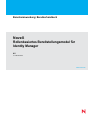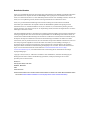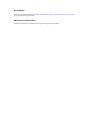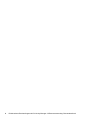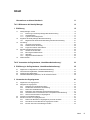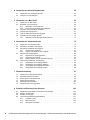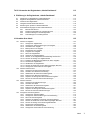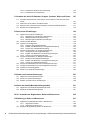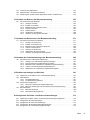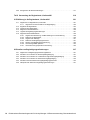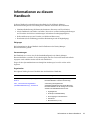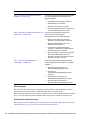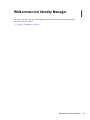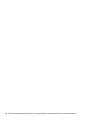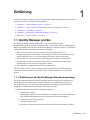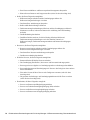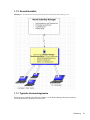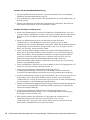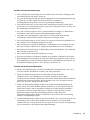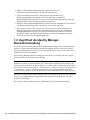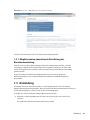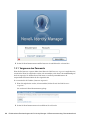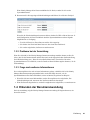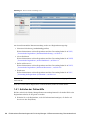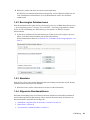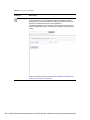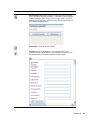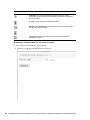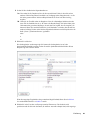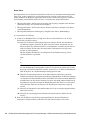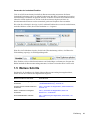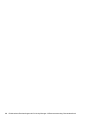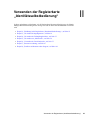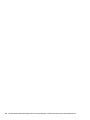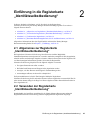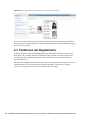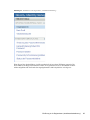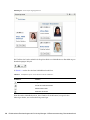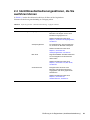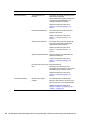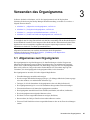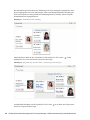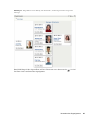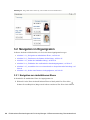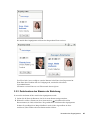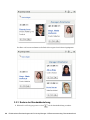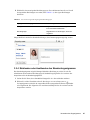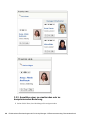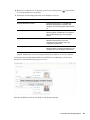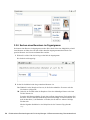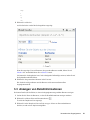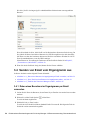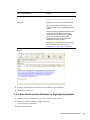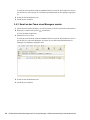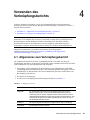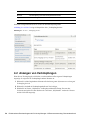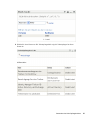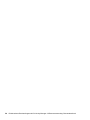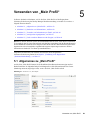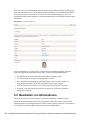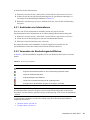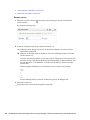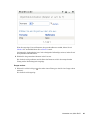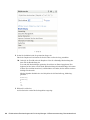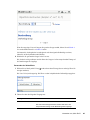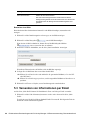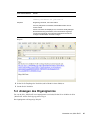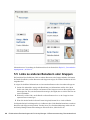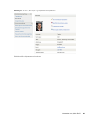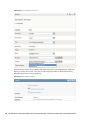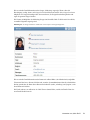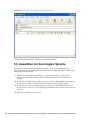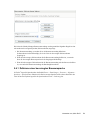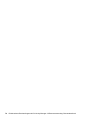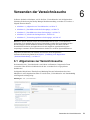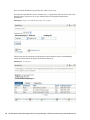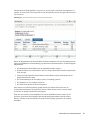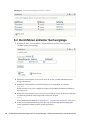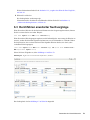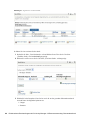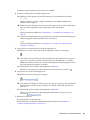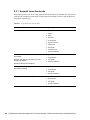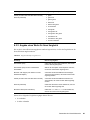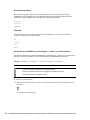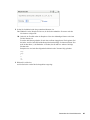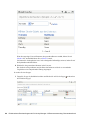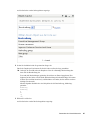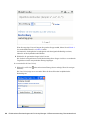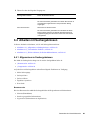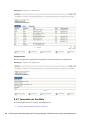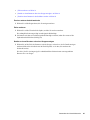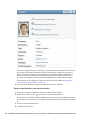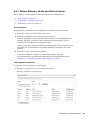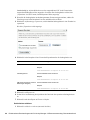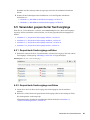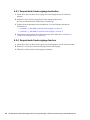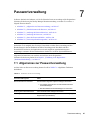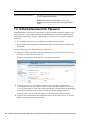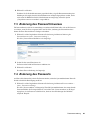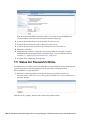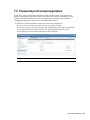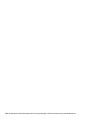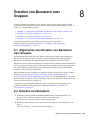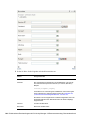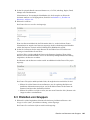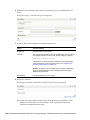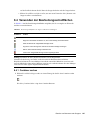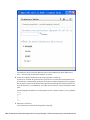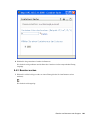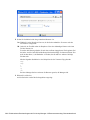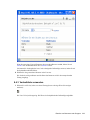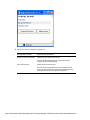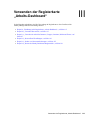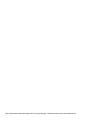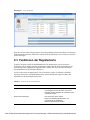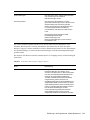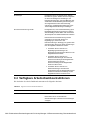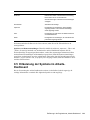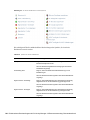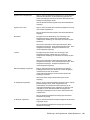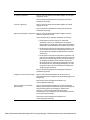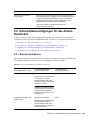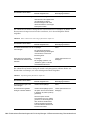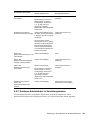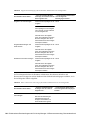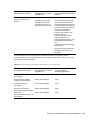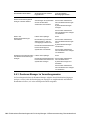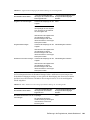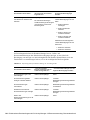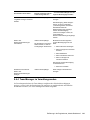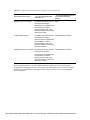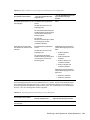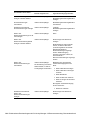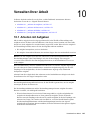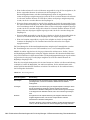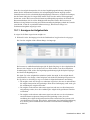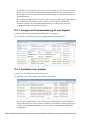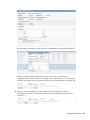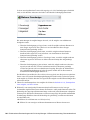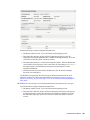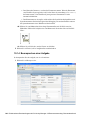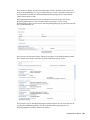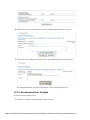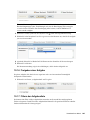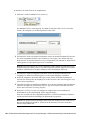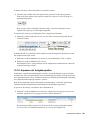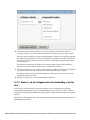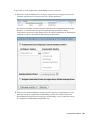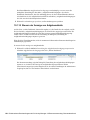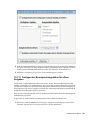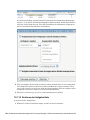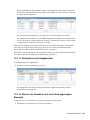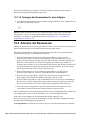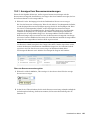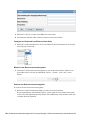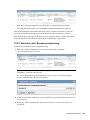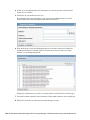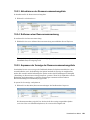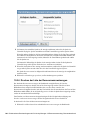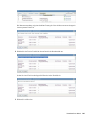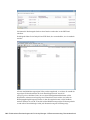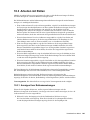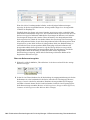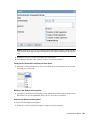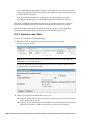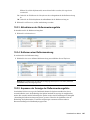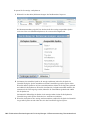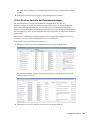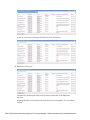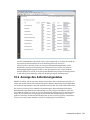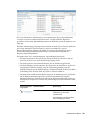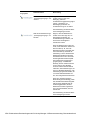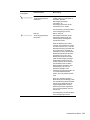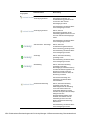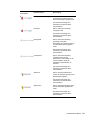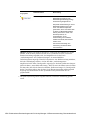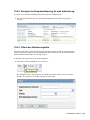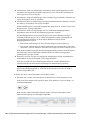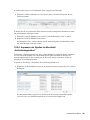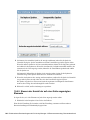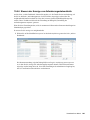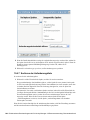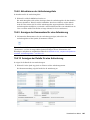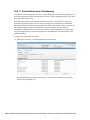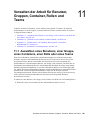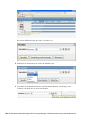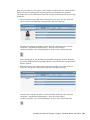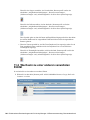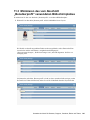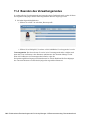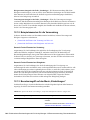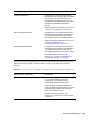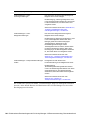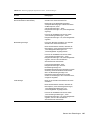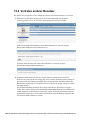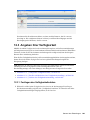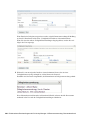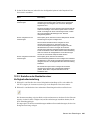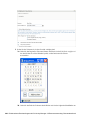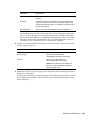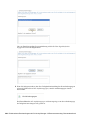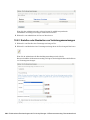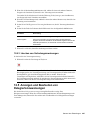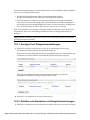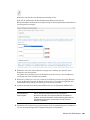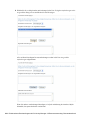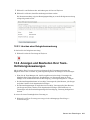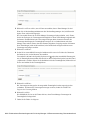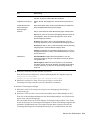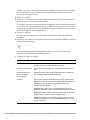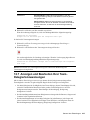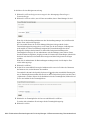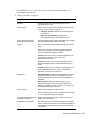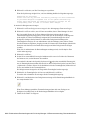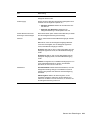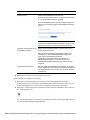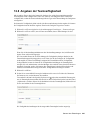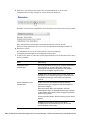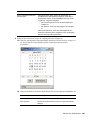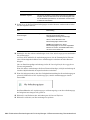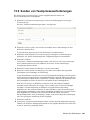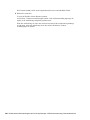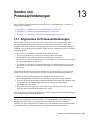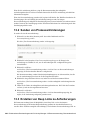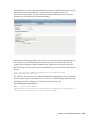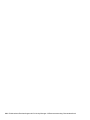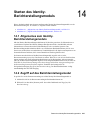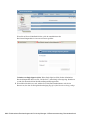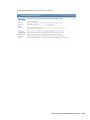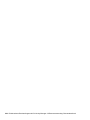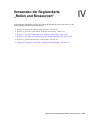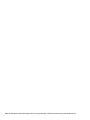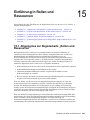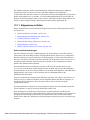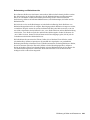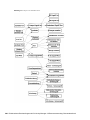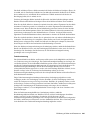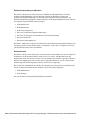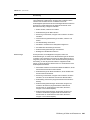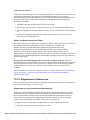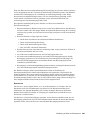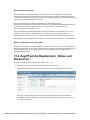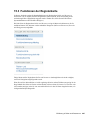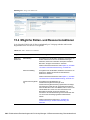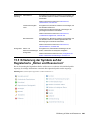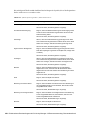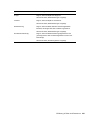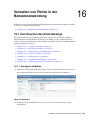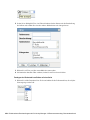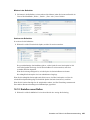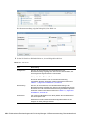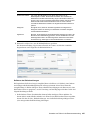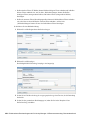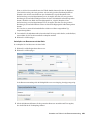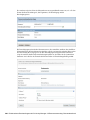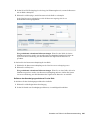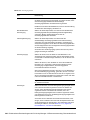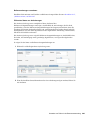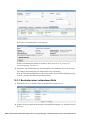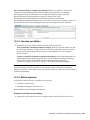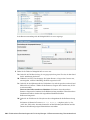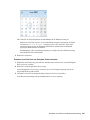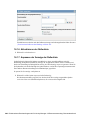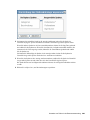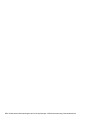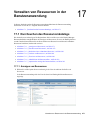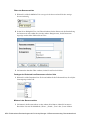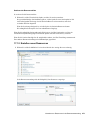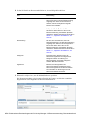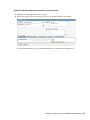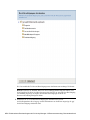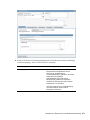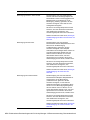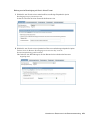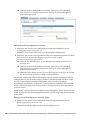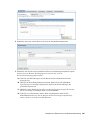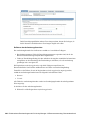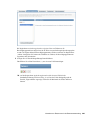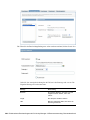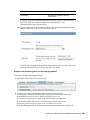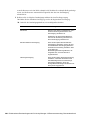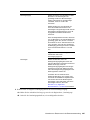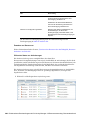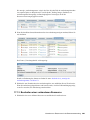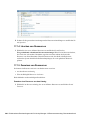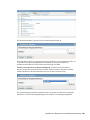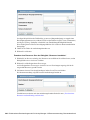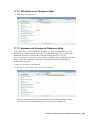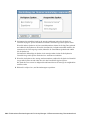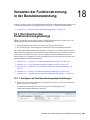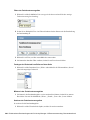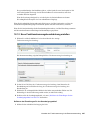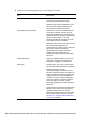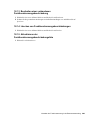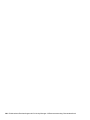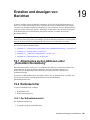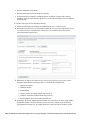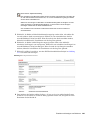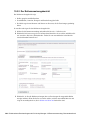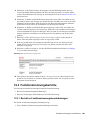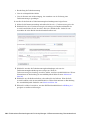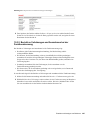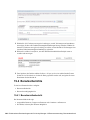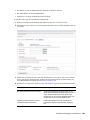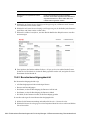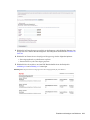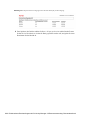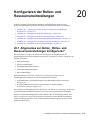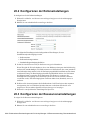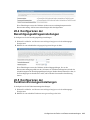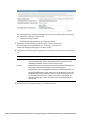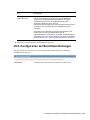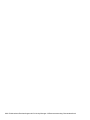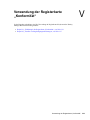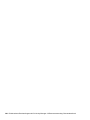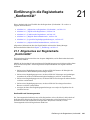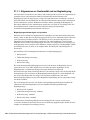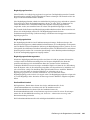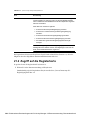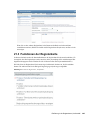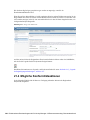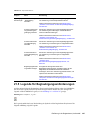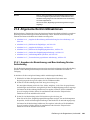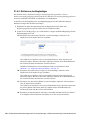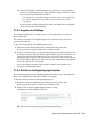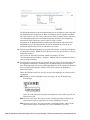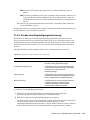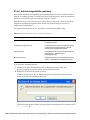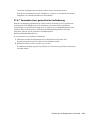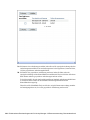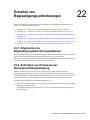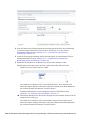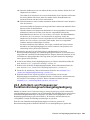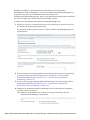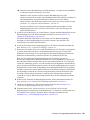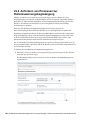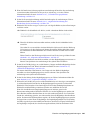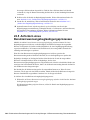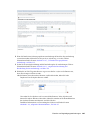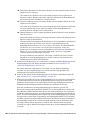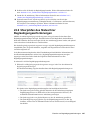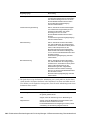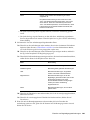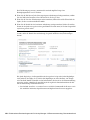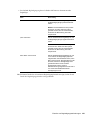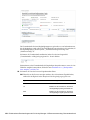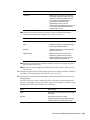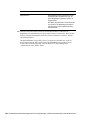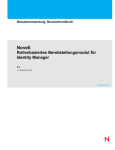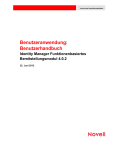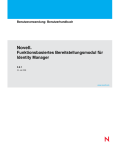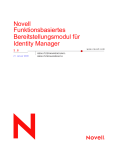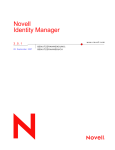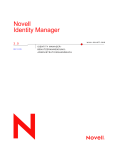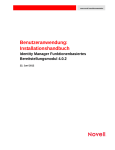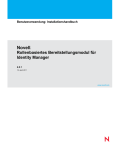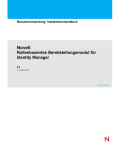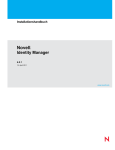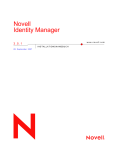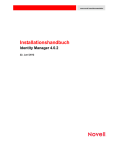Download Rollenbasiertes Bereitstellungsmodul für Identity Manager
Transcript
novdocx (de) 16 April 2010 Benutzeranwendung: Benutzerhandbuch Novell ® Rollenbasiertes Bereitstellungsmodul für Identity Manager 4.0 15. Oktober 2010 www.novell.com Rollenbasiertes Bereitstellungsmodul für Identity Manager 4.0 Benutzeranwendung: Benutzerhandbuch Novell, Inc. übernimmt für Inhalt oder Verwendung dieser Dokumentation keine Haftung und schließt insbesondere jede ausdrückliche oder implizite Garantie für Marktfähigkeit oder Eignung für einen bestimmten Zweck aus. Novell, Inc. behält sich das Recht vor, dieses Dokument jederzeit teilweise oder vollständig zu ändern, ohne dass für Novell, Inc. die Verpflichtung entsteht, Personen oder Organisationen davon in Kenntnis zu setzen. Novell, Inc. gibt ebenfalls keine Erklärungen oder Garantien in Bezug auf Novell-Software und schließt insbesondere jede ausdrückliche oder implizite Garantie für handelsübliche Qualität oder Eignung für einen bestimmten Zweck aus. Außerdem behält sich Novell, Inc. das Recht vor, Novell-Software jederzeit ganz oder teilweise zu ändern, ohne dass für Novell, Inc. die Verpflichtung entsteht, Personen oder Organisationen von diesen Änderungen in Kenntnis zu setzen. Alle im Zusammenhang mit dieser Vereinbarung zur Verfügung gestellten Produkte oder technischen Informationen unterliegen möglicherweise den US-Gesetzen zur Exportkontrolle sowie den Handelsgesetzen anderer Länder. Sie erkennen alle Ausfuhrkontrollbestimmungen an und erklären sich damit einverstanden, alle für ausstehende Exporte, Re-Exporte oder Importe erforderlichen Lizenzen bzw. Klassifizierungen einzuholen. Sie erklären sich damit einverstanden, nicht an juristische Personen, die in der aktuellen US-Exportausschlussliste enthalten sind, oder an in den US-Exportgesetzen aufgeführte terroristische Länder oder Länder, die einem Embargo unterliegen, zu exportieren oder zu reexportieren. Sie stimmen zu, keine Lieferungen für verbotene nukleare oder chemischbiologische Waffen oder Waffen im Zusammenhang mit Flugkörpern zu verwenden. Weitere Informationen zum Export von Novell-Software finden Sie auf der Webseite Novell International Trade Services (http:// www.novell.com/info/exports/). Novell übernimmt keine Verantwortung für das Nichteinholen notwendiger Exportgenehmigungen. Copyright © 2010, Novell, Inc. Alle Rechte vorbehalten. Ohne ausdrückliche, schriftliche Genehmigung des Herausgebers darf kein Teil dieser Veröffentlichung reproduziert, fotokopiert, übertragen oder in einem Speichersystem verarbeitet werden. Novell, Inc. 404 Wyman Street, Suite 500 Waltham, MA 02451 USA. www.novell.com Online-Dokumentation: Die neueste Online-Dokumentation für dieses und andere Novell-Produkte finden Sie auf der Dokumentations-Webseite von Novell (http://www.novell.com/documentation). novdocx (de) 16 April 2010 Rechtliche Hinweise Hinweise zu Novell-Marken finden Sie in der Novell Trademark and Service Mark-Liste (http://www.novell.com/ company/legal/trademarks/tmlist.html). Materialien von Drittanbietern Die Rechte für alle Marken von Drittanbietern liegen bei den jeweiligen Eigentümern. novdocx (de) 16 April 2010 Novell-Marken novdocx (de) 16 April 2010 4 Rollenbasiertes Bereitstellungsmodul für Identity Manager 4.0 Benutzeranwendung: Benutzerhandbuch novdocx (de) 16 April 2010 Inhalt Informationen zu diesem Handbuch 11 Teil I Willkommen bei Identity Manager 13 1 Einführung 15 1.1 1.2 1.3 1.4 1.5 Identity Manager und Sie . . . . . . . . . . . . . . . . . . . . . . . . . . . . . . . . . . . . . . . . . . . . . . . . . . . . . 1.1.1 Einführung in die Identity Manager-Benutzeranwendung . . . . . . . . . . . . . . . . . . . . . 1.1.2 Gesamtüberblick . . . . . . . . . . . . . . . . . . . . . . . . . . . . . . . . . . . . . . . . . . . . . . . . . . . . 1.1.3 Typische Verwendungsweise . . . . . . . . . . . . . . . . . . . . . . . . . . . . . . . . . . . . . . . . . . Zugriff auf die Identity Manager-Benutzeranwendung . . . . . . . . . . . . . . . . . . . . . . . . . . . . . . . 1.2.1 Möglicherweise abweichende Darstellung der Benutzeranwendung . . . . . . . . . . . . Anmeldung . . . . . . . . . . . . . . . . . . . . . . . . . . . . . . . . . . . . . . . . . . . . . . . . . . . . . . . . . . . . . . . . 1.3.1 Vergessen des Passworts . . . . . . . . . . . . . . . . . . . . . . . . . . . . . . . . . . . . . . . . . . . . . 1.3.2 Probleme bei der Anmeldung . . . . . . . . . . . . . . . . . . . . . . . . . . . . . . . . . . . . . . . . . . 1.3.3 Frage nach weiteren Informationen . . . . . . . . . . . . . . . . . . . . . . . . . . . . . . . . . . . . . . Erkunden der Benutzeranwendung . . . . . . . . . . . . . . . . . . . . . . . . . . . . . . . . . . . . . . . . . . . . . 1.4.1 Aufrufen der Online-Hilfe . . . . . . . . . . . . . . . . . . . . . . . . . . . . . . . . . . . . . . . . . . . . . . 1.4.2 Bevorzugtes Gebietsschema . . . . . . . . . . . . . . . . . . . . . . . . . . . . . . . . . . . . . . . . . . . 1.4.3 Abmelden. . . . . . . . . . . . . . . . . . . . . . . . . . . . . . . . . . . . . . . . . . . . . . . . . . . . . . . . . . 1.4.4 Allgemeine Benutzeraktionen . . . . . . . . . . . . . . . . . . . . . . . . . . . . . . . . . . . . . . . . . . Weitere Schritte . . . . . . . . . . . . . . . . . . . . . . . . . . . . . . . . . . . . . . . . . . . . . . . . . . . . . . . . . . . . 15 15 17 17 20 21 21 22 23 23 23 24 25 25 25 31 Teil II Verwenden der Registerkarte „Identitätsselbstbedienung“ 33 2 Einführung in die Registerkarte „Identitätsselbstbedienung“ 35 2.1 2.2 2.3 2.4 Allgemeines zur Registerkarte „Identitätsselbstbedienung“ . . . . . . . . . . . . . . . . . . . . . . . . . . . Verwenden der Registerkarte „Identitätsselbstbedienung“ . . . . . . . . . . . . . . . . . . . . . . . . . . . Funktionen der Registerkarte . . . . . . . . . . . . . . . . . . . . . . . . . . . . . . . . . . . . . . . . . . . . . . . . . . Identitätsselbstbedienungsaktionen, die Sie ausführen können . . . . . . . . . . . . . . . . . . . . . . . 3 Verwenden des Organigramms 3.1 3.2 3.3 3.4 Allgemeines zum Organigramm . . . . . . . . . . . . . . . . . . . . . . . . . . . . . . . . . . . . . . . . . . . . . . . . Navigation im Organigramm . . . . . . . . . . . . . . . . . . . . . . . . . . . . . . . . . . . . . . . . . . . . . . . . . . 3.2.1 Navigation zur nächsthöheren Ebene . . . . . . . . . . . . . . . . . . . . . . . . . . . . . . . . . . . . 3.2.2 Zurücksetzen des Stamms der Beziehung . . . . . . . . . . . . . . . . . . . . . . . . . . . . . . . . 3.2.3 Ändern der Standardbeziehung . . . . . . . . . . . . . . . . . . . . . . . . . . . . . . . . . . . . . . . . . 3.2.4 Einblenden oder Ausblenden des Standardorganigramms . . . . . . . . . . . . . . . . . . . . 3.2.5 Auswählen einer zu erweiternden oder zu komprimierenden Beziehung . . . . . . . . . 3.2.6 Suchen eines Benutzers im Organigramm . . . . . . . . . . . . . . . . . . . . . . . . . . . . . . . . Anzeigen von Detailinformationen . . . . . . . . . . . . . . . . . . . . . . . . . . . . . . . . . . . . . . . . . . . . . . Senden von Email vom Organigramm aus . . . . . . . . . . . . . . . . . . . . . . . . . . . . . . . . . . . . . . . 3.4.1 Daten eines Benutzers im Organigramm per Email versenden. . . . . . . . . . . . . . . . . 3.4.2 Neue Email an einen Benutzer im Organigramm senden . . . . . . . . . . . . . . . . . . . . . 3.4.3 Email an das Team eines Managers senden . . . . . . . . . . . . . . . . . . . . . . . . . . . . . . 35 35 36 39 41 41 44 44 45 46 47 48 50 51 52 52 53 54 Inhalt 5 4.1 4.2 55 Allgemeines zum Verknüpfungsbericht . . . . . . . . . . . . . . . . . . . . . . . . . . . . . . . . . . . . . . . . . . 55 Anzeigen von Verknüpfungen . . . . . . . . . . . . . . . . . . . . . . . . . . . . . . . . . . . . . . . . . . . . . . . . . 56 5 Verwenden von „Mein Profil“ 5.1 5.2 5.3 5.4 5.5 5.6 59 Allgemeines zu „Mein Profil“ . . . . . . . . . . . . . . . . . . . . . . . . . . . . . . . . . . . . . . . . . . . . . . . . . . Bearbeiten von Informationen . . . . . . . . . . . . . . . . . . . . . . . . . . . . . . . . . . . . . . . . . . . . . . . . . 5.2.1 Ausblenden von Informationen . . . . . . . . . . . . . . . . . . . . . . . . . . . . . . . . . . . . . . . . . 5.2.2 Verwenden der Bearbeitungsschaltflächen . . . . . . . . . . . . . . . . . . . . . . . . . . . . . . . . Versenden von Informationen per Email . . . . . . . . . . . . . . . . . . . . . . . . . . . . . . . . . . . . . . . . . Anzeigen des Organigramms . . . . . . . . . . . . . . . . . . . . . . . . . . . . . . . . . . . . . . . . . . . . . . . . . Links zu anderen Benutzern oder Gruppen . . . . . . . . . . . . . . . . . . . . . . . . . . . . . . . . . . . . . . . Auswählen der bevorzugten Sprache . . . . . . . . . . . . . . . . . . . . . . . . . . . . . . . . . . . . . . . . . . . 5.6.1 Definieren einer bevorzugten Browsersprache . . . . . . . . . . . . . . . . . . . . . . . . . . . . . 6 Verwenden der Verzeichnissuche 6.1 6.2 6.3 6.4 6.5 7.1 7.2 7.3 7.4 7.5 7.6 6 75 78 79 82 83 89 89 90 93 95 95 95 96 96 97 Allgemeines zur Passwortverwaltung . . . . . . . . . . . . . . . . . . . . . . . . . . . . . . . . . . . . . . . . . . . 97 Sicherheitsantwort für Passwort. . . . . . . . . . . . . . . . . . . . . . . . . . . . . . . . . . . . . . . . . . . . . . . . 98 Änderung des Passworthinweises . . . . . . . . . . . . . . . . . . . . . . . . . . . . . . . . . . . . . . . . . . . . . . 99 Änderung des Passworts . . . . . . . . . . . . . . . . . . . . . . . . . . . . . . . . . . . . . . . . . . . . . . . . . . . . . 99 Status der Passwortrichtlinie . . . . . . . . . . . . . . . . . . . . . . . . . . . . . . . . . . . . . . . . . . . . . . . . . 100 Passwortsynchronisierungsstatus . . . . . . . . . . . . . . . . . . . . . . . . . . . . . . . . . . . . . . . . . . . . . 101 8 Erstellen von Benutzern oder Gruppen 8.1 8.2 8.3 8.4 75 Allgemeines zur Verzeichnissuche . . . . . . . . . . . . . . . . . . . . . . . . . . . . . . . . . . . . . . . . . . . . . Durchführen einfacher Suchvorgänge . . . . . . . . . . . . . . . . . . . . . . . . . . . . . . . . . . . . . . . . . . . Durchführen erweiterter Suchvorgänge . . . . . . . . . . . . . . . . . . . . . . . . . . . . . . . . . . . . . . . . . . 6.3.1 Auswahl eines Ausdrucks . . . . . . . . . . . . . . . . . . . . . . . . . . . . . . . . . . . . . . . . . . . . . 6.3.2 Angabe eines Werts für Ihren Vergleich . . . . . . . . . . . . . . . . . . . . . . . . . . . . . . . . . . Arbeiten mit Suchergebnissen . . . . . . . . . . . . . . . . . . . . . . . . . . . . . . . . . . . . . . . . . . . . . . . . . 6.4.1 Allgemeines zu Suchergebnissen . . . . . . . . . . . . . . . . . . . . . . . . . . . . . . . . . . . . . . . 6.4.2 Verwenden der Suchliste . . . . . . . . . . . . . . . . . . . . . . . . . . . . . . . . . . . . . . . . . . . . . . 6.4.3 Weitere Aktionen, die Sie durchführen können . . . . . . . . . . . . . . . . . . . . . . . . . . . . . Verwenden gespeicherter Suchvorgänge . . . . . . . . . . . . . . . . . . . . . . . . . . . . . . . . . . . . . . . . 6.5.1 Gespeicherte Suchvorgänge auflisten . . . . . . . . . . . . . . . . . . . . . . . . . . . . . . . . . . . . 6.5.2 Gespeicherte Suchvorgänge ausführen . . . . . . . . . . . . . . . . . . . . . . . . . . . . . . . . . . 6.5.3 Gespeicherte Suchvorgänge bearbeiten . . . . . . . . . . . . . . . . . . . . . . . . . . . . . . . . . . 6.5.4 Gespeicherte Suchvorgänge löschen . . . . . . . . . . . . . . . . . . . . . . . . . . . . . . . . . . . . 7 Passwortverwaltung 59 60 61 61 66 67 68 72 73 Allgemeines zum Erstellen von Benutzern oder Gruppen . . . . . . . . . . . . . . . . . . . . . . . . . . . Erstellen von Benutzern . . . . . . . . . . . . . . . . . . . . . . . . . . . . . . . . . . . . . . . . . . . . . . . . . . . . . Erstellen von Gruppen . . . . . . . . . . . . . . . . . . . . . . . . . . . . . . . . . . . . . . . . . . . . . . . . . . . . . . Verwenden der Bearbeitungsschaltflächen . . . . . . . . . . . . . . . . . . . . . . . . . . . . . . . . . . . . . . 8.4.1 Container suchen. . . . . . . . . . . . . . . . . . . . . . . . . . . . . . . . . . . . . . . . . . . . . . . . . . . 8.4.2 Benutzer suchen . . . . . . . . . . . . . . . . . . . . . . . . . . . . . . . . . . . . . . . . . . . . . . . . . . . 8.4.3 Verlaufsliste verwenden. . . . . . . . . . . . . . . . . . . . . . . . . . . . . . . . . . . . . . . . . . . . . . 103 103 103 105 107 107 109 111 Rollenbasiertes Bereitstellungsmodul für Identity Manager 4.0 Benutzeranwendung: Benutzerhandbuch novdocx (de) 16 April 2010 4 Verwenden des Verknüpfungsberichts 113 9 Einführung in die Registerkarte „Arbeits-Dashboard“ 115 9.1 9.2 9.3 9.4 9.5 9.6 Allgemeines zur Registerkarte „Arbeits-Dashboard“ . . . . . . . . . . . . . . . . . . . . . . . . . . . . . . . Zugriff auf die Registerkarte „Arbeits-Dashboard“ . . . . . . . . . . . . . . . . . . . . . . . . . . . . . . . . . Funktionen der Registerkarte . . . . . . . . . . . . . . . . . . . . . . . . . . . . . . . . . . . . . . . . . . . . . . . . . Verfügbare Arbeits-Dashboard-Aktionen . . . . . . . . . . . . . . . . . . . . . . . . . . . . . . . . . . . . . . . . Erläuterung der Symbole im Arbeits-Dashboard . . . . . . . . . . . . . . . . . . . . . . . . . . . . . . . . . . Sicherheitsberechtigungen für das Arbeits-Dashboard . . . . . . . . . . . . . . . . . . . . . . . . . . . . . 9.6.1 Benutzer-Self-Service . . . . . . . . . . . . . . . . . . . . . . . . . . . . . . . . . . . . . . . . . . . . . . . 9.6.2 Domänen-Administrator im Verwaltungsmodus . . . . . . . . . . . . . . . . . . . . . . . . . . . 9.6.3 Domänen-Manager im Verwaltungsmodus . . . . . . . . . . . . . . . . . . . . . . . . . . . . . . . 9.6.4 Team-Manager im Verwaltungsmodus . . . . . . . . . . . . . . . . . . . . . . . . . . . . . . . . . . 10 Verwalten Ihrer Arbeit 10.1 10.2 10.3 10.4 Arbeiten mit Aufgaben . . . . . . . . . . . . . . . . . . . . . . . . . . . . . . . . . . . . . . . . . . . . . . . . . . . . . . 10.1.1 Anzeigen der Aufgabenliste . . . . . . . . . . . . . . . . . . . . . . . . . . . . . . . . . . . . . . . . . . . 10.1.2 Anzeigen der Zusammenfassung für eine Aufgabe. . . . . . . . . . . . . . . . . . . . . . . . . 10.1.3 Auswählen einer Aufgabe . . . . . . . . . . . . . . . . . . . . . . . . . . . . . . . . . . . . . . . . . . . . 10.1.4 Beanspruchen einer Aufgabe . . . . . . . . . . . . . . . . . . . . . . . . . . . . . . . . . . . . . . . . . 10.1.5 Neuzuweisen einer Aufgabe . . . . . . . . . . . . . . . . . . . . . . . . . . . . . . . . . . . . . . . . . . 10.1.6 Freigeben einer Aufgabe . . . . . . . . . . . . . . . . . . . . . . . . . . . . . . . . . . . . . . . . . . . . . 10.1.7 Filtern der Aufgabenliste . . . . . . . . . . . . . . . . . . . . . . . . . . . . . . . . . . . . . . . . . . . . . 10.1.8 Anpassen der Aufgabenspalten. . . . . . . . . . . . . . . . . . . . . . . . . . . . . . . . . . . . . . . . 10.1.9 Steuern, ob die Aufgabenliste standardmäßig erweitert wird . . . . . . . . . . . . . . . . . 10.1.10 Steuern der Anzeige von Aufgabendetails . . . . . . . . . . . . . . . . . . . . . . . . . . . . . . . 10.1.11 Festlegen der Beanspruchungsaktion für offene Aufgaben . . . . . . . . . . . . . . . . . . 10.1.12 Sortieren der Aufgabenliste . . . . . . . . . . . . . . . . . . . . . . . . . . . . . . . . . . . . . . . . . . . 10.1.13 Aktualisieren der Aufgabenliste . . . . . . . . . . . . . . . . . . . . . . . . . . . . . . . . . . . . . . . . 10.1.14 Steuern der Anzahl der auf einer Seite angezeigten Elemente . . . . . . . . . . . . . . . . 10.1.15 Anzeigen der Kommentare für eine Aufgabe. . . . . . . . . . . . . . . . . . . . . . . . . . . . . . Arbeiten mit Ressourcen . . . . . . . . . . . . . . . . . . . . . . . . . . . . . . . . . . . . . . . . . . . . . . . . . . . . 10.2.1 Anzeigen Ihrer Ressourcenzuweisungen . . . . . . . . . . . . . . . . . . . . . . . . . . . . . . . . 10.2.2 Anfordern einer Ressourcenzuweisung . . . . . . . . . . . . . . . . . . . . . . . . . . . . . . . . . . 10.2.3 Aktualisieren der Ressourcenzuweisungsliste. . . . . . . . . . . . . . . . . . . . . . . . . . . . . 10.2.4 Entfernen einer Ressourcenzuweisung . . . . . . . . . . . . . . . . . . . . . . . . . . . . . . . . . . 10.2.5 Anpassen der Anzeige der Ressourcenzuweisungsliste . . . . . . . . . . . . . . . . . . . . . 10.2.6 Drucken der Liste der Ressourcenzuweisungen . . . . . . . . . . . . . . . . . . . . . . . . . . . Arbeiten mit Rollen . . . . . . . . . . . . . . . . . . . . . . . . . . . . . . . . . . . . . . . . . . . . . . . . . . . . . . . . . 10.3.1 Anzeigen Ihrer Rollenzuweisungen . . . . . . . . . . . . . . . . . . . . . . . . . . . . . . . . . . . . . 10.3.2 Anfordern einer Rolle . . . . . . . . . . . . . . . . . . . . . . . . . . . . . . . . . . . . . . . . . . . . . . . . 10.3.3 Aktualisieren der Rollenzuweisungsliste . . . . . . . . . . . . . . . . . . . . . . . . . . . . . . . . . 10.3.4 Entfernen einer Rollenzuweisung . . . . . . . . . . . . . . . . . . . . . . . . . . . . . . . . . . . . . . 10.3.5 Anpassen der Anzeige der Rollenzuweisungsliste . . . . . . . . . . . . . . . . . . . . . . . . . 10.3.6 Drucken der Liste der Rollenzuweisungen . . . . . . . . . . . . . . . . . . . . . . . . . . . . . . . Anzeige des Anforderungsstatus . . . . . . . . . . . . . . . . . . . . . . . . . . . . . . . . . . . . . . . . . . . . . . 10.4.1 Anzeigen der Anforderungsliste. . . . . . . . . . . . . . . . . . . . . . . . . . . . . . . . . . . . . . . . 10.4.2 Anzeigen der Zusammenfassung für eine Anforderung . . . . . . . . . . . . . . . . . . . . . 10.4.3 Filtern der Anforderungsliste . . . . . . . . . . . . . . . . . . . . . . . . . . . . . . . . . . . . . . . . . . 10.4.4 Anpassen der Spalten im Abschnitt „Anforderungsstatus“ . . . . . . . . . . . . . . . . . . . 10.4.5 Steuern der Anzahl der auf einer Seite angezeigten Elemente . . . . . . . . . . . . . . . . 10.4.6 Steuern der Anzeige von Anforderungsstatusdetails. . . . . . . . . . . . . . . . . . . . . . . . 10.4.7 Sortieren der Anforderungsliste . . . . . . . . . . . . . . . . . . . . . . . . . . . . . . . . . . . . . . . . 10.4.8 Aktualisieren der Anforderungsliste . . . . . . . . . . . . . . . . . . . . . . . . . . . . . . . . . . . . . 10.4.9 Anzeigen der Kommentare für eine Anforderung . . . . . . . . . . . . . . . . . . . . . . . . . . novdocx (de) 16 April 2010 Teil III Verwenden der Registerkarte „Arbeits-Dashboard“ 115 115 116 118 119 123 123 125 128 131 135 135 137 138 138 142 144 145 145 147 148 150 151 152 153 153 154 154 155 157 159 159 159 160 163 163 166 167 167 167 169 171 172 179 179 181 182 183 184 185 185 Inhalt 7 11 Verwalten der Arbeit für Benutzer, Gruppen, Container, Rollen und Teams 11.1 11.2 11.3 11.4 Auswählen eines Benutzers, einer Gruppe, eines Containers, einer Rolle oder eines Teams . . . . . . . . . . . . . . . . . . . . . . . . . . . . . . . . . . . . . . . . . . . . . . . . . . . . . . . . . . . . . . . . . . Wechseln zu einer anderen verwalteten Entität . . . . . . . . . . . . . . . . . . . . . . . . . . . . . . . . . . . Minimieren des vom Abschnitt „Benutzerprofil“ verwendeten Bildschirmplatzes . . . . . . . . . . Beenden des Verwaltungsmodus . . . . . . . . . . . . . . . . . . . . . . . . . . . . . . . . . . . . . . . . . . . . . 12 Steuern Ihrer Einstellungen 12.1 12.2 12.3 12.4 12.5 12.6 12.7 12.8 12.9 Allgemeines zum Menü „Einstellungen“ . . . . . . . . . . . . . . . . . . . . . . . . . . . . . . . . . . . . . . . . . 12.1.1 Allgemeines zu Vertretungen und Delegierten . . . . . . . . . . . . . . . . . . . . . . . . . . . . 12.1.2 Beispielszenarien für die Verwendung . . . . . . . . . . . . . . . . . . . . . . . . . . . . . . . . . . 12.1.3 Benutzerzugriff auf das Menü „Einstellungen“ . . . . . . . . . . . . . . . . . . . . . . . . . . . . . Vertreten anderer Benutzer . . . . . . . . . . . . . . . . . . . . . . . . . . . . . . . . . . . . . . . . . . . . . . . . . . Angeben Ihrer Verfügbarkeit . . . . . . . . . . . . . . . . . . . . . . . . . . . . . . . . . . . . . . . . . . . . . . . . . 12.3.1 Festlegen des Verfügbarkeitsstatus . . . . . . . . . . . . . . . . . . . . . . . . . . . . . . . . . . . . 12.3.2 Erstellen oder Bearbeiten einer Verfügbarkeitseinstellung . . . . . . . . . . . . . . . . . . . 12.3.3 Löschen einer Verfügbarkeitseinstellung . . . . . . . . . . . . . . . . . . . . . . . . . . . . . . . . . Anzeigen und Bearbeiten von Vertretungszuweisungen . . . . . . . . . . . . . . . . . . . . . . . . . . . . 12.4.1 Anzeigen Ihrer Vertretungseinstellungen. . . . . . . . . . . . . . . . . . . . . . . . . . . . . . . . . 12.4.2 Erstellen oder Bearbeiten von Vertretungszuweisungen . . . . . . . . . . . . . . . . . . . . . 12.4.3 Löschen von Vertretungszuweisungen . . . . . . . . . . . . . . . . . . . . . . . . . . . . . . . . . . Anzeigen und Bearbeiten von Delegiertenzuweisungen . . . . . . . . . . . . . . . . . . . . . . . . . . . . 12.5.1 Anzeigen Ihrer Delegierteneinstellungen . . . . . . . . . . . . . . . . . . . . . . . . . . . . . . . . . 12.5.2 Erstellen oder Bearbeiten von Delegiertenzuweisungen . . . . . . . . . . . . . . . . . . . . . 12.5.3 Löschen einer Delegiertenzuweisung . . . . . . . . . . . . . . . . . . . . . . . . . . . . . . . . . . . Anzeigen und Bearbeiten Ihrer Team-Vertretungszuweisungen . . . . . . . . . . . . . . . . . . . . . . Anzeigen und Bearbeiten Ihrer Team-Delegiertenzuweisungen . . . . . . . . . . . . . . . . . . . . . . Angeben der Teamverfügbarkeit . . . . . . . . . . . . . . . . . . . . . . . . . . . . . . . . . . . . . . . . . . . . . . Senden von Teamprozessanforderungen . . . . . . . . . . . . . . . . . . . . . . . . . . . . . . . . . . . . . . . 13 Senden von Prozessanforderungen 13.1 13.2 13.3 193 193 193 194 194 198 199 199 201 205 205 205 206 207 207 208 208 211 211 215 221 225 227 231 Allgemeines zum Identity-Berichterstellungsmoduls . . . . . . . . . . . . . . . . . . . . . . . . . . . . . . . 231 Zugriff auf das Berichterstellungsmodul . . . . . . . . . . . . . . . . . . . . . . . . . . . . . . . . . . . . . . . . . 231 Teil IV Verwenden der Registerkarte „Rollen und Ressourcen“ 235 15 Einführung in Rollen und Ressourcen 237 15.1 15.2 8 187 190 191 192 Allgemeines zu Prozessanforderungen . . . . . . . . . . . . . . . . . . . . . . . . . . . . . . . . . . . . . . . . . 227 Senden von Prozessanforderungen. . . . . . . . . . . . . . . . . . . . . . . . . . . . . . . . . . . . . . . . . . . . 228 Erstellen von Deep Links zu Anforderungen . . . . . . . . . . . . . . . . . . . . . . . . . . . . . . . . . . . . . 228 14 Starten des Identity-Berichterstellungsmoduls 14.1 14.2 187 Allgemeines zur Registerkarte „Rollen und Ressourcen“. . . . . . . . . . . . . . . . . . . . . . . . . . . . 15.1.1 Allgemeines zu Rollen . . . . . . . . . . . . . . . . . . . . . . . . . . . . . . . . . . . . . . . . . . . . . . . 15.1.2 Allgemeines zu Ressourcen . . . . . . . . . . . . . . . . . . . . . . . . . . . . . . . . . . . . . . . . . . Zugriff auf die Registerkarte „Rollen und Ressourcen“ . . . . . . . . . . . . . . . . . . . . . . . . . . . . . 237 238 244 246 Rollenbasiertes Bereitstellungsmodul für Identity Manager 4.0 Benutzeranwendung: Benutzerhandbuch novdocx (de) 16 April 2010 10.4.10 Anzeigen der Details für eine Anforderung . . . . . . . . . . . . . . . . . . . . . . . . . . . . . . . 185 10.4.11 Zurückziehen einer Anforderung . . . . . . . . . . . . . . . . . . . . . . . . . . . . . . . . . . . . . . . 186 Funktionen der Registerkarte . . . . . . . . . . . . . . . . . . . . . . . . . . . . . . . . . . . . . . . . . . . . . . . . . 247 Mögliche Rollen- und Ressourcenaktionen . . . . . . . . . . . . . . . . . . . . . . . . . . . . . . . . . . . . . . 248 Erläuterung der Symbole auf der Registerkarte „Rollen und Ressourcen“ . . . . . . . . . . . . . . 249 16 Verwalten von Rollen in der Benutzeranwendung 16.1 Durchsuchen des Rollenkatalogs. . . . . . . . . . . . . . . . . . . . . . . . . . . . . . . . . . . . . . . . . . . . . . 16.1.1 Anzeigen von Rollen . . . . . . . . . . . . . . . . . . . . . . . . . . . . . . . . . . . . . . . . . . . . . . . . 16.1.2 Erstellen neuer Rollen . . . . . . . . . . . . . . . . . . . . . . . . . . . . . . . . . . . . . . . . . . . . . . . 16.1.3 Bearbeiten einer vorhandenen Rolle . . . . . . . . . . . . . . . . . . . . . . . . . . . . . . . . . . . . 16.1.4 Löschen von Rollen . . . . . . . . . . . . . . . . . . . . . . . . . . . . . . . . . . . . . . . . . . . . . . . . . 16.1.5 Rollen zuweisen. . . . . . . . . . . . . . . . . . . . . . . . . . . . . . . . . . . . . . . . . . . . . . . . . . . . 16.1.6 Aktualisieren der Rollenliste . . . . . . . . . . . . . . . . . . . . . . . . . . . . . . . . . . . . . . . . . . 16.1.7 Anpassen der Anzeige der Rollenliste . . . . . . . . . . . . . . . . . . . . . . . . . . . . . . . . . . . 17 Verwalten von Ressourcen in der Benutzeranwendung 17.1 Durchsuchen des Ressourcenkatalogs . . . . . . . . . . . . . . . . . . . . . . . . . . . . . . . . . . . . . . . . . 17.1.1 Anzeigen von Ressourcen . . . . . . . . . . . . . . . . . . . . . . . . . . . . . . . . . . . . . . . . . . . . 17.1.2 Erstellen neuer Ressourcen . . . . . . . . . . . . . . . . . . . . . . . . . . . . . . . . . . . . . . . . . . 17.1.3 Bearbeiten einer vorhandenen Ressource . . . . . . . . . . . . . . . . . . . . . . . . . . . . . . . 17.1.4 Löschen von Ressourcen . . . . . . . . . . . . . . . . . . . . . . . . . . . . . . . . . . . . . . . . . . . . 17.1.5 Zuweisen von Ressourcen . . . . . . . . . . . . . . . . . . . . . . . . . . . . . . . . . . . . . . . . . . . 17.1.6 Aktualisieren der Ressourcenliste . . . . . . . . . . . . . . . . . . . . . . . . . . . . . . . . . . . . . . 17.1.7 Anpassen der Anzeige der Ressourcenliste . . . . . . . . . . . . . . . . . . . . . . . . . . . . . . 18 Verwalten der Funktionstrennung in der Benutzeranwendung 18.1 Durchsuchen des Funktionstrennungskatalogs . . . . . . . . . . . . . . . . . . . . . . . . . . . . . . . . . . . 18.1.1 Anzeigen von Funktionstrennungsbeschränkungen . . . . . . . . . . . . . . . . . . . . . . . . 18.1.2 Neue Funktionstrennungsbeschränkung erstellen . . . . . . . . . . . . . . . . . . . . . . . . . 18.1.3 Bearbeiten einer vorhandenen Funktionstrennungsbeschränkung . . . . . . . . . . . . . 18.1.4 Löschen von Funktionstrennungsbeschränkungen . . . . . . . . . . . . . . . . . . . . . . . . . 18.1.5 Aktualisieren der Funktionstrennungsbeschränkungsliste. . . . . . . . . . . . . . . . . . . . 19 Erstellen und Anzeigen von Berichten 19.1 19.2 19.3 19.4 Allgemeines zu den Aktionen unter „Rollenberichterstattung“ . . . . . . . . . . . . . . . . . . . . . . . . Rollenberichte . . . . . . . . . . . . . . . . . . . . . . . . . . . . . . . . . . . . . . . . . . . . . . . . . . . . . . . . . . . . 19.2.1 Der Rollenlistenbericht. . . . . . . . . . . . . . . . . . . . . . . . . . . . . . . . . . . . . . . . . . . . . . . 19.2.2 Der Rollenzuweisungsbericht . . . . . . . . . . . . . . . . . . . . . . . . . . . . . . . . . . . . . . . . . Funktionstrennungsberichte . . . . . . . . . . . . . . . . . . . . . . . . . . . . . . . . . . . . . . . . . . . . . . . . . . 19.3.1 Bericht zu Funktionstrennungsbeschränkungen . . . . . . . . . . . . . . . . . . . . . . . . . . . 19.3.2 Bericht zu Verletzungen und Ausnahmen bei der Funktionstrennung. . . . . . . . . . . Benutzerberichte . . . . . . . . . . . . . . . . . . . . . . . . . . . . . . . . . . . . . . . . . . . . . . . . . . . . . . . . . . 19.4.1 Benutzerrollenbericht . . . . . . . . . . . . . . . . . . . . . . . . . . . . . . . . . . . . . . . . . . . . . . . . 19.4.2 Benutzerberechtigungsbericht . . . . . . . . . . . . . . . . . . . . . . . . . . . . . . . . . . . . . . . . . 20 Konfigurieren der Rollen- und Ressourceneinstellungen 20.1 20.2 20.3 20.4 20.5 novdocx (de) 16 April 2010 15.3 15.4 15.5 Allgemeines zur Aktion „Rollen- und Ressourceneinstellungen konfigurieren“ . . . . . . . . . . . Konfigurieren der Rolleneinstellungen . . . . . . . . . . . . . . . . . . . . . . . . . . . . . . . . . . . . . . . . . . Konfigurieren der Ressourceneinstellungen . . . . . . . . . . . . . . . . . . . . . . . . . . . . . . . . . . . . . Konfigurieren der Berechtigungsabfrageeinstellungen . . . . . . . . . . . . . . . . . . . . . . . . . . . . . Konfigurieren der Funktionstrennungseinstellungen . . . . . . . . . . . . . . . . . . . . . . . . . . . . . . . 253 253 253 255 264 265 265 268 268 271 271 271 273 289 290 290 293 293 295 295 295 297 299 299 299 301 301 301 301 304 305 305 307 308 308 310 313 313 314 314 315 315 Inhalt 9 Konfigurieren der Berichtseinstellungen . . . . . . . . . . . . . . . . . . . . . . . . . . . . . . . . . . . . . . . . 317 Teil V Verwendung der Registerkarte „Konformität“ 319 21 Einführung in die Registerkarte „Konformität“ 321 21.1 21.2 21.3 21.4 21.5 21.6 Allgemeines zur Registerkarte „Konformität“ . . . . . . . . . . . . . . . . . . . . . . . . . . . . . . . . . . . . . 21.1.1 Allgemeines zur Konformität und zur Beglaubigung . . . . . . . . . . . . . . . . . . . . . . . . Zugriff auf die Registerkarte . . . . . . . . . . . . . . . . . . . . . . . . . . . . . . . . . . . . . . . . . . . . . . . . . . Funktionen der Registerkarte . . . . . . . . . . . . . . . . . . . . . . . . . . . . . . . . . . . . . . . . . . . . . . . . . Mögliche Konformitätsaktionen . . . . . . . . . . . . . . . . . . . . . . . . . . . . . . . . . . . . . . . . . . . . . . . Legende für Beglaubigungsanforderungen . . . . . . . . . . . . . . . . . . . . . . . . . . . . . . . . . . . . . . Allgemeine Konformitätsaktionen. . . . . . . . . . . . . . . . . . . . . . . . . . . . . . . . . . . . . . . . . . . . . . 21.6.1 Angeben der Bezeichnung und Beschreibung für eine Anforderung. . . . . . . . . . . . 21.6.2 Definieren der Beglaubiger . . . . . . . . . . . . . . . . . . . . . . . . . . . . . . . . . . . . . . . . . . . 21.6.3 Angeben des Stichtags . . . . . . . . . . . . . . . . . . . . . . . . . . . . . . . . . . . . . . . . . . . . . . 21.6.4 Definieren des Beglaubigungsformulars . . . . . . . . . . . . . . . . . . . . . . . . . . . . . . . . . 21.6.5 Senden einer Beglaubigungsanforderung . . . . . . . . . . . . . . . . . . . . . . . . . . . . . . . . 21.6.6 Anforderungsdetails speichern . . . . . . . . . . . . . . . . . . . . . . . . . . . . . . . . . . . . . . . . 21.6.7 Verwenden einer gespeicherten Anforderung . . . . . . . . . . . . . . . . . . . . . . . . . . . . . 22 Erstellen von Beglaubigungsanforderungen 22.1 22.2 22.3 22.4 22.5 22.6 10 Allgemeines zu Beglaubigungsanforderungsaktionen . . . . . . . . . . . . . . . . . . . . . . . . . . . . . . Anfordern von Prozessen zur Benutzerprofilbeglaubigung . . . . . . . . . . . . . . . . . . . . . . . . . . Anfordern von Prozessen zur Funktionstrennungsverletzungsbeglaubigung . . . . . . . . . . . . Anfordern von Prozessen zur Rollenzuweisungsbeglaubigung . . . . . . . . . . . . . . . . . . . . . . . Anfordern eines Benutzerzuweisungsbeglaubigungsprozesses . . . . . . . . . . . . . . . . . . . . . . Überprüfen des Status Ihrer Beglaubigungsanforderungen. . . . . . . . . . . . . . . . . . . . . . . . . . 321 322 324 325 326 327 329 329 330 331 331 333 334 335 337 337 337 339 342 344 347 Rollenbasiertes Bereitstellungsmodul für Identity Manager 4.0 Benutzeranwendung: Benutzerhandbuch novdocx (de) 16 April 2010 20.6 novdocx (de) 16 April 2010 Informationen zu diesem Handbuch In diesem Handbuch werden die Benutzeroberfläche der Novell Identity ManagerBenutzeranwendung und die Verwendung ihrer Funktionen beschrieben. Diese umfassen: Identitätsselbstbedienung (für Benutzerinformationen, Passwörter und Verzeichnisse) Arbeits-Dashboard (zum Senden von Rollen-, Ressourcen- und Bereitstellungsanforderungen und Verwalten der mit diesen Anforderungen verbundenen Genehmigungsaufgaben) Rollen und Ressourcen (zum Verwalten von Rollen und Ressourcen) Konformität (für die Einhaltung gesetzlicher Bestimmungen und die Beglaubigung) Zielgruppe Die Informationen in diesem Handbuch sind für Endbenutzer der Identity ManagerBenutzeroberfläche gedacht. Voraussetzungen Das Handbuch setzt voraus, dass Sie die Standardkonfiguration der Identity ManagerBenutzeroberfläche verwenden. Es ist jedoch möglich, dass Ihre Version der Benutzeroberfläche angepasst wurde und daher anders aussieht oder funktioniert. Fragen Sie den Systemadministrator nach möglichen Änderungen, bevor Sie mit der Arbeit beginnen. Organisation Die folgende Tabelle gibt einen Überblick über den Inhalt dieses Handbuchs: Teil Beschreibung Teil I, „Willkommen bei Identity Manager“, auf Seite 13 Einführung in die Identity ManagerBenutzeroberfläche und deren Verwendung Teil II, „Verwenden der Registerkarte „Identitätsselbstbedienung““, auf Seite 33 Verwendung der Registerkarte Identitätsselbstbedienung der Identity ManagerBenutzeroberfläche für die Anzeige von und das Arbeiten mit Identitätsinformationen wie: Organigramme Profile (Ihre Identitätsdetails) Suchvorgänge in Verzeichnissen Passwörter Benutzerkonten (u.v.m.) Informationen zu diesem Handbuch 11 Beschreibung Teil III, „Verwenden der Registerkarte „ArbeitsDashboard““, auf Seite 113 Verwendung der Registerkarte Arbeits-Dashboard der Identity Manager-Benutzeroberfläche für folgende Aufgaben: Aufgabenbenachrichtigungen verwalten Rollenzuweisungen verwalten Ressourcenzuweisungen verwalten Anforderungsstatus für Rollen-, Ressourcenund Prozessanforderungen anzeigen Teil IV, „Verwenden der Registerkarte „Rollen und Ressourcen““, auf Seite 235 Verwendung der Registerkarte Rollen und Ressourcen der Identity ManagerBenutzeroberfläche für folgende Aufgaben: Rollen für sich selbst oder für andere Benutzer in Ihrer Organisation anfordern Rollen und Rollenbeziehungen in der Rollenhierarchie erstellen Funktionstrennungsbeschränkungen erstellen, um potenzielle Konflikte zwischen Rollenzuweisungen zu verwalten Berichte anzeigen, die Details zum aktuellen Status des Rollenkatalogs und zu den Benutzern, Gruppen und Containern aktuell zugewiesenen Rollen enthalten Teil V, „Verwendung der Registerkarte „Konformität““, auf Seite 319 Verwendung der Registerkarte Konformität der Identity Manager-Benutzeroberfläche für folgende Aufgaben: Anforderungen für Prozesse zur Benutzerprofilbeglaubigung senden Prozesse zur Funktionstrennungsbeglaubigung (SoD) anfordern Anforderungen für Prozesse zur Rollenzuweisungsbeglaubigung senden Anforderungen für Prozesse zur Benutzerzuweisungsbeglaubigung senden Rückmeldungen Wir freuen uns über Ihre Hinweise, Anregungen und Vorschläge zu diesem Handbuch und den anderen Teilen der Dokumentation zu diesem Produkt. Bitte verwenden Sie die Benutzerkommentarfunktion unten auf der jeweiligen Seite der Online-Dokumentation oder wählen Sie www.novell.com/documentation/feedback.html, und geben Sie dort Ihre Kommentare ein. Dokumentationsaktualisierungen Die neueste Version des IDM-Benutzeranwendung: Benutzerhandbuchs finden Sie auf der Identity Manager-Website (http://www.novell.com/documentation/idmrbpm37/). 12 Rollenbasiertes Bereitstellungsmodul für Identity Manager 4.0 Benutzeranwendung: Benutzerhandbuch novdocx (de) 16 April 2010 Teil novdocx (de) 16 April 2010 Willkommen bei Identity Manager I I Lesen Sie zuerst diesen Teil, um eine Einführung in die Identity Manager-Benutzeranwendung und deren Verwendung zu erhalten. Kapitel 1, „Einführung“, auf Seite 15 Willkommen bei Identity Manager 13 novdocx (de) 16 April 2010 14 Rollenbasiertes Bereitstellungsmodul für Identity Manager 4.0 Benutzeranwendung: Benutzerhandbuch In diesem Abschnitt wird erläutert, wie Sie die Arbeit mit der Identity Manager-Benutzeranwendung beginnen. Es werden u. a. folgende Themen erläutert: Abschnitt 1.1, „Identity Manager und Sie“, auf Seite 15 Abschnitt 1.2, „Zugriff auf die Identity Manager-Benutzeranwendung“, auf Seite 20 Abschnitt 1.3, „Anmeldung“, auf Seite 21 Abschnitt 1.4, „Erkunden der Benutzeranwendung“, auf Seite 23 Abschnitt 1.5, „Weitere Schritte“, auf Seite 31 1.1 Identity Manager und Sie Novell Identity Manager ist eine Systemsoftware, mit der Ihre Organisation die Zugriffsanforderungen der Benutzer-Community sicher verwalten kann. Wenn Sie Mitglied dieser Benutzer-Community sind, haben Sie durch Identity Manager verschiedene Vorteile. So ermöglicht Identity Manager Ihrer Organisation unter anderem Folgendes: Benutzern bereits ab dem ersten Tag Zugriff auf benötigte Informationen (z. B. Gruppenorganigramme, White Pages von Abteilungen oder Suche nach Mitarbeitern) sowie Rollen und Ressourcen (z. B. Geräte oder Konten auf internen Systemen) gewähren Mehrere Passwörter für eine einmalige Anmeldung auf allen Systemen synchronisieren Zugriffsrechte bei Bedarf sofort ändern oder entziehen (z. B. wenn eine Person zu einer anderen Gruppe wechselt oder die Organisation verlässt) Die Einhaltung von behördlichen Vorschriften gewährleisten Damit Sie und Ihr Team von diesen Vorteilen profitieren können, bietet die Identity ManagerBenutzeranwendung eine Benutzeroberfläche, die Sie von Ihrem Webbrowser aus verwenden können. 1.1.1 Einführung in die Identity Manager-Benutzeranwendung Die Identity Manager-Benutzeranwendung ermöglicht Ihnen den Zugriff auf die Informationen, Rollen, Ressourcen und Funktionen von Identity Manager. Der Systemadministrator legt fest, welche Informationen Sie in der Identity Manager-Benutzeranwendung anzeigen und welche Aufgaben Sie ausführen dürfen. Dies umfasst in der Regel Folgendes: Identitätsselbstbedienung, die Ihnen Folgendes ermöglicht: Organigramme anzeigen Anwendungen angeben, die mit einem Benutzer verknüpft sind, sofern Sie Administrator sind. (Erfordert das rollenbasierte Bereitstellungsmodul für Identity Manager.) Informationen Ihres Profils bearbeiten Verzeichnisse durchsuchen Ihr Passwort, die Sicherheitsantwort für Ihr Passwort oder den Passworthinweis ändern Einführung 15 novdocx (de) 16 April 2010 1 Einführung 1 Konten für neue Benutzer und Gruppen erstellen (sofern Sie dazu berechtigt sind) Rollen, die Ihnen Folgendes ermöglichen: Rollenzuweisungen anfordern und das Genehmigungsverfahren für Rollenzuweisungsanforderungen verwalten Den Status Ihrer Anforderungen überprüfen Rollen und Rollenbeziehungen definieren Funktionstrennungsbeschränkungen definieren und das Genehmigungsverfahren in Situationen verwalten, in denen ein Benutzer die Aufhebung einer Beschränkung anfordert Den Rollenkatalog durchsuchen Detaillierte Berichte ansehen, die die im Katalog definierten Rollen und Funktionstrennungsbeschränkungen sowie den aktuellen Zustand von Rollenzuweisungen, Funktionstrennungsausnahmen und Benutzerberechtigungen auflisten. Ressourcen, die Ihnen Folgendes ermöglichen: Ressourcenzuweisungen anfordern und das Genehmigungsverfahren für Ressourcenzuweisungsanforderungen verwalten Den Status Ihrer Ressourcenanforderungen überprüfen Den Ressourcenkatalog durchsuchen Workflow-Prozesse, die Ihnen Folgendes ermöglichen: Benutzerdefinierte Workflow-Prozesse anfordern Die Genehmigung Ihrer Rollen-, Ressourcen- und Prozessanforderungen prüfen Ihnen zugewiesene Aufgaben zur Genehmigung anderer Anforderungen durchführen Prozessanforderungen und Genehmigungen als Vertreter oder Delegierter einer anderen Person durchführen Eine andere Person als Ihren Vertreter oder Delegierten ernennen (sofern Sie dazu berechtigt sind) Die gesamten Anforderungs- und Genehmigungsfunktionen für Ihr Team verwalten (sofern Sie dazu berechtigt sind) Konformität, die Ihnen Folgendes ermöglicht: Prozesse zur Benutzerprofilbeglaubigung anfordern Prozesse zur Funktionstrennungsbeglaubigung (SoD) anfordern Prozesse zur Rollenzuweisungsbeglaubigung anfordern Prozesse zur Benutzerzuweisungsbeglaubigung anfordern 16 Rollenbasiertes Bereitstellungsmodul für Identity Manager 4.0 Benutzeranwendung: Benutzerhandbuch novdocx (de) 16 April 2010 Ihren Passwortrichtlinien- und Passwortsynchronisierungsstatus überprüfen novdocx (de) 16 April 2010 1.1.2 Gesamtüberblick Abbildung 1-1 Die IDM-Benutzeranwendung stellt die Benutzeroberfläche für Identity Manager bereit 1.1.3 Typische Verwendungsweise Nachfolgend wird anhand einiger Beispiele erläutert, wie die Identity Manager-Benutzeranwendung in einer Organisation in der Regel verwendet wird. Einführung 17 Ella (eine Endbenutzerin) hat ihr Passwort vergessen und stellt dieses bei der Anmeldung mithilfe der Identitätsselbstbedienung wieder her. Erik (ein Endbenutzer) führt eine Suche nach allen Mitarbeitern an seinem Standort durch, die Deutsch sprechen. Eduardo (ein Endbenutzer) durchsucht das Organigramm der Organisation, findet Ella und klickt auf das Email-Symbol, um ihr eine Nachricht zu senden. Arbeiten mit Rollen und Ressourcen Maxine (eine Rollenmanagerin) erstellt die Geschäftsrollen „Krankenschwester“ und „Arzt“ sowie die IT-Rollen „Medikament verwalten“ und „Rezept ausstellen“. Maxine erstellt mehrere Ressourcen, die für diese Rollen erforderlich sind, und verknüpft die Ressourcen mit den Rollen. Maxine (ein Rollenmanager) definiert eine Beziehung zwischen den Rollen „Krankenschwester“ und „Medikament verabreichen“ und gibt an, dass die Rolle „Krankenschwester“ die Rolle „Medikament verabreichen“ enthält. Maxine definiert außerdem eine Beziehung zwischen den Rollen „Rezept ausstellen“ und „Arzt“ und gibt an, dass die Rolle „Arzt“ die Rolle „Rezept ausstellen“ enthält. Chester (ein Sicherheitsbeauftragter) definiert eine Funktionstrennungsbeschränkung, die angibt, dass ein potenzieller Konflikt zwischen den Rollen „Arzt“ und „Krankenschwester“ besteht. Dies bedeutet, dass für gewöhnlich ein Benutzer nicht gleichzeitig beiden Rollen zugewiesen sein darf. In einigen Fällen kann es vorkommen, dass eine Person, die eine Rollenzuweisung anfordert, diese Beschränkung aufheben möchte. Damit eine Funktionstrennungsausnahme definiert werden kann, muss die Person, die eine Zuweisung anfordert, eine Begründung angeben. Ernest (ein Endbenutzer) durchsucht eine Liste mit Rollen, die ihm zur Verfügung stehen, und fordert eine Zuweisung zur Rolle „Krankenschwester“ an. Amelia (eine Genehmigerin) erhält eine Benachrichtigung über eine Genehmigungsanforderung per Email (die eine URL enthält). Sie klickt auf den Link, woraufhin ein Genehmigungsformular geöffnet wird, und sie genehmigt die Anforderung. Arnold (ein Rollenmanager) fordert an, dass Ernest die Rolle „Arzt“ zugewiesen wird. Er wird benachrichtigt, dass ein potenzieller Konflikt zwischen der Rolle „Arzt“ und der Rolle „Krankenschwester“ besteht, die Ernest bereits zugewiesen wurde. Er liefert eine Begründung für eine Ausnahme von der Funktionstrennungsbeschränkung. Edward (ein Funktionstrennungsgenehmiger) empfängt per Email eine Benachrichtigung über einen Funktionstrennungskonflikt. Er genehmigt Arnolds Anforderung auf Aufhebung der Funktionstrennungsbeschränkung. Amelia (eine Genehmigerin) erhält per Email eine Benachrichtigung über eine Genehmigungsanforderung für die Rolle „Arzt“. Sie genehmigt Arnolds Anforderung auf Zuweisung von Ernest zur Rolle „Arzt“. Bill (ein Rollen-Auditor) liest den Bericht zu Verletzungen und Ausnahmen bei der Funktionstrennung und sieht, dass Ernest sowohl der Rolle „Arzt“ als auch „Krankenschwester“ zugewiesen wurde. Darüber hinaus stellt er fest, dass Ernest die mit diesen Rollen verknüpften Ressourcen zugewiesen wurden. 18 Rollenbasiertes Bereitstellungsmodul für Identity Manager 4.0 Benutzeranwendung: Benutzerhandbuch novdocx (de) 16 April 2010 Arbeiten mit der Identitätsselbstbedienung novdocx (de) 16 April 2010 Arbeiten mit Prozessanforderungen Ernie (ein Endbenutzer) durchsucht eine Liste mit Ressourcen, die ihm zur Verfügung stehen, und fordert Zugriff auf das Siebel*-System an. Amy (eine Genehmigerin) erhält eine Benachrichtigung über eine Genehmigungsanforderung per Email (die eine URL enthält). Sie klickt auf den Link, woraufhin ein Genehmigungsformular geöffnet wird, und sie genehmigt die Anforderung. Ernie prüft den Status der von ihm eingereichten Anforderung des Zugriffs auf das Siebel- System (die jetzt zur Genehmigung an eine zweite Person weitergeleitet wurde). Er sieht, dass die Anforderung noch bearbeitet wird. Amy geht in Urlaub und gibt an, dass sie vorübergehend nicht verfügbar ist. Während ihrer Abwesenheit werden ihr keine neuen Genehmigungsaufgaben zugeteilt. Amy öffnet ihre Genehmigungsliste, sieht, dass sie vor ihrem Urlaub nicht mehr alle Anforderungen bearbeiten kann, und leitet einige davon an Kollegen weiter. Pat (ein Verwaltungsassistent, der als Vertreter von Amy agiert) öffnet die Aufgabenliste von Amy und führt eine Genehmigungsaufgabe für sie durch. Max (ein Vorgesetzter) prüft die Aufgabenlisten von Mitarbeitern seiner Abteilung. Er weiß, dass Amy in Urlaub ist. Daher teilt er Aufgaben anderen Mitarbeitern seiner Abteilung zu. Max initiiert eine Anforderung für ein Datenbankkonto für einen Mitarbeiter seiner Abteilung, dessen direkter Vorgesetzter er ist. Max ernennt Dan zum autorisierten Delegierten von Amy. Dan (jetzt ein delegierter Genehmiger) empfängt Amys Aufgaben, während sie abwesend ist. Max beschäftigt einen Praktikanten, der nicht in das HR-System eingegeben werden soll. Der Systemadministrator erstellt einen Benutzerdatensatz für den Praktikanten und fordert für ihn die Zugriffsberechtigung für Notes, Active Directory* und Oracle* an. Arbeiten mit der Konformitätsfunktion Maxine (eine Rollenmanagerin) erstellt die Geschäftsrollen „Krankenschwester“ und „Arzt“ sowie die IT-Rollen „Medikament verwalten“ und „Rezept ausstellen“. Maxine (ein Rollenmanager) definiert eine Beziehung zwischen den Rollen „Krankenschwester“ und „Medikament verabreichen“ und gibt an, dass die Rolle „Krankenschwester“ die Rolle „Medikament verabreichen“ enthält. Maxine definiert außerdem eine Beziehung zwischen den Rollen „Rezept ausstellen“ und „Arzt“ und gibt an, dass die Rolle „Arzt“ die Rolle „Rezept ausstellen“ enthält. Chester (ein Sicherheitsbeauftragter) definiert eine Funktionstrennungsbeschränkung, die angibt, dass ein potenzieller Konflikt zwischen den Rollen „Arzt“ und „Krankenschwester“ besteht. Dies bedeutet, dass für gewöhnlich ein Benutzer nicht gleichzeitig beiden Rollen zugewiesen sein darf. In einigen Fällen kann es vorkommen, dass eine Person, die eine Rollenzuweisung anfordert, diese Beschränkung aufheben möchte. Damit eine Funktionstrennungsausnahme definiert werden kann, muss die Person, die eine Zuweisung anfordert, eine Begründung angeben. Arnold (ein Rollenmanager) fordert an, dass Ernest die Rolle „Arzt“ zugewiesen wird. Er wird benachrichtigt, dass ein potenzieller Konflikt zwischen der Rolle „Arzt“ und der Rolle „Krankenschwester“ besteht, die Ernest bereits zugewiesen wurde. Er liefert eine Begründung für eine Ausnahme von der Funktionstrennungsbeschränkung. Einführung 19 Rollenzuweisungsbeglaubigung für die Rolle „Krankenschwester“. Fiona (eine Beglaubigerin) wird per Email (die eine URL enthält) über die Beglaubigungsaufgabe benachrichtigt. Sie klickt auf den Link, woraufhin ein Beglaubigungsformular angezeigt wird. Sie beantwortet die Beglaubigungsfrage positiv und bestätigt auf diese Weise, dass die Informationen richtig sind. Philip (ein Konformitätsmoduladministrator) initiiert eine neue Anforderung für einen Prozess zur Benutzerprofilbeglaubigung für die Benutzer in der Gruppe „Personal“. Jeder Benutzer in der Gruppe „Personal“ wird per Email (die eine URL enthält) über die Beglaubigungsaufgabe benachrichtigt. Jeder Benutzer klickt auf den Link, woraufhin ein Beglaubigungsformular angezeigt wird. Über das Formular kann der Benutzer die Werte bestimmter Attribute des Benutzerprofils überprüfen. Nach der Überprüfung der Angaben beantwortet jeder Benutzer die Beglaubigungsfrage. 1.2 Zugriff auf die Identity ManagerBenutzeranwendung Für die Arbeit mit der Identity Manager-Benutzeranwendung benötigen Sie nur einen Webbrowser auf Ihrem Computer. Identity Manager unterstützt alle gängigen Browser-Versionen. Fragen Sie Ihren Systemadministrator nach einer Liste der unterstützten Browser oder wenn Sie Hilfe bei der Installation eines Browsers benötigen. Da die Identity Manager-Benutzeranwendung in einem Browser verwendet wird, ist der Zugriff darauf so einfach wie der Zugriff auf eine Website. Hinweis: Für die Verwendung der Identity Manager-Benutzeranwendung müssen Sie in Ihrem Webbrowser Cookies (in Internet Explorer unter „Datenschutz“ mindestens die Stufe Mittel) und JavaScript* aktivieren. Wenn Sie Internet Explorer verwenden, sollten Sie außerdem die Option Bei jedem Zugriff auf die Seite unter Extras > Internetoptionen > Allgemein, Temporäre Internetdateien > Einstellungen > Neuere Versionen der gespeicherten Seiten suchen auswählen. Wenn diese Option nicht ausgewählt ist, werden möglicherweise manche Schaltflächen nicht richtig angezeigt. Öffnen Sie zum Aufrufen der Identity Manager-Benutzeranwendung einen Webbrowser und geben Sie die vom Systemadministrator bereitgestellte URL-Adresse der Anwendung an, z. B. http:// myappserver:8080/IDM. Diese Adresse öffnet in der Regel die Seite „Willkommen Gast“ der Benutzeranwendung: 20 Rollenbasiertes Bereitstellungsmodul für Identity Manager 4.0 Benutzeranwendung: Benutzerhandbuch novdocx (de) 16 April 2010 Philip (ein Konformitätsmoduladministrator) initiiert den Prozess zur novdocx (de) 16 April 2010 Abbildung 1-2 Die Seite „Willkommen Gast“ der Benutzeranwendung Auf dieser Seite können Sie sich bei der Benutzeranwendung anmelden. 1.2.1 Möglicherweise abweichende Darstellung der Benutzeranwendung Wenn die erste Seite Ihrer Identity Manager-Benutzeranwendung anders aussieht, wurde die Anwendung vermutlich an die Anforderungen Ihrer Organisation angepasst. Bei Ihrer Arbeit werden Sie möglicherweise feststellen, dass auch andere Funktionen der Benutzeranwendung geändert wurden. Fragen Sie in diesem Fall Ihren Systemadministrator, inwieweit sich die angepasste Benutzeranwendung von der in diesem Handbuch beschriebenen Standardkonfiguration unterscheidet. 1.3 Anmeldung Sie können sich nur als autorisierter Benutzer von der Begrüßungsseite aus bei der Identity Manager-Benutzeranwendung anmelden. Wenn Sie noch keinen Benutzernamen und kein Passwort für die Anmeldung haben, wenden Sie sich an den Systemadministrator. So melden Sie sich bei der Identity Manager-Benutzeranwendung an: 1 Klicken Sie auf der Begrüßungsseite für Gäste oben rechts auf der Seite auf den Link Anmelden. Sie werden nach dem Benutzernamen und Passwort gefragt: Einführung 21 novdocx (de) 16 April 2010 2 Geben Sie Ihren Benutzernamen und Ihr Passwort ein und klicken Sie auf Anmelden. 1.3.1 Vergessen des Passworts Wenn Sie Ihr Passwort vergessen haben, kann Ihnen der Link Passwort vergessen? möglicherweise weiterhelfen. Wenn Sie aufgefordert werden, sich anzumelden, wird dieser Link standardmäßig auf der Seite angezeigt. Sie können diesen Link nutzen, wenn Ihr Systemadministrator die entsprechende Passwortrichtlinie für Sie eingerichtet hat. So verwenden Sie die Funktion „Passwort vergessen?“: 1 Wenn Sie aufgefordert werden, sich anzumelden, klicken Sie auf den Link Passwort vergessen?. Sie werden nach Ihrem Benutzernamen gefragt: 2 Geben Sie Ihren Benutzernamen ein und klicken Sie auf Senden. 22 Rollenbasiertes Bereitstellungsmodul für Identity Manager 4.0 Benutzeranwendung: Benutzerhandbuch novdocx (de) 16 April 2010 Wenn Identity Manager keine Passwortrichtlinie für Sie findet, wenden Sie sich an den Systemadministrator. 3 Beantworten Sie alle angezeigten Sicherheitsabfragen und klicken Sie auf Senden. Beispiel: Wenn Sie die Sicherheitsabfragen beantwortet haben, erhalten Sie Hilfe zu Ihrem Passwort. Je nach Konfiguration der Passwortrichtlinie durch den Systemadministrator stehen folgende Möglichkeiten zur Verfügung: Es wird ein Hinweis zu Ihrem Passwort auf der Seite angezeigt. Sie erhalten eine Email mit Ihrem Passwort oder einem Passworthinweis. Sie werden aufgefordert, das Passwort zurückzusetzen. 1.3.2 Probleme bei der Anmeldung Wenn Sie sich nicht bei der Identity Manager-Benutzeranwendung anmelden können, stellen Sie sicher, dass Sie den Benutzernamen und das Passwort korrekt eingegeben haben (Rechtschreibung, Groß-/Kleinschreibung usw.). Wenn Sie weiterhin Probleme haben, wenden Sie sich an den Systemadministrator. Es ist hilfreich, wenn Sie Details zu Ihrem Problem angeben können (z. B. die Fehlermeldung). 1.3.3 Frage nach weiteren Informationen Sie werden möglicherweise nach weiteren Informationen gefragt, sobald Sie sich bei der Identity Manager-Benutzeranwendung angemeldet haben. Auch dies hängt davon ab, wie der Systemadministrator Ihre Passwortrichtlinie (sofern vorhanden) eingerichtet hat. Beispiel: Wenn Sie sich zum ersten Mal anmelden, werden Sie möglicherweise aufgefordert, Ihre Sicherheitsabfragen und -antworten oder den Passworthinweis festzulegen. Wenn Ihr Passwort abgelaufen ist, werden Sie möglicherweise aufgefordert, es zurückzusetzen. 1.4 Erkunden der Benutzeranwendung Nach der Anmeldung zeigt die Identity Manager-Benutzeranwendung die Registerkarten an, mit denen Sie arbeiten: Einführung 23 Am oberen Seitenrand der Benutzeranwendung werden zwei Registerkarten angezeigt: Identitätsselbstbedienung (standardmäßig geöffnet) Weitere Informationen zu dieser Registerkarte und ihrer Verwendung finden Sie in Teil II, „Verwenden der Registerkarte „Identitätsselbstbedienung““, auf Seite 33. Arbeits-Dashboard Weitere Informationen zu dieser Registerkarte und ihrer Verwendung finden Sie in Teil III, „Verwenden der Registerkarte „Arbeits-Dashboard““, auf Seite 113. Rollen und Ressourcen Weitere Informationen zu dieser Registerkarte und ihrer Verwendung finden Sie in Teil IV, „Verwenden der Registerkarte „Rollen und Ressourcen““, auf Seite 235. Konformität Weitere Informationen zu dieser Registerkarte und ihrer Verwendung finden Sie in Teil V, „Verwendung der Registerkarte „Konformität““, auf Seite 319. Hinweis: Was Ihnen angezeigt wird, hängt davon ab, welche Sicherheitsberechtigungen Ihnen erteilt wurden. Wenn Sie zu einer anderen Registerkarte wechseln möchten, klicken Sie einfach darauf. 1.4.1 Aufrufen der Online-Hilfe Bei Ihrer Arbeit in der Identity Manager-Benutzeranwendung können Sie die Online-Hilfe zu der Registerkarte aufrufen, die Sie gerade verwenden. 1 Wechseln Sie zu der Registerkarte, zu der Sie Informationen benötigen (z. B. Rollen und Ressourcen oder Konformität). 24 Rollenbasiertes Bereitstellungsmodul für Identity Manager 4.0 Benutzeranwendung: Benutzerhandbuch novdocx (de) 16 April 2010 Abbildung 1-3 Was Sie nach der Anmeldung sehen novdocx (de) 16 April 2010 2 Klicken Sie auf den Link Hilfe (am oberen rechten Seitenrand). Die Hilfeseite zur aktuellen Registerkarte wird angezeigt. Auf der Hilfeseite befindet sich ein Link zu detaillierteren Informationen, die in der Dokumentation auf der Novell Website enthalten sind. 1.4.2 Bevorzugtes Gebietsschema Wenn Ihr Administrator die Option Gebietsschemaprüfung aktivieren im Bildschirm Administration > Anwendungskonfiguration > Setup des Passwortmoduls > Anmeldung ausgewählt hat, erhalten Sie bei der ersten Anmeldung eine Aufforderung zur Auswahl des von Ihnen bevorzugten Gebietsschemas. 1 Geben Sie bei Aufforderung ein Gebietsschema an, indem Sie die Liste Verfügbare Sprachen öffnen, ein Gebietsschema auswählen und auf Hinzufügen klicken. Weitere Informationen finden Sie in Abschnitt 5.6, „Auswählen der bevorzugten Sprache“, auf Seite 72. 1.4.3 Abmelden Wenn Sie Ihre Arbeit in der Identity Manager-Benutzeranwendung beendet haben und die Sitzung schließen möchten, können Sie sich abmelden. 1 Klicken Sie hierzu auf den Link Abmelden (am oberen rechten Seitenrand). 1.4.4 Allgemeine Benutzeraktionen Die Benutzeranwendung bietet eine konsistente Benutzeroberfläche mit den üblichen Funktionen für den Datenzugriff und die Datenanzeige. Dieser Abschnitt beschreibt einige der Elemente der Benutzeroberfläche und enthält Anweisungen für: „Schaltfläche „Objektauswahl“ für die Suche verwenden“ auf Seite 28 „Daten filtern“ auf Seite 30 „Verwenden der Lookahead-Funktion“ auf Seite 31 Einführung 25 Schaltfläche Beschreibung Objektauswahl. Bietet Zugriff auf ein Suchen-Dialogfeld oder -Popin. Sie können Suchkriterien für unterschiedliche Typen von Objekten eingeben, abhängig davon, an welcher Stelle der Benutzeranwendung Sie sich gerade befinden. Zum Beispiel können Sie in der Registerkarte „Identitätsselbstbedienung“ nach Benutzern und Gruppen suchen, während Sie in der Registerkarte „Rollen“ nach Benutzern, Gruppen und Rollen suchen können. Weitere Informationen hierzu finden Sie unter „Schaltfläche „Objektauswahl“ für die Suche verwenden“ auf Seite 28. 26 Rollenbasiertes Bereitstellungsmodul für Identity Manager 4.0 Benutzeranwendung: Benutzerhandbuch novdocx (de) 16 April 2010 Tabelle 1-1 Allgemeine Schaltflächen novdocx (de) 16 April 2010 Schaltfläche Beschreibung Verlauf anzeigen. Bietet Links zu Daten, auf die bereits früher zugegriffen wurde. Sie können einen Link auswählen, um die Daten für einer vorherigen Auswahl anzuzeigen. Wenn Sie auf „Verlauf anzeigen“ klicken, kann dies schneller sein als eine Suche, wenn Sie wissen, dass Sie bereits vorher mit einem Element gearbeitet haben. Zurücksetzen. Löscht die aktuelle Auswahl. Lokalisieren. Zeigt ein Dialogfeld an, in dem Sie den Text für einen Feldnamen oder eine Beschreibung in einer beliebigen der zurzeit von der Benutzeranwendung unterstützten Gebietsschemata eingeben. Einführung 27 Beschreibung Hinzufügen. Fügt ein neues Element oder Objekt hinzu. Sie werden aufgefordert, weitere Informationen hinsichtlich des Objekttyps einzugeben, das Sie hinzufügen. Löschen. Löscht das aktuell ausgewählte Element. Aufwärts- oder Abwärtspfeil. Verschiebt das zurzeit ausgewählte Objekt in der Liste nach oben oder unten. Legende. Bietet eine Beschreibung für die in der Benutzeroberfläche angezeigten Symbole. Schaltfläche „Objektauswahl“ für die Suche verwenden So verwenden Sie die Schaltfläche „Objektauswahl“: 1 Klicken Sie auf 28 . Das Suchdialogfeld wird angezeigt: Rollenbasiertes Bereitstellungsmodul für Identity Manager 4.0 Benutzeranwendung: Benutzerhandbuch novdocx (de) 16 April 2010 Schaltfläche novdocx (de) 16 April 2010 2 Geben Sie Ihre Suchkriterien folgendermaßen an: 2a Verwenden Sie die Dropdown-Liste für die Auswahl eines Feldes, in dem Sie suchen möchten. Welche Dropdown-Listenfelder zur Verfügung stehen, hängt davon ab, wo Sie die Suche gestartet haben. In diesem Beispiel können Sie Name oder Beschreibung angeben. 2b Geben Sie im Textfeld neben der Dropdown-Liste die vollständigen Suchkriterien oder einen Teil der Suchkriterien ein (z. B. Name oder Beschreibung). Die Suche findet jedes Vorkommen des gesuchten Objekttyps, der mit dem Text beginnt, den Sie eingeben. Sie können in Ihrem Text auch das Sternchen (*) als Platzhalter verwenden, das für null bzw. mehrere beliebige Zeichen steht. Mit den folgenden Suchkriterien wird beispielsweise die Rolle „Nurse“ („Krankenschwester“) gefunden: nurse n n* 3 Klicken Sie auf Suchen. Die Suchergebnisse werden angezeigt. Sie können die Suchergebnisse in auf- oder absteigender Reihenfolge sortieren, indem Sie auf die Spaltenüberschriften klicken. Dieses Beispiel zeigt eine Liste der Rollen. Wenn die angezeigte Ergebnisliste den gewünschten Begriff enthält, fahren Sie mit Schritt 4 fort. Andernfalls kehren Sie zu Schritt 2 zurück. 4 Wählen Sie in der Liste das von Ihnen gewünschte Element aus. Die Suchseite wird geschlossen und die Seite mit den Daten, die mit Ihrer Auswahl verknüpft sind, wird angezeigt. Einführung 29 Die Registerkarten Arbeits-Dashboard und Rollen und Ressourcen der Benutzeranwendung stellen Filter bereit, sodass es möglich ist, nur die Daten anzeigen zu lassen, die Sie interessieren. Sie können außerdem die Menge der angezeigten Daten auf eine einzelne Seite begrenzen, indem Sie die Einstellung „Höchstzahl der Zeilen pro Seite“ verwenden. Hier einige Filterbeispiele: Filterung nach Rollen- oder Ressourcenzuweisung und Ursprung (verfügbar in den Aktionen „Rollenzuweisungen“ und „Ressourcenzuweisungen“) Filterung nach Rollen- oder Ressourcenname, Benutzer und Status (verfügbar in der Aktion „Anforderungsstatus“) Filterung nach Rollenebene und Kategorie (verfügbar in der Aktion „Rollenkatalog“) So verwenden Sie die Filterung: 1 Geben Sie im Dialogfeld Filter wie folgt einen Wert in einem Textfeld an (z. B. im Feld Rollenname oder Beschreibung): 1a Wenn Sie die Elemente auf diejenigen begrenzen möchten, die mit einer bestimmten Zeichenkette beginnen, geben Sie die ganze oder einen Teil der Zeichenkette ein. Sie können in Ihrem Text auch das Sternchen (*) als Platzhalter verwenden, das für null bzw. mehrere beliebige Zeichen steht. Die angewendete Filterung basiert auf dem ersten Zeichen des Anzeigenamens. Mit den folgenden Suchkriterien wird beispielsweise die Rollenzuweisung „Nurse“ („Krankenschwester“) gefunden: nurse n n* Hinweis: Eine Filterung nach dem Rollennamen begrenzt nicht die Zahl der Objekte, die aus dem Identitätsdepot zurückgegeben werden. Es werden nur die Objekte auf der Seite angezeigt, auf die die Filterkriterien zutreffen. Andere Filter (z. B. Status) beschränken die Zahl der Objekte, die vom Identitätsdepot zurückgegeben werden. 1b Wenn Sie die angezeigten Elemente weiter filtern möchten, können Sie zusätzliche Filterkriterien angeben. Die Benutzeranwendung ermöglicht Ihnen, die Kriterien abhängig von den Daten auf unterschiedliche Weise auszuwählen. Sie können ein Kontrollkästchen auswählen oder ein oder mehrere Elemente aus einem Listenfeld wählen (mithilfe der für Ihre Plattform vorgesehenen Tasten für Mehrfachauswahl). Die Kriterien werden mittels UND verknüpft, sodass nur die Elemente, die allen Kriterien entsprechen, angezeigt werden. 1c Wenn Sie die Filterkriterien anwenden möchten, die Sie in der Anzeige angegeben haben, klicken Sie auf Filter. 1d Wenn Sie die zurzeit angegebenen Filterkriterien löschen möchten, klicken Sie auf Löschen. 2 Wenn Sie die Zahl der auf jeder Seite angezeigten Elemente, die den Filterkriterien entsprechen, festlegen möchten, wählen Sie eine Zahl in der Dropdown-Liste Zeilen. 30 Rollenbasiertes Bereitstellungsmodul für Identity Manager 4.0 Benutzeranwendung: Benutzerhandbuch novdocx (de) 16 April 2010 Daten filtern novdocx (de) 16 April 2010 Verwenden der Lookahead-Funktion Viele der AJAX-Steuerelemente innerhalb der Benutzeranwendung unterstützen die SmartLookahead-Verarbeitung (oder Type-Ahead-Verarbeitung). Mit dieser Unterstützung sind weniger Tastenanschläge erforderlich, um gesuchte Elemente zu finden. Sie können diese Funktion nutzen, indem Sie einfach mindestens vier Zeichen in das Steuerelement eingeben und eines der übereinstimmenden Elemente aus der automatisch generierten Dropdown-Liste auswählen. Hier sehen Sie ein Beispiel, das zeigt, wie die Lookahead-Funktion dazu verwendet werden könnte, nach allen Rollen zu suchen, die mit den Buchstaben Reso beginnen: Wenn Sie eine Zeichenkette eingeben, für die keine Übereinstimmung existiert, wird Ihnen eine Fehlermeldung angezeigt, wie nachfolgend dargestellt: Diese Funktion wird von allen Steuerelementen zum Nachschlagen von Benutzern, Gruppen oder Rollen innerhalb der Benutzeranwendung unterstützt, bei denen ein einzelner Wert erwartet wird. 1.5 Weitere Schritte Nachdem Sie die Grundlagen der Identity Manager-Benutzeranwendung kennengelernt haben, können Sie nun die Arbeit mit den Registerkarten beginnen. Weitere Informationen zum Thema finden Sie unter Identitätsselbstbedienungsaufgaben durchführen Teil II, „Verwenden der Registerkarte „Identitätsselbstbedienung““, auf Seite 33 Aufgaben auf dem Arbeits-Dashboard durchführen Teil III, „Verwenden der Registerkarte „Arbeits-Dashboard““, auf Seite 113 Rollen- und Ressourcenaufgaben durchführen Teil IV, „Verwenden der Registerkarte „Rollen und Ressourcen““, auf Seite 235 Konformitätsaktivitäten ausführen Teil V, „Verwendung der Registerkarte „Konformität““, auf Seite 319 Einführung 31 novdocx (de) 16 April 2010 32 Rollenbasiertes Bereitstellungsmodul für Identity Manager 4.0 Benutzeranwendung: Benutzerhandbuch II In diesen Abschnitten wird erläutert, wie die Registerkarte Identitätsselbstbedienung der Identity Manager-Benutzeranwendung für die Anzeige von und die Arbeit mit Identitätsdaten verwendet wird. Kapitel 2, „Einführung in die Registerkarte „Identitätsselbstbedienung““, auf Seite 35 Kapitel 3, „Verwenden des Organigramms“, auf Seite 41 Kapitel 4, „Verwenden des Verknüpfungsberichts“, auf Seite 55 Kapitel 5, „Verwenden von „Mein Profil““, auf Seite 59 Kapitel 6, „Verwenden der Verzeichnissuche“, auf Seite 75 Kapitel 7, „Passwortverwaltung“, auf Seite 97 Kapitel 8, „Erstellen von Benutzern oder Gruppen“, auf Seite 103 Verwenden der Registerkarte „Identitätsselbstbedienung“ 33 novdocx (de) 16 April 2010 Verwenden der Registerkarte „Identitätsselbstbedienung“ I novdocx (de) 16 April 2010 34 Rollenbasiertes Bereitstellungsmodul für Identity Manager 4.0 Benutzeranwendung: Benutzerhandbuch 2 In diesem Abschnitt wird erläutert, wie Sie die Arbeit mit der Registerkarte Identitätsselbstbedienung der Identity Manager-Benutzeranwendung beginnen. Es werden u. a. folgende Themen erläutert: Abschnitt 2.1, „Allgemeines zur Registerkarte „Identitätsselbstbedienung““, auf Seite 35 Abschnitt 2.2, „Verwenden der Registerkarte „Identitätsselbstbedienung““, auf Seite 35 Abschnitt 2.3, „Funktionen der Registerkarte“, auf Seite 36 Abschnitt 2.4, „Identitätsselbstbedienungsaktionen, die Sie ausführen können“, auf Seite 39 Allgemeinere Informationen über den Zugriff und die Arbeit mit der Identity ManagerBenutzeranwendung finden Sie in Kapitel 1, „Einführung“, auf Seite 15. 2.1 Allgemeines zur Registerkarte „Identitätsselbstbedienung“ Die Registerkarte Identitätsselbstbedienung bietet Ihnen eine einfache Möglichkeit, Identitätsinformationen anzuzeigen und zu verwenden. Außerdem ermöglicht sie Ihrer Organisation, schneller auf Ihre Anforderungen eingehen zu können, indem sie Ihnen jederzeit den Zugriff auf die von Ihnen benötigten Informationen gewährt. Sie können die Registerkarte Identitätsselbstbedienung beispielsweise für folgende Aufgaben verwenden: Ihr eigenes Benutzerkonto selbst verwalten Bei Bedarf nach Benutzern und Gruppen in der Organisation suchen Anzeigen, wie diese Benutzer und Gruppen in Zusammenhang stehen Anwendungen auflisten, mit denen Sie verknüpft sind Ihr Systemadministrator ist für die Einrichtung des Inhalts der Registerkarte Identitätsselbstbedienung für Sie und andere Personen in Ihrer Organisation verantwortlich. Was Sie sehen und tun können, hängt in der Regel von Ihren Aufgaben und Ihrer hierarchischen Position in Ihrer Organisation ab. 2.2 Verwenden der Registerkarte „Identitätsselbstbedienung“ Standardmäßig wird nach Ihrer Anmeldung bei der Identity Manager-Benutzeranwendung die Registerkarte Identitätsselbstbedienung mit dem Organigramm der Organisation angezeigt: Einführung in die Registerkarte „Identitätsselbstbedienung“ 35 novdocx (de) 16 April 2010 Einführung in die Registerkarte „Identitätsselbstbedienung“ 2 Wenn Sie eine andere Registerkarte in der Identity Manager-Benutzeranwendung geöffnet haben und zurückkehren möchten, klicken Sie einfach auf die Registerkarte Identitätsselbstbedienung, um diesen wieder anzuzeigen. 2.3 Funktionen der Registerkarte In diesem Abschnitt werden die Standardfunktionen der Registerkarte Identitätsselbstbedienung beschrieben. (Es ist möglich, dass Ihre Registerkarte anders aussieht, da die Anwendung an die Anforderungen Ihrer Organisation angepasst wurde. Wenden Sie sich in diesem Fall an Ihren Systemadministrator.) Die linke Seite der Registerkarte Identitätsselbstbedienung zeigt ein Menü mit Aktionen an, die Sie ausführen können. Die Aktionen sind nach Kategorie aufgeführt - Informationsverwaltung, Passwortverwaltung und Verzeichnisverwaltung (falls dazu berechtigt): 36 Rollenbasiertes Bereitstellungsmodul für Identity Manager 4.0 Benutzeranwendung: Benutzerhandbuch novdocx (de) 16 April 2010 Abbildung 2-1 Organigrammseite auf der Registerkarte „Identitätsselbstbedienung“ novdocx (de) 16 April 2010 Abbildung 2-2 Menüaktionen in der Registerkarte „Identitätsselbstbedienung“ Wenn Sie auf eine Aktion klicken, wird die zugehörige Seite im rechten Teilfenster angezeigt. Die Seite enthält in der Regel ein besonderes Fenster, ein so genanntes Portlet, in dem Details zu dieser Aktion aufgeführt sind. Das Portlet der Organigrammseite sieht beispielsweise wie folgt aus: Einführung in die Registerkarte „Identitätsselbstbedienung“ 37 Die Titelleiste des Portlets enthält in der Regel eine Reihe von Schaltflächen zur Durchführung von Standardvorgängen. Beispiel: In Tabelle 2-1 werden die einzelnen Schaltflächen beschrieben: Tabelle 2-1 Schaltflächen auf der Portlet-Titelleiste und ihre Funktionen Schaltfläche Funktion Zeigt Hilfe zum Portlet an Druckt den Inhalt des Portlets Minimiert das Portlet Maximiert das Portlet Wenn Sie andere Schaltflächen sehen, deren Funktion Sie nicht kennen, bewegen Sie den Mauszeiger darüber, um eine Beschreibung anzuzeigen. 38 Rollenbasiertes Bereitstellungsmodul für Identity Manager 4.0 Benutzeranwendung: Benutzerhandbuch novdocx (de) 16 April 2010 Abbildung 2-3 Portlet auf der Organigrammseite novdocx (de) 16 April 2010 2.4 Identitätsselbstbedienungsaktionen, die Sie ausführen können In Tabelle 2-2 werden die Aktionen beschrieben, die Ihnen auf der Registerkarte Identitätsselbstbedienung standardmäßig zur Verfügung stehen: Tabelle 2-2 Auf der Registerkarte „Identitätsselbstbedienung“ verfügbare Aktionen Kategorie Aktion Beschreibung Informationsverwaltung Organigramm Zeigt die Beziehungen zwischen den Benutzern und Gruppen in Form eines interaktiven Organigramms an. Weitere Informationen finden Sie in Kapitel 3, „Verwenden des Organigramms“, auf Seite 41. Verknüpfungsbericht Für Administratoren. Zeigt Anwendungen an, mit denen ein Benutzer verknüpft ist. Weitere Informationen finden Sie in Kapitel 4, „Verwenden des Verknüpfungsberichts“, auf Seite 55. Mein Profil Zeigt die Detaildaten Ihres Benutzerkontos an und ermöglicht Ihnen die Arbeit mit diesen Daten. Weitere Informationen finden Sie in Kapitel 5, „Verwenden von „Mein Profil““, auf Seite 59. Verzeichnissuche Ermöglicht Ihnen die Suche nach Benutzern oder Gruppen anhand neu eingegebener oder zuvor gespeicherter Suchkriterien. Weitere Informationen finden Sie in Kapitel 6, „Verwenden der Verzeichnissuche“, auf Seite 75. Einführung in die Registerkarte „Identitätsselbstbedienung“ 39 Aktion Beschreibung Passwortverwaltung Sicherheitsantwort für Passwort Hier können Sie gültige Antworten auf vom Administrator festgelegte Sicherheitsabfragen eingeben oder ändern und eigene Sicherheitsabfragen und antworten festlegen bzw. ändern. Weitere Informationen finden Sie in Kapitel 7, „Passwortverwaltung“, auf Seite 97. Passworthinweisdefinition Hier können Sie Ihren Passworthinweis festlegen oder ändern. Weitere Informationen finden Sie in Kapitel 7, „Passwortverwaltung“, auf Seite 97. Änderung des Passworts Hier können Sie Ihr Passwort gemäß den vom Systemadministrator festgelegten Regeln ändern (zurücksetzen). Weitere Informationen finden Sie in Kapitel 7, „Passwortverwaltung“, auf Seite 97. Status der Passwortrichtlinie Zeigt Informationen zur Effektivität Ihrer Passwortverwaltung an. Weitere Informationen finden Sie in Kapitel 7, „Passwortverwaltung“, auf Seite 97. Passwortsynchronisierungss Zeigt den Status der tatus Passwortsynchronisierung für Ihre verknüpften Anwendungen an, die mit dem Identitätsdepot synchronisiert werden. Weitere Informationen finden Sie in Kapitel 7, „Passwortverwaltung“, auf Seite 97. Verzeichnisverwaltung Benutzer oder Gruppe erstellen Für Administratoren und berechtigte Benutzer. Hiermit können Sie einen neuen Benutzer oder eine neue Gruppe erstellen. Weitere Informationen finden Sie in Kapitel 8, „Erstellen von Benutzern oder Gruppen“, auf Seite 103. 40 Rollenbasiertes Bereitstellungsmodul für Identity Manager 4.0 Benutzeranwendung: Benutzerhandbuch novdocx (de) 16 April 2010 Kategorie 3 In diesem Abschnitt wird erläutert, wie Sie die Organigrammseite auf der Registerkarte Identitätsselbstbedienung der Identity Manager-Benutzeranwendung verwenden. Es werden u. a. folgende Themen erläutert: Abschnitt 3.1, „Allgemeines zum Organigramm“, auf Seite 41 Abschnitt 3.2, „Navigation im Organigramm“, auf Seite 44 Abschnitt 3.3, „Anzeigen von Detailinformationen“, auf Seite 51 Abschnitt 3.4, „Senden von Email vom Organigramm aus“, auf Seite 52 Hinweis: In diesem Abschnitt werden die Standardfunktionen der Organigrammseite beschrieben. Es ist möglich, dass Sie einige Unterschiede zwischen Ihrer Anwendung und den Beschreibungen in diesem Handbuch feststellen. Diese hängen mit Ihrer Rolle und Ihrer hierarchischen Position in der Organisation sowie mit möglichen organisationsbezogenen Anpassungen zusammen. Weitere Informationen erhalten Sie von Ihrem Systemadministrator. Allgemeine Informationen zum Aufrufen und Arbeiten mit der Registerkarte Identitätsselbstbedienung finden Sie in Kapitel 2, „Einführung in die Registerkarte „Identitätsselbstbedienung““, auf Seite 35. 3.1 Allgemeines zum Organigramm Die Organigrammseite zeigt Beziehungen an. Sie kann Beziehungen zwischen Vorgesetzten, Mitarbeitern und Benutzergruppen in Ihrem Unternehmen oder vom Administrator festgelegte andere Arten von Beziehungen darstellen. Die Darstellung erfolgt in Form eines Organigramms. Dabei wird jede Person, Gruppe oder andere Entität ähnlich einer Visitenkarte angezeigt. Die Visitenkarte, die den Ausgangspunkt im Organigramm bildet, ist die Stammkarte. Das Organigramm ist interaktiv. Sie haben folgende Möglichkeiten: Einen Beziehungstyp auswählen und anzeigen. Den bevorzugten Standardbeziehungstyp festlegen, z. B. Manager-Mitarbeiter, Benutzergruppe oder einen anderen, vom Administrator definierten Typ. Festlegen, ob sich die Stammkarte des Organigramms rechts oder links befinden soll. Der Organigrammanzeige bis zu zwei der Stammkarte übergeordnete Ebenen hinzufügen. Einen anderen Benutzer als Stamm des Organigramms auswählen. Das Organigramm unterhalb einer Karte schließen (ausblenden) oder öffnen (einblenden). Den im Organigramm anzuzeigenden Benutzer suchen. Die Daten zu einem ausgewählten Benutzer anzeigen (Profilseite). Benutzerdaten (als Link) per Email an einen anderen Benutzer senden. Eine neue Email-Nachricht an einen ausgewählten Benutzer oder an das Team eines Managers senden. Verwenden des Organigramms 41 novdocx (de) 16 April 2010 Verwenden des Organigramms 3 Abbildung 3-1 Standardansicht nach Anmeldung Margo MacKenzie klickt in ihrer Visitenkarte auf das Symbol Eine Ebene höher Organigramm zu erweitern und ihren Vorgesetzten anzuzeigen: , um das Abbildung 3-2 Margo klickt auf „Eine Ebene höher“, um ihren Vorgesetzten anzuzeigen Anschließend klickt Margo auf das Symbol Eine Ebene höher um dessen Vorgesetzten anzuzeigen: 42 in der Karte ihres Vorgesetzten, Rollenbasiertes Bereitstellungsmodul für Identity Manager 4.0 Benutzeranwendung: Benutzerhandbuch novdocx (de) 16 April 2010 Das folgende Beispiel bietet Ihnen eine Einführung in die Verwendung des Organigramms. Wenn Sie das Organigramm zum ersten Mal anzeigen, stellt es die Manager-Mitarbeiter-Beziehung dar. Wenn sich beispielsweise Margo MacKenzie (Marketing Director) anmeldet, sieht sie folgende Standardansicht der Organigrammseite: novdocx (de) 16 April 2010 Abbildung 3-3 Margo klickt ein zweites Mal auf „Eine Ebene höher“, um den Vorgesetzten ihres Vorgesetzten anzuzeigen Dann klickt Margo in ihrer eigenen Karte auf Diese Entität zum neuen Stamm machen ihre Karte wieder zum Stamm des Organigramms: . So wird Verwenden des Organigramms 43 novdocx (de) 16 April 2010 Abbildung 3-4 Margo klickt in ihrer Karte auf „Diese Entität zum neuen Stamm machen“ 3.2 Navigation im Organigramm In diesem Abschnitt wird beschrieben, wie Sie sich in einem Organigramm bewegen: Abschnitt 3.2.1, „Navigation zur nächsthöheren Ebene“, auf Seite 44 Abschnitt 3.2.2, „Zurücksetzen des Stamms der Beziehung“, auf Seite 45 Abschnitt 3.2.3, „Ändern der Standardbeziehung“, auf Seite 46 Abschnitt 3.2.4, „Einblenden oder Ausblenden des Standardorganigramms“, auf Seite 47 Abschnitt 3.2.5, „Auswählen einer zu erweiternden oder zu komprimierenden Beziehung“, auf Seite 48 Abschnitt 3.2.6, „Suchen eines Benutzers im Organigramm“, auf Seite 50 3.2.1 Navigation zur nächsthöheren Ebene So blenden Sie die nächsthöhere Ebene des Organigramms ein: 1 Klicken Sie in der Karte der aktuell höchsten Ebene auf das Symbol Eine Ebene höher . Nehmen Sie zum Beispiel an, Margo würde in dieser Ansicht auf Eine Ebene höher klicken: 44 Rollenbasiertes Bereitstellungsmodul für Identity Manager 4.0 Benutzeranwendung: Benutzerhandbuch novdocx (de) 16 April 2010 Die Ansicht ihres Organigramms wird um eine übergeordnete Ebene erweitert: Eine Ebene höher ist nur verfügbar, wenn der Benutzer in der Karte einen Vorgesetzten hat. Wenn Ihnen diese Funktion nicht zur Verfügung steht, wenden Sie sich an Ihren Systemadministrator. Sie können von einer Karte aus zwei Ebenen nach oben navigieren. 3.2.2 Zurücksetzen des Stamms der Beziehung So setzen Sie den Stamm in Ihrer Ansicht des Organigramms zurück: 1 Suchen Sie die Karte des Benutzers, den Sie als neuen Stamm anzeigen möchten. 2 Klicken Sie auf Diese Entität zum neuen Stamm machen oder klicken Sie auf den Benutzernamen (ein Link) auf der Karte. Die gewählte Karte wird Stamm des Organigramms. Nehmen Sie zum Beispiel an, Margo MacKenzie würde in ihrer eigenen Karte in dieser Ansicht auf „Diese Entität zum neuen Stamm machen“ klicken: Verwenden des Organigramms 45 novdocx (de) 16 April 2010 Ihre Karte wird zum neuen Stamm und befindet sich nun ganz oben in ihrem Organigramm: 3.2.3 Ändern der Standardbeziehung 1 Klicken Sie auf Zu Organigramm wechseln 46 , um die Standardbeziehung zu ändern. Rollenbasiertes Bereitstellungsmodul für Identity Manager 4.0 Benutzeranwendung: Benutzerhandbuch novdocx (de) 16 April 2010 2 Wählen Sie den anzuzeigenden Beziehungstyp aus. Ihr Administrator kann die von Novell bereitgestellten Beziehungen verwenden (siehe Tabelle 3-1) oder eigene Beziehungen definieren. Tabelle 3-1 Von Novell bereitgestellte Organigramm-Beziehungstypen Organigramm-Beziehungstyp Beschreibung Manager-Mitarbeiter Zeigt die Berichtsstruktur von Vorgesetzten und ihnen unterstellten Mitarbeitern. Benutzergruppe Zeigt Benutzer und die Gruppen, denen sie angehören. Margo MacKenzie ändert ihre Standardbeziehung so, dass Benutzergruppen angezeigt werden: 3.2.4 Einblenden oder Ausblenden des Standardorganigramms Das Standardorganigramm zeigt die Manager-Mitarbeiter-Beziehung an, sofern Sie oder Ihr Administrator keinen anderen Beziehungstyp als Standard festgelegt haben. So erweitern oder komprimieren Sie das Standardorganigramm: 1 Suchen Sie die Karte, deren Standardbeziehungen Sie ein- oder ausblenden möchten. 2 Klicken Sie auf den Umschalter Aktuelle Beziehungen erweitern/komprimieren . Im Organigramm werden die der ausgewählten Karte untergeordneten Karten eingeblendet oder ausgeblendet. Die folgenden zwei Ansichten sind Beispiele für die erweiterte und die komprimierte Ansicht. Verwenden des Organigramms 47 novdocx (de) 16 April 2010 3.2.5 Auswählen einer zu erweiternden oder zu komprimierenden Beziehung 1 Suchen Sie die Karte, deren Beziehungen Sie anzeigen möchten. 48 Rollenbasiertes Bereitstellungsmodul für Identity Manager 4.0 Benutzeranwendung: Benutzerhandbuch novdocx (de) 16 April 2010 2 Klicken Sie auf Wählen Sie die Beziehung zum Erweitern/Komprimieren Es wird eine Dropdown-Liste geöffnet. in dieser Karte. 3 Wählen Sie eine Beziehung und Aktion in der Dropdown-Liste aus. Aktion Beschreibung Manager-Mitarbeiter erweitern Wählen Sie diese Option, um ein ManagerMitarbeiter-Organigramm anzuzeigen. Nur verfügbar, wenn das Organigramm geschlossen ist. Benutzergruppen erweitern Wählen Sie diese Option, um die Benutzergruppen einzublenden. Nur verfügbar, wenn die Benutzergruppen nicht angezeigt werden. Manager-Mitarbeiter komprimieren Wählen Sie diese Option, um das ManagerMitarbeiter-Organigramm einer Karte auszublenden. Nur verfügbar, wenn das Organigramm geöffnet ist. Benutzergruppen komprimieren Wählen Sie diese Option, um die Benutzergruppen einer Karte auszublenden. Nur verfügbar, wenn das Organigramm geöffnet ist. Falls Ihr Administrator weitere Beziehungen definiert hat, sind diese in der Liste enthalten. Im folgenden Beispiel klickt Margo MacKenzie auf Wählen Sie die Beziehung zum Erweitern/ Komprimieren und wählt Benutzergruppen erweitern: Wenn Sie anschließend auf Nach links klickt, wird Folgendes angezeigt: Verwenden des Organigramms 49 novdocx (de) 16 April 2010 3.2.6 Suchen eines Benutzers im Organigramm Sie können einen Benutzer im Organigramm suchen. Diese Suche bietet eine Möglichkeit, schnell einen Benutzer zu finden, der sich nicht in Ihrer aktuellen Organigrammansicht befindet. Der gesuchte Benutzer wird zum neuen Stamm Ihrer Ansicht. 1 Klicken Sie auf den Link Nachschlagen oben links im Organigramm. Die Suchseite wird angezeigt: 2 Geben Sie Suchkriterien für den gewünschten Benutzer ein: 2a Wählen Sie in der Dropdown-Liste aus, ob die Suche anhand des Vornamens oder des Nachnamens erfolgen soll. 2b Geben Sie im Textfeld neben der Dropdown-Liste den vollständigen Namen oder einen Teil des Namens ein. Es werden alle Namen gefunden, die mit dem von Ihnen eingegebenen Text beginnen. Bei der Suche wird die Groß-/Kleinschreibung nicht berücksichtigt. Sie können in Ihrem Text auch das Sternchen (*) als Platzhalter verwenden, das für null bzw. mehrere beliebige Zeichen steht. Mit den folgenden Suchkriterien wird beispielsweise der Vorname Chip gefunden: Chip 50 Rollenbasiertes Bereitstellungsmodul für Identity Manager 4.0 Benutzeranwendung: Benutzerhandbuch novdocx (de) 16 April 2010 chip c c* *p *h* 3 Klicken Sie auf Suchen. Auf der Suchseite werden Ihre Suchergebnisse angezeigt: Wenn die angezeigte Liste mit Benutzern den gesuchten Benutzer enthält, fahren Sie mit Schritt 4 fort. Andernfalls kehren Sie zu Schritt 2 zurück. Sie können die Suchergebnisse in auf- oder absteigender Reihenfolge sortieren, indem Sie auf die Spaltenüberschriften klicken. 4 Wählen Sie den gewünschten Benutzer in der Liste aus. Die Suchseite wird geschlossen und der Benutzer wird zum neuen Stamm Ihrer Organigrammansicht. 3.3 Anzeigen von Detailinformationen Sie können Details (die Profilseite) zu einem im Organigramm ausgewählten Benutzer anzeigen: 1 Suchen Sie die Karte des Benutzers, zu dem Sie Detailinformationen anzeigen möchten. 2 Klicken Sie auf dieser Karte auf Identitätsaktionen : Es wird eine Dropdown-Liste angezeigt. 3 Klicken Sie in der Dropdown-Liste auf Info anzeigen. Sofern von Ihrem Administrator definiert, werden weitere Optionen aufgeführt. Verwenden des Organigramms 51 Diese Seite ähnelt der Seite „Mein Profil“ auf der Registerkarte Identitätsselbstbedienung. Da dies jedoch die Daten eines anderen Benutzer sind, sind Sie möglicherweise nicht berechtigt, alle Daten zu sehen oder bestimmte Aktionen auf der Seite auszuführen. Wenden Sie sich an Ihren Systemadministrator, wenn Sie Hilfe benötigen. Informationen zur Verwendung der Funktionen auf der Profilseite finden Sie in Kapitel 5, „Verwenden von „Mein Profil““, auf Seite 59. 4 Wenn Sie mit der Profilseite fertig sind, können Sie das Fenster schließen. 3.4 Senden von Email vom Organigramm aus In diesem Abschnitt werden folgende Themen behandelt: Abschnitt 3.4.1, „Daten eines Benutzers im Organigramm per Email versenden“, auf Seite 52 Abschnitt 3.4.2, „Neue Email an einen Benutzer im Organigramm senden“, auf Seite 53 Abschnitt 3.4.3, „Email an das Team eines Managers senden“, auf Seite 54 3.4.1 Daten eines Benutzers im Organigramm per Email versenden 1 Suchen Sie die Karte des Benutzers, dessen Daten Sie per Email an eine andere Person senden möchten. 2 Klicken Sie auf das Email-Symbol auf der Karte: Es wird ein Menü eingeblendet. 3 Wählen Sie Info per Email senden. Es wird eine neue Nachricht in Ihrem Standard-Email-Client erstellt. Die folgenden Teile der Nachricht werden automatisch ausgefüllt: 52 Rollenbasiertes Bereitstellungsmodul für Identity Manager 4.0 Benutzeranwendung: Benutzerhandbuch novdocx (de) 16 April 2010 Die Seite „Profil“ wird angezeigt. Sie enthält detaillierte Informationen zum ausgewählten Benutzer: Enthält Betreff Text: novdocx (de) 16 April 2010 Dieser Teil der Nachricht Identity Information for user-name Haupttext Begrüßung, Nachricht, Link und Absendername. Der Link (URL) führt zur Profilseite, die die detaillierten Daten zum ausgewählten Benutzer enthält. Dieser Link fordert den Empfänger auf, sich bei der Identity Manager-Benutzeranwendung anzumelden, bevor Informationen angezeigt werden. Der Empfänger muss über die erforderlichen Rechte zum Anzeigen oder Bearbeiten der Daten verfügen. Informationen zur Verwendung der Funktionen auf der Profilseite finden Sie in Kapitel 5, „Verwenden von „Mein Profil““, auf Seite 59. Beispiel: 4 Geben Sie die Empfänger der Nachricht (und bei Bedarf weiteren Inhalt) an. 5 Senden Sie die Nachricht. 3.4.2 Neue Email an einen Benutzer im Organigramm senden 1 Suchen Sie die Karte des Benutzers, dem Sie eine Email senden möchten. 2 Klicken Sie auf das Email-Symbol auf der Karte. Es wird ein Menü eingeblendet. 3 Wählen Sie Neue Email. Verwenden des Organigramms 53 4 Geben Sie den Nachrichtentext ein. 5 Senden Sie die Nachricht. 3.4.3 Email an das Team eines Managers senden 1 Suchen Sie die Karte des Benutzers, der ein Team leitet, an das Sie eine Email senden möchten. 2 Klicken Sie auf das Email-Symbol auf der Karte: Es wird ein Menü eingeblendet. 3 Wählen Sie Email an Team. Es wird eine neue Nachricht in Ihrem Standard-Email-Client erstellt. Die Nachricht ist leer bis auf das Feld An, in dem alle Mitglieder des Teams des von Ihnen ausgewählten Benutzers (Managers) als Empfänger angegeben sind. 4 Geben Sie den Nachrichtentext ein. 5 Senden Sie die Nachricht. 54 Rollenbasiertes Bereitstellungsmodul für Identity Manager 4.0 Benutzeranwendung: Benutzerhandbuch novdocx (de) 16 April 2010 Es wird eine neue Nachricht in Ihrem Standard-Email-Client erstellt. Die Nachricht ist leer bis auf das Feld An, in dem bereits der von Ihnen ausgewählte Benutzer als Empfänger angegeben ist. In diesem Abschnitt wird erläutert, wie Sie den Verknüpfungsbericht auf der Registerkarte Identitätsselbstbedienung der Identity Manager-Benutzeranwendung verwenden. Es werden u. a. folgende Themen erläutert: Abschnitt 4.1, „Allgemeines zum Verknüpfungsbericht“, auf Seite 55 Abschnitt 4.2, „Anzeigen von Verknüpfungen“, auf Seite 56 Hinweis: In diesem Abschnitt werden die Standardfunktionen der Seite „Verknüpfungsbericht“ beschrieben. Es ist möglich, dass Sie einige Unterschiede zwischen Ihrer Anwendung und den Beschreibungen in diesem Handbuch feststellen. Diese hängen mit Ihrer Rolle und Ihrer hierarchischen Position in der Organisation sowie mit möglichen organisationsbezogenen Anpassungen zusammen. Weitere Informationen erhalten Sie von Ihrem Systemadministrator. Allgemeine Informationen zum Aufrufen und Arbeiten mit der Registerkarte Identitätsselbstbedienung finden Sie in Kapitel 2, „Einführung in die Registerkarte „Identitätsselbstbedienung““, auf Seite 35. 4.1 Allgemeines zum Verknüpfungsbericht Als Administrator können Sie die Seite „Verknüpfungsbericht“ verwenden, um einige der Verknüpfungen aufzulisten, die Benutzern bereitgestellt wurden. Außerdem können Sie hier Fehler suchen und beheben. Die Anwendungstabelle zeigt Folgendes: Anwendungs- oder Systemnamen, für die der Benutzer eine Verknüpfung in der DirXML- Verknüpfungstabelle im Identitätsdepot hat. (Die Verknüpfungstabelle wird gefüllt, wenn das Identitätsdepot ein Benutzerkonto mit einem verbundenen System über eine Richtlinie oder Berechtigung synchronisiert.) Die Instanz der Verknüpfung. Den Status der Verknüpfung. Statusbeschreibungen finden Sie in Tabelle 4-1. Tabelle 4-1 Verknüpfungsstatustabelle Status Bedeutung Verarbeitet Ein Treiber erkennt den Benutzer für die Zielanwendung des Treibers. Benutzer sollten prüfen, ob sie eine Bereitstellungsanforderung für eine Anwendung oder ein System ausgeben müssen, die bzw. das nicht in ihrer Verknüpfungsliste aufgeführt ist. Wenn sich hingegen eine Anwendung in ihrer Liste befindet, sie jedoch nicht darauf zugreifen können, sollten sie sich an den Systemadministrator wenden. Deaktiviert Die Anwendung steht dem Benutzer möglicherweise nicht zur Verfügung. Ausstehend Die Verknüpfung wartet auf etwas. Verwenden des Verknüpfungsberichts 55 novdocx (de) 16 April 2010 4 Verwenden des Verknüpfungsberichts 4 Bedeutung Manuell Die Verknüpfung muss manuell implementiert werden. Migrieren Es ist eine Migration erforderlich. BELIEBIG Verschiedene Statusarten. Nicht alle bereitgestellten Ressourcen werden im Identitätsdepot dargestellt. Abbildung 4-1 auf Seite 56 zeigt ein Beispiel der Seite „Verknüpfungsbericht“. Abbildung 4-1 Die Seite „Verknüpfungsbericht“ 4.2 Anzeigen von Verknüpfungen Wenn Sie auf Verknüpfungsbericht klicken, werden zunächst nur Ihre eigenen Verknüpfungen angezeigt. So zeigen Sie die Verknüpfungen anderer Benutzer an: 1 Klicken Sie auf der Registerkarte Identitätsselbstbedienung unter Informationsverwaltung auf Verknüpfungsbericht. 2 Klicken Sie oberhalb der Verknüpfungstabelle auf Nachschlagen. 3 Wählen Sie im Fenster „Objektsuche“ im Dropdown-Menü den Eintrag Vorname oder Nachname und geben Sie einen Suchtext ein. Im Fenster „Objektsuche“ werden der Vorname und der Nachname angezeigt. 56 Rollenbasiertes Bereitstellungsmodul für Identity Manager 4.0 Benutzeranwendung: Benutzerhandbuch novdocx (de) 16 April 2010 Status novdocx (de) 16 April 2010 4 Wählen Sie einen Namen aus. Die Verknüpfungstabelle zeigt die Verknüpfungen für diesen Namen an. Verwenden des Verknüpfungsberichts 57 novdocx (de) 16 April 2010 58 Rollenbasiertes Bereitstellungsmodul für Identity Manager 4.0 Benutzeranwendung: Benutzerhandbuch In diesem Abschnitt wird erläutert, wie Sie die Seite „Mein Profil“ auf der Registerkarte Identitätsselbstbedienung der Identity Manager-Benutzeranwendung verwenden. Es werden u. a. folgende Themen erläutert: Abschnitt 5.1, „Allgemeines zu „Mein Profil““, auf Seite 59 Abschnitt 5.2, „Bearbeiten von Informationen“, auf Seite 60 Abschnitt 5.3, „Versenden von Informationen per Email“, auf Seite 66 Abschnitt 5.4, „Anzeigen des Organigramms“, auf Seite 67 Abschnitt 5.5, „Links zu anderen Benutzern oder Gruppen“, auf Seite 68 Hinweis: In diesem Abschnitt werden die Standardfunktionen der Seite „Mein Profil“ beschrieben. Es ist möglich, dass Sie einige Unterschiede zwischen Ihrer Anwendung und den Beschreibungen in diesem Handbuch feststellen. Diese hängen mit Ihrer Rolle und Ihrer hierarchischen Position in der Organisation sowie mit möglichen organisationsbezogenen Anpassungen zusammen. Weitere Informationen erhalten Sie von Ihrem Systemadministrator. Allgemeine Informationen zum Aufrufen und Arbeiten mit der Registerkarte Identitätsselbstbedienung finden Sie in Kapitel 2, „Einführung in die Registerkarte „Identitätsselbstbedienung““, auf Seite 35. 5.1 Allgemeines zu „Mein Profil“ Auf der Seite „Mein Profil“ können Sie die Detaildaten Ihres Benutzerkontos anzeigen und bei Bedarf bearbeiten. Im folgenden Beispiel wird dargestellt, welche Informationen Kevin Chester (Marketing-Assistent) angezeigt werden, wenn er die Seite „Mein Profil“ aufruft: Abbildung 5-1 Detailseite von „Mein Profil“ Verwenden von „Mein Profil“ 59 novdocx (de) 16 April 2010 5 Verwenden von „Mein Profil“ 5 Abbildung 5-2 Profilbearbeitungsseite Auf der Ansichtsseite von „Mein Profil“ werden Links zur Durchführung anderer nützlicher Aktionen bezüglich Ihrer Informationen angezeigt. Sie haben folgende Möglichkeiten: Ihre Detaildaten (als Link) per Email an einen anderen Benutzer senden Von Ihren Details zur Anzeige des Organigramms wechseln Bei vorhandener Berechtigung einen anderen Benutzer oder eine andere Gruppe im Organigramm auswählen, dessen bzw. deren Details Sie anzeigen möchten Auf eine Email-Adresse klicken, um eine Nachricht an diesen Benutzer zu senden Geben Sie ein Gebietsschema (Sprache) für die Instanz der von Ihnen verwendeten Benutzeranwendung an. 5.2 Bearbeiten von Informationen „Mein Profil“ bietet eine Bearbeitungsseite, auf der Sie Änderungen vornehmen können. Einige Werte können möglicherweise aber nicht geändert werden. Diese Werte werden auf der Bearbeitungsseite als schreibgeschützter Text oder als Links angezeigt. Wenn Sie wissen möchten, welche Werte Sie bearbeiten dürfen, fragen Sie Ihren Systemadministrator. 60 Rollenbasiertes Bereitstellungsmodul für Identity Manager 4.0 Benutzeranwendung: Benutzerhandbuch novdocx (de) 16 April 2010 Wenn Sie einige dieser Details ändern möchten, können Sie Ihre Daten bearbeiten (allerdings legt der Systemadministrator fest, welche Daten Sie bearbeiten dürfen). Im folgenden Beispiel klickt Kevin Chester auf Ihre Informationen bearbeiten. Es wird eine Seite angezeigt, in der er die Profildaten bearbeiten kann, nachdem er vom Systemadministrator die erforderlichen Rechte dafür erhalten hat: novdocx (de) 16 April 2010 So bearbeiten Sie Ihre Informationen: 1 Klicken Sie oben auf der Seite „Mein Profil“ auf den Link Ihre Informationen bearbeiten. 2 Nehmen Sie auf der nun angezeigten Bearbeitungsseite die gewünschten Änderungen vor. Verwenden Sie die Bearbeitungsschaltflächen in Tabelle 5-1. 3 Klicken Sie auf Änderungen speichern und dann auf Zurück, wenn Sie mit der Bearbeitung fertig sind. 5.2.1 Ausblenden von Informationen Wenn Sie einen Teil der Informationen ausblenden, können nur noch Sie und der Systemadministrator diese Informationen in der Identity Manager-Benutzeranwendung sehen. 1 Klicken Sie oben auf der Seite „Mein Profil“ auf den Link Ihre Informationen bearbeiten. 2 Suchen Sie auf der Bearbeitungsseite nach dem auszublendenden Element. 3 Klicken Sie neben diesem Element auf Ausblenden. Bei einigen Elementen ist die Schaltfläche Ausblenden möglicherweise deaktiviert. Der Systemadministrator kann diese Funktion für bestimmte Elemente aktivieren. 5.2.2 Verwenden der Bearbeitungsschaltflächen In Tabelle 5-1 sind die Schaltflächen aufgeführt, die Sie zum Bearbeiten Ihres Profils verwenden können. Tabelle 5-1 Bearbeitungsschaltflächen Schaltfläche Funktion Sucht nach einem Wert, der in einem Eintrag verwendet werden soll Zeigt eine Verlaufsliste mit Werten an, die in einem Eintrag verwendet wurden Fügt einen weiteren Eintrag hinzu Zeigt alle Einträge für das Attribut an Löscht einen vorhandenen Eintrag und den zugehörigen Wert Ermöglicht Ihnen das Bearbeiten (Angeben und Anzeigen) eines Bilds Hinweis: Ermöglicht das Hinzufügen und Löschen von Gruppen in separaten Bearbeitungsschritten. Wenn Sie Gruppen in einem einzigen Bearbeitungsschritt entfernen und hinzufügen, wird der Name der gelöschten Gruppe wieder angezeigt, wenn Sie auf die Schaltfläche + klicken. In den folgenden Abschnitten wird die Verwendung einiger dieser Bearbeitungsschaltflächen eingehender beschrieben: „Benutzer suchen“ auf Seite 62 „Gruppe suchen“ auf Seite 63 Verwenden von „Mein Profil“ 61 „Bearbeiten eines Bilds“ auf Seite 66 Benutzer suchen 1 Klicken Sie auf Nachschlagen suchen möchten). rechts neben einem Eintrag (zu dem Sie einen Benutzer Die Suchseite wird angezeigt: 2 Geben Sie Suchkriterien für den gewünschten Benutzer ein: 2a Wählen Sie in der Dropdown-Liste aus, ob die Suche anhand des Vornamens oder des Nachnamens erfolgen soll. 2b Geben Sie im Textfeld neben der Dropdown-Liste den vollständigen Namen oder einen Teil des Namens ein. Es werden alle Namen gefunden, die mit dem von Ihnen eingegebenen Text beginnen. Bei der Suche wird die Groß-/Kleinschreibung nicht berücksichtigt. Sie können in Ihrem Text auch das Sternchen (*) als Platzhalter verwenden, das für null bzw. mehrere beliebige Zeichen steht. Mit den folgenden Suchkriterien wird beispielsweise der Vorname Chip gefunden: Chip chip c c* *p *h* Bei einer Manager-Suche werden nur die Benutzer gesucht, die Manager sind. 3 Klicken Sie auf Suchen. Auf der Suchseite werden Ihre Suchergebnisse angezeigt: 62 Rollenbasiertes Bereitstellungsmodul für Identity Manager 4.0 Benutzeranwendung: Benutzerhandbuch novdocx (de) 16 April 2010 „Verwenden der Verlaufsliste“ auf Seite 65 novdocx (de) 16 April 2010 Wenn die angezeigte Liste mit Benutzern den gesuchten Benutzer enthält, fahren Sie mit Schritt 4 fort. Andernfalls kehren Sie zu Schritt 2 zurück. Sie können die Suchergebnisse in auf- oder absteigender Reihenfolge sortieren, indem Sie auf die Spaltenüberschriften klicken. 4 Wählen Sie den gewünschten Benutzer in der Liste aus. Die Suchseite wird geschlossen und der Name des Benutzers wird in den entsprechenden Eintrag auf der Bearbeitungsseite eingefügt. Gruppe suchen 1 Klicken Sie auf Nachschlagen möchten). rechts neben einem Eintrag (zu dem Sie eine Gruppe suchen Die Suchseite wird angezeigt: Verwenden von „Mein Profil“ 63 novdocx (de) 16 April 2010 2 Geben Sie Suchkriterien für die gewünschte Gruppe ein: 2a In der Dropdown-Liste können Sie für die Suche nur Beschreibung auswählen. 2b Geben Sie im Textfeld neben der Dropdown-Liste die vollständige Beschreibung oder einen Teil der Beschreibung ein. Es werden alle Beschreibungen gefunden, die mit dem von Ihnen eingegebenen Text beginnen. Bei der Suche wird die Groß-/Kleinschreibung nicht berücksichtigt. Sie können in Ihrem Text auch das Sternchen (*) als Platzhalter verwenden, das für null bzw. mehrere beliebige Zeichen steht. Mit den folgenden Suchkriterien wird beispielsweise die Beschreibung „Marketing“ gefunden: Marketing marketing m m* *g *k* 3 Klicken Sie auf Suchen. Auf der Suchseite werden Ihre Suchergebnisse angezeigt: 64 Rollenbasiertes Bereitstellungsmodul für Identity Manager 4.0 Benutzeranwendung: Benutzerhandbuch novdocx (de) 16 April 2010 Wenn die angezeigte Liste mit Gruppen die gesuchte Gruppe enthält, fahren Sie mit Schritt 4 fort. Andernfalls kehren Sie zu Schritt 2 zurück. Sie können die Suchergebnisse in aufsteigender oder absteigender Reihenfolge sortieren, indem Sie auf die Spaltenüberschrift klicken. 4 Wählen Sie die gewünschte Gruppe in der Liste aus. Die Suchseite wird geschlossen und der Name der Gruppe wird im entsprechenden Eintrag auf der Bearbeitungsseite eingefügt. Verwenden der Verlaufsliste 1 Klicken Sie auf das Symbol Verlauf anzeigen möchten). rechts neben einem Eintrag (dessen vorherige Werte Sie Die Liste Verlauf wird angezeigt. Die Werte werden in alphabetischer Reihenfolge angegeben. 2 Führen Sie einen der folgenden Vorgänge aus: Um Folgendes zu erzielen Führen Sie diese Schritte aus In der Liste Verlauf auswählen Wählen Sie einen Wert in der Liste aus. Die Liste Verlauf wird geschlossen und der Wert wird in den entsprechenden Eintrag auf der Bearbeitungsseite eingefügt. Verwenden von „Mein Profil“ 65 Führen Sie diese Schritte aus Liste Verlauf löschen Klicken Sie auf Verlauf löschen. Die Liste Verlauf wird geschlossen und die Werte für diesen Eintrag werden gelöscht. Durch das Löschen der Liste Verlauf wird der aktuelle Wert des Eintrags auf der Bearbeitungsseite nicht geändert. Bearbeiten eines Bilds Beim Bearbeiten Ihrer Informationen können Sie auch Bilder hinzufügen, austauschen oder anzeigen: 1 Klicken Sie auf der Bearbeitungsseite auf Anzeigen, um ein Bild anzuzeigen. 2 Klicken Sie auf das Plussymbol , um ein Bild hinzuzufügen. Wenn bereits ein Bild vorhanden ist, können Sie auf das Bleistiftsymbol klicken , um es zu ersetzen oder zu entfernen. 3 Klicken Sie auf diese Schaltfläche, um die Seite „Datei heraufladen“ anzuzeigen: Wenn dieses Element bereits ein Bild hat, wird das Bild hier angezeigt. 4 So fügen Sie ein Bild hinzu oder ersetzen das aktuelle Bild: 4a Klicken Sie auf Durchsuchen und wählen Sie die gewünschte Bilddatei (z. B. eine GIFoder JPG-Datei). 4b Klicken Sie auf Änderungen speichern, um die ausgewählte Bilddatei auf dem Server zu speichern. 5 Klicken Sie auf Fenster schließen, um zur Bearbeitungsseite zurückzukehren. 5.3 Versenden von Informationen per Email Auf der Seite „Mein Profil“ können Sie Detaildaten in Form von Links per Email versenden: 1 Klicken Sie auf den Link Identitätsinformationen senden weiter oben auf der Seite „Mein Profil“. Es wird eine neue Nachricht in Ihrem Standard-Email-Client erstellt. Die folgenden Teile der Nachricht werden automatisch ausgefüllt: 66 Rollenbasiertes Bereitstellungsmodul für Identity Manager 4.0 Benutzeranwendung: Benutzerhandbuch novdocx (de) 16 April 2010 Um Folgendes zu erzielen Enthält Betreff Text: novdocx (de) 16 April 2010 Dieser Teil der Nachricht Identity Information for your-user-id Haupttext Begrüßung, Nachricht, Link und Ihr Name. Der Link (URL) führt zur Profilseite, die detaillierte Daten zu Ihrer Person enthält. Dieser Link fordert den Empfänger auf, sich bei der Identity ManagerBenutzeranwendung anzumelden, bevor Informationen angezeigt werden. Der Empfänger muss über die erforderlichen Rechte zum Anzeigen oder Bearbeiten der Daten verfügen. Beispiel: 2 Geben Sie die Empfänger der Nachricht (und bei Bedarf weiteren Inhalt) an. 3 Senden Sie die Nachricht. 5.4 Anzeigen des Organigramms Um von der Seite „Mein Profil“ zum Organigramm zu wechseln, klicken Sie in der Mitte der Seite „Mein Profil“ auf den Link Organigramm anzeigen. Das Organigramm wird angezeigt. Beispiel: Verwenden von „Mein Profil“ 67 novdocx (de) 16 April 2010 Informationen zur Verwendung der Funktionen dieser Seite finden Sie in Kapitel 3, „Verwenden des Organigramms“, auf Seite 41. 5.5 Links zu anderen Benutzern oder Gruppen Die Detailseite Ihres Profils kann Links zu anderen Benutzern oder Gruppen enthalten. Sie können die Details (Profilseite) zu allen Benutzern und Gruppen anzeigen, die auf Ihrer Detailseite als Link aufgeführt sind. So zeigen Sie detaillierte Informationen zu einem anderen Benutzer oder einer anderen Gruppe an: 1 Suchen Sie während der Anzeige oder Bearbeitung von Informationen auf der Seite „Mein Profil“ nach Links, die auf Namen von Benutzern oder Gruppen verweisen. Bewegen Sie den Mauszeiger über Text, um den Unterstrich anzuzeigen, der angibt, dass es sich bei dem Text um einen Link handelt. 2 Klicken Sie auf den Link, um die Details zu diesem Benutzer bzw. zu der Gruppe in einem separaten Fenster anzuzeigen. 3 Wenn Sie mit den Details in diesem Fenster fertig sind, können Sie es wieder schließen. Im folgenden Beispiel wird dargestellt, wie ein Benutzer über Links Detailinformationen zu anderen Benutzern und Gruppen anzeigen kann. Timothy Swan (Vice President Marketing) meldet sich bei der Identity Manager-Benutzeranwendung an und ruft die Seite „Mein Profil“ auf: 68 Rollenbasiertes Bereitstellungsmodul für Identity Manager 4.0 Benutzeranwendung: Benutzerhandbuch novdocx (de) 16 April 2010 Abbildung 5-3 Die Seite „Mein Profil“ zeigt Profildetails und Profilaktionen Er klickt auf Ihre Informationen bearbeiten. Verwenden von „Mein Profil“ 69 Er findet Benutzernamen (Terry Mellon) und Gruppennamen (Executive Management, Marketing, Improve Customer Service task force), die als Links angezeigt werden. Er klickt auf Marketing. Daraufhin wird ein neues Fenster angezeigt: Abbildung 5-5 Die Gruppendetailseite 70 Rollenbasiertes Bereitstellungsmodul für Identity Manager 4.0 Benutzeranwendung: Benutzerhandbuch novdocx (de) 16 April 2010 Abbildung 5-4 Die Detailbearbeitungsseite novdocx (de) 16 April 2010 Hier werden die Detailinformationen der Gruppe „Marketing“ angezeigt. Wenn er über die Berechtigung verfügt, kann er auf Gruppe bearbeiten klicken und auf der Seite Gruppe bearbeiten Mitglieder zur Gruppe hinzufügen oder daraus entfernen, die Gruppenbeschreibung ändern oder sogar die gesamte Gruppe löschen. Die Namen der Mitglieder der Marketing-Gruppe sind ebenfalls Links. Er klickt auf Allison Blake, woraufhin Folgendes angezeigt wird: Abbildung 5-6 Die Gruppendetailseite enthält Links zu den Profilen von Gruppenmitgliedern Hier werden die Detailinformationen der Benutzerin Allison Blake (eine Mitarbeiterin) aufgeführt. Er kann auf Bearbeiten: Benutzer klicken und, wenn der Systemadministrator ihm die erforderlichen Rechte gewährt hat, die Daten dieser Benutzerin bearbeiten (außer „Abteilung“ und „Region“) oder diese Benutzerin löschen. Die Email-Adresse von Allison ist ein Link. Wenn er darauf klickt, erstellt sein Email-Client eine neue Email-Nachricht an sie: Verwenden von „Mein Profil“ 71 Er kann nun den Nachrichtentext eingeben und die Nachricht senden. 5.6 Auswählen der bevorzugten Sprache Sie können das Gebietsschema (die Sprache) auswählen, das Sie in der Identity ManagerBenutzeranwendung verwenden möchten. Sie können das bevorzugte Gebietsschema jederzeit auf der Seite Mein Profil festlegen. 1 Klicken Sie auf Identitätsselbstbedienung > Informationsverwaltung > Mein Profil > Bevorzugtes Gebietsschema ändern. Die Seite Bevorzugtes Gebietsschema ändern wird geöffnet. 2 Geben Sie bei Aufforderung ein Gebietsschema an, indem Sie die Dropdown-Liste Verfügbare Gebietsschemen öffnen, ein Gebietsschema auswählen und auf Hinzufügen klicken. 3 Ändern Sie die bevorzugte Reihenfolge durch Auswahl eines Gebietsschemas in der Liste Gebietsschemen in der bevorzugten Reihenfolge und Klicken auf Nach oben, Nach unten oder Entfernen. 4 Klicken Sie auf Änderungen speichern. 72 Rollenbasiertes Bereitstellungsmodul für Identity Manager 4.0 Benutzeranwendung: Benutzerhandbuch novdocx (de) 16 April 2010 Abbildung 5-7 Email-Nachricht an Benutzer von Benutzerprofilseite aus novdocx (de) 16 April 2010 Die Seiten der Identity Manager-Benutzeranwendung werden gemäß den folgenden Regeln in einer oder mehreren bevorzugten Sprachen (Gebietsschemen) angezeigt: 1. Die Benutzeranwendung verwendet die in der Benutzeranwendung definierten Gebietsschemen in der Reihenfolge, die in der Liste der bevorzugten Gebietsschemen festgelegt ist. 2. Wenn kein bevorzugtes Gebietsschema für die Benutzeranwendung definiert ist, verwendet diese die bevorzugten Browsersprachen in der festgelegten Reihenfolge. 3. Wenn kein bevorzugtes Gebietsschema für die Benutzeranwendung oder den Browser definiert ist, verwendet die Benutzeranwendung das Standardgebietsschema. 5.6.1 Definieren einer bevorzugten Browsersprache In Firefox* fügen Sie Sprachen über den Befehl Extras > Einstellungen > Erweitert > Allgemein > Sprachen > Sprachen hinzu. Platzieren Sie Ihre bevorzugte Sprache auf die oberste Position in der Liste. In Internet Explorer legen Sie die Sprache über Ansicht > Codierung fest. Verwenden von „Mein Profil“ 73 novdocx (de) 16 April 2010 74 Rollenbasiertes Bereitstellungsmodul für Identity Manager 4.0 Benutzeranwendung: Benutzerhandbuch 6 In diesem Abschnitt wird erläutert, wie Sie die Seite „Verzeichnissuche“ auf der Registerkarte Identitätsselbstbedienung der Identity Manager-Benutzeranwendung verwenden. Es werden u. a. folgende Themen erläutert: Abschnitt 6.1, „Allgemeines zur Verzeichnissuche“, auf Seite 75 Abschnitt 6.2, „Durchführen einfacher Suchvorgänge“, auf Seite 78 Abschnitt 6.3, „Durchführen erweiterter Suchvorgänge“, auf Seite 79 Abschnitt 6.4, „Arbeiten mit Suchergebnissen“, auf Seite 89 Abschnitt 6.5, „Verwenden gespeicherter Suchvorgänge“, auf Seite 95 Hinweis: In diesem Abschnitt werden die Standardfunktionen der Seite „Verzeichnissuche“ beschrieben. Es ist möglich, dass Sie einige Unterschiede zwischen Ihrer Anwendung und den Beschreibungen in diesem Handbuch feststellen. Diese hängen mit Ihrer Rolle und Ihrer hierarchischen Position in der Organisation sowie mit möglichen organisationsbezogenen Anpassungen zusammen. Weitere Informationen erhalten Sie von Ihrem Systemadministrator. Allgemeine Informationen zum Aufrufen und Arbeiten mit der Registerkarte Identitätsselbstbedienung finden Sie in Kapitel 2, „Einführung in die Registerkarte „Identitätsselbstbedienung““, auf Seite 35. 6.1 Allgemeines zur Verzeichnissuche Sie können die Seite „Verzeichnissuche“ zum Suchen von Benutzern, Gruppen oder Teams verwenden. Geben Sie hierzu Suchkriterien ein oder verwenden Sie zuvor gespeicherte Suchkriterien. Im folgenden Beispiel muss Timothy Swan (Marketing Director) Informationen über einen Mitarbeiter in seiner Organisation suchen. Er ruft die Seite „Verzeichnissuche“ auf. Standardmäßig wird Folgendes wird angezeigt: Abbildung 6-1 Seite „Verzeichnissuche“ Verwenden der Verzeichnissuche 75 novdocx (de) 16 April 2010 Verwenden der Verzeichnissuche 6 Er sucht nach einem Benutzer, dessen Vorname mit „C“ beginnt, kann sich aber nicht an den vollen Namen erinnern. Hierzu muss er nur eine einfache Suche mit folgendem Suchkriterium durchführen: Abbildung 6-2 Angabe eines Suchkriteriums auf der Seite „Suchliste“ Timothy kann nun die angezeigten Suchergebnisse prüfen und damit arbeiten. Standardmäßig werden die Informationen der Registerkarte Identität angezeigt: Abbildung 6-3 Suchergebnisse 76 Rollenbasiertes Bereitstellungsmodul für Identity Manager 4.0 Benutzeranwendung: Benutzerhandbuch novdocx (de) 16 April 2010 Da er noch keine Suchkriterien gespeichert hat, wählt er Neue Suche. novdocx (de) 16 April 2010 Timothy klickt auf die Registerkarte Organisation, um eine andere Ansicht der Suchergebnisse zu erhalten. Er erinnert sich, dass die gesuchte Person für Kip Keller arbeitet. Dies grenzt die Suche auf Cal Central ein: Abbildung 6-4 Ansicht der Suchergebnisse über Registerkarten ändern Neben den Registerkarten für unterschiedliche Ansichten enthält die Seite mit den Suchergebnissen Links und Schaltflächen zur Durchführung von Aktionen mit den Informationen. Sie haben folgende Möglichkeiten: Die Informationen durch Klicken auf die Spaltenüberschriften sortieren Details (Profilseite) zu einem Benutzer oder einer Gruppe durch Klicken auf die entsprechende Zeile anzeigen Eine neue Email-Nachricht an einen Benutzer durch Klicken auf das Email-Symbol in der entsprechenden Zeile senden Die Sucheinstellungen für die künftige erneute Verwendung speichern Die Ergebnisse in eine Textdatei exportieren Die Suche durch Ändern der Kriterien anpassen Zum Generieren von Suchergebnissen genügt mitunter die einfache Suche nicht, um die gewünschten Informationen zu beschreiben. In diesen Fällen können Sie die erweiterte Suche verwenden, um komplexe Suchkriterien anzugeben. Wenn Sie eine erweiterte Suche möglicherweise erneut durchführen müssen, können Sie sie speichern. Gespeicherte Suchvorgänge sind auch für häufig durchgeführte einfache Suchen hilfreich. Timothy Swan hat beispielsweise mehrere Suchvorgänge gespeichert, die er häufig durchführt: Verwenden der Verzeichnissuche 77 6.2 Durchführen einfacher Suchvorgänge 1 Rufen Sie die Seite „Verzeichnissuche“ auf und klicken Sie auf Neue Suche. Die Seite „Einfache Suche“ wird angezeigt. 2 Wählen Sie in der Dropdown-Liste Suchen nach die Art der gesuchten Informationen aus: Gruppe oder Benutzer. 3 Wählen Sie in der Dropdown-Liste Elementkategorie ein Suchattribut aus. Beispiel: Last Name Welche Attribute in der Liste verfügbar sind, hängt vom gewählten Suchkriterium (Benutzer oder Gruppe) ab. 4 Wählen Sie in der Dropdown-Liste Ausdruck einen Ausdruck aus, der auf die Suche nach dem von Ihnen ausgewählten Attribut angewandt werden soll. Beispiel: equals Weitere Informationen finden Sie in Abschnitt 6.3.1, „Auswahl eines Ausdrucks“, auf Seite 82. 5 Geben Sie im Eingabefeld Suchbegriff den Wert ein, nach dem unter Berücksichtigung der vorher festgelegten Attribute gesucht werden soll. Beispiel: Smith 78 Rollenbasiertes Bereitstellungsmodul für Identity Manager 4.0 Benutzeranwendung: Benutzerhandbuch novdocx (de) 16 April 2010 Abbildung 6-5 Gespeicherte Suchvorgänge auf der Seite „Suchliste“ novdocx (de) 16 April 2010 Weitere Informationen finden Sie in Abschnitt 6.3.2, „Angabe eines Werts für Ihren Vergleich“, auf Seite 83. 6 Klicken Sie auf Suchen. Die Suchergebnisse werden angezeigt. Informationen über die nächsten auszuführenden Schritte finden Sie in Abschnitt 6.4, „Arbeiten mit Suchergebnissen“, auf Seite 89. 6.3 Durchführen erweiterter Suchvorgänge Wenn Sie mehrere Kriterien für die Suche nach Benutzern oder Gruppen angeben müssen, können Sie die erweiterte Suche verwenden. Beispiel: Last Name equals Smith AND Title contains Rep Wenn Sie mehrere Kriteriengruppen angeben (um die Reihenfolge der Auswertung der Kriterien zu steuern), wenden Sie dieselben logischen Operatoren an, um sie miteinander zu verbinden. Führen Sie beispielsweise eine erweiterte Suche mit den folgenden Kriterien durch (zwei durch „oder“ verbundene Kriteriengruppen): (Last Name equals Smith AND Title contains Rep) OR (First Name starts with k AND Department equals Sales) Geben Sie hierzu Folgendes an, siehe Abbildung 6-6 auf Seite 79: Abbildung 6-6 Angabe einer erweiterten Suche auf der Seite „Suchliste“ Das Suchergebnis wird in Abbildung 6-7 auf Seite 80 dargestellt. Verwenden der Verzeichnissuche 79 So führen Sie eine erweiterte Suche durch: 1 Rufen Sie die Seite „Verzeichnissuche“ auf und klicken Sie auf Neue Suche. Die Seite „Einfache Suche“ wird standardmäßig angezeigt. 2 Klicken Sie auf Erweiterte Suche. Die Seite „Erweiterte Suche“ wird angezeigt: 3 Wählen Sie in der Dropdown-Liste Suchen nach die Art der gesuchten Informationen durch Auswahl einer der folgenden Optionen aus: Gruppe Benutzer 80 Rollenbasiertes Bereitstellungsmodul für Identity Manager 4.0 Benutzeranwendung: Benutzerhandbuch novdocx (de) 16 April 2010 Abbildung 6-7 Ergebnis einer erweiterten Suche novdocx (de) 16 April 2010 Sie können nun den Abschnitt Mit diesen Kriterien ausfüllen. 4 Geben Sie ein Kriterium für eine Kriteriengruppe an: 4a Wählen Sie in der Dropdown-Liste Elementkategorie ein Suchattribut aus. Beispiel: Last Name Welche Attribute in der Liste verfügbar sind, hängt vom gewählten Suchkriterium (Benutzer oder Gruppe) ab. 4b Wählen Sie in der Dropdown-Liste Ausdruck einen Operator aus, der auf die Suche nach dem von Ihnen ausgewählten Attribut angewandt werden soll. Beispiel: equals Weitere Informationen finden Sie in Abschnitt 6.3.1, „Auswahl eines Ausdrucks“, auf Seite 82. 4c Geben Sie im Eingabefeld Suchbegriff den Wert ein, nach dem unter Berücksichtigung der vorher festgelegten Attribute gesucht werden soll. Beispiel: Smith Weitere Informationen finden Sie in Abschnitt 6.3.2, „Angabe eines Werts für Ihren Vergleich“, auf Seite 83. 5 So geben Sie ein weiteres Kriterium einer Kriteriengruppe ein: 5a Klicken Sie auf der rechten Seite der Kriteriengruppe auf Kriterien hinzufügen: 5b Verwenden Sie auf der linken Seite des neuen Kriteriums die Dropdown-Liste Logischer Operator des Kriteriums, um dieses Kriterium mit dem vorhergehenden zu verbinden. Wählen Sie entweder und oder oder. Sie können innerhalb einer Kriteriengruppe nur einen der beiden logischen Operatoren verwenden. 5c Wiederholen Sie diese Schritte und beginnen Sie mit Schritt 4. Klicken Sie zum Löschen eines Kriteriums rechts davon auf Kriterien entfernen: 6 So geben Sie eine weitere Kriteriengruppe an: 6a Klicken Sie auf Kriteriengruppe hinzufügen: 6b Verwenden Sie die Dropdown-Liste Logischer Operator der Kriteriengruppe oberhalb der Kriteriengruppe, um diese mit der vorherigen zu verbinden. Wählen Sie entweder und oder oder. 6c Wiederholen Sie diese Schritte und beginnen Sie mit Schritt 4. Klicken Sie zum Löschen einer Kriteriengruppe direkt darüber auf Kriteriengruppe entfernen: 7 Klicken Sie auf Suchen. Die Suchergebnisse werden angezeigt. Informationen über die nächsten auszuführenden Schritte finden Sie in Abschnitt 6.4, „Arbeiten mit Suchergebnissen“, auf Seite 89. Verwenden der Verzeichnissuche 81 Klicken Sie auf Ausdruck, um ein Vergleichskriterium für Ihre Suche auszuwählen. Die Liste der für ein Kriterium verfügbaren (relationalen) Vergleichsoperatoren hängt von dem in diesem Kriterium festgelegten Attributtyp ab: Tabelle 6-1 Vergleichsoperatoren für die Suche Attributtyp Zeichenkette (Text) Verfügbare Vergleichsoperatoren beginnt mit enthält gleich endet mit ist vorhanden beginnt nicht mit enthält nicht nicht gleich endet nicht mit ist nicht vorhanden Zeichenkette (Text) mit einer vordefinierten Auswahlliste gleich Benutzer oder Gruppe (oder anderes von DN identifiziertes Objekt) nicht gleich ist vorhanden ist nicht vorhanden Boolescher Wert (wahr oder falsch) Benutzer (Elementkategorie: Manager, Gruppe oder Direkt unterstellt) gleich ist vorhanden nicht gleich ist nicht vorhanden Gruppe (Elementkategorie: Mitglieder) gleich ist vorhanden nicht gleich ist nicht vorhanden 82 Rollenbasiertes Bereitstellungsmodul für Identity Manager 4.0 Benutzeranwendung: Benutzerhandbuch novdocx (de) 16 April 2010 6.3.1 Auswahl eines Ausdrucks novdocx (de) 16 April 2010 Attributtyp Verfügbare Vergleichsoperatoren Uhrzeit (im Datum-Zeit- oder Nur-Datum-Format) gleich Nummer (Ganzzahl) größer als größer gleich kleiner als kleiner oder gleich ist vorhanden nicht gleich nicht größer als nicht größer oder gleich nicht kleiner als nicht kleiner oder gleich ist nicht vorhanden 6.3.2 Angabe eines Werts für Ihren Vergleich Die Art des in einem Kriterium angegebenen Attributs legt auch fest, wie Sie den Vergleichswert für dieses Kriterium angeben müssen: Tabelle 6-2 Eingabemethode für Vergleichswerte Attributtyp Wert wie folgt angeben Zeichenkette (Text) Geben Sie den Text in das Textfeld ein, das auf der rechten Seite angezeigt wird. Zeichenkette (Text) mit einer vordefinierten Auswahlliste Wählen Sie eine Option in der Dropdown-Liste aus, die auf der rechten Seite angezeigt wird. Benutzer oder Gruppe (oder anderes von DN identifiziertes Objekt) Verwenden Sie die Schaltflächen Nachschlagen, Verlauf und Zurücksetzen, die auf der rechten Seite angezeigt werden. Uhrzeit (im Datum-Zeit- oder Nur-Datum-Format) Verwenden Sie die Schaltflächen Kalender und Zurücksetzen, die auf der rechten Seite angezeigt werden. Nummer (Ganzzahl) Geben Sie die Nummer in das Textfeld ein, das auf der rechten Seite angezeigt wird. Boolescher Wert (wahr oder falsch) Geben Sie wahr oder falsch in das Textfeld ein, das auf der rechten Seite angezeigt wird. Geben Sie bei folgenden Vergleichsvorgängen keinen Wert an: ist vorhanden ist nicht vorhanden Verwenden der Verzeichnissuche 83 Bei Textsuchvorgängen wird die Groß-/Kleinschreibung nicht berücksichtigt. Sie erhalten unabhängig von der Schreibweise (Groß-/Kleinschreibung) des Suchbegriffs immer dieselben Ergebnisse. Folgende Begriffe liefern beispielsweise dieselben Ergebnisse: McDonald mcdonald MCDONALD Platzhalter Sie können in Ihrem Text auch das Sternchen (*) als Platzhalter verwenden, das für null bzw. mehrere beliebige Zeichen steht. Beispiel: Mc* *Donald *Don* McD*d Verwenden der Schaltflächen „Nachschlagen“, „Verlauf“ und „Zurücksetzen“ Bei einigen Suchkriterien werden die Schaltflächen „Nachschlagen“, „Verlauf“ und „Zurücksetzen“ angezeigt. In diesem Abschnitt wird die Verwendung dieser Schaltflächen beschrieben: Tabelle 6-3 Schaltflächen „Nachschlagen“, „Verlauf“ und „Zurücksetzen“ in Suchkriterien Schaltfläche Funktion Sucht einen für einen Vergleich zu verwendenden Wert Zeigt eine Verlaufsliste mit für einen Vergleich verwendeten Werten an Setzt den Wert für einen Vergleich zurück So suchen Sie einen Benutzer: 1 Klicken Sie auf Nachschlagen rechts von einem Eintrag (für den Sie einen Benutzer suchen möchten): Die Suchseite wird angezeigt: 84 Rollenbasiertes Bereitstellungsmodul für Identity Manager 4.0 Benutzeranwendung: Benutzerhandbuch novdocx (de) 16 April 2010 Groß-/Kleinschreibung novdocx (de) 16 April 2010 2 Geben Sie Suchkriterien für den gewünschten Benutzer ein: 2a Wählen Sie in der Dropdown-Liste aus, ob die Suche anhand des Vornamens oder des Nachnamens erfolgen soll. 2b Geben Sie im Textfeld neben der Dropdown-Liste den vollständigen Namen oder einen Teil des Namens ein. Es werden alle Namen gefunden, die mit dem von Ihnen eingegebenen Text beginnen. Bei der Suche wird die Groß-/Kleinschreibung nicht berücksichtigt. Sie können in Ihrem Text auch das Sternchen (*) als Platzhalter verwenden, das für null bzw. mehrere beliebige Zeichen steht. Beispielsweise wird mit allen folgenden Suchkriterien der Vorname Chip gefunden: Chip chip c c* *p *h* 3 Klicken Sie auf Suchen. Auf der Suchseite werden Ihre Suchergebnisse angezeigt: Verwenden der Verzeichnissuche 85 novdocx (de) 16 April 2010 Wenn die angezeigte Liste mit Benutzern den gesuchten Benutzer enthält, fahren Sie mit Schritt 4 fort. Andernfalls kehren Sie zu Schritt 2 zurück. Sie können die Suchergebnisse in auf- oder absteigender Reihenfolge sortieren, indem Sie auf die Spaltenüberschriften klicken. 4 Wählen Sie den gewünschten Benutzer in der Liste aus. Die Suchseite wird geschlossen und der Name des Benutzers wird als zu verwendender Vergleichswert im entsprechenden Eintrag eingetragen. So suchen Sie eine Gruppe: 1 Fügen Sie Gruppe als Suchkriterium hinzu und klicken Sie auf Nachschlagen dem Feld Suchbegriff: 86 rechts neben Rollenbasiertes Bereitstellungsmodul für Identity Manager 4.0 Benutzeranwendung: Benutzerhandbuch novdocx (de) 16 April 2010 Auf der Suchseite werden Suchergebnisse angezeigt: 2 Geben Sie Suchkriterien für die gewünschte Gruppe ein: 2a In der Dropdown-Liste können Sie für die Suche nur Beschreibung auswählen. 2b Geben Sie im Textfeld neben der Dropdown-Liste die vollständige Beschreibung oder einen Teil der Beschreibung ein. Es werden alle Beschreibungen gefunden, die mit dem von Ihnen eingegebenen Text beginnen. Bei der Suche wird die Groß-/Kleinschreibung nicht berücksichtigt. Sie können in Ihrem Text auch das Sternchen (*) als Platzhalter verwenden, das für null bzw. mehrere beliebige Zeichen steht. Mit den folgenden Suchkriterien wird beispielsweise die Beschreibung „Marketing“ gefunden: Marketing marketing m m* *g *k* 3 Klicken Sie auf Suchen. Auf der Suchseite werden Ihre Suchergebnisse angezeigt: Verwenden der Verzeichnissuche 87 novdocx (de) 16 April 2010 Wenn die angezeigte Liste mit Gruppen die gesuchte Gruppe enthält, fahren Sie mit Schritt 4 fort. Andernfalls kehren Sie zu Schritt 2 zurück. Sie können die Suchergebnisse in aufsteigender oder absteigender Reihenfolge sortieren, indem Sie auf die Spaltenüberschrift klicken. 4 Wählen Sie die gewünschte Gruppe in der Liste aus. Die Suchseite wird geschlossen und die Beschreibung dieser Gruppe wird als zu verwendender Vergleichswert in den entsprechenden Eintrag eingetragen. So verwenden Sie die Liste Verlauf: 1 Klicken Sie auf Verlauf möchten): rechts neben einem Eintrag (dessen vorherige Werte Sie anzeigen Die Liste Verlauf zeigt zuvor verwendete Werte für dieses Kriterium in alphabetischer Reihenfolge an: 88 Rollenbasiertes Bereitstellungsmodul für Identity Manager 4.0 Benutzeranwendung: Benutzerhandbuch novdocx (de) 16 April 2010 2 Führen Sie einen der folgenden Vorgänge aus: Um Folgendes zu erzielen Führen Sie diese Schritte aus In der Liste Verlauf auswählen Wählen Sie einen Wert in der Liste aus. Die Liste Verlauf wird geschlossen und dieser Wert wird als zu verwendender Vergleichswert im entsprechenden Eintrag eingetragen. Liste Verlauf löschen Klicken Sie auf Verlauf löschen. Die Liste Verlauf wird geschlossen und die Werte für diesen Eintrag werden gelöscht. Der aktuelle Wert des Eintrags im Vergleichsvorgang wird durch das Löschen der Liste Verlauf nicht gelöscht. 6.4 Arbeiten mit Suchergebnissen In diesem Abschnitt wird erläutert, wie Sie mit Suchergebnissen arbeiten: Abschnitt 6.4.1, „Allgemeines zu Suchergebnissen“, auf Seite 89 Abschnitt 6.4.2, „Verwenden der Suchliste“, auf Seite 90 Abschnitt 6.4.3, „Weitere Aktionen, die Sie durchführen können“, auf Seite 93 6.4.1 Allgemeines zu Suchergebnissen Der Inhalt der Suchergebnisse hängt von der Art der durchgeführten Suche ab: „Benutzersuche“ auf Seite 89 „Gruppensuche“ auf Seite 90 Auf jeder Seite mit Suchergebnissen stehen Ihnen folgende Funktionen zur Verfügung: Meine Suchvorgänge Suche speichern Suche revidieren Ergebnisse exportieren Neue Suche Benutzersuche Bei einer Benutzersuche enthält die Suchergebnisliste drei Registerkarten mit Informationen: Identität (Kontaktdaten) Standort (geografische Informationen) Organisation (Informationen zur Organisation) Verwenden der Verzeichnissuche 89 Gruppensuche Bei einer Gruppensuche enthält die Suchergebnisliste nur die Informationen zur Organisation: Abbildung 6-9 Ergebnisse einer Gruppensuche 6.4.2 Verwenden der Suchliste Sie können Folgendes mit der Liste der Suchergebnisse tun: „Zu einer anderen Ansicht wechseln“ auf Seite 91 90 Rollenbasiertes Bereitstellungsmodul für Identity Manager 4.0 Benutzeranwendung: Benutzerhandbuch novdocx (de) 16 April 2010 Abbildung 6-8 Ergebnisse einer Benutzersuche novdocx (de) 16 April 2010 „Zeilen sortieren“ auf Seite 91 „Details zu einem Benutzer oder einer Gruppe anzeigen“ auf Seite 91 „Email an einen Benutzer in der Suchliste senden“ auf Seite 92 Zu einer anderen Ansicht wechseln 1 Klicken Sie auf die Registerkarte, die Sie anzeigen möchten. Zeilen sortieren 1 Klicken Sie auf die Überschrift der Spalte, nach der Sie sortieren möchten. Die anfängliche Sortierung erfolgt in aufsteigender Reihenfolge. 2 Sie können zwischen auf- und absteigender Reihenfolge wechseln, indem Sie erneut auf die Spaltenüberschrift klicken (beliebig oft). Details zu einem Benutzer oder einer Gruppe anzeigen 1 Klicken Sie auf die Zeile des Benutzers oder der Gruppe, zu dem bzw. der Sie Details anzeigen möchten (klicken Sie nicht direkt auf das Email-Symbol, es sei denn, Sie möchten eine Nachricht senden). Die Seite „Profil“ wird angezeigt. Sie enthält detaillierte Informationen zum ausgewählten Benutzer bzw. zur Gruppe: Verwenden der Verzeichnissuche 91 novdocx (de) 16 April 2010 Diese Seite entspricht der Seite „Mein Profil“ auf der Registerkarte Identitätsselbstbedienung. Der einzige Unterschied besteht darin, dass Sie beim Anzeigen von Details eines anderen Benutzers oder einer anderen Gruppe (anders als bei Ihren eigenen Daten) möglicherweise nicht zur Ansicht aller Daten oder zur Durchführung bestimmter Aktionen auf der Seite berechtigt sind. Wenden Sie sich an Ihren Systemadministrator, wenn Sie Hilfe benötigen. Informationen zur Verwendung der Funktionen auf der Profilseite finden Sie in Kapitel 5, „Verwenden von „Mein Profil““, auf Seite 59. 2 Wenn Sie mit der Profilseite fertig sind, können Sie das Fenster schließen. Email an einen Benutzer in der Suchliste senden 1 Suchen Sie die Zeile des Benutzers, dem Sie eine Email senden möchten. 2 Klicken Sie auf Email senden in der Zeile des gewünschten Benutzers: Es wird eine neue Nachricht in Ihrem Standard-Email-Client erstellt. Die Nachricht ist leer bis auf das Feld An, in dem bereits der von Ihnen ausgewählte Benutzer als Empfänger angegeben ist. 3 Geben Sie den Nachrichtentext ein. 4 Senden Sie die Nachricht. 92 Rollenbasiertes Bereitstellungsmodul für Identity Manager 4.0 Benutzeranwendung: Benutzerhandbuch novdocx (de) 16 April 2010 6.4.3 Weitere Aktionen, die Sie durchführen können Bei der Anzeige von Suchergebnissen haben Sie folgende weitere Möglichkeiten: „Suche speichern“ auf Seite 93 „Suchergebnisse exportieren“ auf Seite 93 „Suchkriterien revidieren“ auf Seite 94 Suche speichern So speichern Sie den aktuellen Satz an Suchkriterien zur künftigen Wiederverwendung: 1 Klicken Sie auf Suche speichern (unten auf der Seite). 2 Geben Sie bei Aufforderung einen Namen für diese Suche ein. Wenn Sie die Ergebnisse einer gespeicherten Suche anzeigen, wird standardmäßig dieser Suchname angezeigt. So können Sie eine gespeicherte Suche aktualisieren, wenn Sie Änderungen an den Suchkriterien vorgenommen haben. Falls Sie einen Namen eingeben, der bereits für eine gespeicherte Suche vergeben ist, wird automatisch eine Versionsnummer an den Namen angehängt, wenn Sie die neue Suche speichern. 3 Klicken Sie auf OK, um die Suche zu speichern. Auf der Seite „Suchliste“ wird die Liste „Meine Suchvorgänge“ angezeigt. Weitere Informationen zum Arbeiten mit gespeicherten Suchvorgängen finden Sie in Abschnitt 6.5, „Verwenden gespeicherter Suchvorgänge“, auf Seite 95. Suchergebnisse exportieren So exportieren Sie Suchergebnisse in eine Textdatei: 1 Klicken Sie auf Ergebnisse exportieren (unten auf der Seite). Die Seite „Exportieren“ wird angezeigt: Verwenden der Verzeichnissuche 93 2 Wenn Sie die Suchergebnisse im tabulatorgetrennten Format anzeigen möchten, wählen Sie Tabulatorgetrennt in der Dropdown-Liste aus und klicken Sie auf Weiter. 3 Wählen Sie Auf Datenträger exportieren, um die aktuellen Suchergebnisse in eine Textdatei zu exportieren. Die Seite „Exportieren“ wird angezeigt: 4 Wählen Sie in der Dropdown-Liste Format das Exportformat für die Suchergebnisse aus: Exportformat Standardname der generierten Datei CSV SearchListResult.Datum.Uhrzeit.csv Beispiel: SearchListResult.27-Sep-05.11.21.47.csv Tabulatorgetrennt SearchListResult.Datum.Uhrzeit.txt Beispiel: SearchListResult.27-Sep-05.11.20.51.txt XML (beim Exportieren auf einen SearchListResult.Datum.Uhrzeit.xml Datenträger verfügbar) Beispiel: SearchListResult.27-Sep-05.11.22.51.xml 5 Klicken Sie auf Exportieren. 6 Geben Sie bei Aufforderung den Speicherort der Datei mit den exportierten Suchergebnissen an. 7 Klicken Sie nach dem Export auf Fenster schließen. Suchkriterien revidieren 1 Klicken Sie auf Suche revidieren (unten auf der Seite). 94 Rollenbasiertes Bereitstellungsmodul für Identity Manager 4.0 Benutzeranwendung: Benutzerhandbuch novdocx (de) 16 April 2010 Standardmäßig ist Auf dem Bildschirm ansehen ausgewählt und CSV ist als Format in der entsprechenden Dropdown-Liste angegeben. So werden Ihre Suchergebnisse auf der Seite „Exportieren“ im CSV-Format (Comma Separated Value) angezeigt. novdocx (de) 16 April 2010 Daraufhin wird die vorherige Suchseite angezeigt, auf der Sie die Suchkriterien bearbeiten können. 2 Nehmen Sie die Änderungen an den Suchkriterien wie in den folgenden Abschnitten beschrieben vor: Abschnitt 6.2, „Durchführen einfacher Suchvorgänge“, auf Seite 78 Abschnitt 6.3, „Durchführen erweiterter Suchvorgänge“, auf Seite 79 6.5 Verwenden gespeicherter Suchvorgänge Wenn Sie zur „Verzeichnissuche“ wechseln, wird standardmäßig die Seite „Meine Suchvorgänge“ angezeigt. In diesem Abschnitt wird beschrieben, was Sie mit gespeicherten Suchvorgängen tun können: Abschnitt 6.5.1, „Gespeicherte Suchvorgänge auflisten“, auf Seite 95 Abschnitt 6.5.2, „Gespeicherte Suchvorgänge ausführen“, auf Seite 95 Abschnitt 6.5.3, „Gespeicherte Suchvorgänge bearbeiten“, auf Seite 96 Abschnitt 6.5.4, „Gespeicherte Suchvorgänge löschen“, auf Seite 96 6.5.1 Gespeicherte Suchvorgänge auflisten 1 Klicken Sie unten auf der Seite „Verzeichnissuche“ auf Meine Suchvorgänge. Die Seite „Meine Suchvorgänge“ wird angezeigt. Abbildung 6-10 auf Seite 95 zeigt ein Beispiel. Abbildung 6-10 Die Seite „Meine Suchvorgänge“ 6.5.2 Gespeicherte Suchvorgänge ausführen 1 Suchen Sie in der Liste Meine Suchvorgänge den Suchvorgang aus, den Sie ausführen möchten. 2 Klicken Sie auf den Namen des gespeicherten Suchvorgangs (oder auf den Anfang der Zeile). Die Suchergebnisse werden angezeigt. Informationen über die nächsten auszuführenden Schritte finden Sie in Abschnitt 6.4, „Arbeiten mit Suchergebnissen“, auf Seite 89. Verwenden der Verzeichnissuche 95 1 Suchen Sie in der Liste Meine Suchvorgänge den Suchvorgang aus, den Sie bearbeiten möchten. 2 Klicken Sie in der Zeile des gespeicherten Suchvorgangs auf Bearbeiten. Die Seite zum Bearbeiten der Suchkriterien wird angezeigt. 3 Nehmen Sie die Änderungen an den Suchkriterien wie in den folgenden Abschnitten beschrieben vor: Abschnitt 6.2, „Durchführen einfacher Suchvorgänge“, auf Seite 78 Abschnitt 6.3, „Durchführen erweiterter Suchvorgänge“, auf Seite 79 4 Informationen zum Speichern der Änderungen an der Suche finden Sie in Abschnitt 6.4, „Arbeiten mit Suchergebnissen“, auf Seite 89. 6.5.4 Gespeicherte Suchvorgänge löschen 1 Suchen Sie in der Liste Meine Suchvorgänge den Suchvorgang aus, den Sie löschen möchten. 2 Klicken Sie auf Löschen in der Zeile des gespeicherten Suchvorgangs. 3 Klicken Sie auf OK, um den Löschvorgang zu bestätigen. 96 Rollenbasiertes Bereitstellungsmodul für Identity Manager 4.0 Benutzeranwendung: Benutzerhandbuch novdocx (de) 16 April 2010 6.5.3 Gespeicherte Suchvorgänge bearbeiten In diesem Abschnitt wird erläutert, wie Sie die Seiten der Passwortverwaltung auf der Registerkarte Identitätsselbstbedienung der Identity Manager-Benutzeranwendung verwenden. Es werden u. a. folgende Themen erläutert: Abschnitt 7.1, „Allgemeines zur Passwortverwaltung“, auf Seite 97 Abschnitt 7.2, „Sicherheitsantwort für Passwort“, auf Seite 98 Abschnitt 7.3, „Änderung des Passworthinweises“, auf Seite 99 Abschnitt 7.4, „Änderung des Passworts“, auf Seite 99 Abschnitt 7.5, „Status der Passwortrichtlinie“, auf Seite 100 Abschnitt 7.6, „Passwortsynchronisierungsstatus“, auf Seite 101 Hinweis: In diesem Abschnitt werden die Standardfunktionen der Seiten zur Passwortverwaltung beschrieben. Es ist möglich, dass Sie einige Unterschiede zwischen Ihrer Anwendung und den Beschreibungen in diesem Handbuch feststellen. Diese hängen mit Ihrer Rolle und Ihrer hierarchischen Position in der Organisation sowie mit möglichen organisationsbezogenen Anpassungen zusammen. Weitere Informationen erhalten Sie von Ihrem Systemadministrator. Allgemeine Informationen zum Aufrufen und Arbeiten mit der Registerkarte Identitätsselbstbedienung finden Sie in Kapitel 2, „Einführung in die Registerkarte „Identitätsselbstbedienung““, auf Seite 35. 7.1 Allgemeines zur Passwortverwaltung Auf den Seiten zur Passwortverwaltung können Sie alle in Tabelle 7-1 aufgeführten Funktionen durchführen: Tabelle 7-1 Funktionen zur Passwortverwaltung Passwortverwaltungsseite Aktion Sicherheitsantwort für Passwort Eine der beiden folgenden Optionen festlegen oder ändern: Ihre gültigen Antworten auf vom Administrator definierte Sicherheitsabfragen Benutzerdefinierte Sicherheitsabfragen und -antworten Änderung des Passworthinweises Ihren Passworthinweis festlegen oder ändern. Änderung des Passworts Ihr Passwort gemäß den vom Systemadministrator festgelegten Regeln ändern (zurücksetzen). Status der Passwortrichtlinie Ihre Passwortrichtlinienanforderungen prüfen. Passwortverwaltung 97 novdocx (de) 16 April 2010 7 Passwortverwaltung 7 Aktion Passwortsynchronisierungsstatus Den Status der Synchronisierung von Anwendungspasswörtern mit dem Identitätsdepot anzeigen. Hinweis: Der Zugriff auf Anwendungen, die noch nicht vollständig synchronisiert wurden, kann zu Zugriffsproblemen führen. 7.2 Sicherheitsantwort für Passwort Sicherheitsabfragen werden bei der Anmeldung zur Überprüfung Ihrer Identität verwendet, wenn Sie Ihr Passwort vergessen haben. Wenn der Systemadministrator eine Passwortrichtlinie für Sie eingerichtet hat, können Sie die Seite „Sicherheitsantwort für Passwort“ für folgende Aufgaben verwenden: Für Sie gültige Antworten auf vom Administrator definierte Fragen angeben Eigene Fragen und die zugehörigen Antworten festlegen (sofern Ihre Passwortrichtlinie dies ermöglicht) So verwenden Sie die Seite „Sicherheitsantwort für Passwort“: 1 Klicken Sie auf der Registerkarte Identitätsselbstbedienung im Menü auf Sicherheitsantwort für Passwort (unter Passwortverwaltung). Die Seite „Sicherheitsantwort für Passwort“ wird angezeigt. Beispiel: 2 Geben Sie in jedes Antwort-Textfeld eine Antwort ein (es sind alle erforderlich) oder verwenden Sie die zuvor gespeicherten Antworten. Wenn die Option Gespeicherte Antwort verwenden ausgewählt ist, werden die Sicherheitsantworten einschließlich der Bezeichnungen nicht angezeigt. Darüber hinaus sind benutzerdefinierte Sicherheitsfragen deaktiviert. Stellen Sie sicher, dass Sie Antworten angeben, an die Sie sich später erinnern können. 3 Geben Sie alle erforderlichen benutzerdefinierten Fragen an oder ändern Sie sie. Es ist nicht möglich, eine Frage mehrfach zu verwenden. 98 Rollenbasiertes Bereitstellungsmodul für Identity Manager 4.0 Benutzeranwendung: Benutzerhandbuch novdocx (de) 16 April 2010 Passwortverwaltungsseite novdocx (de) 16 April 2010 4 Klicken Sie auf Senden. Nachdem Sie die Sicherheitsantworten gespeichert haben, zeigt die Benutzeranwendung eine Meldung an, die angibt, dass die Sicherheitsantworten erfolgreich gespeichert wurden, und es wird erneut der Bildschirm für die Sicherheitsantworten angezeigt, in dem die Option „Gespeicherte Antwort verwenden?“ ausgewählt ist. 7.3 Änderung des Passworthinweises Ein Passworthinweis wird bei der Anmeldung verwendet und soll Ihnen helfen, sich an Ihr Passwort zu erinnern, wenn Sie dieses vergessen haben. Auf der Seite „Änderung des Passworthinweises“ können Sie Ihren Passworthinweis festlegen oder ändern. 1 Klicken Sie auf der Registerkarte Identitätsselbstbedienung im Menü auf Änderung des Passworthinweises (unter „Passwortverwaltung“). Die Seite „Passworthinweisdefinition“ wird angezeigt: 2 Geben Sie den neuen Hinweistext ein. Ihr Passwort darf nicht im Hinweistext enthalten sein. 3 Klicken Sie auf Senden. Der Status Ihrer Anforderung wird angezeigt. 7.4 Änderung des Passworts Auf dieser Seite können Sie jederzeit Ihr Passwort ändern, sofern der Systemadministrator Ihnen die hierfür erforderliche Berechtigung erteilt hat. 1 Klicken Sie auf der Registerkarte Identitätsselbstbedienung im Menü auf Passwort ändern > (unter „Passwortverwaltung). Die Seite „Passwort ändern“ wird angezeigt. Wenn Ihr Systemadministrator eine entsprechende Passwortrichtlinie für Sie eingerichtet hat, wird auf der Seite „Passwort ändern“ in der Regel angegeben, wie ein Passwort zu definieren ist, damit es den Anforderungen der Richtlinie entspricht. Beispiel: Passwortverwaltung 99 novdocx (de) 16 April 2010 Wenn keine Passwortrichtlinie eingerichtet wurde, wird einfach die standardmäßige Seite „Passwort ändern“ mit Feldern zum Ändern Ihres Passworts angezeigt. 2 Geben Sie Ihr aktuelles Passwort in das Textfeld Altes Passwort ein. 3 Geben Sie das neue Passwort in das Textfeld Neues Passwort ein. 4 Geben Sie das neue Passwort erneut in das Textfeld Passwort wiederholen ein. 5 Klicken Sie auf Senden. 6 Möglicherweise werden Sie aufgefordert, einen Passworthinweis einzugeben, wenn der Administrator Ihre Sicherheitsrichtlinie so konfiguriert hat. Lesen Sie in diesem Fall den Abschnitt 7.3, „Änderung des Passworthinweises“, auf Seite 99. 7 Der Status Ihrer Anforderung wird angezeigt. 7.5 Status der Passwortrichtlinie Ihr Administrator weist Ihnen einen Passwortrichtlinie zu. Diese Richtlinie legt die Ihrem Passwort zugrunde liegenden Sicherheitsbedingungen fest. Sie können die Anforderungen Ihrer Passwortrichtlinie wie folgt überprüfen: 1 Klicken Sie auf der Registerkarte Identitätsselbstbedienung im Menü auf Status der Passwortrichtlinie (unter Passwortverwaltung). Die Seite Status der Passwortrichtlinie wird angezeigt. Beispiel: Elemente, die als „ungültig“ markiert sind, können nicht geändert werden. 100 Rollenbasiertes Bereitstellungsmodul für Identity Manager 4.0 Benutzeranwendung: Benutzerhandbuch Auf der Seite „Passwortsynchronisierungsstatus“ können Sie überprüfen, ob Ihr Passwort mit anderen Anwendungen synchronisiert wurde. Verwenden Sie eine andere Anwendung nur nach erfolgter Synchronisierung Ihres Passworts. Der Zugriff auf Anwendungen, die noch nicht vollständig synchronisiert wurden, kann zu Zugriffsproblemen führen. 1 Klicken Sie auf der Registerkarte Identitätsselbstbedienung im Menü auf Passwortsynchronisierungsstatus (unter Passwortverwaltung). Die Seite Passwortsynchronisierungsstatus wird angezeigt. Vollfarbige Symbole zeigen Anwendungen an, mit denen das Passwort synchronisiert wurde. Grau dargestellte Symbole zeigen Anwendungen an, die noch nicht synchronisiert wurden. Beispiel: Hinweis: Das Feld Benutzer wählen wird nur dem Administrator angezeigt. Passwortverwaltung 101 novdocx (de) 16 April 2010 7.6 Passwortsynchronisierungsstatus novdocx (de) 16 April 2010 102 Rollenbasiertes Bereitstellungsmodul für Identity Manager 4.0 Benutzeranwendung: Benutzerhandbuch 8 In diesem Abschnitt wird erläutert, wie Sie die Seite „Benutzer oder Gruppe erstellen“ auf der Registerkarte Identitätsselbstbedienung der Identity Manager-Benutzeranwendung verwenden. Es werden u. a. folgende Themen erläutert: Abschnitt 8.1, „Allgemeines zum Erstellen von Benutzern oder Gruppen“, auf Seite 103 Abschnitt 8.2, „Erstellen von Benutzern“, auf Seite 103 Abschnitt 8.3, „Erstellen von Gruppen“, auf Seite 105 Abschnitt 8.4, „Verwenden der Bearbeitungsschaltflächen“, auf Seite 107 Allgemeine Informationen zum Aufrufen und Arbeiten mit der Registerkarte Identitätsselbstbedienung finden Sie in Kapitel 2, „Einführung in die Registerkarte „Identitätsselbstbedienung““, auf Seite 35. 8.1 Allgemeines zum Erstellen von Benutzern oder Gruppen Systemadministratoren können die Seite „Benutzer oder Gruppe erstellen“ zum Erstellen neuer Benutzer oder Gruppen verwenden. Sie können anderen Personen (in der Regel ausgewählte Mitarbeiter in Verwaltungs- oder Managementpositionen) Zugriff auf diese Seite erteilen. Möglicherweise unterscheiden sich einige der hier beschriebenen Funktionen von den Funktionen in Ihrer Anwendung. Dies hängt mit Ihrer Rolle und Ihrer hierarchischen Position in der Organisation sowie mit möglichen organisationsbezogenen Anpassungen zusammen. Weitere Informationen erhalten Sie von Ihrem Systemadministrator. Nähere Informationen zur Gewährung von Zugriff auf die Seite „Benutzer oder Gruppe erstellen“ finden Sie im Identity Manager-Benutzeranwendung: Administrationshandbuch (http:// www.novell.com/documentation/idmrbpm37/index.html) unter „Seitenadministration“. Um einem Benutzer Zugriff zu gewähren, öffnen Sie iManager, fügen Sie den Benutzer als Trustee hinzu und weisen Sie diesem das Recht „Erstellen“ zu. Auf der Seite „Verzeichnissuche“ können Sie prüfen, welche Benutzer oder Gruppen bereits vorhanden sind. Weitere Informationen hierzu finden Sie in Kapitel 6, „Verwenden der Verzeichnissuche“, auf Seite 75. 8.2 Erstellen von Benutzern 1 Klicken Sie auf der Registerkarte Identitätsselbstbedienung im Menü auf Benutzer oder Gruppe erstellen (unter „Verzeichnisverwaltung“, sofern angezeigt). Das Fenster Zu erstellendes Objekt auswählen wird angezeigt. 2 Wählen Sie in der Dropdown-Liste Objekttyp den Eintrag Benutzer aus und klicken Sie auf Weiter. Das Fenster Benutzer - Attribute festlegen wird angezeigt: Erstellen von Benutzern oder Gruppen 103 novdocx (de) 16 April 2010 Erstellen von Benutzern oder Gruppen 8 novdocx (de) 16 April 2010 3 Geben Sie Werte für die folgenden erforderlichen Attribute an: Attribut Anzugebender Wert Benutzer-ID Der Benutzername für diesen neuen Benutzer. Container Eine organisatorische Einheit (OU) im Identitätsdepot, unter der Sie den neuen Benutzer speichern möchten (z. B. die OU „Benutzer“). Beispiel: ou=users,ou=MyUnit,o=MyOrg Informationen zur Verwendung der Schaltflächen, die für die Angabe eines Containers zur Verfügung stehen, finden Sie in Abschnitt 8.4, „Verwenden der Bearbeitungsschaltflächen“, auf Seite 107. Sie werden nicht zur Angabe eines Containers aufgefordert, wenn der Systemadministrator einen Standardcontainer für diesen Objekttyp eingerichtet hat. Vorname Vorname des Benutzers. Nachname Nachname des Benutzers. 104 Rollenbasiertes Bereitstellungsmodul für Identity Manager 4.0 Benutzeranwendung: Benutzerhandbuch Informationen zur Verwendung der Schaltflächen, die für die Angabe von Werten für bestimmte Attribute zur Verfügung stehen, finden Sie in Abschnitt 8.2, „Erstellen von Benutzern“, auf Seite 103. 5 Klicken Sie auf Weiter. Das Fenster Passwort erstellen wird angezeigt: Wenn eine Passwortrichtlinie für den Zielcontainer aktiv ist, werden in diesem Fenster Informationen zur Angabe eines Passworts angezeigt, das die Anforderungen der Richtlinie erfüllt. Das Passwort wird auch auf die Erfüllung dieser Richtlinie hin geprüft. 6 Geben Sie ein Passwort für den neuen Benutzer in den Feldern Passwort und Passwort bestätigen ein und klicken Sie auf Weiter. Auf diese Weise wird das anfängliche Passwort des Benutzers festgelegt. Wenn sich der Benutzer zum ersten Mal anmeldet, wird er von der Identity Manager-Benutzeranwendung aufgefordert, das Passwort zu ändern. Der Benutzer und das Passwort werden erstellt. Anschließend wird das Fenster Überprüfen angezeigt: Das Fenster Überprüfen enthält optionale Links, die möglicherweise nützlich für Sie sind: Klicken Sie auf den Namen des neuen Benutzers, um die zugehörige Profilseite mit detaillierten Informationen anzuzeigen. Auf der Profilseite können Sie die Daten des Benutzers bearbeiten oder den Benutzer löschen. Klicken Sie auf Weiteres Objekt erstellen, um zum ersten Fenster der Seite „Benutzer oder Gruppe erstellen“ zurückzukehren. 8.3 Erstellen von Gruppen 1 Klicken Sie auf der Registerkarte Identitätsselbstbedienung im Menü auf Benutzer oder Gruppe erstellen (unter „Verzeichnisverwaltung“, sofern angezeigt). Das Fenster Zu erstellendes Objekt auswählen wird angezeigt. Erstellen von Benutzern oder Gruppen 105 novdocx (de) 16 April 2010 4 Geben Sie optionale Details zum neuen Benutzer an, z. B. Titel, Abteilung, Region, Email, Manager oder Telefonnummer. Das Fenster Gruppe - Attribute festlegen wird angezeigt: 3 Geben Sie Werte für die folgenden erforderlichen Attribute an: Attribut Anzugebender Wert Gruppen-ID Der Name dieser neuen Gruppe. Container Eine organisatorische Einheit (OU) im Identitätsdepot, unter der Sie die neue Gruppe speichern möchten (z. B. die OU „Gruppen“). Beispiel: ou=groups,ou=MyUnit,o=MyOrg Informationen zur Verwendung der Schaltflächen, die für die Angabe eines Containers zur Verfügung stehen, finden Sie in Abschnitt 8.2, „Erstellen von Benutzern“, auf Seite 103. Hinweis: Sie werden nicht zur Angabe eines Containers aufgefordert, wenn der Systemadministrator einen Standardcontainer für diesen Objekttyp eingerichtet hat. Beschreibung Eine Beschreibung der neuen Gruppe. 4 Klicken Sie auf Weiter. Die Gruppe wird erstellt. Anschließend wird das Fenster Überprüfen angezeigt: Das Fenster Überprüfen enthält optionale Links, die möglicherweise nützlich für Sie sind: Klicken Sie auf den Namen der neuen Gruppe, um die zugehörige Profilseite mit detaillierten Informationen anzuzeigen. 106 Rollenbasiertes Bereitstellungsmodul für Identity Manager 4.0 Benutzeranwendung: Benutzerhandbuch novdocx (de) 16 April 2010 2 Wählen Sie in der Dropdown-Liste Objekttyp den Eintrag Gruppe aus und klicken Sie auf Weiter. Klicken Sie auf Weiteres Objekt erstellen, um zum ersten Fenster der Seite „Benutzer oder Gruppe erstellen“ zurückzukehren. 8.4 Verwenden der Bearbeitungsschaltflächen In Tabelle 8-1 sind die Bearbeitungsschaltflächen aufgeführt, die Sie zur Angabe von Werten für Attribute verwenden können. Tabelle 8-1 Bearbeitungsschaltflächen zur Angabe von Benutzern und Gruppen Schaltfläche Funktion Sucht nach einem Wert, der in einem Eintrag verwendet werden soll. Zeigt eine Verlaufsliste mit Werten an, die in einem Eintrag verwendet wurden. Setzt den Wert eines ausgewählten Eintrags zurück. Fügt einen neuen Eintrag hinzu. Sie können mehrere Einträge hinzufügen. Gibt an, dass mehrere Einträge vorhanden sind. Löscht einen ausgewählte Eintrag und den zugehörigen Wert. Wichtig: Sie können die Seite „Benutzer bearbeiten“ auf der Registerkarte Identitätsselbstbedienung verwenden, um die hierarchische Berichtsstruktur aufzulösen. Beispielsweise können Sie einem Manager einen direkt unterstellten Mitarbeiter zuweisen, auch wenn der Mitarbeiter einem anderen Manager zugewiesen ist. Außerdem können Sie einen Manager einer Person in seiner eigenen Organisation unterstellen. 8.4.1 Container suchen 1 Klicken Sie auf Nachschlagen rechts von einem Eintrag, für den Sie einen Container suchen möchten: Die Seite „Container-Suche“ zeigt einen Container-Baum an: Erstellen von Benutzern oder Gruppen 107 novdocx (de) 16 April 2010 Auf der Profilseite können Sie die Daten der Gruppe bearbeiten oder die Gruppe löschen. novdocx (de) 16 April 2010 Sie können die Knoten in diesem Baum erweitern oder komprimieren (durch Klicken auf + oder -), um nach dem gewünschten Container zu suchen. 2 Geben Sie bei Bedarf Suchkriterien für den gewünschten Container an. Geben Sie im Textfeld den gesamten oder einen Teil des zu suchenden Containernamens ein. Es werden alle Containernamen gefunden, die mit dem von Ihnen eingegebenen Text beginnen. Bei der Suche wird die Groß-/Kleinschreibung nicht berücksichtigt. Sie können in Ihrem Text auch das Sternchen (*) als Platzhalter verwenden, das für null bzw. mehrere beliebige Zeichen steht. Mit den folgenden Suchkriterien wird beispielsweise der Container namens „Users“ gefunden: Users users u u* *s *r* 3 Klicken Sie auf Suchen. Auf der Suchseite werden Ihre Suchergebnisse angezeigt: 108 Rollenbasiertes Bereitstellungsmodul für Identity Manager 4.0 Benutzeranwendung: Benutzerhandbuch novdocx (de) 16 April 2010 4 Wählen Sie den gewünschten Container im Baum aus. Die Suchseite wird geschlossen und der Name des Containers wird im entsprechenden Eintrag eingefügt. 8.4.2 Benutzer suchen 1 Klicken Sie auf Nachschlagen rechts von einem Eintrag (für den Sie einen Benutzer suchen möchten): Die Suchseite wird angezeigt: Erstellen von Benutzern oder Gruppen 109 novdocx (de) 16 April 2010 2 Geben Sie Suchkriterien für den gewünschten Benutzer ein: 2a Wählen Sie in der Dropdown-Liste aus, ob die Suche anhand des Vornamens oder des Nachnamens erfolgen soll. 2b Geben Sie im Textfeld neben der Dropdown-Liste den vollständigen Namen oder einen Teil des Namens ein. Es werden alle Namen gefunden, die mit dem von Ihnen eingegebenen Text beginnen. Bei der Suche wird die Groß-/Kleinschreibung nicht berücksichtigt. Sie können in Ihrem Text auch das Sternchen (*) als Platzhalter verwenden, das für null bzw. mehrere beliebige Zeichen steht. Mit den folgenden Suchkriterien wird beispielsweise der Vorname Chip gefunden: Chip chip c c* *p *h* Bei einer Manager-Suche werden nur die Benutzer gesucht, die Manager sind. 3 Klicken Sie auf Suchen. Auf der Suchseite werden Ihre Suchergebnisse angezeigt: 110 Rollenbasiertes Bereitstellungsmodul für Identity Manager 4.0 Benutzeranwendung: Benutzerhandbuch novdocx (de) 16 April 2010 Wenn die angezeigte Liste mit Benutzern den gesuchten Benutzer enthält, fahren Sie mit Schritt 4 fort. Andernfalls kehren Sie zu Schritt 2 zurück. Sie können die Suchergebnisse in auf- oder absteigender Reihenfolge sortieren, indem Sie auf die Spaltenüberschriften klicken. 4 Wählen Sie den gewünschten Benutzer in der Liste aus. Die Suchseite wird geschlossen und der Name des Benutzers wird in den entsprechenden Eintrag eingefügt. 8.4.3 Verlaufsliste verwenden 1 Klicken Sie auf Verlauf rechts von einem Eintrag (dessen vorherige Werte Sie anzeigen möchten): Die Liste Verlauf wird angezeigt. Die Werte sind in alphabetischer Reihenfolge aufgeführt: Erstellen von Benutzern oder Gruppen 111 novdocx (de) 16 April 2010 2 Führen Sie einen der folgenden Vorgänge aus: Um Folgendes zu erzielen Führen Sie diese Schritte aus In der Liste Verlauf auswählen Wählen Sie einen Wert in der Liste aus. Die Liste Verlauf wird geschlossen und der Wert wird im entsprechenden Eintrag eingefügt. Liste Verlauf löschen Klicken Sie auf Verlauf löschen. Die Liste Verlauf wird geschlossen und die Werte für diesen Eintrag werden gelöscht. Der aktuelle Wert des Eintrags wird durch das Löschen der Liste Verlauf nicht gelöscht. 112 Rollenbasiertes Bereitstellungsmodul für Identity Manager 4.0 Benutzeranwendung: Benutzerhandbuch III In den folgenden Abschnitten wird die Verwendung der Registerkarte Arbeits-Dashboard der Identity Manager-Benutzeranwendung erläutert. Kapitel 9, „Einführung in die Registerkarte „Arbeits-Dashboard““, auf Seite 115 Kapitel 10, „Verwalten Ihrer Arbeit“, auf Seite 135 Kapitel 11, „Verwalten der Arbeit für Benutzer, Gruppen, Container, Rollen und Teams“, auf Seite 187 Kapitel 12, „Steuern Ihrer Einstellungen“, auf Seite 193 Kapitel 13, „Senden von Prozessanforderungen“, auf Seite 227 Kapitel 14, „Starten des Identity-Berichterstellungsmoduls“, auf Seite 231 Verwenden der Registerkarte „Arbeits-Dashboard“ 113 novdocx (de) 16 April 2010 Verwenden der Registerkarte „Arbeits-Dashboard“ I novdocx (de) 16 April 2010 114 Rollenbasiertes Bereitstellungsmodul für Identity Manager 4.0 Benutzeranwendung: Benutzerhandbuch 9 Dieser Abschnitt gibt einen Überblick über die Registerkarte Arbeits-Dashboard. Es werden u. a. folgende Themen erläutert: Abschnitt 9.1, „Allgemeines zur Registerkarte „Arbeits-Dashboard““, auf Seite 115 Abschnitt 9.2, „Zugriff auf die Registerkarte „Arbeits-Dashboard““, auf Seite 115 Abschnitt 9.3, „Funktionen der Registerkarte“, auf Seite 116 Abschnitt 9.4, „Verfügbare Arbeits-Dashboard-Aktionen“, auf Seite 118 Abschnitt 9.5, „Erläuterung der Symbole im Arbeits-Dashboard“, auf Seite 119 Abschnitt 9.6, „Sicherheitsberechtigungen für das Arbeits-Dashboard“, auf Seite 123 9.1 Allgemeines zur Registerkarte „ArbeitsDashboard“ Die Registerkarte Arbeits-Dashboard bietet eine zentrale, konsolidierte Benutzeroberfläche für alle Endbenutzerfunktionen in der Identity Manager-Benutzeranwendung. Mit der Registerkarte ArbeitsDashboard steht eine praktische Möglichkeit zur Verwaltung von Aufgaben, Ressourcen und Rollen zur Verfügung. Darüber hinaus können Sie auf dieser Registerkarte den Status von Anforderungen überprüfen und Einstellungen innerhalb der Benutzeranwendung ändern. Die Registerkarte ArbeitsDashboard enthält nur die wichtigsten Funktionen der Anwendung, sodass Sie sich ganz auf Ihre Arbeit konzentrieren können. Erfordert eine Anforderung die Genehmigung einer oder mehrerer Personen im Unternehmen, wird durch die Anforderung ein Workflow ausgelöst. Der Workflow koordiniert die Genehmigungen, die zur Erfüllung der Anforderung benötigt werden. Einige Anforderungen müssen von einer einzelnen Person genehmigt werden, andere müssen von mehreren Personen genehmigt werden. In manchen Fällen kann eine Anforderung auch ohne Genehmigung erfüllt werden. Wenn eine Anforderung initiiert wird, protokolliert die Benutzeranwendung den Initiator und den Empfänger. Der Initiator ist die Person, die die Anforderung gestellt hat. Der Empfänger ist die Person, für die die Anforderung erstellt wurde. Der Workflow-Designer und der Systemadministrator sind für die Festlegung des Inhalts der Registerkarte Arbeits-Dashboard für Sie und andere Mitarbeiter der Organisation verantwortlich. Der Ablauf der Schritte eines Workflows sowie das Erscheinungsbild von Formularen kann variieren, je nachdem, wie der Designer und der Administrator die Anwendung konfiguriert haben. Was Sie sehen und tun können, hängt zudem in der Regel von Ihren Aufgaben und Ihrer hierarchischen Position in Ihrer Organisation ab. 9.2 Zugriff auf die Registerkarte „ArbeitsDashboard“ Nachdem Sie sich bei der Identity Manager-Benutzeroberfläche angemeldet haben, wird standardmäßig die Registerkarte Arbeits-Dashboard geöffnet: Einführung in die Registerkarte „Arbeits-Dashboard“ 115 novdocx (de) 16 April 2010 Einführung in die Registerkarte „Arbeits-Dashboard“ 9 novdocx (de) 16 April 2010 Abbildung 9-1 Arbeits-Dashboard Wenn Sie zu einer anderen Registerkarte in der Identity Manager-Benutzeroberfläche wechseln und dann zurückkehren möchten, klicken Sie einfach auf die Registerkarte Arbeits-Dashboard, um diese wieder anzuzeigen. 9.3 Funktionen der Registerkarte In diesem Abschnitt werden die Standardfunktionen der Registerkarte Arbeits-Dashboard beschrieben. (Es ist möglich, dass Ihre Registerkarte anders aussieht, da die Anwendung an die Anforderungen Ihrer Organisation angepasst wurde. Wenden Sie sich in diesem Fall an Ihren Systemadministrator oder Workflow-Designer.) Auf der rechten Seite der Registerkarte Arbeits-Dashboard werden verschiedene Abschnitte angezeigt, in denen Sie auf Standardaktionen des Arbeits-Dashboards zugreifen können. Die Abschnitte werden nachfolgend beschrieben: Tabelle 9-1 Abschnitte des Arbeits-Dashboards Abschnitt Beschreibung Aufgabenbenachrichtigungen Hier können Sie in der Workflow-Warteschlange nach Aufgaben suchen, die Ihnen oder einem Benutzer, dessen Aufgaben Sie verwalten können, zugewiesen wurden. Ressourcenzuweisungen Hier können Sie sehen, welche Ressourcenzuweisungen Sie haben, und Anforderungen für zusätzliche Ressourcenzuweisungen senden. 116 Rollenbasiertes Bereitstellungsmodul für Identity Manager 4.0 Benutzeranwendung: Benutzerhandbuch Beschreibung Rollenzuweisungen Hier können Sie sehen, welche Rollen Sie haben, und Anforderungen für zusätzliche Rollenzuweisungen senden. Anforderungsstatus Hier können Sie den Status der von Ihnen gesendeten Anforderungen sehen. Sie können den aktuellen Status jeder Anforderung abrufen. Darüber hinaus haben Sie die Möglichkeit, eine noch nicht abgeschlossene Anforderung zurückzuziehen, falls diese nicht erfüllt werden muss. novdocx (de) 16 April 2010 Abschnitt Die Anzeige Anforderungsstatus enthält Bereitstellungsanforderungen, Rollenanforderungen und Ressourcenanforderungen in einer einzelnen, konsolidierten Liste. Das Arbeits-Dashboard enthält außerdem in der oberen linken Ecke des Bildschirms einen Abschnitt „Benutzerprofil“. In diesem Abschnitt der Seite können Sie die Arbeit für andere Benutzer, Gruppen, Container und Rollen verwalten. Darüber hinaus können Sie Ihre Einstellungen und Teameinstellungen verwalten und Prozessanforderungen (auch Bereitstellungsanforderungen genannt) senden. Die Aktionen, die Ihnen im Abschnitt „Benutzerprofil“ zur Verfügung stehen, werden nachfolgend beschrieben: Tabelle 9-2 Im Abschnitt „Benutzerprofil“ verfügbare Aktionen Aktion Beschreibung Verwalten Ermöglicht dem aktuellen Benutzer, einen bestimmten Benutzer, eine Gruppe, einen Container, eine Rolle oder ein Team auszuwählen und über die Arbeits-Dashboard-Oberfläche die Arbeit für den ausgewählten Entitätstyp zu verwalten. Nachdem der Benutzer eine Entität ausgewählt hat, gehören die Daten und Zugriffsberechtigungen im Arbeits-Dashboard zur ausgewählten Entität und nicht mehr zum derzeit angemeldeten Benutzer. Wenn sich der Benutzer jedoch im Verwaltungsmodus befindet, beziehen sich die Menüs Einstellungen und Eine Prozessanforderung senden jedoch auf den angemeldeten Benutzer und nicht auf die ausgewählte Entität im Steuerelement Verwalten. Einführung in die Registerkarte „Arbeits-Dashboard“ 117 Beschreibung Einstellungen Ermöglichen Ihnen, als Vertreter eines anderen Benutzers zu agieren. Darüber hinaus ermöglichen sie Ihnen die Anzeige Ihrer Vertretungs- und Delegiertenzuweisungen. Als Team-Manager oder Administrator der Bereitstellungsanwendung sind Sie möglicherweise zudem dazu berechtigt, Vertretungs- und Delegiertenzuweisungen sowie Teamverfügbarkeitseinstellungen festzulegen. Eine Prozessanforderung senden Ermöglicht Ihnen, eine Prozessanforderung (auch Bereitstellungsanforderung genannt) zu initiieren. Standardmäßig ist diese Aktion nicht im Abschnitt „Benutzerprofil“ des Arbeits-Dashboards enthalten. Das Menü Eine Prozessanforderung senden ermöglicht Ihnen nicht das Senden von Beglaubigungs-, Ressourcen- oder Rollenanforderungen. Abhängig vom gewünschten Anforderungstyp können Sie diese Anforderungen über die folgenden Oberflächen senden: Verwenden Sie zum Senden von Beglaubigungsanforderungen die Beglaubigungsanforderungen-Aktionen in der Registerkarte Konformität. Verwenden Sie zum Senden von Ressourcenanforderungen den Abschnitt Ressourcenzuweisungen der Registerkarte Arbeits-Dashboard oder den Ressourcenkatalog auf der Registerkarte Rollen und Ressourcen. Verwenden Sie zum Senden von Rollenanforderungen den Abschnitt Rollenzuweisungen der Registerkarte ArbeitsDashboard oder den Rollenkatalog auf der Registerkarte Rollen und Ressourcen. 9.4 Verfügbare Arbeits-Dashboard-Aktionen Die Abschnitte des Arbeits-Dashboards unterstützen die folgenden Aktionen: Tabelle 9-3 Allgemeine Arbeits-Dashboard-Aktionen Aktion Beschreibung Zuweisen Weist eine Rolle oder Ressource zu. Diese Aktion ist nur mit den Aktionen Rollenzuweisungen und Ressourcenzuweisungen verfügbar. 118 Rollenbasiertes Bereitstellungsmodul für Identity Manager 4.0 Benutzeranwendung: Benutzerhandbuch novdocx (de) 16 April 2010 Aktion Beschreibung Entfernen Entfernt eine Rollen- oder Ressourcenzuweisung. novdocx (de) 16 April 2010 Aktion Diese Aktion ist nur mit den Aktionen Rollenzuweisungen und Ressourcenzuweisungen verfügbar. Aktualisieren Aktualisiert die Anzeige. Anpassen Ermöglicht Ihnen festzulegen, welche Spalten angezeigt werden und in welcher Reihenfolge diese angezeigt werden. Filter Ermöglicht Ihnen das Filtern der Daten basierend auf Auswahlkriterien. Zeilen Ermöglicht Ihnen festzulegen, wie viele Zeilen auf jeder Seite angezeigt werden. Sie können außerdem die Daten in der Liste sortieren, indem Sie auf die Überschriften in der Anzeige klicken. Speichern von Benutzereinstellungen. Wenn Sie mithilfe der Aktionen „Anpassen“, „Filter“ und „Zeilen“ die Anzeige innerhalb von Abschnitten des Arbeits-Dashboards anpassen oder die Sortierreihenfolge der angezeigten Daten ändern, werden Ihre Anpassungen zusammen mit Ihren anderen Benutzereinstellungen im Identitätsdepot gespeichert. Damit die Benutzereinstellungen gespeichert werden können, muss der Administrator sicherstellen, dass die Berechtigungen für die Attribute „srvprvUserPrefs“ und „srvprvQueryList“ festgelegt wurden, damit der Benutzer in diese Attribute schreiben kann. 9.5 Erläuterung der Symbole im ArbeitsDashboard Bei der Verwendung des Arbeits-Dashboards werden an vielen Stellen Symbole angezeigt, die wichtige Informationen vermitteln. Die folgenden Symbole werden angezeigt: Einführung in die Registerkarte „Arbeits-Dashboard“ 119 Die nachfolgende Tabelle enthält detaillierte Beschreibungen der Symbole, die im ArbeitsDashboard verwendet werden: Tabelle 9-4 Symbole des Arbeits-Dashboards Symbol Beschreibung Beansprucht Zeigt an, ob eine bestimmte Workflow-Aufgabe von einem Benutzer beansprucht wurde. Wird im Abschnitt Aufgabenbenachrichtigungen des ArbeitsDashboards angezeigt. Verarbeitung läuft Zeigt an, dass eine bestimmte Rollenanforderung noch in Bearbeitung ist. Wird im Abschnitt Anforderungsstatus des Arbeits-Dashboards angezeigt. Abgeschlossen: Genehmigt Zeigt an, dass die Bearbeitung einer bestimmten Anforderung abgeschlossen ist und die Anforderung genehmigt wurde. Wird im Abschnitt Anforderungsstatus des Arbeits-Dashboards angezeigt. Abgeschlossen: Verweigert Zeigt an, dass die Bearbeitung einer bestimmten Anforderung abgeschlossen ist und die Anforderung verweigert wurde. Wird im Abschnitt Anforderungsstatus des Arbeits-Dashboards angezeigt. 120 Rollenbasiertes Bereitstellungsmodul für Identity Manager 4.0 Benutzeranwendung: Benutzerhandbuch novdocx (de) 16 April 2010 Abbildung 9-2 Im Arbeits-Dashboard verwendete Symbole Beschreibung Abgebrochen: Zurückgezogen Zeigt an, dass eine bestimmte Anforderung von einem Benutzer (entweder dem Benutzer, der die Anforderung gesendet hat, einem Team-Manager oder einem Domänen-Administrator oder Manager) zurückgezogen wurde. Wird im Abschnitt Anforderungsstatus des Arbeits-Dashboards angezeigt. Abgebrochen: Fehler Zeigt an, dass eine bestimmte Anforderung abgebrochen wurde, da ein Fehler aufgetreten ist. Wird im Abschnitt Anforderungsstatus des Arbeits-Dashboards angezeigt. Bearbeiten Ermöglicht Ihnen die Bearbeitung einer Vertretungs- oder Delegiertenzuweisung. Wählen Sie zum Bearbeiten die entsprechende Zuweisung aus und klicken Sie auf das Symbol Bearbeiten. Wird auf den Seiten Meine Vertretungszuweisungen, Meine Delegiertenzuweisungen, Team-Vertretungszuweisungen, TeamDelegiertenzuweisungen, Verfügbarkeit bearbeiten und Teamverfügbarkeit angezeigt. Löschen Ermöglicht Ihnen das Löschen einer Vertretungs- oder Delegiertenzuweisung. Wählen Sie zum Löschen die entsprechende Zuweisung aus und klicken Sie auf das Symbol Löschen. Wird auf den Seiten Meine Vertretungszuweisungen, Meine Delegiertenzuweisungen, Team-Vertretungszuweisungen, TeamDelegiertenzuweisungen, Verfügbarkeit bearbeiten und Teamverfügbarkeit angezeigt. Mehrere Empfänger zugelassen Zeigt an, dass diese Ressource Unterstützung für mehrere Empfänger bietet. Wenn eine Ressource mehrere Empfänger unterstützt, können Sie mit der Aktion Teamprozessanforderungen senden mehrere Benutzer als Empfänger auswählen. Wird auf der Seite Teamprozessanforderungen senden angezeigt. An Delegierten zugewiesen Zeigt an, ob eine bestimmte Workflow-Aufgabe an einen anderen Benutzer delegiert wurde. Diese Aufgabe wird in der Warteschlange des aktuellen Benutzers angezeigt, da die ursprünglich zuständige Person angegeben hat, dass sie nicht verfügbar ist. Da der aktuelle Benutzer der Delegierte der ursprünglich zuständigen Person ist, kann dieser Benutzer die Aufgabe sehen. Wird im Abschnitt Aufgabenbenachrichtigungen des ArbeitsDashboards angezeigt. An Benutzer zugewiesen Zeigt an, dass eine bestimmte Workflow-Aufgabe einem Benutzer zugewiesen wurde. Wird im Abschnitt Aufgabenbenachrichtigungen des ArbeitsDashboards angezeigt. Einführung in die Registerkarte „Arbeits-Dashboard“ 121 novdocx (de) 16 April 2010 Symbol Beschreibung An Gruppe zugewiesen Zeigt an, dass eine bestimmte Workflow-Aufgabe einer Gruppe zugewiesen wurde. Wird im Abschnitt Aufgabenbenachrichtigungen des ArbeitsDashboards angezeigt. Zur Rolle zugewiesen Zeigt an, dass eine bestimmte Workflow-Aufgabe einer Rolle zugewiesen wurde. Wird im Abschnitt Aufgabenbenachrichtigungen des ArbeitsDashboards angezeigt. Mehreren Genehmigern zugewiesen Zeigt an, dass eine bestimmte Workflow-Aufgabe mehreren Benutzern zugewiesen wurde. Dieses Symbol findet in folgenden Situationen Anwendung: Die Aufgabe wurde einer Gruppe von Adressaten zugewiesen, aber nur ein Adressat kann die Aufgabe beanspruchen und genehmigen. Wenn diese Genehmigung erteilt wurde, gilt die Ausführung der Aufgabe als beendet. Die Aufgabe wurde mehreren Adressaten zugewiesen und muss von allen beansprucht und genehmigt werden, bevor die Ausführung der Aufgabe als abgeschlossen betrachtet werden kann. Die Aufgabe wurde mehreren Adressaten zugewiesen und muss von einer bestimmten Anzahl an Benutzern (Quorum) beansprucht und genehmigt werden, bevor die Ausführung der Aufgabe als abgeschlossen betrachtet werden kann. Das Quorum wird vom Administrator festgelegt. Dazu gibt der Administrator eine Genehmigungsbedingung an, in der die genaue Anzahl oder der Prozentsatz an erforderlichen Genehmigungen definiert ist. Wird im Abschnitt Aufgabenbenachrichtigungen des ArbeitsDashboards angezeigt. Verfügbar für ALLE Anforderungen Zeigt an, dass ein bestimmter Benutzer für alle Arten von Prozessanforderungen verfügbar ist. Diese Einstellung gilt für die Delegierung. Wird auf den Seiten Verfügbarkeit bearbeiten und Teamverfügbarkeit angezeigt. NICHT verfügbar für bestimmte Anforderungen Zeigt an, dass ein bestimmter Benutzer in einem bestimmten Zeitraum für bestimmte Prozessanforderungen nicht verfügbar ist. Diese Einstellung gilt für die Delegierung. Während des Zeitraums, in dem ein bestimmter Benutzer für diese Anforderungen nicht verfügbar ist, kann der delegierte Benutzer die Anforderungen bearbeiten. Wird auf den Seiten Verfügbarkeit bearbeiten und Teamverfügbarkeit angezeigt. 122 Rollenbasiertes Bereitstellungsmodul für Identity Manager 4.0 Benutzeranwendung: Benutzerhandbuch novdocx (de) 16 April 2010 Symbol Beschreibung NICHT verfügbar für ALLE Anforderungen Zeigt an, dass ein bestimmter Benutzer für keine der aktuellen Prozessanforderungen verfügbar ist. Diese Einstellung gilt für die Delegierung. Während des Zeitraums, in dem ein bestimmter Benutzer für eine Anforderung nicht verfügbar ist, kann der delegierte Benutzer diese Anforderung bearbeiten. Wird auf den Seiten Verfügbarkeit bearbeiten und Teamverfügbarkeit angezeigt. 9.6 Sicherheitsberechtigungen für das ArbeitsDashboard In diesem Abschnitt werden die Berechtigungen beschrieben, die jeder Benutzer zum Ausführen verschiedener Aktionen im Arbeits-Dashboard benötigt. Es werden u. a. folgende Themen erläutert: Abschnitt 9.6.1, „Benutzer-Self-Service“, auf Seite 123 Abschnitt 9.6.2, „Domänen-Administrator im Verwaltungsmodus“, auf Seite 125 Abschnitt 9.6.3, „Domänen-Manager im Verwaltungsmodus“, auf Seite 128 Abschnitt 9.6.4, „Team-Manager im Verwaltungsmodus“, auf Seite 131 9.6.1 Benutzer-Self-Service Der authentifizierte Benutzer kann Self-Service-Aktionen für Aufgaben im Arbeits-Dashboard ohne Sicherheitsberechtigungen ausführen, wie in der nachfolgenden Tabelle aufgeführt. Tabelle 9-5 Aufgabenbenachrichtigungen für Benutzer-Self-Service Zum Ausführen dieser Aktion... ...muss der authentifizierte Benutzer Folgendes sein... ...und die folgenden Berechtigungen besitzen... Aufgabe in der Liste anzeigen Adressat für die Aufgabe. Keine. Alternativ kann die Aufgabe durch den Adressaten an diesen Benutzer delegiert oder durch diesen Benutzer für eine Gruppe beansprucht werden. Hinweis: Im Self-Service-Modus kann der Domänen-Administrator oder Domänen-Manager auch Aufgaben anzeigen, für die er ein Empfänger ist. Aufgabendetail anzeigen und damit arbeiten Adressat für die Aufgabe. Keine. Alternativ kann die Aufgabe durch den Adressaten an diesen Benutzer delegiert oder durch diesen Benutzer für eine Gruppe beansprucht werden. Einführung in die Registerkarte „Arbeits-Dashboard“ 123 novdocx (de) 16 April 2010 Symbol ...muss der authentifizierte Benutzer Folgendes sein... ...und die folgenden Berechtigungen besitzen... Workflow-Kommentare anzeigen Adressat für die Aufgabe. Keine. Alternativ kann die Aufgabe durch den Adressaten an diesen Benutzer delegiert oder durch diesen Benutzer für eine Gruppe beansprucht werden. Der authentifizierte Benutzer benötigt Rechte zum Durchsuchen von Einträgen, um Rollen- und Ressourcenzuweisungen zuzuweisen oder zu entfernen, wie in der nachfolgenden Tabelle aufgeführt. Tabelle 9-6 Rollen- und Ressourcenzuweisungen für Benutzer-Self-Service Zum Ausführen dieser Aktion... ...muss der authentifizierte Benutzer Folgendes sein... ...und die folgenden Berechtigungen besitzen... Eine Rolle oder Ressource in der Empfänger. Keine. Liste anzeigen Die Liste der Zuweisungen enthält Zuweisungen für Gruppen und Container, zu denen der Benutzer gehört. Die Zuweisung für eine Rolle oder Ressource zuweisen oder entfernen Empfänger. Die Vorgänge „Erteilen“ und „Entziehen“ gelten nur für den authentifizierten Benutzer. Trustee (Durchsuchen von Einträgen) Der authentifizierte Benutzer benötigt für manche Anforderungsstatus-Aktionen Rechte zum Durchsuchen von Einträgen, wie in der nachfolgenden Tabelle aufgeführt. Tabelle 9-7 Anforderungsstatus für Benutzer-Self-Service ...muss der authentifizierte Benutzer Folgendes sein... ...und die folgenden Berechtigungen besitzen... Prozessanforderungen in der Liste anzeigen Initiator oder Empfänger Keine. Prozessanforderungsdetail anzeigen und damit arbeiten Initiator oder Empfänger (wenn die Option Ansicht einschränken in Designer auf „False“ (Falsch) gesetzt ist). Trustee (Durchsuchen von Einträgen) Zum Ausführen dieser Aktion... Wenn die Option Ansicht einschränken auf „True“ (Wahr) gesetzt ist, ist die Anzeige auch dann auf durch den Benutzer initiierte Aufgaben beschränkt, wenn der Benutzer Rechte zum Durchsuchen besitzt. 124 Rollenbasiertes Bereitstellungsmodul für Identity Manager 4.0 Benutzeranwendung: Benutzerhandbuch novdocx (de) 16 April 2010 Zum Ausführen dieser Aktion... ...und die folgenden Berechtigungen besitzen... Prozessanforderungen zurückziehen Initiator und Empfänger Trustee (Durchsuchen von Einträgen) Workflow-Kommentare für Prozessanforderungen anzeigen Initiator oder Empfänger (wenn die Option Ansicht einschränken in Designer auf „False“ (Falsch) gesetzt ist). Die Anforderung muss einen Status besitzen, in dem sie zurückgezogen werden kann, d. h., sie darf noch nicht genehmigt, verweigert, abgebrochen oder bereitgestellt worden sein. Trustee (Durchsuchen von Einträgen) Wenn die Option Ansicht einschränken auf „True“ (Wahr) gesetzt ist, ist die Anzeige auch dann auf durch den Benutzer initiierte Aufgaben beschränkt, wenn der Benutzer Rechte zum Durchsuchen besitzt. Rollen- oder Initiator oder Empfänger Ressourcenanforderungen in der Liste anzeigen Keine. Rollen- oder Ressourcenanforderungsdetail anzeigen und damit arbeiten Initiator oder Empfänger Trustee (Durchsuchen von Einträgen) Rollen- oder Ressourcenanforderungen zurückziehen Initiator und Empfänger. Trustee (Durchsuchen von Einträgen) Workflow-Kommentare für Rollen- oder Ressourcenanforderungen anzeigen Initiator oder Empfänger Die Anforderung muss einen Status besitzen, in dem sie zurückgezogen werden kann, d. h., sie darf noch nicht genehmigt, verweigert, abgebrochen oder bereitgestellt worden sein. Rollen-/Ressourcen-Trustee (Durchsuchen von Einträgen) 9.6.2 Domänen-Administrator im Verwaltungsmodus Im Verwaltungsmodus kann der Domänen-Administrator Aktionen für Aufgaben im ArbeitsDashboard ohne Sicherheitsberechtigungen ausführen, wie in der nachfolgenden Tabelle aufgeführt. Einführung in die Registerkarte „Arbeits-Dashboard“ 125 novdocx (de) 16 April 2010 ...muss der authentifizierte Benutzer Folgendes sein... Zum Ausführen dieser Aktion... Zum Ausführen dieser Aktion... Aufgabe in der Liste anzeigen ...muss der verwaltete Benutzer, ...und der Domänen-Administrator die Gruppe, der Container oder die muss die folgenden Rolle Folgendes sein... Berechtigungen besitzen... Adressat oder Empfänger für die Keine. Aufgabe. Hinweis: Eine Rolle kann nicht der Empfänger für eine Aufgabe sein. Sie kann nur der Adressat für eine Aufgabe sein. Alternativ kann die Aufgabe durch den Adressaten an diesen Benutzer delegiert oder durch diesen Benutzer für eine Gruppe beansprucht werden. Aufgabendetail anzeigen und damit arbeiten Adressat oder Empfänger für die Keine. Aufgabe. Alternativ kann die Aufgabe durch den Adressaten an diesen Benutzer delegiert oder durch diesen Benutzer für eine Gruppe beansprucht werden. Workflow-Kommentare anzeigen Adressat oder Empfänger für die Keine. Aufgabe. Alternativ kann die Aufgabe durch den Adressaten an diesen Benutzer delegiert oder durch diesen Benutzer für eine Gruppe beansprucht werden. Im Verwaltungsmodus kann der Domänen-Administrator alle Aktionen für Rollen- und Ressourcenzuweisungen im Arbeits-Dashboard ohne Sicherheitsberechtigungen ausführen, wie in der nachfolgenden Tabelle aufgeführt. Tabelle 9-9 Rollen- und Ressourcenzuweisungen für Domänen-Administratoren im Verwaltungsmodus Zum Ausführen dieser Aktion... Eine Rolle oder Ressource in der Liste anzeigen ...muss der verwaltete Benutzer, die Gruppe oder der Container Folgendes sein... ...und der Domänen-Administrator muss die folgenden Berechtigungen besitzen... Empfänger. Keine. Die Liste der Zuweisungen enthält Zuweisungen für Gruppen und Container, zu denen der Benutzer gehört. 126 Rollenbasiertes Bereitstellungsmodul für Identity Manager 4.0 Benutzeranwendung: Benutzerhandbuch novdocx (de) 16 April 2010 Tabelle 9-8 Aufgabenbenachrichtigungen für den Domänen-Administrator im Verwaltungsmodus ...muss der verwaltete Benutzer, die Gruppe oder der Container Folgendes sein... Die Zuweisung für eine Rolle oder Empfänger. Ressource zuweisen oder Die Liste der Zuweisungen entfernen enthält Zuweisungen für Gruppen und Container, zu denen der Benutzer gehört. ...und der Domänen-Administrator muss die folgenden Berechtigungen besitzen... Keine. Auf dem Arbeits-Dashboard kann der Domänenadministrator alle Rollenzuweisungen mit Ausnahme von Systemrollenzuweisungen, die sich nicht in der Domäne befinden, zu dessen Administration er autorisiert ist, bearbeiten, zuweisen oder entfernen. Dies bedeutet, dass der Rollendomänenadministrator Rollenadministrator- und Rollenmanagerzuweisungen, aber keine Ressourcenadministratoroder Ressourcenmanagerzuweisungen entfernen kann. Der Domänen-Administrator kann alle Ressourcen anzeigen und bearbeiten. Im Verwaltungsmodus kann der Domänen-Administrator Self-Service-Aktionen für den Anforderungsstatus im Arbeits-Dashboard ohne Sicherheitsberechtigungen ausführen, wie in der nachfolgenden Tabelle aufgeführt. Tabelle 9-10 Anforderungsstatus für Domänen-Administratoren im Verwaltungsmodus ...muss der verwaltete Benutzer, die Gruppe oder der Container Folgendes sein... ...und der Domänen-Administrator muss die folgenden Berechtigungen besitzen... Prozessanforderungen in der Liste anzeigen Initiator oder Empfänger Keine. Prozessanforderungsdetail anzeigen und damit arbeiten Initiator oder Empfänger Keine. Prozessanforderungen zurückziehen Initiator oder Empfänger Keine. Workflow-Kommentare für Prozessanforderungen anzeigen Initiator oder Empfänger Keine. Rollen- oder Ressourcenanforderungen in der Liste anzeigen Initiator oder Empfänger Keine. Zum Ausführen dieser Aktion... Einführung in die Registerkarte „Arbeits-Dashboard“ 127 novdocx (de) 16 April 2010 Zum Ausführen dieser Aktion... Rollen- oder Ressourcenanforderungsdetail anzeigen und damit arbeiten ...muss der verwaltete Benutzer, die Gruppe oder der Container Folgendes sein... ...und der Domänen-Administrator muss die folgenden Berechtigungen besitzen... Initiator oder Empfänger. Keine. Anforderungen für Systemrollen sind für den DomänenAdministrator nicht sichtbar. Der Domänen-Administrator kann alle Rollenanforderungen außer Systemrollenanforderungen anzeigen. Der Domänen-Administrator kann alle Ressourcen anzeigen und bearbeiten. Rollen- oder Ressourcenanforderungen zurückziehen Initiator oder Empfänger. Keine. Die Anforderung muss einen Status besitzen, in dem sie zurückgezogen werden kann. Der Domänen-Administrator kann alle Rollenanforderungen außer Systemrollenanforderungen Der Domänen-Administrator kann zurückziehen. keine Anforderungen für Systemrollen zurückziehen. Der Domänen-Administrator kann alle Ressourcen anzeigen und bearbeiten. Workflow-Kommentare für Rollen- Initiator oder Empfänger. oder Ressourcenanforderungen Der Domänen-Administrator kann anzeigen keine Workflow-Kommentare für Systemrollen anzeigen. Keine. Der Domänen-Administrator kann alle Rollen außer Systemrollen anzeigen und bearbeiten. Der Domänen-Administrator kann alle Ressourcen anzeigen und bearbeiten. 9.6.3 Domänen-Manager im Verwaltungsmodus Im Verwaltungsmodus kann der Domänen-Manager Aufgaben ohne Sicherheitsberechtigungen anzeigen, er muss jedoch die Berechtigung zum Anzeigen von Aufgabendetails und WorkflowKommentaren besitzen, wie in der nachfolgenden Tabelle aufgeführt. 128 Rollenbasiertes Bereitstellungsmodul für Identity Manager 4.0 Benutzeranwendung: Benutzerhandbuch novdocx (de) 16 April 2010 Zum Ausführen dieser Aktion... Zum Ausführen dieser Aktion... Aufgabe in der Liste anzeigen ...muss der verwaltete Benutzer, die Gruppe, der Container oder die Rolle Folgendes sein... ...und der Domänen-Manager muss die folgenden Berechtigungen besitzen... Adressat oder Empfänger für die Aufgabe. Keine. Hinweis: Eine Rolle kann nicht der Empfänger für eine Aufgabe sein. Sie kann nur der Adressat für eine Aufgabe sein. Alternativ kann die Aufgabe durch den Adressaten an diesen Benutzer delegiert oder durch diesen Benutzer für eine Gruppe beansprucht werden. Aufgabendetail anzeigen Adressat oder Empfänger für die Aufgabe. Adressataufgabe verwalten Alternativ kann die Aufgabe durch den Adressaten an diesen Benutzer delegiert oder durch diesen Benutzer für eine Gruppe beansprucht werden. Workflow-Kommentare anzeigen Adressat oder Empfänger für die Aufgabe. Adressataufgabe verwalten Alternativ kann die Aufgabe durch den Adressaten an diesen Benutzer delegiert oder durch diesen Benutzer für eine Gruppe beansprucht werden. Im Verwaltungsmodus kann der Domänen-Manager Rollen- und Ressourcenzuweisungen ohne Sicherheitsberechtigungen anzeigen, er muss jedoch die Berechtigung zum Zuweisen von Rollen und Ressourcen oder Entfernen vorhandener Zuweisungen besitzen, wie in der nachfolgenden Tabelle aufgeführt. Tabelle 9-12 Rollen- und Ressourcenzuweisungen für Domänen-Manager im Verwaltungsmodus Zum Ausführen dieser Aktion... ...muss der verwaltete Benutzer, die Gruppe oder der Container Folgendes sein... ...und der Domänen-Manager muss die folgenden Berechtigungen besitzen... Eine Rolle oder Ressource in der Empfänger. Keine. Liste anzeigen Die Liste der Zuweisungen enthält Zuweisungen für Gruppen und Container, zu denen der Benutzer gehört. Einführung in die Registerkarte „Arbeits-Dashboard“ 129 novdocx (de) 16 April 2010 Tabelle 9-11 Aufgabenbenachrichtigungen für Domänen-Manager im Verwaltungsmodus Die Zuweisung für eine Rolle oder Ressource zuweisen oder entfernen ...muss der verwaltete Benutzer, die Gruppe oder der Container Folgendes sein... ...und der Domänen-Manager muss die folgenden Berechtigungen besitzen... Empfänger. Mindestens eine der folgenden Trustee-Berechtigungen für eine Rolle: Die Liste der Zuweisungen enthält Zuweisungen für Gruppen und Container, zu denen der Benutzer gehört. Rolle zu Benutzer hinzufügen Rolle vom Benutzer entfernen Rolle zu Gruppe und Container zuweisen Rolle von Gruppe und Container entziehen Mindestens eine der folgenden Trustee-Berechtigungen für eine Ressource: Ressource zuweisen Ressource entziehen Im Verwaltungsmodus kann der Domänen-Manager Prozess-, Rollen- und Ressourcenanforderungen ohne Sicherheitsberechtigungen anzeigen, er muss jedoch die Berechtigung zum Anzeigen von Anforderungsdetails und Workflow-Kommentaren sowie zum Zurückziehen von Anforderungen besitzen, wie in der nachfolgenden Tabelle aufgeführt. Tabelle 9-13 Anforderungsstatus für Domänen-Manager im Verwaltungsmodus ...muss der verwaltete Benutzer, die Gruppe oder der Container Folgendes sein... ...und der Domänen-Manager muss die folgenden Berechtigungen besitzen... Prozessanforderungen in der Liste anzeigen Initiator oder Empfänger Keine. Prozessanforderungsdetail anzeigen und damit arbeiten Initiator oder Empfänger Laufende Bereitstellungsanforderungsdefinition anzeigen Prozessanforderungen zurückziehen Initiator oder Empfänger Bereitstellungsanforderungsdefinition zurückziehen Workflow-Kommentare für Prozessanforderungen anzeigen Initiator oder Empfänger Laufende Bereitstellungsanforderungsdefinition anzeigen Zum Ausführen dieser Aktion... Rollen- oder Initiator oder Empfänger Ressourcenanforderungen in der Liste anzeigen Keine. 130 Rollenbasiertes Bereitstellungsmodul für Identity Manager 4.0 Benutzeranwendung: Benutzerhandbuch novdocx (de) 16 April 2010 Zum Ausführen dieser Aktion... ...muss der verwaltete Benutzer, die Gruppe oder der Container Folgendes sein... ...und der Domänen-Manager muss die folgenden Berechtigungen besitzen... Rollen- oder Ressourcenanforde- Initiator oder Empfänger rungsdetail anzeigen und damit arbeiten Rolle anzeigen oder Ressource anzeigen Rollen- oder Ressourcenanforderungen zurückziehen Mindestens eine der folgenden Trustee-Berechtigungen für eine Rolle: Initiator oder Empfänger. Die Anforderung muss einen Status besitzen, in dem sie zurückgezogen werden kann. Die Berechtigung „Rolle anzeigen“ steuert, ob Ihnen im Abschnitt „Anforderungsstatus“ des ArbeitsDashboards Details für Rollenanforderungen angezeigt werden. Die Berechtigung „Ressource anzeigen“ steuert, ob Ihnen Details für Ressourcenanforderungen angezeigt werden. Rolle zu Benutzer hinzufügen Rolle zu Gruppe und Container zuweisen Rolle aktualisieren Rolle vom Benutzer entfernen Rolle von Gruppe und Container entziehen Die folgende Trustee-Berechtigung für eine Ressource: Ressource entziehen Workflow-Kommentare für Rollen- oder Ressourcenanforderungen anzeigen Initiator oder Empfänger Rolle anzeigen oder Ressource anzeigen 9.6.4 Team-Manager im Verwaltungsmodus Im Verwaltungsmodus kann der Team-Manager Aufgaben ohne Sicherheitsberechtigungen anzeigen, er muss jedoch die Berechtigung zum Anzeigen von Aufgabendetails und WorkflowKommentaren besitzen, wie in der nachfolgenden Tabelle aufgeführt. Einführung in die Registerkarte „Arbeits-Dashboard“ 131 novdocx (de) 16 April 2010 Zum Ausführen dieser Aktion... Zum Ausführen dieser Aktion... Aufgabe in der Liste anzeigen ...muss der verwaltete Benutzer Folgendes sein... ...und der Team-Manager muss die folgenden Berechtigungen besitzen... Ein Mitglied des Teams sowie der Keine. Adressat für die Aufgabe. Alternativ kann die Aufgabe durch den Adressaten an diesen Benutzer delegiert oder durch diesen Benutzer für eine Gruppe beansprucht werden. Aufgabendetail anzeigen Ein Mitglied des Teams sowie der Adressataufgabe verwalten Adressat für die Aufgabe. Alternativ kann die Aufgabe durch den Adressaten an diesen Benutzer delegiert oder durch diesen Benutzer für eine Gruppe beansprucht werden. Workflow-Kommentare anzeigen Ein Mitglied des Teams sowie der Adressataufgabe verwalten Adressat für die Aufgabe. Alternativ kann die Aufgabe durch den Adressaten an diesen Benutzer delegiert oder durch diesen Benutzer für eine Gruppe beansprucht werden. Im Verwaltungsmodus kann der Team-Manager Rollen- und Ressourcenzuweisungen ohne Sicherheitsberechtigungen anzeigen, er muss jedoch die Berechtigung zum Zuweisen von Rollen und Ressourcen oder Entfernen vorhandener Zuweisungen besitzen, wie in der nachfolgenden Tabelle aufgeführt. 132 Rollenbasiertes Bereitstellungsmodul für Identity Manager 4.0 Benutzeranwendung: Benutzerhandbuch novdocx (de) 16 April 2010 Tabelle 9-14 Aufgabenbenachrichtigungen für Team-Manager im Verwaltungsmodus Zum Ausführen dieser Aktion... ...und der Team-Manager muss die folgenden Berechtigungen besitzen... ...muss der verwaltete Benutzer Folgendes sein... Eine Rolle oder Ressource in der Ein Mitglied des ausgewählten Liste anzeigen Teams. Keine. Der Benutzer muss auch der Empfänger sein. Die Liste der Rollenzuweisungen enthält Zuweisungen für Gruppen und Container, zu denen der Benutzer gehört. Die Liste der Ressourcenzuweisungen enthält nur Zuweisungen für den verwalteten Benutzer. Die Zuweisung für eine Rolle oder Ressource zuweisen oder entfernen Mindestens eine der folgenden Trustee-Berechtigungen für eine Rolle: Ein Mitglied des ausgewählten Teams. Der Benutzer muss auch der Empfänger sein. Rolle zu Benutzer Die Liste der Zuweisungen enthält Zuweisungen für Gruppen und Container, zu denen der Benutzer gehört. hinzufügen Rolle vom Benutzer entfernen Rolle zu Gruppe und Container zuweisen Rolle von Gruppe und Container entziehen Mindestens eine der folgenden Trustee-Berechtigungen für eine Ressource: Ressource zuweisen Ressource entziehen Im Verwaltungsmodus kann der Team-Manager Prozess-, Rollen- und Ressourcenanforderungen ohne Sicherheitsberechtigungen anzeigen, er muss jedoch die Berechtigung zum Anzeigen von Anforderungsdetails und Workflow-Kommentaren sowie zum Zurückziehen von Anforderungen besitzen, wie in der nachfolgenden Tabelle aufgeführt. Tabelle 9-16 Anforderungsstatus für Team-Manager im Verwaltungsmodus Zum Ausführen dieser Aktion... Prozessanforderungen in der Liste anzeigen ...muss der verwaltete Benutzer Folgendes sein... ...und der Team-Manager muss die folgenden Berechtigungen besitzen... Initiator oder Empfänger Keine. Einführung in die Registerkarte „Arbeits-Dashboard“ 133 novdocx (de) 16 April 2010 Tabelle 9-15 Rollen- und Ressourcenzuweisungen für Team-Manager im Verwaltungsmodus ...und der Team-Manager muss die folgenden Berechtigungen besitzen... Prozessanforderungsdetail anzeigen und damit arbeiten Initiator oder Empfänger Laufende Bereitstellungsanforderungsdefinition anzeigen Prozessanforderungen zurückziehen Initiator oder Empfänger Bereitstellungsanforderungsdefinition zurückziehen Workflow-Kommentare für Prozessanforderungen anzeigen Initiator oder Empfänger Laufende Bereitstellungsanforderungsdefinition anzeigen Rollen- oder Initiator oder Empfänger Ressourcenanforderungen in der Liste anzeigen Keine. Rollen- oder Ressourcenanforderungsdetail anzeigen und damit arbeiten Initiator oder Empfänger Rolle anzeigen oder Ressource anzeigen Rollen- oder Ressourcenanforderungen zurückziehen Initiator oder Empfänger. Die Berechtigung „Rolle anzeigen“ steuert, ob Ihnen im Abschnitt „Anforderungsstatus“ des ArbeitsDashboards Details für Rollenanforderungen angezeigt werden. Die Berechtigung „Ressource anzeigen“ steuert, ob Ihnen Details für Ressourcenanforderungen angezeigt werden. Die Anforderung muss einen Status besitzen, in dem sie zurückgezogen werden kann. Mindestens eine der folgenden Trustee-Berechtigungen für eine Rolle: Rolle zu Benutzer hinzufügen Rolle zu Benutzer und Gruppe zuweisen Rolle aktualisieren Rolle vom Benutzer entfernen Rolle von Gruppe und Container entziehen Die folgende Trustee-Berechtigung für eine Ressource: Ressource entziehen Workflow-Kommentare für Rollen- oder Ressourcenanforderungen anzeigen Initiator oder Empfänger Rolle anzeigen oder Ressource anzeigen 134 Rollenbasiertes Bereitstellungsmodul für Identity Manager 4.0 Benutzeranwendung: Benutzerhandbuch novdocx (de) 16 April 2010 ...muss der verwaltete Benutzer Folgendes sein... Zum Ausführen dieser Aktion... In diesem Abschnitt werden die von der Seite „Arbeits-Dashboard“ unterstützten Aktionen beschrieben. Es werden u. a. folgende Themen erläutert: Abschnitt 10.1, „Arbeiten mit Aufgaben“, auf Seite 135 Abschnitt 10.2, „Arbeiten mit Ressourcen“, auf Seite 154 Abschnitt 10.3, „Arbeiten mit Rollen“, auf Seite 163 Abschnitt 10.4, „Anzeige des Anforderungsstatus“, auf Seite 171 10.1 Arbeiten mit Aufgaben Mit der Aktion Aufgabenbenachrichtigungen können Sie in der Workflow-Warteschlange nach Aufgaben suchen, die Ihnen oder einem Benutzer, einer Gruppe, einem Container oder einer Rolle, dessen bzw. deren Aufgaben Sie verwalten können, zugewiesen wurden. Wenn sich eine Aufgabe in der Warteschlange befindet, müssen Sie eine der folgenden Aktionen ausführen: Die Aufgabe beanspruchen, um sie zu bearbeiten Die Aufgabe einem anderen Benutzer,einer anderen Gruppe oder einer anderen Rolle zuweisen Hinweis: Um eine Aufgabe neu zuzuweisen, müssen Sie ein Bereitstellungsadministrator oder Bereitstellungsmanager (oder Team-Manager) sein, der die Berechtigung Adressataufgabe verwalten besitzt. Wenn Sie diese Berechtigung nicht besitzen, ist die Schaltfläche Neu zuweisen nicht verfügbar. Dem Geschäftsbenutzer, der keine Administratorrechte besitzt, werden nur Aufgaben angezeigt, für die er der Adressat ist. Dem Geschäftsbenutzer werden keine Aufgaben angezeigt, für die er der Empfänger ist. Die Aufgabenliste, die dem Geschäftsbenutzer angezeigt wird, enthält nicht beanspruchte Aufgaben. Alternativ kann die Aufgabe durch den Adressaten an den Geschäftsbenutzer delegiert oder durch diesen Benutzer für eine Gruppe beansprucht werden. Hinweis: Der Geschäftsbenutzer muss keine Rechte zum Durchsuchen von Verzeichnissen für die Bereitstellungsanforderungsdefinition besitzen, die den Workflow gestartet hat, um eine Aufgabe anzuzeigen, für die er der Adressat ist. Der Bereitstellungsadministrator und der Bereitstellungsmanager können Aufgaben für andere Benutzer verwalten, wie nachfolgend beschrieben: Wenn im Steuerelement Verwalten keine Entität ausgewählt ist, zeigt die Aufgabenliste die Aufgaben des aktuellen Benutzers an. Dazu gehören die Aufgaben, für die der aktuelle Benutzer entweder Empfänger oder Adressat ist, und die Aufgaben, für die der Empfänger oder Adressat eine Gruppe, ein Container oder eine Rolle ist, zu der der aktuelle Benutzer gehört. Der Bereitstellungsadministrator oder Bereitstellungsmanager kann für seine eigenen Aufgaben alle gewünschten Aktionen ausführen, da für das Arbeiten mit den eigenen Aufgaben keine Rechte erforderlich sind. Verwalten Ihrer Arbeit 135 novdocx (de) 16 April 2010 10 Verwalten Ihrer Arbeit 10 die der ausgewählte Benutzer der Adressat oder der Empfänger ist. Der Bereitstellungsadministrator oder Bereitstellungsmanager kann die Aufgabenliste filtern, sodass nur diejenigen Aufgaben angezeigt werden, für die der verwaltete Benutzer der Adressat ist. Alternativ kann der Benutzer die Liste filtern, sodass nur diejenigen Aufgaben angezeigt werden, für die der verwaltete Benutzer der Empfänger ist. Wenn eine Gruppe ausgewählt ist, zeigt die Liste Aufgaben an, für die die ausgewählte Gruppe der Adressat oder der Empfänger ist. Der Bereitstellungsadministrator, Bereitstellungsmanager oder Team-Manager kann die Aufgabenliste filtern, sodass nur diejenigen Aufgaben angezeigt werden, für die die verwaltete Gruppe der Adressat ist. Alternativ kann der Benutzer die Liste filtern, sodass nur diejenigen Aufgaben angezeigt werden, für die die verwaltete Gruppe der Empfänger ist. Wenn eine Rolle ausgewählt ist, zeigt die Liste Aufgaben an, für die die ausgewählte Rolle der Adressat ist. Eine Rolle kann nicht als Empfänger für eine Aufgabe angegeben werden. Wenn ein Container ausgewählt ist, zeigt die Liste Aufgaben an, für die der ausgewählte Container der Empfänger ist. Ein Container kann nicht als Adressat für eine Aufgabe angegeben werden. Ein Team-Manager für die Bereitstellungsdomäne kann Aufgaben für Teammitglieder verwalten. Der Team-Manager muss zuerst ein Team auswählen, bevor er ein Teammitglied auswählt. Mithilfe der Aktion Aufgabenbenachrichtigungen können Sie mit Ressourcen-, Rollen-, Prozessund Beglaubigungsanforderungen verknüpfte Aufgaben bearbeiten. Die Benutzeroberfläche kann sich je nach bearbeiteter Aufgabe unterscheiden. Für Beglaubigungsanforderungen zeigt die Aktion Aufgabenbenachrichtigungen nur diejenigen Aufgaben an, für die der aktuelle Benutzer als Beglaubiger festgelegt wurde. Wenn Sie eine Aufgabe beanspruchen, die mit einer Ressourcen-, Rollen- oder Prozessanforderung verknüpft ist, besteht die Möglichkeit, eine Aktion auszuführen, die das Arbeitselement an die nächste Aktivität innerhalb des Workflows weiterleitet. Die Aktionen, die Sie ausführen können, sind im Folgenden beschrieben: Tabelle 10-1 Weiterleitungsaktionen Weiterleitungsaktion Beschreibung Genehmigen Ermöglicht Ihnen die Genehmigung der Aufgabe. Nachdem Sie die Aufgabe genehmigt haben, wird sie zum nächsten Arbeitsschritt im Workflow weitergeleitet. Verweigern Ermöglicht Ihnen, die Genehmigung der Aufgabe explizit zu verweigern. Wenn Sie die Genehmigung verweigern, wird die Aufgabe zum nächsten Arbeitsschritt im Workflow weitergeleitet und die Anforderung wird verweigert. In der Regel wird der Workflow beendet, wenn eine Anforderung verweigert wird. Ablehnen Ermöglicht Ihnen die explizite Ablehnung der Aufgabe. Nachdem Sie die Aufgabe abgelehnt haben, wird sie zum entsprechenden nächsten Arbeitsschritt im Workflow weitergeleitet. Die Aktion „Ablehnen“ gilt für einzelne Aufgaben. Die Benutzeroberfläche lässt nicht zu, dass Sie diese Aktion für mehrere Aufgaben gleichzeitig ausführen. 136 Rollenbasiertes Bereitstellungsmodul für Identity Manager 4.0 Benutzeranwendung: Benutzerhandbuch novdocx (de) 16 April 2010 Wenn im Steuerelement Verwalten ein Benutzer ausgewählt ist, zeigt die Liste Aufgaben an, für 10.1.1 Anzeigen der Aufgabenliste So zeigen Sie die Ihnen zugewiesenen Aufgabe an: 1 Klicken Sie in der Aktionsgruppe im Arbeits-Dashboard auf Aufgabenbenachrichtigungen. Die Liste der Aufgaben in Ihrer Warteschlange wird angezeigt. Bei Ressourcen- und Rollenanforderungen gibt die Spalte Empfänger in der Aufgabenliste die Benutzer oder Gruppen an, die die Ressource bzw. Rolle erhalten, wenn die erforderlichen Genehmigungen erteilt werden. Für Beglaubigungsanforderungen gibt die Spalte Empfänger den Namen des Beglaubigers an. Die Spalte Typ in der Aufgabenliste enthält ein Symbol, das angibt, ob die Aufgabe aktuell einem Benutzer, einer Gruppe, einem Delegierten oder mehreren Genehmigern zugewiesen ist. Der Typ Mehreren Genehmigern zugewiesen findet in folgenden Situationen Anwendung: Die Aufgabe wurde einer Gruppe von Adressaten zugewiesen, aber nur ein Adressat kann die Aufgabe beanspruchen und genehmigen. Wenn diese Genehmigung erteilt wurde, gilt die Ausführung der Aufgabe als beendet. Die Aufgabe wurde mehreren Adressaten zugewiesen und muss von allen beansprucht und genehmigt werden, bevor die Ausführung der Aufgabe als abgeschlossen betrachtet werden kann. Die Aufgabe wurde mehreren Adressaten zugewiesen und muss von einer bestimmten Anzahl an Benutzern (Quorum) beansprucht und genehmigt werden, bevor die Ausführung der Aufgabe als abgeschlossen betrachtet werden kann. Das Quorum wird vom Administrator festgelegt. Dazu gibt der Administrator eine Genehmigungsbedingung an, in der die genaue Anzahl oder der Prozentsatz an erforderlichen Genehmigungen definiert ist. Verwalten Ihrer Arbeit 137 novdocx (de) 16 April 2010 Wenn Sie eine Aufgabe beanspruchen, die mit einer Beglaubigungsanforderung verknüpft ist, müssen Sie die Informationen durchlesen, die im Beglaubigungsformular angezeigt werden. Zusätzlich müssen Sie die erforderliche Beglaubigungsfrage beantworten, wodurch Sie bestätigen, dass die Daten richtig sind. In einigen Fällen müssen auch eine oder mehrere Erfassungsfragen beantwortet werden. Bei Prozessen für die Benutzerprofilbeglaubigung umfasst das Formular die Benutzerattributdaten, die Sie auf ihre Richtigkeit hin überprüfen müssen. Bei Prozessen zur Rollenzuweisung, Benutzerzuweisung und Funktionstrennungsbeglaubigung enthält das Formular einen Bericht, in dem die zu prüfenden Rollenzuweisungs-, Benutzerzuweisungs- bzw. Funktionstrennungsdaten angezeigt werden. Bei Aufgaben mit hoher Priorität wird in der Spalte Priorität ein Symbol angezeigt. Sie können die Aufgabenliste nach Priorität sortieren, indem Sie auf die Spalte Priorität klicken. Workflow-Aufgaben, die mit Beglaubigungsanforderungen verknüpft sind, zeigen den Aufgabennamen Beglaubigungsgenehmigung an. 10.1.2 Anzeigen der Zusammenfassung für eine Aufgabe So zeigen Sie die Zusammenfassungsinformationen für eine Aufgabe an: 1 Bewegen Sie den Mauszeiger über den Aufgabennamen in der Aufgabenliste. 10.1.3 Auswählen einer Aufgabe So wählen Sie eine Aufgabe in der Warteschlange aus: 1 Klicken Sie in der Warteschlange auf den Namen der Aufgabe. Das Formular „Aufgabendetail“ wird entweder in einem Meldungsfenster oder innerhalb der Aufgabenliste angezeigt. Dieses Verhalten wird durch eine Einstellung im Dialogfeld Anpassen gesteuert. Die nachfolgende Abbildung zeigt das Formular „Aufgabendetail“ innerhalb der Aufgabenliste: 138 Rollenbasiertes Bereitstellungsmodul für Identity Manager 4.0 Benutzeranwendung: Benutzerhandbuch novdocx (de) 16 April 2010 Das Workflow-System führt eine Kurzschlussevaluierung durch, um die Quoren zu optimieren. Immer wenn eine Quorum-Genehmigungsbedingung den Punkt erreicht, an dem ein Quorum nicht möglich ist, wird die Aktivität verweigert und die Aufgabe aus allen Warteschlangen aller Adressaten entfernt. novdocx (de) 16 April 2010 Die nachfolgende Abbildung zeigt das Formular „Aufgabendetail“ in einem Meldungsfenster: Wenn eine Aufgabe mehreren Genehmigern zugewiesen wurde, wird im Formular „Aufgabendetail“ das Symbol Mehrere Genehmiger neben dem Feld Zugewiesen an angezeigt. Unterhalb des Symbols weist Text darauf hin, dass mehrere Genehmigungen erforderlich sind. 2 Wenn Sie weitere Informationen zu einer Aufgabe anzeigen möchten, die mehreren Genehmigern zugewiesen wurde, klicken Sie auf den Text unterhalb des Symbols Mehrere Genehmiger. Verwalten Ihrer Arbeit 139 Die Anforderungen der Aufgabe hängen davon ab, wie die Aufgabe vom Administrator konfiguriert wurde: Wenn der Genehmigungstyp Gruppe lautet, wurde die Aufgabe mehreren Benutzern in einer Gruppe zugewiesen, muss jedoch nur von einem Benutzer dieser Gruppe beansprucht und genehmigt werden. Wenn der Genehmigungstyp Rolle lautet, wurde die Aufgabe mehreren Benutzern derselben Rolle zugewiesen, muss jedoch nur von einem Benutzer dieser Rolle beansprucht und genehmigt werden. Wenn der Genehmigungstyp Mehrere Genehmiger lautet, wurde die Aufgabe mehreren Adressaten zugewiesen und muss von allen Adressaten beansprucht und genehmigt werden. Wenn der Genehmigungstyp Quorum lautet, wurde die Aufgabe mehreren Adressaten zugewiesen und muss nur von einer bestimmten Anzahl von Benutzern genehmigt werden. Das Quorum wird vom Administrator festgelegt. Dazu gibt der Administrator eine Genehmigungsbedingung an, in der die genaue Anzahl oder der Prozentsatz an erforderlichen Genehmigungen definiert ist. Das Workflow-System führt eine Kurzschlussevaluierung durch, um die Quoren zu optimieren. Immer wenn eine Quorum-Genehmigungsbedingung den Punkt erreicht, an dem ein Quorum nicht möglich ist, wird die Aktivität verweigert und die Aufgabe aus allen Warteschlangen aller Adressaten entfernt. 3 Führen Sie zum Beanspruchen einer Aufgabe die Schritte in Abschnitt 10.1.4, „Beanspruchen einer Aufgabe“, auf Seite 142 aus. 4 Klicken Sie zum Anzeigen des Kommentarverlaufs auf Kommentarverlauf anzeigen. Im daraufhin eingeblendeten Fenster können Sie Benutzer- und Systemkommentare sehen. Die Reihenfolge der angezeigten Kommentare hängt von dem mit jedem Kommentar verknüpften Zeitstempel ab. Die ältesten Kommentare werden zuerst angezeigt. Bei parallel stattfindenden Genehmigungs-Workflows kann die Reihenfolge der gleichzeitig verarbeiteten Aktivitäten unvorhersehbar sein. 4a Klicken Sie auf Kommentar und Ablaufsverlauf. 4b Klicken Sie zum Anzeigen von Benutzerkommentaren auf Benutzerkommentare. 140 Rollenbasiertes Bereitstellungsmodul für Identity Manager 4.0 Benutzeranwendung: Benutzerhandbuch novdocx (de) 16 April 2010 In einem nun eingeblendeten Fenster wird angezeigt, wie viele Genehmigungen erforderlich sind, wer die aktuellen Adressaten sind und wie der aktuelle Genehmigungsstatus lautet. novdocx (de) 16 April 2010 Benutzerkommentare umfassen folgende Informationen: Das Datum und die Uhrzeit, zu der ein Kommentar hinzugefügt wurde. Den Namen der Aktivität, auf die sich der Kommentar bezieht. Die Liste der angezeigten Aktivitäten enthält Benutzer- und Bereitstellungsaktivitäten, die bereits verarbeitet wurden oder gerade verarbeitet werden. Den Namen des Benutzers, von dem der Kommentar stammt. Wenn der Kommentar vom Workflow-System generiert wird, ist der Name der Anwendung (z. B. IDMProv) der Benutzername. Vom Workflow-System generierte Kommentare werden automatisch lokalisiert. Den Kommentartext mit dem Namen des Benutzers, der die aktuell zuständige Person für eine Aktivität ist. Der Workflow-Designer kann die Generierung von Benutzerkommentaren für einen Workflow deaktivieren. Weitere Informationen hierzu finden Sie in Identity ManagerBenutzeranwendung: Design Guide (http://www.novell.com/documentation/idmrbpm37/ index.html) 4c Klicken Sie zum Anzeigen von Systemkommentaren auf Systemkommentare anzeigen. Systemkommentare umfassen folgende Informationen: Das Datum und die Uhrzeit, zu der ein Kommentar hinzugefügt wurde. Den Namen der Aktivität, auf die sich der Kommentar bezieht. Beim Anzeigen von Systemkommentaren werden alle Aktivitäten im Workflow aufgeführt. Es werden die Aktivitäten angezeigt, die bereits verarbeitet wurden oder gerade verarbeitet werden. Verwalten Ihrer Arbeit 141 der Benutzername. Vom Workflow-System generierte Kommentare werden automatisch lokalisiert. Den Kommentartext, der angibt, welche Aktion für die Aktivität durchgeführt wurde. Systemkommentare dienen überwiegend dem Debugging. Die meisten Benutzer müssen die Systemkommentare eines Workflows nicht beachten. 4d Klicken Sie zum Blättern durch eine lange Kommentarliste auf die Pfeile unten im Bildschirm. Klicken Sie beispielsweise zum Blättern auf die nächste Seite auf den Pfeil Weiter. 4e Klicken Sie auf Schließen, um das Fenster zu schließen. 5 Klicken Sie auf Zurück, um zur Aufgabenliste zurückzukehren. 10.1.4 Beanspruchen einer Aufgabe So beanspruchen Sie eine Aufgabe, um sie zu bearbeiten: 1 Klicken Sie auf Beanspruchen. 142 Rollenbasiertes Bereitstellungsmodul für Identity Manager 4.0 Benutzeranwendung: Benutzerhandbuch novdocx (de) 16 April 2010 Den Namen des Benutzers, von dem der Kommentar stammt. Wenn der Kommentar vom Workflow-System generiert wird, ist der Name der Anwendung (z. B. IDMProv) Bei Beglaubigungsanforderungen wird der Abschnitt Formulardetail der Seite um das Beglaubigungsformular erweitert. Die Darstellung des Formulars variiert je nach Beglaubigungstyp. Bei Prozessen für die Benutzerprofilbeglaubigung zeigt das Benutzerprofil die zu prüfenden Daten an: Bei Prozessen zur Rollenzuweisungs-, Benutzerzuweisungs- und SoD-Beglaubigung enthält das Formular einen Bericht, in dem die zu prüfenden Daten angezeigt werden: Das Formular zeigt bei allen Beglaubigungstypen Steuerelemente an, mit deren Hilfe Sie die erforderliche Beglaubigungsfrage sowie alle zusätzlichen Erfassungsfragen, die der Beglaubigungsprozess umfasst, beantworten können: Verwalten Ihrer Arbeit 143 novdocx (de) 16 April 2010 Bei Ressourcen-, Rollen- und Prozessanforderungen wird der Abschnitt Formulardetail der Seite um die Schaltflächen Verweigern und Genehmigen erweitert. Außerdem werden alle in der Flussdefinition enthaltenen Aktionsschaltflächen hinzugefügt und die entsprechenden Felder können editiert werden. novdocx (de) 16 April 2010 2 Klicken Sie zum Verweigern einer Ressourcen- oder Rollenanforderung auf Verweigern. 3 Klicken Sie zum Genehmigen einer Ressourcen- oder Rollenanforderung auf Genehmigen. Die Benutzeranwendung zeigt in einer Meldung an, ob die Aktion erfolgreich war. 10.1.5 Neuzuweisen einer Aufgabe So weisen Sie eine Aufgabe neu zu: 1 Klicken Sie im Fenster „Aufgabendetail“ auf Neu zuweisen. 144 Rollenbasiertes Bereitstellungsmodul für Identity Manager 4.0 Benutzeranwendung: Benutzerhandbuch novdocx (de) 16 April 2010 Hinweis: Um eine Aufgabe neu zuzuweisen, müssen Sie ein Bereitstellungsadministrator oder Bereitstellungsmanager (oder Team-Manager) sein, der die Berechtigung Adressataufgabe verwalten besitzt. Wenn Sie diese Berechtigung nicht besitzen, ist die Schaltfläche Neu zuweisen nicht verfügbar. 2 Klicken Sie auf das Symbol für die Objektauswahl neben dem ausgewählten Eintrag. 3 Wählen Sie in der Dropdown-Liste Neu zugewiesen an den Benutzer aus, dem Sie die Aufgabe jetzt zuweisen möchten. 4 (Optional) Geben Sie bei Bedarf im Feld Kommentar den Grund für die Neuzuweisung an. 5 Klicken Sie auf Senden. Die Benutzeranwendung zeigt in einer Meldung an, ob die Aktion erfolgreich war. 10.1.6 Freigeben einer Aufgabe Sie geben Aufgaben frei, damit sie neu zugewiesen oder von einem anderen Teammitglied beansprucht werden können. 1 Klicken Sie im Fenster „Aufgabendetail“ auf Freigeben. 10.1.7 Filtern der Aufgabenliste Sie können einen Filter auf die Aufgabenliste anwenden, um die Anzahl der zurückgegebenen Zeilen zu begrenzen. Durch Filtern der Aufgabenliste können Sie die gesuchten Elemente schneller finden und außerdem die Leistung steigern. Verwalten Ihrer Arbeit 145 1 Klicken Sie auf die Schaltfläche Filter definieren. Das Dialogfeld „Filter“ wird angezeigt. Es enthält verschiedene Felder, die Sie verwenden können, um anzugeben, wie die Daten gefiltert werden sollen: 2 Sie können die Suche auf Aufgaben beschränken, für die das aktuelle Entitätsprofil (entweder der derzeit angemeldete Benutzer oder ein Benutzer, eine Gruppe, ein Container oder eine Rolle, der bzw. die im Steuerelement Verwalten ausgewählt ist) der Adressat ist, indem Sie im Feld Aufgaben nach die Option Zugewiesen zu auswählen. Hinweis: Das Feld Aufgaben nach ist für Endbenutzer nicht verfügbar, da Endbenutzern nur Aufgaben angezeigt werden, für die sie die Adressaten sind. Das Feld Aufgaben nach wird nur Domänen-Administratoren, Domänen-Managern und Team-Managern angezeigt. 3 Sie können die Suche auf Aufgaben beschränken, für die das aktuelle Entitätsprofil der Empfänger ist, indem Sie im Feld Aufgaben nach die Option Empfänger auswählen. 4 Damit alle Aufgaben in die Suche einbezogen werden, für die das aktuelle Entitätsprofil entweder der Adressat oder der Empfänger ist, stellen Sie sicher, dass im Feld Aufgaben nach keine Option ausgewählt ist. 5 Sie können die Suche auf Aufgaben beschränken, die zu einem bestimmten Zeitpunkt ablaufen, indem Sie die Einheit für den Zeitraum (Wochen, Tage oder Stunden) auswählen und einen Wert in das Feld Zeitüberschreitung eingeben. 6 Klicken Sie auf Filter, um eine neue Abfrage für Aufgaben mit den Auswahlkriterien durchzuführen, die Sie im Dialogfeld „Filter“ angegeben haben. Wenn Sie einen Filter für die Aufgabenliste definieren, wird Ihre Filterdefinition zusammen mit Ihren anderen Benutzereinstellungen im Identitätsdepot gespeichert. Hinweis: Die gespeicherten Einstellungen gelten immer für den Benutzer, der gerade bei der Benutzeranwendung angemeldet ist, auch wenn im Steuerelement Verwalten ein anderer Benutzer ausgewählt wurde. 146 Rollenbasiertes Bereitstellungsmodul für Identity Manager 4.0 Benutzeranwendung: Benutzerhandbuch novdocx (de) 16 April 2010 So definieren Sie einen Filter für die Aufgabenliste: 1 Sehen Sie nach, ob links neben dem Symbol Filter definieren Felder angezeigt werden. Wenn keine Filter definiert sind, zeigt das Symbol Filter definieren zwei leere Ringe, wie nachfolgend abgebildet: Wenn ein oder mehrere Filterpunkte definiert wurden, wird jeder Filterpunkt in einem separaten Feld angezeigt, wie nachfolgend abgebildet: So entfernen Sie einen zuvor im Dialogfeld „Filter“ angegebenen Filterpunkt: 1 Klicken Sie auf das Symbol Diesen Filter löschen (das X) neben dem Filterpunkt, den Sie entfernen möchten: So können Sie alle zuvor definierten Filter entfernen und die Suchergebnisse aktualisieren, sodass alle Aufgaben einbezogen werden: 1 Klicken Sie auf die Schaltfläche Filter definieren, um das Dialogfeld „Filter“ zu öffnen. 2 Klicken Sie auf die Schaltfläche Filter löschen. Das Dialogfeld „Filter“ wird geschlossen und die Aufgabenliste wird aktualisiert, sodass alle Aufgaben einbezogen werden. 10.1.8 Anpassen der Aufgabenspalten Im Abschnitt „Aufgabenbenachrichtigungen“ der Seite „Arbeits-Dashboard“ können Sie Spalten auswählen bzw. deren Auswahl aufheben sowie die Reihenfolge der Spalten innerhalb der Anzeige der Aufgabenliste ändern. Dieses Verhalten wird durch eine Einstellung im Dialogfeld „Darstellung der Aufgabenbenachrichtigungen anpassen“ gesteuert. Wenn Sie die Spaltenliste oder die Reihenfolge der Spalten ändern, werden Ihre Anpassungen zusammen mit Ihren anderen Benutzereinstellungen im Identitätsdepot gespeichert. So passen Sie die Anzeige von Spalten in der Aufgabenliste an: 1 Klicken Sie auf die Schaltfläche Darstellung der Aufgabenbenachrichtigungen anpassen im Abschnitt Aufgabenbenachrichtigungen der Seite „Arbeits-Dashboard“. Die Benutzeranwendung zeigt die Liste der derzeit für die Anzeige ausgewählten Spalten sowie eine Liste von zusätzlichen Spalten an, die zur Auswahl verfügbar sind. Verwalten Ihrer Arbeit 147 novdocx (de) 16 April 2010 So können Sie sehen, welche Filterpunkte zuvor definiert wurden: novdocx (de) 16 April 2010 2 Sie können eine zusätzliche Spalte in die Anzeige aufnehmen, indem Sie die Spalte im Listenfeld Verfügbare Spalten auswählen und in das Listenfeld Ausgewählte Spalten ziehen. Wenn Sie mehrere Spalten in der Liste auswählen möchten, halten Sie die Strg-Taste gedrückt und wählen Sie die Spalten aus. Wenn Sie einen Bereich von Spalten auswählen möchten, die zusammen in der Liste angezeigt werden, halten Sie die Umschalttaste gedrückt und wählen Sie die Spalten aus. Sie können die Reihenfolge der Spalten in der Anzeige ändern, indem Sie die Spalten im Listenfeld Ausgewählte Spalten nach oben bzw. nach unten verschieben. 3 Wenn Sie eine Spalte aus der Anzeige entfernen möchten, wählen Sie die Spalte im Listenfeld Ausgewählte Spalten aus und ziehen Sie sie in das Listenfeld Verfügbare Spalten. Die Spalten Aufgabe und Priorität sind obligatorisch und können nicht aus der Anzeige der Aufgabenliste entfernt werden. 4 Klicken Sie auf Speichern, um Ihre Änderungen zu speichern. 10.1.9 Steuern, ob die Aufgabenliste standardmäßig erweitert wird Auf der Seite „Arbeits-Dashboard“ können Sie angeben, ob die Aufgabenliste im Abschnitt „Aufgabenbenachrichtigungen“ der Seite standardmäßig erweitert werden soll. Dieses Verhalten wird durch eine Einstellung im Dialogfeld „Darstellung der Aufgabenbenachrichtigungen anpassen“ gesteuert. Wenn Sie diese Einstellung ändern, wird sie zusammen mit Ihren anderen Benutzereinstellungen im Identitätsdepot gespeichert. 148 Rollenbasiertes Bereitstellungsmodul für Identity Manager 4.0 Benutzeranwendung: Benutzerhandbuch 1 Klicken Sie auf die Schaltfläche Darstellung der Aufgabenbenachrichtigungen anpassen im Abschnitt Aufgabenbenachrichtigungen der Seite „Arbeits-Dashboard“. Die Benutzeranwendung zeigt das Dialogfeld „Darstellung der Aufgabenbenachrichtigungen anpassen“ an, in dem Sie die Anzeige der Aufgabenliste anpassen können. Welche Steuerelemente angezeigt werden, hängt davon ab, für welche Einstellungen der Administrator festgelegt hat, dass sie vom Benutzer überschrieben werden können. 2 Aktivieren Sie das Kontrollkästchen Aufgabenbenachrichtigungen standardmäßig erweitern, damit die Anzeige der Aufgabenliste standardmäßig erweitert wird. Deaktivieren Sie das Kontrollkästchen Aufgabenbenachrichtigungen standardmäßig erweitern, damit die Anzeige der Aufgabenliste standardmäßig ausgeblendet wird. Verwalten Ihrer Arbeit 149 novdocx (de) 16 April 2010 So geben Sie an, ob die Aufgabenliste standardmäßig erweitert werden soll: 3 Klicken Sie auf Änderungen speichern, um Ihre Änderungen zu speichern. 10.1.10 Steuern der Anzeige von Aufgabendetails Auf der Seite „Arbeits-Dashboard“ können Sie angeben, wie die Details für eine Aufgabe, auf die Sie im Abschnitt „Aufgabenbenachrichtigungen“ der Seite klicken, angezeigt werden sollen. Die Aufgabendetails können innerhalb der Liste oder in einem separaten Hilfsdialogfeld angezeigt werden. Dieses Verhalten wird durch eine Einstellung im Dialogfeld „Darstellung der Aufgabenbenachrichtigungen anpassen“ gesteuert. Wenn Sie diese Einstellung ändern, wird sie zusammen mit Ihren anderen Benutzereinstellungen im Identitätsdepot gespeichert. So steuern Sie die Anzeige von Aufgabendetails: 1 Klicken Sie auf die Schaltfläche Darstellung der Aufgabenbenachrichtigungen anpassen im Abschnitt Aufgabenbenachrichtigungen der Seite „Arbeits-Dashboard“. Die Benutzeranwendung zeigt das Dialogfeld „Darstellung der Aufgabenbenachrichtigungen anpassen“ an, in dem Sie die Anzeige der Aufgabenliste anpassen können. Welche Steuerelemente angezeigt werden, hängt davon ab, für welche Einstellungen der Administrator festgelegt hat, dass sie vom Benutzer überschrieben werden können. 150 Rollenbasiertes Bereitstellungsmodul für Identity Manager 4.0 Benutzeranwendung: Benutzerhandbuch novdocx (de) 16 April 2010 Das Kontrollkästchen Aufgabenbenachrichtigungen standardmäßig erweitern steuert die anfängliche Darstellung des Abschnitts „Aufgabenbenachrichtigungen“ des ArbeitsDashboards. Beachten Sie, dass Sie unabhängig davon, ob dieses Kontrollkästchen aktiviert oder deaktiviert ist, die Aufgabenliste innerhalb des Abschnitts „Aufgabenbenachrichtigungen“ der Seite erweitern oder komprimieren können. novdocx (de) 16 April 2010 2 Wenn die Details innerhalb der Anzeige der Aufgabenliste angezeigt werden sollen, wählen Sie die Option Innerhalb Liste in der Dropdown-Liste Aufgabendetails öffnen. Wenn die Details in einem separaten Hilfsdialogfeld angezeigt werden soll, wählen Sie In Meldungsfenster. 3 Klicken Sie auf Änderungen speichern, um Ihre Änderungen zu speichern. 10.1.11 Festlegen der Beanspruchungsaktion für offene Aufgaben Auf der Seite „Arbeits-Dashboard“ können Sie steuern, welche Aktion zum Beanspruchen einer Aufgabe erforderlich ist. Sie können angeben, dass eine Aufgabe explizit beansprucht werden muss oder dass eine Aufgabe, die Sie öffnen, durch diese Aktion automatisch für die Verwendung durch Sie beansprucht wird. Dieses Verhalten wird durch eine Einstellung im Dialogfeld „Darstellung der Aufgabenbenachrichtigungen anpassen“ gesteuert. Wenn Sie diese Einstellung ändern, wird sie zusammen mit Ihren anderen Benutzereinstellungen im Identitätsdepot gespeichert. So geben Sie an, welche Schritte zum Beanspruchen einer Aufgabe erforderlich sind: 1 Klicken Sie auf die Schaltfläche Darstellung der Aufgabenbenachrichtigungen anpassen im Abschnitt Aufgabenbenachrichtigungen der Seite „Arbeits-Dashboard“. Verwalten Ihrer Arbeit 151 2 Wenn eine Aufgabe, die Sie öffnen, durch diese Aktion automatisch für die Verwendung durch Sie beansprucht werden soll, aktivieren Sie das Kontrollkästchen Aufgabe automatisch beim Anzeigen deren Details beanspruchen. Wenn Sie festlegen möchten, dass eine Aufgabe explizit beansprucht werden muss, deaktivieren Sie dieses Kontrollkästchen. 3 Klicken Sie auf Änderungen speichern, um Ihre Änderungen zu speichern. 10.1.12 Sortieren der Aufgabenliste So sortieren Sie die Aufgabenliste: 1 Klicken Sie auf die Überschrift der Spalte, nach der Sie sortieren möchten. 152 Rollenbasiertes Bereitstellungsmodul für Identity Manager 4.0 Benutzeranwendung: Benutzerhandbuch novdocx (de) 16 April 2010 Die Benutzeranwendung zeigt das Dialogfeld „Darstellung der Aufgabenbenachrichtigungen anpassen“ an, in dem Sie die Beanspruchungsaktion anpassen können. Welche Steuerelemente angezeigt werden, hängt davon ab, für welche Einstellungen der Administrator festgelegt hat, dass sie vom Benutzer überschrieben werden können. Wenn die Sortierung absteigend ist, weist die Spitze des Sortierindikators nach unten. Die anfängliche Sortierspalte wird vom RBPM-Konfigurationsadministrator festgelegt. Wenn Sie die Liste nach einer anderen Spalte als der Spalte „Anforderung“ sortieren, wird die Spalte „Anforderung“ als sekundäre Sortierspalte verwendet. Wenn Sie die anfängliche Sortierspalte außer Kraft setzen, wird Ihre Sortierspalte im Dialogfeld Darstellung der Aufgabenbenachrichtigungen anpassen zur Liste der erforderlichen Spalten hinzugefügt. Erforderliche Spalten sind mit einem Stern (*) markiert. Wenn Sie die Sortierreihenfolge für die Aufgabenliste ändern, wird Ihre Einstellung zusammen mit Ihren anderen Benutzereinstellungen im Identitätsdepot gespeichert. 10.1.13 Aktualisieren der Aufgabenliste So aktualisieren Sie die Aufgabenliste: 1 Klicken Sie auf die Schaltfläche Aktualisieren. Die Aufgabenliste wird auf den derzeitigen Status der Aufgabenwarteschlange für den aktuellen Benutzer aktualisiert. 10.1.14 Steuern der Anzahl der auf einer Seite angezeigten Elemente So legen Sie fest, wie viele Elemente auf jeder Seite angezeigt werden sollen: 1 Wählen Sie in der Dropdown-Liste Zeilen eine Zahl aus. Verwalten Ihrer Arbeit 153 novdocx (de) 16 April 2010 Der pyramidenförmige Sortierindikator gibt an, welche Spalte die neue primäre Sortierspalte ist. Bei einer aufsteigenden Sortierung wird der Sortierindikator in seiner normalen, nach oben weisenden Position dargestellt. 10.1.15 Anzeigen der Kommentare für eine Aufgabe 1 Sie können den Kommentartext für eine Aufgabe anzeigen, indem Sie in der Aufgabenliste auf das Symbol „Kommentare“ klicken. Hinweis: Damit die Kommentare für eine Aufgabe angezeigt werden, müssen Sie die Spalte „Kommentare“ zur Liste der ausgewählten Spalten hinzufügen. Weitere Informationen zum Hinzufügen von Spalten zur Aufgabenliste finden Sie in Abschnitt 10.1.8, „Anpassen der Aufgabenspalten“, auf Seite 147. 10.2 Arbeiten mit Ressourcen Mithilfe der Aktion Ressourcenzuweisungen können Sie sehen, welche Ressourcenzuweisungen Sie haben, und Anforderungen für zusätzliche Ressourcenzuweisungen senden. Der Ressourcenadministrator und der Ressourcenmanager können Ressourcenzuweisungen für andere Benutzer anzeigen, wie nachfolgend beschrieben: Wenn im Steuerelement Verwalten keine Entität ausgewählt ist, zeigt die Liste der Ressourcenzuweisungen die Ressourcenzuweisungen des aktuellen Benutzers an. Dazu gehören die Ressourcenzuweisungen, für die der aktuelle Benutzer entweder Empfänger oder Adressat ist, und die Ressourcen, für die der Empfänger oder Adressat eine Gruppe, ein Container oder eine Rolle ist, zu der der aktuelle Benutzer gehört. Der Benutzer kann für seine eigenen Ressourcenzuweisungen alle gewünschten Aktionen ausführen, da für das Arbeiten mit den eigenen Ressourcen keine Rechte erforderlich sind. Wenn im Steuerelement Verwalten ein Benutzer ausgewählt ist, zeigt die Liste die Ressourcenzuweisungen an, für die der ausgewählte Benutzer der Empfänger ist. Wenn eine Gruppe ausgewählt ist, zeigt die Liste Ressourcenzuweisungen an, die der ausgewählten Gruppe indirekt über Rollenzuweisungen zugewiesen sind. Wenn eine Rolle ausgewählt ist, zeigt der Abschnitt Ressourcenzuweisungen die Meldung an, dass Ressourcen, die über Rollenzuweisungen gewährt werden, nicht angezeigt werden. Die Ressourcenzuweisungen für eine Rolle werden auf der Registerkarte Rollen angezeigt. Wenn ein Container ausgewählt ist, zeigt die Liste Ressourcenzuweisungen an, die dem ausgewählten Container indirekt über Rollenzuweisungen zugewiesen sind. Ein Team-Manager für die Ressourcendomäne kann Ressourcen für Teammitglieder verwalten. Der Team-Manager muss zuerst ein Team auswählen, bevor er ein Teammitglied auswählt. Wenn sich ein Team-Manager im Verwaltungsmodus befindet, enthält die Liste Ressourcenzuweisungen nur Ressourcenzuweisungen, die mit der Domäne verknüpft sind, die für die ausgewählte Teamkonfiguration angegeben ist. Vertretungsmodus Die Aktion Ressourcenzuweisungen ist im Vertretungsmodus nicht verfügbar. 154 Rollenbasiertes Bereitstellungsmodul für Identity Manager 4.0 Benutzeranwendung: Benutzerhandbuch novdocx (de) 16 April 2010 Wenn Sie die Einstellung Zeilen ändern, wird Ihre Einstellung zusammen mit Ihren anderen Benutzereinstellungen im Identitätsdepot gespeichert. Führen Sie die folgenden Schritte aus, um Ihre eigenen Ressourcenzuweisungen oder die Ressourcenzuweisungen für einen Benutzer, eine Gruppe oder einen Container anzuzeigen, der bzw. die im Steuerelement Verwalten ausgewählt ist: 1 Klicken Sie in der Aktionsgruppe im Arbeits-Dashboard auf Ressourcenzuweisungen. Die Liste der Ressourcen wird angezeigt. Wenn Sie sich nicht im Verwaltungsmodus befinden, werden diejenigen Ressourcenzuweisungen angezeigt, für die Sie der Empfänger sind. Wenn Sie sich im Verwaltungsmodus befinden, werden diejenigen Ressourcenzuweisungen angezeigt, für die der ausgewählte Benutzer, die ausgewählte Gruppe bzw. der ausgewählte Container der Empfänger ist. Für Gruppen und Container werden diejenigen Ressourcen aufgelistet, die der ausgewählten Gruppe bzw. dem ausgewählten Container indirekt über Rollenzuweisungen zugewiesen sind. Die Liste der Ressourcenzuweisungen für eine Gruppe oder einen Container enthält keine Ressourcen, die einem Benutzer innerhalb der ausgewählten Gruppe bzw. des ausgewählten Containers direkt zugewiesen sind. Hinweis: Ressourcen können einem Benutzer nur direkt zugewiesen werden. Eine Rolle, die eine Ressource enthält, kann jedoch einer Gruppe oder einem Container zugewiesen werden, wodurch die Ressource allen Benutzern innerhalb der Gruppe bzw. des Containers indirekt zugewiesen wird. Die Liste Ressourcenzuweisungen im Dashboard enthält direkte Zuweisungen für Benutzer sowie indirekte Zuweisungen für Gruppen und Container. Filtern der Ressourcenzuweisungsliste 1 Klicken Sie auf die Schaltfläche „Filter anzeigen“ in der oberen rechten Ecke der Anzeige Ressourcenzuweisungen. 2 Geben Sie eine Filterzeichenkette für die mit der Ressourcenzuweisung verknüpfte anfängliche Anforderungsbeschreibung, den Ressourcennamen, die Ressourcenbeschreibung oder die Parameter an. Verwalten Ihrer Arbeit 155 novdocx (de) 16 April 2010 10.2.1 Anzeigen Ihrer Ressourcenzuweisungen novdocx (de) 16 April 2010 3 Klicken Sie auf Filter, um Ihre Auswahlkriterien anzuwenden. 4 Sie können den aktuellen Filter entfernen, indem Sie auf Löschen klicken. Festlegen der Höchstzahl von Zeilen auf einer Seite 1 Klicken Sie auf die Dropdown-Liste Zeilen und wählen Sie die Zeilenanzahl aus, die auf jeder Seite angezeigt werden soll: Blättern in der Ressourcenzuweisungsliste 1 Sie können in der Ressourcenzuweisungsliste zu einer anderen Seite blättern, indem Sie im unteren Bereich der Liste auf die Schaltfläche „Weiter“, „Zurück“, „Erste“ oder „Letzte“ klicken: Sortieren der Ressourcenzuweisungsliste So sortieren Sie die Ressourcenzuweisungsliste: 1 Klicken Sie auf die Überschrift der Spalte, nach der Sie sortieren möchten. Der pyramidenförmige Sortierindikator gibt an, welche Spalte die neue primäre Sortierspalte ist. Bei einer aufsteigenden Sortierung wird der Sortierindikator in seiner normalen, nach oben weisenden Position dargestellt. 156 Rollenbasiertes Bereitstellungsmodul für Identity Manager 4.0 Benutzeranwendung: Benutzerhandbuch novdocx (de) 16 April 2010 Wenn die Sortierung absteigend ist, weist die Spitze des Sortierindikators nach unten. Die anfängliche Sortierspalte wird vom RBPM-Konfigurationsadministrator festgelegt. Wenn Sie die anfängliche Sortierspalte außer Kraft setzen, wird Ihre Sortierspalte zur Liste der erforderlichen Spalten hinzugefügt. Erforderliche Spalten sind mit einem Stern (*) markiert. Wenn Sie die Sortierreihenfolge für die Ressourcenzuweisungsliste ändern, wird Ihre Einstellung zusammen mit Ihren anderen Benutzereinstellungen im Identitätsdepot gespeichert. 10.2.2 Anfordern einer Ressourcenzuweisung So senden Sie eine Ressourcenzuweisungsanforderung: 1 Klicken Sie auf die Schaltfläche Zuweisen im oberen Bereich des Abschnitts „Ressourcenzuweisungen“ der Seite. Hinweis: Sie benötigen die Navigationsberechtigung zum Zuweisen von Ressourcen, damit die Schaltfläche „Zuweisen“ angezeigt wird. Das Arbeits-Dashboard zeigt das Dialogfeld Ressource zuweisen an, in dem Sie angeben können, welche Ressource Sie anfordern möchten: 2 Geben Sie im Feld Beschreibung der Ausgangsanforderung einen beschreibenden Text zu der Zuweisung ein. 3 Klicken Sie auf die Objektauswahl, um nach einer Ressource zu suchen, die zugewiesen werden soll. Verwalten Ihrer Arbeit 157 5 Wählen Sie die gewünschte Ressource aus. Das Dialogfeld „Ressource hinzufügen“ zeigt jetzt die ausgewählte Ressource sowie alle anderen im Ressourcenanforderungsformular definierten Felder an: 6 Wenn die Ressource einen Berechtigungsparameterwert erfordert, müssen Sie mithilfe der Objektauswahl den Wert auswählen, den Sie für diese Ressourcenzuweisung verwenden möchten, wie nachfolgend dargestellt: Wählen Sie den Parameter aus, den Sie verwenden möchten, und klicken Sie auf Hinzufügen. 7 Wenn das Formular zusätzliche benutzerdefinierte Felder enthält, füllen Sie diese ebenfalls aus. 8 Klicken Sie auf Senden, um Ihre Ressourcenanforderung zu senden. 158 Rollenbasiertes Bereitstellungsmodul für Identity Manager 4.0 Benutzeranwendung: Benutzerhandbuch novdocx (de) 16 April 2010 4 Geben Sie in der Objektauswahl eine Zeichenkette ein, nach der gesucht werden soll, und klicken Sie auf „Suchen“. novdocx (de) 16 April 2010 10.2.3 Aktualisieren der Ressourcenzuweisungsliste So aktualisieren Sie die Ressourcenzuweisungsliste: 1 Klicken Sie auf Aktualisieren. 10.2.4 Entfernen einer Ressourcenzuweisung So entfernen Sie eine Ressourcenzuweisung: 1 Wählen Sie eine zuvor definierte Ressourcenzuweisung aus und klicken Sie auf Entfernen: Hinweis: Sie benötigen die Navigationsberechtigung zum Entfernen von Ressourcen, damit die Schaltfläche Entfernen angezeigt wird. 10.2.5 Anpassen der Anzeige der Ressourcenzuweisungsliste Im Abschnitt Ressourcenzuweisungen des Dashboards können Sie Spalten auswählen bzw. deren Auswahl aufheben sowie die Reihenfolge der Spalten innerhalb der Anzeige der Aufgabenliste ändern. Die Auswahl und die Reihenfolge der Spalten werden durch Einstellungen im Dialogfeld „Darstellung von Ressourcenzuweisungen anpassen“ gesteuert. Wenn Sie die Spaltenliste oder die Reihenfolge der Spalten ändern, werden Ihre Anpassungen zusammen mit Ihren anderen Benutzereinstellungen im Identitätsdepot gespeichert. So passen Sie die Anzeige von Spalten an: 1 Klicken Sie im Abschnitt „Ressourcenzuweisungen“ des Dashboards auf Anpassen: Die Benutzeranwendung zeigt die Liste der derzeit für die Anzeige ausgewählten Spalten sowie eine Liste von zusätzlichen Spalten an, die zur Auswahl verfügbar sind. Verwalten Ihrer Arbeit 159 novdocx (de) 16 April 2010 2 Sie können eine zusätzliche Spalte in die Anzeige aufnehmen, indem Sie die Spalte im Listenfeld Verfügbare Spalten auswählen und in das Listenfeld Ausgewählte Spalten ziehen. Wenn Sie mehrere Spalten in der Liste auswählen möchten, halten Sie die Strg-Taste gedrückt und wählen Sie die Spalten aus. Wenn Sie einen Bereich von Spalten auswählen möchten, die zusammen in der Liste angezeigt werden, halten Sie die Umschalttaste gedrückt und wählen Sie die Spalten aus. Sie können die Reihenfolge der Spalten in der Anzeige ändern, indem Sie die Spalten im Listenfeld Ausgewählte Spalten nach oben bzw. nach unten verschieben. 3 Wenn Sie eine Spalte aus der Anzeige entfernen möchten, wählen Sie die Spalte im Listenfeld Ausgewählte Spalten aus und ziehen Sie sie in das Listenfeld Verfügbare Spalten. Die Spalte Ressourcenname ist obligatorisch und kann nicht aus der Anzeige der Aufgabenliste entfernt werden. 4 Klicken Sie auf Änderungen speichern, um Ihre Änderungen zu speichern. 10.2.6 Drucken der Liste der Ressourcenzuweisungen Der Abschnitt Ressourcenzuweisungen des Dashboards ermögicht Ihnen, die Liste der Ressourcenzuweisungen zu drucken, die auf der Seite angezeigt werden. Was Sie auf dem Bildschirm sehen, entspricht im Wesentlichen dem, was Sie sehen, wenn Sie eine Ressourcenzuweisungsliste drucken, mit dem Unterschied, dass der Ausdruck nur den Text auf dem Bildschirm enthält. Bilder, die in der Spalte Zugewiesen an oder der Spalte Status angezeigt werden, werden im Ausdruck nicht berücksichtigt. Zum Drucken von Ressourcenzuweisungen benötigen Sie die Navigationsberechtigung zum Drucken von Ressourcenzuweisungen für den Navigationsbereich Arbeits-Dashboard. So drucken Sie die Liste der Ressourcenzuweisungen aus: 1 Klicken Sie auf Druckansicht im Abschnitt Ressourcenzuweisungen des Dashboards: 160 Rollenbasiertes Bereitstellungsmodul für Identity Manager 4.0 Benutzeranwendung: Benutzerhandbuch novdocx (de) 16 April 2010 Die Benutzeranwendung zeigt eine druckbare Fassung der Liste der Ressourcenzuweisungen in einem separaten Fenster an: 2 Wählen Sie den Text im Textfeld im oberen Bereich der Druckansicht aus: Geben Sie einen Titel ein oder fügen Sie Hinweise in das Textfeld ein: 3 Klicken Sie auf Drucken: Verwalten Ihrer Arbeit 161 novdocx (de) 16 April 2010 Sie können die Druckausgabe direkt an einen Drucker senden oder in eine PDF-Datei schreiben. Nachfolgend finden Sie ein Beispiel einer PDF-Datei, das veranschaulicht, wie ein Ausdruck aussieht: Alle auf dem Bildschirm angezeigten Zeilen werden ausgedruckt, es sei denn, die Anzahl der angezeigten Zeilen überschreitet das in der Einstellung Maximale Anzahl der Abfrageergebnisse definierte Limit, das von einem Konfigurationsadministrator auf der Registerkarte Administration festgelegt wird. Wenn dieses Limit erreicht wird, sollte ein Bestätigungsdialogfeld angezeigt werden, in dem Sie angeben können, ob Sie fortfahren möchten. Klicken Sie auf OK, wenn alle auf dem Bildschirm angezeigten Zeilen ausgedruckt werden sollen. Diese Meldung wird für jede Benutzersitzung nur einmal angezeigt. 162 Rollenbasiertes Bereitstellungsmodul für Identity Manager 4.0 Benutzeranwendung: Benutzerhandbuch Mithilfe der Aktion Rollenzuweisungen können Sie sehen, welche Rollenzuweisungen Sie haben, und Anforderungen für zusätzliche Rollenzuweisungen senden. Der Rollenadministrator und der Rollenmanager können Rollenzuweisungen für andere Benutzer anzeigen, wie nachfolgend beschrieben: Wenn im Steuerelement Verwalten nichts ausgewählt ist, zeigt die Liste der Rollenzuweisungen die Zuweisungen des aktuellen Benutzers an. Dazu gehören die Rollenzuweisungen, für die der aktuelle Benutzer entweder Empfänger oder Adressat ist, und die Rollen, für die der Empfänger oder Adressat eine Gruppe, ein Container oder eine Rolle ist, zu der der aktuelle Benutzer gehört. Der Benutzer kann für seine eigenen Rollenzuweisungen alle gewünschten Aktionen ausführen, da für das Arbeiten mit den eigenen Rollen keine Rechte erforderlich sind. Wenn im Steuerelement Verwalten ein Benutzer ausgewählt ist, zeigt die Liste direkte und indirekte Rollenzuweisungen an, für die der ausgewählte Benutzer der Empfänger ist. Der Team-Manager muss zuerst ein Team auswählen, bevor er einen Benutzer auswählt. Wenn eine Gruppe ausgewählt ist, zeigt die Liste Rollen an, die der ausgewählten Gruppe direkt zugewiesen sind. Die Liste der Rollenzuweisungen enthält keine Rollen, die einem Benutzer innerhalb der ausgewählten Gruppe bzw. des ausgewählten Containers zugewiesen sind. Darüber hinaus enthält sie keine Rollen, die mit den der Gruppe direkt zugewiesenen Rollen zusammenhängen. Wenn eine Rolle ausgewählt ist, zeigt der Abschnitt Rollenzuweisungen die Meldung an, dass Rollenzuweisungen nicht angezeigt werden. Die Rollenbeziehungen für eine bestimmte Rolle werden nur auf der Registerkarte Rollen angezeigt. Wenn ein Container ausgewählt ist, zeigt die Liste Rollen an, die dem ausgewählten Container direkt zugewiesen sind. Die Liste der Rollenzuweisungen enthält keine Rollen, die einem Benutzer innerhalb des ausgewählten Containers zugewiesen sind. Darüber hinaus enthält sie keine Rollen, die mit den dem Container direkt zugewiesenen Rollen zusammenhängen. Ein Team-Manager für die Rollendomäne kann Rollenzuweisungen für Teammitglieder verwalten. Der Team-Manager muss zuerst ein Team auswählen, bevor er ein Teammitglied auswählt. Rollenbeziehungen werden im Abschnitt „Rollenzuweisungen“ nicht angezeigt. Die Rollenbeziehungen für eine bestimmte Rolle werden nur auf der Registerkarte „Rollenbeziehungen“ angezeigt, die Sie über die Aktion „Rollenkatalog“ auf der Registerkarte „Rollen“ aufrufen können. Vertretungsmodus. Die Aktion Rollenzuweisungen ist im Vertretungsmodus nicht verfügbar. 10.3.1 Anzeigen Ihrer Rollenzuweisungen Führen Sie die folgenden Schritte aus, um Ihre eigenen Rollenzuweisungen oder die Rollenzuweisungen für einen Benutzer, eine Gruppe oder einen Container anzuzeigen, der bzw. die im Steuerelement Verwalten ausgewählt ist: 1 Klicken Sie in der Aktionsgruppe im Arbeits-Dashboard auf Rollenzuweisungen. Die Liste der Rollen wird angezeigt. Wenn Sie sich nicht im Verwaltungsmodus befinden, werden diejenigen Rollenzuweisungen angezeigt, für die Sie der Empfänger sind. Verwalten Ihrer Arbeit 163 novdocx (de) 16 April 2010 10.3 Arbeiten mit Rollen novdocx (de) 16 April 2010 Wenn Sie sich im Verwaltungsmodus befinden, werden diejenigen Rollenzuweisungen angezeigt, für die der ausgewählte Benutzer, die ausgewählte Gruppe bzw. der ausgewählte Container der Empfänger ist. Eine Rolle kann einer Gruppe oder einem Container zugewiesen werden, wodurch die Rolle allen Benutzern innerhalb der Gruppe bzw. des Containers indirekt zugewiesen wird. Die Liste Rollenzuweisungen im Dashboard enthält direkte Zuweisungen für Benutzer sowie indirekte Zuweisungen für Gruppen und Container. Wenn ein Benutzer einer übergeordneten Rolle direkt zugewiesen ist, enthält die Liste darüber hinaus diese Zuweisung sowie Zuweisungen zu allen untergeordneten Rollen, die mit dieser übergeordneten Rolle in Beziehung stehen. Wenn beispielsweise zu einer Rolle der Ebene 30 (übergeordnete Rolle) eine Rollenbeziehung zu einer Rolle der Ebene 20 (untergeordnete Rolle) hinzugefügt wird und ein Benutzer der übergeordneten Rolle direkt zugewiesen ist, zeigt die Anzeige Rollenzuweisungen beide Zuweisungen an (übergeordnete und untergeordnete Rolle). Im Rollenkatalog wird für die untergeordnete Rolle die Beziehung zwischen den Rollen auf der Registerkarte Rollenbeziehungen angezeigt, jedoch nicht die Beziehung zwischen den Rollen auf der Registerkarte Rollenzuweisungen. Filtern der Rollenzuweisungsliste 1 Klicken Sie auf die Schaltfläche „Filter definieren“ in der oberen rechten Ecke der Anzeige Rollenzuweisungen. 2 Geben Sie eine Filterzeichenkette für die Beschreibung der Ausgangsanforderung oder für den Rollennamen ein, oder beschränken Sie die Suche, indem Sie als Zuweisungstyp (Benutzer, Gruppe, Container oder Rolle) und mehrere Identitäten des ausgewählten Zuweisungstyps auswählen. Alternativ können Sie die Suche beschränken, indem Sie einen Ursprungstyp für die Rollenzuweisung auswählen (Benutzer zu Rolle zugewiesen, Gruppe zu Rolle zugewiesen, Container zu Rolle zugewiesen oder Rolle mit Rolle verknüpft). 164 Rollenbasiertes Bereitstellungsmodul für Identity Manager 4.0 Benutzeranwendung: Benutzerhandbuch novdocx (de) 16 April 2010 Hinweis: Wenn Sie Gruppe als Zuweisungstyp für die Filterung auswählen, wird im Filtertitel ein Eigenname angezeigt, während in den Ergebnissen ein anderes zugehöriges Feld angezeigt wird. 3 Klicken Sie auf Filter, um Ihre Auswahlkriterien anzuwenden. 4 Sie können den aktuellen Filter entfernen, indem Sie auf Löschen klicken. Festlegen der Höchstzahl von Zeilen auf einer Seite 1 Klicken Sie auf die Dropdown-Liste Zeilen und wählen Sie die Zeilenanzahl aus, die auf jeder Seite angezeigt werden soll: Blättern in der Rollenzuweisungsliste 1 Sie können in der Rollenzuweisungsliste zu einer anderen Seite blättern, indem Sie im unteren Bereich der Liste auf die Schaltfläche Weiter, Zurück, Erste oder Letzte klicken. Sortieren der Rollenzuweisungsliste So sortieren Sie die Rollenzuweisungsliste: 1 Klicken Sie auf die Überschrift der Spalte, nach der Sie sortieren möchten. Verwalten Ihrer Arbeit 165 Wenn die Sortierung absteigend ist, weist die Spitze des Sortierindikators nach unten. Die anfängliche Sortierspalte wird vom RBPM-Konfigurationsadministrator festgelegt. Wenn Sie die anfängliche Sortierspalte außer Kraft setzen, wird Ihre Sortierspalte zur Liste der erforderlichen Spalten hinzugefügt. Erforderliche Spalten sind mit einem Stern (*) markiert. Wenn Sie die Sortierreihenfolge für die Rollenzuweisungsliste ändern, wird Ihre Einstellung zusammen mit Ihren anderen Benutzereinstellungen im Identitätsdepot gespeichert. 10.3.2 Anfordern einer Rolle So senden Sie eine Rollenzuweisungsanforderung: 1 Klicken Sie auf die Schaltfläche Zuweisen im oberen Bereich des Abschnitts Rollenzuweisungen der Seite. Hinweis: Sie benötigen die Navigationsberechtigung zum Zuweisen von Rollen, damit die Schaltfläche Zuweisen angezeigt wird. Das Arbeits-Dashboard zeigt das Dialogfeld Rolle zuweisen an, in dem Sie angeben können, welche Ressource Sie anfordern möchten: 2 Füllen Sie die Felder im Dialogfeld Rolle zuweisen aus: 2a Geben Sie im Feld Beschreibung der Ausgangsanforderung einen Text ein, der den Grund für die Anforderung beschreibt. 2b Geben Sie in der Objektauswahl eine Zeichenkette ein, nach der gesucht werden soll, und klicken Sie auf „Suchen“. Wählen Sie die Rolle aus, die Sie zuweisen möchten. 166 Rollenbasiertes Bereitstellungsmodul für Identity Manager 4.0 Benutzeranwendung: Benutzerhandbuch novdocx (de) 16 April 2010 Der pyramidenförmige Sortierindikator gibt an, welche Spalte die neue primäre Sortierspalte ist. Bei einer aufsteigenden Sortierung wird der Sortierindikator in seiner normalen, nach oben weisenden Position dargestellt. 2c Geben Sie im Feld Datum des Inkrafttretens das Anfangsdatum für die Rollenzuweisung an. 2d Geben Sie im Feld Ablaufdatum das Ablaufdatum für die Rollenzuweisung an. 3 Klicken Sie auf Zuweisen, um Ihre Anforderung zu senden. 10.3.3 Aktualisieren der Rollenzuweisungsliste So aktualisieren Sie die Rollenzuweisungsliste: 1 Klicken Sie auf Aktualisieren. 10.3.4 Entfernen einer Rollenzuweisung So entfernen Sie eine Rollenzuweisung: 1 Wählen Sie eine zuvor definierte Rollenzuweisung aus und klicken Sie auf Entfernen: Hinweis: Sie benötigen die Navigationsberechtigung zum Entfernen von Rollen, damit die Schaltfläche Entfernen angezeigt wird. 10.3.5 Anpassen der Anzeige der Rollenzuweisungsliste Im Abschnitt Rollenzuweisungen des Dashboards können Sie Spalten auswählen bzw. deren Auswahl aufheben sowie die Reihenfolge der Spalten innerhalb der Anzeige der Aufgabenliste ändern. Die Auswahl und die Reihenfolge der Spalten werden durch Einstellungen im Dialogfeld „Darstellung der Rollenzuweisungen anpassen“ gesteuert. Wenn Sie die Spaltenliste oder die Reihenfolge der Spalten ändern, werden Ihre Anpassungen zusammen mit Ihren anderen Benutzereinstellungen im Identitätsdepot gespeichert. Verwalten Ihrer Arbeit 167 novdocx (de) 16 April 2010 Klicken Sie auf die Objektauswahl, um nach einer Rolle zu suchen, die zugewiesen werden soll. 1 Klicken Sie im Abschnitt „Rollenzuweisungen“ des Dashboards auf Anpassen: Die Benutzeranwendung zeigt die Liste der derzeit für die Anzeige ausgewählten Spalten sowie eine Liste von zusätzlichen Spalten an, die zur Auswahl verfügbar sind. 2 Sie können eine zusätzliche Spalte in die Anzeige aufnehmen, indem Sie die Spalte im Listenfeld Verfügbare Spalten auswählen und in das Listenfeld Ausgewählte Spalten ziehen. Wenn Sie mehrere Spalten in der Liste auswählen möchten, halten Sie die Strg-Taste gedrückt und wählen Sie die Spalten aus. Wenn Sie einen Bereich von Spalten auswählen möchten, die zusammen in der Liste angezeigt werden, halten Sie die Umschalttaste gedrückt und wählen Sie die Spalten aus. Sie können die Reihenfolge der Spalten in der Anzeige ändern, indem Sie die Spalten im Listenfeld Ausgewählte Spalten nach oben bzw. nach unten verschieben. 3 Wenn Sie eine Spalte aus der Anzeige entfernen möchten, wählen Sie die Spalte im Listenfeld Ausgewählte Spalten aus und ziehen Sie sie in das Listenfeld Verfügbare Spalten. 168 Rollenbasiertes Bereitstellungsmodul für Identity Manager 4.0 Benutzeranwendung: Benutzerhandbuch novdocx (de) 16 April 2010 So passen Sie die Anzeige von Spalten an: 4 Klicken Sie auf Änderungen speichern, um Ihre Änderungen zu speichern. 10.3.6 Drucken der Liste der Rollenzuweisungen Der Abschnitt Rollenzuweisungen des Dashboards ermöglicht Ihnen, die Liste der Rollenzuweisungen zu drucken, die auf der Seite angezeigt wird. Was Sie auf dem Bildschirm sehen, entspricht im Wesentlichen dem, was Sie sehen, wenn Sie eine Rollenzuweisungsliste drucken, mit dem Unterschied, dass der Ausdruck nur den Text auf dem Bildschirm enthält. Bilder, die in der Spalte Zugewiesen an oder der Spalte Status angezeigt werden, werden im Ausdruck nicht berücksichtigt. Zum Drucken von Rollenzuweisungen benötigen Sie die Navigationsberechtigung zum Drucken von Rollenzuweisungen für den Navigationsbereich Arbeits-Dashboard. So drucken Sie die Liste der Rollenzuweisungen aus: 1 Klicken Sie auf Druckansicht im Abschnitt Rollenzuweisungen des Dashboards: Die Benutzeranwendung zeigt eine druckbare Fassung der Liste der Rollenzuweisungen in einem separaten Fenster an: 2 Wählen Sie den Text im Textfeld im oberen Bereich der Druckansicht aus: Verwalten Ihrer Arbeit 169 novdocx (de) 16 April 2010 Die Spalte Rolle ist obligatorisch und kann nicht aus der Anzeige der Aufgabenliste entfernt werden. novdocx (de) 16 April 2010 Geben Sie einen Titel ein oder fügen Sie Hinweise in das Textfeld ein: 3 Klicken Sie auf Drucken: Sie können die Druckausgabe direkt an einen Drucker senden oder in eine PDF-Datei schreiben. Nachfolgend finden Sie ein Beispiel einer PDF-Datei, das veranschaulicht, wie ein Ausdruck aussieht: 170 Rollenbasiertes Bereitstellungsmodul für Identity Manager 4.0 Benutzeranwendung: Benutzerhandbuch novdocx (de) 16 April 2010 Alle auf dem Bildschirm angezeigten Zeilen werden ausgedruckt, es sei denn, die Anzahl der angezeigten Zeilen überschreitet das in der Einstellung Maximale Anzahl der Abfrageergebnisse definierte Limit, das von einem Konfigurationsadministrator auf der Registerkarte Administration festgelegt wird. Wenn dieses Limit erreicht wird, sollte ein Bestätigungsdialogfeld angezeigt werden, in dem Sie angeben können, ob Sie fortfahren möchten. Klicken Sie auf OK, wenn alle auf dem Bildschirm angezeigten Zeilen ausgedruckt werden sollen. Diese Meldung wird für jede Benutzersitzung nur einmal angezeigt. 10.4 Anzeige des Anforderungsstatus Mithilfe der Aktion Anforderungsstatus können Sie den Status Ihrer Anforderungen anzeigen. Sie können den aktuellen Status jeder Anforderung abrufen. Darüber hinaus haben Sie die Möglichkeit, eine noch nicht abgeschlossene Anforderung zurückzuziehen, falls diese nicht erfüllt werden muss. Die Aktion Anforderungsstatus enthält Prozessanforderungen (Bereitstellungsanforderungen), Rollenanforderungen und Ressourcenanforderungen in einer einzigen, konsolidierten Liste. Die Liste enthält die Spalte Typ, in der der Typ jeder Anforderung angezeigt wird. Die Anforderungen werden in einer einzelnen Liste angezeigt, die jedoch nach dem Anforderungstyp sortiert oder gefiltert werden kann. Sie können Anforderungen aus der Liste Anforderungsstatus zurückziehen, sofern sie noch einen Status innehaben, in dem sie zurückgezogen werden können. Verwalten Ihrer Arbeit 171 Wenn im Steuerelement Verwalten keine Entität ausgewählt ist, zeigt die Anforderungsliste die Anforderungen des aktuellen Benutzers an. Dazu gehören die Anforderungen, für die der aktuelle Benutzer entweder Empfänger oder Adressat ist, und die Anforderungen, für die der Empfänger oder Adressat eine Gruppe, ein Container oder eine Rolle ist, zu der der aktuelle Benutzer gehört. Wenn im Steuerelement Verwalten ein Benutzer ausgewählt ist, zeigt die Liste die Anforderungen an, für die der ausgewählte Benutzer der Empfänger ist. Wenn eine Gruppe ausgewählt ist, zeigt die Liste Anforderungen an, für die die ausgewählte Gruppe der Empfänger ist. Wenn eine Rolle ausgewählt ist, zeigt die Liste Anforderungen an, für die die ausgewählte Rolle der Empfänger ist. Wenn ein Container ausgewählt ist, zeigt die Liste Anforderungen an, für die der ausgewählte Container der Empfänger ist. Wenn sich ein Domänen-Administrator oder Domänen-Manager im Verwaltungsmodus befindet, enthält die Liste Anforderungsstatus nur Anforderungen, die mit der Domäne verknüpft sind, die für die Administrator- oder Manager-Zuweisung angegeben ist. Ein Team-Manager kann Anforderungen für Teammitglieder anzeigen. Der Team-Manager muss zuerst ein Team auswählen, bevor er ein Teammitglied auswählt. Wenn sich ein Team-Manager im Verwaltungsmodus befindet, enthält die Liste Anforderungsstatus nur Anforderungen, die mit der Domäne verknüpft sind, die für die ausgewählte Teamkonfiguration angegeben ist. Vertretungsmodus. Die Aktion Anforderungsstatus ist im Vertretungsmodus nicht verfügbar. 10.4.1 Anzeigen der Anforderungsliste So können Sie die Anforderungen anzeigen, die Sie gesendet haben: 1 Klicken Sie in der Aktionsgruppe im Arbeits-Dashboard auf Anforderungsstatus. Die Liste der Anforderungen wird angezeigt. Wenn Sie sich nicht im Verwaltungsmodus befinden, werden diejenigen Anforderungen angezeigt, für die Sie der Empfänger oder der Anforderer sind. Wenn Sie sich im Verwaltungsmodus befinden, werden diejenigen Anforderungen angezeigt, für die der ausgewählte Benutzer, die ausgewählte Gruppe bzw. der ausgewählte Container der Empfänger oder der Anforderer ist. 172 Rollenbasiertes Bereitstellungsmodul für Identity Manager 4.0 Benutzeranwendung: Benutzerhandbuch novdocx (de) 16 April 2010 Der Domänen-Administrator und der Domänen-Manager können Anforderungen für andere Benutzer anzeigen, wie nachfolgend beschrieben: novdocx (de) 16 April 2010 Die Liste umfasst aktive Anforderungen sowie Anforderungen, die bereits genehmigt oder verweigert wurden. Der Administrator kann steuern, wie lange Workflow-Ergebnisse gespeichert werden sollen. Standardmäßig speichert das Workflow-System die Ergebnisse 120 Tage lang. Damit der Anforderungstyp angezeigt wird, müssen Sie die Spalte Typ zur Liste der Spalten für die Anzeige hinzufügen. Wenn die Spalte Typ in der Liste enthalten ist, zeigt die Benutzeranwendung ein Symbol an, das angibt, ob es sich bei der Anforderung um eine Prozessanforderung (Bereitstellungsanforderung), eine Rollenanforderung oder eine Ressourcenanforderung handelte. Die Spalten in der Liste „Anforderungsstatus“ sind nachfolgend beschrieben: Die Spalte Angefordertes Element gibt den Namen der Rolle, der Ressource oder des Prozesses an, die bzw. der für die Anforderung festgelegt wurde. Die Spalte Anforderer bezeichnet den Benutzer, der die Anforderung gestellt hat. Die Spalte Empfänger gibt den Benutzer, die Gruppe oder den Container an, der bzw. die das angeforderte Element empfängt, wenn die Anforderung genehmigt wird. Bei Rollenbeziehungen zeigt die Spalte Empfänger den Namen der Rolle an, die mit der Rolle in Beziehung steht, die in der Spalte Angefordertes Element benannt ist. Die Spalte Status enthält einen detaillierten Status für die Anforderung sowie ein Symbol, das die Statuszusammenfassung anzeigt. Die Statuszusammenfassung zeigt den allgemeinen Status der Anforderung an und kann im Filtermenü ausgewählt werden, um die Ergebnisse einzugrenzen, wenn Sie nach Anforderungen mit einem bestimmten Status suchen: Statuszusammenfassungssymbol Detaillierter Status Beschreibung Neue Anforderung Zeigt an, dass dies eine neue Anforderung ist, die zurzeit verarbeitet wird. Eine Anforderung mit diesem Status kann zurückgezogen werden. Verwalten Ihrer Arbeit 173 Detaillierter Status Beschreibung Start des Funktionstrennungsgenehmigungsvorgangs - ausstehend Zeigt an, dass der RollenserviceTreiber versucht, nach einer Bedingung „Start des Funktionstrennungsgenehmigungsvo rgangs - verschoben“ ein Genehmigungsverfahren zur Funktionstrennung neu zu starten. Eine Anforderung mit diesem Status kann zurückgezogen werden. Start des Funktionstrennungsgenehmigungsvorgangs - verschoben Zeigt an, dass der RollenserviceTreiber nicht in der Lage war, ein Genehmigungsverfahren zur Funktionstrennung zu starten, und der Prozess vorübergehend unterbrochen wurde. Wenn der Rollenservice-Treiber versucht, einen Workflow zu starten und dies nicht kann (z. B., wenn die Benutzeranwendung nicht läuft oder nicht erreichbar ist), wechselt die Anforderung in einen ausstehenden Wiederholungszustand und wartet eine Minute, bevor sie in einen Wiederholungszustand wechselt (Start des Funktionstrennungsgenehmigungsvorgangs - ausstehender Zustand), der den Treiber ansteuert und so versucht, den Workflow erneut zu starten. Diese Zustände verhindern, dass Anforderungen, die nicht von Workflows abhängen, nach Anforderungen gesichert werden, die von einem Workflow blockiert werden, der nicht gestartet werden kann. Wenn eine Anforderung diesen Status für längere Zeit anzeigt, prüfen Sie, ob die Benutzeranwendung läuft. Falls sie läuft, überprüfen Sie die Verbindungsparameter, die dem Rollenservice-Treiber zugewiesen sind, um sicherzustellen, dass sie korrekt sind. Eine Anforderung mit diesem Status kann zurückgezogen werden. 174 Rollenbasiertes Bereitstellungsmodul für Identity Manager 4.0 Benutzeranwendung: Benutzerhandbuch novdocx (de) 16 April 2010 Statuszusammenfassungssymbol Detaillierter Status Beschreibung Start des Genehmigungsvorgangs ausstehend Zeigt an, dass der RollenserviceTreiber versucht, im Anschluss an den Status „Start des Genehmigungsvorgangs verschoben“ ein Genehmigungsverfahren für die Anforderung neu zu starten. Eine Anforderung mit diesem Status kann zurückgezogen werden. Start des Genehmigungsvorgangs verschoben Gibt an, dass ein Genehmigungsverfahren für die Anforderung initiiert wurde, der Prozess jedoch vorübergehend unterbrochen wurde. Wenn der Rollenservice-Treiber versucht, einen Workflow zu starten und dies nicht kann (z. B., wenn die Benutzeranwendung nicht läuft oder nicht erreichbar ist), wechselt die Anforderung in einen ausstehenden Wiederholungszustand und wartet eine Minute, bevor sie in einen Wiederholungszustand wechselt (Start des Genehmigungvorgangs ausstehender Zustand), der den Treiber ansteuert und so versucht, den Workflow erneut zu starten. Diese Zustände verhindern, dass Anforderungen, die nicht von Workflows abhängen, nach Anforderungen gesichert werden, die von einem Workflow blockiert werden, der nicht gestartet werden kann. Wenn eine Anforderung diesen Status für längere Zeit anzeigt, prüfen Sie, ob die Benutzeranwendung läuft. Falls sie läuft, überprüfen Sie die Verbindungsparameter, die dem Rollenservice-Treiber zugewiesen sind, um sicherzustellen, dass sie korrekt sind. Eine Anforderung mit diesem Status kann zurückgezogen werden. Verwalten Ihrer Arbeit 175 novdocx (de) 16 April 2010 Statuszusammenfassungssymbol Detaillierter Status Beschreibung SoD-Ausnahme Genehmigung steht aus Gibt an, dass ein Genehmigungsverfahren zur Funktionstrennung gestartet wurde und auf eine oder mehrere Genehmigungen wartet. Eine Anforderung mit diesem Status kann zurückgezogen werden. Genehmigung steht aus Gibt an, dass ein Genehmigungsverfahren für die Anforderung gestartet wurde und auf eine oder mehrere Genehmigungen wartet. Eine Anforderung mit diesem Status kann zurückgezogen werden. SoD-Ausnahme - Genehmigt Gibt an, dass eine Funktionstrennungsausnahme für diese Anforderung genehmigt wurde. Eine Anforderung mit diesem Status kann zurückgezogen werden. Genehmigt Gibt an, dass die Anforderung genehmigt wurde. Eine Anforderung mit diesem Status kann zurückgezogen werden. Bereitstellung Gibt an, dass die Anforderung genehmigt wurde (falls Genehmigungen erforderlich waren) und dass die Aktivierungszeit für die Zuweisung erreicht wurde. Der Rollenservice-Treiber ist dabei, die Zuweisung zu erteilen. Sie sind nicht berechtigt, eine Anforderung mit diesem Status zurückzuziehen. Ausstehende Aktivierung Gibt an, dass die Anforderung genehmigt wurde, aber die Aktivierungszeit für die Zuweisung noch nicht erreicht wurde. Die ausstehende Aktivierung verfügt nicht über ein Symbol für eine RollupKategorie oder den Zusammenfassungsstatus. Dies bedeutet, dass Sie die Liste der Anforderungen nicht nach dem Status „Ausstehende Aktivierung“ filtern können. Eine Anforderung mit diesem Status kann zurückgezogen werden. 176 Rollenbasiertes Bereitstellungsmodul für Identity Manager 4.0 Benutzeranwendung: Benutzerhandbuch novdocx (de) 16 April 2010 Statuszusammenfassungssymbol Detaillierter Status Beschreibung SoD-Ausnahme - Verweigert Gibt an, dass eine Funktionstrennungsausnahme für diese Anforderung verweigert wurde. Sie sind nicht berechtigt, eine Anforderung mit diesem Status zurückzuziehen. Verweigert Gibt an, dass die Anforderung verweigert wurde. Sie sind nicht berechtigt, eine Anforderung mit diesem Status zurückzuziehen. Bereitgestellt Gibt an, dass die Anforderung genehmigt wurde (falls Genehmigungen erforderlich waren) und dass die Zuweisung gewährt wurde. Sie sind nicht berechtigt, eine Anforderung mit diesem Status zurückzuziehen. Löschoptionen Gibt an, dass die Anforderung verarbeitet wurde und der Rollenservice-Treiber dabei ist, die internen Objekte, die für die Anforderung erstellt wurden, zu entfernen. Sie sind nicht berechtigt, eine Anforderung mit diesem Status zurückzuziehen. Abbrechen Gibt an, dass der RollenserviceTreiber die Anforderung wegen einer Benutzeraktion abbricht. Sie sind nicht berechtigt, eine Anforderung mit diesem Status zurückzuziehen. Abgebrochen Gibt an, dass die Anforderung durch eine Benutzeraktion abgebrochen wurde. Sie sind nicht berechtigt, eine Anforderung mit diesem Status zurückzuziehen. Verwalten Ihrer Arbeit 177 novdocx (de) 16 April 2010 Statuszusammenfassungssymbol Detaillierter Status Beschreibung Bereitstellungsfehler Gibt an, dass ein Fehler während der Bereitstellung (Erteilung) oder Bereitstellungsaufhebung (Entzug) der Zuweisung aufgetreten ist. Die präzise Fehlermeldung zu einem Bereitstellungsfehler wird in das Trace- oder Revisionsprotokoll geschrieben, wenn eines davon aktiv ist. Wenn ein Bereitstellungsfehler auftritt, prüfen Sie Ihr Trace- oder Revisionsprotokoll, um herauszufinden, ob die Fehlermeldung ein ernsthaftes Problem beschreibt, das behoben werden muss. Sie sind nicht berechtigt, eine Anforderung mit diesem Status zurückzuziehen. Hinweis: Wenn die Systemuhr auf dem Server, auf dem sich der Rollenservice-Treiber befindet, nicht mit der Systemuhr auf dem Server synchronisiert wurde, auf dem die Benutzeranwendung ausgeführt wird, wird möglicherweise in den Listen „Anforderungsstatus“ und „Rollenzuweisungen“ ein unterschiedlicher Anforderungsstatus angezeigt. Wenn Sie beispielsweise eine Rollenzuweisung anfordern, die keine Genehmigung erfordert, wird im Abschnitt „Anforderungsstatus“ möglicherweise der Status „Bereitgestellt“ angezeigt, im Abschnitt „Rollenzuweisungen“ jedoch der Status „Ausstehende Aktivierung“. Wenn Sie etwa eine Minute warten, können Sie dann sehen, dass sich der Status im Abschnitt „Rollenzuweisungen“ in „Bereitgestellt“ ändert. Um sicherzustellen, dass der Status in der Benutzeranwendung ordnungsgemäß angezeigt wird, kontrollieren Sie Ihre Systemuhren und synchronisieren Sie sie gegebenenfalls. Die Spalte Anforderungsdatum zeigt das Datum an, an dem die Anforderung gestellt wurde. 178 Rollenbasiertes Bereitstellungsmodul für Identity Manager 4.0 Benutzeranwendung: Benutzerhandbuch novdocx (de) 16 April 2010 Statuszusammenfassungssymbol So zeigen Sie die Zusammenfassungsinformationen für eine Anforderung an: 1 Bewegen Sie den Mauszeiger über den Anforderungsnamen in der Spalte Angefordertes Element. 10.4.3 Filtern der Anforderungsliste Sie können einen Filter auf die Anforderungsliste anwenden, um die Anzahl der zurückgegebenen Zeilen zu begrenzen. Indem Sie die Anforderungsliste filtern, können Sie die gesuchten Elemente schneller finden und außerdem die Leistung steigern. So definieren Sie einen Filter für die Anforderungsliste: 1 Klicken Sie auf die Schaltfläche Filter definieren. Das Dialogfeld „Filter“ wird angezeigt. Es enthält verschiedene Felder, die Sie verwenden können, um anzugeben, wie die Daten gefiltert werden sollen: Verwalten Ihrer Arbeit 179 novdocx (de) 16 April 2010 10.4.2 Anzeigen der Zusammenfassung für eine Anforderung 3 Sie können die Suche auf Anforderungen eines bestimmten Typs beschränken, indem Sie den Typ in der Dropdown-Liste Typ auswählen. 4 Sie können die Suche auf Anforderungen mit einem bestimmten Status beschränken, indem Sie den Status in der Dropdown-Liste Status auswählen. Welche Statuskategorien zur Auswahl verfügbar sind, hängt davon ab, welchen Typ Sie in der Dropdown-Liste Typ ausgewählt haben. 5 Sie können die Suche auf Anforderungen mit einer bestimmten Bestätigungsnummer beschränken, indem Sie die ID im Feld Bestätigungsnummer eingeben. Die Bestätigungsnummer ist ein interner Bezeichner, der mehrere Rollenzuweisungen zueinander in Beziehung setzt, die zur selben Zeit angefordert wurden. Nachfolgend sind einige Situationen beschrieben, in denen mehrere Rollenzuweisungen dieselbe Bestätigungsnummer besitzen: Eine einzelne Anforderung weist einem einzelnen Benutzer mehrere Rollen zu. Eine einzelne Anforderung weist mehreren Benutzern eine einzelne Rolle zu. Dies kann vorkommen, wenn ein Anforderer eine Rolle einer Gruppe oder einem Container zuweist. Wenn mehrere Rollenzuweisungen dieselbe Bestätigungsnummer besitzen, kann ein Benutzer jede Zuweisung einzeln zurückziehen. Außerdem kann jede Rollenzuweisung separat genehmigt oder verweigert werden. 6 Klicken Sie auf Filter, um eine neue Abfrage für Anforderungen mit den Auswahlkriterien durchzuführen, die Sie im Dialogfeld „Filter“ angegeben haben. Wenn Sie einen Filter für die Anforderungsliste definieren, wird Ihre Filterdefinition zusammen mit Ihren anderen Benutzereinstellungen im Identitätsdepot gespeichert. Hinweis: Die gespeicherten Einstellungen gelten immer für den Benutzer, der gerade bei der Benutzeranwendung angemeldet ist, auch wenn im Steuerelement Verwalten ein anderer Benutzer ausgewählt wurde. So können Sie sehen, welche Filterpunkte zuvor definiert wurden: 1 Sehen Sie nach, ob links neben dem Symbol „Filter definieren“ Felder angezeigt werden. Wenn keine Filter definiert sind, zeigt das Symbol „Filter definieren“ zwei leere Ringe, wie nachfolgend abgebildet: Wenn ein oder mehrere Filterpunkte definiert wurden, wird jeder Filterpunkt in einem separaten Feld angezeigt, wie nachfolgend abgebildet: 180 Rollenbasiertes Bereitstellungsmodul für Identity Manager 4.0 Benutzeranwendung: Benutzerhandbuch novdocx (de) 16 April 2010 2 Sie können die Suche auf Anforderungen beschränken, deren Anforderungsname mit einer bestimmten Zeichenkette übereinstimmt, indem Sie die ersten Zeichen der Zeichenkette im Feld Angefordertes Element eingeben. 1 Klicken Sie auf das Symbol Diesen Filter löschen (das X) neben dem Filterpunkt, den Sie entfernen möchten: So können Sie alle zuvor definierten Filter entfernen und die Suchergebnisse aktualisieren, sodass alle Anforderungen einbezogen werden: 1 Klicken Sie auf die Schaltfläche Filter definieren, um das Dialogfeld „Filter“ zu öffnen. 2 Klicken Sie auf die Schaltfläche Zurücksetzen. Das Dialogfeld „Filter“ wird geschlossen und die Anforderungsliste wird aktualisiert, sodass alle Anforderungen einbezogen werden. 10.4.4 Anpassen der Spalten im Abschnitt „Anforderungsstatus“ Im Abschnitt „Anforderungsstatus“ der Seite „Arbeits-Dashboard“ können Sie Spalten auswählen bzw. deren Auswahl aufheben sowie die Reihenfolge der Spalten innerhalb der Anzeige der Anforderungsliste ändern. Alle Anpassungen, die Sie an der Anzeige vornehmen, werden zur zukünftigen Verwendung gespeichert. So passen Sie die Anzeige von Spalten in der Anforderungsstatusliste an: 1 Klicken Sie auf die Schaltfläche Anpassen im Abschnitt Anforderungsstatus der Seite „ArbeitsDashboard“. Die Benutzeranwendung zeigt die Liste der derzeit für die Anzeige ausgewählten Spalten sowie eine Liste von zusätzlichen Spalten an, die zur Auswahl verfügbar sind. Verwalten Ihrer Arbeit 181 novdocx (de) 16 April 2010 So entfernen Sie einen zuvor im Dialogfeld „Filter“ angegebenen Filterpunkt: novdocx (de) 16 April 2010 2 Sie können eine zusätzliche Spalte in die Anzeige aufnehmen, indem Sie die Spalte im Listenfeld Verfügbare Spalten auswählen und in das Listenfeld Ausgewählte Spalten ziehen. Wenn Sie mehrere Spalten in der Liste auswählen möchten, halten Sie die Strg-Taste gedrückt und wählen Sie die Spalten aus. Wenn Sie einen Bereich von Spalten auswählen möchten, die zusammen in der Liste angezeigt werden, halten Sie die Umschalttaste gedrückt und wählen Sie die Spalten aus. Sie können die Reihenfolge der Spalten in der Anzeige ändern, indem Sie die Spalten im Listenfeld Ausgewählte Spalten nach oben bzw. nach unten verschieben. 3 Wenn Sie eine Spalte aus der Anzeige entfernen möchten, wählen Sie die Spalte im Listenfeld Ausgewählte Spalten aus und ziehen Sie sie in das Listenfeld Verfügbare Spalten. Die Spalten Angefordertes Element und Anforderungsdatum sind obligatorisch und können nicht aus der Anzeige der Anforderungsliste entfernt werden. 4 Klicken Sie auf OK, um Ihre Änderungen zu speichern. 10.4.5 Steuern der Anzahl der auf einer Seite angezeigten Elemente So legen Sie fest, wie viele Elemente auf jeder Seite angezeigt werden sollen: 1 Wählen Sie in der Dropdown-Liste Zeilen eine Zahl aus. Wenn Sie die Einstellung Zeilen ändern, wird Ihre Einstellung zusammen mit Ihren anderen Benutzereinstellungen im Identitätsdepot gespeichert. 182 Rollenbasiertes Bereitstellungsmodul für Identity Manager 4.0 Benutzeranwendung: Benutzerhandbuch Auf der Seite „Arbeits-Dashboard“ können Sie angeben, wie die Details für eine Anforderung, auf die Sie im Abschnitt „Anforderungsstatus“ der Seite klicken, angezeigt werden sollen. Die Aufgabendetails können innerhalb der Liste oder in einem separaten Hilfsdialogfeld angezeigt werden. Dieses Verhalten wird durch eine Einstellung im Dialogfeld „Darstellung des Anforderungsstatus anpassen“ gesteuert. Wenn Sie diese Einstellung ändern, wird sie zusammen mit Ihren anderen Benutzereinstellungen im Identitätsdepot gespeichert. So steuern Sie die Anzeige von Aufgabendetails: 1 Klicken Sie auf die Schaltfläche Anpassen im Abschnitt Anforderungsstatus der Seite „ArbeitsDashboard“. Die Benutzeranwendung zeigt das Dialogfeld Darstellung des Anforderungsstatus anpassen an, in dem Sie die Anzeige der Anforderungsliste anpassen können. Welche Steuerelemente angezeigt werden, hängt davon ab, für welche Einstellungen der Administrator festgelegt hat, dass sie vom Benutzer überschrieben werden können. Verwalten Ihrer Arbeit 183 novdocx (de) 16 April 2010 10.4.6 Steuern der Anzeige von Anforderungsstatusdetails novdocx (de) 16 April 2010 2 Wenn die Details innerhalb der Anzeige der Aufgabenliste angezeigt werden sollen, wählen Sie die Option Innerhalb Liste in der Dropdown-Liste Anforderungsstatusdetails öffnen. Wenn die Details in einem separaten Hilfsdialogfeld angezeigt werden soll, wählen Sie In Meldungsfenster. 3 Klicken Sie auf Änderungen speichern, um Ihre Änderungen zu speichern. 10.4.7 Sortieren der Anforderungsliste So sortieren Sie die Anforderungsliste: 1 Klicken Sie auf die Überschrift der Spalte, nach der Sie sortieren möchten. Der pyramidenförmige Sortierindikator gibt an, welche Spalte die neue primäre Sortierspalte ist. Bei einer aufsteigenden Sortierung wird der Sortierindikator in seiner normalen, nach oben weisenden Position dargestellt. Wenn die Sortierung absteigend ist, weist die Spitze des Sortierindikators nach unten. Sie können die Liste nach verschiedenen Spalten sortieren, indem Sie auf die Überschrift der jeweiligen Sortierspalte klicken. Standardmäßig ist die Liste in absteigender Reihenfolge nach dem Anforderungsdatum sortiert, sodass die neuesten Anforderungen oben in der Liste angezeigt werden. Wenn Sie die Liste nach einer anderen Spalte als der Spalte „Anforderungsdatum“ sortieren, wird die Spalte „Anforderungsdatum“ als sekundäre Sortierspalte verwendet. Wenn Sie die Sortierreihenfolge für die Anforderungsliste ändern, wird Ihre Einstellung zusammen mit Ihren anderen Benutzereinstellungen im Identitätsdepot gespeichert. 184 Rollenbasiertes Bereitstellungsmodul für Identity Manager 4.0 Benutzeranwendung: Benutzerhandbuch So aktualisieren Sie die Anforderungsliste: 1 Klicken Sie auf die Schaltfläche Aktualisieren. Die Anforderungsliste wird auf den derzeitigen Status der Anforderungsliste für den aktuellen Benutzer aktualisiert. Wenn Sie auf die Schaltfläche Aktualisieren klicken, werden dadurch nicht die Filter entfernt, die Sie auf die Anforderungsliste angewendet haben. Wenn Sie die Anforderungsliste aktualisieren, werden alle von Ihnen definierten Filter zum Aktualisieren der Liste verwendet und die Filter bleiben so lange wirksam, bis Sie sie zurücksetzen. 10.4.9 Anzeigen der Kommentare für eine Anforderung 1 Sie können den Kommentartext für eine Anforderung anzeigen, indem Sie in der Anforderungsliste auf das Symbol „Kommentare“ klicken. Hinweis: Damit die Kommentare für eine Anforderung angezeigt werden, müssen Sie die Spalte „Kommentare“ zur Liste der ausgewählten Spalten hinzufügen. Weitere Informationen zum Hinzufügen von Spalten zur Aufgabenliste finden Sie in Abschnitt 10.4.4, „Anpassen der Spalten im Abschnitt „Anforderungsstatus““, auf Seite 181. 10.4.10 Anzeigen der Details für eine Anforderung So zeigen Sie die Details für eine Anforderung an: 1 Klicken Sie in der Spalte Angefordertes Element auf den Anforderungsnamen. Die Benutzeranwendung zeigt die Details für die Anforderung an. Verwalten Ihrer Arbeit 185 novdocx (de) 16 April 2010 10.4.8 Aktualisieren der Anforderungsliste Im Abschnitt „Anforderungsstatus“ der Seite „Arbeits-Dashboard“ haben Sie die Möglichkeit, eine noch nicht abgeschlossene Anforderung zurückzuziehen, wenn Sie nachträglich meinen, dass diese doch nicht erfüllt werden muss. Ein Endbenutzer kann jede Anforderung zurückziehen, für die er der Initiator ist, solange die Anforderung noch einen Status besitzt, in dem sie zurückgezogen werden kann. Ein DomänenAdministrator kann jede Anforderung innerhalb der Domäne zurückziehen, für die er autorisiert ist. Ein Domänen-Manager muss zum Zurückziehen von Anforderungen die entsprechende Sicherheitsberechtigung besitzen. Insbesondere müssen Sie die Berechtigung zum Zurückziehen von Zuweisungen besitzen, wodurch Sie implizit auch die Möglichkeit zum Zurückziehen einer Anforderung haben. So ziehen Sie eine Anforderung zurück: 1 Klicken Sie im Fenster „Anforderungsdetail“ auf Zurückziehen. Die Schaltfläche Zurückziehen ist nur aktiviert, wenn der mit der Anforderung verknüpfte Prozess noch ausgeführt wird. 186 Rollenbasiertes Bereitstellungsmodul für Identity Manager 4.0 Benutzeranwendung: Benutzerhandbuch novdocx (de) 16 April 2010 10.4.11 Zurückziehen einer Anforderung 11 In diesem Abschnitt wird erläutert, wie Sie mit dem Steuerelement „Verwalten“ die Arbeit für andere Benutzer sowie für Gruppen, Container, Rollen und Teams verwalten können. Es werden u. a. folgende Themen erläutert: Abschnitt 11.1, „Auswählen eines Benutzers, einer Gruppe, eines Containers, einer Rolle oder eines Teams“, auf Seite 187 Abschnitt 11.2, „Wechseln zu einer anderen verwalteten Entität“, auf Seite 190 Abschnitt 11.3, „Minimieren des vom Abschnitt „Benutzerprofil“ verwendeten Bildschirmplatzes“, auf Seite 191 Abschnitt 11.4, „Beenden des Verwaltungsmodus“, auf Seite 192 11.1 Auswählen eines Benutzers, einer Gruppe, eines Containers, einer Rolle oder eines Teams Wenn sich ein Domänen-Administrator oder Domänen-Manager bei der Benutzeranwendung anmeldet, zeigt das Arbeits-Dashboard das Steuerelement Verwalten an, bei dem es sich um ein Steuerelement für die globale Suche handelt. Das Steuerelement Verwalten ermöglicht dem aktuellen Benutzer, einen bestimmten Benutzer, eine Gruppe, einen Container, eine Rolle oder ein Teammitglied auszuwählen und über die Arbeits-Dashboard-Oberfläche die für den ausgewählten Entitätstyp anstehenden Tätigkeiten zu verwalten. Nachdem der Benutzer eine Entität ausgewählt hat, gehören die Daten und Zugriffsberechtigungen im Arbeits-Dashboard zur ausgewählten Entität und nicht mehr zum derzeit angemeldeten Benutzer. Wenn sich der Benutzer jedoch im Verwaltungsmodus befindet, beziehen sich die Menüs Einstellungen und Eine Prozessanforderung senden jedoch auf den angemeldeten Benutzer und nicht auf die ausgewählte Entität im Steuerelement Verwalten. So wählen Sie einen Benutzer, eine Gruppe, einen Container, eine Rolle oder ein Teammitglied aus: 1 Klicken Sie in der oberen linken Ecke des Arbeits-Dashboards auf Verwalten. Verwalten der Arbeit für Benutzer, Gruppen, Container, Rollen und Teams 187 novdocx (de) 16 April 2010 Verwalten der Arbeit für Benutzer, Gruppen, Container, Rollen und Teams 1 novdocx (de) 16 April 2010 Das Arbeits-Dashboard zeigt das Fenster „Verwalten“ an: 2 Wählen Sie im Steuerelement Verwalten den Entitätstyp aus: 3 Verwenden Sie die Objektauswahl, um einen bestimmten Benutzer, eine Gruppe, einen Container, eine Rolle oder ein Team auszuwählen: 188 Rollenbasiertes Bereitstellungsmodul für Identity Manager 4.0 Benutzeranwendung: Benutzerhandbuch Wenn ein Benutzer ausgewählt wird, werden das Foto, der Name, der Titel, die Email- Adresse und die Telefonnummer des ausgewählten Benutzers angezeigt. Wenn Sie einen Benutzer auswählen, wird im Abschnitt „Benutzerprofil“ und in den Abschnitten „Aufgabenbenachrichtigungen“, „Ressourcenzuweisungen“, „Rollenzuweisungen“ und „Anforderungsstatus“ der Seite dieses Symbol angezeigt: Dieses Symbol gibt an, dass die Daten und Zugriffsberechtigungen für diese Abschnitte des Arbeits-Dashboards zum ausgewählten Benutzer und nicht zum derzeit angemeldeten Benutzer gehören. Wenn eine Gruppe, ein Container oder eine Rolle ausgewählt wird, werden deren bzw. dessen DN, Anzeigename und Beschreibung (sofern verfügbar) angezeigt. Wenn Sie einen Container auswählen, wird im Abschnitt „Benutzerprofil“ und in den Abschnitten „Aufgabenbenachrichtigungen“, „Ressourcenzuweisungen“, „Rollenzuweisungen“ und „Anforderungsstatus“ der Seite dieses Symbol angezeigt: Verwalten der Arbeit für Benutzer, Gruppen, Container, Rollen und Teams 189 novdocx (de) 16 April 2010 Wenn Sie einen Benutzer, eine Gruppe, einen Container, eine Rolle oder ein Team auswählen, aktiviert das Arbeits-Dashboard den Verwaltungsmodus und aktualisiert den Abschnitt „Benutzerprofil“ im linken Bildschirmbereich. Die Anzeige des Benutzerprofils wird wie folgt aktualisiert: Wenn Sie eine Rolle auswählen, wird im Abschnitt „Benutzerprofil“ und in den Abschnitten „Aufgabenbenachrichtigungen“, „Ressourcenzuweisungen“, „Rollenzuweisungen“ und „Anforderungsstatus“ der Seite dieses Symbol angezeigt: Diese Symbole geben an, dass die Daten und Zugriffsberechtigungen für diese Abschnitte des Arbeits-Dashboards zur ausgewählten Entität und nicht zum derzeit angemeldeten Benutzer gehören. Wenn ein Team ausgewählt ist, wird die Team-Dropdown-Liste angezeigt, sodass Sie ein Team auswählen können. Außerdem wird eine Dropdown-Liste zur Auswahl eines Teammitglieds angezeigt. Wenn Sie ein Teammitglied auswählen, wird im Abschnitt „Benutzerprofil“ und in den Abschnitten „Aufgabenbenachrichtigungen“, „Ressourcenzuweisungen“, „Rollenzuweisungen“ und „Anforderungsstatus“ der Seite dieses Symbol angezeigt: 11.2 Wechseln zu einer anderen verwalteten Entität So wechseln Sie zu einer anderen verwalteten Entität: 1 Klicken Sie im Abschnitt „Benutzerprofil“ auf die Schaltfläche Benutzer, Gruppe, Rolle oder Container verwalten. 190 Rollenbasiertes Bereitstellungsmodul für Identity Manager 4.0 Benutzeranwendung: Benutzerhandbuch novdocx (de) 16 April 2010 Wenn Sie eine Gruppe auswählen, wird im Abschnitt „Benutzerprofil“ und in den Abschnitten „Aufgabenbenachrichtigungen“, „Ressourcenzuweisungen“, „Rollenzuweisungen“ und „Anforderungsstatus“ der Seite dieses Symbol angezeigt: So minimieren Sie den vom Abschnitt „Benutzerprofil“ verwendeten Bildschirmplatz: 1 Klicken Sie im Abschnitt „Benutzerprofil“ auf die Schaltfläche Breites Layout. Die Details zur aktuell ausgewählten Entität werden ausgeblendet, sodass Ihnen mehr Platz zum Arbeiten mit den Abschnitten „Aufgabenbenachrichtigungen“, „Ressourcenzuweisungen“, „Rollenzuweisungen“ und „Anforderungsstatus“ der Seite zur Verfügung steht. Sie können den Abschnitt „Benutzerprofil“ wieder in seiner normalen Größe anzeigen, sodass die Details zur Entität sichtbar sind, indem Sie auf die Schaltfläche Standard-Layout klicken. Verwalten der Arbeit für Benutzer, Gruppen, Container, Rollen und Teams 191 novdocx (de) 16 April 2010 11.3 Minimieren des vom Abschnitt „Benutzerprofil“ verwendeten Bildschirmplatzes So verlassen Sie den Verwaltungsmodus und setzen das Arbeits-Dashboard zurück, sodass die Daten und Zugriffsberechtigungen für den aktuell angemeldeten Benutzer angezeigt werden: 1 Sie haben folgende Möglichkeiten: Klicken Sie auf das X im Abschnitt „Benutzerprofil“: Klicken Sie im Dialogfeld „Verwalten“ auf die Schaltfläche Verwaltungsmodus beenden. Vertretungsmodus. Das Steuerelement Verwalten ist im Vertretungsmodus nicht verfügbar, auch dann nicht, wenn ein Benutzer einen Domänen-Administrator oder Domänen-Manager vertritt. Wenn sich ein Benutzer im Vertretungsmodus befindet, zeigen die Navigationszugriffsberechtigungen für Menüelemente im Arbeits-Dashboard die Berechtigungen des vertretenen Benutzers an und nicht diejenigen des angemeldeten Benutzers. 192 Rollenbasiertes Bereitstellungsmodul für Identity Manager 4.0 Benutzeranwendung: Benutzerhandbuch novdocx (de) 16 April 2010 11.4 Beenden des Verwaltungsmodus Dieser Abschnitt enthält Informationen zur Verwendung des Menüs Einstellungen im ArbeitsDashboard. Es werden u. a. folgende Themen erläutert: Abschnitt 12.1, „Allgemeines zum Menü „Einstellungen““, auf Seite 193 Abschnitt 12.2, „Vertreten anderer Benutzer“, auf Seite 198 Abschnitt 12.3, „Angeben Ihrer Verfügbarkeit“, auf Seite 199 Abschnitt 12.4, „Anzeigen und Bearbeiten von Vertretungszuweisungen“, auf Seite 205 Abschnitt 12.5, „Anzeigen und Bearbeiten von Delegiertenzuweisungen“, auf Seite 207 Abschnitt 12.6, „Anzeigen und Bearbeiten Ihrer Team-Vertretungszuweisungen“, auf Seite 211 Abschnitt 12.7, „Anzeigen und Bearbeiten Ihrer Team-Delegiertenzuweisungen“, auf Seite 215 Abschnitt 12.8, „Angeben der Teamverfügbarkeit“, auf Seite 221 Abschnitt 12.9, „Senden von Teamprozessanforderungen“, auf Seite 225 12.1 Allgemeines zum Menü „Einstellungen“ Die Aktionen unter Einstellungen ermöglichen Ihnen, als Vertreter eines anderen Benutzers zu agieren. Darüber hinaus ermöglichen sie Ihnen die Anzeige Ihrer Vertretungs- und Delegiertenzuweisungen. Wenn Sie ein Bereitstellungsadministrator oder ein Bereitstellungsmanager oder Team-Manager für die Bereitstellungsdomäne sind, sind Sie möglicherweise zudem dazu berechtigt, Vertretungs- und Delegiertenzuweisungen sowie Teamverfügbarkeitseinstellungen festzulegen. 12.1.1 Allgemeines zu Vertretungen und Delegierten Ein Delegierter ist ein Benutzer, der zur Ausführung von Arbeiten eines anderen Benutzers autorisiert ist. Eine Delegiertenzuweisung betrifft einen bestimmten Anforderungstyp. Eine Vertretung ist ein Benutzer, der autorisiert ist, die gesamte Arbeit von einem oder mehreren Benutzern, Gruppen oder Containern auszuführen (und für diese Bereitstellungseinstellungen zu definieren). Im Gegensatz zu Delegiertenzuweisungen sind Vertretungszuweisungen unabhängig von Prozessanforderungen und gelten daher für alle arbeits- und einstellungsbezogenen Aktionen. Vertretungs- und Delegiertenzuweisungen haben Zeiträume: Sowohl Vertretungs- als auch Delegiertenzuweisungen sind mit Zeiträumen verknüpft. Der Zeitraum für eine Vertretungs- oder Delegiertenzuweisung kann beliebig lang sein. Der Zeitraum muss auch nicht zwingend ein Ablaufdatum haben. Vertretungs- und Delegiertenaktionen werden protokolliert: Bei aktivierter Protokollierung werden alle Aktionen, die von einer Vertretung oder einem Delegierten ausgeführt werden, gemeinsam mit den Aktionen anderer Benutzer protokolliert. Wenn eine Aktion von einer Vertretung oder einem Delegierten eines Benutzers ausgeführt wird, zeigt dies die Protokollmeldung eindeutig an. Außerdem wird auch jede neue Vertretungs- oder Delegiertenzuweisung protokolliert. Steuern Ihrer Einstellungen 193 novdocx (de) 16 April 2010 12 Steuern Ihrer Einstellungen 12 Vertretungszuweisungen bei der Rolle „Genehmiger“: Wenn Sie Vertretungszuweisungen vornehmen, führt die Benutzeranwendung keine Prüfungen für die Rollen aus, über die der Benutzer bereits verfügt. Möglicherweise wurde der Benutzer bereits denselben Rollen zugewiesen wie die Person, die er vertritt. Es ist außerdem möglich, dass Konflikte mit den Rollen der Person auftreten, für die er als Vertretung agieren soll. 12.1.2 Beispielszenarien für die Verwendung In diesem Abschnitt werden zwei Geschäftsszenarien beschrieben, in denen Vertretungen und Delegierte eingesetzt werden können: „Szenario für den Einsatz einer Vertretung“ auf Seite 194 „Szenario für den Einsatz eines Delegierten“ auf Seite 194 Szenario für den Einsatz einer Vertretung Angenommen, Sie sind ein Manager, der täglich für die Genehmigung (oder Verweigerung) zahlreicher Workflow-Aufgaben zuständig ist. Außerdem sind Sie für die Bearbeitung von Bereitstellungseinstellungen einer großen Zahl an Benutzern in Ihrer Organisation verantwortlich. In diesem Fall ist es sinnvoll, eine Vertretung zu benennen, um einen Teil Ihrer Arbeitslast an ein vertrauenswürdiges Mitglied Ihres Teams abzugeben. Szenario für den Einsatz eines Delegierten Angenommen, Sie sind ein Manager, der für die Genehmigung oder Verweigerung von Anforderungen für zehn verschiedene Arten von bereitgestellten Ressourcen verantwortlich ist. Alle zehn Anforderungstypen müssen regelmäßig betreut werden, es würde Sie jedoch entlasten, wenn eine anderen Person in Ihrer Organisation sich um sechs davon kümmern würde. In diesem Fall können Sie einen Delegierten für diese sechs Prozessanforderungstypen definieren. Bei Bedarf können Sie die Delegierung auf einen Zeitraum von einigen Stunden, Tagen oder Wochen beschränken. Sie können aber auch eine zeitlich unbegrenzte Delegierung festlegen. 12.1.3 Benutzerzugriff auf das Menü „Einstellungen“ Im Menü Einstellungen im Arbeits-Dashboard werden die folgenden Optionen allen Benutzern angezeigt, die sich bei der Benutzeranwendung anmelden: Tabelle 12-1 Optionen des Menüs „Einstellungen“, die für alle authentifizierten Benutzer verfügbar sind Option des Menüs „Einstellungen“ Beschreibung Vertretungsmodus starten Ermöglicht Ihnen, einen anderen Benutzer zu vertreten. Weitere Informationen finden Sie in Abschnitt 12.2, „Vertreten anderer Benutzer“, auf Seite 198. 194 Rollenbasiertes Bereitstellungsmodul für Identity Manager 4.0 Benutzeranwendung: Benutzerhandbuch novdocx (de) 16 April 2010 Delegiertenzuweisungen bei der Rolle „Genehmiger“: Die Benutzeranwendung führt keine Delegiertenverarbeitung aus, wenn es sich bei einem Workflow-Genehmiger um eine Rolle handelt. Jeder Benutzer mit einer Rolle kann die der Rolle zugewiesenen Genehmigungen durchführen, daher ist keine Delegierung erforderlich. Beschreibung Verfügbarkeit bearbeiten Ermöglicht Ihnen, die Anforderungen, die Sie bearbeiten können, anzuzeigen oder zu bearbeiten und festzulegen, welche Anforderungen Ihre zugewiesenen Delegierten bearbeiten können. Zum Bearbeiten der Verfügbarkeit müssen Sie die Berechtigung „Verfügbarkeit konfigurieren“ besitzen. Weitere Informationen finden Sie in Abschnitt 12.3, „Angeben Ihrer Verfügbarkeit“, auf Seite 199. Meine Vertretungszuweisungen Ermöglicht Ihnen, Ihre Vertretungszuweisungen anzuzeigen oder zu bearbeiten. Zum Bearbeiten von Vertretungszuweisungen müssen Sie die Berechtigung „Vertretung konfigurieren“ besitzen. Weitere Informationen finden Sie in Abschnitt 12.4, „Anzeigen und Bearbeiten von Vertretungszuweisungen“, auf Seite 205. Meine Delegiertenzuweisungen Ermöglicht Ihnen, Ihre Delegiertenzuweisungen anzuzeigen oder zu bearbeiten. Zum Bearbeiten von Delegiertenzuweisungen müssen Sie die Berechtigung „Delegierung konfigurieren“ besitzen. Weitere Informationen finden Sie unter Abschnitt 12.5, „Anzeigen und Bearbeiten von Delegiertenzuweisungen“, auf Seite 207. Wenn sich ein Bereitstellungsadministrator, Bereitstellungsmanager oder Team-Manager bei der Benutzeranwendung anmeldet, enthält das Menü Einstellungen die folgenden zusätzlichen Optionen: Tabelle 12-2 Optionen des Menüs „Einstellungen“, die für Administratoren und Team-Manager verfügbar sind Option des Menüs „Einstellungen“ Beschreibung Teameinstellungen > Teamverfügbarkeit Hier können Sie festlegen, welche Anforderungen von Ihren Teammitgliedern und welche Anforderungen von den Delegierten der Teammitglieder bearbeitet werden dürfen. Die Berechtigung „Verfügbarkeit konfigurieren“ muss in der Teamkonfiguration aktiviert sein. Wenn diese Berechtigung deaktiviert ist, kann diese Aktion nicht ausgeführt werden. Weitere Informationen finden Sie unter Abschnitt 12.8, „Angeben der Teamverfügbarkeit“, auf Seite 221. Steuern Ihrer Einstellungen 195 novdocx (de) 16 April 2010 Option des Menüs „Einstellungen“ Beschreibung Teameinstellungen > TeamVertretungszuweisungen Hier können Sie die Vertretungszuweisungen für Mitglieder Ihres Teams festlegen. Die Berechtigung „Vertretung konfigurieren“ muss in der Teamkonfiguration aktiviert sein. Wenn diese Funktion deaktiviert ist, kann diese Aktion nicht ausgeführt werden. Weitere Informationen finden Sie in Abschnitt 12.6, „Anzeigen und Bearbeiten Ihrer TeamVertretungszuweisungen“, auf Seite 211. Teameinstellungen > TeamDelegiertenzuweisungen Hier können Sie Delegiertenzuweisungen für Mitglieder Ihres Teams festlegen. Die Berechtigung „Delegierung konfigurieren“ muss in der Teamkonfiguration aktiviert sein. Wenn Manager gemäß den Teamberechtigungen Teammitglieder zu Delegierten für die Bereitstellungsanforderungen anderer Teammitglieder ernennen dürfen, ist diese Aktion für diese Anforderungen zulässig. Wenn diese Berechtigung in der Teamkonfiguration deaktiviert ist, kann diese Aktion nicht ausgeführt werden. Weitere Informationen finden Sie unter Abschnitt 12.7, „Anzeigen und Bearbeiten Ihrer Team-Delegiertenzuweisungen“, auf Seite 215. Teameinstellungen > Teamprozessanforderungen senden Ermöglicht Ihnen das Senden einer Prozessanforderung für ein Mitglied Ihres Teams. Die Berechtigung „Bereitstellungsanforderungsdefinition initiieren“ muss in der Teamkonfiguration aktiviert sein. Wenn diese Berechtigung in der Teamkonfiguration deaktiviert ist, kann diese Aktion nicht ausgeführt werden. Weitere Informationen finden Sie unter Abschnitt 12.9, „Senden von Teamprozessanforderungen“, auf Seite 225. Das Verhalten der Optionen des Menüs „Teameinstellungen“ hängt wie nachfolgend beschrieben davon ab, ob der aktuelle Benutzer ein Administrator oder ein Team-Manager ist sowie welche Berechtigungen erteilt wurden: 196 Rollenbasiertes Bereitstellungsmodul für Identity Manager 4.0 Benutzeranwendung: Benutzerhandbuch novdocx (de) 16 April 2010 Option des Menüs „Einstellungen“ Benutzer Befähigungen Bereitstellungsadministrator (oder Sicherheitsdomänen-Administrator) Kann einen Benutzer auswählen, ohne dass die Auswahl eines Teams erforderlich ist. Besitzt alle mit der Bereitstellungsdomäne verknüpften Berechtigungen und bekommt daher die Menüoptionen „TeamVertretungszuweisungen“, „TeamDelegiertenzuweisungen“ und „Teamverfügbarkeit“ angezeigt. Kann auf die Schaltfläche Neu auf den Seiten „Team-Vertretungszuweisungen“, „TeamDelegiertenzuweisungen“ und „Teamverfügbarkeit“ zugreifen. Bereitstellungsmanager Kann einen Benutzer auswählen, ohne dass die Auswahl eines Teams erforderlich ist. Muss Sicherheitsrechte erhalten, damit ihm die Menüoptionen „Team-Vertretungszuweisungen“, „Team-Delegiertenzuweisungen“ und „Teamverfügbarkeit“ angezeigt werden. Kann auf die Schaltfläche Neu auf den Seiten „Team-Vertretungszuweisungen“, „TeamDelegiertenzuweisungen“ und „Teamverfügbarkeit“ zugreifen, wenn ihm die erforderlichen Sicherheitsrechte erteilt wurden. In der Benutzeroberfläche „TeamDelegiertenzuweisungen“ kann der Bereitstellungsmanager nur Bereitstellungsanforderungen auswählen, für deren Zuweisung er die erforderlichen Rechte besitzt. Wenn der Bereitstellungsmanager eine Delegiertenzuweisungsanforderung sendet, werden nur Zuweisungen, die er vornehmen kann, erfolgreich ausgeführt. Team-Manager Muss vor der Auswahl eines Benutzers ein Team auswählen. Muss Sicherheitsrechte erhalten, damit ihm die Menüoptionen „Team-Vertretungszuweisungen“, „Team-Delegiertenzuweisungen“ und „Teamverfügbarkeit“ angezeigt werden. Kann auf die Schaltfläche Neu auf den Seiten „Team-Vertretungszuweisungen“, „TeamDelegiertenzuweisungen“ und „Teamverfügbarkeit“ zugreifen, wenn ihm die erforderlichen Sicherheitsrechte erteilt wurden. Steuern Ihrer Einstellungen 197 novdocx (de) 16 April 2010 Tabelle 12-3 Benutzerzugriff auf die Optionen des Menüs „Teameinstellungen“ Die Aktion Vertretungsmodus starten ermöglicht es Ihnen, einen anderen Benutzer zu vertreten. 1 Klicken Sie im Abschnitt „Benutzerprofil“ des Arbeits-Dashboards auf die Option Vertretungsmodus starten, die sich in der Aktionsgruppe Einstellungen befindet. Wenn Sie berechtigt sind, mindestens einen anderen Benutzer zu vertreten, zeigt die Benutzeranwendung eine Liste mit Benutzern an. Wenn Sie nicht berechtigt sind, einen anderen Benutzer zu vertreten, zeigt die Benutzeranwendung folgende Meldung an: 2 Wählen Sie den Benutzer aus, den Sie vertreten möchten, und klicken Sie auf Weiter. Wenn Sie als Vertretung für eine Gruppe oder einen Container bestimmt wurden, müssen Sie die Gruppe oder den Container auswählen, bevor Sie den Benutzer auswählen können. Die Benutzeranwendung zeigt eine Dropdown-Liste an, in der Sie die Gruppe oder den Container auswählen können. Die Benutzeranwendung aktualisiert die Anzeige und kehrt zur Aktion Meine Aufgaben zurück. Diese Aktion wird nach der Anmeldung standardmäßig angezeigt. Die Aufgabenliste enthält Aufgaben, die dem Benutzer zugewiesen wurden, für den Sie als Vertretung agieren. Oberhalb der Gruppe Meine Arbeit (und in der Titelleiste) wird die Meldung angezeigt, dass Sie nun einen anderen Benutzer vertreten. 198 Rollenbasiertes Bereitstellungsmodul für Identity Manager 4.0 Benutzeranwendung: Benutzerhandbuch novdocx (de) 16 April 2010 12.2 Vertreten anderer Benutzer novdocx (de) 16 April 2010 Nun können Sie alle Aktionen ausführen, zu denen auch der Benutzer, den Sie vertreten, berechtigt ist. Die verfügbaren Aktionen variieren je nach Ihren Berechtigungen und den Berechtigungen des Benutzers, den Sie vertreten. 12.3 Angeben Ihrer Verfügbarkeit Mithilfe der Aktion Verfügbarkeit bearbeiten können Sie angeben, welche Prozessanforderungen mit Delegiertenzuweisung Sie in einem bestimmten Zeitraum nicht bearbeiten können. Während des Zeitraums, in dem Sie für eine bestimmte Anforderung nicht verfügbar sind, kann der delegierte Benutzer diese Anforderung bearbeiten. Wenn Sie Ihre Verfügbarkeit nicht für jede Prozessanforderungsdefinition einzeln angeben möchten, können Sie mit der Aktion Verfügbarkeit bearbeiten globale Einstellungen bezüglich der Delegierung festlegen. Tipp: Damit Sie die Aktion Verfügbarkeit bearbeiten verwenden können, müssen Sie mindestens eine Delegiertenzuweisung haben. Ein Bereitstellungsadministrator (oder ein Bereitstellungsmanager oder Team-Manager) muss Delegiertenzuweisungen für Sie erstellen. Abschnitt 12.3.1, „Festlegen des Verfügbarkeitsstatus“, auf Seite 199 Abschnitt 12.3.2, „Erstellen oder Bearbeiten einer Verfügbarkeitseinstellung“, auf Seite 201 Abschnitt 12.3.3, „Löschen einer Verfügbarkeitseinstellung“, auf Seite 205 12.3.1 Festlegen des Verfügbarkeitsstatus 1 Klicken Sie auf die Option Verfügbarkeit bearbeiten in der Aktionsgruppe Einstellungen. Die Benutzeranwendung zeigt die Seite „Verfügbarkeit bearbeiten“ an. Wenn Sie noch keine Verfügbarkeitseinstellungen festgelegt haben, ist die Liste leer: Steuern Ihrer Einstellungen 199 novdocx (de) 16 April 2010 Wenn Ihnen keine Delegierten zugewiesen wurden, zeigt die Benutzeranwendung die Meldung an, dass Sie Ihren Status auf der Seite „Verfügbarkeit bearbeiten“ nicht ändern können. Wenn Sie eine oder mehrere Verfügbarkeitseinstellungen festgelegt haben, werden diese wie folgt in der Liste angezeigt: 2 Klicken Sie zum Anzeigen der Details zu einem bestimmten Prozess, der mit einer Verfügbarkeitszuweisung verknüpft ist, auf den Namen des Prozesses. Daraufhin wird ein Fenster eingeblendet, das Informationen zur Delegiertenzuweisung enthält: Diese Informationen sind besonders in Situationen hilfreich, in denen derselbe Prozessname mehrmals in der Liste mit den Verfügbarkeitseinstellungen enthalten ist. 200 Rollenbasiertes Bereitstellungsmodul für Identity Manager 4.0 Benutzeranwendung: Benutzerhandbuch Status Beschreibung Verfügbar für ALLE Anforderungen Dies ist die Standardoption. Sie gibt an, dass Sie immer verfügbar sind. Bei dieser Option werden Ihnen zugewiesene Anforderungen nicht delegiert, auch wenn Ihnen Delegierte zugewiesen sind. Die Option Verfügbar für ALLE Anforderungen überschreibt alle anderen Einstellungen. Wenn Sie die Option ändern und dann wieder auf Verfügbar für ALLE Anforderungen setzen, werden alle zuvor festgelegten Einstellungen unter Selektive Verfügbarkeit gelöscht. NICHT verfügbar für ALLE Anforderungen Diese Option gibt an, dass Sie zu keinem Zeitpunkt für aktuelle Anforderungen im System verfügbar sind. Durch Auswahl des Status NICHT verfügbar für ALLE Anforderungen geben Sie an, dass Sie für keine der vorhandenen Delegiertenzuweisungen verfügbar sind. Der aktuelle Status wird in NICHT verfügbar für bestimmte Anforderungen geändert. Delegiertenzuweisungen treten direkt in Kraft und sind bis zu ihrem Ablauf wirksam. Diese Einstellung wirkt sich nicht auf die Verfügbarkeit bei neuen Zuweisungen aus, die erst nach diesem Zeitpunkt erstellt werden. NICHT verfügbar für bestimmte Anforderungen Diese Option gibt an, dass Sie für bestimmte Prozessanforderungsdefinitionen nicht verfügbar sind. Während des Zeitraums, in dem Sie für eine bestimmte Anforderung nicht verfügbar sind, kann der delegierte Benutzer diese Anforderung bearbeiten. Bei Auswahl der Option NICHT verfügbar für bestimmte Anforderungen wird die Seite „Verfügbarkeit bearbeiten“ geöffnet. Diese Aktion entspricht dem Klicken auf die Schaltfläche Neu. 12.3.2 Erstellen oder Bearbeiten einer Verfügbarkeitseinstellung 1 Klicken Sie zum Erstellen einer neuen Verfügbarkeitseinstellung auf Neu oder wählen Sie NICHT verfügbar für bestimmte Anforderungen in der Dropdown-Liste Status ändern. 2 Klicken Sie zum Bearbeiten einer vorhandenen Einstellung neben dieser auf Bearbeiten: Die Benutzeranwendung zeigt eine Reihe von Steuerelementen an, mit denen Sie den Zeitraum angeben, in dem Sie nicht verfügbar sind, und die Anforderungen auswählen können, für die diese Einstellung gültig ist. Die angezeigte Liste der Prozessanforderungen enthält nur Prozessanforderungen, die über eine Delegiertenzuweisung verfügen. Steuern Ihrer Einstellungen 201 novdocx (de) 16 April 2010 3 Geben Sie Ihren Status an, indem Sie eine der folgenden Optionen in der Dropdown-Liste Status ändern auswählen: novdocx (de) 16 April 2010 3 Geben Sie den Zeitraum ein, in dem Sie nicht verfügbar sind: 3a Geben Sie den Beginn des Zeitraums (Datum und Uhrzeit) in das Feld Nicht verfügbar ab ein oder klicken Sie auf das Kalendersymbol, um das Datum und die Uhrzeit auszuwählen. 3b Geben Sie das Ende des Zeitraums durch Klicken auf eine der folgenden Schaltflächen an: 202 Rollenbasiertes Bereitstellungsmodul für Identity Manager 4.0 Benutzeranwendung: Benutzerhandbuch Beschreibung Dauer Hier können Sie den Zeitraum in Wochen, Tagen oder Stunden festlegen. Enddatum Hier können Sie Datum und Uhrzeit für das Ende des Zeitraums angeben. Sie können das Datum und die Uhrzeit eingeben oder auf das Kalendersymbol klicken, um das Datum und die Uhrzeit im Kalender auszuwählen. Kein Ablaufdatum Gibt an, dass diese Verfügbarkeitseinstellung unbefristet ist. Das Enddatum muss innerhalb des Zeitraums liegen, in dem die Delegiertenzuweisung aktiv ist. Wenn die Delegiertenzuweisung beispielsweise am 31. Oktober 2009 abläuft, können Sie das Ablaufdatum der Verfügbarkeitseinstellung nicht auf den 15. November 2009 legen. Wenn Sie das Ablaufdatum auf den 15. November 2009 legen, wird es bei Auswahl von „OK“ automatisch auf den 31. Oktober 2009 eingestellt. 4 Geben Sie an, ob Sie Email-Benachrichtigungen an andere Benutzer senden möchten. Füllen Sie dazu folgende Felder aus: Feld Beschreibung Andere Benutzer über diese Änderungen benachrichtigen Bei Auswahl dieser Option werden andere Benutzer per Email über diese Verfügbarkeitszuweisung benachrichtigt. Adressat Gibt an, welche Benutzer EmailBenachrichtigungen erhalten sollen: Selektiv: Ermöglicht Ihnen die Auswahl der Benutzer, an die Email-Benachrichtigungen gesendet werden sollen. 5 Wählen Sie in der Liste Anforderungstypen eine oder mehrere Prozessanforderungen aus und klicken Sie auf Hinzufügen. Auf dieser Seite wählen Sie die Anforderungstypen aus, die während des Zeitraums, in dem Sie nicht verfügbar sind, abgelehnt werden sollen. Diese Anforderungen werden dann an andere Benutzer delegiert. Steuern Ihrer Einstellungen 203 novdocx (de) 16 April 2010 Schaltfläche novdocx (de) 16 April 2010 Jede von Ihnen hinzugefügte Prozessanforderung wird in die Liste Abgelehnt für den angegebenen Zeitraum aufgenommen. 6 Wenn Sie festlegen möchten, dass diese Verfügbarkeitseinstellung für alle Anforderungstypen gelten soll, klicken Sie auf Alle Anforderungstypen, statt die Anforderungstypen einzeln auszuwählen. Das Kontrollkästchen Alle Anforderungstypen wird nur angezeigt, wenn der Anforderungstyp der Delegiertenzuweisung auf Alle gesetzt ist. 204 Rollenbasiertes Bereitstellungsmodul für Identity Manager 4.0 Benutzeranwendung: Benutzerhandbuch 8 Klicken Sie auf Senden, damit Ihre Änderungen wirksam werden. 12.3.3 Löschen einer Verfügbarkeitseinstellung So löschen Sie eine Verfügbarkeitseinstellung: 1 Klicken Sie neben der Einstellung auf Entfernen: 12.4 Anzeigen und Bearbeiten von Vertretungszuweisungen Die Aktion Meine Vertretungszuweisungen ermöglicht Ihnen die Anzeige Ihrer Vertretungszuweisungen. Wenn Sie ein Bereitstellungsadministrator, Bereitstellungsmanager oder Team-Manager sind, können Sie diese Aktion auch zum Bearbeiten von Vertretungszuweisungen verwenden. Nur Bereitstellungsadministratoren, Bereitstellungsmanager und Team-Manager können Vertretungen zuweisen, wie im Folgenden beschrieben: Der Bereitstellungsadministrator und der Bereitstellungsmanager können Vertretungszuweisungen für jeden Benutzer in der Organisation definieren. Ein Team-Manager ist möglicherweise berechtigt, Vertretungszuweisungen für Mitglieder seines Teams zu erstellen. Dies hängt jedoch von der Definition der Teamberechtigungen ab. Die Vertretungen müssen ebenfalls Mitglied des Teams sein. Zum Definieren einer Vertretung muss ein Team-Manager die Aktion Team-Vertretungszuweisungen verwenden. Wenn ein Team-Manager eine Vertretung auswählen möchte, die nicht dem Team angehört, muss er den Bereitstellungsadministrator oder den Bereitstellungsmanager bitten, die Vertretungsbeziehung zu definieren. 12.4.1 Anzeigen Ihrer Vertretungseinstellungen 1 Klicken Sie auf Meine Vertretungszuweisungen in der Aktionsgruppe Einstellungen. Die Benutzeranwendung zeigt Ihre aktuellen Einstellungen an. Es werden die Vertretungszuweisungen angezeigt, bei denen Sie als Vertretung einer anderen Person angegeben sind, sowie die Zuweisungen, die Sie als Vertretung einer anderen Person definieren. Wenn Sie kein Bereitstellungsadministrator, Bereitstellungsmanager oder Team-Manager sind, wird Ihnen eine schreibgeschützte Ansicht Ihrer Vertretungszuweisungen angezeigt: Steuern Ihrer Einstellungen 205 novdocx (de) 16 April 2010 7 Klicken Sie zum Entfernen einer Anforderung aus der Liste auf Entfernen. novdocx (de) 16 April 2010 Wenn Sie über Administratorrechte verfügen, können Sie mithilfe entsprechender Schaltflächen Vertretungszuweisungen erstellen und bearbeiten. 2 Klicken Sie zum Aktualisieren der Liste auf Aktualisieren. 12.4.2 Erstellen oder Bearbeiten von Vertretungszuweisungen 1 Klicken Sie zum Erstellen einer Vertretungszuweisung auf Neu. 2 Klicken Sie zum Bearbeiten einer Vertretungszuweisung neben der Zuweisung auf Bearbeiten: Wenn Sie der Administrator für Bereitstellungsanwendungen sind, sieht die Benutzeroberfläche der Benutzeranwendung wie folgt aus und ermöglicht Ihnen das Definieren von Vertretungszuweisungen: 206 Rollenbasiertes Bereitstellungsmodul für Identity Manager 4.0 Benutzeranwendung: Benutzerhandbuch Verwenden Sie die Objektauswahl oder das Werkzeug Verlauf anzeigen, um einen Benutzer, eine Gruppe oder einen Container auszuwählen. 4 Wenn Sie ein Team-Manager sind, wählen Sie einen oder mehrere Benutzer aus, denen Sie eine Vertretung zuweisen möchten. 5 Geben Sie im Feld Zugewiesene Vertretung den Benutzer an, der die Vertretung übernehmen soll. 6 Geben Sie das Ende des Zeitraums durch Klicken auf eine der folgenden Schaltflächen an: Schaltfläche Beschreibung Kein Ablaufdatum Gibt an, dass diese Vertretungszuweisung unbefristet ist. Ablauf angeben Hier können Sie Datum und Uhrzeit für das Ende des Zeitraums angeben. Sie können das Datum und die Uhrzeit eingeben oder auf das Kalendersymbol klicken, um das Datum und die Uhrzeit im Kalender auszuwählen. 7 Klicken Sie auf Senden, damit Ihre Änderungen wirksam werden. 12.4.3 Löschen von Vertretungszuweisungen So löschen Sie eine Vertretungszuweisung: 1 Klicken Sie neben der Zuweisung auf Entfernen: Hinweis: Die Benutzeranwendung meldet Sie nicht direkt nach dem Ändern der Berechtigungen für eine Vertretungszuweisung vom Vertretungsmodus ab. Dadurch haben Sie die Möglichkeit, ggf. einen falsch angegebenen Wert zu ändern. Wenn Sie eine Vertretungszuweisung löschen, während Sie sich im Vertretungsmodus befinden, können Sie die Vertretungszuweisung und auch die Aufgaben des Vertretungsbenutzers daher immer noch bearbeiten, selbst wenn Sie die Vertretungszuweisung bereits entfernt haben. 12.5 Anzeigen und Bearbeiten von Delegiertenzuweisungen Die Aktion Meine Delegiertenzuweisungen ermöglicht Ihnen die Anzeige Ihrer Delegiertenzuweisungen. Wenn Sie ein Bereitstellungsadministrator, Bereitstellungsmanager oder Team-Manager sind, können Sie diese Aktion auch zum Bearbeiten von Delegiertenzuweisungen verwenden. Steuern Ihrer Einstellungen 207 novdocx (de) 16 April 2010 3 Wenn Sie ein Bereitstellungsadministrator sind, wählen Sie einen oder mehrere Benutzer, Gruppen oder Container aus, denen Sie eine Vertretung zuweisen möchten. Der Bereitstellungsadministrator und der Bereitstellungsmanager können Delegiertenzuweisungen für jeden Benutzer in der Organisation definieren. Ein Team-Manager ist möglicherweise berechtigt, Delegiertenzuweisungen für Mitglieder seines Teams zu erstellen. Dies hängt jedoch von der Definition der Teamberechtigungen ab. Die Delegierten müssen ebenfalls Mitglied des Teams sein. Zum Definieren eines Delegierten muss ein Team-Manager die Aktion Team-Delegiertenzuweisungen verwenden. Wenn ein Team-Manager eine Delegiertenbeziehung für Benutzer definieren muss, die ihm nicht unterstellt sind, muss er den Bereitstellungsadministrator bitten, die Delegiertenbeziehung zu definieren. Tipp: Damit Sie die Aktion Verfügbarkeit bearbeiten verwenden können, müssen Sie mindestens eine Delegiertenzuweisung haben. 12.5.1 Anzeigen Ihrer Delegierteneinstellungen 1 Klicken Sie auf Meine Delegiertenzuweisungen in der Aktionsgruppe Einstellungen. Die Benutzeranwendung zeigt Ihre aktuellen Einstellungen an. Wenn Sie kein Bereitstellungsadministrator, Bereitstellungsmanager oder Team-Manager sind, wird Ihnen eine schreibgeschützte Ansicht Ihrer Delegiertenzuweisungen angezeigt: Wenn Sie über Administratorrechte verfügen, können Sie mithilfe entsprechender Schaltflächen Delegiertenzuweisungen erstellen und bearbeiten. 2 Klicken Sie zum Aktualisieren der Liste auf Aktualisieren. 12.5.2 Erstellen oder Bearbeiten von Delegiertenzuweisungen 1 Klicken Sie zum Bearbeiten einer Delegiertenzuweisung auf Bearbeiten neben der Zuweisung: 208 Rollenbasiertes Bereitstellungsmodul für Identity Manager 4.0 Benutzeranwendung: Benutzerhandbuch novdocx (de) 16 April 2010 Nur Bereitstellungsadministratoren, Bereitstellungsmanager und Team-Manager können Delegierte zuweisen, wie im Folgenden beschrieben: Wenn Sie der Administrator für Bereitstellungsanwendungen sind, sieht die Benutzeroberfläche der Benutzeranwendung wie folgt aus und ermöglicht Ihnen das Definieren von Delegiertenzuweisungen: 2 Wählen Sie einen oder mehrere Benutzer, Gruppen oder Container aus, denen Sie einen Delegierten zuweisen möchten. Verwenden Sie die Objektauswahl oder das Werkzeug Verlauf anzeigen, um einen Benutzer, eine Gruppe oder einen Container auszuwählen. 3 Klicken Sie auf Delegierte zuweisen. Geben Sie im Feld Delegiertenzuweisung den Benutzer an, der der Delegierte sein soll. Sie können auch auf Zuweisen nach Beziehung klicken und anschließend eine Beziehung im Feld Delegiertenbeziehung auswählen. 4 Geben Sie das Ende des Zeitraums durch Klicken auf eine der folgenden Schaltflächen an: Schaltfläche Beschreibung Kein Ablaufdatum Gibt an, dass diese Delegiertenzuweisung unbefristet ist. Ablauf angeben Hier können Sie Datum und Uhrzeit für das Ende des Zeitraums angeben. Sie können das Datum und die Uhrzeit eingeben oder auf das Kalendersymbol klicken, um das Datum und die Uhrzeit im Kalender auszuwählen. 5 Wählen Sie im Feld Anforderungstyp die Kategorie der Prozessanforderungen aus. Wählen Sie Alle, um die Anforderungen aller verfügbaren Kategorien einzuschließen. Steuern Ihrer Einstellungen 209 novdocx (de) 16 April 2010 Klicken Sie zum Erstellen einer Delegiertenzuweisung auf Neu. Alle von Ihnen hinzufügten Prozessanforderungen werden in die Liste Ausgewählte Anforderungen aufgenommen. Wenn Sie mehrere Anforderungen hinzufügen, wird jede Anforderung als einzelnes Objekt behandelt, das separat bearbeitet werden kann. 210 Rollenbasiertes Bereitstellungsmodul für Identity Manager 4.0 Benutzeranwendung: Benutzerhandbuch novdocx (de) 16 April 2010 6 Wählen Sie die zu delegierenden Anforderungen in der Liste Verfügbare Anforderungen in der ausgewählten Kategorie aus und klicken Sie auf Hinzufügen. novdocx (de) 16 April 2010 7 Klicken Sie zum Entfernen einer Anforderung aus der Liste auf Entfernen. 8 Klicken Sie auf Senden, damit Ihre Änderungen wirksam werden. Die Benutzeranwendung zeigt eine Bestätigungsmeldung an, wenn die Delegiertenzuweisung erfolgreich gesendet wurde: 12.5.3 Löschen einer Delegiertenzuweisung So löschen Sie eine Delegiertenzuweisung: 1 Klicken Sie neben der Zuweisung auf Entfernen: 12.6 Anzeigen und Bearbeiten Ihrer TeamVertretungszuweisungen Mit der Aktion Team-Vertretungszuweisungen können Sie die Vertretungszuweisungen der Mitglieder Ihres Teams verwalten. Es gelten folgende Regeln für das Festlegen von Vertretungen: Wenn Sie der Team-Manager sind, sind Sie möglicherweise berechtigt, Vertretungen für Mitglieder Ihres Teams festzulegen. Zum Definieren von Vertretungen muss der TeamManager in der Teamdefinition über die Berechtigung „Vertretung konfigurieren“ verfügen. Der Bereitstellungsadministrator ist berechtigt, Vertretungen für jeden Benutzer, jede Gruppe und jeden Container in der Organisation festzulegen. Der Bereitstellungsmanager ist möglicherweise berechtigt, Vertretungen für jeden Benutzer, jede Gruppe und jeden Container in der Organisation festzulegen. Zum Definieren von Vertretungen muss der Bereitstellungsmanager die Berechtigung „Vertretung konfigurieren“ besitzen. So weisen Sie einem Teammitglied eine Vertretung zu: 1 Klicken Sie auf Team-Vertretungszuweisungen in der Aktionsgruppe Einstellungen > Teameinstellungen. Steuern Ihrer Einstellungen 211 novdocx (de) 16 April 2010 2 Klicken Sie auf Team wählen, um ein Team auszuwählen, dessen Team-Manager Sie sind. Wenn Sie ein Bereitstellungsadministrator oder Bereitstellungsmanager sind, wird Ihnen die Option Team wählen nicht angezeigt. Die Liste enthält Teams, für die Team-Manager Vertretungen festlegen dürfen, sowie Teams, für die das Festlegen von Vertretungen nicht möglich ist. Wenn Team-Manager aufgrund einer bestimmten Teamdefinition keine Vertretungen festlegen dürfen, können sie dennoch die Vertretungseinstellungen der Teammitglieder anzeigen, die vom Administrator oder dem Manager eines anderen Teams, dem diese Benutzer angehören, festgelegt wurden. Sie können diese Einstellungen jedoch nicht bearbeiten, keine Details dazu anzeigen und keine neuen Vertretungszuweisungen erstellen. 3 Klicken Sie auf Weiter. 4 Geben Sie im Auswahlfeld Teammitglied mindestens die ersten vier Zeichen des Vornamens des Benutzers ein, um den Benutzer auszuwählen. Verwenden Sie alternativ das Symbol Objektauswahl neben dem Auswahlfeld Teammitglied, um ein Teammitglied auszuwählen. Klicken Sie in diesem Fall auf das Symbol, um das Fenster „Objektsuche“ zu öffnen. Geben Sie die Suchkriterien für das Teammitglied an, klicken Sie auf Suchen und wählen Sie das Teammitglied aus. 5 Klicken Sie auf Weiter. Die Vertretungszuweisungen für das ausgewählte Teammitglied werden angezeigt (sofern vorhanden). Sie können die Vertretungszuweisungen sortieren, indem Sie auf das Feld Zugewiesene Vertretung klicken. 6 Klicken Sie auf Neu. Die Schaltfläche Neu ist nur bei Teams aktiviert, deren Team-Manager Vertretungen für Teammitglieder festlegen darf. 7 Füllen Sie die Felder wie folgt aus: 212 Rollenbasiertes Bereitstellungsmodul für Identity Manager 4.0 Benutzeranwendung: Benutzerhandbuch Beschreibung Benutzer Wählen Sie das Teammitglied aus, dem Sie eine Vertretung zuweisen möchten. Sie können mehrere Benutzer auswählen. Zugewiesene Vertretung Wählen Sie das Teammitglied aus, das die Vertretung übernehmen soll. Andere Benutzer über diese Änderungen benachrichtigen Bei Auswahl dieser Option werden andere Benutzer per Email über diese Verfügbarkeitszuweisung benachrichtigt. Adressat Gibt an, welche Benutzer Email-Benachrichtigungen erhalten sollen: Alle: Gibt an, dass der als Vertretung festgelegte Benutzer sowie die Teammitglieder, denen die Vertretung zugewiesen wurde, EmailBenachrichtigungen erhalten. Zuweisen von: Gibt an, dass nur die Teammitglieder, denen die Vertretung zugewiesen wurde, eine Email-Benachrichtigung erhalten. Zuweisen zu: Gibt an, dass nur das Teammitglied, das als Vertretung festgelegt wurde, eine Email-Benachrichtigung erhält. Selektiv: Ermöglicht Ihnen, Email-Benachrichtigungen an von Ihnen ausgewählte Benutzer zu senden, einschließlich Benutzern, die nicht in Ihrem Team sind. Ablaufdatum Kein Ablaufdatum: Wählen Sie Kein Ablaufdatum, wenn die Vertretungszuweisung solange in Kraft bleiben soll, bis sie gelöscht oder geändert wird. Ablauf angeben: Wählen Sie Ablauf angeben, um ein Enddatum anzugeben. Klicken Sie auf den Kalender und wählen Sie ein Datum und eine Uhrzeit aus, zu dem bzw. der die Vertretungszuweisung enden soll. 8 Klicken Sie auf Senden, um Ihre Auswahl zu speichern. Wenn die Zuweisung erfolgreich ist, wird eine Meldung ähnlich der folgenden angezeigt: Submission was successful Changes will be reflected upon the assigned's next login. 9 Klicken Sie auf Zurück zu 'Team-Vertretungszuweisungen', um eine neue Vertretungszuweisung zu erstellen oder eine vorhandene zu bearbeiten. So ändern Sie Vertretungszuweisungen: 1 Klicken Sie auf Team-Vertretungszuweisungen in der Aktionsgruppe Einstellungen > Teameinstellungen. 2 Klicken Sie auf Team wählen, um ein Team auszuwählen, dessen Team-Manager Sie sind. Wenn Sie ein Bereitstellungsadministrator oder Bereitstellungsmanager sind, wird Ihnen die Option Team wählen nicht angezeigt. Die Liste enthält Teams, für die Team-Manager Vertretungen festlegen dürfen, sowie Teams, für die das Festlegen von Vertretungen nicht möglich ist. Wenn Team-Manager aufgrund einer bestimmten Teamdefinition keine Vertretungen festlegen dürfen, können sie dennoch die Vertretungseinstellungen der Teammitglieder anzeigen, die vom Administrator oder dem Steuern Ihrer Einstellungen 213 novdocx (de) 16 April 2010 Feld 3 Klicken Sie auf Weiter. 4 Geben Sie im Auswahlfeld Teammitglied mindestens die ersten vier Zeichen des Vornamens des Benutzers ein, um den Benutzer auszuwählen. Verwenden Sie alternativ das Symbol Objektauswahl neben dem Auswahlfeld Teammitglied, um ein Teammitglied auszuwählen. Klicken Sie in diesem Fall auf das Symbol, um das Fenster „Objektsuche“ zu öffnen. Geben Sie die Suchkriterien für das Teammitglied an, klicken Sie auf Suchen und wählen Sie das Teammitglied aus. 5 Klicken Sie auf Weiter. Die Vertretungszuweisungen für das ausgewählte Teammitglied werden angezeigt (sofern vorhanden). 6 Klicken Sie zum Ändern der Vertretungszuweisung auf die Bearbeitungsschaltfläche neben der entsprechenden Zuweisung. Sind Team-Manager gemäß der Teamdefinition nicht zum Festlegen von Vertretungen berechtigt, ist die Bearbeitungsschaltfläche deaktiviert. 7 Füllen Sie die Felder wie folgt aus: Feld Beschreibung Benutzer Wählen Sie das Teammitglied aus, dem Sie eine Vertretung zuweisen möchten. Sie können mehrere Benutzer auswählen. Zugewiesene Vertretung Wählen Sie das Teammitglied aus, das die Vertretung übernehmen soll. Andere Benutzer über diese Änderungen benachrichtigen Bei Auswahl dieser Option werden andere Benutzer per Email über diese Verfügbarkeitszuweisung benachrichtigt. Adressat Gibt an, welche Benutzer Email-Benachrichtigungen erhalten sollen: Alle: Gibt an, dass der als Vertretung festgelegte Benutzer sowie das Teammitglied, dem die Vertretung zugewiesen wurde, EmailBenachrichtigungen erhalten. Zuweisen von: Gibt an, dass nur die Teammitglieder, denen die Vertretung zugewiesen wurde, eine Email-Benachrichtigung erhalten. Zuweisen zu: Gibt an, dass nur das Teammitglied, das als Vertretung festgelegt wurde, eine Email-Benachrichtigung erhält. Selektiv: Ermöglicht Ihnen, Email-Benachrichtigungen an von Ihnen ausgewählte Benutzer zu senden, einschließlich Benutzern, die nicht in Ihrem Team sind. 214 Rollenbasiertes Bereitstellungsmodul für Identity Manager 4.0 Benutzeranwendung: Benutzerhandbuch novdocx (de) 16 April 2010 Manager eines anderen Teams, dem diese Benutzer angehören, festgelegt wurden. Sie können diese Einstellungen jedoch nicht bearbeiten, keine Details dazu anzeigen und keine neuen Vertretungszuweisungen erstellen. Beschreibung Ablaufdatum Kein Ablaufdatum: Wählen Sie Kein Ablaufdatum, wenn die Vertretungszuweisung solange in Kraft bleiben soll, bis sie gelöscht oder geändert wird. Ablauf angeben: Wählen Sie Ablauf angeben, um ein Enddatum anzugeben. Klicken Sie auf den Kalender und wählen Sie ein Datum und eine Uhrzeit aus, zu dem bzw. der die Vertretungszuweisung enden soll. 8 Klicken Sie auf Senden, um Ihre Auswahl zu speichern. Wenn die Änderung erfolgreich ist, wird eine Meldung ähnlich der folgenden angezeigt: Submission was successful Changes will be reflected upon the assigned's next login. So löschen Sie Vertretungszuweisungen: 1 Klicken Sie auf Team-Vertretungszuweisungen in der Aktionsgruppe Einstellungen > Teameinstellungen. 2 Klicken Sie zum Entfernen einer Vertretungszuweisung auf Löschen. Sie werden aufgefordert, die Löschung zu bestätigen. Wenn der Löschvorgang abgeschlossen ist, wird eine Bestätigungsmeldung ähnlich der folgenden angezeigt: Submission was successful. Changes will be reflected upon the assigned's next login. Hinweis: Sie können eine Vertretungszuweisung auch während der Bearbeitung einer Vertretungszuweisung löschen. 12.7 Anzeigen und Bearbeiten Ihrer TeamDelegiertenzuweisungen Mit der Aktion Team-Delegiertenzuweisungen können Sie die Delegiertenzuweisungen Ihrer Teammitglieder verwalten. Es gelten folgende Regeln für das Festlegen von Delegierten: Sie dürfen Delegierte für die Mitglieder eines Teams festlegen, dessen Team-Manager Sie sind, sofern die Teamdefinition Ihnen dieses Recht gewährt. Zum Konfigurieren von TeamDelegiertenzuweisungen muss der Team-Manager die Berechtigung „Delegierung konfigurieren“ besitzen. Der Bereitstellungsadministrator kann Delegiertenzuweisungen für alle Benutzer, Gruppen und Container in der Organisation definieren. Der Bereitstellungsmanager ist berechtigt, Delegierte für jeden Benutzer, jede Gruppe und jeden Container in der Organisation festzulegen. Zum Definieren von Delegierten muss der Bereitstellungsmanager die Berechtigung „Delegierung konfigurieren“ besitzen. Steuern Ihrer Einstellungen 215 novdocx (de) 16 April 2010 Feld 1 Klicken Sie auf Team-Delegiertenzuweisungen in der Aktionsgruppe Einstellungen > Teameinstellungen. 2 Klicken Sie auf Team wählen, um ein Team auszuwählen, dessen Team-Manager Sie sind. Wenn Sie ein Bereitstellungsadministrator oder Bereitstellungsmanager sind, wird Ihnen die Option Team wählen nicht angezeigt. Die Liste enthält Teams, für die Team-Manager Delegierte festlegen dürfen (in den Teamanforderungsrechten angegeben), sowie Teams, für die das Festlegen von Delegierten nicht möglich ist. Wenn Team-Manager aufgrund der Teamanforderungsrechte keine Delegierten festlegen dürfen, können sie dennoch die Delegierteneinstellungen der Teammitglieder anzeigen, die vom Administrator oder dem Manager eines anderen Teams, dem diese Benutzer angehören, festgelegt wurden. Sie können diese Einstellungen jedoch nicht bearbeiten oder löschen, keine Details dazu anzeigen und keine Delegiertenzuweisungen erstellen. Wenn Sie ein Administrator für Bereitstellungsanwendungen sind, wird die Option Team wählen nicht angezeigt. 3 Klicken Sie auf Weiter. 4 Geben Sie im Auswahlfeld Teammitglied mindestens die ersten vier Zeichen des Vornamens des Benutzers ein, um den Benutzer auszuwählen. Verwenden Sie alternativ das Symbol Objektauswahl neben dem Auswahlfeld Teammitglied, um ein Teammitglied auszuwählen. Klicken Sie in diesem Fall auf das Symbol, um das Fenster „Objektsuche“ zu öffnen. Geben Sie die Suchkriterien für das Teammitglied an, klicken Sie auf Suchen und wählen Sie das Teammitglied aus. 5 Wählen Sie ein Teammitglied in der Liste aus und klicken Sie auf Weiter. Es werden alle vorhandenen Zuweisungen für das Teammitglied angezeigt. 6 Klicken Sie auf Neu. 216 Rollenbasiertes Bereitstellungsmodul für Identity Manager 4.0 Benutzeranwendung: Benutzerhandbuch novdocx (de) 16 April 2010 So definieren Sie eine Delegiertenzuweisung: 7 Füllen Sie die Felder wie folgt aus: Feld Beschreibung Benutzer Wählen Sie einen oder mehrere Benutzer aus, die als Delegierte arbeiten sollen. Zuweisungstyp Weisen Sie einem Benutzer die Delegierungsaufgaben durch Auswahl einer der folgenden Optionen zu: Delegierte zuweisen: Wählen Sie einen Benutzer aus der Liste aus. Zuweisen nach Beziehung: Wählen Sie die Delegiertenbeziehung in der Dropdown-Liste aus. Andere Benutzer über diese Änderungen benachrichtigen Bei Auswahl dieser Option werden andere Benutzer per Email über die Delegiertenzuweisung benachrichtigt. Adressat Gibt an, welche Benutzer Email-Benachrichtigungen erhalten sollen: Alle: Gibt an, dass der als Delegierte festgelegte Benutzer sowie das Teammitglied, dem der Delegierte zugewiesen wurde, Email-Benachrichtigungen erhalten. Zuweisen von: Gibt an, dass nur die Teammitglieder, denen der Delegierte zugewiesen wurde, eine EmailBenachrichtigung erhalten. Zuweisen zu: Gibt an, dass nur das Teammitglied, das als Delegierter festgelegt wurde, eine Email-Benachrichtigung erhält. Selektiv: Ermöglicht Ihnen, Email-Benachrichtigungen an von Ihnen ausgewählte Benutzer zu senden, einschließlich Benutzern, die nicht in Ihrem Team sind. Ablaufdatum Kein Ablaufdatum: Wählen Sie Kein Ablaufdatum, wenn die Delegiertenzuweisung solange in Kraft bleiben soll, bis sie gelöscht oder geändert wird. Dadurch wird die Delegierung unbefristet. Ablauf angeben: Wählen Sie Ablauf angeben, um ein Enddatum anzugeben. Klicken Sie auf den Kalender und wählen Sie ein Datum und eine Uhrzeit aus, zu dem bzw. der die Delegiertenzuweisung enden soll. Anforderungstyp Wählen Sie eine Kategorie in der Liste aus. Dadurch wird automatisch die Liste Verfügbare Anforderungen in > der ausgewählten Kategorie ausgefüllt. Verfügbare Anforderungen in der ausgewählten Kategorie Wählen Sie Prozessanforderungen in dieser Liste aus und klicken Sie auf Hinzufügen. Ausgewählte Anforderungen Die Liste enthält die Prozessanforderungstypen, die delegiert wurden. Klicken Sie zum Entfernen eines Anforderungstyps auf den entsprechenden Eintrag in der Liste und klicken Sie dann auf Entfernen. Steuern Ihrer Einstellungen 217 novdocx (de) 16 April 2010 Die Schaltfläche Neu ist nur bei Teams aktiviert, deren Team-Manager Delegierte für Teammitglieder festlegen darf. Wenn die Speicherung erfolgreich ist, wird eine Meldung ähnlich der folgenden angezeigt: Submission was successful Please note that any previous availability settings for users referenced in processed delegatee assignment will not be updated automatically. Please check and refresh any existing availability settings for the corresponding users in order to activate these changes. So ändern Sie Delegiertenzuweisungen: 1 Klicken Sie auf Team-Delegiertenzuweisungen in der Aktionsgruppe Teameinstellungen. 2 Klicken Sie auf Team wählen, um ein Team auszuwählen, dessen Team-Manager Sie sind. Die Liste enthält Teams, für die Team-Manager Delegierte festlegen dürfen (in den Teamanforderungsrechten angegeben), sowie Teams, für die das Festlegen von Delegierten nicht möglich ist. Wenn Team-Manager aufgrund der Teamanforderungsrechte keine Delegierten festlegen dürfen, können sie dennoch die Delegierteneinstellungen der Teammitglieder anzeigen, die vom Administrator oder dem Manager eines anderen Teams, dem diese Benutzer angehören, festgelegt wurden. Sie können diese Einstellungen jedoch nicht bearbeiten oder löschen, keine Details dazu anzeigen und keine Delegiertenzuweisungen erstellen. Wenn Sie ein Administrator für Bereitstellungsanwendungen sind, wird die Option Team wählen nicht angezeigt. 3 Klicken Sie auf Weiter. 4 Geben Sie im Auswahlfeld Teammitglied mindestens die ersten vier Zeichen des Vornamens des Benutzers ein, um den Benutzer auszuwählen. Verwenden Sie alternativ das Symbol Objektauswahl neben dem Auswahlfeld Teammitglied, um ein Teammitglied auszuwählen. Klicken Sie in diesem Fall auf das Symbol, um das Fenster „Objektsuche“ zu öffnen. Geben Sie die Suchkriterien für das Teammitglied an, klicken Sie auf Suchen und wählen Sie das Teammitglied aus. Die Delegiertenzuweisungen für das ausgewählte Teammitglied werden angezeigt. 5 Wählen Sie ein Teammitglied in der Liste aus und klicken Sie auf Weiter. Es werden alle vorhandenen Zuweisungen für das Teammitglied angezeigt. 6 Klicken Sie zum Bearbeiten einer Delegiertenzuweisung auf die Bearbeitungsschaltfläche in der entsprechenden Zeile. Wenn Team-Manager gemäß den Teamanforderungsrechten nicht zum Festlegen von Delegierten berechtigt sind, ist die Bearbeitungsschaltfläche nicht verfügbar. 7 Füllen Sie die Felder wie folgt aus: 218 Rollenbasiertes Bereitstellungsmodul für Identity Manager 4.0 Benutzeranwendung: Benutzerhandbuch novdocx (de) 16 April 2010 8 Klicken Sie auf Senden, um Ihre Zuweisungen zu speichern. Beschreibung Benutzer Wählen Sie einen oder mehrere Benutzer aus, die als Delegierte arbeiten sollen. Zuweisungstyp Weisen Sie einem Benutzer die Delegierungsaufgaben durch Auswahl einer der folgenden Optionen zu: Delegierte zuweisen: Wählen Sie einen Benutzer aus der Liste aus. Zuweisen nach Beziehung: Wählen Sie die Delegiertenbeziehung in der Dropdown-Liste aus. Andere Benutzer über diese Änderungen benachrichtigen Bei Auswahl dieser Option werden andere Benutzer per Email über die Delegiertenzuweisung benachrichtigt. Adressat Gibt an, welche Benutzer Email-Benachrichtigungen erhalten sollen: Alle: Gibt an, dass der als Delegierte festgelegte Benutzer sowie das Teammitglied, dem der Delegierte zugewiesen wurde, Email-Benachrichtigungen erhalten. Zuweisen von: Gibt an, dass nur das Teammitglied, dem der Delegierte zugewiesen wurde, eine Email-Benachrichtigung erhält. Zuweisen zu: Gibt an, dass nur das Teammitglied, das als Delegierter festgelegt wurde, eine Email-Benachrichtigung erhält. Selektiv: Ermöglicht Ihnen, Email-Benachrichtigungen an von Ihnen ausgewählte Benutzer zu senden, einschließlich Benutzern, die nicht in Ihrem Team sind. Ablaufdatum Kein Ablaufdatum: Wählen Sie Kein Ablaufdatum, wenn die Delegiertenzuweisung solange in Kraft bleiben soll, bis sie gelöscht oder geändert wird. Dadurch wird die Delegierung unbefristet. Ablauf angeben: Wählen Sie Ablauf angeben, um ein Enddatum anzugeben. Klicken Sie auf den Kalender und wählen Sie ein Datum und eine Uhrzeit aus, zu dem bzw. der die Delegiertenzuweisung enden soll. Steuern Ihrer Einstellungen 219 novdocx (de) 16 April 2010 Feld Beschreibung Anforderungstyp Wählen Sie eine Kategorie in der Liste aus. Dadurch wird automatisch die Liste Verfügbare Anforderungen in > der ausgewählten Kategorie ausgefüllt. Wenn die Delegiertenzuweisung für alle Kategorien gelten soll, setzen Sie den Anforderungstyp für die Delegiertenzuweisung auf Alle. Hinweis: Die Option „Alle“ ist nur verfügbar, wenn der Administrator für Bereitstellungsanwendungen die Option „Alle Anforderungen zulassen“ für Ihre Anwendung aktiviert hat. Verfügbare Anforderungen in der ausgewählten Kategorie Wählen Sie Prozessanforderungen in dieser Liste aus und klicken Sie auf Hinzufügen. Die Liste der Bereitstellungsanforderungen enthält nur die Anforderungen, die im Zuständigkeitsbereich des Teams liegen. Wenn Team-Manager gemäß den Teamanforderungsrechten nicht zum Festlegen von Delegierten berechtigt sind, werden die mit dem Team verknüpften Bereitstellungsanforderungen nicht in der Liste aufgeführt. Ausgewählte Anforderungen Die Liste enthält die Prozessanforderungstypen, die delegiert wurden. Klicken Sie zum Entfernen eines Anforderungstyps auf den entsprechenden Eintrag in der Liste und klicken Sie dann auf Entfernen. 8 Klicken Sie auf Senden, um Ihre Auswahl zu speichern. So löschen Sie eine Delegiertenzuweisung: 1 Klicken Sie auf Team-Delegiertenzuweisungen in der Aktionsgruppe Einstellungen > Teameinstellungen, um die an dieses Teammitglied delegierten Zuweisungen sowie die von diesem Teammitglied an eine andere Person delegierten Zuweisungen anzuzeigen. 2 Klicken Sie zum Entfernen einer Delegiertenzuweisung auf die Schaltfläche zum Löschen in der entsprechenden Zeile. Sie werden aufgefordert, die Löschung zu bestätigen. Wenn der Löschvorgang abgeschlossen ist, wird eine Bestätigungsmeldung angezeigt. 220 Rollenbasiertes Bereitstellungsmodul für Identity Manager 4.0 Benutzeranwendung: Benutzerhandbuch novdocx (de) 16 April 2010 Feld Mit der Aktion Teamverfügbarkeit können Sie festlegen, für welche Prozessanforderungen Ihre Teammitglieder nicht verfügbar sind. In der Zeit, in der Sie oder Mitglieder Ihres Teams nicht verfügbar sind, werden alle Prozessanforderungen dieses Typs an die Warteschlange des Delegierten weitergeleitet. Sie können die Verfügbarkeit global oder für jede Prozessanforderung einzeln angeben. Sie können die Verfügbarkeit nur für Benutzer angeben, denen bereits Delegierte zugewiesen wurden. 1 Klicken Sie auf Teamverfügbarkeit in der Aktionsgruppe Einstellungen > Teameinstellungen. 2 Klicken Sie auf Team wählen, um ein Team auszuwählen, dessen Team-Manager Sie sind. Wenn Sie ein Bereitstellungsadministrator oder Bereitstellungsmanager sind, wird Ihnen die Option Team wählen nicht angezeigt. Die Liste enthält Teams, für die Team-Manager die Verfügbarkeit festlegen dürfen (in den Teamanforderungsrechten angegeben), sowie Teams, für die das Festlegen der Verfügbarkeit nicht möglich ist. Wenn Team-Manager aufgrund der Teamdefinition keine Verfügbarkeit festlegen dürfen, können sie dennoch die Verfügbarkeitseinstellungen der Teammitglieder anzeigen, die vom Administrator oder dem Manager eines anderen Teams, dem diese Benutzer angehören, festgelegt wurden. Sie können diese Einstellungen jedoch nicht bearbeiten oder löschen, keine Details dazu anzeigen und keine Verfügbarkeitszuweisungen erstellen. 3 Klicken Sie auf Weiter. 4 Geben Sie im Auswahlfeld Teammitglied mindestens die ersten vier Zeichen des Vornamens des Benutzers ein, um den Benutzer auszuwählen. Verwenden Sie alternativ das Symbol Objektauswahl neben dem Auswahlfeld Teammitglied, um ein Teammitglied auszuwählen. Klicken Sie in diesem Fall auf das Symbol, um das Fenster „Objektsuche“ zu öffnen. Geben Sie die Suchkriterien für das Teammitglied an, klicken Sie auf Suchen und wählen Sie das Teammitglied aus. Die Verfügbarkeitseinstellungen für das ausgewählte Teammitglied werden angezeigt. Steuern Ihrer Einstellungen 221 novdocx (de) 16 April 2010 12.8 Angeben der Teamverfügbarkeit Daraufhin wird ein Fenster eingeblendet, das Informationen zur Delegiertenzuweisung enthält: Diese Informationen sind besonders in Situationen hilfreich, in denen derselbe Ressourcenname mehrmals in der Liste mit den Verfügbarkeitseinstellungen enthalten ist. 6 Klicken Sie auf Neu. Die Schaltfläche Neu ist nur bei Teams aktiviert, deren Team-Manager Verfügbarkeitseinstellungen für Teammitglieder festlegen darf. 7 Geben Sie den Status an, indem Sie eine der folgenden Optionen in der Dropdown-Liste Status ändern auswählen: Status Beschreibung Verfügbar für ALLE Anforderungen Dies ist die Standardoption. Sie gibt an, dass das Teammitglied global verfügbar ist. Ist dieser Status aktiv, werden dem Teammitglied zugewiesene Anforderungen nicht delegiert, auch wenn ihm Delegierte zugewiesen sind. Hinweis: Wenn Sie den Status ändern und dann wieder auf Verfügbar für ALLE Anforderungen setzen, werden alle zuvor festgelegten Einstellungen unter Selektive Verfügbarkeit gelöscht. NICHT verfügbar für ALLE Anforderungen Zeigt an, dass das Teammitglied für keine der aktuellen Prozessanforderungen verfügbar ist. (Das Teammitglied ist global nicht verfügbar.) Bei Auswahl dieses Status wird angegeben, dass das Teammitglied für keine der Delegiertenzuweisungen verfügbar ist. Der aktuelle Status wird auf NICHT verfügbar für bestimmte Anforderungen gesetzt. Zuweisungen treten direkt in Kraft und sind bis zu ihrem Ablauf wirksam. Hinweis: Diese Einstellung wirkt sich nicht auf die Verfügbarkeit bei neuen Zuweisungen aus, die erst nach diesem Zeitpunkt erstellt werden. 222 Rollenbasiertes Bereitstellungsmodul für Identity Manager 4.0 Benutzeranwendung: Benutzerhandbuch novdocx (de) 16 April 2010 5 Klicken Sie zum Anzeigen der Details einer bestimmten Ressource, die mit einer Verfügbarkeitszuweisung verknüpft ist, auf den Namen der Ressource: Beschreibung NICHT verfügbar für bestimmte Anforderungen Bei Auswahl dieser Option werden Sie aufgefordert, die Verfügbarkeit des Teammitglieds anzugeben. (Diese Aktion entspricht dem Klicken auf die Schaltfläche Neu.) Sie werden aufgefordert, Folgendes anzugeben: Die Anforderungstypen, für die das Teammitglied nicht verfügbar ist. Den Zeitraum, in dem das Teammitglied nicht verfügbar ist. Während des Zeitraums, in dem das Teammitglied für eine bestimmte Anforderung nicht verfügbar ist, kann der delegierte Benutzer diese Anforderung bearbeiten. 8 Geben Sie den Zeitraum an, in dem das Teammitglied nicht verfügbar ist: 8a Geben Sie den Beginn des Zeitraums (Datum und Uhrzeit) in das Feld Nicht verfügbar ab ein oder klicken Sie auf das Kalendersymbol, um das Datum und die Uhrzeit auszuwählen. 8b Geben Sie das Ende des Zeitraums durch Klicken auf eine der folgenden Schaltflächen an: Schaltfläche Beschreibung Kein Ablaufdatum Gibt an, dass diese Verfügbarkeitseinstellung unbefristet ist. Dauer angeben Hier können Sie den Zeitraum in Wochen, Tagen oder Stunden festlegen. Steuern Ihrer Einstellungen 223 novdocx (de) 16 April 2010 Status Beschreibung Enddatum angeben Hier können Sie Datum und Uhrzeit für das Ende des Zeitraums angeben. Sie können das Datum und die Uhrzeit eingeben oder auf das Kalendersymbol klicken, um das Datum und die Uhrzeit im Kalender auszuwählen. 9 Geben Sie an, ob Sie Email-Benachrichtigungen an andere Benutzer senden möchten. Füllen Sie dazu folgende Felder aus: Feld Beschreibung Andere Benutzer über diese Änderungen benachrichtigen Bei Auswahl dieser Option werden andere Benutzer per Email über diese Verfügbarkeitszuweisung benachrichtigt. Adressat Gibt an, welche Benutzer EmailBenachrichtigungen erhalten sollen: Selektiv: Ermöglicht Ihnen, EmailBenachrichtigungen an von Ihnen ausgewählte Benutzer zu senden, einschließlich Benutzern, die nicht in Ihrem Team sind. 10 Wählen Sie eine oder mehrere Anforderungen in der Liste Anforderungstypen aus und klicken Sie auf Hinzufügen. Auf dieser Seite wählen Sie die Anforderungstypen aus, die das Teammitglied im Zeitraum seiner Nichtverfügbarkeit ablehnt. Diese Anforderungen werden dann an andere Benutzer delegiert. Jede von Ihnen hinzugefügte Anforderung wird in die Liste Abgelehnt für den angegebenen Zeitraum aufgenommen. Wenn Sie mehrere Anforderungen für diesen Zeitraum hinzufügen, wird jede Anforderung als einzelnes Objekt behandelt, das separat bearbeitet werden kann. 11 Wenn Sie festlegen möchten, dass diese Verfügbarkeitseinstellung für alle Anforderungstypen gelten soll, klicken Sie auf Alle Anforderungstypen, statt die Anforderungstypen einzeln auszuwählen. Das Kontrollkästchen Alle Anforderungstypen wird nur angezeigt, wenn der Anforderungstyp der Delegiertenzuweisung auf Alle gesetzt ist. 12 Klicken Sie zum Entfernen einer Anforderung aus der Liste auf Entfernen. 13 Klicken Sie auf Senden, um Ihre Änderungen zu speichern. 224 Rollenbasiertes Bereitstellungsmodul für Identity Manager 4.0 Benutzeranwendung: Benutzerhandbuch novdocx (de) 16 April 2010 Schaltfläche Die Aktion Teamprozessanforderungen senden ermöglicht Ihnen das Senden von Prozessanforderungen für Teammitglieder. 1 Klicken Sie auf Teamprozessanforderungen senden in der Aktionsgruppe Einstellungen > Teameinstellungen. Die Seite „Teamprozessanforderungen senden“ wird angezeigt. 2 Klicken Sie auf Team wählen, um ein Team auszuwählen, dessen Team-Manager Sie sind. Klicken Sie dann auf Weiter. Es wird eine Seite angezeigt, auf der Sie eine Kategorie auswählen können. 3 Wählen Sie in der Dropdown-Liste Anforderungstyp die Kategorie der Anforderung aus. Wählen Sie Alle, um die Anforderungen aller verfügbaren Kategorien einzuschließen. 4 Klicken Sie auf Weiter. Auf der Seite „Teamprozessanforderungen senden“ wird eine Liste von Prozessen angezeigt, die Sie anfordern können. Die Liste enthält nur die Prozesse, für die Team-Manager Anforderungen initiieren dürfen. 5 Klicken Sie auf den Namen einer Ressource, um diese auszuwählen. 6 Klicken Sie auf den Namen eines Empfängers, um diesen auszuwählen. Das ausgewählte Teammitglied ist der Empfänger der Anforderung. Je nach Teamdefinition wird statt einer Liste mit Teammitgliedern möglicherweise das Symbol für die Objektauswahl neben dem Auswahlfeld Empfänger angezeigt. Klicken Sie in diesem Fall auf das Symbol, um das Fenster „Objektsuche“ zu öffnen. Geben Sie die Suchkriterien für das Teammitglied an, klicken Sie auf Suchen und wählen Sie das Teammitglied aus. Wenn die Flussstrategie des Workflows so definiert wurde, dass mehrere Empfänger unterstützt werden, können Sie eine Gruppe, einen Container oder ein Team als Empfänger auswählen. Je nach Konfiguration des Workflows erzeugt die Benutzeranwendung möglicherweise einen separaten Workflow für jeden Empfänger, sodass die Anforderung für jeden Empfänger unabhängig von den anderen Empfängern genehmigt oder verweigert werden kann. Möglicherweise wird aber auch ein einzelner Workflow initiiert, der mehrere Bereitstellungsschritte, einen pro Empfänger, umfasst. In letzterem Fall gilt die Genehmigung oder Verweigerung der Anforderung für alle Empfänger. 7 Klicken Sie auf Weiter. 8 Auf der Seite „Teamprozessanforderungen senden“ wird das Anforderungsformular angezeigt. Füllen Sie die Felder des Anforderungsformulars aus. Im folgenden Beispiel muss nur das Feld Grund für Anforderung ausgefüllt werden. Steuern Ihrer Einstellungen 225 novdocx (de) 16 April 2010 12.9 Senden von Teamprozessanforderungen 9 Klicken Sie auf Senden. Es wird ein Workflow für den Benutzer gestartet. Auf der Seite „Teamprozessanforderungen senden“ wird eine Statusmeldung angezeigt, die angibt, ob die Anforderung erfolgreich gesendet wurde. Wenn Ihre Anforderung von einer oder mehreren Personen in Ihrer Organisation genehmigt werden muss, startet die Anforderung einen oder mehrere Workflows, um diese Genehmigungen zu erhalten. 226 Rollenbasiertes Bereitstellungsmodul für Identity Manager 4.0 Benutzeranwendung: Benutzerhandbuch novdocx (de) 16 April 2010 Das Formular enthält je nach Art des angeforderten Prozesses unterschiedliche Felder. Dieser Abschnitt enthält Informationen zum Senden von Prozessanforderungen. Es werden u. a. folgende Themen erläutert: Abschnitt 13.1, „Allgemeines zu Prozessanforderungen“, auf Seite 227 Abschnitt 13.2, „Senden von Prozessanforderungen“, auf Seite 228 Abschnitt 13.3, „Erstellen von Deep Links zu Anforderungen“, auf Seite 228 13.1 Allgemeines zu Prozessanforderungen Über das Menü Eine Prozessanforderung senden können Sie eine Prozessanforderung (auch Bereitstellungsanforderung genannt) initiieren. Das Menü Eine Prozessanforderung senden ermöglicht Ihnen nicht das Senden von Beglaubigungs-, Ressourcen- oder Rollenanforderungen. Abhängig vom gewünschten Anforderungstyp können Sie diese Anforderungen über die folgenden Oberflächen senden: Verwenden Sie zum Senden von Beglaubigungsanforderungen die Beglaubigungsanforderungen-Aktionen in der Registerkarte Konformität. Verwenden Sie zum Senden von Ressourcenanforderungen den Abschnitt Ressourcenzuweisungen der Registerkarte Arbeits-Dashboard oder den Ressourcenkatalog auf der Registerkarte Rollen und Ressourcen. Verwenden Sie zum Senden von Rollenanforderungen den Abschnitt Rollenzuweisungen der Registerkarte Arbeits-Dashboard oder den Rollenkatalog auf der Registerkarte Rollen und Ressourcen. Welche Prozessanforderungen in der Liste im Menü Eine Prozessanforderung senden angezeigt werden, hängt davon ab, welcher Benutzer derzeit bei der Benutzeranwendung angemeldet ist: Wenn Sie ein Bereitstellungsadministrator (Domänen-Administrator für die Bereitstellungsdomäne) sind, können Sie jede beliebige Prozessanforderung auswählen. Wenn Sie ein Bereitstellungsmanager (Domänen-Manager für die Bereitstellungsdomäne) sind, werden Ihnen nur die Anforderungen angezeigt, für die Ihnen die entsprechenden Berechtigungen erteilt wurden. Wenn Sie ein Team-Manager sind, werden Ihnen nur die Anforderungen angezeigt, für die Ihnen die entsprechenden Berechtigungen erteilt wurden. Sie müssen zuerst eine Kategorie auswählen, bevor Sie eine Prozessanforderung auswählen können. Die Liste der Kategorien enthält alle Kategorien. Hinweis: Standardmäßig enthält die Liste die Kategorien „Beglaubigungen“ und „Rollen“. Diese Kategorien ermöglichen Ihnen nicht das Initiieren von standardmäßigen, gebrauchsfertigen Beglaubigungs- oder Rollenzuweisungsanforderungen. Stattdessen sind diese Kategorien vorhanden, um Ihrem Administrator das Definieren von benutzerdefinierten Prozessanforderungen zu ermöglichen, die spezielle beglaubigungs- oder rollenbasierte Funktionen ausführen. Senden von Prozessanforderungen 227 novdocx (de) 16 April 2010 13 Senden von Prozessanforderungen 13 Wenn eine Prozessanforderung gesendet wird, beginnt ein Workflow. Der Workflow koordiniert die Genehmigungen, die zur Erfüllung der Anforderung benötigt werden. Bei einigen Prozessanforderungen ist lediglich die Genehmigung einer Person erforderlich, bei anderen müssen mehrere Personen ihre Genehmigung erteilen. In manchen Fällen kann eine Anforderung auch ohne Genehmigung erfüllt werden. 13.2 Senden von Prozessanforderungen So senden Sie eine Prozessanforderung: 1 Klicken Sie im Abschnitt „Benutzerprofil“ des Arbeits-Dashboards auf Eine Prozessanforderung senden. Die Seite „Eine Prozessanforderung senden“ wird angezeigt. 2 Wählen Sie in der Dropdown-Liste Prozessanforderungskategorie die Kategorie der Anforderung aus. Wählen Sie Alle, um die Anforderungen aller verfügbaren Kategorien einzuschließen. 3 Klicken Sie auf Weiter. Auf der Seite „Eine Prozessanforderung senden“ wird eine Liste von Prozessanforderungen angezeigt, die für den aktuellen Benutzer verfügbar sind. Die Benutzeranwendung wendet Sicherheitseinschränkungen an, um sicherzustellen, dass Sie nur die Anforderungstypen sehen, für die Sie Zugriffsrechte haben. 4 Wählen Sie den gewünschten Prozess aus, indem Sie auf den Prozessnamen klicken. Auf der Seite „Eine Prozessanforderung senden“ wird das anfängliche Anforderungsformular angezeigt. 5 Füllen Sie die Felder des anfänglichen Anforderungsformulars aus. Die Felder des Formulars variieren je nach Art der angeforderten Ressource. 6 Klicken Sie auf Senden. Auf der Seite „Eine Prozessanforderung senden“ wird eine Statusmeldung angezeigt, die angibt, ob die Anforderung erfolgreich gesendet wurde. 13.3 Erstellen von Deep Links zu Anforderungen Die Benutzeranwendung bietet die Möglichkeit, einen Deep Link zu einer bestimmten Prozessanforderung (auch Bereitstellungsanforderung genannt) für den aktuellen Benutzer zu erstellen. Diese Funktion ermöglicht einem Manager, eine bestimmte Prozessanforderungs-URL an 228 Rollenbasiertes Bereitstellungsmodul für Identity Manager 4.0 Benutzeranwendung: Benutzerhandbuch novdocx (de) 16 April 2010 Wenn Sie die Anforderung initiieren, zeigt die Benutzeranwendung das anfängliche Anforderungsformular an. In diesem Formular können Sie alle für die Anforderung erforderlichen Informationen angeben. Nachdem eine Anforderung gesendet wurde, wird sie in der Liste der Anforderungen angezeigt, die der Anforderer im Arbeits-Dashboard unter Anforderungsstatus sieht. Darüber hinaus wird die Aufgabe dem Genehmiger im Arbeits-Dashboard unter Aufgabenbenachrichtigungen angezeigt. Die URL, die für einen Deep Link zu einer Prozessanforderung verwendet wird, besitzt das folgende Format: http://<server:port>/IDMProv/makeRequestDetail.do?requestId=<PRD ID>&requestType=<requesttype> Die <PRD ID> muss einen DN für eine Bereitstellungsanforderungsdefinition oder eine eindeutige ID für eine Rolle oder Ressource angeben. Der <request type> (Anforderungstyp) muss PROV sein. Nachfolgend sehen Sie ein Beispiel einer URL für einen Deep Link zu einer Bereitstellungsanforderungsdefinition: http://testserver:8080/IDMProv/ makeRequestDetail.do?requestId=cn=EmailChange,cn=RequestDefs,cn=AppConfig,cn= PicassoDriver,cn=TestDrivers,o=novell&requestType=PROV Senden von Prozessanforderungen 229 novdocx (de) 16 April 2010 einen Mitarbeiter zu senden, sodass dieser Mitarbeiter den Prozess schnell anfordern kann, ohne die Oberfläche der Benutzeranwendung zu verwenden. Wenn Sie einen Deep Link zu einer Prozessanforderung erstellen, wird das Anforderungsformular im Hauptteil der Seite angezeigt, zusammen mit der Kopfzeile für die Benutzeranwendung: novdocx (de) 16 April 2010 230 Rollenbasiertes Bereitstellungsmodul für Identity Manager 4.0 Benutzeranwendung: Benutzerhandbuch 14 Dieser Abschnitt enthält Anweisungen zum Starten des Identity-Berichterstellungsmoduls von der Benutzeranwendung aus. Es werden u. a. folgende Themen erläutert: Abschnitt 14.1, „Allgemeines zum Identity-Berichterstellungsmoduls“, auf Seite 231 Abschnitt 14.2, „Zugriff auf das Berichterstellungsmodul“, auf Seite 231 14.1 Allgemeines zum IdentityBerichterstellungsmoduls Mit dem Identity-Berichterstellungsmodul können Sie Berichte generieren, die Informationen zu verschiedenen Aspekten Ihrer Identity Manager-Konfiguration liefern, einschließlich erfasster Informationen zu einem oder mehreren Identitätsdepots oder verwalteten Systemen. Das Berichterstellungsmodul enthält eine Reihe von vordefinierten Berichtsdefinitionen, die Sie zum Generieren von Berichten verwenden können. Zusätzlich haben Sie die Option zum Importieren von benutzerdefinierten Berichten, die in einem Drittanbieter-Werkzeug definiert sind. Sie können entweder direkt auf das Berichterstellungsmodul zugreifen oder es in der Benutzeranwendung vom Arbeits-Dashboard aus starten. Wenn Sie es vom Arbeits-Dashboard aus starten möchten, muss Ihr Konfigurationsadministrator auf der Registerkarte Administration die URL für das Berichterstellungsmodul angeben. Der Konfigurationsadministrator muss die URL im Feld URL des Novell Identity Manager-Berichtswerkzeugs auf der Seite Anzeigeeinstellungen für die Bereitstellungsbenutzeroberfläche angeben. Zusätzlich dazu benötigen Sie die Navigationsberechtigung Zugriff auf das Berichtswerkzeug. Der Berichtsadministrator verfügt standardmäßig über diese Berechtigung. 14.2 Zugriff auf das Berichterstellungsmodul So greifen Sie von der Benutzeranwendung aus auf das Identity-Berichterstellungsmodul zu: 1 Melden Sie sich bei der Benutzeranwendung als Berichtsadministrator an. 2 Klicken Sie im Abschnitt „Benutzerprofil“ des Arbeits-Dashboards auf Zugriff auf das Berichtswerkzeug: Starten des Identity-Berichterstellungsmoduls 231 novdocx (de) 16 April 2010 Starten des IdentityBerichterstellungsmoduls 14 novdocx (de) 16 April 2010 Wenn Sie auf dieser Schaltfläche klicken, wird das Anmeldefenster des Berichterstellungsmoduls in einem neuen Fenster geöffnet: Verhalten von Single Sign-On (SSO). Wenn Single Sign-On (SSO) für das rollenbasierte Bereitstellungsmodul aktiviert wird, wird die Seite „Anmeldung“ nicht angezeigt. Stattdessen werden Sie automatisch beim Berichterstellungsmodul angemeldet. 3 Wenn SSO nicht aktiviert wurde, melden Sie sich als Berichtsadministrator oder als ein Benutzer an, der über die Navigationsberechtigung Zugriff auf das Berichtswerkzeug verfügt. 232 Rollenbasiertes Bereitstellungsmodul für Identity Manager 4.0 Benutzeranwendung: Benutzerhandbuch Starten des Identity-Berichterstellungsmoduls 233 novdocx (de) 16 April 2010 Das Berichterstellungsmodul zeigt die Seite Überblick an: novdocx (de) 16 April 2010 234 Rollenbasiertes Bereitstellungsmodul für Identity Manager 4.0 Benutzeranwendung: Benutzerhandbuch IV In den folgenden Abschnitten wird die Verwendung der Registerkarte Rollen und Ressourcen der Identity Manager-Benutzeranwendung erläutert. Kapitel 15, „Einführung in Rollen und Ressourcen“, auf Seite 237 Kapitel 16, „Verwalten von Rollen in der Benutzeranwendung“, auf Seite 253 Kapitel 17, „Verwalten von Ressourcen in der Benutzeranwendung“, auf Seite 271 Kapitel 18, „Verwalten der Funktionstrennung in der Benutzeranwendung“, auf Seite 295 Kapitel 19, „Erstellen und Anzeigen von Berichten“, auf Seite 301 Kapitel 20, „Konfigurieren der Rollen- und Ressourceneinstellungen“, auf Seite 313 Verwenden der Registerkarte „Rollen und Ressourcen“ 235 novdocx (de) 16 April 2010 Verwenden der Registerkarte „Rollen und Ressourcen“ IV novdocx (de) 16 April 2010 236 Rollenbasiertes Bereitstellungsmodul für Identity Manager 4.0 Benutzeranwendung: Benutzerhandbuch Dieses Kapitel gibt einen Überblick über die Registerkarte Rollen und Ressourcen. Es werden u. a. folgende Themen erläutert: Abschnitt 15.1, „Allgemeines zur Registerkarte „Rollen und Ressourcen““, auf Seite 237 Abschnitt 15.2, „Zugriff auf die Registerkarte „Rollen und Ressourcen““, auf Seite 246 Abschnitt 15.3, „Funktionen der Registerkarte“, auf Seite 247 Abschnitt 15.4, „Mögliche Rollen- und Ressourcenaktionen“, auf Seite 248 Abschnitt 15.5, „Erläuterung der Symbole auf der Registerkarte „Rollen und Ressourcen““, auf Seite 249 15.1 Allgemeines zur Registerkarte „Rollen und Ressourcen“ Die Registerkarte Rollen und Ressourcen ermöglicht Ihnen eine einfache Ausführung von rollenbasierten Bereitstellungsaktionen. Diese Aktionen ermöglichen Ihnen das Verwalten von Rollendefinitionen und Rollenzuweisungen innerhalb Ihrer Organisation sowie von Ressourcendefinitionen und Ressourcenzuweisungen. Rollenzuweisungen können Ressourcen innerhalb einer Firma zugeordnet werden, z. B. Benutzerkonten, Computern und Datenbanken. Alternativ können Ressourcen Benutzern direkt zugewiesen werden. Zum Beispiel können Sie mithilfe der Registerkarte Rollen und Ressourcen Folgendes durchführen: Rollen und Ressourcen für sich selbst oder für andere Benutzer in Ihrer Organisation anfordern Rollen und Rollenbeziehungen in der Rollenhierarchie erstellen Funktionstrennungsbeschränkungen erstellen, um potenzielle Konflikte zwischen Rollenzuweisungen zu verwalten Berichte anzeigen, die Details zum aktuellen Status des Rollenkatalogs und zu den Benutzern, Gruppen und Containern aktuell zugewiesenen Rollen enthalten Wenn eine Rollen- oder Ressourcenzuweisungsanforderung die Berechtigung von einer oder mehreren Personen in einer Organisation erfordert, wird durch die Anforderung ein Workflow gestartet. Der Workflow koordiniert die Genehmigungen, die zur Erfüllung der Anforderung benötigt werden. Bei einigen Zuweisungsanforderungen ist lediglich die Genehmigung einer Person erforderlich, bei anderen müssen mehrere Personen ihre Genehmigung erteilen. In manchen Fällen kann eine Anforderung auch ohne Genehmigung erfüllt werden. Wenn eine Rollenzuweisungsanforderung zu einem potenziellen Funktionstrennungskonflikt führt, hat der Initiator die Option, die Funktionstrennungsbeschränkung aufzuheben und eine Begründung für eine Ausnahme von der Beschränkung abzugeben. In einigen Fällen kann ein Funktionstrennungskonflikt den Start eines Workflows verursachen. Der Workflow koordiniert die Genehmigungen, die erforderlich sind, damit die Funktionstrennungsausnahme in Kraft treten kann. Einführung in Rollen und Ressourcen 237 novdocx (de) 16 April 2010 15 Einführung in Rollen und Ressourcen 15 15.1.1 Allgemeines zu Rollen Dieser Abschnitt liefert einen Überblick über Begriffe und Konzepte auf der Registerkarte Rollen und Ressourcen: „Rollen und Rollenzuweisungen“ auf Seite 238 „Rollenkatalog und Rollenhierarchie“ auf Seite 239 „Funktionstrennung“ auf Seite 241 „Rollenberichterstattung und Revision“ auf Seite 242 „Rollensicherheit“ auf Seite 242 „Rollen- und Ressourcenservice-Treiber“ auf Seite 244 Rollen und Rollenzuweisungen Eine Rolle definiert eine Reihe von Berechtigungen, die in Beziehung zu einem oder mehreren Zielsystemen oder Anwendungen stehen. Die Registerkarte Rollen und Ressourcen ermöglicht es Benutzern, Rollenzuweisungen anzufordern, die Verknüpfungen zwischen einer Rolle und einem Benutzer, einer Gruppe oder einem Container darstellen. Die Registerkarte Rollen und Ressourcen ermöglicht es Ihnen ebenfalls, Rollenbeziehungen zu definieren, die Verknüpfungen zwischen Rollen in der Rollenhierarchie herstellen. Sie können Rollen direkt einem Benutzer zuweisen. In diesem Fall gewähren diese direkten Zuweisungen einem Benutzer expliziten Zugriff auf die der Rolle zugewiesenen Berechtigungen. Sie können auch indirekte Zuweisungen definieren, die es Benutzern ermöglichen, sich Rollen durch Mitgliedschaft in einer Gruppe, einem Container oder einer abhängigen Rolle in der Rollenhierarchie anzueignen. Wenn Sie eine Rollenzuweisung anfordern, haben Sie die Option, einen Tag des Inkrafttretens der Rollenzuweisung zu definieren. Dadurch wird der Zeitpunkt (Datum und Uhrzeit) angegeben, zu dem die Zuweisung in Kraft tritt. Wenn Sie dieses Feld leer lassen, tritt die Zuweisung augenblicklich in Kraft. Sie können außerdem ein Rollenzuweisungsablaufdatum angeben, das den Zeitpunkt (Datum und Uhrzeit) definiert, zu dem die Zuweisung automatisch entfernt wird. Wenn ein Benutzer eine Rollenzuweisung anfordert, verwaltet das Rollen- und RessourcenSubsystem den Lebenszyklus der Rollenanforderung. Wenn Sie sehen möchten, welche Aktionen in Bezug auf die Anforderung von Benutzern oder vom Subsystem selbst unternommen wurden, können Sie den Status der Anforderung auf der Registerkarte Anforderungsstatus im Rollenkatalog einsehen. 238 Rollenbasiertes Bereitstellungsmodul für Identity Manager 4.0 Benutzeranwendung: Benutzerhandbuch novdocx (de) 16 April 2010 Der Workflow-Designer und der Systemadministrator sind für die Festlegung des Inhalts der Registerkarte Rollen und Ressourcen für Sie und andere Mitarbeiter der Organisation verantwortlich. Der Ablauf der Schritte eines Workflows und das Erscheinungsbild von Formularen können unterschiedlich sein, je nachdem, wie die Genehmigungsdefinition für den Workflow im Designer für Identity Manager definiert wurde. Was Sie sehen und tun können, hängt zudem in der Regel von Ihren Aufgaben und Ihrer hierarchischen Position in Ihrer Organisation ab. Bevor Benutzer Rollen zuweisen können, müssen diese Rollen im Rollenkatalog definiert werden. Der Rollenkatalog ist das Speicher-Repository für alle Rollendefinitionen und unterstützenden Daten, die vom Rollen- und Ressourcen-Subsystem benötigt werden. Zum Einrichten des Rollenkatalogs definiert ein Rollenmoduladministrator (oder Rollenmanager) die Rollen und die Rollenhierarchie. Die Rollenhierarchie erstellt Beziehungen zwischen Rollen im Katalog. Durch Definieren von Rollenbeziehungen können Sie die Aufgabe, Berechtigungen durch Rollenzuweisungen zu erteilen, vereinfachen. Beispiel: Anstatt 50 separate medizinische Rollen jedes Mal zuzuweisen, wenn ein Arzt in Ihre Organisation eintritt, können Sie eine „Arzt“-Rolle definieren und eine Rollenbeziehung zwischen der „Arzt“-Rolle und jeder der medizinischen Rollen angeben. Indem Sie Benutzer der „Arzt“-Rolle zuweisen, können Sie diesen Benutzern die Berechtigungen geben, die für jede der verbundenen medizinischen Rollen definiert ist. Die Rollenhierarchie unterstützt drei Ebenen. Rollen, die auf höchster Ebene definiert wurden (Geschäftsrollen), definieren Operationen, die innerhalb der Organisation von geschäftlicher Bedeutung sind. Rollen auf mittlerer Ebene (IT-Rollen) unterstützen Technologiefunktionen. Rollen, die auf der untersten Ebene der Hierarchie definiert wurden (Berechtigungsrollen), definieren Rechte auf niedriger Ebene. Das folgende Beispiel zeigt eine Rollenhierarchie mit drei Ebenen für eine medizinische Organisation. Die höchste Ebene der Hierarchie ist auf der linken und die niedrigste auf der rechten Seite dargestellt: Einführung in Rollen und Ressourcen 239 novdocx (de) 16 April 2010 Rollenkatalog und Rollenhierarchie 240 Rollenbasiertes Bereitstellungsmodul für Identity Manager 4.0 Benutzeranwendung: Benutzerhandbuch novdocx (de) 16 April 2010 Abbildung 15-1 Beispiel einer Rollenhierarchie Zwischen gleichrangigen Rollen innerhalb der Hierarchie sind keine Rollenbeziehungen erlaubt. Darüber hinaus können Rollen auf niedrigerer Ebene keine Rollen auf höherer Ebene enthalten. Wenn Sie eine Rolle definieren, können Sie optional einen oder mehrere Eigentümer für diese Rolle bestimmen. Ein Rolleneigentümer ist ein Benutzer, der als der Eigentümer der Rollendefinition bestimmt wurde. Wenn Sie Berichte für den Rollenkatalog generieren, können Sie diese Berichte basierend auf dem Rolleneigentümer filtern. Der Rolleneigentümer besitzt nicht automatisch die Autorisierung, Änderungen an einer Rollendefinition zu verwalten. In einigen Fällen muss der Eigentümer einen Rollenadministrator bitten, administrative Aktionen für die Rolle durchzuführen. Wenn Sie eine Rolle definieren, können Sie sie optional mit einer oder mehreren Rollenkategorien verknüpfen. Eine Rollenkategorie ermöglicht es Ihnen, Rollen zum Zweck der Organisation des Rollensystems zu kategorisieren. Sobald eine Rolle mit einer Kategorie verknüpft ist, können Sie diese Kategorie als Filter beim Durchsuchen des Rollenkatalogs verwenden. Wenn eine Rollenzuweisungsanforderung eine Genehmigung erfordert, enthält die Rollendefinition Details zum Workflow-Prozess, mit dem Genehmigungen koordiniert werden, sowie die Liste der Genehmiger. Die Genehmiger sind die Personen, die eine Rollenzuweisungsanforderung genehmigen oder verweigern können. Funktionstrennung Eine Schlüsselfunktion des Rollen- und Ressourcen-Subsystems ist die Möglichkeit zum Definieren von Funktionstrennungsbeschränkungen. Eine Funktionstrennungbeschränkung ist eine Regel, die zwei Rollen definiert, die als im Konflikt befindlich angesehen werden. Die Sicherheitsbeauftragten erstellen die Funktionstrennungsbeschränkungen für eine Organisation. Durch das Definieren von Funktionstrennungsbeschränkungen, können diese Beauftragten Benutzer davor bewahren, widersprüchlichen Rollen zugewiesen zu werden, oder einen Prüfungs-Workflow einleiten, ob eine Situation vorliegt, in der die Verletzung einer Beschränkung zulässig ist. In einer Funktionstrennungsbeschränkung müssen sich die widersprüchlichen Rollen auf derselben Ebene in der Rollenhierarchie befinden. Einige Funktionstrennungsbeschränkungen können ohne Genehmigung aufgehoben werden, wohingegen andere eine Genehmigung erfordern. Konflikte, die ohne Genehmigung erlaubt sind, werden als Funktionstrennungsverletzungen bezeichnet. Konflikte, die genehmigt wurden, werden als Genehmigte Funktionstrennungsausnahmen bezeichnet. Das Rollen- und Ressourcen-Subsystem benötigt keine Genehmigungen für Funktionstrennungsverletzungen, die aus indirekten Zuweisungen resultieren, z. B. aus Mitgliedschaften in einer Gruppe oder einem Container sowie Rollenbeziehungen. Wenn ein Funktionstrennungkonflikt eine Genehmigung erfordert, enthält die Beschränkungsdefinition Details zum Workflow-Prozess, mit dem Genehmigungen koordiniert werden, sowie die Liste der Genehmiger. Genehmiger sind die Personen, die eine Funktionstrennungsausnahme genehmigen oder verweigern können: Im Rahmen der Konfiguration des Rollen- und Ressourcen-Subsystems wird eine Standardliste definiert. Diese Liste kann jedoch in der Definition einer Funktionstrennungsbeschränkung aufgehoben werden. Einführung in Rollen und Ressourcen 241 novdocx (de) 16 April 2010 Eine Rolle auf höherer Ebene schließt automatisch die Rechte der Rollen auf niedrigerer Ebene, die sie enthält, mit ein. Zum Beispiel schließt eine Geschäftsrolle automatisch die Rechte der IT-Rollen, die sie enthält, mit ein. Auf ähnliche Weise schließt eine IT-Rolle automatisch die Rechte der Berechtigungsrollen, die sie enthält, mit ein. Das Rollen- und Ressourcen-Subsystem bietet vielfältige Berichtmöglichkeiten, mit denen Auditoren den Rollenkatalog sowie den aktuellen Zustand von Rollenzuweisungen und Funktionstrennungsbeschränkungen, Verletzungen und Ausnahmen analysieren können. Die Rollenberichterstattung ermöglicht es Rollen-Auditoren und Rollenmoduladministratoren, Berichte der folgenden Typen im PDF-Format anzuzeigen: Rollenlistenbericht Rollendetailbericht Rollenzuweisungsbericht Bericht zu Funktionstrennungsbeschränkungen Bericht zu Verletzungen und Ausnahmen bei der Funktionstrennung Benutzerrollenbericht Benutzerberechtigungsbericht Das Rollen- und Ressourcen-Subsystem stellt nicht nur über die Berichterstattung Informationen zur Verfügung, sondern es kann darüber hinaus so konfiguriert werden, dass es Ereignisse auf Novelloder OpenXDAS-Audit-Clients protokolliert. Rollensicherheit Das Rollen- und Ressourcen-Subsystem verwendet mehrere Systemfunktionen, um den Zugriff auf Funktionen in der Registerkarte Rollen und Ressourcen zu sichern. Jede Menüaktion auf der Registerkarte Rollen und Ressourcen wird einer oder mehreren Systemrollen zugeordnet. Wenn ein Benutzer kein Mitglied einer der mit einer Aktion verknüpften Rollen ist, wird der entsprechende Menüeintrag nicht auf der Registerkarte Rollen und Ressourcen angezeigt. Die Systemrollen sind administrative Rollen, die automatisch vom System bei der Installation zum Zweck der delegierten Administration definiert wurden. Dazu gehört Folgendes: Rollenadministrator Rollenmanager Die Systemrollen werden nachfolgend detailliert beschrieben: 242 Rollenbasiertes Bereitstellungsmodul für Identity Manager 4.0 Benutzeranwendung: Benutzerhandbuch novdocx (de) 16 April 2010 Rollenberichterstattung und Revision Rolle Beschreibung Rollenadministrator Eine Systemrolle, mit der Mitglieder alle Rollen erstellen, entfernen oder modifizieren und Benutzern, Gruppen oder Containern Rollen zuweisen oder entziehen können. Außerdem können die Rollenmitglieder jeden Bericht für einen beliebigen Benutzer ausführen. Eine Person in dieser Rolle kann die folgenden Funktionen in der Benutzeranwendung unbegrenzt ausführen: Rollen erstellen, entfernen und ändern. Rollenbeziehungen für Rollen ändern. Zuweisung von Benutzern, Gruppen oder Containern zu Rollen anfordern. Funktionstrennungsbeschränkungen erstellen, entfernen und ändern. Den Rollenkatalog durchsuchen. Das Rollen- und Ressourcen-Subsystem konfigurieren. Den Status aller Anforderungen einsehen. Rollenzuweisungsanforderungen zurückziehen. Beliebige und alle Berichte ausführen. Rollenmanager Eine Systemrolle, die es Mitgliedern ermöglicht, Rollen und Rollenbeziehungen zu ändern sowie Rollenzuweisungen für Benutzer zu erteilen und zu entziehen. Eine Person in dieser Rolle kann die im Folgenden genannten Aktionen in der Benutzeranwendung ausführen. Der Umfang, in dem die genannten Aktionen ausgeführt werden können, ist durch Rechte zum Durchsuchen von Verzeichnissen nach Rollenobjekten beschränkt: Neue Rollen erstellen und vorhandene Rollen modifizieren, für die der Benutzer Durchsuchen-Rechte besitzt. Rollenbeziehungen für Rollen modifizieren, für die der Benutzer Durchsuchen-Rechte besitzt. Zuweisung von Benutzern, Gruppen oder Containern zu Rollen anfordern, für die der Benutzer Durchsuchen-Rechte besitzt. Rollenkatalog durchsuchen (eingeschränkt durch DurchsuchenRechte). Rollenzuweisungsanforderungen für Benutzer, Gruppen und Container durchsuchen (eingeschränkt durch Rechte zum Durchsuchen von Verzeichnissen nach Rollen-, Benutzer-, Gruppen- und Containerobjekten). Rollenzuweisungsanforderungen für Benutzer, Gruppen und Container zurückziehen (eingeschränkt durch Rechte zum Durchsuchen von Verzeichnissen nach Rollen-, Benutzer-, Gruppen- und Containerobjekten). Einführung in Rollen und Ressourcen 243 novdocx (de) 16 April 2010 Tabelle 15-1 Systemrollen Zusätzlich zur Unterstützung der Systemrollen erlaubt das Rollen- und Ressourcen-Subsystem auch den Zugriff durch authentifizierte Benutzer. Ein authentifizierter Benutzer ist ein bei der Benutzeranwendung angemeldeter Benutzer, der keine besonderen Rechte durch Mitgliedschaft in einer Systemrolle besitzt. Ein typischer authentifizierter Benutzer kann jede der folgenden Funktionen durchführen: Alle Rollen anzeigen, die dem Benutzer zugewiesen wurden. Zuweisung (nur für ihn selbst) von Rollen anfordern, für die er Durchsuchen-Rechte besitzt. Anforderungsstatus für die Anforderungen anzeigen, für die er ein Anforderer oder Empfänger ist. Rollenzuweisungsanforderungen für die Anforderungen zurückziehen, für die er sowohl Anforderer als auch Empfänger ist. Rollen- und Ressourcenservice-Treiber Das Rollen- und Ressourcen-Subsystem verwendet den Rollen- und Ressourcenservice-Treiber zur Verwaltung der Backend-Verarbeitung von Rollen. Zum Beispiel verwaltet es alle Rollenzuweisungen, startet Workflows für Rollenzuweisungsanforderungen und Funktionstrennungskonflikte, die eine Genehmigung erfordern, und verwaltet indirekte Rollenzuweisungen entsprechend der Gruppen- und Container-Mitgliedschaft sowie der Mitgliedschaft in verbundenen Rollen. Der Treiber erteilt und entzieht Berechtigungen für Benutzer basierend auf ihren Rollenmitgliedschaften und führt Bereinigungsprozeduren für abgeschlossene Anforderungen durch. Was geschieht, wenn Berechtigungen für eine Ressource geändert werden. Wenn Sie die Berechtigung für eine vorhandene Ressource ändern, erteilt der Treiber keine neue Berechtigung für Benutzer, denen die Ressource aktuell zugewiesen ist. Wenn Sie die neue Berechtigung erteilen möchten, müssen Sie die Ressource entfernen und sie den Benutzern neu zuweisen, die sie benötigen. Nähere Informationen zum Rollen- und Ressourcenservice-Treiber finden Sie im Identity ManagerBenutzeranwendung: Administrationshandbuch (http://www.novell.com/documentation/ idmrbpm37/index.html). 15.1.2 Allgemeines zu Ressourcen Dieser Abschnitt liefert einen Überblick über Begriffe und Konzepte der Ressourcenverwaltung, die in der Benutzeranwendung verwendet werden. Allgemeines zur ressourcenbasierten Bereitstellung Die Ressourcenfunktionalität innerhalb der Benutzeranwendung ermöglicht Ihnen eine einfache Ausführung von ressourcenbasierten Bereitstellungsaktionen. Mit diesen Aktionen können Sie Ressourcendefinitionen und Ressourcenzuweisungen innerhalb Ihrer Organisation verwalten. Ressourcenzuweisungen können mit Benutzern oder Rollen innerhalb einer Firma verknüpft werden. Zum Beispiel können Sie mithilfe von Ressourcen Folgendes tun: Ressourcen für sich selbst oder für andere Benutzer in Ihrer Organisation anfordern Ressourcen erstellen und sie Berechtigungen zuordnen 244 Rollenbasiertes Bereitstellungsmodul für Identity Manager 4.0 Benutzeranwendung: Benutzerhandbuch novdocx (de) 16 April 2010 Authentifzierter Benutzer Die folgenden Geschäftsregeln legen das Verhalten von Ressourcen innerhalb der Benutzeranwendung fest: Ressourcen können nur Benutzern zugewiesen werden. Dies schließt nicht aus, dass Benutzern in einem Container oder einer Gruppe anhand der impliziten Rollenzuweisung die Verwendung einer Ressource gewährt wird. Die Ressourcenzuweisung wird jedoch nur mit einem Benutzer verknüpft. Ressourcen können wie folgt zugewiesen werden: Direkt durch einen Benutzer über Benutzeroberflächen-Mechanismen Durch eine Bereitstellungsanforderung Durch eine Rollenanforderungszuweisung Über eine REST- oder SOAP-Schnittstelle Dieselbe Ressource kann einem Benutzer mehrfach gewährt werden (sofern diese Funktion in der Ressourcendefinition aktiviert wurde). An eine Ressourcendefinition kann nur eine Berechtigung gebunden sein. An eine Ressourcendefinition können ein oder mehrere Berechtigungsbezüge für dieselbe Berechtigung gebunden sein. Diese Funktion bietet Unterstützung für Berechtigungen, bei denen die Berechtigungsparameter bereitstellbare Konten oder Berechtigungen auf dem verbundenen System darstellen. Berechtigungs- und Entscheidungsfindungsparameter können zum Design-Zeitpunkt (statisch) oder zum Anforderungszeitpunkt (dynamisch) angegeben werden. Der Workflow-Designer und der Systemadministrator sind für die Einrichtung der Benutzeranwendung für Sie und die anderen Mitarbeiter der Organisation verantwortlich. Der Ablauf der Schritte eines ressourcenbasierten Workflows und der Aufbau von Formularen können unterschiedlich sein, je nachdem, wie die Genehmigungsdefinition für den Workflow im Designer für Identity Manager definiert wurde. Was Sie sehen und tun können, hängt zudem in der Regel von Ihren Aufgaben und Ihrer hierarchischen Position in Ihrer Organisation ab. Ressourcen Eine Ressource ist eine digitale Entität, wie z. B. ein Benutzerkonto, ein Computer oder eine Datenbank, auf die ein Geschäftsbenutzer zugreifen muss. Die Benutzeranwendung bietet Endbenutzern eine bequeme Möglichkeit, die von ihnen benötigten Ressourcen anzufordern. Darüber hinaus stellt sie Werkzeuge zur Verfügung, die Administratoren zum Definieren von Ressourcen verwenden können. Jede Ressource wird einer Berechtigung zugeordnet. An eine Ressourcendefinition kann nur eine Berechtigung gebunden sein. Eine Ressourcendefinition kann mehrfach an dieselbe Berechtigung gebunden werden, wobei jede Ressource unterschiedliche Berechtigungsparameter besitzt. Einführung in Rollen und Ressourcen 245 novdocx (de) 16 April 2010 Wenn eine Ressourcenzuweisungsanforderung die Berechtigung von einer oder mehreren Personen in einer Organisation erfordert, wird durch die Anforderung ein Workflow gestartet. Der Workflow koordiniert die Genehmigungen, die zur Erfüllung der Anforderung benötigt werden. Einige Ressourcenzuweisungsanforderungen müssen von einer einzelnen Person genehmigt werden, andere müssen von mehreren Personen genehmigt werden. In manchen Fällen kann eine Anforderung auch ohne Genehmigung erfüllt werden. Ressourcen können nur Benutzern zugewiesen werden. Es ist nicht möglich, sie Gruppen oder Containern zuzuweisen. Wenn jedoch eine Rolle einer Gruppe oder einem Container zugewiesen wird, erhalten die Benutzer in der Gruppe bzw. dem Container möglicherweise automatisch Zugriff auf die mit der Rolle verknüpften Ressourcen. Ressourcenanforderungen benötigen möglicherweise Genehmigungen. Das Genehmigungsverfahren für eine Ressource kann durch eine Bereitstellungsanforderungsdefinition verarbeitet werden oder aber durch ein externes System, indem der Statuscode für die Ressourcenanforderung festgelegt wird. Wenn eine Ressourcengewährungsanforderung durch eine Rollenzuweisung initiiert wird, ist es möglich, dass die Ressource nicht gewährt wird, obwohl die Rolle bereitgestellt wird. Der wahrscheinlichste Grund hierfür ist, dass die erforderlichen Genehmigungen nicht erteilt wurden. Eine Ressourcenanforderung kann einem Benutzer eine Ressource gewähren oder sie ihm entziehen. Rollen- und Ressourcenservice-Treiber Die Benutzeranwendung verwendet den Rollen- und Ressourcenservice-Treiber zur Verwaltung der Backend-Verarbeitung von Ressourcen. Beispielsweise verwaltet er alle Ressourcenanforderungen, startet Workflows für Ressourcenanforderungen und initiiert den Bereitstellungsprozess für Ressourcenanforderungen. 15.2 Zugriff auf die Registerkarte „Rollen und Ressourcen“ So greifen Sie auf die Registerkarte Rollen und Ressourcen zu: 1 Klicken Sie in der Benutzeranwendung auf Rollen und Ressourcen. Standardmäßig zeigt die Registerkarte Rollen und Ressourcen die Seite Rollenkatalog an. Wenn Sie zu einer anderen Registerkarte in der Benutzeroberfläche wechseln und dann zurückkehren möchten, klicken Sie einfach auf die Registerkarte Rollen und Ressourcen, um diese wieder anzuzeigen. 246 Rollenbasiertes Bereitstellungsmodul für Identity Manager 4.0 Benutzeranwendung: Benutzerhandbuch novdocx (de) 16 April 2010 Ressourcenanforderungen In diesem Abschnitt werden die Standardfunktionen der Registerkarte Rollen und Ressourcen beschrieben. (Es ist möglich, dass Ihre Registerkarte anders aussieht, da die Anwendung an die Anforderungen Ihrer Organisation angepasst wurde. Wenden Sie sich in diesem Fall an Ihren Systemadministrator oder Workflow-Designer.) Die linke Seite der Registerkarte Rollen und Ressourcen zeigt ein Menü mit Aktionen an, die Sie ausführen können. Die Aktionen werden anhand der Kategorien (Rollen und Ressourcen, Berichte und Konfiguration) aufgeführt: Einige Menüs auf der Registerkarte Rollen und Ressourcen sind möglicherweise nicht verfügbar, wenn kein Navigationszugriff gewährt wurde. Wenn Sie auf eine Aktion klicken, wird die zugehörige Seite im rechten Teilfenster angezeigt. In der Regel enthält diese Seite ein Fenster mit den Details zu dieser Aktion. Sie kann z. B. eine Liste oder ein Formular anzeigen, in der Sie eine Auswahl treffen bzw. in das Sie Daten eingeben können, wie in folgendem Beispiel dargestellt: Einführung in Rollen und Ressourcen 247 novdocx (de) 16 April 2010 15.3 Funktionen der Registerkarte novdocx (de) 16 April 2010 Abbildung 15-2 Anzeige einer Aktionsseite 15.4 Mögliche Rollen- und Ressourcenaktionen In der folgenden Tabelle sind die Ihnen standardmäßig zur Verfügung stehenden Aktionen der Registerkarte Rollen und Ressourcen aufgeführt: Tabelle 15-2 Rollen- und Ressourcenaktionen Kategorie Aktion Beschreibung Rollen und Ressourcen Rollenkatalog Ermöglicht Ihnen das Erstellen, Bearbeiten und Löschen von Rollen. Darüber hinaus können Sie Rollenbeziehungen definieren, Ressourcen mit Rollen verknüpfen und Rollen Benutzern, Gruppen und Containern zuweisen. Weitere Informationen finden Sie unter Kapitel 16, „Verwalten von Rollen in der Benutzeranwendung“, auf Seite 253. Ressourcenkatalog Ermöglicht Ihnen das Erstellen, Bearbeiten und Löschen von Ressourcen. Darüber hinaus können Sie Benutzern Ressourcen zuweisen. Weitere Informationen finden Sie unter Kapitel 17, „Verwalten von Ressourcen in der Benutzeranwendung“, auf Seite 271. Funktionstrennungskatalog Ermöglicht Ihnen das Definieren von Funktionstrennungsbeschränkungen. Eine Funktionstrennungsbeschränkung repräsentiert eine Regel, die zwei Rollen erstellt, die sich gegenseitig ausschließen. Wenn ein Benutzer in der einen Rolle ist, kann er nicht in der zweiten Rolle sein, außer es ist eine Ausnahme für die Beschränkung erlaubt. Sie können definieren, ob Ausnahmen von der Beschränkung immer erlaubt sind oder nur durch einen Genehmigungsablauf erlaubt werden können. Weitere Informationen finden Sie in „Verwalten der Funktionstrennung in der Benutzeranwendung“ auf Seite 295. 248 Rollenbasiertes Bereitstellungsmodul für Identity Manager 4.0 Benutzeranwendung: Benutzerhandbuch Aktion Rollenbericht- Rollenberichte erstattung Beschreibung Ermöglicht Ihnen, Berichte zu erstellen und anzuzeigen, die den aktuellen Zustand von Rollen und Rollenzuweisungen beschreiben. Weitere Informationen finden Sie in Abschnitt 19.2, „Rollenberichte“, auf Seite 301. Funktionstrennungsberichte Ermöglicht Ihnen, Berichte zu erstellen und anzuzeigen, die den aktuellen Zustand von Funktionstrennungsbeschränkungen, Verletzungen und genehmigten Ausnahmen beschreiben. Weitere Informationen finden Sie in Abschnitt 19.3, „Funktionstrennungsberichte“, auf Seite 305. Benutzerberichte Ermöglicht Ihnen, Berichte zu erstellen und anzuzeigen, die den aktuellen Zustand von Rollenmitgliedschaften und Berechtigungen für Benutzer beschreiben. Weitere Informationen finden Sie in Abschnitt 19.4, „Benutzerberichte“, auf Seite 308. Konfiguration Rollen- und Ermöglicht Ihnen, administrative Einstellungen für das Ressourceneinstellungen Rollen- und Ressourcen-Subsystem anzugeben. konfigurieren Weitere Informationen finden Sie unter „Konfigurieren der Rollen- und Ressourceneinstellungen“ auf Seite 313. 15.5 Erläuterung der Symbole auf der Registerkarte „Rollen und Ressourcen“ Bei der Verwendung der Registerkarte Rollen und Ressourcen werden an vielen Stellen Symbole angezeigt, die wichtige Informationen vermitteln. Die folgenden Symbole werden angezeigt: Abbildung 15-3 Symbole auf der Registerkarte „Rollen und Ressourcen“ Einführung in Rollen und Ressourcen 249 novdocx (de) 16 April 2010 Kategorie Tabelle 15-3 Symbole auf der Registerkarte „Rollen und Ressourcen“ Symbol Beschreibung Verarbeitung läuft Zeigt an, dass eine Rollenanforderung noch in Bearbeitung ist. Wird auf der Seite „Anforderungsstatus“ angezeigt. Ausstehende Genehmigung Zeigt an, dass eine Rollenanforderung auf Genehmigung wartet, sowohl für eine Funktionstrennungsausnahme als auch für die Rollenzuweisung selbst. Wird auf der Seite „Anforderungsstatus“ angezeigt. Genehmigt Gibt an, dass eine Rollenanforderung genehmigt wurde. Wenn eine Funktionstrennungsausnahme entdeckt wurde, kann dieser Status auch anzeigen, dass die Ausnahme genehmigt wurde. Wird auf der Seite „Anforderungsstatus“ angezeigt. Abgeschlossen: Bereitgestellt Zeigt an, dass eine Rollenanforderung genehmigt wurde und die Rolle dem Empfänger zugewiesen wurde (Benutzer, Gruppe oder Container). Wird auf der Seite „Anforderungsstatus“ angezeigt. Verweigert Gibt an, dass eine Rollenanforderung verweigert wurde. Wenn eine Funktionstrennungsausnahme entdeckt wurde, kann dieser Status auch anzeigen, dass die Ausnahme verweigert wurde. Wird auf der Seite „Anforderungsstatus“ angezeigt. Beendet Zeigt an, dass eine Rollenanforderung vor Fertigstellung abgebrochen wurde, entweder weil der Benutzer die Aktion abgebrochen hat oder weil während der Verarbeitung ein Fehler aufgetreten ist. Wird auf der Seite „Anforderungsstatus“ angezeigt. Rolle Zeigt an, dass ein Objekt eine Rolle ist. Wird auf der Seite „Anforderungsstatus“ angezeigt. Beziehung auf höherer Ebene Zeigt an, dass eine Rolle auf höherer Ebene eine Beziehung zu der ausgewählten Rolle hat, was bedeutet, dass sie die zurzeit ausgewählte Rolle enthält. Wird auf der Seite „Rollenbeziehungen“ angezeigt. Beziehung auf niedrigerer Ebene Zeigt an, dass eine Rolle auf niedrigerer Ebene eine Beziehung zu der ausgewählten Rolle hat, was bedeutet, dass sie in der zurzeit ausgewählten Rolle enthalten ist. Wird auf der Seite „Rollenbeziehungen“ angezeigt. Benutzer Zeigt an, dass ein Objekt ein Benutzer ist. Wird auf der Seite „Rollenzuweisungen“ angezeigt. 250 Rollenbasiertes Bereitstellungsmodul für Identity Manager 4.0 Benutzeranwendung: Benutzerhandbuch novdocx (de) 16 April 2010 Die nachfolgende Tabelle enthält detaillierte Beschreibungen der Symbole, die auf der Registerkarte Rollen und Ressourcen verwendet werden: Beschreibung Gruppe Zeigt an, dass ein Objekt eine Gruppe ist. Wird auf der Seite „Rollenzuweisungen“ angezeigt. Container Zeigt an, dass ein Objekt ein Container ist. Wird auf der Seite „Rollenzuweisungen“ angezeigt. Direktzuweisung Zeigt an, dass eine Rolle direkt dem zurzeit ausgewählten Benutzer, der Gruppe oder dem Container zugeordnet ist. Wird auf der Seite „Rollenzuweisungen“ angezeigt. Ausstehende Aktivierung Zeigt an, dass eine Rollenanforderung abgeschlossen und genehmigt wurde, aber ein Aktivierungsdatum hat, das in der Zukunft liegt. Wird auf der Seite „Anforderungsstatus“ angezeigt. Einführung in Rollen und Ressourcen 251 novdocx (de) 16 April 2010 Symbol novdocx (de) 16 April 2010 252 Rollenbasiertes Bereitstellungsmodul für Identity Manager 4.0 Benutzeranwendung: Benutzerhandbuch 16 In diesem Abschnitt werden die Rollenverwaltungsfunktionen der Benutzeranwendung beschrieben. Es werden u. a. folgende Themen erläutert: Abschnitt 16.1, „Durchsuchen des Rollenkatalogs“, auf Seite 253 16.1 Durchsuchen des Rollenkatalogs Die Aktion Rollenkatalog auf der Registerkarte Rollen und Ressourcen der Identity ManagerBenutzeroberfläche ermöglicht Ihnen das Anzeigen von Rollen, die zuvor im Katalog definiert wurden. Darüber hinaus können Sie mit dieser Aktion neue Rollen erstellen und vorhandene Rollen bearbeiten, löschen und zuweisen. Abschnitt 16.1.1, „Anzeigen von Rollen“, auf Seite 253 Abschnitt 16.1.2, „Erstellen neuer Rollen“, auf Seite 255 Abschnitt 16.1.3, „Bearbeiten einer vorhandenen Rolle“, auf Seite 264 Abschnitt 16.1.4, „Löschen von Rollen“, auf Seite 265 Abschnitt 16.1.5, „Rollen zuweisen“, auf Seite 265 Abschnitt 16.1.6, „Aktualisieren der Rollenliste“, auf Seite 268 Abschnitt 16.1.7, „Anpassen der Anzeige der Rollenliste“, auf Seite 268 16.1.1 Anzeigen von Rollen 1 Klicken Sie auf die Option Rollenkatalog in der Liste der Aktionen für Rollen und Ressourcen. Die Benutzeranwendung zeigt eine Liste der derzeit im Katalog definierten Rollen an. Filtern der Rollenliste 1 Klicken Sie auf die Schaltfläche Filter anzeigen in der oberen rechten Ecke der Anzeige Rollenkatalog. Verwalten von Rollen in der Benutzeranwendung 253 novdocx (de) 16 April 2010 Verwalten von Rollen in der Benutzeranwendung 16 novdocx (de) 16 April 2010 2 Geben Sie im Dialogfeld Filter eine Filterzeichenkette für den Namen oder die Beschreibung der Rolle an oder wählen Sie eine oder mehrere Rollenebenen oder -kategorien aus. 3 Klicken Sie auf Filter, um Ihre Auswahlkriterien anzuwenden. 4 Sie können den aktuellen Filter entfernen, indem Sie auf Zurücksetzen klicken. Festlegen der Höchstzahl von Rollen auf einer Seite 1 Klicken Sie auf die Dropdown-Liste Zeilen und wählen Sie die Zeilenanzahl aus, die auf jeder Seite angezeigt werden soll: 254 Rollenbasiertes Bereitstellungsmodul für Identity Manager 4.0 Benutzeranwendung: Benutzerhandbuch 1 Sie können in der Rollenliste zu einer anderen Seite blättern, indem Sie im unteren Bereich der Liste auf die Schaltfläche „Weiter“, „Zurück“, „Erste“ oder „Letzte“ klicken: Sortieren der Rollenliste So sortieren Sie die Rollenliste: 1 Klicken Sie auf die Überschrift der Spalte, nach der Sie sortieren möchten. Der pyramidenförmige Sortierindikator gibt an, welche Spalte die neue Sortierspalte ist. Bei einer aufsteigenden Sortierung wird der Sortierindikator in seiner normalen, nach oben weisenden Position dargestellt. Wenn die Sortierung absteigend ist, weist die Spitze des Sortierindikators nach unten. Die anfängliche Sortierspalte wird vom Administrator festgelegt. Wenn Sie die anfängliche Sortierspalte außer Kraft setzen, wird Ihre Sortierspalte zur Liste der erforderlichen Spalten hinzugefügt. Erforderliche Spalten sind mit einem Stern (*) markiert. Wenn Sie die Sortierreihenfolge für die Aufgabenliste ändern, wird Ihre Einstellung zusammen mit Ihren anderen Benutzereinstellungen im Identitätsdepot gespeichert. 16.1.2 Erstellen neuer Rollen 1 Klicken Sie auf die Schaltfläche Neu im oberen Bereich der Anzeige Rollenkatalog: Verwalten von Rollen in der Benutzeranwendung 255 novdocx (de) 16 April 2010 Blättern in der Rollenliste novdocx (de) 16 April 2010 Die Benutzeranwendung zeigt das Dialogfeld „Neue Rolle“ an: 2 Geben Sie Details zur Rollendefinition an, wie nachfolgend beschrieben: Tabelle 16-1 Rollendetails Feld Beschreibung Anzeigename Der Text, der verwendet wird, wenn der Rollenname in der Benutzeranwendung angezeigt wird. Wenn Sie eine Rolle erstellen, darf der Anzeigename folgende Zeichen nicht enthalten: < > , ; \ " + # = / | & * Sie können diesen Namen in alle von der Benutzeranwendung unterstützten Sprachen übersetzen. Weitere Informationen finden Sie in Tabelle 1-1, „Allgemeine Schaltflächen“, auf Seite 26. Beschreibung Der Text, der verwendet wird, wenn die Rollenbeschreibung in der Benutzeranwendung angezeigt wird. Wie auch den Anzeigenamen können Sie diesen Text in alle von der Benutzeranwendung unterstützten Sprachen übersetzen. Weitere Informationen finden Sie in Tabelle 1-1, „Allgemeine Schaltflächen“, auf Seite 26. Rollenebene (Nur Lesen beim Modifizieren einer Rolle.) Wählen Sie eine Rollenebene aus der Dropdown-Liste. Rollenebenen werden mithilfe des Rollenkonfigurationseditors für den Designer für Identity Manager definiert. 256 Rollenbasiertes Bereitstellungsmodul für Identity Manager 4.0 Benutzeranwendung: Benutzerhandbuch Beschreibung Rollenuntercontainer (Nur Lesen beim Modifizieren einer Rolle.) Die Position für die Rollenobjekte im Treiber. Rollencontainer befinden sich unterhalb der Rollenebenen. Die Benutzeranwendung zeigt nur die Rollencontainer an, die sich in der von Ihnen gewählten Rollenebene befinden. Sie können eine Rolle entweder direkt auf einer Rollenebene oder in einem Container innerhalb der Rollenebene erstellen. Die Angabe des Rollencontainers ist optional. Kategorien Ermöglicht Ihnen, Rollen für die Rollenorganisation zu kategorisieren. Kategorien werden zur Filterung von Rollenlisten verwendet. Kategorien erlauben Mehrfachauswahlen. Eigentümer Benutzer, die als Eigentümer der Rollendefinition festgelegt sind. Wenn Sie Berichte für den Rollenkatalog generieren, können Sie Berichte nach dem Rolleneigentümer filtern. Der Rolleneigentümer besitzt nicht automatisch die Autorisierung, Änderungen an einer Rollendefinition zu verwalten. 3 Klicken Sie auf Speichern, um die Rollendefinition zu speichern. Die Benutzeranwendung zeigt im unteren Bereich des Fensters verschiedene zusätzliche Registerkarten zum Fertigstellen der Rollendefinition an. Definieren der Rollenbeziehungen Die Registerkarte Rollenbeziehungen ermöglicht Ihnen zu definieren, wie Rollen in einer höheren und niedrigeren Rollenbeinhaltungshierarchie in Bezug zueinander stehen. Diese Hierarchie ermöglicht Ihnen, in Rollen niedrigerer Ebene enthaltene Berechtigungen oder Ressourcen in einer Rolle höherer Ebene zu gruppieren, was die Zuweisung von Berechtigungen erleichtert. Dabei sind folgende Beziehungen erlaubt: Rollen höchster Ebene (Geschäftsrollen) können Rollen niedrigerer Ebene enthalten. Sie können nicht in anderen Rollen enthalten sein. Wenn Sie eine Rolle höchster Ebene auswählen, können Sie über die Seite „Rollenbeziehungen“ nur eine Rollenbeziehung niedrigerer Ebene (eine untergeordnete Rollenbeziehung) hinzufügen. Verwalten von Rollen in der Benutzeranwendung 257 novdocx (de) 16 April 2010 Feld höherer Ebene enthalten sein. Auf der Seite „Rollenbeziehungen“ können Sie Rollen niedrigerer Ebene (untergeordnete Rollen) oder höherer Ebene (übergeordnete Rollen) hinzufügen. Rollen der untersten Ebene (Berechtigungsrollen) können in Rollen höherer Ebene enthalten sein, aber keine weiteren Rollen der untersten Ebene enthalten. Auf der Seite „Rollenbeziehungen“ können Sie nur eine Rolle höherer Ebene hinzufügen. So definieren Sie eine Rollenbeziehung: 1 Klicken Sie auf die Registerkarte Rollenbeziehungen. 2 Klicken Sie auf Hinzufügen. Das Dialogfeld Rollenbeziehung hinzufügen wird angezeigt. 3 Geben Sie im Feld Beschreibung der Ausgangsanforderung einen Text ein, der die Beziehung beschreibt. 4 Geben Sie den gewünschten Beziehungstyp an, indem Sie ihn in der Dropdown-Liste Rollenbeziehung auswählen. 258 Rollenbasiertes Bereitstellungsmodul für Identity Manager 4.0 Benutzeranwendung: Benutzerhandbuch novdocx (de) 16 April 2010 Rollen mittlerer Ebene (IT-Rollen) können Rollen niedrigerer Ebene enthalten und in Rollen Die Liste der zur Auswahl stehenden Rollen wird dem von Ihnen ausgewählten Typ entsprechend gefiltert. 5 Verwenden Sie die Objektauswahl rechts neben dem Feld Ausgewählte Rollen, um die Rolle(n) auszuwählen, die Sie mit der neuen Rolle verknüpfen möchten. 6 Klicken Sie auf Hinzufügen. Verknüpfen von Ressourcen mit der Rolle So verknüpfen Sie eine Ressource mit einer Rolle: 1 Klicken Sie auf die Registerkarte Ressourcen. 2 Klicken Sie auf Hinzufügen. In der Benutzeranwendung wird das Dialogfeld Ressourcenverknüpfung hinzufügen angezeigt. 3 Mit der Objektauswahl können Sie die gewünschte Ressource auswählen und Text angeben, der den Grund für die Verknüpfung erläutert. Verwalten von Rollen in der Benutzeranwendung 259 novdocx (de) 16 April 2010 Wenn es sich bei der neuen Rolle um eine IT-Rolle handelt, können Sie über die DropdownListe Rollenbeziehung eine untergeordnete oder eine übergeordnete Beziehung definieren. Handelt es sich bei der neuen Rolle um eine Geschäftsrolle, zeigt die Dropdown-Liste Rollenbeziehung nur schreibgeschützten Text an, der angibt, dass dies eine untergeordnete Beziehung ist, da nur Rollen niedrigerer Ebene mit einer Geschäftsrolle in Beziehung stehen können. Wenn die neue Rolle eine Berechtigungsrolle ist, zeigt die Dropdown-Liste Rollenbeziehung nur schreibgeschützten Text an, der angibt, dass dies eine übergeordnete Beziehung ist, da nur Rollen höherer Ebene mit einer Berechtigungsrolle in Beziehung stehen können. Bei Berechtigungen mit statischen Parameterwerten, die zusätzliche Attribute oder detaillierte Informationen für die Berechtigung bereitstellen, zeigt der Assistent die statischen Werte neben der Bezeichnung Berechtigungswert an. Bei Berechtigungen mit dynamischen Parametern zeigt der Assistent das Ressourcenanforderungsformular an, das Felder für die dynamischen Parameter sowie alle für das Formular definierten Felder zur Entscheidungsfindung enthält. 260 Rollenbasiertes Bereitstellungsmodul für Identity Manager 4.0 Benutzeranwendung: Benutzerhandbuch novdocx (de) 16 April 2010 Der Assistent zeigt eine Seite mit Informationen zur ausgewählten Ressource an, wie z. B. den Namen der Ressourcenkategorie, den Eigentümer, die Berechtigung und die Berechtigungswerte. 5 Klicken Sie auf Hinzufügen, um die Ressource mit der Rolle zu verknüpfen. In der Liste Ressourcenverknüpfungen wird die Ressource angezeigt, die Sie zur Rollendefinition hinzugefügt haben: Was geschieht mit vorhandenen Rollenzuweisungen. Wenn Sie einer Rolle, der bereits Identitäten zugewiesen wurden, eine neue Ressourcenverknüpfung hinzufügen, initiiert das System eine neue Anforderung, um allen Identitäten den Zugriff auf die Ressource zu gewähren. So löschen Sie eine Ressourcenverknüpfung für eine Rolle: 1 Wählen Sie die Ressourcenverknüpfung aus der Liste Ressourcenverknüpfungen aus. 2 Klicken Sie auf Entfernen. Was geschieht mit vorhandenen Rollenzuweisungen. Wenn Sie von einer Rolle, der bereits Identitäten zugewiesen wurden, eine Ressourcenverknüpfung entfernen, initiiert das System eine neue Anforderung, um allen Identitäten den Zugriff auf die Ressource zu entziehen. Definieren des Genehmigungsverfahrens für eine Rolle So definieren Sie das Genehmigungsverfahren für eine Rolle: 1 Klicken Sie auf die Registerkarte Genehmigung. 2 Geben Sie Details zum Genehmigungsverfahren an, wie nachfolgend beschrieben: Verwalten von Rollen in der Benutzeranwendung 261 novdocx (de) 16 April 2010 4 Geben Sie im Feld Verknüpfungsbeschreibung eine Erläuterung dazu ein, warum die Ressource mit der Rolle verknüpft ist. Feld Beschreibung Erforderlich Aktivieren Sie dieses Kontrollkästchen, wenn bei der Anforderung der Rolle eine Genehmigung erforderlich ist und Sie möchten, dass das Genehmigungsverfahren die standardmäßige Genehmigungsdefinition der Rollenzuweisung ausführt. Deaktivieren Sie dieses Kontrollkästchen, wenn bei der Anforderung der Rolle keine Genehmigung erforderlich ist. Benutzerdefinierte Genehmigung Wählen Sie dieses Optionsfeld, wenn Sie eine benutzerdefinierte Genehmigungsdefinition (Bereitstellungsanforderungsdefinition) verwenden. Mit der Objektauswahl können Sie die Genehmigungsdefinition auswählen. Standardgenehmigung Wählen Sie dieses Optionsfeld, wenn diese Rolle die standardmäßige Genehmigungsdefinition der Rollenzuweisung verwendet, die in der Konfiguration des Rollen- und RessourcenSubsystems angegeben ist. Der Name der Genehmigungsdefinition wird schreibgeschützt in der nachfolgenden Genehmigungsdefinition der Rollenzuweisung angezeigt. Sie müssen den Genehmigungstyp (Seriell oder Quorum) und die gültigen Genehmiger auswählen. Genehmigungstyp Wählen Sie Seriell, wenn die Rolle von allen Benutzern in der Genehmiger-Liste genehmigt werden soll. Die Genehmiger werden nacheinander in der Reihenfolge verarbeitet, in der sie auf der Liste erscheinen. Wählen Sie Quorum, wenn die Rolle von einem Prozentsatz der Benutzer in der Genehmiger-Liste genehmigt werden soll. Die Genehmigung ist abgeschlossen, wenn der angegebene Prozentsatz der Benutzer erreicht ist. Wenn Sie beispielsweise möchten, dass einer von vier Benutzern in der Liste die Bedingung genehmigt, geben Sie „Quorum“ und einen Prozentsatz von 25 an. Alternativ können Sie 100 % angeben, wenn alle vier Genehmiger die Bedingung genehmigen müssen. Der Wert muss eine Ganzzahl zwischen 1 und 100 sein. Tipp: Die Felder „Seriell“ und „Quorum“ haben einen Hover-Text, der ihr Verhalten beschreibt. Genehmiger Wählen Sie Benutzer, wenn die Rollengenehmigungsaufgabe einem oder mehreren Benutzern zugewiesen werden soll. Wählen Sie Gruppe, wenn die Rollengenehmigungsaufgabe einer Gruppe zugewiesen werden soll. Wählen Sie Container, wenn die Rollengenehmigungsaufgabe einem Container zugewiesen werden soll. Wählen Sie Rolle, wenn die Rollengenehmigungsaufgabe einer Rolle zugewiesen werden soll. Verwenden Sie zum Auffinden eines bestimmten Benutzers, einer Gruppe, eines Containers oder einer Rolle die Objektauswahl. Wie Sie die Reihenfolge der Genehmiger in der Liste ändern oder einen Genehmiger entfernen, wird unter Abschnitt 1.4.4, „Allgemeine Benutzeraktionen“, auf Seite 25 beschrieben. 262 Rollenbasiertes Bereitstellungsmodul für Identity Manager 4.0 Benutzeranwendung: Benutzerhandbuch novdocx (de) 16 April 2010 Tabelle 16-2 Genehmigungsdetails Detaillierte Informationen zum Erstellen von Rollenzuweisungen finden Sie unter Abschnitt 16.1.5, „Rollen zuweisen“, auf Seite 265. Prüfen des Status von Anforderungen Die Aktion Anforderungsstatus ermöglicht es Ihnen, den Status Ihrer Rollenzuweisungsanforderungen anzuzeigen, einschließlich der Anforderungen, die Sie direkt gestellt haben, sowie der Rollenzuweisungsanforderungen für Gruppen und Container, denen Sie angehören. Sie können den aktuellen Status jeder Anforderung abrufen. Darüber hinaus haben Sie die Möglichkeit, eine noch nicht abgeschlossene oder abgebrochene Anforderung zurückzuziehen, falls diese nicht erfüllt werden muss. Die Aktion Anforderungsstatus zeigt alle Rollenzuweisungsanforderungen an, einschließlich derer, die laufen, auf Genehmigung warten, genehmigt, abgeschlossen, verweigert oder abgebrochen wurden. So zeigen Sie den Status von Rollenzuweisungsanforderungen an: 1 Klicken Sie auf die Registerkarte Anforderungsstatus. 2 Wenn Sie detaillierte Statusinformationen für eine Anforderung anzeigen möchten, klicken Sie auf den Status: Verwalten von Rollen in der Benutzeranwendung 263 novdocx (de) 16 April 2010 Rollenzuweisungen vornehmen novdocx (de) 16 April 2010 Das Fenster „Zuweisungsdetails“ wird angezeigt: Details zur Bedeutung der Statuswerte finden Sie unter Abschnitt 10.4, „Anzeige des Anforderungsstatus“, auf Seite 171. 3 Wählen Sie zum Zurückziehen einer Anforderung diese aus und klicken Sie auf Zurückziehen. Sie benötigen die Berechtigung zum Zurückziehen einer Anforderung. Wenn die Anforderung abgeschlossen oder beendet wurde, wird eine Fehlermeldung angezeigt, wenn Sie versuchen, die Anforderung zurückzuziehen. 16.1.3 Bearbeiten einer vorhandenen Rolle 1 Wählen Sie eine zuvor definierte Rolle aus und klicken Sie auf Bearbeiten. 2 Nehmen Sie die gewünschten Änderungen an den Rolleneinstellungen vor und klicken Sie auf Speichern. 264 Rollenbasiertes Bereitstellungsmodul für Identity Manager 4.0 Benutzeranwendung: Benutzerhandbuch 16.1.4 Löschen von Rollen 1 Wählen Sie eine zuvor definierte Rolle aus und klicken Sie auf Löschen. Was geschieht mit vorhandenen Rollenzuweisungen. Wenn Sie eine Rolle löschen, die über eine verknüpfte Ressource verfügt und der eine oder mehrere Identitäten zugewiesen wurden, entfernt das System die Ressourcenzuweisung von allen Identitäten, die eine verknüpfte Ressource haben. Löschen von Rollen in Funktionstrennungsbeschränkungen. Wenn ein Rollenkonflikt einer Funktionstrennungsbeschränkung gelöscht wird, wird die Funktionstrennungsbeschränkung mit dem Wort Ungültig in Klammern nach dem Namen angezeigt, beispielsweise Funktionstrennung Arzt-Apotheker [Ungültig], in der Funktionstrennungskatalogliste. Warnung: Ein Rollenmanager kann Systemrollen löschen, wenn er über die Berechtigung zum Löschen von Rollen (oder des Containers, der diese Rollen enthält) verfügt. Die Systemrollen dürfen nicht gelöscht werden. Wenn eine der Systemrollen gelöscht wird, führt dies zu einem Defekt der Benutzeranwendung. 16.1.5 Rollen zuweisen Sie können eine Rolle auf zwei verschiedene Arten zuweisen: Anhand des Rollenkatalogs Anhand des Dialogfelds Rolle bearbeiten Beide Methoden werden nachfolgend beschrieben. Zuweisen einer Rolle aus dem Katalog 1 Wählen Sie im Rollenkatalog eine zuvor definierte Rolle aus und klicken Sie auf Zuweisen. Verwalten von Rollen in der Benutzeranwendung 265 novdocx (de) 16 April 2010 Mit vorhandenen Rollen verknüpfte Berechtigungen. Rollen, die in früheren Versionen des rollenbasierten Bereitstellungsmoduls definiert wurden, haben möglicherweise verknüpfte Berechtigungen. Wenn eine Rolle über eine verknüpfte Berechtigung verfügt, wird in der Benutzeroberfläche die Registerkarte Berechtigungen angezeigt, auf der die Berechtigungszuordnungen aufgelistet sind und optional entfernt werden können. Berechtigungszuordnungen für Rollen können zwar in dieser Version weiter verwendet werden, aber Novell empfiehlt, dass Sie Berechtigungen mit Ressourcen verknüpfen und nicht mit Rollen. novdocx (de) 16 April 2010 In der Benutzeranwendung wird das Dialogfeld Rolle zuweisen angezeigt: 2 Füllen Sie die Felder im Dialogfeld Rolle zuweisen aus: 2a Geben Sie im Feld Beschreibung der Ausgangsanforderung einen Text ein, der den Grund für die Anforderung beschreibt. 2b Wählen Sie im Feld „Zuweisungstyp“ die Option Benutzer, Gruppe oder Container aus, um anzugeben, welchem Identitätstyp die Rolle zugewiesen wird. 2c Geben Sie in der Objektauswahl eine Zeichenkette ein, nach der gesucht werden soll, und klicken Sie auf „Suchen“. Wählen Sie die Benutzer, Gruppen oder Container aus, die Sie zuweisen möchten. Zuweisen einer Rolle zu mehreren Identitäten. Sie können einen oder mehrere Benutzer, Gruppen oder Container für die Rollenzuweisung auswählen. Wenn Sie mehrere Identitäten auswählen, erhalten alle ausgewählten Identitäten dieselben Rollenzuweisungswerte. 2d Geben Sie im Feld Datum des Inkrafttretens das Anfangsdatum für die Rollenzuweisung an. Sie können ein Datum im Format MM/TT/JJJJ hh:mm:ss a eingeben (wobei „a“ für „AM“ oder „PM“ steht). Alternativ können Sie auf das Kalendersymbol klicken und das Datum im daraufhin angezeigten Kalenderfenster auswählen: 266 Rollenbasiertes Bereitstellungsmodul für Identity Manager 4.0 Benutzeranwendung: Benutzerhandbuch novdocx (de) 16 April 2010 2e Geben Sie im Feld Ablaufdatum das Ablaufdatum für die Rollenzuweisung an. Klicken Sie auf Ablauf angeben, um ein Ablaufdatum anzugeben. Sie können ein Datum im Format MM/TT/JJJJ hh:mm:ss a eingeben (wobei a für „AM“ oder „PM“ steht). Alternativ können Sie auf das Kalendersymbol klicken und das Datum im daraufhin angezeigten Kalenderfenster auswählen. Standardmäßig ist Kein Ablaufdatum festgelegt, was angibt, dass diese Rollenzuweisung für unbestimmte Zeit wirksam bleibt. 3 Klicken Sie auf Senden. Zuweisen einer Rolle über das Dialogfeld „Rolle bearbeiten“ 1 Wählen Sie im Rollenkatalog eine Rolle aus und klicken Sie auf Bearbeiten, um das Dialogfeld Rolle bearbeiten zu öffnen. 2 Klicken Sie auf die Registerkarte Zuweisungen. Auf der Registerkarte Zuweisungen wird eine Liste von Zuweisungen angezeigt, die für die ausgewählte Rolle gewährt wurden. 3 Sie können eine neue Zuweisung hinzufügen, indem Sie auf Zuweisen klicken. In der Benutzeranwendung wird das Dialogfeld Rolle zuweisen angezeigt: Verwalten von Rollen in der Benutzeranwendung 267 novdocx (de) 16 April 2010 Einzelheiten zum Arbeiten mit dem Rollenzuweisungs-Anforderungsformular finden Sie unter „Zuweisen einer Rolle aus dem Katalog“ auf Seite 265. 16.1.6 Aktualisieren der Rollenliste 1 Klicken Sie auf Aktualisieren. 16.1.7 Anpassen der Anzeige der Rollenliste Im Rollenkatalog können Sie Spalten auswählen bzw. deren Auswahl aufheben sowie die Reihenfolge der Spalten innerhalb der Anzeige der Aufgabenliste ändern. Dieses Verhalten wird durch eine Einstellung im Dialogfeld Darstellung des Rollenkatalogs anpassen gesteuert. Wenn Sie die Spaltenliste oder die Reihenfolge der Spalten ändern, werden Ihre Anpassungen zusammen mit Ihren anderen Benutzereinstellungen im Identitätsdepot gespeichert. So passen Sie die Anzeige von Spalten an: 1 Klicken Sie auf die Option Anpassen im Rollenkatalog: Die Benutzeranwendung zeigt die Liste der derzeit für die Anzeige ausgewählten Spalten sowie eine Liste von zusätzlichen Spalten an, die zur Auswahl verfügbar sind. 268 Rollenbasiertes Bereitstellungsmodul für Identity Manager 4.0 Benutzeranwendung: Benutzerhandbuch novdocx (de) 16 April 2010 2 Sie können eine zusätzliche Spalte in die Anzeige aufnehmen, indem Sie die Spalte im Listenfeld Verfügbare Spalten auswählen und in das Listenfeld Ausgewählte Spalten ziehen. Wenn Sie mehrere Spalten in der Liste auswählen möchten, halten Sie die Strg-Taste gedrückt und wählen Sie die Spalten aus. Wenn Sie einen Bereich von Spalten auswählen möchten, die zusammen in der Liste angezeigt werden, halten Sie die Umschalttaste gedrückt und wählen Sie die Spalten aus. Sie können die Reihenfolge der Spalten in der Anzeige ändern, indem Sie die Spalten im Listenfeld Ausgewählte Spalten nach oben bzw. nach unten verschieben. 3 Wenn Sie eine Spalte aus der Anzeige entfernen möchten, wählen Sie die Spalte im Listenfeld Ausgewählte Spalten aus und ziehen Sie sie in das Listenfeld Verfügbare Spalten. Die Spalte Rollenname ist obligatorisch und kann nicht aus der Anzeige der Rollenliste entfernt werden. 4 Klicken Sie auf Speichern, um Ihre Änderungen zu speichern. Verwalten von Rollen in der Benutzeranwendung 269 novdocx (de) 16 April 2010 270 Rollenbasiertes Bereitstellungsmodul für Identity Manager 4.0 Benutzeranwendung: Benutzerhandbuch 17 In diesem Abschnitt werden die Ressourcenverwaltungsfunktionen der Benutzeranwendung beschrieben. Es werden u. a. folgende Themen erläutert: Abschnitt 17.1, „Durchsuchen des Ressourcenkatalogs“, auf Seite 271 17.1 Durchsuchen des Ressourcenkatalogs Die Aktion Ressourcenkatalog auf der Registerkarte Rollen und Ressourcen der Identity ManagerBenutzeroberfläche ermöglicht Ihnen das Anzeigen von Ressourcen, die zuvor im Katalog definiert wurden. Darüber hinaus können Sie mit dieser Aktion neue Ressourcen erstellen und vorhandene Ressourcen bearbeiten, löschen und zuweisen. Abschnitt 17.1.1, „Anzeigen von Ressourcen“, auf Seite 271 Abschnitt 17.1.2, „Erstellen neuer Ressourcen“, auf Seite 273 Abschnitt 17.1.3, „Bearbeiten einer vorhandenen Ressource“, auf Seite 289 Abschnitt 17.1.4, „Löschen von Ressourcen“, auf Seite 290 Abschnitt 17.1.5, „Zuweisen von Ressourcen“, auf Seite 290 Abschnitt 17.1.6, „Aktualisieren der Ressourcenliste“, auf Seite 293 Abschnitt 17.1.7, „Anpassen der Anzeige der Ressourcenliste“, auf Seite 293 17.1.1 Anzeigen von Ressourcen 1 Klicken Sie auf die Option Ressourcenkatalog in der Liste der Aktionen für Rollen und Ressourcen. In der Benutzeranwendung wird eine Liste der derzeit im Katalog definierten Ressourcen angezeigt. Verwalten von Ressourcen in der Benutzeranwendung 271 novdocx (de) 16 April 2010 Verwalten von Ressourcen in der Benutzeranwendung 17 1 Klicken Sie auf die Schaltfläche Filter anzeigen in der oberen rechten Ecke der Anzeige Ressourcenkatalog. 2 Geben Sie im Dialogfeld Filter eine Filterzeichenkette für den Namen oder die Beschreibung der Ressource an oder wählen Sie eine oder mehrere Kategorien aus, für die Ressourcen angezeigt werden sollen. Klicken Sie auf Filter: 3 Sie können den aktuellen Filter entfernen, indem Sie auf Löschen klicken. Festlegen der Höchstzahl von Ressourcen auf einer Seite 1 Klicken Sie auf die Dropdown-Liste Zeilen und wählen Sie die Zeilenanzahl aus, die auf jeder Seite angezeigt werden soll: Blättern in der Ressourcenliste 1 Sie können in der Ressourcenliste zu einer anderen Seite blättern, indem Sie im unteren Bereich der Liste auf die Schaltfläche „Weiter“, „Zurück“, „Erste“ oder „Letzte“ klicken: 272 Rollenbasiertes Bereitstellungsmodul für Identity Manager 4.0 Benutzeranwendung: Benutzerhandbuch novdocx (de) 16 April 2010 Filtern der Ressourcenliste So sortieren Sie die Ressourcenliste: 1 Klicken Sie auf die Überschrift der Spalte, nach der Sie sortieren möchten. Der pyramidenförmige Sortierindikator gibt an, welche Spalte die neue Sortierspalte ist. Bei einer aufsteigenden Sortierung wird der Sortierindikator in seiner normalen, nach oben weisenden Position dargestellt. Wenn die Sortierung absteigend ist, weist die Spitze des Sortierindikators nach unten. Die anfängliche Sortierspalte wird vom Administrator festgelegt. Wenn Sie die anfängliche Sortierspalte außer Kraft setzen, wird Ihre Sortierspalte zur Liste der erforderlichen Spalten hinzugefügt. Erforderliche Spalten sind mit einem Stern (*) markiert. Wenn Sie die Sortierreihenfolge für die Aufgabenliste ändern, wird Ihre Einstellung zusammen mit Ihren anderen Benutzereinstellungen im Identitätsdepot gespeichert. 17.1.2 Erstellen neuer Ressourcen 1 Klicken Sie auf die Schaltfläche Neu im oberen Bereich der Anzeige Ressourcenkatalog: In der Benutzeranwendung wird das Dialogfeld „Neue Ressource“ angezeigt: Verwalten von Ressourcen in der Benutzeranwendung 273 novdocx (de) 16 April 2010 Sortieren der Ressourcenliste Feld Beschreibung Anzeigename Der Text, der verwendet wird, wenn der Ressourcenname in der Benutzeranwendung angezeigt wird. Wenn Sie eine Ressource erstellen, darf der Anzeigename folgende Zeichen nicht enthalten: < > , ; \ " + # = / | & * Sie können diesen Namen in alle von der Benutzeranwendung unterstützten Sprachen übersetzen. Weitere Informationen finden Sie in Tabelle 1-1, „Allgemeine Schaltflächen“, auf Seite 26. Beschreibung Der Text, der verwendet wird, wenn die Rollenbeschreibung in der Benutzeranwendung angezeigt wird. Wie auch den Anzeigenamen können Sie diesen Text in alle von der Benutzeranwendung unterstützten Sprachen übersetzen. Weitere Informationen finden Sie in Tabelle 1-1, „Allgemeine Schaltflächen“, auf Seite 26. Kategorien Ermöglicht Ihnen, Ressourcen für die Ressourcenorganisation zu kategorisieren. Kategorien werden zur Filterung von Ressourcenlisten verwendet. Kategorien erlauben Mehrfachauswahlen. Eigentümer Benutzer, die als Eigentümer der Ressourcendefinition festgelegt sind. Der Ressourceneigentümer ist nicht automatisch zum Verwalten von Änderungen an einer Ressourcendefinition autorisiert. 3 Klicken Sie auf Speichern, um die Rollendefinition zu speichern. Die Benutzeranwendung zeigt im unteren Bereich des Fensters verschiedene zusätzliche Registerkarten zum Fertigstellen der Ressourcendefinition an. 274 Rollenbasiertes Bereitstellungsmodul für Identity Manager 4.0 Benutzeranwendung: Benutzerhandbuch novdocx (de) 16 April 2010 2 Geben Sie Details zur Ressourcendefinition an, wie nachfolgend beschrieben: 1 Klicken Sie auf die Registerkarte Berechtigung. 2 Klicken Sie auf Nach Berechtigungen durchsuchen, um die Berechtigung auszuwählen: Die Benutzeranwendung zeigt eine Strukturansichtsliste der verfügbaren Berechtigungen an: Verwalten von Ressourcen in der Benutzeranwendung 275 novdocx (de) 16 April 2010 Definieren der Berechtigung für eine Ressourcenzuweisung novdocx (de) 16 April 2010 Die Liste enthält alle Treiber und Berechtigungen aus dem Benutzeranwendungs-Treibersatz. Hinweis: Wenn Sie die DirXML-Ressource nicht ordnungsgemäß konfiguriert haben, wird beim Zugriff auf die Seite Nach Berechtigungen durchsuchen zur Auswahl einer Berechtigung eine Meldung angezeigt, die angibt, dass Sie Ihre Berechtigungen nicht für die Ressourcenzuordnung konfiguriert haben. 3 Wählen Sie die zu verwendende Berechtigung aus und klicken Sie auf OK. Auf der Registerkarte Berechtigung werden Informationen zu den Werten angezeigt, die ggf. für die Berechtigung erforderlich sind: 276 Rollenbasiertes Bereitstellungsmodul für Identity Manager 4.0 Benutzeranwendung: Benutzerhandbuch novdocx (de) 16 April 2010 4 Geben Sie die Details zur Berechtigungsbindung an. Die Details unterscheiden sich abhängig vom Berechtigungstyp, den Sie mit der Ressource verknüpfen: Berechtigungstyp Beschreibung Berechtigung ohne Wert Die Berechtigung akzeptiert keine Parameterwerte. Beispielsweise ist eine Ressource an die Berechtigung „Gesundheitsleistungen“ gebunden, die einfach besagt, dass ein Empfänger Gesundheitsleistungen erhält. Dieser Berechtigungstyp besitzt ein festgelegtes Verhalten und erfordert daher keine weiteren Informationen vom Anforderer. Wenn Sie eine Bindung an eine Berechtigung ohne Wert erstellen, ist keine weitere Konfiguration erforderlich. Verwalten von Ressourcen in der Benutzeranwendung 277 Beschreibung Berechtigung mit Wert in freiem Format Die Berechtigung, die einen Parameterwert erfordert, der zum Anforderungszeitpunkt als Zeichenkette in freiem Format angegeben wird. Beispielsweise ist eine Ressource an die Berechtigung „Kleidung“ gebunden, die dem Anforderer ermöglicht, einen Wert für seine Lieblingsfarbe anzugeben. Sie können zum Design-Zeitpunkt einen Wert zuweisen, wenn Sie die Ressource definieren, oder dem Benutzer ermöglichen, zum Anforderungszeitpunkt einen Wert zuzuweisen. Weitere Informationen finden Sie in „Bindung an eine Berechtigung mit Wert in freiem Format“ auf Seite 279. Berechtigung mit einem Wert Die Berechtigung, die einen einzigen Parameterwert erfordert. Beispielsweise ist eine Ressource an die Berechtigung „Parkberechtigung“ gebunden, die dem Anforderer ermöglicht, einen Parkplatz auszuwählen. Die zulässigen Werte werden von einer Berechtigungsliste geliefert, die eine statische Liste von Werten, die von einem Administrator definiert wurde, oder eine dynamische Liste von Werten, die aus einer LDAP-Abfrage generiert wurde, enthalten kann. Sie können zum Design-Zeitpunkt einen Wert zuweisen, wenn Sie die Ressource definieren, oder dem Benutzer ermöglichen, zum Anforderungszeitpunkt einen Wert zuzuweisen. Weitere Informationen finden Sie in „Bindung an eine Berechtigung mit einem Wert“ auf Seite 280. Berechtigung mit mehreren Werten Die Berechtigung, die einen oder mehrere Parameterwerte akzeptiert. Beispielsweise ist eine Ressource an die Berechtigung „Gebäudeausweis“ gebunden, die dem Anforderer ermöglicht, ein oder mehrere Gebäude auszuwählen. Die zulässigen Werte werden von einer Berechtigungsliste geliefert, die eine statische Liste von Werten, die von einem Administrator definiert wurde, oder eine dynamische Liste von Werten, die aus einer LDAP-Abfrage generiert wurde, enthalten kann. Sie können zum Design-Zeitpunkt einen Wert zuweisen, wenn Sie die Ressource definieren, oder dem Benutzer ermöglichen, zum Anforderungszeitpunkt einen Wert zuzuweisen. Weitere Informationen finden Sie in „Bindung an eine Berechtigung mit mehreren Werten“ auf Seite 280. 278 Rollenbasiertes Bereitstellungsmodul für Identity Manager 4.0 Benutzeranwendung: Benutzerhandbuch novdocx (de) 16 April 2010 Berechtigungstyp 1 Wählen Sie zum Zuweisen eines statischen Werts zum Design-Zeitpunkt die Option Berechtigungswert(e) jetzt zuweisen aus. Geben Sie einen Wert in freiem Format für die Ressource ein: 2 Wählen Sie zum Zuweisen eines dynamischen Werts zum Anforderungszeitpunkt die Option Zulassen, dass der Benutzer Berechtigungswerte zuweisen darf, wenn die Ressourcenanforderung gestellt wird aus. 2a Geben Sie eine Bezeichnung an, die dem Benutzer beim Anfordern der Ressource angezeigt wird: Verwalten von Ressourcen in der Benutzeranwendung 279 novdocx (de) 16 April 2010 Bindung an eine Berechtigung mit Wert in freiem Format Bindung an eine Berechtigung mit einem Wert 1 Wählen Sie zum Zuweisen eines statischen Werts zum Design-Zeitpunkt die Option Berechtigungswert(e) jetzt zuweisen aus. Wählen Sie einen einzelnen Wert in der Liste der Standardberechtigungen aus: 2 Wählen Sie zum Zuweisen eines dynamischen Werts zum Anforderungszeitpunkt die Option Zulassen, dass der Benutzer Berechtigungswerte zuweisen darf, wenn die Ressourcenanforderung gestellt wird aus. 2a Geben Sie eine Bezeichnung an, die dem Benutzer beim Anfordern der Ressource angezeigt wird. 2b Wenn Sie die Bezeichnung lokalisieren möchten, klicken Sie auf die Schaltfläche Sprachanzeigewert hinzufügen und geben Sie den Text für die Bezeichnung in der gewünschten Sprache ein. 2c Wählen Sie in der Dropdown-Liste Werte aus Berechtigungsliste anzeigen die Liste aus, die Sie zur Anzeige der zulässigen Werte verwenden möchten. Für eine vom Administrator definierte Berechtigung oder eine Abfrageberechtigung werden die zulässigen Werte in einer in der Berechtigung definierten Liste bereitgestellt. Die Werte werden zuerst in Codezuordnungs-Datenbanktabellen geladen, damit Sie benutzerfreundliche Bezeichnungen und lokalisierte Zeichenketten verwenden können. Nachdem die Werte geladen wurden, können diese Tabellen als Ursprung für die Erstellung zusätzlicher Berechtigungslisten verwendet werden. Standardmäßig erstellt die Benutzeranwendung eine Berechtigungsliste, die alle Zeilen in der Liste enthält. Sie können weitere Berechtigungslisten erstellen, wenn nur ausgewählte Zeilen angezeigt werden sollen. Bindung an eine Berechtigung mit mehreren Werten 1 Wählen Sie zum Zuweisen eines statischen Werts zum Design-Zeitpunkt die Option Berechtigungswert(e) jetzt zuweisen aus. Wählen Sie mithilfe der Objektauswahl die Berechtigungswerte aus: 280 Rollenbasiertes Bereitstellungsmodul für Identity Manager 4.0 Benutzeranwendung: Benutzerhandbuch novdocx (de) 16 April 2010 2b Wenn Sie die Bezeichnung lokalisieren möchten, klicken Sie auf die Schaltfläche Sprachanzeigewert hinzufügen und geben Sie den Text für die Bezeichnung in der gewünschten Sprache ein: novdocx (de) 16 April 2010 2 Wählen Sie einen oder mehrere Werte in der Liste der Standardberechtigungen aus: 3 Wählen Sie zum Zuweisen eines dynamischen Werts zum Anforderungszeitpunkt die Option Zulassen, dass der Benutzer Berechtigungswerte zuweisen darf, wenn die Ressourcenanforderung gestellt wird aus. 3a Geben Sie eine Bezeichnung an, die dem Benutzer beim Anfordern der Ressource angezeigt wird: 3b Wenn Sie die Bezeichnung lokalisieren möchten, klicken Sie auf die Schaltfläche Sprachanzeigewert hinzufügen und geben Sie den Text für die Bezeichnung in der gewünschten Sprache ein: 3c Wählen Sie in der Dropdown-Liste Werte aus Berechtigungsliste anzeigen die Liste aus, die Sie zur Anzeige der zulässigen Werte verwenden möchten. 3d Geben Sie an, ob der Benutzer mehrere Werte auswählen kann, indem Sie das Kontrollkästchen Zulassen, dass der Benutzer mehrere Zuweisungen anfordern darf, indem er mehr als einen Wert auswählt aktivieren. Verwalten von Ressourcen in der Benutzeranwendung 281 novdocx (de) 16 April 2010 Da die Berechtigungsdefinition mehrere Zuweisungen zulässt, können Sie festlegen, ob für die Ressource ebenfalls mehrere Zuweisungen möglich sein sollen. Definieren des Anforderungsformulars Das Anforderungsformular für eine Ressource enthält zwei verschiedene Feldtypen: Berechtigungsparameter-Felder, die Berechtigungsparametern zugeordnet sind, für die der Benutzer zum Anforderungszeitpunkt Werte angeben kann. Felder zur Entscheidungsfindung, die dem Anforderer das Angeben zusätzlicher Informationen ermöglichen, um dem Genehmiger die Entscheidung zu erleichtern, ob er die Anforderung genehmigen oder verweigern soll. Die Registerkarte Anforderungsformular zeigt beide Feldtypen an und bietet eine Benutzeroberfläche zum Erstellen und Bearbeiten von Feldern zur Entscheidungsfindung. Zusätzlich zu den Feldern, die auf der Registerkarte Anforderungsformular angezeigt werden, enthält das Anforderungsformular immer die folgenden erforderlichen Felder: Benutzer Ursache Alle Felder des Anforderungsformulars werden im Genehmigungsformular als schreibgeschützte Werte angezeigt. So definieren Sie das Anforderungsformular: 1 Klicken Sie auf die Registerkarte Anforderungsformular. 282 Rollenbasiertes Bereitstellungsmodul für Identity Manager 4.0 Benutzeranwendung: Benutzerhandbuch novdocx (de) 16 April 2010 Die Registerkarte Anforderungsformular zeigt eine Liste von Feldern an, die Berechtigungsparametern entsprechen, für die Werte zum Anforderungszeitpunkt angegeben werden. Die Eigenschaften für Berechtigungsparameter-Felder werden auf der Registerkarte „Aktion“ konfiguriert. Sie können das Verhalten von Feldern, die Berechtigungsparametern zugeordnet sind, nicht ändern. 2 So fügen Sie ein Entscheidungsfindungs-Datenfeld hinzu: 2a Klicken Sie auf das Pluszeichen (+), um ein neues Feld hinzuzufügen: 2b Auf der Registerkarte Anforderungsformular wird ein neues Feld (mit der Standardbezeichnung Feldbezeichnung 1) zur Liste der Felder hinzugefügt und der Bereich „Eigenschaften“ angezeigt, in dem Sie die Merkmale des Feldes definieren können: Verwalten von Ressourcen in der Benutzeranwendung 283 novdocx (de) 16 April 2010 2c Wenn Sie den Entscheidungsfindungswert sofort zuordnen möchten, klicken Sie auf Jetzt. Geben Sie eine Anzeigebezeichnung für das Feld sowie den Datentyp und -wert an. Die folgenden Datentypen werden unterstützt: Datentyp Beschreibung Boolesch Ein logischer Datentyp, der einen von zwei möglichen Werten besitzt: „wahr“ oder „falsch“. Integer Eine Sequenz natürlicher Zahlen. Liste Mehrere vordefinierte Werte, aus denen ein Wert ausgewählt wird. 284 Rollenbasiertes Bereitstellungsmodul für Identity Manager 4.0 Benutzeranwendung: Benutzerhandbuch Beschreibung Zeichenkette Eine Sequenz aus Werten, die Text repräsentieren. Sie können den Wert im Anforderungsformular ausblenden, indem Sie auf Ausblenden klicken. Ein Feld, das im Anforderungsformular ausgeblendet ist, ist im Genehmigungsformular weiterhin sichtbar. 2d Wenn Sie dem Benutzer das Zuordnen des Wertes zum Anforderungszeitpunkt erlauben möchten, klicken Sie auf Zur Ressourcenanforderungszeit. Geben Sie eine Anzeigebezeichnung für das Feld an und legen Sie fest, ob der Wert einen bestimmten Datentyp besitzen muss oder aus einer Liste stammt. Definieren der Einstellungen für den Genehmigungsablauf So definieren Sie das Genehmigungsverfahren: 1 Klicken Sie auf die Registerkarte Genehmigung. 2 Geben Sie an, ob das Genehmigungsverfahren für die Ressource durch das Genehmigungsverfahren für eine Rolle außer Kraft gesetzt werden kann, indem Sie das Kontrollkästchen Zulassen, dass der Rollengenehmigungsprozess den Ressourcengenehmigungsprozess außer Kraft setzt aktivieren oder deaktivieren. Wenn das Kontrollkästchen Zulassen, dass der Rollengenehmigungsprozess den Ressourcengenehmigungsprozess außer Kraft setzt aktiviert ist, setzt das Rollengenehmigungsverfahren das Ressourcengenehmigungsverfahren immer außer Kraft, Verwalten von Ressourcen in der Benutzeranwendung 285 novdocx (de) 16 April 2010 Datentyp 3 Definieren Sie wie folgt das Genehmigungsverfahren für einen Erteilungsvorgang: 3a Öffnen Sie den Abschnitt Genehmigung erteilen der Registerkarte Genehmigung. 3b Geben Sie die Genehmigungsdetails an, wie nachfolgend beschrieben: Feld Beschreibung Erforderlich Aktivieren Sie dieses Kontrollkästchen, wenn bei der Anforderung der Ressource eine Genehmigung erforderlich ist. Deaktivieren Sie dieses Kontrollkästchen, wenn bei der Anforderung der Ressource keine Genehmigung erforderlich ist. Benutzerdefinierte Genehmigung Wenn Sie die Option Benutzerdefinierte Genehmigung auswählen, müssen Sie eine benutzerdefinierte Genehmigungsdefinition der Ressourcenzuweisung auswählen. Dies ist der Name der Bereitstellungsanforderungsdefinition, die ausgeführt wird, wenn die Ressource angefordert wird. Standardgenehmigung Wenn Sie die Option Standardgenehmigung auswählen, verwendet die Ressource die standardmäßige RessourcenzuweisungsGenehmigungsdefinition, die in den Konfigurationseinstellungen des RessourcenSubsystems angegeben ist. 286 Rollenbasiertes Bereitstellungsmodul für Identity Manager 4.0 Benutzeranwendung: Benutzerhandbuch novdocx (de) 16 April 2010 wenn die Ressource mit einer Rolle verknüpft wird. Nachdem die verknüpfte Rolle genehmigt wurde, wird die Ressource automatisch bereitgestellt, ohne dass eine Genehmigung erforderlich ist. Beschreibung Genehmigungstyp Wählen Sie Seriell, wenn die Rolle von allen Benutzern in der Genehmiger-Liste genehmigt werden soll. Die Genehmiger werden nacheinander in der Reihenfolge verarbeitet, in der sie auf der Liste erscheinen. Wählen Sie Quorum, wenn die Rolle von einem Prozentsatz der Benutzer in der Genehmiger-Liste genehmigt werden soll. Die Genehmigung ist abgeschlossen, wenn der angegebene Prozentsatz der Benutzer erreicht ist. Wenn Sie beispielsweise möchten, dass einer von vier Benutzern in der Liste die Bedingung genehmigt, geben Sie „Quorum“ und einen Prozentsatz von 25 an. Alternativ können Sie 100 % angeben, wenn alle vier Genehmiger die Bedingung genehmigen müssen. Der Wert muss eine Ganzzahl zwischen 1 und 100 sein. Tipp: Die Schaltfläche „Info“ zeigt erläuternden Text zu den Genehmigungstypen an. Genehmiger Wählen Sie Benutzer, wenn die Rollengenehmigungsaufgabe einem oder mehreren Benutzern zugewiesen werden soll. Wählen Sie Gruppe, wenn die Rollengenehmigungsaufgabe einer Gruppe zugewiesen werden soll. Wählen Sie Rolle, wenn die Rollengenehmigungsaufgabe einer Rolle zugewiesen werden soll. Verwenden Sie zum Auffinden eines bestimmten Benutzers, einer Gruppe oder einer Rolle die Schaltflächen Objektauswahl oder Verlauf. Wie Sie die Reihenfolge der Genehmiger in der Liste ändern oder einen Genehmiger entfernen, wird unter Abschnitt 1.4.4, „Allgemeine Benutzeraktionen“, auf Seite 25 beschrieben. 4 Definieren Sie wie folgt die Genehmigungsdetails für einen Entziehungsvorgang: 4a Öffnen Sie den Abschnitt Genehmigung entziehen der Registerkarte „Genehmigung“. 4b Geben Sie die Genehmigungsdetails an, wie nachfolgend beschrieben: Verwalten von Ressourcen in der Benutzeranwendung 287 novdocx (de) 16 April 2010 Feld Beschreibung Erforderlich Aktivieren Sie dieses Kontrollkästchen, wenn bei der Anforderung der Ressource eine Genehmigung erforderlich ist. Deaktivieren Sie dieses Kontrollkästchen, wenn bei der Anforderung der Ressource keine Genehmigung erforderlich ist. Identisch zu 'Konfiguration gewähren' Aktivieren Sie dieses Kontrollkästchen, um die Einstellungen, die Sie für den Erteilungsvorgang verwendet haben, in die Einstellungen für den Entziehungsvorgang zu kopieren. Für alle anderen Genehmigungsdetails gelten die Feldbeschreibungen für den Erteilungsvorgang in Schritt 3b auf Seite 286. Zuweisen von Ressourcen Weitere Informationen finden Sie unter „Zuweisen einer Ressource über das Dialogfeld „Ressource bearbeiten““ auf Seite 292. Prüfen des Status von Anforderungen Die Aktion Anforderungsstatus ermöglicht Ihnen, den Status Ihrer Ressourcenzuweisungsanforderungen anzuzeigen, einschließlich der Anforderungen, die Sie direkt gestellt haben, und der über Rollen zugewiesenen Ressourcen. Sie können den aktuellen Status jeder Anforderung abrufen. Darüber hinaus haben Sie die Möglichkeit, eine noch nicht abgeschlossene oder abgebrochene Anforderung zurückzuziehen, falls diese nicht erfüllt werden muss. Die Aktion Anforderungsstatus zeigt alle Ressourcenzuweisungsanforderungen an, einschließlich derer, die laufen, auf Genehmigung warten bzw. genehmigt, abgeschlossen, verweigert oder abgebrochen wurden. 1 Klicken Sie auf die Registerkarte Anforderungsstatus. 288 Rollenbasiertes Bereitstellungsmodul für Identity Manager 4.0 Benutzeranwendung: Benutzerhandbuch novdocx (de) 16 April 2010 Feld 2 Wenn Sie detaillierte Statusinformationen für eine Anforderung anzeigen möchten, klicken Sie auf den Status: Das Fenster „Zuweisungsdetails“ wird angezeigt: Details zur Bedeutung der Statuswerte finden Sie unter Abschnitt 10.4, „Anzeige des Anforderungsstatus“, auf Seite 171. 3 Wählen Sie zum Zurückziehen einer Anforderung diese aus und klicken Sie auf Zurückziehen. Wenn die Anforderung abgeschlossen oder beendet wurde, wird eine Fehlermeldung angezeigt, wenn Sie versuchen, die Anforderung zurückzuziehen. 17.1.3 Bearbeiten einer vorhandenen Ressource 1 Wählen Sie eine zuvor definierte Ressource aus und klicken Sie auf Bearbeiten. Verwalten von Ressourcen in der Benutzeranwendung 289 novdocx (de) 16 April 2010 Die Anzeige „Anforderungsstatus“ zeigt in der Liste für jedes Feld des Anforderungsformulars eine separate Spalte an. Beispielsweise wird die Spalte „Parking Garage“ (Parkhaus) zur Anforderungsliste hinzugefügt, um Berechtigungswerte anzuzeigen, die für die Ressourcenzuweisung angegeben wurden: novdocx (de) 16 April 2010 2 Nehmen Sie die gewünschten Änderungen an den Ressourceneinstellungen vor und klicken Sie auf Speichern. 17.1.4 Löschen von Ressourcen 1 Wählen Sie eine zuvor definierte Ressource aus und klicken Sie auf Löschen. Was geschieht mit vorhandenen Ressourcenzuweisungen Wenn Sie eine Ressource löschen, der bereits eine oder mehrere Identitäten zugewiesen wurden, entfernt das System die Ressource von diesen Identitäten. Wenn die Ressource mit einer Rolle verknüpft wurde, entfernt das System ebenfalls alle Rollenverknüpfungen, die zu der gelöschten Ressource gehören. 17.1.5 Zuweisen von Ressourcen Sie können eine Ressource auf zwei verschiedene Arten zuweisen: Aus dem Ressourcenkatalog Über das Dialogfeld Ressource bearbeiten Beide Methoden werden nachfolgend beschrieben. Zuweisen einer Ressource aus dem Katalog 1 Wählen Sie im Ressourcenkatalog eine zuvor definierte Ressource aus und klicken Sie auf Zuweisen. 290 Rollenbasiertes Bereitstellungsmodul für Identity Manager 4.0 Benutzeranwendung: Benutzerhandbuch novdocx (de) 16 April 2010 Die Benutzeranwendung zeigt das Ressourcenanforderungsformular an: Die Felder Beschreibung der Ausgangsanforderung und Benutzer sind erforderliche Felder, die in allen Ressourcenanforderungsformularen enthalten sind. Sie können mithilfe der Objektauswahl die Benutzer für die Ressourcenzuweisung auswählen. Zuweisen einer Ressource zu mehreren Benutzern. Sie können einen oder mehrere Benutzer für die Ressourcenzuweisung auswählen. Wenn Sie mehrere Benutzer auswählen, erhalten alle Benutzer dieselben Parameterwerte für die Ressourcenzuweisung. Das Anforderungsformular kann zusätzliche Felder zur Angabe von Werten für dynamische Parameterwerte oder Entscheidungsfindungswerte enthalten, wie nachfolgend abgebildet: Verwalten von Ressourcen in der Benutzeranwendung 291 novdocx (de) 16 April 2010 Im obigen Beispiel dient das Feld Building permission (Baugenehmigung) zur Angabe eines Berechtigungsparameterwerts, während es sich bei den Feldern Company Name (Firmenname) und Require parking? (Parkplatz erforderlich?) um Entscheidungsfindungsfelder handelt. Diese Felder gehören nicht zur Berechtigungsdefinition. Sie wurden zur Ressourcendefinition hinzugefügt. 2 Füllen Sie die Felder des Anforderungsformulars aus. 3 Klicken Sie auf Senden. Zuweisen einer Ressource über das Dialogfeld „Ressource bearbeiten“ 1 Wählen Sie im Ressourcenkatalog eine Ressource aus und klicken Sie auf Bearbeiten, um das Dialogfeld Ressource bearbeiten zu öffnen. 2 Klicken Sie auf die Registerkarte Zuweisungen. Auf der Registerkarte Zuweisungen wird eine Liste von Zuweisungen angezeigt, die für die ausgewählte Ressource gewährt wurden. 3 Sie können eine neue Zuweisung hinzufügen, indem Sie auf Zuweisen klicken. Die Benutzeranwendung zeigt das Ressourcenanforderungsformular an: Einzelheiten zum Arbeiten mit dem Anforderungsformular finden Sie unter „Zuweisen einer Ressource aus dem Katalog“ auf Seite 290. 292 Rollenbasiertes Bereitstellungsmodul für Identity Manager 4.0 Benutzeranwendung: Benutzerhandbuch 1 Klicken Sie auf Aktualisieren. 17.1.7 Anpassen der Anzeige der Ressourcenliste Im Ressourcenkatalog können Sie Spalten auswählen bzw. deren Auswahl aufheben sowie die Reihenfolge der Spalten innerhalb der Anzeige der Aufgabenliste ändern. Die Auswahl und die Reihenfolge der Spalten werden durch Einstellungen im Dialogfeld Darstellung des Ressourcenkatalogs anpassen gesteuert. Wenn Sie die Spaltenliste oder die Reihenfolge der Spalten ändern, werden Ihre Anpassungen zusammen mit Ihren anderen Benutzereinstellungen im Identitätsdepot gespeichert. So passen Sie die Anzeige von Spalten an: 1 Klicken Sie auf die Option Anpassen im Ressourcenkatalog: Die Benutzeranwendung zeigt die Liste der derzeit für die Anzeige ausgewählten Spalten sowie eine Liste von zusätzlichen Spalten an, die zur Auswahl verfügbar sind. Verwalten von Ressourcen in der Benutzeranwendung 293 novdocx (de) 16 April 2010 17.1.6 Aktualisieren der Ressourcenliste novdocx (de) 16 April 2010 2 Sie können eine zusätzliche Spalte in die Anzeige aufnehmen, indem Sie die Spalte im Listenfeld Verfügbare Spalten auswählen und in das Listenfeld Ausgewählte Spalten ziehen. Wenn Sie mehrere Spalten in der Liste auswählen möchten, halten Sie die Strg-Taste gedrückt und wählen Sie die Spalten aus. Wenn Sie einen Bereich von Spalten auswählen möchten, die zusammen in der Liste angezeigt werden, halten Sie die Umschalttaste gedrückt und wählen Sie die Spalten aus. Sie können die Reihenfolge der Spalten in der Anzeige ändern, indem Sie die Spalten im Listenfeld Ausgewählte Spalten nach oben bzw. nach unten verschieben. 3 Wenn Sie eine Spalte aus der Anzeige entfernen möchten, wählen Sie die Spalte im Listenfeld Ausgewählte Spalten aus und ziehen Sie sie in das Listenfeld Verfügbare Spalten. Die Spalte Ressourcenname ist obligatorisch und kann nicht aus der Anzeige der Aufgabenliste entfernt werden. 4 Klicken Sie auf Speichern, um Ihre Änderungen zu speichern. 294 Rollenbasiertes Bereitstellungsmodul für Identity Manager 4.0 Benutzeranwendung: Benutzerhandbuch 18 In diesem Abschnitt werden die Verwaltungsfunktionen für die Funktionstrennung beschrieben, die in der Benutzeranwendung zur Verfügung stehen. Es werden u. a. folgende Themen erläutert: Abschnitt 18.1, „Durchsuchen des Funktionstrennungskatalogs“, auf Seite 295 18.1 Durchsuchen des Funktionstrennungskatalogs Mithilfe der Aktion Funktionstrennungskatalog auf der Registerkarte Rollen und Ressourcen der Identity Manager-Benutzeroberfläche können Sie Folgendes tun: Eine Beschränkung (oder Regel) einer Funktionstrennung (SoD) definieren. Die Verarbeitung von Anforderungen für Ausnahmen von der Beschränkung definieren. Eine Funktionstrennungsbeschränkung repräsentiert eine Regel, die zwei Rollen auf der gleichen Ebene erstellt, die sich gegenseitig ausschließen. Wenn ein Benutzer in der einen Rolle ist, kann er nicht in der zweiten Rolle sein, außer es ist eine Ausnahme für die Beschränkung erlaubt. Sie können definieren, ob Ausnahmen von der Beschränkung immer erlaubt sind oder nur durch einen Genehmigungsablauf erlaubt werden können. Abschnitt 18.1.1, „Anzeigen von Funktionstrennungsbeschränkungen“, auf Seite 295 Abschnitt 18.1.2, „Neue Funktionstrennungsbeschränkung erstellen“, auf Seite 297 Abschnitt 18.1.3, „Bearbeiten einer vorhandenen Funktionstrennungsbeschränkung“, auf Seite 299 Abschnitt 18.1.4, „Löschen von Funktionstrennungsbeschränkungen“, auf Seite 299 Abschnitt 18.1.5, „Aktualisieren der Funktionstrennungsbeschränkungsliste“, auf Seite 299 18.1.1 Anzeigen von Funktionstrennungsbeschränkungen 1 Klicken Sie auf die Option Funktionstrennungskatalog, die sich in der Liste der Aktionen für Rollen und Ressourcen befindet. In der Benutzeranwendung wird eine Liste der derzeit im Katalog definierten Funktionstrennungsbeschränkungen angezeigt. Verwalten der Funktionstrennung in der Benutzeranwendung 295 novdocx (de) 16 April 2010 Verwalten der Funktionstrennung in der Benutzeranwendung 18 1 Klicken Sie auf die Schaltfläche Filter anzeigen in der oberen rechten Ecke der Anzeige Funktionstrennungsbeschränkung. 2 Geben Sie im Dialogfeld Filter eine Filterzeichenkette für den Namen oder die Beschreibung der Beschränkung an. 3 Klicken Sie auf Filter, um Ihre Auswahlkriterien anzuwenden. 4 Sie können den aktuellen Filter entfernen, indem Sie auf Zurücksetzen klicken. Festlegen der Höchstzahl von Zeilen auf einer Seite 1 Klicken Sie auf die Dropdown-Liste „Zeilen“ und wählen Sie die Zeilenanzahl aus, die auf jeder Seite angezeigt werden soll: Blättern in der Funktionstrennungsliste 1 Sie können in der Beschränkungsliste zu einer anderen Seite blättern, indem Sie im unteren Bereich der Liste auf die Schaltfläche „Weiter“, „Zurück“, „Erste“ oder „Letzte“ klicken: Sortieren der Funktionstrennungsliste So sortieren Sie die Beschränkungsliste: 1 Klicken Sie auf die Überschrift der Spalte, nach der Sie sortieren möchten. 296 Rollenbasiertes Bereitstellungsmodul für Identity Manager 4.0 Benutzeranwendung: Benutzerhandbuch novdocx (de) 16 April 2010 Filtern der Funktionstrennungsliste Wenn die Sortierung absteigend ist, weist die Spitze des Sortierindikators nach unten. Die anfängliche Sortierspalte wird vom Administrator festgelegt. Wenn Sie die anfängliche Sortierspalte außer Kraft setzen, wird Ihre Sortierspalte zur Liste der erforderlichen Spalten hinzugefügt. Erforderliche Spalten sind mit einem Stern (*) markiert. Wenn Sie die Sortierreihenfolge für die Beschränkungsliste ändern, wird Ihre Einstellung zusammen mit Ihren anderen Benutzereinstellungen im Identitätsdepot gespeichert. 18.1.2 Neue Funktionstrennungsbeschränkung erstellen 1 Klicken Sie auf die Schaltfläche Neu im oberen Bereich der Anzeige Funktionstrennungsbeschränkung: Die Benutzeranwendung zeigt das Dialogfeld Neue Funktionstrennungsbeschränkung an: 2 Geben Sie im Feld Name der Funktionstrennungsbeschränkung einen Namen für die Beschränkung und im Feld Beschreibung der Funktionstrennungsbeschränkung eine Beschreibung an. 3 Wählen Sie die widersprüchlichen Rollen in den beiden entsprechenden Feldern aus. Die Reihenfolge, in der die Rollen ausgewählt werden, ist dabei nicht wichtig. 4 Definieren Sie die Genehmigungsdetails, wie unter „Definieren der Einstellungen für den Genehmigungsablauf“ auf Seite 297 beschrieben. Definieren der Einstellungen für den Genehmigungsablauf 1 Öffnen Sie den Abschnitt Genehmigung der Seite. Verwalten der Funktionstrennung in der Benutzeranwendung 297 novdocx (de) 16 April 2010 Der pyramidenförmige Sortierindikator gibt an, welche Spalte die neue Sortierspalte ist. Bei einer aufsteigenden Sortierung wird der Sortierindikator in seiner normalen, nach oben weisenden Position dargestellt. Feld Beschreibung Erforderlich Aktivieren Sie dieses Kontrollkästchen, wenn die Funktionstrennungsbeschränkung eine Genehmigung für Ausnahmen erfordert. Deaktivieren Sie dieses Kontrollkästchen, wenn die Funktionstrennungsbeschränkung keine Genehmigung für Ausnahmen erfordert. Standardgenehmiger verwenden Wählen Sie Ja, wenn Sie die Standardliste der Genehmiger verwenden möchten, die in der Genehmigungsdefinition der Funktionstrennung definiert ist. Wenn Sie Ja wählen, zeigt die Seite die Liste der Genehmiger an, die in der Genehmigungsdefinition angegeben ist. Es ist nicht möglich, die Liste zu bearbeiten. Wählen Sie Nein, wenn Sie eine andere Liste als Teil der Beschränkungsdefinition der Funktionstrennung angeben möchten. Wenn Sie Nein wählen, müssen Sie mithilfe des Steuerelements Genehmiger die Benutzer angeben, die für das Genehmigen von Funktionstrennungsausnahmen verantwortlich sein sollen. Standardgenehmiger Zeigt eine schreibgeschützte Liste der auf der Seite Rollen- und Ressourceneinstellungen konfigurieren angegebenen Genehmiger an. Genehmiger Ermöglicht Ihnen, eine Liste von Genehmigern als Teil der Beschränkungsdefinition anzugeben. Wählen Sie Benutzer, wenn die Genehmigungsaufgabe einem oder mehreren Benutzern zugewiesen werden soll. Wählen Sie Gruppe, wenn die Genehmigungsaufgabe einer Gruppe zugewiesen werden soll. Wählen Sie „Container“, wenn die Genehmigungsaufgabe einem oder mehreren Containern zugewiesen werden soll. Wählen Sie Rolle, wenn die Genehmigungsaufgabe einer Rolle zugewiesen werden soll. Verwenden Sie zum Auffinden eines bestimmten Benutzers, einer Gruppe oder einer Rolle die Schaltfläche Objektauswahl. Wie Sie die Reihenfolge der Genehmiger in der Liste ändern oder einen Genehmiger entfernen, wird unter Abschnitt 1.4.4, „Allgemeine Benutzeraktionen“, auf Seite 25 beschrieben. 298 Rollenbasiertes Bereitstellungsmodul für Identity Manager 4.0 Benutzeranwendung: Benutzerhandbuch novdocx (de) 16 April 2010 2 Geben Sie die Genehmigungsdetails an, wie nachfolgend beschrieben: 1 Wählen Sie eine zuvor definierte Rolle aus und klicken Sie auf Bearbeiten. 2 Nehmen Sie die gewünschten Änderungen an den Rolleneinstellungen vor und klicken Sie auf Speichern. 18.1.4 Löschen von Funktionstrennungsbeschränkungen 1 Wählen Sie eine zuvor definierte Rolle aus und klicken Sie auf Löschen. 18.1.5 Aktualisieren der Funktionstrennungsbeschränkungsliste 1 Klicken Sie auf Aktualisieren. Verwalten der Funktionstrennung in der Benutzeranwendung 299 novdocx (de) 16 April 2010 18.1.3 Bearbeiten einer vorhandenen Funktionstrennungsbeschränkung novdocx (de) 16 April 2010 300 Rollenbasiertes Bereitstellungsmodul für Identity Manager 4.0 Benutzeranwendung: Benutzerhandbuch 19 In diesem Abschnitt werden die Berichte beschrieben, die Sie über die Registerkarte Rollen und Ressourcen erstellen und anzeigen können. Jeder Bericht ist eine schreibgeschützte PDF-Anzeige von Daten zum aktuellen Zustand des Rollenkatalogs zu dem Zeitpunkt, wenn der Bericht generiert wird. Ein einzelner Bericht gibt nicht die Änderungen der Daten über einen Zeitraum wider. Wenn Sie Rollenangaben zur Übereinstimmung aufzeichnen möchten, verwenden Sie bitte Ihre Revisionsprotokolle. Wichtig: Die Berichte, die Sie über die Registerkarte Rollen und Ressourcen erstellen und anzeigen können, sind veraltet und werden in zukünftigen Versionen nicht mehr unterstützt. Novell empfiehlt, dass Sie das Identity-Berichterstellungsmodul zum Generieren von Berichten verwenden. Die Themen in diesem Abschnitt lauten: Abschnitt 19.1, „Allgemeines zu den Aktionen unter „Rollenberichterstattung““, auf Seite 301 Abschnitt 19.2, „Rollenberichte“, auf Seite 301 Abschnitt 19.3, „Funktionstrennungsberichte“, auf Seite 305 Abschnitt 19.4, „Benutzerberichte“, auf Seite 308 19.1 Allgemeines zu den Aktionen unter „Rollenberichterstattung“ Die Registerkarte Rollen und Ressourcen ermöglicht Ihnen, Berichte zu erstellen und anzuzeigen, die den aktuellen Zustand von Rollen beschreiben. Diese Berichte helfen Ihnen bei der Überwachung, beim Hinzufügen, beim Modifizieren und beim Löschen von Rollen oder Funktionstrennungen. Sie müssen ein Rollenadministrator oder Rollen-Auditor sein, um Rollenberichte zu erstellen und anzuzeigen. Der Benutzeranwendungsadministrator besitzt standardmäßig Rollenadministratorrechte. 19.2 Rollenberichte Es sind zwei Rollenberichte verfügbar: Rollenlistenbericht Rollenzuweisungsbericht 19.2.1 Der Rollenlistenbericht Der Rollenlistenbericht zeigt: Alle Rollen, gruppiert nach Rollenebene Erstellen und Anzeigen von Berichten 301 novdocx (de) 16 April 2010 Erstellen und Anzeigen von Berichten 19 Den Container und die Beschreibung für jede Rolle. Optional Quorum-Prozentsätze, enthaltene Rollen, die Rollen, Gruppen und Container enthalten, denen die Rolle indirekt zugewiesen wird, und Berechtigungen, die an jede Rolle gebunden sind. So erstellen und zeigen Sie den Rollenlistenbericht: 1 Öffnen Sie die Benutzeranwendung und wählen Sie Berichte > Rollenberichte. 2 Wählen Sie Rollenlistenbericht im Dropdown-Menü Bericht auswählen und klicken Sie auf Auswählen. Die Seite „Rollenberichte“ fordert Sie zum Auswählen der in den Bericht einzubeziehenden Parameter auf. 3 Wählen Sie die Option Alle administrativen Details für jede Rolle anzeigen aus, um die folgenden Informationen anzuzeigen, falls sie zutreffend und verfügbar sind: Quorum-Prozentsatz Enthaltene Rollen Enthält Rollen Gruppen, denen diese Rolle indirekt zugewiesen ist Container, denen diese Rolle indirekt zugewiesen ist Berechtigungen, die an diese Rolle gebunden sind 4 Wählen Sie, ob Sie alle Rollen anzeigen möchten oder nur Rollen, die einem ausgewählten Eigentümer gehören. Wenn Sie Rolleneigentümer auswählen wählen, wird das Feld zur Eigentümerauswahl aktiviert. Verwenden Sie dieses Symbol, um Ihre Auswahl zu treffen: 302 Rollenbasiertes Bereitstellungsmodul für Identity Manager 4.0 Benutzeranwendung: Benutzerhandbuch novdocx (de) 16 April 2010 Den Geschäftsnamen jeder Rolle. Zum Auswählen eines Benutzers wählen Sie den Vornamen oder Nachnamen und geben Sie ein oder mehrere Zeichen des Namens ein, um zu einer Auswahlliste zu gelangen. Wählen Sie aus dieser Auswahlliste aus. Wählen Sie eine Gruppe von Benutzern aus der Beschreibungsliste der Gruppen aus oder geben Sie Zeichen in das Beschreibungsfeld ein, um eine kürzere Liste der Gruppen anzuzeigen. Wählen Sie aus dieser Auswahlliste aus. Zum Auswählen eines Containers von Benutzern klicken Sie auf einen Container im Verzeichnisbaum. 5 Wählen Sie, ob Rollen auf allen Sicherheitsstufen angezeigt werden sollen, oder wählen Sie eine oder mehrere Stufen zum Anzeigen aus. Klicken Sie zum Auswählen einer Stufe im Auswahl-Pulldown-Feld auf eine Stufe. Wenn Sie mehr als eine Stufe auswählen möchten, halten Sie beim Klicken die Umschalttaste oder die Strg-Taste gedrückt. 6 Wählen Sie, ob Rollen in allen Kategorien angezeigt werden sollen, oder wählen Sie mindestens eine Kategorie zum Anzeigen aus. Klicken Sie zum Auswählen einer Kategorie im Auswahl-Pulldown-Feld auf eine Kategorie. Wenn Sie mehr als eine Kategorie auswählen möchten, halten Sie beim Klicken die Umschalttaste oder die Strg-Taste gedrückt. 7 Klicken Sie auf Bericht ausführen, um einen PDF-Bericht ähnlich dem Beispiel in Abbildung 19-1 zu erstellen und anzuzeigen. Abbildung 19-1 Beispielrollenlistenbericht 8 Zum Speichern des Berichts wählen Sie Datei > Kopie speichern im Adobe-Reader-Fenster. Geben Sie ein Verzeichnis an, in dem die Datei gespeichert werden soll, und geben Sie einen Dateinamen für den Bericht an. Erstellen und Anzeigen von Berichten 303 novdocx (de) 16 April 2010 Öffnen Sie den Objektauswahldialog. Der Rollenzuweisungsbericht zeigt: Rollen, gruppiert nach Rollenebene Geschäftsname, Container, Kategorie und Beschreibung jeder Rolle Der Rolle zugewiesene Benutzer und Namen von Personen, die die Zuweisungen genehmigt haben So erstellen und zeigen Sie den Rollenzuweisungsbericht: 1 Öffnen Sie die Benutzeranwendung und wählen Sie Berichte > Rollenberichte. 2 Wählen Sie Rollenzuweisungsbericht im Dropdown-Menü Bericht auswählen und klicken Sie auf Auswählen. Die Seite „Rollenberichte“ fordert Sie zum Auswählen der in den Bericht einzubeziehenden Parameter auf. 3 Wählen Sie, ob Sie alle Rollenzuweisungen oder nur Zuweisungen für ausgewählte Rollen anzeigen möchten. Wenn Sie Rollen auswählen wählen, wird das Auswahlfeld aktiviert und zeigt die Auswahlsymbole an, die in Schritt 4 auf Seite 302 beschrieben sind. 304 Rollenbasiertes Bereitstellungsmodul für Identity Manager 4.0 Benutzeranwendung: Benutzerhandbuch novdocx (de) 16 April 2010 19.2.2 Der Rollenzuweisungsbericht 5 Wählen Sie, ob Rollen auf allen Rollenebenen angezeigt werden sollen, oder wählen Sie eine oder mehrere Ebenen zum Anzeigen aus. Klicken Sie zum Auswählen einer Stufe im AuswahlPulldown-Feld auf eine Stufe. Wenn Sie mehr als eine Ebene auswählen möchten, halten Sie beim Klicken auf jede Ebene die Umschalttaste oder die Strg-Taste gedrückt. 6 Wählen Sie, ob Rollen auf allen Rollenkategorien angezeigt werden sollen, oder wählen Sie eine oder mehrere Kategorien zum Anzeigen aus. Klicken Sie zum Auswählen einer Kategorie im Auswahl-Pulldown-Feld auf eine Kategorie. Wenn Sie mehr als eine Kategorie auswählen möchten, halten Sie beim Klicken auf jede Kategorie die Umschalttaste oder die Strg-Taste gedrückt. 7 Klicken Sie auf Nur Rollen anzeigen, die über Zuweisungen verfügen, um den Bericht zu filtern, sodass nur Rollen angezeigt werden, die zugewiesen wurden. 8 Wenn Sie gewählt haben, Zuweisungen für alle Rollen statt nur für eine Rolle anzuzeigen, wählen Sie unter Sortierreihenfolge und Gruppierung, Rollen entweder nach Name oder Kategorie zu gruppieren. 9 Klicken Sie auf Bericht ausführen, um einen PDF-Bericht ähnlich dem Beispiel in Abbildung 19-2 zu erstellen und anzuzeigen. Abbildung 19-2 Beispielrollenzuweisungsbericht 10 Zum Speichern des Berichts wählen Sie Datei > Kopie speichern im Adobe-Reader-Fenster. Geben Sie ein Verzeichnis an, in dem die Datei gespeichert werden soll, und geben Sie einen Dateinamen für den Bericht an. 19.3 Funktionstrennungsberichte Zwei Berichte beschreiben den aktuellen Zustand der Funktionstrennung: Bericht zu Funktionstrennungsbeschränkungen Bericht zu Verletzungen und Ausnahmen bei der Funktionstrennung 19.3.1 Bericht zu Funktionstrennungsbeschränkungen Der Bericht zu Funktionstrennungsbeschränkungen zeigt: Zurzeit definierte Funktionstrennungsbeschränkungen nach Name Erstellen und Anzeigen von Berichten 305 novdocx (de) 16 April 2010 4 Wählen Sie, ob Sie Rollen anzeigen, die Eigentum von allen Rolleneigentümern oder von einem ausgewählten Rolleneigentümer sind. Wenn Sie Rolleneigentümer auswählen wählen, wird das Auswahlfeld aktiviert und zeigt die Auswahlsymbole an, die in Schritt 4 auf Seite 302 beschrieben sind. Liste der widersprüchlichen Rollen Liste der Personen mit der Berechtigung, eine Ausnahme von der Verletzung einer Funktionstrennung zu genehmigen So erstellen Sie den Bericht zu Funktionstrennungsbeschränkungen und zeigen ihn an: 1 Öffnen Sie die Benutzeranwendung und wählen Sie Berichte > Funktionstrennungsberichte. 2 Wählen Sie Bericht zu Funktionstrennungsbeschränkungen im Dropdown-Menü Bericht auswählen und klicken Sie auf Auswählen. Die Seite „Rollenberichte“ fordert Sie zum Auswählen der in den Bericht einzubeziehenden Parameter auf. 3 Wählen Sie entweder alle Funktionstrennungsbeschränkungen oder nur eine Funktionstrennungsbeschränkung zum Anzeigen aus. Wenn Sie Funktionstrennungsbeschränkung auswählen wählen, wird das Auswahlfeld aktiviert. Weitere Informationen zur Beschreibung der Auswahlfeldsymbole finden Sie unter Schritt 4 auf Seite 302. 4 Wählen Sie aus, alle Rollen aufzulisten, oder wählen Sie eine Rolle aus. Wenn Sie Rolle auswählen wählen, wird das Auswahlfeld aktiviert. Weitere Informationen zur Beschreibung der Auswahlfeldsymbole finden Sie unter Schritt 4 auf Seite 302. 5 Klicken Sie auf Bericht ausführen, um einen PDF-Bericht ähnlich dem in Abbildung 19-3 gezeigten zu erstellen und anzuzeigen. 306 Rollenbasiertes Bereitstellungsmodul für Identity Manager 4.0 Benutzeranwendung: Benutzerhandbuch novdocx (de) 16 April 2010 Beschreibung der Funktionstrennung novdocx (de) 16 April 2010 Abbildung 19-3 Beispielbericht zu Funktionstrennungsbeschränkungen 6 Zum Speichern des Berichts wählen Sie Datei > Kopie speichern im Adobe-Reader-Fenster. Geben Sie ein Verzeichnis an, in dem die Datei gespeichert werden soll, und geben Sie einen Dateinamen für den Bericht an. 19.3.2 Bericht zu Verletzungen und Ausnahmen bei der Funktionstrennung Der Bericht zu Verletzungen und Ausnahmen bei der Funktionstrennung zeigt: Den Namen jeder Funktionstrennungsbeschränkung, ihre Beschreibung und die widersprüchlichen Rollen. Die Benutzer, die die Beschränkung verletzen, einschließlich sowohl der genehmigten Ausnahmen als auch der nicht genehmigten Verletzungen. Benutzer können Mitglieder einer Gruppe oder eines Containers sein, der ihnen einen Rollenkonflikt gewährt, und damit eine Verletzung begehen. Genehmigte Ausnahmen Dies sind Verletzungen, die als Ausnahmen von der Funktionstrennung genehmigt wurden. Die Namen derer, die die Ausnahmen genehmigt oder verweigert haben, sowie Datum und Uhrzeit der Genehmigung oder Verweigerung. So erstellen und zeigen Sie den Bericht zu Verletzungen und Ausnahmen bei der Funktionstrennung: 1 Öffnen Sie die Benutzeranwendung und wählen Sie Berichte > Funktionstrennungsberichte. 2 Wählen Sie Bericht zu Verletzungen und Ausnahmen bei der Funktionstrennung im DropdownMenü Bericht auswählen und klicken Sie auf Auswählen. Die Seite „Rollenberichte“ fordert Sie zum Auswählen der in den Bericht einzubeziehenden Parameter auf. Erstellen und Anzeigen von Berichten 307 novdocx (de) 16 April 2010 3 Wählen Sie Alle Funktionstrennungsbeschränkungen, um alle Verletzungen und Ausnahmen anzuzeigen, die über alle Funktionstrennungsbeschränkungen hinweg ausstehen. Wählen Sie alternativ Funktionstrennungsbeschränkung auswählen, um den Bericht auf Verletzungen einer einzelnen Funktionstrennungsbeschränkung zu reduzieren. 4 Klicken Sie auf Bericht ausführen, um einen PDF-Bericht ähnlich dem Beispiel unten zu erstellen und anzuzeigen. 5 Zum Speichern des Berichts wählen Sie Datei > Kopie speichern im Adobe-Reader-Fenster. Geben Sie ein Verzeichnis an, in dem die Datei gespeichert werden soll, und geben Sie einen Dateinamen für den Bericht an. 19.4 Benutzerberichte Es sind zwei Benutzerberichte verfügbar: Benutzerrollenbericht Benutzerberechtigungsbericht 19.4.1 Benutzerrollenbericht Der Benutzerrollenbericht zeigt: Ausgewählte Benutzer, Gruppen von Benutzern oder Container von Benutzern Die Rollen, in denen jeder Benutzer Mitglied ist 308 Rollenbasiertes Bereitstellungsmodul für Identity Manager 4.0 Benutzeranwendung: Benutzerhandbuch Das Ablaufdatum der Rollenmitgliedschaft Optional der Ursprung der Mitgliedschaft in der Rolle So erstellen und zeigen Sie einen Benutzerrollenbericht: 1 Öffnen Sie die Benutzeranwendung und wählen Sie Berichte > Benutzerberichte. 2 Wählen Sie Benutzerrollenbericht im Dropdown-Menü Bericht auswählen und klicken Sie auf Auswählen. 3 Wählen Sie im Fenster Benutzer entweder einen Benutzer, eine Gruppe oder einen Container, für den oder die Sie Rollen anzeigen möchten. Weitere Informationen zur Beschreibung der Auswahlfeldfunktionen finden Sie unter Schritt 4 auf Seite 302. 4 Wählen Sie im Fenster Berichtsdetails einen oder mehrere Typen für zu berichtenden Details: Detail Bedeutung Nur direkt zugewiesene Rollen anzeigen. Der Benutzerrollenbericht zeigt alle Rollen an, die direkt dem ausgewählten Benutzer zugewiesen sind, sofern welche vorhanden sind. Der Bericht zeigt keine Rollen an, die von einer Mitgliedschaft in einer Gruppe oder einem Container geerbt wurden. Genehmigungsinformationen für direkt zugewiesene Rollen einbeziehen. Der Benutzerrollenbericht zeigt, wer jede direkt zugewiesene Rolle für jeden Benutzer genehmigt hat. Erstellen und Anzeigen von Berichten 309 novdocx (de) 16 April 2010 Das Datum, zu dem die Mitgliedschaft in der Rolle in Kraft tritt oder trat Bedeutung Nur Benutzer mit zugewiesenen Rollen anzeigen. Der Benutzerrollenbericht zeigt ausgewählte Benutzer, denen Rollen zugewiesen sind. Der Bericht zeigt keine Benutzer an, denen weder direkt noch indirekt Rollen zugewiesen wurden. 5 Wählen Sie im Fenster Sortierreihenfolge und Gruppierung aus, ob Benutzer nach Vorname oder Nachname sortiert werden sollen. 6 Wählen Sie im Fenster Sortierreihenfolge und Gruppierung aus, ob die Rollen jedes Benutzers nach Ebene oder Name sortiert werden sollen. 7 Klicken Sie auf Bericht ausführen, um einen Bericht ähnlich dem Beispiel unten zu erstellen und anzuzeigen. 8 Zum Speichern des Berichts wählen Sie Datei > Kopie speichern im Adobe-Reader-Fenster. Geben Sie ein Verzeichnis an, in dem die Datei gespeichert werden soll, und geben Sie einen Dateinamen für den Bericht an. 19.4.2 Benutzerberechtigungsbericht Der Benutzerberechtigungsbericht zeigt: Alle Berechtigungen nach ihren eindeutigen Namen Benutzer mit Berechtigungen Das Datum, an dem die Berechtigung des Benutzers in Kraft tritt Das Datum, an dem die Berechtigung des Benutzers abläuft Die Rolle, die der Benutzer innehat, die die Berechtigung gewährt So erstellen und zeigen Sie einen Benutzerberechtigungsbericht: 1 Öffnen Sie die Benutzeranwendung und wählen Sie Berichte > Benutzerberichte. 2 Wählen Sie Benutzerberechtigungsbericht im Dropdown-Menü Bericht auswählen und klicken Sie auf Auswählen. 310 Rollenbasiertes Bereitstellungsmodul für Identity Manager 4.0 Benutzeranwendung: Benutzerhandbuch novdocx (de) 16 April 2010 Detail novdocx (de) 16 April 2010 3 Wählen Sie im Fenster Benutzerauswahl die Art des Benutzers: ein individueller Benutzer, eine Gruppe oder ein Container. Beschreibungen der Auswahlsymbole finden Sie unter Schritt 4 auf Seite 302. 4 Wählen Sie im Fenster Sortierreihenfolge und Gruppierung eine der folgenden Optionen: Berechtigungsdetails zu jedem Benutzer auflisten Benutzerdetails zu jeder Berechtigung auflisten 5 Wählen Sie Bericht ausführen, um einen PDF-Bericht ähnlich einem der Beispiele in Abbildung 19-4 und Abbildung 19-5 anzuzeigen. Abbildung 19-4 Beispielbenutzerberechtigungsbericht: Berechtigungsdetails für jeden Benutzer Erstellen und Anzeigen von Berichten 311 6 Zum Speichern des Berichts wählen Sie Datei > Kopie speichern im Adobe-Reader-Fenster. Geben Sie ein Verzeichnis an, in dem die Datei gespeichert werden soll, und geben Sie einen Dateinamen für den Bericht an. 312 Rollenbasiertes Bereitstellungsmodul für Identity Manager 4.0 Benutzeranwendung: Benutzerhandbuch novdocx (de) 16 April 2010 Abbildung 19-5 Beispielbenutzerberechtigungsbericht: Benutzerdetails für jede Berechtigung 20 In diesem Abschnitt wird die Benutzeroberfläche zum Konfigurieren der Rollen- und Ressourceneinstellungen beschrieben. Die folgenden Themen stehen Ihnen zur Verfügung: Abschnitt 20.1, „Allgemeines zur Aktion „Rollen- und Ressourceneinstellungen konfigurieren““, auf Seite 313 Abschnitt 20.2, „Konfigurieren der Rolleneinstellungen“, auf Seite 314 Abschnitt 20.3, „Konfigurieren der Ressourceneinstellungen“, auf Seite 314 Abschnitt 20.4, „Konfigurieren der Berechtigungsabfrageeinstellungen“, auf Seite 315 Abschnitt 20.5, „Konfigurieren der Funktionstrennungseinstellungen“, auf Seite 315 Abschnitt 20.6, „Konfigurieren der Berichtseinstellungen“, auf Seite 317 20.1 Allgemeines zur Aktion „Rollen- und Ressourceneinstellungen konfigurieren“ Die Aktion Rollen- und Ressourceneinstellungen konfigurieren ermöglicht Ihnen, die Basiskonfiguration des Rollen- und Ressourcensystems zu definieren. Die Seite verfügt über die folgenden Abschnitte: Rolleneinstellungen Ressourceneinstellungen Berechtigungsabfrageeinstellungen Funktionstrennungseinstellungen Berichtseinstellungen Zum Bearbeiten der Seite Rollen- und Ressourceneinstellungen konfigurieren im Bearbeitungsmodus benötigen Sie beide der folgenden Zuweisungen: Rollenadministrator (oder Rollenmanager mit der Berechtigung Rolleneinstellungen konfigurieren) Ressourcenadministrator (oder Ressourcenmanager mit der Berechtigung Ressourceneinstellungen konfigurieren) Zum Anzeigen von Einstellungen auf der Seite Rollen- und Ressourceneinstellungen konfigurieren im schreibgeschützten Modus benötigen Sie nur eine der oben angegebenen Berechtigungen. Wenn Sie sich im Bearbeitungsmodus befinden, können nicht alle Einstellungen auf der Seite Rollen- und Ressourceneinstellungen konfigurieren bearbeitet werden. Manche Einstellungen zeigen schreibgeschützte Werte an, die zum Installationszeitpunkt festgelegt werden und nicht geändert werden können. Konfigurieren der Rollen- und Ressourceneinstellungen 313 novdocx (de) 16 April 2010 Konfigurieren der Rollen- und Ressourceneinstellungen 20 So konfigurieren Sie die Rolleneinstellungen: 1 Klicken Sie auf Rollen- und Ressourceneinstellungen konfigurieren in der Aktionsgruppe Konfiguration. 2 Blättern Sie zum Abschnitt Rolleneinstellungen der Seite. Die folgenden Einstellungen sind schreibgeschützte Einstellungen, die zum Installationszeitpunkt festgelegt werden: Rollencontainer Rollenanforderungscontainer Standardrollengenehmigungsdefinition 3 Geben Sie einen Kulanzzeitraum für Rollenzuweisungen in Sekunden an. Dieser Wert gibt die Zeit in Sekunden an, bevor eine Rollenzuweisung aus dem Rollenkatalog entfernt wird (standardmäßig 0). Ein Kulanzzeitraum von Null bedeutet, dass wenn jemand aus einer Rollenzuweisung entfernt wird, die Entfernung augenblicklich stattfindet und der daraus resultierende Entzug von Berechtigungen ebenfalls augenblicklich initiiert wird. Sie können den Kulanzzeitraum verwenden, um die Entfernung eines Kontos zu verzögern, das nachträglich neu hinzugefügt wird (zum Beispiel, wenn eine Person zwischen Containern verschoben wurde). Eine Berechtigung kann ein Konto deaktivieren (Standard), statt es zu entfernen. 4 Definieren Sie den Anzeigenamen für die Rollenebenen. Jede Ebene besitzt einen separaten Anzeigenamen, der in verschiedene Sprachen übersetzt werden kann. Klicken Sie zum Angeben von Text in anderen Sprachen auf Sprachanzeigewert hinzufügen. 5 Klicken Sie zum Speichern der Einstellungen auf Speichern. 20.3 Konfigurieren der Ressourceneinstellungen So zeigen Sie die Ressourceneinstellungen an: 1 Klicken Sie auf Rollen- und Ressourceneinstellungen konfigurieren in der Aktionsgruppe Konfiguration. 2 Blättern Sie zum Abschnitt Ressourceneinstellungen der Seite. 314 Rollenbasiertes Bereitstellungsmodul für Identity Manager 4.0 Benutzeranwendung: Benutzerhandbuch novdocx (de) 16 April 2010 20.2 Konfigurieren der Rolleneinstellungen novdocx (de) 16 April 2010 Diese Einstellungen steuern das Verhalten der Ressourcenverwaltungskomponenten der Benutzeranwendung. Alle Ressourceneinstellungen sind schreibgeschützt. 20.4 Konfigurieren der Berechtigungsabfrageeinstellungen So konfigurieren Sie die Berechtigungsabfrageeinstellungen: 1 Klicken Sie auf Rollen- und Ressourceneinstellungen konfigurieren in der Aktionsgruppe Konfiguration. 2 Blättern Sie zum Abschnitt Berechtigungsabfrageeinstellungen der Seite. Diese Einstellungen steuern das Verhalten der Berechtigungsabfragen, die von der Benutzeranwendung ausgeführt werden. Sie können ein Zeitüberschreitungsintervall und eine Aktualisierungsrate für Berechtigungsabfragen festlegen. Darüber hinaus können Sie sehen, ob die Berechtigungswerte aktualisiert wurden, und bei Bedarf eine manuelle Aktualisierung starten. 20.5 Konfigurieren der Funktionstrennungseinstellungen So konfigurieren Sie die Funktionstrennungseinstellungen: 1 Klicken Sie auf Rollen- und Ressourceneinstellungen konfigurieren in der Aktionsgruppe Konfiguration. 2 Blättern Sie zum Abschnitt Funktionstrennungseinstellungen der Seite. Konfigurieren der Rollen- und Ressourceneinstellungen 315 novdocx (de) 16 April 2010 Die Einstellung für den Funktionstrennungscontainer ist eine schreibgeschützte Einstellung, die während der Installation festgelegt wird. Funktionstrennungscontainer Standardgenehmigungsdefinition der Funktionstrennung 3 Wählen Sie im Feld Genehmigungsdefinition der Funktionstrennung die Bereitstellungsanforderungsdefinition aus, die Sie zum Verarbeiten von Funktionstrennungsgenehmigungen verwenden werden. 4 Wählen Sie einen Standardgenehmigungstyp der Funktionstrennung von Seriell oder Quorum aus. Feld Beschreibung Seriell Wählen Sie Seriell, wenn die Rolle von allen Benutzern in der GenehmigerListe genehmigt werden soll. Die Genehmiger werden nacheinander in der Reihenfolge verarbeitet, in der sie auf der Liste erscheinen. Quorum Wählen Sie Quorum, wenn die Rolle von einem Prozentsatz der Benutzer in der Genehmiger-Liste genehmigt werden soll. Die Genehmigung ist abgeschlossen, wenn der angegebene Prozentsatz der Benutzer erreicht ist. Wenn Sie beispielsweise möchten, dass einer von vier Benutzern in der Liste die Bedingung genehmigt, geben Sie „Quorum“ und einen Prozentsatz von 25 an. Alternativ können Sie 100 % angeben, wenn alle vier Genehmiger die Bedingung genehmigen müssen. Der Wert muss eine Ganzzahl zwischen 1 und 100 sein. 5 Bearbeiten Sie die Standardgenehmiger für Funktionstrennung. 316 Rollenbasiertes Bereitstellungsmodul für Identity Manager 4.0 Benutzeranwendung: Benutzerhandbuch Beschreibung Standardgenehmiger für Funktionstrennung Wählen Sie Benutzer, wenn die Rollengenehmigungsaufgabe einem oder mehreren Benutzern zugewiesen werden soll. Wählen Sie Gruppe, wenn die Rollengenehmigungsaufgabe einer Gruppe zugewiesen werden soll. Nur ein Mitglied der Gruppe muss genehmigen. Wählen Sie Rolle, wenn die Rollengenehmigungsaufgabe einer Rolle zugewiesen werden soll. Wie bei Gruppen ist nur die Genehmigung eines Mitglieds der Rolle erforderlich. Verwenden Sie zum Auffinden eines bestimmten Benutzers, einer Gruppe oder einer Rolle die Objektauswahl oder die Verlaufsschaltflächen. Informationen zum Ändern der Reihenfolge der Genehmiger in der Liste oder zum Entfernen von Genehmigern finden Sie unter Abschnitt 1.4.4, „Allgemeine Benutzeraktionen“, auf Seite 25 6 Klicken Sie zum Speichern der Einstellungen auf Speichern. 20.6 Konfigurieren der Berichtseinstellungen Der Wert für den Berichtscontainer ist eine schreibgeschützte Einstellung, die während der Installation festgelegt wird. Konfigurieren der Rollen- und Ressourceneinstellungen 317 novdocx (de) 16 April 2010 Feld novdocx (de) 16 April 2010 318 Rollenbasiertes Bereitstellungsmodul für Identity Manager 4.0 Benutzeranwendung: Benutzerhandbuch V In den folgenden Abschnitten wird die Verwendung der Registerkarte Konformität der Identity Manager-Benutzeranwendung erläutert: Kapitel 21, „Einführung in die Registerkarte „Konformität““, auf Seite 321 Kapitel 22, „Erstellen von Beglaubigungsanforderungen“, auf Seite 337 Verwendung der Registerkarte „Konformität“ 319 novdocx (de) 16 April 2010 Verwendung der Registerkarte „Konformität“ V novdocx (de) 16 April 2010 320 Rollenbasiertes Bereitstellungsmodul für Identity Manager 4.0 Benutzeranwendung: Benutzerhandbuch 21 Dieser Abschnitt gibt einen Überblick über die Registerkarte „Konformität“. Es werden u. a. folgende Themen erläutert: Abschnitt 21.1, „Allgemeines zur Registerkarte „Konformität““, auf Seite 321 Abschnitt 21.2, „Zugriff auf die Registerkarte“, auf Seite 324 Abschnitt 21.3, „Funktionen der Registerkarte“, auf Seite 325 Abschnitt 21.4, „Mögliche Konformitätsaktionen“, auf Seite 326 Abschnitt 21.5, „Legende für Beglaubigungsanforderungen“, auf Seite 327 Abschnitt 21.6, „Allgemeine Konformitätsaktionen“, auf Seite 329 Allgemeinere Informationen über den Zugriff und die Arbeit mit der Identity ManagerBenutzeroberfläche finden Sie in Kapitel 1, „Einführung“, auf Seite 15. 21.1 Allgemeines zur Registerkarte „Konformität“ Die Registerkarte Konformität bietet eine bequeme Möglichkeit, auf der Konformität basierende Aktionen auszuführen. Mithilfe der Registerkarte Konformität können Sie Beglaubigungsprozesse initiieren und den Status dieser Prozesse überprüfen. Auf der Registerkarte Konformität können Sie folgende Aktionen ausführen: Initiieren eines Beglaubigungsprozesses, mit dessen Hilfe die Benutzer die Richtigkeit der Informationen in ihrem Benutzerprofil bestätigen können Initiieren eines Beglaubigungsprozesses, mit dessen Hilfe die Verletzungen und genehmigten Ausnahmen für mehrere Funktionstrennungsbeschränkungen verifiziert werden können Initiieren eines Beglaubigungsprozesses, mit dessen Hilfe die Zuweisungen für mehrere Rollen verifiziert werden können Initiieren eines Beglaubigungsprozesses, mit dessen Hilfe die Zuweisungen für mehrere Benutzer verifiziert werden können Anzeigen des Status Ihrer Beglaubigungsanforderungen zur Analyse der Ergebnisse für die einzelnen Prozesse Konformität und Vertretungsmodus Der Vertretungsmodus funktioniert nur auf der Registerkarte Arbeits-Dashboard, nicht jedoch auf der Registerkarte Konformität. Wenn Sie den Vertretungsmodus auf der Registerkarte ArbeitsDashboard starten und anschließend zur Registerkarte Konformität wechseln, wird der Vertretungsmodus für beide Registerkarten deaktiviert. Einführung in die Registerkarte „Konformität“ 321 novdocx (de) 16 April 2010 Einführung in die Registerkarte „Konformität“ 21 Als Konformität wird der Prozess bezeichnet, in dem sichergestellt wird, dass eine Organisation die geltenden Gesetze und Vorschriften einhält. Ein Hauptelement der Konformität ist die Beglaubigung. Durch die Beglaubigung verfügt eine Organisation über eine Methode, mit der sie sicherstellen kann, dass die Mitarbeiter die Unternehmensrichtlinien kennen und die erforderlichen Schritte unternehmen, um diese Richtlinien einzuhalten. Indem regelmäßig die Bestätigung der Daten durch Mitarbeiter oder Administratoren angefordert wird, stellt die Verwaltung sicher, dass Personalinformationen wie Benutzerprofile, Rollenzuweisungen und genehmigte Funktionstrennungsausnahmen aktuell und konform sind. Beglaubigungsanforderungen und -prozesse Damit Personen innerhalb einer Organisation die Genauigkeit der Unternehmensdaten überprüfen können, sendet ein Benutzer eine Beglaubigungsanforderung. Diese Anforderung initiiert ihrerseits einen oder mehrere Workflow-Prozesse. Die Workflow-Prozesse bieten den Beglaubigern die Möglichkeit, die Richtigkeit der Daten zu bestätigen. Für jeden Beglaubiger wird ein separater Workflow-Prozess initiiert. Einem Beglaubiger wird in der Liste Aufgabenbenachrichtigungen auf der Registerkarte Arbeits-Dashboard eine Workflow-Aufgabe zugewiesen. Der Beglaubiger schließt den Workflow-Prozess ab, indem er die Aufgabe öffnet, die Daten prüft und bestätigt, dass sie korrekt sind. Das rollenbasierte Bereitstellungsmodul unterstützt vier Beglaubigungstypen: Benutzerprofil Funktionstrennungsverletzungen Rollenzuweisung Benutzerzuweisung Bei einem Benutzerprofilbeglaubigungsprozess muss jeder Benutzer der Beglaubiger für sein eigenes Profil sein. Es ist nicht möglich, dass eine andere Person der Beglaubiger ist. Bei Beglaubigungen von Funktionstrennungsverletzungen, Rollenzuweisungen und Benutzerzuweisungen kann ein beliebiger Benutzer, eine beliebige Gruppe oder eine beliebige Rolle der Beglaubiger sein. Der Initiator der Beglaubigungsanforderung gibt an, ob alle Mitglieder oder nur ein einzelnes Mitglied für eine Gruppe oder eine Rolle bestätigen muss. Bei einem Benutzerbeglaubigungsprozess muss jedes Mitglied die Beglaubigung für eine ausgewählte Gruppe oder Rolle ausführen. Zur Vereinfachung des Prozesses zum Senden von Beglaubigungsanforderungen installiert das rollenbasierte Bereitstellungsmodul jeweils eine Standard-Anforderungsdefinition pro Beglaubigungstyp: Benutzerprofil - Standard Funktionstrennungsverletzung - Standard Rollenzuweisung - Standard Benutzerzuweisung - Standard Sie können diese Anforderungsdefinitionen als Grundlage für Ihre eigenen Anforderungen verwenden. Nachdem Sie die Details für eine neue Anforderung angegeben haben, können Sie diese Angaben zur zukünftigen Verwendung speichern. 322 Rollenbasiertes Bereitstellungsmodul für Identity Manager 4.0 Benutzeranwendung: Benutzerhandbuch novdocx (de) 16 April 2010 21.1.1 Allgemeines zur Konformität und zur Beglaubigung Jedem Workflow ist ein Beglaubigungsformular zugewiesen. Der Beglaubiger muss das Formular überprüfen und es ausfüllen, um die Richtigkeit der Daten zu bestätigen. Das Formular wird in der Regel vom Konformitätsadministrator definiert. Jedes Beglaubigungsformular enthält eine erforderliche Beglaubigungsfrage und mehrere optionale Erfassungsfragen. Durch die Beglaubigungsfrage, die mit „Ja“ oder „Nein“ zu beantworten ist, werden die Daten in ihrer Gesamtheit bestätigt oder abgelehnt. Erfassungsfragen können eingerichtet werden, um zusätzliche Daten zu erfassen oder Qualifizierungsfragen zu stellen. Das Formular für die Benutzerprofilbeglaubigung enthält außerdem mehrere Benutzerattribute mit Werten, die der Beglaubiger prüfen muss. Das Beglaubigungsformular für einen Funktionstrennungsverletzungs-, Rollenzuweisungs- oder Benutzerzuweisungsprozess enthält einen Beglaubigungsbericht. Beglaubigungsberichte Der Beglaubigungsbericht für einen Funktionstrennungsverletzungs-, Rollenzuweisungs- oder Benutzerzuweisungsprozess enthält ausführliche Informationen, die vom Beglaubiger zu überprüfen sind. Der Bericht wird zum Zeitpunkt der Initiierung des Beglaubigungsprozesses generiert. So wird sichergestellt, dass alle Benutzer dieselben Informationen prüfen. Der Bericht kann in verschiedenen Sprachen generiert werden. Die verwendete Sprache hängt von den Berichtsspracheneinstellungen ab, die für den Beglaubigungsprozess festgelegt wurden. Beglaubigungsanforderungsstatus Sobald eine Beglaubigungsanforderung initiiert wird, kann sie leicht im gesamten Lebenszyklus verfolgt werden. Die Benutzeranwendung bietet eine bequeme Möglichkeit, den Status der gesamten Anforderung sowie den detaillierten Status der einzelnen mit der Anforderung verknüpften Workflow-Prozesse anzuzeigen. Anhand des High-Level-Status für eine Anforderung kann der Benutzer sehen, ob die Anforderung ausgeführt wird, abgeschlossen ist, initialisiert wird oder ob ein Fehler vorliegt. Der detaillierte Status gibt Informationen zur Anzahl der WorkflowProzesse sowie den Status der einzelnen Workflows an. Außerdem zeigt er die Beglaubigungsergebnisse an, aus denen ersichtlich ist, wie viele Antworten auf die Beglaubigungsfrage positiv und wie viele negativ waren. Die Beglaubigungsergebnisse zeigen auch an, welche Beglaubiger keine Aktion für die ihnen zugewiesenen Workflow-Aufgaben ausgeführt haben. Konformitätssicherheit Die Registerkarte „Konformität“ erkennt eine einzige Administratorrolle, die als „Konformitätsadministrator“ bezeichnet wird. Bei der Installation wird ein Konformitätsadministrator bestimmt. Nach der Installation können der Konformitätsadministratorrolle weitere Benutzer zugewiesen werden. Für weitere Zuweisungen müssen Sie die Seite RBPM-Bereitstellung und -Sicherheit > Administratorzuweisung in der Benutzeranwendung verwenden. Die Konformitätsadministratorrolle wird nachfolgend ausführlich beschrieben: Einführung in die Registerkarte „Konformität“ 323 novdocx (de) 16 April 2010 Beglaubigungsformulare Rolle Beschreibung Konformitätsadministrator Ein Administrator, dem in der Konformitätsdomäne die vollständige Funktionspalette zur Verfügung steht. Der Konformitätsadministrator kann innerhalb der Konformitätsdomäne für alle Objekte alle möglichen Aktionen durchführen. Diese Aktionen umfassen Folgendes: Prozesse zur Benutzerprofilbeglaubigung anfordern. Prozesse zur Funktionstrennungsverletzungsbeglaubigung anfordern. Prozesse zur Rollenzuweisungsbeglaubigung anfordern. Prozesse zur Benutzerzuweisungsbeglaubigung anfordern. Den Status aller gesendeten Beglaubigungsanforderungen anzeigen. Hinweis: Als Beglaubiger für einen Beglaubigungsprozess kann ein beliebiger Benutzer definiert werden. Ein Beglaubiger muss nicht der Rolle „Konformitätsadministrator“ angehören. Die Registerkarte Konformität lässt keinen Zugriff durch authentifizierte Benutzer zu, die keine Mitglieder der oben aufgeführten Konformitätsadministratorrolle sind. 21.2 Zugriff auf die Registerkarte So greifen Sie auf die Registerkarte Konformität zu: 1 Klicken Sie in der Benutzeranwendung auf Konformität. Standardmäßig zeigt die Registerkarte Konformität die Seite „Prozess Benutzerprofil Beglaubigung anfordern“ an. 324 Rollenbasiertes Bereitstellungsmodul für Identity Manager 4.0 Benutzeranwendung: Benutzerhandbuch novdocx (de) 16 April 2010 Tabelle 21-1 Systemrolle für Konformitätsfunktionen novdocx (de) 16 April 2010 Wenn Sie zu einer anderen Registerkarte in der Benutzeroberfläche wechseln und dann zurückkehren möchten, klicken Sie einfach auf die Registerkarte Konformität, um diese wieder anzuzeigen. 21.3 Funktionen der Registerkarte In diesem Abschnitt werden die Standardfunktionen der Registerkarte Konformität beschrieben. (Es ist möglich, dass Ihre Registerkarte anders aussieht, da die Anwendung an die Anforderungen Ihrer Organisation angepasst wurde. Wenden Sie sich in diesem Fall an Ihren Systemadministrator.) Die linke Seite der Registerkarte Konformität zeigt ein Menü mit Aktionen an, die Sie ausführen können. Die Aktionen sind in der Kategorie Beglaubigungsanforderungen aufgeführt: Abbildung 21-1 Menü der Registerkarte „Konformität“ Einführung in die Registerkarte „Konformität“ 325 Wenn Sie auf eine Aktion klicken, wird die zugehörige Seite im rechten Teilfenster angezeigt. In der Regel enthält diese Seite ein Fenster mit den Details zu dieser Aktion. Sie kann z. B. eine Liste oder ein Formular anzeigen, in der Sie eine Auswahl treffen bzw. in das Sie Daten eingeben können, wie in folgendem Beispiel dargestellt: Abbildung 21-2 Anzeige einer Aktionsseite Auf den meisten Seiten der Registerkarte Konformität befindet sich oben rechts eine Schaltfläche, mit der Sie die Legende für die Konformität anzeigen können: Detaillierte Informationen zur Legende von Konformität finden Sie unter Abschnitt 21.5, „Legende für Beglaubigungsanforderungen“, auf Seite 327. 21.4 Mögliche Konformitätsaktionen In der folgenden Tabelle sind die Ihnen zur Verfügung stehenden Aktionen der Registerkarte Konformität aufgeführt: 326 Rollenbasiertes Bereitstellungsmodul für Identity Manager 4.0 Benutzeranwendung: Benutzerhandbuch novdocx (de) 16 April 2010 Die Aktionen Beglaubigungsanforderungen werden nur angezeigt, wenn Sie ein Konformitätsadministrator sind. Kategorie Aktion Beglaubigungs- Prozess Benutzerprofil anforderungen - Beglaubigung anfordern Beschreibung Sendet eine Anforderung für einen Beglaubigungsprozess zur Verifizierung von Benutzerprofilinformationen. Weitere Informationen finden Sie unter Abschnitt 22.2, „Anfordern von Prozessen zur Benutzerprofilbeglaubigung“, auf Seite 337. Prozess Funktionstren- Sendet eine Anforderung für einen Beglaubigungsprozess nungsverletzungsbezur Verifizierung der Verletzungen und Ausnahmen für glaubigung anfordern mehrere SoD-Beschränkungen. Weitere Informationen finden Sie unter Abschnitt 22.3, „Anfordern von Prozessen zur Funktionstrennungsverletzungsbeglaubigung“, auf Seite 339. Prozess Rollenzuweisungsbeglaubigung anfordern Sendet eine Anforderung für einen Beglaubigungsprozess zur Verifizierung von Zuweisungen für ausgewählte Rollen. Prozess Benutzerzuweisungsbeglaubigung anfordern Sendet eine Anforderung für einen Beglaubigungsprozess zur Verifizierung von Zuweisungen für ausgewählte Benutzer. Weitere Informationen finden Sie unter Abschnitt 22.4, „Anfordern von Prozessen zur Rollenzuweisungsbeglaubigung“, auf Seite 342. Weitere Informationen finden Sie unter Abschnitt 22.5, „Anfordern eines Benutzerzuweisungsbeglaubigungsprozesses“, auf Seite 344. Beglaubigungsanforde- Ermöglicht die Anzeige des Status Ihrer rungsstatus anzeigen Beglaubigungsanforderungen. Zusätzlich haben Sie die Möglichkeit, den detaillierten Status aller Workflows anzuzeigen, die für eine Anforderung gestartet wurden, und optional einen Workflow zurückzuziehen. Weitere Informationen finden Sie unter Abschnitt 22.6, „Überprüfen des Status Ihrer Beglaubigungsanforderungen“, auf Seite 347. 21.5 Legende für Beglaubigungsanforderungen Auf den meisten Seiten der Registerkarte Konformität befindet sich oben rechts eine Schaltfläche, mit der Sie die Legende für die Konformität anzeigen können. Klicken Sie zum Anzeigen der Legende auf die Schaltfläche Legende, wie in Abbildung 21-3 auf Seite 327 gezeigt: Abbildung 21-3 Schaltfläche „Legende“ Die Legende enthält eine kurze Beschreibung der Symbole auf der Registerkarte Konformität. Die folgende Abbildung zeigt die Legende. Einführung in die Registerkarte „Konformität“ 327 novdocx (de) 16 April 2010 Tabelle 21-2 Konformitätsaktionen In der folgenden Tabelle werden die Symbole der Legende detailliert beschrieben: Tabelle 21-3 Legendensymbole Symbol Beschreibung Initialisierung läuft Zeigt an, dass eine Beglaubigungsanforderung gestartet ist. Wird auf der Seite „Beglaubigungsanforderungsstatus anzeigen“ angezeigt. Beachten Sie, dass Sie auf der Seite „Beglaubigungsanforderungsstatus anzeigen“ die Details einer Anforderung, die gerade initialisiert wird, nicht anzeigen können. Wird ausgeführt Zeigt an, dass eine Beglaubigungsanforderung noch in Bearbeitung ist. Wird auf der Seite „Beglaubigungsanforderungsstatus anzeigen“ angezeigt. Abgeschlossen Zeigt an, dass die Verarbeitung einer Beglaubigungsanforderung abgeschlossen ist. Wird auf der Seite „Beglaubigungsanforderungsstatus anzeigen“ angezeigt. Fehler Zeigt an, dass während der Verarbeitung ein Fehler aufgetreten ist. Wird auf der Seite „Beglaubigungsanforderungsstatus anzeigen“ angezeigt. Ja Zeigt an, dass die Richtigkeit der Informationen für einen Beglaubigungsprozess von einem Beglaubiger verifiziert wurde. Wird auf der Seite „Beglaubigungsanforderungsstatus anzeigen“ angezeigt. Nein Zeigt an, dass die Informationen für einen Beglaubigungsprozess von einem Beglaubiger für ungültig erklärt wurden. Wird auf der Seite „Beglaubigungsanforderungsstatus anzeigen“ angezeigt. 328 Rollenbasiertes Bereitstellungsmodul für Identity Manager 4.0 Benutzeranwendung: Benutzerhandbuch novdocx (de) 16 April 2010 Abbildung 21-4 Legende für die Registerkarte „Konformität“ Beschreibung Beendet Zeigt an, dass ein Workflow für eine Beglaubigungsanforderung vor seiner Fertigstellung beendet wurde, weil der Benutzer den Workflow zurückgezogen hat oder weil während der Verarbeitung ein Fehler aufgetreten ist. Wird auf der Seite „Beglaubigungsanforderungsstatus anzeigen“ angezeigt. 21.6 Allgemeine Konformitätsaktionen Die Registerkarte „Konformität“ bietet eine konsistente Benutzeroberfläche mit häufig verwendeten Werkzeugen für den Datenzugriff und die Datenanzeige. Dieser Abschnitt beschreibt einige der Elemente der Benutzeroberfläche und enthält Anweisungen für: Abschnitt 21.6.1, „Angeben der Bezeichnung und Beschreibung für eine Anforderung“, auf Seite 329 Abschnitt 21.6.2, „Definieren der Beglaubiger“, auf Seite 330 Abschnitt 21.6.3, „Angeben des Stichtags“, auf Seite 331 Abschnitt 21.6.4, „Definieren des Beglaubigungsformulars“, auf Seite 331 Abschnitt 21.6.5, „Senden einer Beglaubigungsanforderung“, auf Seite 333 Abschnitt 21.6.6, „Anforderungsdetails speichern“, auf Seite 334 Abschnitt 21.6.7, „Verwenden einer gespeicherten Anforderung“, auf Seite 335 21.6.1 Angeben der Bezeichnung und Beschreibung für eine Anforderung Für alle Beglaubigungsanforderungstypen müssen eine Anzeigebezeichnung und eine Beschreibung definiert werden. Die Registerkarte Konformität stellt hierfür eine einheitliche Oberfläche zur Verfügung. So definieren Sie die Anzeigebezeichnung und die Anforderungsbeschreibung: 1 Wählen Sie im linken Navigationsmenü auf der Registerkarte Konformität unter Beglaubigungsanforderungen die Aktion, die Sie ausführen möchten. 2 Geben Sie eine Bezeichnung in das Feld Anzeigebezeichnung ein. Die Anzeigebezeichnung wird in der Liste „Meine Aufgaben“, in der Liste der gespeicherten Anforderungen und in anderen Anzeigelisten als Name des Beglaubigungsprozesses angezeigt. Sie können für die Bezeichnung lokalisierten Text angeben, indem Sie auf die Schaltfläche Sprache hinzufügen klicken. Geben Sie anschließend rechts neben der Zielsprache den lokalisierten Text ein und klicken Sie auf OK. 3 Geben Sie eine Beschreibung in das Feld Anforderungsbeschreibung ein. Wenn Sie auf der Seite „Beglaubigungsanforderungsstatus anzeigen“ den Anforderungsstatus überprüfen, wird die Anforderungsbeschreibung in den Details für die Anforderung angezeigt. Sie können für die Beschreibung lokalisierten Text angeben, indem Sie auf die Schaltfläche Sprache hinzufügen klicken. Geben Sie anschließend rechts neben der Zielsprache den lokalisierten Text ein und klicken Sie auf OK. Einführung in die Registerkarte „Konformität“ 329 novdocx (de) 16 April 2010 Symbol Die Aktionen Prozess Funktionstrennungsverletzungsbeglaubigung anfordern, Prozess Rollenzuweisungsbeglaubigung anfordern und Prozess Benutzerzuweisungsbeglaubigung anfordern bieten eine einheitliche Oberfläche zum Definieren von Beglaubigern. So definieren Sie die Beglaubiger für einen Beglaubigungsprozess für Funktionstrennungen, Rollenzuweisungen oder Benutzerzuweisungen: 1 Wählen Sie im linken Navigationsmenü auf der Registerkarte Konformität unter Beglaubigungsanforderungen die Aktion, die Sie ausführen möchten. 2 Geben Sie im Feld Beglaubiger an, welche Benutzer, Gruppen und Rollen Beglaubiger für den Beglaubigungsprozess sind: 2a Sie können einen oder mehrere Benutzer zur Liste hinzufügen, indem Sie in der Dropdown-Liste die Option Benutzer auswählen. Verwenden Sie die Objektauswahl zur Auswahl der Benutzer. In der Objektauswahl können Sie mehrere Benutzer einbeziehen, indem Sie zunächst auf die Kontrollkästchen der einzelnen Elemente und dann auf Auswählen klicken. Detaillierte Informationen zur Verwendung der Objektauswahl finden Sie unter Abschnitt 1.4.4, „Allgemeine Benutzeraktionen“, auf Seite 25. 2b Sie können einen oder mehrere Gruppen zur Liste hinzufügen, indem Sie in der Dropdown-Liste die Option Gruppe auswählen. Verwenden Sie die Objektauswahl zur Auswahl der Gruppen. In der Objektauswahl können Sie mehrere Benutzer einbeziehen, indem Sie zunächst auf die Kontrollkästchen der einzelnen Elemente und dann auf Auswählen klicken. 2c Sie können eine oder mehrere Rollen zur Liste hinzufügen, indem Sie in der DropdownListe die Option Rolle auswählen. Verwenden Sie die Objektauswahl zur Auswahl der Rollen. In der Objektauswahl können Sie mehrere Rollen einbeziehen, indem Sie zunächst auf die Kontrollkästchen der einzelnen Elemente und dann auf Auswählen klicken. 2d Sie können ein Element löschen, indem Sie es auswählen und dann auf Löschen klicken. Es ist möglich, mehrere Elemente auszuwählen, bevor Sie auf Löschen klicken. 330 Rollenbasiertes Bereitstellungsmodul für Identity Manager 4.0 Benutzeranwendung: Benutzerhandbuch novdocx (de) 16 April 2010 21.6.2 Definieren der Beglaubiger Jedes Mitglied der ausgewählten Gruppen und Rollen muss die Daten beglaubigen. Ein einzelnes Mitglied jeder ausgewählten Gruppe und Rolle muss die Daten beglaubigen. Bei einem Benutzerprofilbeglaubigungsprozess muss jedes Mitglied einer ausgewählten Gruppe oder Rolle die Daten beglaubigen. 21.6.3 Angeben des Stichtags Jedem Beglaubigungsprozess ist ein Stichtag zugewiesen. Der Stichtag gibt an, wie lange der Prozess dauern soll. Der Stichtag ist zum Starten eines Beglaubigungsprozesses erforderlich, nicht jedoch für eine gespeicherte Anforderung. So geben Sie den Stichtag für einen Beglaubigungsprozess an: 1 Wählen Sie im linken Navigationsmenü auf der Registerkarte Konformität unter Beglaubigungsanforderungen die Aktion, die Sie ausführen möchten. 2 Geben Sie im Feld Stichtag an, wie lange der Beglaubigungsprozess dauern soll. Wenn Sie die Prozessdauer in Wochen, Tagen oder Stunden angeben möchten, geben Sie im Feld Dauer eine Zahl ein und wählen Sie als Maßeinheit Wochen, Tage oder Stunden. Wenn Sie lieber ein Ablaufdatum angeben möchten, wählen Sie Enddatum angeben und geben Sie das Datum und die Uhrzeit mithilfe des Kalenders an. Wenn der Prozess ohne zeitliche Begrenzung ausgeführt werden soll, wählen Sie Kein Ablaufdatum. Der im Feld „Stichtag“ angegebene Wert wird nicht zusammen mit den Details für eine gespeicherte Anforderung gespeichert. 21.6.4 Definieren des Beglaubigungsformulars Für alle Beglaubigungstypen muss ein Beglaubigungsformular definiert werden. Die Registerkarte Konformität stellt hierfür eine einheitliche Oberfläche zur Verfügung. So definieren Sie das Formular für einen Beglaubigungsprozess: 1 Wählen Sie im linken Navigationsmenü auf der Registerkarte Konformität unter Beglaubigungsanforderungen die Aktion, die Sie ausführen möchten. 2 Definieren Sie die Details des Beglaubigungsformulars wie folgt: 2a Klicken Sie auf die Schaltfläche Bearbeiten. 2b Geben Sie im Feld Beglaubigungsfrage die Beglaubigungsfrage ein. Einführung in die Registerkarte „Konformität“ 331 novdocx (de) 16 April 2010 2e Geben Sie für Gruppen- und Rollenbeglaubiger an, ob die Daten von allen Mitgliedern oder nur von einem Mitglied aus jeder Gruppe und Rolle bestätigt werden müssen, indem Sie eine der folgenden Schaltflächen auswählen: novdocx (de) 16 April 2010 Die Beglaubigungsfrage ist für alle Beglaubigungsprozesse erforderlich. Diese Frage gibt dem Beglaubiger die Gelegenheit, die Daten zu bestätigen oder für ungültig zu erklären. Die Frage muss mit „Ja“ oder „Nein“ beantwortet werden. Sie müssen bei der Initiierung eines Beglaubigungsprozesses eine Beglaubigungsfrage definieren. Alle Beglaubiger müssen diese Frage beantworten, um ihre Antwort fertig zu stellen. Sie können für die Beglaubigungsfrage lokalisierten Text angeben, indem Sie auf die Schaltfläche Sprache hinzufügen klicken. Geben Sie anschließend rechts neben der Zielsprache den lokalisierten Text ein und klicken Sie auf OK. 2c Bei Benutzerprofilbeglaubigungsprozessen müssen Sie angeben, welche Benutzerattribute Sie überprüfen möchten. Wählen Sie im Feld Benutzerattribute alle Attribute aus, die Sie einbeziehen möchten. Die Liste für die Auswahl der Attribute enthält alle Attribute, die in der Verzeichnisabstraktionsschicht als „Anzeigbar“ markiert sind, mit Ausnahme der binären oder berechneten Attribute. 2d Im Feld Erfassungsfragen können Sie optional eine oder mehrere Fragen hinzufügen, die ein Beglaubiger während der Ausführung eines Beglaubigungsprozesses beantworten kann. Erfassungsfragen sind für einen Beglaubigungsprozess nicht erforderlich. Wenn der Prozess jedoch Erfassungsfragen enthält, können diese optional vom Beglaubiger beantwortet werden. Führen Sie folgende Schritte aus, um die Liste der Erfassungsfragen zu definieren und zu organisieren: 2d1 Klicken Sie auf die Schaltfläche Objekt hinzufügen, um eine Erfassungsfrage hinzuzufügen. Geben Sie rechts neben der Zielsprache den lokalisierten Text für die Frage ein und klicken Sie auf OK. 2d2 Wenn Sie eine Frage in der Liste nach oben verschieben möchten, wählen Sie die entsprechende Frage aus und klicken Sie auf die Schaltfläche Nach oben. 2d3 Wenn Sie eine Frage in der Liste nach unten verschieben möchten, wählen Sie die entsprechende Frage aus und klicken Sie auf die Schaltfläche Nach unten. 332 Rollenbasiertes Bereitstellungsmodul für Identity Manager 4.0 Benutzeranwendung: Benutzerhandbuch 2d5 Sie können den lokalisierten Text einer vorhandenen Frage bearbeiten, indem Sie die Frage auswählen und auf die Schaltfläche Sprache hinzufügen klicken. Geben Sie anschließend rechts neben der Zielsprache den lokalisierten Text ein und klicken Sie auf OK. 2e Wenn Sie die gewünschten Änderungen am Formular vorgenommen haben, klicken Sie auf die Schaltfläche Anzeigen. Sie können zwischen der schreibgeschützten und der bearbeitbaren Ansicht wechseln, indem Sie auf die Schaltfläche Anzeigen oder Bearbeiten klicken. 21.6.5 Senden einer Beglaubigungsanforderung Nachdem Sie die Details für eine Beglaubigungsanforderung definiert haben, können Sie den Prozess initiieren, indem Sie eine Anforderung senden. Wenn Sie eine Anforderung senden, zeigt die Benutzeranwendung eine Bestätigungsnummer für Ihre Anforderung an. Diese Nummer wird auch als Korrelations-ID bezeichnet, da sie einer einzelnen Anforderung zugeordnete Workflows korreliert. Die folgenden Felder müssen ausgefüllt werden, um eine Anforderung starten zu können: Tabelle 21-4 Erforderliche Felder zum Starten einer Anforderung Beglaubigungstyp Erforderliche Felder Benutzerprofil Anzeigebezeichnung, Anforderungsbeschreibung, Benutzer, Stichtag, Beglaubigungsfrage Funktionstrennungsverletzung Anzeigebezeichnung, Anforderungsbeschreibung, Funktionstrennungsbeschränkungen, Beglaubiger, Stichtag, Bericht - Gebietssschema, Beglaubigungsfrage Rollenzuweisung Anzeigebezeichnung, Anforderungsbeschreibung, Zuweisungen verifizieren für, Beglaubiger, Stichtag, Bericht - Gebietssschema, Beglaubigungsfrage Benutzerzuweisung Anzeigebezeichnung, Anforderungsbeschreibung, Folgendem Benutzer zugewiesene Rollen verifizieren, Beglaubiger, Stichtag, Bericht Gebietssschema, Beglaubigungsfrage So senden Sie eine Beglaubigungsanforderung: 1 Wählen Sie im linken Navigationsmenü auf der Registerkarte Konformität unter Beglaubigungsanforderungen die Aktion, die Sie ausführen möchten. 2 Klicken Sie auf Senden, um den Beglaubigungsprozess einzuleiten. Die Bestätigungsnummer für Ihre Anforderung wird oben auf der Seite angezeigt. Notieren Sie sich diese Nummer, damit Sie den Verlauf Ihrer Anforderung über die Seite „Beglaubigungsanforderungsstatus anzeigen“ verfolgen können. Wenn Sie sich diese Nummer nicht notieren, können Sie die Anforderung anhand der Anzeigebezeichnung verfolgen. Einführung in die Registerkarte „Konformität“ 333 novdocx (de) 16 April 2010 2d4 Sie können eine Frage löschen, indem Sie sie auswählen und dann auf Löschen klicken. Wenn Sie die Details für eine Beglaubigungsanforderung definieren, können Sie diese Details zur späteren Verwendung speichern. Sie können beispielsweise die Parameter- und die Formularwerte speichern, um sie für eine spätere Anforderung erneut zu verwenden. Wenn Sie auf Gespeicherte Anforderung verwenden klicken, erscheint der Name, den Sie für die gespeicherte Anforderung angegeben haben, und die Anzeigebezeichnung in der Liste der gespeicherten Anforderungen. Die folgenden Felder müssen für eine gespeicherte Anforderung ausgefüllt werden: Tabelle 21-5 Erforderliche Felder für eine gespeicherte Anforderung Beglaubigungstyp Erforderliche Felder Benutzerprofil Anzeigebezeichnung, Anforderungsbeschreibung, Beglaubigungsfrage Funktionstrennungsverletzung Anzeigebezeichnung, Anforderungsbeschreibung, Funktionstrennungsbeschränkungen, Bericht Gebietssschema, Beglaubigungsfrage Rollenzuweisung Anzeigebezeichnung, Anforderungsbeschreibung, Rollen, Bericht - Gebietssschema, Beglaubigungsfrage Benutzerzuweisung Anzeigebezeichnung, Anforderungsbeschreibung, Bericht - Gebietssschema, Beglaubigungsfrage So speichern Sie Anforderungsdetails: 1 Wählen Sie im linken Navigationsmenü auf der Registerkarte Konformität unter Beglaubigungsanforderungen die Aktion, die Sie ausführen möchten. 2 Klicken Sie auf Anforderungsdetails speichern. Geben Sie den Namen ein, der zur Identifizierung der gespeicherten Prozessanforderung verwendet werden soll, und klicken Sie auf OK. Folgende Zeichen dürfen im Namen einer gespeicherten Anforderung nicht verwendet werden: <>,;\" + #=/|&* 334 Rollenbasiertes Bereitstellungsmodul für Identity Manager 4.0 Benutzeranwendung: Benutzerhandbuch novdocx (de) 16 April 2010 21.6.6 Anforderungsdetails speichern Wenn die Prozessanforderung bereits vorhanden ist, werden Sie von der Benutzeranwendung aufgefordert, die vorhandene Definition zu überschreiben. 21.6.7 Verwenden einer gespeicherten Anforderung Wenn Sie eine Beglaubigungsanforderung erstellen, können Sie Details aus zuvor gespeicherten Anforderungen als Grundlage für die neue Anforderung verwenden. Welche gespeicherten Anforderungen zur Auswahl stehen, hängt davon ab, welchen Typ von Beglaubigungsprozess Sie anfordern. Wenn Sie beispielsweise eine Benutzerprofilbeglaubigung anfordern (wie unten dargestellt), sehen Sie nur die gespeicherten Anforderungen für Benutzerprofilbeglaubigungsprozesse. So verwenden Sie eine gespeicherte Anforderung: 1 Wählen Sie im linken Navigationsmenü auf der Registerkarte Konformität unter Beglaubigungsanforderungen die Aktion, die Sie ausführen möchten. 2 Klicken Sie auf Gespeicherte Anforderung verwenden. Die Benutzeranwendung zeigt ein Pop-up-Fenster an, in dem Sie die gespeicherte Anforderung auswählen können. Einführung in die Registerkarte „Konformität“ 335 novdocx (de) 16 April 2010 Leerzeichen am Beginn oder am Ende des Namens werden automatisch entfernt. novdocx (de) 16 April 2010 2a Sie können eine Anforderung auswählen, indem Sie auf die Anzeigebezeichnung oder den Anforderungsnamen klicken. Der Anforderungsname ist der Eigenname (Common Name, CN) der gespeicherten Anforderungsdefinition. 2b Sie können eine gespeicherte Anforderung entfernen, indem Sie links neben der Anzeigebezeichnung auf das Kontrollkästchen und dann auf Entfernen klicken. Mit einem Klick können mehrere gespeicherte Anforderungen entfernt werden. Es ist nicht möglich, die mit dem Produkt installierten Standard-Anforderungsdefinitionen zu entfernen. Daher werden für die Standard-Anforderungsdefinitionen keine Kontrollkästchen angezeigt. Wenn Sie auf die Schaltfläche Entfernen klicken, zeigt die Benutzeranwendung zunächst ein Bestätigungsfenster an, bevor die gespeicherte Anforderung entfernt wird. 336 Rollenbasiertes Bereitstellungsmodul für Identity Manager 4.0 Benutzeranwendung: Benutzerhandbuch 22 Dieser Abschnitt enthält Anweisungen zur Durchführung von Beglaubigungsanforderungen. Es werden u. a. folgende Themen erläutert: Abschnitt 22.1, „Allgemeines zu Beglaubigungsanforderungsaktionen“, auf Seite 337 Abschnitt 22.2, „Anfordern von Prozessen zur Benutzerprofilbeglaubigung“, auf Seite 337 Abschnitt 22.3, „Anfordern von Prozessen zur Funktionstrennungsverletzungsbeglaubigung“, auf Seite 339 Abschnitt 22.4, „Anfordern von Prozessen zur Rollenzuweisungsbeglaubigung“, auf Seite 342 Abschnitt 22.5, „Anfordern eines Benutzerzuweisungsbeglaubigungsprozesses“, auf Seite 344 Abschnitt 22.6, „Überprüfen des Status Ihrer Beglaubigungsanforderungen“, auf Seite 347 22.1 Allgemeines zu Beglaubigungsanforderungsaktionen Die Registerkarte Konformität in der Identity Manager-Benutzeranwendung enthält eine Gruppe mit Aktionen unter der Bezeichnung Beglaubigungsanforderungen. Die Aktionen für Beglaubigungsanforderungen geben Ihnen die Möglichkeit, Beglaubigungsprozessanforderungen vorzunehmen und den Status Ihrer Anforderungen zu überprüfen. 22.2 Anfordern von Prozessen zur Benutzerprofilbeglaubigung Mithilfe der Aktion Prozess Benutzerprofil - Beglaubigung anfordern können Sie einen Beglaubigungsprozess initiieren, um ein oder mehrere Benutzerprofile zu überprüfen. Sie haben auch die Möglichkeit, die einer Beglaubigungsanforderung zugewiesenen Details (z. B. Parameter und Formularwerte) als vorausgefülltes Formular für zukünftige Anforderungen zu speichern. So initiieren Sie einen Benutzerprofilbeglaubigungsprozess: 1 Klicken Sie auf Prozess Benutzerprofil - Beglaubigung anfordern in der Liste der Aktionen für Beglaubigungsanforderungen. Die Benutzeranwendung zeigt eine Seite an, auf der Sie Details zum Beglaubigungsprozess angeben können. Erstellen von Beglaubigungsanforderungen 337 novdocx (de) 16 April 2010 Erstellen von Beglaubigungsanforderungen 2 novdocx (de) 16 April 2010 2 Wenn Sie Details einer früheren gespeicherten Anforderung als Basis für diese Anforderung verwenden möchten, klicken Sie auf Gespeicherte Anforderung verwenden. Weitere Informationen finden Sie unter Abschnitt 21.6.7, „Verwenden einer gespeicherten Anforderung“, auf Seite 335. 3 Geben Sie die Anzeigebezeichnung und die Beschreibung für die Anforderung an. Weitere Informationen finden Sie unter Abschnitt 21.6.1, „Angeben der Bezeichnung und Beschreibung für eine Anforderung“, auf Seite 329. 4 Wählen Sie im Feld Benutzer die Benutzer aus, deren Profile verifiziert werden: 4a Sie können einen oder mehrere Benutzer explizit einbeziehen, indem Sie in der Dropdown-Liste die Option Benutzer wählen. Verwenden Sie die Objektauswahl zur Auswahl der Benutzer. In der Objektauswahl können Sie mehrere Benutzer einbeziehen, indem Sie zunächst auf die Kontrollkästchen der einzelnen Elemente und dann auf Auswählen klicken. Detaillierte Informationen zur Verwendung der Objektauswahl finden Sie unter Abschnitt 1.4.4, „Allgemeine Benutzeraktionen“, auf Seite 25. 4b Wenn Sie den Benutzern eine oder mehrere Gruppen zuweisen möchten, klicken Sie in der Dropdown-Liste auf Gruppe. Verwenden Sie die Objektauswahl zur Auswahl der Gruppen. In der Objektauswahl können Sie mehrere Gruppen einbeziehen, indem Sie zunächst auf die Kontrollkästchen der einzelnen Elemente und dann auf Auswählen klicken. 338 Rollenbasiertes Bereitstellungsmodul für Identity Manager 4.0 Benutzeranwendung: Benutzerhandbuch Verwenden Sie die Objektauswahl zur Auswahl der Rollen. In der Objektauswahl können Sie mehrere Rollen einbeziehen, indem Sie zunächst auf die Kontrollkästchen der einzelnen Elemente und dann auf Auswählen klicken. 4d Wenn Sie Benutzer in einen Container aufnehmen möchten, klicken Sie in der DropdownListe auf Container. Suchen Sie mithilfe der Objektauswahl den gewünschten Container und wählen Sie diesen dann aus, indem Sie darauf klicken. Wenn der Benutzerzuweisungsbericht alle Benutzer in den ausgewählten Untercontainern enthalten soll, aktivieren Sie unten in der Liste der ausgewählten Elemente das Kontrollkästchen Alle Benutzer der Untercontainer einschließen. Das Kontrollkästchen Alle Benutzer der Untercontainer einschließen wird nur angezeigt, wenn in der Dropdown-Liste die Option Container ausgewählt wird. Sie können die Einstellung Alle Benutzer der Untercontainer einschließen jedoch ändern, ohne zuvor ausgewählte Container entfernen und hinzufügen zu müssen. Sie müssen mindestens einen Benutzer, eine Gruppe, eine Rolle oder einen Container auswählen, um einen Beglaubigungsprozess starten zu können. Zum Speichern einer Anforderung ist dies jedoch nicht erforderlich. 5 Beachten Sie, dass der Text im Feld Beglaubiger schreibgeschützt ist. Bei einem Benutzerprofilbeglaubigungsprozess sind die Beglaubiger die Benutzer, die im Feld Benutzer ausgewählt sind, zusammen mit allen Mitgliedern der Gruppen, Rollen und Container, die Sie im Feld Benutzer hinzugefügt haben. Dies liegt daran, dass jeder Benutzer der Beglaubiger seines eigenen Profils sein muss. 6 Geben Sie den Stichtag für den Beglaubigungsprozess an. Weitere Informationen finden Sie unter Abschnitt 21.6.3, „Angeben des Stichtags“, auf Seite 331. 7 Definieren Sie die Details des Beglaubigungsformulars. Weitere Informationen finden Sie unter Abschnitt 21.6.4, „Definieren des Beglaubigungsformulars“, auf Seite 331. 8 Senden Sie die Anforderung. Weitere Informationen finden Sie unter Abschnitt 21.6.5, „Senden einer Beglaubigungsanforderung“, auf Seite 333. 9 Optional können Sie auf Anforderungsdetails speichern klicken, um die mit einer Beglaubigungsprozessanforderung verknüpften Details (z. B. Parameter- und Formularwerte) für eine spätere Verwendung zu speichern. Weitere Informationen finden Sie unter Abschnitt 21.6.6, „Anforderungsdetails speichern“, auf Seite 334. 22.3 Anfordern von Prozessen zur Funktionstrennungsverletzungsbeglaubigung Mithilfe der Aktion Prozess Funktionstrennungsverletzungsbeglaubigung anfordern können Sie einen Beglaubigungsprozess initiieren, um die Verletzungen und Ausnahmen für eine oder mehrere Funktionstrennungsbeschränkungen zu überprüfen. Sie haben auch die Möglichkeit, die einer Beglaubigungsanforderung zugewiesenen Details (z. B. Parameter und Formularwerte) als vorausgefülltes Formular für zukünftige Anforderungen zu speichern. Wenn Sie einen Funktionstrennungsbeglaubigungsprozess initiieren, generiert die Benutzeranwendung mehrere lokalisierte Berichte, die von den Beglaubigern zu prüfen sind. Erstellen von Beglaubigungsanforderungen 339 novdocx (de) 16 April 2010 4c Wenn Sie den Benutzern eine oder mehrere Rollen zuweisen möchten, klicken Sie in der Dropdown-Liste auf Rolle. So initiieren Sie einen Funktionstrennungsverletzungsbeglaubigungprozess: 1 Klicken Sie auf Prozess Funktionstrennungsverletzungsbeglaubigung anfordern in der Liste der Aktionen für Beglaubigungsanforderungen. Die Benutzeranwendung zeigt eine Seite an, auf der Sie Details zum Beglaubigungsprozess angeben können. 2 Wenn Sie Details einer früheren gespeicherten Anforderung als Basis für diese Anforderung verwenden möchten, klicken Sie auf Gespeicherte Anforderung verwenden. Weitere Informationen finden Sie unter Abschnitt 21.6.7, „Verwenden einer gespeicherten Anforderung“, auf Seite 335. 3 Geben Sie die Anzeigebezeichnung und die Beschreibung für die Anforderung an. Weitere Informationen finden Sie unter Abschnitt 21.6.1, „Angeben der Bezeichnung und Beschreibung für eine Anforderung“, auf Seite 329. 4 Wählen Sie die Funktionstrennungsbeschränkungen, deren Verletzungen und Ausnahmen verifiziert werden, wie folgt aus: 4a Wählen Sie die Schaltfläche Alle Funktionstrennungsbeschränkungen, um alle vorhandenen Beschränkungen einzubeziehen. 340 Rollenbasiertes Bereitstellungsmodul für Identity Manager 4.0 Benutzeranwendung: Benutzerhandbuch novdocx (de) 16 April 2010 Beglaubiger benötigen zur Prüfung der Berichte keine Rechte für die ausgewählten Beschränkungen. Wenn ein Beglaubiger, der für einen Funktionstrennungsbeglaubigungsprozess ausgewählt wurde, nicht die erforderlichen Rechte zum Anzeigen einer Funktionstrennungsbeschränkung besitzt, kann er in der Benutzeranwendung dennoch den Bericht mit den Verletzungen und Ausnahmen für die Beschränkung anzeigen. Wählen Sie in der Objektauswahl die einzelnen Beschränkungen aus. In der Objektauswahl können Sie mehrere Beschränkungen einbeziehen, indem Sie zunächst auf die Kontrollkästchen der einzelnen Elemente und dann auf Auswählen klicken. Weitere Details zu den Werkzeugen Objektauswahl und Verlauf anzeigen finden Sie unter Abschnitt 1.4.4, „Allgemeine Benutzeraktionen“, auf Seite 25. Sie müssen mindestens eine Funktionstrennungsbeschränkung auswählen, um einen Beglaubigungsprozess starten zu können. Zum Speichern einer Anforderung ist dies jedoch nicht erforderlich. 5 Geben Sie im Feld Beglaubiger an, welche Benutzer, Gruppen und Rollen Beglaubiger für den Beglaubigungsprozess sind. Weitere Informationen finden Sie unter Abschnitt 21.6.2, „Definieren der Beglaubiger“, auf Seite 330. Sie müssen mindestens einen Benutzer, eine Gruppe oder eine Rolle als Beglaubiger auswählen, um einen Beglaubigungsprozess starten zu können. Zum Speichern einer Anforderung ist dies jedoch nicht erforderlich. 6 Geben Sie den Stichtag für den Beglaubigungsprozess an. Weitere Informationen finden Sie unter Abschnitt 21.6.3, „Angeben des Stichtags“, auf Seite 331. 7 Klicken Sie im Feld Berichtssprachen auf die Schaltfläche Sprache hinzufügen, um anzugeben, in welcher Sprache die Berichte für den Beglaubigungsprozess generiert werden sollen. Wählen Sie in der Dropdown-Liste Standardgebietsschema das Standardgebietsschema aus. Wählen Sie anschließend die gewünschten Sprachen aus und klicken Sie auf OK. Wenn Sie einen Funktionstrennungsbeglaubigungsprozess initiieren, generiert die Benutzeranwendung mehrere lokalisierte Berichte, die von den Beglaubigern zu prüfen sind. Diese Berichte enthalten dieselben Daten in einer oder mehreren Sprachen. Sie werden beim Senden der Anforderung generiert, um sicherzustellen, dass alle Beglaubiger dieselben Daten prüfen. Sie können die Berichtssprachen angeben, die für den Beglaubigungsprozess generiert und gespeichert werden. Wenn ein Beglaubiger eine Beglaubigungsaufgabe zur Überprüfung auswählt, zeigt das System den lokalisierten Bericht an, der dem bevorzugten Gebietsschema des Beglaubigers entspricht (bzw. dem Browsergebietsschema, falls für den Benutzer kein bevorzugtes Gebietsschema eingestellt ist). Falls für dieses Gebietsschema kein Bericht vorhanden ist, zeigt die Benutzeranwendung den Bericht an, der das Standardgebietsschema verwendet. 8 Definieren Sie die Details des Beglaubigungsformulars. Weitere Informationen finden Sie unter Abschnitt 21.6.4, „Definieren des Beglaubigungsformulars“, auf Seite 331. 9 Senden Sie die Anforderung. Weitere Informationen finden Sie unter Abschnitt 21.6.5, „Senden einer Beglaubigungsanforderung“, auf Seite 333. 10 Optional können Sie auf Anforderungsdetails speichern klicken, um die mit einer Beglaubigungsprozessanforderung verknüpften Details (z. B. Parameter- und Formularwerte) für eine spätere Verwendung zu speichern. Weitere Informationen finden Sie unter Abschnitt 21.6.6, „Anforderungsdetails speichern“, auf Seite 334. Erstellen von Beglaubigungsanforderungen 341 novdocx (de) 16 April 2010 4b Wenn Sie einzelne Beschränkungen auswählen möchten, verwenden Sie die Schaltfläche Funktionstrennungsbeschränkungen auswählen. Mithilfe der Aktion Prozess Rollenzuweisungsbeglaubigung anfordern können Sie einen Beglaubigungsprozess initiieren, um die Richtigkeit der Zuweisungen für ausgewählte Rollen zu überprüfen. Sie haben auch die Möglichkeit, die einer Beglaubigungsanforderung zugewiesenen Details (z. B. Parameter und Formularwerte) als vorausgefülltes Formular für zukünftige Anforderungen zu speichern. Wenn Sie einen Rollenzuweisungsbeglaubigungsprozess initiieren, generiert die Benutzeranwendung mehrere lokalisierte Berichte, die von den Beglaubigern zu prüfen sind. Beglaubiger benötigen keine Rechte für die ausgewählten Rollen, um die Berichte zu überprüfen. Wenn ein Beglaubiger, der für einen Rollenzuweisungsbeglaubigungsprozess ausgewählt wurde, nicht die erforderlichen Rechte zum Anzeigen einer bestimmten Rolle besitzt, kann er in der Benutzeranwendung dennoch den Bericht mit den Rollenzuweisungen anzeigen. Der für einen Rollenzuweisungsbeglaubigungsprozess generierte Bericht gibt die Benutzer an, die den ausgewählten Rollen zugewiesen sind. In den Bericht werden nur die Rollen aufgenommen, für die Zuweisungen bestehen. So initiieren Sie einen Rollenzuweisungsbeglaubigungsprozess: 1 Klicken Sie auf Prozess Rollenzuweisungsbeglaubigung anfordern in der Liste der Aktionen für Beglaubigungsanforderungen. Die Benutzeranwendung zeigt eine Seite an, auf der Sie Details zum Beglaubigungsprozess angeben können. 342 Rollenbasiertes Bereitstellungsmodul für Identity Manager 4.0 Benutzeranwendung: Benutzerhandbuch novdocx (de) 16 April 2010 22.4 Anfordern von Prozessen zur Rollenzuweisungsbeglaubigung 3 Geben Sie die Anzeigebezeichnung und die Beschreibung für die Anforderung an. Weitere Informationen finden Sie unter Abschnitt 21.6.1, „Angeben der Bezeichnung und Beschreibung für eine Anforderung“, auf Seite 329. 4 Wählen Sie im Feld Zuweisungen verifizieren für wie folgt die Rollen aus, deren Zuweisungen verifiziert werden: 4a Wählen Sie die Schaltfläche Alle Rollen, um alle vorhandenen Rollen einzubeziehen. 4b Wenn Sie die Rollen einzeln auswählen möchten, wählen Sie die Schaltfläche Rollen auswählen. Verwenden Sie zur Auswahl der einzelnen Rollen die Objektauswahl oder das Werkzeug Verlauf anzeigen. In der Objektauswahl können Sie mehrere Rollen einbeziehen, indem Sie zunächst auf die Kontrollkästchen der einzelnen Elemente und dann auf Auswählen klicken. Weitere Details zu den Werkzeugen Objektauswahl und Verlauf anzeigen finden Sie unter Abschnitt 1.4.4, „Allgemeine Benutzeraktionen“, auf Seite 25. Sie müssen mindestens eine Rolle auswählen, um einen Beglaubigungsprozess starten zu können. Zum Speichern einer Anforderung ist dies jedoch nicht erforderlich. 5 Geben Sie im Feld Beglaubiger an, welche Benutzer, Gruppen und Rollen Beglaubiger für den Beglaubigungsprozess sind. Weitere Informationen finden Sie unter Abschnitt 21.6.2, „Definieren der Beglaubiger“, auf Seite 330. Sie müssen mindestens einen Benutzer, eine Gruppe oder eine Rolle als Beglaubiger auswählen, um einen Beglaubigungsprozess starten zu können. Zum Speichern einer Anforderung ist dies jedoch nicht erforderlich. 6 Geben Sie den Stichtag für den Beglaubigungsprozess an. Weitere Informationen finden Sie unter Abschnitt 21.6.3, „Angeben des Stichtags“, auf Seite 331. 7 Klicken Sie im Feld Berichtssprachen auf die Schaltfläche Sprache hinzufügen, um anzugeben, in welchen Sprachen die Berichte für den Beglaubigungsprozess generiert werden sollen. Wählen Sie in der Dropdown-Liste Standardgebietsschema das Standardgebietsschema aus. Wählen Sie anschließend die gewünschten Sprachen aus und klicken Sie auf OK. Wenn Sie einen Rollenzuweisungsbeglaubigungsprozess initiieren, generiert die Benutzeranwendung mehrere lokalisierte Berichte, die von den Beglaubigern zu prüfen sind. Diese Berichte enthalten dieselben Daten in einer oder mehreren Sprachen. Sie werden beim Senden der Anforderung generiert, um sicherzustellen, dass alle Beglaubiger dieselben Daten prüfen. Sie können die Berichtssprachen angeben, die für den Beglaubigungsprozess generiert und gespeichert werden. Wenn ein Beglaubiger eine Beglaubigungsaufgabe zur Überprüfung auswählt, zeigt das System den lokalisierten Bericht an, der dem bevorzugten Gebietsschema des Beglaubigers entspricht (bzw. dem Browsergebietsschema, falls für den Benutzer kein Erstellen von Beglaubigungsanforderungen 343 novdocx (de) 16 April 2010 2 Wenn Sie Details einer früheren gespeicherten Anforderung als Basis für diese Anforderung verwenden möchten, klicken Sie auf Gespeicherte Anforderung verwenden. Weitere Informationen finden Sie unter Abschnitt 21.6.7, „Verwenden einer gespeicherten Anforderung“, auf Seite 335. 8 Definieren Sie die Details des Beglaubigungsformulars. Weitere Informationen finden Sie unter Abschnitt 21.6.4, „Definieren des Beglaubigungsformulars“, auf Seite 331. 9 Senden Sie die Anforderung. Weitere Informationen finden Sie unter Abschnitt 21.6.5, „Senden einer Beglaubigungsanforderung“, auf Seite 333. 10 Optional können Sie auf Anforderungsdetails speichern klicken, um die mit einer Beglaubigungsprozessanforderung verknüpften Details (z. B. Parameter- und Formularwerte) für eine spätere Verwendung zu speichern. Weitere Informationen finden Sie unter Abschnitt 21.6.6, „Anforderungsdetails speichern“, auf Seite 334. 22.5 Anfordern eines Benutzerzuweisungsbeglaubigungsprozesses Mithilfe der Aktion Prozess Benutzerzuweisungsbeglaubigung anfordern können Sie einen Beglaubigungsprozess initiieren, um die Richtigkeit der Rollenzuweisungen für ausgewählte Benutzer zu überprüfen. Sie haben auch die Möglichkeit, die einer Beglaubigungsanforderung zugewiesenen Details (z. B. Parameter und Formularwerte) als vorausgefülltes Formular für zukünftige Anforderungen zu speichern. Wenn Sie einen Benutzerzuweisungsbeglaubigungsprozess initiieren, generiert die Benutzeranwendung mehrere lokalisierte Berichte, die von den Beglaubigern zu prüfen sind. Beglaubiger benötigen zur Prüfung der Berichte keine Rechte für die mit den ausgewählten Benutzern verknüpften Rollen. Wenn ein Beglaubiger, der für einen Benutzerzuweisungsbeglaubigungsprozess ausgewählt wurde, nicht die erforderlichen Rechte zum Anzeigen einer bestimmten Rolle besitzt, kann er in der Benutzeranwendung dennoch den Bericht mit den Benutzerzuweisungen anzeigen. Der Bericht gibt die Rollenzuweisungen für die ausgewählten Benutzer an. Wenn Sie einen Container, eine Gruppe oder eine Rolle auswählen, enthält der Bericht die Rollenzuweisungen für Benutzer innerhalb des ausgewählten Containers bzw. der Gruppe oder Rolle. So initiieren Sie einen Rollenzuweisungsbeglaubigungsprozess: 1 Klicken Sie auf Prozess Benutzerzuweisungsbeglaubigung anfordern in der Liste der Aktionen für Beglaubigungsanforderungen. Die Benutzeranwendung zeigt eine Seite an, auf der Sie Details zum Beglaubigungsprozess angeben können. 344 Rollenbasiertes Bereitstellungsmodul für Identity Manager 4.0 Benutzeranwendung: Benutzerhandbuch novdocx (de) 16 April 2010 bevorzugtes Gebietsschema eingestellt ist). Falls für dieses Gebietsschema kein Bericht vorhanden ist, zeigt die Benutzeranwendung den Bericht an, der das Standardgebietsschema verwendet. novdocx (de) 16 April 2010 2 Wenn Sie Details einer früheren gespeicherten Anforderung als Basis für diese Anforderung verwenden möchten, klicken Sie auf Gespeicherte Anforderung verwenden. Weitere Informationen finden Sie unter Abschnitt 21.6.7, „Verwenden einer gespeicherten Anforderung“, auf Seite 335. 3 Geben Sie die Anzeigebezeichnung und die Beschreibung für die Anforderung an. Weitere Informationen finden Sie unter Abschnitt 21.6.1, „Angeben der Bezeichnung und Beschreibung für eine Anforderung“, auf Seite 329. 4 Wählen Sie im Feld Folgendem Benutzer zugewiesene Rollen verifizieren die Benutzer aus, deren Zuweisungen verifiziert werden: 4a Sie können einen oder mehrere Benutzer explizit einbeziehen, indem Sie in der Dropdown-Liste die Option Benutzer wählen. Verwenden Sie die Objektauswahl zur Auswahl der Benutzer. In der Objektauswahl können Sie mehrere Benutzer einbeziehen, indem Sie zunächst auf die Kontrollkästchen der einzelnen Elemente und dann auf Auswählen klicken. Detaillierte Informationen zur Verwendung der Objektauswahl finden Sie unter Abschnitt 1.4.4, „Allgemeine Benutzeraktionen“, auf Seite 25. Erstellen von Beglaubigungsanforderungen 345 Verwenden Sie die Objektauswahl zur Auswahl der Gruppen. In der Objektauswahl können Sie mehrere Benutzer einbeziehen, indem Sie zunächst auf die Kontrollkästchen der einzelnen Elemente und dann auf Auswählen klicken. 4c Wenn Sie den Benutzern eine oder mehrere Rollen zuweisen möchten, klicken Sie in der Dropdown-Liste auf Rolle. Verwenden Sie die Objektauswahl zur Auswahl der Rollen. In der Objektauswahl können Sie mehrere Rollen einbeziehen, indem Sie zunächst auf die Kontrollkästchen der einzelnen Elemente und dann auf Auswählen klicken. 4d Wenn Sie Benutzer in einen Container aufnehmen möchten, klicken Sie in der DropdownListe auf Container. Suchen Sie mithilfe der Objektauswahl den gewünschten Container und wählen Sie diesen dann aus, indem Sie darauf klicken. Wenn der Benutzerzuweisungsbericht alle Benutzer in den ausgewählten Untercontainern enthalten soll, aktivieren Sie unten in der Liste der ausgewählten Elemente das Kontrollkästchen Alle Benutzer der Untercontainer einschließen. Das Kontrollkästchen Alle Benutzer der Untercontainer einschließen wird nur angezeigt, wenn in der Dropdown-Liste die Option Container ausgewählt wird. Sie können die Einstellung Alle Benutzer der Untercontainer einschließen jedoch ändern, ohne zuvor ausgewählte Container entfernen und hinzufügen zu müssen. Sie müssen mindestens einen Benutzer, eine Gruppe, eine Rolle oder einen Container auswählen, um einen Beglaubigungsprozess starten zu können. Zum Speichern einer Anforderung ist dies jedoch nicht erforderlich. 5 Geben Sie im Feld Beglaubiger an, welche Benutzer, Gruppen und Rollen Beglaubiger für den Beglaubigungsprozess sind. Weitere Informationen finden Sie unter Abschnitt 21.6.2, „Definieren der Beglaubiger“, auf Seite 330. Sie müssen mindestens einen Benutzer, eine Gruppe oder eine Rolle als Beglaubiger auswählen, um einen Beglaubigungsprozess starten zu können. Zum Speichern einer Anforderung ist dies jedoch nicht erforderlich. 6 Geben Sie den Stichtag für den Beglaubigungsprozess an. Weitere Informationen finden Sie unter Abschnitt 21.6.3, „Angeben des Stichtags“, auf Seite 331. 7 Klicken Sie im Feld Berichtssprachen auf die Schaltfläche Sprache hinzufügen, um anzugeben, in welchen Sprachen die Berichte für den Beglaubigungsprozess generiert werden sollen. Wählen Sie in der Dropdown-Liste Standardgebietsschema das Standardgebietsschema aus. Wählen Sie anschließend die gewünschten Sprachen aus und klicken Sie auf OK. Wenn Sie einen Benutzerzuweisungsbeglaubigungsprozess initiieren, generiert die Benutzeranwendung mehrere lokalisierte Berichte, die von den Beglaubigern zu prüfen sind. Diese Berichte enthalten dieselben Daten in einer oder mehreren Sprachen. Sie werden beim Senden der Anforderung generiert, um sicherzustellen, dass alle Beglaubiger dieselben Daten prüfen. Sie können die Berichtssprachen angeben, die für den Beglaubigungsprozess generiert und gespeichert werden. Wenn ein Beglaubiger eine Beglaubigungsaufgabe zur Überprüfung auswählt, zeigt das System den lokalisierten Bericht an, der dem bevorzugten Gebietsschema des Beglaubigers entspricht (bzw. dem Browsergebietsschema, falls für den Benutzer kein bevorzugtes Gebietsschema eingestellt ist). Falls für dieses Gebietsschema kein Bericht vorhanden ist, zeigt die Benutzeranwendung den Bericht an, der das Standardgebietsschema verwendet. 346 Rollenbasiertes Bereitstellungsmodul für Identity Manager 4.0 Benutzeranwendung: Benutzerhandbuch novdocx (de) 16 April 2010 4b Wenn Sie den Benutzern eine oder mehrere Gruppen zuweisen möchten, klicken Sie in der Dropdown-Liste auf Gruppe. 9 Senden Sie die Anforderung. Weitere Informationen finden Sie unter Abschnitt 21.6.5, „Senden einer Beglaubigungsanforderung“, auf Seite 333. 10 Optional können Sie auf Anforderungsdetails speichern klicken, um die mit einer Beglaubigungsprozessanforderung verknüpften Details (z. B. Parameter- und Formularwerte) für eine spätere Verwendung zu speichern. Weitere Informationen finden Sie unter Abschnitt 21.6.6, „Anforderungsdetails speichern“, auf Seite 334. 22.6 Überprüfen des Status Ihrer Beglaubigungsanforderungen Mithilfe der Aktion Beglaubigungsanforderungsstatus anzeigen können Sie den Status Ihrer Beglaubigungsanforderungen anzeigen. Zusätzlich haben Sie die Möglichkeit, den detaillierten Status aller Workflow-Prozesse anzuzeigen, die für eine Anforderung gestartet wurden, und optional einen oder mehrere laufende Prozesse zurückzuziehen. Die Aktion Beglaubigungsanforderungsstatus anzeigen zeigt alle Beglaubigungsanforderungen an, einschließlich jener, die gerade initialisiert, ausgeführt oder abgeschlossen werden oder bei denen ein Fehler aufgetreten ist. In der Benutzeranwendung bestehen keine Einschränkungen hinsichtlich der Informationen, die dem Konformitätsadministrator auf der Seite „Beglaubigungsanforderungsstatus anzeigen“ angezeigt werden. Diese Rolle erlaubt den Zugriff auf Statusinformationen zu allen Beglaubigungsanforderungen. So schauen Sie sich Ihre Beglaubigungsanforderungen an: 1 Klicken Sie auf Beglaubigungsanforderungsstatus anzeigen in der Liste der Aktionen für Beglaubigungsanforderungen. Die Benutzeranwendung zeigt den aktuellen Status aller Beglaubigungsanforderungen an. Die Spalten in der Beglaubigungsanforderungsliste sind nachfolgend beschrieben: Die Spalte Anzeigebezeichnung gibt den Namen des für die Anforderung festgelegten Beglaubigungsprozesses an. Klicken Sie auf den Anzeigenamen des Prozesses, um ausführliche Statusinformationen zur Anforderung anzuzeigen. Die Spalte Angefordert von gibt den Benutzer an, der die Anforderung gestellt hat. Die Spalte Beglaubigungstyp gibt den Typ des Beglaubigungsprozesses an. Der Typ bestimmt, welche Arten von Informationen der Prozess zertifizieren soll, wie nachfolgend beschrieben: Erstellen von Beglaubigungsanforderungen 347 novdocx (de) 16 April 2010 8 Definieren Sie die Details des Beglaubigungsformulars. Weitere Informationen finden Sie unter Abschnitt 21.6.4, „Definieren des Beglaubigungsformulars“, auf Seite 331. Beschreibung Benutzerprofil Gibt an, dass dieser Prozess die Richtigkeit von Benutzerprofilinformationen sicherstellen soll. Dieser Prozesstyp kann nur von einem Konformitätsadministrator über die Aktion Prozess Benutzerprofilbeglaubigung anfordern initiiert werden. Funktionstrennungsverletzung Gibt an, dass dieser Prozess die Richtigkeit von Funktionstrennungsverletzungen und ausnahmen sicherstellen soll. Dieser Prozesstyp kann nur von einem Konformitätsadministrator über die Aktion Prozess Funktionstrennungsverletzungsbeglaubigung anfordern initiiert werden. Rollenzuweisung Gibt an, dass dieser Prozess sicherstellen soll, dass die Benutzer den richtigen Zugriff auf Ressourcen, Informationen oder Systeme haben, indem überprüft wird, ob die Benutzerzuweisungen aller ausgewählten Rollen korrekt sind. Dieser Prozesstyp kann nur von einem Konformitätsadministrator über die Aktion Prozess Rollenzuweisungsbeglaubigung anfordern initiiert werden. Benutzerzuweisung Gibt an, dass dieser Prozess sicherstellen soll, dass die Benutzer den richtigen Zugriff auf Ressourcen, Informationen oder Systeme haben, indem überprüft wird, ob die Rollenzuweisungen aller ausgewählten Benutzer korrekt sind. Dieser Prozesstyp kann nur von einem Konformitätsadministrator über die Aktion Prozess Benutzerzuweisungsbeglaubigung anfordern initiiert werden. Die Spalte Status zeigt den Status der Anforderung sowie ein Symbol an, das den Status visuell darstellt. Sie können den Status in der Dropdown-Liste Status auswählen und auf Filter klicken, um die Ergebnisse einzugrenzen, wenn Sie nach Anforderungen mit einem bestimmten Status suchen: Status Beschreibung Initialisierung läuft Zeigt an, dass es sich um eine neue Anforderung handelt, die gerade gestartet wurde. Läuft Zeigt an, dass die Anforderung noch in Bearbeitung ist. Abgeschlossen Zeigt an, dass alle Beglaubiger geantwortet haben (oder dass die einzelnen Prozesse von einem Konformitätsadministrator zurückgezogen wurden) und die Verarbeitung der Anforderung abgeschlossen ist. 348 Rollenbasiertes Bereitstellungsmodul für Identity Manager 4.0 Benutzeranwendung: Benutzerhandbuch novdocx (de) 16 April 2010 Beglaubigungstyp Beschreibung Fehler Zeigt an, dass während der Verarbeitung ein Fehler aufgetreten ist. Die präzise Fehlermeldung zu dem Fehler wird in das Trace- oder Revisionsprotokoll geschrieben, wenn eines davon aktiv ist. Wenn ein Fehler auftritt, prüfen Sie Ihr Trace- oder Revisionsprotokoll, um herauszufinden, ob die Fehlermeldung ein ernsthaftes Problem beschreibt, das behoben werden muss. Die Spalte Anforderungsdatum zeigt das Datum an, an dem die Anforderung gestellt wurde. Die Spalte Stichtag zeigt das Datum an, an dem alle dieser Anforderung zugeordneten Prozesse abgeschlossen sein müssen. Wenn die Spalte leer ist, gibt es für die Anforderung keinen Stichtag. 2 Sie können die Liste der Anforderungen folgendermaßen filtern: 2a Wenn Sie nur die Anforderungen sehen möchten, die mit einer bestimmten Zeichenkette beginnen, finden Sie unter „Daten filtern“ auf Seite 30 weitere Informationen darüber, was in das Feld Anzeigebezeichnung eingegeben werden muss. 2b Wenn Sie nur die Anforderungen eines bestimmten Typs anzeigen möchten, wählen Sie den Typ in der Dropdown-Liste Beglaubigungstyp aus. 2c Wenn Sie die Rollenanforderungen anzeigen möchten, die einen bestimmten Status haben, wählen Sie den Status in der Dropdown-Liste Status aus. Status Beschreibung Alle Beinhaltet alle Anforderungen. Initialisierung läuft Beinhaltet gerade gestartete Anforderungen. Läuft Beinhaltet Anforderungen, die gestartet wurden und zurzeit verarbeitet werden. Abgeschlossen Beinhaltet Anforderungen, für die alle Beglaubiger geantwortet haben (oder für die die einzelnen Prozesse von einem Konformitätsadministrator zurückgezogen wurden) und deren Verarbeitung abgeschlossen ist. Fehler Beinhaltet Anforderungen, die zu Fehlern geführt haben. 2d Wenn Sie die Filterkriterien anwenden möchten, die Sie in der Anzeige angegeben haben, klicken Sie auf Filter. 2e Wenn Sie die zurzeit angegebenen Filterkriterien löschen möchten, klicken Sie auf Zurücksetzen. 3 Wenn Sie nach der Bestätigungsnummer suchen möchten, die beim Versenden der Anforderung generiert wurde, geben Sie die Nummer im Feld Bestätigungsnummer ein und klicken Sie auf Suchen. Erstellen von Beglaubigungsanforderungen 349 novdocx (de) 16 April 2010 Status 4 Wenn Sie die Zahl der auf jeder Seite angezeigten Anforderungen festlegen möchten, wählen Sie eine Zahl in der Dropdown-Liste Höchstzahl der Zeilen pro Seite. 5 Wenn Sie die Liste der Anforderungen sortieren möchten, klicken Sie auf die Überschrift der Spalte, die die zu sortierenden Daten enthält. 6 Wenn Sie die Details für eine bestimmte Anforderung anzeigen möchten, klicken Sie auf den Namen in der Spalte Anzeigebezeichnung und blättern Sie nach unten, bis Sie das Gruppenfeld Anforderungsdetails sehen. Hinweis: Wenn der Status „Initialisieren“ ist, kann die Anzeigebezeichnung nicht angeklickt werden, da Sie die Details einer Anforderung, die gerade initialisiert wird, nicht anzeigen können. Die Spalte Beglaubiger im Gruppenfeld Anforderungsdetails zeigt neben jedem Beglaubiger ein Symbol an, das angibt, ob es sich bei dem Beglaubiger um einen Benutzer, eine Gruppe oder eine Rolle handelt. Zusätzlich zu den Informationen, die bereits in der Zusammenfassung angezeigt werden, enthält das Gruppenfeld Anforderungsdetails Statusinformationen für alle mit der Anforderung verbundenen Prozesse. Im Abschnitt Anzahl der verwandten Prozesse wird die Gesamtanzahl der Prozesse sowie die Anzahl der laufenden, abgeschlossenen und abgebrochenen Prozesse angegeben. 350 Rollenbasiertes Bereitstellungsmodul für Identity Manager 4.0 Benutzeranwendung: Benutzerhandbuch novdocx (de) 16 April 2010 Das Feld Bestätigungsnummer unterstützt die maximal mögliche Länge einer Bestätigungsnummer von 255 Zeichen. Beglaubiger: Daten Beschreibung „Ja“-Antworten Gibt die Gesamtzahl der Beglaubiger an, die die Beglaubigungsfrage positiv beantwortet haben. Hinweis: Der Standardtext für eine positive Antwort ist Ja. Dieser Text kann jedoch geändert werden. Wird der Text bearbeitet, ändert sich die Bezeichnung des Felds entsprechend. „Nein“-Antworten Gibt die Gesamtzahl der Beglaubiger an, die die Beglaubigungsfrage negativ beantwortet haben. Hinweis: Der Standardtext für eine negative Antwort ist Nein. Dieser Text kann jedoch geändert werden. Wird der Text bearbeitet, ändert sich die Bezeichnung des Felds entsprechend. Keine Aktion unternommen Gibt die Gesamtzahl der Beglaubiger an, die noch nicht auf den Beglaubigungsprozess reagiert haben. Die Gesamtzahl unter „Keine Aktion unternommen“ berücksichtigt auch alle Prozesse, bei denen die Beglaubiger nicht geantwortet haben und der Prozess abgeschlossen wurde, weil eine Zeitüberschreitung aufgetreten ist oder weil er von einem Konformitätsadministrator zurückgezogen wurde. 6a Sie können Details für ein bestimmtes Beglaubigungsformular anzeigen, indem Sie auf Details des Beglaubigungsformulars anzeigen klicken. Erstellen von Beglaubigungsanforderungen 351 novdocx (de) 16 April 2010 Im Abschnitt Beglaubigungsergebnisse befinden sich Daten zu den Antworten der novdocx (de) 16 April 2010 Die Formulardetails für einen Beglaubigungsprozess geben die Art von Informationen an, die die Beglaubiger prüfen sollen. Die Formulardetails unterscheiden sich je nachdem, ob der Beglaubigungstyp „Benutzerprofil“, „Funktionstrennungsverletzung“ oder „Rollenzuweisung“ ist. Sie können die Formulardetails ausblenden, indem Sie oben im Gruppenfeld „Formulardetails“ auf Beglaubigungsformular - Details klicken. Informationen zu den Formulardetails, die Beglaubiger überprüfen müssen, wenn sie eine Workflow-Aufgabe beanspruchen, finden Sie unter Abschnitt 10.1.4, „Beanspruchen einer Aufgabe“, auf Seite 142. 6b Sie können die Liste der Prozesse folgendermaßen filtern: 6b1 Wenn Sie nur die Prozesse anzeigen möchten, die ein bestimmtes Ergebnis haben, wählen Sie das Ergebnis in der Dropdown-Liste Beglaubigungsergebnis aus. Ergebnis Beschreibung Alle Bezieht alle Prozesse ein. Ja Bezieht nur die Prozesse ein, bei denen der Beglaubiger positiv geantwortet hat. Nein Bezieht nur die Prozesse ein, bei denen der Beglaubiger negativ geantwortet hat. 352 Rollenbasiertes Bereitstellungsmodul für Identity Manager 4.0 Benutzeranwendung: Benutzerhandbuch Beschreibung Unbekannt Bezieht nur die Prozesse ein, bei denen keine Aktion ausgeführt wurde. Der Filter „Unbekannt“ bezieht auch alle Prozesse ein, bei denen ein Beglaubiger nicht geantwortet hat und der Prozess abgeschlossen wurde, weil eine Zeitüberschreitung aufgetreten ist oder weil er von einem Konformitätsadministrator zurückgezogen wurde. 6b2 Wenn Sie die Prozesse anzeigen möchten, die einen bestimmten Status haben, wählen Sie den Status in der Dropdown-Liste Prozessstatus aus. Status Beschreibung Alle Bezieht alle Prozesse ein. Läuft Bezieht Prozesse ein, die gestartet wurden und zurzeit verarbeitet werden. Beendet Bezieht Prozesse ein, die zurückgezogen oder beendet wurden. Abgeschlossen Bezieht Prozesse ein, bei denen der Beglaubiger geantwortet hat oder der Prozess abgeschlossen wurde, weil eine Zeitüberschreitung aufgetreten ist. 6b3 Wenn Sie die Filterkriterien anwenden möchten, die Sie in der Anzeige angegeben haben, klicken Sie auf Filter. 6b4 Wenn Sie die zurzeit angegebenen Filterkriterien löschen möchten, klicken Sie auf Zurücksetzen. 6c Wenn Sie die Zahl der auf jeder Seite angezeigten Prozesse festlegen möchten, wählen Sie eine Zahl in der Dropdown-Liste Höchstzahl der Zeilen pro Seite. 6d Den Status für einen bestimmten Beglaubiger finden Sie in der Spalte Prozessstatus für den Beglaubiger. Im Feld Prozessstatus wird der Status des Prozesses zusammen mit dem Statussymbol angezeigt. Anhand des Symbols ist der Status bequem auf einen Blick zu erkennen. In der nachfolgenden Tabelle sind die Statuscodes beschrieben: Status Beschreibung Läuft Der Prozess wurde gestartet und wird derzeit verarbeitet. Beendet Der Prozess wurde auf der Seite „Beglaubigungsanforderungsstatus anzeigen“ zurückgezogen oder in iManager beendet. Erstellen von Beglaubigungsanforderungen 353 novdocx (de) 16 April 2010 Ergebnis Beschreibung Abgeschlossen Alle Beglaubiger haben geantwortet und die Verarbeitung aller Workflow-Prozesse, die einem Beglaubiger zugewiesen wurden, ist abgeschlossen. Der Status „Abgeschlossen“ bezieht Prozesse ein, bei denen der Beglaubiger geantwortet hat oder die durch eine Zeitüberschreitung beendet wurden. 6e Wenn Sie einen oder mehrere Prozesse zurückziehen möchten, wählen Sie die Beglaubiger aus und klicken Sie auf Ausgewählte Prozesse zurückziehen. Wenn Sie alle Prozesse zurückziehen möchten, klicken Sie auf Alle. Klicken Sie auf Keine, um Ihre Auswahl aufzuheben. Das Kontrollkästchen Ausgewählte Prozesse zurückziehen ist deaktiviert, wenn der Prozess abgeschlossen oder beendet wurde. Die Schaltfläche Ausgewählte Prozesse zurückziehen wird nicht angezeigt, wenn der High-Level-Anforderungsstatus „Abgeschlossen“ oder „Fehler“ lautet. 354 Rollenbasiertes Bereitstellungsmodul für Identity Manager 4.0 Benutzeranwendung: Benutzerhandbuch novdocx (de) 16 April 2010 Status