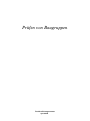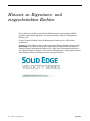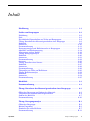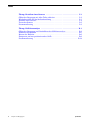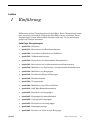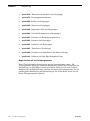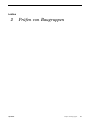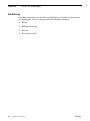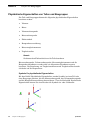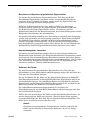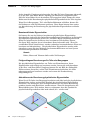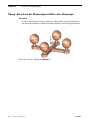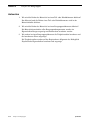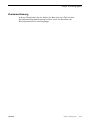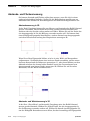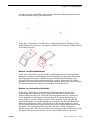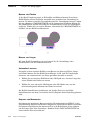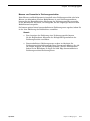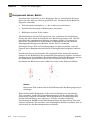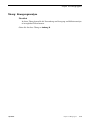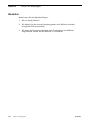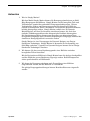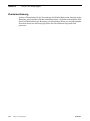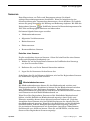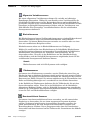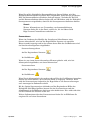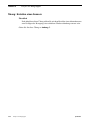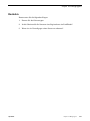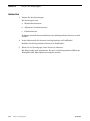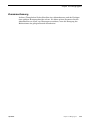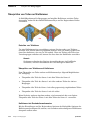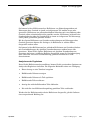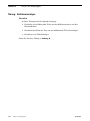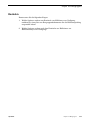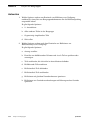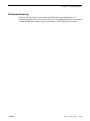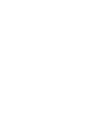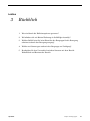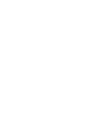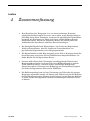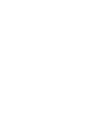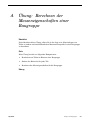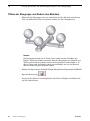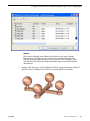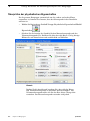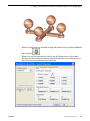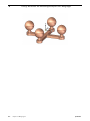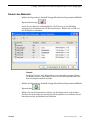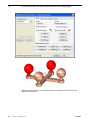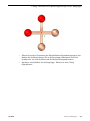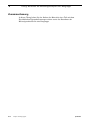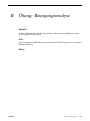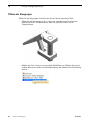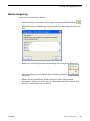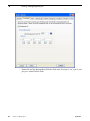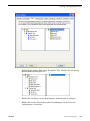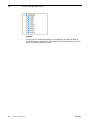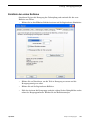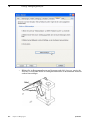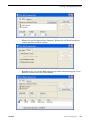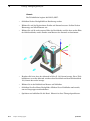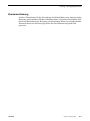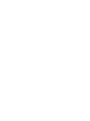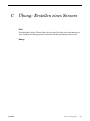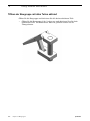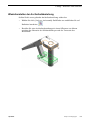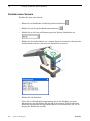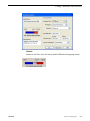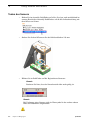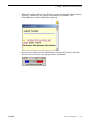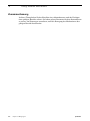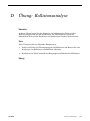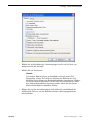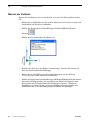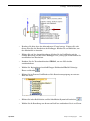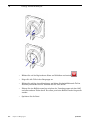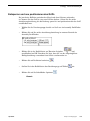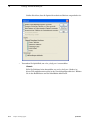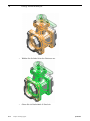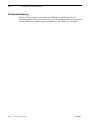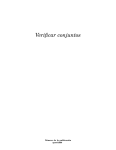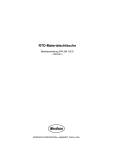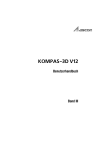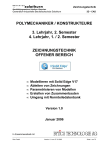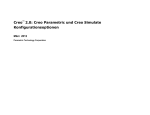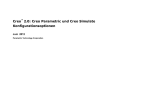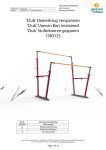Download Prüfen von Baugruppen
Transcript
Prüfen von Baugruppen Veröffentlichungsnummer spse01680 Prüfen von Baugruppen Veröffentlichungsnummer spse01680 Hinweis zu Eigentums- und eingeschränkten Rechten Diese Software und die entsprechende Dokumentation sind urheberrechtlich geschützt und bleiben Eigentum von Siemens Product Lifecycle Management Software Inc. © 2011 Siemens Product Lifecycle Management Software Inc. Alle Rechte vorbehalten. Siemens und das Siemens-Logo sind eingetragene Warenzeichen der Siemens AG. Solid Edge ist ein Warenzeichen oder eingetragenes Warenzeichen der Siemens Product Lifecycle Management Software Inc. oder Ihrer Tochtergesellschaften in den USA und anderen Ländern. Alle anderen Warenzeichen, eingetragenen Warenoder Markenzeichen sind Eigentum Ihre jeweiligen Inhaber. 2 Prüfen von Baugruppen spse01680 Inhalt Einführung . . . . . . . . . . . . . . . . . . . . . . . . . . . . . . . . . . . . . . . . . . . . . . . 1-1 Prüfen von Baugruppen . . . . . . . . . . . . . . . . . . . . . . . . . . . . . . . . . . . . . 2-1 Einführung . . . . . . . . . . . . . . . . . . . . . . . . . . . . . . . . . . . . Ziele . . . . . . . . . . . . . . . . . . . . . . . . . . . . . . . . . . . . . . . . . Physikalische Eigenschaften von Teilen und Baugruppen . . . . Übung: Berechnen der Masseneigenschaften einer Baugruppe Rückblick . . . . . . . . . . . . . . . . . . . . . . . . . . . . . . . . . . . . . . Antworten . . . . . . . . . . . . . . . . . . . . . . . . . . . . . . . . . . . . . Zusammenfassung . . . . . . . . . . . . . . . . . . . . . . . . . . . . . . . Bewegungsanalyse und Kollisionssuche in Baugruppen . . . . . Abstands- und Flächenmessung . . . . . . . . . . . . . . . . . . . . . . Komponente ziehen, Befehl . . . . . . . . . . . . . . . . . . . . . . . . . Übung: Bewegungsanalyse . . . . . . . . . . . . . . . . . . . . . . . . . Rückblick . . . . . . . . . . . . . . . . . . . . . . . . . . . . . . . . . . . . . . Antworten . . . . . . . . . . . . . . . . . . . . . . . . . . . . . . . . . . . . . Zusammenfassung . . . . . . . . . . . . . . . . . . . . . . . . . . . . . . . Sensoren . . . . . . . . . . . . . . . . . . . . . . . . . . . . . . . . . . . . . . Übung: Erstellen eines Sensors . . . . . . . . . . . . . . . . . . . . . . Rückblick . . . . . . . . . . . . . . . . . . . . . . . . . . . . . . . . . . . . . . Antworten . . . . . . . . . . . . . . . . . . . . . . . . . . . . . . . . . . . . . Zusammenfassung . . . . . . . . . . . . . . . . . . . . . . . . . . . . . . . Überprüfen von Teilen auf Kollisionen . . . . . . . . . . . . . . . . . Übung: Kollisionsanalyse . . . . . . . . . . . . . . . . . . . . . . . . . . Rückblick . . . . . . . . . . . . . . . . . . . . . . . . . . . . . . . . . . . . . . Antworten . . . . . . . . . . . . . . . . . . . . . . . . . . . . . . . . . . . . . Zusammenfassung . . . . . . . . . . . . . . . . . . . . . . . . . . . . . . . . . . . . . . . . . . . . . . . . . . . . . . . . . . . . . . . . . . . . . . . . . . . . . . . . . . . . . . . . . . . . . . . . . . . . . . . . . . . . . . . . . . . . . . . . . . . . . . . . . . . . . . . . . . . . . . . . . . . . . . . . . . . . . . . . . . . . . . . . . . . . . . . . . . . . . . . . . . . . . . . . . . . . . . . . . . . . . . . . . . . . . . . . . . . . . . . . . . . . . . . . . . . . . . . . . . . . . . . . . . . . . . . . . . . . . . . . . . . . . . . . . . . . . . . . . . . . . . . . . . . . . . . . . . . . . . . . . . . . . . . . . . . . . . . 2-2 2-3 2-4 2-8 2-9 2-10 2-11 2-12 2-14 2-18 2-19 2-20 2-21 2-22 2-23 2-26 2-27 2-28 2-29 2-30 2-32 2-33 2-34 2-35 Rückblick . . . . . . . . . . . . . . . . . . . . . . . . . . . . . . . . . . . . . . . . . . . . . . . . 3-1 Zusammenfassung . . . . . . . . . . . . . . . . . . . . . . . . . . . . . . . . . . . . . . . . . . 4-1 Übung: Berechnen der Masseneigenschaften einer Baugruppe . . . . . . A-1 Öffnen der Baugruppe und Ändern des Materials Überprüfen der physikalischen Eigenschaften . . . Ändern des Materials . . . . . . . . . . . . . . . . . . . . Zusammenfassung . . . . . . . . . . . . . . . . . . . . . . . . . . . . . . . . . . . . . . . . . . . . . . . . . . . . . . . . . . . . . . . . . . . . . . . . . . . . . . . . . . . . . . . . . . . . . . . . . . . . . . . A-2 . A-4 . A-7 A-10 Übung: Bewegungsanalyse . . . . . . . . . . . . . . . . . . . . . . . . . . . . . . . . . . . B-1 Öffnen der Baugruppe . . . . . . Motion-Umgebung . . . . . . . . Ermitteln der ersten Kollision Zusammenfassung . . . . . . . . spse01680 . . . . . . . . . . . . . . . . . . . . . . . . . . . . . . . . . . . . . . . . . . . . . . . . . . . . . . . . . . . . . . . . . . . . . . . . . . . . . . . . . . . . . . . . . . . . . . . . . . . . . . . . . . . . . . . . . . . . . . . . . . . . . . . . . . . . . . . . . B-2 . B-3 . B-7 B-11 Prüfen von Baugruppen 3 Inhalt Übung: Erstellen eines Sensors . . . . . . . . . . . . . . . . . . . . . . . . . . . . . . . C-1 Öffnen der Baugruppe mit allen Teilen aktiviert Wiederherstellen der An-/Aufsetzbeziehung . . . Erstellen eines Sensors . . . . . . . . . . . . . . . . . . Testen des Sensors . . . . . . . . . . . . . . . . . . . . . Zusammenfassung . . . . . . . . . . . . . . . . . . . . . . . . . . . . . . . . . . . . . . . . . . . . . . . . . . . . . . . . . . . . . . . . . . . . . . . . . . . . . . . . . . . . . . . . . . . . . . . . . . . . . . . . . . . . . . . . . . . . . . . . . . . . . . . . . . . C-2 C-3 C-4 C-6 C-8 Übung: Kollisionsanalyse . . . . . . . . . . . . . . . . . . . . . . . . . . . . . . . . . . . . D-1 Öffnen der Baugruppe und Durchführen der Kollisionsanalyse Ermitteln der Kollision . . . . . . . . . . . . . . . . . . . . . . . . . . . . Messen der Kollision . . . . . . . . . . . . . . . . . . . . . . . . . . . . . . Entsperren und neu positionieren des Griffs . . . . . . . . . . . . . Zusammenfassung . . . . . . . . . . . . . . . . . . . . . . . . . . . . . . . 4 Prüfen von Baugruppen . . . . . . . . . . . . . . . . . . . . . . . . . . . . . . . . . . . . . . . . . . . . . . . . . . . . . . . . . . . D-2 D-5 D-6 D-9 D-14 spse01680 Lektion 1 Einführung Willkommen bei den Übungsbeispielen für Solid Edge. Dieses Übungsbeispiel wurde dazu entwickelt, Sie mit dem Umgang mit Solid Edge vertraut zu machen. Dieses Übungsbeispiel ist zum Selbststudium konzipiert und setzt sich aus Anleitungen gefolgt von Übungen zusammen. Solid Edge -Übungsbeispiele spse01680 • spse01510—Skizzieren • spse01515—Konstruieren von Basisformelementen • spse01520—Verschieben und Drehen von Teilflächen • spse01525—Teilflächenbeziehungen • spse01530—Konstruieren von behandelnden Formelementen • spse01535—Konstruieren von verfahrensorientierten Formelementen • spse01536—Modellieren von Synchronous- und sequentiellen Formelementen • spse01540—Modellieren von Baugruppen • spse01545—Erstellen detaillierter Zeichnungen • spse01546—Blechkonstruktion • spse01550—Übungsprojekte • spse01560—Modellieren eines Teils mit Flächen • spse01610—Solid Edge-Rahmenkonstruktion • spse01640—Bemustern von Baugruppen • spse01645—Baugruppen-Systembibliotheken • spse01650—Umfangreiche Baugruppen • spse01655—Revisionieren von Baugruppen • spse01660—Baugruppenauszüge • spse01665—Ersetzen von Teilen in einer Baugruppe Prüfen von Baugruppen 1-1 Einführung Lektion 1 • spse01670— Konstruieren innerhalb einer Baugruppe • spse01675—Baugruppenformelemente • spse01680—Prüfen von Baugruppen • spse01685—Alternative Baugruppen • spse01686—Anpassbare Teile und Baugruppen • spse01690—Virtuelle Komponenten in Baugruppen • spse01691—Erstellen von Baugruppenexplosionen • spse01692—Rendern von Baugruppen • spse01693—Animation von Baugruppen • spse01695— XpresRoute (Verrohrung) • spse01696—Erstellen eines Kabelbaums mit Harness Design • spse01424—Arbeiten mit Solid Edge Embedded Client Beginnen Sie mit den Lernprogrammen Diese Übungsbeispiele setzen dort an, wo die Lernprogramme enden. Die Lernprogramme stellen die schnellste Methode dar, sich mit den Grundlagen der Verwendung von Solid Edge vertraut zu machen. Falls Sie also noch keinerlei Erfahrung mit Solid Edge haben, arbeiten Sie zuerst die Lernprogramme für die grundlegende Modellierung und Bearbeitungen von Teilen durch, bevor Sie mit diesen Übungsbeispielen beginnen. 1-2 Prüfen von Baugruppen spse01680 Lektion 2 spse01680 Prüfen von Baugruppen Prüfen von Baugruppen 2-1 Prüfen von Baugruppen Lektion 2 Einführung Solid Edge unterstützt eine Vielzahl von Funktionen zum Prüfen und Analysieren von Baugruppen. In dieser Übung werden die Folgenden behandelt: 2-2 • Motion • Kollisionserkennung • Sensoren • Masseeigenschaften Prüfen von Baugruppen spse01680 Prüfen von Baugruppen Ziele Nach Abschluss dieser Übung sollten Sie mit folgenden Vorgängen vertraut sein: spse01680 • Zuweisen von Materialdichten zu verschiedenen Teilen und berechnen von Masseschwerpunkt und Gewicht einer Baugruppe. • Verwenden von Bewegung zur Analyse und Erkennung von Kollisionen in beweglichen Teilen. • Erstellen von Sensoren, um zu warnen, wenn ein bewegliches Teil bei seiner Bewegung einen festgesetzten Parameter verletzt. Prüfen von Baugruppen 2-3 Prüfen von Baugruppen Lektion 2 Physikalische Eigenschaften von Teilen und Baugruppen Für Teile und Baugruppen können die folgenden physikalischen Eigenschaften berechnet werden: • Volumen • Masse • Volumenschwerpunkt • Massenschwerpunkt • Flächeninhalt • Hauptachsenausrichtung • Massenträgheitsmomente • Trägheitsradien Hinweis Sie können den Flächeninhalt nur für Teile berechnen. Massenschwerpunkt, Volumenschwerpunkt, Massenträgheitsmoment und die Hauptachsenkoordinaten werden über ein allgemeines Koordinatensystem berechnet. Die Berechnung von Trägheitsmomenten und Trägheitsradien bezieht sich dabei auf die Hauptachsen. Symbole für physikalische Eigenschaften Mit dem Befehl Physikalische Eigenschaften werden Symbole in einem Teil oder einer Baugruppe platziert, die den Massenschwerpunkt, den Volumenschwerpunkt und die Hauptachsenausrichtung kennzeichnen. Über das Dialogfeld Physikalische Eigenschaften können Sie einzelne oder alle Symbole ein- oder ausblenden. 2-4 Prüfen von Baugruppen spse01680 Prüfen von Baugruppen Berechnen und Speichern physikalischer Eigenschaften Sie können die physikalischen Eigenschaften eines Teils über den Befehl Physikalische Eigenschaften berechnen und die entsprechenden Ergebnisse speichern. In der Assembly-Umgebung werden immer die Eigenschaften der gesamten Baugruppe berechnet und gespeichert. Wenn Sie die Eigenschaften eines oder mehrerer Teile einer Baugruppe berechnen wollen, können Sie die entsprechenden Teile markieren und dann den Befehl Physikalische Eigenschaften wählen. Die Software platziert Eigenschaftssymbole für den Masseschwerpunkt, den Volumenschwerpunkt und die Hauptachsenausrichtungen des Auswahlsatzes. Die physikalischen Eigenschaften eines Auswahlsatzes innerhalb einer Baugruppe werden nicht zusammen mit der Baugruppe gespeichert. Wenn Sie das Dialogfeld Physikalische Eigenschaften schließen, werden die Eigenschaftsdaten für die gesamte Baugruppe wiederhergestellt. Wenn die physikalischen Eigenschaften eines Auswahlsatzes gespeichert werden sollen, müssen Sie vor dem Schließen des Dialogfelds Physikalische Eigenschaften den Befehl Speichern unter wählen. Koordinatensysteme verwenden Sie können physikalische Eigenschaften relativ zu einem benutzerdefinierten Koordinatensystem berechnen. Das Dialogfeld Physikalische Eigenschaften enthält eine Liste mit allen benutzerdefinierten Koordinatensystemen sowie einen Eintrag für das Koordinatensystem des Modellbereichs (Standardeinstellung). Das Festlegen eines alternativen Koordinatensystems wirkt sich auf alle Eigenschaften mit Ausnahme von Masse, Volumen und Flächeninhalt aus. Definieren der Dichte Vor dem Berechnen der physikalischen Eigenschaften eines Teils oder der Schweißnähte in einer Schweißkonstruktionsbaugruppe müssen Sie die Dichte des Teils oder der Schweißnaht festlegen. Für ein Teil können Sie die Dichte auf der Registerkarte Material im Dialogfeld Solid Edge-Materialtabelle, im Dialogfeld Physikalische Eigenschaften oder in der Variablentabelle festlegen. Die Schaltfläche Ändern im Dialogfeld Physikalische Eigenschaften ruft das Dialogfeld Solid Edge-Materialtabelle auf, mit dem Sie den Materialtyp und/oder die Dichte des Teils ändern können. Für Schweißkonstruktionsbaugruppen können Sie die Dichte des Schweißnahtmaterials mit dem Befehl Schweißkonstruktionsbaugruppe oder über die Variablentabelle festlegen. Klicken Sie nach dem Festlegen der Dichte auf die Schaltfläche Aktualisieren. Sie müssen einen positiven Dichtewert eingeben. Wenn Sie keine Dichte angeben, verwendet Solid Edge den Wert Null, der zur folgenden Fehlermeldung führt: Die Dichte muss ein positiver numerischer Wert sein. Hinweis Sie können materialspezifische Vorlagendateien erstellen, indem Sie die Dichte und das Material in den Dateien definieren, die Sie als Vorlage verwenden. spse01680 Prüfen von Baugruppen 2-5 Lektion 2 Prüfen von Baugruppen In der Assembly-Umgebung wird zunächst für jedes Teil einer Baugruppe überprüft, ob in der Part- oder Sheet Metal-Umgebung ein Dichtewert angegeben wurde. Falls Sie keine Dichte für ein bestimmtes Teil angegeben haben, können Sie einen Dichtewert für die Berechnung der physikalischen Eigenschaften des Teils eingeben. Wenn Sie ein Baugruppen-, Teil- oder Blechteildokument schließen, können Sie die Dichtewerte auch im Dokument speichern. Diese Daten können dann später zur Aktualisierung der Berechnung der physikalischen Eigenschaften verwendet werden. Benutzerdefinierte Eigenschaften Sie können die von der Software berechneten physikalischen Eigenschaften überschreiben, indem Sie die Option Benutzerdefinierte Eigenschaften im Dialogfeld Physikalische Eigenschaften in der Part- und Sheet Metal-Umgebung aktivieren. Wenn Sie beispielsweise die Masse eines bestimmten Teils kennen, können Sie diesen Wert angeben, der wie berechnete Daten behandelt wird. Wenn Sie anschließend Werte aktualisieren, werden vorhandene benutzerdefinierte Werte neu berechnet und überschrieben. Die physikalischen Eigenschaften werden nicht aktualisiert, wenn Sie eine Mischung aus benutzerdefinierten und vom System berechneten Eigenschaften verwenden. Hinweis Dichte, Masse und Volumen dürfen nicht Null betragen. Fehlgeschlagene Berechnungen für Teile oder Baugruppen Die physikalischen Eigenschaften von Teilen aus Formelementen, deren Eigenschaften nicht richtig neu berechnet wurden, lassen sich nicht berechnen. In der Part- und Sheet Metal-Umgebung können Sie mit Hilfe des Dialogfelds Fehlerassistent feststellen, welche Teile Formelemente beinhalten, die nicht ordnungsgemäß neu berechnet wurden und warum die Neuberechnung fehlgeschlagen ist. Aktualisieren der Berechnung physikalischer Eigenschaften Wenn Sie ein Teil oder eine Baugruppe bearbeiten und dabei auch die physikalischen Eigenschaften ändern, wechseln die Symbole der physikalischen Eigenschaften ihre Farbe, um anzuzeigen, dass die Eigenschaften seit der letzten Berechnung geändert wurden und aktualisiert werden müssen. Wenn Sie beispielsweise die Materialdichte eines Teils ändern, kann es vorkommen, dass die Symbole für physikalische Eigenschaften nicht mehr aktuell, d.h. veraltet sind. 2-6 Prüfen von Baugruppen spse01680 Prüfen von Baugruppen Ein Teil kann außerdem veralten, wenn Sie ein Formelement hinzufügen, löschen oder bearbeiten. Die Daten für eine Baugruppe müssen neu berechnet werden, wenn Sie in der Baugruppe ein Teil oder Baugruppenformelemente hinzufügen oder löschen. In der Part- und Sheet Metal-Umgebung können Sie die Option Beim Speichern der Datei aktualisieren aktivieren oder deaktivieren, um anzugeben ob die physikalischen Eigenschaften beim Speichern des Dokuments automatisch aktualisiert werden sollen. Sie können die physikalischen Eigenschaften einen Teils oder einer Baugruppe ebenfalls aktualisieren, indem Sie auf die Schaltfläche Aktualisieren im Dialogfeld Physikalische Eigenschaften klicken. Ein Meldung im unteren Abschnitt des Dialogfelds zeigt an, ob die physikalischen Eigenschaften auf dem neuesten Stand sind oder nicht. Physikalischer Eigenschaftsmanager In der Assembly-Umgebung können Sie den Befehl Physikalischer Eigenschaftsmanager verwenden, um die physikalischen Eigenschaften für alle Teile der aktiven Baugruppe anzuzeigen, zu bearbeiten und zu verwalten. Dies erweist sich als besonders hilfreich, da Sie die physikalischen Eigenschaften aller Teile zur gleichen Zeit überprüfen und bearbeiten können, anstatt hierzu jedes Teildokument einzeln öffnen zu müssen. Zuordnen von physikalischen Eigenschaften für die Synchronisierung mit Teamcenter Durch die Verwendung von Zuordnungsdefinitionsdateien können physikalische Eigenschaften wie Dichte, Masse, Volumen usw. in der Teamcenter-Datenbank gespeichert und sowohl in Solid Edge, als auch Teamcenter angezeigt und geändert werden. Mit Hilfe dieser Synchronisierung kann ein Attribut in einer Anwendung automatisch aktualisiert werden, wenn eine Änderung am entsprechenden Attribut in einer anderen Anwendung erfolgt. Beispiele für die Syntax zum Zuordnen von Teamcenter- zu Solid Edge-Attributen finden Sie im Benutzerhandbuch für Solid Edge Embedded Client. spse01680 Prüfen von Baugruppen 2-7 Lektion 2 Prüfen von Baugruppen Übung: Berechnen der Masseneigenschaften einer Baugruppe Überblick In dieser Übung lernen Sie das Ändern von Materialien sowie das Berechnen von Masseeigenschaften und Massenschwerpunkt für eine Baugruppe kennen. Gehen Sie für diese Übung zu Anhang A. 2-8 Prüfen von Baugruppen spse01680 Prüfen von Baugruppen Rückblick Beantworten Sie die folgenden Fragen: 1. Wie wird die Dichte des Materials in einem Teil- oder Blechdokument definiert? 2. Wie wird die Dichte des Materials in einem Baugruppendokument definiert? 3. Wo werden in einem Baugruppendokument die Trägheitsradien berechnet und die berechneten Werte angezeigt? spse01680 Prüfen von Baugruppen 2-9 Prüfen von Baugruppen Lektion 2 Antworten 1. Wie wird die Dichte des Materials in einem Teil- oder Blechdokument definiert? Das Material und die Dichte eines Teil- oder Blechdokuments wird in der Materialtabelle definiert. 2. Wie wird die Dichte des Materials in einem Baugruppendokument definiert? Die Materialeigenschaften aller Baugruppenkomponenten werden im Eigenschaftsmanager angezeigt und können dort bearbeitet werden. 3. Wo werden in einem Baugruppendokument die Trägheitsradien berechnet und die berechneten Werte angezeigt? Die Trägheitsradien werden auf der Registerkarte Allgemein des Dialogfelds Physikalische Eigenschaften berechnet und angezeigt. 2-10 Prüfen von Baugruppen spse01680 Prüfen von Baugruppen Zusammenfassung In dieser Übung haben Sie das Ändern des Materials eines Teils mit dem Physikalischen Eigenschaftsmanager erlernt sowie das Berechnen der Masseeigenschaften für eine Baugruppe. spse01680 Prüfen von Baugruppen 2-11 Lektion 2 Prüfen von Baugruppen Bewegungsanalyse und Kollisionssuche in Baugruppen Sie können den Befehl Komponente ziehen in der Assembly-Umgebung verwenden, um physikalische Bewegungen zu analysieren und Kollisionen zwischen Teilen in einer Baugruppe festzustellen. Die Schaltfläche Optionen in der Befehlsleiste Komponente ziehen zeigt das Dialogfeld Analyseoptionen an, damit Sie die gewünschten Analyseoptionen definieren können. Um den Leistungsverlust während des Bearbeitens großer Baugruppen zu verringern, sollten Sie so wenig Teile wie möglich in die Analyse einbeziehen. Mit den Optionen zum Analysieren (Nur eingeblendete Teile) können Sie festlegen, ob nur aktive Teile oder aktive und inaktive Teile analysiert werden sollen. Bei großen Baugruppen können Sie nur zu analysierende Teile aktivieren, wodurch die Systemleistung verbessert werden kann. Außerdem können Sie Teile ausblenden, die Sie nicht analysieren wollen. Diese Optionen werden verwendet, wenn Sie die Option Physikalische Bewegung in der Befehlsleiste wählen. Sie können die Einstellungen unter Optionen für Kollisionen verwenden, um festzulegen, ob nur Teile analysiert werden sollen, die das ausgewählte Teil berühren oder ob alle Teile analysiert werden sollen, die sich abhängig vom ausgewählten Teil gleichzeitig bewegen. Diese Optionen werden verwendet, wenn Sie die Option Kollisionen suchen in der Befehlsleiste wählen. Bewegungsanalyse Mit der Option Physikalische Bewegung in der Befehlsleiste können Sie die Bewegungen in einer Baugruppe simulieren. Diese Option sucht Berührungen zwischen Teilen und weist temporäre Bedingungen zwischen den berührenden Teilen zu, um die Bewegung zu simulieren. Wenn Sie diese Option festlegen, müssen Sie ein Teil auswählen und einen Bewegungstyp und -wert definieren. Wenn diese Option aktiviert ist, werden die von Ihnen angegebenen Werte für Abstand und Winkel nacheinander und nicht gleichzeitig zugewiesen. Dadurch können Sie eine Bewegungsanalyse in Mechanismen durchführen, die Zahnräder und andere berührende Elemente enthalten. 2-12 Prüfen von Baugruppen spse01680 Prüfen von Baugruppen Kollisionssuche Mit der Option Kollisionen suchen in der Befehlsleiste können Sie Kollisionen zwischen Teilen suchen. Sie führen die Kollisionssuche durch, indem Sie durch Ziehen eines Teils seine Bewegung innerhalb der Baugruppe simulieren. Das von Ihnen verschobene Teil muss entweder frei beweglich oder in der Baugruppe fixiert sein. Sie können fixierte Teile und Unterbaugruppen nur dann auswählen, wenn die Option Fixierte Komponenten lokalisieren im Dialogfeld Analyseoptionen aktiviert ist. Wenn das Teil nicht frei beweglich ist, können Sie den Befehl Unterdrücken im Kontextmenü verwenden, um ein oder mehrere Baugruppenbeziehungen des Teils vorübergehend zu unterdrücken. Wenn Kollisionen gefunden werden, ändert sich die Anzeige, um vorübergehend die Teilflächen hervorzuheben, die von der Kollision betroffen sind. Sie können außerdem festlegen, dass das von Ihnen verschobene Teil vorübergehend stoppt oder dass ein Warnsignal ausgegeben wird, wenn es auf einen Kollisionspunkt trifft. Wenn Sie in einer schattierten Ansicht arbeiten und eine verdeckte Teilfläche von einer Kollision betroffen ist, können sie die hervorgehobene verdeckte Teilfläche nicht sehen. Stellen Sie die Ansicht auf Verdeckte Vektorlinie ein, um diese Teilflächen hervorzuheben. Hinweis Die aktuelle Vergrößerung wirkt sich auf die Genauigkeit bei der Kollisionssuche aus. Erhöhen Sie die Vergrößerung des Bereichs, in dem Sie Kollisionen vermuten, um genauere Ergebnisse zu erhalten. spse01680 Prüfen von Baugruppen 2-13 Lektion 2 Prüfen von Baugruppen Abstands- und Flächenmessung Sie können Abstände und Flächen selbst dann messen, wenn Sie sich in einem anderen Arbeitsablauf befinden. Stellen Sie die Maßeinheiten zum Messen von Abständen oder Flächen im Anwendungsmenü mit dem Befehl Eigenschaften ein. Abstandsmessung in 2D In der Draft-Umgebung können Sie zum Messen von Abständen den Befehl Abstand messen verwenden. Dieser Befehl misst einen geraden Abstand zwischen zwei Punkten oder eine Strecke entlang mehrerer Punkte. Klicken Sie auf den Punkt, der als Ausgangspunkt (A) für die Messung verwendet werden soll. Sie können dann einen beliebigen Eigenpunkt identifizieren, um den Abstand zum Ausgangspunkt sowie den Deltaabstand entlang den Hauptachsen anzuzeigen (B). Wenn Sie auf den Eigenpunkt klicken, wird er in eine Reihe von Messpunkten aufgenommen. Sie können dann einen weiteren Punkt auswählen, um den neuen linearen Abstand und die Deltawerte anzuzeigen (C), oder darauf klicken, um den Abstand zwischen den letzten beiden Punkten sowie den Gesamtabstand vom Ausgangspunkt zum letzten Punkt anzuzeigen (D). Klicken Sie auf die rechte Maustaste, um den Befehl zurückzusetzen. Abstands- und Winkelmessung in 3D In der Part-, Sheet Metal- und Assembly-Umgebung misst der Befehl Abstand messen gerade Abstände. Klicken Sie auf den Punkt, der als Ausgangspunkt (A) für die Messung verwendet werden soll. Wählen Sie danach einen Eigenpunkt (B), um das Dialogfeld Abstand messen zu öffnen, das den Auswahltyp des Eigenpunkts 2-14 Prüfen von Baugruppen spse01680 Prüfen von Baugruppen anzeigt sowie den tatsächlichen Abstand, den scheinbaren Bildschirmabstand und den Deltaabstand entlang jeder Hauptachse. In der Part-, Sheet Metal- und Assembly-Umgebung können Sie Winkel mit dem Befehl Winkel messen messen. Sie können zwischen zwei beliebigen Teilflächen oder drei Punkten messen. Messen von Mindestabständen In der Part-, Sheet Metal- und Assembly-Umgebung können Sie mit dem Befehl Mindestabstand messen den Mindestabstand zwischen zwei beliebigen Elementen oder Eigenpunkten messen. Wählen Sie in der Befehlsleiste Mindestabstand die Option Typ auswählen um herauszufiltern, welchen Elementtyp Sie wählen möchten. Wenn Sie innerhalb einer Baugruppe arbeiten, können Sie auch die Option Teil aktivieren benutzen, um die zu messenden Teile zu aktivieren. Messen von senkrechten Abständen In der Part-, Sheet Metal- und Assembly-Umgebung können Sie mit dem Befehl Senkrechten Abstand messen senkrechte Abstände zwischen einem planaren Element oder einer Linie und einem Eigenpunkt messen. Wählen Sie in der Befehlsleiste Senkrechten Abstand messen die Option Elementtyp um herauszufiltern, welchen Elementtyp Sie wählen möchten. Verwenden Sie die Option Eigenpunkt, um den Eigenpunkttyp anzugeben, den Sie beim Messen des Abstands identifizieren wollen. Sie können einen der Punkte definieren, indem Sie ein benutzerdefiniertes Koordinatensystem mit der Option Koordinatensystem auswählen. Die ermittelten Werte beziehen sich dann auf das angegebene Koordinatensystem. Wenn Sie innerhalb einer Baugruppe arbeiten, können Sie auch die Option Teil aktivieren benutzen, um die zu messenden Teile zu aktivieren. spse01680 Prüfen von Baugruppen 2-15 Prüfen von Baugruppen Lektion 2 Messen von Flächen In der Draft-Umgebung sowie in 2D-Profilen und Skizzen können Sie mit dem Befehl Fläche messen die Fläche innerhalb einer geschlossenen Umrandung (A) messen. Sie können auch die Gesamtfläche mehrerer Umrandungen messen, indem Sie mit gedrückter UMSCHALTTASTE auf die gewünschten Elemente klicken (B). Bei jedem Klicken werden die Fläche des letzten Elements sowie die Gesamtfläche angezeigt. Wählen Sie ein anderes Element, ohne dabei die UMSCHALTTASTE zu drücken, um den Befehl zurückzusetzen. Messen von Längen Mit dem Befehl Gesamtlänge messen können Sie die Gesamtlänge eines Auswahlsatzes von 2D-Geometrien messen. Automatisch messen Zusätzlich zu den einzelnen Befehlen zum Messen von Abstand, Fläche, Länge und Winkel können Sie den Befehl SmartMeasure in 2D- und 3D-Umgebungen einsetzen, um automatisch die von Ihnen getroffene Auswahl zu messen. • Wählen Sie ein einzelnes 2D-Element oder 3D-Objekt aus, um seine Länge bzw. seinen Winkel oder Radius zu messen. • Wählen Sie zwei oder mehr 2D-Elemente oder 3D-Objekte aus, um den dazwischenliegenden Abstand oder Winkel zu messen. Der Befehl SmartMeasure funktioniert auf gleiche Weise wie der Befehl SmartDimension mit dem Unterschied, dass als Ergebnis keine Bemaßung platziert wird. Kopieren von Messwerten Sie können den markierten Messwert mit der Tastenkombination STRG+C in die Zwischenablage kopieren und dann als Eingabe für einen anderen Befehl verwenden. Sie können beispielsweise den kopierten Wert in die Befehlsleiste Linie einfügen, um die Länge einer Linie festzulegen. Drücken Sie die TABULATORTASTE, um einen anderen Wert zu markieren. 2-16 Prüfen von Baugruppen spse01680 Prüfen von Baugruppen Messen von Geometrie in Zeichnungsansichten Beim Messen von Modellgeometrie innerhalb einer Zeichnungsansicht oder beim Messen von Abständen zwischen Modellkanten in zwei Zeichnungsansichten, können Sie das Kontrollkästchen Skalierung der Zeichnungsansicht verwenden in der Befehlsleiste aktivieren, um anzugeben, das der angezeigte Messwert dem Modellabstand entspricht. Sie können optional einen benutzerdefinierten Skalierungswert angeben, indem Sie in der Liste Skalierung der Befehlsleiste auswählen. Hinweis spse01680 • Zum Anzeigen der Skalierung einer Zeichnungsansicht können Sie die Registerkarte Allgemein des Dialogfelds Eigenschaften der Zeichnungsansicht verwenden. • Benutzerdefinierte Skalierungswerte werden im Abschnitt für Zeichnungsansichtsskalierung der Datei Custom.xml definiert, die sich im Ordner Program von Solid Edge befindet. Weitere Informationen finden Sie im Hilfethema So fügen Sie Solid Edge benutzerdefinierte Zeichnungsansichts-Skalierung hinzu. Prüfen von Baugruppen 2-17 Prüfen von Baugruppen Lektion 2 Komponente ziehen, Befehl Verschiebt oder dreht Teile in einer Baugruppe. Das zu verschiebende Teil muss fixiert sein oder darf nur teilweise positioniert sein. Sie können diesen Befehl für Folgendes verwenden: • Teile dynamisch entlang der x-, y- oder z-Achse neu positionieren. • Physikalische Bewegung in Mechanismen analysieren. • Kollisionen zwischen Teilen suchen. Alle Beziehungen, die dem Teil zugewiesen sind, verhindern die Verschiebung entlang der Achse, deren Position durch eine Beziehung gesteuert wird. Ein Teil kann nur in die unterdefinierte Richtung verschoben werden. Sie können mit dem Befehl Unterdrücken im Kontextmenü vorübergehend eine oder mehrere Baugruppenbeziehungen unterdrücken, um das Teil zu verschieben. Sie können fixierte Teile und Unterbaugruppen nur dann auswählen, wenn die Option Fixierte Komponenten lokalisieren im Dialogfeld Analyseoptionen aktiviert ist. Nachdem Sie das zu verschiebende Teil ausgewählt haben, können Sie mit den Optionen in der Befehlsleiste den gewünschten Bewegungstyp angeben. Sie können zum Beispiel auf die Schaltfläche Verschieben klicken, dann den Mauszeiger auf eine der Hauptachsen positionieren und das Teil auf eine neue Position ziehen. Sie können den Befehl neu starten, indem Sie auf die rechte Maustaste klicken. Hinweis Bemusterte Teile werden nicht in die Kollisionssuche oder Bewegungsanalyse einbezogen. Wenn Sie den Befehl Komponente ziehen zum Verschieben eines anpassbaren Teils verwenden, werden die Baugruppenbeziehungen, die das anpassbare Teil positionieren, temporär unterdrückt. Nach Abschluss des Verschiebungszyklus, werden die Beziehungen neu zugewiesen. Falls die von Ihnen definierte Verschiebung im Konflikt mit der Beziehungsstruktur des anpassbaren Teils steht, wird das anpassbare Teil zurück an seine ursprüngliche Position verschoben oder an eine Position, die der Beziehungsstruktur entspricht. 2-18 Prüfen von Baugruppen spse01680 Prüfen von Baugruppen Übung: Bewegungsanalyse Überblick In dieser Übung lernen Sie die Verwendung von Bewegung zur Kollisionsanalyse in beweglichen Teilen kennen. Gehen Sie für diese Übung zu Anhang B. spse01680 Prüfen von Baugruppen 2-19 Lektion 2 Prüfen von Baugruppen Rückblick Beantworten Sie die folgenden Fragen: 1. Was ist Simply Motion? 2. Wie können Sie den ersten Berührungspunkt einer Kollision zwischen beweglichen Teilen feststellen? 3. Wie kann der Bewegungsspielraum nach Feststellung einer Kollision eingeschränkt werden, um die Kollision zu verhindern? 2-20 Prüfen von Baugruppen spse01680 Prüfen von Baugruppen Antworten 1. Was ist Simply Motion? Mit dem Modul Simply Motion können Sie Bewegungssimulationen an Solid Edge-Baugruppen durchführen. Simply Motion erstellt bewegliche Teile und Verbindungen unmittelbar anhand der Baugruppenbedingungen. Weitere Verbindungen, Federn und Bewegungsgeneratoren können mit Hilfe der einfach zu bedienenden, durch "Assistenten" unterstützten Benutzeroberfläche beliebig hinzugefügt werden. Simply Motion enthält eine 3D Dynamic Motion-Engine, mit dem Sie Szenarios simulieren können, die weit über einfache Verbindungsprobleme oder kinematische Probleme hinausgehen. Die Simulationsergebnisse können zum Erstellen von Animationen Ihrer beweglichen Baugruppe oder zur Kollisionsprüfung der Baugruppe während des simulierten Bewegungsablaufs verwendet werden Simply Motion ist eine Untergruppe des Dynamic Designer von Design Simulation Technologies. Simply Motion ist kostenfrei im Lieferumfang von Solid Edge enthalten. Upgrades zu Dynamic Designer können Sie bei Design Simulation Technologies erwerben. 2. Wie können Sie den ersten Berührungspunkt einer Kollision zwischen beweglichen Teilen feststellen? Mit der Registerkarte Kollision in Simply Motion kann die Analyse durchgeführt und der Punkt der ersten Berührung angezeigt werden. Befehl Komponente ziehen prüft ebenfalls auf Kollisionen. 3. Wie kann der Bewegungsspielraum nach Feststellung einer Kollision eingeschränkt werden, um die Kollision zu verhindern? Für gültige Baugruppenbeziehungen können Bereichsoffsetwerte eingestellt werden. spse01680 Prüfen von Baugruppen 2-21 Lektion 2 Prüfen von Baugruppen Zusammenfassung In dieser Übung haben Sie die Verwendung des Befehls Motion zum Analysieren der Bewegung einer einfachen Gliederverbindung erlernt. Sie haben unbewegliche Teile fixiert und die Richtung der Bewegung von beweglichen Teilen war uneingeschränkt. Nach dem Zuweisen von Bewegung haben Sie eine Kollision festgestellt und gemessen. 2-22 Prüfen von Baugruppen spse01680 Prüfen von Baugruppen Sensoren Beim Konstruieren von Teilen und Baugruppen müssen Sie oftmals wichtige Konstruktionsparameter überwachen. Wenn Sie beispielsweise eine Schutzvorrichtung oder Ummantelung konstruieren, die ein drehbares Teil enthält, müssen Sie genug Abstand für die Wartung und Bedienung einplanen. Mit Hilfe der im PathFinder können Sie Konstruktionsparameter für Registerkarte Sensoren Ihre Teile und Baugruppen definieren und überwachen. Sie können folgende Sensortypen erstellen: • Mindestabstandsensoren • Allgemeine Variablensensoren • Blechteilsensoren • Flächensensoren • Benutzerdefinierte Sensoren Erstellen eines Sensors Es gibt verschiedene Arten von Sensoren. Gehen Sie beim Erstellen eines Sensors immer nach folgendem Grundprinzip vor: 1. Wählen Sie auf der Registerkarte Sensoren des PathFinders den Sensortyp aus, den Sie erstellen wollen. 2. Definieren Sie, was Sie im Entwurf überwachen möchten. 3. Legen Sie die Grenzwerte für den Sensor fest. Jeder Sensor, den Sie im Dokument definieren, wird auf der Registerkarte Sensoren des PathFinders angezeigt und verwaltet. Mindestabstandsensoren Mit Mindestabstandsensoren können Sie den Mindestabstand zwischen zwei Elementen überwachen. Beispielsweise können Sie den Mindestabstand zwischen zwei Teilflächen in einer Baugruppe überwachen. Beim Definieren eines Mindestabstandsensors gehen Sie wie beim Messen des Mindestabstands zwischen zwei Elementen mit dem Befehl Mindestabstand vor. Wenn Sie auf der Registerkarte Sensoren auf die Schaltfläche Mindestabstand klicken, wird die Befehlsleiste Mindestabstand angezeigt, damit Sie die zwei Elemente auswählen können, deren Abstand gemessen werden soll. Nach dem Auswählen dieser Elemente wird im Feld Abstand messen der aktuelle Wert für den Mindestabstand angezeigt. Wenn Sie in der Befehlsleiste auf die Schaltfläche Schließen klicken, wird das Dialogfeld Sensorparameter angezeigt, damit Sie die gewünschten Sensorparameter wie Sensorname, Anzeigetyp, Schwellenwert, Sensorbereich usw. definieren können. Wenn Sie auf OK klicken, wird der neue Sensor auf der Registerkarte Sensoren angezeigt. spse01680 Prüfen von Baugruppen 2-23 Lektion 2 Prüfen von Baugruppen Allgemeine Variablensensoren Mit einem allgemeinen Variablensensor können Sie variable und abhängige Bemaßungen überwachen. Wählen Sie zum Erstellen eines Variablensensors die Schaltfläche Variablensensor auf der Registerkarte Sensor und anschließend die gewünschte Variable in der Variablentabelle. Wenn Sie auf die Schaltfläche Variable hinzufügen im Dialogfeld Sensorparameter klicken, wird der Variablenwert zum Feld Aktueller Wert hinzugefügt. Anschließend können Sie die verbleibenden Sensorparameter definieren. Blechteilsensoren Mit Blechteilsensoren können Sie Konstruktionsparameter wie den Mindestabstand zwischen bestimmten Arten von Blechteilformelementen und Teilkanten überwachen. Sie können Blechteilsensoren entweder neu erstellen oder aus einer Liste mit vordefinierten Beispielen wählen. Blechteilsensoren stehen nur in Blechteildokumenten zur Verfügung. Wählen Sie zum Erstellen eines Blechteilsensors die Schaltfläche Blechteilsensor auf der Registerkarte Sensoren und verwenden Sie anschließend die Befehlsleiste Blechteilsensor zum Definieren der Teilflächen- und Kantensätze, die Sie überwachen wollen. Wenn Sie in der Befehlsleiste auf die Schaltfläche Fertig stellen klicken, wird das Dialogfeld Sensorparameter eingeblendet, damit Sie die verbleibenden Sensorparameter definieren können. Hinweis Blechteilsensoren sind in 64–Bit Systemen nicht verfügbar. Flächensensoren Sie können einen Flächensensor verwenden, um eine Fläche oder einen Satz von Flächen im Auge zu behalten. Sie können sowohl positive als auch negative Flächen überwachen. Ein negativer Flächensensor überwacht die "Bohrungen" oder inneren Konturen einer Fläche. Beispiel: Sie müssen möglicherweise die Gesamtfläche einer Reihe von Belüfungsbohrungen und –ausschnitten in einer Fläche überwachen. In der Befehlsleiste Flächensensor definieren Sie die Teilflächen die Sie mit dem Sensor überwachen wollen. Wenn Sie in der Befehlsleiste auf die Schaltfläche Akzeptieren (Häkchen) klicken, wird das Dialogfeld Sensorparameter eingeblendet, damit Sie die verbleibenden Sensorparameter definieren können. Dieser Sensortyp ist nur für Teil- und Blechteildokumente verfügbar. Benutzerdefinierte Sensoren Sie können einen benutzerdefinierten Sensor verwenden, um alle numerischen Ergebnisse zu überwachen, die von einem angepassten Programm berechnet werden. Sie können beispielsweise ein angepasstes Programm erstellen, das jedem Formelementtyp, das zum Erstellen von Blechteilen verwendet wird, Herstellungskosten zuordnet. Dieses Programm würde dann die Formelemente überwachen und ihnen basierend auf den Teilkosten die Gesamtkosten des Modells anzeigen. 2-24 Prüfen von Baugruppen spse01680 Prüfen von Baugruppen Wenn Sie auf die Schaltfläche Benutzerdefinierter Sensor klicken, wird das Dialogfeld Benutzerdefinierte Sensor-DLL eingeblendet, damit Sie die gewünschte DLL und benutzerdefinierte Funktion festlegen können. Nachdem Sie die DLL und die Benutzerfunktion definiert haben und auf OK klicken, wird das Dialogfeld Sensorparameter eingeblendet, damit Sie die Sensorparameter definieren können. Hinweis Weitere Informationen zur Verwendung von benutzerdefinierten Sensoren finden Sie in der Datei readme.doc, die im Ordner Solid Edge\Custom\CustomSensor enthalten ist. Sensoralarme Wenn eine Änderung des Modells den festgelegten Schwellenwert eines Sensors überschreitet, wird auf der Registerkarte Sensoren ein spezielles Hinweissymbol angezeigt und in der rechten oberen Ecke des Grafikfensters wird ein Sensorverletzungsalarm eingeblendet. Sensorverletzungsalarm Auf der Registerkarte Sensoren: Im Grafikfenster: Wenn ein von einem Sensor überwachtes Element gelöscht wird, wird ein Alarmsymbol eingeblendet, um darauf hinzuweisen. Sensorwarnalarm Auf der Registerkarte Sensoren: Im Grafikfenster: Wenn Sie ein Alarmsymbol in der rechten oberen Ecke des Grafikfensters bemerken, können Sie darauf klicken, um auf diesen Alarm zu reagieren. Auf diese Weise wird der Sensorassistent aufgerufen, der Hyperlinks zu alle Sensorverletzungen und -warnungen im Dokument enthält. Mit der Option Sensoranzeiger einblenden auf der Registerkarte Hilfen des Dialogfelds Solid Edge-Optionen können Sie den Sensorassistent und den Alarmhinweis im Grafikfenster aktivieren oder deaktivieren. Dies wirkt sich nicht auf die Funktion der Sensoren selbst aus. Weitere Informationen über den Sensorassistent finden Sie im Hilfethema So reagieren Sie auf einen Sensoralarm. spse01680 Prüfen von Baugruppen 2-25 Lektion 2 Prüfen von Baugruppen Übung: Erstellen eines Sensors Überblick Nach Abschluss dieser Übung sollten Sie mit dem Erstellen eines Abstandsensors zum Verfolgen der Bewegung einer einfachen Gliederverbindung vertraut sein. Gehen Sie für diese Übung zu Anhang C. 2-26 Prüfen von Baugruppen spse01680 Prüfen von Baugruppen Rückblick Beantworten Sie die folgenden Fragen: 1. Nennen Sie drei Sensortypen. 2. Ist die Schnittstelle für Sensoren eine Registerkarte im PathFinder? 3. Woran ist ein Verstoß gegen einen Sensor zu erkennen? spse01680 Prüfen von Baugruppen 2-27 Prüfen von Baugruppen Lektion 2 Antworten 1. Nennen Sie drei Sensortypen. Die Sensortypen sind: a. Mindestabstandsensor b. Allgemeine Variablensensoren c. Flächensensoren Es können ebenfalls benutzerdefinierte oder blechspezifische Sensoren erstellt werden? 2. Ist die Schnittstelle für Sensoren eine Registerkarte im PathFinder? Befindet sich die Registerkarte Sensoren im PathFinder? 3. Woran ist ein Verstoß gegen einen Sensor zu erkennen? Ein Warnsymbol wird eingeblendet. Es muss auf der Registerkarte Hilfen des Dialogfelds Solid Edge-Optionen einschaltet werden. 2-28 Prüfen von Baugruppen spse01680 Prüfen von Baugruppen Zusammenfassung In dieser Übung haben Sie das Erstellen eines Abstandsensors und das Festlegen eines gültigen Bewegungsbereichs erlernt. Sie haben gelernt Parameter für den Abstandsensor zu setzen, um Warnungen auszulösen, wenn die Bewegung des Mechanismus den gültigen Bereich überschreitet. spse01680 Prüfen von Baugruppen 2-29 Prüfen von Baugruppen Lektion 2 Überprüfen von Teilen auf Kollisionen In Solid Edge können Sie Baugruppen auf mögliche Kollisionen zwischen Teilen überprüfen, indem Sie den Befehl Kollisionsanalyse auf der Registerkarte Prüfen verwenden. Erstellen von Teilsätzen Um eine Kollisionsanalyse auszuführen, müssen Sie einen oder zwei Teilsätze erstellen. Ein Teilsatz umfasst gewöhnlich mehrere Teile; Sie können jedoch auch einen Satz definieren, der nur ein Teil enthält. Wenn ein Teilsatz alle Teile einer Unterbaugruppe enthalten soll, können Sie diese über den PathFinder auswählen Hinweis Sie können außerdem das Register Auswahlwerkzeuge im PathFinder verwenden, um einen Auswahlsatz mit einer Abfrage zu definieren. Überprüfen von Teilsätzen auf Kollisionen Zum Überprüfen von Teilen stehen zur Kollisionsanalyse folgende Möglichkeiten zur Verfügung: • Überprüfen aller Teile des Satzes 1 mit allen Teilen des Satzes 2. • Überprüfen aller Teile des Satzes 1 mit allen anderen Teilen der aktiven Baugruppe. • Überprüfen aller Teile des Satzes 1 mit allen gegenwärtig eingeblendeten Teilen. • Überprüfen aller Teile des Satzes 1 mit sich selbst. Wenn Sie keine anderen Angaben machen, wird automatisch die erste Option Überprüfen aller Teile des Satzes 1 mit allen Teilen des Satzes 2 - verwendet. Kollisionen bei Gewindeformelementen Mit den Einstellungen auf der Registerkarte Optionen des Dialogfelds Optionen der Kollisionsanalyse können Sie steuern, wie Gewindeverschraubungen auf Kollisionen überprüft werden sollen. 2-30 Prüfen von Baugruppen spse01680 Prüfen von Baugruppen Sie können bei der Kollisionsanalyse Kollisionen von Schraubengewinden mit Bohrungen ohne Gewinde in einem an-/aufgesetzten Teil melden lassen oder ignorieren. Kollisionen von selbstschneidenden Schrauben mit einer Bohrung ohne Gewinde sollen wahrscheinlich nicht gemeldet werden. Kollisionen, bei denen eine Standardschraube über die Gewindetiefe in einem an-/aufgesetzen Teil hinausragt, sollen jedoch gewöhnlich gemeldet werden. Mit der Option Kollisionen von Gewindeverschraubungen mit Bohrungen ohne Gewinde ignorieren können Sie festlegen, ob Kollisionen in solchen Fällen festgestellt werden sollen. Sie können bei der Kollisionsanalyse außerdem Kollisionen von Gewindezylindern mit Gewindebohrungen des gleichen Nenndurchmessers melden lassen oder ignorieren. Wenn Sie die Option Kollisionen mit gleichem Nenndurchmesser ignorieren aktivieren, wird keine Kollision festgestellt, wenn die Gewindesteigung einer Schraube und einer Gewindebohrung gleichen Durchmessers nicht übereinstimmt. Analysieren der Ergebnisse Bevor Sie die Kollisionsanalyse ausführen, können Sie die gewünschten Optionen zur Analyse der Ergebnisse einstellen. Die folgenden Methoden stehen zur Verfügung: • Einen Auszug an eine Textdatei ausgeben • Kollidierende Volumen anzeigen • Kollidierende Volumen als Teile speichern • Kollidierende Teile markieren. • Anzeige der nicht kollidierenden Teile abblenden • Die nicht für eine Kollisionsüberprüfung gewählten Teile ausblenden Wurden bei der Kollisionsanalyse keine Kollisionen festgestellt, gibt die Software eine entsprechende Meldung aus. spse01680 Prüfen von Baugruppen 2-31 Lektion 2 Prüfen von Baugruppen Übung: Kollisionsanalyse Überblick In dieser Übung lernen Sie folgende Vorgänge: • Ermitteln von kollidierenden Teilen mit der Kollisionsanalyse und den Messfunktionen. • Bearbeiten der Form des Teils, um das kollidierende Teil zu berichtigen. • Bearbeiten von Teilbeziehungen. Gehen Sie für diese Übung zu Anhang D. 2-32 Prüfen von Baugruppen spse01680 Prüfen von Baugruppen Rückblick Beantworten Sie die folgenden Fragen: 1. Welche Optionen stehen zum Ermitteln von Kollisionen zur Verfügung, nachdem Sie einen Satz von Baugruppendokumenten für die Kollisionsprüfung ausgewählt haben? 2. Welche Optionen stehen nach dem Ermitteln von Kollisionen zur Kollisionsanalyse zur Verfügung?. spse01680 Prüfen von Baugruppen 2-33 Prüfen von Baugruppen Lektion 2 Antworten 1. Welche Optionen stehen zum Ermitteln von Kollisionen zur Verfügung, nachdem Sie einen Satz von Baugruppendokumenten für die Kollisionsprüfung ausgewählt haben? Es gibt folgende Optionen: a. 2. Auswahlsatz b. Allen anderen Teilen in der Baugruppe c. Gegenwärtig eingeblendete Teile d. Sich selbst 2. Welche Optionen stehen nach dem Ermitteln von Kollisionen zur Kollisionsanalyse zur Verfügung?. Es gibt folgende Optionen: a. Auszug erstellen b. Erstellen von kollidierenden Volumen und sie als Teil zu speichern oder anzuzeigen. c. Teile ausblenden, die sich nicht in Auswahlsätzen befinden. d. Kollidierende Teile markieren e. Kollisionsfreie Teile abblenden f. Kollisionsfreie Teile ausblenden g. Kollisionen mit gleichem Nenndurchmesser ignorieren h. Kollisionen von Gewindeverschraubungen mit Bohrungen ohne Gewinde ignorieren 2-34 Prüfen von Baugruppen spse01680 Prüfen von Baugruppen Zusammenfassung In dieser Übung haben Sie das Prüfen auf Kollisionen zwischen Teilen und Unterbaugruppen erlernt. Sie haben gelernt, das Ausmaß der Kollision zu ermitteln und die erforderlichen Änderungen vorzunehmen, um die Kollision zu beheben. spse01680 Prüfen von Baugruppen 2-35 Lektion 3 Rückblick 1. Was wird durch die Kollisionsoptionen gesteuert? 2. Wo befinden sich wie Motion-Werkzeuge in Solid Edge-Assembly? 3. Welcher Befehl leitet Sie beim Einstellen der Baugruppe für die Bewegung schrittweise durch den Bewegungsvorgang? 4. Welche zwei Sensortypen stehen in der Baugruppe zur Verfügung? 5. Beschreiben Sie den Unterschied zwischen Sensoren mit dem Bereich Wahr/Falsch und Horizontaler Bereich. spse01680 Prüfen von Baugruppen 3-1 Lektion 4 spse01680 Zusammenfassung • Beim Erstellen einer Baugruppe ist es zu einem bestimmten Zeitpunkt erforderlich die Konstruktion zu testen, um zu sehen, ob der Entwurf gültig ist. Solid Edge bietet Ihnen Funktionen, mit denen Sie physikalische Eigenschaften berechnen, die Bewegung von Teilen analysieren und den Mindestabstand überprüfen können. Mit diesen Funktionen können Sie schnell potenzielle Problembereiche identifizieren und Ihren Entwurf berichtigen. • Das Dialogfeld Physikalische Eigenschaften, das Sie über die Registerkarte Prüfen aufrufen können, aktiviert Grafik zum Veranschaulichen von physikalischen Eigenschaften in der Baugruppenansicht. • Die Motion-Befehle in Solid Edge-Assembly setzen Teile in Bewegung, damit Sie deren Bewegung analysieren und auf Teilkollisionen überprüfen können. Sie finden Motion auf der Registerkarte Extras. • Sensoren helfen Ihnen beim Überwachen ausschlaggebender Elemente der Baugruppenkonstruktion, bei denen Teile einen Mindestabstand zu anderen Teilen einhalten müssen. Sensoren können erforderliche Bedingungen überwachen und bei Verletzung einer Bedingung eine Warnmeldung ausgeben. Sie finden die Registerkarte Sensoren im PathFinder. • Die Kollisionsprüfung kann auf eine Untermenge von Teilen oder die gesamte Baugruppe angewendet werden. Sie können eine Teildatei mit dem die Kollision definierenden gemeinsamen Volumen erstellen lassen, um die Form der Kollision zu sehen und die überlappenden Volumen zur Behebung des Problems messen zu können. Prüfen von Baugruppen 4-1 A Übung: Berechnen der Masseneigenschaften einer Baugruppe Überblick Nach Abschluss dieser Übung sollten Sie in der Lage sein, Materialtypen von Teilen zu ändern und anschließende den Massenschwerpunkt in einer Baugruppe zu berechnen. Ziele Diese Übung besteht aus folgenden Komponenten: • Bearbeiten von Teilen im Kontext einer Baugruppe. • Ändern des Materials für jedes Teil. • Berechnen der Masseeigenschaften für die Baugruppe. Übung spse01680 Prüfen von Baugruppen A-1 Übung: Berechnen der Masseneigenschaften einer Baugruppe A Öffnen der Baugruppe und Ändern des Materials ▸ Öffnen Sie die Baugruppe mass.asm und aktivieren Sie alle darin enthaltenen Teile. Sie finden diese Datei im gleichen Ordner wie die Übungsdateien. Hinweis Die Baugruppe besteht aus 5 Teilen: Dem Sockel und den Ständern mit Kugeln. Wären die Ständer identisch, hätte die Baugruppe aus lediglich zwei Teilen erstellt und die Ständer hätten viermal platziert werden können. In dieser Übung sind die Ständer jedoch unterschiedlich, da wir das Material und die Dichte für jeden Ständer ändern. ▸ Wählen Sie Registerkarte Prüfen® Gruppe Physikalische Eigenschaften®Befehl Eigenschaftsmanager ▸ A-2 . Setzen Sie das Material im Dialogfeld für alle Teile auf Kupfer und klicken Sie auf Alle aktualisieren. Prüfen von Baugruppen spse01680 Übung: Berechnen der Masseneigenschaften einer Baugruppe Hinweis Eine andere Methode zum Ändern des Materials für jeden Ständer besteht darin, die Teile vor Ort zu aktivieren und das Material über Dateieigenschaften®Materialtabelle zu wechseln. Diese Aufgabe lässt sich mit dem Physikalischen Eigenschaftsmanager wesentlich einfacher durchführen. ▸ spse01680 Beachten Sie bitte, dass sich die Farben der Teile entsprechend dem Material geändert haben. Klicken Sie auf OK, um das Dialogfeld zu schließen. Prüfen von Baugruppen A-3 Übung: Berechnen der Masseneigenschaften einer Baugruppe A Überprüfen der physikalischen Eigenschaften Da die gesamte Baugruppe symmetrisch um die vordere und rechte Ebene angeordnet ist, können Sie erwarten, dass der Schwerpunkt in der Draufsicht zentriert ist. ▸ Wählen Sie Registerkarte Prüfen® Gruppe Physikalische Eigenschaften®Befehl Eigenschaften ▸ . Schalten Sie die Anzeige des Symbols für den Masseschwerpunkt und den Volumenschwerpunkt ein. Beachten Sie bitte, dass die Masse 1,74 kg beträgt. Klicken Sie auf Aktualisieren und anschließend auf Schließen. Hinweis Drehen Sie die Ansicht und beachten Sie, dass sich der Masseund Volumenschwerpunkt an derselben Position befinden. Der Volumenschwerpunkt sollte sich für den Rest dieser Übung nicht verändern. Der Masseschwerpunkt verändert sich jedoch. A-4 Prüfen von Baugruppen spse01680 Übung: Berechnen der Masseneigenschaften einer Baugruppe ▸ Wählen Sie Registerkarte Prüfen® Gruppe Physikalische Eigenschaften®Befehl Eigenschaften ▸ spse01680 . Klicken Sie auf die Registerkarte Global, um die Hauptachsen zu berechnen. Schalten Sie die Anzeige des Symbols für die Hauptachsen ein. Klicken Sie auf Aktualisieren und anschließend auf Schließen. Prüfen von Baugruppen A-5 A A-6 Übung: Berechnen der Masseneigenschaften einer Baugruppe Prüfen von Baugruppen spse01680 Übung: Berechnen der Masseneigenschaften einer Baugruppe Ändern des Materials ▸ Wählen Sie Registerkarte Prüfen® Gruppe Physikalische Eigenschaften®Befehl . Eigenschaftsmanager ▸ Legen Sie das Material im Dialogfeld für alle Teile wie in der Abbildung angezeigt fest und klicken Sie auf Alle aktualisieren. Klicken Sie auf OK, um das Dialogfeld zu schließen. Hinweis Beachten Sie bitte, dass Polykarbonat eine wesentlich geringere Dichte als Kupfer aufweist. Das bedeutet, dass sich der Schwerpunkt näher bei den zwei Kupferständern befindet. ▸ Wählen Sie Registerkarte Prüfen® Gruppe Physikalische Eigenschaften®Befehl Eigenschaften ▸ spse01680 . Klicken Sie auf die Registerkarte Global, um die Hauptachsen zu berechnen. Schalten Sie die Anzeige des Symbols für die Hauptachsen aus. Klicken Sie auf Aktualisieren und anschließend auf Schließen. Prüfen von Baugruppen A-7 Übung: Berechnen der Masseneigenschaften einer Baugruppe A ▸ A-8 Drehen Sie die Ansicht zu einer Draufsicht und beachten Sie, Position des Masseschwerpunkts. Prüfen von Baugruppen spse01680 Übung: Berechnen der Masseneigenschaften einer Baugruppe spse01680 ▸ Fahren Sie mit der Verwendung des Physikalischen Eigenschaftsmanagers fort. Ändern Sie die Materialwerte der in der Baugruppe enthaltenen Teile und beachten Sie, wie sich die Masse und der Massenschwerpunkt ändert. ▸ Speichern und schließen Sie die Baugruppe. Hiermit ist diese Übung abgeschlossen. Prüfen von Baugruppen A-9 A Übung: Berechnen der Masseneigenschaften einer Baugruppe Zusammenfassung In dieser Übung haben Sie das Ändern des Materials eines Teils mit dem Physikalischen Eigenschaftsmanager erlernt sowie das Berechnen der Masseeigenschaften für eine Baugruppe. A-10 Prüfen von Baugruppen spse01680 B Übung: Bewegungsanalyse Überblick In dieser Übung lernen Sie die Verwendung von Bewegung zur Kollisionsanalyse in beweglichen Teilen kennen. Ziele Sie verwenden den Befehl Motion zum Analysieren der Bewegung in einer einfachen Gliederverbindung. Übung spse01680 Prüfen von Baugruppen B-1 Übung: Bewegungsanalyse B Öffnen der Baugruppe Öffnen Sie die Baugruppe und aktivieren Sie alle darin enthaltenen Teile. B-2 ▸ Öffnen Sie die Baugruppe slider_linkage.asm und aktivieren Sie alle darin enthaltenen Teile. Sie finden diese Datei im gleichen Ordner wie die Übungsdateien. ▸ Wählen Sie slider_block.par im Assembly PathFinder aus. Klicken Sie mit der rechten Maustaste auf die An-/Aufsetzbeziehung und klicken Sie auf Beziehung löschen. Prüfen von Baugruppen spse01680 Übung: Bewegungsanalyse Motion-Umgebung Starten Sie die Anwendung Motion. ▸ Wählen Sie Registerkarte Extras® Gruppe Umgebungen®Befehl Motion ▸ Klicken Sie bei der Aufforderung zum automatischen Hinzufügen der Teile auf Nein. ▸ Wählen Sie auf der Registerkarte Einstellungen der Umgebung Motion die . Option Erstellung, um den Befehl Motion Builder einblenden aufzurufen. ▸ spse01680 Klicken Sie im IntelliMotion Builder-Assistent auf die Registerkarte Schwerkraft. Stellen Sie sicher, dass das Kontrollkästchen Schwerkraft: Ein aktiviert ist und klicken Sie auf Weiter. Prüfen von Baugruppen B-3 Übung: Bewegungsanalyse B ▸ B-4 Ziehen Sie auf der Registerkarte Teile die Teile base block.par;1, rod_a.par;1 und pin.par:1 unter Fixierte Teile. Prüfen von Baugruppen spse01680 Übung: Bewegungsanalyse spse01680 ▸ Ziehen Sie die übrigen Teile unter Bewegliche Teile. Blenden Sie das Simply Motion-Meldungsdialogfeld aus. ▸ Klicken Sie auf Weiter, um zur Registerkarte Verbindungen zu gelangen. ▸ Klicken Sie auf das Pluszeichen neben Verbindungen, um die Liste mit Verbindungen zu erweitern. Prüfen von Baugruppen B-5 B Übung: Bewegungsanalyse Hinweis Da Sie die An-/Aufsetzbeziehung vor Ausführung des Befehls Motion gelöscht haben, wurde die An-/Aufsetzbeziehung nicht erkannt und auch keine Verbindung hierfür erstellt. B-6 Prüfen von Baugruppen spse01680 Übung: Bewegungsanalyse Ermitteln der ersten Kollision Simulieren Sie jetzt die Bewegung der Verknüpfung und ermitteln Sie die erste Kollision von Teilen. spse01680 ▸ Klicken Sie im IntelliMotion Builder-Assistent auf die Registerkarte Simulation. ▸ Klicken Sie auf Simulieren, um die Teile in Bewegung zu setzen und die Bewegungsanzeige zu sehen. ▸ Klicken Sie auf die Registerkarte Kollision. ▸ Falls der Assistent die Braugruppe verdeckt, ziehen Sie das Dialogfeld des rechts neben das Baugruppenfenster. Klicken Sie auf Kollisionsanalyse. Prüfen von Baugruppen B-7 Übung: Bewegungsanalyse B ▸ B-8 Klicken Sie im Baugruppenfenster auf brace.par und slide_lever.par, um sie der Liste mit zu testenden Teilen im Dialogfeld Kollisionen in bestimmtem Zeitraum suchen hinzuzufügen. Prüfen von Baugruppen spse01680 Übung: Bewegungsanalyse spse01680 ▸ Klicken Sie auf die Registerkarte Optionen. Klicken Sie auf Erste Berührung suchen und dann auf Jetzt suchen. ▸ Betrachten Sie, wie sich die Baugruppe bewegt und bei Feststellung der ersten Kollision zwischen den zwei Teilen anhält. Prüfen von Baugruppen B-9 Übung: Bewegungsanalyse B Hinweis Die Teilekollision beginnt bei Bild 5,45257. B-10 ▸ Schließen Sie das Dialogfeld Erste Berührung suchen. ▸ Klicken Sie auf der Registerkarte Prüfen auf Abstand messen. Stellen Sie den Elementtyp auf Alle Elemente ein. ▸ Klicken Sie auf die rechte untere Ecke des Basisblocks und die obere rechte Ecke des Schieberblocks, um die Punkte zum Messen des Abstands zu bestimmen. ▸ Beachten Sie bitte, dass der Abstand in Delta Z -110,14 mm beträgt. Diese Teile kollidieren, wenn der Abstand zwischen dem Basisblock und dem Schieberblock 110,14 mm oder mehr beträgt. ▸ Klicken Sie in der Befehlsleiste Messen auf Schließen. ▸ Schließen Sie alle offenen Dialogfelder. Klicken Sie auf Schließen und zurück, um zur Baugruppe zurückzukehren. ▸ Speichern und schließen Sie die Datei. Hiermit ist diese Übung abgeschlossen. Prüfen von Baugruppen spse01680 Übung: Bewegungsanalyse Zusammenfassung In dieser Übung haben Sie die Verwendung des Befehls Motion zum Analysieren der Bewegung einer einfachen Gliederverbindung erlernt. Sie haben unbewegliche Teile fixiert und die Richtung der Bewegung von beweglichen Teilen war uneingeschränkt. Nach dem Zuweisen von Bewegung haben Sie eine Kollision festgestellt und gemessen. spse01680 Prüfen von Baugruppen B-11 C Übung: Erstellen eines Sensors Ziele Nach Abschluss dieser Übung sollten Sie mit dem Erstellen eines Abstandsensors zum Verfolgen der Bewegung einer einfachen Gliederverbindung vertraut sein. Übung spse01680 Prüfen von Baugruppen C-1 Übung: Erstellen eines Sensors C Öffnen der Baugruppe mit allen Teilen aktiviert Öffnen Sie die Baugruppe und aktivieren Sie alle darin enthaltenen Teile. ▸ C-2 Öffnen Sie die Baugruppe slider_linkage.asm und aktivieren Sie alle darin enthaltenen Teile. Sie finden diese Datei im gleichen Ordner wie die Übungsdateien. Prüfen von Baugruppen spse01680 Übung: Erstellen eines Sensors Wiederherstellen der An-/Aufsetzbeziehung Stellen Sie die zuvor gelöschte An-/Aufsetzbeziehung wieder her. ▸ Wählen Sie slider_block.par im Assembly PathFinder aus und klicken Sie auf Definition bearbeiten ▸ spse01680 . Erstellen Sie eine An-/Aufsetzbeziehung mit einem Offsetwert von 80 mm zwischen der Oberseite des Schieberblocks par und der Unterseite des Basisblocks. Prüfen von Baugruppen C-3 Übung: Erstellen eines Sensors C Erstellen eines Sensors Erstellen Sie jetzt einen Sensor. C-4 ▸ Klicken Sie im PathFinder auf die Registerkarte Sensoren ▸ Klicken Sie auf die Option Mindestabstandsensor ▸ Wählen Sie in der Liste mit Elementtypen den Eintrag Oberflächen aus. ▸ Wählen Sie die beiden Flächen aus, um den Abstand zwischen der Oberseite des Schieberblocks und der Unterseite des Basisblocks zu messen. ▸ Klicken Sie auf Schließen. ▸ Geben Sie im Dialogfeld Sensorparameter die in der Abbildung gezeigten Informationen ein und klicken Sie auf OK. In der letzten Übung wurde beim Ermitteln der Kollision mit dem Befehl Motion ein Schwellenwert von 110,14 festgestellt. Klicken Sie auf OK. Prüfen von Baugruppen . . spse01680 Übung: Erstellen eines Sensors Hinweis Beachten Sie bitte, dass der Sensor dem PathFinder hinzugefügt wurde. spse01680 Prüfen von Baugruppen C-5 Übung: Erstellen eines Sensors C Testen des Sensors ▸ Kicken Sie im Assembly PathFinder auf slider block.par und anschließend im unteren Bereich des Assembly PathFinders auf die An-/Aufsetzbeziehung mit dem Offset von 80 mm. ▸ Ändern Sie die den Offsetwert für den Schieberblock zu 118 mm. ▸ Klicken Sie im PathFinder auf die Registerkarte Sensoren. Hinweis Beachten Sie bitte, dass der Sensorbereich nicht mehr gültig ist. Hinweis Bei Verletzung eines Sensors wird ein Warnsymbol in der rechten oberen Ecke des Bildschirms eingeblendet. C-6 Prüfen von Baugruppen spse01680 Übung: Erstellen eines Sensors spse01680 ▸ Klicken Sie auf das Symbol in der Ecke. Es werden diesbezügliche Informationen angezeigt. Klicken Sie, um weitere Informationen zu erhalten. Das Sensordokument wird im PathFinder angezeigt. ▸ Setzen Sie den Offsetwert des Schieberblocks zurück auf 50,00 mm. Beachten Sie bitte, dass der Sensor zum gültigen Status zurückkehrt. Prüfen von Baugruppen C-7 C Übung: Erstellen eines Sensors Zusammenfassung In dieser Übung haben Sie das Erstellen eines Abstandsensors und das Festlegen eines gültigen Bereichs erlernt. Sie haben gelernt Parameter für den Abstandsensor zu setzen, um Warnungen auszulösen, wenn die Bewegung des Mechanismus den gültigen Bereich überschreitet. C-8 Prüfen von Baugruppen spse01680 D Übung: Kollisionsanalyse Überblick In dieser Übung lernen Sie das Ermitteln von kollidierenden Teilen mit der Kollisionsanalyse und den Messfunktionen, das Berichtigen der Form der fehlerhaften Teile und das Bearbeiten von Beziehungen zwischen Teilen kennen. Ziele Diese Übung besteht aus folgenden Komponenten: • Prüfen von Teilen und Unterbaugruppen auf Kollisionen und Messen der zum Berichtigen von Kollisionen erforderlichen Abstände. • Bearbeiten von Teilen innerhalb der Baugruppe zum Beheben der Kollisionen. Übung spse01680 Prüfen von Baugruppen D-1 Übung: Kollisionsanalyse D Öffnen der Baugruppe und Durchführen der Kollisionsanalyse Sie öffnen eine Baugruppe und überprüfen diese auf Kollisionen zwischen benachbarten Teilen. Nach dem Ermitteln der Kollision, wird das die Kollision darstellende Volumen als Flächenformelemente erstellt. ▸ Öffnen Sie die Baugruppe ball_valve.asm und aktivieren Sie alle darin enthaltenen Teile. Sie finden diese Datei in dem Ordner, in dem sich die Übungsdateien befinden. ▸ Wählen Sie Registerkarte Prüfen® Gruppe Bewerten®Kollisionsanalyse . D-2 ▸ Klicken Sie auf Optionen der Kollisionsanalyse. ▸ Nehmen Sie die abgebildeten Einstellungen auf der Registerkarte Optionen vor und klicken Sie auf OK. Prüfen von Baugruppen spse01680 Übung: Kollisionsanalyse ▸ Wählen Sie im PathFinder die Unterbaugruppe handle and ball.asm aus. Akzeptieren Sie die Auswahl. ▸ Klicken Sie auf Verarbeiten. Hinweis Am unteren Ende der Liste im PathFinder wird ein neues Teil hinzugefügt. Dieses Teil stellt das Volumen der Kollision dar. Die Kollision wird in Form einer Konstruktionsfläche repräsentiert. Klicken Sie mit der rechten Maustaste auf das neue Teil und stellen Sie sicher, dass Konstruktionsflächen angezeigt werden, indem Sie die Option Konstruktionsflächen einblenden wählen. ▸ spse01680 Klicken Sie auf das Auswahlwerkzeug und wählen Sie anschließend das kollidierende Teil aus, um das Kollisionsvolumen im Baugruppenfenster hervorzuheben. Prüfen von Baugruppen D-3 D D-4 Übung: Kollisionsanalyse Prüfen von Baugruppen spse01680 Übung: Kollisionsanalyse Ermitteln der Kollision Die hervorgehobene Kollision tritt zwischen der Kugel und den Endkappen auf. Ändern Sie die Endkappe, um die Kollision zu beheben. ▸ Schattieren Sie die Baugruppe mit dem Befehl Sichtbare und verdeckte Kanten . ▸ spse01680 Drücken Sie die Tastenkombination STRG + R, um die Baugruppe zu einer rechten Ansicht zu drehen. Verwenden Sie den Befehl Ausschnittvergrößerung, um die Kollision besser sehen zu können. Prüfen von Baugruppen D-5 Übung: Kollisionsanalyse D Messen der Kollision Messen Sie die Elemente, um zu entscheiden, wie eines der Teile geändert werden soll. ▸ Klicken Sie im PathFinder mit der rechten Maustaste auf Interference1.par und anschließend auf Nur diese einblenden. ▸ Wählen Sie Registerkarte Prüfen®Gruppe 3D-Messen®Befehl Element abfragen D-6 . ▸ Wählen Sie den Außenradius der Kugel aus. ▸ Beachten Sie bitte, dass der Radius 30 mm beträgt. Notieren Sie sich diesen Wert für das Bearbeiten der Endkappe. ▸ Klicken Sie im PathFinder mit der rechten Maustaste auf den Eintrag valve_endcap.par:2 und wählen Sie Einblenden. ▸ Wählen Sie Registerkarte Prüfen®Gruppe 3D-Messen®Befehl Abstand messen. Verwenden Sie Eigenpunkte, um ausgehend vom Radius der Kugel bis zum Mittenpunkt der An-/Aufsetzfläche der Endkappe zu messen. Wählen Sie Kugelmitte aus, indem Sie die gezeigte kreisförmige Kante auswählen und anschließend die in der Abbildung gezeigte Teilfläche der Endkappe. Prüfen von Baugruppen spse01680 Übung: Kollisionsanalyse ▸ Beachten Sie bitte, dass der Abstandswert 35 mm beträgt. Notieren Sie sich diesen Wert für das Bearbeiten der Endkappe. Klicken Sie auf Schließen, um den Messbefehl zu beenden. ▸ Klicken Sie auf das Auswahlwerkzeug, klicken Sie im PathFinder mit der rechten Maustaste auf die rechte Endkappe valve_endcap.par:2 und klicken Sie anschließend auf Bearbeiten. ▸ Drücken Sie die Tastenkombination STRG+I, um zur ISO-Ansicht zurückzukehren. ▸ Wählen Sie Registerkarte Ansicht®Gruppe Einblenden®Befehl Vorherige Ebene ausblenden spse01680 . ▸ Klicken Sie im Feature PathFinder auf die Rotationsausprägung am unteren Ende der Liste. ▸ Klicken Sie in der Befehlsleiste auf die Schaltfläche Dynamisch bearbeiten ▸ Wählen Sie die Bemaßung von 40 mm am Profil aus und ändern Sie sie zu 35 mm. Prüfen von Baugruppen . D-7 Übung: Kollisionsanalyse D D-8 ▸ Klicken Sie auf der Registerkarte Home auf Schließen und zurück ▸ Zeigen Sie alle Teile in der Baugruppe an. ▸ Klicken Sie auf das Auswahlwerkzeug und heben Sie das kollidierende Teil im Assembly PathFinder hervor. Drücken Sie die Taste ENTF. ▸ Führen Sie eine Kollisionsanalyse zwischen der Unterbaugruppe mit dem Griff und allen anderen Teilen durch. Es sollten jetzt keine Kollision mehr festgestellt werden. ▸ Speichern Sie die Datei. Prüfen von Baugruppen . spse01680 Übung: Kollisionsanalyse Entsperren und neu positionieren des Griffs Da jetzt keine Kollision zwischen der Kugel und dem Gehäuse vorhanden ist, können Sie den Griff in eine neue Position drehen. Geben Sie die axiale Ausrichtungsbeziehung, die die Drehung sperrt frei und positionieren die den Griff anschließend neu. ▸ Wählen Sie die Unterbaugruppe handle and ball.asm im Assembly PathFinder aus. ▸ Klicken Sie auf die axiale Ausrichtungsbeziehung im unteren Bereich des Assembly PathFinders. ▸ Klicken Sie in der Befehlsleiste auf Rotation freigeben und anschließend auf OK. Beachten Sie bitte, dass der von der ursprünglichen Einfügebeziehung verwendete feste Offset verschwunden ist. ▸ Klicken Sie auf Definition bearbeiten ▸ Stellen Sie in der Befehlsleiste den Beziehungstyp auf Winkel ▸ Klicken Sie auf die Schaltfläche Optionen ein. . Hinweis spse01680 Prüfen von Baugruppen D-9 Übung: Kollisionsanalyse D Stellen Sie sicher, dass die Option für reduzierte Schritte ausgeschaltet ist. ▸ Verwenden Sie QuickPick, um valve_shaft.par:1 auszuwählen. Hinweis Falls Sie Probleme beim Auswählen von valve_shaft.par:1 haben, ist dieses Teil möglicherweise nicht in der Unterbaugruppe aktiviert. Klicken Sie in der Befehlsleiste auf die Schaltfläche Aktivieren. D-10 Prüfen von Baugruppen spse01680 Übung: Kollisionsanalyse spse01680 ▸ Wählen Sie die linke planare Seite des Schaftes aus. ▸ Wählen Sie das Hauptgehäuse aus. Prüfen von Baugruppen D-11 Übung: Kollisionsanalyse D D-12 ▸ Wählen Sie die linke Seite des Gehäuses aus. ▸ Geben Sie als Drehwinkel 45 Grad ein. Prüfen von Baugruppen spse01680 Übung: Kollisionsanalyse spse01680 ▸ Ändern Sie den Winkelwert und beachten Sie, wie sich die Unterbaugruppe mit dem Griff und der Kugel dreht. ▸ Speichern und schließen Sie die Datei. Hiermit ist diese Übung abgeschlossen. Prüfen von Baugruppen D-13 D Übung: Kollisionsanalyse Zusammenfassung In dieser Übung haben Sie das Prüfen auf Kollisionen zwischen Teilen und Unterbaugruppen erlernt. Sie haben gelernt, das Ausmaß der Kollision zu ermitteln und die erforderlichen Änderungen vorzunehmen, um die Kollision zu beheben. D-14 Prüfen von Baugruppen spse01680