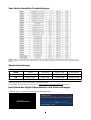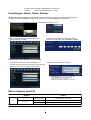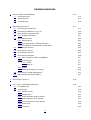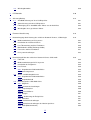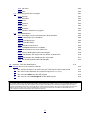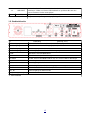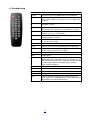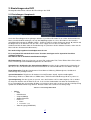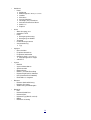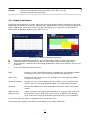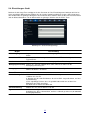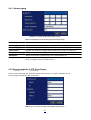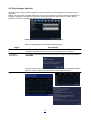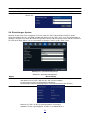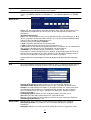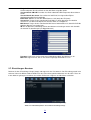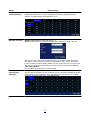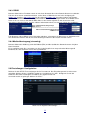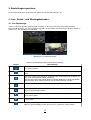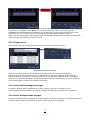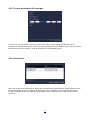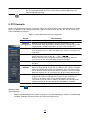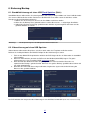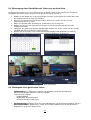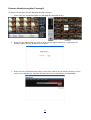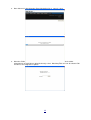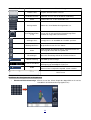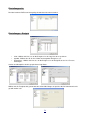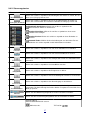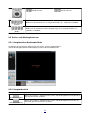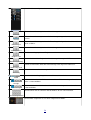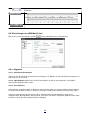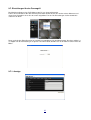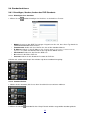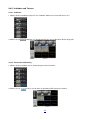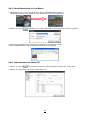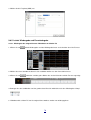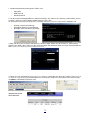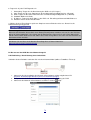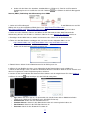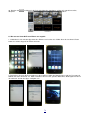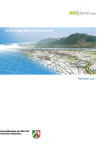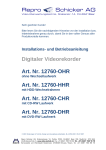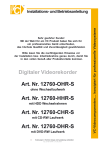Download Handbuch für H.264 Digital
Transcript
Handbuch für H.264 Digital-Videorekorder
Art.Nr. 38801
Über dieses Benutzerhandbuch
Bevor Sie dieses Gerät installieren und nutzen, lesen Sie bitte das Benutzerhandbuch sorgfältig durch.
Für spätere Fragen halten Sie das Handbuch bitte griffbereit.
1
Sicherheitshinweise
Achtung:
das Risiko eines
elektrischen Schocks besteht:
NICHT ÖFFNEN
Achtung: Um das Risiko eines elektrischen
Schocks zu reduzieren. Entfernen Sie die Front oder
die Rückseite NICHT: Keine vom Benutzer zu
wartenden Teile im Innenbereich: Überlassen Sie
die Wartung qualifiziertem Servicepersonal.
Erklärung der grafischen Symbole:
Dieses Symbol weißt auf die Anwesenheit wichtiger Betriebs- und Instandhaltungshinweisen in der
mitgelieferten Literatur des Produkts hin.
Dieses Symbol weißt auf die Anwesenheit von nicht isolierten gefährlichen Spannungen unter der
Produktabdeckung hin, die eventuell genügen um das Risiko eines lebensgefährlichen
elektrischen Schocks einer Person aus zu lösen.
Warnung
Um das Risiko eines Feuers oder eines elektr. Schocks zu reduzieren, setzen Sie das Gerät keinem Regen
oder Feuchtigkeit aus.
Achtung
Änderungen oder Umrüstungen die nicht ausdrücklich mit dem Hersteller abgesprochen wurden, machen die
Befugnis des Betriebs durch den Benutzer des Geräts nichtig.
Achtung
Gefahr der Explosion sofern die Batterie des Geräts nicht ordnungsgemäß ersetzt wird.
Ersetzen Sie sie ausschließlich durch die vom Hersteller empfohlene Batterie des gleichen Typs.
Entsorgen Sie benutzte Batterien nach den Angaben des Herstellers.
Diese Vorsichtsmaßnahmen müssen aus Sicherheitsgründen befolgt
werden.
•
Benutzen Sie das Gerät nicht, wenn es raucht, komische Geräusche zu hören sind oder es einen
Geruch absondert.
◦ Andauernder Betrieb kann eine Zerstörung des Geräts oder Feuer verursachen. Entfernen Sie
unverzüglich den Netzstecker. Sobald das Gerät aufgehört hat zu rauchen, informieren Sie
umgehend ihren Händler oder die Fabrik in der Sie es erstanden haben um es zu reparieren.
◦ Unterlassen Sie jeden Versuch das Gerät selbst zu reparieren.
2
•
Stellen Sie sicher, dass das Versorgungskabel nicht beschädigt ist.
◦ Benutzen Sie immer das mitgelieferte Versorgungskabel des Geräts.
◦ Stellen Sie keine schweren Objekte auf das Kabel oder platzieren Sie es nicht neben
Gegenständen die heiß werden können. Des weiteren biegen Sie das Kabel nicht mit Gewalt,
arbeiten nicht darauf stehend oder befestigen es unsachgemäß.
◦ Sollte das Netzkabel beschädigt werden, muss es von der Handelsvertretung(Importeur/Fabrik)
bei der es erstanden wurde, ersetzt werden.
•
Stellen Sie sicher, dass sich keine Staubanhäufung auf dem Stecker/Dose oder der den
Lüftungsauslässen befindet.
◦ Staubanhäufungen können zu Kurzschlüssen führen und Hitze erzeugen die dann ein Feuer
entfacht.
◦ Seien Sie besonders vorsichtig bei der Benutzung von Geräten mit Lüftungsöffnungen in
Räumen mit hoher Luftfeuchtigkeit/Kondensation oder besonders viel Staub, sowie in Küchen.
◦ Reinigen(trocken) Sie in regelmäßigen Abständen die Lüftungsöffnungen sowie den Stecker,
nachdem Sie das Gerät vom Netz genommen und einige Zeit gewartet haben.
•
Achtung beim Einstecken des Stromkabels
◦ Verbinden Sie den Stecker direkt mit der Steckdose. Fehlerhafte Verbindungen können Hitze
erzeugen und ein Feuer verursachen.
◦ Benutzen Sie das Stromkabel nicht während es aufgerollt oder zusammengebunden wurde. Es
kann zu Hitzeerzeugung kommen und ein Feuer entstehen.
◦ Falls Sie ein Verlängerungskabel benutzen wollen, überprüfen Sie, dass die Leistungsaufnahme
des Geräts nicht die zulässige Gesamtleistung des Verlängerungskabels übersteigt. Dies kann
zu Überhitzung führen und ein Feuer entstehen.
•
Abbauen verboten
◦ Stecken Sie ihre Hand nicht in das Gerät da es dadurch zu Feuer und/oder einem tödlichen
Elektroschock kommen kann.
◦ Konsultieren Sie den Händler oder den Fabrik-Verkauf bei dem Sie das Gerät erworben haben
um Diagnosen, Anpassungen und Reparaturen durchzuführen.
•
Stellen Sie keine fremden Objekte in das Gerät hinein.
◦ Führen oder drücken Sie keine Metall oder leicht entzündlichen Gegenstände durch die
Öffnungen so wie z.B. Belüftungsröhrchen. Dadurch kann es zu Feuer und/oder einem tödlichen
Elektroschock kommen.
◦ In dem Fall, dass sich ein fremdes Objekt auf der Innenseite des Geräts befindet, schalten Sie
es ab und ziehen den Stecker des Geräts. Konsultieren Sie den Händler oder den FabrikVerkauf bei dem Sie das Gerät erworben haben um Diagnosen, Anpassungen und Reparaturen
durchzuführen. Weiteres benutzen kann zu Überhitzung führen und dadurch ein Feuer
entstehen.
•
Stellen Sie keinen Wasser oder mit anderen Flüssigkeiten gefüllten Behälter über das Gerät, wenn
es eingesteckt ist.
◦ In dem Fall, dass Wasser in das Gerät eingedrungen ist, schalten Sie das Gerät sofort ab und
ziehen den Netzstecker. Konsultieren Sie den Händler oder den Fabrik-Verkauf bei dem Sie das
Gerät erworben haben um Diagnosen, Anpassungen und Reparaturen durchzuführen.
Weiteres benutzen kann zu einem lebensgefährlichen Elektroschock oder Überhitzung führen
und dadurch ein Feuer entstehen.
•
Sorgen Sie dafür, dass das Gerät nicht nass werden kann.
◦ Setzen Sie das Gerät keinesfalls Wasser aus. Es kann zu einem lebensgefährlichen
Elektroschock oder Überhitzung führen und dadurch ein Feuer entstehen. Benutzen Sie das
Gerät nicht im Badezimmer.
◦ Für den Fall, dass Wasser an Bauteile im Gerät gekommen ist. Schalten Sie es ab und ziehen
den Stecker des Geräts. Konsultieren Sie den Händler oder den Fabrik-Verkauf bei dem Sie das
Gerät erworben haben. Weiteres benutzen kann zu einem lebensgefährlichen Elektroschock
oder Überhitzung führen und dadurch ein Feuer entstehen.
3
•
Benutzen Sie das Gerät nicht bei einem Gewitter.
◦ Benutzen Sie das Gerät nicht während eines Gewitters. Berühren Sie niemals das
Anschlusskabel während eines Gewitters. Es kann zu einem lebensgefährlichen Elektroschock
führen.
•
Stellen Sie das Gerät nicht auf einen ungeeigneten(unbefestigten/unsicheren) Platz.
◦ Wenn Sie dies tun, kann es zu Unfällen und /oder Betriebsstörungen durch fallen oder kippen
des Geräts kommen.
◦ In dem Fall, dass dieses Gerät fallen gelassen, oder das Gehäuse beschädigt wurde, schalten
Sie das Gerät ab und ziehen den Stecker.
Weiteres benutzen kann zu einem lebensgefährlichen Elektroschock oder Überhitzung führen
und dadurch ein Feuer entstehen.
•
Setzen Sie das Gerät keinen physikalischen Schocks oder Vibrationen aus.
◦ Gespeicherte Daten können durch einen Festplattendefekt, der durch physikalische
Krafteinwirkung oder Vibrationen ausgelöst wird, beschädigt oder verloren gehen.
•
Benutzen Sie das Gerät nicht in Gebieten, in denen es möglich sein kann , dass es Explosionen
ausgesetzt wird.
◦ Benutzen Sie das Gerät nicht in Gebieten in denen die Anwesenheit von explosiven oder
brennbaren Gasen besteht. Dadurch kann ein Feuer oder eine Explosion entstehen.
•
An-/einsteckbares Zubehör sollte nahe dem passenden Geräte Ein-/Ausgang installiert werden und
leicht erreichbar sein.
Achtung
•
Ziehen Sie nicht am Stromkabel, wenn Sie den Stecker aus der Steckdose entfernen wollen.
◦ Halten Sie den Stecker beim Herausziehen fest. Falls Sie direkt am Kabel ziehen, kann sich das
Kabel vom Stecker lösen und so einen lebensgefährlichen Elektroschock oder Feuer auslösen.
•
Fassen Sie den Netzstecker nicht mit nassen/feuchten Händen an.
◦ Falls Sie dies tun können Sie an einem Elektroschock sterben.
•
Sitzen Sie nicht auf das Gerät oder die Stromkabel.
◦ Sofern Sie dies tun, kann das Gerät herunter fallen, beschädigt werden oder es zu Verletzungen
von Personen kommen.
•
Stellen Sie sicher, dass das Kabel richtig angeschlossen ist.
◦ Verbinden und bringen Sie dass Stromkabel und die Verbindungskabel
(USB/RS485/Koaxial u.a.) sehr gewissenhaft an. Beim über die Kabel stolpern kann es zum
kippen (straucheln) des Geräts oder sogar zum herunter fallen und somit zu Verletzungen
kommen.
•
Stellen Sie keine schweren Gegenstände auf Geräte, die sich im Betrieb befinden.
◦ Falls Sie das tun, hat es Auswirkungen auf auf die Stabilität des Geräts und verursacht ein
herunterfallen und eventuell daraus resultierende Verletzungen.
◦ Des weiteren kann es zu Beschädigungen des Geräts kommen, abhängig von dem Gewicht des
Gegenstands.
4
•
Verschiffung und Transportfähigkeit
◦ Bewegen Sie das Gerät niemals wenn das Gerät in Betrieb ist.
◦ Wenn das Gerät transportiert/verschifft wird, entfernen Sie den Stecker aus der Steckdose,
versichern Sie sich, dass auch die anderen Verbindungskabel entfernt wurden und bewahren
Sie das Gerät in der Original-Verpackung auf. Verschiffung ist die Versandmethode mit der
geringsten Summe an Stößen und/oder Beschädigungen für das Gerät. Werfen Sie das Gerät
deshalb beim Transport auch nicht oder lassen es fallen.
•
Lassen Sie das Gerät nach länger Standzeit(außer Betrieb)/Lagerzeit warten.
•
Reinigung der im Gerät befindlichen Bauteile
◦ Konsultieren Sie den Händler oder den Fabrik-Verkauf bei dem Sie das Gerät erworben haben
um die internen Bauteile reinigen zu lassen
•
Blockieren Sie keinesfalls die Lüfter oder Belüftungsöffnungen des Geräts.
◦ Dieses Gerät ist mit Belüftungsöffnungen und mit Lüftern, zur Unterstützung der Entlüftung von
heißer Luft, die von der Festplatte erzeugt wird, ausgestattet. Das Platzieren von Abdeckungen,
zusätzlichen Gehäusen oder das Betreiben in einem Bücherregal können zu einem Hitzestau
führen und in Folge dessen kann es zum Brand oder auch zum tödlichen Elektroschock führen.
◦ Sofern das Gerät in ein Rahmengestell("Rack") eingebaut wird, sorgen Sie dafür das zu allen
Seiten genügend Freiraum ist.
▪ Halten Sie min. 5cm über/unter dem Gerät frei.
▪ Halten Sie min. 10cm nach beiden Seiten zur Rückwand frei.
•
Setzen Sie das Gerät keinen extremen Temperaturen(Schwankungen) oder hoher Luftfeuchtigkeit
aus.
◦ Stellen Sie das Gerät nicht in Gebieten auf in denen größere
Temperatur-/Luftfeuchtigkeitsunterschiede sein werden.(+/- 10°C pro Std.)
•
Punkte die Sie bei der Gerätepositionierung beachten sollten
◦ Dieses Gerät wurde mit elektronischen Präzisionsbauteilen bestückt. Vermeiden Sie es das
Gerät in den unten aufgeführten Bereichen aufzustellen, da es sonst zu Fehlfunktionen und/oder
Gerätedefekten führen kann.
▪ direktes Sonnenlicht
▪ an Plätzen die Wasser ausgesetzt sind
▪ in der näheren Umgebung von Heiz-/Kühl-Aggregaten oder Luftbefeuchtern
▪ Nahe der Klimaanlage im Bereich des Kaltluftauslasses.
▪ Staubige Bereiche
▪ Gebiete in denen Brand-Gefahr besteht
▪ In der näheren Umgebung von gefährlichen Materialien
▪ Bereiche in denen das Gerät permanenten Vibrationen ausgesetzt wird (z.B Zügen/Autos
u.a)
•
Zu beachtende Punkte bei Kondensation
◦ Tropfen die sich auf die selbe Art und Weise am Gehäuse ausbilden wie an einer sehr kalten
Flasche/Tasse, können sich auf die gleiche Weise auf der Innenseite des Geräts an den
Bauteilen bilden. Dieses Phänomen nennt sich Kondensation.
◦ Benutzen Sie das Gerät nicht, sofern sich Kondensat gebildet hat. Bei Benutzung trotz
Kondensatbildung kann es zur Zerstörung des Geräts kommen. Bei plötzlichen starken
Temperaturschwankungen, schalten Sie das Gerät ab und warten Sie, bis sich die Temperatur
im Raum stabilisiert hat. (ca. 2Std.) Es wird sich dann keine Kondensation bilden, während das
Gerät in Betrieb ist.
◦ Sobald die ersten Anzeichen für Kondensatbildung vorhanden sind, können Sie das Gerät nach
einer Abschaltdauer von ca. 1-2Std. wieder in Betrieb nehmen.
5
•
Sicherungsbatterie
◦ Dieses Gerät hat eine eingebaute Lithium-Batterie die zur Sicherung der Uhrzeit verwendet wird.
Die Batterie sorgt dafür, dass die Uhrzeit auch bei einer Stromunterbrechung weiterläuft.
◦ Die durchschnittliche Lebensdauer der Batterie beträgt ca. 2 Jahre. Falls die Batterie zu
schwach wird oder ausläuft, setzt sich die Uhrzeit/Datum bei Unterbrechung der Stromzufuhr auf
den Werkswert zurück.
◦ Falls Batterieflüssigkeit ausläuft.
▪ Für den Fall, dass Ihnen Batterieflüssigkeit über ihre Hände/Kleidung gelaufen ist, spülen
Sie sie sofort mit Wasser ab/aus.
▪ Sie können ihre Sehkraft verlieren, wenn Batterieflüssigkeit in ihre Augen gelangt. Reiben
Sie nicht ihre Augen,spülen Sie sie mit klarem Wasser aus und kontaktieren umgehend die
Gift-Notrufzentrale oder einen Arzt.
◦
◦
Wenn Sie diese Batterie entfernen/entsorgen.
Konsultieren Sie den Händler oder den Fabrik-Verkauf bei dem Sie das Gerät erworben haben
um an Informationen über Schwierigkeiten bei der Entfernung/Entsorgung der Lithium-Batterie
zu erhalten.
Achtung:
Das Risiko einer Explosion besteht, falls ein falscher
Batterietyp eingebaut wird.
Die Entsorgung verbrauchter Batterien nur nach
Anleitung
Warnung
Installation und Wartung sollte nur durch qualifiziertes und erfahrenes Personal durchgeführt werden.
Schalten Sie die Stromzufuhr des DVR ab bevor Sie Kameras , Audio- oder Sensorkabel anschließen.
• Der Hersteller(Distributor) haftet nicht für sämtliche Schäden die durch die inkorrekte Nutzung oder
Fehler bei der Benutzung der Anleitung des Produkts entstanden sind.
• Der Hersteller(Distributor) haftet nicht für sämtliche Probleme die durch das Öffnen zur Prüfung oder
Reparatur des DVR durch den Benutzer entstanden sind.
• Der Hersteller(Distributor) kann nicht haftbar gemacht werden sobald ein Garantiesiegel beschädigt
oder entfernt wurde.
Garantie für besondere Baugruppen
•
•
HDD(Festplatte) Batterie und ATX Netzteil: 2 Jahre (bei 25°C Umgebungstemperatur)
Belüftungsventilatoren: 3 Jahre (bei 25°C Umgebungstemperatur)
Produktkomponenten
Das Paket enthält das Gerät und dessen Komponenten die unterhalb speziell aufgeführt werden. Wenn Sie
das Gerät kaufen, versichern Sie sich, dass die unten aufgeführten Teile alle enthalten sind.
DVR Set
Client Software CD/Benutzerhandbuch(Bh.auch als
Download erhältlich)
6
Fernbedienung, 1,5V Batterie, Maus
Festplattenkabel
Festplattenhalterung & Schrauben
Netzteil (DC 12V/ 5A) & Stromkabel für 110v/220V
Standardfunktionen der Maus
(1): Linke Taste: Auswahl Funktionen
(2): Rad: Bewegungsfunktion in "drop-down" Menüs
Befestigung des Festplatten-Laufwerks
1. Bevor Sie die Halterung und Schrauben an der
Festplatte (HDD) befestigen
2. Nach Befestigung der Halterung und der
Schrauben an der HDD
3. Installation der HDD und Halterung auf dem
Geräteboden (Innenseite)
4. Installation der HDD und Halterung auf dem
Geräteboden (Außenseite)
5. HDD nach verbinden mit dem Strom-/Datenkabel
6. Das ganze Bild nach der Installation beider
internen Geräte(HDD/DVD-RW)
7
Vom Gerät unterstützte Festplattentypen
<Notiz> Die Marken, sowie die Modelltypen sollten die gleichen sein. Falls die Marken und Modelle sich unterscheiden sollten, kann es sein, dass der
DVR die Festplatte nicht erkennt oder es zu Fehlfunktionen kommt. Bitte benutzen Sie keine HDDs mit Umdrehungszahlen unter 7200RPM für die HDRekorder.
Speicherberechnung
HDD Kapazität
Super-Qualität
Hoch-Qualität
Standard-Qualität
Ökonomisch
250GB
23 Std.
1 Tag 5 Std.
2 Tage 10 Std.
4 Tage 20 Std.
500GB
2 Tage
2 Tage 13 Std.
5 Tage 1 Std.
10 Tage 2 Std.
1TB
4 Tage 3 Std.
5 Tage 4 Std.
10 Tage 8Std.
20 Tage 16 Std.
2TB
8 Tage 9Std.
10 Tage 11 Std.
20 Tage 21 Std.
41 Tage 19 Std.
Aufnahme Bedingungen: 4 Kanal bei 1280x720 (30 FPS im Dauerbetrieb)
Den geschätzten Speicherbedarf können Sie auch unter: http://bloodpack.info/dev/nadatel/CapEst.htm überprüfen.
Hochfahren des Digital Videorekorders und Zeiteinstellungen
1. Während des ersten Start wird folgende Nachricht angezeigt.
System wird initialisiert
8
Es kann einige Sekunden oder Minuten in Anspruch
nehmen.
Netzwerk wird initialisiert....Fertig
Einstellungen: Uhrzeit, Datum, Zeitzone
Im folgenden Menüpunkt können Sie Uhrzeit, Datum und Zeitzone speichern und mit der Netzwerkzeit
-NTP(Netzwerkzeit-Protokoll)synchronisieren. Dazu führen Sie die folgenden Schritte durch.
1. Gehen Sie in den Einrichtungsmodus. Das Standard Passwort ist "1111".
2.Gehen Sie in die Geräteeinrichtung\System\
Datum und Zeit einstellen
3. Einrichten der Zeiteinstellung und Zeitzone
sowie für die manuelle Zeit- und Datumseingabe.
Einstellung des NTP (Netzwerk Zeit Protokoll)
1. Falls der DVR mit dem Internet verbunden ist
2. Wählen Sie die korrekte Zeitzone.
und mit der Netzwerkzeit synchronisiert werden soll,
gehen Sie in die Einstellungen\System\NTP.
Anmerkung: Wenn Sie möchten, dass das
Gerät automatisch mit der lokalen Zeit
synchronisiert, muss die Zeitzone
ihrer korrekten lokalen Zeitzone entsprechen.
Nähere Angaben zum DVR
Begriffe
Eingang
Video
Ausgang
Audio
4 Kanal
Kanal,
Eingangspegel
4/8 Kanal HD-SDI(1080p 25/30FPS, 1080i 50/60FPS, 720p
25/30/50/60 Auto-Erkennung
HDMI
1 HDMI(Max.1920x1080p 60FPS und variable Auflösung)
VGA
1 VGA(Max.1920x1080p 60FPS und variable Auflösung)
Eingang
4CH RCA
9
Alarm
Aufnahme
Anzeige
Abspielmodus
Ausgang
1 RCA, 1 HDMI
Audio Codec
G.711
Sensor-Eingang
4 Kanal (NC/ nicht auswählbar)
Alarm-Ausgang
1 Alarm-Ausgang für Sensor, Bewegungserkennung und Videosignal-Verlust
Kompression
H.264
Mehrfach- Bearbeitung
Quadplex (Abspiel-/Aufnahme-/Netzwerk-/Backup-Bearbeitung (parallel)
Auflösung
1080p
28FPS
720p
60FPS
640x360
120FPS
PAL/NTSC
Aufnahme-Qualität
Stufe 1(Niedrig), <2, <3, <4, <5 (Hoch)
Aufnahme Modi
durchgehend/ geplant/ Bewegungserkennung/ Sensor/ Manuell
Vor- & Nach-Aufnahme
Ja
Bildanzeigerate pro
Sekunde
NTSC: 30 FPS/Kanal,(Frames) 60 Felder(Fields)// PAL: 25FPS/Kanal, 50 Felder
Mehrfach-Entschlüsselung
1/4
Abspielgeschwindigkeit
HDD
Einzelkanal
1/4,1/2,1,2,4,8,16,32,64xfach
Mehrkanal
bis zu 32xfach
Kapazität einer HDD
2TB(Terra Byte)
Interne HDD Anzahl
2
E-SATA Port & USB Port
Speicher
Backup (Sicherung)
1x & 2x (1x Vorderseite, 1x Rückwand)
USB Flash-Laufwerk
Video & Standbild
Große Sicherung
Ja (bis zu 24 Std.)
integrierter DVD-RW
Video und Standbild
Netzwerk
Benutzeroberfläche
Serieller Port
Netzwerk
Video und Standbild
Eingabemethode
Fronttaster, Fernbed.,Maus, Tastaturcontroller
Konsole
1 RS-232C
PTZ & Tastaturcontroller
1 RS-485
Anschluss
Ja
Dynamischer DNS
Ja (Free DDNS)
Dual-Verschlüsselung des
Netzwerks
640x360/320x180 60FPS/ 1080p oder 720p 1FPS bzw. gleich wie Aufnahmeeinstellung
Web-Viewer (1:1)
Netzzugriff
Funktion
Leistungsaufnahme
Mehrfach-Seiten
Anzeigesystem: UMS Multi
(1:n)
Live, Suche, Sicherung, PTZF Cam-Control, Fernwartung, Fernupdate (Firmware)
Nützliche Funktionen
DLS &NTP & S.M.A.R.T & Digitale Bildvergrößerung
Interner Piezohochtöner
Bei Alarm, Bewegung, Videoverlust und Festplatten Fehler
Mehrsprachig
Ja (mehr als 20 Sprachen)
3G Mobil
Ja (exklusiver Viewer)
unterstützte Netzteile
12V/5A
max./min. Betriebstemperatur
5°C - 40°C, Bei Lagerung: -10°C ~ +50°C
Gewicht
Gerätegewicht / (Gesamt)
4,1Kg
Abmessungen
Geräteabmessungen
340 mm (B) x 262mm(H) x 63mm(T)
Anmerkung: Die Eigenschaften können sich ohne weiteren Hinweis ändern
10
Inhaltsverzeichnis
1.
2.
Name, Funktion und Verbindung
S.14
1.1.
Gerätevorderseite
S.14
1.2.
Geräterückseite
S.15
1.3.
Fernbedienung
S.16
Einstellungen des DVR
S.17
2.1.
Einstellungen: Hauptmenü
S.17
2.2.
Einstellungen: Monitor (Anzeigemodus)
S.19
2.3.
Einstellungen: Aufnahmemodus
S.20
2.3.1. Geplante Aufnahmen
S.21
Einstellungen: Gerät
S.22
2.4.1. Alarmausgang
S.23
2.4.2. Steuerungsgeräte & PTZ Einstellungen
S.23
2.4.3. Einstellungen der bewegungssensible Zonen
S.24
2.5.
Einstellungen: Speicher
S.25
2.6.
Einstellungen: System
S.26
2.7.
Einstellungen: Benutzer
S.28
2.8.
Einstellungen: Netzwerk
S.30
2.8.1. Ports: Netzwerk-, Audio- und Webport
S.31
2.8.2. Netzwerktypen
S.31
2.4.
2.9.
2.8.2.1. DHCP
S.31
2.8.2.2. Statisch
S.31
2.8.3. DDNS
S.32
2.8.4. Medienübertragung (streaming)
S.32
Einstellungen: Config/ Konfiguration
S.32
2.10. Quick Setup/ Schnelleinstellungen
S.33
3.
Einstellungen speichern
S.34
4.
Live-, Suche-, und Wiedergabemodus
S.34
4.1.
Live-Bildanzeige
S.34
4.2.
Suchanzeige
S.36
4.2.1. Zeitlinien-Suche
S.36
4.2.2. Ereignissuche
S.37
4.2.3. An den Aufnahmebeginn springen
S.37
4.2.4. An das Aufnahmeende springen
S.37
4.2.5. Zu einer bestimmten Zeit springen
S.38
4.2.6. Archivsuche
S.38
4.2.7. Log-Suche
S.39
11
4.3.
Wiedergabemodus
S.39
5.
PTZ Kontrolle
S.40
6.
Sicherung/Backup
S.41
6.1.
Standbildsicherung auf einen USB Speicher
S.41
6.2.
Videosicherung auf einen USB Speicher
S.41
6.3.
Übertragung eines Standbilds oder Videos aus der Archivliste
S.42
6.4.
Wiedergabe eines gesicherten Videos
S.42
7.
Firmware-Aktualisierung
S.43
8.
Netzwerkzugang durch Nutzung des exklusiven Netzwerk-Viewers, "UMS Single"
S.47
9.
8.1.
Mindestanforderung an PC Systeme
S.47
8.2.
Installation des Netzwerk-Viewers
S.47
8.3.
Live-Überwachung und ihre Funktionen
S.48
8.4.
Bidirektionales Audio (Zweiwege-Audio)
S.50
8.5.
Fernsuche und ihre Funktionen
S.51
8.6.
PC Systemeinstellungen
S.53
Netzwerkzugriff über den exklusiven Netzwerk-Viewer, "UMS multi"
S.55
9.1.
Übersicht
S.55
9.2.
Mindestanforderungen für PC Systeme
S.55
9.3.
Installation des Programms
S.55
9.4.
Live-Fenster
S.56
9.4.1. Hauptbenutzer-Bedienoberfläche
S.56
9.4.2. Steuerungstasten
S.57
Suche- und Wiedergabefenster
S.58
9.5.1. Hauptbenutzer-Bedienoberfläche
S.58
9.5.2. Hauptbedienfeld
S.58
Einstellungen des UMS Multi Client
S.60
9.6.1. Allgemein
S.60
9.6.1.1. Sicherheitseinstellungen
S.60
9.6.1.2. Speicherpfad
S.60
9.6.1.3. Verschiedenes
S.60
9.6.2. Ereignis
S.61
9.6.2.1. Archivierung der Ereignisliste
S.61
9.6.3. Aufnahme
S.61
9.6.3.1. Aufnahmeeinstellungen
S.61
9.6.3.2. Aufnahmeeinstellungen des lokalen Speichers
S.61
9.6.4. OSD (Bildschirmmenü)
S.62
9.5.
9.6.
12
9.7.
9.8.
9.6.5. Sprachen
S.62
9.6.6. Über
S.62
Einstellungen für den Fernzugriff
S.63
9.7.1. Anzeige
S.63
9.7.2. Aufnahme
S.64
9.7.3. Gerät
S.64
9.7.4. Speicher
S.64
9.7.5. System
S.65
9.7.6. Netzwerk
S.65
9.7.7. Software aktualisieren/ Upgrade
S.65
Standortfunktionen
S.66
9.8.1. Hinzufügen, löschen und ändern des DVR Standorts
S.66
9.8.1.1. Hinzufügen eines Standortes
S.66
9.8.1.2. Standort löschen
S.66
9.8.1.3. Standort ändern
S.67
9.8.2. Verbinden und Trennen
S.68
9.8.3. Standbildaufnahme im Live-Modus
S.69
9.8.4. Videoaufnahme auf einem lokalen PC
S.69
9.8.5. Lokales Wiedergabe und Fernwiedergabe
S.70
9.8.5.1. Wiedergabe der aufgezeichneten Daten am lokalen PC
S.70
9.8.5.2. Wiedergabe der Videodaten über Fernzugriff
S.71
9.8.6. AVI-Sicherung während der Wiedergabe
S.72
10. Netzwerk - Über den Web-Browser
S.73
Anhang: Wie man ein Netzwerk verbindet
S.74
A.
Wie man die IP Adresse des DVRs über den TCP Port des Routers durchstellt
S.74
B.
Wie man auf den DVR über das Netzwerk zugreift (Remotecomputer)
S.76
C.
Wie man vom iPhone auf den DVR zugreift
S.78
D.
Wie man von einem Androidgerät auf den DVR zugreift
S.79
Dieses Handbuch enthält Links zu externen Webseiten Dritter, auf deren Inhalte wir keinen Einfluss haben. Deshalb können wir für
diese fremden Inhalte auch keine Gewahr übernehmen. Für die Inhalte der verlinkten Seiten ist stets der jeweilige Anbieter oder
Betreiber der Seiten verantwortlich. Die verlinkten Seiten wurden zum Zeitpunkt der Verlinkung auf mögliche Rechtsverstöße
überprüft. Rechtswidrige Inhalte waren zum Zeitpunkt der Verlinkung nicht erkennbar. Eine permanente inhaltliche Kontrolle der
verlinkten Seiten ist jedoch ohne konkrete Anhaltspunkte einer Rechtsverletzung nicht zumutbar. Bei Bekanntwerden von
Rechtsverletzungen werden wir derartige Links umgehend entfernen.
13
1. Name, Funktion und Verbindung
1.1. Gerätevorderseite
Die folgenden Informationen werden Ihnen helfen die Bedienoberfläche der Gerätevorderseite zu nutzen.
Zeichnung 1.1.1. der Gerätevorderseite
Tabelle 1.1.1.
Nr.
Name
Beschreibung
A
▲(Aufwärts)
Kamera 1 anwählen oder Bestätigung Nr. 1
B
▶(Rechts)
Kamera 2 anwählen oder Bestätigung Nr. 2
C
▼(Abwärts)
Kamera 3 anwählen oder Bestätigung Nr. 3
D
◀(Links)
Kamera 4 anwählen oder Bestätigung Nr. 4
E
SEL
Wechsel zwischen Vollbild und Quadbild / Menüpunkt anwählen / Wert bestätigen
F
ESC
Zurück ins Hauptmenü oder schließen der Wiedergabe
Tabelle 1.1.2. Vorderseiten-Taster
Nr.
Name
1
SEQ
Drücken Sie diese Taste um den automatischen Durchlauf der einzelnen
Kanäle im Vollbildmodus zu aktivieren
2
PTZ
Drücken Sie diese Taste um PTZ Befehle auszuführen
(Schwenken/Neigen/vergrößern)
3
SETUP
4
BACKUP
Drücken Sie die Taste um den Backup-Modus zu starten
5
SEARCH
Drücken Sie diese Taste um in die Suche im Live-Anzeigemodus zu gelangen
6
REC
Drücken Sie diese Taste um die Aufnahme manuell zu starten oder zu stoppen
7
PLAY/PAUSE
8
REW
9
F/REW
10
F/ADV
11
FF
Beschreibung
Drücken Sie diese Taste um ins Einstellungsmenü zu gelangen
Drücken Sie diese Taste um Aufnahmen abzuspielen/pausieren
Drücken Sie diese Taste um das Videobild rückwärts laufen zu lassen
Während Wiedergabe: Drücken Sie diese Taste um im Abspielmodus 60sek.
rückwärts zu springen
Während Pause: Drücken Sie die Taste um im Pause-Modus das Bild 1 frame
zurückzuspulen
Während Wiedergabe: Drücken Sie diese Taste um im Abspielmodus 60sek.
nach vorne zu springen
Während Pause: Drücken Sie die Taste um im Pause-Modus das Bild 1 frame
vorwärts laufen zu lassen
Drücken Sie diese Taste um den Abspielmodus schneller vorwärts laufen zu
lassen
14
12
USB PORT
13
HDD
14
POWER
Nutzen Sie diesen Port auf der Vorderseite des Geräts um Standbilder zu
archivieren / Videos auf einem USB-Laufwerk zu speichern oder um eine
neuere Firmware-Version aufzuspielen.
Zeigt an, dass das System auf die Festplatte zugreift
Zeigt an, wenn Spannungsversorgung anliegt
1.2. Geräterückseite
Nr.
Verbindung
Nutzung (Zweck)
1. Videoeingang
4 Kanal HD-SDI Verbinder (Koaxial) für Videoeingänge
2. Audioeingang
4 Kanal Verbinder für Audioeingänge (Cinch)
-- Audioausgang
1 Audioausgangsverbinder
3. HDMI Ausgang
HDMI Ausgangsbuchse für die Bildübertragung
4.VGA
VGA Buchse für VGA-Bildschirme
5. RS-232C
POS Schnittstelle (zur Entwicklung)
6. E-SATA
E-SATA Port um Standbilder/Videos auf eine externe HDD zu übertragen
7. USB-Port
Verbindungsbuchsen für Maus oder USB-Laufwerke
8. Ethernet
RJ-45 Kupplung für die Netzwerkfunktion
9. S1, S2, S3, S4
4 Verbindungsbuchsen für Sensoreingänge
-- D1/D2
Erster und zweiter Port für RS-485. (für Kamera und PTZ-Bedienelement
-- A1, B1
Alarm-Ausgänge für Alarm-Geräte
10. Spannungsversorgung
DC 12V
11. Kühl-Ventilator
15
1.3. Fernbedienung
Record
Um die Aufnahme manuell zu starten oder zu stoppen.
Display
Umschalten zwischen Vollbildmodus und Quadmodus
F/REW
Während dem Abspielen drücken um 60sek. zurück zu
spulen. Während der Pause drücken um je ein Bild zurück
zu spulen
Play/Pause
Hier können Sie den Abspielmodus starten oder auf Pause
(Standbild) schalten
F/ADV
Während dem Abspielen drücken um 60sek. vor zu spulen.
Während der Pause drücken um je ein Bild vor zu spulen.
REW
Hier wird die Geschwindigkeit des Rücklaufmodus
bestimmt. (1x, 2x, 3x, 4x und mehr)
Backup
Drücken Sie diese Taste um die Ausführung der Sicherung
im Abspielmodus zu starten.
FF
Hier wird die Geschwindigkeit des Abspielmodus bestimmt
(1x, 2x, 3x, 4x und mehr)
Alarm
Deaktivieren der Alarm Funktion
Setup
Drücken Sie hier um ins Einstellungsmenü zu gelangen.
ID
Falls eine Fernbedienungs ID Nr. vergeben wurde, drücken
Sie diese Taste bevor sie Diese wählen.
Audio
An/Aus (1Kanal)
Lock
Tastatursperre
SEQ
Hier können Sie den automatischen Kanalbilddurchlauf im
Vollbildmodus oder Quadmodus aktivieren.(Toggle) d.h. der
DVR schaltet die Kanäle nach festgelegter Zeit selbständig
um und zeigt das Bild des jeweiligen Kanals für diese
Dauer auf dem Monitor an.
PTZ
Drücken um in das PTZ Menü zu gelangen
Search
Hier können sie die Such-Funktion starten.
Direction Key Pfeiltasten (▲►▼◄)
Select
Bestätigen
ESC
Während Sie im Einstellungsmenü sind bewirkt sie das
zurück springen in ein übergeordnetes Menü. Während des
Abspielmodus beendet die Wiedergabe.
Number 1 ~ 9 Hier können Sie die Nummer des Kanals wählen
16
2. Einstellungen des DVR
Die folgenden Abschnitte erläutern die Einstellungen des DVR
2.1 Einstellungen: Hauptmenü
Um in das Einstellungsmenü zu gelangen, wählen sie per Maus-Klick oder Taste auf der Gerätevorderseite,
Menü, anschließend Einstellungen, wie auf den Abbildungen oben zu sehen. Nun können Sie einen der
aufgeführten Benutzertypen (ADMIN, USER 1, USER 2, USER 3) mit den Pfeiltasten(◀ ▲ ▶ ▼) wählen und
bestätigen Diesen im Anschluss mit der "SEL"-Taste. Tippen Sie nun das Passwort über das
Gerätetastenfeld, die Maus oder die Fernbedienung ein. (Benutzen Sie die Software-Tastatur, sofern Sie die
Maus oder das Gerätetastenfeld benutzen)
Das werksseitig vergebene Standardpasswort ist 1111
Es ist auf jedem Fall erforderlich ein neues Passwort anzulegen um ihr System im Anschluss
schützen zu können.
Dies können Sie im Sicherheitsmenü bewerkstelligen.
HD Videoeingang: Zeigt einen Kanal an, gesamte Zeit, verbrauchte Zeit, Fehler-Zähler, Aktive Pixel, aktive
Linien, Linien insgesamt und Bildwiedergaberate des HD Kanals.
Automatisches Ausblenden des Steuerelement-Balkens: Stellen Sie das automatische ausblenden ein
oder lassen Sie sich dauerhaft den Steuerelement-Balken am unteren Bildrand des Live-Modus anzeigen.
Kanal Information: Zeigt die Kanalnummer, Kanal-Namen, Auflösung, Bildanzeigerate, Qualität und
Aufnahmetyp des jeweiligen Kanals.
System Information: Zeigt Ihnen die Software-Version(Firmware-Stand), Speichermediengröße
Netzwerktyp, IP Adresse, MAC Adresse, DDNS Status, DVR ID und Fernbedienungs-ID des Systems an.
System-Sperrung: Um das System zu sperren, muss der Benutzer ein Passwort eingeben. Um es wieder
zu entsperren drücken Sie die ESC-Taste min. 5 sek. auf der Gerätevorderseite oder der Fernbedienung.
Es ist auch möglich das System über die Maus zu entsperren, dazu müssen Sie nur auf das LOCK/Sperrung
Symbol auf der Bildschirmanzeige drücken. Danach werden Sie nach dem Passwort gefragt.
Tabelle 2.1.1. Einstellungs-Menü Baum
•
Monitor
◦ OSD
◦ OSD Kontrast
◦ Sequenz/Abfolge
◦ Abfolge-Wartezeit
◦ Kanal / CH
▪ Name
▪ versteckt / covert
◦ Video Ausgang (HDMI/VGA)
17
•
Aufnahme
◦ Kanal
▪ Auflösung
▪ Bildanzeigerate / Bilder pro Sekunde
▪ Qualität
▪ Aufnahme
▪ Sensor Aufnahme
▪ Vorzeitige (Pre-) Aufnahme
▪ Aufnahmenachlauf bei Alarm
▪ Audio / Ton
▪ Zeitplan
•
Gerät
◦ Alarm-Ausgang / OUT
◦ Controller & PTZ
◦ Kanal
▪ Bewegungserkennung
▪ Bewegungssensibilität
◦ Tastenton
◦ Fernbedienungsnummer
◦ Sensorauslösung
▪ Typ
•
Speicher
◦ Überschreiben
◦ Festplatte formatieren
◦ Festplatten Information
◦ Aufnahme Limit / Speichergröße
▪ Aufnahmegrenze in Tagen
◦ S.M.A.R.T
•
System
◦ DVR-ID
◦ System Informationen
◦ Sprachauswahl
◦ Datumsformat
◦ Datums- und Zeit-Einstellung
◦ Remote Zugriff mit PC Software
◦ NTP (Netzwerk-Zeit-Protokoll)
◦ Email Adresse eingeben
•
Benutzer
◦ Benutzer Authentifizierung
◦ Benutzer Passwort
◦ Autorisierung für Wiedergabe
•
Netzwerk
◦ Port
◦ Netzwerk Audio Port
◦ Netzwerk Port
◦ Netzwerk Typ (DHCP, statisch)
◦ DDNS
◦ Netzwerk streaming
18
•
Config/ Konfiguration
◦ Speicherung der Einstellung auf einen USB-Laufwerk
◦ Laden der Einstellungen von einem USB-Laufwerk
◦ Laden der Standardeinstellung
◦ Laden der Werkseinstellungen
◦ Software update
•
Quick Setup / Schnelleinstellungen
◦ Nutzen der Schnelleinstellungen
◦ Benutzerdefinierte Einstellungen
2.2. Einstellungen: Monitor (Anzeigemodus)
Drücken Sie den "Einstellungen"-Knopf und tragen dann das Passwort ein. Das Einstellungsmenü ist im
weiteren Verlauf als Bild aufgeführt. Wählen Sie das Monitorsymbol aus und drücken den "SEL"-Knopf um in
dieses Menü zu gelangen. Um durch das Menü zu navigieren nutzen Sie die Pfeiltasten(◀ ▲ ▶ ▼). Nutzen
Sie die Pfeiltasten ebenfalls um Werte im Menü ab zu ändern. Um ins übergeordnete Menü zu gelangen
drücken Sie den "ESC"-Knopf.
2.2.1. Abbildung: Monitor Einstellungsanzeige
Tabelle 2.2.1 Monitor Einstellungsanzeige
Begriff
Beschreibung
OSD
Anzeigen/Schließen des On-Screen-Display.
OSD Kontrast
Stellen Sie die Sichtbarkeitsintensität des OSD ein.
Automatischer Kanalwechsel Aktivieren/deaktivieren der sequenziellen Anzeige im Video-Vollbildmodus
Kanaldurchlaufzeit
Stellen Sie die Anzeigedauer der einzelnen Kanäle ein. (3~60sek.)
Kanal
Wählen Sie einen Kanal um folgende Einstellungen mit den Pfeiltasten zu
bestätigen. Drücken Sie den "SEL"-Knopf um den Kanal zu wechseln
Name
Drücken Sie "SEL".Richten Sie einen Namen für den Kanal ein. und wählen
anschließend "OK" in dem Sie die Pfeiltasten nutzen.
Versteckte Elemente
Erlauben/Verweigern Sie die Anzeige der Video-Kanäle im Anzeigemodus
Videoausgang (HDMI/VGA)
Wählen Sie den Ausgabeausgangstyp aus.(VGA/HDMI) Standard ist
1280x720p. Wenn der Monitor Diesen nicht unterstützt,springt der Rekorder
automatisch in den vorherigen Auflösungstyp zurück
19
2.3 Einstellungen: Aufnahmemodus
Drücken Sie die Setup-Taste und tippen Sie ihr Passwort ein. Das Einstellungsmenü ist im weiteren Verlauf
als Bild aufgeführt. Wählen Sie das Aufnahmesymbol und drücken Sie die "SEL"-Taste um in den
Einstellungsmenü-Reiter zu gelangen. Um zu navigieren oder Werte abzuändern nutzen Sie die Pfeiltasten
(◀ ▲ ▶ ▼). Um aus diesem Menü zurück zu kommen drücken sie "ESC".
Abbildung: 2.3.1 Aufnahmemodus Einstellungsanzeige
Menü Begriff
Beschreibung
Kanal:
Wählen Sie einen Kanal um die folgenden Einstellungen mit den Pfeiltasten zu bestätigen.
Drücken Sie den "SEL"-Knopf um Änderungen an den Werten für alle Kanäle gleichzeitig
vorzunehmen. Sobald Sie einen Begriff ausgewählt haben, drücken Sie "SEL" erneut
um diese Werte für alle Kanäle zu übernehmen.
Auflösung:
Stellen Sie die Auflösung für den jeweiligen Kanal ein. Zur Verfügung stehen 1280x720
sowie 640x360,1920x1080 und 1920x540 wird mit den nächsten Firmware-Ständen
ebenfalls zur Verfügung stehen.
Stellen Sie die Bildanzeigerate für die einzelnen Kanäle ein. Die Summe der
Bildanzeigerate der einzelnen Kanäle darf die gesamte Bildanzeigerate der jeweiligen
Aufnahmeauflösung nicht überschreiten.
Typische Werte der max. Bildanzeigerate pro Kanal bei einer Auflösung von 1080p liegen
bei 7FPS oder bei 720p 15FPS(Bilder pro Sek.)
*Es ist möglich sowohl 1080p als auch 720p Kameras gleichzeitig zu benutzen. Bitte
beachten Sie, dass es nötig ist die den Rekorder neu zu starten(booten) nachdem Sie alle
Kameras angeschlossen haben.
Wählen Sie die Aufnahmequalität für jeden einzelnen Kanal. Möglichkeiten sind 1~5
(1=niedrig/5=hoch)
Wählen Sie bis zu 4 Sensoren für den jeweiligen Kanal in dem Sie die Pfeiltasten nutzen.
Bildanzeigerate:
Qualität:
SensorAufnahme:
Prede-/aktivieren Sie die "Vor-Erreignisaufnahme" von 15sek. bis 20min.
Aufnahme
Aufn.Nachlauf Stellen Sie die Aufnahmenachlaufdauer für jeden Kanal ein. (10-30sek.)
bei Alarm:
.
20
Audio
Planung
de-/aktivieren Sie die Tonaufnahme für jeden Kanal
Stellen Sie die Aufnahme Planung ein. Drücken Sie "SEL" um in die
Planungseinstellanzeige zu gelangen.
>>>>>>>>>>>>>>>>>>>>>>>>>>>>>>>>>>>>>>>>>>>>>>>>>>>>>>>>>>>>>>>>>>>>>>>>>>>>>>>>>>
2.3.1. Geplante Aufnahmen
Um die Aufnahmeplanung ein zu stellen, wählen Sie Planung im Aufnahme-Menü. Navigieren Sie durch die
Begriffe über die Pfeiltasten (◀ ▲ ▶ ▼). Sobald Kanal 1 angewählt wird, sehen Sie die Planungsanzeige für
Kanal 1. Wählen Sie "jeden" oder einzelne Tage über die Pfeiltasten aus und stellen Sie den AufnahmeModus durch wiederholtes drücken mit der "SEL"-Taste ein.
Abbildungen 2.3.2. Aufnahme-Plan Einstellungsanzeige
C:
M:
S:
"Continous"/Fortlaufende Aufnahmen. Wenn Sie dies wählen, ändert sich die Farbe auf blau.
Bewegungsaktivierte Aufnahme, wenn Sie dies wählen wird sich die Farbe auf gelb ändern.
Sensoraufnahme, sobald Sie diese Einstellung gewählt haben, wird sich die Farbe des Bereichs auf
rot ändern.
-:
In diesem Fall nimmt das Gerät nicht auf.
[Alle]
Bewegen sie den Cursor Richtung "ALLE" und wählen Sie einen Aufnahme Modus,
durch drücken der "SEL"-Taste für die immer gleichen Einstellungen aus.
[So. bis Sa.]
Bewegen Sie den Cursor nach So.-Sa. und wählen Sie einen Aufnahme-Modus
C, M, oder S in dem Sie
[Senkrechter Balken]
Bewegen Sie den Cursor in Richtung "ALLE" und dann auf eine spezifische Zeit,
danach suchen Sie sich einen Aufnahme-Modus aus und bestätigen mit "SEL".
[Auswahl]
Der Aufnahme-Modus kann durch wiederholtes drücken der "SEL"-Taste betätigt
werden.
[Kopieren von]
[Kopieren nach]
Stellen Sie Kanal 1 in der Planung ein und wählen Sie "kopieren nach" in dem Sie
die Pfeil-Tasten nutzen. Wählen Sie nun Kanal 2 aus und drücken Sie die "SEL"Taste. Im Anschluss wird nun die Aufnahme-Planung von CH 1 auf CH 2 kopiert.
Um in die Einstellungen zurück zu gelangen drücken Sie die ESC-Taste.
Die Einstellung der geplanten Aufnahmen ist dem Administrator (admin) vorbehalten.
21
2.4. Einstellungen: Gerät
Drücken Sie die Setup-Taste und tippen Sie das Passwort ein. Das Einstellungsmenü wird nun wie hier im
Unten angefügten Bild angezeigt. Wählen Sie das Geräte-Symbol und drücken Sie den "SEL"-Knopf um in
den Geräte-Reiter zu gelangen. Navigieren Sie nun durch dieses Menü in dem Sie die Pfeil-Tasten benutzen
und um Werte abzuändern. Um im Menü zurück zu gelangen, drücken Sie die "ESC"-Taste.
Abbildung 2.4.1. Geräte Einstellungsanzeige.
Begriff
Beschreibung
Alarm Ausgang
Legen Sie hier ihre Sensoren fest. Bewegung, Video-Verlust für jeden einzelnen
Alarm
Controller & PTZ
Stellen Sie hier das Steuergerät und die Kamera PTZ Geschwindigkeit, Nummer,
Typ und ID ein.
Kanal
Wählen Sie gezielt Kanäle für die Bewegungs-Zonen Einstellung.
Bewegungserkennung Wählen Sie entweder Vollbild-Zonen oder Teilbereichs-Zonen für die
Bewegungserkennung aus.
Bewegungssensibilität Stellen Sie die Bewegungsempfindlichkeit für den jeweiligen Kanal ein. Sie
können die Werte 1~9 wählen.
Tasten-Töne
aktivieren/deaktivieren.
Fernbedienungs ID-Nr. Wählen Sie eine ID Nummer für die Fernbedienung
1.Wählen Sie eine ID.
2. Drücken Sie die selbe ID-Nummer, die Sie im DVR eingestellt haben, auf ihrer
Fernbedienung.
3.Das zugehörige Zeichen, dass Sie gewählt haben wird nun auf dem LiveBildschirm des DVRs angezeigt.
Zur Wahl stehen Zahlen von 00 bis 99.
Sensorauslösung
Wählen Sie eine Sensor Nummer von 0-4
Typ
Stellen Sie den Typ des Sensors für jeden Kanal einzeln ein. Die Auswahl
beinhaltet: Aus, N/O = Normal offen, und N/C = Normal geschlossen (dh. außerhalb
des Erregungszustands)
22
2.4.1. Alarmausgang
Abbildung 2.4.2. Alarm-Ausgang Einstellungsanzeige
Tabelle 2.4.2 Menüpunkte in der Alarmausgangs Einstellungsanzeige
Begriff
Beschreibung
Alarm Ausgang
Wählen Sie eine Alarmausgangs-Nummer (Wählbare Nr. (1) )
Sensor Eingang
Erlauben Sie die Alarm-Ausgabe durch Sensoren von bis zu 4 Sensor-Eingängen.
Video-Verlust
Erlauben Sie die Alarm-Ausgabe durch Video-Verlust von bis zu 4 Kameras.
Bewegungs-Eingang
Erlauben Sie die Alarm-Ausgabe von bis zu 4 Kameras mit Bewegungserkennung.
Alarmdauer
Stellen Sie die Alarm-(Verweil) Dauer von 5-60 Sekunden ein.
Fehler Alarm
Stellen Sie hier den Alarmtyp für die Alarm-Aktivierung ein. Zur Wahl stehen AUS,
ALLE, Festplatten Fehler und Video-Verlust.
2.4.2 Steuerungsgeräte & PTZ Einstellungen
(Controller)
(Pan/Tilt/Zoom)
Um das Steuerungsgerät und die PTZ Funktionen der Kameras zu regeln, verbinden Sie ein
Steuerungsgerät mit der RS 485 Schnittstelle.
Abbildung 2.4.3. Controller und PTZ Steuerung Einstellungsanzeige
23
(1.) Verbinden Sie das RS 485 Kabel des Steuerungsgeräts und die PTZ Kamera mit dieser
Schnittstelle auf der Rückseite des Rekorders.
(2.) Drücken Sie die "SEL"-Taste oder klicken Sie doppelt um in das Menü zu gelangen. Dann wird
Ihnen das Controller & PTZ Menü auf dem Bildschirm angezeigt.
Anmerkung: Für Speed Dome Kameras, die eine RS 485 Schnittstelle unterstützen, verbinden Sie diese
direkt mit dieser Schnittstelle. Falls die Kamera durch eine RS 232C Schnittstelle gesteuert werden muss,
benutzen Sie bitte einen RS 485/232C Signal-Konverter.
Auf der Controller und PTZ Steuerungs-Einstellungsanzeige können Sie den Protokolltyp(Baudrate) der
Kamera sowie den Typ, der auf dem Gerätekanal zu Anwendung kommen soll festlegen. Diese müssen den
selben Wert haben. Falls die Kamera eine eigene ID hat, wählen Sie diese ID über die Pfeiltasten aus.
Die folgenden Möglichkeiten stehen zur Verfügung,
KANAL (Kanalnummer an den die Kamera/der Controller angeschlossen ist)
NAME (Protokolltyp z.B. PELCO-D)
GESCHWINDIGKEIT (19200, 14400, 9600, 4800, 2400)
ID (0-63)
2.4.3. Einstellungen der bewegungssensiblen Zonen
Wählen Sie bewegungssensiblen Zonen aus, indem Sie die Pfeiltasten (◀ ▲ ▶ ▼) nutzen, und dann
entweder Teilbereich oder Vollbild-Zonen ebenfalls durch die Pfeiltasten wählen und drücken nun den
"Sel"-Knopf.
Sofern die Vollbild-Zone ausgewählt wurde, wird keine Bewegungsanzeige dargestellt. Stellen Sie nun nur
noch die Sensibilität der Bewegungserkennung ein.
Vollbild-Zone: Nun ist der Bewegungserkennungssensor über das ganze Bild aktiv.
Teilbereichs-Zone: Der Bewegungserkennungssensor ist nun nur im ausgewählten Bereich aktiv.
Wählen Sie die Sensor-Erkennungsposition durch Nutzung der Pfeiltasten und drücken Sie den "Sel"-Knopf.
Abbildung 2.4.4. Bewegungserkennungszonen Auswahlanzeige
24
2.5. Einstellungen: Speicher
Drücken Sie den "Setup"-Knopf und geben Sie ihr Passwort ein. Das Anzeigebild ist im weiteren Verlauf
aufgeführt.
Wählen Sie das Speicher-Symbol und drücken Sie den "Sel"-Knopf um in die Einstellungsmenübegriffe zu
gelangen. Navigieren und ändern Sie die Werte der Menü-Begriffe mit den Pfeiltasten (◀ ▲ ▶ ▼) des
Rekorders. Um zurück zu gelangen drücken Sie den ESC-Knopf.
Abbildung 2.5.1 Menü-Begriffe in der Speicher Einstellungsanzeige
Tabelle 2.5.1. Menü-Begriffe in der Speicher Einstellungsanzeige
Begriff
Beschreibung
Überschreiben
Falls aktiviert, wird der Rekorder weiterhin aufnehmen und die älteste angelegte
Videodatei automatisch löschen um so neuen Speicherplatz zu schaffen
FestplattenFormatierung
Sie werden vor die Wahl gestellt werden ob Sie die Festplatte formatieren wollen.
ACHTUNG:
Wir weisen darauf hin, dass es sinnvoll ist, Daten die Sie für die Zukunft benötigen
könnten, vorab zu sichern. Danach können Sie die HDD formatieren
Festplatten Info
Festplatten Informationen
25
Aufnahmebegrenzung
Erlauben oder sperren Sie eine Aufnahmebegrenzung
Aufn.-Grenze(Tage)
Stellen Sie die Aufbewahrungsgrenze der Aufnahmen ein. (1~90 Tage)
S.M.A.R.T.
Stellen Sie den Alarm und den Summer über die Einstellung der HDD TemperaturGrenze ein.
2.6. Einstellungen: System
Drücken Sie die Setup-Taste und geben Sie ihr Passwort ein. Dieses Menü wird im weiteren Verlauf
dargestellt. Wählen Sie das "SYSTEM" Symbol und drücken Sie die "SEL"-Taste um in die Unterbegriffe zu
gelangen. Navigieren Sie durch die Menü-Unterpunkte in dem Sie die Pfeiltasten nutzen. Mit Diesen können
Sie auch deren Wert ändern. Um aus dem Menü zu gelangen, nutzen Sie die "ESC"-Taste.
Abbildung 2.6.1. System-Einstellungsanzeige
Tabelle 2.6.1. System-Einstellungsanzeige
Begriff
Beschreibung
DVR ID
Drücken Sie die "SEL"-Taste und wählen Sie die DVR ID durch Benutzung der Pfeiltasten
und drücken erneut "SEL". Drücken Sie "OK" um zu bestätigen.
Leertaste(Space)/Caps Lock(Groß/Kleinschreibung)
BS:(Back Space:Löscht vorangegangene Zeichen)/Clear(Löscht alle Zeichen)
Information
Drücken Sie "SEL" um die Systeminformationen anzuzeigen.
(Software Version, Speichergröße, IP Adresse und MAC Adresse
26
Sprache
Wählen Sie die Displaysprache durch drücken der Pfeiltasten. Sobald eine andere Sprache
gewählt wurde, wechselt die ganze Anzeige in diese Sprache.
Datumsformat Wählen Sie das gewünschte Format durch betätigen der Pfeiltasten. Zur Verfügung
stehen. JJJJ/MM/DD, MM/DD/JJJJ DD/MM/JJJJ, JJJJ-MM-DD, MM-DD-JJJJ, DD-MMJJJJ
Einstellen von
Datum & Zeit
Wählen Sie das Anzeigedatum durch Benutzung der Maus oder der Pfeiltasten auf der
Fernbedienung und drücken Sie die OK Taste um das aktuelle Datum und die Zeit
einzugeben.
Tageslicht Speicherung
Wählen Sie Tageslicht Speicherung , wie gewohnt durch Maus oder Pfeiltasten (◀ ▲ ▶
▼) aus und tragen Sie die zutreffende Zeitzone ein. Falls Sie EU oder ANDERE wählen,
stellen Sie die anwendbaren Bedingungen ein.
Zur Wahl stehen: AUS/USA/EU/ANDERE
1. AUS: Tageslicht Speicherung ist nicht eingestellt.
2. USA: wendet die USA Sommerzeit Speicherungszeiten an.
3. EU: wendet die EU Sommerzeit Speicherungszeiten an, wählen Sie das GMT Gebiet
und setzen Sie die Differenzzeit zur Standardzeit, mit den Pfeiltasten.
4. ANDERE: Ist die Zeitzone weder USA noch EU, stellen Sie die
Tagesanbruchs-/Sonnenuntergangszeit ein. Wählen Sie den Beginn oder das Ende mit
den Pfeil-Tasten und drücken Sie "SEL". Wählen Sie nun die Werte wiederum mit den
Pfeil-Tasten und drücken Sie die ESC-Taste um zurück zu gelangen.
Achtung: Stellen Sie den Tagesbeginn nicht auf 23:00. Beginn & Ende dürfen nicht den selben Wert
haben.
Remote Zugriff Erlauben/Sperren Sie den Fernzugriff über die Netzwerk-Client Software
NTP
NTP ist eine Abkürzung für Netzwerkzeit-Protokoll, welche zur Abgleichung der Zeit mit
der Netzwerkzeit von Computersystemen über variable Wartezeiten der Datennetze.
Primäre SNTP Server: Eingabe der Adresse des primären NTP Zeitservers.
Sekundärer SNTP Server: Eingabe der Adresse des sekundären NTP Zeitservers.
Zeitzone: Greenwich Mean Time(GMT) ist die original Zeit die sich auf die Sonnenzeit
des königlichen Observatoriums in London/Greenwich bezieht. Aus diesem Grund
müssen DVR Benutzer, ihre eigene (geografische) Differenz in Stunden angeben.
z.B.Deutschland: GMT+1
Verbindungsmodus: Wählen Sie den Verbindungsmodus zum NTP Server.
Intervall: Synchronisationszyklen können hier eingestellt werden.
Zeit: Synchronisiert die Zeit einmal täglich zu dem im Intervall festgelegten Zeitpunkt.
Verbindungs-Zyklen Menü: 1~24
Email senden
Erlauben oder sperren Sie den Versand von Benachrichtigungsmails.(AN/AUS)
Übertragungsmodus: Versendet nur einen Text/Video vom Alarm ausgelösten
Videokanal.
IP Anzeige: AN/AUS versendet eine Email sobald die IP Adresse abgeändert wurde.
27
Ereignis Alarm: AN/AUS versendet eine Nachricht mit Informationen zum
Auslösezeitpunkt, über den Kanal an dem der Alarm ausgelöst wurde.
Versand durch S.M.A.R.T: Sendet eine Email sobald die HDD Temperatur überschritten
wurde.
Versand durch den Status: Versendet eine Info-Email, im eingestellten Zyklus:
täglich/wöchentlich/Uhrzeit abhängig
Email Port: Wählen Sie hier den Email Port aus: SSL(465) oder TLS(587).
Versand an: Tragen Sie die zutreffende Email Adresse durch benutzen der virtuellen
Tastatur ein, um den Email-Report Versand des DVRs zu ermöglichen.
Mail Server: Tragen Sie die zutreffenden Mail Server Informationen ein, damit ihr DVR die
täglichen Berichte versenden kann.
ID: um die Benutzer-Verbindungs-ID für den Mailserver festzulegen nutzen Sie ebenfalls
die virtuelle Tastatur.Beispiel:([email protected])
Passwort: Stellen Sie ein Passwort zum Verbindungsaufbau des Mailservers ein.
Mail von: tragen Sie hier, die als Versender angezeigte Email-Adresse ein.
2.7. Einstellungen: Benutzer
Drücken Sie den "Einstellungs"-Knopf (Setup) und tragen Sie das Passwort ein. Das Einstellungsmenü ist im
weiteren Verlauf als Bild ersichtlich. Wählen Sie das Sicherheitssymbol und drücken Sie die "SEL"-Taste um
in das Menü zu gelangen nun können Sie mit den Pfeiltasten navigieren und die Werte verändern.
Abbildung 2.7.1. Menü-Unterpunkte in der Sicherheitseinstellungsanzeige
Tabelle 2.7.1. Menü-Unterpunkte in der Sicherheitseinstellungsanzeige
28
Begriff
Beschreibung
Benutzer
Authentifizierung
Passwortabfrage: Hier können Sie "Häkchen" setzen, bei welchen Funktionen Sie
für bestimmte Benutzer eine Passwortabfrage für welchen Zugriffstyp haben
möchten. z.B.Einstellungen/PTZ/Aufnahme usw.
Benutzer Passwort
Wählbar sind: ADMIN,Netzwerk,Benutzer 1~3.
Wählen Sie Benutzer-Passwort durch Nutzung der Pfeiltasten (◀ ▲ ▶ ▼) und
drücken Sie "SEL" wählen Sie den Benutzertyp um ebenfalls mit den Pfeiltasten.
Nun geben Sie das aktuelle Passwort ein und drücken "OK". Tragen Sie nun das
neue Passwort ein und bestätigen wieder mit "OK". Nun tragen Sie ein zweites mal
das neue Passwort ein und bestätigen nochmals. Danach erscheint die Meldung
"Passwort geändert "
Das von Werk ab eingestellte Passwort ist 1111
Wiedergabe
Autorisierung
(Befugnis)
AN/AUS Die Wiedergabefunktion kann für Benutzer versteckt werden. Ist ein Haken
gesetzt, wird die Funktion für den jeweiligen Benutzer angezeigt. Sobald der Haken
entfernt wird, ist die Funktion für den ausgewählten Benutzer nicht mehr sichtbar
und kann somit auch nicht mehr ausgeführt werden.
29
2.8. Einstellungen: Netzwerk
Drücken Sie die Setup-Taste und geben Sie das Passwort ein. Das Einstellungsmenü wird auf der nächsten
Seite des Handbuchs aufgeführt. Wählen Sie das Netzwerksymbol aus in dem Sie die Pfeiltasten nutzen und
drücken Sie dann erneut "SEL". Navigieren Sie mit den Pfeiltasten (◀ ▲ ▶ ▼) durch das Menü und ändern
Sie dessen Werte wie gewünscht ab. Um wieder aus dem Menü hinaus zu gelangen drücken Sie "ESC".
Abbildung 2.8.1. Netzwerk Einstellungsanzeige
Tabelle 2.8.1. Menü-Unterpunkte
Begriffe
Beschreibung
Port
Port Nummer (Standard 5445)
Netzwerk Audio Port
Port Nummer (Standard 5446)
Web Port
Webserver Port
Netzwerktyp
Wählen Sie einen Typ für die Netzwerkverbindung aus:DHCP (Dynamic Host
Statisch. Im DHCP Modus wird automatisch eine IP
Adresse sowie andere für den Netzwerkzugriff erforderliche Daten eingestellt. Im
statischen Modus müssen Sie alle Werte selbst konfigurieren, aus diesem Grund
sehen, je nach Einstellungstyp die Anzeigen unterschiedlich aus.
Configuration Protocol) oder
DHCP
Die Daten können nach herunterfahren und erneutem starten des DVR variieren.
Statisch
Dadurch gewährleisten Sie (ISP-Internet Service Provider), dass die Adresse im
Internet permanent ist.
DNS (Primär)
Die Adresse für den primären DNS-Server (Dynamic Name System)
DNS (Sekundär)
Adresse des sekundären DNS Servers
DDNS
Erlauben/Sperren Sie die Nutzung der Domain Namens Adresse durch DDNSServer(Distributed Domain Naming Service)
Modus "AN", DDNS Server Name benötigt eine Domain Registrierung
DDNS Server Name: bestddns.com
Achtung: Ändern Sie diesen Namen nicht, sonst kann der Service nicht mehr
ausgeführt werden.
DDNS Intervall: Stellen Sie den Intervall von 5~60Minuten ein.
Netzwerk-Stream
Legen Sie hier den Wert für das Netzwerk-Streaming (Medienübertragung) fest.
30
2.8.1 Ports: Netzwerk-, Audio- und Web Port
Falls Sie mehrere DVRs über ein Netzwerk durch ein IP verwaltendes Gerät(z.B. Router) verbinden
möchten, muss jedes Gerät eine eigene TCP Port Nummer zugewiesen bekommen um von außerhalb des
LAN´s darauf zugreifen zu können. Außerdem muss das IP verwaltende Gerät so konfiguriert sein, dass es
die Port Weiterleitung unterstützt. So wird sichergestellt, dass durch den Zugriff auf dieses Gerät die
Weiterleitung zum zugehörigen DVR erfolgt.
Anmerkung: Die Port Nummer ist neben der Port Menü-Auswahl in der Netzwerkseinstellungsanzeige.
Sofern Sie nur von innerhalb des LAN´s auf die verschiedenen Rekorder zugreifen wollen, muss die Port
Einstellung nicht abgeändert werden.
Netzwerkzugriff durch einen Router
Will man auf den DVR durch einen Router hindurch(Firewall) zugreifen, muss man den TCP Port öffnen um
Befehle ausführen zu können.(Live/Speicherung der Kanäle). Öffnen Sie nun also Port 5445 und 5446.
Falls der DVR Fernwartung und Firmware Update über das Netzwerk erlauben soll müssen Sie zusätzlich
den Port 80 öffnen.
Web Viewer Netzwerk Zugang durch einen Router
Will man auf den DVR durch einen Router hindurch(Firewall) zugreifen, muss man einen TCP Port von
NETZWERK auf WEBPORT umstellen.Falls das nicht sichergestellt ist, werden Benutzer nicht direkt über
den Web Viewer auf das Gerät zugreifen können.
(Beispiel: Wenn NETZWERK>WEB PORT auf Port 80 gestellt ist, muss der TCP Port 80 der IP Adresse
des DVR geöffnet sein.)
2.8.2 Netzwerktypen
2.8.2.1 DHCP
Eine IP Adresse und andere Parameter können automatisch von einem DHCP Server ihrem neuen Gerät
zugewiesen werden. Wenn ADSL oder andere Netzwerke so genutzt werden können, dass Sie variable IP
Adressen annehmen, diese verwaltet der DHCP Server.
2.8.2.2 Statisch
1. Wird für die festen IP Adressen benötigt. (Nehmen Sie Kontakt mit ihrem Administrator auf, sofern Sie
darüber keine näheren Informationen haben)
2. Falls ihr DVR an einen IP Verteiler über ADSL angeschlossen wurde, können Sie feste IP Adressen
zuweisen, indem Sie die DMZ Funktion ihres Verteilers nutzen.
Die Eingangs IP wird in DMZ im "IP" Feld und im Gateway des ADSL modems im "Gateway" Feld eingestellt.
Genau so für Subnet Mask, DNS Adresse, relevante Parameter sind, die in den IP Verteiler eingetragen
werden müssen.
Tabelle 2.8.2 LAN
Begriff
Beschreibung
IP
Die festgelegte IP Adresse des DVR
Subnet Mask
Die Subnetz Maske für ihr LAN (Local Area Network)
Gateway
Die IP Adresse des Gateways
DNS Primär
Adresse des DNS-Servers
DNS Sekundär
Adresse des DNS-Servers
31
2.8.3. DDNS
Benutzer können diese Funktion nutzen um mit einem Netzwerk über einen Domain-Namen zu verbinden.
Falls Sie einen Server auswählen möchten, stehen Ihnen 3 DDNS Server zur freien Verfügung z.B.
okddns.com für Korea, ddnscenter.com für die USA und bestddns.com für andere Gebiete inkl. Europa.
Der DDNS Intervall kann von 5~60min gesetzt werden. Um ihr Gerät erfolgreich über einen DDNS Server
laufen zu lassen, müssen Sie dort die MAC Adresse des Geräts registrieren und einen bisher nicht
vorhandenen Domain Namen erstellen. Nähere Informationen dazu, im weiteren Verlauf des Handbuchs.
Abb.2.8.2 Netzwerk Einstellungsanzeige
- DDNS Server 1
--------------------------------------------------------------------Abb.2.8.3 Netzwerk Einstellungsanzeige
- DDNS Server 2
Falls Benutzer andere DDNS Server verwenden möchten, so benutzen Sie bitte Server 2, dort können Sie
nun den Benutzernamen und das Passwort hinterlegen indem Sie die virtuelle Tastatur nutzen.
2.8.4 Medienübertragung (streaming)
Benutzer können die Auflösung sowie die Bildrate(FPS) und die Qualität des Netzwerkstreams für jeden
Kanal einstellen.
Es ist empfehlenswert alles so anzupassen, dass jeder Begriff einen entsprechenden Wert zugeteilt
bekommt, dass der Netzwerk Service flüssig funktioniert.
Abbildung 2.8.4 Netzwerk Einstellungsanzeige - Netzwerk Stream
2.9 Einstellungen: Konfiguration
Drücken Sie die SETUP-Taste und tragen Sie ihr Passwort ein. Das Einstellungsmenü ist weiter unten
aufgeführt. Wählen Sie das "CONFIG" Symbol aus und drücken Sie "SEL". Navigieren Sie mit den
Pfeiltasten durch die Unterbegriffe und ändern Sie gegebenenfalls ab.
Um wieder zurück zu gelangen drücken Sie "ESC".
Abbildung 2.9.1. Konfigurations- Einstellungsanzeige
Tabelle 2.9.1. Konfigurations-Einstellungen
32
Begriff
Beschreibung
Einstellungen auf
USB sichern
Sie können die aktuelle Konfiguration auf einem USB-Stick speichern. Stecken Sie
ihn in den USB Slot der Gerätevorderseite und wählen Sie mit "SEL" den
Speicherungsbeginn aus.
Einstellungen über
USB laden
Sie können auch Konfigurationen von einem USB Stick auf ihren DVR laden.
Stecken Sie den Stick in die Gerätevorderseite ein und drücken Sie "SEL" um den
Vorgang zu starten.
Standard
laden(default)
Wählen Sie "AN" um ein Rücksetzen der Systemeinstellungen auf Standard zu
aktivieren.
(Sprache, DVR ID Sicherheitsabfrage durch den Benutzer, Passwort, Datumsformat,
DLS Einstellungen, Netzwerkeinstellungen, HDD Seriennummer und
Festplattenfehler-Zeit, werden nicht zurück gesetzt)
Werkseinstellungen Wählen Sie "AN" um auf die Werkseinstellungen zurückzusetzen.
wiederherstellen
Software update
Sie können hier die neueste Firmware auf ihren DVR aufspielen.
Wichtige Informationen dazu unter Punkt 7
2.10. Quick Setup / Schnelleinstellungen
Im Menü wählen Sie den Schnellmenü Tab, im Anschluss wird das Schnelleinstellungs-Menü angezeigt.
Es kann nicht auf einzelne Kanäle bezogen werden.
Abbildung 2.10.1. Schnelleinstellungs-Menü Anzeige
Begriff
Beschreibung
Schnelleinstellungen Wählen Sie die Checkbox aus um in das Schnelleinstellungs-Menü zu gelangen.
nutzen
Wenn Sie als Benutzer den gewünschten Zeitraum der Aufnahmen einstellen,
werden Sie vom Menü gefragt, welche Auflösung, Bildrate, Qualität und
Aufzeichnungstyp Sie einstellen möchten, nachdem die Aufnahmekapazität der
eingebauten Festplatte berechnet wurde. Ab diesem Zeitpunkt folgt die Priorität der
aufgelisteten Reihenfolge.
benutzerdefinierte
Einstellungen
Sie können ihre eigenen Werte einstellen und dadurch verändert sich die
angezeigte "Aufzeichnungsgrenze in Tagen".
33
3. Einstellungen speichern
Um die Einstellungswerte zu übernehmen wählen Sie bei der Menüabfrage "JA".
4. Live-, Suche-, und Wiedergabemodus
4.1. Live-Bildanzeige
In der Live Anzeige wird der Videoausgang der Kameras direkt, wie von Ihnen eingestellt angezeigt.
Unterschiedliche OSD´s (On Screen Display) Symbole, die den Status des DVR wieder spiegeln, werden in
Tabelle 4.1.1. des Handbuchs beschrieben.
Abbildung 4.1.1. Live-Ansichts Anzeige
Tabelle 4.1.1. Statusanzeiger Symbole im Live-Ansichts Anzeige
Begriff
Beschreibung
Drücken Sie auf das "POWER" Symbol mit der Maus falls Sie den Rekorder
ausschalten möchten
Klicken Sie auf das "Sperren" Symbol, wenn Sie den DVR verriegeln oder entsperren
wollen.
Klicken Sie auf das "Einstellungen" Symbol um das Einstellungsmenü zu öffnen um
dann einen der folgenden Punkte aufzurufen:
Einstellungen/Suche/Sicherung/Aufnahme/PTZ/Kanalbildwechsel(Sequenz)/Audio/
Alarm Ausgabe. Diese können Sie dann mit der Maus EIN/AUS schalten.
Drücken Sie auf das "Audio(Mikrophon)"Symbol falls Sie "Audio" aktivieren möchten.
Das ist das "Suche" Symbol, nutzen Sie dieses Symbol wenn Sie Aufzeichnungen
suchen und wiedergeben wollen.
Klicken Sie auf das "Sicherung" Symbol wenn Sie Aufzeichnungen auf ein USB
Gerät sichern wollen.
Klicken Sie mit der Maus auf das "PTZ" Symbol, wenn Sie ihre PTZ Kameras
steuern wollen.
Nutzen Sie das "Sequenz" Symbol, wenn Sie die Kanalablaufanzeige aktivieren
möchten. (die Kanalbilder werden alle paar Sek. automatisch umgeschaltet)
34
Klicken Sie auf das "Manuelle Aufnahme" Symbol wenn Sie manuell aufnehmen
wollen.
Das ist das Alarm Ausgangssymbol, wenn Sie dieses Symbol betätigen, können Sie
den Alarmausgang aktivieren.
Mit dem "SPLITSCREEN" Symbol können Sie die Ansicht der aktuelle Anzeige
ändern. Einzelkanal/geteilter Bildschirm usw.
Zeigt das aktuelle Datum und die Uhrzeit an.
Zeigt Ihnen die Fernbedienungs ID Nummer/Ziffer an.
Zeigt Ihnen die Menge der Aufzeichnungen auf der Rekorder Festplatte (HDD) an.
Zeigt Ihnen an das die Festplatte wieder verwendet wird.(Alte Aufnahmen werden
gelöscht um Platz für neue Aufnahmen zu schaffen)
Zeigt an, dass im Moment eine durchgehende Aufnahme gemacht wird.
Weißt darauf hin, dass eine manuelle Aufnahme stattfindet.
Zeigt an, dass eine bewegungsaktivierte Aufnahme stattfindet.
Weißt auf eine Sensor-Aufnahme hin.
Zeigt Ihnen an ob das Gerät gesperrt ist, oder nicht. (schwarzes Symbol=NICHT
GESPERRT)
Hier können Sie "Audio" stumm schalten.(mute)
----------------------------------------------------------------------------------------------------------------Einzelkanalanzeige Audio. Um Audio ausschließlich für den markierten Kanal zu
schalten, drücken Sie die Audio-Taste auf der Gerätevorderseite.
Zeigt Ihnen an, ob der Alarm eingeschaltet ist.(schwarzes Symbol=AUS) Drücken
Sie die Alarm-Aktivierungstaste auf der Gerätevorderseite.
Zeigt an, ob der Alarm-Ausgang geschaltet ist.(schwarzes Symbol=inaktiv)
Ereignisanzeiger. Sobald es ein Ereignis gibt,(Bewegungserk./Videosignal
Verlust/HDD Fehler,S.M.A.R.T) leuchtet dieses Symbol hell auf.
Zeigt an, dass ein Netzwerk-Client mit dem DVR verbunden ist.
Zeigt Ihnen an, dass der automatische Kanalbilddurchlauf aktiv ist.
35
Tabelle 4.2.2. Tasten Funktionen im Live-Anzeigemodus
Taste/Knopf
Beschreibung
Wählen Sie den Kanal der im Vollbild Modus angezeigt werden soll.
Schalten Sie zwischen Vollbild und 4-fach Anzeigebild um.
SEQ
Drücken Sie hier, um den automatischen Kanalbilddurchlauf zu aktivieren.
Aufnahme
Hier starten und stoppen Sie die manuelle Aufnahme.
Suche
Drücken Sie hier um in das Suche-Menü zu gelangen.
Schnappschuss
Einstellung
ESC
Drücken Sie die "Standbild-Speicherungstaste"(Backup). Nun wird ein Standbild auf
der Festplatte gespeichert. Dieses können Sie dann auf einen USB-Stick übertragen.
Drücken Sie hier um das Einstellungs-Menü aufzurufen.
Hiermit können Sie vorläufige Speicherungen von abgeänderten Werten vornehmen
oder zurück zum übergeordneten Menü springen.
4.2. Suchanzeige
Drücken Sie auf das "Suche" Symbol um das zugehörige Menü zu öffnen. Sie können auch die Maus
benutzen um im Live-Anzeigemodus die Suche zu starten.
Abbildungen 4.2.1. Such-Anzeige
Es gibt 7 Suchkriterien / ZEITLINIE/ EREIGNIS/ ZUM ANFANG SPRINGEN/ ZUM ENDE SPRINGEN/
ZU EINER BESTIMMTEN ZEIT SPRINGEN/ ARCHIV/ LOG.
4.2.1 Zeitliniensuche
Das Zeitlinien-Suchfenster wird genutzt um anhand des Zeitlinien-Balkens gespeicherte Aufnahmen zu
finden.
36
Zeitanzeige
Wenn Sie auf das Zeitlinien-Menü klicken, können Sie anhand eines Kalenders sehen, an welchen Tagen
Aufnahmen zur Verfügung stehen. Wählen Sie nun einen Tag und eine Zeit aus. Benutzen Sie die
Drag&Drop (halten&ziehen&loslassen) Funktion um mit der Maus die gesuchte Stelle zu finden. Oben rechts
(roter Pfeil/Ort an dem sich der Mauszeiger befindet) können Sie auch eine Minuten-Eingabe machen.
Drücken Sie den Wiedergabe-Knopf nachdem Sie eine Zeiteingabe getätigt haben. Drücken Sie den ZurückKnopf um wieder in Suchfenster zurück zu kehren.
4.2.2. Ereignissuche
Das Ereignissuche-Fenster wird ebenfalls benutzt um gespeicherte Videos zu finden.
Abbildung 4.2.2. Ereignissuche-Anzeige
Wenn Sie im Ereignismenü einen Kalendertag auswählen, können Sie anschließend sämtliche
Ereignisaufnahmen von diesem Datum sehen. Sobald Sie nun den Abspiel-Knopf betätigen, wird die
Aufnahme abgespielt. Sie können auch auf "speichern" (Backup) drücken, so können Sie die ausgewählte
Datei auf ein USB Gerät exportieren. Sie können gezielt nach Kanälen und Ereignissen suchen, indem Sie
das Feld in der oberen rechten Ecke anklicken.(roter Pfeil)
4.2.3. An den Aufnahmebeginn springen
Sie können direkt zur ältesten Aufnahme ihres DVR springen, wenn Sie im Suchfenster "Zum
Aufnahmeanfang springen" wählen. Drücken Sie "Zurück" um wieder in das Suchfenster zu gelangen.
4.2.4. An das Aufnahmeende springen
Sie können direkt zur ältesten Aufnahme ihres DVR springen, wenn Sie im Suchfenster "Zum Aufnahmeende
springen" wählen. Drücken Sie "Zurück" um wieder in das Suchfenster zu gelangen.
37
4.2.5. Zu einer bestimmten Zeit springen
Abbildung 4.2.5. Zu einer bestimmten Zeit springen
Es kann auch nach bestimmten Zeiten gesucht werden, indem Sie das Datum und die Zeit im dafür
vorgesehenen Menüpunkt eintragen. Nutzen Sie dazu die Pfeiltasten oder die Maus. Falls zu dem gewählten
Datum/Zeit keine Daten vorliegen, spielt der DVR die neueste Aufzeichnung ab.
4.2.6. Archivsuche
Abbildung 4.2.6 Archiv-Suche Anzeige
Wenn Sie auf das Archiv Menü klicken, öffnet sich ein Kalender der Aufnahmedaten enthält. Wählen Sie ein
bestimmtes Datum aus und Sie können alle Daten dazu sehen. Sobald Sie einen Anzeigeknopf drücken,
wird ein Standbild oder das erste Bild des ausgewählten Videos angezeigt und Sie können diese Daten
speichern.
38
4.2.7. Log-Suche
Sie können in die Log-Listen Suchanzeige gelangen indem Sie LOG im Suchfenster auswählen.
Abbildung 4.2.7. Log Such-Anzeige
Wenn Sie in das Log-Menü gehen sehen Sie einen Kalender mit Aufnahmedaten. Wählen Sie ein
bestimmtes Datum aus und drücken Sie auf den"Nächste"-Knopf. Danach sehen Sie dann alle Log Daten.
Drücken Sie "SPEICHERN"(Backup) und die Log Daten werden im Textdateiformat gespeichert.
4.3. Wiedergabemodus
Während der Wiedergabe eines aufgezeichneten Ereignisses, wechselt der Modus von Suche auf Abspielen.
Wenn Sie wieder zurück zur Suche gehen wollen, drücken Sie auf das "X" im Statusbalken oder "ESC" auf
ihrer Fernbedienung.
Abbildung 4.3.1. Wiedergabemodus Anzeige
Dieser Statusbalken verschwindet automatisch, und erscheint wieder, wenn man die Maus in Richtung des
Balkens bewegt.
Taste/Knopf
Beschreibung
So gelangen Sie zurück zum vorherigen Menü, Suche-Menü, oder beenden das
Menü ganz.
◀◀
Hiermit können Sie die Wiedergabe rückwärts ablaufen lassen(1x,2x,4x,Geschw.)
Die Geschwindigkeit wird mit -1x,-2x,-4x vom normalen Wiedergabetempo am
unteren Bildrand angezeigt.
--◀
Springen Sie in Einzelschritten rückwärts, Sie springen jeweils 60 sek. zurück.
▶/ II
Drücken Sie hier um vom Abspielen in die Pause Funktion zu kommen.
▶--
Springen Sie in Einzelschritten vorwärts, Sie springen jeweils 60 sek. vor.
39
Hiermit können Sie die Wiedergabe schneller ablaufen lassen(1x,2x,4x,Geschw.)
Die Geschwindigkeit wird mit 1x,2x,4x vom normalen Wiedergabetempo am
unteren Bildrand angezeigt.
▶▶
Drücken Sie hier, um das Video zu sichern.
5. PTZ Kontrolle
Um die PTZ Funktion der Kameras zu nutzen, wählen Sie das PTZ Menü auf der Bildschirmanzeige mit der
Maus aus. Wählen Sie den Begriff mit der Maus oder den Pfeiltasten(◀ ▲ ▶ ▼) aus, den Sie an der PTZ
Kamera kontrollieren möchten.
Tabelle 5.1. Tasten Funktionen im PTZ Steuerungsfenster
Begriff
Initialisieren
PAN/TILT
Schwenken/Neige
n
Zoom/Fokus
OSD
AutoScan
Beschreibung
Initialisieren der PTZ Einstellungen der ausgewählten Kamera.
Wählen Sie Pan/Tilt mit der Maus oder den Pfeiltasten aus und
anschließend "SEL". Nun können Sie die Kamera schwenken(R/L) oder
neigen(auf/ab), sowohl mit der Maus als auch mit den Pfeiltasten.
Hier können Sie mit dem Mausrad (abwärts rollen)oder den Pfeiltasten
(▲▼) zoomen(vergrößern), sowie den Fokus (Maus aufwärts rollen/Pfeiltasten ◀▶)
verändern.
Wählen Sie das OSD-Menü aus um in das Kamera-Menü zu gelangen.
Steuerungstasten sind "◀ ▲ ▶ ▼" -- "SEL"--"◀◀
◀◀ /▶▶ ".
Drücken Sie ESC um ins Hauptmenü zurück zu gelangen, oder die
"PTZ"-Taste um aus dem OSD-Menü zurück zu springen.
Drücken Sie "▶" um AutoScan zu aktivieren/starten. "◀" um es wieder zu
beenden.
Voreinstellung Wählen Sie diesen Menüpunkt und drücken Sie "◀", dann erscheint das
/Position
Nummern-Eingabefeld. Tragen Sie eine Nummer(mit 3 Zeichen/z.B.001)
mit den Fernbedienungstasten ein und drücken Sie anschließend "SEL"
um die Nummer für die aktuelle Position zu speichern. Um eine Position
abzurufen drücken Sie "▶" und tragen Sie die drei stellige Nummer ein.
Tour
Nummer
Wählen Sie die Tour aus und drücken Sie die "▶" Taste. Danach
erscheint das Nummern-Eingabefeld. Tragen Sie eine Nummer ein
(1 Zeichen) und dann "SEL" um die Gruppennummer abzurufen.
"◀" nutzen Sie um die Tour zu stoppen. Sie können die voreingestellte
Positionsnummer in der Tour-Gruppe des OSD-Menüs einstellen.
Nur im Tour und im Positions-Menü verfügbar.
Drücken Sie "ESC" um ins Hauptmenü zurück zu kommen.
Abbildung 5.1.PTZ
Steuerungsanzeige
•
Position/Tour/OSD/AutoScan Funktion sind nur bei speziellen Modelltypen (AP8777 und PMA-200)
verfügbar. (Wählbar im Namensmenü des PTZ Einstellungsmenüs)
40
6. Sicherung/Backup
6.1. Standbildsicherung auf einen USB Flash Speicher (Stick)
Standbilder können während des Live-Anzeigemodus oder auch im Abspiel-Modus auf einen USB-Stick oder
eine externe HDD archiviert werden. Drücken Sie die BACKUP-Taste oder nutzen Sie die Maus auf der
Anzeige um die Archivfunktion aufzurufen.
1. Wählen Sie einen Kanal aus, den Sie im Live-Modus archivieren wollen.
2. Wenn Sie die Backup-Taste gedrückt haben erscheint die unter 6.1.1. aufgezeigte Oberfläche.
3. Sobald Sie "Backup"/"Sicherung" gedrückt haben wird das System beginnen die Daten auf das
gewählte Medium zu sichern.
Abbildung 6.1.1. Standbildsicherung und Backup-Anzeige
Anmerkung:
Für die Speicherung muss der USB-Speicher FAT32 formatiert sein.
6.2. Videosicherung auf einen USB Speicher
Videos können während des Abspielens auf einen "Stick" oder eine Festplatte archiviert werden.
Drücken Sie im Abspiel-Modus den BACKUP-Knopf um die Archivierung zu starten.
1. Falls Sie den BACKUP-Knopf drücken wird Sie der DVR fragen ob Sie ein Video oder ein Standbild
sichern wollen.
2. Wenn Sie Video wählen, wird Sie der DVR nach dem Medium(Stick/HDD) fragen. Für große
Sicherungen muss eine Festplatte (HDD) gemountet werden.
3. Nach Auswahl des Mediums werden Sie gefragt welchen Kanal und welche Dauer des zu
exportierenden Backups gewünscht wird. Wenn Sie ein "großes Backup" gewählt haben, können Sie
von 1Std~24Std wählen.
4. Nachdem Sie Kanal und Dauer eingestellt haben, beginnt das System mit der Archivierung der
Daten auf das gewählte Medium.
Abbildung 6.2.1. Video-Archivierung und Backup-Anzeige
Der DVR wird die dem entsprechende Videomenge in eine AVI-Datei umwandeln.(Audio Video Interleave Format)
41
6.3. Übertragung eines Standbilds oder Videos aus der Archivliste
Um gespeicherte Daten (auf der internen HDD) im Archiv zu finden nutzen Sie das Suchfenster. Sie können
Standbilder und Videos von der Archiv-Liste auf das Speichergerät archivieren.
1. Wählen Sie den Beginn des zu durchsuchenden Zeitraums und navigieren Sie mit der Maus oder
den Pfeiltasten durch die Tage des Kalenders.
2. Wenn Sie sich für einen Tag entschieden haben, drücken Sie "weiter" um eine Liste der
gespeicherten Daten zu sehen.
3. Nutzen Sie die Maus oder die Pfeiltasten um durch die Liste zu navigieren.
4. Wählen Sie eine Liste von gespeicherten Ereignissen die vor-/nach der aktuellen Auswahl
stattgefunden haben.
5. Sobald Sie das gewünschte Ereignis gewählt haben drücken Sie "weiter" und lassen Sie sich das
Standbild oder das erste Bild des Videos anzeigen.
6. Drücken Sie die "Backup"-Taste um die Archivierungsfunktion im Abspielmodus auszuführen.
7. Drücken Sie die "Schließen"-Taste um wieder in den Suchbildschirm zu wechseln.
Abbildung 6.3.1. Archiv Sucheanzeige
6.4. Wiedergabe eines gesicherten Videos
•
H.264 Format: Dieses Format kann mit dem vom Rekorder mit auf den Stick kopierten
HD Player(Wiedergabe-Software) angesehen werden.
3 Dateien werden kopiert.
◦ H.264 Videodatei
◦ INDEX Datei: Name/Datum/Zeit
◦ HD Player: Exklusiv Video Player
•
AVI Konvertierung: Sie können auch das H.264 Videoformat in ein AVI Format umwandeln, welches
dann mit dem Windows Media Player ™ oder einem anderen Media Player der mit AVI Dateien
kompatibel ist, angesehen werden kann.
42
7. Firmware-Aktualisierung
Um die Firmware zu aktualisieren, müssen Sie zuerst die Firmware Dateien aus dem Internet herunterladen
und auf einen USB-Stick kopieren. Erstellen Sie einen neuen Ordner und nennen Sie ihn "upgrade".
Kopieren Sie die Aktualisierungsdatei "xxxxxx.bin" in diesen Ordner. Danach stecken Sie den USB-Stick in
den Rekorder und starten ihn neu. Nun wird sich das System automatisch aktualisieren.
Anmerkung:
Der Ordner auf dem USB-Stick MUSS "upgrade" genannt werden. Nachdem die Firmwaredatei auf den
Stick kopiert wurde, verbinden Sie Diesen mit der Gerätevorderseite und tun Sie folgendes:
1. Gehen Sie in das "Config"-Menü der Einstellungen.
2. Sie können nun folgende Nachricht auf ihrem Monitor sehen, wenn Sie das "Software upgrade"-Feld
betätigen nachdem Sie den USB-Stick in das Gerät eingesteckt haben.
43
3. Wenn Sie den "Scan"-Knopf betätigen sehen Sie nun folgendes Bild. Bitte kontrollieren Sie zuvor
ihre aktuelle Firmware-Version und die Version die aufgespielt werden soll.
4. Sie können folgende Fortschrittsanzeige sehen wenn Sie auf den "Upgrade"-Knopf drücken.
5. Sie können folgende Meldung lesen, wenn die Aktualisierung abgeschlossen ist. Nach der
Aktualisierung sollte ein Neustart des Rekorders durchgeführt werden. Vor dem Geräteneustart
muss der USB-Stick abgezogen werden.
6. Falls Sie den USB-Stick nicht abgezogen haben, sehen Sie folgende Warnmitteilung.
44
Firmware Aktualisierung über Fernzugriff
Sie können die Firmware über das Netzwerk wie folgt aufspielen.
1. Gehen Sie in das Fernwartung-Menü im UMS Multi oder dem Web Viewer.
2. Tragen Sie das Administrator Passwort ein, denn nur den Administratoren ist es vorbehalten ein
Firmware update über das Netzwerk auf zu spielen.
3. Gehen Sie zum Fernaktualisierungs-Menü. Im Anschluss können Sie die aktuelle Firmware Version
sehen. Um zu aktualisieren, legen Sie die F/W in ihren PC ein und drücken auf "UPGRADE".
45
4. Dann können Sie den folgenden Fortschrittsbalken für ca. 150sek. sehen.
5. Wenn das F/W update beendet wurde, wird das Netzwerk Streaming automatisch wieder
aufgenommen und Sie können folgende Anzeige sehen. Bitte überprüfen Sie nun die aktuelle F/W
Version auf ein erfolgreiches Update.
46
8. Netzwerkzugang über den exklusiven Netzwerk-Viewer, "UMS single"
Der DVR bietet eine Live-Fernüberwachungsfunktion. Dazu wird die Installation eines Netzwerk-Anzeigers
auf ihrem PC benötigt.
Anmerkung: Bei einer hohen Bandbreite im Netzwerk können maximal 4 Benutzer gleichzeitig auf den DVR zugreifen. Bei niedriger
Bandbreite ist es empfehlenswert, dass nur ein Benutzer auf den DVR zugreift.
8.1. Mindestanforderung an PC Systeme
•
•
•
•
•
•
CPU: Intel Pentium IV 1,4Ghz oder höher
Arbeitsspeicher: 512MB( 1GB oder mehr ist empfehlenswert)
Grafikkartenspeicher:16MB (64MB oder mehr sind empfehlenswert)
Auflösung: 1024x768
Betriebssystem: Windows 2000,XP Professional,XP Home
Direct X: Direct 8.1 oder höher
8.2. Installation des Netzwerk-Viewers
1. Legen Sie die mitgelieferte CD in ihr CD/DVD Laufwerk und doppelklicken Sie auf
"UMSClient(XXXX).exe"
2. Wählen Sie das Zielverzeichnis und klicken Sie auf "Weiter".
3. Wählen Sie den Typ aus und bestätigen mit "Weiter".
47
4. Wählen Sie das Programmverzeichnis und klicken Sie auf "Weiter".
5. Der Setup-Status wird auf dem Monitor dargestellt.
Nachdem die Installation beendet ist wird das "UMS Client"
angezeigt.
8.3. Live-Überwachung und ihre Funktionen
48
Symbol (Verknüpfung) auf dem Desktop
Schaltfläche/Taste
Funktion
Datum & Zeit
Verbinden/Trennen
Suche
Anzeigemodus
Beschreibung
Zeigt das aktuelle Datum & Zeit an.
Verbinden/ Trennen Sie die Netzwerk-Verbindung.
Schaltet vom Live- in den Suchmodus um.
Wählen Sie einen Monitor-Anzeigemodus aus.
Pan/Tilt/Zoom/Fokus Steuern Sie die Schwenk/Neige/Vergrößerung/Fokus
(P-T-Z)
Funktion der angeschlossenen Kamera.
Schnappschuss
Wiedergabe/Pause
Alarm
Einstellungen
HDD Ausnutzung
Netzwerk Bandbreite
Audio
Schnappschuss als Standbild des Livebilds speichern.
Abspielen/Pausieren des Live-Videos.
AN/AUS Knopf des Alarmausgangs. Sobald ein Alarm am
DVR ausgelöst wird, wird das Symbol rot.
Öffnet das Einstellungs-Menü des Netzwerk-Viewers.
DVR HDD Speicheranzeige.
Zeigt die übertragenen Frames (Bilder) und die
Übertragungsgeschwindigkeit in (kb/s) an.
Passen Sie die Lautstärke an. Sie können durch direktes
klicken auf das Lautsprecher-Symbol, stumm schalten.
LOG Fenster
Ausführen des Anzeigemodus im Hauptfenster
•
Einzelkanal Bildschirmanzeige - Klicken Sie auf den "Kanal"-Knopf oder doppelklicken Sie auf das
Kanalbild in der Mehrkanalanzeige(Splitscreen).
49
•
Vierfach-Monitoranzeige - Klicken Sie auf den "Mehrfachbild"-Knopf um in die VierfachMonitoranzeige zu wechseln.
•
Vollbild-Monitoranzeige - Klicken Sie auf den "Maximieren"-Knopf um das Bedienfeld
auszublenden.
Schnappschuss in der Live-Anzeige
Standbilder in der Live-Anzeige können als BMP- oder JPG-Datei gespeichert werden.
1. Klicken Sie auf den zu erfassenden Kanal. Dann wird der Kanal von einer roten Linie eingerahmt.
2. Klicken Sie auf den "Schnappschuss"-Knopf. Danach wird die Bild-Erfassungsoberfläche angezeigt.
3. Stellen Sie die Bedingungen ein und klicken Sie auf "OK". Dann wird der Schnappschuss
gespeichert.
8.4. Bidirektionales Audio (Zweiwege-Audio)
Der UMS Client erlaubt Ihnen die bidirektionale Audioübertragung zwischen dem DVR und der ClientSoftware. Um vom PC aus diese Funktion zu nutzen, benötigen Sie eine Soundkarte die einen
Mikrofoneingang hat und an die man Lautsprecher anschließen kann. Am DVR müssen Sie ein Mikrofon an
die Audio-Eingangsbuchse anschließen und ein Paar aktive Lautsprecher (mit eigener Stromversorgung) an die
Audio-Ausgangsbuchse.
50
8.5. Fernsuche und ihre Funktionen
Schaltflächen/Knöpfe
Funktion
Beschreibung
Datum und Zeit
Zeigt die Aufnahmezeit der ausgewählten Aufnahme auf dem
Zeitbalken am unteren Ende der Benutzeroberfläche.
Verbindung trennen Trennt die Netzwerkverbindung.
Live (Echtzeit)
Schaltet vom Live- in den Suchmodus um.
Schnappschuss
Macht ein Standbild vom Live-Anzeigebild.
Markierungsanfang Setzt die Startzeit für eine Videodaten-Sicherung.
Markierungsende
Setzt die Endzeit für eine Videodaten-Sicherung.
Backup (Sicherung)
Sicherung der ausgewählten Videodaten im AVI-Format.
Suchkalender
Zeitlinien-Balken
Der Kalender zeigt ihnen Daten denen Aufzeichnungen
vorhanden sind in einem hellen Blauton und das von Ihnen
ausgewählte Datum in dunklem Blau an.
Die Zeitlinie zeigt Ihnen die aufgenommenen Daten in
dunklem Blau.
Wiedergabe-Knöpfe Sie können verschiedene Wiedergabefunktionen wählen.
Anzeigemodus
Wählen Sie einen Kanal- und Bildschirmanzeigemodus aus.
51
Suchen und Abspielen eines Videos über den Fernzugriff des DVRs
Aufgezeichnete Videos auf dem DVR oder PC können gesucht und abgespielt werden.
1. Verbinden Sie die Software mit dem DVR über das Netzwerk und drücken Sie den "Suche"-Knopf.
Dann wird vom Live-Anzeigemodus in den Suchmodus umgeschaltet.
•
•
Suchen aufgezeichneter Videos im lokal entfernten DVR: Verbinden Sie sich über das Netzwerk.
Suchen aufgezeichneter Videos auf dem lokalen PC: Verbinden Sie sich nicht über das
Netzwerk. Trennen Sie die Verbindung zum DVR.
2. Wählen Sie ein Datum um Aufzeichnungen zu suchen.
3. Halten Sie den Schieber auf der Zeit-Skala mit der linken Maustaste fest. Sie können Ihn von 0~24
bewegen. Zum gewünschten Zeitpunkt lassen Sie Ihn los.
4. Drücken Sie den "Wiedergabe"-Knopf. Daraufhin wird die gewählte Aufzeichnung abgespielt.
Sicherung eines Videos von einem lokal entfernten DVR
Die Videos des DVRs im Netzwerk können auf die PC Festplatte im AVI Format gesichert werden.
1. Verbinden Sie ihren PC mit dem Rekorder über das Netzwerk und spielen Sie das gewünschte
Video ab.
2. Ziehen Sie den Schieber auf der Zeit-Skala und lassen Sie ihn am gewünschten Startpunkt des zu
sichernden Videobereichs los. Nun drücken Sie auf die "Markierungsanfang"-Schaltfläche.
52
3. Ziehen Sie den Schieber auf der Zeit-Skala und lassen Sie ihn am gewünschten Endpunkt des zu
sichernden Videobereichs los. Nun drücken Sie auf die "Markierungsende"-Schaltfläche. Der
markierte Bereich wird in Grün dargestellt. Zuletzt klicken Sie auf den "Backup"-Knopf.
4. Die AVI-Sicherungsoberfläche mit dem Fortschrittsbalken wird angezeigt. Drücken Sie auf "OK"
damit der markierte Bereich exportiert wird.
• Startzeit/Stopzeit: Die Sicherungsdateilänge kann geändert werden.
• Dateipfad(Ziel): Zeigt das Verzeichnis in das die Datei kopiert/exportiert wird.(veränderbar)
• Kanal: Zeigt den aktuell extern gesicherten Kanal an.
8.6. PC Systemeinstellungen
Klicken Sie auf den "Einstellungen"-Knopf. Es öffnet sich die "Einstellungen"-Oberfläche.
Allgemeine Einstellungen
Stellen Sie die Sicherheitseinstellungen, Speicherpfad und Verschiedenes ein.
•
•
•
•
•
Sicherheitseinstellungen: Stellen Sie für die Sicherheitseinstellungen ein Passwort ein. Wenn Sie
eine der Funktionen auswählen, werden Sie nach dem Passwort gefragt.
Speicherpfad:
Automatischer erneuter Verbindungsaufbau:
Anzeige der Netzwerkstatistik:
Zeitformat:
53
Einstellungsseite
Der lokal entfernte DVR kann hinzugefügt, bearbeitet und entfernt werden.
Einstellungen - Ereignis
•
•
•
LOG - Wählen Sie hier aus um die Ereignisse in der Log-Liste ab zu speichern.
Symbol - Wählen Sie die im Live-Video anzuzeigenden Ereignisse aus.
Ereignisliste - Wählen Sie hier aus um die Ereignisse in der Ereignisliste des Live Fensters
anzuzeigen.
Suchen und überprüfen Sie die gespeicherten Log-Daten.
Wählen Sie die Festplatte die genutzt werden soll und die Menge an Speicher die für Aufnahmen bereit
gestellt werden soll.
54
9. Netzwerkzugriff über den exklusiven Netzwerk-Viewer, "UMS multi"
9.1. Übersicht
Der UMS Multi-Client ist eine Mehrfach-Seiten Anzeigesoftware mit: Video, Audio und Alarmsignalübertragung des DVRs über das Netzwerk. Der UMS Multi-Client begrenzt die Anzahl der registrierbaren
DVRs nicht. Das Programm zeigt bis zu 256 Live-Kamerabilder auf einer Anzeige an. Man kann die
Aufzeichnungen entweder auf dem (Haupt-) Monitor oder auf einem zweiten Monitor abspielen.
Sie können auch PTZ/F Kameras über das Netzwerk des Rekorders ansteuern. Wenn Sie ein Mikrofon und
Lautsprecher(Headset) an ihren PC sowie an den Rekorder/Kameras anschließen, können Sie auch
bidirektionale Audio-Kommunikation über das Netzwerk betreiben.
9.2. Mindestanforderung an PC Systeme
CPU
Intel Pentium IV
2Ghz
Arbeitsspeicher
512MB oder mehr
Grafikkarte
128MB oder mehr
Auflösung
1024x768
HDD-Speicher
1GB
Betriebssystem
Windows 2000, XP, Vista (einige Vista Versionen können Probleme machen. Bitte nehmen Sie Kontakt
mit ihrem Lieferanten auf. )
Netzwerk
10/100Base-T
weitere
DirectX 8.1 oder höher
Vor der Installation des Programms, überprüfen Sie die Eckdaten ihres PCs. Sofern der PC nicht den Mindestanforderungen
entspricht, wird die Software nicht korrekt funktionieren.
9.3. Installation des Programms
1. Legen Sie die beigelegte CD in ihr CD-Laufwerk ein und doppelklicken Sie auf "UMSMultiClient
(XXXX).exe".
2. Wählen Sie einen Pfad für die Installation aus und drücken "Weiter".
55
3. Wählen Sie das Programmverzeichnis und klicken Sie auf "Weiter".
4. Es erscheint der Fortschrittsbalken der Installation.
5. Nachdem die Installation abgeschlossen ist, erscheint auf ihrem Desktop die dazu gehörige
Verknüpfung.
9.4. Live-Fenster
Sobald die Installation beendet ist, doppelklicken Sie auf das "UMS Multi Client" Symbol auf ihrem Desktop
um das Programm zu starten.
9.4.1. Hauptbenutzer-Bedienoberfläche
56
9.4.2. Steuerungstasten
Taste/Schaltfläche
Beschreibung
lokale Wiedergabe
Klicken Sie auf dieses Symbol um die Wiedergabe der Videos zu starten, die auf
ihrem (lokalen) PC gespeichert sind.
Klicken Sie auf dieses Symbol um die Suche und Wiedergabe der Videos zu
Wiedergabe (Netzwerk) starten, die auf ihrem über das Netzwerk verbundenen DVR gespeichert sind.
Thumbnail aktualisieren: Klicken Sie auf dieses Symbol um die
"Daumenabruck"-Bilder zu aktualisieren.
Standort hinzufügen: Klicken Sie auf dieses Symbol um einen neuen
Rekorder hinzu zu fügen.
Standort löschen: Klicken Sie auf dieses Symbol um einen Rekorder zu
entfernen.
Netzwerk-Finder: Wählen Sie den Aufstellungsort aus dem Index-Fenster
und klicken Sie auf das Symbol um die Informationen zu ändern.
Standortverwaltung
Verbinden
Trennen
Einstellungen
Klicken Sie auf dieses Symbol um sich mit einem Standort/en zu verbinden.
Klicken Sie auf dieses Symbol um sich von einem Standort/en zu trennen.
Klicken Sie auf dieses Symbol um das Konfigurationsmenü des UMS Multi Client
aufzurufen.
Klicken Sie auf dieses Symbol um ein Standbild zu machen.
Schnappschuss
Ereignisliste
Klicken Sie auf dieses Symbol um die Ereignisliste zu öffnen.
Klicken Sie auf dieses Symbol um zwischen Wiedergabe und Pause zu wechseln.
Pause
Alarm An/Aus
Aufnahme An/Aus
Mikrofon
Audio
Klicken Sie auf dieses Symbol um den Alarmeingang zu de/aktivieren.
Klicken Sie auf dieses Symbol um die Aufnahme der Live Anzeige zu starten oder
zu beenden. Die Aufzeichnung wird auf der lokalen Festplatte im Verzeichnis ihrer
Wahl gespeichert.
Nutzen Sie den Mikrofonregelungsbalken um die Lautstärke zu ändern.
Nutzen Sie den Lautstärkeregelungsbalken um die Lautstärke zu ändern.
Benutzer können
PAN/TILT&ZOOM/FOCUS steuern.
PAN links/rechts.
TILT auf/ab.
57
ZOOM rein/raus.
geteilte Anzeige
(Kanäle)
geteilte Anzeige
(DVRs)
FOCUS rein/raus.
Wählen Sie die Anzahl der an zu zeigenden Kanäle aus. 1/4/9/oder 16 wählbar.
Wählen Sie die Anzahl der auf der Hauptanzeige an zu zeigenden DVRs aus.
1/4/9/oder 16 wählbar.
9.5. Suche- und Wiedergabefenster
9.5.1. Hauptbenutzer-Bedienoberfläche
Sie können das Suchfenster öffnen indem Sie auf das "Suche" Symbol klicken.
(Lokale Wiedergabe/Netzwerk-Wiedergabe) im linken oberen Bildabschnitt.
9.5.2. Hauptbedienfeld
Taste/Schaltfläche
lokale Wiedergabe
Netzwerk-Wiederg.
Beschreibung
Klicken Sie auf dieses Symbol um das Suche- und Wiedergabefenster für die lokal
gespeicherten Daten zu öffnen.
Klicken Sie auf dieses Symbol um das Suche- und Wiedergabefenster für die auf
dem DVR gespeicherten Daten zu öffnen.
58
Verzeichnisfenster zeigt Standorte an, die vor-aufgelistet sind.
Klicken Sie auf dieses Symbol um sich mit dem gewählten Standort zu verbinden.
Verbinden
Trennen
Einstellungen
Klicken Sie auf dieses Symbol um die Verbindung zum gewählten Standort zu
trennen
Klicken Sie auf dieses Symbol um die Einstellungs-Konfiguration des UMS multi
Client zu öffnen.
Klicken Sie auf dieses Symbol um einen Schnappschuss zu machen.
Schnappschuss
Hier können Sie gespeicherte Ereignisse ansehen.
Ereignis-Liste
Setzen Sie hiermit den Beginn der Aufzeichnungssicherung im AVI Format an.
Markierungsanfang
Setzen Sie hiermit das Ende der Aufzeichnungssicherung im AVI Format an.
Markierungsende
Klicken sie hier um die Sicherung im AVI Format zu starten.
Sicherung
Benutzen Sie den Regelungsbalken um die Lautstärke zu ändern.
Audio
DVR Standort
Anzeige
Kanal Anzeige
Wählen Sie hier wie viele DVR Standorte auf ihrem Bildschirm dargestellt werden
sollen. 1/4/9/16 wählbar.
Wählen Sie hier wie viele Kanäle auf ihrem Bildschirm dargestellt werden sollen.
1/4/9/16 wählbar.
Hiermit können Sie die einzelnen Kanäle wählen, die Sie sehen möchten.
Kanal Anzeige-Tasten
Der Kalender zeigt Daten an, an denen aufgezeichnet wurde.
Kalender
59
Zeigt die aufgezeichneten Daten der gewählten Kanäle oder aller Kanäle auf dem
Zeitbalken.
So können Sie den Zeitbalken von 24 Stunden, auf 60 Minuten umstellen.
Wiedergabe-Knöpfe.
9.6. Einstellungen des UMS Multi Client
Klicken Sie auf das Einstellungs-Symbol
um den UMS Multi Client zu konfigurieren.
9.6.1. Allgemein
9.6.1.1. Sicherheitseinstellungen
Stellen Sie das Passwort für die Sicherheitseinstellungen ein. Wählen Sie die Sicherheitseinstellungen aus
und setzen Sie ihr Passwort.
9.6.1.2. Speicherpfad: Wählen Sie hier Ihren Pfad (Ordner) in den die Schnappschüsse und VideoSicherungen abgelegt werden sollen.
9.6.1.3. Verschiedenes
Automatisches verbinden: Wenn ein Benutzer diese Funktion wählt, versucht die Software für die Zukunft,
zur zuletzt verbundenen IP Adresse wieder zu verbinden, nachdem das Netzwerk zuvor getrennt wurde.
Immer im Vordergrund: Falls ein Benutzer diese Funktion wählt, wird die Software permanent im
Vordergrund des Desktop-Bildes dargestellt. dh. auch wenn ein anderes Programm geöffnet werden sollte,
wird dieses durch die Client-Software optisch überlagert.
60
9.6.2. Ereignis
Die Ereignisliste kann archiviert und gesucht werden.
9.6.2.1. Archivierung der Ereignisliste: Wählen Sie hier den Pfad für die Ereignislisten-Sicherung.
9.6.3. Aufnahme
9.6.3.1. Aufnahmeeinstellungen
Sie können die Aufnahmebedingungen, für permanente, Ereignis- oder Auto-Aufnahme einstellen.
Sie können außerdem einen Zielrekorder und Kanal wählen.
Sobald Sie die Aufnahmebedingungen auf Ereignis gesetzt haben, können Sie zwischen Ereignis-,
Bewegungs- oder Alarmaufnahme mit Angabe der Dauer, wählen.
9.6.3.2. Aufnahmeeinstellungen des lokalen Speichers
Sie können den Bereich der lokalen Festplatte (Partition) den Sie nutzen möchten sowie die maximale
Größe des Speicherbereichs festlegen. Sie können außerdem einstellen ob überschrieben, oder die
Aufnahme nach erreichen des max. Speicherplatzes gestoppt werden soll.
61
9.6.4. OSD
Sie können wählen, ob das OSD Menü angezeigt werden soll.
9.6.5. Sprachen
Sie können die angezeigte Sprache ändern.
9.6.6. Über
"Über" bietet Informationen zur Netzwerk Client Version.
62
9.7. Einstellungen für den Fernzugriff
Die Menüeinstellungen eines DVR können vom PC aus eingestellt werden.
Fahren Sie mit der Maus über den dementsprechenden Kanal, klicken Sie mit der rechten Maustaste auf
einen Kanal. Daraufhin sehen Sie das unten aufgeführte Fenster. Die Einstellungen sind im Grunde die
selben wie im DVR.
Dann erscheint das Einstellungsfenster und die Passwortabfrage für den Administrator. Nur dem "admin" ist
es möglich auf die Fernwartung zu zu greifen. Das Menü dafür, befindet sich in der oberen rechten Ecke des
Bildes.
9.7.1. Anzeige
63
9.7.2. Aufnahme
9.7.3. Gerät
9.7.4. Speicher
64
9.7.5. System
9.7.6. Netzwerk
9.7.7. Software aktualisieren/Upgrade
Wichtig: Keinesfalls während des Prozesses das Netzwerk trennen. Da sonst die Möglichkeit besteht, dass
das Gerät nicht mehr startet. Siehe 7. Firmware Aktualisierung/Fernzugriff
65
9.8. Standortfunktionen
9.8.1. Hinzufügen, löschen, ändern des DVR Standorts.
9.8.1.1. Hinzufügen eines Standorts
1. Klicken Sie auf
•
•
•
•
•
•
Standort hinzufügen. Im Anschluss erscheint dieses Fenster.
Modell: Sie müssen den DVR Typ festlegen. Vergewissern Sie sich, dass dieser Typ korrekt ist.
(SDVR/HDVR/NDVR/IP Kamera usw.)
Standortname: Geben Sie einen Namen ein, der auf den Standort hinweist.
IP Adresse: Geben sie eine IP Adresse ein, (öffentliche IP Adresse des Routers, an den der Rekorder
angeschlossen ist) oder den Domain-Namen des registrierten DDNS Servers.
Port Nummer: Geben Sie den Port des DVRs ein.
ID: Geben Sie die ID des DVR ein.
Passwort: Geben Sie das Netzwerk-Passwort des DVR ein.
2.Klicken Sie auf den "OK"-Knopf. Nun wird der registrierte Standort hinzugefügt.
9.8.1.2. Standort löschen
1. Wählen Sie die Standorte, die Sie aus dem Verzeichnisfenster entfernen möchten.
2. Klicken Sie auf den
"Standort löschen"-Knopf. Danach wird der ausgewählte Standort gelöscht.
66
9.8.1.3. Standort ändern
1.Wählen Sie den zu ändernden Standort aus dem Verzeichnisfenster.
2. Klicken Sie auf den
"Netzwerkfinder"-Knopf. Im Anschluss wird folgendes Fenster angezeigt.
3. Klicken Sie auf den "Ändern"-Knopf. Nun werden die veränderbaren Daten angezeigt.
67
9.8.2. Verbinden und Trennen
9.8.2.1. Verbinden
1. Wählen Sie den Standort mit dem Sie sich verbinden möchten im Verzeichnisfenster aus.
2. Klicken Sie auf
"verbinden". Es wird die Anzeige des nun verbundenen DVRs dargestellt.
9.8.2.2. Trennen der Verbindung
1. Wählen Sie den Standort, dessen Verbindung Sie trennen möchten.
2. Klicken Sie auf
"trennen" um von dem ausgewählten DVR getrennt zu werden.
68
9.8.3. Standbildaufnahme im Live-Modus
1. Doppelklicken Sie auf einen Kanal von dem Sie das Standbild machen möchten.
(Andernfalls machen Sie im Anschluss von allen Kanälen einen Schnappschuss)
2. Klicken Sie auf den
"Schnappschuss"-Knopf, dann wird ein Schnappschuss-Fenster angezeigt.
3. Stellen Sie den Pfad, Namen sowie das Dateiformat ein und drücken auf "OK".
4. Das Standbild wird nun so gespeichert wie von Ihnen zuvor angelegt.
9.8.4. Videoaufnahme am lokalen PC
1. Klicken Sie auf den
"Einstellungen"-Knopf. Das Einstellungsfenster öffnet sich im Anschluss.
2. Wählen Sie "Aufnahme" und stellen Sie die Werte ein.
69
3. Wählen Sie die Festplatte(HDD) aus.
9.8.5. Lokale Wiedergabe und Fernwiedergabe
9.8.5.1. Wiedergabe der aufgezeichneten Videodaten am lokalen PC
1. Klicken Sie auf
"lokale Wiedergabe" und das Wiedergabefenster erscheint über dem Live-Fenster.
2. Wählen Sie einen Standort mit dem Sie sich verbinden wollen aus dem Verzeichnisfenster.
3. Klicken Sie auf
"verbinden" und der grüne Balken des Suche-Kalenders wird im Fenster angezeigt.
4. Bewegen Sie den Scrollbalken auf den gewünschten Bereich und drücken Sie den "Wiedergabe"-Knopf.
5. Videodaten die auf dem PC vor Ort aufgezeichnet wurden, werden nun wiedergegeben.
70
9.8.5.2. Wiedergabe der Videodaten über Fernzugriff
1. Klicken Sie den
Fenster.
Fernwiedergabe-Knopf, dann öffnet sich das Wiedergabefenster über dem Live-
2. Wählen Sie einen Standort aus dem Verzeichnisfenster.
3. Klicken Sie auf
"Verbinden" und der grüne Balken wird neben dem Suchkalender angezeigt.
4. Bewegen Sie den Scrollbalken über den ab zu spielenden Bereich und drücken "Wiedergabe".
5. Videodaten die auf dem über Netzwerk verbundenen DVR gespeichert sind,werden nun wiedergegeben.
71
9.8.6. AVI-Sicherung während der Wiedergabe
Sie können die aufgenommenen Videodaten während der Wiedergabe im AVI-Format sichern.
1. Doppelklicken Sie auf den Zielkanal.
2.Wählen Sie den Anfang durch Nutzung des Kalenders und des Schiebebalkens.
3. Klicken Sie auf den
"Markierungsanfang" um so den Startpunkt der Sicherung fest zu legen.
4. Stellen Sie das Ende der Sicherung in gleicher Weise ein. Klicken Sie auf
"Markierungsende".
Danach erscheint dann ein grüner Bereich der die Videodauer der Sicherung anzeigt.
5. Klicken Sie auf
"Sicherung/Backup" und das unten aufgeführte Fenster erscheint.
6. Sie können auch den Beginn und das Ende der zu sichernden Daten in diesem Fenster angeben.
Nachdem Sie einen Kanal ausgewählt haben klicken Sie "OK" und die Sicherung beginnt.
7. AVI-Videodaten können vom Windows Media Player oder einem anderen Video-Player, der dieses Format
unterstützt, wiedergegeben werden.
Anmerkung: Wenn Sie eine Sicherung im NSF Format machen, können Sie die Datei mit der
mitgelieferten Software wiedergeben. Diese Software wird ebenfalls automatisch auf das externe Laufwerk
mit übertragen.
72
10. Netzwerk - Über den Web-Browser
Der DVR unterstützt im Live-Modus die Fernanzeige über einen Web-Browser.
1. Überprüfen Sie die IP Adresse des DVRs über Einstellungen/System/Beschreibung/IP Adresse.
2. Fügen Sie die IP Adresse oder Domain, die Sie zuvor unter den oben aufgeführten DDNS Anbietern
( okddns.com / ddnscenter.com / bestddns.com )registriert haben, ein.
3. Klicken Sie auf diesen Balken, danach wird folgende Box angezeigt.
4. Klicken Sie auf "Installieren" um die ActiveX Steuerung herunter zu laden.
5. Im Browser wird nun folgendes angezeigt.
73
6. Klicken Sie auf "Verbinden" in der oberen linken Ecke. Dann wird das Verbindungsfenster angezeigt.
•
•
•
Server Adresse: Geben Sie die IP des Routers unter Einstellungen/System/Beschreibung/IP
Adresse.
ID: ID des DVR eingeben.
Passwort: Netzwerkpasswort eingeben.(Einstellungen/System/Netzwerk Passwort)
7. Dann werden die mit dem Rekorder verbundenen Kameras angezeigt.
8. Einstellungen: Die Menü-Einstellungen können vom PC aus über das Netzwerk geändert werden. Sehen
Sie bitte unter den Fernzugriff-Einstellungsbeschreibungen des UMS Multi nach. (Siehe 9.7.)
Anhang: Wie man ein Netzwerk verbindet
A. Wie man die IP Adresse des DVRs über den TCP Port des Routers durchstellt
Die Port-Weiterleitung ist abhängig von der Marke und dem Modell des Routers. Es ist notwendig um den
Zugriff über das Internet auf den im lokalen Netzwerk (LAN) liegenden DVR zu ermöglichen.
Verbinden Sie den DVR mit dem Router oder einem ADSL Modem.
74
1. Standard Netzwerkeinstellungen des DVRs sind:
•
•
•
Port: 5445
WEB Port: 80
Netzwerk DHCP
2. Um die Netzwerk Konfiguration ihres lokalen Netzwerks (PC, Router, IPs, Gateway, Subnet Mask) heraus
zu finden, geben Sie in der Eingabeaufforderung ihres PCs (WIN
XP::Start/Programme/Zubehör/Systemprogramme/...)/oder(WIN7::Start/Suche->cmd.exe und Enter drücken) folgendes ein.
•
•
•
ipconfig (einfache Ausführung)
ipconfig/all (komplexere Ausführung)
ipconfig/h (Hilfe zum Befehl "ipconfig")
3. Aber falls die IP einen anderen Wert hat als 192.168.X.XXX. Sollten Sie die IP Adresse, Subnet-Mask,
Gateway, des DVRs daran anpassen. Die entsprechenden Einstellungen finden Sie unter Netzwerk/LAN des
DVRs. (Nehmen Sie bitte Bezug auf das Handbuch des Routers)
4. Öffnen Sie nun den Browser(Tipp:Pop-Up Blocker deaktivieren) und geben Sie die IP ihres Routers ein(Router IP ist
Das Anmeldefenster erscheint nun. Geben Sie nun Nutzername und Passwort
ein(admin ist Standard) und klicken "OK".
von der Marke und Typ abhängig).
5. Wählen Sie die Portweiterleitung im Menü ihres Routers aus.
Abbildung kann je nach
Router abweichen.
75
6. Tragen Sie in jedes Feld Folgendes ein.
I.
II.
III.
IV.
V.
VI.
Anwendung: Tragen Sie die Bezeichnung des DVRs ein.(z.B. Lager1)
Start: Tragen Sie die erste Portnummer die zur Weiterleitung benötigt wird ein. (z.B.5445)
Ende: Tragen Sie die letzte Portnummer die zur Weiterleitung benötigt wird ein. (z.B.5445)
Protokoll: Wählen Sie Beide
IP Adresse: Tragen Sie die IP Adresse des DVRs ein. Einstellungen/Netzwerk/LAN/IP Adresse
Erlauben: Prüfen Sie die Erlauben Box
7. Wählen Sie den "Einstellungen speichern"-Knopf am unteren Ende der Seite aus. Danach ist die
Portweiterleitung fertig gestellt.
Netzwerkzugriff durch einen Router hindurch
Wenn Sie den Rekorder "hinter"/durch einen Router(Firewall) nutzen möchten, müssen Sie den TCP Port
öffnen für Kommandobefehle, Live Kanäle und die Kanalspeicher. Dazu müssen Sie 2 Ports öffnen DVR
Port Nr. 5445 und den Web Port Nr. 80. Sollten diese Ports nicht geöffnet sein, kann man den Rekorder aus
dem Internet nicht erreichen.
Sie können sich auf dieser Seite über die Einstellung diverser Router informieren.
Routereinstellung für die Portweiterleitung
B. Wie man auf den DVR über das Netzwerk zugreift
LAN Verbindung - Durch Nutzung eines Switch/Hub
Verbinden Sie den Rekorder sowie den PC mit einem Netzwerkkabel (10Base-T/100Base-TX Cat 5)
1. Starten Sie die Vor-Installation der Netzwerk Client Software auf der mitgelieferten CD.
(Kapitel 8: Netzwerkzugriff über den exklusiven Netzwerk-Anzeiger)
2. Überprüfen Sie die IP Adresse über Einstellungen/System/Beschreibung des DVR.
3. Starten Sie die Netzwerk Client-Software und klicken auf den
Knopf.
76
4. Geben Sie den Name des Standorts, Standort Adresse (IP Adresse), Port Nr. und Passwort im
Verbindungsfenster ein und klicken auf "OK". Drücken
Sie nachdem Sie die linke Box geprüft
haben.
Internet (ADSL) Verbindung durch Benutzung eines DDNS
1. Gehen Sie in Einstellungen/Netzwerk. Stellen Sie den Netzwerktyp auf DHCP und DDNS Server auf AN.
Wählen Sie einen der aufgeführten DDNS Server aus (http://www.bestddns.com /
http://www.okddns.com / http://www.ddnscenter.com ) nachdem Sie sich dort registriert haben.
2. Gehen Sie in das Menü des Routers und öffnen Sie den Port 5445 und den Web Port 80 für die
Weiterleitung. Wie Sie eine IP Adresse einrichten, können Sie unter Punkt A. des Anhangs nachlesen.
3. Bestätigen Sie die MAC Adresse und die Seriennummer des Labels auf der Geräterückseite.
4. Öffnen Sie den Web Browser und loggen Sie sich unter einer der folgenden Adressen ein.
http://www.bestddns.com / http://www.okddns.com / http://www.ddnscenter.com
• MAC Adresse: Geben Sie die MAC Adresse ohne Leertaste ein.
• Geben Sie die Seriennummer ohne Leertaste ein.
5. Domain Name: Geben Sie den Domainnamen für ihr DVR System ein.
6. Klicken Sie auf "Duplikat checken" um zu überprüfen ob der Domain-Name noch verfügbar ist.
7. Wenn Sie die Anzeige sehen "Sie können den Domain-Namen verwenden" drücken Sie auf "Zurück" und
dann auf "registrieren" um die Registrierung ab zu schließen.
8. Starten Sie die Vor-Installation der Netzwerk Client Software auf der mitgelieferten CD. Siehe Kapitel 8
9. Klicken Sie auf den
•
•
•
•
•
Knopf und fügen Sie den DVR falls nötig hinzu.
• •
Typ: Wählen Sie einen Typ aus. Ihr Gerät wird sich sicherlich unter diesen Modellen befinden.
(SDVR Serie, HDVR Serie, DVR/NVR Serie, HD DVR /IP Kamera)
Standortname: Geben Sie den Standortnamen ein.
Standort Adresse: Geben Sie den Domainnamen den Sie zuvor registriert haben, ein.
Port Nummer: Geben Sie die DVR Port Nummer ein.
Passwort: Geben Sie das Netzwerk-Passwort ein.
77
10. Drücken Sie
überprüft
nachdem Sie die linke Checkbox des Standortes auf den Sie zugreifen werden,
haben.
C. Wie man auf einen DVR vom IPhone aus zugreift
1. Verbinden Sie sich mit dem App-Store des IPhones und suchen Sie "IUMS" über das Suchmenü. Dann
laden Sie sich das App auf ihr IPhone herunter.
2. Registrieren Sie ihren DVR und geben Sie die IP Adresse oder den Domainnamen und das Passwort ein.
Wählen Sie dann den Kanal aus. Mehr Funktionen wie z.B. PTZ, geteilter Bildschirm, Wiedergabe werden in
der nächsten Version des Apps verfügbar sein.
78
D. Wie man von einem Android System auf ihren DVR zugreift
1. Verbinden Sie sich mit dem Android-Markt und suchen Sie "IUMS" über das Suchmenü. Downloaden Sie
dann die Anwendung.
2. Registrieren Sie ihren DVR und tragen Sie die IP Adresse oder den Domainnamen, die ID und das
Passwort ein. Wählen Sie nun den gewünschten Kanal aus. Mehr Funktionen wie PTZ, Wiedergabe, oder
auch geteilter Bildschirm u.a. werden in der nächsten Version unterstützt.
79