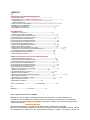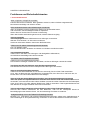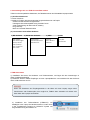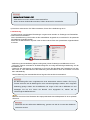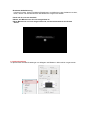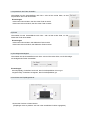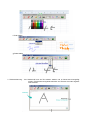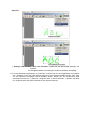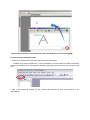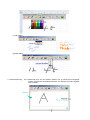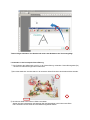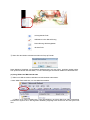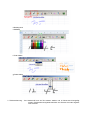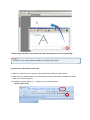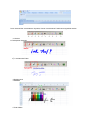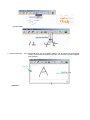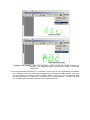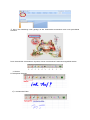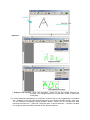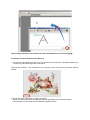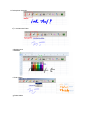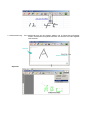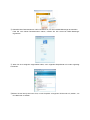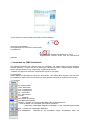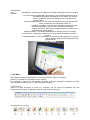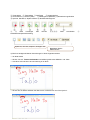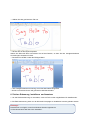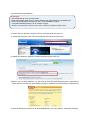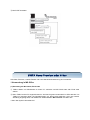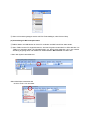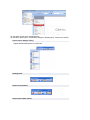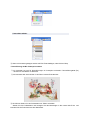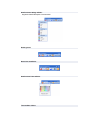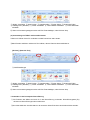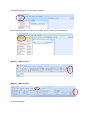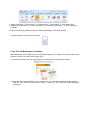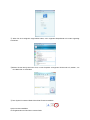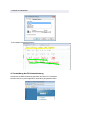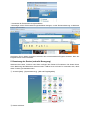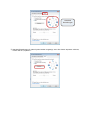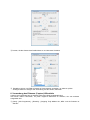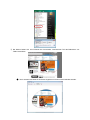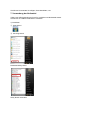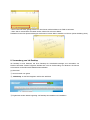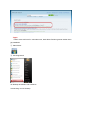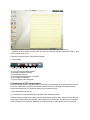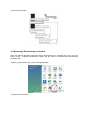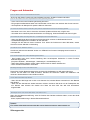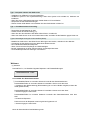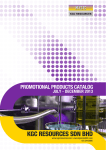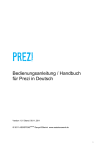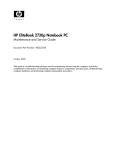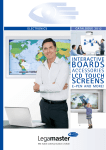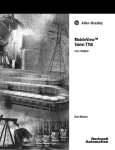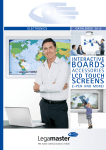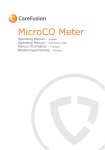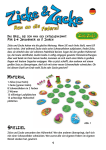Download Bedienungsanleitung
Transcript
Bedienungsanleitung INHALT Funktionen und Sicherheitshinweise 1 Sicherheitshinweise ------------------------------------------------------------3 2 Anwendungen die von TABLO unterstützt werden ------------------------------------------4 Hauptfunktionen ---------------------------------------------------------------4 Unterstützte Software --------------------------------------------------------4 3 TABLO benutzen und installieren ---------------------------------------------------------------5 4 Kalibrierung der Arbeitsfläche--------------------------------------------------------------5 6 Einstellungen und Optionen --------------------------------------------------------------7 7 Wie TABLO verwendet wird ----------------------------------------------------------9 XP, VISTA-Home 1 Installation von INK-Tool--------------------------------------------------------10 2 TABLO mit MS Office verwenden ----------------------------------------------------11 (1) Anwendung mit MS Word/Excel 2003------------------------------------------------11 (2) Anwendung mit MS Powerpoint 2003 ------------------------------------------------14 (3) Anwendung mit MS-Outlook 2003 ---------------------------------------------19 (4) Anwendung mit MS-Word/Excel 2007 ------------------------------------------------24 (5) Anwendung mit MS Powerpoint 2007-------------------------------------------------27 (6) Anwendung mit MS-Outlook 2007----------------------------------------------32 3 TABLO mit MS Messenger verwenden------------------------------------------------36 4 TABLO Symbolleiste benutzen ---------------------------------------------------------38 5 Beschreibung der verschiedenen Symbole------------------------------------------------------------39 6 Installieren und verwenden der Schriftartenerkennung------------------------------------------41 (1) Schriftartenerkennung installieren----------------------------------------------42 (2) Schriftartenerkennung benutzen-----------------------------------------------43 7 pdf-Kommentator Funktion---------------------------------------------------------44 VISTA Home premium oder höheres Betriebssystem 1 TABLO mit MS Office verwenden ---------------------------------------------------46 (1) Anwendung mit MS Word/Excel 2003-----------------------------------------------46 (2) Anwendung mit MS Powerpoint 2003 -----------------------------------------------48 (3) Anwendung mit MS-Outlook 2003 --------------------------------------------51 (4) Anwendung mit MS-Word/Excel 2007 -----------------------------------------------53 (5) Anwendung mit MS Powerpoint 2007------------------------------------------------54 (6) Anwendung mit MS-Outlook 2007---------------------------------------------56 2 TABLO mit MS Messenger verwenden ------------------------------------------------57 3 Windows-Journal-Note--------------------------------------------------59 4 Schriftartenerkennung benutzen ----------------------------------------------------61 5 Benutzung der Stift-Gesten ----------------------------------------------------62 6 Benutzung des Erfassen Hilfsmittels (capture) --------------------------------------------------------64 7 Notizzettel Anmerkungen ---------------------------------------------------------65 8 Benutzung von Ink Desktop für Vista----------------------------------------------------------67 9 pdf-Kommentator Funktion --------------------------------------------------------69 10 Mauszeiger umstellen----------------------------------70 Fragen und Antworten -------------------------71 Fehlersuche-------------------------72 Etc. Garantie --------------------- 73 Service-------------------------73 Vielen Dank für den Kauf von TABLO. Mit dem innovativen TABLO verwandeln Sie ihren Computer leicht zu einem Tablett PC um. Sie können auf ihrem Bildschirm schreiben, zeichnen, skizzieren, kennzeichnen und viele andere Dinge mehr ohne eine Tastatur und eine Maus zu benutzen. Weitere Informationen erhalten Sie auf unserer Internetseite http://www.hantech.ca Microsoft, MS Windows ist ein geschütztes Warenzeichen der Microsoft Corporation. Alle Rechte des geistigen Eigentums in Bezug auf dieses Instrument einschließlich Patente, Marken und Handbücher in Bezug auf die elektronische PEN-Maus, TABLO, sind eigene Rechte der HANTECH CORPORATION Funktionen und Sicherheitshinweise 1. Sicherheitshinweise Jeden möglichen Schlag/Fall vermeiden Falls der Stift auf den Fußboden fallen gelassen worden ist, oder er Stößen ausgesetzt wird, kann dieser beschädigt und verformt werden. Nicht auseinander bauen oder Veränderungen vornehmen Wenn es Probleme mit dem Produkt gibt, dieses nicht auseinander bauen, oder versuchen, das beschädigte Produkt zu reparieren. Setzen Sie sich mit dem Service-Center in Verbindung. Wenn das Produkt auseinander gebaut wurde, wird die Garantie ungültig. Schmutz vermeiden Verunreinigungen auf dem USB-Stecker kann Störungen verursachen. Weiches Tuch benutzen, um Schmutz zu entfernen. Verdünner oder keine anderen chemischen Stoffe benutzen. TABLO nicht für andere Verwendungszwecke benutzen Fern von Kindern halten. Die Tinte der Mine kann auslaufen und könnte von Kindern verschluckt werden. Von Heizgeräten fernhalten TABLO nicht in der Nähe von Heizungen oder Heizgeräten aufbewahren, der Stift könnte beschädigt oder verformt werden. Von Wasser oder Flüssigkeiten fernhalten TABLO ist ein nicht wasserdichtes Produkt. Den Kontakt mit flüssigen Substanzen vermeiden, es können Störungen verursacht werden. Den Sensor am Stift nicht berühren, wenn die Mine gewechselt wird Das Berühren des Sensors an der Federspitze kann Störungen verursachen. Nicht zu viel Kraft auf die Mine anwenden TABLO benutzt Ultraschallwellen und es ist nicht notwendig, Druck auf der Feder auszuüben. Auch, wenn es direkt auf dem LCD-Bildschirm verwendet wird, üben Sie nicht zu viel Druck aus, es konnte Ihren LCD oder andere Bildschirme beschädigen. Nicht auf LCD oder andere Bildschirme schreiben, wenn die Kugelschreibermine benutzt wird Wenn die Spitze der Kugelschreibermine verwendet wird nicht auf LCD oder anderen Bildschirmen verwenden, es könten Kratzer oder andere Schäden verursacht werden. Benutzen Sie die Federspitze, wenn sie auf dem LCD oder anderen Bildschirmen TABLO verwenden. Falls Kugelschreibertinte auf dem Monitor ist, reinigen Sie diesen bevor Sie ihn benutzen. Schmutz oder andere Substanzen auf dem Bildschirm oder auf der Federspitze entfernen Schmutz oder anderer Substanzen auf dem Bildschirm, oder auf der Federspitze könnte zu Beschädigungen oder Kratzern führen. Vor der Anwendung sind diese zu entfernen. Justageeinstellung nicht in der Tablett PC-Einstellung benutzen Benutzer von Vista-Home oder höheren Betriebssystem-Versionen sollten keine Veränderungen in den Einstellungen in der Systemsteuerung vornehmen. Es könnte die PENonPC beeinflusst werden. 2. Anwendungen die von TABLO unterstützt werden TABLO ist die kompatibelste Stifteinheit, die Tablettfunktionen auf Nichttablett Laptops erlaubt (1) Schlüsselfunktionen • Feines Schreiben • Notizbuch Funktion bei Verwendung der Kugelschreibermine und Papier Gesten und Zeichenerkennungsfunktion Überlegene Schreibensqualität using virtuellen Druck Volle Unterstützung der Microsoft Ink Libarary Plug-and-Play Maus und virtuelle Tastaturfunktion (2) verschiedene unterstützte Software 1) MS Software MS Office MS Messenger Sticky Notes Ink Desktop MS OneNote MS Paint 2) Adobe der SoftwarePhotoshop Adobe Illustrator Adobe PDF 3) SISO InkTool TALO Board InkNote 4) usw. Andere GrafikSoftware 4.TABLO benutzen 1) Installieren Sie zuerst, die Hardware- und Treibersoftware, und folgen Sie den Anweisungen in dieser Installationsanleitung. 2) Platzieren Sie den TABLO Empfänger an ihrem Laptopbildschirm und verbinden Sie das Gerät mit ihrem USB-Anschluss am PC. Achtung!!! Wenn das Platzieren der Empfängereinheit in der Mitte auf ihrem Laptop wegen eines Verschlusses oder Drehknopfes nicht möglich ist, TABLO dann entweder auf rechter oder linker Seite des Laptops anschließen. 3) Installieren der Treibersoftware (PENonPC) und bestätigen wenn Laptop die Hardware erkennt, unten rechts in der Symbolleiste erscheint ein PENonPC Symbol und zeigt die Aktivierung des Gerätes an. Achtung!!! Laptop erkennt Hardware nicht - USB-Stecker an einen anderen Kanal anschließen. - Wenn Sie einen USB-HUB verwenden, TABLO direkt am PC anschließen. 4) Nach dem erkennen der PC TABLO Hardware, führen Sie ie Kalibrierung durch. 5. Kalibrierung Im Menü können verschiedene Einstellungen vorgenommen werden um Federtype und Federeffekt in Microsoft-Ink einzustellen. Wenn die Kalibrierung nicht korrekt auf die Arbeitsfläche eingestellt ist, muss diese für die passende Arbeitsfläche eingestellt werden. Klicke Sie auf das PENonPC Symbol in der rechten unteren Ecke des Systemleiste, folgendes Menü erscheint. - Kalibrierung der Arbeitsfläche (Adjust working area) richtet Federzeiger und Mäusecursor aus. - PENonPC erkennt automatisch die Bildschirmgröße und zeigt kreuzförmige Markierung auf der Arbeitsfläche an. - Halten Sie den Stift bequem und berühren sie für einige Zeit die Mitten der Fadenkreuze mit dem Stift. Nach ca. einer Sekunde führt die Kalibrierung Sie automatisch durch die Prozedur und endet dann selbstständig. Nach Kalibrierung des zentralen Bereiches folgt der nächste Schritt automatisch. Achtung!!! Die Bildschirmgröße kann möglicherweise nicht automatisch erkannt werden. Ein Pop-up Fenster erscheint und die Monitorgröße muss manuell eingetragen werden, wie in folgender Abbildung gezeigt. Geben Sie die Maßbreite und -länge in Zoll oder in Millimeter ein und bestätigen Sie mit O.K. Wenn der Bereich nicht angegeben ist, wählen Sie die nächstmögliche Maßeinheit aus. ※ TIPP Notieren Sie sich auf der Rückseite des Laptops die Maße des Arbeitsplatzes für einen späteren Gebrauch. Achtung!!! Verwenden Sie den Stift bei der Kalibrierung, genauso wie Sie ihn im normalen Gebrauch verwenden würden. * Erweiterte Stiftkalibrierung In diesem Prozess, können zusätzliche Einstellungen zur Kalibrierung des Gerätes am rechten, linken, oberen und untereren Bereich des Bildschirms vorgenomen werden. * Druck auf die Linie mit dem Stift. * Warten, bis Mäusecursor mit Linie ausgerichtet ist. * Wenn Mauscursor und -linie ausgerichtet sind, erscheint automatisch der nächste Schritt. 6. Optionseinstellung Im Optionsmenü werden Einstellungen von Stifttypen und Effekten in Microsoft-Ink vorgenommen. (1 Anpressdruck der Feder einstellen Verschieben Sie die Auswahlfläche nach links oder auf die rechte Seite, um den Anpressdruck der Feder einzustellen. Einstellungen Hebel nach links schieben, der Druck der Feder ist weich. Hebel nach rechts schieben, der Druck der Feder ist stark. (2) Pinsel Verschieben Sie die Auswahlfläche nach links oder auf die rechte Seite, um die Stärke der Feder einzustellen. Einstellungen Hebel nach links schieben, die Stärke der Feder ist dick. Hebel nach rechts schieben, die Stärke der Feder ist dünn. (3) Schreibgeschwindigkeit Verschieben Sie die Auswahlfläche nach links oder auf die rechte Seite, um die Schreibgeschwindigkeit der Feder einzustellen. Einstellungen Schnell (Rapidly): Schreiben ist schnell, aber Schreibqualität ist nicht so gut. Langsam Softly: Schreiben ist langsam, aber Schreibqualität ist gut. (4 Ausrichten der Empfängereinheit - Klicken der Position auf dem Monitor. (Empfänger muss so platziert sein wie in der auswählten Position angegeben.) (5) Mauszeiger Wenn Sie den digitalen Stift verwenden, können Sie verschiedene Mauszeigerypen wählen Einstellung: Gekreuzter Mauszeiger: Standardmäßige Einstellung Benutzerdefinierter Mauszeiger:: Einstellung wie durch Windows vorgegeben (6) Bildschirm oder Tablett-Modus mit Kugelschreibermine Tablett-Modus auswählen Wählen Sie die Einstellungen: Ausrichtung: Papierformat (Hochformat oder Querformat) Größe: Web-Bildumfang (105X100) A5 (210X158) A4 (297X221) Einstellungen können dann gespeichert werden. (7) Aktualisierung Update PENonPC wird automatisch über das Internet aktualisiert, wenn Update regelmäßig in der Option angewendet wird. Eine Popup-Fenster öffnet sich und zeigt die aktuelle PENonPC Version an. 7. Wie TABLO verwendet wird (1) Beginnen Siemit dem Stift - Halten Sie den Stift möglichst so, wie einen Bleistift oder einen Kugelschreiber. - Der Stift ist so konzipiert, dass dieser in jeder normalen Schreibhaltung funktionieren sollte. - Signal des Stiftes muss zu den Sensoren des Empfängers gewährleistet sein. - Hindernisse zwischen Empfänger und Stift ggf. beseitigen, um Fehler zu vermeiden. 1) Klicken (auswählen) Den Stift einmal auf der Oberfläche leicht klicken 2) Doppeltes Klicken (ausführen) Den Stift auf der Oberfläche zweimal leicht klicken. 3) Ziehen Nachdem Sie angeklickt haben, was ausgewählt wurde, verschieben Sie mit dem Stift, den ausgewählten Bereich. Achtung!!! Abhängig von Richtung oder Winkel des Stiftes , kann der Mauszeiger und die Federspitze möglicherweise nicht einwandfrei ausgerichtet sein. Dies ist keine Fehlfunktion des Produktes. Verwenden sie den Stift genauso, wie Sie diesen in der Kaibrierung verwendet haben. Achtung!!! Falls die Doppelklick-Geschwindigkeit nicht angemessen ist, verändern Sie diese in der: Systemsteuerung>Maus>Doppelklick Geschwindigkeit verändern“ XP, VISTA-Home Basic 1. Installation Ink Tool Um die Funktionen in MS-Office, XP und Vista nutzen zu können, muss Ink Tool installiert werden. Unten aufgeführte Software wird dann automatisch mit installiert. Bitte nicht installieren, wenn MS Office 2003 oder 2007 nicht bereits installiert ist. ▷ Microsoft.NET Framework ▷ Tablet PC Plattorm SDK ▷ Ink Note ▷ Ink Tool <Microsoft.NET Framework> - Fortfahren, indem Sie auf [Nächste]. klicken - Auswählen von [ich nehme i accept…] an und [Nächste] Taste anklicken. - Auf [Ende] klicken um die Installation abzuschließen. < Tablet PC Plattform SDK > - Fortfahren, indem Sie auf[Nächste]. klicken - Auswählen [ich nehme…] an und [Nächste] Taste anklicken. - Auswählen [jedermann der…] und [Nächste] Taste anklicken. - [Installieren], Taste auswählen [abschließen] und anklicken - Zum Beenden [Ende] Taste, um die Installation abzuschließen. < Ink Note > - Fortfahren, indem Sie auf [Nächste]. klicken - [Installieren], Taste anklicken. - Ink Note wird installiert. < Ink Tool > - Sprache auswählen und [OKAY] klicken - [Nächste] Taste anklicken. - Auswählen [ich nehme…] an und [Nächste] Taste anklicken. - Auswählen [jedermann…] und [Nächste] Taste anklicken. - [Installieren], Taste anklicken. - Zum Beenden [Ende] um die Installation abzuschließen. Einen Moment warten und dann die Taste [OK um die Ink Tool Installation zu beenden. Um Zeichenerkennungsfunktion zu verwenden, müssen Sie das Zeichenerkennungspaket von der Microsoft.Homepage herunter laden. Detaillierte Informationen entnehmen Sie bitte dem Kapitel „Zeichenerkennung installieren und benutzen“ in diesem Handbuch. Wird nicht unterstützt in Vista Home Basic 2. TABLO in MS Office (1) Verwenden mit Word/Excel 2003 ① TABLO mit USB-Anschluss verbinden und MS Word 2003 oder Excel 2003 starten. ② TABLO muss vorher installiert sein. In der Symbolleiste, nach dem Start ihrer Office Anwendung erscheint ein Symbol wie in der folgenden Abbildung angezeigt wird. Klicken Sie auf das Symbol Ink Tool. ③ Durch Auswahl der verschiedenen Symbole, können verschiedene Funktionen ausgewählt werden. a Löschen b Federspitzen Auswahl cⓒ Leuchtmarker-Feder d Radiergummi e Stiftfarbe f Feder-Stärke g Feder-Stärke h Zeichenerkennung - Ihre Handschrift kann als Text erkannt werden und in Dokumente hinzugefügt werden. Zeichenerkennungstaste anklicken und Fenster wie unten angezeit wird erscheint. i Optionen j Einfügen und beenden - Nach dem Schreiben , klicken Sie auf das Symbol Einfügen und beenden. Ihre handgeschriebenen Anmerkungen werden in MS Office hinzugefügt. 5⑤ Um die Worterkennungsfunktion zu verwenden, muss Ink Tool von der mitgelieferten CD installiert sein. Zusätzlich muss das Paket Zeichenerkennung von Microsoft installiert werden. Dies kann von der Microsoft Homepage herunter geladen werden. Gehen Sie auf die Microsoft Seite download.microsoft.com → geben Sie „recognizer pack“ in das Suchfeld ein → windows- Xp tablet PC recognizer-pack und laden Sie dieses in Ihrer Sprache herunter. `Taste einfügen anklicken. Ihre Handschrift wird in das Dokument als Text hinzugefügt. (2) Verwenden mit Powerpoint 2003 1 TABLO mit USB-Anschluss verbinden und Powerpoint 2003 starten 2 TABLO muss vorher installiert sein. In der Symbolleiste, nach dem Start ihrer Office Anwendung erscheint ein Symbol wie in der folgenden Abbildung angezeigt wird. Klicken Sie auf das Symbol Ink Tool 3 Wie in der Abbildung gezeigt, ist der Folienmodus automatisch aktiv und erscheint in der Symbolleiste. Durch Auswahl der verschiedenen Symbole, können verschiedene Funktionen ausgewählt werden. a Löschen b Federspitzen Auswahl cⓒ Leuchtmarker-Feder d Radiergummi e Stiftfarbe f Feder-Stärke g Feder-Stärke h Zeichenerkennung - Ihre Handschrift kann als Text erkannt werden und in Dokumente hinzugefügt werden. Zeichenerkennungstaste anklicken und Fenster wie unten angezeit wird erscheint. i Optionen j Einfügen und beenden - Nach dem Schreiben , klicken Sie auf das Symbol Einfügen und beenden. Ihre handgeschriebenen Anmerkungen werden in MS Office hinzugefügt. 5⑤ Um die Worterkennungsfunktion zu verwenden, muss Ink Tool von der mitgelieferten CD installiert sein. Zusätzlich muss das Paket Zeichenerkennung von Microsoft installiert werden. Dies kann von der Microsoft Homepage herunter geladen werden. Gehen Sie auf die Microsoft Seite download.microsoft.com → geben Sie „recognizer pack“ in das Suchfeld ein → windows- Xp tablet PC recognizer-pack und laden Sie dieses in Ihrer Sprache herunter. `Taste einfügen anklicken. Ihre Handschrift wird in das Dokument als Text hinzugefügt. * Verwenden in der Powerpoint Diavorführung ① Die Funktion des Stiftes sind auch für in der Diavorführung vorhanden. Diavorführungtaste (F5) drücken um Diavorführungmodus zu aktivieren. ②Durch das Anklicken des Schalters in der untereren linken Ecke kann der Modus aktiviert werden. ⑤ Sie können direkt in die Folie mit TABLO schreiben. Starten Sie ihre Präsentation und bewegen Sie den Mauszeiger in die linke untere Ecke. Die Funktionen können direkt aus dem Menü ausgewählt werden. ,vorhergehende Folie Stiftfunktion in der Diavorführung Diavorführung Werkzeugkasten nächste Folie ③ Wenn Sie den Modus verlassen erscheint ein Pop-up Fenster. Diese Meldung hinterfragt, ob eingesetzte Veränderungen auf den Folien gesichert werden sollen. Zum speichern klicken Sie aus KEEP,, um ohne Änderungen fortzufahren wählen Sie DISCARD aus. (3) Using TABLO auf MS-Outlook 2003 ① TABLO mit USB-Anschluss verbinden und MS-Outlook 2003 starten. 1 Neue eMail-Taste anklicken, um eine eMail herzustellen. 2 TABLO muss vorher installiert sein. In der Symbolleiste, nach dem Start ihrer Office Anwendung erscheint ein Symbol wie in der folgenden Abbildung angezeigt wird. Klicken Sie auf das Symbol Ink Tool ④ Wie unten gezeigt, ist Ink Tool aktiv. (Anmerkung-) Ink Tool ist nur im HTML-Modus anwendbar. Durch Auswahl der verschiedenen Symbole, können verschiedene Funktionen ausgewählt werden. a Löschen b Federspitzen Auswahl cⓒ Leuchtmarker-Feder d Radiergummi e Stiftfarbe f Feder-Stärke g Feder-Stärke h Zeichenerkennung - Ihre Handschrift kann als Text erkannt werden und in Dokumente hinzugefügt werden. Zeichenerkennungstaste anklicken und Fenster wie unten angezeit wird erscheint. i Optionen j Einfügen und beenden - Nach dem Schreiben , klicken Sie auf das Symbol Einfügen und beenden. Ihre handgeschriebenen Anmerkungen werden in MS Office hinzugefügt. 5⑤ Um die Worterkennungsfunktion zu verwenden, muss Ink Tool von der mitgelieferten CD installiert sein. Zusätzlich muss das Paket Zeichenerkennung von Microsoft installiert werden. Dies kann von der Microsoft Homepage herunter geladen werden. Gehen Sie auf die Microsoft Seite download.microsoft.com → geben Sie „recognizer pack“ in das Suchfeld ein → windows- Xp tablet PC recognizer-pack und laden Sie dieses in Ihrer Sprache herunter. `Taste einfügen anklicken. Ihre Handschrift wird in das Dokument als Text hinzugefügt. Achtung!!! Ink Tool ist nur im HTML-Modus anwendbar. Den Modus ggf. ändern. (4) Verwenden in Word 2007, Excel 2007 ① TABLO mit USB-Ihrem PC verbinden und MS Word 2007 oder Excel 2007 starten. ② Wenn Ink Tool installiert worden ist, erscheint dies unter der Symbolleiste „zusätzliche Funktion“ (Add-ins) im Office-Programm. ③ Zusätzliche Funktion (Add-ins) - >, Auswahl von Ink Tools aktivieren. → [Add-ins] [Ink Tool] Durch Auswahl der verschiedenen Symbole, können verschiedene Funktionen ausgewählt werden. a Löschen b Federspitzen Auswahl cⓒ Leuchtmarker-Feder d Radiergummi e Stiftfarbe f Feder-Stärke g Feder-Stärke h Zeichenerkennung - Ihre Handschrift kann als Text erkannt werden und in Dokumente hinzugefügt werden. Zeichenerkennungstaste anklicken und Fenster wie unten angezeit wird erscheint. i Optionen j Einfügen und beenden - Nach dem Schreiben , klicken Sie auf das Symbol Einfügen und beenden. Ihre handgeschriebenen Anmerkungen werden in MS Office hinzugefügt. 5⑤ Um die Worterkennungsfunktion zu verwenden, muss Ink Tool von der mitgelieferten CD installiert sein. Zusätzlich muss das Paket Zeichenerkennung von Microsoft installiert werden. Dies kann von der Microsoft Homepage herunter geladen werden. Gehen Sie auf die Microsoft Seite download.microsoft.com → geben Sie „recognizer pack“ in das Suchfeld ein → windows- Xp tablet PC recognizer-pack und laden Sie dieses in Ihrer Sprache herunter. `Taste einfügen anklicken. Ihre Handschrift wird in das Dokument als Text hinzugefügt. (5) Verwenden mit Powerpoint 2007 ①TABLO mit USB-Anschluss an Ihrem PC verbinden und Powerpoint 2007 starten Wenn Ink Tool installiert worden ist, erscheint dies unter der Symbolleiste „zusätzliche Funktion“ (Add-ins) im Office-Programm. ③ Zusätzliche Funktion (Add-ins) - >, Auswahl von Ink Tools aktivieren. → [Add-ins] [Ink Tool] . ③ Wie in der Abbildung unten gezeigt, ist der Folienmodus automatisch aktiv und Symbolleiste erscheint. Durch Auswahl der verschiedenen Symbole, können verschiedene Funktionen ausgewählt werden. a Löschen b Federspitzen Auswahl cⓒ Leuchtmarker-Feder d Radiergummi e Stiftfarbe f Feder-Stärke g Feder-Stärke h Zeichenerkennung - Ihre Handschrift kann als Text erkannt werden und in Dokumente hinzugefügt werden. Zeichenerkennungstaste anklicken und Fenster wie unten angezeit wird erscheint. i Optionen j Einfügen und beenden - Nach dem Schreiben , klicken Sie auf das Symbol Einfügen und beenden. Ihre handgeschriebenen Anmerkungen werden in MS Office hinzugefügt. 5⑤ Um die Worterkennungsfunktion zu verwenden, muss Ink Tool von der mitgelieferten CD installiert sein. Zusätzlich muss das Paket Zeichenerkennung von Microsoft installiert werden. Dies kann von der Microsoft Homepage herunter geladen werden. Gehen Sie auf die Microsoft Seite download.microsoft.com → geben Sie „recognizer pack“ in das Suchfeld ein → windows- Xp tablet PC recognizer-pack und laden Sie dieses in Ihrer Sprache herunter. `Taste einfügen anklicken. Ihre Handschrift wird in das Dokument als Text hinzugefügt. * Verwenden in der Powerpoint Diavorführung ① Die Funktion des Stiftes sind auch für in der Diavorführung vorhanden. Diavorführungtaste (F5) drücken um Diavorführungmodus zu aktivieren. ②Durch das Anklicken werden. des Schalters in der untereren linken Ecke kann der Modus aktiviert ⑤ Sie können direkt in die Folie mit TABLO schreiben. Starten Sie ihre Präsentation und bewegen Sie den Mauszeiger in die linke untere Ecke. Die Funktionen können direkt aus dem Menü ausgewählt werden. ,vorhergehende Folie Stiftfunktion in der Diavorführung Diavorführung Werkzeugkasten nächste Folie ③ Wenn Sie den Modus verlassen erscheint ein Pop-up Fenster. Diese Meldung hinterfragt, ob eingesetzte Veränderungen auf den Folien gesichert werden sollen. Zum speichern klicken Sie aus KEEP,, um ohne Änderungen fortzufahren wählen Sie DISCARD aus. (6) Verwenden von TABLO in MS-Outlook 2007 ① TABLO mit USB-Anschluss an Ihrem PC verbinden und MS-Outlook 2007 starten. ② Neue eMail-Taste anklicken, um eine eMail zu erstellen. Wenn Ink Tool installiert worden ist, erscheint dies unter der Symbolleiste „zusätzliche Funktion“ (Add-ins) im Office-Programm. ③ Zusätzliche Funktion (Add-ins) - >, Auswahl von Ink Tools aktivieren. → [Add-ins] [Ink Tool] ④ Wie oben gezeigt ist Ink Tool aktiv. Achtung!!! Ink Tool ist nur im HTML-Modus anwendbar. Den Modus ggf. ändern. Durch Auswahl der verschiedenen Symbole, können verschiedene Funktionen ausgewählt werden. a Löschen b Federspitzen Auswahl cⓒ Leuchtmarker-Feder d Radiergummi e Stiftfarbe f Feder-Stärke g Feder-Stärke h Zeichenerkennung - Ihre Handschrift kann als Text erkannt werden und in Dokumente hinzugefügt werden. Zeichenerkennungstaste anklicken und Fenster wie unten angezeit wird erscheint. i Optionen j Einfügen und beenden - Nach dem Schreiben , klicken Sie auf das Symbol Einfügen und beenden. Ihre handgeschriebenen Anmerkungen werden in MS Office hinzugefügt. 5⑤ Um die Worterkennungsfunktion zu verwenden, muss Ink Tool von der mitgelieferten CD installiert sein. Zusätzlich muss das Paket Zeichenerkennung von Microsoft installiert werden. Dies kann von der Microsoft Homepage herunter geladen werden. Gehen Sie auf die Microsoft Seite download.microsoft.com → geben Sie „recognizer pack“ in das Suchfeld ein → windows- Xp tablet PC recognizer-pack und laden Sie dieses in Ihrer Sprache herunter. `Taste einfügen anklicken. Ihre Handschrift wird in das Dokument als Text hinzugefügt. 3. Ink Tool im Messenger verwenden MSN Messenger ist eine Software, die von Microsoft erstellt wurde , mit der man über das Internet mit anderen Personen via Chat kommunizieren kann. ① Die neueste Version kann hier http://get.live.com/messenger herunter geladen werden ② GebenSie ihren Benutzernamen und ihr Kennwort ein, um sich bei MSN Messenger anzumelden. Falls Sie noch keinen Benutzernamen haben, müssen Sie sich zuerst bei MSN Messenger registrieren. ③ Wenn Sie sich erfolgreich angemeldet haben, wird folgendes Hauptfenster wie unten angezeigt erscheinen. ④Klicken Sie auf das Symbol zum Chat, um ein Gespräch zu beginnen. Klicken sie auf „senden“, um Ihre Nachricht zu senden. ⑤ Das Symbol im unteren Bereich des Chat Fenster auswählen. Symbol rechts auswählen Im Eingabemodus auf der linken unteren Seite Im Chatfenster Klick auf dieses Symbol und die Nachricht, die im Eingabefenster verfasst wurde, wird als Textnachricht gesendet 4. Verwenden als TABLO Notizblock Den TABLO Empfänger über USB-mit Ihrem PC verbinden, und TABLO Board auf dem WindowsDesktop aktivieren. – Folgen Sie den Anweisungen in diesem Handbuch, handschriftliche Eingaben können auf dem Monitor in o.g. Programmen vorgenommen werden. - Erfassen und Speichern sowie die Druckfunktion sind auch vorhanden (1) Anwendung TABLO Station an USB-Kanal auf Ihrem PC anschließen. „das TABLO Brett“ beginnen, das auf Ihren PC installiert ist. TABLO muss an Computer für reibungsloses Funktionieren angeschlossen werden. ① Funktionen Pen- Kugelschreiber H-PEN - Markierstift Brush - Pinselfunktion Erase - Radiergummi Line - Zeichenlinie CLR – Alles löschen ELLIPSE VIERECK Tinten-Farben-Einstellung Tinten-Stärken-Einstellung New NEU – Eingabe von Zeichen oder Abbildungen auf dem Bildschirm → wird verwendet, um neue Bilder oder Texte zu entwerfen. - Außer dem vollständigen Bildschirm SICHERN, in dem Tintenhilfsmittel benutzt wird Save → sichern des vollständigen Bildschirm Back RÜCKSEITE - Hilfsmittel für das Auswählen einiger verschiedener Arten von Hintergründen Save SICHERUNG - Sicherung des Inhaltes der mit TABLO angelegt wurde man teilweise auswählt → ist es das Sicherungshilfsmittel, das möglich ist, den gewünschten Bereich unter den Bildschirmanzeigen auszuwählen und zu sparen, die auf dem Monitor unabhängig davon den Gebrauch des Tintenhilfsmittels gezeigt werden. Zum Klemmbrett kopieren: Für die Kopie und das Kleben auf dem gewünschten Platz, nachdem das Teil ausgewählt worden ist → zu kleben ist möglich, auf Wort oder PowerPoint, nachdem man den Bereich ausgewählt hat, der nur unter den Bildschirmanzeigen erfassen soll, die auf dem Monitor unabhängig davon verwendet vom Tintenhilfsmittel gezeigt werden. Modusumschalten - Konvertierungshilfsmittel für Fenster und Duo verschalen → Fenstermodus - elektronische Feder wird als die Funktion der allgemeinen Maus benutzt → TABLO Brettmodus - er wird verwendet, damit Zeichen oder Abbildungen using das TABLO Brett mit elektronischer Feder gezeichnet werden können 5. Ink Note Diese Software erlaubt den Benutzern, eine einfache Notiz mit TABLO zu erstellen. Speichern und editieren von Dateien ist auch möglich. Es ist bequemer, wenn sie für das Erfassen von Daten eine ebene Oberfläche verwenden und nach dem Schreiben, die Daten z.B. in ihr Word Dokument einfügen. 1) Verwendung TABLO mit USB Anschluss an Ihrem PC verbinden und Ink Note mit Doppelklick auf das Programmsymbol starten. Folgendes Fenster erscheint wie unten gezeigt 2) Funktionen von Ink Note ① Tintenstärke ② Tintenstärke ③ Stift-Farbe ④ Kugelschreiber ⑤ Leuchtmarker ⑥ Löschen (alles) ⑦ Radiergummi (teilweise) ⑧Worterkennungsfunktion ⑨ Sprache, Handbuch, Objekt-Auswahl ⑩ Notizblockhintergrund- ①, ② Seite hinzufügen Notizblocktransparenzeinstellung oder löschen ③,④,⑤,⑥ Seite verschieben Speichern, Drucken, Kopieren, Einfügen usw. Bearbeiten Modus Editier Modus 3) Wie Ihre handgeschriebenen Anmerkungen in Word eingesetzt werden. ㅡ Ink Note starten ㅡ Klicken Sie auf Tintenschreibmodus und wählen gewünschte Stiftdicke und -farbe ㅡ Schreiben oder zeichnen eine Anmerkung in Ink Note. ㅡ Klicken Sie auf Modus editieren der Mauscursor verändert sich zum Plus Symbol.. ⑦ ㅡ Wählen Sie den gewünschten Teil aus. ㅡ klicken an Exemplartaste. ㅡ Klicken Sie auf das Symbol kopieren Starten Sie Microsoft Word und klicken Sie auf den Bereich, an dem Sie Ihre handgeschriebenen Anmerkungen einsetzen möchten. ㅡ Benutzen Sie STRG-V oder das Einfügen Menü. ㅡ Ihre handgeschriebene Anmerkung wird in MS Word-Datei eingesetzt. ㅡGröße und Position können wie gewünscht verändert werdent. 6. Zeichen Erkennung installieren und benutzen 1. Um die Zeichenerkennung zu verwenden, muss Ink Tool von der mitgelieferten CD installiert sein. 2. Die Zeichenerkennung kann von der Microsoft Homepage zur Installation herunter geladen werden. Achtung!!! Download ist nur möglich, wenn Ihre Windows Version registriert ist. In Vista Home basic wird dies nicht unterstützt.. 1) Zeichenerkennung installieren Achtung!!! - Internetverbindung muss vorhanden sein. - Tablet PC-Plattform SDK muss vor dem Installieren der Zeichenerkennung installiert sein. - Nur auf einer registrierten Windows Version. Ist die Installation möglich. - In folgenden Betriebssystemen ist ein arbeiten möglich: - Windows- Xp Professional - Windows-Server 2003 - Windows- Xp tablett PC Edition 2005 ① Starten Sie ihren Browser und gehen Sie zur Seite download.microsoft.com . ② `Geben Sie recognizer pack in die Suchleiste ein und klicken sie auf suchen. ③ Wählen Sie Windows- Xptablet PC Edition 2005 Recognizer Pack aus. ④Klicken Sie auf Taste fortfahren, um die Echtheit ihres Windows Betreibssystems überprüfen zu lassen Wenn ein Fenster mit einer Meldung erscheint, installieren Sie die Software zur Überprüfung . ⑤ Nach der Überprüfung erscheint der Downloadbildschirm wie unten gezeigt. „Download“ anklicken. ⑥ Wenn dieses Fenster erscheint , klicken Sie auf AUSFÜHREN“. ⑦ Nach dem Download erscheint ein Sicherheithinweis, klicken Sie auf ausführen. Auf manchen PCs wird dieser Schritt übersprungen) ⑧ Bestätigen Sie mit Weiter ⑨ Den folgenden Lizenzvereinbarungen: Klick auf „ich stimme“ zu und dann „weiter“ ⑩ Benutzernamen und Firmenname eingeben und mit „weiter“ bestätigen Wählen Sie Installation „abschließen“ und klicken Sie auf „weiter“. ⑫ Klick auf „installieren“. ⑬ Zum beenden der Installation auf „Ende“ klicken. 2) Wie die Schriftartenerkennung benutzt wird ① MS-Word (oder Excel) an klicken und Schriftarterkennung auswählen. ② Schriftartenerkennung ist aktiviert ③Schreiben Sie in dem Feld und warten ca. eine Sekunde. ⑤ `Klicken Sie auf das Einfügen Symbol und Ihre handschriftliche Notiz wird in Dokumente als Text hinzugefügt 8. Benutzung in PDF Kommentaren Pdf-Kommentare werden uneingeschränkt in pdf-Datei zur Verfügung gestellt. Das Programm gehört nicht zum Lieferumfang von Microsoft Windows Dieses Programm sollte gekauft werden oder als Download Probeversion von folgender Seite herunter geladen werden. ①http://www.grahl-software.com ② Probeversion von der Webseite herunter laden oder Vollversion kaufen. Pdf-Kommentator erlaubt es Anmerkung in PDF Dokumenten vorzunehmen. Sie können mit Hilfe des Textmarkers Textpassagen hervorheben, oder zusätzliche Anmerkungen zum Dokument hinzufügen. TABLO stellt Ihnen ein einfaches Hilfsmittel zum kommentieren in pdf-Dokumenten zur Verfügung. ③ Menü PDF Annotator VISTA Home Premium oder höher Schreiben, Zeichnen, virtuelle Tastatur und sowie Handschriftenerkennung sind vorhanden. 1 Verwendung in MS Office (1) Benutzung mit Word 2003, Excel 2003 ① TABLO Station mit USB-Stecker an Ihrem PC verbinden und MS Word 2003 oder Excel 2003 starten. ② Wenn TABLO an den PC angeschlossen ist, wird das Programm automatisch in Office aktiviert. Um TABLO zu benutzen gehen Sie folgendermaßen vor. Das Symbol anklicken, wie in der unteren Abbildung angezeigt wird, oder wählen Sie View >Tools > Microsoft Ink vom Menü aus. • Wenn das Symbol verwendet wird • Wenn Menüleiste verwendet wird - Ansicht >Tools > Ink Annotator ③ Ink Annotator ist wie unten gezeigt aktiviert. Ink Annotator bietet Ihnen verschiedene Stifttypen, Radiergummi, -farben und -stärken. Gewünschten Stifttyp wählen Kugelschreiber/Federspitze /Leuchtmarker Radiergummi Nachricht auswählen Gewünschte Farbe wählen Tintenstärke wählen ④ Wenn Ink Annotator gestoppt werden soll ESC-Taste betätigen, oder Klick auf Stop. (2) Verwendung mit Ms Powerpoint 2003 ①TABLO Station mit USB-Stecker an Ihrem PC verbinden und MS PowerPoint 2003 starten. ② Wenn TABLO an den PC angeschlossen ist, wird das Programm automatisch in Office aktiviert. Um TABLO zu benutzen gehen Sie folgendermaßen vor. Das Symbol anklicken, wie in der unteren Abbildung angezeigt wird, oder wählen Sie View >Tools > Microsoft Ink vom Menü aus. • Wenn das Symbol verwendet wird • Wenn Menüleiste verwendet wird - Ansicht >Tools > Ink Annotator Ink Annotator ist wie unten gezeigt aktiviert. Ink Annotator bietet Ihnen verschiedene Stifttypen, Radiergummi, -farben und -stärken Gewünschten Stifttyp wählen Kugelschreiber/Federspitze /Leuchtmarker Radiergummi Nachricht auswählen Gewünschte Farbe wählen Tintenstärke wählen ④ Wenn Ink Annotator gestoppt werden soll ESC-Taste betätigen, oder Klick auf Stop. * Diavorführung mit Ms- Powerpoint starten ① Ink Annotator ist auch für Diavorführungen in Powerpoint vorhanden. Diavorführungtaste (F5) drücken um den Modus zu aktivieren. ② Ink Annotator wird durch Klicken in der linken unteren Ecke aktiviert. ⑤ Sie können direkt auf in der Präsentation mit TABLO schreiben. Starten Sie ihre Präsentation und bewegen Sie den Mauszeiger in die untere linke Ecke und benutzen Sie die Funktionen aus der Menüleiste. ,vorhergehende Folie Stiftfunktion in der Diavorführung Diavorführung Werkzeugkasten nächste Folie ③ Wenn Sie den Modus verlassen erscheint ein Pop-up Fenster. Diese Meldung hinterfragt, ob eingesetzte Veränderungen auf den Folien gesichert werden sollen. Zum speichern klicken Sie aus KEEP,, um ohne Änderungen fortzufahren wählen Sie DISCARD aus. (3) Verwendung mit MS-Outlook 2003 ①TABLO mit USB-Anschluss verbinden und MS-Outlook 2003 starten. 1 Neue eMail-Taste anklicken, um eine eMail herzustellen. ③ Ink aktivieren vom Menü aus klicken [Ansicht] > [Hilfsmittel] > [Ink-Anmerkung]. ④ Ink Symbol ist aktiviert Gewünschten Stifttyp wählen Kugelschreiber/Federspitze /Leuchtmarker Radiergummi Nachricht auswählen Gewünschte Farbe wählen Tintenstärke wählen ④ Wenn Ink Annotator gestoppt werden soll ESC-Taste betätigen, oder Klick auf Stop. ⑥ Wenn man Ink verwendet wir, muss HTML-Modus aktiviert werden, ein eMail-Symbol wie unten angezeigt erscheint. Die Größe des Symbols kann verändert werden. Handgeschriebene Nachrichten in den Kasten ziehen Klicken Sie zum Senden auf das Symbol. (4) Verwendung von Word 2007, Excel 2007 ①TABLO mit USB-an Ihrem PC verbinden und MS Word 2007 oder Excel 2007 starten. ②Menü Review anklicken und das Ink Tool auswählen, das am Rand rechts auswählbar ist. [Review] - [Start Ink Tool] ③ Stift Einstellungen ① Objekt auswählen ② Alles löschen ③ Kugelschreiber ④ Feder Spitze ⑤ Textmarker-Feder ⑥ Radiergummi (teilweise) ⑦ Farbe auswählen ⑧ Tinten-Stärke auswählen ⑨ Tinten-Hilfsmittel schließen *④ Wenn Ink Annotator gestoppt werden soll ESC-Taste betätigen, oder Klick auf Stop. (5) Verwendung von TABLO mit PowerPoint 2007 TABLO mit USB-an Ihrem PC verbinden und MS PowerPoint 2007 starten. ②Menü Review anklicken und das Ink Tool wählen, das am Rand rechts auswählbar ist. [Review] - [Start Ink Tool] ③ Stift Einstellungen ① Objekt auswählen ② Alles löschen ③ Kugelschreiber ④ Feder Spitze ⑤ Textmarker-Feder ⑥ Radiergummi (teilweise) ⑦ Farbe auswählen ⑧ Tinten-Stärke auswählen ⑨ Tinten-Hilfsmittel schließen *④ Wenn Ink Annotator gestoppt werden soll ESC-Taste betätigen, oder Klick auf Stop. * Verwenden in der Powerpoint Diavorführung ① Die Funktion des Stiftes sind auch für in der Diavorführung vorhanden. Diavorführungtaste (F5) drücken um Diavorführungmodus zu aktivieren. ②Durch das Anklicken des Schalters in der untereren linken Ecke kann der Modus aktiviert werden. ⑤ Sie können direkt in die Folie mit TABLO schreiben. Starten Sie ihre Präsentation und bewegen Sie den Mauszeiger in die linke untere Ecke. Die Funktionen können direkt aus dem Menü ausgewählt werden. ,vorhergehende Folie Stiftfunktion in der Diavorführung Diavorführung Werkzeugkasten nächste Folie ③ Wenn Sie den Modus verlassen erscheint ein Pop-up Fenster. Diese Meldung hinterfragt, ob eingesetzte Veränderungen auf den Folien gesichert werden sollen. Zum speichern klicken Sie aus KEEP,, um ohne Änderungen fortzufahren wählen Sie DISCARD aus. (6) TABLO mit MS-Outlook 2007 verwenden TABLO mit USB-an Ihrem PC verbinden und MS Outlook 2007 starten. ②Taste NEU anklicken, um eine eMail zu erstellen. Menü Review anklicken und das Ink Tool wählen, das am Rand rechts auswählbar ist. [Review] - [Start Ink Tool] [Review] - [Start Ink Tool] ③ Stift Einstellungen ① Objekt auswählen ② Alles löschen ③ Kugelschreiber ④ Feder Spitze ⑤ Textmarker-Feder ⑥ Radiergummi (teilweise) ⑦ Farbe auswählen ⑧ Tinten-Stärke auswählen ⑨ Tinten-Hilfsmittel schließen *④ Wenn Ink Annotator gestoppt werden soll ESC-Taste betätigen, oder Klick auf Stop. ④ Senden klicken, um die Email zu senden. 2. Ink Tool im Messenger verwenden MSN Messenger ist eine Software, die von Microsoft erstellt wurde , mit der man über das Internet mit anderen Personen via Chat kommunizieren kann. ① Die neueste Version kann hier http://get.live.com/messenger herunter geladen werden ② GebenSie ihren Benutzernamen und ihr Kennwort ein, um sich bei MSN Messenger anzumelden. Falls Sie noch keinen Benutzernamen haben, müssen Sie sich zuerst bei MSN Messenger registrieren. ③ Wenn Sie sich erfolgreich angemeldet haben, wird folgendes Hauptfenster wie unten angezeigt erscheinen. ④Klicken Sie auf das Symbol zum Chat, um ein Gespräch zu beginnen. Klicken sie auf „senden“, um Ihre Nachricht zu versenden. ⑤ Das Symbol im unteren Bereich des Chat Fenster auswählen. Symbol rechts auswählen Im Eingabemodus auf der linken unteren Seite Im Chatfenster Klick auf dieses Symbol und die Nachricht, die im Eingabefenster verfasst wurde, wird als Textnachricht gesendet 3. Verwendung mit MS Windows-Journal Der Mehrseiten Software Support und aktiviert, Wörter zu schreiben, Protokoll und abgehobenen Betrag zu bilden, gerade wie Sie auf ein Blatt Papier mit Bleistift schreiben. Für XP und VISTA Hauptgrundlegendes stellt die Tinten-Anmerkung (eingeschlossen im Installation CD) die gleiche Funktion wie Windows-Journalanmerkung zur Verfügung. ① TABLO mit USB-an Ihrem PC verbinden und MS Windows-Journal starten. (Start > Alle Programme > Windows-Journal Note) ② Windows-Journal-ist wie unten angezeigt aktiviert. ③ Grundlegende Funktionen in Windows Journal-Note Stiftfunktion Textmarkerfunktion Radiergummifunktion Druckempfindlichkeit einstellen und [OK] anklicken. - Windows-Journal Note erkennt den Druck der während des Schreibens mit dem Stift auf die Feder wird. Pinseleffekte sind während des Schreibens möglich. - Auswahl der Stiftstärken ④ Ein Beispiel mit Basisfunktionen 4. Verwendung der Zeichenerkennung Sie können die Zeichenerkennungsfunktion auf Ihrem PC verwenden. Zeichen können in jeder möglichenm Anwendung eingesetzt werden. - Verwenden der Zeichenerkennungsoberfläche. - Mauszeiger auf die Zeichenerkennungsoberfläche bewegen, um die Zeichenerkennung zu aktivieren. Sie können Text in jedem möglichem Dokument durch handschriftliche Eingabe einsetzen. Nach der Eingabe klicken Sie auf einsetzen. . 5. Benutzung der Gesten (schnelle Bewegung) Windows Vista Home, Premium oder Höher verfügen über Tablet PC-Funktionen. Die Gesten könen durch Berührung des Bildschirms aktiviert werden. TABLO muss mit ihrem PC verbunden sein, damit diese Funktion genutztwerden kann. ① Auswahl [Start] - [Systemsteuerung] - [Stift und Eingabegeräte] ② Gesten anklicken. Standard Einstellungen ③ Standard-Einstellungen für jedes Symbol werden angezeigt, wenn Sie Gesten anpassen möchten, klicken Sie auf „Anpassen“. ④ Passen, Sie die Gesten Ihren Bedürfnissen an und benutzen Sie diese. ⑤ Einstellung sichern und TABLO Gesten auf ihrem Monitor anwenden, um diese zu prüfen. Anfänger sollten ein wenigvor der Anwendung mit den Gesten, dies üben. 6. Verwendung des Erfassen (Capture) Hilfsmittels Capture ist ein Hilfsmittel' das in Windows Vista oder Höher bereitgestellt wird. Sie können TABLO verwenden, um jeden möglichen Bildschirm zu erfassen, der zum erfassen ausgewählt wird. ① [Start] - [Alle Programme] - [Zubehör] - [Snipping Tool] Wählen Sie „NEU“ und die Funktion ist aktiviert. ② Der Modus ändert sich zum Erfassen der Ausschnitte. Gewünschten Teil des Bildschirms mit TABLO auswählen. ② Nach Auswahl des Bereichs ist dieser eingesetzt und kann weiter bearbeitet werden. Sie können Kommentare hinzufügen, diese bearbeiten, usw. 7. Verwendung der Notizzettel TABLO mit USB-Verbindung an Ihrem PC verbinden und Notizzettel starten. Sie können mit TABLO kurze Memos verfassen. 1) Installieren ① `Start klicken' ② `Alle Programme' Notizzettel Sticky Notes Sticky Notes verwenden - Das Fenster wie oben gezeigt, öffnet sich. Sie können einfache Memos mit TABLO verfassen. - Wenn Sie ein neues Memo schreiben wollen, klicken Sie auf neues Memo. Zusätzlich können Sie Sprachmeldungen zusammen mit Ihrem Memo erstellen und sichern (siehe Abbildung oben). 8. Verwendung von Ink Desktop Ink Desktop ist eine Software, die ihren Desktop als Schreibtischunterlage zum verwenden von Notizen verwendet. Dieses Programm befindet sich nicht im Lieferumfang von Windows. Sie können es kostenlos von der Microsoft-Webseite herunterladen. [1] Download ① www.microsoft.com gehen ② „Inkdesktop“ in das Feld eingeben und Suchen anklicken ③ Ergebnisse werden darauf angezeigt. Ink Desktop herunterladen und installieren. Tipp!!! TABLO muss mit ihrem Pc verbunden sein, damit diese Funktion genutzt werden kann. [2] Installation ① `Start klicken' ② `Alle Programme' Ink Desktop auswählen und ausführen Verwendung von Ink Desktop - Ink Desktop erlaubt Ihnen mit TABLO, auf der Oberfläche des Desktops zu schreiben - Zusätzlich können andere Symbole die sich auf dem Desktop befinden verwendet werden, auch wenn Ink Desktop aktiv ist. Folgende Funktionen sind in Ink Desktop enthalten ⑤ Symbolleiste ⓐ ⓑ ⓒ ⓓ ⓔ ⓕ ⓐ Typ und Farbe des Stiftes wählen. ⓑ Radiergummifunktion wählen. ⓒ Aktuelle Seite löschen. ⓓ Verschiedene Einstellungen vornehmen. ⓔ Das Programm beenden. ⓕ Symbol zeigen oder verstecken. 9. Benutzung in PDF Kommentaren Pdf-Kommentare werden uneingeschränkt in pdf-Datei zur Verfügung gestellt. Das Programm gehört nicht zum Lieferumfang von Microsoft Windows Dieses Programm sollte gekauft werden oder als Download Probeversion von folgender Seite herunter geladen werden. ①http://www.grahl-software.com ② Probeversion von der Webseite herunter laden oder Vollversion kaufen. Pdf-Kommentator erlaubt es Anmerkung in PDF Dokumenten vorzunehmen. Sie können mit Hilfe des Textmarkers Textpassagen hervorheben, oder zusätzliche Anmerkungen zum Dokument hinzufügen. TABLO stellt Ihnen ein einfaches Hilfsmittel zum kommentieren in pdf-Dokumenten zur Verfügung. ③ Menü PDF Annotator 10. Mauszeiger Einstellungen verändern Wenn der Stift mit Windows VISTA oder höher angeschlossen ist, verändert der Cursor sich zum kleinen Punkt. Folgende Einstellungen zeigen, wie der Cursor in herkömmlichen Mausezeiger verändert wird. ① [Start] - [Systemsteuerung] - [Stift und Eingabegeräte] ② Zeigeroption auswählen ③ In oben gezeigter Abbildung nehmen Sie den Haken heraus und der Mauszeiger verändert sich zum Standard Mauszeiger. Mit OK bestätigen. Fragen und Antworten Kann ich dieses Produkt mit Fremdsoftware benutzen? Ja können Sie dieses Produkt mit jeder Software benutzen, die Maus Geräte unterstützt. Kann ich die Software mit meiner angeschlossenen Maus gleichzeitig benutzen? - Scher. Sie können zwei Produkte gleichzeitig benutzen. - Einige optische Mäusedose haben ein Fehlverhalten und es kann zum wackeln des Cursor kommen. - Wir empfehlen ein Mauspad für optische Maus zu benutzen. Ich möchte die Software Painter verwenden (S/W) Wird der Anpressdruck auch dort zur Verfügung gestellt? - Momentan noch nicht, aber in einem der nächsten Updates soll dies auch möglich sein. - Wir stellen eine virtuelle Anpressdruckfunktion zur Verfügung. Ähnliche Effekte sind dann möglich. Ich benutzte den Stift für eine lange Zeit nicht und Flüssigkeit, tritt aus der Batterei aus. - Wenn der Stift länger als einen Monat nicht benutzt wird, nehmen sie die Batterrien heraus. - Die Batterieflüssigkeit kann schädlich für den Stift sein. - Reinigen Sie den Stift mit einem trockenen Tuch. Wenn Sie Probleme mit dem Stift haben, setzen Sie sich mit ihrem Händler in Verbindung Ich habe die CD von PENonPC verloren. Sie können jederzeit eine aktuelle Version von PENonPC auf unserer Homepage www.hantech.ca herunterladen. Kann der Mauszeiger durch andere Einflüsse gestört werden? - Das Produkt kann durch Infrarot Strahlung oder hochfrequente Geräusche in seiner Funktion beieinträchtigt werden. (Projektor-Ventilator-, Klimaanlagen-, Staubsauger, Leuchtstofflampe etc.) - Wenn diese Fehler auftreten sollten, halten Sie den Stift von diesen Geräten fern. - Nicht mit Röhren-Monitoren verwenden. Mäuszeiger bewegt sich nicht. Was sollte ich tun? Überprüfen Sie den Batteriezustand.oder wechseln Sie die Batterien im Stift gegen Neue aus. Trennen sie das Gerät vom USB Anschluss, beenden Sie PENonPC. Starten Sie PENonPC und verbinden Sie das Gerät mit dem USB Anschluss. Hat der Stift einen Batterie Spar Modus? - Wenn Sie der Stift länger als 30 Sek. nicht benutzt wird, schaltet dieser automatisch in den Batterie Spar Modus. - Wenn Sie den Stift danach wieder benutzen möchten, berühren Sie leicht mit der Federspitze den z.B. Monitor oder drücken Sie einfach eine Taste auf dem Stift. Der Stift wird automatisch eingeschaltet. Mauszeiger stimmt nicht mit dem Stift überein. Was sollte ich tun? Wenn Sie die Bildschirmauflösung- oder die Position des Gerätes verändert haben, muss das Gerät kalibriert werden. `Siehe, Kapitel Kalibrierung in diesem Benutzerhandbuch. Hinweis Für weitere Informationen besuchen Sie unsere Seite im Internet: www.hantech.ca Störungssuche Typ 1. Computer erkennt das Gerät nicht. - Installation von PENonPC nochmals überprüfen. - PENonPC Symbol in der Systemsteuerung? Wenn das Symbol nicht sichtbar ist, Software neu installieren. - Wenn Sie einen USB-Verteiler benutzen, Kabel direkt an PC anschließen. - Überprüfen Sie die Kabelverbindungen. - Ziehen Sie den USB Stecker und verbinden Sie das Gerät wieder mit dem PC. Typ - 2. Produkt arbeitet nicht richtig. - Überprüfen Sie die Batterien im Stift. - Achten Sie auf die korrekt Polung (+/-). - Wenn Sie den Ultra Schallton des Stiftes hören können, ist alles OK. - Wenn das Gerät immer nocht nicht funktionieren sollte, wechseln Sie die Batterien gegen Neue aus. Type3. Mauszeiger bewegt sich unkontrolliert (zittert). - Metallische Geräusche in der Nähe können Störungen verursachen, wehseln sie den Standort. - Verwenden Sie das Gerät nicht in der Nähe eines Röhrenmonitor. - Den Füllstand der Batterien überprüfen. - Staub, Dreck zwischen Empfänger und Stift beseitigen. - Bei der Verwendung mit einer optischer Maus, ein Mauspad benutzen. - Leuchtstofflampen können Störungen verursachen. Weiteres. (1) Garantie PenAndFree Co.,Ltd. Gewährt folgende Reparatur und Ersatzteilieferungen: Garantiezeitraum: 1 Jahr A. Innerhalb des Garantiezeitraumes ① Produktdefekt/Fehler im normalen Gebrauch innerhalb des Garantiezeitraums. Produktdefekt/Fehler im normalen Gebrauch innerhalb 1 Woche nach dem Kauf > Austausch oder Rückerstattung (Rückerstattung ist nur beim Händler möglich,bei dem das Gerät gekauft wurde) Produktdefekt/Fehler im normalen Gebrauch innerhalb 1 Monats nach dem Kauf > Austausch gegen neues Gerät. Produktdefekt/Fehler im normalen Gebrauch innerhalb des Garantiezeitraums nach dem Kauf > Kostenlose Reparatur Fehler tritt nach der Reparatur 3mal mit gleichen Syptomen auf > Austausch gegen neues Gerät. Nach der Garantie keine Gewährleistung mehr. ②Materialschäden während des Garantiezeitraumes durch den Benutzer Produktdefekt/Fehler im normalen Gebrauch innerhalb des Garantiezeitraums nach dem Kauf > Austausch Benutzerfehler im Garantiezeitraum > Wiedereinbau mit Ladung Produktdefekt/Fehler nach Garantiezeitraum > Reparatur oder Austausch gegen Rechnung B., Keine Garantie: ① Produktstörungen nach Garantiezeitraum ② Produktschäden/-fehler durch Benutzer - wie z. B. fallen lassen, unsachgemäße Behandlung (Flüssigkeiten aussetzen) usw. - Schäden die auf Grund eines unsachgemäßen auseinander bauen oder zusammenfügen sind. - Reparatur durch nicht von uns genannte Reparaturcenter - Zusatz oder Optionseinheit nicht-ernannt von der Firma. - Alle weiteren Schäden die auf unsachgemäßen Gebrauch zurückzuführen sind. ③ Andere Schäden, Naturkatastrophen wie Feuer, Erdbeben, Flut und etc. Für Zubehör, wie Batterien und weitere Zubehörteile. ④ Wir sind nicht für den Schäden oder Verlust verantwortlich, die durch unseren Produktbetrieb verursacht werden. Service- Center http://www.hantech.ca