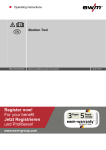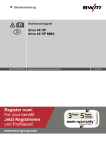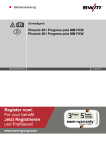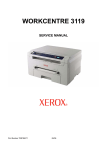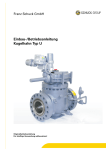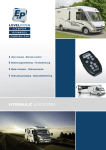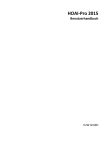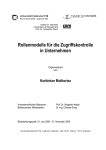Download Betriebsanleitung Xbutton Tool
Transcript
Betriebsanleitung Xbutton Tool Zusätzliche Systemdokumente beachten! Register now! For your benefit Jetzt Registrieren und Profitieren! www.ewm-group.com 17.12.2014 * *Details for ewm-warranty www.ewm-group.com 099-L08742-EW500 Allgemeine Hinweise VORSICHT Betriebsanleitung lesen! Die Betriebsanleitung führt in den sicheren Umgang mit den Produkten ein. • Betriebsanleitungen sämtlicher Systemkomponenten lesen! • Unfallverhütungsvorschriften beachten! • Länderspezifische Bestimmungen beachten! • Gegebenenfalls durch Unterschrift bestätigen lassen. HINWEIS Wenden Sie sich bei Fragen zu Installation, Inbetriebnahme, Betrieb, Besonderheiten am Einsatzort sowie dem Einsatzzweck an Ihren Vertriebspartner oder an unseren Kundenservice unter +49 2680 181-0. Eine Liste der autorisierten Vertriebspartner finden Sie unter www.ewm-group.com. Die Haftung im Zusammenhang mit dem Betrieb dieser Anlage ist ausdrücklich auf die Funktion der Anlage beschränkt. Jegliche weitere Haftung, gleich welcher Art, wird ausdrücklich ausgeschlossen. Dieser Haftungsausschluss wird bei Inbetriebnahme der Anlage durch den Anwender anerkannt. Sowohl das Einhalten dieser Anleitung als auch die Bedingungen und Methoden bei Installation, Betrieb, Verwendung und Wartung des Gerätes können vom Hersteller nicht überwacht werden. Eine unsachgemäße Ausführung der Installation kann zu Sachschäden führen und in der Folge Personen gefährden. Daher übernehmen wir keinerlei Verantwortung und Haftung für Verluste, Schäden oder Kosten, die sich aus fehlerhafter Installation, unsachgemäßen Betrieb sowie falscher Verwendung und Wartung ergeben oder in irgendeiner Weise damit zusammenhängen. © EWM AG, Dr. Günter-Henle-Straße 8, D-56271 Mündersbach Das Urheberrecht an diesem Dokument verbleibt beim Hersteller. Nachdruck, auch auszugsweise, nur mit schriftlicher Genehmigung. Technische Änderungen vorbehalten. Inhaltsverzeichnis Kurzbeschreibung 1 Inhaltsverzeichnis 1 Inhaltsverzeichnis .................................................................................................................................. 3 2 Überblick ................................................................................................................................................. 4 2.1 Kurzbeschreibung .......................................................................................................................... 4 2.2 Zielgruppe ...................................................................................................................................... 4 2.2.1 IT-Administrator .............................................................................................................. 4 2.2.2 Schweißaufsicht ............................................................................................................. 4 2.3 Systemvoraussetzungen ............................................................................................................... 4 2.3.1 Systemvoraussetzungen Client ...................................................................................... 4 2.4 Lieferumfang .................................................................................................................................. 4 2.4.1 Standardlieferumfang ..................................................................................................... 4 2.4.2 Benötigtes Zubehör und Lizenzen .................................................................................. 4 3 Administratorhandbuch ........................................................................................................................ 5 3.1 Installation ...................................................................................................................................... 5 3.2 Installation Wibu Runtime .............................................................................................................. 7 3.3 Installation FTDI USB Treiber ........................................................................................................ 9 3.4 Update ......................................................................................................................................... 10 4 Benutzerhandbuch ............................................................................................................................... 11 4.1 Bildschirmaufbau Xbutton Tool .................................................................................................... 11 4.2 Systemrollenverwaltung ............................................................................................................... 12 4.2.1 Systemrollen anlegen ................................................................................................... 12 4.2.2 Systemrollen bereinigen ............................................................................................... 12 4.3 Vorlagenverwaltung ..................................................................................................................... 13 4.3.1 Vorlage anlegen ........................................................................................................... 13 4.4 Benutzerverwaltung ..................................................................................................................... 15 4.4.1 Benutzer anlegen ......................................................................................................... 15 4.4.2 Benutzer bearbeiten ..................................................................................................... 15 4.4.2.1 Benutzername bearbeiten ............................................................................. 15 4.4.2.2 Benutzer- / Systemrollenzuweisung.............................................................. 16 4.5 Xbutton-Verwaltung ..................................................................................................................... 17 4.5.1 Xbutton anlegen ........................................................................................................... 17 4.5.2 Xbutton bearbeiten ....................................................................................................... 18 4.5.3 Xbutton deaktivieren ..................................................................................................... 19 4.5.4 Übersicht nicht zugeordnete Xbuttons ......................................................................... 19 5 Anhang A .............................................................................................................................................. 20 5.1 Übersicht EWM-Niederlassungen ................................................................................................ 20 099-L08742-EW500 17.12.2014 3 Überblick Kurzbeschreibung 2 2.1 Überblick Kurzbeschreibung Xbutton ist ein System zur intelligenten Steuerung von Zugriffsrechten in EWM Schweißgeräten, die mit Expert 2.0 Steuerungen ausgestattet sind. Anhand von handlichen, programmierbaren Erkennungsspeichern können Benutzern unterschiedliche Nutzungsrechte eingeräumt werden. Das Xbutton Tool dient zur Verwaltung der Erkennungsspeicher, sowie der Benutzer. 2.2 Zielgruppe 2.2.1 IT-Administrator Der IT-Administrator ist aufgrund seiner Ausbildung, seiner Kenntnisse und Erfahrung in der Lage, die Systemvoraussetzungen und die Arbeitsumgebung, samt technischem Equipment, für die Anwendung der Software zu schaffen. Er ist ebenfalls in der Lage, ausreichende Serverkapazitäten bereitzustellen und die Datenspeicherung sicherzustellen. 2.2.2 Schweißaufsicht Der Schweißgeräteführer, der Schweißfachingenieur oder der Mitarbeiter der Schweißaufsicht ist aufgrund seiner fachlichen Aus- und/oder Weiterbildung, Kenntnisse und Erfahrung sowie Kenntniss der unterschiedlichen Schweißprozesse in der Lage, die Ihm übertragenen Arbeiten der Überwachung und Analyse der Schweißprozessdaten auszuführen. Weiterhin ist die Zielgruppe in der Lage, die Computer zu bedienen und die Bedienoberfläche aufzurufen. 2.3 Systemvoraussetzungen 2.3.1 Systemvoraussetzungen Client Kompatibilität Festplatte Anschlüsse Betriebssystem Software 2.4 Lieferumfang 2.4.1 Standardlieferumfang IBM-kombatibel Mindestens 500MB freier Speicherplatz Mindestens zwei freie USB-2.0-Anschlüsse Ab Windows 7 .Net4.0 (wird bei Bedarf mit installiert) Der Standardlieferumfang enthält: • USB-Schnittstelle mit Xbutton Adapter • Software • Lizenzierungs-Dongle • 10 Xbutton 2.4.2 Benötigtes Zubehör und Lizenzen Xbutton wird mit einem Dongle mit aktivierter Lizenz zum Betrieb des Xbutton Tool ausgeliefert. Bei gleichzeitigem Betrieb von Xnet und Xbutton ist die EWM AG zu kontaktieren um eine Lizenzübertragung auf den vorhanden Xnet Dongle durchzuführen. 4 099-L08742-EW500 17.12.2014 Administratorhandbuch Installation 3 3.1 Administratorhandbuch Installation Ausgangsituation: Dongle ist am Computer angeschlossen. • öffnen Sie auf dem Dongle das Verzeichniss XbuttonTool\Release\ • starten Sie per Doppelklick die Installationsdatei „Setup.bat“. − Es öffnet sich die Eingabeaufforderung in der geprüft wird ob .NET4.0 auf dem Rechner installiert ist. Abbildung 3-1 • Drücken Sie eine beliebige Taste um die Eingabeaufforderung zu schließen. − Der Startbildschirm der Installation öffnet sich. Abbildung 3-2 • • Wählen Sie als Installationsart „Benutzerdefiniert“. Klicken Sie auf die Schaltfläche „Installieren“. − Die Auswahl der zu installierenden Komponenten öffnet sich. 099-L08742-EW500 17.12.2014 5 Administratorhandbuch Installation Abbildung 3-3 Komponente Xbutton Tool Software Initialisierung der Datenbank Microsoft .NET Framework Wibu Runtime USB Serial Driver by FTDI • Klicken Sie auf die Schaltfläche „Weiter“. − Die Parametereditor öffnet sich. Erläuterung Die Xbutton Tool Software Neuanlage der Datenbank. Eine evtl. bestehende Datenbank wird inklusive aller Daten überschrieben. Microsoft .NET Framework Treiber für Dongle und softwarebasierte Aktivierung Treiber für Xbutton USB-Schnittstelle Abbildung 3-4 • 6 Klicken Sie auf die Schaltfläche „Weiter“. − Die Software wird installiert. 099-L08742-EW500 17.12.2014 Administratorhandbuch Installation Wibu Runtime Abbildung 3-5 • 3.2 Klicken Sie auf die Schaltfläche „beenden“. Installation Wibu Runtime Die Wibu Runtime wird zwingend benötigt um das Xbutton Tool zu starten. Falls Wibu Runtime noch nicht installiert ist, startet die Installation automatisch. Abbildung 3-6 • Klicken Sie auf die Schaltfläche „Weiter“. 099-L08742-EW500 17.12.2014 7 Administratorhandbuch Installation FTDI USB Treiber Abbildung 3-7 • • Wählen Sie als Installationsart „Für alle Benutzer auf diesem Computer installieren“. Klicken Sie auf die Schaltfläche „Weiter“. Abbildung 3-8 • Klicken Sie auf die Schaltfläche „Weiter“. Abbildung 3-9 • Klicken Sie auf die Schaltfläche „Installieren“. − Die Software wird installiert. Abbildung 3-10 • 8 Klicken Sie auf die Schaltfläche „Fertig stellen“. − Die Installation ist abgeschlossen. 099-L08742-EW500 17.12.2014 Administratorhandbuch Installation FTDI USB Treiber 3.3 Installation FTDI USB Treiber Der FTDI USB Treiber wird zwingend benötigt um die Xbutton USB-Schnittstelle anzusteuern. Falls der FTDI USB Treiber noch nicht installiert ist, startet die Installation automatisch. Abbildung 3-11 • Klicken Sie auf die Schaltfläche „Extract“. Abbildung 3-12 • Klicken Sie auf die Schaltfläche „Weiter“. Abbildung 3-13 • Klicken Sie auf die Schaltfläche „Fertig stellen“. − Die Software wird installiert. 099-L08742-EW500 17.12.2014 9 Administratorhandbuch Update 3.4 Update Die Handlungsschritte beim Update entsprechen weitgehend denen der Installation. Sie müssen lediglich bei der Auswahl der zu installierenden Komponenten die „Initialisierung der Datenbank“ abwählen. Abbildung 3-14 HINWEIS Falls Sie die „Initialisierung der Datenbank“ nicht abwählen und die Installation starten wird die bestehende Datenbank gelöscht und alle gespeicherten Daten sind unwiderruflich verloren. 10 099-L08742-EW500 17.12.2014 Benutzerhandbuch Bildschirmaufbau Xbutton Tool 4 4.1 Benutzerhandbuch Bildschirmaufbau Xbutton Tool Zum besseren Verständniss ist in dieser Anleitung die Bildschirmanzeige in 3 Hauptbereiche aufgeteilt: Navigationsleiste, Dialogfenster und Aktionsschaltflächenleiste. Abbildung 4-1 Pos. Beschreibung 0 Navigationsleiste 1 2 Dialogfenster 3 Aktionsschaltflächenleiste 099-L08742-EW500 17.12.2014 11 Benutzerhandbuch Systemrollenverwaltung 4.2 Systemrollenverwaltung Systemrollen dienen der Gruppierung von Benutzern. Eine Systemrolle kann als aussagekräftiger Begriff zur Versinnbildlichung einer Fähigkeit oder Autorität verstanden werden. Die Systemrolle wird bei Anmeldevorgängen an Expert 2.0 Steuerungen mit angezeigt. 4.2.1 Systemrollen anlegen Ausgangsituation: Programm ist gestartet. • Klicken Sie in der Navigationsleiste auf die Schaltfläche „Einstellungen“. − Im Dialogfenster öffnet sich die Anzeige der Einstellungen. Abbildung 4-2 Durch einen Klick auf den Pfeil des Auswahlfeldes „Systemrollen“ werden die bereits angelegten Systemrollen angezeigt. • Geben Sie im Auswahlfeld „Systemrollen“ den Namen der neuen Systemrolle ein. • Mit „Enter“ speichern Sie die Änderungen. 4.2.2 Systemrollen bereinigen Xbutton wird mit einer Reihe von vordefinierten Systemrollen ausgeliefert, die sich an den Farben der verfügbaren Xbuttons anlehnen. Die Systemrollen können bei Nichtgefallen komplett gelöscht werden, solange noch keine Datensätze angelegt wurden. Daher sollten die Systemrollen vor der ersten Programmierung von Xbuttons festgelegt werden. Ausgangsituation: Programm ist gestartet und Benutzer befindet sich im Menu „Einstellungen“. • In der Aktionsschaltflächenleiste auf die Schaltfläche „Systemrollen bereinigen“ klicken. − Alle nicht verwendeten Systemrollen werden aus der Datenbank gelöscht. 12 099-L08742-EW500 17.12.2014 Benutzerhandbuch Vorlagenverwaltung 4.3 Vorlagenverwaltung Vorlagen dienen der vereinfachten Rechtevergabe an die Benutzer in denen häufig verwendete Rechtekombinationen als Schablonen gespeichert werden. 4.3.1 Vorlage anlegen Ausgangsituation: Programm ist gestartet. • einen neuen Xbutton an das Programmiergerät anschließen. HINWEIS Falls der Xbutton dem System noch nicht bekannt ist öffnet, sich das Dialogfenster „Der Xbutton ist unbekannt. Soll er der Datenbank hinzugefügt werden?“. Diese Abfrage mit Klick auf die Schaltfläche „Ja“ bestätigen. − Im Dialogfenster werden die Daten des Xbutton angezeigt. Abbildung 4-3 • Klicken Sie auf den Reiter „Berechtigungen“. − Im Dialogfenster werden die Berechtigungen des Xbutton angezeigt. Berechtigung Korrekturbetrieb aktivieren Änderung der Drahtvorschubgeschwindigkeit sperren. Änderung der Spannungskorrektur sperren Änderung der Lichtbogendynamik sperren Änderung der Betriebsart sperren Änderung der Schweißart sperren Änderung superPuls sperren JOB-Umschaltung sperren JOB-Reset sperren Programmanwahl einschränken Programmablauf einschränken 099-L08742-EW500 17.12.2014 Erläuterung Bei Auswahl der Option wird für den Benutzer der Korrekturbetrieb aktiviert. Bei Auswahl der Option ist es dem Benutzer nicht erlaubt, die Drahtvorschubgeschwindigkeit zu ändern. Bei Auswahl der Option ist es dem Benutzer nicht erlaubt, die Spannungskorrektur zu ändern. Bei Auswahl der Option ist es dem Benutzer nicht erlaubt, die Lichtbogendynamik zu ändern. Bei Auswahl der Option ist es dem Benutzer nicht erlaubt, die Betriebsart zu ändern. Bei Auswahl der Option ist es dem Benutzer nicht erlaubt, die Schweißart zu ändern. Bei Auswahl der Option ist es dem Benutzer nicht erlaubt, superPuls zu aktivieren. Bei Auswahl der Option ist es dem Benutzer nicht erlaubt, den Schweiß-JOB zu ändern. Bei Auswahl der Option ist es dem Benutzer nicht erlaubt, den Schweiß-JOB zurückzusetzen. Bei Auswahl der Option ist es dem Benutzer nicht erlaubt, alle Schweißprogramme anzuwählen. Bei Auswahl der Option ist es dem Benutzer nicht erlaubt, alle Schweißprogrammabläufe anzuwählen und deren Parameter zu ändern. 13 Benutzerhandbuch Vorlagenverwaltung Berechtigung Änderung der Konfigurationsparameter sperren Erläuterung Bei Auswahl der Option ist es dem Benutzer nicht erlaubt, die Konfigurationsparameter zu ändern. Programm „0“ sperren Bei Auswahl der Option ist es dem Benutzer nicht erlaubt, das Programm „0“ aufzurufen. • Aktivieren / Deaktivieren Sie die gewünschten Rechte. • Klicken Sie in der Aktionsschaltflächenleiste auf die Schaltfläche „Als Vorlage speichern“. − Die neue Vorlage wird im System gespeichert und ist ab sofort über die Schaltfläche „Ordner Vorlagen“ verfügbar. 14 099-L08742-EW500 17.12.2014 Benutzerhandbuch Benutzerverwaltung 4.4 Benutzerverwaltung In der Benutzerverwaltung werden alle Benutzer angelegt, für die Xbuttons verwendet werden sollen. 4.4.1 Benutzer anlegen Ausgangsituation: Programm ist gestartet. Abbildung 4-4 • Klicken Sie in der Aktionsschaltflächenleiste auf die Schaltfläche „Benutzer anlegen“. − Am Ende der Benutzertabelle wird ein neuer Benutzer mit den Standardwerten Vorname „NewFirstname“ und Name „NewName“ eingefügt. Diese Voreinstellungen können durch Anklicken des entsprechenden Feldes direkt editiert werden. Abbildung 4-5 4.4.2 Benutzer bearbeiten 4.4.2.1 Benutzername bearbeiten HINWEIS Ein Benutzername kann nur solange nachträglich editiert werden, bis ein erster Xbutton für diesen Benutzer angelegt wurde. Ausgangsituation: Programm ist gestartet und Benutzer ist angelegt. • In der Benutzertabelle in das Feld „Vorname“ oder „Name“ klicken. − Der ausgewählte Datensatz wird blau markiert. • Aktivieren Sie durch Drücken der Taste „F2“ den Bearbeitungsmodus. • Ändern Sie den Datensatz entsprechend ab. • Mit „Enter“ speichern Sie die Änderungen. • Mit „ESC“ verwerfen Sie die Änderungen. 099-L08742-EW500 17.12.2014 15 Benutzerhandbuch Benutzerverwaltung Benutzer- / Systemrollenzuweisung HINWEIS Eine Systemrolle kann nur solange nachträglich einem Benutzer zugeordnet weden, bis ein erster Xbutton für diesen Benutzer angelegt wurde. Ausgangsituation: Programm ist gestartet und Benutzer ist angelegt. • In der Benutzertabelle beim zu ändernden Benutzer in der Spalte „Systemrolle“ auf den Pfeil klicken. − Die angelegten Systemrollen werden angezeigt. • Die gewünschte Systemrolle auswählen. • Mit „Enter“ speichern Sie die Änderungen. • Mit „ESC“ verwerfen Sie die Änderungen. 16 099-L08742-EW500 17.12.2014 Benutzerhandbuch Xbutton-Verwaltung 4.5 Xbutton-Verwaltung Der Xbutton dient zur Identifizierung des Benutzers am Endgerät. Auf dem Xbutton sind die benutzerspezifischen Rechte gespeichert. Ein Benutzer kann mehrere Xbutton mit unterschiedlichen Rechten haben. Ein Xbutton kann aber nur einen Benutzer haben. 4.5.1 Xbutton anlegen Ausgangsituation: Programm ist gestartet. • einen neuen Xbutton an das Programmiergerät anschließen. HINWEIS Falls der Xbutton dem System noch nicht bekannt ist öffnet, sich das Dialogfenster „Der Xbutton ist unbekannt. Soll er der Datenbank hinzugefügt werden?“. Diese Abfrage mit Klick auf die Schaltfläche „Ja“ bestätigen. − Im Dialogfenster öffnet sich die Anzeige der Berechtigungen. Berechtigung Erläuterung Korrekturbetrieb aktivieren Bei Auswahl der Option wird für den Benutzer der Korrekturbetrieb aktiviert. Änderung der Drahtvorschubgeschwindigkeit Bei Auswahl der Option ist es dem Benutzer nicht sperren. erlaubt, die Drahtvorschubgeschwindigkeit zu ändern. Änderung der Spannungskorrektur sperren Bei Auswahl der Option ist es dem Benutzer nicht erlaubt, die Spannungskorrektur zu ändern. Änderung der Lichtbogendynamik sperren Bei Auswahl der Option ist es dem Benutzer nicht erlaubt, die Lichtbogendynamik zu ändern. Änderung der Betriebsart sperren Bei Auswahl der Option ist es dem Benutzer nicht erlaubt, die Betriebsart zu ändern. Änderung der Schweißart sperren Bei Auswahl der Option ist es dem Benutzer nicht erlaubt, die Schweißart zu ändern. Änderung superPuls sperren Bei Auswahl der Option ist es dem Benutzer nicht erlaubt, superPuls zu aktivieren. JOB-Umschaltung sperren Bei Auswahl der Option ist es dem Benutzer nicht erlaubt, den Schweiß-JOB zu ändern. JOB-Reset sperren Bei Auswahl der Option ist es dem Benutzer nicht erlaubt, den Schweiß-JOB zurückzusetzen. Programmanwahl einschränken Bei Auswahl der Option ist es dem Benutzer nicht erlaubt, alle Schweißprogramme anzuwählen. Programmablauf einschränken Bei Auswahl der Option ist es dem Benutzer nicht erlaubt, alle Schweißprogrammabläufe anzuwählen und deren Parameter zu ändern. Änderung der Konfigurationsparameter sperren Bei Auswahl der Option ist es dem Benutzer nicht erlaubt, die Konfigurationsparameter zu ändern. Programm „0“ sperren Bei Auswahl der Option ist es dem Benutzer nicht erlaubt, das Programm „0“ aufzurufen. • Aktivieren / Deaktivieren Sie die gewünschten Berechtigungen für den Xbutton oder wählen Sie aus der Auswahlbox „Vorlage benutzen“ eine Vorlage aus. • Vergeben Sie im Eingabefeld „Neuer Xbutton Name“ einen Namen für den xButton. • Wählen Sie aus der Auswahlbox „Name“ den Benutzer, dem der Xbutton zugewiesen werden soll. • Um die Änderungen zu speichern, klicken Sie in der Aktionsschaltflächenleiste auf die Schaltfläche „Berechtigung schreiben“. • Um die Änderungen zu verwerfen, klicken Sie in der Aktionsschaltflächenleiste auf die Schaltfläche „Startseite“. 099-L08742-EW500 17.12.2014 17 Benutzerhandbuch Xbutton-Verwaltung 4.5.2 Xbutton bearbeiten Ausgangsituation: Programm ist gestartet. • einen bereits mit Rechten versehenen Xbutton an das Programmiergerät anschließen. − Im Dialogfenster öffnet sich die Anzeige der Berechtigungen. Berechtigung Korrekturbetrieb aktivieren Erläuterung Bei Auswahl der Option wird für den Benutzer der Korrekturbetrieb aktiviert. Änderung der Drahtvorschubgeschwindigkeit Bei Auswahl der Option ist es dem Benutzer nicht sperren. erlaubt, die Drahtvorschubgeschwindigkeit zu ändern. Änderung der Spannungskorrektur sperren Bei Auswahl der Option ist es dem Benutzer nicht erlaubt, die Spannungskorrektur zu ändern. Änderung der Lichtbogendynamik sperren Bei Auswahl der Option ist es dem Benutzer nicht erlaubt, die Lichtbogendynamik zu ändern. Änderung der Betriebsart sperren Bei Auswahl der Option ist es dem Benutzer nicht erlaubt, die Betriebsart zu ändern. Änderung der Schweißart sperren Bei Auswahl der Option ist es dem Benutzer nicht erlaubt, die Schweißart zu ändern. Änderung superPuls sperren Bei Auswahl der Option ist es dem Benutzer nicht erlaubt, superPuls zu aktivieren. JOB-Umschaltung sperren Bei Auswahl der Option ist es dem Benutzer nicht erlaubt, den Schweiß-JOB zu ändern. JOB-Reset sperren Bei Auswahl der Option ist es dem Benutzer nicht erlaubt, den Schweiß-JOB zurückzusetzen. Programmanwahl einschränken Bei Auswahl der Option ist es dem Benutzer nicht erlaubt, alle Schweißprogramme anzuwählen. Programmablauf einschränken Bei Auswahl der Option ist es dem Benutzer nicht erlaubt, alle Schweißprogrammabläufe anzuwählen und deren Parameter zu ändern. Änderung der Konfigurationsparameter sperren Bei Auswahl der Option ist es dem Benutzer nicht erlaubt, die Konfigurationsparameter zu ändern. Programm „0“ sperren Bei Auswahl der Option ist es dem Benutzer nicht erlaubt, das Programm „0“ aufzurufen. • Aktivieren / Deaktivieren Sie die gewünschten Berechtigungen für den Xbutton oder wählen Sie aus der Auswahlbox „Vorlage benutzen“ eine Vorlage aus. • Vergeben Sie im Eingabefeld „Neuer Xbutton Name“ einen Namen für den xButton. • Wählen Sie aus der Auswahlbox „Name“ den Benutzer, dem der Xbutton zugewiesen werden soll. • Um die Änderungen zu speichern, klicken Sie in der Aktionsschaltflächenleiste auf die Schaltfläche „Berechtigung schreiben“. • Um die Änderungen zu verwerfen, klicken Sie in der Aktionsschaltflächenleiste auf die Schaltfläche „Startseite“. 18 099-L08742-EW500 17.12.2014 Benutzerhandbuch Xbutton-Verwaltung 4.5.3 Xbutton deaktivieren Diese Funktion dient dem vorübergehenden Neutralisieren eines Xbuttons. Alle Berechtigungen werden auf „nicht berechtigt“ zurückgesetzt und der Benutzereintrag auf dem Xbutton gelöscht. Ausgangsituation: Programm ist gestartet. • einen bereits mit Rechten versehenen Xbutton an das Programmiergerät anschließen. − Im Dialogfenster öffnet sich die Anzeige der Berechtigungen. • Wählen Sie aus der Auswahlbox „Name“ den Benutzer mit der Bezeichnung „nicht zugewiesener User“. • Um die Änderungen zu speichern, klicken Sie in der Aktionsschaltflächenleiste auf die Schaltfläche „Berechtigung schreiben“. • Um die Änderungen zu verwerfen, klicken Sie in der Aktionsschaltflächenleiste auf die Schaltfläche „Startseite“. HINWEIS Der deaktivierte Xbutton wird bis zur nächsten Zuweisung zu einem Benutzer unter „Ordner nicht zugewiesen“ verwaltet. 4.5.4 Übersicht nicht zugeordnete Xbuttons Ausgangsituation: Programm ist gestartet. • Klicken Sie in der Aktionsschaltflächenleiste auf die Schaltfläche „Nicht zugeordnete xButton“. − Im Dialogfenster öffnet sich die Anzeige aller deaktivierten Xbuttons, die im System unter dem Benutzer „nicht zugewiesener User“ geführt werden. 099-L08742-EW500 17.12.2014 19 Anhang A Übersicht EWM-Niederlassungen 5 Anhang A 5.1 Übersicht EWM-Niederlassungen 20 099-L08742-EW500 17.12.2014