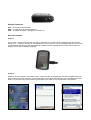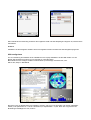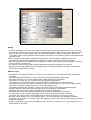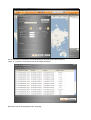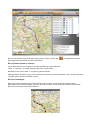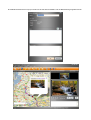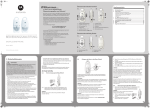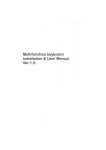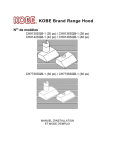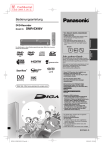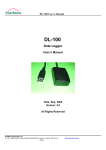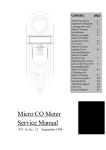Download 747A+ Bedienungsanleitung\374
Transcript
Bedienungsanleitung GPS Trip Recorder i-Blue 747A+ Bluetooth-Status LED Blau - leuchtet: Bluetooth an, dennoch ohne Verbindung mit einem anderen Bluetooth Gerät - blinkt langsam: Stand-by-Modus (1mal/5 Sek) - blinkt schnell: Bluetooth wird angeschlossen und vorbereitet für Datenübertragung (1mal/2 Sek) Das Gerät schaltet automatisch in Stand-by-Modus bei abgeschaltetem Empfangsgerät oder fehlender Bluetooth Verbindung. Akku-Status LED Blinkt rot: der Akkustand ist zu niedrig, Grünes Licht an: der Akku lädt Grünes Licht aus: der Akku ist vollständig aufgeladen Das Aufladen im Auto stört gleichzeitige Navigation nicht. GPS Status LED Orange Rot - leuchtet: sucht den Satellitensignal, GPS Position nicht gefunden blinkt schnell: GPS Position ist gefunden, Navigation läuft blinkt 3mal, GPS Punkt wird manuel gespeichert (Push-to-Log Taste) blinkt langsam: der Speicher ist knapp (ca. 20% frei) leuchtet: der Speicher ist voll, Log Funktion gestoppt Schalter-Positionen OFF – das Gerät ist ausgeschaltet NAV – nur Navigation (als GPS Empfänger) LOG – die beiden Funktionen, Navigation und Data Log Die ersten Schritte Schritt 1. Vor der ersten Verwendung legen Sie den Akku in Akkufach ein und laden Sie ihn vollständig auf. Die Ladezeit beträgt ca. 3 ~ 4 Stunden. Sie können mit USB Kabel von PC/ Notebook und von Zigarettenanzünder im Auto oder mit Ladenetzteil (optional) von Steckdose aufladen. Während Aufladung blinkt die grüne LED. Wenn LED Licht ausgeht, ist der Akku vollständig aufgeladen. Schritt 2. Schieben Sie den Schalter in die Position „NAV“. Lassen Sie den GPS Empfänger von Ihrem tragbaren Bluetooth Gerät (Handy, PDA usw) erkennen. Je nach Gerät geht es über „Bluetooth Manager“ („ein neues Bluetooth Gerät finden“ o.ä.). Bei der Frage nach Aktivierungscode geben Sie „0000“ ein. Es wird als iBTA+ GPS erkannt. Wenn die Bluetooth Verbindung zwischen dem tragbaren Gerät und GPS Empfänger erfolgreich ist, wird die blaue LED blinken. Schritt 3. Installieren Sie die Navigation Software auf Ihrem tragbaren Gerät und starten Sie das Navigationsprogramm. GPS konfigurieren Vor der Verbindung des Gerätes durch USB Kabel zu PC/ Laptop installieren Sie die USB-Treiber von CD. Starten Sie GPSView Programm von CD (es läuft nur unter Windows). Bitte wählen Sie den richtigen COM-Port und Baudrate (115.200 bps) und klicken Sie „ON“. Öffnen Sie „Setup“ in Menüleiste. Sie können hier die AGPS Daten herunterladen „Update“ (sie sind nur 6 Tage aktiv und müssen aktualisiert werden) und Updaterate von 1 Hz bis 5 Hz ändern „Fix Update-Rate“ „Set“. Nach den vorgenommenen Einstellungen bestätigen Sie mit „Confirm“. Wichtig: - Im diesem Empfänger wird Lithium-Ionen-Akku verwendet. Wenn das Gerät bei Temperaturen unter -10°C o der höher als 60°C benutzt wird, verringert sich die La defähigkeit des Akkus. Bitte schützen Sie das Gerät von Hitze. Wenn Sie sich nicht an diese Regeln halten, kann der Akku überhitzen werden und explodieren. Alte LithiumIonen-Akkus dürfen nicht im Hausmüll entsorgt werden und müssen an eine dafür vorgesehene Rücknahmestelle gegeben werden. - Beim Aufenthalt im Krankenhaus schalten Sie das Gerät aus. Schurlose GPS-Empfänger können unter Umständen die Störungen bei medizinischen Geräten verursachen, die Radio-Frequenzen benutzen. - Wenn Sie das Gerät über die längere Zeit nicht benutzen, nehmen Sie den Akku heraus und bewahren Sie ihn in einem trockenen und kühlen Ort. - Zur Sicherheit, halten Sie das Gerät und alle Zubehörteile außerhalb der Reichweite von Kindern. - Verwenden Sie nur das mitgelieferte und erlaubte Zubehör. Unerlaubtes Zubehör, Änderungen oder Zusätze können dem Gerät Schäden einrichten. Nützliche Tipps: - Es ist besser, den Logger abzustellen, wenn Sie ihn nicht verwenden, um das Leben des Flash-Speichers zu verlängern - Die getönte Windschutzscheiben in einigen Autos können GPS Signalempfang beeinflussen - Das Fahren zwischen und um hohe Gebäude kann GPS Signalempfang beeinflussen. - Das Fahren in Tunnels oder in Innengarage kann Signalempfang beeinflussen. - Im Allgemeinen wird der beste Empfang in freiem Himmelsicht gewährleistet, obwohl dies auch im Handschuhfach des Autos und sogar in Gebäuden möglich ist. Merken Sie sich, dass ibt-GPS möglicherweise nicht in allen Gebäuden empfängt (hängt vom Etage und Gebäudetyp an) - Das Wetter beeinflusst GPS Aufnahme - Regen und Schnee trägt zur schlechteren Empfindlichkeit bei. - Niedriger Akkustand eines PDA oder des ibt-GPS kann Signalaufnahmen beeinflussen. - Überprüfen Sie bitte korrekte „COM“ und „Baudrate“ Ihres PDA bei Problemen. - Die GPS Daten werden jede Sekunde aktualisiert, jedoch können die tatsächlichen Positionen und die Positionen, die auf Ihrer Karte gezeigt werden, geringe Zeitverspätung haben. Dies kann geschehen, wenn Sie mit hoher Geschwindigkeit fahren oder eine Wendung um eine Ecke machen. - Bei erster Verwendung kann es 1 bis 3 Minuten dauern, um die Informationen über Satellitenkonstellation einzuholen und die Position zu errechnen. Dies wird „Kaltstart“ genannt. Wenn Sie den Akku ersetzen, wiederholt ibt-GPS den Kaltstart. - Wenn Ihr ibt-GPS die Position mehr als 20 Minuten nicht orten kann, schlagen wir vor, noch einmal unter dem freien Himmel zu versuchen. GPS Photo Tagger Software Installieren Sie Google-Earth. Download von Google-Earth (http://earth.google.com) ist kostenlos. Verbinden Sie das Gerät mit PC über USB Kabel und schalten Sie es (Schalter auf Log). Installieren Sie das Program GPS Photo Tagger (Ordner „Utilities“) von CD. Für die Aktivierung müssen Sie den Code von CD- Hülle eingeben. Mit dem Programm können Sie die Fotos mit GPS Positionen verknüpfen, gespeicherte Strecken auf Google Karte ansehen, GPS-Daten auf PC speichern. Das Programm hat ein deutsches Menü, die Zeitzonen und die anderen Sprachen sind unter „Extras“ „Optionen“ einstellbar. Unter „Datei GPS konfigurieren“ erkennt GPS Photo Tagger automatisch den Com Port und Baudrate. Hier können Sie die GPS Log Einstellungen nach Zeit/Entfernung/Geschwindigkeit vornehmen. Um die Log Daten zu importieren und die Strecke(n) anzuzeigen gehen Sie wie folg vor: „Datei“ „Log lesen“ und markieren Sie die benötigte Strecke(n). Die Strecke wird im Google-Map Fenster angezeigt. Wenn Sie die Strecke direkt auf Google- Karte ansehen möchten, klicken Sie Die Google-Earth Karte öffnet sich dann automatisch. „In Google Earth ansehen“. Die Log Daten speichern / löschen Um die GPS Daten im PC zu speichern oder die gespeicherten Daten abzurufen: „Datei“ „Log lesen“ „Projekt speichern (als)“ oder „Projekt öffnen“. Die Daten können durch „Datei“ „Log leeren“ gelöscht werden. Falls irgendwann das Gerät „hängt“, können Sie Reset vornehmen mit „Gerät rücksetzen“. Nur die nicht gesicherten Log Daten gehen in diesem Fall leider verloren. Die Fotos hinzufügen Setzen Sie zuerst die Markierungen auf der Strecke in den Punkten, die mit den Fotos verknüpft werden. Dafür klicken Sie auf das blaue Ballon Symbol in der Ecke und dann auf den bestimmten Punkt auf der Strecke. Der Punkt wird mit dem roten Quadrat markiert. Anschließend öffnet sich ein Pop-up Fenster wo Sie das Foto auswählen und die Beschreibung eingeben können. GeoTag – die GPS Informationen im Foto speichern „Foto/ Medien“ „GPS Info in Foto schreiben“. Die Länge, Breite und Höhe werden im Foto gespeichert. Speichern als KMZ Datei Sie können die Strecke und die Fotos auch in KMZ Datei (Google-Earth Format) speichern. „als KMZ Datei exportieren“ und speichern Sie im PC. Nach dem Öffnen der Klicken Sie auf das Symbol Datei werden die Strecke und das Foto auf Google- Karte ungefähr so dargestellt. Die Größe des Fotos können Sie ändern: „Extras“ „Optionen“ „Fotogröße in KMZ“. GPS Daten als Excel Tabelle speichern „Datei“ „Reiseroute exportieren“ und als Dateityp Excel (.csv) wählen. Falls Sie noch ausführlichere Informationen brauchen, finden Sie sie unter „Hilfe“ „Benutzerhandbuch“ (nur in English)