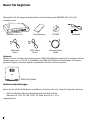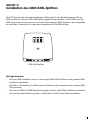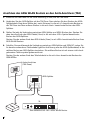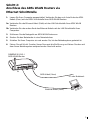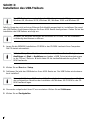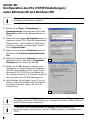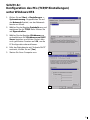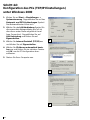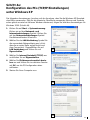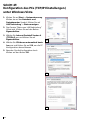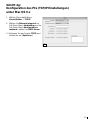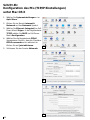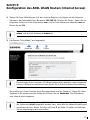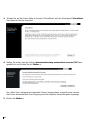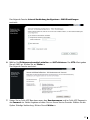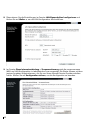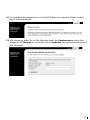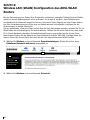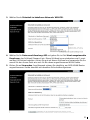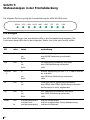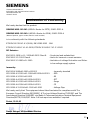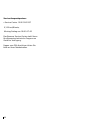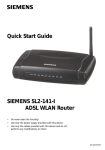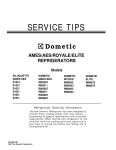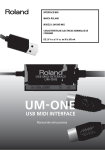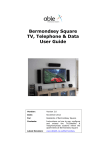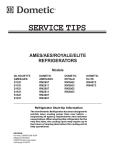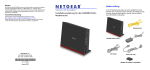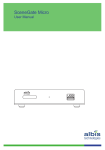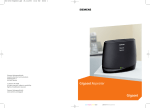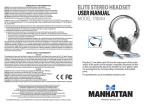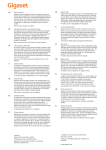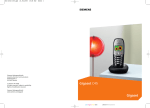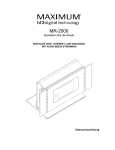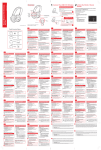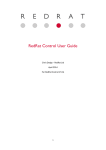Download Kurzanleitung SIEMENS SL2-141-I ADSL WLAN Router
Transcript
Kurzanleitung SIEMENS SL2-141-I ADSL WLAN Router • Öffnen Sie niemals das Gehäuse! • Verwenden Sie nur das mitgelieferte Netzgerät. • Verwenden Sie nur die mitgelieferten Kabel und nehmen Sie daran keine Veränderungen vor. 07-20070305 Bevor Sie beginnen Überprüfen Sie, ob folgende Bestandteile im Lieferumfang des SIEMENS SL2-141-I Kits enthalten sind: SIEMENS SL2-141-I USB Kabel (Blau) Kurzanleitung ADSL Kabel (Grau) CD-ROM Netzgerät Ethernet Kabel (Gelb) Optional: Falls Ihr Service Provider der Lieferung einen ISDN ADSL-Splitter beigelegt hat, befolgen Sie die Anweisungen wie in “Schritt 1: Installation des ISDN ADSL-Splitters” beschrieben. Für weitergehende Fragen zu diesem Splitter kontaktieren Sie Ihren Service Provider. ISDN ADSL-Splitter Systemvoraussetzungen Bevor Sie den ADSL WLAN Router installieren, versichern Sie sich, dass Ihr Computer mit einer • LAN Schnittstelle (Ethernet-Netzwerkkarte) mit RJ45-Stecker (Windows 95, NT4, 98, ME, 2000, XP, Vista, Mac OS 9.x, 10.x) ausgerüstet ist. 2 Schritt 1: Installation des ISDN ADSL-Splitters Die ADSL-Technologie nutzt das bestehende Telefonnetz für den Breitbandzugang. Bei der ISDN-Installation muss ein ISDN ADSL-Splitter angeschlossen werden, um die ADSL- und die ISDN-Frequenzbereiche zu trennen und somit Störungen an ISDN-Telefonen oder -Faxgeräten zu verhindern. Verwenden Sie dazu den mitgelieferten ISDN ADSL-Splitter. ISDN ADSL-Splitter Wichtige Hinweise: - Bei einer ISDN-Installation wird nur ein einziger ISDN ADSL-Splitter vor die gesamte ISDNInstallation geschaltet. - Bei ADSL in Verbindung mit ISDN wird bei Telefonen oder Faxgeräten kein analoger ADSLFilter benötigt. - Falls Sie ein ISDN-NT (ISDN Netzabschlussgerät, das bei jeder ISDN-Installation vorhanden ist) ohne steckbare Zuleitung haben, kontaktieren Sie bitte Ihren Elektroinstallateur. 3 Anschluss des ADSL WLAN Routers an den Amts-Anschluss (TAE) 1. Entfernen Sie das Kabel für die ISDN-Zuleitung (U-line) aus der TAE-Dose. 2. Verbinden Sie den ADSL-Splitter mit der TAE-Dose. Dazu stecken Sie den Stecker des ADSLSplitterkabels (liegt dem Splitter bei, meist Schwarz) in die mit «F» bezeichnete Buchse an der TAE-Dose und den anderen Stecker in die mit «Amt» bezeichnete Buchse des ADSLSplitters. 3. Stellen Sie jetzt die Verbindung zwischen ADSL-Splitter und ADSL Modem her. Stecken Sie dazu das eine Ende des ADSL Kabels (Grau) in die mit dem «DSL» Symbol bezeichnete Buchse des ADSL-Splitters. Stecken Sie das andere Ende des ADSL Kabels (Grau) in mit «DSL» bezeichnete Buchse Ihres ADSL WLAN Routers. 4. Schaffen Sie anschliessend die Verbindung zwischen ADSL-Splitter und ISDN-NT, indem Sie Ihr bereits vorhandenes Telefonkabel (gleiche Ausführung wie das ADSL-Splitterkabel) in die mittlere Buchse am ADSL-Splitter einstecken. Die mittlere Buchse ist mit einem nicht durchgekreuzten Telefonsymbol gekennzeichnet. Stecken Sie das andere Ende des Telefonkabels in die mit «Line» bezeichnete Buchse des ISDN-NTBAs. Amts-Anschluss (TAE-Dose) 2. ADSL-Splitter 4. 2. 4. 3. 3. Zum SIEMENS SL2-141-I ADSL WLAN Router 4 Schritt 2: Anschluss des ADSL WLAN Routers via Ethernet Schnittstelle 1. Lassen Sie Ihren Computer ausgeschaltet. Verbinden Sie das noch freie Ende des ADSL Kabels (Grau) mit der ADSL Schnittstelle Ihres ADSL WLAN Routers. 2a. Verbinden Sie das Ethernet Kabel (Gelb) mit der LAN Schnittstelle Ihres ADSL WLAN Routers. 2b. Verbinden Sie das andere Ende des Ethernet Kabels mit der LAN Schnittstelle Ihres Computers. 3. Schliessen Sie das Netzgerät am ADSL WLAN Routers an. 4. Stecken Sie den Netzstecker in eine Netzsteckdose. 5. Schalten Sie Ihren Computer ein und warten Sie, bis das Betriebssystem gestartet ist. 6. Fahren Sie mit Schritt 3 weiter (Lesen Sie zuerst die Einführung und fahren Sie dann mit dem Ihrem Betriebssystem entsprechenden Abschnitt weiter. SIEMENS SL2-141-I ADSL WLAN Router 3. 2a. 1. ADSL Kabel (Grau) Ethernet Kabel (Gelb) PC oder Notebook 2b. 5 Schritt 3: Installation des USB-Treibers Der USB-Treiber ist nur unter folgenden Betriebssystemen lauffähig: Windows 98, Windows 98 SE, Windows ME, Windows 2000 und Windows XP. Falls Ihr Computer nicht mit einer Ethernet-Schnittstelle ausgerüstet ist, installieren Sie zuerst den USB-Treiber. Anschliessend können Sie Ihren ADSL Router konfigurieren. Gehen Sie bei der Installation des USB-Treibers wie folgt vor: Windows 98 Benutzer benötigen die Windows 98 CD-ROM, um die Installation vollständig abschliessen zu können. 1. Legen Sie die SIEMENS Installations-CD ROM in das CD-ROM Laufwerk Ihres Computers. Die CD startet automatisch. Falls der “Setup Wizard” nicht automatisch startet, öffnen Sie das Dialogfenster Ausführen mit Start -> Ausführen und geben x:\USB_Driver\windows\setup.exe in die “Öffnen”-Zeile ein. X steht dabei für die Laufwerksbezeichnung Ihres CDROM Laufwerks. 2. Klicken Sie auf Run bzw. Setup. 3. Schliessen Sie jetzt das USB-Kabel an Ihren ADSL Router an. Der USB-Treiber wird automatisch installiert. Hinweis für Windows 98 Benutzer: Falls Sie aufgefordert werden, müssen Sie für den erfolgreichen Abschluss der Installation die Windows 98 CD-ROM in das CDROM Laufwerk legen. 4. Sie werden aufgefordert Ihren PC neu zu starten. Klicken Sie auf Schliessen. 5. Klicken Sie auf Fertigstellen. 6 Schritt 4: Konfiguration des PCs (TCP/IP Einstellungen) Einführung In Schritt 4 werden Sie Ihren PC so konfigurieren, dass er mit dem SIEMENS ADSL WLAN Router kommunizieren kann. Damit dies funktioniert, müssen Sie die Netzwerk Einstellungen Ihres PCs auf IP Adresse automatisch beziehen stellen. Computer brauchen eine IP Adresse, um miteinander über ein Netzwerk oder mit dem Internet kommunizieren zu können. Finden Sie heraus, welches Betriebssystem (Windows 95, Windows 98, Windows ME, Windows NT4, Windows 2000, Windows XP, Windows Vista oder Macintosh OS 9.x, 10.x) auf Ihrem Computer installiert ist. Gehen Sie dazu wie folgt vor: Klicken Sie auf Start -> Einstellungen. (Falls Sie in Ihrem Menu den Punkt Einstellungen nicht finden, dann haben Sie Windows XP oder Vista installiert. Bei Windows XP und Windows Vista kann das Control Panel direkt aus dem Start Menu aufgerufen werden.) Klicken Sie danach auf Systemsteuerung und doppelklicken Sie auf das System Symbol. Klicken Sie auf Abbrechen, sobald Sie wissen, welches Betriebssystem auf Ihrem PC installiert ist. Folgen Sie nun den Anweisungen, welche die Vorgehensweise für das auf Ihrem Computer installierte Betriebssystem beschreiben. 7 Schritt 4b: Konfiguration des PCs (TCP/IP Einstellungen) unter Windows 98 and Windows ME Windows 98 Benutzer benötigen die Windows 98 CD-ROM, um die Installation vollständig abschliessen zu können. 1. Klicken Sie auf Start -> Einstellungen -> Systemsteuerung. Doppelklicken Sie auf das Netzwerk Symbol um das Netzwerkfenster zu öffnen. 2. Wählen Sie das Register Konfiguration aus und markieren Sie die TCP/IP Zeile der verwendeten Netzwerkkarte1). Wenn das Wort TCP/IP alleine erscheint, markieren Sie diese Zeile2). Klicken Sie auf Eigenschaften. 3. Wählen Sie das Register IP-Addresse aus und selektieren Sie IP-Adress automatisch beziehen. 4. Wählen Sie das Register Gateway aus und vergewissern Sie sich, dass das Feld Installierte Gateways leer ist. Klicken Sie auf OK. 2 5. Klicken Sie auf OK. Windows verlangt unter Umständen die Original Windows Installations CD-ROM oder zusätzliche Files. Legen Sie die Windows 98 SE CD-ROM ein und wählen Sie den richtigen Pfad aus, z.B. D:\win98, wobei “D” der Buchstabe Ihres CD-ROM Laufwerks ist. 6. Falls Windows Sie auffordert, Ihren PC neu zu starten, klicken Sie auf Yes. Falls Sie Windows nicht dazu auffordert, starten Sie Ihren PC trotzdem neu. 3 Wählen Sie einen TCP/IP Eintrag aus, in dessen Bezeichnung Ethernet enthalten ist. Wählen Sie keinen TCP/IP Eintrag aus, in dessen Bezeichnung PPPoE, VPN oder ähnliche Abkürzungen vorkommen. 1) Falls keine TCP/IP Zeile vorhanden ist, befolgen Sie die Anweisung im Benutzerhandbuch, welches sich auf der CD-ROM befindet, zur Installation von TCP/IP. 2) 8 Schritt 4c: Konfiguration des PCs (TCP/IP Einstellungen) unter Windows NT4 1. Klicken Sie auf Start -> Einstellungen -> Systemsteuerung. Doppelklicken Sie auf das Netzwerk Symbol, um das Netzwerkfenster zu öffnen. 2. Wählen Sie das Register Protokolle aus und markieren Sie die TCP/IP Zeile. Klicken Sie auf Eigenschaften. 3. Wählen Sie das Register IP-Addresse aus und selektieren Sie IP-Address vom DHCP Server beziehen und klicken Sie bei allen noch geöffneten Fenstern auf OK, um die PC Konfiguration abzuschliessen. 4. Falls das Dialogfenster mit “Activate DHCP” erscheint, klicken Sie auf [Yes]. 5. Starten Sie Ihren Computer neu. 2 3 9 Schritt 4d: Konfiguration des PCs (TCP/IP Einstellungen) unter Windows 2000 1. Klicken Sie auf Start -> Einstellungen -> Systemsteuerung. Doppelklicken Sie auf das Netzwerk- und DFÜ-Verbindungen Symbol. Das Netzwerkfenster öffnet sich. 2. Wählen Sie das LAN-Verbindung Symbol für die verwendete Netzwerkkarte aus (oft ist dies die an erster Stelle aufgeführte Local Area Connection). Doppelklicken Sie auf LAN-Verbindung und klicken Sie auf Eigenschaften. 3. Wählen Sie Internet Protokoll (TCP/IP) aus und klicken Sie auf Eigenschaften. 2 4. Wählen Sie IP-Adresse automatisch beziehen aus und klicken Sie im nächsten Fenster auf OK, um die PC Konfiguration abzuschliessen. 5. Starten Sie Ihren Computer neu. 3 4 10 Schritt 4e: Konfiguration des PCs (TCP/IP Einstellungen) unter Windows XP Die folgenden Anweisungen beruhen auf der Annahme, dass Sie die Windows XP Standardoberfläche verwenden. Falls Sie die klassische Oberfläche verwenden (Menus und Symbole sehen gleich aus wie bei früheren Windows Versionen) folgen Sie bitte den Anweisungen für Windows 2000 (Schritt 4d). 1. Klicken Sie auf Start -> Systemsteuerung. Klicken sie auf das Netzwerk- und Internetverbindungen Symbol. Klicken Sie auf das Netzwerkverbindungen Symbol. Das Netzwerkfenster öffnet sich. 2. Wählen Sie das LAN-Verbindung Symbol für die verwendete Netzwerkkarte aus (oft ist dies die an erster Stelle aufgeführte Local Area Connection). Doppelklicken Sie auf LAN-Verbindung und klicken Sie auf Eigenschaften. 2 3. Wählen Sie Internet Protokokl (TCP/IP) aus und klicken Sie auf Eigenschaften. 4. Wählen Sie IP-Adresse automatisch beziehen aus und klicken Sie im nächsten Fenster auf OK, um die PC Konfiguration abzuschliessen. 5. Starten Sie Ihren Computer neu. 3 4 11 Schritt 4f: Konfiguration des PCs (TCP/IP Einstellungen) unter Windows Vista 1. Klicken Sie auf Start -> Systemsteuerung. Klicken sie auf das Netzwerk- und Freigabecenter Symbol. Klicken Sie auf LAN-Verbindung -> Status anzeigen. 2. Das Fenster “Status von LAN-Verbindung” öffnet sich. Klicken Sie auf den Button Eigenschaften. 3. Wählen Sie Internet Protokoll Version 4 (TCP/IPv4) aus und klicken Sie auf Eigenschaften. 2 4. Wählen Sie IP-Adresse automatisch beziehen aus und klicken Sie auf OK, um die PC Konfiguration abzuschliessen. 5. Beenden Sie die Konfiguration durch Klicken auf den Button OK. 3 4 12 Schritt 4g: Konfiguration des PCs (TCP/IP Einstellungen) unter Mac OS 9.x 1. Wählen Sie im Apfel Menu Kontrollfelder → TCP/IP. 2. Wählen Sie Ethernet integriert im Pull-Down Menü Verbindung und im Pull-Down Menü Konfigurationsmethode wählen Sie DHCP Server. 3. Schliessen Sie das Fenster TCP/IP und klicken Sie auf [Speichern]. 2 13 Schritt 4h: Konfiguration des PCs (TCP/IP Einstellungen) unter Mac OS X 1. Wählen Sie Systemeinstellungen... im Apfel Menu. 2. Klicken Sie im Bereich Internet & Netzwerk auf das Netzwerk Symbol. 3. Wählen Sie Ethernet (integriert) im PullDown-Menü Zeigen. In der Registerkarte TCP/IP wählen Sie DHCP im Pull-DownMenü Konfiguration. 4. Wählen Sie die Registerkarte PPPoE. Vergewissern Sie sich, dass die Checkbox PPPoE verwenden nicht aktiviert ist. Klicken Sie auf Jetzt aktivieren. 5. Schliessen Sie das Fenster Netzwerk. 2 3 4 14 Schritt 5: Konfiguration des ADSL WLAN Routers (Internet Access) 1. Starten Sie Ihren Web Browser (z.B. den Internet Explorer) und tippen sie die folgende Adresse in das Adresssfeld Ihres Browsers: 192.168.1.1. Drücken Sie “Enter”. Geben Sie im folgenden Fenster im Feld <Username> user und im Feld <Password> ebenfalls user ein. Klicken Sie auf Ok. Um erweiterte Funktionen des Gerätes zu nutzen, geben Sie im Feld <Username> admin und im Feld <Password> admin ein. 2. Das Fenster “Schnellstart” wird angezeigt: Falls die “Schnellstart” Seite nicht angezeigt wird, überprüfen Sie bitte die TCP/IP Einstellungen Ihres Computers (IP-Adresse automatisch beziehen muss eingeschaltet sein). Weitere Informationen dazu finden Sie in Schritt 4 dieser Kurzanleitung. Sie erhalten von Ihrem Provider einen Benutzernamen und ein Passwort. Tragen Sie diese Angaben in die entsprechenden Felder und Klicken Sie auf Verbinden. Die Verbindung zum Internet wird aufgebaut. Die Grundkonfiguration Ihres ADSL WLAN Routers ist somit abgeschlossen. Falls die Verbindung nicht hergestellt werden kann, oder falls Sie weitere Einstellungen vornehmen wollen, fahren Sie bitte mit Punkt 3 auf Seite 15 weiter und befolgen Sie die Anweisungen wie beschrieben. 15 3. Klicken Sie auf der linken Seite im Fenster “Schnellstart” auf den Menüpunkt Schnellstart. Das folgende Fenster erscheint: 4. Stellen Sie sicher, dass die Option Internetverbindung automatisch scannen (PVC) ausgewählt ist und klicken Sie auf Weiter >. Der «Auto Scan» Vorgang wird gestartet. Dieser Vorgang kann einige Minuten dauern. Nach dem automatischen Scan-Vorgang wird die mögliche Verbindungsart angezeigt. 5. Klicken Sie Weiter >. 16 Das folgende Fenster Internet-Verbindung konfigurieren - WAN Einstellungen erscheint: 6. Wählen Sie IP-Adresse automatisch erhalten und NAT aktivieren. Der MTU: Wert geben Sie mit 1492 an. Klicken Sie auf Weiter >. Das folgende Fenster erscheint: 7. Geben Sie im Feld <PPP Benutzername> den Benutzernamen und im Feld <PPP Passwort> das Passwort ein. Beide Angaben erhalten Sie von Ihrem Service Provider. Wählen Sie die Option Ständige Verbindung. Klicken Sie auf Weiter >. 17 8. Übernehmen Sie die Einstellungen im Fenster LAN-Eigenschaften konfigurieren und klicken Sie auf Weiter >, um die LAN Konfiguration durchzuführen. 9. Im Fenster Diese Internetverbindung -- Zusammenfassung wird die vorgenommene WAN und LAN Konfiguration in tabellarischer Form angezeigt. Die Werte müssen mit denjenigen Angaben übereinstimmen, die Sie von Ihrem Internet Service Provider erhalten haben. Klicken Sie auf Konfiguration sichern, um die Konfiguration zu beenden. 18 10. Die Installation wird abgeschlossen und der ADSL Router neu gestartet. Dieser Vorgang kann 1-2 Minuten dauern. 11. Falls notwendig, geben Sie im Feld <Benutzername> den Benutzernamen und im Feld <Passwort> das Passwort ein und klicken Sie auf Verbinden. Die Verbindung zum Internet wird hergestellt. 19 Schritt 6: Wireless LAN (WLAN) Konfiguration des ADSL WLAN Routers Bei der Übertragung von Daten über Funkwellen entstehen bezüglich Datensicherheit Risiken, welche in einem Kabelnetzwerk nicht auftreten. So ist es z.B. möglich, dass Drittpersonen unerlaubt auf Ihr Netzwerk zugreifen können und somit freien Zugang zu Ihren Daten haben. Um Ihre Funkübertragung so sicher wie ein Kabelnetzwerk zu betreiben, befolgen Sie die Anweisungen in diesem Abschnitt. Um zu garantieren, dass Ihre Daten sicher über die Luft übertragen werden, müssen Sie für Ihr WLAN stets die höchstmögliche Sicherheit wählen. Stellen Sie auf jeden Fall sicher, dass jeder PC in Ihrem Netzwerk dieselben Sicherheitseinstellungen verwenden wie Ihr Access Point. Nachfolgend finden Sie als Beispiel die Verschlüsselung mittels ‘WPA-PSK’. Konfigurieren Sie immer zuerst den Access Point und erst danach die angeschlossenen WLAN Geräte. 1. Wählen Sie Wireless und anschliessend Grundeinstellungen. Stellen Sie sicher, dass Kabelloses Netzwerk aktivieren ausgewählt ist. 1 1 2 2. Wählen Sie Wireless und anschliessend Sicherheit. 20 3. Wählen Sie als Sicherheit im kabellosen Netzwerk: WPA-PSK. 4. Wählen Sie für Datenverschlüsselung: AES und geben Sie im Feld Vorab ausgetauschte Passphrase: den Schlüssel (Passwort) ein. Dieser Schlüssel muss mindestens aus 8, maximal aus 64 Zeichen bestehen. Achten Sie gut auf diesen Schlüssel und verwenden Sie Ihn sowohl für den Access Point wie auch für die daran angeschlossenen WLAN Geräte. 5. Klicken Sie auf Anwenden. Anschliessend müssen Sie sämtliche, am ADSL WLAN Router angeschlossenen Geräte ebenfalls mit derselben Sicherheitkonfigurieren. 21 Schritt 7: Statusanzeigen in der Frontabdeckung Die folgende Zeichnung zeigt die Frontabdeckung des ADSL WLAN Routers: WLAN USB LAN4 LAN3 LAN2 LAN1 PPP DSL PWR LED Anzeigen Am ADSL WLAN Router sind verschiedene LEDs in die Frontabdeckung integriert. Die Funktionen dieser LEDs sind in der folgenden Tabelle (von links nach rechts) erklärt: LED Farbe Status Beschreibung WLAN Grün An Aus Blinkt WLAN Verbindung vorhanden und aktiv Keine WLAN Verbindung vorhanden Traffic USB Grün An Aus Blinkt USB Verbindung vorhanden und aktiv Keine USB Verbindung vorhanden Traffic An Ethernet Verbindung an Port 1, 2, 3 oder 4 vorhanden und aktiv Keine Ethernet Verbindung vorhanden Traffic Ethernet Grün 1-4 Aus Blinkt PPP Grün An Aus PPPoE oder PPPoA Verbindung vorhanden Keine PPPoE oder PPPoA Verbindung vorhanden oder Benutzer ist nicht angemeldet DSL Grün An Aus Blinkt ADSL Verbindung vorhanden und aktiv Keine ADSL Verbindung vorhanden Traffic Power Grün Leuchtet permanent Leuchtet nicht Leuchtet permanent Gerät ist eingeschaltet Gerät ist ausgeschaltet, keine Netzspannung Gerät wird initialisiert Rot 22 s Siemens Switzerland Ltd Information and Communication Products Albisriederstrasse 245 CH-8047 Zurich Declaration of Conformity We hereby declare that the product: SIEMENS ADSL SL2-141 (ADSL2+ Router for POTS), S1621-Z121-A SIEMENS ADSL SL2-141-I (ADSL2+ Router for ISDN), S1621-Z120-A (Name of product, type or model, batch or serial number) is in conformity with the following standards: ETSI EN 300 328 V1.6.1(2004), EN 50385:2002 :SAR ETSI EN 301 489-1 V1.4.1:2002/ ETSI EN 301 489-17 V1.2.1:2002 RFI Emission: EN 55022 :1998 + A1 : 2000+A2:2003 Class B: EN 61000-3-2: 2000 Class A EN 61000-3-3:1995+A1: 2001: : Conducted and radiated test : Limits for harmonic current emission : Limitation of voltage fluctuation and flicker in low-voltage supply system Immunity: EN 55024:1998+A1:2001+A2:2003 IEC 61000-4-2:1995+A1: 1998+A2:2000+A2:2001 IEC 61000-4-3:2002+A1:2002 IEC 61000-4-4:1995+A1:2000+A2:2001 IEC 61000-4-5:1995+A1:2000+A1:2001 IEC 61000-4-6:1996+A1:2000+A1:2001 IEC 61000-4-11:1994+A1: 2000+A1:2001 : Immunity standard : ESD : RS : EFT : Surge : CS : Voltage Dips We hereby verify that: The equipment above listed has tested for compliance with The European Council Directive 89/336/EEC. & The Low Voltage Directive 73/23/EEC. and The Amendment Directive 93/68/EEC. and Radio & Telecommunications Terminal Equipment Directive(R&TTE) 1999/5/EC. Note: Full test report are available if required. Zurich, 25.11.05 (place and date of issue) Daniel Ebinger, VP Broadband Division (names and signatures of authorized persons) 23 Service-Ansprechpartner: • Service-Center 0180 5002137 0,12 Euro/Minute, Montag-Freitag von 08:00-17:00 Das Siemens Service-Center steht Ihnen für allgemeine technische Fragen zum Gerät zur Verfügung. Fragen zum DSL-Anschluss richten Sie bitte an Ihren Netzbetreiber. 24