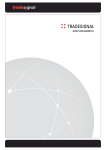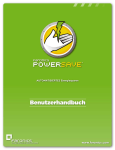Download Update-Handbuch vwd portfolio manager 3.01
Transcript
vwd Vereinigte Wirtschaftsdienste GmbH Tilsiter Straße 1 60487 Frankfurt am Main Telefon: +49 69 50701-0 Fax: +49 69 50701-126 www.vwd-group.de vwd portfolio manager Das individuelle Portfoliomanagementsystem Update-Handbuch Version 3.01 Upate-Handbuch vwd portfolio manager Wir weisen darauf hin, dass die im Buch genannten Soft- und Hardwarebezeichnungen, sowie die Markennamen der jeweiligen Firmen, im Allgemeinen warenzeichen-, markenoder patentrechtlichen Bestimmungen unterliegen. Die Informationen in diesem Produkt werden ohne Rücksicht auf einen eventuellen Patentschutz veröffentlicht. Warenangaben werden ohne Gewährleistung der freien Verwendbarkeit benutzt. Bei der Zusammenstellung von Texten und Abbildungen wurde mit größter Sorgfalt vorgegangen. Trotzdem können Fehler nicht vollständig ausgeschlossen werden. Verlag, Herausgeber und Autoren können für fehlerhafte Angaben und deren Folgen weder eine juristische Verantwortung noch irgendeine Haftung übernehmen. Für Verbesserungsvorschläge und Hinweise auf Fehler sind die Herausgeber dankbar. Alle Rechte vorbehalten, auch die der fotomechanischen Wiedergabe und der Speicherung in elektronischen Medien. © Copyright 2007 vwd group Alle Rechte vorbehalten Inhalt Über dieses Update-Handbuch ......................................... 1 Aufbau und Konventionen .......................................................................................1 Befehle, Bezeichnungen und Tastenkombinationen............................................1 Kapitel nur für vwd portfolio manager [asset management] und vwd portfolio manager [banking]......................................................................3 Oberfläche und Bedienkonzept ....................................... 4 Workspaces..............................................................................................................4 Workspaces konfigurieren..................................................................................4 Workspaces exportieren...............................................................................4 Workspaces importieren ..............................................................................5 Workspace in Auslieferungszustand zurücksetzen........................................5 Standard-Seite eines Workspaces definieren.......................................................5 Workspaces schließen ........................................................................................5 Basis-Workspace-Konfiguration..........................................................................6 Basis-Workspace-Konfiguration bearbeiten ..................................................6 Basis-Workspace-Konfiguration den Benutzern zuweisen.............................8 Der Explorer .............................................................................................................8 Drag & Drop ......................................................................................................8 Objekte aus dem Explorer löschen......................................................................8 Ablagen ...................................................................................................................9 Tabellen ...................................................................................................................9 Neue Kontextmenüs in Tabellen .........................................................................9 Objekte einer Tabelle öffnen ............................................................................10 Einzelnes Objekt der Tabelle öffnen ...........................................................10 Alle Objekte in der Tabelle über Ablage öffnen ..........................................10 Auswahl von Objekten der Tabelle über Ablage öffnen..............................12 Auswahl von Objekten der Tabelle auf neue Ablage kopieren ....................12 Auswahl von Wertpapieren in einem neuen Workspace öffnen..................13 Tabellen bearbeiten..........................................................................................14 Tabellen ordnen.........................................................................................14 Tabellen filtern...........................................................................................15 Tabelle in Zwischenablage kopieren .................................................................17 Auswahl in Zwischenablage kopieren.........................................................17 Diagramme ............................................................................................................17 Diagramme drucken.........................................................................................17 Datenaustausch......................................................................................................17 Objekt-Export und Objekt-Import .....................................................................17 ⏐ Update-Handbuch vwdpm 3.01 ⏐ ⏐ i⏐ Basisfunktionen ..................................................................................................... 18 Fenster ............................................................................................................ 18 Navigation ................................................................................................ 18 Reports .................................................................................................................. 19 Benutzeroberfläche ......................................................................................... 19 Menübefehl REPORT ................................................................................. 19 Report-Designer .............................................................................................. 19 Benutzerverwaltung............................................................................................... 20 Liste der Rechte ............................................................................................... 20 Objekt-Rechte ........................................................................................... 20 System-Rechte .......................................................................................... 20 Anmerkungen zum Update der Rechte (beim Datenbank-Update) ................... 21 Depotmanagement ......................................................... 22 Inhaber .................................................................................................................. 22 Eigenschaften des Inhabers.............................................................................. 22 Adressen ......................................................................................................... 22 Konten .................................................................................................................. 22 Kontostände.................................................................................................... 22 Depots................................................................................................................... 23 Depot verschieben........................................................................................... 23 Optionen Depot..................................................................................................... 23 Vermögensbewertung ..................................................................................... 23 Depotmanagement-Auswertungen................................ 24 Vermögen.............................................................................................................. 24 Vermögensübersicht........................................................................................ 24 Besondere Anlagen ................................................................................... 24 Depotanalysen................................................................................................. 24 Performance .......................................................................................................... 25 Performance-Chart .......................................................................................... 25 Parameter des Performance-Charts ........................................................... 25 Performance-Chart mit Vergleichsinhaber........................................................ 25 Parameter des Performance-Charts mit Vergleichsinhaber ......................... 25 Performanceentwicklung ................................................................................. 25 Parameter der Performanceentwicklung .................................................... 25 Performance-Distribution................................................................................. 26 Weitere Aufschlüsselung des Gewinns ...................................................... 26 Zeitgewichtete Performance in der Fußzeile der Auswertung..................... 26 Berechnung der Performance .......................................................................... 26 Die Berechnungsmethode "Zeitgew. kum EK" .......................................... 26 Ermittlung des durchschnittlich verfügbaren Kapitals (DVK) ....................... 27 Risiko..................................................................................................................... 28 Durationsanalyse ............................................................................................. 28 Erträge................................................................................................................... 29 Spekulationsfristen .......................................................................................... 29 ⏐ ii ⏐ ⏐ Update-Handbuch vwdpm 3.01 ⏐ Transaktionen erfassen ...........................................................................................29 Kategorien von Transaktionstypen....................................................................30 Depot-Transaktionstypen ...........................................................................30 Konto-Transaktionstypen ...........................................................................30 Order ...............................................................................................................31 Verkauf .....................................................................................................31 Extras...............................................................................................................32 Depotumbuchung .....................................................................................32 Margin.............................................................................................................32 Initial Margin .............................................................................................33 Initial Margin Rückzahlung.........................................................................35 Variation Margin........................................................................................36 Transaktionen bearbeiten .......................................................................................36 Transaktionen wiedervorlegen..........................................................................36 Reporting ...............................................................................................................37 Performance ....................................................................................................37 Report Performancebericht ........................................................................37 Report Performancebericht mit Grafik (Balken)...........................................37 Report Performancebericht mit Grafik (Linie)..............................................37 Report Performance-Attribution.................................................................37 Erträge.............................................................................................................38 Report Spekulationsfristen .........................................................................38 Weitere Reports ...............................................................................................38 Report Durationsanalyse ............................................................................38 Weitere Depotmanagement-Auswertungen............................................................39 Performancevergleich.......................................................................................39 Parameter des Performancevergleichs ........................................................39 Rendite-Risiko-Diagramm .................................................................................39 Parameter des Rendite-Risiko-Diagramms ..................................................39 Rendite-Risiko-Diagramm (Benchmark).............................................................39 Parameter des Rendite-Risiko-Diagramms (Benchmark) ..............................39 Wertpapieranalyse .......................................................... 40 Fondsanalyse ..........................................................................................................40 Fonds-Performance ..........................................................................................40 Performance-Berechnung gemäß BVI-Methode..........................................40 Fonds-Risiko.....................................................................................................40 Definitionen zur Fonds-Risikoauswertung...................................................40 Anleihenanalyse .....................................................................................................40 Wertpapierdatenpflege...........................................................................................41 Stammdaten ....................................................................................................41 Kurse und Faktoren ................................................................................................41 Faktoren bearbeiten .........................................................................................41 Signalkontrolle ................................................................ 42 Signale und Limitüberwachung...............................................................................44 ⏐ Update-Handbuch vwdpm 3.01 ⏐ ⏐ iii ⏐ Chartanalyse .................................................................... 45 Zeichenfunktionen ................................................................................................. 46 Speichern von Zeichnungen / Text ................................................................... 46 Alle Chartzeichnungen anzeigen ..................................................................... 46 Chartzeichnungen in andere Vorlage kopieren ................................................ 46 Alle Chartzeichnungen in einer Vorlage löschen .............................................. 47 Investmentclub ................................................................ 48 Die Clubabrechnung .............................................................................................. 48 Datenaktualisierung ........................................................ 49 Datenaktualisierung starten ................................................................................... 49 Daten einlesen................................................................................................. 49 Datenaktualisierung einrichten............................................................................... 49 Kontrollmeldungen.......................................................................................... 49 Kontrollmeldungen per E-Mail................................................................... 50 Kontrollmeldungen ins Windows-Anwendungsprotokoll ........................... 51 Sonstiges .......................................................................... 52 Neue MM-Talk-Funktionen in 3.01 ................................. 53 Allgemeine Funktionen .......................................................................................... 53 Funktionen auf Werten.................................................................................... 53 Funktionen auf Datumswerten .................................................................. 53 Wertpapieranalyse ................................................................................................. 53 Funktionen auf Wertpapieren .......................................................................... 53 Abfrage von Stammdaten ......................................................................... 53 Funktionen zu Kursen ............................................................................... 54 Depotmanagementfunktionen ............................................................................... 54 Funktionen auf Depotobjekten ........................................................................ 54 Funktionen auf Inhaber, Konten und Depots ............................................. 54 Funktionen auf Depotbewertungen ................................................................. 55 Funktionen auf BesondereAnlage.............................................................. 55 Schlüsselwörter...................................................................................................... 55 Schlüsselwörter zu Aufzählungstypen .............................................................. 55 Performanceberechnungsart ..................................................................... 55 Periodenformeltyp..................................................................................... 55 Index................................................................................. 56 ⏐ iv ⏐ ⏐ Update-Handbuch vwdpm 3.01 ⏐ Über dieses Update-Handbuch Seit Herbst 2006 ist die Version 3.0 des portfolio managers auf dem Markt. Diese Version ist, wie viele Rückmeldungen unserer Kunden zeigen, hervorragend im Markt aufgenommen worden. In den letzten Monaten haben wir stetig die Wünsche und Ideen unserer Kunden aufgenommen und in die nun vorliegende Version 3.01 integriert. Zahlreiche Detailverbesserungen in diesem Service-Pack optimieren Ihre Arbeit. Dieses Update-Handbuch enthält detaillierte Beschreibungen zu allen neuen Features im vwd portfolio manager, die Ihnen ab Version 3.01 gegenüber Version 3.0 zur Verfügung stehen. Nehmen Sie sich ein paar Minuten Zeit zum Lesen des Update-Handbuchs, denn diese Zeit ist gut investiert und wird durch das schnellere Arbeiten mit den neuen Funktionen im Programm mehr als kompensiert. Aufbau und Konventionen Nach dieser Einführung folgen die Kapitelüberschriften, die das Update-Handbuch analog dem bekannten Benutzerhandbuch gliedern. Neben der Navigation mithilfe des Inhaltsverzeichnisses und des Indexes finden Sie im Text auch Querverweise mit Seitenzahlangabe. Eine einheitliche Gestaltung der Kapitel erleichtert Ihnen darüber hinaus den Umgang mit diesem Handbuch. Es folgen nach einigen erklärenden Sätzen (um was geht es in diesem Kapitel?) und Grafiken klare Handlungsanleitungen im Text. Beispiele helfen, mitunter komplexe Sachverhalte schnell nachvollziehen zu können. Befehle, Bezeichnungen und Tastenkombinationen Handlungsanleitungen... ... erkennen Sie an der Nummerierung. Hinweise und Tipps... ... finden Sie in den grau hinterlegten Kästchen mit einleitendem Wort "Hinweis" oder "Tipp". Befehle in Haupt- oder Kontextmenüs ... ... sind in Großbuchstaben formatiert und ggf. durch Kommas getrennt. Beispiel: Wählen Sie im Hauptmenü den Befehl CHART, VERGLEICHSDATUM EINBLENDEN. ⏐ Update-Handbuch vwdpm 3.01 ⏐ ⏐ Über dieses Update-Handbuch 1 ⏐ Befehle zu Icons und Buttons ... ... stehen in Anführungszeichen. Hier finden Sie darüber hinaus oftmals zur optischen Verdeutlichung das entsprechende Icon. Beispiel: Oder wählen Sie in der Symbolleiste des Charts das Icon "Vergleichsdatum einblenden". Bezeichnungen von Dialogfenstern, Fenstern, Kontrollkästchen ... ... stehen in Anführungszeichen. Beispiele: Aktivieren Sie das Kontrollkästchen "Sichtbar". Bestätigen Sie das Dialogfenster "Stammdaten Aktie ändern" mit "OK". Tastenkombinationen ... ... stehen als Großbuchstaben in spitzen Klammern. Beispiel: Tastenkombination <STRG>+<P>. Querverweise ... ... erkennen Sie an der kursiven Schrift. Beispiel: Lesen Sie dazu das Kapitel Depotmanagementfunktionen, ab Seite 54. Tiefergehende Programmbeschreibungen finden Sie in der umfangreichen Online-Hilfe, die in Ihren vwd portfolio manager integriert ist, und im Benutzerhandbuch vwd portfolio manager. ⏐2 ⏐ ⏐ Update-Handbuch vwdpm 3.01 ⏐ Kapitel nur für vwd portfolio manager [asset management] und vwd portfolio manager [banking] Da die Versionen [asset management] und [banking] des neuen vwd portfolio managers in vielen Bereichen des Depotmanagements und insbesondere in der Berichtsgenerierung mit dem integrierten Designer-Plug-In in seiner Funktionalität über die Standardversion weit hinaus gehen, sind einige Kapitel bzw. Textbausteine in diesem Update-Handbuch mit diesen Symbolen markiert: Anwender, die "nur" den vwd portfolio manager zur Verfügung haben, können die mit dem pm[a]/pm[b]-Symbol markierten Kapitel überspringen. Die Produktbezeichnung in den folgenden Kapiteln ist 'vwd portfolio manager'. Darüber hinaus wurden vwd portfolio manager [asset management] und vwd portfolio manager [banking] wegen der besseren Lesbarkeit im vorliegenden Handbuch des Öfteren unter ihren Abkürzungen zusammengefasst, nämlich pm[a]/pm[b]. Nun aber viel Spaß beim Lesen und natürlich beim erfolgreichen Arbeiten mit dem neuesten vwd portfolio manager. ⏐ Update-Handbuch vwdpm 3.01 ⏐ ⏐ Über dieses Update-Handbuch 3 ⏐ Oberfläche und Bedienkonzept Workspaces Aus dem Bereich der geöffneten Workspaces (auf der linken Seite oben über dem Explorer) heraus können die Eingabeobjekte jetzt mit der Maus per Drag &Drop in den Explorer oder in eine geöffnete Ablage hineingezogen werden. Nutzen Sie diese Funktionalität, um z. B. Objekte, deren Workspace Sie über die Suche geöffnet haben, schnell in Explorer oder geöffnete Ablage zu ziehen. Tipp: Ist aktuell keine Ablage geöffnet, so können Sie Objekte (z. B. Wertpapiere) auf das Icon ganz links im Explorer ziehen und dort halten. Es öffnet sich dann eine neue Ablage, in die Sie das Objekt dann draggen können" Workspaces konfigurieren Die Workspace-Konfiguration wurde insbesondere für Depots, Konten und Investmentclubs optimiert. Sie können Workspace-Konfigurationen nun exportieren und importieren, so dass Sie beim Einrichten verschiedener Workspaces für unterschiedliche Benutzergruppen wesentlich besser unterstützt werden. Lesen Sie dazu auch die folgenden Abschnitte Workspaces exportieren, Seite 4, und Workspaces importieren, Seite 5. Workspaces exportieren Sie können aktuell angezeigte Workspace-Konfigurationen in eine Datei vom Typ *.wsp exportieren. Gehen Sie dazu wie folgt vor: 1. Wählen Sie den Befehl EXTRAS, WORKSPACES KONFIGURIEREN im Hauptmenü. 2. Wählen Sie dann im erscheinenden Dialogfenster "Workspaces konfigurieren" den Befehl WORKSPACE, IN DATEI EXPORTIEREN im Menü des Dialogfensters. 3. Vergeben Sie dann im erscheinenden Dialogfenster "Speichern unter" einen Namen. Mit dem Button "Speichern" legen Sie die Datei im gewählten Verzeichnis ab und können diese jederzeit wieder importieren. ⏐4 ⏐ ⏐ Update-Handbuch vwdpm 3.01 ⏐ Workspaces importieren Sie können Workspace-Konfigurationen, die z. B. aus anderen vwd portfolio manager Installationen zuvor exportiert wurden, importieren. Gehen Sie dazu wie folgt vor: 1. Wählen Sie den Befehl EXTRAS, WORKSPACES KONFIGURIEREN im Hauptmenü. 2. Wählen Sie dann im erscheinenden Dialogfenster "Workspaces konfigurieren" den Befehl WORKSPACE, AUS DATEI IMPORTIEREN im Menü des Dialogfensters. 3. Wählen Sie im erscheinenden Dialogfenster "Datei importieren" die gewünschte Workspace-Konfiguration aus und bestätigen Sie mit dem Button "Öffnen". Die Workspace-Konfiguration wird dann geladen und Sie können diese bearbeiten bzw. mit dieser arbeiten. Workspace in Auslieferungszustand zurücksetzen Sie können aktuell angezeigte Workspace-Konfigurationen wieder in den Auslieferungszustand zurücksetzen. Gehen Sie dazu wie folgt vor: 1. Wählen Sie den Befehl EXTRAS, WORKSPACES KONFIGURIEREN im Hauptmenü. 2. Wählen Sie dann im erscheinenden Dialogfenster "Workspaces konfigurieren" den Befehl WORKSPACE, ZURÜCKSETZEN… im Menü des Dialogfensters. 3. Bestätigen Sie die folgende Abfrage mit "Ja", so wird die ausgelieferte Standard-Systemkonfiguration der Workspaces wiederhergestellt. Achtung! Diese Funktion macht alle Änderungen an der Workspace-Konfiguration rückgängig und stellt den Auslieferungszustand wieder her. Standard-Seite eines Workspaces definieren Ein Problem bei der Definition der Standard-Seite eines Workspaces wurde behoben. Workspaces schließen Das Schließen eines Workspaces ist nun auch mittels Tastenkombination <STRG>+<F4> möglich. ⏐ Update-Handbuch vwdpm 3.01 ⏐ ⏐ Oberfläche und Bedienkonzept 5 ⏐ Basis-Workspace-Konfiguration Die Workspace-Konfiguration eines Benutzers setzt sich aus drei Schichten zusammen: 1. Ausgelieferte Standard-Systemkonfiguration 2. Basis-Workspace-Konfiguration 3. Workspace-Konfiguration des Benutzers Die Schichten werden jeweils als Differenz zu der nächstunteren Schicht gespeichert. Damit wirken sich Änderungen an unterliegenden Schichten auf die jeweils höheren Schichten aus. Weisen Sie über die Basis-Workspace-Konfiguration jedem Benutzer als Ausgangspunkt eine für seine Bedürfnisse zugeschnittene Workspace-Konfiguration zu. Das System führt dazu eine bearbeitbare Liste von benannten Konfigurationen. Die Zuordnung der Basis-WorkspaceKonfiguration zum Benutzer erfolgt in der Benutzerverwaltung. Die Bearbeitung der Basis-Workspace-Konfigurationen dagegen erfolgt im pm Client also in Ihrem vwd portfolio manager. Hinweis: Sicher wird die Basis-Workspace-Konfiguration von einem Administrator vorgenommen, der für die Layouts und damit für die einzelnen Arbeitsumgebungen der Benutzer verantwortlich ist. Beachten Sie dabei, dass zur Konfiguration das System-Recht "Basis-Workspace-Konfigurationen bearbeiten" benötigt wird. Basis-Workspace-Konfiguration bearbeiten Haben Sie sich als Benutzer mit dem System-Recht "Basis-Workspace-Konfigurationen bearbeiten" an Ihrem vwd portfolio manager angemeldet, so gehen Sie wie folgt vor, um die Basis-Workspace-Konfiguration zu bearbeiten: 1. Wählen Sie im Hauptmenü den Befehl EXTRAS, BASIS-WORKSPACE-KONFIGURATIONEN BEARBEITEN. Es öffnet sich ein Dialogfenster zur Anzeige und Bearbeitung von Workspace-Konfigurationen, das darüber hinaus ein Hauptmenü mit diversen Befehlen zum Laden und Speichern der Konfigurationen enthält. Entnehmen Sie die Details zu den Befehlen im Hauptmenü den folgenden Abschnitten. 2. Sie können nun diese Basis-Workspace-Konfigurationen wie "normale" WorkspaceKonfigurationen bearbeiten – also z. B. die Reihenfolge von Worksheets ändern oder diese individuell anordnen usw. Lesen Sie dazu ggf. den Abschnitt Workspaces konfigurieren in der Online-Hilfe oder im Benutzerhandbuch. ⏐6 ⏐ ⏐ Update-Handbuch vwdpm 3.01 ⏐ Befehle im Hauptmenü des Dialogfensters "Workspace-Konfiguration bearbeiten" Im Hauptmenü stehen Ihnen die folgenden Befehle zur Verfügung: Befehl Beschreibung WORKSPACE, NEU Mit diesem Befehl laden Sie die ausgelieferte Standard-Systemkonfiguration. WORKSPACE, ÖFFNEN… Wählen Sie mit diesem Befehl eine Basis-Workspace-Konfiguration aus der Liste der gespeicherten Basis-Workspace-Konfigurationen aus und zeigen Sie diese über den Button "Öffnen" an. WORKSPACE, Mit diesem Befehl speichern Sie die aktuelle Konfiguration. SPEICHERN WORKSPACE, SPEICHERN Mit diesem Befehl speichern Sie die aktuelle Konfiguration unter einem neuen Namen. UNTER… Vergeben Sie dazu im erscheinenden Dialogfenster "Speichern" im Eingabefeld "Name" eine neue Bezeichnung und schließen Sie das Dialogfenster mit dem Button "Speichern". WORKSPACE, Wählen Sie aus der erscheinenden Liste der gespeicherten BasisWorkspace-Konfigurationen die zu löschende und schließen Sie das Dialogfenster dann mit "Löschen". Bestätigen Sie auch die folgende Sicherheitsabfrage mit "OK", so wird die Basis-WorkspaceKonfiguration gelöscht. LÖSCHEN… WORKSPACE, IN DATEI EXPORTIEREN… WORKSPACE, AUS DATEI Sie können Basis-Workspace-Konfigurationen – genau wie "normale" Workspace-Konfigurationen – in eine Datei vom Format *.wsp exportieren. Wählen Sie dazu diesen Befehl und vergeben Sie dann im erscheinenden Dialogfenster "Speichern unter" einen Namen. Mit dem Button "Speichern" legen Sie die Datei im gewählten Verzeichnis ab. Zuvor exportierte Basis-Workspace-Konfigurationen importieren Sie mithilfe dieses Befehls in Ihren vwd portfolio manager. IMPORTIEREN… Wählen Sie dazu im erscheinenden Dialogfenster "Datei importieren" die gewünschte Basis-Workspace-Konfiguration aus und bestätigen Sie mit dem Button "Öffnen". Die Basis-WorkspaceKonfiguration wird dann geladen. WORKSPACE, Mit diesem Befehl schließen Sie das Dialogfenster "WorkspaceKonfiguration bearbeiten". BEENDEN ⏐ Update-Handbuch vwdpm 3.01 ⏐ ⏐ Oberfläche und Bedienkonzept 7 ⏐ Basis-Workspace-Konfiguration den Benutzern zuweisen Haben Sie Ihre Basis-Workspace-Konfiguration abgeschlossen, so möchten Sie diese sicher den jeweiligen Benutzern zuordnen. Dies geschieht in der separaten Benutzerverwaltung, in der Sie über eine Auswahlbox jedem Benutzer eine Basis-Workspace-Konfiguration zuweisen können. Benutzer, denen keine Basis-Workspace-Konfiguration zugewiesen wird, erhalten die Standard-Systemkonfiguration (Auswahl <Default>). Lesen Sie dazu ggf. das Kapitel Benutzerverwaltung in der Online-Hilfe Ihrer Benutzerverwaltung oder im Administrationshandbuch. Der Explorer Drag & Drop Aus dem Bereich der geöffneten Workspaces (auf der linken Seite oben über dem Explorer) heraus können Sie die Eingabeobjekte jetzt mit der Maus per Drag &Drop in den Explorer oder in eine geöffnete Ablage hineinziehen. Nutzen Sie diese Funktionalität, um z. B. Objekte, deren Workspace Sie über die Suche geöffnet haben, schnell in Ordner im Explorer oder geöffnete Ablagen zu ziehen. Tipp: Ist aktuell keine Ablage geöffnet, so können Sie Objekte (z. B. Wertpapiere) auf das Icon ganz links im Explorer ziehen und dort halten. Es öffnet sich dann die Ablage, in die Sie das Objekt dann draggen können! Umgekehrt öffnet sich der Explorer, wenn Sie über dem Icon mit der Maus stehen bleiben und eine Ablage geöffnet ist! Lesen Sie dazu auch den Abschnitt Ablagen. Objekte aus dem Explorer löschen Folgende Verbesserungen wurden beim Löschen von Objekten im Explorer vorgenommen: Beim Entfernen eines Objektes aus dem Explorer heraus verbleibt der Cursor an der Stelle des entfernten Objektes und springt nicht zurück zum übergeordneten Knoten. Bei der Rückfrage, ob das zu entfernende Objekt in den Papierkorb verschoben oder aus der Explorer-Ansicht entfernt werden soll, können Sie nun auch die Aktion abbrechen. ⏐8 ⏐ ⏐ Update-Handbuch vwdpm 3.01 ⏐ Ablagen Die Ablage-Funktion im Explorer-Bereich wurde optimiert, vor allem im Hinblick auf das Zusammenspiel mit Tabellen und Workspaces. Lesen Sie dazu auch die Abschnitte Tabellen und Drag & Drop. Mit der Taste <EINFG> öffnen Sie jetzt auch in Ablagen die Objekt-Suche. Tabellen Es wurden zahlreiche Optimierungen innerhalb der Tabellen vorgenommen: Alle Tabellen wurden um einen schnell zugreifbaren Spaltenfilter erweitert. Lesen Sie dazu den Abschnitt Tabellen filtern, Seite 15. Sie können Blöcke markieren und diese in die Zwischenablage bzw. auf die Ablage im Explorer-Bereich kopieren. Das Kontextmenü wurde in Bezug auf die aktuelle Markierung überarbeitet. Sie können über fünf Spalten gleichzeitig sortieren. Lesen Sie dazu den Abschnitt Tabellen ordnen, Seite 14. Das Anlegen einer neuen Spalte kann abgebrochen werden, bevor die Tabelle neu berechnet wird. Neue Kontextmenüs in Tabellen Die Kontextmenüs markierter Tabellenteile, die Sie wie gewohnt über die rechte Maustaste öffnen, liefern Ihnen nun neue objektspezifische Befehle, die Ihren Workflow optimieren: Auswahl als Text in Zwischenablage. Lesen Sie dazu den Abschnitt Auswahl in Zwischenablage kopieren, Seite 17. Auswahl über Ablage öffnen. Lesen Sie dazu den Abschnitt Auswahl von Objekten der Tabelle über Ablage öffnen, Seite 11. Auswahl auf neue Ablage kopieren. Lesen Sie dazu den Abschnitt Auswahl von Objekten der Tabelle auf neue Ablage kopieren, Seite 12. Wertpapierliste öffnen. Lesen Sie dazu den Abschnitt Auswahl von Wertpapieren in einem neuen Workspace öffnen, Seite 13. ⏐ Update-Handbuch vwdpm 3.01 ⏐ ⏐ Oberfläche und Bedienkonzept 9 ⏐ Objekte einer Tabelle öffnen Tabellen enthalten in ihren Tabellenzeilen Objekte. Diese Objekte können Wertpapiere aber auch beliebige andere Objekte sein, z. B. Chartzeichnungen, Inhaber oder InvestmentclubMitglieder. Diese Objekte können Sie aus der Tabelle heraus weiter analysieren und bearbeiten, indem Sie einzelne oder alle Objekte öffnen. Entnehmen Sie einige der vielfältigen Möglichkeiten den folgenden Abschnitten. Einzelnes Objekt der Tabelle öffnen Um ein einzelnes Objekt in einer Tabelle in dessen Workspace zu öffnen, stehen Ihnen die folgenden Möglichkeiten zur Verfügung: Machen Sie einen Doppelklick auf das Objekt. Wählen Sie im Kontextmenü (rechte Maustaste) der markierten Tabellenzeile den Befehl ÖFFNEN. Die jeweiligen Workspaces der Objekte werden geöffnet, im Vordergrund die Standard-Seite, die für diese Objekte von Ihnen hinterlegt ist. So öffnen sich Wertpapiere in einem Chart (z B. Chart Standard), repräsentieren diese Wertpapiere Depotpositionen, wie z. B. in einer Vermögensübersicht, so öffnet sich das Protokoll dieser Position usw. Tipp: Um für Wertpapier-Positionen nicht das Protokoll, sondern das zugrunde liegende Wertpapier zu öffnen, wählen Sie den Befehl WERTPAPIER, ÖFFNEN. Wie Sie individuelle Standard-Seiten für Objekte festlegen, erfahren Sie im Abschnitt Standard-Seite eines Workspaces definieren. Alle Objekte in der Tabelle über Ablage öffnen Um alle angezeigten Objekte einer Tabelle in einer Ablage zu öffnen, stehen Ihnen die folgenden Möglichkeiten zur Verfügung: Wählen Sie das Icon "Objekte über Ablage öffnen", das Sie ganz links in der Symbolleiste der Tabelle finden. Wählen Sie im Hauptmenü den Befehl TABELLE, OBJEKTE ÜBER ABLAGE ÖFFNEN. Dieser Befehl befördert alle angezeigten Objekte der Tabelle in eine temporäre Ablage und öffnet sofort die Standard-Seite des ersten Objekts. Dort können Sie z. B. mit den Tastenkombinationen <STRG>+<BILD AUF> bzw. <STRG>+<BILD AB> durch die Objekte in der Ablage und deren Workspaces navigieren. Lesen Sie zu den neuen Möglichkeiten und Tastenkombinationen der Navigation in Ablagen und Explorer den Abschnitt Navigation, Seite 18. ⏐ 10 ⏐ ⏐ Update-Handbuch vwdpm 3.01 ⏐ Beispiel 1: Chartzeichnungen Haben Sie wie im Abschnitt Alle Chartzeichnungen anzeigen, Seite 46, beschrieben die Tabelle der Chartzeichnungen geöffnet, so können Sie über diese Funktion wie folgt durch die Liste der Zeichnungen navigieren: 1. Wählen Sie in der Tabelle den Befehl TABELLE, OBJEKTE ÜBER ABLAGE ÖFFNEN im Hauptmenü. 2. In der Ablage sehen Sie dann alle Chartzeichnungen in einer Liste, in der Sie mit den im Abschnitt Navigation, Seite 18, beschriebenen Tastenkombinationen navigieren können. 3. Dabei wird für jede Zeichnung der zugehörige Workspace mit der verknüpften ChartVorlage im Vordergrund geöffnet. Ist also der ersten Zeichnung in der Liste die ChartVorlage "Chart Standard" zugewiesen, der zweiten jedoch "Chart einfach", so wechselt die Darstellung rechts automatisch zu dieser Vorlage, wenn Sie mit der Tastenkombination <STRG>+<BILD AB> zur zweiten Chartzeichnung der Liste in der Ablage "springen". Beispiel 2: Handelssysteme Sehr hilfreich ist diese Funktionalität auch für das Arbeiten mit Handelsystemen: 1. Öffnen Sie den Workspace eines Handelssystems, z. B. durch einen Doppelklick auf das Handelssystem im Explorer. 2. In der Standardeinstellung öffnet sich im Workspace die Tabelle "Systemtest" auf dem Worksheet "Handelssystem". Haben Sie Ihre Workspaces anders konfiguriert, dann wechseln Sie auf das entsprechende Worksheet. 3. Wählen Sie in der Tabelle der Objekte (die in diesem Fall "Bewertungen" des Handelssystems darstellen) den Befehl TABELLE, OBJEKTE ÜBER ABLAGE ÖFFNEN im Hauptmenü. 4. In der Ablage sehen Sie dann alle (Bewertungs-)Objekte dieses Handelsystems in einer Liste, in der Sie wiederum mit den im Abschnitt Navigation, Seite 18, beschriebenen Tastenkombinationen navigieren können. Dabei wird für jedes Objekt der Workspace mit dem "Systemtest-Profil" geöffnet. Über die Worksheets gelangen Sie wie gehabt auch in andere Vorlagen wie Tradeliste oder Signalchart. ⏐ Update-Handbuch vwdpm 3.01 ⏐ ⏐ Oberfläche und Bedienkonzept 11 ⏐ Auswahl von Objekten der Tabelle über Ablage öffnen Wählen Sie den Befehl AUSWAHL ÜBER ABLAGE ÖFFNEN, um nur die markierten Elemente (Zeilen) der Tabellen als Liste in einer Ablage zu öffnen. Dabei wird sofort der Workspace mit der Standard-Seite des ersten Objekts der Liste geöffnet. Die im Abschnitt Alle Objekte in der Tabelle über Ablage öffnen, Seite 10, zuvor beschriebenen Funktionen und Beispiele gelten auch für eine Auswahl an Objekten. Tipp: Nutzen Sie die im Abschnitt Navigation, Seite 18, vorgestellten neuen Tastenkombinationen, um die Workspaces der einzelnen Objekte nacheinander zu öffnen bzw. zu bearbeiten. In Ablagen haben Sie z. B. gegenüber einer normalen Chart-Show den Vorteil, dass Sie stets die vorangehenden und folgenden Objekte der Liste sehen. Auswahl von Objekten der Tabelle auf neue Ablage kopieren Diese Funktion entspricht der zuvor beschriebenen Funktion "Auswahl über Ablage öffnen" mit dem Unterschied, dass hier nicht der Workspace des ersten Objekts geöffnet wird. Die Objekte werden also nur auf die Ablage kopiert. Auch diesen Befehl AUSWAHL AUF NEUE ABLAGE KOPIEREN erreichen Sie über das Kontextmenü in markierten Tabellenzeilen. ⏐ 12 ⏐ ⏐ Update-Handbuch vwdpm 3.01 ⏐ Auswahl von Wertpapieren in einem neuen Workspace öffnen Handelt es sich bei den in der Tabelle dargestellten Objekten um Wertpapiere, so können Sie diese markieren und sofort in einem neuen Workspace öffnen. Hier wird dann keine Ablage als "Zwischenstation" geöffnet, sondern es wird direkt ein Workspace mit den sinnvollen Auswertungen – Charts, Wertpapierliste, Auswertungen der Quantitativen Analyse oder WPKennzahlen - geöffnet. Gehen Sie dazu wie folgt vor: 1. Öffnen Sie einen Filterordner oder Ordner im Explorer (z. B. den Filterordner "DAX") per Doppelklick. Der Workspace des Ordners wird geöffnet, Sie sehen die Wertpapierliste mit den einzelnen Elementen des Ordners. 2. Markieren Sie nun einzelne Tabellenzeilen dieser Wertpapierliste, z. B. die Objekte "Allianz", "adidas", "Deutsche Bank", "E.ON" und "DaimlerChrysler". 3. Öffnen Sie mit der rechten Maustaste das Kontextmenü dieser markierten Zeilen und wählen Sie hier den Befehl WERTPAPIERLISTE ÖFFNEN. Für die selektierten Objekte wird ein neuer, übersichtlicherer Workspace mit allen sinnvollen Auswertungen geöffnet. Dieses Verfahren können Sie beliebig oft wiederholen und so umfangreiche Wertpapierlisten bequem filtern. Beispiel: Suchergebnisse des "Finders Optionsscheine" weiter analysieren Nutzen Sie diese Funktion, um die Ergebnisse einer Suche über Finder weiter zu bearbeiten. Gehen Sie dazu z. B. wie folgt vor: 1. Öffnen Sie über das herunterklappende Menü des Filter-Icons "Suche/Filter" in der Symbolleiste den "Finder Optionsscheine". 2. Ziehen Sie aus dem Explorer einen potentiellen Basiswert, z. B. die Aktie "DaimlerChrysler NA (X)" in den Finder, um die Suche zu starten. 3. Sortieren Sie dann z. B. die Tabelle mit den Suchergebnissen nach der Spalte "Restlaufzeit", indem Sie einen Doppelklick auf diese Spaltenüberschrift machen. 4. Markieren Sie dann die ersten 10 Tabellenzeilen mit Optionsscheinen. 5. Öffnen Sie mit der rechten Maustaste das Kontextmenü der markierten Zeilen und wählen Sie den Befehl WERTPAPIERLISTE ÖFFNEN. Für die ausgewählten Objekte wird ein eigener Workspace geöffnet. In der Bezeichnung des Workspaces finden Sie den Namen des ersten Objekts sowie in Klammern die Anzahl der Objekte. Nun können Sie sich wie gewohnt über die Registerkarten und Worksheets die gewünschten Auswertungen ansehen. Wechseln Sie z. B. auf die Registerkarte "Quantitative Analyse" und sehen Sie sich für die ausgewählten Optionsscheine die "Optionsschein-Bewertung" oder die "Zeitwertanalyse" an. ⏐ Update-Handbuch vwdpm 3.01 ⏐ ⏐ Oberfläche und Bedienkonzept 13 ⏐ Alternative Vorgehensweise: 1. Öffnen Sie den Workspace eines Basiswerts (z. B. wieder die Aktie "DaimlerChrysler NA (X)") über einen Doppelklick auf das Wertpapier im Explorer. 2. Wechseln Sie dann auf die Registerkarte "Derivate". 3. Markieren Sie in der Tabelle die gewünschten Derivate. 4. Öffnen Sie mit der rechten Maustaste das Kontextmenü der markierten Zeilen und wählen Sie den Befehl WERTPAPIERLISTE ÖFFNEN. 5. Für die ausgewählten Objekte wird wieder ein eigener Workspace geöffnet, in dem Sie die weitere Analyse vornehmen können. Tabellen bearbeiten Tabellen ordnen Die mehrstufige Sortierung in Tabellen ist in Version 3.01 erheblich erweitert. Ihr vwd portfolio manager bietet Ihnen nun die Möglichkeit, Tabellen nach bis zu 5 Kriterien (mehrstufig) zu sortieren. Gehen Sie dazu wie folgt vor: 1. Wählen Sie den Befehl TABELLE, SORTIEREN im Hauptmenü. Das Dialogfenster "Sortieren" wird geöffnet. ⏐ 14 ⏐ ⏐ Update-Handbuch vwdpm 3.01 ⏐ 2. Wählen Sie aus den ausklappbaren Listen die bis zu 5 Spalten aus, nach denen Sie die Tabelle sortieren wollen. Sie können für jede Spalte getrennt festlegen, ob Sie auf- oder absteigend sortiert werden soll! 3. Bestätigen Sie Ihre Einstellungen mit "OK". Die Tabelle wird sofort neu aufgebaut. Tipp: Besonders schnell sortieren Sie nach einer Spalte, indem Sie einen Doppelklick auf die entsprechende Spaltenüberschrift ausführen! Mit einem erneuten Doppelklick kehren Sie die Sortierreihenfolge um. Tabellen filtern Alle Tabellen im vwd portfolio manager können Sie nun noch bequemer filtern. Neben den im Kapitel Filterfunktionen in Online-Hilfe und Handbuch ausführlich beschriebenen Möglichkeiten der Filterung über das Parameter- und Filterfeld, das Sie über das Icon "Parameter- und Filtereinstellungen anzeigen" oder über die Tastenkombination <STRG>+<A> oben in Tabellen einblenden können, gibt es nun eine alternative, schnelle Filtermöglichkeit: 1. Schweben Sie mit der Maus über eine Spaltenüberschrift einer Tabelle, so erscheint in der rechten unteren Ecke dieser Spaltenüberschrift ein kleines Symbol. 2. Klicken Sie mit der Maus auf dieses Symbol, so öffnet sich das zur Spalte gehörende Filterfeld. ⏐ Update-Handbuch vwdpm 3.01 ⏐ ⏐ Oberfläche und Bedienkonzept 15 ⏐ 3. Geben Sie hier Ihre Filterbedingungen ein. Welche Möglichkeiten Ihnen hier zur Verfügung stehen, lesen Sie ggf. im Abschnitt Filterbedingungen auf Spaltenergebnisse in der Online-Hilfe nach. 4. Bestätigen Sie mit <RETURN> oder durch Mausklick außerhalb des Filterfeldes, so wird die Spalte bzw. die Tabelle nach diesem Filterkriterium gefiltert. Danach erkennen Sie alle Spalten mit eingeschalteter Filterung stets an dem unten rechts eingeblendeten Symbol, welches dann etwas dunkler eingefärbt ist. Auch Spalten, deren Filter Sie über das Parameter- und Filterfeld gesetzt haben, sind durch dieses Symbol gekennzeichnet. Im Filterfeld haben diese Spalten ein Häkchen in der Spalte "aktiv": Hier können Sie die Filterung auch (vorübergehend) deaktivieren, indem Sie das entsprechende Kontrollkästchen in der Spalte "aktiv" deaktivieren und dann die Tabelle über das Icon "Aktualisieren" neu anzeigen. Tipp: Um eine aktive Filterung schnell zu deaktivieren, halten Sie die Taste <STRG> auf Ihrer Tastatur gedrückt, während Sie mit der Maus auf das kleine Filtersymbol unten rechts in der Spaltenüberschrift klicken. ⏐ 16 ⏐ ⏐ Update-Handbuch vwdpm 3.01 ⏐ Tabelle in Zwischenablage kopieren Auswahl in Zwischenablage kopieren Neben den schon in Version 3.0 eingeführten Methoden Teile von Tabellen als Text in die Zwischenablage zu befördern – Befehl TABELLE, AUSWAHL ALS TEXT IN ZWISCHENABLAGE KOPIEREN im Hauptmenü und Tastenkombination <STRG>+<C> -gibt es nun auch im Kontextmenü (rechte Maustaste) von markierten Teilen in Tabellen einen entsprechenden Befehl: AUSWAHL ALS TEXT IN ZWISCHENABLAGE. Diagramme Diagramme drucken Das Ausdrucken von Diagrammen (z. B. Torten) im Zusammenhang mit den tabellarischen Auswertungen ist wieder möglich. Datenaustausch Objekt-Export und Objekt-Import Hier konnten einige vereinzelt aufgetretene Probleme gelöst werden. ⏐ Update-Handbuch vwdpm 3.01 ⏐ ⏐ Oberfläche und Bedienkonzept 17 ⏐ Basisfunktionen Fenster Navigation Nun können Sie die Objekte für den aktuell geöffneten Workspace schnell austauschen. Neben den bekannten Methoden (mit der linken Maustaste auf das gewünschte Explorer-Objekt klicken und dabei die Taste <STRG> gedrückt halten oder einfach mit der mittleren Maustaste auf das gewünschte Explorer-Objekt klicken) können Sie auch über Tastenkombinationen und die folgenden Befehle im Hauptmenü die Objekte austauschen: Vorangehendes Objekt Mit diesem Befehl ersetzen Sie das aktuelle Objekt im geöffneten Workspace durch das vorangehende, d. h. durch das im aktuell geöffneten Ordner im Explorer (alphabetisch geordnet) darüber stehende Objekt. Der Ordner kann hier natürlich nicht nur ein "normaler" Wertpapierordner sein, sondern auch ein Depot oder eine Gruppe usw. Ist das aktuelle Objekt das oberste im Ordner, so bleibt dieses ausgewählt. Tastenkombination: <STRG>+<BILD AUF> Nächstes Objekt Mit diesem Befehl ersetzen Sie das aktuelle Objekt im geöffneten Workspace durch das im Explorer nachfolgende. Ist das aktuelle Objekt das unterste im Ordner, so bleibt dieses ausgewählt. Tastenkombination: <STRG>+<BILD AB> Erstes Objekt Mit diesem Befehl ersetzen Sie das aktuelle Objekt durch das erste Objekt des aktuell geöffneten Ordners im Explorer. Tastenkombination: <STRG>+<POS 1> Letztes Objekt Mit diesem Befehl ersetzen Sie das aktuelle Objekt durch das letzte Objekt des aktuell geöffneten Ordners im Explorer. Tastenkombination: <STRG>+<ENDE> Tipp: Das Austauschen von Eingabeobjekten mithilfe dieser 4 Befehle und Tastenkombinationen funktioniert auch in Ablagen! ⏐ 18 ⏐ ⏐ Update-Handbuch vwdpm 3.01 ⏐ Reports Benutzeroberfläche Menübefehl REPORT Unterbericht hinzufügen Dieser Befehl ist nur mit dem lizenzpflichtigen Designer Plug-In verfügbar. Neben der bekannten Möglichkeit, Ihren Reports (statische) Unterberichte (Sub-Reports) hinzuzufügen, können Sie ab Version 3.01 auch dynamische Unterberichte hinzufügen. In diesem Fall wird der Unterbericht dann als eine Art "Link" eingefügt. So können Sie z. B. einen Unterbericht, den Sie in mehreren Reports einfügen, an zentraler Stelle pflegen oder aktualisieren und müssen nicht jeden einzelnen Report bearbeiten. Möchten Sie den eingefügten Unterbericht allerdings an den jeweiligen Report individuell anpassen, so binden Sie ihn (wie bisher) als "statischen" Unterbericht ein. Diese Auswahl zwischen statischem und dynamischem Unterbericht treffen Sie in einem neuen Dialogfenster, das nach Aufruf des Befehls UNTERBERICHT HINZUFÜGEN erscheint. Gehen Sie zum Einfügen eines Unterberichts in einen Report im Einzelnen also wie folgt vor: 1. Wählen Sie den Befehl REPORT, UNTERBERICHT HINZUFÜGEN im Hauptmenü. 2. Wählen Sie im Dialogfenster "Vorlage öffnen" den einzufügenden Report und bestätigen Sie mit "Öffnen". 3. Geben Sie im nun erscheinenden Dialogfenster "Unterbericht einfügen" durch Aktivieren der entsprechenden Option im Feld "Einfügen" an, ob der Unterbericht statisch oder dynamisch eingefügt werden soll. 4. Wählen Sie dann den Button "Unterbericht einfügen". Der Unterbericht wird automatisch eingefügt. 5. Speichern Sie den geänderten Report z. B. über das Icon "Speichern unter" mit einem sinnvollen Namen ab. Report-Designer Innerhalb des Report-Designers (lizenzpflichtiges zusätzliches Modul) wurden verschiedene Optimierungen und Erweiterungen vorgenommen. Sie können nun auch wieder eigene Chart-Vorlagen bei der Erstellung neuer Reports einbinden. ⏐ Update-Handbuch vwdpm 3.01 ⏐ ⏐ Oberfläche und Bedienkonzept 19 ⏐ Benutzerverwaltung In Version 3.01 wurde die Benutzerverwaltung – nicht zuletzt auf Kundewünsche hin – weiter verfeinert. Entnehmen Sie den folgenden Unterabschnitten die neuen Rechte. Liste der Rechte In diesem Abschnitt sind die neuen Objekt- und System-Rechte beschrieben. In den Tabellen finden Sie neben dem Namen und einer kurzen Beschreibung des Rechts auch einen Vermerk, ob das jeweilige (Objekt-)Recht für Objekt- und / oder für Vorlagenzonen gültig ist (Spalten "OZ" für Objektzone und "VZ" für Vorlagenzone). Ist für ein Recht ein anderes Recht Voraussetzung, so ist auch diese Information den Tabellen zu entnehmen. Objekt-Rechte Objekt-Recht Notizen / Termine verändern OZ VZ + - Vorausgesetztes Recht Beschreibung Stammdaten eines DepotmanagementObjektes bearbeiten Sie benötigen dieses ObjektRecht, um die Notizen und Termine eines Inhabers nachträglich verändern zu können. Um neue Notizen oder neue Termine anzulegen, wird dieses Recht dagegen nicht benötigt! System-Rechte System-Recht Basis-WorkspaceKonfigurationen bearbeiten ⏐ 20 ⏐ Vorausgesetztes Recht Workspaces konfigurieren Beschreibung Sie benötigen dieses System-Recht, um die global verfügbaren Workspaces zu erstellen und zu verwalten. ⏐ Update-Handbuch vwdpm 3.01 ⏐ System-Recht Integrierten Browser verwenden Vorausgesetztes Recht vwd portfolio manager starten Beschreibung Sie benötigen dieses System-Recht, um den in Ihren vwd portfolio manager integrierten Internet-Browser zu nutzen. Diesen benötigen Sie z. B. für das Zertifikate-Tool, die iProfile oder um die Homepage eines Unternehmens anzuzeigen. Anmerkungen zum Update der Rechte (beim Datenbank-Update) Die neuen Rechte werden automatisch in die entsprechenden Vollzugriffs-Rollen – "Vollzugriffs-Objekt-Rolle“ bzw. "Vollzugriffs-System-Rolle" - aufgenommen. Für alle anderen Rollen werden die neuen Rechte folgendermaßen eingebaut: Das Objekt-Recht "Notizen / Termine verändern“ wird in die selbst definierte Rolle eingebaut, wenn das Recht "Stammdaten eines Depotmanagement-Objektes bearbeiten" freigeschaltet ist. Das System-Recht "Integrierten Browser verwenden" wird nur freigeschaltet, wenn die selbst definierte System-Rolle das Recht "vwd portfolio manager starten" enthält. Das System-Recht "Basis-Workspace-Konfiguration bearbeiten" wird für selbst definierte System-Rollen nicht automatisch freigeschaltet. Sie müssen dieses System-Recht also bei Bedarf den entsprechenden Rollen zuweisen. ⏐ Update-Handbuch vwdpm 3.01 ⏐ ⏐ Oberfläche und Bedienkonzept 21 ⏐ Depotmanagement Inhaber Eigenschaften des Inhabers Im Dialogfenster "Eigenschaften", das Sie über das Kontextmenü (rechte Maustaste) eines markierten Inhabers im Explorer öffnen, gibt es im Feld "Betreuer" folgende neue Eingabefelder: Betr.-Bereich Geben Sie im linken Eingabefeld "Betr.-Bereich" den Namen des Betreuungsbereichs des Inhabers ein. Betr.-Kürzel Geben Sie im rechten Eingabefeld ggf. das Kürzel des Betreuungsbereichs des Inhabers ein. Adressen Das Erfassen einer Betreuer- bzw. Bank-Adresse kann direkt über die Inhaber- bzw. Kontoeigenschaften erfolgen und muss nicht mehr über den Befehl EXTRAS, ÖFFENTLICHE ADRESSEN vorgenommen werden. Konten Kontostände Eine Abfrage nach Kontosalden in Auswertungen liefert nun "0" anstatt wie bisher "n/a" zurück, wenn keine Buchungen existieren. ⏐ 22 ⏐ ⏐ Update-Handbuch vwdpm 3.01 ⏐ Depots Depot verschieben Sie können ab Version 3.01 ein Depot unter ein anderes Konto des gleichen Inhabers verschieben. Ziehen Sie das Depot im Explorer einfach mit der Maus per Drag & Drop unter das gewünschte Konto. Das Depot wird sofort dem neuen Konto zugeordnet. Da Transaktionen ein beliebiges Konto des Inhabers als Buchungskonto verwenden können, ist die Aktion unkritisch und hilft Ihnen, das Default- oder Abrechnungskonto eines Depots zu ändern. Dieses Abrechnungskonto wird z. B. beim manuellen Erfassen von Transaktionen vorgeblendet. Hinweis: Um Depots zu verschieben, muss der am vwd portfolio manager angemeldete Benutzer das Objekt-Recht "Stammdaten eines Depotmanagement-Objektes bearbeiten" haben. Lesen Sie zu Details der Benutzerverwaltung ggf. die OnlineHilfe Ihrer Benutzerverwaltung oder das Kapitel Benutzerverwaltung im Administrationshandbuch, das Sie als PDF im Verzeichnis vwd portfolio manager/help/manuals finden. Optionen Depot Vermögensbewertung Im Bereich "Vermögensbewertung" auf der Registerkarte "Depot" gibt es in den globalen Optionen, die Sie über den Befehl EXTRAS, OPTIONEN… im Hauptmenü erreichen, die neue Option "Berechnung des durchschnittl. verfügbaren Kapitals auf Börsentage (sonst Kalendertage)". Lesen Sie zu den Details auch den Abschnitt Ermittlung des durchschnittlich verfügbaren Kapitals (DVK), Seite 27. ⏐ Update-Handbuch vwdpm 3.01 ⏐ ⏐ Depotmanagement 23 ⏐ Depotmanagement-Auswertungen Vermögen Vermögensübersicht Besondere Anlagen Neben den bekannten Besonderen Anlagen - Festgelder, Kredite und Devisentermingeschäfte – gibt es nun auch eine neuen Transaktionstyp: Margins. Die Ausführungen zu den Besonderen Anlagen gelten auch hier. Lesen Sie zu den einzelnen neuen Transaktionstypen den Abschnitt Margin, Seite 32. Depotanalysen In dieser tabellarischen Depotauswertung hatte sich ein Fehler in die Präformel eingeschlichen. Die Änderung betrifft folgende Spalten: "Anteil Land" in der Länderanalyse "Anteil Branche" in der Branchenanalyse "Anteil WP-Art" in der Artenanalyse "Anteil Währung" in der Währungsanalyse Die betroffenen Standardvorlagen werden mit dem Update auf Version 3.01 automatisch ausgetauscht. ⏐ 24 ⏐ ⏐ Update-Handbuch vwdpm 3.01 ⏐ Performance Performance-Chart Parameter des Performance-Charts Der Parameter "Berechnungsart" wurde um die neue Methode "Zeitgew. kum EK" erweitert. Lesen Sie dazu auch den Abschnitt Berechnung der Performance, Seite 26. Performance-Chart mit Vergleichsinhaber Parameter des Performance-Charts mit Vergleichsinhaber Der Parameter "Berechnungsart" wurde um die neue Methode "Zeitgew. kum EK" erweitert. Lesen Sie dazu auch den Abschnitt Berechnung der Performance, Seite 26. Performanceentwicklung Parameter der Performanceentwicklung Der Parameter "Berechnungsart" wurde um die neue Methode "Zeitgew. kum EK" erweitert. Lesen Sie dazu auch den Abschnitt Berechnung der Performance, Seite 26. ⏐ Update-Handbuch vwdpm 3.01 ⏐ ⏐ Depotmanagement-Auswertungen 25 ⏐ Performance-Distribution Weitere Aufschlüsselung des Gewinns Die Spalten "GuV" und "GuV real." werden nun durch jeweils zwei Spalten für den Kursund Währungsgewinn ergänzt: "Kurs-GuV" (Kursgewinn bzw. -verlust) "Wg-GuV" (Währungsgewinn bzw. -verlust) "Kurs-GuV real." (realisierter Kursgewinn bzw. -verlust) "Wg-GuV real." (realisierter Währungsgewinn bzw. -verlust) Zeitgewichtete Performance in der Fußzeile der Auswertung Die zeitgewichtete Performance in der Fußzeile der Tabelle "Performance-Distribution" wurde in bestimmten Fällen falsch ausgewiesen. Das wurde für die 3.01 korrigiert. Berechnung der Performance Neben der klassischen, geldgewichteten Methode zur Berechnung der Portfolio-Performance und der zeitgewichteten Berechnung wird ab Version 3.01 eine weitere Methode eingeführt: Die Berechnungsmethode "Zeitgew. kum EK" In der Bezeichnung dieser Berechnungsmethode steht "kum" für "kumuliert" und "EK" für "Eigenkapital". Die Berechnung unterscheidet sich von der Berechungsmethode "Zeitgewichtet". Entnehmen Sie die Unterschiede folgendem Beispiel: ⏐ 26 ⏐ ⏐ Update-Handbuch vwdpm 3.01 ⏐ Annahme: Bareinlage am 10.01.2006 in Höhe von 100.000 EUR. Datum Vermögen 01.01.2006 10.000 EUR 10.01.2006 10.100 EUR (ex. Bareinlage) 10.01.2006 100.100 EUR (kum. Bareinlage) 20.01.2006 110.200 EUR Berechnung der Performance nach Methode "Zeitgewichtet": p1 = (10.100 – 10.000)/10.000 = 1% P2 = (110.200 – 110.100)/110.100 = 0,0908…% P = (1 + p1) * (1 + p2) – 1 = 1,0917…% Berechnung der Performance nach Methode "Zeitgew. kum EK": P1 = (10.100 – 10.000)/110.000 = 0,0909…% P2 = (110.200 – 110.100)/110.100 = 0,0908…% P = (1 + p1) * (1 + p2) – 1 = 0,18179…% Hier wird der Zuwachs innerhalb der betrachteten Periode nicht in Relation zum Vermögen zu Beginn der Periode gesetzt (ex EK), sondern zum Vermögen zu Beginn der Periode zzgl. EKDifferenz innerhalb der Periode. Wie im Beispiel können die beiden Methoden bei großen Eigenkapitalbewegungen (im Vergleich zum ursprünglichen Vermögen) signifikant unterschiedlich sein. Ermittlung des durchschnittlich verfügbaren Kapitals (DVK) Die Ermittlung des durchschnittlich verfügbaren Kapitals – wichtig für die Berechnung der Performance nach Methode "Klassisch" - erfolgt normalerweise über die Betrachtung von Werktagen. Nun können Sie die Berechnung auch auf Kalendertage umstellen: Gehen Sie dazu wie folgt vor: 1. Wählen Sie im Hauptmenü den Befehl EXTRAS, OPTIONEN... 2. Wechseln Sie im erscheinenden Dialogfenster "Optionen" auf die Registerkarte "Depot". ⏐ Update-Handbuch vwdpm 3.01 ⏐ ⏐ Depotmanagement-Auswertungen 27 ⏐ 3. Deaktivieren Sie dort im Bereich "Vermögensbewertung" das Kontrollkästchen "Berechnung des durchschnittl. verfügbaren Kapitals auf Börsentage (sonst Kalendertage)". 4. Schließen Sie das Dialogfenster mit "OK", so wird die Berechnung auf Kalendertage umgestellt. Risiko Durationsanalyse Die Spalte "Restlaufzeit" ist nun an den Parameter "Auswertungsdatum" gekoppelt. In Version 3.0 lieferte die Spalte die Restlaufzeit stets im Vergleich zum aktuellen Datum. ⏐ 28 ⏐ ⏐ Update-Handbuch vwdpm 3.01 ⏐ Erträge Spekulationsfristen Haben Sie im Parameter "Auswertungsdatum" ein Datum ausgewählt, so wird dieses nun in der Spalte "innerhalb / außerhalb" auch berücksichtigt. Transaktionen erfassen Im Bereich der Transaktionserfassung sind zahlreiche Verbesserungen vorgenommen worden: Die Liste der Transaktionstypen wird jetzt getrennt nach Konto- und Depot-Transaktionstypen dargestellt. Schalten Sie mithilfe der senkrecht angeordneten Reiter zwischen Konto- und Depot-Transaktionstypen um. Standardmäßig sind die DepotTransaktionstypen im Vordergrund, Sie erkennen den Reiter im Vordergrund stets auch an der Einfärbung ganz rechts. Der Transaktionstyp "Wertpapierertrag" taucht auf beiden Reitern auf, da er sowohl Konto- als auch Depot-Transaktion ist bzw. sein kann. In der Liste der Transaktionstypen auf der linken Seite im Worksheet "Erfassung" können Sie mit den Pfeiltasten navigieren und mit <RETURN> das jeweilige Dialogfenster zur Erfassung öffnen. ⏐ Update-Handbuch vwdpm 3.01 ⏐ ⏐ Depotmanagement-Auswertungen 29 ⏐ In den Dialogfenstern zum Erfassen von Transaktionen werden beim Mausklick auf das Icon "Wertpapier aus dem Depotbestand auswählen" die im Bestand befindlichen Wertpapiere wieder in alphabetischer Ordnung angezeigt. Alle weiteren Neuerungen zu den einzelnen Transaktionstypen entnehmen Sie den folgenden Abschnitten. Kategorien von Transaktionstypen Wie oben beschrieben gibt es ab Version 3.01 Ihres vwd portfolio managers die Einteilung der Transaktionstypen in Depot- und Konto-Transaktionstypen. Depot-Transaktionstypen Die Depot-Transaktionstypen sind wiederum in verschiedene Kategorien eingeteilt. Entnehmen Sie diese der folgenden Tabelle: Order Ankauf, Auslieferung, Ausübung Optionsschein / Option / Future, Einlieferung, Endfälligkeit, Fondswiederanlage, Verkauf, Wertpapiertausch Ertrag Wertpapierertrag Corporate Action Gratisaktien, Nennwertumstellung, Splitting Extras Bezugsrecht-Abschlag, Poolfaktorrückzahlung Depotumbuchung, Einstandswertkorrektur, Konto-Transaktionstypen Auch die Konto-Transaktionstypen sind in verschiedene Kategorien eingeteilt. Entnehmen Sie diese der folgenden Tabelle: Kontobewegung Bareinlage, Barentnahme, Kontoumbuchung, Neutral Werbungskosten Depotgebühren, Limitgebühren, Werbungskosten Zinsen Habenzinsen, Sollzinsen Festgelder und Festgeld anlegen, Kredit-Zins/Tilgung, Kredit aufnehmen Kredite ⏐ 30 ⏐ Vermögensverwaltungsgebühren, Diese Transaktionstypen gehören zu den "Besonderen Anlagen". ⏐ Update-Handbuch vwdpm 3.01 ⏐ Devisen Devisengeschäft, Devisentermingeschäft Auch der Transaktionstyp Devisentermingeschäft gehört zu den "Besonderen Anlagen". Margin Initial Margin, Initial Margin Rückzahlung, Variation Margin Lesen Sie zu diesen neuen Transaktionstypen auch den Abschnitt Margin, Seite 32. Diese Transaktionstypen gehören zu den "Besonderen Anlagen". Ertrag Sonstiger Ertrag, Steuerrückerstattung, Wertpapierertrag Order Verkauf Für das Closing von Future-Positionen in Depots gibt es nun wieder den Openingkurs, den Sie auf der zweiten Seite des Dialogfensters "Order erfassen / Verkauf" in das gleichnamige Eingabefeld manuell eingeben können. ⏐ Update-Handbuch vwdpm 3.01 ⏐ ⏐ Depotmanagement-Auswertungen 31 ⏐ Extras Depotumbuchung Depotumbuchungen von Short-Positionen Um Depotumbuchungen von Short-Positionen vorzunehmen, gehen Sie wie bei "normalen" Depotumbuchungen vor (siehe obige Anleitung), wählen Sie aber wenn das Dialogfenster "Order erfassen / Auslieferung" erscheint oben im Feld "Transaktion" den Transaktionstyp "Einlieferung", da Sie hier zunächst die Einlieferung vornehmen müssen und erst danach die Auslieferung. Margin Die Transaktionstypen dieser neuen Kategorie finden Sie im Worksheet "Erfassung" unter den Konto-Transaktionstypen. Hintergrund Bei der Erfassung von Marginbuchungen konnte es bisher im vwd portfolio manager bis einschließlich der Version 3.0 zu einem Problem bei der Bewertung von Future-Geschäften kommen. Konkret bestand hier die Gefahr, dass es zu Doppeltbewertungen kommen konnte. Hintergrund ist die Tatsache, dass eine Future-Position einerseits über die Depot-Position und andererseits in Form von Marginbuchungen in die Bewertung eingeht. Da die Bewertung der Future-Position im Depot jedoch fest und gewünscht ist, stellte sich die Aufgabe, die Bewegungen der Margins derart abzubilden, dass sie sich bewertungsneutral verhalten. Hierzu gibt es – je nach Konstellation – im vwd portfolio manager 2 korrekte Varianten. Variante 1: Margins werden auf einem separatem Konto gebucht, das im vwd portfolio manager nicht angelegt und somit auch nicht berücksichtigt wird. Margins spielen hier keine Rolle. Die Bewertung der Future-Position erfolgt genau einmal im Depot. Variante 2: Margins werden auf einem separaten Konto gebucht. Ein "normales" Konto kümmert sich um die Zu- und Abflüsse vom Konto. Das Geld wird nur von einem Konto auf ein anderes verschoben. Es ergibt sich keine Änderung des Vermögens. Die Buchungen auf Marginkonto und normalem Konto heben sich bewertungstechnisch gegenseitig auf. Aus dieser zweiten Variante ergab sich bisher ein Szenario, das zu einer nicht korrekten Bewertung wegen Doppelberücksichtigung führte: ⏐ 32 ⏐ ⏐ Update-Handbuch vwdpm 3.01 ⏐ Margins werden direkt auf einem "normalen" Konto verbucht. Es gibt kein extra Marginkonto. Durch die fehlende Gegenbuchung zu den Marginbuchungen kommt es zu einer Doppeltbewertung der Future-Position, einerseits durch die Depot-Position und andererseits durch die Marginbewegung auf dem Konto. Da ein Weglassen der Marginbuchungen den Kontostand und die Transaktionshistorie des Kontos falsch wiedergeben würde, kam bis Version 3.0 des portfolio managers nur die Möglichkeit in Betracht, ein Dummy-Konto anzulegen, in dem genau die Gegenbuchungen gebucht wurden, die in Variante 2 beschrieben ist. Lösungsansatz Um die Marginbuchungen auf einem Konto bewertungstechnisch zu neutralisieren, wird eine Besondere Anlage ausgewiesen, die bereits gezahlte Margins enthält und mit dem Vermögen verrechnet wird. Es handelt sich hierbei somit um eine fiktive Gegenbuchung, die aber kein separates Konto benötigt. Das Konto wird wie bei den bereits bekannten Besonderen Anlagen (Festgelder, Kredite und Devisentermingeschäfte) zu Beginn einer Future-Position angelegt und verschwindet nach deren Ende wieder. Implementierung Ab Version 3.01 des vwd portfolio managers stehen Ihnen in der Kategorie "Margin" die folgenden neuen Transaktionstypen zur Verfügung: Initial Margin, Seite 33 Initial Margin Rückzahlung, Seite 35 Variation Margin, Seite 36 Achtung! Indikationen zur Verwendung: Die in den folgenden Abschnitten beschriebenen neuen Transaktionstypen der Kategorie "Margin" dürfen nur dann verwendet werden, wenn kein separates Marginkonto gepflegt wird und die Marginbewegungen auf einem "normalen" Konto stattfinden und somit das Problem der Doppeltbewertung besteht. Anderenfalls gilt die oben beschriebene Vorgehensweise. Initial Margin Gehen Sie wie folgt vor, um eine Initial Margin zu erfassen: 1. Öffnen Sie wie im Abschnitt Transaktionen erfassen in Online-Hilfe oder Benutzerhandbuch beschrieben das Dialogfenster (bzw. den Worksheet) "Erfassung". 2. Wechseln Sie über den senkrechten Link "Konto" in die Liste der KontoTransaktionstypen. 3. Wählen Sie unter den Konto-Transaktionstypen links unter der Kategorie "Margin" den Transaktionstyp "Initial Margin" mit der Maus. ⏐ Update-Handbuch vwdpm 3.01 ⏐ ⏐ Depotmanagement-Auswertungen 33 ⏐ Es erscheint das Dialogfenster "Margin neu erfassen". 4. Ergänzen oder ändern Sie ggf. die Angaben in den Feldern. Die Details zu diesen Feldern entnehmen Sie der folgenden Tabelle. Die Felder im Einzelnen: Konto Wählen Sie in dieser Auswahlliste das Konto aus, auf dem die Marginbuchung tatsächlich gebucht wird. Dies muss ein unterhalb des Inhabers oder Investmentclubs angelegtes Konto sein. Marginkonto Wählen Sie in dieser Auswahlliste das entsprechende virtuelle Marginkonto aus. Alternativ zur Auswahl des Marginkontos können Sie hier auch ein neues Marginkonto eingeben, das dann für Folgebuchungen zur Verfügung steht. Geben Sie dazu einfach einen Namen über Ihre Tastatur in das Eingabefeld ein. Ein Marginkonto wird grundsätzlich über eine Initial Margin Buchung eröffnet und mit einer Initial Margin Rückzahlung geschlossen. Es ist aber möglich, auf einem Marginkonto mehrere Initial Marginbuchungen und mehrere Rückzahlungen zu buchen. Es wird dann das jeweils bereits vorhandene Marginkonto benutzt. Sobald der Kontostand des Marginkontos nach einer Rückzahlung wieder auf 0 steht, wird es geschlossen (und verschwindet somit aus der Vermögensübersicht). Typ ⏐ 34 ⏐ Mithilfe dieser Auswahlliste können Sie zu einem anderen Transaktionstyp der Kategorie "Margin" wechseln. ⏐ Update-Handbuch vwdpm 3.01 ⏐ Datum Geben Sie hier das Datum der Initial Margin in der Form tt.mm.jj an. Voreinstellung ist das aktuelle Datum. Sie können das Datum manuell ändern, z. B. um nachträglich Daten einzugeben. Valuta Geben Sie hier das Valuta-Datum der Initial Margin an. Betrag In diesem Feld geben Sie die Höhe der Initial Margin ein, in der daneben eingestellten Währung. Der Buchungsbetrag hat bei einer Initial Margin ein festes Vorzeichen: − Buchung auf Konto: negativ − Buchung auf Marginkonto: positiv Währung 5. In diesem Feld geben Sie die Währung der Initial Margin ein. Voreingestellt ist die Währung des Kontos. Bestätigen Sie das Dialogfenster "Margin neu erfassen" mit "OK", so wird die Initial Margin erfasst. Initial Margin Rückzahlung Die Erfassung einer Initial Margin Rückzahlung entspricht weitgehend der Erfassung der Initial Margin, Seite 33. Beachten Sie dabei Folgendes: Marginkonto Wählen Sie in dieser Auswahlliste das entsprechende virtuelle Marginkonto aus. Zur Erfassung einer Initial Margin Rückzahlung müssen Sie hier ein bestehendes Konto auswählen, also eines, das Sie zuvor beim Erfassen einer Initial Margin angelegt haben. Ein Marginkonto wird grundsätzlich über eine Initial Margin Buchung eröffnet und mit einer Initial Margin Rückzahlung geschlossen. Es ist aber möglich, auf einem Marginkonto mehrere Initial Marginbuchungen und mehrere Rückzahlungen zu buchen. Es wird dann das jeweils bereits vorhandene Marginkonto benutzt. Sobald der Kontostand des Marginkontos nach einer Rückzahlung wieder auf 0 steht, wird es geschlossen (und verschwindet somit aus der Vermögensübersicht). ⏐ Update-Handbuch vwdpm 3.01 ⏐ ⏐ Depotmanagement-Auswertungen 35 ⏐ Betrag In diesem Feld geben Sie die Höhe der Initial Margin Rückzahlung ein. Der Buchungsbetrag hat bei einer Initial Margin Rückzahlung ein festes Vorzeichen: − Buchung auf Konto: positiv − Buchung auf Marginkonto: negativ Variation Margin Die Erfassung einer Variation Margin entspricht weitgehend der Erfassung der Initial Margin, Seite 33. Beachten Sie dabei Folgendes: Marginkonto Wählen Sie in dieser Auswahlliste das entsprechende virtuelle Marginkonto aus. Zur Erfassung einer Variation Margin müssen Sie hier ein bestehendes Konto auswählen, also eines, das Sie zuvor beim Erfassen einer Initial Margin angelegt haben. Betrag In diesem Feld geben Sie die Höhe der Variation Margin ein. Bei Buchung einer Variation Margin spielt das Vorzeichen im Betrag eine entscheidende Rolle. Das Vorzeichen ist hierbei immer aus Sicht des Kontos einzugeben. Transaktionen bearbeiten Transaktionen wiedervorlegen Bei Wiedervorlage einer Transaktion und Änderung eines falsch eingegebenen Kontos wurde der bereits erfasste Buchungskurs mit dem für diesen Tag gültigen Standardwert überschrieben. In der Version 3.01 bleibt der bereits erfasste Kurs erhalten. ⏐ 36 ⏐ ⏐ Update-Handbuch vwdpm 3.01 ⏐ Reporting Performance Report Performancebericht Finanzinnovationen werden nun wieder korrekt berücksichtigt. Parameter des Reports Performancebericht Der Parameter "Berechnungsart" wurde um die neue Methode "Zeitgew. kum EK" erweitert. Lesen Sie dazu auch den Abschnitt Berechnung der Performance, Seite 26. Report Performancebericht mit Grafik (Balken) Parameter des Reports Performancebericht mit Grafik (Balken) Der Parameter "Berechnungsart" wurde um die neue Methode "Zeitgew. kum EK" erweitert. Lesen Sie dazu auch den Abschnitt Berechnung der Performance, Seite 26. Report Performancebericht mit Grafik (Linie) Parameter des Reports Performancebericht mit Grafik (Linie) Der Parameter "Berechnungsart" wurde um die neue Methode "Zeitgew. kum EK" erweitert. Lesen Sie dazu auch den Abschnitt Berechnung der Performance, Seite 26. Report Performance-Attribution In diesem Report steckte eine falsche Formel für den Ausweis von Einlagen und Entnahmen. Der Standardreport wird mit dem Update auf Version 3.01 automatisch ausgetauscht. ⏐ Update-Handbuch vwdpm 3.01 ⏐ ⏐ Depotmanagement-Auswertungen 37 ⏐ Erträge Report Spekulationsfristen Hier wurden in der Spalte "Tage bis Ablauf" immer 2 Tage angegeben. Dieses Problem wurde mit der Version 3.01 gelöst. Weitere Reports Report Durationsanalyse Die Spalte "Restlaufzeit" ist nun an den Parameter "Auswertungsdatum" gekoppelt. In Version 3.0 lieferte die Spalte die Restlaufzeit stets im Vergleich zum aktuellen Datum. ⏐ 38 ⏐ ⏐ Update-Handbuch vwdpm 3.01 ⏐ Weitere Depotmanagement-Auswertungen Performancevergleich Parameter des Performancevergleichs Der Parameter "Berechnungsart" wurde um die neue Methode "Zeitgew. kum EK" erweitert. Lesen Sie dazu auch den Abschnitt Berechnung der Performance, Seite 26 Rendite-Risiko-Diagramm Parameter des Rendite-Risiko-Diagramms Der Parameter "Berechnungsart" wurde um die neue Methode "Zeitgew. kum EK" erweitert. Lesen Sie dazu auch den Abschnitt Berechnung der Performance, Seite 26. Rendite-Risiko-Diagramm (Benchmark) Parameter des Rendite-Risiko-Diagramms (Benchmark) Der Parameter "Berechnungsart" wurde um die neue Methode "Zeitgew. kum EK" erweitert. Lesen Sie dazu auch den Abschnitt Berechnung der Performance, Seite 26. ⏐ Update-Handbuch vwdpm 3.01 ⏐ ⏐ Depotmanagement-Auswertungen 39 ⏐ Wertpapieranalyse Fondsanalyse Fonds-Performance Performance-Berechnung gemäß BVI-Methode Die Berechnung der Performance ist jetzt wieder wie in älteren Versionen. In dem Zusammenhang wurde die MM-Talk-Funktion BVIPerformance um einen Währungsparameter erweitert, so dass Sie jetzt wahlweise auch die Performance für eine beliebige Währung ungleich Wertpapierwährung ermitteln können. Lesen Sie dazu auch das Kapitel Neue MM-TalkFunktionen in 3.01, Seite 52. Fonds-Risiko Definitionen zur Fonds-Risikoauswertung Zur Berechnung von Sharpe-Ratio und Treynor-Ratio wird nun auf die erweiterte MM-TalkFunktion Price zurückgegriffen, die z. B. bei Fonds den Rücknahmepreis zur Berechnung der Werte heranzieht. Außerdem wurde die Dividendenverrechnung aktiviert. Lesen Sie dazu auch den Abschnitt Funktionen zu Kursen, Seite 54. Anleihenanalyse In den Anleihe-Stammdaten und im Anleihe-Rechner steht Ihnen eine weitere ZinstageMethode zur Verfügung: flat ⏐ 40 ⏐ Hier werden keine gesonderten Stückzinsen für die Anleihe gezahlt. Damit ist der seit der letzten Kuponauszahlung aufgelaufene Anteil des Kupons im Kurswert der Anleihe enthalten. ⏐ Update-Handbuch vwdpm 3.01 ⏐ Wertpapierdatenpflege Stammdaten Das Wertpapierstammdatum "Beginn Halbeinkünfteverfahren" können Sie nun wieder manuell überschreiben und speichern. Kurse und Faktoren Zur Bewertung (z. B. innerhalb der Vermögensübersicht) werden wieder Kassa-Kurse herangezogen, wenn diese aktueller sind als die Close-Kurse. Faktoren bearbeiten Die Darstellung Im Dialogfenster "Faktoren bearbeiten" ist jetzt einheitlich auf 4 Nachkommastellen justiert. ⏐ Update-Handbuch vwdpm 3.01 ⏐ ⏐ Wertpapieranalyse 41 ⏐ Signalkontrolle Sie haben nun die Möglichkeit, beim Anlegen einer neuen Signalkontrolle oder eines neuen Objekts der Signalkontrolle direkt einen Namen für dieses Objekt zu vergeben. Diesen Namen sehen Sie dann z. B. im Explorer Ihres vwd portfolio managers. Neben der Signalkontrolle selbst sind dies die folgenden Objekte: Limitordner Trendanalyseordner Formelfilter Trendüberwachungsordner (Trendlinien-Überwachung) Signalsystem Handelssystem Hinweis: Bevor Sie ein solches Objekt im Explorer anlegen können, muss zumindest eine Signalkontrolle angelegt sein. Markieren Sie dazu ggf. einen beliebigen Ordner, unter dem Sie die Signale anlegen wollen, und wählen Sie dann im Kontextmenü des Ordners den Befehl NEU, SIGNALKONTROLLE. Die Objekte können Sie dann alle über den Befehl NEU, und den entsprechenden Eintrag im Kontextmenü der Signalkontrolle anlegen! Darüber hinaus steht Ihnen später nach wie vor der Befehl UMBENENNEN zur Verfügung, um den Namen zu ändern. Diesen Befehl finden Sie im Kontextmenü (rechte Maustaste) des markierten Objekts im Explorer. Beispiel Signalkontrolle Um eine neue Signalkontrolle anzulegen, gehen Sie also wie folgt vor: 1. Wählen Sie den Befehl NEU, SIGNALKONTROLLE im Kontextmenü (rechte Maustaste) eines Ordners im Explorer. 2. Vergeben Sie dann im erscheinenden Dialogfenster "Signalkontrolle Eigenschaften" im Feld "Name" die gewünschte Bezeichnung. ⏐ 42 ⏐ ⏐ Update-Handbuch vwdpm 3.01 ⏐ 3. Legen Sie dann noch mithilfe der beiden Kontrollkästchen fest, ob nach einem Datenimport die Auswertung der Signale automatisch gestartet werden soll und ob Sie nach Auswertungen eine Meldung wünschen. 4. Bestätigen Sie die Angaben mit "OK", so wird eine entsprechende Signalkontrolle im Explorer unter dem Ordner angelegt. Sie erreichen das Dialogfenster "Signalkontrolle Eigenschaften" später über den Befehl EIGENSCHAFTEN im Kontextmenü der Signalkontrolle. Beispiel Limitordner Um einen neuen Limitordner anzulegen, gehen Sie wie folgt vor: 1. Wählen Sie den Befehl NEU, LIMITORDNER im Kontextmenü (rechte Maustaste) einer Signalkontrolle oder eines Ordners im Explorer. Oder wählen Sie bei markierter Signalkontrolle oder Ordner das Icon "Neues Objekt anlegen" oben im Explorer und dann in dessen Menü den Befehl LIMITORDNER. 2. Vergeben Sie dann im erscheinenden Dialogfenster "Limitordner Eigenschaften" im Feld "Name" die gewünschte Bezeichnung. 3. Legen Sie dann noch mithilfe des Kontrollkästchens fest, ob Sie nach der Auswertung des Limitordners eine Meldung wünschen. 4. Bestätigen Sie die Angaben mit "OK", so wird ein entsprechender Limitordner im Explorer unter dem Ordner bzw. unter der Signalkontrolle angelegt. ⏐ Update-Handbuch vwdpm 3.01 ⏐ ⏐ Signalkontrolle 43 ⏐ Sie erreichen das Dialogfenster "Limitordner Eigenschaften" später über den Befehl EIGENSCHAFTEN im Kontextmenü des Limitordners. Verfahren Sie analog beim Anlegen neuer Trendanalyseordner, Handels- und Signalsystemen oder Trendüberwachungsordnern! Signale und Limitüberwachung Das Anlegen von Limits wurde optimiert. ⏐ 44 ⏐ ⏐ Update-Handbuch vwdpm 3.01 ⏐ Chartanalyse Folgende Neuerungen und Verbesserungen erleichtern Ihnen die Chartanalyse: Parametereinstellungen bei Basishandelssystemen / Handelssystemen Blenden Sie ein Basishandelssystem oder ein Handelssystem in einen Chart ein und ändern anschließend dessen Parameter, so werden die Änderungen übernommen und setzen sich direkt in der Chartgrafik durch. Haben Sie zu einem Handelssystem im Chart auch deren Performancekurve eingeblendet, so wird beim Einblenden der Parameter der Performance das Startdatum nicht mehr auf den aktuellen Tag zurückgesetzt. Kapitalmaßnahmen und Dividenden in der Chartdarstellung berücksichtigen Die Charteinstellungen "Dividenden verrechnen" und "Kapitalmaßnahmen berücksichtigen" können Sie wieder dauerhaft in der jeweiligen Chart-Vorlage speichern. Chart-Show Der automatische Rundlauf der Chart-Show kann wieder deaktiviert werden. Signalsysteme speichern Teilweise aufgetretene Probleme beim Speichern von Signalsystemen wurden beseitigt. Limit erfassen Probleme im Bereich "Limit erfassen" wurden beseitigt. Langfrist-Charts Teilweise aufgetretene Probleme beim Verändern der Größe eines Langfrist-Charts konnten gelöst werden. Chartzeichnungen Für Ihre Chartzeichnungen sehen Sie nun in der Signaltabelle wieder das jeweilige Durchbruchsdatum. Des Weiteren sind für die Chartzeichnungen neue Befehle im Hauptmenü DATEI, VORLAGE erreichbar: ALLE CHARTZEICHNUNGEN ANZEIGEN, CHARTZEICHNUNGEN IN ANDERE VORLAGE KOPIEREN… und ALLE CHARTZEICHNUNGEN FÜR VORLAGE LÖSCHEN... Lesen Sie zu den weiteren Verbesserungen rund um die Chartzeichnungen den folgenden Abschnitt Zeichenfunktionen. ⏐ Update-Handbuch vwdpm 3.01 ⏐ ⏐ Chartanalyse 45 ⏐ Zeichenfunktionen Speichern von Zeichnungen / Text Ihre Chartzeichnungen werden nun gespeichert, wenn das Chartfenster "verlassen" wird, also auch dann, wenn z. B. ein weiterer, neuer Chart geöffnet wird. Alle Chartzeichnungen anzeigen Um sich einen Überblick zu verschaffen, welche Chartzeichnungen Sie bisher insgesamt angefertigt bzw. eingefügt haben, gehen Sie wie folgt vor: Wählen Sie im Hauptmenü den Befehl DATEI, VORLAGE, ALLE CHARTZEICHNUNGEN ANZEIGEN. Im erscheinenden Worksheet "Chartzeichnungen" finden Sie in der Tabelle alle Zeichnungen mit folgenden Informationen Art der Zeichnung, z. B. Text oder Linie Verknüpftes Wertpapier Chart-Vorlage Zugewiesener Trendüberwachungsordner Im Kontextmenü der Tabelle finden Sie wie gewohnt weitere Befehle, über die Sie mit den Zeichnungen weiterarbeiten können: Chart mit der Zeichnung öffnen. Ausgewählte Zeichnung löschen. Markierten Textes der Tabelle in die Zwischenablage kopieren. Markierte Auswahl an Charts mit Zeichnungen über die Ablage öffnen, wo Sie z. B. mit den Tastenkombinationen <STRG>+<BILD AUF> und <STRG>+<BILD AB> die Zeichnungen nacheinander in der jeweils zugeordneten Chart-Vorlage ansehen und natürlich auch bearbeiten können. Chartzeichnungen in andere Vorlage kopieren Ihre Chartzeichnungen werden i. d. R. für das Wertpapier nur in der jeweiligen Chart-Vorlage gespeichert, in der Sie die Zeichnungen auch eingefügt haben. Sie können diese aber auch in weitere Chart-Vorlagen kopieren, gehen Sie dazu wie folgt vor: ⏐ 46 ⏐ ⏐ Update-Handbuch vwdpm 3.01 ⏐ 1. Fügen Sie die Zeichnungen in den Chart ein. 2. Speichern Sie die Zeichnungen in der aktuell geöffneten Vorlage (z. B. "Chart Standard") mit dem Befehl DATEI, SPEICHERN im Hauptmenü oder mit <STRG>+<S>. 3. Wählen Sie dann den Befehl DATEI, VORLAGE, CHARTZEICHNUNGEN IN ANDERE VORLAGE KOPIEREN… 4. Es erscheint zunächst das Dialogfenster "Chartzeichnungen für Vorlage?", in dem Sie alle Chart-Vorlagen sehen, in denen Sie Zeichnungen eingefügt haben. Markieren Sie hier die Chart-Vorlage, deren Zeichnungen Sie kopieren möchten und bestätigen Sie die Auswahl mit dem Button "Auswählen". 5. Nun erscheint das Dialogfenster "Kopieren in Vorlage?", in dem Sie wiederum die ZielVorlage markieren und mit dem Button "Auswählen" bestätigen können. Danach werden die Zeichnungen in die ausgewählte Vorlage kopiert. Alle Chartzeichnungen in einer Vorlage löschen Sie können alle Chartzeichnungen für eine Chart-Vorlage auf einmal löschen. Gehen Sie dazu wie folgt vor: 1. Wählen Sie den Befehl DATEI, VORLAGE, ALLE CHARTZEICHNUNGEN FÜR VORLAGE LÖSCHEN… im Hauptmenü. 2. Es erscheint das Dialogfenster "Chartzeichnungen für Vorlage?", in dem Sie alle ChartVorlagen sehen, in denen Sie Zeichnungen eingefügt haben. Markieren Sie hier die Chart-Vorlage, deren Zeichnungen Sie löschen möchten und bestätigen Sie die Auswahl mit dem Button "Auswählen". 3. Bevor Ihr vwd portfolio manager die Zeichnungen aus der Vorlage löscht, erscheint eine Sicherheitsabfrage, die Sie auch über die Anzahl der zu löschenden Zeichnungen informiert. Bestätigen Sie auch dieses Fenster mit "OK", wo werden die Zeichnungen gelöscht. Achtung! Das Löschen der kompletten Chartzeichnungen aus einer Chart-Vorlage kann nicht rückgängig gemacht werden. ⏐ Update-Handbuch vwdpm 3.01 ⏐ ⏐ Chartanalyse 47 ⏐ Investmentclub Beim Einsatz eines MS-SQL Servers konnte es beim Erfassen von Mitgliedsbeiträgen für Investmentclubs zu einer Primary-Key-Verletzung kommen. Das Problem wurde mit der Version 3.01 behoben. Die Clubabrechnung Rufen Sie eine Clubabrechnung für einen Investmentclub auf, so wird nun wieder der Monatsultimo als Auswertungsdatum herangezogen anstatt des aktuellen Datums. Dies entspricht der Vorgehensweise älterer Versionen. ⏐ 48 ⏐ ⏐ Update-Handbuch vwdpm 3.01 ⏐ Datenaktualisierung Die ausführliche Dokumentation zur Datenaktualisierung finden Sie im Administrationshandbuch, welches Sie in der aktuellen Auflage als PDF im Ordner vwd portfolio manager/help/manuals finden. Datenaktualisierung starten Daten einlesen Der Datenimport von Wertpapier-Historien und Monatsdateien wurde beschleunigt. Datenaktualisierung einrichten Kontrollmeldungen Diese Funktionalität wurde wie folgt leicht modifiziert: Ihr vwd portfolio manager kann Kontrollmeldungen über den Ablauf der Datenaktualisierung verschicken. Wählen Sie, ob Sie neben den aktivierten Eintragungen ins WindowsAnwendungsprotokoll auch Benachrichtigungen per E-Mail versenden möchten. ⏐ Update-Handbuch vwdpm 3.01 ⏐ ⏐ Datenaktualisierung 49 ⏐ Kontrollmeldungen per E-Mail Um Kontrollmeldungen über die Datenaktualisierung per E-Mail zu versenden, gehen Sie wie folgt vor: 1. Aktivieren Sie das Kontrollkästchen "Kontrollmeldungen als E-Mail versenden". 2. Geben Sie im Eingabefeld "Mail-Server" Ihren Mail-Server ein und im Eingabefeld "Port" den SMTP-Port Ihres Mail-Servers (üblicherweise 25). 3. Geben Sie im Feld "Empfänger der Kontrollmeldungen" die E-Mail-Adressen des bzw. der Adressaten ein. Hier können Sie mehrere E-Mail-Adressen eingeben und über die Buttons "Ersetzen", "Hinzufügen" und "Löschen" bearbeiten. 4. Bestimmen Sie danach im Feld "Inhalt der Kontrollmeldungen", ob Sie Informationen (diese erscheinen in den E-Mails als "Notes"), Warnungen oder Fehlermeldungen erhalten wollen. 5. Sie können einen Probelauf über den Button "Testen" starten. 6. Bestätigen Sie die Einstellungen mit "OK". ⏐ 50 ⏐ ⏐ Update-Handbuch vwdpm 3.01 ⏐ Kontrollmeldungen ins Windows-Anwendungsprotokoll Nutzen Sie auch das Windows-Anwendungsprotokoll zu Kontrollzwecken: Informationen, Warnungen und Fehler werden immer protokolliert. Wählen Sie den Button "Windows Ereignisanzeige", um sich das Protokoll anzusehen. Auch hier können Sie einen Probelauf über den unteren Button "Testen" starten. ⏐ Update-Handbuch vwdpm 3.01 ⏐ ⏐ Datenaktualisierung 51 ⏐ Sonstiges vwd portfolio manager starten Starten Sie den vwd portfolio manager nach einer Neuinstallation der Version 3.01 über die Desktop- oder Startmenü-Verknüpfung, so wird das Programmfenster nun maximiert geöffnet. Proxy-Authentifizierung mit Passwort Setzen Sie einen Proxys ein, so ist die Authentifizierung mit Passwort nun möglich. Zeitsteuerungsdienst Die Einrichtung des Zeitsteuerungsdienstes erfolgt automatisch im Rahmen der Installation (nur bei Neuinstallation von vwdportfolio manager 3.01). ⏐ 52 ⏐ ⏐ Update-Handbuch vwdpm 3.01 ⏐ Neue MM-Talk-Funktionen in 3.01 Allgemeine Funktionen Funktionen auf Werten Funktionen auf Datumswerten Datum.AddMonths[Anzahl]→Datum Datum.AddYears[Anzahl]→Datum Bei diesen beiden Funktionen werden nun auch für negative Offsets wieder korrekte Daten berechnet. Wertpapieranalyse Funktionen auf Wertpapieren Abfrage von Stammdaten Wertpapier.BVIPerformance[Startdatum;Enddatum;AusgabeaufschlagBerücksichtigen; pa_Wert;Währung]→Zahl Enddatum (Datum[aktuelles Datum]). Startdatum (Datum[Enddatum-365]). AusgabeaufschlagBerücksichtigen (Boolean [nein]). pa_Wert (Boolean[nein]). Währung (Währung[Wertpapierwährung]). Resultat: Performance des Wertpapiers nach BVI-Methode (BVI: Bundesverband Deutscher Investmentgesellschaften e. V.). ⏐ Update-Handbuch vwdpm 3.01 ⏐ ⏐ Neue MM-Talk-Funktionen in 3.01 53 ⏐ Funktionen zu Kursen Abfrage von Kurszeitreihen Bei diesen MM-Talk-Funktionen wird der Parameter zur Dividendenverrechnung nun auch dann wieder beachtet, wenn die Faktorenverrechnung auf "Default" ist. Wertpapier.Price[Währung;Kapitalmaßnahmen;Dividenden;Intervall;BasisDatum] →Kurszeitreihe Resultat: Eine Kurszeitreihe, die standardmäßig Price liefert (Price entspricht Close). Für Fonds liefert Price nun den Rücknahmekurs. Auf diese geänderte Funktion greift Ihr vwd portfolio manager jetzt auch bei der Berechnung von Sharpe-Ratio und Treynor-Ratio zurück. Depotmanagementfunktionen Funktionen auf Depotobjekten Funktionen auf Inhaber, Konten und Depots Funktionen auf Inhabern Inhaber.Betreuungsbereich→Betreuungsbereich Resultat: Die Funktion liefert den Betreuungsbereich aus den Stammdaten des Inhabers (Dialogfenster "Eigenschaften"). Funktionen auf Betreuungsbereich Betreuungsbereich.Name→String Resultat: Die Funktion liefert die Bezeichnung des Betreuungsbereichs aus den Stammdaten des Inhabers. Betreuungsbereich.Kuerzel→String Resultat: Die Funktion liefert das Kürzel des Betreuungsbereichs aus den Stammdaten des Inhabers. ⏐ 54 ⏐ ⏐ Update-Handbuch vwdpm 3.01 ⏐ Funktionen auf Depotbewertungen Funktionen auf BesondereAnlage BesondereAnlage.Zinssatz→Zahl Resultat: Festgeld: Zinssatz, zu dem das Festgeld angelegt wird. Kredit: Zinssatz des Kredits. DTG: immer 0. BesondereAnlage.Festgeld_Stückzins[Datum]→Zahl Datum (Datum[aktuelles Datum]). Resultat: Festgeld: Stückzins eines Festgeldes zum Zeitpunkt <Datum>. Kredit: immer 0. DTG: immer 0. Schlüsselwörter Schlüsselwörter zu Aufzählungstypen Performanceberechnungsart Klassisch Zeitgew. kum EK Zeitgewichtet Periodenformeltyp 30/360 act/360 act/act (ISDA) n/a ⏐ Update-Handbuch vwdpm 3.01 ⏐ act/act (ISMA-251) act/365 act/act (AFB) flat ⏐ Neue MM-Talk-Funktionen in 3.01 55 ⏐ Index speichern A Abfrage von Kurszeitreihen (MM-Talk) Abfrage von Stammdaten (MM-Talk) Ablagen Abrechnungskonto AddMonths AddYears Adressen Alle Chartzeichnungen anzeigen für Vorlage löschen 54 53 9 23 53 53 22 46 47 Anleihenanalyse 40 Anleihe-Rechner 40 Artenanalyse 24 Aufbau des Update-Handbuchs 1 Auswertungen der Quantitativen Analyse öffnen 13 Automatischer Rundlauf (Chart-Show) 45 Performance 45 6 20 1 20 24 55 54 2 24 2 40, 53 C Chartanalyse Chart-Show Chart-Vorlagen in Reports Chartzeichnungen alle anzeigen in andere Vorlage kopieren ⏐ 56 ⏐ Daten einlesen 49 Datenaktualisierung Datenaustausch Depot 49 17 unter ein anderes Konto verschieben 23 Depotanalysen 24 Depotmanagement 22 Depotmanagement-Auswertungen 24 Depotmanagementfunktionen 54 Depot-Transaktionstypen 29, 30 Depotumbuchung von Short-Positionen Designer Plug-In Diagramme 32 19 17 Dialogfenster Dividenden in Charts Drag & Drop Drucken Diagramme 2 45 8 17 Durationsanalyse 28 E 26 Besondere Anlagen BesondereAnlage Betreuungsbereich Bezeichnungen Branchenanalyse Buttons BVIPerformance 31 48 D drucken B Basishandelssysteme Basis-Workspace-Konfiguration Basis-Workspace-Konfigurationen bearbeiten (System-Recht) Befehle Benutzerverwaltung Berechnung 46 Closing von Future-Positionen Clubabrechnung 45 45 19 45 46 46 Erfassen Transaktionen 29 Explorer 8 F Faktoren Fenster Festgeld_Stückzins Filtern 41 2, 18 55 rückgängig machen Tabellen 16 15 flat (Zinstage-Methode) Fondsanalyse Fonds-Performance Fonds-Risiko 40 40 40 40 ⏐ Update-Handbuch vwdpm 3.01 ⏐ H Halbeinkünfteverfahren Handelssysteme 41 45 Bewertungen über Ablage öffnen auf Inhabern auf Werten auf Wertpapieren 11 Handlungsanleitungen Hinweise Hinzufügen 1 1 Unterbericht 19 54 53 53 N Name 54 Navigation 18 Notizen / Termine verändern (ObjektRecht) 20 I Icons 2 Inhaber 22 Initial Margin 33 Initial Margin Rückzahlung 35 Integrierten Browser verwenden (SystemRecht) 21 Investmentclub 48 Objekte aus dem Explorer löschen aus Workspace-Anzeige in Explorer ziehen im aktuellen Workspace ersetzen Kapitalmaßnahmen in Charts Konfigurieren 45 Workspaces 4 Kontextmenüs 1 in Tabellen 9 22 29, 30 2 49 54 8 8 18 Objekte in einer Tabelle öffnen öffnen über Ablage K Kontostände Konto-Transaktionstypen Kontrollkästchen Kontrollmeldungen Kuerzel O 10 10 Objekt-Export Objekt-Import Objekt-Rechte Öffnen 17 17 20 Objekte einer Tabelle Objekte einer Tabelle über Ablage Quantitative Analyse Openingkurs (Futures) Optionen Depot Order 10 10 13 31 23 31 P L Länderanalyse 24 Langfrist-Charts 45 Liste der Rechte (Benutzerverwaltung) 20 Löschen Objekte im Explorer 8 M Margin Marginkonto MM-Talk-Funktionen 32 34, 35, 36 auf BesondereAnlage auf Betreuungsbereich auf Datumswerten auf Depotbewertungen auf Depotobjekten ⏐ Update-Handbuch vwdpm 3.01 ⏐ 55 54 53 55 54 Performance (DepotmanagementAuswertungen) 25 Performance-Berechnung gemäß BVIMethode 40 Performanceberechnungsart 55 Performance-Chart 25 Performance-Chart mit Vergleichsinhaber 25 Performance-Distribution 26 Performanceentwicklung 25 Performancevergleich 39 Periodenformeltyp 55 Price 54 Proxy-Authentifizierung mit Passwort 52 ⏐ Index 57 ⏐ Q Quantitative Analyse Auswertungen öffnen Querverweise 13 2 R Rechte (Benutzerverwaltung) 20 Rendite-Risiko-Diagramm 39 Rendite-Risiko-Diagramm (Benchmark) 39 Report Durationsanalyse 38 Report Performance-Attribution 37 Report Performancebericht 37 Report Performancebericht mit Grafik (Balken) 37 Report Performancebericht mit Grafik (Linie) 37 Report Spekulationsfristen 38 Report-Designer 19 Reporting 37 Reports 19 Restlaufzeit 28, 38 Risiko (DepotmanagementAuswertungen) 28 als Text in Zwischenablage kopieren filtern ordnen sortieren (mehrstufig) Tastenkombinationen Tipps Transaktionen erfassen wiedervorlegen Treynor-Ratio 40 U Unterbericht hinzufügen Variation Margin Verkauf Vermögen (DepotmanagementAuswertungen) Vermögensbewertung Vermögensübersicht Verschieben Depots 5 55 40 42 42 speichern 45 Signaltabelle Sortieren 45 Tabellen 14 Speichern Chartzeichnungen 46 Spekulationsfristen Stammdaten Sub-Reports System-Rechte Systemtest-Profil 29 41 19 20 über Ablage öffnen 11 T ⏐ 58 ⏐ 24 23 24 23 52 Währungsanalyse Wertpapieranalyse Wertpapierdatenpflege Wiedervorlegen Transaktionen 24 40 41 36 Workspaces Signalsysteme Tabellen 36 31 W Schließen Name vergeben 19 V S Workspaces 2 1 29 36 vwd portfolio manager starten Schlüsselwörter (MM-Talk) Sharpe-Ratio Signalkontrolle 17 15 14 14 exportieren importieren in Auslieferungszustand zurücksetzen konfigurieren schließen Standard-Seite definieren 4 4 5 4 5 5 Z Zeichenfunktionen (Charts) Zeitgew. kum EK Zeitsteuerung Zinssatz Zinstage-Methode 46 26 52 55 40 9 ⏐ Update-Handbuch vwdpm 3.01 ⏐ ⏐ Update-Handbuch vwdpm 3.01 ⏐ ⏐ Index 59 ⏐ vwd Vereinigte Wirtschaftsdienste GmbH Tilsiter Straße 1 60487 Frankfurt am Main Telefon: +49 69 50701-0 Fax: +49 69 50701-126 www.vwd-group.de vwd portfolio manager Das individuelle Portfoliomanagementsystem Administrationshandbuch M A RK E T D ATA S O L U T I O N S