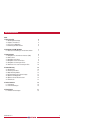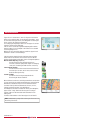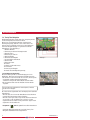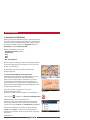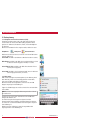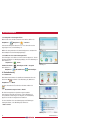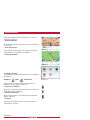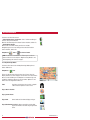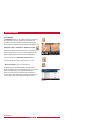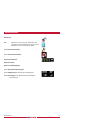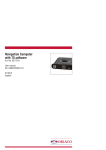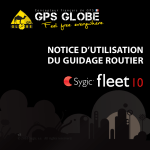Download Navigation Computer mit TS Software
Transcript
Navigation Computer mit TS Software Artikel Nr. 0277010 Benutzerhandbuch Nr. UM0972060, R1-1 08/2012 Deutsch Benutzerhandbuch Navigation Computer mit TS Software Artikel Nr. 0277010 Benutzerhandbuch Nr. IM0972060, R1-0 Einleitung Erkundigen Sie sich bei Orlaco, welche Sprachversionen zur Verfügung stehen. Diese Betriebsanleitung enthält Anleitungen für Benutzer. Die verwendeten Fotos und Illustrationen enthalten allgemeine Informationen und können von den Produkten, die Sie verwenden, abweichen. Wenden Sie sich bitte an Ihren Orlaco-Händler, falls Sie Fragen haben, weitere Informationen wünschen oder Änderungen vornehmen wollen, die in dieser Betriebsanleitung nicht beschrieben sind. Die Kamera- und Displaysysteme von Orlaco entsprechen den aktuellen CE-, ADR- und EMV-Bestimmungen sowie der EG-Spiegelrichtlinie. Alle Produkte sind nach dem Qualitätsmanagementsystem gemäß ISO 9001 und den Umweltmanagementsystemen gemäß ISO 14001 hergestellt. Revision R1-0. Erste Ausgabe. 8/2012 R1-1. Text Korrekturen; Seiten 9 en 19. 11/2012 2 UM0972060 R1-1 Benutzerhandbuch Inhalt 1. Start des Geräts 1.1. Das Navigationsdisplay 1.2. Eingabe einer Adresse 1.3. Turn by Turn Navigation 1.4. Ermittlung der GPS Position 4 4 4 6 6 2. Navigation mit LKW-Attributen 2.1. Strasseneinschränkungen auf der Karte ändern 7 7 3. Routenplanung 3.1. Navigation zu einem Ort von Interesse (POI) 3.2. POIs suchen 3.3. Navigation nach Hause 3.4. Navigation zu den letzten Zielen 3.5. Navigation zu bevorzugten Zielen 3.6. Definieren eines neuen bevorzugten Ziels 8 8 8 9 9 10 10 4. Routenänderung 4.1. Routenmenu 4.2. Änderung der Route 4.3. Map-Browning-Modus 4.4. Routenplanung mit mehreren Stopps 4.5. Optionen für Wegpunkte 4.6. Optionen für den Routenverlauf 4.7. Fahrtenbuch 10 10 11 12 13 14 14 15 5. Online-Funtionen 5.1. Verbindung 5.2. Verkehrsmeldungen 16 16 16 6. Einstellungen 6.1. Erweiterte Einstellungen 17 19 UM0972060 R1-1 3 Benutzerhandbuch 1. Start des Geräts Das Navigationsdisplay Beim Start öffnet die Anwendung zuerst das Navigationsdisplay. Der blaue Pfeil zeigt Ihre Position an. Durch Tippen auf die + und – Button oben am Display können Sie herein-und herauszoomen. Siehe Abbildung 1. Für weitere Funktionen gehen Sie durch Tippen in den Kartenbereich (A) im Navigationsdisplay ins Hauptmenu. Abbildung 1 Durch Antippen der Pfeile unten am Display oder durch Gleiten mit dem Finger über das Display können Sie zwischen den Menuseiten hin- und herscrollen. Siehe Abblidung 2. Abbildung 2 1.2. Eingabe einer Adresse Zur Zielfestlegung durch Eingabe der Adresse wählen sie Hauptmenu > Navigieren > Adresse/Postleitzahl Danach werden Sie aufgefordert, Land, Stadt, Strasse und Hausnummer oder Strassenkreuzung auszuwählen. Geben Sie de geforderten Namen und Nummern ein. Alternativ geben Sie einfach die ersten Buchstaben der Stadt/ Strasse ein und Sie erhalten eine Liste mit ähnlichen Namen. Siehe Abblidung 3 In der Liste werden links von der Stadt/Strasse auch Symbole zur Erklärung angezeigt: Stadt, Hauptstadt, Stadtzentrum, Strasse, Strassenkreuzung. Siehe Abbildung 4. Wählen Sie die gewählte Stadt/Strasse aus der Liste. Danach erscheint ein Display, in dem die eingegebene Adresse bestätigt wird. 4 Abbildung 3 Stadt Strasse Hauptstadt, Stadtzentrum Strassenkreuzung Abbildung 4 UM0972060 R1-1 Benutzerhandbuch Tippen Sie auf “Auf der Karte“, wenn Sie die genaue Position der Adresse sehen möchten oder “Zu den Favoriten hinzufügen“, wenn Sie unter den bevorzugten Zielen (siehe Navigation zu bevorzugten Zielen, auf Seite 10) gespeichert werden soll. Zur Festlegung der angezeigten Adresse als Ziel tippen Sie auf den “Navigiere“ Button unten am Display. Falls Sie eher zu einem nahe liegenden Parkplatz geführt werden möchten, tippen Sie auf “Parkplatz“ und treffen Sie eine Auswahl aus der angezeigten Liste. Möchten Sie eine ganz andere Adresse auswählen, tippen Sie auf den Button “Zurück“. Siehe Abbildung 5. Abbildung 5 Falls Ihr Gerät Ihre aktuelle Position bestimmen kann, wird Ihre Route direkt von der Position aus berechnet. Falls Ihre aktuelle Position nicht bestimmt werden kann, haben Sie folgende Optionen: Warten auf GPS Empfang (empfohlen) Ihre Route wird von Ihrer aktuellen Position aus berechnet, sobald ein gültiges GPS Signal zur Verfügung steht (siehe “Ermittlung der GPS Position“ auf Seite 6). Letzte bekannte Position Ihre Route wird von Ihrer letzten bekannten Position aus berechnet (d.h. von dort, wo Sie waren, kurz bevor das Gerät das GPS Signal verlor). Auswahl auf Karte Sie können einen beliebigen Startpunkt für die Berechnung der Route auswählen. Wenn die Route berechnet ist, wird die gesamte Route auf der Karte (in blau) angezeigt, ausserdem Gesamtentfernung, voraussichtliche Ankunftszeit, verbleibende Zeit bis zum Ziel und wie die Route berechnet wurde (Schnellste, Ökonomisch, Kürzeste, zu Fuss, Fahrrad), unterhalb der Karte. Siehe Abbildung 6 Zum Akzeptieren der Route und Start der Turn by Turn Navigation, tippen Sie auf “Fertig“. Wenn das Fahrzeug sich zu bewegen beginnt, begibt sich die Routenübersicht automatisch in den Hintergrund. Für weitere Informationen zu der Route tippen Sie auf “Details“. Abbildung 6 ANM: Standardmässig erfolgt die Berechnung der Route nach der Einstellung “Schnellste“. UM0972060 R1-1 5 Benutzerhandbuch 1.3. Turn by Turn Navigation Das Navigationsdisplay zeigt die Karte Ihrer Umgebung mit der in blau hervorgehobenen berechneten Route. Wenn Sie an eine Abzweigung kommen, werden weitere Richtungen angezeigt, damit Sie sehen, welche Strasse Sie nehmen müssen. Zusätzlich zu den Turn by Turn Richtungen liefert das Navigationsdisplay eine ganze Reihe nützlicher Informationen, siehe Abbildung 7: 1. Nächstes Manöver 2. Entfernung zu nächsten Richtungswechsel 3. Aktuelle Strasse 4. Entfernung bis zum Ziel 5. GPS Signalstärke 6. aktuelle Geschwindigkeit 7. voraussichtliche Ankunftszeit 8. aktuelle Stadt 9. Fahrspurassistent 10. Zielkurs 11. Nächste zu fahrende Strasse 12. Kartenzoom 13. Warnung vor Blitzgerät 14. Aktuelle Geschwindigkeitsbegrenzung 1.4. Ermittlung der GPS Position Wenn kein GPS Signal da ist, wird das Display grau. Siehe Abbildung 8. Dies kann unter folgenden Umständen passieren: • Das Gerät ist in einem Tunnel oder an einer Stelle, an der Signale von den GPS Satelliten durch Gebäude, Bäume, elektrische Leitungen oder andere Objekte verstellt werden. • Das System des Geräts oder das Produkt sind nicht korrekt eingestellt. Abbildung 7 Abbildung 8 Die nachstehenden Informationen sind auf Iphone, Android Geräten nicht verfügbar. Die Leisten für die Signalstärke unten am Display liefern zusätzliche Informationen: Wenn die Farbe der Leisten oder Name/Nummer des GPS-Ports rot wird, GPS-Einstellungen wieder überprüfen. Wenn die Leisten grau sind, bringen Sie das Gerät nach draussen an eine Stelle, an der der Himmel gut zu sehen ist, bis das Signal wieder da ist und die Leisten grün werden. Tippen Sie die Signalleisten an oder wählen Sie Hauptmenu > GPS für gedetailliertere GPS Informationen. Sobald das GPS Signal wieder da ist, wird die Turn by Turn Navigation automatisch wieder aufgenommen. 6 UM0972060 R1-1 Benutzerhandbuch 2. Navigation mit LKW-Attribute Wenn Sie eine Karte mit LKW-Attributen haben, können Sie die Masse Ihres LKW einstellen und dann werden die Routen so berechnet, dass die Routen, an denen der LKW nicht fahren dard, umgangen werden. Zum einstellen der Masse gehen Sie ins Hauptmenu, wählen Sie Einstellungen und dann Einstellungen LKW. Mögliche Einstellungen in dem Fenster: LKW Merkmale benutzen (Ja/Nein) Gesamtgewicht Länge Breite Höhe Max. Geschwindigkeit Wenn die Parameter festgelegt sind, dienen Sie künftig als Basis für die Routenberechnung. Die berechnete Route sieht aus wie in dem Beispiel; siehe Abbildung 9. Die LKW-Attribute der Strassen werden auch während der Navigation angezeigt. 2.1. Strasseneinschränkungen auf der Karte ändern. Einige Strasseneinschränkungen für Lastwagen können eventuell auf der Karte nicht vermerkt sein. Sollte das vorkommen, können Sie das manuell korrigieren. Nachdem Sie die Strasseneinschränkungen auf der Karte korrigiert haben, werden die berechneten Routen diese spezifische Strasse zukünftig melden. Sie können ebenso die Geschwindigkeitsbeschränkung korrigieren und die Richtung der Einbahnstrasse. Tippen Sie in de Karte auf die Strasse bei der Sie die Einschränkungen änders wollen. Die Strasse wird dann violett hervorgehoben. siehe Abbildung 10 Tippen Sie auf Abbildung 9 Abbildung 10 und wählen Sie Strasseneinschränkung ändern Folgende Anzeige erscheint; Siehe Abbildung 11. Hier können Sie die Strasseneinschränkung für die ausgewählte Strasse änders. Mit Strassenrichtung, zum Beispiel, können Sie festlegen of die Strasse Gesperrt, eine Einbahnstrasse oder offen ist. Beim setzen der Einbahnstrasse, wählen Sie bitte die Richtung “Positiv“ oder “Negativ“. Sie können die richtige Richtung der Einbahnstrasse überprüfen, indem Sie auf das Pfeil der angezeigten Karte achten. UM0972060 R1-1 Abbildung 11 7 Benutzerhandbuch 3. Routenplanung 3.1. Navigation zu einem Ort von Interesse (POI) Zusätzlich zum Strassennetz sind in der Karte auch Einzelheiten zu Tausenden von interessanten Orten (POI) gespeichtert. Dazu gehören z.B. Tankstellen, Restaurants, Hotels, Sehenswürdigkeiten für Touristen. Wenn Sie einen POI als Ihr Ziel eingeben wollen, wählen Sie zuerst Hauptmenu > Navigieren> Ort von Interesse Definieren Sie dann den Bereich, in dem Sie nach einem POI suchen möchten. Wählen Sie In der Nähe Um POIs in der Nähe Ihrer aktuellen Position zu suchen; Nähe Adresse um POIs in der Nähe einer bestimmten Adresse (muss im nächsten Schritt eingegeben werden) zu suchen; In der Nähe des Ziels um POIs in der Nähe Ihres aktuellen Ziels zu suchen (falls eingegeben); In der Stadt Um POIs in einer bestimmten Stadt (muss im nächsten Schritt eingegeben werden) zu suchen; 3.2. POIs suchen POIs werden in Gruppen zusammengefasst (so wie Nahrung, Hotel oder Motel etc.) damit eine Einrichtung gefunden werden kann, auch wenn sie Name oder Adresse nicht kennen. Wenn der Suchbereich ausgewählt ist, wird eine Liste mit POI Gruppen angezeigt. Siehe Abbildung 12. Tippen Sie die POI Gruppe an und Sie sehen die Liste mit allen POIs in Ihrer Nähe. Abbildung 12 ANM: Die in der Liste angezeigten Entfernungen beziehen sich auf den Suchbereich. Scrollen Sie die Liste herunter und wählen Sie Ihren POI durch Antippen des Namens aus. Zur Verfeinerung der Suchergebnisse tippen Sie auf das Tastatursymbol unten am Display und tippen Namen des POI, den Sie suchen ein. Sie können die Namen auch auszugweise eingeben. Siehe Abildung 13. Danach erscheint ein Display, in dem die ausgewählten POI angezeigt werden. Siehe Abbildung 14. 8 abbildung 13 UM0972060 R1-1 Benutzerhandbuch Über den Button “Anrufen“ kann ein Kontakt zu der Einrichtung aufgebaut werden (z.B. können Sie ein Zimmer oder einen Tisch reservieren). Um den ausgewählten POI als Ziel auszuwählen, tippen Sie den Button “Navigieren“ an. Abbildung 14 3.3. Navigation nach Hause Zum Start dieser Funktion müssen Sie zuerst Ihre Heimadresse eingeben. Wählen Sie Hauptmenu > Einstellungen > Heimadresse > Und geven Sie Ihre Heimadresse ein. Wenn Ihre Heimadresse gespeichert ist, können Sie durch einfaches Auswählen dorthin navigieren. Hauptmenu > Navigieren > Nach Hause > 3.4. Navigation zu den letzten Zielen Geben Sie eine Adresse in Hauptmenu > Navigieren > Adresse oder Postleitzahl und die Liste mit den vorher ausgewählten Ländern/Städten/ Strassen erscheint, wenn Sie die Adressdetails durchgehen. Sie sind markiert mit dem Symbol Sie können direkt in eine Liste mit den letzten Zielen gehen durch Auswählen von n Hauptmenu > Navigieren > Letzte Ziele > und Start der Navigation durch Auswahl eines früheren Ziels aus der angezeigten Liste. Siehe Abbildung 15. UM0972060 R1-1 Abbildung15 9 Benutzerhandbuch 3.5. Navigation zu bevorzugten Zielen Wenn Sie die Liste mit den Favoriten sehen wollen, wählen Sie Hauptmenu > Navigieren > Favoriten > und Start der Navigation durch Auswahl eines Favoriten aus der angezeigten Liste, siehe Abbildung 16 Wählen Sie das gewünschte Ziel durch Antippen aus und dann Ihre nächste Option aus dem Bestätigungsdisplay. Abbildung 16 3.6. Definieren eines neuen bevorzugten Ziels Zum Hinzufügen einer Adresse zu Ihren Favoriten tippen Sie “Zu den Favoriten hinzufïgen“ im Bestätigungsdisplay an. Siehe Abbildung 17. oder wählen Sie Hauptmenu > Karte > Abbildung 17 Punkt auf der Karte > oder wählen Sie Hauptmenu > Hinzufügen als POI > Vorgaben POI modifizieren > POI hinzufügen 4. Routenänderung 4.1. Routenmenu Dem Routenmenu können Sie detaillierte Informationen über die berechnete Rou Route Siehe Abbildung 18, Wählen Sie oouuttee eentnehmen. n Hauptmenu > Route R Abbildung 18 Fü FFür ür eeine schematische Übersicht über die Route wählen Sie Zusammenfassung der Route > Details Die blau hervorgehobenen Symbole zeigen besondere Strassentypen innerhalb der Route an. Siehe Abbildung 19. Um spezifische Strassentypen zu umgehen (z.B. Autobahnen) tippen Sie den blau hervorgehobenen Button an. Abbildung 19 Für eine detaillierte Liste von Abzweigungen und Richtungen entlang der Route, siehe Abbildung 20, wählen Sie: Route als Liste Abbildung 20 10 UM0972060 R1-1 Benutzerhandbuch Um dieselben Abzweigungen als eine Bilderserie zu sehen, siehe Abbildung 21, wählen Sie: Route in Einzelbildern Für die Ansicht der gesamten Route auf der karte, siehe Abbildung 22, wählen Sie: Auf der Karte anzeigen Zur Ansicht der berechneten Route, als würden Sie sie befahren (Fly-Over-Modus), siehe Abbildung 23, wählen Sie: Präsentation der Route Abbildung 21 Abbildung 22 4.2. Änderung der Route Zur Änderung einer bestehenden Route öffnen Sie zuerst das Menu Alternativroute: Hauptmenu > Route > Alternativroute Abbildung 23 Wenn Ihnen die berechnete Route nicht gefällt und Sie eine Alternative berechnen möchten, wählen Sie: Berechnen einer Alternative Wenn Sie eine Umleitung berechnen lassen möchten (z.B. weil der direkte Weg gesperrt ist) wählen Sie: Hindernissen ausweichen Wenn Sie auf Ihrer Tour an einer bestimmten Stelle vorbeifahren möchten, wählen Sie: Fahren über und fügen Sie den Wegpunt so hinzu, wie das Ziel in Kapitel “3. Routenplanung“ auf Seite 8. UM0972060 R1-1 11 Benutzerhandbuch Sie können auf Ihrer Route auch Verkerhshindernissen ausweichen. Siehe “Verkehrsmeldungen“ auf Seite 16 für weitere Details. Wenn Sie die Änderungen Ihrer Route löschen möchten, wählen Sie Standardeinstellungen Wenn Sie die berechnete Route ganz löschen und das Navigationssystem nur zum Anzeigen Ihrer aktuellen Position nutzen möchten, wählen Sie Hauptmenu > Route > LLöschen der Route? ANM: Zusätzlichte Informationen zu Änderungen berechneter Routen finden Sie in den Kapiteln “Map-Browsing-Modus“ und “Routenplanung mit mehreren Stopps“. 4.3. Map-Browsing-Modus Sie können Ihre Route leicht im Map-Browsing-Modus planen/ ändern. Wählen Sie Hauptmenu > Karte Ziehen Sie die Karte durch Verschieben Ihres Fingers über das Display. Wählen Sie durch Antippen auf der Karte einen bestimmten Ort aus. Siehe Abbildung 24. Für Optionen zur Kartenanzeige und zusätzliche Funktionen tippen Sie auf den Button “Optionen“ und wählen einen der folgenden Punkte aus. Finde Abbildung 24 Sie finden eine Position über eine der in Kapitel 3 Beschriebenen Optionen. Siehe Seite 8. Zeige aktuelle Position Zeige gesamte Route Zeige Stadt Ganze Stadt auf dem Kartendisplay anzeigen. Zeigen/Ausblenden der POI Sie können auswählen, welche POITypen beim Browsen der Karte angezeigt werden sollen. 12 UM0972060 R1-1 Benutzerhandbuch Zum Planen/Ändern Ihrer Routee titippen ipp p e Sie auf eine Stelle auf der Karte und dann auf den Button “für die Auswahl, was Sie mit dem ausgewählten Punkt machen möchten. Als neues Ziel Legt den Ort als Ziel fest. Die vorher ausgewählte Route wird gelöscht. Als Zwischenziel Fügt den Ort als neuen Wegpunkt zu Ihrer bestehenden Route zwischen Start und Ziel hinzu. Als weiteres Ziel Fügt den Ort als neuen Wegpunkt nach dem bestehenden Ziel hinzu. Hinzufügen als POI Speichert den Ort in Vorgaben oder in einer anderen POI Kategorie. Auffinden von umliegenden POI Sucht POIs in der Umgebung des Ortes. Bereich umfahren Berechnet die Route neu unter Umgehung eines festgelegten Radius in der Umgebung des Ortes. Im nächsten Schritt werden Sie aufgefordert, den Radius festzulegen. Strasseneinschränkungen ändern 4.4. Routenplanung mit mehreren Stopps Wenn Sie Ihrer Route über Karte oder Alternativ route mehrere Wegpunkte hinzugefügt haben, können Sie sie in Geplante Route bearbeiten. Sie können auch Wegpunkte entlang der Route optimieren, eine neue Route planen oder sie für später speichern. Um die aktuelle Route zu bearbeiten wählen Sie Hauptmenu > Route > Geplante Route > und wählen Sie [Aktuelle Route] um die Liste mit den Wegpunkten zu betrachten. Siehe Abbildung 25 Der Routenverlauf zeigt den Startpunkt (markiert mit Abbildung 25 ), die nummerierten Wegpunkte und das Endziel (markiert mit ). Die Wegpunkte, die Sie bereits passiert haben, werden grau. Sie können dem Routenverlauf durch Antippen des + Buttons einen Wegpunkt hinzufügen. UM0972060 R1-1 13 Benutzerhandbuch 4.5. Optionen für Wegpunkte Durch Antippen eines beliebigen Wegpunkts im Routenverlauf erhalten Sie die folgende Liste mit Optionen: Als besucht markieren Stoppt die Navigation zum ausgewählten Wegpunkt und berechnet die Route zum nächsten Wegpunkt im Routenverlauf neu. Als Ziel bewähren Verschiebt den Wegpunkt nach hinten und bewegt andere im Routenverlauf nach oben. Als Zwischenziel wählen Macht aus dem Endziel einen ZwischenWegpunkt. Als Startpunkt wählen Speichert den ausgewählten Wegpunkt als Startpunkt der Route. Umliegenden POI hinzufügen Mit dieser Option können Sie einen POI (z.B. ein Hotel) in der Nähe des ausgewählten Wegpunkts aussuchen und Ihrem Routenverlauf hinzufügen. Nach oben Bewegt des ausgewählten Wegpunkt im Routenverlauf nach oben. Nach unten. Bewegt den ausgewählten Wegpunkt im Routenverlauf nach oben. Löschen Löscht den ausgewählten Wegpunkt aus dem Routenverlauf. 4.6. Optionen für den Routenverlauf Für zusätzliche Funtionen zum Routenverlauf tippen Sie den Button “Optionen“ unten am Display des Routenverlaufs und wählen Sie einen der folgenden Punkte aus. Routenverlauf optimieren Wegpunktsequenz im Routenverlauf optimieren. Routenverlauf speichern Speichert den Routenverlauf für später. Routenverlauf löschen Löscht den Routenverlauf. 14 UM0972060 R1-1 Benutzerhandbuch 4.7. Fahrtenbuch Im Fahrtenbuch können Sie alle gefahrenen Routen aufzeichnen. Das Fahrtenbuch zeigt eine Übersicht der Fahrleistung eines bestimmten Tages und speichert die gefahrene Route in einer speziellen Datei. Sie können das Fahrtenbuch aufrufen indem Sie auf Hauptmenu > Route > Fahrtenbuch > Routenstart – Eintrag g klicken. Wenn die Routenaufzeichnung aktiv ist, erscheint das Symbol auf der unteren rechten Seite. Siehe Abbildung 26. Die Routenaufzeichnung wird beim Ausschalten der Navigation Figuur 26 oder durch Klicken auf > Routenende-eintrag deaktiviert. Eine Übersicht der gespeicherten Routen können sie unter Ansicht der Einträge sehen. Siehe Abbildung 27. Die Routen werden nach Monat geordnet angezeigt. Auf der Routenliste können Sie die Zusammenfassung für eine bestimmte Route sehen. Nachdem Sie auf eine Route geklickt haben, können Sie Einzelheiten über Zwischenstopps entlang dieser ersehen. Neben jedem Zwischenstopp können Sie die Dauer des Zwischentopps und die Entfernung zum Startpunkt ablesen. Figuur 27 UM0972060 R1-1 15 Benutzerhandbuch 5. Onine-Funktionen 5.1. Verbindung Um Online-Dienste (z.B. Verkehrsmeldungen und Warnung vor Safety Camera in Echtzeit) zu nutzen, müssen Sie Ihr Gerät ans Internet anschliessen. Wählen Sie: Hauptmenu > Einstellungen > Online Einstellungen Der Button zeigt den aktuellen Verbindungsstatus. Wenn er “keine Verbindung“ anzeigt, tippen sie auf den Button, um online zu gehen. Siehe Abbildung 27 Abbildung 27 Im Fenster wird auch die Menge der gesendeten und empfangenen Daten angezeigt. So können Sie den Datenverkehr überwachen. ANM: Die Kosten für den Datentransfer sind abhängig vom Tarif Ihres Handys. Versichern Sie sich der Kosten, bevor Sie OnlineDienste nutzen. Die Kosten können beträchtlich höger liegen, wenn sie Roaming im Ausland nutzen. 5.2. Verkehrsmeldungen Ob der Verkehrsservice verfügbar ist, hängt ab von der Konfigurierung Ihres Produkts. Für weitere Optionen einschliesslich der Roaming Präferenzen tippen Sie den Button “Optionen“ an. Wenn Sie Verkehrsvorkommnisse auf Ihrer berechneten Route in Echtzeit sehen wollen, wählen Sie Hauptmenu > Verkehr > Verkehrsinfos auf der Strecke Das Display zeigt Vorkommnisse, geordnet nach Entfernung von Ihrer aktuellen Position, an. Sie können auswählen, welche Sie umfahren möchten. Siehe Abbildung 28. Für die Auswahl aller aufgeführten Vorkommnisse tippen Sie den Button “Alle Umgehungsstellenanzagen “ an. Um einzelne Vorkommnisse auszuwählen, tippen Sie zuerst das Vorkommnis an, um den Umfang auf der Karte anzuzeigen. Tippen Sie auf “Vermeide “ um ihn auszuwählen. Siehe Abbildung 29. 16 Abbildung 28 Abbildung 29 UM0972060 R1-1 Benutzerhandbuch Zum Umfahren ausgewählte Vorkommnisse werden mit einem festen schwarzen Kreis umrandet. Zum Neuberechnen der Route mit Umfahren der ausgewählten Verkehrsvorkommnisse tippen sie auf “Fertig “ und wählen aus dem Verkehrsmenu. Optimiere Route. Verkehrsvorkomnisse werden auch auf der Kartenübersicht Ihrer berechneten Route angezeigt. 6. Einstellungen Wichtig: Mit * markierte Menupunkte sind nicht für alle Geräte verfügbar. Um die Werkseinstellungen zu ändern wählen Sie Hauptmenu > Einstellungen E ANM: die Symbole zeigen immer die Einstellung,, die nach Antippen aktiviert wird. Beispielsweise bedeutet , dass Stimmansage und Ton zur Zeit aktiviert sind und durch Antippen dieses Buttons wird der Ton deaktiviert. Einstellung 2D/3D Umschalten zwischen 2D und 3D Kartenansicht Dynamische Kontrolle Einstellung der Präferenzen, wie innerhalb der Listen und Menus gescrollt werden soll. Einstellung Tag-/ NachtFarben Ton aus Ton an Einstellung Lautstärke* Einstellung der Lautstärke, unterschiedlich für niedrige und hohe Fahrgeschwindigkeiten. UM0972060 R1-1 17 Benutzerhandbuch Online Einstellungen* Verbinden mit dem Internet oder Auskoppeln Ihres Gerätes aus dem Internet, Überprüfung des Datentransfers und Einstellung der Roaming-Präferenzen. Online-Dienste* Aktivieren/Deaktivieren des Service Policetraps. Erweiterte Einstellungen (nur für fortgeschrittene Nutzer) Weitere Informationen siehe Seite 29. Routenplanung Einstellung des Algorithmus für die Route: Schnellste, Ökonomisch, Kürzeste, Zu Fuss, Fahrrad. Einstellungen Mautstrassen Einstellung der Präferenzen für bezahlte Strassenabschnitte: umfahren, nicht umfahren, immer fragen. GPS-Hardware* Detaillierte Konfigurierung von GPS und TMC Hardware. Einstellung Beschilderung Einstellung wieviele Schilder gleichzeitig angezeigt werden sollen und wi detailliert (Voll, Vereinfacht, Einzeilig). Anzeige drehen* Ausrichting der Anzeige ändern (Querformat/ Hochformat). Einstellung Tastatur Sie können Ihr bevorzugtes Tastaturlayout mit dem Button einstellen, der sich an jeder Tastatur befindet. Regionale Einstellungen Einstellung Kilometer/Meilen, Zeitformat und GPS Koordinaten. Sprachwahl Sprache der Benutzerschnittstelle Einstellung Stimme Sprache der Stimmansage Kartenauswahl Laden eines anderen Kartenmaterials von Ihrem Gerät Hintergrundbeleuchtung* Hintergrundlicht für Tag/Nachtmodus. 18 UM0972060 R1-1 Benutzerhandbuch Heimadresse Info Informationen über die Version, Geräte-Code, den verfügbaren Speicher-Anwendungen. Geben Sie diese Informationen zur Unterstützung von Orlaco. 6.1. Erweiterte Einstellungen 6.1.1. Keine U-Turnsverwenden Spurassistent aktivieren. Autozoom erlauben. Hinweis bei Bahnübergängen. 6.1.2. Hintergrundlichteinstellungen. 6.1.3. Konfigurierung der Info-Anzeige am Hauptdisplay. 6.1.4. Einstellungen für die Meldung von Geschwindigkeitsbeschränkungen UM0972060 R1-1 19 ORLACO Orlaco ist auf die Herstellung von Kamera- und Monitorsystemen für Nutzfahrzeuge, Gabelstapler, Krane, Offshore- und maritime Anlagen spezialisiert. Unser Ziel ist die Entwicklung und Produktion von Kamerasystemen für den gewerblichen Markt, die die Sicht der Fahrer verbessern und für effizienteres Arbeiten sorgen. In unserem Werk in Barneveld haben wir eine Produktionsabteilung, ein Lager, eine Designabteilung, eine Serviceabteilung und einen Ausstellungsraum. Gute Sicht haben wir uns zur Aufgabe gemacht, deshalb sorgt Orlaco für die Entwicklung, Herstellung, Lieferung und Wartung von Kamera- und Displaysystemen, die die Sicherheit und Effizienz aller Land- und Wasserfahrzeuge und Maschinen verbessern. Unsere Systeme geben dem Endnutzer Einblick in alle toten Winkel, bieten Komfort und verbessern die Arbeitsbedingungen. Unser aktiver Ansatz wird den Anforderungen des Marktes gerecht, begünstigt Innovationen und macht unsere Kunden zu begeisterten Botschaftern für uns auf dem Markt. Weitere Informationen finden Sie unter www.orlaco.com ORLACO PRODUCTS BV Albert Plesmanstraat 42, 3772 MN Barneveld Postfach 193, 3770 AD Barneveld Niederlande Telefon: Fax: E-mail: Internet: +31 (0) 342 404555 +31 (0) 342 404556 [email protected] http://www.orlaco.com