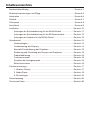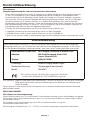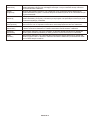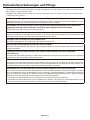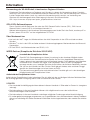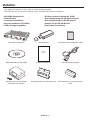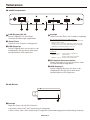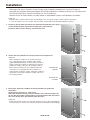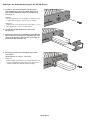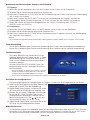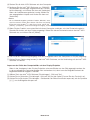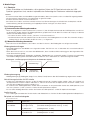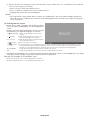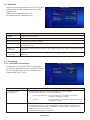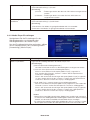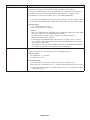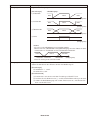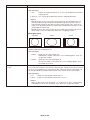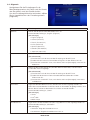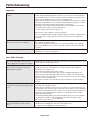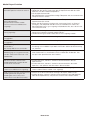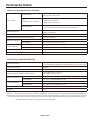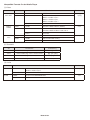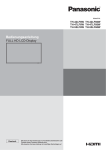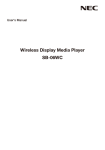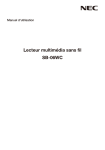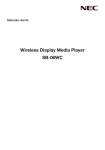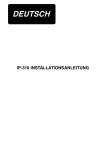Download Wireless Display Media Player SB-06WC
Transcript
Benutzerhandbuch Wireless Display Media Player SB-06WC Inhaltsverzeichnis Konformitätserklärung ······················································································Deutsch-1 Sicherheitsvorkehrungen und Pflege ·······························································Deutsch-5 Information ·······································································································Deutsch-6 Zubehör ············································································································Deutsch-7 Teilenamen ·······································································································Deutsch-8 Anschlüsse ·······································································································Deutsch-9 Installation ······································································································Deutsch-10 Anbringen der Schutzabdeckung für die WLAN-Einheit ·······················Deutsch-11 Anbringen der Schutzabdeckung für die SD-Speicherkarte ·················Deutsch-12 Anbringen des Adapters für die WLAN-Einheit ·····································Deutsch-13 Grundbetrieb ··································································································Deutsch-14 Vorbereitungen ······················································································Deutsch-14 Fernbedienung des Displays ·································································Deutsch-14 Spezielle Fernbedienung des Projektors ··············································Deutsch-15 Bedienung und Einstellung des Displays und Projektors ·····················Deutsch-16 Produktbedienung ·················································································Deutsch-16 Funktionsauswahl ·················································································Deutsch-16 Einstellen der Anzeigesprache ······························································Deutsch-16 Bildschirmschoner ················································································Deutsch-16 Funktionssteuerung ························································································Deutsch-17 1. Wireless Display ················································································Deutsch-17 2. Media Player ·····················································································Deutsch-19 3. Einstellungen ·····················································································Deutsch-24 Fehlerbehebung ·····························································································Deutsch-34 Technische Daten ···························································································Deutsch-36 Konformitätserklärung FCC-Hinweise Funkstörungserklärung der Federal Communication Commission Dieses Gerät wurde getestet und hält die Grenzwerte für digitale Geräte der Klasse B gemäß Abschnitt 15 der FCC-Richtlinien ein. Diese Grenzen gewährleisten bei der Installation in Wohngebieten einen ausreichenden Schutz vor Störungen. Dieses Gerät kann Energie im HF-Bereich erzeugen, verwenden und abstrahlen. Wird es nicht nach Maßgabe der Bedienungsanleitung installiert, kann es zu Störungen der Kommunikation im HF-Bereich kommen. Es ist jedoch nicht garantiert, dass unter bestimmten Bedingungen keine Störungen auftreten. Treten bei Verwendung dieses Geräts Störungen des Rundfunkoder Fernsehempfangs auf (dies ist durch Aus- und Einschalten des Geräts festzustellen), empfehlen wir eine Behebung der Störung durch die folgenden Maßnahmen: • Richten Sie die Empfangsantenne neu aus oder stellen Sie sie andernorts auf. • Vergrößern Sie den Abstand zwischen diesem Gerät und dem Empfänger. • Schließen Sie das Gerät an einen anderen Stromkreis als den Empfänger an. • Setzen Sie sich mit Ihrem Händler in Verbindung oder fragen Sie einen erfahrenen Rundfunk-/Fernsehtechniker um Rat. Konformitätserklärung Dieses Gerät entspricht Abschnitt 15 der FCC-Richtlinien. Beim Betrieb müssen die beiden folgenden Bedingungen erfüllt sein. (1) Das Gerät darf keine unerwünschten Störgrößen aussenden. (2) Das Gerät muss empfangene Störgrößen aufnehmen können, auch wenn diese Funktionsstörungen verursachen. Verantwortlich in den USA: NEC Display Solutions of America, Inc. Adresse: 500 Park Boulevard, Suite 1100 Itasca, Illinois 60143 Telefon: (630) 467-3000 Produkttyp: Wireless Display Media Player Geräteklassifizierung: Peripheriegerät der Klasse B Modell: SB-06WC Wir erklären hiermit, dass das oben angegebene Gerät den technischen Standards der FCC-Richtlinien entspricht. FCC-Warnung: Jegliche Änderungen oder Modifikationen, die nicht ausdrücklich von der dafür zuständigen Stelle genehmigt wurden, könnten die Berechtigung des Benutzers zum Betrieb dieses Geräts aufheben. Dieses Gerät und seine Antenne(n) darf nicht gemeinsam mit anderen Antennen oder Sendern verwendet oder betrieben werden. WICHTIGER HINWEIS: FCC-Hinweis zur Strahlenbelastung: Dieses Gerät entspricht den FCC-Grenzwerten für Hochfrequenzstrahlung in einer unkontrollierten Umgebung. Dieses Gerät sollte in einem Mindestabstand von 20 cm zwischen dem Radiator und Ihrem Körper installiert und betrieben werden. Für Produkte, die für eine Verwendung in den USA und Kanada markiert sind, gilt die Ländercodeauswahlfunktion nicht. Die Nutzung des Frequenzbands 5,15 - 5,25 GHz ist auf eine Verwendung in Innenräumen beschränkt. Deutsch-1 IC Hinweis der Industry of Canada Dieses Gerät entspricht den lizenzfreien RSS-Standards von Industry Canada. Beim Betrieb müssen die beiden folgenden Bedingungen erfüllt sein: (1) Das Gerät darf keine Funkstörungen aussenden. (2) Das Gerät muss empfangene Funkstörungen aufnehmen können, auch wenn diese Funktionsstörungen verursachen. Vorsicht: (Mit DFS-Band) (i) Um unerwünschte Funkstörungen von mobilen Zweikanal-Satellitensystemen zu verhindern, ist die Nutzung des Frequenzbands von 5150 bis 5250 MHz dieses Geräts auf eine Verwendung in Innenräumen beschränkt. (ii) Der maximal zulässige Antennengewinn für Geräte mit den Frequenzbändern von 5250 bis 5350 MHz und 5470 bis 5725 MHz darf die Strahlenleistungsgrenzwerte (EIRP) nicht übersteigen. (iii) Der maximal zulässige Antennengewinn für Geräte mit den Frequenzbändern von 5725 bis 5825 MHz muss innerhalb der Strahlenleistungsgrenzwerte (EIRP) für Punkt-zu-Punkt- bzw. Nicht-Punkt-zu-PunktAnwendungen liegen. (iv) Benutzer werden zudem darauf hingewiesen, dass Hochleistungsradars als primäre Benutzer (d. h. vorrangige Nutzer) für die Frequenzbänder 5250 bis 5350 MHz und 5650 bis 5850 MHz vorgesehen sind, und dass diese Radars Funkstörungen und/oder Beschädigungen der LE-LAN-Geräte verursachen könnten. Hinweis zur Strahlenbelastung: Dieses Gerät entspricht den IC-Grenzwerten für Hochfrequenzstrahlung in einer unkontrollierten Umgebung. Dieses Gerät sollte in einem Mindestabstand von 20 cm zwischen dem Radiator und Ihrem Körper installiert und betrieben werden. Antennenliste: Modell Art Steckverbinder Ant (L) Ant (R) PCB-Ant. PCB-Ant. n.v. n.v. 2,4 - 2,4835 GHz 0,34 dBi 1,15 dBi 5,15 - 5,25 GHz -2,8 dBi -0,58 dBi 5,25 - 5,35 GHz -2,72 dBi -0,45 dBi 5,47 - 5,725 GHz -1,29 dBi 3,24 dBi Konformitätserklärung - Canadian Department of Communications (für Kanada) Dieses digitale Gerät der Klasse B entspricht der kanadischen Norm ICES-003. Deutsch-2 5,725 - 5,85 GHz -0,19 dBi 1,78 dBi CE-Erklärung Europa – EG-Konformitätserklärung Dieses Gerät erfüllt alle wesentlichen Anforderungen der Telekommunikations-Richtlinie 1999/5/EC. Um die Vermutung der Übereinstimmung mit den wesentlichen Anforderungen der Telekommunikations-Richtlinie 1999/5/EC nachweisen zu können, wurden die folgenden Testmethoden angewandt: - EN 60950-1:2006+A11:2009+A1:2010+A12:2011 - EN62311 : 2008 - EN 300 328 V1.8.1: 2012 - EN 301 893 V1.7.1: 2012 - EN 301 489-1 V1.9.2: 2011 - EN 301 489-17 V2.2.1: 2012 Endanwender in Italien sollten eine Lizenz der Frequenzverwaltungsbehörde einholen, um dieses Gerät als Funkverbindung im Freien einzurichten und/oder um einen öffentlichen Telekommunikationszugang und/oder Netzwerkservice bereitzustellen. Česky [Tschechisch] NEC Display Solutions, Ltd. tímto prohlašuje, že tento Wireless Display Media Player (Model:SB-06WC) je ve shodě se základními požadavky a dalšími příslušnými ustanoveními směrnice 1999/5/ES. Dansk [Dänisch] Undertegnede NEC Display Solutions, Ltd. erklærer herved, at følgende udstyr Wireless Display Media Player (Model:SB-06WC) overholder de væsentlige krav og øvrige relevante krav i direktiv 1999/5/EF. Deutsch Hiermit erklärt NEC Display Solutions, Ltd., dass sich das Gerät Wireless Display Media Player (Model: SB-06WC) in Übereinstimmung mit den grundlegenden Anforderungen und den übrigen einschlägigen Bestimmungen der Richtlinie 1999/5/EG befindet. Eesti [Estonisch] Käesolevaga kinnitab NEC Display Solutions, Ltd. seadme Wireless Display Media Player (Model:SB-06WC) vastavust direktiivi 1999/5/EÜ põhinõuetele ja nimetatud direktiivist tulenevatele teistele asjakohastele sätetele. English [Englisch] Hereby, NEC Display Solutions, Ltd., declares that this Wireless Display Media Player (Model:SB-06WC) is in compliance with the essential requirements and other relevant provisions of Directive 1999/5/EC. Español [Spanisch] Por medio de la presente NEC Display Solutions, Ltd. declara que el Wireless Display Media Player (Model:SB-06WC) cumple con los requisitos esenciales y cualesquiera otras disposiciones aplicables o exigibles de la Directiva 1999/5/CE. Ελληνική [Griechisch] ΜΕ ΤΗΝ ΠΑΡΟΥΣΑ NEC Display Solutions, Ltd. ΔΗΛΩΝΕΙ ΟΤΙ Wireless Display Media Player (Model:SB-06WC) ΣΥΜΜΟΡΦΩΝΕΤΑΙ ΠΡΟΣ ΤΙΣ ΟΥΣΙΩΔΕΙΣ ΑΠΑΙΤΗΣΕΙΣ ΚΑΙ ΤΙΣ ΛΟΙΠΕΣ ΣΧΕΤΙΚΕΣ ΔΙΑΤΑΞΕΙΣ ΤΗΣ ΟΔΗΓΙΑΣ 1999/5/ΕΚ. Français [Französisch] Par la présente NEC Display Solutions, Ltd. déclare que l'appareil Wireless Display Media Player (Model:SB-06WC) est conforme aux exigences essentielles et aux autres dispositions pertinentes de la directive 1999/5/CE. Italiano [Italienisch] Con la presente NEC Display Solutions, Ltd. dichiara che questo Wireless Display Media Player (Model:SB-06WC) è conforme ai requisiti essenziali ed alle altre disposizioni pertinenti stabilite dalla direttiva 1999/5/CE. Latviski [Lettisch] Ar šo NEC Display Solutions, Ltd. deklarē, ka Wireless Display Media Player (Model:SB-06WC) atbilst Direktīvas 1999/5/EK būtiskajām prasībām un citiem ar to saistītajiem noteikumiem. Lietuvių [Litauisch] Šiuo NEC Display Solutions, Ltd. deklaruoja, kad šis Wireless Display Media Player (Model:SB06WC) atitinka esminius reikalavimus ir kitas 1999/5/EB Direktyvos nuostatas. Nederlands [Niederländisch] Hierbij verklaart NEC Display Solutions, Ltd. dat het toestel Wireless Display Media Player (Model:SB-06WC) in overeenstemming is met de essentiële eisen en de andere relevante bepalingen van richtlijn 1999/5/EG. Deutsch-3 Malti [Maltesisch] Hawnhekk, NEC Display Solutions, Ltd., jiddikjara li dan Wireless Display Media Player (Model:SB-06WC) jikkonforma mal-ħtiġijiet essenzjali u ma provvedimenti oħrajn relevanti li hemm fid-Dirrettiva 1999/5/EC. Magyar [Ungarisch] Alulírott, NEC Display Solutions, Ltd. nyilatkozom, hogy a Wireless Display Media Player (Model:SB-06WC) megfelel a vonatkozó alapvetõ követelményeknek és az 1999/5/EC irányelv egyéb elõírásainak. Polski [Polnisch] Niniejszym NEC Display Solutions, Ltd. oświadcza, że Wireless Display Media Player (Model:SB-06WC) jest zgodny z zasadniczymi wymogami oraz pozostałymi stosownymi postanowieniami Dyrektywy 1999/5/EC. Português [Portugiesisch] NEC Display Solutions, Ltd. declara que este Wireless Display Media Player (Model:SB-06WC) está conforme com os requisitos essenciais e outras disposições da Directiva 1999/5/CE. Slovensko [Slowenisch] NEC Display Solutions, Ltd. izjavlja, da je ta Wireless Display Media Player (Model:SB-06WC) v skladu z bistvenimi zahtevami in ostalimi relevantnimi določili direktive 1999/5/ES. Slovensky [Slowakisch] NEC Display Solutions, Ltd. týmto vyhlasuje, že Wireless Display Media Player (Model:SB06WC) spĺňa základné požiadavky a všetky príslušné ustanovenia Smernice 1999/5/ES. Suomi [Finnisch] NEC Display Solutions, Ltd. vakuuttaa täten että Wireless Display Media Player (Model:SB06WC) tyyppinen laite on direktiivin 1999/5/EY oleellisten vaatimusten ja sitä koskevien direktiivin muiden ehtojen mukainen. Deutsch-4 Sicherheitsvorkehrungen und Pflege Bitte beachten Sie für eine optimale Leistung die folgenden Hinweise beim Einrichten und Verwenden des Wireless Display Media Player. Befolgen Sie die Sicherheitshinweise im Benutzerhandbuch des an dieses Produkt anzuschließenden Projektors oder Displays. Im Fall einer Störung sofort den Netzstecker des Displays oder Projektors trennen! Anderenfalls könnte dies einen Brand oder Stromschlag verursachen. Trennen Sie sofort den Netzstecker von der Steckdose. Wenden Sie sich anschließend für eine Reparatur an Ihren Händler. Verwenden Sie das Gerät nicht im Fall einer Störung (wenn beispielsweise kein Bildschirm angezeigt wird) oder beim Auftreten von Rauch oder ungewöhnlichen Gerüchen. Dies könnte einen Brand oder Stromschlag verursachen. Führen Sie keine Fremdkörper in das Produkt ein. Führen Sie während der Montage dieses Produkts in ein Display oder einen Projektor keine Fremdkörper in das Geräteinnere ein. Dies könnte einen Brand oder Stromschlag verursachen. Zerlegen oder verändern Sie das Produkt nicht. Dies könnte Verletzungen, einen Brand oder Stromschlag verursachen. Berühren Sie das Netzkabel niemals bei einem Gewitter. Berühren Sie das Netzkabel des Displays oder Projektors niemals bei einem Gewitter. Dies könnte einen Stromschlag verursachen. Tauschen Sie das Produkt niemals aus, während das Netzkabel mit einer Steckdose verbunden ist. Tauschen Sie das Produkt niemals aus, während das Netzkabel des Displays oder Projektors mit einer Steckdose verbunden ist. Dies könnte eine Störung verursachen. Verwenden Sie das Produkt nicht an einem Ort, an dem es nass werden könnte. Trennen Sie sofort die Stromversorgung, wenn Wasser in das Innere dieses Produkts, des Displays oder Projektors gelangt ist, und wenden Sie sich nach dem Trennen des Netzkabels von der Steckdose an Ihren Händler. Anderenfalls könnte dies eine Störung, einen Brand oder Stromschlag verursachen. Verwenden Sie eine WLAN-Einheit nicht als lebensrettendes Gerät oder Ausrüstung. Die an diesem Produkt angebrachte WLAN-Einheit ist nicht als lebensrettendes Gerät oder Ausrüstung konzipiert wie ein medizinisches Gerät, Gerät/Ausrüstung für Kernenergie, Luftfahrttechnikgerät, Transportgerät/-ausrüstung oder ein Gerät/eine Ausrüstung, für das/die eine hohe Zuverlässigkeit gewährleistet sein muss. Zudem ist dieses Produkt nicht zur gemeinsamen Verwendung mit solchen Geräten vorgesehen. • Verwenden Sie die WLAN-Einheit nicht in der Nähe von Personen mit Herzschrittmachern. • Verwenden Sie die WLAN-Einheit nicht mit medizinischen Geräten. Dies könnte zu elektromagnetischen Funkstörungen im medizinischen Gerät führen und eine Gefahr für Leib und Leben darstellen. Deutsch-5 Information Verwendung der WLAN-Einheit in bestimmten Regionen/Ländern Entnehmen Sie Informationen zu Regionen und Ländern, in denen die Verwendung dieses Produkts unterstützt wird, auf unserer Unternehmenswebsite. Beachten Sie, dass die Verwendung des Produkts in einer Region oder einem Land, das solch eine Verwendung nicht vorsieht, zur Verletzung von Gesetzen zur elektromagnetischen Übertragung in diesem Land führen könnte. URL: http://www.nec-display.com/ap/en_projector/others/wlan.html GPL/LGPL-Softwarelizenzen Dieses Produkt enthält Software, die unter der GNU General Public License (GPL), GNU Lesser General Public License (LGPL) und anderen lizenziert ist. Weitere Informationen zu den einzelnen Softwareprogrammen finden Sie in der Datei „readme.pdf” im Ordner „about GPL&LGPL” auf der mitgelieferten CD-ROM. Über Markenzeichen •Intel und das Intel®-Logo sind Markenzeichen der Intel Corporation in den USA und/oder anderen Ländern. •Windows® ist ein in den USA und/oder anderen Ländern eingetragenes Markenzeichen der Microsoft Corporation. •SD und SDHC sind Markenzeichen von SD-3C, LLC. WEEE-Zeichen (Europäische Richtlinie 2012/19/EC) Innerhalb der Europäischen Union Gemäß EU0-Gesetzgebung und deren Umsetzung in den einzelnen Mitgliedstaaten müssen elektrische und elektronische Geräte, die das links abgebildete Kennzeichen tragen, getrennt vom normalen Hausmüll entsorgt werden. Dazu gehören auch Monitore und elektrisches Zubehör wie Signal- oder Netzkabel. Wenn Ihr NEC-Anzeigegerät entsorgt werden muss, befolgen Sie bitte die Richtlinien der örtlichen Behörden, wenden Sie sich an den Händler, bei dem Sie das Gerät gekauft haben, oder verfahren Sie ggf. gemäß den Vereinbarungen zwischen Ihnen und NEC. Die Kennzeichnung elektrischer und elektronischer Produkte gilt nur in den derzeitigen Mitgliedstaaten der Europäischen Union. Außerhalb der Europäischen Union Außerhalb der Europäischen Union informieren Sie sich bitte bei den zuständigen örtlichen Behörden über die ordnungsgemäße Entsorgung elektrischer und elektronischer Geräte. HINWEIS: •Eine unerlaubte Vervielfältigung der Informationen in diesem Handbuch in Teilen oder im Ganzen ist strengstens untersagt. •Die Informationen in diesem Handbuch können sich möglicherweise von den tatsächlichen Bildschirmanzeigen unterscheiden. •Die Informationen in diesem Handbuch unterliegen möglichen Änderungen ohne Vorankündigung. •Es wurden große Anstrengungen unternommen, um zu gewährleisten, dass die Informationen in diesem Handbuch akkurat und vollständig sind. Sollten Sie dennoch Fehler oder Auslassungen bemerken, dann wenden Sie sich bitte an uns. Deutsch-6 Zubehör Das folgende Zubehör ist beim Kauf im Lieferumfang enthalten. Bitte wenden Sie sich an Ihren Händler, wenn Zubehör fehlt oder beschädigt ist. • SB-06WC Haupteinheit • WLAN-Einheit • Installationshandbuch • Benutzerhandbuch (CD-ROM) • USB-Verlängerungskabel SB-06WC Haupteinheit • SD-Speicherkarte (Kapazität: 8 GB) • Schutzabdeckung der SD-Speicherkarte • Schutzabdeckung der WLAN-Einheit • Adapter für die WLAN-Einheit • Schrauben (für Adapter) WLAN-Einheit SD-Speicherkarte (Kapazität: 8 GB) Installations- handbuch Benutzerhandbuch (CD-ROM) Adapter für die WLAN-Einheit Schrauben (für Adapter) Installationshandbuch USB-Verlängerungskabel Schutzabdeckung der WLAN-Einheit Schutzabdeckung der SD-Speicherkarte Deutsch-7 Teilenamen SB-06WC Haupteinheit 4 Anzeige Hiermit wird der Status des Produkts angezeigt. 1 LAN-Eingang (RJ-45) Dieser Eingang ist für zukünftige Funktionserweiterungen vorgesehen. 2 Reset-Taste Damit wird das Produkt zurückgesetzt. 3 USB-Eingang 1 Dieser Eingang dient zum Anschluss der mitgelieferten WLAN-Einheit oder eines handelsüblichen USB-Speichers. Bei der Verwendung der Intel® WiDi-Funktion: •Leuchtet in grün: Intel® WiDi-Verbindung ist hergestellt (Kommunikation läuft) •Blinkt in grün: Intel® WiDi-Verbindung wird hergestellt •Leuchtet in orange: Intel® WiDi-Verbindungs-Standby (Verbindungsherstellung abgeschlossen) Media Player-Funktion, Einstellbildschirm: •Leuchtet in grün: Eingeschaltet Allgemein: •Leuchtet in rot: System wird hochgefahren •Blinkt in rot: Systemfehler Firmwareaktualisierungsfehler •Blinkt in orange: Firmware wird aktualisiert 5 SD-Speicherkartensteckplatz Dieser Steckplatz ist für den Anschluss einer SD-Speicherkarte vorgesehen. 6 USB-Eingang 2 Dieser Eingang dient zum Anschluss der mitgelieferten WLAN-Einheit oder eines handelsüblichen USB-Speichers. WLAN-Einheit 7 Anzeige Zeigt den Status der WLAN-Einheit an. •Leuchtet in blau: Intel® WiDi-Verbindung ist hergestellt •Blinkt in blau: Intel® WiDi-Verbindung ist hergestellt (Datenübertragung läuft)/Verbindungs-Standby Deutsch-8 Anschlüsse Setzen Sie die mitgelieferte WLAN-Einheit oder einen handelsüblichen USB-Speicher oder eine SDSpeicherkarte in das Produkt ein. • Setzen Sie die WLAN-Einheit in das Produkt ein, bevor Sie die Stromversorgung einschalten. • Setzen Sie die SD-Speicherkarte so in den SD-Speicherkartensteckplatz ein, dass das Etikett nach oben zeigt. • Details zu den Spezifikationen von verwendbaren USB-Speichern und SD-Speicherkarten finden Sie im Abschnitt „Technische Daten“. HINWEIS: •Die Intel® WiDi-Funktion kann nicht verwendet werden, wenn die WLAN-Einheit bei eingeschaltetem Produkt angeschlossen wird. •Die mitgelieferte WLAN-Einheit und der USB-Speicher kann verwendet werden, wenn sie entweder am USB-Eingang 1 oder USB-Eingang 2 angeschlossen werden. SD-Speicherkarte Beiliegende WLAN-Einheit oder handelsüblicher USB-Speicher Deutsch-9 Installation Befestigen Sie dieses Produkt an der Display- oder Projektor-Haupteinheit. Je nach Display ist eventuell der optionale Steckplatzadapter SB-02AM erforderlich. Weitere Hinweise zur Installation des SB-02AM finden Sie in seinem Handbuch für den Schnellstart. Wenden Sie sich an Ihren Händler, um Informationen zu kompatiblen Displays und Projektoren zu erhalten. VORSICHT: •Während der Installation dürfen keine Fremdkörper in das Innere des Displays oder Projektors gelangen. Lassen Sie zudem nicht das Produkt, die Schrauben und die optionale Steckplatzabdeckung fallen. 1. Entfernen Sie die zwei Schrauben des optionalen Steckplatzes des Typs 2, um die Abdeckung des optionalen Steckplatzes abzunehmen. Entfernen Sie bei einem Display eventuell den Griff. 2. Setzen Sie das Produkt in ein Display oder einen Projektor ein. VORSICHT: •Wenn Sie dieses Produkt in ein Display einsetzen, muss die Oberseite dieses Produkts (dem Etikett gegenüberliegende Seite) zur Rückseite des Displays zeigen. Sollte das Produkt in verkehrter Ausrichtung eingesetzt werden, könnte es beschädigt werden. •Wenn dieses Produkt in einen Projektor eingesetzt wird, dann muss die Oberseite des Produkts zur Oberseite des Projektors zeigen. Sollte das Produkt in verkehrter Ausrichtung eingesetzt werden, könnte es beschädigt werden. Rückseite des Displays Oberseite des Produkts 3. Befestigen Sie dieses Produkt mit den Schrauben im optionalen Steckplatz. (Drehmoment: 49,0 N•cm - 68,6 N•cm) Sollte der Griff des Displays entfernt worden sein, dann befestigen Sie ihn mit den Schrauben. Informationen zum Drehmoment der Schrauben des Griffs finden Sie in der Anleitung des Displays. VORSICHT: •Ziehen Sie die Schrauben nicht mit einer höheren Kraft als dem angegebenen Drehmoment fest. Dies könnte anderenfalls die Schraubenlöcher beschädigen. Deutsch-10 Anbringen der Schutzabdeckung für die WLAN-Einheit 1. Entfernen Sie die Schrauben, mit denen die Schutzabdeckung über dem USB-Eingang, in den die WLAN-Einheit eingesetzt werden soll, befestigt ist. HINWEIS: •Die WLAN-Einheit kann entweder am USB-Eingang 1 oder USB-Eingang 2 angeschlossen werden. VORSICHT: •Verlieren Sie nicht die entfernten Schrauben. Lassen Sie sie ebenfalls nicht im Geräteinneren. 2. Setzen Sie die WLAN-Einheit in den USBEingang ein. 3. Befestigen Sie die Schutzabdeckung der WLANEinheit. Setzen Sie zu diesem Zeitpunkt die zwei Stifte am Projektor in die zwei Aussparungen an der Blende des Produkts ein. 4. Befestigen Sie die Schutzabdeckung mit den Schrauben. (Drehmoment: 4,7 N•cm - 7,3 N•cm) VORSICHT: •Ziehen Sie die Schrauben nicht mit einer höheren Kraft als dem angegebenen Drehmoment fest. Dies könnte anderenfalls die Schraubenlöcher beschädigen. Deutsch-11 Anbringen der Schutzabdeckung für die SD-Speicherkarte 1. Entfernen Sie die Schrauben, mit denen die Schutzabdeckung über dem SDSpeicherkartensteckplatz befestigt ist. VORSICHT: •Verlieren Sie nicht die entfernten Schrauben. Lassen Sie sie ebenfalls nicht im Geräteinneren. 2. Setzen Sie die SD-Speicherkarte in den SDSpeicherkartensteckplatz ein. 3. Bringen Sie die Schutzabdeckung für die SDSpeicherkarte an. Setzen Sie zu diesem Zeitpunkt die zwei Stifte am Projektor in die Aussparungen an der Blende des Produkts ein. 4. Befestigen Sie die Schutzabdeckung mit den Schrauben. (Drehmoment: 4,7 N•cm - 7,3 N•cm) VORSICHT: •Ziehen Sie die Schrauben nicht mit einer höheren Kraft als dem angegebenen Drehmoment fest. Dies könnte anderenfalls die Schraubenlöcher beschädigen. Deutsch-12 Anbringen des Adapters für die WLAN-Einheit Je nach Displaymodell und je nachdem, ob externe Lautsprecher installiert sind, kann die WLANEinheit möglicherweise den externen Lautsprecher stören und eine direkte Verbindung mit dem Produkt unmöglich machen. Verwenden Sie in solch einem Fall einen Adapter für die WLAN-Einheit (nachfolgend „Adapter“ genannt) und ein USB-Verlängerungskabel, um die WLAN-Einheit an der Rückseite des Displays zu montieren. 1. Setzen Sie den Adapter so ein, dass sich die Anzeige der WLAN-Einheit an der Seite des Schraubenlochs des Adapters befindet. Schraubenloch Anzeige 2. Befestigen Sie den Adapter mit den mitgelieferten Adapterschrauben. (Drehmoment: 19,6 N•cm - 29,4 N•cm) VORSICHT: •Ziehen Sie die Schrauben nicht mit einer höheren Kraft als dem angegebenen Drehmoment fest. Dies könnte anderenfalls die Schraubenlöcher beschädigen. 3. Verbinden Sie das USB-Verlängerungskabel mit dem USB-Eingang des Produkts und dem USB-Eingang der WLAN-Einheit. 4. Ziehen Sie das Trägerpapier des doppelseitigen Klebebands an der Unterseite des Adapters ab, und drücken Sie den Adapter fest gegen die Rückseite des Displays, um ihn zu befestigen. VORSICHT: •Befestigen Sie den Adapter erst, nachdem Sie die Installationsposition sorgfältig ausgewählt haben. •Installieren Sie den Adapter auf einer ebenen Oberfläche. •Installieren Sie den Adapter an einer Stelle, an der das USB-Verlängerungskabel keiner Zugkraft ausgesetzt ist. •Installieren Sie den Adapter nicht über der Wärmeentlüftungsöffnung. •Bevor Sie den Adapter fest anbringen, befreien Sie die Stelle von jeglicher Feuchtigkeit, Staub, Öl usw. Die klebende Oberfläche darf nicht mit Ihren Fingern oder Staub in Kontakt kommen. Dadurch wird die Klebeleistung nachlassen. •Das beidseitige Klebeband ist nicht wiederverwendbar. Verwenden Sie es nach dem Abziehen nicht erneut. •Seien Sie vorsichtig, wenn Sie einen mit beidseitigem Klebeband befestigten Adapter entfernen. Wenn zu viel Kraft aufgewendet wird, kann dies zur Beschädigung des Adapters führen. Deutsch-13 Grundbetrieb Vorbereitungen Für Displays • Dem Display beiliegende Fernbedienung Für Projektoren • Dem Projektor beiliegende Fernbedienung • Spezielle Fernbedienung zur Bedienung des Produkts Fernbedienung des Displays 1 POWER ON-Taste Schaltet das Display ein. 2 STANDBY-Taste Schaltet das Display aus. 3 EINGANGSWECHSEL-Taste (OPTION) Schaltet den Videoeingang des Displays zum Produkt. 4 AUDIOEINGANGSWECHSEL-Taste (AUDIO INPUT) Wechselt den Audioeingang des Displays. Wählen Sie [OPTION], um den Ton des Produkts auszugeben. 5 OPTION MENU-Taste Dient zur Menübedienung des Produkts. 6 ZIFFERN- und WIEDERGABE-Taste Dient zur Eingabe von Zahlen. Bei der Wiedergabe von Inhalten mit dem Media Player gilt die folgende Funktionszuweisung: 1: Zurück, 2: Wiedergabe, 3: Weiter, 5: Stopp, 6: Pause. 7 MENU-Taste Schaltet die Bildschirmanzeige ein/aus. 8 NACH OBEN-Taste ( ) Wechselt zur Einstellung oben im Menübildschirm. 9 NACH UNTEN-Taste ( ) Wechselt zur Einstellung unten im Menübildschirm. 0 MINUS-Taste ( - ) Wechselt zur Einstellung links im Menübildschirm. Löscht bei der Eingabe von Zahlen die Ziffer vor dem Cursor. ! PLUS-Taste ( + ) Wechselt zur Einstellung rechts im Menübildschirm. @ SET-Taste Bestätigt die Einstellung im Menübildschirm. # EXIT-Taste Kehrt zum vorherigen Menübildschirm zurück. HINWEIS: •Die dem Display beiliegende Fernbedienung unterscheidet sich je nach Modell. Wenn keine OPTION MENU-Taste vorhanden ist, bedienen Sie das Produktmenü mit der OPTION-Taste. •Weitere als die oben genannten Details zur Tastenbedienung finden Sie im Handbuch des Displays. Deutsch-14 Spezielle Fernbedienung des Projektors 1 ZIFFERN- und WIEDERGABE-Taste Dient zur Eingabe von Zahlen. Bei der Wiedergabe von Inhalten mit dem Media Player gilt die folgende Funktionszuweisung: 1: Zurück, 2: Wiedergabe, 3: Weiter, 5: Stopp, 6: Pause. POWER ON STANDBY 2 MENU-Taste Dient zur Menübedienung des Produkts. 3 NACH OBEN-Taste ( ) Wechselt zur Einstellung oben im Menübildschirm. 4 NACH UNTEN-Taste ( ) Wechselt zur Einstellung unten im Menübildschirm. 5 NACH LINKS-Taste ( ) Wechselt zur Einstellung links im Menübildschirm. Löscht bei der Eingabe von Zahlen die Ziffer vor dem Cursor. 6 NACH RECHTS-Taste ( ) Wechselt zur Einstellung rechts im Menübildschirm. 1 3 7 MENU 2 5 6 EXIT 8 4 7 SET-Taste Bestätigt die Einstellung im Menübildschirm. 8 EXIT-Taste Kehrt zum vorherigen Menübildschirm zurück. HINWEIS: • Schalten Sie den Projektor mithilfe seiner beiliegenden Fernbedienung ein/aus. • Weitere Details zur Tastenbedienung der dem Projektor beiliegenden Fernbedienung finden Sie im Projektorhandbuch. • Fragen Sie Ihren Händler zu weiteren Details bezüglich der speziellen Fernbedienung des Projektors. Deutsch-15 Bedienung und Einstellung des Displays und Projektors Für Displays (1)Verbinden Sie das Netzkabel zuerst mit dem Display, und erst dann mit der Steckdose. (2)Schalten Sie die Hauptstromversorgung des Displays ein. (3)Nach dem Drücken der OPTION-Taste auf der Fernbedienung des Displays wechselt der Videoeingang des Displays zum Produkt. (4)Nach dem Drücken der AUDIO INPUT-Taste auf der Fernbedienung des Displays wechselt der Audioeingang. Stellen Sie den Eingang auf „OPTION“, um den Ton des Produkts auszuwählen. (5)Stellen Sie mithilfe der Bildschirmanzeigefunktion die „AUDIO“-Einstellung unter „OPTION EINSTELLUNG“ auf [DIGITAL] Für Projektoren (1)Verbinden Sie das Netzkabel zuerst mit dem Projektor, und erst dann mit der Steckdose. (2)Schalten Sie die Hauptstromversorgung des Projektors ein. (3)Nach dem Drücken der SLOT-Taste auf der Fernbedienung des Projektors wechselt der Videoeingang des Projektors zum Produkt. HINWEIS: •Je nach Modell unterstützt der Projektor eventuell keine Audioausgabe des Produkts. Wenden Sie sich für Details an Ihren Händler. Produktbedienung Nutzen Sie zur Bedienung des Produkts bei Verwendung eines Displays dessen beiliegende Fernbedienung. Nutzen Sie zur Bedienung des Produkts bei Verwendung eines Projektors dessen spezielle Fernbedienung. Funktionsauswahl Der „Home“-Bildschirm wird während des Erststarts angezeigt. Wählen Sie eine Funktion mit den -/+-Tasten der Fernbedienung aus, und drücken Sie auf die SETTaste, um zum Detailbildschirm der entsprechenden Funktion zu gelangen. Drücken Sie auf die OPTION MENU-Taste* der Fernbedienung, um zum vorherigen Bildschirm zurückzukehren. * * :Die Fernbedienung des Displays unterscheidet sich je nach Modell. Verwenden Sie die OPTION-Taste, sollte die Fernbedienung über keine OPTION MENU-Taste verfügen. * * :Verwenden Sie die MENU-Taste beim Gebrauch der speziellen Fernbedienung des Projektors. Einstellen der Anzeigesprache Die werkseitig eingestellte Anzeigesprache ist „English“. Ändern Sie die Anzeigesprache bei Bedarf. (1) Wählen Sie im Home-Bildschirm die Option [Settings], und drücken Sie auf die SET-Taste der Fernbedienung. (2) Wählen Sie die Option [General], und drücken Sie auf die SET-Taste, wenn das Einstellungsmenü angezeigt wird. (3) Wählen Sie die Option [Language], und drücken Sie auf die SET-Taste, um eine Liste mit den Anzeigesprachen anzuzeigen. Wählen Sie die gewünschte Sprache mit den / -Tasten aus, und drücken Sie dann auf die SET-Taste. (4) Wählen Sie die Option [Done], und drücken Sie auf die SET-Taste, um die Anzeigesprache zu ändern. Bildschirmschoner • Der Bildschirmschoner wird angezeigt, wenn auf dem Home-Bildschirm oder dem Intel® WiDi-StandbyBildschirm für 30 Sekunden oder länger kein Bedienschritt erfolgt ist. Drücken Sie auf die EXIT-Taste, um den Bildschirmschoner zu beenden und zum vorherigen Bildschirm zurückzukehren. Deutsch-16 Funktionssteuerung 1. Wireless Display Videos eines Computers mit Unterstützung für Intel® Wireless Display (nachfolgend als „Intel® WiDi“ bezeichnet) können auf einem Display angezeigt oder mit einem Projektor projiziert werden. Mit diesem Produkt verbundenes Display oder Projektor Computer mit Unterstützung für Intel® Wireless Display HINWEIS: •Weitere Details zur Verwendung und Aktualisierung der Intel® WiDi-Software finden Sie in der Bedienungsanleitung des Computers und der Intel-Website. Verbindungsmethode Die Bedienschritte werden anhand von Windows® 7 und Windows® 8 erläutert. (1)Wählen Sie auf dem Home-Bildschirm die Option [Intel® WiDi], und drücken Sie auf die SET-Taste. (2)Nach den Verbindungsvorbereitungen des Produkts wird der rechts abgebildete Bildschirm angezeigt. Deutsch-17 (3)Starten Sie die Intel® WiDi-Software auf dem Computer. (4)Bedienen Sie die Intel® WiDi-Software, um „SB06WC“ auszuwählen (werkseitiger Adaptername des Produkt bei Auslieferung), und klicken Sie dann auf [Verbinden]. Wenn der Adaptername geändert wurde, wählen Sie den angegebenen Adapter und klicken Sie dann auf [Verbinden]. HINWEIS: •Je nach Betriebsumgebung wird das Produkt „SB06WC“ eventuell nicht erkannt. Klicken Sie in diesem Fall erneut auf [Suche]. •Öffnen Sie unter Windows® 8.1 die Charm-Leiste, wählen Sie [Geräte] – [Projizieren] – [Drahtlose Anzeige hinzufügen], und klicken Sie dann auf „SB06WC“. (5)Wenn Sie das Produkt zum ersten Mal mit einem Computer verbinden, wird der Sicherheitscode im Standby-Bildschirm auf dem Display angezeigt. Geben Sie diesen Sicherheitscode in die Intel® WiDiSoftware ein, und klicken Sie auf [Weiter]. (6)Zum Ende des Verbindungsvorgangs wird der Anzeigebildschirm des Computers im Display angezeigt. (7)Klicken Sie auf [Verbindung trennen] in der Intel® WiDi-Software, um die Verbindung mit der Intel® WiDiSoftware zu trennen. Anpassen der Größe des Computerbilds auf dem Display/Projektor Wenn in der Anzeige auf dem Display/Projektor schwarze Ränder um das Bild angezeigt werden, die in der ursprünglichen Computeranzeige nicht vorhanden sind, dann kann die Bildgröße anhand der folgenden Methode angepasst werden. (1) Wählen Sie in der Intel® WiDi-Software [Einstellungen] - [Bild und Ton]. (2)Klicken Sie im Bildschirm [Einstellungen - Bild und Ton] auf die Option [Passen Sie den Zuschnitt an]. (3)Klicken Sie im Bildschirm [Einstellungen - Sichtbarkeit der Bildschirmränder anpassen] auf die Symbole [+]/[-], um die Bildgröße anzupassen. Deutsch-18 2. Media Player 2-1. Überblick Videos, Standbilder und Audiodateien, die im gleichen Ordner der SD-Speicherkarte oder des USBSpeichers gespeichert sind, werden in alphabetischer Reihenfolge der Dateinamen wiederholt abgespielt. HINWEIS: •Es können mehrere Videos und Standbilder ausgewählt werden, aber es kann jeweils nur eins zur selben Zeit angezeigt werden. •Inhalte mehrerer Ordner können nicht gleichzeitig ausgewählt werden. •Erstellen Sie einen Ordner im Stammverzeichnis. •Der Name eines Ordners und einer Datei darf maximal 260 Zeichen betragen einschließlich des Ordnerpfads und der Dateierweiterung. Bei der Verwendung von Doppelbyte-Zeichen verringert sich diese Grenze. Zwei Wiedergabemodi (1) Automatischer Wiedergabemodus: •Wenn im angegebenen Ordner (Ordnername „Contents“*1) der SD-Speicherkarte oder des USB-Speichers vorab Inhalte gespeichert werden, beginnt die Wiedergabe dieser gespeicherten Inhalte beim Einschalten des Displays*2 oder bei der Auswahl der Media Player-Funktion. *1:Erstellen Sie einen Ordner namens „Contents“ im Stammverzeichnis. *2:Wählen Sie den Startmodus „Media Player“ für den automatischen Wiedergabestart nach dem Einschalten des Displays. Weitere Details zum Startmodus finden Sie unter „3-4. Allgemein“. (2) Manueller Wiedergabemodus: •Nach der Auswahl des Mediums, des Ordners und der Inhalte muss die Wiedergabe manuell gestartet werden. Wiedergabeeinstellungen •Die Wiedergabezeit für Standbilder kann eingestellt werden. Die Zeit kann von 10 Sekunden bis zu 999 Sekunden eingestellt werden. •Wenn die Inhaltsauswahl aus nur einem Standbild besteht, dann wird dieses Bild unabhängig von der eingestellten Zeitdauer fortwährend angezeigt. •Die Art des Anzeigeübergangs (Einblenden, Ausblenden, Überblenden) kann ausgewählt werden. Es können nicht gleichzeitig verschiedene Übergangsarten verwendet werden. Die Zeit kann von 1 Sekunde bis zu 5 Sekunden eingestellt werden. Wiedergabe- und Übergangszeit (Beispiel für die Einblenden-Option) Standbildanzeige Übergangszeit (1 bis 5 Sek.) Anzeigedauer (10 bis 999 Sek.) Wiedergabevorgang •Wiedergabevorgänge (Wiedergabe, Stopp, Pause, Weiter, Zurück) können über die Fernbedienung vorgenommen werden. Aktualisierungsfunktion für SD-Inhalte •Inhalte eines USB-Speichers können auf die SD-Speicherkarte des Produkts kopiert werden. Wenn ein Projektor mit SD-Speicherkarte mit dem Produkt verbunden ist, können die Inhalte der SD-Speicherkarte aktualisiert werden, ohne dass die Schutzabdeckung entfernt werden muss. •Im automatischen Wiedergabemodus werden die Inhaltsdateien im entsprechenden Ordner des USB-Speichers (Ordnername „Contents“) in den „Contents“-Ordner der SD-Speicherkarte kopiert. •Im manuellen Wiedergabemodus werden alle Dateien des USB-Speichers auf die SD-Speicherkarte kopiert. Audio-Auswahl •Das Produkt gibt entweder den Ton der Audio- oder Videodatei aus. Wählen Sie die wiederzugebende Audioquelle aus. Beispiele zur Inhaltswiedergabe Ausgewählte Inhalte Dateityp Dateiname Videos, Standbilder 1) Image-1.jpg (Standbild-Wiedergabezeiteinstellung: 10 Sek.) 2) Image-2.bmp (Standbild-Wiedergabezeiteinstellung: 10 Sek.) Audio 3) Movie.wmv (Wiedergabezeit: 15 Sek.) 1) Audio-1.mp3 (Wiedergabezeit: 15 Sek.) 2) Audio-2.wav (Wiedergabezeit: 25 Sek.) Deutsch-19 Bei der Wahl von „Audio“ in den Audioauswahleinstellungen wird das Bild folgendermaßen wiedergegeben: Wiedergabezeit (Sek.) 0 Anzeige 10 20 Image-1.jpg Image-2.bmp 30 Movie.wmv 40 Wiedergabe wird anschließend wiederholt 以降、リピート再生 Audio Audio-1.mp3 Wiedergabe wird anschließend wiederholt Audio-2.wav Wiedergabestart Bei der Wahl von „Video“ in den Audioauswahleinstellungen wird das Bild folgendermaßen wiedergegeben: Wiedergabezeit (Sek.) 0 Anzeige 10 20 30 40 Image-1.jpg Image-2.bmp Movie.wmv Wiedergabe wird anschließend wiederholt 以降、リピート再生 Kein Audio Movie.wmv Wiedergabe wird anschließend wiederholt 以降、リピート再生 Audio Wiedergabestart 2-2. Bedienungsablauf der Media Player-Funktion (1) Vorbereitung der Inhalte •Erstellen Sie einen Ordner im Stammverzeichnis der SD-Speicherkarte oder des USB-Speichers. •Speichern Sie die Inhalte im erstellten Ordner. (2) Einstellungen Konfigurieren Sie die verschiedenen Media Player-Einstellungen. •Media Player-Modus •Bildanzeigezeit •Bildübergangsart •Bildübergangszeit •Bildseitenverhältnis des Inhalts •Audio-Auswahl (3) Auswahl des Mediums •Wählen Sie das mit dem Produkt verbundene Medium (SD-Speicherkarte oder USB-Speicher) aus. (4) Auswahl des Ordners •Wählen Sie den Ordner, in dem die Inhalte gespeichert sind. (5) Auswahl von Videos und Standbildern (6) Auswahl von Audio (7) Wiedergabe HINWEIS: •Bei der Auswahl des automatischen Wiedergabemodus werden die im „Contents“-Ordner des angegebenen Mediums gespeicherten Inhalte wiedergegeben. Die oben genannten Vorgänge zum Medium (3), Ordner (4), Video- und Standbildauswahl (5), Audioauswahl (6) werden nicht berücksichtigt. 2-3. Inhaltsverzeichnis (1)Erstellen Sie einen Ordner im Stammverzeichnis der SD-Speicherkarte oder des USB-Speichers. (2)Speichern Sie Videos, Standbilder oder Audiodateien im erstellten Ordner. Weitere Details zu den Dateitypen finden Sie unter „Kompatible Formate des Media Players“. HINWEIS: •Der Media Player spielt die Inhalte in alphabetischer Reihenfolge des Dateinamens ab. Um die Wiedergabereihenfolge der Inhalte selbst festzulegen, gehen Sie zum Ändern des Dateinamens folgendermaßen vor. Beispiel: Dateien mit den Namen Image1.jpg, Image2.jpg und Image3.jpg werden in folgender Reihenfolge wiedergegeben: (1) Image1.jpg (2) Image2.jpg (3) Image3.jpg anschließend erfolgt eine Wiedergabe in der Reihenfolge (1) bis (3). Deutsch-20 2-4. Einstellungen (1)Nehmen Sie die jeweiligen Einstellungen für den automatischen und manuellen Wiedergabemodus vor. Anzeige des Einstellungsmenüs für jeden Wiedergabemodus [Beim automatischen Wiedergabemodus] (1) Wählen Sie im Home-Bildschirm [Einstellungen] - [Anwendung] - [Media Player]. (2) Der Einstellungsbildschirm für den automatischen Wiedergabemodus wird angezeigt. [Beim manuellen Wiedergabemodus] (1) Wählen Sie im Home-Bildschirm die Option [Media Player]. (2) Wählen Sie unten links im Auswahlbildschirm für das Laufwerk [Manuelle Einstellungen des Wiedergabemodus]. (3) Der Einstellungsbildschirm für den manuellen Wiedergabemodus wird angezeigt. (2)Konfigurieren Sie bei Bedarf die folgenden Einstellungen, wenn der Einstellungsbildschirm angezeigt wird. Weitere Details zu den Einstellungen finden Sie unter „3-3-2. Einstellungen des Media Players“. •Bildanzeigezeit •Bildübergangsart •Bildübergangszeit •Bildseitenverhältnis des Inhalts •Audio-Auswahl 2-5. Auswahl und Wiedergabe der Inhalte (1)Wählen Sie im Home-Bildschirm die Option „Media Player“. (2)Wenn der Bildschirm zur Medienauswahl angezeigt wird, wählen Sie ein Medium aus. HINWEIS: •Die Symbole der nicht-verbundenen Medien werden grauschattiert angezeigt. (3)Wählen Sie einen Ordner aus. HINWEIS: •Es werden nur Ordner im Stammverzeichnis angezeigt. Deutsch-21 (4)Wählen Sie die Video- und Standbilddateien für die Wiedergabe aus. (1) Wählen Sie die gewünschten Dateien mit den / /-/+-Tasten aus, und drücken Sie zur Bestätigung der Auswahl auf die SET-Taste. Drücken Sie erneut auf die SET-Taste, um die Auswahl aufzuheben. HINWEIS: •Nach der Auswahl wird ein Häkchen auf dem Miniaturbild angezeigt. •Bei der Auswahl einer Videodatei wird auf dem Miniaturbild ein Filmsymbol eingeblendet. •Auf dem Dateiauswahlbildschirm können jeweils nur maximal 15 Dateien angezeigt werden. Wenn mehr als diese Anzahl an Dateien gespeichert werden soll, werden die überzähligen Dateien in einem anderen Anzeigebildschirm angezeigt. Wenn die Symbole „<“ und „>“ links und rechts im Bildschirm angezeigt werden, bedeutet dies, dass weitere Dateiauswahlbildschirme vorhanden sind. Der Dateiauswahlbildschirm kann mit den -/+-Tasten gewechselt werden. •Die Dateien werden in alphabetischer Reihenfolge des Dateinamens wiedergegeben. Wenn mehrere Dateien mit dem gleichen Dateinamen, aber unterschiedlichen Dateiformaten vorhanden sind, wird der Dateiformatname bei der Wiedergabereihenfolge ebenfalls berücksichtigt. (2) Drücken und halten Sie die -Taste im Inhaltsauswahlbildschirm gedrückt, um den Cursor nach unten zu bewegen. Drücken Sie auf die -Taste, um zur Inhaltsauswahl zurückzukehren. (3) Wählen Sie einen der Vorgänge auf der Funktionsleiste unten im Bildschirm aus, und drücken Sie auf die SETTaste, um den Vorgang auszuführen. • [Alle auswählen]: Wählt alle Videos und Standbilder aus. • [Ausw. aufheben]: Hebt die Auswahl alle Videos und Standbilder auf. • [Weiter]: Geht zum Audiodateiauswahlbildschirm. Wenn keine Audiodateien gespeichert sind, wird [Weiter] grau-schattiert angezeigt. • [Wiedergabe]: Startet die Inhaltswiedergabe. HINWEIS: •Die ausgewählten Inhalte werden beim Ausführen von „Wiedergabe“ in den verschiedenen Medien gespeichert. Wenn der Inhaltsauswahlbildschirm vor dem Ausführen von „Wiedergabe“ gewechselt wird, dann werden die ausgewählten Inhalte gelöscht. (5)Wählen Sie die Audiodateien aus. (1) Wählen Sie die gewünschten Dateien mit den / /-/+-Tasten aus, und drücken Sie zur Bestätigung der Auswahl auf die SET-Taste. Drücken Sie erneut auf die SET-Taste, um die Auswahl aufzuheben. HINWEIS: •Nach der Auswahl wird ein Häkchen auf dem Miniaturbild angezeigt. •Das Dateiformat (MP3 oder WAV) wird auf dem Miniaturbild der Datei angezeigt. •Auf dem Dateiauswahlbildschirm können jeweils nur maximal 15 Dateien angezeigt werden. Wenn mehr als diese Anzahl an Dateien gespeichert werden soll, werden die überzähligen Dateien in einem anderen Anzeigebildschirm angezeigt. Wenn die Symbole „<“ und „>“ links und rechts im Bildschirm angezeigt werden, bedeutet dies, dass weitere Dateiauswahlbildschirme vorhanden sind. Der Dateiauswahlbildschirm kann mit den -/+-Tasten gewechselt werden. •Die Dateien werden in alphabetischer Reihenfolge des Dateinamens wiedergegeben. Wenn mehrere Dateien mit dem gleichen Dateinamen, aber unterschiedlichen Dateiformaten vorhanden sind, wird der Dateiformatname bei der Wiedergabereihenfolge ebenfalls berücksichtigt. (2) Drücken und halten Sie die -Taste im Inhaltsauswahlbildschirm gedrückt, um den Cursor nach unten zu bewegen. Drücken Sie auf die -Taste, um zur Inhaltsauswahl zurückzukehren. Deutsch-22 (3) Wählen Sie einen der Vorgänge auf der Funktionsleiste unten im Bildschirm aus, und drücken Sie auf die SETTaste, um den Vorgang auszuführen. • [Alle auswählen]: Wählt alle Audioinhalte aus. • [Ausw. aufheben]: Hebt die Auswahl aller Audioinhalte auf. • [Wiedergabe]: Startet die Inhaltswiedergabe. HINWEIS: •Die ausgewählten Inhalte werden beim Ausführen von „Wiedergabe“ in den verschiedenen Medien gespeichert. Wenn der Inhaltsauswahlbildschirm vor dem Start der Wiedergabe gewechselt wird, dann werden die ausgewählten Inhalte gelöscht. (6) Wiedergabe der Inhalte •Wählen Sie im Video-, Standbild- oder Audioauswahlbildschirm die Option [Wiedergabe], um die Wiedergabe zu starten. •Drücken Sie während der Wiedergabe auf die Tasten der Fernbedienung, um folgende Vorgänge auszuführen: 2/ (Wiedergabe): Startet die Wiedergabe von pausierten Inhalten. Stoppt die Wiedergabe von Inhalten und 5 / (Stopp): kehrt zum Menübildschirm zurück. 6 / I I (Pause): Stoppt die Wiedergabe, zeigt aber weiterhin den angezeigten Inhalt an. I (Weiter): Gibt den nächsten Inhalt wieder. 3/ (Zurück): Bei der Wiedergabe von Standbildern wird das vorherige Standbild angezeigt. Bei der Wiedergabe von Video1/I und Audioinhalten beginnt die Wiedergabe des Inhalts erneut von Anfang. Wenn diese Taste innerhalb von 1 Sekunde nach dem Wiedergabestart gedrückt wird, dann wird der vorherige Inhalt wiedergegeben. OPTION MENU : Stoppt die Wiedergabe und kehrt zum Home-Bildschirm zurück. EXIT : Stoppt die Wiedergabe von Inhalten und kehrt zum Menübildschirm zurück. •Verwenden Sie die Bedientasten, um die Reihenfolge der derzeit abgespielten Video- und Standbilddateien anzuzeigen sowie die Gesamtanzahl der ausgewählten Dateien unten links im Bildschirm. Beispiel: Die Anzeige 12/25 bedeutet, dass: •die Gesamtanzahl der Video- und Standbilddateien 25 beträgt. •die derzeit abgespielte Video- oder Standbilddatei Nummer 12 ist. Deutsch-23 3. Einstellungen 3-1. Überblick Zeigen Sie Produktinformationen an, konfigurieren Sie verschiedene Einstellungen, formatieren Sie das Medium usw. Wählen Sie im Home-Bildschirm die Option [Einstellungen], um den Hauptbildschirm des Einstellungsmenüs anzuzeigen. Passworteinstellung •Das Einstellungsmenü kann mit einem Passwort geschützt werden. Nach dem Einrichten eines Passworts wird der PasswortEingabebildschirm angezeigt, in dem Sie das Passwort für das Einstellungsmenü eingeben müssen. Bitte merken Sie sich das Passwort, da bei einer falschen Eingabe kein Zugriff auf das Einstellungsmenü möglich ist. •Werkseitig ist kein Passwort eingestellt. •Stellen Sie das Passwort unter [Einstellungen] - [System] - [Sicherheit] - [Passworteinstell] ein. Ändern der Einstellungen (1)Wählen Sie die Einstellungen mit den / -Tasten der Fernbedienung aus, und drücken Sie auf die SET-Taste, um die Einstellung anzuzeigen. (2)Drücken Sie nach der Auswahl der Einstellung erneut auf die SET-Taste, um die Einstellung zu ändern. (3)Drücken Sie nach der Auswahl von [Bestätigen] unten rechts im Bildschirm auf die SET-Taste, um die Einstellung zu speichern. HINWEIS: •Wenn die OPTION MENU- oder EXIT-Taste gedrückt wird und der Bildschirm wechselt, bevor die Einstellung bestätigt ist, dann werden die Einstellungsänderungen verworfen. Bedienen der Software-Tastatur Bei der Eingabe des Adapternamens in den Intel® WiDi-Einstellungen wird eine Software-Tastatur angezeigt. Es gibt 3 Software-Tastatur-Bildschirme. Geben Sie die Änderungen anhand der folgenden Anleitung ein: (1)Setzen Sie den Cursor mit den / /-/+-Tasten der Fernbedienung auf das einzugebende Zeichen, und drücken Sie auf die SET-Taste, um dieses Zeichen im Eingabebereich des Einstellungsmenüs anzuzeigen. (2) Wählen Sie die Option [enter] (Eingabe), und drücken Sie auf die SET-Taste, um die Eingabe zu bestätigen. Neben den lateinischen Buchstaben gibt es andere Zeichen und Symbole mit folgender Bedeutung: • ABC: Wechselt zur Eingabe von Großbuchstaben. • abc: Wechselt zur Eingabe von Kleinbuchstaben. • ?123:Wechselt zur Eingabe von Zahlen und Symbolen. • enter:Bestätigt die eingegebenen Informationen und schließt die Software-Tastatur. • : Löscht das zuletzt eingegebene Zeichen. Deutsch-24 3-2. Geräteinfo Zeigen Sie die Informationen der mit dem Produkt verbundenen SD-Speicherkarte und des USBSpeichers an. Wählen Sie im Hauptbildschirm des Einstellungsmenüs [Geräteinfo] aus. Punkt Angezeigte Informationen Modell Produktname „SB-06WC“ Seriennummer Seriennummer dieses Produkts Firmware-Version Firmware-Version dieses Produkts SD-Karte Freie und verwendbare Kapazität der in den SD-Kartensteckplatz des Produkts eingelegten SD-Speicherkarte USB-FlashLaufwerk 1 Freie und verwendbare Kapazität des in den USB-Eingang 1 des Produkts eingesetzten USBSpeichers USB-FlashLaufwerk 2 Freie und verwendbare Kapazität des in den USB-Eingang 2 des Produkts eingesetzten USBSpeichers 3-3. Anwendung 3-3-1. Intel® WiDi-Einstellungen Konfigurieren Sie die Intel® WiDi-Einstellungen. Um den Einstellungsbildschirm aufzurufen, wählen Sie im Hauptbildschirm des Einstellungsmenüs [Anwendung]–[Intel® WiDi]. Punkt Einstellung SicherheitscodeAufforderung Kontrolliert den Speicher und die Verwendung von WFD-Gruppen. Die Standardeinstellung ist „Nur erste Kopplung“. 1) Nur erste Kopplung : Der PIN-Code muss nur bei der erstmaligen Kopplung eingegeben werden. 2) Immer Adaptername : Der PIN-Code muss bei jedem Kopplungsvorgang eingegeben werden. Der Adaptername des Produkts kann festgelegt werden. Der Adaptername wird über die Software-Tastatur eingegeben. Für den Adapternamen können nur alphabetische Buchstaben und Ziffern verwendet werden. Die Nutzung von Bindestrichen „-“ ist nicht zulässig. Die Standardeinstellung ist „SB06WC“. Deutsch-25 Adaptername-Zugriff Legen Sie fest, ob der Endnutzer die Gerätenameneinstellung ändern darf. Die Standardeinstellung ist „Erlaubt“. [Einstellung] 1) Erlaubt : Änderungen dürfen über die Intel® WiDi-Software vorgenommen werden. 2) Verboten : Änderungen dürfen nicht über die Intel® WiDi-Software vorgenommen werden. Modus mit geringerer Bandbreite Begrenzt die Bandbreite für Intel® WiDi. Die Standardeinstellung ist „Deaktivieren“. [Einstellung] 1) Deaktivieren: Der Modus mit geringer Bandbreite wird nicht verwendet. 2) Aktivieren: Der Modus mit geringer Bandbreite wird verwendet. 3-3-2. Media Player-Einstellungen Konfigurieren Sie die Einstellungen für den Wiedergabemodus und automatischen Wiedergabemodus des Media Players. Um den Einstellungsbildschirm aufzurufen, wählen Sie im Hauptbildschirm des Einstellungsmenüs [Anwendung]–[Media Player]. Punkt Einstellungen Media Player-Modus Legen Sie den Wiedergabemodus des Media Players fest. [Einstellungen] (1)Manuell (Manueller Wiedergabemodus) Nach der Auswahl der Inhalte muss die Wiedergabe manuell gestartet werden. 2) Auto: SD-Karte (Automatischer Wiedergabemodus) Wenn im Home-Bildschirm die Option [Media Player] ausgewählt ist, dann werden die Inhalte des „Contents“-Ordners der SD-Speicherkarte automatisch wiedergegeben. Wenn in den Startmoduseinstellungen die Option [Media Player] ausgewählt ist, dann werden die Inhalte des „Contents“-Ordners der SD-Speicherkarte automatisch beim Einschalten des Displays wiedergegeben. 3) Auto: USB-Flash-Laufwerk (Automatischer Wiedergabemodus) Wenn im Home-Bildschirm die Option [Media Player] ausgewählt ist, dann werden die Inhalte des „Contents“-Ordners des USB-Speichers automatisch wiedergegeben. Wenn in den Startmoduseinstellungen die Option [Media Player] ausgewählt ist, dann werden die Inhalte des „Contents“-Ordners des USB-Speichers automatisch beim Einschalten des Displays wiedergegeben. HINWEIS: •Wählen Sie im Home-Bildschirm die Option [Media Player], um die Inhalte automatisch im automatischen Wiedergabemodus wiederzugeben. Wählen Sie in dieser Einstellung „Manuell“, um den Inhaltsauswahlbildschirm des Media Players anzuzeigen. •Im automatischen Modus erfolgt keine Wiedergabe, wenn im „Contents“-Ordner der SD-Speicherkarte oder des USB-Speichers keine Inhalte vorhanden sind. Deutsch-26 Punkt Einstellungen SD-Inhalte aktual. Wenn eine SD-Speicherkarte eingelegt wird, werden die auf dem USB-Speicher gespeicherten Dateien automatisch auf die SD-Speicherkarte kopiert. Die Dateien werden kopiert, wenn der USB-Speicher verbunden wird oder wenn die Media Player-Funktion bei verbundenem USB-Speicher ausgewählt wird. Die kopierten Inhalte unterscheiden sich je nach Wiedergabemodus. • Im automatischen Wiedergabemodus werden nur die Dateien des „Contents“-Ordners kopiert. • Im manuellen Wiedergabemodus werden alle Ordner und Dateien aller Ordner kopiert. [Einstellungen] 1) An: Aktiviert diese Funktion. 2) Aus: Deaktiviert diese Funktion. HINWEIS: •Wenn zwei USB-Speicher verbunden sind, werden die Dateien des an den USBEingang 1 angeschlossenen USB-Speichers kopiert. •Erstellen Sie einen Ordner namens „Contents“ im Stammverzeichnis. •Alle Dateien werden überschrieben. •Im automatischen Wiedergabemodus wird automatisch ein Ordner namens „Contents_ bak“ auf der SD-Speicherkarte erstellt, der als Sicherungskopie der Inhalte im ursprünglichen „Contents“-Ordner dient. Aufgrund dieser Sicherung ist die verwendbare Kapazität der SD-Speicherkarte begrenzt. •Der Kopiervorgang dauert etwa 3 Minuten pro 10 Megabyte. Bildanzeigezeit Legt die Anzeigedauer für die Standbilder fest. Geben Sie die Zeit mit den Zifferntasten der Fernbedienung ein. [Einstellungen] Einstellbereich: 10 - 999 Sek. Einstelleinheit: 1 Sek. [Einstellmethode] (1)Drücken Sie nach der Auswahl der Einstellung auf die SET-Taste. (2)Drücken Sie auf die Minustaste (-), um die aktuelle Zeiteinstellung zu löschen. (3)Geben Sie die Anzeigedauer mit den Zifferntasten ein, und drücken Sie dann auf die SET-Taste. Deutsch-27 Punkt Einstellungen Übergangsart Legen Sie die Übergangsart fest. [Einstellungen] <Bildübergang> 1) Einblenden Bild 1 Bild 2 Bild 3 (Übergangszeit) 2) Ausblenden Bild 1 Bild 2 Bild 3 (Übergangszeit) 3) Überblenden Bild 1 Bild 2 Bild 3 (Übergangszeit) 4) Keine Bild 1 Bild 2 Bild 3 (Übergangszeit) HINWEIS: •Es kann nur eine Bildübergangsart festgelegt werden. •Bei Auswahl von „Überblenden“ erfolgt der Übergang zwischen Videos mit einer Kombination aus Ausblenden und anschließendem Einblenden. Video 1 Video 2 Ausblenden Einblenden Standbild Überblenden (Übergangszeit) •Diese Einstellung unterstützt kein Audio. Übergangszeit Legen Sie die Zeitdauer für das Einblenden, Ausblenden und Überblenden fest. Geben Sie die Zeit mit den Zifferntasten der Fernbedienung ein. [Einstellungen] Einstellbereich: 1 - 5 Sek. Einstelleinheit: 1 Sek. [Einstellmethode] (1) Drücken Sie nach der Auswahl der Einstellung auf die SET-Taste. (2) Drücken Sie auf die Minustaste (-), um die aktuelle Zeiteinstellung zu löschen. (3) Geben Sie die Bildübergangszeit mit den Zifferntasten ein, und drücken Sie dann auf die SET-Taste. Deutsch-28 Punkt Einstellungen Inhalts-Seitenverhlt Legen Sie die Anzeigemethode für Videos und Standbilder fest. [Einstellungen] 1) Voll : Ändert das Bildseitenverhältnis so, dass das Bild bildschirmfüllend angezeigt wird. 2) Normal : Das ursprüngliche Bildseitenverhältnis bleibt beibehalten. HINWEIS: •Bitte beachten Sie, dass das Risiko einer Verletzung von Urheberrechten von Rechteinhabern entsprechend des Urheberrechtsgesetzes besteht, wenn in kommerziellen Einrichtungen oder an Public Viewing-Orten wie in Cafés und Hotels usw. der Bildschirm durch Änderungen des Bildseitenverhältnisses komprimiert oder erweitert wird. •Bei der Auswahl von „Normal“ können je nach Bildseitenverhältnis des Inhalts leere Ränder an den vier Seiten des Bildschirms angezeigt werden. (Anzeigebeispiel) Originalbild Audio-Auswahl Vollbild Normal Spielt entweder den Ton einer Audiodatei oder einer Videodatei ab. Wählen Sie die wiederzugebende Audioquelle aus. [Einstellungen] 1) Video : Spielt den Ton eines Videos ab. Audiodateien werden selbst dann nicht wiedergegeben, wenn sie ausgewählt wurden. 2) Audio : Spielt den Ton einer Audiodatei ab. Der Ton von Videos wird selbst dann nicht wiedergegeben, wenn das Video Ton enthält. Anzeige nicht unterstützter Datei Wenn der ausgewählte Ordner Dateien in einem Format enthält, die vom Produkt nicht unterstützt werden, dann können Sie festlegen, ob die Namen dieser Dateien im Inhaltsauswahlbildschirm angezeigt werden sollen. Sie können überprüfen, ob die auf dem Medium gespeicherten Dateien vom Produkt unterstützt werden. [Einstellungen] 1) Ja : Zeigt nicht-kompatible Dateinamen an. 2) Nein : Zeigt nicht-kompatible Dateinamen nicht an. HINWEIS: •Wenn für den Dateinamen die Option „Ja“ ausgewählt ist, dann wird das Miniaturbild dieser Datei in grau angezeigt, kann aber nicht ausgewählt werden. Deutsch-29 3-4. Allgemein Konfigurieren Sie die Einstellungen für die Menüanzeigesprache, das Datum und die Uhrzeit, den Startmodus und den Startbildschirm. Um den Einstellungsbildschirm aufzurufen, wählen Sie im Hauptbildschirm des Einstellungsmenüs [Allgemein]. Punkt Einstellungen Sprache Wählen Sie die Sprache des Menübildschirms aus. Die Standardeinstellung ist „English“ (Englisch). [Einstellungen] • English (Englisch) • German (Deutsch) • French (Französisch) • Italian (Italienisch) • Spanish (Spanisch) • Swedish (Schwedisch) • Japanese (Japanisch) Datum Stellen Sie das aktuelle Datum (Monat/Tag/Jahr) ein. [Einstellmethode] (1)Drücken Sie nach der Auswahl der Einstellung auf die SET-Taste. (2)Geben Sie das Datum im Format Monat/Tag/Jahr mit den Zifferntasten ein. (3)Drücken Sie auf die SET-Taste, nach der Auswahl von [Bestätigen] unten links im Bildschirm. Zeit Stellen Sie die aktuelle Uhrzeit ein (Stunden:Minuten:Sekunden). Die Zeit wird im 24-Stunden-Format angezeigt. [Einstellmethode] (1)Drücken Sie nach der Auswahl der Einstellung auf die SET-Taste. (2)Geben Sie die Uhrzeit im Format Stunden/Minuten/Sekunden mit den Zifferntasten ein. (3)Drücken Sie auf die SET-Taste, nach der Auswahl von [Bestätigen] unten rechts im Bildschirm. Startmodus Legen Sie den Menübildschirm fest, der beim Einschalten angezeigt werden soll. Wenn die zu verwendenden Funktionen vorab als Startmodus festgelegt wurden, dann können diese Funktionen direkt beim Einschalten verwendet werden. Die Standardeinstellung ist „Home“. [Einstellungen] • Home • Intel® WiDi • Media Player Startbildschirm Legen Sie fest, ob der Startbildschirm (NEC-Logo) beim Einschalten angezeigt werden soll. Die Standardeinstellung ist „Aktivieren“. [Einstellungen] • Aktivieren: Zeigt den Startbildschirm an. • Deaktivieren: Zeigt den Startbildschirm nicht an. Deutsch-30 3-5. System Sicherheitseinstellungen können konfiguriert, Medien formatiert, die Produktfirmware aktualisiert und die Produkteinstellungen initialisiert werden. Um den Einstellungsbildschirm aufzurufen, wählen Sie im Hauptbildschirm des Einstellungsmenüs [System]. 3-5-1. Sicherheit Passwort für das Einstellungsmenü Das [Einstellungen]-Menü im Home-Bildschirm kann mit einem Passwort geschützt werden. Für das Passwort wird eine 4-stellige Zahl festgelegt. Bei Auslieferung des Produkts ab Werk ist kein Passwort eingerichtet. [Einstellmethode] (1)Wählen Sie die Option [Passworteinstell.], und drücken Sie auf die SET-Taste, um den folgenden Bildschirm anzuzeigen. • Neues Passwort • Passwort bestätigen (2)Wählen Sie [Neues Passwort]. Drücken Sie auf die SET-Taste, geben Sie eine 4-stellige Zahl ein, und drücken Sie erneut auf die SET-Taste. (3)Wählen Sie [Passwort bestätigen]. Drücken Sie auf die SET-Taste, geben Sie die unter Schritt (2) oben eingegebene 4-stellige Zahl erneut ein, und drücken Sie dann wieder auf die SET-Taste. (4)Wählen Sie [Bestätigen] unten rechts im Bildschirm aus, und drücken Sie zur Bestätigung des Passworts auf die SET-Taste. HINWEIS: •Wenn die OPTION MENU- oder EXIT-Taste gedrückt wird und der Bildschirm wechselt, bevor das Passwort bestätigt ist, dann wird das neu eingegebene Passwort verworfen. •Um die Passwort-Einstellung abzubrechen, lassen Sie die Eingabefelder unter [Neues Passwort] und [Passwort bestätigen] leer, und drücken Sie auf die SET-Taste nach Auswahl von [Bestätigen] unten rechts im Bildschirm. Die PasswortEinstellung wird verworfen. Laufwerk-ID Um zu verhindern, dass andere Speichergeräte als die vorgesehene SD-Speicherkarte oder der USB-Speicher verwendet werden, kann der SD-Speicherkarte oder dem USB-Speicher eine Laufwerks-ID zugewiesen werden. Nach dem Einrichten einer Laufwerks-ID erkennt das Produkt nur noch die SD-Speicherkarte oder den USBSpeicher mit der zugewiesenen Laufwerks-ID und keine anderen Speichergeräte mehr. Eine Laufwerks-ID besteht aus einer 8-stelligen Zahl. Bei Auslieferung des Produkts ab Werk ist keine Laufwerks-ID eingerichtet. Deutsch-31 [Einstellmethode] (1)Nach der Auswahl von [Laufwerk-ID] wird das folgende Menü angezeigt. • Neue Laufwerk-ID • Laufw.-ID bestätigen (2)Wählen Sie [Neue Laufwerk-ID]. Drücken Sie auf die SET-Taste, geben Sie eine 8-stellige Zahl ein, und drücken Sie erneut auf die SET-Taste. (3)Wählen Sie [Laufw.-ID bestätigen]. Drücken Sie auf die SET-Taste, geben Sie die unter Schritt (2) oben eingegebene 8-stellige Zahl erneut ein, und drücken Sie dann wieder auf die SET-Taste. (4)Wählen Sie [Bestätigen] unten rechts im Bildschirm aus, und drücken Sie zur Bestätigung der Laufwerks-ID auf die SET-Taste. (5)Um die im Produkt eingerichtete „Laufwerk-ID“ auf die SD-Speicherkarte oder den USB-Speicher zu schreiben, wird das Medium initialisiert. Weitere Details zur Initialisierungsmethode finden Sie unter „35-2. Initialisierung“. HINWEIS: •Wenn die OPTION MENU- oder EXIT-Taste gedrückt wird und der Bildschirm wechselt, bevor die Laufwerk-ID bestätigt ist, dann wird die eingegebene Laufwerk-ID verworfen. •Um die Laufwerk-ID-Einstellung abzubrechen, lassen Sie die Eingabefelder unter [Neue Laufwerk-ID] und [Laufw.-ID bestätigen] leer, und drücken Sie auf die SET-Taste nach Auswahl von [Bestätigen] unten rechts im Bildschirm. 3-5-2. Initialisierung Die SD-Speicherkarte oder der USB-Speicher können initialisiert werden. Wenn eine Laufwerks-ID eingerichtet worden ist, wird diese auf die SD-Speicherkarte oder den USBSpeicher geschrieben. [Bedienvorgang] (1)Wählen Sie zuerst [Laufwerk], dann [Bestätigen] unten rechts im Bildschirm, und drücken Sie auf die SET-Taste. (2)Wenn die Meldung „SD-Karte initialisieren?“ oder „USB-Speicher initialisieren“ angezeigt wird, wählen Sie [OK], und drücken Sie dann auf die SET-Taste. Um die Initialisierung abzubrechen, wählen Sie [Abbrechen], und drücken Sie dann auf die SET-Taste. VORSICHT: •Bitte beachten Sie, dass bei der Initialisierung alle Dateien gelöscht werden. 3-5-3. Firmware-Aktualisierung Aktualisiert die Produktfirmware. Die folgenden zwei Aktualisierungsmethoden sind verfügbar. Wenn diese nicht im Produktmenü angezeigt werden, dann verwenden Sie [Bedienvorgang 2]. [Bedienvorgang 1] Für die Aktualisierung ist ein USB-Speicher erforderlich. (1)Wenn das Produkt mit einem Display verbunden ist, stellen Sie die OPTION POWER-Einstellung des Displays auf ON. Stellen Sie außerdem die POWER SAVE-Funktion des Displays auf OFF. Weitere Details zum Einrichten des Displays finden Sie in seiner Bedienungsanleitung. (2)Laden Sie die Produkt-Firmware von der Unternehmens-Website herunter. URL: http://www.nec-display.com/jp/support.html (3)Speichern Sie die heruntergeladene Firmwaredatei im Stammverzeichnis des USB-Speichers. (4)Setzen Sie den oben-genannten USB-Speicher in den USB-Eingang des Produkts ein. (5)Nach dem Öffnen des [Firmw. akt.]-Menüs und Auswahl der Option [Firmware] wird der Dateiname der im USB-Speicher gespeicherten Firmware angezeigt. (6)Wählen Sie nach der Auswahl der Datei die Option [Bestätigen] unten rechts im Bildschirm, und drücken Sie auf die SET-Taste, um die Firmware-Aktualisierung zu starten. (7)Wenn die Firmware-Aktualisierung ordnungsgemäß beendet wurde, startet das Produkt neu. Deutsch-32 [Bedienvorgang 2] Verwenden Sie für die Aktualisierung einen USB-Speicher oder die beiliegende SD-Speicherkarte. (1)Wenn das Produkt mit einem Display verbunden ist, stellen Sie die OPTION POWER-Einstellung des Displays auf ON. Stellen Sie außerdem die POWER SAVE-Funktion des Displays auf OFF. Weitere Details zum Einrichten des Displays finden Sie in seiner Bedienungsanleitung. (2)Laden Sie die Produkt-Firmware von der Unternehmens-Website herunter. URL: http://www.nec-display.com/jp/support.html (3)Speichern Sie die heruntergeladene Firmwaredatei im Stammverzeichnis der SD-Speicherkarte oder auf dem USB-Speicher. (4)Setzen Sie die oben-genannte SD-Speicherkarte in den SD-Speicherkartensteckplatz des Produkts bzw. den USB-Speicher in den USB-Eingang ein. (5)Schalten Sie die Stromversorgung des verbundenen Displays oder Projektors aus. (6)Schalten Sie die Stromversorgung des verbundenen Displays oder Projektors wieder ein, während Sie gleichzeitig auf die Reset-Taste am Produkt drücken. Drücken und halten Sie die Reset-Taste für etwa 15 Sekunden gedrückt, nachdem das Display oder der Projektor eingeschaltet wird. (7)Während der Aktualisierung blinkt die Anzeige am Produkt in orange. Wenn die Aktualisierung fehlschlägt, blinkt die Anzeige stattdessen in rot. Nehmen Sie in diesem Fall die Aktualisierung erneut vor. (8)Wenn die Firmware-Aktualisierung ordnungsgemäß abgeschlossen wurde, startet das Produkt neu. VORSICHT: •Die Firmware-Aktualisierung dauert etwa 10 Minuten. Schalten Sie während der Aktualisierung des Produkts niemals die Stromversorgung des verbundenen Displays oder Projektors aus. Entfernen Sie zudem niemals die SD-Speicherkarte oder den USB-Speicher, auf dem die Firmware gespeichert ist. Die Aktualisierung könnte anderenfalls fehlschlagen und das Produkt könnte nicht länger funktionieren. HINWEIS: •Wenn das Produkt auch nach der Aktualisierung nicht gestartet werden kann, wenden Sie sich an Ihren Händler oder unseren Kundendienst. 3-5-4. Zurücksetzen Die Produkteinstellungen können auf die werkseitigen Standardeinstellungen wie bei der Auslieferung zurückgesetzt werden. Starten Sie das Produkt alternativ neu. Punkt Vorgang Alle Einst. zurücksetzen Setzt alle allgemeinen und Systemeinstellungen sowie die Intel® WiDi- und Media Player-Einstellungen auf die werkseitigen Standardeinstellungen wie bei der Auslieferung zurück. Intel® WiDi Einst. zurücks. Setzt die Intel® WiDi-Einstellungen auf die werkseitigen Standardeinstellungen wie bei der Auslieferung zurück. Media Player-Einst. zurücks. Setzt die Media Player-Einstellungen auf die werkseitigen Standardeinstellungen wie bei der Auslieferung zurück. Restart only (Nur Neustart) Startet das Produkt neu. Die Produkteinstellungen werden nicht auf die werkseitigen Standardeinstellungen wie bei der Auslieferung zurückgesetzt. [Bedienvorgang] (1)Wählen Sie nach der Auswahl des gewünschten Vorgangs die Option [Bestätigen] unten rechts im Bildschirm, und drücken Sie auf die SET-Taste. (2) Wählen Sie [OK], und drücken Sie auf die SET-Taste, wenn die Meldung „Einstellung ** zurücksetzen?“ angezeigt wird. Um den Vorgang abzubrechen, wählen Sie [Abbrechen], und drücken Sie dann auf die SET-Taste. Deutsch-33 Fehlerbehebung Allgemein Es ist kein Ton aus dem Display zu hören. [Bei Anschluss des Produkts an ein Display] •Stellen Sie den Audioeingang des Displays auf „OPTION“. Drücken Sie dafür auf die AUDIO INPUT-Taste, und wählen Sie den Audioeingang (AUDIO), der oben rechts im Bildschirm von „OPTION“ angezeigt wird. •Stellen Sie die AUDIO-Einstellung im OPTION-Bildschirm auf DIGITAL. Drücken Sie dafür auf die MENU-Taste, wählen Sie [ADVANCED OPTIONS] - [OPTION SETTING], und stellen Sie die Option [AUDIO] auf [DIGITAL]. •Überprüfen Sie, ob der Schalter für den externen Lautsprecher und internen Lautsprecher des Displays richtig eingestellt ist. •Passen Sie die Lautstärke des Displays an. [Bei Anschluss des Produkts an einen Projektor] •Je nach Projektormodell wird die Audioausgabe des Produkts möglicherweise nicht unterstützt. Fragen Sie Ihren Händler zu den technischen Daten des Projektors. Der Menübildschirm wird auch nach dem Einschalten nicht angezeigt. Die Betriebsanzeige blinkt in rot. •Nach dem Einschalten dauert es circa eine Minute, bis der Menübildschirm des Produkts angezeigt wird. •Nach der Anzeige des Startbildschirms wird ein leerer Bildschirm angezeigt, bis der Home-Bildschirm erscheint. Dies liegt an den technischen Daten des Produkts. Im Produkt ist eventuell ein Fehler aufgetreten. Bitte wenden Sie sich an Ihren Händler oder unseren Kundendienst. ® Intel WiDi-Funktion Das Intel® WiDi-Menü kann nicht im •Überprüfen Sie, ob die WLAN-Einheit richtig in das Produkt eingesetzt ist, und starten Sie das Produkt dann erneut. Home-Bildschirm ausgewählt werden. Die Intel® WiDi-Software erkennt das Produkt nicht oder kann keine Verbindung herstellen. •Starten Sie die Intel® WiDi-Software erneut auf dem Computer. •Starten Sie die Intel® WiDi-Software nach dem Neustart des Computers. •Starten Sie das Produkt neu. •Setzen Sie die Produkteinstellungen zurück. •Wenn sich mehrere Netzwerke in der näheren Umgebung befinden, kann eine Erkennung oder Verbindung eventuell nicht möglich sein. Ändern Sie in diesem Fall den Kanal des Wireless-Routers zu einem Kanal, der vom anderen Netzwerk nicht verwendet wird. •Aktualisieren Sie die Intel® WiDi-Software des Computers auf die aktuellste Version. •Wenn die Stärke der Funkwellen nicht ausreichend ist, kann eventuell kein Im Bild treten Verzerrungen, normales Bild angezeigt werden. Unterbrechungen oder Verzögerungen auf. •Stellen Sie das Produkt an einem Ort auf, an dem sich keine Hindernisse wie Wände oder Türen zwischen dem Computer und installiertem Display befinden. •Installieren Sie die WLAN-Einheit an einem Ort mit gutem elektromagnetischen Empfang unter Zuhilfenahme des Adapters für die WLAN-Einheit und des USB-Verlängerungskabels. •Aufgrund der Bildverarbeitung und Drahtlosübertragung kann es im Vergleich zur Computeranzeige zu einer Verzögerung kommen. Dies liegt an den technischen Daten der Intel®WiDi-Software. Das Computerbild füllt nicht den gesamten Bildschirm des Displays aus. •Passen Sie die Anzeigegröße mithilfe der Funktion „Change TV Image Size“ (Ändern der TV-Bildgröße) in der Intel® WiDi-Software an. •Passen Sie die Anzeigegröße auf dem Display an. Deutsch-34 Media Player-Funktion Die SD-Speicherkarte oder der USB-Speicher wird nicht erkannt. •Legen Sie die SD-Speicherkarte oder den USB-Speicher erneut ein. •Überprüfen Sie, ob das Dateisystem der SD-Speicherkarte oder des USBSpeichers mit dem Produkt kompatibel ist. •Die SD-Speicherkarte oder der USB-Speicher ist eventuell beschädigt. Überprüfen Sie, ob sie korrekt vom Computer erkannt werden. Die auf der SD-Speicherkarte oder dem USB-Speicher gespeicherten Dateien werden nicht im Inhaltsauswahlbildschirm angezeigt. •Die Inhalte werden eventuell nicht unterstützt. Überprüfen Sie die Spezifikationen der Inhalte. •Stellen Sie die Einstellung „Anzeige nicht unterstützter Datei“ auf [Display] (Anzeigen), und überprüfen Sie den Inhaltsauswahlbildschirm. Wenn das Miniaturbild der Datei in grau angezeigt wird, bedeutet dies, dass dieser Inhalt nicht unterstützt wird. Videos und Standbilder werden nicht richtig angezeigt. •Die Dateien sind möglicherweise beschädigt. Überprüfen Sie, ob die Dateien korrekt vom Computer angezeigt werden können. •Urheberrechtlich geschützte Inhalte können nicht angezeigt werden. Der Ton von Videodateien wird nicht ausgegeben. •Ändern Sie die Audioauswahleinstellung zu „Video“. Der Ton von Audiodateien wird nicht ausgegeben. •Ändern Sie die Audioauswahleinstellung zu „Audio“. Die Einstellung ist nicht im Media Player-Menü des Home-Bildschirms vorhanden. •Bei der Auswahl von „Auto“ in der Media Player-Moduseinstellung ist die Einstellung nicht im Media Player-Menü vorhanden. Stellen Sie die Einstellung auf „Manuell“. Obwohl „Überblenden“ als Bildübergangsart ausgewählt wurde, werden Videos beim Wechseln nicht überblendet. •Bei Auswahl von „Überblenden“ erfolgt der Übergang zwischen Videos mit einer Kombination aus Ausblenden und anschließendem Einblenden. Dies entspricht den Spezifikationen des Produkts. Bei Auswahl des automatischen Wiedergabemodus werden die SDInhalte nicht aktualisiert. •Erstellen Sie einen „Contents“-Ordner im Stammverzeichnis der SDSpeicherkarte. •Erstellen Sie einen „Contents“-Ordner im Stammverzeichnis des USBSpeichers, und speichern Sie die Inhalte in diesem Ordner. Der Ordner wird nicht im Ordnerauswahlbildschirm angezeigt. •Nur Ordner im Stammverzeichnis des Mediums werden angezeigt. Ordner anderer Ebenen werden nicht angezeigt. Selbst bei Auswahl des automatischen •Wählen Sie in den Startmoduseinstellungen die Option „Media Player“. Wiedergabemodus beginnt die •Erstellen Sie einen „Contents“-Ordner im Stammverzeichnis des USB-Speichers Wiedergabe von Inhalten nicht oder der SD-Speicherkarte, und speichern Sie die Inhalte in diesem Ordner. automatisch nach dem Einschalten. Deutsch-35 Technische Daten Wireless Display Media Player SB-06WC USB-Eingang SDSpeicherkartensteckplatz Schnittstelle LAN-Eingang USB2.0-Eingang 2x • Dateisystem: FAT, FAT32 SD-Speicherkartensteckplatz 1x • Kartentyp: SD, SDHC • Dateisystem: FAT, FAT32 RJ-45 1x • Für zukünftige Funktionserweiterungen vorgesehen Stromversorgung +16 V Gleichstrom (von der Schnittstelle Option-Steckplatz des Displays/Projektors) Stromverbrauch 4 W (max.) Eingehaltene Vorschriften und Richtlinien Betriebsumgebung Lagerumgebung FCC, CE: Klasse B Temperatur 0 - 40 °C Feuchtigkeit 20 - 80 % (ohne Kondenswasser) Temperatur -10 - 60 °C Feuchtigkeit 10 - 90 % (ohne Kondenswasser) Abmessungen 180,0 (B) x 30,0 (H) x 119,0 (T) mm (ohne vorstehende Teile) Gewicht 0,3 kg WLAN-Einheit NP04LM1/NP04LM2 WLAN-Standard 2,4-GHz-Band entsprechend dem Standard IEEE802.11b/g/n 5-GHz-Band entsprechend dem Standard IEEE802.11a/n (W52/W52/W56) Host-Schnittstelle USB 2.0 Stromverbrauch 2 W (max.) Eingehaltene Vorschriften und Richtlinien NP04LM1: FCC Klasse B, IC NP04LM2: CE Klasse B Betriebsumgebung Lagerumgebung Temperatur 0 - 40 °C Feuchtigkeit 20 - 80 % (ohne Kondenswasser) Temperatur -10 - 60 °C Feuchtigkeit 10 - 90 % (ohne Kondenswasser) Abmessungen 26,2 (B) x 12,9 (H) x 69,7 (T) mm (ohne vorstehende Teile) Gewicht 15 g VORSICHT: Entnehmen Sie Informationen zu Regionen und Ländern, in denen die Verwendung der WLAN-Einheit NP04LM1/NP04LM2 unterstützt wird, auf unserer Unternehmenswebsite. Beachten Sie, dass die Verwendung des Produkts in einer Region oder einem Land, das solch eine Verwendung nicht vorsieht, zur Verletzung von Gesetzen zur elektromagnetischen Übertragung in diesem Land führen könnte. URL: http://www.nec-display.com/ap/en_projector/others/wlan.html Deutsch-36 Kompatible Formate für den Media Player (1) Video Art Video/Audio MPEG2, MP2/MP3 Video Audio Einzelheiten Codec Erweiterung MPEG2 .mpg Codec MPEG-1 Audio Layer 2 MPEG-2 Audio Layer 2 MPEG-1 Audio Layer 3 MPEG-2 Audio Layer 3 .mpeg Kanal 2 Kanäle WMV9, WMA9 Video Codec Windows Media Video 9 (WMV3) Audio Codec Windows Media Audio 9 Windows Media Audio 9 Professional Kanal 2 Kanäle H.264/AVC, AAC Video Codec H.264/AVC Audio Codec Advanced Audio Coding Kanal 2 Kanäle .wmv .mp4 (2) Standbild Art Einzelheiten Erweiterung GIF Höchstauflösung: 1280 x 1280 Punkte .gif JPEG Höchstauflösung: 4000 x 4000 Punkte .jpg, .jpe, .jpeg PNG Höchstauflösung: 4000 x 4000 Punkte .png BMP Höchstauflösung: 4000 x 4000 Punkte .bmp (3) Audio Art MP3 LPCM Einzelheiten Codec MPEG-1 Audio Layer 3 MPEG-2 Audio Layer 3 Kanal 2 Kanäle Codec Linear Pulse Code Modulation Kanal 2 Kanäle Deutsch-37 Erweiterung .mp3 .wav