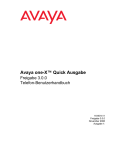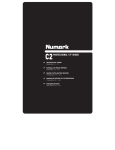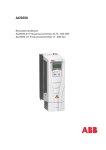Download ZENworks Reporting 5-Systemreferenz
Transcript
www.novell.com/documentation Systemreferenz ZENworks Reporting 5 ® Februar 2014 Rechtliche Hinweise Novell, Inc. übernimmt für Inhalt oder Verwendung dieser Dokumentation keine Haftung und schließt insbesondere jede ausdrückliche oder implizite Garantie für Marktfähigkeit oder Eignung für einen bestimmten Zweck aus. Novell, Inc. behält sich das Recht vor, dieses Dokument jederzeit teilweise oder vollständig zu ändern, ohne dass für Novell, Inc. die Verpflichtung entsteht, Personen oder Organisationen davon in Kenntnis zu setzen. Novell, Inc. gibt ebenfalls keine Erklärungen oder Garantien in Bezug auf Novell-Software und schließt insbesondere jede ausdrückliche oder implizite Garantie für handelsübliche Qualität oder Eignung für einen bestimmten Zweck aus. Außerdem behält sich Novell, Inc. das Recht vor, Novell-Software jederzeit ganz oder teilweise zu ändern, ohne dass für Novell, Inc. die Verpflichtung entsteht, Personen oder Organisationen von diesen Änderungen in Kenntnis zu setzen. Alle im Zusammenhang mit dieser Vereinbarung zur Verfügung gestellten Produkte oder technischen Informationen unterliegen möglicherweise den US-Gesetzen zur Exportkontrolle sowie den Handelsgesetzen anderer Länder. Sie erkennen alle Ausfuhrkontrollbestimmungen an und erklären sich damit einverstanden, alle für ausstehende Exporte, Re-Exporte oder Importe erforderlichen Lizenzen bzw. Klassifizierungen einzuholen. Sie erklären sich damit einverstanden, nicht an juristische Personen, die in der aktuellen US-Exportausschlussliste enthalten sind, oder an in den US-Exportgesetzen aufgeführte terroristische Länder oder Länder, die einem Embargo unterliegen, zu exportieren oder zu reexportieren. Sie stimmen zu, keine Lieferungen für verbotene nukleare oder chemisch-biologische Waffen oder Waffen im Zusammenhang mit Flugkörpern zu verwenden. Weitere Informationen zum Export von Novell-Software finden Sie auf der Webseite Novell International Trade Services (http://www.novell.com/info/exports/). Novell übernimmt keine Verantwortung für das Nichteinholen notwendiger Exportgenehmigungen. Copyright © 2013-2014 Novell, Inc. Alle Rechte vorbehalten. Ohne ausdrückliche, schriftliche Genehmigung des Herausgebers darf kein Teil dieser Veröffentlichung reproduziert, fotokopiert, übertragen oder in einem Speichersystem verarbeitet werden. Novell, Inc. 1800 South Novell Place Provo, UT 84606 U.S.A. www.novell.com Online-Dokumentation: Die neueste Online-Dokumentation für dieses und andere Novell-Produkte finden Sie auf der Dokumentations-Webseite von Novell (http://www.novell.com/documentation/). Novell-Marken Hinweise zu Novell-Marken finden Sie in der Novell Trademark and Service Mark-Liste (http://www.novell.com/company/ legal/trademarks/tmlist.html). Materialien von Drittanbietern Die Rechte für alle Marken von Drittanbietern liegen bei den jeweiligen Eigentümern. Inhalt Informationen zu diesem Handbuch 5 1 ZENworks-Berichte 1.1 1.2 1.3 7 Überblick . . . . . . . . . . . . . . . . . . . . . . . . . . . . . . . . . . . . . . . . . . . . . . . . . . . . . . . . . . . . . . . . . . . . . . . 7 Einführung . . . . . . . . . . . . . . . . . . . . . . . . . . . . . . . . . . . . . . . . . . . . . . . . . . . . . . . . . . . . . . . . . . . . . . 9 1.2.1 Anmelden bei ZENworks Reporting. . . . . . . . . . . . . . . . . . . . . . . . . . . . . . . . . . . . . . . . . . . . 9 1.2.2 Die ZENworks Reporting-Startseite . . . . . . . . . . . . . . . . . . . . . . . . . . . . . . . . . . . . . . . . . . . . 9 1.2.3 Durchsuchen des Repository. . . . . . . . . . . . . . . . . . . . . . . . . . . . . . . . . . . . . . . . . . . . . . . . 12 1.2.4 Suchen im Repository . . . . . . . . . . . . . . . . . . . . . . . . . . . . . . . . . . . . . . . . . . . . . . . . . . . . . 13 1.2.5 Verwenden von Repository-Ressourcen . . . . . . . . . . . . . . . . . . . . . . . . . . . . . . . . . . . . . . . 15 1.2.6 Sortieren der Repository-Liste . . . . . . . . . . . . . . . . . . . . . . . . . . . . . . . . . . . . . . . . . . . . . . . 16 Herstellen einer Verbindung zu ZENworks von iReport Designer aus. . . . . . . . . . . . . . . . . . . . . . . . 16 2 Ad-hoc-Editor 2.1 2.2 2.3 2.4 2.5 2.6 2.7 2.8 19 Überblick . . . . . . . . . . . . . . . . . . . . . . . . . . . . . . . . . . . . . . . . . . . . . . . . . . . . . . . . . . . . . . . . . . . . . . 19 2.1.1 Datenquellen . . . . . . . . . . . . . . . . . . . . . . . . . . . . . . . . . . . . . . . . . . . . . . . . . . . . . . . . . . . . 20 2.1.2 Verwenden des Bereichs „Datenauswahl“. . . . . . . . . . . . . . . . . . . . . . . . . . . . . . . . . . . . . . 20 2.1.3 Bereich „Ad-hoc-Editor“ . . . . . . . . . . . . . . . . . . . . . . . . . . . . . . . . . . . . . . . . . . . . . . . . . . . . 22 2.1.4 Typen von Ad-hoc-Ansichten. . . . . . . . . . . . . . . . . . . . . . . . . . . . . . . . . . . . . . . . . . . . . . . . 26 Erstellen von Ad-hoc-Ansichten . . . . . . . . . . . . . . . . . . . . . . . . . . . . . . . . . . . . . . . . . . . . . . . . . . . . . 28 Erzeugen von Ad-hoc-Berichten . . . . . . . . . . . . . . . . . . . . . . . . . . . . . . . . . . . . . . . . . . . . . . . . . . . . 29 2.3.1 Erzeugen von Ad-hoc-Berichten aus einer vorhandenen Ad-hoc-Ansicht. . . . . . . . . . . . . . 29 2.3.2 Erstellen von Ad-hoc-Ansichten und Erzeugen eines Berichts . . . . . . . . . . . . . . . . . . . . . . 30 Planen von Berichten . . . . . . . . . . . . . . . . . . . . . . . . . . . . . . . . . . . . . . . . . . . . . . . . . . . . . . . . . . . . . 30 2.4.1 Planen und Ausführen von Berichten . . . . . . . . . . . . . . . . . . . . . . . . . . . . . . . . . . . . . . . . . 30 2.4.2 Ausgabeoptionen. . . . . . . . . . . . . . . . . . . . . . . . . . . . . . . . . . . . . . . . . . . . . . . . . . . . . . . . . 32 2.4.3 Anzeigen der Liste der geplanten Aufträge . . . . . . . . . . . . . . . . . . . . . . . . . . . . . . . . . . . . . 33 2.4.4 Optionen für „Einfach“ und „Kalender“ . . . . . . . . . . . . . . . . . . . . . . . . . . . . . . . . . . . . . . . . . 34 2.4.5 Ausführen eines Auftrags im Hintergrund . . . . . . . . . . . . . . . . . . . . . . . . . . . . . . . . . . . . . . 35 Arbeiten mit Tabellen . . . . . . . . . . . . . . . . . . . . . . . . . . . . . . . . . . . . . . . . . . . . . . . . . . . . . . . . . . . . . 35 2.5.1 Verwenden von Feldern in Tabellen . . . . . . . . . . . . . . . . . . . . . . . . . . . . . . . . . . . . . . . . . . 35 Arbeiten mit Diagrammen . . . . . . . . . . . . . . . . . . . . . . . . . . . . . . . . . . . . . . . . . . . . . . . . . . . . . . . . . 40 2.6.1 Verwenden von Feldern und Größen in Diagrammen . . . . . . . . . . . . . . . . . . . . . . . . . . . . . 40 2.6.2 Auswählen eines Diagrammtyps . . . . . . . . . . . . . . . . . . . . . . . . . . . . . . . . . . . . . . . . . . . . . 41 2.6.3 Interaktives Arbeiten mit Diagrammen. . . . . . . . . . . . . . . . . . . . . . . . . . . . . . . . . . . . . . . . . 42 Arbeiten mit Standard-Kreuztabellen . . . . . . . . . . . . . . . . . . . . . . . . . . . . . . . . . . . . . . . . . . . . . . . . . 43 2.7.1 Verwenden von Feldern in Kreuztabellen . . . . . . . . . . . . . . . . . . . . . . . . . . . . . . . . . . . . . . 43 Verwenden von Filtern und Eingabesteuerungen . . . . . . . . . . . . . . . . . . . . . . . . . . . . . . . . . . . . . . . 46 2.8.1 Filter verwenden . . . . . . . . . . . . . . . . . . . . . . . . . . . . . . . . . . . . . . . . . . . . . . . . . . . . . . . . . 47 2.8.2 Verwenden von Eingabesteuerungen . . . . . . . . . . . . . . . . . . . . . . . . . . . . . . . . . . . . . . . . . 51 2.8.3 Verfügbarkeit von Eingabesteuerungen und Filtern . . . . . . . . . . . . . . . . . . . . . . . . . . . . . . 52 3 Arbeiten mit ZENworks Reporting-Dashboards 3.1 3.2 55 Erstellen eines Dashboards . . . . . . . . . . . . . . . . . . . . . . . . . . . . . . . . . . . . . . . . . . . . . . . . . . . . . . . . 55 Anzeigen und Bearbeiten eines Dashboards. . . . . . . . . . . . . . . . . . . . . . . . . . . . . . . . . . . . . . . . . . . 57 3.2.1 Hinzufügen von Steuerungen zu einem Dashboard . . . . . . . . . . . . . . . . . . . . . . . . . . . . . . 58 3.2.2 Hinzufügen einer benutzerdefinierten URL zu einem Dashboard . . . . . . . . . . . . . . . . . . . . 58 3.2.3 Informationen zu Bildschirmgrößen . . . . . . . . . . . . . . . . . . . . . . . . . . . . . . . . . . . . . . . . . . . 59 Inhalt 3 3.3 Tipps für den Entwurf von Dashboards . . . . . . . . . . . . . . . . . . . . . . . . . . . . . . . . . . . . . . . . . . . . . . . 59 3.3.1 Tipps zu Eingabesteuerungen . . . . . . . . . . . . . . . . . . . . . . . . . . . . . . . . . . . . . . . . . . . . . . . 60 3.3.2 Weitere Tipps. . . . . . . . . . . . . . . . . . . . . . . . . . . . . . . . . . . . . . . . . . . . . . . . . . . . . . . . . . . . 60 4 ZENworks Reporting-Verwaltung 4.1 4.2 4.3 4.4 Verwalten von Benutzern . . . . . . . . . . . . . . . . . . . . . . . . . . . . . . . . . . . . . . . . . . . . . . . . . . . . . . . . . . 64 Verwalten von Rollen . . . . . . . . . . . . . . . . . . . . . . . . . . . . . . . . . . . . . . . . . . . . . . . . . . . . . . . . . . . . . 64 Verwalten der Ressourcen . . . . . . . . . . . . . . . . . . . . . . . . . . . . . . . . . . . . . . . . . . . . . . . . . . . . . . . . . 65 4.3.1 Berechtigungen . . . . . . . . . . . . . . . . . . . . . . . . . . . . . . . . . . . . . . . . . . . . . . . . . . . . . . . . . . 65 4.3.2 Zuweisen von Berechtigungen zum Erstellen von Ad-hoc-Ansichten . . . . . . . . . . . . . . . . . 68 4.3.3 Zuweisen der Ausführungsberechtigung zu vordefinierten Berichten . . . . . . . . . . . . . . . . . 68 4.3.4 Erstellen von Ordnern . . . . . . . . . . . . . . . . . . . . . . . . . . . . . . . . . . . . . . . . . . . . . . . . . . . . . 68 4.3.5 Verschieben von Ordnern . . . . . . . . . . . . . . . . . . . . . . . . . . . . . . . . . . . . . . . . . . . . . . . . . . 69 Verwalten der ZENworks Reporting-Einstellungen . . . . . . . . . . . . . . . . . . . . . . . . . . . . . . . . . . . . . . 69 4.4.1 Verwalten der Protokolleinstellungen . . . . . . . . . . . . . . . . . . . . . . . . . . . . . . . . . . . . . . . . . 70 4.4.2 Verwalten der Ad-hoc-Einstellungen . . . . . . . . . . . . . . . . . . . . . . . . . . . . . . . . . . . . . . . . . . 73 4.4.3 Verwalten der Ad-hoc-Cache-Einstellungen . . . . . . . . . . . . . . . . . . . . . . . . . . . . . . . . . . . . 74 4.4.4 Verwalten der Importeinstellungen . . . . . . . . . . . . . . . . . . . . . . . . . . . . . . . . . . . . . . . . . . . 76 4.4.5 Verwalten der Exporteinstellungen . . . . . . . . . . . . . . . . . . . . . . . . . . . . . . . . . . . . . . . . . . . 77 5 ZENworks Reporting Configuration Tool 5.1 5.2 4 63 81 Arbeitsweise des ZENworks Reporting Configuration Tool . . . . . . . . . . . . . . . . . . . . . . . . . . . . . . . . 81 Neukonfigurieren der ZENworks Reporting-Lösung. . . . . . . . . . . . . . . . . . . . . . . . . . . . . . . . . . . . . . 81 5.2.1 Konfigurationsablauf . . . . . . . . . . . . . . . . . . . . . . . . . . . . . . . . . . . . . . . . . . . . . . . . . . . . . . 82 ZENworks Reporting 5-Systemreferenz Informationen zu diesem Handbuch In der Novell ZENworks Reporting-Systemreferenz finden Sie Informationen zur Erstellung und Verwaltung von Berichten mit ZENworks Reporting. Die Informationen gliedern sich wie folgt: Kapitel 1, „ZENworks-Berichte“, auf Seite 7 Kapitel 2, „Ad-hoc-Editor“, auf Seite 19 Kapitel 3, „Arbeiten mit ZENworks Reporting-Dashboards“, auf Seite 55 Kapitel 4, „ZENworks Reporting-Verwaltung“, auf Seite 63 Kapitel 5, „ZENworks Reporting Configuration Tool“, auf Seite 81 Zielgruppe Diese Anleitung richtet sich an Administratoren von ZENworks Reporting. Rückmeldungen Wir freuen uns über Ihre Hinweise, Anregungen und Vorschläge zu diesem Handbuch und den anderen Teilen der Dokumentation zu diesem Produkt. Verwenden Sie dazu die Funktion „Benutzerkommentare“ unten auf den einzelnen Seiten der Onlinedokumentation. Weitere Dokumentation Im Lieferumfang von ZENworks Reporting finden Sie weitere Dokumentationen (im PDF- und HTML-Format), die Informationen zum Produkt und zu dessen Implementierung beinhalten. Weiteres Dokumentationsmaterial finden Sie auf der Dokumentations-Website zu ZENworks 11 SP3 (http://www.novell.com/documentation/zenworks113/). Informationen zu diesem Handbuch 5 6 ZENworks Reporting 5-Systemreferenz 1 ZENworks-Berichte 1 Die ZENworks Reporting-Lösung gliedert sich in verschiedene Novell ZENworks-Produkte ein und ergänzt diese Produkte mit Berichtsfunktionen. Diese Lösung ersetzt den ZENworks ReportingServer aus ZENworks 11 SP2. Die ZENworks Reporting-Lösung ist ab ZENworks 11.2.4 verfügbar und bietet Folgendes: Erzeugen von Berichten für verschiedene Novell ZENworks-Produkte. Intuitive Benutzeroberfläche, beispielsweise für die Datenanalyse in Ad-hoc-Ansichten. Erweiterte Funktionen zum Drill-down in die Daten. Vordefinierte Berichte auf der Grundlage der häufigsten Anwendungsfälle. Diese Berichte können Sie als Ausgangspunkt für Ihre Arbeit heranziehen. Planungsfunktionen zum Erzeugen von Berichten, die an die Mailbox gesendet werden können. Exportieren von Berichtsdaten in verschiedenen Dateiformaten. Integrierte Diagramme, mit denen Sie neue Einblicke in Ihre Daten gewinnen. Unterstützung der LDAP-Authentifizierung und damit leichterer Zugriff für Benutzer oder Administratoren im Unternehmen, die nicht mit ZENworks arbeiten. Dieses Kapitel besteht aus den folgenden Abschnitten: Abschnitt 1.1, „Überblick“, auf Seite 7 Abschnitt 1.2, „Einführung“, auf Seite 9 Abschnitt 1.3, „Herstellen einer Verbindung zu ZENworks von iReport Designer aus“, auf Seite 16 1.1 Überblick Die ZENworks Reporting-Lösung umfasst folgende wichtige Bestandteile: Jaspersoft-Berichterstellungs-Engine: In ZENworks Reporting kommt Jaspersoft als zugrunde liegende Berichterstellungs-Engine zum Einsatz. Dies ist eine webgestützte Anwendung. Domäne: In der Jaspersoft-Berichterstellungs-Engine werden Objekte oder Elemente, die in der Berichterstellung verwendet werden, mithilfe von Domänen angezeigt. Eine Domäne ist eine Sammlung von Objekten, die einem Datenbankschema zugeordnet sind. Domänen stehen für verschiedene ZENworks-Produkte zur Verfügung, beispielsweise ZENworks Configuration Management, Audit Management und ZENworks Mobile Management. Diese Domänen gehören nicht zum Lieferumfang von ZENworks Reporting, sondern werden zusammen mit den jeweiligen ZENworks-Produkten bereitgestellt. ZENworks 11 SP3 umfasst zwei Gruppen von Domänen: ZENworks Configuration Management und ZENworks Audit. Bei der Installation von ZENworks Reporting wird mindestens eine dieser Domänen, die anhand der angegebenen Informationen ermittelt wird, in ZENworks Reporting importiert. Mit dem ZENworks Reporting Configuration Tool können sie später außerdem aufgerüstet oder importiert werden. Die Domänen sind jeweils als Teil einer Ressourcen-ZIP-Datei gepackt. ZENworks-Berichte 7 iReport: Hiermit können Sie komplexe Berichte erstellen und Berichte formatieren, die dann in ZENworks Reporting veröffentlicht werden. Dies ist kein webgestütztes Werkzeug; während der Installation von ZENworks Reporting erfolgt die Installation auf dem Server. Mit diesem Werkzeug erstellen Sie außerdem Berichte anhand der verfügbaren Domänenobjekte oder mit benutzerdefinierten SQL-Abfragen. Weitere Informationen finden Sie im Handbuch zu Jaspersoft iReport. LDAP-Zugriff: ZENworks Reporting unterstützt derzeit nur die LDAP-Authentifizierung. Die Benutzer müssen sich daher mit ihrer LDAP-Berechtigung bei ZENworks Reporting anmelden. ZENworks Reporting unterstützt sowohl Microsoft Active Directory als auch NetIQ e-Directory. Im Rahmen der Installation gibt der Benutzer verschiedene LDAP-Gruppen mit Benutzern an, die Administratorrechte in ZENworks Reporting erhalten sollen. Diese Gruppen werden während der Installation als Administratorrolle in ZENworks Reporting zugeordnet. Anschließend können sich die Benutzer in diesen Gruppen als Administrator bei ZENworks Reporting anmelden. ZENworks Reporting Configuration Tool: Dieses Werkzeug wird während der Installation von ZENworks Reporting auf dem Server installiert. Hiermit können Sie die Konfiguration vornehmen und verschiedene Einstellungen ändern, beispielsweise die SMTP-Konfiguration, die Konfiguration von Domänen und Datenquellen, die LDAP-Konfiguration und die SSLZertifikate. Weitere Informationen finden Sie unter Kapitel 5, „ZENworks Reporting Configuration Tool“, auf Seite 81. In ZENworks Reporting werden die ZENworks-Daten gemäß den Anforderungen der Benutzer dargestellt. Zum Anzeigen der ZENworks-Daten stehen Ihnen die folgenden Methoden zur Verfügung: Ad-hoc-Ansicht: Diese Ansichten sind hauptsächlich Datenanalysewerkzeuge in ZENworks Reporting. Zum Erstellen dieser Ansichten ziehen Sie die gewünschten Domänenobjekte per Drag & Drop in den Ad-hoc-Editor. Darüber hinaus können Sie bestimmte Objekte als Filter festlegen. Anhand dieser Filter können Sie einen Drill-down in die Daten vornehmen und damit weitere Einblicke gewinnen. In diesen Ansichten haben Sie weiterhin den Zugriff auf alle Objekte in der Domäne, und Sie können Objekte auslagern. Mit der Ad-hoc-Ansicht lassen sich zudem aussagekräftige Berichte anhand einer Kombination aus Objekten erzeugen. Diese Ansicht können Sie dann für den späteren Gebrauch speichern oder auch als Ad-hoc-Bericht veröffentlichen. Die Ad-hoc-Ansichten können wahlweise als Tabellen-, Diagramm- oder Kreuztabellenansicht ausgelegt werden. Ad-hoc-Berichte: Um diese benutzerdefinierten Berichte zu erstellen, speichern Sie eine Ad-hocAnsicht als Bericht, oder schreiben Sie eine SQL-Anfrage, und betten Sie diese in einen Bericht ein. Vordefinierte Berichte: Diese Berichte stammen von Novell. Sie sind bereits fertig formatiert und wurden mit dem iReport-Werkzeug zusammengestellt. Diese Berichte sind jeweils auf eine bestimmte Domäne ausgerichtet und stehen in einer Ressourcen-ZIP-Datei bereit, die Sie dann während der Installation in ZENworks Reporting importieren oder später mit dem ZENworks Reporting Configuration Tool konfigurieren können. Dashboards: Ein Dashboard ist eine Sammlung von Berichten mit relevanten Informationen. Ein Dashboard kann auf die vordefinierten Berichte aus ZENworks Reporting zugreifen oder auch mithilfe von Ad-hoc-Berichten erstellt werden. 8 ZENworks Reporting 5-Systemreferenz 1.2 Einführung Dieser Abschnitt enthält Folgendes: Abschnitt 1.2.1, „Anmelden bei ZENworks Reporting“, auf Seite 9 Abschnitt 1.2.2, „Die ZENworks Reporting-Startseite“, auf Seite 9 Abschnitt 1.2.3, „Durchsuchen des Repository“, auf Seite 12 Abschnitt 1.2.4, „Suchen im Repository“, auf Seite 13 Abschnitt 1.2.5, „Verwenden von Repository-Ressourcen“, auf Seite 15 Abschnitt 1.2.6, „Sortieren der Repository-Liste“, auf Seite 16 1.2.1 Anmelden bei ZENworks Reporting Zum Anmelden bei ZENworks Reporting benötigen Sie ein Passwort, damit die Daten, auf die Sie über den Server zugreifen, geschützt sind. 1 Geben Sie http://<Hostname>:<Portnummer> oder http://<IP-Adresse>:<Portnummer> in einen Webbrowser ein. <Hostname> steht dabei für den Namen des Geräts, auf dem die ZENworks Reporting-Lösung gehostet wird. 2 Geben Sie auf der Anmeldeseite die Benutzer-ID und das Passwort ein. Als Benutzer-ID muss die LDAP-Benutzer-ID verwendet werden. 3 Wenn das standardmäßige Gebietsschema und die Zeitzone geändert werden soll, klicken Sie auf Show locale & time zone (Gebietsschema & Zeitzone anzeigen), und wählen Sie den gewünschten Eintrag für Gebietsschema und Zeitzone in der Dropdown-Liste aus. 4 Klicken Sie auf Anmelden. Die angegebene Benutzer-ID wird intern beim LDAP-Server authentifiziert. Nach erfolgter Autorisierung können Sie sich bei der Anwendung anmelden. Anschließend wird die ZENworks Reporting-Startseite geöffnet. 1.2.2 Die ZENworks Reporting-Startseite Über die Startseite greifen Sie schnell und einfach auf die am häufigsten verwendeten Funktionen des Servers zu. Die angezeigten Menüs sind abhängig von den jeweiligen Benutzerberechtigungen. ZENworks-Berichte 9 Die Startseite umfasst die folgenden Symbole: Berichte anzeigen: Zeigt eine Liste der Berichte an, die angezeigt und ausgeführt werden können. Ad-hoc-Ansicht erstellen: Startet den Assistenten „Datenauswahl“, gefolgt vom Ad-hoc-Editor, in dem Sie die Ad-hoc-Ansichten zusammenstellen; dies ist die Grundlage für die interaktive Erstellung von Berichten auf dem Server. Bericht erstellen: Startet den Assistenten „Create Report“ (Berichterstellung), in dem Sie eine vorhandene Ad-hoc-Ansicht auswählen und einen Bericht erstellen. Server verwalten: Öffnet die Seite „Servereinstellungen“. Nur Administratoren können dieses Menü anzeigen und darauf zugreifen. Die Startseite bietet außerdem die folgenden Menüs: (Start), „Bibliothek“, „Anzeigen“, „Verwalten“ und „Erstellen“. Die folgende Tabelle enthält eine Beschreibung dieser Menüs: 10 ZENworks Reporting 5-Systemreferenz Menü Beschreibung Wechselt zur Startseite zurück. Bibliothek Zeigt die Repository-Seite an, die lediglich die Ad-hoc-Ansichten, Berichte und Dashboards enthält, für die der derzeit angemeldete Benutzer entsprechende Rechte zum Anzeigen und zum Ausführen von Aktionen besitzt. Die Tabelle „Bibliothek“ besteht aus zwei Spalten: Erstellungsdatum: Datum, an dem die Ressource erstellt wurde. Änderungsdatum: Datum, an dem die Ressource zuletzt geändert wurde. Im Allgemeinen liegt das Erstellungsdatum vor dem Änderungsdatum. In bestimmten Szenarien kann das Erstellungsdatum jedoch nach dem Änderungsdatum liegen: Ein vorhandener Bericht (Bericht A) wird geändert und dann in einen neuen Bericht (Bericht B) kopiert. In der Liste „Bibliothek“ wird als Erstellungsdatum von Bericht B das Datum angezeigt, an dem dieser Bericht erstellt wurde; das Änderungsdatum ist jedoch der Zeitpunkt der letzten Änderung an Bericht A. Ein vorhandener Bericht wird aus einem System in ein anderes System importiert. In der Liste „Bibliothek“ wird für den Bericht unter Erstellungsdatum das Datum angezeigt, an dem dieser Bericht in das neue System importiert wurde, und unter Änderungsdatum das Datum, an dem der Bericht im ursprünglichen System zuletzt geändert wurde. Anzeigen Suchergebnisse: Zeigt das Repository der Ressourcen an, gefiltert nach den Suchkriterien im Bereich Filter. Über Berichte anzeigen auf der Startseite können Sie ebenfalls hierauf zugreifen. Weitere Informationen zum Suchen finden Sie in Abschnitt „Filtern der Suchergebnisse“, auf Seite 13. Repository: Zeigt das Repository der Dateien und Ordner an, in denen sich Ressourcen befinden, beispielsweise Berichte, Berichtausgaben, Datenquellen und Images. Meldungen: Zeigt eine Liste der Systemmeldungen an, beispielsweise Fehler in einem geplanten Bericht. Verwalten Benutzer: Öffnet die Seite „Benutzer verwalten“. Rollen: Öffnet die Seite „Rollen verwalten“. Servereinstellungen: Öffnet die Seite „Servereinstellungen“. Nur Administratoren können dieses Element anzeigen und darauf zugreifen. Weitere Informationen finden Sie unter Kapitel 4, „ZENworks Reporting-Verwaltung“, auf Seite 63. ZENworks-Berichte 11 Menü Erstellen Beschreibung Ad-hoc-Ansicht: Startet den Ad-hoc-Editor, in dem Sie Berichte interaktiv zusammenstellen. Über Ad-hoc-Ansicht erstellen auf der Seite „Erste Schritte“ können Sie ebenfalls hierauf zugreifen. Weitere Informationen zum Erstellen von Ad-hoc-Ansichten finden Sie unter Abschnitt 2.2, „Erstellen von Ad-hoc-Ansichten“, auf Seite 28. Bericht: Öffnet die Seite „Bericht erstellen“, auf der Sie die gewünschte Ad-hocAnsicht zum Erstellen eines Berichts auswählen. Über Bericht erstellen auf der Startseite können Sie ebenfalls hierauf zugreifen. Weitere Informationen zum Erstellen von Berichten finden Sie unter Abschnitt 2.3, „Erzeugen von Ad-hoc-Berichten“, auf Seite 29. Dashboard: Startet den Dashboard-Designer, in dem Sie Berichte, Eingabesteuerungen, Grafiken, Beschriftungen und Web-Inhalte zu einer einzigen, ganzheitlichen Ansicht zusammenfassen. Weitere Informationen finden Sie unter Kapitel 3, „Arbeiten mit ZENworks ReportingDashboards“, auf Seite 55. Wenn Sie sich als Administrator anmelden, werden auf der Startseite weitere Optionen und Menüelemente eingeblendet, mit der Sie die Benutzer, Rollen und Einstellungen verwalten. 1.2.3 Durchsuchen des Repository Das Repository ist der interne Serverspeicher für Berichte, Analyseansichten und zugehörige Dateien. Das Repository ist als Ordnerstruktur aufgebaut und enthält verschiedene Ressourcen, wie z. B. ein Dateisystem. Im Gegensatz zu einem Dateisystem wird das Repository allerdings als private Datenbank gespeichert, auf das nur ZENworks Reporting direkt zugreifen kann. Es gibt mehrere Methoden, die Repository-Seite zu öffnen: Klicken Sie auf der Startseite auf Berichte anzeigen. Klicken Sie auf Anzeigen > Repository. Klicken Sie auf Anzeigen > Suchergebnisse. Klicken Sie auf Bibliothek. Auf der Repository-Seite wird dieselbe Gruppe von Objekten in einer anderen Ansicht dargestellt. Über die Repository-Seite greifen Sie auf die Berichte und andere Dateien zu, die auf dem Server gespeichert sind. Wenn Sie die entsprechenden Rechte für diese Ordner besitzen, können Sie den Repository-Inhalt durchsuchen. 12 ZENworks Reporting 5-Systemreferenz 1.2.4 Suchen im Repository Sie können (je nach Ihren Berechtigungen) im gesamten Repository suchen oder auch die Suche mit Filtern einschränken. Mögliche Filter sind beispielsweise der Ressourcenname, der Benutzer, der die Ressource geändert hat, der Typ der Ressource, das Datum, an dem die Ressource erstellt wurde, sowie der Zeitplan. „Suchen in allen Ressourcen“, auf Seite 13 „Filtern der Suchergebnisse“, auf Seite 13 Suchen in allen Ressourcen So suchen Sie in allen Ressourcen im Repository: 1 Klicken Sie auf Anzeigen > Suchergebnisse, oder klicken Sie auf das Feld Suche oben rechts auf der Startseite. 2 Wählen Sie im Bereich „Filter“ einen der folgenden Filter aus: All available (Alle verfügbaren), Modified by me (Von mir geändert) oder Viewed by me (Von mir angezeigt). 3 Wählen Sie Alle Typen. 4 Klicken Sie auf . In den Suchergebnissen werden Dateien aufgeführt, für die Sie die Anzeigeberechtigung besitzen. Zum Anzeigen klicken Sie auf die gewünschte Ressource in der Liste. Filtern der Suchergebnisse Wenn Sie ein Suchkriterium eingeben und oben auf einer Serverseite auf klicken, werden keine Filter für den Server verwendet. Für die Suchfunktion gelten die folgenden Standardeinstellungen: Unterordner werden berücksichtigt. Die Suche beginnt im obersten für den Benutzer sichtbaren Ordner. Es wird nach Berichten, Berichtausgaben oder Ressourcen gesucht. Die Suchergebnisse werden automatisch nach dem Namen sortiert. Wenn Sie auf Anzeigen > Suchergebnisse klicken und dann auf der Seite der Suchergebnisse auf klicken, werden die Filter, die Sie im Bereich Filter festgelegt haben, für den Server verwendet. HINWEIS: Die in das Suchfeld eingegebenen Suchkriterien werden nicht automatisch gelöscht. Zum Löschen der Suchkriterien im Suchfeld klicken Sie auf . Sie können die Suche mit Filtern näher definieren. Mithilfe eines Filters finden Sie beispielsweise die Berichte, die Sie zuletzt angezeigt haben. Die folgenden Filtertypen stehen zur Verfügung: Benutzer Ressource Access time (Zugriffszeit) Scheduled report (Geplanter Bericht) HINWEIS: Die Filter können jeweils einzeln festgelegt werden. ZENworks-Berichte 13 Der Filter „Benutzer“ umfasst die folgenden Einstellungen: Filtereinstellung Beschreibung All available (Alle Alle Ressourcen werden angezeigt. verfügbaren; Standardeinstellung) Modified by me (Von Es werden nur solche Ressourcen angezeigt, die zuletzt vom angemeldeten Benutzer mir geändert) geändert wurden. Viewed by me (Von mir angezeigt) Es werden nur solche Ressourcen angezeigt, die vom angemeldeten Benutzer ausgeführt und angezeigt wurden. Dieser Filter gilt nicht nur für Visualisierungstypen, sondern auch für Ressourcen, die sich in Berichten befinden (z. B. Bilder). Der Filter „Ressource“ umfasst die folgenden Einstellungen: Filtereinstellung Beschreibung Alle Typen (Standardeinstellung) Alle Ressourcen werden angezeigt. Berichte Es werden nur Berichte angezeigt. Report outputs (Berichtausgaben) Es wird nur die Ausgabe von Berichten angezeigt, die geplant waren oder im Hintergrund ausgeführt wurden. Die Berichtausgaben können einen beliebigen unterstützten Exporttyp aufweisen, beispielsweise HTML oder PDF. Ad-hoc-Ansicht Es werden nur Ansichten angezeigt. Dashboards Es werden nur Dashboards angezeigt. Domänen Es werden nur Domänen angezeigt. Datenquellen Es werden nur Datenquellen angezeigt. Deprecated Reports Es werden nur abgelehnte Berichte angezeigt. (Abgelehnte Berichte) Der Filter „Access time“ (Zugriffszeit) umfasst die nachfolgenden Einstellungen. Alle Zeitangaben sind relativ zur Zeitzone des Benutzers: Filtereinstellung Beschreibung Any time (Beliebiger Alle Ressourcen werden angezeigt. Zeitpunkt; Standardeinstellung) Heute Ressourcen, die am heutigen Tag angezeigt oder geändert wurden. Gestern Ressourcen, die am gestrigen Tag angezeigt oder geändert wurden. Past week (Letzte Woche) Ressourcen, die in den letzten 7 Tagen (einschließlich heute) angezeigt oder geändert wurden. Past month (Letzter Monat) Ressourcen, die in den letzten 30 Tagen (einschließlich heute) angezeigt oder geändert wurden. Der Filter „Scheduled report“ (Geplanter Bericht) umfasst die folgenden Einstellungen: 14 ZENworks Reporting 5-Systemreferenz Filtereinstellung Beschreibung Any schedule (Beliebiger Zeitplan; Standardeinstellung) Alle Ressourcen werden angezeigt. Geplant Nur Berichte mit geplanten Aufträgen. Scheduled by me (Von mir geplant) Nur Berichte mit Aufträgen, die vom derzeit angemeldeten Benutzer geplant wurden. Nicht geplant Nur Berichte, die keine geplanten Aufträge oder jegliche anderen Ressourcentypen aufweisen. Tipps zum Suchen in den Ressourcen: Geben Sie Wortteile an. Suchen Sie nach dem Anzeigenamen oder nach einem Teil des Anzeigenamens einer Ressource. Suchen Sie nach Wörtern oder Wortteilen in der Beschreibung einer Ressource. Geben Sie mehrere Wörter an. Lassen Sie die Groß- und Kleinschreibung außer Acht. Suchen Sie nicht nach Ordnernamen. Schließen Sie Begriffe oder Symbole zwischen Begriffen nicht in Anführungszeichen ein. 1.2.5 Verwenden von Repository-Ressourcen Wenn eine Ressource im Bereich „Repository“ gefunden wurde, stehen die folgenden Aufgaben zur Auswahl: Zum Ausführen und Anzeigen eines Berichts klicken Sie auf den Namen des gewünschten Berichts. Zum Ausführen anderer Optionen im Kontextmenü klicken Sie mit der rechten Maustaste auf den Namen einer Ressource. Beispiel: Bearbeiten oder Open in Designer (In Designer öffnen). Die Optionen im Kontextmenü sind abhängig von den Benutzerrechten. Zum Auswählen einer oder auch mehrerer Ressourcen klicken Sie auf eine beliebige Stelle in der Zeile (außer auf den Ressourcennamen). Das Kontextmenü und die Schaltflächen oberhalb der Ergebnisliste bieten folgende Befehle: Ausführen, Bearbeiten, Öffnen, Kopieren, Ausschneiden (Verschieben) und Löschen. Falls eine Schaltfläche nicht verfügbar ist, bedeutet dies, dass die Ressource diesen Vorgang nicht unterstützt oder dass Sie nicht die entsprechenden Berechtigungen besitzen. Die Schaltfläche Öffnen ist beispielsweise verwendbar, wenn Sie ein Dashboard oder einen Ad-hoc-Bericht auswählen und die Schreibberechtigung besitzen. Unter Umständen benötigen Sie auch die Berechtigung zum Zugreifen auf den Ordner oder die abhängige Datei (z. B. ein Image einer Ressource). Um beispielsweise einen Bericht zu planen, sind Schreib-, Lese- und Löschberechtigungen für den Ordner erforderlich, in dem der Server die Berichtausgabe speichert. ZENworks-Berichte 15 Der Bereich Repository kann die folgenden Symbole umfassen: Das Symbol bedeutet, dass die Ausführung des Berichts im Hintergrund geplant ist oder gerade läuft. Mit diesem Symbol rufen Sie eine Liste der Aufträge ab, die für den Bericht geplant sind. Das Symbol bedeutet, dass Optionen für die Eingabesteuerungen im Bericht gespeichert wurden. Zum Anzeigen der gespeicherten Optionen klicken Sie auf das Symbol 1.2.6 . Sortieren der Repository-Liste Mit den Befehlen unter Sortieren nach ändern Sie die Reihenfolge, in der die Berichte und andere Ressourcen aufgelistet werden: Mit Name werden die Elemente alphabetisch sortiert (beginnend mit A). Dies ist das Standardsortierverfahren. Mit Änderungsdatum werden die Elemente nach dem Datum und der Uhrzeit der letzten Änderung sortiert (beginnend mit der jüngsten Änderung). 1.3 Herstellen einer Verbindung zu ZENworks von iReport Designer aus 1 Starten Sie iReport: Für Windows: Start > ZENworks Reporting > Start iReport Designer (iReport Designer starten). Für Linux: Wechseln Sie zu /opt/novell/zenworks-reporting/js/ireport/bin, und geben Sie den Befehl ./iReportLoader.sh ein. 2 Klicken Sie auf Fenster > JasperReports Server Repository (JasperReports Server-Repository). Die Symbolleiste „Repository Navigator“ (Repository-Navigator) wird angezeigt. Beim ersten Starten von iReport sind noch keine Server konfiguriert. 3 Zum Hinzufügen eines Servers klicken Sie in der Symbolleiste „Repository Navigator“ (Repository-Navigator) auf . Der Bereich „JasperServer Plugin“ (JasperServer-Plugin) wird angezeigt. 4 Geben Sie die nachfolgenden Konfigurationsdaten für den Zugriff auf den Server ein. ID: ID für diesen Server, die im „Repository Navigator“ (Repository-Navigator) angezeigt wird. JasperReports Server URL (JasperReports Server-URL): Vollständige URL zum Repository-Webdienst. Die Standard-URL muss „jasperserver-pro“ lauten. Ersetzen Sie Hostname durch den Namen Ihres Servers: https://Hostname:<sicherer Server-Port>/jasperserver-pro/services/ repository Organisation: (Optional) Geben Sie die ID oder den Namen der Organisation des Benutzers an. Benutzername: ID des Benutzers, der über iReport auf den Server zugreift. Passwort: Passwort des Benutzers. 5 Klicken Sie auf Speichern. Die erstellte ID wird im Bereich „Repository Navigator“ (Repository-Navigator) angezeigt. 16 ZENworks Reporting 5-Systemreferenz 6 Erweitern Sie die ID-Baumstruktur. Der Bereich „Zertifikat“ wird angezeigt. 7 Akzeptieren Sie das Zertifikat mit einer der folgenden Optionen: Dieses Zertifikat dauerhaft akzeptieren. Accept this certificate only for the current iReport session (Dieses Zertifikat nur für die aktuelle iReport-Sitzung akzeptieren). 8 Klicken Sie auf OK. ZENworks-Berichte 17 18 ZENworks Reporting 5-Systemreferenz 2 Ad-hoc-Editor 2 Der Ad-hoc-Editor ist eine interaktive Designanwendung zum Erstellen und Bearbeiten von Ad-hocAnsichten. Damit untersuchen und analysieren Sie Daten zu Ihrem Thema oder Ihrer Domäne. Aus Ad-hoc-Ansichten lassen sich außerdem Inhalte für Berichte erstellen. Weitere Informationen zum Ad-hoc-Editor finden Sie in den folgenden Abschnitten: Abschnitt 2.1, „Überblick“, auf Seite 19 Abschnitt 2.2, „Erstellen von Ad-hoc-Ansichten“, auf Seite 28 Abschnitt 2.3, „Erzeugen von Ad-hoc-Berichten“, auf Seite 29 Abschnitt 2.4, „Planen von Berichten“, auf Seite 30 Abschnitt 2.5, „Arbeiten mit Tabellen“, auf Seite 35 Abschnitt 2.6, „Arbeiten mit Diagrammen“, auf Seite 40 Abschnitt 2.7, „Arbeiten mit Standard-Kreuztabellen“, auf Seite 43 Abschnitt 2.8, „Verwenden von Filtern und Eingabesteuerungen“, auf Seite 46 2.1 Überblick Der Ad-hoc-Editor unterstützt verschiedene Arten von Berichten, beispielsweise Tabellen, Kreuztabellen und Diagramme. Zum Erstellen eines Berichts ziehen Sie die gewünschten Elemente per Drag & Drop in den Bericht. Sie können Elemente hinzufügen und zusammenfassen, Gruppen definieren, eine Beschriftung angeben, einen Titel für den Bericht festlegen und die Daten für die einzelnen Elemente formatieren. Darüber hinaus können Sie Daten interaktiv untersuchen und analysieren. Abschnitt 2.1.1, „Datenquellen“, auf Seite 20 Abschnitt 2.1.2, „Verwenden des Bereichs „Datenauswahl““, auf Seite 20 Abschnitt 2.1.3, „Bereich „Ad-hoc-Editor““, auf Seite 22 Abschnitt 2.1.4, „Typen von Ad-hoc-Ansichten“, auf Seite 26 Ad-hoc-Editor 19 2.1.1 Datenquellen Die folgenden Repository-Objekte bieten Verbindungen zu Datenquellen, sodass Sie Ad-hocAnsichten erstellen können: Domänen: Objektsammlungen, die einem Datenbankschema zugeordnet sind. Domänen stehen für verschiedene ZENworks-Produkte zur Verfügung, beispielsweise ZENworks Configuration Management, Audit of ZENworks Configuration Management und ZENworks Mobile Management. Topics (Themen): Themen werden als JRXML-Dateien erstellt und dann mit Datenquellen auf dem Server verknüpft. Ein Thema kann auch aus einer Domäne auf dem Server erstellt werden. Weitere Informationen zu Themen finden Sie im Jaspersoft-Server-Benutzerhandbuch. 2.1.2 Verwenden des Bereichs „Datenauswahl“ Sobald die Datenquelle festgelegt ist, wird der Bereich „Datenauswahl“ angezeigt. Übernehmen Sie die gewünschten Elemente aus dem Bereich Quelle in den Bereich Ausgewählte Felder. Die Schaltflächen Vorfilter, Anzeige und Als Thema speichern werden eingeblendet. Die Schaltflächen Vorfilter, Anzeige und Als Thema speichern sind optional und können in beliebiger Reihenfolge verwendet werden. Mit Tabelle, Diagramm oder Kreuztabelle stellen Sie eine Ansicht auf der Grundlage der ausgewählten Daten zusammen. Weitere Informationen zum Bereich „Datenauswahl“ finden Sie in den folgenden Abschnitten: „Auswählen von Elementen“, auf Seite 20 „Vorfiltern der Daten“, auf Seite 21 „Ändern der Standardeinstellungen für Beschriftungen“, auf Seite 22 „Speichern der Einstellungen“, auf Seite 22 Auswählen von Elementen Mit Felder wählen Sie Elemente und Feldsätze aus, die in der Ansicht verwendet oder im Domänenthema bereitgestellt werden sollen. Im Bereich Quelle werden die Feldsätze aus der Domäne angezeigt. Mit erweitern Sie die einzelnen Sätze. 20 ZENworks Reporting 5-Systemreferenz und schließen und Der Bereich Ausgewählte Felder enthält die Elemente, die Sie im Bereich Quelle ausgewählt haben. Zum Verschieben eines Felds in einen anderen Bereich können Sie das Element ziehen, auf das Element doppelklicken oder das Element markieren und dann auf eine Pfeilschaltfläche klicken. Wenn Sie ein einzelnes Feld aus einem Satz verschieben, wird es in einem Satz mit demselben Namen angezeigt. Sollen keine Sätze verwendet werden, nutzen Sie die Einstellungen im Bereich Anzeige. In einigen Domänen sind nicht verbundene Sätze definiert. Wenn Sie ein Feld aus einem solchen Satz auswählen, sind die nicht verbundenen Sätze nicht verfügbar. Vorfiltern der Daten Sie können die Daten im Assistenten „Datenauswahl“ filtern, bevor Sie auf Tabelle, Diagramm oder Kreuztabelle bzw. auf Als Thema speichern klicken. Durch das Vorfiltern der Daten beschränken Sie die Daten, die in einem Domänenthema und damit in den Feldern, die letztlich in der Ad-hoc-Ansicht angezeigt werden, verfügbar sind. Sie können auch einen Filter nach Feldern definieren, die im endgültigen Bericht gar nicht zum Einsatz kommen. Die Daten, die alle definierten Filter erfüllen, werden im endgültigen Bericht angezeigt. Darüber hinaus können Sie Berichte erstellen, in denen die Benutzer zur Eingabe von Daten aufgefordert werden, die dann als Filter fungieren. Der Bereich Vorfilter bietet leistungsstarke Funktionen für das Zusammenstellen von Ansichten auf dem Server. So definieren Sie einen Filter: 1 Klicken Sie im Assistenten „Datenauswahl“ auf Vorfilter. 2 Klappen Sie die Optionen im Bereich Felder auf. 3 Zum Markieren eines Felds doppelklicken Sie auf das gewünschte Feld. 4 Wählen Sie einen Vergleichsoperator aus. Für Textfelder stehen Teilzeichenketten-Vergleichsoperatoren (z. B. beginnt mit oder enthält) und auch Vergleichsoperatoren für die ganze Zeichenkette (z. B. gleich oder is one of [ist eines von]) zur Auswahl. Wenn Sie einen Vergleichsoperator für die gesamte Zeichenkette auswählen, werden alle vorhandenen Werte für das markierte Feld in Echtzeit aus der Datenbank ausgelesen und in einer Liste zusammengeführt. Im Bereich Filter wird eine Dropdown-Liste angezeigt. Diese Liste enthält die Kontennamen, und Sie können mehrere Werte in der Liste auswählen. 5 Klicken Sie unter Verfügbare Werte auf die einzelnen Werte, und verschieben Sie sie zum Vergleichen in den Bereich Selected Values (Ausgewählte Werte). Falls die Liste Verfügbare Werte mehr als 50 Einträge enthält, klicken Sie auf , und suchen Sie nach dem gewünschten Wert. Die maximale Anzahl der Elemente, die unter Verfügbare Werte aufgeführt werden können, ist konfigurierbar. 6 Soll die Anzeige unter Selected Values (Ausgewählte Werte) beschränkt werden, aktivieren Sie das Kontrollkästchen Locked (Gesperrt). Standardmäßig ist das Kontrollkästchen Locked (Gesperrt) deaktiviert, sodass die Endbenutzer beim Ausführen der Berichte verschiedene Filter nutzen können. 7 Klicken Sie auf OK. 8 Zum Ändern der Bedingung klicken Sie im Bereich Filter auf Ändern. 9 Klicken Sie zum Speichern der Änderungen auf OK. Zum Löschen eines Elements aus der Liste markieren Sie eine Zeile, und klicken Sie auf Entfernen. Ad-hoc-Editor 21 HINWEIS: Die Datenzeilen müssen alle Bedingungen erfüllen. Alle definierten Bedingungen im Filter, der auf die Daten angewendet wird, werden also mit einem logischen UND miteinander verknüpft. Ändern der Standardeinstellungen für Beschriftungen Mit dem Bereich Anzeige ändern Sie die Standardbeschriftung und die Reihenfolge der Felder im Adhoc-Editor. Die Beschriftungen und die Reihenfolge der Felder können jederzeit im Ad-hoc-Editor geändert werden; wenn Sie diese Einstellungen jedoch hier konfigurieren, stehen sie auch in Domänenthemen zur Verfügung. Der Bereich Anzeige enthält folgende Optionen: Zum Ändern der Reihenfolge für die Felder klicken Sie in die Zeile eines Felds. Verschieben Sie den Eintrag dann mit den Schaltflächen An den Anfang verschieben, Nach oben, Nach unten oder An das Ende verschieben an die gewünschte Position. Die Felder können innerhalb ihres jeweiligen Satzes verschoben werden, und auch ganze Feldsätze lassen sich verschieben. Standardmäßig wird der Feldname als Anzeigebeschriftung für die Zeile, Spalte oder Größe übernommen, die Sie aus dem angegebenen Feld erstellen. Soll die StandardAnzeigebeschriftung für ein Feld oder einen Satz geändert werden, doppelklicken Sie in die entsprechende Zeile, und geben Sie die neue Beschriftung in das Textfeld ein. Die eigentlichen Sätze werden in den Ansichten nicht verwendet, dienen jedoch als Hilfsmittel, mit dem Sie alle in den Sätzen befindlichen Felder gleichzeitig hinzufügen, was die Erstellung der Ansicht beschleunigt. Sollen keine Sätze im Ad-hoc-Editor verwendet werden, wählen Sie Einfache Liste oben im Bereich Datenquellenauswahl. Anschließend können Sie die Felder neu beschriften und neu anordnen. Speichern der Einstellungen Im Bereich Als Thema speichern geben Sie einen Namen und eine Beschreibung an, mit denen die Einstellungen für „Datenauswahl“ als Domänenthema gespeichert werden. Anschließend erstellen Sie verschiedene Ansichten aus dem Domänenthema anhand der gespeicherten Einstellungen für Felder, Filter und Anzeigebeschriftung. Außerdem können Sie das Domänenthema bearbeiten und so die Einstellungen ändern. 2.1.3 Bereich „Ad-hoc-Editor“ Im Ad-hoc-Editor erstellen Sie verschiedene Arten von Ansichten und Berichten. 22 ZENworks Reporting 5-Systemreferenz Abbildung 2-1 Ad-hoc-Editor Weitere Informationen zum Bereich Ad-hoc-Editor finden Sie in den folgenden Abschnitten: „Der Bereich „Datenquellenauswahl““, auf Seite 23 „Der Bereich „Ad-hoc-Ansicht““, auf Seite 23 „Der Bereich „Filter““, auf Seite 26 Der Bereich „Datenquellenauswahl“ Der Bereich Datenquellenauswahl enthält eine Liste von Elementen, die Sie in einem Thema oder einer Domäne ausgewählt und in Felder und Größen übernommen haben. Mit dem Symbol „Datenquellenauswahl“ in der oberen linken Ecke blenden Sie diesen Bereich ein und aus. Die Option Ausblenden erleichtert das Anordnen der Inhalte in einer großen Ad-hocAnsicht. Der Bereich „Ad-hoc-Ansicht“ Mit den Werkzeugen im Bereich Ad-hoc-Ansicht steuern Sie die Daten, die in eine Ansicht aufgenommen werden soll, sowie die Strukturierung dieser Daten. Ad-hoc-Editor 23 Abbildung 2-2 Bereich „Ad-hoc-Ansicht“ Weitere Informationen zum Bereich Ad-hoc-Ansicht finden Sie in den folgenden Abschnitten: „Symbole in der Symbolleiste „Ad-hoc-Editor““, auf Seite 24 „Die Layout-Leiste“, auf Seite 25 „Verwalten der Rasterdetails“, auf Seite 26 Symbole in der Symbolleiste „Ad-hoc-Editor“ Symbol 24 Name Beschreibung Anzeigemodus Blendet die Editor-Benutzeroberfläche aus. In diesem Modus ist nur ein Teil der Editor-Funktionen verfügbar. Speichern Bietet Speicheroptionen zur Auswahl an. Exportieren Exportiert den Bericht in die folgenden Formate: PDF, Excel (paginiert), Excel, CSV, DOCX, RTF, Flash, ODT, ODS, XLSX (paginiert), XLSX (paginiert) und XLSX. Rückgängig Macht die letzte Aktion rückgängig. Wiederholen Stellt die zuletzt rückgängig gemachte Aktion wieder her. Alle rückgängig Setzt die Ansicht auf den Zustand vor der letzten Speicherung zurück. ZENworks Reporting 5-Systemreferenz Symbol Name Beschreibung Gruppen wechseln Schaltet den Gruppenanzeigemodus um. Wenn in den Spalten beispielsweise der Bundle-Typ angezeigt wird und in den Zeilen die Bundle-Version und das BundleErstellungsdatum, wird die Darstellung mit diesem Symbol so umgeschaltet, dass die Daten aus den Spalten in den Reihen angezeigt werden und umgekehrt. Dies ist nur für die Kreuztabellen- und die Diagrammansicht möglich. Sortieren Beim Arbeiten mit Tabellen: Zeigt die aktuelle Sortierreihenfolge an und bietet Optionen zum Sortieren der Daten an. Weitere Informationen finden Sie unter „Sortieren von Tabellen“, auf Seite 38. Eingabesteuerungen Zeigt die Eingabesteuerungen, die auf diese Ansicht angewendet wurden. Weitere Informationen finden Sie unter Abschnitt 2.8.2, „Verwenden von Eingabesteuerungen“, auf Seite 51. Seitenoptionen Bietet Optionen auf Seitenebene an. Es sind folgende Optionen verfügbar: Layout-Leiste ein- oder ausblenden. Titelbereich ein- oder ausblenden. SQL-Abfrage anzeigen Zeigt die SQL-Abfrage zur Überprüfung der Daten an. Für diese Aktion benötigen Sie Administratorrechte. Die Abfrage ist schreibgeschützt, kann jedoch zum Überprüfen in die Zwischenablage oder in ein anderes Dokument kopiert werden. Standardmäßig ist dies deaktiviert. Zum Aktivieren der Abfrage klicken Sie auf Verwalten > Servereinstellungen > Ad-hoc-Einstellungen, und aktivieren Sie das Kontrollkästchen Ansichtsabfrage in Ad-hoc-Editor aktivieren. Dropdown-Liste Der Ansichtstyp kann auf Tabelle, Diagramm oder Kreuztabelle zurückgesetzt werden. Als Anzeigedaten können Sie eine Teilmenge der verfügbaren Sample Data (Beispieldaten) oder auch Full Data (Vollständige Daten) darstellen lassen. Dies ist nur für die Kreuztabellen- und die Diagrammansicht möglich. Die Layout-Leiste Unterhalb der Symbolleiste befindet sich die Layout-Leiste mit zwei Feldern. Die Beschriftung und Funktion dieser Felder ist abhängig vom Ansichtstyp. In der Tabellenansicht stehen die Felder Spalten und Gruppen zur Auswahl. In der Diagramm- und der Kreuztabellenansicht werden die Felder Spalten und Zeilen angeboten. Sie können Elemente aus den Feldern Felder und Measures (Größen) per Drag & Drop in diese Felder ziehen. Ad-hoc-Editor 25 Verwalten der Rasterdetails Unterhalb der Layout-Leiste befindet sich die Rasterdetail-Auswahl. Diese Option ist nur in der Diagramm- und der Tabellenansicht verfügbar. Klicken Sie in der Tabellenansicht auf folgenden Optionen werden angezeigt: . Die Detailed Data (Detaillierte Daten) zeigt die Tabellendetails an. Totals Data (Gesamtdaten) zeigt die Tabellengesamtsummen an. Details and Totals (Details und Gesamtdaten) zeigt sowohl die Details als auch die Gesamtsummen an. Der Bereich „Filter“ Der Bereich Filter enthält die Filter, die für die Ansicht definiert sind. Im Bereich Ad-hoc-Ansicht können Sie die Filterwerte festlegen und die Ergebnisse anzeigen. Zum Ein- und Ausblenden des Bereichs Filter klicken Sie auf das Symbol „Filter“ oben rechts im Bereich Filter. Weitere Informationen finden Sie unter Abschnitt 2.8, „Verwenden von Filtern und Eingabesteuerungen“, auf Seite 46. 2.1.4 Typen von Ad-hoc-Ansichten Im Ad-hoc-Editor stehen die folgenden Ansichtstypen zur Auswahl: „Tabellen“, auf Seite 26 „Diagramme“, auf Seite 27 „Kreuztabellen“, auf Seite 27 Tabellen In einer Tabellenansicht werden Werte aus der Datenbank angezeigt, und Sie können die Werte in den Spalten addieren. Die Tabellenansicht besteht aus Spalten, Zeilen und Gruppen. Gruppen fassen Zeilen nach einem bestimmten Wert in einem beliebigen Feld zusammen, und für jede Gruppe wird eine Zwischensumme berechnet. Eine Tabellenansicht mit Bundle-Details enthält beispielsweise Spalten mit dem Bundle-Namen, der Version und dem Erstellungsdatum der einzelnen Bundles, wobei die Zeilen den Bundle-Typ anzeigen. Bundle-Typ Bundle-Name Version Erstellungsdatum Patch-Bundle B1 0 09-06-2013 Windows-Bundle B2 1 30-04-2013 Linux-Bundle B3 1 18-08-2013 Weitere Informationen zu Tabellenansichten finden Sie unter Abschnitt 2.5, „Arbeiten mit Tabellen“, auf Seite 35. 26 ZENworks Reporting 5-Systemreferenz Diagramme In Diagrammansichten werden eine oder mehrere Größen über mehrere Sätze verwandter Elemente hinweg miteinander verglichen. Die Daten werden in Diagrammen grafisch zusammengefasst, wobei verschiedene Diagrammtypen unterstützt werden, z. B. Balken-, Linien-, Flächen- und Tortendiagramm. In der nachstehenden Tabelle zeigt das Diagramm beispielsweise die Daten in einem Balkendiagramm, in dem die Bundle-Anzahl der einzelnen Bundle-Typen verglichen wird. Bundle-Typ Patch-Bundle Windows-Bundle 02 Linux-Bundle Weitere Informationen zur Diagrammansicht finden Sie unter Abschnitt 2.6, „Arbeiten mit Diagrammen“, auf Seite 40. Kreuztabellen Kreuztabellen bieten eine kompaktere Darstellung als Tabellen; sie enthalten Daten für Elemente und die zugehörigen berechneten Werte. Die Spalten und Zeilen geben die Dimensionen für die Gruppierung vor, die Zellen enthalten die zusammengefassten Größen. In einer Kreuztabelle, deren Spalten nach dem Bundle-Typ gruppiert sind, ergibt sich beispielsweise die folgende Bundle-Anzahl: Bundle-Typ Bundle-Anzahl Patch-Bundle 100 Windows-Bundle 150 Linux-Bundle 50 Gesamt 300 Weitere Informationen finden Sie unter Abschnitt 2.7, „Arbeiten mit Standard-Kreuztabellen“, auf Seite 43. Ad-hoc-Editor 27 2.2 Erstellen von Ad-hoc-Ansichten Eine Ad-hoc-Ansicht ist eine Datenansicht, die auf einer Domäne oder einem Thema beruht. Ad-hocAnsichten können wahlweise als Tabelle, Diagramm oder Kreuztabelle ausgelegt werden. Dies ist der Einstiegspunkt für die Analyse. 1 Klicken Sie auf Erstellen > Ad-hoc-Ansicht. 2 Wählen Sie im Bereich Datenauswahl die Option Domänen. 3 Klicken Sie auf . Die Baumstruktur wird erweitert. Wählen Sie dann die zu verwendende Domäne aus. Es werden nur solche Domänen angezeigt, für die Sie die entsprechenden Rechte besitzen. 4 Klicken Sie auf Choose Data (Daten auswählen). 5 Klicken Sie im Bereich Datenauswahl auf Felder, und wählen Sie die gewünschten Elemente für die Ad-hoc-Ansicht aus. Weitere Informationen finden Sie unter „Auswählen von Elementen“, auf Seite 20. Im Bereich „Datenauswahl“ können Sie außerdem die folgenden Aufgaben ausführen: Mit Vorfilter erstellen Sie Filter, die die verfügbare Datenmenge für den Ad-hoc-Editor einschränken. Weitere Informationen hierzu finden Sie unter „Vorfiltern der Daten“, auf Seite 21. Mit Anzeige ändern Sie die Felder und die Anzeigenamen im Feld Anzeigebeschriftung. Weitere Informationen finden Sie unter „Ändern der Standardeinstellungen für Beschriftungen“, auf Seite 22. Mit Als Thema speichern speichern Sie das benutzerdefinierte Thema. Weitere Informationen hierzu finden Sie in „Speichern der Einstellungen“, auf Seite 22. 6 Wählen Sie den Typ für die Ad-hoc-Ansicht aus: „Tabelle“, „Diagramm“ oder „Kreuztabelle“. Weitere Informationen zu den Ansichtstypen finden Sie unter Abschnitt 2.1.4, „Typen von Adhoc-Ansichten“, auf Seite 26. 7 Wählen Sie Elemente unter Felder und Measures (Größen) aus. Weitere Informationen finden Sie unter Abschnitt 2.5.1, „Verwenden von Feldern in Tabellen“, auf Seite 35, Abschnitt 2.6.1, „Verwenden von Feldern und Größen in Diagrammen“, auf Seite 40 bzw. Abschnitt 2.6.1, „Verwenden von Feldern und Größen in Diagrammen“, auf Seite 40. 8 Zeigen Sie mit dem Cursor auf , und klicken Sie auf Ad-hoc-Ansicht speichern oder Ad-hoc- Ansicht speichern unter. 9 Wählen Sie den Ordner aus, in dem die Ansicht gespeichert werden soll. Standardmäßig wird die Ad-hoc-Ansicht im Repository gespeichert. 10 Geben Sie den Ansichtsnamen ein, und klicken Sie auf Speichern. Zum Erstellen einer neuen Ad-hoc-Ansicht können Sie außerdem eine vorhandene Ad-hocAnsicht öffnen und bearbeiten. 28 ZENworks Reporting 5-Systemreferenz 2.3 Erzeugen von Ad-hoc-Berichten Im Ad-hoc-Editor untersuchen Sie Ansichten, die wiederum als Berichte gespeichert werden können. Die Berichte bearbeiten Sie in iReport, und sie können geplant und in Dashboards aufgenommen werden. Abschnitt 2.3.1, „Erzeugen von Ad-hoc-Berichten aus einer vorhandenen Ad-hoc-Ansicht“, auf Seite 29 Abschnitt 2.3.2, „Erstellen von Ad-hoc-Ansichten und Erzeugen eines Berichts“, auf Seite 30 2.3.1 Erzeugen von Ad-hoc-Berichten aus einer vorhandenen Ad-hocAnsicht Wenn bereits Ansichten vorhanden sind, aus denen Berichte erzeugt werden sollen, gehen Sie wie folgt vor: 1 Wechseln Sie zu dem Ordner, in dem Sie die Ansicht gespeichert haben. 2 Wählen Sie die Ansicht aus. 3 Zeigen Sie mit dem Cursor auf , und wählen Sie Ad-hoc-Ansicht speichern und Bericht erstellen. Die Ansicht wird als Ad-hoc-Ansicht gespeichert, und ein Ad-hoc-Bericht wird erzeugt. 4 Wählen Sie den Ordner aus, in dem der Bericht gespeichert werden soll. 5 Geben Sie den Ansichts- und den Berichtsnamen ein, und klicken Sie auf Speichern. Die Ad-hoc-Ansicht wird als Bericht gespeichert, wodurch Sie die folgenden Möglichkeiten erhalten: Betrachten Sie die Daten im interaktiven Berichts-Viewer. Formatieren Sie die Tabellendaten. Betten Sie die Dateninhalte in ein Dashboard ein. 6 Zum Ausführen eines Berichts wählen Sie den gewünschten Bericht aus. Es gibt mehrere Methoden, Berichte anzuzeigen und auszuwählen: Klicken Sie auf der Startseite auf Berichte anzeigen. Klicken Sie auf Anzeigen > Repository. Klicken Sie auf Anzeigen > Suchergebnisse. Klicken Sie auf Bibliothek. Der Bereich Repository wird angezeigt. Hier wird derselbe Satz von Dateien in einer anderen Ansicht dargestellt. 7 Klicken Sie auf den Berichtsnamen, oder klicken Sie mit der rechten Maustaste auf den Berichtsnamen, und klicken Sie dann auf Ausführen. Wenn Sie über Anzeigen > Repository auf den Bericht zugreifen, markieren Sie die Berichtszeile, und klicken Sie auf die Schaltfläche Ausführen. Alternatives Verfahren zum Erzeugen eines Berichts aus einer vorhandenen Ansicht 1 Klicken Sie auf der Startseite auf Bericht erstellen. 2 Wählen Sie im Bereich Bericht erstellen die gewünschte Ansicht aus, und klicken Sie auf OK. Ad-hoc-Editor 29 3 Zeigen Sie mit dem Cursor auf , und klicken Sie auf Speichern oder Speichern unter. 4 Wählen Sie den Ordner aus, in dem der Bericht gespeichert werden soll. 2.3.2 Erstellen von Ad-hoc-Ansichten und Erzeugen eines Berichts 1 Führen Sie Schritt Schritt 1 bis Schritt 7 (siehe Abschnitt 2.2, „Erstellen von Ad-hoc-Ansichten“, auf Seite 28) und Schritt 3 bis Schritt 7 (siehe Abschnitt 2.3.1, „Erzeugen von Ad-hoc-Berichten aus einer vorhandenen Ad-hoc-Ansicht“, auf Seite 29) aus. 2 Klicken Sie auf den Berichtsnamen, oder klicken Sie mit der rechten Maustaste auf den Berichtsnamen, und klicken Sie dann auf Ausführen. Wenn Sie über Anzeigen > Repository auf den Bericht zugreifen, markieren Sie die Berichtszeile, und klicken Sie auf die Schaltfläche Ausführen. HINWEIS: Nach dem Erstellen eines Berichts aus einer Ad-hoc-Ansicht können keine Objekte mehr zu diesem Bericht hinzugefügt oder daraus entfernt werden. Abhängige Berichte Wenn Sie einen Bericht aus einer Ad-hoc-Ansicht erstellen, gilt dieser Bericht als „abhängig“ von dieser Ansicht. Beim Aktualisieren einer Ad-hoc-Ansicht werden die zugehörigen abhängigen Berichte nicht aktualisiert. Wenn Sie beispielsweise eine Ad-hoc-Ansicht im Editor öffnen und eine Spalte hinzufügen, wird diese Spalte nicht in früheren, aus dieser Ansicht erstellten Berichten angezeigt. Sollen die Berichte aktualisiert werden, speichern Sie die aktualisierte Ansicht unter einem anderen Dateinamen. 2.4 Planen von Berichten In den folgenden Abschnitten finden Sie Informationen zum Planen von Berichten: Abschnitt 2.4.1, „Planen und Ausführen von Berichten“, auf Seite 30 Abschnitt 2.4.2, „Ausgabeoptionen“, auf Seite 32 Abschnitt 2.4.3, „Anzeigen der Liste der geplanten Aufträge“, auf Seite 33 Abschnitt 2.4.4, „Optionen für „Einfach“ und „Kalender““, auf Seite 34 Abschnitt 2.4.5, „Ausführen eines Auftrags im Hintergrund“, auf Seite 35 2.4.1 Planen und Ausführen von Berichten HINWEIS: Vor dem Planen eines Berichts müssen Sie den Server für ausgehende Emails konfigurieren. Weitere Informationen zum Server für ausgehende Emails finden Sie im ZENworks Reporting 5-Installationshandbuch. Sie können den Auftrag einrichten und dabei angeben, wann und wie oft er ausgeführt werden soll. 1 Klicken Sie auf der Startseite auf VBerichte anzeigen, oder klicken Sie auf Anzeigen > Repository. 2 Klicken Sie mit der rechten Maustaste auf den Berichtsnamen, und wählen Sie Zeitplan. 3 Klicken Sie auf Auftrag planen. Der Bereich Zeitplanung wird angezeigt. 30 ZENworks Reporting 5-Systemreferenz 4 Geben Sie im Feld Auftragsname einen Namen für den Auftrag ein, z. B. „Wochenbericht“. Die Eingabe einer Beschreibung ist optional. 5 Legen Sie die folgenden Berichtsattribute fest: Auftrag starten: Wählen Sie eine der folgenden Optionen: Sofort: Der Auftrag wird direkt im Anschluss nach der Konfiguration gestartet. Am: Der Auftrag wird zu einem späteren Zeitpunkt gestartet. Klicken Sie auf das Kalendersymbol , und wählen Sie das gewünschte (in der Zukunft liegende) Datum und die Uhrzeit aus. Zum Festlegen der Uhrzeit für die Ausführung des Auftrags klicken Sie unten im Kalender auf die Stunden- und Minutenangaben. Zeitzone: Legen Sie die Zeitzone für den Zeitplan fest. Die Standard-Zeitzone ist die Zeitzone des Servers, also die Zeitzone, die Sie beim Anmelden angegeben haben. Wenn Sie sich in einer anderen Zeitzone befinden, geben Sie die entsprechende Zeitzone hier an. Wiederholung: Wählen Sie eine der folgenden Einstellungen: Keine: Der Bericht wird einmalig ausgeführt. Einfach: Der Bericht wird in stündlichen, täglichen oder wöchentlichen Zeitabständen ausgeführt. Kalender: Der Auftrag wird an bestimmten Wochentagen oder Tagen im Monat ausgeführt. Bei Auswahl der Option Einfach oder Kalender werden weitere Felder eingeblendet. Weitere Informationen finden Sie unter Abschnitt 2.4.4, „Optionen für „Einfach“ und „Kalender““, auf Seite 34. 6 Klicken Sie auf Weiter. 7 (Bedingt) Wenn der zu planende Bericht Eingabesteuerungen enthält, werden Sie zur Eingabe aufgefordert. Wenn gespeicherte Werte vorliegen, werden diese in einer Dropdown-Liste oben im Bereich Parameterwerte festlegen angezeigt. In der Dropdown-Liste Gespeicherte Werte verwenden können Sie die Eingabesteuerungen festlegen, die für den zu planenden Bericht definiert sind. Geben Sie die Eingabewerte für den ausgewählten Bericht ein, und klicken Sie auf Aktuelle Werte speichern. Damit werden die Eingabewerte gespeichert. Ad-hoc-Editor 31 8 Wählen Sie einen Satz gespeicherter Werte aus, oder legen Sie die Eingabesteuerungen fest, und klicken Sie auf Weiter. 9 Legen Sie die Ausgabeoptionen im Bereich Ausgabeeinstellungen fest. Weitere Informationen finden Sie unter Abschnitt 2.4.2, „Ausgabeoptionen“, auf Seite 32. 10 Klicken Sie auf Senden. Der Auftrag wird in der Liste der geplanten Aufträge ausgeführt (siehe Schritt 2). 11 Mit Jetzt ausführen wird der Bericht im Hintergrund ausgeführt. 2.4.2 Ausgabeoptionen Im Bereich Ausgabedetails ändern Sie die Ausgabeeinstellungen. Richten Sie zunächst den Auftrag ein und dann die Ausgabeoptionen. Informationen hierzu erhalten Sie unterAbschnitt 2.4.1, „Planen und Ausführen von Berichten“, auf Seite 30. 32 ZENworks Reporting 5-Systemreferenz Im Bereich Ausgabedetails lassen sich die folgenden Einstellungen ändern: Basisname der Ausgabedatei: Geben Sie einen Namen für die Auftragsdatei ein. Ausgabebeschreibung (optional): Geben Sie eine Beschreibung für die Auftragsdatei ein. Ausgabeformat: Wählen Sie das Format aus, in dem die Auftragsdatei gespeichert werden soll. Wenn Sie mehrere Formate auswählen, wird jeweils eine separate Datei pro Format im Repository gespeichert und als separate Datei an die Email-Benachrichtigung angehängt. Gebietsschema der Ausgabe: Wählen Sie die Gebietsschemaeinstellungen für die Berichterzeugung. Der Bericht muss Gebietsschemata unterstützen, beispielsweise ein Bericht auf der Grundlage einer Domäne, die Sprachen-Bundles enthält. An: Geben Sie die Email-Adressen für Email-Benachrichtigungen an. Betreff: Geben Sie einen Betreff für die Email-Benachrichtigung ein. Nachricht: Geben Sie die Nachricht für die Email-Benachrichtigung ein. Dateien anhängen: Die Berichtausgabe wird zusammen mit der Email-Benachrichtigung gesendet. Leere Berichte überspringen:: Wenn die Berichtausführung fehlschlägt und leere Berichtausgabedateien entstehen, werden diese Dateien nicht an die Email-Benachrichtigung angehängt. Ausgabespeicherort: Navigieren Sie zu dem Ordner, in dem der Bericht gespeichert werden soll. Sie benötigen die Schreibberechtigung für diesen Ordner. Fortlaufende Dateinamen: An den Namen der mit dem Auftrag erstellten Dateien wird ein Zeitstempel angehängt. Diese Option ist sinnvoll für die Ausgabe wiederkehrender Aufträge sowie für zeitkritische Berichte, die mit dem Datum und der Uhrzeit ihrer Ausgabe versehen werden müssen. Wenn der Zeitstempel verwendet wird, lautet der Ausgabedateiname <Basisname>-<Zeitstempel>.<Erweiterung>. Zeitstempel-Muster: Optionales Schema für den Zeitstempel. Im Schema für Berichtausgabedateien sind nur Buchstaben, Ziffern, Bindestriche, Unterstriche und Punkte zulässig. Das Standardschema lautet jjjjMMttHHmm. Beispiel: 201307030601. Dateien überschreiben: Alte Ausgabedateien werden mit neuen Dateien überschrieben. Dies ist sinnvoll, wenn keine fortlaufenden Dateinamen vorliegen oder wenn Sie ein ZeitstempelMusterangeben, mit dem u. U. identische Dateinamen entstehen können. 2.4.3 Anzeigen der Liste der geplanten Aufträge Die geplanten Aufträge sind im Bereich Repository mit dem Symbol gekennzeichnet. Die Benutzer können jeweils die Aufträge anzeigen, die sie selbst definiert haben, Administratoren dagegen die Aufträge aller Benutzer. 1 Klicken Sie auf der Startseite auf Berichte anzeigen. 2 Klicken Sie mit der rechten Maustaste auf den Bericht, und wählen Sie Zeitplan. Die Liste der geplanten Aufträge wird angezeigt. Ad-hoc-Editor 33 Der Bereich Geplante Aufträge enthält die ID des Auftrags, den Eigentümer, der den Auftrag erstellt hat, sowie den Status des Auftrags. Die folgenden Auftragsstatusangaben sind möglich: Normal: Der Auftrag ist geplant. Läuft: Der Bericht wird auf dem Server erzeugt. Abgeschlossen: Die Auftragsausführung ist beendet, und die Ausgabedatei wurde im Repository abgelegt. Fehler: Beim Planen oder Auslösen des Auftrags ist ein Fehler aufgetreten. Wenn ein Auftrag erfolgreich ausgelöst wurde und erst bei der Ausführung ein Fehler auftritt, wird dies hier nicht angezeigt. Der Bereich Geplante Aufträge enthält folgende Optionen: Bearbeiten: Sie können den geplanten Auftrag bearbeiten und die Änderungen speichern. Entfernen: Der geplante Auftrag wird gelöscht. Wenn der Server eine Anforderung zum Löschen eines Auftrags erhält, der gerade ausgeführt wird, so wird die Ausführung erst beendet, und dann wird der Auftrag gelöscht. Im Bereich Geplante Aufträge können Sie folgende Aufgaben ausführen: Mit Zurück gelangen Sie zur Liste der Berichte zurück. Mit Auftrag planen definieren Sie einen neuen Auftrag. Mit Jetzt ausführen wird der Bericht im Hintergrund ausgeführt, und Sie können weiterhin auf dem Server arbeiten. 2.4.4 Optionen für „Einfach“ und „Kalender“ Sollen Berichte automatisch und regelmäßig ausgeführt werden, legen Sie auf der Seite „Auftrag einrichten“ eine einfache oder kalendarische Wiederholung fest: Mit Einfach wird der Bericht regelmäßig in stündlichen, täglichen oder wöchentlichen Zeitabständen ausgeführt. Zu Kalender gehören weitere Einstellungen: Tageszeit, Wochentag oder Tag im Monat, Monate im Jahr. Für die einfache Wiederholung stehen die folgenden Optionen zur Auswahl: Wiederholen im Abstand von: Hiermit bestimmen Sie den Zeitabstand zwischen Aufträgen in Minuten, Stunden, Tagen oder Wochen. Unendlich: Der Auftrag wird so lange ausgeführt, bis Sie ihn löschen. Mal: Der Auftrag wird so oft ausgeführt, wie hier angegeben. Bis: Der Auftrag wird bis zu einem bestimmten Datum ausgeführt. Klicken Sie auf Datum auszuwählen. Für die kalendarische Wiederholung stehen die folgenden Optionen zur Auswahl: Monate: Die Monate, in denen der Bericht ausgeführt wird. Tage: Die Tage, an denen der Bericht ausgeführt wird. Jeden Tag Week Days (Wochentage) Month Days (Tage im Monat): Geben Sie die gewünschten Datumsangaben oder Datumsbereiche ein, jeweils durch Komma getrennt. Beispiel: 1, 15. 34 ZENworks Reporting 5-Systemreferenz , um das Zeit: Die Uhrzeit (als Minuten- und Stundenangabe), zu der der Auftrag ausgeführt werden soll. Es gilt das 24-Stunden-Format. Sie können auch mehrere Minuten- und Stundenangaben sowie mehrere Zeitbereiche eingeben, jeweils durch Komma getrennt. Wenn Sie beispielsweise 0, 15, 30 und 45 für die Minuten angeben und 9-17 für die Stunden, wird der Bericht alle 15 Minuten zwischen 9:00 Uhr und 17:45 ausgeführt. Mit einem Sternchen (*) wird der Bericht in jeder Minute bzw. in jeder Stunde ausgeführt. Wiederholen bis: Die kalendarische Wiederholung gilt bis zum angegebenen Datum. Klicken Sie auf , um das Datum auszuwählen. 2.4.5 Ausführen eines Auftrags im Hintergrund Durch die Ausführung eines Auftrags im Hintergrund wird ein Bericht erzeugt, wobei die Leistung des Servers potenziell nicht beeinträchtigt wird. Nach Abschluss des Auftrags können Sie den Bericht direkt in ein beliebiges Format exportieren und im Repository speichern. Soll ein Bericht freigegeben werden, senden Sie den Bericht per Email an die gewünschten Empfänger. Die Ausführung eines Auftrags im Hintergrund entspricht der Planung des Berichts zur sofortigen Ausführung. 1 Klicken Sie auf der Startseite auf Berichte anzeigen. 2 Klicken Sie mit der rechten Maustaste auf den Bericht, und wählen Sie Run in Background (Im Hintergrund ausführen). Wenn der auszuführende Bericht Eingabesteuerungen oder Filter enthält, werden Sie zur Eingabe aufgefordert. 3 Wählen Sie einen Satz gespeicherter Werte aus, oder legen Sie die Felder einzeln nacheinander fest, und klicken Sie auf „Weiter“. 4 Geben Sie im Bereich Setting Output Options (Ausgabeoptionen festlegen) die entsprechenden Details an, und klicken Sie auf Senden. Weitere Informationen zu den Ausgabeoptionen finden Sie unter Abschnitt 2.4.2, „Ausgabeoptionen“, auf Seite 32. 5 Klicken Sie auf Speichern. Der Bericht wird sofort ausgeführt. 2.5 Arbeiten mit Tabellen Im folgenden Abschnitt erfahren Sie, wie Sie eine Tabellenansicht öffnen, bearbeiten und formatieren: Abschnitt 2.5.1, „Verwenden von Feldern in Tabellen“, auf Seite 35 2.5.1 Verwenden von Feldern in Tabellen Zum Einfügen von Daten in die Tabelle fügen Sie Elemente hinzu. Alle verfügbaren Elemente werden im Bereich Datenquellenauswahl links im Ad-hoc-Editor angezeigt. Die folgenden Parameter stehen im Bereich Datenquellenauswahl zur Auswahl: Felder, die als Spalten oder Gruppen in die Tabelle aufgenommen werden können. Measures (Größen), spezielle Felder, die Datenwerte enthalten. Ad-hoc-Editor 35 HINWEIS: Die meisten Größen zeigen GUIDs in Tabellenansichten an, andere dagegen Größen. So fügen Sie Elemente aus Feldern und Größen als Spalten zu einer Tabelle hinzu: 1 Klicken Sie im Bereich Datenquellenauswahl auf das gewünschte Element unter Felder oder Größen. 2 Ziehen Sie das ausgewählte Element in das Feld Spalten in der Layout-Leiste. Das ausgewählte Element wird als Spalte in die Tabelle aufgenommen. So entfernen Sie ein Element aus einer Tabelle: Klicken Sie in der Layout-Leiste auf das x neben dem Namen des Felds oder der Größe. Zusammenfassungen Für jede Spalte in der Tabelle lassen sich Zusammenfassungsdaten anzeigen. Die Zusammenfassungsdaten können dabei in Form von verschiedenen Funktionen berechnet werden, beispielsweise: Summe Anzahl Anzahl unterschiedlicher Werte Durchschnitt In einer Tabelle mit einer Liste von Bundle-Größen, gruppiert nach Bundle-Typ, gibt diese Funktion beispielsweise den Mindest-, Höchst- oder Durchschnittswert oder die Summe der Bundle-Größe zurück. So fügen Sie eine Zusammenfassung zu einer bestimmten Spalte hinzu: Klicken Sie in der Tabelle mit der rechten Maustaste auf die Spalte, für die eine Zusammenfassung berechnet werden soll, und wählen Sie Add Summary (Zusammenfassung hinzufügen). Die Zusammenfassungsdaten werden in den Gruppenkopf aufgenommen oder (falls die Tabelle keine Gruppen enthält) am Ende einer Spalte angezeigt. So entfernen Sie eine Zusammenfassung aus einer bestimmten Spalte: Klicken Sie in der Tabelle mit der rechten Maustaste auf die Spalte, in der sich die zu entfernende Zusammenfassung befindet, und wählen Sie Remove Summary (Zusammenfassung entfernen). So können Sie Zusammenfassungen zu allen Spalten hinzuzufügen oder aus allen Spalten entfernen: Klicken Sie auf 36 , und wählen Sie Detailed Data (Detaillierte Daten). ZENworks Reporting 5-Systemreferenz Spalten- und Kopfbeschriftungen Bei Tabellenberichten bearbeiten Sie die Spalten- und Kopfbeschriftungen direkt im Ad-hoc-Editor. So bearbeiten Sie eine Spalten- oder Kopfbeschriftung: 1 Klicken Sie im Bereich Ad-hoc-Ansicht mit der rechten Maustaste auf den Spalten- oder Gruppenkopf. 2 Klicken Sie auf Edit Label (Beschriftung bearbeiten). 3 Löschen Sie den vorhandenen Namen im Textfeld, und geben Sie den neuen Namen ein. 4 Klicken Sie auf Senden. So löschen Sie eine Spalten- oder Kopfbeschriftung: 1 Klicken Sie in der Ad-hoc-Ansicht mit der rechten Maustaste auf die Spalte oder den Kopf. 2 Klicken Sie auf Delete Label (Beschriftung löschen). Wenn Sie eine Beschriftung löschen, wird sie weiterhin im Ad-hoc-Editor dargestellt, jedoch nicht mehr im Bericht. So weisen Sie eine Beschriftung erneut zu: 1 Klicken Sie mit der rechten Maustaste auf die Spalte oder den Kopf. 2 Klicken Sie auf Add Label (Beschriftung hinzufügen). 3 Geben Sie den Namen der Beschriftung an. 4 Klicken Sie auf Senden. Verwalten der Spaltengröße und der Spaltenabstände Wenn Sie die Größe der Spalten in der Tabelle ändern, nutzen Sie den verfügbaren Platz optimal aus. Zum Auswählen der anzupassenden Spalten klicken Sie jeweils auf den rechten Rand einer Spalte. So ändern Sie die Größe einer Spalte: 1 Wählen Sie im Bereich Ad-hoc-Ansicht die Spalte aus, deren Größe angepasst werden soll. 2 Zeigen Sie mit dem Cursor auf den rechten Rand der Spalte. 3 Das Größenänderungssymbol ( ) wird angezeigt. Klicken Sie auf den Spaltenrand, und ziehen Sie ihn, bis die Spalte die gewünschte Größe erreicht. So ändern Sie den Abstand zwischen den Spalten: 1 Klicken Sie im Bereich Datenquellenauswahl unter Größen auf Abstandshalter. 2 Ziehen Sie den Abstandshalter in das Feld Spalten in der Layout-Leiste, und zwar zwischen die Namen der beiden Spalten, zwischen denen ein Abstand eingefügt werden soll. In der Tabelle wird eine Abstandshalterspalte mit der Beschriftung angezeigt. Zum Entfernen eines Abstandshalters klicken Sie mit der rechten Maustaste auf die Abstandshalterspalte, und wählen Sie Remove from Table (Aus Tabelle entfernen). So erstellen Sie Tabellenränder mithilfe von Abstandshaltern: 1 Klicken Sie im Bereich Datenquellenauswahl auf Abstandshalter. 2 Ziehen Sie den Abstandshalter in das Feld Spalten in der Layout-Leiste. 3 Fügen Sie den Abstandshalter an den rechten Rand der Tabelle an. Ad-hoc-Editor 37 Ändern der Spaltenreihenfolge 1 Klicken Sie im Bereich Ad-hoc-Ansicht mit der rechten Maustaste auf die zu verschiebende Spalte. 2 Klicken Sie auf Nach rechts oder Nach links. Sortieren von Tabellen Im Ad-hoc-Editor sortieren Sie die Zeilen einer Tabelle nach einem beliebigen Feld. 1 Klicken Sie auf . Der Bereich Sortieren wird angezeigt. 2 Fügen Sie ein Feld hinzu, nach dem sortiert werden soll. Klicken Sie hierzu mit der rechten Maustaste auf das gewünschte Element im Bereich Available Fields (Verfügbare Felder), oder markieren Sie das Element, und klicken Sie auf . 3 Wählen Sie beliebig viele Elemente für die Sortierung aus. 4 Markieren Sie die einzelnen Felder im Bereich Sortieren, und klicken Sie dann auf An den Anfang verschieben, Nach oben, Nach unten oder An das Ende verschieben. 5 Zum Entfernen eines Elements aus dem Bereich Sort On (Sortieren nach) wählen Sie das Feld aus, und klicken Sie auf . 6 Klicken Sie auf OK. Die Tabellenzeilen werden sortiert nach den ausgewählten Feldern angezeigt. 38 ZENworks Reporting 5-Systemreferenz Zum Sortieren einer Tabelle stehen außerdem folgende Methoden zur Verfügung: Klicken Sie mit der rechten Maustaste im Bereich Datenquellenauswahl unter Felder in ein Feld, und klicken Sie auf Für Sortierung verwenden. In diesem Fall wird die Tabelle nach einem Feld sortiert, das sich nicht in der Tabelle selbst befindet; die Sortierfelder müssen daher im Titel angegeben werden. Klicken Sie mit der rechten Maustaste im Bereich Ad-hoc-Ansicht auf einen Spaltenkopf im Arbeitsbereich, und klicken Sie auf Für Sortierung verwenden. HINWEIS: Wenn eine Spalte bereits für die Sortierung verwendet wird und nun nicht mehr verwendet oder die Sortierung geändert werden soll, klicken Sie mit der rechten Maustaste auf die Spalte, und klicken Sie auf Change Sorting (Sortierung ändern). Hinzufügen eines Titels 1 Klicken Sie oberhalb der Tabelle auf Click to add a title (Titel durch Klicken hinzufügen). 2 Geben Sie den Titel in das Textfeld ein. Ändern des Datenformats Die Formatierung für Spalten mit numerischen Daten (z. B. Datumsangaben oder Bundle-Größe) kann geändert werden. 1 Klicken Sie in der Ad-hoc-Ansicht mit der rechten Maustaste auf die Spalte, deren Datenformat geändert werden soll. 2 Klicken Sie auf Change Data Format (Datenformat ändern). 3 Wählen Sie das zu verwendende Format aus. Die verfügbaren Optionen sind abhängig vom Typ der numerischen Daten in der Spalte. Ändern der Datenquelle Für die Tabelle muss eine neue Datenquelle ausgewählt werden. Speichern Sie alle Ansichtsdaten und die gesamte Formatierung, und wählen Sie erst dann ein neues Thema oder eine neue Domäne aus. Auch beim Navigieren zu einer anderen Seite gehen alle Änderungen an der Ansicht verloren. 1 Klicken Sie oben im Bereich Datenquellenauswahl auf , und wählen Sie Änderung – Ursprung. 2 Wählen Sie eine andere Themen- oder Domänenverbindung aus. 3 Klicken Sie auf Tabelle, um die neue Datenquelle anzuwenden. Steuern der Datengruppe Mit dem Bereich „Grid Detail Selector“ (Rasterdetailauswahl) steuern Sie die Daten, die im Raster angezeigt werden. Der Bereich Bereich „Grid Detail Selector“ (Rasterdetailauswahl) enthält die folgenden Optionen: Detailed Data (Detaillierte Daten) zeigt nur die Tabellendetails an. Totals Data (Gesamtdaten) zeigt nur die Tabellengesamtsummen an. Details and Totals (Details und Gesamtdaten) zeigt sowohl die Details als auch die Gesamtsummen an. Ad-hoc-Editor 39 So ändern Sie die angezeigten Tabellendetails: 1 Zeigen Sie mit dem Cursor auf . 2 Wählen Sie die Option, die auf die Tabelle angewendet werden soll. Die Daten werden gemäß dieser Option im Ad-hoc-Editor angezeigt. 2.6 Arbeiten mit Diagrammen Ad-hoc-Diagramme bieten eine flexible und interaktive Möglichkeit zur grafischen Untersuchung der Daten. Sie können unterschiedliche Aggregationsstufen für Zeilen und Spalten auswählen, ein Feld von einer Spalte zu einer Zeile ändern, das gesamte Diagramm schwenken, Diagrammwerte ausblenden und das Diagramm zum Betrachten der Details vergrößern. In den nachfolgenden Abschnitten erfahren Sie, wie Sie Ad-hoc-Diagramme anzeigen, bearbeiten und formatieren. Das Arbeiten mit Diagrammen umfasst viele Aufgaben, die auch bei Tabellen und Kreuztabellen anfallen. Abschnitt 2.6.1, „Verwenden von Feldern und Größen in Diagrammen“, auf Seite 40 Abschnitt 2.6.2, „Auswählen eines Diagrammtyps“, auf Seite 41 Abschnitt 2.6.3, „Interaktives Arbeiten mit Diagrammen“, auf Seite 42 2.6.1 Verwenden von Feldern und Größen in Diagrammen Zum Anzeigen eines Diagramms ist mindestens eine Größe erforderlich. Bevor Sie eine Größe zum Diagramm hinzufügen, wird im Ad-hoc-Editor ein Platzhalter mit einem einzigen Eintrag angezeigt. Sobald eine Größe hinzugefügt wird, wird die Gesamtsumme der einzelnen Größen im Diagramm im Editor dargestellt. Die Anfangsanzeige spiegelt nur die hinzugefügten Größen wieder; sie ändert sich nicht, wenn Sie weitere Elemente oder Dimensionen hinzufügen. Für jede Größe, die Sie in ein Balkendiagramm aufnehmen, wird beispielsweise ein Balken mit der Gesamtsumme dieser Größe dargestellt, unabhängig davon, wie viele Elemente Sie letztlich hinzufügen. Sie können die Größen hinzufügen, entfernen und anordnen, ohne auf die Aktualisierung der Anzeige warten zu müssen. Sobald alle gewünschten Felder und Größen vorhanden sind, legen Sie den Detaillierungsgrad mit den Schiebereglern an der rechten Seite fest. Im Bereich Data Selection (Datenauswahl) werden alle verfügbaren Felder aufgelistet, entweder als standardmäßige Felder oder als Measures (Größen). Standardfelder können in eine Spalte oder eine Zeile eingefügt werden. Größen enthalten Summenwerte. Diese Felder (in der Regel numerische Felder) bestimmen die Länge der Balken, die Größe der Tortensegmente, die Position der Punkte (in Liniendiagrammen) bzw. die Höhe der Flächen. Die Felder können zu Zeilen oder Spalten hinzugefügt werden. Sie müssen sich allerdings im selben Ziel befinden. Sie können eine oder auch mehrere Größen als Spalten oder Zeilen in das Diagramm aufnehmen. Es ist jedoch nicht möglich, eine Größe als Spalte und gleichzeitig eine andere Größe als Zeile in demselben Diagramm zu verwenden. Beim Erstellen eines Diagramms müssen die Zeilen- und Spaltengruppen in Hierarchien angeordnet werden, wobei das oberste Hierarchiemitglied an der äußerst linken Stelle platziert werden muss. 40 ZENworks Reporting 5-Systemreferenz So fügen Sie ein Feld oder eine Größe zu einer Zeile oder Spalte hinzu: 1 Wählen Sie im Bereich Data Selection (Datenauswahl) das Element aus, das als Gruppe in das Diagramm aufgenommen werden soll. 2 Ziehen Sie das ausgewählte Element in das Feld Spalten oder Zeilen in der Layout-Leiste. Ändern der Zusammenfassungsfunktion einer Größe Wenn Sie die Zusammenfassungsfunktion einer Größe ändern, erhalten Sie eine neue Ansicht der Daten. Beispiel: Durchschnitt statt Summe. So legen Sie eine neue Zusammenfassungsfunktion für eine Größe fest: 1 Klicken Sie mit der rechten Maustaste auf die Größe in der Layout-Leiste, und klicken Sie auf Change Summary Function (Zusammenfassungsfunktion ändern). 2 Wählen Sie eine Funktion im Untermenü Cascading (Kaskadierend). Die Ansicht wird mit der neuen Zusammenfassungsfunktion aktualisiert. 2.6.2 Auswählen eines Diagrammtyps Die Daten werden in den folgenden Diagrammtypen dargestellt: Säule Balken Linie Fläche Torte Standardmäßig wird ein Säulendiagramm im Ad-hoc-Editor erstellt. Sie können jederzeit einen anderen Diagrammtyp auswählen. So wählen Sie einen neuen Diagrammtyp aus: 1 Klicken Sie im Bereich Ad-hoc-Ansicht auf das Symbol . 2 Legen Sie den gewünschten Diagrammtyp fest. Der ausgewählte Diagrammtyp wird mit einem blauen Rahmen gekennzeichnet. In der folgenden Tabelle werden die verfügbaren Diagrammtypen beschrieben: Symbol Beschreibung Säulendiagramme Säule: Mehrere Größen einer Gruppe werden als einzelne Spalten dargestellt. Gestapelte Säule: Mehrere Größen einer Gruppe werden als Teil einer einzigen Säule dargestellt, deren Größe den aggregierten Wert der Gruppe widerspiegelt. Prozentuale Säule: Mehrere Größen einer Gruppe werden als Teil einer einzigen Säule mit fixer Größe dargestellt. Balkendiagramme Ad-hoc-Editor 41 Symbol Beschreibung Balken: Mehrere Größen einer Gruppe werden als einzelne Balken dargestellt. Gestapelter Balken: Mehrere Größen einer Gruppe werden als Teil eines einzigen Balkens dargestellt, dessen Größe den aggregierten Wert der Gruppe widerspiegelt. Prozentualer Balken: Mehrere Größen einer Gruppe werden als Teil eines einzigen Balkens mit fixer Größe dargestellt. Liniendiagramme Linie: Die Datenpunkte werden über gerade Linien miteinander verbunden. Kurve: Die Daten werden über eine angepasste Kurve miteinander verbunden. Flächendiagramme In Flächendiagrammen werden Mengen statt Trends dargestellt, im Gegensatz zu Liniendiagrammen. Fläche: Die Datenpunkte werden mit einer geraden Linie verbunden, und die Fläche unterhalb dieser Linie wird eingefärbt. Gruppen werden als transparente, einander überlagernde Schichten dargestellt. Gestapelte Fläche: Die Datenpunkte werden mit einer geraden Linie verbunden, und die Fläche unterhalb dieser Linie wird mit einer nicht transparenten Farbe versehen. Gruppen werden als Farbflächen vertikal übereinander angeordnet. Prozentuale Fläche: Die Datenpunkte werden mit einer geraden Linie verbunden, und die Fläche unterhalb dieser Linie wird mit einer nicht transparenten Farbe versehen. Gruppen werden als Teil eines Bereichs mit fixer Größe vertikal übereinander angeordnet. Fläche/Kurve: Die Datenpunkte werden mit einer angepassten Kurve verbunden, und die Fläche unterhalb dieser Kurve wird eingefärbt. Gruppen werden als transparente, einander überlagernde Schichten dargestellt. Tortendiagramme Torte: Die Größen einer Gruppe werden als Kreisausschnitte dargestellt. 2.6.3 Interaktives Arbeiten mit Diagrammen Sobald Sie eine Ansicht mit dem gewünschten Diagrammtyp erstellt haben, können Sie die Daten mithilfe von interaktiven Funktionen weiter untersuchen. Wenn Sie beispielsweise über einen Bereich des Diagramms streichen, wird dieser Bereich vergrößert, und wenn Sie auf eine Legende klicken, werden die Mitglieder einer Gruppe ausgeblendet. Zoomen Mit der Zoomfunktion wird ein Ausschnitt des Diagramms vergrößert dargestellt. Auch wenn die Beschriftungen unten am Diagramm schwer lesbar sind, hilft die Zoomfunktion weiter, da nur die Beschriftungen des ausgewählten Zoombereichs angezeigt werden. 42 ZENworks Reporting 5-Systemreferenz HINWEIS: Die Vergrößerung kann nicht in Ad-hoc-Ansichten oder -Berichten gespeichert werden. Wenn Sie eine Ad-hoc-Ansicht speichern oder einen Bericht aus einer Ad-hoc-Ansicht erstellen, wird die Vergrößerung automatisch zurückgesetzt, sodass jeweils das gesamte Diagramm sichtbar ist. So vergrößern Sie einen bestimmten Bereich in einem Diagramm: Klicken Sie in den zu vergrößernden Bereich, und ziehen Sie die Maustaste darüber, oder streichen Sie über den gewünschten Bereich. Der ausgewählte Bereich wird dabei hellblau hervorgehoben. Der ausgewählte Bereich wird vergrößert dargestellt. So zeigen Sie wieder das gesamte Diagramm nach dem Vergrößern an: Klicken Sie oben rechts im Arbeitsbereich auf Reset zoom (Zoom zurücksetzen). Verbergen von Gruppenmitgliedern Mit den Legenden unterhalb des Diagramms können Sie Gruppenmitglieder verbergen und wieder anzeigen. 1 Zum Verbergen eines Gruppenmitglieds klicken Sie auf den Mitgliedsnamen im Diagramm. Das Mitglied wird aus dem Diagramm entfernt, und die Legende wird abgeblendet (grau) dargestellt. 2 Zum Anzeigen eines verborgenen Mitglieds klicken Sie auf die abgeblendete Legende für dieses Mitglied. HINWEIS: Verborgene Mitglieder können nicht in Ad-hoc-Ansichten oder -Berichten gespeichert werden. Wenn Sie eine Ad-hoc-Ansicht speichern oder einen Bericht aus einer Adhoc-Ansicht erstellen, wird das Diagramm automatisch zurückgesetzt, sodass wieder alle Mitglieder sichtbar sind. 2.7 Arbeiten mit Standard-Kreuztabellen Kreuztabellen bieten andere Daten-, Layout- und Formatierungsoptionen als Tabellen oder Diagramme. Abschnitt 2.7.1, „Verwenden von Feldern in Kreuztabellen“, auf Seite 43 2.7.1 Verwenden von Feldern in Kreuztabellen Felder können als Zeilengruppen oder als Spaltengruppen zu Kreuztabellen hinzugefügt werden. Größen können zu Kreuztabellenzeilen oder -spalten hinzugefügt werden. Die Größen müssen dabei entweder allesamt als Zeile oder allesamt als Spalte in die Kreuztabelle eingefügt werden. Sie können eine oder auch mehrere Größen als Spalten oder Zeilen in das Kreuzdiagramm aufnehmen. Es ist jedoch nicht möglich, eine Größe als Spalte und gleichzeitig eine andere Größe als Zeile in derselben Kreuztabelle zu verwenden. Ad-hoc-Editor 43 Zeilen und Spalten in Kreuztabellen Beim Erstellen einer Kreuztabellenansicht müssen die Zeilen- und Spaltengruppen in Hierarchien angeordnet werden. Zum Umordnen der Hierarchie ziehen Sie die Gruppenköpfe an die gewünschte Position. Alternativ klicken Sie mit der rechten Maustaste auf eine Überschrift, und wählen Sie die Option Verschieben, oder verwenden Sie die Pfeile. Durch die Umordnung der Gruppen werden die Vorschaudaten im Ordner u. U. geändert. So fügen Sie ein Feld oder eine Größe zu einer Kreuztabellengruppe hinzu: 1 Wählen Sie im Bereich Datenquellenauswahl das Feld aus, das als Gruppe in die Kreuztabelle aufgenommen werden soll. 2 Ziehen Sie das ausgewählte Element in das Feld Spalten oder Zeilen in der Layout-Leiste. Größen in Kreuztabellen Die Größenbeschriftungen werden je nach ihrem Status als Zeile oder Spalte in der Kreuztabelle angezeigt: Größen, die als Zeile hinzugefügt wurden, werden in der Kreuztabelle unterhalb der Überschrift Measures (Größen) angezeigt. Größen, die als Spalte hinzugefügt wurden, werden in der Kreuztabelle rechts neben der Überschrift Measures (Größen) angezeigt. Klicken Sie mit der rechten Maustaste auf eine Größe in der Kreuztabelle, und führen Sie Folgendes aus: Change Summary Function (Zusammenfassungsfunktion ändern) Change Data Format (Datenformat ändern) Remove From Crosstab (Aus Kreuztabelle entfernen) Filter erstellen Nach oben oder Nach unten Die Größen werden in Zellen angeordnet. Sie können eine beliebige Anzahl von Größen hinzufügen. Zum Umordnen der Größen ziehen Sie sie in den Größenbeschriftungsbereich. Segmentieren Mit der Segmentierfunktion können Sie Gruppenmitglieder in einer Kreuztabelle beibehalten oder aus dieser Kreuztabelle ausschließen. Zum Segmentieren klicken Sie mit der rechten Maustaste auf ein Gruppenmitglied, und wählen Sie Folgendes: Keep Only (Nur behalten): Entfernt alle Gruppen außer der ausgewählten Gruppe aus der Kreuztabelle. Ausschließen: Entfernt die ausgewählte Gruppe aus der Kreuztabelle. Mit Strg+Klicken sowie Umschalttaste+Klicken markieren Sie mehrere Gruppen zum Beibehalten oder Ausschließen. HINWEIS: Sie können mehrere Zeilengruppen oder mehrere Spaltengruppen auswählen. Es ist jedoch nicht möglich, die Kreuztabelle gleichzeitig nach Zeilengruppen und Spaltengruppen zu segmentieren. 44 ZENworks Reporting 5-Systemreferenz Weitere Informationen zum Arbeiten mit Filtern finden Sie unter Abschnitt 2.8, „Verwenden von Filtern und Eingabesteuerungen“, auf Seite 46. Zusammenfassen Alle Zeilen- und Spaltengruppen werden automatisch zusammengefasst. Zum Deaktivieren einer Gruppenzusammenfassung klicken Sie mit der rechten Maustaste auf eine beliebige Überschrift in der Gruppe, und wählen Sie Delete Row Summary (Zeilenzusammenfassung entfernen) oder Delete Column Summary (Spaltenzusammenfassung entfernen). Soll die Zusammenfassung wieder angewendet werden, klicken Sie mit der rechten Maustaste auf die Überschrift, und wählen Sie Add Row Summary (Zeilenzusammenfassung hinzufügen) bzw. Add Column Summary (Spaltenzusammenfassung hinzufügen). HINWEIS: Die Option „Delete Summary“ (Zusammenfassung löschen) steht nur für die jeweils äußerste Gruppe an den beiden Achsen zur Verfügung (entweder für die äußerste Zeilengruppe oder für die äußerste Spaltengruppe). Zum Auswählen der Zusammenfassungsfunktion und des Datenformats für eine Größe klicken Sie mit der rechten Maustaste auf die Größenbeschriftung, und wählen Sie die gewünschte Option im Kontextmenü. Bei benutzerdefinierten Elementen, mit denen Prozentwerte berechnet werden („Percent of Total“ [Prozent der Gesamtsumme], „Percent of Column Group Parent“ [Prozent der übergeordneten Spaltengruppe] und „Percent of Row Group Parent“ [Prozent der übergeordneten Zeilengruppe]), kann die Zusammenfassungsfunktion nicht geändert werden. Für numerische Felder stehen die folgenden Zusammenfassungsfunktionen zur Auswahl: „Sum“ (Summe), „Average“ (Durchschnitt), „Maximum“, „Minimum“, „Distinct Count“ (Anzahl unterschiedlicher Elemente) und „Count All“ (Gesamtanzahl). „Distinct Count“ (Anzahl unterschiedlicher Elemente) bezeichnet die Anzahl der unterschiedlichen Elemente in der Zeile oder Spalte, und „Count All“ (Gesamtanzahl) gibt die Gesamtanzahl der Elemente zurück. Wenn beispielsweise drei Widgets vom Typ A und drei Widgets vom Typ B vorliegen, so ergibt sich für „Distinct Count“ (Anzahl unterschiedlicher Elemente) der Wert 2 und für „Count All“ (Gesamtanzahl) der Wert 6. Ausblenden und Erweitern von Mitgliedern Standardmäßig werden alle Zeilen- und Spaltengruppen in einer Kreuztabelle in ausgeblendeter Form dargestellt. So sind die Gesamtsummen für die Gruppen sichtbar, nicht jedoch die Größen für die einzelnen Gruppenmitglieder. Zum Anzeigen der Größen für die Mitglieder einer Gruppe klicken Sie mit der rechten Maustaste auf die Gruppenbeschriftung, und wählen Sie Expand Members (Mitglieder erweitern). Wenn die Mitglieder einer Gruppe erweitert sind, blenden Sie die Größen mit Collapse Members (Mitglieder ausblenden) wieder aus. Beim Ausblenden einer äußeren Gruppe werden auch die zugehörigen inneren Gruppen ausgeblendet. Die Optionen Expand Members (Mitglieder erweitern) und Collapse Members (Mitglieder ausblenden) stehen nur für die jeweils äußersten Gruppen zur Verfügung, außerdem für innere Gruppen, die in einer erweiterten äußeren Gruppe verschachtelt sind. Wenn Sie eine Gruppe ausblenden, wird automatisch die zugehörige Zusammenfassung angezeigt. Damit wird vermieden, dass ein ungültiges Kreuztabellen-Layout entsteht, in dem keine Zusammenfassung für bestimmte Gesamtsummen angezeigt werden kann, wenn die Zusammenfassung zuvor gelöscht wurde. Ad-hoc-Editor 45 Sortieren Standardmäßig werden die Zeilen und Spalten einer Kreuztabelle alphabetisch nach dem Gruppennamen sortiert. So ändern Sie die Sortierreihenfolge einer Kreuztabelle: 1 Klicken Sie mit der rechten Maustaste auf die Überschrift, nach der die Kreuztabelle sortiert werden soll. 2 Wählen Sie im Kontextmenü die gewünschte Sortieroption: Aufsteigend sortieren Sort Descending (Absteigend sortieren) Die derzeit aktive Sortieroption ist im Kontextmenü mit einem blauen Punkt gekennzeichnet. Enthält die Kreuztabelle mehrere Zeilengruppen bzw. Spaltengruppen, werden auch die zugehörigen inneren Gruppen in der angegebenen Reihenfolge sortiert. Es kann immer nur eine einzige Größe für die Sortierung ausgewählt werden. Sobald Sie die Sortierreihenfolge für eine andere Größe ändern, wird die Sortierreihenfolge aller anderen Größen auf die Standardeinstellung zurückgesetzt. Größenänderung und Layout Zahlreiche Layout- und Formatierungsoptionen, die in Tabellen manuell festgelegt werden müssen, werden in Kreuztabellen automatisch eingestellt. Insbesondere die Zeilen- und Spaltengrößen sind unveränderlich, und es stehen keine Abstandshalter zur Verfügung. 2.8 Verwenden von Filtern und Eingabesteuerungen In Domänen gelten andere Mechanismen für die Filterung der Daten. Zum Filtern von Domänen (und Domänenthemen) wählen Sie bestimmte Felder in der Domäne aus, und Sie geben Vergleichswerte an. Die Filter lassen sich so konfigurieren, dass die Benutzer die Daten auswählen können. Innerhalb des Domänendesigns können auch Filter auf der Grundlage von Bedingungen definiert werden; diese Filter werden beim Ausführen des Berichts nicht im Berichts-Viewer angezeigt. Die Filter definieren Sie im Ad-hoc-Editor, unabhängig davon, ob Sie mit Daten aus einer Domäne oder einem Thema arbeiten. Diese Filter vermindern die Datenmenge, die standardmäßig in der Ansicht dargestellt wird, und optimieren so die anfängliche Darstellung. Damit die Benutzer keinen Einblick in die gesamte Datenmenge erhalten, können Eingabesteuerungen in einem JRXML-Thema oder Filter im Domänendesign verwenden und diese Steuerungen und Filter dann vor den Endbenutzern verbergen. Weitere Informationen finden Sie unter Abschnitt 2.8.3, „Verfügbarkeit von Eingabesteuerungen und Filtern“, auf Seite 52. Die Eingabesteuerungen und Filter arbeiten reibungslos zusammen. Erstellen Sie beispielsweise Filter in einer Ad-hoc-Ansicht, mit denen Daten aus einem JRXML-Thema abgerufen werden, die wiederum Eingabesteuerungen umfassen. Der Server aktualisiert den Editor sowohl anhand der Filter als auch anhand der Eingabesteuerungen. Bei einigen Kombinationen aus Filtern und Eingabesteuerungen werden keine Daten zurückgegeben, sodass u. U. eine leere Ansicht entsteht. 46 ZENworks Reporting 5-Systemreferenz HINWEIS: Ist die Ergebnismenge leer, überprüfen Sie, ob eine ungültige Kombination aus Filtern und Eingabesteuerungen vorliegt, beispielsweise ein Standardfilter und der Filter Keep Only (Nur behalten) oder auch ein fehlerhaft definierter erweiterter Filterausdruck. (Die Daten müssen alle Kriterien aus mehreren Filtern erfüllen, also nicht nur die Kriterien in einem Teil dieser Filter.) Weitere Informationen finden Sie unter „Erweitertes Filtern“, auf Seite 48. JRXML ist ein XML-Dateiformat, in dem Sie Berichte speichern und freigeben, die für ZENworks Reporting und die darauf zugreifenden Anwendungen verwendet werden, beispielsweise iReport Designer und ZENworks Reporting. JRXML ist ein offenes Format auf der Grundlage des XMLStandards, mit dem die gesamte Struktur und Konfiguration eines Berichts präzise definiert wird. In einigen Fällen können Konflikte der Filter mit Ansichtsparametern auftreten; bearbeiten Sie hierbei die JRXML-Datei, und benennen Sie das Feld um, das den Konflikt verursacht. 2.8.1 Filter verwenden Hier lassen sich Filter definieren: Bereich „Datenauswahl“ (beim Erstellen einer Ansicht aus einer Domäne). Ad-hoc-Editor (selbst wenn die Ansicht auf einem JRXML-Thema beruht). Weitere Informationen zum Definieren von Filtern im Bereich „Datenauswahl“ finden Sie unter „Vorfiltern der Daten“, auf Seite 21. Mit erweiterten Ausdrücken steuern Sie zudem, welche Filter wie auf ein oder mehrere Felder angewendet werden. Weitere Informationen finden Sie unter „Erweitertes Filtern“, auf Seite 48. So erstellen Sie einen Filter im Ad-hoc-Editor: 1 Klicken Sie mit der rechten Maustaste im Bereich Datenquellenauswahl, und klicken Sie auf Filter erstellen. Im Bereich Filter wird ein neuer Filter angezeigt. Falls der Bereich Filter ausgeblendet war, wird er eingeblendet, sobald Sie einen neuen Filter erstellen. Werden keine Ergebnisse angezeigt, überprüfen Sie, ob eine ungültige Kombination aus Filtern und Eingabesteuerungen vorliegt. Zum Vergleichen von Eingabesteuerungen mit den Filtern im Bereich Filter klicken Sie auf . 2 Mit den Feldern im Filter ändern Sie seinen Wert. Abhängig vom ausgewählten Datentyp umfasst der Filter eine Mehrfachauswahl, eine Einfachauswahl oder eine Texteingabe. 3 Zum Umschalten der erweiterten Darstellung der Elemente im Filter klicken Sie auf , und wählen Sie Minimize All Filters (Alle Filter minimieren) oder Maximize All Filters (Alle Filter maximieren). 4 Zum Entfernen der Filter klicken Sie auf , und wählen Sie Remove All Filters (Alle Filter entfernen). 5 Zum Ausblenden der Filterdetails klicken Sie auf 6 Zum Anzeigen der Filterdetails klicken Sie auf . . 7 Wird das Kontrollkästchen Alles auswählen im Bereich Filter angezeigt, können Sie damit alle Werte in der Datenmenge gleichzeitig auswählen. Bei Zahlen und Datumsangaben wird das Kontrollkästchen Alles auswählen nicht im Bereich Filter aufgeführt. Ad-hoc-Editor 47 Wenn Sie einen Filter ändern, ermittelt der Server die anzuzeigenden Daten anhand des neuen Filterwerts. Falls Sie lediglich den Operator in einem Filter ändern, müssen Sie die Auswahl des Werts im Filter aufheben und dann den Wert erneut auswählen, damit der aktualisierte Filter angewendet wird. Bei Filtern mit mehreren Werten müssen Sie nicht alle Werte erneut auswählen. Nach dem Ändern des Operators heben Sie die Auswahl eines dieser Werte mit Strg+Klicken auf, und wählen Sie diesen Wert dann mit Strg+Klicken erneut aus. Relative Datumsangaben Die Daten in der Ansicht können nach einem Datumsbereich relativ zum aktuellen Systemdatum gefiltert werden. Verwenden Sie hierzu datumsbasierte Filter, und geben Sie einen Textausdruck ein, der das gewünschte relative Datum oder den Datumsbereiche beschreibt. Das Format lautet <Schlüsselwort>+/-<Zahl>. Schlüsselwort bezeichnet den zu verwendenden Zeitraum. Mögliche Optionen sind „TAG“, „WOCHE“, „QUARTER“ (QUARTAL), „SEMI“ (HALBJAHR) und „JAHR“. + (Plus) oder - (Minus) gibt an, ob der Zeitraum vor oder nach dem angegebenen Datum liegt. Zahl bezeichnet die Anzahl der Zeiträume, die im Filter berücksichtigt werden sollen. So erstellen Sie einen relativen Datumsfilter: 1 Befolgen Sie die Anweisungen im Abschnitt 2.8.1, „Filter verwenden“, auf Seite 47. 2 Geben Sie im ersten Feld des Filters einen Ausdruck ein, der das relative Datum oder den relativen Datumsbereich beschreibt. 3 Geben Sie im zweiten Feld des Filters das Datum an, auf dem der Filter beruhen soll. So erstellen Sie komplexe Filter: 1 Klicken Sie mit der rechten Maustaste auf ein Gruppenmitglied in einer Kreuztabelle, und wählen Sie Keep Only (Nur behalten) oder Ausschließen. Wenn Sie einen Filter für eine innere Gruppe erstellen, wird dieser u. U. als komplexer Filter angelegt. Ein komplexer Filter kann nicht bearbeitet werden, lässt sich jedoch entfernen. Komplexe Filter treten außerdem im Ad-hoc-Editor auf, wenn ein Filter über den Assistenten „Datenauswahl“ erstellt und gesperrt wurde. Erweitertes Filtern Wenn Sie mehrere Filter erstellen, werden sie standardmäßig mit einem impliziten UND-Operator miteinander verknüpft; in der Tabelle, im Diagramm oder in der Kreuztabelle werden also nur solche Daten angezeigt, die nach dem Anwenden sämtlicher Filter verbleiben. Mit der erweiterten Filterfunktion können Sie dagegen die angezeigten Daten mit einem erweiterten Ausdruck steuern, der komplexere, verschachtelte UND-, ODER- und NICHT-Operatoren enthält, und Sie können mehrere Filter auf ein einziges Feld anwenden. Erweiterte Filter sind beispielsweise in den folgenden Situationen sinnvoll: Der UND-Operator reicht nicht aus. Beispiel: In einem internationalen Unternehmen sollen die Daten für alle Geschäfte angezeigt werden, die sich im Pazifischen Raum befinden. Hier empfiehlt sich ein erweiterter Ausdruck mit den folgenden Kriterien: Land ist USA 48 ZENworks Reporting 5-Systemreferenz UND Bundesstaat ist Kalifornien ODER Washington ODER Oregon ODER Hawaii ODER Alaska ODER Land ist Japan ODER Indonesien Wird der UND-Operator für alle diese Kriterien verwendet, so wird eine leere Ansicht zurückgegeben, da ein bestimmtes Geschäft nicht gleichzeitig in mehreren Gebieten zu finden sein kann. Bestimmte Ergebnisse in einem Feld sollen außer Acht gelassen werden. Beispiel: In einer Nahrungsund Getränke-Vertriebsgesellschaft sollen die Absatzzahlen für alle Getränke außer hochpreisigen Artikeln angezeigt werden. In diesem Fall erstellen Sie einen erweiterten Ausdruck mit den folgenden Kriterien: Produktgruppe ist Getränke NICHT Preis ist größer als 39,99 Mit diesem Filter werden alle Elemente in der Produktgruppe „Getränke“ angezeigt, wobei jedoch die Getränke mit einem Preis von mehr als € 39,99 herausgefiltert werden. Dies sind nur zwei Szenarien, in denen erweiterte Filter die Ergebnisse vervollständigen und eine aussagekräftigere Ansicht bewirken. Es gibt zahlreiche weitere Situationen, in denen sie ebenfalls von Nutzen sind. Weitere Anwendungsgebiete für erweiterte Filter: Erstellen eines erweiterten Ausdrucks Bearbeiten eines erweiterten Ausdrucks Entfernen eines erweiterten Ausdrucks Anwenden von mehreren Filtern auf ein einziges Feld HINWEIS: Erweiterte Filter werden auf die Ansichten angewendet; die Filterdetails werden jedoch weder in einer Vorschau noch im Bericht dargestellt, der aus dieser Ansicht erzeugt wird. So können Sie einen erweiterten Filter erstellen und anwenden: 1 Erstellen Sie mindestens zwei Filter für die Daten (siehe Abschnitt 2.8.1, „Filter verwenden“, auf Seite 47). Diese Filter können wahlweise auf Standardfeldern beruhen oder mit den Optionen Keep Only (Nur behalten) oder Ausschließen konfiguriert werden. Wenn Sie die Filter für einen erweiterten Ausdruck erstellen, werden die Daten in der Ansicht ausgeblendet, da die meisten Daten nicht alle Filterkriterien gleichzeitig erfüllen. Sobald Sie den erweiterten Ausdruck erstellen und einige UND-Operatoren durch ODER- und NICHTOperatoren ersetzen, werden wieder Daten angezeigt. 2 Klicken Sie oben im Bereich Filter auf , und wählen Sie Show Expression (Ausdruck anzeigen). Der Bereich Filter Expression, for (Filterausdruck für) wird angezeigt. Standardmäßig ist der Bereich Filter Expression, for (Filterausdruck für) leer. 3 Klicken Sie im Bereich Filter Expression, for (Filterausdruck für) auf Bearbeiten. 4 Suchen Sie die Filter im Bereich Edit Advanced Filters (Erweiterte Filter bearbeiten) mithilfe des Filtervorschaufensters. Bei den zugewiesenen Buchstaben für die Filter wird zwischen Groß- und Kleinschreibung unterschieden; die Filter müssen in jedem Fall einen Großbuchstaben erhalten. Ad-hoc-Editor 49 5 Geben Sie einen Filterausdruck mit den zugewiesenen Buchstaben ein, und verwenden Sie dabei die folgenden Operatoren: Mit UND werden die Ergebnisse eingeschränkt, und es werden nur solche Felder berücksichtigt, die die Kriterien beider Filter vor und nach dem Operator erfüllen. Mit ODER werden die Ergebnisse ausgeweitet, und es werden nur solche Felder berücksichtigt, die die Kriterien eines der beiden Filter vor und nach dem Operator erfüllen. Mit NICHT werden Ergebnisse ausgeschlossen, die die Kriterien erfüllen. Klammern verbinden mehrere Filter zu einem einzigen Eintrag im Ausdruck. 6 Zum Überprüfen des Ausdrucks klicken Sie auf die Schaltfläche Validieren. Wenn der Ausdruck mit den verfügbaren Filtern funktioniert, wird die Meldung Erfolgreich durchgeführt angezeigt. Bei einem fehlerhaften Ausdruck wird die Meldung Ungültig mit den entsprechenden Details angezeigt. 7 Sobald der Ausdruck ordnungsgemäß validiert wurde, klicken Sie auf Senden. Die Ansicht wird aktualisiert, und es werden nur solche Daten angezeigt, die die soeben angewendeten Filterkriterien erfüllen. Nach dem Erstellen eines erweiterten Filters können Sie den Ausdruck um einen weiteren Filter ergänzen oder einen Filter aus dem Ausdruck entfernen. HINWEIS: Soll ein einfacher Filter aus einem erweiterten Filter gelöscht werden, müssen Sie diesen einfachen Filter zunächst aus dem erweiterten Filterausdruck löschen. Beim Löschen des Filters wird also der erweiterte Filterausdruck gelöscht. So fügen Sie einen neuen Filter zu einem vorhandenen erweiterten Ausdruck hinzu: 1 Erstellen Sie einen neuen Filter im Bereich Filter. 2 Klicken Sie im Bereich Filter Expression, for (Filterausdruck für) auf Bearbeiten. 3 Fügen Sie den neuen Filter im Bereich Edit Advanced Filters (Erweiterte Filter bearbeiten) zum Ausdruck hinzu. Alle nicht verwendeten Filter werden im Filtervorschaufenster abgeblendet (grau) dargestellt. 4 Klicken Sie auf Validieren. Die Integrität des neuen Ausdrucks wird überprüft. 5 Ist der Ausdruck gültig, klicken Sie auf Senden. So entfernen Sie einen Filter aus einem erweiterten Ausdruck: 1 Klicken Sie im Bereich Filter Expression, for (Filterausdruck für) auf Bearbeiten. 2 Entfernen Sie den Filter im Dialogfeld Edit Advanced Filters (Erweiterte Filter bearbeiten) aus dem Ausdruck, und aktualisieren Sie den Ausdruck. 3 Klicken Sie auf Validieren. Die Integrität des neuen Ausdrucks wird überprüft. 4 Ist der Ausdruck gültig, klicken Sie auf Senden. Beim Arbeiten mit erweiterten Ausdrücken können Sie einen vorhandenen Ausdruck löschen und einen neuen Ausdruck erstellen. So entfernen Sie einen erweiterten Ausdruck aus einer Ansicht: 1 Klicken Sie im Bereich Filter Expression, for (Filterausdruck für) auf Bearbeiten. 2 Löschen Sie den Ausdruck aus dem Feld Filter Expression (Filterausdruck). 3 Klicken Sie auf Senden. 50 ZENworks Reporting 5-Systemreferenz Beim Verfeinern des erweiterten Ausdrucks können Sie die nicht verwendeten Filter aus dem Bereich Filter löschen. Soll ein Filter aus dem erweiterten Filter gelöscht werden, zeigen Sie mit der Maus auf Titelleiste des Filters, und klicken Sie auf Remove Filter (Filter entfernen). in der Wenn alle vorhandenen Filter und auch der erweiterte Ausdruck gelöscht werden sollen, zeigen Sie mit der Maus auf in der Titelleiste des Bereichs Filter, und klicken Sie auf Remove All Filters (Alle Filter entfernen). 2.8.2 Verwenden von Eingabesteuerungen Im Ad-hoc-Editor werden die im Thema definierten Eingabesteuerungen angezeigt, wie sie für die Benutzer sichtbar sind. Sie können die Standardwerte für die Steuerungen akzeptieren oder auch andere Werte eingeben. Im Ad-hoc-Editor ist das Symbol bei Ansichten, die Eingabesteuerungen umfassen, in der Symbolleiste aktiv. Klicken Sie auf das Symbol , und wählen Sie andere Werte aus, oder speichern Sie die Werte als neue Standardwerte für diese Ansicht. So fügen Sie eine Eingabesteuerung mithilfe eines Filters zur Ansicht hinzu: 1 Erstellen Sie einen neuen Filter, oder verwenden Sie einen vorhandenen Filter im Bereich Filter. 2 Klicken Sie unter „Filter“ auf neben dem neuen Filter, und wählen Sie Show Operator (Operator anzeigen). 3 Wählen Sie einen Operator im Dropdown-Feld aus, und geben Sie den Wert in das Textfeld ein. Sobald ein Bericht auf der Grundlage der Ansicht ausgeführt wird, wird der Filter als Eingabesteuerung angezeigt. 4 Zeigen Sie mit dem Cursor auf , und wählen Sie Ad-hoc-Ansicht speichern unter. 5 Geben Sie einen Namen für die Ansicht ein, wählen Sie einen Speicherort aus, und klicken Sie auf Speichern. 6 Klicken Sie in der Symbolleiste auf . Es werden nur die Eingabesteuerungen angezeigt, die im Thema definiert sind. Falls keine Eingabesteuerungen im Thema definiert sind, wird die Schaltfläche abgeblendet (grau) dargestellt. So bearbeiten Sie die Werte für die Eingabesteuerungen einer Ansicht: 1 Klicken Sie in der Symbolleiste auf . Ein Fenster mit einer Liste der Eingabesteuerungen, die im Thema definiert sind, wird geöffnet. 2 Wählen Sie neue Werte aus. 3 Sollen die Standardwerte für die Eingabesteuerungen geändert werden, aktivieren Sie das Kontrollkästchen Set these values as defaults when saving your view (Diese Werte beim Speichern der Ansicht als Standardwerte speichern). Beim Speichern der Ansicht werden die ausgewählten Werte als neue Standardwerte übernommen. 4 Klicken Sie auf OK. In der Ad-hoc-Ansicht werden die aktualisierten Daten angezeigt. Ad-hoc-Editor 51 2.8.3 Verfügbarkeit von Eingabesteuerungen und Filtern Eingabesteuerungen und Filter werden im Editor sowie beim Ausführen eines Berichts angezeigt. Die Eingabesteuerungen können beim Bearbeiten einer Ansicht wahlweise ein- oder ausgeblendet werden: Eingabesteuerungen, bei denen die Option Always Prompt (Immer auffordern) aktiviert ist, sind im Editor sichtbar und werden vor dem Ausführen des Berichts stets eingeblendet. Eingabesteuerungen, bei denen die Option Always Prompt (Immer auffordern) deaktiviert ist, sind im Editor verborgen und werden nur vor dem Ausführen des Berichts eingeblendet. Filter, die im Assistenten „Datenauswahl“ erstellt wurden, können gesperrt oder entsperrt werden: Bei entsperrten Filtern werden die Filterdetails im Editor angezeigt, und beim Ausführen des Berichts stehen die Filter über die Schaltfläche Optionen zur Verfügung. Bei gesperrten Filtern werden die Eingabesteuerungen im Editor angezeigt, wenn Sie auf das Symbol klicken. Beim Ausführen des Berichts stehen sie jedoch nicht über die Schaltfläche Options zur Verfügung. Wenn der Bericht ausgeführt wird, können Sie den Filter aus dem Editor entfernen, sodass alle (ungefilterten) Daten sichtbar werden. Die im Editor definierten Filter sind sowohl im Bereich Filter des Editors als auch (beim Ausführen des Berichts) über die Schaltfläche Optionen stets verfügbar. Wenn Sie Eingabesteuerungen für eine umfangreiche Ansicht einrichten, deren Ausführung lange dauert, sollten Sie für die Ansicht u. U. die Option Always prompt (Immer auffordern) verwenden. Vor dem Ausführen eines Berichts fordert der Bericht-Viewer Sie auf, die Eingabeoptionen anzugeben, sodass der Bericht nicht mit den Standard-Eingabeoptionen ausgeführt wird. Entsperrte Filter stehen zur Verfügung. Wenn die Eingabesteuerungen oder die Filter nicht im Bericht-Viewer angezeigt werden, blenden Sie sie mit der Schaltfläche Optionen ein. So geben Sie an, dass eine Eingabeaufforderung für eine Eingabesteuerung angezeigt werden soll: 1 Suchen Sie das gewünschte Thema im Repository, und klicken Sie auf Bearbeiten. 2 Klicken Sie im Bereich Controls & Resources (Steuerungen & Ressourcen) unter Input Control Options (Optionen für Eingabesteuerungen) auf Always prompt (Immer auffordern). So legen Sie fest, ob eine Eingabesteuerung sichtbar ist: 1 Suchen Sie das gewünschte Thema (z. B. das Thema zu parameterisierten Berichten) im Repository, und klicken Sie auf Bearbeiten. 2 Klicken Sie im Bereich Controls & Resources (Steuerungen & Ressourcen) auf den Namen einer Eingabesteuerung. 3 Klicken Sie im Bereich Locate Input Control (Eingabesteuerung suchen) auf Weiter. Wenn unten im Bereich Create Input Control (Eingabesteuerung erstellen) das Kontrollkästchen Visible (Sichtbar) aktiviert ist, wird die Eingabesteuerung beim Ausführen des Berichts angezeigt. Falls Sie keinen Standardwert für die Eingabesteuerung angeben, werden die Benutzer aufgefordert, einen Wert auszuwählen, wenn sie eine Ansicht auf der Grundlage dieses Themas erstellen. 52 ZENworks Reporting 5-Systemreferenz So sperren Sie einen Filter: 1 Wählen Sie die gewünschten Felder aus, und klicken Sie im Bereich „Datenauswahl“ auf Vorfilter. 2 Doppelklicken Sie auf ein Feld im Bereich Felder. 3 Definieren Sie im Bereich Filter einen Filter. Weitere Informationen finden Sie unter „Vorfiltern der Daten“, auf Seite 21. 4 Aktivieren Sie das Kontrollkästchen Locked (Gesperrt), und klicken Sie auf OK. 5 Klicken Sie auf Tabelle. Der Ad-hoc-Editor wird geöffnet. Im Bereich Filter werden unter der Überschrift Locked (Gesperrt) der Name des Filters und ein Hinweis, dass der Filter gesperrt ist, angezeigt. Ad-hoc-Editor 53 54 ZENworks Reporting 5-Systemreferenz 3 Arbeiten mit ZENworks ReportingDashboards 3 In einem ZENworks Reporting-Dashboard werden verschiedene Berichte als einzige, ganzheitliche Ansicht dargestellt. Die Dashboards werden mit vordefinierten Berichten oder mit Ad-hoc-Berichten erstellt. Diese Dashboards können weitere Dashboards umfassen, außerdem Eingabesteuerungen zum Festlegen der Daten, die in einem oder mehreren Frames angezeigt werden sollen, sowie benutzerdefinierte Frames, die auf URLs mit anderen Inhalten verweisen. Wenn Sie verschiedene Arten von ähnlichen Inhalten zusammenführen, entstehen aussagekräftige Dashboards mit großen Datenmengen. Zum Anzeigen, Erstellen und Bearbeiten von Dashboards benötigen Sie Administratorrechte. Abschnitt 3.1, „Erstellen eines Dashboards“, auf Seite 55 Abschnitt 3.2, „Anzeigen und Bearbeiten eines Dashboards“, auf Seite 57 Abschnitt 3.3, „Tipps für den Entwurf von Dashboards“, auf Seite 59 3.1 Erstellen eines Dashboards 1 Klicken Sie auf Erstellen > Dashboard. Arbeiten mit ZENworks Reporting-Dashboards 55 2 Navigieren Sie im Bereich Verfügbarer Inhalt zum gewünschten Ordner, klicken Sie mit der rechten Maustaste auf den Berichtsnamen, und klicken Sie auf Add to Dashboard (Zu Dashboard hinzufügen), oder ziehen Sie den Bericht per Drag & Drop aus dem Bereich Verfügbare Inhalte in den Dashboard Viewer (Dashboard-Viewer). 3 Klicken Sie mit der rechten Maustaste auf den Bericht, und klicken Sie auf Size to Content (Größe an Inhalt anpassen). Das Dashboard kann auch dann gespeichert werden, wenn sein Inhalt über den Arbeitsbereich hinausragt. Im Modus Fixed Sizing (Fixe Größe) müssen Sie dagegen im Dashboard blättern, wenn sein Inhalt über den Arbeitsbereich hinausragt, damit Sie den gesamten Inhalt sehen. Weitere Informationen finden Sie unter Abschnitt 3.2.3, „Informationen zu Bildschirmgrößen“, auf Seite 59. 4 So zeigen Sie das gesamte Dashboard in der ausgewählten Auflösung ohne Blättern an: 4a Zeigen Sie mit dem Cursor auf den Bericht, klicken Sie auf den Bericht, und bewegen Sie den Cursor zur rechten unteren Ecke des Frames. 4b Das Größenänderungssymbol wird angezeigt. Klicken Sie auf den Frame-Rand, und ziehen Sie ihn, bis der Frame die richtige Größe erreicht, in der die gewünschte Ansicht sichtbar ist. Wenn Sie die Strg-Taste beim Ziehen von Elementen und Frames gedrückt halten, wird der Cursor gleichmäßiger bewegt. 5 Klicken Sie mit der rechten Maustaste auf den Bericht, und klicken Sie auf Show Scroll Bars (Bildlaufleisten anzeigen) oder Hide Scroll Bars (Bildlaufleisten ausblenden). Mit Hide Scroll Bars (Bildlaufleisten ausblenden) passen Sie die Größe des Frames in Diagrammen und kleinen Kreuztabellen an seinen Inhalt an. 6 Klicken Sie auf Save Dashboard (Dashboard speichern), oder speichern Sie mit Save Dashboard As (Dashboard speichern unter) eine neue Version. 7 Geben Sie einen Namen ein, und speichern Sie das Dashboard in einem Ordner, für den Sie die Zugriffsberechtigung besitzen. 56 ZENworks Reporting 5-Systemreferenz HINWEIS: Beim Erstellen eines Dashboards können Sie eine Eingabesteuerung hinzufügen. Weitere Informationen finden Sie unter Abschnitt 3.2.1, „Hinzufügen von Steuerungen zu einem Dashboard“, auf Seite 58. 3.2 Anzeigen und Bearbeiten eines Dashboards Zum Anzeigen und Bearbeiten eines Dashboards benötigen Sie die Zugriffsberechtigung. 1 Es gibt mehrere Methoden, das Dashboard anzuzeigen und auszuwählen: Klicken Sie auf Anzeigen > Repository. Klicken Sie auf Anzeigen > Suchergebnisse. Klicken Sie auf Bibliothek. Geben Sie auf der Startseite den Namen des Dashboards in das Suchfeld ein, und klicken Sie auf . Die Repository-Seite wird geöffnet. Hier wird derselbe Satz von Dateien in einer anderen Ansicht dargestellt. 2 Klicken Sie auf der Repository-Seite auf den Namen des Dashboards. Beim Anzeigen eines Dashboards mit Eingabesteuerungen ist Folgendes zu beachten: Eine Eingabesteuerung wird als Textfeld, Dropdown-Liste, Kontrollkästchen, Mehrfachauswahl-Liste oder Kalendersymbol dargestellt. Wenn ein Frame in einem Dashboard nicht auf eine Eingabesteuerung verweist, wird dieser Frame bei einer Änderung des Werts der Eingabesteuerung nicht aktualisiert. Die Änderung wird nur in solchen Berichten widergespiegelt, die auf die entsprechende Eingabesteuerung verweisen. Enthält ein Dashboard die Schaltfläche Print View (Druckansicht), können Sie mit dieser Schaltfläche das Dashboard ohne ZENworks Reporting-Kopfzeile und -Fußzeile anzeigen. Je nach Webbrowser erfolgt die Anzeige im Druckfenster des Browsers. 3 Zum Ausführen eines Dashboards klicken Sie mit der rechten Maustaste auf das Dashboard, und klicken Sie auf Ausführen. 4 Zum Bearbeiten eines Dashboards klicken Sie mit der rechten Maustaste auf das Dashboard, und klicken Sie auf Open in Designer (In Designer öffnen). 5 Fügen Sie Elemente zum Dashboard hinzu, löschen Sie Elemente daraus, oder ändern Sie die Größe des Fensters. 6 Klicken Sie auf Speichern. 7 Zum Erstellen einer neuen Version des Dashboards wählen Sie Speichern unter, und geben Sie einen neuen Namen ein. Weitere Informationen zu Dashboards finden Sie in den folgenden Abschnitten: Abschnitt 3.2.1, „Hinzufügen von Steuerungen zu einem Dashboard“, auf Seite 58 Abschnitt 3.2.2, „Hinzufügen einer benutzerdefinierten URL zu einem Dashboard“, auf Seite 58 Abschnitt 3.2.3, „Informationen zu Bildschirmgrößen“, auf Seite 59 Arbeiten mit ZENworks Reporting-Dashboards 57 3.2.1 Hinzufügen von Steuerungen zu einem Dashboard Wenn Sie einen Bericht mit Eingabesteuerungen zu einem Dashboard hinzufügen, werden diese Steuerungen erst dann im Dashboard angezeigt, wenn Sie sie explizit hinzufügen. Steuerungen können beim Erstellen und beim Bearbeiten eines Dashboards hinzugefügt werden. 1 Klicken Sie im Dashboard-Designer auf Verfügbarer Inhalt > Special Content > Single Report Controls (Spezialinhalte > Einzelne Berichtsteuerungen) oder auf Verfügbarer Inhalt > Special Content > Multiple Report Controls (Spezialinhalte > Mehrere Berichtsteuerungen). 2 Klicken Sie mit der rechten Maustaste auf einen Wert, und klicken Sie auf Add to Dashboard (Zu Dashboard hinzufügen). Die Eingabesteuerung für den angegebenen Wert wird im Arbeitsbereich angezeigt. Soll die Eingabesteuerung nicht in den Bericht platziert werden, sondern an eine andere Position, ziehen Sie sie aus der Liste Verfügbarer Inhalt an die gewünschte Position. Die Eingabesteuerung und ihre Beschriftung lassen sich unabhängig voneinander löschen, an eine andere Position verschieben und in der Größe ändern. 3 Wählen Sie einen neuen Wert aus der Eingabesteuerung aus. Die Daten, die im zugehörigen Bericht angezeigt werden, ändern sich entsprechend. 4 Klicken Sie in der Liste Verfügbarer Inhalt auf Special Content > Dashboard Controls (Spezialinhalte > Dashboard-Steuerungen), und ziehen Sie die Schaltflächen Senden und Zurücksetzen unter die Eingabesteuerungen im Arbeitsbereich. Standardmäßig wird ein Dashboard automatisch aktualisiert, sobald Sie die Werte in den zugehörigen Eingabesteuerungen ändern. Enthält das Dashboard die Schaltfläche Senden, so aktualisiert der Server das Dashboard erst dann, wenn Sie auf die Schaltfläche Senden klicken. 5 Klicken Sie auf Speichern. 3.2.2 Hinzufügen einer benutzerdefinierten URL zu einem Dashboard Sie können einen Frame erstellen, in dem URL-adressierbare Inhalte angezeigt werden. Standardmäßig verwendet der Server das HTTP-Protokoll für benutzerdefinierte URL-Frames. Alternativ ist auch das FILE-Protokoll möglich; geben Sie hierzu file:// am Beginn des Werts in der URL an. In diesem Fall verwendet der Server das FILE-Protokoll, und die angegebene Datei wird im Verzeichnis WEB-INF des Servers gesucht. Dies ist sinnvoll, wenn auch Bilder berücksichtigt werden sollen. 1 Klicken Sie in der Liste Verfügbarer Inhalt auf Special Content > Custom URL (Spezialinhalte > Benutzerdefinierte URL). Der Bereich „Custom URL“ (Benutzerdefinierte URL) wird angezeigt. 2 Geben Sie die URL der Webseite in das Textfeld Enter the URL for the frame, including any fixed parameters (URL für den Frame mit allen festen Parametern eingeben) ein. Beispiel: www.novell.com. 3 Soll die Eingabesteuerung der angegebenen URL zugeordnet werden, aktivieren Sie das Kontrollkästchen unter der Eingabesteuerung. Ersetzen Sie den Standardtext im Feld URL Parameter Name (URL-Parametername) durch den gewünschten Parameter. Beim Feld URL Parameter Name (URL-Parametername) wird zwischen Groß- und Kleinschreibung unterschieden. 58 ZENworks Reporting 5-Systemreferenz Im Dialogfeld Custom URL (Benutzerdefinierte URL) wird mit dem HTML-Tag „iframe“ ein Inline-Frame definiert, der ein Dokument enthalten kann. Tritt bei der Option Custom URL (Benutzerdefinierte URL) ein Problem auf, sind die folgenden Ursachen denkbar: In den Sicherheitseinstellungen des Browsers ist die Unterstützung für iFrame deaktiviert, oder die Ziel-Website lässt den Zugriff auf die Webseite über das HTML-Tag „iframe“ nicht zu. 4 Klicken Sie auf OK. 5 Wählen Sie einen neuen Wert in der Eingabesteuerung aus, und klicken Sie auf Senden. Der Server übergibt den Wert der Eingabesteuerung an die angegebene URL (www.novell.com); anschließend werden die zugehörigen Details angezeigt. 6 Ändern Sie die Größe des benutzerdefinierten URL-Frames, sodass lediglich der Umriss des ersten Artikels sichtbar ist. 7 Klicken Sie auf den benutzerdefinierten URL-Frame, klicken Sie auf Auto-refresh Interval (Intervall für automatische Aktualisierung), und legen Sie das Aktualisierungsintervall fest. Standardmäßig ist die Option Manual Only (Nur manuell) für den Frame eingestellt. 8 Klicken Sie auf Speichern. 3.2.3 Informationen zu Bildschirmgrößen Beim Erstellen eines Dashboards können Sie die Größe des Arbeitsbereichs so anpassen, dass er bei einer bestimmten Bildschirmauflösung optimal angezeigt wird. Standardmäßig unterstützt der Dashboard-Designer fünf Standard-Bildschirmauflösungen, die Sie unter Optionen > Guide (Führung) auswählen. Ist die Größe eines Dashboards als unveränderlich angegeben, wird die Größe der zugehörigen Frames nicht automatisch angepasst, wenn sich die Fenstergröße ändert. Neben fixen Bildschirmauflösungen unterstützen die Dashboards auch die proportionale Größenänderung. Bei der proportionalen Größenänderung wird die Größe der Frames im Dashboard relativ zur Größe des Browser-Fensters angepasst. HINWEIS: Im Allgemeinen sollten Sie Dashboards im Modus „Fixed Sizing“ (Fixe Größe) entwerfen und dann vor dem Speichern zur proportionalen Größenänderung wechseln. Freitextelemente lassen sich verkleinern, nicht jedoch vergrößern. 3.3 Tipps für den Entwurf von Dashboards Für Dashboards eignen sich am besten Diagramme und kleine Kreuztabellen. Sie können jedoch auch Tabellenberichte erstellen, die ohne Weiteres im Dashboard nutzbar sind. Diese Berichte sind meist sehr knapp, und die Anzahl der zurückgegebenen Zeilen in diesen Berichten wird in der Regel mit Eingabesteuerungen begrenzt. Abschnitt 3.3.1, „Tipps zu Eingabesteuerungen“, auf Seite 60 Abschnitt 3.3.2, „Weitere Tipps“, auf Seite 60 Arbeiten mit ZENworks Reporting-Dashboards 59 3.3.1 Tipps zu Eingabesteuerungen Beim Entwerfen von Eingabesteuerungen für ein Dashboard beachten Sie die folgenden Tipps: Wenn eine einzige Eingabesteuerung im Dashboard die Daten steuern soll, die in mehreren Berichten angezeigt werden, müssen die Parameter in diesen Berichten denselben Namen wie die Eingabesteuerung aufweisen. Beim Definieren eines Parameters in einem Bericht geben Sie einen aussagekräftigen Namen an, der auch in anderen Berichten wiederverwendet werden kann. Werden dann zwei Berichte, die denselben Parameter enthalten, in das Dashboard aufgenommen, so werden ihre Eingabesteuerungen als Special Content (Spezialinhalt) in der Liste Verfügbarer Inhalt aufgeführt. Wenn Sie diese Eingabesteuerungen im Repository speichern, können Sie sie beim Entwerfen weiterer Berichte wiederverwenden und diese Berichte wiederum im Repository speichern. Zum Übergeben eines Werts an eine externe URL muss der in der Eingabesteuerung angegebene URL Parameter Name (URL-Parametername) mit dem Namen eines Parameters übereinstimmen, den die URL akzeptiert. Auch für die Eingabesteuerung muss außerdem ein Wert angegeben werden, der von der URL akzeptiert wird. Für die Ziel-URL gelten wahrscheinlich noch weitere Anforderungen und Einschränkungen. HINWEIS: Die Eingabesteuerung muss Daten übergeben, die die URL akzeptiert. Ansonsten ist der Server nicht in der Lage, die richtigen Daten von der externen URL abzurufen. 3.3.2 Weitere Tipps Beim Erstellen und Bearbeiten eines Dashboards beachten Sie die folgenden Tipps: Ausrichten von Elementen: Mit den Pfeiltasten verschieben Sie die ausgewählten Inhalte um je einen Rasterabstand. Mit der Strg-Taste verschieben Sie die ausgewählten Inhalte um je einen einzigen Pixel. Auswählen von Elementen: Die Einträge im Kontextmenü sind abhängig von der getroffenen Auswahl. Das Kontextmenü enthält beispielsweise die Option Element löschen oder Delete Frame (Frame löschen), je nachdem, ob Sie eine Schaltfläche oder einen Frame ausgewählt haben. Werden mehrere Elemente oder Frames gleichzeitig ausgewählt, bietet das Kontextmenü nur solche Optionen, die für alle ausgewählten Elemente gelten. Wenn Sie beispielsweise einen Frame und eine Schaltfläche auswählen, enthält das Kontextmenü nur die Option Elemente löschen. Werden mehrere Frames ausgewählt, bietet das Kontextmenü verschiedene Optionen, die für die Frames als Gruppe gelten, beispielsweise Hide All Scroll Bars (Alle Bildlaufleisten ausblenden) und Delete Items (Elemente löschen). Wenn Sie mehrere Frames auswählen, können Sie die Größe aller Frames gleichzeitig ändern. Sobald Sie den Rand eines Frames ziehen, wird auch die Größe der anderen Frames angepasst. Verschieben oder Löschen von Berichten in Dashboards: Wenn Sie einen Bericht aus dem Dashboard löschen, der Eingabesteuerungen enthält, werden die Steuerungen ebenfalls gelöscht; die Beschriftungen bleiben jedoch bestehen. Löschen Sie die Beschriftungen manuell. 60 ZENworks Reporting 5-Systemreferenz Wird ein benutzerdefinierter URL-Frame einer gelöschten Eingabesteuerung zugeordnet, zeigt der Server die Standard-URL an. Die Parameter werden jedoch nicht weitergegeben. Beachten Sie die Berichte, die sich in Dashboards befinden, damit keine Berichte unabsichtlich gelöscht werden. Ein Bericht wird aus einem Dashboard gelöscht, sobald Sie ihn aus dem Repository löschen oder an einen neuen Speicherort verschieben. Einbetten von Dashboards: Ein Dashboard kann weitere Dashboards enthalten, sofern hierbei keine Ringabhängigkeit entsteht. Versuchen Sie nicht, ein Dashboard zu sich selbst hinzuzufügen. Mehrere Berichte in einem Dashboard, die auf dieselbe Eingabesteuerung verweisen, werden gleichzeitig von dieser einzigen Eingabesteuerung gesteuert. Sollen die Benutzer die Eingabesteuerungen für die einzelnen Berichte getrennt festlegen, erstellen Sie zwei Dashboards, die jeweils auf die gewünschte Eingabesteuerung verweisen. Legen Sie dann ein drittes Dashboard an, das die ersten beiden Dashboards enthält. Wenn Sie ein Dashboard zweimal einem übergeordneten Dashboard zuordnen, kann ein anschaulicher Vergleich entstehen (siehe Abbildung 3-1 auf Seite 61). Hier wird dasselbe Dashboard mit zwei verschiedenen Eingabesteuerungen verwendet, nämlich einmal mit der Windows-Plattform und einmal mit der Linux-Plattform. In diesem Beispiel wird die Anzahl der Geräte dargestellt, auf denen unterschiedliche Versionen von Windows- bzw. Linux-Betriebssystemen ausgeführt werden. Abbildung 3-1 Dashboard mit anschaulichem Vergleich Arbeiten mit ZENworks Reporting-Dashboards 61 62 ZENworks Reporting 5-Systemreferenz 4 ZENworks Reporting-Verwaltung 4 In ZENworks Reporting werden die Benutzer ausschließlich über den LDAP-Server verwaltet, der während der ZENworks Reporting-Installation konfiguriert wird. Standardmäßig können sich alle Benutzer, die sich auf dem LDAP-Server befinden, bei ZENworks Reporting anmelden. Es wird empfohlen, die Benutzer auf dem LDAP-Server in Gruppen zu verwalten, sodass Sie die rollenbasierte Verwaltung in ZENworks Reporting nutzen können. Beim ersten Anmelden eines Benutzers bei ZENworks Reporting gilt Folgendes: Der Benutzer wird im ZENworks Reporting-Repository angelegt. Gemäß der LDAP-Gruppe wird eine Rolle erstellt. Der Benutzer wird der soeben erstellten Rolle zugewiesen. Wenn sich nachfolgende Benutzer, die zu derselben Gruppe gehören, zum ersten Mal anmelden, wird ein Benutzer in ZENworks Reporting angelegt, und der Benutzer wird der zuvor erstellten Rolle in ZENworks Reporting zugewiesen. In ZENworks Reporting werden die Benutzer in zwei Kategorien (Administrators und NichtAdministratoren) unterteilt. Die Gruppen werden während der Installation im Assistenten Benutzerquelle konfigurieren ausgewählt und zu ROLE_ADMINISTRATOR zugeordnet. Für alle anderen Benutzer wird eine Rolle gemäß der LDAP-Gruppe erstellt, zu der sie gehören. Beispiel: „user1“ gehört zur LDAP-Gruppe „group1“. Dann wird eine Rolle mit der Bezeichnung „ROLE_group1“ erstellt, und „user1“ wird dieser Rolle zugewiesen. Die Administratoren sind für die Verwaltung von ZENworks Reporting zuständig. Zu Beginn besitzen nur die Administratoren die Zugriffsberechtigung auf ZENworks Reporting. Die Administratoren erteilen anderen Benutzern die Zugriffsberechtigung entweder auf Rollenebene oder auf Benutzerebene. Weitere Informationen zu Berechtigungen finden Sie unter Abschnitt 4.3.1, „Berechtigungen“, auf Seite 65. HINWEIS: Nur Administratoren können das Menü Verwalten anzeigen und darauf zugreifen. Die Nicht-Administratoren können die Daten analysieren sowie Berichte erstellen und planen. Abschnitt 4.1, „Verwalten von Benutzern“, auf Seite 64 Abschnitt 4.2, „Verwalten von Rollen“, auf Seite 64 Abschnitt 4.3, „Verwalten der Ressourcen“, auf Seite 65 Abschnitt 4.4, „Verwalten der ZENworks Reporting-Einstellungen“, auf Seite 69 ZENworks Reporting-Verwaltung 63 4.1 Verwalten von Benutzern Die Benutzer werden ausschließlich über den LDAP-Server verwaltet. So zeigen Sie die Benutzereigenschaften an: 1 Klicken Sie auf Verwalten > Benutzer, oder klicken Sie auf der Startseite auf Server verwalten > Benutzer. Der Administrator kann alle Benutzer anzeigen. 2 Zum Suchen nach einem bestimmten Benutzer geben Sie eine Suchzeichenfolge in das Feld Suchen im Bereich Benutzer ein. In den Suchergebnissen werden alle Benutzer angezeigt. 3 Wählen Sie den Benutzer im Bereich „Benutzer“ aus. Die Eigenschaften des Benutzers werden im Bereich „Eigenschaften“ angezeigt. Die Eigenschaften umfassen den Benutzernamen, die Benutzer-ID, die Email-Adresse, die zugewiesenen Rollen und die Profilattribute. Die Rollennamen werden jeweils mit der Rollenverwaltung für die einzelnen Rollen verknüpft. So löschen Sie einen Benutzer: 1 Wählen Sie den Benutzer im Bereich Benutzer aus. Wenn die Liste der Benutzer zu lang ist, geben Sie eine Suchzeichenfolge für die Suche nach dem Benutzer ein, und wählen Sie den Benutzer aus. 2 Klicken Sie auf Löschen. 4.2 Verwalten von Rollen Mit Rollen werden Gruppen von Benutzern definiert, die ähnliche Berechtigungen besitzen. Die Zuweisung der Benutzer zu den Rollen erfolgt ausschließlich über den LDAP-Server; die Administratoren sind hierzu nicht in der Lage. Über den LDAP-Server können beliebig viele Rollen zugeordnet werden. Tabelle 4-1 Rollen in ZENworks Reporting Rolle Beschreibung ROLE_ADMINISTRATOR Diese Rolle wird in ZENworks Reporting automatisch dem Administratorbenutzer in jeder neuen Organisation zugewiesen. Diese besondere Rolle auf Systemebene ist in jeder Organisation sichtbar, und die Organisationsadministratoren können diese Rolle anderen Benutzern zuweisen. ROLE_USER Jeder Benutzer, der sich bei ZENworks Reporting anmeldet, muss diese Rolle aufweisen. So zeigen Sie die Rolleneigenschaften an: 1 Klicken Sie auf Verwalten > Rollen, oder klicken Sie auf der Startseite auf Server verwalten > Rollen. 2 Klicken Sie im Bereich Rolle auf die Rolle. Zum Suchen nach einer bestimmten Rolle geben Sie eine Suchzeichenfolge in das Feld Suchen im Bereich Rolle ein. In den Suchergebnissen werden die Rollen angezeigt, deren Name mit der Suchzeichenfolge übereinstimmt. 64 ZENworks Reporting 5-Systemreferenz 3 Wählen Sie die Rolle im Bereich Rolle aus. Die Eigenschaften der Rolle werden im Bereich Eigenschaften angezeigt. Der Bereich Eigenschaften enthält den Rollennamen und die Liste der Benutzer, denen diese Rolle zugewiesen wurde. In der Benutzerliste werden lediglich die Benutzer-IDs aufgeführt. Wenn Sie jedoch mit der Maus auf eine ID zeigen, werden der vollständige Name und die Organisation eingeblendet. So löschen Sie eine Rolle: 1 Klicken Sie im Bereich „Rolle“ auf eine Rolle. 2 Klicken Sie auf Löschen. HINWEIS: Ein Administrator kann eine Rolle in ZENworks Reporting löschen, jedoch nicht vom LDAP-Server. 4.3 Verwalten der Ressourcen Sie können die Ressourcen in ZENworks Reporting verwalten. Abschnitt 4.3.1, „Berechtigungen“, auf Seite 65 Abschnitt 4.3.2, „Zuweisen von Berechtigungen zum Erstellen von Ad-hoc-Ansichten“, auf Seite 68 Abschnitt 4.3.3, „Zuweisen der Ausführungsberechtigung zu vordefinierten Berichten“, auf Seite 68 Abschnitt 4.3.4, „Erstellen von Ordnern“, auf Seite 68 Abschnitt 4.3.5, „Verschieben von Ordnern“, auf Seite 69 4.3.1 Berechtigungen Die Berechtigungen für Ordner und Ressourcen bestimmen, was die Benutzer im Repository sehen und welche Aktionen sie durchführen können. Die nachstehende Tabelle zeigt eine Definition der Berechtigungen: Berechtigung Zulässige Aktionen für Repository-Ordner und Ressourcen Kein Zugriff Die Benutzer können den Ordner oder die Ressource nicht anzeigen und nicht darauf zugreifen. Für alle Nicht-Administrator-Benutzer gilt standardmäßig die Berechtigung „Kein Zugriff“ für den Stamm. Sämtliche Berechtigungen müssen explizit definiert werden. Nur Ausführen Die Benutzer können den Ordner oder die Ressource im Repository nicht anzeigen. Die von den Benutzern ausgeführten Berichte oder Dashboards können jedoch darauf zugreifen. ZENworks Reporting-Verwaltung 65 Berechtigung Nur Lesen Zulässige Aktionen für Repository-Ordner und Ressourcen Ordner oder Ressource anzeigen. Eigenschaften eines Ordners oder einer Ressource anzeigen. Ordner und den gesamten lesbaren Inhalt kopieren. Ressourcen kopieren. Bericht oder Dashboard anzeigen (ausführen). Bericht im Hintergrund ausführen. Spätere Ausführung für einen Bericht planen. Read + Delete (Lesen + Löschen) Ordner und den gesamten Inhalt ausschneiden, verschieben oder löschen. Read + Write + Delete (Lesen + Schreiben + Löschen) Unterordner hinzufügen. Ressourcen ausschneiden, verschieben oder löschen. Elemente in einen Ordner kopieren oder ausgeschnittene Elemente in einen Ordner einfügen. Neue Ad-hoc-Ansicht, neuen Bericht oder neues Dashboard in einen Ordner speichern. Ausgabe eines geplanten Berichts in einen Ordner speichern. Ordner oder Ressource umbenennen und Beschreibungszeichenfolge ändern. Ad-hoc-Ansicht im Ad-hoc-Editor oder Dashboard im Designer öffnen. Vorhandene Ad-hoc-Ansicht, vorhandenen Bericht oder vorhandenes Dashboard bearbeiten und überschreiben. ZENworks Report-Ressource zum Repository hinzufügen (JRXML hochladen) Definition einer ZENworks Report-Ressource im Repository ändern (JRXML ersetzen) Verwalten Die Berechtigungen werden (nach Rolle und nach Benutzer) für einen Ordner oder eine Ressource festgelegt. Im Endeffekt werden hiermit bestimmte RepositoryVerwaltungsaufgaben delegiert. Die Berechtigungen gelten beim Durchsuchen und beim Suchen im Repository, außerdem in Dialogfeldern, die auf das Repository zugreifen (z. B. für die Navigation zu einem Ordner, in den ein Bericht gespeichert werden soll). Hinweis: Beim Kopieren eines Objekts werden die zugehörigen Berechtigungen nicht mit kopiert. Die Benutzer können ein schreibgeschütztes Objekt kopieren, in einen Ordner mit Schreib-/ Leseberechtigung einfügen und dann das kopierte Objekt bearbeiten. Das Kopieren und Ausschneiden (Verschieben) ist nur dann möglich, wenn der Benutzer die Berechtigung „Read + Write + Delete“ (Lesen + Schreiben + Löschen) auf den Ordner besitzt, in den das Objekt eingefügt wird. Weitere Informationen finden Sie unter Abschnitt 4.3.5, „Verschieben von Ordnern“, auf Seite 69. Das Ausschneiden und Löschen von Ordnern sowie das Festlegen von Berechtigungen auf Ordner ist nur dann zulässig, wenn der Benutzer die entsprechende Berechtigung auch für den gesamten Inhalt des betreffenden Ordners besitzt. Das Ausschneiden und Löschen von mehreren Ressourcen ist nur dann zulässig, wenn der Benutzer mindestens die Berechtigung „Read + Delete“ (Lesen + Löschen) auf alle ausgewählten Ressourcen besitzt. Das Löschen einer Ressource oder des Inhalts eines Ordners ist nur dann zulässig, wenn keine anderen Ressourcen davon abhängig sind. 66 ZENworks Reporting 5-Systemreferenz Festlegen von Berechtigungen Die Administratoren können den Benutzern die Berechtigungen für den Zugriff auf beliebige Ordner oder Ressourcen im Repository zuweisen. Benutzer mit Administratorberechtigung auf einen Ordner können selbst Berechtigungen auf diesen Ordner und auf alle Inhalte, die diese Berechtigung übernehmen, zuweisen. Benutzer mit Administratorberechtigung auf eine Ressource können lediglich die Berechtigungen auf diese eine Ressource festlegen. 1 Melden Sie sich bei ZENworks Reporting als Benutzer mit Administratorrechten an. 2 Wechseln Sie im Repository zum Ordner oder zur Ressource, oder suchen Sie nach dem Ordner bzw. der Ressource. 3 Klicken Sie mit der rechten Maustaste auf das Objekt, und wählen Sie Berechtigungen. Im Bereich „Berechtigungen“ werden die Berechtigungen auf das ausgewählte Objekt angezeigt. Standardmäßig sind die Berechtigungen sichtbar, die Rollen zugewiesen sind. Berechtigungen, die vom übergeordneten Objekt des Objekts übernommen wurden, sind mit einem Sternchen (*) gekennzeichnet. 4 Klicken Sie im Bereich „Berechtigungen“ auf Benutzer. Die Berechtigungen, die bestimmten Benutzern zugewiesen sind, werden angezeigt. Beim Anzeigen der Benutzerberechtigungen gelangen Sie mit Rolle wieder zurück. 5 Für jeden Benutzer und jede Rolle können Sie eine neue Berechtigung in der Dropdown-Liste auswählen. Hier werden die Standard-Benutzerberechtigungen auf diesen Ordner angezeigt. 6 Klicken Sie auf Anwenden, um die Änderungen zu speichern. Wenn Sie zwischen Benutzer- und Rollenberechtigungen umschalten, klicken Sie zunächst auf Anwenden, damit die Änderungen gespeichert werden. 7 Klicken Sie auf „OK“, um die vorgenommenen Änderungen zu speichern. Sie können mehrere Berechtigungs-Dialogfelder für verschiedene Ressourcen oder Ordner gleichzeitig öffnen, und Sie können im Repository navigieren. Dies ist sinnvoll, wenn die Berechtigungen für mehrere Ordner oder Organisationen einheitlich festgelegt werden sollen. HINWEIS: Beim Festlegen von Berechtigungen können die folgenden beiden Sonderfälle eintreten: Wenn eine Ressource eine Berechtigung (z. B. „Nur Lesen“) übernimmt, können Sie nicht denselben Wert für diese Berechtigung festlegen, zumindest nicht auf direktem Weg. Ändern Sie vorübergehend die Berechtigungsstufe auf den übergeordneten Ordner, legen Sie die explizite Berechtigung fest, und setzen Sie die Berechtigung auf den übergeordneten Ordner wieder auf den ursprünglichen Wert zurück. Wenn Sie mit diesem Verfahren dieselbe Berechtigung für eine Ressource und ihren übergeordneten Ordner festgelegt haben, ist die Berechtigung weiterhin mit einem Sternchen gekennzeichnet, als wäre sie übernommen worden. Wird dem übergeordneten Ordner jedoch später eine andere Berechtigung zugewiesen (z. B. „Read-Write“ [Lesen + Schreiben]), gilt für die Ressource weiterhin die explizite Berechtigung „Nur Lesen“; die Berechtigung „Read-Write“ (Lesen + Schreiben) wird also nicht übernommen. Soll die Berechtigungsstufe wieder zurückgesetzt werden, sodass wieder die Berechtigung vom übergeordneten Ordner übernommen wird, wählen Sie eine andere Berechtigungsstufe aus, und klicken Sie auf Anwenden. Wählen Sie dann die mit dem Sternchen gekennzeichnete Berechtigung aus, und klicken Sie auf Anwenden. ZENworks Reporting-Verwaltung 67 4.3.2 Zuweisen von Berechtigungen zum Erstellen von Ad-hoc-Ansichten Sie können jeder Rolle und jeder Funktion die Berechtigungen zum Erstellen von Ad-hoc-Ansichten zuweisen. 1 Melden Sie sich als Benutzer (Nicht-Administrator) bei ZENworks Reporting an. Damit werden Benutzer oder Rollen für Berechtigungen verfügbar. 2 Klicken Sie auf Anzeigen > Repository. 3 Klicken Sie im Bereich Ordner mit der rechten Maustaste auf den Ordner Organisation, und klicken Sie auf Berechtigungen. 4 Wählen Sie in der Kontrollleiste Berechtigungen die Option Nur Lesen für die Rolle oder den Benutzer, und klicken Sie auf OK. 5 Klicken Sie im Bereich Ordner > Organisation mit der rechten Maustaste auf Datenquellen, und klicken Sie auf Berechtigungen. 6 Wählen Sie in der Kontrollleiste Berechtigungen die Option Nur Ausführen für die Rolle oder den Benutzer, und klicken Sie auf OK. 7 Klicken Sie im Bereich Ordner > Organisation mit der rechten Maustaste auf Domänen, und klicken Sie auf Berechtigungen. 8 Wählen Sie in der Kontrollleiste Berechtigungen die Option Nur Lesen für die Rolle oder den Benutzer, und klicken Sie auf OK. 9 Klicken Sie im Bereich Ordner > Organisation mit der rechten Maustaste auf Berichte, und klicken Sie auf Berechtigungen. 10 Wählen Sie in der Kontrollleiste Berechtigungen die Option Nur Lesen für die Rolle oder den Benutzer, und klicken Sie auf OK. 11 Erstellen Sie in der Kontrollleiste Ordner > Organisation > Berichte einen Ordner, und weisen Sie die Berechtigung Read + Write + Delete (Lesen + Schreiben + Löschen) für diese ROLE_USER zu. Weitere Informationen finden Sie unter Abschnitt 4.3.4, „Erstellen von Ordnern“, auf Seite 68. 12 Klicken Sie im Bereich Ordner > Organisation mit der rechten Maustaste auf Temp, und klicken Sie auf Berechtigungen. 13 Wählen Sie in der Kontrollleiste Berechtigungen die Option Read + Write (Schreiben + Lesen) für die Rolle oder den Benutzer, und klicken Sie auf OK. 4.3.3 Zuweisen der Ausführungsberechtigung zu vordefinierten Berichten Führen Sie die Schritte Schritt 1 bis Schritt 10 aus, wie in Abschnitt 4.3.2, „Zuweisen von Berechtigungen zum Erstellen von Ad-hoc-Ansichten“, auf Seite 68 beschrieben. 4.3.4 Erstellen von Ordnern Wenn Sie die Schreibberechtigung auf Ordner und Ressourcen besitzen, können Sie Ordner erstellen und Rechte zuweisen. So erstellen Sie einen Ordner: 1 Melden Sie sich bei ZENworks Reporting an. 2 Klicken Sie auf Anzeigen > Repository. 3 Klicken Sie im Bereich Ordner mit der rechten Maustaste auf einen Ordner, und klicken Sie auf Ordner hinzufügen. 68 ZENworks Reporting 5-Systemreferenz 4 Geben Sie im Dialogfeld Ordner hinzufügen einen Namen an, und klicken Sie auf Hinzufügen. Die Berechtigungen auf den erstellten Ordner können wahlweise über Benutzer oder über Rollen zugewiesen werden. 4.3.5 Verschieben von Ordnern Wenn Sie die Leseberechtigung auf Ordner und Ressourcen besitzen, können Sie Objekte im Ordner kopieren und in einen anderen Zielordner einfügen, auf den Sie die Schreibberechtigung besitzen. Die Option zum Ausschneiden ist nur dann verfügbar, wenn Sie die Schreibberechtigung auf Ordner und Ressourcen besitzen. HINWEIS: Verschobene Objekte übernehmen die Berechtigungen des Zielordners. Sollen die Berechtigungen auf das Objekt geändert werden, legen Sie die gewünschten Berechtigungen explizit fest. So verschieben Sie Ordner und Ressourcen: 1 Melden Sie sich bei ZENworks Reporting als Benutzer mit den folgenden Berechtigungen an: Leseberechtigung auf den zu verschiebenden Ordner oder die Ressource. Schreibberechtigung auf den Zielordner. 2 Klicken Sie auf Anzeigen > Repository. 3 Klicken Sie im Bereich Ordner auf Berichte > ZENworks > > Ordner hinzufügen. 4 Geben Sie im Dialogfeld Ordner hinzufügen einen Namen ein, beispielsweise ZENworks Reports. 5 Klicken Sie auf Hinzufügen. Der Ordner „ZENworks Reports“ wird als Unterordner von ZENworks angezeigt und übernimmt die Standardberechtigungen des Administratorbenutzers („read-write-delete“ [Lesen + Schreiben + Löschen]) auf den übergeordneten Ordner. 6 Der Ordner „ZENworks Reports“ soll eine bessere Position erhalten. Verschieben Sie ihn um eine Ebene nach oben: 6a Klicke Sie unter Ordner mit der rechten Maustaste auf „ZENworks Reports“, und klicken Sie auf Ausschneiden. 6b Klicken Sie mit der rechten Maustaste auf Berichte, und wählen Sie Einfügen. Der Ordner ZENworks Reports wird nun unter Berichte auf derselben Ebene wie ZENworks angezeigt. HINWEIS: Wenn Sie die entsprechenden Berechtigungen besitzen, können Sie einen Ordner an eine beliebige Position im Repository verschieben, mit einer einzigen Ausnahme: Der Server unterstützt nicht das Kopieren und Einfügen eines Ordners an dieselbe Position. Ist die Option Einfügen deaktiviert, wenn Sie mit der rechten Maustaste auf einen Zielordner klicken, besitzen Sie keine Schreibberechtigung auf diesen Ordner. 4.4 Verwalten der ZENworks Reporting-Einstellungen Ein Administrator kann die ZENworks Reporting-Einstellungen verwalten. Abschnitt 4.4.1, „Verwalten der Protokolleinstellungen“, auf Seite 70 Abschnitt 4.4.2, „Verwalten der Ad-hoc-Einstellungen“, auf Seite 73 Abschnitt 4.4.3, „Verwalten der Ad-hoc-Cache-Einstellungen“, auf Seite 74 ZENworks Reporting-Verwaltung 69 Abschnitt 4.4.4, „Verwalten der Importeinstellungen“, auf Seite 76 Abschnitt 4.4.5, „Verwalten der Exporteinstellungen“, auf Seite 77 4.4.1 Verwalten der Protokolleinstellungen Die Datei jasperserver.log befindet sich im folgenden Verzeichnis: Für Windows: %ZRS_HOME%\js\apache-tomcat\webapps\jasperserver-pro\WEB-INF\logs Für Linux: /opt/novell/zenworks-reporting/js/apache-tomcat/webapps/jasperserverpro/WEB-INF/logs So verwalten Sie die Protokolleinstellungen: 1 Klicken Sie auf Verwalten > Servereinstellungen > Protokolleinstellungen. 2 Ändern Sie in der Dropdown-Liste auf der Seite Log Settings (Protokolleinstellungen) die Protokollstufe für die einzelnen zu protokollierenden Klassen. Die vier Protokollstufen weisen auf den Typ der Ereignisse hin, die von der Protokollierung festgehalten werden. Einstellung Informationsumfang FEHLER Schreibt minimale Informationen zu schweren Programmfehlern in das Protokoll. WARN Schreibt Fehler- und Warnmeldungen in das Protokoll. Aus den Hinweisen in den Warnmeldungen ist ersichtlich, ob die protokollierten Ereignisse Ihre Aufmerksamkeit erfordern. INFO Schreibt Fehler-, Warn- und Informationsmeldungen in das Protokoll. In Informationsmeldungen werden wichtige Ereignisse beschrieben, die sich beispielsweise auf die Anwendungsleistung auswirken. DEBUG Schreibt Fehler-, Warn-, Informations- und weitere Meldungen in das Protokoll. Fehlersuchmeldungen sind äußerst detailliert. Verwenden Sie diese Einstellung nur zur Problemdiagnose. DEBUG kann sich auf die Systemleistung auswirken und soll daher nicht in Produktionsumgebungen zum Einsatz kommen. Die nachfolgende Tabelle zeigt den Namen der Protokollierungen, der auf der Seite „Log Settings“ (Protokolleinstellungen) angezeigt wird, die zugehörige Kennung in der Protokolldatei sowie eine Beschreibung. Name der Protokollierung SQL query executer (SQL-AbfrageAusführung) Kennung im Protokoll Beschreibung JRJdbcQueryExecuter Protokolliert SQL-Text- und -Parameterwerte für Abfragen, die von der „SQL query executer“ (SQLAbfrage-Ausführung) ausgeführt werden. Input control value valueQueryLog queries (EingabesteuerungswertAbfragen) 70 ZENworks Reporting 5-Systemreferenz Protokolliert SQL-Text- und -Parameterwerte für Abfragen, die mit Eingabesteuerungen zusammenhängen. Name der Protokollierung Cascading input control parameter resolution (Parameterauflösung für kaskadierende Eingabesteuerungen) Kennung im Protokoll Beschreibung FilterCore Protokolliert Aktivitäten im Zusammenhang mit kaskadierenden Eingabesteuerungen. Abfragegesteuerte Eingabesteuerungen kaskadieren, wenn eine Abfrage einen Parameter umfasst, dessen Wert aus einer anderen Eingabesteuerung stammt. Wenn der Parameterwert geändert wird, wird die Abfrage automatisch erneut ausgeführt, sodass u. U. eine andere Werteliste für die Eingabesteuerungen entsteht. Cascading input control TokenControlLogic query result caching (Caching der Ergebnisse von Abfragen für kaskadierende Eingabesteuerungen) Protokolliert die Cache-Verwendung für Ergebnisse von Abfragen für kaskadierende Eingabesteuerungen. Hibernate SQL (Ruhezustands-SQL) SQL Protokolliert die SQL-Abfragen, die durch die Ruhezustandsschicht zum Zugriff auf die ZENworks Reporting-Repository-Datenbank ausgeführt wurden. Diese Protokollierung ist relativ umfangreich und kann sich daher auf die Leistung auswirken. Ad Hoc data policy logging (Protokollierung der Ad-hocDatenrichtlinien) CommonDomainDataStr Protokolliert verschiedene Aktivitäten der Implementierungen der Ad-hoc-Datenrichtlinien, mit ategy denen Datenmengen für Ad-hoc-Ansichten anhand SubFilterInputControlGe von SQL-Abfragen oder speicherinternen nerator Vorgängen abgerufen werden. Andere SQL generated for Domain queries (Für Domänenabfragen erzeugte SQL) JdbcBaseDataSet Protokolliert SQL-Abfragen, die aus Abfragen anhand einer Domäne erzeugt wurden. Connection handling for DataSourceResolverImp Protokolliert die Verwendung von JDBCDomains l Verbindungen durch Domänen für die Ausführung (Verbindungsbehandlung von SQL-Abfragen. für Domänen) Expression to JSON converter (AusdruckJSON-Konverter) ExpressionJSONConver Protokolliert Informationen zur Konvertierung ter zwischen DomEL und JSON, die in Ad-hoc-Filtern zum Einsatz kommt. Domain-based security tests (Domänenbasierte Sicherheitstests) SemanticLayerSecurity Resolver Impl Protokolliert Aktivitäten im Zusammenhang mit der Sicherheit auf der Spalten- und Zeilenebene in Domänen. Cascading input control resolution for Domains (Auflösung kaskadierender Eingabesteuerungen für Domänen) DomainFilterResolver Protokolliert dieselben Aktivitäten wie die FilterCore-Protokollierung („Cascading input control parameter resolution“ [Parameterauflösung für kaskadierende Eingabesteuerungen]), ergänzt um Informationen im Zusammenhang mit Domänenabfragen. ZENworks Reporting-Verwaltung 71 Name der Protokollierung Ad Hoc cache activity (Ad-hoc-CacheAktivitäten) Kennung im Protokoll Beschreibung CachedData Protokolliert Informationen zum Lebenszyklus von Datenmengen, die beim Zugriff auf Ad-hocAnsichten im Cache abgelegt werden. Timing for SQL queries JsControlledJdbcQuery run for reports (Zeitliche Executer Steuerung für SQLAbfragen, die für Berichte ausgeführt werden) Protokolliert den Zeitraum, bis eine Abfrage der „SQL query executer“ (SQL-Abfrageausführung) die Daten an einen Bericht zurückgibt. Ad Hoc WorkingDataSet (Ad-hocArbeitsdatenmenge) WorkingDataSet Protokolliert die Aktivitäten für die Arbeitsdatenmenge, mit deren Hilfe der Ad-hocEditor speicherinterne Datenmengentransformationen der Abfrageergebnisse durchführt. General controller (Allgemeiner Controller) AdhocAjaxController Protokolliert die Aktivitäten des Ad-hoc-Editors. Crosstab controller (KreuztabellenController) AdhocCrosstabAjaxCont Protokolliert die zusätzlichen Aktivitäten des Adroller hoc-Editors im Zusammenhang mit Kreuztabellenberichten. Groovy code generation GroovyGenerator for memory datasets (Groovy-Codeerzeugung für Speicherdatenmengen) Protokolliert die Groovy-Klassen, die durch die im Ad-hoc-Editor für Filter und berechnete Felder verwendeten DomEL-Ausdrücke erzeugt wurden. Ad Hoc AJAX requests adhocAjaxRequests (Ad-hoc-AJAX-Anfragen) Protokolliert Informationen zu AJAX-Abfragen des Ad-hoc-Editors und des Dashboard-Designers, beispielsweise Berichtsparameter und Reaktionszeiten. Aktivieren Sie diese Einstellung, wenn ein Fehler im Ad-hoc-Editor oder im Dashboard-Designer aufgetreten ist oder wenn die Reaktionszeiten zu lang sind. Ad Hoc cache activity (Ad-hoc-CacheAktivitäten) com.jaspersoft.common Verfolgt den Lebenszyklus der durch den Ad-hocs. datarator.CachedData Cache verwalteten Datenmengen auf ihrem Weg durch die verschiedenen Statusangaben. Diese Protokollausgabe enthält Informationen aus dem Ad-hoc-Cache in einem Format, das sich für die Fehlersuche eignet. Mit dieser Einstellung ermitteln Sie, wie sich die Abfragereaktionszeiten auf die Leistung und die Reaktionsfähigkeit des Ad-hocEditors auswirken. Nutzen Sie diese Einstellung zusammen mit der Einstellung „SQL Query Executer“ (SQL-Abfrageausführung), da die Abfragen selbst nicht protokolliert werden. 3 Zum Hinzufügen einer Protokollierung blättern Sie an das Ende der Seite. 4 Legen Sie die Protokollstufe mit dem Dropdown-Menü fest. 72 ZENworks Reporting 5-Systemreferenz 4.4.2 Verwalten der Ad-hoc-Einstellungen Die Ad-hoc-Einstellungen beschränken die Ressourcen, die für Abfragen verfügbar sind, wenn Sie Ad-hoc-Ansichten entwerfen und ausführen. Die folgenden Abfragen können festgelegt werden: Ad Hoc Filter List of Values Row Limit (Zeilenbegrenzung für Werteliste in Ad-hoc-Filter): Maximale Anzahl von Elementen, die im Bedingungs-Editor angezeigt werden sollen, wenn ein Benutzer Filter für eine Ad-hoc-Ansicht erstellt, die auf einer Domäne beruht. Wird diese Beschränkung beim Definieren der Filter überschritten, zeigt ZENworks Reporting eine Meldung an. Ein niedrigerer Wert für diese Einstellung kann die Leistung steigern. Ad Hoc Dataset Row Limit (Zeilenbegrenzung für Ad-hoc-Datenmenge): Maximale Anzahl von Zeilen, die eine Ad-hoc-Ansicht zurückgeben kann. Sobald dieser Grenzwert erreicht ist, werden die Daten in ZENworks Reporting gekürzt. Ein niedrigerer Wert für diese Einstellung kann die Leistung steigern; die Berichte spiegeln dann allerdings u. U. nicht die gesamte Datenmenge wider. Ad Hoc Query Timeout (Zeitüberschreitung für Ad-hoc-Abfragen): Zeitraum (in Sekunden), den der Server abwarten soll, bevor die laufende Abfrage einer Ad-hoc-Ansicht wegen Zeitüberschreitung abgebrochen wird. Ein niedrigerer Wert für diese Einstellung kann verhindern, dass Ausnahmefehler beim Ausführen von Ad-hoc-Ansichten gemeldet werden. Ein höherer Wert kann verhindern, dass komplexe Berechnungen wegen Zeitüberschreitung abgebrochen werden; allerdings sind hierfür mehr Datenbankverbindungen erforderlich. So legen Sie die Ad-hoc-Einstellungen fest: 1 Klicken Sie auf Verwalten > Servereinstellungen, und wählen Sie Ad-hoc-Einstellungen. 2 Geben Sie im Feld Ad Hoc Filter List of Values Row Limit (Zeilenbegrenzung für Werteliste in Ad- hoc-Filter) die maximale Anzahl von Elementen an, die im Bedingungs-Editor angezeigt werden sollen, wenn ein Benutzer Filter für eine Ad-hoc-Ansicht erstellt, die auf einer Domäne beruht. 3 Geben Sie im Feld Ad Hoc Dataset Row Limit (Zeilenbegrenzung für Ad-hoc-Datenmenge) die maximale Anzahl von Zeilen an, die eine Ad-hoc-Ansicht zurückgeben kann. 4 Geben Sie im Feld Ad Hoc Query Timeout (Zeitüberschreitung für Ad-hoc-Abfragen) den Zeitraum (in Sekunden) an, den der Server abwarten soll, bevor die laufende Abfrage einer Adhoc-Ansicht wegen Zeitüberschreitung abgebrochen wird. 5 Klicken Sie auf Ändern, um Ihre Änderungen zu speichern. Informationen zu Datenrichtlinien Datenrichtlinien legen fest, wie die Daten für bestimmte Typen von Ad-hoc-Ansichten in ZENworks Reporting geladen und verarbeitet werden. Sie bestimmen, wie Daten im Cache abgelegt und wo bestimmte Berechnungen ausgeführt werden. Legen Sie beispielsweise fest, dass die Daten, auf die die domänenbasierten Berichte zugreifen, in der Datenbank gruppiert, sortiert und aggregiert werden sollen, anstatt vom Server im Arbeitsspeicher verarbeitet zu werden. Die folgenden Datenrichtlinien können festgelegt werden: Optimize Queries for JDBC-based Reports (Abfragen für JDBC-basierte Berichte optimieren): Wählt optimale Gruppierungen, Sortierungen und Aggregationen der Abfragen für JDBC-basierte Berichte aus. Ansonsten werden die Abfragen unverändert im Arbeitsspeicher ausgeführt. Optimize Queries for Domain-based Reports (Abfragen für domänenbasierte Berichte optimieren): Wählt optimale Gruppierungen, Sortierungen und Aggregationen der Abfragen für domänenbasierte Berichte aus. Ansonsten werden die Abfragen unverändert im Arbeitsspeicher ausgeführt. ZENworks Reporting-Verwaltung 73 So legen Sie Datenrichtlinien fest: 1 Klicken Sie auf Verwalten > Servereinstellungen, und wählen Sie „Ad-hoc-Einstellungen“. 2 Zur Verarbeitung von Abfragen für JDBC-basierte Berichte wählen Sie Optimize Queries for JDBC-based Reports (Abfragen für JDBC-basierte Berichte optimieren). 3 Zur Verarbeitung von Abfragen für domänenbasierte Berichte wählen Sie Optimize Queries for Domain-based Reports (Abfragen für domänenbasierte Berichte optimieren). 4 Klicken Sie auf Ändern, um die aktuellen Einstellungen zu speichern. HINWEIS: Mit diesen Einstellungen für die Datenrichtlinien werden vorhandene Berichte im Repository, die aus Ad-hoc-Ansichten erstellt wurden, nicht automatisch aktualisiert. Soll die Datenrichtlinie für einen vorhandenen Bericht geändert werden, wählen Sie die gewünschte Richtlinieneinstellung, öffnen sie die entsprechende Ansicht im Ad-hoc-Editor, und speichern Sie den Bericht erneut. 4.4.3 Verwalten der Ad-hoc-Cache-Einstellungen ZENworks Reporting kann die Ergebnismengen für Ad-hoc-Abfragen zur weiteren Verwendung vorübergehend im Cache speichern. Im Cache werden die Daten aus Abfragen abgelegt, die beim Erstellen oder Ausführen von Ad-hoc-Ansichten anfallen. Die Datenmengen sind eindeutig mit einem Schlüssel gekennzeichnet, der auf die Abfrage selbst, die Datenquellen-URI und die bei der Abfrage verwendeten Parameter hinweist. Durch das Caching wird die Auslastung der Datenbank vermindert, und häufíg genutzte Datenmengen werden rascher an den Benutzer übermittelt. Das Caching kommt sowohl beim Erstellen als auch beim Ausführen von Berichten zum Einsatz. Es ist möglich, den Ad-hoc-Cache auf die optimale Speichernutzung und Reaktionszeit für Ihr Nutzungsverhalten zu konfigurieren. Einstellen des Cache Standardmäßig werden die Datenmengen für die verschiedenen Benutzer getrennt im Cache gespeichert, wobei der jeweilige Benutzer durch einen Parameter im Cache-Schlüssel gekennzeichnet wird. Bei diesem benutzerspezifischen Caching entstehen doppelte Datenmengen, wenn unterschiedliche Benutzer dieselbe Abfrage ausführen. In der Datei „\WEBINF\applicationContext-datarator.xml“ können Sie die im Cache gespeicherten Datenmengen für alle betroffenen Benutzer freigeben. Mit dem folgenden Code wird cacheKeyInterceptor so konfiguriert, dass die Berechtigungsnachweise der angemeldeten Benutzer beim Erstellen der Cache-Schlüssel ignoriert werden: <property name=i"gnoredParameters>" <list> ... <value>LoggedInUser</value> <value>LoggedInUsername</value> </list> </property> Nach dem Einfügen des Codes muss ZENworks Reporting neu gestartet werden. 74 ZENworks Reporting 5-Systemreferenz Konfigurieren des Cache Das Caching steigert die Gesamtleistung beim Abrufen und Sortieren von Daten; nicht verwendete Datenmengen belegen jedoch unnötig Platz im Arbeitsspeicher. Konfigurieren Sie daher die Zeitabstände, in denen der Cache gelöscht werden soll. Zum Einstellen der Zeitabstände für die automatische Cache-Löschung bearbeiten Sie die folgende Konfigurationsdatei: Ablauf des Ad-hoc-Cache Konfigurationsdatei ...\WEB-INF\adhoc-ehcache.xml Eigenschaft Standard wert Beschreibung maxEntriesLocalHeap 1 Maximale Anzahl der Cache-Einträge im lokalen Heap-Speicher. timeToIdleSeconds 300 Zeitraum (in Sekunden) nach dem letzten Zugriff auf eine Datenmenge, nach dem diese Datenmenge aus dem Cache entfernt wird. Der Standardwert ist 30 Minuten. Soll keine Begrenzung gelten, geben Sie den Wert „0“ (null) ein. timeToLiveSeconds 300 Maximaler Zeitraum, über den eine Datenmenge im Cache gespeichert bleibt, selbst wenn wiederholt darauf zugegriffen wird. Veraltete Daten werden damit regelmäßig gelöscht. Der Standardwert ist 90 Minuten. Soll keine Begrenzung gelten, geben Sie den Wert „0“ (null) ein. Nach dem Bearbeiten der Konfigurationsdatei muss ZENworks Reporting neu gestartet werden. Manuelles Löschen des Cache Administratoren können die Abfrage anzeigen, nicht jedoch den Inhalt der Datenmenge im Cache. Auf der Ad-hoc-Cache-Seite werden zusätzlich Angaben zur Leistung der einzelnen Fragen aufgeführt. Diese Informationen liefern Anhaltspunkte beim Beheben von Leistungsproblemen. Für Abfragen gelten die folgenden Werte: „Query (msec)“ (Abfrage [msec] – Zeitraum (in Millisekunden) zwischen dem Absenden der Abfrage an die Datenquelle (Datenbank) und dem Eingang der ersten Zeile. „Fetch (msec)“ (Abruf [msec]) – Zeitraum (in Millisekunden) zwischen dem Eingang der ersten Zeile von der Datenquelle (Datenbank) und dem Eingang der letzten Zeile. „Memory used (MB)“ (Belegter Arbeitsspeicher [MB]) – Größe der entstehenden Datenmenge (in Megabyte), die im Cache-Eintrag gespeichert wird. Wenn jüngere Daten abgerufen werden sollen, können die Administratoren die Datenmengen auf der Ad-hoc-Cache-Seite außerdem manuell entfernen. So können Sie den Ad-hoc-Cache anzeigen und manuell löschen: 1 Klicken Sie auf Verwalten > Servereinstellungen > , und wählen Sie „Ad-hoc-Cache“. Die Ad-hoc-Cache-Seite wird geöffnet, und alle im Cache gespeicherten Datenmengen werden angezeigt, sortiert nach ihrem Alter. 2 Klicken Sie in der Spalte Query & Source (Abfrage & Quelle) auf eine Abfrage, zu der Details angezeigt werden sollen. ZENworks Reporting-Verwaltung 75 Die Detailseite mit weiteren Informationen zur ausgewählten Abfrage wird geöffnet, beispielsweise die Anzahl der Zeilen in der Datenmenge, die im Cache gespeichert ist. 3 Zum Entfernen einer Datenmenge aus dem Cache klicken Sie auf Löschen. 4 Mit Alle löschen oben auf der Ad-hoc-Cache-Seite löschen Sie alle Datenmengen gleichzeitig. 4.4.4 Verwalten der Importeinstellungen Die Importeinstellungen vereinfachen den Importvorgang. Der Import erfolgt auf einem laufenden Server, und alle importierten Ressourcen sind sofort sichtbar. Darüber hinaus treten alle Konfigurations- und Sicherheitseinstellungen aus dem importierten Katalog sofort in Kraft, ohne dass der Server neu gestartet werden muss. Der Import ist ausschließlich über die Befehlszeile vorzunehmen. Importieren über die Befehlszeile Verwendung: js-import [OPTIONEN] HINWEIS: Es wird empfohlen, den Server anzuhalten, bevor Sie das Import-Befehlszeilenprogramm starten, damit keine Probleme mit dem Cache, der Konfiguration und der Sicherheit auftreten. Weitere Anweisungen finden Sie unter „ZENworks Reporting-Dienste“ im Installationshandbuch für ZENworks Reporting 5. Liest einen Repository-Katalog aus dem Dateisystem ein und erstellt die benannte Ressource im ZENworks Reporting-Repository. Der Repository-Katalog muss zuvor über die Exportschnittstelle oder über den Befehl js-export als ZIP-Archivdatei oder als Ordnerstruktur erstellt werden. Tabelle 4-2 Optionen für den Befehl js-import 76 Option Erklärung --help Zeigt kurze Hinweise zu den verfügbaren Optionen an. --input-dir Pfad für den Import eines Katalogs aus einem Verzeichnis. --input-zip Pfad und Dateiname für den Import eines Katalogs aus einer ZIP-Datei. --update Die Ressourcen im Katalog ersetzen die Ressourcen im Repository, wenn ihre URIs und Typen übereinstimmen. --skip-userupdate Wird diese Option gemeinsam mit --update verwendet, so werden die Benutzer im Katalog weder importiert noch aktualisiert. Mit dieser Option importieren Sie Kataloge, ohne die derzeit definierten Benutzer zu überschreiben. --includeaccessevents Stellt die Zugriffsereignisse (Datum, Uhrzeit und Benutzername der letzten Änderung) für die importierten Ressourcen wieder her. --includeaudit-events Nur in der Professional Edition. Importiert alle Audit-Daten, die im Katalog vorhanden sind. --includemonitoringevents Nur in der Professional Edition. Importiert alle Überwachungsdaten, die im Katalog vorhanden sind. ZENworks Reporting 5-Systemreferenz Option Erklärung --includeserversettings Gibt an, ob die Systemkonfiguration anhand des Katalogs aktualisiert werden soll. Die beiden folgenden Voraussetzungen müssen erfüllt sein, damit der Katalog Konfigurationseinstellungen enthalten kann: Die ursprünglichen Servereinstellungen müssen über die Benutzeroberfläche geändert werden („Log Settings“ [Protokolleinstellungen], „Ad Hoc Settings“ [Ad-hoc-Einstellungen], „Ad Hoc Cache Settings“ [Ad-hoc-Cache-Einstellungen]). Der Katalog muss mit der Option „Everything“ (Alles) über die Benutzeroberfläche oder die Befehlszeile exportiert werden. Werden Servereinstellungen importiert, treten sie in Kraft, sobald der Server gestartet wird. Beispiele: Katalogarchivdatei „meinExport.zip“ importieren: js-import --input-zip meinExport.zip Katalogordner „meinVerz“ importieren und vorhandene Ressourcen ersetzen, wenn ihre URIs und Typen mit den URIs und Typen der Ressourcen im Katalog übereinstimmen: js-import --input-dir meinVerz --update Katalogarchivdatei „meinExport.zip“ importieren, jedoch alle Benutzer im Katalog ignorieren: js-import --input-zip meinExport.zip --update --skip-user-update Katalogordner „meinVerz“ mit Zugriffsereignissen importieren: js-import --input-dir meinVerz --include-access-events 4.4.5 Verwalten der Exporteinstellungen Mit Exporteinstellungen exportieren Sie Benutzer und Rollen zusätzlich zu den RepositoryEinstellungen (oder auch anstatt dieser Einstellungen) über die Servereinstellungsseiten für Systemadministratoren. 1 Klicken Sie auf Verwalten > Servereinstellungen > > Exportieren. 2 Geben Sie den Namen der zu exportierenden ZIP-Katalogdatei ein. Die Web-Benutzeroberfläche unterstützt lediglich das ZIP-Archivformat. 3 Legen Sie den Inhalt der zu exportierenden Katalogdatei mit den folgenden Kontrollkästchen fest: Mit Alles exportieren wird das gesamte Repository mit allen Berechtigungen und Berichtaufträgen sowie mit sämtlichen Organisationen, Benutzern und Rollen exportiert. Mit Include access events (Zugriffsereignisse einschließen) werden die Zeitpunkte berücksichtigt, an denen die Ressourcen geändert wurden. Deaktivieren Sie das Kontrollkästchen Export Everything (Alles exportieren), und wählen Sie nur die gewünschten Benutzer und Rollen für den Exportvorgang aus. Sollen nur Rollen und die zugehörigen Benutzer berücksichtigt werden, wählen Sie Include users with selected roles (Benutzer mit ausgewählten Rollen einschließen). In beiden Fällen können Sie bei Bedarf die Optionen Include audit events (Audit-Ereignisse einschließen) und Include monitoring events (Überwachungsereignisse einschließen) wählen. ZENworks Reporting-Verwaltung 77 4 Klicken Sie auf Exportieren. Der Server erzeugt die ZIP-Katalogdatei, und Sie werden im Browser aufgefordert, die Datei zu speichern, je nach der Größe des Katalogs und den ausgewählten Optionen. Exportieren über die Befehlszeile Verwendung: js-export [OPTIONEN] HINWEIS: Es wird empfohlen, den Server anzuhalten, bevor Sie das Export-Befehlszeilenprogramm starten. Weitere Anweisungen finden Sie unter „ZENworks Reporting-Dienste“ im Installationshandbuch für ZENworks Reporting 5. Bestimmt die Repository-Ressourcen (z. B. Berichte, Bilder, Ordner und geplante Aufträge), die an das Dateisystem exportiert werden sollen. Auch die internen Definitionen für geplante Aufträge, Benutzer und Rollen sowie vorhandene Audit-Daten können exportiert werden. Die Exportausgabe wird als Repository-Katalog bezeichnet und besteht entweder aus einer Archivdatei oder aus einer Reihe von Dateien in einer Ordnerstruktur: Tabelle 4-3 Optionen für den Befehl js-export Option Erklärung --everything Exportiert sämtliche Daten (alle Repository-Ressourcen, Berechtigungen, Berichtaufträge, Benutzer und Rollen) außer Audit- und Überwachungsdaten. Wenn Servereinstellungen in der Benutzeroberfläche geändert wurden, werden diese Einstellungen ebenfalls berücksichtigt. Diese Option entspricht: --uris --repository-permissions --report-jobs --users --roles --help Zeigt kurze Hinweise zu den verfügbaren Optionen an. --includeaccessevents Exportiert die Zugriffsereignisse (Datum, Uhrzeit und Benutzername der letzten Änderung). --output-dir Pfad des Verzeichnisses, in dem der Ausgabekatalog-Ordner erstellt werden soll. --output-zip Pfad und Dateiname für die zu erstellende Ausgabekatalog-ZIP-DAtei. --report-jobs Durch Komma getrennte Liste der Repository-Berichtseinheits- und Ordner-URIs, deren Berichtseinheits-Aufträge exportiert werden sollen. Bei Ordner-URIs werden mit dieser Option die geplanten Aufträge für alle Berichte im Ordner und rekursiv in allen Unterordnern exportiert. --repositorypermissions Exportiert die Repository-Berechtigungen zusammen mit den einzelnen exportierten Ordnern und Ressourcen. Diese Option soll nur gemeinsam mit der Option --uris verwendet werden. 78 --roles Durch Komma getrennte Liste der zu exportierenden Rollen. Sind keine bestimmten Rollen bei dieser Option angegeben, so werden alle Rollen exportiert. --role-users Beim Exportieren einer Rolle werden auch alle Benutzer exportiert, die zu dieser Rolle gehören. Diese Option soll nur gemeinsam mit der Option --roles verwendet werden. --uris Durch Komma getrennte Liste der Ordner- oder Ressourcen-URIs im Repository. ZENworks Reporting 5-Systemreferenz Option Erklärung --users Durch Komma getrennte Liste der zu exportierenden Benutzer. Sind keine bestimmten Benutzer bei dieser Option angegeben, so werden alle Benutzer exportiert. Beim Exportieren eines Benutzers werden alle Benutzerattribute berücksichtigt, und aus Gründen der Kohärenz werden auch alle dem Benutzer zugewiesenen Rollen exportiert. Geben Sie dabei jeweils die Organisations-ID des zu exportierenden Benutzers an, beispielsweise --users user1, "user2|organization_1", ... --includeaudit-events Exportiert Audit-Daten für alle Ressourcen und Benutzer. --includemonitoringevents Exportiert Überwachungsdaten für alle Ressourcen und Benutzer. Beispiele: Den gesamten Inhalt des Repository exportieren: js-export --everything --output-dir meinExport Berichtseinheit „/reports/samples/AllAccounts“ in einen Katalogordner exportieren: js-export --uris /organizations/organization_1/reports/samples/AllAccounts -output-dir meinExport Ordner „/images“ und „/fonts“ exportieren: js-export --uris /organizations/organization_1/images,/organizations/ organization_1/reports --output-dir meinExport Alle Ressourcen (außer Benutzer, Rollen und Auftragszeitpläne) und die zugehörigen Berechtigungen in einen ZIP-Katalog exportieren: js-export --uris / --repository-permissions --output-zip meinExport.zip Alle Ressourcen und Berichtaufträge exportieren: js-export --uris / --report-jobs / --output-dir meinExport Berichtaufträge für die Berichtseinheit „/reports/samples/AllAccounts“ exportieren: js-export --report-jobs /organizations/organization_1/reports/samples/ AllAccounts --output-dir meinExport Alle Rollen und Benutzer exportieren: js-export --roles --users --output-dir meinExport Rollen ROLE_USER und ROLE_ADMINISTRATOR zusammen mit allen Benutzern exportieren, die zu diesen Rollen gehören: js-export --roles ROLE_USER, ROLE_ADMINISTRATOR --role-users --output-dir meinExport ZENworks Reporting-Verwaltung 79 80 ZENworks Reporting 5-Systemreferenz 5 ZENworks Reporting Configuration Tool 5 Führen Sie zum Starten des ZENworks Reporting Configuration Tool die in den folgenden Abschnitten beschriebenen Aufgaben aus: Abschnitt 5.1, „Arbeitsweise des ZENworks Reporting Configuration Tool“, auf Seite 81 Abschnitt 5.2, „Neukonfigurieren der ZENworks Reporting-Lösung“, auf Seite 81 5.1 Arbeitsweise des ZENworks Reporting Configuration Tool Mit dem ZENworks Reporting Configuration Tool konfigurieren (ändern) Sie verschiedene Einstellungen für ZENworks Reporting. Sie können folgende Schritte durchführen: Neukonfigurieren von Ports Neuzusammenstellen von SSL-Zertifikaten Neukonfigurieren von LDAP-Serverdetails Neukonfigurieren der Datenquelle Neukonfigurieren von Datenbankservern Neukonfigurieren des Servers für ausgehende Emails Der Zugriff auf dieses Werkzeug ist nur über einen Computer möglich, auf dem ZENworks Reporting installiert ist. Wenn Sie bestimmte Konfigurationsbereiche (z. B. Ports) beim Konfigurieren überspringen, werden die bisherigen Einstellungen für diese Bereiche beibehalten. Dieses Werkzeug wird zusammen mit ZENworks Reporting installiert und kann nur über die Benutzeroberfläche gestartet werden. 5.2 Neukonfigurieren der ZENworks Reporting-Lösung Das ZENworks Reporting Configuration Tool wird während der Installation von ZENworks Reporting installiert. Hierbei gilt der folgende Installationspfad: Für Windows: \%ZRS_HOME%\bin\zrsconfig.exe Für Linux: /opt/novell/zenworks-reporting/bin/zrsconfig.sh 1 Führen Sie das ZENworks Reporting Configuration Tool über die grafische Benutzeroberfläche aus: Für Windows: Klicken Sie auf Start > Alle Programme > ZENworks Reporting > ZENworks Reporting Configuration oder führen Sie den folgenden Befehl aus: ZENworks Reporting Configuration Tool 81 \%ZRS_HOME%\bin\zrsconfig.exe Für Linux: Führen Sie den folgenden Befehl aus: /opt/novell/zenworks-reporting/bin/zrsconfig.sh 2 Befolgen Sie die Anweisungen des Konfigurationsprogramms. Weitere Informationen finden Sie unter Abschnitt 5.2.1, „Konfigurationsablauf“, auf Seite 82. 5.2.1 Konfigurationsablauf In dieser Tabelle werden die Konfigurationseinstellungen erläutert, die Sie mit dem ZENworks Reporting Configuration Tool vornehmen. Die Einstellungen werden erst dann aktualisiert, wenn alle Konfigurationseinstellungen festgelegt wurden. Anweisungen des Erklärung Konfigurationsprogramms Specify the Sie werden aufgefordert, die Sprache auszuwählen, in der das ZENworks Reporting language (Sprache Configuration Tool ausgeführt werden soll. Wählen Sie die gewünschte Sprache aus, und angeben) klicken Sie auf Weiter. Reconfigure Ports (Ports neu konfigurieren) Die derzeit konfigurierten Ports werden angezeigt. Die Ports können neu konfiguriert werden. Wenn Sie einen Port ändern, wird nur dieser eine Port aktualisiert; für die anderen Ports bleiben die bisherigen Konfigurationseinstellungen weiterhin bestehen. ZENworks Reporting nutzt die folgenden Ports: Serverport: Von ZENworks Reporting verwendeter nicht sicherer Port. Sicherer Serverport: Von ZENworks Reporting verwendeter sicherer Port. APJ-Verbindungsport: Von ZENworks Reporting verwendeter AJP-Port. Der Port fungiert als Anschluss und kommuniziert über das AJP-Protokoll mit einem WebConnector. Port zum Herunterfahren Datenbankserver-Port: Dieser Port wird von der in ZENworks Reporting eingebetteten POSTGRES-Datenbank verwendet und kann nicht geändert werden. 82 ZENworks Reporting 5-Systemreferenz Anweisungen des KonfigurationsErklärung programms Remint SSL (SSL neu zusammenstellen) Das SSL-Zertifikat für ZENworks Reporting kann neu zusammengestellt werden. So stellen Sie die SSL-Zertifikate jetzt neu zusammen: Zum Neuzusammenstellen der SSL-Zertifikate aktivieren Sie das Kontrollkästchen Remint certificate (Neues Zertifikat angeben). Für die interne Zertifizierungsstelle: 1. Wählen Sie Interne Zertifizierungsstelle aus. 2. Klicken Sie auf Weiter. Für die externe Zertifizierungsstelle: 1. Wählen Sie Externe Zertifizierungsstelle aus. 2. Geben Sie hierzu Folgendes an: Signiertes SSL-Zertifikat: Klicken Sie auf Auswählen, und suchen Sie nach der signierten Zertifikatsdatei (.der). Datei mit privatem Schlüssel: Klicken Sie auf Auswählen, und suchen Sie nach der Datei mit dem privaten Schlüssel für das signierte Zertifikat (.der). Zertifikat der Zertifizierungsstelle: Klicken Sie auf Auswählen, und suchen Sie nach der vertrauenswürdigen Zertifikatdatei der Zertifizierungsstelle (.der). 3. Klicken Sie auf Weiter. So stellen Sie die SSL-Zertifikate später neu zusammen: Deaktivieren Sie das Kontrollkästchen Neues Zertifikat angeben, und klicken Sie auf Weiter. ZENworks Reporting Configuration Tool 83 Anweisungen des KonfigurationsErklärung programms Reconfigure LDAP (LDAP neu konfigurieren) Die Details für die LDAP-Serververbindung(Lightweight Directory Access Protocol) können neu konfiguriert werden. Die LDAP-Neukonfiguration ist in den folgenden Szenarien möglich: Die Administratorgruppen für ZENworks Reporting werden geändert. Das Passwort eines Benutzers, mit dem eine einfache Bindung an den LDAP-Server erfolgt, wird geändert. Ein LDAP-Server wird migriert. Die LDAP-Serververbindungsdetails werden geändert. Der LDAP-Server soll auf den Sicherungsserver verweisen. HINWEIS: Über LDAP werden die Benutzer und Rollen verwaltet. Gruppen in LDAP können der ZENworks Reporting-Administratorrolle zugeordnet werden. 1. Die aktuellen Einstellungen werden angezeigt: Server: Ändern Sie den DNS-Namen oder die IP-Adresse des LDAP-Servers an, der für die Benutzerauthentifizierung verwendet wird. SSL: Wenn der LDAP-Server im SSL-Modus konfiguriert ist, aktivieren Sie das Kontrollkästchen SSL. Ist der LDAP-Server nicht im SSL-Modus konfiguriert, deaktivieren Sie das Kontrollkästchen SSL. Port: Der derzeit konfigurierte Portwert wird angezeigt. Der Portwert kann nicht geändert werden. Benutzername: Geben Sie einen neuen Benutzernamen im DN-Format (Distinguished Name, eindeutiger Name) ein. Beispiel: für eDirectory cn=admin,o=meinefirma und für Active Directory cn=nurlesebenutzer,cn=benutzer,dc=organisation,dc=com Der Benutzername muss den Nur-Lese-Zugriff auf die LDAP-Quelle erhalten. Passwort: Legen Sie ein neues Passwort für den ZENworks-Benutzer fest. (Optional) Root-Kontext: Wenn der Root-Kontext angegeben ist, sind nur die Gruppen verfügbar, die zu diesem Kontext (verschachtelte Container) gehören. Wenn Sie keinen Stammkontext angeben, wird der Stammcontainer des Verzeichnisses zum Einstiegspunkt. 2. Klicken Sie auf Weiter. 3. Wählen Sie mindestens eine Gruppe im LDAP-Server aus, der die Administratorrolle in ZENworks Reporting zugewiesen werden soll. Jeder Benutzer in diesen zugeordneten Gruppen kann sich mit Administratorrechten bei ZENworks Reporting anmelden. Folgende Administratorrechte sind verfügbar: Weisen Sie den ZENworks Reporting-Rollen bestimmte Rechte für verschiedene ZENworks Reporting-Ressourcen (z. B. Berichte, Domänen und Datenquellen) zu. Rechte zum Anzeigen, Erstellen, Planen und Löschen von Berichterstellungsressourcen (Berichte, Domäne, Datenquellen usw.) zuweisen. 4. Klicken Sie auf Weiter. 84 ZENworks Reporting 5-Systemreferenz Anweisungen des KonfigurationsErklärung programms Reconfigure Data Source (Datenquelle neu konfigurieren) Die aktuellen Datenquelleneinstellungen werden angezeigt und können aktualisiert werden. Bei der Datenquellenkonfiguration werden die Domänen und Berichte für ZENworks Reporting veröffentlicht. Die Datenquelle kann in den folgenden Szenarien geändert werden: Eine aktualisierte Datenquelle soll importiert werden. ZENworks wurde mit neuen Domänen und Berichten aktualisiert. Die Audit-Domäne muss im Rahmen der Installation von ZENworks 11 SP3 konfiguriert werden. So konfigurieren Sie die Datenquelle später neu: Aktivieren Sie das Kontrollkästchen Datenquelle später konfigurieren. So können Sie die Einstellungen zu einem späteren Zeitpunkt ändern. So konfigurieren Sie die Datenquelle jetzt neu: Deaktivieren Sie das Kontrollkästchen Datenquelle später konfigurieren, und klicken Sie auf Weiter. Sie können die Datenquelle mithilfe einer der folgenden Methoden neu konfigurieren: Für die ZENworks-Verwaltungszone: 1. Wählen Sie ZENworks-Verwaltungszone aus. 2. Geben Sie hierzu Folgendes an: Serveradresse: Der DNS-Name oder die IP-Adresse des ZENworksServers, von dem Sie die Domäne und Berichte herunterladen möchten. SSL-Port: Der SSL-Port für den ZENworks-Server. Benutzername: Der ZENworks-Benutzer mit Rechten als SuperAdministrator. Passwort: Passwort des ZENworks-Benutzers. 3. Klicken Sie auf Weiter. Das Dialogfeld für das ZENworks-Zertifikat wird geöffnet. 4. Bestätigen Sie das Zertifikat, und klicken Sie im Dialogfeld für das Zertifikat auf Ja. Das Installationsprogramm ruft die ZENworks-Ressourcendateien ab und veröffentlicht die Berichte, die Domänen und die Datenquelle. ZENworks Reporting Configuration Tool 85 Anweisungen des KonfigurationsErklärung programms Für andere ZENworks-Produkte: 1. Wählen Sie Reporting-Konfigurationsdatei. 2. Klicken Sie auf Auswählen, wechseln Sie zu einer Ressource (z. B. ZENworks Mobile Management), und klicken Sie auf Weiter. HINWEIS: Die Ressourcen werden im .zip-Dateiformat auf der NovellWebsite (http://download.novell.com/) bereitgestellt. Laden Sie diese Dateien in ein temporäres Verzeichnis auf Ihrem Windows- oder Linux-Gerät herunter. 3. Das Installationsprogramm fordert Sie auf, die Datenbank zu konfigurieren. Die ZENworks-Produkte unterstützen die folgenden Datenbanken: Sybase SQL Anywhere Microsoft SQL Server Oracle 4. Geben Sie Folgendes für die ausgewählte Datenbank an: Server: Geben Sie die IP-Adresse der ZENworks-Datenbank an. Datenbankserver-Port Datenbankname Instanzname: Dieses Feld wird angezeigt, wenn Microsoft SQL Server aktiviert wurde. Benutzername: Geben Sie den ZENworks-Datenbankbenutzer an. Passwort 5. Klicken Sie auf Weiter. Reconfigure the Outbound Email Server (Server für ausgehende Emails neu konfigurieren) Der Server für ausgehende Emails kann neu konfiguriert werden. Diese Konfiguration ist erforderlich, damit die Berichtplanungsfunktion in ZENworks Reporting aktiviert werden kann. So konfigurieren Sie jetzt den Server für ausgehende E-Mails: 1. Deaktivieren Sie das Kontrollkästchen Server für ausgehende E-Mails später konfigurieren. 2. Geben Sie hierzu Folgendes an: SMTP-Mailserveradresse: Geben Sie den DNS-Namen bzw. die IPAdresse des SMTP-Servers an. Über den SMTP-Server werden die EMails gesendet. Port: Gibt die Portnummer an, die der SMTP-Server überwacht. Standardmäßig lautet die Portnummer 25. E-Mail-Adresse des Absenders: Geben Sie die Email-Adresse des Absenders an. Passwort: Geben Sie das Passwort des Absenders ein. 3. Klicken Sie auf Installieren. So konfigurieren Sie den Server für ausgehende E-Mails zu einem späteren Zeitpunkt: 1. Aktivieren Sie das Kontrollkästchen Server für ausgehende E-Mails später konfigurieren. 2. Klicken Sie auf Installieren. 86 ZENworks Reporting 5-Systemreferenz Anweisungen des KonfigurationsErklärung programms Configuration completion (Konfiguration abgeschlossen) Wenn die Konfiguration abgeschlossen ist, wird eine Bestätigungsmeldung angezeigt. Die in den Bildschirmen aktualisierten Einstellungen werden erst dann neu konfiguriert, wenn die Konfiguration abgeschlossen ist. ZENworks Reporting Configuration Tool 87 88 ZENworks Reporting 5-Systemreferenz