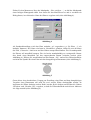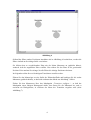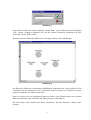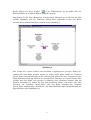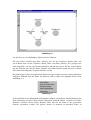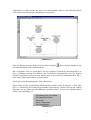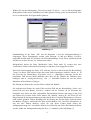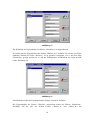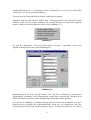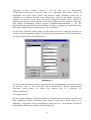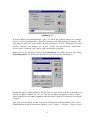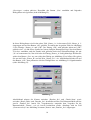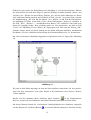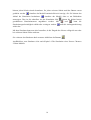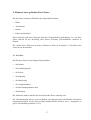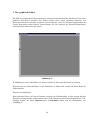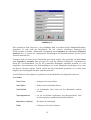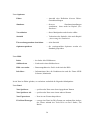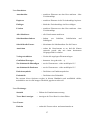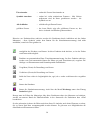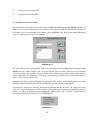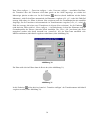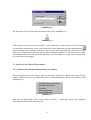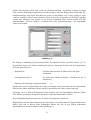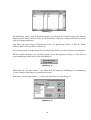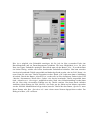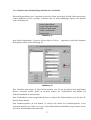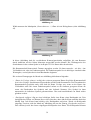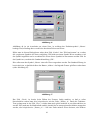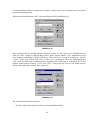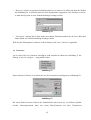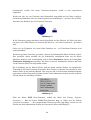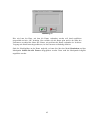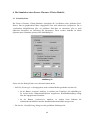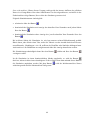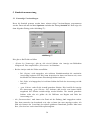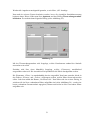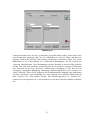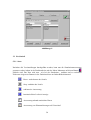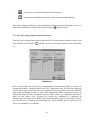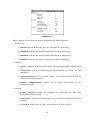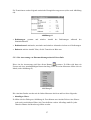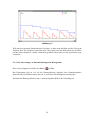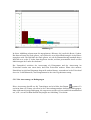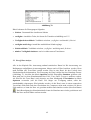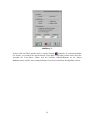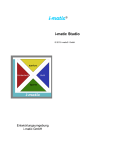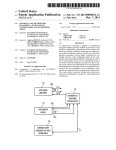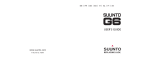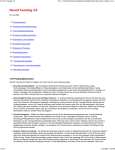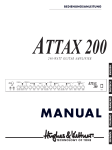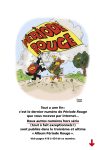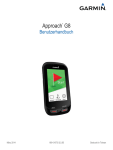Download Handbuch zu PENECA Chromos 2.2beta
Transcript
Handbuch zu PENECA Chromos 2.2beta TU Ilmenau 1997 1 First Steps Willkommen beim Peneca Chromos 2.2beta-Benutzerhandbuch. Das Entwurfssystem Peneca Chromos 2.2beta ermöglicht Ihnen eine graphische Eingabe Ihres Modells in Form eines gefärbten Petri-Netzes, seine Simulation und Verifikation. Alle dafür notwendigen Schritte sind in diesem Benutzerhandbuch übersichtlich beschrieben und anhand von Bildern graphisch erläutert. Dieses Kapitel zeigt Ihnen an einem Beispiel genau die Eingabe eines gefärbten Petri-Netzes und nachfolgend dessen Simulation. Verfolgen Sie die beschriebenen Schritte am Computer, und die Hemmschwelle beim Einstieg in Peneca Chromos 2.2beta ist überwunden. Starten Sie Peneca Chromos 2.2beta für Windows95 durch Doppelklicken des entsprechenden Icons aus ihrem Startmenü. Es öffnet sich folgendes Fenster (siehe Abbildung 1). Abbildung 1 Im folgenden wird beschrieben, wie ein gefärbtes Petri-Netz erstellt wird. Es soll nach Fertigstellung die Benutzung eines Druckers durch zwei Benutzer veranschaulichen: 1 Es existieren zwei Nutzer (Nutzer_A und Nutzer_B) sowie ein Drucker. Es kann aber immer nur ein Nutzer drucken, d.h. der andere Nutzer muß warten, bis der Drucker wieder frei ist. Klicken Sie das Menü Datei mit der linken Maustaste an, so daß sich das Menü öffnet. Sie wählen den Menüpunkt Neues Netz und ein Dialogfenster erscheint (siehe Abbildung 2). Abbildung 2 In dieses Dialogfenster geben wir den Namen des zu erstellenden Netzes ein. Sie klicken mit dem Mauscursor in das weiße Feld mit der Bezeichnung „Name“, so daß ein Cursor sichtbar wird. Der Netzname soll in unserem Fall „Drucker2“ lauten (unter der Bezeichnung „Repository-Einträge“ sind die Netze aufgeführt, die bereits in der Datenbank gespeichert sind). Jetzt soll der Button „OK“ angeklickt werden, worauf das Dialogfenster mit dem Netznamen „Drucker2“ erscheint. Die Editoroberfläche zeigt sich wieder wie in Abbildung 1, allerdings mit der Bezeichnung des aktuellen Netzes am oberen Rand und einer anderen Hintergrundfarbe. Desweiteren sind durch diese Aktion die Funktionssymbole am linken Rand aktiviert worden (siehe das Kapitel 3 Der graphische Editor). Wir benötigen, um das Druckerproblem zu lösen, drei Plätze, zwei Transitionen und die dazugehörigen Kanten einschließlich Kantenbeschriftungen. Zunächst werden drei Plätze erstellt (siehe auch Kapitel 3.1 Erstellen eines neuen Netzes): Führen Sie den Mauszeiger an eine Stelle der Editoroberfläche und betätigen Sie die rechte Maustaste (gedrückt halten), so daß sich folgendes Menü öffnet (siehe Abbildung 3). Abbildung 3 2 Ziehen Sie den Mauscursor über den Menüpunkt „Platz einfügen...“, so daß der Menüpunkt einen farbigen Hintergrund erhält. Jetzt lassen Sie den Mauscursor los und es erscheint ein Dialogfenster, in welchem der Name des Platzes vergeben wird (siehe Abbildung 4). Abbildung 4 Als Standardeinstellung wird dem Platz zunächst „p1“ zugeordnet („p“ für Platz, „1“ als laufende Nummer). Der Name wird nun in „Bearbeiten“ geändert, indem Sie mit der Maus das Feld „Platzname“ aktivieren und den Namen entsprechend ändern. Die Gesamtkapazität des Platzes soll unendlich betragen. Dies ist bereits standardmäßig so voreingestellt, könnte aber durch einen Mausklick auf den entsprechenden Button verändert werden (siehe Abbildung 4). Klicken Sie anschließend auf den Button „OK“ und auf der Editoroberfläche erscheint das Symbol für einen Platz mit dem dazugehörigen Platznamen (siehe Abbildung 5). Abbildung 5 Genau dieser eben beschriebene Vorgang zur Erstellung eines Platz und dem dazugehörigen Vergeben eines Platznamen soll noch für zwei weitere Plätze durchgeführt werden, da insgesamt drei Plätze benötigt werden. Dabei werden für die beiden neuen Plätze die Namen „Drucken“ und „Drucker_frei“ vergeben, so daß die Editoroberfläche nach diesen Aktionen wie folgt aussieht (siehe Abbildung 6). 3 Abbildung 6 Sollten Ihre Plätze andere Positionen innehaben als in Abbildung 6 beschrieben, werden die Plätze einfach an die richtige Stelle verschoben: Sie klicken den zu verschiebenden Platz mit der linken Maustaste an (gedrückt halten), wodurch sich der angeklickte Platz verfärbt. Nun ziehen Sie den Platz in die gewünschte Position. Dies machen Sie solange, bis alle Plätze die richtige Positionen besitzen. Im folgenden sollen die zwei benötigten Transitionen erstellt werden: Führen Sie den Mauszeiger an eine Stelle der Editoroberfläche und betätigen Sie die rechte Maustaste (gedrückt halten), so daß sich wiederum das Menü aus Abbildung 3 öffnet. Ziehen Sie den Mauscursor über den Menüpunkt „Transition einfügen...“, so daß der Menüpunkt einen farbigen Hintergrund erhält. Jetzt lassen Sie die Maustaste los, und es erscheint ein Dialogfenster, in welchem der Name der Transition vergeben wird (siehe Abbildung 7). 4 Abbildung 7 Geben Sie als Namen der ersten Transition „Druck_Ende“ ein und klicken Sie auf den Button „OK“. Diesen Vorgang wiederholen Sie mit der zweiten Transition, allerdings soll diese Transition „Druck_Start“ heißen. Hiernach sollte die Editoroberfläche etwa wie folgt aussehen (siehe Abbildung 8). Abbildung 8 Die Elemente sollten etwa entsprechend Abbildung 8 angeordnet sein. Ist dies nicht der Fall, verschieben Sie die Elemente, bis die gewünschte Position erreicht ist. Transitionen werden genauso verschoben wie Plätze (siehe oben). Nun ist es an der Zeit, die benötigten Kanten zu ziehen, wobei Kanten immer nur zwischen Platz und Transition oder Transition und Platz gezogen werden können: Die erste Kante wird zwischen dem Platz „Bearbeiten“ und der Transition „Druck_Start“ gezogen. 5 Hierfür klicken Sie dieses Symbol in der Funktionsleiste an der linken Seite der Editoroberfläche an, so daß der Button "gedrückt" aussieht. Nun klicken Sie den Platz „Bearbeiten“ mit der linken Maustaste an, so daß sich der Platz verfärbt. Daraufhin wird die Transition „Druck_Start“ angeklickt, worauf eine Kante zwischen diesen beiden Elementen erscheint (siehe Abbildung 9). Abbildung 9 Nun werden drei weitere Kanten nach derselben Vorgehensweise gezogen. Haben Sie, nachdem die erste Kante gezogen worden ist, nichts weiter getan, müßte die Transition „Druck_Start“ noch verfärbt sein (ist dies nicht der Fall, klicken die diese Transition mit der linken Maustaste erneut an). Klicken Sie jetzt den Platz „Drucken“ an, worauf sich der Platz verfärbt, und eine Kante wird gezogen (Verfärbung eines Elementes bedeutet, daß das Element angewählt ist). Ziehen Sie nun nach demselben Muster eine Kante vom Platz „Drucken“ zur Transition „Druck_Ende“ und eine Kante zwischen der Transition „Druck_Ende“ und dem Platz „Bearbeiten“. Die Editoroberfläche muß sich anschließend wie folgt darstellen (siehe Abbildung 10). 6 Abbildung 10 Um das Netz zu vervollständigen, fehlen noch zwei Kanten: Die erste Kante verbindet den Platz „Drucker_frei“ mit der Transition „Druck_Start“, die zweite Kante wird von der Transition „Druck_Ende“ zum Platz „Drucker_frei“ gezogen (wie oben dargestellt: erst das erste Element anklicken, danach das zweite). Bei der zweiten Kante tritt das Problem auf, daß die Kante unschön und unübersichtlich durch das Netz verläuft. Dies kann durch folgendes Vorgehen behoben werden: Den Mauszeiger auf die zu bearbeitende Kante bewegen und diese mit der rechten Maustaste anklicken. Dadurch wird die Kante fett markiert, und es öffnet sich folgendes Menü (siehe Abbildung 11): Abbildung 11 In diesem Menü ist der Menüpunkt „Knickpunkt einfügen“ anzuwählen. Anschließend mit der linken Maustaste auf diese Stelle klicken (Maustaste gedrückt halten), wodurch ein kleines Rechteck erscheint. Dieses kleine Rechteck kann nun mit der Maus in die gewünschte Position verschoben werden. Die gleiche Aktion ist nochmal an derselben Kante zu 7 wiederholen, so daß hiernach die Kante zwei Knickpunkte aufweist. Die Editoroberfläche sollte nun etwa derjenigen aus Abbildung 12 entsprechen: Abbildung 12 Sind alle Kanten gezogen, deaktivieren Sie dieses Symbol der linken Maustaste in der Funktionsleiste. durch erneutes Anklicken mit Das vorliegende Netz ist ausreichend, um das eingangs beschriebene Druckerproblem zu lösen. Allerdings müssen den Plätzen und Transitionen Eigenschaften und den Kanten Symbole zugeordnet werden (an den Kanten steht zwar bereits die Standardanschrift SW 1, diese sollen jedoch durch andere ersetzt werden). Zuerst gilt unsere Betrachtung dem Platz „Bearbeiten“: Dieser Platz soll mit verschiedenen Marken belegt werden (siehe die Kapitel 2.1 Der Platz und 3.2.1 Definieren der Element-Eigenschaften eines Platzes). Hierfür wird mit der rechten Maustaste auf den Platz geklickt (Maustaste gedrückt halten), worauf sich folgendes Menü öffnet (siehe Abbildung 13). Abbildung 13 8 Wählen Sie nun den Menüpunkt „Platz Eigenschaften (Farben)...“ aus, so daß sich folgendes Dialogfenster öffnet (siehe Abbildung 14); dabei gibt der Eintrag in der obersten blauen Zeile an, zu welchem Platz die Eigenschaften gehören: Abbildung 14 Standardmäßig ist die Farbe „SW“ mit der Kapazität 1 und der Anfangsmarkierung 0 eingetragen. Diese Eintragungen werden nicht benötigt, so daß der Button „Löschen“ angewählt werden muß. Es erscheint eine Sicherheitsabfrage, ob die Farbe wirklich gelöscht werden soll, welche Sie mit „Ja“ beantworten sollten. Infolgedessen besitzt der Platz „Bearbeiten“ keine Farbe mehr. Es werden aber zwei verschiedene Farben in diesem Platz benötigt, so daß diese jetzt eingegeben werden: Nach dem Löschvorgang der Farbe „SW“ steht der Cursor in dem Feld mit der Beschriftung „Name“. In dieses Feld wird der Name der ersten Farbe eingetragen, nämlich „Nutzer_A“. In das Feld mit der Beschriftung „Kapazität“ wird „1“ eingetragen (entweder jeweils das betreffende Feld mit der Maus anklicken oder aber auf der Tastatur die Tabulator-Taste betätigen) und in „Anfangsmarkierung“ eine „1“. Daraufhin klicken Sie mit der linken Maustaste auf den Button „Einfügen“. Der Eintrag des Namens der zweiten Farbe verläuft sehr ähnlich: Sie entfernen den Namen der ersten Farbe aus dem Feld mit der Beschriftung „Name“ (auf keinen Fall mit dem Button „Löschen“, sondern mit der Tastatur, da sie ansonsten die komplette erste Farbe mit allen eingestellten Eigenschaften löschen) und tragen in das Feld den Namen der zweiten Farbe dieses Platzes ein, nämlich „Nutzer_B“; die Werte für die Kapazität und die Anfangsmarkierung werden durch dieses Vorgehen übernommen, sofern sie nicht explizit geändert werden. Bestätigen Sie den Eintrag der zweiten Farbe wiederum durch den Button „Einfügen“ und klicken Sie dann auf den Button „OK“. Der Platz „Bearbeiten“ ist nun mit zwei Farben definiert, wobei für jede dieser Farben durch Setzen der Anfangsmarkierung auf 1 eine Marke definiert ist (sollten für eine Farbe fünf Marken definiert werden, müßte die Anfangsmarkierung den Wert „5“ erhalten) (siehe Abbildung 15). 9 Abbildung 15 Die Definition der Eigenschaften des Platzes „Bearbeiten“ ist abgeschlossen. Es werden nun die Eigenschaften des Platzes „Drucker_frei“ definiert. Er soll nur eine Farbe enthalten, nämlich die Farbe „Drucker“. Es ist genauso vorzugehen, wie es bei dem Platz „Bearbeiten“ gezeigt worden ist, so daß das Dialogfenster anschließend wie folgt aussieht (siehe Abbildung 16): Abbildung 16 Abschließend werden die Eigenschaften des Platzes „Drucken“ definiert: Die Eigenschaften des Platzes „Drucken“ entsprechen denen des Platzes „Bearbeiten“, allerdings soll für jede der beiden Farben („Nutzer_A“ und „Nutzer_B“) die 10 Anfangsmarkierung mit „0“ eingetragen werden. Vorgehensweise ist also wie bei dem Platz „Bearbeiten“, bis auf die genannte Änderung. Es werden nun die Eigenschaften der beiden Transitionen festgelegt: Begonnen wird mit der Transition „Druck_Start“. Die Eigenschaften einer Transition werden definiert, indem mit der rechten Maustaste auf dieselbe geklickt wird (Maustaste gedrückt halten), wonach sich ein Dialogfenster öffnet (siehe Abbildung 17): Abbildung 17 Es wird der Menüpunkt „Transition Eigenschaften (Farben)...“ angewählt, worauf sich folgendes Dialogfenster öffnet (siehe Abbildung 18). Abbildung 18 Standardmäßig ist die Farbe mit dem Namen „SW“ und den in Abbildung 18 dargestellten Eigenschaften vordefiniert. Diese Einstellungen werden aber nicht benötigt, allerdings wird außer dem Namen der Farbe und der Konfliktwahrscheinlichkeit nichts geändert. Es wird der in Abbildung 18 sichtbare Eintrag gelöscht, indem auf den Button „Löschen“ geklickt wird (es erscheint eine Sicherheitsabfrage, welche mit „Ja“ beantwortet wird). Der Cursor steht nun im Feld mit der Bezeichnung „Name“. Es kann also gleich der neue Name 11 eingegeben werden, nämlich „Nutzer_A“. In das Feld mit der Beschriftung „Konfliktwahrscheinlichkeit“ wird die Zahl „50“ eingetragen, damit jeder Nutzer im Konfliktfall eine gleich große Chance zum Drucken erhält. Ansonsten werden die in Abbildung 18 sichtbaren Einträge auch vorgenommen und auf den Button „Einfügen“ geklickt. Es kann der zweite Name jetzt sofort eingegeben werden, indem „Nutzer_A“ gelöscht wird (mit der Tastatur!) und der zweite Name eingetragen wird, nämlich „Nutzer_B“. Alle anderen Eintragungen bleiben bestehen (Konfliktwahrscheinlichkeit = 50). Die Definition durch einen Mausklick auf den Button „Einfügen“ bestätigen. Anschließend ist das Dialogfenster durch Anklicken des Buttons „OK“ zu schließen. Für die zweite Transition „Druck_Ende“ ist ganz genau wie bei der vorherigen Transition zu verfahren, so daß anschließend für beide Transitionen das Dialogfenster für die Eigenschaften wie folgt aussehen muß (siehe Abbildung 19). Abbildung 19 Es müssen nun den Kanten Symbole zugeordnet werden (standardmäßig steht an den Kanten die Anschrift „SW 1“). Es werden aber andere Anschriften in diesem Zusammenhang verwendet (siehe Kapitel 2.4 Farben und Symbole und 3.3.1 Definition von Funktionssymbolen). Zur Vorgehensweise: Mit der rechten Maustaste an die Kante klicken (es handelt sich um die Kante zwischen dem Platz „Bearbeiten“ und der Transition „Druck_Start“), so daß sich ein Menü öffnet, wie in Abbildung 11 dargestellt. Es ist der Menüpunkt „Kante editieren...“ auszuwählen, worauf sich nachstehendes Dialogfenster öffnet (siehe Abbildung 20). 12 Abbildung 20 In diesem Bild ist die Kantenanschrift „SW 1“ zu sehen, die geändert werden soll. Anstelle dessen wird die Kantenanschrift „Nutzer“ eingetragen und anschließend der Button „OK“ angewählt. Es steht jetzt an der Kante im Netz das Symbol „Nutzer“. Beschriften Sie nach diesem Vorgehen alle Kanten des Netzes, welche die Netzelemente „Bearbeiten“, „Druck_Start“, „Drucken“ und „Druck_Ende“ miteinander verbinden. Klicken Sie in der Menüzeile auf das Menü Bearbeiten und wählen Sie dort den Dialog Funktionssymbole aus, worauf sich folgendes Fenster öffnet (siehe Abbildung 21). Abbildung 21 Klicken Sie mit der linken Maustaste auf den Pfeil, der nach unten zeigt. Es ist daraufhin ein Eintrag zu finden, nämlich das von uns eben an der Kante angegebene Symbol „Nutzer“. Dieses Symbol mit der linken Maustaste anklicken und es steht im Feld mit der Überschrift „Symbol“. Nun steht in dem großen weißen Feld dieses Dialogfensters standardmäßig „SW“. Dieses Symbol anklicken und die unteren drei Buttons „Neu“, „Ändern“, „Löschen“, „Kopieren“ und 13 „Bereinigen“ werden aktiviert. Daraufhin den Button „Neu“ anwählen und folgendes Dialogfenster wird geöffnet (siehe Abbildung 22). Abbildung 22 In dieses Dialogfenster wird in das obere Feld „Nutzer_A“, in das untere Feld „Nutzer_A 1“ eingetragen und auf den Button „OK“ geklickt. Es stehen nun im großen Feld von Abbildung 21 die Einträge „Nutzer_A“ und „SW“. Der Eintrag „SW“ wird gelöscht, indem auf „SW“ geklickt wird , so daß dieses Symbol auf einem farbigen Hintergrund liegt. Nun den Button „Löschen“ anwählen, und das Symbol wird gelöscht (nach einer Sicherheitsabfrage, die mit „Ja“ zu beantworten ist). Nun ist wieder der Eintrag „Nutzer_A“ farbig hinterlegt. Klicken Sie wieder den Button „Neu“ an, um wieder den Dialog aus Abbildung 22 zu öffnen. Hier geben Sie nun als Farbe „Nutzer_B“ und als Wert „Nutzer_B 1“ ein. Anschließend klicken Sie auf den Button „OK“. Nun präsentiert sich das Dialogfenster aus Abbildung 21 folgendermaßen (siehe Abbildung 23): Abbildung 23 Abschließend müssen die Kanten zwischen „Drucker_frei“ und „Druck_Start“ sowie zwischen „Druck_Ende“ und „Drucker_frei“ beschriftet werden. Die Kantenanschrift soll hier jeweils „Drucker_frei“ lauten. Die Vorgehensweise entspricht dem Vorgehen für die Kantenanschrift „Nutzer“, wie sie bereits beschrieben wurde, allerdings wird im Feld „Kantenanschrift“ aus Abbildung 20 anstatt „Nutzer“ nun „Drucker_frei“ eingetragen. 14 Öffnen Sie jetzt wieder das Dialogfenster aus Abbildung 21 (wie dort beschrieben). Klicken Sie auf den Pfeil, der nach unten zeigt. Es sind zwei Einträge zu finden, nämlich „Nutzer“ und „Drucker_frei“. Klicken Sie den Eintrag „Drucker_frei“ mit der linken Maustaste an. Dieser wird wiederum farblich unterlegt und erscheint im Feld „Symbol“, im großen Feld erscheint der Standardeintrag „SW. Nun auf den Button „Neu“ klicken, so daß sich das Dialogfenster aus Abbildung 22 öffnet. In das Feld „Farbe“ dieses Dialogfenster „Nutzer_A“ eintragen, in das Feld „Wert“ „Drucker 1“. Anschließend den Button „OK“ anklicken. Nun kann noch Nutzer_B eingefügt werden. Dies geschieht genau wie eben beschrieben, nur daß im Feld „Farbe“ aus Abbildung 22 nun „Nutzer_B“ eingetragen wird. Nun kann der Eintrag „SW“ gelöscht werden, indem sie diesen Eintrag mit der linken Maustaste anklicken, anschließend den Button „Löschen“ anklicken und wiederum die Sicherheitsabfrage mit „Ja“ beantworten. Das Netz ist hiernach vollständig eingegeben und präsentiert sich wie folgt (siehe Abbildung 24). Abbildung 24 Wir sind an dem Punkt angelangt, an dem das Netz simuliert werden kann, d.h. was passiert, wenn das Netz interpretiert wird (siehe Kapitel 4 Die Simulation eines Peneca Chromos 2.2beta-Modells). Hierfür wird der Simulator durch Anklicken dieses Symbols in der Funktionsleiste aktiviert, worauf sich eine Schaltleiste am linken Editorrand, unterhalb der Mitte öffnet. Mit diesen Buttons können die verschiedenen Laufmöglichkeiten des Simulators eingestellt werden. Klicken Sie auf diesen Button , so wird das Modell schrittweise simuliert und Sie 15 können jeden Schritt einzeln betrachten, für jeden weiteren Schritt muß der Button erneut gedrückt werden. simuliert das Modell kontinuierlich mit Anzeige, d.h. Sie können den Ablauf der Simulation beobachten. simuliert das Modell, ohne es am Bildschirm anzuzeigen. Dies ist die schnellste Art der Simulation. Mit geschilderten Simulationsarten angehalten werden. können die beiden letzten und Mit Simulationsgeschwindigkeit erhöht oder verringert werden. wieder her. kann die stellt die Anfangsmarkierung Mit dem Simulator kann man also feststellen, ob die Eingabe des Netzes erfolgreich war oder bei welchem Schritt Fehler auftreten. Sie verlassen den Simulator durch erneutes Anklicken des Buttons . Ausführliches zum Simulator siehe auch Kapitel 4 Die Simulation eines Peneca Chromos 2.2beta-Modells 16 2 Elemente eines gefärbten Petri-Netzes Ein Petri-Netz besteht per Definition aus folgenden Elementen: • Plätze • Transitionen • Kanten • Farben und Symbole Dieses Kapitel stellt diese Elemente und deren Eigenschaften nacheinander vor, um diese später sinnvoll bei der Erstellung eines Peneca Chromos 2.2beta-Modells einsetzen zu können. Der Aufruf dieser Elemente im Peneca Chromos 2.2beta ist im Kapitel 3.1 Erstellen eines neuen Netzes beschrieben. 2.1 Der Platz Das Element 'Platz' besitzt folgende Eigenschaften: • den Namen, • die Gesamtkapazität, • die Farben, • die Kapazität, • die Markierung, • die Ausgabefunktion, • die Bezeichnungsfunktion und • den Datentyp. Der Platzname muß im Modell auf einer Hierarchie-Ebene eindeutig sein. Die Gesamtkapazität gibt an, wieviele Marken sich insgesamt (also alle Marken aller Farben zusammengerechnet) zu einer Zeit im Platz befinden dürfen. Wird sie mit „*“ angegeben, so gilt sie als unendlich (praktisch 32727). 17 Der Begriff „Farbe“ entspricht nicht der normalen Vorstellung einer Farbe, sondern es kann jeder beliebige Begriff als Farbe verwandt werden - er muß lediglich eindeutig sein. Dies wurde bereits im Kapitel „First steps“ deutlich, als die Farben „Nutzer_A“, „Nutzer_B“ und „Drucker“ verwandt wurden. Bis auf die Eigenschaften „Name“ und „Gesamtkapazität“ kann jede der restlichen Eigenschaften für jede Farbe deklariert werden. Unter der Markierung wird die Anzahl der Marken einer Farbe in einem Platz zu einem bestimmten Zeitpunkt verstanden. Die Anfangsmarkierung ist folglich die Markierung, die bei der Initialisierung eines Netzes hergestellt wird, mit der eine Simulation also beginnt. Es dürfen sich zu einer Zeit immer maximal so viele Marken einer Farbe in einem Platz aufhalten, wie in der Kapazität der Farbe angegeben wurde. Die Markierung in einer Farbe darf nie größer als die Kapazität der Farbe sein. Analog darf nie die Gesamtmarkierung die Gesamtkapazität überschreiten. Die Felder „Ausgabefunktion“, „Bezeichnungsfunktion“ und „Datentyp“ werden nur benötigt, wenn das erstellte Petri-Netz in eine höhere Programmiersprache umgesetzt werden soll. Deshalb wird in diesem Handbuch auf eine Ausführung dazu verzichtet. 2.2 Die Transition Einer Transition werden im gefärbten Petri-Netz mehrere Eigenschaften zugeordnet, wobei je nach Anwendung (Simulation, Konfliktbehandlung, Umsetzung des Petri-Netzes in eine höhere Programmiersprache, etc.) nur eine bestimmte Eigenschaften-Gruppe definiert werden muß. Folgende Eigenschaften sind an einer Transition möglich. • der Name, • externe Bedingung, • die Bezeichnungsfunktion (Wx), • die Priorität (priorisierte Konfliktbehandlung), • Schaltwahrscheinlichkeit, • die Konfliktwahrscheinlichkeit, • Verzögerung (dt), • Zeitbewertung (t). Bis auf den Transitionsnamen kann jede der restlichen Eigenschaften farbenbezogen definiert werden. 18 Die externe Bedingung kann ein Signal von außen empfangen, die Bezeichnungsfunktion wird aufgerufen, wenn die Transition schaltet. Diese Merkmale werden nur bei der Umsetzung des gefärbten Petri-Netzes in eine höhere Programmiersprache angewandt. Die Priorität und die Konfliktwahrscheinlichkeit sind zwei unterschiedliche Möglichkeiten, um während der Simulation auftretende Konflikte zu lösen. Welche der beiden Möglichkeiten verwendet werden muß, hängt vom Simulationsmodus ab. Mehr dazu wird im Kapitel 4.2 Die Simulation erklärt. Bei einer stochastischen Simulation wird die Schaltwahrscheinlichkeit einer Transition ausgewertet. Dabei gibt die Schaltwahrscheinlichkeit nur eine Größenordnung an, keinen exakten Wert. Die Verzögerung gibt die Dauer des Schaltens an. Dabei wird die Marke vom Vorplatz abgezogen und nach der angegebenen Anzahl Takte in den Nachplatz bewegt. Die andere Möglichkeit der Zeitbewertung ist diejenige über ,,T>´´. Dabei wird in der Transition ein Zähler initialisiert, sobald sie schaltfähig ist, ohne die Marken der wartenden Transition explizit zuzuordnen. Nach der angegebenen Anzahl Takte kann dann die Transition die Marken aus dem Vorplatz entfernen und in den Nachplatz bewegen - sofern die Marken dann noch im Vorplatz sind. 2.3 Die Kante Eine Kante verbindet im gefärbten Petri-Netz einen Platz mit einer Transition. Je nach Richtung unterscheidet man zwischen einer Vorkante und einer Nachkante. Man geht bei der Bezeichnung einer Kante immer von der Transition aus, d.h. die Kante vor der Transition ist die Vor-, und die Kante nach der Transition ist die Nachkante. Man unterscheidet zwei unterschiedliche Arten von Kantenanschriften, zum einen die Vielfachheit und zum anderen das Funktionssymbol. Bei der Vielfachheit steht an der Kante direkt der Farbname und der Wert, also die Anzahl der zu transportierenden Marken der Farbe. Dies ist immer daran zu erkennen, daß ein Farbname und mit einem Leerzeichen davon getrennt eine positive ganze Zahl an der Kante steht, beispielsweise „SW 1“. Steht an der Kante ein Funktionssymbol, so steht dort nur der Name des Symbols, aber kein Wert. In diesem Fall verbirgt sich hinter dem Symbolnamen eine sogenannte Farbkonvertierungstabelle, welche in einer speziellen Eingabemaske definiert werden muß (siehe Kapitel 3.3.1 Definition von Funktionssymbolen). An einer Transition können immer entweder nur Kanten mit Funktionssymbolen oder nur Kanten mit Vielfachheiten anliegen. Es gibt spezielle Kanten, sogenannte Sonderkanten, die sich in ihrer Wirkungsweise von den normalen Vor- und Nachkanten unterscheiden: • Testkante • Unterlaufstestkante 19 • Inhibitorkante • Setz- oder Rücksetzkante Man unterscheidet prinzipiell zwei Arten von Sonderkanten, nämlich die statischen und die dynamischen Sonderkanten. Die statischen Sonderkanten können die Schaltfähigkeit einer Transition beeinflussen, ohne die Markierung zu verändern. Es sind dies die Test-, Unterlaufstest- sowie die Inhibitorkante. Die dynamischen Sonderkanten beeinflussen nicht die Schaltfähigkeit der Transition, sondern die Markierung eines Platzes beim Schalten der Transition; dies sind die Setz- und die Rücksetzkante. Eine Setzkante setzt die Markierung eines Platzes auf einen festen Wert - bei einer Rücksetzkante ist dies der Wert „0“ - unabhängig davon, welche Markierung der Platz vorher aufwies. Die anderen Sonderkanten führen einen statischen Test durch, d.h. sie fragen die Markierung eines Platzes ab. Dabei wird die Markierung des Platzes mit der Vielfachheit der Kante verglichen. Ansonsten, also nicht im Zusammenhang mit Sonderkanten, versteht man unter Vielfachheit die Anzahl Marken einer bestimmten Farbe, die die Kante stets gleichzeitig transportiert. Testkante Unterlaufstestkante Inhibitorkante Setzkante verhindert das Schalten der angeschlossenen Transition, wenn die Markenanzahl der angegebenen Farbe im angeschlossenen Platz den angegebenen Wert unterschreitet. verhindert das Schalten der angeschlossenen Transition, wenn die Markierung im angeschlossenen Platz in der angegebenen Farbe größer oder gleich dem angegebenen Wert ist. verhindert das Schalten der angeschlossenen Transition, wenn im angeschlossenen Platz sich eine oder mehrere Marken der angegebenen Farbe befinden. setzt die Anzahl der Marken im angeschlossenen Platz beim Schalten der angeschlossenen Transition in der angegebenen Farbe auf den angegebenen Wert, unabhängig von der vorherigen Markierung. Eine Setzkante mit dem Wert 0 wird als Rücksetzkante bezeichnet. 2.4 Farben und Symbole In gefärbten Petri-Netzen dienen die Farben als Unterscheidungsmerkmal der Marken. Als Besonderheit sind beliebig viele Farben mit beliebigen Namen möglich, welche der Nutzer selbst festlegt. Dadurch können die Farbnamen so gewählt werden, daß sie der Modellierungsabsicht dienen. 20 Ein Farbname kann aus Buchstaben und Zeichen bestehen, muß aber mit einem Buchstaben beginnen. Er wird im Platz durch den ersten und letzten Buchstaben des vergebenen Namens dargestellt. Will man farbige Symbole im Platz darstellen, kann man dies anhand einer Farbtabelle definieren (siehe Abbildung 25). Dieser Dialog findet sich im Menü Bearbeiten unter dem Eintrag Farbtabelle. Ist noch keine Farbtabelle vorhanden, so kann man sich über den Button „Neu“ eine neue Tabelle erzeugen. Es erscheint dann zunächst ein Fenster, in welchem der Name der neuen Tabelle vergeben wird. Nach der Bestätigung durch „OK“ wird die Tabelle angelegt und man kehrt zum großen Dialogfenster zurück. Durch Anklicken des Buttons „Aktualisieren“ werden alle im Netz verwendeten Farben angezeigt. Nun kann man ganz einfach durch Anklicken des Farbnamens, der gewünschten Darstellungsfarbe und des gewünschten Darstellungssymbols die Farbtabelle definieren. Durch den Button „Speichern“ wird die Tabelle gesichert und das Ergebnis wird am Bildschirm sichtbar. Ist bereits eine Farbtabelle vorhanden, so kann sie über den Button „Laden“ aktiviert werden. Es erscheint dann ein Fenster, in welchem die gewünschte Tabelle ausgewählt werden kann. Durch den Button „Aktualisieren“ werden wiederum alle im Netz verwendeten Farben hinzugefügt, über den Button „Bereinigen“ werden alle in der Tabelle vorhandenen, aber im Modell nicht verwandten Farben gelöscht. Das weitere Vorgehen entspricht dem oben beschriebenen. Leider sind die Möglichkeiten der Darstellung beschränkt, da nur eine begrenzte Anzahl Farben und eine begrenzte Anzahl Symbole zur Verfügung stehen. 21 Abbildung 25 Farbennamen spielen eine Rolle bei den Platzeigenschaften, Transitionseigenschaften und Kantenbeschriftungen. Bei letzteren ist zu beachten, daß der Farbenname immer mit einer Zahl für die Vielfachheit zu verbinden ist, z.B. „SW 1“. Symbole werden bei Kantenbeschriftungen benutzt und dienen dazu, ganze Tabellen von Farbbeschriftungen einer einzigen Kante zuzuordnen. Für Symbolnamen gelten dieselben Regeln wie für Farbennamen, allerdings sind Symbolnamen in einer Kantenbeschriftung stets ohne den Zusatz einer Zahl für die Vielfachheit zu benutzen. Symbole entstehen durch ihr Auftreten in Kantenbeschriftungen. Sie werden im Menü Bearbeiten unter Funktionssymbole definiert. Dabei kann jeder Farbe, in der die angeschlossene Transition schalten kann, eine eigene Kantenanschrift zugeordnet werden. Der Symbolname gilt für das gesamte Netz in allen Hierarchie-Ebenen. 22 2.5 Unternetze Durch Unternetze werden große Modelle hierarchisiert. In einem Unternetz kann ein wiederum sehr komplexes Modell versteckt sein, das aber in der höheren Hierarchie-Ebene nur durch ein einzelnes Element sichtbar ist. Für die Kommunikation zwischen den Ebenen müssen Schnittstellen-Elemente definiert werden. Zwischen diesen Schnittstellen und Elementen des Netzes der höheren Ebene können nun beliebige Kanten gezogen werden, über welche die Kommunikation realisiert wird. Man unterscheidet zwei Arten von Unternetzen: − Platzunternetze Bei dieser Art Unternetz können nur Plätze als Schnittstellen-Elemente definiert werden. Entsprechend kann aus der höheren Hierarchie-Ebene nur von Transitionen aus mit dem Unternetz kommuniziert werden. − Transitionsunternetze Bei dieser Art Unternetz können nur Transitionen als Schnittstellen-Elemente definiert werden. Entsprechend kann aus der höheren Hierarchie-Ebene nur von Plätzen aus mit dem Unternetz kommuniziert werden. 23 3 Der graphische Editor Mit Hilfe des graphischen Editors können Sie schnell und komfortabel Ihre Modelle in Form eines gefärbten Petri-Netzes zeichnen. Der Editor erlaubt neben einem einfachen Platzieren von Elementen auch deren Löschen, Kopieren und Verschieben, wobei die Element-Eigenschaften als Fenster dargestellt werden können. Somit können Sie sich jederzeit die Element-Eigenschaften problemlos und schnell anzeigen lassen. Abbildung 26 In Abbildung 26 ist die Oberfläche von Peneca Chromos 2.2beta nach dem Start zu erkennen. Horizontal an der Editoroberfläche ist die Menüleiste zu finden und vertikal am linken Rand die Funktionsleiste. Hinweise zur Menüleiste: Beim allerersten Start von Peneca Chromos erscheint eine Fehlermeldung, welche aussagt, daß das Repository nicht gefunden werden konnte. Diese muß einfach nur durch einen Mausklick auf „OK“ bestätigt werden. Im Menü Optionen unter Verzeichnisse öffnet sich das Dialogfenster aus Abbildung 27. 24 Abbildung 27 Hier wird nun im Feld „Repository“ der vollständige Pfad, in welchem sich die Datenbank befindet, angegeben. Es gibt auch die Möglichkeit, für alle weiteren erstellbaren Dateitypen das Zielverzeichnis zu ändern. Wählt man anschließend unter Optionen den Menüpunkt Optionen speichern aus, so werden die eingegebenen Einstellungen als Standard definiert und bei jedem weiteren Start aktiviert. Trotzdem muß nun noch für die Datenbank gewechselt werden. Dies geschieht im Menü Datei unter Repository wechseln. Dort bewegen Sie nach der üblichen Windows95-Vorgehensweise durch den Verzeichnisbaum, bis Sie die gewünschte Datenbank auswählen konnten. Es wird empfohlen, sich mindestens eine Sicherungskopie der leeren Datenbank anzufertigen, bevor man mit Peneca Chromos arbeitet. Wurde einmal mit einer Datenbank gearbeitet, ist es nicht mehr möglich, ihre ursprüngliche Struktur wiederherzustellen. Ist im Editor kein Netz geladen, so präsentiert sich die Menüleiste mit folgenden Optionen: Unter Datei: Neues Netz − Anlegen eines neuen Netzes Netz öffnen − Öffnen eines bestehenden Netzes Netz löschen − ein bestehendes Netz kann aus der Datenbank entfernt werden Netz importieren − ein im cne-Format exportiertes und abgespeichertes Netz wieder importieren und damit bearbeitbar machen Repository wechseln − Wechseln der Datenbank Ende − Verlassen von Peneca Chromos 25 Unter Optionen: Editor − Auswahl oder Definition diverser EditorGrundeinstellungen Simulator − diverses vornehmen; Simulator“ Verzeichnisse − dieser Menüpunkt wurde bereits erklärt Statistik − Vorbereiten der Statistik; siehe auch Kapitel „Auswertung der Simulation“ Überwachungsstruktur bearbeiten − siehe Statistik Optionen speichern − die voreingestellten Optionen werden als Standard gespeichert Simulatoreinstellungen dazu mehr im Kapitel „Der Unter Hilfe: Index − der Index aller Hilfethemen Schlüsselwort − Suche nach einem Schlüsselwort Hilfe verwenden − Benutzungshinweise für die Arbeit mit der Hilfe Info über... − Informationen über die Produktversion und die Firma OWIS Software, Martinroda Ist ein Netz im Editor geladen, so erscheinen zusätzlich die folgenden Menüpunkte: Unter Datei: Netz Speichern − speichert das Netz unter dem eingegebenen Namen Netz Speichern Als − speichert das Netz unter einem anderen Namen Netz Exportieren − Netz im cne-Format abspeichern INA-Datei Erzeugen − erzeugt eine Datei im INA-Format zur strukturellen Analyse des Netzes anhand des Tools INA von Prof. Starke, Uni Berlin 26 Unter Bearbeiten: Ausschneiden − markierte Elemente aus dem Netz entfernen - über Zwischenablage Kopieren − markierte Elemente in die Zwischenablage kopieren Einfügen − Inhalt der Zwischenablage im Netz einfügen Löschen − markierte Elemente aus dem Netz entfernen - ohne Zwischenablage Alles Markieren − alle Netzelemente markieren Schriftattribute ändern − ändern von Schriftgrad. Schrift für alle Fenster − übernimmt die Schriftattribute für alle Fenster. Ausrichten − ordnet die Netzelemente so an, daß alle Kanten entweder gerade oder mit einem bestimmten Neigungswinkel verlaufen. Vorlagen Aufheben − Löscht alle angelegten Elementvorlagen Grafikdatei Erzeugen − hmmmm - das geht nicht :-(( Zur Schnittstelle Hinzufügen − nur bei Unternetzen - siehe auch Kapitel 2.5 Aus Schnittstelle Entfernen − nur bei Unternetzen - siehe auch Kapitel 2.5 Funktionssymbole − Definition von Funktionssymbolen Farbtabelle − Definition einer Farbtabelle Schriftart, Schriftschnitt und Die meisten dieser Optionen werden in diesem Handbuch noch ausführlich erklärt, weshalb hier nur ein sehr knapper Überblick gegeben werden soll. Unter Werkzeuge: Statistik − Öffnen der Simulationsauswertung Trace-Datei Anzeigen − Anzeigen der Trace-Datei in einem Editor Unter Fenster: Kacheln − ordnet die Fenster neben- und untereinander an 27 Übereinander − ordnet die Fenster übereinander an Symbole Anordnen − ordnet bei vielen minimierten Fenstern - falls Lücken aufgetreten sind, da Netze geschlossen wurden - die Symbole neu an Alle Schließen − schließt alle geöffneten Fenster geöffnete Fenster − der letzte Block zeigt alle geöffneten Fenster an, das aktive ist durch ein Häkchen gekennzeichnet Hinweise zur Funktionsleiste (aktiviert werden die Funktionen durch Anklicken mit der linken Maustaste) - diese Symbole (außer dem Button für die Simulationsauswertung) sind nicht anwählbar, wenn kein Netz geladen ist: ermöglicht das Zeichnen von Kanten. Ist diese Funktion nicht aktiviert, so ist das Ziehen von Kanten nicht möglich. Funktion zur automatischen Platz-/Transitionsnummerierung. Ist diese Funktion aktiviert, werden vom Tool automatisch Namen für Plätze (p#) und Transitionen (t#) vergeben. Die Abfrage von Elementnamen und Gesamtkapazität entfällt dabei. Vergrößert (Zoom) die Darstellung von Netzen. Verkleinert (Zoom) die Darstellung von Netzen. Stellt das Netz wieder in Originalgröße dar, egal, ob es vorher verkleinert oder vergrößert war. Startet den Simulator. Startet die Simulationsauswertung. Auch über das Menü Werkzeuge unter dem Eintrag Statistik möglich. Bewegt man im Editor den Mauszeiger über diese Funktionen ohne eine Maustaste zu betätigen, werden am unteren Rand der Editoroberfläche in der Statuszeile die Funktionen kurz verbal beschrieben. So also präsentiert sich uns der Editor nach dem Start. Es sind aber noch keine Elemente zu sehen, die zu einem Petri-Netz zusammengefaßt werden können. Es gibt nun zwei Möglichkeiten die Oberfläche mit Elementen zu füllen: 28 a) ein neues Netz erstellen oder b) ein gespeichertes Netz laden 3.1 Erstellen eines neuen Netzes Ein neues Netz wird erstellt, indem man im Menü Datei den Menüpunkt Netz Öffnen anwählt. Es öffnet sich ein neues Dialogfenster, in welchem man in das Feld mit der Überschrift „Netzname“ den Namen des zu erstellenden Netz angibt (siehe Abbildung 28). Klickt man anschließend auf „OK“, so öffnet sich ein leeres Editorfenster. Abbildung 28 Ein gespeichertes Netz wird geladen, indem man wiederum im Menü Datei den Menüpunkt Netz Öffnen mit der Maus anklickt und ein gespeichertes Netz aus dem Feld mit der Überschrift „Repository-Einträge“ auswählt. Dies geschieht durch Anklicken des gewünschten Netzes mit der linken Maustaste; der Netzname wird dann farbig unterlegt. Klickt man anschließend auf den Button „OK“, öffnet sich das Netz. Nachdem eine dieser beiden Möglichkeiten getätigt wurde, werden die Funktionsbuttons am linken Rand der Editoroberfläche aktiv und die Menüleiste erweitert sich um einige Menüs. Um ein neues Element zu erstellen, führt man den Mauszeiger an die Stelle, an welcher der Platz oder die Transition entstehen soll. Diese Stelle wird mit der rechten Maustaste angeklickt (gedrückt halten), so daß sich folgendes kontextabhängiges Menü öffnet (d.h. ein Menü, welches nur bei bestimmten Aktivitäten erscheint, siehe Abbildung 29). Abbildung 29 29 Nun „Platz einfügen...“, „Transition einfügen...“ oder „Unternetz einfügen...“ auswählen. Der Platz, die Transition oder das Unternetz wird dann genau an der Stelle angezeigt, an welcher der Mauszeiger plaziert worden war. Ist die Funktion aktiviert (durch Anklicken mit der linken Maustaste), wird für den Platz automatisch ein Platzname vergeben (z.B. „p5“, wobei die Zahl fünf aussagt, daß schon vier Plätze in diesem Netz existieren) und die Gesamtkapazität mit unendlich festgelegt; für die Transition wird automatisch ein Transitionsname vergeben (z.B. „t3“, wobei die Zahl drei aussagt, daß schon zwei Transitionen in diesem Netz existieren). Ist die Funktion nicht aktiviert, öffnet sich bei „Platz einfügen...“ ein Dialogfenster, in dem der Platzname und die Gesamtkapazität des Platzes (entweder durch Anwählen von „Wert“, d.h. jetzt kann jeder Wert angegeben werden oder durch Auswahl von „unendlich“, d.h. der Platz kann unendlich viele Marken aufnehmen) individuell vergeben werden kann (siehe Abbildung 30). Abbildung 30 Ein Platz stellt sich im Editor dann als Kreis dar (siehe Abbildung 31): Abbildung 31 Ist die Funktion nicht aktiviert, kann bei ‘Transition einfügen’ der Transitionsname individuell vergeben werden (siehe Abbildung 32). 30 Abbildung 32 Ein Platz stellt sich im Editor dann als Rechteck dar (siehe Abbildung 33): Abbildung 33 Will man jetzt eine Kante von einem Platz zu einer Transition (Vorkante) oder von einer Transition zu einem Platz (Nachkante) ziehen, muß man mit der linken Maustaste auf den Funktionsbutton klicken (Button muß „gedrückt“ aussehen). Nun wird auf den Anfangsknoten (mit Knoten werden Plätze wie Transitionen bezeichnet) mit der linken Maustaste geklickt, so daß sich dieser verfärbt. Anschließend klickt man mit der linken Maustaste auf den Endknoten (auch dieser verfärbt sich) und eine Kante wird gezogen. 3.2 Definieren der Element-Eigenschaften 3.2.1 Definieren der Element-Eigenschaften eines Platzes Element-Eigenschaften eines Platzes sind mit der Maus aktivierbar. Hierfür klickt man mit der rechten Maustaste auf den jeweiligen Platz und ein kontextabhängiges Menü wird geöffnet (siehe Abbildung 34). Abbildung 34 Nun wird der Menüpunkt „Platz Eigenschaften (Farben)...“ angewählt, worauf sich folgendes Dialogfenster öffnet (siehe Abbildung 35): 31 Abbildung 35 Hier können nun die für diesen Platz notwendigen Farben mit ihren Eigenschaften definiert werden (die Farbe „SW“ ist ein Standard-Eintrag): Zuerst wird der Name der anzulegenden Farbe in das Feld „Name“ eingetragen, wobei jede beliebige Farbe verwendet werden kann, z.B. grün und rot oder auch Nutzer_A und Drucker. Die Farben sind ein Unterscheidungsmerkmal für die möglichen verschiedenen Marken in einem Platz und haben nichts zu tun mit den Farben des Regenbogens. Nun kann zu der neuen Farbe eine Kapazität angegeben werden. Diese sagt aus, wieviele Marken der Farbe maximal gleichzeitig im betreffenden Platz sein dürfen. Dabei ist zu beachten, daß die Kapazität einer Farbe nie größer sein kann als die Gesamtkapazität des Platzes. Dies wird zwar vom Tool nicht beanstandet, doch bildet bei einer höheren Farbkapazität trotzdem die Gesamtkapazität die Obergrenze. Die Kapazität wird im Feld „Kapazität“ eingetragen. Es kann dabei entweder ein Wert in Form einer positiven ganzen Zahl oder ein * für eine unendliche Kapazität eingetragen werden. Im Feld „Anfangsmarkierung“ wird eingetragen, wieviele Marken sich am Anfang der Simulation im Platz befinden sollen. Die Felder „Datentyp“, „Bezeichnungsfunktion“ und „Ausgabefunktion“ werden nur zur Kommunikation mit anderen Tools und zur Überführung von Petri-Netzen in eine höhere Programmiersprache benötigt und werden deshalb in diesem Handbuch nicht weiter behandelt. Wurde nun die neue Farbe vollständig definiert, so klickt man mit der linken Maustaste den Button „Einfügen“ an, wodurch die Farbe im Feld „Farben“ erscheint. Sollen die Eigenschaften einer bereits vorhandenen Farbe verändert werden, so klickt man zunächst auf die Farbe im Feld „Farben“. Dadurch werden die Eigenschaften der Farbe in die rechten Felder übernommen und angezeigt. Nachdem die Änderungen eingetragen wurden, klickt man auf „Ändern“, wodurch die Änderungen übernommen werden. Es ist auch möglich, direkt auf „OK“ zu 32 klicken. Dies bewirkt jedoch, daß - nach einer Sicherheitsabfrage - der Dialog verlassen wird und keine weiteren Änderungen angeschlossen werden können, ohne den Dialog erneut aufzurufen. Die Sicherheitsabfrage wird immer dann aktiviert, wenn vor dem Button „OK“ weder „Einfügen“ noch „Ändern“ betätigt wurden. Existiert dann die Farbe noch nicht, wird gefragt, ob die Farbe eingefügt werden soll, ansonsten wird gefragt, ob die bereits vorhandene Farbe ersetzt werden soll. Der Aktionsschalter „Löschen“ entfernt - wiederum nach einer Sicherheitsabfrage - die ausgewählte Farbe aus dem Platz. Abbildung 36 Der Dialog in Abbildung 36 gibt Aufschluß über den Inhalt des Platzes mit dem Namen „p2“. In diesem Platz liegen zwei Farben, nämlich grün und rot. Angezeigt sind aber nur die Eigenschaften der Farbe grün und zwar: − Kapazität 50: der Platz kann maximal 50 Marken der Farbe grün aufnehmen, − Anfangsmarkierung 15: die Farbe grün enthält zu Beginn 15 Marken (ist mit 15 initialisiert), − Datentyp, Bezeichnungs-/Ausgabefunktion: s.o. Möchte man sich die Eigenschaften der Farbe rot anzeigen lassen, muß man auf die entsprechende Farbe mit der linken Maustaste klicken und die Eigenschaften der Farbe werden angezeigt. Allerdings ist es in diesem Dialogfenster nicht möglich, sich die Eigenschaften mehrerer Farben eines Platzes gleichzeitig anzeigen zu lassen oder sogar den Inhalt mehrerer Plätze. Diese Möglichkeit kann man aber über ein anderes Dialogfenster realisieren: Doppelklicken mit der linken Maustaste auf einen Platz. Es werden dann die Eigenschaften dieses Platzes (alle sich in diesem Platz befindenden Farben mit den zu den Farben gehörenden Eigenschaften) auf einmal sichtbar (siehe Abbildung 37). 33 Abbildung 37 Die Abkürzung „Mark“ steht für Markierung und zeigt während der Simulation immer die aktuelle Markierung des Platzes in dieser Farbe. Ist die Simulation nicht aktiv, steht grundsätzlich in diesem Feld die Anfangsmarkierung. Man kann nun auch mehrere Dialogfenster dieser Art gleichzeitig öffnen, so daß die Inhalte mehrerer Plätze auf einen Blick sichtbar sind. Es ist auch möglich, Veränderungen über den Inhalt eines Platzes aus dieser Position vorzunehmen: Mit der rechten Maustaste auf irgendeine Spalte dieses Dialogfensters klicken, so daß sich ein kontextabhängiges Menü öffnet (siehe Abbildung 38 ): Abbildung 38 Wählt man nun „Einträge ändern...“ aus, öffnet sich der Dialog aus Abbildung 35 und Abbildung 36 und es können Änderungen vorgenommen werden. Wählt man „Fenstereigenschaften...“, öffnet sich das Fenster aus Abbildung 39: Abbildung 39 34 Hier können nun Änderungen betreffend den Aufbau des Fensters aus Abbildung 37 vorgenommen werden. So kann festgelegt werden, welche Platzeigenschaften angezeigt werden sollen, und wie breit die entsprechende Spalte des Fensters sein soll. Zurück zum Menü aus Abbildung 34. Es gibt hier noch einige Einträge, welche nicht beschrieben wurden: − Unter dem Eintrag „Platz editieren (Name, Ges.Kapazität)...“ wird erneut der Dialog aus Abbildung 30 geöffnet. − Der Menüpunkt „Platz löschen“ löscht den ausgewählten Platz und alle ihn umgebenden Kanten aus dem Netz. VORSICHT: Hier gibt es keine Sicherheitsabfrage!!! − Möchte man die Eigenschaften eines Platzes (bestimmte Farben etc.) auch für einen anderen Platz verwenden, ohne mühsam alle Eigenschaften manuell eingeben zu müssen, kann der Platz "dupliziert" werden. Dies ist möglich, indem aus dem Menü aus Abbildung 34 der Menüpunkt „Platz als Vorlage nehmen“ ausgewählt wird. Alle weiteren Plätze werden dann automatisch mit den gleichen Eigenschaften des Ausgangsplatzes ausgestattet. − Will man die Darstellungsfarbe eines Platzes verändern, so wählt man im Menü aus Abbildung 34 den Menüpunkt „Platz Darstellungsfarbe...“. Es öffnet sich ein Fenster, in welchem wiederum durch einfache Mausklicks die Darstellungsfarben für den Rand und den Inhalt des Platzes ausgewählt werden können. Zur Darstellung der Farbe im Netz wird zunächst der erste und letzte Buchstabe der eingegebenen Farbe verwendet, z.B. bei der Farbe „rot“ die Abkürzung „rt“. Dies kann man durch das Anlegen einer Farbrtabelle ändern. Dazu wählt man im Menü Bearbeiten den Eintrag Farbtabelle aus und gelangt zu folgendem Dialog (siehe Abbildung 40 ): 35 Abbildung 40 Hier ist es möglich, eine Farbtabelle anzulegen, die für jede im Netz verwendete Farbe eine Darstellungsfarbe und ein Darstellungsmuster beinhaltet. Die beste Möglichkeit ist es, für jedes Netz eine eigene Farbtabelle anzulegen. Dazu klickt man auf den Button „Neu“. Es erscheint dann ein kleiner Dialog, welcher alle bereits bestehenden Farbtabellen beinhaltet. Nun kann entweder eine bereits bestehende Tabelle ausgewählt und dadurch gelöscht werden, oder im Feld „Name“ ein neuer Name für eine neue Tabelle eingegeben werden. Durch „OK“ kehrt man dann zu Abbildung 40 zurück. Durch den Button „Aktualisieren“ werden alle im Netz definierten Farben in das Feld „Marken“ übernommen. Wurde über „Laden“ eine bereits bestehende Tabelle ausgewählt, kann nach „Aktualisieren“ „Bereinigen“ angeklickt werden. Nach einer Sicherheitsabfrage werden dann alle im Netz nicht verwendeten Einträge aus der Tabelle entfernt. Nun kann durch einfaches Anklicken jedem Eintrag im Feld „Marken“ eine Farbe aus der Skala und ein Muster zugeordnet werden. Sind alle Markenfarben belegt worden, kann die Tabelle über den Button „Speichern“ unter ihrem Namen oder über „Speichern als“ unter einem neuen Namen abgespeichert werden. Der Dialog wird über „OK“ verlassen. 36 3.2.2 Definieren der Element-Eigenschaften einer Transition Element-Eigenschaften einer Transition sind mit der Maus aktivierbar. Hierfür klickt man mit der rechten Maustaste auf die jeweilige Transition und ein kontextabhängiges Menü wird geöffnet (siehe Abbildung 41). Abbildung 41 Nun wird der Menüpunkt „Transition Eigenschaften (Farben)...“ angewählt, worauf sich folgendes Dialogfenster öffnet, siehe Abbildung 42: Abbildung 42 Eine Transition muß immer in allen Farben definiert sein, die an den Kanten der umgebenden Kanten verwendet werden. Dabei ist zwischen Kanten mit Vielfachheiten und Kanten mit Funktionssymbolen zu unterscheiden. Sind Vielfachheiten an den umgebenden Kanten, so müssen alle Farben definiert sein, die über die Kanten fließen können. Sind Funktionssymbole an den Kanten, so müssen alle Farben der Funktionssymbole in der Transition definiert sein. Dabei ist es egal, welche Markenfarben tatsächlich bewegt werden, da hier die Farben als Schaltmodi anzusehen sind. 37 Die Transition kann in jeder definierten Farbe - egal, ob Schaltmodus oder „richtige" Markenfarbe schalten. Schaltet sie in einer Farbe, so tut sie es zu den in der entsprechen Farbe angegebenen Bedingungen. Die Bedeutung der einzelnen Felder wurde bereits ausführlich im Kapitel „Die Elemente eines Petri-Netzes - die Transition“ dargestellt. Will man Eigenschaften einer Farbe verändern, markiert man das entsprechende Feld mit der linken Maustaste bzw. setzt den Mauszeiger in dieses Feld, so daß dann der Wert verändert werden kann. Will man in diesem Dialogfenster zu einer anderen Farbe wechseln, muß die gewünschte Farbe mit der linken Maustaste doppelt angeklickt werden. Will man sich die Eigenschaften mehrerer Transitionen gleichzeitig ansehen, muß - wie beim Platz ein anderes Dialogfenster geöffnet werden, da das eben Beschriebene nur einzeln auftreten kann. Dazu klickt man doppelt auf die gewünschte Transition, worauf sich folgendes Fenster öffnet (siehe Abbildung 43): Abbildung 43 Dieses Fenster entspricht dem aus Abbildung 37 für den Platz und kann entsprechend genauso verändert werden, bzw. Es ist ebenfalls möglich, die Transitionseigenschaften von diesem Fenster aus zu verändern. Von diesen Dialogfenstern können gleichzeitig mehrere geöffnet sein, so daß der Zustand mehrerer Transitionen auf einen Blick verglichen werden kann. Die weiteren Möglichkeiten des Menüs aus Abbildung 41 entsprechen wiederum exakt denen des Platzes, so daß sie hier nicht noch einmal aufgeführt werden sollen. 3.2.3 Definieren der Element-Eigenschaften einer Kante Element-Eigenschaften einer Kante sind über das kontextabhängige Menü der jeweiligen Kante erreichbar. Hierfür führt man den Mauszeiger an irgendeine Stelle der Kante und klickt dann diese Stelle mit der rechten Maustaste an, wobei sich eine Menü öffnet (siehe Abbildung 44). 38 Abbildung 44 Wählt man nun den Menüpunkt „Kante editieren...“, öffnet sich ein Dialogfenster (siehe Abbildung 45). Abbildung 45 In dieser Abbildung sind die verschiedenen Kanteneigenschaften aufgeführt, die vom Benutzer durch Anklicken mit der linken Maustaste ausgewählt werden können. Die Wirkungsweise der Sonderkanten in der rechten Spalte ist im Kapitel 2.3 Die Kante näher beschrieben. Die Kantenanschrift kann mittels Tastatur angegeben werden. Sie kann entweder - wie hier - eine Vielfachheit sein, oder ein Funktionssymbol. Ein Funktionssymbol ist ein beliebiger Ausdruck ohne Wertangabe, es muß jedoch mit einem Buchstaben beginnen. Die weiteren Eintragungen des Menüs aus Abbildung 44 bedeuten folgendes: − „Kante als Vorlage nehmen“ weißt jeder weiteren gezogenen Kante die gleiche Kantenanschrift zu wie der Vorlage. Sonderkanten-Eigenschaften werden nicht übernommen. Die Übernahme der Kantenanschrift geschieht auch, ohne daß die Kante Vorlage war, wenn an der Kante eine Vielfachheit steht. Bei einem Funktionssymbol stehen an der nächsten gezogenen Kante die ersten drei Buchstaben des Symbols und eine laufende Nummer. Das Symbol ist dann automatisch als indirektes Symbol gekennzeichnet. Dies muß anschließend von Hand wieder geändert werden. − „Knickpunkt einfügen“ fügt an einer beliebigen Stelle einer Kante einen Knickpunkt ein. Dies ermöglicht das Ziehen von Kanten über weitere Strecken, ohne daß die Kante unschön durch das Modell liegt. Jede Kante kann beliebig viele Knickpunkte aufweisen. Wurde ein Knickpunkt eingefügt, erweitert sich das Menü aus Abbildung 44 um den Eintrag „Knickpunkt entfernen“. Dies entfernt jeweils den letzen eingefügten Knickpunkt einer Kante. Die Knickpunkte können 39 beliebig im Modell verschoben werden. Dazu werden sie mit der linken Maustaste markiert und bei gedrückter Maustaste bewegt. Läßt man die Taste los, bleibt der Knickpunkt „liegen“. − „Kante Darstellungsfarbe“ ermöglicht das Ändern der Darstellungsfarbe der Kante. Dies entspricht genau der Funktion „Platz Darstellungsfarbe“, die oben bereits beschrieben wurde. − „Kante löschen“ löscht die Kante aus dem Modell. 3.3 Verschieben der Elemente Es können bei Peneca Chromos 2.2beta für Windows die Elemente des Petri-Netzes (Platz, Transition und Kantenknickpunkte) mit der Maus verschoben werden. Die Plätze und Transitionen werden verschoben, indem der Mauszeiger auf das jeweilige Element positioniert und mit der linken Maustaste angeklickt wird (Maustaste gedrückt halten). Nun kann das Element in die gewünschte Position verschoben werden. Ist die richtige Position gefunden, wird die linke Maustaste losgelassen und das Element bleibt in dieser Position. Die das Element umgebenden Kanten verändern sich entsprechend, evtl. werden kleine Korrekturen an der Kante nötig, da sie sich anschließend unschön durch das Modell ziehen kann. Dabei ist zu beachten, daß Knickpunkte in einer Kante Fixpunkte darstellen, die nur einzeln bewegt werden können. 3.3.1 Definition von Funktionssymbolen Funktionssymbole werden bei Kantenbeschriftungen benutzt. Weiteres hierzu im Kapitel 2.4 Farben und Symbole. Zunächst ist die Kante mit dem Funktionssymbol zu beschriften. Dies geschieht, wie in Kapitel Definieren der Element-Eigenschaften einer Kante beschrieben. Wurde nun im Feld „Kantenanschrift“ aus Abbildung 45 das Funktionssymbol eingetragen und mit „OK“ bestätigt, wird es automatisch in die Liste aller Funktionssymbole des Netzes übernommen. Diese Liste aller Funktionssymbole ist erreichbar über das Menü Bearbeiten und den Eintrag Funktionssymbole. Dort findet sich folgender Dialog (siehe Abbildung 46): 40 Abbildung 46 Abbildung 46 ist ein Ausschnitt aus einem Netz, in welchem das Funktionssymbol „Nutzer“ benötigt wird, allerdings hat es noch keine korrekten Farben und Werte. Klickt man in diesem Dialogfenster neben dem Feld „Symbol“ den "Pfeil-nach-unten" an, werden alle vergebenen Symbole des Netzes aufgelistet. Will man nun einem Symbol Werte zuordnen, wird das Symbol angeklickt und es erscheinen die Werte dieses Symbols in dem unteren weißen Feld. Ist das Symbol neu, erscheint die Standardeinstellung „SW“. Hier sollen nun dem Symbol „Nutzer“ sinnvolle Werte zugeordnet werden. Der Standard-Eintrag ist bereits aktiviert, so daß direkt über den Button „Ändern“ das folgende Fenster geöffnet werden kann (siehe Abbildung 47): Abbildung 47 Das Feld „Farbe“ ist bereits beim Öffnen des Fensters farbig markiert, so daß es sofort überschrieben werden kann, hier beispielsweise mit der Farbe „Nutzer_A“. Durch die TabulatorTaste gelangt man in das Feld „Wert“, welches dann auch gleich markiert ist, um überschrieben zu werden. Hier muß nun die Markenfarbe und die Anzahl der zu transportierenden Marken angegeben werden, also beispielsweise „Nutzer_A 1“. Soll eine Farbe mehrere Werte besitzen, also mehrere 41 verschiedenfarbige Marken transportieren können, werden diese durch Komma und Leerzeichen getrennt aneinandergereiht. Klickt man anschließend auf „OK“ sieht man folgendes Bild (Abbildung 48): Abbildung 48 Dieses Symbol soll zwei Farben besitzen, nämlich „Nutzer_A“ und „Nutzer_B“. Deshalb muß nun noch die Farbe „Nutzer_B“ hinzugefügt werden. Dazu wird der Button „Neu“ angeklickt, worauf sich wiederum Abbildung 47 öffnet, jedoch leer. Dort wird jetzt - wie eben beschrieben - im Feld „Farbe“ „Nutzer_B“ und im Feld „Wert“ „Nutzer_B 1“ eingetragen. Durch die Bestätigung über „OK“ wird sie Farbe dem Funktionssymbol zugefügt. Dies sieht man in Abbildung 49. In den unteren beiden grauen Fenstern „Farbe“ und „Wert“ wird jeweils der Wert der im großen Fenster farbig markierten Farbe sichtbar, hier „Nutzer_A“. Abbildung 49 Die weiteren Buttons dieses Fensters: − „Löschen“ entfernt die markierte Farbe aus dem Funktionssymbol. 42 − „Kopieren“ kopiert ein gesamtes Funktionssymbol in ein anderes. Es öffnet sich dann der Dialog aus Abbildung 50, in welchem dann der neue Symbolname angegeben wird. Existiert er bereits, so muß das Kopieren in einer Sicherheitsabfrage bestätigt werden. Abbildung 50 − „Bereinigen“ entfernt alle im Netz nicht verwendeten Funktionssymbole aus der Liste. Dies muß immer durch eine Sicherheitsabfrage bestätigt werden. Will man das Dialogfenster verlassen, wird der Button „OK“ oder „Abbruch“ angeklickt. 3.4 Unternetze Um in einem Netz ein Unternetz einzufügen, muß zunächst im Menü aus Abbildung 51 der Eintrag „Unternetz einfügen...“ ausgewählt werden. Abbildung 51 Nun erscheint ein Fenster, in welchem die Art des Unternetzes festzulegen ist (Abbildung 52): Abbildung 52 Bei einem Platz-Unternetz können die Sachnittstellen nach oben nur von Plätzen gebildet werden. Dementsprechend kann mit einem Platz-Unternetz nur über Transitionen 43 kommuniziert werden. Bei einem Transitions-Unternetz verhält es sich entsprechend umgekehrt. Wurde nun eine Art von Unternetz durch Mausklick ausgewählt und ein Name vergeben, erscheint am Bildschirm eines der beiden Symbole aus Abbildung 53 - der Kreis für ein PlatzUnternetz, das Rechteck für ein Transitions-Unternetz. Abbildung 53 In das Unternetz gelangt man durch einen Doppelklick auf das Element. Es öffnet sich dann ein neues, leeres Editorfenster, in welchem nun das Netz - wie bisher beschrieben - gezeichnet wird. Gehen wir im Folgenden von einem Platz-Unternetz aus - ein Transitions-Unternetz wird analog behandelt: Wurde das gesamte Unternetz gezeichnet, müssen die Schnittstellen-Plätze definiert werden. Dies geschieht, indem zunächst der der Schnittstelle zuzufügende Platz mit der linken Maustaste markiert wird. Anschließend wird im Menü Bearbeiten einfach der Eintrag Zur Schnittstelle hinzufügen ausgewählt. Der Platz ist nun als Schnittstelle definiert und kann von der höheren Ebene aus ausgewählt werden. Die Verbindung von der höheren Ebene wird nun durch einfache Kanten von umgebenden Transitionen zum Platz-Unternetz hergestellt. Diese Kanten erscheinen nun zunächst in einer anderen Farbe als die normalen Kanten. Dies zeigt an, daß sie noch keinem Schnittstellenplatz zugeordnet wurden. Dazu muß die Kante mit der rechten Maustaste markiert werden, wodurch sich das Menü aus Abbildung 54 öffnet. Abbildung 54 Führt die Kante ZUM Platz-Unternetz, enthält das Menü den Eintrag „Zielplatz bestimmen....“, führt die Kante VOM Platz-Unternetz weg, so findet sich der Eintrag „Startplatz bestimmen....“. Der entsprechende Eintrag wird nun ausgewählt, worauf sich ein Fenster mit allen Schnittstellen-Plätzen des Unternetzes öffnet (Abbildung 55). 44 Abbildung 55 Hier wird nun der Platz, mit dem die Kante verbunden werden soll, durch anklicken ausgewählt und mit „OK“ bestätigt. Nun verfärbt sich die Kante grün und in der Nähe des Unternetzes erscheint der Name des Platzes, mit welchem die Kante verbunden ist. Ist dieser Vorgang mit allen Kanten abgeschlossen, ist das Unternetz vollständig definiert. Sind die Schriftgrößen an der Kante ungleich, so kann dies über das Menü Bearbeiten und den Menüpunkt Schrift für alle Fenster ausgeglichen werden. Dazu muß der Menüpunkt lediglich angeklickt werden. 45 4 Die Simulation eines Peneca Chromos 2.2beta-Modells 4.1 Grundsätzliches Der Peneca Chromos 2.2beta-Simulator ermöglicht die Verifikation eines gefärbten PetriNetzes. Das im graphischen Editor eingegebene Netz wird schrittweise interpretiert. Da es verschiedene Möglichkeiten gibt, ein gefärbtes Petri-Netz zu simulieren, gibt es auch zahlreiche Parameter zur Steuerung des Interpreters. Diese werden zunächst im Menü Optionen unter Simulator gesetzt (siehe Abbildung 56): Abbildung 56 Gehen wir das Dialog-Fenster von oben nach unten durch: − Im Feld „Schaltregel“ wird angegeben, nach welchem Modus geschaltet werden soll. ∗ Ist der Button „maximal“ markiert, so schaltet jede Transition, die schaltfähig ist. Es werden keine Wahrscheinlichkeiten ausgewertet, Konfliktbehandlung erfolgt über die angegebenen Prioritäten. ∗ Ist der Button „stochastisch“ markiert, so werden beim Schalten die Schaltwahrscheinlichkeit und die Konfliktwahrscheinlichkeit ausgewertet. − Die Art der „Konfliktlösung“ hängt von der gewählten Schaltregel ab: 46 ∗ „priorisiert“ kann nur in Zusammenhang mit der maximalen Schaltregel ausgewählt werden. Die Konfliktlösung wird dann anhand der angegebenen Prioritäten vorgenommen. Dabei repräsentiert die höhere Zahl die höhere Priorität, also ist neun höherpriorisiert als eins. Haben zwei konfliktionäre Transitionen oder Farben gleiche Prioritäten, so wird danach entschieden, welche Transition zuerst eingegeben wurde, d.h. die Transition, welche in der Datenbank „weiter oben“ steht, wird schalten. Dies sollte durch die Vergabe unterschiedlicher Prioritäten dringend vermieden werden. ∗ „zufällig exakt“ benutzt alle Konfliktwahrscheinlichkeiten so, wie sie angegeben wurden. Dazu muß darauf geachtet werden, daß die Summe der angegebenen Konfliktwahrscheinlichkeiten 100 nicht überschreitet. Dies muß aber der Nutzer absichern, es wird nicht vom Tool abgeprüft!!!!!! Diese Konfliktlösung ist nur in Verbindung mit der stochastischen Schaltregel sinnvoll, wird aber nicht empfohlen. ∗ „zufällig normiert“ errechnet zunächst die Summe aller angegebenen Konfliktwahrscheinlichkeiten und normiert diese anschließend wieder, so daß die Summe aller angegebenen Konfliktwahrscheinlichkeiten 100 beträgt und die Relationen der Konfliktwahrscheinlichkeiten erhalten bleiben. Diese Konfliktlösungsart ist ebenfalls nur sinnvoll bei stochastischer Schaltregel, sie ist für diese Schaltregel auch die empfohlene. Beispiel: Im Konflikt stehende Transition: t1 (Konfliktwahrscheinlichkeit = 20%) und t2 (Konfliktwahrscheinlichkeit = 5%). Es darf nur eine von diesen Transitionen schalten. Die Wahrscheinlichkeit des Schaltens: Methode t1 schaltet t2 schaltet keine schaltet exakt 20 % 5% 75 % normiert 80 % 20 % 0% ∗ „manuell“ ermöglicht die exakte Entscheidung von Konflikten, indem dem Nutzer jeweils alle zur Auswahl stehenden Transitionen und / oder Schaltmodi zur Auswahl gestellt werden. Diese Konfliktlösung ist sehr genau, wird aber dadurch auch sehr zeitaufwendig. Außerdem besteht die Gefahr von Fehlern. Sie kann aber sowohl bei maximaler, als auch bei stochastischer Schaltregel angewandt werden. − Unter „Weitere Optionen“ sind folgende Einstellungen möglich: 47 ∗ „Schaltende Transitionen anzeigen“ erhöht die Übersichtlichkeit der Simulation, da bei jedem Simulationstakt alle schaltenden Transitionen angezeigt werden. Allerdings wird die Simulationsgeschwindigkeit dadurch herabgesetzt. ∗ „Konfliktwarnungen ausgeben“ erhöht ebenfalls die Übersichtlichkeit der Simulation, da bei jedem auftretenden Konflikt die beteiligten Transitionen, Schaltmodi und / oder Farben angezeigt werden und dadurch die Konfliktentscheidung nachvollziehbarer wird. Allerdings kann nur bei manueller Konfliktlösung eingegriffen werden. ∗ „Trace-Datei erzeugen“ schreibt eine Art Protokoll eines Simulationslaufes. Diese Datei kann zur Statistikauswertung des Netzes bzw. des Simulationslaufes verwendet werden, ohne daß das Netz im Editor geladen sein muß. − Im Feld „Schrittzahl“ kann die Maximalschrittzahl für einen Simulationslauf eingetragen werden. Steht in diesem Feld die Zahl 0, so können theoretisch unendlich viele Simulationsschritte ausgeführt werden. Steht beispielsweise die Zahl 20 in diesem Feld, so bricht die Simulation nach Schritt 20 ab. − „Schrittweite“ gibt an, nach wieviel Simulationsschritten die Bildschirmanzeige jeweils aktualisiert werden soll. Steht in diesem Feld sie Zahl 1, so wird jeder einzelne Schritt angezeigt. Steht dort die Zahl 1000, so werden jeweils intern 999 Schritte simuliert und nur die Schritte 1000, 2000, 30000, etc. am Bildschirm angezeigt. Dies empfiehlt sich bei Simulationen, bei welchen beispielsweise nur Trends ausgewertet werden sollen. Die Simulationsgeschwindigkeit kann sich durch dieses Verfahren sehr stark erhöhen. − Im Feld „Verzögerung“ kann angegeben werden, wie lange die Bildschirmanzeige eines Schrittes mindestens dauern muß. Dabei wird von der Maximalgeschwindigkeit für die Simulation ausgegangen. Bei sehr großen Netzen, bei welchen auch die Errechnung eines Simulationsschrittes relativ lange Zeit dauert, kann die Verminderung dieses Wertes eine Erhöhung der Simulationsgeschwindigkeit erzielen. Wurden alle gewünschten Optionen gesetzt, werden die Eintragungen durch „OK“ bestätigt. Dabei können diese Einstellungen auch zur Laufzeit des Simulators geändert werden. Zu beachten ist, daß eine Simulation das Peneca Chromos 2.2beta-Modell nur in Abhängigkeit von der Anfangsmarkierung, der Steuerung des Simulators durch den Benutzer und der Anzahl der Simulationsschritte austesten kann. Sie garantiert keine 100%-ige Abdeckung der Modell-Funktionalität. Zur Überprüfung der Konfliktfreiheit, der erreichbaren Markierungen, usw., sollte eine statische Analyse durchgeführt werden. 4.2 Die Simulation am linken Bildschirmrand angeklickt. Nun Um die Simulation zu starten, wird der Button erscheint in der Mitte des Editorfensters ein kleines Fenster mit der Aufschrift „Bitte Warten 48 Netz wird entfaltet“. Hinter diesem Vorgang verbirgt sich das interne Auflösen des gefärbten Netzes in ein ungefärbtes Netz ohne Sonderkanten. Ist dies abgeschlossen, erscheinen in der Funktionsleiste einige Buttons, über welche der Simulator gesteuert wird. Folgende Simulationsarten sind möglich: • schrittweise über den Button . • kontinuierliche Simulation mit Anzeige des aktuellen Netz-Zustandes nach jedem Schritt über den Button . • kontinuierliche Simulation ohne Anzeige des jeweils aktuellen Netz-Zustandes über den Button . Bei welchem Schritt die Simulation ist, wird am unteren rechten Bildschirmrand gezählt. Dabei dauert jeder Schritt einen Takt, wobei die Taktzeit von der Anzahl durch den Prozessor auszuführender „Handlungen“ wie z.B. auflösen der Konflikte oder ähnliches abhängen kann. Auch muß evtl. der Bildschirm neu aufgebaut und dabei die Anzeige aktualisiert werden. Die Simulationsgeschwindigkeit kann über den Button verringert werden. erhöht und über den Button Ist die Simulation in einem kontinuierlichen Modus angelaufen, so wird der Button aktiviert, indem sich das innere dunkelgraue Feld rot färbt. Dann kann anhand dieses Buttons die Simulation angehalten werden. Mit dem Button wiederhergestellt und die Schrittzahl auf Null gesetzt. 49 wird der Initialzustand des Netzes 5 Simulationsauswertung 5.1 Notwendige Voreinstellungen Bevor die Statistik gestartet werden kann, müssen einige Voreinstellungen vorgenommen werden. Dazu ruft man im Menü Optionen zunächst den Eintrag Statistik auf. Dort zeigt sich dann folgender Dialog (siehe Abbildung 57): Abbildung 57 Hier gibt es fünf Felder zu füllen: − „Schritte bis Neuanzeige“ gibt an, alle wieviel Schritte eine Anzeige am Bildschirm erfolgen soll. Dies entspricht der „Schrittweite“ im Simulator. − Bei der Analyse sind drei Felder auszufüllen: − Bei „Beginn“ wird angegeben, mit welchem Simulationsschritt die statistische Auswertung beginnen soll. Dies kann beispielsweise dann von Nutzen sein, wenn das Modell ein uninteressantes Einschwingverhalten aufweist. − Bei „Ende“ wird angegeben, bei welchem Schritt das Ende der Auswertung erreicht sein soll. − „gem. Schritte“ steht für die Anzahl gemerkter Schritte. Dies betrifft die Anzeige der Auswertung. „gem. Schritte: 200“ bedeutet, daß jeweils vom letzten Schritt ausgehend 200 Schritte zurückverfolgt werden können. Die Anzahl gemerkter Schritte sollte also nie größer als die Differenz aus Beginn und Ende der Auswertung sein. − Als „Parameterdatei“ muß immer eine Datei mit der Endung „.ini“ angegeben werden. Dies kann entweder eine bestehende sein, oder es kann eine neue angelegt werden. Als Pfad wird immer das Verzeichnis der aktuell geladenen Datenbank gewählt. Man kann über „Durchsuchen“ auch einen Pfad explizit angeben. 50 Wurden alle Angaben wunschgemäß gemacht, so wird über „OK“ bestätigt. Nun muß ein weiteres Fenster bearbeitet werden, bevor die eigentliche Statistikauswertung beginnen kann. Dieses öffnet man über Optionen und den Eintrag Überwachungsstruktur bearbeiten. Es erscheint dann folgender Dialog (siehe Abbildung 58): Abbildung 58 Mit der Überwachungsstruktur wird festgelegt, welche Netzelemente anhand der Statistik auswertbar sein sollen. Zunächst wird über einen Mausklick festgelegt, welche „Elementart“ anschließend ausgewählt werden soll. Die Auswahl soll beispielhaft für die Plätze durchgeführt werden: Die Elementart „Plätze“ ist standardmäßig bereits ausgewählt. Nun kann entweder direkt in den Feldern „Element“ und „Farben“ eingetragen werden, welche Plätze überwacht werden sollen. Oder man wählt den Button „Direktauswahl“. Nun öffnet sich ein weiterer Dialog, in welchem alle im Netz vorhandenen Plätze aufgeführt sind (siehe Abbildung 59) - wurde eine bereits vorhandene Parameterdatei angegeben, können auch nicht im Netz verwendete Plätze aufgeführt sein. 51 Abbildung 59 Nun können die einzelnen Plätze durch Mausklick in das kleine Kästchen vor dem Platznamen ausgewählt werden. Ist ein Platz ausgewählt, so erscheint ein Häkchen in diesem Kästchen. Eine weitere Auswahlmöglichkeit ist über den Button „Auswahl umkehren“. Dadurch werden alle aktuell nicht ausgewählten Plätze ausgewählt und alle aktuell ausgewählten Plätze werden wieder freigegeben. Ist die Auswahl beendet, wird sie über den Button „OK“ bestätigt. Nun zeigt sich das Fenster aus Abbildung 58 etwa folgendermaßen (siehe Abbildung 60). Um die Einträge in der Liste „Farben“ zu sehen, muß zunächst ein Eintrag in der Liste „Elemente“ angeklickt werden. Nun können beispielsweise auch nicht benötigte Farben oder Elemente einzeln aus den Listen gelöscht oder weitere hinzugefügt werden. Dies geschieht über die jeweils unter den Listen angebrachten Buttons „Hinzufügen“ und „Löschen“. Will man nun noch Bereiche und / oder Transitionen in die Überwachungsstruktur übernehmen, so klickt man zunächst die gewünschte Elementart in der entsprechenden Zeile in Abbildung 58 an. Transitionen sind dabei - wie Plätze - einzelne Elemente des Netzes, ein Bereich dagegen ist ein Verbund von mehreren Plätzen und den zugehörigen Transitionen, die Definition des Bereiches erfolgt aber ausschließlich über die Plätze. Die Auswahl der zu überwachenden Elemente einer Elementart erfolgt nun entsprechend den Ausführungen zu den Plätzen. (Bereiche sollten jedoch nicht definiert werden, da dabei das Tool schwer absturzgefärdet ist). 52 Abbildung 60 Transitionen können nur auf zwei verschiedene Arten überwacht werden, wobei beide Arten textuell und nicht graphisch sind. Die eine Möglichkeit ist auch für Plätze und Bereiche gegeben, nämlich die einfache Überwachung verschiedener statistischer Daten. Die zweite Möglichkeit ist die Überwachung von verschiedenen Bedingungen, die das Umfeld der Transition miteinbeziehen. Diese Bedingungen müssen ebenfalls in diesem Dialog definiert werden. Das Feld dafür erscheint, wenn man nach der Auswahl der einzelnen Transitionen eine Transition aus der Liste „Elemente“ anklickt (siehe Abbildung 61). Die hier im Feld „Bedingung“ angegebene Bedingung „Bedingung1=Bearbeiten&!Drucker_frei“ ermittelt, wie oft die Transition „Druck_Start“ während eines Simulationslaufes aufgrund einer Markierung im Platz „Bearbeiten“ zwar schaltfähig war, aber aufgrund einer fehlenden Markierung im Platz „Drucker_frei“ nicht schalten konnte. Das Ausrufungszeichen vor „Drucker_frei“ bedeutet also eine Negation, d.h. es wird ermittelt, wie oft dieser Platz das Schalten verhindert hat. 53 Abbildung 61 5.2 Die Statistik 5.2.1 Start Nachdem alle Voreinstellungen durchgeführt wurden, kann nun die Simulationsauswertung gestartet werden, indem in der Funktionsleiste mit der linken Maustaste auf diesen Button geklickt wird. Das Netz wird nun - wie bei der Simulation - entfaltet und es erscheinen wiederum einige neue Buttons in der Funktionsleiste am linken Bildschirmrand: Reset - zurücksetzen des Laufes Stop - anhalten des Laufes schrittweise Auswertung kontinuierlicher Lauf mit Anzeige Auswertung anhand statistischer Daten Auswertung von Platzmarkierungen als Zeitverlauf 54 Auswertung von Platzmarkierungen als Histogramm Auswertung des Schaltverhaltens der Transitionen durch Bedingungen. Alle Auswertungsarten können sowohl während des Simulationslaufes beobachtet werden, als auch noch anschließend, solange nicht der Reset-Button gedrückt wurde. 5.2.2 Die Auswertung anhand statistischer Daten Über diese Auswertung können statistische Daten für alle Elementarten erhoben werden. Dazu wird zunächst auf den Button 62): geklickt , worauf sich folgender Dialog öffnet (Abbildung Abbildung 62 Dieser zeigt zunächst alle in die Überwachungsstruktur übernommenen Plätze an. Durch eine entsprechend andere Auswahl können auch alle Transitionen oder alle Bereiche angezeigt werden. Nun werden ein Element und eine zugehörige Farbe ausgewählt. Aus dem Feld Daten muß nichts ausgewählt werden, da immer alle angegebenen Daten ausgewertet werden. In diesem Fall wurde der Platz „Bearbeiten“ mit der Farbe „Nutzer_A“ ausgewählt. Nach einem Klick auf den Button „OK“ erscheint das Fenster aus Abbildung 63, allerdings im Initialzustand, also ohne Werte. Während des Simulatinslaufes kann nun beobachtet werden, wie sich die Werte verändern, nach Abschluß eines Laufes könnten dann beispielsweise die Werte aus Abbildung 63 erscheinen. 55 Abbildung 63 Dabei bedeuten die einzelnen statistischen Kenngrößen für Plätze folgendes: • Markierung • aktuelle: aktuelle Markierung, hier also zum Ende der Auswertung • Minimum: während der Analyse aufgetretene minimale Markierung • Maximum: während der Analyse aufgetretene maximale Markierung • Mittelwert: während der Analyse aufgetretene mittlere Markierung • Ankünfte • gesamt: Anzahl der während der Simulation am Platz eingetroffenen Markierungen • Ankunftsrate: Anzahl der Markierungen, die im Schnitt pro Zeittakt am Platz ankommen • Ankunftsabstand: die Zeit (Anzahl Takte), die zwischen der letzen und der aktuellen Ankunft vergangen ist • mittlerer Ankunftsabstand: mittlere Zeit in Takten, die zwischen je zwei Ankünften vergeht • Austritte • gesamte Austritte: Anzahl der während der Simulation aus dem Platz ausgetretenen Markierungen • Austrittsrate: Anzahl der Markierungen, die im Schnitt pro Zeittakt den Platz verlassen • Verweilzeit: mittlere Zeit in Takten, die eine Marke im Platz verweilt 56 Für Transitionen werden folgende statistische Kenngrößen ausgewertet (siehe auch Abbildung 64): Abbildung 64 • Bedienungen: gesamte Simulationslaufes und mittlere Anzahl der Bedienungen während des • Bedienabstand: minimaler, maximaler und mittlerer Abstand zwischen zwei Bedienungen • Ruhezeit: mittlere Anzahl Takte, die die Transition in Ruhe war 5.2.3 Die Auswertung von Platzmarkierungen durch Zeitverläufe Diese Art der Auswertung wird über diesen Button gestartet. Es öffnet sich dann ein Fenster mit einer standardmäßigen Rastereinteilung. Über die rechte Maustaste öffnet sich ein Menü (siehe Abbildung 65). Abbildung 65 Die einzelnen Punkte werden mit der linken Maustaste aktiviert und bewirken folgendes: • hinzufügen Chart: Es öffnet sich der Dialog aus Abbildung 66. Dort können nun einzelne Farben eines Platzes (oder auch verschiedener Plätze) als Chart definiert werden. Allerdings muß für jeden Chart des Blattes das Menü neu geöffnet werden. 57 Abbildung 66 Um einen Chart hinzuzufügen, wird zunächst der Platz aus dem Feld „Plätze und Bereiche“ ausgewählt. Es erscheinen dann im Feld „Farben“ alle Farben, in welchen der Platz definiert ist. Dort wird nun die gewünschte Farbe ausgewählt und zusätzlich aus der Palette „Darstellungsfarbe“ noch die gewünschte Darstellungsfarbe des Charts. Klickt man anschließend auf „OK“, so erscheint in der rechten oberen Ecke des Blattes die Darstellungsfarbe als Rechteck und rechts daneben der ausgewählte Platz mit der ausgewählten Platzfarbe in Klammern. Leider wird das Blatt beim Drücken von „OK“ automatisch in den Hintergrund gesetzt. Es empfiehlt sich daher, kein Fenster auf voller Größe zu haben, um das Blatt mit nur einem Mausklick wieder in den Vordergrund zu holen. • löschen Chart Es öffnet sich ein Fenster mit allen Charts des Blattes. Dort kann nun ein Chart ausgewählt und anschließend „OK“ gedrückt werden, wodurch der Chart vom Blatt gelöscht wird. • X Raster, Y Raster X Raster legt ein vertikales Raster über das Blatt, Y Raster ein horizontales. Dadurch erhöht sich die Übersichtlichkeit des Zeitverlaufes. • Rest der Rest sind Zoom-Funktionen (selbsterklärend) Sind nun alle gewünschten Charts dem Blatt zugefügt, so kann während des Simulationslaufes anhand der Veränderung der Kurven auf dem Blatt beobachtet werden, wie sich die Platzmarkierungen ändern. Nach Abschluß des Simulationslaufes könnte ein solches Blatt dann beispielsweise folgendermaßen aussehen (siehe Abbildung 67). Die waagrechte X-Achse zeigt dabei die Zeit in Takten, die senkrechte Y-Achse zeigt die Anzahl der Marken. 58 Abbildung 67 Will man den gesamten Simulationslauf verfolgen, so kann man das Blatt scrollen. Dies geht entweder über die Scrollbars rechts und unten, oder indem man das Blatt direkt mit der Maus und der linken Maustaste „anfaßt“ (Maustaste gedrückt halten) und es in die gewünschte Lage verschiebt. 5.2.4 Die Auswertung von Platzmarkierungen als Histogramm Diese Auswertungsart wird über den Button geöffnet. Das Histogramm gibt an, wie oft die Platzmarkierung während eines Simulationslaufes innerhalb eines bestimmten Intervalls war, es stellt also eine Häufigkeitsverteilung dar. Nachdem der Button gedrückt wurde, erscheint folgendes Bild (siehe Abbildung 68): 59 Abbildung 68 Zunächst wird aus der Liste der Elemente das gewünschte ausgewählt, zusätzlich muß noch die auszuwertende Farbe gewählt werden. Nun erfolgt die Klasseneinteilung. Man wählt entweder „fest“ oder „dynamisch“ aus. Bei der festen Einteilung werden nur die angegebenen Werte berücksichtigt, Werte, die evtl. über die Klassen hinausgehen werden nicht sichtbar. Bei der dynamischen Einteilung werden bei Bedarf zusätzliche Klassen angelegt, die Breite der Klassen wird dabei wie angegeben beibehalten. Die „Klassenzahl“ gibt an, wieviele Klassen im Histogramm angelegt werden sollen, die „Breite“ definiert, die Anzahl Markierungen, die in einer Klasse erfaßt werden sollen. Der „Beginn“ gibt an, bei welcher Markierung die erste Säule des Histogramms beginnen soll; es macht beispielsweise keinen Sinn, bei einem Platz, dessen Markierung nie kleiner als fünf Marken sein kann, mit der Auswertung bei null zu beginnen. Beispiel: Eine Klasse hat die Breite 3 und der Beginn ist bei null, so wird in der ersten Klasse des Histogramms gezählt, wie oft der Platz während des Simulationslaufes mit null, einer oder zwei Marken belegt war. Im Beispiel aus Abbildung 68 wird für jede mögliche Markierung eine Säule angelegt, da die Breite eins beträgt. Nach der Auswertung könnte ein Histogramm zu Abbildung 68 beispielsweise folgendermaßen aussehen (siehe Abbildung 69): 60 Abbildung 69 In dieser Abbildung erkennt man die angegebenen 6 Klassen, die jeweils die Breite 1 haben. Das Intervall unter der Säule gibt an, von welcher bis zu welcher Markierung die in der Klasse angegeben wird. Die Zahl über der Säule gibt an, wie oft die Platzmarkierung innerhalb dieses Intervalls war, an der Y-Achse kann abgelesen werden, welchen prozentualen Anteil an allen Markierungen des Laufes dies bedeutet. Der Unterschied zwischen der Auswertung als Histogramm und der Auswertung im Zeitverlauf besteht zum einen darin, daß beim Zeitverlauf mehrere Plätze oder mehrere Platzfarben im gleichen Diagramm dargestellt werden können, zum anderen ist der Zeitverlauf eher eine Verlaufskontrolle, das Histogrammm ist eher eine Ergebnisauswertung. 5.2.5 Die Auswertung von Bedingungen gestartet. Es Diese Auswertung betrifft nur die Transitionen und wird über den Button erscheint dann ein Fenster mit allen in der Überwachungsstruktur definierten Bedingungen. Man wählt nun diejenige Bedingung, die ausgewertet werden soll, aus und klickt anschließend auf „OK“, worauf ein Blatt ähnlich demjenigen aus Abbildung 70 erscheint. 61 Abbildung 70 Dabei bedeuten die Eintragungen folgendes: • Schritte: Gesamtzahl der simulierten Schritte • verfügbar: Anzahl der Takte, bei denen die Transition schaltfähig war???? • Verfügbarkeitsverhältnis: Verhältnis zwischen „verfügbar“ und Anzahl „Schritte“ • verfügbar und belegt: Anzahl der tatsächlichen Schaltvorgänge • Schaltverhältnis: Verhältnis zwischen „verfügbar“ und belegt und „Schritte“ • mittlere Verfügbarkeitsdauer: nur bei zeitbewerteten Transitionen 5.3 Die off-line-Analyse Alle in den Kapiteln Die Auswertung anhand statistischer Daten bis Die Auswertung von Bedingungen aufgeführten Auswertungsarten können auch off-line betrieben werden. Dazu muß zunächst eine Trace-Datei erstellt werden. Dies ist eine Datei, die den Verlauf eines Simulationslaufes dokumentiert. Die Erzeugung der Datei erfolgt über das Simulator-Fenster (Abbildung 71), das über das Menü Optionen und die Eintragung Simulator geöffnet wird. Dort muß nun vor dem Simulationslauf das Feld „Trace-Datei erzeugen“ markiert werden. Als Pfad für die Trace-Datei wird derjenige aus dem Menüpunkt Verzeichnisse im Menü Optionen verwendet (soll die Datei evtl. länger zur Verfügung stehen, sollte der standardmäßig eingetragene Pfad geändert werden, da die Datei sonst in einem temporären Verzeichnis steht und nach dem Ausschalten des Computers nicht mehr existiert). Ist dieses Feld markiert, so kann das Netz wie gewohnt entfaltet und simuliert werden (über den Button ). Nach Beendigung des Simulationslaufes kann der Simulator nun wieder geschlossen und auch das Netz aus dem Editor entfernt werden. 62 Abbildung 71 Ist kein Netz im Editor geladen und es wird der Button gedrückt, so erscheint zunächst ein Fenster, in welchem die auszuwertende Trace-Datei ausgewählt werden muß. Nach der Auswahl der Trace-Datei, öffnen sich die üblichen Statistik-Buttons an der linken Bildschirmseite und die Auswertungen können wie bereits beschrieben durchgeführt werden. 63