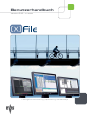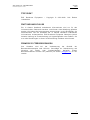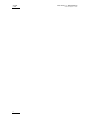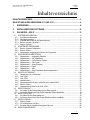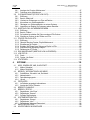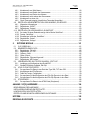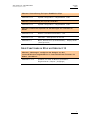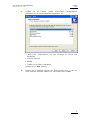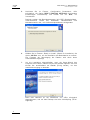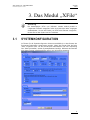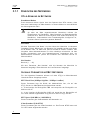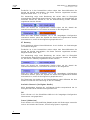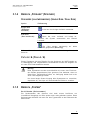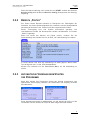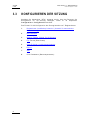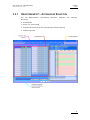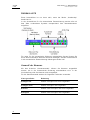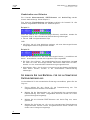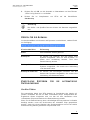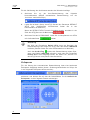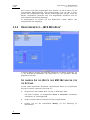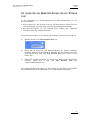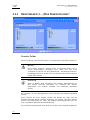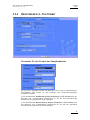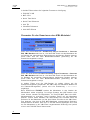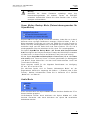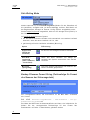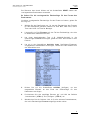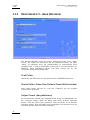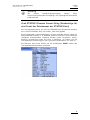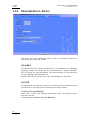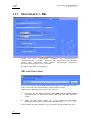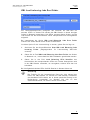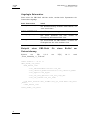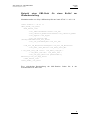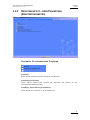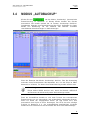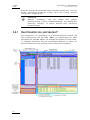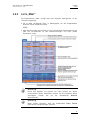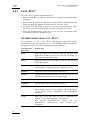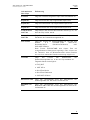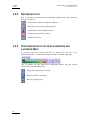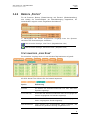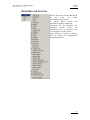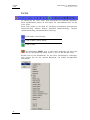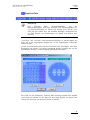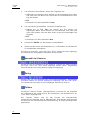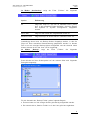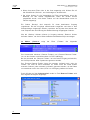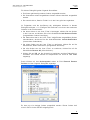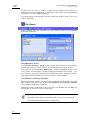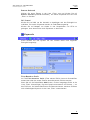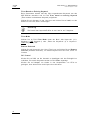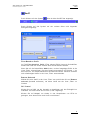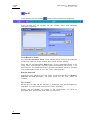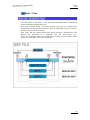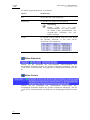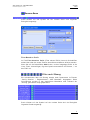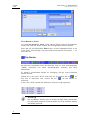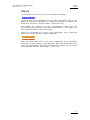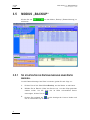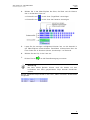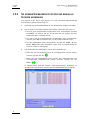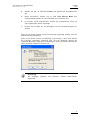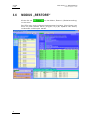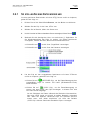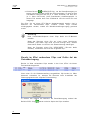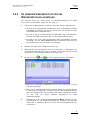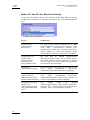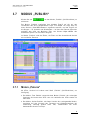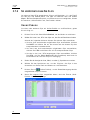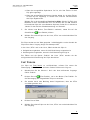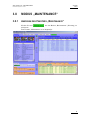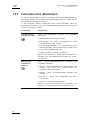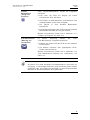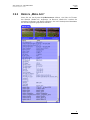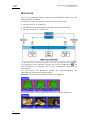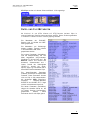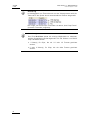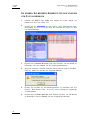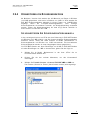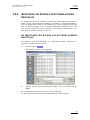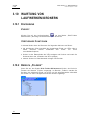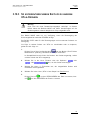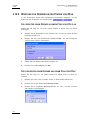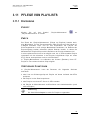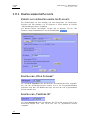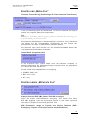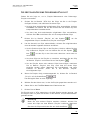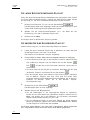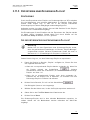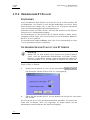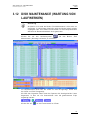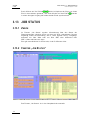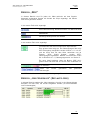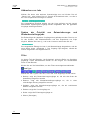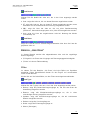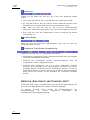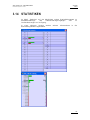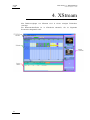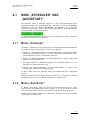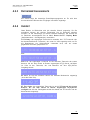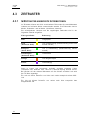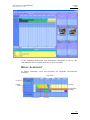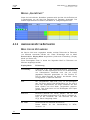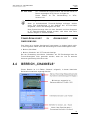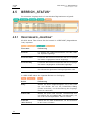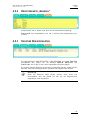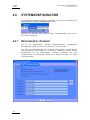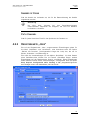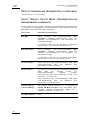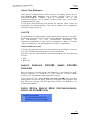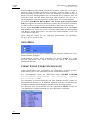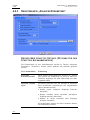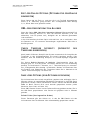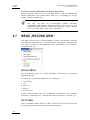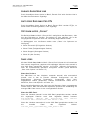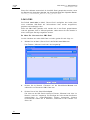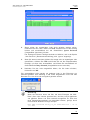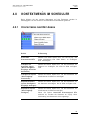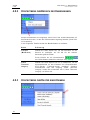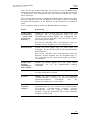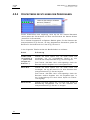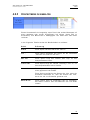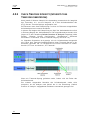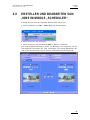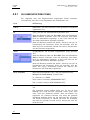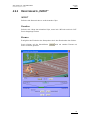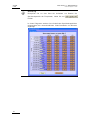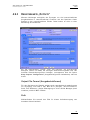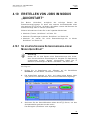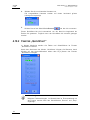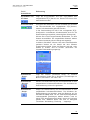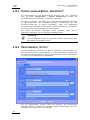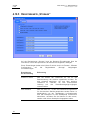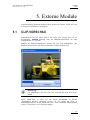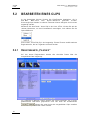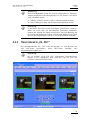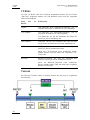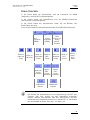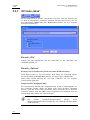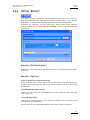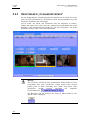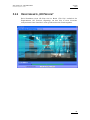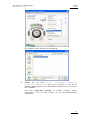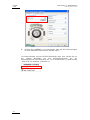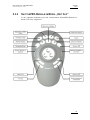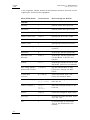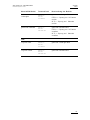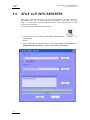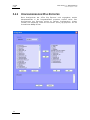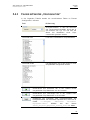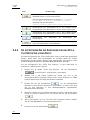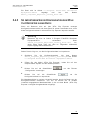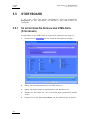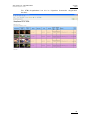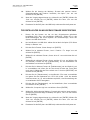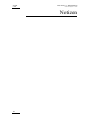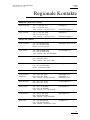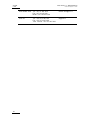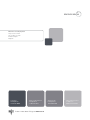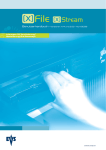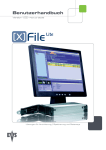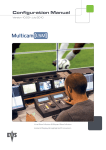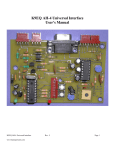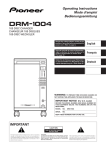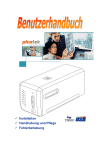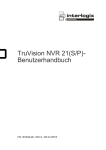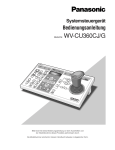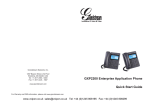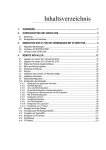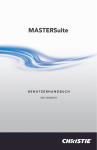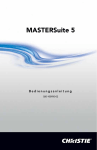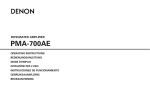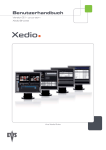Download xfile
Transcript
Benutzerhandbuch Version 2.12 - Juli 2009 Lösungen für Archivierung / Speicherung und Gateways XFile, Version 2.12 – Benutzerhandbuch Ausgabe 2.12.D EVS Broadcast Equipment – Juli 2009 C OPYRIGHT EVS Broadcast vorbehalten. Equipment – Copyright © 2003-2009. Alle Rechte H AFTUNGSAUSSCHLUSS Die in diesem Handbuch enthaltenen Informationen sind nur für den informatorischen Gebrauch bestimmt und können ohne Mitteilung geändert werden. Wir haben alle Anstrengungen unternommen, um die Richtigkeit, die Verlässlichkeit und die Aktualität der in diesem Handbuch enthaltenen Informationen sicherzustellen; EVS Broadcast Equipment übernimmt jedoch keinerlei Haftung im Zusammenhang mit Ungenauigkeiten oder Fehlern, die trotz aller Bemühungen in dieser Veröffentlichung enthalten sein könnten. H INWEISE ZU V ERBESSERUNGEN Ihre Hinweise sind bei der Verbesserung der Qualität der Benutzerdokumentation sehr hilfreich. Vorschläge zur Verbesserung und Hinweise auf Fehler oder Unstimmigkeiten bezüglich dieses Benutzerhandbuchs können Sie jederzeit per E-Mail ( [email protected]) an uns senden. 1 Ausgabe 2.12.D 2 XFile, Version 2.12 – Benutzerhandbuch EVS Broadcast Equipment – Juli 2009 XFile, Version 2.12 – Benutzerhandbuch EVS Broadcast Equipment – Juli 2009 Ausgabe 2.12.D Inhaltsverzeichnis INHALTSVERZEICHNIS .................................................................................................... 3 WAS IST NEU IN DEN VERSIONEN 2.11 UND 2.12?...................................................... 6 1. EINFÜHRUNG ........................................................................................................... 8 2. INSTALLIEREN DER SOFTWARE ........................................................................ 10 3. DAS MODUL „XFILE“ ............................................................................................ 13 3.1 SYSTEMKONFIGURATION ...................................................................................................... 13 3.1.1 Einrichten des Netzwerks ..................................................................................................... 14 3.1.2 Übertragungsmodus ............................................................................................................. 15 3.1.3 Zuweisen der Kanäle für die Datensicherung ....................................................................... 16 3.1.4 Bereich „Storage“ (Speicher) ................................................................................................ 19 3.1.5 Bereich „System“ .................................................................................................................. 19 3.2 STARTEN DES PROGRAMMS ................................................................................................. 20 3.2.1 Bereich „System Configuration“ ............................................................................................ 20 3.2.2 Bereich „Status“ .................................................................................................................... 21 3.2.3 Automatische Vorgänge beim Starten des Programms ........................................................ 21 3.3 KONFIGURIEREN DER SITZUNG ............................................................................................ 22 3.3.1 Registerkarte 1 - Autobackup Selection ................................................................................ 23 3.3.2 Registerkarte 2 – „MFX MetaData“ ....................................................................................... 30 3.3.3 Registerkarte 3 – „XFile Session Folders“............................................................................. 32 3.3.4 Registerkarte 4 – File Format................................................................................................ 33 3.3.5 Registerkarte 5 – Grab (Erfassen) ........................................................................................ 38 3.3.6 Registerkarte 6 - Export ........................................................................................................ 40 3.3.7 Registerkarte 7 - XML ........................................................................................................... 42 3.3.8 Registerkarte 8 – User Parameters (Benutzerparameter) ..................................................... 47 3.4 MODUS „AUTOBACKUP“ .......................................................................................................... 49 3.4.1 Hauptfenster von „Autobackup“ ............................................................................................ 50 3.4.2 Liste „XNet“ ........................................................................................................................... 51 3.4.3 Liste „XFile“ ........................................................................................................................... 52 3.4.4 Netzwerkstatus ..................................................................................................................... 54 3.4.5 Speicherkapazität auf den Laufwerken und Laufwerk-Modi .................................................. 54 3.4.6 Bereich „Status“ .................................................................................................................... 55 3.4.7 Anpassen der Auswahl in der Liste „XFile“ ........................................................................... 56 3.5 MODUS „BACKUP“.................................................................................................................... 74 3.5.1 So starten Sie die Datensicherung einer Datei manuell ........................................................ 74 3.5.2 So können Sie mehrere Clips für das manuelle Sichern auswählen ..................................... 76 3.6 MODUS „RESTORE“ ................................................................................................................. 78 3.6.1 So stellen Sie eine Datei wieder her ..................................................................................... 79 3.6.2 So können Sie mehrere Clips für das Wiederherstellen auswählen ...................................... 81 3.7 MODUS „PUBLISH“ ................................................................................................................... 83 3.7.1 Modus „Publish“ .................................................................................................................... 83 3.7.2 So veröffentlichen Sie Clips .................................................................................................. 84 3.7.3 So heben Sie die Veröffentlichung eines Clips auf ............................................................... 86 3.8 MODUS „MAINTENANCE“ ........................................................................................................ 87 3 Ausgabe 2.12.D XFile, Version 2.12 – Benutzerhandbuch EVS Broadcast Equipment – Juli 2009 3.8.1 Anzeigen des Fensters „Maintenance“ ................................................................................. 87 3.8.2 Funktionen unter „Maintenance“ ........................................................................................... 88 3.9 CLIP MAINTENANCE (PFLEGE VON CLIPS)........................................................................... 90 3.9.1 Einführung ............................................................................................................................ 90 3.9.2 Bereich „Media Info“.............................................................................................................. 91 3.9.3 Löschen von Sicherungen von Clips und Dateien................................................................. 95 3.9.4 Konvertieren von Sicherungsdateien .................................................................................... 97 3.9.5 Übertragen von Sicherungsdateien an externe Systeme ...................................................... 98 3.9.6 Importieren von Dateien von Systemen anderer Hersteller................................................... 99 3.10 WARTUNG VON LAUFWERKEN/ORDNERN ......................................................................... 100 3.10.1 Einführung .......................................................................................................................... 100 3.10.2 Bereich „Folders“ ................................................................................................................ 100 3.10.3 So kopieren/verschieben Sie Clips zu anderen XFile-Ordnern ........................................... 101 3.10.4 Wartung von Ordnern in den Pfaden von XFile................................................................... 102 3.11 PFLEGE VON PLAYLISTS ...................................................................................................... 103 3.11.1 Einführung .......................................................................................................................... 103 3.11.2 Übersicht über das Fenster „Playlist Maintenance“ ............................................................. 104 3.11.3 Einstellungen für Playlists ................................................................................................... 106 3.11.4 Erstellen und Pflegen einer Sicherungs-Playlist in XFile ..................................................... 108 3.11.5 Exportieren einer Sicherungs-Playlist ................................................................................. 111 3.11.6 Rendern einer XT-Playlist ................................................................................................... 112 3.12 DISK MAINTENANCE (WARTUNG VON LAUFWERKEN) ..................................................... 113 3.13 JOB STATUS ........................................................................................................................... 114 3.13.1 Zweck ................................................................................................................................. 114 3.13.2 Fenster „Job Status“ ........................................................................................................... 114 3.14 STATISTIKEN .......................................................................................................................... 119 4. XSTREAM ............................................................................................................. 120 4.1 MODI „SCHEDULER“ UND „QUICKSTART“ ........................................................................... 121 4.1.1 Modus „Scheduler“.............................................................................................................. 121 4.1.2 Modus „QuickStart“ ............................................................................................................. 121 4.2 BEREICH „INFORMATIONEN UND MENÜ“ ......................................................................... 122 4.2.1 Schaltflächen „Scheduler“ und „Quickstart“......................................................................... 122 4.2.2 Netzwerkstatus ................................................................................................................... 122 4.2.3 Datenübertragungsrate ....................................................................................................... 123 4.2.4 Uhrzeit ................................................................................................................................ 123 4.3 ZEITRASTER ........................................................................................................................... 124 4.3.1 Im Zeitraster angezeigte Informationen .............................................................................. 124 4.3.2 Anzeige der Zeit im Zeitraster ............................................................................................. 126 4.4 BEREICH „CHANNELS“ .......................................................................................................... 127 4.5 BEREICH „STATUS“................................................................................................................ 128 4.5.1 Registerkarte „Jobs Done“ .................................................................................................. 128 4.5.2 Registerkarte „General“ ...................................................................................................... 129 4.5.3 Sonstige Registerkarten...................................................................................................... 129 4.6 SYSTEMKONFIGURATION .................................................................................................... 130 4.6.1 Registerkarte „Storage“ ....................................................................................................... 130 4.6.2 Registerkarte „Jobs“............................................................................................................ 131 4.6.3 Registerkarte „Advanced Parameters“ ................................................................................ 136 4.7 MENÜ „RECORD GRID“ .......................................................................................................... 138 4.8 KONTEXTMENÜS IM SCHEDULER ....................................................................................... 143 4 XFile, Version 2.12 – Benutzerhandbuch EVS Broadcast Equipment – Juli 2009 Ausgabe 2.12.D 4.8.1 Kontextmenü zum XNet-Namen ......................................................................................... 143 4.8.2 Kontextmenü zum Bereich der Kameranamen ................................................................... 144 4.8.3 Kontextmenü zum Raster einer Kamera ............................................................................. 144 4.8.4 Kontextmenü rechts neben dem Servernamen ................................................................... 146 4.8.5 Kontextmenü zu einem Job ................................................................................................ 147 4.8.6 Check Timecode Integrity (Integrität des Timecodes überprüfen)....................................... 148 4.9 ERSTELLEN UND BEARBEITEN VON JOBS IM MODUS „SCHEDULER“ ............................ 149 4.9.1 Allgemeine Informationen ................................................................................................... 150 4.9.2 Registerkarte „IN/OUT“ ....................................................................................................... 151 4.9.3 Registerkarte „Outputs“ ....................................................................................................... 153 4.10 ERSTELLEN VON JOBS IM MODUS „QUICKSTART“ ........................................................... 155 4.10.1 So starten Sie einen Datensicherungs-Job im Modus QuickStart“ ...................................... 155 4.10.2 Fenster „QuickStart“............................................................................................................ 156 4.10.3 Einstellungen im Modus „QuickStart“ .................................................................................. 158 4.10.4 Registerkarte „Output“ ........................................................................................................ 158 4.10.5 Registerkarte „Storage“ ....................................................................................................... 160 5. EXTERNE MODULE ............................................................................................. 161 5.1 CLIP-VORSCHAU.................................................................................................................... 161 5.2 BEARBEITEN EINES CLIPS ................................................................................................... 162 5.2.1 Registerkarte „File Info“ ...................................................................................................... 162 5.2.2 Registerkarte „IN - OUT“ ..................................................................................................... 163 5.2.3 Optionen „Grab“ .................................................................................................................. 166 5.2.4 Option „Export“.................................................................................................................... 167 5.2.5 Registerkarte „Clipname-Keywords“ ................................................................................... 168 5.2.6 Registerkarte „HD Preview“ ................................................................................................ 169 5.3 VERWENDEN DES SHUTTLEPRO IM MODUL „EDIT CLIP“ ................................................. 170 5.3.1 Installieren und Konfigurieren des ShuttlePRO ................................................................... 170 5.3.2 ShuttlePRO-Befehle im Modul „Edit Clip“ ........................................................................... 173 5.4 XFILE CLIP INFO EXPORTER ................................................................................................ 176 5.4.1 So exportieren Sie Daten in eine Datei des Typs XML, TXT oder CSV .............................. 177 5.4.2 Konfigurieren des XFile Exporter ........................................................................................ 178 5.4.3 Felder im Fenster „Configuration“ ....................................................................................... 179 5.4.4 So exportieren Sie die Konfiguration des XFile Clip Exporter in eine Datei ........................ 180 5.4.5 So importieren Sie die Konfiguration des XFile Clip Exporter in eine Datei ........................ 181 5.5 STORYBOARD ........................................................................................................................ 182 5.5.1 So exportieren Sie Daten in eine HTML-Datei (Storyboard) ............................................... 182 ANHANG 1 XF[2]-HARDWARE .................................................................................... 184 BESCHREIBUNG DER HARDWARE ................................................................................................ 184 INSTALLIEREN EINER NEUEN FESTPLATTE ................................................................................. 185 KONFIGURATION VON FESTPLATTEN........................................................................................... 187 ERSTELLEN UND NEUINSTALLIEREN EINES GHOST-IMAGE ...................................................... 188 NOTIZEN ........................................................................................................................ 190 REGIONALE KONTAKTE ............................................................................................. 191 5 Ausgabe 2.12.D XFile, Version 2.12 – Benutzerhandbuch EVS Broadcast Equipment – Juli 2009 Was ist neu in den Versionen 2.11 und 2.12? In der folgenden Tabelle sind die Änderungen bezüglich neuer Funktionen in den Versionen 2.11 und 2.12 aufgeführt: N EUE F UNKTIONEN IN XF ILE AB V ERSION 2.11 XFile: Die maximale Anzahl an Clips in der Datenbank wurde auf 32.000 erhöht. Abschnitt 3.1 Systemkonfiguration XFile: Die Registerkarte „Session Configuration Advanced Parameters“ (Konfigurieren der Sitzung - Erweiterte Parameter) wurde in zwei Registerkarten aufgeteilt: Registerkarte 4 „File Format“ (Dateiformat) und Registerkarte 8 „User Parameters“ (Benutzerparameter). Abschnitt 3.3 Konfigurieren der Sitzung XFile: Unterstützung für Super-SlowMotion-Clips Abschnitt 3.3.4 Session Configuration – Registerkarte 4: File Form at. Datensicherungsmodus für „SuperMotion“. Abschnitt 3.3 Session Configuration – Registerkarte 7: XM L. Datensicherungsmodus für „SuperMotion“. XFile: Unterstützung für Clips mit 16-Audio Abschnitt 3.3.4 Session Configuration – Registerkarte 4: File Form at. Audio Mode. Abschnitt 3.3.7 Session Configuration – Registerkarte 7: XM L. Audio Mode. XFile: Importieren von Dateien von Systemen anderer Hersteller Abschnitt 3.9 Clip Maintenance (Pflege von Clips) XFile: Rendering von Playlists von XT Abschnitt 3.11 6 Playlist Maintenance (Pflege von Playlists) XFile, Version 2.12 – Benutzerhandbuch Ausgabe 2.12.D EVS Broadcast Equipment – Juli 2009 XStream: Unterstützung für Super-SlowMotion-Clips Abschnitt 4.6.2 System Configuration – Registerkarte „Jobs“. XStream: Unterstützung für Clips mit 16-A udio Abschnitt 4.6.2 System Configuration – Registerkarte „Jobs“. XStream: Zusätzliche Optionen für das Anzeigen von Timcodes im Raster Abschnitt 4.2.4 Bereich „Information and Menu“ - Zeit Abschnitt 4.3.2 Zeitraster - Anzeigem odi für die Zeit Abschnitt 4.7 Menü „Record Grid“ (Aufnahmeraster) - Display Mode (Anzeigemodus) N EUE F UNKTIONEN IN XF ILE AB V ERSION 2.12 XStream: „M ultitarget“ ermöglicht das Anlegen von drei unterschiedlichen Ausgabedateien in unterschiedlichen Formaten im Modus „QuickStart“. Abschnitt 4.10.4 Erstellen von Jobs im Modus „QuickStart“ Registerkarten „Outputs“ (Ausgänge) 7 Ausgabe 2.12.D XFile, Version 2.12 – Benutzerhandbuch EVS Broadcast Equipment – Juli 2009 1. Einführung Digitale Archivierung auf Wechselmedien Der XFile hat über das SDTI-Netzwerk auf sämtliches Material Zugriff, das auf Servern XT[2] 6U, XT[2] 4U, AirBox und SpotBox aufgenommen wird. Wenn auf einem der Server ein Clip kreiert wird, wird automatisch eine Kopie des Clips in dem im Setup eingestellten Format an XFile übertragen. Dieser Kopiervorgang wird als Hintergrundprozess und im Vergleich zu Echtzeit-Übertragungen zwischen Servern für die Remote-Wiedergabe mi t einer niedrigeren Priorität über das Netzwerk ausgeführt, damit die LiveProduktion in keiner Weise gestört wird. Wenn die Netzwerkauslastung gering ist, kann die Übertragung an die Wechselm edien um das Mehrfache schneller als in Echtzeit erfolgen. Sobald Echtzeitübertragungen im Netzwerk erforderlich sind, wird der Backup-Vorgang verlangsamt, damit eine ausreichend hohe Bandbreite für das problemlose Abwickeln dieser neu angeforderten Übertragungen zur Verfügung steht. Jeder einzelne Clip wird als separate Datei auf dem Wechselmedium gespeichert; dies gilt nicht nur für Video-, Audio- und Timecode-Daten, sondern auch für alle Metadaten zu den jeweiligen Clips: Name, Deskriptoren, Datum der Kreation, originaler Speicherort (Seriennummer des Servers, Register) usw. Die Übertragung zwischen einem XT[2] 6U oder XT[2] 4U an XFile wird als Datentransfer abgewickelt, d. h. es erfolgen keinerlei Decodier- bzw. Codiervorgänge, wodurch die ursprüngliche Qualität des Materials erhalten bleibt, einschließlich SuperMotion-Eigenschaften, falls vorhanden. 8 XFile, Version 2.12 – Benutzerhandbuch EVS Broadcast Equipment – Juli 2009 Ausgabe 2.12.D Der XFile ist mit 2 Wechselmedien ausgestattet, die als gespiegelte Laufwerke fungieren: jeder Clip wird automatisch in 2 separate Dateien auf diesen Laufwerken gespeichert. Dadurch steht bei Ausfall eines Laufwerks eine Sicherungskopie zur Verfügung, und es besteht die Möglichkeit, diese 2 Laufwerke im Anschluss an die Produktion an 2 verschiedene Orte/Studios zu verschicken. Jedes Wechselmedium verfügt über eine Speicherkapazität von 750 GB, d. h. 64 Stunden an Material bei Standard-Bitrate. Wenn mehr Archivkopien benötigt werden, können weitere XFile-Stationen an das Netzwerk angeschlossen werden. Der XFile kann außerdem als Datensicherungsserver im Netzwerk fungieren: wenn das Material aus irgendeinem Grund (z. B. durch versehentliches Löschen) auf einem Server verloren geht, können Clips vom XFile auf jeden beliebigen Server (XT[2] 6U, XT[2] 4U oder AirBox) im Netzwerk zurückübertragen werden. Alle SuperMotion-Clips, die auf einem beliebigen XT[2] Server im Netzwerk kreiert werden, werden von XFile gemeinsam mit den norm alen Dateien gespeichert. Der Charakter eines solchen Materials von 75 Frames/s bleibt beim Archivieren erhalten und wird ohne jegliche Veränderungen in einem einzigen Vorgang wiederhergestellt. Daher können wiederhergestellte SuperMotion-Clips auch wieder als SuperMotion-Material (Wiedergabe bei 33 %) oder als Standardmaterial (variable Geschwindigkeit) wiederverwendet werden, so als wären diese Clips soeben von der SuperMotion-Kamera aufgenommen worden. Die Kombination aus XT[2] 4U, XT[2] 6U, AirBox und XFile, allesamt über das XNet miteinander verbunden, bildet die Basisarchitektur für den Umstieg von einer hauptsächlich auf Band basierenden Produktion auf eine auf Festplattenlaufwerken basierende Umgebung. Anmerkung Systemadministratoren finden detaillierte technische Informationen über die XF[2]-Hardware in Anhang 1 auf Seite 184. 9 Ausgabe 2.12.D XFile, Version 2.12 – Benutzerhandbuch EVS Broadcast Equipment – Juli 2009 2. Installieren der Software Wichtig Der Installer für XFILE 2.12 beinhaltet die Installer für XFILE und XSTREAM, den Installer für „Clip Info Exporter“, die PCX2-Treiber und den Installer für den „EVS Logs Collector“. Deinstallieren Sie frühere Versionen von XFILE und XSTREAM, bevor Sie XFILE 2.12 installieren. 1. Starten Sie das Programm XFILE IN STALLER und folgen Sie den Anleitungen im „Setup Wizard“ (Installationsassistent). Um ein Eindringen von Viren zu verhindern, legt der Installer einen Registrierungsschlüssel an, der die Funktion „Autorun“ (Automatisches Starten) für USB-Sticks deaktiviert. 2. 10 Erklären Sie Ihr Einverständnis mit der Software-Lizenzvereinbarung. XFile, Version 2.12 – Benutzerhandbuch EVS Broadcast Equipment – Juli 2009 3. Wählen Sie im Fenster „Select Components“ auswählen) die zu installierenden Komponenten aus. Ausgabe 2.12.D (Komponenten • „Main Files“ (Basisdateien) mit den Installern für XFILE und XSTREAM • Clip Info Exporter • MSXML • Treiber für die PCX2-Leiterplatte Klicken Sie auf Next (Weiter). 4. Wählen Sie im nächsten Fenster das Zielverzeichnis aus, in das die neue Software installiert werden soll, und klicken Sie auf Next. 11 Ausgabe 2.12.D XFile, Version 2.12 – Benutzerhandbuch EVS Broadcast Equipment – Juli 2009 5. Aktivieren Sie im Fenster „Configuration Parameters“, falls erforderlich, die Option RESET EXISTING SETTINGS (Vorhandene Einstellungen zurücksetzen) und klicken Sie auf Next, um fortzusetzen. Dadurch werden alle Betriebsparameter (wie SDTI-Geschwindigkeit, Video-Standard, Größe der Datenbank, Netzwerkname und Netzwerknummer usw.) auf die Standardparameter zurückgesetzt. 6. Wählen Sie im Fenster „R eady to Install“ (Bereit für Installation) die Option INSTALL aus, um die Installation der Basisdateien zu starten. Der Fortgang der Übertragung der Dateien wird durch einen Verlaufsbalken angezeigt. 7. Um die Installation abzuschließen, muss der Setup Wizard den Computer neu starten: wählen Sie eine der beiden Optionen aus und klicken Sie anschließend auf Finish (Fertig stellen), um den Installationsvorgang zu beenden. Nach dem Neustart ist die Installation von XFile erfolgreich abgeschlossen, und auf dem Desktop wird eine Verknüpfung „XFile“ angezeigt. 12 XFile, Version 2.12 – Benutzerhandbuch EVS Broadcast Equipment – Juli 2009 Ausgabe 2.12.D 3. Das Modul „XFile“ Anmerkung Die Anwendungen „XFile“ und „XStream“ werden zeitlich parallel in 2 separaten Fenstern ausgeführt, teilen sich jedoch bei allen Vorgängen die Bandbreite. Um auf das Fenster von XFile oder XStream zuzugreifen, klicken Sie auf das Symbol auf der Taskleiste. 3.1 SYSTEMKONFIGURATION Im Fenster für die Systemkonfiguration können ausschließlich vor dem Starten des Programms Änderungen vorgenommen werden, indem das Fenster über die Seite „Start“ aufgerufen wird: um die Bootsequenz abzuarbeiten und eine Verbindung zum XNet herzustellen, werden Systemparameter benötigt. Während des Betriebs wird dieses Fenster schreibgeschützt und nur zur Information angezeigt. 13 Ausgabe 2.12.D 3.1.1 XFile, Version 2.12 – Benutzerhandbuch EVS Broadcast Equipment – Juli 2009 EINRICHTEN DES NETZWERKS XF ILE -K ENNUNG IM N ETZWERK Standalone-Modus Durch Aktivieren dieser Option kann der Operator den XFile starten, ohne dass eine Verbindung zum XNet besteht. In diesem Modus ist ausschließlich der Wartungsmodus aktiv. Wichtig An allen am XNet angeschlossenen Maschinen müssen die Einstellungen für Bandbreite, Video-Standard und Datenbankgröße identisch sein. Wenn auf einem System eine andere Einstellung für Bandbreite, Videostandard oder Datenbankgröße konfiguriert ist, blockiert dieses System das gesamte Netzwerk. Net Name Mit dem Parameter „Net Name“ wird der Name der Maschine im Netzwerk festgelegt. Dieser Name kann vom Benutzer frei gewählt werden und länger als 8 Zeichen sein, im XNet sind jedoch maximal 8 Zeichen sichtbar. Das Vergeben eines Netzwerknamens ist nicht unbedingt erforderlich, da dem System automatisch auch eine Netzwerknummer zugewiesen wird, ein Netzwerknam e erleichtert jedoch das Erkennen der einzelnen Server im XNet erheblich. Net Number Bereich: [1 … 29] Mit dem Parameter „N et N umber“ w ird die Nummer der Maschine im Netzwerk festgelegt. Diese Nummer wird vom Benutzer festgelegt. G LOBALE P ARAMETER IM XN ET -N ETZWERK Für die folgenden Parameter müssen auf allen XT[2]s im XNet-Netzwerk identische Werte festgelegt werden. SDTI Block Size (8 MByte HighRes / 2 MByte LowRes) Dieser Parameter legt die Größe der Medienblöcke fest, die auf den XT[2] Servern im XNet-Netzwerk aufgezeichnet werden. In „hi-res“beträgt die Blockgröße 8 MB und entspricht der Blockgröße von Multicam V9.00. In „lo-res“ beträgt die Blockgröße 2 MB und entspricht der Blockgröße auf für LoRes-Inhalte vorgesehenen XT[2] Servern und auf XL[2] Servern. SDTI Speed (540 MBit/s / 1485 MBit/s) Dieser Parameter gibt die Bandbreite des Netzwerks vor. Video Standard (PAL/NTSC) Dieser Parameter gibt den Video-Standard vor. Das Format NTSC kann auch für HD-Formate angewendet werden. 14 XFile, Version 2.12 – Benutzerhandbuch EVS Broadcast Equipment – Juli 2009 Ausgabe 2.12.D Database Size (32000 Clips) Dieser Parameter legt die maximale Anzahl der in der LSM-Datenbank gespeicherten Clips fest. VarID Uniticy (Eindeutigkeit der VarID) (Global / Local) Dieser Parameter ist ab XFile, Version 2.00 verfügbar. Er gibt an, au f welcher Ebene die Var-ID eindeutig ist: • Global: die VarID ist im gesamten XNet-Netzwerk eindeutig. • Local: die VarID ist auf XT[2]-Ebene eindeutig. VarID Length (Länge der VarID) (8 char / 32 char) Dieser Parameter ist ab XFile, Version 2.00 verfügbar. Er gibt die Länge der VarID vor: • feste Länge von 8 Bytes • variable Länge von 32 Bytes VarID Format (Ascii / Binary) Dieser Parameter ist ab XFile, Version 2.00 verfügbar. Er gibt das Format der VarID vor: • ASCII • Binary (Binär) Anmerkung Die VarID wird in XFile nur angezeigt, wenn sie das Format „ASCII“ hat. Anderenfalls wird in den Spalten „VarID“ der XFile-Listen in den verschiedenen Modulen von XFile die Zeichenfolge <Unicode> angezeigt. 3.1.2 ÜBERTRAGUNGSMODUS Es stehen drei unterschiedliche Betriebsmodi zur Verfügung: „XNet only“ (Nur XNet), „GBE only“ (Nur GBE) und ein kombinierter Modus „GBE + XNet“. Anmerkung Um auf die Daten zugreifen zu können, muss in allen Modi noch eine Verbindung zum SDTI-Netzwerk bestehen. XN ET O NLY Alle Übertragungen werden über das XNet abgewickelt. 15 Ausgabe 2.12.D XFile, Version 2.12 – Benutzerhandbuch EVS Broadcast Equipment – Juli 2009 GBE O NLY Übertragungen zur Datensicherung, d. h. Backup-Clip, Backup-Kanal (XStream ) und Wiederherstellungsvorgänge werden über das GigabitNetzwerk abgewickelt. Die folgenden Vorgänge werden jedoch weiterhin über das XNet abgewickelt: Publish (Veröffentlichen), Grab (Aufgreifen), Backup Playlist (Playlist sichern) und Datenzugriff. Aus diesem Grund wird auch im Modus „GBE Only“ eine Verbindung zum SDTI-Netzwerk benötigt. K OMBINIERTER M ODUS „GBE + XN ET “ Dieser kombinierte Modus lässt Übertragungen über das XNet zu, wenn das Gigabit-Netzwerk nicht verfügbar ist, z. B. wenn ein Server vom GigabitNetzwerk getrennt wurde. 3.1.3 ZUWEISEN DER KANÄLE FÜR DIE DATENSICHERUNG Ab XFile, Version 2.00 stehen sieben Kanäle für die Datensicherung (Backup Channels) zur Verfügung. Die Zuweisung der Kanäle erfolgt entsprechend der Ansprüche an die Datensicherung. Es stehen zwei vordefinierte Konfigurationen zur Verfügung, die im Folgenden erläutert werden. Wenn die vordefinierten Konfigurationen Ihre Anforderungen nicht erfüllen, können Sie eine auf Ihre Wünsche zugeschnittene Konfiguration festlegen. Die Zuweisung der Datensicherungskanäle wirkt sich ausschließlich auf die Datensicherungsmodi von XFile und XStream aus. Die Modi für die Wiederherstellung, die Veröffentlichung und die Wartung werden dadurc h nicht beeinflusst. V ORDEFINIERTE K ONFIGURATIONEN Es stehen die folgenden vordefinierten Konfigurationen zur Verfügung: Konfiguration „XFile“ Die Konfiguration „XFile“ stellt Datensicherung zur Verfügung. die folgenden Funktionen für die • 1 Kanal für die Sicherung von Clips (XFile) • 1 Kanal für die Sicherung von Playlists (XFile) • 1 Kanal für Abzüge von Miniaturen und Standbildern (XFile) • 3 Kanäle für das Sichern von Aufnahmekanälen (XStream) • 1 Kanal für das Durchsuchen in XStream. Konfiguration „XStream“ Die Konfiguration „XStream“ stellt die folgenden Funktionen für die Datensicherung zur Verfügung. • 6 Kanäle für das Sichern von Aufnahmekanälen (XStream) • 1 Kanal für das Durchsuchen in XStream. 16 XFile, Version 2.12 – Benutzerhandbuch EVS Broadcast Equipment – Juli 2009 Ausgabe 2.12.D Wichtig Da bei dieser Konfiguration weder eine Sicherung von Clips und Playlists noch von Abzügen von Standbildern erfolgt, stehen in der Anwendung „IP Director“ keine Miniaturbilder für die Clips zur Verfügung. K ONFIGURATION „C USTOM “ Wenn Sie im Bereich „Network“ die Auswahlschaltfläche Custom (Benutzerdefiniert) aktivieren und auf die Schaltfläche Edit Custom „(Benutzerdefinierte Konfig. bearbeiten) klicken, wird das Dialogfeld „Channels Configuration“ (Konfigurieren der Kanäle) angezeigt. In diesem Dialogfeld kann der Benutzer die Zuweisung der Datensicherungskanäle von XFile festlegen: Im Dialogfeld „Backup Channels Configuration“ stehen die folgenden Optionen zur Verfügung: Backup clip (Clip sichern) Durch Aktivieren dieses Kontrollkästchens wird das Sichern von Clips (automatische oder manuelle Sicherung) aktiviert, und es wird ein (1) Datensicherungskanal der Sicherung von Clips zugewiesen. Grab (Erfassen von Momentaufnahmen) Durch Aktivieren dieses Kontrollkästchens wird das Erfassen von Miniaturen und Standbildern aktiviert, und der Erfassungsfunktion wird ein (1) Sicherungskanal zugewiesen. Backup playlist (Playlists sichern) Durch Aktivieren dieses Kontrollkästchens wird die Übergabe von Playlists aktiviert, und dieser Funktion wird ein (1) Sicherungskanal zugewiesen. XStream browsing (Durchsuchen in XStream) Durch Aktivieren dieses Kontrollkästchens kann der Benutzer gesicherte Aufnahmekanäle in XStream durchsuchen, und dieser Funktion wird ein (1) Sicherungskanal zugewiesen. XStream backup (Sichern in XStream) Durch Aktivieren dieses Kontrollkästchens wird die Datensicherung von Aufnahmekanälen durch XStream aktiviert. 17 Ausgabe 2.12.D XFile, Version 2.12 – Benutzerhandbuch EVS Broadcast Equipment – Juli 2009 Zusätzlich ist in der Auswahlliste rechts neben dem Kontrollkästchen die Anzahl der Kanäle auszuwählen, die dieser Funktion zugewiesen werden: Mögliche Werte sind 1, 2, 3, 4 und 6. Die Anwendung zeigt unter Beachtung der weiter oben im Dialogfeld ausgewählten Datensicherungsfunktionen rechts neben der Auswahlliste die maximale Anzahl der Kanäle an, die der Datensicherung mittels XStream zugewiesen werden können: Wenn die Anzahl der zugewiesenen Kanäle höher als die Anzahl der unterstützten Kanäle ist, wird diese Inform ation in Rot dargestellt: Wenn Sie mehr Kanäle zuweisen, als in der festgelegten Konfiguration unterstützt werden, passt das System die Anzahl der zugewiesenen Kanäle automatisch an, wenn die Konfiguration gespeichert wird. XT Gateway Durch Aktivieren dieses Kontrollkästchens ist ein Aufbau von Verbindungen zu CleanEdit möglich. Zusätzlich ist in der Auswahlliste rechts neben dem Kontrollkästchen die Anzahl der Kanäle auszuwählen, die dieser Funktion zugewiesen werden: Mögliche Werte sind 1 bis 7. Die Anwendung zeigt unter Beachtung der weiter oben im Dialogfeld ausgewählten Datensicherungsfunktionen die maximale Anzahl der Kanäle an, die dem XT Gateway zugewiesen werden können: Wenn die Anzahl der zugewiesenen Kanäle höher als die Anzahl der unterstützten Kanäle ist, wird diese Inform ation in Rot dargestellt: Wenn Sie mehr Kanäle zuweisen, als in der festgelegten Konfiguration unterstützt werden, passt das System die Anzahl der zugewiesenen Kanäle automatisch an, wenn die Konfiguration gespeichert wird. Die Zuweisung der Kanäle an die Datensicherung mittels XStream hat eine höhere Priorität als die Zuweisung an das XT Gateway. Available Channels (Verfügbare Kanäle) Nicht bearbeitbare Anzeige der verfügbaren Kanäle entsprechend der im Dialogfeld aktivierten Datensicherungsfunktionen. OK Durch Klicken auf die Schaltfläche OK wird die festgelegte Konfiguration übernommen und gespeichert. Cancel (Abbrechen) Durch Klicken auf die Schaltfläche Cancel werden die Änderungen verworfen und es wird wieder das Fenster „XFile Config System“ angezeigt. 18 XFile, Version 2.12 – Benutzerhandbuch Ausgabe 2.12.D EVS Broadcast Equipment – Juli 2009 3.1.4 BEREICH „STORAGE“ (SPEICHER) D ISK MODE (L AUFWERKMODUS ) (S INGLE D ISK / D UAL D ISK ) Option Erläuterung Single Disk (Einzelnes Laufwerk) Dual Disk (Zwei Laufwerke) Es wird nur ein einziges Laufwerk verwendet. Wenn das erste Laufwerk voll belegt ist, wechselt das System automatisch zum zweiten Laufwerk. Die Clips werden gleichzeitig Laufwerke gespeichert (Mirroring). auf beide Weitere Inform ationen finden Sie in Abschnitt „Disk Writing Mode“ auf Seite 36. P ATH A / B (P FAD A / B) Dieser Parameter gibt den Zielpfad für das Speichern der MXF-Dateien an. In Abhängigkeit vom ausgewählten Laufwerkmodus können die Angaben für ein oder zwei Pfade bearbeitet werden. Wichtig Beim Systemstart werden ausschließlich die unter dem Pfad bzw. den Pfaden gespeicherten Clips gescannt. Das bedeutet, dass nur diese Clips, einschließlich Daten, zur Verfügung stehen und in der XFile-Liste angezeigt werden. Um einen langen Scann-Vorgang beim Systemstart zu vermeiden, empfehlen wir, die Clips auf unterschiedliche Pfade zu verteilen. 3.1.5 BEREICH „SYSTEM“ Serial Number (Seriennummer) Die Seriennummer des Systems wird beim ersten Ausführen von InstallShield festgelegt und kann später nicht mehr geändert werden. Diese Seriennummer befindet sich auch auf dem Typenschild an der Rückseite des Mainframes. 19 Ausgabe 2.12.D 3.2 XFile, Version 2.12 – Benutzerhandbuch EVS Broadcast Equipment – Juli 2009 STARTEN DES PROGRAMMS Beim ersten Start wird im oberen Teil des Fensters Folgendes angezeigt: 3.2.1 BEREICH „SYSTEM CONFIGURATION“ In diesem Bereich (Systemkonfiguration) werden die derzeitigen Parameter des Systems angezeigt. Einige wichtige Parameter sind für den Verbindungsaufbau zum XNet erforderlich. Wenn zu einem der Parameter eine Fehlermeldung angezeigt wird, klicken Sie auf die Schaltfläche System Config, um das Fenster „System Configuration“ anzuzeigen. 20 XFile, Version 2.12 – Benutzerhandbuch EVS Broadcast Equipment – Juli 2009 Ausgabe 2.12.D Wenn die Werte schlüssig sind, klicken Sie auf START: anstatt des Bereichs System Config wird der Bereich Session Config (Konfiguration der Sitzung) angezeigt. 3.2.2 BEREICH „STATUS“ Der Zweck dieses Bereichs besteht im Überprüfen der Zulässigkeit der Hardware, der freien Speicherkapazität der Laufwerke und der Kompatibilität zwischen der Software, den Treibern und den aufgenommenen Daten. Dieser Testvorgang wird vom System automatisch gestartet. Die verschiedenen Schritte der Bootsequenz werden nacheinander im Fenster „Status“ angezeigt. Wenn bei einem der Schritte ein Fehler auftritt, notieren Sie die Fehlermeldung und wenden Sie sich an EVS, um Unterstützung zu erhalten. In einem letzten Test wird die Verbindung zum XNet geprüft. Wenn dieser Test erfolgreich war, ist der XFile betriebsbereit. Klicken Sie nochmals auf die Schaltfläche Start, um die Anwendung zu öffnen. 3.2.3 AUTOMATISCHE VORGÄNGE BEIM STARTEN DES PROGRAMMS Nach dem Starten des Programms startet das System automatisch zwei Operationen: den Vorgang „Scannen von Laufwerken“ und Vorgang „Scannen des Netzwerks“. Diese Operationen können in Abhängigkeit von der Anzahl der Clips auf den Laufwerken und der Anzahl der Clips im XNet einige Sekunden dauern. 21 Ausgabe 2.12.D 3.3 XFile, Version 2.12 – Benutzerhandbuch EVS Broadcast Equipment – Juli 2009 KONFIGURIEREN DER SITZUNG Nachdem die Anwendung „XFile“ gestartet wurde, kann der Benutzer die Konfiguration für die Sitzung festlegen, indem er im Hauptmenü Configuration > Config Session auswählt. Das Fenster für die Konfiguration der Sitzung besteht aus 7 Registerkarten: 22 1. Registerkarte „AutoBackup Selection“ (Auswahl für automatische Datensicherung) 2. MXF Metadata 3. Session Folders (Ordner für die Sitzung) 4. File Format (Dateiformat) 5. Grab (Erfassen von Momentaufnahmen) 6. Export 7. XML 8. User Parameters (Benutzerparam eter) XFile, Version 2.12 – Benutzerhandbuch EVS Broadcast Equipment – Juli 2009 3.3.1 Ausgabe 2.12.D REGISTERKARTE 1 - AUTOBACKUP SELECTION Auf der Registerkarte „ Autobackup Selection“ befinden sich mehrere Bereiche: • Auswahlliste • Kürzel für die Auswahl • zusätzliche Kriterien für die automatische Datensicherung • Validierungsliste 23 Ausgabe 2.12.D XFile, Version 2.12 – Benutzerhandbuch EVS Broadcast Equipment – Juli 2009 A USWAHLLISTE Diese Auswahlliste ist nur dann aktiv, wenn der Modus „Autobackup“ deaktiviert ist. In der Auswahlliste für die automatische Datensicherung werden alle mit dem XNet verbundenen Systeme entsprechend ihrer Netzwerknummer aufgeführt. Für jedes für die automatische Sicherung ausgewählte System können Sie durch eine Kombination mehrerer Kriterien festlegen, welches Videomaterial in die automatische Datensicherung einbezogen werden soll. Auswahl der Kameras Mit dem Kriterium „Kameraauswahl“ können die Kameras ausgewählt werden, die in die automatische Sicherung einzubeziehen sind. In der Voreinstellung sind die Kameras nicht ausgewählt. Für die Kameraauswahl werden die folgenden Farbcodes verwendet. 24 Hintergrundfarbe Bedeutung Kräftiges Rot Kamera verfügbar und nicht ausgewählt Kräftiges Grün Kamera verfügbar und ausgewählt Blassrot Kamera nicht verfügbar und nicht ausgewählt Blassgrün Kamera nicht verfügbar und ausgewählt XFile, Version 2.12 – Benutzerhandbuch Ausgabe 2.12.D EVS Broadcast Equipment – Juli 2009 PREF-Kameras Das Kriterium beliebigen als Kamera (=) Datensicherung PREF-Kameras ermöglicht es, die Clips, die von einer erste bevorzugte Kamera (*) oder als zweite bevorzugte festgelegten Kamera aufgenommen werden, in die einzubeziehen. Für das Flag PREF-Kameras Farbcodierungen verwendet: und das Hintergrundfarbe Bedeutung Grün Flag gesetzt Blau Flag nicht gesetzt Flag Archiv werden diese Archiv-Flag Mit dem Kriterium Archiv-Flag (α) können Clips in die automatische Datensicherung einbezogen werden, für die eine Anforderung „Datensicherung“ von einem Remote-Controller gesendet wurde, der einen XT[2] im XNet steuert. Die Sicherungsanforderung wird über die Option > Archive gesendet, die im sekundären Menü des Remote Controllers im Clip-Modus zur Verfügung steht. Der XFile erstellt für diese Clips auch dann eine Sicherungskopie, wenn der Parameter Default XFile dieses Remote-Controllers nicht aktiviert ist. In diesem Fall wird das Archiv-Flag (wird nach dem Erstellen der Datensicherung auf dem voreingestellten XFile auf ‚1’ gesetzt) nach dem Sicherungsvorgang nicht auf ‚1’ gesetzt. Einschränkung von Seiten In der Voreinstellung werden alle Seiten in die automatische Datensicherung einbezogen. Der Benutzer kann auf die Seiten klicken, die von der autom atischen Datensicherung ausgeschlossen werden sollen. Der Ausschluss der Seiten gilt für alle anderen festgelegten Auswahlkriterien, d. h. Kamera, PREF-Kameras und Archiv-Flag. Für den Ausschluss von Seiten werden die folgenden Farbcodes verwendet. Hintergrundfarbe Bedeutung Grün Seite ausgewählt Rot Seite ausgeschlossen 25 Ausgabe 2.12.D XFile, Version 2.12 – Benutzerhandbuch EVS Broadcast Equipment – Juli 2009 Kombination von Kriterien Die Kriterien Kameraauswahl, PREF-Kameras und Archiv-Flag werden einzeln berücksichtigt. Siehe Beispiel 1. Das Kriterium Einschränkung von Seiten schränkt die Auswahl für alle anderen ausgewählten Kriterien ein. Siehe Beispiel 2. Beispiel 1: Wenn Sie CAM A und * (erste bevorzugte Kamera) auswählen, werden die folgenden Clips in die automatische Datensicherung einbezogen: • alle mit CAM A aufgenommenen Clips UND • alle Clips, die auf einer beliebigen anderen, als erste bevorzugte Kamera festgelegten Kamera aufgenommen werden. Beispiel 2: Wenn Sie das Kriterium für die erste bevorzugte Kamera (*) auswählen und Seite 1 ausschließen, werden die folgenden Clips ausgewählt: • Die Clips, die auf Seite 1 des ausgewählten Servers gespeichert sind und mit einer als erste bevorzugte Kamera definierten CAM kreiert wurden, werden von der automatischen Datensicherung ausgeschlossen. • Alle anderen Clips, die mit einer als erste bevorzugte Kamera definierten CAM kreiert wurden, werden in die automatische Datensicherung einbezogen. S O WÄHLEN S IE DAS M ATERIAL FÜR DIE AUTOMATISCHE D ATENSICHERUNG AUS Um das Material für die automatische Sicherung auszuwählen, gehen Sie wie folgt vor: 26 1. Zuerst wählen Sie den Server für die Datensicherung aus. Die ausgewählte Zeile wechselt zu Dunkelblau. 2. Wählen Sie die Kamerawinkel aus, die Bestandteil der automatischen Datensicherung sein sollen. Ausgewählte Kameras werden auf einem grünen Hintergrund angezeigt. 3. Wählen Sie die Kriterien PREF-Kam eras und Archiv-Flag aus, wenn gewünscht. 4. Wählen Sie die Seiten aus, die von der automatischen Datensicherung ausgeschlossen werden sollen. Ausgeschlossene Seiten werden auf einem roten Hintergrund angezeigt. XFile, Version 2.12 – Benutzerhandbuch Ausgabe 2.12.D EVS Broadcast Equipment – Juli 2009 5. Klicken Sie auf OK, um die Auswahl zu übernehmen und das Fenster „XFile Config Session“ zu schließen. 6. Klicken Sie Autobackup. im Hauptfenster von XFile auf die Schaltfläche Anmerkung Bei AirBox- und SpotBox-Servern müssen alle Kameras ausgewählt sein. K ÜRZEL FÜR DIE A USWAHL Um das Auswählen von Kameras und Systemen zu erleichtern, stehen Kürze l zur Verfügung: Kürzelschaltfläche Erläuterung Reset Alle Auswahlen werden gelöscht. Backup All Es werden alle Kameras und alle Seiten aller Systeme ausgewählt. Auch für neue Systeme, zu denen eine Verbindung besteht, wird eine Datensicherung erstellt. Backup all Present Es werden alle Kameras und alle Seiten aller System e ausgewählt, die zurzeit eine Verbindung zum Netzwerk haben. Backup all PREF cam Es werden alle bevorzugten Kameras und alle Seiten aller Systeme ausgewählt, die zurzeit eine Verbindung zum Netzwerk haben. Z USÄTZLICHE K RITERIEN D ATENSICHERUNG FÜR DIE AUTOMATISCHE Archive Status Die wesentliche Arbeit des XFile besteht im Vergleichen des Inhalts auf seinen Laufwerken mit den im XNet vorhandenen Clips. Entsprechend der Ergebnisse dieses Vergleichs wird von den auf den Laufwerken nicht vorhandenen Clips automatisch eine Datensicherung erstellt. Wenn für die Datensicherung einer vollständigen Sitzung mehrere Laufwerke benötigt werden, muss der Archivstatus der einzelnen Clips gespeichert werden, dam it bei einem Wechsel des Speichermediums nicht eine zweite Datensicherung bereits gesicherter Clips erstellt wird. 27 Ausgabe 2.12.D XFile, Version 2.12 – Benutzerhandbuch EVS Broadcast Equipment – Juli 2009 Für die Validierung des Archivstatus werden drei Kriterien benötigt: 1. Aktivieren Sie vor der Auto-Datensicherung das Kontrollkästchen (KEINE automatische Datensicherung ‚Archiviert’ markierten Clips): folgende von als 2. Legen Sie im Menü „Setup“ des XT[2] Servers den Parameter DEFAULT XFILE fest. (Ausführliche Inform ationen finden Sie in der Dokumentation zu Multicam.) Wenn der DEFAULT XFILE korrekt festgelegt wurde, erscheint in der Zeile des XT[2] Servers die Markierung . 3. Aktivieren Sie das AUTOBACKUP, indem Sie im Hauptfenster von XFile auf die Schaltfläche klicken. Anmerkung Mit Hilfe der Einstellung Default XFile kann der Benutzer die Datensicherung eines Clips vom XT[2] über den Befehl >ARCHIVE initiieren (Details finden Sie in der Dokumentation zu Multicam). Auch das Archiv-Flag initiiert die Datensicherung eines Clips, wenn vom Befehl >ARCHIVE gefordert, auch wenn der Parameter Default XFile nicht festgelegt wurde, der Status von „Archive“ auf dem XT[2] Server wird jedoch nicht aktualisiert. Zeitspanne Für die Sitzung der automatischen Datensicherung kann eine bestimmte Zeitspanne festgelegt werden (Autom. Sicherung beschränken auf Clips, die in der folgenden Zeitspanne kreiert wurden): Aktivieren Sie dieses Kontrollkästchen, um den Filter für die Zeitspanne zu aktivieren, und klicken Sie auf eine der Schaltflächen für die Auswahl der Zeitspanne, um das folgende Fenster anzuzeigen: 28 XFile, Version 2.12 – Benutzerhandbuch EVS Broadcast Equipment – Juli 2009 Ausgabe 2.12.D Der Filter für die Zeitspanne benötigt sowohl eine Angabe von Datum und Uhrzeit für den Start als auch eine Angabe von Datum und Uhrzeit für das Ende, um aktiviert werden zu können: 1. Wählen Sie im Kalender durch Klicken auf die Pfeiltasten nach rechts und nach links den Monat aus und klicken Sie anschließend auf den Tag des Monats. 2. Wählen Sie im Uhrzeitfeld die Uhrzeit aus; Sie können die angezeigten Werte durch Klicken auf die Pfeiltasten nach oben und nach unten ändern oder den Wert direkt in das grün hinterlegte Feld eingeben. 3. Drücken Sie ENTER, um die Auswahl zu übernehmen. 4. Rufen Sie das zweite Auswahlfenster auf, um Enddatum und Enduhrzeit für das Beenden einzugeben. Dieses Kriterium für die automatische Datensicherung ist nun aktiv, und es werden nur Clips gesichert, die innerhalb der festgelegten Zeitspanne kreiert wurden. V ALIDIERUNGSLISTE Im rechten Bereich wird die Liste „Autobackup Validation“ mit den derzeitigen Auswahlen für die automatische Datensicherung angezeigt. 29 Ausgabe 2.12.D XFile, Version 2.12 – Benutzerhandbuch EVS Broadcast Equipment – Juli 2009 Die in einer roten Zeile angezeigten Clips werden von den Kriterien für die autom atische Datensicherung nicht berücksichtigt, und von den in einer grünen Zeile angezeigten Clips werden Sicherungskopien erstellt, wenn der Modus „Autobackup“ gestartet wird. Die ausgewählte Aufnahme wird auf einem blauen Hintergrund angezeigt. Im Meldungsfeld im unteren Teil des Bildschirm s werden Details zum ausgewählten Clip angezeigt. 3.3.2 REGISTERKARTE 2 – „MFX METADATA“ In diesem Bereich werden die aktuellen Parameter und Werte angezeigt, die in die deskriptiven Metadaten der MXF-Datei für die geöffnete Sitzung gespeichert werden. S O ÄNDERN S IE DIE W ERTE DER MXF-M ETADATEN FÜR DIE S ITZUNG Um die einem bestimmten Parameter zugewiesenen Werte für die geöffnete Sitzung zu ändern, gehen Sie wie folgt vor: 1. Klicken Sie in der Tabelle links auf den zu ändernden Wert. Der Wert erscheint im Gruppenfeld Select a Parameter (Parameter auswählen) im Texteingabefeld. 30 2. Ändern Sie den Wert im zweiten Feld des Gruppenfeldes. 3. Klicken Sie auf die Schaltfläche Modify, um die Änderung zu übernehmen. XFile, Version 2.12 – Benutzerhandbuch EVS Broadcast Equipment – Juli 2009 Ausgabe 2.12.D S O LEGEN S IE EIN B ENUTZER -D ATUM FÜR DIE S ITZUNG FEST In den Metadaten der Sicherungsdatei sind zwei Datumsfelder für die Sitzung definiert. • Das PC-Datum für die Sitzung wird vom PC übernommen. Dieses Feld ist nicht bearbeitbar, der Wert wird in den PC-Einstellungen festgelegt. • Das Benutzer-Datum für die Sitzung kann anhand des folgenden Verfahrens beliebig festgelegt werden. Um ein Benutzer-Datum für die Sitzung festzulegen, gehen Sie wie folgt vor: 1. Wählen Sie das Feld User Session Date aus: 2. Wenn Sie ein Datum für das Benutzer-Datum der Sitzung festlegen möchten, wählen Sie das Datum im Kalender aus und wählen Sie in der Auswahlliste unter dem Feld User Session Date das Format für das Datum aus. 3. Wenn Sie als Benutzerdatum für die Sitzung einen Namen auswählen möchten, geben Sie in das Feld User Session Date den entsprechenden Namen ein. Das festgelegte Benutzer-Datum für die Sitzung wird als Wert für das zweite Sitzungsdatumsfeld in den Metadaten der Sicherungsdatei eingefügt. 31 Ausgabe 2.12.D 3.3.3 XFile, Version 2.12 – Benutzerhandbuch EVS Broadcast Equipment – Juli 2009 REGISTERKARTE 3 – „XFILE SESSION FOLDERS“ Session Folder Dieser Parameter gibt den Zielordner für das Speichern der MXF-Dateien an. Wichtig Das System überprüft, welche Clips im Sitzungsordner und in seinen Unterordnern vorhanden sind. Wenn ein Clip nicht vorhanden ist und die auf der Registerkarte „Autobackup Selection“ festgelegten Kriterien erfüllt, wird autom atisch eine Datensicherung dieses Clips erstellt. Anmerkung Wenn im Modus „Zwei Laufwerke“ kein weiterer Speicherplatz auf dem ersten Laufwerk vorhanden ist, wechselt das System automatisch zum zweiten Laufwerk und verw endet denselben Ordner. Die Auswahl für den Sitzungsordner kann während des Betriebs geändert werden. Durch Klicken auf einen Ordner werden die Anzahl der Clips und die Speicherkapazität dieses Ordners angezeigt. Im unteren Teil des Fensters werden die Gesamtzahl der Clips, die belegte Speicherkapazität und die noch verfügbare Speicherkapazität angezeigt. Der aktuelle Sitzungsordner wird immer durch ein grünes Symbol dargestellt. 32 XFile, Version 2.12 – Benutzerhandbuch EVS Broadcast Equipment – Juli 2009 3.3.4 Ausgabe 2.12.D REGISTERKARTE 4 – FILE FORMAT Parameter für das Format der Ausgabedateien Mit Hilfe der folgenden beiden Einstellungen kann in einer EinzellaufwerkKonfiguration das Form at für das Erzeugen des Datensicherungsdatei ausgewählt werden. In der Auswahlliste AutoBackup Output Param eters > File Form at kann der Benutzer das voreingestellte Dateiformat für die bei der automatischen Datensicherung gesicherten Clips festlegen. In der Auswahlliste Manual Backup Output Pa rameters > File Format kann der Benutzer das voreingestellte Dateiformat für die bei der manuellen Datensicherung gesicherten Clips festlegen. 33 Ausgabe 2.12.D XFile, Version 2.12 – Benutzerhandbuch EVS Broadcast Equipment – Juli 2009 In beiden Fällen stehen die folgenden Formate zur Verfügung: • EVS MXF 2 MB • MXF OP1a • Quick Time Movie • Quick Time Reference • Avid TM • CleanEdit Reference • Avid MXF OPAtom Parameter für das Generieren einer XML-Metadatei Wenn das Kontrollkästchen AutoBackup Output Param eters > Generate EVS XML Metadata aktiviert ist, wird eine XML-Datei mit den Metadaten der im Rahmen der automatischen Datensicherung gesicherten Dateien erzeugt. Diese Datei wird bei allen Mediendateiformaten gleichzeitig mit der Datensicherungsdatei erzeugt. Wenn das Kontrollkästchen Manual Backup Output Parameters > Generate EVS XML Metadata aktiviert ist, wird eine XML-Datei mit den Metadaten der im Rahmen der manuellen Datensicherung gesicherten Dateien erzeugt. Diese Datei wird bei allen Mediendateiformaten gleichzeitig mit der Datensicherungsdatei erzeugt. In beiden Fällen wird die XML-Dateien im selben Ordner wie die Datensicherungsdatei gespeichert. Die XML-Datei hat denselben Namen wie die Datensicherungsdatei, jedoch wird die Erweiterung <.evs.xml> angehängt. Beim Dateiformat EVS M XF werden die Metadaten in den Header der Mediendatei selbst eingefügt. Da einige Systeme den MXF-Header nicht lesen können, besteht die Möglichkeit, für eine EVS MXF-Datei eine XMLMetadatendatei zu erzeugen, damit trotzdem Zugriff auf die Metadaten besteht. Jedoch bleibt weiterhin der MXF-Header der EVS MXF-Datei die Referenz für die Metadaten und hat eine höhere Priorität als die XML-Datei. Das bedeutet, das eine an EVS MXF-Metadaten vorgenommene Änderung, beispielsweise im Modul „Edit Clip“ in die XML-Datei eingetragen wird. Eine an den Metadaten in der XML-Datei vorgenommene Änderung wird jedoch nicht in die EVS MXF-Datei übernommen. 34 XFile, Version 2.12 – Benutzerhandbuch EVS Broadcast Equipment – Juli 2009 Ausgabe 2.12.D Wichtig Aktivieren Sie diesen Parameter unbedingt, wenn Ihre Datensicherungsdateien ein anderes Format als EVS MXF aufweisen. Anderenfalls können Sie diese Dateien nicht in XFile anzeigen und bearbeiten. Super Motion Backup Mode (Datensicherungsmodus für SuperMotion) SuperSlowMotion-Clips (SSLM) können Sie erhalten, indem Sie von 2 oder 3 Kameras einen einzigen Datenstrom erzeugen. Dadurch haben 2 bzw. 3 Bilder denselben Time Code und, wenn ein SSLM-Clip mit allen Fram es im Modul „Edit Clip“ wiedergegeben wird, die doppelte (bei 2 Kameras) bzw. die dreifache Länge und das Audio läuft nicht mehr synchron. Ein mit 100 % wiedergegebener Clip wird scheinbar m it 50 % bzw. 33 % wiedergegeben. Die Option SuperMotion Backup Mode > All Frames with Desynchronized Audio ermöglicht das Sichern sämtlicher Frames des SSLM-Clips zusammen mit dem Audio. In diesem Fall ist der Referenz-Time Code nicht stimmig. Mit der Option SuperMotion Backup Mode > Ream Time (1/2 or 1/3 frames with audio) wird1 Fram e auf 2 bzw. 3 Fram es geschrieben (in Abhängigkeit vom Modus „Super Motion Rec“ und das Audio bleibt erhalten. Audio und Time Code sind stimmig. Diese Optionen stehen für die folgenden Dateiformate zur Verfügung: QT mov, QT ref und Avid TM. Die aktivierte Option wird im Fenster „Maintenance Mode“ auf der Registerkarte „Media Info“ angezeigt. Nb Videos = 1 (Echtzeit) oder 3 (Alle Fram es). Weitere Inform ationen finden Sie in Abschnitt 3.9.2 „Bereich „Media Info““ auf Seite 91. Audio Mode Durch das Aktivieren der Option Stereo werden die Mono-Kanäle des XT zu Stereo-Kanälen gruppiert. 24-Bit-Sam ples können durch Aktivieren der Option 16 bits auf 16 Bit herunter konvertiert oder durch Aktivieren der Option 24 unverändert beibehalten werden. 35 Ausgabe 2.12.D XFile, Version 2.12 – Benutzerhandbuch EVS Broadcast Equipment – Juli 2009 Disk Writing Mode Welche Optionen im Feld Disk Writing Mode (Modus für das Schreiben auf die Laufwerke) verfügbar sind, ist davon abhängig, welcher „Disk Mode“ auf der Registerkarte „Storage“ im Fenster „Config System“ ausgewählt wurde: Wurde Single Disk mode ausgewählt, steht nur ein einziger Pfad (Pfad A) in der Liste zur Verfügung. Im Dual Disk mode kann das System • auf das erste Laufwerk schreiben und automatisch zum zweiten Laufwerk wechseln, wenn das erste Laufwerk voll ist, oder • gleichzeitig auf beide Laufwerke schreiben (Mirroring). Option Erläuterung Single Disk (Einzelnes Laufwerk) Es wird nur ein einziges Laufwerk verwendet. Dual Disk continuing (Zwei Laufwerke - fortlaufend) Wenn das erste Laufwerk voll belegt ist, wechselt das System automatisch zum zweiten Laufwerk. M irroring (Spiegelung) Die Clips werden gleichzeitig und identisch auf beide Laufwerke gespeichert. Backup Filename Format String (Zeichenfolge für Format des Namens der Sicherungsdatei) Der voreingestellte Name, der automatisch für die MXF-Datei verwendet wird, lautet: EVS XFILE <Erstellungsdatum > Nummer> <Cam-Name>.mxf - <XT-Nummer> - <Clip - Der Name der MXF-Datei ist benutzerdefiniert und kann, wie in Abschnitt „ So ändern Sie die voreingestellte Zeichenfolge für das Format des Dateinamens“ auf Seite 37 beschrieben, geändert werden. 36 XFile, Version 2.12 – Benutzerhandbuch Ausgabe 2.12.D EVS Broadcast Equipment – Juli 2009 Der Benutzer kann durch Klicken auf die Schaltfläche RESET wieder den voreingestellten Dateinamen verwenden. So ändern Sie die voreingestellte Zeichenfolge für das Format des Dateinamens Um diese voreingestellte Zeichenfolge für das Format zu ändern, gehen Sie wie folgt vor: 1. Wählen Sie das Dateiformat aus, für das die Zeichenfolge des Form ats für den Dateinamen geändert werden soll: EVS MXF, IMX OP1a, Quick Time oder AVID via Transfer Manager. 2. Löschen Sie im Feld Filename ggf. den Teil der Zeichenfolge, der nicht im Dateinamen enthalten sein soll. 3. Um einen beschreibenden Text (z. B. WM2006_Spiel03) in die Zeichenfolge Filename einzufügen, geben Sie den Text einfach in das Feld ein. 4. Um ein in der Auswahlliste Available Items (Verfügbare Elemente) vorgegebenes Datenelement einzufügen, wählen Sie das Element aus der Auswahlliste aus: 5. Klicken Sie auf die Schaltfläche APPEND (Anfügen), ausgewählte Element an das Ende der Zeichenfolge Dateinamen anzufügen. 6. Positionieren Sie das angefügte Elem ent ggf. mit Hilfe der Befehle „Ausschneiden“ ( CTRL-C) und „Einfügen“ (CTRL-V) um. 7. Wiederholen Sie die Schritte 4 bis 6 für alle weiteren Datenelemente, die in die Zeichenfolge Filename eingefügt werden sollen. um für das den 37 Ausgabe 2.12.D 3.3.5 XFile, Version 2.12 – Benutzerhandbuch EVS Broadcast Equipment – Juli 2009 REGISTERKARTE 5 – GRAB (ERFASSEN) Der Multicam-Operator kann an seinem Remote-Controller einen VideoFrame / ein Video-Field auswählen und als Standbild erfassen. (Im Menü „Setup“ von Multicam muss ein standardmäßig zu verwendender XFil e festgelegt sein – weitere Einzelheiten finden Sie in der Dokumentation zu Multicam). Diese Standbilder werden vom XFile erzeugt und auf den Laufwerken dieses XFile gespeichert. Grab Folder Wählen Sie den Zielordner für das Speichern der JPG/BMP-Dateien aus. Stretch Field to Frame Size (Field auf Frame-Größe strecken) Wenn diese Option aktiviert ist, wird das ‚Field-Bild’ auf die originale ‚Frame-Größe’ gestreckt. Output Format (Ausgabeformat) Die automatische Auswahl des Ausgabeformats erfolgt in Abhängigkeit von der vorherigen Option. Wenn die Bilder nicht durch Strecken verändert werden, wird das JPG-Form at verwendet, wenn die Bilder durch Strecken verändert werden, wird das BMP-Format ausgewählt. Der Benutzer kann die Verwendung eines dieser Formate erzwingen. 38 XFile, Version 2.12 – Benutzerhandbuch EVS Broadcast Equipment – Juli 2009 Ausgabe 2.12.D Anmerkung Bei diesem Dateierzeugungsvorgang werden keine Komprimierungsartefakte hinzugefügt, die ursprüngliche Bildqualität bleibt erhalten. Grab XT/XFILE Filename Format String (Zeichenfolge für das Format des Dateinamens der XT/XFILE-Datei) Der voreingestellte Name, mit dem die JPG/BMP-Datei automatisch benannt wird, lautet: EVSGRAB_date_clip number_time code.jpg/bmp Dieser Dateiname ist benutzerdefiniert und kann geändert werden, indem ein beschreibendes Element (z. B. WM2006_Spiel03) und/oder ein oder mehrere verfügbare Datenelemente eingefügt werden (siehe Screenshot unten). Weitere Informationen finden Sie auch in Abschnitt „So ändern Sie die voreingestellte Zeichenfolge für das Format des Dateinamens“ auf Seite 37. Der Benutzer kann durch Klicken auf die Schaltfläche RESET wieder den voreingestellten Dateinamen verwenden. 39 Ausgabe 2.12.D 3.3.6 XFile, Version 2.12 – Benutzerhandbuch EVS Broadcast Equipment – Juli 2009 REGISTERKARTE 6 - EXPORT Alle durch den XFile gesicherten Clips können zu mehreren Zwecken an andere Systeme exportiert werden: CleanEdit Die gesicherten Clips können automatisch in die Datenbank von CleanEdit eingefügt werden. Aktivieren Sie das Kontrollkästchen „Update CleanEdit DB“ und geben Sie den DSN-Namen, den Benutzername und das Kennwort für die festgelegte CE-Datenbank ein. Weitere Informationen finden Sie in der Dokumentation zu CleanEdit. Avid TM Die gesicherten Clips können zwecks Konvertierung in das AVID-Dateiform at automatisch an den AVID Transfer Manager übertragen werden. Transfer All Clips Backuped Damit alle in XFile und XStream gesicherten Clips übertragen werden, aktivieren Sie das Kontrollkästchen Transfer All Clips Backuped. 40 XFile, Version 2.12 – Benutzerhandbuch Ausgabe 2.12.D EVS Broadcast Equipment – Juli 2009 Default TM Host Name (Name des standardmäßig zu verwendenden TM-Hosts) Geben Sie in dieses Feld den Host-Namen verwendenden Avid Transfer Managers ein. des standardmäßig zu Detaillierte Informationen über das Konfigurieren von AVID TM erhalten Sie vom EVS-Support. Default TM Media Format Im Feld Default TM Media Format (standardmäßiges TM Media-Format) können Sie das Media-Format vorgeben, in das der Avid Transfer Manage r die von der Anwendung XFile empfangene Datensicherungsdatei konvertieren soll. Diese Angabe wird als Einstellung an den Avid Transfer Manager übergeben, der die Konvertierung ausführt. Die folgenden Formate sind verfügbar: • OMF • MXF/AAF Target Name Format String (Zeichenfolge für das Format des Dateinamens der Zieldatei) Die Zieldatei wird automatisch mit einem voreingestellten Dateinamen benannt. Dieser Dateiname ist benutzerdefiniert und kann geändert werden, indem ein beschreibendes Element (z. B. WM2006_Spiel03) und/oder ein oder mehrere verfügbare Datenelemente eingefügt werden (siehe Screenshot unten). Weitere Informationen finden Sie auch in Abschnitt „So ändern Sie die voreingestellte Zeichenfolge für das Format des Dateinamens“ auf Seite 37. Der Benutzer kann durch Klicken auf die Schaltfläche RESET wieder den voreingestellten Dateinamen verwenden. 41 Ausgabe 2.12.D 3.3.7 XFile, Version 2.12 – Benutzerhandbuch EVS Broadcast Equipment – Juli 2009 REGISTERKARTE 7 - XML Einige von XFile ausgeführten Vorgänge wie „Datensicherung“, „ Wiederherstellen“, „ Löschen“, „Kopieren“ usw. werden über das Netzwerk anhand einer XML-Datei durch andere Anwendungen (IPDirector, Automatisierungssysteme usw.) gesteuert. Es stehen zwei Modi zur Verfügung: XML Jobs Root Folder Bei Verwendung der Option XML Jobs Root Folder (Hauptordner für XMLJobs) scannt der XFile ausschließlich seinen lokalen Ordner. Gehen Sie zur Nutzung dieser Option wie folgt vor: 1. Aktivieren Sie das Kontrollkästchen Scan XML Jobs Incoming Folder (Eingangsordner für XML-Jobs scannen) über dem Feld „XML Jobs Root Folder“. 2. Geben Sie den lokalen Ordner vor, in den empfangene XML-Dateien gespeichert werden. Der voreingestellte lokale Ordner ist: C:\XFile_XML. XFile arbeitet alle XML-Dateien ab, die in diesem Ordner gespeichert sind. 42 XFile, Version 2.12 – Benutzerhandbuch EVS Broadcast Equipment – Juli 2009 Ausgabe 2.12.D XML Load balancing Jobs Root Folder Der Lastausgleichsprozess ermöglicht das Verteilen der XML-Jobs auf mehrere XFiles. In diesem Fall werden alle XML-Dateien in einem einzigen Ordner im Netzwerk gespeichert. Alle XFiles scannen diesen Ordner, und die Jobs werden auf die verschiedenen XFiles entsprechend ihrer Verfügbarkeit aufgeteilt. Bei Verwendung der Option XML Load Balancing Jobs Root Folder scannen alle XFiles diesen einen Ordner im Netzwerk. Um diese Option für die Lastverteilung zu nutzen, gehen Sie wie folgt vor: 1. Aktivieren Sie das Kontrollkästchen Scan XML Load Balancing Jobs Incoming Folder (Eingangsordner für Lastverteilung XML-Jobs scannen). 2. Geben Sie im Feld XML Load Balancing Jobs Root Folder den Ordner im Netzwerk vor, in den sämtliche XM L-Jobdateien geschrieben werden. 3. Geben Sie in das Feld Load Balancing XFile Identifier das Kennzeichen des entsprechenden XFiles ein. Dieses Kennzeichen wird in den XML-Dateien verwendet, um vorzugeben, welcher XFile den Job bearbeitet. Bei Verfügbarkeit arbeitet XFile die XML-Dateien in diesem Ordner ab. Anmerkung Die Funktion für die Lastverteilung filtert die Jobs anhand des Präfix der XML-Dateien. Es werden nur XML-Dateien verarbeitet, die denselben Präfix haben, der in einem speziellen Eintrag in der Registrierung vorgegeben ist. Wenden Sie sich an den Systemadministrator, um diese Funktion einzurichten. 43 Ausgabe 2.12.D XFile, Version 2.12 – Benutzerhandbuch EVS Broadcast Equipment – Juli 2009 Angelegte Unterordner Wenn einer der XML-Modi aktiviert wurde, werden beim Systemstart vier Unterordner angelegt: Name Unterordner Inhalt Jobs_Incoming Die Quellanwendung sendeten XML-Dateien, um Jobs anzufordern. Jobs_Scheduled Der XFile speichert die geplanten XML-Jobs. Jobs_In_Progress Der XFile speichert die sich Bearbeitung befindenden XM L-Jobs. Jobs_Done Der XFile sendet die XM L-Dateien, in denen die Endergebnisse der Jobs enthalten sind. Beispiel einer Datensicherung XML-Datei Sichern von Clip 112 A „F:\ext_folder\clip_11_112A.mxf“ für von einen XT[2] zurzeit in Befehl zur Nr. 11 nach <?xml version = "1.0" ?> <EVS_XFile_Job_List> <EVS_XFile_Job> <Job_Id>4942648367704751</Job_Id> <Job_Creation_Time>1132235747</Job_Creation_Time> <Job_Type>0</Job_Type> <Job_Src_Clip_Nb>112</Job_Src_Clip_Nb> <Job_Src_Cam>A</Job_Src_Cam> <Job_Dest_File>F:\ext_folder\clip_11_112A.mxf</Job_Dest _File> </EVS_XFile_Job> </EVS_XFile_Job_List> 44 XFile, Version 2.12 – Benutzerhandbuch Ausgabe 2.12.D EVS Broadcast Equipment – Juli 2009 Beispiel einer XML-Datei Wiederherstellung für einen Befehl zur Wiederherstellen von Clip I:\HD\backup133A.mxf nach XT Nr.°11 auf 111A <?xml version = "1.0" ?> <EVS_XFile_Job_List> <EVS_XFile_Job> <Job_Id>1238431548774395</Job_Id> <Job_Creation_Time>1129799945</Job_Creation_Time> <Job_Type>1</Job_Type> <Job_Src_File>I:\HD \backup133A.mxf</Job_Src_File> <Job_Src_Id>9YYabjA0</Job_Src_Id> <Job_Src_Id_Material>9YYabjA0</Job_Src_Id_Material> <Job_Dest_User_Nb>11</Job_Dest_User_Nb> < Job_Dest_Clip_Nb >112</ Job_Dest_Clip_Nb > < Job_Dest_Cam >A</ Job_Dest_Cam > <Job_Src_App_Data>Job generated by XGateway</Job_Src_App_Data> </EVS_XFile_Job> </EVS_XFile_Job_List> Eine vollständige Beschreibung Dokumentation zu XML-Jobs. der XM L-Dateien finden Sie in der 45 Ausgabe 2.12.D XFile, Version 2.12 – Benutzerhandbuch EVS Broadcast Equipment – Juli 2009 XML Default Parameters Es kann vorkommen, dass einige XML-Parameter nicht von der Quellanwendung definiert wurden. In diesem Fall werden die fehlenden XMLParameter durch die auf der Registerkarte „XML“ unter „ XML Default Parameters“ festgelegten Parameter ersetzt. Parameter für die Ausgabe von XML-Sicherungsdateien In der Dropdown-Liste File Format kann der Benutzer ein Dateiformat voreinstellen. Wenn das Kontrollkästchen Generate EVS XML Metadata aktiviert ist, wird eine XM L-Datei mit Metadaten erzeugt. Diese Datei wird bei allen Mediendateiformaten gleichzeitig mit der Datensicherungsdatei erzeugt. Bei diesem Format werden die Metadaten in die Mediendatei selbst eingefügt. Anhand der Option SuperM otion Backup Mode kann der Benutzer den Datensicherungsmodus für SSLM-Clips auswählen. Weitere Informationen finden Sie in Abschnitt „Super Motion Backup Mode (Datensicherungsmodus für SuperMotion)“ auf Seite 35. Anhand von Audio Mode kann der Benutzer Mono-Kanäle des XT zu StereoKanälen gruppieren und Samples von 24 Bit auf 16 Bit herunter konvertieren. XML Backup Filename Format String (Zeichenfolge für Format des Namens der XML-Sicherungsdatei) Dieser Dateiname ist benutzerdefiniert und kann geändert werden, indem ein beschreibendes Element und/oder ein oder mehrere verfügbare Datenelemente eingefügt werden (siehe Screenshot unten). Weitere Informationen finden Sie auch in Abschnitt „ So ändern Sie die voreingestellte Zeichenfolge für das Format des Dateinamens“ auf Seite 37. Der Benutzer kann durch Klicken auf die Schaltfläche RESET wieder den voreingestellten Dateinamen verwenden. XML Grab Filename Format String (Zeichenfolge für Format des Namens der XML-Erfassungsdatei) Dieser Dateiname ist benutzerdefiniert und kann geändert werden, indem ein beschreibendes Element und/oder ein oder mehrere verfügbare Datenelemente eingefügt werden (siehe Screenshot unten). Weitere Informationen finden Sie auch in Abschnitt „ So ändern Sie die voreingestellte Zeichenfolge für das Format des Dateinamens“ auf Seite 37. Der Benutzer kann durch Klicken auf die Schaltfläche RESET wieder den voreingestellten Dateinamen verwenden. 46 XFile, Version 2.12 – Benutzerhandbuch EVS Broadcast Equipment – Juli 2009 3.3.8 Ausgabe 2.12.D REGISTERKARTE 8 – USER PARAMETERS (BENUTZERPARAMETER) Parameter für automatische Vorgänge Autostart Diese Option startet die XFILE-Software automatisch. Autobackup at Startup Diese Option startet beim Starten der Software den Modus für die automatische Datensicherung. AutoRetry when Starting Autobackup Diese Option ist in Version 1.09.00 deaktiviert. 47 Ausgabe 2.12.D XFile, Version 2.12 – Benutzerhandbuch EVS Broadcast Equipment – Juli 2009 Parameter für Bestätigungsmeldungen Confirm Manual Backup (Manuelle Datensicherun bestätigen) Aktiviert bzw. deaktiviert die Bestätigungsmeldung beim Starten eines Befehls „Datensicherung“. Confirm Manual Restore (Manuelle Wiederherstellung bestätigen) Aktiviert bzw. deaktiviert die Bestätigungsmeldung beim Starten eines Befehls „Wiederherstellung“. Confirm Manual Update (Manuelle Aktualisierung bestätigen) Aktiviert bzw. deaktiviert die Bestätigungsmeldung vor dem Aktualisieren eines zuvor gesicherten Clips. Dieser Befehl steht ausschließlich im Modus „Manuelle Datensicherung“ zur Verfügung. Use Fixed Size Font for Clipnames and Keywords (Schriftart mit festem Schriftgrad verwenden) Durch das Aktivieren dieser Option werden die Einträgen in den Spalten für Clipnamen und Keywords in allen Modi in einem Zeichensatz mit festem Schriftgrad angezeigt. Parameter für das Veröffentlichen Publish Clips with Original UmID (Warning publish will failed if UmID already present on XNet) – (Clips mit ursprünglicher UmID veröffentlichen - Warnung: wenn die UmMID bereits im XNet vorhanden ist, schlägt das Veröffentlichen fehl) Ermöglicht das Beibehalten der UmID der Clips im Modus „Publish“. 48 XFile, Version 2.12 – Benutzerhandbuch EVS Broadcast Equipment – Juli 2009 3.4 Ausgabe 2.12.D MODUS „AUTOBACKUP“ Klicken Sie auf , um den Modus „Autobackup“ (automatische Datensicherung) zu aktivieren. In diesem Modus handelt das System automatisch und erstellt anhand der im Fenster „Autobackup Selection“ festgelegten Kriterien eine Datensicherung aller Clips. Außerdem ist dieser Modus von Bedeutung, um die während des Betriebs erstellten verschiedenen Aktualisierungen zu berücksichtigen. Wenn der Benutzer den Modus „Autobackup“ aktiviert, führt die Anwendung nochmals einen Scannprozess des Netzwerks aus, um alle Clips im XNetNetzwerk zu erfassen, von denen eine Datensicherung erstellt werden muss. Anmerkung Dieser Modus MUSS aktiviert sein, damit die Befehle >ARCHIVE der Benutzer der Multicam -Systeme berücksichtigt werden. Dank der Auswahlliste handelt es sich beim Prozess der automatischen Datensicherung um ein autom atisch und selbstständig arbeitendes System. Wenn auf einem der ausgewählten Server ein Clip kreiert wird, wird automatisch eine Kopie an XFile übertragen. Der XFile hat eine niedrige Priorität im Netzwerk, d. h. die routinemäßigen gewöhnlichen Vorgänge anderer Server werden durch die Aktivitäten des XFile nicht beeinträchtigt. 49 Ausgabe 2.12.D XFile, Version 2.12 – Benutzerhandbuch EVS Broadcast Equipment – Juli 2009 Wenn die Auswahl der Kameras/Systeme verändert werden muss, muss der Modus „Autobackup“ deaktiviert werden, bevor das Fenster „Session Configuration“ angezeigt wird. Anmerkung Während „Autobackup“ sind auch andere Modi (Backup (Datensicherung), Restore (Wiederherstellung) und Maintenance (Wartung)) verfügbar: es können mehrere Modi gleichzeitig betrieben werden. 3.4.1 HAUPTFENSTER VON „AUTOBACKUP“ Das Hauptfenster von „Autobackup“ ist in mehrere Bereiche unterteilt. Die zwei Hauptbereiche sind die Liste „XNet“ zur Überwachung der XNetAktivitäten und die Liste „XFile“ zum Anzeigen der Inhalte der XFile-Pfade. Im folgenden Screenshot sind die verschiedenen Bereiche zu sehen. Die meisten Bereiche sind wie die Bereiche der anderen Modi aufgebaut. 50 XFile, Version 2.12 – Benutzerhandbuch Ausgabe 2.12.D EVS Broadcast Equipment – Juli 2009 3.4.2 LISTE „XNET“ Die Registerkarte „XNet“ verfügt über zw ei mögliche Anzeigem odi. In der Liste wird angezeigt: • die im XNet verfügbaren Clips, in Abhängigkeit von den ausgewählten Kriterien (siehe Screenshot oben) ODER • eine Übersicht über die Kriterien für die automatische Datensicherung und über die Informationen zu den Datensicherungen von Clips (siehe Screenshot unten). Anmerkung Durch das Arbeiten mit Kopien von Clips können die Werte verschiedener Zähler beeinflusst werden. Um die aktuellen Werte anzuzeigen, klicken Sie auf die Schaltfläche Refresh (Aktualisieren). Anmerkung Wenn Fehler auftreten, wird die Schaltfläche (Neuversuch fehlgeschlagen) aktiviert. Retry Failed 51 Ausgabe 2.12.D 3.4.3 XFile, Version 2.12 – Benutzerhandbuch EVS Broadcast Equipment – Juli 2009 LISTE „XFILE“ Die Liste „XFile“ enthält folgende Elemente: • Oben links im Bereich wird die Anzahl der auf den XFile kopierten Clips angezeigt. • Oben rechts im Bereich ermöglichen ein oder mehrere Schaltflächen den Zugriff auf spezielle Befehle und Optionen für die Liste „XFile“. • Im oberen Teil des Bereichs kann mit Hilfe der Filtersymbole der Inhalt der in der Liste „XFile“ angezeigten Liste der Clips gefiltert werden. • Unter den Filtersymbolen finden sich in der Liste der gesicherten Clips Informationen über die einzelnen Clips. I NFORMATIONEN IN DER L ISTE „XF ILE “ Die einzelnen in der Liste „XFile“ angezeigten Datensätze bieten Informationen über den jeweiligen Clip. In der folgenden Tabelle werden die wichtigsten in der Liste „XFile“ angezeigten Felder erläutert: Informationen über Clips Erläuterung UmID Zeigt die 8-Byte-ID mit fester Länge an, die dem Clip zugewiesen wurde und mit der der Clip eindeutig im SDTI-Netzwerk identifiziert wird. VarID Zeigt die 32-Byte-ID mit variabler Länge an, die dem Clip zugewiesen wurde. Clip ID Zeigt die ID an, die dem Clip anhand von Seite, Bank, Clip-Nummer und Kameranummer zugewiesen wurde. Markers Zeigt die für den Clip definierten Marker an. Publish Zeigt den XT[2]-Speicherort an, an dem der Clip für die geöffnete XFile-Sitzung veröffentlicht wurde. Rating Zeigt die dem Clip zugeordnete Wichtigkeitsstufe an. ClipName Zeigt den dem Clip zugeordneten Namen an. Date IN Zeigt das Datum des IN-Punkts des Clips an. Diese Angabe wird für Clips gegeben, die mit Multicam, V 9.00 kreiert wurde, unabhängig vom verwendeten Timecode. TC IN Zeigt den TC-IN des Clips für den in Multicam als primären Timecode festgelegten Timecode an. Die anderen Registerkarte angegeben. 52 Timecode-Daten werden auf der „Maintenance“ unter „Media Info“ XFile, Version 2.12 – Benutzerhandbuch Ausgabe 2.12.D EVS Broadcast Equipment – Juli 2009 Informationen über Clips Erläuterung Duration Zeigt die zeitliche Länge des Clips ohne Guardbands an. Keyword 1 Zeigt das erste dem Clip zugeordnete Keyword an. Keyword 2 Zeigt das zweite dem Clip zugeordnete Keyword an. Keyword 3 Zeigt das dritte dem Clip zugeordnete Keyword an. Creation Date and Time Zeigt Datum und Uhrzeit des Kreierens des XT[2] an, auf dem der Clip kreiert wurde. Backup Date and Time Zeigt Datum und Uhrzeit des XFile zum Zeitpunkt des Erstellens der Datensicherungsdatei an. File Format Zeigt das Format der Sicherungsdatei an, die den Clip enthält, d. h. EVS MXF 2 MB, MXF OP1a, Quicktime Movie, Quicktime Reference, oder AVID MXF OPAtom. Beim Format EVS MXF 8MB wird dieses Feld mit orangefarbenem Hintergrund angezeigt. Dies erinnert an die Tatsache, dass ein Wiederherstellen dieser Dateien nur bei einer manuellen Dateikonvertierung möglich ist. Filename Zeigt das Format des Dateinamens der Datensicherungsdatei an, in der der Clip enthalten ist Folgende Werte sind möglich: • EVS_MXF • MXF OP1a • QuickTime Movie • QuickTime Reference • AVID MXF OPAtom Media Full Path Zeigt den vollständigen Pfad des Speicherorts Sicherungsdatei auf den XFile-Laufwerken an. der Metadata Full Path Zeigt den vollständigen Pfad des Speicherorts der Metadaten-XM L-Datei der Sicherungsdatei auf den XFileLaufwerken an. 53 Ausgabe 2.12.D 3.4.4 XFile, Version 2.12 – Benutzerhandbuch EVS Broadcast Equipment – Juli 2009 NETZWERKSTATUS Das in der Mitte des Bildschirm s angezeigte Symbol zeigt den aktuellen Status von XNet an: Verbindung zu XNet erfolgreich aufgebaut XFile stellt zurzeit eine Verbindung her Verbindung zu XNet fehlgeschlagen lokaler Hardwarefehler erkannt Standalone-Modus 3.4.5 SPEICHERKAPAZITÄT AUF DEN LAUFWERKEN UND LAUFWERK-MODI Im unteren Teil des Fensters werden für jeden Pfad die noch freie Speicherkapazität und die Speicherkapazität der Laufwerke angezeigt: Das im unteren Teil des Bildschirm s angezeigte Symbol gibt den zurzeit verwendeten Laufwerk-Modus an: Single Disk (Einzelnes Laufwerk) Dual Disk (Zwei Laufwerke) Mirroring (Spiegelung) 54 XFile, Version 2.12 – Benutzerhandbuch Ausgabe 2.12.D EVS Broadcast Equipment – Juli 2009 3.4.6 BEREICH „STATUS“ Für die Prozesse „Backup“ (Datensicherung) und „Restore“ (Wiederherstellung) wird ständig die Geschwindigkeit der Datenübertragung eingeschätzt, ein Verlaufsbalken zeigt die zurzeit ausgeführten Aktivitäten an. In Abhängigkeit der zurzeit ausgeführten Vorgänge kann der Operator zwischen zwei Statusanzeigen auswählen: Aktivieren der Anzeige „Jobs Done“ (Abgearbeitete Jobs) Aktivieren der Anzeige „Scheduled Jobs“ (Geplante Jobs) S TATUSANZEIGE „J OBS D ONE “ Die einzelnen Vorgänge sind auf verschiedene Registerkarten aufgeteilt: Mit Hilfe dieser Filter können Sie die Auswahl anpassen: Option Erläuterung View All Es werden alle Statusinformationen seit dem Start des Systems angezeigt. View Last Day Es werden die Statusinformationen über die Vorgänge der letzten vergangenen 24 Stunden angezeigt. View Last Hour Es werden die Statusinformationen über die Vorgänge der letzen vergangenen Stunde angezeigt. Hide Successful Lässt deutlich die verschiedenen Fehler erkennen, die während der gesamten Sitzung aufgetreten sind. 55 Ausgabe 2.12.D XFile, Version 2.12 – Benutzerhandbuch EVS Broadcast Equipment – Juli 2009 S TATUSANZEIGE „S CHEDULED J OBS “ Mit Hilfe der Statusanzeige „Scheduled Jobs“ kann der Operator einen oder alle Jobs in der Warteschlange abbrechen: Abbrechen von Jobs Wählen Sie einen oder mehrere Listeneinträge aus und klicken Sie auf „Cancel Job“, oder klicken Sie auf „Cancel All Scheduled Jobs“, um alle in der Liste aufgeführten Einträge zu löschen: Die ausgewählten Einträge werden aus der Liste gelöscht und die zurzeit ablaufenden zugehörigen Vorgänge werden angehalten bzw. die geplanten Vorgänge werden gestrichen. Ändern der Priorität Wiederherstellungsjobs von Datensicherungs- und Auf den Registerkarten „Backups“ und „Restore“ kann die Reihenfolge der Vorgänge verändert werden. Wählen Sie einen Job in der Liste aus und klicken Sie auf: Der ausgewählte Eintrag wird neu in die Warteschlange eingeordnet, und der neue Status lautet „Scheduled 1“. Die Übertragung des Clips beginnt, sobald der zurzeit ausgeführte Job abgearbeitet ist. 3.4.7 ANPASSEN DER AUSWAHL IN DER LISTE „XFILE“ S ORTIEREN VON C LIPS Um eine Spalte in alphabetischer bzw. numerischer Reihenfolge zu sortieren, klicken Sie auf die Spaltenüberschrift. Es wird eines der Pfeilsymbole angezeigt. Durch nochm aliges Klicken kehren Sie die Reihenfolge um. 56 XFile, Version 2.12 – Benutzerhandbuch Ausgabe 2.12.D EVS Broadcast Equipment – Juli 2009 D EFINIEREN VON S PALTEN Klicken Sie mit der rechten Maustaste auf die Liste, um dieses Auswahlmenü anzuzeigen. In diesem Menü werden verfügbaren Spalten angezeigt. alle Aktivieren Sie die Elemente, die angezeigt werden sollen, und deaktivieren Sie die Elem ente, die nicht angezeigt werden sollen. Durch Klicken auf „Reset to Default“ wird die wieder die voreingestellte Anzeige hergestellt. 57 Ausgabe 2.12.D XFile, Version 2.12 – Benutzerhandbuch EVS Broadcast Equipment – Juli 2009 F ILTER Im oberen Teil der Liste „ XFile“ wird eine Reihe von Symbolen angezeigt. Diese Schaltflächen dienen für den Zugriff auf verschiedene Filter für die Liste „XFile“. Diese Filter stehen in vier Modi zur Verfügung: Autobackup (Automatische Datensicherung), Manual Backup (Manuelle Datensicherung), Restore (Wiederherstellung) und Maintenance (Wartung). Filter inaktiv und verborgen Filter sichtbar, jedoch inaktiv Filter ist aktiv : die Schaltfläche RESET wird in allen Modi angezeigt und setzt alle Filter auf die voreingestellten Werte zurück (= ALL für die meisten Filter). Klicken Sie auf die Schaltfläche, um den Filter anzuzeigen/zu verbergen, oder klicken Sie mit der rechten Maustaste, um dieses Auswahlmenü anzuzeigen: 58 XFile, Version 2.12 – Benutzerhandbuch EVS Broadcast Equipment – Juli 2009 Ausgabe 2.12.D Creation Date Anmerkung Das „Creation Date“ (Erstellungsdatum) und die Datensicherungszeit sind nicht identisch. Das Erstellungsdatum ist von den Einstellungen für Datum und Uhrzeit des XT[2] 6U, des XT[2] 4U, der AirBox bzw. der SpotBox abhängig. Überprüfen Sie vor dem Betrieb die Einstellungen für Datum und Uhrzeit des Systems. „Last Hour“ und „Last 24h“ sind Schnellzugriffskürzel für das Anzeigen der Clips, die in der vergangenen Stunde bzw. in den vergangenen 24 Stunden kreiert wurden. Um die in einem bestimmten Zeitraum kreierten Clips anzuzeigen, kann eine Zeitspanne aus Datum und Uhrzeit festgelegt werden. Klicken Sie auf die Schaltfläche „Range“, um das folgende Dialogfeld anzuzeigen: Der Filter für die Zeitspanne „Creation Date“ benötigt sowohl eine Angabe von Datum und Uhrzeit für den Start als auch eine Angabe von Datum und Uhrzeit für das Ende, um aktiviert werden zu können: 59 Ausgabe 2.12.D XFile, Version 2.12 – Benutzerhandbuch EVS Broadcast Equipment – Juli 2009 1. Um ein Datum auszuwählen, führen Sie Folgendes aus: • Wählen Sie im Kalender durch Klicken auf die Pfeiltasten nach rechts und nach links den Monat aus und klicken Sie anschließend auf den Tag des Monats. ODER • Klicken Sie auf die Schaltfläche Today. 2. Um eine Uhrzeit auszuwählen, führen Sie Folgendes aus: • Wählen Sie im Feld Time die Uhrzeit aus; Sie können die angezeigten Werte durch Klicken auf die Pfeiltasten nach oben und nach unten ändern oder den Wert direkt in das grün hinterlegte Feld eingeben. ODER • Klicken Sie auf die Schaltfläche Now. 3. Drücken Sie ENTER, um die Auswahl zu übernehmen. 4. Rufen Sie das zweite Auswahlfenster auf, um Enddatum und Enduhrzeit für das Beenden einzugeben. Der Filter ist nun aktiv, und in der Liste „XFile“ werden die Clips angezeigt, die innerhalb der festgelegten Zeitspanne kreiert wurden. Auswahl der Kameras Klicken Sie auf die Quadrate für die Kameras und/oder die PREF-Kameras der Clips, die in der Liste „XFile“ angezeigt werden sollen. Ausgewählte Kameras werden auf einem grünen Hintergrund angezeigt. Rating Klicken Sie auf die Quadrate der vier Einstufungsebenen. Ausgewählte Elemente werden auf grünem Hintergrund angezeigt, und die Liste „XFile“ wird aktualisiert und zeigt die neu festgelegte Auswahl an Clips an. Folders Der Begriff „Session Folder“ (Sitzungsordner) ist wichtig für das Anpassen der Organisation der Ordner und für das Verständnis, was letztendlich in der Liste „XFile“ angezeigt wird. Der „Session Folder“ wird für den Prozess der automatischen Datensicherung angelegt. Alle im XNet kreierten Clips werden, entsprechend der Kriterien für die automatische Datensicherung, in diesen Sitzungsordner gespeichert. 60 XFile, Version 2.12 – Benutzerhandbuch Ausgabe 2.12.D EVS Broadcast Equipment – Juli 2009 Im Modus „Autobackup“ Auswahlmöglichkeiten: zeigt der Filter „Folders“ die folgenden Option Erläuterung All Zeigt alle Clips an, die sich im aktuellen PATH (Pfad) bzw. in den aktuellen Pfaden befinden, die beim Starten des Systems in „System Configuration“ angegeben wurden. PATH A/B Zeigt nur den Inhalt des ausgewählten Pfads an. Session Folder Zeigt alle Clips im derzeit aktiven „Session Folder“ an. Unabhängig davon kann ein Backup-Ordner festgelegt werden, in den die Clips bei einer manuellen Datensicherung gespeichert werden. In diesem Fall ist nur ein einziger Backup-Ordner ausgewählt und der aktuelle Inhalt dieses Ordners wird in der Liste „XFile“ angezeigt. Im Modus „Backup“ zeigt Auswahlmöglichkeiten an: der Filter „ Folders“ die folgenden Durch Klicken auf das Ordnersymbol auf der rechten Seite wird folgendes Dialogfeld angezeigt: Für die Auswahl des „Backup Folder“ gelten folgende Regeln: • Es kann immer nur ein einziger Ordner gleichzeitig ausgewählt werden. • Der zurzeit aktive „Session Folder“ ist in der Liste grün hervorgehoben. 61 Ausgabe 2.12.D XFile, Version 2.12 – Benutzerhandbuch EVS Broadcast Equipment – Juli 2009 • Wenn eine neuer Filter nicht in der Liste angezeigt wird, klicken Sie auf die Schaltfläche „Refresh“, um die Anzeige zu aktualisieren. • Um einen Ordner für die Verwendung im Filter auszuwählen, muss der Benutzer auf den Ordner doppelklicken. Wenn der Ordner korrekt ausgewählt wurde, wird dieser Ordner auf der Namensleiste unten im Fenster angezeigt. Ein Ordner „Backup“ wird temporär für einen bestimmten Vorgang zugewiesen. Da alle Vorgänge nacheinander ausgeführt und dazu in eine Warteschlange eingetragen werden, speichert das System den Namen des zum Zeitpunkt der Anforderung der Datensicherung festgelegten Ordners. Wie bei „Backup“ Ordnern können je Vorgang mehrere „Restore“ Ordner definiert werden, um die im XNet wiederherzustellenden Clips anzuzeigen. Im Modus „Restore“ Auswahlmöglichkeiten an: zeigt der Filter „Folders“ die folgenden Der Unterschied zwischen „Restore Folders“ und „External Restore Folder“ ist von den Ordnern und Unterordnern im PATH abhängig. Bei der Auswahl der „Restore Folders“ ist kein Scann-Vorgang erforderlich, da die Clips bereits beim Systemstart gescannt wurden. Der „Externe Restore Folder“ kann ein externes Laufwerk sein, oder ein Ordner, der nicht im PATH enthalten ist; daher muss der Inhalt dieses externen Ordners (oder externen Laufwerks) gescannt werden, um die Daten zu extrahieren und in der Liste „XFile“ zur Verfügung stellen zu können. Durch Klicken auf das Ordnersymbol rechts im Feld Restore Folders wird das folgende Dialogfeld angezeigt: 62 XFile, Version 2.12 – Benutzerhandbuch EVS Broadcast Equipment – Juli 2009 Ausgabe 2.12.D Für dieses Dialogfeld gelten folgende Grundsätze: • Es können gleichzeitig mehrere Ordner ausgewählt werden. • Die Unterordner eines ausgewählten Ordners können ebenfalls ausgewählt werden. • Der zurzeit aktive „Session Folder“ ist in der Liste grün hervorgehoben. Im Folgenden wird die Ausführung der wichtigsten Aktionen in diesem Dialogfeld erläutert, d. h. Einfügen und Entfernen von einem oder mehreren Ordnern in der Filterauswahl: • Um einen Ordner in die Liste „Filter“ einzutragen, wählen Sie den Ordner in der Liste aus und klicken Sie auf die Schaltfläche Add Selected Folder (Ausgewählten Ordner hinzufügen). • Um Unterordner der in der Liste „Filter“ aufgeführten ausgewählten Ordner einzubeziehen, aktivieren Sie das Kontrollkästchen Include SubFolders (Unterordner einbeziehen). • Um einen Ordner aus der Liste „Filter“ zu entfernen, klicken Sie auf die Schaltfläche „Remove Selected“ (Ausgewählte entfernen). • Um alle Ordner aus der Liste „Filter“ zu entfernen, klicken Sie auf die Schaltfläche Remove All (Alle entfernen). • Klicken Sie auf OK, um die Auswahl zu bestätigen und das Dialogfeld zu schließen. Die Ordner werden im Hauptfenster von XFile im Feld Filter angezeigt. Durch Klicken auf das Ordnersymbol rechts im Feld External Restore Folders wird das folgende Dialogfeld angezeigt: Es kann nur ein einziger Ordner ausgewählt werden. Dieser Ordner darf nicht in PATH A oder PATH B eingefügt sein. 63 Ausgabe 2.12.D XFile, Version 2.12 – Benutzerhandbuch EVS Broadcast Equipment – Juli 2009 Klicken Sie auf einen (1) Ordner, klicken Sie auf OK um die Auswahl zu bestätigen und das Dialogfeld zu schließen. Der Name des ausgewählten Ordners wird im Feld Filter angezeigt. Der neue Ordner wird gescannt, und der Inhalt des Ordners wird in der Liste „XFile“ angezeigt. Clip-Namen Durch Klicken auf das Symbol auf der rechten Seite wird folgendes Dialogfeld angezeigt: Filter Based on Prefix Im Feld Filter based on Prefix (Filter anhand Präfix) kann ein Schnellfilter anhand des oder der ersten Zeichen eines Clipnamens definiert werden. Wenn Sie auf die Schaltfläche Add klicken, um das festgelegte Präfix in die Liste „Filter“ hinzuzufügen, fügt das System automatisch ein Zeichen „*“ an das Präfix an. Auf diese Weise kann der Benutzer besser zwischen Präfixen und vollständigen Clipnamen in der Liste „Filter“ unterscheiden. Filter Based on Existing Clipname Beim Systemstart werden alle den Clips zugewiesenen Clipnamen aus den MXF-Dateien extrahiert und im Feld Filter Based on Existing Clipname (Filter anhand Clipname) aufgelistet. Wählen Sie einen Clipnamen in der Liste aus und klicken Sie auf Add, um den Namen in die Liste „Filter“ einzutragen. Anmerkung Die Anzahl der Clipnam en/Präfixe in der Liste ist auf 5 begrenzt. Die Auswahl des Filtermodus ist deaktiviert. 64 XFile, Version 2.12 – Benutzerhandbuch EVS Broadcast Equipment – Juli 2009 Ausgabe 2.12.D Remove Selected Wählen Sie einen Eintrag in der Liste „Filter“ aus und klicken Sie auf Remove selected (Auswahl entfernen), um diesen Clipnamen aus der Liste „Filter“ zu löschen. OK / Cancel Klicken Sie auf OK, um die Auswahl zu bestätigen und das Dialogfeld zu schließen. Die neuen Clipnamen werden im Feld Filter angezeigt. Klicken Sie auf Cancel , um wieder in das Hauptfenster von XFile zu gelangen, ohne einen Filter nach Clipnamen zu aktivieren. Keywords Durch Klicken auf das Symbol auf der rechten Seite wird folgendes Dialogfeld angezeigt: Filter Based on Prefix Im Feld Filter based on Prefix (Filter anhand Präfix) kann ein Schnellfilter anhand des oder der ersten Zeichen eines Keywords definiert werden. Wenn Sie auf die Schaltfläche Add klicken, um das festgelegte Präfix in die Liste „Filter“ hinzuzufügen, fügt das System automatisch ein Zeichen „*“ an das Präfix an. Auf diese Weise kann der Benutzer besser zwischen Präfixen und vollständigen Keywords in der Liste „Filter“ unterscheiden. 65 Ausgabe 2.12.D XFile, Version 2.12 – Benutzerhandbuch EVS Broadcast Equipment – Juli 2009 Filter Based on Existing Keyword Beim Systemstart werden alle den Clips zugewiesenen Keywords aus den MXF-Dateien extrahiert und im Feld Filter based on existing Keyword (Filter anhand vorhandenem Keyword) aufgelistet. Wählen Sie ein Keyword in der Liste aus und klicken Sie auf Add, um den Namen in die Liste „Filter“ einzutragen. Anmerkung Die Anzahl der Keywords/Präfixe in der Liste ist auf 5 begrenzt. Filter Mode Wählen Sie im Feld Filter Mode einen der Modi „Alle Keywords“ (d. h. Keyword 1 UND Keyword 2) oder „Eines der Keywords“ (d. h. Keyword 1 ODER Keyword 2) aus. Remove Selected Wählen Sie ein Keyword in der Liste „Filter“ aus und klicken Sie auf Remove selected (Auswahl entfernen), um dieses Keyword aus der Liste „ Filter“ zu löschen. OK / Cancel Klicken Sie auf OK, um die Auswahl zu bestätigen und das Dialogfeld zu schließen. Die neuen Keywords werden im Feld Filter angezeigt. Klicken Sie auf Cancel , um wieder in das Hauptfenster von XFile zu gelangen, ohne einen Filter nach Keyword zu aktivieren. 66 XFile, Version 2.12 – Benutzerhandbuch EVS Broadcast Equipment – Juli 2009 Ausgabe 2.12.D UmID Durch Klicken auf das Symbol links wird der UmID-Filter angezeigt. Durch Klicken auf das Symbol auf der rechten Seite wird folgendes Dialogfeld angezeigt: Filter Based on Prefix Im Feld Filter based on Prefix (Filter anhand Präfix) kann ein Schnellfilter anhand des oder der ersten Zeichen einer UmID definiert werden. Wenn Sie auf die Schaltfläche Add klicken, um das festgelegte Präfix in die Liste „Filter“ hinzuzufügen, fügt das System automatisch ein Zeichen „*“ an das Präfix an. Auf diese Weise kann der Benutzer besser zwischen Präfixen und vollständigen UmIDs in der Liste „Filter“ unterscheiden. Remove Selected Wählen Sie eine UmID in der Liste „Filter“ aus und klicken Sie auf Remove selected (Auswahl entfernen), um diese UmID aus der Liste „ Filter“ zu löschen. OK / Cancel Klicken Sie auf OK, um die Auswahl zu bestätigen und das Dialogfeld zu schließen. Die neue UmID wird im Feld „Filter“ angezeigt. Klicken Sie auf Cancel , um wieder in das Hauptfenster von XFile zu gelangen, ohne einen Filter nach UmID zu aktivieren. 67 Ausgabe 2.12.D XFile, Version 2.12 – Benutzerhandbuch EVS Broadcast Equipment – Juli 2009 VarID Durch Klicken auf das Symbol rechts wird der VarID-Filter angezeigt. Durch Klicken auf das Symbol auf der rechten Seite wird folgendes Dialogfeld angezeigt: Filter Based on Prefix Im Feld Filter based on Prefix (Filter anhand Präfix) kann ein Schnellfilter anhand des oder der ersten Zeichen einer VarID definiert werden. Wenn Sie auf die Schaltfläche Add klicken, um das festgelegte Präfix in die Liste „Filter“ hinzuzufügen, fügt das System automatisch ein Zeichen „*“ an das Präfix an. Auf diese Weise kann der Benutzer besser zwischen Präfixen und vollständigen VarIDs in der Liste „Filter“ unterscheiden. Remove Selected Wählen Sie eine VarID in der Liste „Filter“ aus und klicken Sie auf Remove selected (Auswahl entfernen), um diese VarID aus der Liste „Filter“ zu löschen. OK / Cancel Klicken Sie auf OK, um die Auswahl zu bestätigen und das Dialogfeld zu schließen. Die neue VarID wird im Feld „Filter“ angezeigt. Klicken Sie auf Cancel , um wieder in das Hauptfenster von XFile zu gelangen, ohne einen Filter nach VarID zu aktivieren. 68 XFile, Version 2.12 – Benutzerhandbuch EVS Broadcast Equipment – Juli 2009 Ausgabe 2.12.D Media / Clips Die MXF-Datei ist die Datei, in der alle Daten bezüglich aller vorhandenen Audio/Videodaten gespeichert sind. Der erste anhand dieser A/V-Daten kreierte Clip wird als „Master-Clip“ bezeichnet und hat die Besonderheit, dass er denselben Code für das IDM aterial und die ID-Louth erhält. Alle Clips, die aus diesem MasterClip durch Kopieren, Aktualisieren oder Ändern des IN-Punkts (d. h. Short IN) oder des OUT-Punkts (d. h. Short OUT) ergeben, sind mit der MXF-Datei verknüpft und für jeden dieser Clips wird eine andere ID-Louth festgelegt. 69 Ausgabe 2.12.D XFile, Version 2.12 – Benutzerhandbuch EVS Broadcast Equipment – Juli 2009 Es stehen folgende Optionen zur Auswahl: Option Erläuterung ALL Es werden alle Clips angezeigt. MasterClip Es werden nur Master-Clips angezeigt. Anmerkung Dieser Filter ist für das Wiederherstellen von Clips nützlich, da dieser Filter ausschließlich die Original-Clips überträgt und die Kopien auslässt. Group Es werden sowohl Master-Clips als auch durch ein Zeichen „Klammer“ in der Liste „XFile“ verknüpfte Clips angezeigt. Video-Standards Wählen Sie die Rechtecke der verschiedenen Video-Standards aus. Ausgewählte Elemente werden auf grünem Hintergrund angezeigt, und die Liste „ XFile“ wird aktualisiert und zeigt die neu festgelegte Auswahl an Clips an. Video-Codecs Wählen Sie die Rechtecke der verschiedenen Video-Codecs aus. Ausgewählte Elemente werden auf grünem Hintergrund angezeigt, und die Liste „ XFile“ wird aktualisiert und zeigt die neu festgelegte Auswahl an Clips an. 70 XFile, Version 2.12 – Benutzerhandbuch Ausgabe 2.12.D EVS Broadcast Equipment – Juli 2009 Kamera-Name Durch Klicken auf das Symbol auf der rechten Seite wird folgendes Dialogfeld angezeigt: Filter Based on Prefix Im Feld Filter based on Prefix (Filter anhand Präfix) kann ein Schnellfilter anhand des oder der ersten Zeichen eines Kamera-N amens definiert werden. Wenn Sie auf die Schaltfläche Add klicken, um das festgelegte Präfix in die Liste „Filter“ hinzuzufügen, fügt das System automatisch ein Zeichen „*“ an das Präfix an. Filter nach Sitzung Die Informationen über die Sitzung werden beim Systemstart im Fenster „Config Session“ – Registerkarte 2 „MXF Metadata“ eingegeben. Diese Informationen werden in den deskriptiven Metadaten aller während der ‚Sitzung’ gesicherten Clips gespeichert. Durch Klicken auf das Symbol auf der rechten Seite wird ein Dialogfeld folgender Gestalt angezeigt: 71 Ausgabe 2.12.D XFile, Version 2.12 – Benutzerhandbuch EVS Broadcast Equipment – Juli 2009 Filter Based on Prefix Im Feld Filter based on Prefix (Filter anhand Präfix) kann ein Schnellfilter anhand des oder der ersten Zeichen der Sitzungsdaten definiert werden. Wenn Sie auf die Schaltfläche Add klicken, um das festgelegte Präfix in die Liste „Filter“ hinzuzufügen, fügt das System automatisch ein Zeichen „*“ an das Präfix an. Clip-Marker Mit Hilfe der Clip-Marker kann der Benutzer Clips zu einer Auswahlgruppe „ODER“ markieren und diese Auswahlgruppe zwischen den Modi beibehalten. Es stehen 5 verschiedene Marker zur Verfügung, die ggf. auch kombiniert werden können. Wählen Sie in der Liste „XFile“ einen Clip aus und klicken Sie auf , um den Clip zu markieren, bzw. klicken Sie auf , um den Marker zu entfernen. In der Liste „XFile“ werden die markierten Clips wie folgt angezeigt. Anmerkung Die Clip-Marker werden nicht im Header der MXF-Datei gespeichert und sind daher temporär. Beim Beenden der XFile-Software werden alle Marker gelöscht. 72 XFile, Version 2.12 – Benutzerhandbuch EVS Broadcast Equipment – Juli 2009 Ausgabe 2.12.D Z ÄHLER In allen Modi wird oben in der Liste ein Clip-Zähler angezeigt. Der erste Wert gibt die Anzahl der in der Listen angezeigten Clips an, der zweite Wert gibt die Gesamtzahl der gespeicherten Clips an (Inhalte des Pfads bzw. der Pfade + externer Ordner + geplanten Clips). Die Anzahl der Elemente in den verschiedenen Listen kann die Systemleistung beeinflussen. Es ist daher empfehlenswert, die Anzahl der in den Listen aufgeführten Clips zu verringern. Wenn die Gesamtzahl der in den Listen angezeigten Clips 2.000 Clips übersteigt, wird der Zähler in Orange dargestellt: Wenn die Gesamtzahl der in den Listen angezeigten Clips 4.000 Clips übersteigt, wird der Zähler in Rot dargestellt. Wenn die Gesamtzahl der in den Listen angezeigten Clips 5.000 Clips übersteigt, werden die Listen nicht mehr aktualisiert und der Zähler zeigt „+ 5000 +“ an. 73 Ausgabe 2.12.D 3.5 XFile, Version 2.12 – Benutzerhandbuch EVS Broadcast Equipment – Juli 2009 MODUS „BACKUP“ Klicken Sie auf aktivieren. 3.5.1 , um den Modus „ Backup“ (Datensicherung) zu SO STARTEN SIE DIE DATENSICHERUNG EINER DATEI MANUELL Um die Datensicherung einer Datei zu starten, gehen Sie wie folgt vor: 1. Klicken Sie auf die Schaltfläche Backup , um den Modus zu aktivieren. 2. Wählen Sie im Bereich „XNet“ der Server aus, von dem Clips gesichert werden sollen. Um die Liste der im XNet vorhandenen Server anzuzeigen, klicken Sie auf 3. 74 . Klicken Sie nochmals auf , um die Anzeige der Liste zu ändern und den zu sichernden Clip zu suchen. XFile, Version 2.12 – Benutzerhandbuch Ausgabe 2.12.D EVS Broadcast Equipment – Juli 2009 4. Wählen Sie in der XNet-C lipliste die Seite, die Bank und die Kamera des zu sichernden Clips aus: • Klicken Sie auf , um die Liste „Page/Bank“ anzuzeigen. • Klicken Sie auf , um die Liste der Kameras anzuzeigen. 5. Legen Sie die sonstigen verfügbaren Kriterien fest, um die Auswahl i n der XNet-Clipliste einzuschränken. Detaillierte Informationen über die Filter finden Sie in Abschnitt „Modus „Autobackup““ auf Seite 49. 6. Wählen Sie den Clip in der Liste aus. 7. Klicken Sie auf , um die Datenübertragung zu starten. Anmerkung Mit Hilfe dieses Befehls können auch die bereits auf den Laufwerken des XFile gespeicherten Clips manuell aktualisiert werden. Bereits gesicherte Clips werden in der Liste „XNet“ mit blauer Zeichenfarbe dargestellt. 75 Ausgabe 2.12.D 3.5.2 XFile, Version 2.12 – Benutzerhandbuch EVS Broadcast Equipment – Juli 2009 SO KÖNNEN SIE MEHRERE CLIPS FÜR DAS MANUELLE SICHERN AUSWÄHLEN Um mehrere Clips eines XT[2] Servers für eine manuelle Datensicherung auszuwählen, gehen Sie wie folgt vor: 1. Definieren Sie die Auswahlkriterien für das Abrufen einer Clipliste vom XNet. 2. Um die Clips in der XNet-Clipliste auszuwählen, gehen Sie wie folgt vor: • Um eine Liste nacheinander aufgelisteter Clips auszuwählen, drücken Sie SHIFT und klicken Sie auf den ersten und den letzten Clip des entsprechenden Listenabschnitts. • Um eine Liste nicht nacheinander aufgelisteter Clips auszuwählen, drücken Sie CTRL und klicken Sie auf die entsprechenden Clips. • Um alle angezeigten Clips auszuwählen, drücken Sie CTRL + A. Der Befehl Select All (Alle auswählen) steht auch im Kontextmenü der Liste der Clips zur Verfügung. 3. Um die Auswahl zu bestätigen, führen Sie Folgendes aus: • Wenn Sie die ausgewählten Clips im voreingestellten Format sichern möchten, klicken Sie auf . • Wenn Sie die ausgewählten Clips sichern und möglicherweise das voreingestellte Ausgabeformat ändern möchten, klicken Sie auf CTRL + . In beiden Fällen wird das Fenster „XFile Multi-Backup“ angezeigt. Im zweiten Fall steht unten im Fenster das Feld File Format zur Verfügung: 76 XFile, Version 2.12 – Benutzerhandbuch EVS Broadcast Equipment – Juli 2009 Ausgabe 2.12.D 4. Wählen Sie ggf. im Feld File Format das gewünschte Ausgabeformat aus. 5. Wenn erforderlich, wählen Sie im Feld Disk Writing Mode den entsprechenden Modus für das Schreiben auf Laufwerke aus. 6. Im Fenster „XFile Multi-Backup“ werden die ausgewählten Clips mit dem zugehörigen Status angezeigt. 7. Klicken Sie auf OK, um zu bestätigen und die Datenübertragung zu starten. Wenn in der Spalte „Status“ keine Informationen angezeigt werden, wird die Datensicherung ausgeführt. Wenn in der Spalte „Status“ die Meldung „clip already on disk“ (Clip bereits auf Laufwerk vorhanden) angezeigt wird, wird der Benutzer anhand der folgenden Meldung aufgefordert zu bestätigen, dass die Datensicherung des Clips nochmals ausgeführt werden soll: Anmerkung Alle Vorgänge („Backup“ und „Restore“) werden nacheinander ausgeführt. 77 Ausgabe 2.12.D 3.6 XFile, Version 2.12 – Benutzerhandbuch EVS Broadcast Equipment – Juli 2009 MODUS „RESTORE“ Klicken Sie auf zu aktivieren. , um den Modus „Restore“ (Wiederherstellung) Der XFile kann auch als Datensicherungsserver fungieren. Clips können vom XFile auf jeden anderen Server (XT[2] 6U, XT[2] 4U, SpotBox oder AirBox) im Netzwerk zurückkopiert werden. 78 XFile, Version 2.12 – Benutzerhandbuch Ausgabe 2.12.D EVS Broadcast Equipment – Juli 2009 3.6.1 SO STELLEN SIE EINE DATEI WIEDER HER Um eine gesicherte Datei wieder auf einen XT[2] Server zurück zu kopieren, gehen Sie wie folgt vor: 1. Klicken Sie auf die Schaltfläche Restore, um den Modus zu aktivieren. 2. Wählen Sie den Clip in der Liste „XFile“ aus. 3. Wählen Sie im Bereich „XNet“ den Server aus. 4. 5. 6. Um die Liste der im XNet vorhandenen Server anzuzeigen, klicken Sie auf . Wechseln Sie die Anzeige der Liste, um nach einem (1) Speicherort für die Wiederherstellung des Clips zu suchen. Um diesen Speicherort vorzugeben, wählen Sie Seite, Bank und Kameraauswahl aus: • Klicken Sie auf , um die Liste „Page/Bank“ anzuzeigen. • Klicken Sie auf , um die Liste der Kameras anzuzeigen. Um den Clip auf den vorgegebenen Speicherort auf einem XT Server zurück zu kopieren, gehen Sie wie folgt vor: • Klicken Sie auf (RESTORE Clip), um die Datenübertragung des ausgewählten Clips zu starten. Die UmID (ID-Material/ID-Louth) bleibt erhalten. • Klicken Sie auf (COPY Clip), um die Datenübertragung zu starten und eine KOPIE des Clips anzulegen. In diesem Fall wird eine neue UmID festgelegt. Um die Gültigkeit der Daten während des Betriebs sicherzustellen, kann eine UmID immer nur einmal im selben Netzwerk vorhanden sein. Wenn der Operator identische Clips auf mehreren Servern nutzen muss, wird daher empfohlen, mit Hilfe des Befehls „COPY Clip“ mehrere Versionen desselben Clips zu erzeugen. 79 Ausgabe 2.12.D XFile, Version 2.12 – Benutzerhandbuch EVS Broadcast Equipment – Juli 2009 • Klicken Sie auf (KURZKOPIE Clip), um die Datenübertragung zu starten und eine kürzere KOPIE des Clips anzulegen. Es wird nur das V/A-Material zwischen dem IN (d. h. Short IN-Punkt) und dem OUT (d. h. Short OUT-Punkt) (ohne Guardbands) wiederhergestellt. In diesem Fall werden eine neue ID-Material und eine neue ID-Louth festgelegt. Die Clips, die auf einem XT[2] Server wiederhergestellt werden, sind in Multicam als ankommende Clips sichtbar. Diese Clips können wiedergegeben werden, sobald der Wiederherstellungsvorgang gestartet wurde. Anmerkung Beim Verschieben/Kopieren eines Clips bleibt die ID-Material erhalten. Wenn der Benutzer einen Clip auf einen neuen Speicherort KOPIERT (und daher eine neue ID-Louth erzeugt wird), werden diese neuen Daten vom XFile in die Datensicherung einbezogen. Wenn der Benutzer einen Clip VERSCHIEBT (ID-Louth bleibt erhalten), aktualisiert der XFile den originalen Clip. Bereits im XNet vorhandene Clips und Fehler bei der Datenübertragung Bereits im XNet vorhandene Clips werden in der Liste „XFile“ mit blauer Zeichenfarbe dargestellt. Wenn einer für die Wiederherstellung ausgewählter Clip bereits im XNetNetzwerk vorhanden ist, erhalten die Benutzer beim Auswählen des Übertragungsmodus die folgende Fehlermeldung: In diesem Fall müssen die Benutzer die Datenübertragung anhand des Befehls COPY Clip 80 starten und eine Kopie des Clips erstellen. XFile, Version 2.12 – Benutzerhandbuch Ausgabe 2.12.D EVS Broadcast Equipment – Juli 2009 3.6.2 SO KÖNNEN SIE MEHRERE CLIPS FÜR DAS WIEDERHERSTELLEN AUSWÄHLEN Um mehrere Clips auf einem XFile zur Wiederherstellung auf einem XT[2] Server auszuwählen, gehen Sie wie folgt vor: 1. Führen Sie im Hauptfenster von XFile in der Liste „XFile“ Folgendes aus: • Um eine Liste nacheinander aufgelisteter Clips auszuwählen, drücken Sie SHIFT und klicken Sie auf den ersten und den letzten Clip des entsprechenden Listenabschnitts. • Um eine Liste nicht nacheinander aufgelisteter Clips auszuwählen, drücken Sie CTRL und klicken Sie auf die entsprechenden Clips. • Um alle in der Liste „XFile“angezeigten Clips auszuwählen, drücken Sie CTRL + A. Der Befehl Select All (Alle auswählen) steht auch im Kontextmenü der Liste der Clips zur Verfügung. 2. Wählen Sie in der Liste „XNet“ den Server aus. 3. Wechseln Sie die Anzeige der Liste, um nach einem (1) Speicherort für die Wiederherstellung des Clips zu suchen, und wählen Sie den ersten Speicherort für die Wiederherstellung der Clips aus. 4. Klicken Sie auf oder , um das folgende Fenster anzuzeigen: • Wenn der ausgew ählte Speicherort frei ist, wird der Zielort für den Clip grün angezeigt. • Wenn der ausgewählte Speicherort bereits belegt ist, wird der Zielort für den Clip rot angezeigt. In diesem Fall wird die Wiederherstellung des Clips abgebrochen. Der Vorgang muss erneut ausgeführt werden, um den Clip auf einen anderen Speicherort im XNet wiederherzustellen. 5. Wählen Sie in der Auswahlliste Destination Mode (Modus für Ziel) eine Methode für die Wiederherstellung aus. Weitere Informationen finden Sie in Abschnitt „Modus für das Ziel der Wiederherstellung“ auf Seite 82. 81 Ausgabe 2.12.D XFile, Version 2.12 – Benutzerhandbuch EVS Broadcast Equipment – Juli 2009 Modus für das Ziel der Wiederherstellung In der Liste „Destination Mode“ des Fensters „XFile Multi-Restore“ können die Benutzer vorgeben, an welchem Speicherort der Clip wiederhergestellt wird: 82 Option Erläuterung Original Place (Ursprünglicher Speicherort) Der Clip wird an seinem vorherigen Ort im XNet wiederhergestellt. In diesem Fall wird die in der Liste „XNet“ vorgenommene Auswahl nicht berücksichtigt. Wenn der vorherige Speicherort bereits belegt ist, muss der Benutzer einen anderen Modus „Restore Destination“ ausw ählen. Original place on another LSM (Ursprünglicher Speicherort auf einem anderen LSM) Der Clip wird auf seinem ursprünglichen Speicherort (Seite, Bank usw.) im XNet, jedoch auf einem anderen System abgelegt. In diesem Fall wird die in der Liste „XNet“ vorgenommene Auswahl nicht berücksichtigt. Contiguous (Nacheinanderfolgend) Die Gruppe der Clips wird auf die dem in der Liste „XNet“ ausgewählten Speicherort nacheinanderfolgenden Speicherorte abgelegt. Contiguous based on camera selection (Nacheinanderfolgend anhand Kameraauswahl) Die Gruppe der Clips wird auf die dem in der Liste „XNet“ ausgewählten Speicherort nacheinanderfolgenden Speicherorte, jedoch nur auf die ausgewählten Kameras abgelegt. Contiguous and group related clips (Nacheinanderfolgend und gruppenbezogene Clips) Das System setzt die Gruppe zusammengehörender Clips wieder zusammen. Beispiel: Clip 111A wird wieder auf Speicherort A abgelegt, Clip 111B auf Speicherort B usw. XFile, Version 2.12 – Benutzerhandbuch Ausgabe 2.12.D EVS Broadcast Equipment – Juli 2009 3.7 MODUS „PUBLISH“ Klicken Sie auf aktivieren. , um den Modus „Publish“ (Veröffentlichen) zu Der Modus „Publish“ ermöglicht den direkten Zugriff auf die auf den Laufwerken des XFile gespeicherten Clips. Ein Stapel von Clips kann zu einer Struktur ‚Seite/Bank/Kamera’ organisiert werden, und der Zugriff auf die Gruppe – für Auswahl und Wiedergabe – ist über den Remote-Controller und/oder den VGA von Multicam oder vom Knoten Clips > XFile des Database Explorer von IPDirector möglich. Im Modus „Publish“ sind die Zähler, die Filter und die Auswahlmodi ähnlich wie im Modus „Restore. 3.7.1 MODUS „PUBLISH“ Ab XFile, Version 2.02 stehen zwei Modi „Publish“ (Veröffentlichen) zur Verfügung: • Der Modus „Fast Publish“ entspricht dem Modus „Publish“ der vorherigen Versionen und trennt den XFile vom und verbindet den XFile wieder mit dem XN et. • Der Modus „Online Publish“, ab dieser Version der voreingestellte Modus, verzichtet auf den Vorgang des Trennens und Wiederherstellens der Verbindung, benötigt jedoch mehr Zeit, insbesondere bei eine r bedeutenden Anzahl von Clips. 83 Ausgabe 2.12.D 3.7.2 XFile, Version 2.12 – Benutzerhandbuch EVS Broadcast Equipment – Juli 2009 SO VERÖFFENTLICHEN SIE CLIPS Um einen auf dem XFile gespeicherten Clip zu veröffentlichen, d. h. den Zugriff auf den Clip vom Remote-Panel, vom VGA von Multicam oder vom Knoten Clips > File des Database Explorer von IPDirector aus zu ermöglichen, können Sie zwischen „Online Publish“ und „Fast Publish“ wählen. O NLINE P UBLISH Um einen oder mehrere Clips mit Online Publish zu veröffentlichen, gehen Sie wie folgt vor: 1. Klicken Sie auf die Schaltfläche Publish , um den Modus zu aktivieren. 2. Wählen Sie in der Liste „XFile“ den Clips aus, den Sie veröffentlichen möchten. Anhand der folgenden Aktionen können Sie mehrere Clips auswählen: • Um eine Liste nacheinander aufgelisteter Clips auszuwählen, drücken Sie SHIFT und klicken Sie auf den ersten und den letzten Clip des entsprechenden Listenabschnitts. • Um eine Liste nicht nacheinander aufgelisteter Clips auszuwählen, drücken Sie CTRL und klicken Sie auf die entsprechenden Clips. • Um alle in der Liste „XFile“angezeigten Clips auszuwählen, drücken Sie CTRL + A. Der Befehl Select All (Alle auswählen) steht auch im Kontextmenü der Liste der Clips zur Verfügung. 84 3. Ändern Sie die Anzeige der Liste „XNet“, um einen (1) Speicherort zu suchen. 4. Wählen Sie den Speicherort aus, um den Clip bzw. die Clips in den Auswahlen von Seite, Bank und Kamera zu veröffentlichen. 5. Klicken Sie auf (Online Publish), um die Datenübertragung des/der ausgewählten Clips zu starten. 6. Wenn Sie mehrere Clips ausgewählt haben, wird das Fenster „MultiPublish“ von XFile angezeigt: XFile, Version 2.12 – Benutzerhandbuch Ausgabe 2.12.D EVS Broadcast Equipment – Juli 2009 • Wenn der ausgew ählte Speicherort frei ist, wird der Zielort für den Clip grün angezeigt. • Wenn der ausgewählte Speicherort bereits belegt ist, wird der Zielort für den Clip rot angezeigt. In diesem Fall wird das Veröffentlichen des Clips abgebrochen. Wählen Sie in der Auswahlliste Destination Mode (Modus für Ziel) eine Methode für das Veröffentlichen aus und klicken Sie auf OK. Weitere Informationen über die verschiedenen Optionen finden Sie in Abschnitt „Modus für das Ziel der Wiederherstellung“ auf Seite 82. 7. Sie können zum Modus „Fast Publish“ wechseln, indem Sie auf die Schaltfläche 8. (Fast Publish) klicken. Wählen Sie weitere Clips aus der Liste „XFile“ aus und wiederholen Sie den Vorgang. Die Clips werden an das XNet gesendet. In Abhängigkeit von der Anzahl der Clips kann dieser Vorgang einige Zeit beanspruchen. In der Liste „XFile“ und in der Liste „XNet“ werden die Clips in • Hellgelb hervorgehoben, wenn die Veröffentlichung vorgesehen ist • Hellorange hervorgehoben, wenn die Veröffentlichung erfolgt ist Der Zähler und die Spalte „Publish“ der Liste „XFile“ werden mit der erfolgreichen Veröffentlichung der Clips aktualisiert. F AST P UBLISH Um Clips mit Fast Publish zu veröffentlichen, müssen Sie zuerst die Übertragung „Online Publish“ initiieren. Gehen Sie dazu wie folgt vor: 1. 2. Wiederholen Sie die Schritte 1 bis 6 des oben erläuterten Vorgangs Online Publish. Klicken Sie auf (Fast Publish), um in den Modus „Fast Publish“ für die Übertragung der ausgewählten Clips zu wechseln. 3. Sie werden durch eine Meldung darauf hingewiesen, dass der XFile vom XNet getrennt wird. 4. Klicken Sie auf Yes. 5. Wählen Sie weitere Clips aus der Liste „XFile“ aus und wiederholen Sie den Vorgang. 85 Ausgabe 2.12.D XFile, Version 2.12 – Benutzerhandbuch EVS Broadcast Equipment – Juli 2009 Die Liste „XNet“ der Zähler und die Spalte Publish der Liste „XFile“ werden aktualisiert, sobald der XFile wieder mit dem XNet verbunden ist. Wichtig Durch den Befehl „Fast Publish“ wird der XFile vom XNet getrennt und anschließend wieder in das XNet eingefügt. Während dieses Vorgangs wird die Datenbank von Multicam mit der neuen Veröffentlichungsliste des XFile aktualisiert. ¨ Durch diesen Befehl werden die zurzeit laufenden Wiedergaben von XFILE-Clips gestoppt. ¨ Durch diesen Befehl werden die in einer Playlist eingetragenen XFILE-Clips „nicht verfügbar“, es sei denn, die ursprüngliche UmID wird beibehalten, wenn dies in den „User Parameters“ so konfiguriert wurde. Weitere Informationen finden Sie in Abschnitt „Parameter für das Veröffentlichen“ auf Seite 48. 3.7.3 SO HEBEN SIE DIE VERÖFFENTLICHUNG EINES CLIPS AUF Wenn Sie im Modus „Online Publish“ arbeiten, können Sie veröffentlichte Clips aus der Liste „XNet“ Löschen. Gehen Sie dazu wie folgt vor: 1. Wählen Sie den Clip bzw. die Clips in der Liste „XNet“ aus. 2. Klicken Sie auf Remove (Entfernen). Die für das Löschen vorgesehenen Clips werden in der Liste „ XNet“ hellrot hervorgehoben und nach Abschluss des Löschvorgangs nicht mehr in der Liste „XNet“ angezeigt. Anschließend werden der Zähler und die Spalte Publish der Liste „XFile“ aktualisiert. 86 XFile, Version 2.12 – Benutzerhandbuch Ausgabe 2.12.D EVS Broadcast Equipment – Juli 2009 3.8 MODUS „MAINTENANCE“ 3.8.1 ANZEIGEN DES FENSTERS „MAINTENANCE“ Klicken Sie auf aktivieren. , um den Modus „Maintenance“ (Wartung) zu Das Fenster „Maintenance“ wird angezeigt: 87 Ausgabe 2.12.D 3.8.2 XFile, Version 2.12 – Benutzerhandbuch EVS Broadcast Equipment – Juli 2009 FUNKTIONEN UNTER „MAINTENANCE“ Im Fenster „Maintenance“ stehen vier Untermodi für Wartungsaufgaben zur Verfügung. Wählen Sie die gewünschte Wartungsfunktion aus, indem Sie auf das entsprechende Symbol klicken. In der folgenden Tabelle finden Sie einen kurzen Überblick über die wesentlichen Aktionen, die in den verschiedenen Untermodi für Wartung und Pflege zur Verfügung stehen. Untermodus Erläuterung Clip Maintenance (Pflege von Clips) Unter „Clip Maintenance“ ausführen: können Sie Folgendes • die Metadaten eines Clips anzeigen • Sicherungen von Clips und Dateien von den Laufwerken des XFile löschen • ein Storyboard anlegen, d. h. eine HTML-Datei mit Miniaturansichten und Informationen zu allen in der Liste „XFile“ aufgeführten Clips • Dateien anderer Hersteller importieren Weitere Informationen zu dieser Option finden Sie in Abschnitt 3.9 „Clip Maintenance (Pflege von Clips)“ auf Seite 90. Wartung von Laufwerken/ Ordnern Unter „Disks-Folder Maintenance“ Folgendes ausführen: können Sie • Ordner in den Datenpfaden des XFile anlegen und löschen und somit die Ordnerstruktur der Laufwerke des XFile pflegen • externe Ordner im XNet-Netzwerk anlegen und löschen • Dateien in Ordner der Datenpfade des XFile verschieben • Dateien in externe Ordner kopieren Weitere Informationen finden Sie in Abschnitt 3.10 „Wartung von Laufwerken/Ordnern“ auf Seite 100. 88 XFile, Version 2.12 – Benutzerhandbuch Ausgabe 2.12.D EVS Broadcast Equipment – Juli 2009 Playlist Maintenance (Pflege von Playlists) Unter „Playlist Maintenance“ können Sie Folgendes ausführen: • eine Liste von Clips als Playlist auf einem Laufwerk des XFile speichern • die Playlist im XNet-Netzwerk veröffentlichen und wiederherstellen (noch nicht verfügbar) • die Playlist exportieren in eine einzelne Mediendatei • eine Sicherungskopie einer XT-Playlist als einzelne Mediendatei erstellen (XT-Playlist rendern) Weitere Informationen finden Sie in Abschnitt 3.11 „Pflege von Playlists“ auf Seite 103. Disk Maintenance (Wartung von Laufwerken) Im Modus „Mirroring“ können Sie „Disk Maintenance“ Folgendes ausführen: unter • Dateien von einem Pfad des XFile in einen anderen Pfad kopieren • die Dateien zw ischen zwei gespiegelten XFilePfaden synchronisieren Weitere Informationen finden Sie in Abschnitt 3.12 „Disk Maintenance (Wartung von Laufwerken)“ auf Seite 113. Anmerkung Ab Version 2.02 steht der Modus „Disk Maintenance“ nicht mehr zur Verfügung. In zukünftigen Versionen wird der Modus jedoch wieder zugänglich sein. Aus diesem Grund haben wir den entsprechenden Abschnitt im Benutzerhandbuch nicht gestrichen. 89 Ausgabe 2.12.D 3.9 XFile, Version 2.12 – Benutzerhandbuch EVS Broadcast Equipment – Juli 2009 CLIP MAINTENANCE (PFLEGE VON CLIPS) Ab Version 1.14 von XFile können Sie Clips manuell und automatisch in Sicherungsdateien unterschiedlicher Form ate sichern. Ab Version 2.00.30 von XFile können Sie im Modus „Clip Maintenance“ Sicherungsdateien sämtlicher Formate anzeigen und pflegen. Wichtig Um Sicherungsdateien in anderen Formaten als EVS MXF anzeigen und pflegen zu können, müssen Sie unbedingt sicherstellen, dass sich die EVS XML-Datei, in der die Metadaten der Datei/des Clips gespeichert sind, im selben Ordner wie die Sicherungsdatei befindet. 3.9.1 EINFÜHRUNG Z UGRIFF Klicken Sie auf das Symbol Clip Maintenance zu öffnen. , um „Clip Maintenance“ V ERFÜGBARE F UNKTIONEN In „Clip Maintenance“ können Sie die folgenden Aktionen vornehmen: • alle Metadaten eines Clips anzeigen • Sicherungen von Clips und Dateien von den Laufwerken des XFile löschen • Sicherungsclips zu EVS MXF 2M B konvertieren • Sicherungsclips an Avid TM oder CleanEdit übertragen • Dateien anderer Hersteller importieren. Weitere Informationen finden Sie auch in Abschnitt 3.9.6 „Importieren von Dateien von Systemen anderer Hersteller” auf Seite 99. • eine HTML-Datei mit Miniaturansichten und Informationen zu allen in der Liste „XFile“ aufgeführten Clips anlegen. Weitere Informationen finden Sie auch in Abschnitt 5.5 „Storyboard“ auf Seite 182. 90 XFile, Version 2.12 – Benutzerhandbuch EVS Broadcast Equipment – Juli 2009 3.9.2 Ausgabe 2.12.D BEREICH „MEDIA INFO“ Wenn Sie auf das Symbol Clip Maintenance klicken, wird links im Fenster der Bereich „Media Info“ angezeigt. Im Bereich „Media Info“ werden die aktuellen Parameter und Werte angezeigt, die in die deskriptiven Metadaten der Sicherungsdatei gespeichert wurden. 91 Ausgabe 2.12.D XFile, Version 2.12 – Benutzerhandbuch EVS Broadcast Equipment – Juli 2009 M INIATUREN Die für die einzelnen Dateien definierten Miniaturbilder werden aus den MJPEG-Dateien extrahiert. Die Miniatur zeigt die folgenden Frames von links nach rechts: • den IN-Frame (d. h. SHORT IN), • den REF-Frame (wird automatisch der Mitte des Clips entnommen), • den OUT-Frame (d. h. SHORT OUT). In den Versionen vor XFile, Version 1.01.05 ist der Prozess des Erstellens von Miniaturen nicht enthalten. Klicken Sie auf die Schaltfläche , um neue Miniaturen zu erzeugen oder um die vorhandenen Miniaturen zu aktualisieren. Für das Format der Miniaturen werden verschiedenen Videosignale berücksichtigt. die Seitenverhältnisse SD-Clips werden mit einem Seitenverhältnis 4:3 angezeigt. 16:9-Clips werden mit den gewohnten schwarzen Streifen dargestellt. 92 der XFile, Version 2.12 – Benutzerhandbuch EVS Broadcast Equipment – Juli 2009 Ausgabe 2.12.D HD-Clips werden mit einem Seitenverhältnis 16:9 angezeigt. D ATEI - UND C LIP -M ETADATEN Ab Version 1.14 von XFile können auf XT[2] Servern kreierte Clips in unterschiedlichen Dateiformaten gesichert werden. Diese Sicherungsdateien in anderen Formaten können in XFile gepflegt werden. Die Metadaten der EVS MXFDateien sind im Header der MXFDatei gespeichert. Die Metadaten von Sicherungsdateien anderer Formate müssen in eine Metadaten-XML-Datei gespeichert werden. Die ersten Parameter (dunkelblau) sind die Dateiparameter, die vom XNet vergebenen A/V-Parameter: Cliplänge, TC IN und OUT excl., IDMaterial, Datum und Uhrzeit des Kreierens, Videostandard und – format, Anzahl der Videosignale (SLSM = 3), Anzahl der Audiospuren, Audio-Typ und Anzahl der in dieser MXF-Datei enthaltenen Clips. Die darauffolgenden Parameter (hellblau) sind durch die Clipauswahl unterteilt. Diese Parameter können sich von Clip zu Clip unterscheiden. die eindeutige UmID, Einstufung, Clipname, LSM-Clip-Nummer, SHORT IN und SHORT OUT, Länge und die verschiedenen Keywords. Die letzen Parameter (dunkelblau) zeigen die aktuellen Werte an, die im Fenster „Session Configuration“ gespeichert wurden. Diese Parameter sind für alle Clips gleich. 93 Ausgabe 2.12.D XFile, Version 2.12 – Benutzerhandbuch EVS Broadcast Equipment – Juli 2009 Anmerkung In Abhängigkeit vom Timecode und von den Videosystemen wird der Timecode in der Spalte durch unterschiedliche Zeichen dargestellt: Die Länge von NTSC-Clips wird im mer auf Basis „Non-Drop-Frame“ (normaler Timecode) angezeigt. Anmerkung Das Feld Nb Videos bietet die einzige Möglichkeit zu erkennen, welcher SuperMotion-Sicherungsmodus für das Sichern von SSLMClips verwendet wurde: • 1 Video(s) für Clips, die mit 1/2 oder 1/3 Frames gesichert wurden, • 2 oder 3 Video(s) für Clips, die mit allen Frames gesichert wurden. 94 XFile, Version 2.12 – Benutzerhandbuch EVS Broadcast Equipment – Juli 2009 3.9.3 Ausgabe 2.12.D LÖSCHEN VON SICHERUNGEN VON CLIPS UND DATEIEN Da mit einer Sicherungsdatei mehrere Clips verknüpft sein können, wurden für den Befehl Delete (Löschen) zwei Schaltflächen eingerichtet: Delete File (Datei löschen) und Delete Clip (Clip löschen). Beide Befehle stehen im Fenster „Maintenance“ im oberen rechten Teil des Bereichs „XFile“ zur Verfügung. Um die Clips und Dateien zu markieren, ist es empfehlenswert, die Anzeige im Filter „Media / Clips“ zu „Group“ zu wechseln. Die Gruppe der Clips wird in der Liste „XFile“ durch Klammern dargestellt. S O KÖNNEN S IE MEHRERE E LEMENTE FÜR DAS L ÖSCHEN VON D ATENSICHERUNGSDATEIEN AUSWÄHLEN 1. Drücken Sie SHIFT oder CTRL und wählen Sie einen Stapel von Dateien aus der Liste „XFile“ aus. 2. Klicken Sie auf anzuzeigen: 3. In diesem Fenster kann der Operator die Dateien vor dem Löschen überprüfen. Achten Sie auf die Anzahl der in den einzelnen Dateien enthaltenen Clips. Durch das Löschen der Datei werden alle Clips gelöscht, die in dieser Datei enthalten sind. 4. Klicken Sie auf Delete All Files (Alle Dateien löschen), um den Befehl zu bestätigen, oder auf Cancel, um den Vorgang abzubrechen. , um das Fenster „XFile Multi-Delete Files“ 95 Ausgabe 2.12.D XFile, Version 2.12 – Benutzerhandbuch EVS Broadcast Equipment – Juli 2009 S O KÖNNEN S IE MEHRERE E LEMENTE FÜR DAS L ÖSCHEN VON C LIPS AUSWÄHLEN 96 1. Drücken Sie SHIFT oder CTRL und wählen Sie einen Stapel von Dateien aus der Liste „XFile“ aus. 2. Klicken Sie auf , um das Fenster „XFile Multi-Delete Clips“ anzuzeigen. In diesem Fenster kann der Operator die Clips vor dem Löschen überprüfen: 3. Klicken Sie auf Delete All Clips (Alle Clips löschen), um den Befehl zu bestätigen, oder auf Cancel, um den Vorgang abzubrechen. 4. Wenn ein Clip bzw. mehrere Clips die jeweils letzten Clips in der MXFDatei ist, erhält der Operator die folgende Meldung: 5. Klicken Sie auf OK, um das Meldungsfenster zu schließen und zum Fenster „Multi-Delete Files“ (wird auf rotem Hintergrund angezeigt) zurückzukehren. 6. Klicken Sie auf Delete All Files (Alle Dateien löschen), um den Befehl zu bestätigen, oder auf Cancel, um den Vorgang abzubrechen. XFile, Version 2.12 – Benutzerhandbuch Ausgabe 2.12.D EVS Broadcast Equipment – Juli 2009 3.9.4 KONVERTIEREN VON SICHERUNGSDATEIEN Ab Multicam, Version 9.00 werden das A/V-Material und Daten in Blöcken von 8 MB gespeichert, nicht mehr in Blöcken von 2 MB. In XFile werden die EVS MXF-Sicherungsdateien weiterhin in einem Format von 2-MB-Blöcken angelegt. Wenn die EVS MXF-Sicherungsdateien, oder sonstige Sicherungsdateien mit anderen Form aten, zur Wiederherstellung verwendet werden, erfolgt die Wiederherstellung auf dem XT[2] Server natürlich in einer Struktur von Blöcken mit 8 MB. S O KONVERTIEREN S IE S ICHERUNGSDATEIEN MANUELL In der vorherigen Version von XFile war eine Sicherung in EVS MXF-Dateien mit Blöcken von 8 MB möglich, und Sie können derartige Sicherungsdateien weiterhin nutzen, indem Sie diese Dateien im Modul „Maintenance“ in Sicherungsdateien mit Blöcken von 2 MB konvertieren. Die konvertierten Sicherungsdateien werden in einen festgelegten Ordner gespeichert. Um EVS MXF-Dateien mit einer Blocklänge von 8 MB zu EVS MXF-Dateien mit einer Blocklänge von 2 MB zu konvertieren, gehen Sie wie folgt vor: 1. Wählen Sie im Modul „Maintenance“ in der Liste „XFile“ die zu konvertierenden Dateien aus. 2. Klicken Sie anzuzeigen. 3. Wählen Sie Transfer/C onvert > Convert EVS MXF 8MB to 2MB aus. mit der rechten Maustaste, um das Kontextmenü Das Fenster „Browse for Folder“ (Nach Ordner suchen) wird angezeigt: 97 Ausgabe 2.12.D XFile, Version 2.12 – Benutzerhandbuch EVS Broadcast Equipment – Juli 2009 4. Wählen Sie den Ordner aus, in den die konvertierten Dateien gespeichert werden sollen. 5. Klicken Sie auf OK. Die konvertierten Datensicherungsdateien werden erzeugt und mit dem im Fenster „XFile Config. Session“ auf der Registerkarte „Advance d Parameters“ (siehe Abschnitt „Backup Filename Format String (Zeichenfolge für Format des Namens der Sicherungsdatei)“ auf Seite 36) vorgegebenen Dateinamen in den vorgegebenen Ordner gespeichert. 3.9.5 ÜBERTRAGEN VON SICHERUNGSDATEIEN AN EXTERNE SYSTEME Im Modul „Maintenance“ können die Datensicherungsdateien an den Avid Transfer Manager oder die CleanEdit Suite übertragen werden. S O ÜBERTRAGEN S IE D ATENSICHERUNGSDATEIEN AN DEN A VID TM Um Datensicherungsdateien an Avid TM zu übertragen, gehen Sie wie folgt vor: 1. Wählen Sie im Modul „Maintenance“ in der Liste „XFile“ die zu konvertierenden Dateien aus. 2. Klicken Sie anzuzeigen. 3. Wählen Sie Transfer/Convert > Transfer to Avid TM aus. mit der rechten Maustaste, um das Kontextmenü S O ÜBERTRAGEN S IE D ATENSICHERUNGSDATEIEN AN C LEAN E DIT Um Datensicherungsdateien an CleanEdit zu übertragen, gehen Sie wie folgt vor: 98 1. Wählen Sie im Modul „Maintenance“ in der Liste „XFile“ die zu konvertierenden Dateien aus. 2. Klicken Sie anzuzeigen. 3. Wählen Sie Transfer/Convert > Transfer to CleanEdit aus. mit der rechten Maustaste, um das Kontextmenü XFile, Version 2.12 – Benutzerhandbuch Ausgabe 2.12.D EVS Broadcast Equipment – Juli 2009 3.9.6 IMPORTIEREN VON DATEIEN VON SYSTEMEN ANDERER HERSTELLER Zu Dateien der System e anderer Hersteller ist keine zugehörige EVS.xmlDatei mit den entsprechenden Metadaten vorhanden. Da diese Metadaten in XFile verfügbar sein müssen, wird während des Importvorgangs eine solche EVS.xml-Datei angelegt, in der diejenigen Metadaten gespeichert sind, die vom System gewonnen werden konnten. Unterstützte Dateiformate sind: EVS MXF, Avid MXF OPAtom und QT mov. S O IMPORTIEREN S IE D ATEIEN VON S YSTEMEN ANDERER H ERSTELLER Um Dateien ohne EVS.xml-Datei von Systemen anderer Hersteller zu importieren, gehen Sie wie folgt vor: 1. Klicken Sie auf . Das Fenster „Import“ wird angezeigt: 2. Wählen Sie die zu importierenden Dateien aus und klicken Sie auf Open. Die importierte Datei wird in der Liste „XFile“ angezeigt. Es wird eine EVS.xml-Datei mit den Metadaten der Datei angelegt. 99 Ausgabe 2.12.D XFile, Version 2.12 – Benutzerhandbuch EVS Broadcast Equipment – Juli 2009 3.10 WARTUNG VON LAUFWERKEN/ORDNERN 3.10.1 EINFÜHRUNG Z UGRIFF Klicken Sie auf das Laufwerksymbol , um den Modus „D isk-Folders Maintenance“ (Wartung Laufwerke/Ordner) zu aktivieren. V ERFÜGBARE F UNKTIONEN In diesem Modus kann der Benutzer die folgenden Aktionen ausführen: • die gesicherten Clips innerhalb der festgelegten Pfade von XFile oder in einen externen Ordner außerhalb der Pfade von XFile verschieben/kopieren, • Ordner in den Datenpfaden des XFile anlegen und löschen und somit die Ordnerstruktur der Laufwerke des XFile pflegen, • externe Ordner im XNet-Netzwerk anlegen und löschen. 3.10.2 BEREICH „FOLDERS“ Wenn Sie auf das Symbol Disk-Folders Maintenance klicken, wird links im Fenster der Bereich „Folders“ angezeigt. Im Bereich „Folders“ werden die Struktur der definierten Pfade von XFile und die möglicherweise außerhalb der Pfade von XFile verfügbaren externen Ordner angezeigt. 100 XFile, Version 2.12 – Benutzerhandbuch Ausgabe 2.12.D EVS Broadcast Equipment – Juli 2009 3.10.3 SO KOPIEREN/VERSCHIEBEN SIE CLIPS ZU ANDEREN XFILE-ORDNERN Wichtig Clips sind mit einer Datensicherungsdatei verknüpft. In diesem Modus haben die Befehle MOVE und COPY Auswirkungen auf die Sicherungsdatei, obwohl lediglich ein Clip ausgewählt wird. Der Befehl MOVE steht nur zur Verfügung, wenn die Übertragung der Sicherungsdateien zwischen PFADEN erfolgt. Der Befehl COPY steht für alle Übertragungen von/zu externen Ordnern zur Verfügung. Um Clips in andere Ordner von XFile zu verschieben oder zu kopieren, gehen Sie wie folgt vor: 1. Klicken Sie auf das Laufwerksymbol , um den Modus „ Disk-Folders Maintenance“ (Wartung Laufwerke/Ordner) zu aktivieren. Im Hauptbildschirm wird links die Struktur der Ordner angezeigt, rechts wird der Inhalt des XFile angezeigt. 2. Wählen Sie in der Liste „Folders“ eine der Optionen oder aus, um die Ordner anzuzeigen. 3. Wählen Sie einen (1) Zielordner aus, der ausgewählte Ordner wird dunkelblau hervorgehoben. 4. Wählen Sie in der Liste „XFile“ einen Stapel von Dateien aus. 5. Klicken Sie auf auf oder , um das VERSCHIEBEN der Datei zu starten, bzw. , um das KOPIEREN der Datei zu starten. 101 Ausgabe 2.12.D XFile, Version 2.12 – Benutzerhandbuch EVS Broadcast Equipment – Juli 2009 3.10.4 WARTUNG VON ORDNERN IN DEN PFADEN VON XFILE In die Ordnerliste wurde zwei zusätzliche Funktionen integriert, um die Arbeit mit der Ordnerliste zu vereinfachen: . S O LEGEN S IE EINEN O RDNER IN EINEM P FAD VON XF ILE AN Gehen Sie wie folgt vor, um einen neuen Ordner in einem Pfad von XFile anzulegen: 1. Wählen Sie im Ordnerbaum eine Position aus, an der ein neuer Ordner angelegt werden soll. 2. Klicken Sie auf die Schaltfläche Create Folder, um das Dialogfeld „XFile Create Folder“ anzuzeigen: 3. Geben Sie den Namen des neuen Ordners ein. 4. Klicken Sie zur Bestätigung auf OK. SO LÖSCHEN SIE EINEN ORDNER AUS EINEM PFAD VON XFILE Gehen Sie wie folgt vor, um einen Ordner aus einem Pfad von XFile zu löschen: 102 1. Wählen Sie in der Liste „Folders“ einen zu löschenden Ordner aus. 2. Klicken Sie auf die Schaltfläche Delete Folder. 3. Klicken Sie im folgenden Meldungsfenster auf „Yes“, um das Löschen des Ordners zu bestätigen: XFile, Version 2.12 – Benutzerhandbuch Ausgabe 2.12.D EVS Broadcast Equipment – Juli 2009 3.11 PFLEGE VON PLAYLISTS 3.11.1 EINFÜHRUNG Z UGRIFF Klicken Sie auf das Symbol „Playlist Maintenance“ zu öffnen. „Playlist Maintenance“ , um Z WECK Der Zweck der „Playlist Maintenance“ (Pflege von Playlists) besteht darin, eine Möglichkeit für das Zusammenstellen einer Playlist aus den besten im Ü-Wagen erfassten Clips und für das Exportieren der Playlist der Sicherungsdateien in eine einzige Mediendatei anzubieten. Im Rahm en des Exportvorgangs werden außerdem weitere Dateien erstellt, in denen die Metadaten der Playlist/Clips und die Definition der Playlist enthalten sind. In einer späteren Version wird es möglich sein, die in XFile erstellte Playlist zusammen mit den einzelnen in der Playlist aufgeführten Clips auf einen XT[2] Server umzuspeichern und zu veröffentlichen. In „Playlist Maintenance“ ist außerdem das Sichern (Rendern) einer XTPlaylist in Form eines einzelnen Clips möglich. V ERFÜGBARE F UNKTIONEN In „Playlist Maintenance“ ausführen: kann der Benutzer die folgenden Aktionen • eine Liste von Sicherungsclips als Playlist auf einem Laufwerk des XFile speichern • die Playlist in eine Datei exportieren • eine Playlist von einem XT Server in XFile rendern • die Playlist im XNet-Netzwerk veröffentlichen und wiederherstellen (noch nicht verfügbar) Anmerkung Die Schaltfläche Import ist nicht für Playlists vorgesehen. 103 Ausgabe 2.12.D XFile, Version 2.12 – Benutzerhandbuch EVS Broadcast Equipment – Juli 2009 3.11.2 ÜBERSICHT ÜBER DAS FENSTER „PLAYLIST MAINTENANCE“ Das Fenster „Playlist Maintenance“ ist in vier Bereiche aufgeteilt: B EREICH „XF ILE L IST “ Der Bereich „XFile List“ bietet dieselben Funktionen wie der gewohnte Bereich „XFile List“. Wenn Sie mit der rechten Maustaste auf einen Clip klicken, wird ein Kontextmenü mit den folgenden Befehlen geöffnet: • Modify the displayed columns (Anzeige der Spalten ändern) Weitere Informationen finden Sie auch in Abschnitt „Definieren von Spalten“ auf Seite 57. • Apply filters (Filter aktivieren) Weitere Informationen finden Sie auch in Abschnitt „Filter“ auf Seite 58. • Transfer and convert backup files (Sicherungsdateien übertragen und konvertieren) Weitere Inform ationen finden Sie auch in den Abschnitten 3.9.4 „Konvertieren von Sicherungsdateien” auf Seite 97 und 3.9.5 „Übertragen von Sicherungsdateien an externe Systeme“ auf Seite 98. 104 XFile, Version 2.12 – Benutzerhandbuch Ausgabe 2.12.D EVS Broadcast Equipment – Juli 2009 • Edit a backup clip (Sicherungsclip bearbeiten) Weitere Informationen finden Sie auch in Abschnitt 5.2 „Bearbeiten eines Clips“ auf Seite 162. B EREICH „M EDIA I NFO “ Der Bereich „ Media Info“ enthält dieselben Informationen wie der Bereich „Media Info“ unter „Clip Maintenance“. Weitere Informationen finden Sie in Abschnitt 3.9.2 „Bereich „Media Info““ auf Seite 91. B EREICH „P LAYLIST “ Im Bereich „ Playlist“ werden die Sicherungsclips angezeigt, die in der Playlist enthalten sind, die zurzeit erstell wird oder erstellt wurde. Auf der Grundlage der im Bereich „XFile List“ ausgewählten Clips können Sie im Bereich „Playlist“ die folgenden Aktionen ausführen: • Clips zu einer Playlist hinzufügen • Clips aus einer Playlist entfernen • die Position der Clips in der Playlist ändern. B EREICH „PL I NFO “ Im Bereich „PL Info“ (Playlist-Informationen) werden die der Playlist der Sicherungsclips zugehörigen Metadaten angezeigt. Im Bereich ausführen: „PL Info“ können Sie außerdem die folgenden Aktionen • eine im Bereich „Playlist“ erstellte Playlist speichern und laden • eine Playlist von Sicherungsclips in eine einzige Mediendatei exportieren • die Parameter vorgeben, die beim Anlegen der Playlist-Sicherungsdatei, oder der vom XT gerenderten Playlist, und der XML-Dateien zu verwenden sind • eine XT-Playlist in eine einzige Mediendatei rendern. 105 Ausgabe 2.12.D XFile, Version 2.12 – Benutzerhandbuch EVS Broadcast Equipment – Juli 2009 3.11.3 EINSTELLUNGEN FÜR PLAYLISTS Z UGRIFF AUF DIE E INSTELLUNGEN FÜR P LAYLISTS Die Einstellungen für das Anlegen und das Exportieren von SicherungsPlaylists und das Rendern von XT-Playlists in XFile werden im Fenster „Playlist Manager Setup“ festgelegt. Um dieses Fenster anzuzeigen, klicken Sie im Bereich „ PL Info“ des Fensters „Playlist Maintenance“ auf die Schaltfläche . E INSTELLUNG „XF ILE C LIPNAME “ Im Feld XFile Clipname kann der Benutzer den Namen des Clips vorgeben, der aus der Sicherungs-Playlist erstellt und in die Playlist-Mediendatei exportiert wird, bzw. den Namen des Clips, der aus der vom XT gerenderten Playlist erstellt wird. E INSTELLUNG „T IME C ODE IN“ Im Feld TimeCode IN kann der Benutzer den TC IN des ersten Clips in der Sicherungs-Playlist bzw. den TC IN der vom XT gerenderten Playlist vorgeben. 106 XFile, Version 2.12 – Benutzerhandbuch EVS Broadcast Equipment – Juli 2009 Ausgabe 2.12.D E INSTELLUNG „M EDIA F ILE “ Filename Format String (Zeichenfolge für Dateiname und Dateiformat) In der Voreinstellung wird der Mediendatei, die das A/V-Material der Playlist enthält, der folgende Dateiname zugewiesen: EVS XFILE_<clipname>_<datum_der_kreation >.<erweiterung_en tsprechend_dateiformat > Der Name der Mediendatei ist benutzerdefiniert und kann, wie in Abschnitt „So ändern Sie die voreingestellte Zeichenfolge für das Format des Dateinamens“ auf Seite 37 beschrieben, geändert werden. Der Benutzer kann durch Klicken auf die Schaltfläche Reset wieder den voreingestellten Dateinamen verwenden. Output Mode (Ausgabemodus) In der Dropdown-Liste „Output Mode“ kann der Benutzer vorgeben, in welches Dateiformat die Sicherungs-Playlist exportiert bzw. die gerenderte XT-Playlist gesichert werden soll. Zurzeit stehen drei Ausgabemodi zur Verfügung: • EVSMXF 2MB (.mxf) • MXF OP1a (.mxf) • QT (.mov) E INSTELLUNGEN „M ETADATA F ILE “ Always Generate EVS.XML (Immer EVS.XML erzeugen) Wenn Sie dieses Kontrollkästchen aktivieren, wird immer eine Datei EVS.XML angelegt, wenn die Sicherungs-Playlist in eine Datei exportiert oder eine XT-Playlist in eine Datei gesichert wird. XML Generation: merge of ClipInfo and Playlist Contents (XMLErzeugung: ClipInfo und Playlist-Inhalte zusammenführen) 107 Ausgabe 2.12.D XFile, Version 2.12 – Benutzerhandbuch EVS Broadcast Equipment – Juli 2009 Wenn Sie dieses Kontrollkästchen aktivieren, werden die XML-Datei für die Definition der Playlist und die Metadaten in einer einzigen XML-Datei zusammengefasst. CSV contents file generation (CSV-Inhaltsdatei erzeugen) Wenn Sie dieses Kontrollkästchen aktivieren, wird die PlaylistDefinitionsdatei im CSV-Format erzeugt und nicht im üblichen XML-Format. In diesem Fall wird die aktivierte Option für das Zusammenführen von XMLDateien ignoriert. • Die Metadaten für Clip und Playlist werden in eine XML-Datei gespeichert. • Die Playlist-Definition wird in eine CSV-Datei gespeichert. CSV Settings Wenn Sie das Kontrollkästchen CSV contents file generation aktiviert haben, müssen Sie Folgendes vorgeben: • welche Playlist-Informationen in die CSV-Datei gespeichert werden sollen • welches Trennzeichen für die Trennung der Datenzeichenfolgen genutzt werden soll. Diese Einstellungen können Sie vornehmen, indem Sie auf die Schaltfläche CSV Settings klicken. 3.11.4 ERSTELLEN UND PFLEGEN EINER SICHERUNGSPLAYLIST IN XFILE E INFÜHRUNG Durch das Erstellen einer Playlist von Sicherungsclips erhalten Sie in XFile die Möglichkeit, mehrere Sicherungsclips zu einer einzigen Entität umzugruppieren. Dadurch werden zwei XML-Dateien in einem vorgegebenen Ordner angelegt: • eine XML-Datei mit der Playlist-Definition, d. h. eine EDL-Datei mit dem TC IN und den TC OUT für jeden Clip in der Playlist. Diese Datei hat die Erweiterung <.xml> nach dem Playlist-Namen. • eine XML-Datei mit den Metadaten der Playlist und der in sie eingefügten Clips. Diese Datei hat die Erweiterung <.contents.xml> nach dem PlaylistNamen. Die Einstellungen für das Erstellen und das Exportieren der Playlist werden im Menü „Setup“ festgelegt. Dieses Menü wird durch Klicken auf die Schaltfläche Setup im Bereich „PL Info“ geöffnet. 108 XFile, Version 2.12 – Benutzerhandbuch Ausgabe 2.12.D EVS Broadcast Equipment – Juli 2009 S O ERSTELLEN S IE EINE S ICHERUNGS -P LAYLIST Gehen Sie wie folgt vor, um in „Playlist Maintenance“ eine SicherungsPlaylist zu erstellen: 1. Suchen Sie im Bereich „XFile List“ die Clips, die Sie in die Playlist einfügen möchten, und markieren Sie diese Clips. • Um eine Liste nacheinander aufgelisteter Clips auszuwählen, drücken Sie SHIFT und klicken Sie auf den ersten und den letzten Clip des entsprechenden Listenabschnitts. • Um eine Liste nicht nacheinander aufgelisteter Clips auszuwählen, drücken Sie CTRL und klicken Sie auf die entsprechenden Clips. 2. 3. Klicken Sie im Bereich „Playlist“ auf das Symbol ausgewählten Clips in den Bereich „Playlist“ einzufügen. , um die Um die Auswahl von Clips abzuschließen, müssen Sie möglicherweise eine der beiden folgenden Aktionen ausführen: • Um die Position eines Clips in der Playlist zu ändern, wählen Sie den Clip im Bereich „Playlist“ aus und klicken Sie auf das Symbol bzw. , um den Clip in der Liste nach oben bzw. nach unten zu verschieben. • Um einen Clip aus der Playlist zu streichen, markieren Sie den Clip im Bereich „Playlist“ und klicken Sie auf das Symbol . • Um der Playlist einen oder mehrere Clips hinzuzufügen, markieren Sie im Bereich „Playlist“ den Clip, nach dem die neuen Clips eingefügt werden sollen. Markieren Sie anschließend, wie oben erläutert, im Bereich „XFile“ die in den Bereich „Playlist“ einzufügenden Clips. 4. Wenn die Playlist fertig zusammengestellt ist, klicken Sie im Bereich „PL Info“ auf die Schaltfläche . Das Dialogfeld Save as wird angezeigt. 5. Wählen Sie den Ordner aus, in den die Playlist gespeichert werden soll. 6. Geben Sie in das Feld File Name einen Dateinamen ein. 7. Klicken Sie auf Save. Die Playlist wird in XFile gespeichert, die XM L-Dateien werden erzeugt, und die Playlist kann zu jeder Zeit wieder in den Bereich „Playlist Maintenance“ geladen werden. Anmerkung Wenn Sie eine weitere Playlist erstellen möchten, müssen Sie zuerst alle Clips aus dem Bereich „Playlist“ entfernen. Markieren Sie dazu die Clips und klicken Sie auf die Schaltfläche . 109 Ausgabe 2.12.D XFile, Version 2.12 – Benutzerhandbuch EVS Broadcast Equipment – Juli 2009 S O LADEN S IE EINE S ICHERUNGS -P LAYLIST Wenn Sie eine Sicherungs-Playlist bearbeiten oder exportieren oder einfach nur ihren Inhalt anzeigen möchten, müssen Sie diese Playlist laden. Gehen Sie wie folgt vor, um eine vorhandene Sicherungs-Playlist zu laden: 1. Klicken Sie im Bereich „PL Info“ auf die Schaltfläche . Das Dialogfeld Open wird angezeigt, wobei der Ordner erscheint, in den zuletzt eine Sicherungs-Playlist gespeichert wurde. 2. Wählen Sie die Playlist-Definitionsdatei (d. h. die Datei mit der Erweiterung .xml) der zu ladenden Playlist aus. 3. Klicken Sie auf Open. Die Playlist wird in den Bereich „Playlist“ geladen. S O ÄNDERN S IE EINE S ICHERUNGS -P LAYLIST Gehen Sie wie folgt vor, um eine Sicherungs-Playlist zu ändern: 1. Laden Sie die zu ändernde Playlist wie in Abschnitt „So laden Sie eine Sicherungs-Playlist“ auf Seite 110 erläutert. Die Playlist wird im Bereich „Playlist“ angezeigt. 2. Um die Playlist zu ändern, stehen Ihnen die folgenden Aktionen zur Verfügung: • Um die Position eines Clips in der Playlist zu ändern, wählen Sie den Clip im Bereich „Playlist“ aus und klicken Sie auf das Symbol bzw. , um den Clip in der Liste nach oben bzw. nach unten zu verschieben. • Um einen Clip aus der Playlist zu streichen, markieren Sie den Clip im Bereich „Playlist“ und klicken Sie auf das Symbol . • Um der Playlist einen oder mehrere Clips hinzuzufügen, markieren Sie im Bereich „Playlist“ den Clip, nach dem die neuen Clips eingefügt werden sollen. Markieren Sie anschließend, wie in Schritt 1 erläutert, im Bereich „XFile“ die in den Bereich „Playlist“ einzufügenden Clips. 3. Klicken Sie auf die Schaltfläche Das Dialogfeld Save as wird angezeigt. 4. Wählen Sie eine der Möglichkeiten: . • Um die Änderungen in die ursprüngliche Playlist zu speichern, klicken Sie auf den Namen der geänderten Playlist, klicken Sie auf Save, und klicken Sie in der Meldung, ob die bereits vorhandene Playlist überschrieben werden soll, auf „Yes“. • Um die geänderte Playlist in eine neue Playlist mit einem anderen Namen zu speichern, geben Sie in das Feld File Name einen Namen für die Playlist ein und klicken Sie auf Save. Die Playlist wurde geändert und unter ihrem ursprünglichen Namen gespeichert bzw. die geänderte Playlist wurde unter einem neuen Namen gespeichert. 110 XFile, Version 2.12 – Benutzerhandbuch Ausgabe 2.12.D EVS Broadcast Equipment – Juli 2009 3.11.5 EXPORTIEREN EINER SICHERUNGS-PLAYLIST E INFÜHRUNG Durch das Exportieren einer Playlist von Sicherungsclips aus XFile erhalten Sie die Möglichkeit, eine einzelne Mediendatei zu erstellen. Diese Datei enthält einen langen Clip, in dem die in der Playlist enthaltenen Sicherungsclips mit harten Übergängen aneinandergefügt sind. Außerdem werden im selben Ordner die zwei XML-Dateien für die PlaylistDefinition bzw. die Metadaten angelegt. Die Einstellungen für das Erstellen und das Exportieren der Playlist werden im Menü „Setup“ festgelegt. Dieses Menü wird durch Klicken auf die Schaltfläche Setup im Bereich „PL Info“ geöffnet. S O EXPORTIEREN S IE EINE S ICHERUNGS -P LAYLIST Anmerkung Stellen Sie vor dem Exportieren einer Sicherungs-Playlist sicher, dass die gewünschten Einstellungen im Fenster „Playlist Manager“ vorgenommen wurden. Weitere Informationen finden Sie auch in Abschnitt 3.11.3 „Einstellungen für Playlists“ auf Seite 106. Gehen Sie wie folgt vor, um eine Sicherungs-Playlist zu exportieren: 1. Damit die Playlist im Bereich „Playlist“ verfügbar ist, führen Sie eine der folgenden Aktionen aus: • Wenn die zu exportierende Playlist bereits vorhanden ist, laden Sie die Playlist anhand der Schaltfläche . Weitere Informationen finden Sie in Abschnitt „ So laden Sie eine SicherungsPlaylist“ auf Seite 110. • Wenn die zu exportierende Playlist noch nicht vorhanden ist, erstellen Sie die Playlist wie in Abschnitt „ So erstellen Sie eine Sicherungs-Playlist“ auf Seite 109 erläutert. 2. Klicken Sie im Bereich „PL Info“ auf die Schaltfläche . Das Dialogfeld „Save as“ wird angezeigt. 3. Wählen Sie den Ordner aus, in den die Playlist exportiert werden soll. 4. Geben Sie in das Feld File Name einen Dateinamen ein. 5. Klicken Sie auf Save. Die Sicherungs-Playlist wird in eine einzelne Mediendatei exportiert. Im selben Ordner wie die Mediendatei werden außerdem die XM L-Files angelegt. 111 Ausgabe 2.12.D XFile, Version 2.12 – Benutzerhandbuch EVS Broadcast Equipment – Juli 2009 3.11.6 RENDERN EINER XT-PLAYLIST E INFÜHRUNG Durch das Rendern einer Playlist von einem XT Server in XFile erhalten Sie die Möglichkeit, eine Playlist in eine einzige Mediendatei zu sichern. Diese Datei enthält einen langen Clip, in dem die in der XT-Playlist enthaltenen Clips mit harten Übergängen aneinandergefügt sind. Außerdem werden im selben Ordner die zwei XML-Dateien für die PlaylistDefinition bzw. die Metadaten angelegt. Die Einstellungen für das Rendern der XT-Playlist werden im Menü „Setup“ festgelegt. Dieses Menü wird durch Klicken auf die Schaltfläche Setup im Bereich „PL Info“ geöffnet. Die Schaltflächen Load und Export sind nicht für die Verwendung mit einer von XT gerenderten Playlist vorgesehen. S O RENDERN S IE EINE P LAYLIST VON XT S ERVER Anmerkung Stellen Sie vor dem Sichern einer Playlist von einem XT Server sicher, dass die gewünschten Einstellungen im Fenster „Playlist Manager“ vorgenommen wurden. Weitere Inform ationen finden Sie auch in Abschnitt 3.11.3 „Einstellungen für Playlists“ auf Seite 106. Gehen Sie wie folgt vor, um eine XT-Playlist zu sichern und in eine einzelne Datei in XFile zu rendern: 1. Klicken Sie im Bereich „PL Info“ auf die Schaltfläche . Das Dialogfeld „Render Playlist from XT“ wird angezeigt: 2. Geben Sie die Nummer des XT und die Nummer der Playlist ein und klicken Sie auf OK. Die XT-Playlist wird in eine einzelne Mediendatei gerendert, und diese neue Datei wird im Bereich „XFile List“ angezeigt. Im selben Ordner wie die Mediendatei werden außerdem die XML-Files angelegt. 112 XFile, Version 2.12 – Benutzerhandbuch Ausgabe 2.12.D EVS Broadcast Equipment – Juli 2009 3.12 DISK MAINTENANCE (WARTUNG VON LAUFWERKEN) Anmerkung Ab Version 2.02 steht der Modus „Disk Maintenance“ nicht mehr zur Verfügung. In zukünftigen Versionen wird der Modus jedoch wieder zugänglich sein. Aus diesem Grund haben wir den entsprechenden Abschnitt im Benutzerhandbuch nicht gestrichen. Klicken Sie auf das Laufwerksymbol , Maintenance“ (Wartung Laufwerke) zu aktivieren. um den Modus „Disk Im Hauptbildschirm wird links der Inhalt von Pfad A angezeigt, rechts wird der Inhalt von Pfad B angezeigt. Mit Hilfe des folgenden Filters kann der Operator die Anzeige beider Listen begrenzen, in dem nur die Unterschiede oder die gemeinsamen Clips angezeigt werden: Klicken Sie auf , um die Filterauswahl zu öffnen. 113 Ausgabe 2.12.D XFile, Version 2.12 – Benutzerhandbuch EVS Broadcast Equipment – Juli 2009 Durch Klicken auf die Pfeile wird ein Kopieren der Clips von einem Pfad in den anderen gestartet, und durch Klicken auf den Pfeil in einem einzigen Vorgang die Inhalte beider Pfade synchronisiert. werden 3.13 JOB STATUS 3.13.1 ZWECK Im Fenster „ Job Status“ werden Inform ationen über den Status der Übertragungsjobs zwischen XFile und den mit XFile verbundenen Servern angezeigt, wobei die Verbindung, wie in „XFile System Config.“ festgelegt, entweder nur über XNet oder nur über GBE oder kombiniert über GBE + XNet realisiert sein kann. Dies gilt ausschließlich für XFile-Jobs, nicht für XStream-Jobs. 3.13.2 FENSTER „JOB STATUS“ Das Fenster „Job Status“ ist in vier Hauptbereiche unterteilt. 114 XFile, Version 2.12 – Benutzerhandbuch Ausgabe 2.12.D EVS Broadcast Equipment – Juli 2009 B EREICH „XN ET “ In diesem Bereich wird für jedes mit XNet und/oder mit dem GigabitNetzwerk verbundene System die Anzahl der Clips angezeigt, die bereits nach XFile gesichert wurden. In der ersten Zeile wird angezeigt: Serveridentifizierung: Benutzernummer und Benutzername Seriennummer Derzeitige Konfiguration der Kanäle In der zweiten Zeile wird angezeigt: Informationen über den konfigurierten Hybridmodus: Eine grünes Label zeigt an, das Übertragungen über eine SDTI-Verbindung ausgeführt werden können, d. h. ein XT und ein XFile sind mit dem XNet verbunden und im Fenster „XFile C onfig System“ wurden SDTIÜbertragungen zugelassen. Weitere Informationen finden Sie in Abschnitt 3.1.2 „Übertragungsmodus“ auf Seite 15. Ein rotes Label bedeutet, dass der Modus „GBE Only“ genutzt wird oder dass der XT Server nicht verbunden ist. 2 IP-Adressen. Anzahl der Verbindungen. zurzeit geöffneten und genutzten Im GBE-Modus können sechs Jobs gleichzeitig ausgeführt werden. B EREICH „J OBS S CHEDULED “ (G EPLANTE J OBS ) In diesem Bereich werden alle Jobs angezeigt, die sich in der Warteschlange befinden, und alle Jobs, die zurzeit ausgeführt werden (mit Verlaufsbalken und Prozentangabe). 115 Ausgabe 2.12.D XFile, Version 2.12 – Benutzerhandbuch EVS Broadcast Equipment – Juli 2009 Abbrechen von Jobs Wählen Sie einen oder mehrere Listeneinträge aus und klicken Sie auf „Cancel Job“, oder klicken Sie auf „Cancel All Scheduled Jobs“, um alle in der Liste aufgeführten Einträge zu löschen: Die ausgewählten Einträge werden aus der Liste gelöscht und die zurzeit ablaufenden zugehörigen Vorgänge werden angehalten bzw. die geplanten Vorgänge werden gestrichen. Ändern der Priorität Wiederherstellungsjobs von Datensicherungs- und Die Reihenfolge der geplanten Vorgänge kann geändert werden. Dies ist nur für das Sichern, das Wiederherstellen und das Exportieren von Clips möglich. Wählen Sie einen (1) Job in der Liste aus und klicken Sie auf: Der ausgewählte Eintrag wird neu in die Warteschlange eingeordnet, und der neue Status lautet „Scheduled 1“. Der Vorgang Clips beginnt, sobald der zurzeit ausgeführte Job abgearbeitet ist. Filter Im oberen Teil des Bereichs „Job Scheduled“ wird eine Reihe von Symbolen angezeigt. Diese Schaltflächen dienen für den Zugriff auf verschiedene Filter für den Bereich. Klicken Sie auf die Schaltfläche, um den Filter anzuzeigen/auszublenden. Job Type Wählen Sie den Typ der Jobs aus, die in der Liste angezeigt werden sollen: • Backup: zeigt alle Datensicherungsvorgänge an, die seit dem Start der Anwendung ausgeführt wurden • Restore: zeigt alle Wiederherstellungsvorgänge vollständigen Sitzung ausgeführt wurden an, die in einer • Updates: zeigt alle Aktualisierungsvorgänge an, die mit archivierten Dateien ausgeführt wurden • Deletes: zeigt alle Löschvorgänge an • Grabs: zeigt alle Erfassungsvorgänge an • Others (Sonstiges) 116 XFile, Version 2.12 – Benutzerhandbuch Ausgabe 2.12.D EVS Broadcast Equipment – Juli 2009 Job Source Wählen Sie die Quelle der Jobs aus, die in der Liste angezeigt werden sollen: • User: zeigt alle Jobs an, die von einem Benutzer angefordert wurden • XT: zeigt alle Jobs an, die von einem XT Server angefordert wurden, wenn Parameter für die automatische Archivierung ausgewählt wurden • XML: zeigt die Liste der Jobs an, die von einer Quellanwendung (IPDirector, Automatisierungssystem usw.) über XFile angefordert wurden. • Auto: zeigt die Liste der angeforderten Jobs bei Nutzung des Modus „Autobackup“ an. Job State Zeigt die Liste der sich in Verarbeitung befindenden Jobs bzw. die Liste der geplanten Jobs an. B EREICH „J OBS D ONE “ In diesem Bereich werden alle abgearbeiteten Jobs und der zugehörige Status angezeigt: • „Erfolgreich“ mit Dauer des Vorgangs und Übertragungsgeschwindigkeit • „Fehler“ mit kurzer Fehlermeldung. Filter Im oberen Teil des Bereichs „Job Done“ wird eine Reihe von Symbolen angezeigt. Diese Schaltflächen dienen für den Zugriff auf verschiedene Filter für den Bereich. Klicken Sie auf die Schaltfläche, um den Filter anzuzeigen/auszublenden. Job Type Wählen Sie den Typ der Jobs aus, die in der Liste angezeigt werden sollen: • Backup: zeigt alle Datensicherungsvorgänge an, die seit dem Start der Anwendung ausgeführt wurden • Restore: zeigt alle Wiederherstellungsvorgänge vollständigen Sitzung ausgeführt wurden an, die in einer • Updates: zeigt alle Aktualisierungsvorgänge an, die mit archivierten Dateien ausgeführt wurden • Deletes: zeigt alle Löschvorgänge an • Grabs: zeigt alle Erfassungsvorgänge an • Others (Sonstiges) 117 Ausgabe 2.12.D XFile, Version 2.12 – Benutzerhandbuch EVS Broadcast Equipment – Juli 2009 Job Source Wählen Sie die Quelle der Jobs aus, die in der Liste angezeigt werden sollen: • User: zeigt alle Jobs an, die von einem Benutzer angefordert wurden • XT: zeigt alle Jobs an, die von einem XT Server angefordert wurden, wenn Parameter für die automatische Archivierung ausgewählt wurden • XML: zeigt die Liste der Jobs an, die von einer Quellanwendung (IPDirector, Automatisierungssystem usw.) über XFile angefordert wurden. • Auto: zeigt die Liste der angeforderten Jobs bei Nutzung des Modus „Autobackup“ an. Job End Status Zeigt die Liste der erfolgreich abgearbeiteten Jobs oder die Liste der fehlgeschlagenen Jobs an. Completion Time (Zeit der Fertigstellung) Zeigt eine Liste der Jobs an, die abgearbeitet wurden: • Innerhalb des vergangenen Tages: Statusinformationen über die Vorgänge der letzten vergangenen 24 Stunden • Innerhalb der vergangenen Stunde: Statusinformationen Vorgänge der letzten vergangenen Stunde über die • Innerhalb einer Zeitspanne: Um die in einem bestimmten Zeitraum kreierten Jobs anzuzeigen, kann eine Zeitspanne aus Datum und Uhrzeit festgelegt werden. Klicken Sie auf die Schaltfläche „Range“. Es wird ein Dialogfeld angezeigt, in das Sie Datum und Uhrzeit für den Anfangspunkt sowie Datum und Uhrzeit für den Endpunkt der Zeitspanne eingeben müssen. B EREICHE „D ISK U SAGE “ AND T RANSFER „R ATE “ Im Bereich „Disk Usage“ (Laufwerkauslastung) werden der Speicherplatz und der noch freie Speicherplatz der lokalen Laufwerke angezeigt. Im Bereich „Transfer Rate“ werden die Geschwindigkeiten Datenübertragung für zurzeit ausgeführte SicherungsWiederherstellungsvorgänge angezeigt. 118 der und XFile, Version 2.12 – Benutzerhandbuch Ausgabe 2.12.D EVS Broadcast Equipment – Juli 2009 3.14 STATISTIKEN Im Menü „Statistics“ auf der Menüleiste stehen Statistikdiagramme zu Wiederherstellungsund Datensicherungsvorgängen und zu Laufwerkleistungen zur Verfügung. In einer nächsten Version werden Statistikdiagramme eingearbeitet. weitere Informationen in die 119 Ausgabe 2.12.D XFile, Version 2.12 – Benutzerhandbuch EVS Broadcast Equipment – Juli 2009 4. XStream Alle Bedienvorgänge von XStream sind in einem einzigen Bildschirm vereinigt. Die Benutzeroberfläche ist in 4 Bereiche unterteilt, die im folgenden Screenshot dargestellt sind: 120 XFile, Version 2.12 – Benutzerhandbuch EVS Broadcast Equipment – Juli 2009 4.1 Ausgabe 2.12.D MODI „SCHEDULER“ UND „QUICKSTART“ Der Benutzer kann in XStream anhand von zwei unterschiedlichen Modi Datensicherungen von Aufnahmekanälen erstellen: im Modus Scheduler (Zeitplaner) und im Modus QuickStart (Schnellstart). Die Benutzer aktivieren diese Modi, indem Sie auf die entsprechende Schaltfläche oben im Hauptfenster von XStream klicken: Es können nicht beide Modi aktiviert sein und ausgeführt werden, auch nicht auf unterschiedlichen XT[2] Servern. 4.1.1 MODUS „SCHEDULER“ Im Modus „Scheduler“ kann der Benutzer die folgenden Datensicherungsjobs auf jeweils einem oder mehreren XT[2] Servern planen: • Starten von Datensicherungen von Aufnahmekanälen zu einem bestimmten Zeitpunkt vor der Now-Line (d. h. vor der orangefarbenen vertikalen Linie, die die aktuelle Position im Zeitraster markiert), • Starten von Datensicherungen von Aufnahmekanälen zu einem bestimmten Zeitpunkt nach der Now-Line, • Sofortiges Starten von Datensicherungen von Aufnahmekanälen, d. h. von der Now-Line beginnend nach vorn, • Starten von Datensicherungen von Aufnahmekanälen zu einem noch unbekannten Zeitpunkt (anstehende Jobs). In allen Fällen kann die zeitliche Länge der Datensicherung vorgegebe n werden. Weitere Informationen zu dieser Option finden Sie in Abschnitt „Erstellen und Bearbeiten von Jobs im Modus „Scheduler““ auf Seite 149. 4.1.2 MODUS „QUICKSTART“ Im Modus „QuickStart“ kann der Benutzer eine Datensicherung für einen oder mehrere Aufnahmekanäle sofort starten, d. h. ab der Now-Line nach vorn. Die Datensicherung wird mit unendlicher zeitlicher Dauer gestartet. Weitere Informationen finden Sie in Abschnitt „ Erstellen von Jobs im Modus „QuickStart““ auf Seite 155. 121 Ausgabe 2.12.D 4.2 XFile, Version 2.12 – Benutzerhandbuch EVS Broadcast Equipment – Juli 2009 BEREICH „INFORMATIONEN UND MENÜ“ Im Bereich „Informationen und Menü“ werden die im Folgenden erläuterten Elemente angezeigt: 4.2.1 SCHALTFLÄCHEN „SCHEDULER“ UND „QUICKSTART“ Klicken Sie auf , um den Modus „Scheduler“ zu aktivieren. In diesem Modus arbeitet das System automatisch und sichert alle Dateien/Clips entsprechend der im Menü „Edit“ definierten und im Zeitraster angezeigten Jobs. Klicken Sie auf , um den Modus „QuickStart“ zu aktivieren. Sie können auf diesen Modus zugreifen, indem Sie auf das blaue Aufzählungszeichen neben dem Namen des XT[2] Servers klicken. In diesem Modus können Sie die Datensicherung eines oder mehrerer Aufnahmekanäle auf einem oder mehreren XT[2] Servern manuell starten und stoppen, ohne einen Job anlegen zu müssen: Der Status der Modi wird durch die Hintergrundfarbe der Schaltflächen Scheduler und QuickStart dargestellt. 4.2.2 Farbe der Schaltfläche Bedeutung Grau Status „Inaktiv“ Grün Status „Aktiv“ Rot Status „Recording“ NETZWERKSTATUS Das oben im Bildschirms angezeigte Symbol zeigt den aktuellen Status von XNet an: Verbindung zu XNet erfolgreich aufgebaut XStream stellt zurzeit eine Verbindung her Die Videoparameter sind inkorrekt. Überprüfen Sie im Fenster „System Configuration“ die Parameter unter „Network“. Verbindung zu XNet fehlgeschlagen lokaler Hardwarefehler erkannt 122 XFile, Version 2.12 – Benutzerhandbuch EVS Broadcast Equipment – Juli 2009 4.2.3 Ausgabe 2.12.D DATENÜBERTRAGUNGSRATE Der Zähler zeigt die derzeitige Datenübertragungsrate an. Es wird eine durchschnittliche Bitrate aller Vorgänge in Echtzeit angezeigt. 4.2.4 UHRZEIT Oben Rechts im Bildschirm wird die aktuelle Uhrzeit angezeigt. Da Sie auswählen können, mit welcher Zeitangabe Sie im Zeitraster arbeiten möchten, ist die Zeitanzeige von dieser Auswahl abhängig. Sie können die im Zeitraster anzuzeigende Zeit im Menü Record Grid > Display Mode (Aufnahmeraster > Anzeigemodus) auswählen. T/C Primary: der angezeigte Timecode ist entweder der LTC-Timecode oder der benutzerdefinierte Timecode), der unten im VGA angezeigt wird und für die Bearbeitung von Videomaterial verwendet wird, das auf einem gegebenen Recorder gespeichert ist. LTC: User T/C: der angezeigte Timecode ist der Benutzer-Timecode der ersten Kamera, die auf dem ersten im Raster angezeigten XT[2]-Server verfügbar ist. Dies ist der Timecode, der vom Benutzer auf dem XT[2] Server festgelegt wurde. PC time: es wird die aktuelle Uhrzeit der XStream-Workstation angezeigt (nicht die XNet-Zeit). XT Time Code: der angezeigte Timecode ist der LCT-Timecode der ersten Kamera, die auf dem ersten im Raster angezeigten XT[2]-Server verfügbar ist. Mit der Zeitangabe werden der Name des XT Servers und der Kameraname angezeigt. 123 Ausgabe 2.12.D XFile, Version 2.12 – Benutzerhandbuch EVS Broadcast Equipment – Juli 2009 4.3 ZEITRASTER 4.3.1 IM ZEITRASTER ANGEZEIGTE INFORMATIONEN Im Zeitraster können mit Hilfe verschiedener Farbcodes die verschiedensten Jobarten auf einfache Weise unterschieden werden. Die Farbcodes sind im Modus „Scheduler“ und im Modus „QuickStart“ identisch. Die verschiedenen Jobarten und die zugehörigen Farbcodes sind in der folgenden Tabelle aufgeführt. Hintergrundfarbe Bedeutung Gelb Job geplant Gold (dunkleres Gelb) Job in Bearbeitung (Datensicherung muss noch erstellt werden) Neongrün (helles Grün) Job in Bearbeitung (Datensicherung bereits erstellt) Limettengrün (dunkleres Grün) Job beendet Orange Job fehlgeschlagen Violett Job anhängig Wenn in einem Job horizontale und/oder vertikale schwarze Linien vorhanden sind, bedeutet dies, dass ein Timecode-Sprung erkannt wurde. Bei Klicken mit der rechten Maustaste auf die dünnen vertikale Linie wird der TC-Wert angezeigt. Ein Job mit dicker Schraffur von links nach rechts entspricht einem XMLJob. Ein Job mit dünner Schraffur von rechts nach links entspricht dem ausgewählten Job. 124 XFile, Version 2.12 – Benutzerhandbuch Ausgabe 2.12.D EVS Broadcast Equipment – Juli 2009 In den folgenden Abschnitten sind Screenshots dargestellt, die die in den verschiedenen Modi verfügbaren Arten an Jobs aufzeigen. M ODUS „S CHEDULER “ Im Modus „Scheduler“ kann das Zeitraster die folgenden Informationen anzeigen: Position actuelle XT Server Verfügbare Kanäle Job geplant Job fehlgeschlagen Job anhängig Job in Bearbeitung Job beendet 125 Ausgabe 2.12.D XFile, Version 2.12 – Benutzerhandbuch EVS Broadcast Equipment – Juli 2009 M ODUS „Q UICK S TART “ Wenn ein Job im Modus „QuickStart“ gestartet wird, wird der Job als Endlos-Job in Bearbeitung von der Now-Line beginnend im Zeitraster dargestellt. Der andere mögliche Status im Modus „QuickStart ist „Fehlgeschlagene Jobs“. 4.3.2 ANZEIGE DER ZEIT IM ZEITRASTER M ODI FÜR DIE Z EITANZEIGE Ab Version 2.00 kann vorgegeben werden, welcher Zeitmodus im Zeitraster von XStream verwendet werden soll. Diese Zeitanzeige wird im Menü Record Grid > Display Mode eingerichtet (siehe auch Einstellung „ Display Mode“ auf Seite 138). D iese Zeitangaben kann in einem der folgenden Modi im Zeitraster von XStream angezeigt werden: Display Mode Erläuterung T/C Primary Time Code (LTC- oder benutzerdefinierter Time Code), der unten im VGA angezeigt wird und für die Bearbeitung von Videomaterial verwendet wird, das auf einem gegebenen Recorder gespeichert ist. Der Prim äre TC wird für jeden Recorder auf Seite 1 des Moduls „ Setup Configuration“ in Multicam definiert. LTC Der Longitudinale Time Code (LTC) ist ein Zeitsignal, das Teil einer Audio Tape-Aufzeichnung ist. Es wird in einer Spur aufgezeichnet, die längs zusammen mit dem Band verläuft und wird daher „longitudinal“ genannt. Dieser Time Code kann nur bei Wiedergabe des Tapes gelesen werden. User T/C Benutzer-Tim ecode der ersten Kamera, die auf dem ersten im Raster angezeigten XT[2]-Server verfügbar ist. Dies ist der Timecode, der vom Benutzer auf dem XT[2] Server festgelegt wurde. PC Time Datum/Uhrzeit der XStream-Workstation. Dieser Modus Version 1.14. 126 ist die Voreinstellung in XFile, XFile, Version 2.12 – Benutzerhandbuch Ausgabe 2.12.D EVS Broadcast Equipment – Juli 2009 XT Time Code LCT-Timecode der ersten Kamera, die auf dem ersten im Raster angezeigten XT[2]-Server verfügbar ist. Dieser Modus Version 2.00. ist die Voreinstellung in XFile, Anmerkung Wenn im Aufnahmekanal Timecode-Sprünge auftreten, werden diese Time Code-Sprünge in der Anzeige des XT Time Codes dargestellt, nicht in der Anzeige der PC-Zeit. Wenn Datensicherungs-Jobs mit einer Startzeit und einer Stoppzeit in XT-Timecode-Anzeige geplant wurden, sind diese Jobs beim Starten lediglich in PC-Zeit sichtbar. F RAME -G ENAUIGKEIT A NZEIGEMODUS IN A BHÄNGIGKEIT VOM Das Video ist in einigen Anzeigemodi frame-genau, in einigen jedoch nicht. In den folgenden Fällen stellt die Anwendung die Frame-Genauigkeit sicher: • Modus „QuickStart“ • Modus „Scheduler“ mit XT-Timecode-Anzeige. Bei der Verwendung des Modus „Scheduler“ mit PC-Zeit-Anzeige kann die Frame-Genauigkeit nicht garantiert werden, wenn ein Job für mehrere Kameras gleichzeitig definiert wurde. 4.4 BEREICH „CHANNELS“ Dieser Bereich ist in 6 Felder „Channel“ aufgeteilt, in denen identische Befehle/Informationen angezeigt werden: 127 Ausgabe 2.12.D 4.5 XFile, Version 2.12 – Benutzerhandbuch EVS Broadcast Equipment – Juli 2009 BEREICH „STATUS“ Die einzelnen Vorgänge sind auf verschiedene Registerkarten aufgeteilt: 4.5.1 REGISTERKARTE „JOBS DONE“ Mit Hilfe dieser Filter können Sie die Auswahl in JOBS DONE (Abgearbeitete Jobs) anpassen: Filtername Erläuterung View All Es werden alle Statusinformationen seit dem Start des Systems angezeigt. View Last Hour Es werden die Statusinformationen über die Vorgänge der letzen vergangenen Stunde angezeigt. View Last Day Es werden die Statusinformationen über die Vorgänge der letzten vergangenen 24 Stunden angezeigt. Hide Successful Lässt deutlich die verschiedenen Fehler erkennen, die während der gesamten Sitzung aufgetreten sind. In JOBS DONE stehen die folgenden Befehle zur Verfügung: 128 Befehl Erläuterung Retry Wählen Sie einen fehlgeschlagenen Job in der Liste aus und klicken Sie auf die Schaltfläche Retry (Erneut versuchen), um die Ausführung des Vorgangs erneut zu versuchen. Cancel Job Wählen Sie einen oder mehrere Listeneinträge aus und klicken Sie auf Cancel Job (Job abbrechen), um die in der Liste ausgewählten Jobs zu löschen. Clean All (Alle löschen) Klicken Sie auf diese Schaltfläche, um alle Elemente in der Liste zu löschen. XFile, Version 2.12 – Benutzerhandbuch EVS Broadcast Equipment – Juli 2009 4.5.2 Ausgabe 2.12.D REGISTERKARTE „GENERAL“ Auf der Registerkarte GENERAL werden die Informationen über den ausgewählten Job im Raster oder über den Aufnahmekanal angezeigt. Cancel Job: den ausgewählten Job, der in diesem Feld angezeigten wird, löschen. 4.5.3 SONSTIGE REGISTERKARTEN Die Registerkarten JOBS SELECTED, JOBS PENDING und JOBS ENDLESS ermöglichen den Zugriff auf die Befehle Mark IN, Mark OUT und Cancel Job, die für die in den Listen angezeigten Elemente gelten. Es können mehrere Elemente gleichzeitig ausgewählt werden, daher können mehrere Jobs gleichzeitig gestartet, gestoppt oder abgebrochen werden. Anmerkung Wenn der Benutzer einen Befehl auslöst, ohne einen Job auszuwählen, wird der Befehl auf alle auf der Registerkarte angezeigten Jobs ausgeführt. 129 Ausgabe 2.12.D 4.6 XFile, Version 2.12 – Benutzerhandbuch EVS Broadcast Equipment – Juli 2009 SYSTEMKONFIGURATION Die Systemkonfiguration können Sie anpassen, indem Sie im Hauptmenü auf Configuration > System Configuration klicken. Während des Betriebs wird dieses Fenster schreibgeschützt und nur zur Information angezeigt. 4.6.1 REGISTERKARTE „STORAGE“ Die auf der Registerkarte „Storage“ (Massenspeicher) vorgegebenen Einstellungen gelten für die Modi „Scheduler“ und „QuickStart“. Dies sind die Voreinstellungen für den Modus „QuickStart“. Vor dem Starten eines QuickStart-Jobs können Sie im Fenster „QuickStart Setup“ weitere Einstellungen auf der Registerkarte „Storage“ vornehmen. Die dort vorgenommenen Einstellungen haben eine höhere Priorität als diese Voreinstellungen. 130 XFile, Version 2.12 – Benutzerhandbuch EVS Broadcast Equipment – Juli 2009 Ausgabe 2.12.D N UMBER OF D ISKS Gibt die Anzahl der Laufwerke an, die für die Datensicherung der Kanäle zugewiesen wurden. Anmerkung Um eine hohe Leistung bei den Datenübertragungen sicherzustellen, empfehlen wir dringend, die Last auf mehrere Laufwerke zu verteilen. P ATH C HANNEL Gibt für jeden Kanal den Pfad für das Speichern der Dateien vor. 4.6.2 REGISTERKARTE „JOBS“ Die auf der Registerkarte „Jobs“ vorgenommenen Einstellungen gelten für die Modi „Scheduler“ und „QuickStart“; eine Ausnahme stellt die Option „Default Job Duration“ (Voreingestellte Länge des Jobs) dar, die nur im Modus „Scheduler“ von Bedeutung ist. Dies sind die Voreinstellungen für den Modus „QuickStart“. Vor dem Starten eines QuickStart-Jobs können Sie im Fenster „QuickStart Setup“ weitere Einstellungen auf der Registerkarte „Output“ vornehmen. Diese Einstellungen haben höhere Priorität als die Voreinstellungen, vorausgesetzt dass die Option Keep Outputs’ Configuration while Creating a Job (Ausgabekonfiguration beim Anlegen eines Jobs beibehalten) aktiviert wurde. 131 Ausgabe 2.12.D XFile, Version 2.12 – Benutzerhandbuch EVS Broadcast Equipment – Juli 2009 D EFAULT J OB D URATION (V OREINGESTELLTE J OBLÄNGE ) (Voreinstellung: 1 hour (Stunde)) S ELECT D EFAULT O UTPUT M ODE (V OREINGESTELLTEN A USGABEMODUS AUSWÄHLEN ) Für das Speichern der Dateien stehen sechs verschiedene Ausgabeformat e zur Verfügung. In Abhängigkeit vom ausgewählten Format werden im Bereich Optionen verschiedene Parameter angezeigt: File Format Besondere Informationen EVS MXF Durch Aktivieren des Kontrollkästchens Upd. CleanEdit (CleanEdit aktualisieren) kann der Benutzer die Ausgabedatei in die Datenbank von CleanEdit eintragen. In CleanEdit kann auf die V/A-Datei zugergriffen werden, bevor die Aufnahme beendet wurde. MXF OP1a (IMX) Durch Aktivieren des Kontrollkästchens Upd. CleanEdit (CleanEdit aktualisieren) kann der Benutzer die Ausgabedatei in die Datenbank von CleanEdit eintragen. In CleanEdit kann auf die V/A-Datei zugergriffen werden, bevor die Aufnahme beendet wurde. Quick Time Mov. Durch Aktivieren des Kontrollkästchens FCP Opt. (FCP-Optimierung) kann der Benutzer den Datenstrom für FCP optimieren. Quick Time Ref. Bei diesem Format müssen Sie im Gruppenfeld Quick Time Ref die zeitliche Länge der Datensicherungsdatei vorgeben. Weitere Informationen finden Sie in Abschnitt „Quick Time Reference“, auf Seite 133. Durch Aktivieren des Kontrollkästchens FCP Opt. (FCP-Optimierung) kann der Benutzer den Datenstrom für FCP optimieren. 132 Transfer to Avid Transfer Manager Bei diesem Format müssen Sie im Gruppenfeld Default TM Media Format einen „Avid Media Type“ vorgeben. Weitere Inform ationen finden Sie in Abschnitt „Avid TM“, auf Seite 133. Avid MXF OPAtom None. XFile, Version 2.12 – Benutzerhandbuch Ausgabe 2.12.D EVS Broadcast Equipment – Juli 2009 Quick Time Reference Wenn Sie das Ausgabeformat „Quick Time Ref“ auswählen, müssen Sie im Feld Endless Max. Duration eine maximale zeitliche Länge für die Datensicherungsdatei vorgeben. Dies ist notwendig, da für eine Datensicherungsdatei, die in diesem Format erstellt wird, eine Endzeit vorgegeben werden muss. Im Fall einer Datensicherung eines Kanals mit endloser Länge, stoppt die Anwendung die Datensicherung, wenn die in diesem Feld vorgegebene maximale Länge erreicht ist. Avid TM Die gesicherten Aufnahmekanäle können zwecks Konvertierung in das AVIDDateiformat autom atisch an den AVID Transfer Manager übertragen werden. Die Einstellungen, die eine automatische Übertragung von Datensicherungsdateien an den Avid TM ermöglichen, werden im Fenster „XFile Config Session“ auf der Registerkarte „Export“ vorgenommen. Default TM Media Format In diesem Gruppenfeld müssen Sie das Medienform at auswählen, in das der Avid TM die Datensicherungsdatei von XStream konvertiert. Aktivieren Sie die entsprechende Auswahlschaltfläche des erforderlichen Form ats: • OMF • MXF/AAF A LWAYS G ENERATE ERZEUGEN ) EVS.XML (I MMER EVS.XML Beim Dateiformat EVS MXF werden die Metadaten in den Header der MXFDateien eingefügt. Im Gegensatz zu allen anderen Formaten werden zusätzlich zur Ausgabedatei keine Metadaten erzeugt. Durch Aktivieren der Option Always Generate EVS.XML wird bei allen Dateiformaten für jede im Modul „XStream“ angelegte Sicherungsdatei eine EVS.XML-Datei erzeugt. Die EVS.XML-Datei enthält die Metadaten der Datensicherungsdatei. S UPER M OTION B ACKUP M ODE (D ATENSICHERUNGS MODUS FÜR S UPER M OTION ) 133 Ausgabe 2.12.D XFile, Version 2.12 – Benutzerhandbuch EVS Broadcast Equipment – Juli 2009 SuperSlowMotion-Clips (SSLM) können Sie erhalten, indem Sie von 2 oder 3 Kameras einen einzigen Datenstrom erzeugen. Dadurch haben 2 bzw. 3 Bilder denselben Time Code und, wenn ein SSLM-Clip mit allen Fram es im Modul „Edit Clip“ wiedergegeben wird, die doppelte (bei 2 Kameras) bzw. die dreifache Länge und das Audio läuft nicht mehr synchron. Ein mit 100 % wiedergegebener Clip wird scheinbar m it 50 % bzw. 33 % wiedergegeben. Die Option SuperMotion Backup Mode > All Frames with Desynchronized Audio ermöglicht das Sichern sämtlicher Frames des SSLM-Clips zusammen mit dem Audio. In diesem Fall ist der Referenz-Time Code nicht stimmig. Mit der Option SuperMotion Backup Mode > Ream Time (1/2 or 1/3 frames with audio) wird1 Fram e auf 2 bzw. 3 Fram es geschrieben (in Abhängigkeit vom Modus „Super Motion Rec“ und das Audio bleibt erhalten. Audio und Time Code sind stimmig. Diese Optionen stehen für die folgenden Dateiformate zur Verfügung: QT mov, QT ref und Avid TM. A UDIO M ODE Durch das Aktivieren der Option Stereo werden die Mono-Kanäle des XT zu Stereo-Kanälen gruppiert. 24-Bit-Sam ples können durch Aktivieren der Option 16 bits auf 16 Bit herunter konvertiert oder durch Aktivieren der Option 24 unverändert beibehalten werden. F ORMAT S TRING (F ORMATZEICHENFOLGE ) Jedem Dateiformat kann automatisch ein Dateiname vergeben werden, dieser Name kann für die einzelnen Formate unterschiedlich sein. Der voreingestellte Name der MXF-Datei lautet EVS MXF XSTREAM <sicherungsdatum><timecode für ShortIN > - <nummer des XT> <kamera>.mxf. Der Dateiname ist benutzerdefiniert und kann geändert werden, indem ein beschreibendes Element (z. B. WM2006_Spiel03) und/oder ein oder mehrere verfügbare Datenelemente eingefügt werden (siehe Screenshot oben). Der Benutzer kann durch Klicken auf die Schaltfläche RESET wieder die voreingestellte Formatzeichenfolge für den Dateinamen verwenden. 134 XFile, Version 2.12 – Benutzerhandbuch Ausgabe 2.12.D EVS Broadcast Equipment – Juli 2009 So ändern Sie die voreingestellte Zeichenfolge für den Dateinamen Für jedes Ausgabedateiformat ist eine Formatzeichenfolge vordefiniert. Anhand dieser Zeichenfolge wird der Datensicherungsdatei ein Dateiname zugewiesen. Um diese voreingestellte Zeichenfolge für das Format zu ändern, gehen Sie wie folgt vor: 1. Wählen Sie das Dateiformat aus, für das die Zeichenfolge des Form ats für den Dateinamen geändert werden soll: EVS MXF, MXF OP1a IMX, Quick Time Mov., Quick Time Ref., Avid (Zielname) oder Avid MXF OPAtom (ausgewähltes Format). 2. Löschen Sie im Feld Filename ggf. den Teil der Zeichenfolge, der nicht im Dateinamen enthalten sein soll. 3. Um einen beschreibenden Text in die Zeichenfolge einzufügen, geben Sie den Text einfach in das Feld ein. 4. Um ein in der Auswahlliste Available Items (Verfügbare Elemente) vorgegebenes Datenelement einzufügen, wählen Sie das Element aus der Auswahlliste aus. 5. Klicken Sie auf die Schaltfläche Append (Anfügen), ausgewählte Element an das Ende der Zeichenfolge Dateinamen anzufügen. 6. Positionieren Sie das angefügte Elem ent ggf. mit Hilfe der Befehle „Ausschneiden“ ( CTRL-C) und „Einfügen“ (CTRL-V) um. 7. Wiederholen Sie die Schritte 4 bis 6 für alle weiteren Datenelemente, die in die Zeichenfolge Filename eingefügt werden sollen. Filename um für das den 135 Ausgabe 2.12.D 4.6.3 XFile, Version 2.12 – Benutzerhandbuch EVS Broadcast Equipment – Juli 2009 REGISTERKARTE „ADVANCED PARAMETERS“ R ECORD G RID S TART U P O PTIONS (O PTIONEN FÜR DEN S TART DES A UFNAHMERASTERS ) Die Einstellungen für das Aufnahmeraster werden im Fenster „Advanced Parameters“ vordefiniert, können jedoch während des Betriebs geändert werden. Feld / Schaltfläche Erläuterung Auto Hide Disconnected XTs Wenn dieses Kontrollkästchen aktiviert ist, werden beim Starten der Anwendung nur die XT[2] Server im Zeitraster angezeigt, die eine Verbindung zum XNet aufgebaut haben. Optionen „Display Input“ Mit diesen Optionen kann die Anzeige im Zeitraster beim Systemstart entsprechend der ausgewählten Option geändert werden: • Display Inputs darstellen) collapsed (Eingänge minimiert • Display available Inputs expanded (Verfügbare Eingänge erweitert darstellen) • Display all Inputs erweitert darstellen) expanded (Alle Eingänge Die Änderungen werden erst beim nächsten Starten der Anwendung w irksam. 136 XFile, Version 2.12 – Benutzerhandbuch Ausgabe 2.12.D EVS Broadcast Equipment – Juli 2009 E DIT J OB D IALOG O PTIONS (O PTIONEN FÜR J OB -D IALOG BEARBEITEN ) Diese Option gibt die Zeit vor, nach der die in ein Textfeld eingegebenen Werte (z. B. Timecode) gültig werden. Der voreingestellte Wert beträgt 2,0 s; dieser Wert kann geändert werden. XML J OBS U SER I NTERACTION A LLOWED Wenn die Option XML Jobs User Interaction Allowed (Benutzereingriff bei XML-Jobs zulässig) aktiviert ist, kann der Benutzer Aktionen (z. B. Job abbrechen, Job neu planen usw.) bezüglich der an XStream gesendeten Jobs ausführen. In der Voreinstellung ist diese Option nicht aktiviert, um zu verhindern, dass die Benutzer mit von externen Anwendungen angeforderten XM L-Jobs in Konflikt geraten. C HECK T IMECODE I NTEGRITY T IMECODES ÜBERPRÜFEN ) (I NTEGRITÄT DES Nach jeweils 5 Minuten überprüft das System automatisch die Integrität de s Timecodes in den Aufnahmekanälen, die zurzeit gesichert werden. Dies bedeutet, dass die Anwendung überprüft, ob Timcode-Sprünge aufgetreten sind. Die Option Default Duration of Analysis (Voreingestellte Länge der Analyse) gibt vor, wie lang diese TC-Analyse dauern soll. Die Anwendung benötigt im Durchschnitt 1 Sekunde, um 1 Timecode-Sprung zu erkennen. Der voreingestellte Wert beträgt 10 Sekunden. Weitere Informationen über die Funktion zum Überprüfen des Timecodes finden Sie in Abschnitt 4.8.6 „Check Timecode Integrity“ auf Seite 148. S AVE J OBS O PTIONS (J OB -O PTIONEN SPEICHERN ) Die Informationen über zurzeit ausgeführte, geplante oder anhängige Jobs in XStream können in regelm äßigen Abständen automatisch in eine XML-Datei gespeichert werden. Diese Informationen können anhand des Befehls Save Jobs im Menü „Record Grid“ auch manuell gespeichert werden (siehe Abschnitt „Save Jobs“ auf Seite 139). Diese XML-Dateien können in einer späteren Sitzung geladen werden. Die in der XML-Datei gespeicherten Jobs werden als geplante Jobs in XStream geladen. Default Folder (Voreingestellter Ordner) Dieser Parameter gibt den Ordner vor, in den die XML-Dateien mit den Informationen über die XStream-Jobs standardmäßig gespeichert werden. 137 Ausgabe 2.12.D XFile, Version 2.12 – Benutzerhandbuch EVS Broadcast Equipment – Juli 2009 Auto Save Interval (Zeitspanne für autom. Speichern) Dieser Parameter gibt vor, wie oft die XML-Datei in den voreingestellten Ordner gespeichert wird. Wenn dieser Wert auf ‚0’ festgelegt ist, ist die Option „Autosave“ deaktiviert. Anmerkung Die Jobs, die über von Anwendungen anderer Hersteller gesendeten XM L-Dateien angelegt wurden, oder die Jobs von CleanEdit-Aktualisierungen, die bereits gestartet wurden, werden nicht in die XML-Datei ‚Save Jobs’ eingetragen. 4.7 MENÜ „RECORD GRID“ Das Menü „Record Grid“ (Aufnahmeraster) enthält verschiedene Optionen und Befehle bezüglich der im Aufnahmeraster angezeigten Informationen, z. B. über die Now-Line, die geplanten Jobs, die Anzeige von XT Servern, die Zeitanzeige usw. D ISPLAY M ODE Der Anzeigem odus gibt vor, welche Zeitdaten im Zeitraster von XStream angezeigt werden. Es stehen die folgenden Anzeigemodi zur Verfügung: • T/C Primary • LTC • User T/C • PC time • XT time code Weitere Inform ationen über die verfügbaren Anzeigem odi der Zeitdaten finden Sie in Abschnitt 4.3.2 „Anzeige der Zeit im Zeitraster“ auf Seite 126. G O T O N OW Durch Auswählen dieser Option im Menü „Record Grid“ wird die JNow-Line an den Anfang der Anzeige des Zeitrasters positioniert. 138 XFile, Version 2.12 – Benutzerhandbuch EVS Broadcast Equipment – Juli 2009 Ausgabe 2.12.D A LWAYS S HOW N OW L INE Durch Auswählen dieser Option im Menü „Record Grid“ wird die Now-Line in der Mitte des Zeitrasters angezeigt. A UTO H IDE D ISCONNECTED XT S Durch Auswählen dieser Option im Menü „Record Grid“ werden XT[2]s, zu denen keine Verbindung besteht, nicht angezeigt. O PTIONEN UNTER „C LEAN “ Die Befehle Clean im Menü „Record Grid“ ermöglichen den Benutzern, Jobs aus dem Zeitraster zu löschen. Es werden nur Jobs gelöscht, die in der Vergangenheit aufgetreten sind und vollständig abgearbeitet wurden. In Abhängigkeit vom Job-Status stehen unter „Clean“ vier Optionen zur Verfügung: • Clean Successful (Erfolgreiche löschen) • Clean Failed (Fehlgeschlagene löschen) • Clean Stopped (Gestoppte löschen) • Clean All (Alle löschen) S AVE J OBS Mit dem Befehl Save Jobs im Menü „Record Grid“ über zurzeit ausgeführte, geplante und anhängige eine XML-Datei gespeichert werden. Im Fenster kann ein automatisches Speichern konfiguriert „Save Jobs Options“ auf Seite 137). können die Informationen XStream -Jobs manuell in „XStream Configuration“ werden (siehe Abschnitt Name des Ordners Die XM L-Datei mit den Jobdaten, entweder manuell oder automatisch erstellt, wird in den im Fenster „XStream Configuration“ auf der Registerkarte „Advanced Parameters“, Gruppenfeld „Save Jobs“ angegebenen Ordner gespeichert. Weitere Informationen finden Sie in Abschnitt „Save Jobs Options“ auf Seite 137. Beim manuellen Speichern der Jobs kann der Benutzer diesen vorgegebenen Ordner ändern. Beim automatischen Speichern speichert die Anwendung die erzeugte XML-Datei immer in den voreingestellten Ordner. Name der XML-Datei Wenn die Jobdaten manuell in eine XML-Datei gespeichert werden, werden die angelegten Dateien nach dem folgenden Muster benannt: XStreamJobs <datum des erstellens der Datei> <uhrzeit des erstellens der datei>.xml . Wenn die Jobdaten automatisch in eine XML-Datei gespeichert werden, hat die erstellte Datei den folgenden Namen : letzte_auto_speicherung_Jobs_datei.xml . 139 Ausgabe 2.12.D XFile, Version 2.12 – Benutzerhandbuch EVS Broadcast Equipment – Juli 2009 Wenn die Jobdaten automatisch in eine XML-Datei gespeichert werden, wenn der Benutzer die Anwendung beendet, hat die erstellte Datei den folgenden Namen: letzte_vorhandene_XFile-Jobs_datei.xml. L OAD J OBS Der Befehl Load Jobs im Menü „Record Grid“ ermöglicht das Laden einer zuvor erstellten XML-Datei mit Inform ationen über zurzeit ausgeführte, geplante und anhängige Jobs. Wenn die XML-Datei geladen wird, werden die in der Datei gespeicherten Jobs als geplante Jobs in XStream geladen, selbst wenn die Jobs bereits in einer vorherigen Sitzung ausgeführt wurden. So laden Sie Jobs aus einer XML-Datei Um die Jobdaten aus einer XM L-Datei zu laden, gehen Sie wie folgt vor: 1. Wählen Sie im Menü „Record Grid“ den Befehl Load Jobs aus. Das Fenster „XStream Load Jobs“ wird angezeigt: 2. Klicken Sie im Bereich „Filename“ auf die Schaltfläche Browse und wählen Sie im Fenster die XML-Datei aus. 3. Klicken Sie auf die Schaltfläche Open. Die Jobs aus der XML-Datei werden im Fenster „XStream Load Jobs“ im Bereich „Jobs List“ angezeigt. Die Einträge der Jobs werden des Status entsprechend in unterschiedlichen Farben dargestellt. Weitere Informationen finden Sie in Abschnitt „ Farbcodes in der Jobliste“ auf Seite 142. 140 XFile, Version 2.12 – Benutzerhandbuch EVS Broadcast Equipment – Juli 2009 4. Ausgabe 2.12.D Wenn einige der angezeigten Jobs nicht geladen werden sollen, markieren Sie dies Jobs, indem Sie CTRL drücken und auf den Eintrag klicken und anschließend auf die Schaltfläche Ignore Selected (Ausgewählte ignorieren) klicken. Der Hintergrund dieser Einträge wechselt zu Hellblau, und in der Spalte „User Decision“ (Benutzerentscheidung) wird „Ignore“ angezeigt. 5. Wenn Sie erneut versuchen möchten die orange oder rot angezeigten Jobs auszuführen, drücken Sie CTRL und klicken Sie auf die entsprechenden Einträge, um diese Jobs auszuwählen, und klicken Sie anschließend auf die Schaltfläche Retry Selected (Ausgewählte erneut versuchen). 6. Nachdem Sie alle Jobs ausgewählt haben, die Sie laden möchten, klicken Sie auf OK. Die ausgewählten Jobs werden als geplante Jobs in das Zeitraster von XStream geladen. Eine Meldung in der unten dargestellten Form teilt dem Benutzer mit, wie viele Jobs erfolgreich geladen wurden: Anmerkung Wenn der Benutzer einen Job lädt, der beim Erzeugen der XMLDatei „Save Jobs“ bereits gestartet war, wird der Job als geplanter Job geladen. Dieser Job wird nochmals ausgeführt. Es wird eine neue Datensicherungsdatei mit demselben Namen, gefolgt durch eine laufende Nummer erzeugt. Beispiel: E V S M XF X S t re a m 2 0 0 8_ 0 1_2 5 2 2 h3 0m 5 0 s1 6 – 0 1 B ( 1 ) .m x f 141 Ausgabe 2.12.D XFile, Version 2.12 – Benutzerhandbuch EVS Broadcast Equipment – Juli 2009 Farbcodes in der Jobliste Die als Einträge in der „Jobs List“ im Fenster „XStream Load Jobs“ angezeigten Jobs sind mit unterschiedlichen Farbcodes hinterlegt, die darauf hinweisen, ob die Jobs in den XStream geladen werden oder würden. Die Bedeutung der einzelnen Farbcodes ist in der folgenden Tabelle aufgeführt: Farbe Bedeutung Grün Ausgewählte Jobs, die als geplante Jobs in das Zeitraster von XStream geladen werden. In der Spalte „User Decision“ wird „Schedule“ angezeigt. Dunkelblau Job wurde im Bereich „Jobs List“ ausgewählt. Die Schaltflächen Retry Selected und Ignore Selected gelten nur für Jobs, die in der „Jobs List“ ausgewählt wurden. 142 Hellblau Jobs, die nicht in das Zeitraster von XStream geladen werden, da der Benutzer festgelegt hat, dass diese Jobs ignoriert werden sollen. In der Spalte User Decision wird „Ignore“ angezeigt. Orange Jobs, die vom Scheduler abgelehnt werden können, z. B. Jobs, die auf einem Timecode basieren oder bei denen Timecode-Sprünge in der Aufnahme vorhanden sind. „Input“ auf rotem Hintergrund Diese Jobs werden vom Scheduler ignoriert, da der XT[2] Server keine Verbindung mehr zum XNet-Netzwerk hat. „IN“-Punkt auf rotem Hintergrund Diese Jobs werden vom Scheduler ignoriert, da sich der Job außerhalb des Aufnahmekanals befindet. XFile, Version 2.12 – Benutzerhandbuch Ausgabe 2.12.D EVS Broadcast Equipment – Juli 2009 4.8 KONTEXTMENÜS IM SCHEDULER Beim Klicken mit der rechten Maustaste auf das Zeitraster werden in Abhängigkeit von der Position verschiedene Kontextmenüs geöffnet. 4.8.1 KONTEXTMENÜ ZUM XNET-NAMEN Befehl Erläuterung Auto Hide Disconnected XTs Wählen Sie diese Option aus, um die XT[2]s, die keine Verbindung zum XNet haben, zu verbergen bzw. anzuzeigen. Collapse not Available Inputs (Nicht verfügbare Eingänge minimiert darstellen) Wählen Sie diese Option aus, um das Zeitraster für Kameras zu verbergen, die nicht im XNet verfügbar sind. Collapse All Inputs (Alle Eingänge minimieren) Wählen Sie diese Option aus, um das Zeitraster für alle Kameras im XNet zu verbergen. Expand Available Inputs (Verfügbare Eingänge anzeigen) Wählen Sie diese Option aus, um das Zeitraster für die Kameras anzuzeigen, die im XNet verfügbar sind. Expand All Inputs (Alle Eingänge anzeigen) Wählen Sie diese Option aus, um das Zeitraster für alle Kameras im XNet anzuzeigen. Wenn die Option Auto-hide Disconnected XTs aktiviert ist, werden die Kameras an XT[2]s ohne Verbindung zum Netzwerk nicht angezeigt. 143 Ausgabe 2.12.D 4.8.2 XFile, Version 2.12 – Benutzerhandbuch EVS Broadcast Equipment – Juli 2009 KONTEXTMENÜ ZUM BEREICH DER KAMERANAMEN Dieses Kontextmenü wird angezeigt, wenn Sie mit der rechten Maustaste auf den Bereich klicken, in dem die Kameranamen angezeigt werden (siehe Pfeil im Screenshot). In der folgenden Tabelle werden die Menübefehle kurz erläutert: Befehl Erläuterung Collapse (Minimieren) Wählen Sie diese Option aus, um das Zeitraster für die Kamera zu verbergen, auf die Sie mit der rechten Maustaste geklickt haben. Durch Klicken auf ein Kamerasymbol wird diese Kamera ebenfalls verborgen bzw. anzeigt. Check Timecode Integrity 4.8.3 144 Wählen Sie diese Option aus um zu überprüfen, ob die Aufnahmekanäle an den Kameras des entsprechenden XT[2] Servers Timecode-Jumps enthalten. Weitere Informationen über den Vorgang „Check Timecode Integrity” finden Sie in Abschnitt 4.8.6 „Check Timecode Integrity“ auf Seite 148. KONTEXTMENÜ ZUM RASTER EINER KAMERA XFile, Version 2.12 – Benutzerhandbuch Ausgabe 2.12.D EVS Broadcast Equipment – Juli 2009 Wenn Sie mit der rechten Maustaste vor der Now-Line auf das Raster einer bestimmten Kamera klicken, wird dieses Kontextmenü angezeigt (siehe Pfeil im Screenshot). Das Kontextm enü nach der Now-Line enthält nur einige dieser Elemente. Die in diesem Kontextmenü verfügbaren Befehle werden speziell auf diese Kamera ausgeführt. Im oben dargestellten Screenshot werden die Befehle auf Kamera B ausgeführt, da der Benutzer auf das Zeitraster von Kamera B klickt. In der folgenden Tabelle werden die Menübefehle kurz erläutert: Befehl Erläuterung Create a new job starting at … (Neuen Job anlegen mit Start bei...) Wählen Sie diese Option aus, um einen neuen Job anzulegen, der zur angegebenen Uhrzeit an der entsprechenden Kamera beginnt. Die vorgegebene Zeit ist von der Position abhängig, auf die Sie mit der rechten Maustaste geklickt haben. Das Fenster „Add New Jobs“ wird angezeigt, damit der Benutzer weitere Angaben zum Job eingeben kann. Mark IN input Wählen Sie diese Option aus, um einen neuen Job anzulegen, der an der Now-Line an der entsprechenden Kamera beginnt. Das Fenster „Add New Jobs“ wird angezeigt, damit der Benutzer weitere Angaben zum Job eingeben kann. In der Voreinstellung wird durch diese Option ein EndlosJob angelegt. Create a job pending (Anhängigen Job anlegen) Wählen Sie diese Option anhängigen Job für die anzulegen. Clean All Jobs Wählen Sie diese Option aus, um alle ausgeführten Jobs aus dem Zeitraster zu löschen. Preview Wählen Sie diese Option aus, um das Dialogfeld „XStream Browse“ zu öffnen, um eine Vorschau des Datensicherungsdatei anzuzeigen und die Datensicherungsdatei zu durchsuchen. Check Timecode Integrity Wählen Sie diese Option aus um zu überprüfen, ob die Aufnahmekanäle an den Kameras des entsprechenden XT[2] Servers Timecode-Jumps enthalten. Weitere Informationen über den Vorgang „Check Timecode Integrity” finden Sie in Abschnitt 4.8.6 „Check Timecode Integrity“ auf Seite 148. aus, um einen neuen entsprechende Kamera 145 Ausgabe 2.12.D 4.8.4 XFile, Version 2.12 – Benutzerhandbuch EVS Broadcast Equipment – Juli 2009 KONTEXTMENÜ RECHTS NEBEN DEM SERVERNAMEN Dieses Kontextmenü wird angezeigt, wenn Sie mit der rechten Maustaste rechte neben den Servernamen und über dem Zeitraster der Kamera klicken (siehe Pfeil im Screenshot). Die in diesem Kontextmenü verfügbaren Befehle gelten für alle Kameras des entsprechenden XT[2] Servers. Im oben dargestellten Screenshot gelten die Befehle für die Kameras A bis D des XT[2] Servers 01. In der folgenden Tabelle werden die Menübefehle kurz erläutert: Befehl Erläuterung Create a new job starting at … (Neuen Job anlegen mit Start bei...) Wählen Sie diese Option aus, um einen neuen Job anzulegen, der zur vorgegebenen Uhrzeit an alle Kameras des entsprechenden XT[2] Servers beginnt. Mark IN XT Wählen Sie diese Option aus, um einen neuen Job anzulegen, der an der Now-Line an allen Kameras des entsprechenden XT[2] Servers beginnt. Das Fenster „Add New Jobs“ wird angezeigt, damit der Benutzer weitere Angaben zum Job eingeben kann. Das Fenster „Add New Jobs“ wird angezeigt, damit der Benutzer weitere Angaben zum Job eingeben kann. In der Voreinstellung wird durch diese Option ein EndlosJob angelegt. Mark OUT XT 146 Wählen Sie diese Option aus, um einen sich zurzeit in Bearbeitung befindenden Job an den Kameras des entsprechenden XT[2] Servers zu stoppen. XFile, Version 2.12 – Benutzerhandbuch Ausgabe 2.12.D EVS Broadcast Equipment – Juli 2009 4.8.5 KONTEXTMENÜ ZU EINEM JOB Dieses Kontextmenü wird angezeigt, wenn Sie mit der rechten Maustaste auf einen geplanten oder zurzeit ausgeführten Job klicken (siehe Pfeil im Screenshot). Das Menü kann in Abhängigkeit vom Status des Jobs etwas variieren. In der folgenden Tabelle werden die Menübefehle kurz erläutert: Befehl Erläuterung Status Diese Option zeit den Status des Jobs an. Out … Diese Option ermöglicht den Zugriff auf die Funktionen „Preview“ und „Edit“ für den Job. Edit Job Diese Option zeigt das Fenster „Edit Clip“ für den entsprechenden Job an. Cancel Job Diese Option zeigt das Fenster „Deleting a Job“ an, um den entsprechenden Job zu löschen. Start Job Diese Option wird angezeigt, wenn der Kanal den TC IN eines geplanten Jobs enthält. Diese Option ermöglicht das Starten des Jobs, wenn der Scheduler deaktiviert ist, oder das Starten des Jobs, bevor der Job vom Scheduler gestartet wird. Mark IN Job Diese Option steht für anhängige Jobs zur Verfügung. Mit dieser Funktion kann der Benutzer den Job direkt starten. 147 Ausgabe 2.12.D 4.8.6 XFile, Version 2.12 – Benutzerhandbuch EVS Broadcast Equipment – Juli 2009 CHECK TIMECODE INTEGRITY (INTEGRITÄT DES TIMECODES ÜBERPRÜFEN) Nach jeweils 5 Minuten überprüft die Anwendung automatisch die Integrität des Timecodes, d. h. es wird überprüft, ob in den Aufnahmekanälen des XT[2] Servers Timcode-Sprünge aufgetreten sind. Der Benutzer kann diese Überprüfung für einen im Zeitraster ausgewählten Aufnahmekanal auch manuell ausführen. In diesem Fall beginnt die Überprüfung am Kopf des Aufnahmekanals zurück in Richtung Beginn des Aufnahmekanals. Die Integritätsanalyse dauert nicht länger als in der Einstellung Default Duration of Analysis festgelegt (siehe Fenster „XStream System Configuration“, Registerkarte „Advanced Parameters“ in Abschnitt „Check Timecode Integrity“ auf Seite 137). Im folgenden Screenshot wird gezeigt, wie ein Aufnahm ekanal dargestellt wird, wenn eine Timecode-Integritätsanalyse einen Timecode-Sprung in der Aufnahme gefunden hat. Im Screenshot sind beide Ansichten zu sehen: Ansicht „PC Time“ und Ansicht „ XT Timecode“. Wenn ein Timecode-Sprung gefunden wurde, ändert sich die Farbe des Aufnahmekanals. Der schwarz dargestellte Abschnitt des Aufnahmekanals wurde nicht analysiert, da die Analyse nach Ablauf der in der Einstellung „Default Duration of Analysis“ angegebenen Zeitdauer automatisch gestoppt wird. 148 XFile, Version 2.12 – Benutzerhandbuch EVS Broadcast Equipment – Juli 2009 4.9 Ausgabe 2.12.D ERSTELLEN UND BEARBEITEN VON JOBS IM MODUS „SCHEDULER“ Erstellen Sie auf eine der folgenden Weisen einen neuen Job: • durch Auswählen von Edit > Add a New Job im Hauptmenü, • durch Klicken auf das Zeitraster, • durch Klicken auf die Schaltfläche Add im Bereich „Channels“. Das unten dargestellte Fenster „Add a Job Manually“ wird angezeigt, um die verschiedenen Parameter des Jobs festzulegen. Bei jedem Bearbeiten des Jobs durch den Benutzer wird ein nahezu identisches Fenster angezeigt. 149 Ausgabe 2.12.D 4.9.1 XFile, Version 2.12 – Benutzerhandbuch EVS Broadcast Equipment – Juli 2009 ALLGEMEINE INFORMATIONEN Die folgenden über den Registerkarten angezeigten Felder enthalten Informationen über den zurzeit angelegten oder bearbeiteten Job: Feld Erläuterung Job ID Bezeichner, der dem Job beim ersten Speichern automatisch zugewiesen wird XT XT[2], von dem der Aufnahmekanal gesichert wird. Wenn der Benutzer über das Menü Edit oder die Schaltfläche Add im Bereich „Channels“ einen Job hinzufügt, wird dieses Feld als Auswahlliste angezeigt. In der Liste sind alle mit dem XNet verbundenen Systeme aufgeführt. Wenn der Benutzer anhand der Option „Create a new job“ im Kontextmenü des Zeitrasters einen Job hinzufügt, wird der Name des XTs automatisch anhand der Position des Klickens auf das Zeitraster zugewiesen. Input Aufnahmekanal, der auf dem ausgewählten XT[2] gesichert wird. Wenn der Benutzer über das Menü Edit oder die Schaltfläche Add im Bereich „Channels“ einen Job hinzufügt, wird dieses Feld als Auswahlliste angezeigt. In der Liste sind alle mit dem XNet verbundenen Systeme aufgeführt. Wenn der Benutzer anhand der Option „Create a new job“ im Kontextmenü des Zeitrasters einen Job hinzufügt, wird der Name des XT[2]s automatisch anhand der Position des Klickens auf das Zeitraster zugewiesen. XFile Clipname Name des anzulegenden Clips / der anzulegenden Datei. Beispiel für einen Namen: 01G NYG DAL 01 = Woche1 G = GAME NYG = New York Giants (HEIMMANNSCHAFT) DAL = Dallas Cowboys (GASTMANNSCHAFT) Priority Prioritätsebene, die dem aktuellen Job zugew iesen werden soll. Der Scheduler stoppt niemals einen Job, für den im Feld Priority eine hohe Priorität festgelegt wurde, auch dann nicht, wenn der Scheduler erkennt, dass ein anderer Job langsamer als erwartet aufnimmt und wenn die gesamte Bandbreite benötigt würde, um die verlorene Zeit für diesen Job wieder aufzuholen. In diesem Fall stellt der Scheduler die Jobs mit normaler Priorität zurück, niemals die Jobs mit hoher Priorität. 150 XFile, Version 2.12 – Benutzerhandbuch Ausgabe 2.12.D EVS Broadcast Equipment – Juli 2009 4.9.2 REGISTERKARTE „IN/OUT“ IN/OUT Definiert die Startzeit des zu archivierenden Clips. Duration Definiert die Länge des aktuellen Clips, wenn kein IN-Punkt und kein OUTPunkt festgelegt wurden. Browse Ermöglicht das Ermitteln des Startpunkts durch das Durchsehen des Videos. Durch Klicken auf die Schaltfläche einer Vorschau geöffnet: wird ein zweites Fenster mit 151 Ausgabe 2.12.D XFile, Version 2.12 – Benutzerhandbuch EVS Broadcast Equipment – Juli 2009 Anmerkung Überprüfen Sie vor dem Start der Aufnahme von Dateien die Speicherkapazität der Festplatten, indem Sie auf klicken. In einem Diagramm werden die erforderlichen Speicherkapazitäten entsprechend der unterschiedlichen Video-Standards und Bitraten angezeigt: 152 XFile, Version 2.12 – Benutzerhandbuch EVS Broadcast Equipment – Juli 2009 4.9.3 Ausgabe 2.12.D REGISTERKARTE „OUTPUTS“ XStream Multitarget ermöglicht das Erzeugen von drei unterschiedlichen Ausgabedateien in unterschiedlichen Formaten und das Speichern dieser Dateien in drei unterschiedlichen Pfaden. Dabei kommt es nicht zu einer Absenkung der Bandbreite. Auf der Registerkarte „Output“ kann der Benutzer die Einstellungen bezüglich Form at und Name der erzeugten Datensicherungsdatei bzw. des kreierten Datensicherungs-Clips festlegen, vorausgesetzt dass die Option Keep Outputs’ Configuration (Ausgabekonfiguration beibehalten) aktiviert wurde. Output File Format (Ausgabedateiformat) Für das Speichern der Dateien stehen sechs verschiedene Ausgabeformat e zur Verfügung: EVS MXF 2 MB, MXF OP1a (SD IMX), Quick Time Movie, Quick Time Reference, direkte Übertragung zu Avid Transfer Manager (wenn installiert) und Avid MXF OPAtom. Path Wählen/ändern Sie manuell den Pfad für diesen Aufnahmevorgang zum korrekten Ordner/Laufwerk. 153 Ausgabe 2.12.D XFile, Version 2.12 – Benutzerhandbuch EVS Broadcast Equipment – Juli 2009 Filename Geben Sie einen aussagekräftigen Dateinam en für diese Datei an, dam it die Datei problemlos auf der Festplatte / im System gefunden werden kann. Wenn hier kein Dateiname eingegeben wird, wird der voreingestellte Dateiname verwendet. Unter diesem Feld wird der zu erwartende Dateiname angezeigt. Dabei werden die erwarteten Werte für die im Dateinamen enthaltenen Felder berücksichtigt. Output Mode (Ausgabemodus) Das Verwenden der sekundären und der drittrangigen Ausgabe ist nicht zwingend erforderlich. Wenn im Feld Output Mode kein Ausgabeformat ausgewählt wurde, wird Output Disabled (Ausgabe deaktiviert) angezeigt. Ausgaben obligatorisch für den sekundären und den drittrangigen Ausgabemodus Wenn das Kontrollkästchen „Compulsory Output“ (Ausgabe obligatorisch ) aktiviert wurde, müssen alle Jobs vollständig abgearbeitet werden. Wenn die Sicherung der obligatorischen Ausgabe fehlschlägt, wird der gesamte Job gestoppt. 154 XFile, Version 2.12 – Benutzerhandbuch Ausgabe 2.12.D EVS Broadcast Equipment – Juli 2009 4.10 ERSTELLEN VON JOBS IM MODUS „QUICKSTART“ Der Modus „QuickStart“ ermöglicht das sofortige Starten des Datensicherungsvorgangs für einen oder mehrere Aufnahmekanäle eines oder mehrerer XT[2] Server. Im Modus „QuickStart“ starten die Benutzer die Datensicherungs-Jobs im Fenster „QuickStart“. Weitere Informationen finden Sie in den folgenden Abschnitten: • Abschnitt „Fenster „QuickStart““ auf Seite 156 • Abschnitt „Einstellungen im Modus „QuickStart““ auf Seite 158 • Abschnitt „So starten Sie QuickStart““ auf Seite 155. einen Datensicherungs-Job im Modus 4.10.1 SO STARTEN SIE EINEN DATENSICHERUNGS-JOB IM MODUS QUICKSTART“ Anmerkung Stellen Sie vor dem Starten eines Datensicherungs-Jobs sicher, dass die erforderlichen Einstellungen für Ausgabe und Speicherung vorgenommen wurden. Weitere Informationen finden Sie in Abschnitt „Einstellungen im Modus „QuickStart““ auf Seite 158. Um im Modus „QuickStart“ einen Datensicherungs-Job zu starten, gehen Sie wie folgt vor: 1. Klicken Sie im Hauptfenster von „XStream“ auf die Schaltfläche QuickStart, um den Modus „QuickStart“ zu aktivieren. 2. Die Schaltfläche wechselt zu Grün, und neben jedem Namen eines XT[2] Servers im XNet-Netzwerk wird ein Kontrollkästchen angezeigt. 3. Aktivieren Sie das Kontrollkästchen neben dem XT[2] Server, von dem Aufnahmekanäle gesichert werden sollen. Das Dialogfeld „QuickStart“ wird angezeigt. 155 Ausgabe 2.12.D XFile, Version 2.12 – Benutzerhandbuch EVS Broadcast Equipment – Juli 2009 4. Wählen Sie die zu sichernden Kameras aus. Die ausgewählten Kameras werden auf einem leuchtend grünen Hintergrund angezeigt. 5. Klicken Sie auf die Schaltfläche Record , um den Job zu starten. Dieser QuickStart-Job wird automatisch von der Now-Line beginnend als Endlos-Job gestartet. Folglich muss der QuickStart-Job manuell gestoppt werden. 4.10.2 FENSTER „QUICKSTART“ In diesem Abschnitt werden die Felder und Schaltflächen im Fenster „QuickStart“ erläutert. Nach dem Aktivieren des Modus „QuickStart“ können die Benutzer durch Klicken auf das Kontrollkästchen neben dem XT[2] Server das Fenster „QuickStart“ anzeigen. Anmerkung Mögliche Fehlermeldungen, im Wesentlichen im Zusammenhang mit dem Setup, werden über den Schaltflächen „Record“ und „ Stop“ angezeigt. 156 XFile, Version 2.12 – Benutzerhandbuch Ausgabe 2.12.D EVS Broadcast Equipment – Juli 2009 Feld / Schaltfläche Erläuterung XT-Nummer und XT-Name Zeigt die XT[2]-Nummer und den XT[2]-Namen des ausgewählten XT[2] Servers an. Dieses Feld kann nicht beschrieben werden. Recorder-Kanal Ermöglicht das Auswählen und das Aufheben der Auswahl der Recorder-Kanäle des vorgegebenen XT[2] Servers, dessen Aufnahmekanäle gesichert werden. In der Voreinstellung sind alle in der vorliegenden XT[2]Konfiguration vorhandenen Aufnahmekanäle nicht für die Datensicherung ausgewählt (schwachgrüner Hintergrund). Klicken Sie auf den entsprechenden Buchstaben, um eine Kamera auszuwählen. Die ausgewählten Kameras werden auf einem leuchtend grünen Hintergrund angezeigt. Im Modus „QuickStart“ können nicht mehr Aufnahmekanäle gesichert werden als die Anzahl der dem XStream zugewiesenen Kanäle. Wenn der Benutzer versucht, mehr Kanäle zu sichern, wird im Fenster „QuickStart“ die folgende Fehlermeldung angezeigt: Schaltfläche „Setup“ Zeigt das Fenster „QuickStart Setup“ an. Weitere Informationen finden Sie in Abschnitt „ Einstellungen im Modus „QuickStart““ auf Seite 158. Schaltfläche „Record“ Startet die Datensicherung der Aufnahmekanäle an den ausgewählten Aufnahmeanschlüssen. Die Aufnahme der Datensicherung wird sofort gestartet. Schaltfläche „Stopp“ Stoppt die Datensicherung der Aufnahmekanäle an den ausgewählten Aufnahmeanschlüssen. Die Aufnahme der Datensicherung wird gestoppt, wenn der Benutzer auf die Schaltfläche Stop klickt. Da die Datensicherungsdateien ordnungsgemäß geschlossen werden müssen, kann es jedoch noch eine gewisse Zeit dauern, bevor der Job fertig gestellt wird. Während dieser Zeit wird im Dialogfeld „QuickStart“ die Meldung „Finalizing …“ angezeigt. 157 Ausgabe 2.12.D XFile, Version 2.12 – Benutzerhandbuch EVS Broadcast Equipment – Juli 2009 4.10.3 EINSTELLUNGEN IM MODUS „QUICKSTART“ Die Einstellungen auf den Registerkarten „Storage“ und „Job“, angezeigt über das Menü Configuration > System C onfiguration, werden als Voreinstellungen für den Modus „QuickStart“ verw endet. Sie können im Fenster „QuickStart Setup“ jedoch abweichende Einstellungen für Massenspeicher und Ausgabe festlegen, insbesondere für die Datensicherungs-Jobs im Modus „ QuickStart“ . Wenn die allgemeinen Voreinstellungen geändert werden, werden die Einstellungen für „QuickStart“ durch die neuen Voreinstellungswerte überschrieben. Sie können das Fenster „QuickStart Setup“ anzeigen, indem Sie im Dialogfeld „QuickStart“ auf die Schaltfläche Setup klicken. Anmerkung Die Einstellungen können nur geändert werden, wenn zurzeit kein QuickStart-Job ausgeführt wird. 4.10.4 REGISTERKARTE „OUTPUT“ XStream Multitarget ermöglicht im Modus „QuickStart“ das Erzeugen von drei unterschiedlichen Ausgabedateien in unterschiedlichen Formaten und das Speichern dieser Dateien in drei unterschiedlichen Pfaden. Dabei kommt es nicht zu einer Absenkung der Bandbreite. Auf der Registerkarte „Output“ kann der Benutzer die Einstellungen bezüglich Form at und Name der erzeugten Datensicherungsdatei bzw. des kreierten Datensicherungs-Clips festlegen. 158 XFile, Version 2.12 – Benutzerhandbuch EVS Broadcast Equipment – Juli 2009 Ausgabe 2.12.D Diese Einstellungen haben eine höhere Priorität als die im Fenster „XStream Configuration“ auf der Registerkarte „Jobs“ festgelegten Voreinstellungen. XFile Clipname Gibt den Namen des Clips an, den XFile zur Datensicherung der Aufnahmekanäle kreiert. Jedem Aufnahmekanal, der in einem bestimmten Job gesichert wird, wird derselbe Clipname zugewiesen. Output File Format (Ausgabedateiformat) Für das Speichern der Dateien stehen sechs verschiedene Ausgabeformat e zur Verfügung: EVS MXF 2 MB, MXF OP1a (SD IMX), Quick Time Movie, Quick Time Reference, direkte Übertragung zu Avid Transfer Manager (wenn installiert) und Avid MXF OPAtom. Path Wählen/ändern Sie manuell den Pfad für diesen Aufnahmevorgang zum korrekten Ordner/Laufwerk. Filename Ermöglicht die Vorgabe eines automatisch vergebenen Dateinamens für jedes mögliche Dateiformat, das im Gruppenfeld „Output Mode“ ausgewählt wurde. Weitere Informationen finden Sie in Abschnitt „Format String“ auf Seite 134 und in Abschnitt „So ändern Sie die voreingestellte Zeichenfolge für den Dateinamen“ auf Seite 135. Wenn hier kein Dateiname eingegeben wird, wird der voreingestellte Dateiname verwendet. Unter diesem Feld wird der zu erwartende Dateiname angezeigt. Dabei werden die erwarteten Werte für die im Dateinamen enthaltenen Felder berücksichtigt. Output Mode (Ausgabemodus) Das Verwenden der sekundären und der drittrangigen Ausgabe ist nicht zwingend erforderlich. Wenn im Feld Output Mode kein Ausgabeformat ausgewählt wurde, wird Output Disabled (Ausgabe deaktiviert) angezeigt. Ausgaben obligatorisch für den sekundären und den drittrangigen Ausgabemodus Wenn das Kontrollkästchen „Compulsory Output“ (Ausgabe obligatorisch ) aktiviert wurde, müssen alle Jobs vollständig abgearbeitet werden. Wenn die Sicherung der obligatorischen Ausgabe fehlschlägt, wird der gesamte Job gestoppt. 159 Ausgabe 2.12.D XFile, Version 2.12 – Benutzerhandbuch EVS Broadcast Equipment – Juli 2009 4.10.5 REGISTERKARTE „STORAGE“ Auf der Registerkarte „Storage“ kann der Benutzer Einstellungen über Art und Weise, sowie den Speicherort der Datensicherungsdatei festlegen. Diese Einstellungen haben eine höhere Priorität als die im Fenster „XStream Configuration“ auf der Registerkarte „Storage“ festgelegten Voreinstellungen. 160 Bezeichnung der Einstellung Erläuterung Number of disks Gibt die Anzahl der Laufwerke an, die für die Datensicherung der Kanäle zugewiesen wurden. Es wird dringend empfohlen, die Last über mehrere Laufwerke zu verteilen, um eine ausreichende Leistung bei den Datenübertragungsvorgängen sicherzustellen. Path Channel Gibt den Pfad vor, in den die Datensicherungsdateien für die einzelnen Kanäle gespeichert werden sollen. In Abhängigkeit von der festgelegten Laufwerkanzahl wird der Kanalpfad für alle Kanalpfade automatisch aktualisiert, nachdem Sie die Namen für den ersten, zweiten oder dritten Kanalpfad eingegeben haben. XFile, Version 2.12 – Benutzerhandbuch Ausgabe 2.12.D EVS Broadcast Equipment – Juli 2009 5. Externe Module Unterschiedliche externen Module stehen sowohl im Fenster XFILE als auch im Fenster XSTREAM zur Verfügung. 5.1 CLIP-VORSCHAU Doppelklicken Sie auf einen Clip in der Liste oder klicken Sie auf die Schaltfläche . Dadurch wird der MMEUniversalPlayer mit dem ausgewählten Clip geladen. Mithilfe der Befehlsschaltflächen können Sie den Clip wiedergeben, das Material durchsuchen, den Clip in einzelnen Frames ansehen usw. Anmerkung Der MME-Player gib den Clip vom IN-Punkt bis zum OUT-Punkt wieder. Wenn SSLM-Clips in XFile mit der Option All Frames im Modus „SuperMotion Backup“ gesichert wurden, ist die Länge der Clips in Abhängigkeit davon, ob der SSLM-Clip von 2 oder 3 Kameras aufgenom men wurde, um das Zwei- bzw. Dreifache länger. 161 Ausgabe 2.12.D 5.2 XFile, Version 2.12 – Benutzerhandbuch EVS Broadcast Equipment – Juli 2009 BEARBEITEN EINES CLIPS In der derzeitigen Version können Sie Clips/Dateien bearbeiten, die in EVS MXF, MXF OP1A oder Quick Time Movie gesichert wurden. Sicherungsclips/-dateien in anderen Form aten können lediglich als Vorschau angezeigt werden. Markieren Sie eine Datei / einen Clip in der Liste „ XFile“, klicken Sie mit der rechten Maustaste, um das Kontextmenü anzuzeigen, und wählen Sie die Option Edit aus: Das Fenster „XFile Edit Clip“ wird angezeigt. Dieses Fenster enthält mehrere Registerkarten, die im Folgenden erläutert werden: 5.2.1 REGISTERKARTE „FILE INFO“ Auf der ersten Registerkarte werden alle aktuellen Daten über die ausgewählte Datei angezeigt: Im Listenfeld im Bereich rechts werden alle Clips aufgeführt, die in einer gemeinsamen MXF-Datei gespeichert sind. Mit Hilfe der Schaltflächen können Sie eine Kopie des ausgewählten Clips erstellen bzw. einen Clip in der MXF-Datei löschen. 162 XFile, Version 2.12 – Benutzerhandbuch EVS Broadcast Equipment – Juli 2009 Ausgabe 2.12.D Anmerkung Das Feld Nb Videos bietet die einzige Möglichkeit zu erkennen, welcher SuperMotion-Sicherungsmodus für das Sichern von SSLMClips verwendet wurde: • 1 Video(s) für Clips, die mit 1/2 oder 1/3 Frames gesichert wurden, • 2 oder 3 Video(s) für Clips, die mit allen Frames gesichert wurden. Anmerkung In das Modul „ Edit Clip“ wurde die Software „MXF Doctor“ integriert. Wenn Sie einen Clip mit beschädigtem Dateiindex bearbeiten, erkennt das System den Fehler automatisch, gibt eine Meldung aus und startet den Reparaturvorgang. Während der Reparatur der Datei wird auf der Registerkarte „File Info“ ein Verlaufsbalken angezeigt. 5.2.2 REGISTERKARTE „IN - OUT“ Auf der Registerkarte „IN – OUT“ kann der Benutzer u.a. den IN-Punkt und den OUT-Punkt modifizieren, einen REF-Frame festlegen, das Seitenverhältnis ändern usw. Anmerkung Die im Fenster „XFile Edit Clip“ angezeigten Timecode-Daten werden in LTC angegeben, auch wenn der Clip mit VITC als primärem Timecode kreiert wurde. 163 Ausgabe 2.12.D XFile, Version 2.12 – Benutzerhandbuch EVS Broadcast Equipment – Juli 2009 TC M ODE Im Feld „TC Mode“ kann der Timecode ausgewählt werden, der im Fenster „Edit Clip“ angezeigt werden soll. Der Benutzer kann eine der folgenden Optionen auswählen: Name Modus des TC- Erläuterung Legacy LTC-Timecode ohne Datumsinformationen, wie in früheren Versionen vor Multicam V 9.00 festgelegt. LTC Original LTC-Timecode mit Datumsinformationen, Versionen ab Multicam V 9.00 festgelegt. wie in LTC-Timecode, der bei der Aufnahme des Clips auf den XT[2] Server festgelegt war. User Original Timecode, der bei der Aufnahme des Clips auf den XT[2] Server als Benutzer-Timecode festgelegt war. LTC LTC-Timecode, der nach der Aufnahme des Clips auf den XT[2] Server um definiert wurde. Wenn der LTC-Timecode nicht umdefiniert wurde, enthält dieses Feld den Wert des originalen LTCTimecodes. Benutzer Benutzer-Timecode, der nach der Aufnahme des Clips auf den XT[2] Server umdefiniert wurde. Wenn der Benutzer-Timecode nicht umdefiniert wurde, enthält dieses Feld den Wert des originalen Benutzer-Timecodes. T IMELINE Mit Hilfe der Timeline unten im Fenster können Sie den Clip im Jog-Modus durchsuchen: 164 XFile, Version 2.12 – Benutzerhandbuch Ausgabe 2.12.D EVS Broadcast Equipment – Juli 2009 S CHALTFLÄCHEN In der ersten Reihe der Schaltflächen sind die Funktionen für GRAB (Aufgreifen) und EXPORT zusammengefasst. In der zweiten Reihe der Schaltflächen sind die SEARCH-Funktionen (Durchsuchen) zusammengefasst. In der dritten Reihe der Schaltflächen finden Sie die Befehle zum Modifizieren des Clips. In der vierten Reihe der Schaltflächen befinden sich PREVIEW-Funktionen. Field aufgreifen (GRAB) Gehe zu Datei-INPunkt Gehe zu IN-Punkt Frame aufgreifen (GRAB) Teilw. Export mit neuen IN/OUTPunkten Gehe zu vorherigem Frame Gehe zu REFFrame Gehe zu nächstem Frame Neuen INPunkt erstellen Neuen REFFrame definieren Neuen OUTPunkt erstellen VORSCHAU Starten Gehe zu OUTPunkt Gehe zu – DateiOUTPunkt VORSCHAU stoppen Anmerkung Die Befehle der Schaltflächen auf der Registerkarte „IN-OUT“ des Fensters „Edit Clip“ können mit dem ShuttlePRO ausgeführt werden. Weitere Informationen über das Konfigurieren und das Verwenden des ShuttlePRO finden Sie in Abschnitt 5.3 „Verwenden des ShuttlePRO im Modul „Edit Clip““ auf Seite 170. 165 Ausgabe 2.12.D 5.2.3 XFile, Version 2.12 – Benutzerhandbuch EVS Broadcast Equipment – Juli 2009 OPTIONEN „GRAB“ Auf der Registerkarte „IN-OUT“ des Moduls „Edit Clip“ kann der Operator ein (1) Bild im Hauptfenster auswählen (aktuelle Position des Cursors) und auf die Schaltfläche Grab Field oder Grab Frame klicken, um das folgende Dialogfeld anzuzeigen: Bereich „File“ Wählen Sie den Dateinam en und den Zielordner für das Speichern der JPG/BM P-Dateien aus. Bereich „Options“ Stretch Field to Frame Size (Field auf Frame-Größe strecken) Diese Option steht nur für die Funktion „Grab Field“ zur Verfügung. Wurde auf die Schaltfläche Grab Frame geklickt, ist diese Option abgeblendet. Wenn diese Option aktiviert ist, wird das ‚Field-Bild’ auf die originale ‚Frame-Größe’ gestreckt. Output Format (Ausgabeformat) Die automatische Auswahl des Ausgabeformats erfolgt in Abhängigkeit von der vorherigen Option. Wenn die Bilder nicht durch Strecken verändert werden, wird das JPG-Form at verwendet, wenn die Bilder durch Strecken verändert werden, wird das BMP-Format ausgewählt. Der Benutzer kann die Verwendung eines dieser Formate erzwingen. Anmerkung Bei diesem Dateierzeugungsvorgang werden keine Komprimierungsartefakte hinzugefügt, die ursprüngliche Bildqualität bleibt erhalten. 166 XFile, Version 2.12 – Benutzerhandbuch EVS Broadcast Equipment – Juli 2009 5.2.4 Ausgabe 2.12.D OPTION „EXPORT“ Die Option „Export“ ermöglicht das Extrahieren eines Teils des Clips aus dem ursprünglichen Clip und das Exportieren dieses Teils in eine andere MXF-Datei. In diesem Fall wird dem Clip eine neue UmID zugewiesen. Nachdem der IN-Punkt und der OUT-Punkt eines neuen Clips definiert wurden, klicken Sie auf die Schaltfläche Export, um das folgende Dialogfeld anzuzeigen: Bereich „File Destination“ Wählen Sie den Dateinamen und den Zielordner für das Speichern der MXFDatei aus. Bereich „Options“ Keep original file creation date-time Durch das Aktivieren dieser Option werden das Datum und die Uhrzeit der Kreation des ursprünglichen Clips auch beim Festlegen einer neuen UmID beibehalten. Guardbands (Schutzbereiche) Legen Sie die Länge des A/V-Materials vor dem IN-Punkt und nach dem OUT-Punkt fest. Generate new UmID Aktivieren Sie diese Option, um für den neu kreierten Clip eine neue UmID zu erzeugen (Voreinstellung). Klicken Sie auf die Schaltfläche Start, um die neue Datei zu erstellen. 167 Ausgabe 2.12.D 5.2.5 XFile, Version 2.12 – Benutzerhandbuch EVS Broadcast Equipment – Juli 2009 REGISTERKARTE „CLIPNAME-KEYWORDS“ Auf der Registerkarte „Clipname-Keywords“ können Sie die UmID (ID Louth) und die VarID (erweiterte ID) modifizieren sowie einen Clipnamen als auch Keywords verändern oder hinzufügen. Um de UmID, die VarID, den Clipnamen oder die Keywords zu ändern, wählen Sie einen Clip in der Liste aus. Geben Sie anschließend die neuen Angaben in die entsprechenden Felder ein. Der neue Clipnam e / die neuen Keywords werden in der Liste oben aktualisiert. Wichtig Alle im Modul „XFile Edit Clip“ bearbeiteten Clips werden auf den Laufwerken des XFile aktualisiert, einige dieser Clips können jedoch auch im XNet vorhanden sein. Wenn auch diese Clips aktualisiert werden müssen, aktivieren Sie folgendes Kontrollkästchen: Die Maschine und die Position des Clips im XNet werden in der Spalte „XNet“ angezeigt: 168 XFile, Version 2.12 – Benutzerhandbuch EVS Broadcast Equipment – Juli 2009 5.2.6 Ausgabe 2.12.D REGISTERKARTE „HD PREVIEW“ Beim Bearbeiten eines HD-Clips wird im Modul „ Edit Clip“ zusätzlich die Registerkarte „HD Preview“ angezeigt, um den Clip in einer Vorschau entsprechend hoher Qualität in einer größeren Ansicht wiederzugeben. 169 Ausgabe 2.12.D 5.3 XFile, Version 2.12 – Benutzerhandbuch EVS Broadcast Equipment – Juli 2009 VERWENDEN DES SHUTTLEPRO IM MODUL „EDIT CLIP“ Ab XFile, Version 1.12 können die Befehle der Schaltflächen auf der Registerkarte „ IN-OUT“ des Fensters „Edit Clip“ mit Hilfe des ShuttlePRO ausgeführt werden. In diesem Abschnitt werden Installation und Konfiguration des ShuttlePRO für die Verwendung im Modul „Edit Clip“ erläutert. Außerdem werden die ShuttlePRO-Befehle und Tastaturkürzel der Registerkarte „IN-OUT“ des Moduls „Edit Clip“ aufgeführt. 5.3.1 INSTALLIEREN UND KONFIGURIEREN DES SHUTTLEPRO Um den ShuttlePRO nutzen zu können, muss der ShuttlePRO an der XFileWorkstation installiert und für die Verwendung mit der Anwendung „XFile“ konfiguriert werden Um den ShuttlePRO zu installieren und zu konfigurieren, gehen Sie wie folgt vor: 1. Doppelklicken Sie auf die mit dem ShuttlePRO gelieferte ausführbare Datei cdi_shuttle_win_x.x.xx.exe (x.x.xx entspricht der Versionsnummer) und folgen Sie den Anleitungen des Installationsassistenten. 2. Nachdem diese Datei installiert ist, klicken Sie mit der rechten Maustaste auf das Symbol ShuttlePRO Anwendungsleiste. Ein Kontextmenü wird angezeigt: 3. rechts auf der Wählen Sie im Kontextmenü die Option Open Control Panel aus. Das Fenster „Shuttle Device Configuration“ wird angezeigt. Klicken Sie auf der Registerkarte „ShuttlePRO“ auf die Schaltfläche Options und wählen Sie im Kontextmenü die Option Import Settings aus: 170 XFile, Version 2.12 – Benutzerhandbuch EVS Broadcast Equipment – Juli 2009 Ausgabe 2.12.D Das Fenster „Import Settings“ wird angezeigt: 4. Wählen Sie die Datei XFile ShuttlePRO Settings Vx.xx.pref aus (Vx.xx steht für die Version), in der die zu ladenden Einstellungen für den ShuttlePRO enthalten sind, und klicken Sie auf APPLY. Das Feld Application Setting im Fenster „Shuttle Devic e Configuration“ wird mit dem Verweis auf die XFile-Einstellungen aktualisiert: 171 Ausgabe 2.12.D XFile, Version 2.12 – Benutzerhandbuch EVS Broadcast Equipment – Juli 2009 5. Klicken Sie auf APPLY, um zu bestätigen, dass die XFile-Einstellungen für den ShuttlePRO übernommen werden sollen. Um sicherzustellen, dass die XFile-Einstellungen aktiv sind, klicken Sie mit der rechten Maustaste auf das ShuttlePRO-Symbol auf der Anwendungsleiste und überprüfen Sie, ob im Kontextmenü vor dem Eintrag „EVS XFile“ ein Häkchen vorhanden ist: 172 XFile, Version 2.12 – Benutzerhandbuch EVS Broadcast Equipment – Juli 2009 5.3.2 Ausgabe 2.12.D SHUTTLEPRO-BEFEHLE IM MODUL „EDIT CLIP“ In der folgenden Abbildung sind die verschiedenen ShuttlePRO-Befehle im Modul „Edit Clip“ aufgeführt: 173 Ausgabe 2.12.D XFile, Version 2.12 – Benutzerhandbuch EVS Broadcast Equipment – Juli 2009 In der folgenden Tabelle werden die ausführbaren Aktionen erläutert und die zugehörigen Tastaturkürzel angegeben. ShuttlePRO-Befehl Tastaturkürzel Beschreibung des Befehls Mark IN i markiert einen Short IN-Punkt Mark OUT o markiert einen Short OUT-Punkt Gehe zu Short IN CTRL+i Sprung zum Short IN-Punkt Gehe zu Short OUT CTRL+o Sprung zum Short OUT-Punkt Gehe zu IN a Sprung zum Protect IN-Punkt Gehe zu OUT z Sprung zum Protect OUT-Punkt Wiedergabe/Stopp <Leertaste> Wiedergabe/Anhalten der Vorschau Speichern S Änderungen werden gespeichert Speichern und Beenden CTRL+s Änderungen werden gespeichert und das Modul „Clip Edit“ wird beendet Cancel <esc> Änderungen werden verworfen und das Modul „Clip Edit“ wird beendet REF-Frame setzen / gehe zu REF-Frame r / CTRL+r legt das aktuelle Bild als REFFrame fest / Sprung zum REFFrame Field/Frame erfassen g / CTRL+g erfasst das obere Field / das Frame des aktuellen Bilds Gehe zu Subclip ↑ <Pfeil nach oben> wählt den vorherigen Subclip in der Liste aus Gehe zu Subclip ↓ <Pfeil nach unten> wählt den nächsten Subclip in der Liste aus Export CTRL+e öffnet das Dialogfeld „Export Clip“ Fast Jog j wechselt zwischen den Modi „Fast Jog“ und „Jog“ E/E l für Verwendung im zukünftigen Tool für das Durchsuchen von Kanälen TASTEN 174 XFile, Version 2.12 – Benutzerhandbuch Ausgabe 2.12.D EVS Broadcast Equipment – Juli 2009 ShuttlePRO-Befehl Tastaturkürzel Beschreibung des Befehls Gehe zum vorherigen <Pfeil nach links> geht zum vorherigen Bild CTRL+←: Sprung von 10 Frames zurück ALT+←: Sprung um 1 Sekunde zurück gehe zum nächsten <Pfeil nach rechts> geht zum nächsten Bild CTRL+→: Sprung von 10 Frames vorwärts ALT+→: Sprung um 1 Sekunde vorwärts JOG Jo g na ch lin ks <Pfeil nach links> geht zum vorherigen Bild J o g na c h r e ch t s <Pfeil nach rechts> geht zum nächsten Bild 175 Ausgabe 2.12.D 5.4 XFile, Version 2.12 – Benutzerhandbuch EVS Broadcast Equipment – Juli 2009 XFILE CLIP INFO EXPORTER Der „XFile Clip Info Exporter“ ist ein externes Modul, mit dem die ClipMetadaten aller Clips in einem bestimmten Ordner in eine Datei vom Typ XML, TXT oder CSV exportiert werden können. Diese Option kann für das Drucken hilfreich sein. Der Benutzer kann dieses Modul aufrufen: • durch Klicken auf das Symbol XFile Clip Info Exporter dem Desktop auf ODER • durch Auswählen des Namens des Tools im Menü Start > All Programs > EVS Broadcast Equipment > XFile > XFile Clip Info Exporter. 176 XFile, Version 2.12 – Benutzerhandbuch EVS Broadcast Equipment – Juli 2009 5.4.1 Ausgabe 2.12.D SO EXPORTIEREN SIE DATEN IN EINE DATEI DES TYPS XML, TXT ODER CSV Sie können die Metadaten aller Clips in einem bestimmten Ordner in eine Datei des Typs TXT, XML oder CSV exportieren. Um die Daten in eine externe Datei zu exportieren, gehen Sie wie folgt vor. 1. Doppelklicken Sie auf das Symbol XFile Clip Info Exporter auf dem Desktop, um das Fenster XFile_ClipInfo_Exporter anzuzeigen. Klicken Sie im Bereich „Folder to Scan“ (Zu scannender Ordner) auf die Schaltfläche BROWSE. Das Fenster „ Browse for Folder“ (Nach Ordner suchen) wird angezeigt. 2. Wählen Sie in diesem Fenster den Ordner aus, in dem die MXF-Dateien gespeichert sind, und klicken Sie auf OK, um die Auswahl zu bestätigen. 3. Klicken Sie im Bereich „Output File“ (Ausgabedatei) auf die Schaltfläche BROWSE. Das Fenster „Save As“ (Speichern unter) wird angezeigt. 4. Wählen Sie in diesem Fenster den Ordner und den gewünschten Dateityp aus in den die Ausgabedatei gespeichert werden soll und geben Sie den Namen der Ausgabedatei ein. 5. Klicken Sie zur Bestätigung auf die Schaltfläche SAVE. 6. Klicken Sie im Fenster „XFile_Clip_Exporter“ auf die Schaltfläche START, um den Export der Datei zu starten. Die erzeugte Datei ist eine standardmäßige Datei des Typs TXT, XML bzw. CSV, die auf einfache Weise an jede entsprechende Software exportiert werden kann. 177 Ausgabe 2.12.D 5.4.2 XFile, Version 2.12 – Benutzerhandbuch EVS Broadcast Equipment – Juli 2009 KONFIGURIEREN DES XFILE EXPORTER Beim Konfigurieren des „ XFile Clip Exporter“ wird vorgegeben, welch e Metadatenfelder in die Ausgabedateien exportiert werden sollen. Das Konfigurieren des Exporters erfolgt im Fenster „Configuration“; dieses Fenster wird angezeigt, indem Sie im Fenster „XFile_Clip_Exporter“ auf die Schaltfläche Setup klicken: 178 XFile, Version 2.12 – Benutzerhandbuch Ausgabe 2.12.D EVS Broadcast Equipment – Juli 2009 5.4.3 FELDER IM FENSTER „CONFIGURATION“ In der folgenden Tabelle werden die verschiedenen Felder im Fenster „Configuration“ erläutert: Feld Erläuterung Auswahllistenfeld, in dem der Benutzer das Trennzeichen auswählt, durch das in den D ateien vom Typ TXT und CSV die Werte der Metadaten eines Clips voneinander getrennt werden Listenfeld links Liste aller auswählbaren Clip-Metadaten Listenfeld rechts Clip-Metadaten, die für den Export in eine Ausgabedatei ausgew ählt wurden Schaltfläche zum Entfernen der in der Tabelle rechts ausgewählten Clip-Metadaten aus der Auswahl Schaltfläche zum Hinzufügen der in der Tabelle links ausgewählten Clip-Metadaten in die Auswahl Schaltfläche zum Importieren einer Konfigurationsdatei. Die Konfigurationsdatei, die automatisch importiert wird, muss sich im C:\Program Files\EVS Broadcast Ordner Equipment\XFile befinden und den Namen XFile_ClipInfo_Exporter_Config_File.xml haben. 179 Ausgabe 2.12.D XFile, Version 2.12 – Benutzerhandbuch EVS Broadcast Equipment – Juli 2009 Feld Erläuterung Schaltfläche zum Exportieren der getroffenen Auswahl der Metadatenfelder in eine externe Datei. Die Konfigurationsdatei wird im Ordner C : \P r og r a m F i l es \ EVS B ro a dca s t E q uip m e nt \ XFi l e angelegt und hat den Namen XFile_ClipInfo_Exporter_Config_File.xml . Schaltfläche zum Verschieben der in der Tabelle rechts ausgewählten Clip-Metadaten um eine Position nach unten Schaltfläche zum Verschieben der in der Tabelle rechts ausgewählten Clip-M etadaten um eine Position nach oben Schaltfläche zum Konfiguration Bestätigen der Änderungen der Schaltfläche zum Schließen des Fensters „Configuration“, ohne die Änderungen zu übernehm en 5.4.4 SO EXPORTIEREN SIE DIE KONFIGURATION DES XFILE CLIP EXPORTER IN EINE DATEI Auch die Konfiguration des „XFile Clip Exporter“ kann in einer Datei gespeichert werden. Diese Datei kann anschließend auf einfache Weise auf andere Workstations kopiert werden. Dadurch wird sichergestellt, dass alle an einem Event beteiligten Workstations dieselben Metadatendateien erzeugen. Um die Konfiguration des „XFile Clip Exporter“ in eine XML-Datei zu exportieren, gehen Sie wie folgt vor: 1. Klicken Sie im Modul „XFile Clip Exporter“ auf die Schaltfläche , um das Fenster „Configuration“ anzuzeigen. 2. 3. 4. Wählen Sie in der linken Tabelle die Felder aus, die in die Konfigurationsdatei eingefügt werden sollen. Durch Drücken von CTRL beim Klicken können Sie mehrere Dateien auswählen. Klicken Sie auf die Schaltfläche , um die ausgewählten Elemente in das rechte Listenfeld zu verschieben; in dieser Liste sind die für das Speichern in den Metadatendateien ausgewählten Metadatenfelder enthalten. Wenn Sie Felder aus der Auswahl entfernen möchten, wählen Sie diese Felder im rechten Listenfeld aus und klicken Sie auf die Schaltfläche . 5. 6. 180 Wenn Sie Dateien vom Typ TXT oder CSV erzeugen möchten, wählen Sie im Feld Character ein Listentrennzeichen aus. Klicken Sie auf die Schaltfläche . XFile, Version 2.12 – Benutzerhandbuch Ausgabe 2.12.D EVS Broadcast Equipment – Juli 2009 Die Datei wird im Ordner C: \ Pr o g ra m Fi l e s\ E VS B r o a dc as t E q u ip m ent \ X Fi l e angelegt und hat den Namen X F i le _ Cli p I nf o _Ex p o rt e r_C o n fi g _Fi l e .x m l . 5.4.5 SO IMPORTIEREN SIE DIE KONFIGURATION DES XFILE CLIP EXPORTER IN EINE DATEI Wenn ein Benutzer eine mit dem XFile Clip Exporter erzeugte Konfigurationsdatei erhält und diese Datei für seinen verwenden muss, muss diese Konfigurationsdatei in seinen XFile Clip Exporter importiert werden. Anmerkung Benennen Sie eine im Ordner C:\Program Files\EVS Broadcast Equipment\XFile vorhandene Datei XFile_ClipInfo_Exporter_Config_File.xml um, damit diese Datei nicht bei dem im Folgenden erläuterten Importvorgang überschrieben wird. Gehen Sie wie folgt vor, um die Konfigurationsdatei zu importieren: 1. Speichern Sie die Konfigurationsdatei (mit dem Namen XFile_ClipInfo_Exporter_Config_File.xml ) in den Ordner C:\Program Files\EVS Broadcast Equipment\XFile . 2. Öffnen Sie das Modul „XFile Clip Exporter“, indem Sie auf das entsprechende Symbol auf dem Desktop klicken. 3. 4. Klicken Sie auf die Schaltfläche „Configuration“ anzuzeigen. Klicken Sie auf die Schaltfläche Konfigurationsdatei zu im portieren. , um das , Fenster um die Die Metadatenfelder im rechten Listenfeld werden durch die Daten aus der Konfigurationsdatei aktualisiert. Von nun an werden die im rechten Listenfeld angegebenen Metadatenfelder in die mit dem Modul „XFile Clip Exporter“ erzeugten Ausgabedateien eingefügt. 181 Ausgabe 2.12.D 5.5 XFile, Version 2.12 – Benutzerhandbuch EVS Broadcast Equipment – Juli 2009 STORYBOARD In der Liste „XFile“ des Modus „Maintenance“ steht die Schaltfläche Storyboard für das Exportieren von DATEN in das HTML-Format zur Verfügung. 5.5.1 SO EXPORTIEREN SIE DATEN IN EINE HTML-DATEI (STORYBOARD) Um die Daten in eine HTML-Datei zu exportieren, gehen Sie wie folgt vor. 182 1. Klicken Sie auf 2. Geben Sie einen Dateinamen für die HTML-Datei ein. 3. Geben Sie einen Ordner für das Speichern der Miniaturen vor. 4. Wählen Sie die Daten aus, die in die HTML-Datei gespeichert werden sollen. 5. Klicken Sie auf die Schaltfläche Start, um den HTML-Export zu starten. , um das folgende Dialogfeld anzuzeigen: XFile, Version 2.12 – Benutzerhandbuch EVS Broadcast Equipment – Juli 2009 Ausgabe 2.12.D Die HTML-Ausgabedatei hat die im folgenden Screenshot dargestellte Struktur: 183 Ausgabe 2.12.D XFile, Version 2.12 – Benutzerhandbuch EVS Broadcast Equipment – Juli 2009 Anhang 1 XF[2]-Hardware BESCHREIBUNG DER HARDWARE Die Software „XFile“ wird auf einem Server mit dem Betriebssystem Windows XT Pro installiert. Das Standardsystem verfügt über einen Prozessor Intel Core2 Duo E6300, ein Intel-Motherboard mit 1 GB DRAM und eine EVS PCX-Leiterplatte. Anmerkung Die PCX1-Leiterplatte ist mit XFile, Version 2.00 und höher nicht kompatibel. Die Hardwarekomponenten der XF[2]-Plattform (früher XFile[2] genannt) sind in einem 3U-Rackgehäuse untergebracht, dass mit zwei ATA 133 750GB Mobile Cartridges ausgestattet ist. Die XF[2]-Plattform ist in das XNet integriert, in dem Server XT[2] 6U, XT[2] 4U, SpotBox und AirBox über das SDTI-Netzwerk zusammenarbeiten. Diese XF[2]-Plattform verfügt außerdem über zwei zusätzliche Gigabit Ethernet-Adapter, die den Modus „ Jum bo-Frame“ für Verbindungen mit XT[2] GigE-Ports und mit Produkten anderer Hersteller. 184 XFile, Version 2.12 – Benutzerhandbuch EVS Broadcast Equipment – Juli 2009 Ausgabe 2.12.D INSTALLIEREN EINER NEUEN FESTPLATTE Das im Folgenden erläuterte Verfahren dient zum Einbauen und Form atieren einer neuen Speicherfestplatte in einen XF[2]. Das Verfahren ist in drei Schritte unterteilt: 1. Montieren der Festplatte in den Träger 2. Anlegen einer Partition auf der Speicherfestplatte 3. Deaktivieren der Laufwerksindexierung M ONTIEREN DER F ESTPLATTE IN DEN T RÄGER 1. Stellen Sie die Festplatte auf den Modus „Master“ ein. Weitere Informationen finden Sie in Abschnitt „ Konfiguration von Festplatten“ auf Seite 187. 2. Schließen Sie das interne IDE-Verbindungskabel an, setzen Sie die Festplatte in den Laufwerkrahm en ein und befestigen Sie die Festplatte mit Hilfe der vier Schrauben (in Abhängigkeit vom Modell entweder an der Seite oder an der Unterseite des Gehäuses: siehe Abbildungen unten). Anmerkung EVS empfiehlt, unbedingt etwas Klebstoff wie z. B. den Loxeal Engineering Adhesive (festes, aber lösbares Sichern von Gewinden) auf die Schraubengewinde aufzubringen. 3. Bringen Sie die Abdeckung des Laufwerkträgers an und setzen Sie den Träger in den XF[2] ein. 185 Ausgabe 2.12.D XFile, Version 2.12 – Benutzerhandbuch EVS Broadcast Equipment – Juli 2009 A NLEGEN EINER S PEICHERFESTPLATTE 1. P ARTITION AUF DER Klicken Sie auf dem Desktop mit der rechten Maustaste auf My Computer (Mein Computer) und wählen Sie im Kontextmenü die Option Manage (Verwaltung) aus. Das Fenster „Computer Management“ (Computerverwaltung) wird geöffnet. 2. Wählen Sie in der Baumansicht von „Computer Management“ im Abschnitt „Storage“ (Datenspeicher) die Option Disk Management (Datenträgerverwaltung) aus. Das neue Laufwerk wird als Unknown (Unbekannt) und Not Initialized (Nicht initialisiert) angezeigt. Neben dem Namen des Laufwerks wird ein rotes Symbol angezeigt. 3. Klicken Sie mit der rechten Maustaste auf das Laufwerk mit dem roten Symbol und wählen Sie im Kontextmenü die Option Initialze Disk (Laufwerk initialisieren) aus. 4. Klicken Sie im Fenster „Initialize Disk“ auf OK, um das Laufwerk zu initialisieren. 5. Klicken Sie im Fenster „Computer Management“ mit der rechten Maustaste auf dasselbe Laufwerk und wählen Sie im Kontextmenü die Option New Partition aus. Ein Assistent zu Erstellen einer neuen Partition wird angezeigt. 6. Legen Sie eine primäre Partition über das gesamte Laufwerk an, indem Sie den Buchstaben G (für das Laufwerk lins) bzw. H (für das Laufwerk rechts) auswählen und im Fenster „Format Partition“ die folgenden Einstellungen vorgeben. • File System (Dateisystem): NTFS • Allocation Unit Size: (Größe Zuordnungseinheit): Default (Voreinstellung) • Volume Label (Volume-Name): geben Sie einen frei wählbaren Namen an. • Perform a quick format (Schnellformatierung ausführen): aktivieren Sie diese Option. D EAKTIVIEREN DER L AUFWERKSINDEXIERUNG 186 1. Öffnen Sie den Windows-Explorer 2. Klicken Sie im linken Fenster mit der rechten Maustaste auf das neue Laufwerk G bzw. H und wählen Sie die Option „Properties“ (Eigenschaften) aus. 3. Deaktivieren Sie auf der Registerkarte „General“ (Allgemein) die Option Allow Indexing Service (Laufwerk indizieren) und klicken Sie auf die Schaltfläche Apply (Übernehmen). 4. Wählen Sie die Option „Apply Changes to Subfolders and Files“ (Änderungen für Unterordner und Dateien übernehmen) aus und klicken Sie zweimal auf OK. XFile, Version 2.12 – Benutzerhandbuch Ausgabe 2.12.D EVS Broadcast Equipment – Juli 2009 KONFIGURATION VON FESTPLATTEN EVS liefert die unten aufgeführten Festplattenlaufwerke. In der folgenden Tabelle sind die Namen der Laufwerke, die Speicherkapazität und Hinweise für das Einstellen des Modus „Master“ angegeben: Festplatte Kapazität Konfiguration Western Digital WD 2500 250 GB kein Jumper Maxtor MaXLine PRO 7H500RO 500 GB Jumper Seite an der linken Seagate ST3500 641 AV 500 GB Jumper Seite an der linken Seagate ST3750 640 AV 750 GB Jumper Seite an der linken Wenn Sie ein anderes Laufwerk verwenden möchten, informieren Sie sich im Datenblatt der Festplatte über das ordnungsgemäße Einstellen des Modus „Master“. Western Digital WD 2500 (250 GB) Festplatten von Maxtor und Seagate 187 Ausgabe 2.12.D XFile, Version 2.12 – Benutzerhandbuch EVS Broadcast Equipment – Juli 2009 ERSTELLEN UND NEUINSTALLIEREN EINES GHOST-IMAGE In diesem Verfahren wird erläutert, wie Sie ein Ghost-Image Ihres Systems erstellen und das System anhand eines vorhandenen Image wiederherstellen können. Anmerkung Alle ausgelieferten Systeme verfügen über eine Partition R:RESTORE auf der Systemfestplatte. Dadurch verfügen Sie über eine Image-Datei der Partition C: und können zu jeder Zeit auf einfache Weise wieder den werkseitig eingerichteten Zustand des gesamten XP-Betriebssystems und der kompletten XFile-Software herstellen. S O INSTALLIEREN S IE DAS S YSTEM ANHAND EINES VORHANDENEN I MAGE NEU 188 1. Booten Sie das System von der mit dem Originalsystem gelieferten bootfähigen DVD (bzw. vom bootfähigen USB-Stick). Ändern Sie in den BIOS-Einstellungen des XFILE-Systems die Bootreihenfolge, damit das System vom USB-Stick bootet. 2. Nur beim Booten von USB-Stick: wählen Sie im Menü die Option „EVS Ghost Backup or Restore“ aus. 3. Drücken Sie im Fenster für den Ghost-Startup auf [ENTER], um die Werkzeugleiste anzuzeigen. 4. Wählen Sie im nächsten Fenster „Local / Partition / From Image“ aus und drücken Sie [ENTER]. 5. Drücken Sie im nächsten Fenster die [Tabulatortaste], um den Bereich „Look in“ auszuwählen und öffnen Sie die Liste durch Drücken der Taste [Pfeil nach unten]. Wählen Sie das Quell-Laufwerk aus: D fat drive (RESTORE) und drücken Sie auf [ENTER]. 6. Wählen Sie die Image-Datei aus, die wiederhergestellt werden soll und drücken Sie auf [ENTER]. 7. Wählen Sie im nächsten Fenster „Source partition #1“ aus, und drücken Sie auf [ENTER]. 8. Wählen Sie im nächsten Fenster „Destination drive #1“ aus, und drücken Sie auf [ENTER]. Drücken Sie die [Tabulatortaste], um die Schaltfläche OK auszuwählen und drücken Sie auf [ENTER]. 9. Wählen Sie im nächsten Fenster „Destination partition #1“ aus und drücken Sie auf [ENTER]. Drücken Sie die [Tabulatortaste], um die Schaltfläche OK auszuwählen und drücken Sie auf [ENTER]. XFile, Version 2.12 – Benutzerhandbuch EVS Broadcast Equipment – Juli 2009 Ausgabe 2.12.D 10. Wählen Sie bei Anzeige der Meldung „Proceed with partition restore“ (Wiederherstellung der Partition fortsetzen) die Option „Yes“ aus und drücken Sie auf [ENTER]. 11. Wenn der Vorgang abgeschlossen ist, drücken Sie auf [ENTER]. Wählen Sie „Quit“ aus, drücken Sie auf [ENTER], wählen Sie dann „Yes“ aus und drücken Sie auf [ENTER]. 12. Entnehmen Sie die DVD (bzw. den USB-Stick) und booten Sie das System neu. SO ERSTELLEN SIE EIN NEUES GHOST-IMAGE IHRES SYSTEMS 1. Booten Sie das System von der mit dem Originalsystem gelieferten bootfähigen DVD (bzw. vom bootfähigen USB-Stick). Ändern Sie in den BIOS-Einstellungen des XFILE-Systems die Bootreihenfolge, damit das System vom USB-Stick bootet. 2. Nur beim Booten von USB-Stick: wählen Sie im Menü die Option „EVS Ghost Backup or Restore“ aus. 3. Drücken Sie im Fenster „Ghost Startup“ auf [ENTER]. 4. Wählen Sie im nächsten Fenster „Local / Partition / To Image“ aus und drücken Sie [ENTER]. 5. Wählen Sie im nächsten Fenster „Source drive #1“ aus und drücken Sie auf [ENTER]. 6. Wählen Sie im nächsten Fenster „Source partition #1“ aus, und drücken Sie auf [ENTER]. Drücken Sie die [Tabulatortaste], um die Schaltfläche OK auszuwählen und drücken Sie [ENTER]. 7. Drücken Sie im nächsten Fenster die [Tabulatortaste], um den Bereich „Look in“ auszuwählen und öffnen Sie die Liste durch Drücken der Taste [Pfeil nach unten]. Wählen Sie das Ziel-Laufwerk aus: D fat drive (RESTORE) und drücken Sie auf [ENTER]. 8. Drücken Sie die [Tabulatortaste], um den Bereich „File name“ auszuwählen und geben Sie den Dateinamen ein: XFI111XX (wobei 111XX die aktuelle Versionsnummer ist). Es wird außerdem empfohlen, eine Beschreibung des zu erstellenden GHOST anzugeben. 9. Drücken Sie die [Tabulatortaste], um die Schaltfläche „Save“ auszuwählen und drücken Sie auf [ENTER]. 10. Wählen Sie „Compress high“ aus und drücken Sie auf [ENTER]. 11. Wählen Sie bei Anzeige der Meldung „Proceed with partition image creation“ (Anlegen des Partition-Image fortsetzen) die Option „Yes“ aus und drücken Sie auf [ENTER]. 12. Wenn der Vorgang abgeschlossen ist, drücken Sie auf [ENTER]. Wählen Sie „Quit“ aus, drücken Sie auf [ENTER], wählen Sie dann „Yes“ aus und drücken Sie auf [ENTER]. 13. Entnehmen Sie die DVD (bzw. den USB-Stick) und booten Sie das System neu. 189 Ausgabe 2.12.D XFile, Version 2.12 – Benutzerhandbuch EVS Broadcast Equipment – Juli 2009 Notizen 190 XFile, Version 2.12 – Benutzerhandbuch Ausgabe 2.12.D EVS Broadcast Equipment – Juli 2009 Regionale Kontakte AMERIKA (NORD und LATEIN) EVS Americas EVS Canada Tel.: +1 973 575 7811 Fax: +1 973 575 7812 Tech. Hotline: +1 973 575 7813 [email protected] Tel.: +1 514 750 7544 Fax: +1 514 750 7518 Tech. Hotline: +1 973 575 7813 [email protected] [email protected] [email protected] ASIEN und PAZIFIK EVS Australia Tel.: +61 02 9452 8600 Fax: +61 02 9975 1368 Mobil: +61 420 307 387 [email protected] EVS China Tel.: +86 10 6808 0248 Fax: +86 10 6808 0246 Tech. Hotline: +86 139 1028 9860 [email protected] EVS Hong-Kong Tel.: +852 2914 2501 Fax: +852 2914 2505 Tech. Hotline: +852 9401 2395 [email protected] EVS India Tel.: +91 22 6697 2999 Fax: +91 22 2673 2092 Mobil: +91 98 9017 5958 [email protected] EUROPA, MITTLERER OSTEN und AFRIKA EVS Belgium Hauptsitz Tel.: +32 4 361 7000 Fax: +32 4 391 7099 Tech. Hotline: +32 495 284 000 [email protected] [email protected] marketing evs.tv EVS Brussels Tel.: +32 2 421.78.78 Fax: +32 2 421.78.79 [email protected] EVS France Tel.: +33 1 46 99 9000 Fax: +33 1 46 99 9009 Tech. Hotline: +33 1 46 99 9003 [email protected] EVS Iberica Tel.: +34 91 490 3930 Fax: +34 91 490 3939 Tech. Hotline: +34 91 490 3933 [email protected] EVS Italy Tel.: +39 030 296 400 Fax: +39 030 294 3650 Tech. Hotline: +39 334 631 1493 [email protected] 191 Ausgabe 2.12.D 192 XFile, Version 2.12 – Benutzerhandbuch EVS Broadcast Equipment – Juli 2009 EVS Middle East Tel.: +971 4 365 4222 Fax: +971 4 425 3501 Mobil: +971 50 887 8758 [email protected] EVS UK Tel.: +44 1372 387 250 Fax: +44 1372 387 269 Tech. Hotline: +44 1372 387 266 [email protected] EVS Broadcast Equipment Liège Science Park 16, rue Bois St Jean B-4102 Ougrée Belgium Corporate Headquarters North & Latin America Headquarters Asia & Pacific Headquarters Other regional offices available on +32 4 361 7000 +1 973 575 7811 +852 2914 2501 www.evs.tv/contact To learn more about EVS go to www.evs.tv