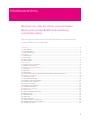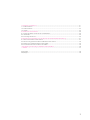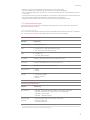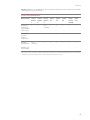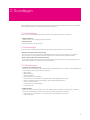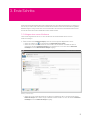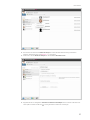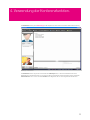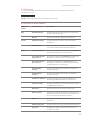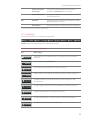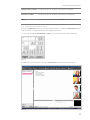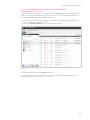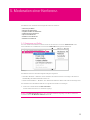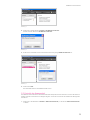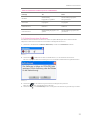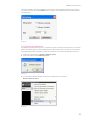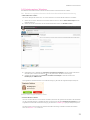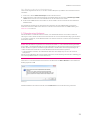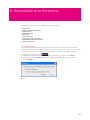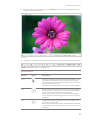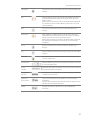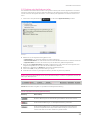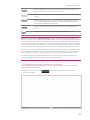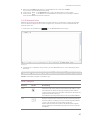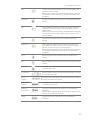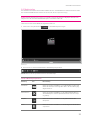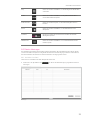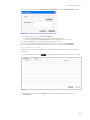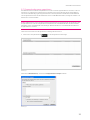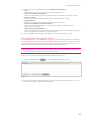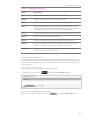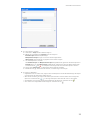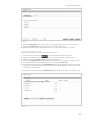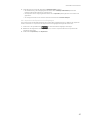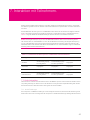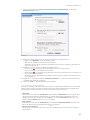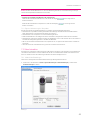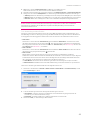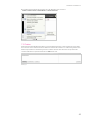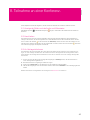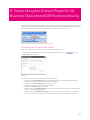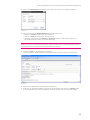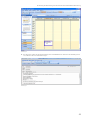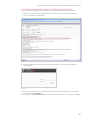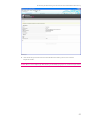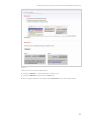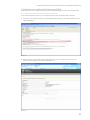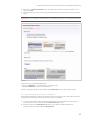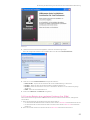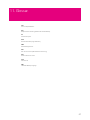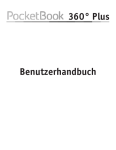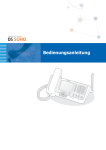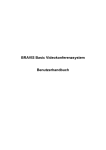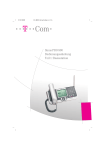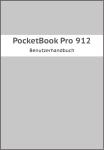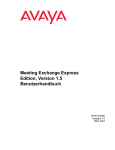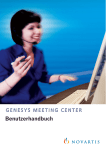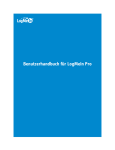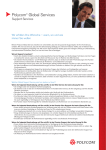Download Bedienungsanleitung DeutschlandLAN Konferenzlösung
Transcript
Deutschland L AN. Konferenzlösung. Bedienungsanleitung. Inhaltsverzeichnis. Wir freuen uns, dass Sie sich für unsere innovative Business DeutschlandLAN Konferenzlösung entschieden haben. Das vorliegende Dokument beschreibt die Benutzung der BusinessKonferenzlösung für Endbenutzer. 1. Einleitung...................................................................................................................................................................................... 4 1.1. Systemüberblick....................................................................................................................................................................... 4 1.2. Funktionsüberblick.................................................................................................................................................................. 4 1.3. Systemanforderungen............................................................................................................................................................. 5 2. Grundlagen................................................................................................................................................................................... 7 2.1. Konferenztypen......................................................................................................................................................................... 7 2.2. Benutzertypen.......................................................................................................................................................................... 7 2.3. Teilnehmertypen....................................................................................................................................................................... 7 2.4. Konferenzrollen......................................................................................................................................................................... 8 3. Erste Schritte................................................................................................................................................................................ 9 3.1. Anlegen einer neuen Konferenz............................................................................................................................................ 9 3.2. Verlassen einer Konferenz.................................................................................................................................................... 11 4. Verwendung der Konferenzfunktion....................................................................................................................................... 12 4.1. Menüleiste............................................................................................................................................................................... 13 4.2. Symbolleiste............................................................................................................................................................................ 14 4.3. Teilnehmerliste........................................................................................................................................................................ 15 4.4. Erneutes Betreten einer Konferenz über den Business DeutschlandLAN PC-Client.................................................17 5. Moderation einer Konferenz.................................................................................................................................................... 18 5.1. Zuweisung von Rollen........................................................................................................................................................... 18 5.2. Kontrolle der Anwesenheit.................................................................................................................................................... 19 5.3. Freigabe von Bild- und Toninhalten..................................................................................................................................... 20 5.4. Aufzeichnung einer Konferenz............................................................................................................................................. 21 5.5. Sperren einer Konferenz....................................................................................................................................................... 22 5.6. Einladen weiterer Teilnehmer............................................................................................................................................... 23 5.7. Beenden einer Konferenz..................................................................................................................................................... 24 6. Veranstalten einer Konferenz................................................................................................................................................... 25 6.1. Dateien teilen.......................................................................................................................................................................... 25 6.2. Desktop oder Applikationen teilen...................................................................................................................................... 28 6.3. Webseiten teilen..................................................................................................................................................................... 29 6.4. Whiteboards teilen................................................................................................................................................................. 30 6.5. Medien teilen.......................................................................................................................................................................... 32 6.6. Dateien übertragen................................................................................................................................................................ 33 6.7. Gruppenkonferenzen organisieren..................................................................................................................................... 35 6.8. Frage&Antwort-Sitzungen durchführen.............................................................................................................................. 36 6.9. Umfragen organisieren.......................................................................................................................................................... 37 2 7. Interaktion mit Teilnehmern..................................................................................................................................................... 41 7.1. Audio-Interaktion.................................................................................................................................................................... 41 7.2. Video-Interaktion.................................................................................................................................................................... 43 7.3. Chatten..................................................................................................................................................................................... 45 8. Teilnahme an einer Konferenz................................................................................................................................................. 46 8.1. Anzeige der Rollen und des Audio- und Videostatus...................................................................................................... 46 8.2. Hand heben............................................................................................................................................................................ 46 8.3. An Umfrage teilnehmen........................................................................................................................................................ 46 9. Verwendung des Outlook-Plugin für die Business DeutschlandLAN Konferenzlösung................................................47 9.1. Planen einer Konferenz über Outlook................................................................................................................................. 47 9.2. Starten einer geplanten Konferenz als Moderator über Outlook................................................................................... 50 9.3. Betreten einer geplanten Konferenz über E-Mail.............................................................................................................. 53 9.4. Erneutes Betreten einer Konferenz über E-Mail................................................................................................................ 55 10. Verwendung von Smarttags und Add-Ins in Microsoft Office.......................................................................................... 56 11. Glossar...................................................................................................................................................................................... 57 Herausgeber. ................................................................................................................................................................................. 58 Hilfe/Support. ................................................................................................................................................................................ 58 3 1. Einleitung. Das vorliegende Dokument beschreibt die Verwendung der Business DeutschlandLAN-Konferenzlösung für Endbenutzer. 1.1. Systemüberblick Die Business DeutschlandLAN Konferenzlösung ist ein einfach zu verwendendes, schnelles und kostengünstiges Online-Konferenzsystem für Audio- und Videokonferenzen sowie Arbeitsbesprechungen. Die an der Konferenz beteiligten Benutzer können über eine leicht zu bedienende und intuitive Benutzeroberfläche als Audio- oder Videoteilnehmer auftreten. Die Teilnehmer können Dokumente gemeinsam nutzen, Präsentationen liefern, Produkte demonstrieren und unabhängig von ihrem jeweiligen Standort gemeinsam auf vertrauliche Informationen zugreifen. Die Business DeutschlandLAN Konferenzlösung bietet – auch aus ökologischer Sicht – eine Reihe von Vorzügen durch die drastische Verringerung oder sogar den völligen Wegfall von Flugreisen, Autofahrten und dem damit verbundenen Kosten- und Zeitaufwand, da die Konferenzen jederzeit, an jedem Ort und mit jedem beliebigen Teilnehmer organisiert werden können. Hinweis: Es wird dem Moderator/Veranstalter dringend empfohlen, während einer Konferenz grundsätzlich nur diejenigen Fenster am PC geöffnet zu haben, deren Inhalt allen Konferenzteilnehmern unbedenklich angezeigt werden könnte. Neben einer versehentlichen Anzeige besteht derzeit unter Windows 7 aufgrund technischer Ursachen das Risiko, dass die Konferenzteilnehmer kurzzeitig Einblick in Anwendungsfenster erlangen, die nicht zur Präsentation explizit freigegeben worden sind. 1.2. Funktionsüberblick Die Business DeutschlandLAN Konferenzlösung ist ein flexibles, einfach zu bedienendes System, dass sich durch die folgenden Funktionen auszeichnet: Intuitive Benutzeroberfläche: Schnelle und benutzerfreundliche Konfigurationsoberfläche, die es ohne zusätzliche Schulung ermöglicht, Konferenzen innerhalb weniger Sekunden zu starten und zu betreten Audio: Sprachinteraktion mit den Teilnehmern mittels VoIP Video: Veranschaulicht die Kommunikation bei Videokonferenzen Textchat: Ermöglicht private oder öffentliche Online-Chats mit anderen Teilnehmern während einer Konferenz Dateien teilen: Gemeinsamer Zugriff auf konferenzrelevante Materialien und Unterstützung von PowerPointAnimationen Whiteboard: Vereinfacht die Kommunikation durch die Verteilung von Zeichnungen und schriftlichen Anmerkungen Zeichentools: Stift-, Pfeil- und Hervorhebungsfunktionen bieten allen Teilnehmern die Möglichkeit, auf dem gemeinsamen Bildschirm Zeichnungen zu erstellen, Textstellen zu markieren und besonders interessante Elemente optisch hervorzuheben Applikationen teilen: Gemeinsame Nutzung des Desktops, Konferenz-Clients und anderer geöffneter Applikationen mit sämtlichen Teilnehmern. Auch andere Teilnehmer können den gemeinsam genutzten Desktop bzw. die Applikationen steuern Gemeinsam browsen: Gemeinsames Durchsuchen von Webseiten mit den Teilnehmern AV: Abspielen einer Videodatei zur gemeinsamen Betrachtung mit den Teilnehmern Gruppen: Aufteilen der Teilnehmer in verschiedene Gruppen für gruppeninterne Diskussionen Frage&Antwort: Einrichten von Frage&Antwort-Sitzungen im gesonderten Frage&Antwort-Bereich Dateien übertragen: Gemeinsame Nutzung von konferenzrelevanten Materialien durch das Hochladen von Dateien in den Übertragungsbereich. Andere Teilnehmer können diese Materialien anschließend auf ihre lokalen Computer herunterladen 4 Einleitung. Abstimmen: Anlegen eines Fragebogens oder einer Abstimmung zur Diskussion Recorder: Aufzeichnung und Speicherung der Konferenz für eine spätere Wiedergabe Sperren: Ermöglicht das Sperren der Konferenz, um den Zutritt weiterer Personen und damit Unterbrechungen zu vermeiden Anwesenheitskontrolle: Ermöglicht dem Moderator eine Überprüfung der Anwesenheit der Konferenzteilnehmer Applaus: Bietet dem Moderator die Möglichkeit, einer Präsentation zu applaudieren Integration: Einfaches Starten oder Betreten von Konferenzsitzungen über Microsoft Outlook 1.3. Systemanforderungen Dieser Abschnitt beschreibt die Hard- und Softwareanforderungen für den Client und den Server der Business DeutschlandLAN Konferenzlösung. 1.3.1. Clientanforderungen Um eine ausreichende Performance des Business DeutschlandLAN Konferenz-Clients auf einem PC zu gewährleisten, muss der PC die in den folgenden Tabellen genannten Systemanforderungen erfüllen: Tabelle 1 Hardwareanforderungen Hardware Anforderung Displayauflösung 1024 x 768 Pixel (min.) CPU Intel® Pentium® 4 1 GHz oder gleichwertig (min.) Intel® Core™ 2 Duo oder höher (optimal) RAM 512 MB (min.) 1 GB oder größer (optimal) Soundkarte Vollduplex-16/32-Bit-Soundkarte (mit DirectX-Unterstützung) Grafikkarte Vollduplex-32-Bit-Grafikkarte (mit DirectX-Unterstützung) Verbindung IP-Netzverbindung (Breitband/LAN/Wireless) Plattenspeicher 70 MB 350 MB Zubehör Lautsprecher / Headset Mikrofon / Headset Webcam Tabelle 2 Softwareanforderungen Software Anforderung Betriebssystem Microsoft Office (optional)1 Microsoft® Office 2003 mit Service Pack 3 oder höher Microsoft® Office 2007 Microsoft® Office 2010 Windows® XP Professional Version 2002 mit Service Pack 2 oder höher Windows® Vista Enterprise mit Service Pack 1 oder höher (x86) Windows® 7 Ultimate (x86) Windows® 7 Professional (x86) Ist Microsoft® Office auf dem System installiert, integriert sich die Business DeutschlandLAN Konferenzlösung in die Office-Anwendungen und ermöglicht 1 die direkte Buchung von Business-Konferenzen aus den Office-Anwendungen. 5 Einleitung. Tabelle 3 enthält eine Liste der Webbrowser, die in verschiedenen Betriebssystemen für die Business DeutschlandLAN Konferenzlösung unterstützt werden. Tabelle 3 Unterstützte Webbrowser Betriebssystem Internet Explorer 7 Firefox® 3.6 Firefox® 4.0 Google Safari Chrome 5.0.4 10.0.648 nicht zutreffend nicht zutreffend Internet Explorer 8 Internet Explorer 9 Windows XP Professional Version 2002 mit Service Pack 2 Windows Vista Enterprise 32-Bit mit Service Pack 11 Windows 7 Ultimate (x86)1 Firefox® 3.0 Windows 7 Professional (x86)1 Wenn der Benutzer bei der Verwendung von Windows Vista Enterprise und Windows 7 eine Konferenz über eine E-Mail-Einladung betritt, muss die Benutzer- 1 zugangssteuerung (UAC) vorher deaktiviert werden, um eventuell mögliche Fehlermeldungen zu vermeiden. 6 2. Grundlagen. 1 Wenn der Benutzer bei der Verwendung von Windows Vista Enterprise eine Konferenz über eine E-Mail-Einladung betritt, sollte die Benutzerzugangssteuerung (UAC) vorher deaktiviert werden, um eventuell mögliche Fehlermeldungen zu vermeiden. Dieses Kapitel beschreibt die allgemeinen Konzepte der Business DeutschlandLAN Konferenzlösung einschließlich der verschiedenen Benutzer- und Konferenztypen, Rollen und Rechte. 2.1. Konferenztypen Die Business DeutschlandLAN Konferenzlösung unterstützt die folgenden Arten von Konferenzen: Geplante Konferenz Konferenz, die zu einem festgelegten Zeitpunkt beginnt Ad-hoc-Konferenz Spontane Konferenz, die sofort beginnt 2.2. Benutzertypen In der Business DeutschlandLAN Konferenzlösung werden die folgenden Benutzertypen verwendet: Registrierter Benutzer der Konferenzlösung Benutzer, der in der Business DeutschlandLAN Konferenzlösung registriert und zugelassen ist. Registrierte Benutzer können in der Organisationsstruktur aufgelistet und zu den Konferenzen eingeladen werden. Nicht registrierter Benutzer der Konferenzlösung Nicht registrierte Benutzer der Business DeutschlandLAN Konferenzlösung können von registrierten Benutzern per E-Mail zur Teilnahme an Konferenzen eingeladen werden. 2.3. Teilnehmertypen Teilnehmer mit installiertem Client Teilnehmer, die an der Konferenz über den Business DeutschlandLAN PC-Client teilnehmen. Standardmäßig sind für diese Nutzergruppe folgenden Rechte vorgesehen: Dateien teilen Whiteboards teilen Dateien übertragen Gruppenkonferenzen organisieren Chat-Funktionen einschl. öffentliche und private Chats sowie Frage&Antwort-Sitzungen Audio- und Videofunktionen sind freigegeben, aber standardmäßig geschlossen Aufzeichnung der Konferenz Lokale Verteilung von Videoinhalten Layoutänderungen E-Mail-Teilnehmer Teilnehmer, die an der Konferenz über einen in der E-Mail-Einladung enthaltenen Konferenz-Links im Browser teilnehmen. Standardmäßig sind für diese Nutzergruppe die folgenden Rechte vorgesehen: Chat-Funktionen einschl. öffentliche und private Chats sowie Frage&Antwort-Sitzungen Layoutänderungen 7 Grundlagen. 2.4. Konferenzrollen In der Business DeutschlandLAN Konferenzlösung kann eine Konferenz die folgenden Teilnehmerrollen beinhalten: Moderator Dies ist die Person, die die Konferenz leitet. Als Standard-Moderator ist der Organisator der Konferenz festgelegt. Der Moderator kann den Teilnehmern Rollen zuweisen. Dies beinhaltet auch, dass der Moderator die ModeratorRolle während der Konferenz mit einem anderen Teilnehmer tauschen kann. Wenn der Moderator eine laufende Konferenz versehentlich verlässt, wird die Moderator-Rolle dem Organisator zugewiesen. Sobald der ursprüngliche Moderator die Konferenz wieder betritt, wird die Moderatorenrolle zurückgegeben. Falls der Moderator eine laufende Konferenz verlässt, ohne die Moderator-Rolle an einen anderen Teilnehmer übertragen zu haben, wird die Konferenz automatisch beendet. Veranstalter Dies ist die Person, die innerhalb der Konferenz die Rolle des Veranstalters übernimmt. Als Standard-Veranstalter ist der Moderator festgelegt. Die Veranstalterrolle kann während der Konferenz getauscht werden, sofern der Moderator anderen Teilnehmern die Veranstalterrolle zuweist. Weitere Informationen zu den unterschiedlichen Rechten sind Abschnitt 6 zu entnehmen. Teilnehmer Person, die an einer Konferenz teilnimmt. 8 Teilnehmer Person, die an einer Konferenz teilnimmt. 3. Erste Schritte. Der Business DeutschlandLAN Konferenz-Client stellt den Benutzern einen Online-Konferenzraum zur Verfügung, in dem sie sich per Audio-, Video- oder Textchat unterhalten können. Darüber hinaus können Präsentationen gehalten, Whiteboards genutzt und gemeinsam Dokumente erstellt werden. Der Business DeutschlandLAN Konferenz-Client kann als Teil eines Business DeutschlandLAN PC-Client installiert werden. 3.1. Anlegen einer neuen Konferenz Führen Sie die folgenden Schritte aus, um über den Business DeutschlandLAN PC-Client eine neue Konferenz anzulegen: 1. Öffnen Sie das Fenster Konferenz anlegen, indem Sie eine der folgenden Möglichkeiten nutzen: und anschließend auf Neue Konferenz erstellen. Klicken Sie zunächst auf Klicken Sie mit der rechten Maustaste auf einen Kontakt in der Kontaktliste und wählen Sie dann im Kontextmenü die Option Konferenz anlegen. Dieser Kontakt wird nun unter dem Bereich Teilnehmer hinzufügen im Fenster Neue Konferenz anlegen eingefügt. Abbildung 1 Konferenz anlegen Klicken Sie mit der rechten Maustaste auf eine Gruppe und wählen Sie dann im Kontextmenü die Option Konferenz anlegen. Alle in dieser Gruppe enthaltenen Kontakte werden nun unter dem Bereich Teilnehmer hinzufügen im Fenster Konferenz anlegen eingefügt. 9 Erste Schritte. Abbildung 2 2. Der Benutzer kann das Fenster Konferenz anlegen auch über Microsoft Office-Smarttags und Add-Ins aktivieren. Einzelheiten hierzu sind Abschnitt 11 zu entnehmen. 3. Klicken Sie im Fenster Konferenz anlegen auf die Schaltfläche Kontakte suchen. Abbildung 3 4. Doppelklicken Sie im Dialogfenster Teilnehmer zur Konferenz hinzufügen auf einen Kontakt oder klicken Sie neben jedem einzelnen Kontakt auf , um die gewünschten Teilnehmer hinzuzufügen. 10 Erste Schritte. Abbildung 4 5. Zum Einladen nicht registrierter Business-Konferenzteilnehmer geben Sie die E-Mail-Adressen der gewünschten Benutzer in das Feld Kontakt per E-Mail hinzufügen ein. E-Mail-Adressen sollten durch ein Semikolon voneinander getrennt werden. 6. Geben Sie im Bereich Konferenztitel eingeben den Namen der Konferenz ein. 7. Klicken Sie auf Konferenz anlegen. 8.Das Konferenz-Fenster wird geöffnet. Registrierte Business DeutschlandLAN Nutzer, die zur Konferenz eingeladen sind, erhalten nun eine Benachrichtigung, die etwa dem folgenden Beispiel entspricht: Abbildung 5 Falls im Feld Kontakt per E-Mail hinzufügen E-Mail-Adressen eingegeben wurden, erscheint nach dem Anklicken der Schaltfläche Konferenz starten automatisch eine Outlook-Benachrichtigung, die den Link zur Konferenz enthält. Wenn Sie diese Benachrichtigung versenden, können die entsprechenden Teilnehmer die Konferenz durch Anklicken des Konferenz-Links betreten. Weitere Informationen zum Betreten einer Konferenz über eine E-MailEinladung sind Abschnitt 9.3 zu entnehmen. Konferenzen können auch unter Verwendung eines Plugins für Microsoft Outlook geplant werden. Einzelheiten hierzu sind Abschnitt 9 zu entnehmen. Weitere Informationen zur Installation des Business DeutschlandLAN PC-Client sind Benutzerhandbuch für den Business DeutschlandLAN PC-Client zu entnehmen. 3.2. Verlassen einer Konferenz Zum Verlassen einer Konferenz stehen Ihnen die folgenden Möglichkeiten zur Verfügung: Klicken Sie im Konferenz-Fenster auf oder wählen Sie in der Menüleiste die Option Datei > Beenden. oder auf . Klicken Sie im Fenster DeutschlandLAN Client auf Das Verlassen einer Konferenz als Moderator führt dazu, dass die Konferenz geschlossen wird. Weitere Informationen hierzu sind Abschnitt 5.7 zu entnehmen. 11 4. Verwendung der Konferenzfunktion. Das Konferenz-Fenster (siehe Abbildung 6) ist das Hauptfenster der Business DeutschlandLAN Konferenzlösung. Abbildung 6 Konferenz-Fenster Das Konferenz-Fenster zeigt auf der rechten Seite den Sharing-Bereich, in dem der Veranstalter Dokumente, Whiteboards und andere Elemente zur gemeinsamen Nutzung bereitstellt. Die linke Seite des Fensters enthält die Teilnehmerliste und im unteren Teil ist der Chat-Bereich dargestellt, der ein- oder ausgeblendet werden kann. 12 Verwendung der Konferenzfunktion. 4.1. Menüleiste Die Konferenz-Menüleiste enthält die für die Benutzer der Business DeutschlandLAN Konferenzlösung verfügbaren Funktionen. Tabelle 5 enthält die Menüleistenelemente und deren Beschreibungen. Tabelle 5 Elemente der Konferenz-Menüleiste Hauptmenüelement Untermenüelement Beschreibung Datei Systemeinstellungen Ermöglicht dem Benutzer die Konfiguration der gewünschten Audio- und Videoeinstellungen Beenden Ermöglicht dem Benutzer das Verlassen der Konferenz Symbolleiste anzeigen Ermöglicht dem Benutzer das Ein- oder Ausblenden der Symbolleiste Immer nach vorne Hiermit kann der Benutzer festlegen, dass das Konferenz-Fenster immer vor allen anderen Fenstern angezeigt werden soll Layout synchronisieren Ermöglicht dem Moderator, das Layout des eigenen KonferenzFensters mit allen Teilnehmern zu synchronisieren Layout mit Veranstalter synchronisieren Ermöglicht dem Moderator, das Konferenz-Fensterlayout des Veranstalters mit allen Teilnehmern zu synchronisieren Daten mit Veranstalter synchronisieren Ermöglicht dem Moderator, die im Konferenz-Fenster des Veranstalters zur gemeinsamen Nutzung freigegebenen Daten mit allen Teilnehmern zu synchronisieren Teilnehmer-Video schließen Ermöglicht dem Moderator das Schließen der Videodateien sämtlicher Teilnehmer Teilnehmer-Audio schließen Ermöglicht dem Moderator das Schließen der Tondateien sämtlicher Teilnehmer Als Moderator bewerben Ermöglicht dem Benutzer, die Rolle des Moderators unter Verwendung des Moderator-Passworts zu übernehmen Teilnehmer einladen Ermöglicht dem Moderator, Teilnehmer während der Konferenz per E-Mail-Nachricht einzuladen Aufzeichnen Gestattet dem Benutzer, die Konferenz aufzuzeichnen Konferenz sperren Ermöglicht dem Moderator, die Konferenz zur Vermeidung von Unterbrechungen zu sperren. Ab dem Zeitpunkt der Sperrung kann niemand mehr den Konferenzraum betreten. Applaus Ermöglicht dem Moderator, während der Konferenz zu applaudieren Video Anzeigenmodus Ermöglicht dem Benutzer die Einstellung der Videoverteilfunktion Screenshot Ermöglicht dem Moderator, während der Konferenz einen Screenshot zu erstellen Ansicht Betrieb 13 Verwendung der Konferenzfunktion. Hilfe 1 Konferenz bei Screenshot verbergen Ermöglicht dem Moderator, während der Erstellung von Screenshots das Konferenz-Fenster zu verbergen Anwesenheitskontrolle Ermöglicht dem Moderator eine Überprüfung der Anwesenheit der Konferenzteilnehmer Information Zeigt die Sitzungsnummer, das Thema, den Moderator und das Moderatorpasswort der Sitzung an1 Systemprüfung Ermöglicht dem Benutzer eine Überprüfung des Computerstatus Das Moderatorpasswort ist nur für den Konferenzorganisator sichtbar. 4.2. Symbolleiste Die Konferenz-Symbolleiste ist unter der Menüleiste angeordnet. Tabelle 6 enthält die Symbolleistenelemente und deren Beschreibungen. Tabelle 6 Elemente der Konferenz-Symbolleiste Icon Beschreibung Öffnet einen Dialog zur Auswahl einer Datei zur gemeinsamen Nutzung mit anderen Teilnehmern. Öffnet ein Whiteboard im Sharing-Bereich. Teilt den Desktop oder Applikationen mit anderen Teilnehmern. Öffnet eine Video- oder Tondatei zur gemeinsamen Nutzung mit anderen Teilnehmern. Ermöglicht es, Dateien zur gemeinsamen Nutzung von Informationen hoch- bzw. heruntergeladen. Ermöglicht das gemeinsame Durchsuchen von Webseiten mit anderen Teilnehmern. Ermöglicht die Organisation einer Umfrage oder eines Quiz. Ermöglicht die Organisation von Gruppengesprächen innerhalb einer Konferenz. Ermöglicht die Anzeige gemeinsam genutzter Inhalte. 14 Verwendung der Konferenzfunktion. 4.3. Teilnehmerliste Die Teilnehmerliste (siehe Abbildung 7) befindet sich in der unteren linken Ecke des Konferenz-Fensters. Abbildung 7 Teilnehmerliste Tabelle 7 enthält nähere Angaben zur Teilnehmerliste. Tabelle 7 Verfügbare Optionen in der Teilnehmerliste Kontextmenüelement Beschreibung Suchen Ermöglicht dem Benutzer die Suche nach bestimmten Teilnehmern. Der Moderator und Veranstalter (falls vorhanden) werden immer an der Spitze der Suchergebnisse angezeigt. Rolle ändern in Ermöglicht dem Moderator, einem Teilnehmer eine bestimmte Rolle zuzuweisen Privater Chat Ermöglicht dem Benutzer das Chatten mit einem Teilnehmer Video öffnen/schließen Ermöglicht dem Moderator das Öffnen oder Schließen der Videoübertragung eines ausgewählten Teilnehmers Tondatei öffnen/schließen Ermöglicht dem Moderator das Öffnen oder Schließen der Tonübertragung eines ausgewählten Teilnehmers Zum Verlassen auffordern Ermöglicht dem Moderator, einen Teilnehmer aus der Konferenz zu entfernen Hand senken Ermöglicht dem Moderator, die gehobene Hand eines Teilnehmer wieder zu senken Alle Hände senken Ermöglicht dem Benutzer, alle derzeit erhobenen Hände zu senken Schaltfläche Beschreibung 15 Verwendung der Konferenzfunktion. Audiokanal öffnen/schließen Ermöglicht dem Benutzer das Öffnen oder Schließen von Tondateien Video öffnen/schließen Ermöglicht dem Benutzer das Öffnen oder Schließen von Videodateien Layout Ermöglicht dem Benutzer, das Layout des Konferenz-Fensters zu konfigurieren 4.3.1. Konfiguration des Konferenz-Layouts Das Layout des Konferenz-Fensters kann durch die Konfigurationsoptionen unterhalb der Teilnehmerliste geändert werden. Führen Sie zur Konfiguration des Layouts die folgenden Schritte aus: 1. Klicken Sie unterhalb der Teilnehmerliste auf Layout, um alle unterstützten Fenster-Layouts anzuzeigen. Abbildung 8 2. Wählen Sie ein Fenster-Layout aus; das Layout des Konferenz-Fensters wird entsprechend angepasst. Abbildung 9 16 Verwendung der Konferenzfunktion. 4.4. Erneutes Betreten einer Konferenz über den Business DeutschlandLAN PC-Client Jeder zwischenzeitlich ausgeschiedene Client-Teilnehmer kann die Konferenz wieder betreten, solange diese noch andauert und nicht durch den Moderator gesperrt wurde. Führen Sie zum erneuten Betreten einer Konferenz am Business DeutschlandLAN PC-Client die folgenden Schritte aus: 1. Klicken Sie im DeutschlandLAN Client auf . Im rechten Bereich des Business DeutschlandLAN PC-Client wird nun der bisherige Verlauf angezeigt. 2. Klicken Sie auf Wieder einwählen rechts neben der gewünschten Konferenz. Abbildung 10 Der Teilnehmer wird nun wieder in die Konferenz aufgenommen. Teilnehmer, die die Konferenz über Outlook betreten haben, können diese über die Konferenzeinladung erneut betreten. Einzelheiten hierzu sind Abschnitt 9.4 zu entnehmen. 17 5. Moderation einer Konferenz. Der Moderator einer Konferenz kann die folgenden Funktionen ausführen: Zuweisung von Rollen Kontrolle der Anwesenheit Freigabe von Bild- und Toninhalten Aufzeichnung einer Konferenz Sperren einer Konferenz Einladen zu einer Konferenz Beenden einer Konferenz 5.1. Zuweisung von Rollen Um einem Teilnehmer eine Rolle zuzuweisen, klicken Sie den Teilnehmer im Fenster Teilnehmerliste mit der rechten Maustaste an und wählen Sie im Kontextmenü Rolle ändern in die gewünschte Rolle aus. Abbildung 11 Der Moderator kann einer der beiden folgenden Kategorien angehören: Veranstalter- Moderator – Moderator, der als Veranstalter die Konferenz einleitet und zu Beginn der Konferenz standardmäßig die Rolle des Moderators übernimmt Stellvertretender Moderator – Moderator, dem die Rolle des Moderators während der Konferenz übertragen wird Der Veranstalter kann die Moderator-Rolle wie im Folgenden beschrieben zurückerlangen: 1. Klicken Sie in der Menüleiste auf Hilfe > Information. Hierauf werden Informationen zur Konferenz angezeigt. Hinweis: Das Moderator-Passwort wird nur dem Veranstalter- Moderator angezeigt und in dem in Schritt 3 beschriebenen Fenster Als Moderator bewerben verwendet. 18 Moderation einer Konferenz. Abbildung 12 2. Klicken Sie in der Menüleiste auf Betrieb > Als Moderator bewerben. Hierauf erscheint das Fenster Als Moderator bewerben. Abbildung 13 3. Geben Sie im Textfeld das in den Konferenzinformationen angezeigte Moderator-Passwort ein. Abbildung 14 4. Klicken Sie auf OK. Der Veranstalter erhält nun die Moderator-Rolle zurück. 5.2. Kontrolle der Anwesenheit Der Moderator kann anhand einer Anwesenheitskontrolle überprüfen, wie viele Teilnehmer noch an der Konferenz beteiligt sind oder auf eine bestimmte Tätigkeit reagieren. Führen Sie zur Kontrolle der Anwesenheit die folgenden Schritte aus: 1. Klicken Sie in der Menüleiste auf Betrieb > Anwesenheitskontrolle, um das Fenster Anwesenheitskontrolle zu öffnen. 19 Moderation einer Konferenz. Abbildung 15 2. Stellen Sie im Aufklappmenü die Antwortzeit ein und klicken Sie auf Anwesenheit. 3. Nach dem Starten der Anwesenheitskontrolle wird bei den Teilnehmern ein Aufforderungsfenster geöffnet. Abbildung 16 4. Die Teilnehmer können als Antwort auf OK klicken. Wird das Aufforderungsfenster bis zum Ablauf der eingestellten Zeit nicht beachtet, schließt es sich automatisch. Nach dem Ablauf der eingestellten Zeit wird das Ergebnis mit der Anzahl der Teilnehmer, die auf die Aufforderung reagiert haben, an den Moderator gesendet und im Fenster Anwesenheitskontrolle angezeigt. 5.3. Freigabe von Bild- und Toninhalten Während einer Konferenz kann der Moderator über das Kontextmenü im Fenster Teilnehmerliste (siehe Abschnitt 4.3) Ton- oder Bildinhalte anderer Teilnehmer freigeben. Hinweis: Die Freigabe oder Sperrung von Ton- oder Bildinhalten bedeutet, dass es einem Teilnehmer gestattet oder verwehrt wird, Ton- oder Bildinhalte zu nutzen. Nur der Moderator ist berechtigt, die Freigabe oder Sperrung von Ton- oder Bildinhalten vorzunehmen. Nach erfolgter Freigabe können sämtliche Teilnehmer lokale Ton- oder Videodateien öffnen oder schließen. Der Standardstatus der Nutzung von Ton- und Bildinhalten unterscheidet sich bei den verschiedenen Teilnehmern, insbesondere bei Client- und E-Mail-Teilnehmern. Tabelle 14 zeigt die detaillierten Standardeinstellungen dieser Funktionen in verschiedenen Szenarien. 20 Moderation einer Konferenz. Tabelle 8 Standardstatus der Nutzung von Ton- und Bildinhalten Rollentyp Ton Video Moderator Standardmäßig freigegeben und geöffnet Standardmäßig freigegeben, aber geschlossen Veranstalter Freigegeben Freigegeben E-Mail-Teilnehmer Deaktiviert Deaktiviert Client-Teilnehmer Standardmäßig freigegeben und geöffnet Standardmäßig freigegeben, aber geschlossen 5.4. Aufzeichnung einer Konferenz Der Moderator kann eine Konferenz aufzeichnen und für eine spätere Wiedergabe oder zu Referenzzwecken abspeichern. Führen Sie zum Aufzeichnen einer Konferenz die folgenden Schritte aus: 1. Klicken Sie in der Menüleiste auf Betrieb > Aufzeichnen, um das Fenster Aufzeichnen zu öffnen. Abbildung 17 2. Klicken Sie auf , wählen Sie eine Datei im Dateibrowser aus, um die Konferenz aufzuzeichnen. Bei einer ungeeigneten Bildschirmeinstellung kann unter Umständen ein Warnhinweis eingeblendet werden. Abbildung 18 3. Klicken Sie auf Wenn Sie auf 4. Klicken Sie auf , um die Aufzeichnung der Konferenz vorübergehend zu pausieren. klicken, wird die Aufzeichnung beendet. , um das Einstellung-Fenster zur Konfiguration der Aufzeichnungseinstellungen zu öffnen. 21 Moderation einer Konferenz. Sie können auswählen, ob die Leistungsfähigkeit Ihres Computers oder die Qualität der Aufzeichnung im Vordergrund stehen soll. Über das Auswahlfeld Bild können Sie festlegen, wie viele Bilder pro Sekunde (FPS) aufgezeichnet werden sollen. Abbildung 19 5.5. Sperren einer Konferenz Der Moderator kann die Konferenz sperren, um Unterbrechungen durch hinzukommende Teilnehmer zu vermeiden. Wenn eine Konferenz gesperrt ist, können andere Teilnehmer die Konferenz weder erstmalig noch erneut betreten (mit Ausnahme des Konferenzorganisators). Führen Sie zum Sperren einer Konferenz die folgenden Schritte aus: 1. Klicken Sie in der Menüleiste auf Betrieb > Konferenz sperren. 2. Klicken Sie auf Ja im Fenster Konferenz sperren?. Abbildung 20 3. Um die Konferenz wieder freizugeben, klicken Sie in der Menüleiste noch einmal auf Betrieb > Konferenz sperren. Abbildung 21 22 Moderation einer Konferenz. 5.6. Einladen weiterer Teilnehmer Der Moderator kann während einer laufenden Konferenz weitere Konferenzteilnehmer einladen. 5.6.1. Einladen von registrierten Benutzern der Business DeutschlandLAN-Konferenzlösung Mehrere Benutzer einladen Führen Sie die folgenden Schritte aus, um mehrere Teilnehmer zu einer laufenden Konferenz einzuladen: 1. Klicken Sie im Fenster des Business DeutschlandLAN PC-Clients im Bereich Aktive Verbindungen auf die laufende Konferenz. 2. Klicken Sie auf der rechten Seite des DeutschlandLAN Client-Fensters auf Kontakte suchen. Abbildung 22 3. Doppelklicken Sie im Dialogfenster Teilnehmer zur Konferenz hinzufügen auf einen Kontakt oder klicken Sie neben jedem einzelnen Kontakt auf , um die gewünschten Teilnehmer hinzuzufügen. 4. Schließen Sie das Dialogfenster Teilnehmer zur Konferenz hinzufügen und klicken Sie dann auf Einladungen per E-Mail senden. Die eingeladenen Kontakte erhalten nun eine Benachrichtigung, die etwa dem folgenden Beispiel entspricht: Abbildung 23 Benachrichtigung über die Einladung zur Konferenz Einzelnen Benutzer einladen Um einen einzelnen Benutzer zur Konferenz einzuladen, klicken Sie den gewünschten Kontakt in der Kontaktliste mit der rechten Maustaste an und wählen Sie dann im Kontextmenü die Option Zur Konferenz einladen aus. Der eingeladene Kontakt erhält eine Benachrichtigung, die etwa dem in Abbildung 23 gezeigten Beispiel entspricht. Der Benutzer kann einen Kontakt auch über Microsoft Office-Smarttags und Add-Ins einladen. Einzelheiten hierzu sind Abschnitt 11 zu entnehmen. 23 Moderation einer Konferenz. 5.6.2. Einladen von Kunden und Geschäftspartnern Führen Sie die folgenden Schritte aus, um Kunden und Geschäftspartner per E-Mail zu einer laufenden Konferenz einzuladen: 1. Klicken Sie im Bereich Aktive Verbindungen auf die laufende Konferenz. 2.Klicken Sie auf der rechten Seite des Business DeutschlandLAN PC-Client-Fensters auf Einladung per E-Mail senden. Hierauf erscheint eine neue E-Mail-Nachricht, die den Konferenz-Link enthält. 3.Geben Sie die E-Mail-Adressen der Kontakte ein, die Sie einladen möchten. Versenden Sie anschließend die E-Mail-Nachricht. Die eingeladenen Kontakte können die Konferenz durch Anklicken des in der E-Mail-Einladung enthaltenen Konferenz-Links betreten. Weitere Informationen zum Betreten einer Konferenz über eine E-Mail-Einladung sind Abschnitt 9.3 zu entnehmen. 5.7. Beenden einer Konferenz Falls der Moderator eine laufende Konferenz verlässt, ohne die Moderator-Rolle an einen anderen Teilnehmer übertragen zu haben, wird die Konferenz automatisch beendet. Um eine versehentliche Beendigung der Konferenz zu vermeiden, empfiehlt es, sich die Moderator-Rolle einem anderen Teilnehmer zuzuweisen, bevor der Moderator die Konferenz verlässt. Hinweis: Falls der Moderator ungewollt aus einer Konferenz ausscheidet – z. B. wenn die Netzverbindung des Moderators ausfällt –, wird die Moderator-Rolle ohne jegliche Beeinträchtigung der laufenden Konferenz automatisch einem anderen Teilnehmer zugewiesen. Die Zuweisung der Rollen läuft in solchen Fällen nach den folgenden Regeln ab: Wenn ein Veranstalter vorhanden ist, wird die Moderator-Rolle dem Veranstalter zugewiesen. Ist kein Veranstalter vorhanden, wird die Moderator-Rolle nach dem Zufallsprinzip an einen der Teilnehmer weitergereicht. Falls der vorherige Moderator die Konferenz später wieder betritt, werden alle übrigen Anwesenden unabhängig von ihren vorherigen Rollen wieder zu normalen Teilnehmern. Klicken Sie zum manuellen Beenden einer Konferenz in der Menüleiste auf Datei > Beenden und anschließend im Bestätigungsfenster auf Ja. Abbildung 24 Sobald der Moderator die Konferenz beendet, wird das Konferenz-Fenster für alle Teilnehmer geschlossen. 24 6. Veranstalten einer Konferenz. Der Veranstalter einer Konferenz kann die folgenden Funktionen ausführen: Dateien teilen Desktop oder Applikationen teilen Webseiten teilen Whiteboards teilen Medien teilen Dateien übertragen Gruppenkonferenzen organisieren Frage&Antwort-Sitzungen durchführen Umfragen organisieren 6.1. Dateien teilen Der Veranstalter kann während einer Konferenz Dateien oder Präsentationen mit den Teilnehmern gemeinsam betrachten. Die unterstützten Dokumentformate sind .ppt, .doc, .xls, .txt, .pdf, .emf, .html, .htm, .bmp, .jpg, .dib, .jpeg, .png, .pptx, .docx und .xlsx. Führen Sie zum Teilen einer Datei oder Präsentation die folgenden Schritte aus: . 1. Klicken Sie in der Symbolleiste auf 2. Wählen Sie im Dateibrowser die zu teilende Datei oder Präsentation aus und klicken Sie auf Öffnen. 3. Wählen Sie im Dialogfenster Nachricht die bevorzugte Methode zum Öffnen der Datei aus und klicken Sie auf Bestätigen. Abbildung 25 25 Veranstalten einer Konferenz. 4. Das Dokument wird zur gemeinsamen Nutzung im Sharing-Bereich angezeigt. Die folgende Abbildung zeigt ein Beispiel für das Teilen von Dateien Abbildung 26 5. Verwenden Sie zum Bearbeiten der gemeinsam genutzten Datei die am unteren Rand angezeigten Werkzeuge. Tabelle 9 enthält nähere Angaben zu den Werkzeugen. Tabelle 9 Anzeigetools Werkzeug Symbol Beschreibung Punkt Klicken Sie mit dem Zeiger auf bestimmte Textstellen oder Grafiken, um die Aufmerksamkeit der Teilnehmer auf die gemeinsam genutzten Inhalte zu richten. Der Zeiger wird in Form eines Pfeils mit dem Namen des Teilnehmers dargestellt, der auf den Inhalt zeigt. Zum Deaktivieren des Zeigers klicken Sie noch einmal auf die Schaltfläche. Kreis Nach dem Anklicken dieses Tools können Sie Formen wie beispielsweise Rechtecke, Ellipsen und Polygone zeichnen sowie Richtig/Falsch-Markierungen in den gemeinsam genutzten Inhalten vornehmen. Weitere Optionen werden beim Anklicken des Abwärtspfeils eingeblendet. Zum Deaktivieren dieses Werkzeugs klicken Sie noch einmal auf die Schaltfläche. Linie Ermöglicht beim Anklicken das Zeichnen von Linien oder Pfeilen in den gemeinsam genutzten Inhalten. Weitere Optionen werden beim Anklicken des Abwärtspfeils eingeblendet. Zum Deaktivieren des Linien-Werkzeugs klicken Sie noch einmal auf die Schaltfläche. 26 Veranstalten einer Konferenz. Linienstärke Hiermit können Sie die Linienstärke für die oben vorgestellten Werkzeuge festlegen. Stift Mit diesem Werkzeug können Sie Textstellen oder Grafiken hervorheben, um die Aufmerksamkeit der Teilnehmer auf die gemeinsam genutzten Inhalte zu richten. Weitere Optionen werden beim Anklicken des Abwärtspfeils eingeblendet. Zum Deaktivieren des Hervorheben-Werkzeugs klicken Sie noch einmal auf die Schaltfläche. Farbe Hiermit können Sie die Farbe für die oben vorgestellten Werkzeuge festlegen. Radiergummi Mit dem Radiergummi-Werkzeug können Sie die mit den oben vorgestellten Werkzeugen in das gemeinsam genutzte Dokument eingefügten Markierungen bzw. Kommentierungen wieder entfernen. Weitere Optionen werden beim Anklicken des Abwärtspfeils eingeblendet. Zum Deaktivieren des Radiergummis klicken Sie noch einmal auf die Schaltfläche. Schrift Nach dem Anklicken können Sie die Schriftart des Text-Werkzeugs festlegen. Text Mit diesem Werkzeug können Sie Text in die gemeinsam genutzten Inhalte eingeben. Screenshot Beim Anklicken dieser Schaltfläche wird ein Screenshot der gemeinsam genutzten Inhalte erstellt. Seite wechseln Mit diesem Werkzeug können Sie durch das Dokument blättern oder direkt zu einer Seitenzahl springen. Ansicht einstellen Über dieses Menü können Sie das Dokument zoomen und somit besser an die Größe Ihres Bildschirms anpassen. Aktuelle Seite speichern Klicken Sie auf diese Schaltfläche, um die aktuell angezeigte Seite als Bild im JPEG-Format zu speichern. Bildschirme synchronisieren Synchronisiert die Bildschirme aller Teilnehmer mit der Anzeige des Veranstalters. Hierdurch wird sichergestellt, dass sämtliche Teilnehmer die gleiche Seite oder Folie wie der Veranstalter betrachten. Vollbild Ermöglicht dem Benutzer das Dokument in einer Vollbildansicht anzuzeigen. 27 Veranstalten einer Konferenz. 6.2. Desktop oder Applikationen teilen Der Veranstalter kann während einer Konferenz den gesamten Desktop oder einzelnen Applikationen mit anderen Teilnehmern teilen. Dieses so genannte Application-Sharing ist sehr hilfreich für Fernsupport- und Demonstrationszwecke. Führen Sie die folgenden Schritte aus, um Ihren Desktop oder Applikationen mit anderen Teilnehmern zu teilen: 1. Klicken Sie in der Symbolleiste auf , um das Fenster Application-Sharing zu öffnen. Abbildung 27 2. Wählen Sie eine der folgenden Sharing-Optionen aus: Desktop-Share: zum Teilen des Desktops mit anderen Teilnehmern Konferenz-Client-Share: zum Teilen des Business DeutschlandLAN Konferenz-Client mit anderen Teilnehmern Application-Share: zum Teilen der auf dem Computer des Benutzers geöffneten Applikationen 3. Wenn die Option Application-Share ausgewählt ist, wählen Sie eine oder mehrere der in der folgenden Liste aufgeführten Applikationen aus, indem Sie das Kontrollkästchen aktivieren. 4. Wählen Sie im Aufklappmenü Qualität die gewünschten Qualitätsoptionen aus. 5. Klicken Sie auf OK, um die gemeinsame Nutzung zu starten. 6. Verwenden Sie zur Steuerung des Application-Sharing die dafür vorgesehene Symbolleiste. Hinweis: Diese Symbolleiste befindet sich am oberen Rand des Desktops und wird nur eingeblendet, wenn Sie den Mauszeiger darauf platzieren. Tabelle 10 enthält nähere Angaben zur Symbolleiste für das Applikations-Sharing. Tabelle 10 Symbolleiste für das Applikations-Sharing Werkzeug Beschreibung Mit diesem Werkzeug können Sie Anwendungen auswählen, die Sie teilen möchten. Klicken Sie dieses Werkzeug an, um das Application-Sharing zu beenden. Klicken Sie dieses Werkzeug an, um das Teilen einer Applikation vorübergehend zu pausieren, beispielsweise wenn Sie persönliche Daten eintragen müssen und nicht möchten, dass diese von anderen Teilnehmern gesehen werden. 28 Veranstalten einer Konferenz. Mit diesem Werkzeug können Sie einem anderen Teilnehmer die Rechte erteilen, z. B. zu Support-Zwecken aus der Ferne Ihren Computer zu steuern. Mit dieser Schaltfläche können Sie die Rechte zur Fernsteuerung Ihres Computers wieder entziehen. Klicken Sie dieses Werkzeug an, um der gemeinsam genutzten Applikation eine Anmerkung oder Markierungenhinzuzufügen. Hierzu wird eine zusätzliche Symbolleiste am rechten Rand Ihres Bildschirms eingeblendet. Mit diesem Werkzeug können Sie die Tonübertragung beenden bzw. später wieder aktivieren. Beim Anklicken dieses Elements kehren Sie in das Konferenz-Fenster zurück. Hinweis: DIm Konferenz-Modus „Application-Sharing“ besteht für den Veranstalter/Moderator die Möglichkeit, gezielt zu bestimmen, welche Anwendungen den anderen Konferenzteilnehmern gezeigt werden sollen und welche nicht. Es wird aber dringend empfohlen, vor Konferenzbeginn nur diejenigen Anwendungsfenster am PC geöffnet zu haben, deren Inhalt allen Konferenzteilnehmern unbedenklich angezeigt werden könnte. Neben einer versehentlichen Anzeige besteht derzeit unter Windows 7 aufgrund technischer Ursachen das Risiko, dass die Konferenzteilnehmer kurzzeitig Einblick in Anwendungsfenster erlangen, die nicht zur Präsentation ausgewählt worden sind. Es können immer nur alle Fenster einer Anwendung gemeinsam zum Sharing ausgewählt bzw. abgewählt werden. Öffnet der Moderator während einer Konferenz ein weiteres Fenster einer Anwendung (z. B. dem Internet Explorer), die er zum Sharing ausgewählt hat, wird der Inhalt auch dieses Fenster für alle Konferenzteilnehmer sichtbar. Der Desktop gehört zur systemnahen Anwendungsdomäne und wird automatisch geshared, sobald z. B. der „Arbeitsplatz“, der Windows Explorer, die Systemsteuerung etc. geshared wird. 6.3. Webseiten gemeinsam betrachten (Co-Browsing) Sie können während einer Konferenz Webseiten mit anderen Teilnehmern ansehen. Führen Sie zum Teilen von Webseiten die folgenden Schritte aus: 1. Klicken Sie in der Symbolleiste auf Webseiten anzuzeigen. , um den Bereich für die gemeinsame Nutzung von Abbildung 28 29 Veranstalten einer Konferenz. 2. Geben Sie in das URL-Feld die URL der zu teilenden Webseite ein und drücken Sie Enter. Die gemeinsam genutzte Webseite wird angezeigt. , um das Konferenz-Fenster mit dem des Veranstalters zu synchronisieren. 3. Klicken Sie auf , um die Webseite in einer Vollbildansicht anzuzeigen. Beim nochmaligen Anklicken 4. Klicken Sie auf dieses Symbols wird die Ansicht wieder verkleinert. 6.4. Whiteboards teilen Während einer Konferenz können Whiteboards mit anderen Teilnehmern geteilt werden, auf denen der Veranstalter für alle Teilnehmer Objekte zeichnen und Text eingeben kann. Führen Sie zum Teilen eines Whiteboards die folgenden Schritte aus: 1. Klicken Sie in der Symbolleiste auf , um den Whiteboard-Bereich anzuzeigen. Abbildung 29 2. Verwenden Sie zum Bearbeiten des gemeinsam genutzten Whiteboards die am unteren Rand angeordneten Werkzeuge. Tabelle 11 enthält nähere Angaben zu den Werkzeugen. Tabelle 11 Anzeigetools Werkzeug Symbol Beschreibung Punkt Klicken Sie mit dem Zeiger auf bestimmte Textstellen oder Grafiken, um die Aufmerksamkeit der Teilnehmer auf die gemeinsam genutzten Inhalte zu richten. Der Zeiger wird in Form eines Pfeils mit dem Namen des Teilnehmers dargestellt, der auf den Inhalt zeigt. Zum Deaktivieren des Zeigers klicken Sie noch einmal auf die Schaltfläche. Kreis Nach dem Anklicken dieses Tools können Sie Formen wie beispielsweise Rechtecke, Ellipsen und Polygone zeichnen sowie Richtig/Falsch-Markierungen in den gemeinsam genutzten Inhalten vornehmen. Weitere Optionen werden beim Anklicken des Abwärtspfeils eingeblendet. Zum Deaktivieren dieses Werkzeugs klicken Sie noch einmal auf die Schaltfläche. 30 Veranstalten einer Konferenz. Linie Ermöglicht beim Anklicken das Zeichnen von Linien oder Pfeilen in den gemeinsam genutzten Inhalten. Weitere Optionen werden beim Anklicken des Abwärtspfeils eingeblendet. Zum Deaktivieren des Linien-Werkzeugs klicken Sie noch einmal auf die Schaltfläche. Linienstärke Hiermit können Sie die Linienstärke für die oben vorgestellten Werkzeuge festlegen. Stift Mit diesem Werkzeug können Sie Textstellen oder Grafiken hervorheben, um die Aufmerksamkeit der Teilnehmer auf die gemeinsam genutzten Inhalte zu richten. Weitere Optionen werden beim Anklicken des Abwärtspfeils eingeblendet. Zum Deaktivieren des Hervorheben-Werkzeugs klicken Sie noch einmal auf die Schaltfläche. Farbe Hiermit können Sie die Farbe für die oben vorgestellten Werkzeuge festlegen. Radiergummi Mit dem Radiergummi-Werkzeug können Sie die mit den oben vorgestellten Werkzeugen in das gemeinsam genutzte Dokument eingefügten Markierungen bzw. Kommentierungen wieder entfernen. Weitere Optionen werden beim Anklicken des Abwärtspfeils eingeblendet. Zum Deaktivieren des Radiergummis klicken Sie noch einmal auf die Schaltfläche. Schrift Nach dem Anklicken können Sie die Schriftart des Text-Werkzeugs festlegen. Text Mit diesem Werkzeug können Sie Text in die gemeinsam genutzten Inhalte eingeben. Screenshot Beim Anklicken dieser Schaltfläche wird ein Screenshot der gemeinsam genutzten Inhalte erstellt. Seite wechseln Mit diesem Werkzeug können Sie durch das Dokument blättern oder direkt zu einer Seitenzahl springen. Ansicht einstellen Über dieses Menü können Sie das Dokument zoomen und somit besser an die Größe Ihres Bildschirms anpassen. Aktuelle Seite speichern Klicken Sie auf diese Schaltfläche, um die aktuell angezeigte Seite als Bild im JPEG-Format zu speichern. Bildschirme synchronisieren Synchronisiert die Bildschirme aller Teilnehmer mit der Anzeige des Veranstalters. Hierdurch wird sichergestellt, dass sämtliche Teilnehmer die gleiche Seite oder Folie wie der Veranstalter betrachten. Vollbild Ermöglicht dem Benutzer das Dokument in einer Vollbildansicht anzuzeigen. 31 Veranstalten einer Konferenz. 6.5. Medien teilen Der Veranstalter kann während einer Konferenz Medien wie Ton- und Videodateien mit anderen Teilnehmern teilen. Die unterstützten Medienformate sind .wmv, .wma, .wav, .asf, .swf, .flv, .mp3, .avi und .mpg. Hinweis: Ob eine Datei auf Ihrem Computer und auf den Computern der Teilnehmer abgespielt wird oder nicht, hängt auch von den durch das lokale Windows-System unterstützten Codecs ab. Führen Sie zum Teilen solcher Medien die folgenden Schritte aus: 1. Klicken Sie in der Symbolleiste auf , um den Media Player anzuzeigen. Abbildung 30 2. Benutzen Sie zum Teilen der Mediendateien die Media Player-Symbolleiste. Tabelle 12 beschreibt die Symbolleistenelemente des Media Player. Tabelle 12 Media Player-Symbolleiste Werkzeug Icon Beschreibung Datei öffnen Klicken Sie auf diese Schaltfläche, um eine Mediendatei zu öffnen. Das Öffnen der Datei kann einen Augenblick dauern, bis der Puffervorgang abgeschlossen ist. Datei entfernen Klicken Sie auf diese Schaltfläche, um die geöffnete Mediendatei aus dem Media Player zu entfernen (die Datei wird nicht von Ihrem Computer gelöscht). Abspielen Klicken Sie auf diese Schaltfläche, um die geöffnete Mediendatei abzuspielen. Pause Klicken Sie auf diese Schaltfläche, um die Wiedergabe der Mediendatei zu pausieren. 32 Veranstalten einer Konferenz. Stop Klicken Sie auf diese Schaltfläche, um die Wiedergabe der Mediendatei zu beenden. Endlos Klicken Sie auf diese Schaltfläche, um die geöffnete Mediendatei in einer Endlosschleife abzuspielen. Endlos beenden Klicken Sie auf dieses Symbol, um die Endloswiedergabe wieder zu beenden. Stumm Klicken Sie auf diese Schaltfläche, um die Mediendatei ohne Ton abzuspielen. Lautstärke Mit diesem Schieberegler können Sie die Lautstärke der aktuellen Wiedergabe anpassen. Vollbildansicht Klicken Sie auf diese Schaltfläche, um eine Videodatei bildschirmfüllend abzuspielen. 6.6. Dateien übertragen Der Veranstalter kann während einer Konferenz Dateien bereitstellen, die anschließend von den übrigen Teilnehmern auf ihre lokalen Computer heruntergeladen werden können. Die Übertragung von Dateien ist sehr hilfreich, wenn der Veranstalter den Teilnehmern Konferenzmaterial zur Verfügung stellen möchte. 6.6.1. Hochladen einer Datei Führen Sie zum Hochladen einer Datei die folgenden Schritte aus: 1. Klicken Sie in der Symbolleiste auf anzuzeigen. , um den für die Dateiübertragung vorgesehenen Bereich Abbildung 31 33 Veranstalten einer Konferenz. 2. Klicken Sie unter der Registerkarte Meine Dateien auf Neuer Share, um das Fenster Datei hochladen zu öffnen. Abbildung 32 3. Konfigurieren Sie die Einstellungen im Datei hochladen. Klicken Sie auf Durchsuchen, um die hochzuladende Datei auszuwählen. Geben Sie optional in das Feld Beschreibung einen beschreibenden Text für die Datei ein. 4. Klicken Sie auf OK, um das Hochladen der ausgewählten Datei zu starten. 5. Um den Hochladevorgang abzubrechen, wählen Sie die Datei aus und klicken Sie auf Abbrechen. 6. Um die Freigabe einer Datei zu beenden, wählen Sie die Datei aus und klicken auf Share stoppen. 6.6.2. Herunterladen einer Datei Führen Sie zum Herunterladen einer Datei aus dem Business DeutschlandLAN Konferenz-Client die folgenden Schritte aus: 1. Klicken Sie in der Symbolleiste auf , um den für die Dateiübertragung vorgesehenen Bereich anzuzeigen. Abbildung 33 2. Wählen Sie unter der Registerkarte Dateien… die herunterzuladende Datei aus und klicken Sie auf Herunterladen. 34 Veranstalten einer Konferenz. 6.7. Gruppenkonferenzen organisieren Der Moderator kann innerhalb der Hauptkonferenz eine oder mehrere Gruppenkonferenzen einrichten, in die sich Teilnehmern zu gruppeninternen Diskussionen zurückziehen können. Die Ergebnisse solcher Gruppendiskussionen können nach Beendigung der Gruppenkonferenzen in der Hauptkonferenz veröffentlicht werden. Während einer Gruppenkonferenz kann der Veranstalter Dokumente und das Whiteboard teilen, Umfragen durchführen und Dateien hoch- und herunterladen. Hinweis: Maximal können in einer Konferenz fünf Gruppenkonferenzen eingerichtet werden. Die Anzahl der in den Gruppenkonferenzen und in der Hauptkonferenz verwendeten Audo- und Videokanäle kann die Gesamtzahl der verfügbaren Audio- und Videokanäle nicht übersteigen. Maximal werden bis zu vier Videokanäle innerhalb einer Gruppenkonferenz unterstützt. Führen Sie zum Einrichten einer Gruppenkonferenz die folgenden Schritte aus: 1. Klicken Sie in der Symbolleiste auf , um den Gruppenbereich anzuzeigen. Abbildung 34 Klicken Sie auf Neue Konferenz, um das Fenster Gruppenkonferenz anlegen zu öffnen. Abbildung 35 35 Veranstalten einer Konferenz. 2. Richten Sie die neue Gruppenkonferenz im Fenster Gruppenkonferenz anlegen ein: Thema Pflichtfeld. Geben Sie das Thema bzw. den Titel der Gruppenkonferenz ein. Mich selbst in die Konferenz aufnehmen Aktivieren Sie dieses Markierungsfeld, wenn Sie selbst an der Gruppenkonferenz teilnehmen möchten. Teilnehmer einladen Markieren Sie die Teilnehmer, die Sie in diese Gruppenkonferenz aufnehmen möchten. Gruppen-Moderator Wählen Sie im Aufklappmenü den Moderator für diese Gruppenkonferenz aus. Teilnehmer ohne Einladung zur Konferenz zulassen Aktivieren Sie dieses Markierungsfeld, um nicht eingeladenen Teilnehmern das Betreten dieser Gruppenkonferenz zu gestatten. Max. Anzahl der Konferenzteilnehmer Aktivieren Sie dieses Markierungsfeld, um die maximale Anzahl der Teilnehmer zu begrenzen, und legen Sie dann im Auswahlfeld die maximal zulässige Teilnehmerzahl fest. 3. Klicken Sie auf OK, um die Einstellungen abzuschließen und die Gruppenkonferenz zu starten. 6.8. Frage&Antwort-Sitzungen durchführen Der Frage&Antwort-Bereich ist in den Chat-Bereich integriert, in dem der Veranstalter während einer Präsentation eine Frage&Antwort-Sitzung mit den Teilnehmern durchführen kann. Falls eine Frage für alle Teilnehmer relevant ist oder häufig gestellt wird, kann der Veranstalter diese Frage einmal beantworten und anschließend zusammen mit der Antwort veröffentlichen, sodass sie von anderen Teilnehmern gesehen werden kann. Hinweis: Der Moderator oder der Veranstalter können sämtliche Fragen sehen und beantworten. Teilnehmer können nur ihre eigenen Fragen sowie die veröffentlichten Antworten sehen. Führen Sie zum Durchführen einer Frage&Antwort-Sitzung die folgenden Schritte aus: 1. Klicken Sie im Chat-Bereich auf , um in den Frage&Antwort-Bereich zu wechseln. Abbildung 36 2. Benutzen Sie zur Verwaltung der Frage&Antwort-Sitzungen die dafür vorgesehene Funktionsleiste. Tabelle 13 enthält nähere Angaben zur Frage&Antwort-Funktionsleiste. 36 Veranstalten einer Konferenz. Tabelle 13 Frage&Antwort-Funktionsleiste Funktion Beschreibung Neu Klicken Sie auf diese Funktion, um eine neue Frage zu erstellen. Antworten Klicken Sie auf diese Funktion, um eine Frage zu beantworten. Ändern Klicken Sie auf diese Funktion, um eine Frage oder Antwort zu ändern. Sperren Klicken Sie auf diese Funktion, um eine Frage zu sperren. Gesperrte Fragen können weder geändert noch beantwortet werden. Um eine gesperrte Frage zu einem späteren Zeitpunkt wieder freizugeben, klicken Sie erneut auf die Funktion Sperren. Löschen Klicken Sie auf diese Funktionstaste, um die ausgewählte Frage oder Antwort zu löschen. Speichern Speichert die gesamte Frage&Antwort-Sitzung ab. Ansehen Klicken Sie auf diese Funktion, um Details zu Frage oder Antwort anzuzeigen. Öffentlich Mit einem Klick auf diese Funktion wird die ausgewählte Frage oder Antwort für die Teilnehmer veröffentlicht, sodass Sie sie sehen und beantworten können. Öffentlich (alle) Klicken Sie hier, um alle Fragen und Antworten für die Teilnehmer zu veröffentlichen, sodass Sie sie sehen und beantworten können. 6.9. Umfragen organisieren Der Moderator oder der Veranstalter kann den Teilnehmern während einer Konferenz einen Fragebogen vorlegen, um eine Umfrage durchzuführen. Die Organisation von Umfragen kann dabei behilflich sein, Rückmeldungen von den Teilnehmern zu erhalten, die Teilnehmer über Vorschläge abstimmen zu lassen, den Kenntnisstand der Teil nehmer zu prüfen usw. 6.9.1. Erstellen eines Fragebogens Führen Sie zum Erstellen eines Fragebogens die folgenden Schritte aus: 1. Klicken Sie in der Symbolleiste auf , um die Registerkarte Umfrage anzuzeigen. Abbildung 37 2. Geben Sie im Feld Thema das Thema der Umfrage ein. 3. Um eine neue Frage hinzuzufügen, klicken Sie auf , um das Fenster Neue Frage zu öffnen. 37 Veranstalten einer Konferenz. Abbildung 38 4. Um neue Fragen zu erstellen: a. Geben Sie im Frage-Feld den Inhalt der Frage ein. b. Wählen Sie im Aufklappmenü Fragetyp die Art der Frage aus. Einfache Fragen: Einfache Ja/Nein-Fragen Multiple-Choice-Fragen: Fragen mit mehreren Antwortmöglichkeiten Offene Fragen: Keine Antworten vorgegeben; Freitext-Antwort möglich. c. Um Antwortoptionen zu erstellen: Falls Einfache Fragen oder Multiple-Choice-Fragen ausgewählt wurde, geben Sie die Antwortoptionen im Auswahl-Bereich ein. Falls Offene Fragen gewählt wurde, geben Sie die maximal zulässige Zeichenzahl ein.Klicken Sie auf oder , um eine Option hinzuzufügen oder eine vorhandene Option zu löschen. d. Klicken Sie auf Neue Frage, um die Erstellung dieser Frage abzuschließen. e. Wiederholen Sie ggf. die vorstehenden Schritte, um weitere Fragen hinzuzufügen. 5. Um Fragen zu bearbeiten: Doppelklicken Sie zum Ändern einer Frage und ihrer Antwortoptionen auf die betreffende Frage oder Option und nehmen Sie die gewünschten Änderungen vor. Wenn Sie die Anordnung der Fragen oder Antwortoptionen ändern möchten, wählen Sie eine Frage oder , um die Frage oder Option nach oben oder unten zu verschieben. Option aus und benutzen Sie . Zum Markieren einer korrekten Antwortoption wählen Sie die Option aus und klicken Sie auf Zum Löschen einer Frage wählen Sie die Frage aus und klicken Sie auf . 38 Veranstalten einer Konferenz. Abbildung 39 6. Wählen Sie Nicht anonym, damit die Namen der an der Umfrage beteiligten Teilnehmer angezeigt werden. 7. Wählen Sie Zeitbegrenzung und geben Sie die Dauer der Umfrage in Minuten ein. 8. Wiederholen Sie alle vorstehend beschriebenen Schritte, um einen zweiten Fragebogen zu erstellen. 6.9.2. Durchführen einer Umfrage Führen Sie zum Durchführen einer Umfrage die folgenden Schritte aus: 1. 2. 3. 4. 5. 6. Klicken Sie in der Symbolleiste auf , um alle vorhandenen Fragebögen anzuzeigen. Wählen Sie die Registerkarte eines Fragebogens aus, um die durchzuführende Umfrage anzuzeigen. Wählen Sie ggf. die Option Nicht anonym und das Zeitbegrenzung aus. Klicken Sie auf Veröffentlichen, um den Fragebogen im Umfrage-Bereich der Teilnehmer anzeigen zu lassen. Die Teilnehmer beantworten die Umfrage und klicken zum Abschluss auf Abstimmen. Beenden Sie die Umfrage, indem Sie auf Umfrageenden klicken. Falls der Organisator die Dauer der Umfrage vorgegeben hat, wird diese beim Ablauf der Zeit automatisch beendet; die Teilnehmer können dann keine weiteren Fragen mehr beantworten. Im Umfrage-Bereich wird die Registerkarte Umfrageergebnis eingeblendet, die das Ergebnis der Umfrage anzeigt. Abbildung 40 39 Veranstalten einer Konferenz. 7. Folgende Aktionen sind auf der Registerkarte Umfrageergebnis möglich: Zur Veröffentlichung des Umfrageergebnisses klicken Sie auf Umfrage veröffentlichen, worauf das Umfrage-ergebnis allen Teilnehmern angezeigt wird. Zum Speichern des Umfrageergebnisses klicken Sie auf Speichern; das Ergebnis wird im CSV-Format gespeichert. Zur Anzeige der Antwort eines einzelnen Teilnehmers klicken Sie auf Einzeln anzeigen. 6.9.3. Importieren oder Exportieren eines Fragebogens Die im Business DeutschlandLAN Konferenz-Client verwendeten Fragebögen können im XML-Format gespeichert werden. Führen Sie zum Importieren oder Exportieren eines Fragebogens die folgenden Schritte aus: 1. Klicken Sie in der Symbolleiste auf , um alle vorhandenen Fragebögen anzuzeigen. 2. Wählen Sie die Registerkarte eines Fragebogens aus, um den zu importierenden bzw. zu exportierenden Fragebogen anzuzeigen. 3. Klicken Sie auf Importieren, oder Exportieren. 40 7. Interaktion mit Teilnehmern. Der Benutzer kann während einer Konferenz mit anderen Teilnehmern audiovisuell kommunizieren, um die Konferenz effizienter gestalten zu können. Darüber hinaus werden öffentliche und private Chats mit anderen Teilnehmern unterstützt. Der Standardstatus der Nutzung von Ton- und Bildinhalten sowie weiterer für die Interaktion verfügbarer Chatfunktionen unterscheidet sich bei den verschiedenen Teilnehmern, insbesondere bei Client- und E-Mail-Teilnehmern. Tabelle 14 zeigt die detaillierten Standardeinstellungen dieser Funktionen in verschiedenen Szenarien. Hinweis: Die Freigabe oder Sperrung von Ton- oder Bildinhalten bedeutet, dass es einem Teilnehmer gestattet oder verwehrt wird, Ton- oder Bildinhalte zu nutzen. Nur der Moderator ist berechtigt, die Freigabe oder Sperrung von Ton- oder Bildinhalten vorzunehmen. Nach erfolgter Freigabe können sämtliche Teilnehmer lokale Ton- oder Videodateien öffnen oder schließen. Das Öffnen oder Schließen von Ton- oder Videodateien zeigt an, ob die lokale Verteilung solcher Inhalte erlaubt werden soll. Tabelle 14 Standardstatus der Nutzung von Ton- und Bildinhalten sowie Chatfunktionen Rollentyp Ton Video Chatfunktionen Moderator Standardmäßig freigegeben und geöffnet Standardmäßig freigegeben, aber geschlossen Freigegeben Veranstalter Freigegeben Freigegeben Freigegeben E-Mail-Teilnehmer Deaktiviert Deaktiviert Freigegeben Client-Teilnehmer Standardmäßig freigegeben und geöffnet Standardmäßig freigegeben, aber geschlossen Freigegeben 7.1. Audio-Interaktion Jeder Teilnehmer mit aktivierter Audio-Funktion kann in das Mikrofon sprechen und sich Gehör verschaffen. Es können jedoch gleichzeitig nur die Stimmen von drei Teilnehmern mit angemessener Sprachlautstärke gehört werden. Die Teilnehmer können die Audio-Funktion nach eigenem Ermessen schließen. 7.1.1. Audio-Einstellungen Die Lautsprecher- und Mikrofoneinstellungen müssen konfiguriert worden sein, bevor die Audio-Interaktion genutzt werden kann. Führen Sie zur Konfiguration der Lautsprecher- und Mikrofoneinstellungen die folgenden Schritte aus: 41 Interaktion mit Teilnehmern. 1. Klicken Sie in der Menüleiste auf Datei > Systemeinstellungen > Audio-Einstellungen, um das Fenster Audio-Einstellungen zu öffnen. Abbildung 41 2. Wählen Sie im oberen Bereich einen Lautsprecher oder Kopfhörer im Aufklappmenü aus. Klicken Sie auf Wiedergabe, um die Tonqualität zu prüfen. Stellen Sie die Lautstärke auf einen angemessenen Wert ein. Vergewissern Sie sich, dass der Lautsprecher einwandfrei mit dem Computer verbunden, eingeschaltet und nicht stumm geschaltet ist. 3. Wählen Sie im mittleren Bereich ein Mikrofon im Aufklappmenü aus. und sprechen Sie in das Mikrofon, um Ihre Stimme aufzuzeichnen. Klicken Sie auf , um die Aufzeichnung zu beenden. Klicken Sie auf , um die Aufzeichnung abzuspielen und zu prüfen, ob die Stimme klar zu verstehen und Klicken Sie auf die Lautstärke korrekt eingestellt ist. Vergewissern Sie sich, dass das Mikrofon einwandfrei mit dem Computer verbunden, eingeschaltet und nicht stumm geschaltet ist. 4. Wählen Sie im unteren Bereich die Option Automatisch einstellen aus, um die automatische Einstellung der Tonqualität durch das System zu aktivieren. 5. Klicken Sie auf OK, um die Audio-Einstellungen abzuschließen. 7.1.2. Verwendung der Audio-Funktion Teilnehmer mit aktivierter Audio-Funktion können ihre eigenen Tondateien öffnen. E-Mail-Teilnehmer sind standardmäßig erst dann zur Nutzung der Audio-Funktion berechtigt, wenn diese vom Moderator für sie freigegeben wird. Bei freigegebener Audio-Funktion kann der Teilnehmer die lokale Audio-Funktion steuern: Audio öffnen Klicken Sie am unteren Rand der Teilnehmerliste auf die Schaltfläche Audiokanal an. Hierauf erscheint neben dem Namen des Teilnehmers ein Mikrofonsymbol ( ). Falls die Audio-Funktion lokal geöffnet wird, ist der Moderator berechtigt, diese Funktion über das Kontextmenü im Fenster Teilnehmerliste (siehe Abschnitt 4.3) oder über das Menü Betrieb (siehe Abschnitt 4.1) zu schließen. Audio schließen Klicken Sie am unteren Rand der Teilnehmerliste auf die Schaltfläche Audiokanal schließen. Das neben dem Namen des Teilnehmers angezeigte Mikrofonsymbol ( ) verschwindet. Sprechen in einer Konferenz Ein Teilnehmer mit aktivierter Audio-Funktion kann über das Mikrofon sprechen und von allen Teilnehmer gehört werden. 42 Interaktion mit Teilnehmern. Hinweis: Schalten Sie das Mikrofon stumm, wenn Ihr Wortbeitrag beendet ist, um die Übermittlung von Störgeräuschen wie beispielsweise Tastenklicks zu vermeiden. Einstellen der Lautstärke des Mikrofons oder Lautsprechers Stellen Sie die Lautstärke des Mikrofons ein, indem Sie die den Regler ( Position verschieben. Stellen Sie die Lautstärke des Lautsprechers ein, indem Sie den Regler ( Position verschieben. ) in eine angemessene ) in eine angemessene 7.1.3. Tipps zur Verbesserung der Tonqualität Der Benutzer kann die Tonqualität anhand der im Folgenden genannten Methoden verbessern: Verwenden Sie ein qualitativ hochwertiges Mikrofon. Beim Bewegen des Mikrofon-Anschlusskabels dürfen weder Störgeräusche noch Gesprächsunterbrechungen auftreten. Verwenden Sie einen Lautsprecher mit Echounterdrückungsfunktion. Stellen Sie das Mikrofon nicht waagerecht auf den Schreibtisch; Störgeräusche werden hierdurch verstärkt. Verwenden Sie möglichst ein Headset. Berühren Sie das Mikrofon nicht mit dem Gesicht oder mit der Hand und vermeiden Sie heftige Atemgeräusche in der Nähe des Mikrofons. Falls ein Tischmikrofon verwendet werden soll, empfiehlt es sich, ein dynamisches Richtmikrofon mit Batterien einzusetzen. Testen Sie Ihre Audio- und Videoausrüstung, bevor Sie an Konferenzen teilnehmen. 7.2. Video-Interaktion Ein Teilnehmer mit aktivierter Video-Funktion kann während einer Konferenz unter Verwendung einer Videokamera Live-Videos an alle Teilnehmer verteilen. Maximal werden bis zu 16 Videokanäle innerhalb einer Konferenz unterstützt. Der Teilnehmer kann die Videoanzeige außerdem über das Fensterlayout steuern. 7.2.1. Lokale Video-Einstellungen Führen Sie zur Konfiguration der lokalen Video-Einstellungen die folgenden Schritte aus: 1. Klicken Sie in der Menüleiste auf Datei > System-Einstellungen > Video-Einstellungen, um das Fenster Video-Einstellungen zu öffnen. Abbildung 42 43 Interaktion mit Teilnehmern. 2.Wählen Sie im Bereich Video-Einstellungen eine Webcam im Aufklappmenü aus. Stellen Sie die Kamera so ein, dass sie einen korrekten Bildausschnitt liefert. 3. Verwenden Sie die Schieberegler zur korrekten Einstellung von Helligkeit, Kontrast und Rauschunterdrückung. 4. Konfigurieren Sie im Bereich Bildqualität die zur Verbesserung der Bildqualität erforderlichen Einstellungen: Auflösung: Stellen Sie die Auflösung im Aufklappmenü auf die entsprechende Bildgröße (max. 720 x 576) ein. Bildrate: Wählen Sie die Bildrate im Aufklappmenü so ein, dass eine ruckfreie Bildübertragung erreicht wird. Datenrate: Wählen Sie im Aufklappmenü die für eine einwandfreie Bildqualität benötigte Datenrate aus. Hinweis: Die Business DeutschlandLAN Konferenzlösung ist im Allgemeinen mit allen über ein USB-Kabel angeschlossenen Videokameras oder Webcams kompatibel. Die Bildqualität hängt von der Qualität der verwendeten Videokamera ab. 7.2.2. Verwendung der Video-Funktion Teilnehmer mit aktivierter Video-Funktion können ihr eigenes Webcam-Bild übertragen. E-Mail-Teilnehmer sind standardmäßig erst dann zur Übertragung ihres eigenen Webcam-Bildes berechtigt, wenn dies vom Moderator für sie freigegeben wird. Bei freigegebener Video-Funktion kann der Teilnehmer die lokale Video-Funktion steuern: Video öffnen Klicken Sie am unteren Rand der Teilnehmerliste auf die Schaltfläche Video öffnen. Hierauf erscheint neben dem Namen des Teilnehmers ein Kamerasymbol ( ) . Falls die Video-Funktion geöffnet wird, ist der Moderator berechtigt, diese Funktion über das Kontextmenü im Fenster Teilnehmerliste (siehe Abschnitt 4.3) oder über das Menü Betrieb (siehe Abschnitt 4.1) zu schließen. Video schließen Klicken Sie am unteren Rand der Teilnehmerliste auf die Schaltfläche Video schließen. Das neben dem Namen des Teilnehmers angezeigte Kamerasymbol ( ) verschwindet. Video verteilen Mit Hilfe dieser Funktion kann der Benutzer eine bestimmte Anzahl von Videokanälen in geöffneten Videofenstern verteilen. Wenn die Anzahl der Videokanäle die Anzahl der in einem bestimmten Layout dargestellten Videofenster überschreitet, bietet diese Funktion die Möglichkeit, die überzähligen Videokanäle nacheinander zu betrachten. Für die Verteilung von Videos stehen zwei Modi zur Verfügung: Lokaler Modus: Die Benutzer können die Verteilung der Videos auf Ihrem eigenen Computer einstellen. Konferenzmodus: Der Moderator kann seine lokale Videoverteilung mit sämtlichen Teilnehmern synchronisieren. Führen Sie zur Einstellung der Video-Verteilfunktion die folgenden Schritte aus: 1.Klicken Sie in der Menüleiste auf Betrieb > Video verteilen > Lokaler Modus oder Konferenzmodus, um das Fenster Einstellungen zu öffnen. Abbildung 43 2. Im Fenster Einstellungen können Sie die folgenden Einstellungen vornehmen: Intervalldauer – Zeitraum, über den ein Videokanal in einem Videofenster angezeigt wird, bevor die Umschaltung zum nächsten Videofenster erfolgt Verteilkanal – Anzahl der Kanäle, die in geöffneten Videofenstern verteilt werden 3. Klicken Sie auf OK, um die Einstellungen abzuschließen. 44 Interaktion mit Teilnehmern. 4. Zum Abbrechen der Videoverteilung klicken Sie in der Menüleiste noch einmal auf Betrieb > Video verteilen > Lokaler Modus bzw. Konferenzmodus. Abbildung 44 7.3. Chatten Die Business DeutschlandLAN Konferenzlösung unterstützt öffentliche Chats, in denen der Benutzer eigene Ideen kommunizieren und mit anderen Teilnehmern diskutieren sowie andere Teilnehmer um Hilfe bei Fragen bitten kann. Darüber hinaus werden zur Vereinfachung der Kommunikation zwischen zwei Teilnehmern auch private Chats unterstützt. Öffentliche und private Chats finden im Chat-Bereich statt. Abbildung 45 45 8. Teilnahme an einer Konferenz. Abbildung 46 Dieses Kapitel beschreibt die Tätigkeiten, die die Teilnehmer während einer Konferenz ausführen können. 8.1. Anzeige der Rollen und des Audio- und Videostatus Das Webcam-Symbol ( aktiviert ist. ) oder das Mikrofonsymbol ( ) zeigt an, ob die Audio- oder Videofunktion der Teilnehmer 8.2. Hand heben Das Heben der Hand in einer Konferenz hilft dabei, die Aufmerksamkeit des Moderators oder Veranstalters zu erlangen. Der Benutzer, der die Hand gehoben hat, und der Moderator können die Hand wieder senken. Klicken Sie zum Heben der Hand auf im oberen Bereich der Teilnehmer; hierauf erscheint neben Ihrem Namen ein für alle Teilnehmer sichtbares Handsymbol. Um die Hand wieder zu senken, klicken Sie noch einmal auf ; das neben Ihrem Namen angezeigte Handsymbol verschwindet. 8.3. An Umfrage teilnehmen Der Moderator oder der Veranstalter kann den Teilnehmer während einer Konferenz einen Fragebogen vorlegen, um eine Umfrage durchzuführen. Die Teilnehmer können die Ergebnisse der Umfrage sehen, sofern der Organisator der Umfrage diese veröffentlicht. Führen Sie zur Teilnahme an einer Umfrage die folgenden Schritte aus: 1. Suchen Sie nach dem Beginn der Umfrage den Fragebogen im Sharing-Bereich, der zwischenzeitlich zu einem Umfrage-Bereich geworden ist. 2. Beantworten Sie die im Fragebogen enthaltenen Fragen. 3. Klicken Sie auf Abstimmen, um die Beantwortung des Fragebogens abzuschließen. 4. Falls Sie den Fragebogen nicht zurücksenden möchten, klicken Sie auf Enthalten und im Bestätigungsfenster auf Ja. Weitere Informationen zur Organisation von Umfragen sind Abschnitt 6.9 zu entnehmen. 46 9. Verwendung des Outlook-Plugin für die Business DeutschlandLAN Konferenzlösung. Die Business DeutschlandLAN Konferenzlösung kann in Microsoft Outlook 2003, 2007 und 2010 (im Folgenden als Outlook bezeichnet) integriert werden. Nach der Installation des Business DeutschlandLAN Konferenz-Client stehen die Tools der Konferenzlösung in der Outlook-Symbolleiste zur Verfügung, siehe Abbildung 45. Abbildung 45 Plugin für die Business DeutschlandLAN Konferenzlösung in Outlook 9.1. Planung einer Konferenz über Outlook Führen Sie zur Planung einer Konferenz über Outlook die folgenden Schritte aus: 1. Klicken Sie in der Symbolleiste der Business DeutschlandLAN Konferenzlösung auf Konferenz-Fenster zu öffnen. , um das Abbildung 46 2. Geben Sie in diesem Fenster die erforderlichen Informationen ein: Geben Sie im Feld Server-Adresse die URL des für die Business DeutschlandLAN Konferenzlösung ver wendeten Servers ein: https://conference.pbx.deutschland-lan.de Geben Sie im Feld Benutzername Ihren Benutzernamen ein. (+49<Telefonnummer>@<Firma>.tel.deutschland-lan.de) Geben Sie im Passwort-Feld Ihr Passwort ein. Wählen Sie die Option Passwort speichern, wenn der Benutzername und das Passwort nach dem Beenden von Outlook gespeichert werden sollen. Wählen Sie die Option Automatischer Login, wenn sich das Konferenzsystem nach dem erneuten Starten von Outlook automatisch unter Verwendung der gültigen gespeicherten Anmeldedaten anmelden soll. 47 Verwendung des Outlook-Plug-In für die Business DeutschlandLAN Konferenzlösung. 3. Klicken Sie auf Anmeldung; hierauf öffnet sich das Fenster zum Einrichten einer geplanten Konferenz. Abbildung 47 4. Geben Sie in das Fenster Geplante Konferenz folgende Informationen ein: Geben Sie im Betreff-Feld das Thema der Konferenz ein. Legen Sie im PIN-Feld ein Passwort für die Konferenz fest. Geben Sie in den Aufklappmenüs Startzeit und Endzeit den Beginn und das Ende der Konferenz ein (die Angabe des Datums erfolgt im Format Jahr-Monat-Tag). Hinweis: Die Startzeit und die Endzeit können später geändert werden, wenn eine Konferenzeinladung angezeigt wird. Einzelheiten hierzu sind den beiden folgenden Schritten zu entnehmen. 5.Klicken Sie auf OK, um die Einstellungen zu bestätigen. Hierauf erscheint eine Konferenzeinladung, in der die Details der geplanten Konferenz angezeigt werden. Abbildung 48 6. Geben Sie die E-Mail-Adressen der gewünschten Empfänger ein. 7. Ändern Sie ggf. die Einladungsdetails und verschicken Sie die Einladung ab, indem Sie auf Senden klicken. Die Konferenzeinladung wird an die ausgewählten Teilnehmer gesendet und in Ihrem Kalender abgelegt. 48 Verwendung des Outlook-Plug-In für die Business DeutschlandLAN Konferenzlösung. Abbildung 49 8. Die Teilnehmer erhalten die Konferenzeinladung über eine E-Mail-Nachricht. Sie können die Einladung annehmen, ablehnen oder unter Vorbehalt zusagen. Abbildung 50 49 Verwendung des Outlook-Plug-In für die Business DeutschlandLAN Konferenzlösung. 9.2. Starten einer geplanten Konferenz als Moderator über Outlook Führen Sie als Moderator die folgenden Schritte aus, um eine geplante Konferenz über Outlook zu starten: 1. Öffnen Sie im Outlook-Kalender die Konferenzeinladung und klicken Sie wie in der folgenden Abbildung gezeigt auf den URL-Link des Moderators. Abbildung 51 2. Der Standard-Webbrowser wird gestartet und zeigt das Anmeldefenster des Business DeutschlandLAN Konferenzportals. Abbildung 52 3. Geben Sie Ihren Benutzernamen (+49<Telefonnummer>@<Firma>.tel.deutschland-lan.de) und Ihr Passwort ein und klicken Sie auf Anmelden. 4. Geben Sie im Feld Konferenzpasswort das für die Konferenz definierte Passwort ein und klicken Sie auf OK. 50 Verwendung des Outlook-Plug-In für die Business DeutschlandLAN Konferenzlösung. Abbildung 53 5. Laden Sie das Plugin für die Business DeutschlandLAN Konferenzlösung herunter, wenn Sie dazu aufgefordert werden. Hinweis: Wenn im Internet Explorer (IE) die Verwendung von ActiveX-Plugins gesperrt ist, erscheint die folgende Seite. 51 Verwendung des Outlook-Plug-In für die Business DeutschlandLAN Konferenzlösung. Abbildung 54 Der Benutzer hat nun die folgenden Möglichkeiten: 6. Befolgen Sie Methode 1, um das ActiveX-Plugin zu installieren; oder 7. befolgen Sie Methode 2 und klicken Sie auf die Enter-Taste. Nach dem erfolgreichen Abschluss der Installation wird das Konferenz-Fenster für die Konferenz geöffnet. 52 Verwendung des Outlook-Plug-In für die Business DeutschlandLAN Konferenzlösung. 9.3. Betreten einer geplanten Konferenz über E-Mail E-Mail-Teilnehmer können eine geplante Konferenz über die E-Mail-Einladungen betreten, die sie erhalten haben. 9.3.1. Unter Verwendung der Konferenz-URL des Teilnehmers Führen Sie die folgenden Schritte aus, um eine geplante Konferenz über die Konferenz-URL zu betreten: 1. Klicken Sie in der Konferenzeinladung, die Sie per E-Mail erhalten haben, auf den Teilnehmer-URL-Link, siehe folgende Abbildung. Abbildung 55 2. Geben Sie in den entsprechenden Feldern Ihren Namen so ein, wie er den anderen Teilnehmern in der Konferenz angezeigt werden soll und die E-Mail-Adresse ein. Abbildung 56 53 Verwendung des Outlook-Plug-In für die Business DeutschlandLAN Konferenzlösung. 3. Geben Sie im Feld Konferenzpasswort das in der Einladung für die Konferenz enthaltene Passwort ein und klicken Sie auf OK. 4. Laden Sie das Plugin für die Business DeutschlandLAN-Konferenzlösung herunter, wenn Sie dazu aufgefordert werden. Hinweis: Wenn im Internet Explorer (IE) die Verwendung von ActiveX-Plugins gesperrt ist, erscheint die folgende Seite. Abbildung 57 Der Benutzer hat nun die folgenden Möglichkeiten: Befolgen Sie Methode 1, um das ActiveX-Plugin zu installieren; oder befolgen Sie Methode 2 und klicken Sie auf Ausführen. Nach dem erfolgreichen Abschluss der Installation wird das Konferenz-Fenster für die Konferenz geöffnet. 9.3.2. Unter Verwendung der JoinConference-Applikation Wenn Sie das ActiveX-Plugin zur Teilnahme an Konferenzen nicht benutzen können oder möchten, haben Sie alternativ die Möglichket, die JoinConference-Anwendung auf Ihrem Computer zu installieren: 1. Im unteren Teil der E-Mail mit der Konferenzeinladung finden Sie einen Download-Link für JoinConference. Klicken Sie auf den Link und laden Sie die Datei JoinConference.zip herunter. 2. Entpacken Sie das Archiv JoinConference.zip und führen Sie die darin enthaltene EXE-Datei aus. Hierauf erscheint der Installationsdialogfür JoinConference. 54 Verwendung des Outlook-Plug-In für die Business DeutschlandLAN Konferenzlösung. Abbildung 58 3. Installieren Sie die JoinConference-Applikation, indem Sie den Anweisungen folgen. Nach dem erfolgreichen Abschluss der Installation öffnet sich das Fenster Konferenz-Shortcut. Abbildung 59 4. Füllen Sie im Fenster Konferenz-Shortcut die folgenden Felder aus: Konferenz-URL – Kopieren Sie die Konferenz-URL aus der E-Mail-Einladung in dieses Feld. Passwort – Geben Sie das in der Konferenzeinladung enthaltene Passwort ein. Ihr Name – Geben Sie Ihren Namen so ein, wie er den anderen Teilnehmern in der Konferenz angezeigt werden soll. E-Mail – Geben Sie Ihre E-Mail-Adresse ein. 5. Klicken Sie auf Betreten. Die Konferenz wird gestartet. 9.4. Erneutes Betreten einer geplanten Konferenz über E-Mail Jeder zwischenzeitlich ausgeschiedene E-Mail-Teilnehmer kann eine Konferenz wieder betreten, solange diese noch andauert. 1. Wenn Sie der Organisator der Konferenz sind, gehen Sie wie folgt vor: Um die Konferenz als Moderator wieder zu betreten, führen Sie die in Abschnitt 9.2 beschriebenen Schritte aus. Um die Konferenz als normaler Teilnehmer wieder zu betreten, führen Sie die in Abschnitt 9.3 beschriebenen Schritte aus. 2. Wenn Sie normaler Teilnehmer sind, führen Sie die in Abschnitt 9.3 beschriebenen Schritte aus. 55 10. Verwendung von Smarttags und Add-Ins in Microsoft Office. Wenn sowohl der Business DeutschlandLAN PC-Client als auch Microsoft Office 2003, 2007 oder 2010 installiert sind, können die Benutzer Konferenzen mit Hilfe der in Microsoft Outlook, Word, Excel und PowerPoint verfügbaren Smarttags oder Add-Ins anlegen. Tabelle 16 beschreibt die in Smarttags und Add-Ins enthaltenen Menüelemente für den Business DeutschlandLAN Konferenz-Client in Microsoft Office 2003, 2007 und 2010. Tabelle 16 Menüelemente für den Business DeutschlandLAN Konferenz-Client in Microsoft 2003, 2007 und 2010 Menüelement Beschreibung Konferenz anlegen Öffnet das Fenster Konferenz anlegen Weitere Informationen zum Anlegen einer Konferenz sind Abschnitt 3 zu entnehmen. Zur Konferenz einladen Lädt den ausgewählten Kontakt zur Teilnahme an einer laufenden Konferenz ein Weitere Informationen zur Einladung von Kontakten zu einer Konferenz sind Abschnitt 5.6 zu entnehmen. Hinweis: Falls der Business DeutschlandLAN PC-Client über das Startmenü deinstalliert wurde, sollte Microsoft Office neu gestartet werden, um die deaktivierten Smarttags und Add-Ins zu entfernen. Weitere Informationen zu Smarttags und Add-Ins finden Sie im Benutzerhandbuch für den Business DeutschlandLAN PC-Client. 56 11. Glossar. CSV Comma Separated Value GUI Graphical User Interface (grafische Benutzeroberfläche) PC Personal Computer Q&A Question & Answer (Frage & Antwort) SMS Short Message Service UAC User Account Control (Benutzerkontensteuerung) URL Uniform Resource Locator VoIP Voice Over IP XML eXtensible Markup Language 57 Hilfe/Support Telekom Deutschland GmbH Geschäftskunden Landgrabenweg 151 53227 Bonn Falls Sie Fragen oder Schwierigkeiten bei der Nutzung des Produktes DeutschlandLAN haben, kontaktieren Sie bitte Ihren Firmenadministrator. Als Firmenadministrator wenden Sie sich bitte an die DeutschlandLAN Hotline 0181 33 0411488 8. Stand 04/2012 | Änderungen und Irrtümer vorbehalten | Xai Herausgeber