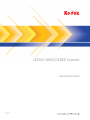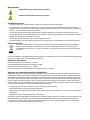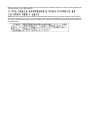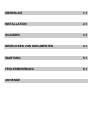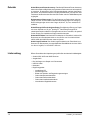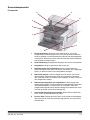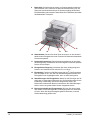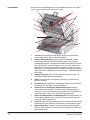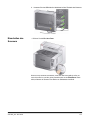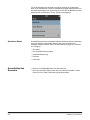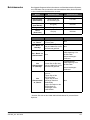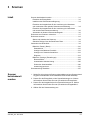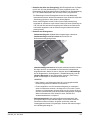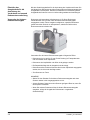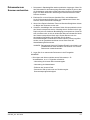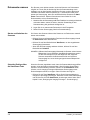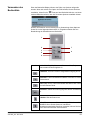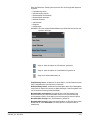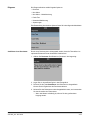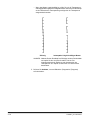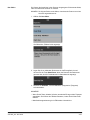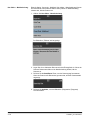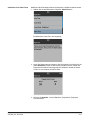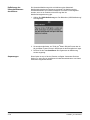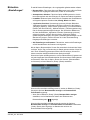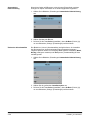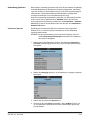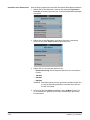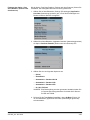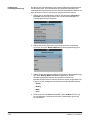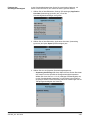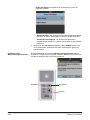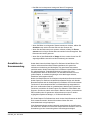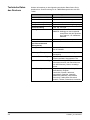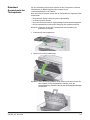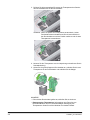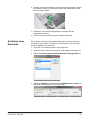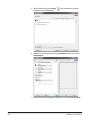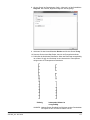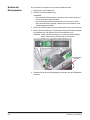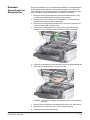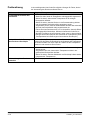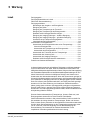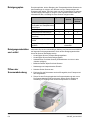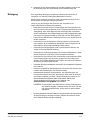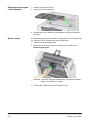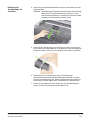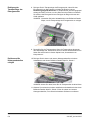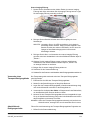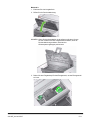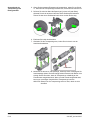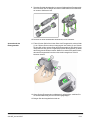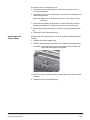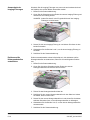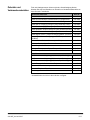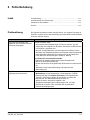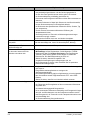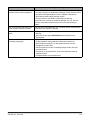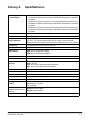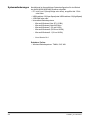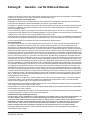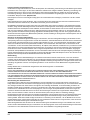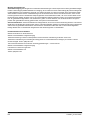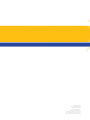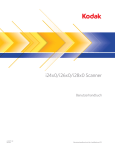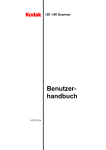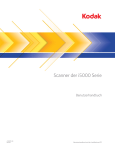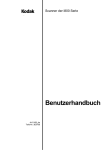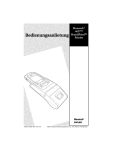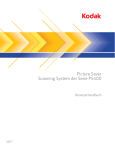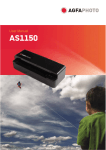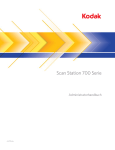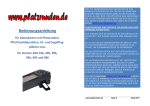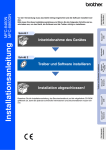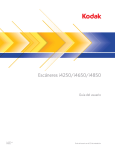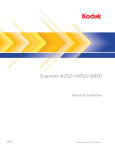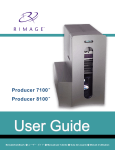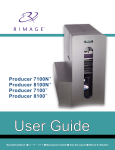Download i4250/i4650/i4850 Scanner
Transcript
i4250/i4650/i4850 Scanner Benutzerhandbuch A-61837_de 5K4262 Drittanbieterlizenzen This software is based in part on the work of the Independent JPEG Group Copyright (C)2009-2013 D. R. Commander. All Rights Reserved. Redistribution and use in source and binary forms, with or without modification, are permitted provided that the following conditions are met: - Redistributions of source code must retain the above copyright notice, this list of conditions and the following disclaimer. - Redistributions in binary form must reproduce the above copyright notice, this list of conditions and the following disclaimer in the documentation and/or other materials provided with the distribution. - Neither the name of the libjpeg-turbo Project nor the names of its contributors may be used to endorse or promote products derived from this software without specific prior written permission. THIS SOFTWARE IS PROVIDED BY THE COPYRIGHT HOLDERS AND CONTRIBUTORS "AS IS", AND ANY EXPRESS OR IMPLIED WARRANTIES, INCLUDING, BUT NOT LIMITED TO, THE IMPLIED WARRANTIES OF MERCHANTABILITY AND FITNESS FOR A PARTICULAR PURPOSE ARE DISCLAIMED. IN NO EVENT SHALL THE COPYRIGHT HOLDERS OR CONTRIBUTORS BE LIABLE FOR ANY DIRECT, INDIRECT, INCIDENTAL, SPECIAL, EXEMPLARY, OR CONSEQUENTIAL DAMAGES (INCLUDING, BUT NOT LIMITED TO, PROCUREMENT OF SUBSTITUTE GOODS OR SERVICES; LOSS OF USE, DATA, OR PROFITS; OR BUSINESS INTERRUPTION) HOWEVER CAUSED AND ON ANY THEORY OF LIABILITY, WHETHER IN CONTRACT, STRICT LIABILITY, OR TORT (INCLUDING NEGLIGENCE OR OTHERWISE) ARISING IN ANY WAY OUT OF THE USE OF THIS SOFTWARE, EVEN IF ADVISED OF THE POSSIBILITY OF SUCH DAMAGE. Sicherheit Vorsichtsmaßnahmen für Benutzer • Stellen Sie den Scanner auf eine feste, ebene Oberfläche, die einem Gewicht von 30,4 kg standhält, und sorgen Sie für genügend freien Platz rund um den Scanner. • Wenn Sie den Scanner an einem anderen Ort aufstellen möchten, sollte er von zwei Personen getragen werden. Seien Sie vorsichtig beim Heben des Scanners. • Stellen Sie den Scanner nicht an einem staubigen oder feuchten Ort auf. Dies kann zu einem elektrischen Schlag oder einem Brand führen. Der Scanner darf nur in geschlossenen, trockenen Räumen verwendet werden. • Achten Sie darauf, dass sich die Steckdose nicht weiter als 1,5 m vom Scanner entfernt befindet und leicht erreichbar ist. • Wenn Sie das Netzkabel von der Steckdose entfernen möchten, ziehen Sie am Stecker und nicht am Kabel. • Achten Sie darauf, dass das eine Ende des Netzkabels fest in der Steckdose sitzt. Andernfalls kann es zu einem elektrischen Schlag oder einem Brand führen. • Beschädigen, knoten, schneiden oder ändern Sie das Netzkabel nicht und verwenden Sie kein beschädigtes Netzkabel. Dies kann zu einem elektrischen Schlag oder einem Brand führen. • Für den Scanner ist eine eigene Steckdose mit ordnungsgemäßer Erdung erforderlich. Verwenden Sie kein Verlängerungskabel und keine Steckerleiste für den Scanner. • Achten Sie darauf, dass die Steckdose leicht zugänglich ist, damit Sie im Notfall schnell den Netzstecker herausziehen können. • Verwenden Sie den Scanner nicht, wenn er außergewöhnlich heiß wird, einen seltsamen Geruch verströmt, merkwürdige Geräusche macht oder wenn Rauch aus dem Gerät austritt. Halten Sie in diesem Fall den Scanner sofort an und ziehen Sie den Stecker aus der Steckdose. Wenden Sie sich bitte an den Kundendienst. • Nehmen Sie den Scanner nicht auseinander, führen Sie keine Wartung durch und verändern Sie den Scanner nicht, außer wie im Benutzerhandbuch angegeben. • Bewegen Sie den Scanner nicht, wenn das Netzkabel und das Schnittstellenkabel angeschlossen sind. Dies kann zu einer Beschädigung des Kabels führen. Ziehen Sie das Netzkabel aus der Steckdose, bevor Sie den Scanner bewegen oder an einen anderen Ort bringen. • Verwenden Sie die von Kodak Alaris empfohlenen Reinigungsverfahren. Verwenden Sie keine Druckluft, Zerstäuber oder Sprays zum Reinigen. Diese verteilen nur den Staub und die Schmutzpartikel im Scanner, was zu Funktionsstörungen des Geräts führen kann. • Sicherheitsdatenblätter (Material Safety Data Sheets, MSDS) für Chemikalien finden Sie auf der Kodak Alaris Website unter: www.kodakalaris.com/go/msds. Für den Zugriff auf die Sicherheitsdatenblätter benötigen Sie die Katalognummer des jeweiligen Produkts. Diese sowie Angaben zum Zubehör finden Sie im Abschnitt „Zubehör und Verbrauchsmaterialien“ weiter hinten in diesem Handbuch. Die Benutzer des Scanners und deren Vorgesetzte müssen die üblichen Vorsichtsmaßnahmen für das Bedienen von Maschinen beachten. Diese umfassen u. a. Folgendes: • Tragen Sie keine losen Kleidungsstücke, aufgeknöpften Manschetten u. dgl. • Tragen Sie keinen losen Schmuck, keine Armbänder, großen Ringe, langen Halsketten usw. • Kurze Haare sind zu empfehlen. Sie können auch ein Haarnetz verwenden oder lange Haare zusammenbinden. • Entfernen Sie alle weiteren losen Objekte aus der Nähe des Scanners, die in das Gerät eingezogen werden könnten. • Machen Sie genügend Pausen, damit Ihre Aufmerksamkeit nicht nachlässt. • Verwenden Sie nur die empfohlenen Reinigungsmittel. • Verwenden Sie keine Druckluft. Vorgesetzte sollten die Einhaltung der Vorschriften durch ihre Mitarbeiter in der Praxis überprüfen und sie verbindlich in die Beschreibung des Gerätebetriebs für den Scanner bzw. andere mechanische Geräte aufnehmen. Warnplaketten VORSICHT: Bewegliche Teile, Berührung vermeiden. VORSICHT: Heiße Oberfläche, Berührung vermeiden. Umweltinformationen • Die Kodak i4250, i4650 und i4850 Scanner entsprechen weltweiten Umweltschutzvorgaben. • Für die Entsorgung von Verbrauchsmaterialien, die im Zuge der Wartung oder bei Reparaturen ausgewechselt werden, liegen Richtlinien vor. Halten Sie sich an die lokalen Vorschriften oder wenden Sie sich an Ihre lokale Vertretung der Kodak Alaris Inc., wenn Sie weitere Informationen benötigen. • Die Entsorgung des Geräts unterliegt möglicherweise Umweltschutzrichtlinien. Informationen zur Entsorgung und zum Recycling erhalten Sie bei Ihren lokalen Behörden. Informationen zu Recycling-Programmen in den USA finden Sie auf der Website: www.kodakalaris.com/go/scannerrecycling. • Die Verpackungsmaterialien können dem Recycling zugeführt werden. • Die Kodak i4000 Scanner Serie ist Energy Star-konform und werkseitig auf eine Standardzeit von 15 Minuten eingestellt. Europäische Union Dieses Symbol weist darauf hin, dass dieses Produkt zur Entsorgung einer entsprechenden Recyclingstelle zugeführt werden muss. Bitte wenden Sie sich an Ihre lokale Kodak Alaris Vertretung oder besuchen Sie www.kodakalaris.com/go/recycle, um mehr Informationen zur Entsorgung und zum Recycling dieses Produkts zu erhalten. Unter www.kodakalaris.com/go/REACH finden Sie Informationen zu Substanzen, die sich auf der Kandidatenliste gemäß Artikel 59(1) der EG-Verordnung Nr. 1907/2006 (REACH) befinden. Akustische Emissionen Maschinenlärminformationsverordnung – 3, GSGV Der arbeitsplatzbezogene Emissionswert beträgt <70 dB(A). [Maschinenlärminformationsverordnung – 3, GSGV Die Geräuschemission am Platz des Bedieners beträgt weniger als <70 dB(A).] Aussagen zur elektromagnetischen Verträglichkeit USA: Dieses Gerät wurde getestet und liegt gemäß Abschnitt 15 der FCC-Bestimmungen innerhalb der Grenzwerte für ein Digitalgerät der Klasse B. Diese Grenzwerte sollen in Wohngebieten einen angemessenen Schutz vor gefährlicher Strahlung gewährleisten. Dieses Gerät erzeugt und verwendet Hochfrequenzenergie und kann diese abstrahlen. Wird es nicht gemäß den Angaben des Handbuchs installiert und betrieben, kann es sich störend auf den Rundfunk- und Fernsehempfang auswirken. Es kann jedoch nicht garantiert werden, dass unter allen Umständen keine Störungen hervorgerufen werden. Wenn dieses Gerät den Radio- oder Fernsehempfang beeinträchtigt (durch Ein- und Ausschalten des Geräts zu prüfen), sollte der Benutzer versuchen, diese Störungen durch die folgenden Maßnahmen abzustellen: • Die Empfangsantenne anders ausrichten oder die Aufstellung der Antenne ändern • Den Abstand zwischen Gerät und Empfänger vergrößern • Das Gerät an eine Wandsteckdose anschließen, die nicht mit dem Stromkreis verbunden ist, über den auch der Empfänger versorgt wird • Beratung durch einen erfahrenen Radio- bzw. TV-Techniker Änderungen, die ohne ausdrückliche Genehmigung der zuständigen Stelle vorgenommen wurden, können zum Erlöschen der Betriebserlaubnis für das Gerät führen. Wenn geschirmte Schnittstellenkabel mit dem Produkt geliefert oder zusätzliche Komponenten und Zubehörteile an anderer Stelle für die Verwendung mit dem Produkt angegeben wurden, müssen diese verwendet werden, um den FCC-Richtlinien zu entsprechen. Korea: Da dieses Gerät die EMC-Zertifizierung für die Verwendung in Haushalten erhalten hat, darf es an jedem beliebigen Ort eingesetzt werden, auch in Wohngebieten. Japan: Dies ist ein Produkt der Klasse B gemäß dem Standard des Voluntary Control Council for Interference by Information Technology Equipment (VCCI). Wenn es in der Nähe eines Radio- oder Fernsehempfängers in einer Wohnumgebung betrieben wird, kann es Funkstörstrahlungen verursachen. Installieren und verwenden Sie das Gerät entsprechend den Anweisungen im Benutzerhandbuch. ÜBERBLICK 1-1 INSTALLATION 2-1 SCANNEN 3-1 BEDRUCKEN VON DOKUMENTEN 4-1 WARTUNG 5-1 FEHLERBEHEBUNG 6-1 ANHÄNGE 1 Überblick Inhalt Begleitdokumentation................................................................................. 1-1 Zubehör...................................................................................................... 1-2 Im Lieferumfang enthalten ......................................................................... 1-2 Scannerkomponenten ................................................................................ 1-3 Dieses Benutzerhandbuch enthält Informationen und Anweisungen zur Verwendung und Wartung der Kodak i4250, i4650 und i4850 Scanner. Die Angaben in diesem Handbuch gelten für alle Modelle, sofern nicht anders angegeben. Kodak i4250 Scanner – DesktopDuplex-Farbscanner, der bis zu 110 A4-Seiten pro Minute (200/300 dpi, Schwarzweiß, Graustufen und Farbe, Querformat) verarbeiten kann. Kodak i4650 Scanner – DesktopDuplex-Farbscanner, der bis zu 130 A4-Seiten pro Minute (200/300 dpi, Schwarzweiß, Graustufen und Farbe, Querformat) verarbeiten kann. Kodak i4850 Scanner – DesktopDuplex-Farbscanner, der bis zu 150 A4-Seiten pro Minute (200/300 dpi, Schwarzweiß, Graustufen und Farbe, Querformat) verarbeiten kann. Begleitdokumentation Neben diesem Benutzerhandbuch stehen auch noch die folgenden Dokumentationen zur Verfügung: • Installationshandbuch: enthält detaillierte Anweisungen zur Installation des Scanners. • Handbücher zur Scan-Einrichtung: Die Kodak i4250, i4650 und i4850 Scanner werden mit einer TWAIN-Datenquelle und einem ISIS-Treiber geliefert. In den Handbüchern zur Scan-Einrichtung wird die Verwendung der grundlegenden Bildverarbeitungsfunktionen erläutert. Beide Handbücher stehen als PDF-Datei auf der Installations-CD zur Verfügung. Sie können diese Handbücher auch von der Website herunterladen. • Referenzhandbuch: beschreibt die Reinigung des Scanners auf leicht verständliche Weise und mit vielen Bildern. Bewahren Sie dieses Handbuch in der Nähe des Scanners auf, damit Sie es schnell zur Hand haben. Website: www.kodakalaris.com/go/docimaging A-61837_de Juni 2015 1-1 Zubehör Kodak Enhanced Printer Accessory: Das Kodak Enhanced Printer Accessory bietet eine effektive Möglichkeit, das gescannte Dokumente mit Informationen zu versehen. Es arbeitet bei voller Scangeschwindigkeit und kann das Datum, die Uhrzeit, eine laufende Nummer und benutzerdefinierten Text drucken. Alle Funktionen des Druckers sind über den ISIS-Treiber oder die TWAIN-Datenquelle zugänglich. Dokumentenverlängerungen: Für das Scannen von Dokumenten mit einer Länge von über 43,2 cm stehen Dokumentenverlängerungen zur Verfügung. Diese Verlängerungen sind in den Längen 66,04 cm, 76,2 cm und 86,36 cm erhältlich. Kodak Einzugs-Kit für ultraleichtes Papier: Ermöglicht den Einzug von Papier mit einem Gewicht von 25 g/m2 bis 80 g/m2. Das Kodak Einzugs-Kit für ultraleichtes Papier umfasst ein Einzugsmodul und eine Trennrolle, die speziell für den Einzug von ultraleichtem Papier entwickelt wurden. Kodak A3-Flachbett: Das Kodak A3-Flachbett ist ein Zubehörteil, mit dem Sie Dokumente aus Sondermaterial bis zu einer Größe von A3 mit dem Kodak i4250, i4650 oder i4850 Scanner scannen können. Kodak Legal-Flachbett: Das Kodak Legal-Flachbett ist ein Zubehörteil zum Scannen von Dokumenten von ungewöhnlicher Beschaffenheit mit einer Größe von bis zu: Legal/8,5 x 14 Zoll/216 x 356 mm. Lieferumfang Öffnen Sie zunächst die Verpackung und prüfen Sie den Inhalt auf Vollständigkeit: • Kodak i4250, i4650 oder i4850 Scanner • Ausgabefach • Drei Anhänger zum Stapeln von Dokumenten • USB 3.0-Kabel • Netzkabel • Begrüßungspaket: - 1-2 Installations-CD Anwendungs-CDs Blätter mit Garantie und Registrierungsunterlagen Gedrucktes Benutzerhandbuch Gedrucktes Referenzhandbuch Gedrucktes Installationshandbuch Verschiedene Begleitdokumente A-61837_de Juni 2015 Scannerkomponenten Frontansicht 4 5 6 3 2 7 1 8 9 A-61837_de Juni 2015 1 Druckerabdeckung: Heben Sie diese Abdeckung an, um an den Freigabeknopf für das Einzugsmodul und an den optionalen Enhanced Printer zu gelangen, um Druckerpositionen zu ändern und Wartungsarbeiten vorzunehmen. Die Seriennummer und K-Nummer des Scanners befinden sich ebenfalls in diesem Bereich. 2 Scannerabdeckung: Ermöglicht den Zugang zu den inneren Komponenten. 3 Ausgabefach: Fängt die gescannten Dokumente auf. 4 Seitenführungen des Ausgabefachs: Können entsprechend der Dokumentengröße nach innen oder außen verschoben oder umgeklappt werden, so dass sie flach auf dem Ausgabefach aufliegen. 5 Dokumentenstopper: Hilft beim Stapeln der Dokumente. Sie können diesen Stopper entsprechend der Größe der gescannten Dokumente nach vorne oder hinten verschieben oder umklappen, so dass er flach auf dem Ausgabefach aufliegt. 6 Höhenanpassungsklappe des Ausgabefachs: Diese Klappe sollte herausgezogen werden, um die Vorderseite des Ausgabefachs anzuheben und damit das Stapeln von Dokumenten zu verbessern. Wenn das Ausgabefach angehoben wird, fällt diese Klappe automatisch nach unten und steht senkrecht auf der Druckerabdeckung. 7 Scannerabdeckung-Entriegelungshebel: Ziehen Sie den Hebel nach vorne, um die Scannerabdeckung zu öffnen. 8 Ein-/Aus-Taste: Drücken Sie diese Taste, um den Scanner einzuschalten, oder halten Sie die Taste eine Sekunde lang gedrückt, um den Scanner auszuschalten. 1-3 9 Bedienfeld: Ermöglicht das Anzeigen von Scannerstatusinformationen und Verwenden von Funktionen zur Dokumentenverarbeitung; mit den Tasten auf dem Bedienfeld können Sie Scannervorgänge durchführen. Eine Beschreibung der einzelnen Tasten finden Sie im Abschnitt „Verwenden des Bedienfelds“ in Kapitel 3. 10 15 11 1-4 12 13 14 10 Abstandstaste: Drücken Sie diese Taste nach innen, um den Abstand zwischen dem Einzugsmodul und der Trennrolle für Dokumente besonderen Formats anzupassen. 11 Druckpositionsanzeigen: Diese Arretierungspositionen (an der Kante des Einzugsfachs) vereinfachen die Erkennung der Position des späteren Drucks auf dem Papier. 12 Einzugsfachverlängerung: Verwenden Sie diese Verlängerung beim Scannen von Dokumenten mit mehr als 27,9 cm Länge. 13 Einzugsfach: Fasst bis zu 500 Dokumente (80 g/m2). Das Einzugsfach kann für Stapel mit 25, 100, 250 oder 500 Blatt eingestellt werden. Das Einzugsfach kann eingeklappt werden, wenn es nicht benötigt wird. 14 Seitenführungen des Einzugsfachs: Stellen Sie die Führungen auf die Größe des zu scannenden Dokuments ein. Die Seitenführungen können linksbündig, rechtsbündig und zentriert ausgerichtet werden, um Dokumente verschiedener Breite zu unterstützen. Die Seitenführungen können auch in der gewünschten Position festgestellt werden. 15 Entriegelungshebel des Einzugsmoduls: Drücken Sie diesen Hebel nach rechts, um das Einzugsmodul zur Reinigung oder zum Austausch zu lösen. Wenn Sie diesen Entriegelungshebel verwenden, muss die Scannerabdeckung geöffnet sein. A-61837_de Juni 2015 Ansicht der Druckereinheit 3 4 2 1 A-61837_de Juni 2015 1 Druckerkabel: Dieses Kabel wird direkt an den Druckerhalter angeschlossen, um die Verbindung mit dem Enhanced Printer herzustellen. 2 Halter/Patrone des Enhanced Printer: Ermöglicht das Drucken auf die Vorderseite von Dokumenten. Dies ist nur vorhanden , wenn das Enhanced Printer Accessory installiert ist. 3 Druckpositionen: Es sind 8 Druckpositionen verfügbar. 4 Freigabeknopf für das Einzugsmodul: Drehen Sie diesen Knopf, um das Einzugsmodul zu lösen und zum Reinigen oder Austauschen herauszunehmen. Der Pfeil am Freigabeknopf sollte nach links zeigen, wenn das Einzugsmodul eingerastet ist, und nach rechts, wenn es nicht eingerastet ist. 1-5 Innenansicht Wenn Sie den Entriegelungshebel der Scannerabdeckung nach vorn ziehen, sind im Inneren folgende Komponenten zu sehen. 5 6 8 4 3 7 2 3 2 9 1 1-6 1 Trennrolle: Ermöglicht den einwandfreien Einzug von Dokumenten verschiedener Größe, Stärke und Beschaffenheit. 2 Schwarz-/Weiß-Hintergrund: Über Ihre Scansoftware kann dieser Hintergrund in Schwarz oder Weiß geändert werden. Bei normalen Scanbedingungen wird in der Regel der schwarze Hintergrund verwendet. Wenn Sie leichtes oder dünnes Papier scannen und eine Seite davon bedruckt wird, können Sie den weißen Hintergrund verwenden, um ein Durchscheinen im endgültigen Bild zu verhindern. Weitere Informationen hierzu finden Sie im Handbuch zur Scan-Einrichtung - TWAIN-Datenquelle/ ISIS-Treiber. 3 Imaging-Führungen: Halten Sie die Imaging-Führungen sauber, um eine optimale Bildqualität zu gewährleisten. 4 Rollen: Ermöglichen den reibungslosen Transport von Dokumenten durch den Scanner. 5 Einzugsmodul: Ermöglicht den einwandfreien Einzug von Dokumenten verschiedener Größe, Stärke und Beschaffenheit. 6 Sensoren für den intelligenten Dokumentenschutz: Mit diesen Geräuschsensoren können Sie Ihre Dokumente vor Beschädigungen schützen (z. B. erkennt der Scanner das Geräusch eines zerknitternden Dokuments, wenn dieses in den Transport eingezogen wird). 7 Kanäle für Ablegestreifen und Ablegestreifen: Die Ablegestreifen, die in diese Kanäle gelegt werden, nehmen die Tintenreste des optionalen Enhanced Printer Accessory auf. 8 Sensoren: Diese drei Ultraschallsensoren decken die gesamte Breite der Papierführung ab und helfen bei der Erkennung von Mehrfacheinzügen. 9 Dokumentensensor: Erkennt, dass sich Dokumente im Einzugsfach befinden. Dieser Sensor muss von Dokumenten bedeckt sein, damit der Scanvorgang startet. A-61837_de Juni 2015 Rückansicht 3 2 1 A-61837_de Juni 2015 5 4 1 Hintere Dokumentenausgabe: Ermöglicht die Ausgabe von Spezialdokumenten über die Rückseite des Scanners. 2 Schalter für die hintere Dokumentenausgabe: Drücken Sie diesen Schalter, um die Option für die gerade Papierführung durch den Scanner zu aktivieren, die die Ausgabe von Spezialdokumenten über die Rückseite ermöglicht. 3 USB-Anschluss: Zum Verbinden des Scanners mit dem PC. 4 Netzanschluss: Hier wird das Netzkabel an den Scanner angeschlossen. 5 Anschluss für Sicherheitsschloss: Hier wird ein Sicherheitsschloss an den Scanner angeschlossen. Kensington-Schlösser sind im Bürofachhandel erhältlich. Lesen Sie die dem Kensington-Schloss beigefügten Installationsanweisungen. 1-7 2 Installation Inhalt Installieren des Scanners........................................................................... 2-1 Installieren der Treibersoftware.............................................................. 2-1 Anbringen des Ausgabefachs ................................................................ 2-2 Anschließen des Netzkabels und des USB-Kabels ............................... 2-2 Einschalten des Scanners ......................................................................... 2-3 Standalone-Modus ................................................................................. 2-4 Ausschalten des Scanners ....................................................................... 2-4 Betriebsmodus ........................................................................................... 2-5 Aufstellen des Scanners Der folgende Abschnitt enthält ausführliche Informationen aus dem mit dem Scanner mitgelieferten Installationshandbuch. Führen Sie die einzelnen Schritte in der angegebenen Reihenfolge aus, um den Scanner zu installieren. HINWEISE: • Wenn Sie alle Schritte im Installationshandbuch bereits ausgeführt haben, überspringen Sie diesen Abschnitt. • Achten Sie beim Aufstellen des Scanners darauf, dass genügend Raum auf der Rückseite des Scanners frei bleibt, wenn Sie die hintere Ausgabe verwenden möchten. Weitere Informationen zur hinteren Dokumentenausgabe finden Sie unter „Verwenden der hinteren Dokumentenausgabe“ in Kapitel 3. Installieren der Treibersoftware für Windows-Betriebssysteme Schließen Sie das USB-Kabel erst nach der Installation der Treibersoftware an. 1. Legen Sie die Installations-Disk für die Kodak i4250, i4650 und i4850 Scanner in das Disklaufwerk ein. Das Installationsprogramm wird automatisch gestartet. HINWEIS: Wenn die Disk nicht automatisch startet, klicken Sie auf das Symbol „Arbeitsplatz“ auf Ihrem Desktop. Doppelklicken Sie auf das Symbol für Ihr Disklaufwerk, und doppelklicken Sie dann auf setup.exe. 2. Folgen Sie den angezeigten Eingabeaufforderungen, bis die Installation abgeschlossen ist. A-61837_de Juni 2015 2-1 Anbringen des Ausgabefachs Wenn Sie den Scanner auspacken, ist das Ausgabefach separat verpackt. Anschließen des Netzkabels und des USB-Kabels Nachdem die Treiber installiert wurden, schließen Sie das Netzkabel und das USB-Kabel an den Scanner an. Beachten Sie die nachfolgende Abbildung bezüglich der korrekten Anschlüsse. Achten Sie darauf, dass sich die Steckdose nicht weiter als 1,5 m vom Scanner entfernt befindet und leicht erreichbar ist. • Suchen Sie die Aufnahmen für das Ausgabefach am Scanner und setzen Sie das Ausgabefach in die Aufnahmen ein. 1. Wählen Sie das für Ihre Region passende Netzkabel aus. Im Lieferumfang sind verschiedene Netzkabel enthalten. 2. Stecken Sie das eine Ende des Netzkabels in den Netzanschluss am Scanner. Achten Sie darauf, dass es fest sitzt. 3. Stecken Sie das andere Ende des Netzkabels in die Steckdose. 4. Schließen Sie das USB-Kabel an den USB-Anschluss des Scanners an. 5. Schließen Sie das andere Ende des USB-Kabels an den Super Speed (SS)-Anschluss des PCs an. Wenn dieser Anschluss nicht verfügbar ist, verwenden Sie einen beliebigen USB-Anschluss. 2-2 A-61837_de Juni 2015 6. Verstauen Sie das USB-Kabel im Kabelkanal auf der Rückseite des Scanners. Einschalten des Scanners • Drücken Sie die Ein-/Aus-Taste. Wenn Sie den Scanner einschalten, öffnet sich das Einzugsfach, sofern es noch nicht offen ist, und die grüne Kontrollleuchte an der Start/Pause-Taste blinkt, während der Scanner eine Reihe von Selbsttests durchläuft. A-61837_de Juni 2015 2-3 Für die Einschaltsequenz benötigt der Scanner weniger als 20 Sekunden. Dann ist er betriebsbereit. Wenn der Installationsvorgang abgeschlossen und das Gerät betriebsbereit ist, leuchtet die grüne LED auf der Start/Pause-Taste dauerhaft und der Bildschirm „Ready“ (Bereit) wird angezeigt. Standalone-Modus Die i4x50 Scanner können im Standalone-Modus verwendet und ohne Verbindung mit einem Host-PC eingeschaltet werden. Wenn sich der Scanner im Standalone-Modus befindet, stehen im Diagnosemodus folgende Funktionen zur Verfügung: • Nur zählen • Nur bei Mehrfacheinzug zählen • Ultraschall-Kalibrierung • Drucktest • Patch-Test Ausschalten des Scanners 2-4 • Drücken Sie die Ein-/Aus-Taste eine Sekunde lang. • Bei einem kritischen Fehler können Sie den Scanner ausschalten, indem Sie die Ein-/Aus-Taste 5 Sekunden lang gedrückt halten. A-61837_de Juni 2015 Betriebsmodus Das folgende Diagramm liefert Informationen zum Betriebsmodus des Scanners, zum LED-Status und zur manuellen oder automatischen Aktion, die den Scanner in einen bestimmten Betriebsmodus versetzt. Modus Bedienfeld-LED Stromverbrauch Standby (Aus) Aus <0,5 Watt Ruhezustand (Ruhemodus) Blinkt einmal alle 2,5 Sekunden grün <1,5 Watt Bereit (Nicht im Scan-Betrieb) Ein (grün) <55 Watt Wird gescannt Ein (grün) <130 Watt Bereit (Kein Host) Ein (rot) <55 Watt Moduswechsel Manuelle Aktion Automatische Aktion Von „Standby“ zu „Bereit“ Tippen Sie auf die Ein-/Aus-Taste Ohne Drücken Sie die Ein-/AusVon „Bereit“ zu Taste und halten Sie sie für Ohne „Standby“ eine Sekunde gedrückt Von „Bereit“ zu Ohne „Ruhezustand“ Programmierbare Zeitverzögerung: 1 bis 240 Sekunden Werkseinstellungen: 15 Minuten Programmierbare Zeitverzögerung: 0 bis Von Drücken Sie die Ein-/Aus„Ruhezustand“ Taste und halten Sie sie für 240 Sekunden zu „Standby“ eine Sekunde gedrückt Werkseinstellungen: 60 Minuten* Eine der folgenden Optionen: • Tippen Sie auf die Ein-/Aus-Taste • Tippen Sie auf eine Von beliebige Taste des „Ruhezustand“ Bedienfelds zu „Bereit“ • Legen Sie Papier in das Einzugsfach ein • Empfangen eines Host-Befehls Ohne * Wenden Sie sich an den Kodak Alaris-Kundendienst für personalisierte Optionen. A-61837_de Juni 2015 2-5 3 Scannen Inhalt Scanner betriebsbereit machen ................................................................. 3-1 Einstellen des Einzugsfachs .................................................................. 3-2 Installieren der Dokumentenverlängerung ............................................. 3-4 Einstellen des Ausgabefachs für die Ausrichtung der Hinterkante oder verbesserte oder optimale Dokumentenverarbeitung .................... 3-4 Einstellen des Ausgabefachs für die Ausrichtung der Vorderkante und normale Dokumentenverarbeitung .................................................. 3-6 Verwenden der hinteren Dokumentenausgabe ...................................... 3-6 Dokumente zum Scannen vorbereiten....................................................... 3-7 Dokumente scannen .................................................................................. 8-3 Starten und Anhalten des Scanners....................................................... 3-8 Schnelles Reinigen über die Start/Pause-Taste ..................................... 3-8 Verwenden des Bedienfelds ...................................................................... 3-9 Bildschirm „Ready“ (Bereit) .................................................................. 3-10 Statusbereich .................................................................................... 3-10 Anzeigen des Bediener-Protokolls.................................................... 3-12 Anzeigen von Scannerinformationen................................................ 3-12 Diagnose........................................................................................... 3-13 Bildschirm „Settings“ (Einstellungen) ................................................... 3-19 Benutzerzähler.................................................................................. 3-19 Automatische Hebeeinrichtung......................................................... 3-20 Ändern der Alarmlautstärke .............................................................. 3-20 Anwendung ignorieren...................................................................... 3-21 Scananwendung auswählen .................................................................... 3-27 Scanner betriebsbereit machen 1. Stellen Sie sicher, dass der Scanner eingeschaltet und zum Scannen bereit ist (grüne Kontrollleuchte auf der Start/Pause-Taste leuchtet dauerhaft). 2. Passen Sie das Einzugsfach an Ihre Scananforderungen an. Weitere Informationen hierzu finden Sie unter „Einstellen des Einzugsfachs“. 3. Passen Sie das Ausgabefach an Ihre Scananforderungen an. Weitere Informationen hierzu finden Sie unter „Einstellen des Ausgabefachs“. 4. Wählen Sie Ihre Scananwendung aus. A-61837_de Juni 2015 3-1 Einstellen des Einzugsfachs Sie können die Seitenführungen und die Höhe des Einzugsfachs an Ihre Scananforderungen anpassen. Wenn der Scanner nicht verwendet wird, kann das Einzugsfach eingeklappt werden. HINWEIS: Hierzu muss es sich in der untersten Position befinden. • Anpassen der Seitenführungen: Die Seitenführungen können für den rechtsbündigen, linksbündigen oder zentrierten Einzug angepasst werden. Die Seitenführungen lassen sich für den zentrierten Einzug gemeinsam oder für den rechts- bzw. linksbündigen Einzug unabhängig voneinander bewegen. Achten Sie vor dem Verschieben der Seitenführungen darauf, dass sich der Feststellschalter nicht in der festgestellten Position befindet (siehe unten). HINWEIS: Bei Verwendung des optionalen Enhanced Printer müssen die Dokumente so in das Einzugsfach eingelegt werden, dass die Druckzeichenfolge an der richtigen Position aufgebracht wird. Möglicherweise ist hierzu ein rechts- oder linksbündiger Einzug erforderlich. • Feststellen der Seitenführungen: Die Seitenführungen können nach dem Einstellen der Position festgestellt werden. Dies ist hilfreich, wenn die richtige Positionierung einer Druckzeichenfolge wichtig ist. Nehmen Sie zum Feststellen der Seitenführungen alle Dokumente aus dem Einzugsfach und schieben Sie den Feststellhebel nach links (in die festgestellte Position). 3-2 A-61837_de Juni 2015 • Einstellen der Höhe des Einzugsfachs: Das Einzugsfach kann für Stapel mit 25, 100, 250 oder 500 Blatt 80 g/m2-Papier eingestellt werden. Die Einstellungen für das Einzugsfach werden in der Regel in der Scananwendung (d. h. der TWAIN-Datenquelle oder dem ISIS-Treiber) vorgenommen. Die Einstellungen für das Einzugsfach können über das Bedienfeld überschrieben werden. Weitere Informationen hierzu finden Sie im Bereich „Anwendung ignorieren“ weiter hinten in diesem Kapitel. Wenn das Einzugsfach auf die Position für den Dokumenteneinzug eingestellt ist, verbleibt es in der oberen Position. Bei einer Einstellung von 100, 250 oder 500 wird das Einzugsfach zum Zuführen der Dokumente automatisch angehoben und nach dem Einzug des letzten Dokuments wieder gesenkt. • Einstellen des Einzugsfachs - Dokumentenlänge bis 27,9 cm: Keine Anpassungen erforderlich. - Dokumentenlänge von 27,9 bis 43,2 cm: Ziehen Sie die Dokumentenverlängerung heraus. - Dokumentenlänge über 43,2 cm: Wenn Sie Dokumente scannen möchten, die länger als 43,2 cm sind, muss der Scannertreiber entsprechend eingestellt werden. Stellen Sie sicher, dass der Wert für Maximallänge auf der Registerkarte „Gerät-Allgemein“ (TWAIN-Datenquelle) oder für Längstes Dokument auf der Registerkarte „Scanner“ (ISIS-Treiber) größer als das längste zu scannende Dokument ist. HINWEISE: • Beim Scannen von Dokumenten über 43,2 cm ist gegebenenfalls Unterstützung seitens des Bedieners erforderlich. • Es wird empfohlen, eine Dokumentenverlängerung zu verwenden, wenn Sie Dokumente scannen, die länger als 43,2 cm sind. Für das Scannen von Dokumenten mit einer Länge von 43,2 cm bis 86,36 cm sind drei unterschiedlich große Dokumentenverlängerungen verfügbar. Weitere Informationen hierzu finden Sie unter „Zubehör und Verbrauchsmaterialien“ in Kapitel 5. • Dokumentengewicht: Das maximale Dokumentengewicht für das Einzugsfach liegt bei etwa 500 Blatt Papier im A3-Format. Wenn Sie Dokumente scannen möchten, die größer als A3 sind, sollte das Gesamtgewicht maximal 4,5 kg betragen. Scannen Sie zudem weniger als 100 Blatt gleichzeitig ein. A-61837_de Juni 2015 3-3 Einsetzen der Dokumentenverlängerung • Setzen Sie die Enden der Dokumentenverlängerung in die Aussparungen am Einzugsfach oder Ausgabefach ein und senken Sie die Verlängerung ab. Einstellen des Ausgabefachs für die Ausrichtung der Hinterkante oder verbesserte oder optimale Dokumentenverarbeitung Die Kodak i4250, i4650 und i4850 Scanner sind mit einer verbesserten Stapelfunktion ausgestattet, die es den meisten Benutzern ermöglicht, Dokumente ohne Unterstützung durch die Seitenführungen des Ausgabefachs und den Dokumentenstopper zu scannen. Wenn eine oder beide Seitenführungen eingeklappt sind und die Höhenanpassungsklappe ausgeklappt ist, können Sie gescannte Dokumente schnell und einfach von der Vorder-, rechten oder linken Seite des Scanners entnehmen. Probieren Sie diese Methode aus, bevor Sie die Seitenführungen und den Dokumentstopp mit den Optionen Verbessert oder Optimale Dokumentenverarbeitung in der Scananwendung oder über das Bedienfeld die Funktion „Anwendung ignorieren“ verwenden. HINWEIS: Wenn Sie die Verwendung der Seitenführungen und des Dokumentenstoppers praktischer finden, lesen Sie den nächsten Abschnitt zu den verschiedenen Einstellverfahren. • Einstellen des Ausgabefachwinkels: Es wird dringend empfohlen, beim Scannen von Dokumenten die Optionen Verbessert oder Optimale Dokumentenverarbeitung in der Scananwendung zu aktivieren und den Ausgabefachwinkel „nach oben“ einzustellen, um eine ideale Stapelung zu erzielen. Heben Sie die Vorderseite des Ausgabefachs einfach an, so dass sich die Höhenanpassungsklappe auf der Unterseite des Ausgabefachs ausklappt. 3-4 A-61837_de Juni 2015 Drücken Sie vorsichtig gegen die Höhenanpassungsklappe, wenn Sie das Ausgabefach wieder auf die Druckerabdeckung absenken möchten. • Einstellen der Seitenführungen: Klappen Sie die Seitenführungen auf und stellen Sie ihre Position entsprechend der Position der Seitenführungen des Einzugsfachs ein. Die Seitenführungen können auch flach auf das Ausgabefach umgeklappt werden. • Einstellen des Dokumentenstoppers: Ziehen Sie den Stopper des Ausgabefachs so weit heraus, dass der Abstand etwas größer ist als das längste zu scannende Dokument. Wenn Sie Dokumente scannen, die länger als das Ausgabefach sind, legen Sie den Dokumentenstopper um, so dass er flach auf dem Ausgabefach aufliegt. A-61837_de Juni 2015 3-5 Einstellen des Ausgabefachs für die Ausrichtung der Vorderkante und normale Dokumentenverarbeitung Mit dem Kodak Ausgabefach für die Ausrichtung der Vorderkante können Sie die Kanten Ihres Dokuments nach dem Scanvorgang am Dokumentstopper des Ausgabefachs auszurichten. Weitere Informationen zur Verwendung dieses Ausgabefachs finden Sie in den im Lieferumfang enthaltenen Anweisungen. Verwenden der hinteren Dokumentenausgabe Dokumente mit besonderen Anforderungen (z. B. dünne Dokumente, Versandtaschen usw.) können über die hintere Dokumentenausgabe ausgegeben werden. Diese Ausgabe ermöglicht es, spezielle Dokumente gerade durch den Scanner zu transportieren, sodass die Gefahr eines Dokumentenstaus reduziert wird. Verwenden Sie die hintere Dokumentenausgabe in folgenden Fällen: • Dokumente sind zu steif (z. B. hart) für die Drehung im Transportbereich und verursachen einen Papierstau. • Dokumente sind empfindlich und dürfen nicht gebogen werden. • Die Stapelreihenfolge bei der Ausgabe ist nicht wichtig. • Dokumente sollen nach dem Scannen direkt in den Papierkorb ausgegeben werden, da sie nicht mehr benötigt werden. • Zum Scannen von Fotos. HINWEISE: • Stellen Sie den Schalter für die hintere Dokumentenausgabe nach dem Scannen wieder in die Ausgangsposition zurück. • Achten Sie darauf, dass hinter dem Scanner genügend Platz ist, wenn Sie diese Option verwenden. • Wenn Sie mehrere Dokumente über die hintere Dokumentenausgabe ausgeben, erfolgt die Ausgabe der Dokumente in umgekehrter Scanreihenfolge. 3-6 A-61837_de Juni 2015 Dokumente zum Scannen vorbereiten 1. Dokumente in Standardgrößen werden problemlos eingezogen. Wenn Sie Ihre Dokumente für den Scanvorgang vorbereiten, stapeln Sie sie so, dass die Vorderkanten aneinander ausgerichtet sind und mittig im Einzugsfach liegen. Auf diese Weise kann der Einzug die Dokumente einzeln in den Scanner einziehen. 2. Entfernen Sie vor dem Scannen sämtliche Büro- und Heftklammern. An den Dokumenten befindliche Büro- oder Heftklammern können den Scanner und die Dokumente beschädigen. 3. Alle auf dem Papier befindlichen Tinten und Korrekturflüssigkeiten müssen vor Beginn des Scannens trocken sein. 4. Gerissene, beschädigte oder zerknitterte Seiten können problemlos durch den Scanner transportiert werden. Allerdings ist kein Scanner in der Lage, Papier mit jeder nur denkbaren Beschädigung zu transportieren. Wenn Sie sich nicht sicher sind, ob sich ein bestimmtes Dokument einwandfrei durch den Scanner transportieren lässt, legen Sie das Dokument in eine durchsichtige Schutzhülle und verwenden Sie die hintere Dokumentenausgabe. Schutzhüllen müssen manuell (einzeln) zugeführt werden, mit der geschlossenen Kante voraus. Dabei muss die Abstandstaste gedrückt werden. HINWEIS: Das optionale Kodak A3-Flachbett-Zubehör oder Kodak LegalFlachbettzubehör kann außerdem zum Scannen von dünnen Dokumenten verwendet werden. 5. Legen Sie die zu scannenden Dokumente in das Einzugsfach. HINWEISE: • Bei einigen sehr dicken und/oder starren Dokumenten, z. B. Versandtaschen, ist u. U. Folgendes erforderlich: - Verwendung der hinteren Dokumentenausgabe. - Verwendung der Abstandstaste. - Entfernen des Vortrenn-Pads. - Scannen bei 300 dpi oder mehr zur Reduzierung der Scannertransportgeschwindigkeit. A-61837_de Juni 2015 3-7 Dokumente scannen Der Scanner muss aktiviert werden, damit das Scannen von Dokumenten möglich ist. Führen Sie die Aktivierung über die Scananwendung durch. Abhängig von der Konfiguration beginnt der Scanner nach der Aktivierung entweder automatisch mit dem Scannen (d. h. automatischer Start) oder startet den Scanvorgang, wenn Sie am Bedienfeld des Scanners die Start/ Pause-Taste drücken. Weitere Informationen hierzu finden Sie in der Dokumentation zu Ihrer Scananwendung. 1. Nachdem Sie die Dokumente gemäß den Richtlinien im vorherigen Abschnitt vorbereitet haben, stellen Sie sicher, dass der Scanauftrag in Ihrer Scananwendung wie gewünscht konfiguriert ist. 2. Legen Sie die zu scannenden Dokumente in das Einzugsfach. 3. Starten Sie den Scanvorgang über Ihre Scananwendung. Starten und Anhalten des Scanners Sie können den Scanner während des Scannens von Dokumenten manuell starten oder anhalten. • Drücken Sie zum vorübergehenden Pausieren des Scanvorgangs einmal die Start/Pause-Taste des Scanners. • Drücken Sie auf dem Bedienfeld auf Start/Pause, um den angehaltenen Scanvorgang fortzusetzen. • Wenn Sie den Scanvorgang anhalten möchten, drücken Sie auf dem Bedienfeld auf Anhalten. HINWEIS: Während des Scanvorgangs überwacht der Scanner seinen internen Bildspeicher. Um zu verhindern, dass Bilder überschrieben werden, die der Host-Computer noch nicht abgerufen hat, stoppt der Scanner automatisch die Dokumentenzufuhr und setzt den Scanvorgang fort, wenn wieder genügend interner Bildspeicher verfügbar ist. Schnelles Reinigen über die Start/Pause-Taste Wenn der Scanner angehalten wurde, kann die Scannerabdeckung geöffnet werden, ohne den Scanner auszuschalten. Wenn Sie beim Scanvorgang Schlieren auf Ihren Bildern bemerken, können Sie die Start/Pause-Taste drücken, um die Imaging-Führungen während des Scanvorgangs eines Dokumentstapels schnell zu reinigen. Gehen Sie dazu wie folgt vor: • Drücken Sie die Taste Start/Pause, öffnen Sie die Scannerabdeckung, reinigen Sie die Imaging-Führungen, schließen Sie die Scannerabdeckung und drücken Sie die Taste Start/Pause. Anweisungen hierzu finden Sie in Kapitel 5 unter „Reinigung der Imaging-Führungen – Grundreinigung“. 3-8 A-61837_de Juni 2015 Verwenden des Bedienfelds Über das Bedienfeld-Display können eine Reihe von Optionen aufgerufen werden. Wenn sich neben einer Option ein Pfeil befindet, können Sie diese auswählen, indem Sie die -Taste auf dem Bedienfeld drücken, und einen anderen Bildschirm aufrufen, über den Sie weitere Optionen auswählen können. Weitere Informationen und Erläuterungen zur Verwendung dieser Optionen finden Sie in den folgenden Abschnitten. Im Folgenden erhalten Sie eine Beschreibung der Schaltflächen am Bedienfeld. 1 2 7 3 4 6 5 1 Bedienfeld: Zeigt Menüelemente, Dokumentzähler, Papier- und Scannerstatus sowie Ereignisse an. 2 Auswählen: Führt den im Menü ausgewählten Vorgang durch. 3 4 5 Nach oben: Führt einen Bildlauf des Menüs nach oben zu einem Element durch. Down (Nach unten): Führt einen Bildlauf des Menüs nach unten zu einem Element durch. Start/Pause: Startet den Scanvorgang oder hält den Scanauftrag an. 6 Anhalten: Hält den Scanner an. 7 A-61837_de Juni 2015 Zurück/Erneut scannen: Geht zum vorherigen Bildschirm zurück. HINWEIS: Wenn Sie die Option zur interaktiven Mehrfacheinzugswiederherstellung verwenden, können Sie über diese Taste ein Dokument erneut scannen. 3-9 Bildschirm „Ready“ (Bereit) Bei eingeschaltetem Scanner wird der Bildschirm „Ready“ (Bereit) angezeigt. Statusbereich Der Statusbereich zeigt die folgenden Symbole an: Zahnradsymbol* Zeigt an, dass die Option „Anwendung ignorieren“ aktiviert ist. Papieranzeige* Zeigt an, dass sich Dokumente im Einzugsfach befinden und der Scanner den Scanvorgang für diese Dokumente ausführt. Papieranzeige Zeigt an, dass sich keine Dokumente im Einzugsfach befinden. Dokumentanzahl Gibt die Anzahl der gescannten Dokumente an. Benutzerzählersym- Zeigt an, dass der Benutzerzähler angezeigt bol wird. Zeigt an, dass der Dokumentenzähler angezeigt Dokumentenzählerwird. Dies wird nur angezeigt, wenn der symbol* Benutzerzähler Aus ist. * Diese Symbole werden in der Illustration oben nicht gezeigt. 3-10 A-61837_de Juni 2015 Über den Bildschirm „Ready“ (Bereit) können Sie auf die folgenden Optionen zugreifen: • • • • • • • • Papierführung leeren Hebeeinrichtung senken Benutzerzähler zurücksetzen Benutzerzähler anzeigen Bediener-Protokoll Informationen Diagnose Einstellungen HINWEIS: Über die Auf/Ab-Pfeilschaltflächen am Bedienfeld können Sie alle Optionen anzeigen. Zeigt an, dass die Option auf „Ein/Aktiviert“ gesetzt ist. Zeigt an, dass die Option auf „Aus/Deaktiviert“ gesetzt ist. Zeigt einen anderen Bildschirm an. Papierführung leeren: Verwenden Sie diese Option, um alle Dokumente aus dem Transportbereich des Scanners zu entfernen. Hebeeinrichtung senken: Verwenden Sie diese Option, wenn Sie im Einzugsfach mehr Platz für weitere Dokumente im Stapel benötigen. Das Einzugsfach wird auf die unterste Position gesenkt (500 Blatt). Benutzerzähler zurücksetzen: Ermöglicht Ihnen das Zurücksetzen des Benutzerzählers (der Dokumentenzähler muss von der Scananwendung zurückgesetzt werden). Diese Option wird nicht angezeigt, wenn die Option Benutzerzähler anzeigen auf „Aus/Deaktiviert“ gesetzt ist. Benutzerzähler anzeigen: Zeigt den Benutzerzähler an. Drücken Sie auf dem Bedienfeld die Taste Auswählen, um diese Option zu aktivieren oder zu deaktivieren. A-61837_de Juni 2015 3-11 Die anderen Optionen am Bildschirm „Ready“ (Bereit) stellen bei Aktivierung weitere Optionen bereit. Weitere Informationen hierzu finden Sie in den folgenden Abschnitten. Anzeigen des BedienerProtokolls Das Bediener-Protokoll enthält Informationen zu Fehlercodes, z. B. wann der Fehler aufgetreten ist, den Fehlercode und eine kurze Beschreibung des Fehlers. Im Protokoll werden nur die Meldungen angezeigt, die seit dem Einschalten des Scanners ausgegeben wurden. Wenn Sie den Scanner ausschalten oder der Scanner in den Standby- oder Ruhemodus wechselt, wird das BedienerProtokoll auf dem Bedienfeld gelöscht. Anzeigen von Scannerinformationen 3-12 Im Bildschirm „Informationen“ finden Sie Daten zu Ihrem Scanner, z. B. Firmware-Versionsnummer, Seriennummer des Scanners, Gesamtzahl der gescannten Seiten usw. A-61837_de Juni 2015 Diagnose Die Diagnosefunktion enthält folgende Optionen: • Drucktest • Nur zählen • Nur zählen – Mehrfacheinzug • Patch-Test • Ultraschall-Kalibrierung • Anpassungen Eine Beschreibung der einzelnen Optionen finden Sie in den folgenden Abschnitten. Ausführen eines Drucktests Durch einen Drucktest kann sichergestellt werden, dass die Tintendüsen im optionalen Enhanced Printer einwandfrei funktionieren. 1. Wählen Sie Drucktest. Der Bildschirm „Drucktest“ wird angezeigt. 2. Legen Sie ein leeres Blatt Papier in das Einzugsfach. 3. Drücken Sie die Taste Start/Pause. Am Dokument im Ausgabefach können Sie die Ergebnisse des Drucktests ablesen. 4. Nehmen Sie das Dokument aus dem Ausgabefach heraus, und untersuchen Sie das Aussehen des Testmusters. • Wenn das Muster vollständig ist, können Sie den gewünschten Vorgang starten. A-61837_de Juni 2015 3-13 • Wenn das Muster ungleichmäßig ist, prüfen Sie, ob die Tintenpatrone ordnungsgemäß eingesetzt ist. Möglicherweise muss auch der Druckkopf an der Unterseite der Tintenpatrone gereinigt oder die Tintenpatrone ausgewechselt werden. Zulässig Inakzeptabel: Ungleichmäßiges Muster HINWEIS: Nehmen Sie den Druckkopf zum Reinigen aus dem Druckerhalter und tupfen Sie ihn mit einem feuchten Tuch ab. Die Vorgehensweise beim Entfernen oder Austauschen der Tintenpatrone ist in Kapitel 4, Bedrucken von Dokumenten beschrieben. 5. Drücken Sie Anhalten, um zum Bildschirm „Diagnostics“ (Diagnose) zurückzukehren. 3-14 A-61837_de Juni 2015 Nur zählen Sie können die Anzahl der in den Scanner eingezogenen Dokumente zählen, ohne die Dokumente scannen zu müssen. HINWEIS: Sie können Seiten auch zählen, ohne dass der Scanner an einen Host-PC angeschlossen ist. 1. Wählen Sie Nur zählen. Der Bildschirm „Zähltest“ wird angezeigt. 2. Legen Sie die zu zählenden Dokumente in das Einzugsfach ein und drücken Sie die Taste Start/Pause. Wenn der Scanner alle Dokumente gescannt hat, wird die Gesamtanzahl im Statusbereich angezeigt. 3. Drücken Sie Anhalten, um zum Bildschirm „Diagnostics“ (Diagnose) zurückzukehren. HINWEISE: • Wenn Sie die Taste „Anhalten“ drücken, werden der Einzug und der Transport angehalten. Sie können den Zähltest fortsetzen, indem Sie die Start-Taste drücken. • Mehrfacheinzugserkennung ist im Zählmodus nicht aktiviert. A-61837_de Juni 2015 3-15 Nur zählen – Mehrfacheinzug Über die Option „Count only - Multifeed“ (Nur zählen – Mehrfacheinzug) können Sie Dokumente ohne Scannen zählen. Wenn jedoch ein Mehrfacheinzug erkannt wird, hält der Scanner an. 1. Wählen Sie Nur zählen – Mehrfacheinzug. Der Bildschirm „Zähltest“ wird angezeigt. 2. Legen Sie die zu zählenden Dokumente in das Einzugsfach ein. Wenn der Scanner Dokumente zählt und ein Mehrfacheinzug auftritt, hält der Scanner an. 3. Drücken Sie die Start/Pause-Taste, um den Scanvorgang fortzusetzen. Wenn der Scanner alle Dokumente gescannt hat, wird die Gesamtanzahl angezeigt. 4. Drücken Sie Anhalten, um zum Bildschirm „Diagnostics“ (Diagnose) zurückzukehren. 3-16 A-61837_de Juni 2015 Ausführen eines Patch-Tests Mithilfe der Patch-Test-Option können Sie überprüfen, ob Patches erkannt werden. 1. Wählen Sie auf dem Bildschirm „Diagnose“ Patch-Test aus. Der Bildschirm „Patch-Test“ wird angezeigt. 2. Legen Sie Dokumente mit Patches in das Einzugsfach und drücken Sie die Taste Start/Pause. Wenn die Dokumente gescannt wurden, werden die Ergebnisse des Patch-Tests angezeigt. Es enthält die Anzahl der PatchCodes, die vom Scanner erkannt wurden. 3. Drücken Sie Anhalten, um zum Bildschirm „Diagnostics“ (Diagnose) zurückzukehren. A-61837_de Juni 2015 3-17 Kalibrierung der Ultraschallsensoren durchführen Die Ultraschall-Kalibrierung wird zur Kalibrierung des UltraschallMehrfacheinzugserkennungssystems verwendet. Die Kalibrierung der Ultraschallsensoren ist nur selten erforderlich. Sie sollte nur durchgeführt werden, wenn es ein Problem mit dem Einzug oder der Mehrfacheinzugserkennung gibt. 1. Wählen Sie UDDS-Kalibrierung aus. Der Bildschirm „UDDS-Kalibrierung“ wird angezeigt. 2. Sie werden aufgefordert, ein 75-80 g/m2-Blatt in DIN A4-Format oder ein 80 g/m2-Blatt in Letter-Format in Hochformat in das Einzugsfach zu legen. 3. Drücken Sie die Taste Start/Pause. Die Ergebnisse der Kalibrierung werden angezeigt. Anpassungen 3-18 Diese Option ist nur zu Service-Zwecken verfügbar. Verwenden Sie diese Option nur, wenn Sie von qualifizierten Kundendienstmitarbeitern von Kodak Alaris dazu aufgefordert werden. A-61837_de Juni 2015 Bildschirm „Einstellungen“ Er enthält Scanner-Einstellungen, die nur gelegentlich geändert werden müssen. • Benutzerzähler: Falls diese Option auf Ein gesetzt wurde, zählt der Zähler fortlaufend die eingelegten Dokumente, bis Sie ihn zurücksetzen. • Automatisches Anheben: Falls diese Option auf Ein gesetzt ist, wird ein leeres Einzugsfach nach dem Einlegen von Papier automatisch angehoben. • Lautstärke: Mit dieser Option können Sie die Lautstärke des Scanneralarms auf folgende Optionen einstellen: Aus, Niedrig, Mittel oder Hoch. • „Application Overrides“ (Anwendung ignorieren): Mit dem Bildschirm „Application Overrides“ (Anwendung ignorieren) können Sie die Optionen „Language“ (Sprache), „Paper Source“ (Papierzufuhr), „Post Scan Rotation“ (Drehen nach dem Scannen), „Misfeed Detection“ (Fehleinzugserkennung) und die Scannergeschwindigkeit festlegen. Der Großteil der Bildschirme, die über den Bildschirm „Application Overrides“ (Anwendung ignorieren) aufgerufen werden, verfügen über die Option „Application Settings“ (Anwendungseinstellungen). Die Option „Anwendungseinstellungen“ ist der Standard und zeigt an, dass der Scanner die in Ihrer Scananwendung festgelegten Einstellungen verwendet. • Alle Einstellungen zurücksetzen: Falls aktiviert, werden alle Einstellungen auf die Standardwerte des Scanners zurückgesetzt. Benutzerzähler Mit der Option „Benutzerzähler“ können Sie automatisch die Anzahl der Seiten verfolgen, die pro Tag, pro Stunde oder pro Stapel gescannt werden. Wenn Sie die in einer Scansitzung gescannten Seiten manuell verfolgen, können Sie diesen manuellen Aufwand mithilfe dieser Option beseitigen. Wenn diese Option auf Ein gesetzt ist, wird der Zählerstand auf 0 gesetzt und mit jeder eingelegten Seite fortlaufend erhöht. Sie können diesen Zähler jederzeit zurücksetzen, indem Sie die Option „Reset User Counter“ (Benutzerzähler zurücksetzen) auf dem Bildschirm „Ready“ (Bereit) auswählen. Wenn der Benutzerzähler auf Ein gesetzt ist, werden im Bildschirm „Ready“ (Bereit) die Optionen Benutzerzähler anzeigen und Benutzerzähler zurücksetzen angezeigt. • Wenn Sie im Bildschirm „Ready“ (Bereit) Benutzerzähler anzeigen auswählen, wird im Statusbereich neben dem Zählerwert das Benutzerzählersymbol angezeigt. Wenn der Benutzerzähler auf Aus gesetzt ist, werden die Optionen Benutzerzähler anzeigen und Benutzerzähler zurücksetzen im Bildschirm „Ready“ (Bereit) nicht angezeigt. Im Statusbereich wird nur der Dokumentzähler-Wert angezeigt. A-61837_de Juni 2015 3-19 Automatische Hebeeinrichtung Wenn diese Option auf Ein setzen, wird ein leeres Einzugsfach nach dem Einlegen von Papier automatisch in die Zuführungsposition angehoben. 1. Wählen Sie im Bildschirm „Einstellungen“ Automatische Hebeeinrichtung aus. 2. Wählen Sie Aus oder Ein aus. 3. Drücken Sie die Taste Select (Auswählen), dann Go Back (Zurück) (X), um zum Bildschirm „Settings“ (Einstellungen) zurückzukehren. Ändern der Alarmlautstärke Der Bildschirm „Volume“ (Alarmlautstärke) ermöglicht Ihnen, die Lautstärke des Scannertons bei einem bestimmten Scannerzustand anzupassen. Folgende Optionen stehen zur Verfügung: Hoch (höchste Lautstärke), Mittel, Niedrig (niedrigste Lautstärke) oder Aus (stumm). Standardmäßig ist diese auf Aus gesetzt. 1. Wählen Sie im Bildschirm „Einstellungen“ Automatische Hebeeinrichtung aus. 2. Wählen Sie die gewünschte Lautstärkeoption aus. 3. Drücken Sie die Taste Select (Auswählen), dann Go Back (Zurück) (X), um zum Bildschirm „Settings“ (Einstellungen) zurückzukehren. 3-20 A-61837_de Juni 2015 Anwendung ignorieren Mit der Option „Anwendung ignorieren“ können Sie für den restlichen Scanauftrag Ihr Scanauftrags-Setup für die Optionen für Sprache, Papierzufuhr, das Drehen nach dem Scannen, Fehleinzugserkennung und die Scannergeschwindigkeit überschreiben. Diese Überschreibung wird beibehalten und gegenüber sonstigen Einstellungen in der Scananwendung bevorzugt. Wenn Ihre Anwendung beispielsweise 100 Seiten vom Einzugsfach scannen sollen, können Sie die Papierquelle auf 250 Blatt ändern oder wenn der Scanvorgang Ihrer Anwendung normalerweise auf Automatisch – Standard 90 festlegt ist, können Sie das Drehen nach dem Scannen auf Automatisch – Standard 180 ändern. Auswahl der Sprache Das Display des Kodak i4x50 Scanners unterstützt mehrere Sprachen. Wählen Sie aus, in welcher Sprache Informationen auf dem Bedienfeld angezeigt werden sollen. HINWEIS: Bei der Spracheinstellung wird das Scanner-Display durch die Option Anwendungseinstellungen automatisch an die Sprache des Host-PCs angepasst. 1. Wählen Sie auf dem Bildschirm „Settings“ (Einstellungen) Application Overrides (Anwendung ignorieren) aus, um auf die Spracheinstellungen zuzugreifen. 2. Wählen Sie Language (Sprache), um den Bildschirm „Language“ (Sprache) anzuzeigen. 3. Wählen Sie die gewünschte Sprache aus. 4. Drücken Sie die Taste Select (Auswählen), dann Go Back (Zurück) (X), um zum Bildschirm „Application Overrides“ (Anwendungen ignorieren) zurückzukehren. A-61837_de Juni 2015 3-21 Auswählen einer Papierzufuhr Über die Option „Papierzufuhr“ können Sie die Höhe des Einzugsfachs auswählen. 1. Wählen Sie auf dem Bildschirm „Settings“ (Einstellungen) Application Overrides (Anwendung ignorieren) aus, um auf die Papierzufuhreinstellungen zuzugreifen. 2. Wählen Sie auf dem Bildschirm „Application Overrides“ (Anwendung ignorieren) die Option Paper Source (Papierzufuhr) aus. 3. Wählen Sie eine der folgenden Optionen aus: • Dokumenteneinzug: Das Einzugsfach befindet sich in der höchsten Position. • 100 Blatt • 250 Blatt • 500 Blatt HINWEIS: Eine Beschreibung zur oben genannten Auswahl erhalten Sie im Scanner-Einrichtungshandbuch für Kodak i4x50 Scanner für ISIS und TWAIN. 4. Drücken Sie die Taste Select (Auswählen), dann Go Back (Zurück) (X), um zum Bildschirm „Application Overrides“ (Anwendungen ignorieren) zurückzukehren. 3-22 A-61837_de Juni 2015 Festlegen der Option „Post Scan Rotation“ (Drehen nach dem Scannen) Mit der Option „Post Scan Rotation“ (Drehen nach dem Scannen) können Sie auswählen, wie das digitale Bild nach dem Scan gedreht wird. 1. Wählen Sie auf dem Bildschirm „Settings“ (Einstellungen) Application Overrides (Anwendung ignorieren) aus, um auf die Einstellungen zum Drehen nach dem Scannen zuzugreifen. 2. Wählen Sie auf dem Bildschirm „Application Overrides“ (Anwendung ignorieren) die Option Post Scan Rotation (Drehen nach dem Scannen) aus. 3. Wählen Sie eine der folgenden Optionen aus: • (Keine) • Automatisch • Automatisch – Standard bei 90 • Automatisch – Standard 180 • Automatisch – Standard 270 • 90, 180, 270 Grad HINWEIS: Eine Beschreibung zur oben genannten Auswahl erhalten Sie im Scanner-Einrichtungshandbuch für Kodak i4x50 Scanner für ISIS und TWAIN. 4. Drücken Sie die Taste Select (Auswählen), dann Go Back (Zurück) (X), um zum Bildschirm „Application Overrides“ (Anwendungen ignorieren) zurückzukehren. A-61837_de Juni 2015 3-23 Festlegen der Fehleinzugserkennung Die Option stellt eine Kombination aus mehreren Mehrfacheinzugsfunktionen des Scanners bereit, wie Empfindlichkeit bei Doppeleinzugskontrolle und intelligenter Dokumentenschutz, der den Grad der Empfindlichkeit festlegt, wie stark der Scanner falsch in den Scanner gelegte Dokumente erkennt. 1. Wählen Sie auf dem Bildschirm „Settings“ (Einstellungen) Application Overrides (Anwendung ignorieren) aus, um auf die Einstellungen zur Fehleinzugserkennung zuzugreifen. 2. Wählen Sie auf dem Bildschirm „Application Overrides“ (Anwendung ignorieren) die Option Misfeed Detection (Fehleinzugserkennung) aus. 3. Wählen Sie eine der folgenden Optionen bezüglich der Fehleinzugserkennung aus. Wenn Niedrig, Mittel oder Hoch ausgewählt ist, wird die Mehrfacheinzugserkennung mit den interaktiven Aktionen bei Mehrfacheinzug aktiviert und alle drei Sensoren werden eingeschaltet. Die Funktion für den intelligenten Dokumentenschutz wird ebenfalls aktiviert. • (Keine) • Niedrig • Mittel • Hoch 4. Drücken Sie die Taste Select (Auswählen), dann Go Back (Zurück) (X), um zum Bildschirm „Application Overrides“ (Anwendungen ignorieren) zurückzukehren. 3-24 A-61837_de Juni 2015 Festlegen der Scannergeschwindigkeit In den Geschwindigkeitsoptionen finden Sie verschiedene Optionen, mit denen Sie steuern können, wie schnell die Seiten gescannt werden. 1. Wählen Sie auf dem Bildschirm „Settings“ (Einstellungen) Application Overrides (Anwendung ignorieren) aus, um auf die Geschwindigkeitseinstellungen zuzugreifen. 2. Wählen Sie auf dem Bildschirm „Application Overrides“ (Anwendung ignorieren) die Option Speed (Geschwindigkeit) aus. 3. Wählen Sie eine der folgenden Geschwindigkeitsoptionen: • A-61837_de Juni 2015 Anpassung des Einzugs: Mit dieser Option können Sie den Durchsatz des Scanners an Ihre persönliche Scangeschwindigkeit anpassen. Wählen Sie einen Wert von -1 bis -9 (niedrigste Geschwindigkeit) aus, um die Geschwindigkeit anzupassen, mit der Seiten in den Scanner eingezogen werden. Diese Einstellung hat keine Auswirkungen auf die Transportgeschwindigkeit des Scanners. 3-25 • Größer als 300 dpi: Ermöglicht Ihnen die Auswahl von einer der folgenden Optionen: - Höchste Qualität – der Scanner wird bei niedriger Geschwindigkeit betrieben, es werden jedoch Bilder in höchster Qualität produziert. - Höchste Geschwindigkeit – der Scanner wird bei höherer Geschwindigkeit betrieben, es werden jedoch Bilder in guter Qualität produziert. 4. Drücken Sie die Taste Select (Auswählen), dann Go Back (Zurück) (X), um zum Bildschirm „Application Overrides“ (Anwendungen ignorieren) zurückzukehren. Verifizieren eines Mehrfacheinzugsdokuments Bei Mehrfacheinzug und aktivierter Mehrfacheinzugserkennung hält der Scanner den Vorgang an und zeigt den folgenden Bildschirm an, mit dem Sie das Bild übernehmen oder erneut scannen können. Akzeptieren Neu scannen Beenden 3-26 A-61837_de Juni 2015 • Das Bild wird zur bequemen Anzeige auf Ihrem PC angezeigt. • Wenn Sie Bilder im vorliegenden Zustand annehmen möchten, wählen Sie Annehmen aus und der Scanner fährt mit dem Scannen fort. • Wenn Sie das Dokument erneut scannen möchten, wählen Sie Erneut scannen aus und legen Sie das Dokument wieder in das Einzugsfach. Das Dokument wird erneut gescannt. • Wenn Sie auf dem Bedienfeld auf Stopp drücken, werden die auf dem PC angezeigten Bilder verworfen und die Scansitzung wird beendet. Auswählen der Scananwendung Kodak Alaris bietet die Kodak Capture Pro Software Limited Edition: Eine intuitive und benutzerfreundliche Erfassungssoftware, die speziell zur einfacheren Verarbeitung und Weitergabe von gescannten Dokumenten entwickelt wurde. Mit der Kodak Capture Pro Software Limited Edition erhalten Sie „gebrauchsfertige“ Produktionsfunktionen, mit denen Sie sofort verschiedenste Arten von Dokumenten, von Einzeldokumenten bis hin zu großen Stapeln, in verteilten Umgebungen oder Abteilungen erfassen, bearbeiten und ausgeben können. Neben den Basisfunktionen für einfaches und produktives Scannen bietet die Kodak Capture Pro Software Limited Edition dasselbe Design und dieselbe Benutzeroberfläche wie die Kodak Capture Pro Software, die mit vielen weiteren Funktionen für die automatische Bild- und Datenerfassung ausgestattet ist. Mit einem umfassenden Satz an symbolbasierten Werkzeugen und anderen Funktionen vereinfacht die Kodak Capture Pro Software Limited Edition das Scannen. Sie können schnell und einfach in Dateien scannen, durchsuchbare PDFs erstellen oder die gescannten Informationen an einem für andere zugänglichen Speicherort ablegen, z. B. Microsoft SharePoint. Die Kodak Capture Pro Software kann auch mit den Kodak Scannern der i4x50 Serie verwendet werden. Weitere Informationen finden Sie unter www.kodakalaris.com/go/capturepro. Viele Scananwendungen anderer Hersteller unterstützen die Kodak Scanner der i4x50 Serie. Wenden Sie sich an die entsprechenden Hersteller, wenn Sie Unterstützung bei der Verwendung dieser Anwendungen benötigen. A-61837_de Juni 2015 3-27 4 Bedrucken von Dokumenten Inhalt Technische Daten des Druckers ................................................................ 4-2 Einsetzen/Auswechseln der Tintenpatrone ................................................ 4-3 Ausführen eines Drucktests ....................................................................... 4-5 Ändern der Druckposition .......................................................................... 4-8 Einsetzen/Auswechseln der Ablegestreifen ............................................... 4-9 Problemlösung ......................................................................................... 4-10 In diesem Kapitel wird die Verwendung des optionalen Kodak Enhanced Printer Accessory erörtert. Um die Druckoption verwenden zu können, müssen Sie das Enhanced Printer Accessory gekauft und installiert haben. Anweisungen zur Installation sind im Lieferumfang des Enhanced Printer Accessory enthalten. Weitere Informationen zur Aktivierung der Druckfunktion und zum Einrichten der zu druckenden Zeichenfolgen finden Sie auf der CD im Scanner-SetupHandbuch für die TWAIN-Datenquelle oder für den ISIS-Treiber. HINWEIS: Die Kodak i4x50 Scanner beinhalten darüber hinaus eine Digitaldruckfunktion, die nicht zusätzlich gekauft werden muss. Der Digitaldruck bietet die gleichen Optionen wie das Drucken auf Papier. Die Informationen werden jedoch nicht auf ein Blatt Papier gedruckt, sondern in Bilddateien integriert. Weitere Informationen zum Digitaldruck finden Sie im Scanner-Einrichtungshandbuch für die TWAIN-Datenquelle oder in den Informationen zum ISIS-Treiber. Der Enhanced Printer arbeitet bei voller Scangeschwindigkeit und kann das Datum, die Uhrzeit, eine laufende Nummer und benutzerdefinierten Text drucken. Die zu druckenden Informationen können für jedes Dokument gleich sein, z. B. Stapel- oder Bedienername, oder sich bei jeder gescannten Seite ändern, z. B. fortlaufende Nummern des Dokumentenzählers. Alle Funktionen des Druckers sind über den ISIS-Treiber oder die TWAINDatenquelle zugänglich. HINWEISE: • Vor dem Starten einer Scansitzung müssen die Druckfunktion aktiviert und eine Tintenpatrone eingesetzt werden. • Reinigen Sie die Komponenten der Papierführung bei Verwendung des Druckers täglich. • Sie können nicht auf Dokumente drucken, die kürzer als 10 cm sind. • Wenn Sie versuchen, bei aktivierter Druckfunktion zu scannen, jedoch kein Enhanced Printer installiert ist, wird ein Fehler angezeigt. A-61837_de Juni 2015 4-1 Technische Daten des Druckers Weitere Informationen zu den folgenden technischen Daten finden Sie im Handbuch zur Scan-Einrichtung für die TWAIN-Datenquelle oder den ISISTreiber. Merkmal Beschreibung Maximale Zeilenanzahl 1 Maximale Zeichenanzahl 40 (einschließlich Leerzeichen) Druckpositionen (horizontal) 8/Vorderseite/manuell einstellbar Druckpositionen (vertikal) Werden in der Scananwendung festgelegt Druckausrichtung 0, 90, 180, 270 Grad Schriftgröße Normal, Fett und Extra-Fett HINWEIS: Abhängig von der Komplexität unterstützen nicht alle Sprachen den Fettdruck, z. B. halbbreites Katakana. Druckseite Vorderseite (vor dem Scannen) Mindestdruckabstand vom Dokumentenrand (Einzugskante) 0,89 cm Tintenpatrone Schwarz: HP-C6602A Rot: HP-C6602R Zeichen pro Tintenpatrone Bis zu 1.500.000 oder 2.000.000 (je nach Schriftgröße) Statische Felder verfügbar Benutzerdefinierter, über die Erfassungssoftware eingegebener Text Dynamische Felder verfügbar Maximal neunstellige fortlaufende Dokumentennummer oder Patch-Nummer (nur i4850 Scanner), Datum, vierstellige Uhrzeit Unterstützte Sprachen 4-2 Alle phonetischen Sprachen. Beispiel: Niederländisch, Englisch, Französisch, Deutsch, Italienisch, Portugiesisch, Spanisch, Japanisch (halbbreites Katakana), Vereinfachtes Chinesisch, Traditionelles Chinesisch, Russisch, Türkisch, Tschechisch, Koreanisch. A-61837_de Juni 2015 Einsetzen/ Auswechseln der Tintenpatrone Vor der Verwendung des Druckers müssen Sie die Tintenpatrone einsetzen. Informationen zur Bestellung finden Sie in Kapitel 5 unter „Verbrauchsmaterialien und Zubehör“. Nach dem ersten Einsetzen müssen Sie die Tintenpatrone in folgenden Fällen auswechseln: • • • • Die gedruckten Zeichen wirken hell oder ungleichmäßig. Im Ausdruck fehlen Zeichen. Bei einem Drucktest wird eine ungleichmäßige Zeichenqualität festgestellt. Die Druckqualität konnte durch eine Reinigung nicht verbessert werden. WICHTIG: Entsorgen Sie die leere Tintenpatrone unter Einhaltung der geltenden Vorschriften. 1. Entfernen Sie das Ausgabefach. 2. Öffnen Sie die Druckerabdeckung. HINWEIS: Wenn Sie das Ausgabefach nicht entfernen möchten, können Sie den vorderen Teil des Ausgabefachs anheben, dann die Druckerabdeckung anheben und hinter der Höhenanpassungsklappe positionieren. A-61837_de Juni 2015 4-3 3. Drücken Sie beim erstmaligen Einsetzen der Tintenpatrone den Stecker des Druckerkabels fest in den Druckerhalter. HINWEIS: Wenn Sie später eine Tintenpatrone auswechseln, ist das Druckerkabel bereits installiert und Sie müssen einfach nur den Druckerhalter aus seiner Position entfernen und die leere Tintenpatrone herausnehmen. 4. Nehmen Sie die Tintenpatrone aus der Verpackung und entfernen Sie die Schutzabdeckung. 5. Heben Sie die grüne Klappe am Druckerhalter an, schieben Sie die neue Tintenpatrone in den Druckerhalter und schließen Sie die Klappe. HINWEISE: • Falls sich das Druckerkabel gelöst hat, schließen Sie es wieder an. • Entsorgung der Tintenpatrone: Informationen zum Recycling von Druckermaterialien oder zur vorschriftsmäßigen Entsorgung von Tintenpatronen finden Sie auf der Website von Hewlett-Packard. 4-4 A-61837_de Juni 2015 6. Schieben Sie den Druckerhalter in die gewünschte Druckposition. Weitere Informationen finden Sie im Abschnitt „Ändern der Druckposition“ weiter hinten in diesem Kapitel. 7. Schließen Sie die Druckerzugangsklappe und bringen Sie das Ausgabefach wieder an. 8. Führen Sie einen Drucktest aus (siehe nächsten Abschnitt). Ausführen eines Drucktests Mit der Option „Drucktest“ auf dem Bedienfeld können Sie einen Drucktest durchführen (siehe Kapitel 3 „Ausführen eines Drucktests“) oder Sie können das Scan Validation Tool verwenden. 1. Legen Sie ein leeres Blatt Papier in das Einzugsfach. 2. Stellen Sie sicher, dass die Tintenpatrone ordnungsgemäß eingesetzt ist. 3. Wählen Sie Start>Programme>Kodak>Document Imaging>i4x50 aus. 4. Wählen Sie TWAIN als Treibertyp und den KODAK Scanner: i4x50. Das Dialogfeld „Scan Validation Tool“ wird angezeigt. A-61837_de Juni 2015 4-5 5. Klicken Sie auf das Symbol Setup Validation Tools wird angezeigt. . Das Hauptfenster des Scan 6. Wählen Sie die Einstellungsverknüpfung Standard und klicken Sie auf Einstellungen. 7. Klicken Sie auf der Registerkarte „Allgemein“ auf die Schaltfläche Gerät. 4-6 A-61837_de Juni 2015 8. Klicken Sie auf der Registerkarte „Gerät – Allgemein“ auf die Schaltfläche Diagnose. Das Fenster „Allgemein-Diagnose“ wird angezeigt. 9. Aktivieren Sie das Kontrollkästchen Drucker und klicken Sie auf Fertig. 10. Scannen Sie das leere Blatt Papier, das sich im Einzugsfach befindet. 11. Prüfen Sie die Qualität des Testmusters. Wenn das Testmuster unregelmäßig ist, müssen Sie ggf. den Druckkopf an der Unterseite der Tintenpatrone reinigen oder die Tintenpatrone auswechseln. Zulässig Inakzeptabel: Muster ist unregelmäßig HINWEIS: Nehmen Sie den Druckkopf zum Reinigen aus dem Druckerhalter und tupfen Sie ihn mit einem feuchten Tuch ab. A-61837_de Juni 2015 4-7 Ändern der Druckposition Die horizontale Druckposition muss manuell geändert werden. 1. Entfernen Sie das Ausgabefach. 2. Öffnen Sie die Druckerabdeckung. HINWEISE: • Die horizontalen Druckpositionen sind durch kleine Arretierungen auf der Druckerschiene gekennzeichnet. • Der Druckvorgang wird automatisch etwa 1,27 cm vor der unteren Kante des Dokuments gestoppt, selbst wenn die Informationen nicht vollständig gedruckt wurden. 3. Heben Sie den Druckerhalter an und entfernen Sie ihn aus seiner Position. 4. Richten Sie die Aussparung im Druckerhalter auf die gewünschte horizontale Druckposition aus und schieben Sie den Druckerhalter hinein. HINWEIS: Die Druckpositionsanzeigen an der Kante des Einzugsfachs helfen, die horizontale Druckposition zu überprüfen. Druckpositionsanzeigen 5. Schließen Sie die Druckerzugangsklappe und bringen Sie das Ausgabefach wieder an. 4-8 A-61837_de Juni 2015 Einsetzen/ Auswechseln der Ablegestreifen Die zwei Ablegestreifen, die zum Zeitpunkt der Installation in die entsprechenden Kanäle gelegt werden, befinden sich im Scannertransport und nehmen die überschüssige Tinte auf. Bezugsquellen für zusätzliche Ablegestreifen finden Sie im Abschnitt „Verbrauchsmaterialien und Zubehör“ in Kapitel 5. 1. Ziehen Sie den Entriegelungshebel der Scannerabdeckung nach vorne, um die Scannerabdeckung zu entriegeln und anzuheben. 2. Suchen Sie die beiden Kanäle für die Ablegestreifen. Dort werden die Ablegestreifen eingesetzt oder ausgetauscht. 3. Wenn Sie einen Ablegestreifen austauschen, fahren Sie mit Schritt 4 fort. Fahren Sie andernfalls mit Schritt 5 fort. 4. Fassen Sie den Ablegestreifen an, ziehen Sie ihn vorsichtig aus dem Kanal heraus und entsorgen Sie ihn gemäß den lokalen Vorschriften. 5. Ziehen Sie die Schutzfolie von der Rückseite eines neuen Ablegestreifens ab. 6. Legen Sie den Ablegestreifen in einen der Kanäle. HINWEIS: Durch falsch eingelegte Ablegestreifen kann es zu Papierstaus kommen. 7. Drücken Sie die Klebefläche des Ablegestreifens fest in den Kanal hinein. 8. Wiederholen Sie die Schritte 4 bis 7 für den anderen Streifen. 9. Schließen Sie die Scannerabdeckung. A-61837_de Juni 2015 4-9 Problemlösung In der nachfolgenden Liste finden Sie mögliche Lösungen für Fehler, die bei der Verwendung des Druckers auftreten können. Problem Mögliche Lösung Druckqualität ist schlecht oder uneinheitlich • Stellen Sie sicher, dass die Tintenpatrone nicht leer ist. • Stellen Sie sicher, dass die Tintenpatrone ordnungsgemäß eingesetzt ist. • Stellen Sie sicher, dass sich die Tintenpatrone in der richtigen Druckposition befindet. • Stellen Sie sicher, dass der Drucker in der Scananwendung aktiviert und die erwartete Druckzeichenfolge angegeben wurde. • Vergewissern Sie sich, dass die Anschlüsse des Druckers fest verbunden sind und das Druckerkabel richtig angeschlossen ist. • Führen Sie einen Drucktest durch, um zu überprüfen, dass alle Düsen ordnungsgemäß funktionieren. Weitere Informationen finden Sie im Abschnitt „Ausführen eines Drucktests“ weiter vorne in diesem Kapitel. • Reinigen Sie den Druckkopf an der Unterseite der Tintenpatrone (siehe „Druckprobleme beim Start wegen eines trockenen Druckkopfs“.) Druckprobleme beim Start wegen eines trockenen Druckkopfs Entfernen Sie die Tintenpatrone aus dem Scanner und tupfen (nicht wischen) Sie die Düsen am Druckkopf an der Unterseite der Tintenpatrone mit einem feuchten Tuch oder Tupfer ab. Setzen Sie die Tintenpatrone wieder ein und versuchen Sie es erneut. Kein Ausdruck • Stellen Sie sicher, dass die Druckfunktion in der Scananwendung aktiviert wurde. • Vergewissern Sie sich, dass sich die Tintenpatrone sicher in der gewünschten Druckposition befindet. • Stellen Sie sicher, dass das Klebeband vom Druckkopf entfernt wurde (Unterseite der Tintenpatrone). Fehlermeldung beim Drucken vom Bedienfeld • Die Tintenpatrone ist nicht installiert. 4-10 A-61837_de Juni 2015 5 Wartung Inhalt Reinigungsplan.......................................................................................... 5-2 Reinigungsmaterialien und -mittel ............................................................. 5-2 Öffnen der Scannerabdeckung.................................................................. 5-2 Reinigungsverfahren ................................................................................. 5-3 Staubsaugen des Ausgabe- und Einzugsfachs ..................................... 5-4 Reinigung der Rollen ............................................................................ 5-4 Reinigung der Transportringe der Trennrolle......................................... 5-5 Reinigung der Transportringe des Einzugsmoduls................................ 5-6 Drehbare weiße Hintergrundstreifen reinigen........................................ 5-6 Reinigung der Imaging-Führungen – einfache Reinigung ..................... 5-7 Reinigung der Imaging-Führungen – gründliche Reinigung .................. 5-8 Verwenden eines Transport-Reinigungsblatts ....................................... 5-9 Abschließende Reinigungsschritte........................................................ 5-9 Auswechseln von Komponenten ............................................................. 5-10 Auswechseln des Einzugsmoduls oder seiner Transportringe ............ 5-10 Lösen des Einzugsmoduls ................................................................ 5-10 Auswechseln der Transportringe des Einzugsmoduls ...................... 5-12 Auswechseln des Einzugsmoduls..................................................... 5-13 Auswechseln der Trennrolle oder der Transportringe ......................... 5-14 Auswechseln des Vortrenn-Pads......................................................... 5-15 Auswechseln der Imaging-Führungen................................................. 5-16 Drehbare weiße Hintergrundstreifen auswechseln.............................. 5-16 Zubehör und Verbrauchsmaterialien ...................................................... 5-17 In diesem Kapitel werden die erforderlichen Reinigungs- und Wartungsarbeiten für die Kodak Scanner der i4250, i4650 und i4850 Serie beschrieben. Wie häufig diese Arbeiten durchgeführt werden müssen, hängt von der Scanumgebung, den verwendeten Papiersorten und den Bildverarbeitungsanforderungen ab. Ein hohes Scanvolumen erfordert ein häufigeres Reinigen des Scanners und Austauschen der Verbrauchsmaterialien. Wenn das Scanvolumen geringer ist, können die Abstände zwischen den Reinigungs- und Wartungsarbeiten größer sein. Richtlinien zur Reinigung finden Sie im „Reinigungsplan“ auf der nächsten Seite. Sie müssen jedoch selbst entscheiden, wie häufig das Gerät gereinigt werden soll. Viele Jahre Erfahrung von Kodak beim Produktionsscannen haben gezeigt, dass mit einem ordnungsgemäß gereinigten und gewarteten Scanner mehr Papier in weniger Zeit und mit weniger Problemen gescannt werden kann. Ein ordnungsgemäß gewarteter i4250, i4650 und i4850 Scanner wird jahrelang fehlerfrei arbeiten. Scanner-Verbrauchsmaterialien (Transportringe, Vortrenn-Pads usw.) und Reinigungsmittel erhalten Sie bei Ihrem Scanner-Fachhändler. Verbrauchsmaterialien werden in Kits unterschiedlicher Größe verkauft. Die Kits enthalten die richtige Anzahl an Transportringen, Rollen und VortrennPads, so dass Sie sie problemlos in den empfohlenen Intervallen austauschen können. Wenn Sie beispielsweise nur die Transportringe austauschen, aber nie die Trennrolle, führt dies langfristig zu einer Beeinträchtigung der Scannerleistung. Der Austausch der Verbrauchsmaterialien in den empfohlenen Intervallen gewährleistet die beste Leistung. A-61837_de Juni 2015 5-1 Reinigungsplan Es wird empfohlen, bei der Reinigung den Transportbereich des Scanners mit dem Staubsauger zu reinigen, den Schmutz von den Transportringen des Einzugsmoduls und der Trennrolle sowie von den Transportrollen zu entfernen und die Imaging-Führungen zu reinigen. In der folgenden Tabelle finden Sie Informationen dazu, wie häufig Sie Ihren Scanner reinigen sollten. Verfahren Reinigungsmaterialien und -mittel Ausgabefach und Einzugsbereiche (Einzugsfach und Transportbereich) staubsaugen x Alle Rollen reinigen x Transportbereich staubsaugen x Transport-Reinigungsblatt verwenden x x x x x Imaging-Führungen reinigen einfach x Imaging-Führungen reinigen gründlich Wie zur Entfernung von Streifen erforderlich. x Verwenden Sie bei der routinemäßigen Wartung des Scanners ausschließlich die folgenden Reinigungsmaterialien. Durch andere Reinigungsmaterialien könnte Ihr Scanner beschädigt werden. • • • • • Öffnen der Scannerabdeckung Tagesbeginn Mitte einer Beginn Schicht einer neuen Schicht Kodak Digital Science Transport-Reinigungsblätter Kodak Digital Science Rollenreinigungspads Antistatiktücher für Kodak Scanner (Antistatiktücher sind nicht in allen Ländern verfügbar) Brillianize Detailer Wipes für Kodak Scanner Staubsauger und entsprechendes Zubehör 1. Schalten Sie den Scanner aus. 2. Entfernen Sie alle Dokumente aus dem Einzugsfach, dem Transport und dem Ausgabefach. 3. Ziehen Sie den Entriegelungshebel der Scannerabdeckung nach vorne. Die Scannerabdeckung öffnet sich etwas. Öffnen Sie die Abdeckung vollständig, um Zugang zu den inneren Komponenten zu erhalten. 5-2 A-61837_de Juni 2015 4. Schließen Sie die Scannerabdeckung mit beiden Händen, wenn Sie mit der Reinigung oder dem Austauschen eines Ersatzteils fertig sind. Reinigung Eine regelmäßige Reinigung und präventive Wartung des Scanners ist erforderlich, um stets die bestmögliche Bildqualität zu erzielen. Manche Dokumenttypen verursachen mehr Papierstaub und Schmutz und können daher eine häufigere Reinigung erfordern. Lesen Sie vor dem Reinigen des Scanners oder Austauschen von Verbrauchsmaterialien folgende Informationen: • Etwas Schmutz an den Gummi-Transportringen des Einzugsmoduls und der Trennrolle ist normal. Schmutz an den Transportringen bedeutet nicht zwangsläufig, dass diese abgenutzt oder beschädigt sind. Kontrollieren Sie die Transportringe nach erfolgter Reinigung auf Abnutzungserscheinungen und ersetzen Sie gegebenenfalls die Trennrolle oder das Einzugsmodul. • Lassen Sie alle Rollen/Ringe vollständig trocknen, bevor Sie den Scanner wieder verwenden. • Verwenden Sie nur die empfohlenen Reinigungsmittel. Verwenden Sie keine anderen als die empfohlenen Reinigungs- oder Lösungsmittel, da andernfalls die Gummiringe beschädigt werden können. • Verwenden Sie Reinigungsmittel nicht in geschlossenen Räumen und sorgen Sie für ausreichende Belüftung. • Verwenden Sie die Reinigungsmittel nicht auf heißen Oberflächen. Lassen Sie die Oberflächen zunächst auf Zimmertemperatur abkühlen. • Verwenden Sie keine Druckluft. Bei Verwendung von Druckluft kann Staub in das Imaging-System des Scanners gelangen und sich in Bereichen ablagern, die zu Bildqualitätsproblemen führen und nicht ohne Entfernen der Kamera gereinigt werden können. • Verwenden Sie keine entzündlichen Aeorosole in der unmittelbaren Umgebung des Scanners. • Neben den empfohlenen Reinigungsmitteln können Sie den Scanner auch mit Hilfe eines Staubsaugers von Schmutz befreien. • Antistatiktücher enthalten Isopropylalkohol, der Augenreizungen und trockene Haut verursachen kann. Waschen Sie daher nach der Wartung Ihre Hände mit Wasser und Seife. Nähere Informationen finden Sie im Sicherheitsdatenblatt (Material Data Safety Sheet, MSDS), Das Sicherheitsdatenblatt können Sie von der Website unter www.kodakalaros.com/go/MSDS herunterladen. HINWEIS: Für das Abrufen des MSDS müssen Sie die Katalognummer des Zubehörs angeben. Katalognummern sind unter „Zubehör und Verbrauchsmaterialien“ weiter hinten in diesem Kapitel angegeben. • A-61837_de Juni 2015 Die Reinigungspads enthalten Natrium-Laurylethersulfat und Natriumsilikat, die Augenreizungen verursachen können. Nähere Informationen finden Sie im Material Safety Data Sheet (MSDS). 5-3 Staubsaugen des Ausgabeund Einzugsfachs 1. Schalten Sie den Scanner aus. 2. Entfernen Sie das Ausgabefach. 3. Staubsaugen Sie den Bereich des Ausgabefachs und des Einzugsfachs sorgfältig. Walzen reinigen Die Rollenreinigung umfasst alle Rollen im Transportbereich, die Transportringe der Trennrolle und die Transportringe des Einzugsmoduls. 1. Öffnen Sie die Scannerabdeckung. 2. Drehen Sie die Rollen von Hand und reinigen Sie sie mithilfe eines Rollenreinigungspads. HINWEIS: Verwenden Sie keine Antistatiktücher oder Brillianize Detailer Wipes, um die Rollen zu reinigen. 3. Trocknen Sie die Rollen mit einem fusselfreien Tuch. 5-4 A-61837_de Juni 2015 Reinigung der Transportringe der Trennrolle 4. Ziehen Sie den Separator-Rollenhalter nach vorne und entfernen Sie die Separator-Rolle. HINWEIS: Die Abdeckung der Separator-Rolle ist mit einer Feder befestigt. Halten Sie die Trennrollenabdeckung nach hinten, um die Trennrolle herauszunehmen, und bringen Sie sie dann wieder vorsichtig in die geschlossene Position zurück. 5. Drehen Sie die Transportringe der Trennrolle von Hand und reinigen Sie sie mit Hilfe eines Reinigungspads. Es empfiehlt sich, das Reinigungspad entlang der Rillen zu führen, um den Schmutz in den Rillen zu entfernen. 6. Überprüfen Sie die Transportringe. Wenn die Transportringe Abnutzungserscheinungen oder Beschädigungen aufweisen, wechseln Sie die Trenntransportringe aus. Weitere Informationen hierzu finden Sie weiter hinten in diesem Kapitel unter „Auswechseln von Komponenten“. 7. Setzen Sie die Separator-Rolle so wieder ein, dass der Mittelsteg des Halters im Freiraum zwischen den beiden Rollen sitzt. A-61837_de Juni 2015 5-5 Reinigung der Transportringe des Einzugsmoduls 8. Reinigen Sie die Transportringe des Einzugsmoduls, indem Sie das Einzugsmodul von Hand drehen und dabei die Ringe mit einem Rollenreinigungspad abwischen. Es empfiehlt sich, das Reinigungspad entlang der Rillen zu führen, um den Schmutz in den Rillen zu entfernen. Sie müssen das Einzugsmodul zum Reinigen der Ringe nicht aus dem Gerät entfernen. HINWEIS: Verwenden Sie keine Antistatiktücher oder Brillianize Detailer Wipes, um die Transportringe des Einzugsmoduls zu reinigen. 9. Überprüfen Sie die Transportringe. Wenn die Transportringe abgenutzt oder beschädigt sind, wechseln Sie sie aus. Weitere Informationen hierzu finden Sie weiter hinten in diesem Kapitel unter „Auswechseln von Komponenten“. Drehbare weiße Hintergrundstreifen reinigen 10. Reinigen Sie die oberen und unteren Hintergrundstreifen mit einem Antistatiktuch oder einem Brillianize Detailer Wipe für „Schritt 1“. HINWEIS: Achten Sie darauf, dass Sie die Transportrollen nicht berühren. 11. Wischen Sie nochmals mit einem nebelfeuchten Antistatiktuch oder einem Brillianize Detailer Wipe für „Schritt 2“ über die oberen und unteren Hintergrundstreifen, um eventuell vorhandene Schlieren zu entfernen. 5-6 A-61837_de Juni 2015 Reinigung der ImagingFührungen – einfache Reinigung 12. Reinigen Sie die oberen und unteren Imaging-Führungen mit einem Antistatiktuch oder einem Brillianize Detailer Wipe für „Schritt 1“. 13. Wischen Sie nochmals mit einem nebelfeuchten Antistatiktuch oder einem Brillianize Detailer Wipe für „Schritt 2“ über die oberen und unteren Imaging-Führungen, um eventuell vorhandene Schlieren zu entfernen. 14. Schließen Sie die Scannerabdeckung. A-61837_de Juni 2015 5-7 Reinigung der ImagingFührungen – gründliche Reinigung Eine gründliche Reinigung der Imaging-Führungen wird nur bei Bedarf empfohlen. HINWEIS: Halten Sie die Imaging-Führungen an den grünen Laschen, um zu verhindern, dass bei der Reinigung Fingerabdrücke auf die Imaging-Führungen geraten. Obere Imaging-Führung 1. Öffnen Sie die Scannerabdeckung. 2. Drehen Sie die Schrauben an den beiden Enden der oberen ImagingFührung nach links und nehmen Sie die Imaging-Führung heraus. Legen Sie die Imaging-Führung vorsichtig zur Seite. 3. Reinigen Sie den Bereich zwischen den LEDs sorgfältig mit einem Staubsauger. WICHTIG: Vermeiden Sie es, die LEDs zu berühren, da sie dadurch beschädigt werden könnten. Halten Sie keine Objekte in den Bereich zwischen den oberen LED-Streifen, da Sie sonst die Spiegel auf dem Beleuchtungssystem im Scanmodul beschädigen könnten. 4. Reinigen Sie die Ober- und Unterseite der Imaging-Führung gründlich mit einem Antistatiktuch oder einem Brillianize Detailer Wipe für „Schritt 1“. 5. Wischen Sie die Imaging-Führung erneut mit einem nebelfeuchten Antistatiktuch oder einem Brillianize Detailer Wipe für „Schritt 2“ ab, um etwaige Schlieren zu entfernen. 6. Bringen Sie die obere Imaging-Führung wieder an. 5-8 A-61837_de Juni 2015 Untere Imaging-Führung 7. Drehen Sie die Schrauben an den beiden Enden der unteren ImagingFührung nach links und nehmen Sie die Imaging-Führung heraus. Legen Sie die Imaging-Führung vorsichtig zur Seite. 8. Reinigen Sie den Bereich zwischen den LEDs sorgfältig mit einem Staubsauger. WICHTIG: Vermeiden Sie es, die LEDs zu berühren, da sie dadurch beschädigt werden könnten. Halten Sie keine Objekte in den Bereich zwischen den oberen LED-Streifen, da Sie sonst die Spiegel auf dem Beleuchtungssystem im Scanmodul beschädigen könnten. 9. Reinigen Sie die Ober- und Unterseite der unteren Imaging-Führung gründlich mit einem Antistatiktuch oder einem Brillianize Detailer Wipe für „Schritt 1“. 10. Wischen Sie die Imaging-Führung erneut mit einem nebelfeuchten Antistatiktuch oder einem Brillianize Detailer Wipe für „Schritt 2“ ab, um etwaige Schlieren zu entfernen. 11. Bringen Sie die untere Imaging-Führung wieder an. 12. Schließen Sie die Scannerabdeckung. 13. Schalten Sie den Scanner nach Abschluss aller Reinigungsarbeiten wieder ein. Verwenden eines Transport-Reinigungsblatts Der Transportweg sollte mehrmals mit einem Transport-Reinigungsblatt gereinigt werden. 1. Entfernen Sie die Hülle des Transport-Reinigungsblatts. 2. Stellen Sie die Seitenführungen auf die größte Breite ein. 3. Legen Sie das Transport-Reinigungsblatt in Querformatausrichtung mittig und mit der Klebeseite nach oben in das Einzugsfach ein. 4. Verwenden Sie die Option Nur zählen im Diagnosemenü des Bedienfelds, um das Blatt durch den Scanner laufen zu lassen. 5. Nehmen Sie das Transport-Reinigungsblatt aus dem Ausgabefach, legen Sie es in Querformatausrichtung mittig und mit der Klebeseite nach oben in das Einzugsfach und scannen Sie erneut. HINWEIS: Wenn das Transport-Reinigungsblatt schmutzig wird und/oder an Klebkraft verliert, entsorgen Sie es und verwenden Sie ein neues. Abschließende Reinigungsschritte Führen Sie nach Anwendung des Transport-Reinigungsblatts Folgendes aus: A-61837_de Juni 2015 5-9 1. Öffnen Sie die Scannerabdeckung. 2. Wischen Sie mit einem fusselfreien Tuch über die offen liegende Seite der oberen und der unteren Imaging-Führung. 3. Schließen Sie die Scannerabdeckung und führen Sie einen Testscan durch, um die Bildqualität zu überprüfen. Auswechseln von Komponenten Dieser Abschnitt enthält Austauschanweisungen für die nachfolgend aufgeführten Teile. Verwenden Sie die folgende Liste als Richtlinie für die Austauschhäufigkeit. • Transportringe des Einzugsmoduls und der Trennrolle: Die Lebensdauer der Transportringe hängt von den verwendeten Papiersorten, der Betriebsumgebung und der Reinigungshäufigkeit ab. Die nominale Lebensdauer der Transportringe entspricht ca. 500.000 Dokumenten; Abweichungen sind möglich. Eine Verschlechterung des Einzugsverhaltens, Mehrfacheinzüge, Blockaden usw. sind Anzeichen dafür, dass die Transportringe ausgetauscht werden müssen. Wechseln Sie alle Transportringe des Einzugsmoduls und der Trennrolle gleichzeitig aus. • Einzugsmodul und Trennrolle: Es wird empfohlen, nach etwa jedem vierten Transportringwechsel ein neues Einzugsmodul und eine neue Trennrolle einzusetzen. Wechseln Sie das Einzugsmodul und die Trennrolle immer gleichzeitig aus. • Vortrenn-Pad: Es wird empfohlen, das Vortrenn-Pad mindestens so häufig auszuwechseln wie die Transportringe am Einzugsmodul bzw. an der Trennrolle. • Imaging-Führungen: Diese sind auszutauschen, wenn sie stark verkratzt sind und die Schäden sich auf den Bildern bemerkbar machen. Schalten Sie den Scanner zum Auswechseln von Teilen aus. Auswechseln des Einzugsmoduls oder seiner Transportringe Lösen des Einzugsmoduls Zum Lösen des Einzugsmoduls gibt es zwei Methoden. Methode 1: • 5-10 Drücken Sie die Entriegelungslasche nach rechts, um das Einzugsmodul vom Scanner zu lösen. A-61837_de Juni 2015 Methode 2: 1. Entfernen Sie das Ausgabefach. 2. Öffnen Sie die Druckerabdeckung. HINWEIS: Wenn Sie das Ausgabefach nicht entfernen möchten, können Sie den vorderen Teil des Ausgabefachs anheben, dann die Druckerabdeckung anheben und hinter der Höhenanpassungsklappe positionieren. 3. Drehen Sie den Freigabeknopf für das Einzugsmodul, um das Einzugsmodul zu lösen. A-61837_de Juni 2015 5-11 Auswechseln der Transportringe des Einzugsmoduls 4. Wenn Sie das gesamte Einzugsmodul austauschen, gehen Sie zu Schritt 11. Wenn Sie die Transportringe auswechseln, fahren Sie mit Schritt 5 fort. 5. Drücken Sie mit einer Hand die Sperrriegel (je einen auf jeder Seite), während Sie mit der anderen Hand das untere Gehäuseteil festhalten. Ziehen Sie das obere Gehäuseteil nach oben von den Rollen weg. 6. Entfernen Sie beide Antriebsrollen. 7. Wechseln Sie die Transportringe aus, indem Sie sie einzeln von der Antriebsrolle abziehen. Flanschkante 8. Montieren Sie die neuen Transportringe, indem Sie diese vorsichtig auf die Antriebsstange ziehen. Die Ausrichtung ist beim Einsetzen der Rollen nicht wichtig. Stellen Sie sicher, dass die Transportringe vollständig an der Flanschkante ausgerichtet sind. Wenn sie nicht korrekt ausgerichtet sind, kann es zu vorzeitigem Verschleiß der Transportringe kommen. WICHTIG: Dehnen Sie die Transportringe nicht zu stark, damit sie nicht einreißen. 5-12 A-61837_de Juni 2015 9. Tauschen Sie beide Antriebsrollen im unteren Gehäuseteil des Einzugsmoduls aus und richten Sie die Riegel des oberen Gehäuseteils an den Schlitzen am unteren Gehäuseteil aus. 10. Drücken Sie beide Gehäuseteile aufeinander, bis sie einrasten. Auswechseln des Einzugsmoduls 11. Führen Sie den Stift auf der linken Seite des Einzugsmoduls mit dem Stab (1) ein. Richten Sie den oberen Vorsprung auf den Schlitz (2) aus. Richten Sie den Stift auf der rechten Seite des Einzugsmoduls auf den Stab (3) aus und drehen Sie den grünen Freigabeknopf für das Einzugsmodul (4), damit das Einzugsmodul wieder einrastet. Stellen Sie nach dem Einsetzen sicher, dass das Einzugsmodul fest sitzt und sich alle beweglichen Teile frei bewegen können. 12. Wenn Sie das Einzugsmodul mit Methode 2 gelöst haben, schließen Sie die Scannerabdeckung und die Druckerzugangsklappe. 13. Bringen Sie das Ausgabefach wieder an. A-61837_de Juni 2015 5-13 Auswechseln der Trennrolle oder der Transportringe 1. Öffnen Sie die Scannerabdeckung. 2. Ziehen Sie die Trennrollenabdeckung nach vorne und entfernen Sie die Trennrolle. HINWEIS: Die Abdeckung der Separator-Rolle ist mit einer Feder befestigt. Halten Sie die Separator-Rollenabdeckung nach hinten, um die Separator-Rolle herauszunehmen, und bringen Sie sie dann wieder vorsichtig in die geschlossene Position zurück. Zum Auswechseln der Separator-Rolle führen Sie Schritt 3 und 4 aus. Wenn Sie die Transportringe der Separator-Rolle auswechseln möchten, fahren Sie mit Schritt 5 fort. 3. Bauen Sie die neue Separator-Rolle ein. Achten Sie darauf, dass der Mittelsteg des Halters im Freiraum zwischen den beiden Rollen sitzt. 4. Senken Sie die Rollenabdeckung vorsichtig in die Ausgangsposition ab und schließen Sie die Scannerabdeckung. 5-14 A-61837_de Juni 2015 So wechseln Sie die Transportringe aus: 5. Wechseln Sie die Transportringe aus, indem Sie sie einzeln von der Antriebsrolle abziehen. 6. Montieren Sie die neuen Transportringe, indem Sie diese vorsichtig auf die Antriebsstange ziehen. WICHTIG: Dehnen Sie die Transportringe nicht zu stark, damit sie nicht einreißen. 7. Bauen Sie die Separator-Rolle wieder ein. Achten Sie darauf, dass der Mittelsteg des Halters im Freiraum zwischen den beiden Rollen sitzt. 8. Senken Sie die Rollenabdeckung vorsichtig in die ursprüngliche Position ab. 9. Schließen Sie die Scannerabdeckung. Auswechseln des Vortrenn-Pads Wechseln Sie das Vortrenn-Pad aus, wenn die Anzahl der Mehrfacheinzüge zunimmt. 1. Öffnen Sie die Scannerabdeckung. 2. Entfernen Sie das Vortrenn-Pad, indem Sie es anheben und herausnehmen. HINWEIS: Das Vortrenn-Pad ist genau eingepasst und muss daher mit etwas Kraft herausgenommen werden. 3. Bauen Sie das neue Vortrenn-Pad ein. Achten Sie darauf, dass es hörbar einrastet. 4. Schließen Sie die Scannerabdeckung. A-61837_de Juni 2015 5-15 Auswechseln der Imaging-Führungen Wechseln Sie die Imaging-Führungen aus, wenn sie stark verkratzt sind und die Schäden sich auf den Bildern bemerkbar machen. 1. Öffnen Sie die Scannerabdeckung. 2. Lösen Sie die Schrauben an den Enden der unteren Imaging-Führung und nehmen Sie die Führung heraus. HINWEIS: Achten Sie darauf, keine Fingerabdrücke auf den ImagingFührungen zu hinterlassen. 3. Setzen Sie die neue Imaging-Führung ein und sichern Sie diese mit den beiden Schrauben. 4. Wiederholen Sie die Schritte 2 und 3, um die obere Imaging-Führung zu wechseln. 5. Schließen Sie die Scannerabdeckung. Drehbare weiße Hintergrundstreifen austauschen Sollte es ausnahmsweise einmal erforderlich sein, die drehbaren weißen Hintergrundstreifen auszutauschen, führen Sie die nachfolgenden Schritte aus. 1. Öffnen Sie die Scannerabdeckung. 2. Lösen Sie die beiden Schrauben an den Enden des unteren Hintergrundstreifens und nehmen Sie ihn heraus. 3. Ziehen Sie das Hintergrundstreifen-Kabel ab. 4. Schließen Sie den neuen Hintergrundstreifen mit dem Kabel an. Achten Sie darauf, dass es sicher sitzt. 5. Setzen Sie den neuen Hintergrundstreifen ein und ziehen Sie die beiden seitlichen Schrauben fest, um den Hintergrundstreifen zu befestigen. 6. Wiederholen Sie die Schritte 2 bis 5, um den oberen Hintergrundstreifen auszutauschen. 7. Schließen Sie die Scannerabdeckung. 5-16 A-61837_de Juni 2015 Zubehör und Verbrauchsmaterialien Teile und Katalognummern können sich ohne Vorankündigung ändern. Wenden Sie sich zum Bestellen von Zubehör und Verbrauchsmaterialien an Ihren Scanner-Fachhändler. Verbrauchsmaterialien KAT.-Nr. Kodak Verschleißteil-Austauschsatz 832 7538 Kodak XL-Verschleißteil-Austauschsatz für Einzugsmodule 838 7938 Kodak XXL-Verschleißteil-Austauschsatz für Einzugsmodule 146 2415 Kodak Set mit Imaging-Führungen (ohne Enhanced Printer) 834 8054 Kodak Set mit Imaging-Führungen (mit Enhanced Printer) 871 4438 Kodak Drehbarer weißer Hintergrund (ohne Enhanced Printer) 166 7641 Kodak Drehbarer weißer Hintergrund (mit Enhanced Printer) 161 2605 Kodak Digital Science Transport-Reinigungsblätter (50 Stück) 169 0783 Kodak Digital Science Reinigungspads für Transportrollen (24 Stück) 853 5981 Antistatiktücher für Kodak Scanner (144 Stück)* 896 5519 Brillianize Detailer Wipes für Kodak Scanner 826 6488 Kodak Saugfilz für Drucker 840 5425 Schwarze Tintenpatrone für den Enhanced Printer 818 3386 Rote Tintenpatrone für den Enhanced Printer 159 6832 Zubehör 26"-Dokumentenverlängerung (66,04 cm, 1 pro Packung) 183 3946 30"-Dokumentenverlängerung (76,2 cm, 1 pro Packung) 162 6803 34"-Dokumentenverlängerung (86,36 cm, 1 pro Packung) 149 8476 Kodak Einzugs-Kit für ultraleichtes Papier 844 5280 Enhanced Printer Accessory 121 8940 Kodak A3-Flachbett-Zubehör 189 4351 Kodak Legal-Flachbett-Zubehör 119 9470 * Antistatiktücher sind nicht in allen Ländern verfügbar. A-61837_de Juni 2015 5-17 6 Fehlerbehebung Inhalt Problemlösung ........................................................................................... 6-1 Kontrollleuchten und Fehlercodes ............................................................. 6-3 Aktualisieren der Software ......................................................................... 6-4 Service ....................................................................................................... 6-4 Problemlösung Die folgende Übersicht soll Ihnen als Hilfe dienen, um mögliche Lösungen für Probleme zu finden, die bei der Verwendung des Kodak i4250, i4650 und i4850 Scanners auftreten können. Problem Mögliche Lösung Dokumente verursachen einen Papierstau oder es werden mehrere Dokumente eingezogen Achten Sie darauf, dass Lange Dokumente werden nicht eingezogen bzw. stauen sich • Vergewissern Sie sich, dass der Wert für Dokumentenmanagement: Maximallänge auf der Registerkarte „Gerät-Allgemein“ (TWAINDatenquelle) oder für Längstes Dokument auf der Registerkarte „Scanner“ (ISIS-Treiber) größer als das längste zu scannende Dokument ist. Die Standardeinstellung ist „43,2 cm“. • Stellen Sie sicher, dass die Einzugsfach- und Ausgabefachverlängerungen herausgezogen sind, um lange Dokumente zu stützen, oder verwenden Sie die optionalen Dokumentenverlängerungen. A-61837_de Juni 2015 • alle Dokumente den Empfehlungen für Format, Gewicht, Typ usw. entsprechen, die in Kapitel 3 im Abschnitt „Vorbereiten von Dokumenten zum Scannen“ aufgeführt sind. • alle Heft- und Büroklammern von den Dokumenten entfernt wurden. • alle Rollen und Transportringe sauber und Trennrolle sowie Einzugsmodul ordnungsgemäß eingesetzt sind. Wechseln Sie sie bei Bedarf aus. Lesen Sie hierzu die Anleitungen in Kapitel 5, Wartung. So beheben Sie einen Dokumentenstau: • Entfernen Sie etwaige Dokumente aus dem Einzugsbereich. • Öffnen Sie die Scannerabdeckung. • Suchen Sie das bzw. die eingeklemmten Dokumente und entfernen Sie sie. • Schließen Sie die Scannerabdeckung und setzen Sie den Scanvorgang fort. 6-1 Problem Scanner zieht keine Dokumente ein Mögliche Lösung Achten Sie darauf, dass • • • • das Netzkabel angeschlossen und das Gerät eingeschaltet ist. die Ein-/Aus-Taste gedrückt wurde und die grüne LED leuchtet. die Scannerabdeckung vollständig geschlossen ist. Dokumente das Einzugsmodul berühren und den Dokumentensensor abdecken. • das letzte Dokument im Stapel kein Schwarz in dem Bereich enthält, der den Dokumentensensor im Einzugsfach abdeckt. • die Dokumente den Spezifikationen hinsichtlich Größe, Gewicht, Typ usw. entsprechen. • Sie bei dickeren Dokumenten während der Zuführung die Abstandstaste drücken. • Sie Einzugsmodul und Trennrolle auf Abnutzungserscheinungen untersuchen und ggf. ersetzen. Sie können den Scanner auch aus- und wieder einschalten. Unzureichende oder verschlechterte Bildqualität Stellen Sie sicher, dass der Scanner und die Imaging-Führungen sauber und nicht beschädigt sind. Lesen Sie hierzu Kapitel 5, Wartung. Es treten „unechte“ Papierstaus oder Mehrfacheinzüge auf • Stellen Sie sicher, dass der Transportbereich sauber ist. Dokumente mit einer Länge von 35,6 cm oder mehr lassen sich nicht einziehen oder stauen sich • Vergewissern Sie sich, dass der Wert für Dokumentenmanagement: Maximallänge auf der Registerkarte „Gerät-Allgemein“ (TWAINDatenquelle) oder für Längstes Dokument auf der Registerkarte „Scanner“ (ISIS-Treiber) größer als das längste zu scannende Dokument ist. Die Standardeinstellung ist „43,2 cm“. • Stellen Sie sicher, dass die Einzugsfach- und Ausgabefachverlängerungen herausgezogen sind, um lange Dokumente zu stützen, oder verwenden Sie die optionalen Dokumentenverlängerungen. Scanner arbeitet langsam • Möglicherweise erfüllt Ihr Computer nicht die Mindestanforderungen für den Scanner. • Einige Bildverarbeitungsfunktionen verringern die Scannergeschwindigkeit. • Die Auflösungseinstellung (dpi) ist möglicherweise zu hoch eingestellt. • Ihre Virensoftware scannt möglicherweise alle TIFF- oder JPEGDateien. • Stellen Sie sicher, dass Sie in ein lokales Laufwerk scannen. Dokumente werden schräg gescannt Achten Sie darauf, dass • die Führungen des Einzugsfachs auf die zu scannenden Dokumente eingestellt sind. • der Abstand ordnungsgemäß eingestellt ist. • die zu scannenden Dokumente rechtwinklig zum Einzugsmodul liegen. • alle Heft- und Büroklammern von den Dokumenten entfernt wurden. • das Einzugsmodul, die Trennrolle und die Transportrollen sauber und nicht beschädigt sind. • die Scannerabdeckung fest geschlossen ist. 6-2 A-61837_de Juni 2015 Problem Mögliche Lösung Der Scanner wird während des Scannens immer wieder angehalten Achten Sie darauf, dass Nach dem Scannen sind Spuren der Rollen auf dem Dokument sichtbar. Reinigen Sie das Einzugsmodul, die Trennrolle und die Transportringe. Lesen Sie hierzu Kapitel 5, Wartung. Auf dem Bild sind vertikale Streifen zu sehen. • Reinigen Sie die Imaging-Führungen. Lesen Sie hierzu Kapitel 5, Wartung. • Aktivieren Sie die Option Streifenfilter oder erhöhen Sie die Aggressivität. Es werden mehrere Dokumente gleichzeitig eingezogen Achten Sie darauf, dass A-61837_de Juni 2015 • der Host-Computer die Mindestanforderungen für das Scannen erfüllt. • genügend freier Speicherplatz auf der Festplatte vorhanden ist. • alle anderen Anwendungen beendet wurden. • Sie eine USB 2.0- oder USB 3.0-Verbindung verwenden. Sie können auch versuchen, bestimmte Optionen wie z. B. die vom Scanner verwendete Komprimierung in Ihrer Scananwendung zu ändern. • die Einzugskanten aller gestapelten Dokumente zentriert im Dokumenteneinzug liegen, so dass jedes Dokument von den Einzugsrollen berührt wird. • das Einzugsmodul und die Trenntransportringe sauber und nicht verschlissen sind. • Dokumente mit ungewöhnlicher Textur oder Oberfläche manuell zugeführt werden. • die Abstandstaste nicht eingedrückt ist. 6-3 Kontrollleuchten Rot leuchtend, dann grün blinkend: Der Scanner wird gerade gestartet. Grün leuchtend: Der Scanner scannt, wurde angehalten oder befindet sich im Leerlauf. Schnell grün blinkend: Der Scanner lädt gerade Firmware herunter. Langsam grün blinkend: Der Scanner ist im Energiesparmodus. Rot leuchtend: Es ist ein Scannerfehler aufgetreten, zum Beispiel ist die Scannerabdeckung nicht geschlossen. Nach dem Einschalten des Scanners blinken die rote und die grüne Kontrollleuchte. Nach etwa 14 Sekunden erlöschen beide wieder. Wenn die grüne Kontrollleuchte wieder aufleuchtet, ist der Scanner betriebsbereit. Es kann jedoch einige Sekunden dauern, bis der Host-Computer den Scanner erkennt. Aktualisierung der Software Kodak Alaris aktualisiert häufig Treiber und Firmware, um Probleme zu beheben und neue Funktionen hinzuzufügen. Wenn Fehler auftreten, sollten Sie zunächst auf den neuesten Treiber aktualisieren, bevor Sie sich an den Kundendienst wenden. Besuchen Sie www.kodakalaris.com/go/disupport, wechseln Sie zu i4x50 Software and Drivers und laden Sie das neueste Upgrade herunter. Kundendienst kontaktieren 1. Unter www.kodakalaris.com/go/dicontacts finden Sie die aktuelle Telefonnummer für Ihr Land. 2. Halten Sie beim Anrufen folgende Informationen bereit: 6-4 • Eine Beschreibung des Problems. • Das Scannermodell und die Seriennummer. • Die Computer-Konfiguration. • Die verwendete Scananwendung. A-61837_de Juni 2015 Anhang A Scannertyp/ Geschwindigkeit Spezifikationen • i4250 Scanner: Duplex-Farbscanner mit automatischem Dokumenteneinzug, 110 Seiten pro Minute (Querformat) bei 200/300 dpi; Schwarzweiß, Graustufen und Farbe • i4650 Scanner: Duplex-Farbscanner mit automatischem Dokumenteneinzug, 130 Seiten pro Minute (Querformat) bei 200/300 dpi; Schwarzweiß, Graustufen und Farbe • i4850 Scanner: Duplex-Farbscanner mit automatischem Dokumenteneinzug, 150 Seiten pro Minute (Querformat) bei 200/300 dpi; Schwarzweiß, Graustufen und Farbe Scantechnologie CCD Ausgabeauflösung 100, 150, 200, 240, 250, 300, 400, 500 und 600 dpi Ausgabedateiformate und Ausgabeziele TIFF und JPG (Kodak Capture Pro Software Limited Edition), TIFF/mehrseitiges PDF, RTF, TXT, durchsuchbares PDF, PDF-A, E-Mail, Drucker, Microsoft SharePoint-Server und Microsoft Word-Dateien, Netzwerkordner und Laufwerke Scanbereich Für Dokumentengrößen bis 30,5 x 914,4 cm ADF-Kapazität 500 Blatt Empfohlenes Tagesvolumen i4250: bis zu 40.000 Seiten täglich i4650: bis zu 75.000 Seiten täglich i4850: bis zu 125.000 Seiten täglich Lichtquelle Weiße LEDs Stromversorgung 100-240 V (international), 50/60 Hz Abmessungen des Scanners Höhe: 34,79 cm Breite: 48,9 cm Tiefe: 46,73 cm bei geschlossenem Einzugsfach Tiefe: 61,30 cm bei geöffnetem Einzugsfach Scannergewicht 30,4 kg Host-Verbindung USB 2.0-zertifiziert, USB 3.0-kompatibel Betriebstemperatur: 15 °C bis 35 °C Luftfeuchtigkeit 15 bis 80 % relative Luftfeuchtigkeit Umweltfaktoren ENERGY STAR-konforme Scanner Leistungsaufnahme – Scanner Ruhezustand: <1,5 Watt Bilderfassung: <130 Watt Aus: <0,5 Watt Lautstärkepegel (Schalldruckpegel für den Benutzer) Scannen: unter 63 dB(A) Standby: unter 40 dB(A) Elektrischer Anschluss 1/N/PE ~ 100 -240 V Wechselstrom 1,4 - 0,6 A 50/60 Hz A-61837_de Juni 2015 A-1 Systemanforderungen Nachfolgend ist die empfohlene Systemkonfiguration für den Betrieb der Kodak i4250/i4650/i4850 Scanner aufgeführt. • PC: Intel Core i5 (Sandy Bridge oder neuer), ausgeführt bei 3 GHz oder höher • USB-Anschluss 3.0 (Super Speed) oder USB-Anschluss 2.0 (High Speed) • 4 GB RAM oder mehr • Unterstützte Betriebssysteme: - Microsoft Windows Vista; SP1 (32 Bit) Microsoft Windows Vista x64 Edition Microsoft Windows 7 (32 und 64 Bit) Microsoft Windows 8 (32 Bit und 64 Bit) Microsoft Windows 8.1 (32 und 64 Bit) - Linux Ubuntu 14.4 Enthaltene Treiber: • Windows-Betriebssysteme: TWAIN, ISIS, WIA A-2 A-61837_de Juni 2015 Anhang B Garantie - nur für USA und Kanada Herzlichen Glückwunsch zu Ihrem neuen Kodak Scanner. Kodak Scanner sind für höchste Leistungsfähigkeit und Zuverlässigkeit ausgelegt. Für alle Kodak Scanner gelten die folgenden Garantiebestimmungen: Eingeschränkte Garantie für Kodak Scanner Kodak Alaris Inc. leistet für die von Kodak Alaris oder seinen autorisierten Vertriebspartnern vertriebenenen Kodak Scanner (nicht jedoch für Ersatzteile und Verbrauchsmaterialien) die folgende, eingeschränkte Garantie: Kodak Alaris Inc. garantiert, dass jeder Kodak Scanner ab dem Zeitpunkt des Verkaufs während der Garantiezeit des jeweiligen Produkts frei von Material- und Verarbeitungsfehlern bleibt und dass die Leistungsspezifikationen des betreffenden Kodak Scanners eingehalten werden. Für alle Kodak Scanner gelten die nachfolgend beschriebenen Einschränkungen der Garantie. Ein Kodak Scanner, der nachgewiesenermaßen defekt ist oder den Produktspezifikationen nicht mehr entspricht, wird nach Ermessen von Kodak Alaris entweder repariert oder durch ein neues oder generalüberholtes Produkt ersetzt. Käufer finden den anwendbaren Garantiezeitraum für die erworbenen Kodak Scanner unter www.kodakalaris.com/go/disupport oder auf der Karte mit der Zusammenfassung der Garantiebestimmungen, die im Lieferumfang der Kodak Scanner enthalten ist. Für die Inanspruchnahme des Garantieservices muss ein Kaufnachweis vorgelegt werden. Garantieausschlüsse Die eingeschränkte Garantie von Kodak Alaris gilt nicht für Kodak Scanner, an denen nach dem Kauf beispielsweise durch Unglücksfälle, Unfälle, höhere Gewalt oder durch den Transport Schäden entstanden sind, wenn beispielsweise (a) die Verpackung und der Rückversand des Scanners an Kodak Alaris zur Reparatur auf Garantie unter Nichteinhaltung der zum betreffenden Zeitpunkt geltenden Verpackungs- und Versandvorschriften von Kodak Alaris erfolgt sind, etwa durch versäumtes Wiederanbringen der Transportverriegelung vor dem Versand oder durch versäumtes Lösen der Transportverriegelung vor der Inbetriebnahme, oder wenn (b) die Installation, Systemintegration, Programmierung, Neuinstallation von Betriebssystemen oder Anwendungsprogrammen, Eingriffe in das System, Umzüge, die Wiederherstellung von Daten oder das Entfernen des Produkts oder einer seiner Komponenten (z. B. nach Bruch eines Anschlusses, der Abdeckung, der Glasfläche, eines Stifts oder einer Dichtung) für den Schaden ursächlich sind, oder wenn (c) Service-Arbeiten, technische Veränderungen oder Reparaturen nicht von Kodak Alaris oder einem von Kodak Alaris autorisierten Dienstleister durchgeführt wurden, Manipulationen vorgenommen, gefälschte oder nicht von Kodak Alaris stammende Komponenten, Baugruppen, Zubehörteile oder Module verwendet wurden, oder wenn (d) Missbrauch, unsachgemäße Bewegung oder Instandhaltung, falsche Behandlung, Bedienfehler, das Unterlassen der notwendigen Beaufsichtigung oder Wartung, z. B. auch die Verwendung bestimmter Reinigungsprodukte oder Zubehörteile ohne Billigung durch Kodak Alaris, oder die Verwendung des Geräts unter Nichteinhaltung der empfohlenen Verfahren oder Spezifikationen als Ursachen für den Schaden in Frage kommen, oder wenn (e) Umgebungsbedingungen (z. B. starke Hitze oder andere ungünstige Umgebungseinflüsse), Korrosion, Verfärbungen, außerhalb des Produkts vorgenommene Elektroarbeiten, unzureichender oder fehlender Schutz vor elektrostatischer Entladung für den Schaden ursächlich ist, oder wenn (f) versäumt wurde, verfügbare Firmware- oder Software-Updates für das Produkt zu installieren oder wenn (g) irgendeine der von Zeit zu Zeit von Kodak Alaris publizierten Ausschlussbedingungen eintritt, die im Internet unter www.kodakalaris.com/go/disupport in Erfahrung gebracht werden können. Kodak Alaris leistet für Produkte, die in anderen Ländern als den USA und Kanada gekauft wurden, in den USA und Kanada keine Garantie. Käufer, die ein Produkt über ausländische Vertriebskanäle erworben haben, können sich hinsichtlich des Garantieschutzes gegebenenfalls an den Verkäufer des Produkts wenden. Kodak Alaris leistet keinerlei Garantie für Produkte, die als Teil eines von Fremdanbietern verkauften Produkts, Computersystems oder sonstigen elektronischen Geräts erworben wurden. Etwaige Garantien für solche Produkte werden vom Originalhersteller (OEM, Original Equipment Manufacturer) als Bestandteil seines Produkts oder Systems geleistet. Für das ersatzweise gelieferte Produkt gilt die für das defekte Produkt noch verbleibende Garantiezeit oder eine Garantiefrist von dreißig (30) Tagen, je nachdem, welcher Zeitraum der längere ist. Installationswarnung und Haftungsausschluss KODAK ALARIS HAFTET UNABHÄNGIG VON DER URSACHE FÜR KEINERLEI ZUFÄLLIGE ODER FOLGESCHÄDEN, DIE AUS DEM VERKAUF, DER INSTALLATION, DER VERWENDUNG, DER WARTUNG ODER DER FEHLERHAFTEN FUNKTIONSWEISE DIESES PRODUKTS RESULTIEREN. ZU DEN SCHÄDEN, FÜR DIE KODAK ALARIS KEINE HAFTUNG ÜBERNIMMT, GEHÖREN UNTER ANDEREM UMSATZ- ODER GEWINNVERLUSTE, DATENVERLUSTE, KOSTEN FÜR AUSFALLZEITEN, VERLUSTE INFOLGE DER VERWENDUNG DES PRODUKTS, KOSTEN FÜR ERSATZPRODUKTE, EINRICHTUNGEN ODER LEISTUNGEN BZW. ANSPRÜCHE VON KUNDEN BEZÜGLICH SOLCHER SCHÄDEN. Bei etwaigen Widersprüchen zwischen anderen Abschnitten dieses Anhangs und den Garantiebestimmungen haben die Garantiebestimmungen Vorrang. A-61837_de Juni 2015 B-1 Inanspruchnahme des Garantieservices Kodak Scannern liegt Dokumentation bei, in der das Auspacken, die Vorbereitung, die Einrichtung und die Bedienung des Geräts beschrieben sind. Viele Fragen, die sich dem Endbenutzer hinsichtlich der richtigen Installation, Bedienung und Wartung des Produkts stellen können, klären sich bei aufmerksamer Lektüre des Benutzerhandbuchs. Sollten Sie dennoch technische Unterstützung benötigen, besuchen Sie unsere Website unter www.kodakalaris.com/go/disupport oder wenden Sie sich an: Kodak Alaris’ Response Center: (800) 822-1414 Das Response Center ist von Montag bis Freitag (außer an US-amerikanischen Feiertagen) von 8:00 bis 17:00 Uhr Ortszeit verfügbar. Halten Sie bitte bei Ihrem Anruf die Modell-, Teile- und Seriennummer des Kodak Scanners sowie den Kaufnachweis bereit. Außerdem müssen Sie imstande sein, das Problem hinreichend genau zu beschreiben. Die Mitarbeiter des Response Centers helfen Ihnen per Telefon dabei, das Problem zu beheben. Unter Umständen wird man Sie bitten, einige einfache Selbstdiagnose-Tests durchzuführen und die Ergebnisse sowie etwaige Fehlermeldungen mitzuteilen. Auf diese Weise kann das Response Center feststellen, ob das Problem am Kodak Scanner oder an einer anderen Komponente liegt und ob es telefonisch gelöst werden kann. Sollte das Response Center feststellen, dass ein von der Garantie oder von einem gesondert erworbenen Wartungsvertrag abgedecktes Hardwareproblem vorliegt, wird man Ihnen gegebenenfalls eine Rücksende-Autorisierungsnummer (RMA-Nummer) mitteilen, den Serviceauftrag in die Wege leiten und die Reparatur oder den Austausch des Geräts veranlassen. Richtlinien zu Versand und Verpackung Der Käufer muss garantiebedingte Rücksendungen so durchführen, dass eine etwaige Beschädigung des Produkts auf dem Transportweg vollkommen ausgeschlossen ist. Wird dies unterlassen, verfällt die Garantie auf die Kodak Scanner. Kodak Alaris rät dem Käufer, die Originalverpackung und Verpackungsmaterialien zu Lager- und Versandzwecken aufzubewahren. Kodak Alaris ist für Probleme, die aus Transportschäden resultieren, nicht verantwortlich. Der Käufer darf nur den Kodak Scanner zurücksenden. Vor dem Versand sind alle Zubehörteile (z. B. Adapter, Kabel, Software, Handbücher usw.) zu entfernen. Kodak Alaris übernimmt für solche Gegenstände keine Verantwortung und sendet sie nicht mit dem reparierten oder ausgetauschten Kodak Scanner zurück. Sämtliche Produkte sind im Original-Transportbehälter oder in einem von Kodak Alaris als geeignet befundenen Transportbehälter zurückzusenden. Vor dem Versand des Kodak Scanners ist die Transportverriegelung anzubringen. Falls die Originalverpackung nicht mehr verfügbar ist, erfragen Sie bitte beim Kodak Alaris Response Center unter der Rufnummer (800) 822-1414 die entsprechenden Bestellinformationen für diese Artikel. Rücksendung Damit für Kodak Scanner Garantieleistungen wie vorstehend beschrieben erbracht werden können, muss sich der Käufer zunächst unter der Rufnummer (800) 822-1414 eine Rücksende-Autorisierungsnummer (RMA-Nummer) ausstellen lassen und den Kodak Scanner innerhalb von zehn (10) Werktagen ab RMA-Ausstellung auf eigene Kosten und eigene Gefahr sowie unter Einhaltung der geltenden Versand- und Verpackungsrichtlinien an die zusammen mit der RMA-Nummer mitgeteilte Adresse senden. Etwaige defekte oder von Kodak Alaris ausgetauschte Teile werden Eigentum von Kodak Alaris. Pflichten des Kunden DURCH DAS ANFORDERN VON SERVICELEISTUNGEN ERKENNT DER GARANTIEBERECHTIGTE KÄUFER DIE KONDITIONEN DER EINGESCHRÄNKTEN GARANTIE AN, EINSCHLIESSLICH DER BESTIMMUNGEN ZU HAFTUNGSAUSSCHLUSS UND HAFTUNGSBESCHRÄNKUNG. VOR DER INANSPRUCHNAHME VON GARANTIELEISTUNGEN HAT DER ENDBENUTZER ETWAIGE DATEN ODER DATEIEN ZU SICHERN, DIE VERLOREN GEHEN ODER BESCHÄDIGT WERDEN KÖNNTEN. KODAK ALARIS IST IN KEINER WEISE FÜR VERLOREN GEGANGENE ODER BESCHÄDIGTE DATEN ODER DATEIEN VERANTWORTLICH. Beschreibung des Garantieservices Kodak Alaris bietet im Rahmen seiner Garantiepflichten und als Unterstützung für seine Kunden bei der Verwendung und Pflege des Kodak Scanners verschiedene Serviceprogramme (im Folgenden: „Servicemethoden“) an. Ein Kodak Scanner stellt eine wichtige Investition dar. Kodak Scanner ermöglichen die notwendige Produktivität, um konkurrenzfähig zu bleiben. Ein plötzlicher Ausfall dieser Produktivität, und sei es nur kurzzeitig, kann dazu führen, dass zugesagte Leistungen nicht erbracht werden können. Ausfallzeiten können sehr kostspielig sein, nicht nur wegen der Reparaturkosten, sondern auch wegen der verlorenen Arbeitszeit. Kodak Alaris kann Ihnen durch Serviceleistungen im Rahmen der eingeschränkten Garantie dabei helfen, solche Probleme zu mildern. Die Art der Servicemethode (siehe unten) ist dabei vom Produkttyp abhängig. Bei bestimmten Kodak Scannern liegen eine Garantie-Registrierkarte und eine weitere Karte mit einer Zusammenfassung der Garantiebestimmungen bei. Die Karte mit der Zusammenfassung der Garantiebestimmungen ist bei jedem Modell etwas anders gestaltet. Diese Karte enthält wichtige Informationen in Verbindung mit der Garantie, z. B. die Modellnummer und die Garantiebestimmungen. Welche Servicemethoden für einen bestimmten Kodak Scanner in Frage kommen, finden Sie auf der Karte mit der Zusammenfassung der Garantiebestimmungen. Sollte die Registrierkarte oder die Karte mit der Zusammenfassung der Garantiebestimmungen nicht auffindbar sein, können Sie die neuesten Garantiebestimmungen, Informationen zum Serviceprogramm und zu seinen Einschränkungen sowie weitere Informationen zu dem betreffenden Produkt im Internet unter www.kodakalaris.com/go/disupport abrufen. B-2 A-61837_de Juni 2015 Um Verzögerungen bei der Abwicklung von Garantiefällen zu vermeiden, empfiehlt Kodak Alaris nachdrücklich, die dem Scanner beiliegende Registrierkarte bei erster Gelegenheit auszufüllen und zurückzusenden. Wenn die Garantiekarte nicht auffindbar ist, können Sie sich online unter www.kodakalaris.com/go/disupport registrieren. Kodak Alaris bietet auch eine Reihe von Serviceprogrammen an, die Sie zusätzlich erwerben können, um die Verwendung und Pflege Ihres Kodak Scanners zu vereinfachen. Kodak Alaris hat sich zum Ziel gesetzt, seinen Garantiepflichten mit höchster Qualität, Leistungsfähigkeit und Zuverlässigkeit nachzukommen. Wir erwarten, dass wir für mindestens 5 Jahre nach der Einstellung der Produktherstellung Ersatzteile und Verbrauchsmaterialien bereitstellen können. Vor-Ort-Service Nachdem das Response Center ein Hardwareproblem bei einem Kodak Scanner verifiziert hat, wird eine Vor-Ort-Reparatur anberaumt und weiter verfolgt. Dazu wird ein Servicetechniker von Kodak Alaris zur Durchführung von Reparaturarbeiten an den Standort des Produkts entsandt, wenn dieser innerhalb der 48 zusammenhängenden US-Bundesstaaten oder in bestimmten Gebieten von Alaska oder Hawaii liegt, und sofern keine Gefahren oder Hindernisse sonstiger Natur den Zugang des Servicetechnikers zum Scanner erschweren. Weitere Informationen zu den Servicegebieten finden Sie auf unserer Website unter: www.kodakalaris.com/go/docimaging. Der Vor-Ort-Service ist von Montag bis Freitag (außer an US-amerikanischen Feiertagen) von 8:00 bis 17:00 Uhr Ortszeit verfügbar. Austausch des Geräts (Advanced Unit Replacement, AUR) AUR ist das wahrscheinlich einfachste und umfassendste Serviceangebot der gesamten Branche. Im unwahrscheinlichen Fall eines Produktdefekts bei garantieberechtigten Käufern bestimmter Kodak Scanner ersetzt Kodak Alaris das Produkt innerhalb von zwei Geschäftstagen. AUR bietet erweiterte Austauschleistungen bei bestimmten fehlerhaften oder beschädigten Kodak Scannern. Damit Sie unser AUR-Modell nutzen können, müssen Sie sich als Käufer des Scanners eine RMA-Nummer ausstellen lassen, den Vertrag über die erweiterten Austauschleistungen unterschreiben und über Ihre Kreditkarte eine Kaution für das Austauschprodukt hinterlegen. Die RMA-Nummer sollten Sie gut aufbewahren, für den Fall, dass der Status des Austauschprodukts überprüft werden muss. Der garantieberechtigte Käufer wird nach der Adresse gefragt, an die das Austauschprodukt versandt werden soll. Der garantieberechtigte Käufer erhält darüber hinaus per Fax eine Versandanleitung für das defekte Produkt. Danach erhält der garantieberechtigte Käufer innerhalb von zwei Werktagen nach Erfassung des Servicevorgangs und Eingang des unterschriebenen Vertrags bei Kodak Alaris ein Austauschprodukt. Das defekte Produkt muss bei Kodak Alaris innerhalb von zehn (10) Tagen nach Eingang des Austauschprodukts beim Endbenutzer eingehen, da andernfalls die Kreditkarte des Endbenutzers mit dem Listenpreis des Austauschprodukts belastet wird. Der Versand des Austauschprodukts geht zu Lasten der Firma Kodak Alaris, die einen Spediteur ihrer Wahl beauftragt. Lieferungen, die unter Missachtung der Anweisungen und des Speditionswahlrechts von Kodak Alaris versendet werden, können zum Erlöschen der Garantie führen. Achten Sie bitte darauf, dass Sie alle nicht von der Garantie abgedeckten Optionen und Zubehörteile entfernen (z. B. Netzkabel, die Dokumentation usw.), bevor Sie das Gerät an Kodak Alaris senden. Für den Rückversand des defekten Produkts müssen der Karton und das Verpackungsmaterial des Austauschprodukts verwendet werden. Wird das defekte Produkt nicht im Karton und mit dem Verpackungsmaterial des Austauschprodukts zurückgesandt, kann dies zum Erlöschen der Garantie führen. Die Rücksende-Autorisierungsnummer (RMA-Nummer) muss deutlich sichtbar an der Außenseite des Kartons angebracht werden, damit das defekte Produkt ordnungsgemäß empfangen und verbucht werden kann. Bring-In-Reparaturservice Wenn der Kodak Scanner für AUR oder für Vor-Ort-Service nicht in Frage kommt, kann der garantieberechtigte Käufer unseren Bring-In-Reparaturservice nutzen. Der garantieberechtigte Käufer wird angewiesen, das Produkt zum nächstgelegenen Reparaturzentrum zu senden. Das Produkt muss auf Kosten und Gefahr des garantieberechtigten Käufers an das Reparaturzentrum versandt werden. Achten Sie bitte darauf, dass Sie alle nicht von der Garantie abgedeckten Optionen und Zubehörteile entfernen (z. B. Netzkabel, die Dokumentation usw.), bevor Sie das Gerät an das Reparaturzentrum senden. Sämtliche Produkte sind im Original-Transportbehälter oder in einem von Kodak Alaris als geeignet befundenen Transportbehälter zurückzusenden. Vor dem Versand des Kodak Scanners ist die Transportverriegelung anzubringen. Falls die Originalverpackung nicht mehr verfügbar ist, erfragen Sie bitte beim Kodak Alaris Response Center unter der Rufnummer (800) 822-1414 die entsprechenden Bestellinformationen für diesen Artikel. Damit für Kodak Scanner Serviceleistungen erbracht werden können, muss sich der Käufer zunächst unter der Rufnummer (800) 822-1414 eine Rücksende-Autorisierungsnummer (RMA-Nummer) ausstellen lassen und den Kodak Scanner innerhalb von zehn (10) Werktagen ab RMA-Ausstellung auf eigene Kosten und eigene Gefahr an die zusammen mit der RMA-Nummer mitgeteilte Adresse senden. Die Rücksende-Autorisierungsnummer (RMA-Nummer) muss deutlich sichtbar an der Außenseite des Kartons angebracht werden, damit das defekte Produkt ordnungsgemäß empfangen und verbucht werden kann. Nach Erhalt des Produkts wird dieses im Reparaturzentrum innerhalb von zehn (10) Werktagen repariert. Das reparierte Produkt wird portofrei per 48-Stunden-Expressversand an den garantieberechtigten Käufer zurückgesandt. A-61837_de Juni 2015 B-3 Wichtige Einschränkungen Garantieberechtigung: Das Programm für erweiterte Austauschleistungen und der Depot-Service stehen garantieberechtigten Käufern in den fünfzig (50) US-Bundesstaaten zur Verfügung, der Vor-Ort-Service in den achtundvierzig (48) zusammenhängenden US-Bundesstaaten und in bestimmten Gegenden von Alaska und Hawaii, und zwar für Produkte, die bei autorisierten Kodak Alaris Händlern erworben wurden. Garantieleistungen für den Kodak Scanner müssen nicht erbracht werden, wenn auf das Produkt irgendeines der zum betreffenden Zeitpunkt geltenden Ausschlusskriterien zutrifft, z. B. wenn sich der Käufer bei der Rücksendung der defekten Produkte nicht an die zum betreffenden Zeitpunkt geltenden Versand- und Verpackungsrichtlinien hält. Als „garantieberechtigte Käufer“ oder „Endbenutzer“ gelten nur solche Personen, die den Kodak Scanner zur eigenen privaten oder geschäftlichen Nutzung gekauft haben, nicht jedoch zum Wiederverkauf. Verbrauchsmaterialien: Verbrauchsmaterialien sind Gegenstände, die sich bei normaler Verwendung abnutzen und somit bei Bedarf durch den Endbenutzer ersetzt werden müssen. Verbrauchsmaterialien, Zubehör und andere der Abnutzung unterliegende Artikel sowie die gemäß Benutzerhandbuch vom Benutzer zu ersetzenden Artikel sind nicht von der Garantie abgedeckt. Etwaige defekte oder von Kodak Alaris ausgetauschte Teile werden Eigentum von Kodak Alaris. Kontaktaufnahme mit Kodak Alaris Weitere Informationen zu Kodak Scannern: Website: www.kodakalaris.com/go/docimaging Telefonische Beratung zu Service und Reparaturen sowie technische Unterstützung für Kunden in den USA: Telefonische Unterstützung ist von Montag bis Freitag (außer an US-amerikanischen Feiertagen) von 5:00 bis 17:00 Uhr Ortszeit verfügbar. Telefon: (800) 822-1414 Technische Dokumentation und Antworten auf häufig gestellte Fragen – rund um die Uhr: Website: www.kodakalaris.com/go/docimaging Informationen zu Service-Programmen: Website: www.kodakalaris.com Telefon: (800) 822-1414 B-4 A-61837_de Juni 2015 Kodak Alaris Inc. 2400 Mount Read Blvd. Rochester, NY 14615 © 2015 Kodak Alaris Inc. Alle Rechte vorbehalten. Die Marke Kodak und das Logo von Kodak werden unter Lizenz von der Eastman Kodak Company verwendet.