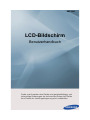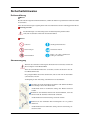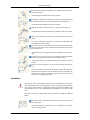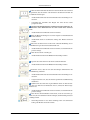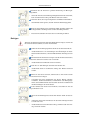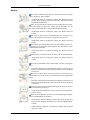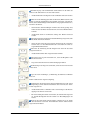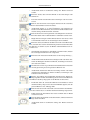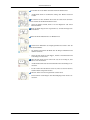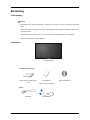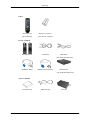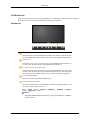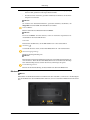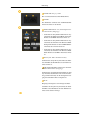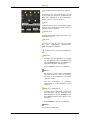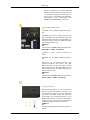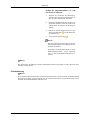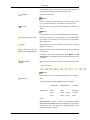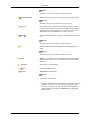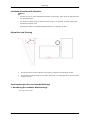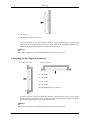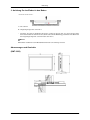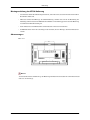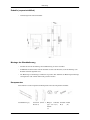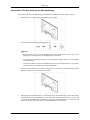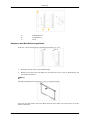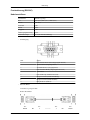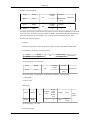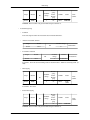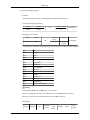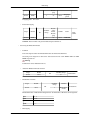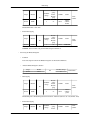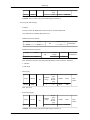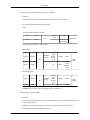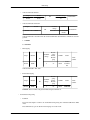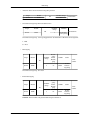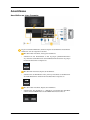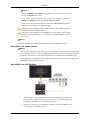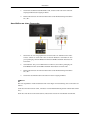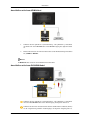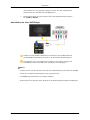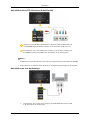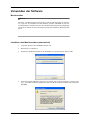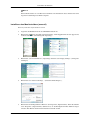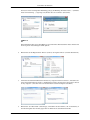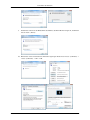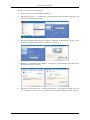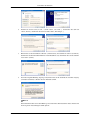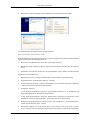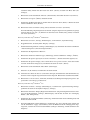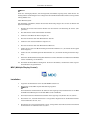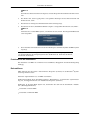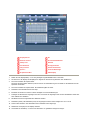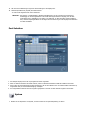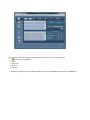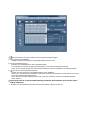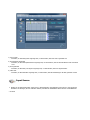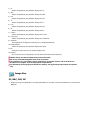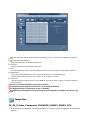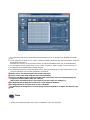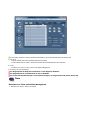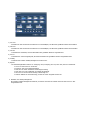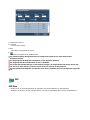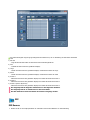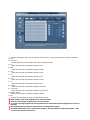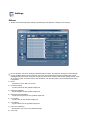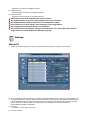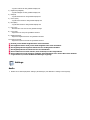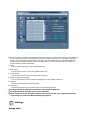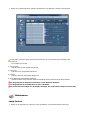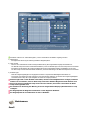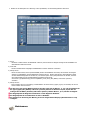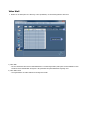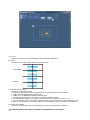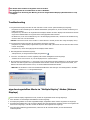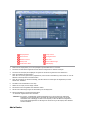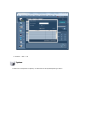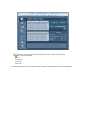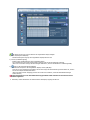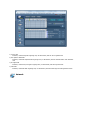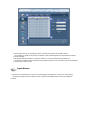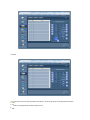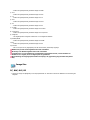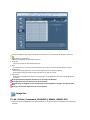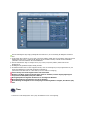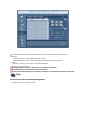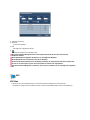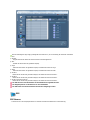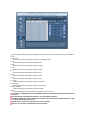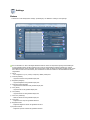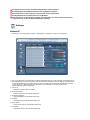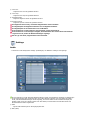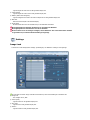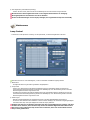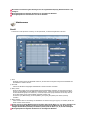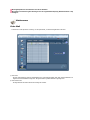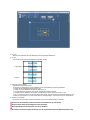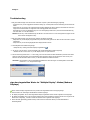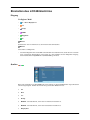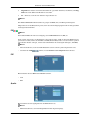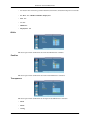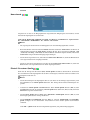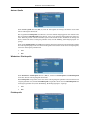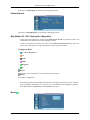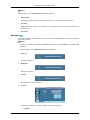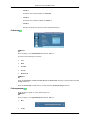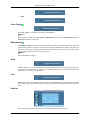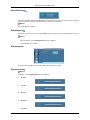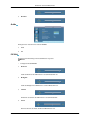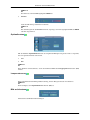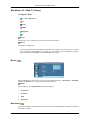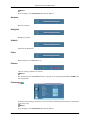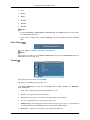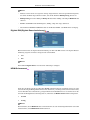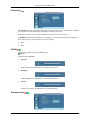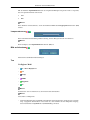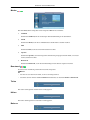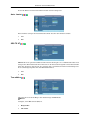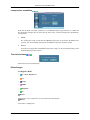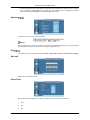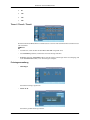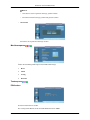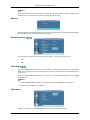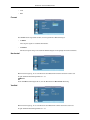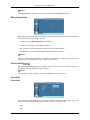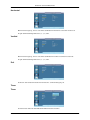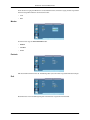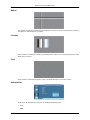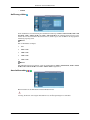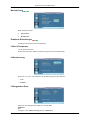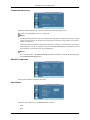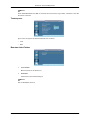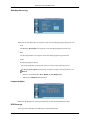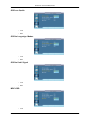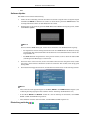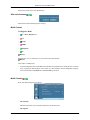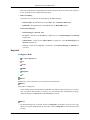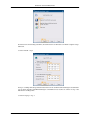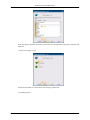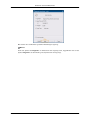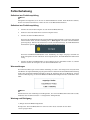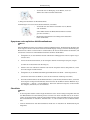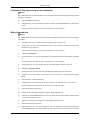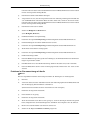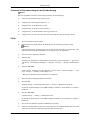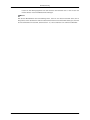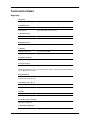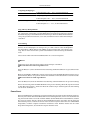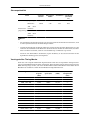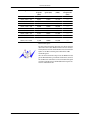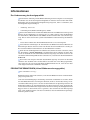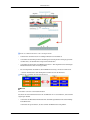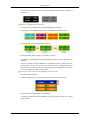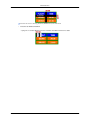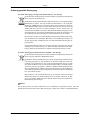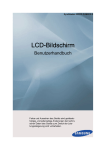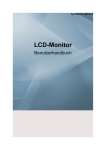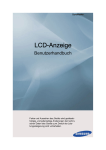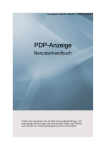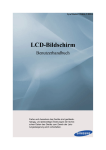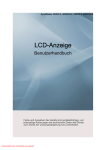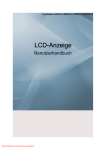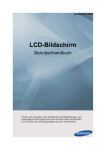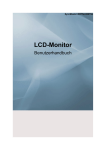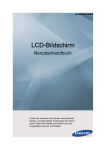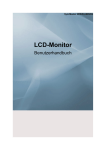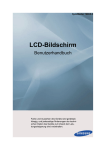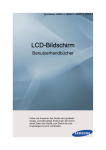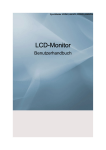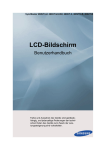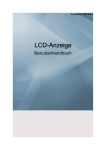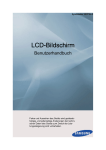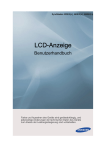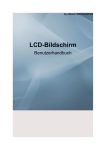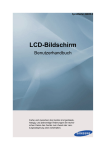Download LCD-Bildschirm
Transcript
SMT-3223
LCD-Bildschirm
Benutzerhandbuch
Farbe und Aussehen des Geräts sind geräteabhängig, und
jederzeitige Änderungen der technischen Daten des Geräts
zum Zweck der Leistungssteigerung sind vorbehalten.
Sicherheitshinweise
Zeichenerklärung
Hinweis
Beachten Sie die folgenden Sicherheitshinweise, um Ihre Sicherheit zu gewährleisten und Sachschäden
zu vermeiden.
Lesen Sie die Anweisungen sorgfältig durch und verwenden Sie das Gerät in ordnungsgemäßer Weise.
Warnung/Vorsicht
Das Nichtbefolgen von Anweisungen, die mit diesem Symbol gekennzeichnet
sind, kann zu Schäden an Personen und Geräten führen.
Hinweis
Verboten
Wichtige Informationen
Nicht zerlegen
Netzstecker ziehen
Nicht berühren
Erden, um einen elektrischen
Schlag zu vermeiden
Stromversorgung
Wenn Sie das Gerät über einen längeren Zeitraum nicht verwenden, schalten Sie
ihren Computer in den Modus DPM.
Wenn Sie einen Bildschirmschoner verwenden, schalten Sie diesen in den aktiven Bildschirmmodus.
Die gezeigten Bilder dienen nur als Referenz, und sie sind nicht in allen Fällen
(oder Ländern) relevant.
Verknüpfung zu den Anweisung zum Entfernen von Nachbildern
Verwenden Sie weder beschädigte Steckdosen oder defekte Netzkabel
noch beschädigte oder lockere Steckdosen.
•
Anderenfalls kann ein elektrischer Schlag oder Brand verursacht
werden.
Berühren Sie das Netzkabel niemals mit feuchten Händen, wenn Sie
den Stecker und die Steckdose miteinander verbinden.
•
Anderenfalls kann ein Stromschlag verursacht werden.
Schließen Sie das Netzkabel Ihres Fernsehgeräts nur an geerdete
Steckdosen an.
•
Anderenfalls kann ein elektrischer Schlag oder eine Verletzung verursacht werden.
Sicherheitshinweise
Stellen Sie sicher, dass das Netzkabel sicher und korrekt an eine Steckdose angeschlossen ist.
•
Anderenfalls kann ein Brand verursacht werden.
Vermeiden Sie übermäßiges Verbiegen oder starke Zugbelastung des
Kabels. Stellen Sie keine schweren Gegenstände auf dem Kabel ab.
•
Anderenfalls kann ein Brand verursacht werden.
Schließen Sie niemals mehrere Geräte an die gleiche Steckdose an.
•
Anderenfalls kann durch Überhitzung ein Brand verursacht werden.
Ziehen Sie den Netzstecker niemals bei eingeschaltetem Gerät aus der
Steckdose.
•
Der dabei entstehende elektrische Schlag kann anderenfalls den
LCD-Bildschirm beschädigen.
Wenn Sie das Gerät vom Stromnetz trennen möchten, müssen Sie den
Netzstecker aus der Dose ziehen. Deshalb muss der Netzstecker jederzeit
leicht erreichbar sein.
•
Andernfalls kann ein elektrischer Schlag oder Brand verursacht werden.
Verwenden Sie nur das von uns zur Verfügung gestellte Netzkabel.
Verwenden Sie niemals das Netzkabel eines anderen Geräts.
•
Anderenfalls kann ein elektrischer Schlag oder Brand verursacht
werden.
Schließen Sie den Netzstecker an eine leicht erreichbare Wandsteckdose an.
•
Wenn ein Problem mit dem Gerät auftritt, müssen Sie den Netzstromstecker herausziehen, um die Stromversorgung vollständig abzutrennen. Sie können die Stromversorgung mit der Netztaste des
Geräts nicht vollständig abtrennen.
Installation
Wenden Sie sich an ein Kundendienstzentrum, wenn der Monitor an einem Ort
mit hoher Konzentration von Staubpartikeln, hoher oder geringer Raumtemperatur, hoher Luftfeuchtigkeit, in unmittelbarer Nähe zu chemischen Stoffen oder
im Dauerbetrieb, wie z. B. auf Bahnhöfen oder Flughäfen, verwendet werden
soll.
Eine nicht fachgerechte Aufstellung kann zu schweren Schäden am Monitor
führen.
Achten Sie darauf, dass immer mindestens zwei Personen das Gerät
anheben und tragen.
•
Anderenfalls könnte es hinfallen und so Verletzungen verursachen
oder beschädigt werden.
Sicherheitshinweise
Achten Sie beim Aufstellen des Geräts in einem Schrank oder auf einem
Regal darauf, dass die Vorder- oder Unterseite des Geräts nicht über die
Vorderkante herausragen.
•
Anderenfalls könnte das Gerät herunterfallen und Verletzungen verursachen.
•
Verwenden Sie Schränke oder Regale mit einer für das Gerät
geeigneten Größe.
STELLEN SIE KEINE KERZEN, INSEKTENSCHUTZMITTEL, ZIGARETTEN UND HEIZGERÄTE IN DER NÄHE DES GERÄTS
AUF.
•
Anderenfalls kann ein Brand verursacht werden.
Halten Sie Heizvorrichtungen so weit wie möglich vom Netzkabel und
dem Gerät entfernt.
•
Anderenfalls kann ein elektrischer Schlag oder Brand verursacht
werden.
Stellen Sie das Gerät nicht an Orten mit schlechter Belüftung wie in
einem Bücherregal oder einem Wandschrank auf.
•
Anderenfalls kann ein Brand verursacht werden, weil die Innentemperatur ansteigt.
Stellen Sie das Gerät vorsichtig ab.
•
Anderenfalls kann der LCD-Bildschirm beschädigt werden.
Legen Sie das Gerät nicht mit der Front auf den Fußboden.
•
Anderenfalls kann der LCD-Bildschirm beschädigt werden.
Stellen Sie sicher, dass nur ein dazu berechtigtes Unternehmen die
Wandhalterung installiert.
•
Anderenfalls könnte das Gerät herunterfallen und Verletzungen verursachen.
•
Vergewissern Sie sich, dass Sie nur die spezifizierte Wandhalterung
installieren.
Installieren Sie das Gerät nur an gut belüfteten Orten. Achten Sie darauf, dass ein Abstand von mindestens 10 cm (4 Zoll) zur Wand eingehalten wird.
•
Anderenfalls kann ein Brand verursacht werden, weil die Innentemperatur ansteigt.
Lassen Sie das Antennenkabel an der Stelle, an der es nach innen geführt wird, in einer Schlaufe nach unten hängen, damit kein Regenwasser
eindringen kann.
•
Wenn Regenwasser in das Gerät eindringt, kann ein elektrischer
Schlag oder Brand verursacht werden.
Sicherheitshinweise
Installieren Sie die Antenne in größerer Entfernung von Hochspannungskabeln.
•
Wenn die Antenne auf ein Hochspannungskabel fällt oder sie berührt,
kann ein elektrischer Schlag oder Brand verursacht werden.
Achten Sie darauf, die Verpackungsfolien von Kindern fernzuhalten.
•
Wenn Kinder damit spielen, besteht ernsthafte Erstickungsgefahr.
Wenn Sie einen Monitor mit verstellbarer Höhe absenken, dürfen Sie
keine Gegenstände oder Körperteile auf dem Standfuß platzieren.
•
Dies kann zu Schäden am Gerät oder zu Verletzungen führen.
Reinigen
Wenn Sie das Monitorgehäuse des TFT-LCD-Bildschirms reinigen, wischen Sie
mit einem leicht befeuchteten, weichen Tuch darüber.
Sprühen Sie keine Reinigungsmittel direkt auf die Geräteoberfläche.
•
Anderenfalls kann es zu Verfärbungen und Änderungen der Oberflächenstruktur kommen, oder die Bildschirmbeschichtung löst sich
ab.
Wenn Sie die Stifte des Steckers reinigen oder die Steckdose abstauben,
müssen Sie dafür ein trockenes Tuch verwenden
•
Anderenfalls kann ein Brand verursacht werden.
Ziehen Sie vor dem Reinigen des Geräts den Netzstecker.
•
Anderenfalls kann ein elektrischer Schlag oder Brand verursacht
werden.
Trennen Sie das Gerät vom Netz, während Sie es mit einem weichen
und trockenen Tuch reinigen.
•
Verwenden Sie keine Chemikalien wie Wachs, Benzol, Alkohol,
Verdünner, Insektenschutzmittel, Schmiermittel oder Reinigungsmittel. Solche Mittel können das Aussehen des Geräts verändern und
die Beschriftungen am Gerät ablösen.
Da das Gehäuse des Geräts leicht zerkratzt, verwenden Sie nur das
vorgeschriebene Tuch.
Spritzen Sie beim Reinigen des Geräts kein Wasser direkt auf das Gehäuse.
•
Achten Sie darauf, dass kein Wasser in das Gerät eindringt und dass
es nicht nass wird.
•
Anderenfalls kann ein elektrischer Schlag, ein Brand oder eine Störung verursacht werden.
Sicherheitshinweise
Andere
Dieses Gerät führt Hochspannung. Sie dürfen das Gerät nicht selbst
öffnen, reparieren oder verändern.
•
Anderenfalls kann ein elektrischer Schlag oder Brand verursacht
werden. Wenn das Gerät repariert werden muss, wenden Sie sich an
ein Kundendienstzentrum.
Sollte ein ungewöhnliches Geräusch zu hören, Brandgeruch festzustellen oder Rauch zu sehen sein, ziehen Sie das Netzkabel aus der
Steckdose, und wenden Sie sich an das Kundendienstzentrum.
•
Anderenfalls kann ein elektrischer Schlag oder Brand verursacht
werden.
Stellen Sie das Gerät nicht in einem Fahrzeug oder an Orten auf, an
denen es Feuchtigkeit, Staub, Rauch oder Wasser ausgesetzt ist.
•
Anderenfalls kann ein elektrischer Schlag oder Brand verursacht
werden.
Wenn Ihnen das Gerät hinfällt oder wenn das Gehäuse gerissen ist,
schalten Sie es aus und ziehen Sie den Netzstecker. Wenden Sie sich an
ein Kundendienstzentrum.
•
Anderenfalls kann ein elektrischer Schlag oder Brand verursacht
werden.
Berühren Sie bei Gewitter niemals das Netz- oder das Antennenkabel.
•
Anderenfalls kann ein elektrischer Schlag oder Brand verursacht
werden.
Bewegen Sie den Monitor nicht durch Ziehen am Netz- oder Signalkabel.
•
Es könnte anderenfalls hinunterfallen und aufgrund von Schäden am
Kabel einen elektrischen Schlag, Schäden am Gerät oder einen Brand
verursachen.
Heben Sie das Gerät nicht an und bewegen Sie es nicht nach vorn/
hinten/links/rechts, wenn Sie es nur am Netzkabel oder den Signalkabeln
halten.
•
Es könnte anderenfalls hinunterfallen und aufgrund von Schäden am
Kabel einen elektrischen Schlag, Schäden am Gerät oder einen Brand
verursachen.
Achten Sie darauf, dass die Lüftungsöffnung nicht durch einen Tisch
oder einen Vorhang blockiert ist.
•
Anderenfalls kann ein Brand verursacht werden, weil die Innentemperatur ansteigt.
Stellen Sie keine Behälter mit Wasser, Vasen, Blumentöpfe, Medikamente oder Metallteile auf das Gerät.
•
Wenn Wasser oder Fremdkörper ins Innere des Geräts gelangt sind,
ziehen Sie das Netzkabel und wenden Sie sich an das Kundendienstzentrum.
•
Dadurch könnte ein Defekt, ein elektrischer Schlag oder ein Brand
ausgelöst werden.
Sicherheitshinweise
Brennbare Sprays oder entflammbare Stoffe dürfen in der Nähe des
Geräts weder aufbewahrt noch verwendet werden.
•
Anderenfalls kann eine Explosion oder ein Brand verursacht werden.
Führen Sie weder Metallgegenstände wie Besteck, Münzen, Stifte oder
Stähle, noch leicht entflammbare Gegenstände wie Papier oder Streichhölzer (durch die Belüftungsschlitze und Ein-/Ausgangsanschlüsse usw.)
ins Innere des Geräts.
•
Wenn Wasser oder Fremdkörper ins Innere des Geräts gelangt sind,
ziehen Sie das Netzkabel und wenden Sie sich an das Kundendienstzentrum.
•
Anderenfalls kann ein elektrischer Schlag oder Brand verursacht
werden.
Wenn über einen längeren Zeitraum dasselbe Bild angezeigt wird, kann
ein Nachbild oder Fleck entstehen.
•
Wenn Sie das Gerät für einen längeren Zeitraum nicht verwenden,
schalten Sie es in den Ruhezustand oder verwenden Sie einen bewegten Bildschirmschoner.
Stellen Sie die Auflösung und die Frequenz auf einen für das Gerät
geeigneten Wert ein.
•
Anderenfalls könnten Ihre Augen Schaden nehmen.
Stellen Sie keine zu große Lautstärke ein, wenn Sie Kopfhörer oder
Ohrstecker benutzen.
•
Zu große Lautstärke kann zu Gehörschädigungen führen.
Um Belastungen der Augen zu vermeiden, setzen Sie sich nicht zu nahe
an das Gerät.
Legen Sie nach einstündiger (1) Benutzung des Monitors 5 Minuten
Pause ein.
Damit reduzieren Sie Augenerschöpfung.
Installieren Sie das Gerät nicht an einem instabilen Platz wie z. B. einem
wackligen Regal, einer unebenen Oberfläche oder einem Ort, der Vibrationen ausgesetzt ist.
•
Anderenfalls könnte es hinfallen und so Verletzungen oder Beschädigungen des Geräts verursachen.
•
Bei Verwendung des Geräts an einem Ort, der Vibrationen ausgesetzt
ist, besteht Brandgefahr und die Gefahr von Beschädigungen des
Geräts.
Wenn Sie das Gerät transportieren müssen, schalten Sie es ab, ziehen
Sie den Netzstecker sowie das Antennenkabel und alle anderen daran
angeschlossenen Kabel.
Sicherheitshinweise
•
Anderenfalls kann ein elektrischer Schlag oder Brand verursacht
werden.
Achten Sie darauf, dass sich keine Kinder an das Gerät hängen oder
darauf klettern.
•
Das Gerät könnte herunterfallen und Verletzungen oder Tod verursachen.
Wenn Sie das Gerät über einen längeren Zeitraum nicht verwenden,
ziehen Sie das Netzkabel aus der Steckdose.
•
Anderenfalls könnte es zu einer Überhitzung oder aufgrund von
Staub zu einem Brand kommen, und es könnte ein Brand durch elektrischen Schlag oder Kriechströme entstehen.
Stellen Sie keine schweren Gegenstände oder Süßigkeiten auf das Gerät. Sie lenken dadurch die Aufmerksamkeit von Kindern auf das Gerät.
•
Möglicherweise hängen sich Ihre Kinder dann an das Gerät, sodass
es herunterfällt. Dies kann zu Verletzungen oder Tod führen.
Achten Sie darauf, dass Kinder die Batterien nicht in den Mund nehmen, nachdem diese aus der Fernbedienung entfernt wurden. Bewahren
Sie Batterien an Stellen auf, die für Kinder und Kleinkinder nicht erreichbar sind.
•
Wenn Kinder die Batterien in den Mund genommen haben, müssen
Sie unverzüglich bei Ihrem Arzt vorsprechen.
Achten Sie beim Austauschen der Batterie auf die richtige Polung (+,
-).
•
Anderenfalls könnte die Batterie beschädigt werden oder durch Auslaufen der Flüssigkeit im Innern ein Brand, Verletzungen oder Schäden verursacht werden.
Verwenden Sie nur die vorgeschriebenen Standardbatterien und setzen
Sie niemals gleichzeitig neue und gebrauchte Batterien ein.
•
Anderenfalls könnten die Batterien beschädigt werden oder durch
Auslaufen der Flüssigkeit im Innern ein Brand, Verletzungen oder
Schäden verursacht werden.
Batterien (und Akkus) sind Sondermüll und müssen der Wiederverwertung zugeführt werden. Für die Rückgabe der verbrauchten Batterien
und Akkus in das Recyclingsystem ist der Kunde verantwortlich.
•
Der Kunde kann die verbrauchten Batterien und Akkus bei einem
öffentlichen Recycling-Center oder einem Händler abgeben, der den
gleichen Batterie- bzw. Akkutyp führt.
Stellen Sie das Gerät nicht in der Nähe von Feuerstellen oder Heizkörpern oder an Orten auf, wo es direkter Sonneneinstrahlung ausgesetzt ist.
•
Dadurch kann die Lebensdauer des Geräts verkürzt oder ein Brand
verursacht werden.
Lassen Sie keine Gegenstände auf das Gerät fallen, und lassen Sie keine
Schläge darauf einwirken.
•
Anderenfalls kann ein elektrischer Schlag oder Brand verursacht
werden.
Sicherheitshinweise
Verwenden Sie in der Nähe des Geräts keinen Luftbefeuchter.
•
Anderenfalls kann ein elektrischer Schlag oder Brand verursacht
werden.
Bei Austritt von Gas berühren Sie weder das Gerät noch den Netzstecker. Lüften Sie die Räumlichkeiten sofort.
•
Wenn ein Funke entsteht, kann es zu einer Explosion oder einem
Brand kommen.
Wenn das Gerät längere Zeit angeschaltet ist, wird die Anzeige heiß.
Nicht berühren!
Halten Sie kleine Zubehörteile von Kindern fern.
Vorsicht beim Einstellen des Neigungswinkels des Geräts oder der
Höhe des Standfußes.
•
Sie können sich hierbei die Hand oder die Finger einklemmen und
dadurch verletzen.
•
Wenn Sie das Gerät zu stark kippen, könnte es herunterfallen und
Verletzungen verursachen.
Stellen Sie das Gerät nicht an einem Ort auf, der so niedrig ist, dass
Kinder es erreichen können.
•
Anderenfalls könnte das Gerät herunterfallen und Verletzungen verursachen.
•
Da der vordere Teil des Geräts schwer ist, muss es auf einer ebenen,
stabilen Fläche aufgestellt werden.
Stellen Sie keine schweren Gegenstände auf das Gerät.
•
Diese könnten Verletzungen oder Beschädigungen des Geräts verursachen.
Einleitung
Lieferumfang
Hinweis
•
Kontrollieren Sie den Packungsinhalt, nachdem Sie das Gerät aus der Verpackung genommen
haben.
•
Bewahren Sie die Verpackung auf, falls Sie das Produkt zu einem späteren Zeitpunkt einmal transportieren müssen.
•
Falls Komponenten fehlen sollten, setzen Sie sich bitte mit Ihrem Händler in Verbindung.
•
Zubehör erhalten Sie bei einem Händler.
Auspacken
LCD-Bildschirm
Bedienungsanleitungen
Kurzanleitung zur Konfiguration
Garantiekarte
(Nicht überall verfügbar)
Kabel
Netzkabel
D-Sub-Kabel
Benutzerhandbuch
Einleitung
Andere
Fernbedienung
Batterien (AAA X 2)
(BP59-00138B)
(Nicht überall verfügbar)
Separat erhältlich
Halbfuß-Bausatz
LAN-Kabel
USB-Kabel
(Nur im Modell SMT-3223)
RGB/BNC-Kabel
RGB/Komponentenkabel
NetWork-Box
(Nur im Modell SMT-3223)
Separat erhältlich
Wandhalterung
RS232C-Kabel
TV-Tuner
Einleitung
LCD-Bildschirm
Farbe und Aussehen des Geräts sind geräteabhängig, und jederzeitige Änderungen der technischen
Daten des Geräts zum Zweck der Leistungssteigerung sind vorbehalten.
Vorderseite
Taste MENU [MENU]
Hiermit können Sie das Bildschirmmenü öffnen und schließen. Hiermit können
Sie auch das Bildschirmmenü schließen oder zum vorherigen Menü zurückkehren.
Auf/Ab-Taste
Drücken Sie diese Taste, um vertikal von einem Menübefehl zum nächsten zu
wechseln oder die Werte für das ausgewählte Menü anzupassen.
Links/Rechts-Taste / Lautstärke-Taste
Drücken Sie diese Taste, um horizontal von einem Menübefehl zum nächsten zu
wechseln oder die Werte für das ausgewählte Menü anzupassen. Wenn das OSD
nicht angezeigt wird, drücken Sie diese Taste, um die Lautstärke zu regulieren.
Taste ENTER [ENTER]
Aktiviert einen hervorgehobenen Menüeintrag.
Taste SOURCE [SOURCE]
Wechselt von PC-Modus zu Video-Modus. Auswählen der Eingabequelle, an die
ein externes Gerät angeschlossen ist.
[PC] → [DVI] → [AV] → [Komp.] → [HDMI1] → [HDMI2] → [DisplayPort] → [MagicInfo] → [TV]
Hinweis
•
Der RGB/COMPONENT IN-Anschluss ist geeignet für RGB (PC)- und Komponentensignale.
Einleitung
Möglicherweise ist das Bild jedoch gestört, wenn das externe Eingangssignal
nicht mit dem gewählten Videosignal übereinstimmt.
•
Sie müssen einen TV-Tuner (gesondert erhältlich) anschließen, um das Fernsehgerät zu verwenden.
Hinweis
Sie müssen eine Netzwerkschnittstelle (gesondert erhältlich) anschließen, um
MagicInfo mit einem SMT-3223-Modell zu verwenden.
Taste D.MENU
Hiermit öffnen Sie das Bildschirmmenü D.MENU.
Hinweis
Die Taste D.MENU wird nur aktiviert, wenn ein TV-Tuner angeschlossen ist.
Andernfalls ist die Taste PIP aktiviert.
Taste PIP
Drücken Sie die PIP-Taste, um die PIP-Funktion ein- oder auszuschalten.
Netztaste [ ]
Verwenden Sie diese Taste, um den LCD-Bildschirm ein- oder auszuschalten.
Stromversorgungsanzeige
Blinkt im Stromsparmodus grün.
Hinweis
Informationen zu Stromsparfunktionen finden Sie in der Bedienungsanleitung unter PowerSaver. Wenn Sie den LCD-Bildschirm nicht verwenden oder ihn lange
Zeit unbeaufsichtigt lassen, schalten Sie ihn aus, um Energie zu sparen.
Fernbedienungsssensor
Richten Sie die Fernbedienung auf diesen Punkt auf dem LCD-Bildschirm.
Rückseite
Hinweis
Einzelheiten zu den Kabelanschlüssen entnehmen Sie dem Abschnitt „Connections“. Die Konfiguration auf der Rückseite des LCD-Bildschirms kann sich je nach verwendetem Modell leicht unterscheiden.
Einleitung
POWER S/W ON [ I ] / OFF
Ein- und Ausschalten des LCD-Bildschirms.
POWER
Das Netzkabel verbindet den LCD-Bildschirm
mit der Steckdose in der Wand.
RGB/COMPONENT IN (PC/KomponentenAnschlussbuchse (Eingang))
•
Schließen Sie den [RGB/COMPONENT IN]Anschluss des Monitors mit Hilfe des D-SubKabels an den RGB-Anschluss am PC an.
•
Schließen Sie den [RGB/COMPONENT IN]Anschluss des Monitors mit Hilfe des RGB/
Komponentenkabels an den COMPONENTAnschluss des externen Geräts an.
•
Schließen Sie den [RGB/COMPONENT IN]Anschluss des Monitors mit Hilfe des RGB/
BNC--Kabels an den BNC-Anschluss am PC
an.
DVI IN ((PC-Video-Anschlussbuchse)
Schließen Sie den [DVI IN]-Anschluss des Monitors mit Hilfe des DVI-Kabels an den DVI-Anschluss am PC an.
RGB/DVI/DP/HDMI AUDIO IN (PC/DVI/DP/
HDMI Audioanschluss (Eingang))
Schließen Sie den [RGB/DVI/DP/HDMI AUDIO
IN]-Anschluss des Monitors mit einem Stereokabel (gesondert lieferbar) an den Lautsprecherausgang der Soundkarte Ihres Computers an.
DP IN
Empfang eines Signals vom Anzeigeanschluss.
Verbinden Sie den [DP IN]-Anschluss am Gerät
mit Hilfe eines DP-Kabels mit dem DP IN-Anschluss einer anderen Anzeige.
Einleitung
AV/COMPONENT AUDIO IN (R-AUDIO-L)
Schließen Sie den [AV/COMPONENT AUDIO
IN (R-AUDIO-L)]-Anschluss des Monitors mit
Hilfe eines Audiokabels an den Audioausgang
des PCs oder des externen Geräts an.
AV IN
Schließen Sie den [AV IN]-Anschluss Ihres Monitors mit einem Video-Kabel an den Videoausgang des externen Geräts an.
AUDIO OUT
Schließen Sie einen Kopfhörer oder einen externen Lautsprecher an.
DC OUT
Vergessen Sie nicht, den [DC OUT]-Anschluss
mit
dem
zugelassenen
Fernsehreceiver
[SBB_DTC/ZA] zu verbinden.
Andernfalls kann das Gerät beschädigt werden.
HDMI IN 1
•
Verbinden Sie den [HDMI IN 1]-Anschluss
auf der Rückseite Ihres LCD-Bildschirms
über ein HDMI-Kabel mit dem HDMI-Anschluss Ihres digitalen Ausgabegeräts.
•
Es wird HDMI bis Version 1,3 unterstützt.
Hinweis
•
Ein normales externes Gerät (DVD-Player
oder Camcorder usw.) oder eine TV-Tunerbox kann mit dem [HDMI IN 1]-Anschluss
verbunden werden.
•
Um eine TV-Tunerbox zu verwenden,
schließen Sie sie an den [HDMI IN 1]-Anschluss an.
HDMI IN 2 (MAGICINFO)
•
Verbinden Sie den [HDMI IN 2 (MAGICINFO)]-Anschluss auf der Rückseite Ihres
LCD-Bildschirms über ein HDMI-Kabel mit
dem HDMI-Anschluss Ihres digitalen Ausgabegeräts.
•
Es wird HDMI bis Version 1,3 unterstützt.
Hinweis
Verwenden von MagicInfo
Einleitung
•
Wenn Sie MagicInfo mit einem SMT-3223Modell verwenden möchten, bauen Sie eine
von Samsung vorgegebene Netzwerkbox in
das Gerät ein, und verbinden Sie den MagicInfo-Ausgang dieser Netzwerkbox mit
[HDMI IN 2 (MAGICINFO)] am Gerät.
RJ 45 MDC (MDC PORT)
Anschluss für die Mehrfachbildschirm-Steuerung
Verbinden Sie den [RJ45 MDC]-Anschluss am
Gerät mit Hilfe eines Netzwerkkabels mit dem
Netzwerkanschluss des PCs. Um einen MDC verwenden zu können, muss das MDC-Programm
auf dem PC installiert sein.
Hinweis
Wechseln Sie zu Multi Control und wählen Sie
RJ45 MDC als MDC-Verbindung.
RS232C OUT/IN (Serieller RS232C-Anschluss)
Anschluss für die Mehrfachbildschirm-Steuerung
Stellen Sie die Verbindung zwischen dem
[RS232C]-Anschluss des Geräts und dem
RS232-Anschluss des PCs mit einem seriellen
Kabel (Kreuztyp) her. Um einen MDC verwenden zu können, muss das MDC-Programm auf
dem PC installiert sein.
Hinweis
Wechseln Sie zu Multi Control und wählen Sie
RS232C MDC als MDC-Verbindung.
Kensington Lock slot
Das Kensington-Schloss ist ein Sicherheitsschloss, mit dem die Benutzer das Gerät verschließen können, damit sie es in der Öffentlichkeit sicher verwenden können. Da Form und
Verwendung des Sicherheitsschlosses je nach
Modell und Hersteller verschieden sein können,
schlagen Sie die entsprechenden Informationen
im Benutzerhandbuch für das Schloss nach.
Hinweis
Sie müssen das Kensington-Schloss gesondert erwerben.
Einleitung
Gehen Sie folgendermaßen vor, um
das Gerät zu sperren:
1.
Wickeln Sie das Kabel des KensingtonSchlosses um ein großes, feststehendes Objekt wie einen Schreibtisch oder Stuhl.
2.
Ziehen Sie das Ende des Kabels, an dem sich
das Schloss befindet, durch die Schleife am
anderen Ende des Kabels am KensingtonSchloss.
3.
Führen Sie das Kensington-Schloss in den
Sicherungs-Einschub ( ) auf der Rückseite
des Monitors ein.
4.
Verriegeln Sie das Schloss ( ).
Hinweis
•
Dies sind allgemeine Anweisungen. Genaue
Anweisungen erhalten Sie im Benutzerhandbuch für das Schloss.
•
Sie können das Sicherheitsschloss in einem
Elektronikfachgeschäft, einem Webshop
oder in unserem Kundendienstzentrum erwerben.
Hinweis
Die Netzschalter des Monitors und der Netzwerkbox müssen eingeschaltet werden, damit die Netzwerkbox normal arbeitet.
Fernbedienung
Hinweis
Da es durch Frequenzinterferenzen zu Störungen kommen kann, wird die Leistung der Fernbedienung
möglicherweise durch ein Fernsehgerät oder ein anderes elektronisches Gerät beeinträchtigt, das in
der Nähe des LCD-Bildschirms betrieben wird.
Einleitung
POWER
OFF
Zifferntasten
DEL
/ Taste GUIDE
+ VOL SOURCE
D.MENU
TOOLS
Auf-Ab Links-Rechts Taste
INFO
HDMI/DP .
TTX/MIX
MTS/DUAL
ENTER/PRE-CH
MUTE
CH/P
TV
Die Farbtaste und die Auswahltaste PC/DVI/
MENU
RETURN
EXIT
MagicInfo
POWER
Hiermit wird das Gerät angeschaltet.
OFF
Hiermit wird das Gerät ausgeschaltet.
Zifferntasten
Verwendet zur Eingabe des Kennworts bei der Anpassung des
Bildschirmmenüs oder zum Verwenden von MagicInfo.
Hiermit wechseln Sie den Kanal.
Taste DEL
/ GUIDE
Mit der Taste "-" wählen Sie Digitalkanäle.
Anzeige des elektronischen Programmführers (EPG).
Hinweis
Diese Taste kann nur im Fernsehmodus verwendet werden, wenn
eine (gesondert erhältliche) TV-Tunerbox angeschlossen ist.
+ VOL SOURCE
Mit diesen Tasten bestimmen Sie die Audiolautstärke.
Auswählen eines angeschlossenen Eingangsquelle oder des MagicInfo-Modus.
Drücken Sie die Taste, um die Signalquelle SOURCE zu wechseln.
Einleitung
Die SOURCE kann nur bei externen Geräten geändert werden, die
aktuell an den LCD-Bildschirm angeschlossen sind.
D.MENU
DTV-Menü einblenden
Hinweis
Diese Taste kann nur im Fernsehmodus verwendet werden, wenn
eine (gesondert erhältliche) TV-Tunerbox angeschlossen ist.
TOOLS
Hiermit können Sie häufig verwendete Funktionen schnell auswählen.
Hinweis
Diese Funktion ist bei diesem LCD-Bildschirm nicht verfügbar.
Auf-Ab Links-Rechts Taste
INFO
Die Farbtaste und die Auswahltaste PC/DVI/HDMI/DP.
Drücken Sie diese Taste, um horizontal von einem Menübefehl
zum nächsten zu wechseln oder die Werte für das ausgewählte
Menü anzupassen.
Informationen zum aktuellen Bild werden links oben auf dem
Bildschirm angezeigt.
Mit diesen Tasten können Sie im TV-Modus die Liste der Kanäle
konfigurieren.
Sie können den externen Eingang PC, DVI, HDMI oder DP
(DisplayPort) in jedem Modus außer dem Fernsehmodus direkt
auswählen.
TTX/MIX
Fernsehsender bieten über Videotext schriftliche Informationen
an.
- Videotext-Tasten
Hinweis
Diese Funktion ist bei diesem LCD-Bildschirm nicht verfügbar.
MTS/DUAL
MTSSie können den MTS-Modus (Mehrkanalton) auswählen.
UKW-Stereo
Audiosystem
MTS/S-System
Standard
Mono
Mono
Stereo
Mono ↔ Stereo
Manueller
Wechsel
SAP
Mono ↔ SAP
Mono
DUALSTEREO/MONO, DUAL l / DUAL ll und MONO/NICAM
MONO/NICAM STEREO können in Abhängigkeit von der Fernsehnorm über die Taste DUAL auf der Fernbedienung beim
Fernsehen eingestellt werden.
Einleitung
Hinweis
Aktiviert, wenn eine TV-Tunerbox angeschlossen ist.
ENTER/PRE-CH
Mit dieser Taste können Sie zum vorherigen Kanal zurückkehren.
Hinweis
Aktiviert, wenn eine TV-Tunerbox angeschlossen ist.
Die Audioausgabe wird vorübergehend unterbrochen (stummgeschaltet). Dies wird in der linken unteren Ecke des Bildschirms
angezeigt. Die Tonwiedergabe wird fortgesetzt, wenn Sie im
Mute-Modus die Tasten MUTE oder - VOL + drücken.
MUTE
CH/P
Im TV-Modus wählen Sie mit diesen Tasten die Fernsehkanäle
aus.
Hinweis
Aktiviert, wenn eine TV-Tunerbox angeschlossen ist.
TV
Hiermit können Sie analoge und digitale Fernsehprogramme ansehen.
Hinweis
Aktiviert, wenn eine TV-Tunerbox angeschlossen ist.
MENU
Mit dieser Taste können Sie das Bildschirmmenü öffnen und die
Menüanzeige beenden oder das Menü mit den Einstellungen
schließen.
RETURN
Zurück zum vorherigen Menü.
Schließt das Menüfenster.
EXIT
MagicInfo
MagicInfo-Schnellstarttaste.
Hinweis
Verwenden von MagicInfo
•
Wenn Sie MagicInfo mit einem SMT-3223-Modell verwenden
möchten, bauen Sie eine von Samsung vorgegebene Netzwerkbox in das Gerät ein, und verbinden Sie den MagicInfoAusgang dieser Netzwerkbox mit[HDMI IN 2 (MAGICINFO)] am Gerät.
Einleitung
Installationshandbuch für Benutzer
Hinweis
•
Wenden Sie sich an einen Installationsfachmann von Samsung, damit dieser die Installation für
Sie durchführen kann.
•
Die Garantie verfällt, wenn das Gerät nicht durch einen von Samsung Techwin zugelassenen
Fachbetrieb installiert wird.
•
Einzelheiten erfahren Sie beim Kundendienstzentrum von Samsung Techwin.
Kippwinkel und Drehung
1
2
1.
Das Gerät kann bis zu einem Winkel von maximal 15 Grad zur Wand gekippt werden.
2.
Um das Gerät im Hochformat zu verwenden, drehen Sie es im Uhrzeigersinn, so dass die LEDAnzeige unten ist.
Voraussetzungen für ausreichende Belüftung
1. Anordnung bei vertikaler Wandmontage
<Ansicht von der Seite>
Einleitung
A: min. 40 mm
B: Umgebungstemperatur: unter 35˚C
•
Wenn Sie das Gerät an einer Wand anbringen möchten, achten Sie darauf, dass (wie oben gezeigt)
hinter dem Gerät mindestens 40 mm frei sind, damit ausreichende Belüftung gewährleistet ist.
Halten Sie die Umgebungstemperatur auf einem Wert unter 35˚C.
Hinweis
Einzelheiten erfahren Sie beim Kundendienstzentrum von Samsung Techwin.
2. Anleitung für die integrierte Halterung
<Ansicht von der Seite>
<Ansicht von oben>
A: min. 40 mm
B: min. 70 mm
C: min. 50 mm
D: min. 50 mm
E: Umgebungstemperatur: unter 35˚C
•
Wenn Sie das Gerät an einer Wand anbringen möchten, achten Sie darauf, dass (wie oben gezeigt)
hinter dem Gerät genügend Platz frei ist, damit ausreichende Belüftung gewährleistet ist. Halten
Sie die Umgebungstemperatur auf einem Wert unter 35˚C.
Hinweis
Einzelheiten erfahren Sie beim Kundendienstzentrum von Samsung Techwin.
Einleitung
3. Anleitung für den Einbau in den Boden
<Ansicht von der Seite>
A: min. 50 mm
B: Umgebungstemperatur: unter 20˚ C
•
Wenn Sie das Gerät in den Boden integrieren, achten Sie darauf, dass (wie oben gezeigt) hinter
dem Gerät mindestens 50 mm frei sind, damit ausreichende Belüftung gewährleistet ist. Halten Sie
die Umgebungstemperatur auf einem Wert unter 20˚ C.
Hinweis
Einzelheiten erfahren Sie beim Kundendienstzentrum von Samsung Techwin.
Abmessungen und Gewichte
(SMT-3223)
Einleitung
Montageanleitung der VESA-Halterung
•
Wenn Sie die VESA-Wandhalterung installieren, stellen Sie sicher, dass die internationalen VESARichtlinien erfüllt sind.
•
Hinweise zu Kauf und Montage der VESA-Halterung: Wenden Sie sich für die Bestellung der
Halterung an Ihren nächsten SAMSUNG-Fachhändler. Unser Montagepersonal baut die Halterung
nach Eintreffen Ihrer Bestellung ein.
•
Zum Anheben des LCD-Bildschirms sind mindestens 2 Personen erforderlich.
•
SAMSUNG haftet nicht für Verletzungen oder Schäden, die bei Montage durch den Kunden entstehen.
Abmessungen
SMT-3223
Hinweis
Verwenden Sie für die Wandmontage der Halterung nur Maschinenschrauben mit 6 mm Durchmesser
und 8 bis 12 mm Länge.
Einleitung
Zubehör (separat erhältlich)
•
Abmessungen mit anderem Zubehör
Montage der Wandhalterung
•
Wenden Sie sich für die Montage der Wandhalterung an einen Techniker.
•
SAMSUNG Techwin haftet nicht für Schäden an Gerät oder Personen, wenn die Montage vom
Kunden selbst durchgeführt wird.
•
Die Halterung ist zur Montage an Mauern vorgesehen. Die Stabilität der Halterung bei Montage
auf Gipskarton oder an Holz kann nicht garantiert werden.
Komponenten
Verwenden Sie nur die mitgelieferten Komponenten und das mitgelieferte Zubehör.
Wandhalterung (1)
Scharnier (Links: 1, Hängel- Schraube Schraube Dübel
Rechts 1)
ager aus A (11)
B (4)
(11)
Plastik
(4)
Einleitung
So montieren Sie das Gerät an der Wandhalterung
Die Form des Geräts ist modellabhängig. Das Bauteil mit Hängelager und Schraube ist gleich.
1.
Entfernen Sie die 4 Schrauben auf der Rückseite des Geräts.
2.
Setzen Sie die Schraube B in das Hängelager ein.
Hinweis
•
Befestigen Sie das Gerät an der Wandhalterung, und vergewissern Sie sich, dass es ordnungsgemäß am linken und rechten Hängelager angebracht ist.
•
Achten Sie bei der Montage des Geräts an der Halterung darauf, dass Sie sich Ihre Finger
nicht einklemmen.
•
Vergewissern Sie sich, dass die Wandhalterung sicher an der Wand befestigt ist, da anderenfalls das Gerät nach der Montage herunterfallen könnte.
3.
Setzen Sie die 4 Schrauben aus Schritt 2 (Hängelager +Schraube B) in die Bohrungen auf der
Rückseite des Geräts ein, und ziehen Sie sie fest.
4.
Entfernen Sie den Sicherheitsstift (3), und setzen Sie die 4 Gerätehalterungen in die entsprechenden Bohrungen in der Wandhalterung (1) ein. Setzen Sie anschließend das Gerät (2) so ein, dass
es fest mit der Wandhalterung verbunden ist. Setzten Sie den Sicherheitsstift (3) wieder ein, und
ziehen Sie ihn fest, damit das Gerät an der Wandhalterung sicher fixiert ist.
Einleitung
A-
LCD-Bildschirm
B-
Wandhalterung
C-
Wand
Anpassen des Wandhalterungswinkels
Stellen Sie vor der Wandmontage einen Halterungswinkel von -2˚ein.
1.
Befestigen Sie das Gerät an der Wandhalterung.
2.
Halten Sie das Gerät oben in der Mitte fest, und ziehen Sie es nach vorne (in Pfeilrichtung), um
den Winkel einzustellen.
Hinweis
Der Halterungswinkel kann zwischen -2˚ und 15˚ eingestellt werden.
Fassen Sie das Gerät immer oben in der Mitte und nicht an der linken oder rechten Seite an, um den
Winkel einzustellen.
Einleitung
Fernbedienung (RS232C)
Kabelanschlüsse
Schnittstelle
RS232C (9-polig)
Pol
TxD (Nr.2) RxD (Nr.3) GND (Nr.5)
Bitrate
9600 Bit/s
Datenbits
8 Bit
Parität
Keine
Stoppbits
1 Bit
Übertragungssteuerung
Keine
Maximale Länge:
15 m (nur mit Abschirmung)
•
•
Stiftbelegung
Stift
Signal
1
Data Carrier Detect (Datenträgersignal erkannt)
2
Received Data (Empfangsdaten)
3
Transmitted Data (Ausgangsdaten)
4
Data Terminal Ready (Empfangsbereitschaft)
5
Datenmasse
6
Data Set Ready (Sendebereitschaft)
7
Request to Send (Sendeanforderung)
8
Request to Send (Sendeerlaubnis)
9
Ring Indicator (Rufton)
RS232C-Kabel
Anschluss: 9-poliges D-Sub
Kabel: Kreuzkabel
-P1DOSE
-P1Rx
2
-P2--------->
3
-P2Rx
DOSE
Einleitung
•
Tx
3
<---------
2
Tx
Gnd
5
----------
5
Gnd
Anschlussverfahren
Steuercodes
•
•
Get-Steuerung
Kopf
Befehl
0xAA
Befehlstyp
Prüfsumme
0
Steuerparameter einstellen
Kopf
Befehl
0xAA
Befehlstyp
ID
•
DATEN-Länge
ID
DATENLänge
DATEN
1
Wert
Prüfsumme
Befehlsworte
Nein.
Befehlstyp
Befehl
Wertebereich
1
Steuerung – Stromversorgung
0x11
0~1
2
Steuerung – Lautstärke
0x12
0~100
3
Steuerung – Eingangsquelle
0x14
-
4
Steuerung – Bildschirmmodus
0x18
-
5
Steuerung – Bildschirmgröße
0x19
0~255
6
Steuerung – PIP Ein/Aus
0x3C
0~1
7
Steuerung – Auto-Einstellung
0x3D
0
8
Steuerung – Videowandmodus
0x5C
0~1
9
Sicherheitsverriegelung
0x5D
0~1
- Die ID zeigt die zugewiesene ID hexadezimal an, und der Wert von ID 0 ist 0xFF.
- Jeder Datenaustausch erfolgt hexadezimal und die Prüfsumme ist die Summe der Reste. Bei einer
Länge von zum Beispiel mehr als zwei Ziffern beträgt der Wert 11+FF+01+01=112. Löschen Sie
den Wert der ersten Ziffer folgendermaßen.
Einleitung
Beispiel: PowerOn&ID=0
Kopf
Befehl
0xAA
0x11
Kopf
Befehl
ID
ID
DATENLänge
DATA 1
1
Stromversorgung
DATENLänge
DATA 1
1
1
0x11
0xAA
Prüfsumme
12
Wenn Sie die mit einem seriellen Kabel angeschlossenen Vorrichtungen unabhängig von ihrer ID
steuern möchten, setzen Sie einen Teil der ID auf „0xFE“ und senden Sie Befehle. Hierbei verarbeitet das Gerät zwar die Anweisungen, aber es erfolgt aber keine Bestätigung mit ACK.
•
Steuerung der Stromversorgung
•
Funktion
Der Personalcomputer schaltet die Stromversorgung des Fernsehers/Monitors EIN/AUS.
•
•
Einschaltstatus der Stromversorgung abrufen
Kopf
Befehl
0xAA
0x11
DATEN-Länge
ID
0
Prüfsumme
Stromversorgung ein-/ausschalten
Kopf
Befehl
0xAA
0x11
ID
DATENLänge
DATEN
1
Stromversorgung
Prüfsumme
Stromversorgung : Netzparameter des Fernsehers / Monitors wird eingestellt
1 : Strom EIN
0 : Strom AUS
•
Bestätigung
Kopf
Befehl
ID
0xAA
0xFF
Stromversorgung : Wie oben
•
Keine Bestätigung
DATENLänge
Bestätigung/
Keine
Bestätigung
r-CMD
Wert1
3
‘A’
0x11
Stromversorgung
Prüfsumme
Einleitung
Kopf
Befehl
0xAA
0xFF
ID
DATENLänge
Bestätigung/
Keine
Bestätigung
r-CMD
Wert1
3
‘N’
0x11
FEHLER
Prüfsumme
FEHLER: Dieser Fehlercode gibt die Bedeutung des Fehlers an.
•
Lautstärkeregelung
•
Funktion
Personalcomputer ändert die Lautstärke des Fernsehers/Monitors.
•
•
Aktuelle Lautstärke abrufen
Kopf
Befehl
0xAA
0x12
DATEN-Länge
ID
0
Prüfsumme
Lautstärke einstellen
Kopf
Befehl
0xAA
0x12
ID
DATENLänge
DATEN
1
Lautstärke
Prüfsumme
Lautstärke : Wert für den Lautstärkeparameter des Fernsehers / Monitors wird eingestellt. (0–
100)
•
Bestätigung
Kopf
Befehl
ID
0xAA
0xFF
DATENLänge
Bestätigung/
Keine
Bestätigung
r-CMD
Wert1
3
‘A’
0x12
Lautstärke
DATENLänge
Bestätigung/
Keine
Bestätigung
r-CMD
Wert1
3
‘N’
0x12
FEHLER
Prüfsumme
Lautstärke : Wie oben
•
Keine Bestätigung
Kopf
Befehl
0xAA
0xFF
ID
FEHLER: Dieser Fehlercode gibt die Bedeutung des Fehlers an.
Prüfsumme
Einleitung
•
Steuerung der Eingangsquelle
•
Funktion
Der Personalcomputer ändert die Eingangsquelle des Fernsehers/Monitors.
•
•
Aktuelle Eingangsquelle abrufen
Kopf
Befehl
0xAA
0x14
DATEN-Länge
ID
0
Prüfsumme
Eingangsquelle einstellen
Kopf
Befehl
0xAA
0x14
ID
DATENLänge
DATEN
1
Eingangsquelle
Prüfsumme
Eingangsquelle : Parameter für die Eingangsquelle des Fernsehers / Monitors wird eingestellt.
0x14
PC
0x1E
BNC
0x18
DVI
0x0C
AV
0x04
S-Video
0x08
Component
0x20
MagicInfo
0x1F
DVI_VIDEO
0x30
HF (TV)
0x40
DTV
0x21
HDMI1
0x22
HDMI1_PC
0x23
HDMI2
0x24
HDMI2_PC
0x25
Bildschirmanschluss
Achtung
DVI_VIDEO, HDMI1_PC, HDMI2_PC → Nur abrufen
Im Fall von MagicInfo ist dies nur bei Modellen mit einer MagicInfo-Karte möglich
Im Fall von TV ist dies nur bei Modellen mit einer TV-Karte möglich
•
Bestätigung
Kopf
Befehl
ID
DATENLänge
Bestätigung/
Keine
r-CMD
Wert1
Prüfsumme
Einleitung
Bestätigung
0xAA
3
‘A’
0x14
Eingangsquelle
DATENLänge
Bestätigung/
Keine
Bestätigung
r-CMD
Wert1
3
‘N’
0x14
FEHLER
0xFF
Eingangsquelle : Wie oben
•
Keine Bestätigung
Kopf
Befehl
0xAA
0xFF
ID
Prüfsumme
FEHLER: Dieser Fehlercode gibt die Bedeutung des Fehlers an.
•
Steuerung des Bildschirmmodus
•
Funktion
Personalcomputer ändert den Bildschirmmodus des Fernsehers/Monitors.
Steuerung nicht möglich bei aktivierter Videowand und nur wenn Picture Size auf Auto
Wide eingestellt ist.
Achtung
Funktioniert nur bei Modellen mit TV.
•
•
Aktuellen Bildschirmmodus abrufen
Kopf
Befehl
0xAA
0x18
DATEN-Länge
ID
0
Prüfsumme
Bildformat einstellen
Kopf
Befehl
0xAA
0x18
ID
DATENLänge
DATEN
1
Bildschirmmodus
Prüfsumme
Bildschirmmodus : Bildschirmmodusparameter des Fernsehers / Monitors wird eingestellt.
•
0x01
16 : 9
0x04
Zoom
0x31
Breitenzoom
0x0B
4:3
Bestätigung
Einleitung
Kopf
Befehl
DATENLänge
Bestätigung/
Keine
Bestätigung
r-CMD
3
‘A’
0x18
Bildschirmmodus
DATENLänge
Bestätigung/
Keine
Bestätigung
r-CMD
Wert1
3
‘N’
0x18
FEHLER
ID
0xAA
0xFF
Wert1
Prüfsumme
Bildschirmmodus : Wie oben
•
Keine Bestätigung
Kopf
Befehl
0xAA
0xFF
ID
Prüfsumme
FEHLER: Dieser Fehlercode gibt die Bedeutung des Fehlers an.
•
Steuerung der Bildschirmgröße
•
Funktion
Personalcomputer erkennt die Bildschirmgröße des Fernsehers/Monitors.
•
•
Aktuelle Bildschirmgröße abrufen
Kopf
Befehl
0xAA
0x19
DATEN-Länge
ID
0
Prüfsumme
Bestätigung
Kopf
Befehl
DATENLänge
Bestätigung/
Keine
Bestätigung
r-CMD
3
‘A’
0x19
ID
0xAA
0xFF
Wert1
Prüfsumme
Bildschirmgröße
Bildschirmgröße : Bildschirmgröße der Fernsehers / Monitors (Bereich : 0–255, Einheit: Zoll)
•
Keine Bestätigung
Kopf
Befehl
ID
DATENLänge
Bestätigung/
Keine
r-CMD
Wert1
Prüfsumme
Einleitung
Bestätigung
0xAA
0xFF
3
‘N’
0x19
FEHLER
FEHLER: Dieser Fehlercode gibt die Bedeutung des Fehlers an.
•
Steuerung der PIP-Anzeige
•
Funktion
Der PC schaltet die PIP-Funktion des Fernsehers / Monitors EIN/AUS.
Dies funktioniert im Modus MagicInfo nicht.
•
•
PIP-Einschaltstatus abrufen
Kopf
Befehl
0xAA
0x3C
DATEN-Länge
ID
Prüfsumme
0
PIP-Einschaltstatus einstellen
Kopf
Befehl
ID
0xAA
0x3C
DATENLänge
DATEN
1
PIP
Prüfsumme
PIP : Parameter zum Ein-/Ausschalten der PIP-Funktion des Fernsehers / Monitors.
1 : PIP Ein
0 : PIP AUS
•
Bestätigung
Kopf
Befehl
0xAA
0xFF
ID
DATENLänge
Bestätigung/
Keine
Bestätigung
r-CMD
Wert1
3
‘A’
0x3C
PIP
DATENLänge
Bestätigung/
Keine
Bestätigung
r-CMD
Wert1
3
‘N’
0x3C
FEHLER
Prüfsumme
PIP : Wie oben
•
Keine Bestätigung
Kopf
Befehl
0xAA
0xFF
ID
FEHLER: Dieser Fehlercode gibt die Bedeutung des Fehlers an.
Prüfsumme
Einleitung
•
Steuerung der automatischen Einstellung (PC, nur BNC)
•
Funktion
Der Personalcomputer steuert den Bildschirm des PC-Systems automatisch.
•
Status der automatischen Einstellung abrufen
Keine
•
Automatische Einstellung einstellen
Kopf
Befehl
0xAA
0x3D
ID
DATENLänge
DATEN
1
Automatische
Einstellung
Prüfsumme
Automatische Einstellung : 0x00 (immer)
•
Bestätigung
Kopf
DATENLänge
Befehl
ID
0xAA
•
0xFF
Bestätigung/
Keine
Bestätigung
r-CMD
Wert1
3
‘A’
0x3D
Automatische
Einstellung
DATENLänge
Bestätigung/
Keine
Bestätigung
r-CMD
Wert1
3
‘N’
0x3D
FEHLER
Prüfsumme
Keine Bestätigung
Kopf
Befehl
0xAA
0xFF
ID
Prüfsumme
FEHLER: Dieser Fehlercode gibt die Bedeutung des Fehlers an
•
Steuerung des Videowandmodus
•
Funktion
Der Personalcomputer ändert den Videowandmodus des Fernsehers / Monitors, wenn die Videowand angeschaltet ist.
Funktioniert bei Fernseher/Monitor nur dann, wenn die Videowand angeschaltet ist.
Dies funktioniert im Modus MagicInfo nicht.
Einleitung
•
•
Videowandmodus abrufen
Kopf
Befehl
0xAA
0x5C
DATEN-Länge
ID
0
Prüfsumme
Videowandmodus einstellen
Kopf
Befehl
0xAA
0x5C
ID
DATENLänge
DATEN
1
Videowandmodus
Prüfsumme
Videowandmodus : Parameter für den Videowandmodus des Fernsehers / Monitors wird eingestellt.
1 : Vollbild
0 : Natürlich
•
Bestätigung
Kopf
Befehl
DATENLänge
Bestätigung/
Keine
Bestätigung
r-CMD
3
‘A’
0x5C
Videowandmodus
DATENLänge
Bestätigung/
Keine
Bestätigung
r-CMD
Wert1
3
‘N’
0x5C
FEHLER
ID
0xAA
0xFF
Wert1
Prüfsumme
Videowandmodus : Wie oben
•
Keine Bestätigung
Kopf
Befehl
0xAA
0xFF
ID
Prüfsumme
FEHLER: Dieser Fehlercode gibt die Bedeutung des Fehlers an.
•
Sicherheitsverriegelung
•
Funktion
Der Personalcomputer schaltet die Sicherheitsverriegelung des Fernsehers/Monitors EIN/
AUS.
Dies funktioniert, egal ob die Stromversorgung an ist oder nicht.
Einleitung
•
•
Aktuellen Status der Sicherheitsverriegelung abrufen
Kopf
Befehl
0xAA
0x5D
DATEN-Länge
ID
0
Prüfsumme
Sicherheitsverriegelung aktivieren/deaktivieren
Kopf
Befehl
0xAA
0x5D
ID
DATENLänge
DATEN
1
Sicherheitsverriegelung
Prüfsumme
Sicherheitsverriegelung : Verriegeungsparameter des Fernsehers / Monitors wird eingestellt.
1 : EIN
0 : AUS
•
Bestätigung
Kopf
Befehl
DATENLänge
Bestätigung/
Keine
Bestätigung
r-CMD
3
‘A’
0x5D
Sicherheitsverriegelung
DATENLänge
Bestätigung/
Keine
Bestätigung
r-CMD
Wert1
3
‘N’
0x5D
ID
0xAA
0xFF
Wert1
Prüfsumme
Sicherheitsverriegelung : Wie oben
•
Keine Bestätigung
Kopf
Befehl
ID
0xAA
0xFF
Prüfsumme
FEHLER: Dieser Fehlercode gibt die Bedeutung des Fehlers an.
Sicherheitsverriegelung
Anschlüsse
Anschließen an einen Computer
Es gibt verschiedene Methoden, um den Computer an den Monitor anzuschließen.
Wählen Sie eine der folgenden Varianten:
Mit dem D-Sub-Anschluss (Analog) der Grafikkarte.
•
Schließen Sie das D-Sub-Kabel an den 15-poligen [RGB/COMPONENT
IN]-Anschluss auf der Rückseite des LCD-Bildschirms und an den 15-poligen
D-Sub-Anschluss ihres Computers an.
Mit dem DVI-Anschluss (Digital) der Grafikkarte.
•
Schließen Sie das DVI-Kabel an den [DVI IN]-Anschluss auf der Rückseite
des LCD-Bildschirms und den DVI-Anschluss Ihres Computers an.
Mit dem D-Sub-Anschluss (Digital) der Grafikkarte.
•
Schließen Sie den [HDMI IN 1] / [HDMI IN 2]-Anschluss des PCD-Bildschirms mit dem HDMI-Kabel an den HDMI-Anschluss des PCs an.
Anschlüsse
Hinweis
Wählen Sie HDMI2 oder HDMI1 als Signalquelle, wenn der Anschluss an den
PC über ein HDMI-Kabel erfolgt.
Um normales Bild und normalen Ton vom PC zu empfangen, wählen Sie
HDMI2 oder HDMI1, ehe Sie unter Name bearb. PC wählen.
Wenn Sie den Ton anschalten möchten, während ein DVI-Geräte gewählt ist,
stellen Sie die Verbindung wie in Schritt ( ) her.
Schließen Sie das Audiokabel des LCD-Bildschirms an den Audioanschluss auf
der Rückseite Ihres LCD-Bildschirms an.
Schließen Sie das Netzkabel des LCD-Bildschirms an den Netzanschluss auf der
Rückseite des LCD-Bildschirms an. Schalten Sie den LCD-Bildschirm am Netzschalter ein.
Hinweis
Zubehör erhalten Sie bei jedem Kundendienstzentrum von SAMSUNG Techwin.
Anschließen an andere Geräte
Hinweis
•
Alle für den AV-Eingang geeigneten Geräte (wie DVD-Player, Videorecorder oder Camcorder
sowie Computer) können an den LCD-Bildschirm angeschlossen werden. Ausführliche Informationen zum Anschließen von AV-Geräten finden Sie unter „Einstellen des LCD-Bildschirms“.
•
Die Konfiguration auf der Rückseite des LCD-Bildschirms kann sich je nach verwendetem LCDBildschirmmodell leicht unterscheiden.
Anschließen von AV-Geräten
1.
Verbinden Sie den [AV/COMPONENT AUDIO IN (R-AUDIO-L)]-Anschluss des
Geräts und den Audioanschluss des externen Geräts (z. B: Videorekorder oder
DVD-Player) mit Hilfe eines Audiokabels miteinander.
2.
Schließen Sie den [AV IN]-Anschluss des Geräts mit einem Video-Kabel an den
Videoausgang des externen Geräts an.
Anschlüsse
3.
Starten Sie anschließend den DVD-Recorder, Videorecorder oder Camcorder mit
eingelegtem Band oder eingelegter DVD.
4.
Drücken Sie die Taste SOURCE am Gerät oder auf der Fernbedienung und wählen
Sie „AV“.
Anschließen an einen Camcorder
1.
Suchen Sie die AV-Ausgangsbuchsen am Camcorder. Sie befinden sich normalerweise seitlich am Camcorder oder auf dessen Rückseite. Verbinden Sie den
[AV IN]-Eingang am LCD-Bildschirm mit dem VIDEO OUTPUT-Anschluss am
Camcorder.
2.
Verbinden Sie den [AV /COMPONENT AUDIO IN (R-AUDIO-L)]-Eingang am
LCD-Bildschirm mit den AUDIO OUTPUT-Anschlüssen am Camcorder.
3.
Drücken Sie die Taste SOURCE am Gerät oder auf der Fernbedienung und wählen
Sie „AV“.
4.
Starten Sie anschließend den Camcorder mit einem eingelegten Band.
Hinweis
Die hier abgebildeten Audio-Videokabel sind in der Regel im Lieferumfang eines Camcorders enthalten.
(Falls dies nicht der Fall sein sollte, sind diese in einem Elektronikfachgeschäft in Ihrer Nähe erhältlich.)
Wenn Sie einen Stereo-Camcorder besitzen, müssen Sie ein Satz mit zwei Kabeln anschließen.
Anschlüsse
Anschließen mit einem HDMI-Kabel
1.
Schließen Sie den [HDMI IN 2 (MAGICINFO)]- oder [HDMI IN 1]-Anschluss
des Geräts mit einem HDMI-Kabel an den HDMI-Ausgang des digitalen Geräts
an.
2.
Drücken Sie die Taste SOURCE am Gerät oder auf der Fernbedienung und wählen
Sie „HDMI1 / HDMI2“.
Hinweis
Im HDMI-Modus wird Ton nur im PCM-Format unterstützt.
Anschließen mit einem DVI/HDMI-Kabel
Schließen Sie den [HDMI IN 2 (MAGICINFO)]- oder [HDMI IN 1]-Anschluss
mit einem DVI/HDMI-Kabel an den DVI-Ausgang des digitalen Geräts an.
Schließen Sie den roten und den weißen Stecker des RCA/Stereo-Kabels (für PC)
an die entsprechend gefärbten Audioausgänge des digitalen Ausgabegeräts an,
Anschlüsse
und verbinden Sie den gegenüber liegenden Stecker mit dem [RGB/DVI/DP/
HDMI AUDIO IN]-Anschluss des LCD-Bildschirms.
3.
Drücken Sie die Taste SOURCE am Gerät oder auf der Fernbedienung und wählen
Sie „HDMI1 / HDMI2“.
Anschließen an einen DVD-Player
Schließen Sie den [RGB/COMPONENT IN]-Anschluss am LCD-Bildschirm mit
einem RGB/Komponentenkabel an die PR, Y, PB-Anschlüsse am DVD-Player an.
Verbinden Sie den [AV/COMPONENT AUDIO IN (R-AUDIO-L)]-Eingang am
LCD-Bildschirm mit den AUDIO OUT-Anschlüssen am DVD-Player.
Hinweis
•
Drücken Sie die Taste SOURCE am Gerät oder auf der Fernbedienung und wählen Sie „Komp.“.
•
Starten Sie anschließend den DVD-Player mit eingelegter DVD.
•
Das RGB/Konponentenkabel ist als Zubehör erhältlich.
•
Informationen zu Component-Video finden Sie in der Bedienungsanleitung Ihres DVD-Players.
Anschlüsse
Anschließen eines DTV-Receivers (Kabel/Satellit)
Schließen Sie den [RGB/COMPONENT IN]-Anschluss am LCD-Bildschirm mit
einem RGB/Komponentenkabel an die PR, Y, PB-Anschlüsse am Receiver an.
Verbinden Sie den [AV/COMPONENT AUDIO IN (R-AUDIO-L)]-Eingang am
LCD-Bildschirm mit den AUDIO OUT-Anschlüssen an der Set-Top-Box.
Hinweis
•
Drücken Sie die Taste SOURCE am Gerät oder auf der Fernbedienung und wählen Sie „Komp.“.
•
Informationen zu Component-Video finden Sie in der Bedienungsanleitung Ihrer Set Top Box.
Anschließen an eine Audioanlage
1.
Verbinden Sie den [AUDIO OUT]-Ausgang am LCD-Bildschirm mit den AUX
L, R-Anschlüssen am Audiosystem.
Verwenden der Software
Monitortreiber
Hinweis
Wenn Sie vom Betriebssystem aufgefordert werden, den Monitortreiber zu installieren, legen Sie die zusammen mit dem Monitor gelieferte CD-ROM ein. Bei der
Treiberinstallation bestehen zwischen den einzelnen Betriebssystemen geringfügige
Unterschiede. Führen Sie die Anweisungen gemäß dem installierten Betriebssystem
durch.
Installieren des Monitortreibers (automatisch)
1.
Legen Sie die CD in das CD-ROM-Laufwerk ein.
2.
Klicken Sie auf "Windows".
3.
Wählen Sie das Monitormodell aus der Modellliste aus, und klicken Sie dann auf OK.
4.
Wenn die folgende Meldung angezeigt wird, klicken Sie auf die Schaltfläche "Continue Anyway" (Trotzdem fortfahren). Klicken Sie dann auf OK (Betriebssystem Microsoft® Windows®
XP/2000).
Verwenden der Software
Hinweis
Dieser Monitortreiber ist von Microsoft zertifiziert. Die Installation dieses Treibers hat keine
negativen Auswirkungen auf Ihren Computer.
Installieren des Monitortreibers (manuell)
Betriebssystem Microsoft® Windows Vista™
1.
Legen Sie die Handbuch-CD in das CD-ROM-Laufwerk ein.
2.
Klicken Sie auf (Start) und dann "Systemsteuerung". Dann doppelklicken Sie auf "Appearance
and Personalization" (Darstellung und Anpassung).
3.
Klicken Sie auf "Personalization" (Anpassung) und dann auf "Display Settings" (Anzeigeeinstellungen).
4.
Klicken Sie auf "Advanced Settings..." (Erweiterte Einstellungen...).
5.
Klicken Sie auf der Registerkarte "Monitor" auf "Properties" (Eigenschaften). Wenn die Schaltfläche "Properties" (Eigenschaften) deaktiviert ist, ist das Konfigurieren Ihres Monitors abgeschlossen. Der Monitor kann im Lieferzustand verwendet werden.
Verwenden der Software
Wenn, wie in der nachfolgenden Abbildung gezeigt, die Meldung "Windows needs..." (Windows
muss zur Fortsetzung…) angezeigt wird, klicken Sie auf "Continue" (Fortsetzen).
Hinweis
Dieser Monitortreiber ist mit dem MS-Logo-Test zertifiziert. Die Installation dieses Treibers hat
keine negativen Auswirkungen auf Ihr System.
6.
Klicken Sie auf der Registerkarte "Driver" (Treiber) auf "Update Driver" (Treiber aktualisieren).
7.
Aktivieren Sie das Kontrollkästchen "Browse my computer for driver software" (Auf dem Computer nach Treibersoftware suchen)", und klicken Sie auf "Let me pick from a list of device drivers
on my computer" (Aus einer Liste von Gerätetreibern auf dem Computer auswählen).
8.
Klicken Sie auf "Have Disk" (Datenträger), und wählen Sie den Ordner (z. B. D:\laufwerk), in
dem die Setupdatei des Treibers gespeichert ist. Klicken Sie abschließend auf OK.
Verwenden der Software
9.
Wählen Sie in der Liste der Bildschirme das Modell, das Ihrem Monitor entspricht, und klicken
Sie auf "Next" (Weiter).
10. Klicken Sie in den anschießend nacheinander angezeigten Fenstern auf "Close" (Schließen) →
"Close" (Schließen) → OK → OK.
Verwenden der Software
Betriebssystem Microsoft® Windows® XP
1.
Legen Sie die CD in das CD-ROM-Laufwerk ein.
2.
Klicken Sie auf "Start" → "Control Panel" (Systemsteuerung) und das Symbol "Appearance and
Themes" (Darstellung und Designs).
3.
Klicken Sie auf das Symbol "Display" (Anzeige), wählen Sie die Registerkarte "Settings" (Einstellungen), und klicken Sie dann auf "Advanced..." (Erweitert...).
4.
Klicken Sie auf der Registerkarte "Monitor" auf "Properties" (Eigenschaften) und wählen Sie die
Registerkarte "Driver" (Treiber).
5.
Klicken Sie auf "Update Driver..." (Treiber aktualisieren...), und wählen Sie "Install from a list
or..." (Installation von Liste oder...) und klicken Sie dann auf die Schaltfläche "Next" (Weiter).
Verwenden der Software
6.
Wählen Sie "Don't search, I will..." (Nicht suchen, ich werde...), und klicken Sie dann auf
"Next" (Weiter), und klicken Sie dann auf "Have disk" (Datenträger...).
7.
Klicken Sie auf die Schaltfläche "Browse" (Durchsuchen), und wählen Sie dann A:(D:\Driver).
Wählen Sie anschließend Ihren Monitor in der Modellliste aus, und klicken Sie auf die Schaltfläche "Next" (Weiter).
8.
Wenn die folgende Meldung angezeigt wird, klicken Sie auf die Schaltfläche 'Continue Anyway
(Trotzdem fortfahren)". Klicken Sie anschließend auf OK.
Hinweis
Dieser Monitortreiber ist mit dem MS-Logo-Test zertifiziert. Die Installation dieses Treibers hat
keine negativen Auswirkungen auf Ihr System.
Verwenden der Software
9.
Klicken Sie auf die Schaltfläche "Close (Schließen)" und dann mehrmals auf "OK".
10. Die Installation des Monitortreibers ist abgeschlossen.
Betriebssystem Microsoft® Windows® 2000
Wenn die Meldung "Digital Signature Not Found" (Digitale Signatur nicht gefunden) auf dem Monitor
angezeigt wird, gehen Sie folgendermaßen vor:
1.
Klicken Sie auf OK im Fenster "Insert disk" (Datenträger einlegen).
2.
Klicken Sie auf die Schaltfläche "Browse" (Durchsuchen)im Fenster "File Needed" (Erforderliche
Datei).
3.
Wählen Sie A:(D:\Treiber), klicken Sie auf die Schaltfläche "Open" (Öffnen) und dann auf OK.
Vorgehensweise beim Installieren
1.
Klicken Sie auf "Start", "Setting" (Einstellungen), "Control Panel" (Systemsteuerung).
2.
Doppelklicken Sie auf das Symbol "Display" (Anzeige).
3.
Wählen Sie die Registerkarte "Settings" (Einstellungen) aus, und klicken Sie auf die Schaltfläche
"Advanced Properties" (Erweiterte Eigenschaften).
4.
Wählen Sie "Monitor".
1. Fall: Wenn die Schaltfläche "Properties" (Eigenschaften) deaktiviert ist, ist Ihr Monitor ordnungsgemäß konfiguriert. Beenden Sie die Installation.
2. Fall: Wenn die Schaltfläche "Properties (Eigenschaften)" deaktiviert ist, klicken Sie auf die
Schaltfläche "Properties (Eigenschaften)", und befolgen Sie die nächsten Schritte.
5.
Klicken Sie auf der Registerkarte "Driver" (Treiber) auf "Update Driver" (Treiber aktualisieren)
und klicken Sie dann auf "Next" (Weiter).
6.
Wählen Sie "Display a list of the known drivers for this device so that I can choose a specific
driver" (Anzeige einer Liste bekannter Gerätetreiber für dieses Gerät, damit ich einen bestimmten
Verwenden der Software
auswählen kann), klicken Sie dann zuerst auf "Next" (Weiter), und dann auf "Have disk" (Datenträger).
7.
Klicken Sie auf die Schaltfläche "Browse" (Durchsuchen) und wählen Sie dann A:(D:\Driver).
8.
Klicken Sie auf "Open" (Öffnen) und dann auf OK.
9.
Wählen Sie das Monitormodell aus, und klicken Sie dann auf "Next (Weiter)". Klicken Sie dann
auf die Schaltfläche "Next (Weiter)".
10. Klicken Sie zuerst auf "Finish" (Fertig stellen) und dann auf "Close" (Schließen).
Wenn die Meldung "Digital Signature Not Found" (Digitale Signatur nicht gefunden) angezeigt
wird, klicken Sie auf "Yes" (Ja). Klicken Sie dann zuerst auf "Finish (Fertig stellen)" und dann
auf "Close (Schließen)".
Betriebssystem Microsoft® Windows® Millennium
1.
Klicken Sie auf "Start", "Setting" (Einstellungen), "Control Panel" (Systemsteuerung).
2.
Doppelklicken Sie auf das Symbol "Display" (Anzeige).
3.
Wählen Sie die Registerkarte "Settings" (Einstellungen) aus, und klicken Sie auf die Schaltfläche
"Advanced Properties" (Erweiterte Eigenschaften).
4.
Wählen Sie die Registerkarte "Monitor".
5.
Klicken Sie im Bereich "Monitor Type" (Monitortyp) auf die Schaltfläche "Change" (Ändern).
6.
Wählen Sie die Option "Specify the location of the driver." (Treiberverzeichnis angeben) aus.
7.
Wählen Sie die Option "Display a list of all the driver in a specific location" (Liste aller Treiber
in einem Verzeichnis anzeigen) aus, und klicken Sie dann auf "Next" (Weiter).
8.
Klicken Sie auf die Schaltfläche "Have Disk" (Datenträger).
9.
Geben Sie A:\(D:\Treiber) an und klicken Sie dann auf OK.
10. Aktivieren Sie "Show all devices" (Alle Geräte anzeigen) und wählen Sie dann den Monitor aus,
der dem an den Computer angeschlossenen Gerät entspricht. Klicken Sie anschließend auf OK.
11. Klicken Sie so oft auf "Close" (Schließen) und OK, bis das Dialogfeld "Display Properties" (Eigenschaften von Anzeige) geschlossen ist.
Betriebssystem Microsoft® Windows® NT
1.
Klicken Sie auf "Start", "Settings" (Einstellungen), "Control Panel" (Systemsteuerung) und doppelklicken Sie dann auf das Symbol "Display" (Anzeige).
2.
Klicken Sie im Fenster "Display Registration Information" (Registrierungsinformationen anzeigen) auf die Registerkarte "Settings" (Einstellungen), und klicken Sie dann auf "All Display
Modes" (Alle Anzeigemodi).
3.
Wählen Sie den gewünschten Modus (Auflösung, Anzahl der Farben und Vertikalfrequenz) und
klicken Sie dann auf OK.
4.
Wenn der Bildschirm normal funktioniert, nachdem Sie auf "Test" geklickt haben, klicken Sie
auf die Schaltfläche "Apply" (Übernehmen). Wenn der Bildschirm nicht ordnungsgemäß angezeigt wird, wechseln Sie in einen anderen Modus (niedrigere Auflösung, Anzahl der Farben oder
Frequenz).
Verwenden der Software
Hinweis
Wenn bei "All Display Modes" (Alle Anzeigemodi) kein Modus angezeigt wird, stellen Sie die Auflösung und die Vertikalfrequenz ein. Schlagen Sie hierzu im Benutzerhandbuch unter Voreingestellter
Timing-Modus nach.
Linux Betriebssystem
Um X-Window auszuführen, müssen Sie die Datei X86Config anlegen. Dies ist eine der Dateien mit
Systemeinstellungen.
1.
Drücken Sie im ersten und zweiten Fenster nach dem Starten von X86Config die "Enter" (Eingabetaste).
2.
Das dritte Fenster dient zum Einstellen der Maus.
3.
Stellen Sie eine Maus für Ihren Computer ein.
4.
Das nächste Fenster dient zum Einstellen der Tastatur.
5.
Stellen Sie eine Tastatur für Ihren Computer ein.
6.
Das nächste Fenster dient zum Einstellen des Monitors.
7.
Stellen Sie als erstes eine Horizontalfrequenz für Ihren Monitor ein. (Sie können die Frequenz
direkt eingeben.)
8.
Stellen Sie eine Vertikalfrequenz für Ihren Monitor ein. (Sie können die Frequenz direkt eingeben.)
9.
Geben Sie die Modellbezeichnung Ihres Monitors ein. Diese Informationen haben keinen Einfluss
auf die Ausführung von X-Window.
10. Nun haben Sie Ihren Monitor konfiguriert. Starten Sie X-Window, nachdem Sie andere angeforderte Hardware eingestellt haben.
MDC (Multiple Display Control)
Installation
1.
Legen Sie die Installations-CD in das CD-ROM-Laufwerk ein.
2.
Klicken Sie auf das MDC System-Installationsprogramm.
Hinweis
Wenn das Fenster zur Installation der Software nicht angezeigt wird, installieren Sie sie mit Hilfe
der EXE-Datei MDC System im Ordner MDC auf der CD-ROM.
3.
Wenn das Fenster des Installationsassistenten nicht angezeigt wird, klicken Sie auf „Weiter“.
4.
Das Fenster mit „Customer Information“ wird geöffnet. Registrieren Sie die Benutzerinformationen und klicken Sie auf „Yes“.
5.
Das Fenster mit „Choose Destination Location“ wird geöffnet. Geben Sie das Zielverzeichnis für
die Installation ein und klicken Sie auf „Next“.
Verwenden der Software
Hinweis
Wenn Sie das Zielverzeichnis nicht angeben, wird das Programm im Standardverzeichnis installiert.
6.
Das Fenster mit „Start Copying Files“ wird geöffnet. Bestätigen Sie das Zielverzeichnis und
klicken Sie auf „Next“.
7.
Das Fenster zur Anzeige des Installationsfortschritts wird angezeigt.
8.
Das Fenster mit dem „InstallShield Wizard Complete“ wird geöffnet. Klicken Sie auf „Finish“.
Hinweis
Aktivieren Sie „Launch MDC System“, und klicken Sie auf „Finish“. Das Programm MDC wird
sofort ausgeführt.
9.
Nach Abschluss der Installation wird auf dem Desktop das Schnellstartsymbol für MDC System
angezeigt.
Das Symbol für die Ausführung von MDC wird möglicherweise nicht angezeigt. Dies hängt
von der Spezifikation des Computersystems oder des Monitors ab. Wenn dies der Fall ist,
drücken Sie die F5-Taste.
Probleme bei der Installation
Die Installation von MDC ist von Faktoren wie Grafikkarte, Hauptplatine und Netzwerkumgebung
abhängig.
Deinstallieren
MDC kann nur über die Option "Add or Remove Programs" (Software) in der Windows®-Systemsteuerung entfernt werden.
Gehen Sie folgendermaßen vor, um MDC zu entfernen.
Wählen Sie im Menü "Start" den Befehl "Settings" (Einstellungen) / "Control Panel" (Systemsteuerung) aus, und doppelklicken Sie auf "Add/Remove Programs" (Software).
Wählen Sie in der Liste MDC System aus, und klicken Sie dann auf die Schaltfläche "Add/Delete" (Hinzufügen/Entfernen).
Verwenden von Serial MDC
Verwenden von Ethernet MDC
MDC
Einführung
Main Screen
Klicken Sie auf Start > Programme > Samsung > MDC, um das Programm zu starten.
Wählen Sie eine Wertegruppe, um die Lautstärke für diese Wertegruppe am Schieberegler anzuzeigen.
Hauptsymbole
All
Remote Control
Auswahlschaltflächen
Safety Lock
Refresh
Port Selection
Anzeigeauswahl
Lamp Control
Informationsraster
Option...
Control-Werkzeuge
Dropdown-Felder
OSD Display
1.
Klicken Sie auf Hauptsymbole, um zu den jeweiligen Programmbildschirmen zu wechseln.
2.
Sie können für das Display den Empfänger für Signale der Fernsteuerung aktivieren bzw. deaktivieren.
3.
Dient zum Einstellen der Sperrfunktion.
Wenn Sie die Sperrfunktion aktivieren, können Sie auf der Fernbedienung und am Gerät nur die Netztaste und die
Sperrtaste verwenden.
4.
Dient zum Einstellen der Sperrfunktion. Die Standardvorgabe ist COM1.
5.
Auswählen eines Einstellmodus für die Lamp.
6.
Einstellen der Anzahl von LFD IDs und der Häufigkeit von Suchwiederholungen.
7.
Festlegen des Bereichs der angezeigten LFD IDs. Sie können die angezeigten IDs mit den Schaltflächen Select oder
Clear wählen bzw. abwählen.
8.
Alle Monitore können ausgewählt oder deaktiviert werden.
9.
Auswählen (Select) oder Abwählen (Clear) der angezeigten LFD IDs durch Konfigurieren von 7 und 8.
10. Suchen nach Monitoren. Die Höchstzahl wird im Feld Max LFD Id angezeigt.
11. Wählen Sie ein Display aus der Display-Auswahl.
12. Verwenden Sie das Raster, um eine kurze Information zur gewählten Anzeige anzuzeigen.
13. Mit den Control-Werkzeugen legen Sie die Einstellung für die Displays fest.
14. Aktivieren/Deaktivieren (On/Off) der OSD-Funktion.
-Je nach Gerät möglicherweise nicht unterstützt.
<Hinweis> Die Funktion " Enable/Disable" (Aktivieren/Deaktivieren) für die Fernsteuerung funktioniert
unabhängig von der Energiefunktion und betrifft alle angeschlossenen Displays, die mit MDC
verbundenen sind. Unabhängig vom Status zum Zeitpunkt, an dem das MDC heruntergefahren
wird, wird die Empfangsfunktion für das Signal der Fernsteuerung für alle Displays beim Beenden
von MDC initialisiert.
Port Selection
1. Die Multiple Display Control ist ursprünglich auf COM1 eingestellt.
2. Wird ein anderer Anschluss als COM1 benutzt, stehen im Anschlusswahlmenü COM1 bis COM4 zur Auswahl.
3. Wenn nicht die genaue Bezeichnung des Anschlusses, der mit dem Monitor über ein serielles Kabel verbunden ist,
ausgewählt wird, ist eine Datenübertragung unmöglich.
4. Der ausgewählte Anschluss wird im Programm gespeichert und auch für das nächste Programm verwendet.
System
1. Klicken Sie im Hauptmenü auf System, um das Fenster für die Systemanpassung zu öffnen.
Im Info-Gitter erscheinen einige wesentliche Informationen, die von System benötigt werden.
1)
Power Status (Energiestatus)
2) Input
3) Image Size
4) On Timer
5) Off Timer
2. Auswählen der Anzeigen, die Sie einstellen möchten, mit Hilfe der Schaltfläche Select oder der Kontrollkästchen.
Mit System können Sie einige Funktionen des ausgewählten Display festlegen.
1) Power On/Off (Strom EIN/AUS)
- Schaltet die Energieversorgung des ausgewählten Displays EIN bzw. AUS.
2) Volume (Lautstärkeregelung)
- Bestimmt den Lautstärkepegel für das ausgewählte Display.
Der Lautstärkewert wird aus der Wertegruppe ausgelesen und auf dem Schieberegler angezeigt.
(Wenn Sie eine einzelne Anzeige oder alle Anzeigen deaktivieren, wird der Standardwert 10 wiederhergestellt.)
3)
Mute On /Off (Stummschaltung EIN/AUS)
- Schaltet den Lautsprecher des ausgewählten Displays stumm (EIN/AUS).
Wenn Sie nur eine Wertegruppe auswählen und für diese Gruppe die Stummschaltung bereits aktiviert ist, müssen
Sie auf das entsprechende Symbol klicken.
(Wenn Sie diese Auswahl rückgängig machen oder "Select All" auswählen, werden die Standardeinstellungen
wieder aktiviert.)
Dieses Programm ist nur für das Modell Samsung SyncMaster 403T bestimmt. Es ist nicht für andere
Modelle zugelassen.
3. Auswählen, ob das Menüfenster mit Hilfe des Menüs OSD Display angezeigt werden soll.
1) Source OSD
- Einstellen, ob das OSD Quelle angezeigt wird, um darzustellen, dass sich Source geändert hat.
2) Not Optimum Mode OSD
- Einstellen, ob das OSD Optimalmodus angezeigt wird, um darzustellen, dass der aktuelle Modus nicht unterstützt
wird.
3) No Signal OSD
- Einstellen, ob das OSD „Kein Signal“ angezeigt wird, um darzustellen, dass kein Signal ansteht.
4) MDC OSD
- Einstellen, ob das OSD MDC angezeigt wird, um darzustellen, dass die Einstellungen mit MDC geändert wurden.
Input Source
1. Klicken Sie auf das Hauptsymbol "Input Source" (Eingangsquelle). Der Bildschirm "Input Source" wird angezeigt.
Auswählen der Anzeigen, die Sie einstellen möchten, mit Hilfe der Schaltfläche Select oder der Kontrollkästchen.
• TV Mode
• PC Mode
Im Info-Gitter erscheinen einige wesentliche Informationen, die für die Steuerung der Eingangsquelle erforderlich
sind.
1) PC
- Ändert die Signalquelle des gewählten Displays auf PC.
2) BNC
- Ändert die Signalquelle des gewählten Displays auf BNC.
3) DVI
- Ändert die Signalquelle des gewählten Displays auf DVI.
4) TV
- Ändert die Signalquelle des gewählten Displays auf TV.
5) DTV
- Ändert die Signalquelle des gewählten Displays auf DTV.
6) AV
- Ändert die Signalquelle des gewählten Displays auf AV.
7) S-Video
- Ändert die Signalquelle des gewählten Displays auf S-Video.
8) Component
- Ändert die Signalquelle des gewählten Displays auf Component.
9) MagicInfo
- Die Eingabequelle für MagicInfo funktioniert nur bei MagicInfo-Modellen.
10) HDMI1/HDMI2
- Ändert die Signalquelle des gewählten Displays auf HDMI.
11) DP
- Switches the input source for the selected Display to DP.
12) Channel
- Bei TV als Input Source (Signalquelle) wird der Channel-Pfeil (Kanal-Pfeil) angezeigt.
HDMI2 wird je nach Gerät möglicherweise nicht unterstützt.
DP wird je nach Modell möglicherweise nicht unterstützt.
TV-Quelle kann nur in Produkten mit Fernsehfunktion ausgewählt werden, und die Auswahl von
Kanälen ist nur möglich, wenn als Signalquelle TV gewählt ist.
Die Einstellung der Eingangsquelle betrifft nur Displays, die gegenwärtig eingeschaltet sind (Status
ON).
Image Size
PC, BNC, DVI, DP
1. Klicken Sie Image Size (Bildgröße) in der Hauptsymbolleiste an. Daraufhin erscheint der Bildschirm zur Einstellung der
Bildgröße.
Das Informationsgitter zeigt einige grundlegende Informationen an, die zur Einstellung der Bildgröße erforderlich
sind.
1)
Power Status (Energiestatus)
- Zeigt den Energiestatus für das aktuelle Display an.
2) Image Size
- Legt den Image Size für das gewählte Display fest.
3) Input
- Im Informationsraster wird nur die Anzeige dargestellt, die PC, BNC, DVI oder DP als Signalquelle verwendet.
4) Signalquelle PC
- Wenn Sie auf Image (Bild) klicken, wird zuerst die Registerkarte Source (Quelle) angezeigt.
- Mit dem Regler Image Size steuern Sie die Image Size für PC, BNC, DVI und DP.
5) Video Source
- Mit Hilfe des Reglers Image Size können Sie die Bildgröße auf einen der unter PC, BNC, DVI und DP verfügbaren
Werte einstellen.
DP wird je nach Modell möglicherweise nicht unterstützt.
Die Eingabequelle für MagicInfo funktioniert nur bei MagicInfo-Modellen.
Die Eingabequelle für TV funktioniert nur bei TV-Modellen.
Die Einstellung der Bildgröße ist nur bei denjenigen Darstellungsfeldern verfügbar, die aktiviert (ON)
sind.
Image Size
TV, AV, S-Video, Component, DVI(HDCP), HDMI1, HDMI2, DTV.
1. Klicken Sie Image Size (Bildgröße) in der Hauptsymbolleiste an. Daraufhin erscheint der Bildschirm zur Einstellung der
Bildgröße.
Das Informationsgitter zeigt einige grundlegende Informationen an, die zur Einstellung der Bildgröße erforderlich
sind.
1) Um die Image Size im Modus TV, AV, S-Video, Component, HDMI1, HDMI2 oder DTV einzustellen, klicken Sie auf die
Registerkarte Video Source.
Auswählen der Anzeigen, die Sie einstellen möchten, mit Hilfe der Schaltfläche Select oder der Kontrollkästchen.
2) Info Grid displays only the display having TV, AV, S-Video, Component , HDMI1, HDMI2, or DTV as input source.
3) Die Bildgröße des gewählten Displays beliebig wechseln.
4) Der Bildschirmmodus kann nur dann angepasst werden, wenn ein Fernsehgerät (nur PAL) angeschlossen ist, und
Image Size (Bildgröße) auf Auto Wide (AutoBreite) eingestellt ist.
HDMI2 wird je nach Gerät möglicherweise nicht unterstützt.
Custom wird je nach Gerät möglicherweise nicht unterstützt.
Hinweis: Auto Wide, Zoom1 und Zoom2 stehen nicht zur Auswahl, wenn der Eingangssignaltyp für
Component und DVI (HDCP) 720p oder 1080i ist.
(Die Funktion Auto Wide steht nur in den Modi TV, AV und S-Video zur Verfügung.)
Die Eingabequelle für MagicInfo funktioniert nur bei MagicInfo-Modellen.
Die Eingabequelle für TV funktioniert nur bei TV-Modellen.
Die Einstellung der Bildgröße ist nur bei denjenigen Darstellungsfeldern verfügbar, die aktiviert (ON)
sind.
Time
1. Klicken Sie auf das Hauptsymbol "Time" (Zeit). Der Bildschirm "Time" wird angezeigt.
Im Info-Gitter erscheinen einige wesentliche Informationen, die für die Zeiteinstellung erforderlich sind.
1) Set clock
- Legt die aktuelle Zeit für das gewählte Display fest (PC-Zeit)
- Um die aktuelle Zeit zu ändern, müssen Sie zunächst die Zeiteinstellung auf dem PC ändern.
2) Timer
- Einrichten von Timer1, Timer2, Timer3 und Holiday Management.
3) Anzeigen, ob Timer aktiviert ist.
Die Eingabequelle für MagicInfo funktioniert nur bei MagicInfo-Modellen.
Die Eingabequelle für TV funktioniert nur bei TV-Modellen.
Sie können die Zeiteinstellungen nur für Displays festlegen, die eingeschaltet sind (Power Status ON).
Time
Einrichten von Timer und Holiday Management
1. Einrichten von Timer1, Timer2 und Timer3
1) On Time
- Einstellen der Zeit mit Stunden und Minuten im Format AM/PM, um damit den gewählten Monitor anzuschalten.
2) Off Time
- Einstellen der Zeit mit Stunden und Minuten im Format AM/PM, um damit den gewählten Monitor auszuschalten.
3) Volume
- Auswählen der Lautstärke, die beim Einschalten des gewählten Monitors eingestellt wird.
4) Source
- Auswählen der externen Signalquelle, die beim Einschalten des gewählten Monitors eingeschaltet wird.
5) Holiday
- Anwenden der Funktion Holiday Management auf den Timer.
6) Repeat
- Als Auswahlmöglichkeiten stehen zur Verfügung: Once, EveryDay, Mon~Fri, Mon~Sat, Sat~Sun und Manual.
z
z
z
z
z
z
Once: Der Timer löst nur einmal aus.
EveryDay: Der Timer wiederholt täglich.
Mon~Fri: Der Timer wiederholt von Montag bis Freitag.
Mon~Sat: Der Timer wiederholt von Montag bis Samstag.
Sat~Sun: Der Timer löst am Sanstag und Sonntag aus.
Manual: Wählen Sie den Wochentag, an dem der Timer ausgelöst werden soll.
2. Einstellen von Holiday Management
Die Funktion Holiday Management bestimmt, an welchen Terminen der Monitor nicht mit dem Timer an- oder
ausgeschaltet wird.
1) Festlegen des Datums.
2) Delete All
- Löschen aller Feiertage.
3) Add
- Hinzufügen des angegebenen Datums.
4)
- Löschen des Zeitplans in der gewählten Zeile.
Die Funktion Holiday Management kann im Konfigurationsmenü für den Timer aktiviert bzw.
deaktiviert werden.
Die Eingabequelle für MagicInfo funktioniert nur bei MagicInfo-Modellen.
Die Eingabequelle für TV funktioniert nur bei TV-Modellen.
Sie können die Zeiteinstellungen nur für Displays festlegen, die eingeschaltet sind (Power Status ON).
Für ein TV nur dann aktiviert, wenn Source im Modus On Time auf TV eingestellt ist.
Bei einem Modell mit MagicInfo nur aktiviert, wenn Source im Modus On Time auf MagicInfo eingestellt
ist.
PIP
PIP Size
1. Klicken Sie PIP in der Hauptsymbolleiste an. Daraufhin erscheint der Bildschirm zur PIP-Einstellung.
Auswählen der Anzeigen, die Sie einstellen möchten, mit Hilfe der Schaltfläche Select oder der Kontrollkästchen.
Das Informationsgitter zeigt einige grundlegende Informationen an, die zur Einstellung der PIP-Größe erforderlich
sind.
1) PIP Size
- Zeigt die aktuelle PIP-Größe des derzeit benutzten Darstellungsfelds an.
2) OFF
- Schließt das PIP-Fenster des gewählten Displays.
3) Large
- Öffnet das PIP-Fenster des gewählten Displays und ändert die Größe auf Large.
4) Small
- Öffnet das PIP-Fenster des gewählten Displays und ändert die Größe auf Small.
5) Double 1
- Öffnet das PIP-Fenster des gewählten Displays und ändert die Größe auf Double 1.
6) Double 2
- Öffnet das PIP-Fenster des gewählten Displays und ändert die Größe auf Double 2.
7) Double 3 (Picture By Picture)
- Öffnet das PIP-Fenster des gewählten Displays und ändert die Größe auf Double 3.
Die Eingabequelle für MagicInfo funktioniert nur bei MagicInfo-Modellen.
Die Eingabequelle für TV funktioniert nur bei TV-Modellen.
Die PIP-Größe kann beim Einschalten des Monitors festgelegt werden.
PIP
PIP Source
1. Klicken Sie PIP in der Hauptsymbolleiste an. Daraufhin erscheint der Bildschirm zur PIP-Einstellung.
Das Informationsgitter zeigt einige grundlegende Informationen an, die zur Einstellung der PIP-Quelle erforderlich
sind.
1) PIP Source
- Die PIP-Quelle kann beim Einschalten des Monitors festgelegt werden.
2) PC
- Ändert die PIP-Quelle des gewählten Displays auf PC.
3) BNC
- Ändert die PIP-Quelle des gewählten Displays auf BNC.
4) DVI
- Ändert die PIP-Quelle des gewählten Displays auf DVI.
5) TV
- Ändert die PIP-Quelle des gewählten Displays auf TV.
6) DTV
- Ändert die PIP-Quelle des gewählten Displays auf DTV.
7) AV
- Ändert die PIP-Quelle des gewählten Displays auf AV.
8) S-Video
- Ändert die PIP-Quelle des gewählten Displays auf S-Video.
9) Component
- Ändert die PIP-Quelle des gewählten Displays auf Component.
10) HDMI1, HDMI2
-Ändert die PIP-Quelle des gewählten Displays auf HDMI.
11) DP
-Wechselt die PIP-Signalquelle für die gewählte Anzeige auf DP.
HDMI2 wird je nach Gerät möglicherweise nicht unterstützt.
DP wird je nach Modell möglicherweise nicht unterstützt.
Je nach Art der Eingangsquelle für das Hauptbild stehen manche PIP-Quellen möglicherweise nicht zur
Auswahl.
Die Eingabequelle für MagicInfo funktioniert nur bei MagicInfo-Modellen.
Die PIP-Einstellfunktion ist nur für Displays verfügbar, die eingeschaltet sind (Betriebszustand = ON)
und deren PIP-Funktion aktiviert ist.
Settings
Picture
1. Klicken Sie auf das Hauptsymbol "Settings" (Einstellungen). Der Bildschirm "Settings" wird angezeigt.
Die zum Einstellen von Picture benötigten Basisinformationen werden im Hauptmenü angezeigt. Die Einstellungen
für den gewählten Monitor werden angezeigt, wenn einer der angeschlossenen Monitore gewählt wird, und die
Standardeinstellungen werden angezeigt, wenn durch Klicken auf All und Select alle Monitore gewählt wurden. Wenn
Sie in diesem Fenster einen Wert ändern, wird automatisch vom aktuellen Modus zum benutzerdefinierten Modus
umgeschaltet.
1) Picture
- Verfügbar nur bei PC, BNC, DVI und DP.
2) Contrast (Kontrast)
- Legt den Kontrast für das gewählte Display fest.
3) Brightness (Helligkeit)
- Legt die Helligkeit für das gewählte Display fest.
4) Sharpness (Konturenschärfe)
- Legt die Konturenschärfe für das gewählte Display fest.
5) Color (Farbe)
- Legt die Farbe für das gewählte Display fest.
6) Tint (Farbton)
- Legt den Farbton für das gewählte Display fest.
7) Color Tone (Farbtemp.)
- Einstellen der Color Tone für die gewählte Anzeige.
8) Color Temp
- Regelt die Color Temp des gewählten Monitors.
9) Brightness Sensor
- Regelt den Brightness Sensor des gewählten Monitors.
10) Dynamic Contrast
- Regelt den Dynamic Contrast des gewählten Monitors.
HDMI2 wird je nach Gerät möglicherweise nicht unterstützt.
Der Brightness Sensor wird je nach Gerät möglicherweise nicht unterstützt.
Die Eingabequelle für MagicInfo funktioniert nur bei MagicInfo-Modellen.
Diese Funktion ist nur dann aktiviert, wenn Farbtemp. auf Aus eingestellt ist.
Die Eingabequelle für TV funktioniert nur bei TV-Modellen.
Diese Funktion ist nur für Anzeigen verfügbar, deren Netzstatus "Ein" lautet. Wenn keine Auswahl
vorgenommen ist, werden die Werkseinstellungen angezeigt.
Settings
Picture PC
1. Klicken Sie auf das Hauptsymbol "Settings" (Einstellungen). Der Bildschirm "Settings" wird angezeigt.
Die zum Konfigurieren der Einstellungen erforderlichen Basisinformationen werden angezeigt. Die Einstellungen für
das entsprechenden SET werden importiert und auf dem Schieber angezeigt, wenn eine Display ID gewählt wurde,
und die Standardeinstellungen werden angezeigt, wenn durch Klicken auf All und Select alle Display IDs gewählt
wurden. Wenn Sie in diesem Fenster einen Wert ändern, wird automatisch vom aktuellen Modus zum
benutzerdefinierten Modus umgeschaltet.
1) Picture PC
- Verfügbar nur bei PC, BNC, DVI und DP.
2) Contrast (Kontrast)
- Legt den Kontrast für das gewählte Display fest.
3) Brightness (Helligkeit)
- Legt die Helligkeit für das gewählte Display fest.
4) Red(Rot)
- Legt die Red Farbe für das gewählte Display fest.
5) Green (Grün)
- Legt die Green Farbe für das gewählte Display fest.
6) Blue (Blau)
- Legt die Blue Farbe für das gewählte Display fest.
7) Color Tone
- Einstellen der Color Tone für die gewählte Anzeige.
8) Color Temp
- Regelt die Color Temp des gewählten Monitors.
9) Brightness Sensor
- Regelt den Brightness Sensor des gewählten Monitors.
10) Dynamic Contrast
- Regelt den Dynamic Contrast des gewählten Monitors.
DP wird je nach Modell möglicherweise nicht unterstützt.
Der Brightness Sensor wird je nach Gerät möglicherweise nicht unterstützt.
Die Eingabequelle für MagicInfo funktioniert nur bei MagicInfo-Modellen.
Die Eingabequelle für TV funktioniert nur bei TV-Modellen.
Diese Funktion ist nur dann aktiviert, wenn Farbtemp. auf Aus eingestellt ist.
Diese Funktion ist nur für Anzeigen verfügbar, deren Netzstatus "Ein" lautet. Wenn keine Auswahl
vorgenommen ist, werden die Werkseinstellungen angezeigt.
Settings
Audio
1. Klicken Sie auf das Hauptsymbol "Settings" (Einstellungen). Der Bildschirm "Settings" wird angezeigt.
Die zum Einstellen von Audio benötigten Basisinformationen werden im Anzeigefenster angezeigt. Die Einstellungen
für das entsprechenden SET werden importiert und auf dem Schieber angezeigt, wenn eine Display ID gewählt
wurde, und die Standardeinstellungen werden angezeigt, wenn durch Klicken auf All und Select alle Display IDs
gewählt wurden. Wenn Sie in diesem Fenster einen Wert ändern, wird automatisch vom aktuellen Modus zum
benutzerdefinierten Modus umgeschaltet.
1) Audio
- Legt die Audio-Einstellungen für alle Eingangsquellen fest.
2) Bass (Tiefen)
- Legt den Pegel der tiefen Töne für das gewählte Display fest.
3) Treble (Höhen)
- Legt den Pegel der hohen Töne für das gewählte Display fest.
4) Balance (Rechts-Links-Ausgleich)
- Legt den Ausgleich des rechten und linken Lautsprechers für das gewählte Display fest.
5) SRS TSXT
- SRS TSXT Sound On/Off of the selected display.
6) Sound Select
- Bei aktiviertem PIP können Sie entweder Haupt- oder Nebenbild auswählen.
Die Eingabequelle für MagicInfo funktioniert nur bei MagicInfo-Modellen.
Die Eingabequelle für TV funktioniert nur bei TV-Modellen.
Diese Funktion ist nur für Anzeigen verfügbar, deren Netzstatus "Ein" lautet. Wenn keine Auswahl
vorgenommen ist, werden die Werkseinstellungen angezeigt.
Settings
Image Lock
1. Klicken Sie auf das Hauptsymbol "Settings" (Einstellungen). Der Bildschirm "Settings" wird angezeigt.
Im Info-Gitter erscheinen einige wesentliche Informationen, die für die Einstellungen erforderlich sind.
1) Image Lock
- Nur verfügbar für PC, BNC.
2) Coarse (Grob)
- Legt die Coarse für das gewählte Display fest.
3) Fine (Fein)
- Legt die Fine für das gewählte Display fest.
4) Position
- Legt die Position für das gewählte Display fest.
5) Auto Adjustment (Automatische Anpassung)
- Drücken Sie diese Taste, damit sich das Gerät selbständig auf das ankommende PC-Signal einstellt.
Die Eingabequelle für MagicInfo funktioniert nur bei MagicInfo-Modellen.
Die Eingabequelle für TV funktioniert nur bei TV-Modellen.
Sie können die Einstellungen nur für Displays festlegen, die eingeschaltet sind (Power Status ON.)
Maintenance
Lamp Control
1. Klicken Sie auf das Symbol für "Wartung" in der Symbolleiste, um das Wartungsfenster aufzurufen.
Daraufhin erscheint ein "Informationsgitter", in dem verschiedene Grunddaten angezeigt werden.
1) Maintenance
- Ermöglicht die Steuerung der Wartung sämtlicher Eingabequellen.
2) Lamp Control
- Passt zu einer bestimmten Zeit die Hintergrundbeleuchtung des ausgewählten Displays automatisch an.
Die Manual Lamp Control wird automatisch deaktiviert, wenn Sie Einstellungen mit Auto Lamp Control vornehmen.
- Ermöglicht eine Einstellung der Hintergrundbeleuchtung des ausgewählten Displays unabhängig von der Zeit.
Die Auto Lamp Control wird automatisch deaktiviert, wenn Sie Einstellungen mit Manual Lamp Control vornehmen.
3) Ambient Light
- Misst die Umgebungshelligkeit am angegebenen Monitor und passt die Bildhelligkeit automatisch an.
- Sie können einen Reference-Wert bestimmen und einen Monitor festlegen, der anhand der Umgebungshelligkeit
automatisch den Lamp Value (die Helligkeit des Lichts der Lampe) bestimmt.
Ambient Light wird nur bei Modellen unterstützt, die über einen Helligkeitsensor verfügen, und diese
Funktion ist nur aktiviert, wenn im Menü Lamp Control der Ambient Brightness Mode aktiviert wird.
Auto Lamp Control und Manual Lamp Control sind nur aktiviert, wenn User Control Mode im Menü
Lamp Control gewählt wird.
Die Funktion zur Steuerung der Wartung ist nur für eingeschaltete Displays (Betriebszustand = ON)
verfügbar.
Die Eingabequelle für MagicInfo funktioniert nur bei MagicInfo-Modellen.
Die Eingabequelle für TV funktioniert nur bei TV-Modellen.
Maintenance
Scroll
1. Klicken Sie auf das Symbol für "Wartung" in der Symbolleiste, um das Wartungsfenster aufzurufen.
1) Scroll
- Mit dieser Funktion können Sie Nachbilder entfernen, die ansonsten bei längerer Anzeige eines Standbildes auf
dem Bildschirm auftreten können.
2) Pixel Shift
- Hierbei wird das Bild in festgelegten Zeitabständen in kleinen Schritten verschoben.
3) Safety Screen
- Mit der Funktion Safety Screen (Sicherheitsbild) können Sie Nachbilder vermeiden, die ansonsten bei längerer
Anzeige von Standbildern auf dem Bildschirm auftreten können. Mit der Interval item (Intervalloption) stellen
Sie den Wiederholungszyklus in Stunden ein, und mit der Option Time (Zeit) bestimmen Sie die Zeit, nach der
die Funktion Safety Screen (Sicherheitsbild) ausgeführt werden muss.
Sie können Type (Bildschirmtyp) auf Scroll (Blättern), Pixel (Pixel), Bar (Balken) oder Eraser (Löschen)
einstellen.
4) Safety Screen2
- Diese Funktion dient zur Vermeidung von Nachbildern. Es stehen fünf (5) types (Typen) zur Auswahl, die Sie mit
dieser Funktion steuern können.
Für den type (Typ) Scroll (Blättern) können Sie Time (Zeit) auf die Werte 1, 2, 3, 4 oder 5 einstellen. Für
die Types (Typen) Bar (Balken) und Eraser (Löschen) können Sie die Werte 10, 20, 30, 40 oder 50
festlegen. Bei All White (Vollweiß) und Pattern (Muster) sind die Werte 1, 5, 10, 20 oder 30 möglich.
Die Eingabequelle für MagicInfo funktioniert nur bei MagicInfo-Modellen.
Die Eingabequelle für TV funktioniert nur bei TV-Modellen.
Die Funktion zur Steuerung der Wartung ist nur für eingeschaltete Displays (Betriebszustand = ON)
verfügbar.
Maintenance
Video Wall
1. Klicken Sie auf das Symbol für "Wartung" in der Symbolleiste, um das Wartungsfenster aufzurufen.
1) Video Wall
- Bei einer Videowand sind mehrere Videobildschirme so zusammengeschaltet, dass jeder einzelne Bildschirm einen
Ausschnitt eines Gesamtbildes anzeigt bzw. das gleiche Bild auf jedem Bildschirm angezeigt wird.
2) Video Wall Control
- Die Eigenschaften der Video Wall können konfiguriert werden.
1) On / Off
- Aktiviert oder deaktiviert die Video Wallfunktion des ausgewählten Bildschirms.
2) Format
- Das Format für das segmentierte Bild kann ausgewählt werden.
z
Full(Vollbild )
z
Natural
3) Video Wall (Screen divider)
- Das Bild kann segmentiert werden.
Sie können zum Segmentieren mehrere Bildschirme mit unterschiedlicher Anordnung auswählen.
z Wählen Sie einen Bildsegmentierungsmodus aus.
z Wählen Sie in der Bildschirmauswahl einen Bildschirm aus.
z Die Stelle wird durch Eingeben einer Zahl im ausgewählten Modus festgelegt.
z Die Höchstzahl der Monitore, die angeordnet werden können lautet: Horizontal X Vertical = 100
z Bis zu 15 Monitore können in einer Reihe angeordnet werden. Der höchste Wert für Horizontal beträgt 6, wenn
Vertical auf 15 eingestellt ist, und der höchste Wert für Vertical beträgt 6, wenn Horizontal auf 15 eingestellt ist.
4) Anzeigen von Teilbilder
- Sie können das Fensterlayout mit den Einstellungen unter Screen Divider anzeigen und ändern.
Der Bereich der Einstellung für Screen Divider unterscheidet sich je nach Modell.
Sie dürfen diese Funktion in MagicInfo nicht verwenden.
Die Eingabequelle für TV funktioniert nur bei TV-Modellen.
Die Funktion zur Steuerung der Wartung ist nur für eingeschaltete Displays (Betriebszustand = ON)
verfügbar.
Troubleshooting
1. Das gewünschte Display wird nicht auf dem Info-Gitter "Power Control" (Stromeinstellungen) angezeigt.
Überprüfen Sie die Verbindung mit der RS232C-Schnittstelle. (Überprüfen Sie, ob eine korrekte Verbindung zum
COM1-Port besteht.)
- Überprüfen Sie, ob mehrere der angeschlossenen Displays dieselbe ID haben. Displays mit identischer ID können
wegen einem Datenkonflikt vor Programm nicht ordnungsgemäß erkannt werden.
- Bei Monitoren, für die eine Gerätekennung von 0 bis 99 festgelegt werden kann, müssen Sie die Gerätekennung
auf einen Wert von 0 bis 99 einstellen .
Hinweis: Check if the Set ID of the monitor is a value between 0 and 99 (set the value using the Display menu).
2. Das gewünschte Display wird nicht auf den anderen Info-Gittern angezeigt
Überprüfen Sie, ob das Display eingeschaltet ist (Power-Status ON). (Sie können dies auf dem Info-Gitter "Power
Control" überprüfen)
- Überprüfen Sie, ob Sie die Eingangsquelle des Displays ändern können.
3. Das Dialogfeld wird wiederholt angezeigt.
- Überprüfen Sie, ob das gewünschte Display ausgewählt ist.
4. "On Timer" und "Off Timer" wurden eingestellt, aber andere Zeitangaben werden angezeigt.
- Wenden Sie die "Current Time" an, um die Display-Uhren zu synchronisieren.
5. Die Fernsteuerung funktioniert u. U. nicht richtig, wenn Sie die Remote-Funktion deaktivieren, das RS-232C-Kabel
entfernen oder das Programm auf ungewöhnliche Weise beenden. Starten Sie das Programm noch einmal, und
aktivieren Sie die Remote-Funktion erneut, um den Normalbetrieb wiederherzustellen.
<Hinweis> Bei Problemen in den Kommunikationsschaltkreisen oder Störungen von Elektrogeräten in der Nähe
kommt es u. U. zu Programmstörungen.
eige der eingestellten Werte im "Multiple Display"-Modus (Mehrere
Displays)
Wenn mehrere Displays angeschlossen sind, werden die eingestellten Werte wie folgt angezeigt.
1. Keine Auswahl: Die werkseitigen Standardwerte werden angezeigt.
2. Ein Display ausgewählt: Die für das ausgewählte Display eingestellten Werte werden ausgelesen und angezeigt.
3. Ein Display ausgewählt (ID1) und ein weiteres Display (ID3) wird hinzugefügt: Zunächst werden vom Programm die
Werte für ID1 angezeigt , und dann werden die Werte für ID3 ausgelesen und angezeigt.
4. Wenn alle Sätze gleichzeitig gewählt werden, indem Sie auf All und Select klicken, wird der Standardwert
wiederhergestellt.
Ehternet MDC
Einführung
Im Gegensatz zur bisherigen Methode mit dem seriellen Datenübertragungsprotokoll RS-232C wurde nun eine EthernetFunktion hinzugefügt.
Verbinden Sie das erste Anzeigegerät und den PC durch Eingabe der IP-Adresse. Für die Verbindung mit einem anderen
Anzeigegerät verwenden Sie ein serielles RS-232C-Kabel. Siehe Abbildung oben.
Main Screen
Klicken Sie auf Start > Programme > Samsung > MDC System, um das Programm zu starten.
Wählen Sie eine Wertegruppe, um die Lautstärke für diese Wertegruppe am Schieberegler anzuzeigen.
Hauptsymbole
Lamp Control
Add a Device
Anzeigeauswahl
Remote Control
Info Grid
Safety Lock
Control-Werkzeuge
Fault Device Alert
OSD Display
1.
Klicken Sie auf Hauptsymbole, um zu den jeweiligen Programmbildschirmen zu wechseln.
2.
Sie können ein Gerät durch Eingabe der auf dem Monitor konfigurierten IP-Adresse hinzufügen.
3.
Sie können für das Display den Empfänger für Signale der Fernsteuerung aktivieren bzw. deaktivieren.
4.
Dient zum Einstellen der Sperrfunktion.
Wenn die Lock function (Sperrfunktion) eingestellt ist, können auf der Fernbedienung und am Gerät nur noch die
Netztaste und die Sperrtaste verwendet werden.
5.
Wenn die Verbindung zum Monitor fehlschlägt, wird die Funktion zum Übertragen des Ergebnisses per E-Mail
aktiviert bzw. deaktiviert.
6.
Auswählen eines Einstellmodus für die Lamp.
7.
Wählen Sie ein Display aus der Display-Auswahl.
8.
Alle Monitore können ausgewählt oder deaktiviert werden.
9.
Mit den Control-Werkzeugen legen Sie die Einstellung für die Displays fest.
10. Aktivieren/Deaktivieren (On/Off) der OSD-Funktion.
-Je nach Gerät möglicherweise nicht unterstützt.
<Hinweis> Die Funktion " Enable/Disable" (Aktivieren/Deaktivieren) für die Fernsteuerung funktioniert
unabhängig von der Energiefunktion und betrifft alle angeschlossenen Displays, die mit MDC
verbundenen sind. Unabhängig vom Status zum Zeitpunkt, an dem das MDC heruntergefahren
wird, wird die Empfangsfunktion für das Signal der Fernsteuerung für alle Displays beim Beenden
von MDC initialisiert.
Add a Device
1. IP Adress -> ADD -> OK
System
1. Klicken Sie im Hauptmenü auf System, um das Fenster für die Systemanpassung zu öffnen.
Im Info-Gitter erscheinen einige wesentliche Informationen, die von System benötigt werden.
1)
Power Status (Energiestatus)
2) Input
3) Image Size
4) On Timer
5) Off Timer
2. Auswählen der Anzeigen, die Sie einstellen möchten, mit Hilfe der Schaltfläche Select oder der Kontrollkästchen.
Mit System können Sie einige Funktionen des ausgewählten Display festlegen.
1) Power On/Off (Strom EIN/AUS)
- Schaltet die Energieversorgung des ausgewählten Displays EIN bzw. AUS.
2) Volume (Lautstärkeregelung)
- Bestimmt den Lautstärkepegel für das ausgewählte Display.
Der Lautstärkewert wird aus der Wertegruppe ausgelesen und auf dem Schieberegler angezeigt.
(Wenn Sie eine einzelne Anzeige oder alle Anzeigen deaktivieren, wird der Standardwert 10 wiederhergestellt.)
3)
Mute On /Off (Stummschaltung EIN/AUS)
- Schaltet den Lautsprecher des ausgewählten Displays stumm (EIN/AUS).
Wenn Sie nur eine Wertegruppe auswählen und für diese Gruppe die Stummschaltung bereits aktiviert ist, müssen
Sie auf das entsprechende Symbol klicken.
(Wenn Sie diese Auswahl rückgängig machen oder "Select All" auswählen, werden die Standardeinstellungen
wieder aktiviert.)
Dieses Programm ist nur für das Modell Samsung SyncMaster 403T bestimmt. Es ist nicht für andere
Modelle zugelassen.
3. Auswählen, ob das Menüfenster mit Hilfe des Menüs OSD Display angezeigt werden soll.
1) Source OSD
- Einstellen, ob das OSD Quelle angezeigt wird, um darzustellen, dass sich Source geändert hat.
2) Not Optimum Mode OSD
- Einstellen, ob das OSD Optimalmodus angezeigt wird, um darzustellen, dass der aktuelle Modus nicht unterstützt
wird.
3) No Signal OSD
- Einstellen, ob das OSD „Kein Signal“ angezeigt wird, um darzustellen, dass kein Signal ansteht.
4) MDC OSD
- Einstellen, ob das OSD MDC angezeigt wird, um darzustellen, dass die Einstellungen mit MDC geändert wurden.
Network
1) Select All oder Clear All der hinzugefügten Geräte; oder Refresh oder Delete der gewählten Geräte.
2)
Die IP Address, ID (Ethernet oder seriell), Mac Address und der Verbindungsstatus des angeschlossenen Monitors
werden angezeigt.
3) Das System überprüft automatisch, ob DHCP IP aktiviert ist, und stellt anschließend die IP-Adresse ein.
4)
Die Werte für IP Address, Subnet und Gateway des gewählten Monitors können automatisch oder manuell festgelegt
und dann übernommen werden.
Input Source
1. Klicken Sie auf das Hauptsymbol "Input Source" (Eingangsquelle). Der Bildschirm "Input Source" wird angezeigt.
Auswählen der Anzeigen, die Sie einstellen möchten, mit Hilfe der Schaltfläche Select oder der Kontrollkästchen.
• TV Mode
• PC Mode
Im Info-Gitter erscheinen einige wesentliche Informationen, die für die Steuerung der Eingangsquelle erforderlich
sind.
1) PC
- Ändert die Signalquelle des gewählten Displays auf PC.
2) BNC
- Ändert die Signalquelle des gewählten Displays auf BNC.
3) DVI
- Ändert die Signalquelle des gewählten Displays auf DVI.
4) TV
- Ändert die Signalquelle des gewählten Displays auf TV.
5) DTV
- Ändert die Signalquelle des gewählten Displays auf DTV.
6) AV
- Ändert die Signalquelle des gewählten Displays auf AV.
7) S-Video
- Ändert die Signalquelle des gewählten Displays auf S-Video.
8) Component
- Ändert die Signalquelle des gewählten Displays auf Component.
9) MagicInfo
- Die Eingabequelle für MagicInfo funktioniert nur bei MagicInfo-Modellen.
10) HDMI1/HDMI2
- Ändert die Signalquelle des gewählten Displays auf HDMI.
11) DP
- Ändert die Signalquelle des gewählten Displays auf DP.
12) Channel
- Bei TV als Input Source (Signalquelle) wird der Channel-Pfeil (Kanal-Pfeil) angezeigt.
HDMI2 wird je nach Gerät möglicherweise nicht unterstützt.
DP wird je nach Modell möglicherweise nicht unterstützt.
TV-Quelle kann nur in Produkten mit Fernsehfunktion ausgewählt werden, und die Auswahl von
Kanälen ist nur möglich, wenn als Signalquelle TV gewählt ist.
Die Einstellung der Eingangsquelle betrifft nur Displays, die gegenwärtig eingeschaltet sind (Status
ON).
Image Size
PC, BNC, DVI, DP
1. Klicken Sie Image Size (Bildgröße) in der Hauptsymbolleiste an. Daraufhin erscheint der Bildschirm zur Einstellung der
Bildgröße.
Das Informationsgitter zeigt einige grundlegende Informationen an, die zur Einstellung der Bildgröße erforderlich
sind.
1)
Power Status (Energiestatus)
- Zeigt den Energiestatus für das aktuelle Display an.
2) Image Size
- Legt den Image Size für das gewählte Display fest.
3) Input
- Im Informationsraster wird nur die Anzeige dargestellt, die PC, BNC, DVI oder DP als Signalquelle verwendet.
4) Signalquelle PC
- Wenn Sie auf Image (Bild) klicken, wird zuerst die Registerkarte Source (Quelle) angezeigt.
- Mit dem Regler Image Size steuern Sie die Image Size für PC, BNC, DVI und DP.
5) Video Source
- Klicken Sie auf die Registerkarte Video Source (Videoquelle), um die Bildgröße für die entsprechende Signalquelle
einzustellen.
Die Eingabequelle für MagicInfo funktioniert nur bei MagicInfo-Modellen.
Die Eingabequelle für TV funktioniert nur bei TV-Modellen.
Die Einstellung der Bildgröße ist nur bei denjenigen Darstellungsfeldern verfügbar, die aktiviert (ON)
sind.
DP wird, je nach Gerät, möglicherweise nicht unterstützt.
Image Size
TV, AV, S-Video, Component, DVI(HDCP), HDMI1, HDMI2, DTV.
1. Klicken Sie Image Size (Bildgröße) in der Hauptsymbolleiste an. Daraufhin erscheint der Bildschirm zur Einstellung der
Bildgröße.
Das Informationsgitter zeigt einige grundlegende Informationen an, die zur Einstellung der Bildgröße erforderlich
sind.
1) Um die Image Size im Modus TV, AV, S-Video, Component, HDMI1, HDMI2 oder DTV einzustellen, klicken Sie auf die
Registerkarte Video Source . Wählen Sie die Anzeige, die Sie einstellen möchten, entweder mit der Schaltfläche
„Auswählen“ oder durch Aktivieren des Kontrollkästchens.
2) Das Informationsraster zeigt nur Anzeigen mit TV, AV, S-Video, Component, HDMI1, HDMI2 oder DTV als
Signalquelle an.
3) Die Bildgröße des gewählten Displays beliebig wechseln.
4) Der Bildschirmmodus kann nur dann angepasst werden, wenn ein Fernsehgerät (nur PAL) angeschlossen ist, und
Image Size (Bildgröße) auf Auto Wide (AutoBreite) eingestellt ist.
(Die Funktion Auto Wide steht nur in den Modi TV, AV und S-Video zur Verfügung.)
Custom wird je nach Gerät möglicherweise nicht unterstützt.
Hinweis: Auto Wide, Zoom1 und Zoom2 stehen nicht zur Auswahl, wenn der Eingangssignaltyp für
Component und DVI (HDCP) 720p oder 1080i ist.
Die Eingabequelle für MagicInfo funktioniert nur bei MagicInfo-Modellen.
Die Eingabequelle für TV funktioniert nur bei TV-Modellen.
Die Einstellung der Bildgröße ist nur bei denjenigen Darstellungsfeldern verfügbar, die aktiviert (ON)
sind.
Time
1. Klicken Sie auf das Hauptsymbol "Time" (Zeit). Der Bildschirm "Time" wird angezeigt.
Im Info-Gitter erscheinen einige wesentliche Informationen, die für die Zeiteinstellung erforderlich sind.
1) Set clock
- Legt die aktuelle Zeit für das gewählte Display fest (PC-Zeit)
- Um die aktuelle Zeit zu ändern, müssen Sie zunächst die Zeiteinstellung auf dem PC ändern.
2) Timer
- Einrichten von Timer1, Timer2, Timer3 und Holiday Management.
3) Anzeigen, ob Timer aktiviert ist.
Die Eingabequelle für MagicInfo funktioniert nur bei MagicInfo-Modellen.
Die Eingabequelle für TV funktioniert nur bei TV-Modellen.
Sie können die Zeiteinstellungen nur für Displays festlegen, die eingeschaltet sind (Power Status ON).
Time
Einrichten von Timer und Holiday Management
1. Einrichten von Timer1, Timer2 und Timer3
1) On Time
- Einstellen der Zeit mit Stunden und Minuten im Format AM/PM, um damit den gewählten Monitor anzuschalten.
2) Off Time
- Einstellen der Zeit mit Stunden und Minuten im Format AM/PM, um damit den gewählten Monitor auszuschalten.
3) Volume
- Auswählen der Lautstärke, die beim Einschalten des gewählten Monitors eingestellt wird.
4) Source
- Auswählen der externen Signalquelle, die beim Einschalten des gewählten Monitors eingeschaltet wird.
5) Holiday
- Anwenden der Funktion Holiday Management auf den Timer.
6) Repeat
- Als Auswahlmöglichkeiten stehen zur Verfügung: Once, EveryDay, Mon~Fri, Mon~Sat, Sat~Sun und Manual.
z
z
z
z
z
z
Once: Der Timer löst nur einmal aus.
EveryDay: Der Timer wiederholt täglich.
Mon~Fri: Der Timer wiederholt von Montag bis Freitag.
Mon~Sat: Der Timer wiederholt von Montag bis Samstag.
Sat~Sun: Der Timer löst am Sanstag und Sonntag aus.
Manual: Wählen Sie den Wochentag, an dem der Timer ausgelöst werden soll.
2. Einstellen von Holiday Management
Die Funktion Holiday Management bestimmt, an welchen Terminen der Monitor nicht mit dem Timer an- oder
ausgeschaltet wird.
1) Festlegen des Datums.
2) Delete All
- Löschen aller Feiertage.
3) Add
- Hinzufügen des angegebenen Datums.
4)
- Löschen des Zeitplans in der gewählten Zeile.
Die Funktion Holiday Management kann im Konfigurationsmenü für den Timer aktiviert bzw.
deaktiviert werden.
Die Eingabequelle für MagicInfo funktioniert nur bei MagicInfo-Modellen.
Die Eingabequelle für TV funktioniert nur bei TV-Modellen.
Sie können die Zeiteinstellungen nur für Displays festlegen, die eingeschaltet sind (Power Status ON).
Für ein TV nur dann aktiviert, wenn Source im Modus On Time auf TV eingestellt ist.
Bei einem Modell mit MagicInfo nur aktiviert, wenn Source im Modus On Time auf MagicInfo eingestellt
ist.
PIP
PIP Size
1. Klicken Sie PIP in der Hauptsymbolleiste an. Daraufhin erscheint der Bildschirm zur PIP-Einstellung.
Auswählen der Anzeigen, die Sie einstellen möchten, mit Hilfe der Schaltfläche Select oder der Kontrollkästchen.
Das Informationsgitter zeigt einige grundlegende Informationen an, die zur Einstellung der PIP-Größe erforderlich
sind.
1) PIP Size
- Zeigt die aktuelle PIP-Größe des derzeit benutzten Darstellungsfelds an.
2) OFF
- Schließt das PIP-Fenster des gewählten Displays.
3) Large
- Öffnet das PIP-Fenster des gewählten Displays und ändert die Größe auf Large.
4) Small
- Öffnet das PIP-Fenster des gewählten Displays und ändert die Größe auf Small.
5) Double 1
- Öffnet das PIP-Fenster des gewählten Displays und ändert die Größe auf Double 1.
6) Double 2
- Öffnet das PIP-Fenster des gewählten Displays und ändert die Größe auf Double 2.
7) Double 3 (Picture By Picture)
- Öffnet das PIP-Fenster des gewählten Displays und ändert die Größe auf Double 3.
Die PIP Size kann beim Einschalten des LCD-Bildschirms eingestellt werden.
Die Eingabequelle für TV funktioniert nur bei TV-Modellen.
Die PIP-Größe kann beim Einschalten des Monitors festgelegt werden.
PIP
PIP Source
1. Klicken Sie PIP in der Hauptsymbolleiste an. Daraufhin erscheint der Bildschirm zur PIP-Einstellung.
Das Informationsgitter zeigt einige grundlegende Informationen an, die zur Einstellung der PIP-Quelle erforderlich
sind.
1) PIP Source
- Die PIP-Quelle kann beim Einschalten des Monitors festgelegt werden.
2) PC
- Ändert die PIP-Quelle des gewählten Displays auf PC.
3) BNC
- Ändert die PIP-Quelle des gewählten Displays auf BNC.
4) DVI
- Ändert die PIP-Quelle des gewählten Displays auf DVI.
5) TV
- Ändert die PIP-Quelle des gewählten Displays auf TV.
6) DTV
- Ändert die PIP-Quelle des gewählten Displays auf DTV.
7) AV
- Ändert die PIP-Quelle des gewählten Displays auf AV.
8) S-Video
- Ändert die PIP-Quelle des gewählten Displays auf S-Video.
9) Component
- Ändert die PIP-Quelle des gewählten Displays auf Component.
10) HDMI 1/HDMI2
- Ändert die PIP-Quelle des gewählten Displays auf HDMI.
11) DP
- Schaltet die Signalquelle des PIP-Bilds für die gewählte Anzeige auf DP um.
Je nach Art der Eingangsquelle für das Hauptbild stehen manche PIP-Quellen möglicherweise nicht zur
Auswahl.
Die Eingabequelle für MagicInfo funktioniert nur bei MagicInfo-Modellen.
Die PIP-Einstellfunktion ist nur für Displays verfügbar, die eingeschaltet sind (Betriebszustand = ON)
und deren PIP-Funktion aktiviert ist.
HDMI2 wird, je nach Gerät, möglicherweise nicht unterstützt.
DP wird, je nach Gerät, möglicherweise nicht unterstützt.
Settings
Picture
1. Klicken Sie auf das Hauptsymbol "Settings" (Einstellungen). Der Bildschirm "Settings" wird angezeigt.
Die zum Einstellen von Picture benötigten Basisinformationen werden im Hauptmenü angezeigt. Die Einstellungen
für den gewählten Monitor werden angezeigt, wenn einer der angeschlossenen Monitore gewählt wird, und die
Standardeinstellungen werden angezeigt, wenn durch Klicken auf All und Select alle Monitore gewählt wurden. Wenn
Sie in diesem Fenster einen Wert ändern, wird automatisch vom aktuellen Modus zum benutzerdefinierten Modus
umgeschaltet.
1) Picture
- Nur verfügbar für TV, AV, S-Video, Component, HDMI1, HDMI2, DTV.
2) Contrast (Kontrast)
- Legt den Kontrast für das gewählte Display fest.
3) Brightness (Helligkeit)
- Legt die Helligkeit für das gewählte Display fest.
4) Sharpness (Konturenschärfe)
- Legt die Konturenschärfe für das gewählte Display fest.
5) Color (Farbe)
- Legt die Farbe für das gewählte Display fest.
6) Tint (Farbton)
- Legt den Farbton für das gewählte Display fest.
7) Color Tone (Farbtemp.)
- Stellt den Farbton für das gewählte Display ein.
8) Color Temp
- Regelt die Color Temp des gewählten Monitors.
9) Brightness Sensor
- Regelt den Brightness Sensor des gewählten Monitors.
10) Dynamic Contrast
- Regelt den Dynamic Contrast des gewählten Monitors.
Der Brightness Sensor wird je nach Gerät möglicherweise nicht unterstützt.
Die Eingabequelle für MagicInfo funktioniert nur bei MagicInfo-Modellen.
Diese Funktion ist nur dann aktiviert, wenn Farbtemp. auf Aus eingestellt ist.
Die Eingabequelle für TV funktioniert nur bei TV-Modellen.
Diese Funktion ist nur für Anzeigen verfügbar, deren Netzstatus "Ein" lautet. Wenn keine Auswahl
vorgenommen ist, werden die Werkseinstellungen angezeigt.
Settings
Picture PC
1. Klicken Sie auf das Hauptsymbol "Settings" (Einstellungen). Der Bildschirm "Settings" wird angezeigt.
Die zum Konfigurieren der Einstellungen erforderlichen Basisinformationen werden angezeigt. Die Einstellungen für
das entsprechenden SET werden importiert und auf dem Schieber angezeigt, wenn eine Display ID gewählt wurde,
und die Standardeinstellungen werden angezeigt, wenn durch Klicken auf All und Select alle Display IDs gewählt
wurden. Wenn Sie in diesem Fenster einen Wert ändern, wird automatisch vom aktuellen Modus zum
benutzerdefinierten Modus umgeschaltet.
1) Picture PC
- Verfügbar nur bei PC, BNC, DVI und DP.
2) Contrast (Kontrast)
- Legt den Kontrast für das gewählte Display fest.
3) Brightness (Helligkeit)
- Legt die Helligkeit für das gewählte Display fest.
4) Red(Rot)
- Legt die Red Farbe für das gewählte Display fest.
5) Green (Grün)
- Legt die Green Farbe für das gewählte Display fest.
6) Blue (Blau)
- Legt die Blue Farbe für das gewählte Display fest.
7) Color Tone
- Regelt die Color Tone des gewählten Monitors.
8) Color Temp
- Regelt die Color Temp des gewählten Monitors.
9) Brightness Sensor
- Regelt den Brightness Sensor des gewählten Monitors.
10) Dynamic Contrast
- Regelt den Dynamic Contrast des gewählten Monitors.
Der Brightness Sensor wird je nach Gerät möglicherweise nicht unterstützt.
Die Eingabequelle für MagicInfo funktioniert nur bei MagicInfo-Modellen.
Die Eingabequelle für TV funktioniert nur bei TV-Modellen.
Diese Funktion ist nur dann aktiviert, wenn Farbtemp. auf Aus eingestellt ist.
Diese Funktion ist nur für Anzeigen verfügbar, deren Netzstatus "Ein" lautet. Wenn keine Auswahl
vorgenommen ist, werden die Werkseinstellungen angezeigt.
DP wird, je nach Gerät, möglicherweise nicht unterstützt.
Settings
Audio
1. Klicken Sie auf das Hauptsymbol "Settings" (Einstellungen). Der Bildschirm "Settings" wird angezeigt.
Die zum Einstellen von Audio benötigten Basisinformationen werden im Anzeigefenster angezeigt. Die Einstellungen
für das entsprechenden SET werden importiert und auf dem Schieber angezeigt, wenn eine Display ID gewählt
wurde, und die Standardeinstellungen werden angezeigt, wenn durch Klicken auf All und Select alle Display IDs
gewählt wurden. Wenn Sie in diesem Fenster einen Wert ändern, wird automatisch vom aktuellen Modus zum
benutzerdefinierten Modus umgeschaltet.
1) Audio
- Legt die Audio-Einstellungen für alle Eingangsquellen fest.
2) Bass (Tiefen)
- Legt den Pegel der tiefen Töne für das gewählte Display fest.
3) Treble (Höhen)
- Legt den Pegel der hohen Töne für das gewählte Display fest.
4) Balance (Rechts-Links-Ausgleich)
- Legt den Ausgleich des rechten und linken Lautsprechers für das gewählte Display fest.
5) SRS TSXT
- SRS TSXT Sound On/Off of the selected display.
6) Sound Select
- Bei aktiviertem PIP können Sie entweder Haupt- oder Nebenbild auswählen.
Die Eingabequelle für MagicInfo funktioniert nur bei MagicInfo-Modellen.
Die Eingabequelle für TV funktioniert nur bei TV-Modellen.
Diese Funktion ist nur für Anzeigen verfügbar, deren Netzstatus "Ein" lautet. Wenn keine Auswahl
vorgenommen ist, werden die Werkseinstellungen angezeigt.
Settings
Image Lock
1. Klicken Sie auf das Hauptsymbol "Settings" (Einstellungen). Der Bildschirm "Settings" wird angezeigt.
Im Info-Gitter erscheinen einige wesentliche Informationen, die für die Einstellungen erforderlich sind.
1) Image Lock
- Nur verfügbar für PC, BNC.
2) Coarse (Grob)
- Legt die Coarse für das gewählte Display fest.
3) Fine (Fein)
- Legt die Fine für das gewählte Display fest.
4) Position
- Legt die Position für das gewählte Display fest.
5) Auto Adjustment (Automatische Anpassung)
- Drücken Sie diese Taste, damit sich das Gerät selbständig auf das ankommende PC-Signal einstellt.
Die Maintenance-Steuerungsfunktion steht nur für eingeschaltete Monitore zur Verfügung.
Die Eingabequelle für TV funktioniert nur bei TV-Modellen.
Sie können die Einstellungen nur für Displays festlegen, die eingeschaltet sind (Power Status ON.)
Maintenance
Lamp Control
1. Klicken Sie auf das Symbol für "Wartung" in der Symbolleiste, um das Wartungsfenster aufzurufen.
Daraufhin erscheint ein "Informationsgitter", in dem verschiedene Grunddaten angezeigt werden.
1) Maintenance
- Ermöglicht die Steuerung der Wartung sämtlicher Eingabequellen.
2) Lamp Control
- Passt zu einer bestimmten Zeit die Hintergrundbeleuchtung des ausgewählten Displays automatisch an.
Die automatische Beleuchtungssteuerung schaltet sich selbsttätig ab, wenn die Einstellung mit der manuellen
Beleuchtungssteuerfunktion vorgenommen wird.
- Ermöglicht eine Einstellung der Hintergrundbeleuchtung des ausgewählten Displays unabhängig von der Zeit.
Die automatische Beleuchtungssteuerung schaltet sich selbsttätig ab, wenn die Einstellung mit der manuellen
Beleuchtungssteuerfunktion vorgenommen wird.
3) Ambient Light
- Misst die Umgebungshelligkeit am angegebenen Monitor und passt die Bildhelligkeit automatisch an.
- Sie können einen Reference-Wert bestimmen und einen Monitor festlegen, der anhand der Umgebungshelligkeit
automatisch den Lamp Value (die Helligkeit des Lichts der Lampe) bestimmt.
Ambient Light wird nur bei Modellen unterstützt, die über einen Helligkeitsensor verfügen, und diese
Funktion ist nur aktiviert, wenn im Menü Lamp Control der Ambient Brightness Mode aktiviert wird.
Auto Lamp Control und Manual Lamp Control sind nur aktiviert, wenn User Control Mode im Menü
Lamp Control gewählt wird.
Die Funktion zur Steuerung der Wartung ist nur für eingeschaltete Displays (Betriebszustand = ON)
verfügbar.
Die Eingabequelle für MagicInfo funktioniert nur bei MagicInfo-Modellen.
Die Eingabequelle für TV funktioniert nur bei TV-Modellen.
Maintenance
Scroll
1. Klicken Sie auf das Symbol für "Wartung" in der Symbolleiste, um das Wartungsfenster aufzurufen.
1) Scroll
- Mit dieser Funktion können Sie Nachbilder entfernen, die ansonsten bei längerer Anzeige eines Standbildes auf
dem Bildschirm auftreten können.
2) Pixel Shift
- Hierbei wird das Bild in festgelegten Zeitabständen in kleinen Schritten verschoben.
3) Safety Screen
- Mit der Funktion Safety Screen (Sicherheitsbild) können Sie Nachbilder vermeiden, die ansonsten bei längerer
Anzeige von Standbildern auf dem Bildschirm auftreten können. Mit der Interval item (Intervalloption) stellen
Sie den Wiederholungszyklus in Stunden ein, und mit der Option Time (Zeit) bestimmen Sie die Zeit, nach der
die Funktion Safety Screen (Sicherheitsbild) ausgeführt werden muss.
Sie können Type (Bildschirmtyp) auf Scroll (Blättern), Pixel (Pixel), Bar (Balken) oder Eraser (Löschen)
einstellen.
4) Safety Screen2
- Diese Funktion dient zur Vermeidung von Nachbildern. Es stehen fünf (5) types (Typen) zur Auswahl, die Sie mit
dieser Funktion steuern können.
Für den type (Typ) Scroll (Blättern) können Sie Time (Zeit) auf die Werte 1, 2, 3, 4 oder 5 einstellen. Für
die Types (Typen) Bar (Balken) und Eraser (Löschen) können Sie die Werte 10, 20, 30, 40 oder 50
festlegen. Bei All White (Vollweiß) und Pattern (Muster) sind die Werte 1, 5, 10, 20 oder 30 möglich.
Die Eingabequelle für MagicInfo funktioniert nur bei MagicInfo-Modellen.
Die Eingabequelle für TV funktioniert nur bei TV-Modellen.
Die Funktion zur Steuerung der Wartung ist nur für eingeschaltete Displays (Betriebszustand = ON)
verfügbar.
Maintenance
Video Wall
1. Klicken Sie auf das Symbol für "Wartung" in der Symbolleiste, um das Wartungsfenster aufzurufen.
1) Video Wall
- Bei einer Videowand sind mehrere Videobildschirme so zusammengeschaltet, dass jeder einzelne Bildschirm ein
Segment eines Gesamtbildes anzeigt bzw. das gleiche Bild auf jedem Bildschirm angezeigt wird.
2) Video Wall Control
- Die Eigenschaften der Video Wall können konfiguriert werden.
1) On / Off
- Aktiviert oder deaktiviert die Video Wallfunktion des ausgewählten Bildschirms.
2) Format
- Das Format für das segmentierte Bild kann ausgewählt werden.
z
Full(Vollbild )
z
Natural
3) Video Wall (Screen divider)
- Das Bild kann segmentiert werden.
Sie können zum Segmentieren mehrere Bildschirme mit unterschiedlicher Anordnung auswählen.
z Wählen Sie einen Bildsegmentierungsmodus aus.
z Wählen Sie in der Bildschirmauswahl einen Bildschirm aus.
z Die Stelle wird durch Eingeben einer Zahl im ausgewählten Modus festgelegt.
z Die Höchstzahl der Monitore, die angeordnet werden können lautet: Horizontal X Vertical = 100
z Bis zu 15 Monitore können in einer Reihe angeordnet werden. Der höchste Wert für Horizontal beträgt 6, wenn
Vertical auf 15 eingestellt ist, und der höchste Wert für Vertical beträgt 6, wenn Horizontal auf 15 eingestellt ist.
4) Anzeigen von Teilbilder
- Sie können das Fensterlayout mit den Einstellungen unter Screen Divider anzeigen und ändern.
Der Bereich der Einstellung für Screen Divider unterscheidet sich je nach Modell.
Diese Funktion dürfen Sie bei MagicInfo nicht verwenden.
Die Eingabequelle für TV funktioniert nur bei TV-Modellen.
Die Funktion zur Steuerung der Wartung ist nur für eingeschaltete Displays (Betriebszustand = ON)
verfügbar.
Troubleshooting
1. Das gewünschte Display wird nicht auf dem Info-Gitter "System" (Stromeinstellungen) angezeigt.
Kontrollieren Sie, ob die eingegebene IP-Adresse richtig ist, und überprüfen Sie die Verbindung mit dem EthernetKabel.
- Überprüfen Sie, ob mehrere der angeschlossenen Displays dieselbe ID haben. Displays mit identischer ID können
wegen einem Datenkonflikt vor Programm nicht ordnungsgemäß erkannt werden.
-
Bei Monitoren, für die eine Gerätekennung von 0 bis 99 festgelegt werden kann, müssen Sie die Gerätekennung
auf einen Wert von 0 bis 99 einstellen .
Hinweis: Prüfen Sie, ob die Gerätekennung des Monitors auf einen Wert von 0 bis 99 eingestellt ist (legen Sie den
Wert mit dem Anzeigemenü fest).
2. Das gewünschte Display wird nicht auf den anderen Info-Gittern angezeigt
Überprüfen Sie, ob das Display eingeschaltet ist (Power-Status ON). (Sie können dies auf dem Info-Gitter "System"
überprüfen)
- Überprüfen Sie, ob Sie die Eingangsquelle des Displays ändern können.
3. Das Dialogfeld wird wiederholt angezeigt.
- Überprüfen Sie, ob das gewünschte Display ausgewählt ist.
4. "On Timer" und "Off Timer" wurden eingestellt, aber andere Zeitangaben werden angezeigt.
- Wenden Sie die "Current Time" an, um die Display-Uhren zu synchronisieren.
5. Die Fernsteuerung funktioniert u. U. nicht richtig, wenn Sie die Remote-Funktion deaktivieren, das RS-232C-Kabel
entfernen oder das Programm auf ungewöhnliche Weise beenden. Starten Sie das Programm noch einmal, und
aktivieren Sie die Remote-Funktion erneut, um den Normalbetrieb wiederherzustellen.
<Hinweis> Bei Problemen in den Kommunikationsschaltkreisen oder Störungen von Elektrogeräten in der Nähe
kommt es u. U. zu Programmstörungen.
eige der eingestellten Werte im "Multiple Display"-Modus (Mehrere
Displays)
Wenn mehrere Displays angeschlossen sind, werden die eingestellten Werte wie folgt angezeigt.
1. Keine Auswahl: Die werkseitigen Standardwerte werden angezeigt.
2. Ein Display ausgewählt: Die für das ausgewählte Display eingestellten Werte werden ausgelesen und angezeigt.
3. Ein Display ausgewählt (ID1) und ein weiteres Display (ID3) wird hinzugefügt: Zunächst werden vom Programm die
Werte für ID1 angezeigt , und dann werden die Werte für ID3 ausgelesen und angezeigt.
4. Wenn alle Sätze gleichzeitig gewählt werden, indem Sie auf All und Select klicken, wird der Standardwert
wiederhergestellt.
Einstellen des LCD-Bildschirms
Eingang
Verfügbare Modi
•
PC / DVI / DisplayPort
•
AV
•
Komp.
•
HDMI
•
MagicInfo
•
TV
Hinweis
Schließen Sie eine TV-Tunerbox an, um mit dem Gerät fernzusehen.
Hinweis
Verwenden von MagicInfo
•
Wenn Sie MagicInfo mit einem SMT-3223-Modell verwenden möchten, bauen Sie eine von Samsung vorgegebene Netzwerkbox in das Gerät ein, und verbinden Sie den MagicInfo-Ausgang
dieser Netzwerkbox mit[HDMI IN 2 (MAGICINFO)] am Gerät.
Quellen
Dient zum Auswählen von PC, HDMI oder einer anderen an den LCD-Bildschirm angeschlossenen
externen Signalquelle. Wählen Sie hiermit den gewünschten Bildschirm aus.
1.
PC
2.
DVI
3.
AV
4.
Komp.
5.
HDMI1 - Wird deaktiviert, wenn eine TV-Tunerbox installiert ist.
6.
HDMI2 - Wird deaktiviert, wenn eine Netzwerkbox installiert ist.
7.
DisplayPort
Einstellen des LCD-Bildschirms
8.
MagicInfo Sie müssen eine Netzwerkschnittstelle (gesondert erhältlich) anschließen, um MagicInfo mit einem SMT-3223-Modell zu verwenden.
9.
TV - Aktiviert, wenn eine TV-Tunerbox angeschlossen ist.
Hinweis
Der RGB/COMPONENT IN-Anschluss ist geeignet für RGB (PC)- und Komponentensignale.
Möglicherweise ist das Bild jedoch gestört, wenn das externe Eingangssignal nicht mit dem gewählten
Videosignal übereinstimmt.
PIP
Hinweis
Die Funktion PIP steht nicht zur Verfügung, wenn Videowand aktiviert (Ein) ist.
Wenn externe AV-Geräte, wie DVD-Player oder Videorecorder (VCR) an den LCD-Bildschirm angeschlossen werden, können Sie mit Hilfe von PIP (Bild im Bild) Videos von der externen Quelle in
einem kleinen Fenster anzeigen, welches das herkömmliche PC-Videosignal überlagert. (Aus/Ein)
Hinweis
•
PIP wird deaktiviert, wenn der LCD-Bildschirm auf eine externe Quelle umgeschaltet wird.
•
Wenn Sie für Größe
,
,
wählen, werden Position und Transparenz nicht aktiviert.
PIP
Hiermit können Sie das PIP-Fenster Ein/Aus schalten.
•
Aus
•
Ein
Quelle
Hiermit wählen Sie die Signalquelle für die PIP-Funktion aus.
Hinweis
•
PIP wird deaktiviert, wenn der Hauptbildschirm kein Signal empfängt.
Einstellen des LCD-Bildschirms
•
Sie müssen einen TV-Tuner (gesondert erhältlich) anschließen, um das Fernsehgerät zu verwenden.
•
PC: DVI / AV / HDMI1 / HDMI2 / DisplayPort
•
DVI : PC
•
AV: PC
•
HDMI: PC
•
DisplayPort : PC
Größe
Mit dieser Option kann der Benutzer die Größe des PIP-Fensters verändern.
Position
Mit dieser Option kann der Benutzer die Position des PIP-Fensters verändern.
Transparenz
Mit dieser Option kann der Benutzer die Transparenz des PIP-Fensters verändern.
•
Hoch
•
Mittel
•
Gering
Einstellen des LCD-Bildschirms
•
Deckend
Name bearb.
Vergeben Sie an das an die Eingangsbuchsen angeschlossene Eingabegerät einen Namen, um die
Auswahl der Signalquelle zu vereinfachen.
VCR / DVD / Kabel-STB / HD-STB / Sat-STB / AV-Receiver / DVD-Receiver / Spiel /Camcorder / DVD-Kombi / DVD-HD-Rec / PC / DVI PC / DVI-Geräte
Hinweis
•
Die angezeigten Geräte können in Abhängigkeit vom externen Eingangsmodus variieren.
•
Beim Anschließen eines PCs über den HDMI-Anschluss stellen Sie Name bearb. auf PC ein. In
anderen Fällen legen Sie für Name bearb. den Wert AV fest. Da es sich aber bei 640x480, 720P
(1280x720) und 1080p (1920x1080) für AV und PC um einheitliche Signale handelt, müssen Sie
Name bearb. entsprechend dem Eingangssignal festlegen.
•
Wenn ein PC angeschlossen ist, stellen Sie bei Name bearb. DVI PC ein, damit Sie Bild und Ton
vom angeschlossenen PC empfangen können.
•
Wenn ein AV-Gerät angeschlossen ist stellen Sie bei Name bearb. DVI-Geräte ein, damit Sie
Bild und Ton vom angeschlossenen AV-Gerät empfangen können.
Einstell. für autom. Quelle
Wenn Sie die Anzeige bei aktiviertem (Ein) Autom. Quelle anschalten, durchsucht sie automatisch
die verschiedenen Videosignalquellen für das aktive Videosignal, sofern die zuletzt verwendete Videosignalquelle nicht aktiv ist.
Hinweis
•
Wenn ein Fernsehgerät als Signalquelle aktiv ist (TV-Tuner an die Anzeige angeschlossen), wird
die Suchfunktion von Autom. Quelle deaktiviert. Die Anzeige bleibt auf das Fernsehsignal eingestellt.
•
Auswahl von Autom. Quelle und PIP-Funktion: Wenn Autom. Quelle aktiviert (Ein) ist, steht
die PIP-Funktion nicht zur Verfügung. Autom. Quelle muss deaktiviert (Aus) werden, damit die
PIP-Funktion genutzt werden kann.
•
Wenn Autom. Quelle aktiviert (Ein) und/or Wiederher. Primärquelle aktiviert (Ein) ist, wird
der Energiesparmodus der Anzeige deaktiviert.
•
Wenn Wiederher. Primärquelle aktiviert (Ein) ist, sind nur Primärquelle und Sekundärquelle verfügbar. Da sie austauschbar sind, können Sie diese beiden Quellen nach Belieben
einstellen.
Unter PIP > Quelle finden Sie die kompatiblen Signale für jede primäre Eingangsquelle.
Einstellen des LCD-Bildschirms
Autom. Quelle
Wenn Autom. Quelle aktiviert (Ein) ist, wird die Videoquelle der Anzeige automatisch nach einem
aktiven Videosignal durchsucht.
Die ausgewählte Primärquelle wird aktiviert, wenn die aktuelle Eingangsquelle nicht erkannt wird.
Die ausgewählte Sekundärquelle wird aktiviert, wenn an der primären Signalquelle kein Signal ansteht. Wenn die primäre oder die sekundäre Quelle nicht erkannt werden, wiederholt die Anzeige die
Suche. Wenn kein aktives Vidosignal geefunden wird, wird die Meldung „Kein Eingangssignal“ angezeigt.
Wenn für die Primärquelle jedoch Alle ausgewählt ist, durchsucht das System zweimal hintereinander
die Videosignaleingänge nach einer aktiven Videoquelle und wechselt wieder zur ersten Signalquelle,
wenn kein Videosignal gefunden wird.
1.
Aus
2.
Ein
Wiederher. Primärquelle
Wenn Wiederher. Primärquelle aktiviert (Ein) ist, werden nur Primärquelle und Sekundärquelle
nach einer aktiven Videosignalquelle durchsucht.
Die Primärquelle wird gewählt, wenn eine aktive Videosignalquelle gefunden wird. Wenn kein Videosignal gefunden wird, wird die Sekundärquelle ausgewählt. Wenn auch bei Sekundärquelle kein
Videosignal gefunden wird, wird die Meldung „Kein Eingangssignal“ angezeigt.
1.
Aus
2.
Ein
Primärquelle
Einstellen des LCD-Bildschirms
Legen Sie die Primärquelle als automatische Eingangsquelle fest.
Sekundärquelle
Legen Sie die Sekundärquelle als automatische Eingangsquelle fest.
Bild [Modus PC / DVI / DisplayPort / MagicInfo]
•
Wenn ein PC angeschlossen ist, stellen Sie bei Name bearb. DVI PC ein, damit Sie Video- und
Audioinhalte vom angeschlossenen PC empfangen können.
•
Wenn ein AV-Gerät angeschlossen ist, stellen Sie bei Name bearb. DVI-Geräte ein, damit Sie
Video- und Audioinhalte vom angeschlossenen AV-Gerät empfangen können.
Verfügbare Modi
•
PC / DVI / DisplayPort
•
AV
•
Komp.
•
HDMI
•
MagicInfo
•
TV
Hinweis
Schließen Sie eine TV-Tunerbox an, um mit dem Gerät fernzusehen.
Hinweis
Verwenden von MagicInfo
•
Modus
Wenn Sie MagicInfo mit einem SMT-3223-Modell verwenden möchten, bauen Sie eine von Samsung vorgegebene Netzwerkbox in das Gerät ein, und verbinden Sie den MagicInfo-Ausgang
dieser Netzwerkbox mit[HDMI IN 2 (MAGICINFO)] am Gerät.
Einstellen des LCD-Bildschirms
Hinweis
Nicht verfügbar, wenn Optimalkontrast aktiviert (Ein) ist.
1.
Information
Empfohlen für den Austausch genauer Informationen (z. B. öffentliche Informationen).
2.
Werbung
Empfohlen für die Anzeige von Werbung (z. B. Videowerbung sowie Werbung im Innen- und
Außenbereich).
3.
Benutzerd.
Benutzerd.
Sie können die Bildschirmmenüs nutzen, um den Kontrast und die Helligkeit nach Ihren persönlichen
Vorlieben zu ändern.
Hinweis
•
Wenn Sie das Bild mit der Funktion Benutzerd. einstellen, wechselt Modus in den Modus Benutzerd..
•
Nicht verfügbar, wenn Optimalkontrast aktiviert (Ein) ist.
1.
Kontrast
Kontrast einstellen.
2.
Helligkeit
Helligkeit einstellen.
3.
Schärfe
Hiermit stellen Sie die Schärfe ein.
4.
Gamma
Einstellen der Helligkeit im mittleren Bereich (Gamma) des Bilds.
•
Natürlich
Einstellen des LCD-Bildschirms
•
Modus 1
Einstellen eines helleren Bildes als Natürlich.
•
Modus 2
Einstellen eines dunkleren Bildes als Modus 1.
•
Modus 3
Erhöhen des Kontrasts zwischen hellen und dunklen Farben.
Farbtemp.
Hinweis
Nicht verfügbar, wenn Optimalkontrast aktiviert (Ein) ist.
Sie können die Farbtemperatur ändern.
1.
Aus
2.
Kalt
3.
Normal
4.
Warm
5.
Benutzerd.
Hinweis
Wenn Sie Farbtemp. auf Kalt, Normal, Warm oder Benutzerd. einstellen, wird die Funktion Color
Temp. deaktiviert.
Wenn Sie Farbtemp. auf Aus stellen, wird die Funktion Farbanpassung deaktiviert.
Farbanpassung
Stellt die Balance der Rot-, Grün-, Blau-Signale ein.
Hinweis
Nicht verfügbar, wenn Optimalkontrast aktiviert (Ein) ist.
1.
Rot
2.
Grün
Einstellen des LCD-Bildschirms
3.
Blau
Color Temp.
Die Color Temp. ist ein Maß für die Wärme der Bildfarben.
Hinweis
Diese Funktion wird aktiviert, wenn Modus auf Benutzerd. eingestellt ist und Optimalkontrast sowie
Farbtemp. deaktiviert (Aus) sind.
Bildjustierung
Mit Bildjustierung können Sie die Feinabstimmung vornehmen und das Bild optimieren, indem Sie
das Rauschen entfernen, durch das ein instabiles, flackerndes Bild entsteht. Wenn Sie über die Feineinstellung allein keine zufrieden stellenden Bilder erreichen, führen Sie zunächst eine Grobeinstellung und anschließend erst die Feineinstellung durch.
Hinweis
Nur im PC-Modus verfügbar.
Grob
Entfernt Rauschen, z. B. vertikale Streifen. Bei der Grobeinstellung kann es passieren, dass der Anzeigebereich des Bildschirms verschoben wird. Mithilfe des Menüs für die Horizontalsteuerung
können Sie den Anzeigebereich zentrieren.
Fein
Entfernt Rauschen, z. B. horizontale Streifen. Wenn sich das Bildrauschen auch durch Feineinstellung
nicht beheben lässt, wiederholen Sie den Vorgang, nachdem Sie die Frequenz (Taktrate) eingestellt
haben.
Position
Mit dieser Option stellen Sie die horizontale und vertikale Bildschirmposition ein.
Einstellen des LCD-Bildschirms
Auto Einstellung
Die Werte für Fein, Grob und Position werden automatisch eingestellt. Wenn Sie die Auflösung über
die Systemsteuerung ändern, wird die Funktion automatisch ausgeführt.
Hinweis
Nur im PC-Modus verfügbar.
Signalabgleich
Wird zum Ausgleichen eines schwachen RGB-Signals aufgrund großer Signalkabelstrecken verwendet.
Hinweis
•
Nicht verfügbar, wenn Optimalkontrast aktiviert (Ein) ist.
•
Nur im PC-Modus verfügbar.
Signalabgleich
Sie können die Signalbalance aktivieren (Ein) oder deaktivieren (Aus).
Signalsteuerung
Hinweis
Verfügbar, wenn Signalabgleich aktiviert (Ein) ist.
1.
R-Gain
2.
G-Gain
3.
B-Gain
4.
R-Offset
5.
G-Offset
Einstellen des LCD-Bildschirms
6.
B-Offset
Größe
Ermöglicht die Auswahl einer anderen Format.
1.
16:9
2.
4:3
PIP-Bild
Sie können die Einstellungen für das PIP-Fenster anpassen.
Hinweis
•
1.
Verfügbare Modi: PIP Ein
Kontrast
Stellt den Kontrast des PIP-Fensters auf dem Bildschirm ein.
2.
Helligkeit
Stellt die Helligkeit des PIP-Fensters auf dem Bildschirm ein.
3.
Schärfe
Einstellen der Schärfe des PIP-Fensters auf dem Bildschirm.
4.
Farbe
Damit stellen Sie die Farbe im Bild-im-Bild-Fenster ein.
Einstellen des LCD-Bildschirms
Hinweis
Nur aktiviert, wenn die PIP-Signalquelle HDMI ist.
5.
Farbton
Lässt die PIP-Anzeige natürlicher erscheinen.
Hinweis
Der Schieberegler für den Farbton wird nur angezeigt, wenn die Signalquelle PIP auf HDMI
oder AV eingestellt ist.
Optimalkontrast
Mit der Funktion Optimalkontrast wird das eingehende Bildsignal ausgewertet und so eingestellt,
dass ein optimaler Kontrast erzielt wird.
1.
Aus
2.
Ein
Hinweis
Diese Funktion wird deaktiviert, wenn die Funktionen PIP oder Energiesparmod. aktiviert (Ein)
werden.
Lampensteuerung
Dient zum Einstellen der Hintergrundbeleuchtung, um den Energieverbrauch zu reduzieren.
Hinweis
Nicht verfügbar, wenn Optimalkontrast aktiviert (Ein) ist.
Bild zurücksetzen
Zurücksetzen der Bildschirmeinstellungen.
Einstellen des LCD-Bildschirms
Bild [Modus AV / HDMI /TV /Komp.]
Verfügbare Modi
•
PC / DVI / DisplayPort
•
AV
•
Komp.
•
HDMI
•
MagicInfo
•
TV
Hinweis
Schließen Sie eine TV-Tunerbox an, um mit dem Gerät fernzusehen.
Hinweis
Verwenden von MagicInfo
•
Wenn Sie MagicInfo mit einem SMT-3223-Modell verwenden möchten, bauen Sie eine von Samsung vorgegebene Netzwerkbox in das Gerät ein, und verbinden Sie den MagicInfo-Ausgang
dieser Netzwerkbox mit[HDMI IN 2 (MAGICINFO)] am Gerät.
Modus
Der LCD-Bildschirm verfügt über vier automatische Bildeinstellungen ("Dynamisch", "Standard",
"Film" und "Benutzerd."), die werksseitig eingestellt werden.
Hinweis
Nicht verfügbar, wenn Optimalkontrast aktiviert (Ein) ist.
1.
Dynamisch
2.
Standard
3.
Film
4.
Benutzerd.
Benutzerd.
Sie können die Bildschirmmenüs nutzen, um den Kontrast und die Helligkeit nach Ihren persönlichen
Vorlieben zu ändern.
Einstellen des LCD-Bildschirms
Hinweis
Nicht verfügbar, wenn Optimalkontrast aktiviert (Ein) ist.
Kontrast
Kontrast einstellen.
Helligkeit
Helligkeit einstellen.
Schärfe
Einstellen der Bildschärfe
Farbe
Hiermit stellen Sie die Bildschärfe ein.
Farbton
Lässt die Anzeige natürlicher erscheinen.
Hinweis
Der Schieberegler für den Farbton wird nur angezeigt, wenn die Signalquelle PIP auf HDMI oder
AV eingestellt ist.
Farbtemp.
Sie können die Farbtemperatur ändern. Auch die einzelnen Farbkomponenten können vom Benutzer
angepasst werden.
Hinweis
Nicht verfügbar, wenn Optimalkontrast aktiviert (Ein) ist.
Einstellen des LCD-Bildschirms
1.
Aus
2.
Kalt2
3.
Kalt1
4.
Normal
5.
Warm1
6.
Warm2
Hinweis
•
Wenn Sie Farbtemp. auf Kalt2, Kalt1, Normal, Warm1 oder Warm2 einstellen, wird die Funktion Color Temp. deaktiviert.
•
Durch Ändern der Einstellung im Menü Farbtemp. wechselt der Bildschirmmodus zu Benutzerd..
Color Temp.
Die Color Temp. ist ein Maß für die Wärme der Bildfarben.
Hinweis
Diese Funktion wird aktiviert, wenn Modus auf Benutzerd. eingestellt ist und Optimalkontrast sowie
Farbtemp. deaktiviert (Aus) sind.
Format
Ermöglicht die Auswahl einer anderen Format.
PC -Modus (PC, HDMI [PC-Takt]): 16:9 - 4:3
Video-Modus (HDMI [Video-Takt], AV oder Komp.): 16:9 - Zoom1 - Zoom2 - 4:3 - Bildanpassung - Benutzerd.
1.
16:9 - Stellt das Bildformat auf den Breitbildmodus 16:9 ein.
2.
Zoom 1 - Das angezeigte Bild wird vergrößert.
3.
Zoom 2- Mit dieser Option vergrößern Sie das Bild stärker als mit Zoom 1.
4.
4:3 - Stellt das Bildformat auf den Normal-Modus 4:3 ein.
5.
Bildanpassung - Die empfangenen Szenen werden angezeigt, wie sie sind, also vollständig und
ohne Beschneidung, sofern HDMI-Signale mit 720p, 1080i, 1080p eingehen.
6.
Benutzerd. - Anpassen der Auflösung an die Wünsche des Benutzers.
Einstellen des LCD-Bildschirms
Hinweis
•
Manche externe Geräte versorgen die Anzeige möglicherweise mit nicht spezifizierten Signalen,
bei denen die Bilder abgeschnitten werden, obwohl die Funktion Bildanpassung aktiviert ist.
•
Bildanpassung ist nur bei 1080i/p im Komp.-Modus und bei 1080i/p oder 720p im HDMI-Modus
aktiviert.
•
Zoom 1 und Zoom 2 sind für HD-Signale (1080i/p, 720p oder 768p) deaktiviert.
•
Die Funktionen Position und Reset stehen nur im Modus Zoom 1 oder Zoom 2 zur Verfügung.
Digitale RM (Digitale Rauschminderung)
Hiermit können Sie die digitale Rauschminderung auf Aus oder Ein schalten. Die digitale Rauschminderung sorgt für ein klareres und gestochen scharfes Bild.
1.
Aus
2.
Ein
Hinweis
Die Funktion Digitale RM ist nicht bei allen Auflösungen verfügbar.
HDMI-Schwarzwert
Wenn Sie eine DVD oder Set-Top-Box über HDMI an Ihr Fernsehgerät anschließen, kann es zu einer
Verschlechterung der Bildqualität kommen. Dies drückt sich, je nach angeschlossenem externen Gerät,
in einer Zunahme des Schwarzwerts, geringem Kontrast und Farbfehlern usw. aus. Stellen Sie in diesem Fall die Bildqualität des Fernsehgeräts ein, indem Sie den HDMI-Schwarzwert konfigurieren.
1.
Normal
2.
Gering
Hinweis
Bei Pixeltakten, die im HDMI-Modus sowohl für den PC als auch für das Digitalfernsehen verwendet
werden können, wird HDMI-Schwarzwert aktiviert.
Einstellen des LCD-Bildschirms
Filmmodus
Mit Filmmodus werden unnatürliche Bilder kalibriert, die entstehen, wenn Sie einen Film (24 Bilder
pro Sekunde) auf einem Fernsehgerät (30 Bilder pro Sekunde) abspielen.
Bewegliche Untertitel werden in diesem Modus möglicherweise verzerrt angezeigt.
(Im HDMI-Modus steht diese Funktion zur Verfügung, wenn das Eingangssignal mit Teilbildern arbeitet. Bei Progressive Scan-Signalen ist es nicht verfügbar.
1.
Aus
2.
Ein
PIP-Bild
Anpassen der Einstellungen für das PIP -Fenster.
Hinweis
Verfügbare Modi: PIP Ein
1.
Kontrast
Stellt den Kontrast des PIP-Fensters auf dem Bildschirm ein.
2.
Helligkeit
Stellt die Helligkeit des PIP-Fensters auf dem Bildschirm ein.
3.
Schärfe
Einstellen der Schärfe des PIP-Fensters auf dem Bildschirm.
Optimalkontrast
Einstellen des LCD-Bildschirms
Mit der Funktion Optimalkontrast wird das eingehende Bildsignal ausgewertet und so eingestellt,
dass ein optimaler Kontrast erzielt wird.
1.
Aus
2.
Ein
Hinweis
Diese Funktion wird deaktiviert, wenn die Funktionen PIP oder Energiesparmod. aktiviert (Ein)
werden.
Lampensteuerung
Dient zum Einstellen der Hintergrundbeleuchtung, um den Energieverbrauch zu reduzieren.
Hinweis
Nicht verfügbar, wenn Optimalkontrast aktiviert (Ein) ist.
Bild zurücksetzen
Zurücksetzen der Bildschirmeinstellungen.
Ton
Verfügbare Modi
•
PC / DVI / DisplayPort
•
AV
•
Komp.
•
HDMI
•
MagicInfo
•
TV
Hinweis
Schließen Sie eine TV-Tunerbox an, um mit dem Gerät fernzusehen.
Hinweis
Verwenden von MagicInfo
•
Wenn Sie MagicInfo mit einem SMT-3223-Modell verwenden möchten, bauen Sie eine von Samsung vorgegebene Netzwerkbox in das Gerät ein, und verbinden Sie den MagicInfo-Ausgang
dieser Netzwerkbox mit[HDMI IN 2 (MAGICINFO)] am Gerät.
Einstellen des LCD-Bildschirms
Modus
Der LCD-Bildschirm verfügt über einen integrierten HiFi-Stereoverstärker.
1.
Standard
Wählen Sie Standard, um die werkseitigen Standardeinstellungen zu übernehmen.
2.
Musik
Wählen Sie Musik, wenn Sie sich Musikvideos oder Konzerte ansehen möchten.
3.
Film
Wählen Sie Film, wenn Sie einen Film ansehen möchten.
4.
Sprache
Wählen Sie Sprache, wenn Sie Programme mit überwiegend gesprochenem Inhalt (z. B. Nachrichten) ansehen möchten.
5.
Benutzerd.
Wählen Sie Benutzerd., wenn Sie die Einstellungen nach Wunsch anpassen möchten.
Benutzerd.
Sie können den Ton Ihrem persönlichen Geschmack anpassen.
Hinweis
•
Der Ton ist auch dann noch hörbar, wenn er auf 0 eingestellt ist.
•
Wenn Sie den Ton mit der Funktion Benutzerd. einstellen, wechselt der Modus zu Benutzerd..
Tiefen
Die tiefen Tonfrequenzen werden lauter wiedergegeben.
Höhen
Die hohen Tonfrequenzen werden lauter wiedergegeben.
Balance
Einstellen des LCD-Bildschirms
Steuert die Balance zwischen dem linken und dem rechten Lautsprecher.
Auto. Lautst.
Diese Funktion verringert die Lautstärkeunterschiede zwischen den einzelnen Sendern.
1.
Aus
2.
Ein
SRS TS XT
SRS TS XT ist ein patentiertes SRS-Verfahren für die Wiedergabe von 5.1-Mehrkanalton über zwei
Lautsprecher. Mit TruSurround XT kommen Sie in den Genuss überzeugender Virtual-Surround-Effekte über alle Stereo-Systeme mit zwei Lautsprechern, einschließlich interner Fernsehlautsprecher.
Es ist vollständig kompatibel mit allen Mehrkanalformaten.
1.
Aus
2.
Ein
Ton wählen
Aktivieren des Tons für die Haupt- oder Nebenanzeige im PIP-Modus.
Hinweis
Verfügbar, wenn PIP aktiviert (Ein) ist.
1.
Hauptsender
2.
PIP-sender
Einstellen des LCD-Bildschirms
Lautsprecher auswählen
Wenn Sie das Gerät verwenden, während es an ein Heimkinosystem angeschlossen ist, schalten Sie
die eingebauten Lautsprecher aus, damit Sie nur den Ton der (externen) Lautsprecher des Heinkinosystems hören.
1.
Intern
Die Tonausgabe erfolgt sowohl über den Intern Lautsprecher als auch über die Extern Lautsprecher, aber die Lautstärke kann nur für den Intern Lautsprecher reguliert werden.
2.
Extern
Wenn die Tonausgabe über die Extern Lautsprecher erfolgt, ist die Lautstärkeregelung nur für
die Extern Lautsprecher möglich.
Ton zurücksetzen
Zurücksetzen der Toneinstellungen.
Einstellungen
Verfügbare Modi
•
PC / DVI / DisplayPort
•
AV
•
Komp.
•
HDMI
•
MagicInfo
•
TV
Hinweis
Schließen Sie eine TV-Tunerbox an, um mit dem Gerät fernzusehen.
Hinweis
Verwenden von MagicInfo
Einstellen des LCD-Bildschirms
•
Wenn Sie MagicInfo mit einem SMT-3223-Modell verwenden möchten, bauen Sie eine von Samsung vorgegebene Netzwerkbox in das Gerät ein, und verbinden Sie den MagicInfo-Ausgang
dieser Netzwerkbox mit[HDMI IN 2 (MAGICINFO)] am Gerät.
Sprache
Sie können eine von 13 Sprachen auswählen.
Hinweis
Die ausgewählte Sprache wirkt sich nur auf die Sprache der Bildschirmanzeige aus. Sie hat keinerlei
Auswirkungen auf Software, die auf dem Computer ausgeführt wird.
Zeit
Auswählen einer der vier Einstellungen Uhr stell., Sleep-Timer, Timer und Feiertagsverwaltung.
Uhr stell.
Einstellen der aktuellen Uhrzeit.
Sleep-Timer
Hiermit wird der LCD-Monitor zu einer bestimmten Zeit automatisch ausgeschaltet.
1.
Aus
2.
30
3.
60
Einstellen des LCD-Bildschirms
4.
90
5.
120
6.
150
7.
180
Timer1 / Timer2 / Timer3
Sie können den LCD-Bildschirm so einstellen, dass er sich zu einer bestimmten Zeit automatisch ausoder einschaltet.
Hinweis
•
Nur aktiviert, wenn die Uhr mit dem Menü Uhr stell. eingestellt wird.
•
Wenn Manuell gewählt ist, können Sie einen Wochentag einstellen.
•
Feiertag: Wenn Sie Anwenden wählen, steht der Timer an Feiertagen nicht zu Verfügung, und
wenn Sie Nicht anw.wählen, ist er an Feiertagen verfügbar.
Feiertagsverwaltung
•
Hinzufügen
Sie können Feiertage registrieren.
•
Mark. El. lö.
Sie können gewählte Feiertage löschen.
Einstellen des LCD-Bildschirms
Hinweis
•
•
Nur aktiviert, wenn registrierte Feiertage gewählt wurden.
•
Es können mehrere Feiertage gewählt und gelöscht werden.
Alle löschen
Sie können alle registrierten Feiertage löschen.
Menütransparenz
Ändern Sie die Hintergrundtransparenz der Bildschirmanzeige.
1.
Hoch
2.
Mittel
3.
Gering
4.
Deckend
Tastensperre
PIN ändern
Sie können das Kennwort ändern.
Das voreingestellte Kennwort für den LCD-Bildschirm lautet "0000".
Einstellen des LCD-Bildschirms
Hinweis
Wenn Sie Ihr Kennwort vergessen haben, drücken, Sie die Tasten INFO + EXIT + MUTE auf der
Fernbedienung, um das Kennwort wieder auf „0000“ zurückzusetzen.
Sperren
Mit dieser Funktion wird das Bildschirmmenü gesperrt, um Änderungen an den aktuellen Einstellungen
zu verhindern und den aktuellen Zustand zu bewahren.
Energiesparmod.
Diese Funktion reguliert den Stromverbrauch des Geräts so, dass Energie gespart wird.
1.
Aus
2.
Ein
Videowand
Bei einer Videowand sind mehrere Videobildschirme so zusammengeschaltet, dass jeder einzelne
Bildschirm ein Segment eines Gesamtbildes anzeigt bzw. das gleiche Bild auf jedem Bildschirm angezeigt wird.
Wenn die Option Videowand aktiviert ist, können Sie die Bildschirmeinstellungen für die Videowand anpassen.
Hinweis
•
Wenn die Videowand ausgeführt wird, sind die Funktionen für Format nicht verfügbar.
•
Deaktiviert, wenn PIP aktiviert (Ein) ist.
Videowand
Aktiviert oder deaktiviert die Videowandfunktion des ausgewählten Bildschirms.
Einstellen des LCD-Bildschirms
•
Aus
•
Ein
Format
Das Format kann ausgewählt werden, um ein segmentiertes Bild anzuzeigen.
•
Vollbild
Diese Option ergibt ein Vollbild ohne Ränder.
•
Natürlich
Mit dieser Option erfolgt eine natürliche Bildwiedergabe im ursprünglichen Seitenverhältnis.
Horizontal
Hiermit wird festgelegt, in wie viele Bereiche der Bildschirm horizontal unterteilt werden soll.
Es gibt fünfzehn Einstellmöglichkeiten: 1~15.
Hinweis
Wenn Vertikal auf 15 eingestellt ist, ist 6 die Höchstzahl in Horizontaler Richtung.
Vertikal
Hiermit wird festgelegt, in wie viele Bereiche der Bildschirm vertikal unterteilt werden soll.
Es gibt fünfzehn Einstellmöglichkeiten: 1~15.
Einstellen des LCD-Bildschirms
Hinweis
Wenn Horizontal auf 15 eingestellt ist, ist 6 die Höchstzahl in Vertikaler Richtung.
Bildschirmposition
Das Bild kann in mehrere Bilder unterteilt werden. Sie können zum Segmentieren mehrere Bildschirme
mit unterschiedlicher Anordnung auswählen.
•
Wählen Sie unter Bildschirmposition einen Modus.
•
Wählen Sie ein Display aus der Display-Auswahl.
•
Die Auswahl erfolgt durch Eingeben einer Zahl im ausgewählten Modus.
•
Der Bildschirm kann in maximal 100 Teilbildschirme unterteilt werden.
Hinweis
Um eine Verschlechterung des Bilds zu verhindern, wenn mehr als vier Anzeigen angeschlossen sind,
empfehlen wir eine Auflösung von XGA (1024*768) oder höher.
Sicherheitsbild
Mit dem Sicherheitsbild können Sie Nachbilder vermeiden, die ansonsten bei längerer Anzeige von
Standbildern auf dem Bildschirm auftreten können.
Hinweis
Diese Funktion ist nicht verfügbar, wenn der LCD-Bildschirm ausgeschaltet ist.
Pixel-Shift
Pixel-Shift
Um Nachbilder auf dem Bildschirm zu verhindern, können Sie mit dieser Funktion dafür sorgen, dass
die Pixel auf dem LCD-Bildschirm horizontal oder vertikal verschoben werden.
•
Aus
•
Ein
Einstellen des LCD-Bildschirms
Horizontal
Hiermit wird festgelegt, um wie viele Pixel der Bildschirm horizontal verschoben werden soll.
Es gibt fünf Einstellmöglichkeiten: 0, 1, 2, 3, und 4.
Vertikal
Hiermit wird festgelegt, um wie viele Pixel der Bildschirm vertikal verschoben werden soll.
Es gibt fünf Einstellmöglichkeiten: 0, 1, 2, 3, und 4.
Zeit
Stellen Sie den Zeitabstand für die horizontale bzw. vertikale Bewegung ein.
Timer
Timer
Sie können den Timer für den Bildschirm-Einbrennschutz einstellen.
Einstellen des LCD-Bildschirms
Wenn Sie den Vorgang zum Entfernen von Nachbildern starten, wird der Vorgang für den eingestellten
Zeitraum ausgeführt und dann automatisch beendet.
•
Aus
•
Ein
Modus
Sie können den Typ des Sicherheitsbild ändern.
•
Balken
•
Löschen
•
Pixel
Periode
Mit dieser Funktion können Sie die Ausführungsdauer jedes im Timer eingestellten Modus festlegen.
Zeit
Bestimmen Sie einen Ausführungszeitpunkt innerhalb des eingestellten Zeitabstands.
Einstellen des LCD-Bildschirms
Balken
Diese Funktion verhindert Nachbilder auf dem Bildschirm, indem sie lange vertikale Linien in Schwarz
und Weiß auf dem Bildschirm verschiebt.
Löschen
Diese Funktion verhindert Nachbilder auf dem Bildschirm, indem sie ein rechteckiges Muster auf dem
Bildschirm verschiebt.
Pixel
Diese Funktion verhindert Nachbilder, indem viele Bildschirmpixel verschoben werden.
Seitenbalken
Wählen Sie die Helligkeit des Grautons für den Bildschirmhintergrund.
•
Aus
•
Hell
Einstellen des LCD-Bildschirms
•
Dunkel
Auflösung wählen
Wenn das Bild bei einer Einstellung der Grafikkartenauflösung auf 1024 x 768 bei 60 Hz, 1280 x 768
bei 60 Hz, 1360 x 768 bei 60 Hz oder 1366 x 768 bei 60 Hz nicht ordnungsgemäß angezeigt wird,
können Sie mit dieser Funktion (Resolution Select) dafür sorgen, dass das Bild in der angegebenen
Auflösung angezeigt wird.
Hinweis
Nur im PC-Modus verfügbar.
1.
Aus
2.
1024 X 768
3.
1280 X 768
4.
1360 X 768
5.
1366 X 768
Hinweis
Eine Menüauswahl ist nur zulässig, wenn als Grafikauflösung 1024 x 768 bei 60 Hz, 1280 x 768 bei
60 Hz, 1360 x 768 bei 60 Hz oder 1366 x 768 bei 60 Hz eingestellt ist.
Anschaltkorrektur
Hiermit stellen Sie die Einschaltzeit für den Bildschirm ein.
Achtung: Stellen Sie eine längere Einschaltzeit ein, um Überspannungen zu vermeiden.
Einstellen des LCD-Bildschirms
Menüdrehung
Bildschirmmenü drehen
1.
Querformat
2.
Hochformat
Erweiterte Einstellungen
Ausführliche Konfiguration der Einstellungen.
Lüfter & Temperatur
(nur im Netzwerkmodell)
Schützt das Gerät durch Messen der Innentemperatur und der Lüfterdrehzahl.
Lüftersteuerung
Einstellen von „Auto“ oder „Manuell“ für die Einstellung der Lüfterdrehzahl.
•
Auto
•
Manuell
Lüftergeschw.-Einst.
Einstellen der Lüfterdrehzahl im Bereich von 0 bis 100.
Hinweis
Verfügbar, wenn Lüftersteuerung aktiviert (Manuell) ist.
Einstellen des LCD-Bildschirms
Temperatursteuerung
Erkennt die Innentemperatur des Geräts und gibt die gewünschte Temperatur an.
Das Gerät wird standardmäßig auf 77˚ C eingestellt.
Hinweis
•
Das Bild wird abgedunkelt, wenn die Temperatur die angegebene Temperatur übersteigt, und bei
einem weiterem Anstieg der Temperatur wird das Gerät automatisch abgeschaltet, um ein Überhitzen zu verhindern.
•
Am besten wird das Gerät bei Temperaturen zwischen 75 und 80˚ C (ausgehend von einer Umgebungstemperatur von 40˚ C) eingesetzt. Details zu den Betriebsbedingungen entnehmen Sie bitte
dem Abschnitt „Technische Daten“ dieses Handbuchs.
Hinweis
•
Es ist am sinnvollsten, die Lüftersteuerung auf Auto einzustellen, wenn Sie die Einstellung für
die Temperatursteuerung ändern.
Aktuelle Temperatur
Anzeigen der aktuellen Temperatur des Geräts.
Auto-Strom
Aktivieren oder deaktivieren von Auto-Strom für das Gerät.
•
Aus
•
Ein
Einstellen des LCD-Bildschirms
Hinweis
Wenn Auto-Strom aktiviert (Ein) ist, wird das Gerät automatisch angeschaltet, sobald Sie es mit dem
Stromnetz verbinden.
Tastensperre
Sperren bzw. Freigeben der Monitor-Bedientasten am Gerät.
•
Aus
•
Ein
Benutzer-Auto-Farben
1.
Auto-Farben
Hiermit stellen Sie die Farben ein.
2.
Zurückset.
Zurücksetzen der Farbeinstellungen.
Hinweis
Nur im PC-Modus aktiviert.
Einstellen des LCD-Bildschirms
Standby-Steuerung
Einstellen des Standbymodus, der ausgelöst wird, wenn kein Eingangssignal festgestellt wird.
•
Aus
Die Meldung Kein Signal wird angezeigt, wenn kein Eingangssignal erkannt wird.
•
Ein
Der Stromsparmodus wird ausgelöst, wenn kein Eingangssignal festgestellt wird.
•
Auto
Kein Eingangssignal erkannt:
- Der Stromsparmodus wird ausgelöst, wenn ein externes Gerät angeschlossen ist.
- Die Meldung Kein Signal wird angezeigt, wenn kein externes Gerät angeschlossen ist.
Hinweis
•
Aktiviert nur im Modus PC, DVI, HDMI oder DP(DisplayPort).
•
Auto wird im HDMI-Modus deaktiviert.
Lampenzeitplan
Einstellen der Helligkeit zu einer bestimmten Zeit auf einen benutzerdefinierten Wert.
OSD-Anzeige
Anzeigen oder Ausblenden einer Menüoption auf dem Bildschirm.
Einstellen des LCD-Bildschirms
OSD von Quelle
•
Aus
•
Ein
OSD bei ungeeign. Modus
•
Aus
•
Ein
OSD bei fehl. Signal
•
Aus
•
Ein
MDC-OSD
•
Aus
Einstellen des LCD-Bildschirms
•
Ein
Software-Update
Durchführen einer Softwareaktualisierung.
1.
Stellen Sie die Verbindung zwischen dem Gerät und einem Computer über ein digitales Signal
wie DVI oder HDMI her. Klicken Sie auf die von der Software generierte BMP-Bilddatei. Das
nachfolgende Bild erscheint auf dem Bildschirm des Geräts.
2.
Während das von der Software generierte BMP-Bild auf dem Bildschirm angezeigt wird, wählen
Sie Software-Update.
Hinweis
Wenn es mehrere BMP-Bilder gibt, werden diese als Diashow auf dem Bildschirm angezeigt.
•
Der empfohlene zeitliche Anzeigeabstand zwischen zwei BMP-Bildern der Diashow beträgt
eine Sekunde. Die Wahrscheinlichkeit für das Generieren eines Bilds nimmt bei anderen Anzeigeabständen ab.
•
Das BMP-Bild kann möglicherweise nicht generiert werden, wenn es durch ein anderes Bild
(zum Beispiel den Mauszeiger) verdeckt wird.
3.
Wenn ein neuere Version als die jeweils verwendete Softwareversion festgestellt wird, werden
Sie gefragt, ob die Software aktualisiert werden soll. Wenn Sie <Ja> wählen, wird das Upgrade
durchgeführt.
4.
Wenn das Softwareupgrade beendet ist, wird das Gerät automatisch aus- und wieder eingeschaltet.
Hinweis
•
Dies ist nur bei einem digitalen Signal wie im DVI-, HDMI1- oder HDMI2-Modus möglich. (Die
Auflösung des Eingangssignals muss identisch mit der Auflösung des Bildschirms sein.)
•
In den Modi HDMI1 und HDMI2 werden PC- und TV-Taktung nur unterstützt, wenn Name
bearb. auf PC oder DVI PC eingestellt ist.
•
Diese Funktion wird nur dann unterstützt, wenn Format auf 16:9 eingestellt ist.
Einstellung zurücks.
Einstellen des LCD-Bildschirms
Zurücksetzen aller Werte einer Einstellung.
Alle zurücksetzen
Zurücksetzen aller Einstellungen der Anzeige.
Multi Control
Verfügbare Modi
•
PC / DVI / DisplayPort
•
AV
•
Komp.
•
HDMI
•
MagicInfo
•
TV
Hinweis
Schließen Sie eine TV-Tunerbox an, um mit dem Gerät fernzusehen.
Hinweis
Verwenden von MagicInfo
•
Wenn Sie MagicInfo mit einem SMT-3223-Modell verwenden möchten, bauen Sie eine von Samsung vorgegebene Netzwerkbox in das Gerät ein, und verbinden Sie den MagicInfo-Ausgang
dieser Netzwerkbox mit[HDMI IN 2 (MAGICINFO)] am Gerät.
Multi Control
Weist dem Einstellungssatz eine ID zu.
•
ID einstellen
Hiermit können Sie den verschiedenen Geräten eine ID zuweisen.
•
ID eingeben
Einstellen des LCD-Bildschirms
Dient zum Auswählen der Senderfunktionen für die einzelnen Geräte. Es wird nur das Gerät aktiviert, dessen ID zu den Sendereinstellungen passt.
•
MDC-Verbindung
Auswählen eines Anschlusses für den Empfang der MDC-Eingänge.
•
•
RS232C MDC - Kommunikation mit dem MDC über ein RS232C MDC-Kabel.
•
RJ45 MDC - Kommunikation mit dem MDC über ein RJ45 MDC-Kabel.
Netzwerkeinstellungen
•
IP-Einstellungen : Manuell, Auto
•
IP-Adresse : Geben Sie die IP-Adresse von Hand ein, wenn IP-Einstellungen auf Manuell
eingestellt ist.
•
Subnet-Maske : Geben Sie die Subnet-Maske von Hand ein, wenn IP-Einstellungen auf
Manuell eingestellt ist.
•
Gateway : Geben Sie den Gateway von Hand ein, wenn IP-Einstellungen auf Manuell eingestellt ist.
MagicInfo
Verfügbare Modi
•
PC / DVI / DisplayPort
•
AV
•
Komp.
•
HDMI
•
MagicInfo
•
TV
Hinweis
Schließen Sie eine TV-Tunerbox an, um mit dem Gerät fernzusehen.
Hinweis
Verwenden von MagicInfo
•
Wenn Sie MagicInfo mit einem SMT-3223-Modell verwenden möchten, bauen Sie eine von Samsung vorgegebene Netzwerkbox in das Gerät ein, und verbinden Sie den MagicInfo-Ausgang
dieser Netzwerkbox mit[HDMI IN 2 (MAGICINFO)] am Gerät.
Hinweis
•
Die Fernbedienung kann verwendet werden um MagicInfo auszuwählen. Es wird jedoch empfohlen, eine separate USB-Tastatur zu verwenden, wenn Sie MagicInfo in vollem Umfang nutzen
möchten.
Einstellen des LCD-Bildschirms
•
Bei Einsatz von MagicInfo im Gerätemodus kann ein Fehler auftreten, wenn Sie externe Geräte
beim Starten verschieben. Richten Sie Peripheriegeräte nur dann, wenn der LCD-Bildschirm eingeschaltet ist.
•
Ziehen Sie nicht das LAN-Kabel ab, das für das Netzwerk (z.B. Videoanzeige) verwendet wird.
Anderenfalls wird das Programm (MagicInfo) möglicherweise beendet. Wenn Sie das Kabel abgezogen haben, starten Sie das System neu.
•
Ziehen Sie nicht das LAN-Kabel ab, das von einem USB-Gerät (z. B. Videoanzeige) verwendet
wird. Anderenfalls wird das Programm (MagicInfo) möglicherweise beendet.
•
Drücken Sie in MagicInfo die Taste SOURCE, um auf andere Signalquellen zuzugreifen.
•
Das voreingestellte Kennwort für den LCD-Bildschirm lautet "000000".
•
Die Anschaltfunktion des Serverprogramms funktioniert nur dann, wenn der LCD-Bildschirm
vollständig ausgeschaltet ist.
Verwenden Sie die Anschaltfunktion auf keinen Fall, wenn der LCD-Bildschirm gerade ausgeschaltet wird. Dies kann Systemfehler beim LCD-Bildschirm verursachen.
•
Verwendung von MagicInfo mit dem Programm MagicInfo Server: Ausführen des Netzwerkmodus.
•
Bei Verwendung von MagicInfo mit einem direkt an den LCD-Bildschirm angeschlossenen Gerät:
Ausführen des Gerätemodus.
•
Um direkt zum MagicInfo-Fenster zu wechseln, drücken Sie ESC.
•
Um MagicInfo unter Windows einzurichten, benötigen Sie eine Tastatur und eine Maus.
•
Informationen zum Einrichten von MagicInfo unter Windows finden Sie in der Hilfe zu MagicInfo
Server.
Schalten Sie während eines laufenden Vorgangs nicht die Stromversorgung des Geräts ab.
•
Bei LCD-Bildschirmen mit Drehfunktion wird kein transparenter Ticker angeboten.
•
LCD-Bildschirme mit Drehfunktion ermöglichen bei Filmen eine Bildschirmauflösung von bis zu
720 x 480 (SD).
•
EWF wird bei Laufwerk D: nicht angewendet.
•
Um die Werte der Einstellungsparameter zu speichern, die geändert wurden, während die Funktion
EWF auf Enable eingestellt ist, müssen Änderungen mit Commit übernommen werden.
•
Durch Auswählen von Disable, Enable oder Commit wird das System neu gestartet.
MagicInfo
1. Select Application - step 1
Einstellen des LCD-Bildschirms
Sie können eine Anwendung auswählen, die beim Starten von Windows von Ihrem Computer ausgeführt wird.
2. Select TCP/IP - step 2
In step 2 von MagicInfo Setup Wizard müssen Sie nicht zu den Netzwerkeinstellungen auf dem Desktop wechseln, um Ihre TCP/IP-Einstellungen vorzunehmen. Das machen sie einfach in step 2 der
Installation von MagicInfo.
3. Select Language - step 3
Einstellen des LCD-Bildschirms
Wenn Sie mehrere Sprachen verwenden, können Sie eine der angebotenen Sprachen auswählen und
einstellen.
4. Select Screen Type - step 4
Sie können auswählen, in welcher Weise Ihre Anzeige gedreht wird.
5. Setup Information
Einstellen des LCD-Bildschirms
Hier werden die vom Benutzer gewählten Einstellungen angezeigt.
Hinweis
Wenn das Symbol für Magicinfo im Infobereich nicht angezeigt wird, doppelklicken Sie auf das
Symbol Magicinfo auf dem Desktop. Das Symbol wird nun angezeigt.
Fehlerbehebung
Selbsttest zur Funktionsprüfung
Hinweis
Überprüfen Sie Folgendes, bevor Sie sich an den Kundendienst wenden. Wenn Probleme auftreten,
die Sie nicht selbst lösen können, wenden Sie sich an das Kundendienstzentrum.
Selbsttest zur Funktionsprüfung
1.
Schalten Sie sowohl den Computer als auch den LCD-Bildschirm aus.
2.
Ziehen Sie das Videokabel hinten aus dem Computer heraus.
3.
Schalten Sie den LCD-Bildschirm ein.
Wenn sich der LCD-Bildschirm im normalen Betriebszustand befindet, jedoch kein Videosignal
erkannt werden kann, wird die Abbildung unter ("Kein Signal") auf einem schwarzen Hintergrund angezeigt: Während des Selbsttestes leuchtet die Betriebsanzeige des LCD-Bildschirms
kontinuierlich grün und die Abbildung wird auf dem Bildschirm bewegt.
Wenn der LCD-Bildschirmbildschirm nach Ausführung des obigen Vorgangs weiterhin leer
bleibt, überprüfen Sie Ihre Videokarte und Computersystem; Ihr LCD-Bildschirm funktioniert
richtig.
4.
Schalten Sie Ihren LCD-Bildschirm aus und schließen Sie das Videokabel wieder an; schalten
Sie dann sowohl den Computer als auch den LCD-Bildschirm ein.
Warnmeldungen
Sie können das Bild sogar in einer höheren Auflösung als 1366 x 786 anzeigen. Es wird jedoch für
eine Minute die folgende Meldung angezeigt.Sie können in diesem Zeitraum die Bildschirmauflösung
ändern oder den aktuellen Modus beibehalten. Wenn die Auflösung mehr als 85 Hz beträgt, wird ein
schwarzes Bild angezeigt, da der LCD-Bildschirm Bildwiederholfrequenzen über 85 Hz nicht unterstützt.
Hinweis
Informationen zu den Auflösungen und Frequenzen, die vom LCD-Bildschirm unterstützt werden,
finden Sie unter Technische Daten > Voreingestellter Timing-Modus.
Wartung und Reinigung
1) Pflegen des LCD-Bildschirmgehäuses
Reinigen Sie den LCD-Bildschirm mit einem weichen Tuch, nachdem Sie den Netzstecker gezogen haben.
Fehlerbehebung
•
Verwenden Sie zur Reinigung weder Benzol, noch Verdünner oder andere brennbare Substanzen.
2) Pflege der Oberfläche des Flachbildschirms.
Zum Reinigen ein weiches Tuch (Baumwollflanell) verwenden.
•
Verwenden Sie unter keinen Umständen Aceton, Benzol
oder Verdünner.
(Diese Mittel können die Bildschirmoberfläche beschädigen oder verformen.)
•
Bei Schäden aufgrund der Verwendung solchr Substanzen
haftet der Benutzer.
Symptome und empfohlene Abhilfemaßnahmen
Hinweis
Ein LCD-Bildschirm stellt vom Computer empfangene Bildsignale dar. Deshalb können Probleme mit
dem Computer oder der Videokarte zu einer leeren LCD-Display-Anzeige, schlechter Farbwiedergabe,
Rauschen usw. führen. Versuchen Sie in solchen Fällen, die Ursache des Problems festzustellen, und
wenden Sie sich dann an ein Kundendienstzentrum oder Ihren Fachhändler.
1.
Überprüfen Sie, ob das Netzkabel und die Videokabel ordnungsgemäß an den Computer angeschlossen sind.
2.
Achten Sie beim Starten darauf, ob der Computer dreimal ein Warnsignal (Piepton) ausgibt.
(Fordern Sie in diesem Fall eine Wartung an.)
3.
Falls Sie eine neue Videokarte installiert oder den PC umgerüstet haben, überprüfen Sie, ob Sie
den Videoadapter installiert haben.
4.
Überprüfen Sie, ob die Bildwiederholfrequenz Bildschirms auf 50 Hz – 85 Hz eingestellt ist.
(Stellen Sie nicht mehr als 60 Hz ein, wenn Sie die maximale Auflösung verwenden.)
5.
Wenn Sie beim Installieren des Grafikkartentreibers (Videotreibers) Probleme haben, starten Sie
den Computer im abgesicherten Modus, und löschen Sie die Grafikkarte mit den Befehlen "Systemsteuerung −> System −> Geräte-Manager". Starten Sie dann den Computer, um den Treiber
des Adapters (Videokarte) neu zu installieren.
Checkliste
Hinweis
•
In der folgenden Tabelle werden mögliche Probleme sowie deren Lösungen aufgeführt. Ehe Sie
den Kundendienst um Unterstützung bitten, lesen Sie sich diesen Abschnitt durch, um zu überprüfen, ob Sie das Problem vielleicht selbst beheben können. Wenn Sie Hilfe benötigen, rufen Sie
die Telefonnummer im Abschnitt „Informationen“ an, oder wenden Sie sich an Ihren Fachhändler.
•
Weitere Informationen zum Netzwerkbetrieb finden Sie im Abschnitt zur Fehlerbehebung für
MagicInfo.
Fehlerbehebung
Probleme im Zusammenhang mit der Installation
Hinweis
Hier werden Probleme im Zusammenhang mit der Installation des LCD-Monitors zusammen mit ihren
Lösungen aufgeführt.
Q:
Der LCD-Bildschirm flackert.
A:
Überprüfen Sie, ob das Signalkabel zwischen Computer und LCD-Bildschirm fest angeschlossen ist.
(Informationen dazu finden Sie unter Anschließen an einen Computer)
Bildschirmprobleme
Hinweis
Hier werden Probleme im Zusammenhang mit dem LCD-Bildschirm zusammen mit ihren Lösungen
aufgeführt.
Q:
Der Bildschirm ist leer, und die Stromversorgungsanzeige leuchtet nicht.
A:
Vergewissern Sie sich, dass das Netzkabel fest mit der Steckdose verbunden und der LCDBildschirm eingeschaltet ist.
(Informationen dazu finden Sie unter Anschließen an einen Computer)
Q:
"Meldung "Kein Signal".
A:
Vergewissern Sie sich, dass das Signalkabel fest mit dem PC oder den Videoquellen verbunden
ist.
(Informationen dazu finden Sie unter Anschließen an einen Computer)
A:
Vergewissern Sie sich, dass der PC oder die Videosignalquellen eingeschaltet sind.
Q:
"Meldung "ungeeign. Modus"
A:
Ermitteln Sie die maximale Auflösung und Bildwiederholfrequenz der Videokarte.
A:
Vergleichen Sie diese Daten mit den Werten in der Tabelle der Voreingestellten TimingModi.
Q:
Das Bild rollt in vertikaler Richtung.
A:
Überprüfen Sie, ob das Signalkabel fest angeschlossen ist. Schließen Sie es erneut fest an.
(Informationen dazu finden Sie unter Anschließen an einen Computer)
Q:
Das Bild ist unklar und unscharf.
A:
Führen Sie eine Feinabstimmung der Frequenz (Grob and Fein) aus.
A:
Schalten Sie den LCD-Bildschirm erneut ein, nachdem Sie sämtliches Zubehör entfernt haben
(Videoerweiterungskabel, usw.).
A:
Stellen Sie Auflösung und Frequenz in den empfohlenen Bereich ein.
Q:
Das Bild ist instabil und vibriert.
A:
Vergewissern Sie sich, dass die eingestellten Werte für Auflösung und Frequenz innerhalb des
vom LCD-Bildschirm unterstützten Bereichs fallen. Falls nicht, setzen Sie die Werte zurück.
Fehlerbehebung
Orientieren Sie sich dabei an den aktuellen Informationen im Bildschirmmenü sowie der Tabelle
mit den Voreingestellter Timing-Modus.
Q:
Das Bild wird durch Schattenbilder überlagert.
A:
Vergewissern Sie sich, dass die eingestellten Werte für Auflösung und Frequenz innerhalb des
vom LCD-Bildschirm unterstützten Bereichs fallen. Falls nicht, setzen Sie die Werte zurück.
Orientieren Sie sich dabei an den aktuellen Informationen im Bildschirmmenü sowie der Tabelle
mit den Voreingestellter Timing-Modus.
Q:
Das Bild ist zu hell oder zu dunkel.
A:
Stellen Sie Helligkeit und Kontrast ein.
(Siehe Helligkeit, Kontrast)
Q:
Die Bildschirmfarbe ist ungleichmäßig.
A:
Passen Sie die Option Farbanpassung im Einstellungsmenü für das Bildschirmmenü an.
Q:
Die Farbbildausgabe wird durch dunkle Schatten verzerrt.
A:
Passen Sie die Option Farbanpassung im Einstellungsmenü für das Bildschirmmenü an.
Q:
Weiße Farbe wird schlecht wiedergegeben.
A:
Passen Sie die Option Farbanpassung im Einstellungsmenü für das Bildschirmmenü an.
Q:
Die Betriebsanzeige blinkt.
A:
Der LCD-Bildschirm speichert gerade die Änderungen, die im Bildschirmmenü an den Einstellungen vorgenommen wurden.
Q:
Der Bildschirm ist leer und die Betriebsanzeige blinkt im Abstand von 0,5 oder 1 Sekunde.
A:
Der LCD-Bildschirm arbeitet zurzeit im Energiesparmodus. Drücken Sie eine Taste auf der
Tastatur.
Probleme im Zusammenhang mit Audio
Hinweis
Die hier aufgeführten Probleme und Lösungen betreffen die Wiedergabe von Audiosignalen.
Q:
Kein Ton.
A:
Achten Sie darauf, dass das Audiokabel fest mit dem Audioeingang Ihres LCD-Bildschirms und
dem Audioausgang Ihrer Soundkarte verbunden ist.
(Informationen dazu finden Sie unter Anschließen an einen Computer)
A:
Prüfen Sie die eingestellte Lautstärke.
Q:
Die Lautstärke ist zu gering.
A:
Prüfen Sie die eingestellte Lautstärke.
A:
Wenn die Lautstärke auch dann noch zu gering ist, wenn Sie den Regler maximal eingestellt
haben, überprüfen Sie den Lautstärkeregler der Soundkarte des Computers oder der Software.
Q:
Beim Ton werden die Höhen oder Tiefen zu sehr betont.
A:
Stellen Sie die Regler für Höhen und Tiefen geeignet ein.
Fehlerbehebung
Probleme im Zusammenhang mit der Fernbedienung
Hinweis
Die hier aufgeführten Probleme und Lösungen betreffen die Fernbedienung.
Q:
Die Tasten der Fernbedienung reagieren nicht.
A:
Überprüfen Sie die Polung der Batterien (+/-).
A:
Überprüfen Sie, ob die Batterien leer sind.
A:
Überprüfen Sie, ob der Strom eingeschaltet ist.
A:
Überprüfen Sie, ob das Netzkabel sicher angeschlossen ist.
A:
Überprüfen Sie, ob sich in der Nähe eine fluoreszierende oder eine Neonlampe befindet.
Q:
Wie kann ich die Frequenz ändern?
A:
Die Frequenz kann durch Ändern der Konfiguration der Videokarte geändert werden.
Hinweis
FAQs
Die Unterstützung der Videokarte kann sich je nach Version des Treibers unterscheiden. (Einzelheiten hierzu finden Sie im Handbuch des Computers oder der Videokarte.)
Q:
Wie kann ich die Auflösung einstellen?
A:
Windows XP:
Stellen Sie die Auflösung mit den Befehlen "Control Panel" (Systemsteuerung) → "Appearance
and Themes" (Darstellung und Designs) → "Display" (Anzeige) → "Settings" (Einstellungen)
ein.
A:
Windows ME/2000:
Stellen Sie die Auflösung mit den Befehlen "Control Panel" (Systemsteuerung) → "Display" (Anzeige) → "Settings" (Einstellungen) ein.
* Erfragen Sie Einzelheiten beim Hersteller der Videokarte.
Q:
Wie kann ich die Energiesparfunktion einstellen?
A:
Windows XP:
Systemsteuerung → Darstellung und Designs → Anzeige → Bildschirmschoner ein.
Sie können die Einstellungen auch im BIOS SETUP vornehmen. (Siehe Windows-/Computerhandbuch).
A:
Windows ME/2000:
Systemsteuerung → Anzeige → Bildschirmschoner.
Sie können die Einstellungen auch im BIOS SETUP vornehmen. (Siehe Windows-/Computerhandbuch).
Q:
Wie werden das Gehäuse und der LCD-Bildschirm gereinigt?
A:
Ziehen Sie das Netzkabel aus der Dose, und reinigen Sie den LCD-Bildschirm dann mit einem
weichen Tuch und entweder Reinigungslösung oder klarem Wasser.
Fehlerbehebung
Lassen Sie kein Reinigungsmittel auf dem Gehäuse und zerkratzen Sie es nicht. Lassen Sie
niemals Wasser in den LCD-Bildschirm eindringen.
Hinweis
Ehe Sie den Kundendienst um Unterstützung bitten, lesen Sie sich diesen Abschnitt durch, um zu
überprüfen, ob Sie das Problem vielleicht selbst beheben können. Wenn Sie Hilfe benötigen, rufen Sie
die Telefonnummer im Abschnitt „Informationen“ an, oder wenden Sie sich an Ihren Fachhändler.
Technische Daten
Allgemein
Allgemein
Modellname
SMT-3223
LCD-Bildschirm
Größe
31,5 Zoll / 80 cm
Anzeigefläche
697,68 mm (H) x 392,25 mm (V)
Synchronisierung
Horizontal
30 – 81 kHz
Vertikal
56 – 85 Hz
Bildschirmfarben
16,7 Mio (TrueColor)
Auflösung
Optimale Auflösung
1366 x 768 bei 60 Hz
Maximale Auflösung
1920 x 1080 bei 60 Hz
Maximaler Pixeltakt
148,5MHz (Analog, Digital)
Stromversorgung
Dieses Gerät kann mit Spannungen von 100 – 240 V arbeiten.
Da die Netzspannung je nach Land unterschiedlich sein kann, überprüfen Sie den Aufkleber
auf der Rückseite des Geräts.
Signalanschlüsse
D-sub(Component), DVI-D In, VCR, HDMI 1/2, RS232C In/Out, DP, DC Out, Stereo
Audio In/Out, Audio In(L/R)
Abmessungen (B × H × T)
Mit Fuß
780,0 mm x 545,0 mm x 311,0 mm
Ohne Fuß
780,0 mm x 482,0 mm x 109,0 mm
Gewicht
Mit Netzwerk
15,1 Kg
Ohne Netzwerk
13,7 Kg
VESA-Montagevorrichtung
200,0 mm x 200,0 mm
Umgebungsbedingungen
Betrieb (mit Netzwerkbox)
Umgebungstemperatur: 10˚ C – 40˚ C (50˚ F – 104˚ F)
Technische Daten
Umgebungsbedingungen
Luftfeuchtigkeit: 10 % – 80 %, nicht kondensierend
Betrieb (ohne Netzwerkbox) Umgebungstemperatur: 0˚ C – 40˚ C (32˚ F – 104˚ F)
Luftfeuchtigkeit: 10 % – 80 %, nicht kondensierend
Aufbewahrung
Umgebungstemperatur: -20˚ C – 45˚ C (-4˚ F – 113˚ F)
Luftfeuchtigkeit: 5 % – 95 %, nicht kondensierend
Plug und Play-Kompatibilität
Dieser LCD-Bildschirm kann auf jedem Plug & Play-fähigen System installiert werden.
Die gemeinsame Verwendung von LCD-Bildschirm und Computersystem bietet optimale
Betriebsbedingungen und LCD-Bildschirmeinstellungen. Die LCD-Bildschirminstallation
erfolgt für gewöhnlich automatisch, es sei denn, der Benutzer möchte andere Einstellungen
auswählen.
Pixel zulässig
In diesem Produkt kommt ein TFT-LCD-Bildschirm mit einer Halbleitertechnologie zum
Einsatz, die eine Fehlerquote von weniger als 1 pro 1 Mio. aufweist. Aber die Bildpunkte
der Farben ROT, GRÜN, BLAU und WEISS werden manchmal hell oder schwarz angezeigt. Dies ist nicht auf schlechte Qualität zurückzuführen und beeinträchtigt die Funktion
nicht.
Dieses Gerät enthält einen TFT-LCD-Bildschirm mit 3.147.264 Teilpixeln.
Hinweis
Änderungen der technischen Daten und des Geräte-Designs vorbehalten.
Die wenn die Netzwerkbox angeschlossen ist
Gerät der Klasse A (Geräte für Informationsverarbeitung und Kommunikation zur gewerblichen Nutzung)
Hinweise für Händler und Benutzer. Dieses Gerät wurde gemäß den EMV-Richtlinien für den gewerblichen Einsatz (Klasse A) registriert und darf nur außerhalb von Privathaushalten verwendet werden.
Die Netzwerkbox ist nicht angeschlossen
Gerät der Klasse B (Geräte für Informationsverarbeitung und Kommunikation zur privaten Nutzung)
Dieses Gerät wurde gemäß den EMV-Richtlinien zur privaten Nutzung (Klasse B) registriert. Einsatz
in allen Bereichen möglich. (Geräte der Klasse B senden weniger elektromagnetische Störstrahlung
aus als Geräte der Klasse A.)
PowerSaver
Dieser LCD-Bildschirm verfügt über ein eingebautes Energiesparsystem mit dem Namen PowerSaver.
Dieses System schaltet Ihren LCD-Bildschirm in einen Stromsparmodus, wenn es eine bestimmte Zeit
lang nicht benutzt wurde. Um in den normalen Modus des LCD-Bildschirms zurückzukehren, drücken
Sie eine Taste auf der Tastatur. Wenn Sie den LCD-Bildschirm nicht verwenden oder ihn lange Zeit
unbeaufsichtigt lassen, schalten Sie ihn aus. Das PowerSaver-System arbeitet mit einer VESA DPMkompatiblen, in Ihrem Computer installierten Videokarte. Diese Funktion können Sie mit einem
Programm konfigurieren, das auf Ihrem Computer installiert wird.
Technische Daten
Stromsparbetrieb
Status
Normaler
Betrieb
Stromversorgungsanzeige
Ein
Blinkt
Gelb
Aus
220 W
5W
5W
0W
150 W
2W
1W
0W
SMT-3223
(Mit
Netzwerkbox)
Stromversorgungsanzeige SMT-3223
Energiespar- Ausschalten Ausschalten
modus
(Netzschalter)
(Ohne Netzwerkbox)
Hinweis
•
Der tatsächliche Stromverbrauch kann vom oben angegebenen Stromverbrauch abweichen, wenn
sich der Systemzustand oder die Einstellungen ändern.
•
Um den Stromverbrauch auf Null zu reduzieren, schalten Sie das Gerät mit dem Schalter aus, oder
ziehen Sie das Netzkabel auf der Rückseite des Geräts heraus. Denken Sie immer daran, das Netzkabel vom Gerät zu trennen, wenn Sie viele Stunden lang von Zuhause weg zu sind.
•
Wenn Sie eine Netzwerkbox anschließen (separat erhältlich), ist das Gerät nicht mehr mit der
Spezifikation für Energy Star 5.0 kompatibel.
Voreingestellter Timing-Modus
Wenn das vom Computer übermittelte Signal dasselbe einem der voreingestellten Anzeigemodi entspricht, wird der Bildschirm automatisch eingestellt. Wenn das Signal jedoch abweicht, kann ein leerer
Bildschirm angezeigt werden, auch wenn die Netz-LED leuchtet. Einzelheiten hierzu finden Sie im
Handbuch der Videokarte. Stellen Sie den Bildschirm folgendermaßen ein.
Anzeigemodus
Horizontalfrequenz
(kHz)
Vertikalfrequenz (Hz)
Pixeltakt
(MHz)
Synchronisationspolarität
(H/V)
IBM, 640 x 350
31,469
70,086
25,175
+/-
IBM, 640 x 480
31,469
59,940
25,175
-/-
IBM, 720 x 400
31,469
70,087
28,322
-/+
MAC, 640 x 480
35,000
66,667
30,240
-/-
MAC, 832 x 624
49,726
74,551
57,284
-/-
MAC, 1152 x 870
68,681
75,062
100,000
-/-
VESA, 640 x 480
37,861
72,809
31,500
-/-
VESA, 640 x 480
37,500
75,000
31,500
-/-
VESA, 800 x 600
35,156
56,250
36,000
+/+
VESA, 800 x 600
37,879
60,317
40,000
+/+
VESA, 800 x 600
48,077
72,188
50,000
+/+
VESA, 800 x 600
46,875
75,000
49,500
+/+
VESA, 848 x 480
31,020
60,000
33,750
+/+
VESA, 1024 x 768
48,363
60,004
65,000
-/-
Technische Daten
Anzeigemodus
Horizontalfrequenz
(kHz)
Vertikalfrequenz (Hz)
Pixeltakt
(MHz)
Synchronisationspolarität
(H/V)
VESA, 1024 x 768
56,476
70,069
75,000
-/-
VESA, 1024 x 768
60,023
75,029
78,750
+/+
VESA, 1152 x 864
67,500
75,000
108,000
+/+
VESA, 1280 x 768
47,776
59,870
79,500
-/+
VESA, 1280 x 960
60,000
60,000
108,000
+/+
VESA, 1280 x 1024
63,981
60,020
108,000
+/+
VESA, 1280 x 1024
79,976
75,025
135,000
+/+
VESA, 1360 x 768
47,712
60,015
85,500
+/+
VESA, 1366 x 768
47,712
59,790
85,500
+/+
VESA,1600 x 1200
75,000
60,000
162.000
+/+
VESA,1920 x 1080
67,500
60,000
148,500
+/+
Horizontalfrequenz
Die Zeit zum horizontalen Abtasten einer Zeile zwischen
dem linken und rechten Bildschirmrand wird als horizontaler Zyklus bezeichnet und der Kehrwert des horizontalen
Zyklus ist die Horizontalfrequenz. Maßeinheit: kHz
Vertikalfrequenz
Wie eine fluoreszierende Lampe muss der Bildschirm das
gleiche Bild mehrmals pro Sekunde wiederholen, damit es
für den Benutzer erkennbar ist. Diese Wiederholfrequenz
wird als Vertikalfrequenz oder Bildaktualisierungsrate bezeichnet. Maßeinheit: Hz
Informationen
Zur Verbesserung der Anzeigequalität
Stellen Sie die Auflösung und die Bildwiederholfrequenz am Computer wie nachfolgend
beschrieben ein, um die bestmögliche Bildqualität zu erhalten. Wenn auf dem TFT-LCDBildschirm nicht die bestmögliche Bildqualität angezeigt wird, kann es vorkommen, dass
die Bildqualität ungleichmäßig ist.
•
Auflösung: 1366 x 768
•
Vertikalfrequenz (Bildwiederholfrequenz): 60 Hz
In diesem Produkt kommt ein TFT-LCD-Bildschirm mit einer Halbleitertechnologie zum
Einsatz, die eine Fehlerquote von weniger als 1 pro 1 Mio. aufweist. Aber die Bildpunkte
der Farben ROT, GRÜN, BLAU und WEISS werden manchmal hell oder schwarz angezeigt. Dies ist nicht auf schlechte Qualität zurückzuführen und beeinträchtigt die Funktion
nicht.
•
Dieses Gerät enthält einen TFT-LCD-Bildschirm mit 3.147.264 Teilpixeln.
Verwenden Sie zum Reinigen der Außenflächen des Bildschirms und des Monitors nur
kleine Mengen Wasser und ein weiches Tuch. Reiben Sie den LCD-Bereich vorsichtig ab.
Bei zu starkem Reiben können Flecken auf dem Bildschirm entstehen.
Wenn Sie mit der Bildqualität nicht zufrieden sind, können Sie diese verbessern, indem
Sie die Funktion "Autom. Einstellung" aus dem Fenster heraus aufrufen, das beim Aktivieren der Schaltfläche zum Schließen des Fensters angezeigt wird. Wenn auch nach der
automatischen Einstellung Bildrauschen vorhanden ist, verwenden Sie die Einstellfunktion
Fein/Grob.
Wenn über einen längeren Zeitraum dasselbe Bild angezeigt wird, kann ein Nachbild
entstehen oder das Bild wirkt verschwommen. Wechseln Sie in den Energiesparmodus,
oder stellen Sie ein sich bewegendes Bild als Bildschirmschoner ein, wenn Sie sich über
einen längeren Zeitraum vom Monitor entfernen.
PRODUKTINFORMATIONEN (Keine Bildkonservierungsgefahr)
Was ist Bildkonservierung?
Bildkonservierung kann nicht auftreten, wenn ein LCD-Bildschirm unter normalen Bedingungen eingesetzt wird.
Unter den Normalbedingungen sind ständig wechselnde Videobilder zu verstehen. Wenn
der LCD-Bildschirm über einen längeren Zeitraum (mehr als 12 Stunden) hinweg ein unverändertes Bild anzeigt, kann es zu einer leichten Differenz der Spannung zwischen den
Elektroden kommen, die das Flüssigkristall eines Pixels ansteuern. Diese Spannungsdifferenz zwischen den Elektroden steigt im Laufe der Zeit und zwingt das Flüssigkristall zum
Kippen. Wenn es dazu kommt, kann es passieren, dass weiterhin das alte Bild angezeigt
wird, wenn das Bild wechselt. Um dies zu verhindern, muss die akkumulierte Spannungsdifferenz gesenkt werden.
Informationen
Strom aus, Bildschirmschoner oder Stromsparmodus
•
Schalten Sie den Strom nach 12-stündigem Einsatz für 2 Stunden ab
•
Verwenden Sie das Energieschema der Energieverwaltung bei den Anzeigeeigenschaften Ihres PCs, um den Monitor entsprechend einzustellen.
•
Verwenden Sie möglichst einen Bildschirmschoner – Wir empfehlen einen einfarbigen
Bildschirmschoner oder ein bewegtes Bild.
•
Es wird empfohlen die Funktion „Keine Bildkonservierung“ im Gerät zu aktivieren.
- Weitere Informationen zum Konfigurieren finden Sie auf der Rückseite.
Ändern Sie regelmäßig die Farbinformationen
Hinweis
Verwenden von zwei verschiedenen Farben
Wechseln Sie die Farbinformationen alle 30 Minuten mit 2 verschiedenen, abwechselnd
angezeigten Farben.
•
Vermeiden Sie Buchstabenkombinationen oder Hintergrundfarben mit starken Helligkeitsdifferenzen.
Vermeiden Sie graue Farben, da diese schnell zu Bildkonservierung führen.
Informationen
Vermeiden Sie Folgendes: Farben mit starken Helligkeitsunterschieden (Schwarz &
Weiß, Grau)
Ändern Sie regelmäßig die Zeichenfarbe
•
Verwenden Sie helle Farben mit geringen Helligkeitsunterschieden.
- Regelmäßig : Alle 30 Minuten die Zeichen- und Hintergrundfarbe wechseln
•
Alle 30 Minuten die bewegten Zeichen wechseln.
•
Lassen Sie Bilder und Logoanzeige regelmäßig wechseln.
- Regelmäßig : Nach 4 Betriebsstunden 60 Sekunden lang ein bewegtes Bild mit Logo
anzeigen.
•
Am besten schützen Sie Ihren Bildschirm vor Bildkonservierung, indem Sie ihn abschalten bzw. den PC oder das System so einrichten, dass ein Bildschirmschoner
aktiviert wird, wenn Sie ihn nicht verwenden. Wenn Sie diese Richtlinien nicht beachten, kann dies Einfluss auf Ihre Garantie haben.
Einsetzen der Screen Pixel-Funktion (Bildpixel) mit dem Gerät
•
Einsetzen der Pixelfunktion
- Symptom: Punkt in schwarzer Farbe bewegt sich vertikal durch das Bild.
•
Einsetzen der Screen Bar-Funktion (Bildbalken)
- Symptom: Horizontaler/Vertikaler Balken in schwarzer Farbe bewegt sich vertikal
durch das Bild.
Informationen
Einsetzen der Screen Erasing-Funktion (Bildlöschen) mit dem Gerät
•
Einsetzen der Bildlöschfunktion
- Symptom: 2 vertikale Blöcke bewegen sich durch das Bild und löschen es dabei
Anhang
Anhang
Begriffe
Punktabstand
Das Bild auf dem Monitor besteht aus Punkten in den Farben Rot,
Grün und Blau. Je enger die Punkte, desto höher die Auflösung.
Der Abstand zwischen zwei Punkten der gleichen Farbe wird als
"Punktabstand" bezeichnet. Maßeinheit: mm
Vertikalfrequenz
Der Bildschirm muss mehrmals pro Sekunde neu aufgebaut werden, um das Bild für den Benutzer aufzubauen und anzuzeigen.
Diese Wiederholfrequenz wird als Vertikalfrequenz oder Bildaktualisierungsrate bezeichnet. Maßeinheit: Hz
Beispiel: Wenn ein Licht 60 Mal pro Sekunde aufleuchtet, so bezeichnet man diese Frequenz als 60 Hz.
Horizontalfrequenz
Die Zeit zum horizontalen Abtasten einer Zeile zwischen dem
linken und rechten Bildschirmrand wird als horizontaler Zyklus
bezeichnet. Der Kehrwert des horizontalen Zyklus ist die Horizontalfrquenz. Maßeinheit: kHz
Interlaced und Non-InterlacedModus
Wenn alle horizontalen Zeilen auf dem Bildschirm nacheinander
von oben nach unten angezeigt werden, so arbeitet der Bildschirm
im Non-Interlaced-Modus. Wenn zuerst alle ungeraden und dann
alle geraden Zeilen angezeigt werden, so arbeitet er im InterlacedModus. Die meisten Monitore sind Non-Interlaced, damit ein
klareres Bild angezeigt werden kann. Der Interlaced-Modus entspricht dem in Fernsehgeräten verwendeten.
Plug & Play
Diese Funktion ermöglicht optimale Anzeigequalität, weil der
Computer und der Monitor Informationen automatisch austauschen. Diese Monitor entspricht für die Plug & Play-Funktion dem
internationalen Standard VESA DDC.
Auflösung
Die Anzahl der horizontalen und vertikalen Punkte, aus denen der
Bildschirm aufgebaut ist, wird als Auflösung bezeichnet. Diese
Zahl gibt die Genauigkeit der Anzeige an. Eine hohe Auflösung
ist gut, wenn mehrere Aufgaben gleichzeitig ausgeführt werden
sollen, denn dadurch können mehr Bildinformationen auf dem
Bildschirm angezeigt werden.
Beispiel: Wenn die Auflösung 1366 x 786 Punkte beträgt, wird
die Bildschirmfläche aus 1366 Punkten in der Horizontalen (horizontale Auflösung) und 786 vertikalen Zeilen (vertikale Auflösung) gebildet.
Anhang
Ordnungsgemäße Entsorgung
Korrekte Entsorgung von Altgeräten (Elektroschrott) - Nur Europa
(In den Ländern der Europäischen Union und anderen europäischen Ländern mit
einem separaten Sammelsystem)
Die Kennzeichnung auf dem Produkt, Zubehörteilen bzw. auf der dazugehörigen
Dokumentation gibt an, dass das Produkt und Zubehörteile (z. B. Ladegerät,
Kopfhörer, USB-Kabel) nach ihrer Lebensdauer nicht zusammen mit dem normalen Haushaltsmüll entsorgt werden dürfen. Entsorgen Sie dieses Gerät und
Zubehörteile bitte getrennt von anderen Abfällen, um der Umwelt bzw. der
menschlichen Gesundheit nicht durch unkontrollierte Müllbeseitigung zu schaden. Helfen Sie mit, das Altgerät und Zubehörteile fachgerecht zu entsorgen, um
die nachhaltige Wiederverwertung von stofflichen Ressourcen zu fördern.
Private Nutzer wenden sich an den Händler, bei dem das Produkt gekauft wurde,
oder kontaktieren die zuständigen Behörden, um in Erfahrung zu bringen, wo
Sie das Altgerät bzw. Zubehörteile für eine umweltfreundliche Entsorgung abgeben können.
Gewerbliche Nutzer wenden sich an ihren Lieferanten und gehen nach den Bedingungen des Verkaufsvertrags vor. Dieses Produkt und elektronische Zubehörteile dürfen nicht zusammen mit anderem Gewerbemüll entsorgt werden.
Korrekte Entsorgung der Batterien dieses Produkts - Nur Europa
(In den Ländern der Europäischen Union und anderen europäischen Ländern mit
einem separaten Altbatterie-Rücknahmesystem)
Die Kennzeichnung auf der Batterie bzw. auf der dazugehörigen Dokumentation
oder Verpackung gibt an, dass die Batterie zu diesem Produkt nach seiner Lebensdauer nicht zusammen mit dem normalen Haushaltsmüll entsorgt werden
darf. Wenn die Batterie mit den chemischen Symbolen Hg, Cd oder Pb gekennzeichnet ist, liegt der Quecksilber-, Cadmium- oder Blei-Gehalt der Batterie über
den in der EG-Richtlinie 2006/66 festgelegten Referenzwerten. Wenn Batterien
nicht ordnungsgemäß entsorgt werden, können sie der menschlichen Gesundheit
bzw. der Umwelt schaden.
Bitte helfen Sie, die natürlichen Ressourcen zu schützen und die nachhaltige
Wiederverwertung von stofflichen Ressourcen zu fördern, indem Sie die Batterien von anderen Abfällen getrennt über Ihr örtliches kostenloses AltbatterieRücknahmesystem entsorgen.
Hinweis
Der in diesem Gerät verwendete Akku kann nicht vom Benutzer ausgetauscht werden. Wenn Sie
Informationen zum Austausch dieses Akkus benötigen, wenden Sie sich bitte an den Kundendienst.