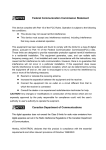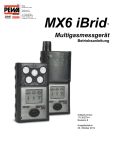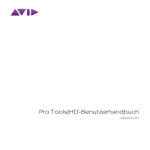Download TV OUT Einstellungen
Transcript
Inhalt 1 2 3 Einleitung ······························································ 4 Multimedia Funktionen······························································ 4 Eingangs-/Ausgangs- Funktionen················································· 5 Unterstützte Dateiformate·························································· 6 TV Out Einstellungen······························································· 7 Vorsichtsmaßnahmen ····························································· 8 Umgang mit dem Gerät und andere Vorsichtsmaßnahmen···················· 9 Gerätebeschreibung Oben & Vorne··············································· 10 Gerätebeschreibung Rückseite···················································· 11 Lieferumfang·········································································· 12 Erhältliches Zubehör································································· 13 Vorbereitung für die Benutzung des NTD36HD ················· 14 Checkliste ··········································································· 14 Unterstützte Festplatten····························································· 14 Einbau der Festplatte································································ 15 Anschluss an den PC································································ 16 Ordner erstellen und Dateien kopieren············································ 17 Trennen der PC-Verbindung························································ 18 Anschluss an den TV mit dem Composite(AV)-Kabel··························· 19 Anschluss mit dem Component-Kabel oder dem DVI-Kabel··················· 20 Anschluss des 5.1-Kanal Audio···················································· 21 Anschluss des optischen oder koaxialen Kabels ······························· 22 Anschluss an das Netzwerk························································ 23 Fernbedienung und Setup-Menu···································· 24 Aufbau der Fernbedienung························································· 24 Startnachrichten und Hauptmenü·················································· 25 Erklärung der Hauptmenü-Symbole ·············································· 26 Einstellungen des Setup-Menüs··················································· 27 Video-Einstellungen································································· 28 Audio-Einstellungen································································· 29 ETC (weitere) Einstellungen························································ 30 Netzwerk-Einstellungen····························································· 31 Wireless Lan-Einstellungen (autom)··············································· 21 Wireless Lan-Einstellungen (manuell) ············································ 34 Wireless (AD-HOC Setup) ························································· 37 Einstellung der Netzwerkfreigaben am PC········································ 39 Konfiguration des Netzwerkes unter Windows 2000····························· 40 IP-Address Setup: Ethernet Netzwerk verwendet eine direkte Verbindung··· 45 Abspielen von Multimediadateien ································· 47 Benutzung des JUKEBOX CREATOR(BGM) ··································· 47 Abspielen von Filmen································································ 48 Erstellen und Abspielen einer DVD-Sammlung··································· 55 Abspielen einer Musiksammlung··················································· 57 Abspielen einer Fotosammlung···················································· 58 Anschluss externer USB-Laufgeräte··············································· 59 5 Firmware Update ······················································ 60 6 Partitionierung und Formatierung der Festplatte················ 61 4 Einrichtung unter Windows 98/ME················································· 61 Einrichtung unter Windows 2000/XP·············································· 65 A Fehlerbehebung ······················································· 69 B Technische Daten······················································· 73 Einleitung Multimedia-Funktionen Abspielen einer hochauflösenden Datei Der NTD36HD unterstützt Auflösungen bis 1920 x 1080 Progressive Scan. Sie können mit dem NTD36HD die Aufnahmen, die Sie mit Ihrer Settop-Box oder Ihrem HD Camcorder aufgenommen haben, in HD-Qualität abspielen. Unterstützung verschiedenster Videoformate Der NTD36HD unterstützt die verschiedensten Videoformate wie z.B. kopierte HDDateien(tp, ts), WMV9, WMV9 HD, MPEG1/2, MPG, MPEG4(DivX, Xvid), etc. DVD Musikbox-Funktion Mit dem Iamm NTD36HD können Sie ISO-Dateien und IFO-Dateien abspielen, DVD’s speichern und wie auf einem DVD-Player abspielen (incl. Menufunktionen). Durch die integrierte Festplatte (nicht im Lieferumfang enthalten), können Sie Ihre DVDSammlung archivieren und jederzeit darauf zugreifen. Automatische Abspielfunktion, Lesezeichen und Wiederholfunktion Nachdem eine Datei abgespielt wurde, wird automatisch die nächste Datei abgespielt. Wenn Sie eine bestimmte Position in einem Film mit einem Lesezeichen markieren, können Sie diesen Film beim nächsten Abspielen genau an dieser Position fortsetzen. Mit der Wiederholfunktion können Sie einen bestimmten Bereich wiederholen. Die Wiederholfunktion kann für das Erlernen einer Sprache oder beim von Sportsequenzen hilfreich sein. Musik JUKE BOX Funktion Natürlich unterstützt der NTD36HD auch die unterschiedlichsten Audioformate wie MP3, Ogg Vorbis, WMA, M3U und PLS. Sie können diese Dateien auf Ihrem NTD36HD speichern und abspielen. Durch die integrierte Jukebox-Funktion können Sie Ihre eigene Playlist erzeugen, in dem Sie die Jukebox-Funktion benutzen. Diese Playlist können Sie dann abspielen oder als Hintergrundmusik auswählen. Digitales Foto Album Sie können auf dem NTD36HD Ihre Bilder speichern und zusammen mit Ihrer Familie am großen Bildschirm im Wohnzimmer genießen. Nutzen Sie dazu die DiashowFunktion mit Hintergrundmusik -4- Eingangs/Ausgangs-Funktionen Analoger 5.1 Kanal Audio Ausgang und 2 Kanal Downmix Der NTD36HD kann analoge Audiosignale (dekodierte Signale) direkt wiedergeben. Digitale Audiosignale (hochwertige Audiosignale wie z.B. AC3, DTS) werden vom NTD36HD dekodiert, Sie brauchen kein zusätzliches Gerät, um den Ton zu dekodieren. Falls Sie nur Stereolautsprecher verwenden und trotzdem hochwertige Audiosignale wiedergeben wollen, kann der NTD36HD die Audiosignale in Stereosignale herunterrechnen. (2CH downmix) DVI Anschluss (High Quality) Der integrierte DVI-Anschluss garantiert eine verzerrungsfreie, qualitativ sehr hochwertige Bildwiedergabe. Streaming über das (Wireless) Netzwerk Durch die integrierte Streaming-Funktion können Sie Daten direkt vom Netzwerk abspielen, ohne dass Sie die Dateien per USB auf das Gerät kopieren müssen. Sie müssen dazu nur die gewünschten Daten im Netzwerk freigeben! Installation des Wireless Lans und der Antenne Da der NTD36HD Wired LAN wie auch Wireless LAN Module hat, die die TurboFunktion, WEP-Sicherheits-Funktion und hochsensible 5dBi-Antennen unterstützen, lässt sich der NTD36HD leicht an jede wireless Netzwerk-Ausstattung anschließen. Anschluss von externen USB-Geräten durch die USB-HOST Funktion Im NTD36HD sind 2 USB-Host-Anschlüsse integriert (USB 2.0). Sie können die verschiedensten USB-Geräte (externe Festplatten, USB-Sticks, Digitalkamera) direkt am NTD36HD anschließen und die Daten mit dem Gerät wiedergeben. Externes Massenspeichergerät Der NTD36HD kann natürlich auch als externe Festplatte genutzt werden. Durch die Unterstützung von USB 2.0 können Sie problemlos große Menge an Daten in kurzer Zeit speichern -5- Unterstützte Dateiformate Video HD Videoformate(tp,ts), Windows Media 9, Windows Media 9 HD DivX3.11, DivX4, DivX5, DivX HD, Xvid, MPEG1, MPEG2(IFO, VOB, ISO) Untertitel SMI, SUB, SRT Audio MP3, Ogg Vorbis, WMA, AC3, DTS Bilder JPG, JPEG, BMP, PNG Benötigte minimale Transferrate Format Netzwerk/Wireless LAN USB2.O(HOST) MPEG1/2 12Mbit/s 10Mbit/s DivX, Xvid 1.5Mbit/s 1.5Mbit/s WMV9 8Mbis/s 8Mbis/s • Falls ein Videoformat in dieser Liste enthalten ist, und trotzdem nicht wiedergegeben wird, kann dies an einer zu hohen Auflösung oder Datenrate liegen, die außerhalb der Spezifikation ist. • Falls die Videowiedergabe von einem per USB-Host oder Netzwerk angeschlossenen Gerät nicht funktioniert, kann diese an einer zu geringen Datenübertragungsrate liegen. • Filme, die mit GMC (Global Motion Compensation) oder QPEL (Quarter Pixel) kodiert wurden, können vom NTD36HD nicht wiedergegeben werden. Kodieren Sie diese Filme am PC neu. • Das AVI-Format (Audio Video Interleaved) ist ein Container-Format. Das bedeutet, dass eine AVI-Datei mit den unterschiedlichsten Komprimierungsformaten kodiert werden kann. Der NTD36HD kann zwar die meisten davon abspielen, jedoch können nicht alle Filme wiedergegeben werden • Untertitel werden nur dann unterstützt, wenn Sie den exakt gleichen Dateinamen wie die abzuspielende Filmdatei haben. • Audiodateien, die durch einen Kopierschutz geschützt werden, können nicht wiedergegeben werden! • Selbst wenn der NTD36HD Bilder mit einer Auflösung von 2048 x1352 (JPEG) anzeigen kann, kann es dennoch sein, das Bilder mit einer Auflösung, die größer ist als 1920 x 1080, nicht angezeigt werden können. -6- TV OUT Einstellungen TV Standard für verschiedenen Länder Korea, Nordamerika Europa und andere NTSC PAL ※ Der TV-Ausgang ist in der Standardeinstellung auf PAL/Composite eingestellt ※ Wenn Sie den TV-Ort-Modus wechseln wollen, können Sie das über die Fernbedienung oder durch die an der Frontseite angebrachten Knöpfe. ※ Die LEDs an der Frontseite zeigen den jeweils gewählten Modus an. Der Wechsel dauert ca. 2-3 Sekunden. LEDs an der Frontseite des NTD36HD TV OUT Knöpfe für den Wechsel des TVOut-Modus Audio-Out-Knopf für den Wechsel des Audioausgangs Hinweis ※ Durch mehrmaliges Drücken des TV-Out-Knopfes wechselt das Gerät zwischen folgenden Modi: PAL(Composite)Î480p(Component)Î576p(Component)Î480p DVI-D Î576p DVI-DÎNTSC(Composite) ※ Im Setupmenü können Sie weitere TV-Modi auswählen. ※ Falls Sie kein Bild auf Ihrem TV sehen sollten, wechseln Sie so lange den TV-Out-Modus, bis ein Bild erscheint. ※ Der Audio Out – Knopf funktioniert nicht während der Wiedergage! -7- Vorsichtsmaßnahmen Verdecken Sie nicht den Lüfterschlitz Lassen Sie das Gerät nicht fallen und schützen Sie es vor Erschütterungen. Dies könnte die integrierte Festplatte beschädigen! Setzen Sie das Gerät keinen hohen Temperaturen, hoher Luftfeuchtigkeit, Berühren Sie keine Stromführenden Teile mit Magnetfeldern oder direkter Sonnen- nassen Händen! einstrahlung aus. Versuchen Sie nicht, das Gerät zu öffnen. Dies könnte zu Stromschlag, unvorhergesehenen Problemen Defekt führen. oder Um eine Festplatte einzubauen, öffnen Sie die obere Abdeckung. -8- Trennen Sie das Gerät bei längerer Nichtbenutzung oder bei Gewittern von der Stromversorgung Umgang mit dem Gerät und Vorsichtsmaßnahmen • Stellen Sie sicher, dass Sie nur das mit dem NTD36HD gelieferte Netzteil verwenden. Ansonsten kann diese zu Beschädigungen am Gerät, Kurzschlüssen, Feuer usw. führen. • Falls der NTD36HD in einer heißen Umgebung (z.B. Auto) gelagert oder benutzt wird, kann dies zu Problemen bei der Wiedergabe führen. Kühlen Sie das Gerät immer ausreichend. • Schauen Sie nicht direkt in die Öffnung des optischen Audioanschlusses. Dies kann zu Augenschädigungen. • Entfernen Sie die Batterien aus der Fernbedienung, falls Sie das Gerät längere Zeit nicht benutzen. • Benützen Sie nur milde Reiniger um das Gerät von außen zu reinigen. Feuchten Sie den Lappen nur leicht an und trocken Sie das Gerät nach der Reinigung gut ab. • Stellen Sie sicher, dass das Gerät während dem Datentransfer oder einer Firmwareupdate nicht ausgeschaltet wird. Überprüfen Sie die Festplatte mit Windows Scandisk/Checkdisk im Falle eines Stromausfalles während des Datentransfers. Schließen Sie dazu das Gerät an Ihrem PC an. • Wenn Sie die USB-Verbindung zu Ihrem PC trennen wollen, nutzen Sie dazu die Windows-Funktion „Hardware sicher entfernen“. • Wenn Sie das IDE-Kabel an die Festplatte anschließen oder ein Videokabel anschließen, achten Sie darauf, dass Sie keine Pins abbrechen oder verbiegen! -9- Gerätebeschreibung Oben und Vorne Knöpfe an der Oberseite An/Aus SETUP Menu OK STOP PLAY/PAUSE Direction, REW/FWD and +15/-15sec move Button (▲, ▼, ◀, ▶) Knöpfe und LEDs an der Frontseite Infrarotempfänger TV OUT Knopf Video / S-Video oder Component (DVD) LED DTV Component LED DVI-D LED DVI-A LED AUDIO OUT Knopf 2Kanal Stereo Audio LED Analoger 5.1CH Audioausgang Digitaler Sound LED LAN/Wireless USB Host Anschluss Anschluss Status LED Status LED Power LED HDD LED PLAY LED - 10 - Gerätebeschreibung Rückseite Externer IR-Anschluss Wireless Antenne USB Anschluss für PC S-Video Lüfter Digitaler Sound (optischer Anschluss) DVI Out Anschluss Digitaler Sound Coaxial Connector Composite Video Anschluss 2CH Stereo oder 5.1CH Analog Audio Anschluss Component Video Connector Netzwerkanschluss (RJ-45) USB Host port Stromversorgung 12V DC - 11 - Lieferumfang Unten aufgeführte Teile werden mit dem NTD36HD geliefert □ NTD36HD □ Fernbedienung □ AAA Batterien Handbuch □ 12V DC Netzteil □ Stromversorgungskabel □ Composite A/V □ Component Video Kabel □ A-B USB Kabel □ 5dBi Wireless Antenne (Nur Wireless-Variante) - 12 - Weiteres erhältliches Zubehör Wenn Sie unten aufgeführten Zubehör benötigen, können Sie diesen in einem Fachgeschäft erwerben. DVI nach RGB Adapter DVI nach HDMI Adapter DVI Kabel Koaxial Kabel Optisches Kabel S-VIDEO Kabel LAN Kabel - 13 - Vorbereitungen für die Benutzung des NTD36HD Checkliste 1. Überprüfen Sie, ob das mitgelieferte Zubehör komplett enthalten ist. 2. Falls Sie das Gerät ohne Festplatte geliefert bekommen haben, installieren Sie eine Festplatte im NTD36HD. Lesen Sie dazu das Kapitel über den Festplatteneinbau dieses Handbuchs. Achten Sie darauf, dass die Festplatte als Master gejumpert wurde. 3. Schließen Sie das Netzteil an und verbinden Sie das Gerät per USB mit Ihrem Computer. 4. Schalten Sie das Gerät ein. (Durch den Einschaltknopf auf der Oberseite des Gerätes oder mit der Fernbedienung) 5. Partitionieren/Formatieren Sie die Festplatte. 6. Kopieren Sie Ihre Mediadaten auf die Festplatte des NTD36HD 7. Trennen Sie die Verbindung zum PC nachdem Sie den Kopiervorgang beendet haben. 8. Schließen Sie den NTD36HD an Ihr TV- und Audiosystem an. 9. Schalten Sie den NTD36HD ein und ändern Sie bei Bedarf die Einstellungen des Gerätes mit dem Setup-Menü. Falls Sie Änderungen am Netzwerk vornehmen, müssen Sie das Gerät danach neu starten. 10. Falls Sie alle Vorgänge erfolgreich abgeschlossen haben, können Sie das Gerät nun benutzen. Unterstützte Festplattentypen HDD Format HDD Typ HDD Größe HDD U/Min HDD Cache 3.5” IDE HDD IDE 40 pin Alle am Markt erhältlichen Größen Min. 4200 U/Min Mind. 2 MB ※ Der NTD36HD unterstützt nicht den S-ATA Type - 14 - Einbau der Festplatte 1. Schieben Sie den Schiebeschalter in 2. Im Gerät befindet sich ein Richtung (OPENÎ). Öffnen Sie vorsichtig Befestigungsmechanismus. Drücken Sie die Festplattenabdeckung. diesen nach vorne und ziehen Sie ihn heraus. 3. . Schieben Sie die Festplatte vorsichtig in das Gerät. Drehen Sie dazu das Gerät auf die 4. Befestigen Sie die Festplatte mit dem dafür vorgesehenen Kunststoffkeil. (siehe Bild) Seite um ein hartes aufschlagen der Festplatte zu vermeiden. 5. Schließen Sie das Daten- und Stromversorgungskabel an die 6 Schließen Sie die Abdeckung und sichern Sie diese mit dem Schiebeschalter (“ÍCLOSE”). Festplatte an. POWER IDE - 15 - Anschluss an den PC Um Daten auf das Gerät zu kopieren, gehen Sie wie folgt vor: Für Windows ME/ 2000/XP Benutzer 1. Schalten Sie Ihren PC ein. 2. Verbinden Sie den NTD36HD mit dem USB-Anschlusskabel. Schließen Sie das Netzteil an das Gerät an. Schalten Sie das Gerät ein. 3. Warten Sie, bis der PC das Gerät als Massenspeichergerät erkannt hat. 4. Überprüfen Sie, ob das Gerät korrekt erkannt wurde, indem Sie die Computerverwaltung/ Arbeitsplatz öffnen. Für Windows 98SE Benutzer 1. Bevor Sie den NTD36HD an Ihren PC anschließen, sollten Sie den Treiber für Windows 98SE installieren. Sie können den Treiber unter www.hdd-player.de herunterladen. 2. Entpacken Sie den Treiber nach dem Download 3. Schließen Sie den NTD36HD per USB an Ihren PC an. Schalten Sie danach das Gerät ein. Warten Sie, bis der PC den NTD36HD als Massenspeichergerät erkannt hat. 4. Installieren Sie den entpacken Treiber. - 16 - Ordner erstellen und Dateien kopieren Beachten Sie folgende Schritte, wenn Sie Daten vom PC auf Ihren NTD36HD kopieren: • Falls Ihre Festplatte nicht formatiert oder partitioniert ist, sollten Sie das vorher erledigen! - Der NTD36HD unterstützt NTFS und FAT32 (NTFS bevorzugt). Es werden mehrere Partitionen unterstützt. ※ Um die Festplatte zu partitionieren, lesen Sie Kapitel 6 • Wenn Sie auf dem NTD36HD Ordner erstellen, sollten diese “MOVIE”, “MUSIC” und “PHOTO” heißen. Diese Ordner werden dann automatisch geöffnet, wenn Sie den entsprechenden Knopf auf der Fernbedienung drücken. In diese Ordner sollten Sie die Dateien des entsprechenden Typs kopieren. - Der Ordner “MOVIE” ist mit dem Knopf “MOVIE” auf der Fernbedienung und im Menü verknüpft - Für den Ordner “MUSIC” und “PHOTO” gilt analog das gleiche. - Ansonsten können Sie die Ordnernamen beliebig vergeben • Speichern Sie nicht zu viele Dateien innerhalb eines Ordners. - Speichern Sie Ihre Daten in unterschiedlichen Ordnern. Ansonsten wird die Navigation im Menü sehr langsam. - Falls Sie Ihre Festplatte mit FAT32 formatiert haben, können Sie nicht mehr als 3 GB Daten innerhalb eines Ordners speichern! • Falls der Datei- oder Ordnername zu lang ist oder Sonderzeichen im Dateinamen vorkommen, kann diese zu Problemen führen. - Ändern oder kürzen Sie den Datei- oder Ordnernamen. • Kopieren Sie die Untertitel zum zugehörigen Film in den selben Ordner. Filme und die entsprechende Untertiteldatei müssen sich zum korrekten Abspielen im gleichen Ordner befinden. Der Dateiname muss bis auf die Dateierweiterung exakt übereinstimmen. Trennen der PC-Verbindung Nach Abschluss des Kopiervorgangs trennen Sie das Gerät über die entsprechende Windows-Funktion vom PC, da es ansonsten zu Beschädigung der Daten kommen könnte. - 17 - Trennen der PC-Verbindung 1. Klicken Sie auf das Symbol “Gerät sicher entfernen” um den NTD36HD vom PC zu trennen. 2. Drücken Sie den "Beenden", nachdem Sie das USBMassenspeichergerät ausgewählt haben. 3. Wenn die Meldung “Hardware kann jetzt entfernt werden” erscheint, kann das Gerät vom PC getrennt werden. - 18 - Anschluss an das TV-Gerät Composite (AV) Kabel mit dem Schalten Sie den NTD36HD und das TV-Gerät aus, bevor Sie das Gerät anschließen. Schließen Sie es wie folgt an: • Sie benötigen das Composite-Kabel um das Gerät mit einem normalen TV-Gerät zu verbinden. Für das Audiosignal benötigen Sie das separate Stereo-Audiokabel. • Schließen Sie das gelbe Videokabel am Composite-Ausgang am TV und NTD36HD an. • Schließen Sie das rote Audiokabel am Ausgang Front-R des NTD36HD an. Schließen Sie das andere Ende am entsprechenden Eingang Ihres TV-Gerätes an. • Schließen Sie das gelbe Audiokabel am Ausgang Front-L des NTD36HD an. Schließen Sie das andere Ende am entsprechenden Eingang Ihres TV-Gerätes an. • Sie können sich anhand der Kabelfarben orientieren. • Verwechseln Sie nicht den Composite Anschluss mit dem Component-Anschluss (Y, PB, PR) auf der Rückseite des Gerätes. • Falls Sie den digitalen oder optischen Audioausgang benutzen wollen, brauchen Sie das Stereo Audiokabel nicht anschließen. • Falls Ihr TV-Gerät einen S-Video-Eingang hat, können Sie die Bildqualität steigern, indem Sie ein S-Video-Kabel benutzen (nicht im Lieferumfang enthalten). • Nähere Informationen hierzu finden Sie im Handbuch Ihres TV-Gerätes. - 19 - Anschluss mit Component-Kabel oder DVI Falls Sie ein HD-TV-Gerät oder ein ähnliches High-Quality-Display anschließen wollen, gehen Sie wie folgt vor: Anschluss mit dem Component Kabel Anschluss mit dem DVI Kabel • Schließen Sie die Kabel nur bei ausgeschalteten Geräten an! • Das DVI-Kabel und andere Anschlusskabel können Sie im gut sortierten Zubehörhandel erwerben. - 20 - Anschluss des 5.1 Kanel Audiosystems Falls Sie ein analoges 5.1 Audiosystem anschließen wollen, gehen Sie wie folgt vor: • Sie müssen die dazu benötigten Kabel separat erwerben. Diese sind nicht im Lieferumfang des NTD36HD enthalten. • Schließen Sie das 5.1-Kanal-Kabel wie oben zu sehen an. Falls der Anschlussstecker Ihres Audiosystems oder Ihrer Lautsprecher nur einen 3,5 mm Klinkenstecker hat, benötigen Sie noch das entsprechende Adapterkabel. CENTER REAR-R (Rear-Right) FRONT-R (Front-Right) REAR-L (Rear-Left) FRONT-L (Front-Left) WOOFER - 21 - Anschluss des optischen oder koaxialen Kabels. Falls Sie digitalen Sound genießen möchten, sollten Sie das optische oder koaxiale Anschlusskabel verwenden. • Für die digitalen Audio-Signale am optischen oder koaxialen Ausgang werden weitere separate Geräte wie DTS-Decoder oder Receiver benötigt. • Schließen Sie zur Sicherheit die Kabel an, wenn der NTD36HD und das Audio-System ausgeschaltet sind. • Das optische und das koaxiale Kabel sind nicht im Lieferumfang enthalten und müssen von Ihnen separat erworben werden. • Stellen Sie sicher, dass das optische Kabel nicht stark verbogen wird. • Sehen Sie nicht direkt in das Licht vom optischen Anschluss. Dies kann zu Augenschädigungen führen. - 22 - Anschluss an das Netzwerk Um den NTD36HD ans Netzwerk anzuschließen, ist Zubehör notwendig. Netzwerkanschluss bei direktem Anschluss an den PC (Einstellungen der IPAdresse: Seite 36) Anschluss des NTD36HD mit einem CrossoverKabel ◈ Benötigtes Zubehör. • Crossover-Kabel. • Windows-PC mit Netzwerkanschluss. Netzwerkanschluss bei Benutzung eines Routers Anschluss des NTD36HD über Switch/Hub mit 2 Netzwerk-Kabeln ◈ Benötigtes Zubehör. • 2 Netzwerk-Kabel. • Windows-PC mit Netzwerkanschluss • Switch/Hub Wireless-Netzwerk Anschluss des NTD36HD über Wireless ◈Benötigtes Zubehör. • Anschlusskabel an den PC. • Windows-PC mit Netzwerkanschluss • Wireless-Router Reichweite der Wireless-Verbindung. z Funksignale können durch Gegenstände oder Mauern blockiert werden. z Große Dateien wie z.B. HD-Videos oder DVDs werden eventuell zu langsam über die Drahtlosverbindung übertragen. - 23 - einen Fernbedienung & Setup Menü Übersicht über die Fernbedienung und das Setup-Menü Aufbau der Fernbedienung POWER Einstellungen Audio Schnellwahltaste Filme Einstellungen Video Schnellwahltaste Musik Jukebox Schnellwahltaste Photo Gehe zu Lesezeichen Alles löschen(Jukebox) Sleep Timer Datei löschen Zurück / Abbrechen (Jukebox) Langsam vorwärts Stumm Hintergrundmusik an/aus Play & Pause Stop Info Setup +15 SEK Vorwärts ▲ Ok/Auswählen zurück /Links ◀ -15SEK Zurück/Abwärts ▼ Vorwärts/Rechts ▶ Lautstärke -32~+32X FWD/REV vorherige/nächste Datei Wiederholen/Zufallswiedergabe (DVD Kapitel) POINT TO POINT Untertitel AUSGABE ZOOM / BLÄTTERN FARBEINSTELLUNG DVD TITLE/MENU TONEINSTELLUNG DVD ANGLE UNTERTITEL - 24 - Startnachrichten und Hauptmenu Beim Einschalten des NTD36HD wird das Gerät wie auf unten stehendem Bild hochgefahren. 1. Meldung Hochfahrens während des Während das Gerät hochfährt, wird dieses Bild angezeigt. Wenn dies nicht angezeigt wird Der Aus-Modus am TV-Gerät ist normalerweise als PAL/Composide aktiviert. Wenn am Bildschirm nach dem Hochfahren keine Anzeige erscheint, versuchen Sie den Aus-Modus am TV-Gerät zu wechseln indem Sie die TVOut-Taste auf der Fernbedienung oder auf der Vorderseite des NTD36HD 2 - 3 Sekunden lang gedrückt halten. 2. Bildschirm des Hauptmenüs Nachdem das Gerät vollständig hochgefahren wurde, stellt sich der Bildschirm des Hauptmenüs wie auf unten stehendem Bild dar. Das Hauptmenü besteht aus verschiedenen Symbolen wie z.B. Film, Musik, Foto, USB HOST, Netzwerk und Jukebox (BGM). Auf der nächsten Seite finden Sie Erklärungen zu jedem Symbol. - 25 - Erklärung der Hauptmenü-Symbole Das Hauptmenü beinhaltet verschiedene Symbole, die untenstehend nochmals aufgeführt sind. Beim Anwählen eines Symbols erscheinen gespeicherte Dateien in entsprechenden Ordnern oder Archiven. Film Symbol Beim Anwählen des Film-Symbols werden alle Inhalte des Film-Ordners vom HauptHDD angezeigt. Sie können sich den Gebrauch oder die Neuanlage von Dateien erleichtern, wenn Sie sich vorab einen Film-Ordner im Hauptverzeichnis von HDD anlegen. Musik Symbol Beim Anwählen des Musik-Symbols werden alle Inhalte des Musik-Ordners vom HauptHDD angezeigt. Sie können sich den Gebrauch oder die Neuanlage von Dateien erleichtern, wenn Sie sich vorab einen Musik-Ordner im Hauptverzeichnis von HDD anlegen. Foto Symbol Beim Anwählen des Foto-Symbols werden alle Inhalte des Foto-Ordners vom HauptHDD angezeigt. Sie können sich den Gebrauch oder die Neuanlage von Dateien erleichtern, wenn Sie sich vorab einen Foto-Ordner im Hauptverzeichnis von HDD anlegen. USB 1 oder 2 Symbol Sofern Geräte an US-Host-Anschlüssen angeschlossen sind, werden diese USSymbole aktiviert. Wenn diese aktiviert sind, können Sie die Symbole anwählen. Sind diese nicht aktiviert, können sie nicht angeklickt oder ausgewählt werden. Netzwerk Symbol Ist der NTD36HD korrekt durch Kabel oder Wireless LAN an das Netzwerk angeschlossen, wird dieses Symbol aktiviert und kann angewählt werden. Ist dies nicht der Fall, kann das Symbol nicht ausgewählt werden. Jukebox Symbol Wenn Sie sich mit Hilfe der Jukebox-Creator-Funktion eine Titelliste erstellt haben, können Sie die Musik jederzeit durch das Drücken der BGM-Taste auf der Fernbedienung abspielen. Der Musiktitel wird im Feld des Jukebox-Symbols angezeigt. Sind keine Ordner wie Film, Musik, Foto angelegt: Sollten keine Ordner (“Film”, “Musik” oder “Foto”) im HDD angelegt sein, werden alle Dateien und Order im Hauptverzeichnis des HDD angezeigt. - 26 - Einstellungen des Setup-Menüs Sollten Sie Einstellungen vor dem Gebrauch von NTD36HD verändern wollen, können Sie das Setup-Menü wie auf unten stehendem Bild durch das Drücken der SETUP-Taste auf der Fernbedienung oder auf dem Gerät NTD36HD öffnen. • Das Setup-Menü ist z. B. in Video, Audio, ETC, Netzwerk, Wireless und Ausgang untergliedert. Sie können jedes Symbol mit dem Links -, Rechts-Symbol (◀, ▶) auf der Fernbedienung oder am NTD36HD Gerät anwählen. • Um Einstellungen im Hauptmenü zu verändern werden Untersymbole aufgelistet. Jedes Symbol lässt sich mit der Auf-, Ab-Taste (▼, ▲) anwählen. • Nach dem Auswählen eines Untersymbols, drücken Sie bitte OK. Nun werden Ihnen die veränderbaren Einstellungen angezeigt. • Wenn Sie die zu verändernde Einstellung mit der Auf-, Ab-Taste (▼, ▲) ausgewählt haben, drücken Sie OK. Somit ist die Einstellung gespeichert und hinterlegt. • Wenn Sie das Menü verlassen wollen ohne Einstellungen zu verändern, drücken Sie RETURN bevor Sie OK für die angewählten Einstellungen drücken. Durch das Drücken der ReturnTaste kommen Sie zurück zum vorhergehenden Schritt. • Nachdem die neue Einstellung vollständig vorgenommen wurde, kommen Sie durch das mehrmalige Drücken von Return, SETUP oder EXIT wieder zum Hauptmenü. - 27 - Video-Einstellungen Wenn Sie das Video-Symbol im Einstellungsmenü anwählen, werden Untersymbole zum Hauptsymbol Video wie auf dem Bild aufgelistet. • TV Standard Ö NTSC: Korea, Nord Amerika Ö PAL: Europa und Rest • TV Type Ö 4:3 (für normales TV) Ö16:9(für Wide TV sowie HDTV oder Plasma TV) • Bildschirmanzeige Ö Original (Briefkasten) : Wählen Sie diese Option, wenn Sie einen wide movie(16:9) mit einem gewöhnlichen 4:3 TV ansehen möchten. Hier werden Ränder an den Ober- und Unterseiten des Bildschirms angezeigt. Ö Pan & Scan : Wählen Sie diese Option, wenn Sie einen wide movie(16:9) auf einem gewöhnlichen 4:3 TV voll anzeigen lassen möchten. Hier wird links und rechts etwas vom Film abgetrennt und der Rand oben und unten verschwindet. ÖVoller Bildschirm : Wählen Sie diese Option wenn Sie einen Film auf die ganze Größe des Bildschirms anpassen wollen ohne das Originalverhältnis zu beachten. In diesem Fall wird entsprechend des Verhältnisses des Original-Films die Anzeige nach unten oder oben oder links oder rechts vergrößert. • Video Out Ö Composite/S-Video: Falls Sie über ein gewöhnliches, analoges Fernsehgerät verfügen. Ö Component (DVD or each Mode): Falls die Verbindung mit dem TV-Gerät mittels eines äußeren Verbindungsstücks geschaffen wird. Ö DVI (Automatisch und jeder einzelne Modus) Im Falle einer Verbindung des TV-Gerätes mit einer DVI-Verbindung Ö VGA (Automatisch und jeder einzelne Modus) Im Falle einer Verbindung eines Monitors mit DVI oder RGB-Anschluss ※ Durch das mehrmalige Drücken von TV OUT auf der Fernbedienung (oder des Geräts NTD36HD), können Sie die angezeigten TV-Standard-Einstellungen und den angezeigten Video-Aus-Modus verändern. - 28 - Audio-Einstellungen Wird im Einstellungs-Menü das Audio-Symbol angewählt, werden Untersymbole, die im Zusammenhang mit der Audio-Funktion stehen wie im Bild angezeigt. • SPDIF Ö Down mix: Wird diese Option ausgewählt, werden alle digitalen Medien (PCM, MP3, AC3, DTS) in analoge Signale umgewandelt. Dadurch erfolgt die Wiedergabe ohne separaten DTSDecoder (oder Receiver) Ö Pass through: Wird diese Option ausgewählt, werden digitale Signale direkt und ohne Dekodierung ausgegeben. Deshalb brauchen Sie für die Wiedergabe einen separaten Receiver oder Decoder, falls Sie digitale Audio-Verbindungen benutzen (Optisch, Koaxial) • Tonkanäle Ö 2 ch: Nach Auswahl dieser Option wird ein analoges Signal mit 2 CH ausgegeben. Wenn Sie 2CH Lautsprecher verwenden, wählen Sie bitte diese Option. Ö 5.1 ch: Nach Auswahl dieser Option wird ein analoges Audio-Signal mit 5.1CH ausgegeben. Sie können den 5.1 CH Lautsprecher direkt und ohne separaten Decoder oder Receiver anschließen. • Sound Effekte Ö On: Bei off und on NTD36HD erfolgt eine Sound-Wiedergabe. Ö Off: Bei on/off erfolgt keine Sound-Wiedergabe - Musik-Abspiel-Modus Ö Einzelwiedergabe: Nur die ausgewählte Datei wird abgespielt Ö Ordnerwiedergabe: Alle Elemente eines Ordners werden abgespielt Ö Zufallswiedergabe: Alle Elemente eines Ordners werden in zufälliger Reihenfolge abgespielt - 29 - ETC(weitere) Einstellungen Wird das ETC-Symbol im Einstellungsmenü angewählt, werden Untersymbole wie auf unten stehender Abbildung aufgelistet. • Diashow Intervall: Um die Zeitverzögerung für das Anzeigen der nächsten Bilddatei während der Diashow zu steuern. Ö 3, 5, 10 ~ 60 Sek (insgesamt 9 Stufen) • OSD Lang. : Änderung von OSD Sprache • Untertitel-Farbe: Änderung der Farbe des Untertitels beim rückwärts Abspielen einer Filmsequenz. Ö insgesamt sind 9 Auswahlmöglichkeiten wählbar. • Untertitel-Größe : Änderung der Größe des Untertitels beim rückwärts Abspielen einer Filmsequenz Ö insgesamt sind 2 Auswählmöglichkeiten (groß/klein) wählbar. • Benutzerdefinierter Hintergrund: Um den Hintergrund des Hauptmenüs mit anderen gewünschten Bilddateien zu gestalten. Ö Wählen Sie eine Bilddatei im Basic HDD oder im Ordner Netzwerk • Benutzervorgegebener Hintergrund: Um den Original-Hintergrund zu verwenden muss der benutzerdefinierte Hintergrund aufgehoben werden. • Werkseinstellung: Um alle Einstellungen des Benutzers zu verwerfen und die Werkseinstellung wieder her zu stellen. • Firmware Update: Um den Firmware-Papierkorb anzuwählen und durch neue Firmware zu aktualisieren. - 30 - NETZWERK-Einstellungen Die Unteroption im Bezug auf Netzwerk wird angezeigt, wenn das Netzwerk-Symbol angewählt wird. • Netzwerkverbindung: Wählen Sie entweder “Wired Net.” (für die Ethernet Verbindung) oder “Wireless Net” je nach Art der Netzwerkverbindung, die Sie einstellen möchten. • Verbindungsstatus : Zeigt den aktuellen Netzwerkverbindungsstatus. • Adress Einstellungen: Ö DHCP(Auto IP): IP Adresse wird automatisch bei Verwendung eines Routers vergeben. Ö Statische IP: IP Adresse sollte bei Ethernet Nutzern, die eine direkte Verbindung zum Computer verwenden, manuell vergeben werden. Geben Sie die IP-Adresse, Netmask und Default gateway an. • MAC (wired): Zeigt die MAC-Adresse von Wired LAN. - 31 - Wireless Lan Einstellungen (autom.) In diesem Bereich finden Sie die Einstellungen zum automatischen WirelessNetzwerkbetrieb. Sie müssen keine Einstellung von Hand vornehmen AP Suche Drücken Sie “AP Suche” um nach einen verfügbaren Accesspoint zu suchen Liste der verfügbaren Accesspoins Sie können hier hier Ihren gewünschten Accesspoint auswählen und mit “OK” bestätigen Falls Sie Ihren Netzwerknamen des Accesspoints als Unsichtbar gekennzeichnet haben oder ein Passwort verwenden Falls Sie Ihren Netzwerknamen des Accesspoints als Unsichtbar gekennzeichnet haben oder ein Passwort verwenden müssen Sie die Daten für den Netzwerknamen und das Kennwort von Hand eintragen. Um diese Daten einzutragen wird ein spezielles Fenster angezeigt. - 32 - Überprüfung des Netzwerknames In diesem Menupunkt können Sie überprüfen, ob das richtige Netzwerk ausgewählt wurde. (Netzwerkname, Kanal usw.). Die Daten sollten mit denen Ihres Accesspoints oder PC’s übereinstimmen. Die Einstellungen können Sie mit der “RETURN” Taste bestätigen und das Menu mit “OK” verlassen. Automatische IP-Adresse-Vergabe Der NTD36HD versucht automatisch eine IP-Adresse über einen DHCP-Server zu erhalten. Dies kann 30-60 Sekunden dauern. Benutzung des ADHOCModus Bei Benutzung des ADHOC-Modus muß die IP-Adresse von Hand vergeben warden. Überprüfen Sie das NetzwerkSymbol Das Netzwerk-Symbol sollte bei erfolgreicher aktivierung aktiv sein. Aktivierung des Netzwerksymbols Die Aktivierung des Netzwerksymbols und anderen Netzwerkeinstellungen kann teilweise einige Sekunden dauern, bevor das Netzwerk aktiviert wird. Warten Sie deshalb einige Sekunden ab. - 33 - Wireless Lan-Einstellungen (Manuell) Dieser Bereicht zeigt Ihnen, wie Sie das Wireless Netzwerk manuell einstellen, damit das Gerät mit Ihrem Netzwerk kommunizieren kann. z Bevor Sie weitermachen, prüfen Sie, ob die Einstellung für Netzwerkbetrieb auf Wireless eingestellt ist. z Wenn Sie ein Wireless-Netzwerk betreiben, müssen alle Geräte die gleiche Netzwerkkennung, Kanal und Sicherheitseinstellungen verwenden, damit Sie miteinander kommunizieren können. Falls Sie Ihre Einstellungen nicht kennen, ziehen Sie das Benutzerhandbuch Ihrer Routers zu rate. ESSID (Netzwerkkennung) Die Netzwerkkennung (ESSID) sollte exakt gleich lauten, wie die Einstellung Ihres Wireless Routers oder Accesspoints! Wortlaut. Die “SSID” wird teilweise auch als “ESSID” oder “Extended Service Set ID” bezeichnet KANAL Die 802.11g und b Spezifikation unterstützt 14 überlappende Kanäle für die Funkvernetzung. Sie können die Einstellungen von Hand von z.B. Auto auf Kanal 6 ändern. Der ausgewählte Kanal des NTD36HD sollte der gleiche Kanal wie an Ihrem Router/Accesspoint sein. - 34 - Wireless-Sicherheit (Authentifizierungsmethode) Es können verschiedene Authentifizierungsmethoden eingestellt werden, die verschiedene Verschlüsselungssysteme festlegen. Es gibt 6 Authentifizierungsmethoden (WEP Auto, WEP SHARED, WEP OPEN, WPAPSK, WPANONE, WPA2PSK). Verschlüsselungsalgorithmus (WEP or WPA) Der Verschlüsselungsalgorithmus legt die Authentifizierungsmethode fest, die gewählt wurde. Relation Authentifizierungs- Verschlüsselungsmethode Algorithmus WEP Auto WEP SHARED WEP OPEN NONE WEP WPAPSK TKIP WPA NONE WPA2PSK AES Verschlüsselung (WEP) Die Verschlüsselungsoption (WEP) sollte dann angewendet werden, wenn der Verschlüsselungsalgorithmus „WEP“ verwendet wird. Die Einstellung der Verschlüsselung des NTD36HD sollte genau dieselbe sein wie die des WirelessRouters oder des AP (Zugriffsstelle), die Sie in der Netzwerkumgebung verwenden. - 35 - Verschlüsselung (WPA, Pre-Shared Key) Die Verschlüsselungsoption (WPA) sollte dann angewendet werden, wenn der Verschlüsselungsalgorithmus „TKIP“ oder „AES“ verwendet wird. Die Verschlüsselungstaste des NTD36HD sollte genau dieselbe sein wie die des Wireless-Routers oder des AP (Zugriffsstelle), die Sie in der Netzwerkumgebung verwenden. MAC (Wireless) Zeigt die MAC Adresse von Wireless-LAN an Überblick der Begriffe im Zusammenhang mit Wireless und Sicherheit Jeder Hersteller verwendet andere Begriffe bei der Benennung der Funktionen. Bitte merken Sie sich folgende Begriffe vor: z ESSID: bezeichnet als SSID oder Extended Service Set ID z ASCII: bei der Eingabe der WEP- und WPA-Taste: bezeichnet Eigenschaften z HEX: bei der Eingabe der WEP- und WPA-Taste: bezeichnet als hexadezimal z Wireless security: bezeichnet als Authentifizierungsmethode oder Variante. z Verschlüsselung: bezeichnet als Verschlüsselungsalgorithmus oder Verschlüsselungsvariante z NONE: bezeichnet als NULL z WPAPSK: bezeichnet als WPA P-Taste, WPA Pre-Shared Key oder NetzwerkTaste z Key: bezeichnet als Tastenwert - 36 - Wireless (AD-HOC Setup) Es gibt verschiedene Wege, den AD-HOC-Modus einzustellen. Aber der hier beschriebene Weg ist der einfachste Vorgang. NTD36HD Netzwerk-Einstellungen Gehen Sie in die Netzwerkeinstellung und öffnen Sie folgende Menupunkte: A Î Wireless Net. B ÎFeste IP C Î200.200.0.2 (IP Adresse) D Î255.255.255.0(Subnet Maske) E Î200.200.0.1 (Gateway) NTD36HD WIRELES Einstellungen Öffnen Sie den Menupunkt Wireless im Setupmenu und öffnen Sie folgende Menupunkte: A Î AD HOC. B Î Geben Sie die Netzwerkkennung ein. ESSID(z.B. abc) C Î Wählen Sie den Kanal (z.B. Ch11) D Î Wählen Sie “WEP AUTO” E Î Wählen Sie “Keine" Speichern Sie die Einstellungen und kehren Sie zum Hauptbildschirm zurück. Um die Einstellungen zu speichern und zum Hauptbildschirm zurückzukehren drücken Sie “SETUP” auf der Fernbedienung. - 37 - Überprüfen und stellen Sie gegebenenfalls die NetzwerkEinstellungen Ihres PC’s ein. Dazu öffnen Sie die Netzwerkumgebung (rechte Maustaste - Eigenschaften) und wählen dort Ihre Netzwerkverbindung mit der rechten Eigenschaften Maustaste aus. In und den dort erscheinenden Dialog wählen Sie das Internetprotokoll (TCP/IP) aus und öffnen es mit dem Button Eigenschaften. Stellen Sie dort die IP-Adresse entsprechende den Einstellungen des NTD36HD ein. (Achtung, die letzte Ziffer der IP-Adresse muß sich unterscheiden. Eine Adresse darf nicht 2 x verwendet werden!) Bestätigen Sie die Änderungen mit OK Wireless-Netzwerk-Konfiguration Öffnen Sie den Assistenten für das Wireless-Netzwerk. Wählen Sie dort das Netzwerk aus, das Sie am NTD36HD eingestellt haben. Verbinden Sie Ihren PC mit diesem Netzwerk. Nach der Verbindung mit dem Wireless-Netzwerk können Sie mit dem NTD36HD auf Freigaben des PC’s zugreifen Aktualisieren der Netzwerkliste Falls Sie Ihre Netzwerkkennung (ESSID) im Wireless-Assistenen nicht finden können, sollten Sie die Netzwerkliste aktualisieren lassen (Button “Netzwerkliste aktualisieren”). - 38 - Einstellung der Netzwerkfreigaben am PC Mit gemeinsam genutzten Ordnern können Sie einfach Multimedia Daten wie Filme, Musik und Fotos abspielen, wenn diese Daten im HDD des NTD36HD sind. Um gemeinsam verwendete Ordner nutzen zu können, müssen Sie die folgenden Schritte durchlaufen (basierend auf Windows XP): Merke: Sind Firewalls auf Ihrem PC installiert, können diese ein Problem für den NTD36HD darstellen, wenn der NTD36HD mit Ihrem PC eine Verbindung aufzubauen versucht. Deshalb müssen Sie das Firewall-Programm auf Ihrem PC deaktivieren. 1. Klicken Sie mit der rechten Maustaste auf den Ordner, den Sie öffnen möchten und wählen Sie “Sharing und Security”. 2. Markieren Sie “ Diesen Ordner im Netzwerk freigeben” an. Beschriften Sie das Feld „share name”. Klicken Sie dann “OK” und “Anwenden” um die Einstellung zu bestätigen - 39 - 3. Wenn der NTD36HD angeschlossen ist, werden nun die Freigabenamen auf dem Bildschirm aufgelistet. Konfiguration Windows 2000 des Schritt 1 Klicken Sie mit der rechten Maustaste auf das Icon “Arbeitsplatz” und wählen Sie verwalten aus. Schritt 2 Wechseln Sie zu “Lokale Benutzer und Gruppen” - 40 - Netzwerkes unter Schritt 3 Klicken Sie auf den BenutzerOrdner Schritt 4 Klicken Sie mit der Rechten Maustaste auf Gast und dann Eigenschaften Schritt 5 Entfernen Sie den Hacke bei “Konto ist deaktiviert” und übernehmen Sie diese Einstellungen. - 41 - Schritt 6 Überprüfen Sie, ob das GastKonto aktiviert ist Schritt 7 Klicken Sie mit der rechten Maustaste auf den Ordner den Sie Freigaben wollen und wählen Sie “Freigabe und Sicherheit aus” Schritt 8 Wählen Sie “Ordner freigeben” aus und drücken Sie den Knopf Berechtigungen. - 42 - Schritt 9 Klicken Sie auf Hinzufügen Schritt 10 Wählen Sie den Benutzer “Gast” aus und fügen Sie diesen mit “Hinzufügen” zu den ausgewählten Benutzern hinzu. Schritt 11 Übernehmen Sie die Einstellungen und Bestätigen Sie mit OK - 43 - Schritt 12 Wählen Sie die Registerkarte “Sicherheit” aus und wählen Sie “Hinzufügen” aus Schritt 13 Selektieren Sie den Benutzer “Gast” und fügen Sie diesen mit “Hinzufügen” zu der Auswahl hinzu. Bestätigen Sie die Auswahl mit “OK” Schritt 14 Übernehmen Sie die Einstellungen und Bestätigen Sie mit OK - 44 - IP-Address Setup: Ethernet Netzwerk verwendet eine direkte Verbindung Ohne einen Router oder HUB können Sie Ihren PC direkt mit einem gekreuzten Kabel vebinden. Sollte Ihr PC nur eine LAN-Karte haben und ist diese bereits für die Internetverbindung besetzt, brauchen Sie eine weitere LAN-Karte für die Verbindung des NTD36HD, wenn Sie beides gleichzeitig benutzen wollen. 1. Wählen Sie “Netzwerkumgebung” auf dem Desktop (rechte Maustaste, Eigenschaften). Wählen Sie „LANVerbindung” um eine Verbindung mit dem NTD36HD herzustellen und klicken Sie die rechte Maustaste. Wählen Sie “Eigenschaften”. 2. Wählen Sie “internet Protocol (TCP/IP)” and klicken Sie “Eigenschaften” an. - 45 - 3. Wählen Sie “Folgende IPAdresse verwenden” Geben Sie nun die folgende IP Adresse ein IP address 192.168.0.1 Subnet mask 255.255.255.0 5. Starten Sie dann den NTD36HD, drücken Sie “SETUP” auf Ihrer Fernbedienung und gehen Sie zu der “NETWORK”-Ebene. Wählen Sie „Ethernet” bei “Netzwerkverbindung” und “Feste IP” bei “ Adresseinstellungen ”. Geben Sie dann die folgende Adresse ein: IP Address 192.168.0.2 Netmask 255.255.255.0 Default gateway 192.168.0.1 Drücken Sie “SETUP” auf Ihrer Fernbedienung um dieses Menü zu verlassen. Überprüfen Sie, dass das NETZWERK-Symbol auf dem Hauptbildschirm hervorgehoben dargestellt ist. - 46 - MULTIMEDIA-DATEI-WIEDERGABE Auf dieser Ebene werden die Grundfunktionen für die Multimedia-Datei-Wiedergabe erklärt. Verwendung des JUKE BOX CREATORS (BGM) 1. Gehen Sie zum JUKE BOX CREATOR Klicken Sie “JUKEBOX” am Bildschirm oder drücken Sie “JUKEBOX” auf der Fernbedienung. Nun wird die Maske “JUKEBOX CREATOR” angezeigt. JUKEBOX + “OK” 2. Erstellen Sie eine PLAYLIST Wählen Sie Musikdateien und drücken Sie “OK”. Nun wird jede ausgewählte Datei in der ‘PLAYLIST’ gespeichert. Symbol für nicht ausgewählte Musik Symbol für ausgewählte Musik 3. Wiedergabe-Dateien, die PLAYLIST gespeichert sind. Um ausgewählte Musikdateien in der abzuspielen, wählen Sie “PLAY ▶” am Bildschirm und drücken Sie “OK” auf der Fernbedienung. Um zum Daten-Browser zurückzukommen, drücken Sie “EXIT” am Bildschirm. An/aus der JUKEBOX kann durch Drücken von “BGM ON” auf der Fernbedienung gewählt werden. * Merke: Wenn Sie am Bildschirm ‘CLEAR’ wählen und “OK” drücken, werden alle Dateien in ‘PLAYLIST’ gelöscht - 47 - 4. Hinweis Die JUKEBOX-Funktion kann auch dann verwendet werden, wenn andere Funktionen wie Foto-Diashow oder andere Arbeiten am Bildschirm ausgeführt werden. Abspielen von Filmen 1. Meldung beim Laden Drücken Sie “PLAY ▶∥” oder “OK” um eine FilmDatei zu starten. Beim Laden der Datei wird diese Meldung angezeigt. Abhängig vom unterstützten Datei-Format und der Datei-Größe ist die Ladezeit verschieden. 2. Schnellsuche Beim Abspielen eines Films können Sie die Szene, die Sie sehen möchten, durch “REW, FF” auswählen. Die Geschwindigkeit der Suche kann bis zu 32 x betragen. 1 x drücken: 2X 2 x drücken: 4X 3 x drücken: 8X 4 x drücken: 16X 5 x drücken: 32X - 48 - 3. Zurück/Vorwärts Drücken Sie “−PAGE+” um die vorherige oder nächste Filmdatei abzuspielen Nachdem Sie “-PAGE+” gedrückt haben, wählen Sie bitte JA oder NEIN durch die Pfeiltasten “◀”, “▶” und drücken Sie “OK”. 4. “Gehe zu” Funktion Beim Abspielen einer DVD können Sie mit “GOTO” zu jeder beliebigen Position gelangen. Nach drücken von “GOTO” geben Sie bitte die Zeit ein und drücken Sie „OK” XX : YY : ZZ (H) : (M) : (S) 5. Lautstärke Die Lautstärke wird beim Abspielen von FilmDateien über “-VOLUME+” geregelt. - 49 - 6. LAUTLOS Um den Ton abzuschalten drücken Sie “MUTE”. Um diese Funktion wieder aufzuheben, drücken Sie nochmals “MUTE”. 7. Informationen über die abgespielte Datei Drücken Sie während des Abspielens “INFO”. Hier werden Informationen über die abgespielte Datei angezeigt. “INFO” 1 x drücken 8. Abfragen der aktuellen abgespielten Zeit. Um die bereits abgespielte Zeit abzufragen, drücken Sie bitte 2 mal “INFO”. Um die Anzeige auszuschalten, drücken Sie bitte nochmals “INFO”. “INFO” 2 x drücken - 50 - 9. Untertitel-Position und Größe Während des Abspielens einer Film-Datei können Sie die Größe und Position des Untertitels durch „S.TITLE“ wählen. 1 – 5 mal drücken 10. Mehrfache Untertitel Wenn der abgespielte Film mehrfache Untertitel enthält, können Sie den gewünschten Untertitel durch das Drücken von “S.TITLE” wählen. Um den Untertitel auszuwählen drücken Sie “OK” 2 – 3 mal drücken 11. Mehrfacher Ton Wenn der Film mehrfache Ton-Möglichkeiten enthält, können Sie den gewünschten Ton durch das Drücken von „AUDIO“ auswählen. 1 bis 2 mal drücken - 51 - 12. Vergrößerung des Bildschirms Um die Bildschirmanzeige drücken Sie zu vergrößern, “ZOOM/SCROLL” und steuern Sie die Größe mit Hilfe der Pfeiltasten(▲▼◀▶). 1 mal drücken 13. Verschieben des vergrößerten Bildschirms Um den vergrößerten Bildschirm zu verschieben, drücken Sie “ZOOM/SCROLL” noch einmal und bewegen Sie den vergrößerten Bildschirm durch die Pfeiltasten (▲▼◀▶). 2 mal drücken 14. Bildschirmfarbe Um die Farbeinstellungen zu verändern, drücken Sie “PICTURE” und verändern Sie Helligkeit, Bildsättigung und Kontrast durch die Pfeiltasten. 1 bis 3 mal drücken - 52 - 15. Abspeichern einer speziellen Position Während des Abspielens einer Filmdatei kann die aktuelle Position durch Drücken von “BOOKMARK” gesichert werden. 16. LESEZEICHEN-Liste Beim nochmaligen Drücken von “BOOKMARK” wird die neueste Lesezeichen-Liste angezeigt (Max. 5 Einträge) BOOKMARK + ▲ oder ▼ + OK 17. Langsames Abspielen Mit dem NTD36HD ist das langsame Abspielen mit bis zu 1/32X möglich. 1 x drücken: 1/2X 2 x drücken: 1/4X 3 x drücken: 1/8X 4 x drücken: 1/16X 5 x drücken: 1/32X - 53 - 18. Synchronisation des Untertitels Wenn Film und Untertitel nicht übereinstimmen, können Sie die Anzeigezeit des Untertitels durch drücken von „SNYC“ verändern. SYNC + ◀ oder ▶ 1 mal drücken 19. Ebene zurück – Zurück zum Anfang Drücken Sie “A-B” 1 mal um zum Filmanfang “A“ zurück zu kommen. 1 mal drücken 20. Wiederholung – Zum Filmende Drücken Sie nochmals “A-B” um zum Filmende “-B” zu gelangen. Die Ebenen A-B werden wiederholt. Um diese Einstellung zu verwerfen, drücken Sie bitte nochmals „A-B“. 2 mal drücken *Hinweis: Diese Funktion kann für das Erlernen einer Sprache oder beim Ansehen von Sportsequenzen hilfreich sein. - 54 - Erstellung und Abspielen einer DVDSammlung Hier können Sie Ihre eigene virtuelle DVD-Sammlung durch das Speichern Ihrer privaten DVD-Kollektion erstellen. 1. Abspielen Da der NTD36HD IFO und ISO-Dateien unterstützt, können Sie sich Ihre eigene DVDSammlung durch das Speichern Ihrer privaten DVD-Kollektion auf den NTD36HD erstellen. * IFO: Informations-Datei üblicherweise auf DVDs zu finden. Diese Dateien enthalten Navigations-Informationen. * ISO: Eine Bilddatei, die den DVD-Titel enthält. * FAT32 Datei-System wird nur bis zu 4GB unterstützt. * NTFS Datei-System ist unbegrenzt. 2. DVD Menü Steuerung Durch die Pfeiltasten können Sie im DVDBildschirm das DVD-Menü anwählen. 3. Sprachenauswahl im Mehrfachuntertitel Während des Abspielens der DVD können Sie die gewünschte Untertitelsprache durch das Drücken von “S.TITLE” auswählen. - 55 - 4. Multi Dubbing Audio Selection Während des Abspielens der DVD können Sie die gewünschte Audio-Vertonung durch Drücken von “AUDIO” wählen. 5. Zurück zum DVD-Menü-Bildschirm Während des Abspielens der DVD gelangen Sie zum DVD-Menü-Bildschirm, indem Sie “TITLE” drücken. Bei der Wiedergabe der DVD nach dem Vornehmen von Einstellungen, startet diese bei der angehaltenen Position der DVD. 6. Funktion “Gehe Zu” Während des Abspielens eines Films können Sie durch das Drücken von “GOTO” zu jeder gewünschten Stelle gelangen. ● Lautstärken-Regelung, Farbeinstellungen und Media-Informationen sind die gleichen wie die Funktionen unter „Abspielen einer Filmdatei“. ● Um zum nächsten oder vorherigen Kapitel der DVD zu gelangen drücken Sie “-PAGE+”. - 56 - Abspielen einer Musiksammlung NTD36HD unterstützt mp3, WMA, OGG, M3U und PLS Daten. 1. Abspielen Wählen Sie eine Datei in einem Ordner, die Musikdaten enthält und drücken Sie “PLAY ▶ ∥” 2. Abspielen der nächsten oder vorherigen Musikdatei Während die Musikdatei abgespielt wird, können Sie die nächste oder vorherige Musikdatei durch Drücken von “−PAGE+” wählen. 3. Unterstützung von M3U und PLS Dateien Der NTD36HD unterstützt M3U-Playlists und PLS-Playlists, die durch WINAMP erstellt wurden. Um diese Dateien abzuspielen, sollten Musikdateien die mit M3U oder PLS verlinkt sind dieselbe HDD Partionierung aufweisen. - 57 - Abspielen einer Fotosammlung NTD36HD unterstützt JPG, BMP und PNG Dateien. 1. Abspielen Wählen Sie eine Datei in einem Ordner der FotoDateien enthält und drücken Sie “PLAY ▶∥”. Grundsätzlich werden alle Fotodateien im gleichen Ordner als Diashow mit einem 10Sekunden-Interval abgespielt. Sie können die Diashow-Zeitverzögerung auf der „ETC“-Ebene im SETUP-Menü einstellen. Wenn Sie nur eine Fotodatei ansehen möchten, drücken Sie bitte „OK“ anstelle von “PLAY ▶∥”. 2. Drehung von Fotos Wenn Sie ein Foto drehen möchten, drücken Sie “ANGLE” auf der Fernbedienung für eine 90° Drehung im Uhrzeigersinn. Die Funktion der Farbeinstellung ist die gleiche wie unter „Abspielen eines Films“. - 58 - Anschluss externer USB-Geräte Es können verschiedene externe USB-Geräte an die USB-HOST-Anschlüsse des NTH36HD angeschlossen werden. 1. Anschluss von verschiedenen externen USBGeräten Durch die NTD36HD USB-Host-Funktion externe Festplatten, memory unterstützt USB-Geräte sticks wie und der externe USB-Karten- Lesegeräte (bis zu 2 Geräte auf einmal). 2. Gebrauch von USB-Verbindungen Wenn Sie Ihr Gerät korrekt angeschlossen haben, können Sie auf die Dateien auf dem USB-Gerät durch das Drücken des hervorgehobenen USB-Symbols zugreifen. HINWEIS Der NTD36HD unterstützt Massenspeicher-Geräte nur im “Read Only”-Modus. 3. Optische Datenträger (DVD, CD-ROM) Der NTD36HD kann angeschlossene Optische Datenträger durch Drücken von “EJECT” auswerfen, wenn ein solches Laufwerk am USB-Anschluss angeschlossen ist. - 59 - Update der Firmware Dieser Abschnitt erklärt das Update der Firmware. Verwenden Sie die aktuellste Firmware um in den Genuss von zusätzlichen und verbesserten Funktionen zu kommen. 1. Besuchen Sie zuerst die NTD36HD-Website(www.iamm.co.kr) oder (www.hdd-player.de) oder andere ausgewiesene Websites (Bitte erfragen Sie diese in dem Geschäft, wo Sie den NTD36HD gekauft haben). Sie können die neueste Firmware herunterladen und diese auf Ihrem PC speichern. 2. Bitte extrahieren Sie die komprimierte Datei und verschieben oder kopieren Sie diese Datei in den NTD36HD mittels eines USB-Kabels. Ist der NTD36HD mit einem internen Netzwerk verbunden, können Sie die neueste Firmware auch ohne das Kopieren der Firmware-Datei in den NTD36HD über das interne Netzwerk installieren. In diesem Fall sollte die Firmware-Datei in einem freigegebenen Ordner des PCs gespeichert werden. 3. Verbinden Sie den NTD36HD mit einem Fernsehgerät und schalten Sie es an. Drücken Sie die „SETUP“Taste auf der Fernbedienung und gehen Sie auf die ETC-Einstellungs-Ebene von SETUP. 4. Wählen Sie “Firmware update” und suchen Sie den Ordner in dem die neue Firmware-Datei gespeichert ist. 5. Wählen Sie die Update-Datei und drücken Sie “OK” auf der Fernbedienung. 6. Das Update der Firmware startet automatisch bei Wählen von “Ja“ der Bestätigungsmeldung. 7. Der NTD36HD wird automatisch 10 Sekunden nachdem das Update vollständig abgeschlossen ist, heruntergefahren. 8. Schalten Sie den NTD36HD erneut ein und öffnen Sie im Setup-Menu die Registerkarte “ETC”. Wählen Sie dort den Eintrag “Werkseinstellungen wiederherstellen”. Schalten Sie das Gerät erneut an und aus. * Achtung !!! Stellen Sie bitte während des Updates sicher, dass der NTD36HD nicht abgeschaltet ist. Ist der NTD36HD während des Updates abgeschaltet, muss dieser vom Kundenservicecenter repariert werden. - 60 - Partionierung und Formatierung der Festplatte Dieser Abschnitt erklärt wie eine Partionierung und Formatierung des auf dem NTD36HD installierten HDD hergestellt werden kann. Einrichtung unter Window 98SE/ME Es werden einzelne Partionierungen empfohlen. Auch wenn der NTD36HD mehrfache Partionierungen unterstützt, empfehlen wir eine einzelne Partionierung, um eine komfortable Verwendung zu gewährleisten. 1. Öffnen Sie das Programm Eingabeaufforderung (Start-Î Programme Î MS-DOS Prompt) 2. Geben Sie “fdisk” ein und drücken Sie Enter. Wählen Sie “Y” um die Unterstützung von großen Festplatten zu gewährleisten. - 61 - 3. Klicken Sie “5” um die aktuell ausgewählte Festplatten zu verändern. 4. Wählen Sie die letzte FestplattenNummer, die Sie initialisieren möchten. Im Falle von mehr als 2 HDDs Falls mehrere Festplatten in Ihrem PC vorhanden sind, kann die Festplatten-Nummer geändert werden. In diesem Fall können Sie die mit Prozent übereinstimmende Nummer wählen (“%”) (Leere Festplatte) - 62 - 5. Wählen Sie “1. Create DOS partition or Logical DOS Drive”. 6. Wählen Sie “1. Create Primary DOS Partition”. 7. Warten Sie bis die zu verändernde drive integrity zu 100% abgeschlossen ist. - 63 - 8. Wählen Sie “Y” und drücken Sie Enter um das größtmögliche Format für die Primary DOS Partionierung zu verwenden. 9. Warten Sie nochmals bis die zu verändernde drive integrity beendet ist und klicken Sie “ESC” zwei mal um das Eingabeaufforderung zu beenden. 10. Starten Sie Ihren PC neu. 11. Nach dem Neustart wird der neue Hard Disk Drive im Feld “My Computer” angezeigt. Klicken Sie die rechte Maustaste und wählen Sie “Format” um eine Formatierung vorzunehmen. - 64 - Einrichtung unter Windows 2000/XP 1. Klicken Sie “Start” und gehen Sie auf das Bedienfeld. Wählen Sie dann “Verwaltung” 2. Wählen Sie “Computerverwaltung” und gehen Sie zu “Datenträgerverwaltung”. 3. Klicken „weiter“ im Fenster “Installations und Konvertierungsassistent”. - 65 - 4. Wählen Sie die zu initialisierende Festplatte und klicken „weiter“. 5. Klicken Sie “Beenden” im Fenster “Abschließen des Installations und Konvertierungsassistenten”. 6. Klicken Sie die rechte Maustaste und wählen Sie “Neue Partition”. - 66 - 7. Klicken Sie „weiter“. 8. Wählen Sie “Primäre Partition” und klicken Sie „weiter“. Wichtig Der NTD36HD arbeitet nur mit einer Primary Partition fehlerfrei mit einem Fernsehgerät zusammen. 9. Benennen Sie die Partionierungsgröße und klicken Sie „weiter“. (10GB = 10000 MB) - 67 - 10. Klicken Sie „weiter”. (der Laufwerksbuchstabe wird automatisch vergeben) 11. Wählen Sie “Dateisystem” und klicken Sie “Weiter”. (FAT32 kann nicht über 32GB HDD gewählt werden). Wichtig Klicken Sie nicht “Datei und Ordnerkomprimierung“. 12. Klicken Sie “finish” um das Fenster “The New Partition Wizard” zu schließen. 13. Nach der Einstellung des Partitionierungs-Assistenten wird der neue HDD automatisch formatiert. Warten Sie bitte bis die Formatierung zu 100 % abgeschlossen ist. - 68 - Fehlerbehebung Bevor Sie Ihren Kundenservice kontaktieren, überprüfen Sie bitte folgende Punkte: Probleme mit der TV-Anzeige 1. Falls Sie kein Bild auf dem TV sehen z Überprüfen Sie, ob der TV-Out-Modus korrekt eingestellt ist. Benutzen Sie den TVOut-Knopf auf Ihrer Fernbedienung um den TV-Out-Modus zu ändern. Drücken Sie den Knopf bei Bedarf mehrmals. z Überprüfen Sie, ob Ihr TV-Gerät für den korrekten Videoeingang eingestellt ist. z Überprüfen Sie, ob das Videokabel (AV oder Component) korrekt angeschlossen ist. Überprüfen Sie, ob die Datei, die Sie abspielen wollen, vom NTD36HD unterstützt wird. 2. Störungen auf dem TV-Bildschirm z Überprüfen Sie, ob das Videokabel korrekt angeschlossen ist. z Überprüfen Sie, ob der TV-Out-Modus von Ihrem TV-Gerät unterstützt wird. z Ändern Sie die Anschlussart, falls Sie den NTD36HD indirekt über einen DVDPlayer oder Videorekorder angeschlossen haben. Diese kann zu Bildstörungen führen. z Lassen Sie Ihren NTD36HD aklimatisieren, falls Sie diesen zu hohen Temperaturschwankungen ausgesetzt haben. Temperaturschwankungen können zu Feuchtigkeit im Gerät führen. 3. Falls das angezeigte Bild nicht komplett auf Ihrem TV dargestellt wird z Die Bildgröße ist falsch eingestellt. Überprüfen Sie die Einstellungen im Setup-Menü. - 69 - Probleme bei der Tonwiedergabe 1. Falls Sie keinen Ton oder Störungen hören z Überprüfen Sie, ob das Stereo-Anschlusskabel korrekt am NTD36HD und am TV-Gerät angeschlossen ist. z Überprüfen Sie, ob die Stummschaltung aktiviert ist, oder ob die Lautstärke korrekt eingestellt ist. z Überprüfen Sie, ob das digitale Audiokabel korrekt an Ihrem Home Theater System angeschlossen ist. z Ändern Sie die Einstellungen für “Down Mix und Pass Through“ im SetupMenü. z Tauschen Sie das Audioanschlusskabel gegen ein anderes aus. z Überprüfen Sie, ob der korrekte Audioausgang im Setup-Menü einstellt ist (2 Kanal oder 5.1 Kanal) 2. Falls Sie keinen Ton oder Störungen beim Anschluss mit dem digitalen Soundsystem haben z Überprüfen Sie, ob der korrekte Audioausgang im Setup-Menü einstellt ist (2 Kanal oder 5.1 Kanal) z Stellen Sie ‘pass through’ im Setup-Menü ein. z Überprüfen Sie die Anschlüsse und die Einstellungen für den digitalen Sound - 70 - Probleme mit der Festplatte oder der Fernbedienung 1. Falls Ihr NTD36HD die Festplatte nicht erkennt z Überprüfen Sie, ob der Hauptordner oder ein Unterordner zu viele Dateien beinhaltet. Falls dies der Fall ist, erstellen Sie Unterordner und verteilen Sie die Dateien in diese Unterordner, um die Anzahl der Dateien innerhalb eines Ordners zu reduzieren. z Überprüfen Sie, ob das Daten- und Stromversorgungskabel korrekt angeschlossen ist. z Überprüfen Sie, ob die Festplatte korrekt formatiert ist. (Es sollten Primäre Partitionen eingerichtet sein und die Datei und Ordnerkomprimierung darf nicht aktiviert sein!) z Überprüfen Sie die Jumpereinstellungen der Festplatte. Sie muss auf Single oder Master eingestellt sein. z Tauschen Sie die Festplatte durch eine andere aus. Wahrscheinlich ist die Festplatte beschädigt. 2. 3. Falls der NTD36HD von Ihrem PC nicht erkannt wird z Falls Sie einen PC mit Windows 98SE benutzen, muss der entsprechende Treiber für den NTD36HD installiert sein. z Überprüfen Sie, ob Ihr Gerät eingeschaltet ist. z Tauschen Sie die Festplatte durch eine andere aus. Wahrscheinlich ist die Festplatte beschädigt. Falls Ihre Fernbedienung nicht korrekt funktioniert. z Überprüfen Sie, ob sich ein Objekt zwischen Ihnen und dem NTD36HD befindet. Entfernen Sie den Gegenstand. z Überprüfen Sie die Batterie der Fernbedienung. z Stellen Sie sicher, dass der Infrarot-Empfänger nicht direkter Sonneneinstrahlung ausgesetzt ist. - 71 - Problembehebung mit dem Netzwerk z Falls das Netzwerk nicht korrekt funktioniert, überprüfen Sie die Einstellungen des Netzwerks laut Anleitung ab Seite 31. z Überprüfen Sie die Kabelverbindung. Das Netzwerkkabel sollte am Gerät und am Switch/Hub eingesteckt sein. z Der NTD36HD und Ihr PC haben nicht die gleiche Subnetmaske. z Falsche IP-Adresse. Überprüfen Sie die Einstellungen der IP-Adresse und die Subnetz-Maske. z Das Netzwerk-Icon ist aktiviert, aber Sie haben keinen Zugriff auf freigegebene Daten. Überprüfen Sie die Firewalleinstellungen Ihres PC’s Kontaktieren Sie Ihren Kundenservice. www.hdd-player.de - 72 - Technische Daten Hochauflösender Multimediaplayer, NTD36 HD Unterstützte Dateiformate Video HD Daten (tp), Window Media 9, Window Media 9 HD DivX3.11,DivX4, DivX5, DivX HD, Xvid, MPEG1, MPEG2(IFO,VOB,ISO) Audio MP3, Ogg Vorbis, WMA, AC3, DTS Picture JPG, JPEG, BMP, PNG Subtitle SMI, .SUB, .SRT Anschlüsse Video Audio USB Anschluss DVI-D, Component Video (Y, Pb, Pr), S-Video, Composite Video, Maximale Auflösung: bis 1920 x 1080 Progressive Scan Analog 2 Kanal Stereo(AC3 & DTS down mix) Analog 5.1 Kanal, Optisch & Koaxial Digital Audio out 1 x USB 2.0 Anschluss, 2 x USB 2.0 Host Anschluss (Stromversorgung über USB max. 500mA) 1 x RJ45 LAN port (Ethernet 100BASE-TX/10BASE-T) Netzwerk Optional 54Mbps Wireless LAN (IEEE 802.11b/g, 64/128bit WEB Verschlüsselung) Unterstützte Festplatten Größe Unterstützte Dateiformate 3,5 Zoll IDE-Festplatten NTFS, FAT32 Unterstützte Dateisysteme Betriebssystem Windows 98SE, ME, 2000, XP oder neuer Abmessungen & Gewicht Abmessungen(mm) Länge(95mm) x Breite(190mm) x Tiefe(145mm) Gewicht(g) 730g (ohne Festplatte), ca. 1,240g(mit Festplatte) Stromversorgung Netzadapter Eingang : AC 90V ~ 240V 50/60Hz 1.5A Ausgang : DC 12V 3.5A Betriebstemeratur: 0 ~ 40 ˚C * Achtung: Daten können sich ändern - 73 - Luftfeuchtigkeit : 10 ~ 70%