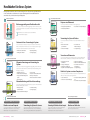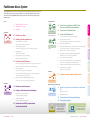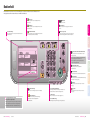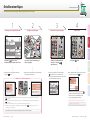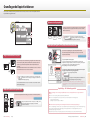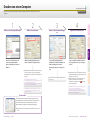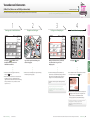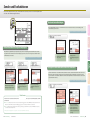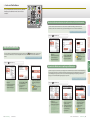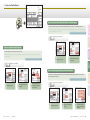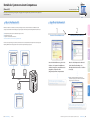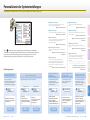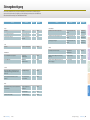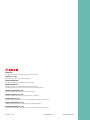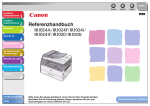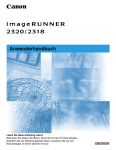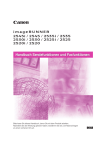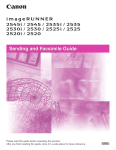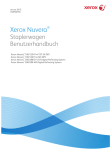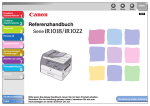Download Sende- und Faxfunktionen - Ajruli Kopiersysteme GmbH
Transcript
Kurzanleitung Inhalt Vorwort Handbücher für dieses System.................................... 01 Funktionen dieses System............................................ 03 Bedienfeld........................................................................ 05 Kopierfunktion Erstellen einer Kopie...................................................... 07 Grundlegende Kopierfunktionen............................... 09 Erweiterte Kopierfunktionen....................................... 13 Druckfunktion Drucken von einem Computer.................................... 17 Festlegen der Druckertreibereinstellungen.............. 19 Drucken über ein USB-Speichermedium (Speichermediendruck)................................................. 21 Sende-/Faxfunktionen Versenden von Dokumenten (E-Mail, I-fax, Dateiserver und USB-Speichermedium).................... 23 Versenden von Faxmitteilungen................................. 25 Sende- und Faxfunktionen........................................... 27 Scanfunktion Scannen von einem Computer (Remote Scan)......... 37 Bewahren Sie dieses Handbuch zum späteren Nachschlagen in der Nähe des Systems auf. Weitere Funktionen und Fehlerbehebung Betrieb des System von einem Computer aus (Remote UI)...................................................................... 39 Personalisieren der Systemeinstellungen................. 41 Störungsbeseitigung..................................................... 43 Handbücher für dieses System Die mitgelieferten Handbücher und die Zusatzausstattung sind in der folgenden Liste aufgeführt. Bitte lesen Sie diese nach Bedarf, um die Funktionen des Systems vollständig nutzen zu können. Die Handbücher unterscheiden sich je nach Produkt und Systemkonfiguration. PDF auf Benutzerhandbuch-CD-ROM Bedienungsgrundlagen und Funktionsübersicht Kurzanleitung Lesen Sie dieses Handbuch, um die Bedienungsgrundlagen und die Funktionen des Systems schnell zu erlernen. Bewahren Sie dieses Handbuch zum späteren Nachschlagen in der Nähe des System auf. Inhalt Vorwort Handbücher für dieses System ................................... 01 Funktionen dieses System ........................................... 03 Bedienfeld....................................................................... 05 Die PDF-Version dieses Handbuchs ist auch auf der CD-ROM des Anwenderhandbuchs verfügbar. Kopierfunktion Erstellen einer Kopie ..................................................... 07 Grundlegende Kopierfunktionen .............................. 09 Erweiterte Kopierfunktionen ...................................... 13 Kurzanleitung Druckfunktion Drucken von einem Computer.................................... 17 Festlegen der Druckertreibereinstellungen............. 19 Drucken über ein USB-Speichermedium (Speichermediendruck)................................................ 21 Sende-/Faxfunktionen Versenden von Dokumenten (E-Mail, I-fax, Dateiserver und USB-Speichermedium) ................... 23 Versenden von Faxmitteilungen ................................ 25 Sende- und Faxfunktionen .......................................... 27 Kopieren eines Dokuments Lesen Sie dieses Handbuch, um zu erfahren, wie man Vorlagen kopiert. Kopiererhandbuch ▶ Grundlegende Kopierfunktionen ▶ Erweiterte Kopierfunktionen ▶ Personalisieren von Kopiereinstellungen Kopiererhandbuch Bitte lesen Sie dieses Handbuch, bevor Sie mit dem Produkt arbeiten. Nachdem Sie die Anleitung gelesen haben, bewahren Sie sie zum Nachschlagen an einem sicheren Ort auf. Vorwort Handbuch im Papierformat GER Scanfunktion Scannen von einem Computer (Remote Scan) ........ 37 des Systems auf. Bewahren Sie dieses Handbuch zum späteren Nachschlagen in der Nähe Weitere Funktionen und Fehlerbehebung Störungsbeseitigung .................................................... 43 Betrieb des System einem Computer ................ aus Personalisieren der von Systemeinstellungen 41 (Remote UI) UI) ..................................................................... ..................................................................... 39 39 (Remote Personalisieren der von Systemeinstellungen 41 Betrieb des System einem Computer ................ aus Störungsbeseitigung .................................................... 43 Weitere Funktionen und Fehlerbehebung Verwendung des System als Drucker Scannen von einem Computer (Remote Scan) ........ 37 Scanfunktion Sende- und Faxfunktionen .......................................... 27 Versenden von Faxmitteilungen ................................ 25 Dateiserver und USB-Speichermedium) ................... 23 Versenden von Dokumenten (E-Mail, I-fax, Sende-/Faxfunktionen (Speichermediendruck)................................................ 21 Drucken über ein USB-Speichermedium Festlegen der Druckertreibereinstellungen............. 19 Drucken von einem Computer.................................... 17 Druckfunktion Lesen Sie dieses Handbuch, um zu erfahren, wie Sie das System als Drucker verwenden können. Erweiterte Kopierfunktionen ...................................... 13 Grundlegende Kopierfunktionen .............................. 09 Erstellen einer Kopie ..................................................... 07 Kopierfunktion Bedienfeld....................................................................... 05 Funktionen dieses System ........................................... 03 Handbücher für dieses System ................................... 01 Vorwort Inhalt anleitung Kurz- User’s Guide User’s Guide Read this guide first. Please read this guide before operating this product. After you finish reading this guide, store it in a safe place for future reference. Guide de I’utilisateur Veuillez d’abord lire ce guide. Lire ce guide avant d’utiliser ce produit. Après avoir pris connaissance de son contenu, le garder à portée de main à titre de référence. Starten und sichere Verwendung des Systems Lesen Sie zunächst dieses Handbuch, um das System sicher bedienen zu können. Dieses Handbuch enthält außerdem Informationen, die Sie vor dem Start des Systems benötigen, und bietet einen Überblick darüber, wie das System verwendet wird. Druckerhandbuch Druckerhandbuch ▶ Personalisieren der Druckereinstellungen ▶ Störungsbeseitigung ▶ Drucken mit einem USBSpeichermedium ▶ Verwalten von Druckjobs Kopie Bewahren Sie dieses Handbuch zum späteren Nachschlagen in der Nähe des Systems auf. Anwenderhandbuch Anwenderhandbuch Guía de usuario Lea esta guía primero. Por favor, lea esta guía antes de usar este producto. Después de leer esta guía, guárdela en un lugar seguro para posteriores consultas. ▶ Hinweise zum sicheren Betrieb ▶ Grundlegende Funktionen ▶ Regelmäßige Wartung ▶ Störungsbeseitigung Bitte lesen Sie dieses Handbuch, bevor Sie mit dem Produkt arbeiten. Nachdem Sie die Anleitung gelesen haben, bewahren Sie sie zum Nachschlagen an einem sicheren Ort auf. GER Versenden von Dokumenten Handbuch Sending and Sendefunktionen Facsimile Guide und Faxfunktionen PDF auf Benutzerhandbuch-CD-ROM Allgemeine Anweisungen zur Verwendung des Systems Referenzhandbuch Referenzhandbuch GER ▶ Einführung in das System ▶ Funktion des Touch Panel-Displays ▶ Festlegen der Grundeinstellungen des Systems ▶ Zusatzausstattung ▶ ▶ ▶ ▶ Laden von Papier Austausch von Verbrauchsmaterialien Beseitigen von Papierstaus Erkennen und Isolieren von Problemen Netzwerkverbindung und Sicherheitsverwaltung GER ENG ▶ Bearbeiten des Adressbuchs ▶ Drucken von Kommunikationsberichten ▶ Personalisieren der Sende- und Faxeinstellungen ▶ Störungsbeseitigung Betrieb des Systems von einem Computer aus Lesen Sie dieses Handbuch, um zu erfahren, wie Sie über einen Computer mittels Remote UI (Remote User Interface) auf das System zugreifen können. Handbuch Remote UI Handbuch Remote UI Bitte lesen Sie dieses Handbuch, bevor Sie mit dem Produkt arbeiten. Nachdem Sie die Anleitung gelesen haben, bewahren Sie sie zum Nachschlagen an einem sicheren Ort auf. ▶ Starten der Remote UI ▶ Verwalten von Jobs und Auftragslogs ▶ Verwalten von Abteilungs IDs/Anwender IDs ▶ Personalisieren der Systemeinstellungen GER Lesen Sie dieses Handbuch, um sich mit dem Anschluss des System an ein Netzwerk und der Sicherheitsverwaltung vertraut zu machen. Handbuch zu den Systemeinstellungen Handbuch zu den Systemeinstellungen Bitte lesen Sie dieses Handbuch, bevor Sie mit dem Produkt arbeiten. Nachdem Sie die Anleitung gelesen haben, bewahren Sie sie zum Nachschlagen an einem sicheren Ort auf. Bitte lesen Sie dieses Handbuch, bevor Sie mit dem Produkt arbeiten. Nachdem Siethis dieguide Anleitung gelesen haben, Please read before operating this bewahren product. Sie sie zum Nachschlagen an einem sicheren Ort auf. After you finish reading this guide, store it in a safe place for future reference. ▶ Grundlegende Sende- und Faxfunktionen ▶ Festlegen von Empfängern ▶ Empfangen von Dokumenten ▶ Überprüfen des Senden/Empfangen-Status ▶ Anweisungen für den Systemadministrator ▶ Festlegen der Netzwerkeinstellungen ▶ Sicherheitsverwaltung ▶ Störungsbeseitigung Andere Bitte lesen Sie dieses Handbuch, bevor Sie mit dem Produkt arbeiten. Nachdem Sie die Anleitung gelesen haben, bewahren Sie sie zum Nachschlagen an einem sicheren Ort auf. Lesen Sie dieses Handbuch, um die gängigen Bedienungsgrundlagen für die Funktionen des Systems zu erlernen. Außerdem finden Sie hier Informationen zur Routinewartung und zur Beseitigung von Störungen. Handbuch Sendefunktionen und Faxfunktionen Lesen Sie dieses Handbuch, um sich mit dem Versenden von gescannten Dokumenten als E-Mail, I-Fax und Fax oder an Dateiserver und USB-Speichermedien vertraut zu machen. Drucken Leggere questa guida. Leggere questa guida prima di utilizzare il prodotto. Terminata la lettura, conservare la guida in un luogo sicuro per eventuali consultazioni. Senden/ Faxen Guida per l’utente Scannen Bitte lesen Sie dieses Handbuch zuerst. Bitte lesen Sie dieses Handbuch, bevor Sie mit dem Produkt arbeiten. Nachdem Sie die Anleitung gelesen haben, bewahren Sie sie zum Nachschlagen an einem sicheren Ort auf. GER PDF auf Benutzerhandbuch-CD-ROM Handbuch zum Windows-Druckertreiber Im Barcode Printing Kit B1 enthalten Handbuch zum Network ScanGear Handbuch zum Windows-Faxtreiber Bar Code Druckerhandbuch Drucken von einem Computer Verwendung des Systems als Scanner Verwendung der Faxfunktion auf einem Computer Drucken von Strichcodes Lesen Sie dieses Handbuch, um sich mit der Verwendung des Druckertreibers vertraut zu machen, mit dessen Hilfe Sie Dokumente über einen Computer drucken können. Lesen Sie dieses Handbuch, um sich mit der Verwendung des Color Network ScanGear vertraut zu machen, mit dessen Hilfe Sie Vorlagen scannen und die gescannten Bilder auf einen Computer laden können. Lesen Sie dieses Handbuch, um sich mit der Verwendung des Faxtreibers vertraut zu machen, mit dessen Hilfe Sie Faxdokumente über einen Computer versenden können. Lesen Sie dieses Handbuch, um zu erfahren, wie Sie Strichcodes über einen Computer drucken können. 01 Kurzanleitung Vorwort Handbücher für dieses System Kurzanleitung 02 Funktionen dieses System Ihr imageRUNNER 2545i/2545/2535i/2535/2530i/2530/2525i/2525/2520i/2520 bietet vielfältige Ein-/Ausgabefunktionen, die zu einer deutlichen Effizienzsteigerung beitragen. Ausgestattet mit Funktionen, die in einer digitalen Büroumgebung erforderlich sind, präsentiert sich das Modell imageRUNNER 2545i/2545/2535i/2535/2530i/2530/2525i/2525/2520i/2520 als ultimatives digitales Mehrfunktionssystem. Handbücher für dieses System Funktionen dieses System Bedienfeld 23 Versenden von Dokumenten (E-Mail, I-fax, Dateiserver und USB-Speichermedium) SENDEN † Optional für imageRUNNER 2545/2535/2530/2525/2520 Schnelles und einfaches Festlegen von Empfängern 09 Grundlegende Kopierfunktionen KOPIE 28 10 11 12 FAX Optimieren der Kopierqualität Verwenden von Papier, dass sich nicht in den Kassetten befindet Abrufen der letzten Einstellungen Festlegen des Dateiformats zum Versenden von Dokumenten Vergrößern/Verkleinern von Kopien Anpassen der Dichte der kopierten Bilder 29 Anpassen des Sendebildschirms 30 Drucken der Absenderinformationen beim Versenden von I-Fax-/Faxdokumenten Automatisches Weiterleiten von empfangenen Dokumenten † Optional Beidseitige Kopien 31 Deutliches Scannen von Dokumenten mit Fotos Heften der sortierten Kopien 32 Festlegen des Scanbereichs zum Abdecken des Originalformats Deutliches Scannen von kleinem Text und Bildern Sortieren der Kopien nach Seitenreihenfolge Gruppieren der Kopien nach Seiten 33 Scannen von doppelseitigen Originalen 13 Erweiterte Kopierfunktionen 34 Scannen unterschiedlicher Originalformate in einem Durchgang Anpassen der Hintergrundfarbe gesendeter Dokumente Einzelnes Kopieren gegenüberliegender Seiten einer gebundenen Vorlage Kopieren unterschiedlicher Originalformate in einem Durchgang 14 Kopieren von ID-Karten Kopieren mehrerer Originale auf ein Blatt Papier 15 Löschen von dunklen Rändern beim Kopieren von gebundenen Originalen 16 35 Hinzufügen des Antwortempfänger zu gesendeten Dokumenten 36 Programmieren des Sendebeginns Stempeln gescannter Originale Scanfunktion 37 Scannen von einem Computer (Remote Scan) Anpassen der Schärfe der kopierten Bilder Speichern und Aufrufen häufig verwendeter Einstellungen Erstellen von Kopien mit Seitensortierung für Broschüren Druckfunktion Remote SCAN 39 Betrieb des System von einem Computer aus (Remote UI) 19 Festlegen der Druckertreibereinstellungen Konfigurieren der Seiteneinstellungen Remote UI Auswahl des Endverarbeitungsstils 20 40 Zugriff auf die Remote UI 41 Personalisieren der Systemeinstellungen Auswahl der Papierzufuhr 43 Störungsbeseitigung Optimieren der Druckausgabequalität 21 Drucken über ein USB-Speichermedium (Speichermediendruck) SICHERHEIT 03 Kurzanleitung Vorwort Was ist die Remote UI? ▷ Verwaltung per Abteilungs ID ▷ Verwaltung per Anwender ID Informationen finden Sie im Handbuch zu den Systemeinstellungen auf der Benutzerhandbuch-CD-ROM. NETZWERK Bei den Funktionen Senden, Remote Scan und Remote UI handelt es sich um netzwerkbasierte Funktionen. Funktionen dieses System Kurzanleitung 04 Andere Weitere Funktionen und Fehlerbehebung 17 Drucken von einem Computer DRUCK 27 Sende- und Faxfunktionen Kopie 07 Erstellen einer Kopie 25 Versenden von Faxmitteilungen Drucken Kopierfunktion Senden/ Faxen 01 03 05 Vorwort Sende-/Faxfunktionen Scannen Vorwort Bedienfeld Das Bedienfeld besteht aus dem Touch Panel-Display, verschiedenen Funktionstasten, Zahlentasten und Anzeigen. Weitere Informationen finden Sie im Referenzhandbuch. COPY-Taste – Mit dieser Taste öffnen Sie den Hauptbildschirm des Kopiermodus. SEND-Taste Korrekturtaste SCAN/OPTIONS-Taste ID-Taste (Log In/Out) Mit dieser Taste öffnen Sie den Hauptbildschirm des Remote Scan- und Druck Speichermedium-Modus. Mit dieser Taste melden Sie sich beim System an/ab, wenn es über eine Abteilungs ID/Anwender ID verwaltet wird. Wenn im Touch Panel-Display keine Meldungen oder Menüs angezeigt werden, während die Bereitschaftsanzeige leuchtet, befindet sich das System im Energiesparmodus. Zusatzfunktionentaste Mit dieser Taste öffnen Sie das Menü mit Zusatzfunktionen. Senden/ Faxen [Ein/Aus]-Taste (Netzschalter für Bedienfeld) Mit dieser Taste aktivieren oder deaktivieren Sie den Energiesparmodus. Drucken Kopie Zeigt die Menüs für die verschiedenen Funktionen und den Systemmonitor an. Mit dieser Taste löschen Sie eingegebene Zahlen oder Zeichen. Vorwort Mit dieser Taste öffnen Sie den Hauptbildschirm der Sendeund Faxfunktionen. Touch Panel-Anzeige Zahlentasten Zur Eingabe von Zahlen. Zählerständetaste Lautstärketaste Mit dieser Taste öffnen Sie den Bildschirm zur Einstellung der hörbaren Töne des Systems. Scannen Mit dieser Taste öffnen Sie den Zählerständebildschirm. Starttaste Kontrasteinstellung Hier passen Sie die Helligkeit des Touch Panel-Displays an. Rückstellungstaste ● Anzeigen und Abbrechen von Jobs ● Überprüfen des Systemstatus Betätigen Sie [Systemmonitor], um den Jobstatus anzuzeigen oder Jobs abzubrechen. Sie können auch den Systemstatus überprüfen, beispielsweise die verbleibende Papiermenge. 05 Kurzanleitung Vorwort Betätigen Sie diese Taste, um die Einstellungen abzubrechen und zum Hauptbildschirm zurückzukehren. ❷ ❸ ❶ Verarbeitungs-/Datenanzeige Diese Anzeige blinkt, während das System in Betrieb ist. Sie leuchtet, während Jobs auf die Verarbeitung warten. Stopptaste Mit dieser Taste halten Sie einen Kopier- oder ScanVorgang an. ❷ Fehleranzeige Blinkt oder leuchtet, wenn ein Fehler aufgetreten ist. ❸ Bereitschaftsanzeige Diese Anzeige leuchtet, wenn das System eingeschaltet ist. Bedienfeld Kurzanleitung 06 Andere ❶ Mit dieser Taste starten Sie einen Kopier- oder ScanVorgang. Erstellen einer Kopie Kopiererhandbuch PDF auf Benutzerhandbuch-CD-ROM Dieser Abschnitt erklärt die grundlegenden Bedienvorgänge beim Kopieren von Vorlagen. Kopiererhandbuch Originale auf-/einlegen 3 Anzahl der Kopien festlegen 4 GER Kopiererhandbuch Kopierstart Drucken Kopie Anzeigen des Kopierbildschirms 2 GER einem sicheren Ort auf. Nachdem Sie die Anleitung gelesen haben, bewahren Sie sie zum Nachschlagen an Bitte lesen Sie dieses Handbuch, bevor Sie mit dem Produkt arbeiten. Vorwort 1 Bitte lesen Sie dieses Handbuch, bevor Sie mit dem Produkt arbeiten. Nachdem Sie die Anleitung gelesen haben, bewahren Sie sie zum Nachschlagen an einem sicheren Ort auf. ▶ Schließen Sie nach dem Auflegen der Originale den Einzug/ die Abdeckung des Vorlagenglases. So melden Sie sich beim System an ▶ Geben Sie Ihre Abteilungs ID und das Passwort an, wenn Sie auf dem Bildschirm dazu aufgefordert werden → betätigen Sie (Log In/Out). ▶ Geben Sie Ihre Anwender ID und das Passwort an, wenn Sie auf dem Bildschirm dazu aufgefordert werden → betätigen Sie (Log In/Out). ▶ Stecken Sie die Kontrollkarte ein, wenn Sie auf dem Bildschirm dazu aufgefordert werden. (Log In/Out) oder entfernen Sie die ▶ Nachdem Sie Ihre Arbeiten mit dem System abgeschlossen haben, betätigen Sie Kontrollkarte, um sich abzumelden. ▶ Um den eingegebenen Wert zu ändern, betätigen Sie (Korrektur) → geben Sie den korrekten Wert ein. Betätigen Sie (Start). Senden/ Faxen Geben Sie die gewünschte Anzahl der Kopien (1 - 999) über – (Zahlentasten) ein. ▶ Wenn der Bildschirm unten erscheint, wählen Sie die Größe der Vorlage → betätigen Sie [OK] → (Start). ▶ Die eingegebene Kopienanzahl wird auf der oberen rechten Seite des Touch Panel-Displays angezeigt. ▶ Zum Abbrechen des Kopiervorgangs betätigen Sie (Stopp). Sie können den aktuellen Kopiervorgang auch abbrechen, indem Sie auf dem Bildschirm mit dem Kopiervorgangsstatus [Abbruch] betätigen* * Der Abbruchvorgang ist je nach Jobstatus unterschiedlich. Weitere Informationen finden Sie in Kapitel 1, „Einführung in die Kopierfunktion“, im Kopiererhandbuch. Weitere Informationen finden Sie in Kapitel 2, „Grundlegende Operationen“, im Referenzhandbuch. 07 Kurzanleitung Kopie Erstellen einer Kopie Kurzanleitung 08 Scannen ▶ Falls sich das System im Energiesparmodus befindet, betätigen Sie (Power). Legen Sie die Originale in den Einzug oder auf das Vorlagenglas. Andere (COPY), um den Betätigen Sie Hauptbildschirm des Kopiermodus zu öffnen. Grundlegende Kopierfunktionen In diesem Abschnitt werden die Kopierfunktionen beschrieben, auf die Sie über den Hauptbildschirm der Kopierfunktion zugreifen können. 4 2 3 Kapitel 2❖Kopiererhandbuch TEXT TEXT/ FOTO FOTO 3 Klicken Sie auf die Dropdownliste für den Originaltyp → wählen Sie aus den Originaltypen [Text], [Text/Foto] oder [Foto]. Kopie 1 Sie können am System den Originaltyp angeben, um die Kopierqualität zu optimieren. Wenn das Original sowohl Text als auch Fotos enthält, wählen Sie [Text/Foto]. Vorwort Optimieren der Kopierqualität Kapitel 2❖Kopiererhandbuch Kapitel 2❖Kopiererhandbuch 1 Betätigen Sie [Zoomfaktor] → wählen Sie den gewünschten Faktor oder stellen Sie ihn ein → betätigen Sie [Fertig], wie auf dem Touch Panel-Display angezeigt. Im Zoomfaktorbildschirm können Sie den Zoomfaktor auch automatisch einstellen, indem Sie [Auto] betätigen. So wählen Sie die Stapelablage manuell als Papierzufuhr, nachdem Sie Papier eingelegt und Papierformat und -typ festgelegt haben: 4 Betätigen Sie [Papierwahl]. Betätigen Sie wie links abgebildet die Schaltfläche für die Stapelablage → betätigen Sie [Fertig].** * Wenn Sie Papier in die Stapelablage einlegen, erscheint der Bildschirm [Stapelablage]. ** Auf der Schaltfläche werden das angegebene Papierformat und der Papiertyp angezeigt. Stapelablage—Ein Vielzweckpapierfach Anpassen der Dichte der kopierten Bilder Sie können die Kopierdichte für die Vorlage automatisch oder manuell optimieren. Kapitel 2❖Kopiererhandbuch 2 So legen Sie Papierformat und -typ fest: Legen Sie, wie abgebildet, Papier in die Stapelablage ein → wählen Sie das Papierformat → betätigen Sie [Weiter] → wählen Sie den Papiertyp → betätigen Sie [OK] → [Fertig], wie es im Touch Panel-Display angezeigt wird.* Die Stapelablage ist nun als Papierzufuhr gewählt. Betätigen Sie [Hell], um die Dichte zu verringern, oder [Dkl.], um die Dichte zu erhöhen. Betätigen Sie [A] (auto), um die Dichte automatisch einzustellen. ● Die Stapelablage ist eine vielseitige Papierzufuhr, über die Sie Sonderpapierformate und -typen bedrucken können. ▶ Sie können sie wie oben abgebildet als temporäre Papierzufuhr nutzen. ▶ Sie können Sonderpapierformate und -typen verwenden, die in den Papierfächern nicht verfügbar sind: – Ungewöhnliche Papierformate – Spezialpapier, z. B. dickeres Papier oder Etiketten ● Sie können für die Stapelablage ein Standardpapierformat/einen Standardpapiertyp festlegen. Wenn Sie die Stapelablage verwenden, müssen Sie das Papierformat und den Papiertyp festlegen. Um diesen Schritt zu überspringen, können Sie über [Standardeinstellungen Stapelablage] im Menü „Zusatzfunktionen“ ein Standardpapierformat und einen Standardpapiertyp festlegen und speichern. Weitere Informationen finden Sie in Kapitel 3, „Konfigurieren der Grundeinstellungen des Systems“, im Referenzhandbuch. 09 Kurzanleitung Kopie Grundlegende Kopierfunktionen Kurzanleitung 10 Scannen Sie können Kopien einer Standardvorlage vergrößern oder verkleinern (z. B. A4 auf A3 oder A5). Der optimale Zoomfaktor wird automatisch durch die Auswahl des gewünschten Papierformats über die Papierformattasten eingestellt. Im Zoomfaktorbildschirm können Sie den Zoomfaktor auch in 1 %-Schritten auf einen Wert zwischen 25 % und 400 % einstellen. Andere Vergrößern/Verkleinern von Kopien Senden/ Faxen Sie können die Stapelablage als temporäre Papierzufuhr für das erforderliche Papierformat verwenden, das sich nicht in einem der Papierkassetten befindet. Drucken Verwenden von Papier, dass sich nicht in den Kassetten befindet >> Grundlegende Kopierfunktionen 1 Sie können das System so einrichten, dass die Kopien in der Seitenreihenfolge sortiert werden. Kapitel 2❖Kopiererhandbuch Beidseitige Kopien 2 Sie können beidseitig bedruckte Originale oder mehrere einseitige Original auf beide Seiten des Papiers drucken. 1>2 Betätigen Sie [Endverarbeitung] → [Sortieren] → betätigen Sie [OK], wie auf dem Touch PanelDisplay angezeigt. † Die Modi „2 > 2“ und „2 > 1“ sind für den imageRUNNER 2545/2535/2530/2525/2520 nur verfügbar, wenn der optionale Einzug (D ADF AA1/AB1) montiert ist. Vorwort Sortieren der Kopien nach Seitenreihenfolge Kopie 2 Gruppieren der Kopien nach Seiten 2>1 2>2 Sie können das System so einrichten, dass die Kopien nach einzelnen Seiten gruppiert werden. Drucken Kapitel 2❖Kopiererhandbuch 2 Buch > 2 (Vords./Rücks. Doppelseitig) 1 2 1 1 2 3 2 4 3 3 4 Betätigen Sie [Endverarbeitung] → [Gruppieren] → betätigen Sie [OK], wie auf dem Touch Panel-Display angezeigt. 4 Ausgabeausrichtungen 1 Betätigen Sie [Doppelseitig] → wählen Sie den gewünschten Doppelseitenmodus → betätigen Sie [OK], wie auf dem Touch Panel-Display angezeigt. Wenn Sie die Kopien sortieren oder gruppieren, können Sie als Ausgabeausrichtung „Drehen“ oder „Versatz“ wählen. Sie können die Ausgabeausrichtung und den Sortier- oder Gruppiermodus auch kombinieren, z. B. „Sortieren + Drehen“, „Gruppieren + Versatz“ usw. Scannen Buch > 2 (Links/Rechts Doppelseitig) Senden/ Faxen Kapitel 2❖Kopiererhandbuch ● Drehen Heften der sortierten Kopien ● Versatz Die Ausgabegruppen werden in wechselnden Ausrichtungen ausgegeben. (Nicht verfügbar, wenn der optionale Finisher (intern) B1 am System montiert ist.) Sie können das System so einstellen, dass die sortierten Kopien an einer festgelegten Stelle geheftet werden. † Der Heftmodus ist nur verfügbar, wenn der optionale Finisher (intern) B1 am System montiert ist. Kapitel 2❖Kopiererhandbuch Geheftet 2 11 Kurzanleitung Kopie Betätigen Sie [Endverarbeitung] → [Heften] → [Weiter] → wählen Sie den Hefttyp und die Heftposition → betätigen Sie [OK], wie auf dem Touch Panel-Display angezeigt. Betätigen Sie [Drehen] → [Weiter] → wählen Sie die Papierzufuhr → betätigen Sie [OK], um den Drehmodus zu verwenden. Jede Ausgabegruppe wird in derselben Ausrichtung ausgegeben, jedoch versetzt in wechselnden Stapeln. (Verfügbar, wenn der optionale Finisher (intern) B1 am System montiert ist.) Betätigen Sie [Versatz] → [OK], um den Versatzmodus zu verwenden. Grundlegende Kopierfunktionen Kurzanleitung 12 Andere † Für den Modus „Buch > 2“ müssen Sie den Originaltyp auswählen. Erweiterte Kopierfunktionen 4 1 2 3 Kopieren von ID-Karten 4 Sie können beide Seiten einer ID-Karte auf eine Papierseite in Originalgröße kopieren. Vorwort In diesem Abschnitt werden die Kopierfunktionen beschrieben, auf die Sie über die Taste [Spezialfunktionen] auf dem Hauptbildschirm der Kopierfunktion zugreifen können. Kopieren mehrerer Originale auf ein Blatt Papier Sie können die gegenüberliegenden Seiten einer gebundenen Vorlage auf Einzelblätter kopieren. Sie können zwei oder vier Originalbilder so verkleinern, dass sie auf ein Blatt Papier passen. 2 auf 1 Kapitel 3❖Kopiererhandbuch 4 4 auf 1 Kopieren unterschiedlicher Originalformate in einem Durchgang Sie können mehrere Originale unterschiedlicher Größe gleichzeitig kopieren, wenn Sie den Einzug verwenden. 1 † Der Modus für das Kopieren unterschiedlicher Originalformate ist für den imageRUNNER 2545/2535/2530/2525/2520 nur verfügbar, wenn der optionale Einzug (D ADF AA1/AB1) montiert ist. 2 3 1 2 3 4 Betätigen Sie [Übersicht] → wählen Sie das Originalformat → betätigen Sie [Weiter] → wählen Sie den Kombinationsmodus → betätigen Sie [Weiter] → wählen Sie die Papierzufuhr → betätigen Sie [OK] → [Fertig], wie es im Touch Panel-Display angezeigt wird. 4 Andere 1 Kapitel 3❖Kopiererhandbuch Betätigen Sie [Seitentrennung] → [Fertig]. Kapitel 3❖Kopiererhandbuch 2 13 Kurzanleitung Kopie Senden/ Faxen Einzelnes Kopieren gegenüberliegender Seiten einer gebundenen Vorlage Scannen † Für die Position der kopierten Bilder können Sie entweder „Oben/Unten“ oder „Links/Rechts“ wählen. Drucken Betätigen Sie [ID Karte Kopie] → wählen Sie den Layouttyp → betätigen Sie [Weiter] → wählen Sie die Papierzufuhr → betätigen Sie [OK] → [Fertig], wie es im Touch PanelDisplay angezeigt wird. 3 Kopie Kapitel 3❖Kopiererhandbuch Betätigen Sie [Unterschiedl. Orig.formate] → [Fertig], wie auf dem Touch Panel-Display angezeigt. Erweiterte Kopierfunktionen Kurzanleitung 14 >> Erweiterte Kopierfunktionen Sie können unerwünschte Schatten und Linien auf den Kopien entfernen. Wählen Sie abhängig vom Originalformat oder dem Zustand des Originals den gewünschten Löschmodus. Kapitel 3❖Kopiererhandbuch Kapitel 3❖Kopiererhandbuch 1 EIN 3 2 auf 1 Foto Betätigen Sie [Rahmen löschung] → wählen Sie den zu verwendenden Modus → betätigen Sie [Weiter] → wählen Sie das Originalformat → betätigen Sie [Weiter] → legen Sie die Löschbreite fest → betätigen Sie [OK] → [Fertig], wie es im Touch Panel-Display angezeigt wird. So speichern Sie die Einstellungskombinationen: Bilden Sie zunächst die Kombination der Kopiereinstellungen, die Sie speichern möchten. Betätigen Sie [Funktionsspeicher] → [Speich./ Löschen] → wählen Sie [Speichern] → wählen Sie die Speichertaste, auf der Sie die Einstellung speichern möchten → betätigen Sie [Weiter]. Bestätigen Sie die Einstellung und betätigen Sie [Ja] → [OK] → [Fertig], wie auf dem Touch PanelDisplay angezeigt. † Wählen Sie für den Bindungslöschungsmodus nicht das Originalformat, sondern die Seite des Originals, auf der der Schatten entfernt werden soll. Buchrahmenlöschungsmodus: Löscht Schatten an den Kanten und in der Mitte von Kopien von gebundenen Originalen. So rufen Sie die Einstellungskombinationen aus dem Speicher auf: Betätigen Sie [Funktionsspeicher] → wählen Sie die Speichertaste, die Sie abrufen möchten → betätigen Sie [OK] → [Fertig]. Bindungslöschungsmodus: Löscht Schatten an den Lochungen. Erstellen von Kopien mit Seitensortierung für Broschüren AUS AUS Sie können die Originale so kopieren, dass die Kopien nach dem Falzen eine Broschüre ergeben. Größere Schärfe Geringere Schärfe 15 Kurzanleitung Kopie The world's coral reefs, where brilliantly colored fish and a myriad of other tropical creatures come together. Aptly nicknamed “Tropical Forests under the sea”, these spots of breathtaking beauty serve as home to countless varieties of life, and to us of the land, this alluring, dream-like world forms a tropical paradise filled with romance. 1 6 3 4 Aptly nicknamed “Tropical Forests under the sea”, these spots of breathtaking beauty serve as home to countless varieties of life, and to us of the land, this alluring, dream-like world forms a tropical paradise filled with romance. 8 4 Betätigen Sie [Broschüre] → wählen Sie das Originalformat → betätigen Sie [Weiter] → wählen Sie die Papierquelle → betätigen Sie [OK] → [Fertig], wie es im Touch Panel-Display angezeigt wird. † Sie können auch die erste Seite des Originals als Deckblatt kopieren. Anpassen der Schärfe der kopierten Bilder The world's coral reefs, where brilliantly colored fish and a myriad of other tropical creatures come together. 7 EIN Kapitel 3❖Kopiererhandbuch 2 1 2 3 4 5 6 7 8 5 EIN Sie können die Schärfestufe anpassen. Um Text oder Linien schärfer darzustellen, müssen Sie die Schärfestufe erhöhen. Um Halbtonbilder weicher darzustellen, müssen Sie die Schärfestufe verringern. Kapitel 3❖Kopiererhandbuch 2 Betätigen Sie [Schärfe] → [Niedrig] oder [Hoch], um die Schärfe einzustellen → [OK] → [Fertig], wie auf dem Touch Panel-Display angezeigt. Erweiterte Kopierfunktionen Kurzanleitung 16 Scannen AUS Kopie Sie können die möglichen Kombinationen der Kopiereinstellungen speichern, um sie bei Bedarf wieder aufzurufen. 70% Text/Foto Gruppieren Andere Originalrahmenlöschungsmodus: Löscht Schatten an den Kanten der Kopie. Drucken Löschen von dunklen Rändern beim Kopieren von gebundenen Originalen Speichern und Aufrufen häufig verwendeter Einstellungen Senden/ Faxen 2 4 Vorwort 1 3 Drucken von einem Computer PDF auf Benutzerhandbuch-CD-ROM 1 2 Wählen Sie den Drucker 4 Geben Sie die Druckeinstellungen an Beginnen Sie mit dem Druck Legen Sie auf jeder Registerkarte des Dialogfelds für die Druckereinstellungen die Druckereinstellungen fest, die Ihren Einstellungen entsprechen → betätigen Sie [OK]. Legen Sie die Anzahl der Drucke und Seiten fest, die gedruckt werden sollen → betätigen Sie [OK].* ▶ Auf diesem Bildschirm können Sie die Anzahl der Exemplare und die zu druckenden Seiten festlegen. Für detaillierte Einstellungen klicken Sie auf [OK]**, um mit dem Drucken zu beginnen. * Die Schaltflächenbezeichnung zur Anzeige des Druckereinstellungsregisters, das in Schritt 3 dargestellt ist, kann sich je nach Anwendung unterscheiden. ** Die Schaltflächenbezeichnung zum Starten des Druckvorgangs kann sich je nach Anwendung unterscheiden. † Die Dialogfelder für die Druckeinstellungen in den Schritten 2 bis 4 können sich je nach verwendeter Anwendung von der Abbildung unterscheiden. ▶ Um den Druck auf Ihrem Computer abzubrechen, betätigen Sie [Abbrechen] im Dialogfeld, das angezeigt wird, wenn die Druckdaten verarbeitet werden. Weitere Informationen zu den Druckeinstellungen finden Sie auf S. 19 und S. 20. ▶ Um den Druckvorgang über das Bedienfeld des Systems abzubrechen, verwenden Sie den SystemmonitorBildschirm, der angezeigt wird, wenn Sie (Stopp) oder [Systemmonitor] drücken.** * Die Schaltflächenbezeichnung zum Starten des Druckvorgangs kann sich je nach Anwendung unterscheiden. ** Der Abbruchvorgang ist je nach Jobstatus unterschiedlich. Weitere Informationen finden Sie in Kapitel 3, „Verwalten von Druckaufträgen“, im Druckerhandbuch. Druckertreiber Mit dem Druckertreiber, der auf Ihrem Computer installiert ist, kann das System Dokumente über die Anwendungen auf Ihrem Computer drucken. Über den Druckertreiber können Sie außerdem die verschiedenen Druckeinstellungen wie Papierformat und Fertigstellung festlegen. ▶ Weitere Informationen zu den Einstellungen des Druckertreibers finden Sie auf S. 19 und S. 20. 17 Kurzanleitung Drucken Drucken von einem Computer Kurzanleitung 18 Scannen Wählen Sie im Dialogfeld [Drucken] Ihren Drucker → klicken Sie auf [Eigenschaften]*. Andere Öffnen Sie in der Anwendung, in der Sie das zu druckende Dokument öffnen, das Menü [Datei] → wählen Sie [Drucken]. Senden/ Faxen Drucken Kopie Öffnen Sie das Dialogfeld [Drucken] 3 Vorwort Handbuch zum Windows-Druckertreiber Dieser Abschnitt erklärt die grundlegenden Bedienvorgänge beim Drucken eines Dokuments über einen Computer. Festlegen der Druckertreibereinstellungen In diesem Abschnitt erfahren Sie, wie Sie Druckertreibereinstellungen vornehmen, beispielsweise die Fertigstellung und die Druckqualität. †Die folgenden Bildschirmabbildungen des Druckertreibers können je nach verwendetem System und optionalem Zubehör, Druckertreiber oder Betriebssystem von den Anzeigen auf Ihrem Computer abweichen. 2 3 2 Papierauswahl Hier können Sie wählen, ob Sie die gleiche Papierzufuhr oder den gleichen Typ für alle Seiten verwenden möchten, oder ob für die festgelegten Seiten eine andere Papierzufuhr oder ein anderer Typ verwendet werden soll. Diese Einstellung ist z. B. dann praktisch, wenn Sie die Deckblätter Ihres Dokuments auf einer anderen Papiersorte drucken möchten. 3 Papierzufuhr/Papiertyp* Hier können Sie die gewünschte Papierzufuhr oder den Papiertyp für den Ausdruck festlegen. Konfigurieren der Seiteneinstellungen * Wenn Sie [Papiertyp] unter <Auswählen durch> auswählen, wird [Papiertyp] statt [Papierzufuhr] angezeigt, wodurch Sie den Papiertyp auswählen können, auf dem Ihr Dokument gedruckt werden soll. Handbuch zum Windows-Druckertreiber Unter [Seite einrichten] können Sie die Einstellungen für die Seite vornehmen. 4 Optimieren der Druckausgabequalität Unter [Qualität] können Sie die Druckausgabequalität für das gewünschte Druckergebnis anpassen. 2 Seitenformat Damit wählen Sie das Format des Dokuments, das Sie in einer Anwendung erstellt haben. 3 Ausgabeformat Zum Wählen des Papierformats für den Druck. 1 1 Dokument Hier können Sie ein Dokument mit den idealen Druckeinstellungen ausdrucken, die dem Inhalt des Dokuments am besten entsprechen. Wenn Sie einen Einstellposten auswählen, erscheint unter der Liste ein Kommentar. 2 Manu. Einst. fur Graustufen Hier können Sie die Einstellungen für Graustufendruck manuell verändern, beispielsweise Helligkeit und Kontrast. 4 Seitenlayout Ermöglicht es, mehrere Seiten auf ein Blatt Papier zu drucken oder auf mehrere Blätter. Handbuch zum Windows-Druckertreiber Handbuch zum Windows-Druckertreiber 2 Senden/ Faxen 2 3 1 Profil Hier können Sie den Druckertreiber durch einfaches Auswählen aus einer Liste ansteuern. Sie können Treibereinstellungen für unterschiedliche Zwecke abspeichern. Scannen 1 Kopie 1 1 Auswählen durch Hier können Sie die Methode der Papierzuführung zwischen Papierzufuhr und Papiertyp wählen. Drucken Unter [Papierzufuhr] können Sie die Einstellungen für die Papierzufuhr und den Typ vornehmen. Vorwort Auswahl der Papierzufuhr Auswahl des Endverarbeitungsstils 1 Druckstil Hier können Sie den Druckstil auswählen, wie Einseitiger oder Doppelseitiger Druck. 1 2 3 2 Bindung Hier können Sie die Bindeposition festlegen, wie lange Kante (links) oder kurze Kante (oben). Klicken Sie auf jedem Blatt auf [OK], um zum Fenster [Drucken] zurückzukehren, nachdem Sie die Einstellungen vorgenommen haben. Andere Unter [Endverarbeitung] können Sie den Endverarbeitungsstil einrichten. Schaltfläche [Hilfe] 3 Endverarbeitung Hier können Sie die Endverarbeitung festlegen, wie Sortieren oder Gruppieren. Handbuch zum Windows-Druckertreiber Sie können auf jedem Blatt auf [Hilfe] klicken, um weitere Informationen zu den Druckeinstellungen anzuzeigen. 19 Kurzanleitung Drucken Festlegen der Druckertreibereinstellungen Kurzanleitung 20 Drucken über ein USB-Speichermedium Druckerhandbuch (Speichermediendruck) PDF auf Benutzerhandbuch-CD-ROM In diesem Abschnitt werden die grundlegenden Schritte für den Druck von JPEG- oder TIFF-Dateien beschrieben, die sich auf einem USB-Speichermedium befinden, das direkt mit dem System verbunden ist. Druckerhandbuch Bitte lesen Sie dieses Handbuch, bevor Sie mit dem Produkt arbeiten. Nachdem Sie die Anleitung gelesen haben, bewahren Sie sie zum Nachschlagen an einem sicheren Ort auf. einem sicheren Ort auf. Nachdem Sie die Anleitung gelesen haben, bewahren Sie sie zum Nachschlagen an Bitte lesen Sie dieses Handbuch, bevor Sie mit dem Produkt arbeiten. Rufen Sie das Fenster „Druck Speichermedium“ auf 3 Wählen Sie die zu druckende Datei 4 Druckerhandbuch Beginnen Sie mit dem Druck Wählen Sie die Dateien, die Sie drucken möchten → betätigen Sie [Druckstart]. ▶ Wenn Sie eine Datei in einem Ordner wählen möchten, wählen Sie den Ordner → betätigen Sie [Abw.], um die Dateien anzuzeigen → wählen Sie die Datei. (Stopp). Sie können ▶ Zum Abbrechen des Druckvorgangs betätigen Sie den aktuellen Druckvorgang auch abbrechen, indem Sie auf dem Bildschirm mit dem Druckvorgangsstatus [Abbruch] betätigen.* * Der Abbruchvorgang ist je nach Jobstatus unterschiedlich. Weitere Informationen finden Sie in Kapitel 3, „Verwalten von Druckaufträgen“, im Druckerhandbuch. ▶ Falls sich das System im Energiesparmodus befindet, betätigen Sie (Power). ▶ Wenn der Druck abgeschlossen ist, nehmen Sie das USBSpeichermedium aus dem USB-Anschluss. ▶ Geben Sie Ihre ID und das Passwort an oder stecken Sie die Kontrollkarte ein, wenn Sie auf dem Bildschirm dazu aufgefordert werden. Weitere Informationen zur Anmeldung beim System finden Sie unter „So melden Sie sich beim System an“ auf S. 07. Druckeinstellungsoptionen 1 Mit dieser Taste legen Sie die Anzahl der zu druckenden Exemplare fest. * Die USB-Anschlüsse auf der rechten Seite des Systems sind optional (USB Schnittstellen Kit (3x)). Der USB-Anschluss auf der linken Seite ist nicht verfügbar, wenn das oben aufgeführte optionale Zubehör angeschlossen ist. † Einige USB-Speichergeräte sind nicht mit dem System kompatibel. Weitere Informationen finden Sie in Kapitel 2 „Drucken mit einem USB-Speichermedium (Mediendruck)“ im Druckerhandbuch. 21 Kurzanleitung Drucken 2 Mit dieser Taste legen Sie die Papierzufuhr fest. 3 Mit dieser Taste legen Sie die optionalen Einstellungen fest.* 2 4 1 3 4Mit dieser Taste drucken Sie eine Liste der JPEG-Dateien auf einem USBSpeichermedium. * Einschließlich der Einstellungen, die nur für den Druck von JPEG-Dateien gelten. Drucken über ein USB-Speichermedium (Speichermediendruck) Kurzanleitung 22 Senden/ Faxen Wählen Sie das das USB-Speichermedium mit den Dateien, die Sie drucken möchten → betätigen Sie [Abw.], um die Dateien auf dem Speichermedium anzuzeigen. Scannen ▶ Wenn der folgende Bildschirm angezeigt wird, betätigen Sie [Fertig] und fahren Sie mit dem nächsten Schritt fort. Betätigen Sie (SCAN/OPTIONEN), um den Bildschirm „Scan/Optionen“ anzuzeigen → betätigen Sie [Druck Speichermedium]. Andere Stecken Sie auf der linken oder rechten Seite des Systems das USB-Speichermedium mit den Dateien, die Sie drucken möchten, in den USB-Anschluss ein.* Drucken Kopie Vorbereiten 2 GER Vorwort 1 GER Versenden von Dokumenten Handbuch Sending and Sendefunktionen Facsimile Guide und Faxfunktionen (E-Mail, I-fax, Dateiserver und USB-Speichermedium) PDF auf Benutzerhandbuch-CD-ROM Handbuch Sendefunktionen und Faxfunktionen †Die Sendefunktion ist nur verfügbar, wenn das Color Send Kit-Y1 (optional für den imageRUNNER 2545/2535/2530/2525/2520) aktiviert ist. Bitte lesen Sie dieses Handbuch, bevor Sie mit dem Produkt arbeiten. Nachdem Siethis dieguide Anleitung gelesen haben, Please read before operating this bewahren product. Sie sie zum Nachschlagen an einem sicheren Ort auf. After you finish reading this guide, store it in a safe place for future reference. After you finish reading this guide, store it in a safe place for future reference. an einem sicheren Ort auf. Please read before operating this bewahren product. Sie sie zum Nachschlagen Nachdem Siethis dieguide Anleitung gelesen haben, Bitte lesen Sie dieses Handbuch, bevor Sie mit dem Produkt arbeiten. 1 Originale auf-/einlegen 3 Festlegen von Empfängern 4 ENG GER Handbuchand Sending Sendefunktionen Facsimile Guide und Faxfunktionen Start des Sendevorgangs Drucken Kopie Anzeigen des Sendebildschirms 2 GER ENG Vorwort Dieser Abschnitt erklärt die grundlegenden Bedienvorgänge beim Versenden von Dokumenten. ▶ Geben Sie Ihre ID und das Passwort an oder stecken Sie die Kontrollkarte ein, wenn Sie auf dem Bildschirm dazu aufgefordert werden. Weitere Informationen zur Anmeldung beim System finden Sie unter „So melden Sie sich beim System an“ auf S. 07. ▶ Schließen Sie nach dem Auflegen der Originale den Einzug/ die Abdeckung des Vorlagenglases. ▶ Sie können den Empfänger auch über [Adressbuch], [Favoritentasten] oder [Zielwahltasten] festlegen. Auf diese Weise müssen Sie den Empfänger nicht jedes Mal neu festlegen, wenn Sie ein weiteres Dokument senden. Betätigen Sie (Start). Senden/ Faxen Betätigen Sie [Neue Adresse] → wählen Sie die Sendemethode → legen Sie den Empfänger fest. ▶ Wenn der Bildschirm unten erscheint, wählen Sie die Größe der Vorlage → betätigen Sie [OK] → (Start). Informationen über das Festlegen von Empfängern finden Sie auf S. 27. † Einige USB-Speichergeräte sind nicht mit dem System kompatibel. Weitere Informationen finden Sie in Kapitel 2 „Dokumente senden“ im Handbuch Sendefunktionen und Faxfunktionen. ▶ Um das Scannen von Originalen abzubrechen, betätigen Sie (Stopp). Sie können das Scannen von Originalen auch abbrechen, indem Sie auf dem Bildschirm mit dem Sendevorgangsstatus die Option [Abbruch] betätigen. Informationen zum Abbruch eines Sendevorgangs während der Übertragung finden Sie in Kapitel 2, „Versenden von Dokumenten“, im Handbuch Sendefunktionen und Faxfunktionen. 23 Kurzanleitung Senden/Faxen Versenden von Dokumenten (E-Mail, I-fax, Dateiserver und USB-Speichermedium) Kurzanleitung 24 Scannen ▶ Falls sich das System im Energiesparmodus befindet, betätigen Sie (Power). Legen Sie die Originale in den Einzug oder auf das Vorlagenglas. Andere Betätigen Sie (SENDEN), um den Hauptbildschirm der Senden- und Faxfunktionen zu öffnen. Versenden von Faxmitteilungen PDF auf Benutzerhandbuch-CD-ROM †Die Faxfunktion ist nur verfügbar, wenn die optionale Super G3 Faxkarte AG1 installiert ist. Handbuch Sendefunktionen und Faxfunktionen Bitte lesen Sie dieses Handbuch, bevor Sie mit dem Produkt arbeiten. Nachdem Siethis dieguide Anleitung gelesen haben, Please read before operating this bewahren product. Sie sie zum Nachschlagen an einem sicheren Ort auf. After you finish reading this guide, store it in a safe place for future reference. After you finish reading this guide, store it in a safe place for future reference. an einem sicheren Ort auf. Please read before operating this bewahren product. Sie sie zum Nachschlagen Nachdem Siethis dieguide Anleitung gelesen haben, Bitte lesen Sie dieses Handbuch, bevor Sie mit dem Produkt arbeiten. 1 Originale auf-/einlegen 3 Geben Sie die Faxnummer ein 4 ENG GER Handbuchand Sending Sendefunktionen Facsimile Guide und Faxfunktionen Start des Sendevorgangs Drucken Kopie Anzeigen des Sendebildschirms 2 GER ENG Vorwort Dieser Abschnitt erklärt die grundlegenden Bedienvorgänge beim Versenden von Faxdokumenten. Handbuch Sending and Sendefunktionen Facsimile Guide und Faxfunktionen ▶ Geben Sie Ihre ID und das Passwort an oder stecken Sie die Kontrollkarte ein, wenn Sie auf dem Bildschirm dazu aufgefordert werden. Weitere Informationen zur Anmeldung beim System finden Sie unter „So melden Sie sich beim System an“ auf S. 07. ▶ Schließen Sie nach dem Auflegen der Originale den Einzug/ die Abdeckung des Vorlagenglases. ▶ Sie können den Empfänger auch über [Adressbuch], [Favoritentasten] oder [Zielwahltasten] festlegen. Auf diese Weise müssen Sie die Faxnummer nicht jedes Mal neu eingeben, wenn Sie ein weiteres Dokument senden. Betätigen Sie (Start). Senden/ Faxen Geben Sie mit – (Zahlentasten) die Faxnummer ein. ▶ Wenn der Bildschirm unten erscheint, wählen Sie die Größe (Start). der Vorlage → betätigen Sie [OK] → Informationen über das Festlegen von Empfängern finden Sie auf S. 27. ▶ Um das Scannen von Originalen abzubrechen, betätigen Sie (Stopp). Sie können das Scannen von Originalen auch abbrechen, indem Sie auf dem Bildschirm mit dem Faxvorgangsstatus die Option [Abbruch] betätigen. Informationen zum Abbruch eines Sendevorgangs während der Übertragung finden Sie in Kapitel 2, „Versenden von Dokumenten“, im Handbuch Sendefunktionen und Faxfunktionen. 25 Kurzanleitung Senden/Faxen Versenden von Faxmitteilungen Kurzanleitung 26 Scannen ▶ Falls sich das System im Energiesparmodus befindet, betätigen Sie (Power). Legen Sie die Originale in den Einzug oder auf das Vorlagenglas. Andere Betätigen Sie (SENDEN), um den Hauptbildschirm der Senden- und Faxfunktionen zu öffnen. Sende- und Faxfunktionen In diesem Abschnitt werden die Sende- und Faxfunktionen beschrieben, auf die Sie über den Hauptbildschirm der Sende- und Faxfunktion zugreifen können. Mit der Rückruffunktion können Sie ein Dokument mit einer der letzten drei Adressen, Scaneinstellungen und Sendeeinstellungen versenden. 4 1 5 4 Betätigen Sie [Rückruf ]. Kopie 2 Kapitel 4❖Handbuch Sendefunktionen und Faxfunktionen Vorwort Abrufen der letzten Einstellungen 3 Kapitel 4❖Handbuch Sendefunktionen und Faxfunktionen 1 Betätigen Sie [Adressbuch]. 2 Betätigen Sie [Favoritentasten]. Wählen Sie [1 davor], [2 davor] oder [3 davor]. 2 Bestätigen Sie die Einstellungen → betätigen Sie [OK]. 3 Betätigen Sie [Zielwahltasten]. Festlegen des Dateiformats zum Versenden von Dokumenten Sie können Dokumente in einer Vielzahl von Dateiformaten versenden, darunter TIFF, PDF und JPEG. So können Sie Dokumente entsprechend ihres Zwecks und der Anwendungsumgebung des Empfängers versenden. Gescannte Originale werden in ein bestimmtes Dateiformat konvertiert und per E-Mail oder an einen Dateiserver oder ein USBSpeichermedium versendet. Kapitel 3❖Handbuch Sendefunktionen und Faxfunktionen Wählen Sie die gewünschte Favoritentaste → betätigen Sie [Fertig]. Wählen Sie die gewünschte Zielwahltaste → betätigen Sie [Fertig]. 5 Betätigen Sie [Dateiformat]. Andere Wählen Sie den gewünschten Empfänger → betätigen Sie [OK]. Dateiformate Zusätzlich zu den Standarddateiformaten TIFF, PDF und JPEG unterstützt das System auch PDF (Kompakt)- und PDF (OCR)-Dateien. ▶ PDF (Kompakt)-Dateien werden mit einer höheren Komprimierung gepackt als normale PDF-Dateien. Dies resultiert in kleineren Dateien als normale PDFs und ist daher für Aufträge geeignet, die nicht über das Netzwerk versendet werden. ▶ PDF (OCR)-Dateien führen OCR (Optical Character Recognition) für gescannte Dokumente durch, um PDF-Dateien zu erstellen, deren Text durchsucht werden kann. † PDF (OCR) ist nur verfügbar, wenn das optionale Color Send Searchable PDF Kit-C1 aktiviert ist. 27 Kurzanleitung Senden/Faxen Senden/ Faxen 1 Scannen Mit [Adressbuch], [Zielwahltasten] und [Favoritentasten] können Sie Empfänger benutzerdefiniert und schneller eingeben. Mit diesen Funktionen können Sie Empfänger speichern, sodass Sie nur wenige Tasten drücken müssen, um Dokumente zu versenden. Drucken Schnelles und einfaches Festlegen von Empfängern 1 Wählen Sie das gewünschte Dateiformat aus. † Beim Versenden von I-fax- oder Faxdokumenten können Sie kein Dateiformat auswählen. 2 Wenn Sie mehrere Bilder haben, die Sie voneinander trennen und als einzelne Dateien senden möchten, betätigen Sie [Teilen in Seiten] → [Fertig]. Sende- und Faxfunktionen Kurzanleitung 28 >> Sende- und Faxfunktionen In diesem Abschnitt wird beschrieben, wie Sie die nützlichen Einstellungen Zusatzfunktionen zum Senden und Faxen einrichten. Sie können die Absenderinformationen oben auf dem I-Fax-/Faxdokument hinzufügen. Informationen wie I-Faxadresse, Name und Faxnummer werden gedruckt. Der Empfänger kann so den Absender identifizieren. Kapitel 7❖Handbuch Sendefunktionen und Faxfunktionen (Zusatzfunktionen). Kopie Betätigen Sie Vorwort Drucken der Absenderinformationen beim Versenden von I-Fax-/Faxdokumenten 2 Betätigen sie [▼] oder [▲], bis [Kopfzeile] erscheint → betätigen Sie [Kopfzeile]. 3 Betätigen Sie [Ein] → [OK]. Betätigen Sie (Rückstellung), um zum Hauptbildschirm zurückzukehren. (Zusatzfunktionen). Senden/ Faxen Betätigen Sie 1 Betätigen Sie [Kommunikationseinstellungen] → [Sendeeinstellungen] in <Allgemeine Einstellungen>. Automatisches Weiterleiten von empfangenen Dokumenten Sie können das System so einrichten, dass empfangene Fax-/I-Fax-Dokumente automatisch an bestimmte Empfänger weitergeleitet werden. Wenn ein empfangenes Dokument den Bedingungen für die Weiterleitung entspricht, wird es an den Empfänger weitergeleitet. Sie können auch einen Weiterleitungsempfänger für empfangene Dokumente festlegen, die nicht den Weiterleitungsbedingungen entsprechen. Kapitel 4❖Handbuch zu den Systemeinstellungen 2 3 Wählen Sie die gewünschte Einstellung → betätigen Sie [OK]. Betätigen Sie (Rückstellung), um zum Hauptbildschirm zurückzukehren. Betätigen Sie 1 29 Kurzanleitung Senden/Faxen (Zusatzfunktionen). Andere 1 Betätigen Sie [Kommunikationseinstellungen] → [Sendeeinstellungen] in <Allgemeine Einstellungen>. Betätigen Sie [▼] oder [▲], bis [Standardanzeige Senden] erscheint → betätigen Sie [Standardanzeige Senden]. Scannen Sie können festlegen, welcher Bildschirm zuerst erscheinen soll, wenn Sie (SENDEN) betätigen. Sie können den Favoritentasten-, Zielwahltasten- oder den Hauptbildschirm der Sende- und Faxfunktionen als ersten Bildschirm wählen. Kapitel 7❖Handbuch Sendefunktionen und Faxfunktionen Drucken Anpassen des Sendebildschirms Betätigen Sie [Systemeinstellungen]* → [Weiterleitungseinstellungen]. * Um Änderungen an den Systemeinstellungen vorzunehmen, müssen Sie sich beim System als Systemmanager anmelden. 2 Betätigen Sie [Speichern] → registrieren Sie die Weiterleitungsbedingungen und -empfänger, wie es im Touch Panel-Display angezeigt wird. 3 Wählen Sie die gewünschte Weiterleitungseinstellung → betätigen Sie [Gültig/ Ungültig] → [Fertig]. Betätigen Sie (Rückstellung), um zum Hauptbildschirm zurückzukehren. Sende- und Faxfunktionen Kurzanleitung 30 >> Sende- und Faxfunktionen Hier werden die Sende- und Faxfunktionen beschrieben, auf die Sie über die Taste [Scaneinstellungen] auf dem Hauptbildschirm der Sende- und Faxfunktion zugreifen können. 1 Wenn die Ränder des gescannten Bilds fehlen, wählen Sie ein Dokumentenformat, dass größer ist als das tatsächliche Originalformat. Kapitel 3❖Handbuch Sendefunktionen und Faxfunktionen Betätigen Sie [Scaneinstell.]. Kopie 1 Vorwort Festlegen des Scanbereichs zum Abdecken des Originalformats Kapitel 3❖Handbuch Sendefunktionen und Faxfunktionen Betätigen Sie [Option]. 2 3 Wählen Sie ein Dokumentenformat, das größer ist als das Original → betätigen Sie [Fertig] → [OK]. Betätigen Sie [Scaneinstell.]. Senden/ Faxen 1 1 Betätigen Sie [Dokumentformat]. Deutliches Scannen von kleinem Text und Bildern Sie können kleinen oder undeutlichen Text in Dokumenten mithilfe einer höheren Auflösung deutlicher darstellen. Beachten Sie jedoch, dass die Dateigröße mit höherer Auflösung wächst. Kapitel 3❖Handbuch Sendefunktionen und Faxfunktionen Betätigen Sie [Option]. 2 1 Betätigen Sie [Scaneinstell.]. Andere 1 Betätigen Sie die Dropdownliste für den Originaltyp → wählen Sie [Foto] oder [Text/Foto] → betätigen Sie [OK]. 1 31 Kurzanleitung Senden/Faxen Scannen Sie können die Bildqualität der gescannten Bilder verbessern, indem Sie den Originaltyp wählen, der am Besten zu den Originalen passt. Wenn die Originale Fotos enthalten, die nicht deutlich gescannt werden, wählen Sie aus dem Originaltyp-Dropdown-Listenfeld die Option [Foto] oder [Text/Foto], um bessere Ergebnisse zu erhalten. Drucken Deutliches Scannen von Dokumenten mit Fotos Betätigen Sie [Option]. 2 Wählen Sie die Dropdownliste [Auflösung] → wählen Sie die gewünschte Auflösung → betätigen Sie [OK]. Sende- und Faxfunktionen Kurzanleitung 32 >> Sende- und Faxfunktionen 1 Sie können mehrere Originale unterschiedlicher Größe gleichzeitig scannen, wenn Sie den Einzug verwenden. † Der Modus für das Kopieren unterschiedlicher Originalformate ist für den imageRUNNER 2545/2535/2530/2525/2520 nur verfügbar, wenn der optionale Einzug (D ADF AA1/AB1) montiert ist. Kapitel 3❖Handbuch Sendefunktionen und Faxfunktionen Betätigen Sie [Scaneinstell.]. Kopie 1 Vorwort Scannen unterschiedlicher Originalformate in einem Durchgang Drucken Scannen von doppelseitigen Originalen Sie können beide Seiten des Originals im Einzug scannen. † Der Modus „Doppelseit. Original“ ist für den imageRUNNER 2545/2535/2530/2525/2520 nur verfügbar, wenn der optionale Einzug (D ADF AA1/AB1) montiert ist. 2 Betätigen Sie [Verschied. Orig. form.] → [OK]. Betätigen Sie [Scaneinstell.]. Senden/ Faxen 1 Betätigen Sie [Option]. Anpassen der Hintergrundfarbe gesendeter Dokumente Beim Scannen von farbigen Originalen können Sie die Farbdichte für den Hintergrund anpassen. Sie können Rot, Grün und Blau einzeln anpassen. Kapitel 3❖Handbuch Sendefunktionen und Faxfunktionen Betätigen Sie [Option]. 2 3 Wählen Sie [Buchtyp] oder [Kalendertyp] → betätigen Sie [OK] → [OK]. 1 1 33 Kurzanleitung Senden/Faxen Betätigen Sie [Scaneinstell.]. Andere 1 Betätigen Sie [Doppelseit. Original]. Scannen 1 Kapitel 3❖Handbuch Sendefunktionen und Faxfunktionen Betätigen Sie [Option]. 2 Betätigen Sie [Hintergrund justieren]. 3 Betätigen Sie [-] oder [+], um die einzelnen Farbmengen anzupassen → betätigen Sie [OK] → [OK]. Sende- und Faxfunktionen Kurzanleitung 34 >> Sende- und Faxfunktionen Hier werden die Sende- und Faxfunktionen beschrieben, auf die Sie über die Taste [Sendeeinstellungen] auf dem Hauptbildschirm der Sende- und Faxfunktion zugreifen können. Programmieren des Sendebeginns Sie können die Zeit für das Versenden des Dokuments einstellen. Diese Funktion ist beispielsweise hilfreich, wenn Sie ein Dokument zu einem späteren Zeitpunkt versenden möchten, an dem Sie selber nicht am Gerät sein werden. Kapitel 2❖Handbuch Sendefunktionen und Faxfunktionen Betätigen Sie [Sendeeinstell.]. Kopie 1 Vorwort 1 Sie können die Antwortadresse für E-Mails/I-Faxdokumente festlegen. 1 2 Betätigen Sie [Sendeeinstell.]. Geben Sie mit – (Zahlentasten) die Zeit ein, zu der das Dokument gesendet werden soll → betätigen Sie [OK]. 3 Betätigen Sie [Fertig]. Senden/ Faxen 1 Speichern Sie zunächst die gewünschte E-Mail-Antwortadresse. Betätigen Sie [Programmierte Sendung]. Stempeln gescannter Originale Sie können das System so einrichten, dass auf der ersten Seite gescannter Originale ein Stempel erscheint, um anzuzeigen, dass die Dokumente gescannt wurden. † Der Stempelmodus steht nur zur Verfügung, wenn die optionale Stempeleinheit B1 am Einzug (D ADF AA1/-AB1) (optional für den imageRUNNER 2545/2535/2530/2525/2520) installiert ist. Kapitel 3❖Handbuch Sendefunktionen und Faxfunktionen Betätigen Sie [▼]. 2 Betätigen Sie [Antwort an]. 3 1 Betätigen Sie [Sendeeinstell.]. Andere 1 Wählen Sie die Antwortadresse → betätigen Sie [OK] → [Fertig]. 1 35 Kurzanleitung Senden/Faxen Scannen Kapitel 2❖Handbuch Sendefunktionen und Faxfunktionen Drucken Hinzufügen des Antwortempfänger zu gesendeten Dokumenten Betätigen Sie [Stempel]. 2 Betätigen Sie [Fertig]. Sende- und Faxfunktionen Kurzanleitung 36 Scannen von einem Computer (Remote Scan) PDF auf Benutzerhandbuch-CD-ROM 1 Anzeigen des Remote ScanBildschirms 2 Originale auf-/einlegen †Die folgenden Bildschirmabbildungen können je nach der verwendeten Anwendung oder dem Betriebssystem von den Anzeigen auf Ihrem Computer abweichen. 3 Öffnen des Color Network ScanGear Handbuch zum Network ScanGear 4 Scan-Start Vorwort Dieser Abschnitt erklärt die grundlegenden Bedienvorgänge beim Scannen von Originalen für das Speichern auf einem Computer. ❷ Mit (SCAN/OPTIONEN) öffnen Sie den Scan/Optionen-Bildschirm. ❶ Betätigen Sie [Remote Scan]. ❷ Betätigen Sei [Online]. ▶ Falls sich das System im Energiesparmodus befindet, (Power). betätigen Sie ▶ Geben Sie Ihre ID und das Passwort an oder stecken Sie die Kontrollkarte ein, wenn Sie auf dem Bildschirm dazu aufgefordert werden. Weitere Informationen zur Anmeldung beim System finden Sie unter „So melden Sie sich beim System an“ auf S. 07. 37 Kurzanleitung Scannen ▶ Schließen Sie nach dem Auflegen der Originale den Einzug/ die Abdeckung des Vorlagenglases. ▶ Stellen Sie sicher, dass Color Network ScanGear als Scanner ausgewählt ist. Legen Sie die gewünschten Scaneinstellungen fest → klicken Sie auf [Scannen]. ▶ Legen Sie im Dialogfeld des Color Network ScanGear die Einstellungen fest, z. B. den Farbmodus und die Auflösung. ▶ Um das Scannen abzubrechen, betätigen Sie [Abbrechen] im Dialogfeld, das angezeigt wird, wenn die Druckdaten verarbeitet werden. Nähere Informationen zu diesem Thema finden Sie in der Dokumentation der TWAIN-kompatiblen Anwendung. * Befehlsnamen können je nach verwendeter Anwendung [Neu scannen], [Laden] u. ä. lauten. ▶ Wenn der Scanvorgang abgeschlossen ist, betätigen Sie [Offline], wie es in Schritt 1–❷ auf dem Bildschirm dargestellt wird. Anleitungen dazu, wie die Einstellungen im Dialogfeld Color Network ScanGear festgelegt werden, finden Sie im Handbuch zum Network ScanGear. Scannen von einem Computer (Remote Scan) Kurzanleitung 38 Scannen Wählen Sie im Menü der Anwendung den Befehl *, um mit dem Scannen zu beginnen. Andere Legen Sie die Originale in den Einzug oder auf das Vorlagenglas. Senden/ Faxen Drucken Kopie ❶ Betrieb des System von einem Computer aus Handbuch Remote UI (Remote UI) PDF auf Benutzerhandbuch-CD-ROM Dieser Abschnitt erklärt die grundlegenden Vorgänge für den Zugriff auf das System von einem Computer aus über die Remote UI. Handbuch Remote UI Bitte lesen Sie dieses Handbuch, bevor Sie mit dem Produkt arbeiten. Nachdem Sie die Anleitung gelesen haben, bewahren Sie sie zum Nachschlagen an einem sicheren Ort auf. einem sicheren Ort auf. Nachdem Sie die Anleitung gelesen haben, bewahren Sie sie zum Nachschlagen an Bitte lesen Sie dieses Handbuch, bevor Sie mit dem Produkt arbeiten. ■ Was ist die Remote UI? GER GER ■ Zugriff auf die Remote UI 1 2 Anmelden an der Remote UI Starten Sie Ihren Webbrowser → geben Sie die IP-Adresse* des Systems in den Webbrowser auf Ihrem Computer ein, um auf die Remote UI zuzugreifen → drücken Sie auf die [Eingabetaste] auf Ihrer Computertastatur. Geben Sie auf der Hauptseite der Remote UI (siehe Schritt 1) Ihre Abteilungs- oder Anwender-ID und das Passwort ein* → klicken Sie auf [OK]. Kopie Starten Sie Ihren Webbrowser Prüfen der Verbrauchsmaterialien Drucken Wenn Sie sich als Systemmanager an der Remote UI anmelden, können Sie weitere Funktionen wie beispielsweise das Festlegen der Abteilungs ID/Anwenderverwaltung nutzen und die verschiedenen Systemeinstellungen anpassen. Anzeigen der Jobs * Die IP-Adresse in den in diesem Abschnitt gezeigten Screenshots ist fiktiv. Fragen Sie Ihren Netzwerkadministrator nach der IP-Adresse Ihres Systems. Andere Netzwerk ▶ Nach der erfolgreichen Anmeldung wird die Seite „Gerätestatus“ angezeigt. Über das Menü auf der linken Seite gelangen Sie auf andere Seiten. Senden/ Faxen ▶ Überprüfen des Systemstatus, z. B. verbleibendes Papier oder Toner ▶ Überprüfen des Job-Status ▶ Speichern oder bearbeiten der Adressen.* * Das Adressbuch kann durch ein Passwort geschützt werden. Scannen Die Remote UI (Remote User Interface) ist eine im System integrierte Software, mit der Anwender über den Webbrowser eines Computers auf die Funktionen und Einstellungen des System zugreifen können. Beispiele für die Möglichkeiten mit der Remote UI: Vorwort Handbuch Remote UI Bearbeiten des Adressbuchs * ID und Passwort, die Sie bei der Anmeldung eingeben müssen, hängen von den Einstellungen der Remote UI ab. Fragen Sie Ihren Systemadministrator nach ID und Passwort. 39 Kurzanleitung Andere Betrieb des System von einem Computer aus (Remote UI) Kurzanleitung 40 Personalisieren der Systemeinstellungen Auf dem Bildschirm „Zusatzfunktionen“ können Sie die Systemeinstellungen an Ihre Anforderungen anpassen. 6 7 8 2 [Kopiereinstellungen] Hier können Sie Einstellungen für Kopierfunktionen festlegen. ▶Kapitel 4 im Kopiererhandbuch 3 [Timereinstellungen] 9 Hier können Sie Einstellungen im System für Datum und Zeit vornehmen, wie z.B. die Zeit, bis das System in den Energiesparmodus eintritt. ▶Kapitel 3 im Referenzhandbuch 4 [Kommunikationseinstellungen] Wenn Sie (Zusatzfunktionen) auf dem Bedienfeld des Systems betätigen, wird der Bildschirm „Zusatzfunktionen“ angezeigt. Auf diesem Bildschirm können Sie die verschiedenen Einstellungen des Systems anpassen. Wenn diese Einstellungen geändert oder festgelegt werden, werden sie als Standardeinstellungen gespeichert und bleiben aktiv, bis sie wieder geändert werden. Anzeigen des Bildschirms für die häufig genutzte Funktion Sparen von Strom und Toner Es gibt zwei Einstellungen zu Sparen von Strom und Toner. So sparen Sie Strom: 1 5 [Justage/Reinigung] Hier können Sie die Systemeinstellungen für bessere Ergebnisse beim Drucken auf Spezialpapier oder unter anderen Bedingungen anpassen und optimieren. Hier können Sie auch eine automatische Systemreinigung durchführen. ▶Kapitel 5 und Kapitel 6 im Referenzhandbuch Einstellungsbeispiele Wenn Sie beispielsweise die Kopierfunktion häufig verwenden, können Sie das System so einstellen, dass der Kopierbildschirm zuerst angezeigt wird. Hier können Sie Einstellungen für Sende- und Faxfunktionen festlegen. ▶Kapitel 7 im Handbuch Sendefunktionen und Faxfunktionen 7 [Berichteinstellungen] Hier können Sie verschiedene Berichte drucken, z. B. die Liste der Anwenderdaten. ▶Kapitel 2 im Referenzhandbuch ▶Kapitel 8 im Handbuch Sendefunktionen und Faxfunktionen 8 [Einstellungen Adressbuch] Hier können Sie Empfänger registrieren, bearbeiten oder löschen. ▶Kapitel 4 im Handbuch Sendefunktionen und Faxfunktionen 9 [Systemeinstellungen]* Hier können Sie die Systemeinstellungen für das System festlegen, z. B. netzwerk- oder sicherheitsrelevante Einstellungen. Wird hauptsächlich vom Administrator verwendet. * Um Änderungen an den Systemeinstellungen vorzunehmen, müssen Sie sich beim System als Systemmanager anmelden. ▶Handbuch zu den Systemeinstellungen (Die entsprechenden Kapitel hängen von den Einstellungen ab.) Speichern und Aufrufen bevorzugter Kopiereinstellungen Anpassen der Zeit, nach der das System in den Energiesparmodus wechselt Verschiedene Einstellungen für die Kopierfunktion können als Einstellungskombination gespeichert und aufgerufen werden. Sie können die Zeit, nach der das System in den Energiesparmodus wechselt, anpassen. Wenn Sie eine Faxnummer wählen, fordert das System Sie auf, die Faxnummer erneut einzugeben, um Eingabefehler zu vermeiden. So sparen Sie Toner: 1 1 Betätigen Sie [Initiale Funktion] und nehmen Sie die gewünschten Einstellungen vor. Betätigen Sie [Energieverbrauch im Schlafmodus] und nehmen Sie die gewünschten Einstellungen vor. Betätigen Sie [Tonersparmodus] und nehmen Sie die gewünschten Einstellungen vor. Nehmen Sie zunächst die gewünschten Einstellungen für das Kopieren vor. Betätigen Sie [Standardeinstellungen] und nehmen Sie die gewünschten Einstellungen vor. Betätigen Sie [Zeit bis zum automatischen Schlafmodus] und nehmen Sie die gewünschten Einstellungen vor. Kapitel 3 im Referenzhandbuch Kapitel 3 im Referenzhandbuch Kapitel 3 im Referenzhandbuch Kapitel 4 im Kopiererhandbuch Kapitel 3 im Referenzhandbuch 41 Kurzanleitung Andere Vermeiden von Verwählen beim Versenden eines Fax Vorwort 5 Kopie 4 Drucken 3 Hier können Sie Einstellungen für Drucerfunktionen festlegen. ▶Kapitel 4 im Druckerhandbuch Senden/ Faxen 2 6 [Druckereinstellungen] 2 9 3 Betätigen Sie [Sendefunktion beschränken] → [Bestätigen eingegebener Faxnummern] und nehmen Sie die gewünschten Einstellungen vor. Kapitel 4 im Handbuch zu den Systemeinstellungen Personalisieren der Systemeinstellungen Kurzanleitung 42 Andere 1 Hier können Sie die Einstellungen festlegen, die für den Betrieb des Systems entscheidend sind. ▶Kapitel 3 im Referenzhandbuch Scannen 1 [Allgemeine Einstellungen] Störungsbeseitigung Kapitel Handbuch Papier Störung Abschnitt Kapitel Handbuch Dokumente können nicht versendet werden. Identifizieren und Isolieren der Probleme 9 Sendefunktionen und Faxfunktionen Dokumente können nicht empfangen werden. Identifizieren und Isolieren der Probleme 9 Sendefunktionen und Faxfunktionen Übertragung ist zu langsam. Identifizieren und Isolieren der Probleme 9 Sendefunktionen und Faxfunktionen Das Gerät lässt sich nicht einschalten. Hauptschalter und Bedienfeldschalter 2 Anwender Kommunikation Kein Papier. Kassetten 5 Referenz Es ist ein Papierstau aufgetreten. Beseitigen von Papierstaus 6 Referenz Papierstaus treten häufig auf. Erkennen und Isolieren von Problemen 6 Referenz Toner Kein Toner. Austauschen der Tonerpatrone 5 Referenz Kopie Abschnitt Andere Heftklammern Beseitigen von Heftklammerstaus 6 Referenz Auf dem Touch Panel-Display wird eine Meldung angezeigt. Selbstdiagnosedisplay 6 Referenz Keine Heftklammern. Auffüllen des Heftklammervorrats 5 Referenz Auf dem Touch Panel-Display wird ein Fehlercode „E******“ angezeigt. Die Servicemeldung 6 Referenz Die gescannten Bilder von Originalen, die über das Vorlagenglas/den Einzug gescannt wurden, weisen Flecken auf. Regelmäßige Reinigung 5 Referenz Der Datenspeicher wird während des Scannens überlastet. Wenn der Speicher beim Scannen voll wird... 6 Referenz Festlegen der allgemeinen Einstellungen 3 Referenz Menü Einstellungen 4 Drucker Regelmäßige Reinigung 5 Referenz Senden/ Faxen Es ist ein Heftklammernstau aufgetreten. Drucken Störung Vorwort In diesem Abschnitt erfahren Sie, welche anderen Handbücher Sie nutzen können, um Probleme mit dem System zu beheben. Hier wird auch aufgelistet, wo Sie Beschreibungen zum Austauschen oder Auffüllen von Verbrauchsmaterialien wie Papier, Toner und Heftklammern finden. Scannen Scannen Wenn die Dichte einer Kopie oder eines Ausdrucks vom Original abweicht. Ausdrucke sind verschmutzt. 43 Kurzanleitung Andere Andere Druck Störungsbeseitigung Kurzanleitung 44 CANON INC. 30-2, Shimomaruko 3-chome, Ohta-ku, Tokyo 146-8501, Japan CANON U.S.A., INC. One Canon Plaza, Lake Success, NY 11042, U.S.A. CANON CANADA INC. 6390 Dixie Road Mississauga, Ontario L5T 1P7, Canada CANON EUROPA N.V. Bovenkerkerweg 59-61 1185 XB Amstelveen, The Netherlands (See http://www.canon-europe.com/ for details on your regional dealer) CANON LATIN AMERICA, INC. 703 Waterford Way Suite 400 Miami, Florida 33126 U.S.A. CANON AUSTRALIA PTY. LTD 1 Thomas Holt Drive, North Ryde, Sydney, N.S.W. 2113, Australia CANON CHINA CO., LTD 15F Jinbao Building No.89 Jinbao Street, Dongcheng District, Beijing 100005, China CANON SINGAPORE PTE. LTD. 1 HarbourFront Avenue #04-01 Keppel Bay Tower, Singapore 098632 CANON HONGKONG CO., LTD 19/F., The Metropolis Tower, 10 Metropolis Drive, Hunghom, Kowloon, Hong Kong FT5-2732 (000) © CANON INC. 2009 PRINTED IN CHINA