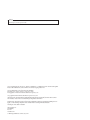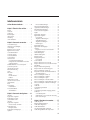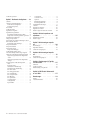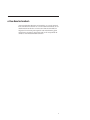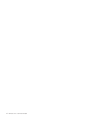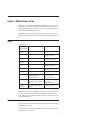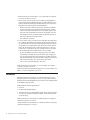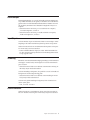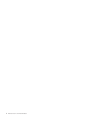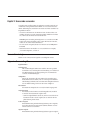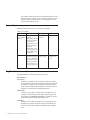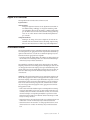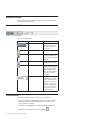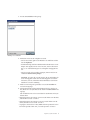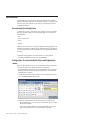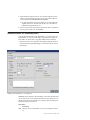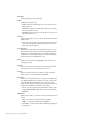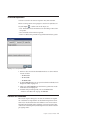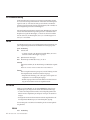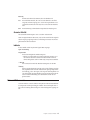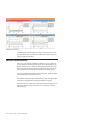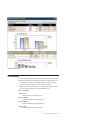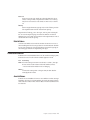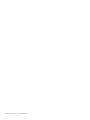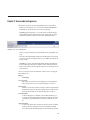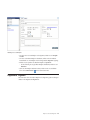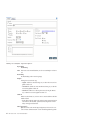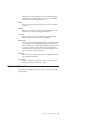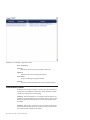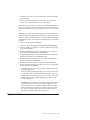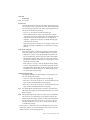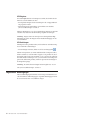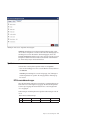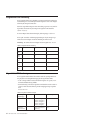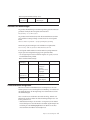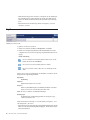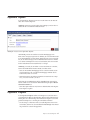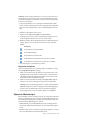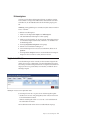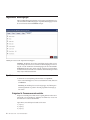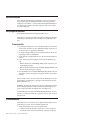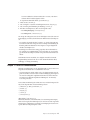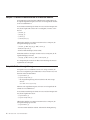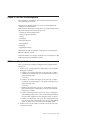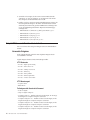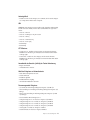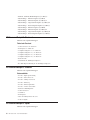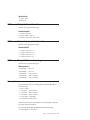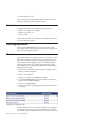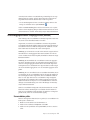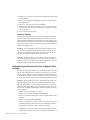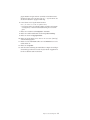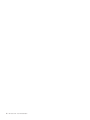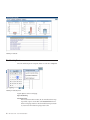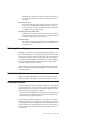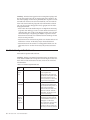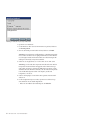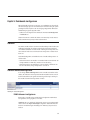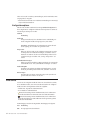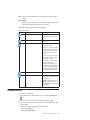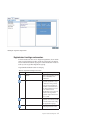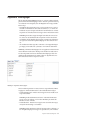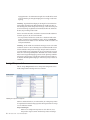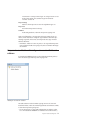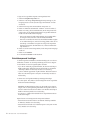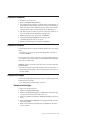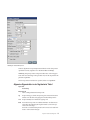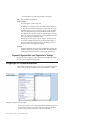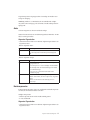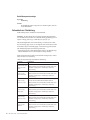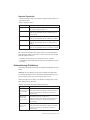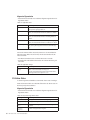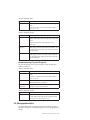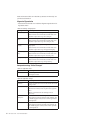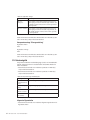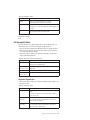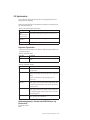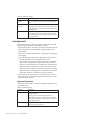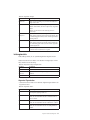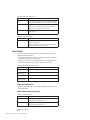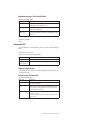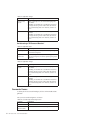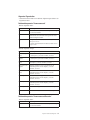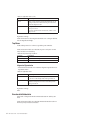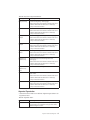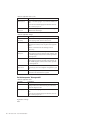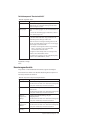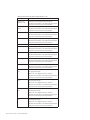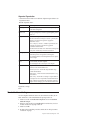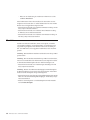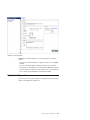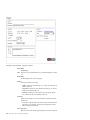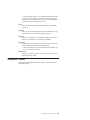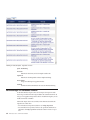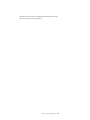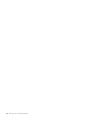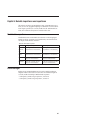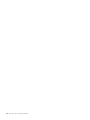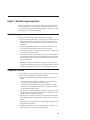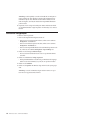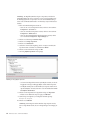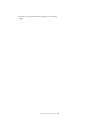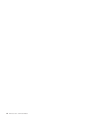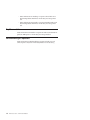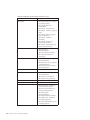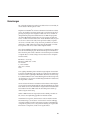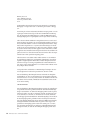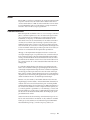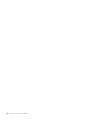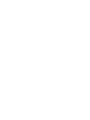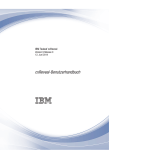Download cxView-Benutzerhandbuch
Transcript
IBM Tealeaf cxView
Version 9 Release 0.1
4. Dezember 2014
cxView-Benutzerhandbuch
Hinweis
Vor Verwendung dieser Informationen und des darin beschriebenen Produkts sollten die Informationen unter
„Bemerkungen” auf Seite 119 gelesen werden.
Diese Ausgabe bezieht sich auf Version 9, Release 0, Modifikation 1 von IBM Tealeaf cxView und alle nachfolgenden
Releases und Modifikationen, bis dieser Hinweis in einer Neuausgabe geändert wird.
Diese Veröffentlichung ist eine Übersetzung des Handbuchs
IBM Tealeaf cxView, Version 9 Release 0.1, cxView User's Guide,
herausgegeben von International Business Machines Corporation, USA
© Copyright International Business Machines Corporation 1999, 2014
Informationen, die nur für bestimmte Länder Gültigkeit haben und für Deutschland, Österreich und die Schweiz
nicht zutreffen, wurden in dieser Veröffentlichung im Originaltext übernommen.
Möglicherweise sind nicht alle in dieser Übersetzung aufgeführten Produkte in Deutschland angekündigt und verfügbar; vor Entscheidungen empfiehlt sich der Kontakt mit der zuständigen IBM Geschäftsstelle.
Änderung des Textes bleibt vorbehalten.
Herausgegeben von:
TSC Germany
Kst. 2877
Dezember 2014
© IBM Europe, Middle East & Africa 1999, 2014
Inhaltsverzeichnis
cxView-Benutzerhandbuch. . . . . . . v
Kapitel 1. Übersicht über cxView . . . . 1
Zugriff . . . .
Scorecards . . .
Dashboards . . .
Berichtszeitplan .
Import/Export. .
Verwaltung . . .
cxView-Funktionen
.
.
.
.
.
.
.
.
.
.
.
.
.
.
.
.
.
.
.
.
.
.
.
.
.
.
.
.
.
.
.
.
.
.
.
.
.
.
.
.
.
.
.
.
.
.
.
.
.
.
.
.
.
.
.
.
.
.
.
.
.
.
.
.
.
.
.
.
.
.
.
.
.
.
.
.
.
.
.
.
.
.
.
.
1
1
2
3
3
3
3
Kapitel 2. Scorecards verwenden . . . . 5
Scorecardterminologie . . . . . . . . . .
Allgemeine Scorecardbegriffe . . . . . . . .
Scorecardtypen . . . . . . . . . . . .
Begriffe in Prozessscorecards . . . . . . . .
Begriffe in KPI-Scorecards . . . . . . . . .
Scorecardberichtsdaten . . . . . . . . . .
Scorecards anzeigen . . . . . . . . . . .
Scorecardsymbolleiste . . . . . . . . . .
Scorecard öffnen . . . . . . . . . . . .
Datumsauswahl . . . . . . . . . . . .
Scorecardzeitraum konfigurieren . . . . .
Konfiguration für unterschiedliche Daten und
Vergleichszeiträume . . . . . . . . .
Momentaufnahmen von Scorecards planen . . .
Scorecards exportieren . . . . . . . . . .
Übersicht KPI-Scorecards . . . . . . . . .
KPI-Zusammenfassung . . . . . . . . .
Details . . . . . . . . . . . . . . .
KPI-Details . . . . . . . . . . . . .
Metrik . . . . . . . . . . . . . .
Gesamte Aktivität . . . . . . . . . .
Indikator . . . . . . . . . . . . .
Mehrere KPI-Scorecards . . . . . . . . .
Übersicht Prozessscorecards . . . . . . . .
Schlüsselmetrik . . . . . . . . . . . .
Raten . . . . . . . . . . . . . . .
Prozessschritte . . . . . . . . . . . .
Detaildrilldown . . . . . . . . . . .
Prozessschrittabbruch . . . . . . . . . .
Anzahldrilldown . . . . . . . . . .
. 5
. 5
. 6
. 6
. 7
. 7
. 8
. 8
. 8
. 10
. 10
.
.
.
.
.
.
.
.
.
.
.
.
.
.
.
.
.
.
10
11
13
13
14
14
14
14
15
15
15
16
17
18
18
19
19
19
Kapitel 3. Scorecards konfigurieren . . 21
Übersicht . . . . . . . .
Registerkarte "Allgemein". . .
Registerkarte "Protokoll" . . .
Scorecarddaten löschen . . .
Übersicht . . . . . . . .
Registerkarte "Allgemein". . .
Dimensionswerte auswählen.
Registerkarte "KPIs" . . . .
KPI-Eigenschaften . . . .
Registerkarte "Berechtigungen" .
Speichern . . . . . . . .
.
.
.
.
.
.
.
.
.
.
.
.
.
.
.
.
.
.
.
.
.
.
.
.
.
.
.
.
.
.
.
.
.
.
.
.
.
.
.
.
.
.
.
.
.
.
.
.
.
.
.
.
.
.
.
.
.
.
.
.
.
.
.
.
.
.
.
.
.
.
.
.
.
.
.
.
.
22
23
25
26
27
28
28
29
30
32
33
KPI-Scorecardberechnungen . . . . . . . .
Ereignisanzahl und Gewichtung . . . . . . .
Ungewichtete KPI-Berechnungen . . . . . . .
Gewichtete KPI-Berechnungen . . . . . . . .
Prozessscorecards konfigurieren . . . . . . .
Zugriff . . . . . . . . . . . . . . . .
Registerkarte "Allgemein". . . . . . . . . .
Registerkarte "Ereignisse" . . . . . . . . . .
Prozessschritte . . . . . . . . . . . .
Allgemeines Abbruchereignis . . . . . . .
Schrittabbruchereignisse . . . . . . . . .
Allgemeines Fehlerereignis . . . . . . . .
Fehlerereignisse . . . . . . . . . . . .
Registerkarte "Grade" . . . . . . . . . . .
Registerkarte "Berechtigungen" . . . . . . . .
Speichern . . . . . . . . . . . . . . .
Ereignisse für Prozessscorecards erstellen . . .
Prozessschrittereignisse . . . . . . . . . .
Fehlerschrittereignisse . . . . . . . . . . .
Abbruchschrittereignisse . . . . . . . . . .
Beispielscorecards . . . . . . . . . . . .
Beispielgeschäftsprozess . . . . . . . . . .
Prozessschritte . . . . . . . . . . . .
Prozesswebseiten . . . . . . . . . . . .
Beispiel 1: Check-out-Prozessscorecard . . . . .
Beispiel 2: Check-out-Prozessscorecard mit erweitertem Abbruch . . . . . . . . . . . . . .
Beispiel 3: Erstbenutzerregistrierung . . . . . .
Beispiel 4: Kauf einer Versicherungspolice . . . .
KPI-Scorecard Beispiel 1: Check-out . . . . . .
Beispiel-KPI-Scorecard: Einzelhandelseinkaufssite. .
Verwendete Ereignisse . . . . . . . . . .
KPI-Scorecard Beispiel 2: Check-out . . . . . .
KPI-Scorecard Beispiel 3: Sitefehler . . . . . .
KPI-Scorecard Beispiel 4: Spider . . . . . . .
KPI-Scorecard Beispiel 5: Transaktionsfehler . . .
KPI-Scorecard Beispiel 6: Inakzeptable Antwortzeit
KPI-Scorecard Beispiel 7: Mehrere Anwendungen. .
Scorecards . . . . . . . . . . . . . . .
Dashboards . . . . . . . . . . . . . .
Scorecardaggregationsdatum. . . . . . . . .
Übersicht . . . . . . . . . . . . . . .
Scorecardaggregationsdaten rückgängig machen
(Rollback) . . . . . . . . . . . . . . .
Scorecarddaten prüfen . . . . . . . . . .
Neuberechnung von Scorecards mit allen verfügbaren Daten erzwingen . . . . . . . . .
33
34
34
35
35
36
37
37
38
39
40
40
41
41
42
42
42
43
43
43
44
44
44
44
45
46
46
47
47
48
48
50
50
50
51
51
51
51
52
52
52
53
53
54
Kapitel 4. Dashboards verwenden . . . 57
Dashboardoptionen. . . . . . . . .
Berichtszugriffsberechtigungen . . . . .
Dashboards konfigurieren . . . . . .
Dashboardberichtsdaten . . . . . . .
Von Tealeaf bereitgestellte Dashboards . .
Dashboardregisterkarten und -komponenten
.
.
.
.
.
.
.
.
.
.
.
.
.
.
.
.
.
.
58
59
59
59
60
61
iii
Dashboards exportieren .
.
.
.
.
.
.
.
.
. 61
Kapitel 5. Dashboards konfigurieren . . 63
Übersicht . . . . . . . . . . . . . . .
Übersicht Dashboardkonfiguration. . . . . . .
E-Mail-Adressen konfigurieren . . . . . . .
Konfigurationsoptionen . . . . . . . . .
Erste Schritte . . . . . . . . . . . . . .
Dashboard erstellen . . . . . . . . . . .
Registerkarte "Allgemein". . . . . . . . . .
Registerkarte "Registerkarten" . . . . . . . .
Registerkarten hinzufügen und anordnen . . .
Komponenten in einer Registerkarte organisieren
Registerkarte "Berechtigungen" . . . . . . . .
Anzeige "Komponenten" . . . . . . . . . .
Komponenten zum Dashboard hinzufügen oder aus
dem Dashboard entfernen . . . . . . . . .
Berichtskomponente hinzufügen . . . . . .
Komponente bearbeiten . . . . . . . . . .
Komponente entfernen . . . . . . . . . .
Komponentenvorlagen. . . . . . . . . . .
Komponente hinzufügen . . . . . . . . .
Dashboardkomponentenvorlagen . . . . . . .
Auf Dashboardkomponentenvorlagen zugreifen . .
Allgemeine Dashboardkomponenteneigenschaften
Allgemeine Eigenschaften in der Registerkarte
"Daten" . . . . . . . . . . . . . . .
Allgemeine Eigenschaften in der Registerkarte
"Anzeige" . . . . . . . . . . . . . .
Vorlagentypen für Dashboardkomponenten. . . .
Alerts . . . . . . . . . . . . . . .
Basiskomponenten . . . . . . . . . . .
Seitendetails zur Clientleistung . . . . . . .
Zusammenfassung Clientleistung . . . . . .
CX: Aktiver Status . . . . . . . . . . .
CX: Sitzungsspeicherstatus . . . . . . . .
CX: Datenbankgröße . . . . . . . . . .
CX: DecoupleEx-Status . . . . . . . . .
CX: HBR-Status . . . . . . . . . . . .
CX: Speicherstatus . . . . . . . . . . .
Liveereignisanzahl . . . . . . . . . . .
Leistungsberichte . . . . . . . . . . .
Report Builder . . . . . . . . . . . .
iv
IBM Tealeaf cxView: cxView-Benutzerhandbuch
63
63
63
64
64
65
66
66
67
68
69
70
71
72
73
73
73
73
74
74
74
75
76
76
77
77
78
79
80
81
84
85
86
87
88
89
90
Scorecards: KPI . . . . .
Scorecards: Prozess . . . .
Top-Mover . . . . . .
Benutzeraktivitätsberichte .
Besuchersegmentberichte . .
Standarddashboard festlegen .
Übersicht . . . . . . . .
Registerkarte "Allgemein" . .
Registerkarte "Protokoll". . .
Berichtsvorlagen für Dashboards
.
.
.
.
.
.
.
.
.
.
.
.
.
.
.
.
.
.
.
.
.
.
.
.
. . . .
. . . .
. . . .
verwalten
.
.
.
.
.
.
.
.
.
.
.
.
.
.
.
.
.
.
.
.
. 91
. 92
. 94
. 94
. 97
. 99
. 100
. 101
. 103
. 104
Kapitel 6. Berichte importieren und
exportieren . . . . . . . . . . . . 107
Berichtsdaten exportieren .
Berichtsvorlagen . . . .
.
.
.
.
.
.
.
.
.
.
.
.
.
.
. 107
. 107
Kapitel 7. Berichtsvorlagen exportieren . . . . . . . . . . . . . . . . 109
Beschränkungen . . . . .
Empfohlener Workflow . . .
Schritte zum Vorlagenexport .
.
.
.
.
.
.
.
.
.
.
.
.
.
.
.
.
.
.
. 109
. 109
. 110
Kapitel 8. Berichtsvorlagen importieren . . . . . . . . . . . . . . . . 111
Beschränkungen . . . . .
Schritte zum Vorlagenimport .
.
.
.
.
.
.
.
.
.
.
.
.
. 111
. 111
Kapitel 9. Erweiterungen für Top-Movern mit cxView . . . . . . . . . . 115
Funktionen . . . . . . . .
Top-Mover erstellen . . . . .
Berichterstellung zu Top-Movern .
.
.
.
.
.
.
.
.
.
.
.
.
.
.
.
. 115
. 116
. 116
Kapitel 10. IBM Tealeaf -Dokumentation und -Hilfe. . . . . . . . . . . . 117
Bemerkungen . . . . . . . . . . . 119
Marken . . . . . .
Datenschutzrichtlinien .
.
.
.
.
.
.
.
.
.
.
.
.
.
.
.
.
. 121
. 121
cxView-Benutzerhandbuch
cxView ermöglicht die Konfiguration und Verwendung von Scorecards und Dashboards. Über Tealeaf Portal können Sie Scorecards erstellen und bearbeiten, die auf
aktuellen Tealeaf-Daten basieren. Sie können auch Dashboards damit füllen, die
zeitgesteuert zur Generierung und Freigabe für andere Tealeaf-Benutzer geplant
werden können. Verwenden Sie die folgenden Links, um die entsprechenden Abschnitte des cxView-Benutzerhandbuchs aufzurufen.
v
vi
IBM Tealeaf cxView: cxView-Benutzerhandbuch
Kapitel 1. Übersicht über cxView
IBM Tealeaf cxView erweitert das IBM Tealeaf cxImpact-Portal um Scorecards und
Dashboards. Diese Funktionen dienen als Einstiegspunkte für Drilldowns von Sitzungen und Besucherdaten zur weiteren Analyse. Scorecards und Dashboards können über Tealeaf Portal konfiguriert werden.
Anmerkung: IBM Tealeaf cxView ist eine separat lizenzierbare Komponente des
IBM Tealeaf CX-Systems. Bitte wenden Sie sich an Ihren IBM Tealeaf-Ansprechpartner.
Zugriff
Tabelle 1. Zugriff
IBM Tealeaf
cxView-Komponente
Portalmenü
Dokumentation
Verwendung
Analysieren > Scorecards
Kapitel 2, „Scorecards
verwenden”, auf Seite 5
Konfiguration
Konfigurieren > Scorecards
Kapitel 3, „Scorecards
konfigurieren”, auf Seite 21
Verwendung
Menü Dashboards
Kapitel 4, „Dashboards
verwenden”, auf Seite 57
Konfiguration
Konfigurieren > Dashboards
Kapitel 5, „Dashboards
konfigurieren”, auf Seite 63
Benutzer
Tealeaf > Portalverwaltung >
IBM Tealeaf cxViewBenutzerverwaltung
"cxView-Benutzerverwaltung" im
IBM Tealeaf cxImpactAdministrationshandbuch
Einstellungen
Tealeaf > Portalverwaltung >
IBM Tealeaf cxView-Einstellungen
"cxView-Einstellungen" im IBM
Tealeaf cxImpactAdministrationshandbuch
Scorecardeinstellungen
Tealeaf > Portalverwaltung Verschiedenes
„Scorecards” auf Seite 51
Scorecards
Dashboards
Verwaltung
Anmerkung: Für den Zugriff auf IBM Tealeaf cxView-Scorecards und -Dashboards
müssen Sie über die entsprechenden Menüberechtigungen in Ihrem Benutzeraccount verfügen. Falls Sie weitere Informationen wünschen, wenden Sie sich an Ihren Tealeaf-Administrator.
Scorecards
KPI-Scorecards und Prozessscorecards können verwendet werden, um die Leistung
Ihrer Website zu überwachen.
Sie können den Geschäftserfolg Ihrer Website anhand von Scorecards verfolgen. Es
gibt zwei Arten von Scorecards.
1
v Weitere Informationen zur Verwendung von Scorecards finden Sie in Kapitel 2,
„Scorecards verwenden”, auf Seite 5.
1. KPI-Scorecards - Diese Scorecards messen wesentliche Leistungsindikatoren
(KPIs) und bewerten den fehlerfreien Zustand von Onlinegeschäftsservices anhand der tatsächlichen Erfahrungen der Websitebesucher. Sie messen die Verfügbarkeit einer Funktionseinheit für Ihre Websitebesucher.
v Trends können durch farbcodierte Statusanzeiger und leicht verständliche
Diagramme angezeigt werden. Änderungen der Erfolgsquoten oder KPIs
werden sowohl in absoluten Zahlen als auch in Prozentsatz gemessen und
durch einen leicht verständlichen Aufwärts- bzw. Abwärtspfeil veranschaulicht. Metriken können für die aktuelle Stunde, den aktuellen Tag oder für
Tage, Wochen und Monate angezeigt werden.
v Siehe „Übersicht” auf Seite 27.
2. Prozessscorecards - Diese Scorecards messen und bewerten automatisch die Erfolgs-, Abbruch- und Fehlerraten der einzelnen Schritte eines Geschäftsprozesses. Diese Verfahren kann für einen kritischen Onlinegeschäftsprozess oder für
den gesamten Prozess implementiert werden. Mit Prozessscorecards wird der
Erfolg oder das Fehlschlagen jedes Schritts im Geschäftsprozess verfolgt. Sie
können auch so konfiguriert werden, dass sie Ereignisse erfassen, die summarisch das Fehlschlagen oder den Abbruch eines Prozesses anzeigen.
v Für jeden Geschäftsprozess können Sie Hypothesen testen, um Probleme
oder Elemente zu ermitteln, die Ursache der Änderung der Erfolgsquoten
sind. Sie können beispielsweise die Auswirkung eines Problems bei der Benutzerfreundlichkeit oder eines Fehlers bei Ihrer Gesamtkonversionsrate, Abschlüsse durch den Kunden oder sogar höhere Umsätzen testen.
v Siehe „Prozessscorecards konfigurieren” auf Seite 35.
Weitere Informationen zur Verwendung von Scorecards finden Sie in Kapitel 2,
„Scorecards verwenden”, auf Seite 5.
Weitere Informationen zur allgemeinen Konfiguration von Scorecards finden Sie in
Kapitel 3, „Scorecards konfigurieren”, auf Seite 21.
Dashboards
Mit Dashboards können Sie Berichte der von Tealeaf erfassten Daten in einem
komplexen grafischen Layout anzeigen. Sie lassen sich ohne großen Aufwand an
bestimmte Rollen und Zuständigkeiten anpassen, damit nur die wichtigsten Berichte und Metriken angezeigt werden.
Dashboardberichte umfassen folgende Inhalte:
1. Scorecards
2. Von Tealeaf bereitgestellte Berichte
3. Ad-hoc-Berichte, die Sie in Report Builder erstellen. Weitere Informationen hierzu finden Sie im Abschnitt "Tealeaf Report Builder" im IBM Tealeaf -Handbuch
zur Berichterstellung.
Weitere Informationen zur Verwendung von Dashboards finden Sie in Kapitel 4,
„Dashboards verwenden”, auf Seite 57
. Weitere Informationen zur Konfiguration von Dashboards finden Sie in Kapitel 5,
„Dashboards konfigurieren”, auf Seite 63
2
IBM Tealeaf cxView: cxView-Benutzerhandbuch
Berichtszeitplan
Momentaufnahmeberichte von Scorecards und Dashboards können bedarfsgesteuert per E-Mail übermittelt oder auf täglicher, wöchentlicher oder monatlicher Basis
geplant werden. Per E-Mail übermittelte Momentaufnahmen enthalten einen Link
zum Livebericht, um Benutzern eine unmittelbare weitergehende Analyse zu ermöglichen.
v Weitere Informationen zur Planung von Scorecards finden Sie in Kapitel 3,
„Scorecards konfigurieren”, auf Seite 21.
v Weitere Informationen zur Planung von Dashboards finden Sie in Kapitel 5,
„Dashboards konfigurieren”, auf Seite 63.
Import/Export
Sie können Berichtsvorlagen und andere Tealeaf-Daten zur Verwendung in TealeafUmgebungen und anderen Unternehmenssystemen importieren und exportieren.
Weitere Informationen finden Sie im Abschnitt "Berichte importieren und exportieren" im IBM Tealeaf cxView-Benutzerhandbuch.
v Tealeaf veröffentlicht Berichtsvorlagen, die Sie über Tealeaf herunterladen können. Diese Vorlagen können importiert und an die Anforderungen Ihrer TealeafLösung angepasst werden.
Verwaltung
IBM Tealeaf cxView bietet Benutzerberechtigungseinstellungen, mit denen Benutzer
und Gruppen verwaltet werden, um den Zugriff auf Scorecards und Dashboards
genau zu steuern.
v Weitere Informationen finden Sie im Abschnitt "cxView-Benutzerverwaltung" im
IBM Tealeaf cxImpact-Administrationshandbuch.
Sie können Einstellungen konfigurieren, die speziell für Scorecard- und Dashboardkonfigurationen und die Datenspeicherung gelten.
v Weitere Informationen finden Sie im Abschnitt "cxView-Einstellungen" im IBM
Tealeaf cxImpact-Administrationshandbuch.
Sie können auch globale Einstellungen konfigurieren, die für alle Tealeaf-Scorecards im System gelten.
v Siehe „Scorecards” auf Seite 51.
cxView-Funktionen
Weitere Informationen zu Portalfunktionen, die mit cxView aktiviert werden, finden Sie im Abschnitt "Portalnavigation" im IBM Tealeaf cxImpact-Benutzerhandbuch.
Kapitel 1. Übersicht über cxView
3
4
IBM Tealeaf cxView: cxView-Benutzerhandbuch
Kapitel 2. Scorecards verwenden
Scorecards können zur Überwachung der Siteleistung verwendet werden, die auf
vordefinierten Leistungsmetriken basiert. Mithilfe von Scorecards können Sie bestimmte Tealeaf-Ereignisse, Besucherkonversionsraten und andere wesentliche Leistungsindikatoren messen.
v Sie können auch Dimensionen oder Dimensionswerte als Filter auf Ihre Scorecarddaten anwenden. Scorecards mit Dimensionsfiltern schließen nur die Daten
ein, in denen auch die Dimensionswerte enthalten sind.
Anmerkung: Zur Verwendung und Konfiguration von Scorecards ist eine IBM
Tealeaf cxView-Lizenz erforderlich. Falls Sie weitere Informationen wünschen,
wenden Sie sich an Ihren Tealeaf-Administrator.
v Um auf Scorecards zuzugreifen, klicken Sie in Tealeaf Portal auf Analysieren >
Scorecards.
v Weitere Informationen zum Erstellen von Scorecards finden Sie in Kapitel 3,
„Scorecards konfigurieren”, auf Seite 21.
Scorecardterminologie
Machen Sie sich als Erstes mit den folgenden Scorecardbegriffen vertraut.
Allgemeine Scorecardbegriffe
Begriff Definition
Geschäftsprozess
Eine zusammenhängende Einheit eines Workflows mit einem geschäftlichem Inhalt. Prozesse sind beispielsweise die Bestellung von Produkten auf
einer Onlineeinkaufssite oder die Registrierung eines neuen Benutzeraccounts bei einer Onlinebankingsite.
Verfügbarkeit
Messung des Prozentsatzes aller Vorkommnisse der Verwendung einer
Funktionseinheit auf der Website, wenn sie normal reagiert hat. Zeitlimitüberschreitungen, fehlende Seiten und andere Fehler übergeben den Benutzern eine Webanwendung, die nicht zu 100 Prozent verfügbar ist.
Fokuszeitraum
Der Zeitraum des Hauptfokus der Scorecard, die aktuell angezeigt wird.
Vergleichszeitraum
Der Zeitraum, für den die Basisscorecard bereitgestellt wird, mit der die
Scorecard für den Fokuszeitraum verglichen wird.
v Wenn die Vergleichsfunktion aktiviert ist, wird die Scorecard für den Fokuszeitraum mit der Scorecard verglichen, die aus Daten für den Vergleichszeitraum generiert wurde.
Positiver Vergleich
Hinsichtlich Bewertung und Klassifizierung bedeutet "positiver Vergleich",
dass höhere numerische Prozentwerte für bestimmte Elemente zu einem
höheren Grad der Scorecard führen.
Negativer Vergleich
Hinsichtlich Bewertung und Klassifizierung bedeutet "negativer Vergleich",
5
dass niedrigere numerische Prozentwerte für bestimmte Elemente zu einem
höheren Grad der Scorecard führen. Dieser Vergleich ist nützlich, wenn der
klassifizierte Indikator unerwünscht ist, z. B. die Häufigkeit des Vorkommens eines HTTP-Fehlerstatuscodes.
Scorecardtypen
IBM Tealeaf cxView stellt zwei Arten von Scorecards zur Verfügung:
Tabelle 2. Scorecardtypen
Typ
Beschreibung
Terminologie
Konfiguration
Begriffe in KPIKPI-Scorecards
Diese Scorecards messen
Scorecards
(Key Performance wesentliche
Indicators)
Leistungsindikatoren (KPIs)
und bewerten den fehlerfreien Zustand von
Onlinegeschäftsservices anhand der tatsächlichen Erfahrungen der
Websitebesucher. Sie messen die Verfügbarkeit einer
Funktionseinheit für Ihre
Websitebesucher.
„Übersicht” auf Seite 27
Begriffe in
Prozessscorecards Diese Scorecards messen
und bewerten automatisch Prozessscorecards
die Erfolgs-, Abbruch- und
Fehlerraten bei einzelnen
Schritten eines kritischen
Onlinegeschäftsprozesses
oder für den gesamten Prozess.
„Prozessscorecards
konfigurieren” auf
Seite 35
Begriffe in Prozessscorecards
Diese Begriffe beziehen sich insbesondere auf Prozessscorecards:
Begriff Definition
Prozessschritte
Die Abfolge von Schritten, die den erforderlichen Ablauf eines Geschäftsprozesses definieren. Beispielsweise besteht der Bestellprozess für Produkte
aus Schritten zur Angabe von Art und Menge der Produkte, die bestellt
werden sollen. Er schließt auch die Identifikation des Kunden und die Versandadresse sowie Informationen zur Zahlungsmethode ein.
Abbruchschritt
Ein Ereignis oder eine Reihe von Ereignissen, die den Abbruch eines Geschäftsprozesses durch den Besucher der Website angeben. Beispiel: Eine
Anforderung der Seite Bestellung abgebrochen vom Web-Browser des Besuchers kennzeichnet den Abbruch eines Bestellprozesses.
Fehlerschritt
Ein Ereignis oder eine Reihe von Ereignissen, die das Fehlschlagen eines
Geschäftsprozesses angeben. Beispiel: Die Anzeige einer HTTP 500-Seite
(interner Serverfehler) kennzeichnet das Fehlschlagen eines Geschäftsprozesses.
6
IBM Tealeaf cxView: cxView-Benutzerhandbuch
Begriffe in KPI-Scorecards
Diese Begriffe beziehen sich insbesondere auf KPI-Scorecards:
Begriff Definition
Aktivitätsindikator
Anzeige der allgemeinen Aktivität oder des allgemeinen Datenverkehrs in
einer Webanwendung, unabhängig von erfolgreicher Ausführung, Fehler
oder Verfügbarkeit. Dies kann die Gesamtzahl von Webanwendungssitzungen oder Treffern oder die Anzahl eines bestimmten Sitzungsspeicherereignisses sein. Sie wird als Nenner in KPI-Prozentsatzbewertungsberechnungen verwendet.
Verfügbarkeitsindikatorr
Ein Ereignis, das anzeigt, ob das System verfügbar ist oder nicht. Die Anzahl HTTP-Antworten mit HTTP-Statuscode 200 (Erfolg) zeigt die Verfügbarkeit an. HTTP 500 (interner Serverfehler) zeigt Nicht-Verfügbarkeit an.
Scorecardberichtsdaten
Der Tealeaf-Datenkollektor fragt in regelmäßigen Abständen jeden Sitzungsspeicher
nach Sitzungsdaten ab, die aggregiert und in den entsprechenden Datenbanken gespeichert werden. Wenn eine Scorecard oder ein Dashboard abgefragt wird, wird
der Bericht mit diesen aggregierten Daten aufgefüllt.
v Normalerweise führt der Datenkollektor alle 5 Minuten eine Abfrage durch. Weitere Informationen zu Einstellungen finden Sie im Abschnitt "CX-Einstellungen"
im IBM Tealeaf cxImpact-Administrationshandbuch.
Der Datenkollektor erfordert den Zugriff auf alle Sitzungsspeicher in der TealeafUmgebung. Zudem müssen alle Sitzungsspeicher Daten empfangen. Wenn ein aktiver Sitzungsspeicher keine Daten empfängt oder wegen Netzunterbrechung nicht
erreicht werden kann, kann der Datenkollektor die Daten nicht erfassen. Beim Ausführen einer Teilerfassung können die Berichte beschädigt werden, in denen sie
verwendet wird.
Anmerkung: Alle Tealeaf-Sitzungsspeicher müssen Sitzungsdaten empfangen und
über das Netz zugänglich sein. Falls ein Sitzungsspeicher nicht verfügbar ist oder
keine Daten empfängt, wird die Erfassung der Berichtsdaten ausgesetzt. Scorecards
und Dashboards werden erst mit neuen Daten aktualisiert, wenn das Problem behoben wurde. Wenn die Erfassung fortgesetzt wird, werden Berichte erst aktualisiert, wenn alle gespoolten Sitzungsspeicher erfasst, aggregiert und in der Datenbank gespeichert werden.
v Treffer werden anhand der aktuellen Ereignisse zum Zeitpunkt der Evaluierung
ausgewertet. Wenn Treffer gespoolt oder aus einem anderen Grund nicht sofort
verarbeitet werden, kann sich dies auf die Berichte auswirken, wenn in der Zwischenzeit Änderungen an ereignisbezogenen Objekten vorgenommen werden.
Weitere Informationen finden Sie im Abschnitt "Tealeaf Event Manager" im IBM
Tealeaf Event Manager-Handbuch.
v Weitere Informationen zur Datenerfassung finden Sie im Abschnitt "Erfassen und
Aufbewahren von Daten" im IBM Tealeaf cxImpact-Administrationshandbuch.
v Weitere Informationen zum Verwalten von Sitzungsspeichern finden Sie im Abschnitt "Tealeaf-Server verwalten" im IBM Tealeaf cxImpact-Administrationshandbuch.
Kapitel 2. Scorecards verwenden
7
Scorecards anzeigen
Um vorhandene Scorecards anzuzeigen, müssen Sie die Scorecard, den Zeitraum
und den Fokuszeitraum auswählen.
Scorecardsymbolleiste
Abbildung 1. Scorecardsymbolleiste
Tabelle 3. Scorecardsymbolleiste.
Symbol
Befehl
Beschreibung
Datumsauswahl
Auswahl eines aktuellen
Fokuszeitraums und optional
eines Vergleichszeitraums für
die Scorecard
Öffnen
Ausgewählte Scorecard öffnen
Momentaufnahme planen
Momentaufnahme der Scorecard
planen, die per E-Mail an ausgewählte Empfänger übermittelt
werden soll
Bericht exportieren
Aktuell konfigurierte Scorecard
in Excel oder PDF exportieren.
Zu Dashboard hinzufügen
Aktuelle Scorecard einer ausgewählten Dashboardregisterkarte
hinzufügen. Weitere Informationen hierzu finden Sie im Abschnitt "Tealeaf Report Builder"
im IBM Tealeaf -Handbuch zur
Berichterstellung.
Periode
Auswahl des Zeitraums für die
Scorecard, damit wird festlegt,
welcher Datumsbereich für die
aggregierten Daten verwendet
werden soll: Tag, Woche, Monat
oder Quartal. Auf Grundlage
dieser Auswahl werden im Kalender Bereiche der zutreffenden Größe ausgewählt.
Scorecard öffnen
Führen Sie die folgenden Schritte aus, um eine Scorecard zu öffnen.
v Scorecards können über das Portalmenü konfiguriert und anderen Tealeaf-Benutzern zur Auswahl zur Verfügung gestellt werden. Siehe Kapitel 3, „Scorecards konfigurieren”, auf Seite 21.
1. Wählen Sie zunächst Analysieren > Scorecards im Tealeaf-Portal-Menü aus.
2. Klicken Sie in der Symbolleiste auf das Symbol Öffnen (
8
IBM Tealeaf cxView: cxView-Benutzerhandbuch
).
3. Die Seite Scorecardselektor wird angezeigt:
Abbildung 2. Scorecardselektor
4. Durchsuchen Sie die Liste der verfügbaren Scorecards.
v Um die Liste zu filtern, geben Sie den Filtertext in das Textfeld ein und drücken die Eingabetaste.
v Die Filterzeichenfolge darf keine Platzhalterzeichen enthalten. Wenn Sie zum
Beispiel check eingeben, kann Calculated checkout, checkout und Checkout
Metrics aus verschiedenen Kategorien als Suchergebnis zurückgegeben werden.
v Um die Scorecards nach Scorecardtyp anzuzeigen, aktivieren Sie das Kontrollkästchen Nach Bezeichnung anzeigen.
Anmerkung: Sie können alle Scorecards anzeigen, die Sie erstellt haben oder
die für Sie freigegeben wurden. Wenn Sie keine freigegebene Scorecard finden können, setzen Sie sich mit Ihrem Tealeaf-Administrator oder mit dem
Ersteller der Scorecard in Verbindung.
5. Klicken Sie zum Anzeigen der gewünschten Scorecard auf Auswählen. Die
Scorecard wird angezeigt.
6. Um den Fokuszeitraum und den Vergleichszeitraum für die Scorecard zu ändern, klicken Sie in der Symbolleiste auf das Datum. Die Datumsauswahl wird
angezeigt.
Falls erforderlich können Sie die Scorecard über die Steuerelemente in der Symbolleiste ändern.
v Weitere Informationen zum Anzeige von KPI-Scorecards finden Sie im Abschnitt
„Übersicht KPI-Scorecards” auf Seite 13.
v Weitere Informationen zum Anzeigen von Prozessscorecards finden Sie im Abschnitt „Übersicht Prozessscorecards” auf Seite 16.
v Angezeigte Scorecards können in Excel, HTML und PDF exportiert und auch an
den Drucker gesendet werden. Siehe „Scorecards exportieren” auf Seite 13.
Kapitel 2. Scorecards verwenden
9
Datumsauswahl
Standardmäßig sind Scorecards für die Anzeige der Berichtsdaten des aktuellen
Datums konfiguriert. Konfigurieren Sie den Bericht, um Daten von mehreren Tagen
anzuzeigen, und/oder vergleichen Sie die Daten des Fokuszeitraums mit einem
vergleichbaren Zeitraum.
Scorecardzeitraum konfigurieren
Sie können die Scorecard so konfigurieren, dass sie Daten für einen ausgewählten
Zeitraums aggregiert. Wählen Sie eine der folgenden Optionen in der DropdownListe Periode aus.
v
v
v
v
Tag
Woche - Arbeitswoche
Monat
Quartal
Mit dieser Auswahl wird der zu verwendende Zeitraum für die aggregierten Daten
definiert und im Kalender ein Bereich mit der zutreffenden Größe ausgewählt. Die
Scorecard wird aktualisiert, um die Berichtsdaten für den entsprechenden Zeitraum
anzuzeigen.
Aus Berichterstellungsgründen ist der Wochenanfang als Sonntag definiert.
v Der Anfang der Quartale ist Januar, April, Juli und Oktober.
Konfiguration für unterschiedliche Daten und Vergleichszeiträume
Führen Sie die folgenden Schritte aus, um das Basisdatum für den Fokuszeitraum
zu ändern und optional einen Vergleichszeitraum zu konfigurieren.
v Bei entsprechender Konfiguration wird auf dem Bildschirm und in exportierten
Berichten parallel zur Scorecard für den Fokuszeitraum eine Scorecard für den
Vergleichszeitraum angezeigt.
1. Um den Fokuszeitraum zu ändern, klicken Sie in der Symbolleiste auf das Datum. Die Datumsauswahl wird angezeigt:
2. Wählen Sie in der Datumsauswahl den ersten Tag des Fokuszeitraums aus.
v Mit den Schaltflächen << und >> können Sie den Zeitraum relativ zum aktuellen Datum auswählen.
v Wenn Sie einen anderen Zeitraum als Tag ausgewählt haben, wird automatisch ein Datumsbereich um das ausgewählte Datum ausgewählt.
10
IBM Tealeaf cxView: cxView-Benutzerhandbuch
3. Vergleichszeitraum: Optional können Sie einen parallelen Vergleich des Fokuszeitraums mit einem anderen Zeitraum in der Scorecard erstellen. Aktivieren
Sie das Kontrollkästchen Mit Datumsbereich vergleichen.
a. Ein gelbes Bereichsfeld wird angezeigt. Wählen Sie das Anfangsdatum des
Vergleichszeitraums aus. Drücken Sie die Umschalttaste und wählen das
Enddatum des Vergleichszeitraums aus.
4. Um die Scorecard für den ausgewählten Fokuszeitraum und den Vergleichszeitraum zu generieren, klicken Sie auf Anwenden.
Momentaufnahmen von Scorecards planen
Sie können Momentaufnahmen und die Übermittlung von Scorecards planen. Momentaufnahmen von Scorecards werden täglich, wöchentlich oder monatlich im
PDF-, HTML- oder Excel-Format an angegebene E-Mail-Adressen übermittelt.
v Weitere Informationen zur Konfiguration der Zugriffsberechtigungen finden Sie
im Abschnitt "Berichtszugriffsberechtigungen" im IBM Tealeaf cxImpact-Administrationshandbuch.
Abbildung 3. Momentaufnahmen von Scorecards planen
Anmerkung: Zur Konfiguration und Übermittlung von Berichtsmomentaufnahmen
aus dem Portal müssen Sie eine gültige E-Mail-Adresse für Ihren Benutzeraccount
eingeben. Weitere Informationen finden Sie im Abschnitt "Eigene Einstellungen" im
IBM Tealeaf cxImpact-Benutzerhandbuch.
Eigenschaften
Beschreibung
Aktiv Aktivieren Sie das Kontrollkästchen, um den Scorecardzeitplan zu aktivieren.
Kapitel 2. Scorecards verwenden
11
Beschreibung
Die Beschreibung wird im Portal angezeigt.
Zeitplan
Planung der Scorecard nach Typ:
v Täglich - Wählen Sie die Wochentage aus, an denen die Scorecard ausgeführt werden soll.
v Wöchentlich - Wählen Sie einen einzelnen Wochentag aus, an dem die
Scorecard ausgeführt werden soll.
v Monatlich - Wählen Sie einen Tag in dem Monat aus, an dem die Scorecard ausgeführt werden soll.
Senden am
Wählen Sie die Uhrzeit aus, zu der Sie eine Scorecard ausführen und übermitteln möchten.
v Für die Uhrzeit gilt die Zeitzone des Tealeaf-Systems. Weitere Informationen finden Sie im Abschnitt "Systemzeitzone konfigurieren" im IBM
Tealeaf CX-Konfigurationshandbuch.
Fokus (Tagesoffset)
Optional können Sie die Anzahl Tage konfigurieren, die das in der Scorecard als "heute" definierte Datum vor dem Ausführungsdatum liegt. Zum
Beispiel können Sie die Verarbeitung einer Scorecard für Dienstagmorgen
konfigurieren, um den Benutzern die Daten vom Montag zu übermitteln.
In diesem Fall legen Sie den Offsetwert auf 1 fest.
Sprache
Wählen Sie in der Dropdown-Liste Sprache die in der Scorecard zu verwendende Sprache aus.
Empfänger
Geben Sie eine durch Kommas getrennte Liste mit E-Mail-Adressen oder
Aliasnamen ein, an die die Scorecard gesendet werden soll.
Scorecard
Klicken Sie auf den Link, um die zu sendende Scorecard auszuwählen.
Wählen Sie die Scorecard aus und klicken auf Speichern.
Datenintervall
Wählen Sie das Datumsintervall für die Scorecard aus. Der Zeitraum wird
unter Berücksichtigung des Fokus (Datumsoffset) relativ zum Datum der
Scorecardausführung definiert. Beispiel: Eine Scorecard, die sonntagsabends mit einem Offset von drei Tagen mit dem Datumszeitraum Tag ausgeführt wird, übermittelt die Scorecarddaten ab Donnerstag.
v Um eine Scorecard zu generieren, die Vergleichsdaten aus dem vorangegangenen Datumsintervall enthält, aktivieren Sie das KontrollkästchenVergleichen.
E-Mail-Format
Wählen Sie das Format aus, in dem die Scorecard per E-Mail gesendet werden soll:
v PDF - Scorecard wird der E-Mail als PDF-Datei angehängt.
v HTML - Scorecard wird als HTML-Seite wiedergegeben.
v Excel (XML) - Scorecard wird der E-Mail als XML-Datei angehängt, die
in Excel lesbar ist.
12
IBM Tealeaf cxView: cxView-Benutzerhandbuch
Scorecards exportieren
Sie können Scorecards in drei Formaten exportieren: Excel, PDF und E-Mail.
Klicken Sie zum Exportieren einer angezeigten Scorecard in der Symbolleiste auf
). Wählen Sie die Art des Exports aus:
dasSymbol Export (
v Excel - Berichtsdaten werden im XML-Format zur Verwendung in Microsoft Excel exportiert.
v PDF - Der Bericht wird im PDF-Format generiert.
v E-Mail - Der Bericht wird per E-Mail an ausgewählte E-Mail-Adressen gesedet:
Abbildung 4. Scorecard per E-Mail senden
1. Wählen Sie das Format für den übermittelten Bericht aus. Sie können mehrere
Formate auswählen:
v Als PDF senden
v
v
Als XLS senden
Als HTML senden
2. Im Textfeld Nachricht können Sie eine optionale Nachricht einschließen, die als
Hauptteil der E-Mail eingefügt wird.
3. Geben Sie im Textfeld Empfänger eine durch Kommas getrennt Liste mit den
E-Mail-Adressen der Empfänger ein.
4. Der Bericht wird per E-Mail gesendet, wenn Sie auf Senden klicken.
v Klicken Sie zum Abbruch des Vorgangs auf Abbrechen.
Übersicht KPI-Scorecards
KPI-Scorecards zeigen in der Regel an, wie Werte oder Verhältnisse im Vergleich
zum vordefinierten Scoringmodell Ihrer Site abschneiden. Beispielsweise können
Werte wie die Anzahl Seitenansichten oder Verhältnisse wie Konversionsraten in
Diagrammformat dargestellt werden. Verhältnisse wie Konversionsraten im Zeitverlauf können in Kreisdiagrammen, Balkendiagrammen und anderen Darstellungen angezeigt werden.
Kapitel 2. Scorecards verwenden
13
KPI-Zusammenfassung
Die Zusammenfassung für eine KPI-Scorecard zeigt die Gradverteilung der KPIs
der Scorecard für den ausgewählten Zeitraum an. Basierend auf der Konfiguration
zeigen die Grade an, ob der Status der KPIs gut oder schlecht ist. Die Kreisdiagramme für den Fokuszeitraum (und den Vergleichszeitraum, falls vorhanden) zeigen die Aufgliederung der Grade nach KPI-Gruppe an.
Jeder Ausschnitt des Kreisdiagramms entspricht einem Buchstabengrad. Angezeigt
wird der Anteil als Bruchteil der insgesamt zugewiesenen verschiedenen Grade.
Beispielsweise zeigt bei drei KPI-Gruppen, von denen zwei den Grad A erhalten
und eine den Grad C, das Kreisdiagramm, dass 66,67 % der KPI-Gruppen ein A
und 33,33 % ein C erhalten.
Details
Für jede KPI-Gruppe können Sie die folgenden Werte für den Fokuszeitraum und
jeden verfügbaren Vergleichszeitraum einschließlich der Änderungsrate prüfen.
Spalte Beschreibung
KPI
Name des KPI
v Sie können auf Links in der KPI-Spalte der Tabelle klicken, um zur Detailseite der einzelnen KPI-Gruppen zu gelangen.
Ziel
Optimale Rate für die Gruppe.
Grad
Klassifizierung nach Buchstaben: A, B, C, D oder F.
Bewertung
Numerisches Verhältnis, das der Klassifizierung nach Buchstaben zugrunde
liegt:
Anzahl KPI dividiert durch die Anzahl Aktivitätsindikatoren
Änderung
Wenn ein Vergleichszeitraum angezeigt wird, wird die Änderung zwischen
dem Vergleichszeitraum und dem Fokuszeitraum angezeigt.
v Entsprechend der Änderung, positiv oder negativ, wird ein grüner Aufwärtspfeil bzw. ein roter Abwärtspfeil angezeigt.
v Ebenfalls angezeigt wird die numerische Differenz zwischen der Bewertung des Fokuszeitraums und der des Vergleichszeitraums.
KPI-Details
Klicken Sie auf einen KPI-Link, um das Fenster KPI-Detail zu öffnen, das eine
Aufgliederung für jedes Ereignis im KPI und die Basisaktivitätsanzahl anzeigt.
v Sie können eine Ereignisanzahl auswählen, um das Ereignisdiagramm für den
Zeitraum mit einer Aufgliederung des Ereignisses nach Tagen oder Stunden anzuzeigen.
v Bei Vergleichen mit einem anderen Zeitraum werden die Vergleichszahlen und
die entsprechenden Markierungen (Auf- und Abwärtspfeile) angezeigt.
Die Auswertungszeile wird auf Basis der Einstellung für die Auswertungsberechnung berechnet.
Metrik
Feld
14
Beschreibung
IBM Tealeaf cxView: cxView-Benutzerhandbuch
Bewertung
Die KPI-Stufe während des Zeitraums, über den berichtet wird.
Ziel
Die erforderliche KPI-Stufe, die in der Scorecard definiert ist. Ein Änderungswert wird nicht angezeigt, da es sich um eine Eigenschaft der Scorecard handelt und nicht um einen Wert, der aus erfassten Daten berechnet
wird.
Grad
Die Klassifizierung nach Buchstaben entsprechend de Einstufungswert.
Gesamte Aktivität
Die Gesamtzahl der KPI-Ereignisse einer Scorecard im Fokuszeitraum.
Wenn ein Vergleichszeitraum aktiviert ist, wird auch die Anzahl für den Vergleichszeitraum angezeigt. Angezeigt werden auch Änderungen der Werte zwischen Vergleichszeitraum und Fokuszeitraum.
Indikator
In dieser Tabelle werden für jeden KPI folgende Werte angezeigt:
Spalte Beschreibung
Ereignisanzahl
Die absolute Häufigkeit des Indikatorereignisses.
v Klicken Sie auf diese Zahl, um nach den zugehörigen Sitzungen zu suchen und diese abzurufen. Weitere Informationen finden Sie im Abschnitt "Sitzungsdaten suchen" im IBM Tealeaf cxImpact-Benutzerhandbuch.
% Aktivität
Der Prozentsatz der Anzahl des Basisaktivitätsereignisses für den KPI.
Änderung
Wenn ein Vergleichszeitraum angezeigt wird, wird die Änderung zwischen
dem Vergleichszeitraum und dem Fokuszeitraum angezeigt. Entsprechend
der Änderung, positiv oder negativ, wird ein grüner Aufwärtspfeil bzw. ein
roter Abwärtspfeil angezeigt. Ebenfalls angezeigt wird die numerische Differenz zwischen der Bewertung des Fokuszeitraums und der des Vergleichszeitraums.
Mehrere KPI-Scorecards
Sie können mehrere Scorecards definieren und jede kann mehrere benutzerdefinierte Komponenten und Komponententypen enthalten. Wie Sie im Beispiel unten sehen, kann die Verteilung der Bewertungen in einem Kreisdiagramm angezeigt werden.
Kapitel 2. Scorecards verwenden
15
Abbildung 5. KPI-Scorecard
Ein Trenddiagramm und KPI-Vergleiche zwischen heute/gestern können verwendet werden. KPIs können auf anderen KPIs aufbauen und erweiterte Analysen bestimmter Aspekte Ihrer Site liefern.
Übersicht Prozessscorecards
Eine Prozessscorecard basiert auf definierten Schritten für Prozesse auf Ihrer Site.
Ein typisches Beispiel ist der Kaufabschlussprozess für eine Einzelhandelssite, bei
dem jeder Schritt durch ein vordefiniertes Tealeaf-Ereignis überwacht wird. Bei jedem Schritt werden absolute Besucherzahlen gezählt und die Konversionsrate berechnet. Mit der Konversionsrate kann eine Klassifizierung verknüpft werden.
Die Prozessscorecardzusammenfassung zeigt die Anzahl Starts, Abschlüsse, Abbrüche und Fehler für den ausgewählten Prozess an.
Wenn Abbruch- und Fehlerereignisse konfiguriert sind, werden die entsprechenden
Prozentsätze im Diagramm mit den Erfolgsquotenindikatoren angezeigt.
Die Grade für Prozesse werden mit der zugehörigen Bewertung angezeigt. Die Anzahl bei den einzelnen Schritten wird mit der Konversionsrate des vorherigen
Schritts angezeigt.
16
IBM Tealeaf cxView: cxView-Benutzerhandbuch
Abbildung 6. Prozessscorecard
Schlüsselmetrik
Die Schlüsselmetrik zeigt den Wert jeder der folgenden Geschäftsprozessstatistiken
für den Fokuszeitraum und einen beliebigen verfügbaren Vergleichszeitraum an.
v Die Änderung von Werten zwischen Vergleichszeitraum und Fokuszeitraum
wird sowohl als absolute Zahl als auch als Prozentsatz angezeigt.
v Klicken Sie in der Tabelle auf die Links, um zum Ereignisdiagramm für das Ereignis zu gelangen, mit dem der jeweilige Schritt definiert ist.
Feld
Beschreibung
Gesamte Starts
Gesamtzahl Starts des Geschäftsprozesses.
Gesamte Abschlüsse
Gesamtzahl Abschlüsse des Geschäftsprozesses.
Gesamte Abbrüche
Gesamtzahl Abbrüche des Geschäftsprozesses.
Gesamte Fehler
Gesamtzahl Fehler des Geschäftsprozesses.
Kapitel 2. Scorecards verwenden
17
Abschlussrate
Verhältnis der Gesamtzahl Abschlüsse zur Gesamtzahl Starts.
Änderung
Wenn ein Vergleichszeitraum angezeigt wird, wird die Änderung zwischen
dem Vergleichszeitraum und dem Fokuszeitraum angezeigt. Entsprechend
der Änderung, positiv oder negativ, wird ein grüner Aufwärtspfeil bzw. ein
roter Abwärtspfeil angezeigt. Ebenfalls angezeigt wird die numerische Differenz zwischen der Bewertung des Fokuszeitraums und der des Vergleichszeitraums.
Erfolgsquotenindikator - Spaltendiagramm und Tabelle zeigen Abschlussrate, Abbruchrate undFehlerrate als Prozentsatz von Gesamte Starts für den Fokuszeitraum an (und den Vergleichszeitraum, falls vorhanden).
Raten
Feld
Beschreibung
Grad
Klassifizierungen entsprechend den numerischen Raten. Fokus: Zeigt den
Erfolgsquotenindikator für den Fokuszeitraum an.
Fokus
Der Fokuszeitraum.
Vergleichen
Zeigt den Erfolgsquotenindikator für den Vergleichszeitraum an, wenn der
Vergleich aktiviert ist.
Änderung
Wenn ein Vergleichszeitraum angezeigt wird, wird die Änderung zwischen
dem Vergleichszeitraum und dem Fokuszeitraum angezeigt. Entsprechend
der Änderung, positiv oder negativ, wird ein grüner Aufwärtspfeil bzw. ein
roter Abwärtspfeil angezeigt. Ebenfalls angezeigt wird die numerische Differenz zwischen der Bewertung des Fokuszeitraums und der des Vergleichszeitraums.
Konversionsanzahl zwischen Schritten - Zeigt ein Spaltendiagramm und eine Tabelle für die Konversionsanzahl zwischen benachbarten Schritten im Geschäftsprozess an. Zeigt die Konversionsanzahl für den Fokuszeitraum (und den Vergleichszeitraum, falls vorhanden) an. Klicken Sie in der Tabelle auf die Links, um zum
Ereignisdiagramm für das Ereignis zu gelangen, mit dem der jeweilige Schritt definiert ist.
Konversionsrate zwischen Schritten - Zeigt ein Spaltendiagramm und eine Tabelle
für die Konversionsraten zwischen benachbarten Schritten im Geschäftsprozess an.
Zeigt die Konversionsrate für den Fokuszeitraum (und den Vergleichszeitraum,
falls vorhanden) an.
Prozessschritte
Im Prozessschrittbericht können Sie die Aufgliederung der Sitzungsanzahl für jeden Prozessschritt prüfen. Diese Zähler geben die Häufigkeit jedes Prozessschritts
und die Konversionsrate vom vorherigen Schritt zum aktuellen Schritt an.
Feld
Beschreibung
Anzahl Unaufbereitete Häufigkeit der einzelnen Schritte des Geschäftsprozesses.
v Für die Anzahl stehen Drilldown-Links zur Verfügung.
18
IBM Tealeaf cxView: cxView-Benutzerhandbuch
Konversion
Die Konversionsrate ist die Anzahl eines Schritts dividiert durch die Anzahl des vorherigen Schritts. Aufgrund dieser Definition ist es nicht möglich, die Konversionsrate des ersten Schrittes in einem Prozess zu definieren.
Änderung
Wenn ein Vergleichszeitraum angezeigt wird, wird die Änderung zwischen
dem Vergleichszeitraum und dem Fokuszeitraum angezeigt.
Entsprechend der Änderung, positiv oder negativ, wird ein grüner Aufwärtspfeil
bzw. ein roter Abwärtspfeil angezeigt. Die numerische Differenz zwischen der
Häufigkeit eines Prozessschritts im Fokuszeitraum und Vergleichszeitraum wird als
absolute Zahl und Prozentsatz angezeigt.
Detaildrilldown
Sie können einen Drilldown der Anzahl der einzelnen Schritte eines Prozesses zu
einem Detaildiagramm für dieses Ereignis über den erwähnten Zeitraum durchführen. Für einen einzelnen Tag wird eine Aufgliederung nach Stunden angezeigt, für
einen mehrtägigen Zeitraum eine Aufgliederung nach Tagen.
Prozessschrittabbruch
Im Bericht zum Prozessschrittabbruch können Sie die Anzahl der Sitzungen prüfen,
bei denen der Prozess zwischen einzelnen Schritten abgebrochen wurde.
Feld
Beschreibung
Anzahl Die Anzahl Sitzungen mit einem Prozessschritt (z. B. Schritt 1), dien abgebrochen werden und den nächsten Schritt nicht enthalten (Schritt 2).
v Für die Anzahl stehen Drilldown-Links zur Verfügung.
Abbruch %
Prozentsatz der Sitzungen beim vorherigen Schritt, die beim aktuellen
Schritt abgebrochen wurden.
Anzahldrilldown
Im Bericht "Prozessschrittabbruch" können Sie einen Drilldown einzelner Sitzungen
durchführen, die einen Prozessschritt enthalten, jedoch nicht den darauf folgenden
Schritt. Über diese Drilldown-Links wird der Abbruch zwischen bestimmten Schritten untersucht.
Kapitel 2. Scorecards verwenden
19
20
IBM Tealeaf cxView: cxView-Benutzerhandbuch
Kapitel 3. Scorecards konfigurieren
Über Tealeaf Portal können Sie eigene benutzerdefinierte Scorecards erstellen.
v Wählen Sie zur Konfiguration von Scorecards im Portalmenü Konfigurieren >
Scorecards aus. Die Liste der Prozessscorecards wird angezeigt.
Anmerkung: Zur Konfiguration von Scorecards müssen Sie über die entsprechenden Berechtigungen in Ihrem Benutzeraccount verfügen. Falls Sie weitere
Informationen wünschen, wenden Sie sich an Ihren Tealeaf-Administrator.
Abbildung 7. Seite "Scorecardkonfiguration"
v Aktive Scorecards werden durch ein Kontrollkästchen in der Spalte Aktiv angezeigt.
v Die Spalte "cxResults-kompatibel" enthält ein Kontrollkästchen, wenn alle Ereignisse in der Scorecard so konfiguriert sind, dass sie in IBM Tealeaf cxResults einbezogen werden.
Anmerkung: Scorecards, die nicht mit IBM Tealeaf cxResults kompatibel sind,
können nicht zur Besucheranalyse hochgeladen werden. Informationen hierzu
finden Sie im Abschnitt "Besuchersegmente analysieren" im IBM Tealeaf cxResultsBenutzerhandbuch.
Um eine Scorecard zu erstellen oder bearbeiten, wählen Sie den Scorecardtyp im
linken Teilfenster aus.
Kategorie
Beschreibung
Prozessscorecards
Mit Prozessscorecards können Sie Geschäftsprozesse in Ihrer Webanwendung verfolgen. Siehe „Prozessscorecards konfigurieren” auf Seite 35.
KPI-Scorecards
Mit KPI-Scorecards (Key Performance Indicator) werden Leistungsmetriken
identifiziert und gemessen, die für Ihre Weboperationen wichtig sind. Weitere Informationen finden Sie im Abschnitt „Übersicht” auf Seite 27.
Scorecardzeitpläne
Sie können die tägliche, wöchentliche oder monatliche Ausführung von
Scorecards für einen konfigurierten Berichtszeitraum konfigurieren und sie
per E-Mail an ausgewählte Benutzer senden. Siehe „Übersicht” auf Seite
22.
Aggregationsdatum
Sie können das letzte Datum, an dem Daten für die Scorecards verarbeitet
wurden, prüfen und zurücksetzen. Wenn diese Schaltfläche angeklickt
wird, wird das letzte Verarbeitungsdatum im rechten Teilfenster angezeigt.
21
Sie können das Datum ändern, wenn Sie Scorecarddaten zurücksetzen oder
erneut verarbeiten möchten. Siehe „Scorecardaggregationsdatum” auf Seite
52.
Daten löschen
Sie können Scorecarddaten für ausgewählte Scorecards löschen. Siehe
„Scorecarddaten löschen” auf Seite 26.
Berichtsvorlagen
Sie können Berichtsvorlagen zur Verwendung in anderen Tealeaf-Installationen exportieren und Vorlagen zur Verwendung im aktuellen System importieren. Weitere Informationen finden Sie im Abschnitt "Berichte importieren und exportieren" im IBM Tealeaf cxView-Benutzerhandbuch.
v Zusätzliche Vorlagen können von der Tealeaf-Onlinehilfe heruntergeladen werden. Weitere Informationen finden Sie im Abschnitt "Berichte importieren und exportieren" im IBM Tealeaf cxView-Benutzerhandbuch.
Wenn Sie eine Kategorie ausgewählt haben, wird die Liste der verfügbaren Scorecards des ausgewählten Typs im rechten Teilfenster angezeigt. Folgende Befehle
stehen zur Verfügung:
v Um eine vorhandene Scorecard zu bearbeiten, wählen Sie sie im rechten Teilfenster aus und klicken auf das Symbol Bearbeiten (
).
).
v >Um eine Scorecard zu erstellen, klicken Sie auf die Schaltfläche Neu (
v Um eine Scorecard zu löschen, wählen Sie sie aus und klicken auf das Symbol
Löschen (
).
Weitere Informationen zu Scorecards finden Sie im IBM Tealeaf cxImpact-Administrationshandbuch.
Übersicht
Nachdem Sie Scorecards erstellt haben, können Sie die tägliche, wöchentliche oder
monatliche Ausführung von Momentaufnahmen von Scorecards für einen angegebenen Berichtszeitraum konfigurieren. Diese Berichte werden bei der Ausführung
an die angegebenen E-Mail-Adressen oder Aliasnamen gesendet.
Anmerkung: Wenn Sie Berichtsmomentaufnahmen per E-Mail versenden möchten,
müssen Sie eine E-Mail-Adresse in Ihrem Benutzeraccount konfigurieren. Es wird
empfohlen, keine Zeitpläne für Momentaufnahmen über einen Tealeaf-Verwaltungsaccount zu erstellen.
v Weitere Informationen finden Sie im Abschnitt "Eigene Einstellungen" im IBM
Tealeaf cxImpact-Benutzerhandbuch.
Anmerkung: Benutzer ohne Administratorberechtigung können Berichtszeitpläne
nur für Berichte konfigurieren, die sie besitzen. Tealeaf-Administratoren können
alle Zeitpläne anzeigen und konfigurieren.
v Klicken Sie zum Konfigurieren von Scorecardzeitplänen im linken Fensterbereich
auf Scorecardzeitpläne.
22
IBM Tealeaf cxView: cxView-Benutzerhandbuch
Abbildung 8. Scorecardzeitpläne
v Um einen neuen Scorecardzeitplan zu konfigurieren, klicken Sie auf <Zeitplan
erstellen.
v Um einen vorhandenen Zeitplan zu bearbeiten, wählen Sie ihn im mittleren
Fensterbereich aus. Der Zeitplan wird in der Registerkarte Allgemein angezeigt.
v Klicken Sie zum Speichern des aktuellen Zeitplans auf Speichern.
– Um die Änderung des ausgewählten Zeitplans abzubrechen, klicken Sie auf
Abbrechen.
v Wenn Sie einen Zeitplan entfernen möchten, wählen Sie ihn aus und klicken
dann auf das Minuszeichen ( ) in der rechten oberen Ecke.
Registerkarte "Allgemein"
Um einen neuen oder vorhandenen Zeitplan zu konfigurieren, geben Sie die Eigenschaften in der Registerkarte Allgemein an.
Kapitel 3. Scorecards konfigurieren
23
Abbildung 9. Scorecardzeitpläne - Registerkarte "Allgemein"
Eigenschaften
Beschreibung
Aktiv Aktivieren Sie das Kontrollkästchen, um den Scorecardzeitplan zu aktivieren.
Beschreibung
Die Beschreibung wird im Portal angezeigt.
Zeitplan
Planung der Scorecard nach Typ:
v Täglich - Wählen Sie die Wochentage aus, an denen die Scorecard ausgeführt werden soll.
v Wöchentlich - Wählen Sie einen einzelnen Wochentag aus, an dem die
Scorecard ausgeführt werden soll.
v Monatlich - Wählen Sie in der Dropdown-Liste den Tag des Monats
aus, an dem die Scorecard ausgeführt werden soll.
Senden am
Wählen Sie die Uhrzeit aus, zu der Sie eine Scorecard ausführen und übermitteln möchten.
v Für die Uhrzeit gilt die Zeitzone des Tealeaf-Systems. Weitere Informationen finden Sie im Abschnitt "Systemzeitzone konfigurieren" im IBM
Tealeaf CX-Konfigurationshandbuch.
Fokus (Tagesoffset)
Optional können Sie die Anzahl Tage konfigurieren, die das in der Scorecard als "heute" definierte Datum vor dem Ausführungsdatum liegt. Zum
24
IBM Tealeaf cxView: cxView-Benutzerhandbuch
Beispiel können Sie die Verarbeitung einer Scorecard für Dienstagmorgen
konfigurieren, um den Benutzern die Daten vom Montag zu übermitteln.
In diesem Fall legen Sie den Offsetwert auf 1 fest.
Sprache
Wählen Sie in der Dropdown-Liste die in der Scorecard zu verwendende
Sprache aus.
Empfänger
Geben Sie eine durch Kommas getrennte Liste mit E-Mail-Adressen oder
Aliasnamen ein, an die die Scorecard gesendet werden soll.
Scorecard
Klicken Sie auf den Link, um die zu sendende Scorecard auszuwählen.
Wählen Sie die Scorecard aus und klicken auf Speichern.
Datenintervall
Wählen Sie die Scorecard mit dem Berichtszeitraum in der Dropdown-Liste
aus. Der Zeitraum wird unter Berücksichtigung des Fokus (Datumsoffset)
relativ zum Datum der Scorecardausführung definiert. Beispiel: Eine Scorecard, die sonntagsabends mit einem Offset von drei Tagen mit dem Datumszeitraum Woche ausgeführt wird, liefert die Scorecarddaten des vorherigen Donnerstags bis zum Donnerstag davor.
Vergleichen
Aktivieren Sie dieses Kontrollkästchen, um das vorangehende Datumsintervall in den Bericht aufzunehmen.
E-Mail-Format
Wählen Sie das Format aus, in dem die Scorecard gesendet werden soll:
PDF, HTML oder Excel-lesbares XML (Excel (XML)).
Registerkarte "Protokoll"
In der Registerkarte Protokoll können Sie den Verlauf von geplanten Scorecardausführungen prüfen.
Kapitel 3. Scorecards konfigurieren
25
Abbildung 10. Scorecardzeitpläne - Registerkarte "Protokoll"
Spalte Beschreibung
Erstellt am
Zeitmarke für die Uhrzeit, zu der der Zeitplan erstellt wurde.
Geplant am
Zeitmarke für die nächste Ausführung des Zeitplans.
Protokollebene
Erfolg oder Fehlschlagen des geplanten Berichts.
Nachricht
Nachricht mit näheren Einzelheiten zum Status der Berichtsausführung.
Scorecarddaten löschen
Bei Bedarf können Sie Daten für einzelne Scorecards löschen. Bei wesentlichen Änderungen Ihrer Scorecarddefinition beispielsweise sind die enthaltenen ereignisbezogenen Daten möglicherweise nicht mehr gültig.
Anmerkung: Durch das Bereinigen der Scorecarddaten werden die Daten der ausgewählten Scorecard dauerhaft gelöscht. Scorecarddaten werden gesondert von den
IBM Tealeaf cxImpact-Basisdaten gespeichert, was durch diesen Vorgang unbeeinflusst bleibt.
Anmerkung: Wird ein Fakt von mehreren Scorecards verwendet, werden die Zählerdaten nicht bereinigt. Wird der Fakt nur für die ausgewählte Scorecard verwendet, werden alle damit verknüpften Daten entfernt.
26
IBM Tealeaf cxView: cxView-Benutzerhandbuch
Sie können die Scorecard nach dem Bereinigen der Scorecarddaten wieder auffüllen. Setzen Sie das Aggregationsdatum nach dem Bereinigen der Daten auf ein früheres Datum. Dies erzwingt die erneute Aggregierung aller Scorecarddaten beginnend mit diesem Datum. Siehe „Scorecardaggregationsdatum” auf Seite 52.
v Wenn Sie die Scorecard nicht wieder auffüllen, werden die Daten ab dem Zeitpunkt der Datenbereinigung kumuliert.
So bereinigen Sie Daten:
1. Klicken Sie auf der Seite Scorecardkonfiguration auf den Link Datenverwaltung.
2. Klicken Sie auf Daten löschen.
3. Klicken Sie auf <Scorecard auswählen.
4. Wählen Sie im Scorecard-Selektor eine Scorecard aus, deren Daten Sie löschen
möchten. Klicken Sie auf Auswählen.
5. Um die Daten für die ausgewählte Scorecard zu bereinigen, klicken Sie auf Daten löschen.
v Klicken Sie zum Abbruch des Vorgangs ohne Löschen der Daten auf Abbrechen.
6. Bestätigen Sie den Löschvorgang. Die Daten werden gelöscht.
Übersicht
Mit KPI-Scorecards wird die Beziehung zwischen Ereigniszählern und einer Basisanzahl gemessen. Diese Zähler beinhalten die Anzahl der Sitzungen, Seitenansichten oder anderer Ereignisse. Für jede KPI-Scorecard können beliebig viele einzelne KPIs definiert werden, die jeweils eine Liste mit den zu berichtenden
Ereignissen, deren Klassifizierung und der Basisanzahl enthalten.
Abbildung 11. KPI-Scorecard
So greifen Sie auf KPI-Scorecards zu:
1. Klicken Sie im Tealeaf-Portal-Menü auf Konfigurieren > Scorecards.
2. Klicken Sie im Konfigurationsteilfenster auf KPI-Scorecards. Die Liste mit den
verfügbaren KPI-Scorecards wird angezeigt. Folgende Befehle stehen zur Verfügung:
Befehl Beschreibung
Um eine vorhandene Scorecard zu bearbeiten, wählen Sie sie aus und
klicken oben im Fenster auf Bearbeiten.
Um eine neue Scorecard zu erstellen, klicken Sie auf Neu.
Um eine Scorecard zu löschen, wählen Sie sie aus und klicken auf Löschen.
Wenn Sie eine KPI-Scorecard hinzufügen oder bearbeiten, verwenden Sie für die
Konfiguration die folgenden Registerkarten:
Kapitel 3. Scorecards konfigurieren
27
Registerkarte
Beschreibung
Allgemein
Allgemeine Informationen zur Scorecard.
KPIs
Geben Sie die in der Scorecard zu verwendenden Leistungsindikatoren
(KPIs) an.
Berechtigungen
Die Berechtigungen auf Benutzergruppenebene zur Anzeige der ausgewählten Scorecard im Portal.
Weitere Informationen zur Konfiguration von Zeitplänen für Scorecards finden Sie
in Kapitel 3, „Scorecards konfigurieren”, auf Seite 21.
v Weitere Informationen zur Konfiguration der Zugriffsberechtigungen für Berichte
finden Sie im Abschnitt "Berichtszugriffsberechtigungen" im IBM Tealeaf cxImpactAdministrationshandbuch.
Registerkarte "Allgemein"
Abbildung 12. KPI-Scorecard - Registerkarte "Allgemein"
Über die Registerkarte Allgemein für KPI-Scorecards wird der Titel der Scorecard
definiert. Außerdem werden über diese Registerkarte die bestimmte Berichtsgruppe
und der Dimensionswertfilter angewendet und die Scorecard aktiviert.
Anmerkung: Wenn eine Scorecard nicht als aktiv konfiguriert ist, wird sie nicht
verarbeitet und der Bericht enthält keine Daten.
Dimensionswerte auswählen
Standardmäßig wird eine neu erstellte Scorecard der Berichtsgruppe Keine
Dimensionsberichtsgruppe zugewiesen. In der Registerkarte "Allgemein" wird diese Zuweisung durch den Eintrag Keine Dimensionsberichtsgruppe angezeigt.
Wenn die Scorecard gemäß Konfiguration die Berichtsgruppe Keine
Dimensionsberichtsgruppe verwendet, können keine zusätzlichen Dimensionsfilter
auf den Bericht angewendet werden, da alle Ereignisse diese Berichtsgruppe standardmäßig gemeinsam nutzen.
Anmerkung: Scorecards, die zum Filtern von Daten eine Dimension verwenden,
können nicht in IBM Tealeaf cxResults verwendet werden.
Anmerkung: Bei Auswahl einer anderen Berichtsgruppe:
28
IBM Tealeaf cxView: cxView-Benutzerhandbuch
v Alle Ereignisse, die in der Scorecard verwendet werden, müssen diese Berichtsgruppe einschließen.
v Ereignisse, die diese Berichtsgruppe nicht einschließen, aber bereits Teil der
Scorecard sind, werden automatisch aus der Scorecard entfernt.
Optional können Sie auswählen, einen einzelnen in der Whitelist aufgeführten Dimensionswert anzuzeigen. Führen Sie die folgenden Schritte aus, um einen Whitelist-Wert zur Verwendung in Ihrer KPI-Scorecard oder Prozessscorecard auszuwählen.
Anmerkung: Die Auswahl einer Dimensionsgruppe ohne einen entsprechenden
Dimensionswert hat keine Filterwirkung bei den Zahlen, die im Bericht angezeigt
werden. Sie wirkt sich auf Berichtszahlen aus, wenn ein bestimmter Fakt (Ereignis
+ Berichtsgruppe) in der Scorecard während der Lebensdauer der Scorecard inaktiviert wird.
1. Klicken Sie auf die Registerkarte Allgemein.
2. Klicken Sie neben der Berichtsgruppe auf Keine Dimensionsberichtsgruppe.
3. Klicken Sie auf OK, um das Entfernen von nicht kompatiblen Ereignissen nach
der Auswahl zu bestätigen.
4. Wählen Sie im Berichtsgruppenselektor die Berichtsgruppe aus, die die erforderliche Dimension enthält. Klicken Sie auf Auswählen.
5. Der Berichtsgruppeneintrag wird aktualisiert. Klicken Sie zum Auswählen der
Dimension neben "Dimension" auf <Alle Dimensionen.
6. Wählen Sie im Dimensionsselektor die in die Scorecard einzuschließende Dimension aus. Klicken Sie auf Auswählen.
7. Im Dimensionswertselektor können Sie einen in der Whitelist aufgeführten
Wert der ausgewählten Dimension auswählen, mit der Sie die Scorecard filtern
möchten. Klicken Sie auf Auswählen.
v Wenn keine Dimensionswerte zur Auswahl stehen, wird keine Dimensionswertfilterung angewendet.
v Werte, die nicht in der Whitelist aufgeführt werden, können nicht zur Anzeige ausgewählt werden. Sie sollten also unbedingt sicherstellen, dass Sie die
richtigen Werte zur Aufzeichnung in der Scorecard auswählen. Sobald Werte
gefunden werden, die in der Whitelist aufgeführt sind, werden sie in der
Scorecard aufgezeichnet.
Anmerkung: Wenn eine Berichtsvorlage zur Verwendung in einem anderen
System exportiert wird, werden nur in der Whitelist aufgeführte Werte in
den Export eingeschlossen. In der Blacklist aufgeführte Werte oder andere
Werte werden beim Export ausgeschlossen, um dessen Größe zu beschränken. Weitere Informationen finden Sie im Abschnitt "Berichte importieren
und exportieren" im IBM Tealeaf cxView-Benutzerhandbuch.
Registerkarte "KPIs"
Kapitel 3. Scorecards konfigurieren
29
Abbildung 13. KPI-Scorecard - Registerkarte "KPIs"
Jeder KPI bestht aus einer Gruppe zusammengehöriger Ereignisse, die zusammen
im Verhältnis zur Basisaktivität für den KPI angezeigt werden. Ein KPI enthält:
v Ein Basisaktivitätsereignis
v Mindestens ein Ereignis, das anhand der Basisaktivität gemessen wird, um die
Leistung zu bestimmen.
KPI-Scorecards können beliebig viele KPIs enthalten. KPIs werden entsprechend
der Summe der KPI-Ereignisse klassifiziert, die durch die Basisaktivitätsanzahl dividiert werden.
KPIs werden mithilfe der Symbole über der Liste mit den KPIs erstellt, gelöscht
und neu angeordnet.
v Wenn Sie einen KPI bearbeiten möchten, wählen Sie ihn in der Liste aus. Die Eigenschaften werden angezeigt.
Symbol
Beschreibung
KPI hinzufügen
Ausgewählten KPI löschen
Ausgewählten KPI in der Liste nach oben verschieben. Ereigniszahlen
werden unabhängig von der Reihenfolge summiert.
Ausgewählten KPI in der Liste nach unten verschieben. Ereigniszahlen
werden unabhängig von der Reihenfolge summiert.
KPI-Eigenschaften
Jeder KPI hat die folgenden Eigenschaften:
30
IBM Tealeaf cxView: cxView-Benutzerhandbuch
Eigenschaft
Beschreibung
Titel
Titel des KPI
Basisaktivität
Nenner für KPI-Ereignisse. Diese Zahl wird mit den Werten der KPI-Ereignisse verglichen. Sie muss größer-gleich der Summe der KPI-Ereignisanzahl
sein. Die Bewertung für den KPI ist die Summe der KPI-Ereignisanzahl, dividiert durch die Anzahl der Basisaktivität:
v Ereignis - Das als Nenner für den KPI zählende Ereignis.
v Um die Ereignisaktivität zur Sitzungs- oder Seitenanzahl zu stoppen,
verwenden Sie das Ereignis "Sitzungsanzahl" oder "Trefferanzahl" als Basisaktivität im Nenner. Diese Ereignisse müssen in der Registerkarte
"Allgemein" so konfiguriert werden, dass sie dieselben Berichtsgruppen
verwenden wie die Scorecard.
v Weitere Informationen zum Konfigurieren von Ereignissen finden Sie im
Abschnitt "Registerkarte 'TEM-Ereignisse'" im IBM Tealeaf Event ManagerHandbuch.
Vergleich zum Vorherigen
Diese Eigenschaft gibt an, wie Bewertungsänderungen markiert werden
sollen, wenn Sie KPI-Scorecards für verschiedene Zeiträume vergleichen:
v Zunahme wird vorgezogen - Wenn die aktuelle Bewertung höher ist als
die vorherige Bewertung, wird dies durch einen grünen Aufwärtspfeil
gekennzeichnet. Niedrigere Werte werden durch einen roten Abwärtspfeil markiert. Wünschenswerte Ereignisse, z. B. Kaufsereignisse, müssen
auf diese Weise markiert werden.
v Reduzierung wird vorgezogen - Wenn die aktuelle Bewertung niedriger
ist als die vorherige Bewertung, wird dies durch einen grünen Abwärtspfeil gekennzeichnet. Höhere Werte werden durch einen roten Aufwärtspfeil markiert. Unerwünschte Ereignisse, z. B. Abbruchereignisse, müssen auf diese Weise markiert werden.
Zusammenfassungsberechnung
Diese Eigenschaft definiert, wie die KPI-Ereignisse zusammengefasst werden, wenn Sie KPI-Details anzeigen:
v Gesamt - Die Summe der Ereignisprozentsätze wird angezeigt.
v Durchschnitt (einschließlich Nullwerte) - Der Durchschnitt der Ereignisprozentsätze einschließlich Nullwerte wird angezeigt.
v Durchschnitt (ausschließlich Nullwerte) - Der Durchschnitt der Ereignisprozentsätze ausschließlich Nullwerte wird angezeigt.
Ziel
Das sichtbare Ziel für den KPI hat keine Auswirkung auf die Bewertung
und wird für den Vergleich mit der tatsächlichen Bewertung im Scorecardbericht verwendet.
KPI-Klassifizierungen (Grade) werden verwendet, um die Gsamtabschlussrate eines Prozesses zu kennzeichnen. Die Prozentsätze werden für den
Vergleich mit der Bewertung für den KPI verwendet. Wenn Zunahmen für
den KPI erwünscht sind, reichen die Grade von 100 % bis 0 %, bei unerwünschten Zunahmen von 0 % bis 100 %. Die Grade selbst werden im
Scorecardbericht angezeigt.
v Um die Anzeige von Aliasnamen in der Scorecardkonfigurationsseite ein- bzw.
auszuschalten, aktivieren Sie das Kontrollkästchen "Alias anzeigen". Diese Einstellung wird für die Scorecard nicht gespeichert.
Grade
Kapitel 3. Scorecards konfigurieren
31
KPI-Ereignisse
Im Fenster Ereignissekönnen Sie die Ereignisse auswählen, die als Zähler für den
KPI in der Scorecard enthalten sein sollen.
v Den aufgelisteten Ereignisse können Gewichtungen in der Scoringgesamtberechnung zugewiesen werden.
v Weitere Informationen zur Berechnung von KPIs finden Sie im Abschnitt
„KPI-Scorecardberechnungen” auf Seite 33.
Wählen Sie KPI-Ereignisse so aus, dass zusammengehörige Ereignisse in einem KPI
verbunden sind, insbesondere bei der Einstellung "Vergleich zum Vorherigen".
Anmerkung: Ereignisse können nur einmal pro KPI in die Registerkarte Allgemein einbezogen werden. Die Ereignisse müssen dieselbe Berichtsgruppe wie die
Scorecard enthalten.
KPI-Gewichtungen
KPI-Ereignisse können gewichtet werden, um den Stellenwert verschiedener Ereignisse in einem KPI zu berücksichtigen.
v Um Gewichtungen zuzuweisen, klicken Sie auf das Gewichtungssymbol (
).
Nehmen wir beispielsweise an, ein KPI enthält drei Fehler als Ereignisse (Fehler 1,
Fehler 2 und Fehler 3). Sie können Fehler 1 doppelt so hoch gewichten wie die anderen Fehler, indem Sie ihm eine Gewichtung von 50 % zuweisen. Die anderen beiden Fehler erhalten Gewichtungen von 25 %, wenn der KPI zur Gewichtung konfiguriert wird. Wird der KPI gewichtet, werden die zugewiesenen Gewichtungen in
der Ereignisliste angezeigt.
Anmerkung: Die Summe aller Gewichtungen für den KPI gleich muss 100 sein.
Siehe „KPI-Scorecardberechnungen” auf Seite 33.
Registerkarte "Berechtigungen"
Mit Scorecardberechtigungen beschränken Sie die Anzeige einer bestimmten Scorecard auf bestimmte Portalbenutzergruppen. Ausgewählte Benutzergruppen können
die Scorecard auf der Seite "Scorecardbericht" anzeigen.
32
IBM Tealeaf cxView: cxView-Benutzerhandbuch
Abbildung 14. KPI-Scorecard - Registerkarte "Berechtigungen"
Anmerkung: Einstellungen, die in dieser Registerkarte definiert werden, wirken
sich nur auf das Anzeigen der Scorecard aus und nicht auf die Berechtigungen zur
Verwaltung der Scorecard. Alle Benutzer oder Benutzergruppen, die die Seite
Scorecards konfigurieren aufrufen können, können auch jede angezeigte Scorecard
konfigurieren. Weitere Informationen finden Sie im Abschnitt "cxView-Einstellungen" im IBM Tealeaf cxImpact-Administrationshandbuch.
Speichern
Sie können Ihre Scorecard jederzeit speichern. Klicken Sie auf Speichern.
v Wenn Sie den Erstellungsprozess einer Scorecard abbrechen möchten, klicken Sie
auf Abbrechen.
Anmerkung: Die Erstellung der Scorecard wird gestoppt, ohne Änderungen in
anderen Registerkarten zu speichern. Alle nicht gespeicherten Änderungen gehen verloren.
KPI-Scorecardberechnungen
Dieser Abschnitt enthält ein Beispiel zur Formulierung von KPI-Berechnungen. Bei
diesem KPI wird von fünf Ereignissen ausgegangen. Der Basisaktivitätsparameter
ist auf Ereignis festgelegt und für den Zeitraum wird von einer Ereignisanzahl
von 50 ausgegangen.
Gradzuweisungen sind unkompliziert. Die folgenden Gradzuweisungen zielen auf
100 ab.
Tabelle 4. KPI-Scorecardberechnungen
A
B
C
D
F
90 %
80 %
70 %
60 %
50 %
Kapitel 3. Scorecards konfigurieren
33
Ereignisanzahl und Gewichtung
In der folgenden Tabelle wird verdeutlicht, wie Ereignisanzahl und Gewichtungen
zusammenhängen. In unserem Beispiel mit fünf Ereignissen sehen Sie die Ereignisanzahl für jedes Ereignis des Zeitraums.
Wenn den ausgewählten Ereignissen keine Gewichtung zugewiesen wird, wird der
ungewichtete Prozentsatz für jedes Ereignis mit folgender Formel berechnet:
1/(Anzahl Ereignisse)
In unserem Beispiel lautet die Berechnung für jeden Ereignistyp 1:5 oder 20 %.
In der Spalte "Gewichtet" werden Beispielgewichtungen auf jedes Ereignis angewendet. Diese Gewichtungen sind Teil der Erstellung der KPI-Scorecard.
Anmerkung: Die Summe aller Gewichtungen für den KPI gleich muss 100 sein.
Tabelle 5. Ereignisanzahl und Gewichtung
Ereignis- Ereignisanzahl
ID
Ungewichtet
Gewichtet
Ereignis1
10
20 %
50 %
Ereignis2
8
20 %
20 %
Ereignis3
6
20 %
10 %
Ereignis4
4
20 %
10 %
Ereignis5
0
20 %
10 %
Ungewichtete KPI-Berechnungen
In der folgenden Tabelle enthalten die einzelnen Zeilen die jeweilige KPI-Berechnung für jeden Auswertungsberechnungstyp für die ungewichteten Werte.
v In der vorherigen Tabelle wurde die Anzahl für Ereignis5 auf 0 gesetzt, was in
die Durchschnittsberechnung einfließt.
v Die Klassifizierung wird mit der folgenden Formel berechnet. Grade werden zugewiesen, indem diese Klassifizierung mit den Gradgruppierungen verglichen
wird.
Wert/Basisaktivität
Tabelle 6. Ungewichtete KPI-Berechnungen
Auswertungsberechnungstyp
Wert
Formel
Gesamt
28
Anzahl
Anzahl
Anzahl
Anzahl
Anzahl
Durchschnitt
5,6
einschließlich 0
34
IBM Tealeaf cxView: cxView-Benutzerhandbuch
Klassifizierung
+
+
+
+
56,00 %
(Wert von Gesamt/# Ereignisse (5))
11,20 %
von
von
von
von
von
Ereignis1
Ereignis2
Ereignis3
Ereignis4
Ereignis5
Tabelle 6. Ungewichtete KPI-Berechnungen (Forts.)
Durchschnitt
7
ausschließlich 0
(Wert von Gesamt)/4)
14,00 %
v Ohne Ereignis5
Gewichtete KPI-Berechnungen
Für gewichtete KPI-Berechnungen wird die Basisgewichtung jedes KPI anhand der
gewichteten Anzahl jedes KPI mit folgender Formel berechnet:
Basisgewichtung = 100 %/# KPI-Ereignisse
Die gewichtete Anzahl wird berechnet, indem die benutzerdefinierten Gewichtungen im Verhältnis zur Basisgewichtung verwendet werden wie in der folgenden
Formel:
Gewichtete Anzahl= Ereignisanzahl * (Ereignisgewichtung/Basisgewichtung)
Die Bewertung für jedes KPI-Ereignis wird anschließend wie folgt berechnet:
Klassifizierung = Summe der gewichteten Anzahl/Anzahl Basisaktivität
In der folgenden Tabelle enthalten die einzelnen Zeilen die jeweilige KPI-Berechnung für jeden Auswertungsberechnungstyp für die gewichteten Werte.
v Im vorherigen Beispiel wurde die Anzahl für Ereignis5 auf 0 gesetzt, was in die
Durchschnittsberechnung einfließt.
Tabelle 7. Gewichtete KPI-Berechnungen
Auswertungsberechnungstyp
Wert
Formel
Klassifizierung
Gesamt
38
Summe von ((Anzahl
von Ereignis) *
(Gewichtet/
Ungewichtet)) für alle
Ereignistypen
76,00 %
Durchschnitt
einschließlich 0
7,6
(Wert von Gesamt/#
Ereignisse (5))
15,20 %
Durchschnitt
ausschließlich 0
9,5
(Wert von Gesamt)/4)
19,00 %
v Ohne Ereignis5
Prozessscorecards konfigurieren
Mit Prozessscorecards wird die Effektivität eines Geschäftsprozesses oder einer
Funktion gemessen. Prozesse sind beispielsweise die Bestellung von Produkten auf
einer Onlineeinkaufssite oder die Registrierung eines neuen Benutzeraccounts bei
einer Onlinebankingsite.
Diese Scorecards messen und bewerten automatisch die Erfolgs-, Abbruch- und
Fehlerraten bei einzelnen Schritten eines kritischen Onlinegeschäftsprozesses oder
für den gesamten Prozess.
v Abbruchschritt: Ein Ereignis oder eine Reihe von Ereignissen, die den Abbruch
eines Geschäftsprozesses durch den Besucher der Website angeben. Beispiel: Eine
Anforderung der Seite Bestellung abgebrochen vom Web-Browser des Besuchers kennzeichnet den Abbruch eines Bestellprozesses.
Kapitel 3. Scorecards konfigurieren
35
v Fehlerschritt: Ein Ereignis oder eine Reihe von Ereignissen, die das Fehlschlagen
eines Geschäftsprozesses angeben. Beispiel: Die Anzeige einer HTTP 500-Seite
(interner Serverfehler) kennzeichnet den Ausfall oder Fehler eines Geschäftsprozesses.
v Weitere Informationen zur Terminologie finden Sie in Kapitel 2, „Scorecards
verwenden”, auf Seite 5.
Zugriff
Abbildung 15. Prozessscorecard
So greifen Sie auf Prozessscorecards zu:
1. Klicken Sie im Tealeaf-Portal-Menü auf Konfigurieren > Scorecards.
2. Klicken Sie im Konfigurationsteilfenster auf Prozessscorecards. Die Liste der
verfügbaren Prozessscorecards wird angezeigt. Folgende Befehle stehen zur Verfügung:
Befehl Beschreibung
Um eine vorhandene Scorecard zu bearbeiten, wählen Sie sie aus und
klicken oben im Fenster auf Bearbeiten.
Um eine neue Scorecard zu erstellen, klicken Sie auf Neu.
Um eine Scorecard zu löschen, wählen Sie sie aus und klicken auf Löschen.
Wenn Sie eine Prozessscorecard hinzufügen oder bearbeiten, verwenden Sie für die
Konfiguration die folgenden Registerkarten:
Registerkarte
Beschreibung
Allgemein
Allgemeine Informationen zur Scorecard.
Ereignisse
Wählen Sie die Tealeaf-Ereignisse einschließlich der Abbruch- und Fehlereignisse aus, die in der Scorecard überwacht werden sollen.
Grade Die Prozess-, Abbruch-, und Fehlerklassifizierungen.
Berechtigungen
Die Berechtigungen auf Benutzergruppenebene zur Anzeige der ausgewählten Scorecard im Portal.
Weitere Informationen zur Planung von Scorecards finden Sie in Kapitel 3, „Scorecards konfigurieren”, auf Seite 21.
v Weitere Informationen zur Konfiguration der Zugriffsberechtigungen für Berichte
finden Sie im Abschnitt "Berichtszugriffsberechtigungen" im IBM Tealeaf cxImpactAdministrationshandbuch.
36
IBM Tealeaf cxView: cxView-Benutzerhandbuch
Registerkarte "Allgemein"
In der Registerkarte "Allgemein" für Prozessscorecards können Sie den Titel und
Status der Scorecard konfigurieren.
Anmerkung: Wenn eine Scorecard nicht als aktiv festgelegt ist, wird sie nicht verarbeitet und der Scorecardbericht enthält keine Daten.
Abbildung 16. Prozessscorecard - Registerkarte "Allgemein"
Standardmäßig wird eine neu erstellte Scorecard der Berichtsgruppe Keine
Dimensionsberichtsgruppe zugewiesen. Das bedeutet, dass Sie keine Dimensionsfilter auf die Berichtsdaten anwenden können. Optional können Sie die Scorecard filtern, um nur Daten anzuzeigen, wenn ein bestimmter Dimensionswert vorhanden
ist. Sie können zum Beispiel eine Prozessscorecard erstellen, um Konversionsraten
für den Landesdimensionswert CA (Kalifornien) zu verfolgen.
Anmerkung: Scorecards, die zum Filtern von Daten eine Dimension verwenden,
können nicht in IBM Tealeaf cxResults cxResults verwendet werden.
v Wenn Sie eine bestimmte Berichtsgruppe auf die Scorecard anwenden, müssen
auch alle Ereignisse in der Scorecard diese Berichtsgruppe enthalten. Ist dies
nicht der Fall, werden sie verworfen.
v Weitere Informationen zum Filtern nach Dimensionswerten finden Sie in Kapitel 2, „Scorecards verwenden”, auf Seite 5.
Tealeaf kann die Gesamtabbruchrate und die Schrittabbruchrate automatisch berechnen. Wählen Sie zur automatischen Abbruchberechnung die Option Abbruch
automatisch berechnen aus.
v Wenn diese Option inaktiviert wird, können Sie Abbruchschritte in der Registerkarte "Ereignisse" angeben.
Registerkarte "Ereignisse"
In der Registerkarte Ereignisse wählen Sie die Ereignisse aus, mit denen die Prozessschritte und der Abbruch- und Fehlerstatus definiert werden. Mit dieser Registerkarte geben Sie in der Reihenfolge ihres Auftretens die Ereignisse an, die einen
gesamten Geschäftsprozess vom Anfang bis zum Abschluss definieren.
v Um die Anzeige von Aliasnamen in der Scorecardkonfigurationsseite ein- bzw.
auszuschalten, aktivieren Sie das Kontrollkästchen Alias anzeigen. Diese Einstellung wird für die Scorecard nicht gespeichert.
Kapitel 3. Scorecards konfigurieren
37
Abbildung 17. Prozessscorecard - Registerkarte "Ereignisse"
In der Registerkarte Ereignisse der Prozessscorecards werden die Ereignisse geprüft, die den Prozess definieren, und die Ereignisse, die bestimmen, ob ein Websitebesucher den Prozess abgeschlossen oder abgebrochen hat oder nicht ausführen
konnte (Fehlschlag).
Sie können ein allgemeines Abbruchereignis und ein allgemeines Fehlerereignis für
den Prozess definieren. Mit diesen Ereignissen werden die Abbruch- und Fehlergrade berechnet.
v Abbruchereignisse werden oft verwendet, um einen Prozess als unvollständig zu
markieren.
v Fehlerereignisse weisen auf einen Fehler im Prozess hin.
Die Vorgehensweise zum Hinzufügen von Ereignissen zu Prozessscorecards finden
Sie im Abschnitt „Ereignisse für Prozessscorecards erstellen” auf Seite 42.
Konfigurationsschritte:
1.
2.
Prozessschritte
Allgemeines Abbruchereignis
3.
4.
5.
Schrittabbruchereignisse
Allgemeines Fehlerereignis
Fehlerereignisse
Ein Lernprogramm zur Erstellung einiger dieser Ereignisse finden Sie im Abschnitt
„Ereignisse für Prozessscorecards erstellen” auf Seite 42.
Prozessschritte
Ein Geschäftsprozess wird als eine Serie mit mindestens zwei Ereignissen definiert.
Es müssen mindestens zwei Schritte vorhanden sein: ein Startereignis und ein Abschlussereignis. Die Anzahl der Schritte ist nicht begrenzt.
38
IBM Tealeaf cxView: cxView-Benutzerhandbuch
Anmerkung: Stellen Sie beim Konfigurieren von Prozessscorecards sicher, dass jeder eingeschlossene Prozessschritt von 100 Prozent der Websitebesucher erreicht
wird, die den Geschäftsprozess abschließen. Ansonsten ist der Prozessabbruchzähler in der Scorecard ungenau.
v Legen Sie beim Definieren von Prozessereignissen die Mindesanzahl Schritte
fest, die exakt den Anforderungen des Prozesses entspricht. Bei der Ereignisdefinition muss nicht festgelegt werden, ob sie in aufeinanderfolgenden Seiten auftreten.
So definieren Sie die Ereignisse eines Prozesses:
1. Klicken Sie in der Registerkarte Ereignisse auf Prozessschritte.
2. Die Ereignisse des Prozesses werden in der Reihenfolge aufgelistet, in der sie
für den erfolgreichen Abschluss eines Prozesses erwartet werden.
3. Mithilfe der Symbole über der Ereignisliste können Sie Schritte bearbeiten, hinzufügen, entfernen oder sie in der Liste nach oben oder unten verschieben:
Symbol
Beschreibung
Ausgewählten Prozessschritt bearbeiten
Prozessschritt hinzufügen
Ausgewählten Prozessschritt löschen
Ausgewählten Prozessschritt in der Liste nach oben verschieben
Ausgewählten Prozessschritt in der Liste nach unten verschieben
4. Sie können Ereignisse je nach Bedarf neu anordnen.
Ereignisalias konfigurieren
Wenn Sie ein Ereignis zur Prozessscorecard hinzufügen oder bearbeiten, wird der
Dialog Ereignisalias konfigurieren angezeigt:
1. Geben Sie einen Aliasnamen für das Ereignis ein. Der Aliasname kann als aussagekräftiger Name für das Ereignis verwendet werden, was bei technischen
oder anderen komplizierten Ereignisnamen nützlich ist. Der Aliasname wird
Tealeaf-Benutzern im Scorecardbericht angezeigt.
2. Klicken Sie auf den Link neben dem Ereignis. Der Ereignisselektor zeigt alle
Ereignisse an, die in den Geschäftsprozess eingeschlossen werden können.
Anmerkung: Wenn eine Berichtsgruppe für die Scorecard in der Registerkarte
Allgemein konfiguriert ist, stehen nur Ereignisse, die diese Berichtsgruppe gemeinsam nutzen, zur Einbeziehung in einen Prozessschritt zur Verfügung.
3. Um das Ereignis für den Prozess zu speichern, klicken Sie auf Speichern.
Allgemeines Abbruchereignis
Jeder Geschäftsprozess kann ein Ereignis aufweisen, das anzeigt, dass der Besucher
den Prozess abgebrochen hat. Ist das allgemeine Abbruchereignis definiert, wird es
zur Berechnung des Abbruchgrades verwendet. Ist es nicht definiert, werden stattdessen die einzelnen Abbruchereignisse verwendet.
v Abbruch bedeutet, dass der Websitebesucher den Prozess nicht abgeschlossen
hat und einen anderen Bereich Ihrer Website oder eine andere Website aufgerufen hat.
v Bei Bedarf können Sie die Scorecard in der Registerkarte "Allgemein" so konfigurieren, dass Abbruchraten automatisch berechnet werden.
Kapitel 3. Scorecards konfigurieren
39
So definieren Sie das allgemeine Abbruchereignis:
1. Klicken Sie in der Registerkarte Ereignisse auf Allgemeines Abbruchereignis.
2. Das als Abbruchereignis definierte Ereignis wird angezeigt. Zum Ändern klicken Sie entweder auf Bearbeiten oder auf das Pluszeichen.
3. Der Dialog Ereignisalias konfigurieren wird angezeigt.
4. Nehmen Sie die erforderlichen Änderungen vor.
5. Klicken Sie zum Speichern des Abbruchereignisses auf Speichern.
Schrittabbruchereignisse
Sie können ein oder mehrere Schrittabbruchereignisse definieren, um Abbrüche in
einzelnen Prozessschritten zu verfolgen.
Anmerkung: Um Doppelzählungen zu vermeiden, darf jeder Schritt nur einmal im
Prozess vorkommen.
v Bei Bedarf können Sie die Scorecard in der Registerkarte "Allgemein" so konfigurieren, dass Abbruchraten automatisch berechnet werden.
So definieren Sie Schrittabbruchereignisse:
1. Klicken Sie in der Registerkarte Ereignisse auf Schrittabbruchereignisse.
2. Alle aktuell definierten Schrittabbruchereignisse werden angezeigt.
3. Klicken Sie auf das Pluszeichen, um ein Ereignis hinzuzufügen. Wenn Sie ein
vorhandenes Ereignis ändern möchten, wählen Sie es aus und klicken auf das
Bearbeitungssymbol.
4. Der Dialog Ereignisalias konfigurieren wird angezeigt.
5. Nehmen Sie die erforderlichen Änderungen vor.
6. Klicken Sie zum Speichern des Schrittabbruchereignisses auf Speichern.
7. In der Registerkarte Ereignisse können Sie mit den Pfeiltasten die Anzeige der
Ereignisse in allen Scorecards neu ordnen, die darauf verweisen.
Allgemeines Fehlerereignis
Jeder Geschäftsprozess kann ein Ereignis aufweisen, das anzeigt, dass der Abschluss des Prozesses durch den Benutzer fehlgeschlagen ist. Ist das allgemeine
Fehlerereignis definiert, wird es zur Berechnung des Fehlergrades verwendet. Ist es
nicht definiert, werden stattdessen die einzelnen Fehlerereignisse verwendet.
v Fehler bedeutet, dass der Websitebesucher versucht hat, den Prozess abzuschließen, dies jedoch wegen eines technischen oder Workflowproblems fehlschlug.
Das Ereignis kann beispielsweise eine Kombination der Ereignisse sein, die 1.
den Beginn des Prozesses, 2. Statuscodefehler und 3. das Sitzungsende überwachen.
So definieren Sie das allgemeine Fehlerereignis:
1. Klicken Sie in der Registerkarte "Ereignisse" auf Allgemeines Fehlerereignis.
2. Das als Fehlerereignis definierte Ereignis wird angezeigt. Zum Ändern klicken
Sie entweder auf Bearbeiten oder auf das Pluszeichen.
3. Der Dialog Ereignisalias konfigurieren wird angezeigt.
4. Nehmen Sie die erforderlichen Änderungen vor.
5. Klicken Sie zum Speichern des Fehlerereignisses auf Speichern.
40
IBM Tealeaf cxView: cxView-Benutzerhandbuch
Fehlerereignisse
Sie können ein oder mehrere Fehlerereignisse definieren, um Fehler in einzelnen
Prozessschritten zu verfolgen. Diese Fehler könnten Statuscodefehler oder Fehlernachrichten sein, die dem Websitebesucher über die Anwendung angezeigt werden.
Anmerkung: Um Doppelzählungen zu vermeiden, darf jeder Schritt nur einmal im
Prozess vorkommen.
So
1.
2.
3.
definieren Sie Fehlerereignisse:
Klicken Sie in der Registerkarte Ereignisse auf Fehlerereignisse.
Alle aktuell definierten Fehlerereignisse werden angezeigt.
Klicken Sie auf das Pluszeichen, um ein neues Ereignis hinzuzufügen. Wenn Sie
ein vorhandenes Ereignis ändern möchten, wählen Sie es aus und klicken auf
das Bearbeitungssymbol.
4. Der Dialog Ereignisalias konfigurieren wird angezeigt.
5. Nehmen Sie die erforderlichen Änderungen vor.
6. Um das Fehlerereignis in die Prozessscorecard aufzunehmen, klicken Sie auf
Speichern.
7. In der Registerkarte Ereignisse können Sie mit den Pfeiltasten die Anzeige der
Ereignisse in allen Scorecards neu ordnen, die darauf verweisen.
Registerkarte "Grade"
Prozessklassifizierungen werden verwendet, um die Gesamtrate erfolgreicher Abschlüsse eines Prozesses zu kennzeichnen. Sie können Buchstabengrade zuweisen,
die auf dem prozentualen Sitzungsanteil basieren. Im Vergleich zur Gesamtzahl Sitzungen, die den Prozess gestartet haben, ist ein Abschluss, ein Abbruch oder ein
Fehlschlagen möglich.
Abbildung 18. Prozessscorecard - Registerkarte "Grade"
Je nach Ereignis können 100 % ein gutes oder ein schlechtes Ergebnis angeben.
v Abschlüsse eines Prozesses sind gute Ergebnisse, daher verbessern sich die Grade mit zunehmendem Prozentsatz.
v Abbruch- und Fehlergrade reichen von 0 % bis 100 % und verschlechtern sich
mit zunehmendem Prozentsatz.
Die hier definierten Grade werden auf der Scorecardberichtsseite angezeigt.
Kapitel 3. Scorecards konfigurieren
41
Registerkarte "Berechtigungen"
Mit Scorecardberechtigungen beschränken Sie die Anzeige einer bestimmten Scorecard auf bestimmte Portalbenutzergruppen. Ausgewählte Benutzergruppen können
die Scorecard auf der Seite Scorecardbericht anzeigen.
Abbildung 19. Prozessscorecard - Registerkarte "Berechtigungen"
Anmerkung: Einstellungen, die auf dieser Seite definiert werden, wirken sich nur
auf das Anzeigen der Scorecard aus und nicht auf die Berechtigungen zur Verwaltung der Scorecard. Alle Benutzer oder Benutzergruppen, die die Seite Scorecards
konfigurieren aufrufen können, können auch jede angezeigte Scorecard konfigurieren. Weitere Informationen finden Sie im Abschnitt "cxView-Einstellungen" im IBM
Tealeaf cxImpact-Administrationshandbuch.
Speichern
Sie können Ihre Scorecard jederzeit speichern. Klicken Sie auf Speichern.
v Wenn Sie den Erstellungsprozess einer Scorecard abbrechen möchten, klicken Sie
auf Abbrechen.
Anmerkung: Die Erstellung der Scorecard wird gestoppt, ohne Änderungen in
anderen Registerkarten zu speichern. Alle nicht gespeicherten Änderungen gehen verloren.
Ereignisse für Prozessscorecards erstellen
Ereignisse für Geschäftsprozessschritte müssen sorgfältig definiert werden. Die Ereignisanzahl von Prozessabschlüssen, -abbrüchen, und -fehlern muss zu 100 % mit
der Anzahl der Prozessstarts übereinstimmen.
Angenommen, ein Geschäftsprozess besteht aus drei Seiten:
1. pageA.jsp
2. pageB.jsp
3. pageC.jsp
42
IBM Tealeaf cxView: cxView-Benutzerhandbuch
Sie müssen einfache Seitenereignisse definieren, um festzustellen, ob die Seiten
dem Websitebesucher angezeigt werden. Seitenereignisse, aufgerufene Seite A bis
Seite C, können durch URLs ausgelöst werden.
Für die Definition der Prozessscorecard müssen Sie die folgenden Ereignisse hinzufügen.
Anmerkung: Vergewissern Sie sich bei jedem Schritt des Prozesses, dass der erste
Schritt in der Sitzung vorhanden ist.
Prozessschrittereignisse
1. Startprozessschritt: Ereignisseite A.
2. Prozessschritt 2: Ereignis des Startprozessschritts (Seite A) auf Sitzungsebene
UND Seite B. Diese Definition stellt sicher, dass die Sitzung sowohl den Startschritt als auch den zweiten Schritt des Geschäftsprozesses enthält.
v Bei diesem Prozess und allen nachfolgenden Prozessschritten muss der Startschritt des Prozesses in der Sitzung vorhanden sein. Eine Sitzungsfragmentierung kann dazu führen, dass versucht wird, ein Sitzungsfragment zu klassifizieren, das den Anfang des Geschäftsprozesses nicht enthält.
3. Endprozessschritt: Ereignis des Startprozessschritts (Seite A) auf Sitzungsebene
UND Seite C. Diese Definition stellt sicher, dass die Sitzung sowohl den Startschritt als auch den letzten Schritt des Geschäftsprozesses enthält.
Fehlerschrittereignisse
Ereignis des Startprozessschritts (Seite A) auf Sitzungsebene UND Prozessschritt 2
UND NICHT der Endprozessschritt UND NICHT der Abbruchschritt.
Der Startprozessschritt stellt sicher, dass die Sitzungsfragmentierung kein fehlerhaftes Auslösen dieses Ereignisses in Sitzungsfragmenten verursacht, die nicht den
Anfangsabschnitt des Geschäftsprozesses enthalten.
Durch Ausschließen des Abbruchschrittereignisses wird sichergestellt, dass sich die
Anzahl der Prozessfehler nicht mit der Anzahl der Prozessabbrüche überschneidet.
Abbruchschrittereignisse
Ereignis des Startprozessschritts (Seite A) auf Sitzungsebene UND NICHT des Endprozessschritts UND NICHT des Fehlerschritts. Der Startprozessschritt stellt sicher, dass
die Sitzungsfragmentierung kein fehlerhaftes Auslösen dieses Ereignisses in Sitzungsfragmenten verursacht, die nicht den Anfangsabschnitt des Geschäftsprozesses enthalten.
Durch Ausschließen des Fehlerschrittereignisses wird sichergestellt, dass sich die
Anzahl der Prozessabbrüche nicht mit der Anzahl der Prozessfehler überschneidet.
Sind zwischen Start- und Endschritt weitere Prozessschritte vorhanden, muss jeder
Schritt ein Ereignis auf Sitzungsebene sein und den Startprozessschritt enthalten.
Anmerkung: Durch Sitzungsfragmentierung können Abbruch- oder Fehlerschritte
ausgelöst werden, wenn die Sitzung abläuft und im Geschäftsprozess fragmentiert
wird. Um eine systematische Fragmentierung zu vermeiden, konfigurieren Sie das
Inaktivitätszeitlimit der Sitzungsspeichersitzung wenn möglich so, dass es mit dem
Sitzungszeitlimit Ihrer Anwendung übereinstimmt.
Kapitel 3. Scorecards konfigurieren
43
Beispielscorecards
Dieser Abschnitt enthält Beispiele für die Definition von KPI-Scorecards und Prozessscorecards für typische Verfügbarkeitsindikatoren und einen typischen Geschäftsprozess. Die Definition von Prozessschritten und Verfügbarkeitsindikatoren
muss für Ihr Geschäft und Ihre Anwendung angepasst werden, wenn Sie eigene
Scorecards konfigurieren.
Beispielgeschäftsprozess
Diese folgenden Beispiele bilden den Beispielgeschäftsprozess ab.
Angenommen, Sie möchten einen häufig verwendeten Geschäftsprozess definieren:
die Bestellung. In diesem Beispiel ist der Geschäftsprozess folgendermaßen definiert:
Prozessschritte
1. Der Anfang des Bestellprozesses wird als der Moment definiert, in dem ein Besucher erstmals ein Element zu seinem Warenkorb hinzufügt. Er umfasst auch
das Abrufen eines zuvor gespeicherten Warenkorbs.
2. Im nächsten wichtigen Schritt des Prozesses beginnt der Besucher mit der Auftragserteilung, indem er auf Kasse klickt.
3. Auf der nächsten Seite gibt der Besucher seine Versand- und Zahlungsinformationen an.
4. Danach wird die Seite zum endgültigen Prüfen/Senden der Bestellung angezeigt.
v Klickt der Besucher hier auf Bestellung senden, wird die Seite mit der Auftragsbestätigung angezeigt.
v Klickt der Besucher stattdessen auf die Schaltfläche Auftrag stornieren, wird
die Seite mit dem Auftragsstorno angezeigt.
5. Wenn abschließend auf die Schaltfläche Einkauf fortsetzen geklickt wird, wird
der Besucher zurück zur Homepage der Site geleitet und kann weitere Artikel
einkaufen.
Wenn im Anschluss an die Seite zum Prüfen/Senden der Bestellung die Seite Auftragsbestätigung oder Auftragsstorno angezeigt wird, kennzeichnet das das Ende
dieses Geschäftsprozesses.
Anmerkung: Die Anzeige der Auftragsstornoseite oder ein fehlschlagener Versuch,
die Seite Auftragsbestätigung zu erreichen, nachdem mit dem Bestellprozess begonnen wurde, kennzeichnet einen Abbruch dieses Geschäftsprozesses.
Der Websitebesucher kann jederzeit auf Warenkorb speichern klicken, um die aktuelle Liste von Artikeln im Warenkorb zu speichern und um sie später wieder abrufen zu können.
Prozesswebseiten
Der Bestellprozess für ein Produkt auf unserer Beispielwebsite besteht aus der folgenden Abfolge von Seiten, die hier namentlich aufgelistet sind:
1. Anfang des Geschäftsprozesses (eine der folgenden Seiten):
a. Artikel zu Warenkorb hinzufügen: /addtobasket.jsp. Dieser Schritt kann
bei Aufrufen anderer Seiten der Site mehrmals vorkommen, zum Beispiel
44
IBM Tealeaf cxView: cxView-Benutzerhandbuch
2.
3.
4.
5.
bei einer Produktsuche oder beim Durchsuchen von Seiten, wobei die Detailseiten anderer Produkte aufgerufen werden.
b. Gespeicherten Warenkorb abrufen: /getsavedbasket.jsp.
Check-out-Seite: /checkout.jsp.
Seite zur Eingabe von Versand- und Zahlungsinformationen: /shipping.jsp.
Seite zur Prüfung und Übermittlung der Bestellung: /confirm.jsp.
Ende dieses Geschäftsprozesses (über eine der folgenden Seiten):
v Seite Auftragsbestätigung: /ordercompleted.jsp.
v Seite Auftragsstorno: /ordercanceled.jsp.
Die Anzeige der Auftragsstornoseite oder ein fehlschlagener Versuch, die Seite Auftragsbestätigung zu erreichen, kennzeichnet einen Abbruch dieses Geschäftsprozesses.
v Das Speichern des Warenkorbs über /savebasket.jsp oder der fortgesetzte Einkauf weiterer Artikel nach Anzeige der Seite zur Prüfung und Übermittlung der
Bestellung stellt keinen Abbruch dar. Diese Ereignisse verzögern lediglich den
Abschluss des Bestellprozesses.
v Bestellungen, die während einer Sitzung gespeichert, aber nie übermittelt werden, erfordern eine Sonderbehandlung. Es kann notwendig sein, zwei geringfügig abweichende Geschäftsprozesskonten zum Speichern des Warenkorbs zu definieren.
Tealeaf-Benutzer können entscheiden, ob sie lediglich am Workflow der Bestellungsübermittlung interessiert sind oder an einem benutzerfreundlichen Ablauf,
unabhängig vom Anfang der Bestellung.
Beispiel 1: Check-out-Prozessscorecard
Definieren Sie Trefferereignisse, um die aufgeführten URLs zu erfassen und sie wie
dargestellt den Abschnitten der Scorecarddefinition zuzuweisen.
v Sie können Ereignisse erstellen, indem Sie das vorkonfigurierte Muster zum Abgleich mit der URL verwenden. Setzen Sie dabei die Bedingung jedes Ereignisses
auf einen der nachfolgenden aufgeführten Dateinamen fest. Weitere Informationen finden Sie im Abschnitt "Registerkarte 'TEM-Ereignisse'" im IBM Tealeaf
Event Manager-Handbuch.
Prozessschritte: Die Reihenfolge der Schritte im Prozess wird durch Ereignisse definiert, die die folgenden URLs in dieser Reihenfolge erfassen:
v /addtobasket.jsp ODER /getsavedbasket.jsp
v /checkout.jsp
v /shipping.jsp
v /confirm.jsp
v /ordercompleted.jsp
Abbruchschritt: /ordercanceled.jsp
Fehlerschritt: Definieren Sie den Fehlerschritt als ein zusammengesetztes Ereignis,
indem Sie die Ausgabe aller Fehlerereignisse, die auf die Prozessseiten angewendet
werden können, als Bedingungen verwenden. Diese Bedingungen müssen für eine
logische ODER-Auswertung konfiguriert werden.
Kapitel 3. Scorecards konfigurieren
45
Beispiel 2: Check-out-Prozessscorecard mit erweitertem Abbruch
In diesem Beispiel wird eine komplexere Abbruchmessung erstellt. Definieren Sie
die folgenden aufgeführten Ereignisse und weisen sie wie dargestellt den Abschnitten der Scorecarddefinition zu.
Prozessschritte: Die Reihenfolge der Schritte im Prozess wird durch Ereignisse definiert, die die folgende URLs erfassen und true zurückgeben, wenn diese vorhanden sind.
v /checkout.jsp
v /shipping.jsp
v /confirm.jsp
v /ordercompleted.jsp
Abbruchschritt: Erstellen Sie ein Ereignis mit einem Auslöser Sitzungsende, der
alle folgenden Bedingungen auswertet:
v /checkout.jsp ODER /shipping.jsp ODER /confirm.jsp
v NICHT/ordercompleted.jsp
v NICHT das Fehlerschrittereignis (nächster Schritt)
Fehlerschritt: Erstellen Sie ein Ereignis mit einem Auslöser Sitzungsende, der alle
folgenden Bedingungen auswertet:
v /shipping.jsp UND /confirm.jsp, NICHT /ordercompleted.jsp
Im vorherigen Beispiel ist entweder ein Abbruch oder Fehlschlagen des Prozesses
möglich. Beides ist nicht möglich.
Beispiel 3: Erstbenutzerregistrierung
Die folgende Prozessscorecarddefinition können Sie als Vorlage verwenden, um
den Prozess zur Registrierung eines Erstbenutzers zu messen. Dieser Prozess wird
durch drei einfache Schritten definiert:
v /registernewuser.jsp
v /registrationcompleted.jsp
– Bei erfolgreicher Registrierung wird eine Nachricht in die Antwort eingeschlossen:
Vielen Dank für Ihre Registrierung.
Definieren Sie die aufgeführten Ereignisse und weisen sie wie dargestellt den Abschnitten der Scorecarddefinition zu.
Prozessschritte: Die Reihenfolge der Schritte im Prozess wird durch Ereignisse definiert, die die folgenden URLs efassen.
v /registernewuser.jsp
v /registrationcompleted.jsp
Abbruchschritt: Erstellen Sie ein Ereignis mit einem Auslöser Sitzungsende, der
alle folgenden Bedingungen auswertet:
v /registernewuser.jsp
v Die Antwort NICHT enthält den Ausdruck "Vielen Dank für Ihre Registrierung."
46
IBM Tealeaf cxView: cxView-Benutzerhandbuch
Beispiel 4: Kauf einer Versicherungspolice
Bei der folgenden Scorecarddefinition wird eine einfache Transaktion zum Kauf einer Versicherungspolice überwacht.
Definieren Sie die folgenden Ereignisse und weisen sie wie dargestellt den Abschnitten der Scorecarddefinition zu.
Prozessschritte: Die Reihenfolge der Schritte im Prozess wird durch Ereignisse definiert, die die folgenden Seiten der Anwendung erfassen.
v Informationen zum Versicherungsnehmer
v
v
v
v
v
v
v
Details zum Versicherungsnehmer
Prüfung
Bemerkungen
Zahlungsinformationen
Zahlungsmethode
Bestätigung
Begrüßung Versicherung
Abbruchschritt: Erstellen Sie ein Ereignis Sitzungsende, das aus den Ereignissen 1
UND NICHT 8 UND NICHT 6 besteht.
Fehlerschritt: Erstellen Sie ein Ereignis Sitzungsende, das aus den Ereignissen 1 UND
7 UND der globalen Fehlerseite UND NICHT 8 besteht.
KPI-Scorecard Beispiel 1: Check-out
Diese Scorecard misst die Leistung der wichtigsten Seiten im folgenden Kaufabschlussprozess.
1. Erstellen Sie eine Scorecard: Definieren Sie Trefferereignisse, um die folgenden
Bedingungen zu ermitteln:
a. Erstellen Sie ein einfaches Trefferereignis, das alle Statuscodes von HTTPClientfehlern (4xx) ermittelt, indem es in der Tealeaf-Anforderung nach folgender Zeichenfolge sucht:
\nStatusCode=4
b. Erstellen Sie ein einfaches Trefferereignis, das alle Statuscodes von HTTPServerfehlern (5xx) ermittelt, indem es in der Tealeaf-Anforderung nach folgender Zeichenfolge sucht:
\nStatusCode=5
c. Erstellen Sie ein Ereignis Nach jedem Treffer, das die beiden oben aufgeführten beiden Ereignisse als Bedingungen verwendet, um alle HTTP-Fehlerstatuscodes zu ermitteln.
d. Erstellen Sie fünf Ereignisse Nach jedem Treffer, die das vorangegangene
Fehlerermittlungsereignis erfassen, wenn es in allen fünf Seiten auftritt, die
als Prozessschritte aufgeführt sind. Siehe „Beispielscorecards” auf Seite 44.
e. Erstellen Sie ein Ereignis Nach jedem Treffer aller seitenspezifischen Ereignisse, die im vorherigen Schritt definiert wurden, um das Fehlerermittlungsereignis zu erfassen, wenn es in einer der Prozessschrittseiten auftritt.
2. Erstellen Sie eine Scorecard: Erstellen Sie eine KPI-Scorecard, die einen negativen Vergleich verwendet.
Kapitel 3. Scorecards konfigurieren
47
3. Verwenden Sie das Ereignis, das die erste Prozessseite ermittelt (entweder
/addtobasket.jsp oder /getsavedbasket.jsp). Konfigurieren Sie die Anzahl
dieses Ereignisses als Aktivitätsindikator der Scorecard.
4. Erstellen Sie in der Scorecard eine einzelne Verfügbarkeitsgruppe, indem Sie die
fünf seitenspezifischen Ereignisse "Alle Fehler" verwenden und sie nach dem
Stellenwert jeder einzelnen Seite gewichten. Mithilfe dieser Gewichtungen können Sie die Verfügbarkeitsgrade definieren. Beispiele für Klassifizierungsgewichtungen sind:
v HTTP-Fehlercode in /addtobasket.jsp ODER /getsavedbasket.jsp: 5 %
v
v
v
v
HTTP-Fehlercode
HTTP-Fehlercode
HTTP-Fehlercode
HTTP-Fehlercode
in
in
in
in
/checkout.jsp: 20 %.
/shipping.jsp: 10 %.
/confirm.jsp: 15 %.
/ordercompleted.jsp: 50 %.
Beispiel-KPI-Scorecard: Einzelhandelseinkaufssite
Diese Scorecard misst die Leistung der wichtigsten Seiten einer Einzelhandelseinkaufssite.
Verwendete Ereignisse
Für die folgenden Beispiele werden die unten aufgelisteten Ereignisse bei der
Scorecarddefinition verwendet.
Folgende Ereignisse basieren auf Tealeaf-Anforderungsvariablen:
HTTP-Statuscode
v HTTP 400 - Ungültige Anforderung
v HTTP 401 - Nicht autorisiert
v
v
v
v
v
HTTP
HTTP
HTTP
HTTP
HTTP
402
403
404
405
500
-
Zahlung erforderlich
Unzulässig
Nicht gefunden
Unzulässige Methode
Interner Serverfehler
HTTP-Benutzeragent
v Googlebot-Aufruf
v MSNbot-Aufruf
Treffereigenschaft überschreitet Grenzwert
v Große Seitengröße
v Lange Seitengenerierungszeit
v Seitengenerierung >5 s - Erstellen Sie dieses boolesche Ereignis, um die Ausgabe des Ereignisses Seitengenerierungszeit auszuwerten.
v Seitengenerierungszeit >10 s - Erstellen Sie dieses boolesche Ereignis, um die
Ausgabe des Ereignisses Seitengenerierungszeit auszuwerten.
v Seitengenerierungszeit >15 s - Erstellen Sie dieses boolesche Ereignis, um die
Ausgabe des Ereignisses Seitengenerierungszeit auszuwerten.
v Seitengenerierungszeit >20 s - Erstellen Sie dieses boolesche Ereignis, um die
Ausgabe des Ereignisses Seitengenerierungszeit auszuwerten.
48
IBM Tealeaf cxView: cxView-Benutzerhandbuch
Antwortgröße 0
v Erstellen Sie ein boolesches Ereignis, um zu ermitteln, ob der Wert des Ereignisses Sitzungsantwort MB dem Wert 0 entspricht.
URL
Anmerkung: Diese Ereignisse müssen erstellt werden, damit Ihre Webanwendung
die URLs der Seiten ermittelt, in denen diese Geschäftsfunktionen angewendet
werden.
v
v
v
v
v
v
v
Check-out: Anmelden
Check-out: Rechnungsstellung und Versand
Check-out: Zahlung
Check-out: Zusammenfassung
Check-out: Bestätigung
Webanwendung 1
Webanwendung
HTTP-Referrer
v Von Anmeldeseite - Erstellen Sie dieses Ereignis, um den Wert des Elements
REFERRER in der Anforderung zu ermitteln, das die Anmeldeseite Ihrer Webanwendung angibt.
v Von Warenkorb - Erstellen Sie dieses Ereignis, um den Wert des Elements
REFERRER in der Anforderung zu ermitteln, das die Warenkorbseite Ihrer Webanwendung angibt.
Anmeldefeld des Bereichs [urlfield] der Tealeaf-Anforderung
v Belegtes Anmeldefeld
v Anmeldefeld nicht vorhanden
Nützliche Ereignisse auf Antworttexbasis
v Fehler beim Dekomprimieren der Seite
v Globaler Fehlerseite
v Kreditkarte abgelehnt
v Kreditkartennummer ungültig
v Abweichende Kreditkarten-Postleitzahl
Zusammengesetzte Ereignisse
v Von Warenkorb zur Rechnungsstellungsseite: Ereignisse 1(e)ii UND 1(f)ii
v Über Anmeldung zur Anmeldung der Rechnungsstellungsseite: Ereignisse 1(e)ii
UND 1(g)i
v Über anonyme Anmeldung zur Rechnungsstellungsseite: Ereignisse 1(e)ii UND
1(f)i UND 1(g)ii
v Check-out-Zähler: ODER alle Ereignisse in 1e
v Seitengenerierungszeit >5 s in "Check-out": Ereignisse 1(c)iiA UND 3d
v Seitengenerierungszeit >10 s in "Check-out": Ereignisse 1(c)iiB UND 3d
v Seitengenerierungszeit >15 s in "Check-out": Ereignisse 1(c)iiC UND 3d
v Seitengenerierungszeit >20 s in "Check-out": Ereignisse 1(c)iiD UND 3d
v Antwortgröße 0 in "Check-out": Ereignisse 1 d UND 3d
v Globale Fehlerseite in "Check-out": Ereignisse 2b UND 3d
Kapitel 3. Scorecards konfigurieren
49
v
v
v
v
v
HTTP 40x - Fehler 403 ODER 404: Ereignisse 1(a)iv ODER 1(a)v
Webanwendung 1 - Fehler 40x: Ereignisse 1(e)vi UND 3k
Webanwendung 1 - Fehler 500: Ereignisse 1(e)vi UND 1(a)vii
Webanwendung 1 - Lange Seitenzeit: Ereignisse 1(e)vi UND 1(c)iiE
Webanwendung 1 - Große Seitengröße: Ereignisse 1(e)vi UND 1(c)i
v
v
v
v
Webanwendung
Webanwendung
Webanwendung
Webanwendung
2
2
2
2
-
Fehler 40x: Ereignisse 1(e)vii UND 3k
Fehler 500: Ereignisse 1(e)vii UND 1(a)vii
Lange Seitenzeit: Ereignisse 1(e)vii UND 1(c)iiE
Große Seitengröße: Ereignisse 1(e)vii UND 1(c)i
KPI-Scorecard Beispiel 2: Check-out
Definieren Sie die folgenden KPI-Gruppen.
Fehler beim Check-out
v Globale Fehlerseite in "Check-out"
v Antwortgröße 0 in "Check-out"
v Seitengenerierungszeit >5 s in "Check-out"
v Seitengenerierungszeit >10 s in "Check-out"
v Seitengenerierungszeit >15 s in "Check-out"
v Seitengenerierungszeit >20 s in "Check-out"
v Check-out-Pfade
v Von Warenkorb zur Rechnungsstellungsseite
v Über Anmeldung zur Anmeldung auf der Rechnungsstellungsseite
KPI-Scorecard Beispiel 3: Sitefehler
Definieren Sie die folgenden KPI-Gruppen.
Statuscodefehler
v
v
v
v
HTTP
HTTP
HTTP
HTTP
400
401
402
403
-
Ungültige Anforderung
Nicht autorisiert
Zahlung erforderlich
Unzulässig
v HTTP 405 - Unzulässige Methode
v HTTP 500 - Interner Serverfehler
v
v
v
v
v
Bearbeitete Anwendungsfehler
Globale Fehlerseite
Seitenfehler
Antwortgröße 0
Fehler beim Dekomprimieren der Seite
v Große Seitengröße
KPI-Scorecard Beispiel 4: Spider
Definieren Sie die folgenden KPI-Gruppen.
50
IBM Tealeaf cxView: cxView-Benutzerhandbuch
Spider-Aufrufe
v Googlebot-Aufruf
v MSNbot-Aufruf
KPI-Scorecard Beispiel 5: Transaktionsfehler
Definieren Sie die folgenden KPI-Gruppen.
Kreditkartenfehler
v Kreditkarte abgelehnt
v Kreditkartennummer ungültig
v Abweichende Kreditkarten-Postleitzahl
KPI-Scorecard Beispiel 6: Inakzeptable Antwortzeit
Definieren Sie die folgenden KPI-Gruppen.
Antwortzeitfehler
v Seitengenerierungszeit >5 s
v Seitengenerierungszeit >10 s
v Seitengenerierungszeit >15 s
v Seitengenerierungszeit >20 s
KPI-Scorecard Beispiel 7: Mehrere Anwendungen
Definieren Sie die folgenden KPI-Gruppen.
Webanwendung 1
v Webanwendung 1 - Fehler 40x
v Webanwendung 1 - Fehler 500
v Webanwendung 1 - Lange Seitenzeit
v Webanwendung 1 - Große Seitengröße
v Webanwendung 2 - Große Seitengröße
Scorecards
Für die Aufbewahrung der Scorecarddaten gelten die folgenden IBM Tealeaf cxView-Einstellungen:
v Löschen von Daten
v Scorecarddaten - Tage beibehalten
v Scorecarddaten - Monate beibehalten
v Scorecarddaten - Wochen beibehalten
v Scorecard-E-Mail - HTML-Anhang
v Scorecardaktualisierungsintervall
Weitere Informationen finden Sie im Abschnitt "cxView-Einstellungen" im IBM Tealeaf cxImpact-Administrationshandbuch.
Für Scorecards gelten die folgenden IBM Tealeaf cxImpact-Einstellungen:
v SMTP-Ausgangsadresse (Scorecards)
Kapitel 3. Scorecards konfigurieren
51
v SMTP-Absendername(Scorecards)
Weitere Informationen zu diesen Einstellungen finden Sie im Abschnitt "CX-Einstellungen" im IBM Tealeaf cxImpact-Administrationshandbuch.
Dashboards
Die folgenden IBM Tealeaf cxView-Einstellungen gelten für Dashboards:
v Dashboardverteilungshäufigkeit (Sekunden)
v Dashboardverteilungspriorität
v Löschen von Daten
Weitere Informationen finden Sie im Abschnitt "cxView-Einstellungen" im IBM Tealeaf cxImpact-Administrationshandbuch.
Scorecardaggregationsdatum
Auf der Seite Scorecardkonfiguration können Sie das Datum prüfen, an dem
Scorecarddaten zuletzt aus der Datenbank abgerufen und zur Verwendung für einzelne Scorecards zusammengefasst wurden.
Übersicht
Wenn der Datenkollektor einen Aggregationslauf für Scorecards ausführt, wird die
IBM Tealeaf CX-Datenbank nach Daten einzelner Scorecards abgefragt. Die Scorecards wurden seit der letzten erfolgreichen Ausführung aufgezeichnet und gespeichert. Die Daten werden dann aggregiert und in den Scorecarddatentabellen gespeichert, die beim Anzeigen der Scorecards abgefragt werden. Daher werden
Scorecarddaten gesondert von Berichtsdaten gespeichert und können unabhängig
abgefragt und gelöscht werden.
v Gesonderte Scorecardausführungen werden für tägliche, wöchentliche und monatliche Scorecarddaten durchgeführt.
So führen Sie eine Prüfung durch:
1. Klicken Sie im Portalmenü auf Konfigurieren > Scorecards.
2. Die Seite Scorecardkonfiguration wird angezeigt. Klicken Sie im linken Fensterbereich auf den Link Datenverwaltung.
3. Klicken Sie auf Aggregationsdaten.
4. Die Daten der neuesten Scorecardaggregationsläufe werden im rechten Teilfenster angezeigt.
Abbildung 20. Scorecardaggregationsdaten
Im rechten Teilfenster können Sie das Datum für den täglichen Scorecardaggregationslauf bei jedem Datum ändern, neben dem ein Bearbeitungssymbol angezeigt
wird. Nachdem das Datum geändert wurde, werden Scorecards, die die Datums-ID
52
IBM Tealeaf cxView: cxView-Benutzerhandbuch
verwenden, bei der nächsten Scorecardausführung auf Grundlage des neu ausgewählten Datums neu generiert. Auch die anderen Intervalle zwischen dem neu
ausgewählten Datum und dem aktuellen Datum werden neu generiert.
v Um das Verarbeitungsintervall einer Scorecard zu bearbeiten, wählen Sie den
Eintrag aus und klicken auf das Symbol Bearbeiten (
).
Auf der Seite Portalverwaltung können Sie diese Informationen auch von jedem
Suchserver in Ihrer Umgebung abfragen. Weitere Informationen finden Sie im Abschnitt "Tealeaf-Server verwalten" im IBM Tealeaf cxImpact-Administrationshandbuch.
Scorecardaggregationsdaten rückgängig machen (Rollback)
Wenn Änderungen der Scorecarddefinition rückwirkend angewendet werden müssen, können Sie dazu die Rollback-Funktion verwenden.
Angenommen, Sie ändern die Scorecarddefinition und müssen die geänderten
Scorecarddaten rückwirkend auffüllen. Wenn für das letzte Aggregationsdatum eines bestimmten Intervalls ein Rollback durchgeführt wird, werden die Scorecarddaten ab dem Datum für alle Intervalle wieder zusammengefasst.
Anmerkung: Je nach Anzahl der Scorecards in Ihrer Tealeaf-Lösung müssen bei einem Rollback der Scorecardaggregationsdaten unter Umständen sehr viele Ressourcen verarbeitet werden. Tealeaf empfiehlt, den Rollback zu Zeiten mit weniger
Betrieb durchzuführen.
Anmerkung: Bei einem Rollback des Scorecarddatums werden auch Aggregationen für alle vollständigen Wochen- oder Monatsintervalle durchgeführt, die zwischen dem vorherigen Aggregationsdatum und dem neuen Datum liegen. Wenn
Sie beispielsweise das Scorecarddatum um 32 Tage zurücksetzen, werden 32 tägliche und 4 wöchentliche Aggregationen sowie eine monatliche Aggregation durchgeführt.
Anmerkung: Bevor Sie ein Rollback für das Scorecarddatum durchführen, müssen
Sie sicherstellen, dass die Scorecardtabellen Daten für alle Intervalle enthalten, die
neu zusammengefasst werden. Angenommen, Ihre Scorecardtabellen enthält nur
Daten von sechs Tagen. Wenn nun das Scorecarddatum 32 Tage zurückgesetzt
wird, enthalten alle wöchentlichen und monatlichen Aggregationen leere Daten.
Weitere Informationen zum Anpassen von Scorecarddaten finden Sie in den Einstellungen zur Datenaufbewahrung unter "cxView-Einstellungen" im IBM Tealeaf
cxImpact-Administrationshandbuch.
Wenn das Scorecarddatum zurückgesetzt wurde, berechnet Tealeaf die Scorecarddaten bei der nächsten Verarbeitung der Scorecarddaten ab diesem Datum neu.
Wenn eine Scorecarddefinition durch Hinzufügen oder Entfernen von Ereignissen
geändert wurde, werden zuvor berechnete Daten ungültig.
Scorecarddaten prüfen
Führen Sie die folgenden Schritte durch, um zu prüfen, dass Scorecarddaten im aktuellen System vorhanden sind.
1. Melden Sie sich bei Tealeaf Portal als Administrator an.
2. Klicken Sie im Portalmenü auf Analysieren > Scorecards.
3. Klicken Sie in der Symbolleiste auf dasSymbol Ordner, um eine Scorecard zu
öffnen.
Kapitel 3. Scorecards konfigurieren
53
4. Wählen Sie eine Scorecard aus, deren Daten täglich aktualisiert werden. Klicken
Sie auf Auswählen.
5. Die Scorecard wird geladen. Standardmäßig zeigt die Scorecard die jeweils aktuellen Tagesdaten an.
6. Klicken Sie in der Symbolleiste auf das Tool Kalender.
7. Wählen Sie einen Datumsbereich aus. Wenn Sie z. B. das System vor Kurzem
aktualisiert haben, können Sie einen Datumsbereich vor dem Datum der Aktualisierung auswählen.
8. Die Scorecard muss Daten anzeigen.
Hinweise zu Upgrades
Wenn keine Daten angezeigt werden, wurden die Scorecarddaten wahrscheinlich
während des Upgrades der integrierten Datenbank nicht erfolgreich verschoben.
Tealeaf empfiehlt, die Datenbanken nach Abschluss des Software-Upgrades zu aktualisieren und zu verschieben. In manchen Fällen ist diese außerplanmäßige Aktualisierung nicht möglich, sodass Sie die Neuberechnung aller Scorecarddaten über
Tealeaf Portal erzwingen müssen.
Anmerkung: Die Scorecardneuberechnung wird zu Beginn der nächsten Stunde
nach Anforderung der Neuberechnung ausgeführt. Je nach der Anzahl der Scorecards kann dieser Vorgang einige Zeit dauern. Sie können Sie diese Neuberechnung nach der Aktualisierung für betriebsarme Stunden planen.
Anmerkung: Die Neuberechnung von Scorecards kann viel Zeit und Systemressourcen beanspruchen. Dies hängt davon ab, wie viele Scorecards und welche Datenmengen aus Release 7 verschoben wurden. Tealeaf empfiehlt, die Scorecardneuberechnung während betriebsarmer Stunden durchzuführen.
Neuberechnung von Scorecards mit allen verfügbaren Daten
erzwingen
Verwenden Sie die folgenden Schritte, um eine Neuberechnung aller Scorecards mit
allen im System verfügbaren Daten zu erzwingen. Sie können auch zuvor berechnete Daten auf neu definierte Scorecards anwenden. Wenn Sie beispielsweise eine
Scorecarddefinition so ändern, dass ein neues Ereignis verwendet wird, können Sie
die Neuberechnung aller Scorecards mit den verfügbaren Langzeitdaten erzwingen.
Anmerkung: Die Anzahl der Tage, um die Sie den Berechnungsbereich der Scorecard in die Vergangenheit erweitern, steht in direktem Zusammenhang mit der
Dauer der Neuberechnung. Je nach der Zeitdauer und Anzahl der Scorecards im
System kann diese Neuberechnung die Systemleistung beeinträchtigen. Falls möglich, sollten Sie aufwändige Neuberechnungen zu Zeiten mit geringer Systemauslastung durchführen.
1. Melden Sie sich als Administrator am Portal an.
2. Klicken Sie im Portalmenü auf Tealeaf > Portalverwaltung.
3. Klicken Sie im linken Navigationsfenster auf den Eintrag IBM Tealeaf CX-Einstellungen.
4. Klicken Sie auf den Link Datenspeicherung.
5. Prüfen Sie den Wert für Berichtsdaten (täglich) - Tage beibehalten. Diese
Einstellung bestimmt den Maximalwert der in der Datenbank gespeicherten
Berichtsdaten. Normalerweise ist dieser Wert auf 365 festgelegt.
Anmerkung: Wenn das Tealeaf-System nach dem in dieser Einstellung angegebenen Datum installiert wird, müssen Sie die seit der ersten Installation ver-
54
IBM Tealeaf cxView: cxView-Benutzerhandbuch
gangene Zeitdauer in Tagen errechnen. Verwenden Sie den kleineren Wert entweder den Wert aus Berichtsdaten (täglich ) - Tage beibehalten oder
die seit der Installationen vergangene Anzahl Tage.
6. In Excel können Sie das folgende Datum berechnen:
Heute - (das kleinere der beiden oben genannten Daten)
v Dieses Datum wird in den folgenden Schritten verwendet, um das Datum
zu konfigurieren, an dem die nächste Neuberechnung der Scorecard beginnt.
Klicken Sie im Portalmenü auf Konfigurieren > Scorecards.
Klicken Sie im linken Fensterbereich auf den Eintrag Datenverwaltung.
Klicken Sie auf den Link Aggregationsdaten.
Klicken Sie für den Eintrag Letztes Intervall für Scorecards (SID=5/Tag)
auf das Bearbeitungssymbol.
11. Klicken Sie auf das Feld Datum. Wählen Sie im Tool Kalender das zuvor berechnete Datum aus.
12. Klicken Sie auf Speichern.
7.
8.
9.
10.
13. Wenn die nächste Ausführung des Datenkollektors zu Beginn der nachfolgenden Stunde liegt, werden alle Scorecards im System ab dem angegebenen Datum bis zur aktuellen Stunde neu berechnet.
Kapitel 3. Scorecards konfigurieren
55
56
IBM Tealeaf cxView: cxView-Benutzerhandbuch
Kapitel 4. Dashboards verwenden
Dashboards können zur Überwachung der Grundlagen des Tealeaf-Systems oder
zur Verfolgung übergeordneter Berichte zur Websiteleistung insgesamt eingesetzt
werden. Mit Dashboards können Sie die Suite von Portalberichten an Ihre individuellen Anforderungen oder die Anforderungen Ihres Unternehmens anpassen.
Das Tealeaf-System stellt mehrere vorkonfigurierte Dashboards bereit. Sie können
weitere Dashboards erstellen, um die Anforderungen verschiedener Berichterstellungs- und Benutzergruppen zu erfüllen. Jedes Dashboard besteht aus mindestens
einer Berichtskomponente (Berichte, Diagramme oder Tabellen).
v Weitere Informationen zu den bereitgestellten Dashboards finden Sie im Abschnitt „Von Tealeaf bereitgestellte Dashboards” auf Seite 60.
v Ein Dashboard zeigt die Daten eines einzelnen Tags an. Im Fenster Dashboardoptionen können Sie das Dashboard so konfigurieren, dass Daten eines anderen Datums sangezeigt werden.
v Sie können Dashboards im Menü Dashboards im Portal auswählen, das Ihr
Standarddashboard und die fünf zuletzt verwendeten Dashboards enthält.
v Um eine Auswahl aus allen verfügbaren Dashboards zu treffen, klicken Sie im
Portalmenü auf Dashboards > Mehr.... Wählen Sie im Dashboardselektor das
Dashboard aus, das angezeigt werden soll. Klicken Sie anschließend auf Auswählen.
Anmerkung: Der Zugriff auf das Dashboardmenü wird durch die Berechtigungen gesteuert, die für Ihr Benutzerkonto konfiguriert sind. Falls Sie weitere Informationen wünschen, wenden Sie sich an Ihren Tealeaf-Administrator.
v Weitere Informationen zur Konfiguration von Dashboards finden Sie in Kapitel 5, „Dashboards konfigurieren”, auf Seite 63
57
Abbildung 21. Dashboard
Dashboardoptionen
Um auf die Dashboardoptionen zuzugreifen, klicken Sie rechts oben auf Optionen.
Abbildung 22. Dashboardoptionen
Folgende Optionen stehen zur Verfügung:
Option Beschreibung
Fokusdatum ändern
Wenn Sie das Datum ändern möchten, für das im Dashboard Daten angezeigt werden, zeigen Sie mit der Maus auf Fokusdatum ändern. Der Kalender wird angezeigt. Wählen Sie mit der Kalendersteuerung das Datum
aus, dessen Daten im Dashboard angezeigt werden sollen.
58
IBM Tealeaf cxView: cxView-Benutzerhandbuch
Anmerkung: Bei Dashboards, die aktuelle Systemdaten oder Daten für einen festgelegten Zeitraum anzeigen, kann das Fokusdatum nicht verwendet werden.
In Remotefenster starten
Wenn Sie Ihr Dashboard in einem zweiten Browserfenster anzeigen möchten, klicken Sie auf In Remotefenster starten. Diese Option ist nützlich,
wenn Sie Aktivitäten in Ihrem Browser überwachen und gleichzeitig andere Aufgaben im Portal abschließen möchten.
Dashboard exportieren/per E-Mail senden
Damit können Sie das aktuelle Dashboard exportieren oder per E-Mail versenden. Weitere Informationen zum Exportieren von Dashboards finden Sie
im Abschnitt „Dashboards exportieren” auf Seite 61.
Dashboard wechseln
Um ein anderes Dashboard auszuwählen, klicken Sie auf Dashboard wechseln. Wählen Sie im Dashboardselektor das neue Dashboard aus, das angezeigt werden soll.
Berichtszugriffsberechtigungen
Anmerkung: Sie müssen über die entsprechenden Zugriffsberechtigungen verfügen, um das Dashboardmenü oder ein anderes Dashboard mit allen Komponenten
anzeigen zu können. Beispiel: Wenn das Dashboard Scorecards enthält, müssen Sie
zur Anzeige der einzelnen Scorecards und zum Zugriff auf die Scorecardfunktion
im Portal berechtigt sein(Analysieren > Scorecards). Dies wird durch die IBM Tealeaf cxView-Gruppenberechtigungen gesteuert. Gleiches gilt für Report Builderund Top-Mover-Komponenten von Dashboards.
Weitere Informationen zur Konfiguration der Zugriffsberechtigungen für Berichte
finden Sie im Abschnitt "Berichtszugriffsberechtigungen" im IBM Tealeaf cxImpactAdministrationshandbuch.
Dashboards konfigurieren
Entsprechend den Berechtigungen Ihres Accounts können Sie eigene Dashboards
erstellen und freigeben. Siehe Kapitel 5, „Dashboards konfigurieren”, auf Seite 63.
Dashboardberichtsdaten
Der Tealeaf-Datenkollektor fragt in regelmäßigen Abständen jeden Sitzungsspeicher
nach Sitzungsdaten ab, die aggregiert und in den entsprechenden Datenbanken gespeichert werden. Wenn eine Scorecard oder ein Dashboard abgefragt wird, wird
der Bericht mit diesen aggregierten Daten aufgefüllt.
v Normalerweise führt der Datenkollektor alle 5 Minuten eine Abfrage durch. Weitere Informationen zu Einstellungen finden Sie im Abschnitt "CX-Einstellungen"
im IBM Tealeaf cxImpact-Administrationshandbuch.
Der Datenkollektor erfordert den Zugriff auf alle Sitzungsspeicher in der TealeafUmgebung. Zudem müssen alle Sitzungsspeicher Daten empfangen. Wenn ein aktiver Sitzungsspeicher keine Daten empfängt oder wegen Netzunterbrechung nicht
erreicht werden kann, kann der Datenkollektor die Daten nicht erfassen. Beim Ausführen einer Teilerfassung können die Berichte beschädigt werden, in denen sie
verwendet wird.
Kapitel 4. Dashboards verwenden
59
Anmerkung: Alle Tealeaf-Sitzungsspeicher müssen Sitzungsdaten empfangen und
über das Netz zugänglich sein. Falls ein Sitzungsspeicher nicht verfügbar ist oder
keine Daten empfängt, wird die Erfassung der Berichtsdaten ausgesetzt. Scorecards
und Dashboards werden erst mit neuen Daten aktualisiert, wenn das Problem behoben wurde. Wenn die Erfassung fortgesetzt wird, werden Berichte erst aktualisiert, wenn alle gespoolten Sitzungsspeicher erfasst, aggregiert und in der Datenbank gespeichert werden.
v Treffer werden anhand der aktuellen Ereignisse zum Zeitpunkt der Evaluierung
ausgewertet. Wenn Treffer gespoolt oder aus einem anderen Grund nicht sofort
verarbeitet werden, kann sich dies auf die Berichte auswirken, wenn in der Zwischenzeit Änderungen an ereignisbezogenen Objekten vorgenommen werden.
Weitere Informationen finden Sie im Abschnitt "Tealeaf Event Manager" im IBM
Tealeaf Event Manager-Handbuch.
v Weitere Informationen zur Datenerfassung finden Sie im Abschnitt "Erfassen und
Aufbewahren von Daten" im IBM Tealeaf cxImpact-Administrationshandbuch.
v Weitere Informationen zum Verwalten von Sitzungsspeichern finden Sie im Abschnitt "Tealeaf-Server verwalten" im IBM Tealeaf cxImpact-Administrationshandbuch.
Von Tealeaf bereitgestellte Dashboards
Tealeaf stellt die folgenden Dashboards bereit:
Anmerkung: Abhängig vom Menüprofil in Ihrem Benutzeraccount und den lizenzierten Tealeaf-Produkten haben Sie möglicherweise keinen Zugriff auf diese Dashboards. Falls Sie weitere Informationen wünschen, wenden Sie sich an Ihren Tealeaf-Administrator.
Tabelle 8. Von Tealeaf bereitgestellte Dashboards
Dashboardname
Tealeaf-Produkt
Beschreibung
TealeafSystemstatus
IBM Tealeaf cxView
Das Dashboard enthält Statusberichte
zu den Aspekten Aktiv,
Sitzungsspeicher, DeCoupleEx und
Speicher des Tealeaf-Systems. Weitere
Informationen finden Sie im Abschnitt "Systemstatus" im IBM Tealeaf
cxImpact-Administrationshandbuch.
Technische
IBM Tealeaf cxView
Sitemetriken
Dieses Dashboard liefert
Detailberichte zum aktuellen Benutzer, zur aktuellen Sitzung und zu aktuellen Daten auf Seitenebene.
Weitere Informationen finden Sie im
Abschnitt "Dashboard 'Technische
Sitemetriken'" im IBM Tealeaf -Handbuch zur Berichterstellung.
IBM Tealeaf
cxRevealDashboard
für Führungskräfte
60
IBM Tealeaf cxReveal
IBM Tealeaf cxView: cxView-Benutzerhandbuch
IBM Tealeaf cxReveal-Führungskräfte
und Manager gewinnen mit diesem
Dashboard Einblicke in Suchen und
Wiedergaben von IBM Tealeaf
cxReveal-Benutzern. Weitere Informationen finden Sie im Abschnitt
"Dashboard 'cxReveal-Übersicht'" im
IBM Tealeaf cxReveal-Benutzerhandbuch.
Dashboardregisterkarten und -komponenten
Komponenten können in eine oder in mehrere Registerkarten eingefügt werden.
Jede Registerkarte enthält die Komponenten, die der Ersteller des Dashboards definiert hat. Jede Komponente verfügt über Steuerelemente zum Bearbeiten, Durchführen von Drilldowns und zum Aktualisieren.
Eine Dashboardregisterkarte besteht aus mehreren Dashboardkomponenten, die
unabhängige Bestandteile der Dashboards sind. Jedes Dashboardkomponentenfenster enthält eine grafische oder numerische Anzeige des Inhalts der Komponente.
Im oberen Bereich jedes Fensters haben Sie folgende Optionen:
Schaltfläche
Beschreibung
Um eine Komponente zu bearbeiten, klicken Sie auf das Bearbeitungssymbol. Siehe Kapitel 5, „Dashboards konfigurieren”, auf Seite 63.
Um die zugrunde liegenden Daten anzuzeigen, klicken Sie auf das Symbol
Berichtsdaten anzeigen.
Um Berichtsdetails des zugrunde liegenden Berichts anzuzeigen, klicken
Sie auf dieses Symbol.
v Weitere Informationen hierzu finden Sie im Abschnitt "Tealeaf Report
Builder" im IBM Tealeaf -Handbuch zur Berichterstellung.
Um die Anzeige der Dashboardkomponente zu aktualisieren, klicken Sie
auf das Symbol Symbol Aktualisieren.
v Um alle Dashboardkomponenten zu aktualisieren, klicken Sie auf das
Symbol Aktualisieren in Ihrem Browser.
Dashboardoptionen ändern. Siehe Kapitel 4, „Dashboards verwenden”, auf
Seite 57.
Wenn Sie Eigentümer des Dashboards sind, werden Änderungen des Layouts gespeichert und auf andere Benutzer angewendet, für die Ihr Dashboard freigegeben
ist. Ansonsten sind Änderungen des Layouts eines Dashboards, dessen Eigentümer
Sie nicht sind, nur vorläufig.
v Eine Komponente kann von mehreren Dashboards verwendet werden.
Anmerkung: Änderungen der Komponente in einem Dashboard wirken sich auf
alle Instanzen der Komponente in anderen Dashboards aus.
Dashboards exportieren
Klicken Sie zum Exportieren der Momentaufnahme eines Dashboards im Menü
Optionen auf Dashboard exportieren/per E-Mail senden.
Kapitel 4. Dashboards verwenden
61
Abbildung 23. Dashboards exportieren/per E-Mail senden
So exportieren Sie ein Dashboard:
1. Um den Bericht zu öffnen oder lokal im PDF-Format zu speichern, klicken Sie
auf Als PDF speichern.
2. Wenn Sie den Bericht per E-Mail senden möchten, klicken Sie auf E-Mail.
Anmerkung: Zur Konfiguration und Übermittlung von Berichtsmomentaufnahmen aus dem Portal müssen Sie eine gültige E-Mail-Adresse für Ihren Benutzeraccount eingeben. Weitere Informationen finden Sie im Abschnitt "Eigene Einstellungen" im IBM Tealeaf cxImpact-Benutzerhandbuch.
3. Wählen Sie das Ausgabeformat aus: Als PDF senden oder Als HTML senden.
Anmerkung: Je nach Größe der Komponenten im Dashboard können Teile der
Komponenten mit unzureichender Anzeigegröße nicht im PDF-Format angezeigt werden. Sie können sie entweder im HTML-Format exportieren, welches
das Blättern durch die Elementen unterstützt, oder die Größe der Komponenten
in der Dashboardkonfiguration ändern. Siehe Kapitel 5, „Dashboards
konfigurieren”, auf Seite 63.
4. Geben Sie die Empfänger als eine durch Kommas getrennte Liste mit E-MailAdressen an.
5. Um den konfigurierten Export zu senden, exportieren Sie wahlweise das gesamte Dashboard oder die aktuelle Registerkarte.
v Klicken Sie zum Abbruch des Dashboardexports auf Abbrechen.
62
IBM Tealeaf cxView: cxView-Benutzerhandbuch
Kapitel 5. Dashboards konfigurieren
Mit Tealeaf-Dashboards können Sie die Suite von Portalberichten an Ihre individuellen Anforderungen anpassen. Ein Dashboard kann zur Überwachung der Systemgrundlagen des Tealeaf-Systems oder zur Verfolgung übergeordneter Berichte zur
Websiteleistung insgesamt eingesetzt werden.
v Wählen Sie zur Konfiguration Ihrer Dashboards im Menü Portal Konfigurieren
> Dashboards aus.
Weitere Informationen zu Dashboards finden Sie im IBM Tealeaf cxResults-Benutzerhandbuch und IBM Tealeaf cxImpact-Administrationshandbuch.
Übersicht
Ein einzelnes Dashboard kann aus mehreren Dashboardkomponenten bestehen, die
unabhängig hinzugefügt oder entfernt werden können. Eine Komponente kann
von mehreren Dashboards verwendet werden. Änderungen der Komponente in einem Dashboard wirken sich auf alle Instanzen der Komponente in anderen Dashboards aus.
Tealeaf-Berichtsdiagramme und -Tabellen können als Dashboardkomponenten verwendet werden.
v Weitere Informationen zum Erstellen von Berichten finden Sie im Abschnitt "Tealeaf Report Builder" im IBM Tealeaf -Handbuch zur Berichterstellung.
v Weitere Informationen zum Hinzufügen von Komponenten zu Dashboards finden Sie im Abschnitt „Anzeige "Komponenten"” auf Seite 70.
Übersicht Dashboardkonfiguration
In der Anzeige Dashboardkonfiguration können Sie Dashboards erstellen und bearbeiten, die mindestens eine Komponente enthalten. Zusätzlich können Sie Dashboardmomentaufnahmen, die gemeinsame Nutzung und den Import und Export
Ihrer Dashboards und deren Komponenten verwalten.
Abbildung 24. Dashboardkonfiguration
E-Mail-Adressen konfigurieren
Beim Senden von Dashboards per E-Mail wird die konfigurierte E-Mail-Adresse
des Eigentümers als Ausgangsadresse verwendet.
Anmerkung: Bevor Sie Dashboards konfigurieren, müssen Sie eine gültige E-MailAdresse auf der Seite Eigene Einstellungen konfigurieren. Weitere Informationen
finden Sie im Abschnitt "Eigene Einstellungen" im IBM Tealeaf cxImpact-Benutzerhandbuch.
63
Alerts und Scorecard verwenden Systemeinstellungen, um die E-Mail-Adresse Von:
(Ausgangsadresse) anzugeben.
v Weitere Informationen finden Sie im Abschnitt "CX-Einstellungen" im IBM Tealeaf
cxImpact-Administrationshandbuch.
Konfigurationsoptionen
Über die Links im linken Seitenbereich der Anzeige Dashboard konfigurieren haben Sie Zugriff auf die verfügbaren Dashboards und Komponenten. Sie können damit auch Importe und Exporte verwalten.
Abschnitt
Beschreibung
Dashboards
Anzeige der Dashboards, die Sie bearbeiten können. Standardmäßig werden die verfügbaren Dashboards angezeigt. Siehe „Erste Schritte”.
Anmerkung: Tealeaf-Benutzern und -Administratoren werden alle Dashboards angezeigt, die sie erstellen oder gemeinsam nutzen.
Komponenten
Klicken Sie auf diesen Link, um die verfügbaren Komponenten zu prüfen,
um Komponenten zu Dashboards hinzuzufügen, zu bearbeiten oder aus
Dashboards zu entfernen oder um neue Dashboardkomponenten aus den
verfügbaren Vorlagen zu erstellen. Siehe „Anzeige "Komponenten"” auf
Seite 70.
Standarddashboard festlegen
Wählen Sie nach der Anmeldung im Menü "Dashboards" das anzuzeigende
Standarddashboard aus. Siehe „Standarddashboard festlegen” auf Seite 99.
Dashboardzeitpläne
Konfiguration der geplanten Ausführung und Zustelloptionen von Dashboards, die per E-Mail gesendet werden. Siehe „Übersicht” auf Seite 100.
Berichtsvorlagen
Importieren bzw. Exportieren von Berichtsvorlagen. Siehe „Berichtsvorlagen für Dashboards verwalten” auf Seite 104.
Erste Schritte
Aus der Liste der verfügbaren Dashboards können Sie das Dashboard auswählen,
das Sie bearbeiten möchten, oder ein neues Dashboard erstellen. Die verfügbaren
Dashboards sind in der Registerkarte "Dashboards" aufgeführt:
v Einfacher Text - Eigentum des aktuellen Benutzers.
v Text in Fettdruck - Standarddashboard.
- Gemeinsame Nutzung mit dem aktuellen Benutzer, der als Administrator
v
des Dashboards definiert ist. Der Benutzer kann das Dashboard bearbeiten.
- Gemeinsame Nutzung mit dem aktuellen Benutzer, der als Administrator
v
des Dashboards definiert ist. Dashboardbenutzer können gemeinsam genutzte
Dashboards nicht bearbeiten.
Die Berechtigungen werden in der Registerkarte "Berechtigungen" konfiguriert.
64
Feld
Beschreibung
Name
Der angezeigte Name des Dashboards.
IBM Tealeaf cxView: cxView-Benutzerhandbuch
Wenn das Dashboard inaktiv ist, wird es im Menü "Dashboards" nicht angezeigt.
Aktiv
Kennzeichnungen
Einträge in dieser Spalte zeigen an, ob das Dashboard gemeinsam genutzt
oder bearbeitet werden kann. Beachten Sie die Symbole.
Für Dashboards stehen folgende Aktionen zur Verfügung:
Tabelle 9. Erste Schritte
Schaltfläche Befehl
Beschreibung
Ansicht
Dashboard anzeigen. Siehe Kapitel 4,
„Dashboards verwenden”, auf Seite
57.
Bearbeiten
Eigenschaften des Dashboards konfigurieren.
Kopieren
Kopie des Dashboards für den aktuellen Benutzer erstellen.
v Wenn Sie ein gemeinsam genutztes
Dashboard kopieren, wird mit diesem Befehl eine Instanz des Originals für den neuen Eigentümer
erstellt.
v Um eine unabhängige Instanz des
Dashboards zu erstellen, wählen
Sie die Option Doppelte
Komponenten aus. Bei Auswahl dieser Option wird das neue
Dashboard unabhängig vom ursprünglichen Dashboard Eigentum.
Das neue Dashboard ist Eigentum
des aktuellen Benutzers und dem
Original nicht mehr zugeordnet.
Erstellen
Ein Dashboard erstellen.
Löschen
Das ausgewählte Dashboard wird
gelöscht, wenn es Eigentum des aktuellen Benutzers ist.
Anmerkung: Komponenten, die vom
Dashboard verwendet werden, werden beibehalten und müssen separat
gelöscht werden.
Dashboard erstellen
So erstellen Sie ein Dashboard:
1. Um ein Dashboard zu erstellen, klicken Sie auf die Schaltfläche Hinzufügen (
).
2. Geben Sie einen Namen für das Dashboard ein und klicken auf OK.
3. Das Dashboard wird gespeichert und Sie können es in der Registerkarte "Allgemein" bearbeiten.
4. Konfigurieren Sie die Eigenschaften in jeder Registerkarte:
v Registerkarte Allgemein
v Registerkarte Registerkarten
Kapitel 5. Dashboards konfigurieren
65
v Registerkarte Berechtigungen
5. Sie können das Dashboard jederzeit speichern. Klicken Sie dazu auf Speichern.
Änderungen in allen Registerkarten werden gespeichert.
6. Das konfigurierte Dashboard wird nun im Fenster Dashboards angezeigt.
7. Sie können das Dashboard mit Komponenten belegen. Siehe „Anzeige
"Komponenten"” auf Seite 70.
Registerkarte "Allgemein"
Abbildung 25. Registerkarte "Allgemein"
Eigenschaft
Beschreibung
ID
Interne ID des Dashboards
Titel
Dem Benutzer angezeigter Name des Dashboards. Dieser Name wird in
der Anzeige Dashboard und im Portalmenü angezeigt.
Standardregisterkarte
Wenn das Dashboard geladen wird, ist die angegebene Registerkarte standardmäßig ausgewählt.
Aktiv Ist das Dashboard inaktiv, wird es nicht im Menü "Dashboards" angezeigt
und kann nicht per E-Mail gesendet werden.
Registerkarte "Registerkarten"
In der Registerkarte Registerkarten können Sie die Registerkarten definieren, die
im Dashboard angezeigt werden. Mit einzelnen Registerkarten können Sie Dashboardkomponenten anhand allgemeiner Informationstypen verwalten, beispielsweise Sitestatistiken, Besucheraktivitäten oder Zielkonvertierung.
66
IBM Tealeaf cxView: cxView-Benutzerhandbuch
Abbildung 26. Registerkarte "Registerkarten"
Registerkarten hinzufügen und anordnen
Im linken Fensterbereich sehen Sie die verfügbaren Registerkarten, die Sie erstellen.
Wenn Sie eine Registerkarte auswählen, werden die Komponenten in der Registerkarte im mittleren Fensterbereich angezeigt. Im rechten Fensterbereich wird das aktuelle Layout der ausgewählten Registerkarte angezeigt.
Folgende Befehlsschaltflächen stehen zur Verfügung:
Tabelle 10. Registerkarten hinzufügen und anordnen
Schaltfläche Befehl
Beschreibung
Bearbeiten
Wählen Sie die Registerkarte aus und
klicken auf Bearbeiten, um sie
umzubenennen.
Kopieren
Klicken Sie auf Kopieren, um die
ausgewählte Registerkarte zu kopieren. Geben Sie im Dialog einen Namen für die neue Registerkarte ein
und wählen Sie das Dashboard aus,
in das die Registerkarte kopiert werden soll. Aktivieren Sie das
Kontrollkästchen, wenn Sie die Komponenten auf der ausgewählten
Registerkarte kopieren möchten. Klicken Sie auf OK.
Erstellen
Geben Sie einen Namen für die neue
Registerkarte ein und klicken auf OK.
Sie wird nun in der Liste der verfügbaren Registerkarten angezeigt.
Löschen
Klicken Sie auf Löschen, um die ausgewählte Registerkarte zu löschen.
Kapitel 5. Dashboards konfigurieren
67
Mithilfe der Auf- und Abwärtspfeile können Sie die Anzeigereihenfolge der Registerkarten im Dashboard umsortieren.
Komponenten in einer Registerkarte organisieren
Für die ausgewählte Dashboardregisterkarte können Sie Komponenten im mittleren
Fenster hinzufügen und entfernen und das Anzeigenlayout im rechten Teilfenster
verwalten.
Über dem Fenster "Komponenten" sind die folgenden Befehle verfügbar:
Tabelle 11. Komponenten in einer Registerkarte organisieren
Schaltfläche Befehl
Beschreibung
Bearbeiten
Zum Bearbeiten wählen Sie eine
Komponente aus und klicken auf die
Schaltfläche "Bearbeiten".
Erstellen
Fügen Sie eine Komponente aus einer
neuen oder vorhandenen
Komponentenvorlage zur
Registerkarte hinzu:
Anmerkung: Bevor Sie eine Komponente hinzufügen, prüfen Sie die vorhandenen Komponentenvorlagen, um
Redundanzen und die Erstellung einer bereits in Tealeaf vorhandenen
Vorlage zu vermeiden.
v Vorhandene Komponente - Öffnet die
Liste der verfügbaren Komponenten. Um der aktuellen Registerkarte
eine der angezeigten Komponenten
hinzuzufügen, wählen Sie die betreffende Komponente aus und klicken auf Auswählen. Die
Eigenschaften können Sie nach
dem Hinzufügen bearbeiten.
v Neue Komponente - Öffnet die Liste
der verfügbaren
Komponentenvorlagen. Um eine
eigene Komponente zu erstellen,
wählen Sie eine in der aktuellen
Registerkarte angezeigte Komponente ausn und klicken auf Auswählen. Das Fenster
Komponenteneigenschaften wird
geöffnet und Sie können die neue
Komponente konfigurieren.
Löschen
Entfernt die ausgewählte Komponente aus der Registerkarte.
Fenster "Layout"
Verwenden Sie zum Neuanordnen der Anzeige ausgewählter Komponenten für die
Registerkarte die Auf- und Abwärtspfeiltasten über dem Fenster Komponenten.
Das Fenster "Layout" wird mit jeder Änderung aktualisiert.
v Sie können ein Platzhalterelement hinzufügen, um Platz für noch unfertige
Dashboardkomponenten zu reservieren. Fügen Sie eine vorhandene Komponente
aus der Kategorie "Standardkomponenten" hinzu.
68
IBM Tealeaf cxView: cxView-Benutzerhandbuch
Registerkarte "Berechtigungen"
Über die Registerkarte Berechtigungen können Sie von Ihnen erstellte Dashboards
gemeinsam mit anderen Benutzergruppen nutzen. Durch die gemeinsame Nutzung
von Dashboards wird sichergestellt, dass allen Mitgliedern einer Gruppe derselbe
Inhalt vorliegt.
v Die Mitglieder der Gruppen Administrator und cxView-Administrator sind automatisch als Administratoren aller Dashboards definiert, d. h., sie können alle
Dashboards im System anzeigen und bearbeiten. Die Administrations- und Nutzungsrechte für ein Dashboard für diese Gruppen können nicht entfernt werden.
Anmerkung: Damit diese Gruppen den Zugriff auf Dashboards zuweisen können, müssen Sie das betreffende Dashboard speichern und dann erneut laden.
Anschließend sind die Mitglieder dieser Gruppen automatisch als Administratoren zugewiesen und können Zugriffsberechtigungen für das Dashboard zuweisen.
v Alle Portalbenutzer haben ungeachtet von Benutzer- oder Gruppenberechtigungen Zugang zu den Dashboards "Systemstatus" und "Technische Sitemetriken".
Anmerkung: Administratorberechtigungen für ein angegebenes Dashboard können
weiteren Benutzern erteilt werden. Allerdings ist der Ersteller des Dashboards immer dessen Eigentümer und hat stets Administratorberechtigungen, selbst wenn
sämtliche Dashboardadministratoren entfernt werden. Das Eigentumsrecht an einem Dashboard kann nicht neu zugewiesen werden.
Abbildung 27. Registerkarte "Berechtigungen"
Um das Dashboard gemeinsam zu nutzen, können Sie ausgewählte Tealeaf-Benutzergruppen als Dashboardadministratoren oder Dashboardbenutzer festlegen.
v Dashboardadministratoren - Benutzer dieser Gruppe können das Dashboard anzeigen und bearbeiten.
Anmerkung: Dashboardadministratoren können versehentlich ihre Benutzergruppe aus der Liste entfernen, was die weitere Bearbeitung des Dashboards
über diese Accounts verhindert.
v Dashboardbenutzer - Benutzer dieser Gruppe können das Dashboard anzeigen,
sind jedoch nicht berechtigt, es zu bearbeiten.
Anmerkung: Welche Berichte im Dashboard angezeigt werden, ist abhängig von
den Anzeigeberechtigungen der Gruppe. Dies gilt auch dann, wenn eine BenutKapitel 5. Dashboards konfigurieren
69
zergruppe Benutzer- oder Administratorenzugriff auf ein Dashboard hat. Berichte mit Einschränkung der Anzeigeberechtigungen für die Gruppe werden nicht
angezeigt.
Anmerkung: Ungeachtet der Berechtigung für den Zugriff auf das Dashboard im
Portal erhalten alle Empfänger die Momentaufnahme des Dashboards. Wenn sie
nicht berechtigt sind, einzelne Komponenten anzuzeigen, werden diese Komponenten in der Portalanzeige ausgeblendet und in Momentaufnahmen des Dashboards
blockiert, die per E-Mail gesendet wurden.
Wenn Sie ein Dashboard erstellen, werden Ihnen automatisch Dashboardadministratorrechte zugewiesen, die Sie für immer behalten.
v Um ein persönliches Dashboard als Variante eines vorhandenen Dashboardszu
erstellen, verwenden Sie die Schaltfläche "Kopieren" auf der Seite Dashboards.
Weitere Informationen erhalten Sie in den Abschnitten "Dashboard erstellen" und
"Komponente bearbeiten".
Anmerkung: Um alle Inhalte eines Dashboards anzuzeigen, müssen Sie das Menü
"Dashboard" aufrufen. Sie müssen berechtigt sein, das betreffende Dashboard und
alle darin enthaltenen Komponenten anzuzeigen. Beispiel: Wenn das Dashboard
Scorecards enthält, müssen Sie berechtigt sein, jede Scorecard und jedes ScorecardFeature im Portal anzuzeigen(Analysieren > Scorecards). Dies wird über die IBM
Tealeaf cxView-Gruppenberechtigungen gesteuert. Gleiches gilt für Report Builderund Top-Mover-Komponenten von Dashboards. Weitere Informationen finden Sie
im Abschnitt "Berichtszugriffsberechtigungen" im IBM Tealeaf cxImpact-Administrationshandbuch.
Anzeige "Komponenten"
Über die Anzeige Komponenten können Sie Komponenten konfigurieren und zu
Dashboardregisterkarten hinzufügen bzw. daraus entfernen.
Abbildung 28. Komponenten konfigurieren
Wählen Sie Dashboardansicht aus, um sicherzustellen, dass wichtige Komponenten
im entsprechenden Dashboard richtig angeordnet und dargestellt sind. Die Anzeige
ist in vier Teilfenster unterteilt:
Komponentenkategorie
Wählen Sie aus verfügbaren Komponenten aus oder stellen Sie sie aus
Komponentenvorlagen zusammen. Einzelne Komponenten sind konfigu-
70
IBM Tealeaf cxView: cxView-Benutzerhandbuch
rierte Instanzen von Komponentenvorlagen. Aus Vorlagen können Sie neue
Komponenten erstellen. Siehe „Berichtsvorlagen für Dashboards
verwalten” auf Seite 104.
Komponententyp
Wählen Sie Ihre Komponente aus einem der aufgeführten Typen aus.
Komponente
Die einzelnen Komponenten für den Typ.
Sichtbar in
Dashboardregisterkarten, in denen die Komponente angezeigt wird.
Wenn Sie die Überprüfung von Komponenten oder Komponentenvorlagen auswählen, wird die Liste mit den verfügbaren Typen aktualisiert. Wird ein Komponententyp ausgewählt, wird die Liste der Komponenten dieses Typs im rechten
Teilfenster aktualisiert.
v Im Teilfenster "Sichtbar in" können Sie prüfen, wo die ausgewählte Komponente
in den verfügbaren Dashboards angezeigt wird, und sie nach Bedarf hinzufügen
oder entfernen.
Komponenten zum Dashboard hinzufügen oder aus dem Dashboard
entfernen
Im Fensterbereich Sichtbar in können Sie die Dashboardregisterkarten prüfen, in
denen die aktuell ausgewählte Komponente angezeigt wird.
Abbildung 29. Fensterbereich "Sichtbar in"
Die Dashboardnamen werden als Ordner angezeigt. Wenn Sie auf einen Dashboardnamen klicken, werden die einzelnen Registerkarten des Dashboards sichtbar,
in denen die Komponente angezeigt wird.
v Um eine Komponente von einer Dashboardregisterkarte zu entfernen, wählen
Sie sie im Fensterbereich Sichtbar in aus und klicken auf das Minuszeichen (-).
Kapitel 5. Dashboards konfigurieren
71
So fügen Sie die ausgewählte Komponente einer Registerkarte hinzu:
1. Wählen Sie Verfügbare Komponenten aus.
2. Wählen Sie in der Anzeige Komponententyp den Komponententyp aus, der
hinzugefügt werden soll. Siehe „Berichtsvorlagen für Dashboards verwalten”
auf Seite 104.
3. Wählen Sie die Komponente im Fensterbereich "Komponente" aus.
4. Klicken Sie oberhalb des Fensterbereichs "Sichtbar in" auf das Pluszeichen (+).
5. Klicken Sie im Dialog auf den Dashboardnamen, dem die Komponente hinzugefügt werden soll. Die aktuellen Registerkarten im ausgewählten Dashboard
werden unter dem Dashboardnamen angezeigt.
v Wenn Sie die Namen der Dashboardregisterkarten ohne die Dashboardheader anzeigen möchten, aktivieren Sie das Kontrollkästchen Einzeln.
v Aktivieren Sie zum Filtern der Ansicht das Kontrollkästchen Filter und geben
Sie eine Filterzeichenfolge ein, nach der die Anzeige gefiltert werden soll. Die
Verwendung von Platzhaltern ist möglich. Die Anzeige wird entsprechend
aktualisiert und zeigt nur die Elementnamen an, in denen die Filterzeichenfolge enthalten ist.
6. Klicken Sie auf den Namen der Registerkarte, der die Komponente hinzugefügt
werden soll.
7. Klicken Sie auf Auswählen.
8. Der Fensterbereich Sichtbar in wird aktualisiert.
Berichtskomponente hinzufügen
Sie können Diagramme und Tabellen aus Berichten hinzufügen, die Sie in den Portal-Berichtstools erstellen. Aus den Komponentenkategorien können Sie Diagramme oder Tabellen aus einer der folgenden Quellen auswählen:
v Report Builder enthält die gespeicherten Berichte, die über den Tealeaf Report
Builder erstellt werden. Weitere Informationen hierzu finden Sie im Abschnitt
"Tealeaf Report Builder" im IBM Tealeaf -Handbuch zur Berichterstellung.
v Top-Mover enthält die gespeicherten Top-Mover-Berichte. Weitere Informationen
finden Sie im Abschnitt "Top-Mover analysieren" im IBM Tealeaf -Handbuch zur
Berichterstellung.
Sie können einen der folgenden Berichtskomponententypen hinzufügen:
v Berichtsdiagramm - Kreis-, Balken- oder Kurvendiagramm für den ausgewählten
Bericht zum Dashboard hinzufügen.
Anmerkung: Ein Berichtsdiagramm können Sie dem Dashboard nur dann hinzufügen, wenn aus dem zugrunde liegenden Bericht ein Diagramm erstellt werden kann. Weitere Informationen hierzu finden Sie im Abschnitt "Tealeaf Report
Builder" im IBM Tealeaf -Handbuch zur Berichterstellung.
v Berichtstabelle - Tabellarische Detaildaten für den ausgewählten Bericht zum
Dashboard hinzufügen.
Optional können Sie die Konfiguration der Komponente bearbeiten.
v Weitere Informationen hierzu finden Sie im Abschnitt "Tealeaf Report Builder"
im IBM Tealeaf -Handbuch zur Berichterstellung.
v Weitere Informationen finden Sie im Abschnitt "Top-Mover analysieren" im IBM
Tealeaf -Handbuch zur Berichterstellung.
72
IBM Tealeaf cxView: cxView-Benutzerhandbuch
Komponente bearbeiten
So bearbeiten Sie eine Komponente:
1. Wählen Sie Verfügbare Komponenten aus.
2. Die verfügbaren Komponententypen werden im Fenster "Komponententyp" angezeigt. Wird ein Komponententyp ausgewählt, werden die einzelnen Komponenten dieses Typs im rechten Teilfenster angezeigt. Wählen Sie einen Komponententyp und die einzelne Komponente dieses Typs zur Bearbeitung aus.
3. Falls die Komponente verwendet wird, können Sie im Fenster "Sichtbar in" sehen, wo die Dashboards und Registerkarten angezeigt werden.
4. Klicken Sie über dem Fenster "Komponente" auf Bearbeiten.
5. Der Dialog Komponente konfigurieren wird angezeigt. Siehe
„Dashboardkomponentenvorlagen” auf Seite 74.
6. Nehmen Sie die Änderungen vor und klicken auf Speichern.
Komponente entfernen
Sie können Komponenten aus einzelnen Dashboards entfernen oder sie im System
löschen.
v Zum Entfernen einer Vorlage aus eine Dashboardregisterkarte verwenden Sie
das Fenster Sichtbar in.
Um eine Komponente zu löschen, wählen Sie sie in der Registerkarte "Komponente" aus. Klicken Sie dann oben im Fenster auf die Schaltfläche Löschen. Bestätigen
Sie da Löschen der Komponente.
Anmerkung: Wenn Sie eine Komponente löschen, wird sie aus allen Dashboardregisterkarten entfernt.
v Wenn Sie eine Komponente hinzufügen möchten, können Sie entweder eine vorhandene Komponente hinzufügen oder eine Komponente mit einer Komponentenvorlage erstellen.
Komponentenvorlagen
Sie können die bereitgestellten Komponentenvorlagen zur Erstellung eigener Dashboardkomponenten verwenden.
v Siehe „Dashboardkomponentenvorlagen” auf Seite 74.
Komponente hinzufügen
So fügen Sie eine Komponente hinzu:
1. Klicken Sie auf Komponentenvorlagen.
2. Wählen Sie den Komponententyp und anschließend die Komponentenvorlage
aus, aus der die neue Komponente erstellt werden soll.
3. Klicken Sie oberhalb des Fensterbereichs Komponentenvorlage auf das Pluszeichen (+).
4. Der Dialog Komponente konfigurieren wird angezeigt. Bearbeiten Sie bei Bedarf die Eigenschaften.
5. Klicken Sie nach Abschluss der Konfiguration auf Speichern, um die Komponente zu speichern.
Kapitel 5. Dashboards konfigurieren
73
6. Die Komponente steht nun in der Liste der verfügbaren Komponenten bereit
und kann dort zur Prüfung ausgewählt werden. Weitere Informationen erhalten
Sie in den Abschnitten "Dashboard erstellen" und "Komponente bearbeiten".
v Komponenten können Sie den Dashboardregisterkarten über die Anzeige
"Verfügbare Komponenten" oder "Dashboards" hinzufügen. Siehe „Erste
Schritte” auf Seite 64.
Dashboardkomponentenvorlagen
Verwenden Sie vorkonfigurierte Dashboardkomponentenvorlagen, um Portal-Berichtsdaten in ihre Dashboards einzuschließen. Informationen zu den Dashboardkomponentenvorlagen finden Sie in den jeweiligen Eigenschaftsbeschreibungen.
Auf Dashboardkomponentenvorlagen zugreifen
So greifen Sie auf die verfügbaren Dashboardkomponentenvorlagen zu:
1. Klicken Sie im Portalmenü auf Konfigurieren > Dashboards.
2. Die Anzeige Dashboards wird eingeblendet. Siehe Kapitel 5, „Dashboards
konfigurieren”, auf Seite 63.
3. Klicken Sie im linken Navigationsfenster auf die Kategorie Konfiguration.
4. Wählen Sie den Link Komponenten aus.
5. Klicken Sie in der Hauptanzeige auf Komponentenvorlagen.
6. Wählen Sie in der mittleren Anzeige Komponententyp den entsprechenden
Komponententyp aus.
7. Wählen Sie in der rechten Anzeige Komponente die Komponentenvorlage aus,
auf deren Grundlage Ihre eigene Komponente erstellt werden soll.
8. Klicken Sie zum Erstellen einer Komponente aus der ausgewählten Vorlage auf
das Pluszeichen ((+)).
Allgemeine Dashboardkomponenteneigenschaften
Wenn Sie eine Komponente oder Vorlage ausgewählt haben, wird das Fenster
Komponente konfigurieren angezeigt. Dort können Sie die Eigenschaften der
Komponente bearbeiten:
74
IBM Tealeaf cxView: cxView-Benutzerhandbuch
Abbildung 30. Dashboardkomponente
Unter den allgemeinen Komponentenparametern befinden sich die komponentenspezifischen Parameter, aufgeteilt in zwei Abschnitte: Daten und Anzeige.
Anmerkung: Einige Komponenten verfügen nicht über Daten- und Anzeigeparameter. Wenn der Parametertyp nicht angewendet wird, wird die entsprechende Registerkarte ausgeblendet.
Um die Komponente im Dashboard zu speichern, klicken Sie auf Speichern.
Allgemeine Eigenschaften in der Registerkarte "Daten"
Eigenschaft
Beschreibung
Komponenten-ID
Interne schreibgeschützte ID der Komponente.
Typ
Komponententyp, zu dem die Komponente gehört. Weitere Informationen
erhalten Sie im Abschnitt "Vorlagentypen für Dashboardkomponenten".
Titel
Komponententitel, der im Dashboard angezeigt wird.
Größe
Die Größe der Komponente in Portalbereichseinheiten. Das kleine Raster
rechts neben den Größeneingaben zeigt den Bereich an, den die Komponente auf der Seite belegt.
Die Größe von Dashboardkomponenten kann horizontal und vertikal mindestens 1 und höchstens 4 betragen.
Kapitel 5. Dashboards konfigurieren
75
v Die Anzahl Zeilen der Dashboardregisterkarte ist unbegrenzt.
Farbe
Farbe der Komponententitelleiste.
Aktualisierungen
Aktualisierungsintervall der Komponente.
Anmerkung: Die Komponente, die Sie den Dashboardreferenzdaten nur
aus abgeschlossene Sitzungen hinzufügen. Es ist daher nicht sinnvoll, das
Aktualisierungsintervall so zu konfigurieren, dass es häufiger ausgeführt
wird als der Datenerfassungsprozess. Standardmäßig werden die Daten
alle 5 Minuten erfasst. In diesem Fall dürfen Aktualisierungen von Komponenten, die nur Daten aus abgeschlossenen Sitzungen enthalten, nicht häufiger als alle 5 Minuten durchgeführt werden.
Wenn die Komponente Daten aus aktiven Sitzungen referenziert, können
Sie ein kürzeres Aktualisierungsintervall als alle 5 Minuten festlegen. Je
nach der konfigurierten Komponente und der Anzahl Komponenten im
Dashboard können Leistungsprobleme auftreten.
Drilldown
Verfügbare Schaltfläche wird in der Komponententitelleiste angezeigt. Die
Titelleiste verknüpft die Schaltfläche direkt mit dem vollständigen Bericht
mit denselben Parametern, mit denen die Komponente generiert wird.
Allgemeine Eigenschaften in der Registerkarte "Anzeige"
Einige Komponenten verfügen nicht über die Registerkarte Anzeige, daher befinden sich dort keine allgemeinen Eigenschaften.
Vorlagentypen für Dashboardkomponenten
In der Anzeige "Komponentenvorlagen" können Sie die verfügbaren Komponentenvorlagen nach Typ anzeigen und damit neue Komponenteninstanzen erstellen.
Abbildung 31. Anzeige "Komponentenvorlagen"
v Komponentenvorlagen können als Bestandteil definierter Berichte importiert und
exportiert werden. Weitere Informationen finden Sie im Abschnitt "Berichte importieren und exportieren" im IBM Tealeaf cxView-Benutzerhandbuch.
76
IBM Tealeaf cxView: cxView-Benutzerhandbuch
Folgende Komponentenvorlagentypen stehen als Grundlage zum Erstellen neuer
Vorlagen zur Verfügung:
Anmerkung: Drilldowns von Berichtsdaten, die im Standardbericht verfügbar
sind, stehen nicht zur Verfügung, wenn der Bericht als Dashboardkomponente hinzugefügt wird.
Alerts
Sie können Diagramme aus Alerts in Dashboards einfügen.
Weitere Informationen finden Sie im Abschnitt "Registerkarte 'TEM-Alerts'" im IBM
Tealeaf Event Manager-Handbuch.
Allgemeine Eigenschaften
v Weitere Informationen finden Sie im Abschnitt "Allgemeine Eigenschaften in der
Registerkarte 'Daten'".
Tabelle 12. Registerkarte "Daten":
Eigenschaft
Beschreibung
Alert
Klicken Sie auf den Link, um einen Alert auszuwählen, dessen Status in der konfigurierten Dashboardkomponente bereitgestellt
wird.
Tabelle 13. Registerkarte "Anzeige":
Eigenschaft
Beschreibung
Diagrammart
Wählen Sie den Stil des Diagramms aus, das in der Komponente
angezeigt werden soll:
v Vollständige Ansicht - In der vollständigen Ansicht beinhaltet
die Alertkomponente die Achsenbeschriftungen, den Alerttitel
sowie Einheitenanzeiger.
v Galerieansicht - In der Galerieansicht werden nur die
Alertdaten angezeigt.
Einheitenskalierung
Bei Bedarf kann die Y-Achse des Diagramms entsprechend den
Einheiten skaliert werden, die in der Dropdown-Liste ausgewählt
wurden.
v Klicken Sie zum Inaktivieren der Skalierung auf <Keine
Skalierung>.
Basiskomponenten
Im Bereich "Basiskomponenten" können Sie grundlegende Dashboardkomponenten
auswählen, die im Dashboard enthalten sein sollen.
Verfügbare Komponenten:
v Mit der Komponente Header wird der Dashboardinhalt getrennt.
v Bild ist eine Bild-URL.
Allgemeine Eigenschaften
v Weitere Informationen finden Sie im Abschnitt "Allgemeine Eigenschaften in der
Registerkarte 'Daten'".
Kapitel 5. Dashboards konfigurieren
77
Basisbildkomponentenvorlage
Eigenschaft
Beschreibung
Bild-URL
Für die Bildkomponentenvorlage müssen Sie die URL angeben, unter der
sich das Bild befindet.
Seitendetails zur Clientleistung
Dashboardkomponenten "Seitendetails" laut Client-Bericht.
Anmerkung: Für diese Berichte muss UI Capture installiert und implementiert
sein. Informationen hierzu finden Sie im Abschnitt "Häufig gestellte Fragen zu UI
Capture" in Häufig gestellte Fragen zu IBM Tealeaf UI Capture for Ajax.
Alle Clientleistungsberichte sind zur Aufzeichnung von Informationen zu URL,
Host, Anwendung (App) und Server vorkonfiguriert. Diese Informationen werden
in der URL/Host/App/Server-Berichtsgruppe von Dimensionen gespeichert, denen
jedes Clientleistungsereignis automatisch zugeordnet wird.
v Weitere Informationen zu dieser Berichtsgruppe finden Sie im Abschnitt "Registerkarte 'TEM-Dimensionen'" im IBM Tealeaf Event Manager-Handbuch.
Weitere Informationen hierzu finden Sie im Abschnitt "Leistungsanalyse" im IBM
Tealeaf -Handbuch zur Berichterstellung.
Tabelle 14. Komponentenvorlage "Seitendetails zur Clientleistung":
Berichtstyp
Beschreibung
Seitendetails zur
Seitenebenendetail zu unterbrochenen Bildern
Clientleistung: Zeit v Weitere Informationen zum Inhalt dieses Berichts finden Sie im
für unterbrochene
Abschnitt "Leistungsanalyse" im IBM Tealeaf -Handbuch zur
Bilder
Berichterstellung.
78
Seitendetails zur
Clientleistung:
Browserdimensionen
Seitenebenendetail zu Browserdimensionen
Seitendetails zur
Clientleistung:
Clientstatistiken
Seitenebenendetail zu verschiedenen statistischen Daten entsprechend den erfassten und berechneten Clientinformationen
Seitendetails zur
Clientleistung:
Verweildauer
Seitenebenendetail zu Verweildauer
Seitendetails zur
Clientleistung:
JavaScript-Alerts
Seitenebenendetail zu JavaScript-Alerts
Seitendetails zur
Clientleistung:
Renderzeit
Seitenebenendetail zur Renderzeit
IBM Tealeaf cxView: cxView-Benutzerhandbuch
v Weitere Informationen zum Inhalt dieses Berichts finden Sie im
Abschnitt "Leistungsanalyse" im IBM Tealeaf -Handbuch zur
Berichterstellung.
v Weitere Informationen zum Inhalt dieses Berichts finden Sie im
Abschnitt "Leistungsanalyse" im IBM Tealeaf -Handbuch zur
Berichterstellung.
v Weitere Informationen zum Inhalt dieses Berichts finden Sie im
Abschnitt "Leistungsanalyse" im IBM Tealeaf -Handbuch zur
Berichterstellung.
v Weitere Informationen zum Inhalt dieses Berichts finden Sie im
Abschnitt "Leistungsanalyse" im IBM Tealeaf -Handbuch zur
Berichterstellung.
v Weitere Informationen zum Inhalt dieses Berichts finden Sie im
Abschnitt "Leistungsanalyse" im IBM Tealeaf -Handbuch zur
Berichterstellung.
Allgemeine Eigenschaften
v Weitere Informationen finden Sie im Abschnitt "Allgemeine Eigenschaften in der
Registerkarte 'Daten'".
Tabelle 15. Registerkarte "Daten":
Eigenschaft
Beschreibung
Periode
Wählen Sie in der Dropdown-Liste den Fokuszeitraum aus, der in
der Komponente angezeigt werden soll.
URL
Optional können Sie die Daten, die in der Komponente angezeigt
werden, für einen bestimmten Wert der normalisierten URL-Dimension vorfiltern.
Host
Optional können Sie die Daten, die in der Komponente angezeigt
werden, für einen bestimmten Wert der Hostdimension vorfiltern.
App
Optional können Sie die Daten, die in der Komponente angezeigt
werden, für einen bestimmten Wert der Anwendungsdimension
vorfiltern.
Server
Optional können Sie die Daten, die in der Komponente angezeigt
werden, für einen bestimmten Wert der Serverdimension vorfiltern.
Um einen der Dimensionsfilter anzuwenden, aktivieren Sie das Kontrollkästchen
neben dem Namen. Klicken Sie den Link an, um den Wert auszuwählen, mit dem
der Bericht gefiltert werden soll.
v Zum Filtern des Berichts können Sie mehrere Dimensionen verwenden.
v Der Bericht kann nicht mithilfe mehrerer Werte einer einzelnen Dimension gefiltert werden.
Zusammenfassung Clientleistung
Zusammenfassungsbericht zu den Daten der Clientbenutzerschnittstelle laut ClientBericht.
Anmerkung: Für diese Berichte muss UI Capture installiert und implementiert
sein. Informationen hierzu finden Sie im Abschnitt "Häufig gestellte Fragen zu UI
Capture" in Häufig gestellte Fragen zu IBM Tealeaf UI Capture for Ajax.
Weitere Informationen hierzu finden Sie im Abschnitt "Leistungsanalyse" im IBM
Tealeaf -Handbuch zur Berichterstellung.
Tabelle 16. Komponentenvorlage "Zusammenfassung Clientleistung":
Berichtstyp
Beschreibung
Zusammenfassung
Übersichtsinformationen zu unterbrochenen Bildern
Clientleistung: Zeit v Weitere Informationen zum Inhalt dieses Berichts finden Sie im
für unterbrochene
Abschnitt "Leistungsanalyse" im IBM Tealeaf -Handbuch zur
Bilder
Berichterstellung.
Zusammenfassung
Clientleistung:
JavaScript-Alerts
Übersichtsinformationen zu JavaScript-Alerts
Zusammenfassung
Clientleistung:
Renderzeit
Übersichtsinformationen zur Renderzeit
v Weitere Informationen zum Inhalt dieses Berichts finden Sie im
Abschnitt "Leistungsanalyse" im IBM Tealeaf -Handbuch zur
Berichterstellung.
v Weitere Informationen zum Inhalt dieses Berichts finden Sie im
Abschnitt "Leistungsanalyse" im IBM Tealeaf -Handbuch zur
Berichterstellung.
Kapitel 5. Dashboards konfigurieren
79
Allgemeine Eigenschaften
v Weitere Informationen finden Sie im Abschnitt "Allgemeine Eigenschaften in der
Registerkarte 'Daten'".
Tabelle 17. Registerkarte "Daten":
Eigenschaft
Beschreibung
Periode
Wählen Sie in der Dropdown-Liste den Fokuszeitraum aus, der in
der Komponente angezeigt werden soll.
Host
Optional können Sie die Daten, die in der Komponente angezeigt
werden, für einen bestimmten Wert der Hostdimension vorfiltern.
Anwendung
Optional können Sie die Daten, die in der Komponente angezeigt
werden, für einen bestimmten Wert der Anwendungsdimension
vorfiltern.
Server
Optional können Sie die Daten, die in der Komponente angezeigt
werden, für einen bestimmten Wert der Serverdimension vorfiltern.
Andere anzeigen
Wenn Sie diese Option auswählen, werden auch die Werte für die
Werte [andere] der konfigurierten Dimensionen im Bericht angezeigt.
Um einen der Dimensionsfilter anzuwenden, aktivieren Sie das Kontrollkästchen
neben dem Namen. Klicken Sie auf den Link, um den Wert zum Filtern des Berichts auszuwählen.
v Zum Filtern des Berichts können Sie mehrere Dimensionen verwenden.
v Der Bericht kann nicht mithilfe mehrerer Werte einer einzelnen Dimension gefiltert werden.
Tabelle 18. Registerkarte "Anzeige":
Eigenschaft
Beschreibung
Anzeige
Wählen Sie die höchsten Werte zur Anzeige aus.
v Um alle aufgezeichneten Werte für den konfigurierten Bericht
anzuzeigen, wählen Sie die Option Alle aus.
CX: Aktiver Status
Sie können Diagramme und Tabellen aus dem Bericht "Aktiver Status" hinzufügen.
Weitere Informationen finden Sie im Abschnitt "Überwachen des aktiven Status" im
IBM Tealeaf cxImpact-Benutzerhandbuch.
Allgemeine Eigenschaften
v Weitere Informationen finden Sie im Abschnitt "Allgemeine Eigenschaften in der
Registerkarte 'Daten'".
Tabelle 19. Komponentenvorlage "Aktiver Status":
80
Berichtstyp
Beschreibung
Trefferverteilung
Verteilung von Treffern auf Server in der Umgebung
Sitzungsverteilung
Verteilung von Sitzungen mit einem und mit mehreren Treffern
Sitzungen mit einer
Seite
Prozentsätze von Sitzungen mit einzelnem Treffer und eigenständigen Treffern
Top aktive
Ereignisse
Anzahl der wichtigsten aktiven Ereignisse.
IBM Tealeaf cxView: cxView-Benutzerhandbuch
Tabelle 20. Registerkarte "Daten":
Eigenschaft
Beschreibung
Tealeaf CX
Wählen Sie den Server aus, dessen Berichtsdaten zusammengestellt
werden.
v Um Daten von allen Servern zusammenzustellen, wählen Sie
<Alle Server> aus.
Tabelle 21. Registerkarte "Anzeige":
Eigenschaft
Beschreibung
Einheitenskalierung
Bei Bedarf kann die Y-Achse des Diagramms entsprechend den
Einheiten skaliert werden, die in der Dropdown-Liste ausgewählt
wurden.
v Klicken Sie zum Inaktivieren der Skalierung auf <Keine
Skalierung>.
Skalierter
Warnungswert
Optional können Sie einen Marker konfigurieren, der in das Diagramm eingefügt wird und eine Warnstufe angibt. Einheiten, die in
das Textfeld eingegeben werden, basieren auf allen angewendeten
Skalierungsfaktoren.
Skalierter Alertwert Optional können Sie einen Marker konfigurieren, der in das Diagramm eingefügt wird und eine Alertstufe anzeigt. Einheiten, die
in das Textfeld eingegeben werden, basieren auf allen angewendeten Skalierungsfaktoren.
Komponentenvorlage "Top aktive Ereignisse"
Für die Dashboardkomponente "Top aktive Ereignisse" stehen folgenden Eigenschaften zur Verfügung:
Tabelle 22. Registerkarte "Daten":
Eigenschaft
Beschreibung
Tealeaf CX
Wählen Sie den Server aus, dessen Berichtsdaten zusammengestellt
werden.
v Um Daten von allen Servern zusammenzustellen, wählen Sie
<Alle Server> aus.
Gruppiert
Aktivieren Sie dieses Kontrollkästchen, um Ereignisse im Bericht
nach Ereignisbezeichnung zu gruppieren.
Begrenzte
Ereignisanzahl
Wenn Sie diese Option auswählen, wird die angegebene Anzahl
Top-Ereignisse (Top-N) im Bericht tabuliert.
Tabelle 23. Registerkarte "Anzeige":
Eigenschaft
Beschreibung
Anzeige
Wählen Sie die höchsten Werte zur Anzeige aus.
v Um alle aufgezeichneten Werte für den konfigurierten Bericht
anzuzeigen, wählen Sie die Option Alle aus.
CX: Sitzungsspeicherstatus
Die Dashboardkomponente "Sitzungsspeicherstatus" kann einbezogen werden, um
aktualisierte Informationen zu Tealeaf-Sitzungsspeichern in Ihrer Umgebung bereitzustellen.
Kapitel 5. Dashboards konfigurieren
81
Weitere Informationen finden Sie im Abschnitt "Systemstatus" im IBM Tealeaf cxImpact-Administrationshandbuch.
Allgemeine Eigenschaften
v Weitere Informationen finden Sie im Abschnitt "Allgemeine Eigenschaften in der
Registerkarte 'Daten'".
Tabelle 24. Berichtstyp "Sitzungsspeicher":
Berichtstyp
Beschreibung
Aktive Sitzungen
Anzahl aktiver Sitzungen des ausgewählten Sitzungsspeichers
v Weitere Informationen zum Inhalt dieses Berichts finden Sie im
Abschnitt "Komponentenvorlage 'Aktive Sitzungen'".
Aktive Sitzungen
(Alle)
Anzahl aktiver Sitzungen aller Sitzungsspeicher
Sitzungsspeicherbelegung
Gegenwärtig verwendeter Speicher im ausgewählten
Sitzungsspeicher
v Weitere Informationen zum Inhalt dieses Berichts finden Sie im
Abschnitt "Komponentenvorlage 'Aktive Sitzungen' (Alle)".
v Weitere Informationen zum Inhalt dieses Berichts finden Sie im
Abschnitt "Komponentenvorlage 'Sitzungsspeicherbelegung'".
CPU-Auslastung
(Alle)
CPU-Auslastung aller Sitzungsspeicher in der Umgebung
Sitzungsverteilung
Verteilung von Sitzungen auf alle Server in der Umgebung
v Weitere Informationen zum Inhalt dieses Berichts finden Sie im
Abschnitt "Komponentenvorlage 'CPU-Auslastung' (Alle)".
v Weitere Informationen zum Inhalt dieses Berichts finden Sie im
Abschnitt "Komponentenvorlage 'Sitzungsverteilung'".
Komponentenvorlage "Aktive Sitzungen"
Tabelle 25. Registerkarte "Daten":
Eigenschaft
Beschreibung
Tealeaf CX
(Aktive Sitzungen) Wählen Sie den Server aus, auf dem die Daten
zusammengefasst werden.
Tabelle 26. Registerkarte "Anzeige":
Eigenschaft
Beschreibung
Datenfarbe
Sie können auswählen, ob die Daten in Schwarzweiß oder in Farbe
angezeigt werden.
Einheitenskalierung
Bei Bedarf kann die Y-Achse des Diagramms entsprechend den
Einheiten skaliert werden, die in der Dropdown-Liste ausgewählt
wurden.
v Klicken Sie zum Inaktivieren der Skalierung auf <Keine
Skalierung>.
Skalierter
Warnungswert
Optional können Sie einen Marker konfigurieren, der in das Diagramm eingefügt wird und eine Warnstufe angibt. Einheiten, die in
das Textfeld eingegeben werden, basieren auf allen angewendeten
Skalierungsfaktoren.
Skalierter Alertwert Optional können Sie einen Marker konfigurieren, der in das Diagramm eingefügt wird und eine Alertstufe anzeigt. Einheiten, die
in das Textfeld eingegeben werden, basieren auf allen angewendeten Skalierungsfaktoren.
82
IBM Tealeaf cxView: cxView-Benutzerhandbuch
Tabelle 26. Registerkarte "Anzeige": (Forts.)
Eigenschaft
Beschreibung
Datenwerte anzeigen
Wählen Sie diese Option aus, um die aufgezeichneten Werte für im
Bericht angezeigte Daten einzublenden.
Weitere Informationen zum Inhalt dieses Berichts finden Sie im Abschnitt "Systemstatus" im IBM Tealeaf cxImpact-Administrationshandbuch.
Komponentenvorlage "Aktive Sitzungen (Alle)"
Registerkarte "Daten":
Keine.
Tabelle 27. Registerkarte "Anzeige":
Eigenschaft
Beschreibung
Datenfarbe
Sie können auswählen, ob die Daten in Schwarzweiß oder in Farbe
angezeigt werden.
Einheitenskalierung
Bei Bedarf kann die Y-Achse des Diagramms entsprechend den
Einheiten skaliert werden, die in der Dropdown-Liste ausgewählt
wurden.
v Klicken Sie zum Inaktivieren der Skalierung auf <Keine
Skalierung>.
Skalierter
Warnungswert
Optional können Sie einen Marker konfigurieren, der in das Diagramm eingefügt wird und eine Warnstufe angibt. Einheiten, die in
das Textfeld eingegeben werden, basieren auf allen angewendeten
Skalierungsfaktoren.
Skalierter Alertwert Optional können Sie einen Marker konfigurieren, der in das Diagramm eingefügt wird und eine Alertstufe anzeigt. Einheiten, die
in das Textfeld eingegeben werden, basieren auf allen angewendeten Skalierungsfaktoren.
Datenwerte anzeigen
Wählen Sie diese Option aus, um die aufgezeichneten Werte für im
Bericht angezeigte Daten einzublenden.
Weitere Informationen zum Inhalt dieses Berichts finden Sie im Abschnitt "Systemstatus" im IBM Tealeaf cxImpact-Administrationshandbuch.
Komponentenvorlage "Sitzungsspeicherbelegung"
Tabelle 28. Registerkarte "Daten":
Eigenschaft
Beschreibung
Tealeaf CX
(Aktive Sitzungen) Wählen Sie den Server aus, auf dem die Daten
zusammengefasst werden.
Registerkarte "Anzeige":
Keine.
Weitere Informationen zum Inhalt dieses Berichts finden Sie im Abschnitt "Systemstatus" im IBM Tealeaf cxImpact-Administrationshandbuch.
Komponentenvorlage "CPU-Auslastung (Alle)"
Registerkarte "Daten":
Keine.
Kapitel 5. Dashboards konfigurieren
83
Tabelle 29. Registerkarte "Anzeige":
Eigenschaft
Beschreibung
Skalierter
Warnungswert
Optional können Sie einen Marker konfigurieren, der in das Diagramm eingefügt wird und eine Warnstufe angibt. Einheiten, die in
das Textfeld eingegeben werden, basieren auf allen angewendeten
Skalierungsfaktoren.
Skalierter Alertwert Optional können Sie einen Marker konfigurieren, der in das Diagramm eingefügt wird und eine Alertstufe anzeigt. Einheiten, die
in das Textfeld eingegeben werden, basieren auf allen angewendeten Skalierungsfaktoren.
Weitere Informationen zum Inhalt dieses Berichts finden Sie im Abschnitt "Systemstatus" im IBM Tealeaf cxImpact-Administrationshandbuch.
Komponentenvorlage "Sitzungsverteilung"
Registerkarte "Daten":
Keine.
Registerkarte "Anzeige":
Keine.
Weitere Informationen zum Inhalt dieses Berichts finden Sie im Abschnitt "Systemstatus" im IBM Tealeaf cxImpact-Administrationshandbuch.
CX: Datenbankgröße
Komponenten der Berichte "Datenbankdateigruppe (Größe)" und "Datenbanktabellengröße" liefern Informationen zu Wachstumstrends für bestimmte Bereiche der
Tealeaf -Datenbanken.
v Weitere Informationen finden Sie im Abschnitt "Systemstatus" im IBM Tealeaf
cxImpact-Administrationshandbuch.
v Weitere Informationen finden Sie im Abschnitt "Systemstatus" im IBM Tealeaf
cxImpact-Administrationshandbuch.
Tabelle 30. Komponentenvorlage "Datenbankgröße":
Berichtstyp
Beschreibung
Tägliches
Täglicher Anstieg der Datenbankgröße in Prozent
Datenbankwachstum in
Prozent
Datenbankdateigruppe Anstieg der Dateigruppengröße der ausgewählten Datenbank
(Größe)
Datenbanktabellenwachstum in Prozent
Täglicher Anstieg der Datenbanktabellengröße in Prozent
Datenbanktabelle
(Zeilenanzahl)
Anzahl Zeilen in Datenbanktabellen aller Datenbanken
Allgemeine Eigenschaften
v Weitere Informationen finden Sie im Abschnitt "Allgemeine Eigenschaften in der
Registerkarte 'Daten'".
84
IBM Tealeaf cxView: cxView-Benutzerhandbuch
Tabelle 31. Registerkarte "Daten":
Eigenschaft
Beschreibung
Datenbank
Wählen Sie die Tealeaf-Datenbank aus, aus der die
Dashboardkomponente ihre Daten zusammenstellt.
Datengruppe
(Datenbanktabellenwachstum in Prozent) Wählen Sie die
Datengruppe aus, aus der die Berichtsdaten zusammengestellt werden sollen.
Periode
Wählen Sie die Anzahl vorangegangener Tage aus, die in die
Komponentendaten einbezogen werden sollen.
Registerkarte "Anzeige":
Keine.
CX: DecoupleEx-Status
Die Komponenten des DecoupleEx-Statusberichts zeigen den Betriebsstatus von
Tealeaf Transport Service und des kurzfristigen Sitzungsspeichers an.
v Wenn Sie über die Produktlizenz für IBM Tealeaf cxReveal verfügen und einen
cxReveal-Server installieren, können Sie in diesem Bericht optional Informationen zum DecoupleEx-Status anzeigen.
v Weitere Informationen finden Sie im Abschnitt "Systemstatus" im IBM Tealeaf
cxImpact-Administrationshandbuch.
Tabelle 32. Komponentenvorlage "DecoupleEx-Status":
Berichtstyp
Beschreibung
Treffer/s
Bericht zu den Treffern pro Sekunde, die vom ausgewählten
Sitzungsspeicher verarbeitet werden
Übersicht
Zusammenfassungsbericht zur Trefferrate, die in allen Servern verTrefferrate/s (Alle) arbeitet wird
MB/s
Bericht zu den pro Sekunde verarbeiteten Megabyte
Warteschlangenübersicht (Alle)
Übersicht über die Warteschlangenleistung aller Komponenten
Allgemeine Eigenschaften
v Weitere Informationen finden Sie im Abschnitt "Allgemeine Eigenschaften in der
Registerkarte 'Daten'".
Tabelle 33. Registerkarte "Daten":
Eigenschaft
Beschreibung
Tealeaf CX
Wählen Sie den Server aus, dessen Berichtsdaten zusammengestellt
werden.
v Um Daten von allen Servern zusammenzustellen, wählen Sie
<Alle Server> aus.
Transportserver
einschließen
("Übersicht Trefferrate/s (Alle") und "Warteschlangenübersicht
(Alle)") Aktivieren Sie dieses Kontrollkästchen, um Daten von
Transportservern einzubeziehen.
cxReveal-Server
einschließen
("Übersicht Trefferrate/s (Alle") und "Warteschlangenübersicht
(Alle)") Aktivieren Sie dieses Kontrollkästchen, um Daten von
cxReveal-Suchservern einzubeziehen.
Kapitel 5. Dashboards konfigurieren
85
Tabelle 34. Registerkarte "Anzeige":
Eigenschaft
Beschreibung
Datenfarbe
Sie können auswählen, ob die Daten in Schwarzweiß oder in Farbe
angezeigt werden.
Einheitenskalierung
Bei Bedarf kann die Y-Achse des Diagramms entsprechend den
Einheiten skaliert werden, die in der Dropdown-Liste ausgewählt
wurden.
v Klicken Sie zum Inaktivieren der Skalierung auf <Keine
Skalierung>.
Skalierter
Warnungswert
Optional können Sie einen Marker konfigurieren, der in das Diagramm eingefügt wird und eine Warnstufe angibt. Einheiten, die in
das Textfeld eingegeben werden, basieren auf allen angewendeten
Skalierungsfaktoren.
Skalierter Alertwert Optional können Sie einen Marker konfigurieren, der in das Diagramm eingefügt wird und eine Alertstufe anzeigt. Einheiten, die
in das Textfeld eingegeben werden, basieren auf allen angewendeten Skalierungsfaktoren.
Datenwerte anzeigen
Wählen Sie diese Option aus, um die aufgezeichneten Werte für im
Bericht angezeigte Daten einzublenden.
CX: HBR-Status
In Tealeaf-Systemen, die die Arbeitslast von Sitzungsspeichern mit zustandsbasiertem Routing (Health-Based Routing/HBR) verwalten, können Sie Ihren Dashboards Komponenten des HBR-Statusberichts hinzufügen.
Weitere Informationen finden Sie im Abschnitt "Systemstatus" im IBM Tealeaf cxImpact-Administrationshandbuch.
Tabelle 35. Komponentenvorlage "HBR-Status":
Berichtstyp
Beschreibung
Zustand der
Sitzungsspeicher
Bericht mit dem Prozentsatz der Sitzungsspeicher in einwandfreiem Zustand
Zustand der
Verkehrsverteilung
Aufgliederungsbericht über die Verteilung des Datenverkehrs und
den Zustand der einzelnen Sitzungsspeicher
Verkehrszustand
Bericht mit dem Prozentsatz des Datenverkehrs, der zu
Sitzungsspeichern in einwandfreiem Zustand geleitet wird
Allgemeine Eigenschaften
v Weitere Informationen finden Sie im Abschnitt "Allgemeine Eigenschaften in der
Registerkarte 'Daten'".
Tabelle 36. Registerkarte "Daten":
Eigenschaft
Beschreibung
Tealeaf CX
Wählen Sie den Server aus, dessen Berichtsdaten zusammengestellt
werden.
v Um Daten von allen Servern zusammenzustellen, wählen Sie
<Alle Server> aus.
Registerkarte "Anzeige":
Keine.
86
IBM Tealeaf cxView: cxView-Benutzerhandbuch
CX: Speicherstatus
Diese Komponente liefert Statusinformationen zu Langzeitspeichern für die Sitzungsspeicher der Umgebung.
Weitere Informationen finden Sie im Abschnitt "Systemstatus" im IBM Tealeaf cxImpact-Administrationshandbuch.
Tabelle 37. Komponentenvorlage "Speicherstatus":
Berichtstyp
Beschreibung
Gesamte
Durchschnittliche Gesamtgröße der indexierten Dateien pro Tag
Index/LSSN-Größe pro
Tag (Durchschnitt)
Index-/LSSNGrößenfaktor
Verhältnis von Index- zu LSSN-Dateigröße
Sitzungen
Pro Tag gespeicherte Sitzungen
Allgemeine Eigenschaften
v Weitere Informationen finden Sie im Abschnitt "Allgemeine Eigenschaften in der
Registerkarte 'Daten'".
Tabelle 38. Registerkarte "Daten":
Eigenschaft
Beschreibung
Tealeaf CX
Wählen Sie den Server aus, dessen Berichtsdaten zusammengestellt
werden.
Tabelle 39. Registerkarte "Anzeige":
Eigenschaft
Beschreibung
Datenfarbe
Sie können auswählen, ob die Daten in Schwarzweiß oder in Farbe
angezeigt werden.
Einheitenskalierung
Bei Bedarf kann die Y-Achse des Diagramms entsprechend den
Einheiten skaliert werden, die in der Dropdown-Liste ausgewählt
wurden.
v Klicken Sie zum Inaktivieren der Skalierung auf <Keine
Skalierung>.
Skalierter
Warnungswert
Optional können Sie einen Marker konfigurieren, der in das Diagramm eingefügt wird und eine Warnstufe angibt. Einheiten, die in
das Textfeld eingegeben werden, basieren auf allen angewendeten
Skalierungsfaktoren.
Skalierter Alertwert Optional können Sie einen Marker konfigurieren, der in das Diagramm eingefügt wird und eine Alertstufe anzeigt. Einheiten, die
in das Textfeld eingegeben werden, basieren auf allen angewendeten Skalierungsfaktoren.
Datenwerte anzeigen
Wählen Sie diese Option aus, um die aufgezeichneten Werte für im
Bericht angezeigte Daten einzublenden.
Dashboardkomponente "Gesamte Index/LSSN-Größe pro Tag
(Durchschnitt)"
Registerkarte "Daten":
Keine.
Kapitel 5. Dashboards konfigurieren
87
Tabelle 40. Registerkarte "Anzeige":
Eigenschaft
Beschreibung
Byteskala
Geben Sie die Einheit für den Bericht an (zum Beispiel Byte, Kilobyte).
Skalierter
Warnungswert
Optional können Sie einen Marker konfigurieren, der in das Diagramm eingefügt wird und eine Warnstufe angibt. Einheiten, die in
das Textfeld eingegeben werden, basieren auf allen angewendeten
Skalierungsfaktoren.
Skalierter Alertwert Optional können Sie einen Marker konfigurieren, der in das Diagramm eingefügt wird und eine Alertstufe anzeigt. Einheiten, die
in das Textfeld eingegeben werden, basieren auf allen angewendeten Skalierungsfaktoren.
Liveereignisanzahl
Dashboardkomponenten, die anhand von Ereignissen erstellt werden, die gemäß
Konfiguration die Ereignisanzahl auf Minutenebene aufzeichnen.
v Sitzungsspeicherereignisse oder Ereignisse, die für diese Dashboardkomponenten
nicht als "Durchsuchbar und berichtspflichtig" konfiguriert sind, können Sie
nicht auswählen.
v Daten für die Liveereignisanzahl sind für den vorangehenden 24-stündigen Zeitraum verfügbar.
v Für eine Tabulierung der Ereignisanzahl auf Minutenebene müssen Alert-Services aktiviert und mindestens ein Alert konfiguriert und aktiv sein.
– Wenn der Alert-Service gestoppt oder erneut gestartet wird, gehen sämtliche
Daten aus dem vorangehenden 24-stündigen Zeitraum verloren. Wird der
Alert-Service fortgesetzt, berechnet er unverzüglich Daten auf Minutenebene.
– Weitere Informationen zum Aktivieren von Alert-Services finden Sie im Abschnitt "Alert-Service konfigurieren" im IBM Tealeaf CX-Konfigurationshandbuch.
– Weitere Informationen zum Konfigurieren von Alerts finden Sie im Abschnitt
"Registerkarte 'TEM-Alerts'" im IBM Tealeaf Event Manager-Handbuch.
v Weitere Informationen zum Konfigurieren von Ereignissen zur Erfassung auf
Minutenebene finden Sie im Abschnitt "Registerkarte 'TEM-Ereignisse'" im IBM
Tealeaf Event Manager-Handbuch.
Allgemeine Eigenschaften
v Weitere Informationen finden Sie im Abschnitt "Allgemeine Eigenschaften in der
Registerkarte 'Daten'".
Tabelle 41. Registerkarte "Daten":
Eigenschaft
Beschreibung
Ereignis
Wählen Sie das Ereignis aus, für das die Anzahl auf Minutenebene
angezeigt werden soll.
v Das Ereignis muss für die Tabulierung der Anzahl auf
Minutenebene konfiguriert sein. Weitere Informationen finden
Sie im Abschnitt "Registerkarte 'TEM-Ereignisse'" im IBM Tealeaf
Event Manager-Handbuch.
Periode
88
IBM Tealeaf cxView: cxView-Benutzerhandbuch
Wählen Sie den Zeitraum aus, für den die Ereignisanzahl auf
Minutenebene angezeigt werden soll.
Tabelle 42. Registerkarte "Anzeige":
Eigenschaft
Beschreibung
Datenansicht
Wählen Sie den Diagrammtyp aus, mit dem die Berichtsdaten angezeigt werden sollen.
Einheitsskala
Bei Bedarf kann die Y-Achse des Diagramms entsprechend den
Einheiten skaliert werden, die in der Dropdown-Liste ausgewählt
wurden.
v Klicken Sie zum Inaktivieren der Skalierung auf <Keine
Skalierung>.
Skalierter
Warnungswert
Optional können Sie einen Marker konfigurieren, der in das Diagramm eingefügt wird und eine Warnstufe angibt. Einheiten, die in
das Textfeld eingegeben werden, basieren auf allen angewendeten
Skalierungsfaktoren.
Skalierter Alertwert Optional können Sie einen Marker konfigurieren, der in das Diagramm eingefügt wird und eine Alertstufe anzeigt. Einheiten, die
in das Textfeld eingegeben werden, basieren auf allen angewendeten Skalierungsfaktoren.
Zoomskala
Wenn Sie diese Option auswählen, wird der Maßstab der Y-Achse
automatisch für den Tealeaf-Benutzer vergrößert.
Leistungsberichte
Dashboardkomponenten, die aus Systemleistungsberichten abgeleitet werden.
Weitere Informationen hierzu finden Sie im Abschnitt "Leistungsanalyse" im IBM
Tealeaf -Handbuch zur Berichterstellung.
Tabelle 43. Komponentenvorlage "Leistungsberichte":
Berichtstyp
Beschreibung
Antwortzeittrend
Trendbericht zur Antwortzeit
Segmentierte
Antwortzeit
Segmentantwortzeit für Seitengenerierung, Netzwerkzeit und
Renderzeit
Top-Seiten
Seiten mit der besten Performance
Allgemeine Eigenschaften
v Weitere Informationen finden Sie im Abschnitt "Allgemeine Eigenschaften in der
Registerkarte 'Daten'".
Tabelle 44. Registerkarte "Daten":
Eigenschaft
Beschreibung
Periode
Wählen Sie in der Dropdown-Liste den Fokuszeitraum aus, der in
der Komponente angezeigt werden soll.
URL
Optional können Sie die Daten, die in der Komponente angezeigt
werden, für einen bestimmten Wert der normalisierten URL-Dimension vorfiltern.
Host
Optional können Sie die Daten, die in der Komponente angezeigt
werden, für einen bestimmten Wert der Hostdimension vorfiltern.
App
Optional können Sie die Daten, die in der Komponente angezeigt
werden, für einen bestimmten Wert der Anwendungsdimension
vorfiltern.
Kapitel 5. Dashboards konfigurieren
89
Tabelle 44. Registerkarte "Daten": (Forts.)
Eigenschaft
Beschreibung
Server
Optional können Sie die Daten, die in der Komponente angezeigt
werden, für einen bestimmten Wert der Serverdimension vorfiltern.
Andere anzeigen
(Segmentierte Antwortzeit und Top-Seiten) Wenn Sie diese Option
auswählen, werden auch die Werte für die Werte [andere] der
konfigurierten Dimensionen im Bericht angezeigt.
Renderzeit anzeigen
Wenn Sie diese Option auswählen, wird auch die Renderzeit im
Bericht angezeigt.
Tabelle 45. Registerkarte "Anzeige":
Eigenschaft
Beschreibung
Anzeige
(Segmentierte Antwortzeit und Top-Seiten) Wählen Sie die höchsten Werte zur Anzeige aus.
v Um alle aufgezeichneten Werte für den konfigurierten Bericht
anzuzeigen, wählen Sie die Option Alle aus.
Report Builder
Sie können Diagramme und Datentabellen aus Berichten einschließen, auf die Sie
im Report Builder Zugriff haben.
v Weitere Informationen hierzu finden Sie im Abschnitt "Tealeaf Report Builder"
im IBM Tealeaf -Handbuch zur Berichterstellung.
v Weitere Informationen zum Visitor Report Builder finden Sie im Abschnitt "Tealeaf Visitor Report Builder" im IBM Tealeaf cxResults-Benutzerhandbuch.
Tabelle 46. Report Builder-Komponentenvorlagen:
Berichtstyp
Beschreibung
Berichtsdiagramm
Report Builder-Bericht im Diagrammformat
Berichtsdiagramm
(Besuchersegment)
Report Builder-Besucherbericht im Diagrammformat
Berichtstabelle
Report Builder-Bericht im Tabellenformat
Berichtstabelle
(Besuchersegment)
Report Builder-Besucherbericht im Tabellenformat
Allgemeine Eigenschaften
v Weitere Informationen finden Sie im Abschnitt "Allgemeine Eigenschaften in der
Registerkarte 'Daten'".
Report Builder-Komponentenvorlage
Tabelle 47. Registerkarte "Daten":
Eigenschaft
Beschreibung
Bericht
Wählen Sie den Report Builder-Bericht aus, der in der
Dashboardkomponente enthalten sein soll.
Periode
Wählen Sie in der Dropdown-Liste den Fokuszeitraum aus, der in
der Komponente angezeigt werden soll.
Registerkarte "Anzeige":
Keine.
90
IBM Tealeaf cxView: cxView-Benutzerhandbuch
Komponentenvorlage "Visitor Report Builder"
Tabelle 48. Registerkarte "Daten":
Eigenschaft
Beschreibung
Bericht
Wählen Sie den Besucherbericht aus, der in der
Dashboardkomponente enthalten sein soll.
Besuchersegment
Wenn Sie diese Option auswählen, können Sie das Quellensegment
für den Bericht konfigurieren.
Zeitplan für
Besuchersuche
Wenn Sie diese Option auswählen, können Sie den geplanten
Suchvorgang konfigurieren, mit dem das Quellensegment generiert
werden soll.
Registerkarte "Anzeige":
Keine.
Scorecards: KPI
Sie können jede KPI-Scorecard hinzufügen, auf die Sie in Ihren Dashboards Zugriff
haben.
Siehe „Übersicht” auf Seite 27.
Tabelle 49. Scorecards: Komponentenvorlage "KPI":
Berichtstyp
Beschreibung
Scorecard: KPI
KPI-Scorecardbericht
Scorecard: KPI
(Besuchersegment)
KPI-Scorecardbericht zu einem Besuchersegment
Allgemeine Eigenschaften
v Weitere Informationen finden Sie im Abschnitt "Allgemeine Eigenschaften in der
Registerkarte 'Daten'".
Berichtsvorlage "KPI-Scorecard"
Tabelle 50. Registerkarte "Daten":
Eigenschaft
Beschreibung
Scorecard
Klicken Sie auf den Link, um eine in der Komponente anzuzeigende Scorecard auszuwählen.
Periode
Wählen Sie in der Dropdown-Liste den Berichtszeitraum aus, der
angezeigt werden soll. Der Zeitraum ist bezogen auf das für das
Dashboard konfigurierte Datum.
Vergleich
Um Vergleichsdaten in die Scorecard aufzunehmen, wählen Sie
Vorherige Periode aus.
v Um einen Vergleichszeitraum zu inaktivieren, wählen Sie Kein
Vergleich aus.
Kapitel 5. Dashboards konfigurieren
91
Tabelle 51. Registerkarte "Anzeige":
Eigenschaft
Beschreibung
Gradverteilungsdiagramm
Wählen Sie diese Option aus, um ein Gradverteilungsdiagramm
einzuschließen.
Anmerkung: Als Bestandteil der Scorecarddefinition müssen Klassifizierungen (Grade) zugewiesen werden. Weitere Informationen
zur Scorecardeinstufung finden Sie im Abschnitt „Übersicht” auf
Seite 27.
Graddetailtabelle
Wählen Sie diese Option aus, um eine Gradverteilungstabelle einzuschließen.
Anmerkung: Als Bestandteil der Scorecarddefinition müssen Klassifizierungen (Grade) zugewiesen werden. Weitere Informationen
zur Scorecardeinstufung finden Sie im Abschnitt „Übersicht” auf
Seite 27.
Berichtsvorloage "KPI-Scorecard Besucher"
Tabelle 52. Registerkarte "Daten":
Eigenschaft
Beschreibung
Besuchersegment
Wenn Sie diese Option auswählen, können Sie das Quellensegment
für den Bericht konfigurieren.
Zeitplan für
Besuchersuche
Wenn Sie diese Option auswählen, können Sie den geplanten
Suchvorgang konfigurieren, mit dem das Quellensegment generiert
werden soll.
Tabelle 53. Registerkarte "Anzeige":
Eigenschaft
Beschreibung
Gradverteilungsdiagramm
Wählen Sie diese Option aus, um ein Gradverteilungsdiagramm
einzuschließen.
Anmerkung: Als Bestandteil der Scorecarddefinition müssen Klassifizierungen (Grade) zugewiesen werden. Weitere Informationen
zur Scorecardeinstufung finden Sie im Abschnitt „Übersicht” auf
Seite 27.
Graddetailtabelle
Wählen Sie diese Option aus, um eine Gradverteilungstabelle einzuschließen.
Anmerkung: Als Bestandteil der Scorecarddefinition müssen Klassifizierungen (Grade) zugewiesen werden. Weitere Informationen
zur Scorecardeinstufung finden Sie im Abschnitt „Übersicht” auf
Seite 27.
Scorecards: Prozess
Sie können jede Prozessscorecard hinzufügen, auf die Sie in Ihren Dashboards Zugriff haben.
Siehe „Prozessscorecards konfigurieren” auf Seite 35.
Tabelle 54. Scorecards: Komponentenvorlage "Prozess":
92
Berichtstyp
Beschreibung
Scorecard: Prozess
Prozessscorecardbericht.
Scorecard: Prozess
(Besuchersegment)
Prozessscorecardbericht zu einem Besuchersegment
IBM Tealeaf cxView: cxView-Benutzerhandbuch
Allgemeine Eigenschaften
v Weitere Informationen finden Sie im Abschnitt "Allgemeine Eigenschaften in der
Registerkarte 'Daten'".
Dashboardkomponente "Prozessscorecard"
Tabelle 55. Registerkarte "Daten":
Eigenschaft
Beschreibung
Scorecard
Klicken Sie auf den Link, um eine in der Komponente anzuzeigende Scorecard auszuwählen.
Periode
Wählen Sie in der Dropdown-Liste den anzuzeigenden
Berichtszeitraum aus. Der Zeitraum ist bezogen auf das für das
Dashboard konfigurierte Datum.
Vergleich
Um Vergleichsdaten in die Scorecard aufzunehmen, wählen Sie
Vorherige Periode aus.
v Um einen Vergleichszeitraum zu inaktivieren, wählen Sie Kein
Vergleich aus.
Tabelle 56. Registerkarte "Anzeige":
Eigenschaft
Beschreibung
Zusammenfassungsmetrik
Schließt Zusammenfassungsmetriken in die Dashboardkomponente
ein. Siehe Kapitel 2, „Scorecards verwenden”, auf Seite 5.
Ratenindikatorendiagramm
Schließt Raten im Diagrammformat in die Dashboardkomponente
ein. Siehe Kapitel 2, „Scorecards verwenden”, auf Seite 5.
Ratenindikatorentabelle
Schließt Raten im Tabellenformat in die Dashboardkomponente ein.
Siehe Kapitel 2, „Scorecards verwenden”, auf Seite 5.
Schrittkonversionsdiagramm
Schließt die Schrittkonversion im Diagrammformat in die
Dashboardkomponente ein. Siehe Kapitel 2, „Scorecards
verwenden”, auf Seite 5.
Schrittkonversionstabelle
Schließt die Schrittkonversion im Tabellenformat in die
Dashboardkomponente ein. Siehe Kapitel 2, „Scorecards
verwenden”, auf Seite 5.
Abbruchdiagramm
Schließt den Abbruch im Diagrammformat in die
Dashboardkomponente ein. Siehe Kapitel 2, „Scorecards
verwenden”, auf Seite 5.
Abbruchregisterkarte Schließt den Abbruch im Tabellenformat in die
Dashboardkomponente ein. Siehe Kapitel 2, „Scorecards
verwenden”, auf Seite 5.
Fehlerdiagramm
Schließt Fehler im Diagrammformat in die Dashboardkomponente
ein.
Fehlertabelle
Schließt Fehler im Tabellenformat in die Dashboardkomponente
ein.
Dashboardkomponente "Prozessscorecard Besucher"
Tabelle 57. Registerkarte "Daten":
Eigenschaft
Beschreibung
Scorecard
Klicken Sie auf den Link, um eine in der Komponente anzuzeigende Scorecard auszuwählen.
Kapitel 5. Dashboards konfigurieren
93
Tabelle 57. Registerkarte "Daten": (Forts.)
Eigenschaft
Beschreibung
Periode
Wählen Sie in der Dropdown-Liste den Berichtszeitraum aus, der
angezeigt werden soll. Der Zeitraum ist bezogen auf das für das
Dashboard konfigurierte Datum.
Vergleich
Um Vergleichsdaten in die Scorecard aufzunehmen, wählen Sie
Vorherige Periode aus.
v Um einen Vergleichszeitraum zu inaktivieren, wählen Sie Kein
Vergleich aus.
Registerkarte "Anzeige":
Weitere Informationen zu diesen Eigenschaften finden Sie im vorherigen Abschnitt
unter der Registerkarte Anzeige.
Top-Mover
Dashboardkomponenten für von Ihnen ausgewählte Top-Mover-Berichte.
Weitere Informationen finden Sie im Abschnitt "Top-Mover analysieren" im IBM
Tealeaf -Handbuch zur Berichterstellung.
Tabelle 58. Komponentenvorlage "Top-Mover"
Berichtstyp
Beschreibung
Top-Mover-Diagramm
Top-Mover-Bericht im Diagrammformat
Top-Mover-Tabelle
Top-Mover-Bericht im Tabellenformat
Allgemeine Eigenschaften
v Weitere Informationen finden Sie im Abschnitt "Allgemeine Eigenschaften in der
Registerkarte 'Daten'".
Tabelle 59. Registerkarte "Daten":
Eigenschaft
Beschreibung
Bericht
Klicken Sie auf den Link, um einen Top-Mover-Bericht auszuwählen, der in die Dashboardkomponente einbezogen werden soll.
Stunde
Ist ein stündlicher Bericht ausgewählt, können Sie die Stunde der
Berichtsdaten konfigurieren, die in die Dashboardkomponenten
einbezogen werden soll.
Registerkarte "Anzeige":
Keine.
Benutzeraktivitätsberichte
Tealeaf stellt vorkonfigurierte Berichte zu Benutzeraktivitäten im Tealeaf-System
bereit.
Weitere Informationen finden Sie im Abschnitt "Benutzeraktivität überwachen" im
IBM Tealeaf cxImpact-Administrationshandbuch.
94
IBM Tealeaf cxView: cxView-Benutzerhandbuch
Tabelle 60. Komponentenvorlage "Benutzeraktivität":
Berichtstyp
Beschreibung
Wiedergabenutzung
Anzahl der Wiedergaben pro Benutzergruppe.
v Weitere Informationen zum Inhalt dieses Berichts finden Sie im
Abschnitt "Benutzeraktivität überwachen" im IBM Tealeaf
cxImpact-Administrationshandbuch.
Sucheffektivität
Wirksamkeit von Benutzersuchen nach Sitzungen
v Weitere Informationen zum Inhalt dieses Berichts finden Sie im
Abschnitt "Benutzeraktivität überwachen" im IBM Tealeaf
cxImpact-Administrationshandbuch.
Wiedergegebene
Sitzungen
Anzahl der wiedergegebenen Sitzungen nach Benutzergruppe.
Zurückgegebene
Sitzungen
Anzahl der zurückgegebenen Sitzungen nach Benutzergruppe.
Nutzungsmetrik nach
Benutzer
Auswertung der Nutzungsstatistik einzelner Benutzer.
Nutzungsmetrikzusammenfassung
Zusammenfassung der Tealeaf-Nutzungsmetriken nach
Benutzergruppe.
v Weitere Informationen zum Inhalt dieses Berichts finden Sie im
Abschnitt "Benutzeraktivität überwachen" im IBM Tealeaf
cxImpact-Administrationshandbuch.
v Weitere Informationen zum Inhalt dieses Berichts finden Sie im
Abschnitt "Benutzeraktivität überwachen" im IBM Tealeaf
cxImpact-Administrationshandbuch.
v Weitere Informationen zum Inhalt dieses Berichts finden Sie im
Abschnitt "Benutzeraktivität überwachen" im IBM Tealeaf
cxImpact-Administrationshandbuch.
v Weitere Informationen zum Inhalt dieses Berichts finden Sie im
Abschnitt "Benutzeraktivität überwachen" im IBM Tealeaf
cxImpact-Administrationshandbuch.
Nutzungsmetrikzusammenfassung:
Details
Ausführliche Version des vorherigen Berichts.
Benutzerinaktivität
Verwendungsbericht zu Tealeaf-Benutzeraccounts, die kürzlich aufgerufen wurden.
v Weitere Informationen zum Inhalt dieses Berichts finden Sie im
Abschnitt "Benutzeraktivität überwachen" im IBM Tealeaf
cxImpact-Administrationshandbuch.
Benutzersuchen
Auswertung der Suchen nach Benutzergruppe.
v Weitere Informationen zum Inhalt dieses Berichts finden Sie im
Abschnitt "Benutzeraktivität überwachen" im IBM Tealeaf
cxImpact-Administrationshandbuch.
Allgemeine Eigenschaften
v Weitere Informationen finden Sie im Abschnitt "Allgemeine Eigenschaften in der
Registerkarte 'Daten'".
Tabelle 61. Registerkarte "Daten":
Eigenschaft
Beschreibung
Periode
Wählen Sie in der Dropdown-Liste den Berichtszeitraum aus, der
angezeigt werden soll. Der Zeitraum ist bezogen auf das für das
Dashboard konfigurierte Datum.
Kapitel 5. Dashboards konfigurieren
95
Tabelle 61. Registerkarte "Daten": (Forts.)
Eigenschaft
Beschreibung
Benutzergruppen
Wählen Sie die Benutzergruppen aus, die im Bericht enthalten sein
sollen.
v Um Daten für alle Benutzergruppen einzubeziehen, wählen Sie
<Alle Benutzergruppen> aus.
In Periode
aggregieren
Wählen Sie diese Option aus, um alle Berichtsdaten zum ausgewählten Zeitraum hinzuzufügen.
Tabelle 62. Registerkarte "Anzeige":
Eigenschaft
Beschreibung
X-Beschriftungsausrichtung
Wählen Sie die Ausrichtung der Beschriftungen aus, die für die
X-Achse angezeigt werden: Horizontal oder Vertikal.
Einheitsskala
Bei Bedarf kann die Y-Achse des Diagramms entsprechend den
Einheiten skaliert werden, die in der Dropdown-Liste ausgewählt
wurden.
v Klicken Sie zum Inaktivieren der Skalierung auf <Keine
Skalierung>.
Skalierter
Warnungswert
Optional können Sie einen Marker konfigurieren, der in das Diagramm eingefügt wird und eine Warnstufe angibt. Einheiten, die in
das Textfeld eingegeben werden, basieren auf allen angewendeten
Skalierungsfaktoren.
Skalierter Alertwert Optional können Sie einen Marker konfigurieren, der in das Diagramm eingefügt wird und eine Alertstufe anzeigt. Einheiten, die
in das Textfeld eingegeben werden, basieren auf allen angewendeten Skalierungsfaktoren.
X-Achsenbeschriftungen kürzen
Optional kann die Scorecard automatisch Beschriftungen der XAchse bereinigen, die für den verfügbaren Anzeigebereich zu groß
sind.
Zoomskala
Wenn Sie diese Option auswählen, wird der Maßstab der Y-Achse
automatisch für den Tealeaf-Benutzer vergrößert.
Berichtskomponente "Nutzungsmetrik"
Tabelle 63. Registerkarte "Daten":
Eigenschaft
Beschreibung
Periode
Wählen Sie in der Dropdown-Liste den Berichtszeitraum aus, der
angezeigt werden soll. Der Zeitraum ist bezogen auf das für das
Dashboard konfigurierte Datum.
Benutzergruppen
Wählen Sie die Benutzergruppen aus, die im Bericht enthalten sein
sollen.
v Um Daten für alle Benutzergruppen einzubeziehen, wählen Sie
<Alle Benutzergruppen> aus.
Registerkarte "Anzeige":
Keine.
96
IBM Tealeaf cxView: cxView-Benutzerhandbuch
Berichtskomponente "Benutzerinaktivität"
Tabelle 64. Registerkarte "Daten":
Eigenschaft
Beschreibung
Periode
Wählen Sie in der Dropdown-Liste den anzuzeigenden
Berichtszeitraum aus. Der Zeitraum ist bezogen auf das für das
Dashboard konfigurierte Datum.
Benutzergruppen
Wählen Sie die Benutzergruppen aus, die im Bericht enthalten sein
sollen.
v Um Daten für alle Benutzergruppen einzubeziehen, wählen Sie
<Alle Benutzergruppen> aus.
Portalereignisse
Sie können ein oder mehrere Portalanwendungsereignisse auswählen, mit denen Benutzeraktivitäten verfolgt werden, die in die
Dashboardkomponente einbezogen werden sollen.
v Wenn eine Liste mit Portalereignissen bereitgestellt wird, wird
bei den ausgewählten Benutzer geprüft, ob sie eines der angegebenen Ereignisse nicht beendet haben.
– Wird keine Liste bereitgestellt, werden die ausgewählten Benutzer so ausgewertet, als ob sie die überwachten
Portalaktivitäten nicht beendet haben.
v Sie fügen der Dashboardkomponente ein Portalereignis hinzu,
indem Sie auf das Pluszeichen (+) klicken.
v Sie entfernen ein Portalereignis aus der Dashboardkomponente,
indem Sie auf das Minuszeichen (-) klicken.
Registerkarte "Anzeige":
Keine.
Besuchersegmentberichte
Komponenten von Besucherberichten für bestimmte Segmente oder Zeitpläne.
Informationen hierzu finden Sie im Abschnitt "Besuchersegmente analysieren" im
IBM Tealeaf cxResults-Benutzerhandbuch.
Tabelle 65. Komponentenvorlage "Besuchersegmentberichte":
Berichtstyp
Beschreibung
Seitenanzahl
Anzahl der Seiten im Segment nach Datum
v Informationen hierzu finden Sie im Abschnitt "Besuchersegmente
analysieren" im IBM Tealeaf cxResults-Benutzerhandbuch.
Seiten nach Stunde
Anzahl der Seiten im Segment für jede Stunde des
Berichtszeitraums
v Informationen hierzu finden Sie im Abschnitt "Besuchersegmente
analysieren" im IBM Tealeaf cxResults-Benutzerhandbuch.
Suchbegriff:
Sitzungsübereinstimmungen
Anzahl der Sitzungsübereinstimmungen für jeden
Suchbegriffsparameter
Suchbegriff:
Besucherübereinstimmungen
Anzahl der Besucherübereinstimmungen für jeden Suchparameter
Sitzungslängenverteilung
Verteilung von Sitzungslängen über den Berichtszeitraum
v Informationen hierzu finden Sie im Abschnitt "Besuchersegmente
analysieren" im IBM Tealeaf cxResults-Benutzerhandbuch.
v Informationen hierzu finden Sie im Abschnitt "Besuchersegmente
analysieren" im IBM Tealeaf cxResults-Benutzerhandbuch.
Kapitel 5. Dashboards konfigurieren
97
Tabelle 65. Komponentenvorlage "Besuchersegmentberichte": (Forts.)
Berichtstyp
Beschreibung
Sitzungsseitenanzahlverteilung
Verteilung der Seitenanzahl über Sitzungen im Segment
Sitzungen nach
Stunden
Anzahl der Sitzungen für jede Stunde des Berichtszeitraums
Sitzungsanzahl
Anzahl der Sitzungen für die Daten im Berichtszeitraum
v Informationen hierzu finden Sie im Abschnitt "Besuchersegmente
analysieren" im IBM Tealeaf cxResults-Benutzerhandbuch.
v Informationen hierzu finden Sie im Abschnitt "Besuchersegmente
analysieren" im IBM Tealeaf cxResults-Benutzerhandbuch.
v Informationen hierzu finden Sie im Abschnitt "Besuchersegmente
analysieren" im IBM Tealeaf cxResults-Benutzerhandbuch.
Top-Einstiegsseiten
Anzahl der häufigsten Einstiegsseiten für Sitzungen im Segment
v Informationen hierzu finden Sie im Abschnitt "Besuchersegmente
analysieren" im IBM Tealeaf cxResults-Benutzerhandbuch.
Top-Ereignisse
Anzahl der häufigsten Ereignisse für Sitzungen im Segment
Top-Ausstiegsseiten
Anzahl der häufigsten Ausstiegsseiten für Sitzungen im Segment
v Informationen hierzu finden Sie im Abschnitt "Besuchersegmente
analysieren" im IBM Tealeaf cxResults-Benutzerhandbuch.
Top-Anmeldungen
Anzahl der häufigsten Anmelde-IDs für Sitzungen im Segment
v Informationen hierzu finden Sie im Abschnitt "Besuchersegmente
analysieren" im IBM Tealeaf cxResults-Benutzerhandbuch.
Top-Sitzungsreferrer
Anzahl der häufigsten Verweisseiten für Sitzungen im Segment
v Informationen hierzu finden Sie im Abschnitt "Besuchersegmente
analysieren" im IBM Tealeaf cxResults-Benutzerhandbuch.
Top-Besucher
Anzahl der häufigsten Besucher für Sitzungen im Segment
v Informationen hierzu finden Sie im Abschnitt "Besuchersegmente
analysieren" im IBM Tealeaf cxResults-Benutzerhandbuch.
Benutzerdef. 1:
Werte
Anzahl der Werte, die in Sitzungsattribut 00 für Sitzungen im
Segment gespeichert werden
v Benutzerdef. ist ein Begriff aus Release 7.x und davor.
v Informationen hierzu finden Sie im Abschnitt "Besuchersegmente
analysieren" im IBM Tealeaf cxResults-Benutzerhandbuch.
Benutzerdef. 2:
Werte
Anzahl der Werte, die in Sitzungsattribut 01 für Sitzungen im
Segment gespeichert werden
v Benutzerdef. ist ein Begriff aus Release 7.x und davor.
v Informationen hierzu finden Sie im Abschnitt "Besuchersegmente
analysieren" im IBM Tealeaf cxResults-Benutzerhandbuch.
Benutzerdef. 3:
Werte
Anzahl der Werte, die in Sitzungsattribut 02 für Sitzungen im
Segment gespeichert werden
v Benutzerdef. ist ein Begriff aus Release 7.x und davor.
v Informationen hierzu finden Sie im Abschnitt "Besuchersegmente
analysieren" im IBM Tealeaf cxResults-Benutzerhandbuch.
Benutzerdef. 4:
Werte
Anzahl der Werte, die in Sitzungsattribut 03 für Sitzungen im
Segment gespeichert werden
v Benutzerdef. ist ein Begriff aus Release 7.x und davor.
v Informationen hierzu finden Sie im Abschnitt "Besuchersegmente
analysieren" im IBM Tealeaf cxResults-Benutzerhandbuch.
98
IBM Tealeaf cxView: cxView-Benutzerhandbuch
Allgemeine Eigenschaften
v Weitere Informationen finden Sie im Abschnitt "Allgemeine Eigenschaften in der
Registerkarte 'Daten'".
Tabelle 66. Registerkarte "Daten":
Eigenschaft
Beschreibung
Besuchersegment
Wenn Sie diese Option auswählen, können Sie das Quellensegment
für den Bericht konfigurieren.
Zeitplan für
Besuchersuche
Wenn Sie diese Option auswählen, können Sie den geplanten
Suchvorgang konfigurieren, mit dem das Quellensegment generiert
werden soll.
Umfang
Definiert den Umfang eines Berichts:
v Nur übereinstimmende Sitzungen pro Besucher - gibt für jeden
Besucher nur Sitzungen im Segment im angegebenen
Zeitrahmen zurück.
v Alle Sitzungen pro Besucher - schließt für jeden Besucher alle
Sitzungen im Segment ein, die mit den angegebenen
Suchkriterien übereinstimmen.
v Informationen hierzu finden Sie im Abschnitt "Besuchersegmente
analysieren" im IBM Tealeaf cxResults-Benutzerhandbuch.
Daten aggregieren
Wenn Sie diese Option auswählen, werden Daten in der
Dashboardkomponente auf Tagesebene zusammengefasst.
v Für stündliche Berichte und Verteilungsberichte ist diese Option
nicht verfügbar.
Daten mit Nullen
füllen
Wenn Sie diese Option auswählen, werden Informationen, das keine Daten enthalten, mit Nullen aufgefüllt.
v Für Verteilungsberichte ist diese Option nicht verfügbar.
Berichtsanzahl
Bei Top-Berichten und benutzerdefinierten Berichten können Sie
auswählen, wie die Anzahl tabelliert wird:
v Berichtsspezifisch - Anzahl wird entsprechend dem ausgewählten Bericht tabuliert.
v Nach Besucher - Anzahl wird nach erkanntem Besucher im Segment tabuliert.
v Nach Sitzung - Anzahl wird nach Sitzung im Segment tabuliert.
v Diese Option ist nur für Top-Berichte und benutzerdefinierte Berichte verfügbar. Für den Bericht über Top-Besucher steht diese
Option nicht zur Verfügung, da er nach Besucher tabuliert wird.
Registerkarte "Anzeige":
Keine.
Standarddashboard festlegen
Aus den verfügbaren Dashboards können Sie das Dashboard auswählen, das im
Menü "Dashboards" als Ihr Standarddashboard angezeigt werden soll.
1. Klicken Sie auf der Seite Dashboards konfigurieren auf den Link Standarddashboard festlegen.
2. Wählen Sie in der Dropdown-Liste Dashboards das Dashboard aus, das oben
im Menü "Dashboards" angezeigt werden soll.
3. Klicken Sie auf OK.
4. Bei Ihrer nächsten Anmeldung wird dieses Dashboard am Anfang des Menüs
"Dashboards" angezeigt.
Kapitel 5. Dashboards konfigurieren
99
v Klicken Sie zur Aktualisierung des Portalmenüs in Ihrem Browser auf die
Schaltfläche Aktualisieren.
Tealeaf-Administratoren können dieses Dashboard als Startseite Ihres Accounts
konfigurieren. Die Startseite kann von Tealeaf-Administratoren für einen einzelnen
Benutzer oder auf Gruppenebene konfiguriert werden.
v Weitere Informationen finden Sie im Abschnitt "CX-Benutzerverwaltung" im IBM
Tealeaf cxImpact-Administrationshandbuch.
v Weitere Informationen finden Sie im Abschnitt "cxReveal-Benutzerverwaltung"
im IBM Tealeaf cxReveal-Administrationshandbuch.
v Weitere Informationen finden Sie im Abschnitt "cxView-Benutzerverwaltung" im
IBM Tealeaf cxImpact-Administrationshandbuch.
Übersicht
Nachdem Sie Dashboards erstellt haben, können Sie die tägliche, wöchentliche
oder monatliche Ausführung von Momentaufnahmen von Dashboards für einen
ausgewählten Tag konfigurieren. Diese Berichte werden bei der Ausführung im
PDF- oder HTML-Format an die angegebenen E-Mail-Adressen oder Aliasnamen
gesendet.
Anmerkung: Momentaufnahmen interaktiver Dashboards können nicht per E-Mail
gesendet werden.
Anmerkung: Wenn Sie Berichtsmomentaufnahmen per E-Mail versenden möchten,
müssen Sie eine E-Mail-Adresse für Ihren Benutzeraccount konfigurieren. Erstellen
Sie keine Momentaufnahmezeitpläne über einen Tealeaf-Verwaltungsaccount.
v Weitere Informationen finden Sie im Abschnitt "Eigene Einstellungen" im IBM
Tealeaf cxImpact-Benutzerhandbuch.
Anmerkung: Benutzer ohne Administratorberechtigung können Berichtszeitpläne
für Berichte konfigurieren, die sie besitzen oder gemeinsam nutzen. Tealeaf-Administratoren können alle Zeitpläne anzeigen und konfigurieren.
v Weitere Informationen zur Konfiguration der Zugriffsberechtigungen für Berichte
finden Sie im Abschnitt "Berichtszugriffsberechtigungen" im IBM Tealeaf cxImpactAdministrationshandbuch.
v Klicken Sie zum Konfigurieren von Dashboardzeitplänen im linken Fensterbereich auf Dashboardzeitpläne.
100
IBM Tealeaf cxView: cxView-Benutzerhandbuch
Abbildung 32. Dashboardzeitpläne
Anmerkung: Ein Dashboardzeitplan ist nur für den Eigentümer des Zeitplans
sichtbar.
v Um einen neuen Dashboardzeitplan zu konfigurieren, klicken Sie auf <Zeitplan
erstellen>.
v Um einen vorhandenen Zeitplan zu bearbeiten, wählen Sie ihn im mittleren
Fensterbereich aus. Der Zeitplan wird in der Registerkarte Allgemein angezeigt.
v Um einen Zeitplan zu inaktivieren möchten, wählen Sie ihn aus und inaktivieren
dann in der Registerkarte Allgemein das Kontrollkästchen Aktiv.
Registerkarte "Allgemein"
Um einen neuen oder vorhandenen Zeitplan zu konfigurieren, geben Sie die Eigenschaften in der Registerkarte "Allgemein" an.
Kapitel 5. Dashboards konfigurieren
101
Abbildung 33. Dashboardzeitpläne - Registerkarte "Allgemein"
Eigenschaften
Beschreibung
Aktiv Aktivieren Sie das Kontrollkästchen, um den Dashboardzeitplan zu aktivieren.
Beschreibung
Die Beschreibung wird im Portal angezeigt.
Zeitplan
Planung der Dashboards nach Typ:
v Täglich - Wählen Sie die Wochentage aus, an denen das Dashboard verarbeitet werden soll.
v Wöchentlich - Wählen Sie einen einzelnen Wochentag aus, an dem das
Dashboard verarbeitet werden soll.
v Monatlich - Wählen Sie in der Dropdown-Liste den Tag des Monats
aus, an dem das Dashboard verarbeitet werden soll.
Senden am
Wählen Sie die Uhrzeit aus, zu der das Dashboard verarbeitet und bereitgestellt wird.
v Für die Uhrzeit gilt die Zeitzone des Tealeaf-Systems. Weitere Informationen finden Sie im Abschnitt "Systemzeitzone konfigurieren" im IBM
Tealeaf CX-Konfigurationshandbuch.
Fokus (Tagesoffset)
Optional können Sie die Anzahl Tage konfigurieren, die das im Dashboard
102
IBM Tealeaf cxView: cxView-Benutzerhandbuch
als "heute" definierte Datum vor dem Ausführungsdatum liegt. Zum Beispiel können Sie die Verarbeitung eines Dashboards für Dienstagmorgen
konfigurieren, um den Benutzern die Daten vom Montag zu übermitteln.
In diesem Fall legen Sie den Offsetwert auf 1 fest.
Sprache
Wählen Sie in der Dropdown-Liste die im Dashboard zu verwendende
Sprache aus.
Empfänger
Geben Sie eine durch Kommas getrennte Liste mit E-Mail-Adressen oder
Aliasnamen ein, an die das Dashboard gesendet werden soll.
Dashboard
Klicken Sie auf den Link, um das zu sendende Dashboard auszuwählen.
Wählen Sie das Dashboard aus und klicken auf Speichern.
Registerkarte
Optional können Sie den Zeitplan so konfigurieren, dass der Inhalt einer
einzelnen Registerkarte im Dashboard bereitgestellt wird.
v Um alle Registerkarten im terminierten Dashboard bereitzustellen, wählen Sie <Alle Registerkarten> aus.
E-Mail-Format
Wählen Sie das Format aus, in dem das Dashboard gesendet werden soll:
PDF, HTML oder beide Formate.
Registerkarte "Protokoll"
In der Registerkarte Protokoll können Sie den Verlauf von geplanten Dashboardausführungen prüfen.
Kapitel 5. Dashboards konfigurieren
103
Abbildung 34. Dashboardzeitpläne - Registerkarte "Protokoll"
Spalte Beschreibung
Erstellt am
Zeitmarke für die Uhrzeit, zu der der Zeitplan erstellt wurde
Geplant am
Zeitmarke für den Zeitpunkt der nächsten Zeitplanausführung.
Protokollebene
Erfolg oder Fehlschlagen des geplanten Berichts
Nachricht
Nachricht mit näheren Einzelheiten zum Status der Berichtsausführung
Berichtsvorlagen für Dashboards verwalten
Im Abschnitt "Berichtsvorlagen" können Sie den Import oder Export einer Dashboardvorlage auswählen. Berichtsvorlagen enthalten den Standardcontainer für die
Vorlage sowie angegebene Komponenten und die erforderlichen Ereignisse, um das
Dashboard mit Daten aufzufüllen.
Während des Imports können Sie auswählen, welche Elemente des Dashboards
eingeschlossen werden sollen.
v Um ein Dashboard zu importieren, klicken Sie auf Vorlage importieren.
v Um ein Dashboard zu exportieren, wählen Sie das gewünschte Dashboard aus
und klicken auf Vorlage exportieren. Dashboards werden im Format TLT exportiert.
104
IBM Tealeaf cxView: cxView-Benutzerhandbuch
v Weitere Informationen finden Sie im Abschnitt "Berichte importieren und exportieren" im IBM Tealeaf cxView-Benutzerhandbuch.
Kapitel 5. Dashboards konfigurieren
105
106
IBM Tealeaf cxView: cxView-Benutzerhandbuch
Kapitel 6. Berichte importieren und exportieren
Über Tealeaf Portal können Sie Berichtsdaten im PDF- oder HTML-Format exportieren, um sie an die angegebenen Empfänger zu übermitteln. Sie können auch Berichtsvorlagen exportieren, die Scorecards, Dashboards oder Tealeaf-Berichte enthalten, die in anderen Tealeaf-Systemen verwendet werden sollen.
Berichtsdaten exportieren
Einzelberichte können Sie nach Bedarf oder nach einem von Ihnen festgelegten
Zeitplan exportieren. Verwenden Sie die folgenden Links, um die Informationen
zum Export einzelner Berichte aufzurufen.
Tabelle 67. Berichtsdaten exportieren
Berichtstyp
Bedarfsgerechter Export
Geplanter Export
Report
Builder-Bericht
"Tealeaf Report Builder" im IBM
Tealeaf-Handbuch zur Berichterstellung
"Tealeaf Report Builder" im IBM
Tealeaf-Handbuch zur Berichterstellung
Top-MoverBericht
"Top-Mover analysieren" im IBM
Tealeaf-Handbuch zur Berichterstellung
"Top-Mover analysieren" im IBM
Tealeaf-Handbuch zur Berichterstellung
Scorecard
"Scorecards verwenden" im IBM
Tealeaf cxView-Benutzerhandbuch
"Scorecards konfigurieren" im IBM
Tealeaf cxView-Benutzerhandbuch
Dashboard
"Dashboards verwenden" im IBM
Tealeaf cxView-Benutzerhandbuch
"Dashboards konfigurieren" im IBM
Tealeaf cxView-Benutzerhandbuch
Berichtsvorlagen
Berichtsvorlagen sind Berichtsdefinitionen, die zwischen Tealeaf-Umgebungen
übergeben werden können. Über das Portal können Sie die Berichtsvorlagen für
Scorecards, Dashboards und Report Builder-Berichte exportieren.
v Siehe Kapitel 7, „Berichtsvorlagen exportieren”, auf Seite 109.
v Siehe Kapitel 8, „Berichtsvorlagen importieren”, auf Seite 111.
107
108
IBM Tealeaf cxView: cxView-Benutzerhandbuch
Kapitel 7. Berichtsvorlagen exportieren
Über das Portal können Sie Scorecardvorlagen, Dashboardvorlagen und Vorlagen
für Report Builder-Typen zur Verwendung in anderen Tealeaf-Systemen exportieren. Diese Funktion ermöglicht die problemlose Migration von Berichten von Ihrer
Testumgebung auf Ihre Produktionsumgebung.
Beschränkungen
Der Import von Berichtsvorlagen unterliegt folgenden Beschränkungen:
1. Wenn ein Element in einem Bericht, z. B. ein Ereignis, eine Dimension oder der
Bericht selbst, im Zielsystem vorhanden ist, wird es unverändert verwendet
und nicht aktualisiert. Der Vergleich basiert auf internen IDs anstelle von Anzeigenamen.
2. Die Berichtsimportfunktion bietet keine vollständige Unterstützung für Scorecards oder Berichte, die bestimmte Dimensionswerte referenzieren.
3. Sie können keine Ereignisse erneut zuordnen, die während des Importprozesses
von einem Bericht verwendet werden.
4. Sie können keine Berichtsvorlage zuordnen, die in einen vorhandenen Bericht
im Zielsystem importiert wird. Wenn fünf Vorlagenimporte einen einzelnen Bericht referenzieren, referenzieren sie die einzelne Instanz, die beim ersten Vorlagenimport erstellt wird.
Anmerkung: Nachdem Sie eine Berichtsvorlage importiert haben, können Sie
sie nicht erneut importieren, um die erste Version zu überschreiben. Sie müssen
den Bericht im Zielsystem löschen, bevor Sie ihn erneut importieren können.
Empfohlener Workflow
Wenn Sie Berichte, Scorecards und Dashboards von einem System auf ein anderes
migrieren wollen, empfiehlt Tealeaf den folgenden Workflow:
1. Erstellen Sie Report Builder-Berichte mit allen Ereignissen, die Sie migrieren
möchten.
v Diese Berichte müssen die Ereignisse enthalten, die von Dashboards oder
Scorecards verwendet werden, die Sie migrieren möchten.
v Diese Berichte müssen nicht aktiv in Ihrer Tealeaf-Umgebung verwendet
werden. Zweck der Erstellung dieser Berichte ist es, Ereignisse zu bündeln,
die mit dem Bericht migriert werden.
2. Exportieren Sie alle Report Builder-Berichtsvorlagen, die Sie migrieren möchten
oder die Ereignisse enthalten, die migriert werden sollen. Führen Sie die nachfolgenden Schritte zum Vorlagenexport durch.
3. Importieren Sie die Vorlagen in das Zielsystem. Weitere Informationen finden
Sie im Abschnitt "Berichtsvorlagen importieren" im IBM Tealeaf cxView-Benutzerhandbuch.
4. Vergewissern Sie sich, dass die Ereignisse und zugehörige Ereignisobjekte ordnungsgemäß importiert werden.
5. Im Quellensystem können Sie Scorecards und Dashboards zum Exportier auswählen. Führen Sie die Schritte zum Vorlagenexport durch.
109
Anmerkung: Tealeaf empfiehlt, Scorecards und Dashboards im Zielsystem erneut zu erstellen. Dies kann allerdings in einigen Fällen problematisch sein.
Während des Imports dieser Elemente können Probleme auftreten, die sich
nicht auf Ereignisse auswirken, die bereits durch Report Builder-Berichte importiert wurden.
6. Importieren Sie die Vorlagen in das Zielsystem. Weitere Informationen finden
Sie im Abschnitt "Berichtsvorlagen importieren" im IBM Tealeaf cxView-Benutzerhandbuch.
Schritte zum Vorlagenexport
So führen Sie einen Export durch:
1. Rufen Sie die entsprechende Konfigurationsseite auf:
v Wenn Sie eine Scorecard exportieren möchten, wählen Sie im Portalmenü
Konfigurieren > Scorecards aus.
v Wenn Sie ein Dashboard exportieren möchten, wählen Sie im Portalmenü
Konfigurieren > Dashboards aus.
v Wenn Sie einen Report Builder-Bericht oder Tealeaf-Bericht exportieren möchten, wählen Sie im Portalmenü Konfigurieren > Report Manager aus.
2. Klicken Sie auf die Kategorie Berichtsvorlagen.
v Bei Scorecards und Dashboards müssen Sie das zu exportierende Element
auswählen.
3. Klicken Sie anschließend auf Vorlage exportieren.
v Bei Report Builder-Berichten wird der Dialog zur Berichtauswahl angezeigt.
Wählen Sie den oder die Bericht(e) aus, den/die Sie exportieren möchten.
4. Klicken Sie auf Auswählen.
5. Klicken Sie auf Speichern. Die Berichtsvorlage wird im lokalen System gespeichert.
Anmerkung: Scorecard- und Berichtsvorlagen werden im Format TLT exportiert. Dies ist ein proprietäres Tealeaf-Format.
110
IBM Tealeaf cxView: cxView-Benutzerhandbuch
Kapitel 8. Berichtsvorlagen importieren
Exportierte oder heruntergeladene Berichtsvorlagen können in Ihr Tealeaf-System
importiert werden.
v Scorecards müssen angepasst werden, um den individuellen Anforderungen des
Systems zu entsprechen, auf dem sie installiert werden. Nachdem Sie eine Scorecard importiert haben, können Sie die Ereignisse, die sie auslösen, hinzufügen,
löschen oder ändern.
v Während des Imports versucht der Ereigniserstellungsprozess, vorhandene Ereignisdefinitionen im Zielsystem zu verwenden. Dies schließt auch Ereignisse
ein, die zuvor als Teil des aktuellen Importprozesses erstellt wurden.
– Unabhängig, davon, wie Originalereignisse in der Quellenvorlage verwendet
wurden, gilt für Scorecards und Dashboards Folgendes: Wenn eines dieser Ereignisse ein exaktes Duplikat ist (mit Ausnahme des Namens), wird es im
Zielsystem immer dann verwendet, wenn Ereignisdefinitionen zwischen den
Quellen- und Zielsystemen exakte Übereinstimmungen sind.
– Bei Report Builder-Berichten wurde die Logik verbessert, um selektiv Ereignisse zu importieren. Daher wird von Tealeaf empfohlen, zuerst Report Builder-Berichte zu exportieren und zu importieren.
– Abhängige Objekte im Bericht werden während des Importprozesses angezeigt.
v Zeitpläne können nicht exportiert und importiert werden, da die Zeitplaninformation nicht für das System gelten können, in das sie importiert wurden.
Beschränkungen
Der Import von Berichtsvorlagen unterliegt folgenden Beschränkungen:
1. Wenn ein Element in einem Bericht, z. B. ein Ereignis, eine Dimension oder der
Bericht selbst, im Zielsystem vorhanden ist, wird es unverändert verwendet
und nicht aktualisiert. Der Vergleich basiert auf internen IDs anstelle von Anzeigenamen.
2. Die Berichtsimportfunktion bietet keine vollständige Unterstützung für Scorecards oder Berichte, die bestimmte Dimensionswerte referenzieren.
3. Sie können keine Ereignisse erneut zuordnen, die während des Importprozesses
von einem Bericht verwendet werden.
4. Sie können keine Berichtsvorlage zuordnen, die in einen vorhandenen Bericht
im Zielsystem importiert wird. Wenn fünf Vorlagenimporte einen einzelnen Bericht referenzieren, referenzieren sie die einzelne Instanz, die beim ersten Vorlagenimport erstellt wird.
Anmerkung: Nachdem Sie eine Berichtsvorlage importiert haben, können Sie
sie nicht erneut importieren, um die erste Version zu überschreiben. Sie müssen
den Bericht im Zielsystem löschen, bevor Sie ihn erneut importieren können.
Schritte zum Vorlagenimport
Gehen Sie wie folgt vor, um einen Import durchzuführen:
111
Anmerkung: Die Möglichkeit, Berichtsvorlagen zu importieren, wird über die
Standardberechtigung Berichtsvorlagenimport zulassen auf Gruppenebene und
die Berechtigung Berichtsvorlagenimport zulassen auf Einzelbenutzerebene gesteuert. Siehe "CX-Benutzeradministration" im IBM Tealeaf cxImpact-Administrationshandbuch.
1. Rufen Sie die Berichtskonfigurationsseite auf:
v Wenn Sie eine Scorecard importieren möchten, wählen Sie im Portalmenü
Konfigurieren > Scorecards aus.
v Wenn Sie ein Dashboard importieren möchten, wählen Sie im Portalmenü
Konfigurieren > Dashboards aus.
v Wenn Sie einen benutzerdefinierten Bericht importieren möchten, wählen
Sie im Portalmenü Konfigurieren > Report Manager aus.
2. Klicken Sie auf die Kategorie Berichtsvorlagen.
3. Klicken Sie auf Vorlage importieren.
4. Klicken Sie auf Durchsuchen.
5. Wechseln Sie in Ihre lokale Umgebung, um die TLT-Datei auszuwählen, die
importiert werden soll. Klicken Sie anschließend auf Öffnen.
6. Klicken Sie zum Hochladen der Vorlage auf OK.
7. Der Dialog Objekte importieren wird angezeigt:
Abbildung 35. Dialog "Objekte importieren"
v Sie können den übergeordneten Knoten jedes Objekts erweitern, um die Abhängigkeiten anzuzeigen. Abhängige Objekte werden ebenfalls importiert.
v Um Objekte im Zielsystem zu überschreiben, die die gleiche interne ID wie
importierte Objekte verwenden, aktivieren Sie das Kontrollkästchen Vorhandene Objekte überschreiben.
8. Klicken Sie zum Importieren der hochgeladenen Vorlage auf Importieren.
v Klicken Sie zum Abbruch des Importvorgangs auf Abbrechen.
9. Wenn der Import erfolgreich ist, wird folgende Nachricht angezeigt:
Der Import war erfolgreich.
10. Klicken Sie auf Schließen.
Anmerkung: Wenn Ereignisse mit Ihrer Berichtsvorlage importiert werden,
kann es einige Minuten dauern, bis sie im Ereignismanager zur Verfügung stehen.
112
IBM Tealeaf cxView: cxView-Benutzerhandbuch
Der Bericht ist in der entsprechenden Anzeige des Zielsystems zur Verwendung
verfügbar.
Kapitel 8. Berichtsvorlagen importieren
113
114
IBM Tealeaf cxView: cxView-Benutzerhandbuch
Kapitel 9. Erweiterungen für Top-Movern mit cxView
Die Top-Mover-Funktion ermöglicht die Aufzeichnung und Berichterstellung zu
Abweichungen von Werten, die durch Tealeaf überwacht werden. In IBM Tealeaf
cxImpact können Top-Mover für Ereignisdaten mit täglicher Berichterstellung erstellt werden.
v Wenn ein Ereignis erstellt wird, können Sie optional einen Top-Mover erstellen,
um die Änderungen von Werten für das Ereignis zu verfolgen. Der Top-Mover
vereinfacht die Überwachung von Änderungen wichtiger Sitemetriken.
IBM Tealeaf cxView erweitert die Top-Mover-Grundfunktionen um die im Abschnitt aufgeführten Funktionen.
Funktionen
IBM Tealeaf cxView erweitert Top-Mover um folgende Funktionen:
1. Stündliche Top-Mover: Lizenznehmer von IBM Tealeaf cxView können Top-Mover erstellen, die Abweichungen auf stündlicher Basis überwachen. Stündliche
Top-Mover ermöglichen die Aufzeichnung von Änderungen wichtiger Metriken
innerhalb eines Tages. Sie erfassen Änderungen im Verhalten der Websitebesucher und der Siteleistung, die innerhalb eines einzelnen Tages auftreten, und reagieren darauf.
v Stündliche Top-Mover werden in der Top-Mover-Definition angegeben. Weitere Informationen zum Erstellen von stündlichen Top-Movern finden Sie im
Abschnitt "Registerkarte 'TEM-Top-Mover'" im IBM Tealeaf Event ManagerHandbuch.
v Weitere Informationen zur Berichterstellung zu stündlichen Top-Movern finden Sie im Abschnitt "Top-Mover analysieren" im IBM Tealeaf-Handbuch zur
Berichterstellung.
2. Top-Mover für Dimensionen: IBM Tealeaf cxView-Kunden können optional
Top-Mover zur Aufzeichnung von Änderungen bei Dimensionswerten erstellen.
v Weitere Informationen zum Erstellen von Top-Movern für Dimensionen finden Sie im Abschnitt "Registerkarte 'TEM-Top-Mover'" im IBM Tealeaf Event
Manager-Handbuch.
v Weitere Informationen zur Berichterstellung zu Top-Movern für Dimensionen
finden Sie im Abschnitt "Top-Mover analysieren" im IBM Tealeaf-Handbuch zur
Berichterstellung.
3. Top-Mover für Verhältnis: IBM Tealeaf cxView-Kunden können auch Abweichungen der Werte für Verhältnisse zwischen Ereignissen und Dimensionen erstellen.
v Weitere Informationen zum Erstellen von Top-Movern für Verhältnis finden
Sie im Abschnitt "Registerkarte 'TEM-Top-Mover'" im IBM Tealeaf Event Manager-Handbuch.
v Weitere Informationen zur Berichterstellung zu Top-Movern für Verhältnis
finden Sie im Abschnitt "Top-Mover analysieren" im IBM Tealeaf-Handbuch zur
Berichterstellung.
4. Alerts in Top-Movern: IBM Tealeaf cxView-Benutzer können mithilfe von TopMovern Alerts erstellen, die auf Top-Movern oder auf Berichten basieren.
115
v Weitere Informationen zur Erstellung von Top-Mover-Alerts finden Sie im
Abschnitt "Registerkarte 'TEM-Alerts'" im IBM Tealeaf Event Manager-Handbuch.
v Weitere Informationen zum Erstellen von Top-Mover-Berichten finden Sie im
Abschnitt "Registerkarte 'TEM-Alerts'" im IBM Tealeaf Event Manager-Handbuch.
Top-Mover erstellen
Weitere Informationen zum Erstellen von Top-Movern finden Sie im Abschnitt "Registerkarte 'TEM-Top-Mover'" im IBM Tealeaf Event Manager-Handbuch.
Berichterstellung zu Top-Movern
Weitere Informationen zur Berichterstellung zu Top-Movern finden Sie im Abschnitt "Top-Mover analysieren" im IBM Tealeaf-Handbuch zur Berichterstellung.
116
IBM Tealeaf cxView: cxView-Benutzerhandbuch
Kapitel 10. IBM Tealeaf -Dokumentation und -Hilfe
IBM Tealeaf stellt Dokumentation und Hilfe für Benutzer, Entwickler und Administratoren bereit.
Anzeigen der Produktdokumentation
Die gesamte IBM Tealeaf -Produktdokumentation ist auf folgender Website verfügbar:
https://tealeaf.support.ibmcloud.com/
Verwenden Sie die Informationen in der folgenden Tabelle, um die Produktdokumentation für IBM Tealeaf anzuzeigen:
Tabelle 68. Abrufen von Hilfe
Zum Anzeigen von...
Gehen Sie wie folgt vor...
Produktdokumentation
Rufen Sie in IBM Tealeaf Portal ? >
Produktdokumentation auf.
Hilfe für eine Seite in IBM Tealeaf Portal
Rufen Sie in IBM Tealeaf Portal ? > Hilfe für
diese Seite auf.
Hilfe für IBM Tealeaf PCA
Wählen Sie in der IBM Tealeaf PCAWebschnittstelle Handbuch aus, um auf das
IBM Tealeaf CX PCA-Handbuch zuzugreifen.
Für IBM Tealeaf -Produkte verfügbare Dokumente
Verwenden Sie die folgende Tabelle, um für alle IBM Tealeaf -Produkte eine Liste
der verfügbaren Dokumente anzuzeigen:
Tabelle 69. Für IBM Tealeaf -Produkte verfügbare Dokumentation
IBM Tealeaf -Produkte
Verfügbare Dokumente
IBM Tealeaf CX
v IBM Tealeaf Customer Experience Übersichtshandbuch
v IBM Tealeaf CX - Handbuch zur
Datenintegration in Client-Frameworks
v IBM Tealeaf CX-Konfigurationshandbuch
v IBM Tealeaf CX Cookie Injector-Handbuch
v IBM Tealeaf CX-Datenbankhandbuch
v IBM Tealeaf CX Event Manager-Handbuch
v IBM Tealeaf CX-Glossar
v IBM Tealeaf CX-Installationshandbuch
v IBM Tealeaf CX PCA-Handbuch
v IBM Tealeaf CX PCA - Releaseinformationen
117
Tabelle 69. Für IBM Tealeaf -Produkte verfügbare Dokumentation (Forts.)
IBM Tealeaf -Produkte
Verfügbare Dokumente
IBM Tealeaf CX
v IBM Tealeaf CX RealiTea Viewer - Handbuch
zur clientseitigen Erfassung
v IBM Tealeaf CX RealiTea ViewerBenutzerhandbuch
v IBM Tealeaf CX - Releaseinformationen
v IBM Tealeaf CX - Handbuch zu Upgrades für
Releases
v IBM Tealeaf CX Support - häufig gestellte
Fragen zur Fehlerbehebung
v IBM Tealeaf CX - Handbuch zur
Fehlerbehebung
v IBM Tealeaf CX - Handbuch zur j2Benutzerschnittstellenerfassung
v IBM Tealeaf CX - Releaseinformationen zur
j2-Benutzerschnittstellenerfassung
IBM Tealeaf cxImpact
v IBM Tealeaf cxImpactAdministrationshandbuch
v IBM Tealeaf cxImpact-Benutzerhandbuch
v IBM Tealeaf cxImpact-Handbuch zur
Berichterstellung
IBM Tealeaf cxConnect
v IBM Tealeaf cxConnect for Data Analysis Administrationshandbuch
v IBM Tealeaf cxConnect for Voice of Customer
- Administrationshandbuch
v IBM Tealeaf cxConnect for Web Analytics Administrationshandbuch
IBM Tealeaf cxOverstat
IBM Tealeaf cxOverstat-Benutzerhandbuch
IBM Tealeaf cxReveal
v IBM Tealeaf cxRevealAdministrationshandbuch
v IBM Tealeaf cxReveal API-Handbuch
v IBM Tealeaf cxReveal-Benutzerhandbuch
IBM Tealeaf cxVerify
IBM Tealeaf cxVerify-Administrationshandbuch
IBM Tealeaf cxView
IBM Tealeaf cxView-Benutzerhandbuch
IBM Tealeaf CX Mobile
v IBM Tealeaf CX Mobile - Handbuch zum
Android-Protokollierungsframework
v IBM Tealeaf - Releaseinformationen zum
Android-Protokollierungsframework
v IBM Tealeaf CX MobileAdministrationshandbuch
v IBM Tealeaf CX Mobile-Benutzerhandbuch
v IBM Tealeaf CX Mobile - Handbuch zum
iOS-Protokollierungsframework
v IBM Tealeaf - Releaseinformationen zum iOSProtokollierungsframework
118
IBM Tealeaf cxView: cxView-Benutzerhandbuch
Bemerkungen
Die vorliegenden Informationen wurden für Produkte und Services entwickelt, die
auf dem deutschen Markt angeboten werden.
Möglicherweise bietet IBM® die in dieser Dokumentation beschriebenen Produkte,
Services oder Funktionen in anderen Ländern nicht an. Informationen über die gegenwärtig im jeweiligen Land verfügbaren Produkte und Services sind beim zuständigen IBM Ansprechpartner erhältlich. Hinweise auf IBM Lizenzprogramme
oder andere IBM Produkte bedeuten nicht, dass nur Programme, Produkte oder
Services von IBM verwendet werden können. Anstelle der IBM Produkte, Programme oder Services können auch andere, ihnen äquivalente Produkte, Programme
oder Services verwendet werden, solange diese keine gewerblichen oder anderen
Schutzrechte von IBM verletzen. Die Verantwortung für den Betrieb von Produkten, Programmen und Services anderer Anbieter liegt beim Kunden.
Für in diesem Handbuch beschriebene Erzeugnisse und Verfahren kann es IBM Patente oder Patentanmeldungen geben. Mit der Auslieferung dieses Handbuchs ist
keine Lizenzierung dieser Patente verbunden. Lizenzanforderungen sind schriftlich
an folgende Adresse zu richten (Anfragen an diese Adresse müssen auf Englisch
formuliert werden):
IBM Director of Licensing
IBM Europe, Middle East & Africa
Tour Descartes
2, avenue Gambetta
92066 Paris La Defense
France
Trotz sorgfältiger Bearbeitung können technische Ungenauigkeiten oder Druckfehler in dieser Veröffentlichung nicht ausgeschlossen werden. Die hier enthaltenen Informationen werden in regelmäßigen Zeitabständen aktualisiert und als Neuausgabe veröffentlicht. IBM kann ohne weitere Mitteilung jederzeit Verbesserungen und/
oder Änderungen an den in dieser Veröffentlichung beschriebenen Produkten und/
oder Programmen vornehmen.
Verweise in diesen Informationen auf Websites anderer Anbieter werden lediglich
als Service für den Kunden bereitgestellt und stellen keinerlei Billigung des Inhalts
dieser Websites dar. Das über diese Websites verfügbare Material ist nicht Bestandteil des Materials für dieses IBM Produkt. Die Verwendung dieser Websites geschieht auf eigene Verantwortung.
Werden an IBM Informationen eingesandt, können diese beliebig verwendet werden, ohne dass eine Verpflichtung gegenüber dem Einsender entsteht.
Lizenznehmer des Programms, die Informationen zu diesem Produkt wünschen
mit der Zielsetzung: (i) den Austausch von Informationen zwischen unabhängig
voneinander erstellten Programmen und anderen Programmen (einschließlich des
vorliegenden Programms) sowie (ii) die gemeinsame Nutzung der ausgetauschten
Informationen zu ermöglichen, wenden sich an folgende Adresse:
119
IBM Bay Area Lab
1001 E Hillsdale Boulevard
Foster City, California 94404
U.S.A.
Die Bereitstellung dieser Informationen kann unter Umständen von bestimmten
Bedingungen - in einigen Fällen auch von der Zahlung einer Gebühr - abhängig
sein.
Die Lieferung des in diesem Dokument beschriebenen Lizenzprogramms sowie des
zugehörigen Lizenzmaterials erfolgt auf der Basis der IBM Rahmenvereinbarung
bzw. der Allgemeinen Geschäftsbedingungen von IBM, der IBM Internationalen
Nutzungsbedingungen für Programmpakete oder einer äquivalenten Vereinbarung.
Alle in diesem Dokument enthaltenen Leistungsdaten stammen aus einer kontrollierten Umgebung. Die Ergebnisse, die in anderen Betriebsumgebungen erzielt werden, können daher erheblich von den hier erzielten Ergebnissen abweichen. Einige
Daten stammen möglicherweise von Systemen, deren Entwicklung noch nicht abgeschlossen ist. Eine Gewährleistung, dass diese Daten auch in allgemein verfügbaren Systemen erzielt werden, kann nicht gegeben werden. Darüber hinaus wurden
einige Daten unter Umständen durch Extrapolation berechnet. Die tatsächlichen Ergebnisse können davon abweichen. Benutzer dieses Dokuments sollten die entsprechenden Daten in ihrer spezifischen Umgebung prüfen.
Alle Informationen zu Produkten anderer Anbieter stammen von den Anbietern
der aufgeführten Produkte, deren veröffentlichten Ankündigungen oder anderen
allgemein verfügbaren Quellen. IBM hat diese Produkte nicht getestet und kann
daher keine Aussagen zu Leistung, Kompatibilität oder anderen Merkmalen machen. Fragen zu den Leistungsmerkmalen von Produkten anderer Anbieter sind an
den jeweiligen Anbieter zu richten.
Aussagen über Pläne und Absichten von IBM unterliegen Änderungen oder können zurückgenommen werden und repräsentieren nur die Ziele von IBM.
Diese Veröffentlichung enthält Beispiele für Daten und Berichte des alltäglichen
Geschäftsablaufs. Sie sollen nur die Funktionen des Lizenzprogramms illustrieren
und können Namen von Personen, Firmen, Marken oder Produkten enthalten. Alle
diese Namen sind frei erfunden; Ähnlichkeiten mit tatsächlichen Namen und Adressen sind rein zufällig.
COPYRIGHTLIZENZ:
Diese Veröffentlichung enthält Beispielanwendungsprogramme, die in Quellensprache geschrieben sind und Programmiertechniken in verschiedenen Betriebsumgebungen veranschaulichen. Sie dürfen diese Beispielprogramme kostenlos kopieren,
ändern und verteilen, wenn dies zu dem Zweck geschieht, Anwendungsprogramme zu entwickeln, zu verwenden, zu vermarkten oder zu verteilen, die mit der
Anwendungsprogrammierschnittstelle für die Betriebsumgebung konform sind, für
die diese Beispielprogramme geschrieben werden. Diese Beispiele wurden nicht
unter allen denkbaren Bedingungen getestet. Daher kann IBM die Zuverlässigkeit,
Wartungsfreundlichkeit oder Funktion dieser Programme weder zusagen noch
gewährleisten. Die Beispielprogramme werden ohne Wartung (auf "as-is"-Basis)
und ohne jegliche Gewährleistung zur Verfügung gestellt. IBM übernimmt keine
Haftung für Schäden, die durch die Verwendung der Beispielprogramme entstehen.
120
IBM Tealeaf cxView: cxView-Benutzerhandbuch
Marken
IBM, das IBM Logo und ibm.com sind Marken oder eingetragene Marken der IBM
Corporation in den USA und/oder anderen Ländern. Weitere Produkt- und Servicenamen können Marken von IBM oder anderen Unternehmen sein. Eine aktuelle Liste der IBM Marken finden Sie auf der Webseite „Copyright and trademark
information” unter www.ibm.com/legal/copytrade.shtml.
Datenschutzrichtlinien
IBM Softwareprodukte einschließlich Software as a Service-Lösungen (“Softwareangebote”) verwenden möglicherweise Cookies oder andere Technologien zur Erfassung von Informationen zur Produktnutzung, zur Verbesserung der Benutzerfreundlichkeit, zur Anpassung von Interaktionen mit den Benutzern oder für
andere Zwecke. Ein Cookie ist ein Datenelement, das eine Website an Ihren Browser schickt, um es auf Ihrem System als Kennung zu speichern, die Ihr System
identifiziert. Häufig werden von diesen Cookies keine personenbezogenen Daten
erfasst. Für den Fall, dass Sie mit einem von Ihnen genutzten Softwareangebot mit
Cookies und ähnlichen Technologien personenbezogene Daten erfassen können, informieren wir Sie nachstehend über die entsprechenden Spezifikationen.
Abhängig von den implementierten Konfigurationen können von diesem Softwareangebot sitzungsbezogene sowie permanente Cookies verwendet werden, die
für das Sitzungsmanagement, verbesserte Benutzerfreundlichkeit, Nutzungsüberwachung oder andere funktionale Zwecke den Benutzernamen und/oder weitere
persönlichen Daten des Benutzers erfassen. Diese Cookies können deaktiviert werden, wodurch dann aber die von ihnen unterstützte Funktionalität nicht mehr zur
Verfügung steht.
In verschiedenen Rechtsordnungen ist die Erfassung personenbezogener Daten
durch Cookies und ähnliche Technologien gesetzlich geregelt. Falls die für dieses
Softwareangebot implementierte Konfiguration Ihnen als Kunden die Möglichkeit
zur Erfassung personenbezogener Daten mit Cookies und anderen Technologien
bietet, sollten Sie sich über eventuell geltende Gesetze zu einer solchen Datenerfassung beraten lassen. Diese Beratung sollte gegebenenfalls auch Anforderungen hinsichtlich erforderlicher Hinweise oder Zustimmungen berücksichtigen.
IBM setzt voraus, dass Kunden (1) einen deutlich sichtbaren Link zu ihren Nutzungsbedingungen auf ihrer Website (z. B. Datenschutzrichtlinie) bereitstellen, die
wiederum einen Link zur Praxis der Datenerfassung und -verwendung bei IBM
und beim Kunden beinhaltet, (2) darauf hinweisen, dass IBM für den Kunden Cookies und Clear GIFs/Web-Beacons auf dem Computer des Kunden platziert, und
(3) soweit dies gesetzlich vorgeschrieben ist, vor der Platzierung von Cookies und
Clear GIFs/Web-Beacons auf den Geräten von Website-Besuchern durch den Kunden selbst oder für den Kunden durch IBM, hierfür die Einwilligung des jeweiligen Website-Besuchers einholen.
Weitere Informationen über die Verwendung verschiedener Technologien wie Cookies für solche Zwecke finden Sie im Abschnitt “Cookies, Web Beacons and Other
Technologies”(Cookies, Web-Beacons und andere Technologien) der IBM OnlineDatenschutzerklärung auf: http://www.ibm.com/privacy/details/us/en.
Bemerkungen
121
122
IBM Tealeaf cxView: cxView-Benutzerhandbuch