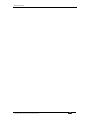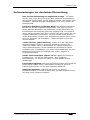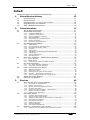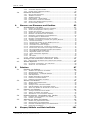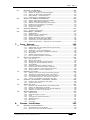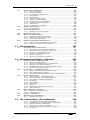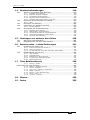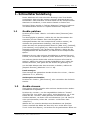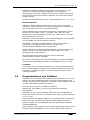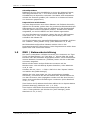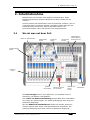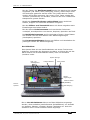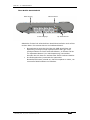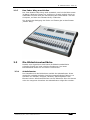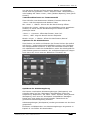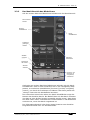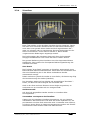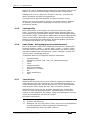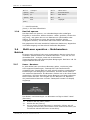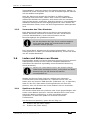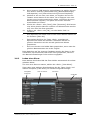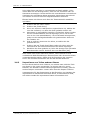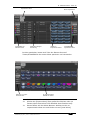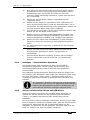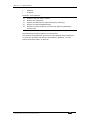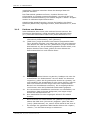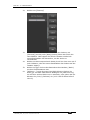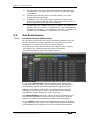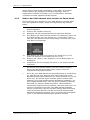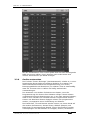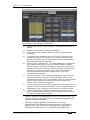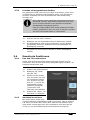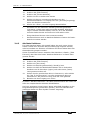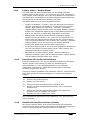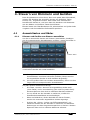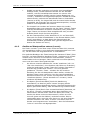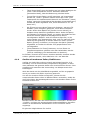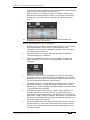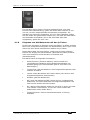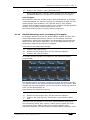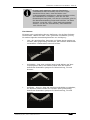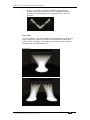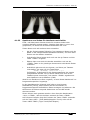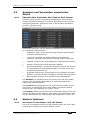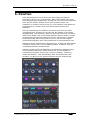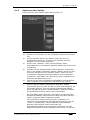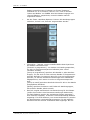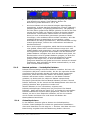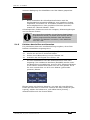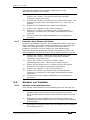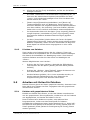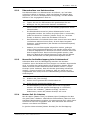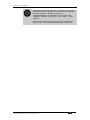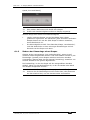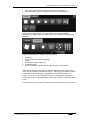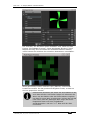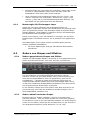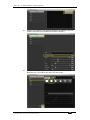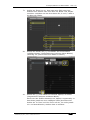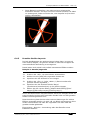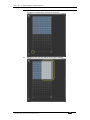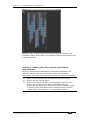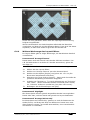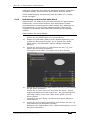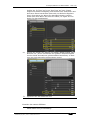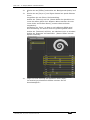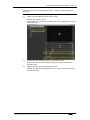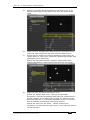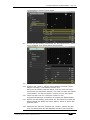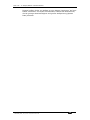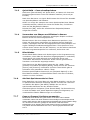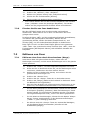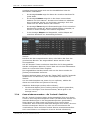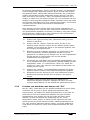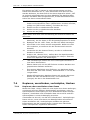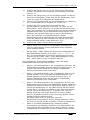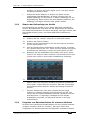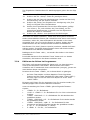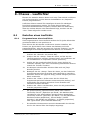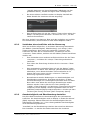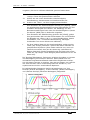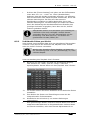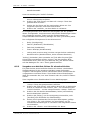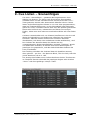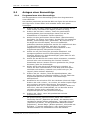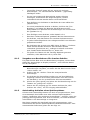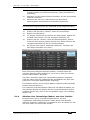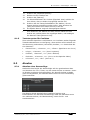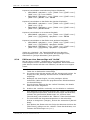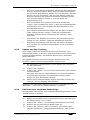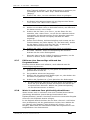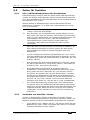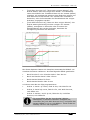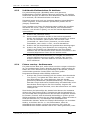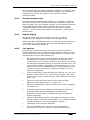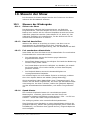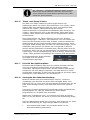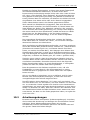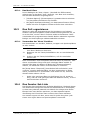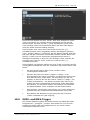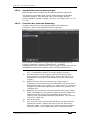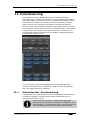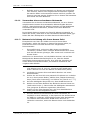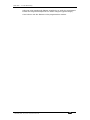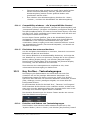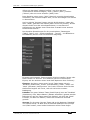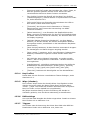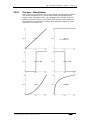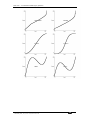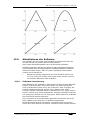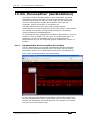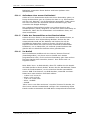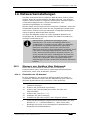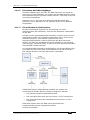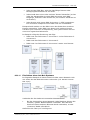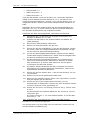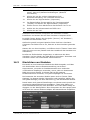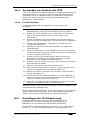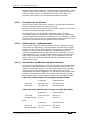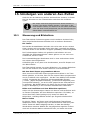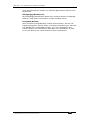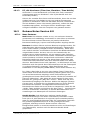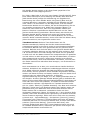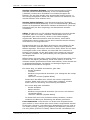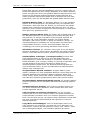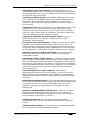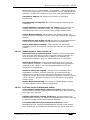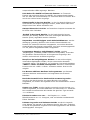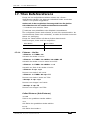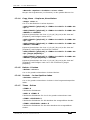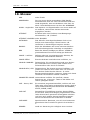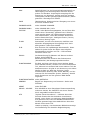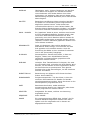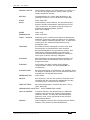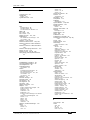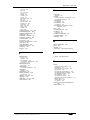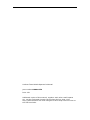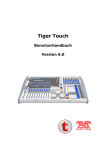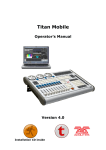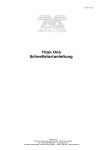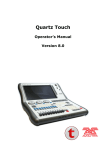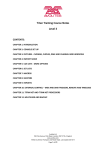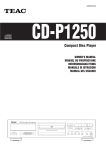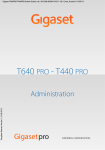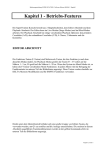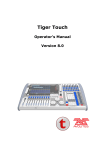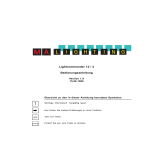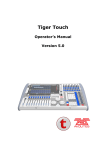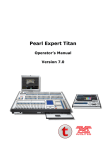Download deutsche Handbuch
Transcript
Titan Mobile und Titan One Benutzerhandbuch Version 8.0 Vorbemerkungen TitanMobile_Man_v8-0_de.doc 11/02/2015 15:07:00 Vorbemerkungen Vorbemerkungen zur deutschen Übersetzung Dies ist eine Übersetzung der englischen Vorlage – von daher wurden zwar einige Dinge korrigiert, aber ansonsten weitestgehend das Original übernommen. Soweit möglich wurden viele Begriffe auch übersetzt – was allerdings bei Fachbegriffen (z.B. Cues, Chaser) an Grenzen stößt. Deutsches Handbuch, englisches Menü: Das deutsche Handbuch bezieht sich auf die englische Pultoberfläche. Das liegt zum einen daran, daß das Übersetzen des Handbuchs und das Übersetzen der Pult-Software zwei komplett getrennte Vorgänge sind, zum anderen daran, daß die meisten User über kurz oder lang doch wieder auf eine englische Oberfläche umschalten, und zum Dritten daran, daß die ‚echte‘ Beschriftung ohnehin nicht eingedeutscht werden kann (es sei denn mit gaaaaanz viel Klebeband) – etwas Denglisch würde also sowieso bleiben. <echte Tasten>, [Menü-Buttons]: anders als in der englischen Original-Ausgabe wurde im deutschen Handbuch versucht, die erwähnten Tasten näher zu beschreiben. In <spitzen Klammern> stehen Bedienelemente, die als tatsächliche physikalische Tasten vorhanden sind. Schaltflächen, die (meist kontextabhängig) auf dem Bildschirm/Touchscreen zu betätigen sind, stehen dagegen in [eckigen Klammern]. Shows und Personalities sichern: für das Update auf Version 8 empfiehlt sich – bis auf das Titan Mobile - eine komplette Neuinstallation; ein Sichern der Daten vor dem Update ist also unabdingbar. Personalities updaten: nach dem Programm-Update sollte direkt ein Personalities-Update folgen; insbesondere Funktionen wie Sub Fixtures funktionieren nur mit einer aktuellen Bibliothek. Abwärtskompatibel?: Während man Shows von älteren Softwareversionen in Version 8 laden kann, gilt das umgekehrt nicht; der Weg zurück ist damit versperrt. TitanMobile_Man_v8-0_de.doc 11/02/2015 15:07:00 Vorbemerkungen TitanMobile_Man_v8-0_de.doc 11/02/2015 15:07:00 Vorbemerkungen Useful Avolites phone numbers:Avolites England Sales and service* (+44) (0) 20 8965 8522 Service out of hours* (+44) (0) 831 17 8888 Fax (+44) (0) 20 8965 0290 Email [email protected] Website http://www.avolites.com *Before contacting Avolites for service enquiry please ensure that you have the product serial number and the Software version. The serial number can be found on the back of the desk; the software version is displayed on the menu prompt when the console is switched to System mode. The latest version of this manual and Titan Software can be downloaded from the Avolites website. The small print : No Liability for Consequential Damages Avolites has a policy of continuous product and documentation improvement. As such the detail within this manual may not match the operation of the Titan Mobile. In no event shall Avolites be liable for any direct, indirect, special, incidental, or consequential damages or loss whatsoever (including, without limitation, damages for loss of profits, business interruption, or other pecuniary loss) arising out of the use or inability to use the Titan Mobile even if Avolites Ltd. has been advised of the possibility of such damages. Because some jurisdictions do not allow the exclusion or limitation of liability for consequential or incidental damages, the above limitation may not apply to you. Avolites Ltd recognise that all trademarks within the manual are the property of their respective owners. Titan Universal Manual v8: July 2014 This manual was written by Tim Mitchell, Sabre Technology Ltd http://www.sabretechnology.co.uk with examples by Nic Morris Ins Deutsche übersetzt: Trendco Vertriebs-GmbH, Siegen, Sebastian Beutel, Juni 2010 Update auf Software-Version 4.0: Februar 2011 Version 5 (aus Titan Univeral): Oktober/November 2011 Version 6 (aus Titan Universal): Oktober 2012 Version 7 (aus Titan Universal): Dezember 2013 Version 8 (aus Titan Universal): Januar 2015 Avolites – Vertrieb Deutschland: Trendco Vertriebs-GmbH In der Steinwiese 66 57074 Siegen Tel. +49 (0) 271/809 395 0 Fax +49 (0) 271/809 395 40 [email protected] http://www.trendco.de TitanMobile_Man_v8-0_de.doc 11/02/2015 15:07:00 Seite 6 – Inhalt Abschnitte 1. Schnellstartanleitung 13 2. Inbetriebnahme 17 3. Patchen 43 4. Steuern von Dimmern und Geräten 63 5. Paletten 87 6. Shapes/Abläufe und Matrixeffekte 101 7. Cues - Szenen 133 8. Chases - Lauflichter 153 9. Cue Listen – Szenenfolgen 165 10. Steuern der Show 185 11. Fernsteuerung 197 12. Benutzereinstellungen, Optionen 203 13. Die ‚Personalities‘ (Gerätedateien) 216 14. Netzwerkeinstellungen 219 15. Umsteigen von anderen Avo-Pulten 228 16. Release notes – Letzte Änderungen 231 17. Titan Befehlsreferenz 246 18. Glossar 250 19. Index 255 Mit diesem Symbol sind wichtige Informationen gekennzeichnet, die zum Schutz der Geräte sowie der Daten unbedingt beachtet werden sollten. Mit diesem Symbol werden hilfreiche weitere Hinweise gekennzeichnet. Dieses Symbol bezeichnet Tips und Hinweise für einen noch effizienteren Umgang mit dem Pult. TitanMobile_Man_v8-0_de.doc 11/02/2015 15:07:00 Inhalt - Seite 7 Inhalt Vorbemerkungen zur deutschen Übersetzung ...........................................iii 1. Schnellstartanleitung 13 2. Inbetriebnahme 17 1.1 1.2 1.3 1.4 1.5 2.1 2.2 Geräte patchen ...................................................................... Geräte steuern ....................................................................... Programmieren von Cues und Chasern ...................................... Programmieren von Paletten .................................................... DMX / Netzwerkeinrichtung ..................................................... 13 13 14 15 16 Wo ist was auf dem Pult .......................................................... 17 Anschließen des Pultes ............................................................ 21 2.2.1 2.2.2 2.2.3 2.2.4 2.2.5 2.2.6 2.2.7 Vorsichtsmaßnahmen .......................................................................... Installation der Software ...................................................................... Mit dem Laptop/PC verbinden ............................................................... DMX anschließen................................................................................. Verwendung mit zwei Bildschirmen ....................................................... Weitere Anschlüsse ............................................................................. Den Fader Wing anschließen................................................................. 21 21 21 22 22 22 23 2.3.1 2.3.2 2.3.3 2.3.4 2.3.5 2.3.6 2.3.7 2.3.8 2.3.9 Arbeitsfenster ..................................................................................... Der Menü-Bereich des Bildschirms ........................................................ Das Heads-Up Display (HUD) ............................................................... Visualiser ........................................................................................... Tastenprofile ...................................................................................... Undo/Redo– Rückgängig machen/Wiederholen ....................................... Tastenfolgen ...................................................................................... Tastenkombinationen .......................................................................... Das Pult sperren ................................................................................. 23 27 28 29 30 30 30 31 32 2.3 Die Bildschirmoberfläche ......................................................... 23 2.4 Multi-user operation – Mehrbenutzer-Betrieb ............................. 32 2.5 Der Titan Simulator ................................................................ 35 2.6 Laden und Sichern von Shows .................................................. 36 2.7 2.8 Inhalt des Pultes löschen ......................................................... 41 Erstellen von Reports .............................................................. 41 3. 3.1 2.4.1 Users - Benutzer .................................................................................. 32 2.4.2 Handle Worlds ..................................................................................... 33 2.4.3 Verbinden mit anderen TitanNet-Sessions .............................................. 33 2.5.1 2.5.2 Den Titan Simulator installieren ........................................................... 35 Verwenden des Titan Simulator ............................................................ 36 2.6.1 2.6.2 2.6.3 2.6.4 2.6.5 Speichern der Show ............................................................................ Laden einer Show ............................................................................... Importieren von Teilen anderer Shows .................................................. Autosave – Automatisches Speichern .................................................... Sichern existierender Shows auf USB-Sticks ........................................... Patchen 36 37 38 40 40 43 Neue Geräte oder Dimmer patchen ........................................... 43 3.1.1 3.1.2 3.1.3 3.1.4 3.1.5 3.1.6 3.1.7 Die Tasten zur Geräteanwahl ................................................................ Patchen von Dimmern ......................................................................... Patchen von Bewegungsscheinwerfern ................................................... Visualiser Auto Patch ........................................................................... Geräte mit mehreren Zellen – (Sub-Fixtures) ......................................... Patchen mit Hilfe von RDM ................................................................... Geräte suchen und finden .................................................................... 43 44 45 48 48 48 49 3.2.1 3.2.2 3.2.3 3.2.4 3.2.5 3.2.6 3.2.7 3.2.8 Die Patch-Ansicht (Patch View) ............................................................. Anzeige weitere Patch-Details ............................................................... Ändern der DMX-Adresse eines Gerätes im Patch-Menü ........................... Bezeichnungen eingeben ...................................................................... Das Fenster ‘DMX View’ ....................................................................... Geräte austauschen............................................................................. Exchange Mapping .............................................................................. Personalities aktualisieren .................................................................... 50 51 52 53 53 54 55 57 3.3.1 Kopieren oder Verschieben eines gepatchten Gerätes .............................. 58 3.2 Das Patch ändern ................................................................... 50 3.3 Kopieren, Verschieben und Löschen .......................................... 58 TitanMobile_Man_v8-0_de.doc 11/02/2015 15:07:00 Seite 8 – Inhalt 3.4 4. 4.1 3.3.2 3.3.3 Verwenden kopierter Geräte ................................................................. 58 Löschen eines gepatchten Gerätes ........................................................ 59 3.4.1 3.4.2 3.4.3 3.4.4 3.4.5 3.4.6 3.4.7 Pan und Tilt vertauschen ...................................................................... Attribute invertieren ............................................................................ Attribute limitieren .............................................................................. Fixture Offset – Geräte-Offset .............................................................. Kennlinien für Geräte und Attribute ....................................................... Geräte oder Attribute fixieren (Freeze) .................................................. Die Personality editieren ...................................................................... Erweiterte Funktionen ............................................................. 59 Steuern von Dimmern und Geräten 59 59 60 61 61 61 62 63 Auswahltasten und Räder ........................................................ 63 4.1.1 4.1.2 4.1.3 4.1.4 4.1.5 4.1.6 4.1.7 4.1.8 4.1.9 4.1.10 4.1.11 4.1.12 4.1.13 4.1.14 4.1.15 4.1.16 4.1.17 4.1.18 4.1.19 4.1.20 4.1.21 4.1.22 Dimmer und Geräte zum Steuern auswählen .......................................... Geräte auf Startposition setzen (Locate) ................................................ Löschen der Auswahl ........................................................................... Geräte mit mehreren Zellen/Subfixtures ................................................ Einstellen von Attributen mit den Rädern ............................................... Bearbeiten von Attributen auf dem Bildschirm ........................................ Direkte Eingabe für Attributwerte .......................................................... Eingeben von Attributwerten mit den @-Tasten ...................................... Anwählen von Dimmern/ Geräten nach (Kanal-)Nummer ......................... Auswahl nach Muster ......................................................................... Auswahl von Geräten in einer Palette/einem Cue .................................. Attributgruppen – IPCGBES-FX ........................................................... Verwenden von Geräte-Gruppen ......................................................... Gerätereihenfolge und –anordnung in Gruppen ..................................... Einzeln durch die Geräte einer Gruppe durchschalten ............................ Das ausgewählte Gerät mit Prev/Next hervorheben ............................... Ausgewählte Geräte aufblenden .......................................................... Abgewählte Geräte auf 0 setzen .......................................................... Geräte miteinander abgleichen ........................................................... Flip .................................................................................................. Fan-Modus ....................................................................................... Speichern von Zeiten für Attribute und Geräte ...................................... 63 64 65 66 67 69 71 72 73 74 74 75 75 77 78 78 79 79 79 79 80 83 4.2.1 Übersicht über die Kanäle: Das ‘Channel Grid’-Fenster ............................ 84 4.3.1 4.3.2 Die Tasten <Latch Menu> und <ML Menu> ............................................ 84 Geräte ein- und ausschalten ................................................................. 85 4.2 Anzeigen und Verwenden numerischer Werte ............................ 84 4.3 Weitere Optionen ................................................................... 84 5. 5.1 Paletten 87 Erstellen von Paletten ............................................................. 88 5.1.1 5.1.2 5.1.3 5.1.4 5.1.5 5.1.6 5.1.7 Attribute zum Speichern in Paletten ...................................................... Speichern einer Palette ........................................................................ Nested palettes – Verknüpfte Paletten ................................................... Schnellspeichern ................................................................................. Paletten beschriften und bemalen ......................................................... Erstellen einer Effekt-Palette ................................................................ Erstellen einer Palette mit Zeiten .......................................................... 88 89 91 91 92 93 94 5.2.1 5.2.2 5.2.3 5.2.4 5.2.5 Abrufen eines Palettenwertes ............................................................... Palettenseiten ..................................................................................... Anzeige nur der relevanten Paletten ...................................................... Schnelle Paletten ohne ausgewählte Geräte ............................................ Abruf einer Palette für alle Geräte in einer Szene .................................... 94 95 95 95 95 5.3.1 5.3.2 5.3.3 Anzeigen und Ändern einer Palette ........................................................ 96 Ändern des Inhalts einer Palette ........................................................... 96 Aktualisieren von verwendeten Paletten ................................................. 97 5.4.1 5.4.2 Kopieren oder verschieben einer Palette ................................................ 97 Löschen von Paletten ........................................................................... 98 5.5.1 5.5.2 5.5.3 5.5.4 Paletten mit gespeicherten Zeiten ......................................................... Überschreiben von Palettenzeiten ......................................................... Manuelle Geräteüberlappung beim Palettenabruf..................................... Master-Zeit für Paletten ....................................................................... 5.2 Abrufen von Paletten .............................................................. 94 5.3 Editieren von Paletten ............................................................. 96 5.4 Paletten kopieren, verschieben oder löschen ............................. 97 5.5 Arbeiten mit Zeiten für Paletten ............................................... 98 6. Shapes/Abläufe und Matrixeffekte TitanMobile_Man_v8-0_de.doc 11/02/2015 15:07:00 98 99 99 99 101 Inhalt - Seite 9 6.1 Erstellen von Effekten ............................................................ 102 6.2 Ändern von Shapes und Effekten ............................................. 109 6.3 Spezielle Optionen ................................................................. 110 6.4 Pixelmapper - Beispiele .......................................................... 111 7. 7.1 6.1.1 6.1.2 6.1.3 6.1.4 6.1.1 Einen Shape erstellen ......................................................................... 102 Ändern von Größe und Geschwindigkeit ................................................ 103 Ändern der Phasenlage eines Shapes ................................................... 104 Matrix-Effekte – der Pixelmapper ......................................................... 106 Masterregler für Pixelmapper-Layer...................................................... 109 6.2.1 6.2.2 6.2.3 6.2.4 6.2.5 6.2.6 Ändern gespeicherter Shapes und Effekte ............................................. 109 Ändern aktuell laufender Shapes .......................................................... 109 Ändern der Gerätereihenfolge eines Shapes .......................................... 110 Entfernen oder Hinzufügen von Geräten ............................................... 110 Einen Shape umkehren ....................................................................... 110 Löschen von Shapes ........................................................................... 110 6.3.1 Shapes im Fadermodus ...................................................................... 110 6.4.1 6.4.2 6.4.3 6.4.4 6.4.5 6.4.6 6.4.7 Zufallseffekte .................................................................................... 111 Effekte und Layer kombinieren ............................................................ 114 Kreative Geräte-Layouts ..................................................................... 117 Weitere Werkzeuge des Layout-Editors ................................................. 121 Reihenfolge und Priorität beim Abruf .................................................... 122 Verlagerung und Layer-Eigenschaften................................................... 126 Spawn und Pre-Spool – ‘Aufspreizen’ und ‘Vorspulen’ ............................. 128 Cues - Szenen 133 Erstellen eines Cues ............................................................... 133 7.1.1 Arbeitsweise des Titan Mobile beim Programmieren ............................... 133 7.1.2 Anlegen einer Szene ........................................................................... 134 7.1.3 Quick Build – Cues schnellspeichern ..................................................... 135 7.1.4 Verwenden von Shapes und Effekten in Szenen ..................................... 135 7.1.5 Blind-Modus ...................................................................................... 135 7.1.6 Attribut-Speichermaske bei Cues ......................................................... 135 7.1.7 Cues zu Chasern/Cuelisten umwandeln .................................................. 135 7.2 Einen Cue verwenden............................................................. 136 7.3 Editieren von Cues ................................................................. 140 7.4 Kopieren, verschieben, verknüpfen, löschen .............................. 144 7.5 Zeiten für Cues ..................................................................... 145 7.6 Weitere Optionen .................................................................. 150 8. 8.1 7.2.1 7.2.2 7.2.3 7.2.4 7.2.5 7.2.6 7.2.7 7.2.8 7.2.9 HTP und LTP ...................................................................................... 136 Abrufen einer Szene ........................................................................... 136 Wechsel der Seite des Szenenspeichers ................................................ 137 Anzeigen der aktuell laufenden Szenen ................................................. 137 Speed-Master .................................................................................... 138 Freigeben (Release) laufender Szenen .................................................. 138 Release mask (Release einzelner Attribute) ........................................... 139 Werte für Release / Power On programmieren ....................................... 139 Einzelne Geräte aus Cues deaktivieren ................................................. 140 7.3.1 7.3.2 7.3.3 7.3.4 7.3.5 Editieren eines Cues durch Verschmelzen (Merge) ................................. 140 Aktualisieren gespeicherter Werte und Paletten ..................................... 141 Anzeige der Szenen: Playback View und Cue View ................................. 141 Cues wiederverwenden - die ‘Include’-Funktion ..................................... 142 Löschen von Attributen aus Szenen mit “Off”......................................... 143 7.4.1 7.4.2 Kopieren oder verschieben einer Szene ................................................ 144 Löschen einer Szene ........................................................................... 145 7.5.1 7.5.2 7.5.3 7.5.4 Einstellen von Überblendzeiten und Geräteversatz ................................. 145 Ändern der Reihenfolge der Geräte ...................................................... 148 Eingeben von Überblendzeiten für einzelne Attribute .............................. 148 Editieren der Zeiten im Programmer ..................................................... 149 7.6.1 7.6.2 7.6.3 7.6.4 7.6.5 7.6.6 7.6.7 Release mask .................................................................................... 150 Shape size/speed on fader .................................................................. 150 Curve ............................................................................................... 151 Verriegeln der Seitenumschaltung ........................................................ 151 Playback priority ................................................................................ 151 Blind mode ........................................................................................ 151 Key Profile ........................................................................................ 151 Chases - Lauflichter 153 Erstellen eines Lauflichts ........................................................ 153 8.1.1 8.1.2 Programmieren eines Lauflichts ........................................................... 153 Einen Chaser mit Quick Build erstellen .................................................. 154 TitanMobile_Man_v8-0_de.doc 11/02/2015 15:07:00 Seite 10 – Inhalt 8.2 Abrufen ................................................................................ 154 8.3 Editieren eines Lauflichts ........................................................ 157 8.4 Kopieren, verschieben, verknüpfen, löschen .............................. 159 8.5 Zeiten bei Chasern ................................................................ 159 8.6 Weitere Optionen .................................................................. 163 9. 9.1 8.2.1 8.2.2 8.2.3 8.2.4 8.2.5 8.2.6 Abrufen eines Lauflichts ...................................................................... 154 Verbinden eines Lauflichts mit der Steuerung ........................................ 155 Geschwindigkeit und Überblendung einstellen ........................................ 155 Manuelle Steuerung der Schritte .......................................................... 156 Ändern der Richtung eines Lauflichts .................................................... 157 Direktanwahl eines Schrittes ............................................................... 157 8.3.1 8.3.2 Ein Lauflicht zum Editieren öffnen ........................................................ 157 Ändern eines Lauflichts mit der Unfold-Funktion .................................... 158 8.4.1 8.4.2 8.4.3 Ein Lauflicht verschieben oder kopieren ................................................ 159 Löschen eines Lauflichts ...................................................................... 159 Löschen eines Schrittes aus einem Lauflicht .......................................... 159 8.5.1 8.5.2 8.5.3 Globale Zeiten für Lauflichter ............................................................... 159 Individuelle Zeiten pro Schritt ............................................................. 161 Vergeben von Attribut-Zeiten für einzelne Schritte ................................. 162 8.6.1 8.6.2 8.6.3 8.6.4 8.6.5 Loop/Stop on Final Cue ....................................................................... 163 Forwards/backwards/bounce/random ................................................... 163 Cue linking ........................................................................................ 163 Release between cues ........................................................................ 163 Renumber cues .................................................................................. 163 Cue Listen – Szenenfolgen 165 Anlegen einer Szenenfolge ...................................................... 166 9.1.1 9.1.2 9.1.3 9.1.4 9.1.5 Programmieren einer Szenenfolge ........................................................ 166 Vergeben von Bezeichnern für einzelne Schritte ..................................... 167 Autoloading: Aufrufen eines Speicherplatzes ......................................... 167 Abrufen einer Tastenfolge (Makro) aus einer Cueliste ............................. 168 Tastatursyntax für Cuelisten ................................................................ 169 9.2.1 9.2.2 Abrufen einer Szenenfolge .................................................................. 169 Eine Szenenfolge deaktivieren ............................................................. 170 9.3.1 9.3.2 9.3.3 9.3.4 9.3.5 9.3.6 9.3.7 9.3.8 9.3.9 Das Fenster Playback View .................................................................. 171 Editieren von Werten im Fenster Cue View ............................................ 171 Kopieren/verschieben von Cues ........................................................... 171 Editieren einer Szenenfolge mit ‘Unfold‘ ................................................ 172 Update und Cue-Tracking .................................................................... 173 Editieren einer laufenden Szenenfolge .................................................. 173 Editieren einer Szenenfolge während des Programmierens ..................... 174 Werte in mehreren Cues gleichzeitig aktualisieren .................................. 174 Deaktivieren eines Cues ...................................................................... 175 9.4.1 9.4.2 9.4.3 Eine Cueliste verschieben oder kopieren ............................................... 175 Löschen einer Cueliste ........................................................................ 175 Löschen eines Schrittes aus einer Cueliiste ............................................ 175 9.5.1 9.5.2 9.5.3 9.5.4 9.5.5 Zeit- und Überblendoptionen für Szenenfolgen ...................................... 176 Verbinden von Schritten, Versatz ......................................................... 176 Individuelle Einblendzeiten für Attribute ................................................ 178 Fixture overlap - Geräteversatz ........................................................... 178 Steuern einer Szenenfolge per Timecode .............................................. 179 9.6.1 9.6.2 9.6.3 9.6.4 9.6.5 9.6.6 9.6.7 9.6.8 9.6.9 9.6.10 9.6.11 9.6.12 Release mask .................................................................................... 180 Fader mode ....................................................................................... 180 Release between cues ........................................................................ 181 Handle Paging ................................................................................... 181 Cue Options ...................................................................................... 181 Autoload ........................................................................................... 182 Macro Links ....................................................................................... 182 Key Profile ........................................................................................ 182 Shape Size/Shape Speed .................................................................... 182 Tracking .......................................................................................... 182 Move In Dark (MID) - Funktionen ....................................................... 182 Fire first cue .................................................................................... 183 9.2 Abrufen ................................................................................ 169 9.3 Editieren .............................................................................. 171 9.4 Kopieren, verschieben, verknüpfen, löschen .............................. 175 9.5 Zeiten für Cuelisten ............................................................... 176 9.6 Weitere Optionen .................................................................. 180 10. Steuern der Show TitanMobile_Man_v8-0_de.doc 11/02/2015 15:07:00 185 Inhalt - Seite 11 10.1 Steuern der Wiedergabe ......................................................... 185 10.2 Arbeitsumgebungen ............................................................... 189 10.3 Das Pult organisieren ............................................................. 190 10.4 10.5 Das Fenster Set-Liste ............................................................. 190 MIDI- und DMX-Trigger .......................................................... 191 10.6 Backup und Mehrbenutzerbetrieb ............................................ 194 10.1.1 10.1.2 10.1.3 10.1.4 10.1.5 10.1.6 10.1.7 10.1.8 10.1.9 10.1.10 10.1.11 Sichern der Show ............................................................................. 185 Das Pult beschriften.......................................................................... 185 Frei zuordenbare Masterfader ............................................................ 185 Speed-Master .................................................................................. 185 Gruppenmaster ................................................................................ 186 ‘Flash’ und ‘Swop’-Tasten .................................................................. 187 Priorität der Speicherplätze ............................................................... 187 Verriegeln der Seitenumschaltung ...................................................... 187 Anzeigen der aktiven Playbacks ......................................................... 188 Blind-Modus ................................................................................... 188 Improvisieren mit Paletten .............................................................. 188 10.2.1 Das Menü View ................................................................................ 190 10.3.1 Verwenden der ‘Move’-Funktion ......................................................... 190 10.5.1 10.5.2 10.5.3 Anschließen externer Steuerungen ..................................................... 192 Enrichten der externen Steuerung ...................................................... 192 Classic Pearl MIDI-Trigger ................................................................. 193 10.6.1 10.6.2 Pulte für den Mehrbenutzerbetrieb einrichten ....................................... 194 Pulte für den Backup-Betrieb einrichten .............................................. 194 11. Fernsteuerung 11.1 197 Einrichten der Fernsteuerung ................................................. 197 11.1.1 11.1.2 11.1.3 11.1.4 11.1.5 11.1.6 Verwenden eines vorhandenen Netzwerks ........................................... 198 Netzwerkeinrichtung mit einem Access Point ....................................... 198 Verwenden der Titan Remote-App ...................................................... 199 Keypad – die Tastatursteuerung......................................................... 199 Steuern von Geräten ........................................................................ 200 Speichern von Gruppen und Paletten .................................................. 201 12. Benutzereinstellungen, Optionen 203 12.1 Einrichten der Arbeitsumgebung .............................................. 203 12.2 Key Profiles - Tastenbelegungen .............................................. 205 12.3 Das ‘System’-Menü ................................................................ 207 12.4 DMX-Ausgänge einrichten ....................................................... 210 12.5 12.6 Curves - Kennlinien ............................................................... 213 Aktualisieren der Software ...................................................... 215 12.1.1 12.1.2 12.1.3 12.1.4 12.1.5 Öffnen von Arbeitsfenstern ................................................................ 203 Auswahl und Positionierung der Arbeitsfenster ..................................... 203 Speichern von Arbeitsumgebungen .................................................... 204 Compatibility windows – die ‘Kompatibilitäts-Fenster’ ........................... 205 Einrichten des externen Monitors ....................................................... 205 12.2.1 12.2.2 12.2.3 Erstellen und Ändern von Tastenbelegungen........................................ 205 Eine Tastenbelegung auswählen ......................................................... 207 Individuelle Tastenbelegungen für einzelne Speicherplätze .................... 207 12.3.1 12.3.2 12.3.3 12.3.4 12.3.5 12.3.6 12.3.7 12.3.8 12.3.9 TitanNet Security - Netzwerksicherheit ............................................... 207 Network Settings - Netzwerkeinstellungen........................................... 207 User Settings - Benutzereinstellungen................................................. 207 Key Profiles ..................................................................................... 209 Wipe (Löschen) ................................................................................ 209 DMX settings ................................................................................... 209 Triggers .......................................................................................... 209 Display Setup - Bildschirmeinrichtung ................................................. 210 Assign mastering.............................................................................. 210 12.4.1 12.4.2 Einrichten der DMX-Ausgänge ............................................................ 210 TitanNet-Overview ........................................................................... 211 12.6.1 Software-Lizenzierung ...................................................................... 215 13. Die ‚Personalities‘ (Gerätedateien) 13.1.1 13.1.2 13.1.3 13.1.4 13.1.5 13.1.6 216 Herunterladen der Personalities bei Avolites ........................................ 216 Aktualisieren des Personality-Speichers des Pultes ............................... 217 Kundenspezifische Gerätedateien ...................................................... 217 Anfordern einer neuen Gerätedatei ..................................................... 218 Fehler der Personalities an Avolites berichten ...................................... 218 Im Notfall ........................................................................................ 218 TitanMobile_Man_v8-0_de.doc 11/02/2015 15:07:00 Seite 12 – Inhalt 14. Netzwerkeinstellungen 219 14.1 Steuern von Geräten über Netzwerk ........................................ 219 14.2 Verbinden eines Simulators mit ACDI ....................................... 223 14.3 14.4 Einrichten von Modulen .......................................................... 224 Verwenden von Geräten mit CITP ............................................ 225 14.5 Grundlagen der IP-Adressierung .............................................. 225 14.1.1 14.1.2 14.1.3 14.1.4 14.1.5 Einstellen der IP-Adresse .................................................................. 219 Einrichten der DMX-Ausgänge ............................................................ 220 Ein einfaches Art-Net-System ............................................................ 220 Einrichten eines Art-Net-Systems ....................................................... 221 Weiterführende Informationen zu Art-Net............................................ 223 14.2.1 ACDI .............................................................................................. 223 14.4.1 Ein CITP-Beispiel .............................................................................. 225 14.5.1 14.5.2 14.5.3 14.5.4 14.5.5 Einstellen der IP-Adresse .................................................................. 226 Subnet Masks - Subnetzmasken......................................................... 226 Auswahl der IP-Adresse und Subnetzmaske ........................................ 226 Automatische IP-Adressvergabe (DHCP) ............................................. 227 Private IP-Adressbereiche ................................................................. 227 15. Umsteigen von anderen Avo-Pulten 228 16. Release notes – Letzte Änderungen 231 15.1 15.2 Steuerung und Bildschirm....................................................... 228 Programmieren mit dem Titan-System ..................................... 229 16.1 Upgraden auf Version 8.0 ....................................................... 231 16.2 Release Notes Version 8.0 ...................................................... 232 16.1.1 16.1.2 16.1.3 Pulte mit Versionen bis Version 6 ....................................................... 231 Pulte mit Version 7.x ........................................................................ 231 PC, alle Versionen (Titan One, Simulator, Titan Mobile) ......................... 232 16.2.1 16.2.2 16.2.3 16.2.4 16.2.5 Neue Features ................................................................................. 232 Verbesserungen ............................................................................... 240 Änderungen in Titan Version 8 ........................................................... 241 In Titan Verion 8 behobene Fehler ...................................................... 241 Bekannte Probleme .......................................................................... 245 17. Titan Befehlsreferenz 246 17.1.1 Fixtures - Geräte .............................................................................. 246 17.1.2 17.1.3 17.1.4 17.1.5 17.1.6 17.1.7 17.1.8 Select If – Bedingte Auswahl ............................................................. 247 Record - Speichern ........................................................................... 247 Copy, Move – Kopieren, Verschieben .................................................. 248 Delete - Löschen .............................................................................. 248 Include - in den Speicher laden ......................................................... 248 Times - Zeiten ................................................................................. 248 Cue Lists - Cuelisten ......................................................................... 249 18. Glossar 250 19. Index 255 Celled Fixtures (Sub Fixtures) .............................................................. 246 TitanMobile_Man_v8-0_de.doc 11/02/2015 15:07:00 1. Schnellstartanleitung - Seite 13 1. Schnellstartanleitung Dieser Abschnitt soll einen schnellen Einstieg in das Titan Mobile ermöglichen; dazu sind die meisten wichtigen Arbeitsschritte kurz beschrieben. Jeder Abschnitt verweist dabei auf den entsprechenden Abschnitt im Handbuch, in dem weitere Details zu finden sind. Die Menü-Tasten werden in [eckigen Klammern] gezeigt. Funktionsund Attributtasten werden in <spitzen Klammern> dargestellt. 1.1 Geräte patchen Drücken Sie die Taste <Patch> und wählen dann [Dimmers] oder [Fixtures]. Um Movinglights zu patchen, wählen Sie mit den Menütasten den Hersteller (mit der Tastatur kann nach Eingabe der Anfangsbuchstaben die Liste entsprechend verkürzt werden), als nächstes den gewünschten Gerätetyp, und dann den Mode. Geben Sie dann die entsprechenden Werte für [DMX Line], [Address], [User Number] und [Legend] ein; dabei zeigt das Pult bereits eine passende Vorbelegung (z.B. nächste freie Adresse). Wollen Sie die Vorgabepaletten mit übernehmen, so wählen Sie die entsprechende Option. Betätigen Sie eine oder mehrere Schaltflächen im Geräte(Fixtures)Fenster, um die Geräte zu patchen (siehe Abschnitt 3.1.3, Seite 45). Um mehrere gleiche Geräte oder mehrere Dimmer auf einmal zu patchen, wählen Sie mehrere Geräte-Schaltflächen aus, indem Sie darüber streichen, oder geben Sie die Anzahl mit [Quantity] ein. Um die DMX-Adresse oder das Universum zu ändern, wählen Sie [Repatch Fixtures] (Abschnitt 3.1.6. S. 48). Patch anzeigen Zum Anzeigen der gepatchten Geräte drücken Sie <View>, <Patch> (Abschnitt 3.2.1, Seite 50). Geräteoptionen einstellen Drücken Sie <Patch>, [Edit Fixtures], oder verwenden Sie die PatchAnsicht. 1.2 Geräte steuern Zum Steuern werden einzelne oder mehrere Geräte mit den GeräteSchaltflächen ausgewählt. Drücken Sie <Locate>, um die ausgewählten Geräte zu “homen” (50% Pan/Tilt, kein Gobo, open white), siehe Abschnitt 4.1.2. S. 64. Halten Sie die <Locate>-Taste gedrückt und drücken Sie dazu einzelne Attribute, um diese nicht zurückzusetzen (um z.B. Pan/Tilt nicht zurückzusetzen, halten Sie <Locate> und drücken dazu <Pan/Tilt>). Wählen Sie nun einzelne Attribute zum Bearbeiten aus (AttributTasten unterhalb der Räder auf dem Pult, bzw. rechts beim Tiger Touch I oder Pearl Expert), und stellen Sie die gewünschten Werte mit TitanMobile_Man_v8-0_de.doc 11/02/2015 15:07:00 Seite 14 – 1. Schnellstartanleitung den Rädern ein; Attribute und Werte werden dabei im Display angezeigt (Abschnitt 4.1.4, S. 66). Ebenso können Sie das Attribut-Fenster öffnen (<View>, <Attribute Options>), um Einstellungen mit den Schaltflächen auszuwählen (Abschnitt 4.1.6, S. 69). Verwenden Sie Paletten, um häufig benutzte Farben, Positionen etc. zu speichern, siehe nächste Seite. Shapes (Effekte) Wählen Sie mehrere Geräte aus; dabei bestimmt die Reihenfolge der Auswahl die Reihenfolge innerhalb des Shapes. Im Hauptmenü drücken Sie [Shapes and Effects], [Shape Generator], [Create]. Wählen Sie das gewünschte Attribut, auf das der Effekt angewendet werden soll (siehe Abschnitt 6.1.1, S. 102). Ebenso können Sie aus der Effekt-Bibliothek (<View>, [Open Workspace Window], [Shape Library]) direkt einen Effekt auswählen. Die Liste lässt sich mit den Attribut-Tasten filtern. Stellen Sie mit den Rädern und der Auswahl [Adjust Speed, Size and Phase]/[Adjust Phase, Spread and Offset] die Effekt-Parameter wie gewünscht ein. Geräte-Gruppen Geräte können zur schnelleren Auswahl zu Gruppen zusammengefasst werden: drücken Sie <Group>, [Record Group], wählen die zu gruppierenden Geräte aus, geben ggf. eine Legende ein (mit [Provide a legend]), und drücken die gewünschte Schaltfläche doer Taste. Ist dieser auch ein Fader zugeordnet, so wird dieser der GruppenMasterfader. Die Reihenfolge der Geräteauswahl etwa zur Verwendung innerhalb von Effekten/Shapes wird mit den Gruppen gespeichert (siehe Abschnitt 4.1.14, S. 77). 1.3 Programmieren von Cues und Chasern Cues Stellen Sie die Geräte/Werte wie gewünscht ein. Drücken Sie <Record>. Stellen Sie [Record Mode] auf ‘Channel’ (es werden nur die geänderten Attribute gespeichert)), ‘Fixture’ (Speichern aller Attribute der gewählten/geänderten Geräte), ‘Stage’ (Speichern sämtlicher Attribute aller aktiven Geräte, d.h. mit Dimmer > 0), oder ‚Quick Build‘ (Speichern von Paletten oder Playbacks je nach Schaltfläche). Zum Speichern drücken Sie die blaue Auswahltaste eines Faders, oder betätigen Sie eine Schaltfläche im ‚Playbacks‘-Fenster (siehe Abschnitt 7.1.2, S. 134). Chaser Drücken Sie <Record> zweimal (oder <Record> und wählen [Create Chase]). Drücken Sie die blaue Auswahltaste eines Faders, oder betätigen Sie eine Schaltfläche im ‚Playbacks‘-Fenster TitanMobile_Man_v8-0_de.doc 11/02/2015 15:07:00 1. Schnellstartanleitung - Seite 15 Stellen Sie Geräte/Attribute für den ersten Chase-Step ein, und drücken Sie wieder die Taste/Schaltfläche zum Speichern, Wiederholen Sie diesen Vorgang für alle Chase-Schritte. Mit ‚Quick Build‘ können rasch aus einzelnen Paletten und Cues Chase-Steps erstellt werden. Drücken Sie zum Abschluss <Exit> (siehe Abschnitt 8.1.1, S. 153). Überblendzeiten Sämtliche (Fade-)Zeiten, sowohl für Cues als auch für einzelne Attribute, werden ebenfalls im Programmierspeicher verwaltet und ggf. beim Speichern eines Cues berücksichtigt. Zum Einstellen der im Programmierspeicher vorgemerkten Zeiten drücken Sie die Taste <Time> (vormals <Set> auf dem Titan Mobile/Tiger Touch II/Sapphire Touch bzw. <Next Time> auf dem Pearl Expert/Tiger Touch I). Sobald ein Chase gestartet ist, kann Geschwindigkeit und Crossfade mit den Rädern A und B eingestellt werden. Das Ändern der Zeiten bereits gespeicherter Cues erfolgt im Hauptmenü: drücken Sie [Edit Times], und dann die Auswahltaste/Schaltfläche des Cues/Chasers. [Fixture Overlap] verändert das ‘Überlappen’ (Gleichzeitigkeit) der Geräte: 100% = alle fahren/blenden gleichzeitig; 0% = alle fahren/blenden nacheinander. Mit [Attribute times] lassen sich für einzelne Attribute unterschiedliche Zeiten vergeben. Mit [Fixture order] lässt sich die Reihenfolge der Geräte für Shapes sowie für das Überlappen einstellen (siehe Abschnitt 8.5, S. 159). Cuelisten Cues lassen sich in Cuelisten speichern, so dass die gesamte Show per Go-Taste gefahren werden kann. Ebenso lassen sich Chaser per Autoload in Cuelisten aufrufen. Cuelisten können mit oder ohne Tracking arbeiten. 1.4 Programmieren von Paletten Stellen Sie die zu speichernden Attribute wie gewünscht ein. Ist ein Attribut bei allen Geräten gleichen Typs gleich (etwa Farben oder Gobos), so genügt zum Speichern ein Gerät, und die Palette wird als ‚shared‘ (gemeinsam genutzt) angelegt. Drücken Sie <Record> und wählen [Palette]. Wählen Sie [Set Mask], um die zu speichernden Attribute auszuwählen. Betätigen Sie eine graue Paletten-Taste oder eine Schaltfläche in einem der Fenster ‚Colours‘, ‚Positions‘ oder ‚Gobos‘ (siehe Abschnitt 5.1.2, S. 89). Zum Aufrufen einer Palette wählen Sie die gewünschten Geräte aus, stellen nun ggf. die Maske der abzurufenden Attribute mit den Attribut-Tasten ein und betätigen dann die gewünschte PalettenTaste/Schaltfläche. Zum Eingeben einer Legende drücken Sie [Set Legend] und dann die Paletten-Taste/Schaltfläche. Zum Zeichnen wählen Sie [Picture]. TitanMobile_Man_v8-0_de.doc 11/02/2015 15:07:00 Seite 16 – 1. Schnellstartanleitung Schnellspeichern Betätigen Sie eine freie Schaltfläche in einem der Paletten-Fenster; diese zeigt daraufhin ein ‚+‘ auf rotem Grund. Betätigen Sie die Schaltfläche zum Speichern nochmals. Die Maske wird automatisch anhand des Fensters gewählt (z.B. werden so im Positions-Fenster nur Positionen gespeichert). Improvisieren mit Paletten Um beim Improvisieren einer Show Paletten mit Fadezeit abzurufen, wählen Sie die Geräte, geben dann die gewünschte Überblendzeit per Zifferntasten ein und rufen dann die Paletten auf (die Überblendzeit muss bei jedem Aufruf eingegeben werden). Wurden keine Geräte ausgewählt, so wird die Palette auf ALLE Geräte angewendet. Um eine Überlappung einzugeben, tippen Sie mit den Zifferntasten einen Wert von 1...100, drücken dann [Set Overlap] und rufen schließlich die Palette auf. Um für alle Paletten eine generelle Einblendzeit einzustellen, drücken Sie <Palette>, dann [Master Time] (siehe Abschnitt 5.5, S. 98). Mit Einblendzeit aufgerufene Paletten werden nicht in den Programmierspeicher übernommen; beim Programmieren sollte diese Option also nicht verwendet werden. 1.5 DMX / Netzwerkeinrichtung Die intern verwendeten 12 DMX-Universen (Pro-Versionen von Tiger Touch und Pearl Expert: 16; Titan One: 1) können über die 4 XLRBuchsen oder über Netzwerk ausgegeben werden. Durch Anschließen weitere Netzwerk-Prozessoren (TitanNet) lassen sich bis zu 64 DMXUniversen ausgeben. Mehrere Pulte lassen sich per Ethernet vernetzen und als Mehrbenutzer- oder als Backup-System betreiben, siehe Abschnitt 10.6, S. 194. Schalten Sie mit <Avo> + <Disk> das Pult in den ‘System’-Modus und wählen Sie [DMX Settings]. Wählen Sie links einen Node aus (den gewünschten AusgabeAnschluss), und klicken Sie auf den blauen Pfeil. Rechts wählen Sie nun das Universum, das ausgegeben werden soll. Mit dem kleinen ‚i‘ lassen sich verschiedene Einstellungen vornehmen (siehe Abschnitt 12.4.1, S. 210). Zum Ändern der IP-Adresse des Pultes wählen Sie im System-Modus [Network Settings] (Abschnitt 14.1.1, S. 219). Zum Ändern individueller Benutzereinstellungen halten Sie die <Avo>-Taste gedrückt und drücken Sie [User Settings] (siehe Abschnitt 12.3.3, S. 207). TitanMobile_Man_v8-0_de.doc 11/02/2015 15:07:00 2. Inbetriebnahme - Seite 17 2. Inbetriebnahme Willkommen zum Avolites Titan Mobile Lichtsteuerpult. Diese Bedienungsanleitung dient als Referenz zu allen Funktionen der Konsole. Hierbei werden alle Einzelheiten in der Reihenfolge erläutert, wie sie vermutlich auch verwendet werden. Am Beginn steht demnach die Inbetriebnahme des Pultes, darauf folgt das Patchen von Dimmern/Geräten, dann das Steuern und Programmieren. 2.1 Wo ist was auf dem Pult Räder für Attributwerte Attributwahltasten Funktionstasten Auswahl der Fenster Multifunktionstasten (Makros, Exekutoren etc.) Geräteauswahltasten 10 Szenenregler Seitenumschaltung Tasten für Chaser und Cuelisten Ziffern- und Steuertasten Die Szenenregler dienen zum Speichern, zur Auswahl und zur Steuerung von Bildern und Abläufen. Die Tasten zur Seitenumschaltung dienen dabei zum Umschalten der Seiten der Szenenregler; die jeweilige Belegung wird unten am Bildschirm angezeigt Mit den Rädern für Attributwertewerden die Geräte gesteuert; ebenso werden etwa Zeiten und Überblendwerte eingestellt. Die jeweilige Belegung wird unten rechts im Bildschirm angezeigt. TitanMobile_Man_v8-0_de.doc 11/02/2015 15:07:00 Menütasten Seite 18 – 2. Inbetriebnahme Mit den Tastern der Attributauswahl werden die Attribute der Geräte angewählt (z.B. Farbe, Gobo, Bewegung, Fokus), welche dann durch die Drehregler gesteuert werden sollen. Die jeweils aktiven Taster werden durch LEDs angezeigt. Der untere (rote) Taster erlaubt das ‘Locaten’ (Lokalisieren) von Geräten, indem sie auf eine vordefinierte Startposition gesetzt werden. Mittels der Tasten für Chaser und Cuelisten lassen sich diese starten, stoppen und innerhalb derselben navigieren. Mit dem Ziffern- und Tastenfeld lassen sich Werte eingeben sowie Einstellungen des Pultes ändern. Mit den blauen Funktionstasten sind verschieden Funktionen verknüpft, etwa Speichern von Szenen, Kopieren, Speichern auf Disk. Die Multifunktionstasten sind frei belegbare Tasten; darauf lassen sich sowohl Cues als auch Makros oder Arbeitsumgebungen (Workspaces) speichern. Die Fensterauswahltasten dienen zum Öffnen und Umschalten der jeweiligen Fenster der Arbeitsumgebung. Der Bildschirm Das System lässt sich am komfortabelsten mit einem Touchscreen bedienen. Verwenden Sie hingegen eine Maus, so klicken Sie mit der Maus einfach auf die bestreffenden Stelle, wenn im Handbuch ‚berühren‘ steht. System-Anzeige Max. vier Arbeitsfenster Kontext-Buttons Menü-Tasten Arbeitsumgebungen Attribut-Status (IPCGBES) Szenenspeicher Rad-Belegung Bis zu vier Arbeitsfenster können auf dem Bildschirm angezeigt werden; diese enthalten jeweils Buttons (Schaltflächen) zur Auswahl von Geräten, Paletten, Gruppen, Shapes, Attributen etc. Auch der Visualiser wird in einem solchen Fenster angezeigt. TitanMobile_Man_v8-0_de.doc 11/02/2015 15:07:00 2. Inbetriebnahme - Seite 19 Die Menütasten korrespondieren mit den ‚echten‘ Tasten rechts auf dem Pult; die Schaltflächen zeigen die jeweilige Belegung an, und zum Betätigen kann man entweder auf die Schaltfläche klicken oder die jeweilige Taste drücken. Links davon befindet sich der Bereich Systemanzeige; hier werden hilfreiche Hinweise zur jeweiligen Aktion eingeblendet. Darunter wiederum werden die Arbeitsumgebungen angezeigt, und mit den Schaltflächen lässt sich schnell zwischen diesen umschalten. Der Bereich Rad-Belegung zeigt die aktuelle Funktion, Belegung und die Werte der Attribut-Räder. Im Attribut-Status wird angezeigt, welche Attribute gerade aktiv und welche modifiziert sind. Unten links schließlich werden die momentanen Belegungen der Szenenspeicher angezeigt. Der Bildschirm beim Titan One sieht etwas anders aus, da auf diesem auch alle Bedienelemente, die ansonsten auf dem Titan Mobile zu finden wären, auf dem Bildschirm präsent sind. Arbeitsumgebungen Virtuelle Fader TitanMobile_Man_v8-0_de.doc 11/02/2015 15:07:00 Funktionstasten Menü-Tasten Virtuelle Encoder Seite 20 – 2. Inbetriebnahme Titan Mobile Anschlußfeld MIDI-Eingang USB-Anschlüsse 4 DMX-Ausgänge opt. Netzteilanschl. Sämtliche für das Pult erforderlichen Anschlüsse befinden sich auf der rechten Seite. Die meisten davon sind selbsterklärend. Normalerweise wird das Pult über die USB-Anschlüsse mit Spannung versorgt. Einige Laptops liefern aber ggf. nicht genügend Strom auf den USB-Anschlüssen; in diesem Fall ist ein separates Netzteil (9 V Gleichspannung) vorzusehen. Wenden Sie sich dazu an Avolites oder Ihren Avolites-Händler. Die Erdungsbuchse (unterhalb des optionalen Netzteilanschlusses) erlaubt es, das Pult separat zu erden, um eventuelle DMX-Probleme zu beheben. TitanMobile_Man_v8-0_de.doc 11/02/2015 15:07:00 2. Inbetriebnahme - Seite 21 2.2 Anschließen des Pultes 2.2.1 Vorsichtsmaßnahmen Funkgeräte können die Funktion des Pultes stören. Es wird empfohlen, solche Geräte nicht unmittelbar auf, neben oder beim Pult zu verwenden oder abzulegen. Vielmehr sollten sie etwa in einer Tasche oder am Gürtel getragen werden. 2.2.2 Installation der Software Ab Titan Version 7 funktioniert die Software nur auf Computer mit Windows 7 oder 8. XP oder Vista werden nicht mehr unterstützt. Verbinden Sie das Titan Mobile erst mit Ihrem Computer, wenn Sie die Software installiert haben. Zur Installation führen Sie einfach das Installationsprogramm aus; damit werden auch alle erforderlichen Treiber installiert. Sobald die Software installiert ist, können Sie das Titan Mobile mit Ihrem PC verbinden (zwei USB-Kabel sind im Lieferumfang enthalten). Der PC erkennt daraufhin neue Hardware; bei den entsprechenden Rückfragen wählen Sie ‚Software automatisch installieren‘. Bei der ersten Verbindung ist auch der Sicherheits-Dongle zu registrieren. Die Titan One-Software funktioniert auch ohne den USB-Dongle. 2.2.3 Mit verbundenem Dongle haben Sie eine vollwertige Lichtsteuerung, wobei ein DMX-Universum per DMX und Art-Net ausgegeben werden kann. Ohne den Dongle kann der Simulator verwendet werden. Auch dabei werden bis zu 12 Universen per Art-Net ausgegeben, allerdings mit einprogrammierten gelegentlichen Störungen. Damti kann man z.B. bestehende Shows editieren und neue programmieren, und diese danach direkt auf ein echtes Pult transferieren. Mit dem Laptop/PC verbinden Am einfachsten lässt sich die Software verwenden, wenn der PC über einen Touchscreen verfügt; ansonsten werden die Schaltflächen wie üblich mit einer Maus bedient. Das Titan Mobile muss immer per USB-Kabel mit dem Computer verbunden werden. Seit Version 5 der Software genügt dazu ein USBKabel (in Anschluss A am Mobile); bei älteren Versionen sind zwingend zwei Kabel erforderlich. Über die USB-Anschlüsse erfolgt auch die Stromversorgung. Optional kann ein separates Netzteil (9 V TitanMobile_Man_v8-0_de.doc 11/02/2015 15:07:00 Seite 22 – 2. Inbetriebnahme Gleichspannung) angeschlossen werden. Für dieses gelten folgende Spezifikationen: - 9-12V Gleichspannung, 800mA - Steckverbinder, außen 5,5mm, innen 2,5mm, 9,5mm lang - Pluspol auf dem inneren Kontakt 2.2.4 DMX anschließen Das Titan Mobile kommuniziert mit den Beleuchtungsgeräten per DMX512. Es lassen sich 12 DMX-Universen verwalten (jeweils 512 Kanäle; bis 64 Universen mit TitanNet). Das Pult hat 4 physische DMX-Ausgänge zum direkten Anschluss von Geräten und Dimmern. Ferner lassen sich DMX-Daten per Ethernet (‘DMX over Ethernet’) sowie drahtloses Ethernet senden, etwa zum Anschluss entfernter DMX-Ethernet-Knoten, Medienserver etc. Beim Patchen eines Dimmers oder Gerätes muss dem Pult mitgeteilt werden, auf welchem der 12 DMX-Universen sich das Gerät befindet. Jedes einzelne der Universen kann einem oder mehreren der DMXAnschlüsse auf der Rückseite des Pultes zugeordnet, oder aber per Ethernet gesendet werden (siehe Kapitel 14, Seite 219). In der Werkseinstellung liegen die Universen 1 bis 4 auf den 5-poligen XLR-Buchsen auf der rechten Seite des Pultes an. Diese sind wie folgt belegt: Pin Pin Pin Pin Pin 1 2 3 4 5 Erde Daten Daten + unbelegt unbelegt Jede DMX-Linie ist durch alle Geräte, die mit dieser Linie gesteuert werden sollen, durchzuschleifen und sollte durch einen Abschlusswiderstand (120 Ohm zwischen Pin 2 und 3) abgeschlossen werden. Die Verwendung von passiven Splittern (Y-Splittern) kann zu Datenverlust führen und sollte vermieden werden. 2.2.5 Verwendung mit zwei Bildschirmen Optional kann zusätzlich ein weiterer Monitor angeschlossen werden, wenn der verwendete Computer einen entsprechenden Ausgang hat. Mit einem solchen zweiten Monitor erhält man eine bessere Übersicht, etwa bei Verwendung des Visualisers, und es lassen sich mehr Informationen gleichzeitig darstellen. Dabei empfeholen sich ganz besonders Touchscreens. 2.2.6 Der externe Monitor ist im Ausgangszustand deaktiviert und zeigt das mit “disabled” an. Um ihn zu aktivieren, schalten Sie in den System-Modus, wählen [Display Setup] und drücken [External Display Disconnected]. Daraufhin wechselt diese Option zu [External Display Connected], und der Monitor ist aktiviert. Weitere Anschlüsse Das Titan Mobile verfügt auch über einen MIDI-Eingang, der sich zum Triggern des Pultes sowie zum Anschluss einer MIDI-Timecode-Quelle verwenden lässt. TitanMobile_Man_v8-0_de.doc 11/02/2015 15:07:00 2. Inbetriebnahme - Seite 23 2.2.7 Den Fader Wing anschließen Der Titan Mobile Fader Wing stellt zusätzlich zum Pult 20 Fader sowie 30 Macro-/Exekutor-Tasten zur Verfügung. Es wird einfach durch ein USB-Kabel mit dem Pult (bei Verwendung des Titan Mobile: mit dem Computer, auf dem die Software läuft) verbunden. Zur Anzeige der Belegung der Fader und Tasten gibt es das Fenster „Mobile Wing“. 2.3 Die Bildschirmoberfläche Parallel zum eigentlichen Pult bietet die Bildschirmoberfläche schnellen Zugriff auf viele nützliche Funktionen. Die beste Benutzbarkeit bietet sich mit einem Touchscreen. 2.3.1 Arbeitsfenster Der Hauptbereich des Bildschirms enthält die Arbeitsfenster. Diese wiederum enthalten Schalter (berührungsempfindliche Flächen) zur Auswahl von Geräten, Gruppen, Paletten, Speicherplätzen usw. Ebenso können Informationsfenster wie die Übersicht über die Szenen oder der integrierte Visualiser als Arbeitsfenster aufgerufen werden. TitanMobile_Man_v8-0_de.doc 11/02/2015 15:07:00 Seite 24 – 2. Inbetriebnahme 4 Arbeitsfenster Kontextabhängige Schaltflächen Bis zu vier Arbeitsfenster lassen sich auf dem Bildschirm in einer 2x2 Anordnung anzeigen; ist eine größere Anzeige erforderlich, so lassen sich die Arbeitsfenster auf doppelte Größe oder auf den gesamten Bereich ausdehnen. Ebenso können sie auf den externen Bildschirm verschoben werden, der weitere 4 Arbeitsfenster zeigen kann. Einige Kombinationen von Größen und Positionen sind hier gezeigt: ein Viertel des Bildschirms doppelt breit doppelt hoch maximiert Einigen Arbeitsfenstern sind direkt spezielle Steuerfunktionen zugeordnet; diese sind im Bereich der kontextabhängigen Schaltflächen zu finden (siehe Abb. oben). Auswahl und Positionierung der Arbeitsfenster Die gewünschten Fenster des Arbeitsbereichs lassen sich per Befehl [Open Workspace Window] aus dem Hauptmenü auswählen. In jedem Untermenü lässt sich die Funktion [Open Workspace Window] durch Betätigen der <View>-Taste erreichen. Zum Ändern von Größe und Position der Fenster dienen die FensterSteuertasten (‘Window-Control’) oberhalb des Zifferntastenblocks. Die Taste <min/max> schaltet das jeweils aktive Fenster zwischen Vollbildschirm und einem Viertel des Bildschirms um. Die Taste <size/position> bewegt das aktive Fenster durch die möglichen Positionen. Zum Aktivieren (Auswählen) eines Fensters berührt man einfach dessen Titelleiste. TitanMobile_Man_v8-0_de.doc 11/02/2015 15:07:00 2. Inbetriebnahme - Seite 25 Um das aktive Fenster auf den externen Monitor zu verschieben, drückt man bei gedrückter <AVO>-Taste die Taste <Size/Position>, oder betätigt die Taste <View>, dann [Window Options], dann [Move Screen]. Tastenkombinationen zur Fensterauswahl Zum Aufrufen eines bestimmten Paletten-Fensters drücken Sie <View> und die entsprechende Attribut-Taste. Mit <View> + <Patch> können Sie die Patch-Anzeige öffnen. Drücken Sie <View>, gefolgt von der Schaltfläche eines gepatchten Gerätes, so öffnet sich die Geräteanzeige mit Details zu dem jeweiligen Gerät. <View> + <Connect> öffnet das Fenster ‚View Cue‘. <View>, <Off> zeigt die aktuell aktiven Playbacks. Mittels <View> + <Macro> öffnen Sie das Fenster ‚Macros‘. Optionen für die Arbeitsfenster Zum Ändern von Größe und Position der Fenster klicken Sie einfach auf die mit ‚i‘ gekennzeichnete Schaltfläche rechts in der Titelleiste des entsprechenden Fensters. In dem sich öffnenden Fenster lässt sich ebenfalls die Größe der Schaltflächen sowie die Schriftgröße für jedes Fenster getrennt einstellen. Die verfügbaren Optionen hängen auch davon ab, ob ein externer Bildschirm vorhanden ist. Speichern der Arbeitsumgebung Sie können verschiedene Arbeitsumgebungen (Workspaces) zum schnellen Abruf auf den ‘Workspace’-Schaltflächen (links vom Hauptmenü) abspeichern: die Taste <View> drücken, dann [Record Workspace], dann eine der ‘Workspace’-Schaltflächen betätigen. Damit kann man später mit einem simplen Tastendruck die gewünschte Arbeitsumgebung aufrufen. Arbeitsumgebungen (Workspaces) werden gemeinsam mit der Show gespeichert. Einrichten und Abspeichern von Arbeitsumgebungen ist genauer in Kapitel 12.1 auf Seite 203 beschrieben. TitanMobile_Man_v8-0_de.doc 11/02/2015 15:07:00 Seite 26 – 2. Inbetriebnahme Schnellspeichern Einige Fenster – für Gruppen, Workspaces, Szenenspeicher, sowie das Paletten-Fenster – besitzen eine Schnellspeicher-Funktion. Nehmen Sie Ihre Einstellungen vor, und klicken Sie einmal auf eine Schaltfläche. Diese wird nun rot und mit einem Pluszeichen (+) markiert. Nun lässt sich eine Bezeichnung (legend) eingeben. Danach nochmals die Schaltfläche betätigen, um das Speichern abzuschließen. Die Schnellspeicher-Funktion lässt sich in den Tasten-Einstellungen deaktivieren (siehe Kapitel 12.2.1 auf Seite 205). Legenden/Bezeichnungen Sämtliche Schaltflächen lassen sich mit frei zu definierenden Legenden beschriften, um die Übersicht zu behalten. Ferner lassen sich die Schaltflächen auf dem Bildschirm auch bemalen. Dazu drücken Sie zunächst [Set Legends] und wählen dann [Picture]; daraufhin öffnet sich ein entsprechendes Zeichen-Fenster. Außerdem gibt es bereits eine umfangreiche Bibliothek vorgefertigter Zeichnungen. TitanMobile_Man_v8-0_de.doc 11/02/2015 15:07:00 2. Inbetriebnahme - Seite 27 2.3.2 Der Menü-Bereich des Bildschirms Auf der rechten Seite des Bildschirms befindet sich der Menü-Bereich. Informationsfenster Kontextschaltflächen MenüSchaltflächen Arbeitsumgebungen wählen Attributgruppen Aktueller Menüname Zuordnung der Räder aktuelle Auswahl berühren, um den Wert zu vergrößern/ verkleinern Senkrecht am rechten Rand des Bildschirms befinden sich die MenüSchaltflächen. Gibt es mehr Funktionen als in den verfügbaren Platz passen, so erscheinen Schaltflächen [Previous] (zurück) und [Next] (weiter), um durch die Funktionen zu blättern. Man kann jeweils die ‚richtige‘ Taste oder die Schaltfläche benutzen. Die senkrechte Leiste links neben den Menü-Schaltflächen zeigt den Namen des aktuellen Menüs. Bei Bedarf lässt sich das Menü einrasten (so dass es nicht laufend wieder angewählt werden muss); dazu dient die Taste ‘Menu Latch’ unterhalb der Funktionstaste G. Die Menüleiste erscheint rot, wenn das Menü eingerastet ist. Der Informationsbereich links davon bietet Hinweise zum aktuellen Programmierschritt bzw. zur Geräteauswahl. TitanMobile_Man_v8-0_de.doc 11/02/2015 15:07:00 Seite 28 – 2. Inbetriebnahme Am unteren Rand des Programmfensters wird die Funktion der Räder angezeigt. Wenn Attribute der Geräte angewählt sind, werden hier die geräteweise möglichen Einstellungen aufgelistet. Oberhalb der dargestellten Walze befindet sich die Bezeichnung der Attribute, die jedes Rad steuert, in der Mitte der Walze steht der aktuelle Wert. Klickt man auf den oberen oder unteren Teil, so wird das jeweilige Attribut auf seinen Min-oder Max-Wert gestellt. Wenn gerade eine Sequenz/ein programmiertes Lauflicht gesteuert wird, so findet man in der Walze Informationen darüber. Darüber wird in einer Leiste die Attributgruppe angezeigt: I = Intensity = Helligkeit; P = Position; C = Colour = Farbe; G = Gobo; B = Beam = Beeinflussung des Lichtstrahls; E = Effect, S = Special. Die ausgewählte Gruppe wird grau hinterlegt, die aktuell veränderte dagegen blau. Die Darstellung der Multifunktionstasten variiert mit der jeweils möglichen Bedienungsoption: Aktionstaste: beim Betätigen wird die angezeigte Aktion ausgeführt 2.3.3 Optionstaste: zum Durchschalten durch eine Anzahl von Optionen Neues Menü: ein neues Menü wird aufgerufen Texteingabe: Taste betätigen, um mit der Tastatur einen Text einzugeben Das Heads-Up Display (HUD) Das HUD-Fenster ist eines der Fenster des Arbeitsbereichs. Ein Großteil der Informationen des HUD-Fensters wird bereits in anderen Fenstern angezeigt, aber wenn man die Arbeit damit gewohnt ist, kann diese Darstellung hilfreich sein. Einzelne Geräte sind dunkelblau hervorgehoben, wenn sie im Programmierspeicher sind, sowie hellblau, wenn sie aktuell zum Bearbeiten ausgewählt sind. TitanMobile_Man_v8-0_de.doc 11/02/2015 15:07:00 2. Inbetriebnahme - Seite 29 2.3.4 Visualiser Beim Titan Mobile ist der Avolites Visualiser bereits integriert. Damit hat man einen schnellen Überblick über die aktuellen Einstellungen, auch wenn man gerade keine Geräte wirklich angeschlossen hat – etwa um zuhause oder im Hotelzimmer kleinere Änderungen an der Show vorzunehmen. Ferner können darauf in ‚Blind‘-Modus vorgenommene Änderungen angezeigt werden. Die Konfiguration des Visualisers lässt sich über die kontextabhängigen Schaltflächen links neben den Menü-Tasten ändern. Die genaue Bedienung des Visualisers ist nicht Gegenstand dieses Handbuchs; bitte ziehen Sie die separate Bedienungsanleitung des Visualisers zu Rate. Auto Patch Die Funktion ‘Auto Patch’ generiert im Visualiser automatisch einen Bühnenaufbau während des Patchens. Beim Start des Visualisers wird also eine Darstellung der in der Show vorhandenen Geräte automatisch erzeugt. Dabei erscheinen jeweils 60 Geräte in einer Reihe, die Sortierung folgt der Nummerierung der Geräte (Handles). Der Visualiser startet im Run-Modus mit angewähltem ‘Simulator’ – Reiter, so dass man sofort Zugriff auf die Geräte hat. Sind in der Show mehrere Dimmer einem Regler zugeordnet, so erscheinen sie im Visualiser als ein einziges Gerät. Geräteauswahl Auf dem Pult angewählte Geräte werden im Visualiser blau hervorgehoben. Verwenden von Capture als Visualiser Capture ist eine separate Visualiser-Anwendung, die von Capture Visualisation AB verkauft wird. Es läuft auf einem separaten PC, der per Netzwerk mit dem Pult verbunden wird. Verwendet man Capture, so können einige Dinge in Capture programmiert werden und werden automatisch in das Avolites Titan-Pult übernommen. TitanMobile_Man_v8-0_de.doc 11/02/2015 15:07:00 Seite 30 – 2. Inbetriebnahme Wählen Sie z.B. in Capture einige Geräte aus und klicken dann auf die Bühne, so werden die betreffenden Lampen dorthin ausgerichtet. Betätigen Sie nun in Capture die Funktion „Record“, so werden die Werte als Palette auf dem Pult gespeichert. Der Programmer läßt sich ebenfalls in Capture löschen (Clear). Werden auf dem Pult Lampen gepatcht, so werden diese in Capture im Fenster „Console Patch“ angezeigt und können von dort aus positioniert werden. 2.3.5 Tastenprofile Beim Titan Mobile ist es möglich, die Funktionsweise der grauen Flash- und blauen Auswahl-Taster umzuschalten. Ebenso lässt sich die Funktion einiger Schaltflächen ändern. Diese Einstellungen lassen sich als ‘Key Profile’ (Tastenprofil) abspeichern. Einzelne Tastenprofile lassen sich einzelnen Benutzern zuordnen oder für die vereinfachte Bedienung des Pultes bei bestimmten Anwendungsfällen verwenden. Zu Details siehe Kapitel 12.2 auf Seite 205. 2.3.6 Undo/Redo– Rückgängig machen/Wiederholen Bis zu 20 Aktionen lassen sich rückgängig machen bzw. wiederholen. Drücken Sie dazu <AVO> + <Undo> bzw. <AVO> + <Redo> (Pfeillinks bzw. Pfeil-rechts unterhalb des Ziffernblocks auf älteren Pulten). Hat man beispielsweise versehentlich <Clear> betätigt, so lässt sich das mit ‘Undo’ rückgängig machen. Undo/Redo lässt sich auf folgende Aktionen anwenden: 2.3.7 Geräteauswahl Attribute einstellen (z.B. Pan, Tilt, Farbeinstellungen) Locate Clear Tastatureingabe Aufruf von Paletten Auswahl von Gruppen Off Align (Angleichen) Flip Tastenfolgen Während des Programmierens sind zuweilen bestimmte Abfolgen von Tastendrücken sehr oft auszuführen. Zur Vereinfachung lassen sich solche Tastenfolgen sehr einfach abspeichern und mit dem Betätigen einer einzigen Taste wieder abrufen; dies wird Makro genannt. Makros können direkt auf den 20 dafür vorgesehenen Tasten oben rechts auf dem Pult abgelegt werden; außerdem gibt es ein MacroFenster im Arbeitsbereich. Die ‚Macro‘-Taster korrespondieren mit den ersten 20 Schaltflächen im ‚Macros‘-Fenster. Ein Makro aufzeichnen: 1> Drücken Sie die Taste <Macro> (über den Zifferntasten). 2> Drücken Sie [Record] 3> Betätigen Sie eine freie Macro-Taste, oder eine freie Schaltfläche auf dem Bildschirm. Damit beginnt die Aufzeichnung. Währenddessen blinkt die Taste <Macro>. TitanMobile_Man_v8-0_de.doc 11/02/2015 15:07:00 2. Inbetriebnahme - Seite 31 4> Führen Sie nun die aufzuzeichnende Tastenfolge aus. 5> Klicken Sie <Macro> zum Beenden der Aufzeichnung. Zum Ausführen des aufgezeichneten Makros einfach die Taste betätigen, auf der das Makro gespeichert wurde. Daraufhin werden sämtliche Schritte der Tastenfolge automatisch ausgeführt (ohne Verzögerung zwischen den einzelnen Schritten). 2.3.8 Tastenkombinationen Viele Funktionen des Pultes lassen sich durch Tastenkombinationen aufrufen; dies ist insbesondere mit dem Titan Mobile oder dem Titan Simulator sinnvoll. Dabei ‘fängt’ Titan (das Pult-System) die Tastendrücke ab; soll ein anderes Programm Zugriff auf die Tastatur haben, so muss die ‚break‘(Pause)-Taste gedrückt werden, womit weder Tastenkombinationen noch Texteingabe am Pult funktionieren. Umschalten des Menüs reicht die Tastatur wieder an Titan durch. F1 Bildschirm wechseln Ctrl X Ausschneiden (Text) F2 Fenster aktivieren Ctrl C Kopieren (Text) F3 Min/Max Ctrl V Einfügen (Text) Shift F3 Nächstes Fenster Ctrl A Alles markieren (Text) F4 Größe/Position Ctrl Z Undo Shift F4 Bildschirm wechseln Ctrl Y Redo F5 Fenster schließen Alt C Clear Shift F5 Alle Fenster schließen Alt R Record F6 Fenster ‘Playbacks’ Alt A Avo (shift) F7 Fenster ‘Fixtures’ Alt L Locate F8 Fenster ‘Groups’ Alt P Patch F9 Fenster ‘Colours’ Alt D Disk F10 Fenster ‘Positions’ Alt S System-Mode F11 Fenster ‘Gobos/Beams’ Alt V Open/View F12 Fenster ‘Channel Grid’ Alt G Go Esc EXIT Alt D Delete Enter ENTER Alt C Copy Alt 1 Kontexttaste A Alt M Move Alt 2 Kontexttaste B Alt U Unfold Alt 3 Kontexttaste C Alt I Include Alt 4 Kontexttaste D Alt R Release Alt 5 Kontexttaste E Alt S Shape Alt 6 Kontexttaste F Alt T Fixture Tools/ML Menu Alt 7 Kontexttaste G Alt B Blind Alt F <Fixture> Alt O Off Alt P <Palette> Alt F Fan Alt M <Macro> Alt O Attribute options TitanMobile_Man_v8-0_de.doc 11/02/2015 15:07:00 Seite 32 – 2. Inbetriebnahme Alt G <Group> Alt L Latch menu / (Num) Thro Alt Previous fixture * (Num) @ Alt Next fixture - (Num) Not Alt All + (Num) And Alt Highlight = Shift/Umschalt (Num) = auf dem Ziffernblock 2.3.9 Das Pult sperren Das Pult lässt sich sperren, um unbeabsichtigte oder unbefugte Eingriffe zu verhindern. Halten Sie dazu <AVO> gedrückt, klicken Sie auf [Lock], und geben Sie nun ein Passwort ein (Buchstaben oder Ziffern). Zum Entsperren muss das gleiche Passwort wieder eingegeben werden; ein Neustart des Pultes löscht das Passwort. Bei gesperrtem Pult sind sämtliche Funktionen deaktiviert, abgesehen vom DMX-Ausgang und den aktuell laufenden Playbacks. 2.4 Multi-user operation – MehrbenutzerBetrieb Es lassen sich mehrere Pulte zum gemeinsamen Steuern einer Show verbinden. Ebenso lassen sich mehrere Benutzer – auch auf ein und demselben Pult – anlegen, etwa mit verschiedenen Tastenanordnungen oder Speicherplatz-Belegungen. Das kann z.B. für Support-Bands sinnvoll sein. 2.4.1 Users - Benutzer In jeder Show kann es mehrere Benutzer geben, von denen jeder seine eigenen Einstellungen, Tastenprofile und Handle Worlds verwalten kann. Damit lässt sich sehr schnell zwischen verschiedenen Einstellungen und Belegungen umschalten, etwa bei einem Festival mit mehreren Operatoren. Die Benutzer werden mit in der Show-Datei gespeichert; der beim Speichern aktive Benutzer wird beim Laden der Show wieder aktiviert. Die Vorgabe für den Benutzer ist ‚Operator‘; der jeweils aktive Benutzer und sein Tastenprofil werden im Display angezeigt. Das Ändern und Neuanlegen von Benutzern erfolgt im Menü ‘Users‘ (Benutzer). 1> Drücken Sie die Taste <Disk>. 2> Klicken Sie auf [Users]. 3> Um zu einem anderen Benutzer zu wechseln, klicken Sie auf [Change Current User] und wählen einen anderen Benutzer (der momentan aktuelle Benutzer ist markiert). TitanMobile_Man_v8-0_de.doc 11/02/2015 15:07:00 2. Inbetriebnahme - Seite 33 4> Um einen neuen Benutzer anzulegen, wählen Sie [Add a User], geben einen Namen ein und drücken Sie [OK]. 5> Ebenso kann man schnell im Hauptmenü den Benutzer wechseln: halten Sie die <Avo>-Taste gedrückt und wählen Sie aus dem Menü [User … ] 2.4.2 Wird mit mehreren Konsolen gleichzeitig an der Show gearbeitet, so erscheint ein neu angelegter Benutzer automatisch auch auf den anderen Pulten. Handle Worlds Jede Show kann mehrere Handle Worlds enthalten, wobei jede unterschiedliche Tastenbelegungen und Anordnungen von Schaltflächen speichert. Damit kann sich jeder Benutzer seine individuellen Bedienelemente zusammenstellen, zwischen denen dann schnell umgeschaltet werden kann. Wird der Benutzer gewechselt, so wird auch die Handle World gewechselt. Sämtliche Handle Worlds werden in der Showdatei gespeichert; die Vorgabe für die Handle World ist “Mapping World 1”. Das Verwalten der Handle Worlds erfolgt ebenfalls im Menü „Disk“: 2.4.3 1> Drücken Sie die Taste <Disk>. 2> Klicken Sie auf [Handle Worlds]. 3> Zum Wechseln der Handle World klicken Sie [Select Handle World] und wählen aus der Liste eine andere Handle World (die momentan aktive ist markiert). 4> Um eine neue Handle World anzulegen, wählen Sie [Add Handle World], geben eine Namen ein und klicken [OK]. 5> Mit [Delete Handle World] wird die Handle World gelöscht; Schaltflächen, die nur in dieser verwendet wurden, sind nur noch über das Show-Verzeichnis (Show Library) erreichbar und können bei Bedarf neu zugeordnet werden. Schaltflächen/Speicherplätze aus anderen Handle Worlds sind über das Show-Verzeichnis (Show Library) erreichbar und können in der eigenen Handle World neu zugeordnet werden. Die Option [Follow World Page Change] bestimmt, ob auf anderen Pulten, die in der gleichen Handle World arbeiten, die Seiten der Speicherplätze synchron gewechselt werden. Verbinden mit anderen TitanNet-Sessions Sind mehrere Titan-Pulte im gleichen Netzwerk miteinander verbunden, so können diese als Multi-User, Backup oder beides gleichzeitig arbeiten. Details zur Einrichtung des Netzwerks siehe Abschnitt 14 S. 219. 1> Drücken Sie die Taste <Disk>. 2> Klicken Sie auf [TitanNet Sessions]. 3> Mit [Sessions View] erhält man ein Fenster mit einer Übersicht, wie das Pult gerade mit anderen Pulten verbunden ist bzw. welche TitanNet-Sessions verfügbar sind. Zum Verbinden klicken Sie im Display auf das Symbol eines anderen Pultes und wählen [Connect]. TitanMobile_Man_v8-0_de.doc 11/02/2015 15:07:00 Seite 34 – 2. Inbetriebnahme 4> Oder Sie wählen [Backup], [Multi-User] oder [Backup & MultiUser] – auch hier werden momentan verfügbare Sessions angezeigt. Klicken Sie auf eine Session, um sich mit dieser zu verbinden. Eine grüne Linie zeigt eine gute Verbindung an, eine gepunktete rote Linie dagegen Verbindungsprobleme. Nicht verfügbare Pulte erscheinen auf rotem Hintergrund. Zunächst fungieren alle Pulte als Master. Verbindet man sich nun von einem anderen Pult aus mit dieser Session im Mehrbenutzerbetrieb, so wird dieses Pult ein Slave und übernimmt den momentanen Stand der Show vom Master-Pult. Auf dem Slave-Pult kann man wählen, ob die Show lokal oder auf dem Master-Pult gespeichert werden soll. In der Titelleiste werden Details zum Master/Slave-Status angezeigt. Der Name des jeweiligen Pultes lässt sich mit der Option [Console Legend] ändern. Im Mehrbenutzerbetrieb arbeiten Pulte gemeinsam an der gleichen Show. Ist auf allen die gleiche Handle World gewählt, so werden Änderungen an sämtliche Pulte übertragen; wird z.B. ein Cue auf einem Slave-Pult gestartet, so wird dieser auch auf dem Master-Pult als aktiv gekennzeichnet. Auf Pulten mit Motorfadern fahren diese auf den entsprechenden Pegel; sind keine Motorfader vorhanden, so muss der Fader manuell auf den aktuellen Wert gebracht werden, um die Steuerung dieses Cues zu übernehmen. Arbeiten die Pulte dagegen in unterschiedlichen Handle Worlds, so ist ein weitgehend unabhängiges Arbeiten möglich. In jedem Falle erfolgt die DMX-Ausgabe durch das Master-Pult. Kanäle, die auf anderen Pulten im Programmer aktiv sind, werden mit einem blauen Punkt bei der Anzeige der Räder markiert. Wird auf mehreren Pulten gleichzeitig an einem Gerät gearbeitet, so hat das Pult Priorität über das Gerät, an dem die letzte Änderung vorgenommen wurde. Slave-Pulte können die Session jederzeit verlassen: entweder per Schaltfläche [Leave Session] in der Sessions-Ansicht oder im TitanNet-Menü. Nach dem Verlassen der Session wird die Show geladen, die vor dem Beitritt zur Session aktiv war. Auf Master-Pulten gibt es hingegen die Option [Terminate Session] (Session beenden). TitanMobile_Man_v8-0_de.doc 11/02/2015 15:07:00 2. Inbetriebnahme - Seite 35 Läuft ein Pult als Backup, so gibt es die Optionen [Takeover], [Sync now] und [Leave Session]. Mit [Takeover] kann die Show übernommen werden: dieses Pult wird nun Master und gibt DMX aus, der am Masterpult aktive Benutzer und die Handle World werden nun an diesem neuen Master aktiviert. Die DMX-Ausgabe des vorherigen Masters wird deaktiviert. 2.5 Mehrbenutzerbetrieb und Session-Backup stehen erst ab Titan Version 8 zur Verfügung, wobei alle beteiligten Pulte exakt den gleichen Versionsstand haben müssen. Die Betriebsart Backup ist auch in Abschnitt 10.6.2 auf S. 194 beschrieben Der Titan Simulator Soll vorab programmiert oder eine Show angepasst werden, ohne bereits ein Pult zu verwenden? Kein Problem, genau dazu dient der Titan Simulator. Damit lassen sich auf jedem normalen PC alle Typen von Titan-Pulten simulieren und Shows erstellen und verändern. Die TitanOne-Software lässt sich ohne Dongle ebenfalls als Simulator verwenden. 2.5.1 Den Titan Simulator installieren Sie müssen Administrator-Berechtigungen auf dem Computer haben, um den Titan Simulator zu installieren oder auszuführen. Ab Titan Version 7 wird Windows 7 oder 8 vorausgesetzt; Windows XP oder Vista werden nicht mehr unterstützt. Laden Sie einfach das Installationsprogramm von www.avolitesdownloads.com herunter und starten Sie es. Beim ersten Programmstart ist eine Aktivierung per Website erforderlich. Dazu ist benötigen Sie ein Benutzerkonto auf der Website; registrieren Sie sich also am besten jetzt gleich, wenn Sie das nicht schon erledigt haben. Zum Aktivieren wählen Sie beim ersten Programmstart am besten ‘Internet Activation’ (dabei fragt die Software nach Ihren TitanMobile_Man_v8-0_de.doc 11/02/2015 15:07:00 Seite 36 – 2. Inbetriebnahme Zugangsdaten). Alternativ können Sie ‚Manual Activation‘ wählen; in diesem Fall ist der Computer-Key und der Freischaltungscode manuell auf der Website einzugeben. Nach der Aktivierung startet der Simulator im ‘Offline’-Modus, angezeigt durch den Reiter ‘offline’ oben rechts. Im Offline-Modus arbeitet die Software wie gewohnt, auch lassen sich der Visualiser oder Art-Net-Knoten verwenden. Allerdings werden in unregelmäßigen Abständen Störsignale an die Ausgänge geschickt. Dann einfach ein paar Sekunden warten, bevor mit dem Programmieren weitergemacht wird. 2.5.2 Verwenden des Titan Simulator Beim Start des Simulators können Sie das zu emulierende Pult wählen. Daraufhin erscheint ein Fenster mit dem ‘Virtual Panel’ (virtuelle Pultoberfläche), sowie weitere Fenster mit den Monitorausgängen der gewählten Konsole. Bei der Simulation des Tiger Touch und des Sapphire Touch wird der Inhalt des Touchscreens in einem separaten Fenster gezeigt. Das ‚Virtual Panel‘ arbeitet wie die richtige Pultoberfläche. Um eine Taste gedrückt zu halten (für Tastenkombinationen), klicken Sie diese mit der rechten Maustaste. 2.6 Laden und Sichern von Shows Eine beliebige Anzahl von Shows lässt sich sowohl auf einem externen USB-Speicher als auch auf der internen Festplatte abspeichern. Außerdem führt das Pult regelmäßig eine automatische Sicherung durch (Autosave). Shows vom Titan Mobile können auf andere Avolites TITAN-Pulte übertragen werden, nicht jedoch auf ältere Avolites-Pulte, da das Format der Dateien unterschiedlich ist. Obwohl die Show auf dem internen Laufwerk des Computers normalerweise sicher aufgehoben ist, empfiehlt es sich sehr, die Daten auch auf externen USB-Speicher (USB-Stick o.ä.) zu speichern, etwa für den Fall, dass etwas Unvorhergesehenes mit dem Pult passiert, oder um die Show auf einem anderen Pult zu verwenden. 2.6.1 Speichern der Show Die aktuelle Show lässt sich jederzeit unter ihrem gegenwärtigen oder einem neuen Namen speichern. Wird die aktuelle Show unter ihrem bisherigen Namen gespeichert, so wird extra diese Version gespeichert. So kann man später zu einzelnen Versionen zurückkehren. Um die Show zu speichern, gehen Sie wie folgt vor: 1> Drücken Sie die Taste <Disk>. 2> Drücken Sie [Save Show]. TitanMobile_Man_v8-0_de.doc 11/02/2015 15:07:00 2. Inbetriebnahme - Seite 37 3> Wenn externer USB-Speicher angeschlossen ist, wählen Sie mit den Tastern zwischen [Removable Disk] (Wechseldatenträger, USB-Speicher) und [Internal hard drive](interne Festplatte). 4> Handelt es sich um eine neue Show, so vergeben Sie mit der Tastatur einen Namen für die Show. Ist es dagegen eine neue Version einer bereits existierenden Show, so können Sie einen Namenszusatz eingeben, um später die Version schneller wiederfinden zu können. 5> Klicken Sie <Enter> oder [Save] (oder [Overwrite], falls bereits eine Show gleichen Namens existiert und überschrieben werden soll). Nun wird die Show gesichert. 6> Drücken Sie <Exit> oder [OK], um den Modus ‘Disk’ zu verlassen. Zum Speichern der Show unter einem neuen Namen wählen Sie die Funktion [Save As]. Zweimaliges Drücken der Taste <Disk> veranlasst ein Speichern der Show als Autosave. Autosaves werden im gleichen Verzeichnis wie die normal gesicherten Shows gespeichert. Eine neue Version wird selbst dann gespeichert, wenn man den gleichen Namenszusatz wie vorher vergibt. Beim Speichern auf der internen Festplatte werden die Daten in das Verzeichnis ‚My Documents\Titan Show Files‘ gespeichert, sofern in den Benutzereinstellungen nicht anders vorgegeben. 2.6.2 Laden einer Show Beim Starten des Pultes lädt das Titan Mobile automatisch die zuletzt geladene Show. Um eine neue Show zu starten, wählen Sie <Disk>, [New Show]. Zum Laden einer anderen Show betätigen Sie die Taste <Disk> und wählen die Option [Load Show]. Es erscheint folgende Anzeige: Verfügbare Laufwerke Liste der Shows Versionen Suchleiste Filter für die Show TitanMobile_Man_v8-0_de.doc 11/02/2015 15:07:00 Seite 38 – 2. Inbetriebnahme Links oben kann man das zu verwendende Laufwerk wählen. Links unten lässt sich die Anzeige filtern, etwa um nur manuelle oder nur Autosaves anzuzeigen. Rechts werden die verschiedenen vorhandenen Versionen der gefundenen Show angezeigt; damit kann man schnell und einfach zu einem früheren Programmierstand wechseln. Ebenso lassen sich Shows auch über die Tastenauswahl auswählen und laden: 1> Drücken Sie die Taste <Disk>. 2> Drücken Sie [Load Show]. 3> Wenn ein externer USB-Speicher angeschlossen ist, wählen Sie nun das Laufwerk, von dem die Show geladen werden soll. 4> Momentan im angewählten Speicher vorhandene Shows werden bei den Funktionstasten A bis E angezeigt (mit F und G kann man in der Liste weiterblättern). Um die Auswahl einzugrenzen, geben Sie die Anfangsbuchstaben der gewünschten Show mit der Tastatur ein. 5> Gibt es mehrere Versionen der Show, so wählen Sie die gewünschte aus. 6> Drücken Sie auf [Load Show].Beim Laden der Show wird der Fortschritt für die einzelnen Elemente der Show angezeigt. 7> Nachdem die Show geladen ist, kehrt die Anzeige zum normalen Betriebsmodus zurück. Drücken Sie zum Abschluss [OK]. Beim Laden einer Show lässt sich wählen, ob die bereits im Pult vorhandenen DMX-Einstellungen übernommen oder die aus der Show verwendet werden sollen; damit wird die Zuordnung der internen Linien auf die DMX-Anschlüsse und Art-Net-Geräte bestimmt. 2.6.3 Importieren von Teilen anderer Shows Ist eine Show ähnlich einer früheren, so möchte man vielleicht Teile aus dieser in der neuen verwenden; so könnte man z.B. einige Paletten, die damals für Robe Robins programmiert wurden, jetzt für andere Lampen verwenden. Genau dazu dient die Import-Funktion. Voraussetzung für das Importieren ist das Zuordnen von Geräten der importierten zu Geräten der aktuellen Show, so dass das Pult weiß, auf welche Geräte die importierten Daten anzuwenden sind. TitanMobile_Man_v8-0_de.doc 11/02/2015 15:07:00 2. Inbetriebnahme - Seite 39 Importierte Show Gerätefilter für aktuelle Show Show importieren Pfeile bei erfolgter Zuordnung Geräte in importierter Show Gerätefilter für importierte Show Ist dies geschehen, lassen sich Teile der älteren Show auf Tasten/Schaltflächen der neuen Show speichern und verwenden. Filter für zu importierende Teile Zu importierende Details der Show 1> Drücken Sie die Taste <Disk>. 2> Klicken Sie [Import Show] (Das große Plus-Zeichen oben im Fenster Show-Verzeichnis ruft ebenfalls diese Funktion auf). 3> Darauf öffnet sich der Show-Browser. Wählen Sie die zu importierende Show aus und klicken Sie auf [Load Show]. TitanMobile_Man_v8-0_de.doc 11/02/2015 15:07:00 Seite 40 – 2. Inbetriebnahme 4> Nun öffnet sich das Fenster Show-Verzeichnis (Show Library). Die aktuelle sowie die zu importierende Show haben jeweils Schaltflächen oben im Fenster. Es lassen sich Teile aus mehreren Show gleichzeitig importieren, indem man Schritte 1 bis 3 wiederholt. 5> Klicken Sie auf den Reiter ‚Mapper‘ und wählen Sie die importierte Show. 6> Wählen Sie ein Gerät der importierten Show und klicken Sie dann auf den Pfeil bei einem Gerät der aktuellen Show, um es zuzuordnen. Um eine Zuordnung wieder aufzuheben, wählen Sie aus dem Kontext-Menü [Clear Fixture Mapping]. 7> Sind alle Gerät zugeordnet, für die etwas importiert werden soll, klicken Sie auf den Reiter ‚Show Library‘. 8> Wählen Sie die zu importierenden Bestandteile (einzeln oder mehrere gleichzeitig). Mit den Schaltflächen links lassen sich einzelne Kategorien auswählen (z.B. Gruppen oder Paletten). 9> Wählen Sie nun Tasten oder Schaltflächen (in den jeweiligen Fenstern), auf die die importierten Teile gespeichert werden sollen. 10> Ist alles Gewünschte importiert, so beenden Sie den Vorgang mit <Exit>. 2.6.4 Rechts und links im Show-Browser lassen sich Filter für die anzuzeigenden Gerätetypen setzen, um die Suche zu vereinfachen. Wird der Show-Browser angezeigt, so kann man die ImportFunktion direkt über einen Klick auf das [+] (Pluszeichen) aufrufen. Autosave – Automatisches Speichern Die aktuelle Show wird durch das Pult beim Herunterfahren automatisch gespeichert. Ebenso erfolgt alle 30 Minuten eine automatische Speicherung etwa für den Fall eines plötzlichen Stromausfalls. Die Häufigkeit des automatischen Speicherns lässt sich ändern bzw. die Funktion ganz abschalten. Dazu wählt man die Option [Auto Save] aus dem ‘Disk’-Menü (Taste <Disk>). Autosaves lassen sich wie anderweitig gespeicherte Shows im Show-Browser auswählen und aufrufen Wir empfehlen, Autosave während des Programmierens zu aktivieren (z.B. Schutz vor plötzlichem Stromausfall), während des Showablaufes jedoch zu deaktivieren, da sonst das Pult kurzzeitig verzögert reagieren kann. 2.6.5 Sichern existierender Shows auf USB-Sticks Wollen Sie einfach eine Kopie der aktuellen Show anfertigen, so machen Sie das am besten mit der normalen Speicherfunktion (‘Save’), und wählen das externe USB- anstelle des internen Laufwerks. Um eine auf der internen Festplatte vorhandene Show auf einen USBStick zu kopieren, stellen Sie zunächst sicher, dass die aktuelle Show gesichert ist. Dann laden Sie die zu kopierende Show von der Festplatte und speichern sie auf USB-Stick. Alternativ lässt sich das auch per ‚Folders‘ aus dem Tools-Menü realisieren. TitanMobile_Man_v8-0_de.doc 11/02/2015 15:07:00 2. Inbetriebnahme - Seite 41 2.7 Inhalt des Pultes löschen Bevor man beginnt, eine neue Show zu programmieren, empfiehlt es sich, den Inhalt des Pultes zu löschen. Dabei wird sowohl das Patching als auch die Programmierung gelöscht, die Benutzereinstellungen bleiben jedoch erhalten. 2.8 1> Drücken Sie die Taste <Disk>. 2> Drücken Sie [New Show]. 3> Drücken Sie [OK] zur Bestätigung. 4> Drücken Sie <Exit>, um den Disk-Modus zu beenden. Beim Starten einer neuen Show lässt sich wählen, ob die bereits im Pult vorhandenen DMX-Einstellungen übernommen oder die aus der Show verwendet werden sollen; damit wird die Zuordnung der internen Linien auf die DMX-Anschlüsse und Art-Net-Geräte bestimmt. Im System-Menü gibt es außerdem die Option [Wipe], die die gleiche Funktion hat, und an der gleichen Stelle wie auf älteren Avolites-Pulten zu finden ist. Erstellen von Reports Beim Vorbereiten einer Show ist es oft sinnvoll, Patchlisten oder andere Details der Programmierung zu Exportieren, etwa um der Crew eine Patchliste ausdrucken zu können, oder ganz einfach zur Dokumentation. Reports können als HTML, PDF, CSV oder XML erstellt werden und die folgenden Informationen enthalten. Geräte Speicherplätze (Cues) Chaser Cuelisten TitanMobile_Man_v8-0_de.doc 11/02/2015 15:07:00 Seite 42 – 2. Inbetriebnahme Paletten Gruppen Erstellen eines Reports: 1> Drücken Sie die Taste <Disk>. 2> Wählen Sie [Reports]. 3> Wählen Sie das/die zu exportierende(n) Detail(s). 4> Wählen Sie das Ausgabeformat. 5> Wählen Sie das Laufwerk, auf dem der Report gespeichert werden soll. Normalerweise werden Reports im Verzeichnis Documents/Titan/Reports generiert. Ist der Report fertig exportiert, so wird das jeweilige Verzeichnis automatisch geöffnet, um den Report schneller finden zu können. TitanMobile_Man_v8-0_de.doc 11/02/2015 15:07:00 2. Inbetriebnahme - Seite 43 3. Patchen Patchen ist der Prozess, mit dem dem Pult mitgeteilt wird welche Geräte (Dimmer, bewegte Scheinwerfer) angeschlossen sind auf welche DMX-Adressen diese reagieren welches Gerät auf welcher DMX-Linie liegt; das Pult kann selbst 12 DMX-Universen ausgeben, weitere – bis zu insgesamt 64 – sind mit TitanNet erzielbar mit welchen Schaltflächen/Tasten auf welches Gerät zugegriffen werden soll bestimmte weitere Optionen für die einzelnen Geräte Es empfiehlt sich, den Lichtaufbau vor dem tatsächlichen Einbau der Geräte zu planen, um die DMXAdressen vorher vergeben zu können. Am einfachsten patcht man zunächst die Geräte im Pult, und kann dann die vergebenen Adressen am Pult auslesen (im Patch View-Fenster, <View> <Patch>) und an den Geräten einstellen. In der Grundeinstellung sind die DMX-Linien 1 bis 4 den Buchsen auf der Rückseite zugewiesen. Details zum Ändern dieser Zuweisung siehe Abschnitt 12.3.6, Seite 209. 3.1 3.1.1 Neue Geräte oder Dimmer patchen Die Tasten zur Geräteanwahl Um Bewegungsscheinwerfer oder Dimmer steuern zu können, müssen diese zunächst einer Schaltfläche im Fenster ‘Fixtures’ des Arbeitsbereichs zugeordnet werden. Ist dieses Fenster nicht sichtbar, so betätigen Sie die Taste <Open>, dann <Fixture>. Geräteauswahltasten werden entweder seitenweise – mit gesonderten Tasten zur Umschaltung der Seiten – oder mit einer Schiebeleiste zum Wechseln angezeigt. Mit der Schaltfläche [Pages Show/Hide] rechts im Bildschirm lässt sich zwischen den beiden Darstellungsarten TitanMobile_Man_v8-0_de.doc 11/02/2015 15:07:00 Seite 44 – 2. Inbetriebnahme umschalten. Zwischen einzelnen Seiten der Anzeige lässt sich jederzeit wechseln. Das Titan Mobile gestattet es ferner, einzelne Dimmer und Scheinwerfer zu Gruppen zusammenzufassen, um schnell auf eine bestimmte Zusammenstellung von Geräten Zugriff zu haben. Gruppen werden im nächsten Kapitel beschrieben. Sobald Geräte gepatcht wurden, können die Details in der PatchÜbersicht (Patch View) angezeigt werden, siehe Abschnitt 3.2.1, Seite 50. 3.1.2 Patchen von Dimmern Jede Gerätetaste kann einen oder mehrere Dimmer steuern. Die Zuordnung (das Patchen) erfolgt entweder über das Patch-Menü (s.u.) oder über das Fenster Patch View (siehe Abschnitt 3.2.1). 1> Drücken Sie die Taste <Patch> (eine der weißen Tasten oberhalb der Zifferntasten), dann [Dimmer]. 2> [DMX Line=] zeigt die aktuell zum Patchen ausgewählte DMXLinie. Drücken Sie diese, und geben Sie ggf. eine neue Nummer zum Ändern der DMX-Linie ein. [Address=xx] zeigt die aktuelle DMX-Adresse an, die als nächstes gepatcht werden würde; zum Ändern drücken diese Taste, geben die neue Adresse am Zifferntastenblock ein und drücken Enter. 3> Um einen einzelnen Dimmer zu patchen, betätigen Sie eine der Schaltflächen zur Geräteanwahl. Um eine Reihe von Dimmern zu patchen, geben Sie die gewünschte Anzahl bei ‚Quantity‘ ein und bestätigen die Anwahltaste für den ersten Dimmer (ebenso kann man einfach mit dem Finger über den entsprechenden Bereich von Anwahltasten streichen). Die so angelegte Reihe von Dimmern wird auf fortlaufende DMX-Kanäle gepatcht. 4> Die verwendeten Schaltflächen erscheinen nun dunkelblau, um anzuzeigen, dass sie bereits belegt sind, und zeigen einige Details der Geräte/Dimmer an. 5> Nun wiederholen Sie den Vorgang ab Schritt 2 für weitere Dimmer. Beim Einstellen der DMX-Adresse mit [Address=xx] kann man ebenso die DMX-Linie (Universum) angeben: geben Sie dazu {Linie}.{DMX-Adresse} ein, etwa 2.56 für Kanal 56 auf Linie 2. Zur Anzeige der gepatchten DMX-Kanäle drücken Sie <Open>, <Patch>, um die Patch-Anzeige zu aktivieren. TitanMobile_Man_v8-0_de.doc 11/02/2015 15:07:00 2. Inbetriebnahme - Seite 45 [User Number = xx] erlaubt die Eingabe einer benutzerdefinierten Nummer für jedes gepatchte Gerät, um später die Zuordnung zu erleichtern. Diese Benutzernummer/Gerätenummer (‘User Number’) lässt sich später im Menü ‘Repatch Fixture’ verändern. Einer Anwahltaste lassen sich auch mehrere Dimmer zuordnen. Das ist zweckmäßig z.B. wenn sämtliche Scheinwerfer eines Bereiches gemeinsam gesteuert werden sollen. Um eine solche Zuordnung vorzunehmen, betätigen Sie einfach die gleiche Anwahltaste beim Patchen des nächsten Dimmers. Zur Kontrolle, ob der Patchvorgang erfolgreich war, überprüfen Sie die angezeigte DMX-Adresse: mit jedem gepatchten Dimmer erhöht sich diese um 1. 3.1.3 Um einen Dimmer, der wie eben beschrieben gemeinsam mit mehreren auf einer Schaltfläche gepatcht war, getrennt zu patchen, ohne die bestehende Programmierung zu verlieren, kopieren Sie die bestehende Schaltfläche und ändern das Patching der kopierten auf die gewünschte Adresse. Patchen von Bewegungsscheinwerfern Bewegungsscheinwerfer (intelligente Scheinwerfer) sind etwas komplizierter zu patchen als Dimmer, da hier mehr Funktionen pro Gerät verwaltet werden müssen (Pan, Tilt, Farbe etc.), während Dimmer nur einen Kanal haben. Avolites-Pulte benutzen ein System von ‘Personalities’, um solche Scheinwerfer zu steuern. Das bedeutet, Sie brauchen gar nicht genau zu wissen, wie jedes Gerät arbeitet – Sie teilen dem Titan Mobile einfach nur mit, was Sie machen möchten, und das Pult sendet die entsprechenden Steuersignale. Es gibt Personality-Dateien für nahezu jedes verfügbare Gerät; diese definieren die jeweils verfügbaren Kanäle und Steuermöglichkeiten. Sollte für ein bestimmtes Gerät keine Personality in Ihrem Titan Mobile vorhanden sein, so lassen sich weitere von der Avolites-Website downloaden, Sie können sich selbst eine Personality schreiben, oder Avolites kann die entsprechende Datei für Sie generieren. In Kapitel 13 auf Seite 216 gibt es weitere Informationen zu Personalities. Die Zuordnung (das Patchen) erfolgt entweder über das Patch-Menü (s.u.) oder über das Fenster Patch View (siehe Abschnitt 3.2.1). 1> Drücken Sie die Taste <Patch> (eine der weißen Befehlstasten oberhalb der Zifferntasten) TitanMobile_Man_v8-0_de.doc 11/02/2015 15:07:00 Seite 46 – 2. Inbetriebnahme 2> Wählen Sie [Fixtures]. 3> Wählen Sie aus der Liste den Hersteller des Gerätes; mit [Previous] (zurück) oder [Next] (weiter) kann man durch die Liste blättern. Oder tippen Sie auf der Tastatur einfach die ersten Buchstaben des Herstellers, um die Suche zu vereinfachen. 4> Wählen Sie das entsprechende Gerät (auch hier kann man mit F und G blättern, oder die ersten Buchstaben des Gerätes auf der Tastatur tippen). 5> Wählen Sie ggf. die korrekte Betriebsart des Gerätes (‚Mode‘) mit den Funktionstasten aus. 6> [Address = ] zeigt die erste freie DMX-Adresse. Ändern Sie diese ggf. mit dem Ziffernblock. Betätigen Sie [DMX line=xx], um auf eine andere DMX-Linie zu wechseln, oder geben Sie die Adresse als {Linie}.{Adresse} ein (z.B. 2.45 für Kanal 45 auf Linie 2). TitanMobile_Man_v8-0_de.doc 11/02/2015 15:07:00 2. Inbetriebnahme - Seite 47 7> Betätigen Sie eine Geräte-Auswahltaste, um das Gerät zu patchen. 8> Die Schaltfläche wird dunkelblau und zeigt einige Patch-Details an. 9> Wiederholen Sie den Vorgang ab Schritt 7, um weitere Geräte zu patchen. Die DMX-Adresse wird dabei automatisch hochgezählt. Um eine Reihe von gleichen Geräten zu patchen, geben Sie die Anzahl mit [Quantity] ein oder streichen Sie mit dem Finger über mehrere Geräte-Auswahltasten, in der gleichen Weise wie beim Patchen von mehreren Dimmern. Mit [Options], [Offset] kann man Lücken in die Gerätefolge einbauen, wenn mehrere Geräte gleichzeitig gepatcht werden. Dies ist besonders hilfreich, wenn man bereits damit rechnet, später Geräte austauschen zu müssen. Der Offset-Wert ist dabei die gesamte Kanalanzahl, die man pro Gerät reservieren möchte; sollen Geräte z.B. in 30er Schritten gepatcht werden, so gibt man als Offset 30 ein. Es lässt sich nur ein Gerät pro Auswahltaste patchen. Ein Patchen eines weiteren Gerätes auf eine bereits belegte Taste ist nicht möglich. Zum Patchen eines Gerätes, welches einen separaten Dimmer benötigt (wie etwa ein VL5), können Sie den Dimmerkanal auf die gleiche Auswahltaste wie das eigentliche Gerät patchen, so dass man alles gemeinsam steuern kann. Diese Funktion nennt sich ‘Pending Dimmer’ (abhängiger Dimmer). Im Patch View werden solche Geräte mit einem Blitz-Symbol hinter der Gerätenummer angezeigt. TitanMobile_Man_v8-0_de.doc 11/02/2015 15:07:00 Seite 48 – 2. Inbetriebnahme 3.1.4 [Options], [Preset Palettes] bestimmt, ob das Pult beim Patchen bereits Paletten für Farbe, Gobo und Position des Gerätes anlegen soll; diese werden in den entsprechenden Arbeitsfenstern angezeigt. Mit [Options], [AutoGroups] lässt sich festlegen, ob das Pult automatisch die gepatchten Geräte in Gruppen ordnet. Die automatisch erstellten Gruppen sind eine Gruppe pro Gerätetyp sowie jeweils eine Gruppe für gleichzeitig gepatchte Geräte Um die Belegung der DMX-Kanäle anzuzeigen, wählen Sie <Open>, <Patch>. Um Details eines einzelnen Gerätes anzuzeigen, wählen Sie <Open> und die jeweilige GeräteSchaltfläche. Dabei wird auf den Schaltflächen die DMX-Adresse (im Format {DMX-Linie}.{Adresse}) angezeigt – das lässt sich über das Kontextmenü abschalten. Wird beim Patchen die Kapazität einer DMX-Linie überschritten, setzt das Pult das Patchen am Beginn der folgenden DMX-Linie fort. Versucht man etwa, einen Mac500 auf Kanal 1.510 zu patchen, so wird er tatsächlich auf 2.1 gepatcht. Visualiser Auto Patch Um den Visualiser zu benutzen, starten Sie diesen mit [Open Workspace Window], dann [Visualiser]. Daraufhin öffnet sich das Visualiser-Fenster mit einer automatisch aus dem Patch generierten Darstellung von Geräten in der Reihenfolge der verwendeten GeräteAuswahltasten; im Design-Mode kann dann die Positionierung der Geräte angepasst werden. 3.1.5 Geräte mit mehreren Zellen – (Sub-Fixtures) Manche Geräte haben mehrere identische, unabhängig voneinander steuerbare Bereiche (etwa manche RGB-LED-Blinder). Um nun nicht jede Zelle einzeln patchen zu müssen, kann das gesamte Gerät als ein übergreifendes ‘Super Fixture’ gepatcht werden, woraufhin jede enthaltene Zelle als Teilgerät – Sub Fixture – erscheint. Dies ist insbesondere beim Arbeiten mit der Matrix sinnvoll, da sich damit sehr einfach komplette Geräte verschieben oder rotieren lassen. Wählt man das Gesamtgerät mittels seiner Schaltfläche aus, so werden alle Zellen synchron beeinflusst. Um Zugriff auf die einzelnen Zellen zu erhalten, drücken Sie <Unfold> und die Auswahltaste des Geräts. Die aktuelle Seite des ‚Fixtures‘-Fensters zeigt nun die einzelnen Sub Fixtures/Zellen. Teilgeräte lassen sich auch per Tastatur-Syntax auswählen, siehe Abschnitt 4.1.4, Seite 66. Um zur normalen Anzeige zurückzukehren, drücken Sie <Unfold> und wählen [Exit Unfold]. Um mit Sub Fixtures arbeiten zu können, sind aktualisierte Personalities erforderlich. Sollte also einmal ein Gerät nicht wie gewünscht arbeiten, laden Sie die aktuelle Personality-Bibliothek von Avolites herunter. 3.1.6 Patchen mit Hilfe von RDM RDM (Remote Device Management) ist ein System, mit dem die verwendeten Geräte automatisch ihre jeweilige Adresse und ihren Betriebsmodus an das Pult melden können. Damit kann sowohl das TitanMobile_Man_v8-0_de.doc 11/02/2015 15:07:00 2. Inbetriebnahme - Seite 49 Patchen weitgehend automatisiert, als auch die Betriebsart einzelner Geräte bei Bedarf geändert werden. RDM muss in den verwendeten Geräten eingebaut sein, was leider noch längst nicht bei allen Geräten der Fall ist. Ebenso muss alle verwendete DMX-Peripherie (Splitter etc.) RDM-kompatibel sein. Drücken Sie die Taste <View>, dann <Patch>. In der sich öffnenden Patch-Anzeige (Patch View) wählen Sie den Reiter RDM. Nun werden alle vom Pult per RDM gefundenen Geräte angezeigt; mit dem Befehl [Full Discover] aus dem Kontextmenü lässt sich die Liste aktualisieren. 3.1.7 Wählen Sie ein oder mehrere Gerät(e) aus und betätigen Sie den Button [Patch] aus dem Kontextmenü. Zum Ändern etwa von Betriebsart oder Adresse klicken Sie auf die entsprechenden Tabellenzellen. Klicken Sie auf [Identify] bei einzelnen Geräten (ggf. nach rechts scrollen), um einzelne Geräte zu identifizieren. Mit der Taste [RDM Quick Patch] aus dem Kontextmenü lassen sich die per RDM gefundenen Geräte automatisch patchen. Geräte suchen und finden Mitunter ist ein Gerät falsch adressiert oder mit der falschen DMXLinie verbunden. Mit der Funktion “Find Fixture” lassen sich derart ‘verlorene’ Gerät schnell wiederfinden; damit werden für die gewählte Adresse und Personality Locate-Werte gesendet. Reagiert das Gerät korrekt, so ist die richtige Adresse gefunden. 1> Drücken Sie die Taste <Patch>, wählen Sie [Fixtures], und wählen Sie den Typ des gesuchten Geräts aus. 2> Klicken Sie auf [Options], dann auf [Find Fixture], um den Suchmodus zu aktivieren. TitanMobile_Man_v8-0_de.doc 11/02/2015 15:07:00 Seite 50 – 2. Inbetriebnahme 3.2 3.2.1 3> Mit Rad B kann man nun durch alle möglichen DMX-Adressen durchschalten; mit Rad A kann man die zu verwendende DMXLinie wählen. 4> Reagiert das gesuchte Gerät mit Locate-Werten, so ist die korrekte Adresse gefunden. 5> Deaktivieren Sie nun [Find Fixture] und (wenn nicht bereits geschehen) patchen Sie das Gerät. Dabei wird automatisch die soeben gefundene DMX-Adresse vorgegeben. Auf Konsolen mit 3 Rädern kann man mit Rad C den DMX-Slot wählen; dabei wird immer in Vielfachen der vom Gerät belegten Kanalzahl vorgegangen (verwendet ein Gerät z.B. 16 Kanäle, so schaltet dies die Adressen in Vielfachen von 16 weiter). Das Patch ändern Die Patch-Ansicht (Patch View) Mit der Patch-Ansicht hat man einen kompletten Überblick über die aktuelle gepatchten Geräte; ebenso kann man diese dort parken, umpatchen, invertieren, austauschen und bezeichnen. Zum Öffnen der Patch-Ansicht wählen Sie <Open>, dann <Patch>, oder wählen den entsprechenden Eintrag aus dem Menü ‚Arbeitsfenster öffnen‘ (Open Workspace Window). In der Spalte Fixture type sind die verschiedenen Gerätetypen aufgelistet; dabei hat jeder Typ eine andere Farbe. Beim Klick auf diese Buttons werden sämtliche Geräte dieses Typs ausgewählt. Line: die verfügbaren DMX-Linien. Die Balkenanzeige zeigt die Auslastung der einzelnen Linien an. Klickt man auf die jeweilige Schaltfläche, werden Details der Linien angezeigt. Der farbige Balken oben zeigt, wie die einzelnen Gerätetypen auf der aktuell ausgewählten Linie verteilt sind. Klickt man auf einen Bereich, so werden die betreffenden Geräte unten ausgewählt. In der Tabelle werden Details der ausgewählten Geräte angezeigt; einige Parameter sind direkt in der Tabelle durch Anklicken änderbar; weiter Möglichkeiten ergeben sich durch die Multifunktionstasten. TitanMobile_Man_v8-0_de.doc 11/02/2015 15:07:00 2. Inbetriebnahme - Seite 51 Es lassen sich für mehrere Geräte gleichzeitig Änderungen vornehmen, indem man in der Tabelle den entsprechenden Bereich auswählt, oder indem man auf einer optionalen Tastatur <Strg> gedrückt hält und die einzelnen Geräte anklickt. Nehmen Sie dann die Änderungen mit den Multifunktionstasten vor und drücken Sie [Set]. Zur besseren Übersicht lassen sich einzelne Tabellenspalten ausblenden. Dazu dient der Eintrag [Choose Columns] aus dem Kontextmenü. Daraufhin lassen sich einzelne Spalten aus- und wieder einblenden. Einzelnen Geräten lassen sich Notizen hinzufügen. Dazu klicken Sie auf die Zelle ‘Notes’ und geben den Text mit der Tastatur ein. Die Reiter am oberen Rand schalten die Anzeige wie folgt um: ‘Personality List’ listet alle im Pult vorhandenen Personalities auf; ‘RDM’ erlaubt die Anzeige und das Patchen von Geräten via RDM; ‘Attribute Behaviour’ gestattet es, Attribute zu fixieren, zu invertieren, zu limitieren oder die Kennlinie zu verändern. Weitere Informationen dazu finden sich in Abschnitt 3.4.2. 3.2.2 Anzeige weitere Patch-Details Zur Anzeige der Details einzelner Geräte drücken Sie in der PatchAnsicht in der Tabelle auf die betreffende [View]-Schaltfläche, oder drücken <Open>, gefolgt von der entsprechenden GeräteSchaltfläche. Darauf öffnet sich ein weiteres Fenster und zeigt die Patch-Details des jeweiligen Gerätes. Hier lassen sich z.B. auch einzelne Attribute invertieren oder fixieren. Wenn die Geräte über DIP-Schalter adressiert werden, so zeigt dieses Fenster die entsprechende Schalterstellung im Reiter ‚DIP-Switches‘: TitanMobile_Man_v8-0_de.doc 11/02/2015 15:07:00 Seite 52 – 2. Inbetriebnahme Weiter gibt es einen Reiter ‚Personality‘ (ohne Abb.); auf diesem werden Details der jeweiligen personality angezeigt. Dies ist insbesondere hilfreich für Geräte, die in verschiedenen Versionen verfügbar sind oder gepatcht werden können. 3.2.3 Ändern der DMX-Adresse eines Gerätes im Patch-Menü Die Zuordnung eines Gerätes zu einer DMX-Adresse und/oder DMXLinie kann geändert werden, wobei die Programmierung erhalten bleibt. 1> Drücken Sie <Patch> (wenn Sie sich nicht ohnehin im PatchModus befinden). 2> Drücken Sie [Repatch Fixtures]. 3> Betätigen Sie die Auswahltaste des zu ändernden Gerätes. 4> Zum Ändern der DMX-Adresse drücken Sie [Address], geben mit den Zifferntasten die neue Adresse ein, und drücken <Enter>. Falls die neue Adresse bereits anderweitig verwendet wird, wird eine Warnung angezeigt. 5> Zum Ändern der DMX-Linie drücken Sie [DMX Line=x] und geben die Zahl der neuen DMX-Linie ein (1-12). 6> Drücken Sie <Enter> oder [Repatch], um die Änderungen zu bestätigen. 7> Wiederholen Sie den Vorgang ab Schritt 3, um weitere Geräte zu ändern. Sie können auch Geräte ‘parken’ (mit der Funktion [Park]). Damit wird das Gerät aus dem Patch entfernt, aber die Programmierung bleibt erhalten. Wenn die neue DMX-Adresse bereits anderweitig in Verwendung ist, gibt das Pult eine Warnung aus (sofern das nicht in den Benutzereinstellungen deaktiviert ist, siehe Abschnitt 12.3.3 auf Seite 207). Sie können dann entweder [Select another DMX address] (eine andere DMX-Adresse auswählen) anwählen, um den Vorgang abzubrechen, oder mit [Park Conflicting Fixtures] das Gerät zur späteren Änderung parken. Damit bleibt die existierende Programmierung erhalten, aber das Gerät muss zur weiteren Verwendung auf eine freie DMX-Adresse gepatcht werden (siehe oben). Mit der Auswahl [Always Park Conflicting Fixtures] werden sämtliche Geräte mit bereits belegten DMXAdressen automatisch geparkt, ohne eine Warnung auszugeben (kann in den Benutzereinstellungen geändert werden). TitanMobile_Man_v8-0_de.doc 11/02/2015 15:07:00 2. Inbetriebnahme - Seite 53 3.2.4 Bezeichnungen eingeben Jedes gepatchte Gerät lässt sich mit einer Bezeichnung versehen, die auf der entsprechenden Geräte-Auswahltaste angezeigt wird, um das Gerät später identifizieren zu können. 3.2.5 1> Im Hauptmenü klicken Sie [Set Legend]. 2> Betätigen Sie die Auswahltaste des Gerätes, für das Sie eine Bezeichnung vergeben wollen. 3> Geben Sie die Bezeichnung mit der Bildschirmtastatur ein. 4> Klicken Sie <Enter>, um die Eingabe abzuschließen. Es lässt sich auch eine Zeichnung oder ein Bild als Gerätelegende wählen. Mehrere Geräte lassen sich mit der gleichen Bezeichnung versehen; dazu wählen Sie nach der Betätigung von [Set Legend] einfach mehrere Geräte aus. Mehreren ausgewählten Geräten lassen sich automatisch Gerätenummern (User Numbers) zuordnen: dazu wählen Sie diese Gruppe von Geräten aus und betätigen Taste A im Menü ‘Set Legend’. Dem ersten Gerät der Gruppe wird die von Ihnen eingegebene Nummer zugeordnet, und alle weiteren fortlaufend nummeriert. Ebenso lässt sich eine Bezeichnung für die aktuelle Seite im Geräte-Auswahlfenster vergeben. Dazu wählen Sie [Set Legend] aus dem Hauptmenü. Die vergebene Bezeichnung wird auf der Auswahltaste für die Seite sowie im HUD angezeigt. Das Fenster ‘DMX View’ Insbesondere zur Fehlersuche empfiehlt es sich, die tatsächlich vom Pult gesendeten DMX-Werte zu überprüfen. Dazu gibt es ein gesondertes Fenster: drücken Sie <Open>, [Open Workspace Window], dann [DMX] (oder als Tastenkombination <Open> + <Patch>). TitanMobile_Man_v8-0_de.doc 11/02/2015 15:07:00 Seite 54 – 2. Inbetriebnahme Mit den Schaltflächen in der linken Spalte lässt sich das anzuzeigende DMX-Universum wählen. Durch Scrollen nach rechts lassen sich weitere Informationen pro Kanal anzeigen. 3.2.6 Geräte austauschen Die Funktion ‘Fixture Exchange’ (Geräteaustausch) erlaubt es, in einer bestehenden Show Geräte mit anderen Modellen zu ersetzen und dabei wesentliche Elemente der Programmierung (z.B. Zeiten, Bewegungsabläufe und Bezeichner) zu erhalten. Dies ist zweckmäßig etwa auf Tourneen oder in Hallen mit häufig wechselnden Veranstaltungen. Der Austausch von Geräten funktioniert am besten, wenn die Programmierung der Szenen über Paletten erfolgte. Damit müssen verbleibende kleinere Abweichungen nur in ein paar wenigen Paletten, statt in einer Vielzahl von einzelnen Szenen vorgenommen werden. Szenen mit absoluten Werten dagegen müssen neu programmiert werden, vorzugsweise unter Verwendung von Paletten. Die Kanäle Pan, Tilt und Dimmer werden immer von einem Gerät auf das andere übernommen, ebenso Zeiten, Abläufe (Shapes) und Bezeichner für programmierte Details. Ferner übernommen werden Verknüpfungen von den Paletten zu Gruppen, Szenen, Lauflichtern TitanMobile_Man_v8-0_de.doc 11/02/2015 15:07:00 2. Inbetriebnahme - Seite 55 und Szenenfolgen, so dass die Show durch Anpassen der Paletten schnell aktualisiert werden kann. Der Geräteaustausch eröffnet ferner einen interessanten Weg, neue Geräte in bereits bestehenden Shows zu verwenden, was zu einer nicht unerheblichen Zeitersparnis führen kann. Es empfiehlt sich eine Sicherung der Show vor größeren Änderungen (wie dem Geräteaustausch). Sollte man sich doch anders entscheiden, oder kommt es zu Problemen, so lassen sich mit einer Sicherung alle Änderungen rückgängig machen. 1> Drücken Sie <Patch>, um in den Patch-Modus zu gelangen. 2> Wählen Sie das neue Gerät aus, das Sie verwenden möchten. 3> Betätigen Sie die Auswahltaste des Gerätes, welches ersetzt werden soll. 4> Das Pult zeigt eine Warnung, dass das Gerät in Gebrauch ist. Wählen Sie die Option [Exchange Fixture]. 5> Wiederholen Sie die Schritte 3 und 4 für weitere Geräte, die Sie mit dem ausgewählten Typ ersetzen möchten. Nach dem Austausch von Geräten müssen die von diesen verwendeten Paletten aktualisiert werden. Ist das Deaktivieren einzelner Werte in der Palette nicht möglich, empfiehlt es sich, aktuelle Werte für alle Attribute der betreffenden Attribut-Gruppe einzustellen und die Palette neu abzuspeichern. Nun können einzelne Attribut-Gruppen deaktiviert werden. 3.2.7 Exchange Mapping Werden Geräte ausgetauscht, so werden durch das Pult die Funktionen der alten Geräte auf die der neuen Geräte soweit wie möglich abgebildet, um möglichst das gleiche Ergebnis zu erzielen. Dennoch ist es möglich, dass das nicht perfekt funktioniert. In diesem Fall ist es möglich, mit Exchange Mapping die Zuordnung zwischen alten und neuen Funktionsbereichen zu bearbeiten. So lassen sich z.B. Gobos der alten Geräte durch Gobos der neuen Geräte ersetzen, auch wenn das gewünschte Gobo auf einer anderen Position des Goborades sitzt. Ebenso lässt sich z.B. die Geschwindigkeit der Goborotation so anpassen, dass die bisherigen Cues weitestgehend identisch funktionieren. Alle Änderungen wirken sofort auf die Show. Diese Mappings werden gespeichert und können auch künftig verwendet werden. Natürlich kann man auch wieder zu den Werkseinstellungen zurückkehren TitanMobile_Man_v8-0_de.doc 11/02/2015 15:07:00 Seite 56 – 2. Inbetriebnahme Das Mapping wird wie folgt eingerichtet: 1> Drücken Sie <View>, dann <Patch>, um die Patch-Ansicht zu öffnen. 2> Wählen Sie den Reiter „Exchange Mapping“. 3> In der ganz linken Spalte wählen Sie den zu bearbeitenden Gerätetyp. 4> Im Hauptfenster befinden sich nun links die Funktionen und Attribute der alten und rechts die der neuen Geräte. Mit der Option [Sort] lässt sich die Sortierung zwischen alphabetisch und nach DMX-Kanal umschalten. 5> Wählen Sie ein Attribut aus, um dessen Mapping zu bearbeiten. Das gewählte Attribut wird nun bei beiden Geräten hellblau markiert. Braun markierte Einträge sind gar nicht zugeordnet, etwa weil das andere Gerät eine entsprechende Funktion nicht hat. In der Fenstermitte werden die jeweils vorhandenen Attributfunktionen angezeigt, farbige Linien zeigen die vorhandene Zuordnung. 6> Um eine Funktion neu zu mappen/zuzuweisen, klicken Sie auf die entsprechende Funktion des alten Gerätes, dann auf die gewünschte Funktion des neuen Geräts. Vorherige Zuweisungen werden dabei gelöscht. Es lassen sich mehrere alte einer einzigen neuen Funktion zuweisen. 7> Um eine Zuweisung zu löschen, doppelklicken Sie (links) auf die Funktion des alten Gerätes. Bestehen mehrere Zuweisungen, so doppelklicken Sie (rechts) auf die Funktion des neuen Geräts. 8> Um eine Zuweisung zu ändern, klicken Sie (rechts) auf die bisher zugeordnete Funktion des neuen Geräts, dann (rechts) auf die neu gewünschte Funktion. Wurden mehrere alte Gerätetypen durch den gleichen neuen Typ ersetzt, so können Sie ganz links in der Spalte ‚Exchanged From‘ nach Originaltyp umschalten. Wird das Mapping geändert, so erscheint am unteren Bildschirmrand die Anzeige ‘Unsaved Changes’ (ungesicherte Änderungen). Hier können Sie mit [Apply] die Änderungen speichern und übernehmen, mit [Cancel] die Bearbeitung TitanMobile_Man_v8-0_de.doc 11/02/2015 15:07:00 2. Inbetriebnahme - Seite 57 abbrechen oder mit [Reset] die Werkseinstellungen wiederherstellen. Alle diese Befehle müssen mit [Confirm] bestätigt werden. Range mapping – Zuweisen von Bereichen Umfasst die neue Funktion einen ganzen Bereich, z.B. 0…100%, so lässt sich ein bestimmter Bereich daraus auswählen, auf den das Mapping erfolgen soll. Sind mehrere Funktionen des alten Gerätes auf einen neuen Bereich zugewiesen, so werden dort mehrere ‚Ziel‘-Schaltflächen eingeblendet, so dass man für jede Ausgangsfunktion den Zielbereich einzeln festlegen kann. Um diese Festlegung zu treffen, wählen Sie zunächst den entsprechenden Ziel-Bereich. Klicken Sie dann unten auf [Edit Ranges] und wählen die Funktion aus, die Sie bearbeiten möchten. (Es lassen sich nur bereits erfolgte Zuweisungen bearbeiten; nicht gemappte Funktionen werden ausgegraut dargestellt). Es lassen sich nun die Unter- und Obergrenzen des Ziel-Bereiches mit den Rädern, mit den Rad-Schaltflächen oder – numerisch – mit den entsprechenden Funktionstasten einstellen. Sind die gewünschten Einstellungen erfolgt, so klicken Sie auf [Apply], dann auf [Confirm]. Mit [Cancel] und [Confirm] dagegen werden die Änderungen verworfen. 3.2.8 Personalities aktualisieren Mit dieser Funktion lassen sich die Personalities der in der Show verwendeten Geräte aktualisieren. Normalerweise sind Kopien der Personalities mit in der Show-Datei gespeichert, so dass beim Aktualisieren der Personality-Bibliothek des Pultes bereits gepatchte Geräte nicht verändert werden Es empfiehlt sich, eine Sicherung der Show vor dem Aktualisieren der Personalities vorzunehmen. Sollte man sich doch anders entscheiden, oder es kommt zu Problemen, so lassen sich mit einer Sicherung alle Änderungen rückgängig machen. 1> Drücken Sie <Patch>, um in den Patch-Modus zu gelangen. 2> Drücken Sie [Update Personality]. Sie können nun wählen, ob sämtliche Geräte oder nur ein bestimmter Typ aktualisiert werden soll 3> Wenn nur einzelne Typen aktualisiert werden sollen, zeigt das Pult nun eine Liste der in der Show verwendeten Personalities, welche aktualisiert werden können, an. 4> Falls Sie nur einzelne Geräte aktualisieren wollen, wählen Sie die zu aktualisierende Personality aus. Die Aktualisierung erfolgt aus dem Verzeichnis Titan/ Personalities. TitanMobile_Man_v8-0_de.doc 11/02/2015 15:07:00 Seite 58 – 2. Inbetriebnahme 3.3 3.3.1 Kopieren, Verschieben und Löschen Kopieren oder Verschieben eines gepatchten Gerätes Mittels der Taste <Copy> lässt sich ein existierendes Gerät kopieren oder auf eine andere Auswahltaste verschieben. Verknüpfungen (Link) lassen sich für Geräte nicht erstellen. Mehrere Geräte lassen sich in einem Schritt gemeinsam kopieren/verschieben. Das Verschieben ist sinnvoll, um eine übersichtliche Arbeitsoberfläche zu erhalten. 3.3.2 1> Betätigen Sie die Taste <Copy>. 2> Wählen Sie [Copy](Kopieren) or [Move](Verschieben). Weiteres Betätigen der Taste <Copy> wechselt die jeweilige Funktion. 3> Klicken Sie die Auswahltaste des Gerätes, das Sie kopieren/verschieben wollen. Es lassen sich auch mehrere Geräte auswählen. 4> Betätigen Sie eine freie Auswahltaste, auf die das Gerät kopiert/verschoben werden soll. Die Taste <Latch Menu> fixiert das Menü ‘Copy’, so dass man mit dem Kopieren/Verschieben fortfahren kann, ohne ständig die Taste <Copy> betätigen zu müssen. Zum Freigeben des Menüs einfach die Taste nochmal betätigen. Auf dem Titan Mobile gibt es ebenso eine gesonderte Taste <Move>, um die Funktion ‚Verschieben‘ ohne Umweg aufrufen zu können. Die Optionen [Retain Layout](Darstellung erhalten) bzw. [Bunch Up](Zusammenfassen) sind sinnvoll beim Kopieren einer Gruppe von Geräten mit darin enthaltenen freien Auswahltasten: diese werden entweder (zur Erhaltung der Darstellung) mit übernommen, oder aber entfernt (und alle Geräte ohne Lücke zusammengefügt). Falls Sie nur einzelne Geräte aktualisieren wollen, wählen Sie die zu aktualisierende Personality aus. Während des Kopierens lässt sich einstellen, ob mit [Copy Legends] die Bezeichnungen mit kopiert werden sollen, oder aber mit [Don’t copy legends] den Geräten automatisch Standard-Bezeichner zugewiesen werden sollen. Im Verschieben-Modus dient die Option [Swap Items if Required] zum automatischen Verlagern der Geräte, die beim Verschieben im Weg sind. Dies ist hilfreich beim Verschieben von Geräten auf einer nahezu vollen Seite. Verwenden kopierter Geräte Das Kopieren von Geräten ist sinnvoll, um weitere Geräte eines bereits verwendeten (gepatchten und programmierten) Typs in die Show einzufügen. Das kopierte Gerät enthält so bereits alle Szenen und Paletten, die für das Originalgerät programmiert wurden. Das kopierte Gerät ist zunächst ‘geparkt’ (also ohne zugewiesene DMX-Adresse), und muss zur weiteren Verwendung erst gepatcht werden (siehe 3.2.1). TitanMobile_Man_v8-0_de.doc 11/02/2015 15:07:00 2. Inbetriebnahme - Seite 59 3.3.3 Löschen eines gepatchten Gerätes Ein gepatchtes Gerät (oder Dimmer) lässt sich löschen, wenn etwa versehentlich ein falsches Gerät gepatcht wurde, sich die Bühnensituation verändert hat oder die betreffende Taste anderweitig benötigt wird. Beim Löschen gehen sämtliche Programmierungen für das Gerät verloren. Das Löschen lässt sich auch nicht durch erneutes Patchen eines Gerätes auf dieselbe Auswahltaste rückgängig machen. Falls die Geräte später doch wieder gebraucht werden sollten, empfiehlt es sich, sie nicht zu löschen, sondern auf eine freie Geräte-Seite zu verschieben. 3.4 3.4.1 1> Drücken Sie <Patch>, um in den Patch-Modus zu gelangen. 2> Drücken Sie die Taste <Delete>. 3> Betätigen Sie die Auswahltaste des zu löschenden Gerätes. 4> Die Auswahltaste wird rot hervorgehoben, und ein Bestätigungsdialog erscheint. Betätigen Sie die Auswahltaste zur Bestätigung nochmals. Es lassen sich auch mehrere Geräte in einem Arbeitsgang löschen. Erweiterte Funktionen Pan und Tilt vertauschen Damit wird die Zuordnung der Steuerelemente für Pan und Tilt vertauscht. Dies ist etwa sinnvoll bei spiegelbewegten Geräten, die seitwärts ausgerichtet sind. 3.4.2 1> Drücken Sie <Patch>. 2> Drücken Sie [Edit Fixtures]. 3> Betätigen Sie [Swap Pan and Tilt]. 4> Wählen Sie die Geräte aus, bei denen Pan und Tilt vertauscht werden soll. Drücken Sie [Pan and Tilt …], um für die angewählten Geräte zwischen [Swapped] (vertauscht) und [Normal] umzuschalten. 5> Drücken Sie <Exit>, um das Menü zu verlassen. Attribute invertieren Mit dieser Option lassen sich einzelne Attribute ausgewählter Geräte invertieren. Das ist hilfreich z.B. wenn ein Gerät nach rechts läuft, während alle anderen nach links laufen. Damit spart man sich mindestens einen Weg auf die Truss, nur um die Einstellung am Gerät selbst zu korrigieren. TitanMobile_Man_v8-0_de.doc 11/02/2015 15:07:00 Seite 60 – 2. Inbetriebnahme 3.4.3 1> Drücken Sie <Patch>. 2> Drücken Sie [Edit Fixtures]. 3> Drücken Sie [Invert Attribute]. 4> Wählen Sie die zu ändernden Geräte. 5> Wählen Sie das zu invertierende Attribut von den Multifunktionstasten. Im Display wird mit [Inverted] angezeigt, wenn ein Attribut invertiert ist. 6> Klicken Sie <Exit>, um den Vorgang abzuschließen. Es lassen sich bei mehreren Geräten gleichzeitig Attribute invertieren, indem man mehrere Geräte anwählt. Allerdings zeigt in diesem Fall das Display nicht an, ob in der Auswahl manche Geräte bereits invertiert sind und andere nicht. Einige Attribute können nicht invertiert werden. Attribute können auch im Attribute Behaviour-Reiter der PatchAnsicht invertiert werden. Attribute limitieren Für jedes Attribut lassen sich sowohl obere als auch untere Limits setzen. Damit kann etwa die Pan/Tilt-Bewegung begrenzt werden, oder bei Geräten mit Dimmer und Shutter auf einem Kanal kann der Shutterbereich gesperrt werden. Limits für Attribute können entweder über das Menü <Patch>, [Edit Fixtures], oder über den Reiter ‘Attribute Behaviour’ im Patch View gesetzt werden. Drücken Sie die Taste <Patch>. 2> Drücken Sie [Edit Fixtures]. 3> Wählen Sie [Set Limits]. 4> Wählen Sie das/die gewünschte(n) Gerät(e) aus. 5> Wählen Sie über die Multifunktionstasten die zu ändernden Attribute und ob das obere (upper) oder das untere (lower) Limit gesetzt werden soll. 6> Geben Sie den gewünschten Wert in Prozent ein, oder wählen Sie [Set To Current Value], um den momentanen Wert zu übernehmen. Mit [Remove Limit] wird das Limit gelöscht. 7> Beenden Sie den Vorgang mit <Exit>. Im Reiter ‘Attribute Behaviour’ der Patch-Ansicht setzen Sie Limits mit Hilfe der entsprechenden Kontext-Schaltflächen. Auch bei gesetzten Limits können Werte außerhalb derselben in den Programmierspeicher geschrieben werden; dies wird oberhalb des jeweiligen Rades mit dem Symbol “limited” angezeigt. TitanMobile_Man_v8-0_de.doc 11/02/2015 15:07:00 2. Inbetriebnahme - Seite 61 3.4.4 Fixture Offset – Geräte-Offset Für jedes Attribut jedes Gerätes lässt sich ein Offset einstellen. Insbesondere ist das sinnvoll, um Positionen (Pan/Tilt) anzupassen, wenn Geräte anders hängen, als in der Programmierung vorgesehen. Das Offset wird unmittelbar vor der DMX-Signalausgabe angewandt, beeinflusst dann also sämtliche Paletten und Cues. Das Offset kann auf vier Arten eingestellt werden: 3.4.5 Gerät(e) auswählen, <Locate>, dann die Attribute so einstellen, dass die ursprünglich vorgesehenen Locate-Positionen erreicht werden. Nun drücken Sie <Record>, <Locate> und wählen [Update Offset]. Damit werden nicht die Locate-Werde verändert, sondern die eingestellte Abweichung wird als Offset gespeichert. Das ist ein schneller visueller Weg, das Offset einzurichten. Ebenso kann das Offset mittels Paletten eingestellt werden. Wählen Sie das/die Gerät(e) aus, rufen Sie eine Palette ab und stellen dann die Attribut-Werte manuell auf die richtigen Werte (z.B. die korrekte Position). Nun drücken Sie <Record>, [Palette], [Update Offset]. Auch hier wird nicht die Palette geändert, sondern die Abweichung wird als Offset gespeichert. In der Patch-Ansicht gibt es für die bereits gepatchten Geräte Pan und Tilt extra Zellen mit den Offset werten; diese werden dort angezeigt und können editiert werden. Ebenfalls in der Patch-Ansicht, Reiter ‘Attribute Behaviour’ (Attribut-Verhalten) kann man die Kontext-Option ‚Offset‘ wählen und die Werte anzeigen lassen bzw. ändern Kennlinien für Geräte und Attribute Kennlinien bestimmen, wie sich ein Attribut bei Änderung des DMXWertes verhält. Dies kommt vor allem zur Anwendung bei Dimmerkanälen, um den Helligkeitsverlauf für verschiedene Gerätearten anzugleichen, kann aber auf alle anderen Attribute ebenfalls angewendet werden. Kennlinien können entweder über das Menü <Patch>, [Edit Fixtures], oder über den Reiter ‘Attribute Behaviour’ im Patch View gesetzt werden. Drücken Sie die Taste <Patch>. 2> Drücken Sie [Edit Fixtures]. 3> Wählen Sie [Set Curve]. 4> Wählen Sie das/die gewünschte(n) Gerät(e) aus. 5> Wählen Sie über die Multifunktionstasten die zu ändernden Attribute aus. 6> Wählen Sie über die Multifunktionstasten die gewünschte Kennlinie aus; die Vorgabe ist “Linear”. 7> Beenden Sie den Vorgang mit <Exit>. Die verschiedenen Kennlinien sind in Abschnitt 12.5 auf Seite 213 näher erläutert 3.4.6 Geräte oder Attribute fixieren (Freeze) Mit dieser Funktion lassen sich einzelne Attribute oder komplette Geräte fixieren. Diese werden dann weder vom Programmierspeicher noch von programmierten Szenen/Cuelisten beeinflusst. TitanMobile_Man_v8-0_de.doc 11/02/2015 15:07:00 Seite 62 – 2. Inbetriebnahme 3.4.7 1> Drücken Sie <Patch>. 2> Drücken Sie [Edit Fixtures]. 3> Drücken Sie [Freeze Fixture or Attribute] 4> Wählen Sie die zu fixierenden Geräte. 5> Wählen mit den Multifunktionstasten, welches Attribut oder ob das gesamte Gerät fixiert werden soll. Im Display wird die gewählte Einstellung angezeigt. 6> Klicken Sie <Exit>, um den Vorgang abzuschließen. Das Fixieren kann auch im Attribute Behaviour-Reiter der PatchAnsicht erfolgen. Fixierte Attribute werden durch ein entsprechendes Symbol bei den Attributwerten oberhalb der Räder angezeigt. Die Personality editieren Sollte einmal eine Personality nicht wie erwartet funktionieren, kann sie direkt im Pult editiert werden. 1> Drücken Sie <Patch>. 2> Drücken Sie [Edit Fixtures] 3> Drücken Sie [Edit Personality]. 4> Im Display wird eine Liste der aktuell verwendeten Personalities angezeigt. Wählen Sie die zu editierende mit der entsprechenden Taste. 5> Der Personality Builder wird nun gestartet. 6> Beim Speichern von Änderungen werden diese direkt in die verwendete Personality übernommen. Von Ihnen erstellte/geänderte Personalities werden in das dafür vorgesehene Verzeichnis \Eigene Dokumente\Titan\Personalities gespeichert. Dieses Verzeichnis wird beim Patchen zuerst durchsucht, und beim Updaten der allgemeinen Personalities nicht verändert. Für den Personality Builder gibt es auf www.avolitesdownload.com ein gesondertes Handbuch. TitanMobile_Man_v8-0_de.doc 11/02/2015 15:07:00 4. Steuern von Dimmern und Geräten - Seite 63 4. Steuern von Dimmern und Geräten Beim Programmieren einer Show, aber auch später beim Showablauf, müssen die Attribute der einzelnen Geräte, wie Helligkeit, Farbe, Position etc., eingestellt werden. Dazu wählt man zunächst die betreffenden Geräte an, und kann dann die Attribute und Parameter mit den Rädern und Attribut-Tasten beeinflussen. Ebenso lassen sich Überblendzeiten für jedes Attribut und jedes Gerät vorgeben und als zusätzliche Information speichern. 4.1 4.1.1 Auswahltasten und Räder Dimmer und Geräte zum Steuern auswählen Um die zu steuernden Geräte und Dimmer auszuwählen, betätigen Sie die entsprechenden Auswahltasten im Editor, womit die Geräte in Schiebe-Reiter den Editor geladen werden. Es lassen sich einzelne oder mehrere verschiedene Geräte auf einmal anwählen. 1> Betätigen Sie die Auswahltasten der gewünschten Geräte. Die Auswahltasten erscheinen daraufhin hellblau (ebenso werden die angewählten Geräte im HUD hellblau dargestellt). 2> Um eine größere Zahl von Geräten auszuwählen, führen Sie den Finger über die entsprechenden Auswahltasten. Ein paar weitere wissenswerte Dinge: Die Taste <Locate> aktiviert die angewählten Geräte weiß (ohne Farbe) und in Grundstellung (Pan und Tilt jeweils 50%). Weitere Optionen dazu sind im nächsten Abschnitt erläutert. Um ein Gerät aus der Auswahl zu entfernen, einfach die betreffende Auswahltaste erneut betätigen. Oben am Bildschirm, direkt oberhalb der oberen Fenster, werden die momentan angewählten Geräte angezeigt. Drücken Sie <Clear> (rechts vom Zifferntastenblock), um sämtliche Geräte aus der Auswahl zu entfernen und sämtliche Änderungen aus dem Programmierspeicher zu löschen. Weitere Optionen dazu sind im nächsten Abschnitt erläutert. TitanMobile_Man_v8-0_de.doc 11/02/2015 15:07:00 Seite 64 – 4. Steuern von Dimmern und Geräten 4.1.2 Sobald ein Attribut verändert und wieder eine Auswahltaste betätigt wurde, werden sämtliche Geräte aus der Auswahl entfernt, und der Auswahlprozess startet von neuem. Alle vormals angewählten Geräte (seit der letzten Betätigung von <Clear>) verbleiben im Programmierspeicher. Sobald ein Gerät editiert wurde, erscheint die betreffende Taste in Dunkelblau (ebenso im HUD). Im obigen Bild sind die ersten beiden Geräte angewählt, die folgenden drei im Programmierspeicher, und alle anderen nicht angewählt oder editiert. Zur Auswahl von Geräten auf weiteren Seiten der GeräteAuswahlliste kann man entweder mit den ‘Page’ (Seiten)-Tasten links der Gerätetasten die Seiten umschalten, oder (sofern die ‘Page’-Tasten per Kontext-Taste ausgeblendet sind) mit dem Schiebe-Reiter durch die Liste navigieren. Mit den Tastenprofilen (siehe Abschnitt 12.2.1 auf Seite 205) lässt sich die Geräte-Auswahltaste in den Einrast-Modus (‘latch mode’) umschalten, so dass damit der Dimmerkanal des betreffenden Gerätes geschaltet wird (gleiches Ergebnis wie Setzen des Faders auf 100%). Geräte auf Startposition setzen (Locate) Die Taste <Locate> (rote Taste unten rechts auf dem Pult) versetzt die angewählten Geräte in eine definierte Ausgangsposition mit ‘Licht an’, um den Start des Programmierens zu vereinfachen. Ein einfaches Betätigen der Taste bewegt alle Geräte auf ‘Mitte’ (50% Pan/Tilt) und setzt sämtliche Attribute zurück, resultierend in einfach weißem Licht. Dennoch ist es zuweilen wünschenswert, etwa die Geräte dabei nicht zu bewegen. Dazu erscheinen sinnvolle Optionen, wenn man die Locate-Taste gedrückt hält. Sie können einzelne Attribute für ‘Locate’ maskieren (z.B. nur ‘das Licht einschalten’, ohne Position oder Farbe zu verändern), indem bei gedrückter ‘Locate’-Taste die Funktion [Set Mask to Exclude All] gewählt wird. Darauf – bei noch gedrückt gehaltener <Locate>-Taste – schalten Sie die einzelnen Attribute, die Sie auf Startposition haben wollen, mittels der Attribut-Tasten unten rechts ein. Nur die somit angewählten Attribute werden nun bei ‘Locate’ zurückgesetzt. Ein Druck auf <Attribute Options> (direkt oberhalb von <Locate>) löscht wiederum die Maskierung. Die Option [Auto Reset Mask] löscht die Maskierung automatisch, so dass bei jedem ‘Locate’-Vorgang wieder sämtliche Attribute beeinflusst werden. Alternativ bestimmt die Option [Remember Mask], dass die Maskierung erhalten bleibt. Die Option [Clear/Don’t Clear Located Attributes] bestimmt, ob die durch <Locate> gesendeten Werte beim Speichern mit übernommen werden sollen. Steht die Option auf ‘Clear’, so werden die Werte nicht mit übernommen, sofern sie nicht manuell (etwa mit den Rädern) verändert wurden. Das ist zweckmäßig etwa, wenn Sie eine Szene nur mit einer Position erstellen möchten. Die Taste <Locate> wird dann zwar die Geräte zum Programmieren ‘anschalten’, aber die Information ‘Licht an’ wird nicht mit abgespeichert. TitanMobile_Man_v8-0_de.doc 11/02/2015 15:07:00 4. Steuern von Dimmern und Geräten - Seite 65 Um schnell zu ‘Locaten’, ohne Pan/Tilt zu verändern, drücken und halten Sie <Locate>, drücken dazu <Pan/Tilt> und lassen nun <Locate> los. Um nur Pan/Tilt zu locaten, drücken und halten Sie <Locate>, drücken dazu <Attribute Options>, drücken dann <Pan/Tilt>, und lassen nun <Locate> los. Ändern des Locate-Wertes Ebenso können Sie den Locate-Wert des Gerätes für die betreffende Show ändern, und zwar entweder für das eine angewählte Gerät, oder für alle Geräte dieses Typs. Stellen Sie dazu den gewünschten Wert ein, drücken Sie <Record Cue>, dann <Locate>. Wählen Sie nun [Shared] (gemeinsam = alle Lampen dieses Typs) oder [Individual] (nur einzelne Geräte). Drücken Sie schließlich nochmals <Record Cue> oder <Locate>. 4.1.3 Löschen der Auswahl Die Taste <Clear> (rechts vom Zifferntastenblock) löscht sämtliche Änderungen aus dem Programmierspeicher sowie die aktuelle Geräteauswahl. Ein einfaches Betätigen der Taste löscht einfach alles, hält man die Taste hingegen gedrückt, erscheinen folgende Optionen: Es lassen sich einzelne Attribute zum Löschen maskieren (etwa: die Position im Programmierspeicher belassen, aber alles andere löschen); dazu bei gedrückter <Clear>-Taste die Option [Set Mask to Clear Nothing] wählen. Darauf (noch immer <Clear> gedrückt halten) lassen sich mit den Attribut-Tasten die zu löschenden Attribute einzeln wählen, oder Sie wählen [Set Mask] und benutzen die Kontext-Tasten. Nun werden nur die angezeigten Attribute gelöscht. Ein Druck auf die Taste [Attribute Options] wiederum löscht die Maskierung. Mit der Option „Time Mask“ kann man einstellen, ob die Fade/Delayzeiten im Programmierspeicher für alle Attribute ebenfalls gelöscht oder aber beibehalten werden sollen (werden einzelne Attribute gelöscht, so werden auch die Zeiten für die jeweiligen Attribute gelöscht; setzt man also die Maske auf P, so werden die Zeiten für Pan/Tilt gelöscht). [Clear Options] öffnet ein Untermenü mit weiteren, im Folgenden beschriebenen Optionen. Mit [Clear All Fixtures/Selected Fixtures] bestimmen Sie, ob sämtliche, oder nur die aktuell ausgewählten, Geräte aus dem Programmierspeicher gelöscht werden sollen. [Individual Attributes] erlaubt das Löschen einzelner Attribute aus dem Programmierspeicher. Beim Betätigen dieser Taste erhalten Sie eine Liste der aktuell im Programmierspeicher vorhandenen Attribute, die sich mit der jeweiligen Taste einzeln löschen lassen. [Clear All Programmers] löscht alle zur Zeit verwendeten Programmierspeicher. Dies wird künftig für das gleichzeitige Arbeiten mit mehreren Bedienern (Multiuser-Programmieren) verwendet und dient jetzt zum Löschen von Werten, die mit der Remote gesetzt wurden. Optionen im Untermenü “Clear Options”: TitanMobile_Man_v8-0_de.doc 11/02/2015 15:07:00 Seite 66 – 4. Steuern von Dimmern und Geräten [Auto Reset Mask] setzt die Maskierung bei jedem Betätigen der ‘Clear’-Taste automatisch zurück. Alternativ bestimmt [Remember Mask], dass die Maskierung erhalten bleibt. [Leave/Zero Preset Fader Levels] bestimmt, ob ‘eingerastete’ Geräte mit <Clear> gelöscht werden sollen oder nicht. (Das Tastenprofil der Geräteauswahl lässt sich auf ‘Einrasten’ (Latch) stellen, womit der Dimmerkanal des Gerätes eingeschaltet wird, sobald das Gerät angewählt wird, siehe Abschnitt 12.2.1 auf Seite 205.) Mit [Freeze current values] lässt sich festlegen, was mit LTPKanälen (nicht Helligkeit) geschieht, deren Wert modifiziert wurde. Steht diese Option auf [Freeze Current Values], so behalten diese Kanäle die gewählten Werte. Steht die Option auf [Release To Playback Values], so werden die Kanäle auf die Werte der aktuell gespeicherten/abgerufenen Szene zurückgesetzt. Beispiel: wird eine Szene aufgerufen, in der einige Geräte grün abgespeichert sind, und nun manuell deren Farbe auf Rot geändert, so werden diese bei ‘Clear’ und der Option [Freeze] rot bleiben; ist hingegen die Option [Release] angewählt, so werden die Geräte zum gespeicherten Grün zurückgesetzt. [Clear/Maintain Cue Times] bestimmt, ob Cue-Zeiten im Programmierspeicher gelöscht oder aber beibehalten werden (dies ist unabhängig von Attributzeiten im Speicher). Im Fenster ‘Channel Grid’ können einzelne Attribute einzelner Geräte selektiv gelöscht werden, siehe Abschnitt 4.2.1 auf Seite 84. 4.1.4 Geräte mit mehreren Zellen/Subfixtures Verfügt ein Gerät über mehrere einzeln steuerbare Bereiche (z.B. LED-Bars) und ist die Personality entsprechend angepasst, so kann man wahlweise das gesamte Gerät oder einzelne Zellen steuern. Dies empfiehlt sich besonders bei Verwendung von Shapes sowie dem Pixelmapper. Wird das Gerät mit der Schaltfläche angewählt, auf die es gepatcht wurde, so werden alle Zellen synchron gesteuert. Um auf die einzelnen Zellen zuzugreifen, können Sie die entsprechenden Reiter oben im Attribut-Editor verwenden, wobei der ganz linke Reiter das Gesamtgerät steuert und daneben Reiter für die einzelnen Zellen sind. Ebenso können Sie dazu die Unfold-Funktion verwenden: drücken Sie <Unfold> und dann die entsprechende Geräteschaltfläche. Daraufhin werden im Gerätefenster Schaltflächen für die einzelnen Zellen angezeigt. Es gibt zwei Möglichkeiten für Unfold: TitanMobile_Man_v8-0_de.doc 11/02/2015 15:07:00 4. Steuern von Dimmern und Geräten - Seite 67 Drücken Sie <Unfold> und wählen Sie mehrere Geräte aus. Die entsprechenden Schaltflächen für die Zellen erscheinen sofort im Gerätefenster. Wählen Sie die Geräte aus und drücken Sie <Unfold>. Wählen Sie nun [Selected Fixtures]. Dies bietet sich insbesondere für mehrere nicht unmittelbar aufeinander folgende Geräte an. Um in die normale Anzeige zu wechseln, wählen Sie <Unfold>, dann [Exit Unfold]. Einzelne Zellen lassen sich auch über eine spezielle Syntax mit den Zifferntasten auswählen: Alle Zellen der gewählten Geräte . 4.1.5 n. Alle Zellen von Gerät n . THRO .j Zellen 1j aller gewählten Geräte n. THRO Alle Zellen der Geräte ab Nr. N des jeweiligen Typs THRO .j Kurzform, s.o. n. THRO i Zellen 1i von Gerät n .m Zelle m aller ausgewählten Geräte n. THRO i.j Zellen 1j der Geräte ni .m THRO Zellen ab m der gewählten Geräte n.m Zelle m von Gerät n .m THRO .j Zellen mj aller gewählten Geräte n.m THRO Zellen ab m des Gerätes n .m THRO j Kurzform, s.o. n.m THRO i Zellen mi von Gerät n n THRO i. alle Zellen der Geräte ni n.m THRO i. Zellen ab m der Geräte ni n THRO i.j Zelle j der Geräte ni n.m THRO i.j Zellen mj der Geräte ni n THRO .j Zellen 1j von Gerät n n.m THRO .j Zellen mj von Gerät n Einstellen von Attributen mit den Rädern ‘Attribute’ sind die einzelnen Funktionen des Gerätes, wie Pan (Schwenken), Tilt (Neigen), Farbe, Dimmer etc. Wählen Sie die zu bearbeitenden Attribute mit den Attribut-Tasten, und stellen Sie den gewünschten Wert mit den Rädern ein. Die verfügbaren Attribute sind abhängig vom Gerätetyp. Dimmerkanäle besitzen nur das Attribut ‘Dimmer’. Attribute lassen sich ebenso mit den Schaltflächen ‘IPCGBES’ auf dem Bildschirm anwählen, und mit dem ‘Attribut’-Fenster des Arbeitsbereichs einstellen; dies wird im nächsten Abschnitt beschrieben. Jede einzelne Attribut-Taste kann mehrere Attribute steuern, von denen jedes einem Rad zugeordnet ist. 1> Nach der Anwahl der betreffenden Geräte betätigen Sie die Taste des einzustellenden Attributs. 2> Benutzen Sie die Räder, um den Wert des Attributs einzustellen. Das Display oberhalb der Räder zeigt, welche Attribute TitanMobile_Man_v8-0_de.doc 11/02/2015 15:07:00 Seite 68 – 4. Steuern von Dimmern und Geräten momentan gesteuert werden, und die verfügbaren Einstellungen lassen sich mit den Rädern durchschalten. Ebenso können die einzelnen Werte im ‘Walzen’-Fenster des Bildschirms durchgeschaltet werden. Für stufenlos steuerbare Funktionen (etwa ein Dimmer) schaltet die Walze auf 100% bzw. 0. 3> Wiederholen Sie Schritt 1 und 2, um weitere Attribute der gewählten Geräte einzustellen. Weitere wissenswerte Dinge zu Attributen: Befindet sich ein Attribut im Programmierspeicher, so erscheint es hervorgehoben (siehe ‘Green’ in obigem Bild). Dies ermöglicht einen schnellen Überblick darüber, was momentan im Programmierspeicher ist. Attribute lassen sich ebenso über die Multifunktionstasten (‘Attribute Options’) anwählen. Wird das angewählte Attribut nicht im Display oberhalb der Räder angezeigt, so ist es für die angewählten Geräte nicht verfügbar. Erscheint im Display über den Rädern ein kleiner Pfeil neben den Bezeichnern, so gibt es mehr als drei Attribute zu steuern. Betätigen Sie dann den entsprechenden Attribut-Taster erneut, um die gesteuerten Attribute umzuschalten. Die Räder arbeiten in einem ‘Beschleunigungsmodus’. Wird ein Rad schnell bewegt, so folgt das Gerät schnell und in groben Abstufungen. Wird es dagegen langsam bewegt, folgt das Gerät in kleinstmöglichen Schritten. Wird beim Drehen des Rades die <AVO>-Taste gedrückt, so arbeitet das Rad im ‘Schnell’-Modus: eine Radumdrehung durchläuft den gesamten Bereich des Attributes. Wird etwa bei gedrückter <AVO>-Taste das Rad für Pan bewegt, so macht das Gerät bei einer Radumdrehung einen kompletten Schwenk von einem Anschlag zum anderen. Für einige LED-Geräte mit Farbmischung gibt es eine ’virtuelle Dimmerfunktion’, wenn das Gerät selbst über keinen Dimmer verfügt: dazu wirkt das Intensity-Rad als Hauptregler für die einzelnen Farben. TitanMobile_Man_v8-0_de.doc 11/02/2015 15:07:00 4. Steuern von Dimmern und Geräten - Seite 69 4.1.6 Bearbeiten von Attributen auf dem Bildschirm Für Attribute mit festen Werten wie Gobos oder Farbräder ist das Fenster ‘Attribut-Editor’ ggf. besser geeignet als die Räder. Es bietet darüber hinaus einen Farbwähler für Geräte mit RGB- oder CMYFarbmischung. hier klicken, um den Attribut-Editor zu öffnen Attribut-Bank auswählen Durchschalten der Attribute nach oben/unten Drücken Sie <Open>, dann <Options> (oder [Open Workspace Window], dann [Attribute Editor]), um den Attribut-Editor einzublenden. Oder berühren Sie den Attribut-Namen direkt unterhalb der IPCGBES-Schaltflächen (etwa ‘Colour Func’ in obigem Bild). Die Schaltflächen links im Fenster ‘Attribut Control’ wählen das zu ändernde Attribut. Der übrige Bereich des Fensters enthält Schaltflächen und Steuerelemente, um den Attributwert einzustellen. Bei Attributen mit festen Werten (Gobos, Farben etc.) gibt es für jeden einzelnen Festwert eine Schaltfläche; dies ermöglicht eine deutlich schnellere Auswahl als mit den Rädern. Beim Aufruf eines Wertes wird dessen Schaltfläche blau, um zu signalisieren, dass dieser Wert im Programmierspeicher ist. Ein erneutes Betätigen der Schaltfläche löscht diesen Wert aus dem Programmierspeicher. Beim Anwählen des Titels einzelner Attribute (z.B. ‘Colour Func’) werden sämtliche Einstellmöglichkeiten dieses Attributs im gesamten Fenster angezeigt. TitanMobile_Man_v8-0_de.doc 11/02/2015 15:07:00 Seite 70 – 4. Steuern von Dimmern und Geräten Für Geräte mit stufenloser Farbmischung kann man die gewünschte Farbe direkt von einer Palette auswählen; der Regler rechts bestimmt dabei die Intensität/Helligkeit. Für stufenlos einstellbare Attribute (z.B. Dimmer) erscheint ein Regler im Display, sobald die Schaltfläche gedrückt gehalten wird. Der Regler lässt sich einfach durch Bewegen des Fingers verstellen. Aktive Geräte (z.B. Medienserver) zeigen ein Vorschaubild des Videoclips auf der jeweiligen Schaltfläche. Dazu muss der Medienserver das Protokoll CITP unterstützen sowie als Aktives Gerät gepatcht sein. Geräte, bei denen man eine Kissenentzerrung (Keystoning) oder Blendenschieber per DMX steuern kann, lassen sich ebenfalls komfortabel per Attribut Editor steuern: ziehen Sie die Ecken bzw. Kanten auf dem Bildschirm einfach auf die gewünschte Position. TitanMobile_Man_v8-0_de.doc 11/02/2015 15:07:00 4. Steuern von Dimmern und Geräten - Seite 71 Ggf. sind aktualisierte Personalities erforderlich, um die Keystone/Blendenschieber-Funktionalität zu nutzen. Verfügt das gewählte Gerät über Teilgeräte (Subfixtures), so erscheinen oben im Attribut-Editor Schaltflächen zur Auswahl der einzelnen Zellen bzw. des Gesamtgerätes. 4.1.7 Direkte Eingabe für Attributwerte Für aktuell den Rädern zugeordnete Attribute lassen sich direkt numerische Werte eingeben. Dazu müssen Sie sich im Hauptmenü befinden (drücken Sie so oft <Exit>, bis die senkrechte Menüleiste ‘Program Menu’ anzeigt). Geben Sie mit den Zifferntasten eine Zahl ein und betätigen dann eine der Multifunktionstasten, um den Wert einem Attribut zuzuordnen. Die Beschriftung der Taste zeigt, wie der Wert vom Gerät dargestellt wird (z.B. [Gobo 5] oder [Deep Blue]). TitanMobile_Man_v8-0_de.doc 11/02/2015 15:07:00 Seite 72 – 4. Steuern von Dimmern und Geräten Für Attribute, deren Wert in Prozent dargestellt wird, wie etwa Dimmer oder Farbmischung, geben Sie einen Wert zwischen 0 und 100 ein, um den entsprechenden Prozentwert einzustellen. Für Attribute mit mehreren Festwerten, wie z.B. feste Farbräder, geben Sie den Index des gewünschten Wertes ein; um etwa die dritte Farbe des Farbrades anzuwählen (wie in der Liste über dem Rad angegeben), geben Sie eine 3 ein. 4.1.8 Eingeben von Attributwerten mit den @-Tasten Drückt man die blaue @-Taste bei einem der Räder, so öffnet sich das Menü zum numerischen Eingeben der Attributwerte. Beim Tiger Touch dienen die drei Tasten zwischen den Rädern als @-Tasten. Dieses Menü lässt sich auch öffnen, indem man auf den mittleren Bereich der Anzeige der Attributwerte (oberhalb der Räder) anklickt, oder durch Anklicken eines Attributs im Channel Grid (Kanalübersicht). Das Menü bietet die folgenden Funktionen: Select Function (Funktion wählen): damit werden die verschiedenen Festwerte auf die Multifunktionstasten zur Auswahl gelegt (für Dimmerkanäle gibt es eine Reihe von Abstufungen) Touch/Clear: lädt das Attribut in den Programmierspeicher oder entfernt es daraus Locate: setzt das Attribut auf Locate-Werte (wird nicht in den Programmierspeicher übernommen) Release: gibt das Attribut frei Off: setzt das Attribut auf Off. Damit wird es vorübergehend deaktiviert, der Wert bleibt aber im Programmierspeicher und kann mit On wieder aktiviert werden. On: aktiviert das Attribut wieder On (wird On in einen Cue oder eine Palette verschmolzen, so wird ein vorher mittels Off deaktivierter Wert wieder aktiv) Freeze/Unfreeze: Fixieren des Attributes bzw. Fixierung aufheben TitanMobile_Man_v8-0_de.doc 11/02/2015 15:07:00 4. Steuern von Dimmern und Geräten - Seite 73 4.1.9 Anwählen von Dimmern/ Geräten nach (Kanal-)Nummer In bestimmten Situationen, etwa beim Programmieren einer Vielzahl von Dimmern, kann es einfacher sein, die zu ändernden Kanäle anhand ihrer Nummer auszuwählen. Über das ‘Channel’-Menü geht das für Dimmer und Bewegungsscheinwerfer. Zum Aufruf des ‘Channel’-Menüs drücken Sie die Taste <Fixture> links oberhalb des Zifferntastenblocks. Ebenso können Sie einfach die entsprechenden Ziffern eingeben; enthält Ihre Eingabe ‚Thro‘, ‚And‘ oder ‚@‘ (mit den Tasten unterhalb des Ziffernblocks einzugeben), so wird automatisch das ‚Channel‘Menü aufgerufen. Die Geräte lassen sich anhand der Gerätenummer (User Number), der Nummer des Gerätekanals (Handle Number) oder der DMX-Adresse anwählen, je nach Einstellung der Funktionstaste A. Die Funktionen ‚Thro‘, ‚And‘ und ‚@‘ können Sie entweder über die grauen Tasten unterhalb des Ziffernblocks oder über die Menü-Tasten eingeben. Bei der Benutzung des ‘Channel’-Menüs empfiehlt es sich, dieses zu fixieren (Taste <Latch Menu>). Zum Anwählen eines Gerätes die Nummer eingeben und <Enter> drücken. Um mehr als ein Gerät anzuwählen, drücken Sie [And] zwischen den einzelnen Nummern. Beispiel: 1 [And] 2 [And] 5 wählt die Geräte 1, 2, 5. Um eine Folge von Geräten anzuwählen, drücken Sie [Through]. Beispiel: 1 [Through] 8 wählt 1-8. Um einzelne Geräte in einer Folge auszulassen, drücken Sie [Not]. Beispiel: 1 [Through] 4 [Not] 3 wählt 1, 2, 4. [@] stellt den Dimmer-Wert der ausgewählten Geräte ein, etwa: 1 [Through] 8 [@] 5 setzt Gerät 1-8 auf 50% (in den Benutzereinstellungen lässt sich einstellen, ob 50% durch “5” oder “50” eingegeben wird, siehe Abschnitt 12.3.3 auf Seite 207). Beim Betätigen der Taste [@] erscheinen außerdem Optionen auf den Funktionstasten für ‘Full’ (100%), ‘Off’ (0) und +/- (schrittweise erhöhen/vermindern). Zur numerischen Anwahl von Gruppen verwenden Sie die Taste ‘Group’; Beispiel: <Group> 1 [And] <Group> 2 [Not] 5 selektiert Gruppe 1 und 2 außer Gerät 5. Die <Locate>-Taste macht das Betätigen der <Enter>-Taste überflüssig, wenn die Geräte angewählt und dann auf die Startposition gebracht werden sollen: 1 [Through] 4 <Locate> wählt Gerät 1 bis 4 aus und initialisiert diese. Beim Eingeben eines Kommandos wird dieses in der Kommandozeile des Displays angezeigt. Mittels der grauen Back-Taste kann man schrittweise zurückgehen; mit <Exit> lässt sich die Eingabe abbrechen. TitanMobile_Man_v8-0_de.doc 11/02/2015 15:07:00 Seite 74 – 4. Steuern von Dimmern und Geräten 4.1.10 Auswahl nach Muster Beim Programmieren einer Show ist es oftmals wünschenswert, verschiedene Muster von Geräten auszuwählen. Anstatt nun die Geräte einzeln aus- und abzuwählen, gestattet es das Titan Mobile, etwa nur die geraden oder ungeraden Geräte einer Folge auszuwählen, oder z.B. nur jedes 4. Gerät. 4.1.11 1> Selektieren Sie einige Geräte. 2> Drücken Sie die weiße Taste <All> (oberhalb Fader 1). 3> Wählen sie ein Muster von den Funktionstasten. Die gewählte Auswahl wird geändert, so dass z.B. nur die ungeraden (odd) Geräte ausgewählt werden. 4> Drücken Sie die Taste <Fix +1>, um den nächsten Schritt im gewählten Muster anzuwählen. 5> Um die Musterauswahl zu beenden, drücken Sie zweimal <All>. Wenn Sie etwa ein Lauflicht mit 16 Geräten programmieren, und dazu jedes 4. synchron einstellen wollen, wählen Sie zunächst alle 16 Geräte aus, drücken dann <All>, danach D [1 in 4]. Nun sind die Geräte 1, 5, 9 und 13 aus der vorherigen Auswahl zum Bearbeiten angewählt. Drücken Sie <Fix +1>, so werden die Geräte 2, 6, 10 und 14 angewählt. Nach der Anwahl des 4. Schrittes erscheint wieder der erste Schritt des Musters, bis zweimal <All> betätigt wird. Sie können sehr einfach eigene Muster programmieren: geben Sie dazu z.B. mit den Ziffern- und Funktionstasten “2” A [In] “6” ein. Auswahl von Geräten in einer Palette/einem Cue Zur Auswahl der Geräte, die in einer bestimmten Palette oder einem bestimmten Cue enthalten sind, dient die ‘Select If’-Funktion. Drücken Sie dazu <Select If>, gefolgt von der Palette/dem Speicherplatz. Ebenso lässt sich ‘Select If’ mit den Tasten <@> und <Thro> verwenden, um alle Geräte mit einer bestimmten Helligkeit anzuwählen: TitanMobile_Man_v8-0_de.doc 11/02/2015 15:07:00 4. Steuern von Dimmern und Geräten - Seite 75 @X: Geräte mit der Helligkeit X @ Thro X: Geräte mit der Helligkeit 0 – X @ X Thro: Geräte mit der Helligkeit X – Full @ X Thro Y: Geräte mit der Helligkeit zwischen X und Y @@: Geräte mit der Helligkeit > 0. Pegelangaben können entweder in der Schreibweise 0-9 oder 00-99 gemacht werden, abhängig von der Benutzereinstellung [Channel Levels Set In], siehe Abschnitt 12.3.3, Seite 207. 4.1.12 Attributgruppen – IPCGBES-FX Zur Vereinfachung sind beim Titan Mobile die Attribute nach ihrer grundlegenden Funktion gruppiert und mit den Buchstaben IPCGBESFX versehen: I-Intensity/Helligkeit (Dimmer, Stroboskop, Shutter) P-Position (Pan, Tilt) C-Colour/Farbe (feste Farbräder, Farbmischung) G-Gobo (Goboräder, Rotation, Index) B-Beam (Iris, Fokussierung, Zoom, Beam Shaper) E-Effects/Effekte (Prisma) S-Special (Geschwindigkeit) FX-Shapes, Pixelmapper Diese Gruppen werden vielfach verwendet, um die einzelnen Attribute zum Bearbeiten auszuwählen, insbesondere beim Maskieren der Attribute, um sie vom Speichern auszuschließen. Über der Attribut-Walze im Programmfenster wird die aktuell ausgewählte Gruppe mit einer grauen Box angezeigt. Weiter wird die Attributgruppe blau hinterlegt, wenn sich Attribute dieser Gruppe im Programmierspeicher befinden. So ist im obigen Bild die Farbe zum Bearbeiten angewählt, während Intensity und Special bereits verändert (und damit im Programmierspeicher) sind. 4.1.13 Verwenden von Geräte-Gruppen Sie können Geräte zu Gruppen zusammenfassen, um mit einem einzigen Klick (im Fenster ‚Groups‘) die so zusammengefassten Geräte auszuwählen oder die Gruppen numerisch anzuwählen. Beispiele wären etwa, alle Geräte gleichen Typs zu einer Gruppe zusammenzufassen, Gruppen für Stage Left/Stage Right etc. TitanMobile_Man_v8-0_de.doc 11/02/2015 15:07:00 Seite 76 – 4. Steuern von Dimmern und Geräten Wird eine Gruppe auf einen Fader gespeichert, so fungiert dieser als Helligkeits-Masterregler für die Gruppe, siehe Abschnitt 10.1.510.1.3, Seite 186. Wird das Gruppen-Fenster nicht angezeigt so lässt es sich mit <Open>, <Group> aufrufen. 1> Wählen Sie die Geräte aus, die Sie zu einer Gruppe zusammenfassen wollen (auch die Reihenfolge der Auswahl wird in der Gruppe gespeichert). 2> Drücken Sie die graue Taste <Group> (rechts oberhalb des Ziffernblocks), dann [Record Group]. Ebenso können Sie <Record>, <Group> drücken. 3> Benutzen Sie die Funktionstaste A, um die Gruppe mit einer Nummer zu versehen, oder B [Provide a legend], um eine Bezeichnung zu vergeben. 4> Betätigen Sie eine freie Gruppen-Schaltfläche, um die Gruppe zu speichern, oder drücken Sie C [Store], um die Gruppe als nummerierte Gruppe zu speichern. 5> Drücken Sie <Clear>, und wiederholen Sie die Schritte für weitere Gruppen. Ebenso kommt man mit <AVO>+<Group> direkt in das ‘Record Group’-Menü (um Gruppen zu speichern. Oder Sie klicken zweimal auf eine Gruppen-Schaltfläche, um die Schnellspeicherfunktion zu nutzen: beim ersten Klick wird die Schaltfläche rot mit einem +, beim zweiten Klick wird die Gruppe gespeichert. Um die Geräte einer Gruppe anzuwählen, klicken Sie einfach auf die Schaltfläche der Gruppe. Die Reihenfolge der Auswahl der einzelnen Geräte beim Anlegen der Gruppe wird ebenfalls gespeichert. Dies wirkt sich später aus bei den Funktionen ‘Last Fixture’ – ‘Next Fixture’ (siehe nächster Abschnitt), beim Programmieren von Abläufen, dem Fan-Modus sowie der Überlappungsfunktion. Diese Einstellung lässt sich später auch ändern, siehe nächster Abschnitt. Gruppen lassen sich auch anhand ihrer Nummer aufrufen: 1> Drücken Sie die graue <Group>-Taste. 2> Tippen Sie die Nummer der auszuwählenden Gruppe ein. TitanMobile_Man_v8-0_de.doc 11/02/2015 15:07:00 4. Steuern von Dimmern und Geräten - Seite 77 3> Drücken Sie <Enter> (oder [Recall Group]). Beim Betätigen der <Group>-Taste ergeben sich auf den Funktionstasten Optionen zum Ändern und Löschen von Gruppen. Auto-Gruppen Beim Patchen mehrerer Geräte werden diese automatisch zu Gruppen zusammengefasst. So werden Gruppen pro Gerätetyp erstellt, die alle Geräte dieses Typs enthalten (z.B. [All Mac 2000]). Eine weitere Gruppe wird pro Patchvorgang erstellt, wenn mehrere Geräte gepatcht werden, z.B. [4 BB4]. Diese Funktion kann mit der Benutzereinstellung [Auto Groups] deaktiviert werden. 4.1.14 Gerätereihenfolge und –anordnung in Gruppen In Gruppen werden nicht nur die ausgewählten Geräte, sondern auch deren Reihenfolge gespeichert, welche z.B. bei Shapes, beim Fan (Auffächern) sowie beim Überlappen zur Anwendung kommt. Ebenso lässt sich die 2D-Position speichern, um für die Matrixsteuerung die tatsächliche Position des Geräts vorzugeben. Zum Ändern der Geräte-Reihenfolge: 1> Drücken Sie [Edit Times]. 2> Wählen Sie die Gruppe aus, die Sie editieren möchten. 3> Drücken Sie [Fixture Order]. Im Geräte-Fenster werden nun Zahlen für die einzelnen Geräte eingeblendet. Um die Reihenfolge zu ändern, schalten Sie [Auto Increment] auf On, und klicken dann in der gewünschten Reihenfolge auf die Geräte. Wird doppelt auf ein Gerät geklickt, so wird mit einem X angezeigt, dass es nicht Teil der Reihenfolge ist. Zum Ändern der Geräte-Anordnung: 1> Drücken Sie [Edit Times] 2> Wählen Sie die Gruppe aus, die Sie editieren möchten. 3> Drücken Sie [Edit Layout]. Das Fenster ‚Layout Editor‘ öffnet sich. Zunächst sind alle Geräte in einer Zeile nebeneinander angeordnet. Die Anordnung ändert man einfach, indem man ein Gerät auf seine neue Position zieht. Ebenso kann man einzelne Geräte durch Anklicken markieren und die Position mit den Rädern verändern. Zum TitanMobile_Man_v8-0_de.doc 11/02/2015 15:07:00 Seite 78 – 4. Steuern von Dimmern und Geräten Ändern der Gesamtgröße der Anordnung dient die rechte und untere Seite des Rasters – ebenfalls klicken und ziehen. Mit [Arrange Fixtures] werden die Geräte automatisch in einem Rechteck entsprechend den Vorgaben für Rows (Zeilen, Höhe) und Columns (Spalten, Breite) angeordnet. 4.1.15 Die X-Koordinate entspricht dabei der Geräte-Reihenfolge. Ändert man das diese, so ändert sich auch die erstere. Wenn man versehentlich mehrere Geräte genau übereinander platziert hat, zieht man entweder das im Vordergrund auf eine andere Position, oder man wählt das verdeckte z.B. über die Zifferntasten oder mit <Next> aus und verschiebt es mithilfe der Räder. Mit der <Fan>-Funktion können Geräte gleichmäßig verteilt werden. Einzeln durch die Geräte einer Gruppe durchschalten Sind mehrere Geräte oder eine Gruppe von Geräten ausgewählt, so bietet das Pult die Möglichkeit, einzeln durch die angewählten Geräte durchzuschalten. Dies vereinfacht das Programmieren, da man so nicht jedes Gerät einzeln selektieren muss. Für diese Funktion werden die Tasten <Fix -1> (zurück), <Fix +1> (weiter), <All> (alle) und <HiLight> (hervorheben) genutzt. 4.1.16 1> Wählen Sie mehrere Geräte oder eine Gruppe von Geräten. 2> Mit den Tasten <Fix -1> und <Fix +1> wird jeweils ein Gerät ausgewählt bzw. weitergeschaltet (in der Reihenfolge der Auswahl). 3> Die Taste <All> wählt alle Geräte aus, die sich im Programmierspeicher befinden (alle Geräte, die seit der letzten Betätigung von <Clear> angewählt wurden). Die ‘HiLight’-Funktion ermöglicht es, das aktuelle Gerät hervorzuheben, siehe nächster Abschnitt. Das ausgewählte Gerät mit Prev/Next hervorheben Beim Durchschalten durch eine Geräteauswahl mit den <Fix -1/Fix +1/All>-Tasten lässt sich das jeweils angewählte Gerät hervorheben. Dies vereinfacht es zu sehen, welches Gerät man gerade steuert. Die TitanMobile_Man_v8-0_de.doc 11/02/2015 15:07:00 4. Steuern von Dimmern und Geräten - Seite 79 anderen Geräte in der Auswahl werden gleichzeitig heruntergedimmt (‘Lowlight’). 4.1.17 Betätigen Sie die <HiLight>-Taste, um diese Funktion zu aktivieren. Ein weiteres Betätigen der Taste schaltet die Funktion wieder aus. Ist der Highlight-Modus aktiv, so werden die davon betroffenen Attribute (z.B. der Dimmer) überschrieben und können nicht editiert oder gespeichert werden. Die für Highlight/Lowlight verwendeten Werte lassen sich ändern: stellen Sie den gewünschten Wert ein, halten Sie <Record> gedrückt, drücken Sie dazu <HiLight> und wählen dann [Store Highlight State] oder [Store Lowlight State]. Ausgewählte Geräte aufblenden Gelegentlich ist es sinnvoll, die gerade ausgewählten Geräte auf der Bühne hervorzuheben. Drücken Sie dazu <Flash Full> (dies erfolgt durch <Avo> + <Fix+1> ). Ebenso lassen sich mit “Flash Out” bzw. <Avo>+<Fix-1> die angewählten Geräte ganz ausblenden. 4.1.18 Abgewählte Geräte auf 0 setzen Ebenso lassen sich per <Rem Dim> oder <Avo>+<All> die nicht ausgewählten Geräte mittels Rem(ainder) Dim auf Helligkeit=0 setzen. Dieser Wert wird auch in den Programmierspeicher übernommen und kann folglich mit abgespeichert werden. Dies ist besonders hilfreich, um Geräte nachträglich aus Cues zu entfernen. 4.1.19 Geräte miteinander abgleichen Die Werte einzelner Attribute lassen sich mit der ‘Align’-Funktion von einem auf andere Geräte kopieren. So kann man etwa Geräte angleichen, die man beim Programmieren einer Gruppe versehentlich nicht mit angewählt hatte. 4.1.20 1> Wählen Sie die anzugleichenden Geräte. 2> Drücken Sie <ML Menu>, dann [Align Fixtures]. 3> Wählen (maskieren) Sie die zu kopierenden Attribute (mittels der Attribut-Tasten rechts, oder mit den Funktionstasten, um alle Attribute ein- oder auszuschließen) 4> Betätigen Sie die Auswahltaste des Gerätes, von dem die Attribute übernommen werden sollen. Flip Kopfbewegte Scheinwerfer können den gleichen Punkt der Bühne mit zwei verschiedenen Kopfstellungen erreichen. Daher ist es zuweilen erforderlich, bei einem Gerät diese Kopfstellung zu wechseln, damit das Gerät synchron mit anderen läuft. Die Flip-Funktion ermöglicht das schnell und einfach. 1> Wählen Sie das zu bearbeitende Gerät. 2> Drücken Sie <ML Menu>, danach C [Flip Pan and Tilt]. Die Einstellungen für Flip sind in der Personality vorgegeben. Sollte Flip nicht wie erwartet funktionieren, muss evtl. die Personality-Bibliothek aktualisiert werden. TitanMobile_Man_v8-0_de.doc 11/02/2015 15:07:00 Seite 80 – 4. Steuern von Dimmern und Geräten 4.1.21 Fan-Modus Der Fan-Modus spreizt automatisch Attributwerte über mehrere angewählte Geräte. Wird er etwa für Pan und Tilt benutzt, so ergibt sich eine strahlenförmige Verteilung: das erste und letzte Gerät werden dabei am meisten beeinflusst, das mittlere Gerät am wenigsten. Das Maß der Spreizung lässt sich mit den Rädern ändern. Wie bei Abläufen, so ist auch beim Fan-Modus die Reihenfolge der Geräte bei der Auswahl wesentlich. Die als erstes und als letztes ausgewählten Geräte werden am meisten von der Spreizung beeinflusst. Wird dazu eine gespeicherte Gerätegruppe verwendet, so bezieht sich das auf die Reihenfolge der Geräteauswahl beim Erstellen der Gruppe. Der Fan-Modus ist nicht auf Pan und Tilt beschränkt, sondern kann auf jedes Attribut angewendet werden. 1> Wählen sie die zu bearbeitenden Geräte. 2> Drücken Sie die <Fan>-Taste. 3> Wählen Sie das Attribut, auf das der Effekt angewendet werden soll, mit den Attribut-Tasten. 4> Stellen Sie das gewünschte Maß von Spreizung mit den Rädern ein. 5> Verlassen Sie den Fan-Modus wieder durch Betätigen der <Fan>-Taste. Haben Sie Geräte aus verschiedenen Gruppen ausgewählt, so können Sie wählen, ob die Gruppenaufteilung beim Fan beachtet werden soll oder nicht. Haben Sie etwa 12 Geräte auf der Bühne, die in 3 Gruppen à 4 Stück aufgeteilt sind, so können Sie entweder eine gleichmäßige Verteilung auf alle 12 Geräte, oder ein Aufspreizen innerhalb jeder Gruppe erreichen. Während die <Fan>-Taste gedrückt gehalten wird, lassen sich im Menü verschiedene Einstellungen vornehmen: [Ignore Groups]: Sämtliche ausgewählten Geräte werden als eine große Gruppe behandelt. [Fan Group as Fixture]: alle Geräte innerhalb einer Gruppe werden identisch behandelt. [Fan Within Groups]: Die Fan-Aufspreizung erfolgt innerhalb jeder einzelnen Gruppe. Ferner lässt sich bei gedrückter <Fan>-Taste die gewünschte Kurve auswählen. Mit unterschiedlichen Kurven lassen sich unterschiedliche Effekte erzielen. Für gute Ergebnisse sind mindestens 4 Geräte erforderlich. Bei einer ungeraden Anzahl von Geräten wird das mittlere Gerät im Fan-Modus nicht beeinflusst. Betätigen Sie die <Fan>-Taste, um den Fan-Modus zu verlassen. Sämtliche Einstellungen verbleiben dabei im Programmierspeicher. TitanMobile_Man_v8-0_de.doc 11/02/2015 15:07:00 4. Steuern von Dimmern und Geräten - Seite 81 Es kann rasch passieren, dass der Fan-Modus versehentlich aktiviert bleibt, was zu der irrigen Annahme führen kann, dass die Räder nicht ordnungsgemäß funktionieren. Stellen Sie daher sicher, den Fan-Modus zu verlassen, wenn Sie mit den Einstellungen fertig sind. Um dies zu vermeiden, gibt es die Benutzereinstellung ‘Press and hold Fan’. Ist diese aktiviert, muss die <Fan>-Taste gedrückt gehalten werden, um den Fan anzuwenden; siehe Abschnitt 12.3.3 auf S. 207. Fan-Kurven Es lassen sich verschiedene Kurven definieren, die die Fan-Funktion beeinflussen. Halten Sie dazu <Fan> gedrückt und wählen [Curve]. Es stehen folgende Auswahlmöglichkeiten zur Verfügung: Line: der gewohnte Fan, das erste und letzte Gerät werden am meisten, aber gegensinnig beeinflusst, das mittlere Gerät bleibt unverändert. Insbesondere sinnvoll bei Pan. Pull Middle – Das erste und das letzte Gerät bleiben auf dem ursprünglichen Wert, das mittlere Gerät wird am meisten beeinflusst. Besonders geeignet für Farbmischung, Tilt und Dimmer. Pull Ends – Wie vor, aber das mittlere Gerät bleibt unverändert, die äußeren Geräte werden am meisten (aber gleichsinnig) beeinflusst. Besonders geeignet für Farbmischung, Tilt und Dimmer. TitanMobile_Man_v8-0_de.doc 11/02/2015 15:07:00 Seite 82 – 4. Steuern von Dimmern und Geräten Arrow – die ersten und letzten Geräte werden ebenso beeinflusst wie die mittleren, aber in entgegengesetzter Richtung. Ebenfalls geeignet für Farbmischung, Tilt und Dimmer. . Fan-Teile Die Fan-Funktion, d.h. das Auffächern der Veränderung, lässt sich auch gruppieren. Wählen Sie dazu die gewünschten Geräte aus, halten <Fan> gedrückt, und geben die Anzahl der gewünschten Gruppen mit den Zifferntasten ein: Normal (1): 2: TitanMobile_Man_v8-0_de.doc 11/02/2015 15:07:00 4. Steuern von Dimmern und Geräten - Seite 83 3: 4.1.22 Speichern von Zeiten für Attribute und Geräte Fade- und Delayzeiten können direkt für einzelne Geräte oder einzelne Attribute gesetzt werden. Werden diese dann in einen Cue gespeichert, so sind auch die Zeiten Bestandteil des Cues. Zeiten lassen sich auf mehrere Arten einstellen: Mit der Funktionstaste [Wheels=] im Hauptmenü lassen sich die Räder in die entsprechende Betriebsart schalten, und man kann Zeiten mit den Rädern einstellen. Individuelle Zeiten lassen sich auch mit den @-Tasten und der Taste <TIME> vorgeben. Ebenso kann man auch die Geräte auswählen und mit der <TIME>-Taste in den jeweiligen Untermenüs individuelle Zeiten einstellen. Schließlich gibt es auch eine Syntax, um Zeiten per Tastatur einzustellen. So setzt z.B. die Tastenfolge <TIME> <FIXTURE> <Position> 5 @ 3 5s Fadezeit, 3s Delayzeit für die Positionsattribute der gerade ausgewählten Geräte. Die @-Tasten lassen sich auch in der Tastatursyntax verwenden, und mittels <THRO> ergeben sich auch Optionen zum Auffächern (FAN). Wird für ein Attribut eine Zeit vergeben, so wird dieses Attribut als ‘im Programmierspeicher’ angezeigt. In der Kanalübersicht (Channel Grid) gibt es eine KontextSchaltfläche [Times], damit lassen sich alle momentan im Programmierspeicher befindlichen Zeiten anzeigen und editieren. Mit Off können die Zeiten temporär deaktiviert und mit Off wieder aktiviert werden. Zeiten können auch getestet werden: dazu dient die Kombination <Avo>+<TIME>, oder Sie drücken zweimal die Taste <TIME>. Auf früheren Konsolen liegt die Funktion der Taste <TIME> entweder auf der Taste <SET> (Titan Mobile/Sapphire Touch) oder auf der Taste <NEXT TIME> (Tiger Touch/Pearl Expert). TitanMobile_Man_v8-0_de.doc 11/02/2015 15:07:00 Seite 84 – 4. Steuern von Dimmern und Geräten 4.2 4.2.1 Anzeigen und Verwenden numerischer Werte Übersicht über die Kanäle: Das ‘Channel Grid’-Fenster Zuweilen ist es sinnvoll, die genauen Einstellungen jedes Gerätes einzeln anzeigen und ändern zu können. Das ‘Channel Grid’-Fenster ermöglicht genau das. Aufgerufen wird es durch [Open workspace window], [Channel Grid]. Das Fenster lässt sich mit den Kontext-Schaltflächen links vom Menü in verschiedene Modi schalten: Playbacks: zeigt, welche Szene gerade welches Attribut jedes einzelnen Gerätes steuert. Levels: zur Anzeige der genauen Werte jedes Attributs, entweder numerisch oder als Bezeichnung (sofern hinterlegt). Palettes: zeigt die den Geräteattributen zugeordneten Paletten. Shapes: Anzeige der aktuell laufenden Shapes. Output/Programmer: schaltet die Anzeige zwischen den Werten, die momentan am Pultausgang anliegen, und dem Inhalt des Programmierspeichers um. Highlight off/changes: ist diese Option auf [Highlight changes] gesetzt, so werden aktuell bearbeitete Attribute hervorgehoben Narrow/Wide columns: zum Verändern der Spaltenbreite. Zur Auswahl von Geräten klicken Sie einfach links auf den Gerätenamen; wird ein Attribut ausgewählt, so wird automatisch das zugehörige Gerät angewählt. Zum Löschen eines Attributwerts im ‘Channel Grid’-Fenster klicken Sie auf den zu löschenden Wert (oder wählen mit Klicken-Ziehen mehrere aus) und betätigen die <Clear>-Taste. Zum Ändern wählen Sie den oder die zu ändernden Wert(e) aus und ändern den Wert mit den Rädern, oder geben den gewünschten Wert mit den Zifferntasten ein und schließen die Eingabe mit <Enter> ab. 4.3 4.3.1 Weitere Optionen Die Tasten <Latch Menu> und <ML Menu> Auf dem Titan Mobile sind die bei den anderen Pulten auf einer Taste kombinierten Funktionen auf zwei Tasten verteilt: TitanMobile_Man_v8-0_de.doc 11/02/2015 15:07:00 4. Steuern von Dimmern und Geräten - Seite 85 Mit der Taste <ML Menu> lässt sich das ‘Moving Light Actions’-Menü (mit Funktionen für intelligente Scheinwerfer) aufrufen, welches spezielle Funktionen für diese Geräte bietet, wie etwa ‘Locate’ (gleiche Funktion wie mit der <Locate>-Taste aufrufbar, s.o.), Abruf von Macros zum Zurücksetzen oder Ein-/Ausschalten der Geräte etc. Die vorstehend beschriebenen Funktionen ‘Align’ (Abgleich) und ‘Flip’ sind ebenfalls in diesem Menü zu finden. Mit der Taste <Latch Menu> hingegen lassen sich verschiedene Menüs (etwa ‚Copy‘ oder ‚Delete‘) fixieren. Drücken Sie <Exit>, um zum Hauptmenü zurückzukehren, oder drücken Sie <Latch Menu> nochmals, um die Fixierung wieder aufzuheben. 4.3.2 Geräte ein- und ausschalten Viele Geräte haben einen gesonderten Steuerkanal, mit dem man Funktionen wie ‘Brenner an’, ‘Brenner aus’, ‚Reset‘ etc. aufrufen kann. Auf dem Pult lassen sich diese Funktionen als Geräte-Makros (nicht zu verwechseln mit den Pult-Makros) aufrufen. 1> Drücken Sie so oft <Exit>, bis das Pult im Hauptmenü ist. 2> Wählen Sie die zu steuernden Geräte aus. Manche Makros funktionieren nicht auf verschiedenen Geräten gleichzeitig. 3> Drücken Sie <ML Menu> und wählen [Macros]. 4> Im Display wird eine Liste der für diese Geräte verfügbaren Makros angezeigt. Wählen Sie das gewünschte aus. Einige Makros beinhalten bestimmte zeitliche Abläufe und können bis zu 30 Sekunden zum Ausführen benötigen. TitanMobile_Man_v8-0_de.doc 11/02/2015 15:07:00 Seite 86 – 5. Paletten TitanMobile_Man_v8-0_de.doc 11/02/2015 15:07:00 5. Paletten - Seite 87 5. Paletten Beim Programmieren einer Show wird man häufig auf gleiche Positionen, Farben etc. zurückgreifen. Beim Titan Mobile kann man diese Einstellungen abspeichern, so dass sie sich mit einem einfachen Klick abrufen lassen, anstatt sie für jede einzelne Szene neu einstellen zu müssen. Das ist nicht nur zum schnellen und effektiven Programmieren, sondern auch auch beim Improvisieren sehr praktisch. Bei der Verwendung von Paletten in Szenen wird nicht der damit verknüpfte Wert, sondern der Verweis auf die Palette in der Szene abgespeichert. Das bedeutet, dass sich etwa die Positionen der Show rasch durch Ändern der verwendeten Paletten ändern lassen, anstatt in sämtlichen Szenen alle Positionen einzeln nachregeln zu müssen. Eine Anwendung dafür wäre etwa eine Tour, bei der man täglich andere Bühnengrößen oder Traversenhöhen zu berücksichtigen hat. Paletten können miteinandner verknüpft sein, so dass sie aufeinander verweisen. Ändert man nun die Master-Palette, so ändern sich die verknüpften Paletten entsprechend. Paletten werden auf die Schaltflächen am Bildschirm abgespeichert und mit diesen abgerufen; dabei werden sie je nach Attribut in verschiedene Gruppen sortiert (für ‘Colours’ (Farben), ‘Positions’, ‘Gobo and Beams’). Jede Schaltfläche lässt sich beschriften oder bemalen, so dass man die gesuchte Palette schnell wiederfindet. TitanMobile_Man_v8-0_de.doc 11/02/2015 15:07:00 Seite 88 – 5. Paletten Werden die Fenster ‘Colours’, ‘Positions’ und ‘Gobos and Beams’ nicht angezeigt, so ruft man sie mit [Open Workspace Window], [Groups and Palettes] auf; schneller geht das mit <Open> und der jeweiligen Attributgruppentaste, z.B. <Open>, <Positions>. 5.1 5.1.1 Erstellen von Paletten Attribute zum Speichern in Paletten Obwohl ein Paletteneintrag mehrere oder alle Attribute eines Geräts beinhalten kann, ist es deutlich einfacher, mit getrennten Paletten zu arbeiten, so dass man etwa Paletten nur für Positionen und andere Paletten nur für Farben hat. Diese Vorgehensweise wird durch getrennte Fenster für Positions-, Farb- und Gobopaletten unterstützt. Beim Speichern einer Palette werden nur die im Programmierspeicher befindlichen Attribute (die seit dem letzten <Clear> veränderten Werte) verwendet. Zum Erstellen einer Farb-Palette stellen Sie einfach die gewünschte Farbe ein, ohne die anderen Attribute zu verändern. Ebenso lassen sich Paletten mit Shapes und PixelmapperEffekten anlegen. Ferner werden auch Zeiten für Attribute und Geräte in den Paletten gespeichert, und es lassen sich Paletten auch nur mit Zeiten – ohne Attributwerte – anlegen. Sind mehrere Attribute im Programmierspeicher, so erstellen Sie eine Maske, mit der die zu speichernden Attribute ausgewählt werden. Paletten können Globale, gemeinsame (shared) oder normale (einzeln verwendete) Paletten sein. Globale Paletten funktionieren mit allen Gerätetypen (die diese Attribute physikalisch steuern können). Shared Paletten speichern identische DMX-Werte für alle Geräte des gleichen Typs, z.B. ‚Rot‘ für alle Martin MAC2000. Normale Paletten wiederum speichern für jedes Gerät andere DMX-Werte, etwa beim Programmieren von Positionen. Beim Verschmelzen (merge) von Paletten können auch Paletten entstehen, die sowohl globale, shared als auch normale Attribute enthalten. Generell können nur Dimmer, Pan/Tilt und Colour global sein. Wird für ein Gerät mit Farbmischung eine globale Farb-Palette erzeugt, so werden Werte für CMY und für RGB sowie ein ‚dynamischer‘ Wert für Geräte mit Farbrad gespeichert; mit letzterem wird dann versucht, die passendste Farbe auf dem Farbrad (bei Geräten mit festen Farben) auszuwählen. TitanMobile_Man_v8-0_de.doc 11/02/2015 15:07:00 5. Paletten - Seite 89 5.1.2 Speichern einer Palette Zum Speichern einer Palette gehen Sie wie folgt vor: 1> Drücken Sie <Clear>, um den Programmierspeicher zu löschen. 2> Wählen Sie die Geräte, für die eine Palette gespeichert werden soll. 3> Mit den Attribut-Tasten und Rädern stellen Sie nun die gewünschten Werte ein. Es lassen sich einzelne oder alle Attribute in einer Palette speichern. 4> Drücken Sie <Palette>, dann [Record Palette]. Beim Schnellspeichern von Paletten (nächster Abschnitt) ist das nicht erforderlich. 5> Erstellen Sie die Palettenmaske; diese bestimmt, welche Attribute in der Palette gespeichert werden. Wählen Sie die zu speichernden Attribute mit den Attribut-Tasten: jedes mit einer leuchtenden LED gekennzeichnete Attribut ist zum Speichern vorgesehen. [Set Mask] und [Record by] dienen ebenfalls zum Einstellen der Maskierung (s.u.). 6> Klicken Sie auf eine freie Paletten-Schaltfläche zum Speichern, oder vergeben Sie eine Nummer und drücken Sie [Store]. Das Pult legt die Palette automatisch als global, shared (gemeinsam genutzt) oder normal an (dazu wird überprüft, ob alle Geräte gleichen Typs die gleichen Attributwerte haben). Diese Einstellung kann mit Funktionstaste C geändert werden. Die Automatik ist weiter unten näher beschrieben. Mit [Set Mask] lassen sich die in der Palette zu speichernden Attribute auswählen. Ebenso können dazu die grauen AttributTasten rechts auf dem Pult genutzt werden. Ist eine Attribut-Gruppe zum Speichern vorgesehen, so erscheint die entsprechende Funktionstaste invertiert (wie für ‘Colour’ in obigem Bild), und die LED der entsprechenden Attribut-Taste leuchtet. Beim Verwenden der Schnellspeicherfunktion (siehe nächster Abschnitt) wird die Maske automatisch erstellt, abhängig vom Fenster, in dem die TitanMobile_Man_v8-0_de.doc 11/02/2015 15:07:00 Seite 90 – 5. Paletten Palette gespeichert wird: Paletten im Fenster ‘Positions’ enthalten nur P, im Fenster ‘Colours’ nur C und im Fenster ‘Gobos and Beams’ nur IGBES. Wird die Palette hingegen mit <Record Palette> gespeichert, muss die Maske manuell eingestellt werden. Mit der Taste <Attribute Options> können alle Attributgruppen zwischen ‚Include‘ und ‚Exclude‘ umgeschaltet werden. [Record By…] steuert, wie die erstellte Maske beim Speichern der Palette verwendet wird: [Channel in programmer] - es werden nur Kanäle gespeichert, die sich im Programmierspeicher befinden (also vorher verändert wurden) [Group in programmer] speichert alle Kanäle in jeder AttributGruppe, von der sich ein oder mehrere Kanäle im Programmierspeicher befinden. Ist etwa ein Wert für Cyan im Programmierspeicher, so werden sämtliche Einstellungen aller Farbkanäle abgespeichert, auch wenn sie nicht im Programmierspeicher sind. [Group in mask] speichert sämtliche Werte für alle in der Maske ausgewählten Attribute [Mixed] speichert Positionen und Farben als Attributgruppen, alle anderen Kanäle jedoch einzeln. Das Pult vergibt automatisch eine Bezeichnung für die Palette (außer dies wurde in den Benutzereinstellungen deaktiviert). Für Farb-Paletten werden die enthaltenen Farben angezeigt – sind mehrere enthalten, so werden verschiedenfarbige Streifen angezeigt. Für CITP-Paletten (von einem Medienserver) werden die übertragenen Vorschaubilder angezeigt. Für alle anderen Attribute wird der zuletzt veränderte Wert angezeigt. Nur für TitanMobile_Man_v8-0_de.doc 11/02/2015 15:07:00 5. Paletten - Seite 91 Pan und Tilt werden allgemeine Bezeichner vergeben. 5.1.3 Beim Speichern kann man mit [Provide a legend] der Palette eine Bezeichnung geben. Zum späteren Ändern der Bezeichnung siehe Abschnitt 5.1.5 S. 92. Wird eine Palette auf einen bereits belegten Speicherplatz gespeichert, so bietet das Pult die Optionen [Cancel] (Abbruch), [Replace](Ersetzen) und [Merge](Kombinieren). Mit [Replace] wird die bisher gespeicherte Palette gelöscht und durch die neue ersetzt. Bei der Wahl von [Merge] werden die beiden Paletten miteinander verschmolzen. Damit lassen sich etwa einzelne Werte zu einer existierenden gemeinsam genutzten Palette hinzufügen, oder enthaltene Werte einfach verändern. Wird die gewählte Paletten-Auswahltaste erneut betätigt, erfolgt automatisch ein Merge (Kombinieren). Das Verschmelzen erfolgt mittels Quick Merge, welches die verschiedenen enthaltenen Attribute definiert. Wenn nicht explizit vorgegeben, wählt das Pult automatisch, ob eine globale, shared oder normale Palette erzeugt wird: eine globale Palette wird gespeichert, wenn alle ausgewählten Geräte im Programmer die gleichen Werte haben und die Attribute für globale Paletten verfügbar sind. Sind die Werte zwar gleich, die Attribute aber nicht für globale Paletten geeignet, so wird eine shared Palette gespeichert. Sind einige Attribute für global geeignet und einige nicht, so wird eine Palette mit den geeigneten Attributen als global und mit den anderen als shared gespeichert. Sind schließlich die Werte unterschiedlich, so wird eine normale Palette erstellt. Nested palettes – Verknüpfte Paletten Paletten können Bezüge auf andere Paletten enthalten. So kann z.B. eine Palette ‚odd/even‘ erstellt werden, bei der die ungeraden Geräte eine Farbe und die geraden Geräte eine andere Farbe zugewiesen bekommen, wobei die konkreten Farben aus anderen (Master-) Paletten referenziert werden. Werden nun die Master-Paletten geändert, so ändert sich die ‚odd/even‘-Palette entsprechend. Die Option [Record/Don’t Record Nested Palettes] im Menü “Record Palette” bestimmt, ob der Verweis auf die Masterpalette oder aber der jeweilige absolute Wert gespeichert werden soll. Werden Paletten in Cues verwendete, so lassen sich Palettenverknüpfungen deaktivieren mit [Fire/Don’t Fire Nested Palettes]. Stellt man dies auf ‘Don’t Fire’, so werden die verknüpften Paletten stattdessen als feste Werte gespeichert, nämlich mit den Werten, die sie zu dem Zeitpunkt enthielten, als der Cue erstellt wurde. Damit wird dieser Cue nicht durch das Ändern der Masterpaletten beeinflusst. 5.1.4 Schnellspeichern In den Paletten-Fenstern gibt es ebenso eine SchnellspeicherFunktion. Dazu betätigen Sie einfach die gewünschte Schaltfläche – diese wird daraufhin rot und zeigt ein + -Zeichen. Nun lässt sich eine Bezeichnung vergeben sowie die Maskierung ändern. Mit einer TitanMobile_Man_v8-0_de.doc 11/02/2015 15:07:00 Seite 92 – 5. Paletten weiteren Betätigung der Schaltfläche wird die Palette gespeichert. Beim Verwenden der Schnellspeicherfunktion wird die Attributmaske automatisch abhängig vom jeweiligen Fenster eingestellt; so werden z.B. im Fenster ‚Positions‘ nur Pan/TiltWerte abgespeichert. Dies geschieht nicht beim Speichern mittels der <Record Palette>-Taste. Schnellspeichern funktioniert auch bei Gruppen, Arbeitsumgebungen und im Szenen-Fenster. Wird eine Show geladen, die auf einem Pearl Expert programmiert wurde, so lassen sich die dort auf die Tasten programmierten Paletten über das Fenster “Gruppen und Paletten” erreichen, siehe Abschnitt 12.1.4 S. 205. 5.1.5 Paletten beschriften und bemalen Für jede Palette lässt sich eine Beschriftung vergeben, die auf der Paletten-Schaltfläche angezeigt wird. 1> Drücken Sie im Hauptmenü [Set Legend]. 2> Klicken Sie auf die zu ändernde Palette. 3> Geben Sie die Bezeichnung mit der Tastatur ein. 4> Schließen Sie die Eingabe mit <Enter> ab. Auf den Schaltflächen wird die Palettennummer oben links angezeigt. Die enthaltenen Attribute (IPCGBES) werden unter der Beschriftung eingeblendet, etwa ein P für Positions-Paletten. In der oberen rechten Ecke steht ein G für eine globale, ein N für eine normale bzw. ein S für eine Shared (gemeinsam genutzte) Palette. Ebenso lassen sich Paletten bemalen, um etwa auf einen Blick die Farbe oder das Gobo zu erkennen. Drücken Sie dazu wiederum [Set Legend], wählen die Palette aus, und wählen dann [Picture] – daraufhin öffnet sich der Picture-Editor: TitanMobile_Man_v8-0_de.doc 11/02/2015 15:07:00 5. Paletten - Seite 93 Oben links gibt es Reiter für die Bildschirmtastatur (damit wird aus der Bemalung wieder eine Beschriftung), zum freien Zeichnen, für die Bilder-Bibliothek sowie zum Laden einer separaten Datei. Im Zeichenfeld hat man rechts Werkzeuge zur Auswahl von Stift oder Radierer, für die Strichstärke und die Auswahl der Farbe. [Clear] löscht die ganze Zeichnung, [Enter] schließt den Zeichenvorgang ab und übernimmt das Bild. Mit ‚Min/Max‘ oben rechts lässt sich der Editor verkleinern oder vergrößern. Bei Auswahl der Bibliothek kann man ein Bild aus einer großen Zahl vorgefertigter Zeichnungen verwenden. Die Vorlagen sind in verschiedene Kategorien (links) eingeteilt. 5.1.6 Erstellen einer Effekt-Palette Paletten mit Shapes oder Pixelmapper-Effekten können sehr hilfreich sein. Dabei empfiehlt es sich, selektiv so vorzugehen, dass die Palette ausschließlich Effekt-Informationen enthält; so wird dann z.B. eine Palette mit einem Circle-Effekt die Geräte sich um den gerade aktuellen Pan/Tilt-Wert bewegen lassen. Dazu nutzen Sie entweder die Maskierung des FX-Attributs, oder Sie achten darauf, beim TitanMobile_Man_v8-0_de.doc 11/02/2015 15:07:00 Seite 94 – 5. Paletten Speichern der Palette keine anderen Attributwerte in den Programmierspeicher zu schreiben. 5.1.7 1> Drücken Sie <Clear>, wählen Sie einige Geräte aus, und drücken Sie <Locate>. Sie können auch deren Position verändern, wenn gewünscht. 2> Drücken Sie [Shapes and Effects], dann [Shape Generator], und starten Sie einen Shape (siehe Abschnitt 6.1.1, Seite 102, zu Shapes). 3> Ändern Sie die Parameter des Shapes nach Belieben. 4> Drücken Sie <Palette>, dann [Record Palette]. 5> Haben Sie in Schritt 1 die Position oder weitere Attribute verändert, so drücken Sie [Set Mask] und deaktivieren alles außer FX. 6> Klicken Sie auf eine Palettenschaltfläche, um die Palette zu speichern. Erstellen einer Palette mit Zeiten Es lassen sich Paletten erstellen, die ausschließlich Zeiten, aber keine Werte enthalten. Dies ist sinnvoll beim Speichern von Cues oder bei Zeiten für einzelne Attribute, um die Zeit nicht jedes Mal neu eingeben zu müssen. Auch für Zeiten gilt, dass Paletten beim Speichern als Referenz abgelegt werden: wird später die Zeit in der Palette geändert, so wirkt sich das auf alle damit erstellten Cues aus. 5.2 5.2.1 1> Drücken Sie <Clear>, wählen Sie einige Geräte aus, und drücken Sie <Locate>. Sie können auch deren Position verändern, wenn gewünscht. 2> Drücke Sie <TIME> (auf früheren Pulten <SET> (Mobile/Sapphire) bzw. <Next Time> (Expert/Tiger)). 3> Setzen Sie die Fadezeit auf 2 s. Damit wird dies als globale Fadezeit in den Programmierspeicher geschrieben. 4> Drücken Sie <Palette>, dann [Record Palette]. 5> Haben Sie in Schritt 1 die Position oder weitere Attribute verändert, so drücken Sie [Set Mask] und deaktivieren alles außer Time. 6> Klicken Sie auf eine Palettenschaltfläche, um die Palette zu speichern. Abrufen von Paletten Abrufen eines Palettenwertes Zum Abrufen eines Wertes aus einer Palette gehen Sie wie folgt vor: 1> Wählen Sie die zu ändernden Geräte aus. Gemeinsam genutzte Paletten stellen jedes Gerät gleichen Typs auf den gleichen Wert. Normale Paletten liefern unterschiedliche Werte für jedes Gerät. 2> Betätigen Sie die Schaltfläche der gewünschten Palette. Die angewählten Geräte werden auf die in der Palette gespeicherten Werte gesetzt. Beim Abruf von Paletten lässt sich eine Überblendzeit einstellen, siehe Abschnitt 5.5.1. TitanMobile_Man_v8-0_de.doc 11/02/2015 15:07:00 5. Paletten - Seite 95 Ist eine Palette gerade im Programmer, so wird die entsprechende Schaltfläche als aktiv markiert (das lässt sich in den Benutzereinstellungen deaktivieren). Damit ist einfach erkennbar, welche Paletten gerade verwendet werden. Paletten lassen sich auch über ihre Nummer abrufen: geben Sie dazu die Nummer mit den Zifferntasten ein. 5.2.2 1> Wählen Sie einige Geräte aus. 2> Drücken Sie die Taste <Palette> oberhalb der Zifferntasten. 3> Geben Sie die Nummer der gewünschten Palette ein. 4> Drücken Sie <Enter> oder [Apply Palette] Die Funktionstaste [Apply Palette] zeigt dabei die Bezeichnung der abzurufenden Palette. Palettenseiten In jedem der Palettenfenster lassen sich die Schaltflächen entweder seitenweise – mit Schaltflächen für die Seiten – oder als große Liste mit einem Schiebereiter organisieren. Zum Umschalten zwischen den beiden Optionen klicken Sie auf die Schaltfläche ‘Pages Show/Hide’ links der Menü-Schaltflächen. 5.2.3 Paletten von einer beliebigen Seite lassen sich auch über ihre Nummer aufrufen, siehe voriger Abschnitt. Anzeige nur der relevanten Paletten Ist die Benutzereinstellung [Filter Relevant Palettes] aktiviert, so werden beim Anwählen von Geräten die Paletten, die auf diese Geräte nicht anwendbar sind, ausgegraut. So sieht man auf einen Blick, welche Paletten für die angewählten Geräte zur Verfügung stehen. 5.2.4 Schnelle Paletten ohne ausgewählte Geräte Beim Aufruf einer Palette, ohne dass Geräte ausgewählt sind, wird die Palette auf alle in der Palette vorhandenen Geräte angewendet; diese Funktion nennt sich ‘Quick Palette’. Wird z.B. eine Farbpalette aufgerufen, die für MAC 2000 programmiert wurde, ohne dass MAC 2000 angewählt sind, so wird die Palette auf alle MAC 2000 angewendet. 5.2.5 Abruf einer Palette für alle Geräte in einer Szene Sie können ebenso Paletten auf alle Geräte in einer bestimmten Szene anwenden. Dazu drücken und halten Sie die entsprechende Paletten-Schaltfläche, und betätigen dazu die Schaltfläche der Szene, auf die die Palette angewendet werden soll. TitanMobile_Man_v8-0_de.doc 11/02/2015 15:07:00 Seite 96 – 5. Paletten 5.3 5.3.1 Editieren von Paletten Anzeigen und Ändern einer Palette Die in einer Palette gespeicherten Werte lassen sich im Fenster ‚Palette View‘ anzeigen. Hier werden alle Geräte aufgelistet, für die die Palette Werte enthält. Mit einer Kontext-Schaltfläche lassen sich gespeicherte Zeiten anzeigen. Drücken Sie dazu <View> und die anzuzeigende PalettenSchaltfläche. Um einen Wert zu ändern, klicken Sie im Fenster darauf. Die Funktionstasten zeigen die verfügbaren Möglichkeiten; alternativ können Sie mit den Zifferntasten einen Wert eingeben. Ferner gibt es die Funktionstaste [Delete], mit der der Wert komplett aus der Palette entfernt werden kann. Dies hat die gleiche Wirkung wie die Verwendung der <Off>-Taste. 5.3.2 Enthält die Palette Verweise auf andere Paletten, so lässt sich mit der Option [View/Hide Nested Palettes] einstellen, ob die tatsächlichen Werte oder aber die Legende der verknüpften Palette angezeigt wird. Ändern des Inhalts einer Palette Um einen Eintrag einer Palette zu ändern, betätigen Sie die Taste <Edit>, wählen die zu ändernde Palette (dabei werden automatisch die enthaltenen Geräte angewählt), nehmen die gewünschten Änderungen vor, und betätigen die Funktionstaste [Update Palette x], um die Änderungen zu übernehmen. Mit der Taste <Edit> lässt sich ebenso die Bezeichnung und die Nummer der Palette ändern. Paletten lassen sich auch für nur einzelne oder wenige Geräte abrufen, modifizieren und die geänderten Werte wieder in die bestehende Palette speichern. Das Pult zeigt dabei Optionen zum Ersetzen (Replace), Kombinieren (Merge) oder Quick Merge der Paletten an. Wird [Merge] gewählt, so bleiben nicht veränderte Werte unberührt, während geänderte Werte zur Palette hinzugefügt werden. Quick Merge dagegen aktualisiert nur die Attribute, die in der originalen Palette bereits enthalten waren. Wendet man dies auf eine reine Positionspalette an und hat z.B. auch die Farb-Werte editiert, so werden diese bei Quick Merge nicht in die Palette gespeichert. Wird eine Palette zum Updaten zweimal geklickt, so ist die Vorgabe Quick Merge. TitanMobile_Man_v8-0_de.doc 11/02/2015 15:07:00 5. Paletten - Seite 97 5.3.3 Wahlweise lässt sich die Option “Always Merge” (stets kombinieren) aktivieren, um die Rückfrage des Pultes zu vermeiden; dies geht mit Option A der Benutzereinstellungen (<AVO>-A). Ebenso kann man einfach die gewählte Paletten-Schaltfläche ein zweites Mal betätigen, um die Paletten zu kombinieren. Weitere Geräte lassen sich zu bestehenden Paletten hinzufügen, ohne die bereits programmierten zu beeinflussen. Sind etwa bereits Farbpaletten für Mac 600 vorhanden, so lassen sich Farben für Mac 500 hinzufügen, ohne die bereits gespeicherten Werte zu ändern. Zum Löschen von Attributen aus Paletten dient die ‘OFF’Funktion, siehe Abschnitt 7.3.5 auf Seite 143. Beim Ändern einer Palette bleibt der Inhalt des Programmierspeichers erhalten; nach dem Speichern der modifizierten Palette wird der Programmierspeicher in den Zustand vor dem Ändern der Palette zurückversetzt. Aktualisieren von verwendeten Paletten Muss eine bereits verwendete Palette während der Show verändert werden, wenn z.B. der Grün-Ton nicht exakt die gewünschte Farbe trifft, so lässt sich das einfach per ‚Update Palette‘ realisieren. 5.4 5.4.1 1> Während der Cue gestartet ist, wählen Sie die betreffenden Geräte aus und stellen den gewünschten Wert ein (z.B. das richtige Grün). 2> Drücken Sie <Update>. 3> Im Bildschirm werden die Paletten und Cues, die upgedated werden können, angezeigt – alle anderen Optionen erscheinen ausgegraut (deaktiviert). 4> Drücken Sie die entsprechende Paletten-Schaltfläche (z.B. ‚Grün‘) zweimal, um die Palette upzudaten. Es lassen sich auch mehrere Paletten zum gleichzeitigen Updaten auswählen; schließen Sie den Vorgang in diesem Fall mit <Enter> zur Bestätigung ab. Paletten kopieren, verschieben oder löschen Kopieren oder verschieben einer Palette Mit der Taste <Copy> lässt sich eine Palette auf eine andere Schaltfläche verschieben oder kopieren. Ebenso lassen sich mehrere Paletten gleichzeitig verschieben oder kopieren. Verknüpfungen (Links) lassen sich dagegen für Paletten nicht anlegen. Das Verschieben von Paletten ist sinnvoll, um die Bedienoberfläche übersichtlich zu halten. 1> Drücken Sie die Taste <Copy>. 2> Wählen Sie [Copy](Kopieren) oder [Move](Verschieben). Das Betätigen der Taste <Copy> wechselt diese Optionen. 3> Betätigen Sie die Schaltfläche der zu kopierenden/ verschiebenden Palette; es lassen sich auch mehrere Paletten auswählen. TitanMobile_Man_v8-0_de.doc 11/02/2015 15:07:00 Seite 98 – 5. Paletten 5.4.2 4> Klicken Sie auf die (freie) Schaltfläche, auf die Sie die Palette bewegen möchten. Die Taste <Latch Menu> fixiert das Menü ‘Copy/Move/Link’, so dass man bei wiederholtem Kopieren/Verschieben die Taste <Copy> nicht wiederholt betätigen muss. Zum Verlassen des Menüs drücken Sie <Exit>. [Retain Layout](Darstellung beibehalten) und [Bunch Up] (zusammenfassen) sind von Bedeutung beim Kopieren von mehreren Paletten mit eingeschlossenen freien Speicherplätzen: man kann wählen, die Verteilung (mit freien Plätzen) beizubehalten oder nur die wirklich verwendeten zusammenzufassen. Im Kopiermodus lässt sich die Option [Copy Legends] (Bezeichnungen kopieren) umschalten zu [Don’t copy legends], womit den kopierten Paletten Standard-Bezeichnungen gegeben werden. Im Move-(Verschieben)-Modus bietet sich ferner die Option [Swap Items if Required]. Damit werden soweit möglich andere Paletten umplatziert, sofern sie beim Verschieben im Weg sind. Diese Option ist hilfreich beim Umgruppieren in sehr vollen Seiten. Löschen von Paletten Zum Löschen einer Palette drücken Sie die <Delete>-Taste und wählen danach die Schaltfläche der zu löschenden Palette. Betätigen Sie danach die Schaltfläche zur Bestätigung erneut. Zum Löschen mehrerer Paletten streichen Sie über diese und bestätigen mit <Enter>. Weitere Möglichkeiten zum Löschen: 5.5 Drücken Sie die Taste <Palette> oberhalb des Ziffernblocks, und benutzen Sie die Option [Delete] aus dem Menü [Palette Utilities] Drücken Sie <Delete>, dann [Palette], tippen die Nummer mit den Zifferntasten ein, und drücken <Enter>. Werden Paletten gelöscht, die in Cues verwendet wurden, so werden statt der Palettenwerte die zum Zeitpunkt der Programmierung des Cues aktuellen Werte aktiv. Arbeiten mit Zeiten für Paletten Paletten können gleich mit Zeiten gespeichert werden; alternativ kann beim Abruf einer Palette eine Zeit vorgegeben oder die gespeicherte überschrieben werden. 5.5.1 Paletten mit gespeicherten Zeiten Enthält eine Palette auch Zeiten, so wird die Palette normalerweise mit der gespeicherten Zeit eingeblendet; wurden also z.B. 2s Fadezeit mit abgespeichert, so blendet die Palette in 2s ein. Diese Funktion kann deaktiviert werden, etwa während des Programmierens, indem man das Tastenprofil für PalettenSchaltflächen entsprechend setzt (siehe Abschnitt 12.2.1, Seite 205). Die Optionen sind [Palette Is Fired With Its Times] (Palette wird mit Zeiten gestartet) sowie [Palette Is Fired Ignoring Its Times] (Zeiten werden ignoriert). TitanMobile_Man_v8-0_de.doc 11/02/2015 15:07:00 5. Paletten - Seite 99 5.5.2 Überschreiben von Palettenzeiten Das Überschreiben von Palettenzeiten ist hilfreich, um ‘mal eben schnell eine Show zu drücken‘. Wird eine Palette auf diesem Weg abgerufen, so wird ein Zeitparameter hinzugefügt, und die Palette blendet in der vorgegebenen Zeit ein. 5.5.3 1> Wählen Sie ein oder mehrere Geräte aus. 2> Tippen Sie mit den Zifferntasten die gewünschte Zeit ein. 3> Betätigen Sie die gewünschte Paletten-Schaltfläche. Damit werden alle eventuell in der Palette gespeicherte Zeiten überschrieben. Die Überblendzeit muss bei jedem Palettenaufruf erneut eingegeben werden. Um immer die gleiche Zeit zu verwenden, geben Sie diese bei <Palette> [Master Time] ein. Um diese wieder zu löschen, setzen Sie die Master-Zeit auf 0. Das Einblenden von Paletten kann etwa sinnvoll sein beim Abruf von Paletten während einer Show, da sich damit langsame Positions- und Farbwechsel (bei Geräten mit Farbmischsystem) erreichen lassen. Paletten, die mit Zeitvorgabe aufgerufen werden, gelangen nicht in den Programmierspeicher und werden somit auch nicht in Szenen abgespeichert. Benutzen Sie diese Funktion also nicht beim Programmieren. Damit soll sichergestellt werden, dass beim Live-Betrieb die nächste Szene auf jeden Fall die Palette wieder überschreibt und das gewünschte Ergebnis erzielt. Manuelle Geräteüberlappung beim Palettenabruf Außerdem lässt sich die Überlappung zwischen den Geräten einstellen: wenn die Palette auf eine Gruppe von Geräten angewendet wird, so erfolgt das nacheinander auf die einzelnen Geräte. Damit lassen sich sehr einfach beeindruckende Effekte erzielen. ‚Fixture Overlap=100%‘ bedeutet, dass alle Geräte gleichzeitig beeinflusst werden; ‚Fixture Overlap=0%‘ bedeutet, dass ein Gerät erst voll eingeblendet sein muss, bevor die Überblendung mit dem nächsten Gerät beginnt. 5.5.4 1> Geben Sie mit den Zifferntasten die Überlappung ein. 2> Drücken Sie [Set Overlap] 3> Geben Sie die gewünschte Überblendzeit ein. 4> Rufen Sie die gewünschte Palette auf. Die Überlappung muss bei jedem Aufruf neu eingegeben werden. Um stets die gleiche Überlappung zu verwenden, drücken Sie <Palette>, [Master Overlap]. Um das zu deaktivieren, setzen Sie ‚Master Overlap‘ auf 100%. Master-Zeit für Paletten Mit der Option [Master Time] im Paletten-Menü (betätigen Sie dazu die graue Taste <Palette> oberhalb der Zifferntasten) lässt sich eine Standard-Überblendzeit vergeben, die stets genutzt wird, sofern keine andere Zeit manuell eingegeben wird. Das erleichtert das schnelle Steuern von Shows mit Paletten. In gleicher Weise arbeitet [Master Overlap] für die Überlappung. TitanMobile_Man_v8-0_de.doc 11/02/2015 15:07:00 Seite 100 – 5. Paletten Es lassen sich Macros erstellen, mit denen verschiedene Überblendzeiten vorgegeben werden können. Drücken Sie dazu <Macro>, [Record], dann eine Taste/Schaltfläche für das Macro. Nun drücken Sie <Palette>, [Master Time], z.B. 3 (für 3 Sek.), <Exit>, <Macro>. Wiederholen Sie diese Schritte mit unterschiedlichen Zeiten, z.B. 0 Sek. (hartes Umschalten), 5 Sek. etc. TitanMobile_Man_v8-0_de.doc 11/02/2015 15:07:00 6. Shapes/Abläufe und Matrixeffekte - Seite 101 6. Shapes/Abläufe und Matrixeffekte Der Shape-Generator (auf anderen Pulten wird das oft als EffektGenerator bezeichnet) gestattet es, schnell beeindruckende Shows mit vielen Bewegungen und Wechseln bei minimalem Programmieraufwand zu erstellen. Die Matrixsteuerung ermöglicht es, auf im passenden Raster angeordneten Geräten (etwa LED-Strahler oder Bars, Sternvorhänge o.ä.) abstrakte 2D-Animationen zu realisieren. Ein Shape ist eine automatische Folge von Werten, die auf jedes Attribut eines Gerätes angewendet werden kann. Ein Kreis-Shape (circle) etwa, angewendet auf Pan und Tilt, sorgt für eine Kreisbewegung des Gerätes. Dabei lässt sich das Zentrum des Kreises, die Größe sowie die Geschwindigkeit der Bewegung beeinflussen. Außer Positions-Shapes gibt es beim Titan Mobile eine große Anzahl weiterer Shapes. Diese sind jeweils pro Attribut definiert, etwa für Farbe, Dimmer, Fokus usw. Manche Shapes funktionieren nicht mit allen Geräten; Fokus-Shapes etwa können einen schönen ‘ScharfziehEffekt’ bei Geräten mit gesteuertem Fokus-Kanal ergeben, werden aber nicht funktionieren, wenn die Geräte nicht fokussierbar sind. Eine weitere Kategorie ist der Block-(Blockierungs)-Shape. Dieser Shape blockiert andere Shapes und verhindert deren Ablaufen. Läuft etwa auf einigen Geräten ein Kreis-Shape, und wird dann eine Szene aufgerufen, in der auf ein paar der Geräte ein ‚Block Pan/Tilt‘-Shape abgespeichert ist, so beenden diese Geräte ihre Kreisbewegung. Das ist hilfreich etwa beim Verändern von Szenen während des Showablaufs, insbesondere bei gleichzeitiger Nutzung der ‘Priorität’Eigenschaft der Szenenspeicher (siehe Abschnitt 7.6.5 auf Seite 151). Wird ein Shape auf mehr als ein Gerät angewendet, so kann das entweder simultan erfolgen, oder mit einem Versatz zwischen den Geräten, so dass Effekte wie eine ‘Welle’ oder schlicht ein gewolltes ‘Durcheinander’ entstehen. Der Versatz wird als ‘Phase’ des Shapes bezeichnet. TitanMobile_Man_v8-0_de.doc 11/02/2015 15:07:00 Seite 102 – 6. Shapes/Abläufe und Matrixeffekte 6.1 6.1.1 Erstellen von Effekten Einen Shape erstellen Zum Erstellen eines Shapes wählen Sie einfach das gewünschte Attribut mit den Multifunktionstasten aus, und wählen dann den gewünschten Shape aus dem Shape-Fenster. Die Shapes sind gemäß den IPCGBES-Attribut-Gruppen organisiert, es gibt also Dimmershapes, Pan/Tilt-Shapes, Farb-Shapes etc. Ebenso gibt es eine Liste mit allen Shapes. Wird ein Shape ausgewählt, so wird dieser auf die zuvor angewählten Geräte angewendet. 1> Wählen Sie die Geräte, auf die der Shape angewendet werden soll. 2> Im Hauptmenü drücken Sie [Shape and Effects], dann [Shape Generator]. 3> Klicken Sie [Create], um einen neuen Shape zu starten. 4> Betätigen Sie eine Multifunktionstaste, um den Shape nach Attribut auszuwählen, oder drücken Sie [All Shapes] für eine Gesamtliste. 5> Klicken Sie im ’Shapes’-Fenster auf den gewünschten Shape, oder benutzen Sie eine Multifunktionstaste zur Auswahl. Ebenso kann man mit der Tastatur einen Suchbegriff für einen bestimmten Shape eingeben, um die Suche einzugrenzen. 6> Der Shape wird auf die ausgewählten Geräte angewendet. Wird das ‘Shapes’-Fenster geöffnet, so bleibt es ständig offen, und man muss nicht immer wieder [Shape Generator] drücken, um einen Shape abzurufen. Dieses Fenster zeigt nur Shapes, die auf die gewählten Geräte anwendbar sind. Wird ein Attribut ausgewählt, so wird die Liste der verfügbaren Shapes weiter verkürzt auf Shapes, die für dieses Attribut verfügbar sind. Zur TitanMobile_Man_v8-0_de.doc 11/02/2015 15:07:00 6. Shapes/Abläufe und Matrixeffekte - Seite 103 Anzeige aller Shapes wählen Sie das Attribut ‚Dimmer‘ aus. Der Ausgangswert für einen Shape ist die jeweilige momentane Einstellung des Gerätes; so wird z.B. ein Kreis-Shape um die momentane Pan/Tilt-Position zentriert. Zum Ändern des Basiswerts eines Shapes (etwa das Zentrum eines Kreises) ändern Sie wie gewohnt die entsprechenden Attribute mit den Rädern. Ggf. stellt man dazu die Größe des Shapes auf null (siehe nächster Abschnitt), um den Basiswert genau einstellen zu können. Zum gleichzeitigen Abruf mehrerer Shapes wiederholen Sie einfach die o.g. Prozedur. Ebenso lassen sich auch mehrere Shapes auf das gleiche Gerät anwenden, womit weitere interessante Effekte erzielt werden können. Zur Anzeige der momentan laufenden Shapes drücken Sie [Shapes and Effects], dann [Shape Generator] und dann [Edit]. Wird der gleiche Shape auf zwei verschiedene Gruppen von Geräten angewendet, so erscheint er doppelt in der Liste. Damit lassen sich die beiden Gruppen getrennt voneinander beeinflussen, etwa für unterschiedliche Richtungen, Geschwindigkeiten etc. (s.u.) Hat das ausgewählte Gerät Teilgeräte (Zellen, Subfixtures), so kann man optional bestimmen, dass der Shape auf dem Hauptgerät laufen soll, und alle einzelnen Zellen synchron laufen. Jeder Shape ist für ein spezifisches Attribut konzipiert. Verfügt ein Gerät nicht über dieses Attribut, so führt auch der Shape zu keinem sichtbaren Effekt. Jeder Shape hat eine Standardgröße und –geschwindigkeit (wird in der Shape-Datei definiert). Wird ein ‘Rainbow’-Farbshape verwendet, so müssen die Farb-Grundwerte (CMY oder RGB) auf 50% gestellt werden, um sämtliche Farbkombinationen zu erzielen. 6.1.2 Ändern von Größe und Geschwindigkeit Nachdem ein Shape gestartet ist, lassen sich schnell und einfach Größe und Geschwindigkeit ändern. Wenn im Display oberhalb der Räder ‘Spread’ und ‘Offset’ steht, so drücken Sie Taste E [Adjust TitanMobile_Man_v8-0_de.doc 11/02/2015 15:07:00 Seite 104 – 6. Shapes/Abläufe und Matrixeffekte Speed, Size and Phase]. 1> Das linke Rad steuert die Geschwindigkeit des Shapes. 2> Das mittlere Rad steuert die Größe des Shapes. 3> Größe und Geschwindigkeit werden im Display angezeigt. Weitere Dinge über Größe und Geschwindigkeit: 6.1.3 Laufen mehrere Shapes, so sind die Räder dem zuletzt geladenen zugeordnet. Die Parameter jedes einzelnen laufenden Shapes lassen sich mit der ‚Edit Shape‘-Funktion einstellen, siehe Abschnitt 6.2.1. Die Minimalgröße ist Null. Dies lässt den Shape ‚verschwinden‘, und das Gerät kehrt zu den vorherigen Einstellungen zurück. Dennoch ist der Shape noch aktiv. Ändern der Phasenlage eines Shapes Shapes wirken interessanter (und eindrucksvoller), wenn sie auf mehrere Geräte angewendet werden. Das Titan Mobile erlaubt es, die Phasenlage (Versatz) eines Shapes zwischen mehreren Geräten einzustellen. Ebenso lässt sich der Spread (Verteilung) einstellen: ein anderer Ansatz für die gleiche Eigenschaft. Die Reihenfolge, in der der Shape auf den ausgewählten Geräten abläuft, hängt von der Reihenfolge ab, in der die Geräte beim Abruf des Shapes ausgewählt wurden. 1> Drücken Sie Taste E [Adjust Phase, Spread and Offset] 2> Steuern Sie die Phasenlage mit dem linken Rad, oder benutzen Sie das mittlere Rad, um den Geräteversatz einzustellen. TitanMobile_Man_v8-0_de.doc 11/02/2015 15:07:00 6. Shapes/Abläufe und Matrixeffekte - Seite 105 Phase=0° Phase=22.5° (Spread=16 Geräte) Phase=60° (Spread=6 Geräte) Phase=180° (Spread=2 Geräte) Im Display über dem linken Rad wird die Phase in ° (Grad) angezeigt. So sorgt etwa Phase=180° für eine Wiederholung jedes zweiten Gerätes, 90° jedes vierten Gerätes, 60° jedes sechsten Gerätes usw. Offset ist der Startwert des Shapes im Vergleich zu anderen gleichzeitig laufenden Shapes. Wenn beispielsweise gleichzeitig ein Shape auf Cyan und einer auf Magenta läuft, um einen Farbmix zu erzielen, so möchte man vielleicht mit Cyan auf 100% und Magenta auf 0 beginnen, um den gesamten Farbbereich abzudecken. Dazu stellt man einen der beiden Shapes auf einen ‚Phase Offset‘ von 180°. Ohne diese Einstellung würden beide Shapes gleichzeitig 0 bzw. 100% erreichen. TitanMobile_Man_v8-0_de.doc 11/02/2015 15:07:00 Seite 106 – 6. Shapes/Abläufe und Matrixeffekte 6.1.4 Matrix-Effekte – der Pixelmapper Die Matrix-Steuerung funktioniert mit Gruppen von Geräten, die mit dem Layout-Editor angeordnet wurden. Damit wird dem Pult mitgeteilt, wo sich die einzelnen Geräte tatsächlich auf der Bühne befinden. Daraufhin werden die einzelnen Pixel der Effekte passend auf die Geräte abgebildet, so dass der 2D-Effekt sichtbar wird. Die Arbeit mit dem Layout-Editor ist in Abschnitt 4.1.14 auf S. 77 genauer beschrieben. Am Ende dieses Abschnitts, in Kapitel 6.4 S. 111, sind einige Anwendungsbeispiele für das Arbeiten mit dem Pixelmapper aufgeführt. Ist das Layout entsprechend eingerichtet, können Sie mit der MatrixEngine wie folgt arbeiten: 1> Wählen Sie die gewünschte Gerätegruppe aus. 2> Im Hauptmenü wählen Sie [Shapes and Effects] und darauf [Pixel Mapper]. 3> Wählen Sie [Create effect]. Damit öffnet sich der Pixel Mapper Editor mit einem schwarzen Hintergrund. Wahlweise kann das Gerätelayout mit angezeigt werden, um genauer arbeiten zu können. Klicken Sie dazu im Kontext-Bereich auf [Fixture Overlay 50/50]. Klicken Sie unten auf die Schaltfläche [+], um einen Effekt zu erzeugen, und wählen Sie eine der verfügbaren Formen aus. Quadrat Kreis Dreieck Stern Propeller (Fan) Spirale Text TitanMobile_Man_v8-0_de.doc 11/02/2015 15:07:00 6. Shapes/Abläufe und Matrixeffekte - Seite 107 Zeichnen (man kann auf dem Touchscreen zeichnen) Bild aus Datei (von der Festplatte oder einem USB-Stick) Klicken Sie nochmals auf [+] und wählen Sie eine Animation (Bewegung). Damit wird der Effekt auf dem schwarzen Hintergrund animiert. Folgende Animationen stehen zur Verfügung: Rotation Verschieben (lineare Bewegung) Zoom Einblenden/Fade (Opacity) Zufall/Random Grid Fit (genaues Einpassen der Elemente in das Raster) Sie können die Parameter des einzelnen Effekts ändern, indem Sie links auf den Namen des Effekts klicken. Abhängig vom Effekt werden verschiedene Schieberegler eingeblendet. Für das Einpassen ins Raster (Grid Fit) ist die Anzahl von Zeilen und Spalten anzugeben. Zum Ändern der Farbe des Effekts klicken Sie auf den entsprechenden Layer. Zum Ändern der Animation klicken Sie auf den Namen der Animation. TitanMobile_Man_v8-0_de.doc 11/02/2015 15:07:00 Seite 108 – 6. Shapes/Abläufe und Matrixeffekte Zur Vorschau, wie der Effekt später aussehen wird, öffnen Sie das Fenster ‚Pixel Mapper Preview‘: [Open Workspace Window], [Pixel Mapper Preview]. Eine Vorschau der laufenden Effekte erscheint; unten können Sie zwischen den einzelnen Animationen umschalten. Wenn gewünscht, können mehrere Layer (Ebenen) miteinander kombiniert werden. Ist das gewünschte Ergebnis erzielt, so kann es als Cue gespeichert werden. Sowohl beim Einstellen der Fader auf dem Bildschirm als auch beim Klicken und Ziehen lassen sich alternativ die Werte mit den Rädern oder den Zifferntasten eingeben. Um dies für einen Wert zu aktivieren, klicken Sie auf das Feld rechts, das den jeweiligen Wert zeigt. Mit einem Doppelklick kann man den Vorgabewert wiederherstellen, und mit [+/-] lässt sich der Wert invertieren. TitanMobile_Man_v8-0_de.doc 11/02/2015 15:07:00 6. Shapes/Abläufe und Matrixeffekte - Seite 109 6.1.1 Die Reihenfolge der Layer lässt sich verändern, indem man zuerst auf den zu verschiebenden Layer klickt und dann unten die Schaltflächen ‘Pfeil hoch’/’Pfeil runter’ bedient. Layer, Elemente und Animationen lassen sich mit <Copy> und <Move> kopieren und verschieben: drücken Sie <Copy> (oder <Move>), dann das zu verschiebende/kopierende Element, und schließlich auf das gewünschte Ziel des Kopierens. Masterregler für Pixelmapper-Layer Jedem der vier Layer (Ebenen) des Pixelmappers kann ein Masterregler zugewiesen werden. Mit diesem kann der jeweilige Layer dann live gesteuert werden. Das Zuweisen erfolgt im System-Menü, [Assign Masters], [Pixel Mapper]. Daraufhin steuern die Masterregler die Sichtbarkeit des jeweiligen Layers. Damit ist es möglich, Cues und Paletten zu erzeugen, die die LayerEinstellungen von Effekten steuern, die in anderen Cues gespeichert sind. Die Masterregler für die Layer müssen im Effekt-Editor aktiviert werden (separate Schaltfläche). 6.2 6.2.1 Für Layer-Masterregler sind ggf. aktualisierte Personalities erforderlich. Ändern von Shapes und Effekten Ändern gespeicherter Shapes und Effekte Shapes und Pixelmapper-Effekte, die bereits in Cues gespeichert sind, lassen sich über das Fenster ‘Cue View’ aufrufen und editieren. Um die Parameter eines Shapes/Effektes anzuzeigen oder zu editieren, klicken Sie auf [View Shape] oder [View Pixel Effect]. Ist mehr als ein Shape/Effekt in dem Cue gespeichert, wird auf der Schaltfläche [...] angezeigt. Nach dem Anklicken öffnet sich ein entsprechendes Fenster (Shape View oder Pixelmapper Effect View), in dem alle enthaltenen Shapes/Effekte aufgeführt sind. Dort können Sie die gewünschten Änderungen vornehmen. In den Fenstern ‘Shape View’ oder ‚Effect View‘ lässt sich ferner mit [View Fixtures] eine Liste der enthaltenen Geräte anzeigen, die in dem Shape/Effekt enthalten sind. 6.2.2 Ändern aktuell laufender Shapes Es lassen sich nur Shapes verändern, die sich im Programmierspeicher befinden – wird ein Shape einfach mit einem Cue gestartet, so erscheint er nicht in der Liste laufender Shapes. Um einen Shape in einem Cue zu ändern, laden Sie also zunächst den Cue per Include in den Programmierspeicher (siehe Abschnitt 7.3.4 S. 142). TitanMobile_Man_v8-0_de.doc 11/02/2015 15:07:00 Seite 110 – 6. Shapes/Abläufe und Matrixeffekte Sind mehrere Shapes gleichzeitig im Programmierspeicher, so lässt sich der mit den Rädern zu steuernde mit Taste [Edit] auswählen. 6.2.3 1> Wenn das Shape-Menü noch nicht aktiv ist, so wählen Sie [Shapes and Effects], dann [Shape Generator] aus dem Hauptmenü. 2> Drücken Sie [Edit]. 3> Drücken Sie [Select shape]. 4> Bei den Multifunktionstasten erscheint eine Liste der laufenden Shapes. 5> Betätigen Sie eine Taste, um den jeweiligen Shape auszuwählen. Der ausgewählte Shape wird hervorgehoben. 6> Drücken Sie <Enter>, um zum Shape Generator-Menü zurückzukehren. Läuft ein Shape mehrfach auf verschiedenen Geräten, so lässt sich jede laufende Kopie einzeln steuern. Ändern der Gerätereihenfolge eines Shapes Die Art und Weise, wie ein Shape arbeitet, wird durch die Reihenfolge der Auswahl der Geräte bestimmt. Diese lässt sich später mit der Funktion [Fixture Order] im Menü [Edit] ändern. Die aktuelle Gerätereihenfolge wird im ‘HUD’-Fenster oder auf den GeräteSchaltflächen mit großen grünen Zahlen angezeigt. In Abschnitt 7.5.2 finden Sie weitere Informationen zum Ändern der Gerätereihenfolge. 6.2.4 Entfernen oder Hinzufügen von Geräten Mit der Funktion [Add/Remove Fixtures] aus dem Menü [Edit] lassen Geräte aus einem Shape entfernen oder weitere Geräte hinzufügen; ebenso können Sie dazu die entsprechende Kontextfunktion aus dem Menü „Shapes Fixture View“ verwenden. Sämtliche bereits im Shape vorhandenen Geräte werden als Vorauswahl angeboten, und können dann einzeln ab- oder angewählt werden. 6.2.5 Einen Shape umkehren Die Richtung eines Shapes lässt sich umkehren; dazu drückt man im ‘Shape’-Menü auf [Reverse Selected Fixtures]. Dadurch wird der Shape für die ausgewählten Geräte umgekehrt; damit lassen sich Abläufe gezielt nur für einzelne – oder aber alle – Geräte umkehren. 6.2.6 Löschen von Shapes Ein laufender Shape lässt sich ganz einfach löschen: dazu drücken Sie [Delete] aus dem ‘Shape’-Menü, und wählen den zu löschenden Shape mit der entsprechenden Multifunktionstaste. 6.3 6.3.1 Spezielle Optionen Shapes im Fadermodus Ist ein Shape in einer Szene gespeichert, so lässt sich die Art und Weise, wie der Shape eingeblendet wird, mit [Edit Times] und den Playback-Optionen einstellen. TitanMobile_Man_v8-0_de.doc 11/02/2015 15:07:00 6. Shapes/Abläufe und Matrixeffekte - Seite 111 Um die Größe/Geschwindigkeit abhängig vom Fader zu machen, drücken Sie im Hauptmenü [Playback Options] und wählen dann den Speicherplatz (Cue) aus, in dem der Shape enthalten ist. Mit den Funktionstasten [Shape Size] und [Shape Speed] können Sie Größe bzw. Geschwindigkeit auf ‘fixed’ (fest) oder ‘on fader’ (faderabhängig) stellen. Ebenso lässt sich ein Speed Master zuweisen siehe Abschnitt 7.2.5 S. 138. Wenn Sie Dimmershapes verwenden, stellen Sie die entsprechenden Playbacks auf [Shape Size on Fader], damit der Shape eingeblendet wird. Anderenfalls würde der Shape mit 100% starten, sobald der Regler den Triggerpunkt überfährt. Um eine feste Einfadezeit einzustellen, drücken Sie [Edit Times], wählen das Playback aus, und geben die gewünschte Fade/Delay-Zeit ein. Der Fade-Modus für Playbacks kann auf 0 (einfaden), 1 (ein- und ausfaden) oder 3 (crossfade) gestellt werden. Bei Mode 2 hängt die Fadezeit von der Reglerstellung ab; es empfiehlt sich also, wenn Shapes reglerabhängig sind, das Playback nicht im Mode 2 zu verwenden. Wird eine neue Szene aufgerufen, die die gleichen Attribute steuert (etwa ein zweiter Shape auf den gleichen Geräten, die in der vorherigen Szene bereits mit einem Shape gesteuert werden), so wird vom bereits laufenden auf den neuen Shape übergeblendet. 6.4 Pixelmapper - Beispiele 6.4.1 Zufallseffekte In diesem Beispiel wird die Matrixengine genutzt, um auf mehreren Dimmern einen Zufallseffekt zu erzeugen. Dieser Effekt überlagert anderweitig für die Dimmer eingestellte Pegel. 1> Zunächst müssen die betreffenden Dimmer in einer Gruppe zusammengefasst werden. 2> Als nächstes muss das Layout der Geräte in dieser Gruppe entsprechend eingestellt werden (mit [Shapes And Effects]/[Pixel Mapper]/[Edit Group Layout]/Gruppe auswählen) 3> Erstellen Sie nun einen Effekt: wählen Sie die Gruppe aus und klicken Sie [Shapes And Effects]/[Pixel Mapper]/[Create Effect] 4> Im Effekt-Editor schalten Sie die Option ‘Fixture Overlay’ auf 'Fixture Overlay 50/50'. (Damit sieht man das Ergebnis direkt beim Erstellen des Effekts.) TitanMobile_Man_v8-0_de.doc 11/02/2015 15:07:00 Seite 112 – 6. Shapes/Abläufe und Matrixeffekte 5> Wählen Sie [Effect] und stellen 'Background Opacity' auf 0%. (Damit überlagert der Effekt alle anderen Werte.) 6> Wählen Sie [Layer 1], klicken auf [+] am unteren Rand des Bildschirms, und wählen Sie als Form den Kreis. TitanMobile_Man_v8-0_de.doc 11/02/2015 15:07:00 6. Shapes/Abläufe und Matrixeffekte - Seite 113 7> Stellen Sie ‘Zoom’ so ein, dass etwa eine Zelle vom Kreis bedeckt wird. Ebenso kann man dies mit ‚Width‘ und ‚Height‘ erreichen. Schieben Sie den Kreis dann mit ‚X‘ und ‚Y‘ etwa in die Mitte der Fläche. 8> Klicken Sie wieder auf [+] und wählen Sie als Animation ‘zufällige Position’ (dargestellt durch mehrere kleine Blöcke). (Achtung: bis jetzt ist noch kein Effekt zu sehen.) 9> Klicken Sie [+] und wählen Sie diesmal ‘Opacity’ als Effekt (dargestellt als teilweise sichtbarer Block). Damit wird die Zufalls-Animation auf ‚Opacity‘ angewendet, so dass diese jeweils an einer zufälligen Stelle gerendert wird. Stellen Sie ‘In Time’ und ‘Out Time’ auf 0%, um nicht jeweils ein- und auszublenden, sondern hart zu schalten. TitanMobile_Man_v8-0_de.doc 11/02/2015 15:07:00 Seite 114 – 6. Shapes/Abläufe und Matrixeffekte Machen Sie den Effekt nun mit ‘Speed’ schneller, und verändern Sie die Häufigkeit mit ‘Spawn Rate’ (für Effekte mit solch kleinen Elementen bieten sich hohe Spawn Rates an.) 10> Speichern Sie das Ergebnis als Cue. 6.4.2 Effekte und Layer kombinieren In diesem Beispiel wird ein diagonaler Wisch-Effekt mit einem rotierenden roten ‘Propeller’ erstellt. 1> Erstellen Sie ein Gruppe von Geräten und legen Sie das Layout wie im vorigen Beispiel beschrieben fest. 2> Starten Sie den Effekt-Editor mit [Shapes And Effects]/[Pixel Mapper]/[Create Effect] 3> Wählen Sie [Layer 1], klicken auf das [+] unten links und wählen den Block als grafisches Element. Stellen Sie die Rotation auf ca. 25° nach rechts ein. Machen Sie den Block mit ‚Width‘ schmaler. Verändern Sie die Höhe (‚height‘) so, dass der Block das gesamte Fenster von unten bis oben füllt. Ziehen Sie den Regler ‚X‘ (für horizontale Position) soweit nach links, dass der Block gerade nicht mehr im Bild erscheint. TitanMobile_Man_v8-0_de.doc 11/02/2015 15:07:00 6. Shapes/Abläufe und Matrixeffekte - Seite 115 4> Klicken Sie wieder auf [+] und wählen Sie als Animation ‘Verschiebung’ (dargestellt als von links nach rechts sich bewegender Block). Rechts neben dem Regler ‚Direction‘ (Richtung) befindet sich ein kleiner Kompass. Klicken Sie 4x darauf und stellen damit die Richtung auf 270° ein (die Grundeinstellung ist 90°, also links > rechts; da wir den Block aber rechts aus dem Bild geschoben haben, muss die Richtung diesmal 270° sein. Der Kompass schaltet in 45°-Schritten um). Verringern Sie die ‘Spawn Rate’, bis nur noch ein Streifen auf der Fläche zu sehen ist. Für solche Effekte ist eine typische Spawn Rate etwa 0,2. Ebenso möchten Sie vielleicht die Geschwindigkeit (‘Speed’) etwas reduzieren – zum Einstellen der Spawn Rate wiederum ist vorübergehend eine höhere Geschwindigkeit sinnvoll. 5> Klicken Sie auf [Layer 2], dann auf [+], und wählen Sie den stilisierten Propeller. Stellen Sie den Zoom so ein, dass die Grafik die gesamte Fläche füllt. Stellen Sie ‘Bend’ auf 0%, so dass die Flügel gerade sind. Stellen Sie ‘Points’ auf 3 (das ist der Minimalwert) – so erhalten Sie einen 3-flügeligen Propeller. Stellen Sie ‚Thickness‘ auf 50% - so erhalten Sie gleichmüßig breite Segmente und Lücken. Stellen Sie ‘Border Width’ auf einen kleinen Wert, so dass nur schmale Kanten gezeigt werden. TitanMobile_Man_v8-0_de.doc 11/02/2015 15:07:00 Seite 116 – 6. Shapes/Abläufe und Matrixeffekte 6> Klicken Sie auf [+] und fügen Sie eine Rotations-Animation hinzu. Verringern Sie die Geschwindigkeit. 7> Klicken Sie auf die Titelleiste des Layers (‘Layer 2’), um die Layer-Steuerung einzublenden. Klicken Sie nun auf den Farbbalken, um den Colourpicker zu öffnen. Im Colourpicker klicken Sie oben links für ein kräftiges Rot. 8> Klicken Sie auf ‘Effect’ ganz oben links für die Globalsteuerung. Stellen Sie ‚Pre Spool‘ auf 0s (ganz links) – damit beginnt der Wischeffekt außerhalb, wie gewünscht). 9> Speichern Sie dies als Cue. TitanMobile_Man_v8-0_de.doc 11/02/2015 15:07:00 6. Shapes/Abläufe und Matrixeffekte - Seite 117 6.4.3 Diese Beispiel verdeutlicht, wie mehrere Layer miteinander kombiniert werden: ein Layer mit einer höheren Nummer ist dabei im Vordergrund. Daher erscheint der ‚rote Propeller‘ auf/vor dem weißen ‚Wischeffekt‘. Kreative Geräte-Layouts Da jede Gerätegruppe ein anderes Layout haben kann, ist es auch sehr einfach möglich, die gleichen Geräte in mehreren Gruppen mit unterschiedlicher Anordnung zu arrangieren. Damit lassen sich schnell und einfach interessante Effekte erzielen. Beispiel 1: Gerade/ungerade 1> Wählen Sie die betreffenden Geräte aus. 2> Drücken Sie <All>, um nach Muster auszuwählen. 3> Wählen Sie mit [Odd] alle ungeraden Geräte aus. 4> Speichern Sie die Auswahl in eine Gruppe. 5> Drücken Sie <Fix+1> (oder <Next>). (Damit werden alle geraden Geräte angewählt.) 6> Speichern Sie die Auswahl mittels ‘Merge’ (Kombinieren/Verschmelzen) in die gleiche Gruppe. 7> Öffnen Sie den Layout-Editor ([Shapes And Effects]/[Pixel Mapper]/[Edit Group Layout]/(select group).). Durch die beschriebene Vorgehensweise wurde mit wenigen Klicks ein Layout erstellt, bei dem alle ungeraden Geräte links und alle geraden Geräte rechts angeordnet sind. Diese Anordnung kann bereits ohne weitere Änderungen für schöne Effekte verwendet werden. So wird z.B. ein Block mit Bewegung linksrechts nacheinander erst über die ungeraden und dann über die geraden Geräte geblendet. Eine weitere – ähnliche – Anwendung wäre das Erstellen eines Kaskadier-Effektes: TitanMobile_Man_v8-0_de.doc 11/02/2015 15:07:00 Seite 118 – 6. Shapes/Abläufe und Matrixeffekte 1> Verändern Sie mit ‘Resize’ (unterer Rand) die Größe des Gitters, so dass es mindestens doppelt so hoch ist. 2> Markieren Sie mit der Maus die geraden Geräte. TitanMobile_Man_v8-0_de.doc 11/02/2015 15:07:00 6. Shapes/Abläufe und Matrixeffekte - Seite 119 3> Ziehen Sie die Geräte so, dass Sie direkt unter den ungeraden (der linken Gruppe) positioniert werden. 4> Wählen Sie ‘Crop Grid’ aus dem Kontextmenü, um die nicht verwendete Fläche zu entfernen. Erstellt man nun ein Block-Element, welches senkrecht von oben nach unten läuft, so wird dieses vertikal erst auf die ungeraden und danach auf die geraden Geräte abgebildet. Beispiel 2 – Pseudo-Zufallsfolge 1> Wählen Sie die betreffenden Geräte aus und erstellen Sie eine Gruppe. 2> Öffnen Sie den Layout-Editor. 3> Bringen Sie mit dem Anfasser am unteren Rand das Gitter auf mindestens die doppelte Höhe. Mittels der Zoomfunktion am linken Rand wird das exakte Anordnen deutlich vereinfacht. Klicken Sie auf die stilisierte Lupe, um schnell hinein- und herauszuzoomen. 4> Wählen Sie die Gruppe nochmals an; damit werden sämtliche enthaltenen Geräte angewählt. 5> Drücken Sie auf <+1>, um das erste Gerät anzuwählen. 6> Verschieben Sie das Gerät mit den Rädern auf eine neue Position. Wiederholen Sie Schritt 4 und 5, bis alle Geräte auf unterschiedlichen Positionen – insbesondere Höhen – sind. TitanMobile_Man_v8-0_de.doc 11/02/2015 15:07:00 Seite 120 – 6. Shapes/Abläufe und Matrixeffekte Erstellen Sie nun einen Effekt auf dieser Gruppe, so erscheint das Ergebnis zufällig. Dabei lassen sich Details jederzeit durch Ändern des Layouts anpassen. Beispiel 3 – Winkel (oder 'wenn einfach grade einfach langweilig ist'): Mitunter werden Geräte absichtlich schräg oder aufgehängt. Die Software startet zwar mit der Annahme einer rechtwinkligen Anordnung, kann aber auch gewinkelte Aufbauten passend darstellen. 1> Wählen Sie die Geräte aus und erstellen Sie eine Gruppe. 2> Öffnen Sie den Layout-Editor. 3> Wählen Sie das/die Gerät(e), die Sie drehen möchten, und ändern Sie den Winkel mit dem betreffenden Rad (die Zuordnung der Räder lässt sich mit der Option ‘Wheel Control’ einstellen; beim Pearl Expert kann darüber hinaus zwischen ‘Adjust Angle’ und ‘Adjust X, Y’ umgeschaltet werden). TitanMobile_Man_v8-0_de.doc 11/02/2015 15:07:00 6. Shapes/Abläufe und Matrixeffekte - Seite 121 Hinter den nun gedrehten Zellen wird die ursprüngliche Anordnung hellgrau eingeblendet. Wurde versehentlich ein Gerät komplett außerhalb des Bereiches verschoben, so lässt sich mit der Kontext-Option ‘Crop Grid’ das Gitter anpassen, so dass man wieder Zugriff auf alle Geräte hat. 6.4.4 Weitere Werkzeuge des Layout-Editors Im Layout-Editor gibt es einige Werkzeuge, die das Arbeiten deutlich vereinfachen. Kontextmenü 'Arrange Fixtures' Damit lassen sich sehr schnell viele Geräte definiert anordnen. Um z.B. 20 RGB-Geräte in 4 Säulen à 5 Geräte anzuordnen, gehen Sie wie folgt vor: 1> Wählen Sie die Geräte aus und erstellen Sie eine Gruppe. 2> Öffnen Sie den Layout-Editor. 3> Wählen Sie ‘Arrange Fixtures’ aus dem Kontext-Menü. 4> Wählen Sie die Option [Height] und geben Sie <5> ein (die Breits wird automatisch berechnet). 5> Aktivieren Sie [Crop Grid to fixtures] – damit wird die Größe der gesamten Darstellung automatisch angepasst. 6> Schalten Sie [Arrange in..'] je nach Adressierung auf 'Columns' oder 'Rows'. 'Rows' ordnet die Geräte horizontal (links-rechts) an, 'Columns' ordnet sie vertikal an (von oben nach unten). 7> Bestätigen Sie die Einstellungen mit [OK]. Kontextmenü 'Highlight' Mit dieser Option werden gerade angewählte Geräte hervorgehoben. Damit sieht man, welches Gerät man gerade im Layout bearbeitet. Kontextmenü 'Arrange/Select Only' Ist diese Option auf ‘Select Only’ gesetzt, so sind die Positionen der Geräte fixiert, und Drag-and-Drop ist deaktiviert. Damit kann man diese Funktion nutzen, um Geräte auszuwählen, ohne versehentlich die Position zu verändern. TitanMobile_Man_v8-0_de.doc 11/02/2015 15:07:00 Seite 122 – 6. Shapes/Abläufe und Matrixeffekte Stellt man umgekehrt fest, dass sich Positionen plötzlich nicht mehr verändern lassen, so ist sicherlich diese Option aktiviert worden. Davon unabhängig ist die Steuerung über der Räder (X, Y, Angle) immer verfügbar. 6.4.5 Reihenfolge und Priorität beim Abruf Angenommen, Sie haben auf einem Speicherplatz ein pulsierendes weißes Oval, und auf einem anderen eine blaue Spirale erstellt. Normalerweise wird das Ergebnis jeweils anders sein, abhängig von der Reihenfolge, in der die Cues gestartet werden. Aber mit der Vergabe von Prioritäten lässt sich jedes Mal das gleiche Ergebnis erzielen. Zum Erstellen des ersten Effekts: 1> Wählen Sie eine Gruppe mit entsprechendem Layout, und starten Sie den Effekt-Editor mit [Create Effect]. 2> Wählen Sie links oben [Effect] für die globale Steuerung, und stellen Sie 'Background Opacity' auf 0. (Damit kann dieser Effekt immer zum Überlagern anderer Effekte verwendet werden). 3> Klicken Sie 2x auf [Layer 1] (oder klicken Sie auf [+]), und wählen Sie den Kreis als Element. Verringern Sie die Höhe, um daraus ein Oval zu machen. 4> Klicken Sie 2x auf [Circle] (oder klicken Sie auf [+]) und wählen Sie die Zoom-Animation. Stellen Sie 'In Time' auf 0 und 'Out Time' auf 100%. (Damit beginnt der Effekt groß und endet klein – ein gleiches Ergebnis ließe sich erzielen, wenn man 'Start Zoom' größer als 'End Zoom' macht). Vergrößern Sie 'End Zoom', bis das Oval die ganze Fläche zu füllen beginnt. 5> Klicken Sie 2x auf [Zoom Animation] (oder klicken Sie auf [+]) und wählen Sie die Animation ‚Opacity‘. Reduzieren Sie 'Spawn Rate' auf 0. (Damit wirkt Opacity nur auf die Zoom-Animation.) TitanMobile_Man_v8-0_de.doc 11/02/2015 15:07:00 6. Shapes/Abläufe und Matrixeffekte - Seite 123 Stellen Sie 'In Time' auf 0 und 'Out Time' auf 100. (Damit beginnt der Effekt schlagartig und blendet beim Verkleinern aus. Wie beim Zoom beschrieben lässt sich ein ähnliches Ergebnis durch Invertieren der Werte für Start/End Opacity erzielen. Stellt man diese Werte auf mehr als 100%, so ergibt sich ein Delay for dem Ausblenden). 6> Klicken Sie wieder auf [Effect] und stellen 'Master Speed' nach Belieben ein. (Durch Verwenden der globalen Geschwindigkeit werden beide Animationen gleichermaßen beeinflusst, so dass man sie nicht manuell synchronisieren muss). 7> Speichern Sie den Effekt als Cue. Erstellen des zweiten Effektes: 1> Wählen Sie die gleiche Gruppe wie vorher und starten Sie den Effekt-Editor mit [Create Effect]. TitanMobile_Man_v8-0_de.doc 11/02/2015 15:07:00 Seite 124 – 6. Shapes/Abläufe und Matrixeffekte 2> Klicken Sie auf [Effect] und stellen Sie 'Background Opacity' auf 0. 3> Klicken Sie auf [Layer 1] und fügen diesmal ein Spiral-Element hinzu. Vergrößern Sie mit 'Zoom' die Darstellung. Stellen Sie 'Thinning' auf 0%. (Damit bleibt die Spirallinie von innen bis außen gleich dick. Negative Werte machen die Linie innen dicker und außen dünner, positive Werte arbeiten umgekehrt). Verändern Sie ‚Turns‘, so dass es ein kräftigerer Effekt wird. Eine Einstellung von etwa 3 sollte ein gutes Ergebnis liefern. Stellen Sie 'Thickness' auf 50%, um stärkere Linien zu erhalten. Stellen Sie 'Exponent' auf etwa 25%. (Damit ‘öffnet’ sich die Spirale schneller). 4> Fügen Sie eine Drehung als Animation hinzu (Spin). Für wirklich psychodelische Effekte erhöhen Sie die Geschwindigkeit... TitanMobile_Man_v8-0_de.doc 11/02/2015 15:07:00 6. Shapes/Abläufe und Matrixeffekte - Seite 125 5> Klicken Sie nun auf [Layer 1] und wählen Sie ein kräftiges Blau als Farbe. 6> Speichern Sie das als Cue. Probieren Sie nun aus, wie sich beide Cues miteinander kombinieren lassen: Starten Sie als erstes die blaue Spirale. Starten Sie nun dazu das weiße Oval. Sie werden feststellen, dass das weiße Oval eine höhere Priorität als die Spirale hat; diese erscheint nur, sobald das Oval kleiner wird bzw. ausblendet. Blenden Sie beide Cues aus. Starten Sie nun als erstes das weiße Oval. Starten Sie dazu die blaue Spirale. Diesmal hat die blaue Spirale eine höhere Priorität und ist folglich im Vordergrund. Das liegt daran, dass die Effekte der LTP-Regel folgen, d.h. der zuletzt gestartete Effekt hat Priorität. Um sicherzustellen, dass die blaue Spirale immer im Vordergrund erscheint, vergeben Sie dieser eine höhere Priorität: Beenden Sie beide Cues. Klicken Sie auf [Playback Options] und wählen den Speicherplatz mit der blauen Spirale. Klicken Sie auf [Previous] oder [Next], bis der Eintrag [Priority Normal] bei den Kontext-Tasten erscheint. Ändern Sie diesen Eintrag mit der betreffenden Taste auf [Priority High]. Starten Sie nun testweise erst die blaue Spirale, gefolgt vom weißen Oval. TitanMobile_Man_v8-0_de.doc 11/02/2015 15:07:00 Seite 126 – 6. Shapes/Abläufe und Matrixeffekte Obwohl die Cues in der gleichen Reihenfolge wie im ersten Versuch gestartet wurden, erscheint nun die blaue Spirale immer im Vordergrund. 6.4.6 Verlagerung und Layer-Eigenschaften In diesem Beispiel erstellen wir zufällig blinkende Streifen und nutzen die globale Steuerung, um Einstellungen für den gesamten Effekt vorzunehmen. 1> Erstellen Sie eine Gruppe und passen Sie das Layout wie vorstehend beschrieben an. 2> Wählen Sie die Gruppe, und beginnen Sie einen Effekt zu erstellen. 3> Wählen Sie [Layer 1] und fügen ein Block-Element hinzu. 4> Stellen Sie Breite und Höhe (‘Width’, ‘Height’) so ein, dass sich ein Streifen ergibt, der horizontal über das gesamte Gitter reicht und mindestens eine Zelle hoch ist. 5> Stellen Sie nun Y so ein, dass der Streifen gerade oben aus dem Bild verschwindet (zur Vorbereitung auf den VerlagerungsEffekt). 6> Fügen Sie nun eine Verlagerungs-Animation (Displacement) hinzu. Mit den Vorgabewerten ergibt sich daraus eine zufällige Verlagerung um bis zu 30% der Ausgangsposition, denn der Vorgabewert für ‚Distance‘ ist 30%, und der für ‚Distance Random‘ 100% (es ergeben sich zufällige Werte für den Bereich zwischen 0 und 30% in jeder Richtung). Zum Ausprobieren stellen Sie z.B. einfach mal ‚Distance Random‘ auf 0, um zu sehen, was passiert – für den hier beschriebenen Effekt benötigen wir ohnehin diese Einstellung, da eine zufällig Richtung nicht erforderlich ist. Der Streifen wird nun verschwinden, da die Verlagerung in der Grundeinstellung nach oben erfolgt. Stellen Sie nun 'Direction' auf 180°. Dazu können Sie auch einfach 4x auf den kleinen Kompass klicken. Nun erscheint der Streifen wieder, da nun die zufällige Verlagerung um 30% nach unten von unserer Ausgangsposition erfolgt. TitanMobile_Man_v8-0_de.doc 11/02/2015 15:07:00 6. Shapes/Abläufe und Matrixeffekte - Seite 127 Vergrößern Sie nun ‚Distance‘ bis der Streifen etwa in der Mitte erscheint. 7> Fügen Sie die Animation ‘Opacity’ hinzu. Verringern Sie 'In Time' und 'Out Time', so dass nicht ein/ausgeblendet, sondern hart geschaltet wird. 8> Klicken Sie in Layer 1 auf [Displacement], um wieder diese Animation zu steuern. Stellen Sie nun 'Distance Random' auf 100%. (Damit wird der Balken um zufällige Beträge vom Ausgangspunkt versetzt, erscheint also zufällig irgendwo innerhalb des Gitters). TitanMobile_Man_v8-0_de.doc 11/02/2015 15:07:00 Seite 128 – 6. Shapes/Abläufe und Matrixeffekte 9> Wählen Sie nun zum Steuern wieder die Animation ‘Opacity’ aus und erhöhen Sie die Geschwindigkeit nach Belieben. 10> Vielleicht hätten Sie den Streifen nun doch lieber senkrecht. Um das möglichst zu vereinfachen, wählen Sie einfach die Steuerelemente des Layers, um nicht die ganzen einzelnen Elemente und Animationen editieren zu müssen: Klicken Sie auf [Layer 1], um die Steuerung dieses Layers anzuzeigen. Ändern Sie 'Rotation' auf 90° (einfach 2x auf den Kompass klicken). Damit ist sowohl der Streifen gedreht als auch die damit verknüpfte Animation. Ebenso kann man mit den Steuerungen für X, Y und Zoom, wahlweise für den Layer oder den gesamten Effekt, schnell Anpassungen vornehmen. 6.4.7 Spawn und Pre-Spool – ‘Aufspreizen’ und ‘Vorspulen’ Der Regisseur hätte gern viele sich drehende kleine Ungeheuer auf dem LED-Backdrop, die noch dazu pulsieren. Sie haben vielleicht TitanMobile_Man_v8-0_de.doc 11/02/2015 15:07:00 6. Shapes/Abläufe und Matrixeffekte - Seite 129 keine Ahnung, wozu das gebraucht wird – aber so sind Regisseure nun mal. 1> Wählen Sie eine Gruppe mit den entsprechenden Geräten. 2> Fügen Sie als Element einen Stern hinzu. Stellen Sie 'Points' auf 4. Verringern Sie den Zoom, so dass viele ‘Mini-Ungeheuer’ auf die Fläche passen. 3> Fügen Sie eine Drehungs(Spin)-Animation hinzu. Setzen Sie die Geschwindigkeit (Speed) herab, so dass sie harmlos sind. 4> Fügen Sie eine lineare Bewegung hinzu. Stellen Sie die Geschwindigkeit so ein, dass es aussieht, als ob sie herumrollen. TitanMobile_Man_v8-0_de.doc 11/02/2015 15:07:00 Seite 130 – 6. Shapes/Abläufe und Matrixeffekte 5> Wählen Sie wieder das Stern-Element und ändern Sie ‘X’ so, dass die Sterne ganz links starten und über die ganze Breite rollen. 6> Fügen Sie eine Verlagerungs (Displacement)-Animation hinzu. Jetzt rollt jedes Ungeheuer auf einer anderen Höhe herum. 7> Gehen Sie nun wieder zur linearen Bewegung und ändern Sie ‘Spawn Rate’ so, dass mehr Ungeheuer gleichzeitig sichtbar sind (Häufigkeit neuer Elemente). Ändern Sie 'Direction Random' langsam. (Das ergibt leicht zufällige Richtungen, basierend auf dem Wert für ‘Direction’). 8> Fügen Sie nun eine Zoom-Animation hinzu. Stellen Sie 'Spawn Rate' auf 0. (Das ist eine spezielle Einstellung: die Zoom-Animation läuft damit für jedes Element jeweils, solange es auf dem Gitter sichtbar ist. Stellt man den Wert hingegen auf 1, so läuft die Animation immer nur einmal, und die Gebilde verschwinden sehr rasch wieder) Stellen Sie 'Out Time' auf 100%. (Damit pulsieren die Ungeheuer von ganz klein bis ganz groß – keine Ahnung, warum sie das machen) TitanMobile_Man_v8-0_de.doc 11/02/2015 15:07:00 6. Shapes/Abläufe und Matrixeffekte - Seite 131 Verlangsamen Sie den Zoom etwas. 9> Klicken Sie auf [Effect] und stellen Sie 'Pre-Spool' auf 0. (Dies dient zunächst zum Testen dieser Eigenschaft.) 10> Speichern Sie den Cue. 11> Drücken Sie <Clear>, öffnen Sie die Matrix-Vorschau (‘Pixel Mapper Preview’), und starten Sie den Cue. Damit ist die Fläche zunächst blank, und nur nach und nach erscheinen die seltsamen Gebilde, um nach und nach die Fläche zu bevölkern. Um das zu ändern, nutzen wir nun ‚Pre-Spool‘. 12> Laden Sie den Cue mit <Include> wieder in den Programmierspeicher und öffnen Sie wieder den Effekt-Editor. 13> Klicken Sie auf [Effect] und stellen Sie ‘Pre-Spool’ auf etwa 20s. Damit startet der Effekt mit einem Status, als ob er schon 20s gelaufen wäre. 14> Speichern Sie den Cue, drücken Sie <Clear>, starten Sie den Cue und überprüfen Sie das Ergebnis wieder in der Vorschau. TitanMobile_Man_v8-0_de.doc 11/02/2015 15:07:00 Seite 132 – 6. Shapes/Abläufe und Matrixeffekte Diesmal sollten direkt von Anfang an eine Menge ‚Ungeheuer‘ auf dem Raster erscheinen. Pre-Spool ist besonders nützlich bei Animationen, die bei geringer Geschwindigkeit und großer Aufspreizung (Spawn Rate) arbeiten. TitanMobile_Man_v8-0_de.doc 11/02/2015 15:07:00 6. Shapes/Abläufe und Matrixeffekte - Seite 133 7. Cues - Szenen Nun haben Sie das gewünschte Licht auf der Bühne erstellt und möchten die Einstellung gern speichern und später wieder aufrufen. Dabei gibt es drei verschiedene grundsätzliche Speichermöglichkeiten: Cues/Szenen: dies sind einzelne Lichtstimmungen oder Bilder. Diese können Abläufe (Shapes) enthalten, und können mit Zeiten zum Einund Ausblenden versehen sein. Chaser/Lauflichter: eine Folge mehrerer einzelner Cues, die automatisch abläuft. Cue-Liste: eine Folge mehrerer Cues oder Chaser, die durch getrennte Kommandos (‚Go‘-Taste) gesteuert werden. Cues, Chaser und Cue-Listen werden sämtlich auf den Reglern unten auf dem Pult gespeichert. Chaser und Cue-Listen werden in den folgenden Kapiteln behandelt. Das Titan Mobile hat 600 Speicherplätze für Szenen, organisiert in 60 Seiten à 10 Plätze. Ferner lassen sich Szenen im ‘Playbacks’-Fenster abspeichern, sofern kein Fader erforderlich ist. Weitere Fader können mit dem optionalen Faderwing hinzugefügt werden. Die Szenenfunktionen des Titan Mobile sind äußerst mächtig; der erste Teil dieses Kapitels erklärt die Grundzüge, wie das Titan Mobile Szenen verwendet. 7.1 7.1.1 Erstellen eines Cues Arbeitsweise des Titan Mobile beim Programmieren Sobald ein oder mehrere Dimmer/Geräte zum Steuern ausgewählt werden, werden diese in den Editor geladen. Nun lassen sich mit den Rädern und Paletten die Einstellungen der Geräte verändern; ebenso lassen sich Shapes anwenden. Wird ein Gerät angewählt, nachdem bereits Änderungen vorgenommen wurden, wird die aktuelle Geräteliste geleert und eine neue begonnen. Alle seit der letzten Betätigung der <Clear>-Taste veränderten Geräte und Attribute werden im Programmierspeicher gespeichert. Auch die Reihenfolge der Auswahl der Geräte wird dort gespeichert und ggf. etwa bei Shapes/Effekten und beim Überblenden verwendet. Beim Speichern der Szene wird schließlich der Inhalt des Programmierspeichers in den Szenenspeicher geschrieben. Das Betätigen der Taste <Clear> (bei den Zifferntasten) löscht den Editor sowie den Programmierspeicher. Damit stellt man sicher, dass beim weiteren Programmieren keine Geräte beeinflusst werden, die man nicht verändern will. Auch beim Beenden des Programmierens empfiehlt sich der Druck auf die <Clear>-Taste, da sämtliche Attribute im Programmierspeicher die Einstellungen der Szenenspeicher sonst überlagern. Geräte, die aktuell im Programmspeicher sind, werden im ‘HUD’Fenster und auf den Schaltflächen in einem mittleren Blau dargestellt. TitanMobile_Man_v8-0_de.doc 11/02/2015 15:07:00 Seite 134 – 6. Shapes/Abläufe und Matrixeffekte Attribute im Programmierer (also die geänderten Einstellungen) werden in Cyan dargestellt (im HUD-Fenster und den AttributFenstern). Beim Abrufen einer Szene werden deren Werte nicht in den Programmierspeicher übernommen (das lässt sich jedoch durch die ‚Include‘-Funktion erreichen, siehe Kapitel 7.3.4 auf Seite 141). 7.1.2 Anlegen einer Szene 1> Drücken Sie <Clear>, um den Programmierspeicher zu leeren. Damit wird eine saubere Arbeitsumgebung sichergestellt. 2> Stellen Sie das gewünschte Szenenbild ein. Dabei können auch Shapes verwendet werden. Bedenken Sie, dass nur die von Ihnen angewählten Geräte bzw. veränderten Attribute in der Szene gespeichert werden (je nach Speichermodus). 3> Drücken Sie die Taste <Record>. 4> Drücken Sie die <Swop>-Taste eines freien Szenenspeichers; freie Speicherplätze werden durch blinkende LEDs angezeigt. Ebenso lässt sich eine Szene auf eine Schaltfläche im Fenster ‚Playbacks‘ speichern. 5> Drücken Sie <Clear>, um den Programmierspeicher zu leeren. Wiederholen Sie die Schritte 2 bis 5, um weitere Szenen zu speichern. Wissenswerte Dinge zum Speichern von Szenen: Cues können auf die ‚Playbacks‘ (Speicherplätze unten), auf die Macro/Executor-Tasten oben rechts und auf Schaltflächen im Fenster ‚Playbacks‘ gespeichert werden. [Record Mode] bietet folgende Optionen: ‘Record By Fixture’ (Speichern pro Gerät – alle Attribute eines geänderten/ ausgewählten Gerätes werden gespeichert), ‘Record By Channel’ (Speichern pro Kanal – nur die veränderten Attribute werden gespeichert), und ‘Record Stage’ (gesamtes Bild speichern: sämtliche Geräte mit nicht geschlossenem Dimmer werden gespeichert) sowie ‚Quick build‘ (siehe nächster Abschnitt). ‚Record By Channel‘ ist empfehlenswert, wenn mehrere Szenen übereinandergelegt werden sollen, um einen bestimmten Effekt zu erzielen. Soll eine Vielzahl von Szenen gespeichert werden, so lässt sich mit der ‘Menu Latch’-Taste das ‘Record Cue’-Menu einrasten und dauerhaft aktiv halten. Ein weiteres Betätigen der ‚Menu Latch‘Taste verlässt diesen Modus wieder. Unten auf dem Bildschirm wird eine Bezeichnung der jeweiligen Szene angezeigt. Um diese einzustellen, drücken Sie [Set Legend], dann die jeweilige ‚Swop‘-Taste der entsprechenden Szene, und geben die Bezeichnung über die Tastatur ein. Beenden Sie die Eingabe mit <Enter>. Das Fenster ‘Static Playbacks’ zeigt die Belegung der Macro/Exekutor-Tasten sowie – auf dem Tiger Touch – der 10 festen Fader. TitanMobile_Man_v8-0_de.doc 11/02/2015 15:07:00 6. Shapes/Abläufe und Matrixeffekte - Seite 135 7.1.3 Quick Build – Cues schnellspeichern Stellt man [Record Mode] auf ‘Quick Build’, so lassen sich Cues aus bereits programmierten Cues und Paletten erstellen (wie auch per Include). Nach dem Aktivieren von Quick Build wartet das Pult auf die Auswahl von Speicherplätzen und Paletten. Sollen nur einige der Lampen aus einem Speicherplatz/einer Palette verwendet werden, wählen Sie zuerst die Geräte aus, und klicken dann auf das Playback/die Palette. Drücken Sie [OK], wenn alle erforderlichen Playbacks/Paletten aufgerufen wurden. 7.1.4 Verwenden von Shapes und Effekten in Szenen Erwartungsgemäß werden sämtliche angelegten Shapes und PixelEffekte als Teil der Szene abgespeichert. Ebenso können Sie einen Shape ohne Basiswerte speichern; eine Szene wie diese kann gemeinsam mit anderen Szenen abgerufen werden, überlagert dann die dort abgespeicherten Werte/Shapes und ergibt vielfältige Kombinationsmöglichkeiten. Zum Speichern einer solchen Szene nutzen Sie die ‚Off‘-Funktion, um die anderen Attribute aus dem Programmierspeicher zu entfernen; siehe Seite 143. 7.1.5 Blind-Modus Mittels Blind-Modus lassen sich Änderungen an der Programmierung vornehmen, ohne dabei die aktuellen Ausgangssignale zu verändern; damit lassen sich etwa während einer laufenden Show noch ‚unsichtbar‘ Korrekturen vornehmen. Diese können gleichwohl im Visualiser zur Kontrolle angezeigt werden. Zum Aktivieren des Blind-Modus halten Sie die <AVO>-Taste gedrückt und wählen die Option [Blind]; damit können Sie zwischen [Active] und [Inactive] umschalten. Auf dem Titan Mobile gibt es außerdem eine gesonderte <Blind>-Taste. Einzelne Speicherplätze lassen sich per [Playback Options] in den Blind-Modus schalten, und beeinflussen dann nicht die Live-Bühne, sondern nur den Visualiser. 7.1.6 Attribut-Speichermaske bei Cues Beim Speichern von Cues lässt sich eine Maske erstellen, mit der die zu speichernden Attribute festgelegt werden. Drücken Sie <Record> und wählen die Option [Set Mask]. Wählen Sie nun die zu speichernden Attribute mit den Attribut-Tasten. Außerdem gibt es die Option [Clear Record Mask]. Ist diese aktiviert, so wird die Maske nach jedem Speichervorgang zurückgesetzt, um versehentliche falsche Maskierungen zu vermeiden. 7.1.7 Cues zu Chasern/Cuelisten umwandeln Bestehende Cues lassen sich ganz einfach zu Chasern oder Cuelisten umwandeln, indem man einen weiteren Cue hinzufügt und die entsprechende Option wählt. Nehmen Sie die gewünschten Einstellungen (für den zweiten Step) vor, drücken Sie <Record>, gefolgt von der blauen Taste des bereits bestehenden Cues. Wählen Sie nun die Option [Convert to Chase] (oder Cue List). Damit wird der bestehende Cue Cue 1, der neu gespeicherte Cue wird Cue 2. TitanMobile_Man_v8-0_de.doc 11/02/2015 15:07:00 Seite 136 – 6. Shapes/Abläufe und Matrixeffekte 7.2 Einen Cue verwenden Da eine Vielzahl von Szenen gleichzeitig abgerufen werden kann, folgt das Pult bestimmten Regeln zur Kombination der aufgerufenen Werte verschiedener Szenen. Diese werden als HTP- und LTP-Regeln bezeichnet. 7.2.1 HTP und LTP Steuerkanäle können auf zwei Weisen verwaltet werden: 7.2.2 Dimmer und Helligkeitskanäle arbeiten nach dem Prinzip ‘der höchste Wert hat Priorität’ (Highest Takes Precedence, HTP). Ist ein HTP-Kanal mit verschiedenen Werten auf mehreren Szenen aktiv, so wird der höchste Wert ausgegeben. Wird eine Szene ausgeblendet, so werden die zugehörigen HTP-Kanäle ausgeblendet. Alle anderen Kanäle arbeiten nach dem Prinzip ‘der letzte Wert hat Priorität’ (Latest Takes Precedence, LTP). Die letzte/neueste Änderung überschreibt alle vorherigen Werte, folglich wird der Wert der zuletzt aufgerufenen Szene ausgegeben. Beim Ausblenden einer Szene behalten LTP-Kanäle ihren Wert, bis dieser durch eine andere Szene überschrieben wird. Abrufen einer Szene Zum Aufrufen einer Szene bewegen Sie den jeweiligen Regler (betätigen Sie die <Clear>-Taste, um sicherzustellen, dass sich keine Werte im Programmierspeicher befinden, da diese ansonsten die Werte der Szenen überschreiben würden). Es lassen sich mehrere Szenen gleichzeitig abrufen. Die Werte der HTP-Kanäle werden durch den Regler beeinflusst; wird dieser etwa auf 50% gestellt, so zeigen alle HTP-Kanäle 50% ihres jeweils programmierten Wertes. LTP-Kanäle werden getriggert, sobald der Regler über 0% bewegt wird. Ist eine Überblendzeit programmiert, so beginnen die LTP-Kanäle mit der Überblendung; ist keine solche hinterlegt, so wechseln die Kanäle sofort zu der neuen Einstellung (außer falls die Szene auf ‚Mode 2‘ gestellt ist; siehe ‚Zeiten‘, Abschnitt 7.5 auf Seite 145, zu Details der Modi). Szenen lassen sich ebenso mit der grauen ‘Flash’-Taste aufrufen (werden auf 100% geschaltet und zum sonstigen Ausgang addiert). Eine Solo-Funktion ergibt sich mit der blauen ‚Swop‘Taste (alle anderen aktiven Szenen werden ausgeblendet). ‚Flash‘ und ‚Swop‘ funktionieren nur, sofern nicht ein anderes Funktionsprofil für die Tasten hinterlegt ist, siehe unten. Szenen lassen sich vorladen, indem die ‘Preload’-Funktion der grauen oder blauen Taste per Funktionsprofil zugewiesen wird. ‚Vorladen‘ (Preload) stellt die Attribute nicht anderweitig aktiver Geräte auf die Werte der Szene ein, um zu verhindern, dass später unerwünschte Schwenks, Gobo- oder Farbwechsel während des Aufrufs der Szene sichtbar sind. Zum Zuweisen der ‘Preload’-Funktion halten Sie die <AVO>-Taste und drücken [Edit Key Profile], anschließend drücken Sie die Taste, die Sie ändern möchten (siehe Abschnitt 12.3.4 auf Seite 209.). Einzelne Cues lassen sich auch mittels Tasten mit ihrem Timing starten, indem man der entsprechenden Taste das Tastenprofil TitanMobile_Man_v8-0_de.doc 11/02/2015 15:07:00 6. Shapes/Abläufe und Matrixeffekte - Seite 137 „Go“ zuweist. Die Taste muss nicht gedrückt gehalten werden, um das Fade-In zu Ende zu führen. Der gleiche Cue kann mehrfach gestartet werden, ohne ihn zu releasen. 7.2.3 Wechsel der Seite des Szenenspeichers Die Seite des Szenenspeichers lässt sich mit den Tasten <+Page> und <-Page> rechts neben den Szenenreglern umschalten. Ebenso kann man die Walzen-Schaltfläche im Programmfenster oder die <Go Page>-Taste betätigen und eine Seitennummer eingeben. Wurden Szenen auf den Schaltflächen gespeichert, so lassen sich die Seiten mit den ‘Pages’-Schaltflächen im ‘Playbacks’-Fenster wählen. 7.2.4 Aktuell aufgerufene Szenen bleiben beim Seitenwechsel aktiviert. Soll eine Szene aufgerufen werden, die sich auf einem Regler befindet, der von einer vorherigen Seite bereits aktiviert ist, so bewegen Sie diesen auf ‚0‘ und aktivieren ihn wieder. Die vorherige Szene wird damit gestoppt, und die neue aufgerufen. Kehren Sie zu einer Seite zurück, von der bereits vorher ein Regler aktiv ist, so erhält dieser erst wieder die Kontrolle, sobald er auf dem bereits aktiven Wert steht; damit werden Sprünge bei der ersten Reglerbewegung verhindert. Für jede Speicherseite lässt sich eine Bezeichnung vergeben. Die Bezeichnung wird auf der ‚Pages‘ (Seiten)-Walze sowie auf dem HUD angezeigt. Zum Vergeben der Bezeichnung nutzen Sie im Hauptmenü [Set Legends], dann [Page Legends]. Solange man sich in diesem Menü befindet, lassen sich für mehrere Seiten Bezeichnungen vergeben. Die 20 Exekutor-Tasten rechts oben auf dem Pult lassen sich mittels Makros ebenfalls umschalten. Die betreffenden Makros sind Teil der PersonalityBibliothek. Sollten die erforderlichen Makros auf Ihrem Pult nicht zur Verfügung stehen, so aktualisieren Sie zunächst die Personalities (und damit auch die Makros). Anzeigen der aktuell laufenden Szenen Im Fenster ‚Active Playbacks‘ werden die aktuell laufenden Szenen angezeigt. Damit hat man einen schnellen Überblick, welche Cues gerade aktiv sind, wo sie gestartet wurden und welche Attribute dadurch gesteuert werden. Zum Aufrufen dieses Fensters wählen Sie [Open Workspace Window], [Active Playbacks]. TitanMobile_Man_v8-0_de.doc 11/02/2015 15:07:00 Seite 138 – 6. Shapes/Abläufe und Matrixeffekte Klickt man eine der Schaltflächen an, so wird das betreffende Playback sofort deaktiviert. Betätigt man [Playback Options], gefolgt von einer der Playback-Schaltflächen, so kann man die jeweiligen Parameter ändern. 7.2.5 Speed-Master Die einzelnen Playbacks lassen sich verschiedenen SpeedMasterreglern zuweisen; damit kann man das Tempo von enthaltenen Shapes und Effekten zentral steuern, oder – im Fall von Chasern – direkt das Chase-Tempo beeinflussen. Das ist sehr nützlich, um mehrere gleichzeitig laufende Chaser gemeinsam zu beeinflussen. Zum Zuweisen zu einem Speed-Master drücken Sie [Playback Options], wählen das jeweilige Playback (blaue Taste oder Schaltfläche), und drücken dann [Speed Source]. Folgende Optionen sind verfügbar: Local (keine Steuerung über Speed-Master) BPM 1-4 (das lokal eingestellte Tempo wird durch das MasterTempo komplett überschrieben) Rate 1-4 (das lokal eingestellte Tempo wird durch den Master proportional vergrößert/verringert) Damit kann man die verschiedenen Playbacks in unterschiedliche Gruppen zusammenfassen und das Tempo jeweils getrennt steuern. Es ist erforderlich, verwendete Speedmaster auch jeweils auf einen Fader zu legen. Schalten Sie das Pult dazu in den System-Modus und wählen [Assign Mastering]. Für Speed-Masters stehen schließlich gesonderte Tastenprofile zur Verfügung; BPM-Master haben als Vorgabewert die Takt-Taste (Tap Tempo). 7.2.6 Freigeben (Release) laufender Szenen Zum Freigeben einer laufenden Szene – und damit Rückkehr zur vorherigen Einstellung – drücken Sie die <Off>-Taste und dann die <Select>-Taste der freizugebenden Szene. Die enthaltenen Kanäle werden freigegeben und kehren zu den durch die vorher geladenen Szenen vorgegebenen Werten zurück; sind keine anderen Szenen aktiv, so nehmen die Kanäle die Werte wie nach einem Neustart des TitanMobile_Man_v8-0_de.doc 11/02/2015 15:07:00 6. Shapes/Abläufe und Matrixeffekte - Seite 139 Pultes an. Sämtliche aktiven Szenen lassen sich auf einmal freigeben: drücken Sie dazu die <Release>-Taste, und dann [Release all playbacks]. Es ist auch möglich, per Tastenprofil die graue oder blaue Taste mit der Funktion ‚Release‘ zu belegen. Das Freigeben erfolgt stets mit einer Überblendzeit. Deren Vorgabewert sind 2s, dies kann im Release-Menü ‚(<Release> gedrückt halten) unter [Master Release Time] geändert werden (siehe Abschnitt 7.6.1, Seite 150). 7.2.7 Um eine einzelne Szene zu deaktivieren (‚Kill‘), drücken Sie gleichzeitig die <AVO>-Taste und die <Swop>-Taste der Szene. Man kann eine Maske definieren, die bestimmt, welche Attribute released werden sollen, wenn das Playback deaktiviert wird. Dazu dient die Option [Release Mask] in [Playback Options], siehe Abschnitt 7.6.1. S. 150. Normalerweise bleiben alle Attribute auf den im Cue gespeicherten Werten. Insbesondere für Cues mit Strobes und Effekten wird man das ändern wollen. Release mask (Release einzelner Attribute) Mit der Release-Maske lassen sich einzelne Attribute, und Geräte releasen sowie Geräte aus Shapes entfernen. Es gibt eine globale Release-Maske, die generell gilt, sofern nicht für einzelne Cues eine individuelle Einstellung getroffen wurde. Globale Release-Maske Ist für den Cue keine separate Maske erstellt worden, so erfolgt das Release gemäß der globalen Release-Maske. Die Vorgabe ist, dass keine Attribute released werden. Um die Maske zu ändern, drücken Sie die Tastet <Release> und klicken auf [Global Release Mask]. Auf der Schaltfläche der Funktionstaste wird angezeigt, welche Attribute momentan angewählt sind. Lokale (individuelle) Release-Maske Um für das jeweilige Playback eine bestimmte Maske einzustellen, klicken Sie auf [Playback Options] und wählen das betreffende Playback aus. Dann wählen Sie [Release Mask]. Ist diese auf [Mask Source Global] eingestellt, so klicken Sie nochmals darauf; daraufhin wechselt die Anzeige zu [Mask Source Local]. 7.2.8 Werte für Release / Power On programmieren Der Status, auf den die Lampen/Geräte beim Einschalten des Pultes gesetzt werden bzw. zu dem sie nach dem Releasen aller Playbacks zurückkehren, lässt sich getrennt programmieren. So kann es sinnvoll sein, dafür ein Grundlicht auf der Bühne einzustellen. Es lassen sich sowohl shared (gemeinsam genutzte) als auch individuelle Werte pro Gerät einstellen. Werden shared Werte gespeichert, so muss das – wie bei Paletten – nur für ein Gerät gemacht werden und gilt dann für alle Lampen dieses Gerätetyps. Individuelle Werte dagegen gelten jeweils nur für das einzelne Gerät. TitanMobile_Man_v8-0_de.doc 11/02/2015 15:07:00 Seite 140 – 6. Shapes/Abläufe und Matrixeffekte 1> Nehmen Sie die gewünschten Einstellungen vor 2> Drücken Sie <Record>, dann <Release>. 3> Wählen Sie [Shared values] oder [Individual values]. 4> Klicken Sie die Funktionstaste [Record]. 5> Damit werden die Release-Werte gespeichert. 7.2.9 Zum Testen starten Sie ein oder mehrere Playbacks und releasen diese (<Release> sowie die jeweiligen Playbacks). Die Geräte sollten auf die programmierten Release-Werte zurückkehren. Einzelne Geräte aus Cues deaktivieren Mit dem Off-Menü lassen sich einzelne Geräte und Attribute desktivieren. Damit kehren sie zu dem vor Aktivieren des Cues gültigen Wert zurück. Drücken Sie dazu <Off> und die gewünschte Playback-Auswahltaste, und wählen Sie [Off Playback with Mask]. Wählen Sie die gewünschten Geräte, stellen die Maske entsprechend ein, und drücken [Off], um die Geräte/Attribute/Shapes zu deaktivieren. Beim Tiger Touch I und beim Pearl Expert gibt es keine getrennte <Off>-Taste. Hier erreichen Sie diese Funktion über <Off>, dann die Funktionstaste [Off Playback Values] und schließlich Auswahl des Playbacks. 7.3 7.3.1 Editieren von Cues Editieren eines Cues durch Verschmelzen (Merge) Jede Szene lässt sich ganz einfach ändern, indem man die Änderungen vornimmt, und die neuen Einstellungen mit in die gleiche Szene speichert. 1> Drücken Sie <Clear>, um den Programmierspeicher zu leeren. 2> Rufen Sie die zu ändernde Szene auf, um die Änderungen sehen zu können; deaktivieren Sie dazu andere Szenen. 3> Wählen Sie die zu ändernden Geräte, und nehmen Sie die gewünschten Änderungen vor. 4> Drücken Sie <Record Cue>. 5> Drücken Sie die <Swop>-Taste der zu ändernden Szene. 6> Drücken Sie [Merge] (dabei wird die aktuell zu ändernde Szene am Bildschirm hervorgehoben). 7> Das Pult fügt daraufhin die vorgenommenen Änderungen in die Szene ein; unveränderte Werte bleiben in der Szene erhalten. Um die Szene komplett zu überschreiben, wählen Sie bei Schritt 6 die Option [Replace] (Ersetzen). Bitte berücksichtigen: damit werden Geräte, die nicht aktuell verändert wurden (und damit im Programmierspeicher sind), nicht in die Szene gespeichert! Um die Arbeit zu beschleunigen, können Sie die Option ‘Always Merge’ (immer Verschmelzen) in den Benutzereinstellungen (<AVO> + [User Settings]) aktivieren. Sie können auch die <Swop>-Taste ein zweites Mal betätigen, um die Option ‘Merge’ anzuwenden (schneller als die Schaltfläche [Merge]). TitanMobile_Man_v8-0_de.doc 11/02/2015 15:07:00 6. Shapes/Abläufe und Matrixeffekte - Seite 141 7.3.2 Aktualisieren gespeicherter Werte und Paletten Muss ein Cue oder eine im Cue verwendete Palette während der Show verändert werden, wenn z.B. der Grün-Ton nicht exakt die gewünschte Farbe trifft, so lässt sich das einfach per ‚Update‘ realisieren; dabei kann entweder der Cue oder die enthaltene Palette aktualisiert werden. Um den Cue zu aktualisieren, nehmen Sie die erforderlichen Änderungen vor und drücken zweimal <Update>. 7.3.3 1> Während der Cue gestartet ist, wählen Sie die betreffenden Geräte aus und stellen den gewünschten Wert ein (z.B. das richtige Grün). 2> Drücken Sie <Update>. 3> Drücken Sie <Enter>, um sofort die neuen Werte im Cue zu speichern. Alternativ werden die Paletten und Cues, die upgedated werden können, im Bildschirm angezeigt; wählen Sie die gewünschten aus. 4> Bestätigen Sie die Auswahl mit <Enter>. Sie können auch die jeweilige Palette durch zweimaliges Betätigen der Schaltfläche auswählen. Soll der vormalige Wert einer Palette mit einem manuellen Wert überschrieben werden, so drücken Sie [Update]-[Update]. Soll hingegen die Palette aktualisiert werden, so nutzen Sie die Funktionstasten oder drücken die <Palette>-Taste. Wird ein Attribut durch eine andere Palette überschrieben, wird stattdessen die neue Palette gespeichert. Anzeige der Szenen: Playback View und Cue View Zum Anzeigen der Zeiteinstellungen der Szene betätigen Sie das Display oberhalb der Regler, oder Sie drücken <View> und dann die <Swop>-Taste der Szene. Im Bildschirm erscheinen daraufhin Details zu Verzögerungs- und Überblendzeit, Geräteüberblenden, und Einstellung der Reglerkurve. Jeder Wert lässt sich durch Berühren zum Ändern auswählen. Betätigen Sie die Schaltfläche [View] am rechten Zeilenende oder die [View Cue]-Kontext-Schaltfläche, so erscheint das Fenster ‘Cue View’ mit sämtlichen Details der Einstellungen zu allen einzelnen Geräten in der gewählten Szene. Das Fenster ‘Cue View’ bietet vier unterschiedliche Anzeigen: ‚Levels‘ (Werte), ‚Palettes‘ (Paletten), ‚Times‘ (Zeiten) und Shapes. Die TitanMobile_Man_v8-0_de.doc 11/02/2015 15:07:00 Seite 142 – 6. Shapes/Abläufe und Matrixeffekte einzelnen Anzeigen lassen sich mit den Schaltflächen links der Menütasten umschalten. Die Anzeige Levels zeigt die Werte der einzelnen Attribute für jedes Gerät. Die Anzeige Palettes zeigt die in der Szene verwendeten Paletten mit ihren Namen. Ist statt einer Palette ein absoluter Wert verwendet worden, so wird dieser angezeigt. Auch hier lassen sich die Werte ändern oder löschen. Die Anzeige Times zeigt die Zeiteinstellungen für die einzelnen Attribute der Geräte an. Werden globale Zeiten verwendet, so werden in dieser Anzeige keine Zeiten dargestellt. In der Anzeige Shapes wird dargestellt, welche Shapes auf einzelnen Attributen zur Anwendung kommen. Es lassen sich die Werte einzelner oder mehrerer Kanäle ändern oder löschen. Berühren Sie den entsprechenden Wert, oder fahren Sie über den gewünschten Bereich: die ausgewählten Werte werden in blau hervorgehoben. Auf den Kontext-Tasten erscheinen daraufhin die für das gewählte Attribut verfügbaren Optionen, ferner lässt sich mit den Zifferntasten direkt ein numerischer Wert eingeben. Die ausgewählten Attribute lassen sich aus der Szene mittels der [Delete]-Kontexttaste entfernen. Einzelne Attribute lassen sich mit den Tasten [Off] und [On] temporär deaktivieren und aktivieren, ohne sie komplett aus dem Cue zu löschen. Um ein Gerät komplett aus einem Cue zu entfernen, wählen Sie dieses aus und klicken auf [Remove Fixtures]. Sämtliche Änderungen werden sofort wirksam. 7.3.4 Die Kontext-Option [View Tracking Values] hebt die getrackten, also aus vorherigen Cues übernommenen, Werte grau in der Anzeige hervor. Cues wiederverwenden - die ‘Include’-Funktion Mit der ‘Include’-Funktion lassen sich ausgewählte Teile einer Szene zurück in den Programmierspeicher laden (normalerweise werden nur manuelle Änderungen in den Programmierspeicher geschrieben). Diese lassen sich dann etwa zum Anlegen einer neuen Szene verwenden. Dies ist sinnvoll etwa beim Anlegen einer Szene, die einer bereits vorhandenen ähnlich ist, oder um eine neue Szene aus verschiedenen Teilen mehrerer anderer Szenen zusammenzustellen. Auch zum Editieren von Shapes in Cues ist Include erforderlich, TitanMobile_Man_v8-0_de.doc 11/02/2015 15:07:00 6. Shapes/Abläufe und Matrixeffekte - Seite 143 Es gibt zwei Arbeitsweisen: ‘Quick’ (Schnell) Include, und ‘Advanced’ (mit weitergehenden Optionen) Include. ‚Quick Include‘ lädt einfach die gesamte Szene, während bei ‘Advanced Include’ die zu ladenden Geräte und Attribute einzeln ausgewählt werden können. Hat man etwa eine Szene mit Positions-, Farb- und Goboinformationen für 8 Geräte, so lassen sich mit dieser Funktion z.B. nur die Farben von vier Geräten in den Programmierspeicher laden. Daraufhin kann man etwa die Positions-Information aus einer anderen Szene laden, und so nach und nach eine neue Szene aus mehreren bestehenden zusammenstellen. Wird ‘Include’ auf einen Chaser oder eine Cueliste angewendet, so zeigt das Display eine Liste der darin enthaltenen einzelnen Cues, um den gewünschten auswählen zu können (mit Rad A, oder ganz einfach durch Anklicken). Ebenso kann man die Nummer des gewünschten Schrittes mit den Zifferntasten eingeben. 7.3.5 1> Drücken Sie <Include> (oberhalb der Zifferntasten). 2> Drücken Sie [Quick Include] oder [Advanced mode], um den Modus zu wechseln. 3> Drücken Sie die <Swop>-Taste der Szene, die Sie in den Speicher laden möchten. Haben Sie den Modus ‚Quick Include‘ gewählt, so wird damit die Szene in den Speicher geladen, und der Vorgang ist abgeschlossen. 4> Befinden Sie sich im Modus ‘Advanced’, so werden alle in der Szene enthaltenen Geräte ausgewählt. Werden nicht alle gewünscht, so wählen Sie die übrigen nun ab. Die ausgewählten Geräte werden im HUD-Fenster und auf den GeräteSchaltflächen hervorgehoben. 5> Verwenden Sie [Set Mask] oder die Attribut-Auswahltasten, um die zu ladenden Attribute auszuwählen (standardmäßig sind alle ausgewählt; Taste <C> wählt alle ab, Taste <D> wählt alle wieder an). Taste <E> aktiviert oder deaktiviert das Laden von Shapes aus der Szene. 6> Drücken Sie <Enter>. Die ausgewählten Attribute der ausgewählten Geräte werden in den Programmierspeicher geladen. 7> Wiederholen Sie die Schritte 2 bis 6 zum Inkludieren weiterer Attribute der gleichen Geräte oder ab Schritt 1 für weitere Geräte. Im Modus ‘Quick Include’ lässt sich eine Maske der zu wählenden Attribute erstellen; betätigen Sie dazu eine oder mehrere Attributtasten vor der Anwahl der gewünschten Szene. Löschen von Attributen aus Szenen mit “Off” Mit der <Off>-Taste lässt sich ein Attribut komplett aus seiner Szene entfernen, als ob es nie in dieser gespeichert gewesen wäre. Angenommen, Sie haben eine Szene programmiert, in der etwa ein paar Scanner auf einer bestimmten Position mit grün als Farbe abgespeichert sind. Wollen Sie nun die Farbe aus dieser Szene löschen, so dass die Lampen die Einstellung aus der vorher abgerufenen Szene zeigen, so setzen Sie die Farbwerte auf ‚Off‘, womit sie aus der Szene entfernt werden, sobald gespeichert wird. Die „Off“-Funktion lässt sich ebenso nutzen, um ganze Geräte aus einer Szene zu entfernen, indem man sämtliche Attribute auf “Off” setzt. TitanMobile_Man_v8-0_de.doc 11/02/2015 15:07:00 Seite 144 – 6. Shapes/Abläufe und Matrixeffekte Ein Attribut auf “Off” zu setzen ist nicht gleichzusetzen mit dem Setzen des Attributes auf “0”, denn das würde einen Wert für das Attribut bedeuten, der beim Aufruf der Szene abgerufen würde. „Off“ ist vielmehr gleichbedeutend mit dem Abwählen des Attributs beim Erstellen der Maske beim Programmieren, so dass das Attribut beim Aufruf der Szene unbeeinflusst bleibt. 1> Drücken Sie <Off>, gefolgt von dem zu ändernden Cue. (auf Pulten mit kombinierter Taste <Off/Release> drücken Sie diese, gefolgt von [Off Console Values], und dann den Cue). 2> Wählen Sie die zu deaktivierenden Geräte. 3> Wählen Sie die zu deaktivierenden Attribute. 4> Klicken Sie auf [Off]. Werte lassen sich auch unter Verwendung der Include-Funktion auf Off setzen 7.4 7.4.1 1> Verwenden Sie die Funktion ‘Quick Include’ (siehe voriger Abschnitt), um die Szene in den Programmierspeicher zu laden. 2> Betätigen Sie die <Off>-Taste, um das ‘Off’-Menü anzuzeigen. 3> Alle Geräte in der Szene werden ausgewählt. Wollen Sie nicht alle verändern, so entfernen Sie die Geräte einzeln aus der Auswahl. 4> Verwenden Sie die Kontext-Tasten, um das zu entfernende Attribut zu definieren. 5> Drücken Sie <Record Cue>, stellen dann den Speichermodus auf [Replace], und drücken schließlich die <Swop>-Taste der Szene zum Speichern der Änderungen. “Off”-Einstellungen lassen sich ohne vorheriges Inkludieren in eine Szene übernehmen. Ebenso lassen sich mit der Off-Funktion einzelne Attribute aus gespeicherten Paletten entfernen. Eine weitere Möglichkeit zum Entfernen von Attributen bietet sich über das ‘Cue View’-Fenster, siehe Abschnitt 7.3.2 auf der vorigen Seite. Mittels Off deaktivierte Attribute lassen sich wieder aktivieren. Stellen Sie dazu das Attribut auf On, und verschmelzen (mergen) Sie das in den bestehenden Cue. Kopieren, verschieben, verknüpfen, löschen Kopieren oder verschieben einer Szene Mittels der Taste <Copy> lässt sich eine Kopie einer Szene anfertigen, eine Szene auf einen anderen Speicherplatz verschieben, oder ein Speicherplatz als Verknüpfung zu einer bestehenden Szene anlegen. Kopieren, Verschieben und Verknüpfen lässt sich auch für mehrere Speicherplätze in einem Arbeitsgang erreichen. Verschieben ist sinnvoll, um das Pult ‘aufzuräumen’. Verknüpfungen bieten sich an, wenn eine Szene aus Ablaufgründen auf mehreren Seiten erscheinen soll; Verknüpfungen enthalten die gleichen Informationen wie die originale Szene, können aber individuelle Zeiten und Optionen zugewiesen bekommen. 1> Drücken Sie die Taste <Copy>. TitanMobile_Man_v8-0_de.doc 11/02/2015 15:07:00 6. Shapes/Abläufe und Matrixeffekte - Seite 145 7.4.2 2> Wählen Sie [Copy](Kopieren), [Move](Verschieben) oder [Link](Verknüpfen).Wiederholtes Mehrfaches Betätigen der Taste <Copy> wechselt ebenfalls durch diese Optionen. 3> Drücken Sie die <Swop>-Taste der Szene, die Sie bearbeiten möchten. Sie können eine Reihe von Szenen auswählen, indem Sie die Taste der ersten gedrückt halten und die Taste der letzten dazu betätigen. 4> Drücken Sie eine unbenutzte <Swop>-Taste, zu der die Szene kopiert/bewegt/verknüpft werden soll. Die Taste <Latch Menu> rastet das Menü ‘Copy/Move/Link’ ein, so dass man mehrere Vorgänge durchführen kann, ohne jeweils die Taste <Copy> zu betätigen. Mit <Exit> wird das Menü verlassen, mit <Latch Menu> das Einrasten wieder aufgehoben. [Retain Layout](Layout erhalten) oder [Bunch Up](Zusammenfassen) werden verwendet beim Kopieren einer Gruppe von Szenen, die auch unbelegte Speicherplätze enthält: diese lassen sich entweder weiter als unbelegt behalten, oder die belegten Speicherplätze werden aufeinanderfolgend zusammengefasst. Im Modus ‘Copy’(Kopieren) kann die Option [Copy Legends] (Bezeichnungen kopieren) geändert werden in [Don’t copy legends] (Bezeichnungen nicht kopieren), so dass die kopierten Szenen Standardbezeichner bekommen. Im Modus ‘Move’ (Verschieben) dient die Option [Swap Items if Required] (Tausch wenn erforderlich) dazu, bestehende Szenen, die dem Verschiebe-Vorgang im Wege wären, automatisch zu verschieben. Dies bietet sich insbesondere beim ‚Aufräumen‘ nahezu voller Seiten an. Löschen einer Szene Um eine Szene zu löschen: 7.5 1> Drücken Sie die <Delete>-Taste. 2> Betätigen Sie die <Swop>-Taste der zu löschenden Szene. 3> Drücken Sie die <Swop>-Taste zur Bestätigung nochmals (oder bestätigen Sie mit <Enter>). Statt einen Cue zu löschen, kann man diesen auch mit der Option [Unassign] im Delete-Menü ‘unbelegen’ (unassign). Damit wird der Cue von der jeweiligen Schaltfläche/Fader/Taste entfernt, bleibt aber im Show-Verzeichnis erhalten und kann später wieder verwendet werden Verwenden Sie die Taste <Latch Menu>, um den Löschmodus aktiv zu lassen, so können Sie mittels Schritt 2 und 3 weitere Szene löschen, ohne jeweils die <Delete>-Taste betätigen zu müssen. Mit <Exit> wird diese Verriegelung aufgehoben. Zeiten für Cues Beim Titan Mobile lassen sich viele verschiedene Zeiteinstellungen für die Szenen vergeben. 7.5.1 Einstellen von Überblendzeiten und Geräteversatz Beim Programmieren von Cues lassen sich Verzögerung, Ein- und Ausblendzeit für den Cue insgesamt oder aber für einzelne Attribute und Geräte getrennt einstellen. Sind in der Szene auch Shapes TitanMobile_Man_v8-0_de.doc 11/02/2015 15:07:00 Seite 146 – 6. Shapes/Abläufe und Matrixeffekte vorhanden, so werden diese, abhängig vom ‚Fade Mode‘, davon auch beeinflusst. Die Überblendzeiten lassen sich zwischen den einzelnen Geräten verzögern, so dass die Szene nacheinander auf die einzelnen Geräte eingeblendet wird. Dies bezeichnet man als ‚Fixture Overlap‘ (Geräteversatz), und es gestattet, vielfältige Effekte ohne großen Programmieraufwand zu realisieren. Im nachfolgenden Schema zeigt das obere Bild den Wechsel eines LTP-Kanals unter Berücksichtigung von Verzögerungs- und Überblendzeiten. Das zweite Diagramm zeigt den entsprechenden Wechsel eines HTP-Kanals. In den beiden letzten Bildern sind ‚Fixture Overlap‘ sowie das separate Faden einzelner Attribute dargestellt. Alle beim Programmieren des Cues eingestellten Zeiten werden in den Cue gespeichert. Gespeicherte Zeiten lassen sich wie folgt ändern: 1> Drücken Sie [Edit Times] im Hauptmenü. 2> Drücken Sie die <Swop>-Taste der Szene. TitanMobile_Man_v8-0_de.doc 11/02/2015 15:07:00 6. Shapes/Abläufe und Matrixeffekte - Seite 147 3> Drücken Sie [Fade Mode x], um den ‘Fade Mode’ (Überblendmodus) einzustellen. Das bestimmt, wie die Zeiten verwendet werden, s.u. 4> Drücken Sie [Delay time], um die Verzögerungszeit vor Beginn der Szenen einzugeben, [Fade time] für die Einblendzeit, sowie [Fade out time] für die Eingabe der Ausblendzeit. 5> Geben Sie die jeweilige Zeit mit den Zifferntasten (in Sekunden) ein, und schließen Sie die Eingabe mit <Enter> ab. 6> Drücken Sie [Fixture Overlap] zur Einstellung des Geräteversatzes, gefolgt von einem Wert <0…100> auf den Zifferntasten. 100% bedeutet: alle Geräte blenden gemeinsam über. 0% bedeutet: das vorherige Gerät muss die Überblendung abgeschlossen haben, bevor das nächste damit beginnt. 50% bedeutet: das nächste Gerät beginnt mit der Überblendung, wenn das vorherige seine Überblendung zur Hälfte abgeschlossen hat. Die Reihenfolge der Geräte wird bestimmt durch die Reihenfolge beim Anwählen der Geräte (kann aber später geändert werden, siehe Abschnitt 7.5.2). 7> Drücken Sie <Exit> zum Verlassen des Menüs. Ebenso lassen sich sowohl für die IPCGBES-Attributgruppen als auch für jedes Attribut einzeln gesonderte Zeiten vergeben, siehe nächstes Kapitel. Mit der Taste <TIME> lassen sich Zeiten sehr komfortabel mit dem Ziffernblock eingeben, z.B. ergibt <TIME> 5 <AND> 2 5s Ein- und 2s Ausfadezeit (auf früheren Pulten liegt die TimesFunktion auf der Taste <SET> (Titan Mobile/Sapphire Touch) bzw. <NEXT TIME> (Tiger Touch/Pearl Expert)). Die eingegebenen Zeiten werden abhängig vom ‘Fade Mode’ (Überblendmodus) wie folgt interpretiert: Mode 0: die Kanäle blenden in der vorgegebenen Zeit über, die Ausblendzeit wird dabei ignoriert. Stehen die Zeiten auf ‚0‘, so werden HTP-Kanäle direkt mit dem Regler eingeblendet, während LTP-Kanäle ‚hart‘ umschalten. Mode 1: die Kanäle blenden in der vorgegebenen Zeit ein, HTP Kanäle blenden in der vorgegebenen Ausblendzeit aus (LTPKanäle behalten ihre Werte). Stehen die Zeiten auf ‚0‘, so werden HTP-Kanäle direkt mit dem Regler eingeblendet, während LTP-Kanäle ‚hart‘ umschalten. Mode 2: die Kanäle blenden in der vorgegebenen Zeit ein, die Ausblendzeit wird ignoriert. Das Überblenden stoppt, sobald die Position des Reglers erreicht ist; steht dieser etwa auf 50%, so erfolgt das Überblenden nur zur Hälfte. Bringt man den Regler wieder auf ‚0‘, so kehren die Kanäle zu den vorherigen Werten zurück. Stehen die Zeiten auf ‚0‘, so werden HTP- und LTPKanäle direkt mit dem Regler gesteuert. In diesem Modus kehren LTP-Kanäle generell zu den vorherigen Werten zurück, sobald die Szene deaktiviert wird. Mit Mode 2 lässt sich z.B. auch eine manuelle Verfolgersteuerung etwa für einen Laufsteg realisieren, indem der Cue nur Pan/Tilt enthält und dann auf Mode 2 gestellt wird. Mode 3: Crossfade (Überblendung). Sämtliche Kanäle, einschließlich der Helligkeit, blenden zu den Einstellungen der neuen Szene über, alle anderen noch aktiven Szenen werden ausgeblendet und deaktiviert. Wird eine andere Szene wieder TitanMobile_Man_v8-0_de.doc 11/02/2015 15:07:00 Seite 148 – 6. Shapes/Abläufe und Matrixeffekte benötigt, so bringen Sie deren Regler auf ‚0‘ und dann wieder auf den gewünschten Wert. 7.5.2 Enthält die Szene Shapes, so ändern sich diese mit den eingestellten Überblendzeiten. Im Mode 1 ändern sich die Shapes abhängig von den Zeiten, in Mode 2 abhängig von der Reglerstellung. Damit lassen sich etwa Shapes realisieren, die abhängig vom Regler schneller oder größer werden. Ändern der Reihenfolge der Geräte Die Reihenfolge der Geräte in einer Szene lässt sich nachträglich ändern. Normalerweise wird diese mit der Reihenfolge der Auswahl der Geräte beim Erstellen der Szene festgelegt, aber ggf. möchte man diese später ändern (etwa, um Geräte paarweise zusammenzufassen). 7.5.3 1> Drücken Sie [Edit Times] im Hauptmenü. 2> Drücken Sie die <Swop>-Taste der zu ändernden Szene. 3> Drücken Sie [Fixture Order]. 4> Wählen Sie die Schrittnummer, ab der Sie beginnen möchten, mit der Optionstaste <A>. 5> Soll die Schrittnummer automatisch erhöht werden, so stellen Sie [Autoincrement] auf ‘On’. Sollen mehrere Geräte die gleiche Schrittnummer bekommen, stellen Sie diese Option auf ‚Off‘. 6> Betätigen Sie die Schaltfläche des Gerätes, das Sie an dieser Stelle in der Sequenz haben möchten. Die Schrittnummer wird jeweils oben rechts in den Geräte-Schaltflächen angezeigt. 7> Drücken Sie <Exit>, um das Menü zu beenden. Ebenso kann man mehreren Geräten die gleichen Schrittnummern geben. Damit lässt sich erreichen, dass bei Verwendung des Geräteversatzes mehrere Geräte gleichzeitig beeinflusst werden. Einzelne Geräte kann man auch komplett aus der Folge entfernen; schalten Sie dazu [Autoincrement] auf ‚Off’ und klicken Sie die Geräteschaltfläche zweimal (daraufhin wird als Schrittnummer ‘X’ angezeigt). Betätigen Sie die GeräteSchaltfläche nochmals, um das Gerät wieder in die Folge aufzunehmen. Eingeben von Überblendzeiten für einzelne Attribute Es lassen sich spezifische Überblendzeiten für die einzelnen Attributgruppen vergeben (etwa für ‚Position‘). Wird eine solche Zeit eingegeben, so überschreibt diese die allgemein vergebenen Zeiten. TitanMobile_Man_v8-0_de.doc 11/02/2015 15:07:00 6. Shapes/Abläufe und Matrixeffekte - Seite 149 Zur Eingabe der Überblendzeit für Attributgruppen gehen Sie wie folgt vor: 1> Drücken Sie [Edit Times] im Hauptmenü. 2> Drücken Sie die <Swop>-Taste der jeweiligen Szene. 3> Drücken Sie die Taste der Attributgruppe (rechts auf dem Pult) des Attributes, das Sie ändern möchten. 4> Drücken Sie [Delay] zur Eingabe einer Verzögerung oder [Set fade] zur Eingabe einer Überblendzeit. 5> Geben Sie die gewünschte Zeit mit den Zifferntasten, gefolgt von <Enter>, ein, oder drücken Sie [Use Global], um die gesonderten Attributzeiten zu löschen und die allgemeinen Zeiten der Szene zu verwenden. 6> Drücken Sie <Enter> zum Speichern der Änderungen. Dies lässt sich weiter verfeinern, indem man etwa jedem einzelnen Gerät unterschiedliche Zeiten gibt. Sobald Sie eine Szene zum Ändern auswählen, sehen Sie, dass automatisch alle Geräte in der Szene angewählt sind. Um nur einzelne Zeiten zu ändern, ändern Sie die Geräteauswahl mit den entsprechenden Auswahl-Schaltflächen. Das Fenster ‘Cue View’ (Szenen-Ansicht) erscheint, sobald die Zeiten editiert werden. Innerhalb dieses Fensters kann man direkt Geräte und Attribute zum Editieren auswählen. Betätigen Sie die Taste <ALL>, um wieder alle Geräte in der Szene auszuwählen. Innerhalb des Menüs ‘Set Attribute Times’ lassen sich nur Geräte auswählen, die bereits in der Szene enthalten sind. 7.5.4 Editieren der Zeiten im Programmer Die Zeiten im Programmierspeicher lassen sich vor dem Speichern eines Cues überprüfen und ändern. Ebenso lassen sich Zeiten einstellen und in bestehende Cues verschmelzen (mergen), genau wie man Attribut-Werte verschmilzt. Drücken Sie die Taste <TIME>, um in dieses Menü zu gelangen. Auf dem Titan Mobile und dem Sapphire Touch liegt diese Funktion auf der Taste oberhalb der Clear-taste (Taste <SET>). Auf dem Tiger Touch und dem Pearl Expert ist es die Taste <NEXT TIME>. Es lassen sich Zeiten für den gesamten Cue, für einzelne Geräte, für Attributgruppen oder einzelne Attribute einstellen. Unter Verwendung der Taste <TIME> gibt es folgende TastaturSyntax: <TIME> 5 = 5 s Einfadezeit. <CUE> 3 <TIME> 5 - 5 s Einfadezeit für Cue 3 der verbundenen Cueliste. <TIME> <FIXTURE> 5 – 5 s Einfadezeit für alle Attribute der gewählten Geräte. <TIME> <FIXTURE> G 5 – 5 s Einfadezeit für die Gobo-Kanäle der gewählten Geräte. <TIME> <FIXTURE> <@B> 5 – 5 s Einfadezeit für das momentan auf Rad B liegende Attribut der gewählten Geräte. 5 <@> 3 – 5 s Einfadezeit, 3 s Delay. 5 <AND> 2 – 5 s Ein-, 2 s Ausfadezeit. TitanMobile_Man_v8-0_de.doc 11/02/2015 15:07:00 Seite 150 – 6. Shapes/Abläufe und Matrixeffekte 1 <THRO> 10 – Auffächern der Zeit zwischen den gewählten Geräten in der Reihenfolge deren Auswahl. Zeiten für einzelne Attribute lassen sich auch mit den Rädern einstellen; wählen Sie dazu mit der Funktionstaste [Wheels] im Hauptmenü die gewünschte Arbeitsweise der Räder. 7.6 Weitere Optionen Zum Einstellen der Optionen einer Szene drücken Sie [Playback Options] im Hauptmenü und anschließend die <Swop>-Taste der entsprechenden Szene. Diese Optionen gibt es ebenso für Lauflichter und Szenenfolgen. 7.6.1 Release mask Mit [Release Mask] (Freigabemaske) lassen sich die freizugebenden Attribute bestimmen, die damit auf den Status vor Abruf der Szene zurückgesetzt werden, sobald die aktuelle beendet/ausgeblendet wird (Fader auf 0). Ebenso lassen sich dazu die Attribut-Tasten benutzen. Die Maske kann auf Global oder Lokal gestellt werden. Mit ‚Lokal‘ lassen sich Einstellungen nur für diesen Cue vornehmen, während ‚Global‘ der Bezug auf die globale Release-Maske ist (siehe <Release>-Menü). Mit der Release Mask lässt sich z.B. ein temporärer (‘flashbarer’) Strobe-Effekt programmieren. Drücken Sie [Release Mask], und wählen Sie das Attribut ‘Shutter’ aus (Intensity auf dem Titan Mobile). Wird nun das Playback ausgeblendet, kehrt der Shutter zum vorigen Wert zurück, und das Strobe stoppt. Bei der Verwendung mit Chasern muss zunächst [Mask] gedrückt werden, bevor <Shutter> gewählt wird. Per Tastenprofil lässt sich die graue/blaue Taste mit der Funktion ‚Release‘ belegen. 7.6.2 Shape size/speed on fader Enthält die Szene Shapes, so lässt sich mit den Optionen B und C deren Verhalten beim Einblenden der Szene beeinflussen. Größe und/oder Geschwindigkeit lassen sich als ‚fest‘ bzw. reglerabhängig bestimmen. Ferner lässt sich der Cue einem Speedmaster zuordnen; dies erlaubt es, direkt während der Show die Geschwindigkeit zu steuern. Haben Sie einen Cue, der nur Shapes enthält, um diese zu anderen Cues dazuzumischen, so empfiehlt es sich, für diesen die Einstellung [Size on Fader] vorzunehmen sowie einen Speed-Master zu verwenden. Damit lässt sich dann flexibel und unabhängig die Größe und die Geschwindigkeit des Shapes live verändern. TitanMobile_Man_v8-0_de.doc 11/02/2015 15:07:00 6. Shapes/Abläufe und Matrixeffekte - Seite 151 7.6.3 Curve [Curve](Kurve) bestimmt den Verlauf der Änderungen der Attribute, wenn die Szene eingeblendet wird. Die verschiedenen Kurven sind in Abschnitt 12.5 auf Seite 213 näher beschrieben. 7.6.4 Verriegeln der Seitenumschaltung Mit dieser Option lässt sich ein Szenenregler ‘fixieren’, so dass er unabhängig vom Wechsel der Seiten stets verfügbar bleibt. Dies bietet sich an, wenn man ein paar allgemeine Szenen hat, die auf jeder Seite benötigt werden, ohne dass man diese extra kopieren muss. Wählt man dabei “Transparent Lock”, so erscheint die Szene an ihrem Platz nur auf den Seiten, auf denen nicht schon eine andere Szene auf dem entsprechenden Regler programmiert ist. 7.6.5 Playback priority Damit lässt sich das Verhalten bestimmen, wenn mehrere aktive Szenen gleichzeitig dieselben Geräte beeinflussen. Die Priorität lässt sich zwischen ‘Low’(niedrig), ‘Normal’(normal), ‘High’(hoch) und ‘Very High’(sehr hoch) umschalten. Wird ein Gerät aktuell von einer Szene gesteuert, und sodann eine Szene mit gleicher oder höherer Priorität gestartet, so übernimmt die neue Szene die Kontrolle. Hat hingegen die neue Szene eine niedrigere Priorität, so erfolgt keine Änderung am Gerät. Ein Anwendungsfall wäre etwa, wenn man mit sämtlichen Geräten ein bestimmtes Bild programmiert hat und später entscheidet, ein paar Geräte davon z.B. als Spot auf den Sänger zu verwenden. Setzt man nun die Priorität der ‚Spot‘-Szene höher, so werden die dafür verwendeten Geräte von den anderen Szenen nicht beeinflusst. Priorisierung ist etwa hilfreich, wenn mit Swop-Tasten ein Strobe programmiert werden soll, das solange alle anderen Cues ausblendet. Wenn z.B. ein PositionsShape läuft, so soll der natürlich nicht stoppen, da sonst ggf. alles ‚durcheinander‘ aussieht. Entsprechend empfiehlt es sich, das Playback mit dem Shape auf eine höhere Priorität zu setzen, so dass es vom Swop nicht ausgeblendet wird. 7.6.6 Wird manuell eine Palette aufgerufen, so haben deren Werte eine höhere Priorität als Werte in Cues, außer in solchen mit der Priorität ‘Very High’. Blind mode Mit dieser Option lassen sich einzelne Szenen in den ‘Blind’-Modus schalten. Damit erfolgt die Ausgabe nicht an die ‘Live’-DMXAusgänge, sondern an den Visualiser, um Änderungen vornehmen zu können, ohne das aktuelle Bild zu stören. 7.6.7 Key Profile Jedem Speicherplatz lässt sich ein individuelles ‘Key Profile’ (Tastenbelegung) zuordnen. Damit lässt sich die Funktion der Tasten einzeln einstellen. Dazu lässt sich entweder eines der bestehenden Profile nutzen oder ein neues definieren. Die Multifunktionstasten zeigen die aktuell den grauen und blauen Tasten zugeordneten TitanMobile_Man_v8-0_de.doc 11/02/2015 15:07:00 Seite 152 – 6. Shapes/Abläufe und Matrixeffekte Funktionen im jeweiligen ‚Key Profile‘. Ist die Tastenbelegung auf ‘None’(Keins) eingestellt, so gilt das allgemeine Profil. TitanMobile_Man_v8-0_de.doc 11/02/2015 15:07:00 8. Chases - Lauflichter - Seite 153 8. Chases - Lauflichter Ebenso wie statische Szenen lassen sich beim Titan Mobile Lauflichter auf die Szenenregler und die Szenen-Schaltflächen im ‚Playbacks‘Fenster programmieren. Lauflichter können sowohl für einmaligen als auch für ständigen Durchlauf programmiert werden. Für jeden Schritt lassen sich getrennte Überblendzeiten vergeben; ebenso lässt sich bestimmen, dass der nächste Schritt nicht automatisch folgt, sondern mit der <Go>-Taste aufgerufen werden muss. 8.1 8.1.1 Erstellen eines Lauflichts Programmieren eines Lauflichts Zum Programmieren eines Lauflichts stellen Sie für jeden Schritt das gewünschte Bild ein und speichern es. Dazu können Sie alle Geräte und Dimmer einzeln einstellen, Sie können per ‚Quick Build‘ einen Chaser aus Paletten und Cues zusammenstellen, oder Sie benutzen die ‚Include‘-Funktion, um die Einstellungen aus bereits programmierten Szenen zu verwenden. 1> Drücken Sie die Taste <Record> und wählen [Chase] (oder drücken Sie <Record> ein zweites Mal). 2> Drücken Sie die <Swop>-Taste der Szene, auf die Sie das Lauflicht speichern möchten (ebenso lassen sich Lauflichter auf die Schaltflächen im ‘Playbacks’-Fenster speichern). 3> Stellen Sie das gewünschte Bild für den ersten Schritt ein, entweder manuell, oder unter Verwendung bestehender Szenen mittels der ‘Include’-Funktion. 4> Die Nummer des aktuellen Schrittes lässt sich mit [Step Number] ändern. 5> Betätigen Sie die <Swop>-Taste der Szene, um den Inhalt des Programmierspeichers als Schritt eines Lauflichts zu speichern. Alternativ können Sie [Append Step] (Schritt anfügen) aus dem Menü verwenden. 6> Drücken Sie <Clear> (außer wenn Sie den Inhalt des Programmierspeichers teilweise weiterverwenden wollen), und wiederholen den Vorgang ab Schritt 3 zum Erstellen des nächsten Lauflicht-Schrittes. 7> Drücken Sie <Exit> zum Beenden, wenn Sie alle gewünschten Schritte gespeichert haben. Mit [Record Mode] (Speichermodus) wählt man zwischen ‘Record By Fixture’ (‚Speichern pro Gerät‘, alle Attribute aller veränderten oder ausgewählten Geräte werden gespeichert), ‚Record By Channel‘ (‚Speichern pro Kanal‘, nur die geänderten Attribute werden gespeichert), ‚Record Stage‘ (‚Bühne speichern‘, alle Geräte mit Helligkeit > 0 werden gespeichert) oder ‚Quick Build‘ (siehe nächster Abschnitt). Die aktuelle Schrittnummer sowie die Gesamtzahl der Schritte wird in der oberen Zeile des Displays angezeigt. TitanMobile_Man_v8-0_de.doc 11/02/2015 15:07:00 Seite 154 – 8. Chases - Lauflichter 8.1.2 Drücken Sie <Clear>, wenn Sie mit dem Programmieren fertig sind; anderenfalls überlagert der Programmierspeicher das aufgerufene Lauflicht, so dass nicht das gewünschte Ergebnis zu sehen ist. In Lauflichtern lassen sich auch Shapes verwenden. Wird derselbe Shape in mehreren aufeinanderfolgenden Schritten verwendet, so läuft er nahtlos durch; anderenfalls endet er mit dem jeweiligen Schritt. (‚Derselbe‘ Shape wird dann angenommen, wenn nach dem vorherigen Schritt nicht <Clear> gedrückt wurde und Größe, Geschwindigkeit und Phase des Shapes nicht verändert wurden, oder wenn der Shape per ‚Include‘ aus dem vorherigen Schritt übernommen und nicht modifiziert wurde.) Dem Lauflicht kann eine Bezeichnung zugeordnet werden: drücken Sie dazu [Set Legend], und dann die <Swop>-Taste des Lauflichts, um dann, wie auch bei Szenen, die Bezeichnung einzugeben. Lauflichter können aus einer unbegrenzten Anzahl von Schritten bestehen. Einen Chaser mit Quick Build erstellen Mit Quick Build kann man, wie der Name schon vermuten lässt, sehr rasch einen Chaser aus bestehenden Cues und Paletten erstellen. Beginnen Sie wie oben beschrieben, einen Chaser zu programmieren, und setzen Sie den Speichermodus auf ‚Quick Build‘. Wählen Sie nun einen Cue oder eine Palette aus, um einen Schritt zu erstellen. Werden mehrere Cues/Paletten ausgewählt, so wird jeweils ein neuer Schritt angefügt. Um nur ausgewählte Geräte aus einer Palette oder einem Playback zu verwenden, wählen Sie zunächst die Geräte aus, und klicken dann auf die Palette/das Playback. 8.2 8.2.1 Abrufen Abrufen eines Lauflichts Zum Starten eines Lauflichts bewegen Sie den entsprechenden Regler nach oben (oder Sie verwenden die <Swop>/<Flash>-Tasten). Das Lauflicht beginnt daraufhin zu laufen. Am unteren Rand des Bildschirms oberhalb des jeweiligen Reglers wird die Nummer des aktuellen Schritts sowie die Geschwindigkeit angezeigt. Die HTP-Kanäle (Helligkeit) werden durch den Regler gesteuert; sind Einblendzeiten programmiert, so endet das Einblenden mit Erreichen des am Regler eingestellten Werts. Die anderen (LTP- TitanMobile_Man_v8-0_de.doc 11/02/2015 15:07:00 8. Chases - Lauflichter - Seite 155 ) Kanäle beginnen mit ihrem Einblenden (abhängig von den gewählten Zeiten), sobald der Regler über 0 bewegt wird. Bei einem aktiven Lauflicht werden im Display oberhalb der Räder Details der einzelnen Schritte angezeigt. Das Lauflicht lässt sich mit der <Stop>-Taste rechts neben den Rädern vorübergehend anhalten. Drücken Sie <Go>, um das Lauflicht fortzusetzen. Mit einer Vielzahl von Optionen lässt sich das Verhalten von Lauflichtern beeinflussen; diese werden im Rest dieses Kapitels erklärt. 8.2.2 Verbinden eines Lauflichts mit der Steuerung Wird ein Lauflicht aufgerufen, so ist dessen Steuerung automatisch den Rädern (Geschwindigkeit, Überblendung) und <Stop>/<Go>Tasten zugeordnet: dies nennt sich Verbinden (‘Connect’) des Lauflichts. Ist mehr als ein Lauflicht aktiv, so lässt sich mit der <Connect>-Taste wählen, welches mit den Rädern/Tasten beeinflusst werden soll. 8.2.3 Zum Verbinden eines anderen Lauflichts drücken Sie die Taste <Connect>, und dann die <Swop>-Taste des gewünschten Lauflichts. Zum Lösen der Zuordnung drücken Sie die <Connect>-Taste zweimal. Das automatische Verbinden lässt sich mit der Option “chase autoconnect” im Menü ‘User Settings’ (Benutzereinstellungen) abschalten, wenn dieses Verhalten nicht erwünscht ist. In diesem Fall muss immer mit der <Connect>-Taste die Steuerung zugeordnet werden. Normalerweise werden Änderungen von Geschwindigkeit und Überblendung gespeichert. Dies lässt sich ändern, so dass solche Änderungen nur vorübergehend wirksam sind und beim Neu Laden einer Show die vorherigen Einstellungen wieder aktiviert werden. Dazu rufen Sie die ‘User Settings’ auf (<AVO>+[User Settings]) und aktivieren [Connected View Sets Temporary Chase Speed]. Dessen ungeachtet lässt sich eine geänderte Geschwindigkeit explizit speichern: drücken sie dazu im Menü [Set Times] die Taste [Save Temporary Speed]. Geschwindigkeit und Überblendung einstellen Das linke Rad beeinflusst die Geschwindigkeit des verbundenen Lauflichts. Die Geschwindigkeit wird im Display in ‘Beats Per Minute’ (BPM) angezeigt. Ebenso lässt sich die Geschwindigkeit über die Zifferntasten eingeben (s.u.). Die zuletzt gewählte Geschwindigkeit wird automatisch gespeichert. ‘Crossfade’ ist die Überblendung zwischen den einzelnen Schritten. Bei Crossfade = 0 werden die Geräte zwischen den einzelnen TitanMobile_Man_v8-0_de.doc 11/02/2015 15:07:00 Seite 156 – 8. Chases - Lauflichter Schritten hart umgeschaltet, bei Crossfade = 100 erfolgt ein allmähliches Überblenden über die Gesamtdauer des Schrittes, und bei Crossfade = 50 bleiben die Geräte die Hälfte der Zeit auf den eingestellten Werten, und blenden die andere Hälfte auf die neuen Werte über. Überblendung und Geschwindigkeit werden wie folgt eingestellt: 1> Wählen Sie [Edit Times] aus dem Hauptmenü, und drücken dann die <Swop>-Taste des Lauflichts. 2> Zum Einstellen der Überblendung drücken Sie [Xfade] und geben mit den Zifferntasten einen Wert von <0>…<100> ein (0 = hartes Umschalten, 100 = komplettes Überblenden etc., s.o.). 3> Zum Eingeben der Geschwindigkeit drücken Sie [Speed], geben die gewünschte Geschwindigkeit ein, und drücken <Enter>. Abhängig von den Benutzereinstellungen kann die Geschwindigkeit in ‘Beats Per Minute’ (BPM) oder Sekunden eingegeben werden. In diesem Menü lassen sich noch weitere Optionen einstellen, etwa das Geräte-Überlappen. Details dazu finden sich im Abschnitt 8.5.1 auf Seite 159. Für jeden Schritt lassen sich getrennte Zeiten vergeben, ebenso lässt sich die Schrittfolge unterbrechen, so dass der nächste Schritt auf das Betätigen der <Go>-Taste wartet. Beides erfolgt entweder in der Ansicht ‚Playback View‘, oder mittels der ‚Unfold‘-Funktion, siehe Abschnitt 8.3.2 auf Seite 158. Die Anzeige der Geschwindigkeit lässt sich zwischen Sekunden und ‘Beats Per Minute‘ (BPM) umschalten. Dazu drücken Sie <AVO> + [User Settings], und wählen dann mit der Option [Tempo Units] zwischen [Tempo Units Seconds](Sekunden) und [Tempo Units Beats Per Minute (BPM)]. Ferner lässt sich der Chaser einem Speedmaster zuordnen; dies erlaubt es, direkt während der Show die Geschwindigkeit zu steuern. Details siehe Abschnitt 7.2.5, Seite 138. 8.2.4 Manuelle Steuerung der Schritte Ein verbundenes Lauflicht lässt sich mit der <Stop>-Taste anhalten, und mit der <Go>-Taste fortsetzen. Ist ein Lauflicht angehalten, so lässt sich mit den Tasten <Prev Cue>/<Next Cue> der nächste/vorherige Schritt wählen. TitanMobile_Man_v8-0_de.doc 11/02/2015 15:07:00 8. Chases - Lauflichter - Seite 157 Ebenso lassen sich die blaue und die graue Taste des Szenenreglers mit den Funktionen ‘Stop’ und ‘Go’ belegen; dazu dient die Funktion ‘Key Profiles’ (Tastenbelegungen). 8.2.5 1> Halten Sie <AVO> gedrückt und drücken Sie [Edit Current Key Profile]. 2> Verwenden Sie momentan eines der nicht editierbaren Vorgabeprofile, so werden Sie zum Anlegen eines neuen aufgefordert. 3> Drücken Sie [Chases], und wählen dann entweder die blaue oder die graue Taste. 4> Wählen Sie aus dem Funktionen-Menü entweder [Go] oder [Stop]. Danach drücken Sie <Exit> und ändern ggf. noch die Funktion der anderen Taste. 5> Drücken Sie <Exit>, um zum normalen Programmiermenü zurückzukehren. Ändern der Richtung eines Lauflichts Die Tasten <Prev. Cue>/<Next Cue> neben der <Connect>-Taste bestimmen die Richtung des verbundenen Lauflichts. 8.2.6 Direktanwahl eines Schrittes Man kann direkt zu einem bestimmten Schritt in einem Lauflicht springen: drücken Sie dazu <Connect>, geben die gewünschte Schrittnummer ein, und drücken <Enter> oder Funktionstaste A. Alternativ geben Sie im Hauptmenü die Schrittnummer ein und drücken <Connect>. 8.3 8.3.1 Editieren eines Lauflichts Ein Lauflicht zum Editieren öffnen Ein Lauflicht lässt sich zum Bearbeiten öffnen, indem man die Taste <Record> und anschließend die <Swop>-Taste des gewünschten Lauflichts betätigt. Dies beeinflusst die bereits existierenden Schritte des Lauflichts nicht. Neue Schritte lassen sich wie gewohnt mit der <Swop>-Taste am Ende anfügen. Zur Anzeige einer Übersicht der vorhandenen Schritte dient die ‘Playback View’-Ansicht (berühren Sie das Display oberhalb des Reglers, oder drücken Sie <View> und die entsprechende <Swop>Taste). Um eine bestimmte Zeitvorgabe zu ändern, klicken Sie auf den entsprechenden Wert (oder einen ganzen Bereich) auf dem Bildschirm und benutzen die Funktionstasten für die gewünschte Änderung. TitanMobile_Man_v8-0_de.doc 11/02/2015 15:07:00 Seite 158 – 8. Chases - Lauflichter 8.3.2 Ändern eines Lauflichts mit der Unfold-Funktion Eine weitere Möglichkeit zum Editieren eines Chasers bietet die Unfold-Funktion. Die Taste <Unfold> (‚Aufklappen‘) legt jeden einzelnen Schritt eines Lauflichts auf einen der Regler, so dass sich jeder Schritt einzeln aufrufen und editieren lässt, als wäre er eine separate Szene. Ebenso lassen sich damit einzelne Zeitvorgaben für jeden Schritt machen. 1> Drücken Sie die <Unfold>-Taste, und dann die <Swop>-Taste des zu bearbeitenden Lauflichts. 2> Die ersten zehn Lauflichtschritte werden daraufhin auf die Regler abgebildet. 3> Aktivieren Sie einen Regler, um den jeweiligen Schritt zu sehen (dabei werden die Überblendzeiten wie programmiert abgerufen). 4> Die verschiedenen Optionen des ‘Unfold’-Menüs werden weiter unten beschrieben. 5> Drücken Sie nochmals <Unfold>, um den Modus wieder zu beenden. Um einen Schritt zu ändern, drücken Sie <Clear>, um den Programmierspeicher zu löschen, aktivieren den Schritt mit dem entsprechenden Regler, machen die gewünschten Änderungen, drücken [Record Step], und anschließend die <Swop>-Taste des entsprechenden Schrittes. Zum Anhängen eines neuen Schritts am Ende des Lauflichts stellen Sie das gewünschte Bild ein, drücken [Insert Step], und anschließend die <Swop>-Taste des nächsten freien Schrittes. Um die aktuellen Werte im Programmierspeicher in den aktuellen Schritt zu integrieren (mergen), klicken Sie zweimal auf [Record Step]. Zum Einfügen eines Schrittes zwischen zwei vorhandene Schritte stellen Sie zunächst das gewünschte Bild ein, drücken dann [Insert Step] und geben mit den Ziffern die gewünschte Schrittnummer ein (etwa 1.5, wenn der Schritt zwischen den Schritten 1 und 2 eingefügt werden soll). Sollte ein Schritt mit TitanMobile_Man_v8-0_de.doc 11/02/2015 15:07:00 8. Chases - Lauflichter - Seite 159 dieser Nummer bereits vorhanden sein, so wird dieser mit den neuen Einstellungen gemischt; anderenfalls wird ein neuer Schritt eingefügt. 8.4 8.4.1 Zum Ändern einzelner Zeiteinstellungen drücken Sie [Edit Times], dann die entsprechende <Swop>-Taste (oder tippen die Schrittnummer ein), und stellen die gewünschten Zeiten ein. Details dazu finden sich auf der folgenden Seite. Enthält das Lauflicht mehr Schritte als es Regler gibt, so lässt sich mit den Funktionstasten [Previous Page] (zurück) und [Next Page] (vor) zwischen den Seiten umschalten. Kopieren, verschieben, verknüpfen, löschen Ein Lauflicht verschieben oder kopieren Chaser können kopiert oder auf einen anderen Speicherplatz verschoben werden, oder Sie können eine Verknüpfung auf einen bestehenden Chaser erstellen. Verschieben ist sinnvoll zum Erhalt einer aufgeräumten Arbeitsoberfläche. Verknüpfungen bieten sich an, wenn aus Gründen des Showablaufs das gleiche Lauflicht auf mehreren Seiten des Szenenspeichers abrufbar sein soll; dabei enthält das verknüpfte Lauflicht generell die gleichen Informationen wie das Original, kann aber andere Zeiten und Optionen zugewiesen bekommen. Das Vorgehen ist das gleiche wie beim Kopieren/Verschieben/ Verknüpfen von Cues, und ist in Abschnitt 7.4.1 auf S. 144 genau beschrieben. 8.4.2 Löschen eines Lauflichts Zum Löschen eines kompletten Chasers drücken Sie <Delete>, dann die Select(Swop)-Taste des Chasers. Drücken Sie die Select-Taste zur Bestätigung nochmals. 8.4.3 Löschen eines Schrittes aus einem Lauflicht Um einen einzelnen Schritt zu löschen: 8.5 8.5.1 1> Drücken Sie die <Delete>-Taste. 2> Drücken Sie die <Swop>-Taste des Lauflichts. 3> Auf dem Display werden nun die Schritte des Lauflichts angezeigt. Wählen Sie mit dem linken Rad den zu löschenden Schritt, oder geben Sie dessen Nummer mit den Zifferntasten ein. 4> Drücken Sie [Delete Cue x], um den Schritt zu löschen. 5> Bestätigen Sie den Löschvorgang mit [Confirm]. Alternativ lassen sich auch einzelne Schritte mit der ‘Unfold’Funktion löschen. Zeiten bei Chasern Globale Zeiten für Lauflichter Wird ein Lauflicht erstmals programmiert, gelten für sämtliche Schritte die gleichen Zeiten. Dies sind die globalen Zeiten. Wenn gewünscht, lassen sich anschließend für jeden Schritt gesonderte Zeiten in der Ansicht ‚Playback View‘ bzw. mit der ‚Unfold‘-Funktion TitanMobile_Man_v8-0_de.doc 11/02/2015 15:07:00 Seite 160 – 8. Chases - Lauflichter vergeben; das ist im nächsten Abschnitt genauer beschrieben. 1> Drücken Sie im Hauptmenü [Edit Times], und anschließend die <Swop>-Taste des gewünschten Lauflichts. 2> Stellen Sie wie unten beschrieben Geschwindigkeit, Überblendung, Geräteversatz und Attributversatz ein. 3> Drücken Sie <Exit>, um den Vorgang abzuschließen. Zum Einstellen der Geschwindigkeit drücken Sie [Speed], geben die gewünschte Geschwindigkeit mit den Zifferntasten ein und schließen die Eingabe mit <Enter> ab. Abhängig von den Benutzereinstellungen kann man die Geschwindigkeit in ‚Beats Per Minute‘ (BPM) oder in Sekunden eingeben. Zum Einstellen der Überblendung drücken Sie [Xfade], geben den gewünschten Wert mit den Zifferntasten ein und schließen die Eingabe mit <Enter> ab (0 = keine Überblendung, hartes Umschalten; 100 = maximale Überblendung, ständiges Umblenden von einem Schritt zum nächsten) Im ‘Run’-Modus lässt sich die Geschwindigkeit zudem mit der Taste [Tap Tempo] einstellen: drücken Sie diese mehrfach im gewünschten Rhythmus (diese Taste erscheint nur, wenn ein Lauflicht connected, also mit der Steuerung verbunden ist). Ebenso lässt sich mittels Tastenbelegung die blaue oder graue Taste als ‘Tap Tempo’-Taste belegen (siehe Abschnitt 12.2.1 auf Seite 205). Die ‘Overlap’(Überlappen)-Funktionen erlauben Vorgaben zu Versatz und Überlappung der einzelnen Schritte. Damit lassen sich mit minimalem Programmieraufwand erstaunliche Ergebnisse erzielen. Um sich damit vertraut zu machen, legt man am besten ein Lauflicht mit zwei Schritten unter Verwendung mehrerer Geräte an, und experimentiert mit den verschiedenen Optionen. Im nachstehenden Diagramm sind die Auswirkungen von ‘Cue Overlap’ (Schritt überlappen), ‘Fixture Overlap‘ (Geräte überlappen), und ‚Attribut Overlap‘ (Attribute überlappen) dargestellt. TitanMobile_Man_v8-0_de.doc 11/02/2015 15:07:00 8. Chases - Lauflichter - Seite 161 Drücken Sie [Fixture Overlap] und geben mit den Zifferntasten einen Wert von <0>…<100> ein. 100% (Standardwert) bedeutet, dass alle Geräte gemeinsam wechseln. 0% bedeutet, dass zunächst das erste Gerät komplett überblendet, bevor das nächste damit beginnt. Bei 50% wird das erste die Überblendung zunächst zur Hälfte abschließen, bevor das nächste damit beginnt. Die Reihenfolge der Geräte wird dabei durch die Reihenfolge der Geräteauswahl beim Erstellen des jeweiligen Schrittes vorgegeben, kann aber mit der ‚Unfold‘Funktion geändert werden. Ab Software-Version 3 ist die Option [Cue Overlap] für Lauflichter nicht mehr verfügbar. Anstelle dessen verwenden Sie eine ‘Cue List’ (Szenenfolge) mit der Einstellung ‘Link With Previous’, und stellen den gewünschten Versatz (Offset) ein. 8.5.2 Individuelle Zeiten pro Schritt Jeder Schritt eines Lauflichts lässt sich mit gesonderten Zeitvorgaben versehen. Dazu können Sie entweder das ‚Playback View‘-Fenster oder die ‚Unfold‘-Funktion verwenden. Werden sehr komplexe Zeiten benötigt, so bietet sich die Verwendung einer ‘Cue List’ (Szenenfolge) an, siehe nächstes Kapitel. Unter Verwendung des ‘Playback View’-Fensters: 1> Berühren Sie das Display oberhalb des betreffenden Reglers, oder drücken Sie <View> und die <Swop>-Taste des Speicherplatzes. Darauf öffnet sich das ‚Playback View‘-Fenster. 2> Im Fenster können Sie durch Anklicken die zu ändernden Zeiten auswählen. 3> Zum Ändern der Zeiten und Einstellungen nutzen Sie die entsprechenden Funktionstasten. 4> Wiederholen Sie ab Schritt 2, um weitere Änderungen vorzunehmen. Zum gleichzeitigen Ändern mehrerer Schritte lassen sich durch entsprechendes Markieren im Programmfenster mehrere Werte auf einmal auswählen, oder man benutzt Optionstaste B zur TitanMobile_Man_v8-0_de.doc 11/02/2015 15:07:00 Seite 162 – 8. Chases - Lauflichter Mehrfachauswahl. Unter Verwendung der ‘Unfold’-Funktion: 1> Drücken Sie die <Unfold>-Taste und dann die <Swop>-Taste des zu editierenden Lauflichts. 2> Drücken Sie [Edit Times] und dann die <Swop>-Taste des gewünschten Schrittes. 3> Stellen Sie die Zeiten auf die gewünschten Werte ein. Die möglichen Optionen sind unten beschrieben. 4> Drücken Sie <Unfold>, um den Modus zu verlassen. Im Ausgangszustand sind sämtliche Zeitvorgaben auf die globalen Werte voreingestellt. Vorgenommene individuelle Einstellungen lassen sich rückgängig machen, indem man die Funktionstaste der entsprechenden Zeiteinstellung betätigt und dann [Use Global] wählt. Die verfügbaren Zeitoptionen für die Schritte sind: Delay (Verzögerung) Fade In (Einblenden, Überblenden) Fade Out (Ausblenden) Fixture Overlap (Geräteversatz) Linking with previous step (mit dem vorigen Schritt verbinden) Attribute times (Attribut-Zeiten, siehe nächster Abschnitt) ‘Linking’ (Verbinden) kann entweder auf [Link After Previous](der Schritt folgt unmittelbar auf den vorigen, und das Lauflicht läuft automatisch durch) oder auf [Link Wait For Go] (der Schritt wartet auf das Betätigen der <Go>-Taste) gestellt werden. 8.5.3 Vergeben von Attribut-Zeiten für einzelne Schritte Für jeden Schritt eines Lauflichts lassen sich ebenso verschiedene Überblendzeiten für die einzelnen Attribute, etwa die Position, vergeben. Das Vergeben solcher individueller Zeiten überschreibt die vorgegebenen normalen Zeiten. Zum Ändern dieser Einstellungen lässt sich entweder das ‚Cue View‘-Fenster oder die ‚Unfold‘-Funktion nutzen. Zum Vergeben einer Überblendzeit für eine Attributgruppe: 1> Drücken Sie <View> oder die <Unfold>-Taste, und danach die <Swop>-Taste des gewünschten Lauflichts. 2> Drücken Sie [Edit Times], und wählen danach den zu ändernden Schritt im ‘Playback View’-Fenster, oder – bei Verwendung der ‘Unfold’-Funktion – mit der entsprechenden <Swop>-Taste aus. 3> Drücken Sie die Attribut-Auswahltaste (rechts) des Attributs, das Sie bearbeiten möchten. 4> Drücken Sie [Delay], um die Verzögerung einzustellen, oder [Set fade] zum Einstellen der Überblendzeit. 5> Geben Sie die gewünschte Zeit mit den Zifferntasten, gefolgt von <Enter>, ein, oder drücken sie [Use Global], um die individuellen Einstellungen zu verwerfen und die globalen Zeiten zu verwenden. 6> Drücken Sie <Enter> zum Übernehmen der Werte. TitanMobile_Man_v8-0_de.doc 11/02/2015 15:07:00 8. Chases - Lauflichter - Seite 163 8.6 Weitere Optionen Um weitere Optionen eines Lauflichts zu ändern, drücken Sie im Hauptmenü [Playback Options], gefolgt von der entsprechenden <Swop>-Taste. Verfügbar sind die gleichen Optionen wie für statische Szenen (siehe Kapitel 7.6 auf Seite 150), sowie ein paar zusätzliche für Lauflichter. 8.6.1 Loop/Stop on Final Cue Option B bestimmt, ob das Lauflicht nach dem letzten Schritt endet oder wieder von vorn beginnt (‘Loop’ = Schleife). 8.6.2 Forwards/backwards/bounce/random Option C stellt die Richtung des Lauflichts ein (forwards = vorwärts, backwards = rückwärts, bounce = hin und zurück, random = zufällige Folge). 8.6.3 Cue linking Option D bestimmt das Verhalten aufeinanderfolgender Schritte: [Always Link Steps] (Schritte stets folgen lassen): das Lauflicht läuft automatisch mit den vorgegebenen Zeiten ab. [Never Link Steps] (Schritte nie folgen lassen): das Lauflicht stoppt nach jeder Verzögerungs-/Überblendzeit und wartet auf das Betätigen der <Go>-Taste. [Link according to individual steps] (Schrittfolge nach Vorgabe): jeder Schritt verhält sich gemäß der spezifischen Vorgaben (mit ‘Unfold’ oder im ‘Playback View’-Fenster einzustellen) Ist ein Chaser ‘unlinked’, d.h. wartet immer auf das manuelle ‚Go‘, so startet auch der erste Schritt nicht automatisch, wenn der Fader hochgezogen wird. Um dies zu umgehen, linken Sie den ersten Schritt zum vorherigen, sofern der Chaser nicht auf ‚Loop‘ (Wiederholung) steht. Steht er hingegen auf ‚Loop‘, so fügen Sie am Ende einen ‚Blindschritt‘ ein mit 0 Sek. Fade- und 0 Sek. Delayzeit, und linken den ersten Schritt mit diesem. 8.6.4 Release between cues Die Option [Cue Release On/Off] erlaubt es, Chaser zu erstellen, bei denen zwischen den einzelnen Schritten ein Release erfolgt. So lässt sich damit z.B. ein Chaser erstellen, der die Geräte einzeln auf weiß einblendet und dann wieder released, also auf die vorher verwendete Farbe zurücksetzt. Diesen kann man dann vor jedem anderen – durch andere Cues/Paletten eingestellten – Hintergrund laufen lassen. 8.6.5 Renumber cues Die Option [Renumber cues] setzt die Nummerierung der Schritte auf eine von 1 aufsteigende Folge zurück. TitanMobile_Man_v8-0_de.doc 11/02/2015 15:07:00 Seite 164 – 8. Chases - Lauflichter TitanMobile_Man_v8-0_de.doc 11/02/2015 15:07:00 9. Cue Listen – Szenenfolgen - Seite 165 9. Cue Listen – Szenenfolgen Cue Lists – Szenenfolgen – gestatten das Programmieren einer Abfolge von Szenen, von denen jede ihre eigenen Zeitvorgaben enthalten kann und die entweder Schritt für Schritt mit der <Go>Taste gesteuert werden oder automatisch ablaufen können. Damit lassen sich selbst komplexe Shows in nur einer Liste programmieren, etwa bei Theateraufführungen, wo der Showablauf jedes Mal exakt gleich sein muss. Cuelisten können aber auch bei spontan gedrückten Shows sehr hilfreich sein, insbesondere auf Pulten mit wenigen Fadern, indem man sich mehrere verschiedene Bilder auf einen Fader legt. Cuelisten unterscheiden sich von Chasern/Lauflichtern in der Art und Weise der Behandlung von Änderungen zwischen den einzelnen Schritten: während Chaser zwischen den einzelnen Schritten überblenden (und damit nicht enthaltenen Geräte ausblenden), wird bei Cuelisten der aktuelle Status der Geräte aus den vorangegangenen Änderungen/Befehlen ermittelt (Tracking). Wurde ein Gerät nicht verändert, so werden auch keine Änderungen im jeweiligen Cue gespeichert, und das Gerät bleibt beim Starten des Cues unverändert. Das Tracking-Verhalten der Cueliste lässt sich detailliert steuern; dazu gehören – pro Cue – die Optionen Block, This Cue Only und Solo (siehe Abschnitt 9.6.10 S. 182. Zur Anzeige des Inhalts einer Cueliste berühren Sie den Touchscreen im ‘Playback’-Bereich oberhalb des jeweiligen Reglers oder drücken <View> und die zugehörige <Swop>-Taste. TitanMobile_Man_v8-0_de.doc 11/02/2015 15:07:00 Seite 166 – 9. Cue Listen – Szenenfolgen 9.1 9.1.1 Anlegen einer Szenenfolge Programmieren einer Szenenfolge Das Programmieren einer Szenenfolge gleicht dem Programmieren eines Lauflichts. Sie erstellen jeweils das gewünschte Bild und fügen dies als Schritt zu der Folge hinzu. Zeiten lassen sich entweder sofort oder später hinzufügen. 1> Drücken Sie die Taste <Record> dreimal (oder drücken Sie die Taste einmal, und wählen die Option [Create Cue List]). 2> Drücken Sie die blaue <Select>-Taste des gewünschten Speicherplatzes (auch Szenenfolgen lassen sich auf die Schaltflächen im ‘Playbacks’-Fenster speichern). 3> Wählen Sie den gewünschten ‘Record Mode’ (Speichermodus) des Pultes: ‘by Fixture’ (pro Gerät), ‘by Channel’ (nur geänderte Kanäle), ‘Record Stage’ oder ‚Quick Build’. ‘By Channel‘ ist in der Regel die sicherste Option, da nur die tatsächlich geänderten Attribute gespeichert werden. Es empfiehlt sich aber in jedem Falle zu überprüfen, was denn nun genau abgespeichert wird (ggf. müssen weitere Attribute in den Programmierspeicher übernommen werden). 4> Stellen sie mit [Set Times] die generellen Überblend- und Verzögerungszeiten sowie die Verknüpfung aufeinanderfolgender Schritte ein; diese Einstellungen gelten dann für alle neu gespeicherten Schritte. 5> Stellen Sie das Bild für den ersten Schritt zusammen, entweder manuell oder unter Verwendung der ‘Include’-Funktion bestehender Szenen. Nutzen Sie wenn gewünscht den [Shape Generator] oder den Pixelmapper. 6> Wollen Sie für den Schritt eine Bezeichnung vergeben, so nutzen Sie dazu Funktionstaste C. Das lässt sich auch später nachholen oder ändern, entweder mit ‚Unfold‘ oder per ‚Set Legend‘ (siehe nächster Abschnitt). 7> Drücken Sie die <Select>-Taste des Speicherplatzes, oder wählen Sie [Append Cue](Schritt anfügen), um den Inhalt des Programmierspeichers als Schritt 1 der Szenenfolge abzuspeichern. 8> Wiederholen Sie ab Schritt 5 für den nächsten Schritt der Folge. Drücken Sie nicht <Clear>, es sei denn, Sie wollen explizit Pegel aus vorherigen Schritten übernehmen, da ansonsten Reglerwerte auch von ‚0‘ nicht gespeichert werden. Stellen Sie also sicher, dass alle Geräte/Kanäle, die im aktuellen Schritt verändert werden sollen, angewählt oder im Programmierspeicher sind (invertierte Anzeige). 9> Drücken Sie <Exit>, wenn alle gewünschten Schritte programmiert sind. Mit [Record Mode] (Speichermodus) wählt man zwischen ‘Record By Fixture’ (‚Speichern pro Gerät‘, alle Attribute aller veränderten Geräte werden gespeichert), ‚Record By Channel‘ (‚Speichern pro Kanal‘, nur die geänderten Attribute werden gespeichert), ‚Record Stage‘ (‚Bühne speichern‘, alle Geräte mit Helligkeit > 0 werden gespeichert), oder ‚Quick Build‘ zum raschen Erstellen aus vorhandenen Cues und Paletten. TitanMobile_Man_v8-0_de.doc 11/02/2015 15:07:00 9. Cue Listen – Szenenfolgen - Seite 167 9.1.2 ‚Record By Channel‘ bietet sich an, wenn sich mehrere Szenenfolgen – für unterschiedliche Attribute – gegenseitig überlagern sollen. Um an eine existierende Szenenfolge weitere Schritte anzufügen, wiederholen Sie obiges Vorgehen; bereits vorhandene Schritte werden davon nicht beeinflusst. Zum Anfügen von Schritten an das Ende der Liste wählen Sie [Append Cue]. Um einen bestehenden Schritt zu ändern, drücken Sie [Cue Number=] und geben die Nummer des Schrittes mit den Zifferntasten ein. Nehmen Sie die Änderungen vor und drücken Sie [Update Cue x]. Zum Einfügen neuer Schritte: siehe Kapitel 9.3.4. Das Menü ‘Advanced Options’ gestattet das Neu-Nummerieren der Schritte, und das Ändern der einzelnen Schrittnummern. In jeder Szenenfolge kann eine unbegrenzte Zahl von Schritten gespeichert werden. Bei Cuelisten gibt es auch eine MID (Move-In-Dark) – Funktion: damit werden Geräte bereits für den nächsten Einsatz vorbereitet (positioniert etc.), solange sie aktuell nicht aktiv sind. Details siehe Abschnitt 9.6.11, Seite 182. Für jeden Cue lassen sich die Tracking-Optionen getrennt einstellen, siehe Abschnitt 9.6.10, Seite 182. Vergeben von Bezeichnern für einzelne Schritte Für jeden Schritt lässt sich eine Bezeichnung vergeben, welche beim Ablauf der Szenenfolge im Display erscheint - eine hilfreiche Sache bei der Navigation. 9.1.3 1> Drücken Sie [Set Legend] im Hauptmenü. Wollen Sie mehrere Bezeichnungen vergeben, so rasten Sie das Menü mit der Taste <Menu Latch> ein. 2> Drücken Sie die <Select>-Taste der entsprechenden Szenenfolge. 3> Die Schritte der Szenenfolge werden nun auf dem Bildschirm angezeigt. Klicken Sie auf den gewünschten Cue oder nutzen Sie das Rad A, um den zu ändernden Schritt auszuwählen. 5> Klicken Sie [Set Legend] und geben Sie die Bezeichnung mit der Tastatur ein, gefolgt von <Enter>. 6> Setzen Sie den Vorgang ggf. für weitere Schritte fort, oder drücken Sie <Exit>, um den Vorgang abzuschließen. Autoloading: Aufrufen eines Speicherplatzes Schritte einer Szenenfolge lassen sich auch so programmieren, dass sie automatisch den Inhalt eines oder mehrerer Speicherplätze – Szenen, Lauflichter oder wiederum Szenenfolgen – aufrufen, wenn der jeweilige Schritt gestartet wird. Dies ist hilfreich, um etwa Lauflichter oder Effekte in die Szenenfolge zu integrieren. Man kann entweder die Autoloads manuell programmieren, oder automatisch alle aktiven Speicherplätze als Autoload definieren. Zum automatischen Definieren gehen Sie wie folgt vor: TitanMobile_Man_v8-0_de.doc 11/02/2015 15:07:00 Seite 168 – 9. Cue Listen – Szenenfolgen 1> Nach dem Aktivieren von ‚Cue List Record‘ (beim Anlegen der Cueliste) wählen Sie [Advanced Options], dann [Autoload Live Playbacks]. 2> Aktivieren Sie die Szenen/Chaser/Cuelisten, die Sie als Autoload einbinden möchten. 3> Speichern Sie den Cue. Dabei werden die aktivierten Speicherplätze automatisch als Autoload eingebunden. Das manuelle Programmieren der Autoloads erfolgt folgendermaßen: 1> Drücken Sie [Playback Options] im Hauptmenü. 2> Drücken Sie die blaue <Select>-Taste der Szenenfolge. 3> Wählen Sie [Autoload]. 4> Im Display erscheinen die Schritte der Szenenfolge. Wählen Sie mit Rad A den Schritt, der das ‘Autoload’ ausführen soll. 5> Drücken Sie die <Select>-Taste des Speicherplatzes, dessen Inhalt mit dem Schritt geladen werden soll. Dabei erscheint die vergebene Bezeichnung auf den Funktionstasten. 6> Sie können nun weitere ‘Autoloads’ definieren. Verlassen Sie den Modus schließlich mit <Exit>. Der Inhalt des mittels ‘Autoload’ verknüpften Speicherplatzes wird beim Start des jeweiligen Schrittes geladen, und beim Start des nächsten Schritts wieder deaktiviert, es sei denn, auch der nächste Schritt enthält diesen ‚Autoload‘. Für jeden ‘Autoload’ lassen sich verschiedene Optionen vergeben; rufen Sie diese durch die entsprechende Schaltfläche auf (dort wird jeweils der verknüpfte Speicherplatz angezeigt). Für statische Szenen ist die einzige Option A [Remove this Autoload] (diesen Autoload löschen). Für Lauflichter und Szenenfolgen lässt sich mit Option B wählen, ob die jeweilige Abfolge am Beginn oder bei einem bestimmten Schritt gestartet werden soll, oder ob für die gewählte Folge <Go> betätigt werden soll. 9.1.4 Abrufen einer Tastenfolge (Makro) aus einer Cueliste Es lassen sich Cues in Cuelisten programmieren, die eine vorgegebene Tastenfolge ausführen. Damit lassen sich spezielle Aktionen ausführen, sobald ein Cue gestartet wird. So lassen sich z.B. mit dem ersten Cue alle Geräte zünden. TitanMobile_Man_v8-0_de.doc 11/02/2015 15:07:00 9. Cue Listen – Szenenfolgen - Seite 169 9.1.5 1> Drücken Sie [Playback Options]. 2> Wählen Sie die Cueliste aus. 3> Drücken Sie [Macros] 4> Im Übersichtsfenster der Cueliste (Playback View) wählen Sie den Schritt, dem ein Makro hinzugefügt werden soll. 5> Drücken Sie die Tasten/Schaltflächen der Makros, die mit diesem Schritt ausgeführt werden sollen. Oder drücken Sie [Add] und wählen eine Aktion aus der Liste aus. 3> Die Spalte ‘Macros’ zeigt die hinzugefügten Makros. Zum Entfernen der Makros aus dem Schritt wählen Sie den Schritt aus, wählen dann das zugefügte Makro, und betätigen die Kontext-Taste [Remove Link]. Tastatursyntax für Cuelisten Zum schnellen Speichern und Editieren von Cuelisten stehen folgende Tastenkombinationen zur Verfügung; diese wirken auf die aktuell mit der Steuerung verbundene (connected) Cueliste; <n> bezeichnet die Cue-Nummer: 9.2 9.2.1 <Record Cue>, <Connect>, <n>, <Enter> (Speichern von Cue n) <Copy>, <Connect>, <n> (Cue n kopieren) <Delete>, <Connect>, <n> (Cue n löschen) <Include>, <Connect>, <n> (Cue n in den Speicher laden) <Connect>, <n>, <Go>. (Go Cue n) Abrufen Abrufen einer Szenenfolge Stellen Sie den Regler der Szenenfolge auf den gewünschten Wert und drücken die <Go>-Taste, um den ersten Schritt zu starten. Unten im Display erscheint die Szenenfolge, der aktuelle Schritt ist dabei grau hervorgehoben, der nächste Schritt ist durch eine Umrandung gekennzeichnet. Das Display direkt oberhalb des jeweiligen Reglers zeigt Informationen zur aktuellen Szenenfolge, etwa den aktuellen sowie den nächsten Schritt, die Überblendung, sowie die Ein- und Ausblendzeiten. TitanMobile_Man_v8-0_de.doc 11/02/2015 15:07:00 Seite 170 – 9. Cue Listen – Szenenfolgen 9.2.2 Die HTP-Pegel der Schritte werden durch die Stellung des Reglers bestimmt. Ein Überblendprozess lässt sich mit der <Stop>-Taste (oberhalb der <Go>-Taste) anhalten, und mit der <Go>-Taste fortsetzen. Um direkt einen bestimmten Schritt anzuspringen, wählen Sie diesen mit Rad A oder mit den links/rechts-Pfeilen aus. Drücken Sie nun <Go>, um den angewählten Schritt aufzurufen. Auf den vorigen Schritt schalten Sie mit der Taste <Snap back>. Zur Direktanwahl eines Schritts drücken Sie die Taste <Connect>, gefolgt von der Schrittnummer und <Enter> oder Funktionstaste A. Alternativ tippen Sie im Hauptmenü einfach die Schrittnummer ein und drücken <Connect>. Mittels der Tastenbelegungen (‘Key Profiles’) lässt sich die Funktion der grauen und blauen Tasten an die Erfordernisse anpassen, etwa ‘Go’, ‘Stop’, ‘Connect’, ‘Next Cue’ (nächster Schritt), ‘Prev Cue’ (voriger Schritt), ‘Cut Next Cue To Live’ (nächsten Schritt ohne Überblend-/Verzögerungszeiten aktivieren), oder ‘Snap Back’ (s.o.). Beim Ausblenden des Reglers einer Szenenfolge werden die enthaltenen HTP-Kanäle ausgeblendet, die Szenenfolge an sich bleibt jedoch aktiv. Im nächsten Abschnitt wird erläutert, wie die Szenenfolge deaktiviert werden kann. Mittels Timecode kann eine Szenenfolge automatisch gesteuert werden, siehe Abschnitt 9.5.5 auf Seite 179. Eine Szenenfolge deaktivieren Sobald eine Szenenfolge gestartet wurde, bleibt sie aktiv, bis sie explizit deaktiviert wird. Dazu halten Sie die <AVO>-Taste gedrückt und betätigen die blaue <Select>-Taste der Szenenfolge. Das Verhalten lässt sich im Menü ‘Playback Options’ ändern, so dass die Szenenfolge automatisch entladen wird, wenn man den Regler auf ‘0’ bringt: drücken Sie dazu [Playback Options] im ProgrammierMenü, dann die <Select>-Taste der Szenenfolge, und wählen die Option [Fader Mode Intensity Kill At 0]. Solange eine Cueliste aktiv ist, laufen darin programmierte Shapes und Effekte weiter – auch, wenn der Fader auf 0 steht. Stellen Sie also unerfindliche Bewegungen/Effekte fest, so überprüfen Sie, ob alle Cuelisten auch wieder deaktiviert wurden. TitanMobile_Man_v8-0_de.doc 11/02/2015 15:07:00 9. Cue Listen – Szenenfolgen - Seite 171 9.3 9.3.1 Editieren Das Fenster Playback View Am Einfachsten lässt sich eine Cueliste in der Playback-Ansicht (Playback View) editieren, dazu drücken Sie <Open>, gefolgt von der Auswahltaste der gewünschten Cueliste. Diese Ansicht besteht aus einer Tabelle, wobei jeder Cue mit seinen Details in einer Zeile aufgelistet ist. Durch Anklicken einzelner Zellen lassen sich die jeweiligen Werte verändern, und auf den Funktionstasten stehen verschiedene Optionen zur Auswahl. Um mehrere Cues auf einmal zu editieren, ziehen Sie in der Ansicht eine Box um die zu ändernden Zellen. 9.3.2 Editieren von Werten im Fenster Cue View Jeder einzelne Attributwert jedes Gerätes kann in der Cue-Ansicht (Cue View) angezeigt und verändert werden. Dazu klicken Sie in der Playback-Ansicht beim gewünschten Cue auf die Schaltfläche [View]. Nun können Sie wiederum einzelne oder mehrere Zellen anklicken, um die Werte direkt zu ändern. 9.3.3 Über das Kontextmenü kann man die Anzeige von Pegeln, Shapes, Effekten und Zeiten aktivieren. Wenn Werte von einer Palette stammen, so schaltet [View Palettes] zwischen der Anzeige der Werte und der Anzeige der Palette um. Ist die Option [View Tracking Levels] angewählt, so werden getrackte, also aus vorherigen Cues übernommene Werte hellgrau hervorgehoben. Kopieren/verschieben von Cues Es lassen sich einzelne oder mehrere Cues innerhalb einer oder zwischen mehreren Cuelisten kopieren oder verschieben. Dazu klicken und ziehen Sie entweder den gewünschten Cue im ‚Playback View‘ (<View>, dann die Taste der gewünschten Cueliste), verwenden Sie die Unfold-Funktion (siehe nächster Abschnitt), oder eine spezielle Tasten-Syntax. TitanMobile_Man_v8-0_de.doc 11/02/2015 15:07:00 Seite 172 – 9. Cue Listen – Szenenfolgen Kopieren/verschieben innerhalb des gleichen Playbacks: COPY/MOVE <playback> <cue> [THRO <cue>] [NOT <cue>] [AND <cue>] @ <cue> ENTER COPY/MOVE <playback> <cue> [THRO <cue>] [NOT <cue>] [AND <cue>] ENTER <cue> ENTER Kopieren/verschieben an das Ende des gleichen Playbacks: COPY/MOVE <playback> <cue> [THRO <cue>] [NOT <cue>] [AND <cue>] @ @ COPY/MOVE <playback> <cue> [THRO <cue>] [NOT <cue>] [AND <cue>] ENTER ENTER Kopieren/verschieben in ein anderes Playback: COPY/MOVE <playback> <cue> [THRO <cue>] [NOT <cue>] [AND <cue>] [@][ENTER] <playback> <cue> ENTER Kopieren/verschieben an das Ende eines anderen Playbacks: COPY/MOVE <playback> <cue> [THRO <cue>] [NOT <cue>] [AND <cue>] [@][ENTER] <playback> ENTER COPY/MOVE <playback> <cue> [THRO <cue>] [NOT <cue>] [AND <cue>] [@][ENTER] <playback> <playback> (dabei ist <playback> die Taste/Schaltfläche des aktuellen Speicherplatzes und <cue> die Nummer des jeweiligen Cues; Abschnitte in [eckigen Klammern] sind optional) 9.3.4 Editieren einer Szenenfolge mit ‘Unfold‘ Mit der Taste <Unfold> (‘Aufklappen’) wird jeder Schritt einer Szenenfolge auf einen einzelnen Regler abgebildet. Damit lässt sich jeder Schritt einzeln aufrufen und editieren, als wäre er eine eigene Szene. 1> Drücken Sie die <Unfold>-Taste, gefolgt von der <Select>Taste der zu ändernden Szenenfolge. 2> Die ersten zehn Schritte werden auf die Szenenregler gelegt. Im Display wird die jeweilige Schrittnummer und Bezeichnung angezeigt. 3> Betätigen Sie einen Regler, um den jeweiligen Schritt aufzurufen (dabei werden die programmierten Überblendzeiten mit berücksichtigt). 4> Es gibt diverse Optionen bei der ‘Unfold’-Funktion, die Details dazu sind unten aufgeführt. 5> Drücken Sie <Unfold> nochmals, um den Modus zu verlassen. Zum Editieren eines Schrittes drücken Sie <Clear> zum Leeren des Programmierspeichers, aktivieren den Regler des Schrittes, nehmen die gewünschten Änderungen vor, drücken dann [Record Step] und schließlich die <Select>-Taste des Schrittes. Um den Inhalt des Programmierspeichers in den aktuellen Schritt zu integrieren (mergen), klicken Sie zweimal auf [Record Step]. Zum Ändern der Zeiten oder der Folge des Schrittes drücken Sie [Edit Times], gefolgt von der <Select>-Taste des Schrittes, und nehmen die Änderungen vor (s.u.). TitanMobile_Man_v8-0_de.doc 11/02/2015 15:07:00 9. Cue Listen – Szenenfolgen - Seite 173 9.3.5 Um einen neuen Schritt einzufügen, stellen Sie das gewünschte Bild ein, drücken B [Insert Step], dann die Taste des Schrittes, auf die dieser programmiert werden soll. Alle folgenden Schritte werden um eins verschoben, und der neue Schritt erhält eine Nummer zwischen den beiden existierenden Schritten (drückt man etwa die Taste für Schritt 3, so erhält dieser die Schrittnummer 2.5). Zum Verschieben oder Kopieren eines Cues drücken Sie <Copy> (bzw. mehrfach für ‚Move‘), dann die Auswahltaste des gewünschten Cues, und schließlich die Auswahltaste für den gewünschten Ziel-Cue. Zum Löschen eines Schrittes drücken Sie die blaue <Delete>Taste, gefolgt von der <Select>-Taste des zu löschenden Schrittes. Drücken Sie zur Bestätigung die <Select>-Taste nochmals. Zum Ändern der Bezeichnung drücken Sie [Set Step Legend], gefolgt von der <Select>-Taste des betreffenden Schrittes. Enthält die Szenenfolge mehr Schritte, als Regler vorhanden sind, so lässt sich mit den Funktionstasten F und G die Seite umschalten. Update und Cue-Tracking Da in einer Cueliste die einzelnen Werte für die einzelnen Cues nachverfolgt werden (Tracking), muss beim Ändern eines bestimmten Schritts ermittelt werden, aus welchem Schritt die zu ändernden Werte stammen. Die ‘Update’-Funktion geht die vorherigen Schritte durch und ermittelt, welcher Schritt genau geändert werden muss. 1> Bei gestarteter Cueliste wählen Sie die Geräte aus und ändern sie wie gewünscht, 2> Drücken Sie <Update>. 3> Drücken Sie <Enter>, um die neuen Werte direkt in die Cueliste zu übernehmen. Alternativ wird bei den Funktionstasten eine Liste der Paletten und Playbacks angezeigt, die aktualisiert werden können. Wählen Sie den gewünschten Eintrag. 4> Haben Sie die Funktionstasten-Option verwendet, drücken Sie <Enter>, um den Vorgang abzuschließen. Stammten die geänderten Attribute von einem vorherigen Cue, so wird dieser – und nicht der aktuell laufende – geändert. 9.3.6 Editieren einer laufenden Szenenfolge Ebenso lassen sich Schritte einer laufenden Szenenfolge ändern, ohne ‘Unfold’ nutzen zu müssen: 1> Starten Sie die Szenenfolge mit dem entsprechenden Regler. 2> Wählen Sie mit Rad A den zu ändernden Schritt, und aktivieren Sie diesen mit der <Go>-Taste. 3> Drücken Sie <Clear>, um den Programmierspeicher zu leeren. 4> Nehmen Sie die gewünschten Änderungen vor. 5> Drücken Sie <Record> dann <Connect>, und wählen dann [Replace] (Ersetzen), [Merge](Zusammenfügen), oder [Insert TitanMobile_Man_v8-0_de.doc 11/02/2015 15:07:00 Seite 174 – 9. Cue Listen – Szenenfolgen After] (danach einfügen), um die Änderungen zu speichern (ein nochmaliger Druck auf <Rec. Step> wählt automatisch [Merge]). 9.3.7 6> Drücken Sie <Go>, um zum nächsten Schritt zu gelangen. Die Zeiten jedes Schritts lassen sich wie folgt mit den Tasten <Live Time> und <Next Time> ändern: 1> Rufen Sie die Szenenfolge mit dem entsprechenden Regler auf. 2> Wählen Sie mit Rad A den zu ändernden Schritt, und aktivieren Sie diesen mit der <Go>-Taste. 3> Drücken Sie die Taste <Live Time>, um die Zeiten für den aktuellen, oder <Next Time>, um die für den nächsten Schritt einzugeben. Die Schrittnummern für den aktuellen sowie den nächsten Schritt werden im Display oberhalb der Räder angezeigt. 4> Geben Sie die Zeiten, Schrittverknüpfung und Versatz mit den Funktionstasten ein (siehe Kapitel 7.5.1 auf Seite 145). Stellen Sie die Option [Link to next step] auf ‘On’, so wartet der nächste Schritt nicht auf die <Go>-Taste. 5> Drücken Sie <Go>, um zum nächsten Schritt zu gelangen. Die Taste <Review> dient zur Überprüfung des aktuellen Schritts mit den neuen Zeitvorgaben. Alternativ kann man die ‘Unfold’-Funktion verwenden, um die Zeiten zu ändern, siehe vorheriger Abschnitt. Editieren einer Szenenfolge während des Programmierens Einzelne Schritte lassen sich editieren, noch während man die Szenenfolge programmiert: 1> Drücken Sie [Cue Number=x] und geben die Nummer des gewünschten Schritts an. 2> Der gewählte Schritt wird angezeigt. 3> Nehmen Sie die gewünschten Änderungen vor, oder ändern Sie die Zeiten mit [Edit Cue x Times] 4> Drücken Sie [Update Cue x] zum Speichern der Änderungen. 9.3.8 Die Schrittnummer lässt sich auf diese Weise nicht ändern; ein Druck auf [Cue Number] ändert die Nummer des aktuell neu zu speichernden Schrittes. Wählen Sie [Advanced Options], um die Schrittnummern zu ändern. Werte in mehreren Cues gleichzeitig aktualisieren Werte können auch in mehreren Cues einer Cueliste/eines Chasers gleichzeitig aktualisiert (mittels Merge/Verschmelzen oder Replace/Ersetzen) werden. Dies kann sowohl mit numerischer Eingabe als auch in der Playback-Ansicht erfolgen. In der Playback-Ansicht drücken Sie die Taste <Record> und klicken dann im Bildschirm auf den gewünschten Cue/die Cues. Wählen Sie nun [Merge] oder [Replace] (oder drücken Sie <Enter>, um zu Mergen). Damit wird der momentane Inhalt des Programmers in die ausgewählten Cues übernommen. TitanMobile_Man_v8-0_de.doc 11/02/2015 15:07:00 9. Cue Listen – Szenenfolgen - Seite 175 Bei Verwendung der Zifferntasten verbinden Sie zunächst die Cueliste mittels <Connect> mit der Steuerung und klicken auf [Rec. Step]. Nun verwenden Sie die Syntax <n> THRU <m>, um eine Folge von Cues zu ändern, oder <n> AND <m>, um mehrere Cues einzeln auszuwählen. Ist die Playback-Ansicht geöffnet, so werden die gewählten Cues rot markiert. Sind alle zu ändernden Cues ausgewählt, drücken Sie <Enter> und wählen [Merge] oder [Replace] (nochmaliges Betätigen von <Enter> wählt Merge). 9.3.9 Deaktivieren eines Cues Einzelne Cues können vorübergehend deaktiviert werden. Klicken Sie dazu auf die Zelle „Disable“ ganz rechts beim jeweiligen Cue in der Playback-Ansicht. Mit den Funktionstasten wählen Sie nun [Cue Disabled]. Ist ein Cue deaktiviert (disabled), so wird er übersprungen, als wäre er nicht vorhanden, kann aber später wieder aktiviert werden. 9.4 Kopieren, verschieben, verknüpfen, löschen In diesem Abschnitt wird das Verschieben/Kopieren kompletter Cuelisten erläutert; zum Kopieren/Verschieben/Löschen einzelner Cues innerhalb einer Liste siehe voriges Kapitel. 9.4.1 Eine Cueliste verschieben oder kopieren Cueliiste lassen sich kopieren oder auf ein anderes Playback verschieben, oder Sie können eine Verknüpfung erstellen. Verschieben ist sinnvoll zum Erhalt einer aufgeräumten Arbeitsoberfläche. Die Vorgehensweise ist die gleiche wie für Cues, und ist in Abschnitt 7.4.1 genau beschrieben. 9.4.2 Löschen einer Cueliste Um eine komplette Cueliiste zu löschen, drücken Sie <Delete>, dann die <Swop>-Taste der zu löschenden Cueliste, und schließlich die <Swop>-Taste nochmals (oder [Confirm] oder <Enter>). 9.4.3 Löschen eines Schrittes aus einer Cueliiste Um einen einzelnen Schritt zu löschen: 1> Drücken Sie die <Delete>-Taste. 2> Drücken Sie die <Swop>-Taste der Cueliiste. 3> Auf dem Display werden nun die Schritte der Cueliiste angezeigt. Wählen Sie mit dem linken Rad den zu löschenden Schritt, oder geben Sie dessen Nummer mit den Zifferntasten ein. 4> Drücken Sie [Delete Cue x], um den Schritt zu löschen. 5> Bestätigen Sie den Löschvorgang mit [Confirm]. Alternativ lassen sich auch einzelne Schritte mit der ‘Unfold’Funktion löschen. TitanMobile_Man_v8-0_de.doc 11/02/2015 15:07:00 Seite 176 – 9. Cue Listen – Szenenfolgen 9.5 9.5.1 Zeiten für Cuelisten Zeit- und Überblendoptionen für Szenenfolgen Zeiteinstellungenn erfolgen stets für jeden Schritt einer Szenenfolge einzeln. Im Display wird angezeigt, welcher Schritt aktuell bearbeitet wird. Zum Auswählen des Schrittes dient Rad A oder Funktionstaste A aus dem Menü ‚Cue Times‘. Weitere Details zu Überblendungen und Geräteversatz sind den Diagrammen in Kapitel 7.5.1, Seite 145, sowie Kapitel 8.5.2, Seite 161, zu entnehmen. 9.5.2 1> Drücken Sie A [Edit Times] aus dem Hauptmenü, dann die <Swop>-Taste der Szenenfolge. 2> Zum Wechseln des zu bearbeitenden Schritts blättern Sie mit Rad A durch die Liste der Schritte, oder drücken [Cue Number], geben mit den Zifferntasten die gewünschte Schrittnummer ein und bestätigen das mit <Enter>. Mit den Pfeiltasten zur Lauflichtsteuerung (‚Chase Control‘) rechts neben der <Connect>-Taste lässt sich ebenfalls der aktive Schritt umschalten. Man kann auch eine ganze Reihe von Schritten auswählen, um deren Zeiten gleichzeitig zu ändern: nutzen Sie dazu Rad B, oder markieren Sie diese im Fenster ‘Playback View’ des Bildschirms. Um die Verzögerung zwischen dem Betätigen der <Go>-Taste und dem tatsächlichen Start des Schrittes einzustellen, drücken Sie [Delay In], geben die gewünschte Zeit in Sekunden ein, und drücken <Enter>. Zum Einstellen der Einblendzeit betätigen Sie [Fade In], geben die Zeit in Sekunden ein, und drücken <Enter>. Diese Zeit gilt sowohl für HTP- als auch für LTP-Kanäle. Die Ausblendzeit des Schrittes ist zunächst gleich der Einblendzeit. Zum Ändern der Ausblendzeit drücken Sie [Fade Out], geben die Zeit in Sekunden ein, und drücken <Enter>. Um wieder den gleichen Wert wie die Einblendzeit zu erhalten, löschen Sie die Ausblendzeit und lassen das Eingabefeld leer. Die Ausblendzeit beginnt, sobald der nächste Cue gestartet ist. Wird sie z.B. auf 1 Sek. gestellt, so wird mit dem Start des nächsten Cues dieser ein- und der alte in 1 Sek. ausgeblendet. Die ‘Ausschaltverzögerung’ ([Delay Out]) wird üblicherweise verwendet, wenn der nächste Schritt automatisch nach diesem folgen soll, und bestimmt die Zeit bis zum Start/Einblenden des folgenden Schritts. Damit würde der vorherige Cue zunächst ausblenden, und der nächste Cue erst nach der Verzögerung einblenden. Verbinden von Schritten, Versatz Schritte in Szenenfolgen können miteinander verbunden werden, womit sich komplexe automatische Sequenzen realisieren lassen. Die Optionen werden mit den Funktionstasten eingestellt und umfassen: [Link Wait For Go] (‚Warten auf Go‘): der Schritt wartet auf das Betätigen der <Go>-Taste und startet dann sofort; ein Versatz zwischen Schritten ist nicht möglich. TitanMobile_Man_v8-0_de.doc 11/02/2015 15:07:00 9. Cue Listen – Szenenfolgen - Seite 177 [Link After Previous Cue] (‘Start nach vorigem Schritt’): der Schritt startet, wenn der vorige seine Warte- und Überblendzeiten durchlaufen hat. Zusätzlich lässt sich ein Versatz (Offset) eingeben, als Verzögerung zwischen dem Ende des vorigen und dem Start des neuen Schritts. Der Versatz kann entweder in Sekunden, oder als Prozentsatz der Überblendzeit des vorigen Schrittes, eingegeben werden. [Link With Previous Cue] (‘Start mit dem vorigen Schritt’): der Schritt startet gleichzeitig mit dem vorigen. Ein Versatz (Offset), anzugeben in Sekunden oder in Prozent der Überblendzeiten des vorigen Schrittes, bestimmt die Verzögerung zwischen den Schritten. Mit diesen Optionen lassen sich komplexe automatische Abläufe von einzelnen Schritten realisieren. Ist etwa folgender Effekt gewünscht: Nach Druck auf <Go> blendet Gerät 1 über 20s ein Nach 10s blendet Gerät 2 über 15s ein Beide Geräte bleiben für 5s an Beide Geräte blenden über 3s aus so könnte man das wie folgt programmieren: Schritt 1: Gerät 1 @ 100%, Fade In 20s, Link Wait For Go Schritt 2: Gerät 2@ 100%, Fade In 15s, Link With Previous, Link Offset 10s Schritt 3: Geräte 1 und 2 @ 0%, Fade Out 3s, Link After Previous, Link Offset 5s Für einen Effekt, der als ‘Cue Overlap’ (SchrittÜberlappen) in früheren Versionen verfügbar war, verwenden Sie [Link With Previous Cue], und geben den Versatz (Offset) in % an. Link Offset = 100% ergibt ein ‘Overlap’ von 0% und umgekehrt. TitanMobile_Man_v8-0_de.doc 11/02/2015 15:07:00 Seite 178 – 9. Cue Listen – Szenenfolgen 9.5.3 Individuelle Einblendzeiten für Attribute Für jede Attributgruppe (IPCGBES) lassen sich getrennte Einblendzeiten vergeben. Ebenso lässt sich bestimmen, für welches Gerät diese Zeit gilt. So lässt sich etwa bestimmen, dass die Position in 2s wechselt, der Farbwechsel aber 10s dauert. Zusätzlich lassen sich auch pro einzelnem Attribut unterschiedliche Zeiten vergeben, so dass etwa Pan (Schwenken) anders als Tilt (Neigen) überblendet. Zum Vorgeben von Zeiten für Attributgruppen wählen Sie zunächst das Menü ‘Set Times’, gehen zu dem Schritt, den Sie bearbeiten möchten, und drücken G [Next], um auf die nächste Optionsseite umzuschalten. 9.5.4 1> Drücken Sie [Attribute times]. 2> Damit werden sämtliche Geräte in dem Schritt angewählt. Wollen Sie die Zeiten nicht für alle Geräte einstellen, so ändern Sie hier die Selektion. Dazu können Sie die Taste <All> (unterhalb von <Next Time>) benutzen, um alle Geräte anzuwählen, oder <AVO>+<All>, um alle abzuwählen. 3> Drücken Sie die Auswahltaste der gewünschten Attributgruppe. 4> Drücken Sie [Delay] zum Einstellen der Verzögerung, oder [Fade] zum Einstellen der Überblendzeit. Mit [Use Global] entfernen Sie die individuellen Zeiten wieder und kehren zu den normalen/allgemeinen Zeiten für den Schritt zurück. Nutzen Sie [Individual Attributes] zur Vergabe von Zeiten für einzelne Attribute aus einer Gruppe, etwa für ‚Pan‘ aus der Gruppe ‚Positions‘. Gleiches lässt sich mit dem Fenster ‚Cue View‘ realisieren. Fixture overlap - Geräteversatz Für jeden Schritt lässt sich, sofern dieser mit dem vorigen verbunden ist, ein Geräteversatz (Fixture Overlap) einstellen; damit werden die Daten des neuen Schrittes nicht gleichzeitig an alle Geräte, sondern nacheinander gesendet. Damit lassen sich ohne großen Programmieraufwand schöne Effekte realisieren. Drücken Sie [Fixture Overlap](auf der zweiten Seite des Menüs ‘Cue Times’), und geben Sie einen Wert von <0>…<100> mit den Zifferntasten ein. 100% bedeutet, dass alle Geräte gleichzeitig überblenden (Standardeinstellung). 0% bedeutet, dass das vorige Gerät seine Überblendung erst abschließt, bevor das nächste damit beginnt. Bei 50% Overlap beginnt das zweite Gerät mit dem Wechsel, wenn das erste diesen zur Hälfte vollzogen hat. Zum Ändern der Reihenfolge der Geräte beim Nutzen des Versatzes drücken Sie [Set Fixture Order]. Zunächst ist das die Reihenfolge, in der die Geräte beim Programmieren des Schrittes ausgewählt wurden. Im Fenster ‚Fixtures‘ wird die aktuelle Reihenfolge in großen grünen Zahlen angezeigt. Drücken Sie nun [Step Number], geben die erste zu ändernde Nummer ein, und betätigen die Schaltfläche des betreffenden Gerätes. Wollen Sie etwa die Reihenfolge von 8 Geräten ändern, so drücken Sie die <1> der Zifferntasten, dann die Schaltfläche des Gerätes, welches das erste sein soll, dann die Schaltfläche des zweiten Gerätes und so fort. Wenn gewünscht, kann TitanMobile_Man_v8-0_de.doc 11/02/2015 15:07:00 9. Cue Listen – Szenenfolgen - Seite 179 man mehreren Geräten die gleiche Nummer zuordnen, um diese gleichzeitig wechseln zu lassen. Betätigt man eine Geräte-Schaltfläche zweimal, so wird ein X angezeigt, und das Gerät wird aus der Folge entfernt. Drücken Sie <Exit>, um das Menü zu verlassen. 9.5.5 Steuern einer Szenenfolge per Timecode Beim Titan Mobile lässt sich auch Timecode zum Steuern einer Szenenfolge verwenden. Dies ist hilfreich etwa bei komplexen Shows, die stets absolut zeitgenau laufen müssen, oder bei unbeaufsichtigten Abläufen. Dabei wird jedem Schritt der Szenenfolge eine Startzeit zugeordnet, zu der er beginnen soll. Dabei kann der Timecode selbst aus der Systemuhr stammen, intern generiert werden, oder per MIDI oder Winamp eingespeist werden. Der interne Timecode ist besonders hilfreich beim Programmieren einer Show, die später von einem externen Timecode gesteuert werden soll. 1> ‘Connecten’ Sie die Szenenfolge, für die Sie den Timecode aktivieren möchten. 2> Wählen Sie [Timecode] aus dem Hauptmenü. 3> Wählen Sie die Timecode-Quelle mit Funktionstaste A. 4> Drücken Sie [Record]. 5> Starten Sie die Timecode-Quelle. Nutzen Sie den internen Timecode, so drücken Sie jetzt [Play], um ihn zu starten. 5> Betätigen Sie die rote <Go>-Taste, um jeden Schritt zum gewünschten Zeitpunkt zu starten. 6> Drücken Sie [Record], um den Vorgang abzuschließen. Zur Wiedergabe einer Timecode-gesteuerten Szenenfolge drücken Sie [Connected Cue Lists] und wählen die gewünschte Szenenfolge aus. Dann drücken Sie [Timer Disabled/Enabled] um den jeweiligen Timecode-Eingang zu aktivieren. Sobald nun der Timecode läuft (bei internem Timecode drücken Sie dazu auf [Play]), wird jeder Schritt der Szenenfolge zur programmierten Zeitmarke gestartet. Die einzelnen Zeitmarken lassen sich wie folgt ändern: wählen sie den zu ändernden Schritt mit Rad A aus, drücken Sie <Enter>, und geben sie den neuen Timecode ein. TitanMobile_Man_v8-0_de.doc 11/02/2015 15:07:00 Seite 180 – 9. Cue Listen – Szenenfolgen Beim Ändern einer Zeit lassen sich mit Rad B mehrere Schritte auswählen; mit den Funktionstasten lassen sich weitere Zeitänderungen vornehmen (Eingeben eines Versatzes; abziehen oder addieren einer festen Zeit). Zur Kontrolle des anliegenden Timecodes lässt sich ein extra Fenster öffnen: drücken Sie [Open Workspace Window] und dann [Timecode]: 9.6 Weitere Optionen Über das Menü ‘Playback options’ sind weitere Optionen verfügbar. Zum Aufrufen derselben gehen Sie wie folgt vor: 9.6.1 1> Drücken Sie im Hauptmenü [Playback Options]. 2> Drücken Sie die <Swop>-Taste der Szenenfolge. Release mask Mit [Release Mask] (Freigabemaske) lassen sich die freizugebenden Attribute bestimmen, die damit auf den Status vor Abruf der Szenenfolge zurückgesetzt werden, sobald diese beendet wird. Ebenso lassen sich dazu die Attribut-Tasten rechts auf dem Pult benutzen. In der Standardeinstellung werden keine Attribute freigegeben. 9.6.2 Fader mode Diese Option bestimmt das Verhalten des Reglers. Steht sie auf [Fader Mode Intensity Kill With Off], so bestimmt der Regler die Werte der HTP-Kanäle, und die Szenenfolge bleibt aktiv, auch wenn der Regler auf ‘0’ gestellt wird. Steht die Option auf [Fader Mode Intensity Kill At 0], so ist der Regler ebenfalls für die HTP-Werte zuständig, jedoch wird die Szenenfolge deaktiviert, sobald der Regler TitanMobile_Man_v8-0_de.doc 11/02/2015 15:07:00 9. Cue Listen – Szenenfolgen - Seite 181 auf ‚0‘ gestellt wird. Die Option [Manual Crossfader] sorgt dafür, dass der Regler als manueller Überblendregler fungiert, d.h. sowohl bei Reglerstellung ‚100%‘ als auch bei ‚0%‘ wird einen Schritt weitergeschaltet. 9.6.3 Release between cues Die Option [Cue Release On/Off] erlaubt es, Cuielisten zu erstellen, bei denen zwischen den einzelnen Schritten ein Release erfolgt. So lässt sich damit z.B. eine Cueliste erstellen, die die Geräte einzeln auf weiß einblendet und dann wieder released, also auf die vorher verwendete Farbe zurücksetzt. Diese kann man dann vor jedem anderen – durch andere Cues/Paletten eingestellten – Hintergrund laufen lassen 9.6.4 Handle Paging Mit dieser Option lässt sich ein Regler ‘fixieren’, so dass er unabhängig vom Wechsel der Seiten stets verfügbar bleibt. Wählt man dabei “Transparent Lock”, so erscheint die Szenenfolge an ihrem Platz nur auf den Seiten, auf denen der betreffende Regler nicht schon anderweitig belegt ist. 9.6.5 Cue Options Hiermit lassen sich Einstellungen für jeden einzelnen Schritt der Szenenfolge ändern. Um den gewünschten Schritt zu wählen, nutzen Sie das linke Rad, oder Sie drücken Funktionstaste A und geben die Schrittnummer mit den Zifferntasten ein. Mit [Curve] (Kurve) kann man für diesen Schritt eine andere Überblendkurve wählen; die beeinflusst den Übergang von einem Schritt zum nächsten (so gibt es etwa Kurven, bei denen der Übergang langsam beginnt, in der Mitte schneller wird, und zum Ende hin wieder verlangsamt). Drücken Sie [Curve], und wählen Sie mit den Funktionstasten die gewünschte Kurve. Die einzelnen Kurven sind mit ihrer Wirkung in Kapitel 12.5 auf Seite 213 dargestellt. [Link] (Verbindung) bietet die Optionen ‘Wait for Go’ (auf <Go> warten), ‘With Previous Cue’ (mit vorigem Schritt), oder ‚After Previous Cue‘ (nach vorigem Schritt). Siehe Abschnitt 9.5.2 auf Seite 176. [Move In Dark] öffnet das Menü mit den Move-In-DarkOptionen, siehe Abschnitt 9.6.11, Seite 182. [Move In Dark Inhibit] deaktiviert alle Move-In-Dark-Vorgänge für diesen Cue. [Tracking] aktiviert oder deaktiviert Tracking für diesen Cue. [Legend] (Bezeichnung) gestattet die Vergabe einer Bezeichnung des Schrittes; die Bezeichnung wird später im Display angezeigt. [Notes=] (Bemerkung) dient zur Eingabe von Notizen zu dem Schritt, hilfreich etwa zum Szenenablauf (z.B. ‚verlässt vom Bär verfolgt die Bühne‘, oder ‚den Spotfahrer wecken‘). [Autoload]: siehe nächster Abschnitt Mit [Cue disabled] kann man den Cue vorübergehend deaktivieren, ohne ihn zu löschen. Siehe Abschnitt 9.3.8. TitanMobile_Man_v8-0_de.doc 11/02/2015 15:07:00 Seite 182 – 9. Cue Listen – Szenenfolgen 9.6.6 Autoload Damit lässt sich unmittelbar der Inhalt eines anderen Speicherplatzes aufrufen (Szene, Lauflicht, Szenenfolge). Siehe Abschnitt 9.1.3 auf Seite 167. 9.6.7 Macro Links Jedem Cue einer Cueliste lässt sich ein Makro (Tastenfolge) zuordnen, welches bei Starten des Cues ausgeführt wird, siehe Abschnitt 9.1.4 auf S. 168. 9.6.8 Key Profile Jeder Szenenfolge lässt sich ein individuelles ‘Key Profile’ (Tastenbelegung) zuordnen. Damit lässt sich die Funktion der Tasten einzeln einstellen. Dazu lässt sich entweder eines der bestehenden Profile nutzen oder ein neues definieren. Die Multifunktionstasten zeigen die aktuell den grauen und blauen Tasten zugeordneten Funktionen im jeweiligen ‚Key Profile‘. Ist die Tastenbelegung auf ‘None’(Keins) eingestellt, so gilt das allgemeine Profil. 9.6.9 Shape Size/Shape Speed Dies bestimmt, ob die in der Cueliste enthaltenen Shapes mit fester Größe/Geschwindigkeit wiedergegeben werden, oder ob Größe und/oder Geschwindigkeit von der Faderstellung abhängig sind. 9.6.10 Tracking Hiermit kann das Tracking, also das Folgen der Einstellungen aus vorherigen Cues, gezielt gesteuert werden: 9.6.11 [Block] – dieser Cue übernimmt keinerlei TrackingInformationen; im weiteren Verlauf wird das Tracking ab diesem Cue ermittelt. [This Cue Only] – Änderungen in diesem Cue werden nicht auf die nachfolgenden Cues weitergegeben; unveränderte Informationen von vorherigen Cues unterliegen aber weiterhin dem Tracking. [Solo] – Dieser Cue unterliegt überhaupt nicht dem Tracking und verändert auch nicht nachfolgende Cues; Informationen aus vorherigen Cues werden unverändert an nachfolgende weitergegeben. Move In Dark (MID) - Funktionen Insbesondere bei der Verwendung von Movinglights im Theater möchte man diese meist ‘im Off’ vorbereiten, also positionieren, solange sie nicht aktiv verwendet werden, damit die Bewegung nicht wahrgenommen wird. Dies lässt sich mit Move-In-Dark schnell und einfach automatisch erreichen. Die Move-In-Dark-Einstellungen lassen sich wahlweise für einzelne Cues oder für die gesamte Cueliste vornehmen. Zum Festlegen der Optionen für die gesamte Cueliste drücken Sie [Playback Options], gefolgt von der Auswahltaste der Cueliste, und klicken dann [Move In Dark]. [Disabled] deaktiviert MID für die gesamte Cueliste, auch wenn es ggf. für einzelne Cues aktiviert ist. TitanMobile_Man_v8-0_de.doc 11/02/2015 15:07:00 9. Cue Listen – Szenenfolgen - Seite 183 [Early] startet die Bewegung zum frühestmöglichen Zeitpunkt, sofern nicht pro Cue anders vorgegeben. [Late] beginnt die Bewegung zum spätestmöglichen Zeitpunkt, sofern nicht pro Cue anders vorgegeben. [Off] schaltet MID für die gesamte Cueliste ab; MID kann aber für einzelne Cues aktiviert werden (Vorgabewert). Zum Einstellen der Optionen für einzelne Cues nutzen Sie hingegen das Fenster ‚Playback View‘ der Cueliste. Es gibt folgende Optionen: [Global] – das ist die Vorgabe. Es werden die Einstellungen der gesamten Cueliste angewendet. [Cue Number] zur Angabe eines bestimmten Cues, zu dem MID stattfinden soll. [Cue Offset] gibt eine bestimmte Anzahl von Cues vor dem aktuellen an, wann MID beginnen soll. [Disabled] deaktiviert MID für den aktuellen Cue. [Early]: MID so zeitig wie möglich. [Laste]: MID so spät wie möglich. Für jeden einzelnen Cue wie auch für die gesamte Liste lassen sich für MID getrennt Fade- und Delayzeit einstellen. Ebenso gibt es für jeden Cue eine ‚MID unterdrücken‘-Funktion (Inhibit), um während dieses Cues jede andere Bewegung zu verhindern; in diesem Falle wird MID zum nächstmöglichen Zeitpunkt nach diesem Cue ausgeführt 9.6.12 Fire first cue Ist diese Option aktiviert, so wird mit Bedienen des Faders direkt Cue 1 der Cueliste gestartet. Als Vorgabewert ist diese Option deaktiviert. TitanMobile_Man_v8-0_de.doc 11/02/2015 15:07:00 Seite 184 – 10. Steuern der Show TitanMobile_Man_v8-0_de.doc 11/02/2015 15:07:00 10. Steuern der Show - Seite 185 10. Steuern der Show It’s Showtime! In diesem Kapitel werden die Funktionen des Pultes während des Showablaufs erläutert. 10.1 10.1.1 Steuern der Wiedergabe Sichern der Show Das Wichtigste während des Programmierens, am Ende des Programmierens, und beim Beginn der Show, ist das Sichern. Ein Backup kann sowohl auf der internen Festplatte als auch auf einem USB-Stick gespeichert werden (siehe Kapitel 2.3.5, Seite 30). Der USB-Stick empfiehlt sich insbesondere, um die Show auch auf ein anderes Pult transferieren zu können. 10.1.2 Das Pult beschriften Während der Show ist es wichtig zu wissen, was denn nun wo programmiert ist. Beschriften Sie Ihr Pult, entweder mit der elektronischen Beschriftung/Bemalung, oder mit Klebeband und Stift. 10.1.3 Frei zuordenbare Masterfader Jeder Fader auf dem Pult kann auch als Masterfader für verschiedene Funktionsbereiche verwendet werden: Der Grandmaster steuert die Dimmer-pegel sämtlicher angeschlossenen Geräte Swop/Flash-Master steuern die Helligkeit für Kanäle bei Bedienung mit den Swop-/Flash-Tasten. Der Preset-Master steuert die Helligkeit von Kanälen, die mittels der Preset-Regler (für einzelne Geräte, auf dem Pearl Expert) gesteuert werden. Der Playback-Master steuert die Gesamthelligkeit von vorprogrammierten Playbacks. Um einzelne Regler mit einer Master-Funktion zu belegen, schalten Sie in den System-Modus und wählen [Assign Mastering]. Als Voreinstellung haben Masterfader einen ‚Transparent Lock‘, d.h. werden auf alle Seiten eingeblendet, auf denen der betreffende Fader nicht belegt ist. Um dies zu ändern, wählen Sie [Playback Options] und die Auswahltaste des Masterfaders, und stellen wie gewünscht um. 10.1.4 Speed-Master Die einzelnen Playbacks lassen sich verschiedenen SpeedMasterreglern zuweisen; damit kann man das Tempo von enthaltenen Shapes und Effekten zentral steuern, oder – im Fall von Chasern – direkt das Chase-Tempo beeinflussen. Zur Verfügung stehen acht unterschiedliche Speedmaster. Zum Zuweisen eines Playbacks zu einem Speed-Master drücken Sie [Playback Options], wählen das jeweilige Playback (blaue Taste oder Schaltfläche), und drücken dann [Speed Source]. Folgende Optionen sind verfügbar: TitanMobile_Man_v8-0_de.doc 11/02/2015 15:07:00 Seite 186 – 10. Steuern der Show Local (keine Steuerung über Speed-Master) BPM 1-4 (das lokal eingestellte Tempo wird durch das MasterTempo komplett überschrieben) Rate 1-4 (das lokal eingestellte Tempo wird durch den Master proportional vergrößert/verringert) Ferner gibt es einen ‚Rate Grand Master‘, der wiederum die vier RateMaster – nicht die BPM-Master – proportional beeinflusst. Um die Speedmaster verwenden zu können, müssen diese auch jeweils auf einen Fader gelegt werden. Schalten Sie das Pult dazu in den System-Modus und wählen [Assign Mastering]. Für Speedmaster stehen auch gesonderte Tastenprofile zur Verfügung; BPM-Master haben als Vorgabewert die Takt-Taste (Tap Tempo). 10.1.5 Gruppenmaster Jeder Gruppe von Geräten kann ein Fader als Masterregler zugewiesen werden, der dann die Helligkeit aller Geräte in der Gruppe beeinflusst. Dazu ist ganz einfach die Gruppe auf einen Speicherplatz mit Fader zu speichern (oder mit <Move> dorthin zu verschieben). Die blaue Taste des Faders dient dann als Auswahltaste für die Gruppe; hält man sie gedrückt, kann man mittels der Funktionstasten Geräte nach verschiedenen Mustern auswählen. Mittels [Playback Options], gefolgt von der entsprechenden PlaybackAuswahltaste, kann man die genaue Arbeitsweise des Gruppenmasters wählen: Scale master (proportionale Steuerung). Dabei kann der Bereich auf 100%, 200%, 400%, 600% oder 1000% eingestellt werden. Damit lassen sich also auch größere Werte als gerade mit den Playbacks eingestellt erzielen. HTP (überschreibt den Pegel falls höher) Limit (absolutes Limit) Take Over (wenn mit dem Master die aktuellen Dimmerwerte getroffen werden, werden die Geräte in den Programmierspeicher übernommen) Disabled (Master ist deaktiviert) Gibt es einen Bildschirmbereich für den als Gruppenmaster definierten Fader, so werden dort der aktuelle Wert und die Arbeitsweise angezeigt. Wird ein Gruppenmaster deaktiviert oder auf einen Speicherplatz ohne Fader verschoben, so wird der aktuelle Wert ‘eingefroren’. Zum Reaktivieren verschieben Sie die Funktion zurück auf einen Fader. TitanMobile_Man_v8-0_de.doc 11/02/2015 15:07:00 10. Steuern der Show - Seite 187 Mit <Release>, [Release All Masters] lassen sich alle Master auf einmal releasen. Das kann sinnvoll sein, wenn etwas durch einen Master gesteuert wird, aber unklar ist, durch welchen. 10.1.6 ‘Flash’ und ‘Swop’-Tasten Die ‘Add’ und ‘Swop’-Tasten bei jedem Regler dienen zum jederzeitigen Abruf von Szenen und Lauflichtern. Die <Flash>-Taste addiert dabei den jeweiligen Inhalt mit 100% zum sonstigen Bild, während die <Swop>-Taste gleichzeitig alle anderen Szenen/Lauflichter vorübergehend dunkeltastet (Solo-Funktion). Die <Flash>-Taste lässt sich auch in die Betriebsart ‚Flash With Times‘ schalten: dann werden beim Flashen im Cue programmierte Zeiten berücksichtigt. Die Funktionsweise der Tasten lässt sich mit den ‘Key Profiles’ – Tastenbelegungen – abändern, siehe Abschnitt 12.3.4 auf Seite 209. Eine sinnvolle Alternative wäre etwa ‚Preload‘, womit die Kanäle der Geräte bereits auf die entsprechenden Werte gestellt werden, bevor der Regler selbst bewegt wird, so dass z.B. keine Bewegungen ‚im On‘ stattfinden (das geht nur für Geräte, die nicht gerade in anderen aktiven Szenen/Lauflichtern verwendet sind). Ebenso lassen sich die Funktionen ‚Stop‘ und ‚Go‘ für Szenenfolgen und Lauflichter auf diese Tasten legen. Um die Tastenbelegung rasch zu ändern, halten Sie die <AVO>-Taste gedrückt und betätigen die Funktion [Edit Key Profile]. Im Programmfenster direkt oberhalb der Regler wird die aktuelle Tastenfunktion angezeigt. 10.1.7 Priorität der Speicherplätze Einzelnen Speicherplätzen lässt sich eine höhere Priorität zuweisen, wenn sie nicht durch andere Bilder, die die gleichen Geräte verwenden, überlagert werden sollen. Werden etwa ein paar Geräte als Spot für z.B. den Sänger eingesetzt, sind aber ebenso in einem anderen Bild verwendet, so kann man die Priorität für die Szene ‚Spot‘ heraufsetzen, siehe Abschnitt 7.6.5 auf Seite 151. 10.1.8 Verriegeln der Seitenumschaltung Mitunter möchte man einen Szenenregler ‘fixieren’, so dass er unabhängig vom Wechsel der Seiten stets verfügbar bleibt. Dies bietet sich z.B. an, wenn man ein paar allgemeine Szenen hat, die auf jeder Seite benötigt werden, ohne dass man diese extra kopieren muss. [Verriegelt] (Locked) blendet den betreffenden Regler auf sämtlichen anderen Seiten ein; was ggf. anderswo auf diesen Regler programmiert ist, ist damit nicht erreichbar. Wählt man “Transparent Lock”, so erscheint der Regler an seinem Platz nur auf den Seiten, auf denen er nicht schon anderweitig belegt ist. Auch die Makrotasten lassen sich verriegeln; dies bietet sich an, wenn man die Umschaltung per ‚Page Change‘-Makros verwendet. Auch Masterregler lassen sich auf diese Weise von der Seitenumschaltung ausnehmen. TitanMobile_Man_v8-0_de.doc 11/02/2015 15:07:00 Seite 188 – 10. Steuern der Show 10.1.9 Anzeigen der aktiven Playbacks Im Fenster ‚Active Playbacks‘ werden die aktuell aktiven Playbacks/ Speicherplätze angezeigt. Damit hat man einen schnellen Überblick, welche Cues gerade aktiv sind, wo sie gestartet wurden und welche Attribute dadurch gesteuert werden. Zum Aufrufen dieses Fensters wählen Sie [Open Workspace Window], [Active Playbacks]. In der ersten Zeile steht dabei, wo (in welchem Fenster/auf welchem Regler) das Playback zu finden ist. Die zweite Zeile zeigt die Beschreibung, die dritte schließlich die gesteuerten Attribute. Klickt man eine der Schaltflächen an, so wird das betreffende Playback sofort deaktiviert. Betätigt man [Playback Options], gefolgt von einer der Playback-Schaltflächen, so kann man die jeweiligen Parameter ändern 10.1.10 Blind-Modus Das Pult lässt sich auch in den Blind-Modus schalten. Dazu halten Sie die <AVO>-Taste gedrückt und betätigen dazu die Optionstaste [Blind]. Damit erfolgt die Ausgabe nicht an den DMX-Ausgängen, sondern nur im Visualiser. 10.1.11 Improvisieren mit Paletten Hatten Sie nicht genügend Zeit zum Programmieren, werden Sie vermutlich während der Show noch ein paar Effekte hinzufügen wollen. Damit wird das Ganze erst richtig interessant. Sehr schnell lassen sich Ergebnisse erzielen, wenn man die vorhandenen Paletten verwendet. Dabei lassen sich in Paletten auch Fadezeiten speichern, oder man gibt beim Palettenabruf eine Zeit vor. 1> Wählen Sie einige der bereits verwendeten Geräte aus. 2> Geben Sie mit den Zifferntasten einen Wert wie z.B. <2> ein (Überblendzeit, in Sekunden). 3> Drücken Sie die Schaltfläche einer Palette, um sie aufzurufen. 4> Die angewählten Geräte blenden nun in der angegebenen Zeit zu den Einstellungen der gewählten Palette über. TitanMobile_Man_v8-0_de.doc 11/02/2015 15:07:00 10. Steuern der Show - Seite 189 Enthält eine Palette Zeitvorgaben, so kann man mittels Tastenprofil der Palettenschaltflächen bestimmen, ob diese Zeiten beim Improvisieren berücksichtigt werden sollen oder nicht. Dazu drücken Sie <Avo>+[Key Profiles], dann [Palettes]. Die möglichen Optionen sind [Palette is fired ignoring its times] und [Palette is fired with its times]. Ebenso lässt sich einstellen, ob Paletten eine höhere Priorität als geflashte Cues haben sollen oder nicht. Manuell eingegebene Zeiten überschreiben stets in der Palette gespeicherte Zeiten. Wird manuell ein Überblenden eingegeben, lässt sich ebenso der ‚Geräteversatz‘ einstellen (mit Funktionstaste A). Damit lassen sich etwa Effekte wie ‚Rollen‘ oder ‚Abziehen‘ realisieren. Bei ‚overlap‘= 100% wechseln alle Geräte gleichzeitig; bei ‚overlap‘=50% beginnt das zweite Gerät mit dem Überblenden, sobald das erste zur Hälfte damit fertig ist. Die Reihenfolge, in der die Geräte wechseln, bestimmt sich aus der Reihenfolge, in der die Geräte ausgewählt wurden. Die eingegebene Überblendzeit bleibt aktiv, solange das ‘Palette Fade’-Menü offen ist. Drücken Sie <Exit>, um zu einem sofortigen Wechsel der Paletten zurückzukehren. Wird eine Palette mit Überblendzeit aufgerufen, so wird sie wiederum durch das nächste Bild (statische Szene, Lauflicht etc.) überschrieben (blendete man etwa auf grün um, und startet danach eine blaue Szene, so werden die Geräte blau). Wird dagegen eine Palette ohne Überblendzeit aufgerufen, so wird sie im Programmierspeicher abgelegt und überlagert alle folgenden Bilder (wird also eine grüne Palette aufgerufen, so bleiben die Geräte grün, bis <Clear> gedrückt wird). Zuweilen ist es nützlich, dass die aufgerufenen Paletten durch die nächsten Bilder wieder überschrieben werden. Möchte man hart auf eine Palette umschalten, diese aber dennoch durch die folgenden Bilder überschreiben lassen, so ist als Überblendzeit ‚0‘ einzugeben (lassen Sie dazu das ‚Palette Fade‘-Menü geöffnet). Beim Programmieren der Paletten empfiehlt es sich, z.B. alle Farbpaletten in einem Bereich, alle Positionspaletten in einem anderen Bereich zu gruppieren etc. Damit findet man sich später besser zurecht. Gilt es, eine Band zu beleuchten, so ist es hilfreich, sich für jeden Musiker eine Positionspalette anzulegen, so dass man auch auf unangekündigte Solos schnell reagieren kann. Die Off-Funktion (siehe Abschnitt 7.3.5, Seite 143) ist nützlich, um aus einer Szene z.B. nur die Position, aus einer anderen nur die Farbe etc. zu verwenden. Damit ergeben sich deutlich mehr Kombinationsmöglichkeiten, als wenn man stets sämtliche Attribute in einer Szene ablegt. Zu beachten ist dabei, dass man natürlich den Überblick über den tatsächlichen Inhalt der Bilder behalten muss: startet man etwa zwei Szenen, die aber nur die Farbe gespeichert haben, so ergibt das noch kein Licht... 10.2 Arbeitsumgebungen Es lassen sich diverse ‘workspaces’ (Arbeitsumgebungen) einrichten, die ihrerseits die Anordnung und Anzeige der verschiedenen Fenster speichern. Diese Arbeitsumgebungen lassen sich mit den Schaltflächen links der Menütasten speichern und abrufen oder auf den grauen Tasten des Pultes ablegen. TitanMobile_Man_v8-0_de.doc 11/02/2015 15:07:00 Seite 190 – 10. Steuern der Show 10.2.1 Das Menü View Durch Betätigen der Taste <Open> (oberhalb der Zifferntasten) gelangt man in das Menü ‘View’ (Ansicht). Hier lässt sich einstellen, was auf dem Bildschirm angezeigt wird. 10.3 [Window Options] (Fensteroptionen) gestattet das Verschieben und Vergrößern/Verkleinern der Fenster. Mit [Open Workspace Window] (ein bestimmtes Fenster öffnen) lassen sich alle verfügbaren Fenster aufrufen bzw. schließen. Das Pult organisieren Wenn im Laufe des Programmierens die Anordnung von Paletten, Geräten und Speicherplätzen etwas unübersichtlich geworden ist, ist es an der Zeit, mit der ‘Move’-Funktion wieder aufzuräumen. Beim Verschieben der programmierten Details bleiben sämtliche logischen Bezüge und Verknüpfungen selbstverständlich erhalten. 10.3.1 Verwenden der ‘Move’-Funktion Das Verschieben von Geräten, Paletten, Gruppen und Speicherplätzen ist sehr einfach: 1> Drücken Sie <AVO> und dazu die Taste <Copy/Move/Link>, um den ‘Move’-Modus zu aktivieren. 2> Betätigen Sie die Tasten/Schaltflächen der zu verschiebenden Dinge. 3> Drücken Sie die Tasten/Schaltflächen, auf die verschoben werden soll. Beim Verschieben eines kompletten Bereichs kann es passieren, dass dieser verschiedene Dinge und auch unbelegte Plätze enthält. In diesem Falle lässt sich Option B [Bunch Up] (Zusammenfassen) wählen, um sämtliche Lücken in dem Bereich zu entfernen. Mit [Swap Items if Required] (Verschieben falls erforderlich) wird versucht, einzelne Speicherplätze, die dem Verschieben im Wege wären, woandershin zu verschieben. Dies bietet sich an, wenn die aktuelle Seite nahezu voll ist. 10.4 Steht nicht genügend Platz zur Verfügung (ist z.B. etwas im Weg, oder ist nicht genügend Platz am Ende der Seite), so wird das Verschieben scheitern. Das Fenster Set-Liste Das Fenster Set List bietet eine einfache Möglichkeit, Playback-Seiten mit bestimmten Songs oder Szenen der Bühnenshow zu verknüpfen, so dass man jederzeit passend zum Ablauf die richtige Seite findet. Ebenso kann man Notizen speichern, so dass separate Papiere überflüssig sind. Eine Show kann mehrere Set-Listen enthalten. Am meisten eignet sich dies, wenn man für jeden Song bzw. jede Szene eine eigene Seite von Speicherplätzen verwendet. TitanMobile_Man_v8-0_de.doc 11/02/2015 15:07:00 10. Steuern der Show - Seite 191 Eine Set-Liste besteht aus sog. Tracks. Wird einer Setliste ein neuer Track hinzugefügt, so verweist dieser automatisch auf die gerade aktuelle Seite. Ein Klick auf die [>]-Play-Schaltfläche neben einem Track schaltet sofort auf die passende Seite (auf dem Pearl Expert muss die Walze manuell betätigt werden). Zum Erstellen einer neuen Set-Liste klicken Sie auf die [+]Schaltfläche oben rechts, Angeboten werden die Optionen [Empty] (leer), [Pages] (Seiten), und [Build]. Mit der Option [Pages] wird eine Set-Liste mit den momentan verwendeten Seiten erstellt. Wählt man [Build], so kann man die momentan programmierten Seiten in beliebiger Reihenfolge in eine Set-Liste einfügen. Oder erstellen Sie eine Set-Liste Track für Track, indem Sie unten auf die [+]Schaltfläche klicken. Zum Eingeben von Notizen wählen Sie einen Track und klicken auf die Texteingabe-Schaltfläche, oder Sie verwenden das Kontext-Menü ‘Edit Notes’. 10.5 Mit dem Kontext-Menü ‘Park Track’ werden Tracks vorübergehend deaktiviert. Möchten Sie lieber die Tasten <Page+>/<Page-> zum Durchschalten der Tracks verwenden, so aktivieren Sie dies mit dem Kontext-Menü ‘Page Mode’. Ist Page Mode auf ‘Set List’ gestellt, so können Sie mit den Tasten <Page+>/<Page-> die Tracks durchschalten – die Seiten wechseln dann also in der mittels Set-Liste vorgegebenen Reihenfolge. Steht Page Mode auf ‘Normal’, so wirken die Tasten wie gewohnt auf die Seiten der Speicherplätze (nicht verfügbar auf dem Pearl Expert). Das Kopieren, Verschieben und Löschen von Tracks erfolgt wie gewohnt über die entsprechenden Befehlstasten des Pultes. Zum Ändern der Bezeichnung der Set-Liste oder einzelner Tracks verwenden Sie [Set Legend]. MIDI- und DMX-Trigger Die meisten Bedienvorgänge des Pultes können per MIDI oder DMX ferngesteuert – getriggert – werden. Dies bietet sich z.B. bei sehr komplexen Shows oder bei Installationen an, bei denen etwas automatisiert ablaufen muss. TitanMobile_Man_v8-0_de.doc 11/02/2015 15:07:00 Seite 192 – 10. Steuern der Show 10.5.1 Anschließen externer Steuerungen MIDI-Geräte werden einfach mit der MIDI-In-Buchse verbunden. Zur Steuerung per DMX muss eine der DMX-Buchsen als Eingang verwendet werden; dazu benötigt man einen simplen SteckerStecker-Adapter (‘gender changer’, alle Pins 1:1 belegt, also 1-1, 2-2, 3-3 etc.). 10.5.2 Enrichten der externen Steuerung Schalten Sie das Pult in den System-Modus und wählen Sie [Triggers]; darauf wird folgendes Fenster angezeigt: Links werden verschiedene Trigger-Sets, also Kombinationen von Triggern, angezeigt, darunter ‚Classic Pearl‘ – die MIDIImplementierung der alten Pearls. Jedes Trigger-Set lässt sich mit der Schaltfläche neben seinem Namen aktivieren oder deaktivieren. 1> Beginnen Sie ein neues Trigger-Set, indem Sie links unten auf die [+]-Schaltfläche klicken und einen Namen eingeben. 2> Zum Hinzufügen eines Triggers, also der Zuordnung eines Steuersignals zu einem Pult-Ereignis, klicken Sie auf die [+]Schaltfläche rechts unten oder drücken die Menü-Taste [Add Trigger]. 3> Wählen Sie nun die Art der Steuerung (Trigger Type). [Hardware] ist die Steuerung einer konkreten Taste oder eines bestimmten Faders (z.B. „Fader 10“, „Flash-Taste 4“), [Item] ist hingegen die softwareseitige/logische Zuordnung („Palette 43“, „Playback 91“). 4> Betätigen Sie nun das zu steuernde Element des Pultes (Fader, Taste, Schaltfläche); das gewählte Element wird am Bildschirm angezeigt. Wurde vorher [Item] gewählt, lassen sich mit [Action] noch verschiedene Aktionen bestimmen, z.B. ‚Preload‘, ‚Set Level‘, ‚Flash‘ etc. 5> Klicken Sie [OK]. 6> Nun muss der vorher definierten Pult-Aktion ein Steuerimpuls zugeordnet werden. Wählen Sie also die Art der Steuerung DMX oder MIDI - mit [Trigger Type]. Falls Sie DMX verwenden möchten, stellen Sie mit [DMX Port] den verwendeten DMX- TitanMobile_Man_v8-0_de.doc 11/02/2015 15:07:00 10. Steuern der Show - Seite 193 Anschluss ein. Dieser muss mit der entsprechenden Schaltfläche in die Betriebsart Rx (Receive, Empfangen) gestellt werden. 7> Senden Sie nun den gewünschten Steuerimpuls (Stimulus): drücken Sie z.B. die gewünschte Taste auf Ihrem MIDIKeyboard. Ist die Option [Learn] aktiviert, erkennt das Pult automatisch den Steuerimpuls und ordnet ihn zu. Ebenso lassen sich die Daten manuell eingeben. 8> So lässt sich für DMX-Trigger die Adresse manuell eingeben. Für MIDI-Trigger kann man den MIDI-Kanal, den MIDI-Befehl, den Wert sowie den Bereich für die Velocity wählen. 9> Klicken Sie [Add], um den Trigger hinzuzufügen. 10> Im Bildschirm wird die gewählte Zuordnung angezeigt. Fügen Sie auf die gleiche Weise weitere Trigger hinzu. Zum Löschen eines Trigger aus der Zuordnung wählen Sie diesen und betätigen die Schaltfläche mit dem Papierkorb-Symbol rechts unten. Zum Löschen einer kompletten Zuordnungs-Tabelle (Trigger-Set) wählen Sie diese und betätigen die Schaltfläche mit dem PapierkorbSymbol links unten. 10.5.3 Classic Pearl MIDI-Trigger Mit dieser Trigger-Zuordnung wird die MIDI-Steuerung der früheren Pearl Classic-Pulte realisiert; dabei werden ausschließlich die Playbacks (Speicherplätze) per MIDI gesteuert. In diesem Abschnitt werden MIDI-Befehle in hexadezimaler Schreibweise (mit $ als Markierung) dargestellt, z.B. $Cn. Dabei ist n ein Wert von 0 bis 15, entsprechend dem MIDI-Kanal 1 bis 16. Der Befehl ‚program change Wert 4 auf Kanal 2‘ lautet also beispielsweise $C1 $04 (in Dezimalschreibweise: 193 004). Die Umsetzung in Hex-Werte wird von den meisten MIDI-Geräten automatisch erledigt, so dass man sich um diese Details normalerweise nicht kümmern muss. Playback-Seite auswählen: program change ($Cn xx) TitanMobile_Man_v8-0_de.doc 11/02/2015 15:07:00 Seite 194 – 10. Steuern der Show Seite 1 2 3 4 5 … 28 29 30 xx $00 $01 $02 $03 $04 … $1B $1C $1D Beispiel: $Cn $02 Das Pulte wechselt auf Seite 3. Playback starten: note on ($9n pp ll) MIDI-Note (pp) = Playback-Nummer 0 - 14 (dezimal) MIDI-Key velocity (ll) = Playback-Wert 0 - 127 (dezimal). 127=Full Beispiel: $9n $03 $40 Playback-Fader 4 auf 50%. (Die Playback-Nummern beginnen hier mit 0; es ist also von der üblichen Zählweise 1…15 eins abzuziehen). Zum Deaktivieren eines Playbacks senden Sie einen ‘Note On’-Befehl mit ‘Velocity = 0’; die Classic-Pulte verstehen kein ‚Note Off‘ ($8n). Chaser starten/stoppen/durchschalten: after touch ($An pp cc) MIDI-Note (pp) = Playback-Nummer 0 - 19 (dezimal) MIDI-Aftertouch (cc) = Steuer-Codes: $00 $01 $02 $03 $04 10.6 Chaser stoppen Chase starten Neustart von Schritt 1 Zum nächsten Schritt unter Beachtung der Zeiten überblenden Direkt – ohne Zeiten – zum nächsten Schritt schalten Backup und Mehrbenutzerbetrieb Bei größeren Shows ist es mitunter nötig, mit mehreren Programmierern gleichzeitig an der Show zu arbeiten. Titan ermöglicht dies für mehrere Pulte, sowie für jeden Benutzer unterschiedliche Einstellungen Mitunter ist es auch erforderlich, parallel ein Backup-Pult mitlaufen zu haben, um im Fehlerfall nahtlos weiterarbeiten zu können. Mit Titan kann ein zweites Pult per Netzwerk eingebunden werden und wird laufend mit dem Hauptpult synchronisiert. Im schlimmsten Falle lässt sich dann mit einem Tastendruck am Backup-Pult die Kontrolle übernehmen. 10.6.1 Pulte für den Mehrbenutzerbetrieb einrichten Mehrere Titan-Pulte können zum Mehrbenutzerbetrieb miteinander vernetzt werden, Details siehe Abschnitt 2.4 ab S. 32. 10.6.2 Pulte für den Backup-Betrieb einrichten Jedes Titan-Pult kann als Backup für jedes andere Titan-Pult fungieren, es muss sich also nicht um das gleiche Modell handeln. So kann z.B. auch ein Titan Mobile als Backup für ein größeres Pult verwendet werden. Dabei gilt es natürlich zu bedenken, auf welche Teile der Programmierung man im Zweifel Zugriff braucht, da manche Pulte weniger Fader/Knöpfe als andere haben. TitanMobile_Man_v8-0_de.doc 11/02/2015 15:07:00 10. Steuern der Show - Seite 195 1> Verbinden Sie beide Pulte mit dem gleichen Netzwerk und geben Sie passende IP-Adressen aus einem Bereich ein (siehe Abschnitt 14, Seite 219). 2> Drücken Sie <Disk>, dann [TitanNet Sessions], dann [Backup]. 3> Es werden nun die im Netzwerk gefundenen Titan-Pulte aufgelistet. 4> Wählt man eines der angezeigten Pulte aus, so wird das aktuelle Pult zum Backup-Pult für das ausgewählte, und die Show von diesem wird synchronisiert. 5> Auf dem Backup-Pult wird der Backup-Status sowie der Name der Show angezeigt. Eine grüne Linie zwischen den Pulten markiert eine stabile Verbindung. Verbindungsprobleme werden durch eine rote Linie angezeigt. Während laufender Synchronisationsvorgänge erscheint die Linie in blau. Showdaten werden automatisch synchronisiert, wenn auf dem Hauptpult die Show gesichert wird, ebenso bei Autosave. Außerdem kann man auf dem Backup-Pult jederzeit per [Sync Now] die Synchronisierung veranlassen. TitanMobile_Man_v8-0_de.doc 11/02/2015 15:07:00 Seite 196 – 10. Steuern der Show Mit [Exit] wird der Backup-Modus beendet. Mit [Takeover] übernimmt das Backup-Pult die Kontrolle, und die DMX-Ausgänge am Hauptpult werden deaktiviert. Dabei erscheint im Infobereich (oben rechts auf dem Display) eine entsprechende Meldung. Auf Geräten mit Touchscreen kann man darauf klicken und gelangt in das Menü “Exit Safe Mode”, in dem wiederum die Ausgänge wieder aktiviert werden können. Auf dem Pearl Expert findet man diese Funktion im <Avo>Menü. TitanMobile_Man_v8-0_de.doc 11/02/2015 15:07:00 11. Fernsteuerung - Seite 197 11. Fernsteuerung Verwendet man einen WLAN Access Point (DrahtlosnetzwerkZugangspunkt), so lässt sich das Pult mit einem Mobilgerät (Android oder iOS) drahtlos fernsteuern. Dies ist insbesondere hilfreich beim Installieren und Testen der Geräte und beim Einleuchten. Ebenso lassen sich mit der Fernsteuerung Szenen und Paletten abrufen. Es lassen sich auch mehrere Fernsteuerungen gleichzeitig mit einem Pult verbinden, wobei das Pult voll funktionsfähig bleibt. Jede Remote verfügt üebr einen eigenen Programmierspeicher, so dass z.B. ein Programmierer mit der Remote und ein anderer unabhängig davon mit dem Pult arbeiten kann. Für die Remote ist auf dem Mobilgerät die entsprechende App (Avolites Titan Remote) zu installieren; diese ist über Google Play bzw. den Apple App Store erhältlich. 11.1 Einrichten der Fernsteuerung Voraussetzung ist, dass zwischen Pult und Mobilgerät eine Netzwerkverbindung besteht; die App erkennt dann automatisch alle im Netzwerk gefundenen Pulte. Stellen Sie sicher, dass Ihr WLAN ordnungsgemäß abgesichert ist, da jeder mit Zugriff zum WLAN Ihr Pult steuern kann – und Sie wollen sicher nicht, dass Ihr Pult von Unbekannten aus dem Publikum gesteuert wird. TitanMobile_Man_v8-0_de.doc 11/02/2015 15:07:00 Seite 198 – 11. Fernsteuerung 11.1.1 Befindet sich im gleichen Netzwerk ein Router mit Verbindung zum Internet, können sich möglicherweise Probleme ergeben, da manche Daten nicht zwischen Remote und Pult, sondern ins Internet geroutet werden. Entfernen Sie in diesem Fall testweise den Router aus dem Netzwerk. Verwenden eines vorhandenen Netzwerks Verwenden Sie ein bereits vorhandenes Netzwerk, so ist in diesem möglicherweise bereits die automatische Adressvergabe aktiviert (DHCP); damit bekommen Ihr Mobile-Computer und das Mobilgerät automatisch passende Adressen, sobald sie mit dem Netzwerk verbunden sind. Ist im Mobile-Rechner bereits eine feste IP-Adresse eingestellt, so stellen Sie sicher, dass diese in das vorhandene Netzwerk passt; ggf. halten Sie dazu Rücksprache mit dem Netzwerk-Administrator. 11.1.2 Netzwerkeinrichtung mit einem Access Point Exemplarisch wird hier der Aufbau mit einem Access Point beschrieben; sollen Sie Fragen zu dessen Einrichtung haben, so konsultieren Sie die mit dem Access Point mitgelieferte Dokumentation. Es empfiehlt sich, nicht einen DSL-Router mit WLAN zu verwenden, sondern einen richtigen WLAN Access Point. Zwar sind die DSL-Router günstiger, aber meist auch unsicherer als Access Points. Stellen Sie im Access Point, im Pult/Mobile-Rechner und auf dem Mobilgerät die Netzwerkeinstellungen so ein, dass die Geräte miteinander kommunizieren können. Hier wird das Vorgehen auf einem Android-Gerät beschrieben, auf anderen Geräten ist das vorgehen aber ähnlich. 1> Im Administrationsbereich des Access Points geben Sie diesem eine Adresse wie z.B. 10.0.0.1, aktivieren das WLAN sowie DHCP. Notieren Sie sich den Namen des Netzwerks (SSID). 2> Verbinden Sie Access Point und Mobile-Rechner mit einem Netzwerkkabel. 3> Stellen Sie auf dem Pult eine passende IP-Adresse ein: schalten Sie es in den System-Modus, wählen dann [Network Settings], dann [Local Area Connection], und klicken auf [Set IP 10.*.*.*]. 4> Auf dem Mobilgerät überprüfen Sie, dass WLAN aktiviert ist. 5> Wählen Sie auf dem Mobilteil das WLAN des Access Points aus (SSID siehe Punkt 1). Damit sollte das Mobilgerät automatisch eine geeignete IP-Adresse zugewiesen bekommen. 6> Starten Sie die Titan Remote App. Auf dem Startbildschirm sollte jetzt das Pult aufgeführt werden. Wird die Remote auch während der Show verwendet, so empfiehlt es sich unbedingt, in den Optionen des Access Points die SSID zu verbergen. Anderenfalls würde jedes Smartphone im Publikum das vorhandene WLAN finden und sich zu verbinden versuchen, womit die Remote kaum noch bedienbar ist. TitanMobile_Man_v8-0_de.doc 11/02/2015 15:07:00 11. Fernsteuerung - Seite 199 11.1.3 Verwenden der Titan Remote-App Um sich mit dem Pult zu verbinden, starten Sie auf dem Mobilgerät die Titan Remote-App; nun werden die im Netzwerk gefundenen Pulte angezeigt (vorausgesetzt natürlich, dass das Netzwerk korrekt eingerichtet ist). Die Remote-App enthält auch einen Emulator, mit dem die Remote local, also auch ohne Netzwerkverbindung, ausprobiert werden kann. Ist ein Pult oder der Emulator ausgewählt, so lädt die Remote-App die Show. Mit der zentralen Leiste von Schaltflächen kann man nun die zu steuernden Funktionen/Details wählen: Mit der Taste [Keypad] wird eine Tastatur eingeblendet; diese überlagert ggf. andere Schaltflächen. Zum Ausblenden klicken Sie wieder auf [Keypad]. 11.1.4 Keypad – die Tastatursteuerung Mit der Tastatur lassen sich die gebräuchlichsten Aufgaben realisieren, die man mit einer Remote erledigen möchte. So lassen sich z.B. einzelne oder mehrere Simmer und Geräte aktivieren und auf Locate-Werte setzen. Die Steuerung erfolgt unter Verwendung der Gerätenummern. Möchte man z.B. Dimmer Nr. 3 auf 50% setzen, so lautet die Eingabe 3 @ 5 Enter Um die Dimmer 1 bis 10 auf 80% zu setzen: 1 Thro 10 @ 8 Enter TitanMobile_Man_v8-0_de.doc 11/02/2015 15:07:00 Seite 200 – 11. Fernsteuerung Für 100% klicken Sie zweimal auf @, z.B. 1 Thro 10 @ @ Um ein oder mehrere Geräte auf Locate-Werte zu setzen, klicken Sie statt auf @ auf [Locate]. Es können mehrere Bereiche von Geräten mit der AND-Taste ausgewählt werden, z.B. 1 Thro 10 And 20 Thro 30 @ 6 Enter 11.1.5 Steuern von Geräten Auf der Geräte-Ansicht (mit der Schaltfläche [Fixture]) können Sie genauso arbeiten wie auf dem Pult gewohnt: wählen Sie einfach die gewünschten Geräte aus. Sind Geräte ausgewählt, so können Sie auf den Paletten-Ansichten Paletten aufrufen, oder mit den Schaltflächen IPCGBES direkt einzelne Attribute steuern. In der Geräteansicht können Sie durch Klicken und Ziehen nach oben und unten scrollen. Um die Seiten umzuschalten, ziehen Sie die Palettenanzeige vom linken Rand aus nach rechts. Mit der Schaltfläche <All> wählen Sie alle Geräte im Programmierspeicher aus. Halten Sie die Schaltfläche länger angeklickt, so werden verschiedene Auswahlmuster angeboten (odd, even etc.) TitanMobile_Man_v8-0_de.doc 11/02/2015 15:07:00 11. Fernsteuerung - Seite 201 Die Räder zeigen auch Funktionsnamen an, z.B. für Farben oder Gobos. Zum Durchschalten durch die Funktionen klicken Sie auf die Pfeile ganz oben bzw. unten bei jedem Rad. Zum kontinuierlichen Drehen der Räder klicken und ziehen Sie diese. Gibt es mehr als drei Attribute in der jeweiligen Attributgruppe des Gerätes, klicken Sie zum Durchschalten wiederholt auf die entsprechende IPCGBESSchaltfläche. Klicken Sie auf [Clear], um den Programmierspeicher der Remote zu löschen. Wenn Sie [Clear] länger anklicken, so werden alle Programmierspeicher gelöscht, also auch der des Pultes. Das kann sinnvoll sein, wenn dort versehentlich noch etwas aktiv ist, was bei der Verwendung der Remote stört. In der Cue-Ansicht können auch gespeicherte Cues gestartet werden. Hält man die Schaltfläche eines aktiven Cues angeklickt, so kann man diesen deaktivieren oder releasen (freigeben). Werden Bezeichnungen von Paletten oder Cues auf dem Pult bei laufender Remote geändert, so erscheinen die Änderungen auf der Remote erst, wenn diese beendet und neu gestartet wurde. 11.1.6 Speichern von Gruppen und Paletten Mit der Remote lassen sich auch Gruppen und Paletten speichern: nehmen Sie die gewünschten Einstellungen vor, klicken Sie auf [Rec] und dann auf eine Schaltfläche in der entsprechenden Ansicht. Ebenso kann man einfach eine leere Schaltfläche länger gedrückt halten (Quick Record) – das ist gleichbedeutend mit dem Doppelklick auf dem Pult. TitanMobile_Man_v8-0_de.doc 11/02/2015 15:07:00 Seite 202 – 11. Fernsteuerung Hält man eine bestehende Palette angeklickt, so wird der momentane Inhalt des Programmierspeichers in diese integriert (Quick Merge). Cues können mit der Remote nicht programmiert werden. TitanMobile_Man_v8-0_de.doc 11/02/2015 15:07:00 12. Benutzereinstellungen, Optionen - Seite 203 12. Benutzereinstellungen, Optionen Das Pult bietet eine Vielzahl von Optionen, um es den jeweiligen Anforderungen entsprechend konfigurieren zu können. Auf häufig benötigte Optionen kann man mit der Funktionstaste ‘User Settings’ (Benutzereinstellungen) zugreifen – drücken Sie <AVO> + [User Settings]. In diesem Kapitel wird außerdem das Vorgehen zur Aktualisierung der Software beschrieben. 12.1 Einrichten der Arbeitsumgebung Der Hauptbereich des Bildschirms sowie der externe Monitor kann jeweils bis zu vier Arbeitsfenster zeigen. Arbeitsumgebungen – die Zusammenstellung und Anordnung dieser Fenster – können auf Schaltflächen gespeichert und damit schnell wieder aufgerufen werden. Einige Fenster haben ihnen zugeordnete Schaltflächen; ist das Fenster aktiv, so werden diese kontextabhängigen Schaltflächen im ‘KontextBereich‘ rechts neben dem Hauptfenster eingeblendet. 12.1.1 Öffnen von Arbeitsfenstern Arbeitsfenster lassen sich mit dem Menü [Open Workspace Window] im Hauptmenü oder nach Drücken der <Open>-Taste öffnen 12.1.2 Auswahl und Positionierung der Arbeitsfenster Um die Positionierung eines Arbeitsfensters zu ändern, machen Sie es zunächst mit einem Klick auf seine Titelleiste aktiv. Zum Ändern von Position und Größe der Arbeitsfenster dienen die Fenstersteuerungs-Tasten (Window Control) oberhalb der Zifferntasten; alternativ betätigen Sie in der Titelleiste des jeweiligen Fensters die Schaltfläche [i]. Die Taste <min/max> schaltet zwischen der Anzeige auf dem ganzen Bildschirm und einem kleineren Fenster um; <Size/Position> schaltet zwischen verschiedenen möglichen Größen und Positionen um. Beides ist auch über [Window Options] (aus dem Menü <Open>) möglich. Einige mögliche Größen und Positionen der Fenster: Normal/ Viertel Bildschirm Doppelte Breite Doppelte Höhe Maximiert/Ganzer Bildschirm Zum Verschieben des aktiven Fensters zwischen externem Monitor und Bildschirm drücken Sie <Open>, dann [Window Options], und schließlich [Move Screen], oder Sie nutzen die Tastenkombination <AVO>+<Size/Position>. Das jeweils aktive Fenster lässt sich mit der Taste <Close> schließen. Zum gleichzeitigen Schließen aller Fenster drücken Sie <AVO>+<Close>, oder Sie nutzen die Funktionstaste [Close All]. TitanMobile_Man_v8-0_de.doc 11/02/2015 15:07:00 Seite 204 – 12. Benutzereinstellungen, Optionen 12.1.3 Speichern von Arbeitsumgebungen Verschiedene Arbeitsumgebungen lassen sich auf die ‘Workspaces’Schaltflächen (im Programmfenster, links des Menüs) abspeichern: dazu drücken Sie <Open>, dann [Record Workspace], und schließlich die Schaltfläche, auf die Sie die Arbeitsumgebung abspeichern möchten. Diese lässt sich dann einfach durch Klicken dieser Schaltfläche wieder aufrufen. Arbeitsumgebungen lassen sich auch auf graue Tasten/Makrotasten legen. Arbeitsumgebungen werden gemeinsam mit den Daten der Show gespeichert. Als Beispiel sei einmal angenommen, zum Programmieren seien die Fenster ‘Fixtures’ (Geräte), ‘Position Palettes’ (Positionspaletten), ‘Fixture Attributes’ (Geräteattribute) und ‘Shapes’ benötigt: 1> Drücken Sie ggf. <Exit>, um ins Hauptmenü zu gelangen, und dann die Funktionstaste [Open Workspace Window]. 2> Aktivieren Sie aus der eingeblendeten Liste den Eintrag [Fixtures]. 3> Öffnet sich das Fenster nicht in der oberen linken Ecke des Bildschirms, so drücken Sie die Taste <Size/Position> so oft, bis es dort platziert ist. 4> Betätigen Sie wieder [Open Workspace Window] und wählen den Eintrag [Positions]. Bewegen Sie dieses Fenster mit <Size/Position> an die gewünschte Stelle. 5> Aktivieren Sie auf die gleiche Weise die Fenster [Attribute Control] und [Shapes]. 6> Drücken Sie <Open>, dann [Record Workspace], oder <AVO>+<Open>. Geben Sie einen Namen für diese Arbeitsumgebung ein, und klicken Sie auf die ‘Workspace’Schaltfläche, auf die die aktuelle Arbeitsumgebung gespeichert werden soll. Alternativ nutzen Sie die ‚Quick Record‘ (Schnellspeicher)-Funktion: klicken Sie einfach auf eine freie ‚Workspace‘-Schaltfläche, woraufhin diese rot hervorgehoben wird und ein ‚+‘-Zeichen zeigt. Geben Sie nun einen Namen ein, und klicken Sie erneut auf diese Schaltfläche. [Record Visible/All Windows] (sichtbare/alle Fenster speichern) bestimmt, ob nur die aktiven (sichtbaren), oder aber alle (auch die verborgenen) Fenster in der Arbeitsumgebung gespeichert werden sollen. TitanMobile_Man_v8-0_de.doc 11/02/2015 15:07:00 12. Benutzereinstellungen, Optionen - Seite 205 12.1.4 [Remove/Leave other windows on recall] (beim Aufruf andere Fenster schließen/behalten) definiert, ob beim Aufruf der Arbeitsumgebung andere Fenster geöffnet bleiben oder geschlossen werden sollen. Zum Löschen einer Arbeitsumgebung drücken Sie <View>, <Delete>, und dann die Schaltfläche der Arbeitsumgebung. Compatibility windows – die ‘Kompatibilitäts-Fenster’ Die Fenster „Fixtures and Playbacks“ (Geräte und Speicherplätze) und „Groups and Palettes“ (Gruppen und Paletten) ermöglichen Zugriff auf die Speicherplätze/Tasten, die zwar auf einem Pearl Expert, nicht aber auf dem Tiger Touch vorhanden sind. Damit lassen sich also auch auf dem Expert erstellte Shows laden. Ist eins dieser Fenster geöffnet, gibt es die Schaltfläche [Move to workspace] im Kontextbereich. Damit lassen sich die betreffenden Schaltflächen in die richtigen Arbeitsfenster des Tiger Touch verschieben. Diesen Vorgang muss man zweimal ausführen: einmal mit ausgewähltem Fenster ‚Fixtures and Playbacks‘, und einmal mit ‚Palettes and Groups‘. 12.1.5 Einrichten des externen Monitors Um die verfügbare Arbeitsfläche zu erweitern, lässt sich ein externer Bildschirm an das Pult anschließen. Der externe Bildschirm ist standardmäßig deaktiviert, und zeigt das mit ‚Disabled‘ an. Um ihn zu aktivieren, schalten Sie in den ‚System‘Modus, wählen [Display Setup], und drücken [External Display Disconnected]. Damit ändert sich die Anzeige auf [External Display Connected], und der Bildschirm wird aktiviert. Zum Schonen der Leistungsreserven empfiehlt es sich, einen unbenutzten Monitorausgang zu deaktivieren. 12.2 Key Profiles - Tastenbelegungen Die Belegung der Bedientasten des Pultes lässt sich sehr fein einstellen und auf die jeweilige Arbeitsweise abstimmen. Die Einstellungen lassen sich dann in einem sog. Profil (‘Key Profile’) speichern. Wird das Pult von mehreren Benutzern verwendet, so kann jeder, abhängig von der jeweiligen Aufgabe, mit einem Klick die Konfiguration ändern. Es gibt Standard-Profile für die Modi ‘Run’, ‚Takeover’ und ‘Program’. Diese Standard-Profile können nicht verändert werden, so dass man stets eine sinnvolle Arbeitsgrundlage hat. Hingegen kann man sie als Grundlage zum Erstellen eigener Profile verwenden. Die aktuellen Einstellungen der Szenen-Tasten werden am unteren Rand des Bildschirms angezeigt. 12.2.1 Erstellen und Ändern von Tastenbelegungen Zum Erstellen eines solchen Profils schalten Sie das Pult in den ‘System’-Modus (<Avo>+<Disk>) und drücken [Key Profiles]. Darauf TitanMobile_Man_v8-0_de.doc 11/02/2015 15:07:00 Seite 206 – 12. Benutzereinstellungen, Optionen öffnet sich das Menü ‘Manage Profiles’, mit dem man die verschiedenen Profile anzeigen (‘View’), ändern (‘Edit’), löschen (‘Delete’) oder ein neues erstellen (‘Add’) kann. Beim Erstellen eines neuen (‘Add’) lässt sich eines der bestehenden auswählen, das zunächst kopiert wird, um die Grundlagen von diesem zu übernehmen. Auch im Modus ‘Program’ lassen sich die Profile ändern: halten Sie dazu <AVO> gedrückt und wählen [Edit Current Key Profile]. Ist das aktuelle Profil eines der schreibgeschützten, so erscheint die Aufforderung zur Anlage eines neuen bzw. Auswahl eines anderen bestehenden Profiles. Die aktuellen Einstellungen für die verschiedenen Tastentypen ([blau], [grau], und – soweit zutreffend – [‘touch’] – die BildschirmSchaltfläche) werden links im Bildschirm angezeigt. Es lassen sich folgende Tastengruppen einzeln einstellen (graue oder blaue Tasten für ‘Fixtures‘ und ‚Palettes’ gibt es nur beim Pearl Expert; auf den anderen Pulten sind diese Optionen ohne Funktion): Fixtures: die blaue, graue sowie ‘touch’-Taste lassen sich als ‘Disabled’ (deaktiviert), ‘Select’ (Auswahltaste), ‘Flash’, ‘Swop’ und ‘Latch’ (Einrasten) konfigurieren. Die ‘Latch’-Funktion wirkt wie das Stellen des Reglers auf 100%, und auf 0% bei der zweiten Betätigung. Palettes: die graue ‘Palette’-Taste (Pearl Expert) kann auf ‘Disabled’ (deaktiviert) oder ‘Select Palette’ (Palette auswählen) gesetzt werden. Befindet sich auf der Taste sowohl die ‚Palette‘- als auch die ‚Flash‘Funktion, so lässt sich wählen, welche der Funktionen Priorität genießt. Groups: für die graue ‘Groups’-Taste gibt es die Optionen ‘Disabled’ und ‘Select Group’. Es lässt sich die Priorität wahlweise auf ‚Groups‘ und ‚Flash‘ setzen, wenn beide Funktionen auf der Taste liegen. TitanMobile_Man_v8-0_de.doc 11/02/2015 15:07:00 12. Benutzereinstellungen, Optionen - Seite 207 Cues: blaue und graue Tasten können belegt werden mit ‘Disabled’, ‘Flash’, ‘Swop’, ‘Latch’, ‘Preload’ und ‚Go‘. Chases: die Optionen für die graue und blaue Taste sind ‘Disabled’, ‘Flash’, ‘Swop’, ‘Latch’, ‘Go’, ‘Stop’, ‘Preload’, ‘Connect’, ‘Tap Tempo’. Cue Lists: Optionen für beide Tasten: ‘Disabled’, ‘Flash’, ‘Swop’, ‘Go’, ‘Go Back’, ‘Stop’, ‘Preload’, ‘Connect’, ‘Next Cue +’, ‘Next Cue –‘, ‘Review Live Cue’, ‘Cut Next Cue To Live’, ‘Snap Back’, ‘Release’. Macros: kann gesetzt werden auf ‘Select’ (Auswahl) oder ‘Prefer Macro’ (damit wird die Priorität auf die Macro-Funktion gesetzt, wenn mehrere Funktionen auf der Taste liegen) Quick Record: damit lässt sich die Schnellspeicherfunktion (‘Quick Record’) deaktivieren. 12.2.2 Eine Tastenbelegung auswählen Zur schnellen Auswahl einer Tastenbelegung halten Sie die <AVO>Taste gedrückt und drücken dazu [Select Key Profile]. 12.2.3 Individuelle Tastenbelegungen für einzelne Speicherplätze Jedem Speicherplatz lässt sich eine gesonderte Tastenbelegung zuordnen. Damit können die einzelnen Tasten für jeden Speicherplatz anders konfiguriert werden. Dazu wählt man im Menü [Playback Options] (Funktionstaste B) die Option [Key Profile]. Steht die Auswahl auf ‚None‘, so werden die allgemeinen Tasteneinstellungen verwendet. 12.3 Das ‘System’-Menü Das System-Menü erreicht man mit <Avo> + <Disk>. Die hier verfügbaren Optionen sind von den normalen Betriebsfunktionen getrennt, da sie entweder nur selten benötigt werden, oder aber große Auswirkungen auf die Funktion des Pultes haben, so dass ein versehentliches Verstellen tunlichst vermieden werden sollte. Wird die Betriebsart auf ‘System’ umgeschaltet, so ist die Steuerung der Szenenspeicher und die Showprogrammierung deaktiviert. 12.3.1 TitanNet Security - Netzwerksicherheit Mit dieser Einstellung wird bestimmt, wie das Pult mit anderen TitanGeräten im Backup-Betrieb kommuniziert. Details zum Backup finden sich in Abschnitt 10.6. 12.3.2 Network Settings - Netzwerkeinstellungen Hiermit werden die Netzwerk(Ethernet)-Parameter eingestellt, siehe Abschnitt 14. 12.3.3 User Settings - Benutzereinstellungen Das Menü ‘User Settings’ (Benutzereinstellungen) lässt sich auch im ‘Program’-Modus aufrufen; dazu halten Sie die <AVO>-Taste gedrückt und betätigen die Taste [User Settings]. TitanMobile_Man_v8-0_de.doc 11/02/2015 15:07:00 Seite 208 – 12. Benutzereinstellungen, Optionen Die verfügbaren Optionen sind auf mehrere Seiten aufgeteilt; mit den unteren beiden Funktionstasten kann man durch die Seiten blättern. [Grand Master…] dient zum Aktivieren/Deaktivieren des Hauptreglers, hilfreich insbesondere, wenn der nicht korrekt funktionieren sollte. Beim Titan Mobile, das nicht über einen Grandmaster-Regler verfügt, ist diese Option wirkungslos. Mit [Delete Default…] kann man einstellen, was die StandardAktion beim Löschen (<Delete> + Doppelklick) von Elementen, also Cues, Paletten, Cuelisten und Chasern, ist. Stellt man dies auf ‚Unassign‘, so werden diese Elemente nicht gelöscht, sondern nur von der Taste/Schaltfläche entfernt und sind über das Show-Verzeichnis weiterhin verfügbar. [Prompt for Merge or Replace…] bestimmt, wie sich das Pult verhält, wenn man etwas auf einen bereits belegten Speicherplatz speichern will. Bei aktivierter Option [Prompt for Merge or Replace] erscheint jedes Mal eine Rückfrage, mit [Always Merge] erscheint nie eine Rückfrage, und mit [Palettes Always Merge] erscheint die Rückfrage nur, wenn es sich nicht um das Speichern von Paletten handelt. [Warn before parking fixtures …] bestimmt das Verhalten beim Patchen von Geräten mit sich überschneidenden DMX-Adressen; dabei werden die anderen Geräte jeweils ‚geparkt‘. Die Optionen sind [Always] (es erscheint stets eine Warnmeldung) und [Never] (keine Warnung beim Parken von Geräten). [Tempo Units…] stellt die Einheiten für die Geschwindigkeit (etwa von Lauflichtern) ein: entweder [Beats per Minute] (BPM) oder [Seconds] (Sekunden). [Connected View … Chase Speed] bestimmt das Verhalten beim Ändern der Geschwindigkeit eines ‘verbundenen’ (connected) Lauflichts. Mit [Connected View Sets Temporary Chase Speed] gilt das Tempo nur momentan, und wird beim nächsten Laden des Lauflichts wieder auf den programmierten Wert zurückgesetzt. Mit [Connected View Sets Chase Speed] wird das Tempo hingegen gespeichert und das vorher programmierte damit überschrieben. [Auto Connect…]: hiermit stellt man ein, ob Lauflichter und Szenenfolgen bei ihrem Aufruf automatisch mit der Handsteuerung (Räder und Tasten) verbunden werden. Die Optionen sind [Off] (Aus/Nie), [Chases] (nur Lauflichter), [Lists] (nur Szenenfolgen), und [Chases and Lists] (Lauflichter und Szenenfolgen). [Channel Levels…] definiert, wie die gewünschten Pegel über die Zifferntasten eingegeben werden. Bei [Channel Levels Set In Tens] (‘Eingabe in Zehnern’) gibt man nur eine Ziffer ein (z.B. 5 = 50%), bei [Channel Levels Set in Units] erfolgt die Eingabe zweistellig, z.B. 50 = 50%. [Preload Time] bestimmt die Überblendzeit der ‘Preload’(Vorlade-)Funktion, der Standardwert sind 2 Sekunden. Dieser Wert sorgt für eine sanfte Bewegung der Geräte. [Quick Palettes] aktiviert oder deaktiviert die ‚Quick Palette‘Funktion. Siehe Abschnitt 5.2.3. TitanMobile_Man_v8-0_de.doc 11/02/2015 15:07:00 12. Benutzereinstellungen, Optionen - Seite 209 12.3.4 [Press and Hold Fan] ändert das Verhalten der <Fan>-Taste, so dass sie gedrückt gehalten werden muss. Damit wird das versehentliche Aktivieren dieser Funktion vermieden. [Key Profiles] erlaubt den Zugriff auf das Menü ‘Key Profiles’ (Tastenbelegungen), welches ebenso im System-Menü zu finden ist, siehe Abschnitt 12.2. [LED Levels] dient zum Einstellen des Verhaltens der LEDs in den ‘Select’-Tasten beim Pearl Expert. [Timecode]: hier können Sie die Parameter zu Toleranz, Fehlerkontrolle und Timeout bei Verwendung von MIDITimecode einstellen. [Wheel sensitivity] – zum Einstellen der Empfindlichkeit der Räder, sowie der Schaltschwelle für Pan/Tilt. Die Empfindlichkeit der Räder lässt sich mit Rad A einstellen, der aktuelle Wert wird im Display angezeigt. [Add New Palette Channels to Playbacks] - ist diese Option aktiviert, so werden Kanäle, die bereits verwendeten Paletten hinzugefügt werden, automatisch in die betreffenden Playbacks übernommen. [Auto Groups] bestimmt, ob beim Patchen automatisch Gruppen für Gerätetypen und Patch-Gruppen angelegt werden. [Auto Legend…] bestimmt, ob für neue Elemente (insbesondere Paletten) automatisch Legenden erstellt werden sollen oder nicht. Ist [Highlight Active Palettes] eingestellt, so werden gerade aktive – also im Programmer verwendete – Paletten markiert hervorgehoben. [Handle Buttons] schließlich erlaubt das Ändern der Größe der Schaltflächen auf dem Bildschirm: [Small] (klein), [Normal] (normal), [Large] (groß) oder [Super Size] (sehr groß). [Text Size] bestimmt die Schriftgröße auf den Schaltflächen. Key Profiles Damit lässt sich die Funktion verschiedener Tasten festlegen; siehe Abschnitt 12.2. 12.3.5 Wipe (Löschen) Die Funktion ‘Wipe’ löscht die aktuelle Show. Das Ergebnis ist das gleiche wie bei der Wahl der Option [New Show] aus dem Menü <Disk>. (‚Wipe‘ war bereits bei früheren Avolites-Pulten im SystemMenü zu finden und ist deshalb hier eingeblendet). Mit [Wipe Visualiser Patch] wird die Zuordnung der Geräte im Visualiser gelöscht, ohne die Show anderweitig zu beeinflussen. 12.3.6 DMX settings Hier wird die DMX-Ausgabe des Pultes eingerichtet. Details zu diesem Menü finden sich in Abschnitt 12.4. 12.3.7 Triggers Hier richtet man die Steuerung des Pultes über DMX oder MIDI ein. Details dazu finden sich in Abschnitt 10.4, Seite 190. TitanMobile_Man_v8-0_de.doc 11/02/2015 15:07:00 Seite 210 – 12. Benutzereinstellungen, Optionen 12.3.8 Display Setup - Bildschirmeinrichtung Hier lässt sich der externe Bildschirm aktivieren/deaktivieren. Ist kein solcher vorhanden, empfiehlt es sich aus Performance-Gründen, den Anschluss zu deaktivieren. 12.3.9 Assign mastering In diesem Menü lassen sich einzelne Fader bestimmten Masterfunktionen zuweisen; verschiedene Funktionen stehen dafür zur Verfügung und sind in Abschnitt 10.1.3, Seite 185 näher beschrieben. 12.4 DMX-Ausgänge einrichten Geräte lassen sich auf verschiedene Weise mit dem Pult verbinden. Neben den vorhandenen 4 DMX-Buchsen können die Geräte auch drahtlos oder per Art-Net angesteuert werden. Das Pult selbst kann bis zu 12 DMX-Universen über DMX und Art-Net ausgeben. . Pulte der Pro-Serie können 16 Universen, TitanOne kann nur ein Universum verwalten. Mit TitanNet-Prozessoren lässt sich die Gesamtzahl bis auf 64 erhöhen. 12.4.1 Es ist möglich, in der Pult-Software mehr als 12 Universen zuzuweisen. Dies wirkt sich aber negative auf die Performance aus. In der TitanNet-Übersicht wird daher bei der Anzeige der Rechenleistung eine Warnung angezeigt. Einrichten der DMX-Ausgänge Schalten Sie das Pult in den ‘System’-Modus, und wählen Sie [DMX Settings] aus den Optionen. Das DMX-Fenster öffnet sich nun zunächst auf dem Tab mit dem Node (Knoten), den das Pult selbst darstellt. Es zeigt die vorhandenen DMX-Knoten (also möglichen Ausspielwegen) auf der linken, sowie die pultinternen 12 DMXUniversen auf der rechten Seite. Jedes einzelne DMX-Universum kann an einen oder mehrere Empfänger gesendet werden. Wird einer Linie mehr als ein Empfänger zugeordnet, so erhalten alle diese Knoten das identische Signal. Rechts werden für jede interne DMX-Linie die zugeordneten Knoten aufgeführt. In der Grundeinstellung sind die Linien 1-4 auf die DMXKnoten A-D, die XLR-Buchsen des Pultes, geroutet. Die Knoten (links) lassen sich mit den Pfeilen einzeln den Linien zuordnen; mit dem Pfeil-Symbol der Knotengruppe werden gleich alle gleichartigen Knoten zugewiesen. Zur Zuweisung der 4 DMX-buchsen TitanMobile_Man_v8-0_de.doc 11/02/2015 15:07:00 12. Benutzereinstellungen, Optionen - Seite 211 etwa klicken Sie einfach auf das Gruppen-Zuweisungssymbol der Gruppe ‚Expert DMX‘: Gruppe zuweisen einzeln zuweisen Zum Zuordnen eines Knotens zu einer Linie klicken Sie auf die PfeilSchaltfläche des Knotens (damit wird der Knoten markiert) und dann auf die gewünschte DMX-Linie. Zum Löschen einer Zuordnung dienen die individuellen oder gruppenweisen ‚X‘-Schaltflächen. Mit der Schaltfläche ‚i‘ können weitere Details und Einstellungen pro Knoten bzw. DMX-Linie aufgerufen werden. Hiermit lassen sich auch für Art-Net-Knoten die Netzwerkeinstellungen vornehmen. Gruppe löschen einzeln löschen Haben Sie TitanNet-Prozessoren verbunden, so sind diese jeweils über den entsprechenden Tab am oberen Rand aufrufbar und können konfiguriert werden. 12.4.2 TitanNet-Overview Schaltet man am oberen Rand auf den Tab ‘TitanNet Overview’ um, so werden sämtliche Knoten angezeigt, die momentan im Netzwerk verbunden sind. Dabei wird auch angezeigt, welche Linie auf welchem Knoten und Anschluss ausgegeben wird. TitanMobile_Man_v8-0_de.doc 11/02/2015 15:07:00 Seite 212 – 12. Benutzereinstellungen, Optionen Links werden die max. 64 möglichen ‘internen’ Linien gezeigt. Rechts davon erscheinen die verbundenen Knoten/Nodes, wobei das Pult selbst ganz oben – als erster Knoten – erscheint. Für jeden Knoten wird angezeigt, welche Linie auf welchem Anschluss ausgegeben wird. Ein Klick auf den Ausgangsbereich des jeweiligen Knoten öffnet dessen Detailansicht. Ein Klick auf den Eingangsbereich eines Knotens zeigt hingegen dessen Details im rechten Bereich. Gezeigt wird u.a. die IP-Adresse, die Anzahl der verfügbaren Prozessorkanäle, die Anzahl der zugewiesenen DMX-Linien, der Status der Verbindung sowie die Auslastung des Geräts, Wurden mehr Linien zugewiesen als das Gerät Prozessorkanäle bereitstellt, so wird eine Warnung eingeblendet. Wird eine Show geladen, die Geräte und Linien auf Prozessor-Knoten enthält, die momentan nicht verbunden sind, so erscheint ein Bildschirm mit der genauen Aufstellung sowie der Möglichkeit, die einzelnen Linien anderen Ausgabeports zuzuordnen. TitanMobile_Man_v8-0_de.doc 11/02/2015 15:07:00 12. Benutzereinstellungen, Optionen - Seite 213 12.5 Curves - Kennlinien Beim Tiger Touch lässt sich aus einer Vielzahl von Kennlinien wählen, mit denen festgelegt wird, wie die DMX-Werte den Reglerwerten folgen, etwa: komplett linear, oder anfangs und am Ende sanft mit größerer Beschleunigung in der Mitte, oder diverse andere Optionen. Das Zuweisen der Kennlinien erfolgt über [Playback Options], siehe Abschnitt 7.6.3 Seite 151. (also called Relay) TitanMobile_Man_v8-0_de.doc 11/02/2015 15:07:00 Seite 214 – 12. Benutzereinstellungen, Optionen TitanMobile_Man_v8-0_de.doc 11/02/2015 15:07:00 12. Benutzereinstellungen, Optionen - Seite 215 12.6 Aktualisieren der Software Die Software der Avo-Pulte wird fortwährend weiterentwickelt. Die neueste Version ist jeweils über die Internetseite http://www.avolitesdownload.com zum Download erhältlich. Software-Upgrades werden wie jedes normale Windows-Programm durch Starten des heruntergeladenen Installationspakets installiert. Stellen Sie dabei sicher, dass die vorher installierte Titan MobileVersion zuvor beendet ist. 12.6.1 Erfolgt das Update ausgehend von einer früehren Version als v7.4, so muss von Avolites eine Lizenz erteilt werden. Dies ist im nächsten Abschnitt näher erläutert. Software-Lizenzierung Nach Abschluss der Installation startet das Pult das normale Betriebssystem, und Sie müssen eine Lizenz laden. Für jedes Pult gibt es einen individuellen Lizenz-Code, der im Bereich ‚Titan Licensing‘ der Avolites-Website beantragt werden kann. Während die vollen Lizenzen manuell überprüft werden und daher bis zu 5 Tagen dauern können, stehen auch sofort automatisch erzeugte temporäre Lizenzen zur Verfügung, die aber nur 14 Tage gelen. Damit lässt sich im Notfall das Pult schnell wieder aktivieren. Der Lizenzcode ist an die Hardware gebunden und ändert sich auch beim Update nicht. Wird der von Avolites mitgelieferte Wiederherstellungs-Stick verwendet, so befindet sich bei neueren Pulten die Lizenz bereits auf diesem, und kann direkt geladen werden. TitanMobile_Man_v8-0_de.doc 11/02/2015 15:07:00 Seite 216 – 13. Die ‚Personalities‘ (Gerätedateien) 13. Die ‚Personalities‘ (Gerätedateien) Für jeden einzelnen Gerätetyp gibt es eine ‘Personality’ genannte Gerätedatei, welche bestimmt, wie das Gerät gesteuert wird, auf welchem Kanal etwa der Dimmer (HTP) liegt, und die eine Menge weiterer Informationen enthält. Beim Patchen wird dem Pult mitgeteilt, welche Personality es verwenden soll. Das Pult enthält bereits eine sehr große Auswahl solcher Gerätedateien im internen Speicher (‘personality cache’), aber ebenso wie ständig neue Geräte auf dem Markt erscheinen, aktualisiert Avolites ständig die Gerätebibliothek. Es empfiehlt sich also, gelegentlich das Pult zu aktualisieren, um neue Geräte ‚im Pult‘ zu haben, um evtl. auch von Fehlerbehebungen zu profitieren, sowie um schließlich auch neu hinzugekommene Möglichkeiten wie z.B. die Teilgeräte (Zellen, Subfixtures) nutzen zu können. 13.1.1 Herunterladen der Personalities bei Avolites Auf der Internetseite von Avolites sind sämtliche Geräte aufgeführt, für die es eine Avolites-Personality gibt. Hier sollte man als erstes nachsehen, wenn man ein bestimmtes Gerät sucht. Die Adresse ist http://www.avolitesdownload.com/personalities In der Liste links sind sämtliche verfügbaren Personalities aufgeführt. Mit den Eingabefeldern direkt darüber lässt sich die Liste filtern, etwa anhand des Herstellers, des Gerätenamens, oder danach, für welches Pult man eine solche Datei sucht. TitanMobile_Man_v8-0_de.doc 11/02/2015 15:07:00 13. Die ‚Personalities‘ (Gerätedateien) - Seite 217 Bitte verwenden Sie das Personality-Paket für den von Ihnen verwendeten Pulttyp. Zwar sind die Personalities selbst für alle Pulttypen gleich; das Installationspaket wird jedoch für jeden Typ einzeln abgestimmt. Klicken Sie nun auf den Gerätenamen in der Liste, um im Fenster rechts die Details zu überprüfen. Hier werden nun sämtliche für dieses Gerät verfügbaren Personalities aufgeführt (wird der obige Hinweis beachtet, so tauchen hier nur Dateien für Ihr Pult auf). Ist die gesuchte Personality in der Standard-Bibliothek enthalten, so ist die entsprechende Spalte markiert. Ist eine geeignete Personality aufgeführt, so laden Sie die Gerätebibliothek herunter und speichern Sie sie, indem Sie auf das ‘Disk’-Symbol klicken. 13.1.2 Aktualisieren des Personality-Speichers des Pultes Laden Sie wie oben beschrieben den aktuellen Personality-Cache herunter (durch Klick auf das Disk-Symbol bei einem beliebigen Gerät, oder über den Download-Link oben auf der Seite, und wählen danach Ihren Pult-Typ aus). Beim Updaten gehen sämtliche von ihnen in der Library vorgenommenen Änderungen verloren. Um dies zu vermeiden, speichern Sie Ihre persönlichen Personalities im Ordner für Benutzer-Personalities, siehe nächster Abschnitt. Anschließend starten Sie die heruntergeladene Datei. Daraufhin wird der aktuelle Personality-Cache entpackt und in die richtigen Verzeichnisse geschrieben. Schließen Sie nun die Pult-Software und starten Sie sie erneut. 13.1.3 Das Pult speichert den Inhalt des Personality-Verzeichnisses (FixtureLibrary) zwischen, sobald das Patch-Menü aufgerufen wird. Daher sollte man das Pult neu starten, sobald neue Personalities eingespielt wurden. Sobald ein Gerät gepatcht wurde, wird die zugehörige Personality in die Show-Datei integriert. Deshalb werden bereits gepatchte Geräte durch Änderungen in der Personality nicht beeinflusst. Wählen Sie ggf. [Update Personality] aus dem Menü <Patch>, um auch bereits gepatchte Geräte zu aktualisieren. Kundenspezifische Gerätedateien Mit dem Programm ‘Personality Builder’, welches mit auf dem Pult installiert ist, lassen sich bestehende Personalities anpassen sowie neue erstellen. Sie können Ihre selbsterstellten Personalities in die normale Personality-Bibliothek des Pultes integrieren. Allerdings besteht dabei die Gefahr, dass beim nächsten Aktualisieren Ihre Personalities gelöscht und Änderungen rückgängig gemacht werden. Um dies zu vermeiden, bietet sich ein spezielles Verzeichnis an: \Eigene Dokumente\Titan\Personalities Beim Patchen wird dieser Ordner zuerst durchsucht; ist eine passende Personality vorhanden, so wird diese anstelle der allgemeinen TitanMobile_Man_v8-0_de.doc 11/02/2015 15:07:00 Seite 218 – 13. Die ‚Personalities‘ (Gerätedateien) Bibliothek verwendet. Dieser Ordner wird beim Updaten nicht überschrieben. 13.1.4 Anfordern einer neuen Gerätedatei Sollte es für ein bestimmtes Gerät noch keine Personality geben, so fertigt Avolites diese gern an. Klicken Sie dazu in o.g. Internetseite auf den Link ‚Request‘, um die Einzelheiten anzugeben. Dabei sehen Sie auch eine Liste der momentan offenen Anforderungen; bitte vermeiden Sie Doppel-Anfragen. Neu realisierte Personalities werden von Avolites direkt in den Gesamtspeicher (cache) integriert: um also eine solche Personality zu installieren, laden Sie die Gesamtdatei und installieren diese, wie oben beschrieben. 13.1.5 Fehler der Personalities an Avolites berichten Sollten Sie einen Fehler in der Gerätedatei eines Gerätes finden, so wäre Avolites für eine Rückmeldung dankbar. Suchen Sie das entsprechende Gerät auf der Website und klicken Sie auf die Schaltfläche ‚Report Bug‘ rechts im Fenster. Ein Klick auf ‚Bug Reports‘ oben öffnet eine Liste mit den momentan ausstehenden Problemen, um zu überprüfen, ob vielleicht jemand anderes das gleiche oder ein ähnliches Problem schon gemeldet hat. 13.1.6 Im Notfall Die Pult-Software enthält auch eine Liste an ‘Generic Fixtures’ (Standardgeräten), mit denen man im Notfall auch Geräte programmieren kann, für die es keine Personality gibt. Dazu suchen Sie beim Patchen den Hersteller ‚Generic‘. Dort finden sich u.a. folgende Geräte: Multi-DMX: bis zu 10 DMX-Kanäle, alles LTP. Wählen Sie die Anzahl der DMX-Kanäle im Menü ‚Modes‘. Nutzen Sie die Attributbank-Tasten sowie die Funktionstasten, um die einzelnen Kanäle auszuwählen. Generic RGB: Zum Steuern von RGB-Geräten, etwa LED-Leuchten. Dabei kann man zwischen fünf Modi wählen: - 1=Dim 2=R 3=G 4=B - VDim 1=R 2=G 3=B - 1=R 2=G 3=B 4=Dim - VDim + 4xRGB - 4xRGB. ‘VDim’ ist ein vom Pult emulierter ‘virtueller’ Dimmer für Geräte, die über keinen solchen Gesamtkanal verfügen. Bei Verwendung dieses Kanals werden automatisch die RGB-Werte entsprechend beeinflusst. TitanMobile_Man_v8-0_de.doc 11/02/2015 15:07:00 14. Netzwerkeinstellungen - Seite 219 14. Netzwerkeinstellungen Das Pult unterstützt über die üblichen DMX-Buchsen hinaus etliche weitere Wege der Kommunikation mit Beleuchtungs- und anderen Geräten; diese werden im Folgenden beschrieben. Weiterhin gibt es verschiedene Möglichkeiten, diverse Simulations- und Visualisierungssoftware zu verbinden. Ebenso lassen sich Prozessor-Knoten einbinden (TitanNet), womit die Gesamtzahl möglicher Universen bis auf 64 gesteigert werden kann. Auch können mehrere Pulte per Netzwerk im Mehrbenutzerbetrieb sowie im Backup-Modus betrieben werden. Am Ende des Kapitels werden in einem separaten Abschnitt die Grundlagen der IP-Adressierung erklärt, die etwa für Art-Net eine wichtige Voraussetzung ist. Netzwerke für Lichttechnik übertragen große Datenströme. Um einen zuverlässigen Betrieb zu gewährleisten, empfiehlt es sich, dafür ein separates, physikalisch von anderen Netzwerken getrenntes Netzwerk vorzusehen. Zwar kann man das LichtNetzwerk auch mit anderen Netzwerken verbinden, doch kann das zu Übertragungsproblemen sowohl bei der Licht- als auch bei der anderen Peripherie führen. In einem solchen Fall sollten unbedingt die Hinweise zur IP-Adressierung in Abschnitt 14.5.5 beachtet werden. Ferner ist zu beachten, dass intelligente NetzwerkSwitches ggf. Art-Net und ähnliche Protokolle blockieren können. 14.1 Steuern von Geräten über Netzwerk Bevor das Pult mit anderen Geräten über ein Netzwerk kommunizieren kann, muss es eine eindeutige Netzwerkadresse bekommen; diese wird ‚IP-Adresse‘ genannt. 14.1.1 Einstellen der IP-Adresse Es wird empfohlen, die integrierte Adressvergabe des Pultes zu verwenden. Alternativ können Sie die Adressierung auch über die Windows-Systemsteuerung vornehmen, siehe Seite 226 1> Schalten Sie das Pult in den ‘System’-Modus und drücken Sie [Network Settings]. 2> Drücken Sie [Local Area Connection]. 3> Drücken Sie [Subnet Mask]und setzen Sie diese auf 255.255.255.0 4> Drücken Sie [Set IP 2.*.*.*] 5> betätigen Sie [Save settings] 6> Schalten Sie das Pult zurück in den ‘Program’-Modus. Einige Geräte benötigen möglicherweise IP-Adressen aus dem Bereich 10.*.*.* (Funktionstaste D) – dazu unten mehr. Benötigen Sie einen nicht vorbelegten IP-Adressbereich, so benutzen Sie Funktionstaste A. TitanMobile_Man_v8-0_de.doc 11/02/2015 15:07:00 Seite 220 – 14. Netzwerkeinstellungen 14.1.2 Einrichten der DMX-Ausgänge Das Pult arbeitet intern mit max 64. DMX-Universen (12 direkt im Pult, bis zu 64 mit TitanNet), die einzeln auf die DMX-Buchsen sowie über Netzwerk-Knoten geroutet werden können. Titan One ist auf ein Universum beschränkt. Abschnitt 12.4.1 auf Seite 210 beschreibt das Einrichten des Routings, und in Abschnitt 14.1.4 (nächste Seite) ist ein Beispiel beschrieben. 14.1.3 Ein einfaches Art-Net-System Es gibt verschiedene Systeme zur Übertragung von LichtSteuersignalen über Netzwerk; eines der am weitesten verbreiteten ist Art-Net. Art-Net ist kein gerätespezifisches Protokoll, sondern wird von einer wachsenden Anzahl von Herstellern anerkannt und in immer mehr Produkte integriert. Viele Geräte (etwa Dimmer oder Bewegungsscheinwerfer) können direkt per Art-Net verbunden werden, so dass kein separater Konverter erforderlich ist. Benötigt man hingegen ‚normales‘ DMX, so kann dies über spezielle Konverter Art-Net-DMX realisiert werden. Im nachstehenden Schema ist exemplarisch ein Art-Net-fähiges Pult (wie etwa ein Titan-Pult) über einen Netzwerk-Hub mit einem ArtNet-fähigen Dimmer und zwei Konvertern verbunden. Sobald das System entsprechend verkabelt ist, müssen die verschiedenen Geräte (Knoten, Nodes) konfiguriert werden. Der Dimmer erhält die Startadresse 200. Der erste Konverter wird auf Universum 1 und 2 konfiguriert. Der zweite Konverter wird ebenfalls auf Universum 1 und 2 konfiguriert. Daraufhin müssen auch die DMX-Linien des Pultes den entsprechenden Knoten zugeordnet werden. Art-Net-Grundlagen: TitanMobile_Man_v8-0_de.doc 11/02/2015 15:07:00 14. Netzwerkeinstellungen - Seite 221 Jede Art-Net-DMX-Box, jeder Art-Net fähige Dimmer oder Bewegungsscheinwerfer ist ein Gerät. Jedes Gerät kann einen oder mehrere ‘Knoten’ darstellen (so hat jeder der dargestellten Art-Net-DMX-Konverter zwei DMXAusgänge, stellt also zwei Knoten dar; der Dimmer wiederum ist ein Knoten). Jeder Knoten wird einem DMX-Universum (1-256) zugeordnet. Ein Universum entspricht einer DMX-Linie mit 512 Kanälen. Entsprechend werden nun die DMX-Linien des Pultes den einzelnen Knoten zugeordnet. Jeder DMX-Linie lassen sich mehrere Knoten zuordnen (um Universen zu duplizieren), aber jeder Knoten darf nur eine Linie zugeordnet bekommen. Im Beispiel erfolgt die Zuordnung wie folgt: 14.1.4 DMX-Linie A auf Konverter 1 Universum 1 und auf Konverter 2 Universum 1 DMX-Linie B auf Konverter 1 Universum 2 DMX-Linie C auf Konverter 2 Universum 2 sowie zum Dimmer Einrichten eines Art-Net-Systems Im folgenden Beispiel sei das Art-Net-Pult über einen Netzwerk-Hub mit einem Art-Net-DMX-Konverter verbunden (z.B. Artistic License Net-Lynx): Verbinden Sie die Geräte mit normalem Netzwerkkabel. Bei der Verwendung eines Netzwerk-Hubs/Switches können Sie normale, ‘gerade’ Netzwerkkabel verwenden. Wird das Pult direkt mit einem anderen Ethernet-Gerät verbunden, so sind ‚Crossover‘-Kabel erforderlich. Stellen Sie die ‘Net-Lynx’ wie folgt ein: TitanMobile_Man_v8-0_de.doc 11/02/2015 15:07:00 Seite 222 – 14. Netzwerkeinstellungen Subnet Mask = 0 DMX A Universe = 1 DMX B Universe = 2 Viele Art-Net-Geräte, wie auch die Net-Lynx, verwenden standardmäßig eine IP-Adresse aus dem Bereich 2.x.x.x, und können mit einem Konfigurationsstecker (‘Jumper’) z.B. auf den Bereich 10.x.x.x umgestellt werden. Ziehen Sie also das entsprechende Handbuch zu Rate. Benötigen Ihre Art-Net-Geräte andere als die standardmäßigen IPAdressen (2.x.x.x), so muss auch beim Pult die korrekte Adresse in der Windows-Systemsteuerung eingestellt werden. Verbinden Sie alles ordnungsgemäß, und starten Sie das Pult. 1> Überprüfen Sie, ob das Pult wie eingangs beschrieben eine Adresse im Bereich 2.x.x.x hat. 2> Schalten Sie das Pult in den System-Modus und wählen Sie [DMX Settings]. 3> Das Fenster ‚DMX Settings‘ öffnet sich. 4> Wählen Sie links das Modul ‘Art-Net’ aus. 5> Klicken Sie auf die Schaltfläche [i] des Art-Net-Knotens. Stellen Sie sicher, dass die richtige Netzwerkkarte ausgewählt ist (ggf. ist dies nicht die Standard-Netzwerkkarte). 6> Um die Art-Net-Ausgabe abzuschalten, können Sie die Option ‘Enable DMX Output’ deaktivieren. Damit wird die Ausgabe über Art-Net für sämtliche Linien abgeschaltet. 7> Art-Net überträgt normalerweise Daten nur bei Änderungen, also keinen kontinuierlichen Datenstrom. Mitunter ist dieser aber erforderlich. In diesem Falle aktivieren Sie die Option ‘Continuous Art-Net Data Stream‘. 8> Die Option ‘Always Broadcast Art-Net’ veranlasst die Art-NetÜbertragung ins gesamte Netzwerk (‘Broadcast’), statt nur zu ausgewählten Geräten/IP-Adressen. 9> Klicken Sie auf den blauen Pfeil des Art-Net-Knotens, um ihn zu markieren. 10> Wählen Sie rechts die gewünschte DMX-Linie. 11> Damit ist der gewählte Knoten dieser Linie zugeordnet, und das Pult gibt Signale per Art-Net aus. 12> Klicken Sie auf [i] des zugeordneten Knotens, um die Einstellungen zu überprüfen. Ordnen Sie nicht denselben Knoten mehreren internen Linien gleichzeitig zu! 13> Stellen Sie für Linie 1 den Eintrag ‘Universe’ auf 1, und für Linie 2 auf 2. Art-Net benutzt eine Subnetz-Maske für die Universen. Für die Titan-Pulte gilt: Die Titan-Universen 1 - 16 sind Subnetz-Maske 0 und Art-NetUniversen 1 – 16 14> Schließen Sie zum Schluss mit <Exit> das DMX-Fenster. Das Pult ist nun korrekt konfiguriert. Um einen Knoten von einer DMX-Linie zu entfernen, klicken Sie auf die betreffende Schaltfläche [X]. TitanMobile_Man_v8-0_de.doc 11/02/2015 15:07:00 14. Netzwerkeinstellungen - Seite 223 Als mögliche Art-Net-Geräte werden ggf. auch "Unpolled" and "Unknown" angezeigt: Unpolled, bzw. ‘nicht abgefragt’, sind zusätzliche Linien für Geräte mit mehr als 4 Linien: die Art-Net-Spezifikation sieht nur 4 Linien vor, die jedes Gerät als verfügbar anzeigen darf, deshalb lassen sich weitere Linien im Pulte eben als ‘nicht abgefragt’ anzeigen und dann auch normal zuweisen. Ein unbekanntes Gerät (unknown) ist hingegen ein Gerät, welches seine Art-Net-Möglichkeiten nicht bekanntmacht; das Pult weiß daher nicht, ob es ein Eingangs- oder Ausgangsknoten ist. 14.1.5 Weiterführende Informationen zu Art-Net Für weitere Informationen zum Thema Art-Net ziehen Sie am besten den Art-Net-Standard, veröffentlicht von der Firma Artistic Licence, heran. 14.2 Verbinden eines Simulators mit ACDI ACDI ist Avolites’ Interface zur Verbindung von Pulten und Simulatoren mit entsprechenden Programmen, zum Beispiel dem Avolites Visualiser, Capture oder Show Designer. 14.2.1 ACDI Computer mit Titan Simulator Zur Herstellung der Netzwerkverbindung benutzen Sie entweder einen Netzwerk-Hub oder ein Crossover-Kabel; in diesem Beispiel seien die beiden Computer mit einem Crossover-Kabel verbunden. Zunächst werden auf beiden Computern die richtigen Netzwerkeinstellungen vorgenommen. Es ist wichtig, dass beide Rechner eine IP-Adresse aus dem gleichen Bereich (hier: 2.0.0.x) sowie die gleiche Subnetz-Maske zugewiesen bekommen; anderenfalls funktioniert die Kommunikation nicht. Auf dem Pult stellen Sie die Adresse auf 2.x.x.x wie in Abschnitt 14.1.1 beschrieben. Sollten Sie eine Adresse aus einem anderen Bereich verwenden wollen, so verwenden Sie zum Einstellen die Windows-Systemsteuerung. Auf dem Visualiser-Computer gehen Sie wie folgt vor: TitanMobile_Man_v8-0_de.doc 11/02/2015 15:07:00 Seite 224 – 14. Netzwerkeinstellungen 1> Klicken Sie auf ‘Start’, dann auf ‘Systemsteuerung’ (Control panel), dann auf ‚Netzwerkverbindungen‘ (Network connections). 2> Klicken Sie mit der rechten Maustaste auf die Netzwerkverbindung, die verwendet werden soll. 3> Klicken Sie auf ‘Eigenschaften’ (Properties). 4> Im Eigenschaften-Fenster wählen Sie ‘Internetprotokoll (TCP/IP)’ und klicken auf ‚Eigenschaften‘ (Properties). 5> Geben Sie eine freie Adresse aus dem Bereich 2.0.0.x ein. 6> Stellen Sie die Subnetzmaske auf 255.0.0.0. 7> Klicken Sie auf ‘OK’. Schließen Sie auf beiden Computern alle ‘Netzwerk’-Fenster. Installieren und starten Sie auf dem Visualiser-Computer ACDI. Im ACDI-Fenster ändern Sie die Quelle (‘Source’) auf ‘Simulator’; schließen Sie das Fenster nicht. Stellen Sie gemäß vorigem Kapitel auf dem Pult bzw. SimulatorComputer eine DMX-Linie so ein, dass sie an den Visualiser gesendet wird. Starten Sie nun den Visualiser, und öffnen Sie die ‘Theater’-Datei oder legen Sie eine neue an (Details sind dem Handbuch des Visualisers zu entnehmen). Ist alles zur Zufriedenheit eingerichtet, so aktivieren Sie beim Visualiser (im Run-Mode) den DMX-Eintrag ‘Simulator’. Simulator und Visualiser sollten nun miteinander kommunizieren. 14.3 Einrichten von Modulen Ein Modul ist eine bestimmte Methode der DMX-Ausgabe, und lässt sich beschreiben als eine Zusammenstellung von Knoten. Angenommen, es werde ein Drahtlosnetzwerk zum Verbinden verschiedener Empfänger verwendet, wovon jeder ein bestimmtes DMX-Universum ausgibt. In diesem Fall ist das gesamte Drahtlosnetzwerk ein Modul, und jeder Empfänger ist ein Knoten. Die Parameter der einzelnen Module lassen sich im Fenster ‘DMX Settings’ (im System-Modus) überprüfen und einstellen; wählen Sie also [DMX Settings] und dann das kleine [i] des betreffenden Moduls. Damit lassen sich genaue Einstellungen vornehmen sowie jeweils der gewünschte Netzwerkanschluss auswählen. Titan-Pulte haben nur einen Netzwerkanschluss, beim Simulator und Titan Mobile hängt es dagegen von der Konfiguration Ihres Computers ab. Bei Laptops etwa wird auch der interne Wireless-Adapter als Netzwerkkarte aufgeführt. TitanMobile_Man_v8-0_de.doc 11/02/2015 15:07:00 14. Netzwerkeinstellungen - Seite 225 14.4 Verwenden von Geräten mit CITP CITP ist ein Protokoll zur Kommunikation von Geräten miteinander. Es wird häufig benutzt, um etwa Thumbnails oder Informationen über vorhandene Layer von Medienservern an Lichtpulte zu übertragen. Damit kann man am Pult sehr einfach den gewünschten Clip identifizieren und anwählen. 14.4.1 Ein CITP-Beispiel In diesem Beispiel wird ein Hippotizer mit einem Titan-Pult verbunden. 1> Verbinden Sie Pult und Hippotizer netzwerkseits (per Netzwerkswitch, oder ggf. mittels eines Crossover-Kabels). 2> Stellen Sie die IP-Adressen so ein, dass beide nicht identisch, aber in einem Bereich sind, also z.B. 192.168.0.1 und 192.168.0.2. 3> Bei der Verwendung des Titan Mobiles oder des Simulator ist ggf. die Firewall zu deaktivieren; gleiches gilt für den Hippotizer. 4> Starten Sie den Hippotizer. Überprüfen Sie, dass die CITP ‚Component‘ geladen ist. 5> Schalten Sie das Pult in den System-Modus und wählen Sie [DMX Settings]. 6> Links im Fenster wird nun der Hippotizer mit seiner IP-Adresse als Art-Net-Knoten angezeigt. Klicken Sie darauf und ordnen Sie ihn einer internen DMX-Linie zu. 7> Klicken Sie auf [i] des zugeordneten Hippo-Knotens und überprüfen Sie, dass das eingestellte Universum mit den Einstellungen des Hippotizers übereinstimmt. 8> Schließen Sie das Fenster mit <Exit> und schalten Sie wieder in den Programmier-Modus. 9> Beenden und starten Sie die Pult-Software neu. 10> Zum Patchen wählen Sie nun <Patch>, [Active Fixtures]. Nun taucht der Hippotizer als zu patchendes Gerät auf. 11> Wählen Sie diesen, und stellen Sie als DMX-Universum das in Schritt 6 gewählte ein. 12> Klicken Sie auf eine Geräte-Schaltfläche, um den Hippotizer zu patchen. Das Pult legt daraufhin automatisch die vorhandenen Layer (incl. Master-Layer) als Geräte an. 13> Wird nun eines dieser Geräte ausgewählt, so zeigt der AttributEditor die vorhandenen Clips als Thumbnails an. Stellen Sie sicher, dass beim nächsten Start zuerst der Hippotizer und erst dann das Pult gestartet wird. Wird die DMX-Adresse geändert, so muss der Hippotizer neu gestartet werden. Ebenso müssen im Pult die Art-Net-Knoten zurückgesetzt werden, wenn diese neuen DMX-Linien zugeordnet werden. 14.5 Grundlagen der IP-Adressierung In diesem Abschnitt wird versucht, die Grundlagen der IPAdressierung und weiteres Wissenswerte beim Aufbau von Netzwerken zur Lichtsteuerung übersichtlich darzustellen. IP-Adressen werden üblicherweise im Format ‘w.x.y.z’ geschrieben, wobei w, x, y, und z für Zahlen zwischen 0 und 255 stehen; ein TitanMobile_Man_v8-0_de.doc 11/02/2015 15:07:00 Seite 226 – 14. Netzwerkeinstellungen Beispiel wäre etwa die Adresse ‘198.23.46.166’. Jedes Gerät in einem Netzwerk sollte eine eindeutige (in diesem Netzwerk einmalige) IPAdresse haben. Dies ist ein ähnliches Konzept wie bei DMX, wo ebenfalls jedes Gerät eine eindeutige Startadresse benötigt. 14.5.1 Einstellen der IP-Adresse Bei den Titan-Pulten gibt es eine Funktion, die üblichen IP-Adressen schnell einstellen zu können; siehe Seite 219. Ebenso kann man die IP-Adresse auf die gleiche Weise wie bei einem normalen Windows-Computer einstellen: Es empfiehlt sich, die IP-Adressen sämtlicher Pulte und angeschlossener Geräte zu überprüfen. Berücksichtigen Sie, dass einige Art-Net-Geräte feste Adressen im Bereich 2.x.x.x verwenden, so dass in diesem Fall das Pult und ggf. alle anderen Geräte manuell auf eine Adresse im gleichen Bereich eingestellt werden müssen. 14.5.2 Subnet Masks - Subnetzmasken Diese sollten möglichst einfach gehalten werden. Sämtliche Geräte innerhalb eines Netzwerkes, die miteinander kommunizieren sollen, müssen auf die gleiche Subnetzmaske eingestellt sein. Diese Maske bestimmt, welcher Teil der IP-Adresse in diesem Netzwerk die eindeutige Gerätebezeichnung darstellt. Ist ein bestimmter Teil der Subnetzmaske 0, so muss der entsprechende Teil der IP-Adresse für jedes Gerät eindeutig (einmalig) sein. Ist ein bestimmter Teil der Maske 255, so muss der betreffende Teil der IP-Adresse bei allen Geräten gleich sein. 14.5.3 Auswahl der IP-Adresse und Subnetzmaske Dies ist der komplizierteste Teil bei der Einrichtung eines Netzwerkes, da hierbei zu berücksichtigen ist, welche Geräte und Protokolle im Netzwerk verwendet werden, und welche IP-Adressen frei vergeben werden oder bereits festgelegt sind. Im Folgenden sind einige beispielhafte Szenarien aufgeführt. Für das Funktionieren kann keine Garantie übernommen werden, doch wählen Sie als Startwert am besten das Beispiel, welches Ihrem Netzwerk am nächsten kommt: Titan-Pult und ShowSafe, alle Ausgänge Standard-DMX. IP-Adresse Subnetzmaske Titan-Pult 192.168.1.30 255.255.255.0 ShowSafe 192.168.1.31 255.255.255.0 Titan-Pult steuert Geräte über Art-Net (und ggf. über DMX). IP-Adresse Subnetzmaske Titan-Pult 2.100.100.100 255.0.0.0 Art-Net-Geräte 2.x.y.z 255.0.0.0 IP-Adresse Subnetzmaske Titan-Pult 10.100.100.100 255.0.0.0 Art-Net-Geräte 10.x.y.z 255.0.0.0 Oder TitanMobile_Man_v8-0_de.doc 11/02/2015 15:07:00 14. Netzwerkeinstellungen - Seite 227 Dabei sind die Kombinationen von x, y und z für jedes Gerät einmalig zu vergeben. Titan-Pult und ShowSafe, Ausgang über Art-Net (und DMX). IP-Adresse Subnetzmaske Titan-Pult 2.100.100.100 255.0.0.0 ShowSafe 2.100.100.101 255.0.0.0 Art-Net-Geräte 2.x.y.z 255.0.0.0 IP-Adresse Subnetzmaske Titan-Pult 10.100.100.100 255.0.0.0 ShowSafe 10.100.100.101 255.0.0.0 Art-Net-Geräte 10.x.y.z 255.0.0.0 Oder Die Kombinationen von x, y und z müssen geräteeindeutig sein. Verwenden Sie niemals ‘255’ an letzter Stelle der IPAdresse; dies ist eine spezielle Adresse, und wird nicht funktionieren. 14.5.4 Automatische IP-Adressvergabe (DHCP) Eine andere Möglichkeit ist die automatische IP-Adressvergabe per DHCP. Dafür muss eins der Geräte als sog. DHCP-Server eingerichtet sein. Wenn Sie sicher sind, dass keins der Geräte diese Funktion bietet, so ist das nicht relevant. Verwenden Sie hingegen einen Router o.ä., so ist es wahrscheinlich, dass dieser als DHCP-Server arbeiten kann. In diesem Falle können Sie in Schritt 7 der o.g. Anweisungen (Kapitel 14.5.1 auf Seite 226) bei sämtlichen Geräten die Option ‚Obtain an IP address automatically‘ anwählen und ‚OK‘ klicken. Es müssen alle Geräte die automatische Adressvergabe per DHCP unterstützen. Tut ein Gerät dies nicht, so müssen alle Geräte manuell konfiguriert werden. 14.5.5 Private IP-Adressbereiche Ist ihr Netzwerk mit dem Internet verbunden, so ist es wichtig, dass Sie einen ‘privaten’ IP-Adressbereich verwenden. Damit wird sichergestellt, dass der Netzwerkverkehr nicht ins Internet geroutet wird. Die privaten Adressbereiche sind folgende: Startadresse Letzte Adresse Subnetzmaske 10.0.0.0 10.255.255.255 255.0.0.0 172.16.0.0 172.31.255.255 255.255.0.0 192.168.0.0 192.168.255.255 255.255.255.0 Für Art-Net muss der Bereich 10.x.x.x verwendet werden. TitanMobile_Man_v8-0_de.doc 11/02/2015 15:07:00 Seite 228 – 15. Umsteigen von anderen Avo-Pulten 15. Umsteigen von anderen Avo-Pulten Sind Sie mit der Bedienung andere Avolites-Pulte vertraut, so finden Sie hier Hinweise zu den Unterschieden zwischen den einzelnen Typen. Mit einem Titan-Pult programmierte Shows können in andere Titan-Pulte geladen werden, nicht aber in das Pearl Expert Classic, ein Diamond 4 mit Classic-Software oder das Pearl 2000/2004/2008, da das Dateiformat der Show-Daten unterschiedlich ist. 15.1 Steuerung und Bildschirm Das Titan Mobile funktioniert genau wie die anderen Avolites-Pulte, aber einige Bedienelemente befinden sich an anderen Positionen. Die Tasten Die Attribut-Auswahltasten befinden sich nicht mehr an der rechten Seite, sondern als horizontale Reihe links oben, unterhalb der Räder, und sind direkt in den Attribut.-Gruppen (IPCGBES) zusammengefasst Die Funktionstasten haben sich geändert und befinden sich nun oberhalb des Zifferntastenblocks. Weiter gibt es nun nur noch eine einheitliche ‚Record‘-Taste. Die kontextabhängigen Menütasten sind in einer senkrechten Reihe am rechten Rand angeordnet. Schließlich gibt es ein paar neue Sondertasten, etwa für Shapes und den Blind-Modus. Das Titan Mobile benutzt nur einen Bildschirm; ein zweiter Bildschirm wie bei den anderen Titan-Pulten lässt sich nicht anschließen. Mit dem Pearl Expert programmierte Shows Wird eine mit einem Pearl Expert programmierte Show in ein Titan Mobile geladen, so ist alles, was auf den oberen Fadern programmiert wurde, zunächst nicht zugänglich – da das Titan Mobile nicht darüber verfügt. Verwenden Sie deswegen die Kompatibilitäts-Fenster (<View>, [Open Workspace Window], [Fixtures and Playbacks] oder [Groups and Palettes]), um an die dort gespeicherten Informationen zu gelangen. Bei Bedarf lassen sich diese mit der Kontext-Funktion [Copy to Workspace] in die normalen Arbeitsfenster einblenden. Bilder und Lauflichter auf dem Bildschirm speichern Außer auf den Szenenreglern lassen sich Szenen und Lauflichter auch im Fenster ‘Playbacks’ auf dem Bildschirm speichern. Für Bilder, zu deren Abruf kein Fader benötigt wird, bietet sich damit die Möglichkeit, vielfältige Effekte einfach per Fingerdruck abzurufen. Macro-Tasten Es gibt 20 Tasten, auf denen man häufig benutzte Tastenfolgen abspeichern kann. Jegliche Folge von Tastendrücken kann auf jeder dieser Tasten als Makro abgelegt werden, so dass das häufige Wiederholen mancher Abläufe der Vergangenheit angehört. Sollten mehr als 20 solcher Makros erforderlich sein, so lassen sich diese TitanMobile_Man_v8-0_de.doc 11/02/2015 15:07:00 15. Umsteigen von anderen Avo-Pulten - Seite 229 auch auf dem Bildschirm im Fenster ‚Macros‘ abspeichern. Dabei korrespondieren die 20 Makro-Tasten mit den ersten 20 MakroSchaltflächen im Fenster ‚Macros‘. Ändern der Tastenfunktionen Die Funktionen der grauen und blauen Tasten der Szenenspeicher lässt sich ändern, so dass man die gewünschten Funktionen im schnellen Zugriff hat, etwa ‘Preload’, ‘Stop’ und ‘Go’, ‘Tap Tempo’ etc. Dies nennt sich ‚Key Profiles‘ (Tastenbelegungen, siehe Seite 209). 15.2 Programmieren mit dem Titan-System Einige gute Programmiermöglichkeiten, die es früher so nur auf dem Avolites Diamond 4 gab, sind nun auch auf den Pulten der TitanPlattform verfügbar: Geräteversatz, Attributversatz Die Versatz(Overlap)-Funktion erlaubt es, genau zu steuern, wie eine Szene aufgerufen wird. Normalerweise werden beim Abruf einer Szene alle betroffenen Geräte sofort auf die neuen Positionen und sonstigen Einstellungen gesetzt. Die Funktion ‚Fixture Overlap‘ (Geräteversatz) hingegen sorgt dafür, dass das Gerät für Gerät nacheinander erfolgt, womit sich erstaunliche Effekte (wie ‚Rollen‘ oder ‚Abziehen‘) mit wenigen Befehlen realisieren lassen. Beim Improvisieren einer Show kann der Versatz auch beim Abruf von Paletten verwendet werden. Geräte austauschen, Geräte kopieren Die Funktion Geräteaustausch (‘Fixture Exchange’) ermöglicht es, in der Show programmierte durch andere Geräte zu ersetzen, wobei wichtige Parameter wie Zeiten, Shapes und Bezeichnungen erhalten bleiben. Dies bietet sich insbesondere für Tourneeproduktionen und für Veranstaltungsstätten mit vielen wechselnden Produktionen an, da der Umgang mit wechselnder Peripherie deutlich vereinfacht wird. Bereits in der Show vorhandene Geräte lassen sich ebenso kopieren. Dabei sind in der Kopie bereits sämtliche Bilder und Paletten des Originals enthalten. Mehrfache Zeiten Die Titan-Plattform gestattet es, für Szenen gleichzeitig mehrere verschiedene Zeiten zu verwenden. So lassen sich bei einer komplexen Show mehrere gleichzeitige Überblendungen programmieren, die jeweils anderen Zeiteinstellungen folgen. Prioritäten der Szenen Das Verhalten beim gleichzeitigen Aufruf mehrerer Szenen, die die gleichen Geräte verwenden, lässt sich detailliert steuern. Für jeden Szenenspeicher lässt sich die Priorität auf ‚Low‘ (Niedrig), ‚Normal‘ (normal), ‚High‘ (hoch) sowie ‚Very High‘ (sehr hoch) stellen. Wird ein Gerät aktuell durch eine bestimmte Szene gesteuert und nun eine weitere Szene gleicher oder höherer Priorität gestartet, so übernimmt die neue Szene die Kontrolle über das Gerät. Hat dagegen die neue Szene eine niedrigere Priorität, so bleibt das Gerät unverändert. Ein Anwendungsfall dafür wäre, wenn etwa sämtliche Geräte bereits für ein komplexes Bühnenbild verwendet werden und nun einige davon als Spotlight auf eine bestimmte Position gesetzt werden sollen. Gibt man der Spot-Szene eine höhere Priorität, so werden die TitanMobile_Man_v8-0_de.doc 11/02/2015 15:07:00 Seite 230 – 15. Umsteigen von anderen Avo-Pulten darin programmierten Geräte von anderen abgerufenen Szenen nicht beeinflusst. Rückgängig/Wiederholen Mit Rückgängig/Wiederholen lassen sich einzelne Schritte rückgängig machen, etwa wenn versehentlich ‘Locate’ betätigt wurde. Freigeben/Release Wird eine Szene ausgeblendet, so lässt sich einstellen, wie die LTPKanäle freigegeben werden sollen. Die übliche Einstellung ist, dass die LTP-Kanäle nicht freigegeben werden, d.h. beim Ausblenden der Szenen bleiben sie unverändert. Dies lässt sich umschalten, so dass sie zu den Werten der vorher aktiven Szene zurückkehren. TitanMobile_Man_v8-0_de.doc 11/02/2015 15:07:00 16. Release notes – Letzte Änderungen - Seite 231 16. Release notes – Letzte Änderungen Dieses Kapitel beschreibt die Änderungen in der letzten SoftwareVersion. Bitte stellen Sie vor dem Aktualisieren der Software sicher, dass die Shows gespeichert und gesichert sind. Dieses Kapitel bezieht sich ausschließlich auf die neueste Version der Software. Zu Informationen über vorherige Versionen ziehen Sie bitte die ‚Release notes‘ jener Version zu Rate: im Bildschirmmenü klicken Sie auf ‚Help‘ und dann auf ‚Release Notes‘. 16.1 16.1.1 Upgraden auf Version 8.0 Pulte mit Versionen bis Version 6 Es gibt keinen Weg der Aktualisierung von vorherigen Versionen ohne Neuinstallation, deshalb muss zwingend zunächst Version 7 per Recovery-Stick installiert werden. Das entsprechende Image kann auf der Avolites-Download-Seite heruntergeladen werden. Folgen Sie den mitgelieferten Anweisungen, und updaten Sie anschließend auf Version 8.0. 16.1.2 Pulte mit Version 7.x Sichern Sie zunächst Ihre Shows und ggf. Personalities. Laden Sie nun das entsprechende Update-Paket von Avolites herunter: http://www.avolites.com/software/latest-version. Auf dieser Seite gibt es Hinweise sowohl zum Erstellen und Installieren eines entsprechenden Wiederherstellungsmediums (Recovery Stick) als auch zum Update per ‚kleinem‘ Installationspaket. Letzteres ist im Folgenden kurz beschrieben: Speichern Sie das heruntergeladene Paket auf einem USB-Stick o.ä. Schließen Sie nun diesen USB-Stick an das Pult an und wählen Sie aus dem Tools-Menü den Punkt Control Panel -> Titan Installers -> Titan 8.0 Setup. Bitte lesen Sie die auf dem Bildschirm angezeigten Anweisungen für jeden Schritt des Installationsprogramms aufmerksam durch. Nach erfolgtem Update muss das Pult neu gestartet werden und sollte nun auf Version 8 upgedated sein; überprüfen Sie dies im SystemMenü. Hatten Sie vorher Version 7.3 oder 7.4 installiert, so ist keine neue Lizenz erforderlich, sofern Sie die Option ‚Quick Install‘ wählen. Wählen Sie die Option ‚Full Upgrade‘, so muss die Lizenz neu eingespielt werden, wobei Sie die früher bereits erteilte Lizenz verwenden können. Updaten Sie hingegen von Version 7.0, 7.1 oder 7.2 aus, so überprüfen Sie per Health Check zunächst die Panel Software (Firmware der USB-Platinen), da ansonsten Titan nicht startet. Ferner ist, wie bei Version 7.3 erläutert, eine Lizenzierung erforderlich. TitanMobile_Man_v8-0_de.doc 11/02/2015 15:07:00 Seite 232 – 16. Release notes – Letzte Änderungen 16.1.3 PC, alle Versionen (Titan One, Simulator, Titan Mobile) Ab Version 7.0 wird Windows XP und Vista nicht mehr unterstützt. Vorausgesetzt wird nun Windows 7 oder 8 (das betrifft auch den Personality Builder). Sichern Sie zunächst Ihre Shows und Personalities, bevor Sie mit dem Update beginnen. Das Update ist wie von anderen Programmen gewohnt zu installieren: laden Sie das Paket herunter, schließen Sie die Pult-Software (wenn nicht bereits geschehen), starten Sie das Installationsprogramm, und folgen Sie den Anweisungen. Nach erfolgter Installation muss der Computer neu gestartet werden. 16.2 16.2.1 Release Notes Version 8.0 Neue Features Multi-User: Die Software erlaubt es nun, mit mehreren Konsolen gemeinsam und unabhängig voneinander an einer Show zu arbeiten. Pro Show können mehrere Benutzer mit jeweils individuellen Benutzereinstellungen, Layouts und Tastenprofilen angelegt werden. Benutzer: Pro Show können mehrere Benutzer angelegt werden. Für jeden Benutzer gibt es eigene Benutzereinstellungen, Tastenprofile sowie Handle Worlds (verfügbare Tasten und Buttons). Damit kann sehr einfach zwischen verschiedenen Ansichten der Bedienoberfläche umgeschaltet werden. So kann sich z.B. der Haustechniker ein anderes Layout zusammenstellen, als ein etwaiger Gast-Techniker. Damit muss man sich nicht immer wieder verschiedene Einstellungen merken/notieren und diese entsprechend zurücksetzen. Sämtliche Benutzereinstellungen werden in der Show-Datei gespeichert; das zuletzt aktive Benutzerkonto wird beim nächsten Start auch wieder aktiviert. Das Default-Konto heißt ‚Operator‘; im Info-Bereich auf dem Bildschirm wird das jeweils aktive Benutzerkonto und das Tastenprofil (in eckigen Klammern) angezeigt. (Beim Pearl Expert steht stattdessen im LCD-Display ‚BLIND MODE‘, sofern dieser aktiviert ist). Im <Disk>-Menü gibt es nun eine neue Option [Users]. Beim Klick darauf öffnet sich die Benutzerverwaltung. Mittels [Add A User] wird ein neues Benutzerkonto angelegt, wobei die Einstellungen des gerade aktiven Kontos übernommen werden. Klicken Sie entweder auf [Cancel] (Abbrechen), oder geben Sie einen Namen für den neuen Benutzer ein, gefolgt von [OK] oder <Enter>. Damit wird das neue Benutzerkonto angelegt und aktiviert. Wählen Sie dagegen [Change Current User], so können Sie im folgenden Menü zu einem anderen Benutzerkonto wechseln. Die Möglichkeit des Wechselns des Benutzerkontos findet sich auch direkt im Hauptmenü: halten Sie die <AVO>-Taste gedrückt und drücken Sie dazu [User]. Sind mehrere Konsolen miteinander verbunden, so werden Benutzerkonten und – einstellungen vom Masterpult auf die Slaves übertragen. Handle Worlds: Jede Show kann mehrere Handle Worlds (Zusammenstellungen von Tasten und Buttons) beinhalten. Damit kann sich z.B. jeder Benutzer ein eigenes Layout zusammenstellen, etwa für unterschiedliche Showacts oder für verschiedene Techniker. Die gerade ausgewählte World ist an den jeweiligen Benutzer gekoppelt, allerdings nicht für diesen exklusiv reserviert. Entsprechend werden in einem Benutzerkonto nicht nur Einstellungen und Tastenprofile, sondern auch die aktivierte Handle World gespeichert. TitanMobile_Man_v8-0_de.doc 11/02/2015 15:07:00 16. Release notes – Letzte Änderungen - Seite 233 Alle Handle Worlds werden in der Show-Datei gespeichert. Die Default-World heißt ‚Mapping World 1‘. Im <Disk>-Menü gibt es nun eine neue Option [Handle Worlds]. Beim Klick darauf öffnet sich die Verwaltung der Worlds. Beim Klick auf [Add Handle World] erfolgt die Aufforderung zur Eingabe einer Bezeichnung der neuen Handle World. Mit [Cancel] lässt sich der Vorgang abbrechen, ansonsten schließen Sie die Eingabe mit [OK] oder <Enter> ab und haben nun die Möglichkeit, aus den bereits bestehenden Worlds eine zu wählen, die als Grundeinstellung für die neu erstellte genommen wird. Wählt man hingegen [Empty], so startet die neue World leer, also ohne zugewiesene Tasten und Buttons. Zwischen verschiedenen Worlds lässt sich mit der Taste [Select Handle World] umschalten. Ebenso lassen sich Worlds mit [Rename Handle World] umbenennen sowie mit [Delete Handle World] löschen, wobei der Inhalt von Tasten/Buttons, die in keiner weiteren World verwendet werden, immer noch über die Show Library (Show-Verzeichnis) neu zugewiesen werden kann. TitanNet Sessions: Mehrere Titan-Pulte lassen sich für Mehrbenutzerbetrieb, Backup oder beides zusammenschließen; Voraussetzung dafür ist Version 8 sowie ein gemeinsames Netzwerk. Im Multiuser-Betrieb kann man gemeinsam an der gleichen Show arbeiten. Befinden sich die Pulte dabei in der gleichen Handle World, so werden sämtliche Aktionen auf alle anderen Pulte repliziert. Wird z.B. auf einem Slave ein Fader bewegt und damit ein Cue gestartet, so wird auch auf der Master-Konsole der entsprechende Cue gestartet und als solcher im HUD angezeigt. Hat das Pult Motorfader, so fahren diese entsprechend synchron (womit man manche Leute ziemlich beeindrucken kann). Sind keine Motorfader vorhanden, so muss man den Fader manuell zum aktuellen Wert bewegen, um die Kontrolle zu übernehmen. Noch interessanter ist es aber, mit verschiedenen Handle Worlds zu arbeiten, da dadurch ein weitgehend unabhängiges Arbeiten möglich wird. Dabei erfolgt die Ausgabe des DMX-Signals durch das MasterPult. Kanäle, die sich gerade in einem fremden Programmer befinden, werden mit blauen Punkten im Display markiert. Wird ein Gerät durch mehrere Pulte zur selben Zeit gesteuert, so folgt die Signalverarbeitung der LTP-Regel, d.h. der zuletzt gesendete Wert ist der aktuelle. Im Menü [Manage Handle Worlds] gibt es außerdem die Option [Follow World Page Change Enabled/Disabled]. Steht diese auf zwei oder mehr Pulten auf ‚Enabled‘, so werden auch Seitenwechsel untereinander repliziert. Alle Optionen zu TitanNet Sessions finden sich im <Disk>-Menü bei [TitanNet Sessions]. Hier lässt sich zwischen [Backup], [Multi-User] und [Backup & Multi-User] wählen sowie mit [Sessions View] eine Übersicht über die aktuellen Sessions öffnen. Dabei werden alle im Netzwerk vorhandenen Pulte mit ihren wichtigsten Parametern (Name, IP-Adresse etc.), ihrer aktuellen Rolle (Master, Slave oder Dormant/nicht zugewiesen) und Details eventuell aktiver Sessions angezeigt. Klickt man auf ein Pult oder eine Session, so bieten sich – kontextabhängig – die Optionen [Connect], [Leave], [Terminate] oder [Takeover]. Zunächst gelten alle Pulte als ‚Master‘. Verbindet man sich nun mit einem anderen Pult, so kann man wählen zwischen [Connect As Backup], [Connect As Multi-User] oder [Connect As Backup & Multi-User]. Diese Optionen bieten sich auch im TitanNet Sessions-Menü, wobei dort per ‚Select Titan Engine‘ der entsprechende Master auszuwählen ist. TitanMobile_Man_v8-0_de.doc 11/02/2015 15:07:00 Seite 234 – 16. Release notes – Letzte Änderungen In jedem Falle wird die ausgewählte Konsole zum Master erklärt, und diejenige, von der aus die Auswahl erfolgt, ist nun der Slave bzw. das Backup. Dabei wird die Show per Netzwerk vom Master an die Slaves übertragen und fortlaufend synchronisiert. Bei Slaves wiederum lässt sich wählen, ob das Speichern lokal oder auf dem Master erfolgen soll. Befinden sich Pulte in einer Session, so wird das im Display angezeigt; ist das Pult ein Slave, so wird angezeigt, welchem Master es zugewiesen ist. Außerdem wird der Name der Show sowie der Name des Pultes angezeigt. Letzterer kann im System-Menü per [Console Legend] geändert werden; dort gibt es auch die Möglichkeit des [Reset to Default]. Zum Verlassen einer Session gibt es im Slave-Betrieb den Button [Leave Session] sowohl im Fenster ‚Sessions View‘ als auch im Menü ‚TitanNet Sessions‘. Auf Master-Konsolen gibt es entsprechend die Option [Terminate Session], womit alle Verbindungen getrennt werden. Dies muss noch entsprechend bestätigt werden, oder man bricht die Aktion per [Cancel] ab. Verlässt ein Pult eine Session, so wird die vor Beitritt zur Session aktive Show wiederhergestellt. Fungiert ein Pult als ‚Backup & Multi-User‘, so gibt es im ‚TitanNet Sessions‘-Menü die Optionen [Take Over] und [Sync Now]. Den Button [Take Over] gibt es auch im Fenster ‚Sessions View‘. Verlässt man mit diesem Pult die Session, so schaltet das Pult in den BackupBetrieb, und es werden die entsprechenden Optionen [Take Over], [Sync Now] und [Leave Session] angezeigt. Im Backup-Modus gibt es einen neuen Button [Settings] (Einstellungen). Klickt man darauf, so kann man ein Benutzerkonto auswählen. Das ausgewählte Konto und die entsprechende Handle World werden im Backup-Display angezeigt. Klickt man auf [Take Over], so wechselt das Pult in den Master-Betrieb mit den Einstellungen und der Handle World des gewählten Benutzers, und die DMX-Ausgabe wird aktiviert, sowie auf dem vormaligen Master-Pult deaktiviert. Im Session-Betrieb werden die aktuellen Verbindungen im Fenster ‚Session View‘ durch farbige Linien angezeigt. Stabile Verbindungen werden durch grüne Linien angezeigt, ist eine Verbindung unsicher, so ist die Linie rot gepunktet; ist ein zur Session gehörendes Pult nicht verfügbar, erscheint es vor rotem Hintergrund. Auf Slave-Pulten wird dies mit dem Fenster ‚Session Connection Failed‘ sowie der Meldung ‚Connection Lost‘ im Info-Bereich angezeigt. Ist das SlavePult dabei Backup oder Backup&Multi-User, so ist die Option [Take Over] besonders hervorgehoben. Wird die Netzwerkverbindung wiederhergestellt, so lädt das Slave- bzw. Backup-Pult den aktuellen Show-Stand von der Master-Konsole, und der Session-Betrieb wird fortgesetzt. Aus technischen Gründen ist es derzeit nicht möglich, auf SlavePulten den Visualiser anzusteuern. Stattdessen erfolgt dann im Visualiser-Fenster die Meldung ‚Visualiser Unavailable‘. Globale Paletten: Neben Normalen und Gemeinsam genutzten (Shared) Paletten gibt es nun auch Globale Paletten. Diese funktionieren auf allen Geräten mit den entsprechenden Attributen, entweder unter den ausgewählten Geräten, oder unter allen gepatchten Geräten, sofern keines angewählt und die Option ‚Quick TitanMobile_Man_v8-0_de.doc 11/02/2015 15:07:00 16. Release notes – Letzte Änderungen - Seite 235 Palettes‘ aktiviert ist. Globale Paletten können für Dimmer, Pan/Tilt sowie alle FarbAttribute angelegt werden. Werden globale Farb-Paletten angelegt, so erfolgt das intern unabhängig von CMY oder RGB, und ein spezieller ‚dynamischer‘ Wert für Geräte mit festen Farben wird ebenso gespeichert. Wird eine globale Palette für Geräte mit festen Farben abgerufen, so wird anhand dieses dynamischen Wertes versucht, die gewünschte Farbe bestmöglich wiederzugeben. Zum Erstellen von globalen Paletten gibt es sowohl im ‚Record Palette‘ Menü als auch im ‚Schnellspeicher‘-Menü eine Umschaltoption mit dem Wert ‚Global‘. Beim Erstellen einer Palette versucht normalerweise das Pult, automatisch den Typ der zu speichernden Palette anhand der Werte im Programmer zu erkennen. Enthält der Programmer identische Werte für eines oder mehrere Attribute, und ist mindestens eines dieser Attribute für globale Paletten geeignet, so wird eine globale Palette gespeichert. Enthält der Programmer identische Werte, ist aber das Attribut nicht für globale Paletten geeignet, so wird es eine Shared Palette. Enthält der Programmer unterschiedliche Werte für die gerade angewählten Geräte, so wird eine normale Palette erstellt. Sind im Programmer sowohl Attribute, die eine globale Palette gestatten, als auch solche, die das nicht erlauben, so wird sowohl eine globale als auch eine Shared Palette angelegt. Erzwingt man hingegen das Speichern als Normale oder Shared Palette, so wird eine solche – ohne die ‚globalen Anteile‘ – erstellt; erzwingt man umgekehrt eine globale Palette so wird eine solche mit den Attributen angelegt, für die das möglich ist. Globale Paletten werden auf den Schaltflächen mit einem ‚G‘ kenntlich gemacht. Enthält eine Palette globale Werte, so erscheinen diese in der Paletten-Ansicht ganz oben und werden mit der Überschrift ‚GLOBAL‘ gekennzeichnet. Nested Palettes (verschachtelte Paletten): Es lassen sich Paletten erstellen, die ihrerseits andere Paletten referenzieren. Enthält eine Palette einen Bezug auf eine andere Palette, so wirken sich Änderungen auf die originale Palette auch auf die verknüpfte Palette aus – genauso, wie es bisher schon zwischen Paletten und Cues der Fall ist. Ein Beispiel wären etwa Farbpaletten für bestimmte Muster, etwa gerade/ungerade: man kann nun getrennt Paletten mit den Mustern anlegen, die aber die Grundfarben des Muster aus anderen Paletten beziehen. Dazu gibt es in den Menüs zum Speichern von Paletten die neue Option [Record Nested Palettes/Don't Record Nested Palettes], mit der vorgegeben werden kann, ob verschachtelte Paletten gespeichert werden sollen (Voreinstellung) oder nicht. Bei der Anzeige von Paletten gibt es die neue Kontext-Option 'Show Nested Palettes' bzw. 'Hide Nested Palettes'; ist letzteres gewählt, wird statt der verknüpften Paletten der tatsächliche Wert angezeigt. Ist dagegen ‚Show…‘ gewählt, so werden die verknüpften Paletten angezeigt, sowie der tatsächliche Wert in eckigen Klammern. Ferner gibt es eine neue Option [Fire Nested Palettes]/[Don't Fire Nested Palettes] für Paletten in Arbeitsfenstern. Dies bezieht sich auf Paletten, die in Cues verwendet werden. Mit ‚Fire Nested Palettes‘ werden sämtliche Verknüpfungen aktiviert, während bei ‚Don’t Fire…‘ beim Speichern des Cues nicht die Bezüge zu verknüpften Paletten, sondern nur die tatsächlichen Werte gespeichert werden. TitanMobile_Man_v8-0_de.doc 11/02/2015 15:07:00 Seite 236 – 16. Release notes – Letzte Änderungen Anzeige relevanter Paletten: neue Benutzereinstellung [Filter Relevant Palettes Enabled/Disabled]. In der Grundeinstellung (‚Enabled‘) werden beim Auswählen von Geräten/Gruppen alle Paletten, die auf diese Geräte nicht angewendet werden können, in der Anzeige ausgegraut. Damit hat man schnell einen Überblick, mit welchen Paletten man arbeiten kann. Anzeige aktiver Paletten: neue Benutzereinstellung [Highlight Active Palettes Enabled/Disabled]. In der Grundeinstellung (‚Enabled‘) werden im Programmer befindliche Paletten am Bildschirm (HUD und Palettenfenster) als aktiv angezeigt, was das Arbeiten deutlich vereinfacht. Offset: Es lässt sich nun für beliebige Attribute der einzelnen Geräte ein Offset, also ein Versatz, einstellen. Dieses Offset wird in der Signalkette ganz zum Schluss, direkt vor der DMX-Ausgabe, angewendet. Besonders deutlich wird der Nutzen, wenn falsch aufgehängte Lampen einfach im Pan-Wert verändert werden können, ohne alles neu zu programmieren. Entsprechend gibt es in der Patch-Anzeige eine neue Option für das Attribut-Verhalten (Attribute Behaviour). Damit werden gesetzte Offsets angezeigt. Klickt man nun auf eine Zelle, öffnet sich ein Menü zur Eingabe eines neuen Offsets; der Wert läßt sich numerisch in Prozent (mit Angabe, ob der Wert positiv oder negativ ist) oder mit den Rädern einstellen. Mit [Reset Offset] wird ein gesetzter Offset wieder gelöscht. Offsets lassen sich auch über <Patch>/[Edit Fixtures] einstellen. Dort findet sich die Option [Set Offset]. Klickt man darauf, so sind als nächstes das/die gewünschten Geräte auszuwählen, sowie danach das zu bearbeitende Attribut. Die Menüs und Anzeigen folgen dem vorstehend beschriebenen Vorgehen. Ein dritter Weg, ein Offset einzustellen, geht über - Geräte anwählen - <Locate> - Attribute wie gewünscht einstellen (z.B. solange bis die Lampe ‚grade‘ ist) - <Record><Locate>[Update Offset] Damit kann das Offset sehr schnell und intuitiv eingerichtet werden. Dabei wird nicht der Locate-Wert verändert, sondern dieser dient nur als Bezug zur Ermittlung des Offsets. Ein vierter Weg wäre schließlich: - Geräte anwählen Palette abrufen Attribute wie gewünscht einstellen (bis es wie in der Palette vorgesehen passt) <Record><Palette>[Update Offset] In diesem Fall wird nicht die Palette selbst verändert, sondern wiederum als Bezug zur Ermittlung des Offsets genommen. Cues umwandeln: Cues können nun direkt beim Programmieren ganz einfach in eine Cueliste oder einen Chaser umgewandelt werden. Drückt man <Record> und wählt einen bestehenden Cue aus, gibt es nun außer [Cancel], [Merge] und [Replace] die Optionen [Convert to Cue List] sowie [Convert to Chase]. Damit wird der vorhandene Cue TitanMobile_Man_v8-0_de.doc 11/02/2015 15:07:00 16. Release notes – Letzte Änderungen - Seite 237 umgewandelt in den ersten Cue einer Cueliste oder eines Chasers, und der Inhalt des Programmers wird als Cue 2 direkt angefügt. Gleichzeitig wird das entsprechende Record-Menü geöffnet, so dass man ganz einfach weitere Cues anfügen kann. Wählt man [Convert to Cue List], so wird die entstehende Cueliste automatisch connected (mit der Steuerung verbunden). Öffnet man die Cue-Anzeige eines bestehenden Cues, drückt <Record> und klickt nun in den freien Bereich im Display unterhalb des Cues, so wird dieser ebenfalls in eine Cueliste umgewandelt. Record Mask – Speichermaske: Beim Speichern von Cues läßt sich nun genauso wie beim Speichern von Paletten per Maske festlegen, welche Attribute gespeichert werden sollen. In den Menüs zum Speichern von Cues, Cuelisten und Chasern gibt es nun die Funktion [Set Mask], womit gleichzeitig die aktuelle Attributmaske angezeigt wird. Ein Klick darauf öffnet ein Menü, in dem man die einzelnen Attribute an- und abwählen kann (entweder mit den Funktionstasten oder den Attribut-Tasten auf dem Pult). Dort gibt es auch die Funktion [Clear Record Mask Enabled/Disabled]. Steht dies auf ‚Enabled‘, so wird die Maske bei jedem Speichervorgang zurückgesetzt; stellt man das auf ‚Disabled‘, so wird die aktuelle Maske beibehalten. Diese Einstellung kann auch in den Benutzereinstellungen vorgenommen werden. Schließlich kann die Speichermaske auch direkt beim Speichern von Cues mit den Attribut-Tasten eingestellt werden. Range Record (mehrere Cues auf einmal speichern): Es lassen sich nun mehrere Cues einer Cueliste oder eines Chasers auf einmal ersetzen/verändern. Dazu sind diese Schritte entweder in der Playback-Anzeige oder per Tastatur-Syntax auszuwählen. Drückt man also auf <Record> und wählt dann im Display eine Anzahl von Cues aus, so öffnet sich das gewohnte Menü mit den Optionen [Cancel], [Merge] und [Replace]; <Enter> wählt direkt Verschmelzen (Merge). (Hinweis. Zum Anfügen von Cues drücken Sie dagegen <Record> und klicken dann auf den freien Bereich am Ende der Cueliste). Alternativ kann man auch numerisch die Cueliste/den Chaser auswählen und mit <Rec Step> einen Schritt einfügen. Dabei öffnet sich wiederum das Menü zur numerischen Eingabe der gewünschten Cues. Mit <n> THRU <m> wird ein ganzer Bereich ausgewählt, mit <n> AND <m> dagegen mehrere einzelne Schritte; auch Kombinationen wie <n> THRU <m> AND <x> sind möglich. Im Infobereich wird dann anlog z.B. angezeigt: 'RECORD CUE <n> THRU <m> AND <x>. Die ausgewählten Cues werden wieder in der Playback-Ansicht rot markiert; schließt man die Eingabe mit <Enter> ab, so öffnet sich wieder ein Menü mit den Optionen [Cancel], [Merge] und [Replace]. Rec Step tracking mode: Es gibt eine neue [Tracking]-Option beim Speichern von Cues in Cuelisten. Damit lässt sich direkt beim Speichern der Tracking-Modus festlegen. Dadurch lässt sich z.B auch das Tracking gleich für eine Anzahl von Cues per Tastenkombination einstellen (über Record-Merge). Globales Release: Im Release-Menü gibt es nun über [Global Release Mask] die Möglichkeit, eine Maske für die per Release freizugebenden Attribute einzustellen. Pro Playback wiederum lässt sich einstellen, welche Maske – die globale oder eine individuelle – anzuwenden ist (Playback Options, Release, [Mask Source Global/Local]). In der Voreinstellung wird die globale Maske verwendet, in der wiederum sämtliche Attribute abgewählt sind. TitanMobile_Man_v8-0_de.doc 11/02/2015 15:07:00 Seite 238 – 16. Release notes – Letzte Änderungen Damit lässt sich eine sinnvolle Staffelung erreichen: möchte man ein bestimmtes Attribut bei den meisten Playbacks in der Maske aktiviert haben, so stellt man dies in der globalen Maske entsprechend ein und ändert nur die wenigen anderen Playbacks entsprechend ab. Die lokale (playback-individuelle) Maske wird im Hintergrund auch dann gespeichert, wenn für das Playback die globale Maske aktiviert wird. Playback-Release Time: für Playbacks gibt es nun in den Playback Options auch die Möglichkeit, per [Release Time] eine Release-Zeit einzustellen. Stellt man dies auf ‚Global‘, so wird wieder die globale Release-Zeit verwendet. Eine Release-Zeit lässt sich auch vor dem Speichern eines Cues per Programmer Times einstellen, so dass diese dann gleich mit gespeichert wird. Release zwischen Chase-Cues: für Chaser und Cuelisten gibt es in den Playback-Optionen nun die Option [Cue Release On/Off]. Wird dies aktiviert, so werden nicht aktive Cues komplett released. So kann man z.B. einen Farbchaser erstellen, der andere Farben überlagert, aber immer wieder zu diesen zurückkehrt (‚Bump‘). Im Zusammenhang mit Crossfade und Timing lassen sich damit sehr schöne Effekte kreieren, und die ‚Hintergrundfarbe‘ lässt sich unabhängig von einem gleichzeitig laufenden Chaser ändern. Alle Master releasen: Im <Release>-Menü gibt es nun die Option [Release All Masters]. Damit können alle Master auf einmal released werden, ohne dass man die einzeln suchen und zurücksetzen muss. Speicherplätze ‚unbelegen‘ (‚unassign handles‘): Löscht man einen Speicherplatz, so gibt es nun auch die Möglichkeit, den Speicherplatz nur wieder als unbelegt zu markieren, während der Inhalt desselben (Cue, Cueliste, Chaser) im Hintergrund behalten wird und bei Bedarf aus dem Show-Verzeichnis (Show Library) wiederhergestellt werden kann. Per Benutzereinstellung lässt sich eine Vorauswahl treffen, ob man normalerweise die Speicherplätze löschen oder unbelegen will. Gruppen-Master Bereich erweitert: Gruppen-Master (scale master) verfügen nun über einstellbare Bereiche. Dies erfolgt über die Playback-Optionen des jeweiligen Masters. Mögliche Werte sind 100%, 200%, 400%, 600% und 1000%. Damit kann die Helligkeit also über den eigentlich gespeicherten Wert hinaus erhöht werden. Gruppen-Master Seitenumschaltung sperren: für Gruppen-Master kann nun genauso wie für Playbacks die Seitenumschaltung gesperrt werden. Auswahl mehrerer Gruppen: auch mehrere Gruppen lassen sich nun durch überstreichen anwählen, diese müssen also nicht mehr einzeln angeklickt werden. CITP Vorschau von externen Visualisern: bei der virtuellen Tastatur gibt es nun einen weiteren Reiter, bei dessen Auswahl von entsprechenden Visualisern eine Live-Vorschau gespeichert werden kann. Zur Zeit wird das nur von Capture Polar unterstützt. Damit lässt sich eine Vorschau der Bühnenansicht als Legende für Cues und Paletten speichern. Copy/Move im Pixelmapper: auch im Pixelmapper stehen nun Copy und Move zur Verfügung, und zwar für Layer, Elemente und Animationen. Drücken Sie wie gewohnt <Copy> oder <Move>, dann das zu bewegende Objekt, und schließlich das Ziel der Aktion. TitanMobile_Man_v8-0_de.doc 11/02/2015 15:07:00 16. Release notes – Letzte Änderungen - Seite 239 Pixelmapper Layer umsortieren: die Reihenfolge der Layer in einem Effekt lässt sich nun umarrangieren. Dazu klicken Sie zunächst den entsprechenden Layer an und klicken dann auf die Schaltflächen mit dem Pfeil nach oben/unten. Pixelmapper-Effekt löschen: Pixelmapper-Effekte lassen sich nun auch im Fenster ‚Pixel Mapper Effect View‘ löschen. Öffnen Sie dazu das Fenster (View Playback, [View Pixel Effect]), drücken dann <Delete>, wählen den zu löschenden Effekt und klicken schließlich auf [Confirm]. Tastenprofil ‚Go Cue‘: beim Erstellen von Tastenprofilen gibt es neu die Option ‚Go Cue‘. Damit können Cues mit Zeiten durch einen einfachen Klick gestartet werden, ohne die Taste halten zu müssen oder eine ‚Latch‘-Taste wieder zu entriegeln. Eine solche Taste kann auch ohne Release mehrfach gestartet werden. Tastenprofil ‚Auswahl‘ für graue Geräte-Tasten: für graue Geräte-Tasten kann nun auch per Tastenprofil die Funktion ‚Auswählen‘ gesetzt werden. Fenster für die festen Playbacks: es gibt ein neues Fenster ‚Static Playbacks‘ für die festen Speicherplätze. Damit können bis zu 10 Fader und bis zu 20 Executor-Tasten angezeigt werden. Dabei wird die aktuelle Seite als Wasserzeichen eingeblendet. In diesem Fenster ist auch Speichern, Verschieben, Kopieren, Bezeichnen etc. möglich. Aktionen im Fenster ‚Mobile Fader Wing‘: im Fenster ‚Mobile Fader Wing‘ sind nun auch Aktionen wie Speichern, Kopieren, Verschieben möglich. Schnelles Zuweisen (Quick Assign): im Show-Verzeichnis (Show Library) gibt es nun die Option ‚Quick Assign‘. Damit können einzelne Elemente schnell den korrekten Fenstern zugeordnet werden. Klicken Sie dazu auf [Quick Assign] und wählen ein oder mehrere momentan nicht zugeordnete Elemente. Diese werden daraufhin in die jeweiligen Fenster auf den nächsten freien Platz zugeordnet. Zum Abschluss drücken Sie <Exit>. Schnelles Importieren (Quick Import): wählt man zu importierende Elemente in der Show Library, so wird nun auch die Option [Quick Import] angeboten. Damit werden die ausgewählten Elemente direkt auf die nächsten freien Plätze der jeweiligen Fenster importiert. DHCP-Netzwerkeinstellungen: bei den Netzwerkeinstellungen gibt es nun auch die Option [DHCP]. Damit kann die Adressvergabe weiter vereinfacht werden, wenn ein entsprechender DHCP-Server im Netzwerk vorhanden ist. Schließen Sie die Eingabe mit [Save Settings] ab. Mehrfache sACN-Broadcast-Zuweisungen: nachdem ein sACNBroadcast-Node zugewiesen wurde, können nun ohne weiteren Zwischenschritt weitere Nodes zugewiesen werden, ohne die Option immer wieder neu aktivieren zu müssen. sACN-Merge-Priorität: für das sACN-Modul bei den DMXEinstellungen kann nun auch die Priorität beim Mergen eingestellt werden. sACN Netzwerk-Adapter: für den Anschluss von sACN-Nodes lässt sich nun getrennt der Netzwerkadapter wählen. TitanMobile_Man_v8-0_de.doc 11/02/2015 15:07:00 Seite 240 – 16. Release notes – Letzte Änderungen Timecode einzeln deaktivierbar: im Timecode-Menü kann nun der Timecode für einzelne Cues aktiviert oder deaktiviert (Voreinstellung) werden. Timecode Framerate: beim Editieren von Timecode-Einträgen kann nun die Timecode-Framerate per Option vorgegeben werden. Mögliche Einstellungen sind 24, 25, 29,97, 40, 44 und 100 fps. Damit wird sichergestellt, dass manuell eingegebene Werte im korrekten Wertebereich sind; ggf. werden diese automatisch korrigiert. Sapphire Touch Fader: auf dem Sapphire Touch werden nun Fader schon bei Berührung im Display markiert angezeigt. LED in der TIME-Taste: bei Pulten, die in der Time-Taste eine LED haben, leuchtet diese nun auf, solange das Times-Menü aktiv ist. Paletten per <Record> speichern: Paletten können nun auch per <Record>-Taste gespeichert werden. Anzeige von per Remote gestarteten Cues: per Remote gestartete Cues werden nun mit im Fenster ‚Active Playbacks‘ angezeigt. Trigger level match: beim Erstellen von Triggern gibt es nun die Option [Level Match = On/Off]. Ist dies gewählt, so muss der TriggerPegel erst den momentanen Pegel des zu steuernden Playbacks treffen, bevor er die Kontrolle übernimmt. Voreinstellung: Off. 16.2.2 Verbesserungen Bild-Legenden für Gruppen-Master: Für Gruppenmaster lassen sich Bild-Legenden erstellen. Master-Legenden: für Masterregler lassen sich Legenden vergeben. IPCGBES beim Paletten-Import: beim Importieren von Paletten wird nun der Inhalt der Palette (IPCGBES-Attribut-Gruppen) angezeigt. Shapes mit unterschiedlichen Mustern: Shapes können nun für mehrere Attribute auch mehrere verschiedene Muster/Kurven verarbeiten. (derzeit gibt es aber in der Library keinen Shape, für den das vorgesehen ist). Blind-Modus aktivieren/verlassen: in seltenen Fällen konnte das Aktivieren und das Verlassen des Blind-Modus zu starken Verzögerungen führen. Dies wurde behoben. Mapping beim Geräteaustausch mit Bestätigung: wird das Mapping von Attributen beim Geräteaustausch editiert, so ist nun der Editiervorgang mit [Confirm] zu bestätigen. Warnung beim Erstellen von Mastern auf belegten Fadern: versucht man, einen Master auf einem bereits anderweitig belegten Fader zu erstellen, wird nun eine entsprechende Warnung ausgegeben. Verzögerung bei Record Cue <n>: wurde ein Cue mit der Syntax <Record><Cue><n> gespeichert, so wurde nach einem kurzen TitanMobile_Man_v8-0_de.doc 11/02/2015 15:07:00 16. Release notes – Letzte Änderungen - Seite 241 Moment der mit <n> bezeichnete – vorhandene – Cue gehighlighted. Dies konnte irrigerweise zu falschen Eingaben führen. Dies wurde nun geändert, so dass der vorhandene Cue nicht mehr gehighlighted wird. Schnellerer Import: das Importieren wurde nun erheblich beschleunigt. Formatierung von Reports: die Formatierung der Reports wurde verbessert. Vorgabepaletten in Fenster oder auf Tasten: beim Patchen von Geräten kann nun bestimmt werden, ob Vorgabepaletten in die Palettenfenster oder auf die Preset-Tasten gelegt werden sollen. Chaser-Release-Maske: das Einstellen der Release-Maske von Chasern erfolgt nun genauso wie bei Cues und Cuelisten per Playback Options. Shape fixture view toggle on/off: Es gibt nun die Kontextfunktion zum Anzeigen/Ausblenden bei der Auswahl von Gerätezellen. Go bei manuellem Crossfade: sind Cuelisten auf manuellen Crossfade gestellt, können nun trotzdem die Cues per Go gestartet werden. 16.2.3 Änderungen in Titan Version 8 Alle Links in einer Cueliste setzen: werden in einer Cueliste alle Links auf ‚Link after Previous‘ oder ‚Link with Previous‘ gesetzt, so wird der letzte Cue automatisch auf ‚Wait for Go‘ gestellt, um syntaktische Probleme (eine sog. Race Condition) zu vermeiden. Namen bei Quicksave: wurde die aktuelle Show noch nicht mit einem Namen versehen, so wird beim Schnellspeichern (Quicksave, Doppelklick auf <Disk>) nun eine Eingabeaufforderung für den Shownamen eingeblendet. Delete im Menü ‚Set Legend‘: wurden Cues im Playback View ausgewählt und dann <Delete> gedrückt, so funktionierte das Löschen nicht richtig, weil im Hintergrund das Menü ‚Set Legend‘ aufgerufen wurde. Das wurde dahingehend geändert, dass nun immer zuerst <Delete> gedrückt und dann der zu löschende Cue gewählt werden muss. Geräte-Report Sortierung: die Geräte im Geräte-Report werden nun nach Gerätenummer sortiert ausgegeben. 16.2.4 In Titan Verion 8 behobene Fehler Leere Effekt-Paletten beim Laden einer Show: Shape-Paletten wurden nicht zuverlässig gespeichert und waren nach dem Laden der Show ggf. leer. Behoben. Paletten-Fadezeiten starten nicht bei 0: Wurden Paletten mit Überblendzeit gestartet, so startete das Überbelenden nicht genau bei 0, sondern es gab einen kleinen Sprung. Behoben. Invertierte Wertebereiche starteten nicht bei 0: waren Wertebereiche für einzelne Kanäle/Attribute invertiert und wurden dann eingefadet, so startete das Überblenden bei 100% statt bei 0. TitanMobile_Man_v8-0_de.doc 11/02/2015 15:07:00 Seite 242 – 16. Release notes – Letzte Änderungen Behoben. Preload verhinderte Swop: Swop funktionierte nicht, solange für das gleiche Playback Preload gedrückt wurde. Behoben. Effekt-Paletten speicherten keine Referenzen: Cues mit EffektPaletten speicherten deren Werte anstatt Referenzen auf die Paletten. Nun funktionieren Effekt-Paletten genauso als Referenzen wie andere Paletten auch. Falsche Anzeige geänderter Palettenwerte: wurden Paletten per Update geändert, so wurde das nicht in der Cue View-Anzeige der Cues wiedergegeben, die diese Paletten verwendeten. Behoben. Attribut-Zeiten und Fadermodes: Attribut-Fade- und Delay-Zeiten funktionierten nur im Fadermode 0. Dies wurde behoben. Pegelübernahme bei Dimmern: werden Dimmer sowohl per PresetFader als auch per Rad gesteuert, so muss nun mit dem Fader erst der mit dem Rad eingestellte Wert erreicht werden, bevor die Kontrolle übernommen wird. Intensity-Paletten und Clear machten die Bühne dunkel: wurden in bestehende Cues Intensity-Paletten eingefügt und dann <Clear> gedrückt, so wurden die jeweiligen Kanäle auf 0 gesetzt (und die Geräte dunkel). Behoben. Tracking von Off-Werten: wurden Kanäle in einzelnen Cues einer Cueliste auf Off gesetzt und dann nicht in der korrekten Reihenfolge abgerufen, so wurden die Werte nicht korrekt getrackt. Behoben. Shape-Paletten wirkten auf alle Geräte im Programmer: ShapePaletten wirkten auf alle Geräte im Programmer, nicht nur auf die gerade angewählten. Behoben. Editieren von verknüpften Chasern/Cuelisten per Unfold: wurden verknüfte Chaser oder Cuelisten per Unfold editiert, so wurden Änderungen nicht auf die Verknüpfungen abgebildet. Behoben. Aus Shape gelöschte Geräte erschienen nicht gelöscht: wurden Geräte aus einem Shape gelöscht, so wurde dies nicht korrekt angezeigt, und die Geräte erschienen noch als im Shape aktiv. Nun wird korrekt ‚Off‘ angezeigt. Austausch der falschen Geräte im Patch View: es konnte vorkommen, dass beim Geräteaustausch per Patch-Ansicht die falschen Geräte angewählt und ausgetauscht wurden. Leere Palettenansicht nach Geräteaustausch: nach dem Austausch von Geräten waren die betreffenden Paletten-Ansichten ggf. leer. Behoben. Erneutes Zuweisen von Masterreglern: beim erneuten Zuweisen von Masterreglern per System-Menü wurde der Pegel jeweils zurückgesetzt. Nun wird der aktuelle Pegel beibehalten, unabhängig davon, wie das Zuweisen der Master erfolgt. Chaser-Richtungs-LEDs: wurde die Richtung eines Chasers per Playback Options geändert, so wurde das nicht korrekt von den TitanMobile_Man_v8-0_de.doc 11/02/2015 15:07:00 16. Release notes – Letzte Änderungen - Seite 243 entsprechenden LEDs angezeigt. Behoben. Kein Reiter für SMPTE im Timecode-Fenster: im TimecodeFenster gab es keinen Reiter für SMPTE; die entsprechende Option war nur über die Funktionstasten im Timecode-Menü erreichbar. Nun wurde ein solcher Reiter eingefügt. Shape-Kanäle in der Cue-Ansicht: in der Cue-Ansicht können nun auch Kanäle mit Shapes angezeigt werden, selbst wenn außer dem Shape keine fixen Werte enthalten sind. Startprobleme der PC-Suite: auf manchen Computern startete die PC-Suite nicht. Behoben. ‚Parked‘ in der Patch-Ansicht: In der Patch-Ansicht konnte mitunter der Eintrag ‚Parked‘ erst nach vorherigem Wechsel der Ansicht (Filter) angewählt werden. Behoben. Umpatchen von abhängigen sowie Mehrfachdimmern: wurden abhängige (pending) Dimmer oder einzelne Dimmerkanäle von Presets mit mehreren Dimmern umgepatcht, so wurden sämtliche Geräte/Kanäle des Presets umgepatcht. Nun wird erwartungsgemäß nur der jeweils ausgewählte Kanal umgepatcht. Programmer-Anzeige ‚aufgeklappter‘ Geräte: wurden ‚aufgeklappte‘ (unfolded) Geräte numerisch ausgewählt, so wurden die gewählten Geräte direkt als im Programmer angezeigt. Nun werden sie korrekt als im Editor angezeigt. Next/Prev bei aufgeklappten Geräten: es war nicht möglich, innerhalb aufgeklappter Geräte, die per numerischer Auswahl angewählt waren, mit Next/Prev. zu navigieren. Das wurde behoben. <Shift>+<Exit> im Menü Tastenprofile: Das Menü Tastenprofile konnte nicht mit <Shift>+<Exit> verlassen werden. Dies ist nun möglich. Per Remote editierte Attribute im Programmer: per Remote editierte Attribute erschienen als im Programmer der Konsole. Behoben. Bereichs-Auswahl in der Patchansicht ersetzte Legenden: wurde in der Patch-Ansicht ein ganzer Bereich von Geräten ausgewählt, so wurden die Legenden durch die Gerätenamen ersetzt. Behoben. Syntax <n> THRU: wurden Geräte numerisch mit der Syntax <n> THRU ausgewählt, so wurde tatsächlich nur das Gerät <n> selektiert. Nun werden korrekterweise alle Geräte des gleichen Typs ab Gerät <n> selektiert. Falsche Korrektur von <n>. : die Eingabe <n>. wurde fälschlicherweise zu <n> korrigiert, was zur falschen Geräteanwahl führte. Behoben. Paletten-Legenden und Paletten-Ansicht: wurde die Legende einer Palette, die gerade in der Paletten-Ansicht offen war, geändert, so wurde die geänderte Legende nicht ordnungsgemäß in der Ansicht wiedergegeben. Korrigiert. TitanMobile_Man_v8-0_de.doc 11/02/2015 15:07:00 Seite 244 – 16. Release notes – Letzte Änderungen Cue-Ansicht und Playback-Wechsel: War die Cue-Ansicht offen und wurde dann ein anderes Playback zur Ansicht geöffnet, so wurde die Ansicht nicht richtig aktualisiert. Behoben. IP-Adresskonflikt bei Pulten mit mehreren Netzwerkanschlüssen: es kam vor, dass bei Pulten mit mehreren Netzwerkanschlüssen, wenn eine Adresse aus dem Bereich 10.* oder 2.* automatisch gewählt werden sollte, die gleiche Adresse beiden Anschlüssen zugewiesen wurde, und diese in der Folge auf den privaten Adressbereich 169.254.*.* zurückschalteten. Behoben. Falsche Fehlermeldung beim Patchen mehrerer Dimmer: wurde eine Anzahl von Dimmern gepatcht und dabei Schaltflächen berührt, auf denen bereits Dimmer gepatcht waren, so kam es fälschlicherweise zu einer Fehlermeldung, die Adressen seien bereits belegt. Diese Meldung erscheint nun nicht mehr, und man kann korrekt mehrere Dimmer übereinander patchen. <@><@> nach <Locate>: wurde eine Geräte-Gruppe locatet und direkt im Anschluss eine andere Gruppe numerisch ausgewählt, so funktionierte für diese die Funktion <@><@> (100%) nicht. Behoben. RDM-Schnellpatchen und Universum 1: Die Funktion RDM Quickpatch patchte die betreffenden Geräte immer auf Linie 1, statt auf die tatsächlich vorgegebene Linie. Behoben. Spaltenköpfe im Show-Verzeichnis: war im Show-Verzeichnis die Raster-Ansicht ausgewählt, so wurden in der ersten Zeile PlatzhalterSpaltenköpfe angezeigt. Diese wurden entfernt. Kopieren von Cuelisten: wurde eine Cueliste kopiert, so wurden Tracking-Informationen nicht richtig mitkopiert, was zu unerwünschten Ergebnissen beim Starten einzelner Cues führen konnte. Korrigiert. Titan Health Check nach Neustart: nach dem Neustart wurde der Titan Health Check beim Pearl Expert gelegentlich nicht ordnungsgemäß auf einem externen Display angezeigt. Behoben. Editieren von Personalities: Personalities aus der offiziellen Library konnten nicht per Edit Personality editiert werden. Behoben. Cuelisten-Anzeige bei manuellem Crossfade: war eine Cueliste auf manuelles Crossfade gestellt, so wurde der aktuelle Cue nicht korrekt angezeigt. Behoben. Paletten-Speichermodus mit Zeiten im Programmer: waren Zeiten im Programmer, so wurden Paletten immer ‚by channel‘ gespeichert. Behoben. numerischer Eingabe großer Werte: bei der numerischen Eingabe von Werten konnten so große Zahlen eingegeben werden, dass der Cursor an die falsche Stelle sprang. Nun wurde die Zeichenlänge der Werte so begrenzt, dass das nicht mehr vorkommen kann. ‚Zusammenfassen‘ beim Kopieren und Verschieben: beim Kopieren und Verschieben funktionierte die Option ‚zusammenfassen‘ (Bunch Up) nicht; stattdessen wurde immer das Layout beibehalten. Die Option funktioniert nun erwartungsgemäß. TitanMobile_Man_v8-0_de.doc 11/02/2015 15:07:00 16. Release notes – Letzte Änderungen - Seite 245 Set-Listen Reihenfolge: Set-Listen ‚vergaßen‘ nach dem Neustart/Neuladen ihre Reihenfolge. Behoben. Vorgabepaletten in der Anzeige: wurden mehrere Gerätetypen mit Vorgabepaletten gepatcht, so wurde in der Paletten-Ansicht der Vorgabepaletten nur der erste Gerätetyp korrekt angezeigt. Behoben. Geräteauswahl im Show-Verzeichnis: die Auswahl von Geräten im Show-Verzeichnis (Show Library) selektierte die jeweilige Schaltfläche auf der aktuellen Seite, statt das entsprechende Gerät. Behoben. Set-Listen beim Neuladen einer Show: Waren Set-Listen aktiviert und das entsprechende Fenster offen, während die Show neu geladen wurde, so wurden die aktuelle Seite und der aktuelle Track nicht korrekt angezeigt. Korrigiert. Titan One und nicht vorhandene Hardware: bei Starten oder Laden einer Show mit dem Titan One suchte die Software vergeblich nach nicht vorhandener Hardware, was den Start sehr verlangsamte. Korrigiert. Sehr langsames Beenden der PC-Suite: wurde die PC-Suite beendet, so brauchte die Titan-Engine sehr lange zum Herunterfahren. Dies wurde nun korrigiert. Motorfader als Masterfader beim Laden einer Show: wurde auf Pulten mit Motorfader eine Show geladen, so stellten sich Masterfader manchmal nicht korrekt auf ihren vorher gespeicherten Wert ein. Behoben. 16.2.5 Bekannte Probleme Ausgewähltes Tastenprofil beim Laden von Shows älterer Versionen: aufgrund von programmatischen Änderungen wird beim Laden von Shows aus älteren Titan-Versionen immer das StandardTastenprofil ausgewählt. Daher muss ggf. ein anderes gewünschtes Tastenprofil manuell ausgewählt werden TitanMobile_Man_v8-0_de.doc 11/02/2015 15:07:00 Seite 246 – 17. Titan Befehlsreferenz 17. Titan Befehlsreferenz Einige der hier aufgeführten Befehle müssen mit <Enter> abeschlossen warden. Der besseren Lesbarkeit halber wurde das <Enter> hier jedoch weggelassen. Anders als in der englischen Fassung wird hier die gleiche Schreibweise wie im restlichen Handbuch verwendet: <> bedeutet eine wirkliche Taste. [] bedeutet eine Schaltfläche oder Playback-Auswahltaste. Die verfügbaren Tasten sind teilweise je nach Pult unterschiedlich. Ist eine bestimmte Taste nicht vorhanden, so steht die Funktion meist als Makro zur Verfügung. Einige der Tasten haben auf älteren Pulten abweichende Bezeichnungen; diese sind hier aufgeführt: 17.1.1 Alter Name Neuer Name Connect Cue SET TIME Fixtures - Geräte <Fixture> 1 <THRU> 10 Auswahl der Geräte 1 bis 10. <Fixture> 1 <THRU> 10 <AND> 20 <AND> 25 Auswahl der Geräte 1 bis 10 sowie 20 und 25. <Fixture> 1 <THRU> 10 <AND> <.>2 Auswahl von Zelle 2 der Geräte 1 bis 20. <Fixture> 5 <@> <@> Dimmer von Gerät 5 auf 100%. <Fixture> 1 <THRU> 60 <@> 75 Dimmer von Gerät 1 bis 60 auf 75%. <Group> 2 <@> <@> Dimmer von Gruppe 2 auf 100%. <Group> 2 <@> 75 Dimmer von Gruppe 2 auf 75%. Celled Fixtures (Sub Fixtures) <.> m Zelle m der gewählten Geräte wählen. <.> Alle Zellen der gewählten Geräte wählen. n <.> Alle Zellen des Geräts n. TitanMobile_Man_v8-0_de.doc 11/02/2015 15:07:00 17. Titan Befehlsreferenz - Seite 247 1 <THRU> 5 <.> 2 Zweite Zelle der Geräte 1 bis 5. <.> <THRO> <.> j <THRO> <.> j Auswahl von Zelle 1 bis j aller gewählten Geräte. <.> m <THRO> Zellen ab Zelle m der gewählten Geräte. <.> m <THRO> <.>j <.> m <THRO> j Zellen m bis j akker angewählten Geräte. n <THRO> I <.> Alle Zeellen der Geräte n bis i n <THRO> I <.> j Zelle j der Geräte n bis i n <THRO> <.> j Zellen 1 bis j der Geräts n n <.> <THRO> Alle Zellen der Geräte gleichen Typs ab Gerät n n <.> <THRO> i Zellen 1 bis i des Geräts n n <.> <THRO> i <.> j Zellen 1 bis j der Geräte n bis i 17.1.2 Select If – Bedingte Auswahl <Select If> <Select If> Alle Geräte mit Dimmer >0%. <Select If> <@> <THRU> 50 Alle Geräte mit Dimmer >50%. <Select If> <@> 50 <THRU> Alle Geräte mit Dimmer <50%. 17.1.3 Record - Speichern <Record> <Cue> <Cue> Mergen des Programmers in den gerade aktiven Cue. <Record> <Cue> 90.1 Mergen des Programmers in Cue 90.1. <Record> <Cue> 1 <THRO> 10 <AND> 20 Mergen des Programmers in Cues 1 bis 10 und 20. <Record> <Position> <Cue> <Cue> Mergen des Programmers (alles außer der Position) in den gerade aktiven Cue. TitanMobile_Man_v8-0_de.doc 11/02/2015 15:07:00 Seite 248 – 17. Titan Befehlsreferenz <Record> <Options> <Position> <Cue> <Cue> Mergen des Programmers (nur Position) in den gerade aktiven Cue. 17.1.4 Copy, Move – Kopieren, Verschieben <Copy> <Cue> n Cue n an das Ende der Cueliste kopieren. <COPY/MOVE> [playback] 1 <THRO> 10 <NOT> 5 <AND> 20 <@> n <COPY/MOVE> [playback] 1 <THRO> 10 <NOT> 5 <AND> 20 <ENTER> n <ENTER> Kopieren/Verschieben der Cues 1,2,3,4,6,7,8,9,10,20 der Liste auf [Playback] und Einfügen hinter Cue n. <COPY/MOVE> [playback] 1 <THRO> 10 <NOT> 5 <AND> 20 <@> <@> <COPY/MOVE> [playback] 1 <THRO> 10 <NOT> 5 <AND> 20 <ENTER> <ENTER> Kopieren/Verschieben der Cues 1,2,3,4,6,7,8,9,10,20 der Liste auf [Playback] und Einfügen am Ende der Cueliste. <COPY/MOVE> [playback] 1 <THRO> 10 <NOT> 5 <AND> 20 <@> [target playback] n <COPY/MOVE> [playback] 1 <THRO> 10 <NOT> 5 <AND> 20 <ENTER> [target playback] n <ENTER> Kopieren/Verschieben der Cues 1,2,3,4,6,7,8,9,10,20 der Liste auf [Playback] und Einfügen nach Cue n der Cueliste auf [target playback]. 17.1.5 Delete - Löschen <Delete> <Cue> n Cue n der gerade verbundenen Cueliste löschen. 17.1.6 Include - in den Speicher laden <Include> <Cue> n Cue n der gerade verbundenen Cueliste in den Programmierspeicher laden. 17.1.7 Times - Zeiten <TIME> 5 5 Sekunden Einfadezeit. <CUE> 3 <TIME> 5 5 Sekunden Einfadezeit für Cue 3 der gerade verbundenen Liste. <TIME> <FIXTURE> 5 5 Sekunden Einfadezeit für alle Attribute der ausgewählten Geräte. <TIME> <FIXTURE> <Gobo> 5 5 Sekunden Einfadezeit für die Gobo-Attribute der ausgewählten Geräte. TitanMobile_Man_v8-0_de.doc 11/02/2015 15:07:00 17. Titan Befehlsreferenz - Seite 249 <TIME> <FIXTURE> <@> <B@> 5 5 Sekunden Einfadezeit für das gerade mit Rad B gesteuerte Attribut der ausgewählten Geräte. <TIME> 5 <@> 3 5 Sekunden Einfadezeit, 3 Sekunden Delay. <TIME> 5 <AND> 2 5 Sekunden Einfadezeit, 2 Sekunden Ausfadezeit. <TIME> 1 <THRO> 10 Fadezeit nach Geräteauswahl aufgeteilt. 17.1.8 Cue Lists - Cuelisten <Cue> n <Go> Direktes Starten von Cue n. TitanMobile_Man_v8-0_de.doc 11/02/2015 15:07:00 Seite 250 – 18. Glossar 18. Glossar ADD siehe FLASH. ADDRESSEN Die von einem Gerät verwendeten DMX-Kanäle. Normalerweise wird der erste verwendete Kanal am Gerät eingestellt, etwa mit Schaltern oder über ein Menü. Diese Kanalnummer ist dann die ADDRESSE. ALIGN - Angleichen Das Kopieren von Eigenschaften von einem Gerät auf ein anderes, womit diese Geräte aneinander angeglichen werden. ATTRIBUT Ein Kanal oder eine Funktion eines Bewegungsscheinwerfers, z.B. ‚Farbrad‘. ATTRIBUT-GRUPPEN siehe IPCGBES. AUTOLOAD Das Aufrufen eines Speicherplatzes durch einen Schritt einer Szenenfolge. Damit können z.B. Lauflichter in Szenenfolgen integriert werden. BACKUP Kopie der Showdaten auf einem externen Medium. Aus Sicherheitsgründen unbedingt zu empfehlen. BPM Beats Per Minute/‘Schläge pro Minute’. 60BPM ist gleichbedeutend mit einem Schlag pro Sekunde. CHASE - Lauflicht Abfolge mehrerer vorprogrammierter Schritte, die automatisch nacheinander ablaufen. CHASE STEPS Einzelne Schritte innerhalb eines Lauflichts, s.o. COLOUR CHANGER Farbwechsler. Ein mechanisches Gerät zum Ändern der Lichtfarbe einer Leuchte, etwa mittels eines Folienstreifens oder durch ein Farbrad. COLOUR MIX / CMY Farbmischung. Ein System aus drei Farbfiltern, die jeweils von weiß zu einer Farbe oder von einer auf eine andere Farbe blenden können. In vielen Bewegungsscheinwerfern integriert, lassen sich damit Tausende verschiedener Farben realisieren. CONNECTED CHASE Verbundenes Lauflicht. Ein Lauflicht, dessen Steuerung per <Connect>-Taste an die Räder und Tasten gekoppelt wurde. CUE – Szene, Bild Ein einzelnes programmiertes Bild, welches auf eine Taste oder einen Regler programmiert wurde. Wird je nach Zusammenhang auch bezeichnet als MEMORY, STATE, SCENE, LOOK. CUE LIST Szenenfolge. Eine Abfolge einzelner Szenen/Bilder, die auf eine Taste/einen Regler programmiert wurde. Jeder Schritt kann getrennte Zeitvorgaben erhalten und kann auch andere Szenen/Lauflichter starten. Wird auch bezeichnet als CUE STACK or STACK. CUE MODE Speichermodus. Bestimmt, wie sich eine bestimmte Szene beim Abruf verhält. Es gibt die Cue Modes 0 3. DIMMER Gerät zur Steuerung der Helligkeit einer Leuchte. TitanMobile_Man_v8-0_de.doc 11/02/2015 15:07:00 18. Glossar - Seite 251 DMX DMX512(1990) ist ein Kommunikationsprotokoll zur Übertragung von Steuersignalen zwischen Steuerpulten und Geräten. Ursprünglich ausgelegt für die Steuerung von Dimmern, werden auch die meisten intelligenten Geräte (Bewegungsscheinwerfer) damit gesteuert. Überträgt 512 Kanäle. FADE Überblendung. Kontinuierlicher Übergang von einem auf einen anderen Wert. FARBWECHSLER siehe COLOUR CHANGER. FARBMISCHUNG siehe COLOUR MIX / CMY. FIXTURE Gerät. Jeder Beleuchtungsapparat, der auf dem Pult mittels einer ‘Personality’ gepatcht wird. Üblicherweise werden damit z.B. Bewegungsscheinwerfer oder Farbwechsler, nicht aber Dimmer bezeichnet. Andere Bezeichnungen: Intelligent Fixture, Device, Instrument, Moving Light. FLASH Steuertaste, mit der eine Szene/ein Lauflicht zum aktuellen Ausgangssignal hinzugefügt wird. Auch ADD genannt. Siehe auch SWOP. FLIP Eine Funktion für kopfbewegte Scheinwerfer. Diese haben für jeden Punkt der Bühne zwei mögliche Kombinationen aus Pan und Tilt – FLIP schaltet zwischen diesen um. FOCUS Die Bezeichnung für Paletten auf älteren AvolitesPulten, siehe PALETTE. Bezeichnet auch die Funktion des Fokussierens (Scharfstellen) bei Bewegungsscheinwerfern. FUNKTIONSRAD Ein Rad, welches nicht direkt einen Attribut-Kanal eines Gerätes steuert, sondern nur einen bestimmten Teil, während ein anderes Rad einen anderen Teil des Attributs steuert. So gibt es zur Steuerung von Gobos häufig ein Rad zur Wahl der Funktion (etwa: kontinuierliche Drehung oder Index-Betrieb) und ein weiteres für die Parameter (Index, Position), obwohl beide Funktionen auf den gleichen DMX-Kanal zugreifen. FUNKTIONSTASTEN siehe SOFTKEYS. GENERIC Begriff zur Abgrenzung von Dimmern. Siehe auch FIXTURE. GERÄT siehe FIXTURE. GROUP - GRUPPE Eine GRUPPE ist eine festgelegte Zusammenstellung mehrerer Geräte, die daraufhin mit einem Tastendruck angewählt werden können. HTP ‘Highest Takes Precedence’ – Höchster Wert hat Priorität. Beschreibt das Verhalten eines Steuerkanals, wenn dieser von mehreren Speicherplätzen aus gesteuert wird. Bei HTP-Kanälen bestimmt der höchste gesetzte Pegel den tatsächlichen Wert des Kanals. Siehe auch LTP. HUD Heads-up-display, eine bestimmte Bildschirmanzeige mit Darstellung der aktuellen Reglerbelegung. TitanMobile_Man_v8-0_de.doc 11/02/2015 15:07:00 Seite 252 – 18. Glossar INCLUDE Laden des Inhaltes einer Szene oder eines Schrittes eines Lauflichts in den Programmierspeicher. INSTRUMENT Siehe FIXTURE. INTELLIGENT FIXTURE Siehe FIXTURE. IPCGBES Die von den Avolites-Pulten verwendete Gruppierung der Attribute. So enthält etwa die Gruppe P(osition) die Attribute Pan und Tilt. LAUFLICHT siehe CHASE. LCD Liquid Crystal Display, Flüssigkristallanzeige. Das beim Pearl Expert eingebaute Display. LED Light Emitting Diode, Leuchtdiode. Die kleinen blauen ‘Lampen’ in den Tasten. LINKS Verbindungen zwischen den Schritten eines Lauflichts oder einer Szenenfolge, die den automatischen Ablauf definiert. LOCATE Funktion des Pultes zum schnellen Identifizieren und ‘Resetten’ der Geräte. Schaltet die angewählten Geräte auf weiß und ‚an‘, sowie Pan und Tilt auf Mittelstellung. Mit <AVO>+<Locate> wird die Position nicht verändert. LTP ‘Latest Takes Precedence’, Letzter Wert hat Priorität. Beschreibt das Verhalten eines Steuerkanals, wenn dieser von mehreren Speicherplätzen aus gesteuert wird. Bei LTP-Kanälen bestimmt der Wert des zuletzt aufgerufenen Speicherplatzes (Regler über den TRIGGER POINT bewegen) den tatsächlichen Wert des Kanals. Siehe auch HTP. MACROS – MAKROS Makros sind spezielle Funktionen bei Bewegungsscheinwerfern, um nach Vorgabe des Herstellers mit DMX-Steuersequenzen ein Gerät etwa zurückzusetzen oder aus- bzw. einzuschalten. Diese Makros sind in der jeweiligen Personality-Datei definiert. Makros sind ferner auch Abfolgen von Tastendrücken auf dem Pult, die zur schnellen Wiederverwendung gespeichert werden können. MEMORY Bezeichnung für Cues/Szenen auf älteren AvolitesPulten. MIDI ‘Musical Instrument Digital Interface’. Geräte- und Protokollstandard zum Datenaustausch zwischen digitalen Musikinstrumenten, Computern, Sequenzern und Ton-/Lichtsteuerpulten. MENU LATCH Kombinationstaste zum Abruf spezieller Funktionen für Bewegungsscheinwerfer (Moving Light Menu), sowie zum ‚Einrasten’ von Menüs. ON und OFF Jeder Kanal in einer Szene/einem Bild kann entweder ‚On‘ (ein) oder ‚Off‘ (aus) sein. Ein auf ‚On‘ gesetzter Wert wird von dieser Szene gesteuert. Ein auf ‚Off‘ gesetzter Wert wird nicht von dieser Szene gesteuert, sondern wird für spätere Weiterverwendung mitgeführt. TitanMobile_Man_v8-0_de.doc 11/02/2015 15:07:00 18. Glossar - Seite 253 OVERLAP Überlappen, auch: Versatz. Bestimmt, wie das Pult neue Werte auf Gruppen von Geräten anwendet. 100% bedeutet: alle Geräte ändern ihren Wert gleichzeitig. 0% bedeutet, dass erst ein Gerät seine Überblendung komplett abschließt, bevor das nächste damit beginnt. PALETTE Bezeichnet vordefinierte Werte einzelner Attribute, die später zur Verwendung beim Programmieren abgerufen werden können. Jedes Gerät kann unterschiedliche Werte in einer Palette haben; die Einträge können Bezeichnungen erhalten, und später mit einem einfachen Tastenklick abgerufen werden. PARK - PARKEN Ein ‘geparktes’ Gerät ist eines, welches zwar bereits auf eine Auswahlschaltfläche gepatcht wurde, aber noch keine DMX-Adresse bekommen hat. Dies geschieht, wenn durch Patchen anderer Geräte die DMX-Kanäle anderweitig verwendet werden. Mit der ‚Repatch‘-Funktion lässt sich geparkten Geräten eine neue Adresse zuweisen. PERSONALITY Datei, die bestimmt, über welche Attribute ein bestimmtes Gerät verfügt, und wie diese auf dem Pult gepatcht und verwaltet werden. Auch die Zuordnung der Räder zu den einzelnen Funktionen wird in der ‚Personality‘ festgelegt. PLAYBACK Szenenspeicher. Bereich des Pultes, in dem mit Reglern, Tasten bzw. Schaltflächen Szenen, Lauflichter und Szenenfolgen gespeichert und abgerufen werden können. PRELOAD Vorladen. Eine Tastenfunktion für Szenen, die zwar die LTP-Kanäle lädt, nicht aber die HTP-Kanäle. Wird benutzt, um die Geräte vor dem eigentlichen Aufruf der Szene bereits zu positionieren. Eine gleiche Funktion gibt es bei Szenenfolgen, um die einzelnen Schritte vorzuladen. PRESET FOCUS Bezeichnung von Paletten auf früheren AvolitesPulten. Siehe PALETTE. PROGRAMMER Programmierspeicher. Teil des Pultes, in dem die einzelnen Informationen für Kanäle und Geräte zwischengespeichert werden, bevor die Szene in den Szenenspeicher programmiert wird. SAFE Betriebsart des Pultes, wobei sämtliche programmierten Szenen etc. abgerufen, aber keine neuen programmiert werden können. SELECTED Ausgewählt. Ein Gerät, welches zur Steuerung angewählt wurde. SEQUENCE Siehe CHASE. SHAPE Ein vorprogrammierter Effekt bzw. Verlauf, der für einzelne Attribute abgerufen werden kann. Kann später noch fein eingestellt und in Szenen etc. abgespeichert werden. TitanMobile_Man_v8-0_de.doc 11/02/2015 15:07:00 Seite 254 – 18. Glossar SHARED PALETTE Gemeinsame Palette: die Informationen wurden nur für ein Gerät programmiert, können aber für alle Geräte abgerufen werden. SOFTKEY Funktionstasten A-J neben dem Bildschirm; die jeweilige Funktion wird im Bildschirm angezeigt. STACK Siehe CUE LIST. SWOP Aufblendtaste (siehe FLASH), die gleichzeitig alle anderen Geräte dunkeltastet. Manchmal auch als ‘Solo’ bezeichnet. Wird beim Programmieren zur Auswahl der Speicherplätze genutzt. Siehe auch FLASH. SZENE siehe CUE. SZENENFOLGE siehe CUE LIST. TABLE - TABELLE Aufstellung der vordefinierten Werte für bestimmte Attribute; so können etwa die Werte für ein Farbrad in einer Tabelle zusammengestellt sein, so dass man jeweils auch die entsprechende Bezeichnung auswählen kann. TIMECODE Ein elektronisches Taktsignal, mit dem sich etwa Szenenfolgen zu Musikstücken oder anderen Ereignissen/Abläufen synchronisieren lassen. Das Titan Mobile akzeptiert MIDI-Timecode sowie Timecode des Windows-Medienplayers ‘Winamp’; ferner gibt es einen internen Taktgeber. TRACKING Betriebsmodus von Bewegungsscheinwerfern, bei dem alle Geräte auf denselben Punkt der Bühne ausgerichtet sind. TRAINING Der Prozess, bei dem Geräte auf die Bühne ‘eingemessen’ werden, um das TRACKING zu ermöglichen. TRIGGER POINT Benutzereinstellung, die bestimmt, ab welchem Wert ein Regler als aktiviert gilt und die Kontrolle über die enthaltenen LTP-Kanäle übernimmt. ÜBERBLENDUNG siehe FADE. UNFOLD Eine Funktion, mit der die einzelnen Schritte eines Lauflichts auf die Szenenregler abgebildet werden, um Änderungen vornehmen zu können. USER SETTINGS Benutzereinstellungen. Drücken Sie dazu <Avo>, [User Settings]. VERBUNDENES LAUFLICHT siehe CONNECTED CHASE. VIRTUAL DIMMER Virtueller Dimmer. Bei Benutzung von RGB-LEDGeräten kann hiermit ein weiterer Steuerkanal realisiert werden, mit dem die Gesamthelligkeit gesteuert wird, wenn das Gerät keinen solchen Dimmerkanal bietet. WIPEALL Das komplette Löschen aller programmierten ShowDetails, nicht jedoch der Betriebssoftware. TitanMobile_Man_v8-0_de.doc 11/02/2015 15:07:00 19. Index - Seite 255 19. Index tempo units · 208 temporary chase speed · 208 touch button size · 209 warn before parking fixtures · 208 A Benutzereinstellungen · 207 Abrufen Lauflicht · 154 von Szenen · 136 ACDI · 22, 223 Active Fixtures · 225 Add · 187 Addressieren · 219 aktive Geräte · 70 Aktive Geräte · 225 Aktualisieren Software · 215 Align-Funktion · 79 All-Taste · 78 Ändern von Szenen · 140 Ändern der Gerätereihenfolge eines Shapes · 110 Anzeige von Details einer Szene · 141 Anzeige der DMX-Kanäle · 44 Arbeitsbereich Fenster positionieren · 24 speichern · 25 Arbeitsfenster Größe, Position · 25 Arbeitsumgebung Fenster öffnen · 203 Fenster positionieren · 203 speichern · 204 ArtNet · 220 Attributbank Auswahl · 67 Attribute · 67 ändern · 67 Attributeditor · 69 Gruppen IPCGBES · 75 numerisch eingeben · 72 Zeiten, bei Szenenfolgen · 178 Attribute limitieren · 60 Attribute Options · 68 Attributeditor · 69 Attributmaske · 90 Attribut-Offset · 61 Auswahl, bedingte · 74 auswählen DMX-Linie · 46 Autoconnect · 155 Autogroups · 48, 77 Autoload · 168, 182 Automatische Gruppen · 48 Autosave · 40 Avo-Taste mit den Rädern · 68 Grand Master · 208 Benutzereinstellungen text size · 209 Benutzernummer · 45 Bezeichnung · 92 von Szenen · 134 Bezeichnungen für Geräte und Dimmer · 53 für Schritte (Szenenfolgen) · 167 BeZeichnungen · 26 Bezeichnungen für Seiten · 53 Bildschirm · 205 anschließen · 22 Bildschirmeinrichtung · 210 Blind-Modus · 135 Block-Shape · 101 Bunch Up · 58, 98, 145 C Channel Grid · 84 Channel-Taste · 72 Chase · Siehe Lauflicht CITP · 225 Clear · 65, 133 Colourpicker · 69 Compatibility View · 92 Connect · 155 Console Legend · 34 Crossfade · Siehe Überblenden cue list move in dark · 182 Cue Cue Cue Cue Cue Overlap · 161 Release On/Off · 163, 181 umwandeln · 135 View · 141 zu Chaser/Cueliste umwandeln · 135 Cueliste Cues verschieben · 171 Cues mit Maske speichern · 135 D DHCP · 227 Dimmer patchen · 44 virtuell · 68 DMX-Adresse Anzeigen · 44 einstellen · 46 B bedingte Auswahl · 74 Benutzereinstellungen auto connect chase · 208 LED brightness · 209 prompt for merge · 208 TitanMobile_Man_v8-0_de.doc 11/02/2015 15:07:00 DMX-Ausgänge · 22 DMX-Ausgänge einrichten · 210 DMX-Linie wählen · 46 DMX-Trigger · 191 DMX-View · 53 Seite 256 - Index Gerätereihenfolge E X · 148 Editor · 133 Effektgenerator · 101 Effekt-Palette · 93 Einfügen eines Schrittes (Lauflicht) · 157 Einrasten · 134 Empfindlichkeit der Räder · 209 Entfernen oder Hinzufügen von Geräten (Shapes) · 110 Exchange-Mapping · 55 externer Bildschirm · 205 Geräte-Reihenfolge · 77 Gerätereihenfolge in Shapes · 110 Geräteüberlappung beim Palettenabruf · 99 Go · 156, 169 Group Layout · 77 Gruppen von Attributen, IPCGBES · 75 von Geräten · 75 Gruppen, autom. · 48 Gruppen, automatische · 77 Gruppenmaster · 186 H F Fade Mode 0, 1, 2, 3 · 147 bei Szenen · 147 Fan-Kurven · 81 Fan-Modus · 80 Farbwähler · 69 Fenster Channel Grid · 84 Shapes · 102 Fenster ‘DMX View’ · 53 Fensterpositionen · 24 Fernsteuerung · 197 Find fixture · 49 Fire first cue · 183 Fixieren von Reglern · 181 Fixieren von Geräten oder Attributen · 61 Fixture Exchange · 54 Fixture Layout · 77 Fixture Overlap · 161 Flip · 79 Freeze · 61 Freigabemaske · 150 Freigeben von Szenen · 138 G Generic · 218 Geräte abgleichen (align) · 79 aktive · 70 austauschen · 54 auswählen nach Muster · 74 durch Gruppen durchschalten · 78 gruppieren · 75 hervorheben (HiLight) · 79 kopieren · 58 numerisch auswählen · 72 patchen · 45, 47 Reihenfolge · 148 Seiten auswählen · 64 unbekannte · 218 zurücksetzen (resetten) · 85 Geräte oder Attribute fixieren · 61 Geräte parken · 52 Geräte suchen · 49 Geräte verschieben · 58 Geräte-Anordnung · 77 Geräteauswahltasten · 43 Gerätedateien · 216 Gerätenummer · 45 Geräte-Offset · 61 TitanMobile_Man_v8-0_de.doc 11/02/2015 15:07:00 Handle Paging · 151, 181, 187 Handle Worlds · 33 HiLight-Funktion · 79 HiLight-Taste · 79 HTP, Erklärung · 136 I Importieren einer Show · 38 Include · 143 interne Festplatte · 40 Invertieren von Attributen · 59 IP address, setting · 219 IP-Adresse · 219 IP-Adressen · 225 IPCGBES · 75 Zeiten (Lauflicht) · 162 iPod/iPhone · 197 K Kanalübersicht · 84 Kennlinien · 213 Key Profile · 151, 182 Key Profiles · 205 Kompatibilitäts-Ansicht · 92 kopieren von Paletten · 97 Kopieren von Szenen · 144 Kurven · 151, 213 L laden · 37 Latch · 27, 134, 145 Lauflicht abrufen · 154 anhalten · 156 Attributzeiten · 162 Aufklappen mit 'Unfold' · 158 direkt zu einem Schritt springen · 157 einzelnen Schritt bearbeiten · 158 erstellen mit Quickbuild · 154 Geschwindigkeit · 155 individuelle Zeiten pro Schritt · 161 Optionen · 163 programmieren · 153 Richtung wechseln · 157 Schritt einfügen · 157 Schritte verbinden/trennen · 163 19. Index - Seite 257 Schrittzeiten ändern · 159 steuern (Connect) · 155 überblenden · 155 Unterschiede zu Szenenfolgen · 165 Zeiten (global) · 159 zufällig (random) · 157 Lauflichter Geschwindigkeit manuell eingeben · 160 Layer-Master · 109 Layout · 77 Legende · 92 Limit · 60 Link · 163 Szenenfolgen · 176 Locate · 64 Locate-Wert ändern · 65 löschen die Show · 41 Löschen gepatchter Geräte · 59 Show · 209 von Paletten · 98 von Shapes · 110 von Szenen · 145 LTP, Erklärung · 136 M Macros und Cuelisten · 168 Makros (Tastenfolgen) · 30 aufzeichnen · 30 bei Moving Lights · 85 Makros in Cues verlinken · 182 Mapping der Attribute von ausgetauschten Geräten · 55 Maske Clear · 65 Masterregler für Layer · 109 Master-Slave-Betrieb · 33 Matrix, Beispiele · 111 Matrixsteuerung · 111 Matrix-Steuerung · 106 Medienserver · 70, 225 Mehrbenutzer-Betrieb · 32 mehrere Cues gleichzeitig ändern · 174 Menü System · 207 View · 190 Menü, einrasten · 27 Menü, fixieren · 27 Merge bei Szenen · 140 MIDI Timecode · 209 MIDI-Trigger · 191 Monitor · 205 Move · 190 move in dark · 182 Multi-DMX · 218 Multiuser · 32 Muster beim Auswählen von Geräten · 74 O Offline · 35 Off-Menü · 143 Offset · 61 bei Shapes · 105 Offset (Patchen) · 47 Off-Taste · 143 Open Workspace Window · 24 P Paletten · 48, 87 abrufen · 94 aktualisieren · 97 ändern/löschen · 96 anlegen · 89 kopieren/verschieben · 97 löschen · 98 Master-Overlap · 99 Master-Zeit · 99 Master-Zeit · 99 mit Zeit abrufen · 188 Schnellabruf · 95 schnellspeichern · 92 Seiten · 95 speichern · 89 überblenden · 99 update · 97 Werte ändern · 96 Zeiten vergeben · 99 Paletten updaten · 141 Parken von Geräten · 52 Patch Edit personality · 62 Patch-Ansicht · 50 patchen Anzeige der DMX-Kanäle · 44 Dimmer · 44 Geräte · 45, 47 vergeben von Bezeichnungen · 53 Patchen Attribute invertieren · 59 Geräte kopieren · 58 Geräte löschen · 59 Pan und Tilt vertauschen · 59 Swap Pan and Tilt · 59 Pearl Expert-Shows laden · 205 Personalities · 216 aktualisieren · 57 Personality editieren · 62 Phase bei Shapes · 105 Pixel Mapper · 106 pixel mapper preview · 108 Pixelmapper · 111 Playback Options · 150 Playback View · 141 Power-On-Wert programmieren · 139 Preload · 136 Prev/Next-Taste · 78 Priorität von Szenen · 151 N numerische Eingabe · 72 TitanMobile_Man_v8-0_de.doc 11/02/2015 15:07:00 Programmierspeicher · 133 löschen · 65 Pult sperren · 32 Pult-Name · 34 Seite 258 - Index sichern · 40 sichern · 36, 37 sichern · 40 Q Quick Record · 26 Quickbuild Show importieren · 38 sichern · 37 Quickbuild Cues · 135 Simulator · 35 Snap Back · 170 Software Chaser · 154 automatisch · 40 aktualisieren · 215 R Rad Beschleunigung · 68 schneller Modus · 68 zum Einstellen der Attribute · 67 RDM · 48 Rec. Step · 173 Rec. Times · 173 Regler fixieren · 151, 187 Reihenfolge der Geräte bei Szenenfolgen · 178 von Geräten · 148 Release · Siehe Freigeben Release between cues · 163, 181 Release zwischen Chase-Schritten · 163 Release zwischen Cuelist-Schritten · 181 Release-Wert programmieren · 139 Renge of cues · 174 Retain Layout · 58, 98, 145 Rückgängig machen/Wiederholen · 30 Speed-Master · 138, 185 Speichermaske · 135 Speichern Szenen · 134 Sperren des Pultes · 32 Spread bei Shapes · 105 Startposition · 64 Stop · 156 Subfixtures · 48 Subfixtures, Auswahl · 66 Swap Items if Required · 58, 98, 145 Swop · 187 System-Menü · 207 Szenefolge Aufruf von Makros · 168 Szenen abrufen · 136 ändern · 140 aufblenden (flashen) · 136 Bezeichnung · 134 entfernen von Attributen · 143 Freigabemaske · 150 freigeben · 138 kopieren, verschieben · 144 löschen · 145 mit Include laden · 143 Optionen · 150 Priorität · 151 Seiten · 137 Shapes einblenden · 150 speichern · 134 Zeiten vergeben · 145 S Schaltflächen, bemalen · 26 schneller Palettenabruf · 95 schnellspeichern · 26 Schnellspeichern von Paletten · 92 Szenenfolge abrufen · 169 anhalten · 170 deaktivieren · 170 Seiten Auswahl der Geräte-Seiten · 43 bei Geräteauswahl · 64 Szenenregler fixieren · 151, 187 von Paletten · 95 von Szenen · 137 Szenenfolgen ändern · 172 Ändern der Zeiten · 172 Attributzeiten · 178 Autoload · 168 Bezeichnungen für Schritte · 167 editieren · 172 Geräteüberlappung · 178 Geräteversatz · 178 programmieren · 166 Reihenfolge der Geräte · 178 Schritt einfügen · 167 Schritte - Versatz · 177 Schritte editieren · 172 Schritte überlappen · 177 Schritte verbinden · 176 Schrittnummer · 167 Überblenden · 176 Unterschiede zu Lauflichtern · 165 Zeiten · 176 Select If · 74 Session-Anzeige · 33 Sessions View · 33 Set Legend · 92 Set Legends · 53 Set-Liste · 190 Shape-Generator · 101 Shapes · 101 Ändern gespeicherter Shapes · 109 Ändern in Cues · 109 blockieren · 101 einblenden · 150 Einblenden · 110 Entfernen oder Hinzufügen von Geräten · 110 Größe und Geschwindigkeit · 104 löschen · 110 Offset · 105 Phase · 105 Spread · 105 umkehren · 110 Shapes, Gerätereihenfolge · 110 Show laden · 37 löschen · 41 neue · 41 TitanMobile_Man_v8-0_de.doc 11/02/2015 15:07:00 T Tap Tempo · 160 Taste Add · 187 All · 78 Channel · 72 Clear · 65, 133 19. Index - Seite 259 Connect · 155 Fan · 80 Go · 156, 169 Group · 75 HiLight · 79 Include · 143 Locate · 64 ML (Menu Latch) · 85 Off · 143 Prev/Next · 78 Record Chase · 153 Record Cue · 134 Snap back · 170 Stop · 156, 170 Swop · 187 Unfold · 158 View · 190 Tastenbelegung · 151, 182 Tastenbelegungen · 205 Tastenkombinationen · 31 Teilgeräte · 48 Teilgeräte, Auswahl · 66 Temporary Speed · 155 Theatermodus · 165 Timecode · 179 Times in Programmer · 149 Titan One · 19 Titan Simulator · 35 TitanNet Overview · 211 Tracking · 173 Trigger · 191 U V Verbinden Lauflicht · 155 Versatz beim Überblenden von Paletten · 189 von Geräten/Attributen · 161 verschieben von Paletten · 97 Verschieben · 190 von Szenen · 144 Verschieben von Ciues in einer Cueliste · 171 View · 190 virtueller Dimmer · 68 Visualiser · 29 Autopatch · 48 Visualiser Autopatch · 48 Vorgabepaletten · 48 Vorladen · 136 W Wheel sensitivity · 209 Wipe · 209 Wipeall · 41 workspace · Siehe Arbeitsumgebung X Überblenden Kurven · 213 Lauflicht · 155 Szenenfolgen · 176 von Paletten, zeitgesteuert · 188 von Szenen · 145 Überblendmodus bei Szenen · 147 Überlappen von Geräten/Attributen · 161 Umkehren Lauflicht · 157 Undo/Redo · 30 Unfold-Funktion · 158 Szenenfolge · 172 Update · 97, 141, 173 Upgrade · 215 USB-Stick · 36, 40, 185 User Number · 45 X-Fade · Siehe Überblenden Z Zeiten Ändern bei Szenenfolgen · 172 bei Paletten · 99 beim Abrufen von Paletten · 188 für Attribute · 149 für Attribute (Szenenfolgen) · 178 für Attributgruppen (Lauflicht) · 162 für IPCGBES-Gruppen · 149 für Lauflichter · 159 für Lauflichter/Schritte · 159 individuelle pro Schritt (Lauflicht) · 161 Master-Zeit · 99 Szenenfolgen · 176 von Szenen · 145 Zeiten im Programmierspeichern · 149 Zifferntasten · 72 TitanMobile_Man_v8-0_de.doc 11/02/2015 15:07:00 Avolites Titan Mobile Operator’s Manual part number 8200-0170 Price £30 Additional copies of this manual, together with other useful spares etc. can be purchased through the Avolites On line shop. Visit http://www.avolites.com then navigate to Avo Shop from the links on the left hand side.