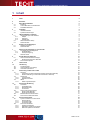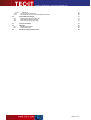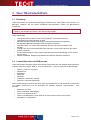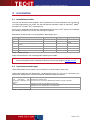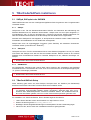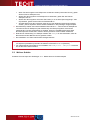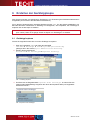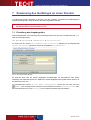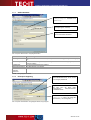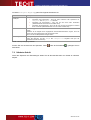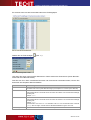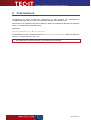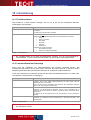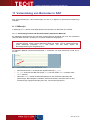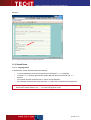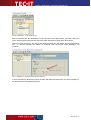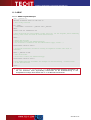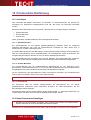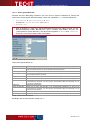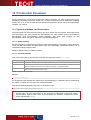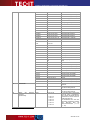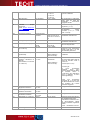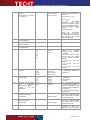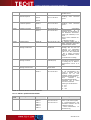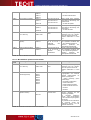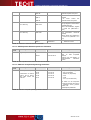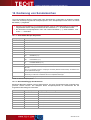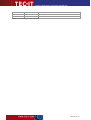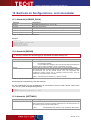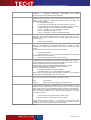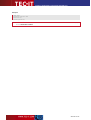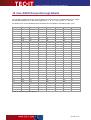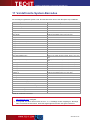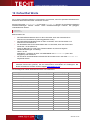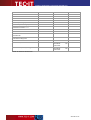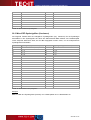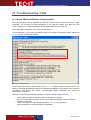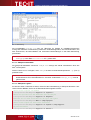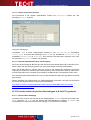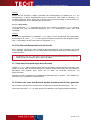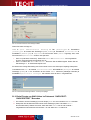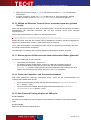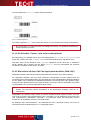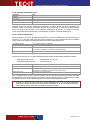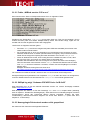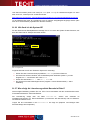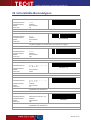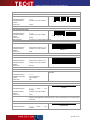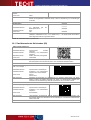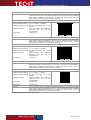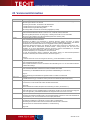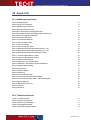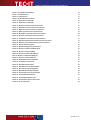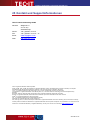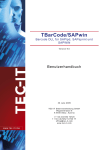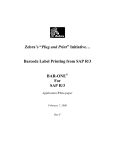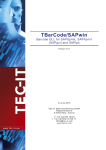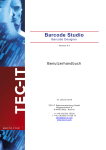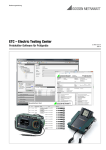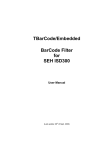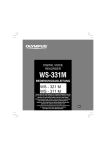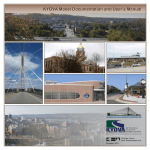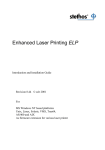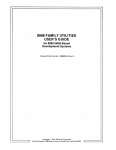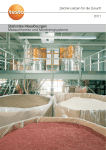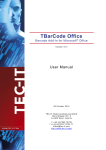Download TBarCode/SAPwin - Tec-It
Transcript
TBarCode/SAPwin Barcode DLL für SAPlpd, SAPsprint und SAPWIN V er s io n 6 .0 Benutzerhandbuch 9 J u l y 2 00 7 T EC- IT Da te n v er a r b e it un g G m bH W agner s tr as s e 6 A- 44 0 0 S te yr , A us t r i a t + + 43 ( 0) 7 2 52 72 7 20 f + + 43 ( 0) 7 2 52 72 7 20 77 of f ic e @ tec - i t.c om ww w. tec - i t.c om T Bar Co d e/ S APw i n Be n u t z e rh an d b u ch 1 Inhalt 1 Inhalt 2 2 Disclaimer 5 3.1 3.2 3.3 Über TBarCode/SAPwin Einleitung Lineare Barcodes und 2D-Barcodes Kristallklare Barcodes 6 6 6 7 4.1 4.2 Installation Installationsschritte Systemvoraussetzungen 8 8 8 5.1 5.1.1 5.1.2 5.1.3 5.2 5.3 TBarCode/SAPwin installieren SAPlpd, SAPsprint oder SAPWIN SAPlpd SAPsprint SAPWIN DLL TBarCode/SAPwin Setup Weitere Schritte 9 9 9 9 9 9 10 6.1 6.2 Erstellen der Gerätetypkopie Gerätetyp kopieren Weitere Schritte 11 11 12 7.1 7.1.1 7.1.2 7.2 Zuweisung des Gerätetyps an einen Drucker Einstellung des Ausgabegerätes Geräte-Attribute Hostspool-Kopplung Nächster Schritt 13 13 14 14 15 8.1 8.1.1 8.2 Drucker-Barcodes definieren Neue Drucker-Barcodes hinzufügen Neuanlage eines Drucker Barcodes Printcontrols anpassen 16 16 18 18 Testausdruck 20 10.1 10.2 10.3 Lizenzierung Produktvarianten Lizenzschlüssel und Lizenztyp Lizenzdatei „Barcode.ini“ 21 21 21 22 11.1 11.1.1 11.1.2 11.2 11.2.1 11.2.2 11.3 11.3.1 Verwendung von Barcodes in SAP SAPscript Verwendung von Barcode-Zeichenformaten (empfohlene Methode) Direkte Verwendung von Barcode-Printcontrols in SAPscript SmartForms Vorgangsweise Definition des Stiles ABAP ABAP Programmbeispiel 23 23 23 24 25 25 26 28 28 12.1 12.1.1 12.1.2 12.1.3 12.2 12.2.1 12.2.2 12.3 12.4 Printcontrols Einführung Architektur System-Barcodes Drucker-Barcodes Printcontrols Neue Printcontrols hinzufügen Neuer System-Barcode Neuer Drucker-Barcode Bestehende Printcontrols ändern Printcontrols mit Barcode Studio 29 29 29 29 29 29 30 31 31 31 13.1 13.1.1 13.1.2 13.1.3 13.2 13.2.1 13.2.2 13.2.3 Printcontrol Parameter Syntax und Aufbau von Printcontrols Namensgebung Printcontrol-Präfix Printcontrol-Suffix Printcontrol Parameter Allgemeine Parameter Data Matrix spezifische Parameter MaxiCode spezifische Parameter 32 32 32 32 33 33 33 37 37 3 4 5 6 7 8 9 10 11 12 13 Seite 2 von 85 T Bar Co d e/ S APw i n Be n u t z e rh an d b u ch 13.2.4 13.2.5 13.2.6 13.2.7 13.2.8 13.2.9 14 PDF417 spezifische Parameter MicroPDF417 spezifische Parameter QR-Code spezifische Parameter Codablock-F spezifische Parameter RSS Expanded Stacked spezifische Parameter EAN.UCC Composite Symbology Parameter 38 39 40 40 41 41 Kodierung von Sonderzeichen Unterstützte Escape Sequenzen Barcodeabhängige Sonderzeichen 42 42 42 BarCode.ini Konfigurations- und Lizenzdatei Abschnitt [LICENSE_DATA] Abschnitt [DEBUG] Abschnitt [SETTINGS] Default Font Abschnitt [EAN_UPC] 44 44 44 44 46 46 16 Hex-ASCII Konvertierungstabelle 48 17 Vordefinierte System-Barcodes 49 18 Datenfluss bei SWIN Gerätetyp 50 19 DefaultSet Werte 51 2D Symbolgrössen Data Matrix-Symbolgrößen QR Code-Symbolgrößen (Versionen) MicroPDF-Symbolgrößen (Versionen) 53 53 53 54 14.1.1 14.1.2 15 15.1 15.2 15.3 15.3.1 15.4 20 20.1 20.2 20.3 21 Troubleshooting / FAQ 21.1 Wurde TBarCode/SAPwin richtig installiert? 21.2 Wie kann ich ein Silent Setup ausführen lassen? 21.3 Generierung von Log-Dateien zur Fehlersuche 21.3.1 TBarCode/SAPwin Protokolldatei „Barcode-log“ 21.3.2 SAPlpd Protokolldatei 21.3.3 SAPsprint Logfiles 21.4 Es werden keine Barcodes gedruckt 21.4.1 Falsche Kopplungsart 21.4.2 Druckertreiber - Problem 21.4.3 Falscher Gerätetyp (nicht SWIN-basierend) 21.4.4 Falsche Printcontrol Variante 21.4.5 Fehlende CRT8 Runtime DLLs am Zielsystem 21.5 Es werden immer die gleichen Barcodetypen (z.B. 2of5 ITL) gedruckt 21.5.1 Falscher Basis-Gerätetyp 21.5.2 LOCL-Druker 21.6 Der Barcode-Dateninhalt ist nicht korrekt 21.7 Barcode-Fehlermeldungen beim Drucken 21.8 Hinter oder unter dem Barcode werden unerwünschte Zeichen gedruckt 21.9 Beim Einsatz von WAS fehlen im Dokument “SAPSCRIPT-BARCODETEST” Barcodes 21.10 SAPlpd auf Windows Terminal Server verwendet immer den gleichen Drucker 21.11 Warum werden die Barcodes mit einem horizontalen Balken gedruckt? 21.12 Testen der Papierfach- und Druckmodus-Auswahl 21.13 Kein Frontend Printing möglich mit SAPsprint 21.13.1 Problem 21.13.2 Lösung 21.14 Der Papierschacht wird nicht korrekt gewählt 21.14.1 Problem 21.14.2 Lösung 21.15 Wie erzeugt man einen hebräischen Double-Byte Zeichensatz? 21.16 Wie kann ich einen 2D Barcode mit mehr als 70 Zeichen drucken? 21.17 Wie werden „Flattermarken“ alias „OMR“ erzeugt? 21.18 Wie kann ich die vertikale Anordnung des Bar codes ändern? 21.18.1 Lösung 21.19 Die Schriftart „Courier“ wird nicht korrekt gedruckt 21.20 Wie kodiere ich einen FNC1 bei Application Identifiers (EAN-128)? 21.20.1 Beispiel für EAN128 Präfix 21.20.2 Kodierungsbeispiele 21.21 Fehler „NilBind: service 515 in use” 21.22 SAPlpd.log zeigt “Unknown ESCAPE-Code: 0x1B 0x36” 21.23 Neuangelegte Printcontrols werden nicht gespeichert 21.24 Ich kann das Printcontrol nicht mit Variante 5 definieren, da SAP immer Variante 1 vorschlägt 21.25 Können alle User mit dem gleichen Ausgabegerät im SAP arbeiten? 21.25.1 Lokaler und zentraler Druck 21.25.1.1 Lokales Drucken 21.25.1.2 Zentrales Drucken: 55 55 56 56 56 57 57 58 58 58 58 59 59 59 59 60 60 60 60 61 62 62 62 62 62 62 63 63 63 63 64 64 64 64 65 65 66 66 67 67 67 68 68 68 68 68 Seite 3 von 85 T Bar Co d e/ S APw i n Be n u t z e rh an d b u ch 21.25.2 21.26 21.27 22 Listendruck Wie finde ich die System-ID? Wie erfolgt die Lizenzierung mittels Barcode.ini-Datei? 68 69 69 Unterstützte Barcodetypen Zweidimensionale Strichcodes (2D) RSS Reduced Space Symbology EAN.UCC Composite Symbology 71 75 76 78 23 Versionsinformation 81 24 Appendix Abbildungsverzeichnis Tabellenverzeichnis 83 83 83 Kontakt und Supportinformationen 85 22.1 22.2 22.3 24.1 24.2 25 Seite 4 von 85 T Bar Co d e/ S APw i n Be n u t z e rh an d b u ch 2 Disclaimer The actual version of this product (document) is available as is. TEC-IT declines all warranties which goes beyond applicable rights. The licensee (or reader) bears all risks that might take place during the use of the system (the documentation). TEC-IT and its contractual partner cannot be penalized for direct and indirect damages or losses (this includes non-restrictive, damages through loss of revenues, constriction in the exercise of business, loss of business information or any kind of commercial loss), which is caused by use or inability to use the product (documentation), although the possibility of such damage was pointed out by TEC-IT. We reserve all rights to this document and the information contained therein. Reproduction, use or disclosure to third parties without express authority is strictly forbidden. Für dieses Dokument und den darin dargestellten Gegenstand behalten wir uns alle Rechte vor. Vervielfältigung, Bekanntgabe an Dritte oder Verwendung außerhalb des vereinbarten Zweckes sind nicht gestattet. © 1998-2007 TEC-IT Datenverarbeitung GmbH Wagnerstr. 6 A-4400 Austria t.: +43 (0)7252 72720 f.: +43 (0)7252 72720 77 http://www.tec-it.com Seite 5 von 85 T Bar Co d e/ S APw i n Be n u t z e rh an d b u ch 3 Über TBarCode/SAPwin 3.1 Einleitung TBarCode/SAPwin ist eine druckerunabhängige Erweiterung für SAP-Systeme zum Drucken von Barcodes. Praktisch alle am Markt verfügbaren Druckermodelle werden mit Barcodedruck aufgewertet. TBarCode/SAPwin steht als „Barcode-DLL“ für SAPlpd, SAPsprint und SAPWIN.dll zur Verfügung. Der Einsatz kann Server- oder Client-seitig erfolgen. TBarCode/SAPwin ® ® erzeugt Barcodes auf allen von Microsoft Windows unterstützten Druckern. ® vereinheitlicht den Barcodedruck mit SAP . Barcodes werden komplett unabhängig vom Gerät parametrisiert und gedruckt. benötigt keine Barcode-Schriftarten oder sonstiges am Drucker. reduziert Kosten - es werden keine speziellen Drucker oder Druckererweiterungen benötigt. erzeugt mehr als 50 verschiedene Barcode-Varianten, sowohl lineare als auch 2D-Codes werden unterstützt ist eine kosteneffiziente Lösung, da das Lizenzierungsschema unabhängig von der Anzahl der Drucker ist. arbeitet mit SAPlpd, SAPsprint und SAPwin.dll (Windows SAPGUI) zusammen. 3.2 Lineare Barcodes und 2D-Barcodes TBarCode/SAPwin unterstützt neben allen linearen Strichcodes (wie zum Beispiel 2of5 Interleaved, Code39, Code128, EAN128, EAN-13, UPC-A, RSS Codes ...) auch so genannte 2D-Symbologien: PDF417 + PDF417 Truncated MicroPDF417 Data Matrix MaxiCode QR-Code Codablock F (Stacked Code128) EAN.UCC Composite Symbology Diese 2D-Symbologien zeichnen sich durch sehr hohe Datendichte und Sicherheit aus, und werden von einigen Unternehmen bei der Erstellung von Belegen zwingend vorgeschrieben – eine Auswahl: ® MaxiCode von UPS PDF417 bei BMW (VDA BeloM) ® PDF417 von General Motors PDF417 und MaxiCode von der AIGA (B-10, Automotive Industry Action Group) Data Matrix von SPEC2000 Seite 6 von 85 T Bar Co d e/ S APw i n Be n u t z e rh an d b u ch 3.3 Kristallklare Barcodes TBarCode/SAPwin bietet die Möglichkeit alle Parameter der zu druckenden Barcodes zu spezifizieren. Dazu zählen unter anderem: Festlegung der Modulbreite in absoluten Maßen (also geräteunabhängig!) Auswahl des verwendeten Subsets bei Code128 (Subsets A, B und C – sowie automatische Kompression) Modulbreiten-Reduktion (Pixel-Shaving) für verbreiternde Druckverfahren (Inkjet...) Automatische Optimierung der Strichbreiten für die jeweilige Druckauflösung (OptResolution) Structured Append bei 2D-Symbologien Und vieles mehr (siehe Kapitel 13 - Printcontrol Parameter) Seite 7 von 85 T Bar Co d e/ S APw i n Be n u t z e rh an d b u ch 4 Installation 4.1 Installationsschritte Der erste Teil des Dokuments (Kapitel 5 bis 10) befassen sich mit der Installation und Lizenzierung ® ® von TBarCode/SAPwin. Der zweite Teil geht auf Barcode-relevante Fragen in SAPscript , ABAP , ® ® ® SmartForms und SAP R/3 Customizing ein. ® Durch den im Folgenden beschriebenen Arbeitsablauf können Sie Ihr SAP System um kompletten Barcodedruck erweitern und an Ihre Anforderungen anpassen. Bitte führen Sie die Schritte in der angegebenen Reihenfolge durch. Schritt Aktion Kapitel Benötigt SAP Transaktion 1 TBarCode/SAPwin installieren 5 Ja - 2 Erstellen der Gerätetypkopie 6 Ja SPAD 3 Zuweisung Drucker 7 Ja SPAD 4 Drucker-Barcodes definieren 8 Bei Bedarf SE73 5 Testausdruck 9 Empfohlen SO10 6 Lizenzierung 10 Ja - des Gerätetyps an einen Tabelle 1: Installationsschritte Diese Schritte werden in den nachfolgenden Kapiteln genau erklärt. Sollten während der Installation Fragen auftauchen, die in diesem Dokument nicht hinreichend geklärt werden, kontaktieren Sie bitte unseren SAP-Support: [email protected]. 4.2 Systemvoraussetzungen ® ® TBarCode/SAPwin ist eine Software zum Generieren von Strichcodes in SAP R/3 . TBarCode/SAPwin liegt als Barcode-DLL (32-Bit Windows DLL) vor und ist zur Verwendung mit SAPlpd.exe, SAPsprint.exe und der SAPWIN.dll (Windows SAPGUI) bestimmt. Client-Betriebssysteme (nur SAP-Clients oder Druckserver Plattformen sind relevant. Microsoft® Windows® 95 , Windows 98 , Windows ME, Windows NT, Windows 2000, Windows XP, Windows 2003. Sowohl Client- als auch Server-Betriebssystemvarianten werden unterstützt. SAP SAPlpd V2.10 (SAP® R/3® Release 2.2) oder höher. SAPsprint V1.0.0.1 / SAPwin.dll V 1.0.0.6 oder höher Host Spool Kopplungsarten F, S oder G Tabelle 2: Systemvoraussetzungen Seite 8 von 85 T Bar Co d e/ S APw i n Be n u t z e rh an d b u ch 5 TBarCode/SAPwin installieren 5.1 SAPlpd, SAPsprint oder SAPWIN TBarCode/SAPwin kann mit den nachfolgend aufgeführten SAP Programmen bzw. Programmteilen verwendet werden. 5.1.1 SAPlpd SAPlpd.exe ist ein Teil des Windows-basierenden SAPGUI und übernimmt die Aufbereitung des SAPWIN Datenstromes für Windows Druckertreiber. SAPlpd wird mit Host Spool Koppelart „F“ (Frontenddruck) oder „S“ (Server) angesprochen. In diesem Fall wird der SAPwin Datenstrom mit Hilfe des Windows Druckertreibers in die Druckersprache des Zieldruckers umgewandelt. Alternativ kann SAPlpd auch mit Koppelart „U“ als Spoolserver betrieben werden. Dabei werden die Druckdaten ohne Modifikation an den Zieldrucker weitergeleitet. SAPlpd kann auch als eigenständiges Programm (ohne SAPGUI) auf dezidierten Printservern ® ® verwendet werden (unter Microsoft Windows ). 5.1.2 SAPsprint SAPsprint.exe ist ein Tool für serverbasierten Druck unter Windows (Koppelart S und U). Es verhält sich ähnlich wie SAPlpd, kann aber als Service installiert werden. Dadurch bietet es eine erhöhte Stabilität durch automatischen Restart im Fehlerfall. SAPsprint ist der „offizielle“ Nachfolger von SAPlpd. 5.1.3 Details finden Sie im SAP Hinweis 894444. SAPWIN DLL Die SAPWIN.DLL übernimmt bei neueren SAP Client Versionen die Verarbeitung des SAPWIN Druckdatenstromes. Die SAPWIN DLL wird auch bei Frontend-Druck mit Hostspool-Kopplungsart „G“ (Control Technologie) verwendet. Details finden Sie im SAP Hinweis 821519. 5.2 TBarCode/SAPwin Setup Diese Anleitung geht davon aus, dass SAPlpd, SAPsprint bzw. der SAPGUI (mit SAPWIN.dll) bereits auf einem SAP-Client oder auf einem Druckserver installiert wurde. Da TBarCode/SAPwin als „Plug-In“ für die oben angeführten Programme arbeitet, sollte es im jeweiligen Programmpfad installiert werden (empfohlen). Alternativ dazu kann es im Windows oder Windows\System32 Verzeichnis installiert werden. Die installierte Barcode DLL wird automatisch geladen, wenn es von den SAP Druckkomponenten gefunden wird. Zur Installation von TBarCode/SAPwin führen Sie bitte folgende Schritte aus: 1. 2. 3. 4. Laden Sie die aktuelle Version des Produktes von http://www.tec-it.com Starten Sie das Programm TBarCode_SAPwin.msi Bestätigen Sie alle Eingabeaufforderungen und akzeptieren Sie die Lizenzbedingungen Fahren Sie fort, bis Sie nach dem Installationsverzeichnis gefragt werden. Seite 9 von 85 T Bar Co d e/ S APw i n Be n u t z e rh an d b u ch • Wenn Sie das Programm mit SAPlpd.exe verwenden wollen (Client oder Server), geben Sie den Pfad zu SAPlpd.exe an. • Wollen Sie das Programm mit SAPsprint.exe verwenden, geben Sie den Pfad zu SAPsprint.exe an. • Wollen Sie das Programm auf einem SAP Client (z. B. mit Host Spool Kopplung F oder G) betreiben, geben Sie den Pfad zur SAPWIN.dll an. • Als Alternative kann das Programm zwar auch in das Windows Verzeichnis installiert werden, jedoch empfehlen wir die direkte Installation in den jeweiligen Programmpfad. 5. Das MSI Setup enthält zwei unterschiedliche Barcode DLL’s – eine Version für SAPlpd.exe und eine Version für SAPsprint (oder SAPwin.dll). Das Setup Programm versucht die passende DLL Version automatisch zu ermitteln. Wenn Ihr Installationspfad keine SAP Druckkomponente enthält, dann müssen Sie die passende Version selber selektieren. 6. Relevant bei Verwendung von SAPlpd: restarten Sie SAPlpd um sicherzustellen, dass die Barcode.dll und das Barcode.ini File geladen werden. 7. Die Installation von TBarCode/SAPwin ist abgeschlossen Falls Sie die Barcode DLL nicht über das Setup installieren, sondern manuell oder per Batch Job kopieren (installieren) beachten Sie bitte die Information in 21.4.5 (Seite 59). Für weitergehende Informationen zur Installation von SAPlpd bzw. SAPsprint verweisen ® wir auf die SAP -Dokumentation. 5.3 Weitere Schritte Erstellen Sie eine Kopie des Gerätetyps SWIN. Details dazu im nächsten Kapitel. Seite 10 von 85 T Bar Co d e/ S APw i n Be n u t z e rh an d b u ch 6 Erstellen der Gerätetypkopie SAP-Systeme werden mit vordefinierten Gerätetypen zur Generierung des SAPWIN Datenstromes ausgeliefert (zum Drucken über Windows Druckertreiber). Der in diesem Zusammenhang wichtigste Gerätetyp lautet SWIN. Um die spätere Modifikation von Barcode-relevanten Parametern im Gerätetyp zu ermöglichen, wird empfohlen, den Gerätetyp zu kopieren und mit der Kopie zu arbeiten. Vordefinierte Gerätetypen enthalten Standarddefinitionen die nicht geändert werden können (bzw. sollen). Daher ist es gängie Praxis mit Kopien von Gerätetypen zu arbeiten. 6.1 Gerätetyp kopieren Führen Sie folgende Schritte aus um einen Gerätetyp zu kopieren: 1. Über die Transaktion SPAD oder über den Menüpfad SAP Menü ► Werkzeuge ► CCMS ► Spool ► Spoolverwaltung gelangen Sie in die Ansicht „Spool Administration Einstieg“. 2. Wählen Sie den Menüpunkt Hilfsmittel ► Zu Gerätetypen ► Kopieren Gerätetyp Abb. 1: Gerätetyp Kopieren 3. Es öffnet sich die Eingabemaske Kopieren eines Gerätetyps, in welcher Sie den gewünschten Basisgerätetyp eingeben oder über das Dropdown-Menü per Doppelklick auswählen können. Abb. 2: Kopieren eines Gerätetyps Seite 11 von 85 T Bar Co d e/ S APw i n Be n u t z e rh an d b u ch Parameter Kopieren Gerätetyp Description von Für Windows Umgebungen wählen Sie den Typ SWIN* (Rel. 4x/SAPlpd 4.09+ ONLY), da durch diese Einstellung alle Drucker verwendet werden können, für die im WindowsDruckmanager ein Treiber installiert wurde. Der Gerätetyp SWIN besitzt ausserdem alle SAP Standard Barcodes (der Gerätetyp SAPWIN enthält nur den Barcodetyp „2of5 IL“). Nach Gerätetyp Geben Sie hier eine kundenspezifische Bezeichnung wie z.B. „ZSWIN“ ein. Achten Sie darauf, dass der Name Ihres Gerätetyps mit Y oder Z anfängt (von SAP für Kunden reservierte Namensräume) und keine Sonder- oder Leerzeichen enthält (Ausnahme ist der Unterstrich „_“). Referenzen verwenden Diese Option nicht selektieren! INCLUDEs anpassen Diese Option selektieren! Tabelle 3: Kopieren eines Gerätetyps 4. Bestätigen sie nun Ihre Eingabe mit Ausführen (F8) und den folgenden Dialog („Soll Gerätetyp erzeugt werden“) mit Ja 5. SAP R/3 öffnet den Objektkatalog im Modus anlegen. Abb. 3: Objektkatalogeintrag anlegen 6. Um ein lokales Objekt zu generieren, wählen Sie Lokales Objekt, ansonsten müssen Sie einen Transportauftrag angeben. 7. SAP legt eine Kopie des gewünschten Gerätetyps an und listet anschließend die Anzahl der kopierten Datensätze auf. 8. Betätigen Sie die Zurück-Taste , bis Sie sich wieder im SAP Menü befinden. 6.2 Weitere Schritte Weisen Sie die soeben erstellte Kopie des Gerätetyps an Ausgabegeräte (Drucker) zu. Details dazu im nächsten Kapitel. Seite 12 von 85 T Bar Co d e/ S APw i n Be n u t z e rh an d b u ch 7 Zuweisung des Gerätetyps an einen Drucker Um TBarCode/SAPwin verwenden zu können, muss der in Kapitel 6 (Erstellen der Gerätetypkopie) erstellte Gerätetyp allen entsprechenden Druckern zugewiesen werden. Die Zuweisung des korrekten Gerätetyps ist unbedingt erforderlich. Ohne korrekten Gerätetyp funktioniert der Barcodedruck nicht. 7.1 Einstellung des Ausgabegerätes Das Einstiegsfenster zur Zuweisung eines Gerätetyps finden Sie über den Transaktionscode SPAD oder über folgenden Pfad: SAP Menü ► Werkzeuge ► CCMS ► Spool ► Spoolverwaltung Es öffnet sich die Ansicht Spool-Administration Einstieg. Wählen Sie die Registerkarte Geräte und Server, und klicken Sie auf die Schaltfläche Ausgabegeräte. Abb. 4: Spool-Administration Einstieg Es erscheint eine Liste der bereits angelegten Ausgabegeräte mit Informationen über Gerät, Gerätetyp und Aufbereitungs-Server. Wählen Sie mittels Doppelklick den gewünschten Drucker für den Barcode-Druck aus. Im nachstehenden Fenster Spooler Admin: Ausgabegerät können Sie nun über die Taste (Ändern) den Anzeigemodus verlassen und anschließend im Reiter Geräte-Attribute über das Dropdown-Menü im Feld Gerätetyp ihre im Kapitel 6 erstellte Kopie auswählen. Seite 13 von 85 T Bar Co d e/ S APw i n Be n u t z e rh an d b u ch 7.1.1 Geräte-Attribute Der zuvor kopierte Gerätetyp, der für SAPlpd/SAPsprint verwendet wird (hier ZSWIN) Name des Aufbereitungsservers (nur bei Kopplungsart S relevant) Eingabe Modell + Standort. Hat nur informativen Character. Abb. 5:Spooer Administration: Ausgabegerät ändern Feld Beschreibung Gerätetyp Geben Sie hier den Namen Ihrer in Kapitel 6 (Erstellen der Gerätetyp) erzeugten Gerätetypkopie an Aufbereitungsserver Name des Aufbereitungsservers (dieses Eingabefeld erscheint nur bei Kopplungsart „S“ - siehe nächsten Absatz). Geräteklasse Auf den Standardeinstellungen belassen Berechtigungsgruppe Für Barcodedruck nicht relevant Modell Standort Nachricht Für Barcodedruck nicht relevant Tabelle 4: Ausgabegerät Feldwerte 7.1.2 Hostspool-Kopplung „F“ = Frontend Druck; “S” = Serverbasierender Druck; “G” für Control Technologie (SAPWIN.dll __default = Windows Default Drucker Es kann auch der Name jedes freigegebenen Netzwerk-Druckers verwendet werden. Rechner, auf dem SAPlpd.exe oder SAPsprint.exe läuft (z. B. Name des PrintServers) - nur bei Koppelart „S“ Abb. 6 Spooler Administration: Ausgabegerät ändern, Kopplungsart Seite 14 von 85 T Bar Co d e/ S APw i n Be n u t z e rh an d b u ch Im Reiter Hostspool-Kopplung geben Sie folgende Parameter ein: Feld Koppelart Hostspool Description zum Verwenden Sie Koppelart S, F oder G Verwenden Sie Kopplungsart S wenn Sie einen Printserver oder Spoolserver mit SAPlpd.exe oder SAPsprint.exe betreiben. Verwenden Sie Kopplungsart F wenn Sie auf dem SAP Client ausdrucken (TBarCode/SAPwin muss am Client installiert sein!). Verwenden Sie Kopplungsart G wenn Sie die neue Control Technologie für Frontend Druck verwenden (TBarCode/SAPwin muss am Client installiert sein). Host Drucker Geben Sie “__DEFAULT” ein, wenn Sie den Windows Standarddrucker des Clients verwenden wollen. Zusätzlich ist die Eingabe eines freigegebenen Drucker-Netzwerknamens möglich, wenn Sie immer einen ganz bestimmten Drucker ansprechen wollen. Mit F1 können Sie Beispielwerte anzeigen lassen. Vermittlungsrechner Benötigt für Koppelart S. Name des Rechners, auf dem SAPlpd bzw. SAPsprint.exe ausgeführt wird (z.B. der Netzwerkname des Druckservers). Tabelle 5: Hostspool-Kopplung Feldwerte Sichern Sie Ihre Auswahl mit der Speichern Taste SAP-Menü. . Über die Zurücktaste gelangen Sie ins 7.2 Nächster Schritt Nach dem Speichern der Einstellungen stellen Sie die Drucker-Barcodes ein. Details im nächsten Kapitel. Seite 15 von 85 T Bar Co d e/ S APw i n Be n u t z e rh an d b u ch 8 Drucker-Barcodes definieren ® ® Drucker-Barcodes sind in SAP R/3 als Verbindung zwischen den geräteunabhängigen SystemBarcodes und den geräteabhängigen Printcontrols hinterlegt. Im Folgenden wird anhand des kopierten Test-Gerätetyps ZSWIN (siehe Kapitel 6 - Erstellen der Gerätetypkopie) das Anlegen eines eigenen Drucker-Barcodes geschildert. 8.1 Neue Drucker-Barcodes hinzufügen Öffnen Sie über den Transaktionscode SE73 oder über folgenden Menüpfad SAP Menü ► Werkzeuge ► CCMS ► Spool ► Fontpflege das Fenster SAPscript Fontpflege: Einstiegsbild Abb. 7: SAPscript Fontpflege: Einstiegsbild Markieren Sie die Option Drucker-Barcodes und betätigen Sie die Schaltfläche „Ändern“. Abb. 8: Drucker-Barcodes ändern Selektieren Sie Ihre im Kapitel 6 (Erstellen der Gerätetypkopie) definierte Gerätekopie und öffnen Sie die Detailansicht durch Doppelklick bzw. die -Taste. Seite 16 von 85 T Bar Co d e/ S APw i n Be n u t z e rh an d b u ch Es erscheint eine Liste der Drucker-Barcodes ihrer Gerätetypkopie. Abb. 9: Liste der Drucker-Barcodes Wählen Sie die Taste Anlegen (bzw. F5). Abb. 10: Zuweisung Präfix / Suffix Hier legen Sie einen neuen Drucker-Barcode an. Dieser besteht aus Printcontrols (einem BarcodePräfix und einem Barcode-Suffix). Falls Sie sich für in SAP vordefinierte Barcodes und Printcontrols entschieden haben, können Sie diese über das Dropdown-Menü auswählen. Feld Beschreibung Barcode Name des System-Barcodes. Sollte ihr gewünschter Barcodetyp hier nicht aufscheinen, müssen Sie zuerst einen neuen System-Barcode anlegen (siehe Kapitel 12.2.1 Neuer System-Barcode). Barcode-Präfix Name des Printcontrol-Präfixes in der Form SBP<nn>. <nn> ist eine ID-Nummer. Jede beliebige ID kann verwendet werde. Der Name des Präfixes muss innerhalb des Gerätetyps eindeutig sein. Beispiel: SBP25 Barcode-Suffix Name des Printcontrol-Suffixes in der Form SBS<nn>. <nn> ist eine ID-Nummer. Jede beliebige ID kann verwendet werde. Der Name des Suffixes muss innerhalb des Gerätetyps eindeutig sein. Beispiel: SBS25 Normalerweise wird immer ein- und dasselbe Suffix für ALLE Drucker-Barcodes verwendet (SBS01). Dies ist möglich, weil das Suffix für alle Barcodedefinitionen gleich sein muss. Ausrichtung Baseline Wird von aktuellen SAP-Releases nicht berücksichtig Seite 17 von 85 T Bar Co d e/ S APw i n Be n u t z e rh an d b u ch Tabelle 6: Drucker-Barcode Feldwerte 8.1.1 Neuanlage eines Drucker Barcodes Falls Prä- und Suffix noch nicht vorhanden sind, fragt das System nach, ob diese neu angelegt werden sollen. Wählen Sie weiter (Enter) und das Printcontrol neu anzulegen. Abb. 11: Printcontrol Neuanlegen (SE73) Bei Printcontrols, die über die Fontverwaltung SE73 angelegt werden, vergibt SAP immer die Standard-Einstellung „Variante 1“ (direkte Übertragung), tatsächliche wird aber Variante 5 (erweiterte Übertragung) benötigt. Es ist daher unbedingt notwendig, die Variante 1 auf die Variante 5 („Erweitert“) umzustellen – das geschieht in der SPAD (siehe Kapitel 21.4.4 Falsche Printcontrol Variante). Nach der Neuanlage editieren Sie den Inhalt des Drucker-Barcodes (Präfix und Suffix) wie im nächsten Kapitel 8.2 (Printcontrols anpassen) beschrieben. Bestätigen Sie Ihre Angaben mit der OK-Taste und sichern Sie Ihre Einstellungen. Mit Sie wieder ins SAP Menü. gelangen Bei manchen SAP Versionen kann es notwendig sein, Printcontrols beim Anlegen als „dirty“ zu markieren damit sie gespeichert werden. Das heißt, es muss ein Editiervorgang stattfinden (z.B. Leerzeichen eingeben und wieder löschen), sodass SAP „bemerkt“, dass eine Änderung stattgefunden hat. 8.2 Printcontrols anpassen Für genauere Informationen zur Steuerzeichenfolge siehe auch Kapitel 12 (Printcontrols). Öffnen Sie über den Transaktionscode SE73 oder den Menüpfad SAP Menü ► Werkzeuge ► CCMS ► Spool ► Fontpflege das Fenster SAPscript Fontpflege: Einstiegsbild. Sie können hier die in der Gerätekopie hinterlegten oder selbst definierten Printcontrols verändern. Seite 18 von 85 T Bar Co d e/ S APw i n Be n u t z e rh an d b u ch Abb. 12: Printcontrol pflegen Selektieren Sie das Präfix des gewünschten Barcodes und klicken Sie die Schaltfläche Printcontrol pflegen (nur im Änderungsmodus vorhanden). Die Felder Hexadezimal-Schalter und Steuerzeichenfolge erscheinen editierbar und Sie können die Einstellungen Ihren individuellen Anforderungen anpassen. Wir empfehlen die Eingabe der Steuerzeichen in hexadezimaler Form („Hexadezimal-Schalter“ mit einem „X“ markiert). Abb. 13: Printcontrol pflegen - Detail Die Konvertierung von Printcontrols von ASCII in das Hex Format kann mit Hilfe des Tools Barcode Studio geschehen (siehe 12.4 - Printcontrols mit Barcode Studio). Bestätigen Sie Ihre Änderungen und speichern Sie anschließend die konfigurierten Einstellungen, bevor Sie wieder in das SAP Menü zurückkehren. Für die Einstellung des Printcontrol-Suffix (SBS01) siehe auch Kapitel 12 – (Printcontrols). Seite 19 von 85 T Bar Co d e/ S APw i n Be n u t z e rh an d b u ch 9 Testausdruck Vorbedingung für einen erfolgreichen Testausdruck ist das Einhalten des grundlegenden Installationsablaufes welcher in den vorhergehenden Kapiteln beschrieben wurde. Mit dem Druck des folgenden Dokuments werden in SAP R/3 vordefinierten Barcodes ausgedruckt (siehe 17- Vordefinierte System-Barcodes): Wählen Sie Werkzeuge ► SAPscript ► Standardtext und selektieren Sie das vordefinierte Dokument SAPSCRIPT-BARCODETEST. Geben Sie dabei als Text-ID ST und als Sprache D oder E an. Normalerweise ist dieses Dokument nur für Mandant 000 verfügbar. Seite 20 von 85 T Bar Co d e/ S APw i n Be n u t z e rh an d b u ch 10 Lizenzierung 10.1 Produktvarianten Das Produkt ist in zwei Variante verfügbar, die sich nur in der Art der unterstützten BarcodeSymbologien unterscheiden: Produktvariante Beschreibung TBarCode/SAPwin 1D Unterstützung linearer Barcodes wie Code128, Code39, EAN-13, EAN128, 2 aus 5 Interleaved, … Es werden keine 2D-Barcodes unterstützt TBarCode/SAPwin 2D Unterstützung aller linearen Barcodes (wie bei 1D). Zusätzlich werden folgende 2D-Barcodes mit hoher Datendichte unterstützt: PDF417 PDF417 Truncated Data Matrix MaxiCode QR-Code Codablock-F Darüberhinaus werden unterstützt: RSS Stacked Varianten EAN.UCC Composite Symbology Tabelle 7: Produktvarianten Die Installationsdatei ist für beide Produktvarianten identisch. Nur der Lizenzschlüssel ist unterschiedlich. Je nach Lizenzschlüssel werden 1D und 2D Strichcodes freigeschaltet. 10.2 Lizenzschlüssel und Lizenztyp Sofort nach der Installation von TBarCode/SAPwin das Produkt verwendet werden. Die unlizenzierte Demoversion ist an einem Demo-Text quer durch den Barcode zu erkennen. Diese Markierung beeinflusst die Lesbarkeit des Barcodes für Testzwecke im Normalfall nicht. Um zu einer Vollversion zu gelangen müssen Sie die TBarCode/SAPwin lizenzieren. Es stehen drei verschiedene Lizenzvarianten zur Verfügung: Lizenztyp Beschreibung Einzelplatzlizenz Sie können TBarCode/SAPwin auf genau einem Rechner (Client) für lokale Drucker einsetzen. Es ist nicht erlaubt, TBarCode/SAPwin auf einem Server oder für Netzwerk-Drucker zu verwenden. TEC-IT benötigt für eine Einzellizenz die System-ID des betreffenden Rechners (siehe 21.26 - Wie finde ich die System-ID?) Firmen/Standortlizenz Sie können auf allen Rechnern (Clients) Ihres Unternehmens (innerhalb eines Standorts) mit TBarCode/SAPwin Barcodes drucken. Ohne Einschränkungen in Bezug auf Anzahl der Clients am Standort, Anzahl der Nutzer, Anzahl der Server oder Drucker. Ein Standort ist als eine legale Einheit eines Unternehmens an einer postalischen Adresse. Weltlizenz Sie können TBarCode/SAPwin in Ihrem Unternehmen in allen Standorten (weltweit) verwenden. Es existieren keine Einschränkungen in Bezug auf Benutzer- oder Druckeranzahl. Tabelle 8: Lizenzvarianten Es ist generell nicht gestattet, TBarCode/SAPwin an Dritte weiterzugeben – unabhängig von der erworbenen Lizenz. Seite 21 von 85 T Bar Co d e/ S APw i n Be n u t z e rh an d b u ch Eine unlizenzierte Produktversion darf nur für Testzwecke verwendet werden. Produktiveinsatz (auch nicht kurzzeitig) ist nicht gestattet. Im Bedarfsfall kann ein temporärer Lizenzschlüssel angefordert werden, um den Strichcode ohne Demotext testen zu können. 10.3 Lizenzdatei „Barcode.ini“ Nach Bestellung einer Lizenz für TBarCode/SAPwin erhalten Sie den Lizenzschlüssel, der in die Datei “barcode.ini” eingetragen werden muss. Die Datei „barcode.ini“ wird mit TBarCode/SAPwin mitinstalliert und Installationspfad des Produktes (dort wo sich auch die Barcode.dll befindet). befindet sich im Wenn Sie TBarCode/SAPWIN auf mehreren Clients verwenden, dann kopieren Sie am besten eine lizensierte barcode.ini Datei auf alle Clients. Bei Verwendung mit SAPlpd: Nach dem Eintragen der Lizenzdaten in das barcode.ini muss SAPlpd neu gestartet werden (die Lizenzdatei wird nur beim Start neu eingelesen). Die Einschränkungen der Demo-Version (horizontaler verschwinden, sobald eine gültige Lizenzdatei vorliegt. Balken oder Demo-Text) Seite 22 von 85 T Bar Co d e/ S APw i n Be n u t z e rh an d b u ch 11 Verwendung von Barcodes in SAP Eine kurze Einführung in das Druckkonzept von R/3 ist in Kapitel 12 (Printcontrols Einführung) verfügbar. 11.1 SAPscript In SAPscript (SE71) stehen zwei Möglichkeiten zum Einbetten von Barcodes zur Auswahl: 11.1.1 Verwendung von Barcode-Zeichenformaten (empfohlene Methode) Ein beliebiges Zeichenformat wird mit einem System-Barcode hinterlegt. Der Text, der mit diesem „Barcode-Zeichenformat“ versehen ist, wird dann als Barcode ausgegeben. Zu jedem System-Barcode muss für den entsprechenden Gerätetyp ein Drucker-Barcode hinterlegt werden. Dieser Drucker-Barcode kapselt ein Präfix- und ein Suffix-Printcontrol (siehe SAPscript Fontpflege SE73). Das Präfix- und das Suffix stoßen die Barcodegenerierung am Ausgabegerät an. Im folgenden Beispiel wird das Zeichenformat B3 verwendet, um einen Strichcode „Code 39“ zu drucken: Abb. 14: SAPscript Barcodedruck mittels Zeichenformat – Teil 1 Das Zeichenformat B3 verwendet den System-Barcode BC_CD39. BC_CD39 ist als Drucker-Barcode (siehe SE73) mit dem Präfix SBP11 und dem Suffix SBS01 definiert. Das Präfix SBP11 enthält die Kontrollsequenzen für den entsprechenden Barcode (Barcodetype, Barcodegröße, Prüfziffern, andere Parameter). Das Präfix kann an Ihre Anforderungen angepasst werden (siehe 8.2 - Printcontrols anpassen). Seite 23 von 85 T Bar Co d e/ S APw i n Be n u t z e rh an d b u ch Abb. 15: SAPscript Barcodedruck mittels Zeichenformat – Teil 2 11.1.2 Direkte Verwendung von Barcode-Printcontrols in SAPscript Diese Methode wird nicht empfohlen. Verwenden Sie stattdessen die oben angegebene Variante! In SAPscript können die Printcontrols (Präfix und Suffix) auch direkt – ohne den Umweg über ein Zeichenformat - angegeben werden: * TEXT beinhaltet die Barcodedaten /E /: = /: / LINE PRINTCONTROL SBP22 &TEXT& PRINTCONTROL SBS01 Das Zeichen “&” ist bei der Verwendung von Variablen erforderlich um ungewollte Leerzeichen oder CR/LF Zeichen (Zeilenvorschübe) zu vermeiden Wichtig ist noch zu erwähnen, dass der Listprozessor von SAP manchmal einen Text (bzw. Leerzeichen) vor dem Printcontrol-Präfix benötigt, um das Printcontrol richtig zu kodieren. Seite 24 von 85 T Bar Co d e/ S APw i n Be n u t z e rh an d b u ch Beispiel: Abb. 16: SAPscript Barcodedruck mit direkten Printcontrols 11.2 SmartForms 11.2.1 Vorgangsweise In SmartForms werden Barcodes über Stile definiert: In den Ausgabeoptionen des Formulars wird ein bestimmter STYLE festgelegt In diesem STYLE wird der gewünschte System-Barcode als Zeichenformat (z.B. B1) definiert. Im Formular wird das Zeichenformat B1 einem Text zugewiesen. Die Textdaten innerhalb des Zeichenformats B1 werden dann als Strichcode ausgedruckt. Sie benötigen die Keywords "PROTECT" und "ENDPROTECT" am Anfang und Ende des Strichcode-Formats welches mit “/:” im Textmode beginnen muss. Seite 25 von 85 T Bar Co d e/ S APw i n Be n u t z e rh an d b u ch Beispiel (die zu kodierenden Barcodedaten 0123456789 sind hier fix angegeben): Abb. 17: SmartForms Barcodedruck – Editor 1 Öffnen Sie den Text Editor mit diesem Button: Abb. 18: SmartForms Barcodedruck – Editor 2 11.2.2 Definition des Stiles Legen Sie einen Stil fest, der dann für das SmartForms Dokument verwendet wird. Abb. 19: SmartForms Stilzuweisung Innerhalb des Stiles müssen Sie den Barcodetyp definieren (z.B. System-Barcode RUECKNR = Zeichenformat B1). Seite 26 von 85 T Bar Co d e/ S APw i n Be n u t z e rh an d b u ch Abb. 20: Stildefinition – neues Zeichenformat Egal ob für SAPscript oder SmartForms, wenn Sie einen neuen Stil anlegen, generieren Sie einen neuen Knoten (Node) unterhalb des Zeichenformats (Character Format) durch Rechtsklick. Geben Sie zwei Zeichen für den Namen des Zeichenformats ein und wählen Sie einen Barcodetyp aus – in unserem Beispiel hier wählen wir Code-39, aber Sie können jeden beliebigen Typ zuweisen. Abb. 21: Stildefinition – Zeichenformat als Barcode definieren In Ihrem SmartForms Dokument weisen Sie dann das Zeichenformat jenem Text (oder Variable) zu, der als Strichcode dargestellt werden soll. Seite 27 von 85 T Bar Co d e/ S APw i n Be n u t z e rh an d b u ch 11.3 ABAP 11.3.1 ABAP Programmbeispiel DATA: V_BARCODE(20). NEW-PAGE NO-HEADING PRINT ON LINE-SIZE 80. * Test String erstellen DO 2 TIMES. CONCATENATE '1234567890' V_BARCODE INTO V_BARCODE. ENDDO. FORMAT COLOR OFF INTENSIFIED OFF. * Wenn der Barcode das erste Element auf der Seite ist, ist die folgende „write“ Anweisung wichtig (sonst steht ein Datum im ersten Printcontrol): WRITE: /. * Anfang des Barcodes * Printcontrol Präfix (vom ZSWIN Gerätetyp) * Das Printcontrol beinhaltet die Barcode Parameter (Type, Grösse...) PRINTCONTROL FUNCTION 'SBP22'. * Strichcode Dateninhalt (NO-GAP ist wichtig um ungewollte Zeichen oder CR/LF zu vermeiden) WRITE: V_BARCODE NO-GAP. * Ende des Barcodes * Printcontrol Suffix (vom ZSWIN Gerätetyp) PRINTCONTROL FUNCTION 'SBS01'. * Diese WRITE Anweisung verhindert das Einfügen von Zeilenschaltung / Zeilenvorschub * in die Barcode-Daten. WRITE: /. "Format Color off Intensified off" ist in manchen SAP Systemen erforderlich, da der List Prozessor sonst eigenständig Printcontrols für die Schriftsteuerung in den Ausgabestrom einfügt. Diese stören aber u. U. die Barcode-Printcontrols. Seite 28 von 85 T Bar Co d e/ S APw i n Be n u t z e rh an d b u ch 12 Printcontrols Einführung 12.1 Architektur SAP verwendet den Begriff „Printcontrol“ zur Definition von Steuersequenzen, die generell zur Einstellung von bestimmten Ausgabeoptionen (wie z.B. dem Druck von Barcodes) verwendet werden. Besonders beim Barcodedruck ist zu beachten, das SAP R/3 ein 3-stufiges System verwendet: 1. System-Barcodes 2. Drucker-Barcodes 3. Printcontrols Diese „Architektur“ des Barcodedrucks wird nachfolgend beschrieben. 12.1.1 System-Barcodes Ein System-Barcode ist eine globale (geräteunabhängige!) Definition eines zur Verfügung stehenden Barcodetyps. Nur wenn ein System-Barcode vorhanden ist, kann dieser auch in SAPScript bzw. in Stilen verwendet werden. Im System-Barcode werden zwar Barcodetyp, Größe und Ausrichtung hinterlegt, diese beeinflussen aber nur Cursorsteuerung und die Tabulatorposition von nachfolgenden Texten im Dokument. Die Ausgabe des Barcodes am Drucker ist nicht von diesen Einstellungen betroffen. Zum Druckzeitpunkt eines Formulars wird nicht die Definition des System-Barcodes verwendet, sondern der für das aktuelle Ausgabegerät korrespondierende Drucker-Barcode herangezogen. 12.1.2 Drucker-Barcodes Ein Drucker-Barcode legt die gerätespezifische Steuersequenz für die Erzeugung eines gewünschten System-Barcodes fest. D. h. ein und derselbe System-Barcode wird für verschiedene Ausgabegeräte mit unterschiedlichen Drucker-Barcode Definitionen hinterlegt. Für die Ansteuerung des Barcodedrucks werden Printcontrols verwendet. Pro Drucker-Barcode wird ein Printcontrol-Präfix und ein Printcontrol-Suffix benötigt. Fehlt die Definition des Drucker-Barcodes, dann funktioniert der Barcodedruck nicht 12.1.3 Printcontrols Ein Printcontrol stellt die unterste Definitionsebene bei Barcodedruck dar. Es enthält gerätespezifische Sequenzen (oder Sequenzen spezifisch für TBarCode/SAPwin), die die Barcodeeigenschaften festlegen. Printcontrols sollten als Hex-Codes definiert werden (siehe Kapitel 13 - Printcontrol Parameter) um sicherzustellen, das diese korrekt an das Ausgabegerät übertragen werden. 12.2 Neue Printcontrols hinzufügen Möchten Sie neue Barcodes hinzufügen, dann müssen dazu sowohl die entsprechenden System-Barcodes als auch Drucker-Barcodes definiert werden. Möchten Sie nur existierende Strichcodes ändern, gehen Sie bitte zu 8.2 (Printcontrols anpassen). Seite 29 von 85 T Bar Co d e/ S APw i n Be n u t z e rh an d b u ch 12.2.1 Neuer System-Barcode Möchten Sie einen Barcodetyp einsetzen, der noch nicht im System vordefiniert ist, müssen Sie zuerst einen neuen System-Barcode anlegen. Rufen Sie Transaktion SE73 auf oder wählen Sie 1. Hilfsmittel ► Textverarbeitung ► Font 2. Auswahl von System-Barcodes und Ändern 3. Anlegen (F5) SAP ab Release 4.7 fragt nach, welche Barcodetechnologie man wählen möchte. Für die Barcode-Integration mittels „Barcode DLL“ (wie in unserem Fall) wählen Sie bitte „alt“ („herkömmlicher System-Barcode“). Die Strichcode-Integration in SAPlpd bzw. SAPsprint ist mit der „neuen Technologie“ leider nicht möglich. Abb. 22: Anlegen/Ändern System-Barcode Geben Sie folgende Daten ein: Feld Beschreibung Barcode Der Name des neuen System-Barcodes. Dieser Name muss eindeutig sein und mit Z (oder einem anderen erlaubten Zeichen für den Kunden-Namensbereich) beginnen. Bedeutung Textuelle Beschreibung des Barcodes Barcodetyp Wählen Sie eine passende Barcode-Symbologie. Der Barcodetyp wird im Moment von SAP nur zu informativen Zwecken verwendet. Min. Zeichenanzahl Geben sie die für den entsprechenden Barcode minimal benötigte Zeichenanzahl ein Max. Zeichenanzahl Geben sie die für den entsprechenden Barcode maximal erlaubte Zeichenanzahl (Länge) ein Breite des Barcodes Geben Sie die Breite des Barcodes in der entsprechenden Maßeinheit ein. Wird nur für die Cursorsteuerung verwendet. Für das Drucken des Barcodes selbst sind allerdings nur die Printcontrols verantwortlich. Maßeinheit Siehe Breite des Barcodes Höhe des Barcodes Geben Sie die Höhe des Barcodes in der entsprechenden Maßeinheit ein. Wird für die Cursorsteuerung verwendet. Für das Drucken des Barcodes selbst sind allerdings nur die Printcontrols verantwortlich. Maßeinheit Siehe Breite des Barcodes Drehung bei Ausgabe Barcode-Drehung (die effektive Drehung wird in den Drucker Barcodes eingestellt!). Tabelle 9: System-Barcodes Feldwerte Bestätigen Sie die nachfolgende Abfrage mit OK: Seite 30 von 85 T Bar Co d e/ S APw i n Be n u t z e rh an d b u ch Abb. 23: Abfrage Auftragserstellung Achten Sie darauf, für neue System-Barcodes entsprechende Drucker-Barcodes anzulegen! 12.2.2 Neuer Drucker-Barcode Siehe Kapitel 8.1 (Neue Drucker-Barcodes hinzufügen). 12.3 Bestehende Printcontrols ändern Der Aufruf zur Pflege der Printcontrols wird in Kapitel 8.2 (Printcontrols anpassen) beschrieben. Die Parameter der Printcontrols sind in 13 (Printcontrol Parameter) ersichtlich. 12.4 Printcontrols mit Barcode Studio Um automatisch Printcontrols für die gewünschte Barcode-Symbologien mit den gewünschten Einstellungen generieren zu lassen, können Sie das Programm Barcode Studio verwenden. Sie können es über unsere Web-Site http://www.tec-it.com/download/ herunterladen. In Barcode Studio können Sie Barcodes mit Hilfe einer komfortablen Benutzeroberfläche erzeugen und graphisch bzw. mit Drag and Drop und einfachen, mausgesteuerten Befehlen manipulieren. Auf Wunsch werden Printcontrols für SAP in lesbarer Form oder in Hexadezimal-Code generiert (siehe Bild). Abb. 24: Barcode Studio Sollte das „SAP R/3 Control Parameters“-Fenster nicht sichtbar sein, wählen Sie es im Menü View ► SAP Parameters aus. Seite 31 von 85 T Bar Co d e/ S APw i n Be n u t z e rh an d b u ch 13 Printcontrol Parameter Mit der Verwendung von Printcontrols teilen Sie TBarCode/SAPwin mit, welcher Strichcode-Typ zur Darstellung der Daten verwendet werden soll. In jedem Printcontrol können Parameter festgelegt werden, die z B. für die Auswahl diverser Strichcode-Parameter (Größe, Druck der Klartextzeile, Prüfziffer, etc.) dienen. 13.1 Syntax und Aufbau von Printcontrols Generell besteht ein Strichcode-Printcontrol aus einem Präfix und einem Suffix. Das Präfix steuert den Barcodetyp, das Suffix schließt die Barcodedaten ab. Das beutetet, dass unterschiedliche Barcodetypen auch unterschiedlich Prefixe benötigen. Das Suffix kann hingegen für alle Barcodetypen gleich sein (gilt für SWIN bzw. SAPWIN Gerätetypen). 13.1.1 Namensgebung Bei der Neuanlage von Barcode-Printcontrols ist die Namensgebung zu beachten. Präfixe beginnen immer mit SBP und Suffixe mit SBS. Danach folgt eine zweistellige, fortlaufende Nummer, die je Gerätetyp eindeutig vergeben wird. Beispiel: SBP25 (Prefix) und SBS01 (Suffix) 13.1.2 Printcontrol-Präfix Das Printcontrol Präfix für die Barcode-Parameter hat folgenden Aufbau: „bPARAMD=“ Wert Beschreibung b Steht immer am Beginn (Hex-Code: 62) PARAM Hier kommen die einzelnen Barcode-Parameter Mehrere Parameter müssen durch ein Komma (Hex-Code = 2C) getrennt werden! D= Abschluss der Steuersequenz. Steht immer am Ende (Hex-Code: 44 3D) Tabelle 10: Syntax Printcontrol-Präfix Beispiel: bC=E128,B=70,H=30,D= Es empfiehlt sich die Eingabe aller Parameter in Hexadezimalform. Verwenden Sie zu Umwandlung die Tabelle in Kapitel 16 (Hex-ASCII Konvertierungstabelle). Das oben angeführte Beispiel würde dann so einzugeben sein: 62433D453132382C424337302C483D33302C443D Printcontrols beginnen und enden mit einem ASCII Escape-Zeichen (Hex 1B). Dieses Zeichen kann von SAP automatisch in das Printcontrol Präfix/Suffix hinzugefügt werden, Voraussetzung dafür ist aber, dass die Printcontrols als “Erweitert“ markiert sind (siehe Spool-Administration SPAD). Seite 32 von 85 T Bar Co d e/ S APw i n Be n u t z e rh an d b u ch 13.1.3 Printcontrol-Suffix Das Printcontrol-Suffix hat folgenden, Release-abhängigen Inhalt: SAP-Release Inhalt 4.6 Leeres Printcontrol mit Variante 5 (Erweitert oder Extended) 4.7 Printcontrol mit hexadezimalem Inhalt 1B und Variante 1 (Direkt) Tabelle 11: Syntax Printcontrol-Suffix Empfohlene Arbeitsweise: Legen Sie genau ein Printcontrol-Suffix für ALLE Barcodes an. Normalerweise trägt dieses Suffix den Namen SBS01. 13.2 Printcontrol Parameter Folgende Steuerzeichen und Parameter werden in Printcontrols von TBarCode/SAPwin unterstützt. Die Hexcodes zu jedem Zeichen finden Sie in der Umwandlungstabelle in Kapitel 16 (Hex-ASCII Konvertierungstabelle). 13.2.1 Allgemeine Parameter ** Steuercode Bedeutung Werte Hex-Code Beschreibung C Auswahl des Barcode-Typs (Symbologie) C=128 43 3D 31 32 38 Code 128 C=128A 43 3D 31 32 38 41 Code 128 Zeichensatz A C=128B 43 3D 31 32 38 42 Code 128 Zeichensatz B C=128C 43 3D 31 32 38 43 Code 128 Zeichensatz C C=25I 43 3D 32 35 49 Code 2 of 5 Industrial C=25L 43 3D 32 35 4C Code 2 of 5 Interleaved C=25M 43 3D 32 35 4D Code 2 of 5 Matrix C=25A 43 3D 32 35 41 Code 2 of 5 IATA C=39 43 3D 33 39 Code 39 (Code 3 of 9) C=39E 43 3D 33 39 45 Code 39 Extended (Full ASCII) C=93 43 3D 39 33 Code 93 C=93E 43 3D 39 33 45 Code 93 Extended (Full ASCII) C=APC37 43 3D 41 50 43 33 37 Australia Post 37-CUST C=APC52 43 3D 41 50 43 35 32 Australia Post 52-CUST C=APC67 43 3D 41 50 43 36 37 Australia Post 67-CUST C=APCRP 43 3D 41 50 43 52 50 Australia Post REPLY Paid C=APCRD 43 3D 41 50 43 52 44 Australia Post Redirect C=APCRT 43 3D 41 50 43 52 54 Australia Post Routing C=CBF 43 3D 43 42 46 Codablock F** C=CODA 43 3D 43 4F 44 41 Codabar C=DMX 43 3D 44 4D 58 Data Matrix** C=DPI 43 3D 44 50 49 Deutsche Post Identcode C=DPL 43 3D 44 50 4C Deutsche Post Leitcode C=E128 43 3D 45 31 32 38 UCC/EAN128 C=E13 43 3D 45 31 33 EAN13 C=E13+2 43 3D 45 31 33 2B 32 EAN13 mit Zusatz (2 Stellen) C=E13+5 43 3D 45 31 33 2B 35 EAN13 mit Zusatz (5 Stellen) C=E14 43 3D 45 31 34 EAN-14 benötigt 2D Lizenz Seite 33 von 85 T Bar Co d e/ S APw i n Be n u t z e rh an d b u ch A B ** 43 3D 45 38 C=E8+2 43 3D 45 38 2B 32 EAN8 mit Zusatz (2 Stellen) C=E8+5 43 3D 45 38 2B 35 EAN8 mit Zusatz (5 Stellen) C=FLM 43 3D 46 4C 4D Flattermarken C=MPDF 43 3D 4D 50 44 46 MicroPDF417** C=MSI 43 3D 4D 53 49 MSI (nicht getestet) Barcode- EAN8 C=MXC 43 3D 4D 58 43 MaxiCode** C=PDF 43 3D 50 44 46 PDF417** C=PDT 43 3D 50 44 54 PDF417 Truncated** C=PH1 43 3D 50 48 31 Pharmacode 1-Spur C=PH2 43 3D 50 48 32 Pharmacode 2-Spur C=PSN5 43 3D 50 53 4E 35 USPS Postnet 5 Zeichen C=PSN9 43 3D 50 53 4E 39 USPS Postnet 9 Zeichen C=PSN11 43 3D 50 53 4E 31 31 USPS Postnet 11 Zeichen C=QRC 43 3D 51 52 43 QR-Code** C=R14 C=R 43 3D 52 31 34 43 3D 52 RSS-14 C=RL 43 3D 52 4C RSS 14 Limited C=RT 43 3D 52 54 RSS 14 Truncated C=RS 43 3D 52 53 RSS 14 Stacked** C=RO 43 3D 52 4F RSS 14 Stacked Omni** C=RE 43 3D 52 45 RSS Expanded C=RX 43 3D 52 58 RSS Expanded Stacked** C=RM 43 3D 52 4D Royal Mail 4-State Cust. C=SSCC18 43 3D 53 53 43 43 31 38 Serial Shipping Container Code (AI0) C=UA 43 3D 55 41 UPC-A C=UA+2 43 3D 55 41 2B 32 UPC-A mit Zusatz (2 Stellen) C=UA+5 43 3D 55 41 2B 35 UPC-A mit Zusatz (5 Stellen) C=UC1 - UPC-D1 (nicht unterstützt) C=UC2 - UPC-D2 (nicht unterstützt) C=UC3 - UPC-D3 (nicht unterstützt) C=UC4 - UPC-D4 (nicht unterstützt) C=UC5 - UPC-D5 (nicht unterstützt) C=UCE 43 3D 55 43 45 43 3D 55 43 45 2B 32 UPC-E UPC-E mit Zusatz (2 Stellen) 43 3D 55 43 45 2B 35 41 3D 30 UPC-E mit Zusatz (5 Stellen) A=0: Es wird keine Klartextzeile gedruckt A=1 41 3D 31 A=1: Klartextzeile wird unterhalb des Strichcodes gedruckt A=2 41 3D 32 A=2: Klartextzeile wird oberhalb des Strichcodes gedruckt B=52 42 3D 35 32 B=0: Erfolgt keine Angabe (oder wird der Wert 0 angegeben), dann basiert die Breite auf der Modulbreite X und der Anzahl zu kodierender Zeichen. Die Modulbreite kann über den Parameter M festgelegt werden oder alternativ über die Balken/Lückenbreiten (L1...L4, S1...S4). C=UCE+2 C=UCE+5 A=0 Klartextzeile Breite des Symbols [in Millimeter] C=E8 0 = Hex. 30 1 = Hex. 31 2 = Hex. 32 3 = Hex. 33 4 = Hex. 34 5 = Hex. 35 benötigt 2D Lizenz Seite 34 von 85 T Bar Co d e/ S APw i n Be n u t z e rh an d b u ch 6 = Hex. 36 7 = Hex. 37 8 = Hex. 38 9 = Hex. 39 B<>0: Die Breite des BarcodeSymbols in Millimeter D Barcode-Daten D=1234ABCD 44 3D + Daten Die im Barcode zu codierenden Daten. Muss am Ende des einleitenden Printcontrols angegeben werden. E Translate Escape Sequences (siehe Escape Sequenzen und Steuerzeichen) E=0 45 3D 30 Keine Übersetzung von Escape Sequenzen („\t“ = „\t“) E=1 45 3D 31 Escape Sequenzen in den Barcode-Daten werden konvertiert. (z. B. „\t“ = TAB; „\x0d“ = Hex 0D) FN Schriftart (Font Name) FN=Courier New FN=Arial 46 4E 3D 43 6F 75 72 69 65 72 20 4E 65 77 46 4E 3D 41 72 69 61 6C Name d. Schriftart, die für die Klartextzeile verwendet wird. FS Schriftgröße (Font Size) FS=8 46 53 3D 38 Schriftgröße (Punkt), die für die Klartextzeile verwendet wird. FW Schriftstil (Font Weight) FW=N FW=B 46 57 3D 4E 46 57 3D 42 Sie können die Schriftart fett (B) oder normal (N) drucken. G Breite des [in 1/1000 mm] G=1000 47 3D + Daten Die Breite der Guardbars in 1/1000 mm. G=0: Erfolgt keine Angabe (oder Wert = 0), wird kein Guardbar gezeichnet. H Höhe des Barcode-Symbols [in Millimeter] H=25 48 3D + Höhe (Ziffern-Kodierung siehe Control „B“) Die Höhe des Barcode-Symbols in Millimeter L1 Einstellung der Breite von einfachen Leerräumen im Barcode (als Verhältnis, in Pixel oder in 1/1000 mm) L1=6 L1=-300 4C 31 3D Lückenbreite Guardbars (Ziffern-Kodierung siehe Control „B“) + Ist der Wert für L1 < 0, bestimmt der positive Wert dieser Zahl die Breite der schmalen Lücke in 1/1000 mm. (-1000 entspricht 1 mm) Ansonsten gilt: Ist keine Symbolbreite spezifiziert (B=0), dann entspricht dieser Wert der Breite der schmalen Lücken in Drucker-Pixel (die tatsächliche Breite in Millimeter ist dann auflösungsabhängig). Wurde eine Symbolbreite angegeben (B <> 0), dann wird das Druckverhältnis der Lücken dem Verhältnis der L-Werte zueinander angepasst. L2 Einstellung der Breite von doppelten Leerräumen L2=12 L2=-600 4C 32 3D + Breite Analog L1 L3 Einstellung der Breite von dreifachen Leerräumen L3=18 L3=-900 4C 33 3D + Breite Analog L1 L4 Einstellung der Breite von vierfachen Leerräumen L4=24 L4=-1200 4C 34 3D + Breite Analog L1 M Modulbreite (in 1/1000 mm) M=254 4D 3D + Breite Modulbreite (Breite des kleinsten Barcode-Balkenelementes). Ist die Breite B undefiniert, kann die Strichcodebreite indirekt über den Parameter M gesteuert werden. M=254 ... Modulbreite 0.254 mm S1 Einstellung der Breite von S1=6 53 31 3D + Breite Ist der Wert für S1 < 0, bestimmt Seite 35 von 85 T Bar Co d e/ S APw i n Be n u t z e rh an d b u ch einfachen Balken im Barcode (als Verhältnis, in Pixel oder in 1/1000 mm) (Ziffern-Kodierung siehe Control „B“) der positive Wert dieser Zahl die Breite des schmalen Balkens in 1/1000 mm. (-1000 entspricht 1 mm) Ansonsten gilt: Ist keine Symbolbreite spezifiziert (B=0), dann entspricht dieser Wert der Breite der schmalen Balken in DruckerPixel (die tatsächliche Breite in Millimeter ist dann auflösungsabhängig). Wurde eine Symbolbreite angegeben (B <> 0), dann wird das Druckverhältnis der Balken dem Verhältnis der S-Werte zueinander angepasst S2 Einstellung der Breite von zweifachen Balken S2=12 53 32 3D + Breite Analog S1 S3 Einstellung der Breite von dreifachen Balken S3=18 53 33 3D + Breite Analog S1 S4 Einstellung der Breite von vierfachen Balken S4=24 53 34 3D + Breite Analog S1 P Prüfsummenberechnung P=-1 P=0 P=1 P=2 P=3 P=4 50 3D 2D 31 50 3D 30 50 3D 31 ... P=-1 / P=1: Die StandardPrüfziffer zum jeweiligen Strichcodetyp wird berechnet und gedruckt. P=0: Keine Prüfziffern werden berechnet (die Daten werden wie von SAPlpd angegeben gedruckt) 2: nur für MSI – wird nicht unterstützt 3: nur für MSI – wird nicht unterstützt 4: nur für MSI – wird nicht unterstützt R Rotation Symbols Barcode- R=0 R=90 R=180 R=270 52 3D 30 52 3D 39 30 52 3D 31 38 30 52 3D 32 37 30 Drehung des Barcode Symbols um angegebene Gradzahl im Uhrzeigersinn T Textausrichtung Klarschriftzeile in T=0 T=1 T=2 T=3 543D30 543D31 543D32 543D33 0: Default 1: Linksbündig 2: Rechtsbündig 3: Zentriert W Reduktion der Strichbreite für vergrößernde Druckverfahren (Inkjet) Angabe in [%] der Modulbreite W=0 W=10 573D30 573D3130 W=0 .. keine Reduktion (Default) W=10 reduziert die Breite 10% (basierend auf Modulbreite), die angedruckte Breite beträgt 90% des Sollwertes. W=100: schmale Striche werden unsichtbar (!!) X Horizontale Startposition des Barcode-Symbols [in Millimeter] X=100 58 3 D + StartposX Gemessen vom linken Seitenrand in Millimeter. Erfolgt keine Angabe wird die aktuelle Cursorposition benutzt. Vertikale Startposition des Barcode-Symbols [in Millimeter] Y=120 Platzhalter für FNC1 %=! Y % des der (Ziffern siehe „B“) 59 3D + StartposY (Ziffern siehe „B“) 25 3D 21 Gemessen vom oberen Seitenrand in Millimeter. Erfolgt keine Angabe wird die aktuelle Cursorposition benutzt. Das Rufzeichen (!) wird hier als Platzhalter für FNC1 (zur Trennung von AI's mit variabler Seite 36 von 85 T Bar Co d e/ S APw i n Be n u t z e rh an d b u ch Länge bei EAN128) verwendet. Tabelle 12: Barcode-relevante Printcontrol Parameter 13.2.2 Data Matrix spezifische Parameter Steuercode Bedeutung Werte Hex-Code Beschreibung DMF Data Matrix-Format DMF=0 DMF=1 DMF=2 DMF=3 DMF=4 44 4D 46 3D 30 44 4D 46 3D 31 44 4D 46 3D 32 ... Unterstützung Industriestandards. DMF=0: Standard 1: UCC/EAN 2: Industry 3: Macro 05 4: Macro 06 DMR Darstellung als Rechteck DMR=0 DMR=1 44 4D 52 3D 30 44 4D 52 3D 31 Data Matrix Code wird quadratisch oder rechteckig dargestellt. DMR=0: als Quadrat DMR=1: als Rechteck Wenn die Symbolgröße (DMS) <> 0, dann wird DMR ignoriert. DMS Symbolgröße DMS=0 DMS=1 ... DMS=30 44 4D 53 3D 30 44 4D 53 3D 31 ... 44 4D 53 3D 33 30 Symbolgröße in Zeilen/Spalten: DMS=0: automatische Berechnung der Größe 1: 10 x 10 2: 12 x 12 ... 30: 16 x 48 (Zuordnungsübersicht siehe unten) DMAF Structured Append Modus: FileID DMAF=123456 44 4D 41 46 3D + FileID Im Structured Append Modus können mehrere BarcodeSymbole miteinander verkettet werden (Unterstützung durch Scanner ist notwendig). Der Eintrag FileID muss bei allen Symbolen gleich sein. DMAI Structured Append Modus: Index des Symbols DMAI=1 DMAI=2 … DMAI=16 44 4D 41 49 3D 31 44 4D 41 49 3D 32 ... Index eines Symbols bei der Verkettung durch Structured Append. DMAS Structured Append Modus: Anzahl der Symbole DMAS=2 DMAS=3 … DMAS=16 44 4D 41 53 3D 32 44 4D 41 53 3D 33 ... Gesamtzahl der Symbole bei der Verkettung durch Structured Append. spezieller Tabelle 13: Data Matrix relevante Printcontrol Parameter 13.2.3 MaxiCode spezifische Parameter Steuercode Bedeutung Werte Hex-Code Beschreibung MCM Kodier-Modus MCM=2 MCM=3 MCM=4 MCM=5 4D 43 4D 3D 32 4D 43 4D 3D 33 4D 43 4D 3D 34 4D 43 4D 3D 35 MCM=2: SCM (Structured Carrier Message) mit numerischem Postcode (PLZ) 3: SCM mit alphanumerischem Postcode (PLZ) 4: Standard 5: Erweiterte Fehlerkorrektur MCU Unterschneidung Prozent MCU=75 4D 43 Prozent in 55 3D + Zur Besseren Lesbarkeit bei vielen Scannern, ist es möglich die Punktgröße beim MaxiCode prozentuell zu verkleinern, um den Abstand zwischen den Seite 37 von 85 T Bar Co d e/ S APw i n Be n u t z e rh an d b u ch Punkten zu verdeutlichen. Standard ist 75%. MCAI Structured Append Modus: Index des Symbols MCAI=1 MCAI=2 … MCAI=8 4D 43 41 49 3D 31 4D 43 41 49 3D 32 … Index eines Symbols bei der Verkettung durch Structured Append. MCAS Structured Append Modus: Anzahl der Symbole MCAS=2 MCAS=3 … MCAS=8 4D 43 41 53 3D 32 4D 43 41 53 3D 33 ... Gesamtzahl der Symbole bei der Verkettung durch Structured Append. MCPU Präambel verwenden MCPU=0 MCPU=1 4D 43 50 55 3D 30 4D 43 50 55 3D 31 Für verschiedene Industriestandards ist es notwendig, den Barcodetext mit einer bestimmten Zeichenkombination (der Präambel) zu beginnen. MCPU=0: Keine Präambel verwenden 1: Präambel verwenden MCPD Präambel-Datum MCPD=96 4D 43 50 44 3D + Jahr Die Präambel enthält eine 2stellige Jahreszahl. Diese kann mit MCPD definiert werden. MCSC Structured Carrier Message: Ländercode MCSC=001 4D 43 53 43 3D + Ländercode Die SCM (Structured Carrier Message) wird von UPS zur Codierung von Adressdaten verwendet. Die Codierung der SCM ist nur in den Codier-Modi 2 bzw. 3 möglich. Ansonsten haben die SCM-Daten keinen Einfluss. Der Ländercode ist 3-stellig. MCSP Structured Carrier Message: Postcode MCSP=A4400 4D 43 53 50 3D + Postcode (PLZ) PostCode. Im Modus 2 muss der Postcode rein numerisch und bis zu 9-stellig sein, im Modus 3 alphanumerisch und bis zu 6stellig. MCSS Structured Carrier Message: Service-Class MCSS=003 4D 43 53 53 3D + Service-Class Die Service-Class ist 3-stellig. MCUP UPS Modus MCUP=0 MCUP=1 4D 43 55 50 3D 30 4D 43 55 50 3D 31 MCUP schaltet den UPS-Modus ein. Die Barcode-Daten (D=) müssen in diesem Fall die Sequenzen wie von UPS spezifiziert enthalten (Präambel, Structured Carrier Message,..). MCUP einerseits und MCPU/MCPD/MCSC/MCSP andererseits nicht im selben Printcontrol verwenden! Kodierung für Sonderzeichen: Gs .. \x1d Rs .. \x1e Eot .. \x04 Tabelle 14: MaxiCode-relevante Printcontrol Parameter 13.2.4 PDF417 spezifische Parameter Steuercode Bedeutung Werte Hex-Code Beschreibung PDEC Fehlerkorrektur PDEC=-1 PDEC=0 PDEC=1 PDEC=2 PDEC=3 PDEC=4 50 44 45 43 3D 2D 31 50 44 45 43 3D 30 50 44 45 43 3D 31 … Fehlerkorrekturstufe PDEC=-1 (oder keine Angabe): Die Fehlerkorrekturstufe wird automatisch basierend auf die Codelänge berechnet. 0: Keine Fehlerkorrektur, nur Fehlererkennung Seite 38 von 85 T Bar Co d e/ S APw i n Be n u t z e rh an d b u ch PDEC=5 PDEC=6 PDEC=7 PDEC=8 1: Niedrigste Fehlerkorrektur … 8: Höchste Fehlerkorrektur PDFC Fixe Anzahl von Spalten PDFC=-1 PDFC=1 … PDFC=30 50 44 46 43 3D 2D 31 50 44 46 43 3D 31 50 44 46 43 3D 32 ... PDFC=-1(oder keine Angabe): Automatische Berechnung der Spaltenanzahl. 1..30: Zahl der Spalten PDFR Fixe Anzahl von Zeilen PDFR=-1 PDFR=3 … PDFR=90 50 44 46 52 3D 2D 31 50 44 46 52 3D 33 50 44 46 52 3D 34 ... PDFR=-1(oder keine Angabe): Automatische Berechnung der Zeilenanzahl. 1..30: Zahl der Zeilen PDRH Zeilenhöhe [in 1/1000 mm] PDRH=-1 PDRH=1000 50 44 52 48 3D + Höhe PDRH=-1(oder keine Angabe): Zeilenhöhe wird aus Gesamthöhe des Symbols berechnet. PDRH>0: Zeilenhöhe in 1/1000 mm PDPC Zeilen-/Spaltenverhältnis (Spalte) PDPC=-1 PDPC=2 50 44 50 43 3D 2D 31 50 44 50 43 3D + Spaltenteil des Verhältnisses PDPC=-1(oder keine Angabe): Kein spezielles Verhältnis oder 1, wenn Zeilenteil gesetzt ist. PDPC>0: Spaltenteil des Zeilen/Spaltenverhältnisses. PDPR Zeilen-/Spaltenverhältnis (Zeile) PDPR=-1 PDPR=3 50 44 50 52 3D 2D 31 50 44 50 52 3D + Zeilenteil des Verhältnisses PDPR=-1(oder keine Angabe): Kein spezielles Verhältnis oder 1, wenn Spaltenteil gesetzt ist. PDPR>0: Zeilenteil des Zeilen/Spaltenverhältnisses. Tabelle 15: PDF417-relevante Printcontrol Parameter 13.2.5 MicroPDF417 spezifische Parameter Steuercode Bedeutung Werte Hex-Code Beschreibung PDRH Zeilenhöhe [in 1/1000 mm] PDRH=-1 PDRH=1000 50 44 52 48 3D + Höhe PDRH=-1(oder keine Angabe): Zeilenhöhe wird aus Gesamthöhe des Symbols berechnet. PDRH>0: Zeilenhöhe in 1/1000 mm MPM MicroPDF Mode (Kodierungsformat) MPM=0 MPM=1 MPM=2 MPM=3 MPM=4 MPM=5 MPM=6 MPM=7 4D 50 4D 3D + Mode 0 (Default): analysiere Eingangsdaten und verwende optimale Kodiermethode für kleinste Symbolgrösse. 1: Binäre Kodierung (keine Datenanlayse) 2: UCC/EAN-128 Emulation 3: Code128 Emulation 4: Code128 FNC2 Emulation 5: Linked UCC/EAN-128 Emul. 6: 05 Macro 7: 06 Macro MPV MicroPDF Version (Spalten x Zeilen) MPV=0 ... MPV=38 4D 50 56 3D Versions-Index + 0: automatische Auswahl der „Version“ abhängig von der Datenmenge (Default) >0: verwende spezifische Version - siehe Versionstabelle in 20.3 MicroPDF-Symbolgrößen (Versionen) Die gewählte Version beeinflusst die maximale Anzahl der kodierbaren Zeichen und die grafische Datendichte. Tabelle 16: MicroPDF417-relevante Printcontrol Parameter Seite 39 von 85 T Bar Co d e/ S APw i n Be n u t z e rh an d b u ch 13.2.6 QR-Code spezifische Parameter Steuercode Bedeutung Werte Hex-Code Beschreibung QRE Fehlerkorrektur QRE=0 QRE=1 QRE=2 QRE=3 51 52 45 3D 30 51 52 45 3D 31 51 52 45 3D 32 51 52 45 3D 33 Fehlerkorrekturstufe 0: niedrigste Korrekturstufe 1: (Standard) ... 3: Höchste Korrekturstufe QRFM QR Code Format QRFM=0 QRFM=1 QRFM=2 51 52 46 4D 3D 30 51 52 46 4D 3D 31 51 52 46 4D 3D 32 Unterstützung spezieller Industriestandards. QRFM=0 (oder keine Angabe): Standard 1: UCC/EAN 2: Industry (Eingabe von QRFI notwendig) QRFI QR Code Format Indikator QRFI=a 51 52 46 49 3D + Wert Code-Format-Indikator (relevant nur, wenn QRFM=2). Wert kann aus einem Buchstaben oder 2 Ziffern bestehen. QRM QR Code Maske QRM=-1 QRM=0 QRM=1 QRM=2 QRM=3 QRM=4 QRM=5 QRM=6 QRM=7 51 52 4D 3D 2D 31 51 52 4D 3D 30 51 52 4D 3D 31 … Maskenmuster. QRM=-1 (oder keine Angabe): Standard, Maske wird automatisch berechnet. QRM=0: Auswahl der Maske 0 ... QRM=7: Auswahl der Maske 7 QRV QR Code Version QRV=0 QRV=1 … QRV=40 51 52 56 3D 30 51 52 56 3D 31 … 51 52 56 3D 34 30 QR Code Version (=Größe). QRV=0 (oder keine Angabe): Automatische Berechnung der Größe. 1: kleinstes Symbol ... 40: größtes Symbol (Zuordnungsübersicht siehe unten) QRAI Structured Append Modus: Index des Symbols QRAI=1 QRAI=2 … QRAI=16 51 52 41 49 3D 31 51 52 41 49 3D 32 ... Index eines Symbols bei der Verkettung durch Structured Append. QRAP Structured Append Modus: Parity Byte QRAF=123 51 52 41 50 3D + Parity Byte Im Structured Append Modus können mehrere BarcodeSymbole miteinander verkettet werden (Unterstützung durch Scanner ist notwendig). Der Eintrag Parity Byte muss bei allen Symbolen gleich sein. QRAS Structured Append Modus: Anzahl der Symbole QRAS=2 QRAS=3 … QRAS=16 51 52 41 53 3D 32 51 52 41 53 3D 33 ... Gesamtzahl der Symbole bei der Verkettung durch Structured Append. Tabelle 17: QR-Code -relevante Printcontrol Parameter 13.2.7 Codablock-F spezifische Parameter Steuercode Bedeutung Werte Hex-Code Beschreibung CBC Fixe Anzahl von Spalten CBC=-1 CBC=4 4342433D+Anzahl -1: automatische (Default) Anzahl Seite 40 von 85 T Bar Co d e/ S APw i n Be n u t z e rh an d b u ch … CBC=62 4...62: fixiert Anzahl der grafischen Spalten im Symbol CBR Fixe Anzahl von Zeilen CBR=-1 CBR=2 … CBR=44 4342523D+Anzahl -1: automatische Anzahl (Default) 2..44: fixiert Anzahl der grafischen Zeilen im Symbol CBH Zeilenhöhe [in 1/1000 mm] CBH=-1 CBH=1000 4342483D+Höhe -1: Zeilenhöhe ergibt sich aus der Symbolgröße / Anzahl Zeilen (Defaulteinstellung) CBH>0: fixe Zeilenhöhe, Angabe in 1/1000 mm (CBH=5000 = 5mm) CBS Breite der Separator-Linie [in 1/1000 mm] CBS=-1 CBS=1000 4342533D+Breite -1: Breite der Separatorlinien wird automatisch berechnet (Default) CBS>0: Breite der Separatoren in 1/1000 mm (CBS=500 = 0.5 mm) CBF Code Format CBF=0 CBF=1 4342463D30 4342463D31 0 … Standard Format (Default) 1 … EAN/UCC Format Tabelle 18: Codablock-F-relevante Printcontrol Parameter 13.2.8 RSS Expanded Stacked spezifische Parameter Steuercode Bedeutung Werte Hex-Code Beschreibung SR Segments per Row SR=2 ... SR=22 53 52 3D 32 ... 53 52 3D 32 32 Anzahl der Datensegmente je Zeile im RSS Expanded Stacked. Dadurch kann das Breiten zu Höhenverhältnis beeinflusst werden. Tabelle 19: RSS Expanded Stacked relevante Printcontrol Parameter 13.2.9 EAN.UCC Composite Symbology Parameter Steuercode Bedeutung Werte Hex-Code Beschreibung CC 2D Composite Component CC=N CC=D CC=A CC=B CC=C 43 43 3D 4E 43 43 3D 44 43 43 3D 41 43 43 3D 42 43 43 3D 43 Composite Component Typ N...Kein CC (Default) D...Default CC (empfohlen) A...CC-A B...CC-B C...CC-C (nur mit EAN-128) Kombinierbar mit EAN-8, EAN-13, UPC-A, UPC-E, allen RSS Codes und EAN-128 Die Daten für die Composite Component müssen durch einen | (vertikalen Strich) getrennt werden, z.B.: 12345678|CompositeData Tabelle 20: EAN.UCC Composite Symbology relevante Parameter Seite 41 von 85 T Bar Co d e/ S APw i n Be n u t z e rh an d b u ch 14 Kodierung von Sonderzeichen Um nicht druckbare Zeichen, binäre Daten oder Steuerzeichen in Barcodes zu kodieren, benötigt TBarCode fürSAPlpd sogenannte Escapesequenzen. Eine Escapesequenz wird immer mit einem Backslash (‘\‘) eingeleitet. Achtung: Die Auswertung von Escapesequenzen muss für jeden Barcodetyp im Printcontrol eingeschaltet werden. Das geschieht durch den Parameter „E=1“ im Printcontrol-Präfix. Bei aktivierten Escapesequenzen kann man keinen Backslash (“\”) direkt kodieren, man muss “\\” verwenden. 14.1.1 Unterstützte Escape Sequenzen Escapesequenz Beschreibung \a Bell (alert) \b Backspace \f Formfeed \n New Line \r Carriage Return \t Horizontal Tab \v Vertical Tab \0ooo ASCII-Zeichen in oktaler Notation ooo Oktalziffern (0..7) \ddd ASCII-Zeichen in dezimaler Notation – z. B. \210 ddd Dezimalziffern (0..9) \xhh ASCII-Zeichen in hexadezimaler Notation z. B. \x1e hh Hexadezimalziffern (0..F) \F FNC1 oder Gs (\x1d), für UCC/EAN Codes als Feld-Separator \E ECI (Extended Character Interpretation), verwendet in 2D Barcodes wie MaxiCode, Data Matrix und QR Code. Wird zum Umschalten zwischen Codepages verwendet (Mehrfach-Zeichensätze). Kontaktieren Sie uns für Spezialanwendungen. \EB, \EE Spezielle ECI Identifiers; \EB (ECI Begin) öffnet einen Nesting-Level, \EE (ECI End) schließt ihn. Zur Verwendung im QR Code. Kontaktieren Sie uns für Spezialanwendungen. \G GLI (Global Language Identifier), ähnlich wie ECI, aber ausschließlich im PDF417. Tabelle 21: Barcode Escapesequenzen 14.1.2 Barcodeabhängige Sonderzeichen Bestimmte Barcodes besitzen interne Steuerzeichen, die durch Escapesequenzen eingefügt bzw. generiert werden können. Die Gültigkeit dieser Escapesequenzen ist ausdrücklich auf die angeführten Barcodetypen beschränkt. Steuerzeichen Escapesequenz Gültig für folgende Barcodetypen FNC1 \210 Code 128, EAN128, UCC128 FNC2 \211 Code 128, EAN128, UCC128 FNC3 \212 Code 128, EAN128, UCC128 FNC4 \213 Code 128, EAN128, UCC128 DC1 \x11 Code93, Code93Ext DC2 \x12 Code93, Code93Ext DC3 \x13 Code93, Code93Ext DC4 \x14 Code93, Code93Ext Seite 42 von 85 T Bar Co d e/ S APw i n Be n u t z e rh an d b u ch Rs \x1e MaxiCode (Mode 3,4 SCM) Gs \x1d MaxiCode (Mode 3,4 SCM) Eot \x04 MaxiCode (Mode 3,4 SCM) Tabelle 22: Barcodeabhängige Escapesequenzen Seite 43 von 85 T Bar Co d e/ S APw i n Be n u t z e rh an d b u ch 15 BarCode.ini Konfigurations- und Lizenzdatei 15.1 Abschnitt [LICENSE_DATA] Parameter Beschreibung Product Lizenzierte Barcodetypen (z.B.: “1D” od. „2D) Licensee Name des Lizenznehmers License Mode Der erworbene Lizenzmodus ("Single", "Site" oder "World") Number Of Licenses Anzahl der erworbenen Lizenzen (z.B. "1") License Key Lizenzschlüssel (z.B. "12345678") Tabelle 23: Barcode.ini Sektion LICENSE_DATA Beispiel: Product=1D Licensee=Muster Company GmbH License_Mode =Site Number_Of_Licenses=1 License_Key=12345678 15.2 Abschnitt [DEBUG] Achtung: Schalten Sie das Debugging im Echtbetrieb (Produktivbetrieb) aus! Parameter Beschreibung Level Spezifiziert die Protokollierungsstufe 0 kein Debugging (Default) 1 zum Einschalten des Debugging: Eine "barcode.log" Datei wird angelegt und alle Printcontrols und Strichcodedaten werden in diese Datei geschrieben. BCText Fixierter Inhalt der Printcontrols. Zum raschen Testen von Printcontrol Einstellungen. Wenn diese Zeile aktiv ist (durch Entfernen des Kommentarzeilenmarkers ;) werden alle Printcontrols, die von R/3 gesandt werden, durch den angeführten Text ausgetauscht. Dadurch können Sie ein spezielles Printcontrol testen, ohne die Einstellungen in SAP R/3 ändern zu müssen. Default: auskommentiert mit Semikolon (;)- dadurch nicht aktiv Tabelle 24: Barcode.ini Sektion DEBUG Beispiel (keine Protokollierung, fixer Barcodetext): Es wird unabhängig von den Einstellungen der Printcontrol in R/3 ein Code 128 mit 10mm Höhe und „This is a Test“ als Dateninhalt gedruckt. Level=1 BCText=C=128,A=1,H=10,D=This is a Test 15.3 Abschnitt [SETTINGS] Parameter Beschreibung Direction Vertikale Druckrichtung Weitere Informationen zu diesem Parameter finden Sie auch in den FAQ (Wie kann ich die vertikale Anordnung des Bar codes ändern?) 0 oder 1 Standarddruckrichtung (bottom-to-top). Die aktuelle Druckposition Seite 44 von 85 T Bar Co d e/ S APw i n Be n u t z e rh an d b u ch entspricht der unteren Kante des Barcodes. -1 (Default) umgekehrte Druckrichtung (top-to-bottom). Druckposition entspricht der oberen Kante des Barcodes. Die aktuelle Shift Verwendet zum Feinjustieren der Basislinie des Strichcodes Die Basislinie des Strichcodes ist nicht immer identisch mit der Basislinie des Textes, welcher vor dem Strichcode gedruckt wird. Dieser Effekt ist abhängig vom verwendeten Druckertreiber. 0 keine Verschiebung (Default) 1 für PCL Drucker: schiebe Barcode um die halbe Texthöhe nach unten 2 für Postscript Drucker: schiebe Barcode um die ganze Texthöhe nach unten >2 korrigiere die Basislinie in 20% Schritten der aktuellen Schrifthöhe: Shift=3 ... verschiebe nach unten um 60% der Schrifthöhe Shift=5 ... verschiebe nach unten um 100% Shift=-5... verschiebe um 100% der Schrifthöhe nach oben DefGuardWidth Standardbreite der “Guard”-Linie Spezifizieren Sie die Default Guardbar Breite in 1/1000 mm (z.B. 500 = 0.5 mm). Dieser Wert wird nur dann verwendet, wenn die Guardbar Breite im Printcontrol nicht eingestellt ist (G=...) 0: DefBarWidthReduction keine “Guard”-Linie (default) Standardwert für Strichbreiten-Reduktion (in Prozent) Geben Sie die Reduktion der Strichbreite (Modulbreite) in Prozent an. Dieser Parameter ist für vergrößernde Druckverfahren (z.B. Inkjet mit verfließender Tinte) relevant. Achtung: Bei Druckerwechsel ist der Parameter neu einzustellen! 0 keine Reduktion (Default) 10 reduziert die Breite um 10% (basierend auf Modulbreite), die angedruckte Breite beträgt dann 90% des Sollwertes. 100 Schmale Striche werden unsichtbar (nicht empfohlen!!) DefaultSet Set von Standardwerten für bestimmte Strichcode-Parameter Sind bestimmte Strichcodeparameter nicht per Printcontrol spezfiziert, dann kommen bei TBarCode/SAPwin bestimmte Defaultwerte zum Einsatz - diese können sich nach (defakto) Industriestandards richten und hier aktiviert werden. Beeinflusst werden solche Strichcode-Parameter wie Modulbreite, DefaultSymbolgröße, Klartextausgabe, Zeilen/Spaltenverhältnis (PDF417). Siehe dazu auch Kapitel DefaultSet Werte 0 Defaultwerte sind TBarCode spezifisch (default) 1 Defaultwerte richten sich nach industriebüblichen Standards Hinweis: Wenn für einen Barcodetyp kein Defaultwert vorgegeben ist, wird auf jeden Fall die Einstellung in DefModWidth (siehe oben) verwendet. OnError Aktion bei Fehler im Barcode Gibt an, was bei einem Fehler (z.B. falsches Printcontrol) zu tun ist. Ignore Message ConvertToSpace keine Nachricht Default, druckt Fehlermeldung an Strichcode-Position Ersatzzeichen für Space (Leerzeichen) Manchmal werden Leerzeichen am Zeilenende (z. B. aus Datenfeldern) von SAP unterdrückt. Das kann problemantisch sein, wenn diese Zeichen in einem Strichcode kodiert werden sollen. Der hier angeführte Parameter spezifiziert ein Ersatzzeichen, welches anstatt des Leerzeichens verwendet werden kann. Während dem Drucken bevor der Strichcode generiert wird - werden alle Ersatzzeichen in ein Space konvertiert (Hexcode 20). @ ^ Alle Vorkommen von @ werden mit einem Space ersetzt. Alle Vorkommen von ^ werden mit einem Space ersetzt. Achtung: Dieser Parameter arbeitet nur in Verbindung mit „Data Splitting“. Bitte kontaktieren Sie den TEC-IT Support, um mehr über Data Splitting zu erfahren (relevant für PDF417 Generierung mit grossen Datenmengen). Tabelle 25: Barcode.ini Sektion SETTINGS (1) Seite 45 von 85 T Bar Co d e/ S APw i n Be n u t z e rh an d b u ch Beispiel: [SETTINGS] Direction=1 Shift=1 DefModWidth=254 OnError=Message DefaultSet=1 15.3.1 Default Font Parameter Name Description DefFontName Standardschriftart für Klartextzeile Name der Schriftart, die für die Klartextzeile verwendet wird. Wenn nicht gesetzt, wird die aktuelle Schriftart des Dokuments verwendet. Courier New verwendet die Schriftart “Courier New” DefFontSize Schriftgröße in Punkt, die für die Klartextzeile verwendet wird. Wenn nicht gesetzt, wird die aktuelle Schriftgröße des Dokuments verwendet. 10 verwendet die Schriftgröße 10 Point DefFontWeight Standardschriftstil für die Klartextzeile - wählt aus, ob die Schriftart fett oder normal gedruckt werden soll. Wenn nicht gesetzt, wird der aktuelle Schriftstil des Dokuments verwendet. Fett Schrift wird fett gedruckt anstatt normal Table 26: Barcode.ini Sektion SETTINGS (2) Die auf den Strichcodetext angewandte Schriftart wird folgendermaßen bestimmt: Schriftart Parameter im Printcontrol definiert? Ja: verwende Schriftart aus Printcontrol Einstellungen Nein: verwende Schriftart aus barcode.ini File Schriftart Parameter im barcode.ini definiert? Ja: verwende die barcode.ini Einstellungen Nein: verwende die aktuelle Schriftart des derzeit gedruckten Dokuments. Wenn kein Printcontrol oder barcode.ini Einstellungen in der Default Installation vorhanden sind, wird die Schriftart des aktuellen Dokuments verwendet. 15.4 Abschnitt [EAN_UPC] Dieser Abschnitt ist nur relevant für EAN-8, EAN-13, UPC-A, UPC-E und verwandte StrichcodeSymbologien. Parameter Beschreibung FontName Schriftart Name der Schriftart, die für die Klarschriftzeile verwendet wird. Als Defaulteinstellung ist dieser Parameter auskommentiert (mit ;) – es wird die aktuelle Schrift des Dokumentes verwendet. Courier New verwende "Courier New" Schriftart FontSize Schriftartgröße [Punkt] Schrifthöhe, die für die Klarschriftzeile verwendet wird. 10 Schrifthöhe = 10 Point (1pt = 1/72 dpi) Default auskommentiert mit ; (aktuelle Schriftgröße wird verwendet) FontWeight Schriftstil Sie können auswählen, ob die Schrift fett oder normal sein soll. Bold druckt alles „Fett“ Default aktueller Schriftstil des Dokuments Tabelle 27: Barcode.ini Sektion EAN_UPC Seite 46 von 85 T Bar Co d e/ S APw i n Be n u t z e rh an d b u ch Beispiel: [EAN_UPC] FontName=Courier New FontSize=10 FontWeight=bold Ist DefaultSet=1 aktiviert, dann sollten hier auch übliche Werte wie z.B. Courier New, 10, bold verwendet werden! Seite 47 von 85 T Bar Co d e/ S APw i n Be n u t z e rh an d b u ch 16 Hex-ASCII Konvertierungstabelle Die folgende Tabelle hilft Ihnen beim Eingeben der Printcontrols im Hexadezimal-Format. Jedem Zeichen (Buchstaben) ist ein Hex-Code zugeordnet – z. B. „C“ = Hex 43 oder „2“ = Hex 32. Sie können auch unsere Software Barcode Studio zum Konvertieren verwenden (siehe 12.4 ). Hex-Code Zeichen Hex-Code Zeichen Hex-Code Zeichen Hex-Code Zeichen 0 NUL 20 [space] 40 @ 60 ` 1 SOH 21 ! 41 A 61 a 2 STX 22 " 42 B 62 b 3 ETX 23 # 43 C 63 c 4 EOT 24 $ 44 D 64 d 5 ENQ 25 % 45 E 65 e 6 ACK 26 & 46 F 66 f 7 BEL 27 ' 47 G 67 g 8 BS 28 ( 48 H 68 h 9 HAT 29 ) 49 I 69 i A LF 2A * 4A J 6A j B VT 2B + 4B K 6B k C FF 2C , 4C L 6C l D CR 2D - 4D M 6D m E SO 2E . 4E N 6E n F ST 2F / 4F O 6F o 10 SLE 30 0 50 P 70 p 11 CS1 31 1 51 Q 71 q 12 DC2 32 2 52 R 72 r 13 DC3 33 3 53 S 73 s 14 DC4 34 4 54 T 74 t 15 NAK 35 5 55 U 75 u 16 SYN 36 6 56 V 76 v 17 ETB 37 7 57 W 77 w 18 CAN 38 8 58 X 78 x 19 EM 39 9 59 Y 79 y 1A STB 3A : 5A Z 7A z 1B ESC 3B ; 5B [ 7B { 1C FS 3C < 5C \ 7C | 1D GS 3D = 5D ] 7D } 1E RS 3E > 5E ^ 7E ~ 1F US 3F ? 5F _ 7F Tabelle 28: ASCII-HEX Konvertierungstabelle Seite 48 von 85 T Bar Co d e/ S APw i n Be n u t z e rh an d b u ch 17 Vordefinierte System-Barcodes Die nachfolgend gelisteten System- bzw. Drucker-Barcodes sind in SAP R/3 (ab 3.0A) vordefiniert. Bezeichnung Technischer Barcodetyp ARTNR Artikelnummer Code 128 AUFNR Auftragsnummer Code 128 BARCLVS Test Barcode im LVS Code 39, keine Prüfziffer BC_C128B Code 128B, Höhe 13 mm, kein Text BC_CD39 Code 39, keine Prüfziffer, kein Text, Höhe 1,3 mm BC_CD39C Code 39 mit Prüfziffer, Höhe 13 mm, kein Text BC_EAN8 EAN 8, Höhe 13 mm, kein Text. BC_EAN13 EAN 13, Höhe 13 mm, kein Text BC_EANH (Release 3.0E) EAN 128. Höhe 13 mm, kein Text. BC_I25 Interleaved 2of5 ohne Prüfsumme, Höhe 13 mm, kein Text BC_I25C Interleaved 2of5 mit Prüfsumme, Höhe 13 mm, kein Text BC_MSI MSI ohne Prüfziffer, Höhe 13 mm, kein Text BC_MSIC MSI mit einer mod-10 Prüfziffer, Höhe 13 mm, kein Text BC_MSIC1 MSI mod-10 mit mod-10 Prüfziffer, Höhe 13 mm, kein Text BC_MSIC2 MSI mod-11 mit mod-10 Prüfziffer, Höhe 13 mm, kein Text BC_PSN5 (Release 3.0E) USPS (U.S. Postal Service) Postnet, Höhe 3 mm, kein Text. BC_PSN9 (Release 3.0E) USPS (U.S. Postal Service) Postnet, Höhe 3 mm, kein Text. C128A_00 Code 128, character set A (Höhe: 5 mm, kein Text) C128A_01 Code 128, character set A (Höhe: 5 mm, kein Text) C128B_00 Code 128, character set B (Höhe: 5 mm, kein Text C128B_01 Code 128, character set B (Höhe: 5 mm, kein Text CD39C_00 Code 39 mit Prüfziffer (Höhe: 5 mm, kein Text) CD39C_01 Code 39 mit Prüfziffer (Höhe: 5 mm, kein Text) CD39_00 Code 39 ohne Prüfziffer CD39_01 Code 39 ohne Prüfziffer (Höhe: 5 mm, kein Text) KUNAUNR Kundenauftragsnummer Code 128 KUNAUPS Kundenauftragsposition Code 128 MBBARC Test Barcode Bestandsführung Code 128 MBBARC1 Test Barcode 1 Bestandsführung EAN-8 RSNUM Reservierungsnummer Code 128 RSPOS Reservierungsposition Code 128 RUECKNR Rückmeldenummer Code 128 Tabelle 29: Vordefinierte Printcontrols Eine aktuelle Liste der vordefinierten Barcode-Printcontrols ist auch unter http://help.sap.com/ verfügbar. Im Regelfall sind diese Strichcodes auch im SWIN Gerätetyp bereits eingetragen, allerdings kann es manchmal vorkommen, dass das zugehörige Printcontrol nicht ganz korrekt ist. Seite 49 von 85 T Bar Co d e/ S APw i n Be n u t z e rh an d b u ch 18 Datenfluss bei SWIN Gerätetyp SAPlpd bzw. SAPsprint kann Druckdaten von unterschiedlichen Gerätetypen empfangen und verarbeiten. Nachfolgend die Unterschiede im Datenfluss bei SWIN (bzw. SAPWIN) und anderen Gerätetypen. Abb. 25: Datenfluss SAPlpd Mit dem SWIN Gerätetyp wird der sog. “SAPWIN” Datenstrom generiert. Das ist eine generische Druckersprache und muss erst in die Sprache des jeweiligen Druckers (PCL oder Postscript) übersetzt werden. Druckdaten im SAPWIN Datenformat können von SAPlpd, SAPsprint oder der SAPWIN.DLL aufbereitet werden. Nur durch das SAPWIN “Zwischenformat” können letztendlich Windows Druckertreiber unterstützt werden. Seite 50 von 85 T Bar Co d e/ S APw i n Be n u t z e rh an d b u ch 19 DefaultSet Werte Die in diesem Kapitel enthaltenen Informationen sind relevant, wenn Sie spezielle Defaultwerte für bestimmte Strichcode Parameter verwenden möchten. Mit dem Parameter DefaultSet=1 in der Datei Barcode.ini können die nachfolgend gelisteten Default-Einstellungen aktiviert werden. Diese Defaulteinstellungen basieren auf gängigen, industrieüblichen Werten. [SETTINGS] DefaultSet=1 Bitte beachten Sie: Die DefaultSet Modulbreite wird nur dann verwendet, wenn der Parameter B im Printcontrol nicht definiert ist (also weggelassen wurde). Die DefaultSet Standardhöhe wird nur dann verwendet, wenn der Parameter H im Printcontrol nicht definiert ist. Der DefaultSet Wert für die Klartextzeile wird nur verwendet, wenn der PrintcontrolParameter A nicht definiert ist. Wenn ein Barcode-Typ nicht in der Tabelle enthalten ist, kommen folgende Standardeinstellungen zur Geltung: Höhe = 10 mm Modulbreite = entweder der Wert von DefModWidth aus barcode.ini (wenn dort angegeben) oder 0.508 mm. Die Schrift für die Klartextzeile bei EAN/UPC Strichcodes kann in der Datei barcode.ini eingestellt werden. Bei Bedarf helfen wir Ihnen, den SWIN Gerätetyp so zu konfigurieren, dass er nahezu dieselben Strichcodes generiert, wie die üblicherweise verwendeten HP Gerätetypen. Bei Bedarf kontaktieren Sie bitte unseren Support [email protected] Die nachfolgende Tabelle beinhaltet die Werte von DefaultSet 1 Barcodetype Modulbreite [mm] Barcodehöhe [mm] Klartextzeile 2/5 Industry 0.254 10.2 N 2/5 IL (Interleaved) 0.254 10.2 N 2/5 Matrix 0.254 10.2 N CodaBar 2 0.254 10.2 N Code 39 0.254 10.2 N Code 39 ASCII (Extended) 0.254 10.2 N Code 93 0.254 10.2 N Code 93 ASCII 0.254 10.2 N Code 128 (A/B/C/Auto) 0.254 10.2 N EAN8 0.339 17.6 J EAN8P2 0.339 17.6 J EAN8P5 0.339 17.6 J EAN13 0.339 21.9 J EAN13P2 0.339 21.9 J EAN13P5 0.339 21.9 J UPCA 0.339 26.1 J UPCAP2 0.339 26.1 J UPCAP5 0.339 26.1 J Seite 51 von 85 T Bar Co d e/ S APw i n Be n u t z e rh an d b u ch UPCE 0.339 10.2 J UPCEP2 0.339 10.2 J UPCEP5 0.339 10.2 J EAN128 / UCC128 0.254 10.2 N MSI 0.254 10.2 N PostNet5 (ZIP 5 digits) 0.423 3.2 N PostNet10 (ZIP+4 = 9 digits) 0.423 3.2 N PDF417 + PDF417Trunc Default Row/Col Ratio = 11:1 0.254 Zeilenhöhe = 0.762mm N Codablock F 0.254 Zeilenhöhe = 5.64mm N MAXICODE 0.870 25.0 N DP Leitcode DP Identcode 0.423 25.4 J Australia Post Custom Australia Post Reply Paid 0.470 5.0 N RSS Codes: lineare Varianten 0.254 10.2 RSS Codes: „Stacked“ Varianten 0.254 Höhe beruht Modulbreite Dateninhalt auf und N EAN.UCC Composite Symbology 0.254 Höhe beruht Modulbreite Dateninhalt auf und N N Tabelle 30: DefaultSet Standardwerte Seite 52 von 85 T Bar Co d e/ S APw i n Be n u t z e rh an d b u ch 20 2D Symbolgrössen 20.1 Data Matrix-Symbolgrößen Die folgende Tabelle hilft Ihnen beim Eingeben von benutzerdefinierten Symbolgrößen für die Symbologie Data Matrix. Die Symbolgröße wird über das Steuerzeichen DMS definiert. Die Spalte Index entspricht dabei dem Wert, der für DMS angegeben werden muss, um die entsprechende Größe zu erzielen. Index Symbolgröße (Zeilen x Spalten) Index Symbolgröße (Zeilen x Spalten) 0 Automatische Berechnung 16 64 x 64 1 10 x 10 17 72 x 72 2 12 x 12 18 80 x 80 3 14 x 14 19 88 x 88 4 16 x 16 20 96 x 96 5 18 x 18 21 104 x 104 6 20 x 20 22 120 x 120 7 22 x 22 23 132 x 132 8 24 x 24 24 144 x 144 9 26 x 26 25 8 x 18 10 32 x 32 26 8 x 32 11 36 x 36 27 12 x 26 12 40 x 40 28 12 x 36 13 44 x 44 29 16 x 36 14 48 x 48 30 16 x 48 15 52 x 52 Tabelle 31: Data Matrix Barcode-Symbolgrößen 20.2 QR Code-Symbolgrößen (Versionen) Die folgende Tabelle hilft Ihnen beim Eingeben von benutzerdefinierten Symbolgrößen für die Symbologie QR Code. Die Symbolgröße wird über das Steuerzeichen QRV definiert. Die Spalte Index entspricht dabei dem Wert, der für QRV angegeben werden muss, um die entsprechende Größe zu erzielen. Index Symbolgröße (Zeilen x Spalten) Index Symbolgröße (Zeilen x Spalten) 0 Automatische Berechnung 21 101 x 101 1 21 x 21 22 105 x 105 2 25 x 25 23 109 x 109 3 29 x 29 24 113 x 113 4 33 x 33 25 117 x 117 5 37 x 37 26 121 x 121 6 41 x 41 27 125 x 125 7 45 x 45 28 129 x 129 8 49 x 49 29 133 x 133 9 53 x 53 30 137 x 137 10 57 x 57 31 141 x 141 11 61 x 61 32 145 x 145 12 65 x 65 33 149 x 149 Seite 53 von 85 T Bar Co d e/ S APw i n Be n u t z e rh an d b u ch 13 69 x 69 34 153 x 153 14 73 x 73 35 157 x 157 15 77 x 77 36 161 x 161 16 81 x 81 37 165 x 165 17 85 x 85 38 169 x 169 18 89 x 89 39 173 x 173 19 93 x 93 40 177 x 177 20 97 x 97 Tabelle 32: QR-Code Barcode-Symbolgrößen 20.3 MicroPDF-Symbolgrößen (Versionen) Die folgende Tabelle listet die verfügbaren Symbolgrößen (sog. Versionen) für die Symbologie MicroPDF417. Die Symbolgröße wird über das Steuerzeichen MPV definiert. Die Tabellenspalte Index entspricht dabei dem Wert, der für MPV angegeben werden muss, um die entsprechende Symbolgrösse einzustellen. Index Symbolgröße (Spalten x Zeilen) Index Symbolgröße (Spalten x Zeilen) 0 Automatische Auswahl (Default) 21 3 x 32 1 1 x 11 22 3 x 38 2 1 x 14 23 3 x 44 3 1 x 17 24 4x4 4 1 x 20 25 4x6 5 1 x 24 26 4x8 6 1 x 28 27 4 x 10 7 2x8 28 4 x 12 8 2 x 11 29 4 x 15 9 2 x 14 30 4 x 20 10 2 x 17 31 4 x 26 11 2 x 20 32 4 x 32 12 2 x 23 33 4 x 38 13 2 x 26 34 4 x 44 14 3x6 15 3x8 16 3 x 10 17 3 x 12 18 3 x 15 19 3 x 20 20 3 x 26 Tabelle 33: MicroPDF Barcode-Symbolgrößen Beispiel: MPV=11 stellt eine Symbolgrösse (Version) von 2 Datenspalten und 11 Datenzeilen ein. Seite 54 von 85 T Bar Co d e/ S APw i n Be n u t z e rh an d b u ch 21 Troubleshooting / FAQ 21.1 Wurde TBarCode/SAPwin richtig installiert? Wenn Sie SAPsprint oder die SAPWIN.dll verwenden, dann können Sie das „Barcode.log“ Logfile einschalten, um zu sehen ob TBarCode/SAPwin in den Speicher geladen wird. Bitte lesen Sie weiter in Kapitel 21.3.1 TBarCode/SAPwin Protokolldatei „Barcode-log“ (Seite 56). Wenn Sie SAPlpd verwenden, dann gehen Sie wie folgt vor. Um zu überprüfen, ob die TBarCode/SAPwin richtig in Ihr System eingebunden wurde, starten Sie SAPlpd auf dem betreffenden System. Abb. 26: SAPlpd Startschirm Wurde TBarCode/SAPwin richtig installiert und von SAPlpd geladen, wird der markierte Text in der Meldung angezeigt. Das Beispiel zeigt eine unlizenzierte Installation. Bei Vorliegen einer korrekten Lizenzdatei, wird anstatt des Textes “UNLICENSED DEMO VERSION” der autorisierte Lizenznehmer angezeigt. Wird keine entsprechende Meldung angezeigt, überprüfen Sie bitte folgende Punkte: Wurde TBarCode/SAPwin auf Ihrem Rechner erfolgreich installiert? Bevor Barcodes gedruckt werden können, muss TBarCode/SAPwin auf Ihrem Rechner installiert worden sein. Wurde nach Ausführung des Setup-Programms SAPlpd erneut gestartet? Ohne Neustart wird TBarCode/SAPwin nicht geladen. Seite 55 von 85 T Bar Co d e/ S APw i n Be n u t z e rh an d b u ch Befindet sich im Installationsverzeichnis die Datei Barcode.dll? Wenn nicht, überprüfen Sie bitte die korrekte Installation. Fehlt diese Datei, so ist Barcodedruck nicht möglich. Installieren Sie TBarCode/SAPwin erneut. Befinden sich die beiden Dateien Barcode.dll und Barcode.ini im selben Verzeichnis wie SAPlpd.exe? Es wird empfohlen, dass TBarCode/SAPwin immer in das Verzeichnis installiert wird, in dem sich auch das Programm SAPlpd.exe befindet. 21.2 Wie kann ich ein Silent Setup ausführen lassen? Das Silent Setup funktioniert wie folgt: 1. Response Datei erstellen: Eine Response Datei "Setup.iss" aufzeichnen: TBarCode_SAPwin.exe /r /f1"C:\Temp\Setup.iss" 2. Setup im Silent Mode ausführen: Die Silent Installation mit dem Parameter /s durchführen und dass Setup.iss File übergeben (ausser es ist im selben Pfad wie das Setup, dann entfällt der f1 Parameter): TBarCode_SAPwin.exe /s /f1"C:\Temp\Setup.iss" Per Default sucht Setup.exe das File Setup.iss im selben Pfad. Aber es ist auch möglich ein Argument /f1 zu verwenden um einen alternativen Namen und Verzeichnis des Response Files zu bestimmen. 21.3 Generierung von Log-Dateien zur Fehlersuche Speziell bei der Fehlersuche können Log-Dateien TBarCode/SAPwin gibt es dafür drei Möglichkeiten: hilfreich sein. Beim Einsatz von Die TBarCode/SAPwin - Protokolldatei „BarCode.log“ Die SAPlpd-Protokolldatei (SAPlpd_F.LOG) bei Verwendung mit SAPlpd Die SAPsprint Logdateien bei Verwendung von SAPsprint Beachten Sie bitte, dass Debugging und Protokollierung nur für die Fehlersuche verwendet werden sollen. Produktivbetrieb mit aktivierter Protokollierung wird nicht empfohlen. 21.3.1 TBarCode/SAPwin Protokolldatei „Barcode-log“ Das Logging von Barcode-Druckdaten kann kann über die Datei Barcode.ini eingeschaltet werden, indem der Parameter Level in Sektion [DEBUG] auf ‘1’ gesetzt wird. Wenn Sie mit SAPlpd arbeiten, starten Sie SAPlpd neu, um die neuen Einstellungen zu laden. Damit durch Protokollierung nicht unnötige Laufzeiteinbußen auftreten, ist diese normalerweise ausgeschaltet. Seite 56 von 85 T Bar Co d e/ S APw i n Be n u t z e rh an d b u ch Abb. 27: BarCode.log Die Protokolldatei BarCode.log wird von TBarCode für SAPlpd im Installationsverzeichnis erzeugt. Bei aktivierter Protokollierung werden die Produktkonfiguration, die Lizenzinformation, die SAP Printcontrols, die Barcodedaten und eventuelle Fehlermeldungen in die Datei Barcode.log geschrieben. Achten Sie darauf, dass für Produktivbetrieb der Parameter Level in der Sektion Debugging in der Datei barcode.Ini auf 0 gesetzt wird. 21.3.2 SAPlpd Protokolldatei Die SAPlpd-Protokolldatei wird durch SAPlpd.exe erzeugt und enthält Informationen über das ® SAP -Drucksystem. Dieses Feature ist nur verfügbar, wenn SAPlpd mit dem Kommandozeilenparameter –gn (n=0..9) gestartet wurde. Achten Sie darauf, dass Sie –gn nicht für den normalen Betrieb verwenden und das vor der Wiederaufnahme des Normalbetriebs ein eventuell existierendes SAPlpd_F.log manuell gelöscht wird. 21.3.3 SAPsprint Logfiles Sie können helfen, Probleme zu finden, indem Sie die Protokollierung in SAPsprint aktivieren. Hier ist die Liste der Befehle, die Sie in die Kommandozeile eingeben müssen: Setzen Sie den Loglevel auf Maximum C:\Program Files\SAP\SAPSprint>sapsprint -oi LogLevel 9 Behalte das Spoolfile nach dem Ausdrucken (für die Analyse) C:\Program Files\SAP\SAPSprint>sapsprint -oi KeepFile 1 Erstellen Sie ein neues Verzeichnis für das Spool und Logfile C:\Program Files\SAP\SAPSprint>mkdir c:\temp\sapsprint Setzen Sie den LogPath auf unser neues Verzeichnis C:\Program Files\SAP\SAPSprint>sapsprint -os LogPath c:\temp\sapsprint Log TCP/IP Parameter C:\Program Files\SAP\SAPSprint>sapsprint -oi NiTrace 1 Seite 57 von 85 T Bar Co d e/ S APw i n Be n u t z e rh an d b u ch Stoppt und startet SAPsprint C:\Program Files\SAP\SAPSprint>sapsprint –p C:\Program Files\SAP\SAPSprint>sapsprint –s Wenn Sie jetzt etwas ausdrucken wird das Spool und Logfile von SAPsprint in c:\temp\sapsprint (Dieses Verzeichnis muss vorhanden sein!!) gespeichert. Die generierten Logdateien können unserem Support Team helfen, das Problem zu finden (wenn das Problem bei der Barcode DLL liegt). 21.4 Es werden keine Barcodes gedruckt 21.4.1 Falsche Kopplungsart Bitte prüfen Sie, ob Sie für den Gerätetyp die Kopplungsart „S“ oder „F“ (Druck via SAP Protokoll) eingestellt haben: Kopplungsart Beschreibung S Drucken per SAP Protokoll. SAPlpd muss bereits gestartet sein (z.B. auf einem Printserver). Strichcodes werden über die Barcode.dll von TBarCode/SAPwin generiert. F Front-end Druck. SAPlpd startet automatisch auf dem Client Computer wenn SAPGUI aktiv ist. Mit Kopplungsart F kann nur der aktuelle Windows-Standarddrucker angesprochen werden. Strichcodes werden über die Barcode.dll von TBarCode/SAPwin generiert. G Zum Druck über den SAP Client mit der sog. „Control Technologie“. Bei Bedarf wird die SAPWIN.dll geladen, die das Abarbeiten des Druckjobs übernimmt. SAPWIN.dll lädt wiederum die Barcode.dll von TBarCode/SAPwin in den Speicher, um die Strichcodes zu generieren. U Verwenden Sie auf keinen Fall „U“, wenn Sie Strichcodes mit TBarCode/SAPwin generieren möchten. 21.4.2 Druckertreiber - Problem Manchmal kann es vorkommen, dass der zur Verfügung stehende Druckertreiber unter Windows nicht richtig arbeitet. Keine Barcodes, abgeschnittene Barcodes oder Barcodes mit zu breiten Balken am oberen Rand können die Folge sein. Abhilfe schafft in den meisten Fällen eine Änderung der Zeichenmethode. Dazu machen Sie folgende Einstellung in der Datei barcode.ini (im Installationspfad von TBarCode/SAPwin bzw. der Barcode.dll): [DRAW_MODE] UseGDIRect=1 Bei der Verwendung von SAPlpd: Starten Sie SAPlpd danach neu und versuchen Sie den Druck nochmals. 21.4.3 Falscher Gerätetyp (nicht SWIN-basierend) Bitte prüfen Sie, ob Sie als Gerätetyp (bzw. als Vorlage für die Gerätetyp-Kopie): „SWIN“* (Rel.4.x/SAPlpd 4.09+ ONLY!)“ verwendet haben. SWIN wird als Basis für eine Gerätetypkopie empfohlen – dieser enthält alle BarcodeDefinitionen. Der Gerätetyp SAPWIN enthält dagegen nur den Barcodetyp 2of5IL. Seite 58 von 85 T Bar Co d e/ S APw i n Be n u t z e rh an d b u ch 21.4.4 Falsche Printcontrol Variante Die Printcontrols in der Spooler Administration müssen auf „Erweitert“ gesetzt sein. Die Einstellung „Direkt“ ist falsch. Abb. 28: Printcontrol Einstellungen Gehen Sie wie folgt vor: Transaktion SPAD ► Spool Administration Einstieg ► Tab „Gerätetypen“ ► Schaltfläche „Gerätetypen“ ► Auswahl des Gerätetyps (z. B. „ZSWIN“) ► Schaltfläche „PrintControls“ ► Schaltfläche „Ändern“ (F8) ► Page-Down bis Printcontrol des Barcodes angezeigt wird, dann Printcontrol auf „Erweitert“ ändern und speichern. 21.4.5 Fehlende CRT8 Runtime DLLs am Zielsystem Ab Version 6.02 benötigt die Barcode DLL die Microsoft Visual Studio 2005 (CRT 8 Runtime) DLLs. Diese werden mit dem Setup-Programm von TBarCode/SAPwin automatisch mitinstalliert. Wenn Sie die Barcode DLL manuell (oder per Script) in das SAPlpd oder SAPsprint Verzeichnis kopieren (zur einfacheren Verteilung auf mehrere Clients), kann es passieren, dass die CRT 8 DLLs auf dem Zielsystem nicht vorhanden sind und daher die Barcode DLL nicht geladen werden kann. Eine entsprechende Fehlermeldung im Event-Log des betreffenden Rechners gibt darüber Auskunft (bitte prüfen). Abhilfe: Entweder das Original-Setup von TBarCode/SAPwin verwenden, oder die CRT 8 Runtime DLLs über das folgende Setup von Microsoft nachinstallieren: http://www.microsoft.com/downloads/details.aspx?FamilyId=32BC1BEE-A3F9-4C13-9C99220B62A191EE&displaylang=en 21.5 Es werden immer die gleichen Barcodetypen (z.B. 2of5 ITL) gedruckt 21.5.1 Falscher Basis-Gerätetyp Sie haben beim Kopieren des Gerätetyps den Basisgerätetyp SAPWIN verwendet. Sie sollten aber SWIN verwenden. In SWIN sind die meisten Barcode-Definitionen enthalten, in SAPWIN sind normalerweise die Printcontrols auf den Barcodetyp „2 of 5 Interleaved“ initialisiert. Seite 59 von 85 T Bar Co d e/ S APw i n Be n u t z e rh an d b u ch Lösung: Folgen Sie den Schritten in Kapitel 6 (Erstellen der Gerätetypkopie) und wählen Sie SWIN als Basisgerätetyp. In älteren SAP-Releases kann es vorkommen, dass selbst im Gerätetyp SWIN mache Einstellungen fehlen. Gehen Sie in diesem Fall entsprechend Kapitel 12 (Printcontrols) vor, um die Einstellungen an Ihre Anforderungen anzupassen. 21.5.2 LOCL-Druker Ist als Hostdrucker „locl“ eingestellt wird immer der im System fix definierte SAPWIN Gerätetyp verwendet (inkl. aller Printcontrol-Einstellungen). Ihre SWIN Einstellungen werden dann nicht verwendet. Lösung: In der Spool Administration (Transaktion SPAD) stellen Sie als Hostdrucker den tatsächlichen Druckernamen ein (auch „__Default“ ist möglich). Zusätzlich konfigurieren Sie die Kopplungsart S oder F. Kontrollieren Sie die Printcontrols mit Transaktion SE73! 21.6 Der Barcode-Dateninhalt ist nicht korrekt Wenn Probleme mit falschen oder unlesbaren Barcodes auftreten, dann kontrollieren Sie zuerst Ihre Lesegeräte. Manchmal kann eine fehlerhafte/unvollständige Einstellung der Barcodeleser zu Problemen führen. Vergewissern Sie sich, dass keine unerwünschten Leerzeichen/Steuerzeichen im Barcode kodiert werden. Kontrollieren Sie Ihr SAPscript, ABAP, … 21.7 Barcode-Fehlermeldungen beim Drucken Werden in SAPlpd während des Druckens barcode-spezifische Fehlermeldungen angezeigt, dann stellen Sie sicher, dass Ihr SAPscript/ABAP nur Zeichen als Barcode kodiert, die der betreffende Barcodetyp auch kodieren kann. Achten Sie vor allem auf versteckte Leerzeichen und Zeilenvorschübe. Aktivieren Sie die Protokollierung um detaillierte Fehlermeldungen zu erhalten – siehe Kapitel 21.3 Generierung von Log-Dateien zur Fehlersuche). 21.8 Hinter oder unter dem Barcode werden unerwünschte Zeichen gedruckt Beim Ausdruck des Barcodes erscheint eine unerwünschte Zeichenkette (Klarschrift) – z.B. „;W0;“ Das Printcontrol-Suffix SBS01 ist falsch definiert: Die Definition muss folgendermaßen aussehen: Seite 60 von 85 T Bar Co d e/ S APw i n Be n u t z e rh an d b u ch Abb. 29: Korrekte Printcontrol Einstellungen SBS01 Gehen Sie dazu wie folgt vor: SPAD ► Spool Administration Einstieg ► Tab „Gerätetypen“ ► Schaltfläche „Gerätetypen“ ► Auswahl des Gerätetyps (z. B. „ZSWIN“) ► Schaltfläche „PrintControls“ ► Schaltfläche „Ändern“ (F8) ► Page-Down bis Printcontrol Suffix „SBS01“ angezeigt wird, dann Printcontrol auf „Konvertiert“ ändern und speichern. SAP 4.6 (und ältere Versionen): Ändern Sie SBS01 auf “Konvertiert“ und vergewsiiern Si eisch, dass die Steuerzeichenfolge leer ist. SAP 4.7: Ändern Sie SBS01 auf “Direkt”, aktivieren Sie die HEX-Eingabe. Geben Sie die Zeichenfolge 1B im Feld Steuersequenz ein. Sie können die richtige Einstellung des Printcontrols auch in der SAPscript Fontpflege überprüfen: Transaktionscode SE73 ► Auswahl „Drucker-Barcodes“ ► Schaltfläche „Anzeigen“ ► Auswahl Gerätetyp (ZSWIN) ► F2 für Auswählen ► Das Suffix SBS01 markieren (beliebiger Barcode) ► Schaltfläche „Printcontrol anzeigen“. Als Variante muss der Wert 5 eingestellt sein. Abb. 30: Printcontrol Einstellungen SBS01 – SAPscript Fontpflege 21.9 Beim Einsatz von WAS fehlen im Dokument “SAPSCRIPTBARCODETEST” Barcodes 1. Sie müssen mit dem Gerätetyp (od. einer Kopie) SWIN od. einer Variante von SWIN arbeiten. 2. Überprüfen Sie die Barcode Printcontrols Ihres Gerätetyps (über Transaktion SE73 Drucker Barcodes). Stellen Sie sicher, dass das Suffix SBS01 leer ist und Variante 5 eingestellt hat oder alternativ auf Variante 1 ist und dafür Hex 1B kodiert hat. Seite 61 von 85 T Bar Co d e/ S APw i n Be n u t z e rh an d b u ch 3. Stellen Sie sicher das im Style “S_TEST” alle Zeichen Formate <B0>..<BK> als Barcodes definiert sind. 4. In einigen Versionen wurden nur B0..B9 als Barcode im S_TEST Stil definiert, deshalb werden nicht alle Formate von SAPSCRIPT-BARCODETEST als Barcode gedruckt. 21.10 SAPlpd auf Windows Terminal Server verwendet immer den gleichen Drucker Wenn Sie die Systemvariable LP_CMD nicht gesetzt haben, verwenden alle Benutzer denselben Defaultdrucker des allerersten Benutzers, der auf dem Terminal Server einen Druckjob angestossen hat. Lösung: die Systemvariable LP_CMD muss wie folgt gesetzt sein: D:\programme\SAP\FrontEnd\SAPgui\SAPlpd\saplpd.exe -f&F -c&C -P&P Stellen Sie sicher, dass Sie den richtigen Pfad zu SAPlpd.exe einstellen und dass nötigenfalls Ihr System neu gestartet wird, um die LP_CMD Änderungen zu erkennen. Ist LP_CMD derart definiert, wird SAPlpd für jeden Printjob neu gestartet (und beendet), das ist für die richtige Funktionsweise erforderlich. Der Nachfolger von SAPlpd, das Programm SAPsprint behebt dieses Problem ebenfalls. 21.11 Warum werden die Barcodes mit einem horizontalen Balken gedruckt? Für dieses Problem gibt es zwei Ursachen: Fehlerhafter Druckertreiber – siehe 21.4.2 Sie arbeiten mit einer unlizensierten Version von TBarcode for SAPlpd Version 5. Ein horizontaler Balken wird gedruckt wenn keine oder keine gültige Lizenzdatei (barcode.ini) auf dem entsprechenden Rechner installiert ist. Bitte verfahren Sie nach Kapitel 10 (Lizenzierung) oder setzen Sie sich mit TEC-IT in Verbindung. 21.12 Testen der Papierfach- und Druckmodus-Auswahl SAP stellt vordefinierte SAPscript Dokumente bereit, womit sie die Schachtauswahl und Druckermodi-Auswahl testen können. Für die Schachtauswahl, drucken Sie das SAPscript-Dokument SAPSCRIPT-TRAYTEST, ID ST, Sprache D oder E. Für die Druckermodi-Auswahl, drucken Sie das SAPscript Dokument SAPSCRIPTPRINTMODETEST, ID ST, Sprache D oder E. 21.13 Kein Frontend Printing möglich mit SAPsprint 21.13.1 Problem Sie möchten Frontend Druck mit Host Spool Access Method F verwenden, das funktioniert aber nicht. 21.13.2 Lösung Bitte lesen Sie den SAP Hinweis 821519. Seite 62 von 85 T Bar Co d e/ S APw i n Be n u t z e rh an d b u ch Wenn Sie R/3 4.6c verwenden, haben Sie (leider) nicht den erforderlichen Patch Level, um auf die neue Koppelart "G" aufzurüsten. Der Frontenddruck mit SAPsprint bzw. SAPFprint funktioniert nur mit "G". 21.14 Der Papierschacht wird nicht korrekt gewählt 21.14.1 Problem Wenn aus SAPScript Formulare ohne Barcode auf einen Papierschacht (z.B. Tray2) gedruckt werden, funktioniert alles korrekt. Wenn jedoch in dem Formular ein Barcode vorhanden ist, wird immer der Standard-Papierschacht ausgewählt. TBarCode für SAPlpd wird ausschließlich von SAPlpd aufgerufen, wenn das Printcontrol Escape + „b“ vorkommt. Eine direkte Einflussnahme auf die Schachtsteuerung hat TBarCode für SAPlpd nicht. 21.14.2 Lösung Stellen Sie sicher, dass in beiden Fällen derselbe Gerätetyp verwendet wird Stellen Sie sicher, dass in beiden Fällen dasselbe Dokument bzw. Formular gedruckt wird, z.B.: häufig A4/Letter Problem! Eventuell wurde ein Printcontrol welches ursprünglich für Barcodes verwendet wurde jetzt für die Schachtsteuerung abgeändert und befindet sich irrtümlich noch im Dokument. Kontrolle: Gibt es ein Barcode-Printcontrol das mit „T“ beginnt (also nicht mit „b“)? Eventuell ist es ein Druckertreiberproblem (anderen Treiber probieren) oder ein SAPlpd.exe Problem (neuere Version probieren) 21.15 Wie erzeugt man einen hebräischen Double-Byte Zeichensatz? Hebräische Zeichen werden als Double-Byte Zeichensatz (DBCS) dargestellt. SAPlpd.exe muss die Codepage kennen, um das DBCS richtig zu decodieren. Auch andere DBCS werden unterstützt (Japanese, Kanji, ...). Ändern Sie die WinCharSet Option wie folgt: Bearbeiten Sie die Datei „Win.ini“ im Windows-Standardverzeichnis Fügen Sie folgenden Abschnitt hinzu (oder ändern Sie einen bereits existierenden Abschnitt). [SAPlpd] WinCharSet=177 Speichern Sie die „Win.ini“ Datei und starten Sie SAPlpd neu, um die neuen Einstellungen zu übernehmen. Es gibt auch einen Gerätetyp für SAPlpd (ZSAPWIN) der hebräische Fonts kann. Verwenden Sie diesen als Basis (anstatt SWIN). Seite 63 von 85 T Bar Co d e/ S APw i n Be n u t z e rh an d b u ch 21.16 Wie kann ich einen 2D Barcode mit mehr als 70 Zeichen drucken? 1 SAPscript, aber auch Smart Forms hat ein Limit von 70 Zeichen pro Barcode. Dieses Limit verursacht Probleme bei 2D Symbologien mit hoher Datenkapazität wie PDF417 und Data Matrix. Für SAPscript gibt es zwei Workarounds: Mit einer reduzierten Schriftgrösse arbeiten – siehe SAP Hinweis 197177. Mit dem neuen Kommando “RAWTEXT” arbeiten – siehe SAP Hinweis 497491. Für Smart Forms gibt es einen Workaround entsprechend SAP Hinweis 497380. Als Alternativlösung bietet TBarCode/SAPwin die Aufteilung der Barcodedaten in mehrere „Pakete“ an. Weitere Informationen hierzu erfahren Sie direkt von unserem Support ([email protected]). 21.17 Wie werden „Flattermarken“ alias „OMR“ erzeugt? Fügen Sie einen neuen System-Barcode hinzu (z.B. mit dem Namen). Danach legen Sie einen Drucker-Barcode für diesen System-Barcode an. Stellen Sie in der Transaktion SE73 das Printcontrol Präfix wie folgt ein: Codierung Printcontrol ASCII bC=FLM,B=15,H=30,R=90,A=0,D= Hex 62433D464C4D2C423D31352C483D33302C523D39302C413D302C443D Parameterbeschreibung: Parameter Wert Description C FLM Flattermarken oder "OMR" Code B 15 Breite=15mm H 30 Höhet=30mm R 90 Rotation=90° A 0 Keine Klartextzeile 21.18 Wie kann ich die vertikale Anordnung des Bar codes ändern? Die vertikale Ausrichtung des Barcodes scheint falsch zu sein. Alle Strichcodes werden unterhalb der gewünschten Basislinie gedruckt. 21.18.1 Lösung Die Basislinie kann mit zwei Konfigurationsparametern in der Datei barcode.ini eingestellt werden. Die Einstellung „Baseline Alignment“ in SAP hat keine Auswirkung. 1 Das Limit ist abhängig von der SAP Release Seite 64 von 85 T Bar Co d e/ S APw i n Be n u t z e rh an d b u ch Der erste Parameter Direction steuert die Druckrichtung. Abb. 31: Baseline Alignment Der zweite Parameter Shift kann verwendet werden, um die vertikale Ausrichtung feinzujustieren. Bei Verwendung von SAPlpd müssen Sie SAPlpd neu starten, um geänderte Einstellungen wirksam werden zu lassen. 21.19 Die Schriftart „Courier“ wird nicht korrekt gedruckt Bei Verwendung von SAPlpd: Gehen Sie in das SAPlpd Menü „Optionen ► Fontersetzung“ und prüfen Sie, ob dem SAP Font „COURIER NEW“ ein korrekter Windows Font zugewiesen wird. Falls dem SAP Font der Windows Font „COURIER“ zugewiesen wurde, kann das zu Problemen führen. Wählen Sie in diesem Fall den Button „Default“ aus (es verschwindet der Windows Fontname) und testen Sie den Druck nochmals. 21.20 Wie kodiere ich einen FNC1 bei Application Identifiers (EAN-128)? Application Identifiers werden beim Strichcodesymbol EAN-128 bzw. UCC-128 verwendet. Ein Application Identifier (AI) wird einem Datenwert vorangestellt und gibt Auskunft über die Verwendung der nachfolgenden Daten. Ein AI besteht aus einer standardisierten Ziffernkombination mit 2-4 Stellen. Der AI definiert ein Datenfeld hinsichtlich Format (Feld fixer oder variabler Länge, numerisch oder alphanumerisch) und Inhalt eindeutig. Es können mehrere Datenfelder mit jeweils vorangestelltem AI in ein Strichcodesymbol kodiert werden. Die Klammern, welche die AI’s in der Klarschriftzeile kennzeichnen, dürfen nicht mitkodiert werden. Die Klammern werden automatisch in die Klartextzeile eingefügt, wenn ein AI erkannt wird. Datenfeldern mit variabler Länge müssen mit einem Feldtrennzeichen begrenzt werden. Im EAN128 Code wird hierfür das Sonderzeichen FNC1 verwendet. Für die Kodierung eines FNC1 wird eine „Ersatzzeichen“ (Platzhalter) verwendet - im Printcontrol Präfix wird eingestellt, welches Zeichen Sie als Platzhalter für FNC1 verwenden wollen. Ein Beispiel: Wenn das Rufzeichen ! als Platzhalter für FNC1 verwenden werden soll, muss im Printcontrol Präfix die Steuersequenz: %=! eingestellt werden. Seite 65 von 85 T Bar Co d e/ S APw i n Be n u t z e rh an d b u ch 21.20.1 Beispiel für EAN128 Präfix Parameter Wert Variante 5 Hex-Switch On Printcontrol (HEX) 62433D453132382C253D212C413D312C423D37362C483D32352C443D Printcontrol (Ascii) bC=E128,%=!,A=1,B=76,H=25,D= EAN128 erlaubt es mehrere Datenfelder aneinander zureihen. Wurde bei einem Datenfeld mit variabler Länge die maximale Anzahl der Zeichen nicht verwendet, so muss als Feldtrennzeichen FNC1 am Ende kodiert werden um die einzelnen Datenfelder zu trennen. Im obigen Printcontrol wurde eingestellt, das das Rufzeichen ! als Platzhalter für FNC1 verwendet werden soll. 21.20.2 Kodierungsbeispiele Chargennummer: Der AI für die Chargennummer ist 10. Dieser AI definiert die Chargennummer im Format n2 + an..20. Das heißt, dass nach dem 2-stelligem AI eine Chargennummer mit variabler Länge, jedoch mit maximal 20 alphanumerischen Zeichen angeschlossen ist. Zu kodierender Text 10 + Chargennummer = 1012345678 Barcode-Dateninhalt 1012345678 Klarschriftzeile (10)12345678 ( und ) wurden automatisch von TBarCode für SAPlpd erzeugt Printcontrol (Ascii) bC=E128,%=!,A=1,B=76,H=25,D= Verwendung mehrerer AI’s: In diesem Beispiel werden mehrere Datenfelder aneinander gereiht: Chargennummer AI (10) EAN-Artikelnummer AI (01) : Datenformat: n2 + an..20 : Datenformat: n14 Zu kodierender Text 10 +Chargennummer + ! + 01 + EAN-Artikelnummer Barcode-Dateninhalt 1012345678 + FNC1 + 0112345678901234 Klarschriftzeile (10)12345678(01)12345678901234 ( und ) wurden automatisch von TBarCode für SAPlpd erzeugt Printcontrol (Ascii) bC=E128,%=!,A=1,B=76,H=25,D= Das „!“ bedeutet FNC1 (siehe Printcontrol Präfix) und ist in diesem Fall notwendig, da die maximale Zeichenanzahl der Chargennummer (20 Zeichen) nicht verwendet wurde. Im SAPscript bzw. ABAP Programm muss das ! in den Datenstring an der richtigen Stelle eingebaut werden. Hinweis: Es darf kein FNC1 nach dem letzten Datenfeld (am Ende der Strichcodedaten) angegeben werden. Durch eine Umreihung der Datenfelder (z. B. AI mit variabler Länge als letztes Element) kann eine FNC1 Kodierung vermieden werden. Seite 66 von 85 T Bar Co d e/ S APw i n Be n u t z e rh an d b u ch 21.21 Fehler „NilBind: service 515 in use” Beim Drucken bzw. Start von SAPlpd bekommen Sie z. B. folgenden Fehler: Abb. 32: NilBind: Service 515 in use Erklärung zum ScreenShot: SAPlpd.exe möchte beim Start den TCP Port 515 belegen. Da ein anderer Prozess (oder eine andere SAPlpd-Instanz) diesen Port bereits belegt, ergibt sich ein Konflikt und der oben angeführte Fehler wird ausgegeben. Hierfür kann es folgende Ursachen geben: Sie haben SAPlpd als Service eingerichtet (siehe OSS Note 0042268) und möchten eine zweite Instanz manuell starten. Sie verwenden SAP in einer Unix-Umgebung und verwenden lpd um Druckjobs an einen Windows 2000 Rechner zu senden (der als Printserver fungiert). Der lpd Prozess auf dem Win2k Server belegt zum Empfang der Daten denselben TCP Port wie SAPlpd.exe. Wenn Ihr Windows Server die „Unix Printing Services“ installiert hat, kann es sein, dass der LPR Port (TCP: 515) schon von diesem Service verwendet wird. Entweder Sie deinstallieren die Unix Printing Services (wenn Sie diese nicht benötigen) oder Sie verwenden einen anderen Port für SAPlpd. Gemäß OSS Hinweis 0041913 kann man SAPlpd mit einem Parameter -r aufrufen, mit dem man den Empfänger Port anders belegen kann. Bezüglich Windows Printing Services siehe auch: http://www.microsoft.com/windowsxp/pro/using/itpro/networking/printservicesunix.asp Wir verweisen auf OSS Hinweis Nr. 44009 um den TCP Port manuell umzukonfigurieren. Bezüglich SAPlpd als Systemdienst: Wir empfehlen SAPlpd nur dann als Service zu konfigurieren, wenn der SAPGUI Client nicht benutzt wird bzw. SAPlpd.exe nicht manuell gestartet wird. 21.22 SAPlpd.log zeigt “Unknown ESCAPE-Code: 0x1B 0x36” Bitte überprüfen Sie, ob Sie die aktuelle Download Version von unserer Homepage installiert haben. http://www.tec-it.com Bitte überprüfen Sie weiters, ob Sie den Gerätetyp SWIN nach ZSWIN kopiert haben (Anleitung dazu in Kapitel 6 - Erstellen der Gerätetypkopie). Jedes Printcontrol im Gerätetyp beginnt mit einem Escape-Zeichen. Wenn das Printcontrol falsche Zeichen beinhaltet, erhalten Sie diese Fehlermeldung. Barcode-Printcontrols beginnen mit immer dem Zeichen „b“ (siehe dazu auch Kapitel 12 - Printcontrols). 21.23 Neuangelegte Printcontrols werden nicht gespeichert Bei manchen SAP Versionen trat folgender Effekt auf: Seite 67 von 85 T Bar Co d e/ S APw i n Be n u t z e rh an d b u ch Beim Anlegen von Printcontrols müssen diese „dirty“ sein, damit sie gespeichert werden. Das heißt, es muss ein Editiervorgang stattfinden (z.B. Leerzeichen eingeben und wieder löschen), sodass SAP „bemerkt“, dass sich etwas geändert hat und das Printcontrol speichert. 21.24 Ich kann das Printcontrol nicht mit Variante 5 definieren, da SAP immer Variante 1 vorschlägt Die Variante kann nicht innerhalb der Transaktion SE73 sondern nur innerhalb der Transaktion SPAD geändert werden. Gehen Sie dazu folgendermaßen vor: Rufen Sie die Transaktion SPAD auf ► Button “Full Admin…” wählen ► Tab “Device Types” wählen ► Name des Gerätetyps eingeben (ZSWIN) ► Tab “Printcontrols” wählen ► F8 (ändern) selektieren ► Printcontrol auswählen. Nun sehen Sie Radio-Buttons um zwischen “Direct” (Variante 1) und “Extended” (Variante 5) zu wählen. Wählen Sie Extended um die Variante 5 für das Printcontrol einzustellen. 21.25 Können alle User mit dem gleichen Ausgabegerät im SAP arbeiten? 21.25.1 Lokaler und zentraler Druck Das Drucken von Barcodes erfolgt von verschiedenen Usern aus verschiedenen Lokationen. Müssen dafür unterschiedliche Ausgabegeräte definiert werden, oder können alle User mit dem gleichen im SAP arbeiten? Für das Drucken lokal am Client oder über einen zentralen Printserver im Netz muss immer nur „ein“ Ausgabegerät definiert werden. 21.25.1.1 Lokales Drucken SAPlpd läuft am Client, TBarCode für SAPlpd muss lokal am Client installiert werden (auf jedem Client, der Strichcodes drucken will). Kopplungsart F (Frontend) mit Gerätetyp ZSWIN. Es wird üblicherweise der Default-Drucker am Client verwendet (es kann aber jeder beliebige Drucker eingestellt werden, der am Client verfügbar ist). http://help.sap.com/saphelp_470/helpdata/de/38/5bc3f2e4bd11d18e2b0000e83dd9fc/content.htm 21.25.1.2 Zentrales Drucken: SAPlpd läuft auf einem Windows Rechner (z.B. Printserver). TBarCode für SAPlpd wird auf diesem Server installiert. Kopplungsart S (SAP Protokoll) und Gerätetyp ZSWIN werden eingestellt. Am Printserver installierte Drucker und Netzwerkdrucker können verwendet werden. http://help.sap.com/saphelp_470/helpdata/de/7e/36e4cd023411d399b70000e83dd9fc/content.htm 21.25.2 Listendruck Wie funktioniert „normaler“ Listendruck, der über die gleichen Ausgabegeräte (oder ext. Output Management System) läuft, wenn unterschiedliche Ausgabegeräte definiert werden müssen? Ein und dasselbe Ausgabegerät kann zwei Treiber „beherbergen“ (den SAPscript und den Listentreiber). Für Listendruck kann bei Bedarf ein anderer Treiber verwendet werden (das wird nicht im Ausgabegerät, sondern direkt im Gerätetyp ZSWIN angegeben). Seite 68 von 85 T Bar Co d e/ S APw i n Be n u t z e rh an d b u ch Laut SAP-Information (siehe Link unten) ist SWIN (bzw. ZSWIN) für Listendruck tauglich. Es kann aber auch PCL, Postscript usw. verwendet werden. http://help.sap.com/saphelp_470/helpdata/de/d9/4a958851ea11d189570000e829fbbd/content.htm Je nach Bedarf kann aber für Listendruck auch ein eigenes Ausgabegerät angelegt werden (dies kann auch auf denselben physikalischen Drucker drucken.) 21.26 Wie finde ich die System-ID? Für den Erwerb einer Einzelplatzlizenz benötigt TEC-IT von Ihnen die System-ID des Rechners, auf dem Sie TBarCode für SAPlpd verwenden wollen. Abb. 33: System-ID Folgende Schritte sind für den Erhalt der System-ID notwendig: 1. Öffnen Sie den Command Prompt (DOS-Box, cmd.exe) auf Ihrem Rechner. 2. Wechseln Sie auf das Laufwerk, das Ihr Betriebssystem beinhaltet (meist C:), mit der Eingabe von C: und drücken der Taste Enter 3. Geben Sie den Befehl dir *. oder dir | more ein. 4. Die System-ID ist die Datenträgernummer (englisch: Volume Serial Number) – siehe Abbildung 21.27 Wie erfolgt die Lizenzierung mittels Barcode.ini-Datei? Nach erfolgter Bestellung erhalten Sie von TEC-IT Ihre Lizenzdaten mit dem Lizenzschlüssel bzw. Freischalteschlüssel für TBarCode/SAPwin. Die Lizenzierung erfolgt über die Datei Barcode.ini, welche sich entweder im Installationsverzeichnis von TBarCode/SAPwin (=Verzeichnis der Barcode.dll) oder im WindowsVerzeichnis befinden muss. Tragen Sie Ihre Lizenzdaten in die barcode.ini wie folgt ein (Kopieren und Einfügen über Zwischenablage wird empfohlen). Seite 69 von 85 T Bar Co d e/ S APw i n Be n u t z e rh an d b u ch Abb. 34: Barcode.ini Die Lizenzdaten enthalten folgende Informationen (siehe Abbildung): License_Product (der Produktcode) 20 … 1D Lizenz für lineare Strichcodes (Code 2 of 5, Code 128, Code 39, EAN, UPC…) 21 … 2D Lizenz für zweidimensionale Codes (PDF417, MaxiCode, Data Matrix...) Die 2D Lizenz inkludiert ebenfalls 1D Strichcodes. Licensee (normalerweise der Firmenname) License_Kind (ID des Lizenztyps) 1 ... Einzel; 2 ... Standort/Site; 3 ... World/Enterprise Number_Of_Licenses (Anzahl der Lizenzen) Licence_Key (Lizenzschlüssel) Sobald nach einem Neustart von SAPlpd TBarCode/SAPwin geladen wird, wird auch die Datei Barcode.ini neu gelesen. Sind die korrekten Lizenzinformationen in der Datei verfügbar, wird der Demo-Text deaktiviert. Seite 70 von 85 T Bar Co d e/ S APw i n Be n u t z e rh an d b u ch 22 Unterstützte Barcodetypen 2 aus 5 Industrial Darstellbare Zeichen: Prüfziffernmethode: Default: Printcontrol: “0”..”9” Modulo10 Keine Prüfziffer 25I 0123456789 Darstellbare Zeichen: Prüfziffernmethode: Default: Printcontrol: “0”..”9” Modulo10 Keine Prüfziffer 25L 0123456789 Besonderheiten: Dieser Barcodetyp kann nur eine gerade Anzahl Ziffern kodieren. Wird eine ungerade Anzahl von Ziffern angegeben, so wird automatisch eine führende „0“ eingefügt. Besonderheiten: 2 aus 5 Interleaved 2 aus 5 Matrix Darstellbare Zeichen: Prüfziffernmethode: Default: Printcontrol: “0”..”9” Modulo10 Keine Prüfziffer 25M 0123456789 Besonderheiten: Codabar Darstellbare Zeichen: Prüfziffernmethode: Default: Printcontrol: “0”..”9”, “-“, “$”, “:”, “/”, ”.”, ”+”, “A”, “B”, “C”, “D” Keine Prüfziffer CODA Besonderheiten: “A”, “B”, “C”, “D” sind ausschließlich als Start- bzw. Stoppzeichen zu verwenden. A01234:/.+ A Code 39 Darstellbare Zeichen: Prüfziffernmethode: Default: Printcontrol: Besonderheiten: “0”..”9”, “A”..”Z”, “-“, “.”, “ “, “*”, “$”, “/”, “+”, “%” Modulo43 Keine Prüfziffer 39 ABC123-+ Start- und Stoppzeichen (*) werden automatisch berücksichtigt und dürfen in den Eingabedaten nicht enthalten sein Code 39 Extended Darstellbare Zeichen: Prüfziffernmethode: Default: Printcontrol: ASCII-Zeichen zwischen 0..127 Modulo43 Keine Prüfziffer 39E Besonderheiten: Start- und Stoppzeichen (*) werden automatisch berücksichtigt und dürfen in den Eingabedaten nicht enthalten sein ABCabc()? Seite 71 von 85 T Bar Co d e/ S APw i n Be n u t z e rh an d b u ch Code 93 Darstellbare Zeichen: Prüfziffernmethode: Default: Printcontrol: Besonderheiten: “0”..”9”, “A”..”Z”, “-“, “.”, “ “, “$”, “/”, “+”, “%” Modulo47 (2Ziffern) Modulo47 93 ABC123-/+ 2J Start- und Stoppzeichen (*) werden automatisch berücksichtigt und müssen in den Eingabedaten nicht enthalten sein Code 93 Extended Darstellbare Zeichen: Prüfziffernmethode: Default: Printcontrol: ASCII-Zeichen zwischen 0..127 Modulo47 (2Ziffern) Modulo47 93E Besonderheiten: Start- und Stoppzeichen (*) werden automatisch berücksichtigt und dürfen in den Eingabedaten nicht enthalten sein ABCabc123-/+ T0 Code 128 Zeichensatz B Darstellbare Zeichen: Prüfziffernmethode: Default: Printcontrol: ASCII-Zeichen zwischen 0..127 Prüfziffer ist im Code enthalten 128B ABCabc123-/+ Besonderheiten: EAN 8 Darstellbare Zeichen: Prüfziffernmethode: Default: Printcontrol: Besonderheiten: “0”..”9”, 7 Ziffern + eine Prüfziffer Prüfziffer ist im Code enthalten E8 9031 1017 Prüfziffer wird, wenn nicht in Eingabedaten vorhanden, automatisch berechnet (wenn nur 7 Zeichen als Eingabedaten verwendet werden). Wird zur Warenkennzeichnung verwendet EAN 8 mit 2 Stellen Zusatz 12 Darstellbare Zeichen: Prüfziffernmethode: Default: Printcontrol: “0”..”9” Prüfziffer ist im Code enthalten E8+2 Besonderheiten: Wie EAN8 mit 2 Zusatz-Ziffern am Ende. 9031 1017 EAN 8 mit 5 Stellen Zusatz 12345 Darstellbare Zeichen: Prüfziffernmethode: Default: Printcontrol: “0”..”9” Prüfziffer ist im Code enthalten E8+5 Besonderheiten: Wie EAN8 mit 5 Zusatz-Ziffern am Ende. 9031 1017 EAN 13 Darstellbare Zeichen: “0”..”9”, 12 Prüfziffer Ziffern + eine 9 780201 379686 Seite 72 von 85 T Bar Co d e/ S APw i n Be n u t z e rh an d b u ch Prüfziffernmethode: Default: Printcontrol: Prüfziffer ist im Code enthalten E13 Besonderheiten: Prüfziffer wird, wenn nicht in Eingabedaten vorhanden, automatisch berechnet (wenn nur 12 Zeichen als Eingabedaten verwendet werden). Wird zur Warenkennzeichnung verwendet EAN 13 mit 2 Stellen Zusatz 12 Darstellbare Zeichen: Prüfziffernmethode: Default: Printcontrol: „0”..”9” Prüfziffer ist im Code enthalten E13+2 Besonderheiten: Wie EAN13 mit 2 Zusatz-Ziffern am Ende. 9 780201 379686 EAN 13 mit 5 Stellen Zusatz 12345 Darstellbare Zeichen: Prüfziffernmethode: Default: Printcontrol: “0”..”9” Prüfziffer ist im Code enthalten E13+5 Besonderheiten: Wie EAN13 mit 5 Zusatz-Ziffern am Ende. 9 780201 379686 UPC A Darstellbare Zeichen: Prüfziffernmethode: Default: Printcontrol: Besonderheiten: “0”..”9”, 11 Ziffern + eine Prüfziffer Prüfziffer ist im Code enthalten UA 7 25272 72070 7 Prüfziffer wird, wenn nicht in Eingabedaten vorhanden, automatisch berechnet (wenn nur 11 Zeichen als Eingabedaten verwendet werden). Wird zur Warenkennzeichnung verwendet UPC A mit 2 Stellen Zusatz 12 Darstellbare Zeichen: Prüfziffernmethode: Default: Printcontrol: “0”..”9” Prüfziffer ist im Code enthalten UA+2 Besonderheiten: Wie UPCA mit 2 Zusatzziffern am Ende. 7 25272 72070 UPC A mit 5 Stellen Zusatz 12345 Darstellbare Zeichen: Prüfziffernmethode: Default: Printcontrol: “0”..”9” Prüfziffer ist im Code enthalten UA+5 Besonderheiten: Wie UPCA mit 5 Zusatz-Ziffern am Ende. 7 25272 72070 UPC E Darstellbare Zeichen: Prüfziffernmethode: Default: Printcontrol: Besonderheiten: “0”..”9”, 7 Ziffern + eine Prüfziffer Prüfziffer ist im Code enthalten UCE 0 123456 5 Prüfziffer wird, wenn nicht in Eingabedaten vorhanden, automatisch berechnet (wenn nur 7 Zeichen als Eingabedaten verwendet werden). Wird zur Warenkennzeichnung verwendet. Seite 73 von 85 T Bar Co d e/ S APw i n Be n u t z e rh an d b u ch Code darf nur mit “0” oder “1” beginnen. UPC E mit 2 Stellen Zusatz 12 Darstellbare Zeichen: Prüfziffernmethode: Default: Printcontrol: “0”..”9” Prüfziffer ist im Code enthalten UCE+2 Besonderheiten: Wie UPC E mit 2 Zusatz-Ziffern am Ende. 0 123456 UPC E mit 5 Stellen Zusatz 12345 Darstellbare Zeichen: Prüfziffernmethode: Default: Printcontrol: “0”..”9” Prüfziffer ist im Code enthalten UCE+5 Besonderheiten: Wie UPC E mit 5 Zusatz-Ziffern am Ende. 0 123456 UCC/EAN-128 (GS-1) Darstellbare Zeichen: Prüfziffernmethode: Default: Printcontrol: ASCII-Zeichen zwischen 0..127 Prüfziffer ist im Code enthalten E128 Besonderheiten: Standardisierte Form von Code 128. ABCabc-/+ SSCC18 Darstellbare Zeichen: Prüfziffernmethode: Default: Printcontrol: ASCII-Zeichen zwischen 0..127 Prüfziffer ist im Code enthalten SSCC18 Besonderheiten: Spezielle Form von EAN128 MSI Darstellbare Zeichen: Prüfziffernmethode(n): Default: Printcontrol: (00)390123451234567890 Implementiert, allerdings werden Prüfziffern derzeit nicht unterstützt. “0”..”9” nicht implementiert keine Prüfziffer MSI Besonderheiten: USPS Postnet 5 123455 Darstellbare Zeichen: Prüfziffernmethode: Default: Printcontrol: Besonderheiten: “0”..”9”, 5 Ziffern + eine Prüfziffer Prüfziffer ist im Code enthalten PSN5 Prüfziffer wird, wenn nicht in Eingabedaten vorhanden, automatisch berechnet, wenn nur 5 Zeichen als Eingabedaten verwendet werden. Wird für Adressierung von Postsendungen verwendet. USPS Postnet 9 1234567895 Darstellbare Zeichen: “0”..”9”, 9 Prüfziffer Ziffern + eine Seite 74 von 85 T Bar Co d e/ S APw i n Be n u t z e rh an d b u ch Prüfziffernmethode: Default: Printcontrol: Prüfziffer ist im Code enthalten PSN9 Besonderheiten: Prüfziffer wird, wenn nicht in Eingabedaten vorhanden, automatisch berechnet, wenn nur 9 Zeichen als Eingabedaten verwendet werden. Wird für Adressierung von Postsendungen verwendet. Flattermarken Darstellbare Zeichen: Prüfziffernmethode: Printcontrol: Besonderheiten: 0..9 Ziffernfolge gibt Balkenpositionen an keine FLM die Für Buchbinder zur Erkennung der richtigen Reihenfolge von zusammengetragenen Falzbogen. Flattermarken sind 2 - 3 mm breite und 0,5 - 1 cm lange Striche die auf einem außen liegenden Falzbruch angeordnet werden. Tabelle 34: Unterstützte lineare (1D) Strichcodes 22.1 Zweidimensionale Strichcodes (2D) MaxiCode (2D Symbologie) Darstellbare Zeichen: Prüfziffernmethode: Betriebsart (Mode): Printcontrol: Besonderheiten: Alphanumerisch und/oder numerisch Prüfziffer(n) und Fehlerkorrektur eingebaut. Mode-4 (Standard) voreingestellt MAXICODE Symbologie von UPS® für postalische Zwecke entwickelt. Die Druckgröße ist auf den Normwert gesetzt, kann aber über die Strich- bzw. Lückenbreite verändert werden. PDF417 (2D Symbologie) PDF-417 Truncated Darstellbare Zeichen: Prüfziffernmethode: Printcontrols: Besonderheiten: Alphanumerisch und/oder Bytes Prüfziffer(n) und Fehlerkorrektur eingebaut. EC-Level einstellbar PDF417 PDF417Trunc Mehrzeilige 2D-Symbologie für die Kodierung von größeren Datenmengen. Die Daten werden in Zeilen und Spalten dargestellt. Die Zeilen- und Spaltenanzahl verändert sich automatisch mit der Datenmenge. Ebenfalls implementiert: die „Truncated“-Variante Data Matrix (2D Symbologie) Darstellbare Zeichen: Prüfziffernmethode: Printcontrols: Besonderheiten: Alphanumerisch und/oder Bytes Prüfziffer(n) und Fehlerkorrektur eingebaut. DATA MATRIX Leistungsfähige 2D-Symbologie für die Kodierung von größeren Datenmengen. Die Symbolgröße ändert sich automatisch mit der Datenmenge. Verschiedene Industrieformate werden unterstützt. Seite 75 von 85 T Bar Co d e/ S APw i n Be n u t z e rh an d b u ch QR Code (2D Symbologie) Darstellbare Zeichen: Prüfziffernmethode: Printcontrols: Besonderheiten: Alphanumerisch und/oder Bytes, Kanji Zeichensatz Prüfziffer(n) und Fehlerkorrektur eingebaut. QR Leistungsfähige 2D-Symbologie für die Kodierung von größeren Datenmengen. Speziell für schnelles Lesen großer Datenmengen entworfen. Die Symbolgröße ändert sich automatisch mit der Datenmenge. Verschiedene Industrieformate werden unterstützt. Codablock F (2D Symbologie) Darstellbare Zeichen: Prüfziffernmethode: Printcontrols: ASCII Zeichen zwischen 0-127 Prüfziffer(n) eingebaut. CBF Besonderheiten: So genannter „Stacked Code“ basierend auf dem Code128 Zeichensatz. Jede Zeile ist ein einzelner Code 128, der mit Zeilenindikator und zusätzlicher Prüfziffern ausgestattet ist. Der EAN/UCC Format Indikator wird unterstützt. Tabelle 35: Unterstützte 2D Strichcodes 22.2 RSS Reduced Space Symbology RSS-14 Kodierbare Zeichen: Prüfziffernmethode: Print-Control: “0”..”9”, 13 Ziffern + 1 Prüfziffer EAN 14 C=R Beispieldaten: 01234567890128 Hinweise: Verwendet für die GTIN (Global Trade Item Number) mit AI “01“. Die GTIN besteht aus einem Verpackungs Indikator (0..9) gefolgt von einer 12 stelligen Nummer (entnommen aus dem EAN-13 Artikelnummernsystem) und einer Prüfziffer. Die Prüfziffer kann in den Daten enthalten sein oder sie wird von TBarCode automatisch erstellt. Die Symbolhöhe sollte mindestens das 33fache der Modulbreite sein (33X) um Omni direktionales Scannen (z. B. an Kassensystemen) zu ermöglichen. Die RSS Symbologie besitzt spezielle Finder-Patterns, sodas keine Ruhezone rund um das Symbol nötig ist. (01)01234567890128 RSS-14 Truncated Kodierbare Zeichen: Prüfziffernmethode: Print-Control: “0”..”9”, 13 Ziffern + 1 Prüfziffer EAN 14 C=RT Beispieldaten: 01234567890128 Hinweise: Ähnlich wie RSS-14, allerdings mit reduzierter Höhe. Die Höhe sollte mindestens das 11fache der Modulbreite sein (Omnidirektionales Lesen ist nicht möglich). RSS Expanded Kodierbare Zeichen: (01)01234567890128 Prüfziffernmethode: Default; Print-Control: “A”..”Z”, “a”..”z”, “0”..”9” + ISO 646 Zeichensatz Mod10 Keine Prüfziffer C=RE Beispieldaten: ABab+ Hinweise: Symbologie mit variabler Länge. Kodiert bis zu 74 numerische oder 41 alphabetische Zeichen; Omnidirektionales Lesen ist möglich. Keine Ruhezone notwendig. ABab+ Seite 76 von 85 T Bar Co d e/ S APw i n Be n u t z e rh an d b u ch RSS Limited Kodierbare Zeichen: Prüfziffernmethode: Default: Print-Control: “0”..”9”, 13 Ziffern + 1 Prüfziffer EAN-14 Prüfziffer wird berechnet, wenn nicht Teil der Eingangsdaten C=RL Beispieldaten: ABab+ Hinweise: Ähnlich wie RSS-14 aber mit geringerer Grösse, limitiert auf Verpackungsindikator 0 und 1 (=erste Ziffer) RSS 14 Stacked2 Kodierbare Zeichen: Prüfziffernmethode: Default: (01)01234567890128 Print-Control: “0”..”9”, 13 Ziffern + 1 Prüfziffer EAN14 Prüfziffer wird berechnet, wenn nicht Teil der Eingangsdaten C=RS Beispieldaten: 1234567890123 Hinweise: Variante von RSS-14, aufgesplittet in 2 übereinanderliegende Zeilen (ergibt relative kleines Symbol). Ideal für geringe Verpackungsgrössen - z.B. in der Pharmazeutischen Industrie. Kein Omnidirektionales Lesen. Keine Ruhezone. RSS-14 Stacked Omni directional3 Kodierbare Zeichen: “0”..”9”, 13 Ziffern + 1 Prüfziffer Prüfziffernmethode: EAN14 Default: Prüfziffer wird berechnet, wenn nicht Teil der Eingangsdaten Print-Control: C=RO Beispieldaten: 1234567890123 Hinweise: Variante von RSS-14 Stacked, jedoch grösser, dadurch wird omnidirektionales Lesen ermöglicht. RSS Expanded Stacked4 Kodierbare Zeichen: Prüfziffernmethode: Default: Print-Control: “A”..”Z”, “a”..”z”, “0”..”9” + ISO 646 Zeichensatz Modulo10 Keine Prüfziffer C=RX Beispieldaten: 1234567890Az+ Hinweise: “Gestapelte” Version von RSS Expanded (aufgeteilt auf mehrere Zeilen). Die Anzahl der Datensegmente pro Zeile kann variieren von 4 bis 22 (Printcontrol “SR”). DefaultSegmentierung ist 4. Tabelle 36: Unterstützte RSS Strichcodes 2 3 4 Benötigt 2D Lizenz Benötigt 2D Lizenz Benötigt 2D Lizenz Seite 77 von 85 T Bar Co d e/ S APw i n Be n u t z e rh an d b u ch 22.3 EAN.UCC Composite Symbology5 RSS-14 Composite Symbology Kodierbare Zeichen: “0”..”9”, 13 Ziffern + 1 Prüfziffer Kodierbare Zeichen CC-A/B: ISO 646 Zeichensatz (bis zu 338 Zeichen) Prüfziffernmethode: EAN 14 Print-Control: C=R,CC=D (01)12345678901231 Beispieldaten: 1234567890123|TEC-IT Hinweise: RSS Strichcode mit einer zusätzlichen 2D Komponente (CC-A oder CC-B). Die lineare Komponente kodiert die Artikelnummer (GTIN), die 2D Komponente kann zusätzliche Daten (Menge, Verfalldatum, Seriennummer…) kodieren. Das ASCII Zeichen “|” wird als Datenseparator zwischen linearem und 2D Teil verwendet. RSS-14 Truncated Composite Symbology Kodierbare Zeichen RSS: “0”..”9”, 13 Ziffern + 1 Prüfziffer Kodierbare Zeichen CC-A/B: ISO 646 Zeichensatz (bis zu 338 Zeichen) Prüfziffernmethode: EAN 14 Print-Control: C=RT,CC=D (01)12345678901231 Beispieldaten: 1234567890123|TEC-IT Hinweise: RSS Strichcode mit einer zusätzlichen 2D Komponente (CC-A oder CC-B). Die lineare Komponente kodiert die Artikelnummer (GTIN), die 2D Komponente kann zusätzliche Daten (Menge, Verfalldatum, Seriennummer…) kodieren. Das ASCII Zeichen “|” wird als Datenseparator zwischen linearem und 2D Teil verwendet. RSS-14 Stacked Composite Symbology Kodierbare Zeichen RSS-14: “0”..”9”, 13 Ziffern + 1 Prüfziffer Kodierbare Zeichen CC-A/B: ISO 646 Zeichensatz (bis zu 338 Zeichen) Prüfziffernmethode: EAN 14 Print-Control: C=RS,CC=D Beispieldaten: 1234567890123|TEC-IT Hinweise: RSS Strichcode mit einer zusätzlichen 2D Komponente (CC-A oder CC-B). Die lineare Komponente kodiert die Artikelnummer (GTIN), die 2D Komponente kann zusätzliche Daten (Menge, Verfalldatum, Seriennummer…) kodieren. Das ASCII Zeichen “|” wird als Datenseparator zwischen linearem und 2D Teil verwendet. RSS-14 Stacked Omni directional Composite Symbology Kodierbare Zeichen RSS-14: “0”..”9”, 13 Ziffern + 1 Prüfziffer Kodierbare Zeichen CC-A/B: ISO 646 Zeichensatz (bis zu 338 Zeichen) Prüfziffernmethode: EAN 14 Print-Control: C=RO,CC=D Beispieldaten: 1234567890123|TEC-IT Hinweise: RSS Strichcode mit einer zusätzlichen 2D Komponente (CC-A oder CC-B). Die lineare Komponente kodiert die Artikelnummer (GTIN), die 2D Komponente kann zusätzliche Daten (Menge, Verfalldatum, Seriennummer…) kodieren. Das ASCII Zeichen “|” wird als Datenseparator zwischen linearem und 2D Teil verwendet. RSS Expanded Composite Symbology Kodierbare Zeichen RSS: ISO 646 character set Kodierbare Zeichen CC-A/B: ISO 646 Zeichensatz (bis zu 338 Zeichen) Prüfziffernmethode: Modulo10 ist möglich 5 1234567890123 Alle Varianten der Composite Symbology benötigen eine 2D Lizenz Seite 78 von 85 T Bar Co d e/ S APw i n Be n u t z e rh an d b u ch Default: Print-Control: Keine Prüfziffer C=RE,CC=D Beispieldaten: 1234567890123|TEC-IT Hinweise: RSS Strichcode mit einer zusätzlichen 2D Komponente (CC-A oder CC-B). Die lineare Komponente kodiert Datenfelder mit vorangestelltem Application Identifier (z. B. 01 für GTIN), die 2D Komponente kann zusätzliche Daten (ebenfalls mit AI) kodieren. Das ASCII Zeichen “|” wird als Datenseparator zwischen linearem und 2D Teil verwendet. RSS Expanded Stacked Composite Symbology Kodierbare Zeichen RSS ES: ISO 646 character set Kodierbare Zeichen CC-A/B: ISO 646 Zeichensatz (bis zu 338 Zeichen) Prüfziffernmethode: Modulo10 Default: Keine Prüfziffer Print-Control: C=RX,CC=D Beispieldaten: ABCabc123+|TEC-IT Hinweise: RSS Strichcode mit einer zusätzlichen 2D Komponente (CC-A oder CC-B). Die lineare Komponente kodiert Datenfelder mit vorangestelltem Application Identifier (z. B. 01 für GTIN), die 2D Komponente kann zusätzliche Daten (ebenfalls mit AI) kodieren. Das ASCII Zeichen “|” wird als Datenseparator zwischen linearem und 2D Teil verwendet. RSS Limited Composite Symbology Kodierbare Zeichen RSS Lim.: “0”..”9”, 13 Ziffern + 1 Prüfziffer Kodierbare Zeichen CC-A/B: ISO 646 Zeichensatz (bis zu 338 Zeichen) Prüfziffernmethode: EAN 14 Default: Keine Prüfziffer Print-Control: C=RL,CC=D (01)12345678901231 Beispieldaten: 1234567890123|TEC-IT Hinweise: RSS Strichcode mit einer zusätzlichen 2D Komponente (CC-A oder CC-B). Die lineare Komponente kodiert die Artikelnummer (GTIN), die 2D Komponente kann zusätzliche Daten (Menge, Verfalldatum, Seriennummer…) kodieren. Das ASCII Zeichen “|” wird als Datenseparator zwischen linearem und 2D Teil verwendet. UCC/EAN128 Composite Symbology Kodierbare Zeichen EAN 128:ASCII-characters between 0..127 Kodierb. Zeichen CC-A/B/C: ISO 646 Zeichensatz (bis zu 2361 Zeichen) Prüfziffernmethode: Code128, Modulo10 Default: Keine Prüfziffer Print-Control: C=E128,CC=D 1234567890 Beispieldaten: 1234567890|TEC-IT Hinweise: EAN-128 Strichcode mit einer zusätzlichen 2D Komponente (CC-A, CC-B oder CC-C). Die lineare Komponente kodiert Datenfelder mit vorangestelltem AI (z. B: 01 für GTIN), die 2D Komponente kann zusätzliche Daten (ebenfalls mit AI) kodieren. Das ASCII Zeichen “|” wird als Datenseparator zwischen linearem und 2D Teil verwendet. Bei dieser Symbologie ist als 2D Komponente auch das CC-C Symbol möglich. CC-C entspricht vom grafischen Aufbau einem PDF417 und ist nicht ganz so kompakt wie CC-A/B, kann dafür aber relativ grosse Datenmengen kodieren. EAN-8 Composite Symbology Kodierbare Zeichen EAN 8: “0”..”9”, 7 Ziffern + 1 Prüfziffer Kodierbare Zeichen CC-A/B: ISO 646 Zeichensatz (bis zu 338 Zeichen) Prüfziffernmethode: EAN-8 (Prüfziffer wird automatisch berechnet, wenn nicht Teil der Eingangsdaten) Print-Controls: C=E8,CC=D 1234 5670 Seite 79 von 85 T Bar Co d e/ S APw i n Be n u t z e rh an d b u ch Beispieldaten: 1234567|TEC-IT Hinweise: EAN-8 Strichcode mit einer zusätzlichen 2D Komponente (CC-A oder CC-B). Die lineare Komponente kodiert die Artikelnummer (EAN-8), die 2D Komponente kann zusätzliche Daten (Menge, Verfalldatum, Seriennummer…) kodieren. Das ASCII Zeichen “|” wird als Datenseparator zwischen linearem und 2D Teil verwendet. EAN-13 Composite Symbology Kodierbare Zeichen EAN 13: “0”..”9”, 12 Ziffern + 1 Prüfziffer Kodierbare Zeichen CC-A/B: ISO 646 Zeichensatz (bis zu 338 Zeichen) Prüfziffernmethode: EAN-13 (Prüfziffer wird automatisch berechnet, wenn nicht Teil der Eingangsdaten) Print-Control: C=E13,CC=D 1 234567 890128 Beispieldaten: 123456789012|TEC-IT Hinweise: EAN-13 Strichcode mit einer zusätzlichen 2D Komponente (CC-A oder CC-B). Die lineare Komponente kodiert die Artikelnummer (EAN-13), die 2D Komponente kann zusätzliche Daten (Menge, Verfalldatum, Seriennummer…) kodieren. Das ASCII Zeichen “|” wird als Datenseparator zwischen linearem und 2D Teil verwendet. UPC-A Composite Symbology Kodierbare Zeichen UPC-A: “0”..”9”, 11 Ziffern + 1 Prüfziffer Kodierbare Zeichen CC-A/B: ISO 646 Zeichensatz (bis zu 338 Zeichen) Prüfziffernmethode: UPC-A (Prüfziffer wird automatisch berechnet, wenn nicht Teil der Eingangsdaten) Print-Control: C=UA,CC=D 1 23456 78901 2 Beispieldaten: 12345678901|TEC-IT Hinweise: UPC-A Strichcode mit einer zusätzlichen 2D Komponente (CC-A oder CC-B). Die lineare Komponente kodiert die Artikelnummer (UPC-A), die 2D Komponente kann zusätzliche Daten (Menge, Verfalldatum, Seriennummer…) kodieren. Das ASCII Zeichen “|” wird als Datenseparator zwischen linearem und 2D Teil verwendet. UPC-E Composite Symbology Kodierbare Zeichen UPC-A: “0”..”9”, 7 Ziffern + 1 Prüfziffer Kodierbare Zeichen CC-A/B: ISO 646 Zeichensatz (bis zu 338 Zeichen) Prüfziffernmethode: UPC-E (Prüfziffer wird automatisch berechnet, wenn nicht Teil der Eingangsdaten) Print-Control: C=UCE,CC=D 1 234567 0 Beispieldaten: 1234567|TEC-IT Hinweise: UPC-E Strichcode mit einer zusätzlichen 2D Komponente (CC-A oder CC-B). Die lineare Komponente kodiert die Artikelnummer (UPC-E), die 2D Komponente kann zusätzliche Daten (Menge, Verfalldatum, Seriennummer…) kodieren. Das ASCII Zeichen “|” wird als Datenseparator zwischen linearem und 2D Teil verwendet. Tabelle 37: Unterstützte Composite Strichcodes Seite 80 von 85 T Bar Co d e/ S APw i n Be n u t z e rh an d b u ch 23 Versionsinformation Version Bemerkung V1.03 Start der Versionsinformation. Folgende Features wurden nicht implementiert bzw. nicht freigegeben: Barcode-Typen UPC D-1 bis UPC-D5 Einstellung der Schriftart - Schrittweite in der Klartextzeile Prüfziffernberechnung bei Code 93 Extended (C= 93E) Prüfziffernberechnung bei Barcodetype MSI Barcodetype MSI ist nicht für die Verwendung freigegeben (C=MSI). V2.0 Folgende Features sind hinzugekommen Neue unterstützte Barcodes: PDF417, PDF417 Trunc, Code128, Postnet, MaxiCode Barcode-Typ MSI (Printcontrol: 28; String: MSI) – allerdings momentan noch ohne Prüfziffer Berechnung der Prüfziffern für Code 93 Extended (Printcontrol: 8; String: 93E) V2.02 Folgende Features sind hinzugekommen: Neu unterstützter Barcode: Data Matrix Einstellung der Balken und Lückenbreite in absoluten Einheiten möglich (mm/1000). In früheren Versionen war diese Einstellung nur auf Pixelbasis (und damit geräteabhängig) möglich. Eine DefaultModulbreite kann ebenfalls im Barcode.ini File angegeben werden (Setting: DefModWidth). Verbesserte Debugging-Features (zum Beispiel die Angabe eines Printcontrol im Barcode.Ini File – dieses Feature kann zu Testzwecken verwendet werden – Setting BCText). Der User kann auch einstellen ob bei einem Barcodefehler (falsches Printcontrol, falsche Barcodedaten) ein sichtbarer Hinweis am Dokument erscheinen soll oder nicht (Setting: OnError). Genauere Überprüfung von Syntaxfehlern in den Printcontrols Für alle 2D-Symbologien (PDF417, MaxiCode, Data Matrix) werden nun alle Barcode-spezifischen Parameter unterstützt (z.B. Fehlerkorrekturlevel, Structured Append, ...) Bug Fix: In früheren Versionen war es nicht möglich ein Komma (,) in den Barcodedaten zu kodieren. V4.0 Folgende Features sind hinzugekommen: Neu unterstützter Barcode: QR-Code Zeilen-/Spaltenverhältnis für PDF417 einstellbar. Diese Einstellung wird u. a. für verschiedene IndustrieLabelformate benötigt. V4.1.1.15 Folgende Features sind hinzugekommen: Neu unterstützte Barcodes: Deutsche Post Codes, Australian Post Codes Unterstützung von BarSIMM Defaultwerten (Parameter DefBarSIMMType im barcode.ini) Bug Fix: falsche Kodierung bei Data Matrix bei ungerader Anzahl von Ziffern im Dateninhalt V4.1.1.17 Bug Fix: Prüfziffernberechnung (z. B. Mod10 für 2of5 IL) ließ sich nicht aktivieren (über Printcontrol P). V4.1.1.18 Folgende Features sind hinzugekommen: Printcontrol A=2 zum Drucken des Textes oberhalb des Barcodes; Bug Fixes: falsche Prüfziffer bei Code39; Exception bei Verwendung von FNC1 (Printcontrol %=). V4.1.1.19 Bug Fix: Wenn Barcode.ini nicht im Applikationspfad von SAPlpd.exe sondern im Win-NT Verzeichnis liegt (bzw. wenn nicht gefunden), wird Default Modulbreite auf Null gesetzt statt auf 0.5 bzw. 0.254 mm. V4.1.0.20 Folgende Features sind hinzugekommen: Einstellung der Default Guard Bar Width in der Konfigurationsdatei „barcode.ini“. Kann bei Problemen mit Druckertreibern (z. B. ohne horizontale Linie kein Output) weiterhelfen. V5.0.0.21 Folgende Features sind hinzugekommen: Symbologien Codablock F, Pharmacode 1+2 Spur, RSS-14, Flattermarken Einstellung der Schriftart für EAN und UPC Strichcodes über Barcode.ini Parameter Neue Printcontrols: W=Strichbreiten-Reduktion; T=Textausrichtung; Bug Fixes: Seite 81 von 85 T Bar Co d e/ S APw i n Be n u t z e rh an d b u ch Symbolgröße (Höhe) bei 2D Strichcodetypen wurde beeinflusst durch Textflag (Printcontrol A=1) Defaultwert beim PDF417 Default X/Y Ratio für BarSIMM® Kompatibilität wurde verbessert. V5.1.0.23 Neu: Neue Printcontrols: FN, FS, FW für individuelle Strichcode-Schriftarten Default Einstellung der Schriftart im barcode.ini möglich V5.1.0.24 Neu: Default Einstellung „OptResolution“ im barcode.ini möglich. OptResolution verbessert die Lesbarkeit des Strichcodes bei schlechter Druckauflösung V5.1.1.25 Bug Fixes: Ein Fehler bei der Auswahl der Default-Prüfziffer wurde behoben (wirkte sich z. B. Bei CodaBar 2 Width aus). V5.1.1.26 Neu: Die „barcode.log“ Protokolldatei gibt jetzt auch die barcode.ini Einstellungen mit aus. V6.0.0.27 Neu: • • • • • • • • • V6.0.2.32 RSS - Reduced Space Symbology (alle Subvarianten) EAN UCC Composite Symbology (alle Subvarianten) MicroPDF417 Verbesserte Fehlerausgabe mit Angabe des nichtkodierbaren Zeichens. Demo Text statt Querbalken im unlizensierten Modus Neuer Printcontrol parameter M für einfachere Einstellung der Modulbreite Shift Parameter im barcode.ini File für vertikale Feinjustierung Geprüfte SAPsprint und SAPWIN.dll Unterstützung (Koppelart G) Barcodegenerierung basiert auf neuer TBarCodeLib V6 Neu: • Die Barcode DLL verwendet intern die neueste Barcode Engine (TBarCode Library V7) • Die Präzision der Zeichenroutinen wurde (nochmals) verbessert. • Druckertreiber-Probleme können nun besser gelöst werden (barcode.ini: GDIRect). Bug Fixes: • Ein Fehler bei der Produktlizensierung wurde behoben. Manchmal wurde „Demo“ im Barcode gedruckt. Der Fehler trat ausschliesslich bei Parallelverarbeitung von Druckjobs im SAPsprint auf (Multi-Threading Problem). • Unerwartete Fehlermeldungen im SAPsprint/SAPlpd Logfile trotz funktionierender BarcodeErstellung. Folgende uneinheitliche Verarbeitung von Return Codes ist die Ursache: o API Funktion BarcodeInit(): SAPlpd und SAPsprint erwarten in der jeweils aktuellsten Implementierung einen Return Code ungleich 0 (=true). Um irreführende LogfileFehlermeldungen beim Kunden zu vermeiden, wurde das jetzt so implementiert, obwohl in der SAP Interface Spezifikation ein Return Code = 0 vorgeschrieben wird. o API Funktion BarcodePrint(): SAPsprint erwartet in der neuesten, vorliegenden Implementierung (v1.0.1.1+) einen Return Code = 0, der von der DLL auch geliefert wird. Das entspricht auch der SAP Interface Spezifikation. Einige frühere SAPsprintVersionen erwarten allerdings ein Return Code <> 0 (true), wodurch unerwartete Logfile-Fehlermeldungen produziert werden. Entgegen der Spezifikation erwartet SAPlpd immer einen Return Code <> 0 (true), der in dieser DLL Version auch geliefert wird. Tabelle 38: Versionsübersicht Seite 82 von 85 T Bar Co d e/ S APw i n Be n u t z e rh an d b u ch 24 Appendix 24.1 Abbildungsverzeichnis Abb. 1: Gerätetyp Kopieren 11 Abb. 2: Kopieren eines Gerätetyps 11 Abb. 3: Objektkatalogeintrag anlegen 12 Abb. 4: Spool-Administration Einstieg 13 Abb. 5:Spooer Administration: Ausgabegerät ändern 14 Abb. 6 Spooler Administration: Ausgabegerät ändern, Kopplungsart 14 Abb. 7: SAPscript Fontpflege: Einstiegsbild 16 Abb. 8: Drucker-Barcodes ändern 16 Abb. 9: Liste der Drucker-Barcodes 17 Abb. 10: Zuweisung Präfix / Suffix 17 Abb. 12: Printcontrol pflegen 19 Abb. 13: Printcontrol pflegen - Detail 19 Abb. 14: SAPscript Barcodedruck mittels Zeichenformat – Teil 1 23 Abb. 15: SAPscript Barcodedruck mittels Zeichenformat – Teil 2 24 Abb. 16: SAPscript Barcodedruck mit direkten Printcontrols 25 Abb. 17: SmartForms Barcodedruck – Editor 1 26 Abb. 18: SmartForms Barcodedruck – Editor 2 26 Abb. 19: SmartForms Stilzuweisung 26 Abb. 20: Stildefinition – neues Zeichenformat 27 Abb. 21: Stildefinition – Zeichenformat als Barcode definieren 27 Abb. 23: Abfrage Auftragserstellung 31 Abb. 24: Barcode Studio 31 Abb. 25: Datenfluss SAPlpd 50 Abb. 27: BarCode.log 57 Abb. 28: Printcontrol Einstellungen 59 Abb. 29: Korrekte Printcontrol Einstellungen SBS01 61 Abb. 30: Printcontrol Einstellungen SBS01 – SAPscript Fontpflege 61 Abb. 31: Baseline Alignment 65 Abb. 32: NilBind: Service 515 in use 67 Abb. 33: System-ID 69 Abb. 34: Barcode.ini 70 24.2 Tabellenverzeichnis Tabelle 1: Installationsschritte 8 Tabelle 2: Systemvoraussetzungen 8 Tabelle 3: Kopieren eines Gerätetyps 12 Tabelle 4: Ausgabegerät Feldwerte 14 Tabelle 5: Hostspool-Kopplung Feldwerte 15 Seite 83 von 85 T Bar Co d e/ S APw i n Be n u t z e rh an d b u ch Tabelle 6: Drucker-Barcode Feldwerte 18 Tabelle 7: Produktvarianten 21 Tabelle 8: Lizenzvarianten 21 Tabelle 9: System-Barcodes Feldwerte 30 Tabelle 10: Syntax Printcontrol-Präfix 32 Tabelle 11: Syntax Printcontrol-Suffix 33 Tabelle 12: Barcode-relevante Printcontrol Parameter 37 Tabelle 13: Data Matrix relevante Printcontrol Parameter 37 Tabelle 14: MaxiCode-relevante Printcontrol Parameter 38 Tabelle 15: PDF417-relevante Printcontrol Parameter 39 Tabelle 16: MicroPDF417-relevante Printcontrol Parameter 39 Tabelle 17: QR-Code -relevante Printcontrol Parameter 40 Tabelle 18: Codablock-F-relevante Printcontrol Parameter 41 Tabelle 19: RSS Expanded Stacked relevante Printcontrol Parameter 41 Tabelle 20: EAN.UCC Composite Symbology relevante Parameter 41 Tabelle 21: Barcode Escapesequenzen 42 Tabelle 22: Barcodeabhängige Escapesequenzen 43 Tabelle 23: Barcode.ini Sektion LICENSE_DATA 44 Tabelle 24: Barcode.ini Sektion DEBUG 44 Tabelle 25: Barcode.ini Sektion SETTINGS (1) 45 Table 26: Barcode.ini Sektion SETTINGS (2) 46 Tabelle 27: Barcode.ini Sektion EAN_UPC 46 Tabelle 28: ASCII-HEX Konvertierungstabelle 48 Tabelle 29: Vordefinierte Printcontrols 49 Tabelle 30: DefaultSet Standardwerte 52 Tabelle 31: Data Matrix Barcode-Symbolgrößen 53 Tabelle 32: QR-Code Barcode-Symbolgrößen 54 Tabelle 33: MicroPDF Barcode-Symbolgrößen 54 Tabelle 34: Unterstützte lineare (1D) Strichcodes 75 Tabelle 35: Unterstützte 2D Strichcodes 76 Tabelle 36: Unterstützte RSS Strichcodes 77 Tabelle 37: Unterstützte Composite Strichcodes 80 Tabelle 38: Versionsübersicht 82 Seite 84 von 85 T Bar Co d e/ S APw i n Be n u t z e rh an d b u ch 25 Kontakt und Supportinformationen TEC-IT Datenverarbeitung GmbH Adresse: Wagnerstr. 6 AT-4400 Steyr Austria/Europe Phone: +43 / (0)7252 / 72 72 0 Fax: +43 / (0)7252 / 72 72 0 – 77 Email: mailto:[email protected] Web: http://www.tec-it.com AIX is a registered trademark of IBM Corporation. HTML, DHTML, XML, XHTML are trademarks or registered trademarks of W3C, World Wide Web Consortium, Laboratory for Computer Science NE43-358, Massachusetts Institute of Technology, 545 Technology Square, Cambridge, MA 02139. ® JAVA is a registered trademark of Sun Microsystems, Inc., 901 San Antonio Road, Palo Alto, CA 94303 USA. JAVASCRIPT® is a registered trademark of Sun Microsystems, Inc., used under license for technology invented and implemented by Netscape. Microsoft®, Windows®, Microsoft Word®, Microsoft Excel® are registered trademarks of Microsoft Corporation. Navision is a registered trademark of Microsoft Business Solutions ApS in the United States and/or other countries. ® Oracle is a registered trademark of Oracle Corporation. PCL® is a registered trademark of the Hewlett-Packard Company. PostScript is a registered trademark of Adobe Systems Inc. SAP, SAP Logo, R/2, R/3, ABAP, SAPscript are trademarks or registered trademarks of SAP AG in Germany (and in several other countries). All other products mentioned are trademarks or registered trademarks of their respective companies. If any trademark on our web site or in this document is not marked as trademark (or registered trademark), we ask you to send us a short message (mailto:[email protected]). Seite 85 von 85