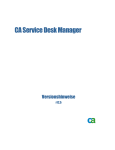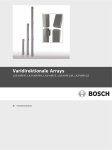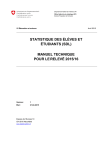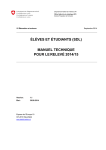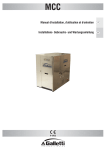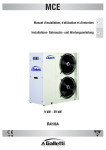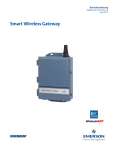Download PC-Anwendung CORE.reporter
Transcript
Statistisches Bundesamt PC-Anwendung CORE.reporter Bedienungsanleitung Version: 2 Stand: 15.01.2008 Status: freigegeben Kontakt: [email protected] © Statistisches Bundesamt, Wiesbaden CORE.reporter: Bedienungsanleitung Seite 2 von 61 Inhalt 1 Einleitung ...........................................................................................................................4 2 Download, Installation und Konfiguration ..........................................................................5 2.1 Systemvoraussetzungen .............................................................................................5 2.2 Download der Software ...............................................................................................5 2.3 Installation ...................................................................................................................6 2.4 Konfiguration der Internetverbindung ..........................................................................9 3 Registrierung beim zentralen Dateneingang der Statistik................................................11 4 Programmnutzung ...........................................................................................................16 4.1 Starten der Anwendung ............................................................................................16 4.2 Aufbau der Anwendung.............................................................................................17 4.2.1 Die vier Bereiche der Arbeitsfläche ....................................................................17 4.2.2 Die Funktionen der Menüleiste ...........................................................................19 4.2.3 Funktionen auf der Symbolleisteleiste ................................................................20 4.2.4 Kontextmenüs.....................................................................................................20 4.3 Adressen anlegen und bearbeiten ............................................................................22 4.4 Erhebungen und Datenzuordnungen ........................................................................24 4.4.1 Erhebungen ........................................................................................................24 4.4.2 Datenzuordnungen .............................................................................................24 4.5 Liefervorlagen ...........................................................................................................25 4.5.1 Liefervorlagen erstellen und bearbeiten .............................................................25 4.5.2 Meldungsvorlagen erstellen und bearbeiten.......................................................28 4.6 Meldungen anlegen und bearbeiten..........................................................................31 4.7 Export und Import von Meldungen ............................................................................33 4.7.1 Export von Meldungen........................................................................................33 4.7.2 Import von Meldungen ........................................................................................34 4.8 Meldung(en) aus vorherigem Berichtszeitraum übernehmen ...................................35 4.9 Lieferungen erstellen und versenden ........................................................................36 4.9.1 Lieferung mit Liefervorlage erstellen...................................................................36 4.9.2 Lieferung ohne Liefervorlage erstellen ...............................................................40 4.9.3 Lieferung versenden ...........................................................................................41 4.9.4 Lieferbestätigung abholen ..................................................................................43 4.9.5 Lieferungsprotokoll ausdrucken..........................................................................44 4.10 Umgang mit externen Dateien im CSV-Format.........................................................46 4.10.1 Hilfsmerkmale und Ihre Position .........................................................................47 Statistisches Bundesamt, Referat II C 4 23.01.08 CORE.reporter: Bedienungsanleitung Seite 3 von 61 4.10.2 Anpassung der Reihenfolge innerhalb der CSV-Datei .......................................51 4.10.3 Anpassung der Reihenfolge in der Merkmalszuordnung....................................52 4.10.4 Erzeugung einer CSV-Vorlage ...........................................................................53 5 6 Erhebungen .....................................................................................................................55 5.1 Download von DatML/SDF und DatML/EDT .............................................................55 5.2 Neue Erhebung anlegen ...........................................................................................57 Übernahme von Daten in eine neue Version...................................................................59 6.1 Export der Daten aus der vorherigen Version ...........................................................59 6.2 Import der Daten in die neue Version........................................................................60 Statistisches Bundesamt, Referat II C 4 23.01.08 CORE.reporter: Bedienungsanleitung Seite 4 von 61 1 Einleitung CORE.reporter ist eine PC-Anwendung mit grafischer Benutzeroberfläche, die Auskunftspflichtige bei der Erstellung, dem Versand und der Verwaltung von Datenlieferungen an die Statistik Deutschlands unterstützt. Die Auskunftspflichtigen können mit CORE.reporter aus den von ihnen bereit gestellten statistischen Rohdaten eine Datenlieferung im XML-Format DatML/RAW erstellen, prüfen und über die integrierte Internet-Schnittstelle an den zentralen Online-Dateneingang der statistischen Ämter versenden (s. Abb. 1). Die Anwendung wird kostenlos von den statistischen Ämtern zur Verfügung gestellt. Abbildung 1: Verwendung der PC-Anwendung CORE.reporter Meldedaten, die mit CORE.reporter an die amtliche Statistik geschickt werden sollen, können formulargestützt direkt in CORE.reporter eingegeben oder aus einer Datei im CSV- oder XML-Format in CORE.reporter importiert werden. Eingegebene bzw. importierte Daten können mit CORE.reporter auch für allgemeine, firmeninterne Zwecke verwaltet werden. Daneben besteht die Möglichkeit, Meldedaten in Form von Dateien im CSV-Format zur direkten Lieferung bereitzustellen. Solche Dateien können entweder aus der im Unternehmen eingesetzten betrieblichen Software exportiert oder mit einer geeigneten Bürosoftware, z.B. Excel, manuell erzeugt werden. Unabhängig davon gibt es Hersteller von betrieblicher Software, die die Gewinnung und den Versand der erforderlichen statistischen Daten vollständig in ihre Software integriert haben. In diesem Fall ist der Einsatz von CORE.reporter nicht notwendig, da alle Arbeitsschritte bereits in die betriebliche Software eingebaut sind. Statistisches Bundesamt, Referat II C 4 23.01.08 CORE.reporter: Bedienungsanleitung Seite 5 von 61 2 Download, Installation und Konfiguration 2.1 Systemvoraussetzungen Die PC-Anwendung CORE.reporter ist auf jedem PC mit Windows-Betriebssystem einsetzbar. Das Programm CORE.reporter ist eine in sich geschlossene Anwendung und hat keinerlei Verknüpfungen in Ihrem System. 2.2 Download der Software Die Software für CORE.reporter wird im Internet unter der Web-Adresse http://www.statspez.de/core/downloads/tools/index.html in Form eines ZIP-Archivs oder als ausführbare Installationsdatei zur Verfügung gestellt und kann kostenfrei herunterladen und genutzt werden. Abbildung 2: Internetportal Statistisches Bundesamt, Referat II C 4 23.01.08 CORE.reporter: Bedienungsanleitung 2.3 Seite 6 von 61 Installation Die folgende Beschreibung gilt für eine Installation unter einem Windows-Betriebssystem: 1. Für die Installation von CORE.reporter speichern Sie die herunter geladene Datei an eine beliebige Stelle auf Ihrem PC. Starten Sie anschließend das Installationsprogramm über die Datei core-reporter_V204_mit_java.exe und klicken Sie im erscheinenden Dialog auf Installation starten. Abbildung 3: Dialog CORE.reporter Installation: Installationsverzeichnis Es öffnet sich automatisch der Dialog CORE.reporter Installation und schlägt ein Installationsverzeichnis vor. 2. Wenn Sie mit dem vorgeschlagenen Verzeichnis einverstanden sind, klicken Sie auf Weiter. Wenn das Verzeichnis, in welches die Dateien der Anwendung abgelegt werden sollen, bereits mit einer frühren Version des CORE.reporters existiert, öffnet sich automatisch der Dialog CORE.reporter Installation mit der Möglichkeit, Ihre bereits bestehende Version zu aktualisieren oder zu überschreiben. Existiert das Verzeichnis, in welches die Dateien für die Installation abgelegt werden sollen, noch nicht, fahren sie bitte mit Punkt 4 der Installation fort. Abbildung 4: Dialog CORE.reporter Installation: Update/Neuinstallation 3. Wählen Sie eine der beiden Möglichkeiten aus und klicken Sie auf Weiter und fahren Sie mit Punkt 5 der Installation fort. Statistisches Bundesamt, Referat II C 4 23.01.08 CORE.reporter: Bedienungsanleitung Seite 7 von 61 Wenn das Verzeichnis, in welches die Dateien der Anwendung abgelegt werden sollen, noch nicht existiert, wird erfragt, ob das Verzeichnis nun angelegt werden soll. 4. Klicken Sie im angezeigten Dialog auf Ja. Es öffnet sich automatisch der Dialog CORE.reporter Installation und schlägt ein Backupverzeichnis vor. 5. Klicken Sie auf Weiter, wenn Sie mit dem vorgeschlagenen Verzeichnis einverstanden sind. Wenn das Verzeichnis, in welches die Dateien für das Backup abgelegt werden sollen, noch nicht existiert, wird erfragt, ob das Verzeichnis nun angelegt werden soll. 6. Klicken Sie im angezeigten Dialog auf Ja. Es wird an dieser Stelle die Möglichkeit geboten, die Anwendung durch Benutzerkennung und Passwort zu schützen: „CORE.reporter mit Benutzerkennung und Passwort schützen (empfohlen)“. Benutzerkennung und Passwort sind frei wählbar, aber nicht zwingend notwendig. 7. Markieren Sie die gewünschte Option und klicken Sie auf Weiter. Sollten Sie sich für CORE.reporter ohne Benutzerkennung und Passwort entschieden haben, fahren Sie bitte mit Punkt 9 der Installation fort. Abbildung 5: Dialog CORE.reporter Installation: Benutzer 8. Geben Sie nun wie gefordert eine Kennung und ein Passwort ein, wiederholen Sie die Passworteingabe und klicken Sie dann auf Weiter. Statistisches Bundesamt, Referat II C 4 23.01.08 CORE.reporter: Bedienungsanleitung Seite 8 von 61 Abbildung 6: Dialog CORE.reporter Installation: Proxy-Konfiguration 9. Machen Sie beim nächsten Schritt - bei Bedarf - Ihre Angaben zur Proxy-Konfiguration und klicken Sie anschließend auf Weiter. (Sie können diese Angaben auch zu einem späteren Zeitpunkt innerhalb der Anwendung - unter Extras/Einstellungen - machen; siehe Kapitel 2.4) In einem letzten Schritt werden die Installationsinformationen mit den vom Anwender vorgegebenen Einstellungen angezeigt. Bei Änderungsbedarf können durch Klicken der Schaltfläche Zurück vorhergehende Eingaben modifiziert werden. 10. Klicken Sie auf Fertig, wenn alle Einstellungen korrekt sind. Die Installation der kompletten Anwendung kann einige Zeit in Anspruch nehmen. Dieser Vorgang sollte nicht unterbrochen werden. Ist die Installation beendet, erscheint folgender Dialog: Abbildung 7: Dialog Hinweis 11. Klicken Sie im Dialog Hinweis auf OK. Statistisches Bundesamt, Referat II C 4 23.01.08 CORE.reporter: Bedienungsanleitung 2.4 Seite 9 von 61 Konfiguration der Internetverbindung Die Datenübermittlung erfolgt verschlüsselt über das Internet. Der PC, auf dem CORE.reporter installiert ist, benötigt daher einen Zugang zum Internet. Wenn der PC an ein Unternehmensnetzwerk angeschlossen ist, dann wird er in der Regel keinen direkten Internetzugang haben, sondern über einen sogenannten "Proxy" mit dem Internet verbunden sein. In diesem Fall kann es notwendig sein, CORE.reporter die Verbindungsparameter des Proxy mitzuteilen. Diese Verbindungsparameter können Ihnen die IT-Experten Ihres Unternehmens nennen. Um die Parameter einzustellen und damit die Internetverbindung zu testen gehen Sie wie folgt vor: 1. Starten Sie den CORE.reporter (siehe Kapitel 4.1) und gehen Sie im Menü Extras auf Einstellungen. Abbildung 8: Dialog Einstellungen 2. Tragen Sie im Dialog Einstellungen auf der Registerkarte Online-Versand ihre Parameter ein und klicken Sie anschließend auf Testen. 3. Bestätigen Sie im Dialog Information mit OK und klicken Sie anschließend im Dialog Einstellungen ebenfalls auf OK. Die Verbindungsparameter werden nun überprüft. Waren die Eintragungen korrekt und vollständig, können Sie sofort mit Punkt 5 fortfahren. Waren die Eintragungen nicht korrekt und/oder unvollständig, erscheint folgender Dialog: Abbildung 9: Dialog Fehler: Verbindungsfehler 4. Klicken Sie im Dialog Fehler auf OK. Anschließend berichtigen Sie Ihre Angaben und klicken erneut auf Testen. Statistisches Bundesamt, Referat II C 4 23.01.08 CORE.reporter: Bedienungsanleitung Seite 10 von 61 Waren die Eintragungen korrekt und vollständig, erscheint folgender Dialog: Abbildung 10: Dialog Information: Verbindungsinstallation 5. Bestätigen Sie im Dialog Information mit OK und klicken Sie anschließend im Dialog Einstellungen ebenfalls auf OK. Die Verbindung ist nun zur Datenübertragung nutzbar. Statistisches Bundesamt, Referat II C 4 23.01.08 CORE.reporter: Bedienungsanleitung Seite 11 von 61 3 Registrierung beim zentralen Dateneingang der Statistik Der Versand von statistischen Daten mit dem CORE.reporter an die amtliche Statistik ist nur nach vorheriger Registrierung möglich. Die Registrierung erfolgt mittels eines Internet-Formulars. Nach erfolgreicher Registrierung erhalten die Auskunftspflichtigen per Post eine Kennung und ein Passwort zugesandt, welche zukünftig bei jedem Datenversand zu verwenden sind. Das Internet-Formular für die Registrierung erreichen Sie über die Web-Adresse: http://www.statspez.de/core/index.html Abbildung 11: Internetportal: Registrierung 1. Rufen Sie die Webseite auf und wählen Sie den Punkt Registrierung auf der linken Navigationsseite. Nach Auswahl des blau hinterlegten Links Registrierungsformular wird ein Internet-Formular angezeigt, in dem die Registerkarten Unternehmen und Ansprechpartner entsprechend auszufüllen sind. 2. Füllen Sie beide Registerkarten vollständig aus. Mussangaben sind auf den Registerkarten mit einem Sternchen * gekennzeichnet. Statistisches Bundesamt, Referat II C 4 23.01.08 CORE.reporter: Bedienungsanleitung Seite 12 von 61 Abbildung 12: Internetportal: Registrierung: Unternehmen Abbildung 13: Internetportal: Registrierung: Ansprechpartner 3. Nach erfolgter Dateneingabe wechseln Sie auf die Registerkarte Senden/Zurücksetzen. Statistisches Bundesamt, Referat II C 4 23.01.08 CORE.reporter: Bedienungsanleitung Seite 13 von 61 Abbildung 14: Internetportal: Registrierung: Senden/Zurücksetzen 4. Klicken Sie auf Senden. Abbildung 15: Internetportal: Registrierung: Prüfaufforderung Statistisches Bundesamt, Referat II C 4 23.01.08 CORE.reporter: Bedienungsanleitung Seite 14 von 61 5. Überprüfen Sie nun wie gefordert Ihre Daten und gehen Sie dann auf die Registerkarte Bestätigen/Korrigieren. Abbildung 16: Internetportal: Registrierung: Bestätigen/Korrigieren 6. Führen Sie eventuell notwendige Korrekturen aus und bestätigen Sie dann Ihre Eingaben, indem Sie auf Bestätigen klicken. Abschließend wird Ihnen eine Übersicht über die von Ihnen eingegebenen Registrierungsdaten angezeigt: Statistisches Bundesamt, Referat II C 4 23.01.08 CORE.reporter: Bedienungsanleitung Seite 15 von 61 Abbildung 17: Internetportal: Registrierung: Übersicht Die Registrierung ist damit beendet. Sie sollten nun in Kürze Benutzerkennung und Passwort zugesandt bekommen. Statistisches Bundesamt, Referat II C 4 23.01.08 CORE.reporter: Bedienungsanleitung Seite 16 von 61 4 Programmnutzung Die Anwendung CORE.reporter kann von Auskunftspflichtigen (Absender und gleichzeitig Berichtspflichtiger) oder Drittanbietern (Absender) benutzt werden, um Lieferungen von Meldungen zu Erhebungen an einen bestimmten Empfänger auszuführen. Um solch eine Lieferung durchzuführen, können im CORE.reporter relevante Adressen und Liefervorlagen (siehe Kapitel 4.5) vom Anwender definiert und in entsprechenden Verzeichnissen abgelegt werden. Die in einer Lieferung zu versendenden Daten (Meldungen) können über einen Editor formulargestützt in CORE.reporter eingegeben, aus einer XML- oder CSV-Datei in CORE.reporter importiert oder über eine Liefervorlage in Form einer CSV-Datei direkt eingebunden werden. Im letzteren Fall werden die Meldungen nicht in CORE.reporter aufgenommen und erscheinen somit auch nicht im Verzeichnis Meldungen. Erhebungen sind entweder vorinstalliert oder können aus dem Internet (www.statspez.de) heruntergeladen werden (siehe Kapitel 5). Im Programm ist eine Hilfe eingerichtet, die jederzeit über die Menüleiste aufgerufen werden kann. 4.1 Starten der Anwendung Unter dem Betriebssystem WINDOWS starten Sie CORE.reporter über die bei der Installation angelegte Verknüpfung auf Ihrem Desktop oder durch einen Doppelklick auf die Datei core.reporter.bat. Diese befindet sich in dem von Ihnen bei der Installation ausgewählten Installationsverzeichnis. Ein Anmeldedialog fragt Benutzername und Passwort (wurden bei der Installation festgelegt) ab. Es ist möglich, das Passwort bei Bedarf über diesen Dialog zu ändern. Abbildung 18: Dialog Anmeldung Wenn die Anmeldung erfolgreich durchgeführt wurde, öffnet sich die Anwendung. Statistisches Bundesamt, Referat II C 4 23.01.08 CORE.reporter: Bedienungsanleitung 4.2 Seite 17 von 61 Aufbau der Anwendung Die grafische Benutzeroberfläche der Anwendung besteht neben Titel-, Menü- und Symbolleiste aus vier Bereichen. 4.2.1 Die vier Bereiche der Arbeitsfläche Abbildung 19: Dialog CORE.reporter Nachfolgend werden die Bereiche näher beschrieben: Der Editorbereich Der Editorbereich oben rechts erscheint als graue Fläche, solange kein Editor geöffnet ist. Sowie ein Editor, z. B. für eine Adressbearbeitung, aufgerufen wird, erscheint er in diesem Bereich. Je nach gewählter Darstellung (voreingestellt ist die Register-Anzeige) öffnen sich Editoren in Form von Registerkarten oder Dialogfenstern. Es ist möglich, mehrere Editoren gleichzeitig im Anzeigebereich zu öffnen. Der Lieferbereich Der Lieferbereich oben links besteht aus je einem Verzeichnis für Meldungen und Liefervorlagen sowie einer Historie der ausgeführten Lieferungen. Im Verzeichnis Meldungen werden alle vom Anwender per Hand in CORE.reporter eingegebenen oder von ihm importierte Meldungen unter ihrem Kurznamen, einer Erhebung und einem Berichtszeitraum zugeordnet, aufgeführt. Im Verzeichnis Liefervorlagen werden alle vom Anwender erstellten Liefervorlagen unter ihrem Kurznamen, mit den ihnen zugeordneten Meldungsvorlagen, angezeigt. Statistisches Bundesamt, Referat II C 4 23.01.08 CORE.reporter: Bedienungsanleitung Seite 18 von 61 In der Lieferhistorie sind schon versandte Lieferungen mit ihren Lieferinhalten, den Einzelmeldungen (mit jeweils zugehöriger Meldung), nach Datum und Uhrzeit sortiert, aufgelistet. Mit der Aufnahme einer Lieferung in die Lieferhistorie werden dieser - und auch Ihren Einzelmeldungen - zusätzliche Informationen hinzugefügt. Informationen werden einsehbar, wenn man die entsprechenden Einträge im Historienbaum der Lieferhistorie markiert und mit einem Doppelklick öffnet. So können beispielsweise Protokolle zu Lieferungen und Einzelmeldungen eingesehen werden, die vom Anwender beim statistischen Amt abgerufen und von der Software dann in der Lieferhistorie zur Verfügung gestellt werden. Der Ressourcenbereich Der Ressourcenbereich unten links unterteilt sich in ein Adress- und ein Erhebungsverzeichnis. Im Verzeichnis Adressen werden alle vom Anwender angelegten Adressen unter ihrem Kurznamen aufgeführt. Das Adressverzeichnis nimmt dabei alle Adressdaten gleichberechtigt auf; egal, ob sie später ausschließlich als "Absenderdaten" oder als Daten "Berichtspflichtiger" verwendet werden. Im Verzeichnis Erhebungen sind all die Erhebungen eingetragen, die der Anwendung hinzugefügt wurden. Zu jeder Erhebung können allgemeine Informationen sowie die zu liefernden Merkmale angezeigt werden. Den Erhebungen untergeordnet sind/werden Datenzuordnungen (siehe Kapitel 4.4.2). Mit Ihnen wird beschrieben, wie die "Datenfelder" in einer externen Datei den "Erhebungsmerkmalen" zuzuordnen sind. Der Kontrollbereich Der Kontrollbereich unterteilt sich seinerseits in den Unterbereich Protokoll, den Unterbereich Plausibilitätsfehler und den Unterbereich Suchergebnis. Im Unterbereich Protokoll werden alle durchgeführten Operationen einer Arbeitssitzung aufgeführt. Das Objekt der Operation wird dabei mit seinem Kurznamen, der als Link angezeigt wird, benannt. Über diesen Link kann der entsprechende Editor jederzeit geöffnet werden. Das Protokoll kann per Klick auf das Symbol gelöscht werden. Mit dem Schließen der Anwendung steht das Protokoll nicht mehr zur Verfügung. Im Unterbereich Plausibilitätsfehler werden nach einem durchgeführten Prüfvorgang Fehler angezeigt, die, beispielsweise in einer Meldung, gefunden wurden. Für die festgestellten Fehler werden Fehlerart, Prüfschlüssel und Fehlerbeschreibung angegeben. Fehler werden in dabei in Kann- und Mussfehler unterschieden, wobei erstere als Warnung - es könnte sich um einen Fehler handeln - zu verstehen sind (gelb dargestellt), während bei letzteren Werte als definitiv fehlerhaft oder nicht vorhanden erkannt wurden (rot dargestellt). Über den Punkt Details des Kontextmenüs können, zu jedem vorab markierten Fehler, zusätzlich Informationen abgefragt werden. Außerdem ist es möglich, durch Anklicken der Fehler in diesem Bereich, sich das entsprechende fehlerbehaftete Feld anzeigen zu lassen. Es wird dabei rot markiert. Befindet sich das Feld auf der gerade sichtbaren Unterregisterkarte des Editors, genügt ein einfacher Klick auf den Fehler. Bei Fehlern, die sich auf nicht sichtbaren Karten befinden, ist ein Doppelklick nötig. Im Unterbereich Suchergebnis werden alle gefundenen Objekte nach dem Durchsuchen von Meldungen (entsprechend einer gemachten Vorgabe) angezeigt. Statistisches Bundesamt, Referat II C 4 23.01.08 CORE.reporter: Bedienungsanleitung Seite 19 von 61 4.2.2 Die Funktionen der Menüleiste Welche Funktionen der Menüs der Menüleiste aktiv (und nicht ausgegraut) sind kann abhängig davon sein, ob ein Editor geöffnet ist. Das Menü Datei und seine Funktionen Name Icon Beschreibung Neu Über diese Funktion können neue Einträge (z.B. Adressen, Meldungen) in Verzeichnisse erstellt werden Schließen Schließt den aktiven Editor Alles schließen Schließt alle Editoren Speichern Speichert den aktiven Editor Drucken Öffnet die Druckansicht einer Meldung in einem Browser, über dessen Druckfunktion diese dann gedruckt werden kann Importieren Ruft den Assistenzdialog Meldung importieren auf Exportieren Ruft den Assistenzdialog Meldung exportieren auf Beenden Beendet die Anwendung Das Menü Bearbeiten seine Funktionen Name Icon Beschreibung Prüfen Prüft die Plausibilität und Vollständigkeit der Einträge eines aktiven Editors Ausschneiden Entfernt die markierten Daten und legt sie in der Zwischenablage ab. Kopieren Kopiert die Markierung in die Zwischenablage Einfügen Dient zum Einfügen des Inhalts aus der Zwischenablage Löschen Löscht die markierten Daten Suchen Ruft den Assistenzdialog Suche in Meldung auf, um die Meldung auszuwählen, in der nach dem angegebenen Text gesucht werden soll Das Menü Lieferung seine Funktionen Name Icon Beschreibung Lieferung erstellen Ruft den Assistenzdialog Lieferung erstellen auf, über den Lieferungen erstellt werden können Protokoll abfragen Ruft den Assistenzdialog Protokollabfrage auf, über den Protokolle zu versandten Lieferungen von statistischen Ämtern abgeholt werden können Statistisches Bundesamt, Referat II C 4 23.01.08 CORE.reporter: Bedienungsanleitung Seite 20 von 61 Das Menü Extras und seine Funktionen Name Icon Beschreibung Eckzahlen/Kumulierung Ruft den Assistenzdialog Eckzahlen/Kumulierung auf Datenbestand sichern Ruft den Dialog Speichern auf, über den Sie Ihren Datenbestand auf einem Speichermedium speichern können. Datenbestand importieren Ruft den Dialog Öffnen auf, über den Sie einen Datenbestand von einem Speichermedium importieren können. Einstellungen Ruft den Dialog Einstellungen auf, über den Einträge zur Datenübermittlung per Internet vorgenommen werden können Das Menü Fenster und seine Funktionen Name Icon Registeranzeige Beschreibung Ermöglicht den Wechsel zwischen unterschiedlichen Ansichtsmodi (Form und Anordnung der Editoren im Anzeigerbereich) Das Menü Hilfe und seine Funktionen Name Icon Beschreibung Willkommen Ruft eine Willkommensseite auf, die eine Einführung in die Funktionsweise und Möglichkeiten des Programms bietet Benutzerhandbuch Ruft die Hilfefunktion der Anwendung auf Info Ruft die Informationsfunktion der Anwendung auf 4.2.3 Funktionen auf der Symbolleisteleiste Auf der Symbolleiste finden Sie einige der im vorherigen Kapitel beschriebenen Funktionen als Icons angeordnet vor. Per Klick darauf können Sie schnell auf die Funktionen zugreifen. Welche Funktionen der Symbolleiste dabei aktiv (und nicht ausgegraut) sind, kann abhängig davon sein, ob ein Editor geöffnet ist. 4.2.4 Kontextmenüs Über die Kontextmenüs stehen dem Anwender verschiedene Funktionen zur Verfügung. Nicht alle, aber die Mehrzahl davon, sind auch über Menüleiste und/oder Symbolleiste erreichbar. Die Kontextmenüs sind verzeichnis- oder bereichsbezogen. Das heißt, Sie stellen je nach Vorhaben unterschiedliche Funktionen zur Verfügung. Abbildung 20: Kontextmenü zum Adressverzeichnis mit markiertem Objekt Statistisches Bundesamt, Referat II C 4 23.01.08 CORE.reporter: Bedienungsanleitung Seite 21 von 61 Ein Kontextmenü kann nur aufgerufen werden, wenn man sich mit der Maus auf der Registerkarte des entsprechenden Verzeichnisses eines Bereichs befindet, dessen Einträge bearbeitet werden sollen. Welche Funktionen des Kontextmenüs dabei aktiv (und nicht ausgegraut) sind, kann abhängig davon sein, ob ein Eintrag im Verzeichnis ausgewählt ist. Abbildung 21: Kontextmenü zum Adressverzeichnis ohne markiertes Objekt Über das Kontextmenü können Einträge in einem Verzeichnis neu erstellt, bearbeitet und gelöscht werden. Verzeichnisbezogen stehen noch einige andere Funktion zur Verfügung, wie z.B. das Erstellen einer Lieferung oder die Protokollabfrage. Nachfolgend werden einige Funktionen des Kontextmenüs zum Meldungsverzeichnis beschrieben, weil diese nicht über Menü- oder Symbolleiste verfügbar sind. Das Kontextmenü zum Meldungsverzeichnis Abbildung 22: Kontextmenü zum Meldungsverzeichnis Name Icon Beschreibung Meldungen durchsuchen Durchsucht Meldungen entsprechend einer gemachten Vorgabe Meldung(en) übernehmen Übernimmt Meldungen (z.B. aus einem anderem Berichtszeitraum) entsprechend erhebungsspezifisch vordefinierter Maßgaben, um ein Erstellen neuer Meldungen zu vereinfachen Korrekturmeldung erzeugen Dient zur Erzeugung von Korrekturmeldungen zu schon einmal gelieferten Meldungen, die aber vom Amt beanstandet und neu angefordert wurden Statistisches Bundesamt, Referat II C 4 23.01.08 CORE.reporter: Bedienungsanleitung 4.3 Seite 22 von 61 Adressen anlegen und bearbeiten Ein Eintrag im Adressverzeichnis kann folgendermaßen angelegt werden: 1. Gehen Sie im Menü Datei auf Neu/Adresse. Abbildung 23: Menü Datei: Untermenü Neu 2. Geben Sie im erscheinenden Assistenzdialog Neue Adresse anlegen wie gefordert einen Kurznamen ein. Abbildung 24: Assistenzdialog Neue Adresse anlegen: Adresse benennen 3. Aktivieren Sie das Kontrollkästchen Nach dem Anlegen im Editor öffnen und klicken Sie anschließend auf Fertig. Die Adresse wird angelegt und erscheint nun unter ihrem Kurznamen im Verzeichnis Adressen des Ressourcenbereichs: Abbildung 25: Adressverzeichnis Wenn das Kontrollkästchen Nach dem Anlegen im Editor öffnen im Assistenzdialog aktiviert war, wird nun im Editorbereich der Adresseditor mit den Unterregisterkarten Adresse und Bearbeiter angezeigt. Statistisches Bundesamt, Referat II C 4 23.01.08 CORE.reporter: Bedienungsanleitung Seite 23 von 61 4. Tragen Sie alle relevanten Daten in die entsprechenden Felder der beiden Karten ein. Das Feld Kennung entnehmen Sie der postalischen Bestätigung Ihrer Registrierung. Abbildung 26: Editor einer Adresse Hinweis: Die Kennung ist notwendig für die spätere Authentifizierung der Datenübertragung. Wenn diese Adresse als Absender einer Lieferung dient, so muss die Kennung eingetragen werden. Andernfalls ist dies nicht zwingend. Die mit * gekennzeichneten Felder müssen angegeben werden. 5. Speichern Sie die Adressdaten über Datei/Speichern oder über das das Symbol Symbolleiste. auf der 6. Prüfen Sie Ihre Angaben auf Vollständigkeit, damit beim späteren Heranziehen der Daten keine Probleme auftreten können. Gehen Sie dazu auf Bearbeiten/Prüfen oder klicken Sie auf das Symbol auf der Symbolleiste. Fehlerhafte oder nicht vorhandene Einträge werden von CORE.reporter im Bereich Plausibilitätsfehler des Kontrollbereichs nach der Prüfung angezeigt. Die Einträge können sofort oder zu einem späteren Zeitpunkt vervollständigt bzw. korrigiert werden. Abbildung 27: Bereich Plausibilitätsfehler: Fehler im Adresseintrag im Reiter. 7. Schließen Sie den Adresseditor über Datei/Schließen oder über das Symbol (Das Symbol erscheint erst dann, wenn Sie sich mit der Maus auf dem Reiter befinden.) Ein erneutes Aufrufen des Editors erfolgt durch einen Doppelklick auf die entsprechende Adresse im Adressverzeichnis, ein weiteres Bearbeiten ist möglich. Um einen Adresseintrag zu löschen, wird dieser im Adressverzeichnis ausgewählt und über das Kontextmenü (rechte Maustaste) gelöscht. Statistisches Bundesamt, Referat II C 4 23.01.08 CORE.reporter: Bedienungsanleitung 4.4 Seite 24 von 61 Erhebungen und Datenzuordnungen 4.4.1 Erhebungen Mit CORE.reporter können zu unterschiedlichen Erhebungen Meldungen an statistische Ämter durchgeführt werden. Um Meldungen zu einer Erhebung anlegen zu können, muss der Anwendung die entsprechende Erhebungsbeschreibung zur Verfügung stehen. Erhebungen sind entweder vorinstalliert oder können aus dem Internet (www.statspez.de) heruntergeladen werden (s. Kap. 5.1). Sie sind unter ihrem Kurznamen im Verzeichnis Erhebungen des Ressourcenbereichs aufgeführt: Abbildung 28: Erhebungsverzeichnis Ein Doppelklick auf Ihren Eintrag im Verzeichnis ermöglicht das Einsehen einiger Angaben zur Erhebung sowie deren Merkmale: Abbildung 29: Erhebungsbeispiel 4.4.2 Datenzuordnungen Den Erhebungen untergeordnet sind/werden "Datenzuordnungen". Mit ihnen wird beschrieben, wie die Datenfelder in einer externen Datei den Erhebungsmerkmalen zuzuordnen sind. Es gibt dabei grundsätzlich zwei Typen von Datenzuordnungen. Das sind zum einen die Lieferdaten (Daten, die in einer Lieferung von Meldedaten zwingend vorhanden sein müssen), und das sind zum anderen die Formulardaten. Formulardaten sind oft anders strukturiert als Lieferdaten und können - je nach Statistik zusätzliche Felder (z.B. für interne Erfassungszwecke) beinhalten. Datenzuordnungen sind unter ihrem Kurznamen im Verzeichnis Erhebungen des Ressourcenbereichs, ihrer Erhebung zugeordnet, aufgeführt: Abbildung 30: Erhebungsbeispiel mit Datenzuordnung Ein Doppelklick auf ihren Eintrag im Verzeichnis öffnet ihren Editor: Statistisches Bundesamt, Referat II C 4 23.01.08 CORE.reporter: Bedienungsanleitung Seite 25 von 61 Abbildung 31: Editor einer Datenzuordnung Zu einer Erhebung können - bei Bedarf - vom Anwender jederzeit neue Datenzuordnungen angelegt werden. 4.5 Liefervorlagen Datenlieferungen an statistische Ämter können unter Nutzung vorher erstellter Liefervorlagen durchgeführt werden. Ein Benutzen von Liefervorlagen beschleunigt und vereinfacht den Vorgang des Erstellens einer Lieferung für den Anwender. Eine Liefervorlage, die an sich nur durch einen Kurznamen und eine Absenderadresse gekennzeichnet ist, wird erst vollständig durch sogenannte Meldungsvorlagen. Einer Liefervorlage muss mindestens eine Meldungsvorlage zugeordnet sein. Jede Meldungsvorlage steht dabei für die Daten eines "Berichtspflichtigen", einer "Erhebung", eines "Berichtsempfängers" und einer "Datenzuordnung". Durch eine Meldungsvorlage wird festgehalten, welcher Erhebung die Daten zugeordnet werden, vom wem sie stammen und welches statistische Amt die Daten erhalten soll. 4.5.1 Liefervorlagen erstellen und bearbeiten Eine neue Liefervorlage kann wie folgt angelegt werden: 1. Gehen Sie im Menü Datei auf Neu/Liefervorlage Abbildung 32: Menü Datei: Untermenü Neu: Liefervorlage 2. Geben Sie im erscheinenden Assistenzdialog Neue Liefervorlage anlegen wie gefordert einen Kurznamen ein. Statistisches Bundesamt, Referat II C 4 23.01.08 CORE.reporter: Bedienungsanleitung Seite 26 von 61 Abbildung 33: Assistenzdialog Neue Liefervorlage anlegen: Liefervorlage benennen 3. Aktivieren Sie das Kontrollkästchen Nach dem Anlegen im Editor öffnen und klicken Sie anschließend auf Fertig. Die Liefervorlage wird angelegt und erscheint nun unter ihrem Kurznamen im Verzeichnis Liefervorlagen des Lieferbereichs: Abbildung 34: Liefervorlagenverzeichnis Wenn das Kontrollkästchen Nach dem Anlegen im Editor öffnen im Assistenzdialog aktiviert war, wird nun im Editorbereich der Liefervorlageneditor mit den Unterregisterkarten Absender und Beschreibung geöffnet. 4. Wählen Sie auf der Registerkarte Absender im Auswahlfeld Absender die gewünschte Adresse aus. Abbildung 35: Editor einer Liefervorlage Statistisches Bundesamt, Referat II C 4 23.01.08 CORE.reporter: Bedienungsanleitung Hinweis: Seite 27 von 61 Es können nur Adressen ausgewählt werden, die schon im Adressverzeichnis angelegt worden sind. Mit der Auswahl des Absenders werden die Detailinformationen zur ausgewählten Adresse in die Liefervorlage übernommen. (Sie können an dieser Stelle nicht editiert werden!) 5. Geben Sie bei Bedarf eine kurze Beschreibung der Lieferung auf der Registerkarte Beschreibung ein. Diese wird später in die Lieferhistorie übernommen. 6. Speichern Sie die Liefervorlage über Datei/Speichern oder über das das Symbol Symbolleiste. auf der Im Verzeichnis Liefervorlagen kann die Zuordnung des Absenders zur Liefervorlage nachvollzogen werden. Abbildung 36: Liefervorlage mit Adresszuordnung 7. Prüfen Sie Ihre Angaben auf Vollständigkeit, damit beim späteren Heranziehen der Daten keine Probleme auftreten können. Gehen Sie dazu auf Bearbeiten/Prüfen oder klicken Sie auf das Symbol auf der Symbolleiste. Fehlerhafte oder nicht vorhandene Einträge werden von CORE.reporter im Bereich Plausibilitätsfehler des Kontrollbereichs nach der Prüfung angezeigt. Die Einträge können sofort oder zu einem späteren Zeitpunkt vervollständigt bzw. korrigiert werden. Abbildung 37: Bereich Plausibilitätsfehler: Fehler in der Liefervorlage 8. Schließen Sie den Editor über Datei/Schließen oder über das Symbol im Reiter. (Das Symbol erscheint erst dann, wenn Sie sich mit der Maus auf dem Reiter befinden.) Ein erneutes Aufrufen des Editors erfolgt durch einen Doppelklick auf die entsprechende Liefervorlage im Liefervorlagenverzeichnis, ein weiteres Bearbeiten ist möglich. Um den Eintrag einer Liefervorlage zu löschen, wird diese im Liefervorlagenverzeichnis ausgewählt und über das Kontextmenü (rechte Maustaste) gelöscht. Statistisches Bundesamt, Referat II C 4 23.01.08 CORE.reporter: Bedienungsanleitung 4.5.2 Seite 28 von 61 Meldungsvorlagen erstellen und bearbeiten Der Eintrag einer Meldungsvorlage zu einer Liefervorlage kann folgendermaßen angelegt werden: 1. Gehen Sie im Menü Datei auf Neu/Meldungsvorlage. Abbildung 38: Menü Datei: Untermenü Neu: Meldungsvorlage Ist bisher nur eine Liefervorlage angelegt worden, kann sofort mit Punkt 3 fortgefahren werden. Sind mehrere Liefervorlagen im Liefervorlagenverzeichnis angelegt worden, erscheint der Assistenzdialog Neue Meldungsvorlage anlegen und fordert Sie auf, eine Liefervorlage auszuwählen. 2. Wählen Sie im erscheinenden Assistenzdialog Neue Meldungsvorlage anlegen eine Liefervorlage aus und klicken Sie dann auf Weiter. 3. Geben Sie im Assistenzdialog Neue Meldungsvorlage anlegen wie gefordert einen Kurznamen ein. Abbildung 39: Assistenzdialog Neue Meldungsvorlage anlegen: Meldungsvorlage benennen 4. Aktivieren Sie das Kontrollkästchen Nach dem Anlegen im Editor öffnen und klicken Sie anschließend auf Fertig. Die Meldungsvorlage wird angelegt und erscheint nun unter ihrem Kurznamen im Verzeichnis Liefervorlagen des Lieferbereichs unterhalb ihrer übergeordneten Liefervorlage: Statistisches Bundesamt, Referat II C 4 23.01.08 CORE.reporter: Bedienungsanleitung Seite 29 von 61 Abbildung 40: Liefervorlage mit Meldungsvorlage Wenn das Kontrollkästchen Nach dem Anlegen im Editor öffnen im Assistenzdialog aktiviert war, wird nun im Editorbereich der Meldungsvorlageneditor mit den Unterregisterkarten Erhebung, Berichtspflichtiger, Berichtsempfänger, Datenzuordnung und Beschreibung angezeigt: Abbildung 41: Editor einer Meldungsvorlage 5. Wählen Sie auf der Registerkarte Erhebung im Auswahlfeld Erhebung eine Erhebung aus. Mit der Auswahl der Erhebung werden die Detailinformationen zur ausgewählten Erhebung in die Einzelfelder übernommen. (Sie können an dieser Stelle nicht editiert werden!) Hinweis: Schritt 6 darf entfallen, wenn sich Absender und Berichtspflichtiger nicht voneinander unterscheiden, da der Absender vom Empfänger in diesem Fall automatisch als Berichtspflichtiger interpretiert wird. 6. Wählen Sie auf der Registerkarte Berichtspflichtiger im Auswahlfeld Berichtspflichtiger die relevante Adresse aus. Mit der Auswahl des Berichtspflichtigen werden die Detailinformationen zur ausgewählten Adresse in die Einzelfelder übernommen. 7. Wählen Sie auf der Registerkarte Berichtsempfänger im Auswahlfeld Berichtsempfänger einen Empfänger aus. (Das als Empfänger für Ihre Datenlieferung vorgesehene statistische Amt entnehmen Sie bitte aus dem Ihnen vorliegenden Fragebogen.) Mit der Auswahl des Berichtsempfängers werden die Detailinformationen zum ausgewählten Amt in die Meldungsvorlage übernommen. 8. Wählen Sie auf der Registerkarte Datenzuordnung im Auswahlfeld Datenzuordnung einen Eintrag aus. Statistisches Bundesamt, Referat II C 4 23.01.08 CORE.reporter: Bedienungsanleitung Hinweis: Seite 30 von 61 Die Einträge der Datenzuordnung an dieser Stelle haben nur dann eine Relevanz, wenn unter Verwendung dieser Meldungsvorlage externe CSV-Dateien für eine Lieferung herangezogen werden. 9. Tragen Sie bei Bedarf Text in den dafür vorgesehenen Bereich der Registerkarte Beschreibung ein. Dieser wird später in die Lieferhistorie übernommen. 10. Speichern Sie die Meldungsvorlage über Datei/Speichern oder über das das Symbol der Symbolleiste. auf 11. Prüfen Sie Ihre Angaben auf Vollständigkeit, damit beim späteren Heranziehen der Daten keine Probleme auftreten können. Gehen Sie dazu auf Bearbeiten/Prüfen oder klicken Sie auf das Symbol auf der Symbolleiste. Fehlerhafte oder nicht vorhandene Einträge werden von CORE.reporter im Bereich Plausibilitätsfehler des Kontrollbereichs nach der Prüfung angezeigt. Die Einträge können sofort oder zu einem späteren Zeitpunkt vervollständigt bzw. korrigiert werden. Abbildung 42: Bereich Plausibilitätsfehler: Fehler in der Meldungsvorlage Im Verzeichnis Liefervorlagen kann die Zuordnung der Meldungsvorlage mit ihren Inhalten zur Liefervorlage nachvollzogen werden: Abbildung 43: Meldungsvorlage mit Inhalten 12. Schließen Sie den Editor über Datei/Schließen oder über das Symbol im Reiter. (Das Symbol erscheint erst dann, wenn Sie sich mit der Maus auf dem Reiter befinden.) Ein erneutes Aufrufen des Editors erfolgt durch einen Doppelklick auf die entsprechende Meldungsvorlage im Liefervorlagenverzeichnis, ein weiteres Bearbeiten ist möglich. Um den Eintrag einer Meldungsvorlage zu löschen, wird dieser im Liefervorlagenverzeichnis ausgewählt und über das Kontextmenü (rechte Maustaste) gelöscht. Statistisches Bundesamt, Referat II C 4 23.01.08 CORE.reporter: Bedienungsanleitung 4.6 Seite 31 von 61 Meldungen anlegen und bearbeiten Die für eine Meldung an statistische Ämter notwendigen Daten können auf unterschiedliche Weise bereitgestellt werden. Es ist möglich, sie innerhalb der Anwendung in eine "Meldung" einzugeben. Sie können auch - in Form einer CSV- oder einer XML-Datei - in die Anwendung importiert werden. (Diese Daten können z.B. aus einer manuell mit Excel erzeugten Datei stammen.) Diese Meldungen, die in einer Datenbank gehalten werden, sind über das Verzeichnis Meldungen jederzeit aufrufbar und editierbar. Nachfolgend wird beschrieben, wie Sie eine Meldung direkt in CORE.reporter anlegen können: 1. Gehen Sie im Menü Datei auf Neu/Meldung. Abbildung 44: Menü Datei: Untermenü Neu: Meldung 2. Wählen Sie im erscheinenden Assistenzdialog Neue Meldung anlegen eine Erhebungsbeschreibung aus und klicken Sie dann auf Weiter. Liegt nur eine Erhebungsbeschreibung vor entfällt diese Auswahl und es wird direkt mit Punkt 3 fortgefahren. 3. Wählen Sie im Assistenzdialog Neue Meldung anlegen einen Berichtszeitraum aus und klicken Sie dann auf Weiter. 4. Geben Sie im Assistenzdialog Neue Meldung anlegen wie gefordert einen Kurznamen für die Meldung ein. Abbildung 45: Assistenzdialog Neue Meldung anlegen: Meldung benennen 5. Aktivieren Sie das Kontrollkästchen Nach dem Anlegen im Editor öffnen und klicken Sie anschließend auf Fertig. Die Meldung wird angelegt und erscheint nun unter ihrem Kurznamen im Verzeichnis Meldungen des Lieferbereichs unterhalb ihrer übergeordneten Erhebung. Sie ist zu diesem Zeitpunkt mit einem Fragezeichen versehen, da ihr Status ungeprüft ist. Statistisches Bundesamt, Referat II C 4 23.01.08 CORE.reporter: Bedienungsanleitung Seite 32 von 61 Abbildung 46: Meldungsverzeichnis Wenn das Kontrollkästchen Nach dem Anlegen im Editor öffnen im Assistenzdialog aktiviert war, wird nun im Editorbereich der Meldungseditor mit einem Unterregister angezeigt, das erhebungsspezifisch Registerkarten beinhaltet: Abbildung 47: Editor einer Meldung 6. Tragen Sie alle relevanten Daten in die entsprechenden Felder des Editors und seiner Unterregisterkarten ein, bzw. wählen Sie Ihre benötigten Angaben in vorhandenen Auswahlfeldern aus. 7. Speichern Sie die Meldungsdaten über Datei/Speichern oder über das das Symbol der Symbolleiste. auf Der Speichervorgang bei Meldungen beinhaltet eine automatische Prüfung. Wurden alle für die Meldung zur Erhebung benötigten Daten vollständig und korrekt eingegeben, erscheint statt des Fragezeichens ein Häkchen am unteren Rand des Icons der Meldung im Meldungsverzeichnis: Abbildung 48: Meldungsverzeichnis: korrekte Meldung Sollte stattdessen ein an eben jener Stelle sichtbar sein, ist es notwendig, fehlerhafte oder unvollständige Einträge zu korrigieren. Statistisches Bundesamt, Referat II C 4 23.01.08 CORE.reporter: Bedienungsanleitung Hinweis: Seite 33 von 61 Fehlerhafte Meldungen können nicht in einer Lieferung versandt werden. Fehlerhafte oder nicht vorhandene Einträge werden von CORE.reporter im Bereich Plausibilitätsfehler des Kontrollbereichs nach der Prüfung angezeigt. Die Einträge können sofort oder zu einem späteren Zeitpunkt vervollständigt bzw. korrigiert werden. Abbildung 49: Bereich Plausibilitätsfehler: Fehler in der Meldung 8. Schließen Sie den Editor über Datei/Schließen oder über das Symbol im Reiter. (Das Symbol erscheint erst dann, wenn Sie sich mit der Maus auf dem Reiter befinden.) Ein erneutes Aufrufen des Editors erfolgt durch einen Doppelklick auf die entsprechende Meldung im Meldungsverzeichnis, ein weiteres Bearbeiten ist möglich. Um den Eintrag einer Meldung zu löschen, wird dieser im Meldungsverzeichnis ausgewählt und über das Kontextmenü (rechte Maustaste) gelöscht. 4.7 Export und Import von Meldungen Mit CORE.reporter können Meldungen sowohl importiert als auch exportiert werden. Hinweis: Der Im- und Export von Daten, der an dieser Stelle beschrieben wird, unterscheidet sich vom Import der Daten bei Lieferung. 4.7.1 Export von Meldungen CORE.reporter bietet die Möglichkeit, Daten sowohl als CSV- als auch als XML-Datei zu exportieren. Beim Export als CSV-Datei wird jeweils genau eine Meldung exportiert. Ob die Exportdatei dabei die Inhalte mit der Datenzuordnung des Typs Formulardaten oder des Typs Lieferdaten aufnimmt, wird vom Anwender festgelegt. Beim Export als XML-Datei ist es möglich, mehrere Meldungen in die Datei aufzunehmen. XML-Dateien werden automatisch im Lieferformat exportiert. Um Meldungen zu exportieren gehen Sie folgendermaßen vor: 1. Gehen Sie im Menü Datei auf Exportieren. 2. Wählen Sie im erscheinenden Assistenzdialog Meldung exportieren das gewünschte Exportformat und klicken Sie anschließend auf Weiter. Statistisches Bundesamt, Referat II C 4 23.01.08 CORE.reporter: Bedienungsanleitung Seite 34 von 61 Abbildung 50: Assistenzdialog Meldung exportieren: Meldung auswählen 3. Wählen Sie jetzt die Meldung(en) aus, die Sie exportieren möchten und klicken Sie auf Weiter. Bei der Auswahl eines XML-Formats wird Schritt 4 übersprungen. 4. Geben nun wie verlangt die Datenzuordnung für die Exportdatei an und klicken Sie dann auf Weiter. Abbildung 51: Assistenzdialog Meldung exportieren: Datei auswählen Im Assistenzdialog Meldung exportieren kann - wenn eine Datei als CSV-Datei exportiert wird - an dieser Stelle festgelegt werden, wie die Werte in der Exportdatei dargestellt, bzw. voneinander getrennt werden. Außerdem werden hier Speicherort und Name der Datei definiert. 5. Legen Sie nun wie verlangt Pfad und Namen der Exportdatei fest. Diese Angaben können Sie direkt in das Eingabefeld eintragen oder Sie gehen den Weg über den Button . Klicken Sie abschließend auf Fertig. Die Datei wird exportiert und liegt nun an dem von Ihnen angegebenen Speicherort. 4.7.2 Import von Meldungen CORE.reporter bietet die Möglichkeit, sowohl CSV- als auch XML-Dateien zu importieren. Beim Import einer CSV-Datei wird jeweils genau eine Meldung importiert und es wird abgefragt, mit welcher Datenzuordnung eine Datei importiert werden soll. Hinweis: Um die korrekte Zuordnung der Werte einer CSV-Datei zu den Merkmalen einer Erhebung zu gewährleisten, muss sichergestellt sein, dass die Datenzuordnung der Reihenfolge der Werte in der Datei entspricht (siehe auch Kapitel 4.10). Statistisches Bundesamt, Referat II C 4 23.01.08 CORE.reporter: Bedienungsanleitung Seite 35 von 61 Eine XML-Datei kann mehr als nur eine Meldung beinhalten. Beim XML-Import können auch mehrere Dateien ausgewählt und in einem Schritt importiert werden. Um Meldungen zu importieren gehen Sie folgendermaßen vor: 1. Gehen Sie im Menü Datei auf Importieren. 2. Wählen Sie im erscheinenden Assistenzdialog Meldung importieren eine Erhebungsbeschreibung aus und klicken Sie dann auf Weiter. 3. Wählen Sie im Assistenzdialog Meldung importieren, ob Sie eine CSV- oder XML-Dateien importieren möchten. Klicken Sie auf die Schaltfläche Weiter, um fortzufahren. Bei der Auswahl eines XML-Formats fahren Sie nun mit Punkt 6 fort. 4. Wählen Sie mit dem nächsten Schritt die Datenzuordnung für die Importdatei aus und klicken Sie dann auf Weiter. Sie werden an dieser Stelle vom Assistenzdialog Meldung importieren aufgefordert, die zu importierende Datei auszuwählen. Pfad und Name können hier direkt eingetragen oder aber über den Button ausgewählt werden. Wichtig ist, dass die Werte der CSV-Datei korrekt interpretiert werden können. Dezimalzeichen, 1000er-Trennzeichen und Feldtrenner können hier so gewählt werden, wie sie in der CSV-Datei enthalten sind. 5. Passen Sie bei Bedarf die Trennzeichen an. 6. Wählen Sie eine CSV-Datei oder eine bzw. mehrere XML-Dateien aus und klicken Sie anschließend auf Weiter. Sie müssen jetzt den Berichtszeitraum angeben, für den die Daten importiert werden sollen. Wenn Sie einen XML-Import durchführen, haben Sie in einem ersten Schritt (optional) die Möglichkeit diesen aus der zu importierenden Datei zu übernehmen. Sie können diesen Schritt aber auch überspringen und bei der nächsten Abfrage einen Berichtszeitraum angeben. 7. Geben Sie einen Berichtszeitraum an. Nach dem nächsten Klick auf Weiter geben Sie den Kurznamen für die importierten Daten ein. Schließen Sie den Vorgang mit einem Klick auf Fertig ab. Die Datei wird importiert und Ihre Inhalte sind nun im Verzeichnis Meldungen des Lieferbereichs zu finden. War die Datei eine CSV-Datei, ist genau eine Meldung importiert worden. Bei einem XMLImport ist es möglich, dass mehr als eine Meldung unter dem im Assistenzdialog eingegebenen Kurznamen im Verzeichnis Meldungen abgelegt wurde. Jeder Meldung wird hier dann zusätzlich eine Ziffer zum Namen zugewiesen. 4.8 Meldung(en) aus vorherigem Berichtszeitraum übernehmen Meldungen können aus dem einen Berichtszeitraum (z.B. Jahr 2007) in einen anderen Berichtszeitraum (z.B. Jahr 2008) übernommen werden. Um Meldungen zu übernehmen gehen Sie folgendermaßen vor: 1. Klicken Sie mit der rechten Maustaste in das Verzeichnis Meldungen des Lieferbereichs. Wählen Sie anschließend im Kontextmenü Meldung(en) übernehmen aus. 2. Wählen Sie im erscheinenden Assistenzdialog Meldung übernehmen die Erhebungsbeschreibung aus, aus der Meldungen übernommen werden sollen und klicken Sie dann auf Weiter. 3. Wählen Sie im nächsten Schritt, die Art der Datenübernahme aus und klicken Sie dann auf Weiter. Statistisches Bundesamt, Referat II C 4 23.01.08 CORE.reporter: Bedienungsanleitung Hinweis: Seite 36 von 61 Bei den meisten Erhebungen wird an dieser Stelle nur die Möglichkeit Alle Felder übernehmen angeboten. Nur bei bestimmten Erhebungen wie z. B. Berufsbildungsstatistik, gibt es hier eine weitere Art der Datenübernahme zur Auswahl. 4. Wählen Sie bitte anschließend die Meldung(en) aus, welche Übernommen werden soll(en) und klicken Sie auf Weiter. 5. Wählen Sie bitte die Erhebungsbeschreibung aus, in welche die Meldung(en) übernommen werden soll(en) und klicken Sie auf Weiter. 6. Geben Sie einen Berichtszeitraum an und klicken Sie auf Fertig. Die Meldung(en) ist/sind nun im Verzeichnis Meldungen des Lieferbereichs unter der entsprechenden Erhebung und dem angegebenen Berichtszeitraum zu finden. Anschließend können die Meldungen bearbeitet werden. 4.9 Lieferungen erstellen und versenden Eine Lieferung kann eine oder mehrere einzelne Meldungen, im Folgenden als Einzelmeldung bezeichnet, beinhalten. Um eine Lieferung auszuführen gibt es grundsätzlich zwei Wege: Der erste Weg ist der über die vorgefertigte Liefervorlage. Die Zuordnung einer Meldung zu einer Liefervorlage erfolgt dabei über die Verknüpfung der Meldung mit einer Meldungsvorlage. Wird eine Lieferung mit Hilfe einer Liefervorlage erstellt, können zu liefernde Meldungen sowohl aus der Datenbank von CORE.reporter, als auch aus externen CSV-Dateien kommen. Es ist in der Regel sinnvoll diesen Weg über eine Liefervorlage zu gehen, da in vielen Fällen hierdurch eine Zeitersparnis erreicht wird. Der zweite Weg ist der des direkten Erstellens einer Lieferung ohne Liefervorlage. Bei der Wahl dieses Wegs ist zu beachten, dass nur die Meldungen für eine Lieferung verwendet werden können, die in der Datenbank des CORE.reporters gehalten werden. 4.9.1 Lieferung mit Liefervorlage erstellen Gehen Sie wie folgt vor, um eine Lieferung unter Zuhilfenahme einer Liefervorlage zu erstellen: 1. Gehen Sie im Menü Lieferung auf Lieferung erstellen. Abbildung 52: Menü Lieferung: Lieferung erstellen 2. Wählen Sie im erscheinenden Assistenzdialog Lieferung erstellen eine Liefervorlage aus und klicken Sie dann auf Weiter. Statistisches Bundesamt, Referat II C 4 23.01.08 CORE.reporter: Bedienungsanleitung Seite 37 von 61 Abbildung 53: Assistenzdialog Lieferung erstellen: Liefervorlage auswählen 3. Wenn es sich um eine Testlieferung handelt, aktivieren Sie bei der nächsten Abfrage das Kontrollfeld Als Testlieferung kennzeichnen und klicken Sie anschließend auf Weiter. Sie werden nun dazu aufgefordert Einzelmeldungen zu definieren, die mit der Lieferung versandt werden sollen. Das bedeutet, dass in den nächsten Schritten die Daten, die in einer bestimmten Meldungsvorlage abgelegt sind, mit denen einer konkreten Meldung verknüpft werden. Damit wird eindeutig zugewiesen, für wen die Daten bestimmt sind, wer sie sendet, wer sie berichtet und welcher Erhebung sie zuzuordnen sind. Die nachfolgenden einzelmeldungsbezogenen Schritte werden für jede in eine Lieferung aufzunehmende einzelne Meldung wiederholt: 4. Klicken Sie im Dialog auf Hinzufügen. 5. Wählen Sie im Assistenzdialog Einzelmeldung definieren die gewünschte Meldungsvorlage aus und klicken Sie anschließend auf Weiter. Abbildung 54: Assistenzdialog Einzelmeldung definieren: Meldungsvorlage auswählen 6. Wählen Sie bei der nächsten Abfrage den gewünschten Berichtszeitraum aus und klicken Sie auf Weiter. 7. Weisen Sie im nächsten Schritt wie gefordert eine Datenquelle per Optionsbutton zu und klicken Sie danach die Schaltfläche Weiter an. Statistisches Bundesamt, Referat II C 4 23.01.08 CORE.reporter: Bedienungsanleitung Seite 38 von 61 Abbildung 55: Assistenzdialog Einzelmeldung definieren: Datenquelle auswählen Stammen zu liefernden Daten aus der Datenbank von CORE.reporter, fahren Sie mit Schritt 8a (Daten aus dem Programm verwenden) fort. Ansonsten springen Sie zu Schritt 8b (Daten importieren). Daten aus dem Programm verwenden Hinweis: 8a. Fehlerhafte Meldungen können nicht in einer Lieferung versandt werden. Aus diesem Grund werden Ihnen im Dialog Einzelmeldung definieren nur die Meldungen angezeigt, die fehlerfrei sind. Wählen Sie die Meldung aus, die Sie in die Lieferung aufnehmen möchten, und klicken Sie anschließend auf Weiter. Fahren Sie dann mit Schritt 9 fort. Abbildung 56: Assistenzdialog Einzelmeldung definieren: Meldung auswählen Daten importieren Der Assistenzdialog Einzelmeldung definieren verlangt jetzt die Auswahl einer CSV-Datei. An dieser Stelle kann festgelegt werden, wie die Werte der Importdatei dargestellt, bzw. voneinander getrennt werden. (Lesen Sie dazu auch Kapitel 4.10). Statistisches Bundesamt, Referat II C 4 23.01.08 CORE.reporter: Bedienungsanleitung Seite 39 von 61 Abbildung 57: Assistenzdialog Einzelmeldung definieren: CSV-Datei auswählen 8b. Wählen Sie die CSV Datei aus, die für die Lieferung importiert und in XML transformiert wer.) Klicken Sie auf Weiter und fahren Sie mit den soll. (Benutzen Sie dazu den Button Schritt 9 fort. Im nächsten Schritt kann wahlweise mitgeteilt werden, ob es sich um eine neue Lieferung (Option Keine), die Vervollständigung (Option Nachmeldung) oder die Korrektur (Option Korrekturlieferung) einer schon versandten Lieferung handelt. 9. Wählen Sie die in Ihrem Fall zutreffende Option und klicken Sie auf Weiter. 10. Geben Sie jetzt wie verlangt einen Kurznamen für die eben erstellte Einzelmeldung ein und klicken Sie anschließend auf Fertig. Die fertig definierte Einzelmeldung wird nun vom Assistenten Lieferung erstellen angezeigt: Abbildung 58: Assistenzdialog Lieferung erstellen: Liefervorlage auswählen Sie haben jetzt folgende Wahlmöglichkeiten: a) die Möglichkeit, mit Klick auf die Schaltfläche Hinzufügen, eine weitere Einzelmeldung zur Lieferung hinzuzufügen und damit zu Punkt 5 zurückzukehren, b) die Möglichkeit, mit Klick auf die Schaltfläche Bearbeiten, die erstellte Einzelmeldung zu bearbeiten, c) die Möglichkeit, mit Klick auf die Schaltfläche Entfernen, die erstellte Einzelmeldung zu löschen, d) die Möglichkeit, mit Klick auf die Schaltfläche Weiter, die Lieferung abzuschließen und zu versenden/abzuspeichern. Statistisches Bundesamt, Referat II C 4 23.01.08 CORE.reporter: Bedienungsanleitung Hinweis: Seite 40 von 61 Wird anstelle des oben gezeigten Assistenten eine Fehlermeldung angezeigt, so handelt es sich bei ihrer CSV-Datei um eine fehlerhafte CSV-Datei. Korrigieren Sie bitte die in der Fehlermeldung angezeigten Fehler, oder wählen Sie eine andere CSVDatei aus. Möchten Sie zur Bearbeitung Ihrer CSVDatei die Fehlerliste ausdrucken, dann klicken Sie bitte auf Drucken. Die Fehlerliste wird im Browser geladen und Sie können Sie über die Funktion Drucken ausdrucken. Abbildung 59: Fehlermeldung Wie Sie die Lieferung mit Hilfe des Assistenzdialogs Lieferung erstellen zum Abschluss bringen können erfahren Sie in Kapitel 4.9.3 Lieferung versenden. 4.9.2 Lieferung ohne Liefervorlage erstellen Gehen Sie wie folgt vor, um eine Lieferung ohne Zuhilfenahme einer Liefervorlage zu erstellen: 1. Gehen Sie im Menü Lieferung auf Lieferung erstellen. 2. Wählen Sie im erscheinenden Assistenzdialog Lieferung erstellen keine Liefervorlage aus sondern klicken Sie sofort auf Weiter. 3. Wenn es sich um eine Testlieferung handelt, aktivieren Sie bei der nächsten Abfrage durch den Dialog das Kontrollfeld Als Testlieferung kennzeichnen (die Daten werden wie Echtdaten behandelt, jedoch nicht verarbeitet) und klicken Sie anschließend auf Weiter. 4. Bei der nächsten Abfrage wählen Sie die Absenderadresse der Datenlieferung aus und klicken Sie die Schaltfläche Weiter an. Sie werden nun dazu aufgefordert Einzelmeldungen zu definieren, die mit der Lieferung versandt werden sollen. 5. Klicken Sie jetzt auf die Schaltfläche Hinzufügen. Der Assistent Einzelmeldungen definieren bittet Sie nun, in mehreren nacheinander erfolgenden Schritten, um die Auswahl einer Erhebung, eines Berichtspflichtigen, eines Berichtsempfängers, eines Berichtszeitraumes und einer Meldung. 6. Folgen Sie den Aufforderungen des Assistenten und bestätigen Sie jeden ihrer Schritte mit einem Klick auf die Schaltfläche Weiter. Im nächsten Schritt kann wahlweise mitgeteilt werden, ob es sich um eine neue Lieferung (Option Keine), die Vervollständigung (Option Nachmeldung) oder die Korrektur(Option Korrekturlieferung) einer schon versandten Lieferung handelt. 7. Wählen Sie die in Ihrem Fall zutreffende Option und klicken Sie auf Weiter. 8. Geben Sie jetzt wie verlangt einen Kurznamen für die eben erstellte Einzelmeldung ein und klicken Sie anschließend auf Fertig. Die fertig definierte Einzelmeldung wird nun vom Assistenten Lieferung erstellen angezeigt: Statistisches Bundesamt, Referat II C 4 23.01.08 CORE.reporter: Bedienungsanleitung Seite 41 von 61 Abbildung 60: Assistenzdialog Lieferung erstellen: Einzelmeldungen bearbeiten Sie haben jetzt folgende Wahlmöglichkeiten: e) die Möglichkeit, mit Klick auf die Schaltfläche Hinzufügen, eine weitere Einzelmeldung zur Lieferung hinzuzufügen und damit zu Punkt 5 zurückzukehren, f) die Möglichkeit, mit Klick auf die Schaltfläche Bearbeiten, die erstellte Einzelmeldung zu bearbeiten, g) die Möglichkeit, mit Klick auf die Schaltfläche Entfernen, die erstellte Einzelmeldung zu löschen, h) die Möglichkeit, mit Klick auf die Schaltfläche Weiter, die Lieferung abzuschließen und zu versenden/abzuspeichern. Wie Sie die Lieferung mit Hilfe des Assistenzdialogs Lieferung erstellen zum Abschluss bringen können erfahren Sie im nächsten Kapitel. 4.9.3 Lieferung versenden 1. Klicken Sie im Assistenzdialog Lieferung erstellen auf Weiter. Nun kann, entsprechend der aktivierten Kontrollfelder, die Lieferung versandt und/oder als Kopie lokal hinterlegt werden. Abbildung 61: Assistenzdialog Lieferung erstellen: Angaben zu der Lieferung 2. Aktivieren Sie die Kontrollfelder entsprechend Ihrem Vorhaben. Möchten Sie die Lieferdatei lokal abspeichern, müssen Sie Pfad und Dateinamen für die lokale Speicherung angeben. Diese Angaben können Sie direkt eintragen oder Sie gehen den Weg über den Button . Klicken Sie dann auf Weiter. Statistisches Bundesamt, Referat II C 4 23.01.08 CORE.reporter: Bedienungsanleitung Seite 42 von 61 Abbildung 62: Assistenzdialog Lieferung erstellen: Passworteingabe 3. Tragen Sie Ihr Passwort ein, welches Sie Ihrer postalischen Bestätigung entnehmen und klicken Sie anschließend auf Fertig. (Die Kennung ist standardmäßig mit der Kennung des Absenders vorbelegt.) Hinweis: Zur Übertragung ist es zwingend erforderlich, dass Sie eine Internetverbindung nutzen und online sind, da sonst die Kommunikation zwischen dem Server der Statistik und Ihnen nicht aufgebaut wird und Ihre Daten nicht übertragen werden können. Waren die Angaben korrekt, wird die Lieferung zusammengestellt, geprüft und an den gemeinsamen Dateneingang der Statistik übertragen, was einige Zeit in Anspruch nehmen kann. Beim Versenden der Daten erscheint das nachfolgende Bild: Abbildung 63: Lieferung wird erstellt Ist der Vorgang abgeschlossen, erscheint im Protokoll ein Eintrag darüber: Abbildung 64: Protokolleintrag zur Lieferung: erfolgreiche Lieferung Außerdem wird der Liefervorgang in der Lieferhistorie vermerkt. Hier können Sie auch mit einem Doppelklick auf die einzelnen Elemente zugehörige Registerkarten/Dialoge aufrufen und deren Inhalte einsehen: Statistisches Bundesamt, Referat II C 4 23.01.08 CORE.reporter: Bedienungsanleitung Seite 43 von 61 Abbildung 65: Verzeichnis der Lieferhistorie Sind bei der Übertragung Probleme aufgetreten, werden Sie durch eine Fehlermeldung darauf aufmerksam gemacht: Abbildung 66: Dialog Fehler: Übertragungsfehler Im Protokollunterbereich des Kontrollbereichs können Sie nachlesen, welche Probleme aufgetreten sind: Abbildung 67: Protokolleintrag zur Lieferung: fehlgeschlagene Lieferung Der Eingang einer Datenlieferung beim gemeinsamen Dateneingang der Statistischen Ämter kann vom Absender folgendermaßen überprüft werden: 1. Rufen Sie mit einem Browser die Webadresse https://www-idev.destatis.de/idev auf und melden Sie sich durch Eingabe von Kennung und Passwort an. Dies sind dieselben, die auch für den Versand der Datenlieferung verwendet wurden. 2. Wählen Sie im Menü Benutzerdaten am rechten oberen Bildschirmrand den Eintrag Melderkonto Daraufhin wird das Melderkonto angezeigt, in dem alle eingegangenen Meldungen sortiert nach Eingangszeitpunkt verzeichnet sind. Bei Bedarf kann durch Anwahl des Links „Ansicht“ auf der rechten Seite im Melderkonto das entsprechenden Protokoll angezeigt werden. Datenlieferungen, die über den gemeinsamen Dateneingang eingegangen sind, enthalten die Angabe connect-datml.xml als Name der Originaldatei. 4.9.4 Lieferbestätigung abholen Zu versandten Lieferungen kann ein Protokoll über das Internet abgerufen werden, das dann auf der entsprechenden Unterregisterkarte der versandten Lieferung in der Lieferhistorie abgelegt wird. (Vor Abholung des Protokolls erscheint an dieser Stelle der Eintrag "Zur Zeit ist kein Protokoll verfügbar") Gehen Sie dazu folgendermaßen vor: 1. Rufen Sie über den Menüpunkt Lieferung/Protokoll abfragen den Assistenzdialog Protokollabfrage auf. Statistisches Bundesamt, Referat II C 4 23.01.08 CORE.reporter: Bedienungsanleitung Seite 44 von 61 Abbildung 68: Assistenzdialog Protokollabfrage: Lieferhistorie auswählen 2. Wählen Sie die Lieferung aus, zu der Sie ein Protokoll abholen möchten und klicken Sie dann auf Weiter. 3. Geben Sie im nächsten Schritt an, ob Sie eine Kopie des Protokolls abspeichern möchten. Wenn ja, geben Sie den Speicherort an. Klicken Sie anschließend auf Weiter. 4. Geben Sie jetzt wie gefordert Ihr Passwort ein und klicken Sie dann auf Fertig. Das Protokoll wird nun abgeholt. Ist der Vorgang beendet, erscheint ein Eintrag darüber im Protokollunterbereich des Kontrollbereichs und das Protokoll kann nun über die Lieferhistorie, in der zugehörigen Lieferung, eingesehen werden. Abbildung 69: Protokoll zur Lieferung 4.9.5 Lieferungsprotokoll ausdrucken Das Lieferprotokoll kann über einen Browser ausgedruckt werden. Vorher muss es jedoch wie unter Punkt 4.9.4 beschrieben, abgerufen werden. Gehen Sie dazu folgendermaßen vor: Statistisches Bundesamt, Referat II C 4 23.01.08 CORE.reporter: Bedienungsanleitung Seite 45 von 61 1. Öffnen Sie durch Doppelklick die entsprechende Lieferung im Editorbereich. Ihre Lieferungen finden Sie im Lieferbereich im Register Lieferhistorie. 2. Wählen Sie nun im Editorbereich das Register Protokoll und gehen Sie anschließend im Menü Datei auf Drucken. Das Protokoll wird in einen Browser (z.B. Internet-Explorer), der sich automatisch öffnet, geladen. Anschließend können Sie über die Funktion Drucken in die angezeigt Seite ausdrucken. Statistisches Bundesamt, Referat II C 4 23.01.08 CORE.reporter: Bedienungsanleitung Seite 46 von 61 4.10 Umgang mit externen Dateien im CSV-Format CSV-Dateien können von CORE.reporter in seine Datenbank importiert werden. Zusätzlich können CSV-Dateien für Lieferungen ohne Import in die Datenbank in Einzelmeldungen eingebunden werden. Eine CSV-Datei ist eine Textdatei, die in jeder Zeile genau einen Satz mit Daten enthält. Die einzelnen Datenwerte in einer Zeile werden dabei durch ein spezielles Trennzeichen, meist ein Semikolon oder Komma, getrennt. Daher rührt auch der Name dieser Dateien: Character Separated Values. Jede Arbeitsmappe in Excel kann z.B. als CSV-Datei gespeichert werden. Umgekehrt können CSV-Dateien auch mit Excel angezeigt werden. Jeder Datenwert in der Zeile einer CSV-Datei stellt den Wert für ein statistisches Merkmal dar: Abbildung 70: Ansicht einer CSV-Datei Die Zuordnung von Daten (einer CSV-Datei) zu Merkmalen (einer Erhebung) kann über die relevante "Datenzuordnung" eingesehen werden. Dazu wird der Editor der Datenzuordnung geöffnet: Abbildung 71: Datenzuordnung Standart Statistisches Bundesamt, Referat II C 4 23.01.08 CORE.reporter: Bedienungsanleitung Seite 47 von 61 Damit die CSV-Datei von CORE.reporter korrekt interpretiert werden kann, muss die im Editor angezeigte Reihenfolge (Position) der Felder von Merkmalen in der Datenzuordnung mit der Reihenfolge (Position) der zugehörigen Werte der CSV-Datei übereinstimmen. Ist dies nicht der Fall, haben Sie folgende Möglichkeiten um Abhilfe zu schaffen: 1. Sie passen die Reihenfolge der Werte Ihrer CSV-Datei der vorgegebenen Reihenfolge (Position) der Merkmale in der Datenzuordnung an. (Siehe Kapitel 4.10.2 Anpassung der Reihenfolge innerhalb der CSV-Datei) 2. Sie passen die Reihenfolge (Position) der Merkmale in der Datenzuordnung Ihrer CSV-Datei an. (Siehe Kapitel 4.10.3 Anpassung der Reihenfolge in der Merkmalszuordnung) Bevor Sie eine Anpassung vornehmen können, müssen Sie auf der Registerkarte Merkmalszuordnung des aufgerufenen Editors einer Datenzuordnung über das Pulldown-Menü Hilfsmerkmale die Darstellung der Hilfsmerkmale bestimmen. (Siehe nachfolgendes Kapitel) 4.10.1 Hilfsmerkmale und Ihre Position Eine Erhebungsbeschreibung besteht neben den Merkmalen auch aus sogenannten Hilfsmerkmalen. Hilfsmerkmale sind Träger von Metainformationen. Hilfsmerkmale können auf unterschiedliche Weise transportiert werden. Dies wird in diesem Kapitel in 3 Fallbeispielen näher beschrieben. Abbildung 72: Pulldown-Menü: Darstellung der Hilfsmerkmale Es gibt hier drei Auswahlmöglichkeiten, aus denen sich drei Fallbeispiele ableiten lassen. Diese Fallbeispiele werden im Folgenden einzeln beschrieben: Statistisches Bundesamt, Referat II C 4 23.01.08 CORE.reporter: Bedienungsanleitung Seite 48 von 61 Fall 1: Angaben stehen in der 1. Zeile der Datenlieferung Hilfsmerkmale 1. Satz Merkmale ab 2. Satz Abbildung 73: Merkmalszuordnung: Fall 1 Die Hilfsmerkmale befinden sich nur im 1. Satz der CSV-Datei. Ab dem 2. Satz stehen nur noch Merkmale in der Datei. Dies erkennt man auch an den Positionsnummern der Merkmalszuordnung. Die Hilfsmerkmale sowie die Merkmale beginnen mit der Positionsnummer 1. Fall 1 in Excel-Darstellung: Hilfsmerkmale 1. Satz Abbildung 74: Excel-Darstellung: Fall 1 Merkmale 2. bis 12. Satz Statistisches Bundesamt, Referat II C 4 23.01.08 CORE.reporter: Bedienungsanleitung Seite 49 von 61 Fall 2: Angaben stehen in den dafür vorgesehenen Positionen der einzelnen Sätze Hilfsmerkmale Merkmale Abbildung 75: Merkmalszuordnung: Fall 2 Die Hilfsmerkmale stehen hier in jedem Satz vor den Merkmalen. Dies ist auch an den Positionsnummern erkennbar. Die Hilfsmerkmale beginnen in unserem Beispiel mit der Ziffer 1 und die Merkmale fortlaufend mit der Ziffer 15. Fall 2 in Excel-Darstellung: Hilfsmerkmale Merkmale Abbildung 76: Excel-Darstellung: Fall 2 Statistisches Bundesamt, Referat II C 4 23.01.08 CORE.reporter: Bedienungsanleitung Seite 50 von 61 Fall 3: Angaben werden über Vorbelegung erzeugt Hilfsmerkmale Merkmale Abbildung 77: Merkmalszuordnung: Fall 3 Die Hilfsmerkmale sind nicht Bestandteil der CSV-Datei, die in diesem Fall ausschließlich Sätze mit Merkmalen beinhaltet. Die Werte der Hilfsmerkmale werden über die Einträge der Spalte Vorbelegung als Bestandteil der Erhebungsbeschreibung mitgeliefert. Dies erkennt man auch an den Positionsnummern. Die Merkmale beginnen mit der Ziffer 1, wogegen die Hilfsmerkmale keine Positionsnummer haben. Fall 3 in Excel-Darstellung: nur Merkmals-Sätze Abbildung 78: Excel-Darstellung: Fall 3 Statistisches Bundesamt, Referat II C 4 23.01.08 CORE.reporter: Bedienungsanleitung Seite 51 von 61 4.10.2 Anpassung der Reihenfolge innerhalb der CSV-Datei Um Ihre CSV-Datei der vorgegebenen Reihenfolge der Merkmale in der Datenzuordnung anzupassen, erzeugen Sie Ihre CSV-Datei so, dass die den Merkmalen zugehörigen Werte in den vorgegebenen Positionen der jeweiligen Sätze stehen. Abbildung 79: Anpassung der Reihenfolge in der CSV-Datei Statistisches Bundesamt, Referat II C 4 23.01.08 CORE.reporter: Bedienungsanleitung Seite 52 von 61 4.10.3 Anpassung der Reihenfolge in der Merkmalszuordnung Um Ihre Merkmalszuordnung der Reihenfolge der Werte in der CSV-Datei anzupassen, ändern Sie die Positionen der Merkmale über den Editor der Datenzuordnung so, das sie mit der Position der zugehörigen Werte in der CSV-Datei übereinstimmt. Abbildung 80: Anpassung der Reihenfolge der Merkmalszuordnung Statistisches Bundesamt, Referat II C 4 23.01.08 CORE.reporter: Bedienungsanleitung Seite 53 von 61 4.10.4 Erzeugung einer CSV-Vorlage Es besteht die Möglichkeit sich auf Basis der Datenzuordnung eine CSV-Vorlage generieren zu lassen. Um eine CSV-Vorlage zu generieren gehen Sie folgendermaßen vor: 1. Markieren Sie im Ressourcenbereich die entsprechende Datenzuordnung mit der rechten Maustaste . Wählen Sie anschließend im Kontextmenü CSV-Vorlage erstellen aus. Abbildung 81: Kontextmenü: CSV-Vorlage erstellen Es öffnet sich automatisch der Assistenzdialog CSV-Vorlage erstellen mit den Optionen eine Datei mit allen Satzarten als einzelne Zeilen oder eine Datei pro Satzart zu erstellen. 2. Wählen Sie eine der beiden Optionen aus und klicken Sie auf Weiter. Abbildung 82: Assistent: CSV-Vorlage erstellen 3. Sie müssen Pfad und Dateinamen für die lokale Speicherung angeben. Diese Angaben können Sie direkt eintragen oder Sie gehen den Weg über den Button . Klicken Sie dann auf Fertig. Statistisches Bundesamt, Referat II C 4 23.01.08 CORE.reporter: Bedienungsanleitung Seite 54 von 61 Abbildung 83: Assistent: CSV-Vorlage erstellen Die CSV-Vorlage wir nun generiert und in dem von Ihnen vorgegebnen Pfad mit dem entsprechenden Dateinamen gespeichert. Statistisches Bundesamt, Referat II C 4 23.01.08 CORE.reporter: Bedienungsanleitung Seite 55 von 61 5 Erhebungen Mit CORE.reporter können zu unterschiedlichen "Erhebungen" Meldungen an statistische Ämter durchgeführt werden. Um Meldungen zu einer Erhebung anlegen zu können, muss der Anwendung die entsprechende Erhebungsbeschreibung zur Verfügung stehen. 5.1 Download von DatML/SDF und DatML/EDT Um neue Erhebungen anlegen zu können, müssen Sie sich vorher die entsprechenden Dateien, die Sie zum Anlegen einer neuen Erhebung benötigen (DatML/SDF und DatML/EDT) aus dem Internet herunterladen. Die Dateien werden in der Erhebungs-Datenbank des Bundes und der Länder, unter der Web-Adresse (http://erhebungsdatenbank.destatis.de) kostenfrei zum Herunterladen zur Verfügung gestellt. Abbildung 84: Erhebungs-Datenbank des Bundes und der Länder Statistisches Bundesamt, Referat II C 4 23.01.08 CORE.reporter: Bedienungsanleitung Seite 56 von 61 1. Nach dem Öffnen der Erhebungs-Datenbank im Internet, wechseln Sie zu der entsprechenden Erhebung, indem Sie auf die dazugehörige Erhebungs-ID klicken. Abbildung 85: Erhebungs-Datenbank des Bundes und der Länder 1000107300199 Laufende Verdiensterhebung im Produzierenden Gewerbe, Handel, Kredit- und Versicherungsgewerbe 2. Klicken Sie nun auf Download der entsprechenden Dateien und Speichern sie Sich die Dateien auf ein beliebiges Speichermedium (Festplatte) ab. Abbildung 86: Auf Diskette/Festplatte speichern Statistisches Bundesamt, Referat II C 4 23.01.08 CORE.reporter: Bedienungsanleitung 5.2 Seite 57 von 61 Neue Erhebung anlegen Eine neue Erhebung kann wie folgt angelegt werden: 1. Gehen Sie im Menü Datei auf Neu/Erhebung Abbildung 87: Menü Datei: Untermenü Neu: Liefervorlage 2. Geben Sie im erscheinenden Assistentdialog: Neue Erhebung anlegen wie gefordert Pfad und Namen der zu importierenden DatML/SDF und DatML/EDT Datei an. Wählen Sie bitte über den Datei Auswahl Button Ihre entsprechende DatML/SDF und/oder DatML/EDT Datei aus oder tragen Sie Pfad und Dateiname direkt in das Fenster ein. Klicken Sie abschließend auf Weiter>. Abbildung 88: Assistent – Neue Erhebung anlegen: Ressourcen auswählen Hinweis: Wenn Sie die zu versendeten Daten in einem anderen Tool erzeugen und CORE.reporter nur zum Versenden dieser Daten verwenden, dann reicht es aus, an dieser Stelle ausschließlich eine DatML/SDF zuzuweisen. Möchten Sie aber Ihre Daten in CORE.reporter über ein elektronisches Formular erzeugen, dann benötigen Sie zusätzlich noch die DatML/EDT-Datei. Statistisches Bundesamt, Referat II C 4 23.01.08 CORE.reporter: Bedienungsanleitung Seite 58 von 61 3. Klicken Sie nun auf den Button Fertig. Falls Sie anschließend die neue Erhebung im Editorbereich geöffnet haben möchten, aktivieren das Kontrollkästchen Nach dem Anlegen im Editor öffnen. Abbildung 89: Assistenzdialog Neue Erhebung anlegen: Erhebung anlegen Die Erhebung wird angelegt und erscheint nun unter dem Kurzname im Verzeichnis Erhebungen des Ressourcenbereichs: Abbildung 90: Erhebungen Wenn das Kontrollkästchen Nach dem Anlegen im Editor öffnen im Assistenzdialog aktiviert war, wird nun im Editorbereich die Erhebung mit den Unterregisterkarten Erhebung und Merkmale angezeigt. Abbildung 91: Erhebung: Vierteljährliche Verdiensterhebung (gültig ab Januar 2007) Statistisches Bundesamt, Referat II C 4 23.01.08 CORE.reporter: Bedienungsanleitung Seite 59 von 61 6 Übernahme von Daten in eine neue Version 6.1 Export der Daten aus der vorherigen Version Der vollständige Datenbestand kann wie folgt exportiert werden: 1. Starten Sie CORE.reporter und gehen Sie im Menü Extras auf Datenbank sichern Abbildung 92: Menü Extras: Datenbank sichern 2. Wählen Sie bitte im Fenster Datei auswählen den Pfad und Dateinamen aus, unter dem die zu exportierende Datei gespeichert werden soll. Anschließend klicken Sie auf den Button Auswahl und die Datei wird erzeugt. Abbildung 93: Datei auswählen 3. Sie können jetzt Ihren CORE.reporter schließen. Statistisches Bundesamt, Referat II C 4 23.01.08 CORE.reporter: Bedienungsanleitung 6.2 Seite 60 von 61 Import der Daten in die neue Version Die Daten können wie folgt in die neue Version (CORE.reporter) importiert werden: 1. Starten Sie CORE.reporter(neue Version) und gehen Sie im Menü Extras auf Datenbestand importieren Abbildung 94: Menü Extras: Datenbestand importieren 2. Wählen Sie nun die zuvor aus der vorherigen Version exportierte Datei aus und klicken Sie auf den Button Öffnen. Abbildung 95: Öffnen Der CORE.reporter importiert nun die Daten wie Adressen, Erhebungen und Liefervorlagen. Statistisches Bundesamt, Referat II C 4 23.01.08 CORE.reporter: Bedienungsanleitung Seite 61 von 61 Im Protokoll-Fenster können Sie nun nachlesen, welche Daten importiert wurden. Abbildung 96: Protokoll Die einzelnen Daten wie Erhebungen, Adressen und Liefervorlagen finden Sie dann in den dafür vorgesehenen Verzeichnissen. Abbildung 97: Erhebungen Abbildung 98: Adressen Abbildung 99: Liefervorlagen Statistisches Bundesamt, Referat II C 4 23.01.08