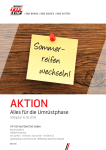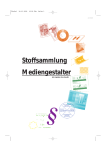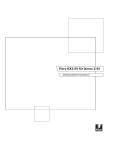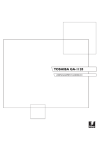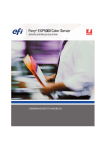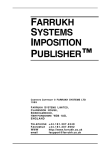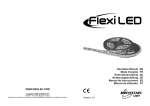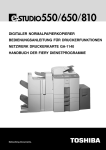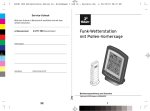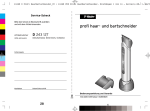Download Titel KIM-Handbuch.indd
Transcript
Software Krause Imposition Manager 6.0 Zertifizierte CIP4 / JDF-Unterstützung Benutzerhandbuch Versionen: Small Format + Standard Krause-Biagosch GmbH · Paul-Schwarze-Str. 5 · 33649 Bielefeld · Deutschland Fon: +49(0)521 - 45 99 - 01 · Fax +49(0)521 - 45 99 - 122 · E-Mail: [email protected] - www.krause.de x x Alle Rechte vorbehalten Dieses Handbuch darf ohne ausdrückliche Genehmigung der KRAUSE-BIAGOSCH GmbH weder vervielfältigt noch verbreitet werden. Dies gilt auch für die Speicherung auf andere Medien. x x Änderungen vorbehalten Krause-Biagosch GmbH x x Bei der Zusammenstellung von Texten und Abbildungen wurde mit größter Sorgfalt vorgegangen. Krause-Biagosch kann für fehlerhafte Angaben und deren Folgen, sowie für Fehler in der beschriebenen Software und deren Folgen, weder eine juristische noch irgendeine Haftung übernehmen. x x KIM 6.0 Benutzerhandbuch © 2009 Krause-Biagosch GmbH 2 0 Inhaltsverzeichnis 0 Inhaltsverzeichnis....................................................................... 3 1 Allgemeines ................................................................................ 6 2 3 4 1.1 Softwarelizenz für Standardsoftware ........................................ 6 1.2 Programmversionen und Module .............................................. 9 1.3 Systemvoraussetzungen ....................................................... 12 1.4 Installation ......................................................................... 13 1.5 KIM starten / beenden ......................................................... 13 1.6 Neue Funktionen ................................................................. 14 Das Programmfenster ............................................................... 17 2.1 Kurzbeschreibung der Menüpunkte......................................... 18 2.2 Menü „Optionen“ ................................................................. 21 Neuen Auftrag erstellen ............................................................ 36 3.1 Gebundene Produkte im Fenster Produkt ................................ 38 3.2 Gebundene Produkte im Fenster Produktion ............................ 43 3.3 Gebundene Produkte im Fenster Jobübersicht .......................... 51 3.4 Ungebundene Produkte (Etiketten, Visitenkarten etc.) .............. 54 Das Fenster „Jobübersicht“....................................................... 57 4.1 Menü-Leiste ........................................................................ 58 4.2 Allgemeine Auftragsinformationen.......................................... 59 4.3 Produktübersicht ................................................................. 60 4.4 Darstellungsfenster.............................................................. 62 4.5 Tool-Leiste ......................................................................... 64 4.6 Übersichtstabelle ................................................................. 66 4.7 Paginierung ändern.............................................................. 67 4.8 Der Buchblock..................................................................... 69 4.9 Zoomen mit der Lupe........................................................... 71 4.10 Produktionsdaten ................................................................ 72 4.11 Auftragstasche .................................................................... 73 KIM 6.0 Benutzerhandbuch © 2009 Krause-Biagosch GmbH 3 5 6 7 Das Fenster „Bogendetails“ ...................................................... 76 5.1 Die Tool-Leisten .................................................................. 76 5.2 Tool-Gruppen...................................................................... 84 5.3 Druckbogenansicht .............................................................. 97 5.4 Selektieren von Seiten bzw. Seitenelementen .......................... 99 5.5 Eigenschaften der Seiten .................................................... 100 5.6 Bemaßungen einblenden und ändern.................................... 101 5.7 Positionieren per „Drag and Drop"........................................ 102 5.8 Kopieren per „Drag and Drop“ ............................................. 102 5.9 Paginierung ändern............................................................ 103 5.10 Bundversatz in der Druckbogenansicht ................................. 104 5.11 Bundversatz manuell editieren ............................................ 105 5.12 Darstellung von Doppelseiten .............................................. 106 5.13 Farbverzugseinstellungen in der Druckplattenansicht .............. 107 5.14 Unterschiedliche Falzbogen auf einen Druckbogen .................. 108 5.15 Kontext-Menüs.................................................................. 111 Das Fenster „Druckmarken“.................................................... 113 6.1 Die Tool-Leisten ................................................................ 114 6.2 Druckzeichen anlegen ........................................................ 115 6.3 Druckzeichen und Farbauszüge............................................ 134 6.4 Druckzeichen bearbeiten .................................................... 135 6.5 Druckzeichen duplizieren .................................................... 135 6.6 Druckzeichen löschen......................................................... 136 6.7 Druckzeichensätze ............................................................. 136 Das Fenster „Inhalte“ ............................................................. 139 7.1 Auswählen der einzelnen Produktteile ................................... 140 7.2 Bedienerleiste ................................................................... 140 7.3 Eigenschaften Tabelle......................................................... 140 7.4 Registrierte PDF-Seiten ...................................................... 141 7.5 Einzelseitenansicht ............................................................ 144 7.6 Ändern der Eigenschaften bei PDF-Seiten.............................. 145 KIM 6.0 Benutzerhandbuch © 2009 Krause-Biagosch GmbH 4 8 9 7.7 Paginierung ändern............................................................ 146 7.8 Zuordnungen löschen......................................................... 147 7.9 PDF-Dokument registrieren ................................................. 148 7.10 PDF-Dokument öffnen ........................................................ 151 7.11 Dokumente aktualisieren .................................................... 152 7.12 Zuordnung der PDF-Dateien auf die physikalischen Seiten ....... 152 7.13 Erstellung von Doppelseiten ................................................ 154 7.14 Farben zuordnen ............................................................... 155 7.15 Kontext-Menüs.................................................................. 156 Das Fenster „Ausgabe“ ........................................................... 159 8.1 Die Tool-Leisten ................................................................ 160 8.2 Automatische Maskierung für alle Seiten ............................... 161 8.3 Automatische Maskierung für alle Seiten eines bestimmten ..... 162 8.4 Manuelle Maskierung für einzelne Seiten eines bestimmten ..... 163 8.5 Nachträgliches definieren von Farben ................................... 165 8.6 Ausgabeprofil zuordnen ...................................................... 167 8.7 Ausgabe starten ................................................................ 169 8.8 Ausgabe abbrechen ........................................................... 169 8.9 Datei öffnen...................................................................... 169 8.10 Neues Ausgabeprofil hinzufügen .......................................... 170 8.11 Ausgabeprofil entfernen ..................................................... 179 8.12 Ausgabekalibrierung .......................................................... 179 8.13 Testseiten ........................................................................ 182 8.14 Testausgabe ..................................................................... 182 8.15 Ausgabe über Tiling ........................................................... 183 8.16 Positionierung von Tiles ...................................................... 185 8.17 Ausgabetabelle.................................................................. 187 Häufigste Anwenderfehler ...................................................... 188 10 JDF-Folding-Katalog................................................................ 190 10.1 Hinterlegte Falzschemen..................................................... 190 10.2 Paginierung der hinterlegten Falzschemen............................. 192 KIM 6.0 Benutzerhandbuch © 2009 Krause-Biagosch GmbH 5 1 Allgemeines 1.1 Softwarelizenz für Standardsoftware ohne Erlaubnis des Weiterverkaufs - Softwarelizenz der Firma Krause-Biagosch GmbH (nachfolgend Firma) Lesen Sie nachfolgende Lizenzbedingungen aufmerksam und sorgfältig durch, bevor Sie die KIM PDF (Software) auf Ihrem Computer einsetzen. Durch Verwendung der Software bzw. durch Öffnen der Softwareverpackung erklären Sie Ihr ausdrückliches Einverständnis mit den nachstehenden Lizenzbestimmungen. Für den Fall, dass Sie mit diesen Lizenzbedingungen nicht einverstanden sind, dürfen Sie die Software nicht verwenden. In diesem Fall können Sie das Programmpaket unverzüglich nach Erwerb oder Erhalt an den Hersteller zurücksenden und erhalten den Kaufpreis rückerstattet. Die Software wird nicht verkauft, sondern lizenziert zum Zwecke der Nutzung. Eigentum erhalten Sie nur am Speichermedium (CD/DVD) sowie am Handbuch sowie den sonstigen zugehörigen Schriftdokumenten. x Einräumung einer Lizenz auch Demolizenz Diese Lizenz erlaubt Ihnen die Benutzung einer Kopie der Software auf einem Einzelcomputer unter der Voraussetzung, dass die Software zu jeder Zeit auf nur einem einzigen Computer verwendet wird. Die Benutzung der Software bedeutet, dass die Software entweder in einem temporären Speicher (z. B. RAM) eines Computers geladen auf einem permanenten Speicher (z. B. Festplatte, CD-ROM) geladen ist. Wenn Sie Mehrfachlizenzen für die Software erworben haben, dürfen Sie immer nur höchstens so viele Kopien in Benutzung haben, wie Lizenzen von Ihnen erworben wurden. Sie benötigen keine zusätzliche Lizenz für eine Kopie der Software, die auf einem allgemein zugänglichen Speichermedium (z. B. Server) selbst installiert ist. Wenn die voraussichtliche Zahl der Benutzer der Software die Zahl der erworbenen Lizenznehmer übersteigt, so müssen Sie angemessene Mechanismen oder Verfahren bereithalten, um sicherzustellen, dass die Zahl der Personen, die die Software gleichzeitig benutzen, nicht die Zahl die Lizenznehmer übersteigt. Die Lizenz erlaub Ihnen eine Kopie der Software für Sicherungszwecke herzustellen. Urheberrecht Die Software ist urheberrechtlich geschützt, die aus dem Urheberrecht resultierenden Rechte stehen der Firma Krause-Biagosch GmbH zu. Die Software enthält urheberrechtlich geschütztes Material sowie Betriebsgeheimnisse, zu deren Wahrung Sie sich verpflichten. Es ist verboten, die Software zu dekompilieren, rückassemblieren oder auf andere Weise in allgemein lesbare Form umzuwandeln, sowie Software oder Teile der Software sowie hieraus abgeleitete Produkte zu ändern, anzupassen, zu übersetzen, zu vermieten, zu verleasen, zu verleihen oder herzustellen. Das Urheberrecht umfasst insbesondere den Programmcode, die Dokumentation, das Erscheinungsbild, die Struktur und Organisation der Programmdateien, den Programmnamen, Logos und andere Darstellungsformen innerhalb der Software. Jede nicht ausdrücklich genehmigte Vervielfältigung, Nutzung, Weitergabe, Änderung oder Wiedergabe des Inhaltes der Software ist untersagt. Das Handbuch sowie sonstige zur Software gehörende Schriftstücke sind urheberrechtlich geschützt. Jede Vervielfältigung, Änderung oder Weitergabe des Schriftmaterials ist verboten und wird zivil- und strafrechtlich verfolgt. KIM 6.0 Benutzerhandbuch © 2009 Krause-Biagosch GmbH 6 x Dauer der Lizenz Die Einräumung der Lizenz erfolgt zeitlich unbefristet. Die Lizenz verliert automatisch ihre Wirksamkeit, ohne dass es einer Kündigung bedarf, wenn sie gegen irgendeine Bestimmung dieses Vertrages verstoßen. Im Falle der Beendigung sind sie verpflichtet, die Software sowie alle Kopien der Software zu vernichten. Sie können den Lizenzvertrag jederzeit dadurch beenden, dass Sie die Software einschließlich aller Kopien vernichten. x Begrenzte Garantie Die Firma garantiert für einen Zeitraum von 6 Monaten ab dem Zeitpunkt der Übergabe, dass die Software hinsichtlich ihrer Funktionsweise im Wesentlichen der Programmbeschreibung im begleitenden Schriftmaterial entspricht. Tritt ein Mangel auf, so sind in einer schriftlichen Mängelrüge der Mangel und seine Erscheinungsform so genau zu beschreiben, dass eine Überprüfung des Mangels (z. B. Vorlage der Fehlermeldungen) machbar ist und der Ausschluss eines Bedienungsfehlers (z. B. Angabe der Arbeitsschritte) möglich ist. Stellt sich bei einer Fehlerermittlung heraus, dass die Ursache einer Funktionsstörung im Verantwortungsbereich des Anwenders liegt, so kann die Firma den korrespondierenden Kostenaufwand zu den vertraglich vereinbarten oder angemessenen Sätzen gegenüber dem Anwender abrechnen. Im Fall einer berechtigten Mängelrüge behält sich die Firma vor, nachzubessern oder Ersatz zu liefern. Bei zweimaligem Fehlschlagen der Nachbesserung für den gleichen Fehler oder für in direktem Zusammenhang stehende Fehler kann der Anwender nach seiner Wahl Wandelung oder Minderung verlangen. Gleiches gilt, wenn aufgrund besonderer gravierender Umstände des Einzelfalles dem Anwender ein zweiter Nachbesserungsversuch wegen des gleichen oder direkt im Zusammenhang stehender Fehler oder wegen eines weiteren Fehlers nicht zuzumuten ist. Keine Haftung wird dafür übernommen, dass die Software für die Zwecke des Anwenders geeignet ist und mit beim Anwender vorhandener Software zusammenarbeitet. Angaben im Handbuch/Dokumentation und/oder Werbematerial, die sich auf Erweiterungsmöglichkeiten eines Produkts beziehen oder auf verfügbares Zubehör, sind unverbindlich, insbesondere weil die Produkte ständiger Anpassung unterliegen und sich die Angaben auch auf zukünftige Entwicklungen beziehen können. Die Lieferung von Handbüchern und Dokumentationen über das mit der Software ausgelieferte Schriftmaterial/Programmbeschreibung und die in die Software implementierte Benutzerführung und/oder Online-Hilfe hinaus, oder eine Einweisung, wird nur dann geschuldet, wenn dies ausdrücklich schriftlich zwischen den Parteien vereinbart worden ist. Im Falle einer solchen ausdrücklichen Vereinbarung sind Anforderungen hinsichtlich Inhalt, Sprache und Umfang eines ausdrücklich zu liefernden Handbuches und/oder Dokumentation nicht getroffen und die Lieferung einer Kurzanleitung ist ausreichend, es sei denn, dass die Parteien schriftlich weitere Spezifikationen vereinbart haben. KIM 6.0 Benutzerhandbuch © 2009 Krause-Biagosch GmbH 7 Die Lieferung einer Bedienungsanleitung in englischer Sprache ist zulässig, wenn der Vertragsgegenstand noch nicht für den jeweiligen Markt vollständig lokalisiert ist. Gleiches gilt, wenn der Vertragsgegenstand generell nur in englischsprachiger Version lieferbar ist. Über diese Gewährleistung hinaus haftet die Firma nur bei Vorsatz und grober Fahrlässigkeit nach den gesetzlichen Vorschriften. Bei leichter Fahrlässigkeit haftet die Firma nur, wenn eine wesentliche Vertragspflicht (Kardinalspflicht) verletzt wird oder ein Fall des Verzugs oder der Unmöglichkeit vorliegt. Im Fall einer Haftung aus leichter Fahrlässigkeit wird diese Haftung auf solche Schäden begrenzt, die vorhersehbar bzw. typisch sind. Diese Haftungsbegrenzung gilt bei Haftung aus leichter Fahrlässigkeit auch im Fall eines anfänglichen Unvermögens auf Seiten der Firma. Eine Haftung für das Fehlen zugesicherter Eigenschaften, wegen Arglist, für Personenschäden, Rechtsmängel und nach dem Produkthaftungsgesetz bleibt unberührt. Im Falle einer Inanspruchnahme der Firma aus Gewährleistung oder Haftung ist ein Mitverschulden des Anwenders angemessen zu berücksichtigen, insbesondere bei unzureichenden Fehlermeldungen oder unzureichender Datensicherung. Sonstiges Dieser Lizenzvertrag unterliegt dem Recht der Bundesrepublik Deutschland. Für den Fall, dass Bestimmungen dieses Lizenzvertrages ganz oder teilweise unwirksam sind oder werden, so berührt dies die Wirksamkeit der übrigen Bestimmungen nicht. Die unwirksame Bestimmung ist vielmehr durch eine solche zu ersetzen, die dem Sinn und Zweck der unwirksamen Bestimmung möglichst nahe kommt. Nebenabreden sind nicht getroffen. Änderungen dieser Lizenzvereinbarung bedürfen der Schriftform. Gleiches gilt für die Aufhebung dieser Schriftformklausel. Krause-Biagosch GmbH KIM 6.0 Benutzerhandbuch © 2009 Krause-Biagosch GmbH 8 1.2 Programmversionen und Module KIM KIM KIM KIM | | | | Standard Small Format Auto News Optionale Zusatzmodule für die einzelnen Versionen: JDF - MIS Input / Output (Interface) JDF - Workflow Output (Interface) JDF - Cutting Output (Interface) JDF - Folding Output (Interface) Barcode Output Hintergrund Im Wesentlichen können heute zwei unterschiedliche Arbeitsweisen im Bereich der digitalen Druckvorstufe betrachtet werden. Zum einen ist das die Verarbeitung von PDF-Daten als Defacto-Standard, zum anderen ist es die Verarbeitung von Informationen mittels standardisierter JobTickets. Hier hat sich das JDF (Job Definition Format), das erstmals zur DRUPA 2000 vorgestellt wurde, als Standard etabliert. Diese Verarbeitungsmöglichkeiten spiegeln sich in der Produktdifferenzierung von KIM 6 wieder. Als Basis können die vier auf unterschiedliche Anwendungsbereiche ausgelegten KIM-Versionen verstanden werden, die bei der Verwendung des JDF-Formates optional ergänzt werden können. Dieses bedeutet Investitionssicherheit, auch wenn Sie z.B. erst zu einem späteren Zeitpunkt planen, das JDF-Format einzusetzen. Funktionsüberblick KIM ist ein professionelles Ausschießprogramm für die effiziente und schnelle Verarbeitung von "nativen" PDF-Daten ohne Konvertierung oder Formatwechsel. KIM verfügt über einen sehr großen Funktionsumfang und wird allen Aufgaben der Bogenmontage gerecht. Die langjährige Erfahrung im Bereich des Ausschießens bei Krause wird bei KIM in umfangreichen Bibliotheken für Falzbogen, Druckbogen, Druckmarken und Maschinenparameter etc. deutlich. Der Programmdurchlauf in KIM entspricht dem Ablauf eines Auftrags in der Bogenmontage. Wie keine andere Ausschießlösung hat sich KIM durch eine durchdachte Benutzerführung als hervorragendes Hilfsmittel innerhalb der Druckvorstufen etabliert. Die Fehlerquote in der Bogenmontage wird durch KIM gesenkt und die Effizienz pro Arbeitsplatz gegenüber Wettbewerbsprogrammen um ca. 40% erhöht. Standbogen lassen sich inkl. aller relevanten Daten (Beschnitte, Druckzeichen etc.) sichern und beliebig zu einem kompletten Auftrag kombinieren. KIM unterstützt auch die Generierung von Teilbogen bzw. die Anordnung mehrerer Falzbogen auf einem Druckbogen oder das Austauschen von Seiten auf dem fertigen Druckbogen. Seiteninhalte, Stand der Seiten oder Farben lassen sich jederzeit visuell kontrollieren. Ebenso kann der gesamte Aufbau eines Druckwerks visuell verfolgt und per Drag-and-Drop verändert werden. Die Druckausgabe kann durch Unterteilung (Streifen oder Block) auch auf Ausgabegeräten erfolgen, deren Belichtungsformat kleiner als das Druckbogenformat ist (sog. Tiling). KIM 6.0 Benutzerhandbuch © 2009 Krause-Biagosch GmbH 9 KIM – Versionen KIM ist in verschiedenen Varianten verfügbar und somit werden unterschiedliche Bedürfnisse an die Bogenmontage hinsichtlich Formatgröße, Anwendung oder Automatisierungsgrad abgedeckt. KIM | Standard Die Standard-Variante bietet alle Grundfunktionen für die Digitale Druckbogenmontage und verarbeitet alle Bogenformate ohne Einschränkungen für Bogendruck und Rollendruck. KIM | Small Format Identischer Funktionsumfang wie beim "großen Bruder", nur ist KIM SF ausgabeseitig auf ein maximales Format von 760 x 630 mm beschränkt. Damit eignet sich diese Version für den Digitaldruck und den 4-Seiten Bereich so zum Beispiel für Druckmaschinen, wie die Heidelberg Speedmaster 74 oder MAN Roland 500. KIM | Auto KIM Auto besitzt den gleichen Funktionsumfang wie die Standard-Variante, arbeitet jedoch als Client-Server System und überwacht dabei zusätzlich Eingangsordner auf dem Server und ordnet eingehende Daten (Seiten) automatisch den nach Namenskonventionen hinterlegten Ausschießtemplates zu. Das Resultat ist ein komplett ausgeschossener Bogen mit Druckmarken in Form einer PDF-Datei, die anschließend direkt an ein RIP ausgegeben oder nochmals visuell kontrolliert werden kann. KIM AUTO kann so eingerichtet werden, dass bereits Muster-Standbögen hinterlegt werden können und automatisch überprüft wird, ob alle für einen kompletten Druckbogen notwendigen Seiten vorhanden sind. Damit ist ein sehr hoher Grad der Automatisierung des Ausschieß-Vorgangs erreichbar und durch die Client-Server Struktur können sehr große Durchsätze oder die Trennung von Ausschieß- und Datenkompetenz realisiert werden. KIM | News KIM News ist die KIM-Lösung für den Zeitungsbereich. KIM News ist ausgabeseitig auf die im Zeitungsbereich gängigen Formate begrenzt. Diese Lösung eignet sich hervorragend für spezifische Funktionalitäten im Zeitungsbereich wie z.B. Pairing. KIM 6.0 Benutzerhandbuch © 2009 Krause-Biagosch GmbH 10 Optionale Zusatzmodule Optional erhältlichen Zusatzmodule ermöglichen neben der Content basierten Arbeitsweise mit PDF-Dokumenten die volle Integration von JDF-Funktionalitäten (Job Defintion Format). Damit ist KIM ideal und einfach in bestehende MIS-Systeme oder Workflowumgebungen integrierbar (z.B. Prinergy oder Apogee). Des weiteren können bei Freischaltung des entsprechenden Moduls JDF-Voreinstelldaten für z. B. Schneide- oder Falzmaschinen erstellt werden. Durch die Verwendung der JDF-Funktionalitäten ergeben sich für Ihr Unternehmen völlig neue Möglichkeiten der Datenmehrfachverwendung. Durch ein weiteres Modul können Barcodemarken für die Plattenausgabe oder für die Produktweiterverarbeitung an Sammelheftern generiert werden. In Abhängigkeit zum gewünschten Einsatzzweck bieten wir unterschiedliche Module an. JDF - MIS Input / Output (Interface) Import von Auftragsdaten aus Management Informationssystemen für die Nutzung in KIM zur Digitalen Bogenmontage. JDF - Workflow Output (Interface) Anbindung von KIM an JDF-fähige Workflow-Systeme wie z.B. Prinergy oder Apogee. JDF - Cutting Output (Interface) Generierung von JDF-Daten durch KIM, die zur Voreinstellung einer Schneidemaschine genutzt werden können. JDF - Folding Output (Interface) Generierung von JDF-Daten durch KIM, die zur Voreinstellung von Falzmaschinen genutzt werden können. Barcode Output Generierung von Barcodemarken durch KIM, die zur Verarbeitung bei der Plattenausgabe oder an Sammelheftern genutzt werden können. KIM 6.0 Benutzerhandbuch © 2009 Krause-Biagosch GmbH 11 1.3 Systemvoraussetzungen PC Minimal: · Intel kompatibler PC · 128 MB RAM · 8 GB freier Festplattenspeicher · Windows 2000, Windows Server 2003, Windows XP, Windows Vista · Adobe Acrobat 6 · Bildschirmauflösung 1280 x 1024 Pixel Empfohlen: · Intel kompatibler PC · 512 MB RAM · 150 GB freier Festplattenspeicher · Windows XP, Windows Vista · Adobe Acrobat 8 · Bildschirmauflösung 1280 x 1024 Pixel oder höher MAC Minimal: · Intel-basierter Mac (für 64-bit Betriebssysteme, ein Intel Mac mit Core 2 Duo- oder Xeon- Prozessor wird benötigt) · 512 MB RAM · 275MB freier Festplattenspeicher für VMware Fusion · 1 GB freier Festplattenspeicher für virtuelles Windows · Mac OS X Version 10.4.9 oder höher Empfohlen: · Intel-basierter Mac (für 64-bit Betriebssysteme, ein Intel Mac mit Core 2 Duo- oder Xeon- Prozessor wird benötigt) · 1 GB oder mehr · 275MB freier Festplattenspeicher für VMware Fusion · 10 GB freier Festplattenspeicher für virtuelles Windows · Mac OS X Version 10.4.9 oder höher KIM 6.0 Benutzerhandbuch © 2009 Krause-Biagosch GmbH 12 1.4 Installation Die Installation erfolgt mit Hilfe der Installations-CD-ROM. Bevor Sie KIM auf Ihren Rechner installieren, sollte im Vorfeld unbedingt Adobee Acrobat installiert worden sein. Installation automatisch Legen Sie die CD-ROM in das Laufwerk. Die Installation startet automatisch. Folgen Sie bitte den Anweisungen auf dem Bildschirm. Installation manuell Legen Sie die CD-ROM in das Laufwerk. Klicken Sie auf Start und dann auf Ausführen. Tippen Sie: "Laufwerk":/Setup. Folgen Sie bitte den Anweisungen auf dem Bildschirm. Alternativ können Sie die Installationsroutine per Mausklick aufrufen. 1.5 KIM starten / beenden KIM wird nach dem gleichen Vorgehen gestartet, wie andere Anwendungen für Windows Betriebssysteme (ab Windows NT 4.0). Es wird automatisch bei der Installation eine Verknüpfung auf dem Desktop angelegt. Alternativ können Sie diesen Schritt auch manuell durchführen. Die notwendigen Schritte für die manuelle Erstellung einer Verknüpfung entnehmen Sie bitte Ihrem Windows Handbuch. Zum Beenden wählen Sie Menüpunkt Beenden im Menü „Datei“. Falls Sie die zuvor erstellten Änderungen noch nicht auf die Festplatte gespeichert haben, fordert Sie eine entsprechende Sicherheitsabfrage dazu auf. KIM 6.0 Benutzerhandbuch © 2009 Krause-Biagosch GmbH 13 1.6 Neue Funktionen Neues Bedienkonzept Übersichtlicher, einfacher, mehr Automatismen. Berücksichtigung von Produktionsvorgaben und -regeln (Beschnitte, Rückensteg, Vorfalz, etc.) und damit weitgehend automatische Einteilung der Druckbogenlayouts. Das mühselige Eingeben von Beschnitten und Stegen entfällt. Teilprodukte Druckaufträge können in Teilprodukte zerlegt und unabhängig voneinander bearbeitet werden. Das erhöht die Übersichtlichkeit und ermöglicht z.B. das automatisch korrekte Anlegen des Umschlags im Buchblock. Ebenfalls sinnvoll und notwendig ist diese Funktionalität bei der Übernahme von JDF-Daten aus MIS-Systemen. Alle Produktteile können separat als Standards abgespeichert werden. Ausschießen Es werden nur diejenigen Ausschießschemata (hinterlegter JDF-Falzschemenkatalog) angeboten, die für die entsprechende Seitenanzahl in Frage kommen. Das erspart langes Suchen und ermöglicht eine schnellere Produktion. Bottling-Funktion Die Werte zum Ausgleich von Bundversatz sind für Kopf und Fuß auch getrennt einstellbar. Dadurch erfolgt im Druckbogen zusätzlich zur Verschiebung auch eine Drehung der Seiten. Gebundene und ungebundene Produkte Gebundene (Falzbogen) und ungebundene Produkte können auf einer Form kombiniert werden. Sammelformen über mehrere Bogen sind möglich. Unterschiedliche Formate bei der „Freien Einteilung“ Unterschiedliche Formate können problemlos und schnell eingegeben werden. KIM übernimmt jeweils die Werte von der vorangegangen Zeile (vorteilhaft bei unterschiedlichen Produktversionen mit den gleichen Maßen). „Auffüllen“ bei der „Freien Einteilung“ Mit der Funktion „Auffüllen“ wird automatisch der vorhandene freie Raum auf dem Druckbogen mit der maximalen Anzahl einer Produktsorte gefüllt. Abspeichern von „Freien Einteilungen“ „Freie Einteilungen können“ als Standardlayout für wiederkehrende Aufträge abgespeichert werden. KIM 6.0 Benutzerhandbuch © 2009 Krause-Biagosch GmbH 14 JDF-Import von MIS und Kalkulation Optional ist eine JDF-Datenübernahme von MIS- und Kalkulationssystemen möglich. Je nach Umfang der importierten Daten entfällt dadurch das Eingeben von Vorgaben bis hin zur Einteilung der Druckbogen. Falscheingaben werden vermieden. Flexible Druckmarken Die Druckmarken verhalten sich dynamisch. Bei nachträglichen Änderungen von Beschnitten etc. wandern die Marken automatisch mit. Kein erneutes zeitaufwändiges Positionieren der Marken. Schneidmarken Altes Verhalten: Striche gehen bis zur Mitte eines Steges. Darüber hinausgehende Striche werden ausgeblendet. Striche, die über den Papierrand gehen, werden ebenfalls ausgeblendet. Neues Verhalten: Striche gehen bis höchstens „Abstand“ an andere Nutzen heran und werden ggf. gekürzt. Striche, die über den Papierrand gehen, werden ebenfalls gekürzt. Falzmarken Altes Verhalten: Kreuze gehen bis zu dem gegenüberliegenden Nutzen. Die hineinragenden Striche werden ausgeblendet. Striche, die über den Papierrand gehen, werden ebenfalls ausgeblendet. Neues Verhalten: Die Kreuze gehen bis höchstens „min. Abstand“ an die anderen Nutzen heran und werden ggf. gekürzt. Striche, die über den Papierrand gehen, werden ebenfalls gekürzt. Kompatibilität mit Falzmarken aus KIM 5: Bei Verwendung von Falzmarken aus alten Markensätzen wird für den „min.Abstand“ ein Default-Wert von 2mm gesetzt. Druck- und Wendeart, Druckanlage Unterscheidung zwischen Druck- und Wendeart. Beides per Pull-Down-Menü leicht wählbar. Automatisches Erstellen einer Form. Die Position der Markierung für die Druckanlage ist ebenfalls über ein Pull-Down-Menü wählbar. Ausrichten auf dem Druckbogen Zentrierfunktion leicht und bequem über Icons anwählbar. Zuordnen der PDF-Seiten Bei der Zuweisung der PDF-Dateien kann zwischen den einzelnen Produktteilen oder einer Gesamtansicht gewählt werden (PDF-Dateien z.B. nur für den Umschlag zuordnen). KIM 6.0 Benutzerhandbuch © 2009 Krause-Biagosch GmbH 15 Lineale Einblendung eines Lineals unter dem Punkt „Inhalte“ (Seiten zuweisen). Übersichtliche Darstellung der Produktionsdaten Der Produktionsprozess von der Datenausgabe bis zum fertigen Produkt wird in einer graphischen Übersicht dargestellt. Die wichtigsten Daten können so auf einen Blick noch mal geprüft werden. Ausgabeformat ausrichten auf Bogen oder Druckplatte In den Ausgabeprofilen lässt sich das Ausgabeformat einfach und direkt über einen Klick auf die Druckplatte oder den Bogen ausrichten. Nur ein Profil für verschiedene Ausgabeformate. JDF-Ausgabe von Ausschieß- und Schneiddaten Neben der Ausgabe von JDF-Ausschießdaten (Imposition-Templates) für AusgabeWorkflowsysteme erfolgt in die gleiche JDF-Datei auch eine Ausgabe von Schneiddaten (cut blocks). Diese können von Systemen wie z.B. CompuCut von Polar Mohr übernommen werden. „Anschnitt (Maskierung)“ voreinstellbar Die Maskierung bei der Ausgabe von Seiten mit Anschnitt kann voreingestellt werden, da hierfür in der Regel ein fester Standardwert verwendet wird. KIM 6.0 Benutzerhandbuch © 2009 Krause-Biagosch GmbH 16 2 Das Programmfenster Nachdem Sie KIM gestartet haben, hat Ihr Bildschirm folgendes Aussehen: Abbildung „Programmfenster“ KIM 6.0 Benutzerhandbuch © 2009 Krause-Biagosch GmbH 17 2.1 Kurzbeschreibung der Menüpunkte Die Menüpunkte in KIM starten zum einen ganz normale Windows-Standardfunktionen, aber auch spezielle, nur im KIM auftretende Befehle und Funktionen. Der Aufbau der Menüs kann je nach Bearbeitungsstand variieren! Einzelne Menüpunkte werden erst in Ihrem logischen Zusammenhang aktiviert. In den einzelnen Fenstern sind die Menüpunkte der Funktionalität dieses Fensters angepasst. Nachfolgende Übersichten beinhalten die Menüpunkte und deren Erklärungen: Menü „Datei“ Menüpunkt Beschreibung Neu Erstellen eines neuen Auftrags Öffnen Öffnen eines bereits gespeicherten Jobs Schließen Schließen eines Jobs Speichern Speichern eines Jobs Speichern unter Speichern eines Jobs unter einem neuen Namen Drucken Ermöglicht das Drucken eines Jobs Seitenansicht Bildschirmanzeige zur Vorschau der Bogenübersichten Seite einrichten Einstellen der Druckparameter oder Auswahl eines anderen Druckers zur Ausgabe der Bogenübersichten *.job Eine Liste der 4 zuletzt bearbeiteten Jobs. Per Mausklick können diese Jobs direkt geöffnet werden. JDF-importieren Ermöglicht das Importieren von JDFDokumenten JDF-exportieren Ermöglicht das Exportieren von JDFDokumenten Beenden Beendet KIM KIM 6.0 Benutzerhandbuch © 2009 Krause-Biagosch GmbH 18 Menü „Bearbeiten“ Menüpunkt Beschreibung Rückgängig Hiermit kann der zuletzt durchgeführte Arbeitsschritt rückgängig gemacht werden Beschnitte Festlegung von Beschnitten Verschieben Ermöglicht das Verschieben von Elementen Notizen Eingabe von Notizen Druckmaschine Auswählen, Anlegen und Verändern der Druckmaschinen Umschlagen/Umstülpen Definiert die Wendeart des Druckbogens Falzbogen drehen Drehen des Falzbogens Falzbogen umschlagen Wendeart des Falzbogens Falzbogen umstülpen Wendeart des Falzbogens Abschnitt Festlegung der Abschnitte (nur bei Rollendruckmaschinen) Zentrieren Ermöglicht das Zentrieren Bogen Auswählen, Anlegen und Verändern des Bogenformats PDF-Dokument registrieren Registrieren von PDF-Dokumenten PDF-Dokument öffnen Öffnen von PDF-Dokumenten Farben zuordnen Ermöglicht das zuordnen von Farben Seiten nummerieren Ermöglicht das nummerieren von Seiten Löschen Löschen von PDF-Dokumenten Eigenschaften Zeigt die Eigenschaften der PDFDokumenten Zeige Verknüpfung Zeigt die jeweiligen Verknüpfungen der PDFDokumente an KIM 6.0 Benutzerhandbuch © 2009 Krause-Biagosch GmbH 19 Menü „Ansicht“ Menüpunkt Beschreibung Statusleiste Anzeige der Statusleiste Zoom Aktivieren der Zoom-Funktion Zoom zurück Minus-Zoomfunktion Formatfüllend darstellen Anzeige im vollen Format Verschieben Verschieben markierter Seiten oder Druckzeichen Falzbogen Ein- und Ausblenden der Falzbogen Druckplatte Ein- und Ausblenden der Druckplatte Vermaßung Ein- und Ausblenden der Vermaßung Belichtungen Ein- und Ausblenden der Maskierung Preview Ein- und Ausblenden der Previews Registrierte PDF-Seiten Anzeige der registrierten PDF-Seiten Seiten-Eigenschaften Anzeige der PDF-Seiten-Eigenschaften Seiten-Details Anzeige der PDF-Seiten-Details Seiten-Einstellungen Anzeige der PDF-Seiten-Einstellungen Menü „?“ Menüpunkt Beschreibung Hilfe Aufrufen der KIM-Online-Hilfe KIM im Web Aufrufen der KIM-Homepage Krause im Web Aufrufen der Krause-Homepage Updates Aufrufen der aktuellen Updates Info über Imposition Manager Informationen über die installierte Version KIM 6.0 Benutzerhandbuch © 2009 Krause-Biagosch GmbH 20 2.2 Menü „Optionen“ Das Menü „Optionen“ bietet zahlreiche Einstellmöglichkeiten, um das Programm und die Peripheriegeräte auf Ihre speziellen Bedürfnisse und Gegebenheiten einzurichten und anzupassen. Abbildung „Menüpunkt Optionen“ KIM 6.0 Benutzerhandbuch © 2009 Krause-Biagosch GmbH 21 2.2.1 Einstellungen/Programm Der Menüpunkt „Einstellungen/Programm“ öffnet zunächst ein Fenster, welches durch Anwahl der einzelnen Register verschiedene Informations- und Eingabefelder zur Verfügung stellt. Abbildung „Fenster Programm-Einstellungen / Bezeichner“ Im Register „Bezeichner“ können Sie Ihre eigenen Bezeichner für die Vorder- und Rückseiten der Druckbogen (evt. Schön- /Widerdruck, Norm/Stern, o.a.) eintragen. Weiterhin kann ein individueller Name für das Layout festgelegt werden. Dieser erscheint dann in der Druckbogen- bzw. Druckplattenansicht jeweils unterhalb der Druckbogen bzw. platten sowie in der Navigationshilfe. Auf der rechten Seite können Bezeichner für die Wendearten „Zum Umschlagen" und „Zum Umstülpen" eingestellt werden. Diese erscheinen nach der Einstellung der Produktionsart in der Druckbogenansicht. Vorher muss jedoch „Analyse durchführen“ eingeschaltet werden. KIM 6.0 Benutzerhandbuch © 2009 Krause-Biagosch GmbH 22 Im Register „Ordner“ finden Sie Angaben und Einstellmöglichkeiten in Bezug auf die kann der Pfad Organisations- und Verzeichnisstruktur von KIM. Durch den Button geändert werden. Abbildung „Fenster Programm-Einstellungen / Ordner“ KIM 6.0 Benutzerhandbuch © 2009 Krause-Biagosch GmbH 23 Hier ist eine Übersicht der Verzeichnisse und deren Beschreibungen: Verzeichnis Beschreibung Arbeits-Verzeichnis Nicht veränderbar. ...KIM In diesem Verzeichnis befindet sich das Programm mit allen dazugehörigen Dateien. Programmdaten Veränderbar, …KIM \DATA Ablage der Dateien für die Farbdefinitionen, Bogenformate, etc. (*.def). Jobs Veränderbar, …KIM \JOBS Ablage der Dateien für die Jobs, *.job. Ausschießmuster Veränderbar. ...KIM \IMPOSITION SCHEMES Ablage der Dateien für die Ausschießmuster *.isc PDF-Eingangsordner Veränderbar. ...KIM \PDF-INPUT Verzeichnis für die PDF-Quelldateien *.pdf PDF-Previews Veränderbar. …KIM \PDF-INPUT Ablageverzeichnis für die PDFVorschaudateien Druckzeichen Veränderbar. ...KIM \PDF-MARKS Ablageverzeichnis für die Druckzeichen Layout-Standards Veränderbar. …KIM \STANDARD LAYOUTS Ablageverzeichnis für die Standard-LayoutDateien *.lay Temporäre Daten Veränderbar. ...KIM \TEMP Ablageverzeichnis für die temporären Dateien *.tmp. KIM 6.0 Benutzerhandbuch © 2009 Krause-Biagosch GmbH 24 Im Register „Interface“ kann die gesamte Benutzeroberfläche von KIM über das Dropdown-Menü „Sprache“ auf verschiedene Landessprachen umgestellt werden. Gegenwärtig ist KIM in deutscher und englischer Sprache verfügbar. Das Dropdown-Menü „Maßeinheit“ ermöglicht die Umstellung auf verschiedene Längeneinheiten. Es stehen „mm“, „cm“ und „inch“ zur Verfügung. Abbildung „Fenster Programm-Einstellungen / Interface“ KIM 6.0 Benutzerhandbuch © 2009 Krause-Biagosch GmbH 25 Im Register „Befehle“ können Einstellungen gemacht werden, die einem rationellen Ablauf verschiedener Programmfunktionen dienen. Durch diese Voreinstellungen ersparen Sie sich zahlreiche Mausklicks und Tastatureingaben. Das Aktivieren der Check-Box „Vorder- und Rückseite parallel bearbeiten“ ermöglicht ein gleichzeitiges Bearbeiten von Vorderseiten (Schöndruck) und Rückseiten (Widerdruck) in der Druckbogen- und Druckplattenansicht. Wenn Sie Änderungen (wie z.B. Beschnitte, Kopflagen oder Seitenformate) auf der Vorderseite ausführen, dann wird die Rückseite automatisch in gleicher Weise mit verändert. Wenn bei jedem Programmstart sofort ein neuer Auftrag begonnen werden soll, dann muss die Check-Box „Datei neu beim Programmstart“ aktiv sein. KIM öffnet dann sofort das Fenster „Allgemein“ zur Eingabe der Auftragsdaten. KIM legt während der Bearbeitung eines Auftrags so genannte temporäre Dateien *.tmp an, die intern vom Programm benötigt werden. Um Festplattenspeicher zu sparen, sollten Sie die Check-Box „Temp-Dateien beim Programmstart löschen“ aktivieren. „Doppelseiten automatisch erkennen“ ist eine weitere nützliche Funktion. Ist diese Funktion aktiviert, erkennt KIM beim Zuweisen der Seiten, ob es sich um eine Doppelseite handelt und positioniert die Seite als Doppelseite in der Seitenliste. Die manuelle Definition der Seiten als Doppelseiten in der Seitenliste entfällt dadurch. „Warnung wenn TrimBox ungleich Seitenendformat“ hat zur Folge, dass wenn in den registrierten Seiten eine TrimBox Angabe vorhanden ist, die abweichend vom dem im Auftrag gewählten Endformat des Produktes ist, eine Warnmeldung durch KIM generiert wird. Wenn die Check-Box „Automatisch prüfen auf Änderung von PDF-Seiten“ aktiviert ist, tauscht KIM automatisch eine bereits registrierte PDF-Seite durch die geänderte Seite aus. Bevor dies passiert, erscheint eine Sicherheitsabfrage. Des weiteren können Sie in diesem Fenster das „automatische Backup“ aktivieren und den Zeitintervall dazu einstellen. Um Ihre Arbeit vor unvorhergesehenen Ereignissen oder Systemabstürzen zu schützen, bietet KIM diese Möglichkeit an. Nach Ablauf des Zeitintervalls speichert KIM automatisch Ihren gegenwärtigen Stand in eine Sicherungsdatei namens AutoBackup.job in das voreingestellte Verzeichnis (Standard: C:\ KIM6.0\Temp\). Wenn Sie KIM ordnungsgemäß verlassen, wird diese Sicherungsdatei automatisch gelöscht. Anderenfalls bleibt diese Datei erhalten, und Sie können mit dem Stand der letzten automatischen Sicherung weiterarbeiten. Bedenken Sie, dass diese automatische Speicherung immer eine kurze Unterbrechung Ihrer Arbeit bedeutet. KIM 6.0 Benutzerhandbuch © 2009 Krause-Biagosch GmbH 26 Abbildung „Fenster Programm-Einstellungen / Befehle“ KIM 6.0 Benutzerhandbuch © 2009 Krause-Biagosch GmbH 27 2.2.2 Einstellungen/Druckmaschine Unter dem Menüpunkt „Druckmaschinemaschine“ können Sie Ihre Druckmaschinen anlegen oder verändern. Abbildung „Fenster Druckmaschine“ Das Dropdown-Menü im oberen Teil ermöglicht die Auswahl der in der Datenbank bereits gespeicherten Druckmaschinen und deren dazugehörige Parameter. Der Button „Hinzufügen“ fügt der Datenbank eine neue Druckmaschine hinzu. Durch den Button „Entfernen“ können vorhandene Druckmaschinen gelöscht werden. Mit dem Button „Ersetzen“ kann eine bereits vorhandene Druckmaschine durch eine andere ersetzt werden. Um eine neue Druckmaschine zu erstellen, vergibt man einen Namen und wählt aus, ob es eine Bogen- oder Rollendruckmaschine ist. KIM 6.0 Benutzerhandbuch © 2009 Krause-Biagosch GmbH 28 Für Bogendruckmaschinen erscheinen in den darunter befindlichen Feldern die drucktechnischen Parameter für das „Plattenformat“, den „Greiferrand“ und den Abstand Plattenkante->Druckanfang bzw. Plattenkante-> Bogenkante. Für Rollen-Druckmaschinen erscheinen über dem „Plattenformat“ die Felder „Referenzlinie in X:“ und „Abschnittmitte in Y:“. Referenzlinie in X: Hiermit ist eine vertikale Linie auf der Druckplatte gemeint. Einzugeben ist der Abstand dieser Linie zur linken Plattenkante. Diese Linie kann verwendet werden, um z.B. einen bestimmten Steg der Aufteilung auf einen Falztrichter auszurichten. Abschnittmitte in Y: Hierbei handelt es sich um eine horizontale Linie auf der Druckplatte. Es ist der Abstand dieser Linie zur unteren Plattenkante einzugeben. Anhand dieser Linie wird der Abschnitt (Bogen) in Y-Richtung auf der Platte ausgerichtet und zwar so, dass die Abschnittsmitte in Y mit der Linie zur Deckung gebracht wird. Im untersten Feld können zu jeder Druckmaschine „Notizen“ eingetragen werden. KIM 6.0 Benutzerhandbuch © 2009 Krause-Biagosch GmbH 29 2.2.3 Einstellungen/Ausschießmuster Unter dem Menüpunkt „Ausschießmuster“ können Ausschießmuster angelegt oder verändert werden. Abbildung „Fenster Ausschießschema“ Die Ausschießschemen werden in Form von Dateien mit der Dateiendung .isc im Verzeichnis .Imposition Schemes abgelegt. Der obere Bereich des Fensters enthält die Funktionselemente eines Dateiauswahlfensters. Hier können Sie eine bereits abgespeicherte Datei auswählen. KIM 6.0 Benutzerhandbuch © 2009 Krause-Biagosch GmbH 30 Die im Feld „Dateiname“ stehende Datei wird sofort im Feld darunter grafisch dargestellt. In dem Beispiel ist der Schöndruck eines 16-Seiters mit 4 x 2 Seiten pro Bogenseite dargestellt, was auch im rechten Feld „Block“ ablesbar ist. Sind mehrere Bahnen vorhanden (Rollenrotationsbereich), so kann im rechten Feld „Bahnen“ (Spin-Buttons) die Anzahl eingesehen bzw. auf eine andere Bahn umgeschaltet werden. Das Umschalten erkennen Sie an der Änderung der Paginierung oder an den Unterschieden in der Blockaufteilung. Die von einer Seitenecke zur anderen ragenden stumpfen Winkel symbolisieren die Kopflagen der Seiten. Zur Orientierung dient der Anlagewinkel an den Ecken der Bahnen (roter Winkel), der die Falzanlage symbolisiert. Die Felder „Bahnen“ und „Block“ können auch zur Erstellung neuer Ausschießschemen genutzt werden. Gehen Sie dabei nach folgenden Schritten vor: x Festlegen eines Dateinamens im Feld „Dateiname“. x Ausgehend von der vorherigen Aufteilung der Blöcke eine neue Blockaufteilung in den Feldern „Block“ eingeben. Die grafische Darstellung erfolgt nach Anklicken des „Übernehmen“ Buttons. x Eingabe der Anzahl der Bahnen (Rollenrotationsbereich) im Zahlen-Eingabefeld für „Bahnen“. Anklicken des „Übernehmen“ Buttons. x Im Eingabefeld „Anzahl Seiten“ angeben, wie viele Seiten jeweils „Links“ und „Rechts“ vom Bund erstellt werden sollen. Seitenzahlen jeweils über die Spin-Buttons der Eingabefelder einstellen. x Erstellen der Paginierung auf der Vorderseite des Bogens. In der Grafikansicht auf eine Seite klicken (Seite erscheint markiert) und mit weiterem Mausklick auf die Seitennummer die Editierung durchführen. x Über „Rückseite berechnen“ kann automatisch die Paginierung für die Rückseite des in Arbeit befindlichen Bogens erstellt werden. Die Vorder- bzw. Rückseiten können über die Radio-Buttons „Hinten“, „Vorne“ oder „Beide“ angesehen werden. x Ändern der Kopflagen auf der ersten Bahn durch Mausklick auf eine Seite (Seite erscheint markiert). Ein weiterer Mausklick am entsprechenden Rand innerhalb der Seite ändert die Position der Kopflage. Sie können auch gleichzeitig mehrere Kopflagen ändern, indem Sie mit der Maus einen Rahmen um mehrere Seiten ziehen. Die Änderung der Kopflagen erfolgt danach für alle markierten Seiten gleich. KIM 6.0 Benutzerhandbuch © 2009 Krause-Biagosch GmbH 31 x Bei Bedarf Position des Anlagewinkels ändern. Dazu Anlagewinkel anklicken (Markierung erscheint) und bei gedrückter Maustaste an die neue Stelle verschieben. x Änderung der Paginierung und der Kopflagen für die restlichen Bahnen (falls vorhanden). Das Umschalten auf die anderen Bahnen geschieht mit Hilfe des Dropdown-Menüs „Bahnen“. x Neues Ausschießschema abspeichern mit Button „Speichern“. 2.2.4 Einstellungen/Druckfarben Unter dem Menüpunkt „Druckfarben“ können Druckfarben angelegt oder verändert werden. Es erscheint zunächst das Fenster „Druckfarben“ mit allen verfügbaren Druckfarben. Dies können einzelne Prozessfarben (Typ: Process ...) oder aber auch Schmuckfarben (Typ: Spot) sein. Abbildung „Fenster Druckfarben“ Von hier aus haben Sie nun mehrere Möglichkeiten: Über „Neue Farbe“ können Sie eine neue Farbe festlegen und definieren. KIM 6.0 Benutzerhandbuch © 2009 Krause-Biagosch GmbH 32 Es erscheint das Fenster „Farb-Eigenschaften“ Abbildung „Fenster Farb-Eigenschaften“ Sie können in diesem Fenster entweder „Prozessfarben“ oder „Schmuckfarben“ über die entsprechende Optionsschaltfläche definieren. Eine gewählte Prozessfarbe erscheint nach Betätigung des jeweiligen Buttons sofort im oberen Feld mit der Farbfläche. Der dazugehörige Name kann frei definiert (z.B. Tiefe statt Black) werden. Der Button „Darstellung“ neben „Schmuckfarbe“ öffnet die Standard-WindowsFarbpalette, wo eine neue Farbe ausgewählt bzw. definiert werden kann (siehe auch Windows-Handbuch). Die Auswahl dient lediglich der farblichen Darstellung der Sonderfarbe innerhalb von KIM. Geben Sie im oberen Feld die Farbbezeichnung für die neue Schmuckfarbe ein (z.B. HKS 13K). In der Produktionspraxis ist es durchaus denkbar, dass Sie für ein Druckwerk mehrere PDFQuellen (verschiedene Anwendungsprogramme) verwenden. Daher kann es sein, dass für ein und dieselbe Farbe verschiedene Farbbezeichnungen (z.B. Black, Tiefe, Key für Schwarz) von den jeweiligen DTP-Programmen verwendet werden. Falls Sie alternative Farbbezeichner für bestehende Prozessfarben wünschen, müssen Sie den Button „Alternative zu“ aktivieren. In der dazugehörigen Dropdownliste kann die Farbe gewählt werden und im oberen Feld können Sie anschließend die alternative Bezeichnung eingeben. Da es sich nur um einen Verweis handelt, wird dies durch einen entsprechenden Linkpfeil gekennzeichnet. Über „OK“ wird die neue Farbe in die Datenbank aufgenommen und lässt diese im Fenster „Druckfarben“ erscheinen. Die gewählten Farben haben lediglich symbolischen Charakter. KIM 6.0 Benutzerhandbuch © 2009 Krause-Biagosch GmbH 33 Im Fenster „Druckfarben“ können Sie weiterhin verwendete Farben löschen (Button „Entfernen“) oder die Farbauswahl auf Basisfarben beschränken (Button „Nur Basisfarben“). Dabei werden alle alternativen Farbbezeichnugen ausgeschaltet. Außerdem können Sie sich die „Eigenschaften“ der jeweiligen Farben anschauen. 2.2.5 Lizenzen Unter dem Menüpunkt „Lizenzen“ sind Informationen über die Codierung Ihres Dongles aufgeführt. Abbildung „Fenster Lizenzverwaltung“ Der Punkt „Programmversion“ zeigt Ihnen an, welche Version von KIM im Einsatz ist (Small Format, Standard oder Auto). Unter „Module“ erkennen Sie, welche Zusatzmodule freigegeben worden sind. Falls Sie sich entschließen sollten, eine andere Programmversion oder ein zusätzliches Modul von KIM erwerben zu wollen, so haben Sie in diesem Fenster auch die Möglichkeit, eine Lizenz- und Modulfreischaltung über das Internet durchzuführen. KIM 6.0 Benutzerhandbuch © 2009 Krause-Biagosch GmbH 34 Um Ihren Dongel zu erweitern, klicken Sie auf „Freischaltcode anfordern“. Es erscheint folgendes Fenster: Abbildung „Field Exchange Utility“ Als nächstes den Button „Get Locking Code“ drücken und den dann erscheinenden Code durch klicken auf den Button in einer Datei abspeichern. Diese abgespeicherte Datei schicken Sie bitte per Mail an die zuständigen Mitarbeiter der Firma Krause-Biagosch GmbH. Sie bekommen dann eine Datei zurückgeschickt. Diese können Sie über den Button laden. Sobald der Freischaltcode erscheint, klicken Sie auf den Button „Update License“ und der Dongel wird neu codiert. KIM 6.0 Benutzerhandbuch © 2009 Krause-Biagosch GmbH 35 3 Neuen Auftrag erstellen Soll ein neuer Auftrag erstellt werden, wird der Button „Neuer Auftrag“ angeklickt. Es erscheint das Fenster „Allgemein“: Abbildung „Fenster Allgemein“ Dieses Fenster dient zur Eingabe aller allgemeinen Daten, die sich auf den neuen Auftrag beziehen. Im Eingabefeld „Titel“ schlägt Ihnen das Programm den Dateinamen „Unbekannt“ vor, den Sie selbstverständlich ändern können. Standardmäßig wird dieser Dateiname im Verzeichnis „KIM6.0/Jobs“ abgespeichert und erhält automatisch die Endung .job. Im Eingabefeld „Titel“ muss ein Dateiname eingetragen werden; das Ausfüllen der übrigen Eingabefelder ist nicht zwingend erforderlich. KIM 6.0 Benutzerhandbuch © 2009 Krause-Biagosch GmbH 36 In die Eingabefelder „Auftrag“, „Kunde“, „Ersteller“, „Auftragsnr.“, „Kundennr.“, „Telefon“ und „Notizen“ können Sie allgemeine Angaben und Informationen eintragen, die bei der Verwaltung von Aufträgen im Betrieb notwendig sind. Die Eingabefelder „Erstellt am“ und „Letzte Änderung“ werden von KIM automatisch aktualisiert. Im Feld „Drucktermin“ kann der geplante Produktionstermin für die Druckproduktion eingetragen werden. Mit einem Mausklick auf das Pulldown-Menü öffnet sich ein Kalender, in dem der geplante Produktionstermin ausgewählt werden kann. Das aktuelle Datum ist rot markiert. Sind alle erforderlichen Eingaben gemacht, kann über den Pfeilbutton „Weiter“ das Fenster „Produkt“ geöffnet werden. Abbildung „Fenster Produkt“ Im Fenster „Produkt“ haben Sie die Möglichkeit zwischen einem gebundenen Produkt oder einem ungebundenen Produkt zu wählen. KIM 6.0 Benutzerhandbuch © 2009 Krause-Biagosch GmbH 37 3.1 Gebundene Produkte im Fenster Produkt Wir befinden uns im Fenster „Produkt“. Hier haben Sie als nächstes die Möglichkeit, die technischen Angaben für Ihren Druckauftrag einzugeben. Abbildung „Fenster Produkt“ Unter „Seiten-Endformat“ können Sie das Format Ihrer Seite definieren. Sie haben einerseits die Möglichkeit, bereits vorhandene Formate auszuwählen (Pulldown-Menü) oder Sie können über den Button Ihre eigenen Formate eingeben und abspeichern. Nun erfolgt die Auswahl der „Bindeart“. Per Pulldown-Menu wählen Sie zwischen einer Fadenheftung (für Druckprodukte, die zusammengetragen werden) oder einer Drahtheftung können Sie weitere (für Druckprodukte, die gesammelt werden) aus. Über den Button Bindearten eingeben und abspeichern. Im Fenster „Produkt“ können Sie auch bestimmte „Bemerkungen“ für den Auftrag eingeben. KIM 6.0 Benutzerhandbuch © 2009 Krause-Biagosch GmbH 38 Unter dem Punkt „Teile“ legen Sie die einzelnen Produktteile an. Bei „Bezeichnung“ können Sie per Pulldown-Menu einen Umschlag, Inhalt oder Beihefter auswählen. Eine Eingabe über die Tastatur ist ebenfalls möglich d.h. Sie können hier auch Ihre eigenen beliebigen Bezeichnungen für die Produktteile eingeben. Unter „Anz. Seiten“ legen Sie den Seitenumfang der jeweiligen Produktteile fest. Dieses geschieht mit Hilfe von Spin-Buttons oder durch die Eingabe an der Tastatur. Für den Umschlag wird automatisch ein Standardwert von 4 Seiten vorgegeben, der natürlich verändert werden kann. Bei dem Punkt „Farbigkeit“ werden die jeweiligen Farben der Produktteile definiert. Über gelangen Sie in das Fenster „Farbigkeit“ und können dort die den Button entsprechenden Farben auswählen. Unter „Details“ können Sie spezielle Informationen zu dem neuen Auftrag hinterlegen. Über gelangen Sie in das Fenster „Details“ und können dort die entsprechenden den Button Einstellungen durchführen. Unter „Entfernen“ im Fenster „Produkt“ können Sie einzelne Produkteile wieder löschen. Am untersten Ende des Fensters wird Ihnen der „Gesamtumfang“ der Seiten angezeigt. Sind alle erforderlichen Eingaben gemacht, kann über den Pfeilbutton „Weiter“ das Fenster „Produktionsvorgaben“ geöffnet werden (siehe Kapitel 3.2). KIM 6.0 Benutzerhandbuch © 2009 Krause-Biagosch GmbH 39 3.1.1 Seitenformate anlegen Abbildung „Fenster Seitenformat“ Im Fenster „Seitenformate“ tragen Sie die Formatangaben in die Felder „Breite“ und „Höhe“ und im obersten Feld einen „Namen“ ein. Wählen Sie außerdem zwischen „Hochformat“ oder „Querformat“ aus. Der Button „Hinzufügen“ speichert das neue Format in der Datenbank von KIM. Das jeweils angezeigte Format kann ebenso mittels des Buttons „Entfernen“ gelöscht werden. Über den Button „Schließen“ kehren Sie ins Fenster „Produkt“ zurück. 3.1.2 Bindearten anlegen Abbildung „Fenster Bindearten“ Im Fenster „Bindeart“ tragen Sie den „Namen“ der Bindeart ein und wählen die Art der „Heftung“ aus. Der Button „Hinzufügen“ speichert das neue Format in der Datenbank von KIM. Das jeweils angezeigte Format kann ebenso mittels des Buttons „Entfernen“ gelöscht werden. Über den Button „Schließen“ kehren Sie ins Fenster „Produkt“ zurück. KIM 6.0 Benutzerhandbuch © 2009 Krause-Biagosch GmbH 40 3.1.3 Farben auswählen Abbildung „Fenster Farbigkeit“ Hier können Sie zwischen den Button „Einfarbig“, „CMYK“, „Individuell“, „Importieren“ und „Entfernen“ wählen. Bei dem Button „Einfarbig“ erscheint automatisch die Farbe Black. Bei dem Button „CMYK“ erscheinen automatisch die Farben Cyan, Magenta, Yellow, Black. Bei dem Button „Individuell“ können einzelne Farben ausgewählt werden. Es erscheint das Fenster „Farbauszüge zuordnen“ (siehe dazu Kapitel 3.1.4). Der nächste Button im Fenster „Farbigkeit“ ist „Importieren“. Hier kann das PDFDokument, das verarbeitet werden soll, ausgewählt werden. Die darin enthaltenen Farben werden erkannt und übernommen. Mit dem Button „Entfernen“ können Sie ausgewählte Farben löschen. KIM 6.0 Benutzerhandbuch © 2009 Krause-Biagosch GmbH 41 3.1.4 Farbauszüge zuordnen Abbildung „Fenster Farbauszüge zuordnen“ Im linken Feld stehen alle derzeit „Verfügbaren Druckfarben“ mit dem Farbsymbol und der Farbbezeichnung. Bei der Auswahl der Farben müssen Sie zunächst die entsprechenden Druckfarben markieren und mit dem Pfeilbutton ins rechte Feld zu den „Ausgewählten Druckfarben“ verschieben. Durch den „Neu/Bearbeiten“ können neue Farben angelegt werden (siehe Kapitel 2.2.4). 3.1.5 Details Abbildung „Fenster Details“ KIM 6.0 Benutzerhandbuch © 2009 Krause-Biagosch GmbH 42 In die Eingabefelder „Papiersorte“, „Gewicht“, „Volumen“, „Auflage“ , „Zuschuß“, „Bindeart“, „Beschnittenes Format“ und „Bemerkungen“ können Sie Angaben und Informationen eintragen, die bei der Produktion von Aufträgen im Betrieb notwendig sind. Unter dem Punkt „Beschnittenes Format“ ist es möglich, unterschiedliche Seitenformate für die einzelnen Produktteile zu definieren. Über den Button „OK“ gelangen Sie zum Fenster „Produkt“ zurück. 3.2 Gebundene Produkte im Fenster Produktion Wir befinden uns im Fenster „Produktionsvorgaben“. Hier haben Sie die Möglichkeit, die produktionsspezifischen Informationen für Ihren Auftrag einzugeben. Abbildung „Fenster Produktionsvorgaben“ In diesem Fenster können die einzelnen Produktteile unabhängig voneinander bearbeitet werden, indem einfach der gewünschte Produktteil angeklickt wird. KIM 6.0 Benutzerhandbuch © 2009 Krause-Biagosch GmbH 43 Unter dem Punkt „Weiterverarbeitung“ können „Beschnitte“, „Rücken“, „Vor/Nachfalz“ per Spin-Button oder durch die Eingabe an der Tastatur definiert werden. Sollen Seitenüberfüllungen oder am Seitenrand vorhandene Schneidmarken mitbelichtet werden, so kann dieses mit dem Button „Anschnitt“ eingestellt werden. Des weiteren kann mit dem Button „Bearbeiten“ ein Bundversatz angelegt werden (siehe Kapitel 3.2.1). Es folgt nun der Punkt „Druck“. Unter „Maschine“ können Sie Ihre Druckmaschine definieren. Sie haben einerseits die Möglichkeit, bereits vorhandene Druckmaschinen über das Pulldown-Menü auszuwählen neue Maschinen eingeben und abspeichern (siehe oder Sie können über den Button Kapitel 2.2.2). Unter „Papier“ können sie Ihr Druckbogenformat wählen. Sie haben einerseits die Möglichkeit, bereits vorhandene Papierformate über das Pulldown-Menü auszuwählen oder neue Formate eingeben und abspeichern (siehe Kapitel Sie können über den Button 3.2.2). Im Fenster „Produktionsvorgaben“ folgt nun der Punkt „Druckart“. Über das Pulldown-Menu können Sie zwischen x S+W x Zum Umschlagen x Zum Umstülpen x Einseitig wählen. Unter „Sonstiges“ können Sie das Ausgabeprofil auswählen. Sie haben einerseits die Möglichkeit, bereits vorhandene Profile über das Pulldown-Menü auszuwählen oder Sie neue Profile eingeben und abspeichern (siehe Kapitel 8.6 und können über den Button 8.10). Über den Button „Weitere Details“ können noch weitere Informationen hinterlegt werden (siehe Kapitel 3.2.3). KIM 6.0 Benutzerhandbuch © 2009 Krause-Biagosch GmbH 44 Alle Daten, die Sie unter den jeweiligen Produktteilen angelegt haben, können als Standards . Das Fenster abgespeichert werden. Sie gehen einfach auf das Symbol „Produktionsvorgaben speichern“ erscheint. Abbildung „Fenster Produktionsvorgaben speichern Unter „Namen“ können Sie eine Bezeichnung vergeben. Wenn man „Als Standard benutzen“ auswählt, wird beim Anlegen eines neuen Auftrags dieser Datensatz automatisch den Teilprodukten zugeordnet, wenn man in das Fenster „Produktionsvorgaben“ kommt. Sie bestätigen die Eingabe mit „OK“ und kehren ins Fenster „Produktionsvorgaben“ zurück. Sind alle erforderlichen Eingaben im Fenster „Produktionsvorgaben“ gemacht, kann über den Pfeilbutton „Fertig“ das Anlegen des Auftrages abgeschlossen werden und Sie gelangen zum Fenster „Jobübersicht“ (siehe Kapitel 3.3.1 und Kapitel 4). KIM 6.0 Benutzerhandbuch © 2009 Krause-Biagosch GmbH 45 3.2.1 Bundversatz-Assistent Abbildung „Fenster Bundversatz-Assistent“ Bei Druckproduktionen mit hohem Seitenumfang kann der auftretende Bundversatz mit Hilfe des Bundversatz-Assistenten berücksichtigt und ausgeglichen werden. Die Funktion verhindert das schrittweise Verschieben des Druckbildes vom Seitenrand zunehmend zur Druckwerkmitte. Über die Optionsschaltfläche „Ausgleich aktivieren“ können Sie zunächst bestimmen, ob der Bundversatz-Ausgleich verwendet werden soll oder nicht. Bei Druckwerken mit wenigen Seiten und dünnen Papierstärken kann die Funktion ausgeschaltet bleiben. Es können drei Ausgleichsmethoden angewandt werden: x Versatz berechnen durch „Eingabe der Papierstärke“: Grundlage für die Berechnung ist bei dieser Methode die Eingabe der Papierstärke. Die vorhandene Papierstärke (in mm) kann entweder durch den Spin-Button oder durch direkte Eingabe des Wertes eingestellt werden. Im unteren Feld „Versatz insgesamt“ wird dann der Gesamtversatz für den gesamten Buchblock angezeigt. Haben Sie mehrere Produktteile definiert, so kann für jeden einzelnen der Bundversatz eingestellt werden. KIM 6.0 Benutzerhandbuch © 2009 Krause-Biagosch GmbH 46 x Versatz berechnen durch „Eingabe des Bogenversatzes“: Haben Sie schon Erfahrungen bezüglich Bundversatz bei bereits produzierten oder ähnlichen Druckwerken gemacht, so kann der Bogenversatz (in mm) direkt eingegeben werden. Der Bogenversatz kann entweder durch den Spin-Button oder durch direkte Eingabe des Wertes eingestellt werden. Im unteren Feld „Versatz insgesamt“ wird dann der Gesamtversatz für den gesamten Buchblock angezeigt. Haben Sie mehrere Produktteile definiert, so kann für jeden einzelnen der Bundversatz eingestellt werden. x Versatz berechnen anhand des „Bogenversatzes für Kopf und Fuß getrennt“: Die Werte zum Ausgleich von Bundversatz sind für Kopf und Fuß auch getrennt einstellbar. Dadurch erfolgt im Druckbogen zusätzlich zur Verschiebung auch eine Drehung der Seiten. Der Bogenversatz kann entweder durch die Spin-Buttons oder durch direkte Eingabe des Wertes eingestellt werden. Im unteren Feld „Versatz insgesamt“ wird dann der Gesamtversatz für den gesamten Buchblock angezeigt. Haben Sie mehrere Produktteile definiert, so kann für jeden einzelnen der Bundversatz eingestellt werden. Bevor der Bundversatz-Assistent benutzt werden kann, muss der Auftrag erst ausgeschossen werden. KIM 6.0 Benutzerhandbuch © 2009 Krause-Biagosch GmbH 47 3.2.2 Bogenformat anlegen Abbildung „Fenster Bogen“ Im oberen Dropdown-Menü können alle in der aktuellen Datenbank verfügbaren Bogenformate eingesehen und ausgewählt werden. Um ein neues Druckbogenformat anzulegen, vergeben Sie zuerst einen neuen Namen. In den darunter befindlichen Eingabefeldern können „Breite“ und „Höhe“ des neuen Druckbogenformates mit Hilfe der Spin-Buttons oder über die Tastatur eingeben werden. Über die Radio-Buttons legen Sie fest, ob das neue Bogenformat im „Hoch“ oder „Querformat“ angelegt werden soll. Über den Button „Hinzufügen“ wird das neue Druckbogenformat in die Datenbank aufgenommen. Ebenso können die momentan angezeigten Formate über den Button „Entfernen“ gelöscht oder durch „Ersetzen“ überschrieben werden. Unter „Papierverzug“ können Einstellungen zur Farbverzugskompensation vorgenommen werden. Dieses ist nur bei vorseparierten PDF-Dokumenten möglich. Eine neue Zuordnung von Farbverzügen zu den Druckfarben erfolgt über den Button „Werte definieren“. Sie öffnen damit das Fenster „Farbverzug definieren“. KIM 6.0 Benutzerhandbuch © 2009 Krause-Biagosch GmbH 48 Abbildung „Fenster Farbverzug definieren“ Auf der linken Seite stehen zunächst sind Druckfarben aufgelistet, die zur Verfügung stehen. Über den Button „Farbe Neu/Bearbeiten“ können Sie eine neue Druckfarbe definieren oder eine Farbe löschen. Die Zuordnung von Farbverzügen erfolgt nach folgenden Schritten: x Im Feld „Verfügbare Farben“ die entsprechende Farbe auswählen. x Im Feld „Verzug“ den X-Wert eingeben. x Im Feld „Verzug“ den Y-Wert eingeben. x Button Übernehmen drücken, um Einstellungen zu speichern. x Um den Farbverzug für eine weitere Druckfarbe zu definieren, wiederholen Sie bitte die Punkte. Verwenden Sie bei der Eingabe von Farbverzügen stets Ihre bisherigen produktionsspezifischen Erfahrungen. Beim Abspeichern von vordefinierten Bogen in die Datenbank sollten Sie im Feld Bogenname mit angeben, ob ein Verzug definiert wurde oder nicht. Beispiel: 660 x 450 mm (mit Verzug). KIM 6.0 Benutzerhandbuch © 2009 Krause-Biagosch GmbH 49 3.2.3 Weitere Details Über den Button „Weitere Details“ gelangen Sie zum „Fenster Details“. Abbildung „Fenster Details“ Im Fenster Details können Sie einen „Markensatz“ hinterlegen. Dieses geschieht über den Button . Außerdem kann die „Produktionsart“ ausgewählt und „Bemerkungen“ eingegeben werden. KIM 6.0 Benutzerhandbuch © 2009 Krause-Biagosch GmbH 50 3.3 Gebundene Produkte im Fenster Jobübersicht Mit Hilfe der Jobübersicht haben Sie stets einen Überblick über alle angelegten Informationen des momentan geöffneten Jobs. Abbildung „Fenster Jobübersicht“ Über den Button „Ausschießen“ können Sie ihre angelegten Bogenteile nun ausschießen. KIM 6.0 Benutzerhandbuch © 2009 Krause-Biagosch GmbH 51 3.3.1 Ausschießen Abbildung „Fenster Ausschießen“ Wenn Sie kein Produktteil ausgewählt haben, fängt KIM automatisch mit dem ersten Produktteil, was angelegt worden ist, an auszuschießen. Es werden nur diejenigen Ausschießschemen angeboten, die für die entsprechende Seitenanzahl in Frage kommen. Das erspart langes Suchen und ermöglicht eine schnellere Produktion. Hier können Sie auch auf den JDF-Folding-Katalog zurückgreifen. Alle Ausschießschemata werden mit einem kleinen Symbol verständlich dargestellt. Wählen Sie einfach das gewünschte Falzschema aus. Unter „Bogen“ rechnet KIM automatisch die maximale Anzahl der Druckbogen aus, die mit diesem Falzschema entstehen würden. KIM stellt prinzipiell nur einen Nutzen auf den Druckbogen. Durch den Button „Bogeneinteilung“ können Sie den Nutzenaufbau verändern. Es öffnet sich das Fenster „Bogeneinteilung“. Abbildung „Fenster Bogeneinteilung“ KIM 6.0 Benutzerhandbuch © 2009 Krause-Biagosch GmbH 52 Sobald die Funktion „drehen zulassen“ aktiviert ist gibt Ihnen KIM verschieden Ausschießvarianten vor. Über das Pulldown-Menü „Nutzen“ können die die Anzahl der gewünschten Nutzen definieren. Um eine Ausschießvariante auszuwählen, klicken Sie einfach auf das dementsprechende Symbol und Sie kehren automatisch zum Fenster „Ausschießen“ zurück. Über den Button „Weiter“ bestätigen Sie die Auswahl und KIM wechselt zum nächsten Produktteil. So werden der Reihe nach alle Produktteile ausgeschossen. Mit Hilfe der Pulldown-Menüs können auch hier Veränderungen an der Druckmaschine oder dem Bogenformat vorgenommen werden. Alle ausgeschossenen Bogen werden am unteren Ende des Fensters „Jobübersicht“ grafisch dargestellt. können auch neue Ausschießschemata erstellt und hinzugefügt werden Über den Button (siehe Kapitel 2.2.3.). KIM 6.0 Benutzerhandbuch © 2009 Krause-Biagosch GmbH 53 3.4 Ungebundene Produkte (Etiketten, Visitenkarten etc.) Wählen Sie im Fenster „Produkt“ das Symbol für „Ungebunden“ aus, wenn Sie Drucksachen produzieren, bei denen die Verwendung eines Falzschematas nicht sinnvoll ist, wie z. B. Etiketten. Hierdurch ändern sich die angebotenen Parameter im Fenster „Produkt“. Es erscheint eine Sortenliste. Abbildung „Fenster Ungebundenes“ In diese Liste können beliebig viele Sorten hinzugefügt und in Ihren Maßen (Breite, Höhe) bestimmt werden. KIM übernimmt jeweils die Werte der vorangegangen Zeile, welche natürlich verändert werden können. Ebenso ist es möglich Anmerkungen zu den einzelnen Sorten einzutragen. Über den Button „Hinzufügen“ gelangen Sie in die erste Zeile. Mit der Tabulator-Taste können Sie zwischen den Spalten wechseln. Durch betätigen der EnterTaste springen Sie in die nächste Zeile. Mit dem Button „Entfernen“ können Sorten gelöscht werden. Mit „CFF importieren“ ist es möglich, CFF-Dateien zu importieren; dadurch entfällt die manuelle Definition der Sorten. Wenn alle Sorten hinzugefügt wurden, schließen Sie die Eingabe mit dem Pfeilbutton „Fertig“ ab. KIM 6.0 Benutzerhandbuch © 2009 Krause-Biagosch GmbH 54 Das Fenster „Druckmaschine auswählen“ erscheint. Hier können Sie die gewünschte Druckmaschine auswählen. Durch die Auswahl einer Druckmaschine sucht sich KIM automatisch das größtmögliche Papierformat für diese Maschine aus. Dieses Papierformat kann natürlich in den nächsten Arbeitsschritten verändert werden. Außerdem ist es möglich, über den Button „Definieren“ eine neue Druckmaschine anzulegen (siehe Kapitel 2.2.2). Abbildung „Fenster Druckmaschine auswählen“ Sobald die Maschine ausgewählt wurde, erscheint das Fenster „Sorte hinzufügen“ Abbildung „Fenster Sorte hinzufügen“ KIM 6.0 Benutzerhandbuch © 2009 Krause-Biagosch GmbH 55 Auf der linken Seite des Fensters sehen Sie die erstellten Sorten. Jede Sorte ist einzeln anwählbar. Bei dem Punkt „Format“ werden die jeweiligen Maße der Sorte angezeigt. Unter „Ränder“ können die Beschnitte für „links/rechts“ und „oben/unten“ eingetragen werden. Diese Angaben wirken sich auf den Aufbau des Bogens aus. Im Feld „Block“ werden die Nutzen der jeweiligen Sorten auf der x- und y-Achse definiert. Außerdem kann die „Drehung“ der Nutzen in Grad bestimmt werden. Durch den Button „Auffüllen“ wird der Druckbogen automatisch mit der ausgewählten Sorte komplett aufgefüllt. Durch „OK“ werden die Eingaben bestätigt, und die Nutzen auf den Druckbogen platziert. Diese Schritte müssen für jede angelegte Sorte wiederholt werden. Mit Hilfe des Buttons „Hinzu/Bearb.“ Können die Maße der angelegten Sorten verändert und neue Sorten hinzugefügt werden. KIM 6.0 Benutzerhandbuch © 2009 Krause-Biagosch GmbH 56 4 Das Fenster „Jobübersicht“ Mit Hilfe der „Jobübersicht“ haben Sie stets einen Überblick über alle angelegten Informationen des momentan geöffneten Jobs. Außerdem können erste Änderungen an dem Job vorgenommen werden. Fenster „Jobübersicht“ KIM 6.0 Benutzerhandbuch © 2009 Krause-Biagosch GmbH 57 4.1 Menü-Leiste Abbildung „Menü-Leiste“ In der Menü-Leiste befinden sich folgende Symbole/Buttons: Abbildung „Menü-Leiste groß“ Mit dem Button „Übersicht“ gelangen Sie in das Fenster „Jobübersicht“ (siehe Kapitel 3.3 und Kapitel 4). Über „Produktionsdaten“ (siehe Kapitel 4.10) wird Ihnen ein Überblick aller Produktionsprozesse angezeigt. Das Ausdrucken einer Auftragstasche ist über den Button „Auftragstasche“ (siehe Kapitel 4.11) möglich. KIM 6.0 Benutzerhandbuch © 2009 Krause-Biagosch GmbH 58 4.2 Allgemeine Auftragsinformationen Jobname Abbildung „Jobname“ Der im linken oberen Bereich angezeigte Jobname entspricht dem Dateinamen der Jobdatei (Endung *.job). Dieser wird im Fenster „Allgemein“ (siehe Kapitel 3) festgelegt. Titel Abbildung „Titel“ Unter dieser Rubrik stehen in zusammengefasster Form Auftrags- und Kundeninformationen. Diese werden im Fenster „Allgemein“ (siehe Kapitel 3) eingegeben bzw. angezeigt. Über den Button kann das Fenster „Allgemein“ geöffnet und Änderungen vorgenommen werden. KIM 6.0 Benutzerhandbuch © 2009 Krause-Biagosch GmbH 59 4.3 Produktübersicht Abbildung „Produktübersicht“ Die Produktübersicht ist in drei Teile gegliedert: 4.3.1 Seitenumfang / Endformat Abbildung „Seitenumfang“ KIM 6.0 Benutzerhandbuch © 2009 Krause-Biagosch GmbH 60 Hier finden Sie in zusammengefasster Form die Angaben zum „Seitenumfang“ und „Endformat“. Diese werden im Fenster „Produkt“ eingegeben bzw. angezeigt. kann dann das Fenster „Produkt“ geöffnet und Änderungen Über den Button vorgenommen werden. 4.3.2 Beschnitte Abbildung „Beschnitte“ In diesem Fensterbereich finden Sie in zusammengefasster Form die Angaben zu den im Vorfeld angelegten „Beschnitten“ und der „Vor-/Nachfalz“. Diese werden im Fenster „Produktionsvorgaben“ eingegeben bzw. angezeigt. Über den Button kann das Fenster „Produktionsvorgaben“ geöffnet und Änderungen vorgenommen werden. 4.3.3 Bindeart Abbildung „Bindeart“ Hier können Sie den Buchblock für das Druckprodukt einsehen bzw. editieren. Über den Button öffnet sich das Fenster „Buchblock“ (siehe Kapitel 4.8) und es können Änderungen vorgenommen werden. KIM 6.0 Benutzerhandbuch © 2009 Krause-Biagosch GmbH 61 4.4 Darstellungsfenster Abbildung „Darstellungsfenster“ Hier werden die Falzbogen graphisch und mit deren Bezeichnungen dargestellt. Außerdem wird die gewählte Druckmaschine aufgeführt. Abbildung „Falzbogen“ KIM 6.0 Benutzerhandbuch © 2009 Krause-Biagosch GmbH 62 Wenn man in dieser Ansicht mit dem Mauszeiger langsam bis zur obersten Kante eines Druckbogens fährt, erscheinen zwei Symbole: gelangt man in das Fenster „Bogendetails“ (siehe Kapitel 5). Dort kann Mit dem Button der Bogen bearbeitet werden. erscheint eine vergrößerte Ansicht des Druckogens. In ihr sind alle Mit dem Button Vermassungen des Bogens sichtbar. Um in die normale Ansicht zurückzukehren klicken Sie einfach in einen freien Raum. Abbildung „Falzbogen groß“ KIM 6.0 Benutzerhandbuch © 2009 Krause-Biagosch GmbH 63 4.5 Tool-Leiste Abbildung „Tool-Leiste“ Die Tools haben folgende Funktionen: Mit diesem Symbol können Falzbogen getauscht werden. Die gewünschten Bogen müssen vorher per Mausklick ausgewählt werden. Hiermit können Falzbogen umschlagen werden. Die gewünschten Bogen müssen vorher per Mausklick ausgewählt werden. KIM 6.0 Benutzerhandbuch © 2009 Krause-Biagosch GmbH 64 Hiermit können Falzbogen umstülpt werden. Die gewünschten Bogen müssen vorher per Mausklick ausgewählt werden. Mit diesem Symbol können Falzbogen nach rechts gedreht werden (pro Mausklick jeweils um 90°). Die gewünschten Bogen müssen vorher per Mausklick ausgewählt werden. Hiermit können Falzbogen nach links gedreht werden (pro Mausklick jeweils um 90°). Die gewünschten Bogen müssen vorher per Mausklick ausgewählt werden. Mit diesem Symbol können Falzbogen gelöscht werden. Der gewünschte Bogen muss vorher per Maus angeklickt werden. Hiermit kann der letzte Arbeitschritt rückgängig gemacht werden. KIM 6.0 Benutzerhandbuch © 2009 Krause-Biagosch GmbH 65 4.6 Übersichtstabelle Abbildung „Übersichtstabelle“ Hier finden Sie alle Informationen zu den einzelnen Druckbogen. Wenn ein Produktteil in der Tabelle ausgewählt wird, wird der dazugehörige Falzbogen in der „Falzbogenansicht“ farbig gekennzeichnet. Über den Button „Schema“ werden die einzelnen Produktteile ausgeschossen. Hiermit wird der markierte Falzbogen im Buchblock um eine Position nach oben/unten verschoben. Über diesen Button wird ein markierter Falzbogen vom Druckbogen entfernt und der Druckbogen gelöscht. Mit diesem Button wird ein Folgebogen des markierten Falzbogens angelegt und auf einen neuen Druckbogen gestellt. Dieses geht jedoch nur, wenn noch genügend nicht zugewiesene Seiten des betreffenden Teilprodukts vorhanden sind. Durch „Nummerieren“ kann die Paginierung geändert werden. Sie können zwischen „Seiten“, „Falzbogen“ und „Druckbogen“ wählen. KIM 6.0 Benutzerhandbuch © 2009 Krause-Biagosch GmbH 66 4.7 Paginierung ändern Im Fenster „Jobübersicht“ können Sie über den Button „Nummerieren“ Änderungen an der von KIM automatisch angelegten Paginierung vornehmen. Standardmäßig verwendet KIM arabische Zahlen beginnend mit der Zahl "1". Über das Pulldown-Menü können Sie entscheiden, ob Sie die Paginierung für „Seiten“, „Falzbogen“ oder „Druckbogen“ verändern wollen. Als Beispiel wählen wir „Seiten“ aus. Es erscheint das Fenster „Seiten nummerieren“. Die Kennung des Fensters ändert sich, je nachdem welche Auswahl getroffen worden ist. Abbildung „Fenster Seiten nummerieren“ Sie haben hier die Möglichkeit, entweder einzelne - oder gleich alle Seiten bzgl. Der Paginierung zu verändern. Die Auswahl legen Sie mit Hilfe der Optionsschaltflächen fest. Ist „Alles“ eingeschaltet, so wirkt sich die Neunummerierung auf alle Seiten des Druckwerks aus. Haben Sie innerhalb des Fensters „Jobübersicht“ bestimmte Seiten markiert, so ist nach dem Öffnen des Fensters die Schaltfläche „Markierung“ aktiv. Über die Eingabefelder neben „Bereich von“ können Sie per Tastatur die Seitennummern eintragen, die geändert werden sollen. KIM 6.0 Benutzerhandbuch © 2009 Krause-Biagosch GmbH 67 Nachdem Sie die entsprechenden Seiten markiert haben, müssen im Feld „Beginnen mit Nr.“ eine neue Seitenzahl eingeben. Dieses kann über die Spinbuttons bzw. über die Tastatur erfolgen. Nach dem Betätigen des Buttons „Übernehmen“ haben die markierten Seiten die neue Nummerierung. „Schließen“ beendet den Dialog ohne Änderungen an der Paginierung. Im Feld „Stil“ können Steuerzeichen eingeben werden: $ Die betreffenden Seiten erhalten arabische Zahlen als Paginierung. $r Die betreffenden Seiten erhalten eine römische Paginierung. $ab Die betreffenden Seiten erhalten eine alternierende Paginierung. Außerdem besteht im Textfeld „Stil“ die Möglichkeit, eine frei wählbare Bezeichnung zu hinterlegen. Sie geben einfach den gewünschten Text über die Tastatur ein. Durch Aktivierung des Kästchens „absteigend“ erfolgt die Paginierung der Seiten absteigend. Diese Arbeitsschritte sind für die Punkte „Falzbogen“ und „Druckbogen“ identisch. KIM 6.0 Benutzerhandbuch © 2009 Krause-Biagosch GmbH 68 4.8 Der Buchblock Die Buchblockansicht befindet sich innerhalb des Fensters „Jobübersicht“ im linken mittleren Bereich. Er zeigt alle Produktteile des erstellten Druckwerks an. Abbildung „Fenster Buchblock“ Entsprechend unserem Beispiel ist hier also das 72-seitige Druckwerk grafisch dargestellt. Auf der linken Fensterseite sehen Sie alle Produktteile mit Seitenanzahl und dem ausgewählten Falzschema. Die einzelnen Produktteile können per Mausklick ausgewählt werden. Der ausgewählte Falzbogen wird dann in der grafischen Darstellung farbig hinterlegt. Über das Pulldown-Menu „Bindeart“ kann die Bindeart verändert werden. Die Grafik passt sich automatisch der Veränderung an. Eine sehr nützliche Funktion innerhalb des Buchblockfensters ist das Verschieben einzelner Falzbogen innerhalb des Buchblocks. KIM 6.0 Benutzerhandbuch © 2009 Krause-Biagosch GmbH 69 Abbildung „Buchblock vergrößert“ Wir befinden uns in der grafischen Darstellung des Buchblocks. Der sich am Ende befindliche 4-Seiter soll nun an den Anfang des Buchblocks verschoben werden. Markieren Sie den 4-Seiter mit einfachem Mausklick (erscheint markiert) und verschieben Sie Ihn jetzt bei gedrückter linker Maustaste an den Anfang des Buchblocks. Nach dem Loslassen der linken Maustaste ist der Verschiebevorgang beendet. Den gleichen Arbeitsschritt können Sie über die Tabelle auf der linken Seite des Fensters erledigen. Markieren Sie den gewünschten Falzbogen per Mausklick (erscheint markiert). Über die Button „Nach oben“ und „Nach unten“ wird der ausgewählte Falzbogen an die gewünschte Stelle verschoben. Es besteht auch die Möglichkeit, einen Falzbogen in einen anderen zu verschieben. wird ein markierter Falzbogen vom Druckbogen entfernt und der Über den Button Druckbogen gelöscht. KIM 6.0 Benutzerhandbuch © 2009 Krause-Biagosch GmbH 70 wird ein Folgebogen des markierten Falzbogens angelegt und auf einen Mit dem Button neuen Druckbogen gestellt. Dieses geht jedoch nur, wenn noch genügend nicht zugewiesene Seiten des betreffenden Teilprodukts vorhanden sind. Durch „Nummerieren“ können Änderungen an der Nummerierung der Falzbogen durchgeführt werden. Die Symbole auf der rechten Fensterseite dienen zur Steuerung der Ansicht. 4.9 Zoomen mit der Lupe Die grafischen Darstellungen erfordern beim Umgang mit KIM oftmals die Vergrößerung oder das Verkleinern von grafischen Elementen. Die Zoomfunktion kann über die oder über den Menüpunkt „Zoom“ im Kontext-Menü aktiviert werden. Symbolleiste Durch Mausklick auf den Menüpunkt oder die Symbolleiste wird der Mauszeiger in eine Lupe verwandelt. Ziehen Sie nun einen Rahmen über das zu vergrößernde grafische Element bei gedrückter „linker Maustaste“. Nach dem Loslassen füllt der Rahmen das gesamte Fenster aus, so dass weitere Details erkennbar sind. Soll wieder die Format füllende Darstellung erscheinen, so genügt ein einfacher Mausklick oder auf den Menüpunkt „Zoom zurück“ im Kontext-Menü. auf den Button Die Zurückfunktion kann auch über die „Strg-Taste“ aktiviert werden. In der Cursorlupe erscheint ein Minuszeichen, ein weiterer Mausklick stellt die Format füllende Darstellung her. ALTERNATIV: Zoomen mit der „rechten Maustaste“! Mit der rechten Maustaste kann unmittelbar ein Zoom-Rahmen aufgezogen werden. Drücken von „STRG + rechte Maustaste“ bewirkt „Zoom zurück“. Nützlich ist in diesem Zusammenhang die Format füllende Darstellung, die direkt über den aktivierbar ist. Button Des weiteren besteht die Möglichkeit, den Bogen bei der Darstellung zu verschieben. Dazu . Bei Aktivierung der Funktion ändert sich der Mauszeiger in eine klicken Sie den Button Hand. Die einzelnen Bogenbereiche können jetzt im Zoom-Modus bei gedrückter „linker Maustaste“ verschoben werden. KIM 6.0 Benutzerhandbuch © 2009 Krause-Biagosch GmbH 71 4.10 Produktionsdaten Dieses Fenster rufen Sie mit dem Button „Produktionsdaten“ im Fenster „Jobübersicht“ auf. Der Produktionsprozess von der Datenausgabe bis zum fertigen Produkt wird in einer graphischen Übersicht dargestellt. Die wichtigsten Daten können so auf einen Blick noch mal geprüft werden. Durch anklicken der Produktionsfelder öffnen sich die jeweiligen Bearbeitungsfenster und es können Änderungen vorgenommen werden. Abbildung „Fenster Produktionsdaten“ KIM 6.0 Benutzerhandbuch © 2009 Krause-Biagosch GmbH 72 4.11 Auftragstasche Über den Button „Auftragstasche“ im Fenster „Jobübersicht“ gelangen Sie zu einer digitalen Auftragstasche. Abbildung „Fenster Auftragstasche“ Auf der Drucktasche sind der Jobname, die Kundendaten, die Produktionsdaten und die einzelnen Druckbogen aufgeführt. Durch den Button „Drucken“ können Sie die digitale Auftragstasche ausdrucken. Es erscheint das Fenster „Drucken“. KIM 6.0 Benutzerhandbuch © 2009 Krause-Biagosch GmbH 73 Abbildung „Fenster Drucken“ Im Fenster „Drucken“ können Sie den gewünschten Drucker und seine Eigenschaften auswählen. Über den Button „Seite einrichten“ können Sie die Seiten, die ausgegeben werden sollen, definieren. Es erscheint das Fenster „Seite einrichten“. Abbildung „Fenster Seite einrichten“ KIM 6.0 Benutzerhandbuch © 2009 Krause-Biagosch GmbH 74 Mit Hilfe der „Darstellungsbutton“ können Sie entscheiden, welche Druckbogendarstellung Sie auf der Auftragstasche abgebildet haben wollen. Abbildung „Darstellungsbuttons“ Mit Hilfe des Buttons wird nur die Vorderseite des Druckbogens dargestellt. wird nur die Rückseite des Druckbogens dargestellt. Durch den Button Durch Betätigung des Buttons dargestellt. Der Button werden sowohl die Vorder- als auch die Rückseite aktiviert die Anzeige der platzierten Falzbogen. Die Vermassung der Druckbogen kann über den Button Über den Button eingeblendet werden. kann die Druckplatte angezeigt werden. Über den letzten Button können die Previews aktiviert werden. Abbildung „Anzeigebutton“ Durch anklicken der Anzeigebuttons können Sie zwischen „Mehrere Seiten anzeigen“, „Ganze Seiten anzeigen“ und „Seitenbreite anzeigen“ auswählen. KIM 6.0 Benutzerhandbuch © 2009 Krause-Biagosch GmbH 75 5 Das Fenster „Bogendetails“ Im Fenster „Bogendetails“ können Sie Ihre ausgeschossenen Druckbogen bearbeiten. Abbildung „Fenster Bogendetails“ 5.1 Die Tool-Leisten Um eine übersichtliche Benutzeroberfläche zu haben, wurden die einzelnen Tools in Leisten zusammengefasst. Abbildung „Tool-Leisten“ KIM 6.0 Benutzerhandbuch © 2009 Krause-Biagosch GmbH 76 In der ersten Tool-Leiste befinden sich folgende Symbole/Buttons: Abbildung „Aufruf der einzelnen Druckbogen“ Mit diesen Buttons können die einzelnen Druckbogen aufgerufen werden. Druckbogen mit dem gleichen Falzschema werden von KIM unter einem Layoutnamen zusammengefasst. Die zweite Tool-Leiste ist in 5 Symbolgruppen aufgeteilt: Erste Gruppe: Abbildung „Druckbogenoptionen“ Durch die Betätigung des Buttons „Ausschießen“ erscheint zusätzlich zu dem Fenster „Bogendetails“ die Informationen aus dem Fenster „Jobübersicht“. Mit dem Button „Leeren Druckbogen hinzufügen“ fügen Sie dem Auftrag einen neuen leeren Druckbogen hinzu. Mit „ Bogen löschen“ wird ein angelegter Druckbogen gelöscht. Der gewünschte Druckbogen muss vorher ausgewählt werden. KIM 6.0 Benutzerhandbuch © 2009 Krause-Biagosch GmbH 77 Zweite Gruppe: Abbildung „Rückgängig“ Mit dem Button „Rückgängig“ wird der letzte Arbeitsschritt widerrufen. Dritte Gruppe: Abbildung „Ansichtsmöglichkeiten“ Durch diese Buttons können 4 unterschiedliche Ansichtsmöglichkeiten für die Druckbogen ausgewählt werden. In allen Ansichtmöglichkeiten kann der Bogen bearbeitet werden. erscheinen auf der linken Seite des Fensters „Bogendetails“ alle Durch den Button angelegten Druckbogen. Abbildung „Alle Druckbogen“ KIM 6.0 Benutzerhandbuch © 2009 Krause-Biagosch GmbH 78 Mit der Maus können Sie bei gedrückter Maustaste die Spalten nach links und rechts verschieben. KIM vergrößert bzw. verkleinert dabei die dargestellten Druckbogen. Ab einer bestimmten Darstellungsgröße werden weitere Spalten erzeugt, um alle Bogen anzuzeigen. Wenn man in dieser Ansicht mit dem Mauszeiger langsam bis zur obersten Kante eines . Mit ihm gelangt man zu der Vollansicht des Falzbogens fährt, erscheint der Button jeweiligen Bogens. wird nur die Vorderseite des ausgewählten Bogens angezeigt. Die Mit Hilfe des Buttons Auswahl der Druckbogen erfolgt über die erste Menüleiste (Abb. Aufruf der einzelnen Druckbogen). wird nur die Rückseite des ausgewählten Bogens angezeigt. Durch den Button Die Auswahl der Druckbogen erfolgt über die erste Menüleiste (Abb. Aufruf der einzelnen Druckbogen). werden sowohl die Vorder- als auch die Rückseite Durch Betätigung des Buttons angezeigt. Auch hier erfolgt die Auswahl der Bogen über die erste Menüleiste (Abb. Aufruf der einzelnen Druckbogen). Vierte Gruppe: Abbildung „Informationsanzeigen“ KIM 6.0 Benutzerhandbuch © 2009 Krause-Biagosch GmbH 79 5.1.1 Falzbogendarstellung Der Button aktiviert auf den eingeblendeten Bogen die Anzeige der platzierten Falzbogen. Diese werden durch rote Kästchen dargestellt. Durchgezogene Linien stehen für die Vorderseite und gestrichelte Linien für die Rückseite. Abbildung „Falzbogendarstellung“ KIM 6.0 Benutzerhandbuch © 2009 Krause-Biagosch GmbH 80 5.1.2 Vermaßungen anzeigen Die Vermaßung kann über den Button eingeblendet werden. Dieses ist eine nützliche Kontrollfunktion. Vermasst werden die Beschnitte, das Seitenendformat, die Druckmaschinenparameter (bei eingeblendeter Druckplatte), das verwendete Bogenformat und der Abstand der Seiten vom Bogenrand. Abbildung „Vermaßung“ KIM 6.0 Benutzerhandbuch © 2009 Krause-Biagosch GmbH 81 5.1.3 Druckplatte anzeigen Über den Button kann die Druckplatte angezeigt werden. Abbildung „Druckplatte“ KIM 6.0 Benutzerhandbuch © 2009 Krause-Biagosch GmbH 82 5.1.4 Previews anzeigen Der Button Dateien. ermöglicht die Einblendung einer Vorschau auf die Seiteninhalte der PDF- Abbildung „Preview“ 5.1.5 Schneideblöcke anzeigen Durch den Button wird ein Schneideblock angezeigt. Dadurch können Sie genau sehen, wo die einzelnen Falzbogen zum Schluss geschnitten werden. KIM 6.0 Benutzerhandbuch © 2009 Krause-Biagosch GmbH 83 Fünfte Gruppe: Abbildung „Zoomfunktionen“ Durch diese Buttons können die Zoomfunktionen benutzt werden (siehe Kapitel 4.9). 5.2 Tool-Gruppen Um eine übersichtliche Benutzeroberfläche zu haben, wurden die einzelnen Tools in Gruppen zusammengefasst. 5.2.1 Tools „Layout“ Auf der linken Seite des Fensters „Bogendetails“ befinden sich die Tools für das Layout. Abbildung „Tools Layout“ KIM 6.0 Benutzerhandbuch © 2009 Krause-Biagosch GmbH 84 5.2.1.1 Standardlayouts speichern und laden Wenn Sie sich die Vielzahl der nachfolgenden Bearbeitungsschritte sparen möchten, so können Sie an dieser Stelle über den Button Standard ersetzen. das vorhandene Layout durch einen Es erscheint das Fenster „Dieses Layout durch einen Standard ersetzen“. Abbildung „Fenster Layout durch Standard ersetzen“ In diesem Fenster können Sie das gewünschte Standardlayout auswählen. Über den Button „Öffnen“ wird das Layout aufgerufen. Da in vielen praktischen Anwendungsfällen die einzelnen Layouts der Aufträge einen ähnlichen Aufbau haben, besteht ebenfalls die Möglichkeit, angelegte Layouts als Standardlayout (*.lay-Dateien) in einem vordefinierten Verzeichnis abzuspeichern. Hierzu wird über „Bogenlayout“ ein Name vergeben, unter dem das Layout abgespeichert werden soll. Dieser erscheint dann automatisch über dem Layout. Ebenfalls ist es möglich, für jeden einzelnen Bogenteil des Layouts einen Namen zu vergeben. Über den Button kann nun das Bogenlayout gespeichert werden. Es öffnet sich das Fenster „Layout als Standard speichern“. KIM 6.0 Benutzerhandbuch © 2009 Krause-Biagosch GmbH 85 Abbildung „Fenster Layout als Standard speichern“ Hier haben Sie noch mal die Möglichkeit den Dateinamen zu ändern. Über den Button „Speichern“ wird das Layout gespeichert. 5.2.1.2 Gebundene und ungebundene Produkte kombinieren Durch den Button können gebundene und ungebundene Produkte auf einem Druckbogen kombiniert werden. Es öffnet sich das Fenster „Sorte hinzufügen“ (siehe Kapitel 3.4). KIM 6.0 Benutzerhandbuch © 2009 Krause-Biagosch GmbH 86 5.2.2 Tools „Druck“ Als nächstes folgen die Tools für den Druck. Abbildung „Tools Druck“ In diesem Block stehen alle von Ihnen angelegten Informationen, die den Druck betreffen. Natürlich können diese Informationen noch verändert werden. Über ein Pulldown-Menü kann die Auswahl der „Druckmaschine“ korrigiert werden. Sie haben einerseits die Möglichkeit, bereits vorhandene Druckmaschinen auszuwählen oder Sie neue Maschinen eingeben und abspeichern. können über den Button Bei dem Punkt „Plattenformat“ wird das max. Plattenformat (in mm) der ausgewählten Maschine angezeigt. Das max. Plattenformat definieren Sie beim Anlegen einer neuen Druckmaschine. Unter „Papier“ können sie Ihr Druckbogenformat verändern. Sie haben einerseits die Möglichkeit, bereits vorhandene Papierformate über das Pulldown-Menü auszuwählen oder neue Formate eingeben und abspeichern. Sie können über den Button KIM 6.0 Benutzerhandbuch © 2009 Krause-Biagosch GmbH 87 Das Format des Bogens (in mm) wird Ihnen unter „Bogenformat“ angezeigt. Diesen Wert definieren Sie beim Anlegen eines neuen Papierformates. Bei „Druckart“ kann über ein Pulldown-Menü zwischen „S+W“, „zum Umschlagen“, „zum Umstülpen“ und „Einseitig“ gewählt werden. Bei dem Punkt „Wendeart“ entscheiden Sie, ob „zum Umschlagen“ oder „zum Umstülpen“ gedruckt werden soll. Standardmäßig wählt KIM „zum Umschlagen“ als Wendeart. Unter „Anlage“ wählen Sie über ein Pulldown-Menü die Position der Anlagemarke. Diese wird durch einen roten Winkel dargestellt und befindet sich an den Ecken des Druckbogens. Die Anlagemarke dient ausschließlich der Orientierung für den Anwender und hat keine weitere Funktion. Zur Auswahl stehen: x Links unten x Links oben x Rechts oben x Rechts unten KIM 6.0 Benutzerhandbuch © 2009 Krause-Biagosch GmbH 88 5.2.3 Tools „Komponenten“ Abbildung „Tool Komponenten“ In diesem Fenster werden die Komponenten des jeweils ausgewählten Druckbogens aufgelistet. Dazu gehört der nummerierte Falzbogen, das Falzschema, das Seitenendformat, der Name des Produktteils und die Anzahl der Nutzen. Durch Anklicken der Komponenten wird diese im Druckbogen markiert. Durch den Button können ausgewählte Objekte gelöscht werden. KIM 6.0 Benutzerhandbuch © 2009 Krause-Biagosch GmbH 89 5.2.4 Tools „Bearbeiten“ Die Bearbeiten-Tools befinden sich auf der rechten Seite des Fensters „Bogendetails“. Abbildung „Tool-Block Bearbeiten“ 5.2.4.1 Beschnitte (Stege) Durch den Button können die Beschnitte (Stege) auf dem Druckbogen festgelegt werden. Es erscheint das Fenster „Stege definieren“. Dieses Fenster ermöglicht die Auswahl des entsprechenden Modus zur Definition der Beschnitte. Weiterhin erscheint am Mauszeiger das Zeichen für den Beschnittmodus. KIM 6.0 Benutzerhandbuch © 2009 Krause-Biagosch GmbH 90 Abbildung „Fenster Stege definieren“ Klicken Sie nun auf die Seitenbegrenzungen (blaue Linien) und geben Sie in dem Fenster „Stege definieren“ den gewünschten Beschnitt (Steg) ein. Die Eingabe erfolgt über die Spin-Buttons oder direkt über die Tastatur. Über den Button „Übernehmen“ oder durch die Tasten „Enter“ und „Return“ wird der neue Wert übernommen. Mit dem Button „Schließen“ wird das Fenster geschlossen. Sie haben die Möglichkeit, einen Beschnittwert zu definieren. Ausgehend von einer Mittellinie unterteilt sich dieser in einen linken und einen rechten Bereich. Der linke Bereich kann z. B. mit einem anderen Wert definiert werden als der rechte Bereich, was für die Druckweiterverarbeitung von großer Bedeutung sein kann. Wir bezeichnen die Eingabe von unterschiedlichen Werten als asymmetrisch. Der Beschnittwert ergibt sich aus der Summe des linken und rechten Wertes. Um diesen Vorgang zu vereinfachen und zu beschleunigen stehen folgende Tools zur Verfügung: Durchgehender Steg: Der Steg bezieht sich auf die gesamte Linie. Einzelner Steg: Der Steg gilt nur zwischen zwei Nutzen. Alle Nutzen werden in X-Richtung nach links verschoben. KIM 6.0 Benutzerhandbuch © 2009 Krause-Biagosch GmbH 91 Alle Nutzen werden in X-Richtung nach rechts verschoben. Alle Nutzen werden in X-Richtung gleichmäßig nach links und rechts verschoben. Sind die hinzugefügten Beschnitte so groß, dass die Seiten nicht mehr auf den ausgewählten Druckbogen passen, so wählt KIM automatisch den nächst größeren Druckbogen aus der internen Datenbank aus. 5.2.4.2 Objekte verschieben in der Druckbogenansicht Über den Button haben Sie die Möglichkeit, markierte Seiten oder Druckzeichen in Ihrer Position zu verschieben. Dieses passiert im Fenster „Objekte verschieben“. Abbildung „Fenster Objekte verschieben“ Für das zu verschiebende Objekt wird unmittelbar nach Aktivierung die Bemaßung in Bezug zu den jeweiligen Referenzlinien (blaue Linien) eingeblendet. Über insgesamt neun Bezugspunkte können Sie festlegen, worauf sich die Bemaßung beziehen soll. Die Auswahl der Bezugspunkte erfolgt im blau hinterlegten Kästchen mit dem Fadenkreuz. Einfach den gewünschten Punkt auswählen und anklicken. KIM 6.0 Benutzerhandbuch © 2009 Krause-Biagosch GmbH 92 Die Felder „Abstand X:“ und „Abstand Y:“ informieren über die momentane Position des gewählten Objekts. In diesen Feldern ist die Eingabe von Korrekturwerten über die SpinButtons oder über die Tastatur möglich. Mit der Taste „Enter“ oder „Return“ wird die Eingabe bestätigt und ausgeführt. 5.2.4.3 Falzbogen tauschen Mit dem Button können ausgewählte Falzbogen getauscht werden. Lassen sie sich hierfür alle angelegten Druckbogen anzeigen. Über den Button „Falzbogen anzeigen“ werden die Falzbogen dargestellt (Kapitel Falzbogendarstellung). Wählen sie als nächstes die Falzbogen aus, die getauscht werden sollen. Um den ersten Falzbogen auszuwählen klicken Sie einfach in die angezeigte Falzbogenbegrenzung (rotes Kästchen). Die Auswahl des zweiten Bogens erfolgt mit der „Strg-Taste“ + Mausklick in die Falzbogenbegrenzung. Beide werden nun bläulich dargestellt. Durch drücken des Buttons werden die Bogen getauscht. KIM 6.0 Benutzerhandbuch © 2009 Krause-Biagosch GmbH 93 5.2.4.4 Umschlagen / Umstülpen Durch den Button kann ein ausgewählter Falzbogen umschlagen werden. Dadurch wird die Rückseite zur Vorderseite. Vor dem Umschlagen: Abbildung „Vor dem Umschlagen“ Nach dem Umschlagen: Abbildung „Nach dem Umschlagen“ KIM 6.0 Benutzerhandbuch © 2009 Krause-Biagosch GmbH 94 Um einen Falzbogen zu markieren lassen Sie sich über den Button „Falzbogen anzeigen“ (Kapitel Falzbogendarstellung) die Falzbogen darstellen. Durch einen Mausklick in die Falzbogenbegrenzung wählen Sie ihn aus. Er wird nun bläulich dargestellt. Mit dem Button wird der Bogen nun umschlagen. kann ein ausgewählter Falzbogen umstülpt werden. Dadurch wird die Durch den Button Rückseite zur Vorderseite. Die Auswahl der Falzbogen erfolgt wie oben beschrieben. Vor dem Umstülpen: Abbildung „Vor dem Umstülpen“ Nach dem Umstülpen: Abbildung „Nach dem Umstülpen“ KIM 6.0 Benutzerhandbuch © 2009 Krause-Biagosch GmbH 95 5.2.4.5 Markierte Objekte drehen Mit dem Button jeweils um 90°). können markierte Objekte nach Rechts gedreht werden (pro Mausklick Mit dem Button jeweils um 90°). können markierte Objekte nach Links gedreht werden (pro Mausklick 5.2.4.6 Markierte Objekte löschen Durch den Button können markierte Objekte gelöscht werden. 5.2.4.7 Ausrichten der Objekte auf dem Bogen Durch folgende Buttons können Objekte auf dem Bogen ausgerichtet werden: Ausrichten an der linken Bogenkante Horizontal zentrieren Ausrichten an der rechten Bogenkante Ausrichten an der Greiferkante KIM 6.0 Benutzerhandbuch © 2009 Krause-Biagosch GmbH 96 Vertikal zentrieren Ausrichten an der oberen Bogenkante 5.3 Druckbogenansicht Hier werden die ausgewählten Druckbogen dargestellt. Abbildung „Druckbogenansicht“ Anhand des eingeblendeten Lineals können die Vermassungen des Druckbogens abgelesen werden. KIM 6.0 Benutzerhandbuch © 2009 Krause-Biagosch GmbH 97 Falls im Vorfeld ein Rücken oder eine Nach- bzw. Vorfalz angelegt wurde, so wird dieser durch einen grünen Streifen kenntlich gemacht. Ebenfalls farblich gekennzeichnet ist der Greifer der Druckmaschine. Die Größe des Greifers hängt von der ausgewählten Druckmaschine ab. Der Greifer wird beim Anlegen einer neuen Maschine definiert. Die angelegten Beschnitte werden bläulich dargestellt. Die Köpfe der einzelnen Seiten werden durch einen stumpfen Winkel gekennzeichnet. KIM 6.0 Benutzerhandbuch © 2009 Krause-Biagosch GmbH 98 5.4 Selektieren von Seiten bzw. Seitenelementen Die zahlreichen Editierfunktionen von KIM erfordern die Auswahl einzelner, mehrerer oder aller Seiten bzw. Seitenelemente. Folgende Methoden stehen hierzu zur Verfügung: x Selektieren mit einfachem Mausklick Die einfachste und am häufigsten verbreitete Methode, um Seiten bzw. Seitenelemente auszuwählen, ist das Positionieren des Mauszeigers auf das jeweilige Objekt mit nachfolgendem „einfachem Mausklick auf die linke Maustaste“. Nach dieser Aktion erscheinen die Objekte andersfarbig hinterlegt. x Selektieren über Aufziehen eines Auswahlrahmens Sollen gleichzeitig mehrere Seiten oder Seitenelemente ausgewählt werden, so empfiehlt sich diese zweite Methode. Sie haben die Möglichkeit, mit dem Mauszeiger einen Auswahlrahmen aufzuziehen und alle im Rahmen befindlichen, sowie auf der Rahmenbegrenzung liegenden Objekte werden in den Auswahlsatz übernommen. Positionieren Sie dazu den Mauszeiger neben die Objekte und ziehen Sie bei „gedrückter Maustaste“ den Rahmen auf. Auswahlrahmen können von rechts nach links oder von links nach rechts aufgezogen werden. x Selektieren über Aufziehen eines Auswahlrahmens mit Selektierfenster (nur in Druckbogenansicht) Für einige Editierfunktionen innerhalb der Druckbogenansicht steht eine Selektierfunktion zur Verfügung, die sich automatisch an die vorher beschriebene Auswahlmethode (Aufziehen eines Auswahlrahmens) anschließt. Wenn sie in der Druckbogenansicht mittels Auswahlrahmen gleichzeitig Seiten und Druckzeichen selektiert haben, dann öffnet sich das Fenster „Selektieren“ mit zusätzlichen Auswahlmöglichkeiten. Abbildung „Fenster Selektieren“ KIM 6.0 Benutzerhandbuch © 2009 Krause-Biagosch GmbH 99 5.5 Eigenschaften der Seiten Innerhalb der Druckbogenansicht haben Sie die Möglichkeit, sich die Eigenschaften für die jeweiligen Seiten anzeigen zu lassen. Dieses ist nur möglich, wenn der Preview ausgeschaltet ist. Nach einem „Doppelklick“ auf die gewünschte Seite öffnet sich das Fenster „Eigenschaften von Seite…“. Abbildung „Fenster Eigenschaften von Seite…“ Das Register „Inhalt“ ist aktiv. Im Feld „Name“ erscheint die Seitennummerierung, unmittelbar darunter wird dokumentiert, dass es sich um ein Objekt vom „Typ“ Seite handelt. Wäre das ausgewählte Objekt ein Etikett, würde an dieser Stelle Sorte stehen. Innerhalb des Registers Inhalt können Sie die Einstellungen für die gewählte Seite einsehen und gegebenenfalls ändern. Unter „Datei“ wird die zugeordnete PDF-Datei eingeblendet. Bei Bedarf kann über den eine andere PDF-Datei zugeordnet werden. Nach der Auswahl der gewünschten Button PDF-Datei erzeugt die ImpositionEngine die Previews (Fenster öffnet sich automatisch). Zusätzlich haben Sie die Möglichkeit, diese PDF Datei über den Button innerhalb von können Sie die Zuordnung der gewählten Datei zur Seite Adobe Acrobat zu öffnen. Über löschen, um gegebenenfalls eine neue auszuwählen. KIM 6.0 Benutzerhandbuch © 2009 Krause-Biagosch GmbH 100 Über die Punkte „Versatz“ und „Skalierung“ können Versätze bzw. Veränderungen in der Darstellungsgröße der PDF-Datei ausgeführt werden. Außerdem können unter „Farbsteuerungen“ Einstellungen bezüglich der Farbauszüge gemacht werden. Im Register „Geometrie“ können Format- und Positionseinstellungen eingesehen und durchgeführt werden: Abbildung „Geometrie der Seite“ „Breite“ und „Höhe“ beschreibt das Endformat der Seite auf dem Druckbogen. „Abstand X“ und „Abstand Y“ bestimmen die Position ausgehend von dem gewählten Referenzpunkt. Der Bezugspunkt kann durch den Anwender bestimmt werden, z. B. Bogenmitte, Bogenanfang, etc.. Über Orientierung ist die Drehung der Kopflage der Seite in 90°Schritten möglich. 5.6 Bemaßungen einblenden und ändern Nach dem Einblenden des Fensters „Eigenschaften von Seite…“ erscheinen für die jeweils gewählte Seite innerhalb der Druckbogenansicht die Bemaßungen. Durch Anklicken einer Bemassungszahl können Sie auch im Layout direkt einen Wert eingeben, um die Position der Seite zu ändern. Die Eingabe erfolgt über die Spin-Buttons oder über die Tastatur. KIM 6.0 Benutzerhandbuch © 2009 Krause-Biagosch GmbH 101 5.7 Positionieren per „Drag and Drop" Die Positionierung der Seite kann außer durch Angabe der X-/Y-Position im Register „Geometrie“ auch per "Drag and Drop" erfolgen. Verschieben Sie dazu die Seite jeweils bei „gedrückter linker Maustaste“. Beim Verschieben erscheinen an den Ecken und Mitten der Seite Fangvierecke, die ein Einrasten an markante Positionen innerhalb des Layouts ermöglichen. Nach dem Ablegen informieren gestrichelte Referenzlinien und eine Bemaßung über die genaue Anlageposition. 5.8 Kopieren per „Drag and Drop“ Um einzelne Seiten per „Drag and Drop“ kopieren zu können, markieren Sie die gewünschte Seite mit Hilfe der „linken Maustaste“. Das Kopieren der Seiten erfolgt bei „gedrückter linker Maustaste“ + „Strg-Taste“ und verschieben der Seite. Beim Verschieben erscheinen an den Ecken und Mitten der Seite Fangvierecke, die ein Einrasten an markante Positionen innerhalb des Layouts ermöglichen. Um einzelne Falzbogen per „Drag and Drop“ kopieren zu können, lassen Sie sich zuerst durch den Button Ihren Falzbogen anzeigen. Durch ein klicken innerhalb des Falzbogens, wird dieser markiert. Das Kopieren des Falzbogens erfolgt bei „gedrückter linker Maustaste“ + „Strg-Taste“ und verschieben des Falzbogens. Beim Verschieben erscheinen an den Kanten der Seite Fangvierecke, die ein Einrasten an markante Positionen innerhalb des Layouts ermöglichen. KIM 6.0 Benutzerhandbuch © 2009 Krause-Biagosch GmbH 102 5.9 Paginierung ändern KIM vergibt automatisch arabische Zahlen in aufsteigender Reihe als Paginierung. Sollen die Paginas einzelner Seiten manuell geändert werden, doppelklicken Sie auf die Seitennummern in der Druckbogenansicht und ändern Sie die Paginierung mit Hilfe der Tastatur. Es können nicht nur Zahlen, sondern auch Buchstaben eingegeben werden. Somit können Sie auch unterschiedliche Produktsorten mit Namen kenntlich machen. Haben Sie die Änderung auf der einen Seite durchgeführt, so können Sie bei Bedarf mit der Tab-Taste zur nächsten Seite wechseln. Die Änderungen der Paginierung werden auch unverzüglich beim Seiten-Preview im Fenster „Inhalte“ angezeigt. Abbildung „Paginierung ändern“ KIM 6.0 Benutzerhandbuch © 2009 Krause-Biagosch GmbH 103 5.10 Bundversatz in der Druckbogenansicht Innerhalb der Druckbogenansicht haben Sie die Möglichkeit, den erstellten Bundversatz einzusehen und zu editieren. Abbildung „Anzeige des Bundversatzes“ Die Zahlenangaben (in mm) auf den Einzelseiten der Layouts geben den Bundversatz für jede einzelne Seite an. Die gelben Pfeile zeigen die Versatzrichtung an. KIM 6.0 Benutzerhandbuch © 2009 Krause-Biagosch GmbH 104 5.11 Bundversatz manuell editieren In bestimmten Anwendungsfällen (z.B. bei Bildern über zwei Seiten) ist es notwendig, den Bundversatz für Seiten oder Seitenpaare auszuschalten bzw. zu verändern. Klicken Sie dazu auf den Zahlenwert des Bundversatzes. Im geöffneten Eingabefeld können Sie nun beispielsweise den Wert 0 (Null) eingeben, um den Versatz zu deaktivieren. Abbildung „Eingabefeld Bundversatz“ Sie können auch andere Versatzwerte manuell in die Textfelder eintragen. Nachdem Sie die Eingabe mit „Return“ oder „Enter“ bestätigt haben, erscheint der neue Wert gefolgt von einem * (Sternchen). Dieses signalisiert, dass die Bundversätze an dieser Stelle manuell geändert wurden. Soll auf den entsprechenden Seiten wieder auf Automatik-Bundversatz zurückgeschaltet werden, so müssen Sie erneut auf den Zahlenwert klicken. Neben dem Eingabefeld erscheint nun der Freigabebutton „Manuellen Bundversatz für automatische Berechnung freigeben“. Per Mausklick können Sie damit auf den Automatikmodus zurückschalten. KIM 6.0 Benutzerhandbuch © 2009 Krause-Biagosch GmbH 105 5.12 Darstellung von Doppelseiten Die beiden Teilseiten einer Doppelseite liegen nicht zwangsläufig auf dem Druckbogen nebeneinander. Bei Doppelseiten auf dem Druckbogen fügt KIM an die Paginierung der ersten Teilseite die Seitenzahl der dazugehörigen Teilseite als hell unterlegte Zahl hinzu. Abbildung „Darstellung Doppelseiten“ Auf dem Druckbogen benachbarte Teilseiten einer Doppelseite werden dargestellt, indem die Paginierung der Doppelseite, die nicht dargestellt wird, hellblau hinterlegt wird (4/5). Doppelseiten, die als solche auf dem Bogen gemäß dem Ausschießschema platziert werden können, werden dargestellt, indem die blaue Begrenzungslinie in der Mitte durch eine gestrichelte Linie ersetzt wird. KIM 6.0 Benutzerhandbuch © 2009 Krause-Biagosch GmbH 106 5.13 Farbverzugseinstellungen in der Druckplattenansicht Die Farbverzugskompensation kann innerhalb der Druckbogenansicht angezeigt und überprüft werden. Da die Farbverzüge den einzelnen Druckfarben zugeordnet werden, muss der einzelne Farbauszug innerhalb der Druckplattenansicht gewählt werden. Unter dem jeweiligen Farbregister wird dann auf den zu belichtenden Nutzen die definierte Farbverzugskompensation angezeigt, und zwar jeweils auf der Seitenmitte. Dieses Funktion ist nur bei vorseparierten PDF-Dokumenten möglich. KIM 6.0 Benutzerhandbuch © 2009 Krause-Biagosch GmbH 107 5.14 Unterschiedliche Falzbogen auf einen Druckbogen Wenn Sie unterschiedliche Falzbogen auf einen einzigen Druckbogen gestellt haben möchten, kann dieses auch manuell geschehen. Soll beispielsweise ein 8-Seiter und zwei 4-Seiter (Seitenformat A4) auf einen Bogen platziert werden, so geht man folgendermaßen vor: Sie erstellen einen neuen Job mit der passenden Seitenanzahl (in diesem Fall wären es 16 Seiten) und definieren die Produktionsvorgaben. Der Druckbogen muss so groß gewählt werden, dass alle Falzbogen auf dem Druckbogen platziert werden können. Als Druckart wird bei diesem Beispiel ein S+W ausgewählt. Es folgt nun das „Ausschießen“. Hier werden die gewünschten Falzschemen ausgewählt (in diesem Fall 1 x 8-Seiten und 2 x 4-Seiten). Hierbei ist zu beachten, dass jeweils nur ein Nutzen auf den Druckbogen gestellt wird. Somit ergeben sich 3 Druckbogen. Abbildung „Falzbogen“ Sie wechseln nun in das Fenster „Bogendetails“ und wählen den 8-Seiter aus. Das Layout erscheint in der „Druckbogenansicht“. KIM 6.0 Benutzerhandbuch © 2009 Krause-Biagosch GmbH 108 Bevor sie manuell zuordnen, muss mit dem Button die Falzbogendarstellung angezeigt werden. Als nächstes richten Sie den 8-Seiter, je nachdem wo Sie ihn haben wollen, oder der rechten Bogenkante aus. entweder auf der linken Durch den Button wechseln Sie nun in die Ansicht „Alle Bogen“. Abbildung „Alle Bogen“ Wählen Sie nun den ersten 4-Seiter aus (per Mausklick in den Falzbogen) und verschieben ihn mit gedrückter linker Maustaste direkt an die rote Falzbogenumrandung des 8-Seiters. Wenn diese Falzbogenumrandung schwarz aufleuchtet, lassen Sie die linke Maustaste einfach los. Als nächstes öffnet sich ein Fenster und die Abfrage „Falzbogen wirklich verschieben?“ erscheint. Nach der Beantwortung der Frage wird der 4-Seiter direkt neben den 8-Seiter gestellt. KIM stellt das erste verschobene Objekt prinzipiell nach unten an die Greiferkante. Der WD wird automatisch an den SD angepasst und die leeren Druckbogen werden gelöscht. Um den zweiten 4-Seiter zu verschieben verfahren Sie genauso wie soeben beschrieben. Die einzige Änderung besteht darin, dass Sie diesmal den zweiten 4-Seiter an die oberste rote Falzbogenumrandung des schon auf den Druckbogen platzierten 4-Seiters anlegen müssen. KIM 6.0 Benutzerhandbuch © 2009 Krause-Biagosch GmbH 109 Der Druckbogen wird nach den Änderungen folgendes Aussehen haben: Abbildung „Geänderter Druckbogen“ KIM 6.0 Benutzerhandbuch © 2009 Krause-Biagosch GmbH 110 5.15 Kontext-Menüs Im Fenster „Bogendetails“ gibt es zwei Kontext-Menüs. Das erste Kontext-Menü erscheint, wenn man in der „Druckbogenansicht“ in einem freien Raum die „rechte Maustaste“ drückt. Dieses Menü hat folgendes Aussehen: Abbildung „1. Kontextmenü“ Über die Punkte „Zoom“, „Zoom zurück“ und „Format füllend darstellen“ werden Zoomfunktionen gesteuert. Mit „Beschnitte“ können die Stege definiert werden. Durch „Verschieben“ können markierte Seiten oder Druckzeichen in Ihrer Position verschoben werden. Mit der Funktion „Druckmaschine“ können neue Druckmaschinen angelegt und vorhandene Daten korrigiert werden. „Falzbogen umschlagen“ umschlägt den markierten Falzbogen. Die Vorderseite wird zur Rückseite. KIM 6.0 Benutzerhandbuch © 2009 Krause-Biagosch GmbH 111 Durch den Punkt „Falzbogen drehen“ wird der markierte Falzbogen pro Mausklick um 90° nach links gedreht. Mit „Falzbogen umstülpen“ wird der markierte Falzbogen umstülpt. Die Vorderseite wird zur Rückseite. Mit der Funktion „Abschnitt“ können Abschnitte (Rolle) auf Referenzlinien ausgerichtet werden. Durch den Punkt „Ausrichten“ können Objekte auf den Druckbogen angeordnet werden. Mit „Rahmenfarbe“ kann die Farbe des Rahmens, der das Seitenformat umrahmt, bestimmt werden. Um die Funktion zu aktivieren, muss der Preview eingeschaltet sein. Das zweite Kontext-Menü erscheint, wenn ein Objekt markiert ist und die „rechte Maustaste“ gedrückt wird. Dieses Menü hat folgendes Aussehen: Abbildung „2. Kontextmenü“ Mit der Funktion „Verschieben“ haben Sie die Möglichkeit, markierte Seiten oder Druckzeichen in Ihrer Position zu verschieben. Mit „Formate ändern“ können die Formate von markierten Seiten oder Druckzeichen verändert und abgespeichert werden. Durch den Punkt „Umbenennen“ können markierte Objekte umbenannt werden. Mit der Funktion „Löschen“ wird das ausgewählte Objekt gelöscht. Durch „Eigenschaften“ können die Eigenschaften der markierten Objekte aufgerufen und verändert werden. KIM 6.0 Benutzerhandbuch © 2009 Krause-Biagosch GmbH 112 6 Das Fenster „Druckmarken“ KIM ermöglicht das Anlegen von Druckzeichen wie Passkreuze, Schneidmarken etc. Im Fenster „Druckmarken“ können einzelne Druckzeichen definiert und angelegt werden. Die Druckzeichen werden außerdem in Druckzeichensätzen zusammengefasst und können somit mehrere verschiedene Druckzeichen beinhalten. Standardmäßig befinden sich die Druckzeichensätze (*.mks) im Verzeichnis C:\Programme\KIM6.0\Data\PDF-Marksets, die PDF-Dateien der Druckzeichen im Verzeichnis C:\Programme\KIM6.0\PDFMarks. Alternativ können selbstverständlich auch andere Verzeichnisse angelegt werden. Abbildung „Fenster Druckmarken“ KIM 6.0 Benutzerhandbuch © 2009 Krause-Biagosch GmbH 113 6.1 Die Tool-Leisten Um auch hier eine übersichtliche Benutzeroberfläche zu haben, wurden die einzelnen Tools ebenfalls wieder in Leisten zusammengefasst. Die Funktionen der Leisten finden Sie im Kapitel „Fenster Bogendetails“. Funktionen, die speziell nur für das Fenster „Druckmarken“ gelten, werden in diesem Kapitel selbstverständlich erklärt. Abbildung „Aufruf der einzelnen Druckbogen“ Wie bereits im Kapitel „Fenster Bogendetails“ erwähnt, können mit diesen Buttons die einzelnen Druckbogen aufgerufen werden. Im Fenster „Druckmarken“ können mit dieser Funktion außerdem auch die einzelnen Druckbogen ausgewählt werden, auf denen Druckzeichen platziert oder gelöscht werden sollen. Bei Druckbogen gleichen Layouttyps platziert KIM automatisch auf allen diesen Bogen die Druckmarken bzw. löscht sie. Wenn z.B. ein Farbmessbalken auf den Druckbogen platziert wurde, wird dieses grafisch in der Leiste dargestellt. Abbildung „Ansichtsmöglichkeiten“ Durch diese Buttons können 4 unterschiedliche Ansichtsmöglichkeiten für die Druckbogen ausgewählt werden. erscheinen auf der linken Seite des Fensters „Druckmarken“ alle Durch den Button angelegten Druckbogen. Wenn diese Ansicht ausgewählt ist, platziert KIM automatisch auf allen Druckbogen die gewünschten Druckmarken bzw. löscht sie. KIM 6.0 Benutzerhandbuch © 2009 Krause-Biagosch GmbH 114 6.2 Druckzeichen anlegen Das Anlegen einzelner Druckzeichen bzw. Druckzeichensätzen erfolgt in der Leiste „Druckmarken“. Die Druckmarken verhalten sich dynamisch. Bei nachträglichen Änderungen von Beschnitten etc. wandern die Marken automatisch mit. Abbildung „Leiste Druckmarken“ Wurden dem Druckbogen bereits Druckmarken zugeordnet, erscheinen die einzelnen Druckmarken im „Druckzeichenfenster“. Durch einfaches anklicken der Druckmarken in diesem Fenster, werden diese im Druckbogen markiert. Durch einen Doppelklick auf die Marken, können deren Eigenschaften verändert werden. Wurden noch keine Druckzeichen zugeordnet, ist das „Druckzeichenfenster“ leer. Wenn ein Druckzeichen mehrmals angelegt worden ist, so werden diese von KIM automatisch fortlaufend nummeriert. KIM 6.0 Benutzerhandbuch © 2009 Krause-Biagosch GmbH 115 Klicken Sie auf den Button „Neu“ um neue Druckzeichen zu erstellen. Sie können daraufhin folgende Auswahl treffen: Abbildung „Auswahl Druckzeichen“ 6.2.1 PDF Marken Die Inhalte von PDF-Marken (z.B. Ziehmarken) werden durch hinzu geladene PDF-Dateien bestimmt. Sobald Sie eine neue PDF-Marke über den Button erstellen, erfolgt die Aufforderungen zur Auswahl einer PDF-Datei, die Sie als Marke anlegen möchten. Nach Auswahl dieser PDF-Datei erstellt die in KIM integrierte PDF-Engine ggf. ein Preview der PDF. Durch den Button „Schließen“ wird das Fenster „PDF-Dokument importieren“ geschlossen. Abbildung „PDF-Marken Preview“ KIM 6.0 Benutzerhandbuch © 2009 Krause-Biagosch GmbH 116 Daraufhin erscheint das Fenster „Eigenschaften von PDF-Marken“: Abbildung „Fenster Eigenschaften von PDF-Marke“ Im Feld „Name“ können Sie zunächst einen eigenen Namen für die zu erzeugende PDFMarke festlegen. Standardmäßig wird hier der Name der registrierten PDF-Datei eingesetzt. Wenn nötig können Sie hier die Zuordnung der PDF-Datei ändern. Verwenden Sie dazu den im rechten Register Inhalt und öffnen Sie damit das Dateiauswahlfenster. Button Standardmäßig befinden sich die Dateien im Verzeichnis PDF-Marks. innerhalb von Adobe Zusätzlich haben Sie die Möglichkeit, die PDF Datei über den Button können Sie die Zuordnung der gewählten Datei zum Acrobat zu öffnen. Über Druckzeichen löschen, um gegebenenfalls eine neue auszuwählen. Über „Versatz“ und „Skalierung“ können Versätze bzw. Veränderungen in der Darstellungsgröße der PDF-Datei ausgeführt werden. Außerdem ermöglicht Ihnen die Registerkarte „Inhalt“ Einstellungen bezüglich der Farbauszüge. Als nächstes sollten Sie innerhalb des Registers „Geometrie“ Format- und Positionseinstellungen vornehmen. KIM 6.0 Benutzerhandbuch © 2009 Krause-Biagosch GmbH 117 Abbildung „Fenster Geometrie der PDF-Marke“ Über „Breite“ und „Höhe“ legen Sie die Abbildungsgröße auf dem Druckbogen fest (nutzen Sie hierzu auch die Darstellung im Vorschaufenster - Preview). „Abstand X“ und „Abstand Y“ bestimmen die Position des Druckzeichens auf dem Druckbogen. Dabei wird einer der möglichen 9 „Bezugspunkte“ eines Druckzeichens zu dem gewählten Referenzpunkt auf dem Druckbogen ausgerichtet. Achten Sie bei der Positionierung auf die dargestellten Referenzlinien die erscheinen, wenn Sie mit der Maus über den Druckbogen fahren. Die Auswahl eines Referenzpunktes erfolgt durch einmaliges Anklicken der gewünschten Position auf dem Druckbogen. „Orientierung“ ermöglicht die Drehung des Druckzeichens in 90° Schritten. Diese Schritte können Sie über den Spin-Button ausführen. KIM 6.0 Benutzerhandbuch © 2009 Krause-Biagosch GmbH 118 Innerhalb des Registers „Platzierung“ können Sie festlegen, auf welchen Seiten des Druckbogens die PDF-Marke platziert werden soll. Abbildung „Fenster Platzierung der PDF-Marke“ „Nur vorne“ platziert die PDF-Marke ausschließlich auf den Vorderseiten (Schöndruck), die Rückseiten der Layouts bleiben unberücksichtigt. „Nur hinten“ kehrt diese Anlageform entsprechend um. Soll „Auf beiden Seiten“ angelegt werden, so haben Sie zusätzlich die Möglichkeit, die Druckzeichen entweder auf eine „Gespiegelte Position“ oder auf die „Gleiche Position“ zu setzen. Während der Einstellungen können Sie stets mit Hilfe des Buttons „Übernehmen“ alle Veränderungen in der Druckbogenansicht sichtbar machen. Ist die Druckzeichendefinition endgültig, so wird das neue Druckzeichen über „Anlegen“ in den Anzeigebereich des Druckzeichenfensters übernommen. Mit dem Button „Schließen“ wird das Fenster geschlossen. Es bietet sich z. B. an, Plattensignaturen auf beiden Seiten zu platzieren und dabei die Position beizubehalten. Ein Beispiel für den Wechsel (gespiegelte Position) wäre eine PDF-Marke, die als Ziehmarke platziert werden soll, da sich die Anlage (Seitenmarke) bei Schön-/Widerdruck entsprechend ändern würde. KIM 6.0 Benutzerhandbuch © 2009 Krause-Biagosch GmbH 119 6.2.2 Textmarken Das Anlegen von Textmarken erfolgt ebenfalls über den Button „Neu“. Textmarken beinhalten Textinformationen (z.B. Falzbogennummer, Erstellungsdatum etc.) die anschließend entsprechend Ihren Einstellungen auf dem Druckbogen angezeigt und mit ausgegeben werden. Neue Textmarken werden in dem Fenster „Eigenschaften von Textmarken“ definiert. Abbildung „Eigenschaften von Textmarken“ Bedenken Sie, dass Sie alle Informationen, die KIM zur Verfügung stehen, also auch die Informationen, die Sie bei Erstellung eines neuen Jobs hinterlegt haben, dynamisch zur Generierung der Textmarken nutzen können. Nach der Festlegung eines eindeutigen Namens müssen Sie die Zusammenstellung der Textmarken-Information vornehmen. Klicken Sie dazu zunächst auf den Pulldown-Button neben dem Feld „Ausgabe-Text“. Über die Liste können Sie nun alle erforderlichen Informationen nacheinander anwählen. Anschließend erscheinen die entsprechenden Platzhalter (Variablen) im Feld „AusgabeText“ lediglich in Form von Steuerzeichen ($-Zeichen + Zahl oder Buchstabe). Sie können diese Steuerzeichen auch von Hand in das Feld „Ausgabe-Text“ eintragen. Nach Eingabe des $-Zeichens öffnet sich automatisch die rechts stehende Auswahl. Ebenfalls ist die Eingabe von frei definierten Wörtern möglich. KIM 6.0 Benutzerhandbuch © 2009 Krause-Biagosch GmbH 120 Abbildung „Steuerzeichen für Textmarke“ Wenn sich mehrere Falzbogen auf einen Druckbogen befinden, können die Platzhalter $1, $4, $6 und $P dem gewünschten Falzbogen eindeutig zugeordnet werden. Dies geschieht durch Angabe des im Layout angezeigten Falzbogenindizes. Dieser wird (getrennt durch einen Unterstrich) an den Platzhalter angehängt. Beispiel: $1_1, $4_1, $6_1 oder $P_1 Durch Einfügen von $A kann ein Text aus einer externen Textdatei importiert werden. Diese Datei ("Jobname.imp") muss sich im Jobverzeichnis befinden und kann über jeden beliebigen Text-Editor aufgerufen werden. Die Datei muss folgende Struktur aufweisen: 1: Kommentar für Druckbogen 1 2: Kommentar für Druckbogen 2 3: Kommentar für Druckbogen 3 ... Die Zeilen müssen mit der Druckbogennummer, gefolgt von einem Doppelpunkt beginnen. Alles, was nach dem Doppelpunkt folgt, wird als Text an der durch die Marke definierten Stelle auf dem entsprechenden Druckbogen ausgegeben. Im Layout kann der Ausgabetext der Marke durch Einschalten des „Previews“ angezeigt werden. KIM 6.0 Benutzerhandbuch © 2009 Krause-Biagosch GmbH 121 Innerhalb des Registers „Inhalt“ können außerdem die Farbauszüge definiert werden. Die Einstellungen innerhalb der Registerkarten Geometrie und Position erfolgen analog der Vorgehensweise für die PDF-Marken. 6.2.3 Flattermarken Der Druckzeichendialog kann weiterhin Flattermarken generieren. Flattermarken können im Bund zwischen erster und letzter Seite eines Falzbogens platziert werden. Die Positionierung am Kopf/Fuß ist ebenfalls möglich. Die Eigenschaften der Flattermarken werden im Fenster „Eigenschaften von Flattermarken“ definiert. Abbildung „Fenster Eigenschaften von Flattermarken“ Nach der Eingabe eines aussagefähigen „Namens“ müssen Sie im nächsten Schritt den „Stil“ der Flattermarke wählen. Klicken Sie dazu auf den Button „Stil“, eine entsprechende Auswahl erscheint. Außerdem können Sie in den Eingabefeldern „Breite“ und „Höhe“ die Darstellungsgröße festlegen. Innerhalb des Registers „Inhalt“ können außerdem die Farbauszüge definiert werden. KIM 6.0 Benutzerhandbuch © 2009 Krause-Biagosch GmbH 122 Die Position und die Abstände der Flattermarken können über die Registerkarte „Geometrie“ eingerichtet werden. Abbildung „Fenster Eigenschaften von Flattermarken, Position Rücken“ Abbildung „Fenster Eigenschaften von Flattermarken, Position Kopf/Fuß“ KIM 6.0 Benutzerhandbuch © 2009 Krause-Biagosch GmbH 123 Innerhalb der Druckbogendarstellung wird der Flattermarkenbereich durch einen Rahmen dargestellt. Bei eingeschaltetem „Preview“ ist die Flattermarke zu sehen. Hier kann man gut den Abstand vom oberen und unteren Rand erkennen. Die einzelnen Flattermarken setzen sich im Rahmen innerhalb der Falzbogen fort. Abbildung „Flattermarken in der Druckbogenansicht“ Während der Einstellungen können Sie stets mit Hilfe des Buttons „Übernehmen“ alle Veränderungen in der Druckbogenansicht sichtbar machen. Ist die Druckzeichendefinition endgültig, so wird das neue Druckzeichen über „Anlegen“ in den Anzeigebereich des Druckzeichenfensters übernommen. Mit dem Button „Schließen“ wird das Fenster geschlossen. KIM 6.0 Benutzerhandbuch © 2009 Krause-Biagosch GmbH 124 6.2.4 Schneidmarken KIM ermöglicht das Anlegen von Schneidmarken. Die Definition der Schneidmarken erfolgt im Fenster „Eigenschaften von Schneidmarken“. Abbildung „Eigenschaften von Schneidmarken“ Im Feld „Name“ können Sie zunächst einen eigenen Namen für die zu erzeugenden Schneidmarken festlegen. Unter „Farbsteuerung“ lässt sich die Farbdefinition festlegen. Hier können die Farbauszüge für die Schneidmarken definiert werden. Die Schneidmarken erscheinen auf dem Layout als Linien deren Größe und Position Sie innerhalb der Registerkarte „Geometrie“ definieren müssen. Die Breite der Schnittmarke geben Sie im „linken unteren Eingabefeld“ ein. Die Länge der Marke wird „rechts unten festgelegt“. Im „oberen rechten Feld“ wird der Abstand vom Seitenrand definiert. KIM 6.0 Benutzerhandbuch © 2009 Krause-Biagosch GmbH 125 Abbildung „Fenster Schneidmarken Geometrie“ Schneidmarken werden angelegt, wenn genügend Beschnitt zwischen den Seiten oder außerhalb bis zur Bogenkante vorhanden ist. Wenn nicht genügend Beschnitt vorhanden ist, gehen die Striche der Schneidmarken bis zu einem bestimmten Abstand an die anderen Nutzen heran und werden ggf. gekürzt bzw. komplett gelöscht. Striche, die über den Papierrand gehen, werden ebenfalls gekürzt. Außerdem werden die Schneidemarken automatisch 1/10 vor einem Farbmessbalken gekappt. So können die Schneidmarken nicht in den Messbalken hineinragen und das Messergebnis verfälschen. KIM 6.0 Benutzerhandbuch © 2009 Krause-Biagosch GmbH 126 In der Druckbogendarstellung werden die Schneidmarken bei der Erstellung eingeblendet (bei deaktivierter Preview-Anzeige). Abbildung „Schneidmarken in der Druckbogenansicht“ Während der Einstellungen können Sie stets mit Hilfe des Buttons „Übernehmen“ alle Veränderungen in der Druckbogenansicht sichtbar machen. Ist die Druckzeichendefinition endgültig, so wird das neue Druckzeichen über „Anlegen“ in den Anzeigebereich des Druckzeichenfensters übernommen. Mit dem Button „Schließen“ wird das Fenster geschlossen. KIM 6.0 Benutzerhandbuch © 2009 Krause-Biagosch GmbH 127 6.2.5 Falzmarken KIM ermöglicht auch das Anlegen von Falzmarken über den Button „Neu“. Die Eigenschaften dieser Druckzeichen werden im Fenster „Eigenschaften von Falzmarken“ festgelegt. Abbildung „Fenster Eigenschaften Falzmarken“ Im Feld „Name“ können Sie zunächst einen eigenen Namen für die zu erzeugenden Falzmarken festlegen. Falzmarken werden auf den Falzbogen in der Mitte jeweils als Kreuze und an den Rändern als Linien abgebildet. Unter „Linientyp“ können Sie zunächst festlegen, ob diese Linien und Kreuze durchgezogen oder gestrichelt sein sollen. Unter „Kontur“ können Sie festlegen, ob um alle Falzmarken eine weiße Kontur gelegt werden soll oder nicht. Dies kann dann nützlich sein, wenn die Falzmarken in Flächen positioniert werden. Unter „Farbsteuerung“ lässt sich die Farbdefinition festlegen. KIM 6.0 Benutzerhandbuch © 2009 Krause-Biagosch GmbH 128 Die Dimensionen der anzulegenden Falzmarken werden unter dem Register „Geometrie“ definiert. Im linken Bereich erfolgt die Einstellung für die Kreuze, im rechten Bereich die für die Linien an den Rändern. Unter „Kreuzbreite“ und „Kreuzhöhe“ legen Sie zunächst die Maße fest, bei „Kreuzstärke“ wird die Liniendicke beider Kreuzbalken definiert. Der Punkt „Min. Abstand“ definiert den Mindestabstand zu den anderen Nutzen. Die Kreuze gehen also bis höchstens „Min. Abstand“ an die anderen Nutzen heran und werden ggf. gekürzt. Striche, die über den Papierrand gehen, werden ebenfalls automatisch gekürzt. Die Eingabe erfolgt über die Spinbuttons oder direkt über die Tastatur. Auf der rechten Seite der Registerkarte stellen Sie für die Linien analog die Maße für „Linienstärke“ und „Linienlänge“ ein. Der Abstand der Linien zu den Seiten wird über „Abstand“ eingestellt. Die Eingabe erfolgt über die Spinbuttons oder direkt über die Tastatur. Abbildung „Fenster Falzmarken Geometrie“ KIM 6.0 Benutzerhandbuch © 2009 Krause-Biagosch GmbH 129 In der Registerkarte „Ebene“ wird festgelegt, ob die Falzmarken „unter allen anderen Druckzeichen“ oder „über allen anderen Druckzeichen“ liegen sollen. Dies ist insbesondere dann wichtig, wenn sich andere Druckzeichen an der gleichen Position befinden. Abbildung „Fenster Falzmarken Ebene“ KIM 6.0 Benutzerhandbuch © 2009 Krause-Biagosch GmbH 130 6.2.6 Barcode KIM ermöglicht das Anlegen eines Barcodes. Die Definition dieses Codes erfolgt im Fenster „Eigenschaften von Barcode“. Abbildung „Fenster Eigenschaften Barcode“ Im Feld „Name“ können Sie zunächst einen eigenen Namen für den zu erzeugenden Barcode festlegen. Nach der Festlegung eines eindeutigen Namens müssen Sie die Zusammenstellung des Codiertexts vornehmen. Klicken Sie dazu zunächst auf den Pulldown-Button neben dem Feld „Codiertext“. Bedenken Sie, dass Sie alle Informationen, die KIM zur Verfügung stehen, also auch die Informationen, die Sie bei Erstellung eines neuen Jobs hinterlegt haben, dynamisch zur Generierung der Textmarken nutzen können. Über die Liste können Sie nun alle erforderlichen Informationen nacheinander anwählen. Anschließend erscheinen die entsprechenden Platzhalter (Variablen) im Feld „Codiertext“ lediglich in Form von Steuerzeichen ($-Zeichen + Zahl oder Buchstabe). Sie können diese Steuerzeichen auch von Hand in das Feld „Codiertext“ eintragen. Nach Eingabe des $-Zeichens öffnet sich automatisch die rechts stehende Auswahl. Ebenfalls ist die Eingabe von frei definierten Wörtern möglich. KIM 6.0 Benutzerhandbuch © 2009 Krause-Biagosch GmbH 131 Abbildung „Steuerzeichen für Barcode“ Wenn sich mehrere Falzbogen auf einen Druckbogen befinden, können die Platzhalter $1, $4, $6 und $P dem gewünschten Falzbogen eindeutig zugeordnet werden. Dies geschieht durch Angabe des im Layout angezeigten Falzbogenindizes. Dieser wird (getrennt durch einen Unterstrich) an den Platzhalter angehängt. Beispiel: $1_1, $4_1, $6_1 oder $P_1 Durch Einfügen von $A kann ein Text aus einer externen Textdatei importiert werden. Diese Datei ("Jobname.imp") muss sich im Jobverzeichnis befinden und kann über jeden beliebigen Text-Editor aufgerufen werden. Die Datei muss folgende Struktur aufweisen: 1: Kommentar für Druckbogen 1 2: Kommentar für Druckbogen 2 3: Kommentar für Druckbogen 3 ... Die Zeilen müssen mit der Druckbogennummer, gefolgt von einem Doppelpunkt beginnen. Alles, was nach dem Doppelpunkt folgt, wird als Text an der durch die Marke definierten Stelle auf dem entsprechenden Druckbogen ausgegeben. Im Layout kann der Ausgabetext der Marke durch Einschalten des „Previews“ angezeigt werden. KIM 6.0 Benutzerhandbuch © 2009 Krause-Biagosch GmbH 132 Durch Einfügen von $P kann ein AsirCode ausgewählt werden, der speziell für Maschinen von Müller Martini geeignet ist. Das System von Müller-Martini basiert auf einem numerischen Code mit 6 bzw. 8 Stellen. Sobald der gewünschte Codiertext ausgewählt wurde, generiert KIM eine Vorschau des Barcodes. Abbildung „Vorschau Barcode“ Im Feld „Code“ wird die Codierungsart ausgewählt. Bei dem Punkt „Höhe“ bzw. „Breite“ (je nach Textpositionierung) wird ausschließlich der Platz für den Text definiert. Unter „Farbsteuerung“ lässt sich die Farbdefinition festlegen. Während der Einstellungen können Sie stets mit Hilfe des Buttons „Übernehmen“ alle Veränderungen in der Druckbogenansicht sichtbar machen. Ist die Druckzeichendefinition endgültig, so wird das neue Druckzeichen über „Anlegen“ in den Anzeigebereich des Druckzeichenfensters übernommen. Mit dem Button „Schließen“ wird das Fenster geschlossen. Die Einstellungen innerhalb der Registerkarten Geometrie und Position erfolgen analog der Vorgehensweise für die PDF-Marken. KIM 6.0 Benutzerhandbuch © 2009 Krause-Biagosch GmbH 133 6.3 Druckzeichen und Farbauszüge Sie können mit KIM festlegen, für welche Farbauszüge die angelegten Druckzeichen gelten bzw. mit ausgegeben werden sollen. Immer dann, wenn Sie in einem Eigenschaftenfenster neue Druckzeichen anlegen, können Sie unter der Registerkarte „Inhalt“ die „Farbsteuerung“ vornehmen. Nach deren Erstellung erscheinen die festgelegten Farbauszüge im rechten Teil des Druckzeichenfensters ebenfalls, so dass noch nachträglich Änderungen durchgeführt werden können. Bei Composite PDF-Daten hat KIM keinerlei Einfluss auf die interne Farbdefinition der Marken. Das heisst, Composite PDF-Dateien, deren Inhalt z.B. mit 100% Cyan angelegt sind, können durch KIM nicht nachtraglich in der Farbigkeit geändert werden (z. B. auf 100% Magenta). Abbildung „Druckzeichen und Farbauszüge“ Wurde das Kontrollkästchen „alle Farben“ eingeschaltet, so erscheint das Druckzeichen auf allen angelegten Farben des Druckwerks. Dies wird im Anzeigebereich der Farbsteuerung dokumentiert. Werden alle Farben ausgeschaltet, so haben Sie die Möglichkeit, eine Auswahl zu treffen. Sie müssen nun über den Button „Hinzufügen“ das Fenster „Farbauszüge zuordnen“ öffnen, wo Sie die gewünschten Farben auswählen können. Soll beispielsweise nur Cyan dokumentiert. ausgegeben werden, so wird dies im Anzeigebereich durch KIM 6.0 Benutzerhandbuch © 2009 Krause-Biagosch GmbH 134 Mit Hilfe des Buttons „Ändern....“ können Änderungen an den Farbauszügen vorgenommen werden. Über „Entfernen“ können Sie die markierten Farbeinträge aus dem Anzeigebereich wieder löschen. Verwenden Sie spezielle Spot- oder Schmuckfarben innerhalb der Marken, so müssen Sie das Kontrollkästchen „Spotfarben mappen“ einschalten. Diese Funktion bewirkt, das Schmuckfarben eines Druckhilfsmittels (z.B. ein Farbkontrollstreifen) auf die Schmuckfarben des Jobs (Auftrages) „gemappt“, also abgebildet werden. Wenn das Kontrollkästchen „auf Farbe Nr.“ aktiviert ist, können Sie entscheiden, auf welche Positionen die einzelnen Sonderfarben in einem Farbkontrollstreifen gemappt werden sollen. Hierzu wählen sie im Anzeigefenster die entsprechende Farbe aus und definieren über den Spinbutton die gewünschte Position. Die Nichtverwendung der Funktion „Spotfarben mappen“ hätte bei Marken, die eine Sonderfarbe beinhalten zur Folge, dass diese unter Umständen beim RIPVorgang einen zusätzlichen Auszug produzieren. 6.4 Druckzeichen bearbeiten Wenn dem Druckbogen Druckzeichen zugeordnet wurden, können diese noch nachträglich bearbeitet werden. Wählen sie hierfür das gewünschte Druckzeichen per Mausklick im „Druckzeichenfenster“ aus und drücken sie den Button „Bearbeiten“. Je nach Druckzeichen erscheint das entsprechende Eigenschaftenfenster. Durch einen Doppelklick auf das gewünschte Druckzeichen öffnet sich ebenfalls das Eigenschaftenfenster. 6.5 Druckzeichen duplizieren Ausschlaggebend ist stets das markierte Druckzeichen im „Druckzeichenfenster“. Soll ein markiertes Druckzeichen dupliziert werden, so müssen Sie den Button „Duplizieren“ klicken. Das neue Druckzeichen erscheint mit gleichem Namen und Eigenschaften im Anzeigebereich. In der Druckbogenansicht wird das neue Druckzeichen versetzt neben dem Ursprungszeichen zur weiteren Positionierung abgelegt. KIM 6.0 Benutzerhandbuch © 2009 Krause-Biagosch GmbH 135 6.6 Druckzeichen löschen Vorhandene Druckzeichen können selbstverständlich gelöscht werden. Wählen Sie dazu den Button „Löschen“, das markierte Druckzeichen wird nach einer Sicherheitsabfrage in allen Anzeigebereichen gelöscht. Mit Hilfe der „Strg- oder Shift-Taste“ können Sie im „Druckzeichenfenster“ auch mehrere Druckzeichen markieren. Die Löschung bezieht sich dann auf alle markierten Listenelemente. Durch den Button „Alle löschen“ können die gesamten Druckzeichen, die sich auf dem Druckbogen befinden, gelöscht werden. 6.7 Druckzeichensätze Mehrer Druckzeichen kann KIM außerdem in Druckzeichensätzen zusammenfassen. Diese Druckzeichensätze können über den Button „Satz hinzufügen“ aufgerufen oder neu angelegt werden. Es öffnet sich das „Auswahlfenster für Druckzeichensätze“. Abbildung „Fenster Auswahlfenster für Druckzeichensätze“ In diesem Fenster werden in der oberen Liste alle Druckzeichensätze mit Dateinamen (ohne Endung) des Standardverzeichnisses angezeigt. Wenn Sie einen dieser Sätze mit der Maus anklicken, erscheinen die darin befindlichen Druckzeichen innerhalb des unteren Anzeigebereichs, einschließlich Dateinamen in der gelb markierten Kopfzeile. Sobald ein Druckmarkensatz angeklickt worden ist, erscheint dieser als Vorschau auf dem Druckbogen. KIM 6.0 Benutzerhandbuch © 2009 Krause-Biagosch GmbH 136 Die Auswahlliste kann über die linke Buttonleiste bearbeitet werden. Folgende Funktionen stehen zur Verfügung: Das nächst höhere Verzeichnis kann ausgewählt werden. Hinzufügen eines neuen Verzeichnisses für Druckzeichensätze. KIM gibt standardmäßig den Namen Neuer Ordner vor. Benennen Sie bitte nach der Erstellung den Ordner entsprechend Ihren Anforderungen um. Erstellen eines neuen Druckzeichensatzes. KIM gibt standardmäßig den Namen Neuer Markensatz vor. Benennen Sie bitte nach der Erstellung den Markensatz entsprechend um. Duplizieren eines vorhandenen Druckzeichensatzes. Markieren Sie dazu einen vorhandenen Druckzeichensatz und drücken Sie den Button. Der kopierte Satz bekommt automatisch den Namen Kopie von ... und wird im gleichen Verzeichnis angelegt. Löschen eines markierten Markensatzes oder Verzeichnisses. Mit dem Button „Alle“ kann ein markierter Druckzeichensatz dem Druckbogen hinzugefügt werden. Mit „Markierte“ ist es möglich, nur ausgewählte Zeichen aus einem Druckzeichensatz dem Druckbogen hinzuzufügen. Mit dem Button „Schließen“ wird das Fenster geschlossen. KIM 6.0 Benutzerhandbuch © 2009 Krause-Biagosch GmbH 137 Durch den Button „Bearbeiten“ können Sie einen markierten Druckzeichensatz bearbeiten. Es öffnet sich das „Bearbeitungsfenster für Druckzeichensätze“. Abbildung „Bearbeitungsfenster für Druckzeichensätze“ In diesem Fenster können die einzelnen Druckzeichen bearbeitet werden. Einfach das gewünschte Zeichen anklicken und seine Eigenschaften können verändert werden. Außerdem können Sie hier ein „Neues Druckzeichen hinzufügen“, ein „Druckzeichen duplizieren“ und ein „Druckzeichen löschen“. Sobald ein Druckzeichen ausgewählt wird, werden in der Druckbogenansicht seine Abstände zu den Referenzlinien dargestellt. Während der Einstellungen können Sie stets mit Hilfe des Buttons „Übernehmen“ alle Veränderungen in der Druckbogenansicht sichtbar machen. Ist die Druckzeichendefinition endgültig, so wird das Fenster mit „OK“ geschlossen. Mit dem Button „Abbruch“ wird das Fenster geschlossen und die Veränderungen verworfen. Mit dem Button „Alle“ kann ein markierter Druckzeichensatz dem Druckbogen hinzugefügt werden. Mit „Markierte“ ist es möglich, nur ausgewählte Zeichen aus einem Druckzeichensatz dem Druckbogen hinzuzufügen. KIM 6.0 Benutzerhandbuch © 2009 Krause-Biagosch GmbH 138 7 Das Fenster „Inhalte“ In dem Fenster „Inhalte“ erfolgt das Auswählen und Zuordnen der PDF-Dokumente. Abbildung „Fenster Inhalte“ In der linken Spalte sind die vordefinierten Seiten mit Seitenummern grafisch dargestellt. Auf den folgenden Seiten bezeichnen wir sie als physikalische Seiten. Wurden bereits PDFDateien zugeordnet, werden diese als Preview dargestellt. Sind nicht alle physikalischen Seiten sichtbar, so können Sie die Darstellung mit Hilfe der Bildlaufleisten weiterscrollen. Mit der Maus können Sie bei gedrückter Maustaste die Spalte nach links und rechts verschieben. KIM vergrößert bzw. verkleinert dabei die dargestellten Seiten. KIM 6.0 Benutzerhandbuch © 2009 Krause-Biagosch GmbH 139 7.1 Auswählen der einzelnen Produktteile Die im Vorfeld von Ihnen angelegten Produktteile (z.B. Umschlag, Inhalt oder Beihefter) erscheinen als Button in einer Auswahlleiste und können dadurch unabhängig voneinander bearbeitet werden. Klicken Sie einfach den gewünschten Produktteil, dem Sie PDFDokumente zuordnen wollen, an. Über den Button „ALLE“ können Sie allen Produktteilen auf einmal PDF-Dokumente zuordnen. Abbildung „Auswahlleiste“ 7.2 Bedienerleiste Mit Hilfe der Bedienerleiste, stehen Ihnen verschiedene Ansichts- und Bearbeitungsmöglichkeiten zur Verfügung. Abbildung „Bedienerleiste“ 7.3 Eigenschaften Tabelle Durch den Button können Sie die Eigenschaften-Tabelle aufrufen. Die erste Spalte listet einen sich automatisch vergebenen Index entsprechend der Seitenzahl auf. In der Spalte „Pagina“, werden die Seitenzahlen angezeigt. In der Spalte „Dokument [Seitennr.]“ erscheint die Pfadangabe der den Seiten zugeordneten PDF-Dateien. Der Pfad wird nur angezeigt, wenn bereits PDF-Dokumente registriert wurden. In den weiteren Spalten kann das „Endformat“, der „Versatz“ und die „Skalierung“ in % abgelesen werden. KIM 6.0 Benutzerhandbuch © 2009 Krause-Biagosch GmbH 140 Abbildung „Eigenschaften-Tabelle“ 7.4 Registrierte PDF-Seiten Über den Button gelangen Sie in eine symbolische Darstellung der geladenen PDF-Seiten. Nach dem Registrieren werden die einzelnen Seiten (falls separiert einschließlich ihrer Farbauszüge) im rechten Teil des Fensters „Inhalte“ dargestellt. Sind mehrere PDF-Dateien registriert worden, werden diese dann untereinander angezeigt. Außerdem ist eine Pfadangabe der PDF-Dokumente sichtbar. Abbildung „ Registrierte PDF-Seiten (Composite)“ KIM 6.0 Benutzerhandbuch © 2009 Krause-Biagosch GmbH 141 In dem oberen Beispiel wurden in KIM 32 Composite-PDF-Seiten registriert. Bei der Registrierung von bereits separierten PDF-Dokumenten werden die einzelnen Farbauszüge dargestellt. Diese Farbauszüge können auch einzeln den physikalischen Seiten zugeordnet werden. Abbildung „Registrierte PDF-Seiten (Separiert)“ Bei einer separierten Verarbeitung ist es möglich, sich die Previews der einzelnen Separationen anzeigen zu lassen. Eine farbige Darstellung ist nicht mehr möglich. KIM 6.0 Benutzerhandbuch © 2009 Krause-Biagosch GmbH 142 Weitere Informationen zu der ausgewählten Seite erhalten Sie, indem Sie auf eine der Seiten oder auf einen der Farbauszüge doppelt klicken. Es öffnet sich das Fenster „Eigenschaften von…“. Abbildung „Fenster Eigenschaften von“ Im oberen Teil des Fensters stehen zunächst verschiedene Zusatzinfos zur dargestellten PDF-Datei. Darunter befindet sich die Preview-Darstellung, falls diese bei der Registrierung mit ausgeführt wurde. Die Maße der sog. „Crop Box“ beschreibt das Format der PDF-Datei innerhalb von KIM und wird rechts neben dem Preview angegeben. Die „Trim-Box“ erscheint als blau gestrichelte Linie. Die Begriffsdefinitionen Trim-/Crop Box finden Sie am Ende dieses Kapitels. Über den Crop Box-Abmessungen befindet sich die Angabe des jeweiligen Farbauszuges (falls separiert). Zwischen diesen Farbauszügen kann hin- und hergeschaltet werden. Bei Composite-Verarbeitung werden vorhandene Sonderfarben einzeln angezeigt. Unter „Verknüpfte Seiten(n)“ wird die Verknüpfung zu den physikalischen Seiten angezeigt. Dieses wird durch einen Verknüpfungspfeil dargestellt. In unserem Beispiel verweist der Pfeil auf die Verknüpfung zu der Seite 1. Das zugeordnete „Endformat“ der Seite beträgt 210 x 297 mm. Falls noch keine physikalische Zuordnung stattgefunden hat, so erscheint unter „Verknüpfte Seite(n)“ die Angabe: Keine Seite zugeordnet. KIM 6.0 Benutzerhandbuch © 2009 Krause-Biagosch GmbH 143 Crop Box Die Crop Box kennzeichnet den rechteckigen Seitenbereich, welcher im Acrobat Reader angezeigt, oder beim Drucken ausgegeben wird. Dies ist in der Regel das beschnittene Endformat zuzüglich Zusatzinformationen (Schneidmarken, Druckzeichen). Trim Box Die Trim Box beschreibt das beabsichtigte beschnittene Endformat. 7.5 Einzelseitenansicht Durch den Button gelangen sie in die Einzelseitenansicht. Hier erfolgt eine Darstellung des Seiten-Previews und die Anzeige des Seitenendformats. Eine grafische Kontrolle von Versatz und Skalierung ist hier ebenfalls möglich. Nach dem markieren der gewünschten Seite (links) erscheint die grafische Darstellung (rechts). Um eine größere Ansicht der Seite zu erhalten, benutzen Sie einfach die Zoomfunktion. Abbildung „Einzelseitenansicht“ KIM 6.0 Benutzerhandbuch © 2009 Krause-Biagosch GmbH 144 Das abgebildete farbige Linienrechteck stellt die gewählte Formatgröße dar. In unserem Beispiel beträgt das gewählte Format 210 x 297 mm. Über der grafischen Darstellung werden außerdem nochmals Informationen zu dem Endformat bzw. zu der Trimmbox angezeigt. Bei einer separierten Verarbeitung erscheinen auf der rechten Seite des Fensters farbige Buttons. Diese Buttons symbolisieren die jeweiligen Farbauszüge der markierten Seite. Ein Mausklick auf den gewünschten Farbauszug lässt diesen erscheinen. 7.6 Ändern der Eigenschaften bei PDF-Seiten Mit Hilfe des Buttons können die Eigenschaften der Seiten bzgl. Versatzwerte, Skalierung und Rotation geändert werden. Über die Zoomfunktion können Sie die Ansicht des PDFDokuments vergrößern bzw. verkleinern. Abbildung „Fenster Eigenschaften von Seite…“ Änderungen im Fenster Eigenschaften werden erst nach Betätigen des Buttons „Übernehmen“ grafisch angezeigt. KIM 6.0 Benutzerhandbuch © 2009 Krause-Biagosch GmbH 145 Die Platzierung und Einpassung erfolgt über die Felder „Versatz“ „Skalierung“ und „Drehung“. Mit „Versatz“ verschiebt sich der Bildinhalt auf dem Format um die gewählten Längenangaben (mm) jeweils in X- und Y-Richtung. Der Nullpunkt befindet sich in der linken unteren Ecke. Es besteht so die Möglichkeit, die Inhalte der PDF-Dokumente innerhalb des Endformates zu verschieben. Bei Eingaben im Feld „Skalierung“ erfolgt eine Vergrößerung oder Verkleinerung gemäß Ihrer Eingabe. Über „Drehung“ haben Sie die Möglichkeit, die Seite um 90°, 180° oder 270° zu drehen. Alle Änderungen des Versatzes und der Skalierung wirken sich nach Anklicken des Buttons „Übernehmen“ unmittelbar auf den Preview aus und werden in die Spalten „Versatz“ und „Skalierung“ in der Eigenschaften-Tabelle eingetragen (siehe Kapitel EigenschaftenTabelle). Jede Änderung, die abweichend von dem Standard festgelegt wird (z. B. Skalierung 100%), wird in der Eigenschaften-Tabelle zur deutlicheren Visualisierung rot gekennzeichnet. Unter „Anwendungen auf…“ können Sie über die Radio-Button festlegen, ob sich die Änderungen des Versatzes, der Skalierung oder der Drehung auf „Seiten insgesamt“, „Seiten dieses Dokuments“ oder „nur auf diese eine Seite“ auswirken sollen. Bei dem Punkt „davon nur die“ können Sie auswählen, ob nur die „linken Seiten“, „rechten Seiten“ oder „linke und rechte Seiten“ geändert werden sollen. Nach erfolgten Einstellungen kann das Fenster „Eigenschaften“ über den Button geschlossen werden. 7.7 Paginierung ändern Durch den Button Kapitel 4.7). können Änderungen an der Paginierung vorgenommen werden (siehe KIM 6.0 Benutzerhandbuch © 2009 Krause-Biagosch GmbH 146 7.8 Zuordnungen löschen Selbstverständlich können Sie die vorgenommenen Zuordnungen der PDF-Dokumente rückgängig machen und löschen. Wählen Sie dazu die zu löschenden Seiten auf der rechten Seite des Fensters „Inhalte“ aus und drücken Sie den Button . Das Löschen der ausgewählten Seiten kann auch über die Taste „Entf“ erfolgen. Nach einer Sicherheitsabfrage wird die Zuordnung gelöscht und der Bildinhalt verschwindet unverzüglich aus dem Preview. Abbildung „Zuordnungen löschen“ Zuordnungen können auch im linken Teil des Fensters gelöscht werden. Markieren Sie dazu einfach die gewünschten Seiten und löschen Sie die Zuordnungen über den Button oder durch die Taste „Entf“. Nutzen Sie auch die Tasten „Shift“ und „Strg“, um mehrere Seiten zu markieren. Um alle Seiten auf einmal zu löschen, klicken Sie einfach auf den angegebenen Pfad über den einzelnen Seiten. Sofort werden alle Seiten markiert und sie können komplett gelöscht werden. Bevor die Seiten gelöscht werden, erscheint auch hier wieder eine Sicherheitsabfrage. Sie können wählen, ob die Seiten oder nur die Verknüpfungen gelöscht werden sollen. KIM 6.0 Benutzerhandbuch © 2009 Krause-Biagosch GmbH 147 Abbildung „Zuordnungen löschen oder Verknüpfungen aufheben“ 7.9 PDF-Dokument registrieren Um nun die leeren virtuellen Seiten zu füllen, müssen die vorbereiteten PDF-Dateien mit den darin befindlichen Einzelseiten registriert werden. Klicken Sie dafür auf den Button . Es öffnet sich das Fenster „PDF-Dokument registrieren“. Abbildung „Fenster PDF-Dokument importieren“ KIM 6.0 Benutzerhandbuch © 2009 Krause-Biagosch GmbH 148 Der Button „Öffnen“ ermöglicht die Auswahl der PDF bzw. PostScript-Datei über ein Dateiauswahlfenster. Wählen Sie die gewünschten PDF-Files aus und klicken Sie den Button „Öffnen“. Abbildung „Auswahlfenster PDF“ Sie können auch gleichzeitig mehrere Dateien registrieren. Wählen Sie die gewünschten PDF-Files im Dateiauswahlfenster mit Hilfe der Zusatztasten „Strg“ oder „Shift“ aus. Diese werden dann nacheinander registriert. Der Registrierungsprozess wird unmittelbar gestartet. Im linken oberen Teil des Fensters erscheinen der Dateiname und die Größe der gewählten Datei. Im darunter befindlichen Feld werden die Statusmeldungen der KIM PDF Imposition Engine angezeigt (z.B. Dokumentenanalyse, Preview-Erstellung). Wiederum darunter befindet sich eine Fortschrittsanzeige für die Einzelprozesse. Im rechten unteren Teil des Fensters werden die generierten Previews eingeblendet. KIM 6.0 Benutzerhandbuch © 2009 Krause-Biagosch GmbH 149 Abbildung „Fenster Registrierte PDF-Dokumente“ Nach der Registrierung können Sie über den Button „Schließen“ den Registrierungsdialog ausblenden. Soll während der Registrierungsprozesse abgebrochen werden, dann können Sie den Button „Vorgang abbrechen“ betätigen. Über den Button „Einstellungen“ können Sie die Registriereinstellungen festlegen. Es öffnet sich das Fenster „Einstellungen PDF-Engine“. Abbildung „Fenster Einstellungen PDF-Engine“ KIM bietet die Möglichkeit, Vorschaudateien (Previews) von den registrierten PDF-Dateien erstellen zu lassen. Die Auflösung der Previewdaten kann über „Previews generieren mit … dpi“ definiert werden. Die Erzeugung der Previews wird nur vorgenommen, wenn dieses Kontrollkästchen eingeschaltet wurde. Eine weitere Möglichkeit zur VorschaubilderErzeugung bietet der Preview Server als extern laufende Anwendung. KIM 6.0 Benutzerhandbuch © 2009 Krause-Biagosch GmbH 150 Falls dieser bereits automatisch Vorschaubilder erzeugt hat, so führt KIM die Generierung nicht mehr aus, allerdings nur, wenn die Pfadangaben für die Previewablage identisch sind. KIM intern werden die PDF-Dokumente analysiert und daraus JPG-Files in der gewählten Auflösung generiert, die programmintern als Hilfsmittel zur Positionierung genutzt werden können. Nach der Registrierung erfolgt in der Regel das Zuordnen auf die vorab vereinbarten physikalischen Seiten. Wenn die sofortige automatische Zuordnung stattfinden soll, dann müssen Sie das Kontrollkästchen „Seiten automatisch zuordnen“ einschalten. Voraussetzung für die Previewerzeugung ist die Installation von Adobe Acrobat. Innerhalb Ihres Windows-Systems muss die Dateiendung *.pdf korrekt verknüpft sein. Eine weitere Voraussetzung ist das Vorhandensein der Acrobat-Plugins PreviewMakerPlugIn.api und pdfPlateAid.api. Diese werden bei der KIM PDFInstallation in das entsprechende Plugin-Unterverzeichnis von Adobe Acrobat installiert. Sollte es Probleme bei der Preview-Generierung geben, kann eine Ursache die nicht korrekte Installation der Plug-Ins sein. Kontrollieren Sie dieses und starten Sie ggf. die Installationsroutine für die Plug-In Installation neu. Die Installationsroutine befindet sich im KIM-Verzeichnis …\KIM6.0\Plugin_Setup. Neben PDF-Dateien können auch PostScript-Files ausgewählt und registriert werden. Falls PostScript-Dateien verarbeitet werden sollen, so können dazu im unteren Bereich des Fensters entsprechende Einstellungen vorgenommen werden. Der PostScript-Import und die Konvertierung ins PDF-Format erfolgen über den Acrobat Distiller. Über die Dropdownliste „Einstellungen:“ können PDF-Joboptionen vorgewählt werden. Die Auswahl erfolgt über das „Pulldown-Menü“. Diese Optionen werden im Distiller eingestellt und in Dateiform (Endung *.joboptions) abgespeichert. Sie enthalten sämtliche Informationen bzgl. Farbeinstellungen, Komprimierungen usw. Der Button „Ändern...“ startet den Acrobat Distiller und ermöglicht die Editierung der Joboptionen. Mit dem Button „OK“ bestätigen Sie die Eingaben und mit dem Button „Abbrechen“ verlassen Sie das Fenster, ohne dass die gewählten Einstellungen übernommen werden. Nach der Installation von KIM sind möglicherweise keine .jopoptions angewählt. Kontrollieren Sie bitte vor der ersten Konvertierung von PostScript-Daten aus KIM heraus, ob eine entsprechende .joboptions-Datei ausgewählt ist, wenn Sie diese Möglichkeit nutzen möchten. 7.10 PDF-Dokument öffnen Der Button startet Adobe Acrobat und zeigt die aktuell markierte zugeordnete PDF-Seite. KIM 6.0 Benutzerhandbuch © 2009 Krause-Biagosch GmbH 151 7.11 Dokumente aktualisieren Bei Aktivierung des Buttons werden die von KIM registrierten Seiten aktualisiert. KIM kontrolliert in Intervallen, ob registrierte PDF-Dokumente aktualisiert wurden und meldet dem Anwender eine entsprechende Veränderung der registrierten PDF-Daten. Abbildung „Fenster PDF Aktualisierung“ 7.12 Zuordnung der PDF-Dateien auf die physikalischen Seiten Kommen wir nun zu dem Zuordnen einzelner oder aller PDF-Seiten oder Farbauszüge auf die in der Seitenliste befindlichen physikalischen Seiten. Zunächst müssen Sie im rechten Teil des Fensters Seitenliste die einzelnen Seiten oder Farbauszüge markieren. Das Markieren geschieht folgendermaßen: x Markieren einer Seite oder eines Farbauszuges: Einfacher Mausklick auf die Seite oder den Farbauszug. x Markieren aller Seiten oder Farbauszüge: Mausklick auf die Pfadangabe oberhalb der grafischen Darstellung der Seiten oder Farbauszüge. oder Bei gedrückter Maustaste einen Rahmen über alle Seiten oder Farbauszüge ziehen. oder Mausklick auf die erste Seite oder den ersten Farbauszug und Mausklick auf die letzte Seite. Hierbei die „Shift-Taste“ gedrückt halten. x Markieren mehrerer, einzelner Seiten oder Farbauszüge: Mausklick auf die erste Seite oder den ersten Farbauszug und Mausklick auf die gewünschten weiteren Seiten. Hierbei die „Strg-Taste“ gedrückt halten. KIM 6.0 Benutzerhandbuch © 2009 Krause-Biagosch GmbH 152 Beispiel: In einem Beispiel wollen wir 32 PDF-Seiten den 32 physikalischen Seiten zuordnen. Dazu markierten Sie die Pfadangabe oberhalb der Seiten und verschieben die Seiten bei gedrückter linker Maustaste auf die erste Seite des linken Fensters. Dort die Maustaste loslassen und sofort erfolgt der Bildaufbau der Previews auf den entsprechenden Seiten. Die Eigenschaften-Tabelle könnte nun folgendes Aussehen haben: Abbildung „Eigenschaften-Tabelle“ Neben der Darstellung der Previews auf den Seiten wird im rechten Teil des Fensters auch die Pfadangabe der PDF-Datei mit entsprechender Seitenangabe in der Spalte „Dokument [Seitennr.]“ dargestellt. Davor steht das Farbsymbol. In unserem Beispiel wurden Composite PDF-Daten zugewiesen. KIM 6.0 Benutzerhandbuch © 2009 Krause-Biagosch GmbH 153 In der Ansicht „Registrierte PDF-Seiten“ erhalten alle zugewiesenen Seiten einen Verknüpfungspfeil und haben einen hellen Hintergrund, nicht zugeordnete wären grau unterlegt. Ein Mausklick auf den Verknüpfungspfeil zeigt zugleich die Zuordnung im linken Teil des Fensters Seitenliste an. Abbildung „ Registrierte PDF-Seiten“ 7.13 Erstellung von Doppelseiten Bei angelieferten Panoramaseiten, die sich im Druckwerk über zwei Seiten erstrecken, kann in dem Fenster „Inhalte“ eine Doppelseite definiert werden. Die Zusammenlegung von zwei Seiten zu einer Doppelseite erfolgt im linken Teil des Fensters. Klicken Sie auf die Seitenbegrenzung in der Mitte zwischen zwei benachbarten Seiten. Abbildung „Doppelseite festlegen“ Als nächstes erfolgt eine Sicherheitsabfrage, ob die ausgewählten Seiten tatsächlich als Doppelseiten behandelt werden sollen. Nach der Bestätigung wird eine Doppelseite dargestellt mit dem Inhalt der ersten Seite. KIM 6.0 Benutzerhandbuch © 2009 Krause-Biagosch GmbH 154 Eine Doppelseite hat im linken Teil des Fensters folgendes Aussehen: Abbildung „Doppelseite“ Ein Mausklick auf die Mitte einer Doppelseite ermöglicht das Zurücksetzen zu zwei Einzelseiten. KIM ermöglicht auch eine automatische Doppelseitenerkennung. Diese Option ist unter Optionen/Einstellungen/Programm/Befehle aktivierbar. Daraufhin erfolgt bei der Zuweisung von als PDF angelegten Doppelseiten automatisch die Verwendung von Doppelseiten. 7.14 Farben zuordnen In der Praxis können Fälle eintreten, in denen KIM bei separierter Verarbeitung nicht erkennen kann, um welche Farbauszüge es sich innerhalb der Einzelseiten der PDF-Datei handelt. In einem Beispiel hat KIM insgesamt 9 Seiten erkannt, wobei die erste und neunte Seite zweifarbig (black/HKS 13K) und die Seiten 2-8 vierfarbig sind (black/cyan/magenta/yellow). Werden diese Informationen nicht erkannt, so würden insgesamt 32 Einzelseiten ohne Farbinformation angelegt. Abbildung „Separierte Verarbeitung bei fehlenden Farbinformationen“ KIM 6.0 Benutzerhandbuch © 2009 Krause-Biagosch GmbH 155 In solchen Fällen ermöglicht KIM die manuelle Zuordnung der Druckfarben. Markieren Sie dazu die Seite(n), öffnen Sie das Kontextmenü per rechter Maustaste und wählen Sie den Menüpunkt „Farben zuordnen“. 7.15 Kontext-Menüs Im Fenster „Inhalte“ gibt es drei Kontext-Menüs. Das erste Kontext-Menü erscheint, wenn man bei den physikalischen Seiten die „rechte Maustaste“ drückt. Dieses Menü hat folgendes Aussehen: Abbildung „1. Kontextmenü“ Mit dem Punkt „PreView“ können die Previews ein- bzw. ausgeschaltet werden. Durch „Seiten nummerieren“ können Änderungen an der Paginierung vorgenommen werden. Mit der Funktion „Löschen“ können die Verknüpfungen einer ausgewählten Seite gelöscht werden. KIM 6.0 Benutzerhandbuch © 2009 Krause-Biagosch GmbH 156 Das zweite Kontext-Menü erscheint, wenn in der rechten Fensterhälfte die „rechte Maustaste“ gedrückt wird. Dieses Menü hat folgendes Aussehen: Abbildung „2. Kontextmenü“ Mit dem Punkt „PreView“ können die Previews ein- bzw. ausgeschaltet werden. Mit „Registrierte PDF-Seiten“ wechselt man zu den registrierten PDF-Seiten. Durch „Seiten-Eigenschaften“ wechselt man zu den Seiteneigenschaften. Mit der Funktion „Seiten-Details“ wechselt man zu den Seiten-Details. Durch den Punkt „PDF-Dokument registrieren“ können neue PDF-Dokumente registriert werden. Durch „Farben zuordnen“ erfolgt die Manuelle Zuordnung der Druckfarben Mit der Funktion „Löschen“ können die Verknüpfungen oder die kompletten Seiten gelöscht werden. Mit dem Punkt „Verknüpfungen“ kann die physikalischen Seite angezeigt werden, der das PDF zugeordnet wurde. KIM 6.0 Benutzerhandbuch © 2009 Krause-Biagosch GmbH 157 Das dritte Kontext-Menü erscheint, wenn in der rechten Einzelseitenansicht die „rechte Maustaste“ gedrückt wird. Dieses Menü hat folgendes Aussehen: Abbildung „3. Kontextmenü“ Über die Punkte „Zoom“ und „Zoom zurück“ werden Zoomfunktionen gesteuert. Mit dem Punkt „Preview“ können die Previews ein- bzw. ausgeschaltet werden. Durch „Seiten“ wechselt man zu den registrierten Seiten Durch den Punkt „Seiten-Eigenschaften“ wechselt man zu den Seiteneigenschaften. Mit der Funktion „Seiten-Details“ wechselt man zu den Seiten-Details. Mit „Seiten-Einstellungen“ können Versatz, Skalierung und die Drehung der PDF-Seite verändert werden. Unter „Rahmenfarbe“ definiert man die Farbe des Rahmens, der das Endformat darstellt. KIM 6.0 Benutzerhandbuch © 2009 Krause-Biagosch GmbH 158 8 Das Fenster „Ausgabe“ Der letzte Schritt einer Bearbeitung ist die Ausgabe des Auftrags auf ein Ausgabegerät. Die Ausgabe kann auf einen im System installierten Drucker, einem Belichter oder in einen Ausgabeordner erfolgen. Abbildung „Fenster Ausgabe“ KIM 6.0 Benutzerhandbuch © 2009 Krause-Biagosch GmbH 159 8.1 Die Tool-Leisten Um auch hier eine übersichtliche Benutzeroberfläche zu haben, wurden die einzelnen Tools ebenfalls wieder in Leisten zusammengefasst. Die Funktionen der Leisten finden Sie im Kapitel „Fenster Bogendetails“. Funktionen, die speziell nur für das Fenster „Ausgabe“ gelten, werden in diesem Kapitel selbstverständlich erklärt. Abbildung „Maskierung und Farben“ Durch den Button können Sie die Maskierungen für komplette bzw. einzelne Seiten festlegen oder verändern (siehe Kapitel 8.2 bis 8.4). Der Button zeigt Ihnen alle vorhandenen Farben des auszugebenden Auftrags an. Falls die Farben in dem PDF-Dokument nicht eindeutig definiert worden sind, kann eine Nachdefinierung erfolgen (siehe Kapitel 8.5). Abbildung „Ausgabefunktionen“ Durch den Button „Ausgabe starten“ beginnt der Ausgabeprozess (siehe Kapitel 8.7). Der Button „Ausgabe abbrechen“ bricht den Ausgabeprozess ab (siehe Kapitel 8.8). „Profil zuordnen“ ermöglicht die Auswahl des Ausgabeprofils (siehe Kapitel 8.6). Durch den Button „Datei öffnen“ haben Sie die Möglichkeit, den bereits ausgegebenen Bogen in Adobe Acrobat zu öffnen (siehe Kapitel 8.9). KIM 6.0 Benutzerhandbuch © 2009 Krause-Biagosch GmbH 160 8.2 Automatische Maskierung für alle Seiten In den meisten Anwendungsfällen kann für alle Seiten des Jobs eine einheitliche automatische Maskierung (Überfüllung) festgelegt werden. Durch Betätigen des Buttons können Sie diese Maskierungen festlegen oder verändern. Abbildung „Maskierung festlegen“ Sobald der Button betätigt wurde, erscheinen alle Seiten, denen eine PDF-Seite zugeordnet wurde, grün hinterlegt. Wenn keine PDF-Seiten zugeordnet wurden, erscheinen die Seiten grau hinterlegt. Beide Farben symbolisieren die Maskierung. Wenn beim anlegen eines neuen Auftrags bereits ein Anschnitt festgelegt wurde, so erscheint im Feld „Global (Anschnitt)“ dieser Wert. Diesen Wert können Sie entweder über den Spin-Button oder über die Tastatur verändern. Der eingegebene Zahlenwert bezieht sich auf alle Seiten des Auftrags. In der Maskierungstabelle wird in der Spalte „Global“ der entsprechende Wert aufgelistet. KIM 6.0 Benutzerhandbuch © 2009 Krause-Biagosch GmbH 161 8.3 Automatische Maskierung für alle Seiten eines bestimmten Produktteils oder Bogenteils Wenn die Maskierung nur für einen bestimmten Produktteil oder Bogenteils erfolgen soll, so wählen Sie den gewünschten Teil per Mausklick aus, und definieren im Feld „Global“ den erforderlichen Wert. Die Eingabe kann über den Spin-Button oder Tastatur erfolgen. In der Maskierungstabelle wird in der Spalte „Global“ der entsprechende Wert aufgelistet. Abbildung „Maskierung für bestimmte Produktteile“ Abbildung „Maskierung für bestimmte Bogenteile“ KIM 6.0 Benutzerhandbuch © 2009 Krause-Biagosch GmbH 162 8.4 Manuelle Maskierung für einzelne Seiten eines bestimmten Bogenteils In KIM besteht ebenfalls die Möglichkeit die Maskierung für einzelne Seiten festzulegen. Sollen einzelne Maskierungen bei bestimmten Seiten manuell editiert werden, dann können Sie dies nach folgenden Schritten erledigen: x Wählen Sie den gewünschten Bogenteil aus. x Ein Doppelklick an die zu maskierende Kante der jeweiligen Seite (in der Druckplattenansicht) öffnet ein Eingabefeld zur Eingabe des Maskenwerts. Mit Pfeiltaste oben, Pfeiltaste unten können Sie die nächste Kante auswählen bzw. mit der Tabulatortaste zur nächsten Seite wechseln. x Maskenwert eingeben (in mm). Schließen des Eingabefensters durch Drücken von Return. Die Rückseite passt sich automatisch der Vorderseite an. Die Überfüllung wird in der Druckplattenansicht auf beiden Seiten sofort sichtbar. Außerdem wird dieser Wert noch in der Ansicht durch eine gelbe Bemaßung gekennzeichnet. In der Maskierungstabelle wird in der Spalte „Global“ der entsprechende Wert aufgelistet. Falls innerhalb eines Bogenteils gleichzeitig mehrere Nutzen bearbeitet werden sollen, so können diese durch Ziehen eines Rahmens markiert werden oder durch Mausklick bei gleichzeitig gedrückter „Strg-Taste“. Die markierten Nutzen werden durch einen blauen Rahmen gekennzeichnet. Klicken Sie dann auf die zu maskierende Kante und führen Sie die Arbeitsschritte wie oben beschrieben aus. Die Maskeneditierung wird nun für alle markierten Nutzen ausgeführt. KIM 6.0 Benutzerhandbuch © 2009 Krause-Biagosch GmbH 163 Wenn Sie die Maskierung für bestimmte Seiten für Vorder- bzw. Rückseite getrennt definieren wollen, erledigen Sie dies nach folgenden Schritten: x Wählen Sie den gewünschten Bogenteil aus. Durch betätigen des + Symbols werden der Schöndruck und der Widerdruck sichtbar. Wählen Sie die gewünschte Form durch einen Mausklick aus. Jetzt sind die Maskierungen nur für die ausgewählte Form gültig. x Ein Doppelklick an die zu maskierende Kante der jeweiligen Seite (in der Druckplattenansicht) öffnet ein Eingabefeld zur Eingabe des Maskenwerts. Mit Pfeiltaste oben, Pfeiltaste unten können Sie die nächste Kante auswählen bzw. mit der Tabulatortaste zur nächsten Seite wechseln. x Maskenwert eingeben (in mm). Schließen des Eingabefensters durch Drücken von Return. Die Überfüllung wird in der Druckplattenansicht sofort sichtbar. Außerdem wird dieser Wert durch eine gelbe Bemaßung gekennzeichnet. In der Maskierungstabelle wird in der Spalte „Lokal“ der entsprechende Wert aufgelistet. Ein kleiner Pfeil symbolisiert dabei, an welcher Seite die Maskierung geändert wurde. Falls innerhalb eines Bogenteils gleichzeitig mehrere Nutzen bearbeitet werden sollen, so können diese durch Ziehen eines Rahmens markiert werden oder durch Mausklick bei gleichzeitig gedrückter „Strg-Taste“. Die markierten Nutzen werden durch einen blauen Rahmen gekennzeichnet. Klicken Sie dann auf die zu maskierende Kante und führen Sie die Arbeitsschritte wie oben beschrieben aus. Die Maskeneditierung wird nun für alle markierten Nutzen ausgeführt. Sollen die manuell erstellten Masken wieder aufgehoben werden, so drücken Sie bitte den Button . Zuvor müssen Sie jedoch in der Druckplattenansicht die entsprechende Seite per Mausklick markieren. Die gelbe Bemaßungen wird nun aufgehoben. Wenn sich die Masken zweier benachbarter Nutzen überschneiden, dann wird die Überschneidung in der Druckplattenansicht rot dargestellt. Manuell veränderte Masken haben stets Vorrang vor Änderungen aufgrund der automatischen Maskierung. Nachträgliche Änderungen durch die automatische Maskierung haben keinen Einfluss auf die manuell erstellten Masken. KIM 6.0 Benutzerhandbuch © 2009 Krause-Biagosch GmbH 164 8.5 Nachträgliches definieren von Farben Der Button zeigt Ihnen alle vorhandenen Farben des auszugebenden Auftrags an. Diese Farbinformationen erhält KIM von den registrierten PDF-Dokumenten. Abbildung „Anzeigen der Farben“ In diesem Beispiel enthält der angelegte Auftrag die Farben CMYK. KIM 6.0 Benutzerhandbuch © 2009 Krause-Biagosch GmbH 165 Falls die Farben in dem PDF-Dokument nicht eindeutig definiert worden sind, erscheint folgende Darstellung: Abbildung „Undefinierte Farben“ Wie wir sehen, besteht der Auftrag aus sechs Farben. Zwei Farben konnten von KIM nicht erkannt werden. Die nicht definierten Farben beeinflussen nur die Darstellung in KIM. Auf die letztendliche Ausgabe auf einen Belichter etc. haben sie keinen negativen Einfluss. Durch betätigen des Button „Farben bearbeiten“ können Sie die nicht erkannten Farben nachträglich definieren. KIM 6.0 Benutzerhandbuch © 2009 Krause-Biagosch GmbH 166 Es erscheint eine Kontrollabfrage: Abbildung „Fenster Undefinierte Farbe“ Durch Betätigen des Buttons „Ja“ können Sie die fehlenden Farben in die Bibliothek aufnehmen. Es öffnet sich das Fenster „Farbeigenschaften“ (siehe Kapitel 2.2.4). In diesem Fenster können Sie jetzt eine Farbauswahl treffen, um die fehlenden Farben darzustellen. 8.6 Ausgabeprofil zuordnen Zunächst müssen Sie festlegen, welcher Belichter oder Drucker die Ausgabe übernehmen, oder in welchen Ordner der Auftrag geleitet werden soll. Klicken Sie dazu auf den Button . Abbildung „Fenster Ausgabeprofil zuweisen“ KIM 6.0 Benutzerhandbuch © 2009 Krause-Biagosch GmbH 167 Bei dem Pulldown-Menü „Profil“ finden Sie alle bereits festgelegten Ausgabeprofile (Drucker/Belichter/Ordner). Sie können hier den gewünschte Ordner oder Gerät auswählen. Bei dem Punkt „Anwenden auf“ können Sie wählen, ob „Alle Bogen“, „Bogen vom Typ“ oder „Markierte Bogen“ ausgegeben werden sollen. Die Auswahl erfolgt über die entsprechenden Buttons. Falls vorab innerhalb der Ausgabetabelle einzelne oder mehrere Druckplatten markiert wurden, so wird der Button „Markierte Bogen“ aktiviert. Falls mehrere Layouts vorhanden sind, so kann man das gewünschte Layout aus dem Pulldown-Menü auswählen. Klicken Sie jedoch dazu vorher auf den Button „Bogen vom Typ“. Bei dem Punkt „Ort“ wird der Pfad des Ausgabeordners angezeigt. Über den Button ein neuer Ausgabeordner festgelegt werden. kann Über den Button „Hinzufügen“ kann ein neues Ausgabeprofil erstellt werden. Durch „Entfernen“ kann ein vorhandenes Ausgabeprofil gelöscht werden. Der Button „Eigenschaften“ zeigt die Eigenschaften des ausgewählten Ausgabeprofils an. „OK“ aktiviert das gewählte Ausgabegerät für die nachfolgende Ausgabe. KIM 6.0 Benutzerhandbuch © 2009 Krause-Biagosch GmbH 168 8.7 Ausgabe starten Über den Button wird der Ausgabeprozess gestartet. Vor der Ausgabe öffnet sich ein Fenster mit den Auswahloptionen des Fensters „Ausgabeprofil zuordnen“. Hier können noch mal die Einstellungen kontrolliert werden. Mit „OK“ wird der Ausgabeprozess gestartet. Abbildung „Fenster Ausgabe starten“ Wenn Sie die gleiche Ausgabe ein zweites Mal starten, erfolgt eine Sicherheitsabfrage, ob die bereits bestehende Ausgabedatei überschrieben oder beibehalten werden soll. 8.8 Ausgabe abbrechen Über den Button kann der Ausgabeprozess abgebrochen werden. 8.9 Datei öffnen Über den Button haben Sie die Möglichkeit, sich bereits ausgegebene Aufträge zu Kontrollzwecken anzeigen zu lassen. Markieren Sie dazu vorher die anzuzeigenden Bogen in der Ausgabetabelle. Angezeigt werden die generierten PDF-Dateien in Adobe Acrobat. KIM 6.0 Benutzerhandbuch © 2009 Krause-Biagosch GmbH 169 8.10 Neues Ausgabeprofil hinzufügen Möchten Sie ein neues Ausgabeprofil in die Auswahlliste aufnehmen, so müssen Sie unter „Ausgabeprofil zuordnen“ den Button „Hinzufügen“ betätigen. Sie haben nun die Möglichkeit ein neues PDF-, Belichter- oder JDF-Profil zu erstellen. Abbildung „Neues Ausgabeprofil wählen“ 8.10.1 PDF-Profil Um ein PDF-Profil zu erstellen, klicken Sie einfach auf das entsprechende Symbol. Es erscheint das Fenster „Eigenschaften von PDF-Profil“. Abbildung „Fenster Eigenschaften PDF-Profil“ KIM 6.0 Benutzerhandbuch © 2009 Krause-Biagosch GmbH 170 Unter dem Punkt „Ausgabeziel“ legen Sie eine Bezeichnung für das Ausgabeprofil fest. Diese Bezeichnung erscheint im Pulldown-Menü bei der Auswahl des Ausgabeprofils. KIM gibt nach dem Öffnen des Eigenschaften-Fensters eine Bezeichnung exemplarisch vor. Als nächstes definieren Sie nun einen „Ordner“ auf Ihrem lokalen Rechner oder innerhalb des Netzwerkes, in dem Ihre Ausgabedateien abgelegt werden sollen. Bei dem Punkt „Name der Ausgabedatei(en)“ können Sie die Zusammensetzung des Dateinamens definieren. Über die $-Steuerzeichen, gefolgt von einem weiteren Zeichen, haben Sie die Möglichkeit, Informationen, die KIM zur Verfügung stehen, zur Benennung der Ausgabedaten zu nutzen. Ebenfalls ist die Eingabe von frei definierten Wörtern möglich. Abbildung „Definition der Ausgabedatei“ Im Feld „Ausgabeformat“ erscheint das momentan festgelegte Ausgabeformat. Im Feld „Name“ wird ein eindeutiger Name für das Ausgabeformat vergeben. Die Felder „Breite:“ und „Höhe:“ zeigen das Ausgabeformat in Millimetern an. Durch „Ausrichten auf Druckplatte“ und „Ausrichten auf Bogen“ lässt sich das Ausgabeformat einfach und direkt auf die Druckplatte oder den Bogen ausrichten. Die Druck-/Belichtungsfläche wird gleichzeitig in der rechten Druckbogenansicht in Form eines blau-transparenten Rechtecks sichtbar. Diese Fläche wird als Tile bezeichnet. KIM 6.0 Benutzerhandbuch © 2009 Krause-Biagosch GmbH 171 Der Punkt „Positionierung/Tiling“ wird in den nächsten Kapiteln beschrieben (siehe Kapitel 8.12, 8.15 und 8.16). Wollen in Ihrer PDF-Ausgabe Positionsrahmen um „Seiten“, „Druckzeichen“, „Bogen“, „Druckplatte“ oder um eine „Faltschachtel-Kontur“ gelegt werden, so müssen Sie im unteren Bereich die entsprechenden Kontrollkästchen zuschalten. Ferner können Sie die „Farbigkeit“ der Positionsrahmen frei definieren. Mit „OK“ wird das neue Ausgabeprofil angelegt. Die Ausgabe von Positionsrahmen ist ein ausgezeichnetes Werkzeug zu Kontrollzwecken innerhalb der Druckproduktion und ersetzt das manuelle Auslinieren der konventionellen Druckformherstellung. Beachten Sie bitte, dass Sie die Farbigkeit der Positionsrahmen frei definieren können. Gegebenenfalls kann es sinnvoll sein, eine Sonderfarbe (z.B. Proofcolor) für die Positionsrahmen anzulegen. KIM 6.0 Benutzerhandbuch © 2009 Krause-Biagosch GmbH 172 8.10.2 Belichter-Profil Um ein Belichter-Profil zu erstellen, klicken Sie einfach auf das entsprechende Symbol. Es erscheint das Fenster „Eigenschaften von Belichter-Profil“. Abbildung „Fenster Eigenschaften PDF-Profil“ Im Feld „Ausgabeziel“ können Sie eine Bezeichnung für das neue Ausgabegerät festlegen. Diese sollte dem des tatsächlichen Belichters/Druckers entsprechen und erscheint dann im im Pulldown-Menü bei der Auswahl des Ausgabeprofils. KIM gibt nach dem Öffnen des Eigenschaften-Fensters eine Bezeichnung exemplarisch vor. Innerhalb des Dropdown-Menüs „Belichter“ sind alle auf dem lokalen Rechner oder im Netzwerk installierten Drucker und Druckertreiber abrufbar. Wählen Sie hier den gewünschten Drucker oder Belichter. KIM 6.0 Benutzerhandbuch © 2009 Krause-Biagosch GmbH 173 Bei dem Punkt „Name der Ausgabedatei(en)“ können Sie die Zusammensetzung des Dateinamens definieren. Über die $-Steuerzeichen, gefolgt von einem weiteren Zeichen, haben Sie die Möglichkeit, Informationen, die KIM zur Verfügung stehen, zur Benennung der Ausgabedaten zu nutzen. Ebenfalls ist die Eingabe von frei definierten Wörtern möglich. Abbildung „Definition der Ausgabedatei“ Im Feld „Ausgabeformat“ erscheint das momentan festgelegte Ausgabeformat. Im Feld „Name“ wird ein eindeutiger Name für das Ausgabeformat vergeben. Die Felder „Breite:“ und „Höhe:“ zeigen das Ausgabeformat in Millimetern an. Durch „Ausrichten auf Druckplatte“ und „Ausrichten auf Bogen“ lässt sich das Ausgabeformat einfach und direkt auf die Druckplatte oder den Bogen ausrichten. Falls Sie nicht 1:1 ausgeben möchten, um beispielsweise bei kleineren Ausgabeformaten einen Gesamtüberblick zu erhalten, kann auf das Ausgabeformat skaliert werden. Schalten Sie dazu das Kontrollkästchen „auf Ausgabeformat skalieren“ ein. Die daneben befindlichen Felder „Breite:“ und „Höhe:“, in welchen das aktuell definierte Ausgabeformat (aktiver Systemdrucker) angezeigt wird, werden aktiv und können editiert werden. Bitte beachten Sie, dass das eingestellte Papierformat des gewählten Systemdruckers verwendet wird. Auf dieses Papierformat wird bei der Ausgabe skaliert. KIM 6.0 Benutzerhandbuch © 2009 Krause-Biagosch GmbH 174 Die Druck-/Belichtungsfläche wird gleichzeitig in der rechten Druckbogenansicht in Form eines blau-transparenten Rechtecks sichtbar. Diese Fläche wird als Tile bezeichnet. Der Punkt „Positionierung/Tiling“ wird in den nächsten Kapiteln beschrieben (siehe Kapitel 8.12, 8.15 und 8.16). Wollen in Ihrer PDF-Ausgabe Positionsrahmen um „Seiten“, „Druckzeichen“, „Bogen“, „Druckplatte“ oder um eine „Faltschachtel-Kontur“ gelegt werden, so müssen Sie im unteren Bereich die entsprechenden Kontrollkästchen zuschalten. Ferner können Sie die „Farbigkeit“ der Positionsrahmen frei definieren. Bei der Ausgabe auf einen Belichter wird zunächst intern eine PDF-Datei generiert, die im Anschluss daran von einem PostScript-Treiber in eine PostScript-Datei konvertiert wird. Vorzuziehen ist, wenn möglich, eine direkte Verarbeitung der PDF-Daten. Die Erzeugung von PostScript-Dateien macht z. B. dann Sinn, wenn das ihrem Ausgabegerät vorgeschaltete RIP nicht in der Lage ist, direkt PDF-Dateien zu verarbeiten. Stellen Sie unter dem Punkt „PostScript-Einstellungen“ die für Ihr Ausgabegerät zutreffenden Parameter ein. Mit „OK“ wird das neue Ausgabeprofil angelegt. KIM 6.0 Benutzerhandbuch © 2009 Krause-Biagosch GmbH 175 8.10.3 JDF-Profil Um ein JDF-Profil zu erstellen, klicken Sie einfach auf das entsprechende Symbol. Es erscheint das Fenster „Eigenschaften von JDF-Profil“. Abbildung „Fenster Eigenschaften JDF-Profil“ Unter dem Punkt „Ausgabeziel“ legen Sie eine Bezeichnung für das Ausgabeprofil fest. Diese Bezeichnung erscheint im Pulldown-Menü bei der Auswahl des Ausgabeprofils. KIM gibt nach dem Öffnen des Eigenschaften-Fensters eine Bezeichnung exemplarisch vor. Bei dem Punkt „Kompatibilität“ können Sie die entsprechende JDF-Kompatibilität festlegen. Es kann zwischen JDF 1.2, JDF 1.3, Prinergy 2.3 und Prinergy 2.2.1.x ausgewählt werden. Als nächstes definieren Sie nun einen „Ordner“ auf Ihrem lokalen Rechner oder innerhalb des Netzwerkes, in dem Ihre Ausgabedateien abgelegt werden sollen. KIM 6.0 Benutzerhandbuch © 2009 Krause-Biagosch GmbH 176 Wenn KIM aus einem angelegten Auftrag ein JDF erstellt, werden zwei Dateien geschrieben. Die erste Datei ist das reine JDF mit allen auftragsbezogenen Informationen. Die zweite Datei ist ein PDF, in dem sich die Druckzeichen befinden. Diese Marken-PDF wird automatisch in den gleichen Ordner geschrieben, in dem auch das JDF gelegt wird. Falls Sie einen separaten Ordner für die Marken-PDF definieren wollen, können Sie diesen Ordner unter „Marken in Unterordner“ auswählen. Bei dem Punkt „Name der Ausgabedatei(en)“ können Sie die Zusammensetzung des Dateinamens definieren. Über die $-Steuerzeichen, gefolgt von einem weiteren Zeichen, haben Sie die Möglichkeit, Informationen, die KIM zur Verfügung stehen, zur Benennung der Ausgabedaten zu nutzen. Ebenfalls ist die Eingabe von frei definierten Wörtern möglich. Abbildung „Definition der Ausgabedatei“ Im Feld „Ausgabeformat“ erscheint das momentan festgelegte Ausgabeformat. Im Feld „Name“ wird ein eindeutiger Name für das Ausgabeformat vergeben. Die Felder „Breite:“ und „Höhe:“ zeigen das Ausgabeformat in Millimetern an. Durch „Ausrichten auf Druckplatte“ und „Ausrichten auf Bogen“ lässt sich das Ausgabeformat einfach und direkt auf die Druckplatte oder den Bogen ausrichten. Die Druck-/Belichtungsfläche wird gleichzeitig in der rechten Druckbogenansicht in Form eines blau-transparenten Rechtecks sichtbar. Diese Fläche wird als Tile bezeichnet. KIM 6.0 Benutzerhandbuch © 2009 Krause-Biagosch GmbH 177 Der Punkt „Positionierung/Tiling“ wird in den nächsten Kapiteln beschrieben (siehe Kapitel 8.12, 8.15 und 8.16). Wollen in Ihrer PDF-Ausgabe Positionsrahmen um „Seiten“, „Druckzeichen“, „Bogen“, „Druckplatte“ oder um eine „Faltschachtel-Kontur“ gelegt werden, so müssen Sie im unteren Bereich die entsprechenden Kontrollkästchen zuschalten. Ferner können Sie die „Farbigkeit“ der Positionsrahmen frei definieren. Mit „OK“ wird das neue Ausgabeprofil angelegt. KIM 6.0 Benutzerhandbuch © 2009 Krause-Biagosch GmbH 178 8.11 Ausgabeprofil entfernen Selbstverständlich können Sie auch ein zuvor eingerichtetes Ausgabeprofil wieder aus der Auswahl löschen. Wählen Sie dazu das entsprechende Profil aus dem Pulldown-Menü und betätigen Sie den Button „Entfernen“. Nach einer Sicherheitsabfrage wird das Ausgabegerät aus der KIM-Datenbank gelöscht. 8.12 Ausgabekalibrierung KIM bietet im Rahmen der PDF-Ausgabe die Möglichkeiten, die Ausgabe zu kalibrieren. Wie bereits beschrieben, werden die Tiles (Ausgabeflächen der Ausgabegeräte) als hellblautransparente Flächen über die Druckplatten innerhalb der Druckplattenansicht gelegt. Die Lage der einzelnen Nutzen zu den Tiles entspricht der späteren Ausgabe. Abbildung „Tile in der Druckbogenansicht“ KIM 6.0 Benutzerhandbuch © 2009 Krause-Biagosch GmbH 179 Die Funktionselemente zur Ausgabekalibrierung sind Bestandteil der jeweiligen Eigenschaftenfenster. Abbildung „Ausgabekalibrierung“ Bezugspunkte: Die Tiles können über neun verschiedene Bezugspunkte auf den Druckplatten platziert werden. Klicken Sie dazu innerhalb der grafischen Auswahlfläche „Bezugspunkt“ auf die jeweiligen Mitten oder Ecken, so dass der neue Bezugspunkt niedergedrückt erscheint. Die Veränderung der Tile-Bezugspunkte können Sie sofort innerhalb der Druckplattenansicht mitverfolgen. Abstände: Über die Eingabefelder „Abstand X“ und „Abstand Y“ können Sie weiterhin Versätze in Millimetern eingeben, die sofort in der Druckplattenansicht umgesetzt werden, bzw. sich in den veränderten Bemaßungen wieder spiegeln. Orientierung: Die Orientierung des Tiles (0°, 90°, 180°, 270°, 360°) wird in der Druckplattenansicht innerhalb der Tiles über die Stellung des Großbuchstaben A dokumentiert. Durch Mausklick auf die Schaltflächen „Orientierung“ können Sie das Tile entsprechend drehen. Dies wird beispielsweise notwendig, um die Position von Stanzlöchern innerhalb von Belichtungsrahmen zu berücksichtigen. KIM 6.0 Benutzerhandbuch © 2009 Krause-Biagosch GmbH 180 Nullpunkt: Der Nullpunkt des Tiles (Belichtungsfläche) wir innerhalb der Druckplattenansicht über ein an den Ecken befindliches X/Y-Koordinatensystem angezeigt. Standardmäßig befindet sich dieses an der linken unteren Ecke des jeweiligen Tiles und dreht sich dementsprechend mit, wenn die Orientierung verändert wird. Über die Felder „Korrektur X“ und „Korrektur Y“ kann die Position des Nullpunktes zur Tile-Ecke verschoben werden. Dies wird beispielsweise bei manchen Drucker- oder Belichtertypen notwendig, die mit nichtdruckbaren Bereichen arbeiten. Weiterhin können Sie damit auch Druckzeichenbereiche von der Belichtung ausschließen. Im nachfolgenden Beispiel wurde der Nullpunkt um jeweils 10 mm verschoben: Abbildung „Verschiebung des Nullpunktes“ KIM 6.0 Benutzerhandbuch © 2009 Krause-Biagosch GmbH 181 8.13 Testseiten Eine Testseite starten Sie über den Button angezeigt. . Dabei wird eine Testseite in Adobe Acrobat Abbildung „Testseite“ Testseiten haben keine Inhalte, sondern bestehen lediglich aus den Rahmen für die Marken, Bogen, Platten und Seiten. Weiterhin wird der Greiferrand angezeigt. 8.14 Testausgabe Über den Button „Test-Ausgabe“ kann auf den definierten Belichter / Drucker bzw. in den Ausgabeordnern eine Datei ausgegeben werden. Diese Ausgabe ist eine reine Testausgabe und belichtet lediglich die Rahmen für Marken, Bogen, Platten und Seiten. Zusätzlich wird der entsprechende Greiferrand gekennzeichnet. KIM 6.0 Benutzerhandbuch © 2009 Krause-Biagosch GmbH 182 8.15 Ausgabe über Tiling Falls Sie im Maßstab 1:1 belichten oder drucken möchten, aber einen Belichter/Drucker einsetzen, dessen Maximalformat kleiner ist, als die ausgewählte Druckplatte, so können Sie ein sogenanntes Tiling ausführen. Hierbei werden zwei oder mehrere Filme pro Druckplatte ausgegeben, die im Anschluss montiert werden müssen, um die gesamte Druckplatte zu belichten. Tiling kann bei geöffnetem Eigenschaftenfenster des jeweiligen Ausgabeprofils ausgeführt werden. Tiles werden über folgende Bedienelemente erstellt: Abbildung „Tiling“ Nachdem Sie ein Ausgabeprofil angewählt haben, wird grundsätzlich ein Tile im definierten Format in der Druckplattenansicht angezeigt. Dieses trägt die Nummerierung die Zahl „1“. betätigen. In der Um nun ein weiteres Tile zu erzeugen, müssen Sie den Button Druckplattenansicht wird ein weiteres Tile generiert mit der Nummerierung die Zahl „2". Jeder weitere Buttonklick erzeugt ein weiteres Tile mit fortlaufender Nummerierung. Das neue Tile wird innerhalb der Druckplattenansicht stets am unteren linken Rand abgelegt. Als nächstes sollten Sie nun das Tile innerhalb der Druckplattenansicht positionieren. Klicken Sie dazu auf das Tile und verschieben Sie es bei gedrückter Maustaste an die gewünschte Stelle. Weitere Informationen zur Positionierung von Tiles finden Sie im Kapitel 8.12. Nach der Positionierung können Sie nun ein neues Tile erstellen oder zu einem bereits vorhandenen weiterschalten. Die Weiterschaltung erfolgt mit Hilfe der Pfeilbuttons. Neben den Tile-Buttons wird das aktuelle Tile sowie die Gesamtanzahl angezeigt. Innerhalb der Druckplattenansicht wird stets das aktuelle Tile in Form eines blauen Rechtecks angezeigt. Erzeugen und Positionieren Sie alle erforderlichen Tiles auf die gleiche Weise. Über den Button können Sie zuvor erzeugte Tiles wieder löschen. KIM 6.0 Benutzerhandbuch © 2009 Krause-Biagosch GmbH 183 Nach dem Schließen des Eigenschaftenfensters über „OK“ werden alle festgelegten Tiles in der Druckplattenansicht angezeigt. Abbildung „Tiles in der Druckplattenansicht“ Wenn Sie nun den Druck oder die Belichtung über den Button werden alle Tiles nacheinander ausgegeben. aktivieren, Wenn Sie mit einem Ausgabegerät (Filmbelichter) ausgeben, der z.B. nur die Hälfte des eingesetzten Druckplattenformates ausgeben kann, bietet es sich an, in der Mitte eine Überlappung mit einzuplanen. Dieses hilft Ihnen bei der anschließend erforderlichen manuellen Montage der Tiles. KIM 6.0 Benutzerhandbuch © 2009 Krause-Biagosch GmbH 184 8.16 Positionierung von Tiles In Kapitel 8.15 haben Sie alles über die Tiling-Ausgabe erfahren. Die definierten Tiles können, wie bereits erwähnt, innerhalb der Druckplattenansicht frei verschoben und genau positioniert werden. Bei der Positionierung bietet KIM einige komfortable Positionierhilfen und Fangfunktionen, die das Anlegen der Tiles erleichtern. Fangpunkte: Bei der Verschiebung per "Drag and Drop" kann das zu verschiebende Tile an markante Punkte am einzelnen Nutzen, am Druckbogen oder an der Druckplatte angelegt werden. Sobald während des Verschiebevorgangs eine Ecke oder Mitte des Tiles mit einer Ecke oder Mitte des Nutzens/des Bogens/der Druckplatte in Berührung kommt, erscheinen schwarze Fangpunkte. Wenn sie in dieser Position loslassen, wird das Tile entsprechend passgenau angelegt. Abbildung „Fangpunkte“ KIM 6.0 Benutzerhandbuch © 2009 Krause-Biagosch GmbH 185 Bemaßung: Sobald das Tile angelegt wurde, werden automatisch Bemaßungen eingeblendet, die die Position des Tiles zum Nutzen/zum Druckbogen/zur Druckplatte angeben. Diese Bemaßungen sind durch einfachen Mausklick editierbar. Die Eingabe eines neuen Wertes hat die sofortige Verschiebung des Tiles zur Folge. Abbildung „Editieren der Tilebemaßung“ Positionieren über Referenzlinien: Wenn Sie den Mauszeiger über das Tile/den Nutzen/den Bogen/die Druckplatte bewegen, erscheinen an den Mitten und Seiten jeweils gestrichelte Referenzlinien. Abbildung „Referenzlinie Tile“ KIM 6.0 Benutzerhandbuch © 2009 Krause-Biagosch GmbH 186 Als erstes müssen Sie stets die Referenzlinie des Nutzens/des Bogens/der Druckplatte durch einen einfachen Mausklick markieren. An diese Bezugslinie wird nun das Tile mit seiner aktuellen Referenzlinie automatisch verschoben. Die aktuelle Referenzlinie des Tiles ist immer dort, wo das Tile bereits "eingerastet" ist. Die Bemaßung zeigt an dieser Stelle jeweils 0 mm an. In der obigen Abbildung wären dies die linke senkrechte- und die mittlere waagerechte Linie. Wenn Sie die mittleren Referenzlinien aktiv schalten möchten, dann klicken Sie bitte auf die kleinen roten Striche, jeweils an den Mitten des Tiles. 8.17 Ausgabetabelle In der Ausgabetabelle haben Sie alle wichtigen Ausgabeinformationen auf einen Blick. Abbildung „Ausgabetabelle“ Bogen: Anzeige aller Druckplatten und Farbauszüge. Die Unterstrukturen können auf- und zugeklappt werden. Hier können Markierungen für die Ausgabe vorgenommen werden. Datei: Anzeige der Bezeichnung für die PDF-Bogen, die durch KIM generiert werden. Letzte Ausgabe: Letztes Ausgabedatum, wenn der/die Bogen bereits ausgegeben wurden. Ausgabeziel: Angabe der Drucker-/Belichterbezeichnung oder der Bezeichnung des Ausgabeordners. Ort: Angabe des Druckers-/Belichters oder des Verzeichnispfades des Ausgabeordners. KIM 6.0 Benutzerhandbuch © 2009 Krause-Biagosch GmbH 187 9 Häufigste Anwenderfehler Problem: Nach einem Systemabsturz sind einzelne Fenster in KIM nicht mehr sichtbar. Abhilfe: Dieses Problem kann in Verbindung mit einem Systemabsturz auftreten. Ursache sind fehlerhaft gespeicherte Positionsangaben der einzelnen Fenster. Die genaue Fensterposition wird von KIM in die Windows-Datenbank (Registry) geschrieben. Zur Lösung des Problems gehen Sie bitte wie folgt vor: - Beenden Sie KIM (falls geöffnet) - Starten Sie den Registrierungs-Editor wie folgt: Start -> Ausführen -> regedit - Unter "HKEY_LOCAL_MACHINE\SOFTWARE\KRAUSE\KIM6.0 SETTINGS" löschen Sie den Key "WindowStates". Dadurch werden alle Fensterpositionen von KIM beim nächsten Programmstart in den Ursprungszustand gebracht. - Starten Sie KIM erneut. Jetzt sollte das Problem behoben sein. Wichtiger Hinweis: Das Löschen von Einträgen in der Registry kann bei unsachgemäßer Durchführung zu Systeminstabilitäten führen! Wenden Sie sich ggf. an Ihren Systemadministrator. Problem: Beim Aufruf der ausgeschossenen Bogen aus KIM heraus wird die Fehlermeldung "Could not connect" in einem gesonderten Fenster angezeigt. Abhilfe: Hierbei handelt es sich um ein Problem, das eventuell mit Adobe Acrobat aufgetreten könnte. Es tritt dann auf, wenn Acrobat nicht geöffnet ist. KIM 6.0 Benutzerhandbuch © 2009 Krause-Biagosch GmbH 188 Problem: Nach Installation einer neuen Acrobat Version erfolgt innerhalb von KIM PDF keine PreviewGenerierung. Es erscheint folgende Fehlermeldung: "Fehler beim Anmelden des Preview DDE-Client oder Acrobat konnte nicht gestartet werden." Abhilfe: Es werden spezielle Plug-Ins innerhalb von Acrobat zur Preview-Generierung verwendet. Installieren Sie diese in das betreffende Plug-In Verzeichnis der neuen Acrobat Version, indem Sie innnerhalb des KIM-Verzeichnisses die entsprechende Installationsroutine im Verzeichnis "Plugin_Setup" nochmals ausführen. Problem: Fehler beim laden von PDF-Marken. Marken werden nicht angezeigt. Abhilfe: Kontrollieren Sie, ob Sie die nötigen Schreib- und Leserechte haben. Problem: Fehler bei der Auftragsausgabe. Marken oder PDF-Seiten werden nicht angezeigt. Abhilfe: Kontrollieren Sie, ob Sie die nötigen Schreib- und Leserechte haben. KIM 6.0 Benutzerhandbuch © 2009 Krause-Biagosch GmbH 189 10 JDF-Folding-Katalog Der JDF Folding Katalog beinhaltet die gängigsten Falzschemen und legt deren einheitliche Bezeichnungen fest. Die Bezeichnung setzt sich aus der entsprechenden Seitenanzahl und einer fortlaufenden Nummerierung zusammen (z.B. F16-6). 10.1 Hinterlegte Falzschemen KIM 6.0 Benutzerhandbuch © 2009 Krause-Biagosch GmbH 190 KIM 6.0 Benutzerhandbuch © 2009 Krause-Biagosch GmbH 191 10.2 Paginierung der hinterlegten Falzschemen KIM 6.0 Benutzerhandbuch © 2009 Krause-Biagosch GmbH 192 KIM 6.0 Benutzerhandbuch © 2009 Krause-Biagosch GmbH 193 KIM 6.0 Benutzerhandbuch © 2009 Krause-Biagosch GmbH 194 KIM 6.0 Benutzerhandbuch © 2009 Krause-Biagosch GmbH 195 KIM 6.0 Benutzerhandbuch © 2009 Krause-Biagosch GmbH 196 KIM 6.0 Benutzerhandbuch © 2009 Krause-Biagosch GmbH 197 KIM 6.0 Benutzerhandbuch © 2009 Krause-Biagosch GmbH 198 KIM 6.0 Benutzerhandbuch © 2009 Krause-Biagosch GmbH 199 KIM 6.0 Benutzerhandbuch © 2009 Krause-Biagosch GmbH 200 KIM 6.0 Benutzerhandbuch © 2009 Krause-Biagosch GmbH 201 KIM 6.0 Benutzerhandbuch © 2009 Krause-Biagosch GmbH 202 KIM 6.0 Benutzerhandbuch © 2009 Krause-Biagosch GmbH 203 KIM 6.0 Benutzerhandbuch © 2009 Krause-Biagosch GmbH 204 KIM 6.0 Benutzerhandbuch © 2009 Krause-Biagosch GmbH 205 KIM 6.0 Benutzerhandbuch © 2009 Krause-Biagosch GmbH 206 KIM 6.0 Benutzerhandbuch © 2009 Krause-Biagosch GmbH 207 KIM 6.0 Benutzerhandbuch © 2009 Krause-Biagosch GmbH 208 KIM 6.0 Benutzerhandbuch © 2009 Krause-Biagosch GmbH 209 KIM 6.0 Benutzerhandbuch © 2009 Krause-Biagosch GmbH 210 KIM 6.0 Benutzerhandbuch © 2009 Krause-Biagosch GmbH 211 KIM 6.0 Benutzerhandbuch © 2009 Krause-Biagosch GmbH 212 KIM 6.0 Benutzerhandbuch © 2009 Krause-Biagosch GmbH 213 KIM 6.0 Benutzerhandbuch © 2009 Krause-Biagosch GmbH 214 KIM 6.0 Benutzerhandbuch © 2009 Krause-Biagosch GmbH 215 KIM 6.0 Benutzerhandbuch © 2009 Krause-Biagosch GmbH 216 KIM 6.0 Benutzerhandbuch © 2009 Krause-Biagosch GmbH 217 KIM 6.0 Benutzerhandbuch © 2009 Krause-Biagosch GmbH 218 KIM 6.0 Benutzerhandbuch © 2009 Krause-Biagosch GmbH 219 KIM 6.0 Benutzerhandbuch © 2009 Krause-Biagosch GmbH 220