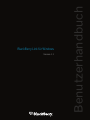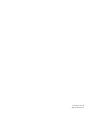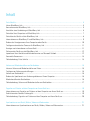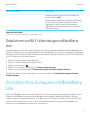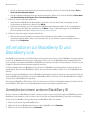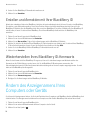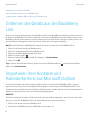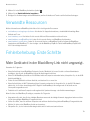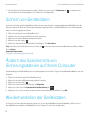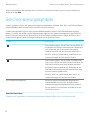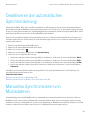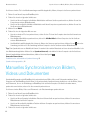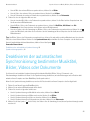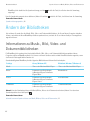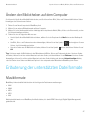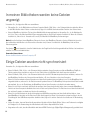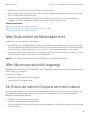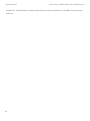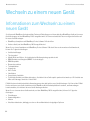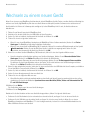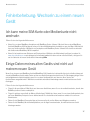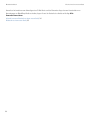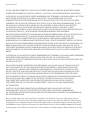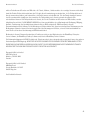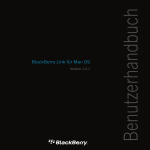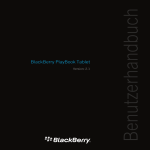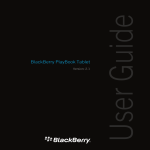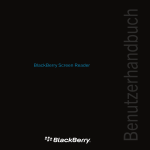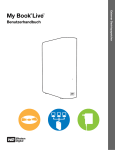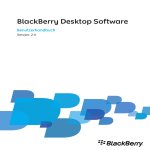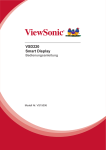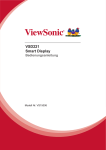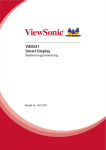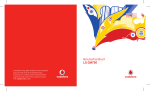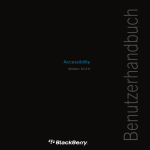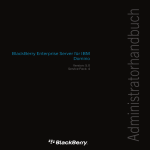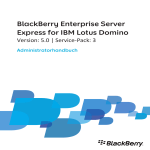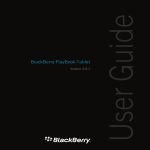Download BlackBerry Link für Windows
Transcript
Version: 1.1
Benutzerhandbuch
BlackBerry Link für Windows
Veröffentlicht: 2013-04-18
SWD-20130418121122610
Inhalt
Erste Schritte ............................................................................................................................................... 5
Info zu BlackBerry Link ................................................................................................................................. 5
Kennenlernen der BlackBerry Link ............................................................................................................... 5
Herstellen einer Verbindung mit BlackBerry Link .......................................................................................... 6
Einrichten Ihres Computers mit BlackBerry Link ........................................................................................... 7
Einrichten des Geräts mit der BlackBerry Link ............................................................................................... 8
Informationen zur BlackBerry ID und BlackBerry Link ................................................................................... 9
Ändern des Anzeigenamens Ihres Computers oder Geräts .......................................................................... 10
Festlegen automatischer Prozesse für BlackBerry Link ............................................................................... 11
Anzeigen von Informationen zu Ihrem Gerät ................................................................................................ 11
Entfernen des Geräts aus der BlackBerry Link ............................................................................................. 12
Importieren Ihrer Kontakte und Kalendertermine aus Microsoft Outlook ...................................................... 12
Verwandte Ressourcen ............................................................................................................................... 13
Fehlerbehebung: Erste Schritte .................................................................................................................. 13
Sichern und Wiederherstellen von Gerätedaten ........................................................................................... 15
Info zum Sichern und Wiederherstellen von Daten ....................................................................................... 15
Festlegen von Sicherungseinstellungen ...................................................................................................... 15
Sichern von Gerätedaten ............................................................................................................................ 16
Ändern des Speicherorts von Sicherungsdateien auf Ihrem Computer ......................................................... 16
Wiederherstellen der Gerätedaten .............................................................................................................. 16
Fehlerbehebung: Sichern und Wiederherstellen von Gerätedaten ................................................................ 17
Zugreifen auf Dateien auf dem Computer von Ihrem Gerät aus .................................................................... 19
Informationen zum Zugreifen auf Dateien auf dem Computer von Ihrem Gerät aus ...................................... 19
Deaktivieren des Remote-Dateizugriffs ....................................................................................................... 19
Fehlerbehebung: Zugreifen auf Dateien auf dem Computer von Ihrem Gerät aus ......................................... 20
Synchronisieren von Musik, Bildern, Videos und Dokumenten ..................................................................... 21
Informationen zum Synchronisieren von Musik, Bildern, Videos und Dokumenten ....................................... 21
Informationen zum Löschen von Musik, Bildern, Videos und Dokumenten ................................................... 21
Synchronisierungssymbole ......................................................................................................................... 22
Deaktivieren der automatischen Synchronisierung ...................................................................................... 23
Manuelles Synchronisieren von Musikdateien ............................................................................................. 23
Manuelles Synchronisieren von Bildern, Videos und Dokumenten ............................................................... 24
Deaktivieren der automatischen Synchronisierung bestimmter Musiktitel, Bilder, Videos oder Dokumente
.............................................................................................................................................................. 25
Ändern der Bibliotheken ............................................................................................................................. 26
Erläuterung der unterstützten Dateiformate ................................................................................................ 27
Fehlerbehebung: Synchronisieren von Musik, Bildern, Videos und Dokumenten .......................................... 29
Aktualisieren der Gerätesoftware ................................................................................................................ 33
Informationen zum Aktualisieren der Gerätesoftware .................................................................................. 33
Aktualisieren der Gerätesoftware ................................................................................................................ 33
Wechseln zu einem neuen Gerät ................................................................................................................. 34
Informationen zum Wechseln zu einem neuen Gerät ................................................................................... 34
Wechseln zu einem neuen Gerät ................................................................................................................. 35
Wiederherstellen der werkseitigen Standardeinstellungen des Geräts .......................................................... 36
Fehlerbehebung: Wechseln zu einem neuen Gerät ...................................................................................... 37
Rechtliche Hinweise ................................................................................................................................... 39
Benutzerhandbuch
Erste Schritte
Erste Schritte
Info zu BlackBerry Link
Wenn Sie Geräte mit BlackBerry 10 OS verwenden, können Sie mit der BlackBerry Link auf einem Computer folgende
Aktionen ausführen:
•
•
•
•
•
•
Importieren von Kontakten und Kalenderterminen von Microsoft Outlook auf Ihr BlackBerry-Smartphone
Synchronisieren von Musik, Bildern, Videos und Dokumenten zwischen Ihrem BlackBerry-Gerät und Ihrem Computer
über eine USB- oder Wi-Fi-Verbindung
Sichern und Wiederherstellen von Gerätedaten
Übertragen von unterstützten Einstellungen und Daten auf ein neues Gerät
Verwalten mehrerer Geräte, die die gleiche oder eine andere BlackBerry ID verwenden
Aktualisieren oder Neuinstallieren der Gerätesoftware
BlackBerry Link unterstützt BlackBerry-Smartphones mit BlackBerry 10 OS und BlackBerry PlayBook-Tablets
mitBlackBerry PlayBook OS 2.1.
Auf Geräten mit BlackBerry 10 OS Version 10.1 oder höher können Sie außerdem Remote-Dateizugriff zulassen, damit Sie
über Ihr Smartphone auf Dateien zugreifen können, die in den Bibliotheken auf Ihrem Computer gespeichert sind.
Kennenlernen der BlackBerry Link
Im unteren Bereich des Bildschirms werden von BlackBerry Link die BlackBerry-Geräte und der Computer angezeigt, der
mit der BlackBerry Link eingerichtet wurde. Sie können auch die über ein USB-Kabel oder ein Wi-Fi-Netzwerk verbunden
Geräte sehen. Getrennte Geräte werden ausgeblendet. Sie können am unteren Bildschirmrand auf das Symbol klicken,
um die eingerichteten Geräte anzuzeigen, die aktuell getrennt sind. Mithilfe des Symbols können Sie auch zu einem
neuen Gerät wechseln.
Die Inhaltsansicht und die Ansicht "Einstellungen" sind die Hauptansichten in der BlackBerry Link. Klicken Sie am oberen
Bildschirmrand auf das Symbol
, um zwischen den beiden Ansichten zu wechseln.
Sie können die Inhaltsansicht und die Ansicht "Einstellungen" für den Computer und für jedes Gerät öffnen, das Sie mit der
BlackBerry Link einrichten.
Ansicht
Beschreibung
Inhalt
In dieser Ansicht werden die Musik, Bilder, Videos und
Dokumente angezeigt, die sich auf Ihrem Gerät oder
Computer befinden. Sie können Dateien zwischen
Computer und Gerät synchronisieren, indem Sie eine
Kategorie auswählen und die Dateien auf den Computer
bzw. das Gerät ziehen.
5
Benutzerhandbuch
Erste Schritte
Ansicht
Beschreibung
Einstellungen
In dieser Ansicht werden die Einstellungen für das Sichern
und Wiederherstellen, das Synchronisieren, den RemoteDateizugriff und das drahtlose Synchronisieren angezeigt.
In der Ansicht "Einstellungen" für Ihren Computer wird die
Version der installierten BlackBerry Link angezeigt. In der
Ansicht "Einstellungen" für Ihr Gerät wird die auf dem Gerät
installiert Version der Gerätesoftware angezeigt. Wenn eine
Aktualisierung für die BlackBerry Link oder die
Gerätesoftware verfügbar ist, wird die verfügbare
Aktualisierung in der Ansicht "Einstellungen" angezeigt.
Herstellen einer Verbindung mit BlackBerry
Link
Informationen zum Herstellen einer Verbindung mit
BlackBerry Link
Um eine Verbindung zwischen Ihrem BlackBerry-Gerät und BlackBerry Link herzustellen, können Sie ein USB-Kabel oder
eineWi-Fi-Verbindung verwenden.
6
Verbindungsmethode
Beschreibung
USB-Kabel
Wenn Sie das Gerät über ein USB-Kabel mit Ihrem
Computer verbinden, können Sie auf alle Funktionen von
BlackBerry Link zugreifen. Bestimmte Aktionen, z. B. das
Aktualisieren der Gerätesoftware oder das Sichern und
Wiederherstellen der Gerätedaten, können nur ausgeführt
werden, wenn das Gerät über ein USB-Kabel mit dem
Computer verbunden ist.
Wi-Fi-Netzwerk
Wenn Ihr Gerät mit dem gleichen Wi-Fi-Netzwerk
verbunden ist wie Ihr Computer und Ihr Gerät ebenfalls an
eine Stromquelle angeschlossen ist (beispielsweise an eine
elektrische Steckdose oder einen Computer), können Sie
Ihre Musik, Bilder, Videos und Dokumente synchronisieren.
Sie können auch von Ihrem Gerät aus auf Ihre Dateien
zugreifen. Wenn Sie Informationen dazu benötigen, wie Sie
eine Verbindung zwischen dem Gerät und einem Wi-Fi-
Benutzerhandbuch
Verbindungsmethode
Erste Schritte
Beschreibung
Netzwerk herstellen, tippen Sie auf der Startseite des
Geräts auf die App Hilfe.
Standardmäßig lässt BlackBerry Link Wi-Fi-Verbindungen
zu. Wenn auf Ihrem Computer kein Wi-Fi-Netzwerk
eingerichtet ist oder Sie keine Wi-Fi-Verbindungen
zuBlackBerry Link zulassen möchten, können Sie diese
Funktion deaktivieren.
Verwandte Informationen
Deaktivieren von Wi-Fi-Verbindungen zuBlackBerry Link , 7
Deaktivieren von Wi-Fi-Verbindungen zuBlackBerry
Link
Standardmäßig ist die Option, über ein Wi-Fi-Netzwerk eine Verbindung zwischen BlackBerry-Gerät und BlackBerry Link
herzustellen, aktiviert, wenn Sie das Gerät BlackBerry Link hinzufügen. Wenn Sie keine Wi-Fi-Verbindungen zu BlackBerry
Link zulassen möchten, können SieWi-Fi-Verbindungen deaktivieren. Durch das Deaktivieren von Wi-Fi-Verbindungen wird
die Wi-Fi-Funktion des Geräts nicht deaktiviert.
1.
2.
3.
4.
5.
Öffnen Sie auf Ihrem Computer BlackBerry Link.
Klicken Sie am unteren Bildschirmrand auf Ihr Gerät.
Klicken Sie auf das Symbol
.
Klicken Sie in der Ansicht „Einstellungen‟ auf Drahtlose Synchronisierung.
Deaktivieren Sie das Kontrollkästchen Drahtlose Verbindungen mit meinem Computer aktivieren.
Zum Aktivieren drahtloser Verbindungen aktivieren Sie das Kontrollkästchen Drahtlose Verbindungen mit meinem
Computer aktivieren.
Einrichten Ihres Computers mit BlackBerry
Link
Wenn Sie die BlackBerry Link zum ersten Mal öffnen, können Sie Ihrem Computer einen Anzeigenamen geben, der den
Computer in der BlackBerry Link und auf Ihrem BlackBerry-Gerät identifiziert. BlackBerry Link zeigt die auf Ihrem
Computer vorhandenen Standardbibliotheken an, die Bilder, Videos und Dokumente enthalten, die Sie mit Ihrem Gerät
synchronisieren und öffnen können. Sie können Ihre Musikbibliothek auswählen und sich mit Ihrer BlackBerry ID
anmelden oder eine BlackBerry ID erstellen, falls Sie keine haben.
7
Benutzerhandbuch
Erste Schritte
Bevor Sie beginnen: Um Ihre BlackBerry ID mit der BlackBerry Link einrichten zu können, stellen Sie sicher, dass Ihr
Computer mit dem Internet verbunden ist.
1.
2.
3.
4.
Öffnen Sie auf Ihrem Computer die BlackBerry Link.
Geben Sie einen Anzeigenamen für Ihren Computer ein. Klicken Sie auf Weiter.
Wählen Sie in der Dropdown-Liste Musik die Musikquelle auf Ihrem Computer aus. Klicken Sie auf Weiter.
Wenn eine Internetverbindung besteht, führen Sie eine der folgenden Aktionen aus:
•
Wenn Sie über eine BlackBerry ID verfügen, geben Sie Ihre BlackBerry ID-Anmeldeinformationen ein. Klicken Sie
auf Anmelden.
• Falls Sie keine BlackBerry ID haben, aber eine ID erstellen möchten, klicken Sie auf Neue erstellen. Folgen Sie den
Anweisungen auf der BlackBerry ID-Website. Geben Sie in der BlackBerry Link die Anmeldeinformationen für Ihre
BlackBerry ID ein. Klicken Sie auf Anmelden.
5. Wenn Sie sich mit Ihrer BlackBerry ID anmelden und auf Ihrem Gerät BlackBerry 10 OS Version 10.1 oder höher
ausgeführt wird, aktivieren Sie die Kontrollkästchen neben den Geräten, für die Sie Remote-Dateizugriff gewähren
möchten.
6. Klicken Sie auf Fertigstellen.
Verwandte Informationen
Informationen zur BlackBerry ID und BlackBerry Link , 9
Informationen zum Synchronisieren von Musik, Bildern, Videos und Dokumenten, 21
Informationen zu Musik-, Bild-, Video- und Dokumentbibliotheken, 26
Ändern der Bibliotheken auf dem Computer, 27
Einrichten des Geräts mit der BlackBerry
Link
Wenn Sie Ihr BlackBerry-Gerät mit der BlackBerry Link einrichten, können Sie dem Gerät einen Anzeigenamen geben,
durch den das Gerät in der BlackBerry Link identifiziert werden kann und der als Gerätenamen auf dem Gerät angezeigt
wird. Sie können auch festlegen, ob Musik, Bilder, Videos und Dokumente automatisch zwischen dem Computer und dem
Gerät synchronisiert werden sollen.
Wenn Sie ein BlackBerry-Smartphone besitzen, auf dem BlackBerry Device Software 5.0 oder höher ausgeführt wird, oder
ein Gerät, auf dem BlackBerry 10 OS ausgeführt wird, und Daten auf ein neues Gerät mit BlackBerry 10 OS übertragen
möchten, können unterstützte Daten beim Einrichten des neuen Geräts mit der BlackBerry Link übertragen werden.
1.
2.
3.
4.
5.
6.
8
Öffnen Sie auf Ihrem Computer die BlackBerry Link.
Schließen Sie Ihr Gerät per USB-Kabel an den Computer an.
Klicken Sie am unteren Bildschirmrand auf Ihr Gerät.
Falls erforderlich, geben Sie das Kennwort für Ihr Gerät ein.
Geben Sie einen Anzeigenamen für Ihr Gerät ein.
Führen Sie einen der folgenden Schritte aus:
Benutzerhandbuch
Erste Schritte
•
Um eine permanente Verbindung zu Ihrem Computer herzustellen, aktivieren Sie das Kontrollkästchen Dieses
Gerät und diesen Computer koppeln.
• Um eine einmalige Verbindung zu Ihrem Computer herzustellen, aktivieren Sie das Kontrollkästchen Dieses Gerät
und diesen Computer nicht koppeln. Dies ist eine einmalige Verbindung.
7. Führen Sie einen der folgenden Schritte aus:
•
Um Ihr Gerät zur BlackBerry Link hinzuzufügen, ohne Daten von einem alten Gerät zu übertragen oder die
Gerätesoftware zu aktualisieren, klicken Sie auf Weiter.
• Um Daten zu übertragen, bevor Sie Ihr Gerät zur BlackBerry Link hinzufügen, wählen Sie die zu übertragenden
Daten auf einem alten Gerät aus und klicken Sie auf Weiter. Folgen Sie den Anweisungen auf dem Bildschirm.
Weitere Informationen finden Sie unter Wechseln zu einem neuen Gerät.
8. Führen Sie, falls notwendig, die folgenden Schritte aus:
•
Wenn auf Ihrem neuen Smartphone bestehende Daten gefunden werden, wählen Sie die Inhaltstypen
(beispielsweise Musik, Bilder, Videos oder Dokumente) aus, die Sie auf Ihren Computer übertragen möchten.
Klicken Sie auf Fertigstellen.
Informationen zur BlackBerry ID und
BlackBerry Link
Ihre BlackBerry ID besteht aus einer E-Mail-Adresse und einem Kennwort, über die Sie auf BlackBerry-Produkte zugreifen
können, die die BlackBerry ID unterstützen, beispielsweise Print To Go und die BlackBerry World-Verkaufsplattform. In
vielen Situationen ermöglicht Ihre BlackBerry ID BlackBerry-Produkten eine nahtlose Zusammenarbeit, ohne dass Sie zur
Eingabe von Benutzername und Kennwort aufgefordert werden.
Sie haben möglicherweise eine BlackBerry ID erstellt, als Sie Ihr BlackBerry-Gerät eingerichtet oder Apps für das Gerät
gekauft haben. Wenn Sie keine BlackBerry ID haben, aber eine ID haben möchten, können Sie sie in der BlackBerry Link
erstellen.
Wenn Sie sich mit Ihrer BlackBerry ID bei der BlackBerry Link anmelden, wird Ihr Computer zu einem weiteren Gerät, das
mit Ihrer BlackBerry ID verknüpft ist. Ihre Geräte mit BlackBerry 10 OS oder Geräte, die mit Ihrer BlackBerry ID verknüpft
sind, werden in der BlackBerry Link angezeigt.
Auf Geräten mit BlackBerry 10 OS Version 10.1 oder höher können Sie Remote-Dateizugriff einrichten, damit Sie über Ihr
Gerät auf Musik-, Bild-, Video- und Dokumentbibliotheken auf Ihrem Computer zugreifen können.
Anmelden bei einem anderen BlackBerry ID
Wenn Sie mehr als eine BlackBerry ID besitzen oder wenn andere Personen auf Ihrem Computer mit BlackBerry Link ihre
BlackBerry-Geräte verwalten, stellen Sie sicher, dass Sie sich mit der richtigen BlackBerry ID anmelden, um diejenigen
Geräte, die dieser BlackBerry ID zugeordnet sind, unter BlackBerry 10 OS zu verwalten.
1. Öffnen Sie auf Ihrem Computer BlackBerry Link.
2. Klicken Sie am oberen Bildschirmrand neben der aktiven BlackBerry ID auf Abmelden.
3. Klicken Sie am oberen Bildschirmrand auf Anmelden.
9
Benutzerhandbuch
Erste Schritte
4. Geben Sie Ihre BlackBerry ID-Anmeldeinformationen ein.
5. Klicken Sie auf Anmelden.
Erstellen und Anmelden mit Ihrer BlackBerry ID
Wenn beim erstmaligen Starten der BlackBerry Link keine Internetverbindung besteht, können Sie weder eine BlackBerry
ID erstellen, noch sich damit anmelden. Das ist kein Problem. Wenn eine Internetverbindung besteht, können Sie die
BlackBerry ID-Website über die BlackBerry Link öffnen und eine BlackBerry ID erstellen. Nachdem Sie Ihre BlackBerry ID
erstellt haben, können Sie sich mit Ihrer BlackBerry ID auf Ihrem BlackBerry-Gerät und über die BlackBerry Link
anmelden.
1.
2.
3.
4.
Öffnen Sie auf Ihrem Computer die BlackBerry Link.
Klicken Sie am oberen Bildschirmrand auf Anmelden.
Klicken Sie auf Neu erstellen. Folgen Sie den Anweisungen auf der BlackBerry ID-Website.
Melden Sie sich über Ihr Gerät mit Ihrer BlackBerry ID. Um Informationen zu erhalten, wie Sie sich mit Ihrer BlackBerry
ID über Ihr Gerät anmelden, tippen Sie auf der Startseite Ihres Geräts auf die App Hilfe.
5. Geben Sie in der BlackBerry Link Ihre BlackBerry ID-Anmeldeinformationen ein.
6. Klicken Sie auf Anmelden.
Wiederherstellen Ihres BlackBerry ID-Kennworts
Wenn Sie das Kennwort für Ihre BlackBerry ID vergessen, können Sie sich Anweisungen zum Wiederherstellen des
Kennworts an die E-Mail-Adresse senden lassen, die Sie als BlackBerry ID-Benutzername verwenden. Aus
Sicherheitsgründen kann die E-Mail zur Kennwortwiederherstellung nur auf einem Computer angezeigt werden. Sie wird
nicht auf dem BlackBerry-Gerät zugestellt.
1.
2.
3.
4.
Öffnen Sie auf Ihrem Computer BlackBerry Link.
Klicken Sie am oberen Bildschirmrand auf Anmelden.
Klicken Sie auf Kennwort vergessen.
Befolgen Sie die Anweisungen auf der BlackBerry ID-Website.
Ändern des Anzeigenamens Ihres
Computers oder Geräts
Sie können die Anzeigenamen ändern, die Sie beim Einrichten Ihres Computers und BlackBerry-Geräts mitBlackBerry Link
definiert haben. Die Anzeigenamen bezeichnen Ihren Computer und Ihr Gerät in BlackBerry Link und auf Ihrem Gerät.
1. Öffnen Sie auf Ihrem Computer BlackBerry Link.
2. Klicken Sie am unteren Bildschirmrand auf Ihren Computer oder Ihr Gerät.
3. Klicken Sie auf das Symbol
.
10
Benutzerhandbuch
Erste Schritte
4. Klicken Sie im linken Bereich der Ansicht „Einstellungen‟ auf das Symbol
neben dem Anzeigenamen.
5. Löschen Sie den Anzeigenamen, und geben Sie einen anderen Anzeigenamen ein. Drücken Sie die Eingabetaste.
Festlegen automatischer Prozesse für
BlackBerry Link
Sie können einige Prozesse so einrichten, dass sie automatisch gestartet werden, wenn Sie das BlackBerry-Gerät an Ihren
Computer anschließen, wenn Sie sich bei Ihrem Computer anmelden oder wenn Sie BlackBerry Link öffnen.
1.
2.
3.
4.
5.
Öffnen Sie auf Ihrem Computer BlackBerry Link.
Klicken Sie am unteren Bildschirmrand auf Ihren Computer.
Klicken Sie auf das Symbol
.
Klicken Sie in der Ansicht „Einstellungen‟ auf Allgemein.
Führen Sie eine der folgenden Aktionen aus:
•
•
•
•
Um BlackBerry Link zu öffnen, wenn Sie sich bei ihrem Computer anmelden, aktivieren Sie das Kontrollkästchen
BlackBerry Link öffnen, wenn Sie sich an Ihrem Computer anmelden.
Um BlackBerry Link zu öffnen, wenn Ihr Gerät verbunden wird, aktivieren Sie das Kontrollkästchen BlackBerry Link
starten, wenn ein Gerät verbunden wird.
Um BlackBerry Link beim Minimieren in den Benachrichtigungsbereich zu verschieben, aktivieren Sie das
Kontrollkästchen Auf Benachrichtigungsbereich minimieren.
Um beim Herstellen einer Internetverbindung zu überprüfen, ob Softwareupdates vorliegen, und diese ggf.
herunterzuladen, aktivieren Sie das Kontrollkästchen Aktualisierungen für Gerätesoftware und BlackBerry Link
automatisch herunterladen.
Anzeigen von Informationen zu Ihrem Gerät
Sie können in BlackBerry Link Informationen zu Ihrem BlackBerry-Gerät anzeigen, darunter:
•
•
•
•
•
Gerätemodell
PIN-Nummer
Gerätesoftwareversion
Datums- und Uhrzeitstempel der letzten Sicherungsdatei
Datums- und Uhrzeitstempel der letzten Synchronisierung von Musik, Bildern, Videos und Dokumenten
1.
2.
3.
4.
Öffnen Sie auf Ihrem Computer die BlackBerry Link.
Klicken Sie am unteren Bildschirmrand auf Ihr Gerät.
Klicken Sie auf das Symbol
.
Klicken Sie im linken Bereich der Ansicht "Einstellungen" auf das Symbol
neben dem Namen Ihres Geräts.
Verwandte Informationen
11
Benutzerhandbuch
Erste Schritte
Aktualisieren der Gerätesoftware, 33
Sichern und Wiederherstellen von Gerätedaten, 15
Synchronisieren von Musik, Bildern, Videos und Dokumenten, 21
Entfernen des Geräts aus der BlackBerry
Link
Wenn die Sie die Verknüpfung zwischen Ihrem BlackBerry-Gerät und der BlackBerry Linkaufheben möchten, können Sie
Ihr Gerät aus der BlackBerry Link entfernen. Nachdem ein Gerät aus der BlackBerry Link entfernt wurde, können Sie die
BlackBerry Link nicht mehr verwenden, um Daten zwischen diesem Gerät und Ihrem Computer zu synchronisieren oder
um mittels Remote-Dateizugriff von Ihrem Gerät aus auf Dateien auf dem Computer zuzugreifen.
Notiz: Wenn Ihr Gerät mit einer BlackBerry ID verknüpft ist, melden Sie sich zuerst von der BlackBerry ID ab.
1.
2.
3.
4.
5.
6.
Öffnen Sie auf Ihrem Computer die BlackBerry Link.
Melden Sie sich gegebenenfalls von der BlackBerry ID ab.
Klicken Sie am unteren Bildschirmrand auf Ihr Gerät.
Klicken Sie auf das Symbol
.
Klicken Sie im linken Bereich der Ansicht "Einstellungen" auf Gerät entfernen.
Klicken Sie auf OK.
Tipp: Sie können das Gerät auch entfernen, indem Sie am unteren Bildschirmrand auf
Klicken Sie auf Gerät entfernen.
neben Ihrem Gerät klicken.
Importieren Ihrer Kontakte und
Kalendertermine aus Microsoft Outlook
Sie können die Kontakte und Kalendertermine aus Microsoft Outlook auf Ihr Gerät mit BlackBerry 10 OS oder höher
importieren. Dieser Import ist eine einseitige Datenübertragung von Ihrem Computer auf Ihr BlackBerry-Gerät. Dieser
Transfer ist nicht erforderlich, wenn Ihre Kontakte und Kalendertermine aus Microsoft Outlook mit einem webbasierten EMail-Konto synchronisiert sind, das Sie auf Ihrem Gerät hinzugefügt haben.
VORSICHT:
Die Synchronisierung der Kontakte und Kalendertermine auf Ihrem Gerät wird aufgehoben, wenn Sie diese Daten erneut
importieren, sobald Sie Ihr BlackBerry-Gerät das nächste Mal mit Ihrem Computer verbinden.
1. Öffnen Sie auf Ihrem Computer die BlackBerry Link.
2. Schließen Sie Ihr BlackBerry-Gerät per USB-Kabel an den Computer an.
12
Benutzerhandbuch
Erste Schritte
3. Klicken Sie in der BlackBerry Link auf das Symbol
.
4. Klicken Sie auf Kontakte/Kalender importieren.
5. Befolgen Sie die Anweisungen auf dem Bildschirm, um Ihre Kontakte und Termine auf Ihr Gerät zu übertragen.
Verwandte Ressourcen
Weitere Informationen zu BlackBerry Link finden Sie in den folgenden Ressourcen:
•
•
•
•
na.blackberry.com/eng/support/software: Hier finden Sie Supportinformationen, einschließlich Knowledge BaseArtikeln und Foren.
docs.blackberry.com: Hier finden Sie die neueste Hilfe und Dokumentation zu dieser Version.
www.blackberry.com/BlackBerryLink: Laden Sie die neueste Version von BlackBerry Link herunter.
www.blackberry.com/Desktop: Laden Sie die neueste Version von BlackBerry Desktop Software für BlackBerrySmartphones mit BlackBerry 7.1 oder niedriger oder für BlackBerry PlayBook-Tablets mit BlackBerry PlayBook OS
2.0.1 oder niedriger herunter.
Fehlerbehebung: Erste Schritte
Mein Gerät wird in der BlackBerry Link nicht angezeigt.
Versuchen Sie Folgendes:
•
•
•
•
•
Wenn Ihr Gerät auf einem BlackBerry Enterprise Service 10 aktiviert ist, lassen Sie sich von Ihrem Administrator
bestätigen, dass Sie mit der BlackBerry Link auf Ihr Gerät zugreifen können.
Wenn Sie Ihr BlackBerry-Gerät über ein USB-Kabel mit dem Computer verbunden haben, überprüfen Sie, ob das USBKabel beschädigt ist.
Ziehen Sie das USB-Kabel von Ihrem Gerät ab, und stecken Sie es erneut ein.
Wenn Ihr Gerät über ein Wi-Fi-Netzwerk mit dem Computer verbunden ist, überprüfen Sie, ob das Wi-Fi-Netzwerk
aktiviert ist, ob Sie über den zulässigen Wi-Fi-Zugriff in der BlackBerry Link verfügen und ob Ihr Gerät an eine
Stromquelle angeschlossen ist.
Deaktivieren Sie auf Ihrem Computer vorübergehend die Synchronisierungs- oder Antivirenanwendungen.
Wenn Sie über eine BlackBerry ID verfügen, versuchen Sie Folgendes:
•
•
•
•
Vergewissern Sie sich, dass Sie den richtigen Benutzernamen und das richtige Kennwort eingegeben haben und dass
Sie mit einer gültigen BlackBerry ID angemeldet sind.
Stellen Sie sicher, dass Sie auf Ihrem Computer und auf Ihrem Gerät mit der gleichen BlackBerry ID angemeldet sind.
Melden Sie sich von der BlackBerry Link ab und erneut an.
Überprüfen Sie, ob eine Internetverbindung besteht und Sie im Internet surfen können.
13
Benutzerhandbuch
•
•
Erste Schritte
Wenn Sie auf dem Computer Antivirensoftware verwenden, überprüfen Sie, ob die Verbindung mit der BlackBerry Link
durch die Firewall blockiert wird.
Setzen Sie Ihren BlackBerry ID-Benutzernamen und Ihr -Kennwort auf www.blackberry.com/bbid zurück.
Wenn Ihr Gerät nicht BlackBerry 10 OS ausführt, versuchen Sie Folgendes:
•
•
Wenn Sie Daten von Ihrem alten BlackBerry-Smartphone auf das neue Gerät übertragen möchten, stellen Sie sicher,
dass auf Ihrem alten Smartphone BlackBerry Device Software 5.0 oder höher ausgeführt wird.
Wenn Sie versuchen, Ihre Mediendateien zu synchronisieren, Ihre Gerätedaten zu sichern oder wiederherzustellen
oder Ihre Gerätesoftware zu aktualisieren, besuchen Sie www.blackberry.com/desktop, um die BlackBerry Desktop
Software herunterzuladen und zu installieren. (Smartphones, auf denen die BlackBerry Device Software ausgeführt
wird bzw. BlackBerry PlayBook-Tablets, auf denen BlackBerry PlayBook OS 2.0.1 oder niedriger ausgeführt wird,
werden von der BlackBerry Link nicht unterstützt.) Die BlackBerry Desktop Software kann auf demselben Computer
wie die BlackBerry Link installiert werden.
Verwandte Informationen
Anmelden bei einem anderen BlackBerry ID , 9
Herstellen einer Verbindung mit BlackBerry Link , 6
Ich muss eine Protokolldatei für einen
Supportmitarbeiter erstellen
Supportmitarbeiter können Sie bitten, Protokolldateien oder andere Informationen zu senden, um die Behebung eines auf
Ihrem Gerät aufgetretenen Problems zu erleichtern.
1.
2.
3.
4.
Öffnen Sie auf Ihrem Computer BlackBerry Link.
Klicken Sie am unteren Bildschirmrand auf Ihr Gerät.
Klicken Sie auf das Symbol
.
Klicken Sie in der Ansicht „Einstellungen‟ auf Protokolldateien > Erstellen einer Protokolldatei. Speicherort und
Dateiname der Protokolldateien werden am oberen Bildschirmrand angezeigt.
5. Senden Sie die Protokolldatei per E-Mail an den Supportmitarbeiter.
14
Benutzerhandbuch
Sichern und Wiederherstellen von Gerätedaten
Sichern und Wiederherstellen von
Gerätedaten
Info zum Sichern und Wiederherstellen von
Daten
Sie können die meisten Daten auf Ihrem BlackBerry-Gerät sichern und wiederherstellen, darunter Einstellungen, die
Telefonliste, Schriftarten, gespeicherte Suchläufe, Browser-Lesezeichen, Nachrichten, Terminplanerdaten und
Mediendateien. Wenn Ihr Gerät auf BlackBerry Enterprise Service 10 aktiviert ist, lassen Sie sich von Ihrem Administrator
bestätigen, dass Sie Ihre Gerätedaten sichern und wiederherstellen können.
Sie sollten regelmäßig eine Sicherungsdatei auf dem Computer erstellen und speichern, insbesondere vor der
Aktualisierung von Softwarekomponenten. Das Pflegen einer aktuellen Sicherungsdatei auf Ihrem Computer ermöglicht es
Ihnen, Gerätedaten wiederherzustellen, wenn Ihr Gerät verloren geht, gestohlen oder durch ein unvorhergesehenes
Ereignis beschädigt wird.
Festlegen von Sicherungseinstellungen
Sie können BlackBerry Link so einrichten, dass Ihre BlackBerry-Gerätedaten automatisch gesichert werden, wenn Sie das
Gerät mit dem Computer verbinden. Zudem können Sie den Namen der von BlackBerry Link erstellten Sicherungsdatei
anpassen und auswählen, welche Arten von Daten in die Sicherungsdatei aufgenommen werden sollen.
1.
2.
3.
4.
5.
Öffnen Sie auf Ihrem Computer BlackBerry Link.
Klicken Sie am unteren Bildschirmrand auf Ihr Gerät.
Klicken Sie auf das Symbol
.
Klicken Sie in der Ansicht „Einstellungen‟ auf Allgemein.
Um BlackBerry Link so einzurichten, dass die Gerätedaten automatisch gesichert werden, führen Sie folgende Schritte
aus:
•
•
Aktivieren Sie das Kontrollkästchen Mein Gerät sichern.
Wählen Sie in der Dropdownliste aus, wie oft eine Sicherungskopie von Ihren Gerätedaten und Einstellungen erstellt
werden soll.
Standardmäßig sichert BlackBerry Link sämtliche Gerätedaten.
6. Um bestimmte Daten zu sichern, führen Sie folgende Schritte aus:
•
•
Aktivieren Sie das Kontrollkästchen Daten auswählen, die in die Sicherungsdateien einbezogen werden sollen.
Aktivieren Sie die Kontrollkästchen neben den Daten, die in die Sicherungsdateien einbezogen werden sollen.
15
Benutzerhandbuch
Sichern und Wiederherstellen von Gerätedaten
7. Um den Namen der Sicherungsdatei zu ändern, klicken Sie neben dem Feld Dateiname auf
neuen Namen für die Sicherungsdatei ein. Drücken Sie die Eingabetaste.
, und geben einen
Sichern von Gerätedaten
Sie können die Daten auf Ihrem BlackBerry-Gerät jederzeit manuell sichern. Standardmäßig sichert BlackBerry Link alle
Daten auf dem Gerät. Wenn Sie Sicherungseinstellungen festgelegt haben, erstellt BlackBerry Link eine Sicherungsdatei
mit den von Ihnen angegebenen Daten.
1.
2.
3.
4.
5.
Öffnen Sie auf Ihrem Computer BlackBerry Link.
Schließen Sie Ihr Gerät per USB-Kabel an den Computer an.
Klicken Sie am unteren Bildschirmrand auf Ihr Gerät.
Klicken Sie auf das Symbol
.
Klicken Sie im linken Bereich der Ansicht „Einstellungen‟ auf Jetzt sichern.
Tipp: Zum Sichern der Gerätedaten können Sie auch auf
Sie auf Sichern.
Verwandte Informationen
Festlegen von Sicherungseinstellungen, 15
neben dem Gerät am unteren Bildschirmrand klicken. Klicken
Ändern des Speicherorts von
Sicherungsdateien auf Ihrem Computer
Standardmäßig speichert BlackBerry Link die Sicherungsdateien im Ordner "Eigene Dateien\BlackBerry\Backup" auf dem
Computer.
1.
2.
3.
4.
5.
Öffnen Sie auf Ihrem Computer die BlackBerry Link.
Klicken Sie am unteren Bildschirmrand auf Ihren Computer.
Klicken Sie auf das Symbol
.
Klicken Sie in der Ansicht "Einstellungen" auf Allgemein.
Klicken Sie neben dem Feld Speicherort für Gerätesicherung auf
.
6. Navigieren Sie zu einem anderen Speicherort für die Sicherungsdatei, und klicken Sie auf OK.
Wiederherstellen der Gerätedaten
Sie können eine Sicherungsdatei wiederherstellen, die Sie von Ihrem BlackBerry-Gerät mit BlackBerry 10 OS oder von
Ihrem BlackBerry-Smartphone mit BlackBerry Device Software 5.0 oder höher erstellt haben.
16
Benutzerhandbuch
1.
2.
3.
4.
5.
6.
Sichern und Wiederherstellen von Gerätedaten
Öffnen Sie auf Ihrem Computer die BlackBerry Link.
Klicken Sie am unteren Bildschirmrand auf Ihr Gerät.
Klicken Sie auf das Symbol
.
Klicken Sie im linken Bereich der Ansicht "Einstellungen" auf Daten wiederherstellen.
Klicken Sie auf Daten aus einer Sicherungsdatei wiederherstellen.
Führen Sie einen der folgenden Schritte aus:
•
•
Um alle Daten aus einer Sicherungsdatei auf Ihrem Gerät wiederherzustellen, klicken Sie auf die Sicherungsdatei.
Wenn Sie bestimmte Daten einer Sicherungsdatei auf Ihrem Gerät wiederherstellen möchten, klicken Sie auf die
Sicherungsdatei. Deaktivieren Sie das Kontrollkästchen Alle Daten wiederherstellen. Aktivieren Sie das
Kontrollkästchen neben den Datenbanken, die Sie wiederherstellen möchten.
• Um Daten aus einer Sicherungsdatei wiederherzustellen, die nicht aufgeführt wird, klicken Sie auf Anderen
Sicherungsordner öffnen. Navigieren Sie zur BBB- oder IPD-Datei. Klicken Sie auf OK.
7. Klicken Sie auf Daten wiederherstellen.
Tipp: Zum Wiederherstellen der Gerätedaten können Sie auch am unteren Bildschirmrand auf
klicken. Klicken Sie auf Wiederherstellen.
Verwandte Informationen
Wiederherstellen der werkseitigen Standardeinstellungen des Geräts, 36
neben Ihrem Gerät
Fehlerbehebung: Sichern und
Wiederherstellen von Gerätedaten
Ich kann keine Sicherungsdatei erstellen, die alle
meine Gerätedaten enthält
Versuchen Sie Folgendes:
•
•
Verbinden Sie Ihr BlackBerry-Gerät über ein USB-Kabel mit Ihrem Computer. Sie können über ein Wi-Fi-Netzwerk
keine Sicherungsdatei Ihrer Gerätedaten erstellen.
Überprüfen Sie, ob Sie auf Ihrem Gerät bei Ihrer BlackBerry ID angemeldet sind. Wenn Sie nicht angemeldet sind, kann
BlackBerry Link die Daten in Ihrem persönlichen Arbeitsbereich nicht sichern.
Wenn Ihr Gerät auf einem BlackBerry Enterprise Server oder auf einem BlackBerry Enterprise Service 10 aktiviert ist,
versuchen Sie Folgendes:
•
•
Überprüfen Sie, ob Sie auf Ihrem Gerät das Kennwort eingegeben haben, um die Sperre Ihres Arbeitsbereichs
aufzuheben. BlackBerry Link kann die Daten in Ihrem Arbeitsbereich nicht sichern, wenn der Arbeitsbereich gesperrt
ist.
Lassen Sie sich von Ihrem Administrator bestätigen, dass Sie Ihre Gerätedaten sichern können.
17
Benutzerhandbuch
Sichern und Wiederherstellen von Gerätedaten
Ich kann eine Sicherungsdatei auf meinem Gerät nicht
wiederherstellen
Versuchen Sie Folgendes:
•
•
•
Verbinden Sie Ihr BlackBerry-Gerät über ein USB-Kabel mit Ihrem Computer. Die Daten können über ein Wi-FiNetzwerk nicht auf Ihrem Gerät wiederhergestellt werden.
Überprüfen Sie, ob Sie auf Ihrem Gerät bei Ihrer BlackBerry ID angemeldet sind. Wenn Sie nicht angemeldet sind, kann
BlackBerry Link die Daten nicht in Ihrem persönlichen Bereich wiederherstellen.
Überprüfen Sie, ob dieselbe BlackBerry ID, mit der Sie während der Erstellung der Sicherungsdatei auf dem Gerät
angemeldet waren, auch bei dem Gerät angemeldet ist, auf dem Sie die Sicherungsdatei wiederherstellen
möchten.BlackBerry Link kann eine Sicherungsdatei nicht auf einem Gerät wiederherstellen, das einer anderen
BlackBerry ID zugeordnet ist. Versuchen Sie, sich auf Ihrem Gerät mit der BlackBerry ID anzumelden, die mit der
Sicherungsdatei verknüpft ist.
Wenn Ihr Gerät auf einem BlackBerry Enterprise Server oder auf einem BlackBerry Enterprise Service 10 aktiviert ist,
versuchen Sie Folgendes:
•
•
18
Überprüfen Sie, ob Sie das Kennwort auf Ihrem Gerät eingegeben haben, um die Sperre Ihres Arbeitsbereichs
aufzuheben. BlackBerry Link kann die Daten nicht in Ihrem Arbeitsbereich wiederherstellen, wenn der Arbeitsbereich
gesperrt ist.
Lassen Sie sich von Ihrem Administrator bestätigen, dass Sie Daten auf Ihrem Gerät wiederherstellen können.
Benutzerhandbuch
Zugreifen auf Dateien auf dem Computer von Ihrem Gerät aus
Zugreifen auf Dateien auf dem
Computer von Ihrem Gerät aus
Informationen zum Zugreifen auf Dateien
auf dem Computer von Ihrem Gerät aus
Stellen Sie sich vor, Sie kommen zu einer Besprechung und bemerken, dass sich ein Dokument, das Sie brauchen, auf
Ihrem Computer befindet. Dank Fernzugriff können Sie die App Datei-Manager auf Ihrem BlackBerry-Gerät verwenden,
um Musiktitel, Bilder, Videos und Dokumente anzuzeigen, herunterzuladen und zu löschen, die sich auf dem Computer
befinden, auf dem die BlackBerry Link installiert ist Um Informationen zu Verwendung von Datei-Manager zu erhalten,
tippen Sie auf der Startseite des Geräts auf die App Hilfe.
Standardmäßig können Geräte unter BlackBerry 10 OS Version 10.1, die Sie mit BlackBerry Link eingerichtet haben, auf
Dateien in Ihren Musik-, Bild-, Video- und Dokumentbibliotheken auf Ihrem Computer zugreifen, wenn Sie mit derselben
BlackBerry ID verknüpft sind, mit der Sie sich bei der BlackBerry Link angemeldet haben. Sie können den Fernzugriff für
bestimmte Geräte deaktivieren.
Verwandte Informationen
Informationen zum Herstellen einer Verbindung mit BlackBerry Link , 6
Informationen zu Musik-, Bild-, Video- und Dokumentbibliotheken,
Deaktivieren des Remote-Dateizugriffs
Wenn Sie bei der BlackBerry ID in der BlackBerry Link angemeldet sind, wird der Remote-Dateizugriff automatisch
aktiviert, wenn Sie Ihr BlackBerry-Gerät mit der BlackBerry Link einrichten. Sie können den Remote-Dateizugriff für Geräte
deaktivieren, die Sie zur BlackBerry Link hinzugefügt haben.
1.
2.
3.
4.
5.
Öffnen Sie auf Ihrem Computer die BlackBerry Link.
Klicken Sie am unteren Bildschirmrand auf Ihren Computer.
Klicken Sie auf das Symbol
.
Klicken Sie in der Ansicht "Einstellungen" auf Remote-Dateizugriff.
Führen Sie einen der folgenden Schritte aus:
•
•
Um den Remote-Dateizugriff für ein bestimmtes Gerät zu deaktivieren, deaktivieren Sie das Kontrollkästchen
neben dem Gerätenamen.
Um den Remote-Dateizugriff für alle Geräte zu deaktivieren, deaktivieren Sie die Kontrollkästchen neben allen
Gerätenamen.
19
Benutzerhandbuch
Zugreifen auf Dateien auf dem Computer von Ihrem Gerät aus
Um den Remote-Dateizugriff für ein bestimmtes Gerät zu aktivieren, aktivieren Sie das Kontrollkästchen neben dem
Gerätenamen
Fehlerbehebung: Zugreifen auf Dateien auf
dem Computer von Ihrem Gerät aus
Ich kann von meinem Gerät aus nicht auf meine
Computerdateien zugreifen
Führen Sie eine der folgenden Aktionen aus:
•
•
•
•
•
•
Überprüfen Sie, ob der Computer, auf dem die BlackBerry Link installiert wurde, eingeschaltet ist und über eine aktive
Internetverbindung verfügt.
Vergewissern Sie sich, dass Sie sich mit Ihrer BlackBerry ID bei der BlackBerry Link angemeldet haben.
Vergewissern Sie sich, dass Sie sich mit Ihrer BlackBerry ID bei Ihrem BlackBerry-Gerät angemeldet haben. Sie
müssen mit derselben BlackBerry ID bei Ihrem Gerät und bei der BlackBerry Link angemeldet sein.
Überprüfen Sie, ob Ihr Gerät mit einem kabellosen Netzwerk verbunden ist. Wenn Sie Informationen dazu benötigen,
wie Sie eine Verbindung zwischen dem Gerät und einem Wi-Fi-Netzwerk herstellen, tippen Sie auf der Startseite des
Geräts auf die App Hilfe.
Überprüfen Sie, ob die Bibliotheken auf Ihrem Computer Musik-, Bild, Video- oder Dokumentdateien enthalten. Wenn
in den Bibliotheken keine Dateien vorhanden sind, fügen Sie der Bibliothek unterstützte Dateien oder Ordner hinzu.
Vergewissern Sie sich, dass Sie ein Gerät mit BlackBerry 10 OS Version 10.1 oder höher verwenden. Von einem
BlackBerry PlayBook-Tablet mit BlackBerry PlayBook OS 2.1 aus können Sie nicht auf Dateien auf Ihrem Computer
zugreifen.
Verwandte Informationen
Deaktivieren von Wi-Fi-Verbindungen zuBlackBerry Link , 7
Anmelden bei einem anderen BlackBerry ID , 9
Informationen zu Musik-, Bild-, Video- und Dokumentbibliotheken, 26
20
Benutzerhandbuch
Synchronisieren von Musik, Bildern, Videos und Dokumenten
Synchronisieren von Musik, Bildern,
Videos und Dokumenten
Informationen zum Synchronisieren von
Musik, Bildern, Videos und Dokumenten
Mit Ihrem BlackBerry-Gerät können Sie die schönsten Momente des Lebens festhalten. Mit der BlackBerry Link können
Sie die Mediendateien zwischen dem Gerät und Ihrem Computer synchronisieren, sodass Sie nicht nur jederzeit und
überall Ihre Erinnerungen wieder aufleben lassen, sondern sie auch mit Ihren Freunden teilen können.
Standardmäßig wird die automatische Synchronisierung für neue Musik, Bilder, Videos und Dokumente auf Geräten
aktiviert, die mit Ihrem Computer verbunden sind. Sie müssen die Synchronisierungsbeziehungen für Musik, Bilder, Videos
und Dokumente, die vor der Einrichtung der BlackBerry Link auf Ihrem Computer oder Gerät vorhanden waren, manuell
festlegen. Nachdem Sie die vorhandenen Dateien manuell synchronisiert haben, werden Aktualisierungen automatisch
dem Gerät und Ihrem Computer synchronisiert.
Wenn Mediendateien und Dokumente nicht automatisch synchronisiert werden sollen, deaktivieren Sie die automatische
Synchronisierung. Sie können stattdessen einzelne Dateien oder Dateisammlungen vom Computer auf das Gerät oder vom
Gerät auf den Computer ziehen. Wenn die automatische Synchronisierung deaktiviert ist, werden Änderungen an Dateien,
die Sie manuell zwischen Ihrem Computer und dem Gerät synchronisieren, von BlackBerry Link nicht automatisch
synchronisiert. Wenn die Dateien, die Sie manuell synchronisiert haben, verändert werden, müssen Sie diese Dateien
erneut synchronisieren.
Wenn die Verbindung zwischen dem Gerät und BlackBerry Link getrennt wird (wenn Sie das Gerät mithilfe eines USBKabels oder über ein Wi-Fi-Netzwerk mit dem Computer verbinden, während es an eine Stromquelle angeschlossen ist),
dann wird die Synchronisierung von Musik, Bildern, Videos und Dokumenten fortgesetzt, sobald die Verbindung
wiederhergestellt wurde.
Informationen zum Löschen von Musik,
Bildern, Videos und Dokumenten
Wenn Sie nach der Synchronisierung von Musik-, Bild-, Video- oder Dokumentdateien zwischen Ihrem Computer und
Ihrem BlackBerry-Gerät eine Datei oder eine Dateisammlung löschen, geschieht Folgendes:
•
•
Wenn Sie Dateien von Ihrem Computer löschen, löscht BlackBerry Link die Datei oder die Sammlung nicht von Ihrem
Gerät.
Wenn Sie Dateien von Ihrem Gerät löschen, löscht BlackBerry Link die Datei oder die Sammlung nicht von Ihrem
Computer.
21
Benutzerhandbuch
Synchronisieren von Musik, Bildern, Videos und Dokumenten
Wenn Sie Informationen dazu benötigen, wie Sie eine Datei von Ihrem Gerät löschen, tippen Sie auf der Startseite des
Geräts auf die App Hilfe.
Synchronisierungssymbole
Symbole erleichtern es Ihnen, die Synchronisierungsbeziehung zwischen den Musik-, Bild-, Video- und Dokumentdateien
auf dem BlackBerry-Gerät und den Dateien auf dem Computer zu erkennen.
Synchronisierungssymbole können neben einzelnen Miniaturansichten, Ordnern oder Dateisammlungen angezeigt
werden. Sie müssen mit der Maus auf eine Miniaturansicht zeigen, um das Synchronisierungssymbol sehen zu können.
Wenn Sie einen auf dem Gerät befindlichen Ordner mit Ihrem Computer synchronisieren, verfügen alle Dateien dieses
Ordners über die gleiche Synchronisierungsbeziehung wie der übergeordnete Ordner.
Symbol
Beschreibung
Dieses Symbol zeigt an, dass die Datei oder der Ordner des
Geräts mit dem Computer synchronisiert wird. Änderungen
an der Datei bzw. dem Ordner werden automatisch
zwischen dem Gerät und dem Computer synchronisiert.
Wenn Sie auf dieses Symbol klicken, deaktivieren Sie die
Synchronisierung für die Datei bzw. den Ordner.
Dieses Symbol zeigt an, dass die Synchronisierung für die
Datei oder den Ordner des Geräts synchronisiert wurde. Die
Datei bzw. der Ordner wurde zuvor zwischen dem Gerät
und Ihrem Computer synchronisiert. Änderungen an der
Datei bzw. dem Ordner werden nicht zwischen dem Gerät
und dem Computer synchronisiert.
Wenn Sie auf dieses Symbol klicken, aktivieren Sie die
Synchronisierung für die Datei bzw. den Ordner.
Kein Synchronisierungssymbol
Wenn kein Synchronisierungssymbol angezeigt wird,
besteht bezüglich der Datei oder des Ordners keine
Synchronisierungsbeziehung zwischen Ihrem Gerät und
Ihrem Computer. Diese Datei bzw. der Ordner ist nur auf
dem Gerät vorhanden.
Verwandte Informationen
Deaktivieren der automatischen Synchronisierung bestimmter Musiktitel, Bilder, Videos oder Dokumente, 25
22
Benutzerhandbuch
Synchronisieren von Musik, Bildern, Videos und Dokumenten
Deaktivieren der automatischen
Synchronisierung
Wenn nicht alle Musik-, Bild-, Video- und Dokumentdateien und Änderungen an diesen Dateien automatisch zwischen
dem Computer und Ihrem BlackBerry-Gerät synchronisiert werden sollen, können Sie die automatische Synchronisierung
für alle oder einige Dateien deaktivieren. Standardmäßig wird die automatische Synchronisierung für Musik, Bilder, Videos
und Dokumente aktiviert, wenn Sie Ihr Gerät mit BlackBerry Link einrichten.
Wenn Sie die automatische Synchronisierung deaktivieren, können Sie Dateien manuell zwischen Ihrem Computer und
dem Gerät synchronisieren. Zudem müssen Sie auch alle Änderungen an Dateien, die Sie manuell synchronisiert haben,
manuell synchronisieren.
1.
2.
3.
4.
5.
Öffnen Sie auf Ihrem Computer BlackBerry Link.
Klicken Sie am unteren Bildschirmrand auf Ihr Gerät.
.
Klicken Sie auf das Symbol
Klicken Sie in der Ansicht „Einstellungen‟ auf Synchronisierung.
Führen Sie eine der folgenden Aktionen aus:
•
•
•
•
Um die automatische Synchronisierung für Musik zu deaktivieren, deaktivieren Sie das Kontrollkästchen Musik.
Um die automatische Synchronisierung für Bilder zu deaktivieren, deaktivieren Sie das Kontrollkästchen Bilder.
Um die automatische Synchronisierung für Videos zu deaktivieren, deaktivieren Sie das Kontrollkästchen Videos.
Um die automatische Synchronisierung für Dokumente zu deaktivieren, deaktivieren Sie das Kontrollkästchen
Dokumente.
Zum Aktivieren der automatischen Synchronisierung aktivieren Sie das Kontrollkästchen neben den Dateitypen, die
automatisch synchronisiert werden sollen.
Verwandte Informationen
Manuelles Synchronisieren von Musikdateien, 23
Manuelles Synchronisieren von Bildern, Videos und Dokumenten, 24
Manuelles Synchronisieren von
Musikdateien
Standardmäßig synchronisiert BlackBerry Link neue Musikdateien automatisch zwischen Ihrem Computer und Ihrem
BlackBerry-Gerät, sodass Sie Ihre Lieblingsmusik jederzeit parat haben. Wenn Sie die automatische Synchronisierung
deaktivieren oder wenn Sie Musikdateien, die sich vor der Einrichtung von BlackBerry Link auf Ihrem Computer oder Gerät
befanden, synchronisieren möchten, dann können Sie die Musikdateien manuell synchronisieren.
23
Benutzerhandbuch
Synchronisieren von Musik, Bildern, Videos und Dokumenten
Sie können einzelne Titel oder Musiksammlungen nach Wiedergabeliste, Album, Interpret oder Genre synchronisieren.
1. Öffnen Sie auf Ihrem Computer BlackBerry Link.
2. Führen Sie einen der folgenden Schritte aus:
•
Um die auf Ihrem Computer befindlichen Musikdateien mit Ihrem Gerät zu synchronisieren, klicken Sie auf den
Computer am unteren Bildschirmrand.
• Um die auf Ihrem Gerät befindlichen Musikdateien mit Ihrem Computer zu synchronisieren, klicken Sie auf das
Gerät am unteren Bildschirmrand.
3. Klicken Sie auf Musik.
4. Führen Sie eine der folgenden Aktionen aus:
•
•
•
Um einen einzelnen Titel zu synchronisieren, ziehen Sie den Titel auf den Computer bzw. das Gerät am unteren
Bildschirmrand.
Um sämtliche Musiktitel zu synchronisieren, ziehen Sie Alle Musiktitel auf Ihren Computer oder Ihr Gerät am
unteren Bildschirmrand.
Um Musiktitel nach Wiedergabeliste, Interpret, Album oder Genre zu synchronisieren, klicken Sie auf neben der
Sammlung, und ziehen Sie die Sammlung auf Ihren Computer oder Ihr Gerät am unteren Bildschirmrand.
Tipp: Zum Synchronisieren von Musiktiteln können Sie auch mit der rechten Maustaste auf einen einzelnen Musiktitel oder
eine Musiksammlung klicken. Klicken Sie auf Synchronisieren mit, und wählen Sie Ihren Computer oder Ihr Gerät aus.
Um zur Hauptinhaltsansicht zurückzukehren, klicken Sie auf das Symbol
Verwandte Informationen
Deaktivieren der automatischen Synchronisierung, 23
Synchronisierungssymbole, 22
.
Manuelles Synchronisieren von Bildern,
Videos und Dokumenten
Standardmäßig synchronisiert BlackBerry Link automatisch neue Bilder, Videos und Dokumente zwischen Ihrem
Computer und dem BlackBerry-Gerät. Wenn Sie die automatische Synchronisierung deaktivieren oder die Bilder, Videos
und Dokumente, die vor der Einrichtung von BlackBerry Link auf Ihrem Computer oder Gerät vorhanden waren,
synchronisieren möchten, müssen Sie diese manuell synchronisieren.
Sie können einzelne Bilder, Videos und Dokumente oder Dateisammlungen synchronisieren.
1. Öffnen Sie auf Ihrem Computer BlackBerry Link.
2. Führen Sie einen der folgenden Schritte aus:
•
Um die auf Ihrem Computer befindlichen Dateien mit Ihrem Gerät zu synchronisieren, klicken Sie am unteren
Bildschirmrand auf Ihren Computer.
• Um die auf Ihrem Gerät befindlichen Dateien mit Ihrem Computer zu synchronisieren, klicken Sie am unteren
Bildschirmrand auf das Gerät.
3. Führen Sie einen der folgenden Schritte aus:
24
Benutzerhandbuch
Synchronisieren von Musik, Bildern, Videos und Dokumenten
• Um ein Bild oder mehrere Bilder zu synchronisieren, klicken Sie auf Bilder.
• Um ein Video oder mehrere Videos zu synchronisieren, klicken Sie auf Videos.
• Um ein Dokument oder mehrere Dokumente zu synchronisieren, klicken Sie auf Dokumente.
4. Führen Sie eine der folgenden Aktionen aus:
•
•
•
Um ein einzelnes Bild, Video oder Dokument zu synchronisieren, ziehen Sie die Datei auf den Computer bzw. das
Gerät am unteren Bildschirmrand.
Um alle Bilder, Videos oder Dokumente zu synchronisieren, ziehen Sie Alle Bilder, Alle Videos bzw. Alle
Dokumente auf den Computer bzw. das Gerät am unteren Bildschirmrand.
Um einen Ordner oder eine Sammlung von Bildern, Videos oder Dokumenten zu synchronisieren, klicken Sie auf
neben der Bibliothek, und ziehen Sie den Ordner oder die Sammlung auf Ihren Computer oder Ihr Gerät am unteren
Bildschirmrand..
Tipp: Um Bilder, Videos oder Dokumente zu synchronisieren, können Sie auch mit der rechten Maustaste auf eine einzelne
Datei oder einen Ordner klicken. Klicken Sie auf Synchronisieren mit, und wählen Sie Ihren Computer oder Ihr Gerät aus.
Um zur Hauptinhaltsansicht zurückzukehren, klicken Sie auf das Symbol
Verwandte Informationen
Deaktivieren der automatischen Synchronisierung, 23
Synchronisierungssymbole, 22
.
Deaktivieren der automatischen
Synchronisierung bestimmter Musiktitel,
Bilder, Videos oder Dokumente
Sie können die automatische Synchronisierung für bestimmte Musiktitel, Bilder, Videos, Dokumente oder
Dateisammlungen deaktivieren. Wenn Sie die Synchronisierung deaktivieren, werden Änderungen an den Dateien nicht
zwischen Ihrem Computer und dem BlackBerry-Gerät synchronisiert.
Wenn Sie die Synchronisierung deaktivieren, werden die Dateien nicht von Ihrem Computer oder Gerät gelöscht.
1. Öffnen Sie auf Ihrem Computer BlackBerry Link.
2. Klicken Sie am unteren Bildschirmrand auf Ihr Gerät.
3. Führen Sie einen der folgenden Schritte aus:
• Um die Synchronisierung von Musiktiteln zu beenden, klicken Sie auf Musik.
• Um die Synchronisierung von Bildern zu beenden, klicken Sie auf Bilder.
• Um die Synchronisierung von Videos zu beenden, klicken Sie auf Videos.
• Um die Synchronisierung von Dokumenten zu beenden, klicken Sie auf Dokumente.
4. Klicken Sie auf das Symbol
für die Datei, den Ordner oder die Sammlung, deren/dessen Synchronisierung beendet
werden soll.
25
Benutzerhandbuch
Synchronisieren von Musik, Bildern, Videos und Dokumenten
BlackBerry Link deaktiviert die Synchronisierung, und das
angezeigt.
wird für die Datei, den Ordner bzw. die Sammlung
Um die Synchronisierung wieder zu aktivieren, klicken Sie auf das
Verwandte Informationen
Synchronisierungssymbole, 22
wird für die Datei, den Ordner bzw. die Sammlung.
Ändern der Bibliotheken
Hier erfahren Sie mehr über die Musik-, Bild-, Video- und Dokumentbibliotheken, die Sie auf Ihrem Computer einrichten
können, um Inhalte mit Ihrem BlackBerry-Gerät zu synchronisieren, und auf die Sie von Ihrem Gerät per Fernzugriff aus
zugreifen können.
Informationen zu Musik-, Bild-, Video- und
Dokumentbibliotheken
Die BlackBerry Link synchronisiert den Inhalt in Musik-, Bild-, Video- und Dokumentbibliotheken zwischen Ihrem
Computer und Ihrem BlackBerry-Gerät. Sie können von Ihrem Gerät aus auf den Inhalt Ihrer Bibliotheken zugreifen, wenn
der Remote-Dateizugriff aktiviert worden ist.
Standardmäßig kann BlackBerry Link die folgenden Bibliotheken mit Ihrem Gerät verknüpfen:
Dateityp
Library (Windows XP)
Bibliothek (Windows 7/Windows 8)
Musik
iTunes oder Windows Media Player
iTunes oder Windows Media Player
Bilder
Dokumente und Einstellungen
\<Benutzer>\Eigene Dokumente
\Eigene Bilder
Bildbibliothek
Videos
Dokumente und Einstellungen
\<Benutzer>\Eigene Dokumente
\Eigene Videos
Videobibliothek
Dokumente
Dokumente und Einstellungen
\<Benutzer>\Eigene Dokumente
Dokumentbibliothek
Hinweis: Um den Standardspeicherort für Musik, Bilder, Videos oder Dokumente zu ändern, klicken Sie neben dem
Standardspeicherort auf das Symbol
.
Verwandte Informationen
Informationen zum Synchronisieren von Musik, Bildern, Videos und Dokumenten, 21
26
Benutzerhandbuch
Synchronisieren von Musik, Bildern, Videos und Dokumenten
Ändern der Bibliotheken auf dem Computer
Sie können die Quelle Ihrer Musikbibliothek ändern, und Sie können Ihren Bild-, Video und Dokumentbibliotheken Ordner
hinzufügen oder Ordner daraus löschen.
1. Öffnen Sie auf Ihrem Computer die BlackBerry Link.
2. Klicken Sie am unteren Bildschirmrand auf Ihren Computer.
3. Klicken Sie in der Inhaltsansicht auf den Inhaltstyp (wie beispielsweise Musik, Bilder, Videos oder Dokumente), zu dem
Sie Ordner hinzufügen möchten.
4. Führen Sie eine der folgenden Aktionen aus:
•
Um die Quelle Ihrer Musikbibliothek zu ändern, wählen Sie in der Dropdown-Liste Musik eine andere Musikquelle
aus.
•
Um Bild-, Video- und Dokumentenordner hinzuzufügen, klicken Sie auf das Symbol
•
Ordner, den Sie hinzufügen möchten.
Um einen Ordner aus der Bibliothek zu löschen, klicken Sie auf das Symbol
OK.
und navigieren Sie zum
neben dem Ordner. Klicken Sie auf
Tipp: Sie können auch die Bibliotheken in den Bildschirmen für Bilder, Videos und Dokumente ändern. Um einen Ordner
zu löschen, klicken Sie mit der rechten Maustaste auf einen Ordner, und dann klicken Sie auf Entfernen. Um einen Ordner
hinzuzufügen, können Sie mit der rechten Maustaste auf einen Ordner klicken und dann auf Ordner hinzufügen klicken,
oder Sie können einen Ordner aus Windows Explorer in den entsprechenden Bildschirm in BlackBerry Link ziehen.
Erläuterung der unterstützten Dateiformate
Musikformate
BlackBerry Link unterstützt Audiodateien mit den folgenden Dateinamenerweiterungen:
•
•
•
•
•
WAV
WMA
MP3
MP4
AAC
Nicht unterstützt werden von BlackBerry Link Audiodateien, die durch DRM-Technologie (Digital Rights Management)
geschützt sind.
27
Benutzerhandbuch
Synchronisieren von Musik, Bildern, Videos und Dokumenten
Bildformate
BlackBerry Link unterstützt Bilddateien mit den folgenden Dateinamenerweiterungen:
•
•
•
•
BMP
WBMP
JPG, JPEG
GIF
•
•
PNG
TIF, TIFF
Videoformate
BlackBerry Link unterstützt Mono- und Stereovideos. Andere Videoformate werden eventuell unterstützt, wenn die
entsprechenden Codecs installiert sind.
BlackBerry Link unterstützt Videodateien mit den folgenden Dateinamenerweiterungen:
•
MPEG
•
•
•
•
•
•
•
•
MP4
3GP
MOV
AVI
WMV
M4V
MP2
MPG
BlackBerry Link unterstützt Videodateien der folgenden Dateiformate:
•
•
•
•
•
•
•
•
AVC1
DivX
H.263
H.264
MPEG
MPEG-4
WMV (8, 9, 10)
Xvid
BlackBerry Link unterstützt Videodateien der folgenden Audiodateiformate:
•
28
AAC
Benutzerhandbuch
•
•
Synchronisieren von Musik, Bildern, Videos und Dokumenten
AMR
PCM
Wenn auf Ihrem Computer ein AC3-Filter installiert ist, wandelt BlackBerry Link Videos mit AC3-Audiodaten in das AACFormat um.
Dokumentformate
BlackBerry Link unterstützt Dokumente mit den folgenden Dateinamenerweiterungen:
•
•
•
•
•
•
•
•
•
•
DOC
DOT
DOCX
DOTX
DOCM
DOTM
XLS
XLT
XLSX
XLTX
•
•
•
•
•
•
•
•
•
•
•
•
•
XLSM
XLTM
PPT
POT
PPS
PPTX
POTX
PPSX
PPTM
POTM
PPSM
PDF
TXT
Fehlerbehebung: Synchronisieren von
Musik, Bildern, Videos und Dokumenten
29
Benutzerhandbuch
Synchronisieren von Musik, Bildern, Videos und Dokumenten
In meinen Bibliotheken werden keine Dateien
angezeigt
Versuchen Sie, die folgenden Aktionen auszuführen:
•
•
Überprüfen Sie, ob die Bibliotheken auf Ihrem Computer Musik-, Bild, Video- oder Dokumentdateien enthalten. Wenn
in den Bibliotheken keine Dateien vorhanden sind, fügen Sie der Bibliothek unterstützte Dateien oder Ordner hinzu.
Wenn in BlackBerry Link keine Titel aus Ihrer Musikbibliothek angezeigt werden, überprüfen Sie, ob die Musikquelle,
die Sie in iTunes oder Windows Media Player angegeben haben, auf Ihrem Computer installiert ist. Wenn die Software
installiert ist, öffnen Sie sie. Versuchen Sie erneut, die Musiktitel in BlackBerry Link anzuzeigen.
Notiz: Wenn Ihr Gerät auf einem BlackBerry Enterprise Server oder BlackBerry Enterprise Service 10 aktiviert ist und in
Ihrem Arbeitsbereich Medien oder Dokumente vorhanden sind, können Sie nicht über die BlackBerry Link auf diese
Dateien zugreifen.
Das Symbol
weist darauf hin, dass Ihr Administrator den Zugriff auf Ihr Gerät eingeschränkt hat. Weitere Informationen
erhalten Sie von Ihrem Administrator.
Verwandte Informationen
Ändern der Bibliotheken auf dem Computer, 27
Einige Dateien wurden nicht synchronisiert
Versuchen Sie, die folgenden Aktionen auszuführen:
•
•
•
•
•
•
•
30
Wenn Sie Musik-, Bild-, Video- oder Dokumentdateien zwischen Ihrem Computer und Ihrem BlackBerry PlayBookTablet synchronisieren möchten, müssen Sie das Tablet über ein USB-Kabel mit dem Computer verbinden.
Wenn Sie Musik-, Bild-, Video- oder Dokumentdateien über ein Wi-Fi-Netzwerk synchronisieren möchten, müssen Sie
das BlackBerry-Gerät an eine Stromquelle anschließen, z. B. eine Steckdose oder einen Computer.
Wenn Sie Dateien zwischen Ihrem Computer und dem Gerät synchronisieren möchten, bevor Sie die BlackBerry Link
eingerichtet haben, müssen Sie die Dateien manuell synchronisieren. Die BlackBerry Link synchronisiert Dateien nicht
automatisch, die vor der Einrichtung der BlackBerry Link auf dem Computer oder Gerät vorhanden waren.
Wenn Sie eine Datei sowohl auf dem Gerät als auch auf dem Computer geändert haben, dann verwendetBlackBerry
Link die auf dem Computer befindliche Version der Datei zum Synchronisieren. Die Dateiversion auf dem Gerät wird mit
der auf dem Computer vorhandenen Version überschrieben.
Wenn Sie eine Medienkarte in das Gerät eingelegt und USB-Massenspeicher auf dem Gerät aktiviert haben, dann
kannBlackBerry Link nicht auf die Dateien auf dem Gerät zugreifen. Wenn Sie Informationen dazu benötigen, wie die
Einstellung für den USB-Massenspeicher deaktiviert wird, tippen Sie auf der Startseite des Geräts auf die Anwendung
Hilfe.
Stellen Sie sicher, dass auf Ihrem Gerät ausreichend Speicher für Ihre Musik, Bilder, Videos und Dokumente verfügbar
ist. Erwägen Sie die Verwendung einer Medienkarte mit höherer Kapazität für Ihr Gerät.
Vergewissern Sie sich, dass Ihre Musiktitel nicht durch DRM-Technologie (Digital Rights Management) geschützt sind.
Benutzerhandbuch
•
•
•
Synchronisieren von Musik, Bildern, Videos und Dokumenten
Überprüfen Sie, ob die Dateien in einem unterstützten Format vorliegen.
Wenn Ihre Videos nicht synchronisiert wurden und die Videodateierweiterung unterstützt wird, überprüfen Sie, ob die
Video- und Audiocodecs unterstützt werden.
Wenn Ihr Gerät auf einem BlackBerry Enterprise Service 10 aktiviert ist, lassen Sie sich von Ihrem Administrator
bestätigen, dass Sie mit der BlackBerry Link auf Dateien auf Ihrem Gerät zugreifen können.
Verwandte Informationen
Manuelles Synchronisieren von Musikdateien, 23
Manuelles Synchronisieren von Bildern, Videos und Dokumenten, 24
Erläuterung der unterstützten Dateiformate, 27
Mein Gerät erkennt die Medienkarte nicht
Versuchen Sie, die folgenden Aktionen auszuführen:
•
•
Vergewissern Sie sich, dass Ihre Medienkarte richtig in Ihr BlackBerry-Gerät eingelegt ist. Weitere Informationen dazu,
wie Sie eine Medienkarte in das Gerät einstecken, finden Sie in der gedruckten Dokumentation, die zum Lieferumfang
des Geräts gehörte, oder auf der Website www.docs.blackberry.com im Schnellstarthandbuch zu Ihrem Gerät.
Wenn auf dem Gerät in den Speicheroptionen eine Meldung zum Formatieren der Medienkarte vorhanden ist, trennen
Sie das Gerät vom Computer, und formatieren Sie die Medienkarte.
Notiz: Wenn Sie die Medienkarte formatieren, werden alle Dateien von der Medienkarte entfernt.
Mein Albumcover wird nicht angezeigt
BlackBerry Link importiert keine iTunes-Albumcover, wenn Sie Wiedergabelisten importieren, Podcasts aktualisieren oder
auf den iTunes Store zuzugreifen.
Versuchen Sie Folgendes:
•
•
Schließen Sie alle geöffneten iTunes-Dialogfelder.
Stellen Sie alle iTunes-Aufgaben fertig.
Ein Ordner auf meinem Computer wird nicht erkannt
Wenn Sie versuchen, Bild-, Video- oder Dokumentdateien zwischen einem bestimmten Ordner auf Ihrem Computer und
Ihrem BlackBerry-Gerät zu synchronisieren, dann wird der Ordner möglicherweise in den folgenden Situationen in
BlackBerry Link abgeblendet angezeigt:
•
•
•
Der Ordner auf Ihrem Computer wurde gelöscht.
Der Ordner auf Ihrem Computer wird umbenannt.
Der Ordner auf Ihrem Computer befindet sich auf einem Netzlaufwerk oder einem USB-Laufwerk, zu dem derzeit keine
Verbindung besteht.
31
Benutzerhandbuch
Synchronisieren von Musik, Bildern, Videos und Dokumenten
Versuchen Sie, die Fehlerursache zu beheben und die Dateien erneut zu synchronisieren, oder wählen Sie einen anderen
Ordner aus.
32
Benutzerhandbuch
Aktualisieren der Gerätesoftware
Aktualisieren der Gerätesoftware
Informationen zum Aktualisieren der
Gerätesoftware
Sie sollten die BlackBerry-Gerätesoftware aus einem der folgenden Gründe aktualisieren:
•
•
•
Zum Zugriff auf die neuesten Anwendungen und Funktionen
Zur Lösung eines technischen Problems
Ihr Mobilfunkanbieter fordert Sie zum Aktualisieren der Gerätesoftware auf
Daten und Einstellungen, die vor Beginn der Softwareaktualisierung auf Ihrem Gerät vorhanden waren, werden auch nach
Abschluss der Softwareaktualisierung vorhanden sein.
Die Aktualisierung der Gerätesoftware kann bis zu einer Stunde dauern. Währenddessen können Sie das Gerät nicht vom
Computer trennen.
Aktualisieren der Gerätesoftware
Wenn eine neue Version der Gerätesoftware für Ihr BlackBerry-Gerät verfügbar ist, wird dies in der Ansicht „Einstellungen‟
angezeigt.
Bevor Sie beginnen: Zum Aktualisieren der Gerätesoftware müssen Sie sicherstellen, dass der Computer mit dem Internet
verbunden ist.
1.
2.
3.
4.
Öffnen Sie auf Ihrem Computer BlackBerry Link.
Klicken Sie am unteren Bildschirmrand auf Ihr Gerät.
Klicken Sie auf das Symbol
.
Klicken Sie im linken Bereich der Ansicht „Einstellungen‟ auf Aktualisierung installieren.
33
Benutzerhandbuch
Wechseln zu einem neuen Gerät
Wechseln zu einem neuen Gerät
Informationen zum Wechseln zu einem
neuen Gerät
Sie können mit BlackBerry Link unterstützte Daten und Einstellungen von Ihrem aktuellen BlackBerry-Gerät auf ein neues
Gerät übertragen, auf dem BlackBerry 10 OS ausgeführt wird. Sie können unterstützte Daten von folgenden Geräten auf
Ihr neues Gerät übertragen:
•
•
BlackBerry-Smartphone mit BlackBerry Device Software 5.0 oder höher
Anderes Gerät, auf dem BlackBerry 10 OS ausgeführt wird
Wenn Sie von einem Smartphone mit BlackBerry Device Software 5.0 oder höher zu einem anderen Gerät wechseln,
können Sie Folgendes übertragen:
•
•
•
•
•
•
•
•
•
•
•
•
Geräteeinstellungen
Telefonverlauf
Musik, Bilder und Videos, die im integrierten Medienspeicher gespeichert sind
BBM-Kontakte und -Gruppen (BBM 6.2 oder niedriger)
BBM-Gespräche
Browserlesezeichen
Textnachrichten
Kennwörter
Wi-Fi-Profile
Schriftarten
Gespeicherte Suchläufe
Persönliche Kontakte und Kalendertermine, die nicht mit einer Onlinequelle synchronisiert werden, z. B. Kontakte aus
Microsoft Exchange, Gmail oder Yahoo! Mail
E-Mail-Konten und nicht unterstützte Anwendungen werden nicht auf das neue Gerät übertragen. Sie können Ihre E-MailKonten auf dem neuen Gerät einrichten und die BlackBerry World-Verkaufsplattform besuchen, um Anwendungen
herunterzuladen, die nicht auf das neue Gerät übertragen wurden.
Wenn Sie von einem anderen Gerät wechseln, auf dem BlackBerry 10 OS ausgeführt wird, können Sie Folgendes
übertragen:
•
•
•
•
34
Einstellungen
Anwendungsdaten
Medien
Arbeitsbereichsdaten, abhängig von den von Ihrem Administrator festgelegten Optionen
Benutzerhandbuch
Wechseln zu einem neuen Gerät
Wechseln zu einem neuen Gerät
Wenn Sie zu einem neuen BlackBerry-Gerät wechseln, sichert BlackBerry Link die Daten vom alten Gerät und überträgt sie
auf das neue Gerät, fügt BlackBerry Link das neue Gerät hinzu und überprüft, welche Softwareversion auf dem neuen
Gerät installiert ist. Wenn ein Softwareupdate verfügbar ist, fordert BlackBerry Link Sie auf, die Gerätesoftware zu
aktualisieren.
1.
2.
3.
4.
Öffnen Sie auf Ihrem Computer die BlackBerry Link.
Verbinden Sie das alte Gerät über ein USB-Kabel mit dem Computer.
Geben Sie, falls erforderlich, das Kennwort für Ihr Gerät ein. Klicken Sie auf OK.
Führen Sie einen der folgenden Schritte aus:
•
Wenn Sie von einem BlackBerry-Smartphone mit BlackBerry Device Software wechseln, klicken Sie auf Daten
übertragen. Die BlackBerry Link sichert sämtliche Gerätedaten.
• Wenn Sie von einem Gerät mit BlackBerry 10 OS wechseln, klicken Sie am unteren Bildschirmrand auf das Symbol
Geräte wechseln. Klicken Sie auf das Bild Ihres Geräts, sobald dieses angezeigt wird. Geben Sie, falls
erforderlich, das Kennwort für Ihr Gerät ein. Klicken Sie auf OK.
5. Wenn Sie von einem Gerät mit BlackBerry 10 OS wechseln, führen Sie eine der folgenden Aktionen aus:
•
6.
7.
8.
9.
Um alle vorhandenen Gerätedaten auf das neue Gerät zu übertragen, klicken Sie auf Alle unterstützten Daten
übertragen. Klicken Sie auf Weiter. BlackBerry Link sichert alle Gerätedaten.
• Um nur bestimmte Daten auf das neue Gerät zu übertragen, klicken Sie auf Zu übertragende Daten auswählen.
Deaktivieren Sie das Kontrollkästchen neben den Daten, die Sie nicht auf das neue Gerät übertragen möchten.
Klicken Sie auf Weiter. BlackBerry Link sichert Ihre Gerätedaten.
Wenn Sie dazu aufgefordert werden, verbinden Sie das neue Gerät über ein USB-Kabel mit dem Computer, und klicken
Sie auf das Bild des neuen Geräts. Klicken Sie auf Weiter.
Geben Sie, falls erforderlich, das Kennwort für Ihr Gerät ein. Klicken Sie auf OK.
Geben Sie einen Anzeigenamen für das neue Gerät ein.
Führen Sie eine der folgenden Aktionen aus:
•
Wenn Mediendateien nicht automatisch zwischen dem Gerät und Ihrem Computer synchronisiert werden sollen,
deaktivieren Sie das Kontrollkästchen Synchronisieren neuer Musiktitel, Bilder, Videos und Dokumente über WiFi- und USB-Verbindungen.
10. Klicken Sie auf Weiter.
Die Gerätedaten werden auf das neue Gerät übertragen.
11. Klicken Sie auf Fertigstellen.
Nachdem Sie die Gerätedaten auf das neue Gerät übertragen haben, führen Sie folgende Schritte aus:
•
•
Entfernen Sie die Medienkarte (sofern vorhanden) aus dem alten Gerät, und legen Sie sie in das neue Gerät ein.
Entfernen Sie die SIM-Karte aus dem alten Gerät, und legen Sie sie in das neue Gerät ein. Wenn Sie von einem
BlackBerry-Smartphone mit BlackBerry 7.1 oder niedriger wechseln, fordern Sie von Ihrem Mobilfunkanbieter eine
Micro-SIM-Karte für das neue Gerät an.
35
Benutzerhandbuch
•
•
Wechseln zu einem neuen Gerät
Wenn Sie von einem BlackBerry-Smartphone wechseln, das mit derBlackBerry Internet Service oder einem BlackBerry
Enterprise Server verknüpft ist, richten Sie Ihre persönlichen oder geschäftlichen E-Mail-Konten auf dem neuen Gerät
ein. Wenn Sie weitere Informationen zum Hinzufügen von E-Mail-Konten benötigen, tippen Sie auf der Startseite des
Geräts auf die Anwendung Hilfe.
Nachdem Sie bestätigt haben, dass alle Gerätedaten erfolgreich auf das neue Gerät übertragen wurden und das alte
Gerät nicht mehr benötigt wird, können Sie das alte Gerät auf seine Standardeinstellungen zurücksetzen und alle
Daten von diesem Gerät löschen.
Verwandte Informationen
Einige Daten meines alten Geräts sind nicht auf meinem neuen Gerät,
Ich kann meine SIM-Karte oder Medienkarte nicht wechseln, 37
Wiederherstellen der werkseitigen Standardeinstellungen des Geräts, 36
Wiederherstellen der werkseitigen
Standardeinstellungen des Geräts
Wenn Sie auf Ihrem BlackBerryGerät, auf dem BlackBerry 10 OS ausgeführt wird, die Standardeinstellungen
wiederherstellen, dann löschtBlackBerry Link alle Daten und Drittanbieteranwendungen von Ihrem Gerät. Zudem werden
auch alle IT-Richtlinien gelöscht, die auf Ihr Gerät angewendet werden. Nachdem Sie die Standardeinstellungen des
Geräts wiederhergestellt haben, können Sie die Setupanwendung auf Ihrem Gerät ausführen, um das Gerät erneut
einzurichten.
Zum Wiederherstellen der Standardeinstellungen Ihres BlackBerry-Smartphones, auf dem BlackBerry Device Software 5.0
oder höher ausgeführt wird, müssen Sie die BlackBerry Desktop Software verwenden. Sie können auch alle Gerätedaten
mit Ihrem Smartphone löschen. Weitere Informationen zum Löschen Ihrer Gerätedaten erhalten Sie, wenn Sie auf der
Startseite Ihres Smartphones auf das Symbol Hilfe klicken.
Bevor Sie die Standardeinstellungen Ihres Geräts wiederherstellen und Daten von Ihrem Gerät löschen, empfiehlt
Research In Motion, dass Sie Ihre Daten sichern, damit eine Kopie auf Ihrem Computer verfügbar ist.
Notiz: Sie können die Wiederherstellung des Geräts nicht mehr anhalten, nachdem Sie es gestartet haben. Wenn Sie Ihr
Gerät zurücksetzen, wird der Vorgang nach dem Neustart des Geräts fortgesetzt.
1.
2.
3.
4.
5.
Öffnen Sie auf Ihrem Computer BlackBerry Link.
Klicken Sie am unteren Bildschirmrand auf Ihr Gerät.
Klicken Sie auf das Symbol
.
Klicken Sie in der Ansicht "Einstellungen" auf Gerätesoftware erneut laden.
Klicken Sie auf Neu laden.
Tipp: Zum Wiederherstellen der Standardeinstellungen des Geräts können Sie auch am unteren Bildschirmrand auf
neben Ihrem Gerät klicken. Klicken Sie auf Wiederherstellen.
Verwandte Informationen
Sichern von Gerätedaten, 16
36
Benutzerhandbuch
Wechseln zu einem neuen Gerät
Fehlerbehebung: Wechseln zu einem neuen
Gerät
Ich kann meine SIM-Karte oder Medienkarte nicht
wechseln
Führen Sie eine der folgenden Aktionen aus:
•
•
Wenn Sie von einem BlackBerry-Smartphone mit BlackBerry Device Software 5.0 oder höher zu einem BlackBerryGerät mit BlackBerry 10 OS wechseln, müssen Sie Ihren Mobilfunkanbieter kontaktieren, um eine Micro-SIM-Karte für
das neue Gerät zu erhalten. SIM-Karten von Smartphones mit BlackBerry Device Software 5.0 oder höher sind nicht
mit Geräten unter BlackBerry 10 OS kompatibel.
Wenn Sie Informationen zum Entfernen und Einsetzen Ihrer SIM-Karte oder Medienkarte benötigen, besuchen Sie
www.docs.blackberry.com und schlagen im Schnellstarthandbuch für das neue bzw. alte Gerät nach, oder tippen Sie
auf der Startseite des neuen Geräts auf die Anwendung Hilfe.
Einige Daten meines alten Geräts sind nicht auf
meinem neuen Gerät
Wenn Sie zu einem neuen BlackBerry-Gerät mitBlackBerry 10 OS wechseln, bestimmt die Version der Gerätesoftware auf
dem alten BlackBerry-Gerät, welche Daten auf das neue Gerät übertragen werden können. Die Übertragung einiger Daten
wird möglicherweise nicht unterstützt, wenn Sie von einem Gerät wechseln, auf dem eine ältere Version der
Gerätesoftware ausgeführt wird. E-Mail-Konten und nicht unterstützte Anwendungen werden nicht auf das neue Gerät
übertragen.
Führen Sie eine der folgenden Aktionen aus:
•
•
•
•
Fügen Sie Ihr persönliches E-Mail-Konto auf dem neuen Gerät hinzu, wenn Sie von einem Gerät wechseln, das mit dem
BlackBerry Internet Service verknüpft ist.
Fügen Sie auf dem neuen Gerät ein Microsoft ActiveSync-E-Mail-Konto hinzu, wenn Sie von einem Gerät wechseln, das
auf einem BlackBerry Enterprise Server aktiviert wurde. Die erforderlichen Informationen erhalten Sie von Ihrem
Administrator.
Öffnen Sie die BlackBerry Remember-App auf dem neuen Gerät, um Ihre Memos und Aufgaben zu suchen.
Öffnen Sie die BlackBerry World-Verkaufsplattform, um die Apps herunterzuladen, die nicht auf das neue Gerät
übertragen wurden.
37
Benutzerhandbuch
Wechseln zu einem neuen Gerät
Um weitere Informationen zum Hinzufügen eines E-Mail-Kontos mit der Remember-App oder zum Herunterladen von
Anwendungen von BlackBerry World zu erhalten, tippen Sie auf der Startseite des Geräts auf die App Hilfe.
Verwandte Informationen
Informationen zum Wechseln zu einem neuen Gerät, 34
Wechseln zu einem neuen Gerät, 35
38
Benutzerhandbuch
Rechtliche Hinweise
Rechtliche Hinweise
©2013 Research In Motion Limited. Alle Rechte vorbehalten. BlackBerry®, RIM®, Research In Motion® und die zugehörigen
Marken, Namen und Logos sind Eigentum von Research In Motion Limited und sind in den USA und weiteren Ländern
weltweit als Marken eingetragen und/oder werden dort als Marken verwendet.
DivX ist eine Marke von DivX, Inc. Gmail ist eine Marke von Google Inc. Research In Motion Limited übernimmt keinerlei
Verantwortung für iTunes und iTunes Store are trademarks of Apple Inc. iTunes. Microsoft Exchange, Microsoft ActiveSync,
Windows, Windows XP, Windows 7 und Windows Media Player sind Marken der Microsoft Corporation. Wi-Fi ist eine Marke
der Wi-Fi Alliance. Xvid ist eine Marke von Michael Militzer. Yahoo! ist eine Marke von Yahoo! Inc. Alle weiteren Marken
sind Eigentum ihrer jeweiligen Inhaber.
Dieses Dokument und alle Dokumente, die per Verweis in dieses Dokument mit einbezogen werden, z. B. alle unter
www.blackberry.com/go/docs erhältlichen Dokumente, werden ohne Mängelgewähr und je nach Verfügbarkeit
bereitgestellt. Die entsprechenden Dokumente werden ohne ausdrückliche Billigung, Gewährleistung oder Garantie
seitens Research In Motion Limited und seinen angegliederten Unternehmen ("RIM") bereitgestellt. RIM übernimmt keine
Verantwortung für eventuelle typografische, technische oder anderweitige Ungenauigkeiten sowie für Fehler und
Auslassungen in den genannten Dokumenten. Dieses Dokument beschreibt eventuell einige Aspekte der RIM-Technologie
in allgemeiner Form, um das Eigentum und die vertraulichen Informationen und/oder Geschäftsgeheimnisse von RIM zu
schützen. RIM behält sich das Recht vor, die in diesem Dokument enthaltenen Informationen von Zeit zu Zeit zu ändern.
RIM ist jedoch nicht verpflichtet, die Benutzer über diese Änderungen, Updates, Verbesserungen oder Zusätze rechtzeitig
bzw. überhaupt in Kenntnis zu setzen.
Diese Dokumentation enthält möglicherweise Verweise auf Informationsquellen, Hardware oder Software, Produkte oder
Dienste, einschließlich Komponenten und Inhalte wie urheberrechtlich geschützte Inhalte und/oder Websites von
Drittanbietern (nachfolgend "Drittprodukte und -dienste" genannt). RIM hat keinen Einfluss auf und übernimmt keine
Haftung für Drittprodukte und -dienste, dies gilt u. a. für Inhalt, Genauigkeit, Einhaltung der Urheberrechtsgesetze,
Kompatibilität, Leistung, Zuverlässigkeit, Rechtmäßigkeit, Schicklichkeit, Links oder andere Aspekte der Drittprodukte und
-dienste. Der Einschluss eines Verweises auf Drittprodukte und -dienste in dieser Dokumentation impliziert in keiner Weise
eine besondere Empfehlung der Drittprodukte und -dienste oder des Drittanbieters durch RIM.
SOFERN ES NICHT DURCH DAS IN IHREM RECHTSGEBIET GELTENDE RECHT AUSDRÜCKLICH UNTERSAGT IST,
WERDEN HIERMIT SÄMTLICHE AUSDRÜCKLICHEN ODER KONKLUDENTEN BEDINGUNGEN, BILLIGUNGEN,
GARANTIEN, ZUSICHERUNGEN ODER GEWÄHRLEISTUNGEN JEDER ART, EINSCHLIESSLICH, ABER NICHT
BESCHRÄNKT AUF BEDINGUNGEN, BILLIGUNGEN, GARANTIEN, ZUSICHERUNGEN ODER GEWÄHRLEISTUNGEN
HINSICHTLICH DER HALTBARKEIT, EIGNUNG FÜR EINEN BESTIMMTEN ZWECK ODER VERWENDUNGSZWECK,
MARKTGÄNGIGKEIT, MARKTGÄNGIGEN QUALITÄT, NICHTVERLETZUNG VON RECHTEN DRITTER,
ZUFRIEDENSTELLENDEN QUALITÄT ODER DES EIGENTUMSRECHTS ABGELEHNT. DIES GILT AUCH FÜR
ZUSICHERUNGEN ODER GEWÄHRLEISTUNGEN, DIE SICH AUS EINEM GESETZ, EINER GEPFLOGENHEIT, CHANCEN
BZW. HANDELSGEPFLOGENHEITEN ERGEBEN ODER IM ZUSAMMENHANG MIT DER DOKUMENTATION ODER IHRER
VERWENDUNG, DER LEISTUNG ODER MANGELNDEN LEISTUNG VON SOFTWARE, HARDWARE, DIENSTEN ODER
DRITTANBIETER-PRODUKTEN UND -DIENSTEN STEHEN, AUF DIE HIER VERWIESEN WIRD. MÖGLICHERWEISE GELTEN
FÜR SIE ZUDEM ANDERE LANDESSPEZIFISCHE RECHTE. IN MANCHEN RECHTSGEBIETEN IST DER AUSSCHLUSS
ODER DIE EINSCHRÄNKUNG KONKLUDENTER GEWÄHRLEISTUNGEN UND BEDINGUNGEN NICHT ZULÄSSIG. IN DEM
GESETZLICH ZULÄSSIGEN UMFANG WERDEN SÄMTLICHE KONKLUDENTEN GEWÄHRLEISTUNGEN ODER
BEDINGUNGEN IM ZUSAMMENHANG MIT DER DOKUMENTATION, DIE EINGESCHRÄNKT WERDEN KÖNNEN, SOFERN
39
Benutzerhandbuch
Rechtliche Hinweise
SIE NICHT WIE OBEN DARGELEGT AUSGESCHLOSSEN WERDEN KÖNNEN, HIERMIT AUF 90 TAGE AB DATUM DES
ERWERBS DER DOKUMENTATION ODER DES ARTIKELS, AUF DEN SICH DIE FORDERUNG BEZIEHT, BESCHRÄNKT.
IN DEM DURCH DAS IN IHREM RECHTSGEBIET ANWENDBARE GESETZ MAXIMAL ZULÄSSIGEN AUSMASS HAFTET RIM
UNTER KEINEN UMSTÄNDEN FÜR SCHÄDEN JEGLICHER ART, DIE IM ZUSAMMENHANG MIT DIESER
DOKUMENTATION ODER IHRER VERWENDUNG, DER LEISTUNG ODER NICHTLEISTUNG JEGLICHER SOFTWARE,
HARDWARE, DIENSTE ODER DRITTPRODUKTE UND -DIENSTE, AUF DIE HIER BEZUG GENOMMEN WIRD, STEHEN,
EINSCHLIESSLICH, ABER NICHT BESCHRÄNKT AUF DIE FOLGENDEN SCHÄDEN: DIREKTE, VERSCHÄRFTEN
SCHADENERSATZ NACH SICH ZIEHENDE, BEILÄUFIG ENTSTANDENE, INDIREKTE, KONKRETE, STRAFE
EINSCHLIESSENDE SCHÄDEN, FOLGESCHÄDEN ODER SCHÄDEN, FÜR DIE ANSPRUCH AUF KOMPENSATORISCHEN
SCHADENERSATZ BESTEHT, SCHÄDEN WEGEN ENTGANGENEN GEWINNEN ODER EINKOMMEN,
NICHTREALISIERUNG ERWARTETER EINSPARUNGEN, BETRIEBSUNTERBRECHUNGEN, VERLUST GESCHÄFTLICHER
DATEN, ENTGANGENE GESCHÄFTSCHANCEN ODER BESCHÄDIGUNG BZW. VERLUST VON DATEN, DAS
UNVERMÖGEN, DATEN ZU ÜBERTRAGEN ODER ZU EMPFANGEN, PROBLEME IM ZUSAMMENHANG MIT
ANWENDUNGEN, DIE IN VERBINDUNG MIT RIM-PRODUKTEN UND -DIENSTEN VERWENDET WERDEN, KOSTEN VON
AUSFALLZEITEN, NICHTVERWENDBARKEIT VON RIM-PRODUKTEN UND -DIENSTEN ODER TEILEN DAVON BZW. VON
MOBILFUNKDIENSTEN, KOSTEN VON ERSATZGÜTERN, DECKUNG, EINRICHTUNGEN ODER DIENSTEN, KAPITALODER ANDERE VERMÖGENSSCHÄDEN, UNABHÄNGIG DAVON, OB SCHÄDEN DIESER ART ABZUSEHEN ODER NICHT
ABZUSEHEN WAREN, UND AUCH DANN, WENN RIM AUF DIE MÖGLICHKEIT SOLCHER SCHÄDEN HINGEWIESEN
WURDE.
IN DEM DURCH DAS IN IHREM RECHTSGEBIET ANWENDBARE GESETZ MAXIMAL ZULÄSSIGEN AUSMASS ÜBERNIMMT
RIM KEINERLEI VERANTWORTUNG, VERPFLICHTUNG ODER HAFTUNG, SEI SIE VERTRAGLICHER,
DELIKTRECHTLICHER ODER ANDERWEITIGER NATUR, EINSCHLIESSLICH DER HAFTUNG FÜR FAHRLÄSSIGKEIT UND
DER DELIKTSHAFTUNG.
DIE IN DIESEM DOKUMENT GENANNTEN EINSCHRÄNKUNGEN, AUSSCHLÜSSE UND HAFTUNGSAUSSCHLÜSSE
GELTEN (A) UNGEACHTET DER VON IHNEN ANGEFÜHRTEN KLAGEGRÜNDE, FORDERUNGEN ODER KLAGEN,
EINSCHLIESSLICH, ABER NICHT BESCHRÄNKT AUF VERTRAGSBRUCH, FAHRLÄSSIGKEIT, ZIVILRECHTLICHER
DELIKTE, DELIKTSHAFTUNG ODER SONSTIGE RECHTSTHEORIE UND SIND AUCH NACH EINEM WESENTLICHEN
VERSTOSS BZW. EINEM FEHLENDEN GRUNDLEGENDEN ZWECK DIESER VEREINBARUNG ODER EINES DARIN
ENTHALTENEN RECHTSBEHELFS WIRKSAM; UND GELTEN (B) FÜR RIM UND DIE ZUGEHÖRIGEN UNTERNEHMEN,
RECHTSNACHFOLGER, BEVOLLMÄCHTIGTEN, VERTRETER, LIEFERANTEN (EINSCHLIESSLICH FUNKZEITDIENSTANBIETERN), AUTORISIERTE RIM-DISTRIBUTOREN (EBENFALLS EINSCHLIESSLICH FUNKZEITDIENSTANBIETERN) UND DIE JEWEILIGEN FÜHRUNGSKRÄFTE, ANGESTELLTEN UND UNABHÄNGIGEN
AUFTRAGNEHMER.
ZUSÄTZLICH ZU DEN OBEN GENANNTEN EINSCHRÄNKUNGEN UND AUSSCHLÜSSEN HAFTEN DIE
FÜHRUNGSKRÄFTE, ANGESTELLTEN, VERTRETER, DISTRIBUTOREN, LIEFERANTEN, UNABHÄNGIGEN
AUFTRAGNEHMER VON RIM ODER RIM ANGEHÖRENDEN UNTERNEHMEN IN KEINER WEISE IM ZUSAMMENHANG
MIT DER DOKUMENTATION.
Bevor Sie Drittprodukte bzw. -dienste abonnieren, installieren oder verwenden, müssen Sie sicherstellen, dass Ihr
Mobilfunkanbieter sich mit der Unterstützung aller zugehörigen Funktionen einverstanden erklärt hat. Einige FunkzeitDienstanbieter bieten möglicherweise keine Internet-Browsing-Funktion in Zusammenhang mit einem Abonnement für
den BlackBerry® Internet Service an. Erkundigen Sie sich bei Ihrem Service Provider bezüglich Verfügbarkeit, RoamingVereinbarungen, Service-Plänen und Funktionen. Für die Installation oder Verwendung von Drittprodukten und -diensten
40
Benutzerhandbuch
Rechtliche Hinweise
mit den Produkten und Diensten von RIM sind u. U. Patent-, Marken-, Urheberrechts- oder sonstige Lizenzen erforderlich,
damit die Rechte Dritter nicht verletzt werden. Es liegt in Ihrer Verantwortung, zu entscheiden, ob Sie Drittprodukte und dienste verwenden möchten, und festzustellen, ob hierfür Lizenzen erforderlich sind. Für den Erwerb etwaiger Lizenzen
sind Sie verantwortlich. Installieren oder verwenden Sie Drittprodukte und -dienste erst nach dem Erwerb aller
erforderlichen Lizenzen. Alle Drittprodukte und -dienste, die Sie mit Produkten und Diensten von RIM erhalten, werden
lediglich zu Ihrem Vorteil, OHNE MÄNGELGEWÄHR und ohne ausdrückliche oder stillschweigende Bedingung, Billigung,
Garantie, Zusicherung oder Gewährleistung jedweder Art von RIM bereitgestellt. RIM übernimmt in diesem
Zusammenhang keinerlei Haftung. Die Verwendung von Drittprodukten und -diensten unterliegt Ihrer Zustimmung zu den
Bedingungen separater Lizenzen und anderer geltender Vereinbarungen mit Dritten, sofern sie nicht ausdrücklich von
einer Lizenz oder anderen Vereinbarung mit RIM behandelt wird.
Bestimmte in diesem Dokument beschriebene Funktionen erfordern eine Mindestversion der BlackBerry Enterprise
Server-Software, der BlackBerry Desktop Software und/oder der BlackBerry Device Software.
Die Nutzungsbedingungen für RIM-Produkte und -Dienste werden in einer entsprechenden separaten Lizenz oder anderen
Vereinbarung mit RIM dargelegt. KEINE DER IN DIESER DOKUMENTATION DARGELEGTEN BESTIMMUNGEN SETZEN
IRGENDWELCHE ANDEREN AUSDRÜCKLICHEN SCHRIFTLICHEN VEREINBARUNGEN ODER GEWÄHRLEISTUNGEN
VON RIM FÜR TEILE VON RIM-PRODUKTEN ODER -DIENSTEN AUSSER KRAFT.
Research In Motion Limited
295 Phillip Street
Waterloo, ON N2L 3W8
Canada
Research In Motion UK Limited
200 Bath Road
Slough, Berkshire SL1 3XE
United Kingdom
Veröffentlicht in Kanada
41