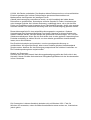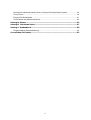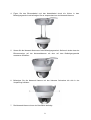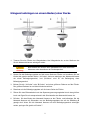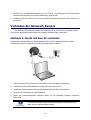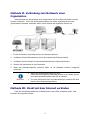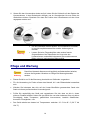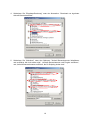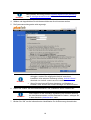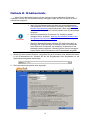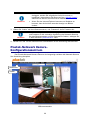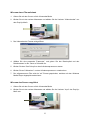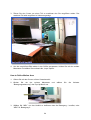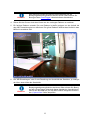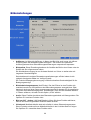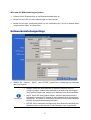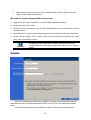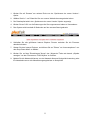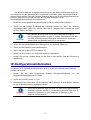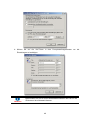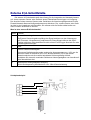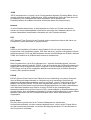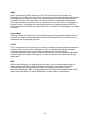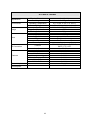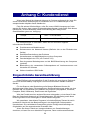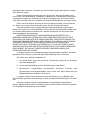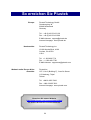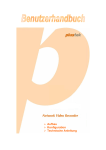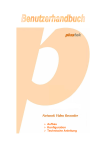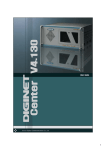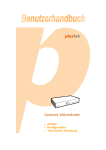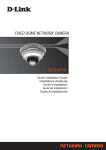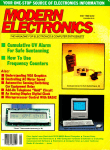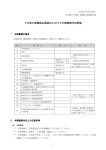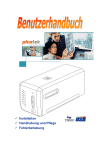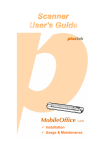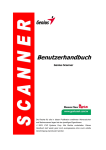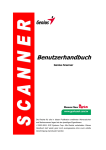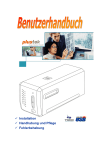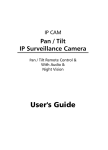Download Verbinden der Netzwerk Kamera
Transcript
Aufbau Konfiguration Technische Anleitung © 2006. Alle Rechte vorbehalten. Das Kopieren dieses Dokuments ist nur mit ausdrücklicher Erlaubnis gestattet. Alle in dieser Dokumentation genannten Warenzeichen und Markennamen sind Eigentum der jeweiligen Firmen. Obwohl jede Anstrengung unternommen wurde, um die Korrektheit des Inhalts dieses Dokuments zu gewährleisten, übernehmen wir keine Garantie für Fehler, Unterlassungen oder Aussagen jeglicher Art in diesem Dokument, unabhängig davon, ob es sich bei dem Fehler um Unterlassung oder Aussagen die auf Fahrlässigkeit beruhen, Unfall, oder anderen Ursachen handelt. Der Inhalt dieser Anleitung kann ohne Vorankündigung geändert werden. Dieses Kameragerät ist für eine rechtmäßige Nutzungsweise vorgesehen. Gewisse Verwendungen des Kamerageräts können von lokalen Gesetzen in einigen Ländern oder Staaten verboten werden, wie zum Beispiel die gestohlenen Aufzeichnungen von Ton bzw. Videokommunikationen. Wenn Sie sich nicht sicher sind, ob eine geplante Verwendung Ihrer Produkte rechtmäßig ist, sollten Sie sich von einer lokalen gesetzlichen Autorität beraten lassen, bevor Sie fortfahren. Das Produkt ist konzipiert und produziert, um eine umweltgerechte Nutzung zu gewährleisten. Wir legen Wert darauf, dass unsere Produkte globalen Umweltstandards gerecht werden. Nehmen Sie eine Entsorgung entsprechend der örtlichen Vorschriften vor. Die Produktverpackung kann recyled werden. Hinweis zur Entsorgung Schützen auch Sie Ihre Umwelt. Nach Nutzungsbeendigung gehört das Gerät nicht in den Hausmüll. Nutzen Sie bitte die kostenlosen Rückgabemöglichkeiten bei den Annahmestellen in Ihrer Gemeinde. Die Screenshots in diesem Handbuch beziehen sich auf Windows 2000. Falls Sie Windows XP verwenden, sehen die Bildschirmoberflächen etwas anders aus, funktionieren jedoch gleich. Inhaltsverzeichnis Einführung ................................................................................................................1 Hinweise zu diesem Handbuch..........................................................................................1 Schreibweisen in diesem Handbuch ...........................................................................1 Hinweise zu den Symbolen .........................................................................................2 Sicherheitsvorschriften ................................................................................................2 Die Merkmale der Netzwerk Kamera .................................................................................3 Systemvoraussetzungen ...................................................................................................4 Lieferumfang ......................................................................................................................4 Übersicht............................................................................................................................5 Kapitel l. Aufbau der Netzwerk Kamera ...................................................................6 Testen der Netzwerk Kamera ............................................................................................6 Aufstellen der Netzwerk Kamera .......................................................................................7 Die Befestigungsplatte ................................................................................................7 Anbringen an einer Decke...........................................................................................7 Hängend anbringen an einem Boden/einer Decke .....................................................9 Verbinden der Netzwerk Kamera.....................................................................................10 Methode I: Direkt mit dem PC verbinden ..................................................................10 Methode II. Verbindung zum Netzwerk einer Organisation.......................................11 Methode III. Direkt mit dem Internet verbinden .........................................................11 Das Justieren der Linse ...................................................................................................12 Pflege und Wartung .........................................................................................................14 Kapitel II. Konfiguration der Netzwerk Kamera ....................................................15 ActiveX Viewer.................................................................................................................15 Anmeldung der Netzwerk Kamera ...................................................................................17 Methode I. Netzwerk Kamera-Such-Werkzeug .........................................................17 Methode II. IE Addressleiste .....................................................................................19 Plustek-Netzwerk Kamera-Konfigurationszentrum ..........................................................20 Wie man die Netzwerk Kamera konfiguriert.....................................................................21 LiveAnsicht ................................................................................................................21 Bildeinstellungen .......................................................................................................26 Netzwerkeinstellungentings.......................................................................................27 Server........................................................................................................................28 Administration............................................................................................................29 EventTrigger..............................................................................................................30 CaptureView..............................................................................................................31 Update.......................................................................................................................32 Kapitel III. Technische Anleitung ..........................................................................34 LED-Indikator...................................................................................................................34 Netzwerk Kamera-Suchgerät-Anwendung.......................................................................34 IP-Konfigurationsinformation ...........................................................................................35 i Nutzung der Netzwerk Kamera über ein Dynamic-Domain-Name-System .....................36 Proxy Server ....................................................................................................................38 Externe E/A-Schnittstelle .................................................................................................41 Zurücksetzen der Netzwerk Kamera................................................................................42 Anhang B: Glossar ..................................................................................................43 Anhang B: Technische Daten..................................................................................47 Anhang C: Kundendienst ........................................................................................50 Eingeschränkte Garantieerklärung ..................................................................................50 So erreichen Sie Plustek.........................................................................................52 ii Einführung Wir beglückwünschen Sie zum Kauf Ihrer neuen. Wie alle unsere Produkte, wurde Ihre neue Netzwerk Kamera gründlich geprüft und zudem durch unseren Ruf für unübertroffene Zuverlässigkeits- und Kundenzufriedenheit bestätigt. Wir bedanken uns bei Ihnen, dass Sie uns als als Anbieter für Ihre Netzwerk Kamera gewählt haben. Wir hoffen, dass Sie mit diesem Produkt so zufrieden sein werden wie zahlreiche andere Anwender und sich daher auch in Zukunft für uns entscheiden. Hinweise zu diesem Handbuch Dieses Benutzerhandbuch stellt Anleitungen und Illustrationen zur Verfügung, wie man Ihre Netzwerk Kamera einrichtet und konfiguriert. Dieses Handbuch geht davon aus dass der Benutzer mit Microsoft Windows XP oder 2000 Professional vertraut ist. Wenn dies nicht der Fall ist, schlagen wir vor, dass Sie Ihr Microsoft Windows Handbuch lesen um mehr über Microsoft Windows zu erfahren, bevor Sie anfangen Ihre Netzwerk Kamera zu benutzen. Der Einführungsabschnitt dieses Handbuches stellt einen Umriss dieses Handbuches zur Verfügung und beschreibt die minimalen Systemanforderungen, die Grundzüge und den Inhalt der Verpackung. Bevor Sie anfangen, Ihre Netzwerk Kamera zu installieren, überprüfen Sie bitte den Kartoninhalt, um sicherzugehen, dass alle Teile vorhanden sind. Wenn Gegenstände fehlen oder beschädigt sind, setzen Sie sich bitte mit dem Verkäufer in Verbindung, bei dem Sie Ihre Netzwerk Kamera erworben haben oder wenden sie sich direkt an unseren Kundendienst. Kapitel I beschreibt wie man die Netzwerk Kamera und das grundlegende Überwachungssystem aufbaut. Es gibt viele verschiedene Netzwerkverbindungslösungen für Heim- und Bürobenutzer, und aus diesem Grund stellt dieses Handbuch einschlägige Methoden zur Verfügung um den Aufbau der Netzwerk Kamera anzupassen. Kapitel-II beschreibt, wie man die Netzwerk Kamera konfiguriert. Dieses Kapitel stellt Ihnen viele Illustrationen und Auskünfte über die Konfigurations-Website - Plustek-Netzwerk Kamera-Konfigurations-Zentrum zur Verfügung. Sie können damit vertraut werden und alle Funktionen ausprobieren, die die Netzwerk Kamera zur Verfügung stellt. Kapitel-III stellt nützliche technische Auskunfts- und Gebrauchstipps bereit. Anhang-A deckt die Glossare ab, die Ihnen helfen können, um von dem Netz mehr zu erfahren und Geräte zu vernetzen. Anhang-B enthält die Spezifikationen der Netzwerk Kamera, die Sie gekauft haben. Anhang C. enthält unsere beschränkte Garantieübereinstimmung und FCC-Aussage. Schreibweisen in diesem Handbuch “XXX” — Werden zur Darstellung von Befehlen bzw. Bildschirmmeldungen verwendet. Bold (dickgedrucktes) – stellt wichtige Anmerkungen dar 1 Hinweise zu den Symbolen In diesem Handbuch werden zum Hervorheben besonderer Informationen die folgenden Symbole verwendet. Warnung Achtung Warnung: Zeigt auf, wie Sie genau vorgehen müssen, um Verletzungen oder Unfälle zu vermeiden. Achtung: Weist auf Informationen hin, die Sie sich merken sollten und die zur Vermeidung von Fehlern beitragen können. Hinweise: Optionale Informationen und Hinweise. Hinweise Sicherheitsvorschriften Before using this device, please read the following important information to eliminate or reduce any possibility of causing damage and personal injury. Lesen Sie vor der Nutzung des Geräts folgende wichtigen Informationen, um jegliche Gefahr einer Verletzung oder Beschädigung zu vermeiden oder zu verringern. 1. Unter folgenden Bedingungen kann ein Feuchtigkeitsbeschlag im Innern des Geräts erfolgen, der zu Fehlfunktion führt: • wenn das Gerät von einem kalten in einen warmen Ort gebracht wird; • nach Aufheizen eines kalten Raumes; • bei Unterbringung in einem feuchten Raum. Um Feuchtigkeitsbeschlag zu vermeiden, gehen Sie wie beschrieben vor: 1). Verschließen Sie das Gerät in einem Plastikbeutel, bevor Sie es in einen anderen Raum bringen. 2). Warten Sie 1-2 Stunden, bevor Sie das Gerät wieder aus dem Plastikbeutel herausnehmen. 2. Benutzen Sie nur das Original-Netzteil, das diesem Gerät beigefügt wurde. Die Verwendung eines anderen Netzteils kann zum Versagen und zur Aufheizung des Geräts, zu einem elektrischen Schock, Feuer oder Verletzungen führen. 3. Halten Sie den Platz des Stromanschlusses frei, falls Sie den Anschluss während unvorhergesehener Notfälle austecken müssen. 4. Beschädigte Kabel können einen Brand oder einen elektrischen Schlag verursachen. Vermeiden Sie ein Verdrehen, Knicken oder Beschädigen des Netzkabels. 5. Entfernen Sie das Netzkabel, falls Sie das Gerät längere Zeit nicht benutzen, z.B. über Nacht oder am Wochenende, um die Gefahr eines Brandes zu vermeiden. 2 Die Merkmale der Netzwerk Kamera • Der selbständige Webserver - Integriert mit einem Webserver, kann die Netzwerk Kamera direkt mit dem Internet durch ein Ethernetkabel verbunden werden. Dies unterscheidet sich von einer Web-Kamera, die direkt mit dem USB-Kabel üblicherweise mit einem Personal Computer verbunden wird. • Die Kamera kann, unabhängig von einem PC, neben dem Monitor aufgebaut werden -- von einem Netzteil angetrieben und mit dem Ethernet-Kabel verbunden, wird die Netzwerk Kamera ein Datenendstück des Internets. • Real-time Fernüberwachung - unbegrenzt von Ort und Zeitraum, können Sie Ihre Netzwerk Kamera anmelden, wenn Sie auf das Internet zugreifen; dadurch wird es Ihnen ermöglicht, Ihr Eigentum, Anwesen und sogar Ihr Kind im Kindergarten zu überwachen, nur durch das Öffnen des Plustek-Netzwerk KameraKonfigurationszentrums. • die externe E/A-Schnittstelle bietet eine intelligente Weise zur Überwachung Ihres Anwesens an – wenn ein äußerlicher Sensor (z. B. Türsensor), verbunden wird mit dem externen E/A-Port, kann jede Bewegung, die der Sensor entdeckt hat, von der Netzwerk Kamera als ein Alarm betrachtet werden, so dass das surveilliance-System die Funktion der Speicherung hervorruft und die aufgenommenen Bilder zu Ihrer EMail-Box oder FTP senden kann. • Komprimiertes Bildformat JPEG – Bewegungen oder spezifische Fotos die die Netzwerk Kamera aufnimmt, werden im JPEG-Format gespeichert, welches genügend Bilddateien in einem kleineren Format enthält und dadurch die Übertragung über das Internet vereinfacht. • Kennwortschutz – Sowohl der Administrator als auch andere Benutzer sind Kennwortgeschützt, wodurch verschiedene Ebenen der Kontrolle über die Netzwerk Kamera gesichert werden. 3 Systemvoraussetzungen1 Für die Nutzung der Netzwerk Kamera empfehlen wir einen Personal Computer oder ein Netzwerk mit den folgenden Anforderungen: Betriebssystem CPU Netzwerkprotokoll Web Browser Ethernet-Schnittstelle Sonstiges Microsoft® Windows® 2000 Professional, XP Home Edition oder XP Professional Intel Pentium® III 300 MHz processor oder höher Installiertes TCP/IP Netzwerkprotokoll (PPPoE, DHCP, Static IP, DDNS, SMTP, FTP, NTP) Internet Explorer 6.0 oder neueres 2 10/100 Mbps Ethernet-Karte und Kategorie-5-Kabel für Netzwerkverbindungen3 CD-Rom/DVD-Treiber, e Grafikkarten die 16-bit Farben oder höher unterstützen, 800MB freier Festplattenspeicher. Lieferumfang 4 1. Eine Netzwerk Kamera 2. Ein Befestigungssockel 3. Eine Befestigungsplatte 1 Für das Scannen oder Bearbeiten großer Mengen Bilddaten können die Anforderungen höher liegen. Die angegebenen Systemanforderungen stellen nur eine Richtlinie dar. Im Allgemeinen gilt: je besser der Computer (Hauptplatine, Prozessor, Festplatte, RAM, Videokarte), desto besser die Ergebnisse. 2 Diese Programme sind normalerweise zusammen erhältlich mit Microsoft Windows, und sind nicht der Setup/Anwendungs-CD-ROM inbegriffen. 3 Diese Teile sind nicht der Packung beigefügt 4 Heben Sie die Verpackungsmaterialien für eventuelle zukünftige Transporte auf. Die Produktverpackung kann recyled werden. 4 4. Ein Netzteil 5. Ein Ethernetkabel 6. Eine Rücksetznadel 7. Schrauben 8. Plastikstöpsel 9. Eine Linsenfokus-Justierfixierung 10. Eine Setup/Anwendungs-CD-ROM 11. Ein Ethernetport-Ansatzstück 12. Eine Kurzanleitung Übersicht 1. Einbauanzeiger 2. Mikrofon (Nur verfügbar in der Version P1000A) 3. Linse 4. Linsenschutz 5. LED-Indikator 6. Ethernet-Port 7. Externe E/A-Schnittstelle 8. Stromversorgungsbüchse/Netzteilanschluss 9. Einbaulöcher 5 Kapitel l. Aufbau der Netzwerk Kamera Bevor Sie Ihre Netzwerk Kamera aufbauen, vergewissern Sie sich bitte ob alle Teile vorhanden und in Ordnung sind. Eine Liste der im Lieferumfang enthaltenen Komponenten finden Sie im Abschnitt Lieferumfang zu Beginn dieses Handbuchs. Testen der Netzwerk Kamera Bitte testen Sie Ihre Netzwerk Kamera indem Sie den unten beschriebenen Anweisungen folgen ehe Sie damit beginnen die Netzwerk Kamera zu benutzen. 1. Verbinden Sie das Netzteil mit dem Netzteilanschluss an der Kamera und stecken Sie das Netzteil in eine Steckdose. 2. Fügen sie den RJ-45-Anschluss in den Ethernet-Port der Netzwerk Kamera ein, und verbinden Sie das Ethernetkabel mit dem Ethernet-Port des PCs. 3. Wenn das Statuskennzeichen weiterhin blinkt, ist die Netzwerk Kamera erfolgreich verbunden. Hinweise Für mehr Information über das Statuskennzeichen beziehen Sie sich bitte auf den Statuskennzeichen-Absatz 4. Fügen sie die Setup/Anwendungs-CD-ROM, die Ihrer Netzwerkkamera beigefügt war in ihr CD-ROM-Laufwerk ein. 6 5. Starten Sie die “Network Camera Search Tool” Anwendung von dem CD-ROM. 6. Wenn die Netzwerk Kamera in dem Network Camera Search Tool Fenster aufgelistet ist, arbeitet Ihre Kamera richtig. Aufstellen der Netzwerk Kamera Die Befestigungsplatte A A. Die drei kleinen Löcher sind für das Anbringen der Netzwerk Kamera mit dem Befestigungssockel an einer Decke oder Hängedecke gedacht. B. Die vier kleinen Löcher sind für das Anbringen der Netzwerk Kamera Befestigungssockels an einer Hängedecke geeignet. ohne des Anbringen an einer Decke 1. Drücken Sie die Befestigungsplatte auf die Oberfläche der Decke und markieren sie die „A-Löcher“ an der Decke. 2. Bohren Sie drei Löcher in die Wand und hammern Sie die Plastik-Stöpsel in die Löcher. Beachten Sie dass die Größe der Löcher in der Decke kleiner sein sollte als der Umfang der Plastik-Stöpsel. 3. Fixieren Sie den Befestigungssockel mit Schrauben. Sie können die Richtung des Befestigungssockels bestimmen nachdem Sie die Schrauben etwas gelockert haben. 7 4. Fügen Sie das Ethernetkabel und das Netzteilkabel durch die Löcher in dem Befestigungssockel und befestigen Sie es entsprechend an der Netzwerk Kamera. 5. Setzen Sie die Netzwerk Kamera auf den Befestigungssockel. Stellen sie sicher dass der Einbauanzeiger auf der Netzwerkkamera mit dem auf dem Befestigungssockel zusammen schließen. 6. Befestigen Sie die Netzwerk Kamera mit den kleinsten Schrauben die sich in der Verpackung befinden. 7. Die Netzwerk Kamera ist an der Oberfläche befestigt. 8 Hängend anbringen an einem Boden/einer Decke 1. Trennen Sie eine Fläche des Hängebodens /der Hängedecke ab, an der Stelle an der Sie die Netzwerk Kamera anbringen wollen. Achtung Bitte wenden Sie sich an Ihren Handwerker für mehr Hilfe beim Abtrennen oder Installieren der Deckenpanelen. 2. Setzen Sie die Befestigungsplatte auf die innere Seite der Fläche und markieren Sie die Löcher die gebohrt werden sollen. „A-Löcher“ sind zum anbringen der Netzwerk Kamera mit einem Befestigungssockel, und „B-Löcher“ sind für die Befestigung ohne Befestigungssockel. 3. Bohren Sie die “A-Löcher” oder “B-Löcher” und einen größeren Rahmen auf die Fläche. Der größere Rahmen ist um Kabel hindurchzuziehen. 4. Platzieren sie die Befestigungsplatte auf die innere Seite der Fläche. 5. Ziehen Sie das Ethernetkabel und das Spannungsversorgungskabel durch das größere Loch und fügen Sie sie entsprechend in die Schnittstellen der Netzwerk Kamera ein. 6. Drücken Sie den Boden der Netzwerk Kamera an die Fläche, und befestigen Sie die Netzwerk Kamera mit Schrauben von der Befestigungsplatte wie auf der Abbildung B gezeigt wird. Wenn Sie die Netzwerk Kamera mit dem Befestigungssockel anbringen wollen, springen Sie gleich auf Schritt 7. 9 7. Drücken Sie den Befestigungssockel an die Fläche, und befestigen Sie die Netzwerk Kamera mit Schrauben wie auf der Abbildung A gezeigt wird. 8. Installieren Sie die Fläche mit der anmontierten Netzwerk Kamera an ihrer Position an der Decke. Verbinden der Netzwerk Kamera Die Netzwerk Kamera kann sowohl im Intranet als auch im Internet verwendet werden. Sie können dementsprechend beide der nächsten Annäherungen anwenden: Methode I: Direkt mit dem PC verbinden Die Netzwerk Kamera kann via Ethernetkabel mit Ihrem PC verbunden werden. Diese Verbindung wird oft verwendet um die Erste Konfiguration zu testen. 1. Fügen Sie den RJ-45-Anschluss in den Ethernet-Port der Netzwerk Kamera. 2. Verbinden Sie das Ethernetkabel mit dem Ethernetport Ihres PCs. 3. Verbinden Sie das Netzteil mit dem Netzteilanschluss der Netzwerk Kamera. 4. Stecken Sie das Netzteil in eine Steckdose. 5. Wenn das Statusanzeigelicht weiterhin blinkt, ist die Netzwerk Kamera erfolgreich verbunden. Hinweise Für mehr Information über den Statusanzeiger, beziehen Sie sich bitte auf den Statusanzeige-Absatz. 10 Methode II. Verbindung zum Netzwerk einer Organisation Normalerweise ist das Netzwerk einer Organisation via eines Ethernet-Switch mit dem Internet verbunden. Wenn Sie die Netzwerk Kamera mit einem organisatorischen oder gemeinsamen Netzwerk verbinden wollen, üben Sie bitte die folgenden Schritte aus: 1. RJ-45-Anschluss in den Ethernet-Port der Netzwerk Kamera. 2. Verbinden Sie das Ethernetkabel mit der Schnittstelle des Ethernet-Switch. 3. Verbinden Sie das Netzteil mit dem Netzteilanschluss der Netzwerk Kamera. 4. Stecken Sie das Netzteil in eine Steckdose. 5. Wenn das Statusanzeigelicht weiterhin blinkt, ist die Netzwerk Kamera erfolgreich verbunden. Hinweise • Wenn Sie die Netzwerk Kamera in einer Unternehmensumgebung anwenden wollen, ist es ratsam sich an Ihren Netzwerkadministrator oder ISP zu wenden. • Für mehr Information über den Statusanzeiger, beziehen Sie sich bitte auf den Statusanzeige-Absatz. Methode III. Direkt mit dem Internet verbinden Falls Sie Ihre Netzwerk Kamera via Kabelmodem oder xDSL verbinden wollen, bitte beachten Sie folgende Schritte: 11 1. Fügen Sie den RJ-45-Anschluss in den Ethernet-Port der Netzwerk Kamera. 2. Verbinden Sie das Ethernetkabel mit dem Ethernetport Ihres PCs. 3. Verbinden Sie das Netzteil mit dem Netzteilanschluss der Netzwerk Kamera. 4. Stecken Sie das Netzteil in eine Steckdose. 5. Wenn das Statusanzeigelicht weiterhin blinkt, ist die Netzwerk Kamera erfolgreich verbunden. Hinweise Für mehr Information über den Statusanzeiger, beziehen Sie sich bitte auf den Statusanzeige-Absatz. Das Justieren der Linse Sie können den Linsenfokus und Neigungswinkel nach den folgenden Schritten justieren: 1. Schrauben Sie den Linsenschutz mit leichtem Druck ab indem Sie ihn gegen den Uhrzeigersinn drehen. 12 2. Lockern Sie die Schrauben auf beiden Seiten des Linsenmoduls, und justieren Sie den Linsenneigungswinkel indem Sie die untere Seite des Linsenmoduls auf oder ab bewegen. 3. Ziehen sie die Schrauben wieder fest, nach dem Sie den Linsenneigungswinkel fertig justiert haben. 4. Setzen Sie die speziell entwickelten Linsenfokus-Justierfixierung auf den Boden und justieren Sie den Linsenfokus manuell wenn nötig. Hinweise Wenn Sie der Linsenfokus ohne die Linsenfokus-Justierfixierung eingestellt wird, werden Sie verschwommene Bilder bekommen, nachdem Sie den Linsenschutz zurückgesetzt haben, welches an dem Brechungsvermögens des Linsenschutzes liegt. Zum beheben des Brechungsvermögens bei den Bildern, ist es empfehlenswert die Linsenfokus-Justierfixierung zu benutzen um den Linsenfokus manuell zu justieren. 5. Entfernen Sie die Fixierung nachdem Sie die Linsenfokusjustierung vollendet haben. 13 6. Setzen Sie den Linsenschutz wieder zurück, indem Sie die Schlaufe auf dem Boden des Linsenschutzes, in den Gleitschacht einfügen und im Uhrzeigersinn bis zum Ende der Gleitschiene drehen. Beachten Sie dass die Position des Linsenfensters mit der Linse angepasst werden muß. Achtung • Um Ihre Netzwerk Kamera arbeits- und einsatzbereit zu halten, ist es nicht empfehlenswert öfter solche Justierungen zu machen • Lassen Sie keine Fingerabdrücke oder andere fremde Gegenstände auf der Oberfläche der Linse oder des Linsenschutzes, andernfalls bekommen Sie verschwommene Bilder oder eine geringwertige Bilderqualität. Pflege und Wartung Achtung Damit Ihre Netzwerk Kamera auch langfristig zufriedenstellend arbeitet, müssen die folgenden Hinweise zur Pflege und Wartung beachtet werden. • Dieses Gerät ist nur für die Benutzung innerhalb von Gebäuden vorgesehen. • Für die Verwendung im Freien müssen das Netzteil, AV- oder Ethernetkabel wasserfest sein. • Wischen Sie behutsam den sich auf der Linsen-Oberfläche gesammelten Sand oder Staub mit einem professionellen Linsenreiniger ab. • Prüfen Sie regelmäßig das Gerät und vergewissern Sie sich dass es sich in einem sicheren Zustand befindet. Halten Sie das Gerät fern von allen riskanten Orten mit hoher Feuchtigkeit, hoher Temperatur, gefährlichen Interverenzen, instabile Oberflächen, korrosiver Flüssigkeiten, usw. • Das Gerät arbeitet am besten bei Temperaturen zwischen 10° C bis 40° C (50° F bis 104° F) 14 Kapitel II. Konfiguration der Netzwerk Kamera Das Plustek-Netzwerk Kamera-Konfigurationszentrum ist das Konfigurationsfenster welches verschiedene Überwachungseinstellungen (zum Beispiel Verwaltung, Netzwerk usw.) zur Verfügung stellt. Das Plustek-Netzwerk Kamera-Konfigurationszentrum erlaubt es ihnen auch ihre Netzwerk Kamera rundum zu kontrollieren. ActiveX Viewer 1. Starten Sie den Internet Explorer und klicken Sie auf “Extras” um “Internetoptionen” aus dem Drop-Down-Menü auszuwählen. 2. Klicken Sie auf den Tab “Sicherheit“ in dem „Internetoptionen“-Fenster. 3. Klicken Sie auf die “ Stufe anpassen”-Taste um das „Sicherheitseinstellungen“-Fenster zu öffnen. 15 4. Selektieren Sie “Eingabeaufforderung” unter der Alternative: “Download von signierten ActiveX-Steuerelementen”. 5. Selektieren Sie “Aktivieren” unter den Optionen: ”ActiveX-Steuerelemente initialisieren und ausführen die nicht sicher sind“, „ActiveX-Steuerelemente und Plugins ausführen“, und „ActiveX-Steuerelemente ausführen, die für Scripting sicher sind“. 16 6. Klicken Sie die “OK”-Taste um die Veränderungen anzunehmen. 7. Eine Warnmeldung erscheint für die Bestätigung der Änderungen. Klicken Sie auf „Ja“ um die Sicherheitseinstellungsveränderungen auszuführen. Hinweise Wenn Sie die Netzwerk Kamera in einer Firmenumgebung benutzen, sollten Sie Ihren Netzwerkadministrator oder ISP befragen. Anmeldung der Netzwerk Kamera Methode I. Netzwerk Kamera-Such-Werkzeug Das Netzwerk Kamera-Such-Werkzeug ist eine Anwendung welche die Netzwerk Kameras, die an dem Netzwerk einer Organisation oder an Ihrem PC angeschlossen sind, detektieren kann. 1. Fügen Sie die CD-ROM in das CD-ROM-Laufwerk ihres PCs ein. 2. Doppelklicken Sie die “SQ-Search.exe”-Datei. 3. Das Netzwerk Kamera-Such-Wekzeug-Fenster erscheint. 17 Hinweise Bitte nehmen Sie bezug auf den Netzwerk Kamera-Such-Werkzeugund IP- Konfigurationsinformation - Bereich für mehr Konfiguration. 4. Wählen und doppelklicken Sie die Netzwerk Kamera die sie benutzen wollen. 5. Die Systemanmeldungsseite wird angezeigt. Hinweise • Wenn Sie sich bei ihrer Netzwerk Kamera zum ersten mal einloggen, werden Sie aufgefordert ActiveX controls zu installieren, bitte nehmen Sie Bezug auf den „ActiveX Viewer“Abschnitt um ActiveX controls erst zu installieren. • Wenn Sie den Internet Explorer benutzen um Websites zu browsen, kann ActiveX die normale Anzeige von Bildern sichern. 6. Geben Sie “Admin” als Ihren Benutzernamen, und „Password“ als Ihr Passwort ein. Hinweise “Admin” und “Password” sind die vorgegebenen Benutzernamen und Passwort für die erstmalige Anmeldung der Netzwerk Kamera. Um den Benutzernamen und das Passwort zu ändern, schlagen Sie in dem Abschnitt „Administration“ nach. 7. Klicken Sie “OK” um die Information der Identifikation für die Erkennung abzuschicken. 18 Methode II. IE Addressleiste Wenn Sie die Netzwerk Kamera mit dem Internet mit einer statischen IP-Adresse verbinden, können Sie die Netzwerk Kamera einloggen indem Sie die IP-Adresse in die IEAdressleiste eingeben. • Wenn Sie die Netzwerk Kamera direkt mit einem Kabelmodem oder statischer IP mit dem Internet verbinden, wird das Netzwerk Kamera-Suchwerkzeug nicht funktionieren. Bitte melden Sie sich an indem Sie die statische IP-Adresse direkt in die IE-Adressleiste eingeben. • Wenn Sie dynamische IP-Adressen zur Verfügung haben, schlagen Sie im Abschnitt “ Nutzung der Netzwerk Kamera über ein Dynamic-Domain-Name-System” nach, um mehr Anweisungen zu bekommen. • Wenn die Netzwerk Kamera mit ihrem PC direkt verbunden ist, brauchen Sie eine eindeutige IP-Adresse indem Sie einfach die letzte Ziffer Ihrer IP-Adresse, als eindeutige IP-Adresse für die Netzwerk Kamera revidieren. Danach können Sie sich einloggen, indem Sie die neue IP-Adresse in die IE-Adressleiste eingeben. Hinweise 1. Starten Sie den Internet Explorer, und geben Sie die IP-Adresse Ihrer Netzwerk Kamera in die IE-Adressleiste ein, drücken Sie auf die Eingabetaste Ihres Keyboards um die Systemanmeldungsseite anzuzeigen. 2. Die Systemanmeldungsseite wird angezeigt. 19 Hinweise • Wenn Sie sich bei ihre Netzwerk Kamera zum ersten mal einloggen, werden Sie aufgefordert ActiveX controls zu installieren, bitte nehmen Sie Bezug auf den „ActiveX Viewer“Abschnitt um ActiveX controls erst zu installieren. • Wenn Sie den Internet Explorer benutzen um Websites zu browsen, kann ActiveX die normale Anzeige von Bildern sichern. 3. Geben Sie “Admin” als Ihren Benutzernamen, und „Password“ als Ihr Passwort ein. Hinweise “Admin” und “Password” sind die vorgegebenen Benutzernamen und Passwort für die erstmalige Anmeldung der Netzwerk Kamera. Um den Benutzernamen und das Passwort zu ändern, schlagen Sie in dem Abschnitt „Administration“ nach. 4. Klicken Sie “OK” um die Information der Indentifikation für die Erkennung abzuschicken. Plustek-Netzwerk KameraKonfigurationszentrum Das Plustek-Netzwerk Kamera-Zentrum wird angezeigt nachdem die Netzwerk Kamera Ihre Anmeldung akzeptiert. Menüleiste Viewer Willkommensseite 20 Menüleiste – Es gibt insgesamt 8 Menüs: LiveAnsicht, Bildeinstellungen, Netzwerkeinstellungen, Server, Administration, EventTrigger, Snapshots, und Update. Mehr Beschreibungen können Sie im nächsten Abschnitt finden (“Wie konfiguriert man die Netzwerk Kamera“). Viewer (Betrachtungsfenster) – Die Bilder die von der Netzwerk Kamera geliefert werden, werden im Viewer gezeigt. Die Einstellungen die Sie in den Menüs geändert haben werden angewandt um im Viewer unverzögerte Anzeige herzustellen. Wie man die Netzwerk Kamera konfiguriert Um Ihre Kontrollanforderungen zu erfüllen kann die Netzwerk Kamera konfiguriert werden indem Sie die verfügbaren Einstellungen in den Menüs anpassen . Hinweise Wenn Sie sich als “Normaler Benutzer” anmelden, haben Sie nur die Berechtigung für das LiveView Menü. Bitte melden Sie sich als „Administration“ an für mehr Details. LiveAnsicht Wie man einen Schnappschuss macht 1. Klicken Sie den “Schnappschuß”-Knopf an um die Bilder, die im laufenden Viewer angezeigt werden, aufzunehmen. 2. Die aufgenommenen Bilder werden auf diesem Pfad gespeichert (c:\temp\webcam). 21 3. Prüfen Sie die von Ihnen aufgenommenen Bilder indem Sie das „Snapshots“-Menü anklicken. Wie man die Bilder justiert 1. Gehen Sie mit dem Cursor auf die Vieweroberfläche. 2. Klicken Sie mit der rechten Maustaste, und wählen Sie die Variante “Bildeinstellungen” von dem Pop-up-Menü. 3. Das “Bildeinstellungen”-Fenster wird geöffnet. 4. Passen Sie die Bildmerkmale in dem Bildeinstellungen Fenster an. Alle Veränderungen der Merkmale werden sofort zum Einsatz kommen, deswegen können Sie die Auswirkungen der Veränderungen sofort überprüfen um weitere Anpassungen vorzunehmen. 5. Klicken Sie auf die OK-Taste um die Einstellungen zu bestätigen, oder “RESET” um die vorherigen Einstellungen wiederherzustellen. Hinweise Awb ist die Abkürzung für Auto White Balance. Durch das Innenbeleuchtungssystem, werden die Bilder in dem Viewer mit einem gelben oder bläulichen Stich gezeigt. Mit dieser Eigenschaft kann man dem Stich in den Bildern vorbeugen. 22 Wie man einen Film aufnimmt 1. Gehen Sie mit dem Cursor auf die Vieweroberfläche. 2. Klicken Sie mit der rechten Maustaste und wählen Sie die Variante “Videorekorder” von dem Pop-Up-Menü. 3. Das Videorekorder Fenster wird geöffnet. 4. Wählen Sie eine passende “Framerate”, und geben Sie den Dateienpfad und den Dateiennamen in den “Save as”-Abschitt ein. 5. Klicken Sie den “Start”-Knopf um den Aufnahmeprozess zu starten. 6. Klicken Sie auf “Abbrechen” um den Aufnahmeprozess zu unterbrechen. 7. Der aufgenommene Film wird als “avi”-Format gespeichert, welches mit dem Windows Media Player abgespielt werden kann. Wie man den Screen vergrößert 1. Gehen Sie mit dem Cursor auf die Vieweroberfläche. 2. Klicken Sie mit der rechten Maustaste und wählen Sie die Variante “Lupe” des Pop-UpMenü aus. 23 3. Ziehen Sie den Cursor um einen Teil zu markieren den Sie vergrößern wollen. Der markierte Teil wird vergrößert im Viewer angezeigt. 4. Um das vergrößerte Bild wieder in der Größe anzupassen, klicken Sie mit der rechten Maustaste und wählen Sie nochmals die „Lupe“-Option. How to Define Motion Area 1. Gehen Sie mit dem Cursor auf den Viewerbereich. 2. Klicken Sie mit der rechten Maustaste “Bewegungserkennung” des Pop-Up-Menü aus. und wählen Sie die Variante 3. Wählen Sie “MD1” um das Umfeld zu definieren das die Bewegung 1 auslöst, oder “MD2” für Bewegung 2. 24 Hinweise Das definierte Umfeld wird keinen Effekt haben bis Sie die Bewegungserkennungsfunktion aktiviert wurde. Bitte nehmen Sie Bezug auf den „EventTrigger“-Abschnitt dieses Handbuchs. 4. Ziehen Sie den Cursor durch den Viewer um den verlangten Rahmen zu zeichnen. 5. Ein farbiger Rahmen entsteht. Der rote Rahmen ist dafür geeignet um das Umfeld bei dem MD1 Auswirkung hat zu definieren. Der grüne Rahmen definiert das Umfeld in dem MD2 sich auswirken wird. 6. Die “MD Einstellungen” sind für die Einstellung der Sensitivität der Detektion, je niedriger der Wert, desto höher die Sensitivität. Hinweise Der definierte Bereich wird keinen Effekt haben bis Sie die Bewegungserkennungsfunktion aktivieren. Bitte nehmen Sie Bezug auf den „EventTrigger“-Abschnitt dieses Handbuchs. Anschließend können Sie die Bilder die von der MD-Funktion ausgelöst wurden in der „CaptureView“-Seite überprüfen. 25 Bildeinstellungen • Auflösung: Je höher die Auflösung, je klarer das Bild. Wie auch immer, die höhere Auflösung kann die Bearbeitungszeit verlängern. Sie können eine passende Auflösungvariante Ihren Überwachungsanforderungen entsprechend anpassen. • Bildqualitat: Diese Einstellung bestimmt die Qualität des Bild in dem Viewer oder der Sektion die Sie aufgenommen haben. Die Klarheitsbevorzugung ist um die beste Klarheit zur Schau zu stellen aber mit langsamer Geschwindigkeit. Standard kann die meisten Überwachungsanforderungen erfüllen indem sie die optimale Anzeige der Bilder zur Verfügung stellt. Die Funktion Bewegungsbevorzugung verschaft schnellere Geschwindigkeit für die Bewegungsanzeige. • Bildwiederholungstrequenz (Anti-Flicker): Der Anti-Flicker ist eine Funktion die entwickelt wurde um die Interferenz des Beleuchtungssystem auszugleichen. Bitte lassen sie sich von Ihrem Stromversorgungsunternehmen beraten für die spezifische Frequenz Ihres Beleuchtungssystem. Zum Beispiel, wenn Sie die Netzwerk Kamera in Taiwan aufbauen, müssten Sie die Option „60 Hz“ wählen. • Audio: Diese Funktion bereichert das Überwachungserlebnis mit Hintergrundton. Die OptiCam P1 hat diese Funktion nicht. • Bild um 180° drehen (180 Grad Rotation): Wenn Sie diese Funktion aktivieren, können Sie einen umgedrehten Effekt der Bilder erzielen. • Videokanal: Mehrfach-Kanäle sind sehr nützlich in einem Überwachungssystem. Diese Funktion erlaubt es Ihnen Mehrfach-Kanäle in der LiveView-Seite zu zeigen. Die OptiCam P1 unterstützt diese Funktion nicht. 26 Wie man die Bildeinstellungen justiert 1. Passen Sie die Eigenschaften in der Bildeigenschaftenseite an. 2. Klicken Sie auf “OK” um die Veränderungen zu übernehmen. 3. Klicken Sie auf das “LiveAnsicht”-Menü um die Veränderungen, die Sie in diesem Menü vorgenommen haben, zu überprüfen. Netzwerkeinstellungentings 1. Wählen Sie “ Statisch”, “DHCP”, oder “PPPOE” gemäß Ihrer Verbindung zum Netzwerk oder zum Internet. • Statisch: Wenn Sie eine statische IP-Adresse von Ihrem ISP zur Verfügung haben, erlaubt diese Alternative es Ihnen sich einzuloggen durch direkte Eingabe der statischen IP-Adresse in die IE-Adressleiste. • DHCP: Wenn Sie diese Option wählen, wird Ihrer Netzwerk Kamera irgendeine ungenutzte IP-Adresse in dem Netzwerk Ihrer Organisation zugewiesen. Auf diese Art und Weise können Sie sich mit der Netzwerk Kamera-Suchgerät-Anwendung anmelden. • PPPOE: Diese Alternative ermöglicht die Auto-Einwahl-Verbindung der Netzwerk Kamera zum Internet in dem Netzwerk einer Organisation. Hinweise 27 2. Geben Sie die IP, Subnet Mask, und Gateway nur ein wenn Sie “Statisch” angekreuzt haben. Tippen Sie die PPPOE-Account-ID und das Passwort ein wenn Sie „PPPOE“ gewählt haben. 3. Tippen Sie “80” als HTTP-Server-Port ein. 4. Tragen Sie “168.95.1.1” in den DNS Server Abschnitt ein. 5. Füllen Sie den WLAN-Abschnitt aus. Die OptiCam P1 unterstützt diese Funktion nicht. 6. Klicken Sie auf den “Submit”-Knopf um die Veränderungen zu übernehmen. 7. Klicken Sie auf “Reboot” um das System neuzustarten. Server 1. In dem Mail Server Abschnitt geben Sie die IP/Host, den Sender, Empfänger, Account ID und das Password das dem System berechtigt Bilder zu senden. 2. In dem FTP Server Abschnitt geben Sie die IP/Host, Port, Account ID und Passwort das dem System berechtigt Bilder hochzuladen. 3. In dem DDNS Server Abschnitt geben Sie den Host Name, Account ID und Passwort das Sie dem System zur Verwendung genehmigen. 28 Hinweise Bitte beziehen Sie sich auf den “Benutzen der Netzwerk Kamera von über ein „Dynamic Domain Name System”-Abschnitt für mehr Info. 4. Passen Sie die Einstellungen im NTP Server an. 5. Klicken Sie auf „Ok” um die Veränderungen zu übernehmen oder auf „Abbrechen“ ohne Änderungen abzubrechen. Hinweise Wenn Sie Fragen haben über die Begriffe die in diesem Abschnitt erschienen sind, beziehen Sie sich auf das Glossarkapitel für mehr Auskunft. Administration Der Administrator und die normalen Benutzer können über verschiedene Ebenen der Kontrolle über die Netzwerk Kamera verfügen. Bitte beziehen Sie sich auf die folgende Tabelle für die Funktionsberechtigungen. 29 Authorized Functions LiveAnsicht Bildeinstellungen Netzwerkeingstellngen Server Administration EventTrigger Snapshots Update Administrator √ √ √ √ √ √ √ √ normalen Benutzer √ Χ Χ Χ Χ Χ Χ Χ Wie man ein berechtigtes Benutzerkonto ändert 1. Benennen Sie die Kamera in dem Kameranamen Absatz. 2. Kreieren Sie einen “normalen Benutzer” indem Sie einen Benutzernamen und ein Passwort festlegen. Das alte Passwort benötigt man um ein existierendes NormalBenutzerkonto zu ändern. 3. Um das Administratorpasswort zu ändern, geben Sie einfach Ihren bisherigen Benutzernamen und Ihr altes Passwort ein, dann legen Sie ein neues Passwort fest indem Sie es zweimal in die entsprechende Bearbeitungsbox eingeben. 4. Klicken Sie auf “OK” um die Änderungen die sie vorgenommen haben zu übernehmen. Oder klicken Sie auf „Abbrechen“ um die Änderung nicht zu übernehmen. EventTrigger 30 1. Wählen Sie Option(en) in dem “Event”-Abschnitt Hinweise • Wenn “Motion Detection 1 Sensitivity” gewählt wurde, wird ein rotes Viereck im Viewer erscheinen. • Wenn “Motion Detection 2 Sensitivity“ gewählt wurde, wird ein grünes Viereck im Viewer erscheinen. • Wenn Sie einen externen Sensor oder Gerät mit der Netzwerk Kamera verbunden haben, ermöglicht “GPIO DI 1” und/oder “GPIO DI 1” der Netzwerk Kamera Maßnahmen zu ergreifen um Sie zu Alarmieren (zum Beispiel per Email, FTP). Bitte nehmen Sie Bezug auf den „Externe E/A-Schnittstelle“-Abschnitt. 2. Wählen SIe einen Trigger und geben Sie eine Nummer im “Verschlusszeit” Absatz ein. 3. Bearbeiten Sie eine Warnbenachrichtigung welche später im Viewer angezeigt wird sobald eine Bewegung aufgespürt wird. 4. Klicken Sie den “OK”-Knopf um die Änderungen zu übernehmen oder den „Standard“Knopf um die vorgegebenen Einstellungen wiederherzustellen. 5. Klicken Sie auf “Abbrechen” um das Einstellungsfenster zu schließen. CaptureView • Quelle wahlen: Diese Funktion ist für die Speicherung der aufgenommenen Bilder in einer Ablage. 31 • Leer: Klicken Sie diesen Knopf um die Veränderungen die Sie in diesem Fenster vorgenommen haben anzuwenden. Wie man ein aufgenommenes Bild ansehen kann 1. Wählen Sie “PC” oder “FlashCard” wo Sie die Bilder gespeichert haben. 2. Klicken Sie den “Leer”-Knopf. 3. Double click on the image you are to view. Doppelklicken Sie auf das Bild das Sie sich ansehen wollen. 4. Das Bild wird von einer Image-Anwendung oder im Internet Explorer-Browser angezeigt. 5. Klicken Sie die Knöpfe (First, Previous, Next und Last) über den Thumbnail um, wenn nötig, mehr Thumnails zu sehen. Hinweise Die Bilder die Sie aufgenommen haben werden auf dem Pfad (c:\temp\webcam) automatisch gespeichert, wenn sie “PC” gewählt haben. Update Wenn eine aktualisierte Anwendung verfügbar ist, können Sie die Netzwerk Kamera aktualisieren indem Sie die aktualisierte Firmware in die CPU von ihrer Netzwerk Kamera laden. Um die Netzwerk Kamera zu aktualisieren, folgen Sie bitte die nächsten Schritte: 32 1. Klicken Sie auf “Browse” am rechten Ende von der “Speicherort der neuen Version“Option. 2. Wählen Sie die “*.exe”-Datei die Sie von unserer Website heruntergeladen haben. 3. Der Dateienpfad wird in der „Speicherort der neuen Version“-Option angezeigt. 4. Klicken Sie auf “OK“ um die Änderungen die Sie vorgenommen haben zu übernehmen. 5. Das System wird innerhalb 60 Sekunden auf den neusten Stand gebracht. 6. Schließen Sie alle geöffneten Internet Explorer Fenster nachdem Sie die Firmware aktualisiert haben. 7. Starten Sie den Internet Explorer, und klicken Sie auf “Extras” um “Internetoptionen” von dem Drop-Down-Menü zu wählen. 8. Klicken Sie auf den “Einstellungen”-Knopf des “Allgemein”-Tabs und danach „Objekte anzeigen“ um den File namens “CSQ Objects“ zu löschen. 9. Melden Sie die Netzwerk Kamera von der Netzwerk Kamera-Suchgerät-Anwendung oder IE-Adressleiste an um die Aktualisierungsergebnisse zu überprüfen 33 Kapitel III. Technische Anleitung Dieses Kapitel umfasst viele nützliche technische Informationen über die Nutzung der Netzwerk Kamera, welches Ihnen helfen wird mit diesem Netzwerkgerät vertrauter zu werden. Für weitere Information über Netzwerk, können Sie die Definitionen und Erklärungen im Anhang A Glossar dieses Handbuchs lesen. LED-Indikator Der grüne Power-LED-Indikator zeigt den Status der Netzwerk Kamera an, wie unten beschrieben: LED Blinkt Aus Status Die Netzwerk Kamera ist erfolgreich eingerichtet, arbeitsbereit. Die Netzwerk Kamera ist aus, wegen nicht erfolgreicher Einrichtung. Netzwerk Kamera-Suchgerät-Anwendung Das Netzwerk Kamera-Suchgerät ist eine Anwendung welche die Netzwerk Kamera die mit Ihrem Netzwerk oder Ihrem PC verbunden sind. 34 Die Netzwerk Kamera-Suchgerät-Anwendung kann alle Netzwerk Kameras finden die Sie erfolgreich mit dem Netzwerk Ihrer Organisation verbunden haben. Netzwerk Kameras werden in dem weißen Feld des Fensters angezeigt. Wenn Sie ein berechtigter Benutzer der Netzwerk Kamera sind, können Sie eine der Kameras auswählen um Ihr Überwachungsanforderungen zu konfigurieren. 1. Benennen Sie die gewählte Netzwerk Kamera in dem „Camera Name“-Bereich. 2. Tippen Sie die richtige IP-Adresse der Netzwerk Kamera ein wenn Sie “Statisch” ausgewählt haben. Wenn Sie „PPPOE oder DHCP“ gewählt haben, können Sie gleich auf den Schritt 5 springen. Hinweise Die Netzwerk Kamera sollte bis auf die IP-Adresse die selbe IPKonfigurationsinformation wie Ihr PC haben. Bitte beziehen Sie sich auf dden „IP-Konfigurationsinformation“-Abschnitt um die richtige subnet mask und gateway Ihres PC zu bekommen. 3. Tippen Sie die Subnet-Maske ihres Netzwerks in die SubMask-Option ein. 4. Tippen Sie das Gateway Ihres Netzwerks ein. 5. Geben Sie “80” in die HTTP-Port-Option ein. 6. Klicken Sie auf “Submit” um die Einstellungen zu übernehmen. 7. Klicken Sie auf den “Update”-Knopf um die Liste in dem weißen Feld des Fensters zu aktualisieren. IP-Konfigurationsinformation Sie können die IP-Konfigurationsinformation ihres Pc`s über die nächsten beschriebenen Schritte bekommen: 1. Klicken Sie auf “Start”>”Programme”>”Zubehör”>”Eingabeaufforderung” Eingabeaufforderungsfenster zu öffnen. um das 2. Tippen Sie “ipconfig” hinter “C:\” ein. 3. Schreiben Sie die Information auf einschließlich der IP-Adresse, Subnet Maske, Gateway für die IP-Konfiguration der Netzwerk Kamera. Hinweise Wenn Sie die Kamera direkt mit ihrem PC oder Ihrem gemeinsamen Netzwerk verbinden weisen wir Sie daraufhin die letzte Ziffer ihrer IPAdresse zu revidieren um eine eindeutige IP-Adresse für das Netzwerk zu spezifizieren. 35 Nutzung der Netzwerk Kamera über ein DynamicDomain-Name-System In manchen organisatorischen Netzwerken, werden Sie mit dynamischen IP-Adressen versorgt. Welches bedeutet, dass jedesmal wenn Ihr Netzwerkgerät mit dem Netzwerk verbunden wird, Ihnen eine neue IP-Adresse zugeteilt wird. Wenn Sie die Netzwerk Kamera in solch einem Netzwerk benutzen wollen, ist es nötig die Netzwerk Kamera zu konfigurieren bevor sie verbunden wird. Folgen Sie einfach den unten beschriebenen Anweisungen: 1. Verbinden Sie die Netzwerk Kamera mit dem Netzwerk via Ethernet-Switch. 2. Führen Sie die Netzwerk Kamera-Suchgerät-Anwendung aus indem Sie die Datei “SearchTool.exe” in Ihrer CD-ROM doppelklicken. Die Netzwerk Kamera, die Sie mit Ihrem Netzwerk verbunden haben, wird in dem geöffneten Fenster angezeigt. 36 3. Füllen Sie die Subnet Maske und Gateway in dem Netzwerk Kamera-Suchgerät-Fenster aus, revidieren Sie die letzte Ziffer Ihrer PC IP-Adresse um eine neue eindeutige IPAdresse für die Netzwerk Kamera zu kreieren, tippen Sie „80“ im HTTP-Port-Feld ein, und klicken Sie auf den „Submit“-Knopf um die Veränderungen auszuführen. Hinweise Bitte beziehen Sie sich auf den Abschnitt “IPKonfigurationsinformation” um die IP-Adresse, Subnet-Maske und Gateway ihres PC’s zu finden. 4. Klicken Sie auf den “Update”-Knopf in dem Netzwerk Kamera-Suchgerät-Fenster um die Information in dem linken Feld des Fensters zu aktualisieren und doppelklicken Sie die Netzwerk Kamera um sich als Administrator anzumelden. 5. Klicken Sie auf das “Netzwerk”-Menü um die Netzwerkeinstellungenseite zu öffnen, wählen Sie die „PPPOE”-Alternative und geben Sie das PPPOE-Account-ID und Password ein. Klicken Sie anschließend auf die „Submit“-Taste um die Änderungen die Sie der Seite zugefügt haben zu speichern. 37 6. Die IP-Adresse kann automatisch aktualisiert werden nachdem Sie zurück auf die Netzwerkeinstellungenseite kommen. 7. Setzen Sie DDNS service in der Seite an (z.B www.dyndns.com ). Sie müssen die derzeitige IP-Adresse (die sie im 7. Schritt haben) zu einem spezifischen Host-Name präzisieren. 8. Klicken Sie auf das “Server”-Menü in dem Plustek Netzwerk KameraKonfigurationszentrum und geben Sie den DDNS account ID und Passwort in das DDNS Serverfeld des Fensters ein. Klicken Sie auf „Submit“ um die Änderungen die Sie in diesem Fenster vorgenommen haben zu speichern. 9. Sie können sich anmelden indem Sie einfach den Host Name in die IE-Adressleiste eintippen nachdem Sie die oben beschriebene Konfiguration vorgenommen haben. Proxy Server Ein Proxy server wird normalerweise dafür benutzt sich direkt mit dem Internet zu verbinden um die Sicherheit des Netzwerks in einem Firmenumfeld aufrecht zu erhalten. Wenn Ihre Netzwerk Kamera mit einem solchen Netzwerk verbunden ist, kann der Proxy Server den Zugang zu ihrer Netzwerk Kamera verweigern. Bitte befragen Sie ihren Netzwerkadministrator oder ISP nach Details über die Nichtnutzung des Proxyservers in Ihrem Firmenumfeld. Folgen Sie den nächsten Schritten um den Proxy Server nicht mehr zu nutzen: 38 1. Starten Sie den Internet Explorer, und klicken Sie auf “Extras” um “Internetoptionen“ von dem drop-down-Menü auszuwählen. 2. Klicken Sie beim Verbindungstab auf ”LAN-Einstellungen”. 3. Sie dürfen die “Proxyserver für LAN verwenden”-Option deselektieren und dann auf den „OK“-Knopf des Fensters klicken oder klicken Sie auf die Taste mit der Inschrift „Erweitert“ und folgen Sie den Schritten a und b. a. Geben Sie eine spezifische IP-Nummer in die in den „Ausnahmen“-Abschnitt ein. 39 b. Klicken Sie auf die “OK”-Taste in dem Proxyeinstellungenfenster um die Einstellungen zu bestätigen. Hinweise Bitte wenden Sie sich an Ihren Netzwerkadministrator oder ISP für die IP-Nummer Ihrer Netzwerk Kamera. 40 Externe E/A-Schnittstelle Die externe I/O Schnittstelle stellt eine Lösung für die Integration der Netzwerk Kamera mit einem externem Sensor oder Gerät als einen Fallauslöser/event trigger zur Verfügung. Der Anschluß eines externen Sensors oder Gerät kann die Alarmierungseigenschaft in dem Plustek-Netzwerk Kamera-Konfigurationszentrum aktivieren. Der externe sensor oder Gerät ist nicht in der Verpackung mit inbegriffen, Sie müssen sich die Geräte selbst kaufen um diese Funktion ausführen zu können. Was ist eine externe E/A Schnittstelle? Nadel Funktion 1 Externe Sensoreingabe Die Externe Sensoreingabe empfängt das Signal welches von dem Alarmsensor (z.B Türsensor, Infrarotsensor) produziert wird. Diese Signale können die GPIOFunktion aktivieren. Bitte beziehen Sie sich auf den EventTrigger-Abschnitt für mehr Einstellungsanweisungen. 2 GND 3 Externe Gerätkontrollausgabe Die externe Gerätekontrollausgabe sendet eine Ausgangsspannung (12V) um die externen Geräte zu aktivieren (z.B. Licht, Buzzer/Summer). Es ist ein offener Sammlerumkreis und die maximal anhaltende Strömung beträgt 100mA. Verhindern Sie, dass die maximale Gleichstrom-Leistungsabgaben von Anschluss 2 nicht überschritten wird. 4 Gleichstrom-Leistungsabgaben-Ausgang 12Volt Gleichspannung das Maximum vom 100mA Strombelastung. Schaltplanbeispiel 41 • • Achtung Ernste Beschädigungen der Netzwerk Kamera können entstehen wenn man das Gerät mit einem externen E/A verbindet welches die elektrische Kapazität überschritten hat. Niedrige Spannungs-/Strömungskreise und hohe Spannungs/Strömungs-kreise sind in dem Netzwerk Kamera-Stromkreis. Falsche Verdrahtung könnte der Netzwerk Kamera Schaden zufügen. Zurücksetzen der Netzwerk Kamera Die Zurücksetzfunktion der Netzwerk Kamera erlaubt es Ihnen die Netzwerk Kamera zu ihren vorgegebenen Fabrik-Einstellungen zurück zu setzen. Um die Netzwerk Kamera zurückzusetzen befolgen sie die nächsten Schritte: 1. Entfernen Sie den Linsenschutz indem Sie ihn behutsam gegen den Uhrzeigersinn drehen. 2. Führen Sie die Zurücksetznadel in das Zurücksetzloch am Boden der Netzwerk Kamera. 3. Sie mit der Nadel auf den Zurücksetzknopf. 4. Alle Einstellungen sind zu ihren vorgegebenen Fabrik-Einstellungen zurückgesetzt worden. Achtung Sie werden Ihren bisherigen Passwortschutz verlieren. Bitte stellen sie ein neues Passwort in dem Verwaltungsfenster ein 42 Anhang B: Glossar Sie können die unten angeführten Definitionen durchlesen um die Netzwerkbegriffe besser zu verstehen, und es könnte Ihnen wahrscheinlich bei den Netzwerkproblemen und Kenntnissen während der Benutzung von Netzwerkgeräten helfen. ADSL ADSL (Asymmetric Digital Subscriber Line) ist eine Technologie für die Übertragung digitaler Information bei einer hohen Bandbreite durch vorhandene Telefonleitungen in Haushalte und Firmen. Anders als bei normalen einwahl Telefondienstleistungen, stellt ADSL eine „immer on line“-Verbindung. ActiveX controls Ein ActiveX Control ist ein Komponentprogrammobjekt dass bei vielen AnwendungsProgrammen innerhalb eines Computers oder unter Computer in einem Netzwerk wiederbenutzt wird. Die Technologie zur Herstellung des ActiveX Control ist ein Teil Component Objekt Model (COM) von Microsoft. Wenn Sie den Internet Explorer zum Aufrufen der Webseiten benutzen werden die Bilder kontolliert mit Text dadurch dagestellt. DHCP DHCP (Dynamic Host Configuration Protocol) ist ein Kommunikationsprotokoll, das den Netzwerkadministratoren ermöglicht die zentrale und automatisierte Übertragung von Internet Protokoll (IP) Adressen des Netzwerks organisiert. DNS DNS (Domain Name System) ist ein Dienst welcher die vielen verschiedenen InternetDomänen-Namen lokalisiert und sie in Internet Protokoll Adressen umwandelt. Der DNSDienst kann die Rückmeldegeschwindigkeit und Genauigkeit einer bestimmten Website erhöhen. HTTP HTTP (Hypertext Transfer Protocol) ist ein gängiges Protokoll welches weitgehend im World Wide Web angewendet wird, alle Dateien (Text, grafische Bilder, Ton, Video, und andere Multimedia-Dateien) welche übers WWW transferiert werden üben dieses Protokoll aus. Sobald ein Webbenutzer seinen Webbrowser öffnet, macht er in einer indirekten Weise Gebrauch von dem HTTP. FTP File Transfer Protocol (FTP), ein gängiges Internet Protokoll, welches die einfachste Möglichkeit bietet, um Dateien zwischen Computern im Internet auszutauschen. FTP wird allgemein verwendet um Dateien zwischen zwei Computern herunter- und heraufzuladen 43 (die einbezogenen Formate: *.txt, *.exe, *.pdf, *.doc, *.mp3, *.zip, *.rar and ect.) Beim herunter- und heraufladen, wird ein Computer als FTP-Server betrachtet, und der andere als Klient-Terminal. Gateway Ein Gateway/Netzübergang ist ein Netzwerkpunkt welches als Eingang zu einem anderen Netzwerk agiert. In einem Netzwerk für ein Unternehmen, agiert ein Computerserver als Gateway-Knoten, und auch als einen Proxy-Server sowie als ein Firewall-Server. IP address Eine IP-Adresse ist eine 32-bit Nummer welche jeden Sender oder Empfänger der Informationen, welche in Paketen durch das Internet geschickt werden, identifizieren. Eine IP-Adresse hat zwei Teile: den Identifikator eines bestimmten Netzwerk des Internets und einen Idenfikator des bestimmten Geräts innerhalb des Netzwerks (welches ein Server oder eine Werkstation sein kann). Internet Protocol Das Internet Protokoll (IP) ist die Methode oder das Protokoll bei welchem Daten, von einem Computer zu einem anderen, im Internet versendet wird. Wenn Sie Daten senden oder empfangen (z.B. eine E-Mail, oder eine Webseite), wird die Nachricht in kleine Einheiten geteilt, welche als Pakete bezeichnet werden. Jedes Paket enthält sowohl die Internetadresse des Senders als auch die Adresse des Empfängers. Das Internet Protokoll überbringt sie nur. IMAP IMAP (Internet Message Access Protocol) ist ein gängiges Protokoll um E-Mails von Ihrem lokalen Server aufzurufen. IMAP benötigt fortwährende Verbindung zu dem Server während der Zeit in der Sie Ihre Mail bearbeiten. Ein alternatives Protokoll ist eine Internet Message Access Protocol (IMAP). IMAP stellt dem Benutzer mehr Ressourcen zur Verfügung um E-Mails auf dem Server beizubehalten und um sie in Ordnern auf dem Server zu organisieren. IMAP kann als einen dezentralen Datenserver bedacht werden. MAC address In einem lokalen Netzwerk (LAN) oder anderen Netzwerk, ist die MAC (Media Access Controll) –Adresse die eindeutige Hardwarenummer ihres Computers. (In einem EthernetLAN, ist sie die selbe wie Ihre Ethernet-Adresse) LAN Ein local area network (LAN) ist eine Gruppe von Computern und angeschlossenen Geräten welche eine gemeine Kommunikationslinie oder drahtlose Verbindung teilen und üblicherweise die Ressourcen eines einzigen Processor oder Server innerhalb einem kleinen geografischen Bereich (zum Beispiel, innerhalb eines Bürogebäudes) teilen. 44 JPEG JPEG (ausgesprochen “jay-peg”) ist ein Format welches allgemein für farbige Bilder, die im Internet angezeigt werden, verwendet wird. JPEG verkleinert die Größe der Datei durch die Ausrangierung von unbedenklichen Daten des Bildes. JPEG speichert alle Farbinformationen eines Bildes und bietet variierende Grade der Komprimierung. Network In der Informationstechnologie, ist das Netzwerk eine Serie von Punkten oder Knoten, welche von Kommunikationspfaden miteinander verbunden sind. Netzwerke können mit anderen Netzwerken untereinander verbunden sein und Teilnetze enthalten. NTP NTP (Network Time Protocol) ist ein Protokoll welches enworfen wurde um die Uhren von Computern in einem Netzwerk zu synchronisieren. POP3 POP3 ist ein Client/Server Protokoll in dem E-Mails für Sie von Ihrem Internetserver angenommen und einbehalten werden. POP kann als einen „speicher-und-weiterleit“-Dienst bezeichnet werden. POP und IMAP befassen sich mit dem Empfangen der E-Mails, während STMP ein Protokoll ist um E-Mails übers Internet zu transferieren. Port number Beim Programmieren, ist ein Port (Nennwort) ein “ logischer Verbindungsplatz” und nutzt spezifisch des Internet Protokolls, TCP/IP, in der Art und Weise wie ein Client-Programm ein bestimmtes Server-Programm auf einem Computer in einem Netzwerk spezifiziert. Für den HTTP-Dienst, ist Port 80 als vorgegeben definiert und braucht nicht im Uniform Resource Locator (URL) spezifiziert werden . PPPoE PPPoE (Point-to-Point Protocol over Ethernet) ist eine Aufstellung um mehrere Computer über ein Ethernet lokales Netzwerk zu verbinden mit einer dezentralen Seite über ein allgemeines Kundenprämissenanlage, welches ein Begriff von der Telefonfirma ist für ein Modem oder ähnliche Geräte. PPPoE kann angewendet werden um in einem Büro oder Gebäude voll mit Benutzern ein gemeinsames Digital Subscriber Line (DSL), Kabel-Modem, oder drahtloses Netzwerk zum Internet zu teilen. PPPoE ist die Verwendung des Netzwerkprotokolls Point-to-Point Protocol (PPP), welche alltäglich in Einwahlverbindungen genutzt werden, über eine Ethernet-Verbindung, welches mehrere Benutzer in einem lokalen Netzwerk unterstützt. Die PPP-Protokollinformation wird in einem Ethernetrahmen eingekapselt. Proxy Server Ein proxy Server gehört oder ist ein Teil des Gatewayservers welcher das Unternehmensnetzwerk von dem externen Netzwerk trennt, und zu einem Firewall-Server der das Unternehmensnetzwerk von äußerer Eindringung beschützt. Für den Benutzer ist der Proxy-Server unsichtbar. 45 SMTP SMTP (Simple Mail Transfer Protocol) ist ein TCP/IP-Protokoll für das Senden und Empfangen von E-Mails. Wie auch immer, wegen seiner begrenzten Möglichkeit Nachrichten am empfangenden Ende anzureihen, wird es üblicherweise mit einem oder zwei anderen Protokollen benutzt, POP3 oder IMAP, die es den Benutzern ermöglichen Nachrichten in einer Server-Mailbox zu speichern und sie periodenweise von dem Server herunterladen. In anderen Worten, die Benutzer benutzen typischerweise ein Programm welches SMTP für das Verschicken von E-Mails und sowohl POP3 als auch IMAP für das Empfangen von Mails anwendet. Subnet Mask Sobald ein Paket am Gateway oder Verbindungspunkt einer Organisation angekommen ist, wird es durch seine eindeutige Netzwerknummer und Teilnetznummer, durch die internen Gateways in der Organisation geroutet. TCP/IP TCP (Transmission Control Protocol) ist ein Satz von Regeln (Protokoll) welches zusammen mit dem Internet-Protokoll (IP) um Dateien im Form von Nachrichteneinheiten zwischen Computern über das Internet zu übertragen. Während das IP auf die aktuelle Versendungsabwicklung der Dateien acht gibt, erledigt das TCP den individuellen Einheiten der Daten (genannt Pakete) nachzugehen, so dass eine Nachricht für effizientes Routing zerteilt wird. WEP WEP ist eine Abkürzung für Wired Equivalent Privacy. Es ist ein Sicherheitsprotokoll für lokale drahtlose Netzwerke (WLANs) definiert in dem 802.11b Standard. Mit weniger sicheren physischen Strukturen als das LAN, sind WLANs ungeschützter gegen Einmischung/Sabotage. WEP ist dafür geeignet um Sicherheit bereitzustellen indem es die Daten über Radiowellen von einem Endknoten zu einem anderen verschlüsselt. 46 Anhang B: Technische Daten 5 OptiCam P1 Appearance Environment Image Lens IP Connection Features Physical Dimension Weight Operating Temperature Lighting Image Size Image Compression format Maximum frame rate Focus Image Sensor Angel of View Pan Tilt Shutter Speed Protocol Interface Audio Privacy Mask Motion Alarm Normal recording External Storage Media Video Output Mail Notification Power Adaptor Power Consumption 5 (L×W×H) 200g 10° C to 40° C (50° F to 104° F) 50 or 60 Hz ambient indoors 320×240; 352×288; 640×480 JPEG 30 fps 3M ¼ inch Color Image Sensor 54° Fix (Manual control) Fix (Manual control) no PPPoE, DHCP, Static IP, DDNS, SMTP, FTP, NTP RJ45 Not Available Available Available Available Available Available Available 5V. 1.5A 8W Die Hardware Spezifikationen kann jederzeit ohne vorherige Ankündigung geändert werden. 47 IPCam P1000 Appearance Environment Image Lens IP Connection Features Physical Dimension Weight Operating Temperature Lighting Image Size Image Compression format Maximum frame rate Focus Image Sensor Angel of View Pan Tilt Shutter Speed Protocol Interface Audio Privacy Mask Motion Alarm Normal recording External Storage Media Video Output Mail Notification Power Adaptor Power Consumption (L×W×H) 200g 10° C to 40° C (50° F to 104° F) 50 or 60 Hz ambient indoors 320×240; 352×288; 640×480 JPEG 30 fps 3M ¼ inch Color Image Sensor 54° Fix (Manual control) Fix (Manual control) no PPPoE, DHCP, Static IP, DDNS, SMTP, FTP, NTP RJ45 Not Available Available Available Available Available Available Available 5V. 1.5A 8W 48 IPCam P1000A Appearance Environment Image Lens IP Connection Features Physical Dimension Weight Operating Temperature Lighting Image Size Image Compression format Maximum frame rate Focus Image Sensor Angel of View Pan Tilt Shutter Speed Protocol Interface Audio Privacy Mask Motion Alarm Normal recording External Storage Media Video Output Mail Notification Power Adaptor Power Consumption (L×W×H) 200g 10° C to 40° C (50° F to 104° F) 50 or 60 Hz ambient indoors 320×240; 352×288; 640×480 JPEG 30 fps 3M ¼ inch Color Image Sensor 96° Fix (Manual control) Fix (Manual control) no PPPoE, DHCP, Static IP, DDNS, SMTP, FTP, NTP RJ45 Not Available Available Available Available Available Available Available 5V. 1.5A 8W 49 Anhang C: Kundendienst Wenn beim Betrieb Ihre Netzwerk Kamera ein Problem aufgetaucht ist, lesen Sie zuerst nochmals die Anweisungen zur Installation bzw. zur Problemanalyse in den entsprechenden Kapiteln dieses Handbuchs. Falls Sie weitere Hilfe benötigen, rufen Sie unsere WWW-Homepage auf, oder wenden Sie sich an einen unserer Kundendienstbeauftragten (siehe letzte Seite dieses Handbuchs). Unsere Mitarbeiter stehen Ihnen Montag bis Freitag zu den Geschäftszeiten gerne zur Verfügung: Europa 9:00 – 17:30 Uhr MEZ Weltweit außer Europa 9:00 a.m. – 6:00 p.m. Taiwan Time Um Verzögerungen zu vermeiden, sollten Sie vor dem Anruf folgende Informationen bereithalten: Produktname und Modellnummer Seriennummer der Netzwerk Kamera (Befindet sich an der Rückseite des Geräts) Detaillierte Beschreibung des Problems Herstellername und Modellbezeichnung Ihres Computers Geschwindigkeit der CPU (z.B. Pentium 133) Das eingesetzte Betriebssystem und die BIOS-Bezeichnung des Computers (optional) Bezeichnung der verwendeten Softwarepakete mit Versionsnummern und Hersteller der Software Weitere installierte USB-Geräte Eingeschränkte Garantieerklärung Diese Erklärung gilt ausschließlich für die Produkte, die zum eigenen Gebrauch (nicht zum Wiederverkauf) ursprünglich von einem autorisierten Händler erworben wurden. Für das Scannen oder Bearbeiten großer Mengen Bilddaten können die Anforderungen höher liegen. Die angegebenen Systemanforderungen stellen nur eine Richtlinie dar. Im Allgemeinen gilt: je besser der Computer (Hauptplatine, Prozessor, Festplatte, RAM, Videokarte), desto besser die Ergebnisse. Wird das Produkt an einen anderen Benutzer weitergeben, so hat dieser für den Rest der Garantiezeit Anspruch auf Garantieleistungen. Der Kaufbeleg sowie diese Erklärung sollten bei der Weitergabe in seinen Besitz übergehen. Wir garantieren, dass dieses Programm in funktionsfähigem Zustand ist und in technischer Hinsicht mit den Beschreibungen in der beigefügten Dokumentation übereinstimmt. Die verbleibende Garantiefrist geht bei Vorlage des Kaufbelegs von Originalteilen auf die entsprechenden Ersatzteile über. Wenn Sie dieses Produkt zur Inanspruchnahme von Garantieleistungen einreichen, müssen Sie zuvor sämtliche Programme, Daten und herausnehmbaren 50 Speichermedien entfernen. Produkte, die ohne Zubehör eingeschickt werden, werden ohne Zubehör ersetzt. Diese eingeschränkte Garantie gilt nicht für den Fall, dass das Problem durch einen Unfall, eine Katastrophe, Vandalismus, Missbrauch, unsachgemäße Benutzung, ungeeignete Umgebung, Veränderung durch ein Programm bzw. ein anderes Gerät oder durch sonstige nicht vom Verkäufer verursachte Modifikationen verursacht wurde. Falls es sich bei diesem Produkt um eine Erweiterung handelt, gilt die Garantie nur, wenn sie in einem Gerät eingesetzt wurde, für das sie entworfen wurde. Falls Sie bezüglich dieser eingeschränkten Garantieerklärung Fragen haben, wenden Sie sich an den Vertragshändler, bei dem Sie das Produkt gekauft haben oder an unseren telefonischen Kundenservice, dessen Rufnummer auf der letzten Seite dieses Handbuchs verzeichnet ist. DIESE EINGESCHRÄNKTE GARANTIEERKLÄRUNG ERSETZT ALLE ANDEREN GARANTIEN AUSDRÜCKLICHER ODER IMPLIZITER NATUR: DIES SCHLIESST DIE GARANTIE DER VERKAUFBARKEIT ODER DER EIGNUNG FÜR EINEN BESTIMMTEN ZWECK EIN; BESCHRÄNKT SICH JEDOCH NICHT DARAUF. IN EINIGEN LÄNDERN IST DER AUSSCHLUSS IMPLIZITER GARANTIEN GESETZLICH NICHT ZULÄSSIG. IN DIESEM FALL IST DIE GÜLTIGKEIT ALLER AUSDRÜCKLICHEN UND IMPLIZITEN GARANTIEN AUF DIE GARANTIEPERIODE BESCHRÄNKT. MIT ABLAUF DIESER PERIODE VERLIEREN SÄMTLICHE GARANTIEN IHRE GÜLTIGKEIT. In einigen Ländern ist eine Begrenzung der Gültigkeitsdauer impliziter Garantien gesetzlich nicht zulässig, so dass die obige Einschränkung nicht in Kraft tritt. Wir haften unter keinen Umständen für: 1. Von dritter Seite gegen Sie erhobene Forderungen aufgrund von Verlusten oder Beschädigungen. 2. Verlust oder Beschädigung Ihrer Aufzeichnungen oder Daten. 3. Ökonomische Folgeschäden (einschließlich verlorener Gewinne oder Einsparungen) oder Begleitschäden, auch in dem Fall, dass Plustek über die Möglichkeit solcher Schäden informiert ist. In einigen Ländern ist der Ausschluss oder die Begrenzung von Begleit- oder Folgeschäden gesetzlich nicht zulässig, so dass die obige Einschränkung nicht in Kraft tritt. Sie haben aufgrund dieser eingeschränkten Garantieerklärung spezifische Rechte. Möglicherweise haben Sie darüber hinaus weitere Rechte, die sich je nach der für Sie gültigen Gesetzgebung unterscheiden. 51 So erreichen Sie Plustek Europa: Plustek Technology GmbH Gutenbergring 38 22848 Norderstedt Germany Tel.: +49 (0) 40 523 03 130 Fax: +49 (0) 40 523 03 500 E-Mail-Adresse: [email protected] Internet-Hompage: www.plustek.de Nordamerika: Plustek Technology Inc. 13100 Alondra Blvd., #106 Cerritos, CA 90703 U.S.A. Tel: +1 -562-802-7731 Fax: +1 -562-802-7750 E-Mail-Adresse: [email protected] Weltweit außer Europa & Nor damerika: Plustek Inc. 13F-1, No.3 (Building F), Yuan Qu Street 115 Nankang, Taipei Taiwan Tel: +886-2-2655 7866 Fax: +886-2-2655 7833 Internet-Hompage: www.plustek.com Besuchen Sie unsere Website http://www.plustek.com/support/support.htm für weitere Kundenserviceinformationen. 52