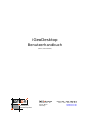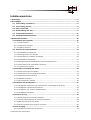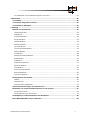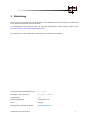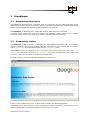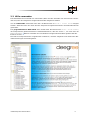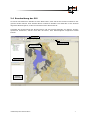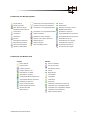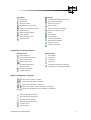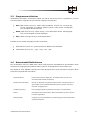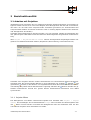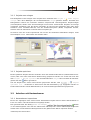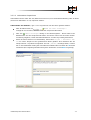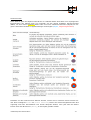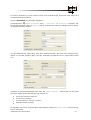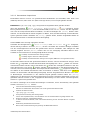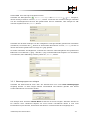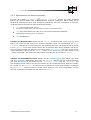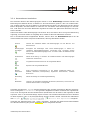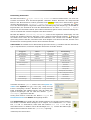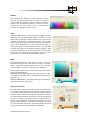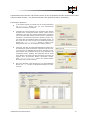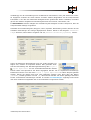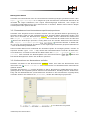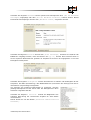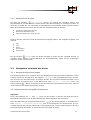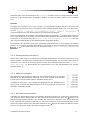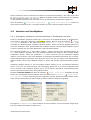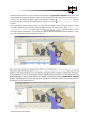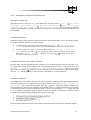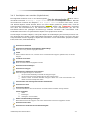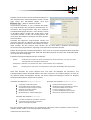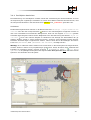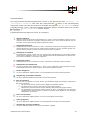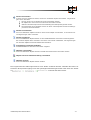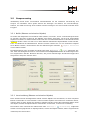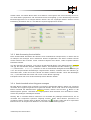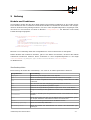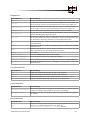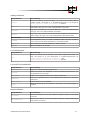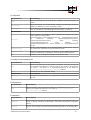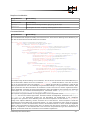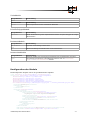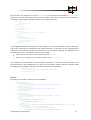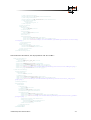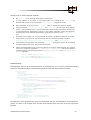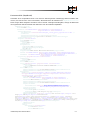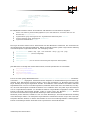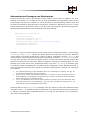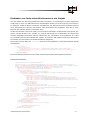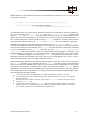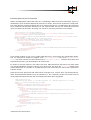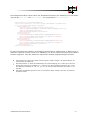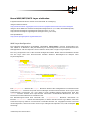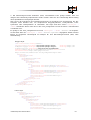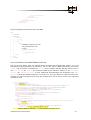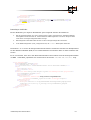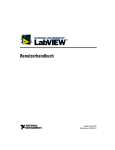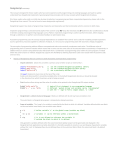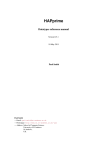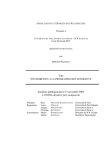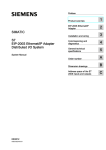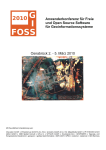Download iGeoDesktop -
Transcript
iGeoDesktop Benutzerhandbuch (Bonn, 2011-02-03) lat/lon raumbezogene informationssysteme GmbH Aennchenstr. 19 53177 Bonn Germany Fon ++49 - 228 - 184 96-0 Fax ++49 - 228 - 184 96-2 [email protected] www.lat-lon.de raumbezogene informationssysteme Inhaltsverzeichnis 1 Einleitung................................................................................................................5 2 Grundlagen .............................................................................................................6 2.1 Anwendung installieren...................................................................................6 2.2 Anwendung starten.........................................................................................6 2.3 Hilfe verwenden...............................................................................................7 2.4 Beschreibung der GUI.......................................................................................8 2.5 Programmarchitektur.....................................................................................11 2.6 Datenmodell/Definitionen...............................................................................11 3 Basisfunktionalität.................................................................................................12 3.1 Arbeiten mit Projekten.....................................................................................12 3.1.1 Projekte öffnen ............................................................................................................. 12 3.1.2 Projekte neu anlegen.................................................................................................... 13 3.1.3 Projekte speichern ....................................................................................................... 13 3.2 Arbeiten mit Kartenebenen.............................................................................13 3.2.1 Kartenebenen importieren............................................................................................ 13 3.2.2 Ebenengruppen neu anlegen........................................................................................ 19 3.2.3 Kartenebenen mit Daten verknüpfen............................................................................ 20 3.2.4 Kartenebenen bearbeiten............................................................................................. 21 3.2.5 Datenbestand von Kartenebenen speichern/exportieren..............................................27 3.2.6 Informationen zur Kartenebene aufrufen...................................................................... 27 3.2.7 Kartenansicht drucken................................................................................................. 29 3.3 Navigation innerhalb der Karte........................................................................29 3.3.1 Kartenausschnitt Verschieben....................................................................................... 29 3.3.2 Kartenausschnitt Vergrößern/Verkleinern..................................................................... 29 3.3.3 Kartenausschnitt zentrieren.......................................................................................... 30 3.3.4 Maßstab Verändern....................................................................................................... 30 3.3.5 Mit Lesezeichen arbeiten.............................................................................................. 30 3.4 Arbeiten mit GeoObjekten................................................................................31 3.4.1 GeoObjekte selektieren und Informationen zu GeoObjekten aufrufen ..........................31 3.4.2 GeoObjekte importieren/exportieren............................................................................. 33 3.4.3 GeoObjekte neu erstellen (Digitalisieren)...................................................................... 34 3.4.4 GeoObjekte bearbeiten ................................................................................................ 36 3.5 Geoprocessing ................................................................................................39 3.5.1 Buffer (Ebenen und einzelne Objekte)........................................................................... 39 3.5.2 Verschneidung (Ebenen und einzelne Objekte).............................................................39 3.5.3 Web Processing Service Buffer ..................................................................................... 40 3.5.4 Punkt innerhalb eines Polygons erzeugen..................................................................... 40 3.6 Geo-Imaging ...................................................................................................41 3.6.1 Geodaten aus Exif-Format auslesen ............................................................................. 41 iGeoDesktop Benutzerhandbuch 2 raumbezogene informationssysteme 3.6.2 Bilddaten mit Koordinatenangaben anreichern ............................................................41 4 Recherche..............................................................................................................42 4.1 Hotlink............................................................................................................42 4.2 externe Programme starten ............................................................................42 4.3 attributive Abfragen .......................................................................................42 5 Anhang..................................................................................................................43 Module und Funktionen.........................................................................................43 iGeoDesktop Main.................................................................................................................. 43 MapModule............................................................................................................................ 44 CopyPasteModule.................................................................................................................. 44 AnalysisModule...................................................................................................................... 44 DigitizerModule...................................................................................................................... 44 AddLayerModule.................................................................................................................... 45 LayerInfoModule.................................................................................................................... 45 LayerListTreeViewModule...................................................................................................... 45 MeasureModule..................................................................................................................... 45 PrintModule............................................................................................................................ 46 ZoomByCoordinatesModule................................................................................................... 46 BufferModule......................................................................................................................... 46 ExifModule............................................................................................................................. 46 MapOverviewModule.............................................................................................................. 47 GazetteerModule................................................................................................................... 47 ScaleModule.......................................................................................................................... 48 PointForPolygonModule.......................................................................................................... 48 BookmarkModule................................................................................................................... 48 IntersectionModule................................................................................................................ 48 Konfiguration der Module......................................................................................48 Module .................................................................................................................................. 49 ModuleGroup......................................................................................................................... 51 Kartenmodelle (MapModel).................................................................................................... 52 Automatisches Erzeugen von Dictionaries..............................................................54 Einbinden von Code-Listen/Dictionaries in ein Projekt.............................................55 Lokale Dictionaries................................................................................................................. 55 Remote/dynamische Dictionaries........................................................................................... 57 Verknüpfung von Kartenebenen mit Metadaten .....................................................59 Neue WMS/WFS/WCS Layer einbinden....................................................................60 iGeoDesktop Benutzerhandbuch 3 raumbezogene informationssysteme 1 Einleitung Dieses Dokument wendet sich an die Benutzer von iGeoDesktop und beschreibt die Verwendung der graphischen Benutzerschnittstelle (GUI). Für ausführlichere Informationen kann und sollte das deegreeWiki zu Rate gezogen werden unter: http://wiki.deegree.org/deegreeWiki/deegreeTools Im Folgenden wird der funktionelle Grundumfang der Software beschrieben. Tastenkürzel/Tastenkombinationen F1 / Strg+F Navigation durch das Menü Programme > Öffnen > …. Schaltflächen [OK] Datentypen/Ebenen configuration.xml Reiter 'Polygon' Menüpunkte innerhalb der Reiter Symbole hinzufügen iGeoDesktop Benutzerhandbuch 4 raumbezogene informationssysteme 2 Grundlagen 2.1 Anwendung installieren Wird Linux als Betriebssystem verwendet, muß zur Installation die linux-x86-Install Datei ausge führt werden. Unter Linux ist zu beachten, daß zur korrekten Darstellung der Programmbestandtei le alle visuellen Effekte des Betriebssystems deaktiviert sein müssen. Wird Windows als Betriebssystem verwendet, wird die Datei setup.exe verwendet. In beiden Fällen werden Sie nach dem Öffnen der jeweiligen Dateien durch einen Installati onsdialog geführt, welcher das Programm auf dem jeweiligen Rechner installiert. 2.2 Anwendung starten Wird Windows als Betriebssystem verwendet, kann die Anwendung entweder über das bei der In stallation angelegte Desktop-Icon gestartet werden, oder über die run.bat Datei, welche im Unter ordner iGeoDesktop des Installationsverzeichnisses iGeoDesktop liegt. Unter Linux besteht die Möglichkeit die run.sh Datei auszuführen (welche im Unterordner iGeo Desktop des Installationsverzeichnisses iGeoDesktop liegt) oder die Anwendung über die Konsole zu starten, indem zum Installationsverzeichnis navigiert wird. Nach dem Starten, sollte der folgende Startbildschirm erscheinen: Folgen Sie den Anweisungen unter Projekt laden und laden Sie das Beispielprojekt: innerframe_layout_utah_county.prj. Diese Konfiguration enthält alle derzeit in iGeoDesktop vorhan denen Funktionalitäten, sowie Beispielebenen (Punkt, Linie, Polygon). iGeoDesktop Benutzerhandbuch 5 raumbezogene informationssysteme 2.3 Hilfe verwenden Das Hilfe-Menü kann entweder als online-Hilfe (dafür muß der Anwender mit dem Internet verbun den sein) oder als integrativer Programmbestandteil aufgerufen werden. Um die online-Hilfe aufzurufen kann über die Menü-Leiste zu Hilfe > online Hilfe navigiert werden. Alternativ kann dies auch über die entsprechend gekennzeichneten Tastenkombinationen geschehen. Das programminterne Hilfe-Menü kann sowohl über die Menü-Leiste Hilfe > Hilfe öffnen, die entsprechend gekennzeichneten Tastenkombinationen, über die Taste F1, als auch über die Buttons innerhalb der verschiedenen Programmbestandteile geöffnet werden. Die Hilfe ist entsprechend der eingebunden Funktionen, modular aufgebaut und anhand der Mo dulbezeichnungen zusammengefasst. iGeoDesktop Benutzerhandbuch 6 raumbezogene informationssysteme 2.4 Beschreibung der GUI Im oberen Fensterbereich befindet sich die Menü-Leiste, über welche die meisten Funktionen auf gerufen werden können. Eine Auswahl dieser Funktionen befindet sich außerdem in der darunter liegenden Werkzeugleiste, sowie im Kontextmenü der Kartenansicht. Innerhalb des Kontextmenüs der Ebenenansicht und der Legende befinden sich weitere, ebenen spezifische Funktionen, welche nicht über die Menü-, bzw. Werkzeugleiste aufgerufen werden können. Menüleiste Werkzeugleiste Kartenansicht Ebenenansicht Ebeneninformation iGeoDesktop Benutzerhandbuch 7 raumbezogene informationssysteme Funktionen der Werkzeugleiste Projekt öffnen Verkleinert auf Kartenausdehnung Zurück Projekt speichern Zentriert die Karte auf Klickpunkt Wiederholen Neue Ebene einfügen Vergrößert auf ausgewählte Ebene Externes Programm starten Projektinformation öffnen Bildbetrachter öffnen Verschieben Vergrößert auf ausgewählte Objekte Alle Ebenen speichern Vergrößern Objekt auswählen Ausgewählte Ebenen speichern Verkleinern Objektinformation anzeigen Ausgewählte Ebene exportieren Drucken Objekt in neue Ebene speichern Kartenfenster öffnen Darstellung bearbeiten Objekt kopieren Kartenfenster neu anlegen Beschriftung plazieren Objekt einfügen Kartenfenster entfernen Geometrie bearbeiten Zwischenablage leeren Lesezeichenverwaltung Attribut Tabelle öffnen Lesezeichen hinzufügen Funktionen der Menü-Leiste Projekt Ansicht Neues Projekt Fenster schließen Projekt öffnen Fenster anordnen Projekt speichern Darstellung ändern Projekt speichern als... Zurück Neue Ebene aus Datei Wiederholen Neue Ebene einfügen Verschieben Ausgewählte Ebene exportieren Vergrößern Ausgewählte Ebenen speichern Verkleinern Alle Ebenen speichern Zentrieren Karte als Bild speichern Verkleinert auf Kartenausdehnung Karte als Bild exportieren Vergrößert auf ausgewählte Ebene direktes Drucken Vergrößert auf ausgewählte Objekte PDF erzeugen Vergrößert auf Koordinaten Attribut Tabelle öffnen iGeoDesktop Benutzerhandbuch 8 raumbezogene informationssysteme Bearbeiten Werkzeuge Rückgängig Georeferenzierte Bilder hinzufügen Wiederholen Exif-Header hinzufügen Objekt auswählen Entfernung messen Objektinformation anzeigen Fläche messen Objekt in neue Ebene speichern Fläche oder Länge hinzufügen Objekt kopieren Objekt Geometrie anzeigen Objekt als WKT kopieren Puffer Objekt einfügen Puffer (WPS) Zwischenablage leeren Verschneidung Hyperlink öffnen Geometrie bearbeiten Darstellung bearbeiten Attributive Suche Tabellen hinzufügen Funktionen der Kontext-Menüs Ebenenansicht Kartenansicht Ebene entfernen Verschieben Ebenengruppe hinzufügen Vergrößern Ebene umbenennen Verkleinern Ebenen Information Zentrieren Darstellung bearbeiten Verkleinert auf Kartenausdehnung Ebene editierbar Vergrößert auf ausgewählte Objekte Legende exportieren Legende kopieren Weitere Funktionen / Symbole Ebene nicht sichtbar / sichtbar Ebene nicht abfragbar / abfragbar Ebene nicht editierbar / editierbar Ebene für Abfragen nicht ausgewählt / ausgewählt Ebene zum Bearbeiten nicht ausgewählt / ausgewählt Darstellungsregel hinzufügen Darstellungsregel bearbeiten Darstellungsregel löschen Darstellungsregel duplizieren sld importieren sld exportieren iGeoDesktop Benutzerhandbuch 9 raumbezogene informationssysteme 2.5 Programmarchitektur iGeoDesktop ermöglicht sowohl den Zugriff auf zentral auf einem Server vorgehaltene, als auch auf lokale Daten. Folgende Services können angesprochen werden: • WFS (Web Feature Service): liefert Vektor(roh)daten, welche erst im Client gra phisch dargestellt und editiert werden können. Diese Daten ermöglichen eine komplexe Datenrecherche. • WMS (Web Map Service): liefert fertige, nicht editierbare Karten (Rastergraphi ken) und ermöglicht einfache Abfragen. • WCS (Web Coverage Service): liefert Rasterdaten. Darüber hinaus werden folgende Formate unterstützt: • Rasterdaten in Form von: georeferenzierten Bildern (mit WorldFile) • Vektordaten in Form von: *.gpx, *.shp, *.xml, *.gml 2.6 Datenmodell/Definitionen Die verwendeten Services (WMS, WFS, WCS) implementieren standardisierte Schnittstellen eines einheitlichen geographischen Datenmodells, welches nachfolgend kurz beschrieben wird. Die Geodaten eines Objektes bestehen aus zwei Komponenten: seiner Geometrie und den dieser Geometrie zugeordneten Sachdaten. Objekt (Feature) Instanz-Element einer Objekt-Art. Es enthält räumliche und nichträumliche Attributdaten (Properties). Objekt-Art (FeatureType) Menge von Objekten mit gleichen Eigenschaften und Operationen. Ei genschaften (auch Properties/Attribute) können räumlich oder nichträumlich ausgeprägt sein. Attribute (Property) Dem jeweiligen Objekt zugeordnete Geometrie- und Sachdaten. Ebene thematische Informationsebene. Jeder Kartenebene ist genau eine Da tenquelle zugeordnet. Ebenengruppe Gruppierung von Kartenebenen. Eine Ebenegruppe verfügt über keine eigene Datenquelle. iGeoDesktop Benutzerhandbuch 10 raumbezogene informationssysteme 3 Basisfunktionalität 3.1 Arbeiten mit Projekten iGeoDesktop kann hinsichtlich des zur Verfügung stehenden Funktionsumfanges verschieden kon figuriert werden. Derzeit ist es noch nicht Möglich, diese Konfiguration über die GUI vorzunehmen, dies kann nur mit Hilfe eines entsprechenden xml-Editors geschehen (zur Funktionsweise der entsprechenden Module und deren Parameter siehe im Anhang Kapitel 'Module und Funktionen' und 'Konfiguration der Module'). Innerhalb jeder Konfigurationen können Projekte (*.prj) neu angelegt, geladen und bearbeitet wer den. Jedes Projekt erhält dabei automatisch den für die Konfiguration vorgesehenen Funktionsum fang. Über Projekt > Projektinformation öffnen können die allgemeinen Projekteigenschaften ein gesehen und teilweise bearbeitet werden (Projektname, Beschreibung, externe Ressourcen). Innerhalb eines Projektes können mehrere Kartenfenster mit verschiedenen Ebenen-Zusammen stellungen über die entsprechenden Buttons in der Symbolleiste neu angelegt , geöffnet und geschlossen werden; in der Ebenen- und Legendenansicht wird dann immer die Ebenen-Zusam menstellung des jeweils aktiven Kartenfensters angezeigt. Mit Hilfe des Buttons werden alle ge öffneten Kartenfenster anhand des gerade aktiven Kartenfensters hinsichtlich ihrer BBOX synchronisiert. 3.1.1 Projekte öffnen Das Dialogfenster zum Öffnen existierender Projekte kann entweder über Projekt > Projekt öffnen, durch Betätigen der Tastenkombination Strg+O oder innerhalb der Werkzeugleiste über den Button erreicht werden. Innerhalb des Dialogfensters kann der Anwender dann aus den vorhandenen Projekten eines Auswählen und Laden. iGeoDesktop Benutzerhandbuch 11 raumbezogene informationssysteme 3.1.2 Projekte neu anlegen Das Dialogfenster zum Anlegen neuer Projekte kann entweder über Projekt > neues Projekt anlegen oder durch Betätigen der Tastenkombination Strg+N geöffnet werden. Innerhalb des Dialogfensters können Sie entweder zwischen entsprechend vorkonfigurierten Projektvorlagen (xml-Templates) wählen oder die Einstellungen eines bereits existierenden Projektes als Vorlage verwenden. Zusätzlich kann die Region (entweder als Land aus der DropDown Liste oder durch Aufziehen eines Auswahlrechtecks) und das Koordinatensystem (EPSG) ausgewählt werden, welches dann für alle Ebenen innerhalb dieses Projektes gilt. Sie können auch ein neues Projek direkt mit und für eine bestimmte Datendatei anlegen, siehe hierzu Kapitel 3.2.1.1 Vektordaten aus Dateien laden. 3.1.3 Projekte speichern Bereits geöffnete Projekte können entweder unter dem bestehenden Namen (Arbeitsstand konser vieren) oder unter einer alternativen Bezeichnung gespeichert werden. Im ersten Fall kann dies über Projekt > Projekt speichern die Tastenkombination Strg+S oder innerhalb der Werkzeu gleiste über den Button geschehen. Soll das Projekt unter einem neuen Namen gespeichert werden, wird Projekt speichern als... verwendet. In diesem Fall muß die Dateiendung *.prj angegeben werden. In beiden Fällen werden sowohl Datenbestand, als auch Darstellungs-Definitionen gespeichert. 3.2 Arbeiten mit Kartenebenen 3.2.1 Kartenebenen importieren Einem neu angelegten oder einem bereits bestehenden Projekt können weitere Kartenebenen in Form von Vektor- oder Raster-Daten hinzugefügt werden. Dies geschieht über den Dialog 'Ebene hinzufügen Button in der Werkzeugleiste oder über die Menü-Leiste via Projekt > Eben hinzufügen aufgerufen werden kann. Innerhalb dieses Dialoges können die gewünschten Daten importiert werden. iGeoDesktop Benutzerhandbuch 12 raumbezogene informationssysteme 3.2.1.1 Vektordaten importieren Vektordaten können über den wfs (Web Feature Service) eine Datenbankanbindung oder als Datei (siehe auch GPS-Daten 3.4.2) importiert werden. Vektordaten aus Dateien (*.gml *.xml *.shp) können auf drei Arten geladen werden. • über die Menü-Leiste via Ebene aus Datei hinzufügen ermöglicht ein schnelles, direktes Laden der entsprechenden Datei • über den Ebene hinzufügen Dialog in der Werkzeugleiste – dieser bietet mehr Einflußnahme auf die entsprechende Datei: Sie können einen Titel und eine Kurzbe schreibung eingeben, sowie den Maßstabsbereich und das lazy loading bestimmen. • direkt nach dem Starten von iGeoDesktop, indem über Projekt > Datendatei öff nen ein neues Projekt mit der gewünschten Datei geladen wird. Nachdem Sie die entsprechende *.shp-Datei ausgewählt und mit [Öffnen] bestätigt haben, können Sie im anschließenden Dialog den erforderlichen EPSG-Code innerhalb des ID Feldes auswählen (das zugehörige Koordinatensystem wird Ihnen im Feld Name angezeigt). iGeoDesktop Benutzerhandbuch 13 raumbezogene informationssysteme Auf den wfs wird wie folgt zugegriffen: Im Dialogfenster Ebenen hinzufügen über > Vektordaten zu WFS navigieren, diesen Eintrag markieren und auf [Weiter] klicken. Innerhalb des nächsten Dialoges entweder aus den vorkonfigurierten Services den gewünschten Service auswählen, oder selbigen als URL manuell eingeben und auf [Weiter] klicken. Im Anschluss daran aus der Liste verfügbare Objekt-Arten die Objekt-Art auswählen, welche als neue Ebene dem Projekt hinzugefügt werden soll. Die gewünschte Ebene durch klicken auf [Fertig] laden. Es besteht vor dem Laden der Ebene zusätzlich die Möglichkeit, diese nach bestimmten Kriterien zu Filtern und nur die Ergebnisse dieser Abfrage in einer neuen Ebene darzustellen. Hierfür nicht auf [Fertig] sondern auf [Weiter] klicken. Im darauf folgenden Dialog können anschließend verschiedene attributive oder/und räumliche Filter definiert werden, nach denen die zu importierende Ebene durchsucht werden soll. Attributive Filter Diese Filterart durchsucht die Attribute eines Objektes nach zuvor vom Nutzer definierten Kriteri en. Über den Button [ein neues Merkmal hinzufügen] kann eine Merkmals-Liste zusammen gestellt werden, wobei die Merkmale untereinander über 'und' (Voreinstellung) oder 'oder' verknüpft werden können. Werden die einzelnen Merkmale mit 'und' verknüpft, werden nur Objekte ausgegeben welche alle angegebenen Merkmale enthalten. Wird die Einstellung 'oder' gewählt werden alle Objekte ausgegeben welche eines der angegebenen Merkmale enthalten. Pro Merkmal können folgende Einstellungen vorgenommen werden: Die Eigenschaften repräsen tieren die vorhandenen Attribute eines Objektes, welche über den Operator-Typ > / >= / <= / < / = / ist wie mit einem Wert verknüpft werden. Ein Attribut kann innerhalb einer Abfrage auch mehrmals mit verschiedenen Wertebereich-Ein grenzungen ausgewählt werden. Wird als Operator 'ist wie' verwendet, kann zusätzlich festgelegt werden, ob die Groß- und Kleinschreibung berücksichtigt werden soll (in diesem Fall muß das Häkchen gesetzt werden). Bereits erstellte Merkmale können, nachdem vor ihnen das Häkchen gesetzt wurde, durch den But ton [ausgewählte Merkmale entfernen] wieder entfernt werden. iGeoDesktop Benutzerhandbuch 14 raumbezogene informationssysteme Räumliche Filter Diese Filterart prüft die Objekte innerhalb der zu ladenden Ebene hinsichtlich ihrer topologischen Eigenschaften. Die Abfrage kann sich entweder auf den aktuell gewählten Kartenausschnitt (BBox), auf eine vorher selektierte Ebene oder eine zuvor selektierte Geometrie (Objekt) als Ver gleichs-Geometrie beziehen. Folgende Abfragen sind möglich (Objekt, Vergleichsgeometrie): Nachdem ein oder mehrere Filter definiert wurden, müssen Sie im nächsten Schritt erstellt wer den. Dazu im Register Filter auf [Filter erstellen] klicken: der zusammengestellte Filter wird angezeigt und kann abschließend noch einmal überprüft werden, auch jetzt kann die Ebene bereits durch das Klicken auf [Fertig] in das Projekt geladen werden. iGeoDesktop Benutzerhandbuch 15 raumbezogene informationssysteme Sie können zusätzlich in einem letzten Schritt noch Veränderungen hinsichtlich Titel, Name und Kurzbeschreibung vornehmen. Auf eine Datenbank wird wie folgt zugegriffen: Im Dialogfenster Ebenen hinzufügen über > Vektordaten zu Datenbank navigieren, die sen Eintrag markieren und auf [Weiter] klicken. Innerhalb des nächsten Dialoges können folgen de Angaben gemacht werden: Vor dem Aufbauen der Verbindung, kann diese getestet werden – was aber nicht zwingend erfor derlich ist. Sind die Angaben gültig, wird die Verbindung hergestellt und ein neuer Dialog öffnet sich: Zusätzlich zu diesen Einstellungen kann über den [Expertenmodus] mehr Einfluß auf den Inhalt der neuen Ebene genommen werden. Hier können Sie: • eigene SQL-Statements definieren • Primärschlüssel festlegen • Geometriefelder für Abfragen auswählen • SRID/CRS Identifier festlegen Es empfiehlt sich immer die gemachten SQL-Eingaben mithilfe von [Überprüfen] auf ihre Richtig keit zu überprüfen. iGeoDesktop Benutzerhandbuch 16 raumbezogene informationssysteme 3.2.1.2 Rasterdaten importieren Rasterdaten können in Form von georeferenzierte Bilddateien (mit WorldFile) über einen wms (Web Map Service) oder einen wcs (Web Coverage Service) in ein Projekt geladen werden. Bilddateien (*.gif, *.tif, *.png, *.jpg, *.bmp) können folgendermaßen geladen werden: Über den Startdialog Ebenen hinzufügen zu Datei navigieren, diesen Eintrag markieren auf [Weiter] und anschließend auf [Datei wählen] klicken. Aus der angebote nen Liste die entsprechende Datei auswählen, und durch betätigen des [Öffnen] Buttons über nehmen. Im Anschluß daran können Angaben zu Name, Titel, Kurzbeschreibung und Koordinaten system gemacht werden. Nachdem auf [Fertig] geklickt wurde, wird die ausgewählte Ebene an der untersten Position in der Ebenenansicht hinzugefügt. Auf den wms kann wie folgt zugegriffen werden: Innerhalb des Dialogfensters Ebenen hinzufügen über Rasterdaten zu WMS navigieren, diesen Eintrag markieren und auf [Weiter] klicken. Innerhalb des nächsten Dialoges entweder aus den vorkonfigurierten Services den gewünschten Service auswählen, oder selbigen als URL manuell eingeben und auf [Weiter] klicken. Die nun zur Verfügung stehenden Ebenen unter scheiden sich hinsichtlich ihrer Anfragemöglichkeiten wie folgt: = GetMap und GetFeatureInfo Anfrage möglich = GetMap möglich aber kein GetFeatureInfo = GetMap und GetFeatureInfo Anfrage nicht möglich (WMS kann nicht geladen werden) Im Anschluss daran können die gewünschten Ebenen einzeln, oder als thematische Gruppe, durch Klicken auf ausgewählt und der Ebenenauswahl hinzugefügt bzw. durch wieder aus der Ebe nenauswahl entfernt werden. Durch das Klicken auf werden alle verfügbaren Ebenen in die Aus wahl übernommen, bzw. durch entfernt. Werden mehrere Ebenen in die Ebenenauswahl über nommen, kann ihre Reihenfolge über die entsprechenden Pfeilbuttons angepasst werden. Um eine Ebene in die Auswahl übernehmen oder verschieben zu können, muß diese zuvor selektiert werden. Ist die Auswahl und Reihenfolge festgelegt, können die gewünschten Ebenen ohne weite re Einstellungen vorzunehmen in das aktuelle Projekt geladen werden indem auf [Fertig] geklickt wird. In diesem Fall, wird der Kartenhintergrund nicht transparent dargestellt und alle aus gewählten Ebenen werden in der angegebenen Reihenfolge zu einer Ebene zusammengefasst, welche im *.gif-Format geladen wird. Sie können allerdings auch weitere Einstellungen vornehmne, bevor die Ebene(n) final geladen werden, hierzu auf [Weiter] klicken: • Vorschau der Ebenendarstellung anzeigen: Häkchen im betreffenden Feld setzten und auf die gewünschte Ebene klicken • Auswahl des Bild-Formates: *.gif, *.png, *.jpg, *.tif, *.bmp • Transparente Darstellung des Hintergrundes: immer dann empfehlenswert, wenn die Ebene nicht als unterste Ebene angezeigt werden soll. • Einzelnes Laden der ausgewählten Ebenen: in diesem Fall können Namen, Titel und Kurzbeschreibung für die einzelnen Ebenen vergeben werden • Bearbeitung der Ebeneninformationen: Name, Titel, Kurzbeschreibung, Eingrenzung des Maßstabsbereiches iGeoDesktop Benutzerhandbuch 17 raumbezogene informationssysteme Auf den wcs kann wie folgt zugegriffen werden: Innerhalb des Dialogfensters Ebenen hinzufügen über Rasterdaten WCS navigieren, diesen Eintrag markieren und auf [Weiter] klicken. Innerhalb des nächsten Dialoges entweder aus den vorkonfigurierten Services den gewünschten Service auswählen, oder selbigen als URL manuell eingeben und auf [Weiter] klicken. Innerhalb des nächsten Dialoges aus den verfügbaren Coverages das/die gewünschten auswählen (selektieren) und mittels des Buttons in die Auswahl übernehmen und auf [Fertig] klicken. In diesem Fall wir das gewünschte Coverage als *.jpeg geladen. Sie haben außerdem die Möglichkeit, innerhalb der nächsten zwei Dialogfenster das gewünschte Bildformat zu modifizieren (*.jpeg, *.GeoTIFF, *.png) und weiterführende Angaben zur neue Ebene vorzunehmen (siehe Abbildung). Hierfür jeweils auf [Weiter] klicken. 3.2.2 Ebenengruppen neu anlegen Innerhalb der Ebenenansicht kann über das Kontextmenü eine neue leere Ebenengruppe eingefügt werden. In diese Gruppe können anschließend neue Ebenen geladen oder bereits existierende Ebenen verschoben werden. Das Anlegen einer einzelnen leeren Ebene ist derzeit noch nicht möglich. Alternativ können ein bis mehrere zuvor selektierte Objekte aus einer bereits vorhandenen Ebene in eine neue Kartenebene kopiert werden, welche dann der Ebenen- und Kartenansicht hinzugefügt wird. iGeoDesktop Benutzerhandbuch 18 raumbezogene informationssysteme 3.2.3 Kartenebenen mit Daten verknüpfen Mit Hilfe der Funktion Werkzeuge > Tabellen hinzufügen können Sie bereits geladene Ebenen mit weiteren Daten über einen geeigneten Schlüssel verknüpfen. Dabei haben Sie die Möglichkeit entweder nur einen View (temporäre Verbindung) oder eine neue Ebene zu erzeugen. Als Datenquelle können Dateien oder Datenbanken dienen: • *.cvs (Comma-Separated Values) Textdatei zur Speicherung oder zum Austausch einfach strukturierter Daten • *.xls (Excel Spreadsheet bis 1997) und *.xlsx (Excel Spreadsheet 2007/08) Tabellenkalkulationsprogramm von Microsoft • *.dbf (ab dBASE IV) Tabellen aus Dateien laden: Klicken Sie auf [Weiter] nachdem Sie den Verbindungstyp (neue Ebene oder View) und die Datenquelle (Datei) ausgewählt haben und anschließend auf [Datei auswählen]. Navigieren Sie zum Speicherort der gewünschten Datei und öffnen Sie diese. Klicken Sie auf [Weiter]. Im nächsten Schritt müssen Sie die Schlüssel über welche die Ebene mit der Ta belle verbunden werden soll definieren (Sie können über [Hinzufügen] auch mehr als ein Schlüs selpaar definieren). Klicken Sie auf [Weiter]. Geben Sie nun den Postfix der neuen Spalte an und – sofern ausgewählt - den Namen der neuen Ebene. Beenden Sie den Prozeß mit [Fertig]. Tabellen aus Datenbanken laden: Wählen Sie den Verbindungstyp (neue Ebene oder View) und die Datenquelle (Datenbank). Klicken Sie auf [Weiter]. Nehmen Sie alle nötigen Einstellun gen unter Datenbank vor und klicken Sie auf [Verbindung testen] bzw. auf [Verbinden]. Sind Ihre Angaben korrekt, können Sie nun eine Tabelle aus der Auswahlliste durch Anklicken auswäh len. Klicken Sie auf [Weiter]. Im nächsten Schritt definieren Sie die Schlüsselpaare, bestätigen Sie mit [Weiter]. Geben Sie den Postfix der neuen Spalte an und – sofern ausgewählt - den Na men der neuen Ebene. Beenden Sie den Prozeß mit [Fertig]. iGeoDesktop Benutzerhandbuch 19 raumbezogene informationssysteme 3.2.4 Kartenebenen bearbeiten Die einzelnen Ebenen oder Ebenengruppen können in ihrer Reihenfolge verändert werden. Die Reihenfolge hat Einfluß darauf, ob Ebenen in der Kartenansicht gesehen, oder von anderen Ebe nen verdeckt werden. Die erste Ebene in der Ebenenansicht wird in der Kartenansicht als oberste Ebene dargestellt, die letzte Ebene als unterste. Um eine Ebene oder Ebenengruppe zu verschie ben, muß diese mit der linken Maustaste angeklickt und dann bei gedrückter Maustaste neu posi tioniert werden. Sobald eine Ebene oder Ebenengruppe verschoben wird, wird Ihnen durch eine grüne Markierung angezeigt, an welcher Stelle sie eingefügt wird, sobald Sie die linke Maustaste loslassen. Die in der Ebenenansicht aufgelisteten Ebenen, können über das Kontextmenü (Klick mit der rechten Maustaste auf die entsprechende Ebenen) wie folgt bearbeitet werden: Löschen entfernt die selektierte Ebene oder Ebenengruppe aus der Ebenen- und Kartenansicht. Ebenengruppe hinzufügen Ermöglicht das Hinzufügen einer leeren Ebenengruppe, in welche an schließend Ebenen/Ebenengruppen verschoben bzw. eingefügt werden können. Die Ebene/Ebenengruppe wird an letzter Stelle der Ebenenansicht hinzugefügt. Umbenennen Öffnet einen Dialog, in welchem die selektierte Ebene oder Ebenengruppe umbenannt werden kann. Zoom Vergrößert die Kartenansicht auf die ausgewählte Ebene. Export Exportiert die ausgewählte Ebenen. Ebenen Information Zeigt vorhandene Informationen zu der jeweils selektierten Ebene an: Statistik, Metadaten, Datenquelle(n), allgemeine Informationen, verlinkte Ressourcen. Darstellung Öffnet den Dialog zur Darstellungsbearbeitung Bearbeiten Legt fest, ob eine Ebene bearbeitet werden darf (Geometrie), ist dies der Fall, wird der Ebenen-Name rot dargestellt. Innerhalb des Registers Legende wird die Darstellung der sichtbar geschalteten Ebenen angezeigt, sowie im Register Kartenübersicht das gesamte abgedeckte Gebiet. Innerhalb der Legendenan sicht, kann die Legende über das Kontextmenü (Rechtsklick mit der Maus in die Legende) als Bild exportiert oder in die Zwischenablage kopiert werden. Die aktuelle Kartenansicht kann ebenfalls als Bild exportiert oder in die Zwischenablage kopiert werden. Hierfür innerhalb der Menüleiste über Projekt Karte als Bild exportieren navigieren. Unterhalb der Ebenenansicht kann, sofern vorhanden, innerhalb des Ebenen-Informationsfeldes eine Kurzbeschreibung der jeweils selektierten Ebene eingesehen werden. iGeoDesktop Benutzerhandbuch 20 raumbezogene informationssysteme Darstellung bearbeiten Mit Hilfe der Funktion: Objekt Darstellung bearbeiten können sowohl Raster-, als auch Vek tordaten hinsichtlich ihres Erscheinungsbildes verändert werden. Nachdem die entsprechende Ebene in der Ebenenansicht sichtbar geschaltet und selektiert wurde, kann diese Funktion entwe der über die Menü-Leiste Werkzeuge > Objekt-Darstellung bearbeiten oder über den But ton in der Werkzeugleiste aufgerufen werden. Der Startdialog zeigt den Objekt-Typ, die GeometrieEigenschaften, die Geometrie-Art und den Maßstabsbereich an. Über Einstellungen > Einheit können Sie die verwendete Einheit (Pixel oder Karteneinheit) global setzten. Diese Einstellung kön nen Sie innerhalb der einzelnen Register lokal überschreiben. Mit Hilfe des Buttons [Darstellung bearbeiten] rufen Sie die eigentliche Anwendung auf. Hier können die jeweiligen Register (Polygone, Linien, Symbole, Beschriftung) aktiviert werden. Da eine Ebene auch mehr als eine Geometrie-Art enthalten kann, können auch mehrere Register gleichzeitig aktiviert werden, Geometrie-Arten deren Register nicht aktiviert wurden, werden in der Kartenansicht nicht dargestellt, können aber bearbeitet werden. Vektordaten einschließlich ihrer Beschriftungs-Optionen können, je nachdem welchen GeometrieTyp sie repräsentieren, hinsichtlich folgender Parameter verändert werden: Polygone Linien Symbole Beschriftung Linien-Farbe Farbe Linien-Farbe Farbe Linien-Transparenz Transparenz Transparenz Transparenz Linien-Breite Breite Größe Schrift-Familie Linien-Art Linien-Art Symbol Transparenz Füll-Farbe Stützpunkt-Darstellung Farbe Schrift-Darstellung Flächen-Transparenz Schrift-Stärke Füll-Muster Füll-Farbe Schrift-Größe Ankerpunkt Ankerpunkt verschieben um den Ankerpunkt rotieren Halo Radius Klassifikation Klassifikation Klassifikation Halo-Farbe Voreinstellungen Voreinstellungen Voreinstellungen Voreinstellungen Innerhalb des Reiters Symbole, können der Liste Symbol aus wählen neue Symbole im *.jpg, *.tiff, *.png, *.bmp und *.gif Format hinzugefügt werden. Nachdem die entsprechende Datei ausgewählt und geöffnet wurde, muß der Name des Symbols eingetragen und mit Hilfe des Buttons [Symbol hinzufügen] gespeichert werden. Analog dazu können innerhalb des Reiters Polygone der Flächenmusterliste neue Muster hinzugefügt werden. Das Farbschema kann jeweils über den Farbkreis-Button als separater Dialog aufgeru fen werden. Innerhalb dieses Dialoges ist es möglich, aus vordefinierten Muster-Far ben, HSB und RGB Farbräumen, sowie über die Funktion Grab from Screen die ge wünschten Farben zu wählen. Durch das Bestätigen mit [OK] werden die Änderungen übernommen und durch Klicken auf [Anwenden] angezeigt. iGeoDesktop Benutzerhandbuch 21 raumbezogene informationssysteme Muster: Die vordefinierten Muster im ersten Register wurden anhand des RGB-Farbschemas erstellt und können durch einfaches Anklicken mit der Maus ausgewählt werden. Die angeklickten Farben erscheinen im Aus wahlbereich auf der rechten Seite, in welchem sie ebenfalls ausgewählt werden können. RGB: Das RGB-Modell baut auf dem Prinzip der additiven Farb mischung der Primärfarben Rot, Grün und Blau auf: alle drei Farben zusammen ergeben weißes Licht, keine Farbe schwarz. Das additive Farbmischverfahren wird immer dann angewendet, wenn Licht direkt, also ohne Reflexion durch einen Gegenstand, in das menschliche Auge ge langt (also etwa bei einem Farbbildschirm). Für den Ras terdruck auf Papier ist es dagegen weniger geeignet. Jede der drei Grundfarben kann eine Intensität von 256 Stufen annehmen, dies ergibt für die Darstellung auf einem Com putermonitor ca. 16 Millionen darstellbare Farben. HSB: Das HSB Farbmodell hat den Vorteil, daß es sich an der Farbwahrnehmung des menschlichen Auges orientiert. Dieses zerlegt die Farbinformation nicht in drei, sondern in zwei Kanäle: in Farbton+Sättigung und Helligkeit. Farbton (Hue): Farbeindruck einer bestimmten elektroma gnetischen Wellenlänge. Sättigung (Saturation): Reinheitsgrad des Farbtones rela tiv zu einem neutralen Grau. Ungesättigte Farben sehen gräulich aus. Helligkeit (Brightness): die Wahrnehmung der Farbinten sität, des Leuchtens einer Farbe. Grab from Screen: Mit Hilfe dieser Funktion können Farben aus Abbildungen u.ä. selektiert und übernommen werden. Hierfür muß zu erst mit der linken Maustaste auf das Lupensymbol geklickt werden, danach wird der Mauszeiger bei gedrückt gehalte ner linker Maustaste über die Bereiche auf dem Bildschirm bewegt, in welchen sich die gewünschte Farbe befindet. In dem sich unterhalb des Lupensymbols befindlichen Fenster werden diese Bereiche vergrößert dargestellt. Die Farbe die sich innerhalb des kleinen Quadrats befindet wird nach dem Loslassen der linken Maustaste ausgewählt. iGeoDesktop Benutzerhandbuch 22 raumbezogene informationssysteme Polygone, Linien und Punktobjekte können darüber hinaus Klassifiziert werden. Die Klassifikation dient als Hilfsmittel zur Strukturierung und Verdichtung von Informationen. Bei der Festlegung der Klassenanzahl, sollte folgende grobe Richtlinie berücksichtigt werden: Klassenzahl = Anzahl der Werte Wird eine Schwarz-Weiß Darstellung gewählt, bzw. eine Helligkeitsabstufung einer Farbe, können vom menschlichen Auge nur bis zu 7 Klassen auch sicher unterschieden werden. Bei Farbverläufen mit zwei Farben sind es noch bis zu 14 Klassen. Dies sollte bei einer Klassifikation ebenso beachtet werden, wie die Tatsache, daß gebildete Gruppen nicht weniger als zwei Elemente enthalten soll ten. Eine Klasse mit nur einem Element widerspricht dem Grundsatz, daß Elemente einer Klasse untereinander ähnlicher sind als die in unterschiedlichen Klassen. Ausnahmen bilden Extremwerte oder sachlogische Werte (Indexzahlen, Nullwerte, gesetzlich festgelegte oder physikalische Grenz werte), die je nach Kontext hervorgehoben werden sollten. Das Hauptziel einer Klassifizierung ist die Veranschaulichung von räumlichen Mustern und Struktu ren, nicht die Darstellung von statistischen Einzelwerten an sich. Ein Grundprinzip der themati schen Kartographie liegt im weniger ist mehr: erst durch die Reduktion der Detailinformationen von Objekten auf die Ausprägungen weniger Klassen, werden die wesentlichen Grundzüge räumli cher Muster klar ersichtlich. Derzeit stehen folgende Klassifikationen zur Verfügung: Einzelne Werte Ausgangspunkt für die Klassifikation. gleiche Intervalle (equal interval) Die einfachste Methode der Klassifikation wird für qualitative Daten ver wendet und weist allen Klassen den gleichen Abstand zwischen Klassenobergrenze und Klassen untergrenze zu. Diese Klassifikation eignet sich für gleichmäßig verteilte Datenmen gen und für den Vergleich verschiedener Karten über Zeit und Raum hinweg. Nach teilig ist, dass sich leere Klassen oft nicht vermeiden lassen, vor allem bei sehr un gleichmäßiger Datenverteilung. Quantile (quantil) Ist eine relativ einfache Methode zur Klassifikation qualitativer Daten, bei der alle Klassen gewöhnlich mit der gleichen Anzahl von Werten besetzt sind. Diese Klassifi kation eignet sich nur für linear verteilte Daten, da Lücken in der Verteilung der Da ten nicht berücksichtigt werden und die Klassenbreiten stark variieren können. Qualitativ (unique value) Diese Art der Klassifikation wird für qualitative, nominale Attribute verwendet und erfolgt in der Regel nicht nach absoluten Regeln, sondern begriffli chen Definitionen oder Ordnungsschemata. Die Klassenzahl wird somit durch den Grad der Aggregati on der Information bestimmt. Handelt es sich um einen unbekannten Datensatz, ist es von Vorteil sich vor der Klassifikation die Verteilung der Daten anzusehen, um die geeignete Klassifizierungsmethode auswählen zu können. Hierfür steht nach der Auswahl des entsprechenden Attributes die Option [Histogramm anzeigen] zur Verfügung. Jede automatisch erstellte Klassifikation, kann manuell hinsichtlich ihrer Klassenobergrenze ange passt werden. Nach der Korrektur des Wertes und dem Betätigen der [Enter] Taste, wird die Ab folge der Klassen neu sortiert, die anderen Klassenbreiten werden dabei nicht verändert. Bereits iGeoDesktop Benutzerhandbuch 23 raumbezogene informationssysteme angewendete Farbschemata oder Muster können erneut angewendet werden (Rechtsklick auf den entsprechenden Eintrag > aus dem Kontextmenü die gewünschte Aktion auswählen). Farbrampen definieren: • In der zweiten Spalte der Tabelle mit der rechten Maustaste auf [Füll-Farbe] klicken und aus dem Kontextmenü 'Füllfarbe bearbeiten' auswählen. • Innerhalb des neuen Dialoges kann entweder allen Werten dieselbe Farbe zugeordnet werden (hierfür 'Farbe fixieren' selektieren und dann die entsprechende Farbe auswählen) oder eine Farbrampe definiert werden (hierfür 'Farbschema' aktivieren). Sind bereits Farbrampen definiert worden, kön nen diese über das DropDown Menü ausgewählt werden. Ist dies nicht der Fall oder soll eine neue Farbrampe definiert werden auf [neues Farbschema] klicken. In einem neuen Dialogfenster kann nun der Farbverlauf definiert werden: • Jedem der drei über der Farbrampe befindlichen Felder kann eine bestimmte Farbe und Position zugeordnet werden. Hier zu muß zuerst das betreffende Feld durch Anklicken ausge wählt werden. Der Farbdialog wird durch das Anklicken der Farbanzeige (Kreis) geöffnet, die Farbfelder können direkt durch Klicken und Ziehen mit dem Mauszeiger oder über die Angabe eines prozentualen Wertes verschoben werden. Über [Hinzufügen/Entfernen] lassen sich weitere Farben hinzufügen bzw. wieder entfernen. • Durch das Eingeben einer Bezeichnung und anschließendes Klicken auf [OK] werden die Eingaben bestätigt und über nommen. iGeoDesktop Benutzerhandbuch 24 raumbezogene informationssysteme Unabhängig von der Verwendung eines vordefinierten Farbschemas, kann jede Farbe auch manu ell angepasst und/oder mit einem Muster versehen werden (Doppelklick auf die entsprechende Farbe/Zeile > aus dem sich öffnenden Dialogfenster die gewünschte Aktion auswählen). Dasselbe gilt für alle anderen aufgeführten Darstellungskriterien wie Linienart, Linienfarbe, usw. Für Rasterdaten ist bisher lediglich die Veränderung der Helligkeit und der Transparenz, über die entsprechenden Dialoge vorgesehen. Innerhalb der einzelnen Register (Polygone, Linien, Symbole, Beschriftung, Raster) können die neu erstellten Darstellungen als Vorlage abgespeichert werden. Hierfür in den Register Voreinstel lungen wechseln, einen Namen vergeben und auf [Aktuelle Darstellung speichern] klicken. Sollen die definierten Darstellungen auch für andere Projekte ver fügbar sein, müssen sie exportiert werden. Dies geschieht inner halb des Startdialogs der Darstellungsbearbeitung über Styles > Styles exportieren. Im sich anschließend öffnenden Fenster können Name und Speicherort der Datei angegeben werden. Die so exportierten DarstellungsDefinitionen können nun auch über Styles > Styles importieren in andere Projekte geladen werden. Wurde auf diesem Weg eine neue Definition geladen, kann diese über den Button [Anwenden] sichtbar gemacht und mit [OK] übernommen werden. Die für die jeweilige Geometrie bereits vorhandenen Darstellungen werden im Fenster Voreinstellungen angezeigt und können dort durch Anklicken ausgewählt und im Vorschaufenster eingesehen werden. iGeoDesktop Benutzerhandbuch 25 raumbezogene informationssysteme Mit Regeln arbeiten Innerhalb einer Kartenebene kann mit verschiedenen Darstellungs-Regeln gearbeitet werden. Über Regel > Regel hinzufügen ist es möglich für jede Geometrie-Art (betreffende Geometrie-Art innerhalb der Regel selektieren) eine eigene Darstellungsregel definieren, bzw. Regeln für verschiedene Maßstabsbereiche einer Geometrie-Art zu erstellen. Darüber hinaus können Regeln auch dupliziert oder gelöscht werden. 3.2.5 Datenbestand von Kartenebenen speichern/exportieren Innerhalb eines Projektes können entweder einzelne oder alle geladenen Ebenen gleichzeitig ge speichert werden. Sollen nur die Veränderungen einer einzelnen Ebene gespeichert werden, muß diese zuvor innerhalb der Ebenenansicht selektiert werden, danach innerhalb der Menü-Leiste über Projekt > ausgewählte Ebene speichern oder innerhalb der Menü-Leiste mit Hilfe des Buttons die Änderungen speichern. Analog dazu kann der aktuelle Arbeitsstand aller Ebenen über Projekt > alle Ebene speichern konserviert werden. In beiden Fäl len, wird nur der Datenbestand der Ebenen in der zugehörigen Datenbank gespeichert/aktualisiert – nicht die Darstellungs-Definitionen. Sollen einzelne Ebenen auch außerhalb des aktuellen Projekts zur Verfügung stehen, müssen sie exportiert werden (*.gml *.xml *.shp). Hierfür die betreffende Ebene innerhalb der Ebenenan sicht selektieren, und danach innerhalb der Menü-Leiste über Projekt > ausgewählte Ebene ex portieren oder innerhalb der Werkzeugleiste bzw. des Kontextmenü´s betreffende Dialogfenster öffnen und die Ebene speichern. Button das 3.2.6 Informationen zur Kartenebene aufrufen Nachdem eine Ebene in der Ebenenansicht selektiert wurde, kann über das Kontextmenü durch das Klicken auf Ebenen Information eine neues Fenster mit weiterführenden Informationen geöffnet werden. Innerhalb des Registers Info werden Angaben zu Status, Beschreibung, Maßstabsbereich und Le gende gemacht. Die Legendensymbole sind hier nicht bearbeitbar, allerdings können die Beschrei bung und der Maßstabsbereich (innerhalb dessen die Ebene in der Kartenansicht angezeigt wird) verändert werden. Durch Klicken auf [Übernehmen] werden die Änderungen gespeichert. = zum Bearbeiten ausgewählt iGeoDesktop Benutzerhandbuch 26 raumbezogene informationssysteme Innerhalb des Registers Metadaten können jeweils neue Datenquellen über [URL für Metadaten hinzufügen] eingepflegt oder über [URL für Metadaten entfernen] entfernt werden. Bereits bestehende Verknüpfungen können über [Metadaten öffnen] eingesehen werden. Innerhalb des Registers Resourcen können über [Zeile hinzufügen] Verweise zu Text/html oder Bilddateien eingefügt werden, durch das Klicken auf [go to] werden diese Verweise dann in einem separaten Browserfenster geöffnet. Es empfiehlt sich immer die eingegebene url auf ihre Richtigkeit zu überprüfen. Innerhalb des Registers Datenquellen werden Informationen zu Namen und Pfadangabe der Da tenquellen, der BBox (Ausdehnung), dem Maßstabsbereich (hinsichtlich der Anzeige) und des La deverhaltens (lazyLoading) bereitgestellt. Um zwischen den einzelnen Datenquellen zu navigieren, muß die jeweilige Datenquelle auf der linken Seite des Dialogfensters durch Anklicken ausgewählt werden. Innerhalb des Registers Statistik besteht die Möglichkeit eine erweitere Berechnung der statistischen Angaben für diese Ebene durchzuführen. Hierfür klicken Sie auf den Button [Erweiterte Ebenen-Statistik berechnen]. iGeoDesktop Benutzerhandbuch 27 raumbezogene informationssysteme 3.2.7 Kartenansicht drucken Mit Hilfe der Funktion PDF erzeugen, können Sie anhand der aktuellen Karten- und Legendenansicht ein PDF erstellen. Derzeit stehen zwei Druckvorlagen zur Verfügung, welche als Vorschau innerhalb des sich öffnenden Druckdialogfensters ausgewählt werden können. Bei der Wahl des Druckbereiches können Sie zwischen den folgenden Optionen wählen: • • • sichtbaren Kartenbereich drucken bestimmten Maßstab drucken bestimmte Auflösung in Pixeln drucken Danach muß der Speicherort und der Dateiname festgelegt werden. Die folgenden Angaben sind optional: • • • • • Titel Autor Datum Beschreibung Datenquelle Mit der Funktion Drucken kann die direkte Ausgabe an einen Drucker veranlaßt werden. Je nachdem welche Drucker in Ihrem Netzwerk zur Verfügungstehen, öffnen sich die zugehörigen Dialoge in einem neuen Fenster. 3.3 Navigation innerhalb der Karte 3.3.1 Kartenausschnitt Verschieben Der Kartenausschnitt kann entweder durch das Betätigen der entsprechenden Pfeiltasten auf der Tastatur oder durch das Aktivieren der Funktion Verschieben und anschließendes Klicken und Zie hen der Karte mit dem Mauszeiger verschoben werden. Die Verschiebe-Funktion befindet sich im Kontextmenü der Kartenansicht, in der Menü-Leiste unter Ansicht > Verschieben und in der Werkzeugleiste Button. Prinzipiell ist das Verschieben des Kartenausschnittes auch während der Bearbeitung von Objekt-Geometrien möglich. 3.3.2 Kartenausschnitt Vergrößern/Verkleinern Allgemein Durch das Betätigen der [+] oder [–] Taste auf der Tastatur. In diesem Fall wird der KartenMittelpunkt beibehalten und die Karte dementsprechend vergrößert oder verkleinert. Durch das Aktivieren der entsprechenden Buttons in der Werkzeugleiste, in der Menü-Leiste unter Ansicht > Vergrößern/Verkleinern oder im Kontextmenü der Kartenansicht und an schließendem Klicken mit dem Mauszeiger in die Kartenansicht. In diesem Fall entspricht der neue Karten-Mittelpunkt dem Punkt, an welchem in die Karte geklickt wurde. iGeoDesktop Benutzerhandbuch 28 raumbezogene informationssysteme Außerdem kann nach dem Aktivieren der Vergrößern Funktion auch ein entsprechendes AuswahlRechteck in der Kartenansicht aufgezogen werden, auf welches dann zentriert und vergrößert wird. Speziell Innerhalb der Anwendung ist es auch möglich, auf ausgewählte Objekte, Ebenen oder bestimmte Koordinaten zu Zentrieren und zu Vergrößern. Diese Funktionalitäten finden sich in der Menü-Leis te unter , im Kontextmenü und in der Werkzeugleiste als entsprechende Buttons . Durch das Aktivieren der Funktion auf Kartenausdehnung Verkleinern wird die Karte wieder in ihrer vollen Ausdehnung angezeigt. Diese Funktion kann entweder über das Kontextmenü der Kar tenansicht, in der Menü-Leiste über Ansicht > auf Kartenausdehnung verkleinern oder über den entsprechenden Button in der Werkzeugleiste aufgerufen werden. Da innerhalb der aktuellen Sitzung die jeweiligen Kartenansichten in ihrer Abfolge gespeichert werden, ist es möglich innerhalb dieser Historie zu navigieren. Dies kann über die entsprechenden in der Werkzeugleiste und der Menü-Leiste (Ansicht > Rückgängig/Wiederholen) geschehen. 3.3.3 Kartenausschnitt zentrieren Neben den bereits unter 3.3.2 genannten indirekten Möglichkeiten der Karten-Zentrierung, ist es ebenso möglich, die Karte ohne Veränderung der Ausschnittsgröße auf eine bestimmten Punkt zu zentrieren, auf welchen in der Karte geklickt wurde. Diese Funktion findet sich unter Ansicht > Karte zentrieren, im Kontextmenü der Kartenansicht und in der Werkzeugleiste als entspre chender Button . 3.3.4 Maßstab Verändern Grundsätzlich wird bei jeder Veränderung des Kartenausschnittes, der aktuelle Maßstab in der Werkzeugleiste angezeigt, wo er auch manuell durch das Ein tragen eines entsprechenden Wertes verändert werden kann. Zusätzlich zu den unter 3.3.2 aufgeführten Möglichkeiten der Maßstabsverän derung, kann innerhalb der Werkzeugleiste auch aus einer Reihe vordefinierter Maßstäbe ausgewählt werden: 3.3.5 Mit Lesezeichen arbeiten Innerhalb der Anwendung können verschiedene Kartenausschnitte als Lesezeichen gespeichert, und zwischen diesen navigiert werden. Die Lesezeichenverwaltung kann über den Button in der Werkzeugleiste geöffnet werden. Hier werden alle Lesezeichen inklusive einer kurzen Beschrei bung angezeigt. Nachdem durch Klicken mit der linken Maustaste in die betreffende Zeile ein Le sezeichen markiert wurde, kann durch das Aktivieren des Buttons innerhalb des aktiven Karten fensters zum entsprechenden Ausschnitt navigiert werden. iGeoDesktop Benutzerhandbuch 29 raumbezogene informationssysteme Neue Lesezeichen können entweder innerhalb der Lesezeichenverwaltung, oder aber direkt über Buttons angelegt werden. Hierbei können Sie festlegen ob das jeweilige Lesezeichen für alle oder nur für ein bestimmtes Kartenfenster gelten soll. Über die Funktion Lesezeichen exportieren / Lesezeichen importieren können Sie Ihre Lesezeichnsammlung als *.xml-Datei exportieren und in andere Projekte importieren. 3.4 Arbeiten mit GeoObjekten 3.4.1 GeoObjekte selektieren und Informationen zu GeoObjekten aufrufen Damit ein GeoObjekt selektiert werden kann, muß zuvor die betreffende Ebene in der Ebenenan sicht sichtbar geschaltet (Häkchen) und markiert werden. Danach muß die Funktion Objekte selektieren entweder in die Menü-Leiste über Bearbeiten > Objekte selektieren oder innerhalb der Werkzeugleiste als Button aktiviert werden. Punkt- und Linien-Objekte können nur durch das Aufziehen eines Auswahl-Rechtecks selektiert werden, Flächen-Objekte darüber hinaus auch durch Klicken mit der linken Maustaste in die betreffende Fläche. Eine Mehrfachauswahl ist in allen Fällen möglich, solange während des Auswahlvorgangs die Strg-Taste gedrückt gehalten wird. Die jeweilige Auswahl kann teilweise oder komplett wieder aufgehoben werden, indem bei gedrückter Strg-Taste nochmals auf die selektierten Objekte geklickt, bzw. bei Punkt- oder Linien-Objekten nochmalig das Auswahlrechteck über den zu entfer nenden Markierungen aufgezogen wird. Alternativ kann auch auf eine Stelle in der Kartenansicht geklickt werden, welche keine Objekte enthält, in diesem Fall wird die gesamte Auswahl aufgeho ben. Selektierte Objekte können: in eine neue Ebene kopiert werden (3.2.2), als Referenz-Geometrie dienen (3.2.1 wfs, 3.5 Geoprocessing, 3.6 Geoimaging, Recherche 4), es kann die Kartenansicht auf sie zentriert und vergrößert werden (3.3.2) und es können Geometrie- und AttributInforma tionen aufgerufen werden (siehe nachfolgender Punkt). Nachdem einzelne Objekte mit Hilfe der Funktion Objekt selektieren ausgewählt wurden, können die zugehörigen Geometriedaten über die Menü-Leiste Werkzeuge > Objekt-Geome trie anzeigen in einem separaten Fenster aufgerufen werden. Werden mehrere Objekte ausge wählt, werden die Angaben für jedes Objekt in einem separatem Register angezeigt. Der Register Zusammenfassung listet zusätzlich die Gesamt-Fläche und verschiedene Längenanga ben aller selektierten Objekte in Metern auf. iGeoDesktop Benutzerhandbuch 30 raumbezogene informationssysteme Auf diese Weise können Sie auch statistische Angaben für aggregierte Objekte (Multi-Linien und Multi-Oberflächen-Objekte) aufrufen. Hierfür zuerst die Ebenen in der Ebenenansicht selektieren, in welcher sich das Objekt befindet, danach mit Hilfe der Funktion Objekt selektieren das ge wünschte Objekt innerhalb der Kartenansicht markieren und auf klicken. Objekt-Geometrie anzeigen Die zugehörigen Attribut-Daten lassen sich auf zwei verschiedene Arten anzeigen: Einmal, indem nach dem Selektieren die Attribut-Tabelle geöffnet wird (in der Menü-Leiste über Ansicht > At tribut-Tabelle öffnen navigieren oder in der Button klicken): in die sem Fall wird die vollständige, zur betreffenden Ebene gehörende Attribut-Tabelle geöffnet, in wel cher die markierten Objekte farbig hinterlegt sind. iGeoDesktop Benutzerhandbuch 31 raumbezogene informationssysteme 3.4.2 GeoObjekte importieren/exportieren GPS-Daten importieren GPS-Daten können, sofern sie im *.gpx Dateiformat vorliegen, über Projekt > Neue Ebene hinzufügen > Vektordaten > Datei; über den entsprechenden Button in der Werk zeugleiste oder über Projekt > Ebene aus Datei hinzufügen als neue Ebene geladen werden. Die Anwendung erzeugt dann eine neue Ebene mit den entsprechenden Koordinaten als Punktobjekte. GeoObjekte kopieren Nachdem einzelne oder mehrere Objekte entweder in der Kartenansicht oder in der Attribut Tabel le selektiert wurden, können sie kopiert werden: • als WKT Notierung: innerhalb der Menü-Leiste über Objekt(e) als WKT ko pieren. Die so kopierten Daten können in andere Bearbeitungs-Programme eingefügt werden. • als FeatureCollection (*.gml): innerhalb der Menü-Leiste über Bearbeiten > Objekt(e) ko pieren oder über den Button . Die so kopierten Objekte können entweder in eine andere Ebene über Bearbeiten > Objekt(e) einfügen oder den But ein anderes Bearbeitungs-Programm. eingefügt werden oder in GeoObjekte in eine neuen Ebene kopieren Einzelne oder mehrere Objekte können, nachdem sie in der Kartenansicht selektiert wurden, in ei ner neuen Ebene gespeichert werden. Die entsprechende Funktion kann in der Menü-Leiste über Bearbeiten > ausgewählte Objekte in einer neuen Ebene speichern oder in der Symbol Leiste über den Button aufgerufen werden. Nachdem für die neue Ebene ein Name eingegeben und mit [OK] bestätigt wurde, erscheint diese in der Ebenen- und Kartenansicht. Sachdaten kopieren Die Attributdaten einer Ebene können nach dem vorherigen Selektieren der betreffenden Ebenen durch das Aktivieren der entsprechenden Funktion (Menü-Leiste über Ansicht > Attribut-Ta belle öffnen oder in der Werkzeugleiste über den Button) aufgerufen werden. Objekte wel che innerhalb der Tabelle durch Anklicken ausgewählt werden, erscheinen farblich hervorgehoben in der Kartenansicht. Es können sowohl einzelne, mehrere (bei gedrückter Shift-Taste) oder alle (Strg+A) Objekte ausgewählt werden. Wurde ein/mehrere Objekte auf diese Art markiert, stehen innerhalb der Attribut Tabelle folgende Optionen zur Verfügung: • • • oder (Strg+C) oder (Strg+C) Die so kopierten Daten können als Text andere Textverarbeitungs-Programme eingefügt werden. iGeoDesktop Benutzerhandbuch 32 raumbezogene informationssysteme 3.4.3 GeoObjekte neu erstellen (Digitalisieren) Die Digitalisier-Funktion kann in der Werkzeugleiste Button oder in der Menü-Leiste über Werkzeuge > Objekt-Geometrie bearbeiten aufgerufen werden. Mit Hilfe der Funktionen innerhalb des Registers Neue Objekte erstellen können neue Punkt-, Linienund Flächen-Objekte erstellt werden. Bevor ein neues Objekt gezeichnet werden kann, muß die entsprechende Ziel-Ebene in der Ebenenansicht selektiert werden und editierbar geschaltet sein (über das Kontextmenü in der Ebenen-Ansicht). Für alle neuen Objekte gilt, das die betreffende Ebene den jeweiligen Geometrie-Typ entweder enthalten oder unterstützen muß. Andernfalls können die neu gezeichneten Objekte nicht gespeichert werden. Zum Erzeugen einzelner Objekte, muß jedes Objekt nach Beendigung des Zeichenprozesses ein zeln abgespeichert werden. Sollen Multi-Objekt-Geometrien angelegt werden, wird erst nach der entsprechenden Anzahl angelegter Objekte die Geometrie in ihrer Gesamtheit gespeichert (MultiPunkt, Multi-Linie, Multi-Oberfläche). Zeichnet ein Rechteck Zeichnet ein Rechteck mit definierter Kantenlänge Werte für x und y können angegeben werden. Füllen Diese Funktion füllt ein Loch, welches durch sich berührende Polygone gebildet wird, mit einem Polygon. Zeichnet einen Kreis Zeichnet eine Ellipse Breite und Höhe können angegeben werden. Zeichnet einen Kreisbogen Zeichnet ein Polygon Zeichnet ein Loch/Löcher in ein Polygon: Dabei sind folgende Regeln zu beachten: • das Loch muß vollständig innerhalb des Polygons liegen • das Loch darf sich keine Stützpunkte mit dem Polygon teilen • mehrere Löcher innerhalb desselben Polygons dürfen sich nicht überschneiden und dürfen sich keine Stützpunkte teilen Verschneidet sich überlagernde Flächen miteinander Zeichnet eine Linie Zeichnet Parallelen: nach dem Selektieren einer Linien können zu beiden Seiten Parallelen erzeugt werden. Linien verbinden: • direkt • Kreisbogen • Verlängern und Schneiden Winkel und Kantenlänge festlegen Beide Werte können für Polygone und Linien während des Zeichnens angegeben werden. Zeichnet einen Punkt Zeichnet eine Punkt durch Koordinateneingabe iGeoDesktop Benutzerhandbuch 33 raumbezogene informationssysteme Darüber hinaus können bereits bestehende Objekte in den Zeichenprozess miteinbezogenen werden. Hierfür muß zuerst das betreffende Objekt nach dem Buttons selektiert werden. Anschließend empfiehlt es sich, innerhalb des Regis ters Fang-Verhalten die geeigneten Einstellungen vor zunehmen. Das Fang-Verhalten stellt eine automati sche Bearbeitungsoperation dar, in der Punkte, welche in die Nähe anderer Punkte oder Linien fallen, leicht verschoben werden, so dass sie korrespondieren. Da durch wird das Erstellen topologisch korrekter Geome trien erleichtert. Innerhalb des Registers Fang-Verhalten werden auf der linken Seite alle im aktuellen Projekt vorhandenen Ebenen angezeigt, und können durch Anklicken ausge wählt werden. Auf der rechten Seite werden die für diese Ebene gesetzten Einstellungen hinsichtlich des Fangverhaltens angezeigt und können dort bearbeitet werden. Neben den Fang-Zielen und dem Fang-Radius, kann auch die zugrunde liegende Einheit eingestellt werden: Pixel oder Karten-Einheiten. Während des Editiervorgangs wird dann der eingestellte Radi us als grüner Kreis angezeigt. Folgende topologische Begriffe werden verwendet: Knoten Als Knoten wird sowohl ein Punkt innerhalb einer Punkt-Geometrie, als auch der Startund Endpunkt einer Linie/Kante bezeichnet. Stützpunkte Befinden sich zwischen den Start- und End-Knoten einer Linie/Kante. Kanten Besitzen genau einen Start- und End-Knoten, sowie keine bis beliebig viele Stützpunkte. Nach dem Erstellen der neuen Objekte kann und sollte die Gültigkeit der Geometrie- und Topologie-Eigenschaften überprüft werden. Dies kann sowohl für ein einzelnes Objekt, als auch für die gesamte Ebene durchgeführt werden. Die dafür nötigen Einstellungen können im Register Geometrie-Überprüfung vorgenommen werden. Innerhalb des Registers Geometrie Metrik: ◦ ◦ ◦ ◦ ◦ ◦ auf gültige Geometrien prüfen sich wiederholende Punkte zulassen die Orientierung der Polygone prüfen doppelte Geometrie zulassen einfache Linien erlauben Mindestlänge der Teilstücke/Polygone Innerhalb des Registers Geometrie Arten: ◦ ◦ ◦ ◦ ◦ ◦ Punkte/Linien/Polygone zulassen MultiPoints/-Linies/-Oberflächen zulassen Geometrie-Kollektionen zulassen Löcher in Polygonen zulassen Löcher in MultiOberflächen zulassen Nicht-lineare Interpolation erlauben Innerhalb des Registers Topologie: ◦ ◦ ◦ sich überschneidende Geometrien erlauben sich berührende Geometrien erlauben gleiche Geometrien erlauben Die neu erstellten Objekte können nun gespeichert oder/und in einem nächsten Schritt weiter be arbeitet werden (siehe 3.4.4 Geometriedaten bearbeiten). iGeoDesktop Benutzerhandbuch 34 raumbezogene informationssysteme 3.4.4 GeoObjekte bearbeiten Die Bearbeitung von GeoObjekten schließt sowohl die Veränderung der Geometriedaten als auch die Anpassung der zugehörigen Sachdaten ein. Bevor diese Daten bearbeitet werden können, muß die entsprechende Ebene in der Ebenenansicht selektiert und editierbar geschaltet sein. Sachdaten Die Bearbeitungsfunktionen können in der Menü-Leiste über Werkzeuge > Objekt-Geometrie be arbeiten oder über den entsprechenden Button in der Werkzeugleiste aufgerufen werden. In dem sich anschließend neu öffnenden Dialogfenster, wird nun der Register Bearbeiten gewählt. Innerhalb dieses Registers haben Sie die Möglichkeit nach der Aktivierung des Buttons Objekt se lektieren eines oder mehrere Objekte zu selektieren. Die Anzeige der Attributdaten der ge wählten Objekte erfolgt in einem separatem Fenster, wo diese auch bearbeitet werden können. Nachdem die Änderungen vorgenommen wurden, müssen diese durch das Betätigen der ReturnTaste und [Übernehmen] bzw. [Übernehmen und schließen] bestätigt werden. Wichtig: die so editierten Daten werden nicht automatisch in die Datenquelle zurückgeschrieben, sondern werden in dieser Form projektbezogen gespeichert. Sollen die Daten auch außerhalb des Projektes zur Verfügung stehen, müssen sie durch alle Ebenen speichern in die jeweilige Datenquelle zurückgeschrieben. Dies geschieht nicht automatisch beim Speichern und Schließen eines Projektes. iGeoDesktop Benutzerhandbuch 35 raumbezogene informationssysteme Geometriedaten Die entsprechenden Bearbeitungsfunktionen können in der Menü-Leiste über Werkzeuge > Ob jekt-Geometrie bearbeiten oder über den entsprechenden Button in der Werkzeugleiste aufgerufen werden. Mit Hilfe der Funktionen innerhalb des Registers Objekte bearbeiten können vorhandene Punkt-, Linien- und Flächen-Objekte bearbeitet werden, nachdem diese zuvor mit Hilfe Objekte selektieren markiert wurden. Folgende Bearbeitungs-Optionen stehen zur Verfügung: Objekt selektieren: wählt das gewünschte Objekt zur Bearbeitung aus. Punkt- und Linien-Objekte werden durch das Aufziehen eines Rechtecks ausgewählt, Polygone können auch durch einfaches Klicken mit der LM-Taste auf das entsprechende Objekt ausgewählt werden. Stützpunkt hinzufügen: Stützpunkte können nur innerhalb von Linien- oder Flächen-Geometrien hinzugefügt werden. Die Stützpunkte können sowohl auf einer existierenden Linie/Kante, als auch daneben gesetzt wer den. Ist letzteres der Fall, wird der Linienverlauf automatisch angepasst. Stützpunkt verschieben: Die Stützpunkte können sowohl auf einer existierenden Linie/Begrenzung verschoben werden (verändert die Objektform nicht), als auch beliebig innerhalb des Kartenfeldes. Ist letzteres der Fall, wird die Objektform automatisch angepasst. Stützpunkt löschen: Stützpunkte können nur innerhalb von Linien- oder Flächen-Geometrien gelöscht werden. Stützpunkte zusammenfassen: es können beliebig viele Stützpunkte zu einem neuen Stützpunkt zusammengefasst werden, Punkt-Objekte können mit dieser Funktion nicht zusammengefasst werden. Punkte Gruppieren: die zuvor selektierten Objekte werden zu einer MultiPunkt-Geometrie zusammengefasst. Gruppierung von Punkten aufheben: die zuvor selektierte MultiPunkt-Geometrie wird wieder aufgelöst. Linie zerschneiden: es kann eine Linie gezeichnet werde, welche das selektierte Objekt zerschneidet. Folgende Re geln sind zu beachten: • Mit einer Linien können ein bis mehrere Objekte zerschnitten werden. • Ein Objekt kann durch eine Linie mehrmals zerschnitten werden. • Während des Zeichenprozesses können beliebig viele Stützpunkte gesetzt werden. • Die Stützpunkte benachbarter Objekte können als Start- und Endpunkte des Zerschnei dungsprozessen genutzt werden, in diesem Fall werden beide Objekte an den jeweiligen Stützpunkten zerschnitten. Linien verschmelzen: die zuvor selektierten Objekte werden zu einem neuen Objekt verschmolzen. Linien gruppieren: die zuvor selektierten Objekte werden zu einer MultiLinien-Geometrie zusammengefasst. Gruppierung von Linien aufheben: die zuvor selektierte MultiLine-Geometrie wird wieder aufgelöst. iGeoDesktop Benutzerhandbuch 36 raumbezogene informationssysteme Fläche zerschneiden: es kann eine Linie gezeichnet werde, welche das selektierte Objekt zerschneidet. Folgende Re geln sind zu beachten: • Es kann immer nur ein Objekt auf einmal zerschnitten werden. • Ein Objekt kann durch eine Linie mehrmals zerschnitten werden. • Während des Zeichenprozesses können beliebig viele Stützpunkte gesetzt werden. • Die Stützpunkte eines Objektes können als Start- und Endpunkte des Zerschneidungs prozesses verwendet werden. Flächen verschmelzen: die zuvor selektierten Objekte werden zu einem neuen Objekt verschmolzen, es sind keine inne ren Begrenzungen mehr vorhanden. Flächen gruppieren: die zuvor selektierten Objekte werden zu einer MultiOberflächen-Geometrie zusammengefasst. Die einzelne Objekte dieser Geometrie sind nicht mehr einzeln selektierbar, die Abgrenzungen der einzelnen Objekte zueinander bleiben aber bestehen. Gruppierung von Flächen aufheben: die MultiOberflächen-Geometrie wird wieder aufgelöst. Objekt(e) verschieben: die zuvor selektierten Objekte können innerhalb der Kartenansicht verschoben werden Objekte um einen definierten Betrag verschieben Objekt(e) löschen die zuvor selektierten Objekte werden entfernt Die vorgenommenen Änderungen können auch wieder verworfen werden: entweder durch das Un terlassen des Speichervorgangs nach den jeweiligen Bearbeitungsschritten oder durch die Funkti on Wiederholen innerhalb der Menü-Leiste. iGeoDesktop Benutzerhandbuch 37 raumbezogene informationssysteme 3.5 Geoprocessing iGeoDesktop bietet Ihnen verschiedene Funktionalitäten für die erweiterte Verarbeitung und Analyse von Geodaten. Dazu gehört derzeit das Erzeugen von Buffern, die Verschneidungs funktion, der Web Processing Service Buffer und das Erzeugen von einem Punkt innerhalb eines Polygons. 3.5.1 Buffer (Ebenen und einzelne Objekte) Sie haben die Möglichkeit verschiedene Puffer (Buffer) um Punkt-, Linien- und Flächengeometrien zu erstellen. Dies kann sowohl für alle Objekte einer Ebene geschehen, als auch für ausgewählte Objekte einer Ebene. In beiden Fällen muß vorher die zu bearbeitende Ebene in der Ebenenansicht selektiert werden. Sollen um alle sich in dieser Ebenen befindlichen Objekte Buffer erstellt werden, kann anschließend die Bufferfunktion aktiviert werden. Möchte Sie nur um bestimmte Objekte einen Buffer erstellen, müssen diese nach der Aktivierung der Funktion Objekte selektieren noch markiert werden. Die Bufferfunktion kann innerhalb der Menü-Leiste über Puffer aufgerufen wer den. Über das Dialogfenster können verschiedene Einstellungen hinsichtlich der Puffer-Eigenschaf ten vorgenommen werden. Beachten Sie bitte, das je nach Datenmenge der Berechnungsprozess einige Zeit in Anspruch nehmen kann. 3.5.2 Verschneidung (Ebenen und einzelne Objekte) Diese Funktion bietet die Möglichkeit sowohl einzelne Objekte mit einer Ebene, als auch komplette Ebenen miteinander zu Verschneiden. Sollen einzelne Objekte einer Ebene als Schablone dienen, müssen diese vor dem Starten der Funktion selektiert werden (zuerst die betreffende Ebene, dann das Objekt). Werden komplette Ebenen miteinander verschnitten, ist dies nicht notwendig. Die Funktion kann innerhalb der Menü-Leiste über Werkzeuge > Verschneidung aufgerufen werden. Die Ausgangsebene ist diejenige Ebene, welche die Objekte enthält, welche zugeschnitten iGeoDesktop Benutzerhandbuch 38 raumbezogene informationssysteme werden sollen. Die zweite Ebene dient als Schablone. Das Ergebnis der Verschneidung wird in ei ner neuen Ebene gespeichert und der Ebenenansicht hinzugefügt. Je nach Datenmenge kann der Berechnungsprozess bis zu einigen Minuten dauern. Die neu angelegten Ebenen können in ihrer Darstellung bearbeitet und als *.xml-Dateien exportiert/gespeichert werden. 3.5.3 Web Processing Service Buffer Diese Funktionalität beinhaltet das Aufrufen eines vordefinierten Geoprozesses, in diesem Fall ist als Beispiel das Erzeugen eines räumlichen Puffers eingebunden. Mit dieser Funktion können sowohl einzelne oder mehrere vorher markierte Objekte einer Ebene, sowie komplette Ebenen bearbeitet werden. Vor dem Aufrufen der Funktion, muß zuerst die betreffende Ebene in der Ebenenansicht markiert und ggf. die betreffenden Objekte selektiert werden, anschließend wird die Funktion WPS-Buf fer ( Menü-Leiste > Werkzeuge ) aktiviert. In dem sich öffnenden Dialogfenster können analog zu 3.5.1 die entsprechenden Einstellungen vorgenommen werden, zusätzlich kann die URL des ge wünschten WPS , sowie der Prozess (derzeit nur Buffer) selektiert werden. Nach dem Bestätigen mit [OK]wird der Buffer berechnet und in einer neuen Ebene angezeigt. Prinzipiell können hier auch andere Arbeitsprozesse definiert werden. 3.5.4 Punkt innerhalb eines Polygons erzeugen Mit Hilfe dieser Funktion kann innerhalb von Polygon enthaltenden Ebenen jeweils ein garantiert innerhalb der Polygone liegender Punkt generiert werden. Hierzu muß zuerst die entsprechende Ebene innerhalb der Ebenenansicht selektiert werden, danach wird auf den Button in der Werkzeugleiste geklickt. Unterhalb der Ausgangsebene wird daraufhin eine neue Ebene erstellt, welche die jeweiligen Punktobjekte enthält. Wichtig: Die so erstellten Ebenen existieren nur innerhalb der jeweiligen Arbeitssession, da sie innerhalb des temporären Speichers abgelegt werden. Sollen diese Ebenen permanent zur Verfügung stehen, müssen diese als Ebene exportiert (via ) werden. Laden Sie die so exportierte Ebene erneut in ihr Projekt und definieren sie erst dann die Darstellungsregeln. iGeoDesktop Benutzerhandbuch 39 raumbezogene informationssysteme 3.6 Geo-Imaging 3.6.1 Geodaten aus Exif-Format auslesen Die Funktion befindet sich innerhalb der Menü-Leiste unter Werkzeuge > georeferenzierte Bilder hinzufügen. Nach dem Aktivieren der Funktion öffnet sich ein neues Fenster in welchem zum Speicherort der Bilddatei navigiert werden kann. Es können sowohl einzelne Bilder, als auch Bildergruppen (Verzeichnisweise oder durch Mehrfachauswahl bei gedrückt gehaltener Strg-Taste) ausgewählt und geladen werden. Diese Bilddateien müssen im *.jpg oder *.tiff Dateiformat vorlie gen und in ihrem Exif-Header gültige Koordinatenangaben enthalten. Alle gewählten Bilddateien werden nach der Vergabe eines neuen Ebenen-Namens in einer neuen Ebene als Punkte darge stellt. Um so importierte Bilder zu Betrachten, kann das entsprechende Punktobjekt in der Kartenansicht selektiert werden, welches nach dem Aktivieren des Buttons in einem Bildbetrachtungspro gramm geöffnet wird. 3.6.2 Bilddaten mit Koordinatenangaben anreichern Mit Hilfe dieser Funktion, können Koordinatenangaben mit Bilddateien verknüpft werden. Hierfür muß zuerst innerhalb der Kartenansicht entweder ein existierender Punkt markiert ( ) oder ein neuer Punkt digitalisiert und anschließend markiert ( ) werden. Erst dann kann die Funktion über die Menü-Leiste unter Exif-Header Hinzufügen aufgerufen werden. Nach dem Aktivieren der Funktion öffnet sich ein neues Fenster, in welchem zu der Bilddatei navigiert werden kann, welche die Koordinaten des selektierten Punktes erhalten soll. Nachdem das Bild ausgewählt und mit [OK] bestätigt wurde, sind die Koordinatenangaben im Exif-Header des Bildes gespeichert. iGeoDesktop Benutzerhandbuch 40 raumbezogene informationssysteme 4 Recherche 4.1 Hotlink Diese Funktionalität ermöglicht es Ihnen, Hyperlinks in einem separatem Browserfenster zu öffnen. Der Hyperlink muß hierzu vollständig in Form einer http-url vorliegen, welche mit einem Objekt verknüpft ist. Der Hotlink kann auf zwei Arten geöffnet werden: entweder aktivieren Sie zuerst den Button in der Werkzeugleiste und klicken anschließend auf das mit einem Hotlink verknüpfte Objekt, oder sie markieren zuerst das Objekt und wählen dann aus dem Kon textmenü Hyperlink öffnen. In beiden Fällen wird der entsprechende Link in einem separaten Browserfenster geöffnet. 4.2 externe Programme starten Mit Hilfe des Buttons kann ein bestimmtes externes Programm aufgerufen werden, zum Beispiel ein Textverarbeitungsprogramm. Als Voreinstellung ist hier das Programm Notepad konfiguriert. Es können beliebig viele verschieden Programme definiert werden. 4.3 attributive Abfragen Mit Hilfe dieser Funktion kann eine bestimmte Ebene anhand definierter Kriterien durchsucht werden. Die betreffende Ebene muß zuerst in der Ebenenansicht selektiert werden, anschlie ßend innerhalb der Menüleiste über Werkzeu attributive Suche navigieren. Innerhalb des sich öffnenden Dialoges können dann individuelle Filter definiert werden. Um Merkmale wieder zu entfernen, vor der betref fenden Zeile im Kästchen ein Häkchen setzen und auf [Ausgewähltes Merkmal entfernen] klicken. Sind alle Filter definiert können die betreffen den Objekte innerhalb der Karte durch das Kli cken auf [Anzeigen] visualisiert werden. iGeoDesktop Benutzerhandbuch 41 raumbezogene informationssysteme 5 Anhang Module und Funktionen Im Folgenden werden die über Drop-Down Menüs, Popup Menüs und Buttons in der Toolbar aufruf baren Funktionen der in iGeoPortal vorhandenen Module und Funktionen beschrieben. Die assigne dActions bezeichnen die jeweilige Funktion, wie sie in einer Projektkonfiguration eingetragen wird, der Name ist case-sensitive und wird im Element <assignedAction> der Definition eines Menü/ Toolbar-Eintrags angegeben: <ns4:ToolBarEntry assignedGroup="TBMeasureGroup"> <identifier> <value>MD</value> </identifier> <ns4:name/> <ns4:tooltip>measureDistances.tooltip</ns4:tooltip> <ns4:assignedAction>measureDistance</ns4:assignedAction> <ns4:icon ns2:href="../icons/ruler.gif"/> </ns4:ToolBarEntry> Mitunter ist es notwendig neben den assignedActions auch init-Parameter zu übergeben. Neben Modulen die Funktionen anbieten, gibt es eine Reihe von Modulen, die keine über Menüs aufrufbaren Funktionen besitzen. Diese verwenden in einer Projektkonfiguration in der Regel <ns4:className>org.deegree.igeo.modules.DefaultModule</ns4:className> als Modul-Klasse. iGeoDesktop Main Beschreibung der direkt über iGeoDesktop, d.h. nicht an ein Modul gebundenen Aktionen. assignedAction Beschreibung newproject Öffnet Dialog zum Anlegen eines neuen Projekts. open Öffnet einen Dialog zum Laden eines bereits vorhandenen Projekts. undo Macht die letzte ausgeführte Funktionen rückgängig - sofern diese ein UNDO unterstützt. redo Führt die letzte mit Undo rückgängig gemachte Aktion erneut aus. save Speichert das augenblicklich geöffnete Projekt saveas Speichert das augenblicklich geöffnete Projekt unter einem neuen Namen. orderWindows Bringt im FrameLayout alle geöffneten Fenster in die vordefinierte Reihenfol ge. closeWindows Schließt im FrameLayout alle geöffneten Fenster mit Ausnahme des Haupt fensters. login Öffnet einen Dialog mit dem sich ein Nutzer beim im augenblicklich gelade nen Projekt definierten Authentifizierunsdienst anmelden kann. logout Setzt die Anmeldung/Authentifizierun des Nutzers zurück. iGeoDesktop:open help Öffnet die iGeoDesktop Hilfeseiten iGeoDesktop:about Öffnet ein Fenster mit Informationen zur Version des verwendeten igeo desktop.jar iGeoDesktop Benutzerhandbuch 42 raumbezogene informationssysteme MapModule assignedAction Beschreibung center Zentriert eine Karte auf den Punkt, auf den ein Nutzer mit der Maus klickt commitAll Schreibt Änderungen, die an den Daten aller im MapModel vorhandenen Layer gemacht wurden, zurück in das jeweilige Backend (sofern dies möglich ist) commitSelected Schreibt Änderungen, die an den Daten der gerade ausgewählten Layer ge macht wurden, zurück in das jeweilige Backend (sofern dies möglich ist) historyBackward Setzt die Karte auf die jeweils letzte Boundingbox (wenn vorhanden) historyForward Setzt die Karte auf die jeweils nächste Boundingbox, wenn zuvor mindestens einmal historyBackward aufgerufen wurde objectInfo Initialisiert den Modus in dem ein Nutzer durch Klick in die Karte oder Aufzie hen eines Rechtecks Sachdaten zu Objekten in der Karte anfragen kann (Die Verwendung des Rechtecks funktioniert nur bei Vektrodatenlayern) pan Initialisiert den Modus, in dem ein Nutzer mit gedrückter Maustaste eine Karte verschieben kann select Initialisiert den Modus, in dem ein Nutzer Objekte zur weiteren Verarbeitung selektieren kann. zoomIn Initialisiert den Modus, in dem ein Nutzer durch Klick in eine Karte oder Auf ziehen eines Rechteck in eine Karte hineinzoomen kann zoomOut s.o. zoomIn zoomToFullExtent Zoomt zur initialen Boundingbox eines Projekts zoomToSelectedFeatures Zoomt die Karte auf die zur Zeit selektierten Objekte zoomToSelectedLayers Zoomt auf die gemeinsame Boundingbox der im LayerTree selektierten Layer exportLayer Exportiert die selektierten Layer in Abhängigkit zum Datentyp in shape, GML oder Bilddateien. CopyPasteModule assignedAction Beschreibung copy Kopiert die ausgewählten Objekte als GML in das Clipboard copyAsWKT Kopiert die ausgewählten Objekte als WKT in das Clipboard paste Fügt kopierte Objekte aus dem Clipboard in den ausgewählten Layer ein selectedFeaturesToLayer Fügt die selektieren Objekte als neuen Layer in das Kartemodel. AnalysisModule assignedAction Beschreibung addOrUpdateAreaAndLength Öffnet einen Dialog, der es ermöglicht, die Kantenlänge und Fläche (bei Poly gonen) als Properties allen Objekten eins Layers hinzuzufügen. geometryStatistics Berechnet und zeigt verschiedene statistische Eigenschaften de ausgewähl ten Objekte DigitizerModule assignedAction Beschreibung open Öffnet ein Fenster, das den Zugang zu den Digitalisierfunktionen erlaubt; das Modul ist in Projektkonfigurationen in der Regel als <ns4:windowState>closed</ns4:windowState> definiert iGeoDesktop Benutzerhandbuch 43 raumbezogene informationssysteme AddLayerModule assignedAction Beschreibung addLayer Öffnet einen Dialog, der das Hinzufügen von Layern unterschiedlicher Daten quellen erlaubt; das Modul ist in Projektkonfigurationen in der Regel als <ns4:windowState>closed</ns4:windowState> definiert addDatabase Fügt einen Layer basierend auf einer Datenbanktabelle hinzu (noch nicht im plementiert; wird ggf. noch in das AddLayerModul verschoben) addService Fügt einen Layer basierend auf einem OWS hinzu (nocht nicht implementiert; wird ggf. noch in das AddLayerModul verschoben) openFile Fügt einen Layer basierend auf einer Datei (z.B. shape file oder georeferen ziertes Image; wird ggf. noch in das AddLayerModul verschoben) hinzu Init-Parameter knownWMS Kommaseparierte Liste von Tupeln vordefiierter WMS. Die Tupel enthalten, durch : getrennt, den Name eines WMS und dessen Basis-URL WMSversions Kommaseparierte Liste der angebotenen WMS-Versionen knownWFS Siehe knownWMS, nur für WFS LayerInfoModule assignedAction Beschreibung open Öffnet ein Fenster, das die Sachdaten des jeweils ausgewählten Layers ent hält; das Modul ist je nach Basislayout in Projektkonfigurationen als <ns4:windowState>closed</ns4:windowState> oder <ns4:windowState>normal</ns4:windowState> definiert. LayerListTreeViewModule assignedAction Beschreibung addLayerGroup Fügt eine neue, leere Themengruppe hinzu layerInfo Öffnet ein Fenster, das detailierte, zum Teil änderbare Informationen zum ausgewählten Thema anzeigt removeLayer Entfernt das ausgewählte Thema aus seinem Kartemodel setEditing Setzt das ausgewählte Thema in den Editiermodus (sofern es für das Thema zulässig ist) setVisibility Setzt ein Thema auf (un-)sichtbar rename Öffnet einen Dialog, der das Umbennen einer Ebene oder Ebenengruppe er möglicht MeasureModule assignedAction Beschreibung measureArea Initialisiert den Modus, der es einem Nutzer ermöglicht, Flächen in einer Karte zu messen measureDistance Initialisiert den Modus, der es einem Nutzer ermöglicht, Längen/Entfernungen in einer Karte zu messen iGeoDesktop Benutzerhandbuch 44 raumbezogene informationssysteme PrintModule assignedAction Beschreibung print Öffnet einen Dialog, der es einem Nutzer ermöglicht, einen Druckvor gang zu starten editSettings Öffnet einen Dialog, der es einem Nutzer ermöglicht, Einstellungen der Druck funktion zu editieren (z.B. neue Templates zu laden) editTemplates Sofern iReport auf dem Rechener eines Nutzer installiert ist, wird dieses gest artet, und der Nutzer hat die Möglichkeit Druckvorlagen zu editieren. Init-Parameter templates Komma-separierte von Triplen aus Name, Jasper/Druck-Template und preview (Bild). Letzteres is optional. Bsp: Standardtemplate;../jaspertemplates/simple.xml; ../jaspertemplates/simple.p ng, Enhanced template; ../jaspertemplates/enhanced.xml; ../jaspertemplates/enhanced.png, Super template; ../jaspertemplates/super.xml, Faulty template 1; ../jaspertemplates/faulty1.xml, Faulty template 2; ../jaspertemplates/faul ty2.xml noTemplateImage Verweis auf eine Bilddatei, die im Template-Dialog angezeigt wird, wenn für ein Jasper/Druck-Template kein preview definiert wurde ireportLocation Verweis auf das home-Verzeichnis von iReport. Ist dies definiert, kann iReport direkt aus iGeoDesktop zur Definition neuer Templates gestartet werden dpi Auflösung in der die druckbaren Dateien erzeut werden sollen ZoomByCoordinatesModule assignedAction Beschreibung open Öffnet einen Dialog, der es einem Nutzer ermöglicht, eine Karte auf eine von Ihn eingegeben Koordinate zu zentrieren und auf eine angebare Kartenbereite zu zoomen. Das Modul ist in Projektkonfigurationen in der Regel als <ns4:windowState>closed</ns4:windowState> definiert clear Schließt den mit open geöffneten Dialog Init-Parameter Beschreibung size Kartenbereite in Maßeinheiten des augenblicklichen CRS auf die gezoomt wer den soll BufferModule assignedAction Beschreibung open Öffnet ein Fenster, das den Zugang zur Definition der Bufferberechnung erlaubt; das Modul ist in Projektkonfigurationen in der Regel als <ns4:windowState>clo sed</ns4:windowState> definiert ExifModule assignedAction Beschreibung addImages Erzeugt einen neuen Layer aus mit einer Punktgeometrie für jedes geladene exifImage; es können wahlweise einzelne Bilder oder ganze Verzeichnisse ausgewählt werden. linkImage Nach Mausklick auf einen ein exif-Bild representierenden Punkt den dahinter stehen den Link auf und bietet dem Nutzer eine Downloadmöglichkeit für das jeweilige Bild iGeoDesktop Benutzerhandbuch 45 raumbezogene informationssysteme MapOverviewModule assignedAction Beschreibung keine Init-Parameter Beschreibung mapImage Referenz auf die Hintergrundkarte (jpeg, png, gif, tif, bmp) mapEnvelope Boundingbox des durch mapImage wiedergegebenen Raumausschnitts. GazetteerModule assignedAction Beschreibung Das GazetteerModule akzeptiert beliebig viele Init-Parameter, deren Namen allerdings keine Bedeutung ha ben. Der Init-Parameter beschreibt dabei einen Gazetteer. <Hierarchy name="Kreise/Gemeinden/Gemeindeteile" address="http://isk.geobasis-bb.de/ows/gaz.php"> <Type name="Kreise" freeSearch="false"> <FeatureType name="Kreise" namespace="http://www.deegree.org/app"> <GeographicIdentifier property="geographicIdentifier"/> <GeographicExtent property="geographicExtent"/> </FeatureType> <Type name="Gemeinden" freeSearch="false"> <FeatureType name="Gemeinden" namespace="http://www.deegree.org/app"> <GeographicIdentifier property="geographicIdentifier"/> <ParentIdentifier property="parentIdentifier"/> <GeographicExtent property="geographicExtent"/> <Position property="position"/> <DisplayName property="kreis"/> </FeatureType> <Type name="Gemeindeteile" freeSearch="false"> <FeatureType name="Gemeindeteile" namespace="http://www.deegree.org/app"> <GeographicIdentifier property="geographicIdentifier"/> <ParentIdentifier property="parentGeographicIdentifier"/> <GeographicExtent property="geographicExtent"/> </FeatureType> </Type> </Type> </Type> </Hierarchy> Das Beispiel zeigt die Beschreibung eines Gazetteers, wie sie als Wert (innerhalb eines CDATA-Elements) ei nes Init-Parameters definiert wird. Das root-Element <Hierarchy> enthält den Namen, unter dem der Gazet teer in der GUI präsentiert wird. Das Attribute address enthält die Basis-URL des Gazetteers. Unterhalb des Hierarchy-Elements kann sich eine beliebig tief geschachtelte Abfolge von Type-Elementen befinden. Jeder Type repräsentiert eine Hierarchieebene des Gazetteers und wird auf einen von diesem angebotenen Featu reType abgebildet. Innerhalb des FeatureType-Elements erfolgt die Abbildung der Properties des jewei ligen FeatureTypes auf die Standard-Gazetteer-Properties. Unterstützt werden "geographicIdentifier", "pa rentGeographicIdentifier", "geographicExtent" und "position". Die Properties GeographicIdentifier und GeographicExtent müssen abgebildet werden, ParentGeographic-I dentifier darf nur beim Wurzel-Type fehlen. Zusätzlich besteht die Möglichkeit, abweichend vom Geogra phic-Identifier ein alternatives Property für die Darstellung der Ergebnisliste in der Oberfläche anzugeben. Dies geschieht durch Abbildung eines der Feature-Properties auf das Element <DisplayName>; erfolgt keine explizite Abbildung, werden die Werte des auf das Element Feature Properties verwendet. Type-Elemente können bliebig tief geschachtelt werden, d.h. jedes Type-Element kann wieder ein Type-Ele ment beinhalten. So kann die hierarchische Struktur verschiedener Themen in einem Gazetteer abgebildet werden. Jedes Type-Element verfügt zudem über ein Attribut mit dem Namen 'freeSearch'. Ist diesem der Wert 'true' zugewiesen, so wird dem Benutzer in der GUI für den entsprechenden Type eine Freitextsuche er möglicht, anderenfalls erhält eine Combobox mit Auswahlliste angebotenen. iGeoDesktop Benutzerhandbuch 46 raumbezogene informationssysteme ScaleModule assignedAction Beschreibung keine Init-Parameter Beschreibung scales Komma-separierte Liste der auswähbaren Maßstäbe PointForPolygonModule assignedAction Beschreibung calculate Startet die Berechnung eines repräsentativen Punkts für jedes Polygon der ausge wählten Ebene. BookmarkModule assignedAction Beschreibung Add Bookmark Fügt einen neuen Eintag zu Liste hinzu. open Öffnet einen Dialog zum Setzten eines neuen Lesezeichens. IntersectionModule assignedAction open Beschreibung Öffnet ein Fenster, das den Zugang zur Definition der auszuführenden Verschnei dung erlaubt; das Modul ist in Projektkonfigurationen i.d.R. als <ns4:window State>closed</ns4:windowState> definiert Konfiguration der Module Die Konfiguration beginnt immer mit grundsätzlichen Angaben: <?xml version="1.0" encoding="UTF-8" standalone="yes"?> <ns4:Project xmlns="http://www.deegree.org/coremapmodel" xmlns:ns2="http://www.w3.org/1999/xlink" xmlns:ns3="http://www.deegree.org/jdbc" xmlns:ns4="http://www.deegree.org/project" xmlns:ns5="http://www.deegree.org/settings" xmlns:xsi="http://www.w3.org/2001/XMLSchema-instance" xsi:schemaLocation="http://www.deegree.org/project ../schema/jaxbschema/project.xsd"> <ns4:name>TestProject</ns4:name> <identifier> <value>TP1</value> </identifier> <ns4:View hasFooter="true"> <ns4:ViewForm> <ns4:FrameViewForm resizeable="true"> <ns4:containerClass viewPlatform="Application"> org.deegree.igeo.views.map.DefaultMapFrame </ns4:containerClass> <ns4:ComponentState modal="false" active="true"> <ns4:windowState>normal</ns4:windowState> </ns4:ComponentState> <ns4:frameTitle>$FVF1.FrameTitle</ns4:frameTitle> </ns4:FrameViewForm> <ns4:Layout> <ns4:NoneLayout/> </ns4:Layout> </ns4:ViewForm> <ns4:SupportedViewPlatform>Application</ns4:SupportedViewPlatform> <ns4:Window width="1000" height="900" top="10" left="10"/> iGeoDesktop Benutzerhandbuch 47 raumbezogene informationssysteme Mit Ausnahme der Angabe des Layouts ( <ns4:Layout>) der Grösse der Anwendung (<ns4:Window>) sollten hier erst mal keine Änderungen gemacht werden. Das Layout legt fest, wie die Module in nerhalb der Anwendung angeordnet werden. Zur Verfügung stehen: <ns4:Layout> <ns4:NoneLayout/> </ns4:Layout> <ns4:Layout> <ns4:TabLayout/> </ns4:Layout> <ns4:Layout> <ns4:SplittedLayout isVertical="false"/> </ns4:Layout> <ns4:Layout> <ns4:GridLayout> <ns4:rows>2</ns4:rows> <ns4:rows>1</ns4:rows> </ns4:GridLayout> </ns4:Layout> Alle eingebetteten Module verfügen über eine Angabe, wo sie sich innerhalb des Layouts der Appli kation bzw. innerhalb des übergeordneten Moduls befinden. Im Anschluss an die grundsätzlichen Definitionen der Anwendung erfolgt die Definitionen der verfügbaren Module. Grundsätzlich muss zwischen zwei Typen von Modulen unterschieden werden: • Module, die eine bestimmte Funktionalität bereitstellen <Module> • Module, die zur Gruppierung von weiteren Modulen dienen <ModuleGroup> Das Verhältnis zwischen Module und ModuleGroup entspricht in etwa dem zwischen Feature und FeatureCollection. Jede ModuleGroup ist somit auch ein Module. Module werden entweder direkt innerhalb einer Projektdatei definiert oder über eine Referenz eingebettet. <ns4:ModuleReference> <OnlineResource ns2:href="map_module_iframe.mdx" /> </ns4:ModuleReference> Module Einbindung der Module innerhalb einer Projektdatei: <ns4:ModuleRegister> <ns4:AbsolutePosition> <ns4:Window width="732" height="748" top="0" left="261" /> </ns4:AbsolutePosition> <ns4:ModuleReference> <OnlineResource ns2:href="map_module_iframe.mdx" /> </ns4:ModuleReference> </ns4:ModuleRegister> <ns4:ModuleRegister> <ns4:AbsolutePosition> <ns4:Window width="400" height="210" top="250" left="270" /> </ns4:AbsolutePosition> <ns4:Module> <ns4:name>ZoomByCoordinates</ns4:name> <identifier> <value>ZoomByCoordinates</value> </identifier> <ns4:className>org.deegree.igeo.modules.ZoomByCoordinatesModule</ns4:className> <ns4:ViewForm> <ns4:FrameViewForm resizeable="false"> <ns4:containerClass viewPlatform="Application"> org.deegree.igeo.views.swing.zoom.ZoomByCoordDialog iGeoDesktop Benutzerhandbuch 48 raumbezogene informationssysteme </ns4:containerClass> <ns4:windowState>closed</ns4:windowState> </ns4:ComponentState> <ns4:frameTitle>$F4.FrameTitle</ns4:frameTitle> </ns4:FrameViewForm> <ns4:Layout> <ns4:NoneLayout /> </ns4:Layout> </ns4:ViewForm> <ns4:Menu> <identifier> <value>ZbCMB</value> </identifier> <ns4:parent> <value>MB1view</value> </ns4:parent> <ns4:name /> <ns4:MenuItem> <ns4:name>$ZoomCoord</ns4:name> <ns4:assignedAction>open</ns4:assignedAction> <ns4:icon ns2:href="http://blizzard:8280/igeodesktop/resources/icons/zoomby coord.png"/> </ns4:MenuItem> </ns4:Menu> <ns4:init-param> <ns4:name>size</ns4:name> <ns4:value>100000</ns4:value> </ns4:init-param> </ns4:Module> </ns4:ModuleRegister> Steuerelemente des Menüs, des Popup-Menüs und der ToolBar : <ns4:ToolBarEntry> <identifier> <value>AddLayer_Open_TB</value> </identifier> <ns4:name>$AddNewLayer.name</ns4:name> <ns4:tooltip>$AddNewLayer.tooltip</ns4:tooltip> <ns4:assignedAction>addLayer</ns4:assignedAction> <ns4:icon ns2:href="http://blizzard:8280/igeodesktop/resources/icons/addLayer.png"/> <ns4:entryType>PushButton</ns4:entryType> </ns4:ToolBarEntry> <ns4:PopUpEntry> <identifier> <value>LLTV5</value> </identifier> <ns4:name>$addLayerGroup.name</ns4:name> <ns4:assignedAction>addLayerGroup</ns4:assignedAction> <ns4:icon ns2:href="http://blizzard:8280/igeodesktop/resources/icons/s_add_layer group.png"/> </ns4:PopUpEntry> <ns4:MenuBar> <ns4:Menu> <identifier> <value>MB1</value> </identifier> <ns4:name>$MB1.name</ns4:name> <ns4:mnemonic>p</ns4:mnemonic> <ns4:MenuItem> <ns4:name>$MB03.name</ns4:name> <ns4:assignedAction>newproject</ns4:assignedAction> <ns4:icon ns2:href="http://blizzard:8280/igeodesktop/resources/icons/s_newPro jectOpen.png" /> <ns4:mnemonic>n</ns4:mnemonic> <ns4:accelerator> <ns4:mnemonic>n</ns4:mnemonic> <ns4:mask>CTRL</ns4:mask> </ns4:accelerator> </ns4:MenuItem> </ns4:Menu> </ns4:MenuBar> iGeoDesktop Benutzerhandbuch 49 raumbezogene informationssysteme Wichtig sind vor allem folgende Angaben: • Der identifier muss innerhalb des Projekts eindeutig sein • Je nach Funktion ist ein Modul an ein Kartenmodell (s.u.) gekoppelt; der Identifier des Kartenmodells muss in diesem Fall mittels assignedMapModel angegeben werden. • Bei einem Modul ist das Layout i.d.R. NoneLayout (denn es enthält keine weiteren Module) • Über die Elemente MenuBarEntry, PopUpEntry und ToolbarEntry kann in einem Modul definiert werden, welche Steuerelement in der Menüzeile bzw. einem bereits vorhandenen Menüeintrag, im modulspezifischen PopUp-Menü und/oder in der Toolbar auftauchen sollen. Die implemen tierende Klasse muss Methoden bereitstellen, deren Namen identisch zu den assignedActions sind. • Ein Modul muss angeben, wo es sich innerhalb des Layouts des Elternmoduls bzw. der Anwen dung befindet. Je nach Layout des Elternmoduls bzw. der Anwendung erfolgt die mittels Split terPosition, AbsolutePosition, GridPosition, TabPosition oder BorderPosition. • Jedem Modul können beliebig viele Parameter init-param mitgegeben werden. Es ist Aufgabe der Modulimplementierungen diese korrekt auszuwerten. • Zwecks Internationalisierung ist es sinnvoll, Namen von Fenstern, Menüeinträgen etc. lediglich in Form von Schlüsseln anzugeben ('$'+'identifier'.'Schlüsselname'). Der einem Schlüssel zugewiesene Wert wird innerhalb der Datei messages_en.properties bzw. messages_de.pro perties angegeben. <ns4:name>$MB67.name</ns4:name> <ns4:tooltip>$MB67.tooltip</ns4:tooltip> <ns4:paneTitle>$F4.FrameTitle</ns4:paneTitle> ModuleGroup Modulgruppen dienen der Zusammenfassung und Gliederung. Da es sich bei jeder Modulgruppe selbst um ein Modul handelt, können beliebig tiefe Verschachtelungen definiert werden. <ns4:ModuleGroup> <ns4:name /> <identifier> <value>LayerGroup</value> </identifier> <ns4:className>org.deegree.igeo.modules.DefaultModuleGroup</ns4:className> <ns4:ViewForm> <ns4:InnerFrameViewForm> <ns4:containerClass viewPlatform="Application">org.deegree.i geo.views.swing.DefaultInnerFrame </ns4:containerClass> <ns4:ComponentState modal="false" active="true"> <ns4:windowState>normal</ns4:windowState> </ns4:ComponentState> <ns4:frameTitle>$F5.FrameTitle</ns4:frameTitle> </ns4:InnerFrameViewForm> <ns4:Layout> <ns4:TabLayout /> </ns4:Layout> </ns4:ViewForm> <ns4:ModuleRegister>...</ns4:ModuleRegister> <ns4:ModuleRegister>....</ns4:ModuleRegister> </ns4:ModuleGroup> Die Definition einer ModuleGroup entspricht weitestgehend der eines Modules. Unterschiede be stehen vor allem in der Angabe eines Layouts (nicht NoneLayout) und in der Liste der gruppierten Module. iGeoDesktop Benutzerhandbuch 50 raumbezogene informationssysteme Kartenmodelle (MapModel) Innerhalb einer Projektdatei lassen sich mehrere weitestgehend unabhängige Kartenmodelle defi nieren (zur Zeit wird nur eines unterstützt). Wurzelelement der Definition ist <MapModelCollection>. Nach einigen Meta-Angaben wie Name oder maximal zulässige BoundingBox, erfolgt die Definition der eigentlichen Kartenmodelle über Elemente mit dem Namen MapModel. <MapModelCollection> <name>TestMMC</name> <maxExtent crs="EPSG:325833" maxy="5950000.0" maxx="3500000.0" miny="5670000.0" minx="3230000.0" /> <externalResource> <OnlineResource ns2:href="docs/deegree_client_portal_specification.odt" /> </abstract> <externalResourceTitle>...</externalResourceTitle> <externalResourceType>Open Office document</externalResourceType> </externalResource> <mapModel current="true"> <name>TestMM</name> <identifier> <value>MM1</value> </identifier> <targetDevice> <pixelWidth>722</pixelWidth> <pixelHeight>717</pixelHeight> <dpi>96</dpi> </targetDevice> <supportedCRS>EPSG:325833 EPSG:25833 EPSG:4326</supportedCRS> <extent crs="EPSG:325833" maxy="5755103.405270887" maxx="3433092.832176123" miny="5682336.933570095" minx="3359818.923434183" /> <maxExtent crs="EPSG:325833" maxy="5950000.0" maxx="3500000.0" miny="5670000.0" minx="3230000.0" /> <layerGroup queryable="false" visible="true"> <identifier> <value>LKEE</value> </identifier> <title>LKEE</title> <layer editable="true" queryable="true" visible="true"> <identifier> <value>d2bdbfef-5ce5-4e6e-84d9-8bc9d28b3adf</value> </identifier> <title>AMT</title> <maxScaleDenominator>1.7976931348623157E308</maxScaleDenominator> <minScaleDenominator>0.0</minScaleDenominator> <Datasource> <WFSDatasource xmlns:xsi="http://www.w3.org/2001/XMLSchema-instance" xsi:type="WFSDatasourceType" supportToolTips="true" editable="true" queryable="true" lazyLoading="false"> <name>AMT demo_WFS</name> <extent crs="EPSG:325833" maxy="5749924.0" maxx="3423196.0" miny="5691535.0" minx="3365123.0" /> <nativeCRS>EPSG:325833</nativeCRS> <minScaleDenominator>0.0</minScaleDenominator> <maxScaleDenominator>1.7976931348623157E308</maxScaleDenominator> <capabilitiesURL> <OnlineResource ns2:href="http://blizzard:8280/owsproxy/proxy? SERVICE=WFS&REQUEST=GetCapabilities" /> </capabilitiesURL> <geometryProperty> <localName>geom</localName> <namespace>http://www.deegree.org/app</namespace> </geometryProperty> <GetFeatureRequest version="1.1.0"><?xml version="1.0" enco ding="UTF-8"?><wfs:GetFeature xmlns:wfs="http://www.opengis.net/wfs" handle="" outputFor mat="text/xml; subtype=gml/3.1.1" resultType="results" ser vice="WFS" version="1.1.0"><Query xmlns:app="http://ww w.deegree.org/app" typeName="app:AMT" xmlns="http://www.opengis. net/wfs"/></wfs:GetFeature></GetFeatureRequest> </WFSDatasource> </Datasource> <Style> <DirectStyle current="true"> <name>default</name> <title>default</title> iGeoDesktop Benutzerhandbuch 51 raumbezogene informationssysteme <abstract>default</abstract> <legendImage>...</legendImage> <sld>...</sld> </DirectStyle> </Style> </layer> </layerGroup> <description /> </mapModel> </MapModelCollection> Ein MapModel beinhaltet neben einem Namen und Identifier vier wesentliche Angaben: • Grösse und Auflösung der Darstellungsplattform (i.d.R. Der Bildschirm; es könnte aber auch ein Drucker sein) <targetDevice> • • • augenblickliche geogr. Kartengrösse inkl. augenblickliches Referenzsystem <extent> maximal zulässige geogr. Kartengrösse <maxExtent> zugeordnete Kartenebenen <layer> Die Layer ihrerseits setzen sich im wesentlichen aus den Elementen zusammen, wie sie bereits bei der Konfiguration des deegree WMS bzw. WPVS verwendet werden. Jedem Layer können beliebig viele Datenquellen zugeordnet werden. Zur Verfügung stehen: • • • • • • <FileDatasource> (Vektor: *shp, *.gml, *.xml und Raster: *.bmp, *.jpg, *.tiff, *.png) <DatabaseDatasource> (Oracle, PostgreSQL) <WMSDatasource> <WCSDatasource> <WFSDatasource> <MemoryDatasource> (nur zur internen Verwendung bei temporären Datenquellen) Jede Datasource verfügt über Informationen dazu, welche Operationen sie unterstützt: • • • • queryable="true/false" lazyloading="true/false" editable="true/false" supportToolTips="true/false" Ferner wird der gültige Maßstabsbereich <minScaleDenominator> <maxScaleDenominator> und Raum ausschnitt <extent> angegeben. Zusätzlich können Angaben zur Authentifizierung eines Nutzer ge genüber einer Datenquelle gemacht werden, sofern dies erforderlich ist. Ebenfalls können jedem Layer beliebig viele Styles zugeordnet werden. Grundsätzlich unterschieden wird dabei zwischen Styledefinitionen in Form von SLD-Fragmenten (entweder direkt oder über eine Referenz) und Sty les, die einer Datenquelle namentlich bekannt sind. Zusätzlich kann für jeden Style die Referenz auf ein Legendenbild und/oder ein base64-encodiertes Legendenbild angegeben werden. Layer können ineinander geschachtelt werden, indem in einem Layer das Element <parent> definiert wird. Dies referenziert den zugeordneten Elternlayer über dessen Identifier. Wird kein parent definiert, handelt es sich um einen Wurzellayer; ein Kartenmodell kann beliebig viele Wurzellayer haben. Um komplexe Layerstrukturen aufzubauen können Layer auch ohne Da tenquelle definiert werden; in diesem Fall erfüllen sie eine reine Ordnungsfunktion. Ordnungslayer können an beliebigen Stellen innerhalb einer Layerstruktur verwendet werden. iGeoDesktop Benutzerhandbuch 52 raumbezogene informationssysteme Automatisches Erzeugen von Dictionaries Remote Dictionaries können automatisch erzeugt werden. Hierzu steht im Rahmen von iGeo Desktop ein Programm zur Verfügung, dass aus einer Metatabelle (LookupDefinition) die Liste der FeatureTypes und Properties ausliest, für welche Dictionaries erzeugt/gepflegt werden sollen und die oben beschriebenen Konfigurationen erzeugt bzw. aktualisiert. Wertelisten für nicht in dieser Tabelle beschriebene Properties werden im Verlauf einer automatischen Aktualisierung gelöscht. Die benötigte Metatabelle wird durch folgendes SQL Script erzeugt: CREATE TABLE igeo_lookupdefinition ( id number(10) not null, featuretype varchar2(500) not null, property varchar2(500) not null, namespace varchar2(500) default 'http://www.deegree.org/app', dictionaryTable varchar2(50), updateMode char(1) default 'n' ) ; Das Feld 'id' dient als Primärschlüssel und hat keine weitere inhaltliche Funktion. In den Feldern 'featureType' und 'property' werden die lokalen Namen des Properties, für das eine Werteliste erstellt werden soll und des FeatureTypes, zu dem es gehört, angegeben. Im Feld 'namespace' wird der namespace des FeatureTypes bzw. Properties hinterlegt. Das Feld 'dictionaryTable' ist optio nal. Hier kann der Name der Tabelle angeben werden, in welcher die einem Property zugeordnete Werteliste hinterlegt wird. Wird keine Tabelle angegeben, erzeugt das Hilfsprogramm von iGeo Desktop beim ersten Aufruf einen eindeutigen Namen. Das Feld 'updateMode' ist ebenfalls optio nal. Hierüber besteht die Möglichkeit, für jedes Property festzulegen, wie die Aktualisierung der je weils zugeordneten Werteliste beim erneuten Aufruf des Hilfeprogramms erfolgen soll. Drei Werte sind zulässig: 1. new (default Verhalten) (n): Eine Werteliste wird immer vollständig neu angelegt, eine ggf. be reits vorhandene Werteliste wird zuvor gelöscht. 2. append (a): Ist bereits eine Werteliste vorhanden, so werden noch nicht vorhandene Werte an diese angehängt; zum Zeitpunkt der Aktualisierung nicht mehr im Backend vorhandene Werte werden nicht gelöscht und bleiben erhalten. 3. lock (l): Die Werteliste eines entsprechend markierten Properties wird nicht aktualisiert. Dies kann dann sinnvoll sein, wenn Wertelisten - ggf. nach einer automatischen Initialisierung - auf unbestimmte zeit per Hand gepflegt werden sollen. Wird kein Wert im Feld 'updateMode' eingetragen oder ein anderer als die oben definierten Werte angegeben, wird 'n' als Standardverhalten angewendet. Das Skript das das Erzeugen der Dictiona ry Tabellen veranlasst heißt updateDictionary.sh und zeigt auf das deegree Tool org.deegree.i geo.tools.DictionaryUpdater. iGeoDesktop Benutzerhandbuch 53 raumbezogene informationssysteme Einbinden von Code-Listen/Dictionaries in ein Projekt Um dem Nutzer die Erfassung alphanumerischer Properties zu vereinfachen, können sogenannte Code-Listen in Form von GML Dictionaries eingebunden werden. Ist für ein Property eine Code-Lis te registriert, erhält ein Nutzer im Fenster zum Editieren von alphanumerischen Properties anstelle eines Text-Felds bzw. Spinners (für Zahlen) eine Drop-Down-Liste angeboten, über die er einen Wert für das jeweilige Property auswählen kann. Code-Listen werden in Form von GML 3.2.1 Dictionaries hinterlegt, da GML hierfür nicht genau spe zifizert und die Struktur sehr variable ist, wird für die Nutzung in iGeoDesktop eine bestimmte Struktur festgelegt. Dictionaries können zudem lokal, d.h. als Dateien, als auch Remote, d.h. über ein spezielles Java-Servlet eingebunden werden. Im letzteren Fall werden Dictionaries dynamisch bei Anfrage aus dem Inhalt von Datenbanktabellen aufgebaut. Dictionaries werden über den <Settings> Bereich einer Projektdatei in das entsprechende Projekt eingebunden. <dgp:Settings> <ns5:Dictionaries> <OnlineResource xlink:href="../dictionaries/test.xml"></OnlineResource> <OnlineResource xlink:href="../dictionaries/reference.xml"></OnlineResource> </ns5:Dictionaries> </dgp:Settings> Es können beliebig viele Dictionaries über relative und absolute Pfade registriert werden. Lokale Dictionaries <?xml version="1.0" encoding="UTF-8"?> <gml:Dictionary gml:id="ExternalCodeLists" xmlns:gml="http://www.opengis.net/gml" xmlns:xsi="http://www.w3.org/2001/XMLSchema-instance" xsi:schemaLocation="http://www.o pengis.net/gml http://schemas.opengis.net/gml/3.1.1/base/gml.xsd"> <gml:description>External Code Lists Example</gml:description> <gml:name codeSpace="testspace">test</gml:name> <gml:dictionaryEntry> <gml:DefinitionCollection gml:id="id_1"> <gml:csName codeSpace="http://www.deegree.org/app">Counties</gml:csName> <gml:dictionaryEntry> <gml:Definition gml:id="id_1_1"> <gml:description>bla bla</gml:description> <gml:name codeSpace="urn:org:deegree:igeodesktop:code">100</gml:name> <gml:name codeSpace="urn:org:deegree:igeodesktop:de">Dorf</gml:name> <gml:name codeSpace="urn:org:deegree:igeodesktop:en">Village</gml:name> </gml:Definition> </gml:dictionaryEntry> <gml:dictionaryEntry> <gml:Definition gml:id="id_1_2"> <gml:description>bla bla</gml:description> <gml:name codeSpace="urn:org:deegree:igeodesktop:code">200</gml:name> <gml:name>City</gml:name> </gml:Definition> </gml:dictionaryEntry> <gml:dictionaryEntry> <gml:Definition gml:id="id_1_2"> <gml:description>bla bla</gml:description> <gml:name codeSpace="urn:org:deegree:igeodesktop:code">300</gml:name> </gml:Definition> </gml:dictionaryEntry> </gml:DefinitionCollection> </gml:dictionaryEntry> <gml:dictionaryEntry> <gml:DefinitionCollection gml:id="id_2"> ... </gml:DefinitionCollection> </gml:dictionaryEntry> </gml:dictionaryEntry> iGeoDesktop Benutzerhandbuch 54 raumbezogene informationssysteme Wiedergegeben ist der Inhalt des weiter oben eingebundenen Dictionaries text.xml. Hier sind zwei Code-Listen registriert: <gml:csName codeSpace="http://www.deegree.org/app">Counties</gml:csName> <gml:csName codeSpace="http://www.deegree.org/app "> SGID100_CountyBoundaries/SHAPE_AREA</gml:csName> Grundsätzlich können in einem lokalen Dictionary beliebig viele Code-Listen registriert werden. Je der Liste entspricht einem <dictionaryEntry> und ist als <DefinitionCollection> realisiert. Der Name <gml:name> oder <gml:csName> einer DefinitionCollection setzt sich aus dem Namen des Pro perties, dem die Liste zugeordnet ist, dem FeatureType zu dem es gehört und dem Namespace, in dem es steht zusammen. Letzterer wird im Attribut codeSpace angegeben, die ersten beiden stellen den eigentlichen Wert des Elements <gml:name> oder <gml:csName> dar und sind durch '/' getrennt. Innerhalb einer DefinitionCollection können sich beliebig viele <dictionaryEntry> bzw. <Definition> befinden. Jede Definition realisiert das Mapping von einem Code auf einen für den Nutzer leseba ren Wert. Eine Definition kann beliebig viele <gml:name> Elemente beinhalten. Zwingend notwendig ist das Vorhandensein eines <gml:name> Elements mit dem codeSpace 'urn:org:deegree:igeo desktop:code'. Über dieses Element wird der abzubildende Code angegeben. Abbildung unter Berücksichtigung der Sprache: In der ersten Definition wurde neben dem Code zwei weitere <gml:name> Elemente angegeben, die über ihren codeSpace eine Spachzuweisung erhalten. Sie re präsentieren das Ziel der Abbildung des Codes. Das heisst in Abhängigkeit zur von einer Anwen dung genutzten Sprache, wird ein anderes Mapping realisiert. Sprachunabhängige Abbildung: Die zweite Definition enthält neben dem Code nur noch ein weite res <gml:name> Element, das in diesem Fall keinen codeSpace und damit keine Sprachzuweisung enthält. Hier wird eine Abbildung des Codes auf einen lesbaren Wert unabhängig von der jeweili gen Sprache durchgeführt. Im dritten Fall ist neben dem Code kein weiteres <gml:name> Element angegeben. In diesem Fall wir keine Abbildung vorgenommen und statt dessen der Code unverän dert zurückgegeben. Bei der Abbildung von Codes auf lesbare Werte gelten folgende Regeln, die in dieser Reihenfolge überprüft werden: • • Ist Für die einen Code eine Abbildung in der angeforderten Sprache definiert, nutze sie. • Ist diese auch nicht definiert, bilde den Code auf das <gml:name> Element ohne Sprachzuwei sung (ohne codeSpace) ab. • Ist neben dem Code kein weiteres <gml:name> Element definiert und eine Abbildung somit nicht möglich, geben den unveränderten Wert des Codes zurück. Diese Regel erlaubt es, Code-Listen zu verwenden, die bereits aus lesbaren Werten aufgebaut sind. Ist keine Abbildung in der angeforderten Sprache definiert, bilde den Code auf die englische Sprachvariante ab. iGeoDesktop Benutzerhandbuch 55 raumbezogene informationssysteme Remote/dynamische Dictionaries Neben der Möglichkeit Code-Listen lokal, d.h. vollständig in GML Dictionaries abzulegen, gibt es in iGeoDesktop auch die Option Remote Dictionaries zu nutzen, deren Inhalt dynamisch erzeugt wird. Das erste Beispiel zeigt die Registrierung eines solchen Dictionaries in iGeoDesktop durch Angabe eines Verweises auf die Datei reference.xml. Sie unterscheidet sich auf den ersten Blick nicht von der eines lokalen Dictionaries, der Inhalt von reference.xml zeigt jedoch die Unterschiede: <?xml version="1.0" encoding="UTF-8"?> <gml:Dictionary gml:id="ExternalCodeLists" xmlns:gml="http://www.opengis.net/gml" xmlns:xlink="http://www.w3.org/1999/xlink" xmlns:xsi="http://www.w3.org/2001/XMLSchema-instance" xsi:schemaLocation="http://www.o pengis.net/gml http://schemas.opengis.net/gml/3.1.1/base/gml.xsd"> <gml:description>External Code Lists Example</gml:description> <gml:name codeSpace="testspace">test</gml:name> <gml:indirectEntry> <gml:DefinitionProxy gml:id="id_1"> <gml:csName>my dict</gml:csName> <gml:definitionRef xlink:href="http://localhost:8080/deegree-dictionary/dictionary"/> </gml:DefinitionProxy> </gml:indirectEntry> </gml:Dictionary> Auch hierbei handelt es sich um ein valides GML Dictionary, doch anstatt der vollständigen Defini tion von Code-Listen enthält es lediglich einen <gml:indirectEntry> bzw. einen <gml:Definition Proxy> mit einem Verweis auf eine Netzressource <gml:definitionRef>. Letztere liefert dann das eigentliche Dictionary mit der Definition der Code-Listen. Es wurde ein Servlet realisiert, das Code-Listen bzw. GML Dictionaries dynamisch aus dem Inhalt von Datenbanktabellen generiert. Spricht man das Servlet, wie über das xlink:href Attribut ohne weitere Parameter an, so liefert es ein GML Dictionary mit Code-Listen für alle bei ihm registrierten Tabellen zurück. Damit das Servlet dynamisch GML Dictionaries erzeugen kann, müssen über eine Konfigurations datei die Datenbankverbindung und die Tabellen bei ihm registriert werden. Der Name und Ort der Konfigurationsdatei werden über den Deployment-Descriptor angegeben. <?xml version="1.0"?> <!DOCTYPE web-app PUBLIC "-//Sun Microsystems, Inc.//DTD Web Application 2.3//EN" "http://java.sun.com/dtd/web-app_2_3.dtd"> <web-app> <display-name>deegree dictionary</display-name> <description>deegree dictionary</description> <servlet> <servlet-name>dictionary</servlet-name> <servlet-class>org.deegree.igeo.enterprise.DictionaryServlet</servlet-class> <init-param> <param-name>ConfigFile</param-name> <param-value>WEB-INF/conf/dictionary/configuration.xml</param-value> </init-param> </servlet> <servlet-mapping> <servlet-name>dictionary</servlet-name> <url-pattern>/dictionary</url-pattern> </servlet-mapping> <error-page> <error-code>500</error-code> <location>/error.jsp</location> </error-page> </web-app> iGeoDesktop Benutzerhandbuch 56 raumbezogene informationssysteme Die Konfigurationsdatei enthält neben der Datenbankverbindung ein Abbildung von Tabellenna men auf den <dict:name> und <dict:codeSpace> der zugeordneten <dict:definition>: <?xml version="1.0" encoding="UTF-8"?> <dict:DictionaryResource xmlns:dict="http://www.deegree.org/dectionary" xmlns:jdbc="http://www.deegree.org/jdbc"> <dict:connection> <jdbc:Driver>org.postgresql.Driver</jdbc:Driver> <jdbc:Url>jdbc:postgresql://localhost:5432/igeodesktop</jdbc:Url> <jdbc:User>postgres</jdbc:User> <jdbc:Password>postgres</jdbc:Password> </dict:connection> <dict:definition> <dict:name>SGID100_CountyBoundaries/SHAPE_AREA</dict:name> <dict:codeSpace>http://www.deegree.org/app</dict:codeSpace> <dict:table>testdict</dict:table> </dict:definition> <dict:definition> <dict:name>SGID100_CountyBoundaries/SHAPE_LENGTH</dict:name> <dict:codeSpace>http://www.deegree.org/app</dict:codeSpace> <dict:table>anotherTable</dict:table> </dict:definition> </dict:DictionaryResource> Es können beliebig viele Tabellen mit beliebig unterschiedlichen Zuweisungen an Namen und co deSpaces registriert werden. Damit eine Abbildung auf die für lokale Dictionaries beschriebene Struktur möglich ist, muss der Ausbau der registrierten Tabellen folgenden Regeln einhalten: • Jede Tabelle muss über eine Spalte mit dem Namen 'CODE' verfügen, die gleichzeitig der Pri märschlüssel der Tabelle ist. • Die Spaltennamen, in denen die Abbildungen des Codes hinterlegt sind - sofern der Code nicht bereits eine lesbare Form aufweist (s.o.) - müssen nach dem Sprachkürzel benannt sein, in dem die Abbildung hinterlegt ist; z.B. 'de', 'en' etc. (es sind die entsprechenden ISO-Codes zu ver wenden). • Bei Codes und Abbildungen darf es sich um numerische Werte, Strings sowie Zeit- und Datums angaben handeln. iGeoDesktop Benutzerhandbuch 57 raumbezogene informationssysteme Verknüpfung von Kartenebenen mit Metadaten Um Metadaten zu einer Ebene aufrufen zu können, muss ein Verweis auf ein Metadatendokument für die jeweilige Ebene definiert sein. Dies erfolgt innerhalb einer Projektdatei unterhalb eines <layer> Elements: <ns2:layer queryable="true" visible="true" editable="true"> <ns2:identifier> <ns2:value>SGID100_CountyBoundaries</ns2:value> </ns2:identifier> <ns2:abstract>Utah_ SGID100 County Boundaries provided by UTAH and set up by lat/lon</ns2:abstract> <ns2:title>SGID100_CountyBoundaries</ns2:title> <ns2:metadataURL> <ns2:OnlineResource ns3:href="http://demo.deegree.org/deegree-csw/services? request=GetRecordById&version=2.0.0&id ={42AE2814-FCC1-4BC2BAF4- CA3E55514997}"/> </ns2:metadataURL> <ns2:metadataURL> <ns2:OnlineResourcens3:href="http://testing.deegree.org/deegree- csw/services?request=GetRecordById& service=CSW&version=2.0.2&elementsetname=full& id={42AE2814-FCC1-4BC2-BAF4-CA3E55514997}"></ns2:OnlineResource> </ns2:metadataURL> Einer Ebene können beliebig viele Metadatenverweise zugeordnet werden. Ziel eines Verweises muss ein ISO 19139 0.9.3 (CSW 2.0.0) oder ein ISO 19139 1.0.0 (CSW 2.0.2 / INSPIRE) konformes Metadatendokument sein. Ob der Verweis mittels einer CSW GetRecordById Anfrage definiert ist oder mittels eines direkten Verweises (http://eineServerURL:8080/metadaten/bebauungsplaene.xml) erfolgt, spielt keine Rolle. iGeoDesktop Benutzerhandbuch 58 raumbezogene informationssysteme Neue WMS/WFS/WCS Layer einbinden Folgende Dokumentationen stehen zum Download zur Verfügung: deegree Dokumentation: http://wald.intevation.org/plugins/scmsvn/viewcvs.php/docs/documentation/?root=deegree deegree demo WMS mit zahlreichen Beispiel Konfigurationen (u.a. SLDs, Rasterdatenquelle): http://download.deegree.org/deegree2.2/deegree-wms_v2_2.zip http://download.deegree.org/deegree2.3/deegree-wms_2.3-rc3.zip SLD Spezifikation: http://www.opengeospatial.org/standards/sld WMS Layer Konfiguration Die folgenden Datenquellen (LOCALWFS, LOCALWCS, REMOTEWMS), müssen eingebunden wer den. Dabei ist zu Beachten, daß jede Änderung an der Konfiguration erst nach dem Neustart der Webapplikation oder des Apache Tomcats wirksam wird (siehe voriges vorigen Kapitel). Die wms_configuration.xml ist die zentrale Konfigurationsdatei. Neben Service Metadaten werden hier die Layer samt ihrer hierarchischen Struktur definiert. Nachfolgend ein Beispiel einer Layerkonfiguration: <Layer queryable="1"> <Name>alleen</Name> <Title>Allee</Title> <SRS>EPSG:325833</SRS> <LatLonBoundingBox maxx="13.746957889587458" maxy="51.82894188615371" minx="13.2105250076482" miny="51.3752895193541" /> <BoundingBox SRS="EPSG:325833" maxx="3412800.0" maxy="5742770.0" minx="3376670.0" miny="5693050.0" /> <Style> <Name>default</Name> <Title>default</Title> <StyleResource xmlns="http://www.deegree.org/wms"> styles/alleen.sld</StyleResource> </Style> <DataSource xmlns="http://www.deegree.org/wms" failOnException="0" queryable="1"> <Name>app:ALLEE</Name> <GeometryProperty>app:geom</GeometryProperty> </DataSource> </Layer> Das queryable="1" Attribut des <Layer> Elements definiert die Verfügbarkeit von GetFeatureInfo (GFI). Das <Name> Element entspricht dem eindeutigen technischen Bezeichner eines Layers (ohne Sonderzeichen, Leerzeichen, etc.), wie dieser in einer GetMap Anfrage angesprochen wird. Das <Title> Element enthält einen sprechenden menschlich verständlichen Bezeichner, der auch Leerzeichen und Sonderzeichen enthalten kann. Die Darstellungsvorschrift wird innerhalb des <StyleResource> Elements referenziert. Im Element <DataSource> müssen die Datenquelle, in diesem Fall der Feature Type Name, sowie das Geometrie Property welches zum Zeichnen verwendet werden soll, angegeben werden. Die Teile der Konfiguration, welche bei einem neuen Layer zwingend anzupassen sind, sind im Beispiel gelb hinterlegt. iGeoDesktop Benutzerhandbuch 59 raumbezogene informationssysteme 2. Die Darstellungsvorschrift definieren (SLD). Grundsätzlich kann gesagt werden, dass mit deegree SLD vollständig implementiert wurde. Insofern sollte für eine vollständige Beschrei bung diese Spezifikation herangezogen werden. Was ist bei der Erzeugung der Darstellungsvorschrift zu beachten? Der Geometrietyp der Da tenquelle sollte bekannt sein, um entsprechend PolygonSymbolizer, LineSymbolizer, Point Symbolizer oder TextSymbolizer zu verwenden. Der Style wird über seinen <UserStyle> → <Name> identifiziert. Dieser muss also in der wms_configuration.xml als auch dem *.sld Dokument vorzufinden sein. Es genügt in der wms_configuration.xml einen <UserStyle> → <Name> 'default' zu vergeben. Im SLD kann dann der <UserStyle> → <Name> 'default:layername' angegeben werden und der Bezug ist hergestellt. Nachfolgend ein Beispiel für eine Darstellungsvorschrift (SLD) ohne Attributbezug: Polygon Style: <?xml version="1.0" encoding="UTF-8"?> <StyledLayerDescriptor xmlns="http://www.opengis.net/sld " xmlns:app="http://ww w.deegree.org/app" xmlns:gml="http://www.opengis.net/gml" xmlns:ogc="http://ww w.opengis.net/ogc" xmlns:xlink="http://www.w3.org/1999/xlink " xmlns:xsi="http://www.w3.org/2001/XMLSchema-instance" version="1.0.0" xsi:schemaLocation="http://www.opengis.net/sld http://10.224.1.83/schemas/sld/1.0.0/StyledLayerDescriptor.xsd"> <NamedLayer> <Name>alleen</Name> <UserStyle> <Name>default:alleen</Name> <FeatureTypeStyle> <Rule> <Name>Allee</Name> <PolygonSymbolizer> <Fill> <CssParameter name="fill">#ff0070</CssParameter> <CssParameter name="fill-opacity">1.0</CssParameter> </Fill> <Stroke> <CssParameter name="stroke">#46c814</CssParameter> <CssParameter name="stroke-width">3</CssParameter> <sld:CssParameter name="stroke-opacity">1.0 </sld:CssParameter> <sld:CssParameter name="stroke-dasharray">1 </sld:CssParameter> </Stroke> </PolygonSymbolizer> </Rule> </FeatureTypeStyle> </UserStyle> </NamedLayer> </StyledLayerDescriptor> Linien Style: <NamedLayer> <Name>alleen</Name> <UserStyle> <Name>default:alleen</Name> <FeatureTypeStyle> <Rule> <Name>Allee</Name> <LineSymbolizer> <Stroke> <CssParameter name="stroke">#46c814</CssParameter> <CssParameter name="stroke-width">3</CssParameter> <sld:CssParameter name="stroke-opacity">1.0 </sld:CssParameter> <sld:CssParameter name="stroke-dasharray">1 iGeoDesktop Benutzerhandbuch 60 raumbezogene informationssysteme </sld:CssParameter> </Stroke> </LineSymbolizer> </Rule> </FeatureTypeStyle> </UserStyle> </NamedLayer> Die grundlegende Verzeichnisstruktur des WMS: wms/ |-|-| | | | | | | | | | | META-INF WEB-INF |-- classes | `-- org | `... |-- conf | `-- wms | `-- LOCALWCS_capabilities.xml | `-- wms_configuration.xml | `-- styles | |-- Amt_Kompakt.sld | |-- … | `-- zw_jgdrev.sld | `-- lib |-- css `-- images Layer kaskadierend als REMOTEWMS einbinden Soll ein externer Dienst über den eigenen Dienst kaskadierend eingebunden werden, so ist die Konfiguration folgendermaßen vorzunehmen: Ein für den eigenen WMS eindeutiger technischer <Name> und menschlich verständlicher <Title> muss vergeben werden. Darüber hinaus muss in der <DataSource> der <Name> des entfernten WMS Layers deklariert werden. In der <OnlineRe source> der <OWSCapabilities> ist eine vollwertige GetCapabilities URL anzugeben. Der <WMS Request> enthält ein GetMap Fragment, in welchem u.a. der Layer Name im entfernten Dienst ein zugeben ist. Gelb unterlegt sind die Teile der Konfiguration, die bei einem neuen Layer zwingend anzupassen sind. <Layer queryable="1"> <Name>xxxxxxx</Name> <Title>BPlan Außengrenzen</Title> <!-- <ScaleHint max="1.7976931348623157E308" min="4.285714285714286E8"/>--> <LatLonBoundingBox maxx="25.979835719116485" maxy="66.932441881931425" minx="1.924423997215769" miny="4.274319364471914" /> <BoundingBox SRS="epsg:325833" maxx="3428860.0" maxy="6754030.0" minx="3157260.0" miny="5682320.0" /> <BoundingBox SRS="epsg:25833" maxx="428860.0" maxy="6754030.0" minx="157260.0" miny="5682320.0" /> <ScaleHint max="9999999999" min="0.0001"/> <Style> <Name>default</Name> <Title>default</Title> </Style> <DataSource xmlns="http://www.deegree.org/wms" failOnException="0" queryable="1"> <Name>xxxxxxx</Name> <Type>REMOTEWMS</Type> <OWSCapabilities> <OnlineResource xmlns:xlink="http://www.w3.org/1999/xlink" xlink:href="http://xxxxxxx/wms/services SERVICE=WMS&VERSION=1.1.1&REQUEST=GetCapabilities" iGeoDesktop Benutzerhandbuch 61 raumbezogene informationssysteme xlink:type="simple"/> </OWSCapabilities> <FilterCondition> <WMSRequest>Version=1.1.1&FORMAT=image/png&TRANSPARENT=true& ;EXCEPTIONS=application/vnd.ogc.se_inimage&BGCOLOR=0xffffff&LAY ERS=xxxxxx&STYLES=</WMSRequest> </FilterCondition> </DataSource> </Layer> Rasterlayer einbinden Bei der Einbindung von eigenen Rasterdaten gilt es folgende Schritte durchzuführen: 1. Die Eingangsrasterdaten für einen performanten Zugriff Vorprozessieren (Rastertreebuilder). Als Ergebnis werden Kacheln für unterschiedliche Auflösungsstufen samt eines Shape Indexes sowie einer Coverage Konfiguration Datei erzeugt. 2. Die Konfiguration des WMS-internen WCS um die Coverage Konfiguration erweitern. 3. In der WMS Konfiguration (wms_configuration.xml) die LOCALWCS Datenquelle einbinden. Die Punkte 1. & 2. sind in der deegree WCS Dokumentation ausführlich erläutert. Ein Beispielaufruf für den RasterTreeBuilder (RTB) ist im rastertreebuilder.sh enthalten. Bitte vor dem Ausführen edi tieren!! Es ist zu beachten, dass die in der WCS Dokumentation beschriebene zentrale Konfigurationsdatei im WMS LOCALWCS_capabilities.xml heißt und im Verzeichnis wms/WEB-INF/conf/wms/ liegt. <Layer queryable="0"> <Name>TG400LKGrau_Kompakt</Name> <Title>TG400LK Grau – K</Title> <!-- <ScaleHint max="1.7976931348623157E308" min="4.285714285714286E8"/>--> <Style> <Name>default</Name> <Title>default</Title> </Style> <DataSource xmlns="http://www.deegree.org/wms" failOnException="0" queryable="1"> <Name>TG400LKGrau_Kompakt</Name> <Type>LOCALWCS</Type> <OWSCapabilities> <OnlineResource xmlns:xlink="http://www.w3.org/1999/xlink" xlink:href="LOCALWCS_capabilities.xml" xlink:type="simple"/> </OWSCapabilities> <FilterCondition> <WCSRequest>VERSION=1.0.0&TRANSPARENT=TRUE&FORMAT=png&EXCEP TIONS=application/vnd.ogc.se_xml&coverage=TG400LKGrau_Kompakt </WCSRequest> </FilterCondition> </DataSource> </Layer> iGeoDesktop Benutzerhandbuch 62