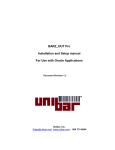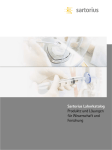Download Aufbau und Erstellung eines Prüfstandes zur Voruntersuchung von
Transcript
Aufbau und Erstellung
eines Prüfstandes zur Voruntersuchung von
Plasmapulverpartikeln
Diplomarbeit
Patrick Wappler
Fakultät für Luft- und Raumfahrttechnik
Institut für Grundgebiete der Elektrotechnik
Prof. Dr.-Ing. Klaus Landes
Betreuer: Dipl.-Ing. Stephan Zimmermann
März 2006
Erklärung:
Ich erkläre hiermit, dass ich die vorliegende Arbeit selbständig verfasst
und noch nicht anderweitig zu Prüfungszwecken vorgelegt habe.
Sämtliche benutzten Quellen und Hilfsmittel sind angegeben, wörtliche
und sinngemäße Zitate sind als solche gekennzeichnet.
Neubiberg, März 2006
Patrick Wappler
Widmung
Ich widme die vorliegende Diplomarbeit meiner gesamten Familie, die
mir während meiner Studienzeit immer mit Rat und Tat zur Seite stand.
Mein Dank gilt außerdem allen Mitarbeitern und Angehörigen des Institut
„Grundlagen der Elektrotechnik“ für die mir entgegengebrachte Unterstützung und die schöne Zeit im Labor und in der Werkstatt.
Inhalt
Inhaltsverzeichnis
1.
Einleitung
7
2.
Vorstellung der Spritzpulver, Aufnahmegeräte und
Analyseprogramme
9
2.1.
Das Spritzpulver
9
2.1.1. Vorstellung der verwendeten Pulver
2.1.2. Herstellung und Größenverteilung
9
10
2.2.
Betrachtungs- und Aufnahmegeräte
13
2.2.1.
2.2.2.
2.2.3.
2.2.4.
Diascanner
Stereomikroskop
Rasterelektronenmikroskop
Andere Bildquellen
13
14
18
21
2.3.
Programme zur Analyse
22
2.3.1. Carl Zeiss - Axio Vision
2.3.2. Partikelanalyse I
2.3.3. Partikelanalyse II
22
24
30
3.
Bedienungsablauf einer Partikelanalyse mit Discovery.V12
und Axio Vision
35
3.1.
Präparieren der Pulverproben
35
3.2.
Aufnahme eines Probenbildes
38
3.3.
Analyse der digitalen Bilder
44
4.
Archivierung und Darstellung der Ergebnisse
64
4.1.
Arbeiten mit Microsoft Access
64
4.1.1. Erstellen einer Access-Datenbank
4.1.2. Freigabe einer Access-Datenbank unter Windows
64
70
4
Inhalt
4.2.
Der Archivierungsassistent
72
4.2.1. Arbeiten mit dem Archivierungsassistenten
4.2.2. Funktionsprinzipien
72
78
5.
Auswertung
83
5.1.
Betrachtung der Aufnahmegeräte
83
5.1.1.
5.1.2.
5.1.3.
5.1.4.
Diascanner
Stereomikroskop
Rasterelektronenmikroskop
Eignung zur Partikelanalyse
83
85
87
88
5.2.
Vergleich der Analyseprogramme
90
5.3.
Analyseergebnisse der Pulver und Vergleich mit den Herstellerangaben
93
5.3.1.
5.3.2.
5.3.3.
5.3.4.
5.3.5.
5.3.6.
Pulver 1 - ZrO2-Y2O3 - 45 + 22,5 µm
Pulver 2 - Al2O3 - 20 + 5µm
Pulver 3 - Al2O3 - 45 + 5,6 µm
Pulver 4 - Al2O3 - 90 + 45 µm
Pulver 5 - Al2O3 < 250 µm
Pulver 6 - Al2O3 < 150 µm
93
95
96
98
101
102
5.4.
Eignung der Auswerteprogramme zur Partikelanalyse
103
5.5.
Oberflächenbetrachtung der Partikel mit Hilfe von REMAufnahmen
104
6.
Schlussbetrachtung und Ausblick
112
5
Inhalt
7.
Anhang
114
7.1.
Histogrammverteilungen der analysierten Pulver
114
7.1.1.
7.1.2.
7.1.3.
7.1.4.
7.1.5.
7.1.6.
Pulver 1 - ZrO2-Y2O3 - 45 + 22,5 µm
Pulver 2 - Al2O3 - 20 + 5µm
Pulver 3 - Al2O3 - 45 + 5,6 µm
Pulver 4 - Al2O3 - 90 + 45 µm
Pulver 5 - Al2O3 < 250 µm
Pulver 6 - Al2O3 < 150 µm
115
118
122
126
129
132
7.2.
Quelltext: Archivierungsassistent (Delphi)
135
7.3.
Struktur der Ausgabedateien der Analyseprogramme
163
7.3.1. Ausgabedatei Axio Vision
7.3.2. Ausgabedatei Partikelanalyse I
7.3.3. Ausgabedatei Partikelanalyse II
163
164
165
7.4.
Datenblätter der Spritzpulver
166
7.4.1. Datenblatt der Al2O3 – Pulver
7.4.2. Datenblatt des ZrO2 – Y2O3 – Pulver
166
168
7.5.
Datenblätter, Bedienungsanleitungen und Support der
Analysegeräte und Axio Vision
170
7.5.1.
7.5.2.
7.5.3.
7.5.4.
Diascanner CanoScan FS4000US
Stereomikroskop Zeiss Discovery.V12 und AxioCam MRc5
Rasterelektronenmikroskop JEOL JSM-6700F
Auswertungssoftware Zeiss AxioVision
170
171
174
174
7.6.
Inhaltsverzeichnis der CD zur Diplomarbeit
175
7.7.
Literatur- und Quellenverzeichnis
176
7.8.
Das Team
178
6
Einleitung
1. Einleitung
Wissenschaft und Technik stehen in einem ständigen Entwicklungsprozess.
Der Weg führt dabei zu immer anspruchsvolleren Technologien.
Dieser ständige Fortschritt bewirkt, dass in vielen Anwendungsgebieten
der Industrie verschiedene Bauteile immer größeren mechanischen und
thermischen Belastungen ausgesetzt werden.
So wird die Lambda-Sonde eines handelsüblichen Katalysators im Fahrbetrieb einer hohen thermischen Belastung durch Temperaturen von über 800 °C ausgesetzt.
Auch auf ein in der Industrie eingesetztes Schneidemesser wirken bei
jedem Trennvorgang große mechanische Kräfte.
Um die Funktionsfähigkeit der Bauteile im täglichen Betrieb sicher zu
stellen sowie deren Verschleiß zu vermindern, ist es notwendig, eine widerstandsfähige äußere Schicht aufzubringen.
Keramiken sind als Material für diese äußere Schicht besonders geeignet. Eine Keramik, wie z.B. Aluminiumoxid (Al2O3), hat eine hohe mechanische Widerstandsfähigkeit und ist aufgrund ihrer hohen Schmelztemperatur von etwa 1800 K außerdem sehr hitzebeständig. Die keramische Beschichtung der metallischen Bauteile ist jedoch mit herkömmlichen Methoden, wie z.B. einem Tauchbad, aufgrund der unterschiedlichen Schmelztemperaturen nicht möglich.
Es müssen neue Fertigungsverfahren entwickelt werden, mit denen es
möglich ist, qualitativ hochwertige Keramik-Beschichtungen zu erzeugen.
Das Institut für Grundgebiete der Elektrotechnik der Fakultät Elektrotechnik und Informationstechnik der Universität der Bundeswehr München beschäftigt sich im Rahmen der Forschungsarbeiten mit einem Verfahren zur thermischen Beschichtung von Oberflächen.
Bei diesem Verfahren werden die keramischen Spritzgutpartikel in den
Strahl eines Plasmabrenners eingesprüht und dort bei Temperaturen
zwichen 4000 bis 20000 K aufgeschmolzen. Die beschleunigten Partikel
treffen dann auf die zu beschichtende Oberfläche und erkalten dort.
Abb. 1.1: Plasmabrenner Typ F4
7
Einleitung
Einen Schwerpunkt der Verfahrensentwicklung stellt die Untersuchung
der Partikelparameter, zum Beispiel deren Geschwindigkeit, Größe,
Form und Schmelzzustand, dar.
Nach dem Aufschmelzen muss das Partikel zur Untersuchung der Parameter beobachtet werden können. Das Institut setzt hierzu das PSI 2
(Particle-Shape-Imaging)-Verfahren ein. Bei dieser SchattenbildMethode bildet der Überlagerungsbereich zweier Teilstrahlen eines Lasers das Messvolumen. Das aufgeschmolzene Partikel erzeugt im Messvolumen eine Schattenkontur. Diese entspricht der Form des Teilchens
und wird mit Hilfe einer MCP-CCD-Kamera als digitales Bild gespeichert
[weitere Informationen siehe Q 1].
Die Bestimmung der Partikelparameter aus den digitalisierten Bildern
wird von einem Computerprogramm automatisiert [weitere Informationen
zum Detektionsvorgang in Q 3].
Die Bestimmung der Partikelparameter nach dem Aufschmelzen ist Gegenstand der Diplomarbeit von S. Micklich und M. Weber [Q 5].
Zur Analyse des Spritzverfahrens ist es notwendig auch die Parameter
der Partikel vor dem Schmelzvorgang zu kennen.
Um Rückschlüsse auf die Güte des Schmelzvorganges gewinnen zu
können, müssen die Parameter der Partikel vor und nach dem Schmelzvorgang miteinander verglichen werden.
Meine Aufgabe besteht aus zwei Teilen.
Im praktischen Teil sollen Pulverproben, deren Größenangaben vom
Hersteller angegeben wurden, mit verschiedenen Geräten und Methoden
analysiert werden. Zur Analyse stehen mir drei Auswerteprogramme zur
Verfügung. Ziel ist es, die verschiedenen Auswertungsmethoden in Verbindung mit der Software auf ihre Eignung zu prüfen. Dabei sollen vor
allem Vor- und Nachteile sowie Möglichkeiten und Grenzen der einzelnen Systeme gegenübergestellt werden.
Im theoretischen Teil meiner Arbeit soll ein Programm zur Archivierung
der Analysedaten geschrieben werden.
Die Software soll die Ausgabedateien der verschiedenen Analyseprogramme verarbeiten und sie in einer Datenbank speichern.
Im Folgenden sollen zunächst Spritzpulver, Betrachtungsgeräte und
Auswerteprogramme vorgestellt werden.
8
Vorstellung der Spritzpulver, Aufnahmegeräte und Analyseprogramme
2. Vorstellung der Spritzpulver, Aufnahmegeräte und
Analyseprogramme
Zur Analyse der Pulver stehen drei Geräte zur Verfügung: ein Diascanner, ein Stereomikroskop sowie ein Rasterelektronenmikroskop.
Alle Geräte ermöglichen es, ein digitales Bild vom betrachteten Pulver zu
erstellen. Diese Bilder werden dann von den drei Auswerteprogrammen
getrennt analysiert. Die Ergebnisse werden gespeichert und liegen zur
Auswertung vor.
2.1. Das Spritzpulver
2.1.1. Vorstellung der verwendeten Pulver
Die Untersuchungen und Auswertungen in meiner Arbeit werden an
sechs in der Industrie gebräuchlichen, keramischen Spritzpulvern durchgeführt.
Pulvernummer
Material
Größenangabe (lt. Hersteller)
1
2
3
4
5
6
ZrO2 – Y2O3
Al2O3
Al2O3
Al2O3
Al2O3
Al2O3
- 45 + 22,5 µm
- 20 + 5 µm
- 45 + 5,6 µm
- 90 + 45 µm
< 250 µm
< 150 µm
Alle sechs Pulver sind Produkte der Firma H.C. Starck [Q 10] aus der
Produktionsreihe AMPERIT-Spritzpulver, sie können jederzeit über die
jeweilige Artikelnummer (siehe Anhang Kap. 7.4) bezogen werden.
Bei Pulver 1 handelt es sich um Yttrium-stabilisiertes Zirkonoxid (Zirkonyttriumoxid). Die Stabilisierung mit Yttrium wirkt dem störenden Volumensprung bei der Umwandlung des monoklinen Zirkonoxid-Gefüges in
eine tetragonale Struktur entgegen.
Die Keramik Zirkonoxid weißt neben hoher Verschleißfähigkeit auch eine
enorme Biegebruch- und Zugfestigkeit auf.
Die Pulver 2 bis 6 bestehen aus Aluminiumoxid und unterscheiden sich
in den Größenangaben des Herstellers.
Aluminiumoxid ist der technisch wichtigste oxidkeramische Werkstoff.
Er zeichnet sich besonders durch hohen Härtegrad sowie Verschleißfestigkeit, Temperaturstabilität und Korrosionsbeständigkeit aus.
9
Vorstellung der Spritzpulver, Aufnahmegeräte und Analyseprogramme
2.1.2. Herstellung und Größenverteilung
Das sehr grobe Rohpulver wird durch mehrere Mahlvorgänge in Trommel-, Schwing- und Attritormühlen zunächst aufgebrochen und zerkleinert.
Das so entstandene Feinpulver durchläuft verschiedene Siebe und wird
in verschiedene Größenklassen aufgeteilt.
Grundsätzlich folgt die Größenverteilung jedes Pulvers dem Normalverteilungsgesetz, welches durch die Gaußsche Glockenkurve beschrieben
wird.
Abb. 2.1a
Abb. 2.1b
Abb. 2.1: Gausssche Glockenkurve
Die allgemeine mathematische Funktion der Glockenkurve [Abb. 2.1a]
lautet
y = e − ( ax )²
[2.1.2.1]
Wendet man das Gesetz der Normalverteilung an, so ergibt sich für die
Verteilungsfunktion [Abb. 2.1b]
P ( X ≤ x) = F ( x) =
mit:
X
σ
μ
1
σ 2π
x
∫e
−
( t − μ )²
2σ ²
dt
[2.1.2.2]
−∞
= zufallsveränderlicher Wert
= Standardabweichung
= Erwartungswert
Zur Berechnung der Wahrscheinlichkeit, dass ein bestimmter Wert X
zwischen den Grenzen a und b liegt [ P(a ≤ X ≤ b) ] wird die normierte Normalverteilung verwendet.
10
Vorstellung der Spritzpulver, Aufnahmegeräte und Analyseprogramme
Als numerische Lösung der Verteilungsfunktion ergibt sich so:
⎛b−μ ⎞
⎛a−μ ⎞
P ( a ≤ X ≤ b) = Φ ⎜
⎟−Φ⎜
⎟
⎝ σ ⎠
⎝ σ ⎠
[2.1.2.3]
Die Verteilungsfunktion der normierten Normalverteilung lautet:
P ( X ≤ x) = Φ ( x ) =
1
2π
x
−
t²
∫ e 2 dt =
−∞
x
∫ ϕ (t )dt
[2.1.2.4]
−∞
Es gilt außerdem:
Φ(− X ) = 1 − Φ( X )
[2.1.2.5]
Die Ergebnisse Φ ( x ) der normierten Normalverteilung können aber auch
einer entsprechenden Tabelle entnommen werden. Diese ist, sowie die
Herleitungen (S. 73 u. 778 f), z.B. in Quelle 2 (S. 1118 f) zu finden.
Im Folgenden soll die Berechnung der Verteilung exemplarisch am Beispiel eines Pulvers dargestellt werden.
Abb. 2.2: Normalverteilung der Partikelgröße von Pulver 4
11
Vorstellung der Spritzpulver, Aufnahmegeräte und Analyseprogramme
Der Hersteller gibt den Größenbereich der in Pulver 4 enthaltenen Partikel mit 90 + 45 µm an.
Diese Angabe bedeutet, dass 95% der Partikel in einem Größenbereich
zwischen 45 und 90 µm verteilt liegen. Der Erwartungswert μ ergibt sich
somit zu 67,5 µm, die Standardabweichung σ beträgt 11,8 µm.
Die übrigen 5% der Partikel stellen den beim Brechen und Sieben entstandenen Feinanteil (blau - im linken Bereich der Glockenkurve), sowie
einzelne größere Partikel (blau - im rechten Bereich der Glockenkurve)
dar.
Dies kann durch folgende Rechnung geprüft und nachvollzogen werden:
Durch Einsetzen der Werte in Gleichung 2.1.2.3 ergibt sich
⎛ 90µm − 67,5µm ⎞
⎛ 45µm − 67,5µm ⎞
P(a ≤ X ≤ b) = P(45µm ≤ X ≤ 90 µm) = Φ ⎜
⎟−Φ⎜
⎟ = Φ (1,906 ) − Φ (−1,906)
11,8µm
11,8µm
⎝
⎠
⎝
⎠
aus der Tabelle der normierten Normalverteilung und mit Gleichung
2.1.2.5 erhält man
P (45µm ≤ X ≤ 90µm) = 0.9713 − (1 − 0,9713) = 0,9426 ≈ 0,95 95%
Die Rechnung bestätigt, dass 95% der Partikel laut Hersteller im angegebenen Bereich liegen müssten.
In Kapitel 5.3 werden diese Werte mit den Ergebnissen der Analyse verglichen.
Für die Anwendung des Pulvers wäre es ideal, wenn es nur aus Partikeln einer bestimmten Größe bestehen würde, d.h. die Breite der GaußGlocke möglichst infinitesimal wird. Diese Vorstellung kann aber aus
leicht nachvollziehbaren technischen Gründen nicht in die Realität umgesetzt werden. Dennoch gibt es Pulver bei denen durch eine hohe Anzahl von Siebvorgängen eine minimale Breite der Gauß-Glocke erreicht
wird. Dabei gilt: Je geringer das Größenspektrum eines Pulvers, desto
höher der Herstellungsaufwand und der Preis.
12
Vorstellung der Spritzpulver, Aufnahmegeräte und Analyseprogramme
2.2. Betrachtungs- und Aufnahmegeräte
2.2.1. Diascanner
Der CanoScan FS4000US ist ein Diascanner der Firma Canon.
Durch seine Kaltkathoden-Floureszenslampe weist er ein besonders reines und stabiles Farbspektrum auf. Der Scanner erkennt und reduziert
selbstständig kleinere Fehler, wie z.B. Kratzer oder Staub.
Der Hersteller gibt eine Auflösung von 4000dpi sowie eine Farbtiefe von
42-Bit an. Diese Daten wurden in der Studienarbeit von J. Wagner [Q 4]
geprüft, auch für eine detaillierte Bedienungsanleitung sei auf diese Arbeit verwiesen. Die mitgelieferte Software Canon FilmGet bindet den
Scanner über USB-Port an den PC an und ermöglicht Anzeige und Speichern der digitalen Bilder.
Abb. 2.3: Canon CanoScan FS 4000 US
13
Vorstellung der Spritzpulver, Aufnahmegeräte und Analyseprogramme
2.2.2. Stereomikroskop
Bei dem genutzten Stereomikroskop handelt es sich um das Modell Discovery V12 der Firma Zeiss.
Das Mikroskop wurde erst kürzlich vom Institut angeschafft und ist ein
wichtiger Bestandteil meiner Diplomarbeit.
Abb. 2.4: Zeiss Stereomikroskop Discovery V12 mit AxioCam,
Steuerpanel und Lichtquelle
Mit einem Stereomikroskop wird eine dreidimensionale Sicht auf das
Pulver ermöglicht. Durch den scharfen Kontrast und die Tiefenschärfe
sind mit Hilfe der AxioCam MRc5 hochwertige Aufnahmen möglich.
Die digitalen Bilder werden von der Kamera über eine Steckkarte direkt
zum PC weitergegeben.
Das Mikroskop besteht aus fünf Komponenten:
Mikroskopkörper mit Grundplatte und Haltesäule
Der Mikroskopkörper nimmt Okulare, Blenden und Objektiv auf. Er ist an
der Haltesäule befestigt und kann manuell mit der Fokussiereinrichtung
in der Höhe verstellt werden.
Die Grundplatte bietet Auflagefläche für den Objektträger.
14
Vorstellung der Spritzpulver, Aufnahmegeräte und Analyseprogramme
Haltesäule
Mikroskopkörper
Grundplatte
Abb. 2.5: Mikroskopkörper mit Grundplatte und Haltesäule
Systemsteuereinheit
Mit Hilfe der Steuereinheit können mittels Tasten, Joystick sowie dem
Touchscreen die Lichtintensität, Vergrößerung und Grundeinstellungen
geändert werden.
Im Touchscreen werden die aktuellen Mikroskopeinstellungen sowie die
Lichtintensität angezeigt.
Bei der Anzeige der Schärfentiefe (Depth) tritt ein Softwarefehler auf.
Dieser Wert wird immer eine Zehnerpotenz zu hoch angezeigt, das
Komma muss also um eine Stelle nach links verschoben werden.
Lichtintensität
verringern
Touchscreen
(s. Abb. 2.7)
Lichtintensität
erhöhen
Vergrößerung
Å verringern
Æ erhöhen
Abb. 2.6: Systemsteuereinheit SYCOP
15
Vorstellung der Spritzpulver, Aufnahmegeräte und Analyseprogramme
Objektiv
Vergrößerung
Felddurchmesser
Auflösung
Schärfentiefe
Lichtintensität
Abb. 2.7: Touchscreen SYCOP Anzeigenbereich
Kaltlichtquelle
Die Kaltlichtquelle KL 2500 LCD erzeugt Licht der Farbtemperatur 2550
bis 3300K. Die gewünschte Farbtemperatur kann entweder manuell am
Gerät oder ferngesteuert über die Systemsteuereinheit eingestellt werden. Das Licht wird im Gerät erzeugt und von dort durch einen flexiblen
Lichtleiter an die am Objektiv befestigte Ringspaltleuchte geleitet. Die
Leuchte bestrahlt den Objektraum mit Auflicht.
Farbtemperatur
anzeige
Lichtintensität
manuell
Lichtleiter
Netzschalter
Filterwahl
Abb. 2.8: Kaltlichtquelle KL 2500 LCD
Elektronikmodul EMS-1
Dieses Modul stellt die Verbindung zwischen den einzelnen elektronischen Komponenten her. Es verbindet die Steuereinheit mit der Lichtquelle und der elektrischen Auflösungssteuerung.
Durchlichtquelle
Auflichtquelle
Automatische
Vergrößerung
(zum Mikroskop)
Steuereinheit
Abb. 2.9: Steuereinheit EMS-1
16
Vorstellung der Spritzpulver, Aufnahmegeräte und Analyseprogramme
AxioCam MRc
Die digitale Kamera wird vom Mikroskopkörper getragen.
Über einen Schieberegler kann sie durch den linken Optikgang Aufnahmen vom Objekt machen.
Die Auflösung der Kamera liegt etwa bei 1.3 Megapixel, sie ist durch eine Steckkarte direkt mit dem PC verbunden.
Eine Kontrollleuchte zeigt den Status der Kamera an.
AxioCam
Schieberegler
Abb. 2.10: AxioCam MRc mit Schieberegler
Die Software AxioVision, die von Zeiss entwickelt wurde, ermöglicht eine
perfekte Anbindung des Stereomikroskops.
Das Mikroskop bietet sehr viel Platz im Objektraum und ermöglicht eine
optimale Platzierung des Objektträgers.
Das Objektiv bietet maximal eine 150fache Vergrößerung, welche für die
Pulveranalyse völlig ausreichend ist.
Ein kompletter Bedienungsablauf wird in Kapitel 3 beschrieben.
17
Vorstellung der Spritzpulver, Aufnahmegeräte und Analyseprogramme
2.2.3. Rasterelektronenmikroskop
Das für die Aufnahmen verwendete Mikroskop JSM-6700F, hergestellt
von der japanischen Firma JEOL, wurde mir vom Institut EIT9 der Universität zur Verfügung gestellt.
Das Rasterelektronenmikroskop (REM) besitzt eine weitaus bessere Tiefenschärfe als das Lichtmikroskop, was gerade bei der Betrachtung von
Oberflächen von Vorteil ist. Außerdem ist es den lichtoptischen Mikroskopen im maximal möglichen Auflösungsbereich weit überlegen.
Während der maximale Auflösungsbereich von Lichtmikroskopen bei
2000:1 liegt, können mit dem REM theoretische Vergrößerungen von bis
zu 500000:1 erzielt werden.
Abb. 2.11: Rasterelektonenmikroskop JEOL JSM-6700 F
Um die Pulverproben mit dem REM analysieren zu können, muss zunächst eine Präparation durchgeführt werden.
Das Pulver wird dazu wie in Abbildung 2.12 dargestellt auf ein Klebeplättchen, welches vorher auf dem Objektträger befestigt wurde, aufgebracht.
Dabei ist darauf zu achten, möglichst sauber und staubfrei zu arbeiten,
um Verunreinigungen, wie z.B. Fingerabdrücke, zu vermeiden.
18
Vorstellung der Spritzpulver, Aufnahmegeräte und Analyseprogramme
Objektträger
Probenhalter
Abb. 2.12: Präparation einer Pulverprobe
Nachdem der Objektträger mit der Fixierschraube auf dem Probenhalter
arretiert wurde, kann die Probe in die Austauschkammer [Abb. 2.13] gespannt werden.
Abb. 2.13: Austauschkammer
Sobald die Kammer geschlossen wurde, wird in ihr durch eine starke
Pumpe ein Vakuum erzeugt.
Ist der Druck in der Kammer auf den vom Computer vorgegebenen Wert
abgesunken, kann die Schleuse zur Hauptkammer des REM geöffnet
und die Probe eingeschoben werden. Die Austauschkammer verringert
den Aufwand und die Vorbereitungs-zeit, da nicht bei jeder Probe das
Hochvakuum in der Hauptkammer neu erzeugt werden muss.
19
Vorstellung der Spritzpulver, Aufnahmegeräte und Analyseprogramme
Austauschkammer
Hauptkammer
Evakuierungssteuerung
Abb. 2.14: Haupt- und Austauschkammer
Sobald das nötige Hochvakuum, welches zur Vermeidung von Wechselwirkungen dient, erzeugt wurde, beginnt das REM mit dem Scannen der
Probenoberfläche.
Dabei wird ein gebündelter Elektronenstrahl nach einem bestimmten
Raster über die Probe geführt und mit Hilfe von Magnetspulen nacheinander auf verschiedene Punkte fokussiert. Das REM misst die durch
Interaktionen mit der Probe entstandene Rückstrahlung und die Software
ordnet dieser Information einen Grauwert zu, welcher dann als Pixel am
Bildschirm ausgegeben wird.
Das Modell JSM-6700F besitzt zur Erzeugung des Elektronenstrahls eine Feldemissionselektronenkanone. Durch Anlegen einer Hochspannung an die Wolframspitze der Kanone „tunneln“ die Elektronen aus dem
Material. Diese Methode hat den Vorteil, dass auch schon bei geringen
Beschleunigungsspannungen eine gute Bildqualität erreicht werden
kann.
Die Probe lässt sich in der Hauptkammer des REM mit Hilfe einer Fernsteuerung und verbundenen Schrittmotoren [Abb 2.15] auf allen drei
Raumachsen sehr präzise bewegen, ebenso ist ein Ankippen der Probe
möglich.
20
Vorstellung der Spritzpulver, Aufnahmegeräte und Analyseprogramme
Hauptkammer
Steuerelemente
Abb. 2.15: REM mit Steuerelementen
Der Computer generiert laufend ein grobes Übersichtsbild, welches bei
Bewegungen der Probe oder Änderungen der Fokussierung sehr schnell
aktualisiert wird.
Nachdem die gewünschte Position und Schärfe eingestellt wurde, kann
durch einen Knopfdruck die aktuelle Position „eingefroren“ und das Bild
in voller Qualität gescannt werden.
Die Bilder können mit der mitgelieferten Steuersoftware angezeigt und in
einem bevorzugten Bildformat gespeichert werden.
2.2.4. Andere Bildquellen
Neben den von verwendeten Geräten gibt es natürlich noch eine Reihe
anderer Möglichkeiten Bildmaterial für die Auswertung zu erstellen.
Im Prinzip kann jedes Gerät verwendet werden, das Bilder in einem zum
Format „Bitmap“ kompatiblen Format erzeugt.
Man kann zum Beispiel auch eine handelsübliche Digitalkamera verwenden.
Neben der Möglichkeit andere Aufnahmegeräte zu verwenden, kann
auch auf bereits bestehende Datenbanken zurückgegriffen werden.
Auf diese Datenbanken könnte man beispielsweise über das Internet
zugreifen.
21
Vorstellung der Spritzpulver, Aufnahmegeräte und Analyseprogramme
2.3. Programme zur Analyse
2.3.1. Carl Zeiss - Axio Vision
Die Software Axio Vision ist ein kommerzielles Programm aus dem Hause Zeiss.
Axio Vision ist ein Bildbearbeitungs- und Analyseprogramm für die moderne Mikroskopie, welches hauptsächlich im Bereich der Biologie zur
Anwendung kommt. Die Software ist modular aufgebaut und kann je
nach Bedarf durch weitere Module aufgewertet und an neue Anforderungsfelder angepasst werden.
Da das Discovery V12 ebenfalls von Zeiss entwickelt wurde ist diese
Komponente als bildgebendes Instrument komplett an die Software angebunden und kann mit einfachen Handgriffen gesteuert werden.
Des Weiteren kann das Programm aber mit allen gängigen Bildquellen
kommunizieren oder wenigstens die Bilder lesen und auswerten.
Für meine Diplomarbeit habe ich die Basisversion (Release 4.4, erschienen im Mai 2005) mit dem zusätzlichen Modul „Messassistent“ verwendet. Im Folgenden sollen die wichtigsten Module näher beleuchtet werden.
Bildaufnahme:
Die Software kann mit jeder gängigen Bildquelle kommunizieren oder
wenigstens die Bilder lesen und auswerten.
Eine leichte und gleichzeitig hochwertige Bildaufnahme ist mit der AxioCam des Discovery V12 möglich, da auch diese Technologie von Zeiss
entwickelt wurde und deshalb optimal eingebunden ist.
Mikroskopsteuerung:
Wie schon für die Bildaufnahme gilt auch hier, dass sich die Produkte
von Zeiss mit dieser Software leicht steuern lassen. Vor allem die Speicherfunktion der Einstellparameter sowie die automatische Ermittlung
der Vergrößerung bieten einen hohen Komfort.
Bildverarbeitung:
Nachdem die gewünschten Bilder geladen wurden, können sie zur Qualitätsverbesserung bearbeitet werden. Es stehen verschiedene Rauschfilter sowie Korrekturfunktionen für Farben, Beleuchtungseinflüsse, Kontrast und Helligkeit zur Verfügung.
22
Vorstellung der Spritzpulver, Aufnahmegeräte und Analyseprogramme
Bildanalyse:
Dieses Modul beinhaltet die wichtigsten Funktionen für die Partikelauswertung. Hier gibt die Software dem Nutzer eine Vielzahl an Auswertungsmöglichkeiten an die Hand. Es besteht die Möglichkeit manuell einzelne Objekte zu vermessen, Maßstäbe einzuzeichnen, Partikel zu umranden oder Flächen und Winkel zu bestimmen.
Der wichtigste Punkt jedoch ist die Automation dieser Vorgänge, die in
Verbindung mit dem Zusatzmodul „Messassistent“ möglich wird. Diese
Funktion erspart erheblichen Zeitaufwand bei der Auswertung einer Vielzahl von Bildern.
Automatischer Messassistent (Zusatzmodul):
Mit Hilfe des Assistenten können Serien von geladenen Bildern mit einer
vorher eingestellten Maske analysiert werden. Die Einstellungs- und Bearbeitungsmöglichkeiten sind dabei sehr vielfältig. Der Assistent ist wie
das gesamte Programm in seiner Bedienung sehr nutzerfreundlich.
Außerdem standen noch die Module Dokumentation und Konfigurierbarkeit zur Verfügung. Diese Module wurden von mir kaum genutzt, werden
sich aber gerade bei sehr großen Messreihen in späteren Arbeiten als
nützlich erweisen. So kann zum Beispiel über eine Archivierung mit dem
Dokumentationsmodul oder über eine Programmierung von ständig zu
wiederholenden Arbeitsabläufen nachgedacht werden.
Ein ausführlicher Bedienungsablauf der Axio Vision Software, wie er für
die Pulveranalyse durchgeführt wurde, wird in Kapitel 3 beschrieben.
23
Vorstellung der Spritzpulver, Aufnahmegeräte und Analyseprogramme
2.3.2. Partikelanalyse I (programmiert in Delphi)
Im Rahmen einer vorherigen Studienarbeit wurde ein Programm zur Partikelanalyse in der Programmiersprache Delphi geschrieben.
Die Software wurde speziell für die vom Institut gestellten Ansprüche an
eine Partikelanalyse entwickelt und ermöglicht eine schnelle Auswertung
in allen grundlegenden Kriterien.
Mit dem Kauf des Discovery V12 ergaben sich neue Anforderungen an
das bestehende Programm. So müssen z.B. die Bilder, die das Mikroskop liefert, zur Verarbeitung invertiert werden.
Außerdem wurde das Programm im Bereich der Fourieranalyse weiterentwickelt.
Im Folgenden soll auf die neuen Funktionen im Programm eingegangen
werden. Die bestehende Programmstruktur wird nur kurz beschrieben
und dargestellt, für weitere Erläuterungen und einen Bedienungsablauf
wird auf Quelle 4 (S. 57 – 63) verwiesen.
Nach dem Programmstart erscheint zunächst das Hauptmenü. Hier können zunächst die auszuwertenden Bilder geladen werden.
Bilder laden
Abb. 2.16: Hauptmenü Partikelanalyse 1
Das Programm kann in einem Analyseprozess eine beliebige Anzahl von
Bildern laden und nacheinander auswerten. Die gewünschten Bilder
müssen markiert und durch den Button „Öffnen“ geladen werden.
24
Vorstellung der Spritzpulver, Aufnahmegeräte und Analyseprogramme
Abb. 2.17: auszuwertende Bilder zum Laden auswählen
Nachdem die Bilder im Programm geladen wurden, stehen verschiedene
Formulare zur Einstellung und Analyse zur Verfügung.
Formulare
Bildauswahl
Abb. 2.18: geladene Bilder im Hauptmenü
Für einen dokumentierten und visualisierten Bedienungsablauf sei ebenfalls auf Quelle 4 (S. 57 – 63) verwiesen.
25
Vorstellung der Spritzpulver, Aufnahmegeräte und Analyseprogramme
Formular Einstellungen:
Die Findung der einzelnen Partikel im Gesamtbild erfolgt mit der Methode der Kantendetektion [für nähere Erläuterungen siehe auch Quelle 5].
Hierfür kann der Schwellwert im Formular Einstellungen frei gewählt
werden.
Die Bildverarbeitung wird mit dem angegebenen Schwellwert ausgeführt.
Es kann zwischen mehreren Auswerteschritten gewählt werden.
Da das Programm für Bilder mit dunklen Partikeln auf hellem Grund entwickelt wurde, muss eine Aufnahme mit schwarzem Hintergrund vor der
Kantendetektion zunächst invertiert werden.
Graustufen Histogramm
Abb. 2.19: Formular Einstellungen
26
Vorstellung der Spritzpulver, Aufnahmegeräte und Analyseprogramme
Formular Bildverarbeitung:
Nach dem Aktivieren der Auswerteschritte steht ein umfassendes Auswerte-Formular zur Verfügung. Hier kann jedes erkannte Partikel in Verbindung mit den analysierten Parametern angezeigt werden. Das gewählte Partikel wird blau dargestellt.
Auswerteschritte
gewähltes
Partikel
Partikelauswahl
Parameter
Abb. 2.20: Formular Bildverarbeitung
Formular Fourieranalyse:
Das für die Analyse verwendete Original-Partikel wird in der linken oberen Ecke dargestellt. Im Formular Bildverarbeitung kann dieses Partikel
ausgewählt und seine Größe stufenweise verändert werden.
Zunächst wird der Flächenschwerpunkt aller zum Partikel gehörenden
Pixel ermittelt. Um das Partikel wird eine geschlossene Polygonlinie berechnet, die sich aus den gemeinsamen Kanten zweier Pixel mit
schwarz-weiß Übergang ergibt. Dann werden die Koordinaten der
Schnittpunkte der Polygonlinie mit den Radialstrahlen vom Flächenschwerpunkt in konstanten Winkelschritten ermittelt.
Die Koordinaten werden im Fenster rechts neben der Auswertung angezeigt.
27
Vorstellung der Spritzpulver, Aufnahmegeräte und Analyseprogramme
Die Abstände der Koordinaten vom Flächenschwerpunkt werden in einem Diagramm unter der Partikelauswertung dargestellt (rote Grafik,
„Zeitfunktion“). Diese Zeitfunktion wird periodisch fortgesetzt und dann in
eine Fourierreihe entwickelt.
Kontinuierliche Darstellung
f (x ) = b 0 +
∞
∞
κ =1
κ =1
∑ (a κ ⋅ sin(κx )) + ∑ (b κ ⋅ cos(κx ))
2π
mit:
1
b0 =
f (x ) ⋅ dx
2π x ∫=0
2π
aκ =
1
f (x ) ⋅ sin(κx ) ⋅ dx
π x ∫=0
2π
1
bκ =
f (x ) ⋅ cos(κx ) ⋅ dx
π x ∫=0
Diskretisierte Darstellung (N Werte je Periode, Δx =
N
N
κ =1
κ =1
2π
)
N
f (x ν ) = b0 + ∑ (a κ ⋅ sin(κx ν )) + ∑ (b κ ⋅ cos(κx ν ))
N
f (x ν ) = b0 + ∑ (c κ ⋅ sin(κx ν + ϕ κ ))
κ =1
mit:
b0 =
2π ⎞
1 N⎛
⋅ ∑ ⎜ f (x ν ) ⋅
⎟
N ν =1⎝
N⎠
aκ =
2 N⎛
2π ⎞
⋅ ∑ ⎜ f (x ν ) ⋅ sin(κx ν ) ⋅
⎟
N ν =1⎝
N⎠
bκ =
2 N⎛
2π ⎞
⋅ ∑ ⎜ f (x ν ) ⋅ cos(κx ν ) ⋅
⎟
N ν =1⎝
N⎠
c κ = aκ2 + bκ2
28
Vorstellung der Spritzpulver, Aufnahmegeräte und Analyseprogramme
Die diskretisierten Werte c κ werden im Fenster „Ergebnisse Fourier“
ausgegeben und in der grünen Grafik dargestellt.
OriginalPartikel
ausgewertetes Partikel
Koord.
Randpunkte
Ergebnisse
Fourier
Abstand
Rand - Mittelpunkt
Fourierfunktion
Abb. 2.21: Formular Fourieranalyse
Formular Statistik:
Das Gesamtergebnis der Analyse aller geladenen Bilder wird durch eine
umfassende Histogramm-Darstellung visualisiert.
Bei der Darstellung kann zwischen verschiedenen Parametern gewählt
werden. Auch die Spalten des Histogramm können frei gewählt werden.
Parameter - Auswahl
Spalteneinstellung
Abb. 2.22: Formular Statistik
29
Vorstellung der Spritzpulver, Aufnahmegeräte und Analyseprogramme
2.3.3. Partikelanalyse II (programmiert in Delphi)
Das Programm Partikelanalyse 2 wurde ebenfalls in Delphi geschrieben.
Es wurde entwickelt um Pulverproben zu analysieren und die Parameter
der einzelnen Partikel zu ermitteln.
Nach dem Programmstart durch die entsprechende Anwendungsdatei
wird zunächst das Hauptmenü geöffnet.
Abb. 2.23: Hauptmenü Partikelanalyse 2
Das Programm bietet die Möglichkeit, mehrere Bilder in einem Arbeitsgang zu laden und auszuwerten. Die Bilder können aber auch zur erweiterten Ansicht der Ergebnisse und Ermittlung der optimalen AnalyseEinstellungen einzeln geladen werden.
Um ein einzelnes Bild zu laden gelangt man über den „TestEinstellungButton“ zum Einzelbearbeitungsmenü.
Sofort beim Aufruf öffnet sich das Fenster, in dem das jeweilige Bild zum
laden ausgewählt werden muss.
Abb. 2.24: Bilder laden für Einzelbearbeitung
30
Vorstellung der Spritzpulver, Aufnahmegeräte und Analyseprogramme
Nachdem das Bild ausgewählt und geöffnet wurde, gelangt man zum
Einzelbearbeitungsmenü. Hier wird das gewählte Bild mit dem Button
„Laden“ auf der Nutzeroberfläche angezeigt.
Mit dem Button „Übernehmen“ werden die Bilddaten zur Bearbeitung
vom Programm übernommen.
Abb. 2.25: Einzelbearbeitungsmenü mit übernommenem Bild
Das Programm bietet neben der Ermittlung der Parameter noch weitere
Funktionen, wie z.B. eine Fourieranalyse oder eine weitere Kantendetektion für RGB-Bilder. Diese Funktionen werden hier nicht benötigt und
deshalb auch nicht ausführlich beschrieben. Die Steuerflächen befinden
sich im unteren rechten Bereich der Nutzeroberfläche.
Nach Anklicken des Button „Histogramm“ invertiert das Programm die
zuvor übernommenen Bilddaten und erstellt ein Histogramm der Grauwertverteilung der Bildpunkte. Die Ausgabe der Häufigkeiten der einzelnen Grauwerte kann auch im Memo 1 verfolgt werden.
Das Programm führt gleichzeitig eine Kantendetektion [Thema Studienarbeit Quelle 3] zur Erkennung der einzelnen Partikel durch. Der dafür
verwendete Schwellwert kann mittels Schieberegler eingestellt werden,
die Veränderungen erfolgen dynamisch.
31
Vorstellung der Spritzpulver, Aufnahmegeräte und Analyseprogramme
Im Image 1 (oben) wird das Binärbild der einzelnen Partikel dargestellt,
im Image 2 (unten) wird das Kantenbild ausgegeben.
Image 1
Schieberegler
Histogramm
Memo 1
Image 2
Abb. 2.26: Kantenbilder mit Histogrammverteilung
Durch die Funktion „Contour“ wird die Auswertung der einzelnen Partikel
gestartet. Das Programm ermittelt die in Kapitel 7.3.3 aufgelisteten Parameter der erkannten Objekte. Zur Kennzeichnung wird jedes Partikel
mit einer eigenen ID beschriftet.
In der Fit-Parameter Auswahl-Box können verschiedene Parameter der
Partikel direkt im Image 2 dargestellt werden. Es kann zwischen der Ansicht der Abweichung der Partikel vom flächenäquivalenten Kreis oder
der flächenäquivalenten Ellipse sowie einer Ansicht des einbeschriebenen Rechtecks oder dem Prozess-Bild gewählt werden.
Mit Hilfe der Funktion „SignalObjekt“ werden die Parameter eines einzelnen Partikels, das über die Angabe der ID in der Textbox neben dem
Button festgelegt werden kann, in Image 2 dem Bild hinzugefügt.
Alle Ansichten, die in der Fit-Parameter Box ausgewählt werden können
sowie das Binärbild und das Histogramm der Grauwertverteilung,
32
Vorstellung der Spritzpulver, Aufnahmegeräte und Analyseprogramme
werden vom Programm durch den Button „Speichern“ im Ordner „Ausgabe“ (befindet sich im Programmordner) als Bitmap abgespeichert.
Das Menü zur Einzelbearbeitung kann durch das Kreuz in der rechten
oberen Ecke geschlossen werden.
Das Hauptmenü der Partikelanalyse 2 erscheint.
Abb. 2.27: Darstellung der Parameter an gekennzeichneten Partikeln
Im Hauptmenü kann mit dem „StartButton“ die automatische Auswertung
von mehreren Bildern gestartet werden. Vor dem Start der Auswertung
kann dem Programm im Textfeld die gewünschte Grauwertschwelle vorgegeben werden [Abb. 2.23].
Im folgenden Menü können mehrere Bilder markiert und durch den Button „Öffnen“ geladen werden.
33
Vorstellung der Spritzpulver, Aufnahmegeräte und Analyseprogramme
Abb. 2.28: Laden von mehreren Bildern für automatische Auswertung
Das Programm wertet im Folgenden die Bilder nacheinander aus.
Im Memo 1 werden die Pfade der geladenen Bilder angezeigt, in Memo
2 werden die Einträge der Ausgabedatei (mit den ermittelten Parametern) ausgegeben.
Der Auswerteprozess kann jederzeit mit dem „ClearButton“ gestoppt und
das Programm zurückgesetzt werden.
Während des gesamten Auswertevorgangs kann - zur Beobachtung - die
Einzelbildauswertung über die Auswahlbox im Hauptmenü angezeigt
werden.
Ist die Auswertung abgeschlossen, kann die Ausgabedatei mit dem
„SpeicherButton“ im Ordner der geladenen Bilder gesichert werden.
Auswahlbox
Abb. 2.29: Auswertung und Anzeige bei der Auswertung mehrerer Bilder
34
Bedienungsablauf einer Partikelanalyse mit Discovery.V12 und Axio Vision
3. Bedienungsablauf einer Partikelanalyse
mit Discovery.V12 und Axio Vision
Im folgenden Abschnitt wird ein detaillierter Überblick über einen Analysevorgang mit dem Stereomikroskop Zeiss Discovery V12 in Verbindung
mit dem Programm Axio Vision gegeben.
Zunächst wird die Arbeit mit der Pulverprobe am Mikroskop beschrieben.
Ein weiterer Abschnitt zeigt an Hand von Screenshots wie die Bildfindung und –erstellung sowie die Auswertung der Partikel durchgeführt
wird.
3.1. Präparieren der Pulverprobe
Das saubere Präparieren der Probe ist die Grundlage für eine repräsentative Auswertung und muss deshalb besonders sorgfältig durchgeführt
werden.
Für die Pulveranalyse ist es von großem Vorteil, wenn die einzelnen Partikel möglichst zweidimensional und durch Abstände getrennt voneinander auf den Objektträger aufgebracht werden können.
Liegen die einzelnen Partikel in mehreren Schichten übereinander oder
berühren und überschneiden sich ihre Kanten, kann die Software und
auch das menschliche Auge die wahre Abgrenzung der einzelnen Objekte oft nur sehr schwer oder gar nicht definieren.
Dies führt zu Fehlern in der Auswertung, da die Parameter mehrerer
verbundener Partikel, welche vom Programm als ein Objekt erkannt
werden, nicht in die wahre Größenordnung des Pulvers fallen.
Abb. 3.1a: gute Präparation
Abb. 3.1b: schlechte Präparation
Das Pulver nach diesen Anforderungen auf den Objektträger aufzubringen, stellt für den Präparator eine Herausforderung dar.
35
Bedienungsablauf einer Partikelanalyse mit Discovery.V12 und Axio Vision
Nach mehreren Versuchen, eine geeignete Präparationsmethode zu finden, z.B. durch das zusätzliche Aufbringen von Klebstoff oder Tesafilm,
zeigte sich, dass die herkömmliche Weise, Pulver auf den Objektträger
aufzubringen, die effektivste ist.
Als Objektträger dienen beispielsweise Glasplatten der Größe 200 x 90
mm, da sich diese für die spätere Bildfindung wesentlich besser verschieben lassen als kleinere Träger.
Vor dem Aufbringen der Probe sollte der Objektträger mit einem Reinigungsmittel (z.B. Spiritus) und einem fusselfreien Tuch gründlich gereinigt werden, um Staub und Pulverreste zu entfernen.
Abb. 3.2: Reinigung des Objektträgers
Das Pulver wird am besten aus einem kleineren Behältnis, z.B. einem
verschraubbaren Reagenzglas, mit einem Spatel oder direkt dünn auf
das Trägerglas aufgestreut.
Für Rechtshänder/Linkshänder empfiehlt es sich, das Pulver im linken/rechten Bereich des Trägers aufzubringen, um später eine bessere
Handhabung zu erreichen.
36
Bedienungsablauf einer Partikelanalyse mit Discovery.V12 und Axio Vision
Vorsicht: Nicht zu viel Pulver aufbringen! Je mehr Pulver aufgebracht
wird, desto schwerer wird es, die Partikel 1-lagig anzuordnen - außerdem reichen schon kleine Mengen für eine Betrachtung aus.
Abb. 3.3: Aufbringen des Pulvers
Um das Pulver möglichst 1-lagig auf dem Glas zu verteilen, kann man
leicht mit dem Handrücken an die Kanten des Objektträgers schlagen.
Es ist auch möglich, das Pulver durch Ankippen des Trägerglases zu
verteilen. Bei dieser Methode muss aber darauf geachtet werden, dass
bei zu starkem Kippen die größeren Partikel vom Glas rutschen, während der Feinanteil haften bleibt. Gerade bei der Analyse eines breit verteilten Pulvers führt dies zu einer Verfälschung der Ergebnisse.
Bei der Präparation kann es zu einer leichten statischen Aufladung der
Glasplatte kommen. Dies hat zur Folge, dass sich die Partikel auf die
kleinste ihrer Körperflächen stellen und so die Auswertung beeinflussen.
Eine nochmalige Reinigung mit Ethanol hat sich hier als hilfreich erwiesen.
37
Bedienungsablauf einer Partikelanalyse mit Discovery.V12 und Axio Vision
3.2. Aufnahme eines Probenbildes
Die präparierte Pulverprobe wird nun durch das Auflegen auf die Grundplatte in den Objektraum des Mikroskops gebracht.
Während die AxioCam schon beim PC-Start aktiviert wird, müssen die
Steuereinheit sowie die Kaltlichtquelle durch Betätigen des jeweiligen
Netzschalters eingeschaltet werden.
Nach Einstellung der Beleuchtungsintensität und der Vergrößerung mit
Hilfe der Systemsteuereinheit ist es jetzt möglich, die Probe mit einem
Blick durch die beiden Okulare zu betrachten. Mit Hilfe der Fokussiereinrichtung an der Haltesäule kann der Abstand des Objektivs vom Objekt
und somit die Bildschärfe reguliert werden.
Um eine Aufnahme von der Probe zu machen, muss zunächst die Axio
Vision Software durch Doppelklick auf das Verknüpfungssymbol gestartet werden [Abb. 3.4].
Abb. 3.4: Starten der Axio
Vision Software
Abb. 3.5: Laden der Applikationen Abb. 3.6: Dongle
Der Hersteller schützt sein Programm durch einen Lizenzschlüssel.
Der Schlüssel ist auf einem Dongle gespeichert, der während der Arbeit
mit dem Programm immer per USB-Port mit dem PC verbunden sein
muss [Abb. 3.6].
Beim Programmstart werden alle nötigen Applikationen geladen, die für
die Kommunikation zwischen Mikroskop, Kamera und Rechner nötig sind
[Abb. 3.5].
38
Bedienungsablauf einer Partikelanalyse mit Discovery.V12 und Axio Vision
Auf der Benutzeroberfläche befindet sich am linken Rad der Arbeitsbereich. Hier werden alle Geräte und Einstellungsmöglichkeiten verwaltet.
Im Arbeitsbereich „Mikroskop“ können die verschiedenen Objektive ausgewählt werden. Das Mikroskop im Institut verfügt nur über das PlanApo
S 1.5x. Dieses Objektiv muss für eine automatische Skalierung ausgewählt sein!
Durch Klicken auf den Eintrag „AxioCamMR“ wird die Einstellungskartei
der Kamera aufgerufen.
Axio Vision konfiguriert auf Wunsch die Einstellungen der Kamera automatisch. Je nach Beleuchtung und Qualität des empfangenen Bildes reguliert das Programm die Belichtungszeit oder führt einen Wießabgleich
durch [Abb. 3.7].
Abb. 3.7: Einstellungskartei AxioCam – Registerkarte Einstellungen
39
Bedienungsablauf einer Partikelanalyse mit Discovery.V12 und Axio Vision
In der Registerkarte „Ausschnitt“ kann zwischen dem RGB oder S/W
Modus der Kamera sowie der gewünschten Auflösung gewählt werden.
Weiterhin kann hier die Größe des Bildausschnittes, der von der Kamera
aufgezeichnet wird, festgelegt werden [Abb. 3.8].
Abb. 3.8: Einstellungskartei AxioCam – Registerkarte Ausschnitt
Durch einen Klick auf den Button „Live“ wird das aktuell von der Kamera
empfangene Bild in einem Fenster angezeigt.
Es ist darauf zu achten, dass mit dem Schieberegler am Mikroskopkörper (unter der Kamera, siehe Abb. 2.9) der linke Optikgang für die
Kamera freigegeben wurde. Im Live-Ansicht-Fenster können weitere
Einstellungen vorgenommen werden. Die Aufnahmegeschwindigkeit der
Kamera kann in drei Stufen reguliert werden. In der Stufe „langsam“
sendet die Kamera weniger Bilder pro Sekunde, dafür hat das Live-Bild
eine bessere Qualität. Eine wichtige Einstellung ist die Skalierung, die
vom Programm für das Bild verwendet werden soll. Durch die Funktion
der automatischen Skalierung weißt das Programm jeder Aufnahme einen Maßstab zu, der eine spätere Auswertung der Partikel in der Längeneinheit µm ermöglicht. Es ist deshalb wichtig, hier immer den vorkonfigurierten Maßstab „Discovery.V12_PlanApoS_1.5x“ für das DiscoveryMikroskop in Verbindung mit dem 1.5x- Objektiv auszuwählen [Abb. 3.9].
40
Bedienungsablauf einer Partikelanalyse mit Discovery.V12 und Axio Vision
Geschwindigkeit
Skalierung
Abb. 3.9: Axio Vision Live – Bild Fenster
überbelichtete
Partikelbereiche
Überbelichtungsanzeige
Abb. 3.10: Live – Bild mit Überbelichtungsanzeige
41
Bedienungsablauf einer Partikelanalyse mit Discovery.V12 und Axio Vision
Für die Auswahl der optimalen Lichtintensität besitzt das Programm eine
Funktion, die überbelichtete Bereiche im Live-Bild rot kennzeichnet.
Überbelichtung muss bei den Aufnahmen der Pulverproben vermieden
werden, da durch die Lichtstreuung die Kanten der Partikel unscharf
werden und die wahre Größe verfälscht wird [Abb. 3.10].
Das Programm führt bei einer Aufnahme gleichzeitig die Speicherung
des digitalen Bildes durch, deshalb muss zunächst noch ein Speicherpfad festgelegt werden.
Der Pfad wird im Menü „Extras Æ Optionen“ in der Registerkarte „Speicherung“ eingefügt.
Hier kann auch das gewünschte Bildformat für die zu speichernde Aufnahme ausgewählt werden [Abb. 3.11].
Abb. 3.11: Einstellung des Speicherpfads
Nachdem alle Einstellungen durchgeführt wurden, kann das Live- Bild
durch einen Klick auf die Schaltfläche „Aufnahme“ in das Programm übernommen und abgespeichert werden. Mit dieser Funktion ist ebenfalls
die Taste „F2“ belegt.
Sollen keine weiteren Aufnahmen mehr gemacht werden, kann das LiveBild-Fenster geschlossen werden.
42
Bedienungsablauf einer Partikelanalyse mit Discovery.V12 und Axio Vision
Axio Vision ordnet alle geöffneten Aufnahmen in Form von Registerkarten auf der Arbeitsoberfläche an [Abb. 3.12].
Aufnahme
Abb. 3.12: Anordnung der Aufnahmen auf der Arbeitsoberfläche
43
Bedienungsablauf einer Partikelanalyse mit Discovery.V12 und Axio Vision
3.3. Analyse der digitalen Bilder
Axio Vision bietet eine Reihe von Analysemöglichkeiten. Im Menüpunkt
„Messen“ können verschiedene Funktionen zur manuellen Auswertung,
wie z.B. Längenmessung, Konturen oder Maßstabbalken, ausgewählt
werden.
Für eine repräsentative Analyse der Probe ist es jedoch notwendig eine
Vielzahl von Bildern der Probe auszuwerten. Die Komponente „Automatischer Messassistent“ erleichtert durch Automation der Vorgänge diese
Arbeit.
Zunächst muss an Hand eines auszuwertenden Bildes die vom Messassistenten zu verwendende Maske definiert werden.
Um die Einstellungen dieser Analyse-Maske vorzunehmen, wird der Menüpunkt „Messen Æ Automatische Messprogramme Æ MessprogrammAssistent“ ausgewählt [Abb. 3.13].
Abb. 3.13: Aufrufen des Messprogramm - Assistenten
[Messprogramm-Assistent]
Der Assistent führt den Benutzer Schritt für Schritt durch den Konfigurationsvorgang. Im oberen Bildbereich befindet sich immer der Name des
44
Bedienungsablauf einer Partikelanalyse mit Discovery.V12 und Axio Vision
Konfigurationsabschnittes sowie eine kurze Erklärung zu den auf dieser
Seite möglichen Einstellungen.
Zunächst muss eine bestehende Messmaske aus dem Scroll-Menü zur
Bearbeitung ausgewählt oder eine neue Maske angelegt werden.
Neben dem Namen können auch kurze Beschreibungen, beispielsweise
Bearbeiter und Erstellungsdatum, angegeben werden [Abb. 3.14].
Abb. 3.14: Konfigurationsabschnitt – Messprogramm Verwaltung
[weiter]
Im ersten Einstellungsfenster können Helligkeit, Kontrast und der Gamma-Wert des Bildes verändert werden. Bei den verschiedenen Auswertungen zeigte sich, dass die Bilder, die das Discovery Mikroskop liefert,
durch die schon angesprochenen Einstellungsmöglichkeiten in der Regel
von sehr guter Qualität sind. Bei der Änderung der Parameter wendet
der Computer verschiedene Berechnungsalgorithmen auf das Bild an
und verändert Werte des Originalbildes. Durch diese Änderungen kann
sich die scheinbare Größe der Partikel ändern und Grenzen verwischt
oder verlegt werden. Aus diesem Grund empfiehlt es sich, hier zunächst
keine Veränderungen vorzunehmen. Für spätere Einstellung kann jederzeit zu diesem Fenster zurückgekehrt werden [Abb. 3.15].
45
Bedienungsablauf einer Partikelanalyse mit Discovery.V12 und Axio Vision
Abb. 3.15: Konfigurationsabschnitt – Helligkeit, Kontrast und Gammawert
[weiter]
Abb. 3.16: Konfigurationsabschnitt – Sigma Filter
46
Bedienungsablauf einer Partikelanalyse mit Discovery.V12 und Axio Vision
Mit Hilfe des Sigma-Filter soll das Rauschen eines Bildes vermindert
werden. Da die Bilder der AxioCam aber kein sichtbares Rauschen, aufweisen und eine Sigma-Korrektur das Bild verwischen würde, sollte
auch diese Funktion zunächst nicht ausgeführt werden [Abb. 3.16].
[weiter]
Durch die guten Beleuchtungsverhältnisse im Objektraum weisen die gelieferten Bilder einen sehr gleichmäßigen Helligkeitsverlauf auf. Eine
Shading-Korrektur ist in der Regel nicht nötig [Abb. 3.17].
Abb. 3.17: Konfigurationsabschnitt – Shading Korrektur
[weiter]
Die Kantenverbesserung ist die gravierendste Veränderung des digitalen
Bildes und sollte nur mit äußerster Vorsicht angewendet werden.
Das Programm vergleicht nach einem Algorithmus benachbarte Pixel
des Bildes. Unterscheiden sich zwei benachbarte Pixel sehr stark in ihrem Grauwert, wird hier eine Kante vermutet. Das Programm verlegt so
die wahren Kanten der Partikel und beeinflusst das Analyseergebnis
stark. Da die verwendeten Algorithmen keine Garantie liefern, dass eine
47
Bedienungsablauf einer Partikelanalyse mit Discovery.V12 und Axio Vision
wahre Kante festgelegt wird und die gelieferten Bilder sehr gute Abgrenzungen der einzelnen Partikel aufweisen, sollte auf eine Kantenverbesserung verzichtet werden [Abb. 3.18].
Abb. 3.18: Konfigurationsabschnitt - Kantenverbesserung
[weiter]
Im Menü Segmentierung werden die zu analysierenden Partikel ausgewählt. Mit dem Mauszeiger müssen die erkennbaren Flächen der Partikel
angeklickt werden. Das Programm ermittelt den Grauwert des gewählten
Pixel und färbt alle Flächen mit gleichem Grauwert rot. Alle im Bild rot
markierten Flächen werden vom Programm als auszuwertendes Objekt
registriert. In Einzelfällen können kleine Grauwertflächen nicht genau
markiert werden. Hier kann in der Option „Erweitert“ zusätzlich der ausgewählte Bereich manuell beliebig verändert werden.
Jedes Einstellungsmenü besitzt eine Funktion (Aufruf über Button
„Rücksetzen“), um die Veränderung auf die Anfangswerte zurückzusetzen. Verändert man die Einstellungen eines Bildes, wird die Schaltfläche
„Ausführen“ am linken unteren Bildrand aktiviert. Der Haken weißt darauf
hin, dass auf jedes Bild die vorgenommenen Einstellungen angewendet
werden.
48
Bedienungsablauf einer Partikelanalyse mit Discovery.V12 und Axio Vision
Aktiviert man zusätzlich noch die Schaltfläche „Interaktiv“, wird das automatische Auswerteprogramm bei jedem Bild an dieser Stelle gestoppt,
um gegebenenfalls zusätzliche Veränderungen auszuführen.
Diese Funktion ist durchaus hilfreich, jedoch bringt das Betrachten der
einzelnen Bilder einen hohen Zeitaufwand mit sich [Abb. 3.19].
Abb. 3.19: Konfigurationsabschnitt – Segmentierung
[weiter]
Im Menü Artefakte und Löcher kann ein Größenbereich für Partikel, die
nicht in die Auswertung einbezogen werden sollen, festgelegt werden.
Außerdem können vorhandene Löcher in den einzelnen Partikeln gefüllt
werden.
Der Größenbereich der nicht einzubeziehenden Partikel kann mit den
Schiebereglern für die obere und untere Grenze festgelegt werden.
Im Bild rechts werden alle Änderungen sofort ausgeführt. Die Funktion
dient dazu, eine Verfälschung der Ergebnisse durch Staub oder einen
ungewollten Feinanteil zu vermeiden [Abb. 3.20].
49
Bedienungsablauf einer Partikelanalyse mit Discovery.V12 und Axio Vision
Abb. 3.20: Konfigurationsabschnitt – Löschen von Artefakten
[weiter]
*
Abb. 3.21: Konfigurationsabschnitt – Füllen von Löchern
50
Bedienungsablauf einer Partikelanalyse mit Discovery.V12 und Axio Vision
Die Funktion „Löcher füllen“ detektiert umschlossene, nicht ausgewählte
Bereiche und schließt sie zu einem Gesamtobjekt zusammen. Diese
Funktion ist nützlich, da durch Spiegelungseffekte Partikelstellen oft sehr
dunkel erscheinen und einen ähnlichen Grauwert wie die Umgebung haben. Diese Stellen können bei der Segmentierung nicht einzeln angeklickt werden, da sonst die Umgebung mit gleichem Grauwert ebenfalls
ausgewählt würde [Abb. 3.21].
[weiter]
In Abbildung 3.21 sieht man im rechten Abschnitt ein Partikel (*), das
auch nach der Funktion „Löcher füllen“ nicht komplett erfasst wurde. Offenbar wurde der Grauwert der sichtbaren linken Grenze nicht ausgewählt. Hier bietet es sich an, mit dem Button „zurück“ in das Segmentierungs-Menü zurückzukehren und die Auswahl zu vervollständigen.
Nach der Korrektur wird auch dieses Partikel vollständig erkannt [Abb.
3.22].
*
Abb. 3.22: Konfigurationsabschnitt – Füllen von Löchern nach Korrektur
[weiter]
51
Bedienungsablauf einer Partikelanalyse mit Discovery.V12 und Axio Vision
Bei den aufgenommenen Bildern lässt es sich oft nicht vermeiden, dass
die Abgrenzungen einzelner Partikel nicht klar von benachbarten Objekten getrennt sind.
Mit der Funktion „Wasserscheiden“ bietet das Programm eine Möglichkeit, diese Kanten zu detektieren und die Partikel somit zu trennen, um
sie einzeln analysieren zu können.
Wichtig bei dieser Funktion ist die Einstellung der Toleranz, da bei zu geringer Toleranz oft auch einzelne Partikel geteilt werden.
Grundsätzlich ist es mit dem menschlichen Auge und auch mit der Software meist schwer, eine genaue Trennung zwischen aneinander grenzenden Partikeln zu bestimmen. Die Anwendung der Funktion sollte daher gründlich überwacht werden [Abb. 3.23].
Abb. 3.23: Konfigurationsabschnitt – Automatische Objekttrennung
[weiter]
52
Bedienungsablauf einer Partikelanalyse mit Discovery.V12 und Axio Vision
Noch einmal können bei Bedarf neu entstandene Artefakte gelöscht oder
Löcher gefüllt werden [Abb. 3.24].
Abb. 3.24: Konfigurationsabschnitt – Löschen von Artefakten, Füllen von Löchern II
[weiter]
Das Einstellungsmenü „Interaktive Korrektur der Messmaske“ ermöglicht
das manuelle Auswählen und Löschen einzelner Partikel sowie das Einzeichnen von Trennlinien. Grundsätzlich ist es mit dem menschlichen
Auge meist schwer, eine genaue Trennung zwischen aneinander grenzenden Partikeln zu bestimmen. Die Anwendung der Funktion sollte daher gründlich überwacht werden. Außerdem bedeutet es einen großen
Zeitaufwand, jedes Bild manuell nach zu bearbeiten [Abb. 3.25].
53
Bedienungsablauf einer Partikelanalyse mit Discovery.V12 und Axio Vision
Abb. 3.25: Konfigurationsabschnitt – Interaktive Korrektur der Messmaske
[weiter]
Im folgenden Menü können aus einer Liste die Parameter und deren
Reihenfolge ausgewählt werden, die für jedes Einzelobjekt in der Auswertungsdatei gelistet werden sollen.
Um jedes Partikel später schnell im jeweiligen Bild zu finden, empfiehlt
es sich, in jedem Fall den Bildnamen sowie die Kennzahl (ID) der einzelnen Partikel auszuwählen.
Im Beschreibungs-Menü gibt das Programm eine kurze Erläuterung zur
ausgewählten Funktion an [Abb. 3.26].
Axio Vision ermöglicht ebenfalls eine Auswertung des Gesamtbildes.
Analog zur Einzelauswahl können hier die Parameter bestimmt werden
[Abb. 3.27].
54
Bedienungsablauf einer Partikelanalyse mit Discovery.V12 und Axio Vision
Abb. 3.26: Konfigurationsabschnitt – Auswahl regionen-spezifischer Messparameter
[weiter]
Abb. 3.27: Konfigurationsabschnitt – Auswahl feld-spezifischer Messparameter
55
Bedienungsablauf einer Partikelanalyse mit Discovery.V12 und Axio Vision
[weiter]
In diesem Menü können die Annotationen ausgewählt werden, die vom
Programm im Ausgabebild eingezeichnet werden sollen.
Da sich oft sehr viele Partikel in einem Bild befinden, sollten möglichst
wenig Angaben ausgewählt werden. Es reicht aus, die Partikelkennzahl
(ID) und die Kontur der Partikel einzeichnen zu lassen, da der Bezug zu
den weiteren Parametern über die ID gegeben ist [Abb. 3.28].
Abb. 3.28: Konfigurationsabschnitt – Auswahl der Messparameter für die Annotation
[weiter]
56
Bedienungsablauf einer Partikelanalyse mit Discovery.V12 und Axio Vision
In der Maske können in diesem Menü besondere Messbedingungen erstellt werden. Für einzelne Auswertungsparameter können obere und
untere Grenzen bestimmt werden. Die verfügbaren Parameter können
aus der Liste ausgewählt und der Bereich in die entsprechend gekennzeichneten Textfelder eingegeben werden.
Zur Kontrolle umrandet das Programm alle in die Auswertung einbezogenen Partikel grün, die ausgeschlossenen Objekte dagegen rot [Abb.
3.29].
Abb. 3.29: Konfigurationsabschnitt – Definition der Messbedingung
[weiter]
57
Bedienungsablauf einer Partikelanalyse mit Discovery.V12 und Axio Vision
Mit dem Messrahmen wird der für die Auswertung festgelegte Bereich
definiert. Es besteht die Möglichkeit, verschiedene Rahmen mit unterschiedlichen Randbedingungen auszuwählen, sowie deren Größe und
Position festzulegen. Mit der Anwendung des Messrahmens ist es möglich, Partikel, die nur zum Teil auf dem Bild erfasst wurden und somit
über die Bildgrenzen hinausgehen, von der Auswertung auszuschließen.
Für die Partikelanalyse bietet sich der rechteckige Rahmen mit Ausschlusskriterium an allen vier Seiten (*) an. Der Rahmen kann mit dem
Kontrollkästchen „Rahmen maximieren“ auf die Bildgröße maximiert
werden [Abb. 3.30].
*
Abb. 3.30: Konfigurationsabschnitt – Auswahl des Messrahmens
[weiter]
58
Bedienungsablauf einer Partikelanalyse mit Discovery.V12 und Axio Vision
Im letzten Menüfenster des Maskenassistenten wird das Gesamtergebnis, das die Software beim vorliegenden Bild ausgewertet hat, angezeigt. Es besteht durch Anklicken die Möglichkeit, einzelne Partikel
nochmals auszuwählen oder von der Auswertung auszuschließen.
In der Liste links werden die ermittelten Parameter der Objekte dargestellt, die Kontur des jeweils ausgewählten Partikel wird im Bild blau dargestellt [Abb. 3.31].
Abb. 3.31: Konfigurationsabschnitt – Durchführen der Messung
[Beenden]
Nachdem der Assistent mit dem Button „Beenden“ geschlossen und gespeichert wurde, wird das Hauptprogramm angezeigt.
Im Bildmenü wird die Tabelle der ermittelten Parameter angezeigt [Abb.
3.31].
59
Bedienungsablauf einer Partikelanalyse mit Discovery.V12 und Axio Vision
Abb. 3.32: Hauptprogramm mit Parametertabelle
[Auswahl Registerkarte]
Unter einer weiteren Registerkarte kann das Ausgabebild, gekennzeichnet durch die Dateiendung ..._Out.bmp , angezeigt werden. Die zuvor
ausgewählten Parameter werden im Bild angezeigt [Abb. 3.32].
[Auswahl Registerkarte]
Die definierte Messmaske kann jetzt automatisch auf eine beliebige Anzahl von Bildern angewendet werden.
Dazu muss das Automatische Messprogramm im Menüpunkt
„Messen Æ Automatische Messprogramme Æ Ausführen“ gestartet werden [Abb. 3.33].
[Ausführen]
60
Bedienungsablauf einer Partikelanalyse mit Discovery.V12 und Axio Vision
Abb. 3.33: Hauptprogramm mit Ausgabebild
Abb. 3.34: Aufruf der automatischen Auswertung
61
Bedienungsablauf einer Partikelanalyse mit Discovery.V12 und Axio Vision
Im folgenden Menü muss eine Messmaske sowie der Speicherort der
auszuwertenden Bilder angegeben werden. Alle Bilder im ausgewählten
Ordner werden im Menü angezeigt und können für die Analyse markiert
werden. Weiterhin muss ein Speicherort und –name für die Messdatendatei sowie die zu verwendende Skalierung ausgewählt werden [Abb.
3.34].
Mit dem Button „Start“ beginnt das Programm die automatische Auswertung, es erscheint ein Fenster, in dem der Fortschritt verfolgt werden
kann.
Abb. 3.35: Auswahlmenü für Speicherort und Messmaske
[Start]
Nachdem die Software alle Bilder ausgewertet hat, erscheint im Hauptmenü die Tabelle mit allen Messparametern der Analyse.
Die Ausgabebilder speichert das Programm im gleichen Ordner ab, in
dem sich die ausgewerteten Originalbilder befinden [Abb. 3.35].
62
Bedienungsablauf einer Partikelanalyse mit Discovery.V12 und Axio Vision
Abb. 3.36: Hauptmenü mit Tabelle der Messparameter
Damit ist die Auswertung beendet. Es können nun weitere Masken konfiguriert oder Auswertungen ausgeführt werden.
Axio Vision wird nach dem Ende der Arbeiten mit dem „X“ in der oberen
rechten Ecke geschlossen. Eine Speicherbenachrichtigung vermeidet
den Verlust von Bildern und Messergebnissen.
63
Archivierung und Darstellung der Ergebnisse
4. Archivierung und Darstellung der Ergebnisse
Für eine aussagekräftige Analyse der Spritzpulver ist es notwendig eine
Vielzahl von einzelnen Partikeln zu untersuchen.
Erst durch die Analyse von vielen Bildern mit vielen Objekten wächst eine für das jeweilige Pulver repräsentative Größenverteilung auf.
Jedes der drei Analyseprogramme gibt die ermittelten Parameter in einer
Ausgabedatei aus.
Um diese bei der Auswertung ermittelten Daten zu archivieren, bietet
sich die Speicherung in einer Datenbank an, da so der schnelle Zugriff
auf einen bestimmten Datensatz jederzeit möglich ist.
Die Verarbeitung der von den Programmen ausgegebenen Dateien und
die Speicherung der Messparameter in einer Datenbank muss bei der
großen Anzahl der Datensätze automatisch erfolgen.
Im Rahmen meiner Diplomarbeit entstand zu diesem Zweck ein Archivierungsprogramm - entwickelt in der Programmiersprache Delphi.
Das Programm liest die einzelnen Parameter aus den Ausgabedateien
der Auswertungsprogramme aus und gibt dem Benutzer die Möglichkeit,
den Datensatz mit verschiedenen Angaben zu charakterisieren.
Die Daten werden dann vom Programm in einer Microsoft Access Datenbank archiviert.
4.1. Arbeiten mit Microsoft Access
Access ist ein von der Firma Microsoft entwickeltes Programm, um Datensätze zu erstellen und diese in einer Datenbank zu verwalten.
Die Daten einer Datenbank werden in einer einzelnen Datei mit der Endung *.mdb gespeichert.
Mit Hilfe von auf ActiveX basierenden Schnittstellen, den ADO (ActiveX
Data Objects), kann man von Delphi aus mit einer Access Datenbank
kommunizieren.
4.1.1. Erstellen einer Access-Datenbank
Eine neue Datenbank und die dazugehörigen Tabellen können manuell
oder auch mit dem im Programm integrierten Assistenten erstellt werden.
Im Beispiel soll zunächst eine Datenbank mit einer Archivierungstabelle
für Pulverproben entstehen.
Zunächst muss Access über das Symbol im Startmenü gestartet werden.
64
Archivierung und Darstellung der Ergebnisse
Abb. 4.1: Starten von Microsoft Access
Nachdem das Programm geladen wurde, kann im Menü gewählt werden,
ob die neue Datenbank manuell oder mit Hilfe des Assistenten erstellt
werden soll. Besteht schon eine Datenbank, kann diese zur Ansicht oder
Bearbeitung geladen werden.
Um die neue Datenbank zu erstellen, wird die Option „Leere AccessDatenbank“ gewählt und mit „OK“ bestätigt.
Abb. 4.2: DB – Auswahlmenü
65
Archivierung und Darstellung der Ergebnisse
Im folgenden Speichermenü muss der Name sowie der Speicherort der
Datenbank angegeben werden.
Abb. 4.3: Speichermenü
Nachdem die Datei angelegt wurde, wird das Hauptmenü der Datenbank
gestartet. In diesem Menü können Tabellen erstellt und bearbeitet sowie
Abfragen, Berichte und Makros angelegt werden.
Um in der Datenbank eine Tabelle zur Speicherung der Datensätze anzulegen, muss im Objektmenü der Bereich „Tabellen“ gewählt werden.
Mit dem Button „Entwurf“ wird der Tabellen-Assistent gestartet.
Objektmenü
Abb. 4.4: Access Benutzeroberfläche mit Datenbank – Hauptmenü
66
Archivierung und Darstellung der Ergebnisse
Der Tabellenassistent ermöglicht das schnelle Erstellen einer Tabelle,
um Datensätze zu verwalten. Dazu muss in die einzelnen Zeilen jeweils
der Feldname, der Felddatentyp und eventuell eine kurze Beschreibung
eingegeben werden.
Abb.4.5: Tabellenassistent
Der Assistent bietet im rechten unteren Bildbereich eine kurze Beschreibung der ausgewählten Funktion. Im linken unteren Fenster werden die
Eigenschaften des Felddatentyps angezeigt, diese können bei Bedarf
auf die eigenen Ansprüche angepasst werden.
Der Felddatentyp legt das Format des jeweiligen Feldes fest.
Die wichtigsten Datentypen sind Text, Memo und AutoWert.
In den Datentypen Text und Memo können beliebige Zeichenfolgen abgespeichert werden. Während der Typ „Text“ dabei auf 255 Zeichen begrenzt ist, kann im Typ „Memo“ ein beliebiger Text gespeichert werden.
Der Typ „AutoWert“ nummeriert die einzelnen Einträge im Datensatz, er
zählt beginnend bei 1 in ganzzahligen Schritten nach oben.
Dieser Wert eignet sich in unserem Fall besonders um jedem Eintrag eine eindeutige Kennung zuzuweisen.
67
Archivierung und Darstellung der Ergebnisse
Auswahl
Datentyp
Eingabe
Feldnamen
Funktion Beschreibung
Eigenschaften
Felddatentyp
Abb. 4.6: Eingabe der Feldnamen und Definition des Felddatentyp
Um die Tabelle später mit einer anderen Tabelle verknüpfen zu können,
weil z.B. in einen Datensatz der Messinformation ein Querverweis zum
verwendeten Pulver und dessen Daten erstellt werden soll, muss ein
Primärschlüssel festgelegt werden.
Für den Schlüssel bietet sich eine laufende Nummer an, da diese immer
eindeutig vergeben ist.
Zum Festlegen des Schlüssels genügt ein Klick mit der rechten Maustaste in den Auswahlbereich der Zeile, welche den Autowert enthält.
Mit einem Mausklick im Popup-Menü wird der Primärschlüssel auf diese
Zeile zugewiesen.
Auswahlbereich
Abb. 4.7: Erstellen eines Primärschlüssels
68
Archivierung und Darstellung der Ergebnisse
Nachdem alle Felder eingegeben und definiert wurden und der Primärschlüssel ausgewählt ist, kann der Assistent geschlossen werden.
Sobald die Speicherabfrage des Assistenten mit „Ja“ beantwortet wurde,
muss im folgenden Menü ein Name für die Tabelle festgelegt werden.
Primärschlüssel
zugewiesen
Abb. 4.8: Schließen des Assistenten
Abb. 4.9: Eingabe Tabellenname
Die erstellte Tabelle erscheint nun als Objekt im Hauptmenü der Datenbank und kann jederzeit mit einem Doppelklick geöffnet und bearbeitet
werden.
Abb. 4.10: Tabellenansicht
69
Archivierung und Darstellung der Ergebnisse
4.1.2. Freigabe einer Access-Datenbank unter Windows
Um mit dem auf Delphi basierenden Archivierungsprogramm auf die Access-Datenbank zugreifen zu können, muss diese zunächst unter Windows freigegeben und als Datenquelle autorisiert werden.
Je nach genutzter Version von Microsoft Windows kann die Menüführung von der im Folgenden beschriebenen leicht abweichen.
Zunächst muss der Datenquellen-Administrator durch Anklicken der folgenden Symbole geöffnet werden:
Æ
Æ
Æ
Im Menüfenster des Freigabeassistenten muss in der Registerkarte „Benutzer – DSN“ mit dem Button „Hinzufügen“ eine neue Datenquellendatei
geöffnet werden.
Abb. 4.11: Hauptmenü des Administrator
Abb. 4.12: Treiberauswahl
Datenquelle muss ein Treiber für Microsoft Access ausgewählt und mit
dem Button „Fertig stellen“ bestätigt werden.
70
Archivierung und Darstellung der Ergebnisse
Im ODBC Access Setup werden die Verbindungsdaten zur Datenbank
angegeben. Zunächst muss ein Datenquellenname eingegeben werden,
dann wird die für die Datenverbindung vorgesehene Datenbank im Menü
„Hinzufügen“ ausgewählt.
Abb. 4.13: Access Setup Menü
Abb. 4.14: Auswahl der Datenbank
Nach dem Bestätigen mit „OK“ wird die neu erstellte Datenquelle im Administrator Fenster angezeigt.
Abb. 4.15: Administrator mit Datenquelle „PulverDaten“
71
Archivierung und Darstellung der Ergebnisse
4.2. Der Archivierungsassistent
Das in der Programmiersprache Delphi geschriebene Programm soll die
Übernahme der Auswertungsdaten in eine Archivierungsdatenbank automatisieren. Dabei soll die Möglichkeit bestehen, weitere Angaben zum
Messprotokoll hinzuzufügen und einzelne Datensätze zu visualisieren.
Im Folgenden soll zunächst ein Bedienungsablauf beispielhaft erklärt
werden. Im zweiten Abschnitt soll speziell die Funktionsweise des Programms und das Vorgehen beim Ansteuern von Datenbanken unter Delphi näher beleuchtet werden.
4.2.1 Arbeiten mit dem Archivierungsassistenten
Das Archivierungsprogramm kann auf zwei Arten gestartet werden.
Zum einen durch direktes Starten über die Anwendungsdatei (*.exe)
oder einer mit ihr verbundenen Verknüpfung.
Die Software kann aber auch in ihrer
Entwicklungsumgebung, der Delphi-Benutzeroberfläche, geladen und gestartet werden.
Hierzu muss die Projektdatei (*.dpr) mit der
Abb. 4.16: Anwendung
Delphi-Software geladen werden.
Abb. 4.17: Archivierungsprogramm geladen in Delphi
72
Archivierung und Darstellung der Ergebnisse
Auf der Arbeitsoberfläche der geladenen Software befinden sich mehrere
Text- Ein- und Ausgabefelder sowie Steuerbuttons, deren Funktion in
Kap. 4.2.2 näher beschrieben wird.
Zum Starten der Software muss im Menü „Start“ die Funktion „Start“ gewählt oder die Taste F9 gedrückt werden.
Nach dem Programmstart öffnet sich das Eingabefenster für die Angaben zum Messprotokoll, es stellt das Hauptmenü dar. Im rechten Bereich
befinden sich die Informationen zum bei der Messung verwendeten Pulver. Hier kann mit Hilfe der Scroll-Box ein Pulver aus der Datenbank
ausgewählt oder ein neues Pulverprofil angelegt werden.
Information
zur Messung
Pulverangaben
Abb. 4.18 Eingabefenster für das Messprotokoll
Um ein neues Pulver in die Datenbank aufzunehmen, gelangt man über
den Button „Pulver hinzufügen“ zur Eingabemaske für die Pulverdaten.
Abb. 4.19: Pulverarchiv neue Eingabe
Abb. 4.20: Pulverarchiv mit Pulverdaten
73
Archivierung und Darstellung der Ergebnisse
Das Pulverarchiv verfügt wie das Hauptmenü über einen Navigator, mit
dem man sich durch die bereits bestehenden Datensätze bewegen kann.
Eine Schreibschutzeinrichtung verhindert ein nicht gewolltes Löschen
oder Veränderungen an den bestehenden Datensätzen.
Ist der Schreibschutz deaktiviert, kann mit dem Button „Neues Pulver“
ein neuer Datensatz geöffnet werden. In die Eingabefelder können nun
die Angaben zum neuen Pulver eingetragen werden. Jedes der Textfelder muss dabei beschrieben werden. Felder, die keine Angabe enthalten
sollen, können z.B. durch einen Bindestrich (-) belegt werden.
Das Rücksetzen der Eingaben wird jederzeit durch die Funktion „Rückgängig“ ermöglicht.
Durch den Button „Speichern“ werden die Eingaben in den geöffneten
Datensatz der Datenbank übernommen.
Das Pulverarchiv besitzt außerdem eine Löschfunktion, um nicht mehr
benötigte Datensätze aus der Datenbank zu entfernen.
Vorsicht: Der Datensatz wir unwiderruflich aus der Datenbank gelöscht!
Nachdem das neue Pulver aufgenommen wurde, gelangt man über die
Schaltfläche „Zum Messprotokoll“ zurück zum Messprotokoll.
Auswahl der
Auswertungssoftware
Abb. 4.21: Das neue Pulver kann jetzt ausgewählt werden
Um Angaben zur Messung in den Datensatz eingeben zu können muss
nach dem Deaktivieren des Schreibschutzes mit dem Button „Neue Messung“ ein neuer Datensatz geöffnet werden.
Das in der Scroll-Box ausgewählte Pulver wird dem Datensatz automatisch hinzugefügt, auch die wichtigsten Angaben zum Pulver sind hier
noch einmal angegeben.
Wurden alle Angaben zur Messung in die jeweiligen Textfelder eingegeben, muss das Analyseprogramm, in dem das Pulver ausgewertet wurde, in der Radio-Box ausgewählt werden.
74
Archivierung und Darstellung der Ergebnisse
Bei der Auswahl der Auswertesoftware öffnet sich ein Fenster, in dem
die automatisierte Übernahme der Auswertedaten gesteuert wird.
Abb. 4.22: Fenster zur automatischen Übernahme der Axio Vision Daten
Um die bei der Analyse ermittelten Parameter in den Datensatz der jeweiligen Messung einzufügen und somit in die Datenbank zu übernehmen, muss zunächst die Auswertedatei von Axio Vision ausgewählt werden. Über die Schaltfläche „Axio Daten laden“ gelangt man zum Auswahlmenü der zu ladenden Auswertedatei.
Abb. 4.23: Laden der Auswertedatei
Vorsicht: Es können nur Auswertedateien des in Tabelle 7.1 (Anhang)
bestimmten Typs fehlerfrei vom Programm verarbeitet
werden!
75
Archivierung und Darstellung der Ergebnisse
Der Inhalt der geladenen Datei wird im Fenster angezeigt.
Mit dem Button „Datensatz übernehmen“ wird die Verarbeitung und
Speicherung der einzelnen Parameter in die jeweiligen Felder des Datensatzes gestartet.
Abb. 4.24: Die geladene Datei wird im
Ausgabefenster ausgegeben
Abb. 4.25: Datensatz wurde übernommen
Mit der Schaltfläche „Zum Messprotokoll“ gelangt man zurück zum
Hauptmenü.
Nachdem alle Angaben zur Messung in die Textfelder eingetragen wurden, wird der Datensatz mit „Speichern“ in die Datenbank übernommen.
Auch hier müssen alle Textfelder belegt werden.
Abb. 4.26: Der Datensatz kann übernommen werden
76
Archivierung und Darstellung der Ergebnisse
Das Programm verfügt zusätzlich zur Archivierung auch über eine
Histogramm Darstellung der Parameter. Mit dem Button „Histogramme“
kann diese Funktion vom Hauptmenü aus gestartet werden.
Das Programm stellt die Verteilungshäufigkeit des aktuell im Hauptmenü
geöffneten Datensatzes, hier also vom Datensatz mit der Messnummer
33. Im HistogrammForm kann zwischen der Anzeige von sechs verschiedenen Parameter in der GroupBox links ausgewählt werden.
Auswahl der Parameter
Abb. 4.27: Darstellung der Flächen-Häufigkeiten im HistogrammForm
Die Klassenanzahl kann im Textfeld unter der Grafik verändert werden.
Nach jeder Änderung muss mit dem Button „Neu berechnen“ die Änderung aktiviert werden. Um ein Überschreiben der alte Grafik zu vermeiden, kann diese mit „Rücksetzen“ deaktiviert werden.
Anzahl der
Klassen ändern
Abb. 4.28: Darstellung der Verteilung der kleinen Halbachse (Ellipse)
77
Archivierung und Darstellung der Ergebnisse
4.2.2 Funktionsprinzipien
Datenzugriff:
Das Programm nutzt für die Anbindung der Datenbank die unter Delphi
zur Verfügung stehenden Datenzugriffskomponenten.
Die folgende Skizze verdeutlicht das Wirkungsprinzip der Komponenten.
Abb. 4.29: Zusammenwirken der Datenzugriffskomponenten
Die Daten der Datenbank werden über Datensteuerungskomponenten
(DBText, DBEdit, DBMemo, ...) eingegeben oder angezeigt.
Dazu wird zunächst die Access-Datenbank in eine eigene Delphi- Datenbank (DataBase) geladen.
Der Zugriff der Datensteuerungskomponenten auf die einzelnen Tabellen
und deren Datenfelder erfolgt über eine DataSource-Komponente.
Die Funktion der DataSource kann mit der eines Verteilers verglichen
werden, sie verbindet die einzelnen Ein- und Ausgabefelder direkt mit
den entsprechenden Feldern der Tabelle.
Zur Navigation zwischen verschiedenen Datensätzen einer Tabelle steht
eine Navigationskomponente (DBNavigator) zur Verfügung. Im vorliegenden Programm wurde diese Navigationskomponente jedoch selbst
entwickelt.
78
Archivierung und Darstellung der Ergebnisse
Die einzelnen Komponenten müssen durch die entsprechenden Funktionsfelder im Objektinspektor miteinander verknüpft werden.
DataBase
DataSource 1
Table 1
DBEdit 1
Abb. 4.30: Datenkomponenten
im Hauptmenü
Am Beispiel der Datenkomponenten im Hauptmenü des Archivierungsprogramms kann man die Verknüpfung darstellen.
Wie in Abb. 4.31 dargestellt, ist Table 1 über den Datenbankname mit
der DataBase „AnalyseDB“ verbunden, ihr wurde aus dieser Datenbank
die Tabelle mit dem TableName „Messung“ zugeordnet.
Table 1 wird nun im Objektinspektor an DataSource 1, welche als Anbindung der Tabellenfelder an die Eingabefelder (DBEdit) dient, angebunden [Abb. 4.30].
Um die Verbindungskette zu schließen, wird, wie in Abb. 4.32 beispielhaft gezeigt, jedes Eingabefeld über die Funktion DataSource im Objektinspektor mit der Datenquelle DataSource 1 verbunden.
Dem jeweiligen Eingabefeld wird zudem ein Feld der Tabelle Table 1 zugeordnet. Im Beispiel wird das Eingabefeld DBEdit 1 mit dem Datenfeld
„Datum“ verbunden.
79
Archivierung und Darstellung der Ergebnisse
Abb. 4.31
Abb. 4.32
Abb. 4.33
Abb. 4.31-33: Objektinspektor- Ansicht der Datenkomponenten
Durch diese Anbindung kann nun im Programm sehr einfach eine Eingabe im entsprechenden Feld eines Datensatzes gespeichert werden.
var
TeilStringArray: Array of String;
i: Integer;
begin
Table1.Append;
for i:=0 to 2 do
begin
Case i of
0: Table1Bildname.Value
1: Table1ID.Value
2: Table1FlaechePixelxPixel.Value
end;
end;
Table1.Post;
end;
:= TeilStringArray[0];
:= TeilStringArray[1];
:= TeilStringArray[2];
Abb. 4.34: Übergabe der Daten vom Speicherarray an Tabellenfelder
80
Archivierung und Darstellung der Ergebnisse
Für alle Datenzugriffe im Programm ist es erforderlich, dass die Zugriffskomponenten aktiviert wurden. Die Komponenten sind aktiv, wenn die
Funktion „Active“ im Objetinspektor den Wert „True“ angenommen hat.
Verarbeitung der Auswertungsdateien:
Die Analyse-Programme speichern alle ermittelten Parameter in einer
Auswertungsdatei. Die einzelnen Werte werden, getrennt durch ein bestimmtes Zeichen (z.B. Komma, Tabulator, ...), von der Software in dieser Datei aufgelistet.
Im Folgenden soll kurz die Funktion, die die Parameter ausliest und in
die einzelnen Felder des jeweiligen Datensatzes übernimmt, beschrieben werden.
Var
LinienAnzahl: Integer;
Linie: String;
LaengeString: Integer;
PositionTeilString: Integer;
TeilString: String;
MySubString: String;
Linienindex: Integer;
Zeilenindex: Integer;
TeilStringArray: Array of String;
i: Integer;
n: Integer;
//Variablendeklaration
begin
LinienAnzahl:=Memo1.Lines.Count;
SetLength(TeilStringArray,20);
For Linienindex:=2 to Linienanzahl-1 do
begin
Linie:=Memo1.Lines[Linienindex];
LaengeString:=Length(Linie);
Zeilenindex:=1;
n:=0;
for i:=0 to 20-1 do TeilStringArray[i]:=' ';
While Zeilenindex<=LaengeString do
begin
Linie:=TrimLeft(Linie);
MySubString:=';';
PositionTeilString:= Pos(MySubString,Linie);
TeilString:=Copy(Linie,1,PositionTeilString-1);
Delete(Linie,1,PositionTeilString);
If PositionTeilString=0 then
Begin
TeilString:=Linie;
PositionTeilString:=Length(Linie);
end;
Zeilenindex:=Zeilenindex+PositionTeilString;
TeilStringArray[n]:=TeilString;
n:=n+1;
end;
end;
end;
//Einleseschleife
//Einlesen der Linie
//Länge der Linie
//Verarbeitungsschleife
//Leerzeichen links löschen
//Trennzeichen bestimmen
//Trennzeichen suchen in „Linie“
//Kopieren der Information
//Löschen des Teilstring
//Verarbeitung letzte Spalte
(es wird kein SubString mehr
gefunden!)
Abb. 4.35: Quelltext der Verarbeitungsprozedur
81
Archivierung und Darstellung der Ergebnisse
Nach dem Laden der Auswertedatei [siehe Abb. 4.24] stellt das Programm zunächst fest, wie viele Linien (also Datensätze) ausgelesen
werden müssen. Diese Information dient als Endkriterium für die Einleseschleife. Danach wird die Einleseschleife gestartet.
Zunächst wird die aktuelle Linie zur Verarbeitung in die Variable Linie
eingelesen, dann ihre Gesamtlänge bestimmt.
Die Gesamtlänge LaengeString dient als Schlusskriterium für die anschließende Verarbeitungsschleife. Der Grundgedanke ist, die eingelesene Linie in die einzelnen Informationen zu trennen und diese zu übernehmen. Die Verarbeitungsschleife löscht zunächst alle linksseitigen
Leerzeichen der eingelesenen Linie. Dann wird das Trennungszeichen
der einzelnen Informationen definiert und dessen erste Position in der
Linie bestimmt. Die Information der Zeile bis zum ersten Trennzeichen
wird an die erste Stelle des SpeicherArray kopiert und somit als Datensatz übernommen. Nachdem die Information gewonnen wurde, wird diese aus der Gesamtzeile gelöscht, auch das Trennzeichen wird gelöscht.
Die Schleife startet erneut und überträgt nach demselben Prinzip die
weiteren Informationen der Linie.
Wenn alle Linien verarbeitet wurden endet die Prozedur.
Die Informationen werden dann nach dem oben beschriebenen Prinzip
[Abb. 4.34] aus dem SpeicherArray in die Tabellenfelder übergeben.
Abb. 4.36: Trennung der einzelnen Parameter aus der Gesamtzeile
Anforderungen an die Auswertedateien:
Für die Verarbeitung der Parameter durch das Archivierungsprogramm
müssen die Ausgabedateien eine bestimmte Form haben. Es müssen
stets die gleichen Parameter in gleicher Reihenfolge von den Programmen in der Datei gespeichert werden, da sonst Zuordnungsprobleme
auftreten. In Kapitel 7.3 sind die für eine Verarbeitung notwendigen Reihenfolgen der Parameter in den Auswertungsdateien aufgeführt. Sollte
ein anderer Parameter eingefügt oder die Reihenfolge verändert werden,
muss das Programm an diese Umstände angepasst werden.
82
Auswertung der Ergebnisse
5. Auswertung
Anhand der sechs verwendeten Pulver soll im Folgenden die Eignung
der Aufnahmegeräte, die Vor- und Nachteile der Analyse-Programme,
sowie die Übereinstimmung der Ergebnisse mit den Herstellerangaben
geprüft werden.
5.1. Betrachtung der Aufnahmegeräte
Für die Aufnahmen standen die schon in Kapitel 2.2 vorgestellten Geräte
zur Verfügung.
Während der Analysearbeiten wurden Vor- und Nachteile sowie Stärken
und Schwächen der einzelnen Geräte sichtbar. Die Wertung bezieht sich
ausschließlich auf die für die Partikelanalyse relevanten Eigenschaften.
5.1.1. Diascanner
Vorteile:
Die Analyse der Pulverproben mit einem Diascanner ist die günstigste
aller Methoden. Ein Diascanner ist nahezu in jedem Labor vorhanden
und kann, dank seiner Plug&Play-Eigenschaft, sehr einfach und mit wenig Aufwand installiert und betrieben werden. Weiterhin ist der Scanner
aufgrund seiner Größe und Gewicht ein sehr mobiles Bildaufnahmegerät.
Nachteile:
Um ein auswertbares Ergebnis zu erzielen, muss die höchstmögliche
Auflösung (5700x3800 Pixel) verwendet werden. Der Scanvorgang bei
bester Auflösung bringt einen hohen Zeitaufwand mit sich, so benötigt
das Gerät etwa 8 min, um ein einzelnes Dia zu scannen (Kalibrierung
und Vorschau je 1 min, Scannvorgang 6 min) [Q4 S.10]. Aufgrund der
hohen Auflösung wird durch die Bilder ein sehr großes Datenvolumen in
Anspruch genommen (8bit Graustufen etwa 22 MB, 42bit Farbe etwa 67
MB je Bild), was die Bearbeitung und Auswertung zusätzlich verzögert.
Der angestrebte schnelle, automatisierte Analysevorgang, bei dem in
kurzer Zeit möglichst viele Bilder ausgewertet werden sollen, verlangsamt sich enorm.
Der Scanner weist ebenfalls klare Nachteile bei der Qualität der Bilder
auf. Aufgrund der verwendeten hohen Auflösung weisen die Bilder eine
niedrige Tiefenschärfe auf, weshalb die Kanten der einzelnen Partikel
unscharf und verschwommen dargestellt werden [Abb. 5.1].
83
Auswertung der Ergebnisse
Bei der Arbeit mit dem Scanner kann ein Maßstab der jeweiligen Vergrößerung nur durch die Auswertung eines Test Raster [Q4 S.11] ermittelt werden. Hierdurch entsteht eine zusätzliche Fehlerquelle.
Bei der Präparation wird das Pulver zwischen den beiden Glasplatten
des Dias „eingeklemmt“ aber nicht optimal fixiert. Da der Diahalter senkrecht in den Scanner eingebracht wird, können die Partikel leicht nach
unten rutschen. Diese Fehler werden jedoch erst nach dem ScanProzess bemerkt.
Abb. 5.1: Scanner-Aufnahme von Pulver 3 (8-bit Graustufen)
Graustufen oder Farbbild?
Der Scanner kann Bilder im 8-bit Graustufen oder im 42-bit Farbmodus
erstellen. Nach Auswertung der Pulverbilder ergab sich, dass eine Aufnahme im 42-bit Farbmodus keine Verbesserung der Qualität mit sich
bringt. Die Ergebnisse der Analyse weichen kaum von denen der 8-bit
Bilder ab.
Es reicht also vollkommen aus, zur Auswertung das Pulver im 8-bit
Graustufenmodus aufzunehmen.
84
Auswertung der Ergebnisse
5.1.2. Stereomikroskop
Vorteile:
Da das Discovery von Zeiss speziell für die Materialmikroskopie entwickelt wurde, bietet es natürlich eine Reihe von Vorzügen gegenüber anderen Geräten.
Der größte Vorteil spiegelt sich in der Qualität der Bilder wider.
Die Aufnahmen sind ohne vorherige Veränderung der Bildeigenschaften
von allen Analyseprogrammen problemlos auswertbar, einzelne Partikel
werden sauber erkannt. Durch die digitale Kamera können besonders
die Kanten der einzelnen Partikel der Pulverprobe scharf abgebildet
werden, was für die Auswertung eine bedeutende Rolle spielt [Abb. 5.2].
Das Mikroskop ist optimal mit der ebenfalls von Zeiss entwickelten Software AxioVision verbunden, was eine einfache Bedienung und eine
problemlose Bildaufnahme ermöglicht.
Einen großen Vorteil bietet auch die Live-Bild-Einstellung. Anders als
beim Scanner kann hier die Pulverprobe leicht verschoben und gleichzeitig am Bildschirm betrachtet werden. So kann ein optimaler Bereich für
die Auswertung des Pulvers gewählt werden. Im Live-Modus können
auch die Belichtungseigenschaften der Aufnahme optimal eingestellt und
ermittelt werden. Dies garantiert eine gleichmäßige Beleuchtungsintensität, die für die Qualität der Kantendetektion sehr förderlich ist.
Durch die elektrisch verstellbare Einstellung der Vergrößerung ist es
möglich, jedem Bild automatisch einen Maßstab hinzuzufügen.
Die Auswertungsparameter werden somit direkt in der richtigen Einheit
ausgegeben oder können aus dem Bildpunktmaß Pixel direkt umgerechnet werden. Auch eine Vermessung einzelner Pixel wird so möglich
[Abb. 5.2].
85
Auswertung der Ergebnisse
Abb. 5.2: Stereomikroskop-Aufnahme von Pulver 3 mit Vermessung und Maßstab
(150fache Vergrößerung)
Nachteile:
Ein Nachteil ist in der Technik des Stereomikroskops begründet. Durch
die beiden voneinander getrennten Optikgänge kann das Bild immer nur
in der Brennpunktebene scharf betrachtet werden. Bei einem Pulver mit
breit verteiltem Größenbereich (z.B. Pulver 5 und 6) ist es nicht möglich
die Kanten der kleineren und gleichzeitig auch die der großen Partikel
scharf darzustellen, was zu Fehlern in der Analyse führt [Abb. 5.3].
scharfe
Kante am
kleineren
Partikel
unscharfe
Kante
am großen
Partikel
Abb. 5.3: Schärfenebene am Beispiel von Pulver 6 (Größenbereich <150 µm)
86
Auswertung der Ergebnisse
Im Gegensatz zum Scanner ist das Mikroskop aufgrund seiner Maße
und dem Gewicht wesentlich unmobiler, außerdem ist es natürlich wesentlich teurer. Diese Nachteile sind aber im Bezug auf die Partikelanalyse als sekundär anzusehen.
5.1.3. Rasterelektronenmikroskop
Vorteile:
Mit dem REM können hohe Vergrößerungswerte bei gleichzeitig guter
Tiefenschärfe erzielt werden.
Das Mikroskop ermöglicht so eine hohe Auflösung, mit der einzelne Partikel und deren Oberfläche und Kanten sehr scharf dargestellt werden
können.
Das Mikroskop verfügt über eine Funktion, die jedem Bild den entsprechenden Maßstab hinzufügt. Dies ermöglicht ein exaktes Vermessen
einzelner Objekte.
Nachteile:
Die Bilder, die das REM liefert, sind nicht dazu geeignet sie mit der beschriebenen Analyse-Software zu untersuchen. Durch die gleichmäßige
Verteilung der Grauwerte im Bild kann das Programm einzelne Partikel
nicht von der Umgebung unterscheiden. Eine Auswertung ist nicht möglich.
Abb. 5.4: Auswertung eines REM-Bildes, hier mit AxioVision, ist nicht möglich
(Pulver 4, 250fache Vergrößerung)
87
Auswertung der Ergebnisse
Die Anschaffungskosten eines REM sind sehr hoch und liegen deutlich
über dem Budget, dass am Institut EIT2 für die Forschungsarbeiten im
Bereich Partikelanalyse zur Verfügung steht.
5.1.4. Eignung zur Partikelanalyse
Aufgrund der oben beschriebenen Vor- und Nachteile stellt das Stereomikroskop die beste Methode dar, qualitativ hochwertige Bilder von Pulverproben aufzunehmen.
Eine große Anzahl von Bildern kann mit wenig Aufwand erstellt und ohne
weitere Bearbeitung von der Software automatisiert ausgewertet werden,
was genau den gestellten Anforderungen entspricht.
Die Aufnahmen des Stereomikroskops sind gerade in der Schärfe der
Partikelkanten deutlich besser als die des Diascanner [vgl. Abb. 5.5 a
und b].
Das Verfahren, Partikelbilder mit dem Diascanner aufzunehmen, erweist
sich jedoch als einfache Behelfsmethode, die in ihrem Qualitätsbereich
durchaus akzeptable Ergebnisse liefert. Den gravierendsten Nachteil
stellt die unscharfe Darstellung der Partikelkanten dar, auch das Fehlen
eines Maßstabs vergrößert den Fehler der Ergebnisse.
a: Stereomikroskop
b: Diascanner
Abb. 5.5: Aufnahmen von Pulver 4 Al2O3 –90 +45 µm
Das REM ist für die Partikelanalyse im Bereich Parameterermittlung
nicht geeignet, da sich die Bilder von der Software nicht auswerten lassen. Im Bereich von mehr als 1000fachen Vergrößerungen, für die das
REM hauptsächlich eingesetzt wird, wird es auch aufgrund der Partikelgröße unmöglich, mehrere Objekte für eine Auswertung in einem Bild
aufzunehmen.
88
Auswertung der Ergebnisse
Die hervorragenden Eigenschaften des Mikroskops können für die Auswertung und Ermittlung von Parametern der Partikel nicht genutzt werden. Das REM bietet sich aufgrund dieser Eigenschaften jedoch für andere Gebiete der Partikeldiagnostik an.
Durch die möglichen Vergrößerungsbereiche können die Bilder z.B. für
eine Oberflächenanalyse der Partikel verwendet werden. Ebenso könnte
durch REM-Aufnahmen ein Beitrag zur Qualitätssicherung geleistet werden. So lässt sich zum Beispiel der Anteil geschmolzener Partikel und
deren Oberflächenbeschaffenheit sehr gut analysieren.
Abb. 5.6: Rasterelektronenmikroskop-Aufnahme einer Oberfläche
mit teilweise aufgeschmolzenen Strukturen
(Pulver 4, 1500fache Vergrößerung)
89
Auswertung der Ergebnisse
5.2. Vergleich der Analyseprogramme
Für die Analyse der aufgenommenen Partikelbilder stehen die in Kapitel
2.3 vorgestellten Programme zur Verfügung.
Im Folgenden soll die Eignung der Software geprüft werden. Dabei sollen die Gemeinsamkeiten und Unterschiede sowie Vor- und Nachteile
der einzelnen Programme gegenübergestellt werden.
Aufgrund der Ergebnisse in Kapitel 5.1 werden für die Auswertungen
ausschließlich Bilder, die mit dem Stereomikroskop erstellt wurden, verwendet.
Von jedem der 6 Pulver wurden bei 100facher Vergrößerung 10 Aufnahmen gemacht. Die 100fache Vergrößerung wurde gewählt, da hier
bei jedem Pulver (besonders bei großen Pulvern) noch genügend Partikel für eine repräsentative Auswertung aufgenommen werden können.
Diese Aufnahmen wurden dann von jedem der 3 Programme ausgewertet und die Parameter in Dateien ausgegeben.
Um die Ergebnisse gegenüberstellen zu können, wurden sie in Microsoft
Excel ausgewertet und in Histogrammen dargestellt.
Als Vergleichsparameter dient im Folgenden der flächenäquivalente
Kreisdurchmesser, da dieser von jedem der 3 Programme ausgegeben
wird und ein repräsentativer Parameter für die Größenverteilung der Pulverpartikel ist.
Nachfolgend soll näher auf die wesentlichen Vergleichsaspekte eingegangen werden.
Darstellung der Aufnahmen:
Die kommerzielle Software von Zeiss ist direkt mit dem Mikroskop vernetzt, was den Vorteil mit sich bringt, dass die recht großen Aufnahmen
(1388 x 1040 Pixel) im Programm optimal dargestellt werden. Dies ermöglicht eine große Übersichtlichkeit für die Konfigurierung des Messassistenten, wie z.B. bei der Auswahl der Grauwertschwelle.
Die Partikelanalyse 1 (im Folgenden PA1 genannt) bietet ein verschiebbares Raster, mit dem das gesamte Bild betrachtet werden kann. Das
Programm besitzt ebenfalls eine Möglichkeit, die Bilder um bestimmte
Faktoren zu verkleinern, was auch zur Übersichtlichkeit bei der Analyse
beiträgt.
Die Partikelanalyse 2 (im Folgenden PA2 genannt) bietet keine Möglichkeit, das gesamte Bild zu betrachten. Es ist lediglich möglich, einen kleinen Bereich des Bildes zur Auswahl der Grauwertschwelle heranzuziehen. Der Grund hierfür ist, dass das Programm für die wesentlich kleineren Scanner-Aufnahmen entwickelt wurde.
90
Auswertung der Ergebnisse
Bei der Weiterentwicklung der Software sollte eine Möglichkeit gefunden
werden, das Bild vollständig betrachten zu können.
Optionen und Dynamik der Einstellungen
Einen wichtigen Vorteil für die Konfiguration der Messmaske sowie der
Bestimmung eines geeigneten Schwellwertes ist die dynamische Umsetzung von Änderungen (die Änderungen werden also sofort im Bild dargestellt) an den Bildparametern. Durch diese Dynamik kann sofort beurteilt werden, welchen Einfluss eine Veränderung auf eine Aufnahme hat.
Die Axio Software bietet diese Funktion in allen Einstellungsbereichen
und ermöglicht so eine sehr gute Anpassung der Bildparameter.
Weiterhin bietet das Programm eine übersichtliche Bedienung mit vielen
Optionen. Veränderungen sind jederzeit korrigierbar und es besteht die
Möglichkeit, eine Nachbearbeitung an bereits vorgenommenen Einstellungen vorzunehmen.
Die PA1 bietet ebenfalls den Vorteil einer dynamischen Veränderung der
Parameter, auch die Bildverkleinerung erfolgt dynamisch. Jedoch können Veränderungen nicht in jedem Schritt rückgängig gemacht werden.
Um eine Einstellung zu verändern, müssen alle Bearbeitungsschritte von
neuem durchlaufen werden.
Durch die Aufteilung der Programmfunktionen in verschiedene Formmenüs wirkt das Programm übersichtlich und gut strukturiert.
Bei der PA2 ist ebenfalls eine dynamische Einstellung der Grauwertschwelle möglich. Die Software bietet darüber hinaus die Möglichkeit,
den Grauwert durch einen Schiebebalken direkt am Histogramm der
Grauwerte zu verstellen, was eine bessere Beurteilung des optimalen
Wertes ermöglicht.
Die beiden selbst geschriebenen Programme verfügen über alle wichtigen Optionen, die zur Ausführung einer Analyse nötig sind. Jedoch verfügen sie nicht über die Möglichkeit, die Bildqualität zu verbessern. Da
die Aufnahmen des Discovery aber eine auswertbare Qualität besitzen,
stellt dies in diesem Fall keinen Nachteil dar.
Manuelle Nachbearbeitungsmöglichkeiten
Bei der Arbeit mit AxioVision kann in den einzelnen Konfigurationsschritten der Messmaske die Option „interaktiv“ gewählt werden. Ist diese Option aktiviert, wird die automatische Auswertung im entsprechenden Menü bei jedem Bild gestoppt und der Bediener hat die Möglichkeit, Nachbesserungen zu treffen. Weiterhin bietet Axio die Möglichkeit, eigene
Trennlinien in eine Aufnahme einzuzeichnen oder selber Objekte zu definieren, die ausgewertet werden sollen.
91
Auswertung der Ergebnisse
Die Programme PA1 und PA2 verfügen vor dem Hintergrund einer
schnellen und möglichst automatisierten Auswertung nicht über diese
Nachbearbeitungsmöglichkeiten.
„Löschen von Artefakten“ und „Wasserscheiden“ – zwei wichtige Optionen
Bei AxioVision stellen sich bei der Konfigurierung der Messmaske vor
allem die Funktionen „Löschen von Artefakten“ und „Wasserscheiden“
als sehr vorteilhaft heraus. Die Funktion „Löschen von Artefakten“ bietet
die Möglichkeit, nur Objekte in einem bestimmten Größenbereich zur
Auswertung zuzulassen. Damit wird vermieden, dass sehr kleine Objekte, bei denen es sich meist um feinen Staub oder Verunreinigungen handelt, sowie sehr große Objekte, die durch die Überschneidung der Kanten mehrerer Partikel entstehen, in die Auswertung aufgenommen werden.
Die Funktion „Wasserscheiden“ trennt große Objekte, die durch die Überschneidung der Kanten mehrerer einzelner Partikel entstehen. Das
Programm prüft dabei alle Objekte auf eventuelle Übergänge und Kanten
und trennt gegebenenfalls die erkannten Objekte.
Diese Funktionen tragen zu einer Verteilung bei, die sich in ihrer Form
stark der Gauß-Glocke annähert.
Während die PA1 über eine Funktion verfügt, die kleine Bildpunkte
löscht, fehlt eine solche Funktion bei PA2. Das Fehlen wird z.B. in
Histogramm 1.3 sehr deutlich. Die Software erkennt hier (sichtbar im linken Diagrammbereich) einen deutlich zu hohen Anteil kleinster Partikel.
Die Funktion „Wasserscheiden“ oder eine vergleichbare Funktion besitzt
keines der beiden selbst entwickelten Programme. Da beide Programme
die Objekte in einem Binärbild darstellen, können bei der Auswertung
auch keine Übergänge zwischen optisch aneinander grenzenden Partikeln erkannt werden.
Ein Vergleich des Histogramm 1.1 mit den Histogrammen 1.2 und 1.3
am Beispiel von Pulver 1 zeigt die auftretenden Abweichungen. Während
sich die Ergebnisse von AxioVision auch an den Rändern einer GaußVerteilung annähern, weisen die Ergebnisse von Partikelanalyse 1 und 2
deutliche Abweichungen vor allem im kleinen Größenbereich auf.
Funktion „Löcher Füllen“
Durch unterschiedlich starke Lichtreflexionen an den Außenflächen der
Pulverpartikel kommt es auf den Aufnahmen des Discovery zu Bereichen
im Partikel, deren Grauwert der Umgebung entspricht.
92
Auswertung der Ergebnisse
AxioVision füllt komplett umschlossene Bereiche innerhalb eines Partikels aus und bezieht auch diese Anteile mit in die Auswertung.
Bei PA1 und PA2 fehlt eine solche Funktion. Die Partikelfläche wird also
oft erheblich zu klein analysiert. Dies führt zu Fehlern in der Auswertung.
Die Funktion „Löcher füllen“ und die daraus resultierenden Fehler werden in Kapitel 5.3.4. näher erläutert.
5.3. Analyseergebnisse der Pulver
und Vergleich mit den Herstellerangaben
Die Grundlage für die Beurteilung der Ergebnisse bilden die Histogramme der Größenverteilungen im Anhang [Kap. 7.1]. Der flächenäquivalente Kreisdurchmesser ist charakteristisch für die wahre Größenverteilung
der Partikel, deshalb soll sich ein Vergleich hauptsächlich auf diesen Parameter stützen. Weiterhin sind im Anhang auch die Histogramme der
Größenverteilung der Halbachsen der flächenäquivalenten Ellipse zu finden.
Die zur Analyse verwendeten Pulver wurden in Kapitel 2.1.1. vorgestellt.
Wie dort bereits erwähnt, unterscheiden sich die Pulver 1 bis 4 von den
Pulvern 5 und 6. Während die Pulver 1 bis 4 einen Größenverteilungsbereich mit oberer und unterer Grenze aufweisen, handelt es sich bei 5 und
6 um Pulver, die ein breit verteiltes Größenspektrum mit lediglich einer
Obergrenze aufweisen. Die Pulver 5 und 6 müssen deshalb getrennt beurteilt werden.
5.3.1. Pulver 1 - ZrO2-Y2O3 - 45 + 22,5 µm
Herstellerangaben:
Größenbereich:
Erwartungswert:
22,5 – 45 µm
µ = 33,75 µm
Verteilungsergebnis:
Analyseprogramm
Axio (H 1.1)
Axio (H 1.1)
PA1 (H 1.2)
PA1 (H 1.2)
PA2 (H 1.3)
PA2 (H 1.3)
Partikel im
Größenbereich
des Hersteller
352
352
222
222
247
247
Partikel
gesamt
433
373
419
-
Partikel ohne
Artefakte
(14 – 48 µm)
429
366
377
im Erwartungsbereich
des Herstellers
81,29 %
82,05 %
59,52 %
60,66 %
58,95 %
65,52 %
93
Auswertung der Ergebnisse
Die ermittelten Größenverteilungen für Pulver 1, dargestellt in den
Histogrammen 1.1 bis 1.3, nähern sich für alle drei Programme dem Verlauf der Gauß-Funktion an. Die Glockenform ist in allen drei Fällen zu
erkennen.
Das Programm AxioVision (H 1.1) ermittelt dabei die deutlichste Glockenform, da der Unterschied in den Häufigkeiten der benachbarten
Größenbereiche gleichmäßig steigt oder fällt.
Der maximale Häufigkeitswert liegt bei 29 µm und weicht damit nur gering vom Erwartungswert des Herstellers ab.
Das Ergebnis weist außerdem nur eine geringe Anzahl von sehr großen
bzw. sehr kleinen Partikeln auf. Der Grund hierfür ist der Einsatz der
Funktionen „Artefakte löschen“ und „Wasserscheiden“, deren Vorteile in
Kapitel 5.2.1 beschrieben wurden.
In der ermittelten Größenverteilung liegen zwischen 81 und 82 % der
Partikel im Bereich der Herstellerangaben.
Die mit der PA1 (H 1.2) ermittelte Verteilung weicht nur geringfügig von
der der AxioVision ab. Die Abstufungen innerhalb der Verteilung sind
zwar etwas ungleichmäßiger, nähern sich aber deutlich der Glockenform
an. Der Maximalwert liegt bei 25 µm, was bedeutet, dass die Verteilung
gegenüber der von AxioVision nach links verschoben ist. Die PA1 erkennt die Objekte also kleiner, das liegt hauptsächlich in der Definition
und Einstellung der Grauwertschwelle begründet.
In der Größenverteilung liegen etwa 60 % der Partikel im Bereich der
Herstellerangaben, was ebenfalls in der Linksverschiebung der Verteilung begründet liegt.
Die Ergebnisse der PA2 (H 1.3) weisen ebenfalls eine Verteilung auf, die
sich der Glockenfunktion annähert. Allerdings wird deutlich, dass die benachbarten Häufigkeiten ungleichmäßiger verteilt sind als bei AxioVision
und PA1. Weiterhin fällt auf, dass die PA2 wesentlich mehr besonders
kleine Objekte als Partikel erkennt und in die Verteilung aufnimmt (Größenbereich kleiner als 10 µm, links im Histogramm). Hier macht sich das
Fehlen einer Bereichseinschränkung für die Erkennung deutlich bemerkbar.
Zieht man alle erkannten Objekte für den Vergleich mit den Herstellerangaben heran, so liegen 59% im angegebenen Bereich. Betrachtet man
nur den Bereich zwischen 14 – 48 µm und vernachlässigt somit die Objekte, die durch Schwächen der Analysesoftware auftreten, liegen 65,5%
im Bereich der Herstellerangaben.
94
Auswertung der Ergebnisse
5.3.2. Pulver 2 - Al2O3 - 20 + 5µm
Herstellerangaben:
Größenbereich:
Erwartungswert:
5 – 20 µm
µ = 12,5 µm
Verteilungsergebnis:
Analyseprogramm
Axio (H 2.1)
PA1 (H 2.2a)
PA2 (H 2.3a)
Partikel im
Größenbereich
des Herstellers
1222
948
938
Partikel
gesamt
1375
1157
1153
Partikel
ohne
Artefakte
-
im Erwartungsbereich
des Herstellers
88,87 %
81,94 %
81,35 %
Alle Ergebnisse der drei Programme bei der Analyse von Pulver 2, dargestellt in den Histogrammen 2.1 bis 2.3b, weisen eine Gauß-Verteilung
auf.
AxioVision (H 2.1) ermittelt einen maximalen Häufigkeitswert von 16 µm,
was über dem Erwartungswert des Herstellers liegt.
Der prozentuale Wert der Partikel, die sich innerhalb der Angaben des
Herstellers befinden, liegt mit 89 % sehr nahe an den geforderten 95 %.
Die Ergebnisse der PA1 (H 2.2a) und die PA2 (H 2.3a) sind für dieses
Pulver fast identisch. Beide Programme liefern eine Größenverteilung,
die nahezu eine perfekte Glockenform erreicht. Der Maximalwerte der
Verteilung liegt in beiden Fällen bei 13 und entspricht damit sehr genau
dem Erwartungswert des Herstellers.
Der Anteil der Partikel, die im Erwartungsbereich der Glockenkurve liegen, beträgt in beiden Verteilungen etwa 82 %.
Es zeigt sich gerade bei dem kleinsten der Pulver, dass die selbst entwickelten Programme in ihren Ergebnissen mit der kommerziellen Software
übereinstimmen und sogar genauere Ergebnisse liefern können.
Ein Grund hierfür könnte sein, dass bei der insgesamt geringen Größe
der Partikel wenige Überlagerungen der Kanten zu Stande kommen.
Am Beispiel von Pulver 2 soll der Einfluss der Wahl der Grauwertschwelle demonstriert werden. Vergleicht man die Histogramme 2.2a und 2.3a
(Schwellwert 200) mit 2.2b mit 2.3b (Schwellwert 163), wird deutlich,
dass sich bei einer zu geringen Grauwertschwelle die Größenverteilung
nach links verschiebt.
95
Auswertung der Ergebnisse
Die Ursache hierfür liegt darin, dass bei einer geringeren Schwelle weniger Bildpunkte der Aufnahmen dem Partikel zugeordnet werden (vgl.
Abb. 5.7 a-c).
Die Gesamtfläche des Partikels wird somit reduziert, je geringer die
Schwelle gewählt wird. Wenn sich die Fläche verringert, führt dies zu einer Verkleinerung des flächenäquivalenten Kreisdurchmessers und somit zur Verschiebung der Größenverteilung.
Das Beispiel zeigt, dass die bei der Auswertung oft auftretenden Abweichungen der Verteilungen nach links, besonders bei PA1 und PA2,
hauptsächlich in der Wahl des Schwellwertes begründet sind.
Abb. 5.7a: Originalbild
Abb. 5.7b: Binärbild SW 200
Abb. 5.7c: Binärbild SW 130
5.3.3. Pulver 3 - Al2O3 - 45 + 5,6 µm
Herstellerangaben:
Größenbereich:
Erwartungswert:
5,6 – 45 µm
µ = 25,3 µm
Verteilungsergebnis:
Analyseprogramm
Axio (H 3.1)
PA1 (H 3.2a)
PA2 (H 3.3a)
Partikel im
Größenbereich
des Herstellers
790
653
715
Partikel
gesamt
790
747
874
Partikel
ohne
Artefakte
-
im Erwartungsbereich
des Herstellers
100 %
87,42 %
81,81 %
96
Auswertung der Ergebnisse
Bei der Analyse von Pulver 3 nähert sich die Größenverteilung, die das
Programm AxioVision (H 3.1) ermittelt, wieder der Gauß´schen Glockenkurve an.
Auffällig ist jedoch, dass der Maximalwert mit etwa 19 µm deutlich vom
Erwartungswert des Herstellers abweicht.
Mit einem prozentualen Wert von 100% liegen alle gefundenen Partikel
im 95% - Erwartungsbereich des Herstellers. Dieser Wert zeigt, dass die
Sensitivität der Grenze für das Löschen von Artefakten nicht optimal eingestellt wurde. Die Untergrenze des Pulvers liegt bei 5,6 µm. Die kleinsten von AxioVision in die Auswertung einbezogenen Objekte weisen eine
Größe von 10µm auf. Der feine Pulveranteil wurde bei der Analyse also
vollständig vernachlässigt.
Das Beispiel zeigt, dass die vielfältigen Funktionen von AxioVision nur
funktionieren, wenn die Parameter optimal eingestellt sind. Die optimale
Einstellung dieser Parameter ist jedoch bei aller Sorgfalt nicht immer
möglich.
Die Ergebnisse der PA1 (H 3.2a) und PA2 (H 3.3a) entsprechen nur bedingt einer Gauß-Verteilung. Durch den übermäßig hohen Anteil kleiner
Objekte wird das Ergebnis deutlich verfälscht. Zur besseren Darstellung
und Vergleichbarkeit der Ergebnisse wurde so eine Anpassung des Darstellungsbereiches nötig (Histogramm 3.2b und 3.3b).
Der Maximalwert liegt in beiden Fällen deutlich vom Erwartungswert entfernt.
Die deutliche Abweichung der Ergebnisse lässt sich erklären, wenn man
die verwendeten Aufnahmen von Pulver 3 noch einmal betrachtet. Es ist
deutlich zu erkennen, dass Pulver 3 aufgrund seines breiten Größenbereiches einen hohen Anteil kleiner Partikel in der Größenordnung von
etwa 5 – 6 µm aufweist. Außerdem ist auch erkennbar, dass die Zahl der
kleinsten Partikel, unter 5 µm, ebenfalls groß ist. Es könnte sich hierbei
vielleicht um Fehler in der Präparation handeln oder um eine ungünstige
Auswahl des Aufnahmebereiches.
Die Auswirkungen des Feinanteils in Pulver 3 können erst bei einer Serie
von erheblich mehr als 10 Aufnahmen sicher belegt werden.
Für diese intensivere Untersuchung wurde am Institut eine weiterführende Studienarbeit vergeben.
97
Auswertung der Ergebnisse
5.3.4. Pulver 4 - Al2O3 - 90 + 45 µm
Herstellerangaben:
Größenbereich:
Erwartungswert:
45 – 90 µm
µ = 67,5 µm
Verteilungsergebnis:
Analyseprogramm
Axio (H 4.1)
PA1 (H 4.2)
PA2 (H 4.3)
Partikel im
Größenbereich
des Herstellers
141
83
123
Partikel
gesamt
177
118
199
Partikel
ohne
Artefakte
-
im Erwartungsbereich
des Herstellers
79,66 %
70,34 %
61,81 %
Die Größenverteilung, die die Programme für Pulver 4 analysiert haben,
ist deutlich zerklüftet. Der Größenbereich streut sehr weit und es treten
viele Artefakte auf. Diese Effekte resultieren mit hoher Wahrscheinlichkeit aus der Größe der Einzelpartikel. Zunächst ist sichtbar, dass sehr
wenige Partikel pro Aufnahme erfasst werden. Bei einer Auswertung von
10 Aufnahmen kann hier kaum eine wirklich repräsentative Aussage getroffen werden. Auch hier wird auf die Ergebnisse der weiterführenden
Studienarbeit verwiesen.
Die Größe der Partikel begründet auch die große Anzahl der erkannten
Objekte, die in einem Bereich größer als 100µm liegen. Werden bei einem Pulver dieser Größenordnung mehrere Partikel durch Überlappung
der Kanten als ein Objekt zusammengefasst erkannt, so vergrößert sich
die Fläche im Vergleich zu einem Pulver geringerer Größe um ein Vielfaches.
Gerade bei PA2 (H 4.2) wird ein bei der Auswertung beobachteter Effekt
deutlich. Die beiden selbst entwickelten Programme erkennen nämlich
häufig auch Partikel, die sich nicht an den Kanten berühren, aber trotzdem eng nebeneinander liegen als Gesamtobjekt.
Dieser Fehler tritt bei AxioVision nicht auf und ist auf den Algorithmus zur
Auffindung von Partikeln im Binärbild von PA1 und PA2 (H 4.2) zurückzuführen. Sobald sich die Kanten der grünen Vierecke, welche die gefundenen Objekte umranden, überschneiden, werden zwei einzelne Partikel zu einem Objekt zugeordnet (vgl. Abb. 5.8 a-c).
98
Auswertung der Ergebnisse
Abb. 5.8a: Originalbild
Abb. 5.8b: Binärbild SW200 Abb. 5.8c: Binärbild SW140
Beim Ergebnis von PA1 (H 4.1) fällt auf, dass ein großer Anteil kleiner
Partikel gefunden wurde. Dieser Effekt könnte ebenfalls aus der Größe
der Partikel resultieren. Die großen Partikel dieses Pulvers reflektieren
das Auflicht des Mikroskops durch die großen und verschieden ausgerichteten Flächen innerhalb eines zusammenhängenden Objektes unterschiedlich stark. Dies führt zu Unterschieden in der Helligkeit der Aufnahmen innerhalb geschlossener Partikelkanten. Das heißt, es treten auf
der Aufnahme dunkle Bereiche im einzelnen Partikel auf, deren Grauwert oft der Umgebung entspricht. Ein solches Partikel wird, je nach
Schwellwert, meist nicht korrekt erkannt und viele Bildpunkte werden bei
der Binärisierung der Umgebung zugeordnet, es entstehen zerklüftete
Partikel (vgl. Abb. 5.9 a u. b). Die erkannte Fläche dieser unvollständigen
Partikel ist natürlich kleiner als die Fläche der realen Partikel. Die kleinere Fläche begründet einen kleineren flächenäquivalenten Durchmesser.
Abb. 5.9a: Originalbild
Abb. 5.9b: Binärbild SW180
99
Auswertung der Ergebnisse
Die Reflektionseigenschaften der Partikel verursachen aber noch eine
weitere Fehlerquelle bei den selbst entwickelten Programmen PA1 und
PA2. Während die Funktion „Löcher füllen“ bei AxioVision umschlossene
Bereiche im Partikel dem Objekt zuordnet (vgl. Abb. 5.10 c u. d) und so
die Gesamtfläche ausgewertet wird, verfügen die beiden Programme
nicht über eine Funktion, die komplett umschlossene weiße Flächen im
Partikel, so genannte Löcher, auffüllt und die Pixel dem Objekt zuordnet
(Abb. 5.10b). Da zur Flächenbestimmung des Partikels im grünen Erkennungsviereck nur die schwarzen Pixel addiert werden, führt dies natürlich zu Fehlern in der Größenbestimmung.
Abb. 5.10a: Originalbild
Abb. 5.10b: Binärbild SW200 (PA1)
Abb. 5.10c: Axio Vision Analyse
ohne “Löcher Füllen”
Abb. 5.10d: : Axio Vision Analyse
mit “Löcher Füllen”
100
Auswertung der Ergebnisse
5.3.5. Pulver 5 - Al2O3 < 250 µm
Herstellerangaben:
Größenbereich:
< 250 µm
Verteilungsergebnis:
Analyseprogramm
Axio (H 5.1)
PA1 (H 5.2)
PA2 (H 5.3)
Partikel im
Größenbereich
des Herstellers
1639
671
984
Partikel
gesamt
1639
671
989
Partikel
ohne
Artefakte
-
im Erwartungsbereich
des Herstellers
100 %
100 %
99,49 %
Bei Pulver 5 handelt es sich um ein Pulver, das keine untere Grenze
aufweist. Als Folge dessen verteilt sich das Pulver über einen breiten
Größenbereich.
Bei allen drei Analyseprogrammen ist keine klare Gaußverteilung erkennbar, die Großzahl der Partikel verteilt sich im Größenbereich bis 30
µm, im größeren Bereich fallen die Häufigkeiten ab.
Auffällig ist, dass keine Partikel im Bereich < 2 µm detektiert wurden,
obwohl diese laut Hersteller durchaus vorhanden sein müssten. Zum einen ist hier sicherlich die Grenze der Auswertungssoft- und Hardware
erreicht, zum anderen begründet sich das Fehlen aber auch auf die Auswahl des Schwellwertes. Nur bei sehr hohem Schwellwert werden auch
einzelne Bildpunkte der Aufnahmen (entsprechen Partikeln im Größenbereich um 1 – 2 µm) vom Programm erkannt und ausgewertet. Ein
Schwellwert im dafür nötigen Größenbereich würde allerdings große Erkennungsfehler im übrigen Bildbereich zur Folge haben.
Die Verteilung der Pulver kann aus verschiedenen Problemen resultieren. Ein Hauptproblem ist die Kantenschärfe der einzelnen Partikel. Da
das Stereomikroskop nur bestimmte Bildebenen scharf darstellen kann,
werden bei einem Pulver mit großem Verteilungsspektrum einige Kanten
nur unscharf dargestellt. Richtet man den Fokus auf die großen Partikel
im Objektraum, erscheinen die Kanten der in einer anderen Ebene befindlichen kleineren Partikel unscharf [siehe Abb. 5.3]. Diese Unschärfe
führt zu Fehlern in der Auswertung.
Eine weitere Fehlerquelle begründet sich in der Präparation der Pulverproben. Beim Verteilen der Partikel auf dem Objektträger haften die kleinen Partikel wesentlich stärker an der Oberfläche des Glasplättchens als
die großen.
101
Auswertung der Ergebnisse
Es besteht die Gefahr, dass viele große Partikel vom Objektträger rutschen und ein nicht repräsentatives Übergewicht an kleinen Partikeln
auftritt [siehe auch Kap. 3.1].
Bei einem breit verteilten Pulver ist es darüber hinaus schwer, einen
Bildbereich für Aufnahmen zu finden, der für die Software auswertbar ist
und gleichzeitig Partikel aus jedem Größenbereich in die Auswertung
einbringt. Dies kann durch Auswertung von erheblich mehr Aufnahmen
ausgeglichen werden.
Aufgrund der angesprochenen Fehler und der breiten Größenverteilung
befinden sich bei AxioVision (H 5.1), als auch bei PA1 (H 5.2) und PA2
(H 5.3) nahezu 100 % der Partikel in den vom Hersteller angegebenen
Grenzen.
Diese Tatsache begründet auch den verhältnismäßig günstigen Preis
dieser Pulvervarianten.
Da die Pulver kaum eine sichere Aussage über ihre Größenverteilung
zulassen, sind sie für eine Pulveranalyse, die Aussagen über das Pulver
vor und nach dem Spritzvorgang liefern soll, nicht optimal geeignet.
5.3.6. Pulver 6 - Al2O3 < 150 µm
Herstellerangaben:
Größenbereich:
< 150 µm
Verteilungsergebnis:
Analyseprogramm
Axio (H 6.1)
PA1 (H 6.2)
PA2 (H 6.3)
Partikel im
Größenbereich
des Herstellers
1298
897
722
Partikel
gesamt
1302
897
733
Partikel
ohne
Artefakte
-
im Erwartungsbereich
des Herstellers
99,69 %
100 %
98,50 %
Bei Pulver 6 handelt es sich wie bei Pulver 5 um ein breit verteiltes Pulver ohne untere Grenze in der Größenverteilung.
Die Verteilungshäufigkeiten konzentrieren sich ebenfalls im kleineren
Größenbereich bis etwa 30 µm.
Auch hier liegen nahezu 100 % der erkannten Partikel im angegebenen
Größenbereich des Herstellers.
Die Begründung für diese Verteilung sowie die auftretenden Fehler entsprechen den in Kap. 5.3.5 beschriebenen.
102
Auswertung der Ergebnisse
5.4. Eignung der Auswerteprogramme zur Partikelanalyse
Die Auswertung der Aufnahmen und Ergebnisse hat gezeigt, dass alle
Programme zur Analyse von Spritzpulvern nach den Vorgaben des Institutes grundsätzlich geeignet sind. Es bestehen jedoch Unterschiede in
den Einstellungsmöglichkeiten und Funktionen der Programme.
AxioVision ist sicherlich das Programm, welches die meisten Einstellungsmöglichkeiten bietet und alle wichtigen Funktionen für die Partikelanalyse besitzt. Die Vielzahl von Einstellungsmöglichkeiten bei den einzelnen Funktionen erfordert aber auch einen Mehraufwand an Zeit, denn
nur wenn die Parameter mit der nötigen Sensibilität eingestellt wurden,
wirken sich die Funktionen positiv auf das Analyseergebnis aus.
Die Software wurde für ein breites Feld von Anwendungen in der mikroskopgestützten Diagnostik entwickelt und ist deshalb nicht optimal auf
die Partikelanalyse und die dafür notwendigen Optionen ausgerichtet
und begrenzt. Außerdem ist AxioVision als kommerzielle Software im
Quellcode nicht einsehbar und so bleibt der genaue Funktionsablauf
mancher Funktionen verborgen. Gerade für die Ursachenforschung der
auftretenden Fehler ist es ein großer Nachteil, die Funktionsweise, wie
etwa der Funktion „Wasserscheiden“, nicht vollständig nachvollziehen zu
können.
Die selbst entwickelten Programme PA1 und PA2 sind speziell für die
Anforderungen der Partikeldiagnostik entwickelt worden. Sie enthalten
daher nur die wichtigsten Funktionen und Einstellungsmöglichkeiten, um
auch eine möglichst schnelle Auswertung zu garantieren. Die Programme wurden bisher nur zur Analyse von „heißen“ (also bereits durch den
Plasmastrahl aufgeschmolzenen) Partikeln verwendet und sind auch auf
die Aufnahmen der dort verwendeten Messgeräte ausgerichtet. Da die
gelieferten Bilder etwa einer Hochgeschwindigkeitskamera erheblich
kleiner waren und auch immer nur ein Partikel pro Bild aufgenommen
wurde, ergeben sich für die Untersuchung „kalter“ Partikel einige Möglichkeiten der Weiterentwicklung.
Es hat sich gezeigt, dass es sinnvoll wäre, die beiden Programme mit
einer Funktion auszurüsten, die auftretende Löcher in den Partikeln füllt.
Auch die größenabhängige Einschränkung des Erkennungsbereiches
von Partikeln, um sehr große oder sehr kleine Objekte von der Analyse
auszuschließen, würde eine erhebliche Verbesserung der Ergebnisse
mit sich bringen. Besonders im Fall der PA2 wird das deutlich. Bei einer
solchen Funktion ist es darüber hinaus von Vorteil, wenn die obere und
untere Grenze des Erkennungsbereiches individuell vom Benutzer ausgewählt werden kann.
103
Auswertung der Ergebnisse
Die Entwicklung einer Funktion, ähnlich der Funktion „Wasserscheiden“
bei AxioVision, würde, gemessen am Aufwand für die Programmierung,
nicht die gewünschte Verbesserung erzielen. Da die Entwicklung einer
solchen Funktion sehr kompliziert ist und sich der Bereich offensichtlich
zu großer Partikel bei der Betrachtung der Histogramme oft leicht feststellen lässt, lohnt sich eine Einbindung dieser Option eher nicht.
Darüber hinaus arbeitet auch die Funktion „Wasserscheiden“ bei AxioVision oft unpräzise, da die Einstellung der Toleranz nicht für alle Bereiche
des Bildes den gewünschten Effekt bei der Objekttrennung erzielt.
5.5. Oberflächenbetrachtung der Partikel mit Hilfe von REM- Aufnahmen
Wie schon in Kapitel 5.1 erwähnt, eignen sich die Aufnahmen mit dem
REM nicht zur Analyse der Parameter eines Partikels. Es besteht zwar
die theoretische Möglichkeit die Partikel auf den Aufnahmen per Hand
mit der entsprechenden Funktion in Axio Vision zu vermessen, dies entspricht aber nicht dem Anforderungsbild.
Die Aufnahmen des REM können aber beispielsweise für die folgenden
Untersuchungen herangezogen werden:
Untersuchung der Partikeloberfläche und der Bruchstruktur:
Die Aufnahmen des REM bieten eine hervorragende Möglichkeit, die
Beschaffenheit und Eigenschaften der Partikeloberfläche genau zu untersuchen.
Die Abbildung 5.11 zeigt zwei Partikel von Pulver 4. Die Kanten der Partikel sowie das Oberflächenrelief können sehr genau betrachtet werden.
Weiterhin erkennt man die Bruchstrukturen sehr gut, die durch den Zerkleinerungsprozess in den Mühlen entstehen.
Die Oberflächen der großen Partikel in Abbildung 5.12 weisen deutliche
Bruchspuren und ein Oberflächenrelief, entstanden durch Sieb- und
Mahlvorgänge, auf.
104
Auswertung der Ergebnisse
Abb. 5.11: Aufnahme der Partikeloberfläche von Pulver 4
(1000fache Vergrößerung)
Abb. 5.12: Bruchspuren und Oberflächenrelief der Partikel
(Pulver 6, 500fache Vergrößerung)
105
Auswertung der Ergebnisse
Aussage über den Aufschmelzgrad
Das Rohpulver wird beim thermischen Spritzen, wie schon in Kapitel 1
beschrieben, von einem Plasmastrahl aufgeschmolzen. Die Partikel
nehmen nach dem Aufschmelzen die energetisch günstigste Form an
und werden rund bzw. tropfenförmig. Mit den unterschiedlichen Randbedingung eines solchen Vorganges, wie beispielsweise der am Brenner
anliegenden Leistung, oder der Menge zugeführten Gases, verändert
sich der Aufschmelzgrad des verspritzten Pulvers. Der Aufschmelzgrad
ist ein wichtiges Qualitätskriterium bei der Beurteilung des Spritzvorganges. Je höher der Anteil an geschmolzenen Partikeln im Pulver nach
dem Durchlaufen des Plasmas ist, desto größer ist der Aufschmelzgrad
und desto bessere Qualität weist der Spritzvorgang auf.
Mit den Aufnahmen eines REM ist es möglich, eine Aussage über den
Aufschmelzgrad in einem Pulver zu treffen.
In Abbildung 5.13 erkennt man zwischen den großen Partikeln auch kleinere Partikel. Die kleinen Partikel weisen eine runde Form auf, was zweifelsfrei erkennen lässt, dass sie vom Plasmastrahl aufgeschmolzen wurden. Aufgrund des geringen Aufschmelzgrades lässt sich schlussfolgern,
dass zu wenig Energie vom Plasma an das Pulver abgegeben wurde.
Die Folge: Nur die kleinen Partikel wurden aufgeschmolzen. Bei den
größeren Partikeln lässt sich nur an den abgerundeten Kanten eine teilweise Aufschmelzung feststellen.
Das Pulver in Abbildung 5.13 wurde mit einem älteren Modell, dem F4Plasmabrenner, gespritzt. Vergleicht man die Aufnahme mit Abbildung
5.14 wird deutlich, dass hier ein wesentlich höherer Aufschmelzgrad erreicht wurde. Das Pulver wurde mit dem wesentlich leistungsfähigeren
Triplex II Brenner gespritzt, dessen Wirkungsgrad sehr viel höher ist als
der des F4.
106
Auswertung der Ergebnisse
Abb. 5.13: Pulver 4 gespritzt mit dem F4-Plasmabrenner (250fache Vergrößerung)
Abb. 5.14: Pulver 5 gespritzt mit dem Triplex II (250fache Vergrößerung)
107
Auswertung der Ergebnisse
Neben der Aussage über den Aufschmelzgrad lassen sich mit Hilfe der
Aufnahmen natürlich auch aufgeschmolzene mit „rohen“ Partikeln, im
Hinblick auf Oberflächeneigenschaften und Form, vergleichen.
Abb. 5.15: aufgeschmolzene Partikel neben „rohen“ Partikeln
(Pulver 5, 1000fache Vergrößerung)
a: 1000fache Vergrößerung
b: 8000fache Vergrößerung
Abb. 5.16: geschmolzenes Partikel zwischen Rohpulver (Pulver 4)
108
Auswertung der Ergebnisse
Verlässt das Partikel den Plasmastrahl bevor es vollständig aufgeschmolzen wurde, entstehen sogenannte Agglomerate. Die Energiezufuhr hat bei diesen Gebilden nicht ausgereicht um sie vollständig aufzuschmelzen. Das Partikel kühlt als „zusammengeballte“ Anhäufung von
kleineren Partikelteilen aus.
In Abbildung 5.17 ist ein solches Agglomerat beim Spritzen von Pulver 4
entstanden. Abbildung 5.18 bietet einen Blick auf die Oberfläche des
Agglomerats.
Abb. 5.17: ausgekühltes Agglomerat (Pulver 4, 500fache Vergrößerung)
Abb. 5.18: Anhäufung von Partikelteilen zum oben abgebildeten Agglomerat
(1000fache Vergrößerung)
109
Auswertung der Ergebnisse
Verteilung der Partikel im Pulver
Auf den Aufnahmen des REM, kann die Verteilung des Pulvers gut abgeschätzt werden. In Abbildung 5.19 erkennt man sehr genau den Größenunterschied, welcher gerade bei den Pulvern 5 und 6 sehr groß ist,
der verschiedenen Partikel.
Abb. 5.19: Aufnahme zu Übersicht über die Partikelverteilung im Pulver
(Pulver 5, 250fache Vergrößerung)
Betrachtung feinster Partikel und Staubkörner
Das REM weist bei hohen Vergrößerungsstufen immer noch eine sehr
gute Tiefenschärfe auf. So können auch die feinsten Staubkörner, die an
den großen Partikeln haften und neben dem Zerkleinerungsprozess
auch noch beim Sieben der Partikel entstehen, sehr genau betrachtet
werden.
110
Auswertung der Ergebnisse
Abb. 5.20: feinste Staubteilchen haften an der Oberfläche der Partikel
(Pulver 4, 6000fache Vergrößerung)
Abb. 5.21: Oberfläche eines Partikels mit Staubteilchen
(Pulver 4, 2500fache Vergrößerung)
111
Schlussbetrachtung und Ausblick
6. Schlussbetrachtung und Ausblick
Die Ergebnisse zeigen, dass die vorhandene Software gut geeignet ist
um eine Voruntersuchung an Pulverpartikeln durchzuführen. Besonders
die Anschaffung des Discovery Mikroskop war in dieser Hinsicht eine
maßgebliche Verbesserung. Für weitere Analysen, besonders im Bereich hoher Vergrößerungen, kann auch das Rasterelektronenmikroskop
genutzt werden.
Bei den Arbeiten an der Diplomarbeit stellte sich die Einstellung der
Grauwertschwelle immer wieder als entscheidendes Kriterium jeder Analyse heraus. Die Grauwertschwelle ist für die Detektion der einzelnen
Partikel von großer Bedeutung und muss sehr sorgfältig gewählt werden.
Schon eine kleine Änderung dieser sensiblen Schwelle kann eine Verschiebung der Größenverteilung zur Folge haben.
Jedoch kann auch bei aller Sorgfalt der Wert der Grauwertschwelle innerhalb einer Aufnahme immer nur als Kompromiss gewählt werden, da
die Grauwertverteilung im Gesamtbild sehr stark differiert. Erst das optimale Mittel zwischen diesen Differenzen innerhalb der Aufnahme liefert
den Schlüssel zu einer qualitativ hochwertigen Analyse.
Die Diplomarbeit dient nun als Grundlage für weitere umfassende Analysen der Spritzpulver. Erst eine Auswertung einer größeren Anzahl von
Pulver-Aufnahmen stellt ein repräsentatives Ergebnis über die Verteilung
der Parameter in einem Pulver sicher. Zu diesem Zweck wurde am Institut bereits eine Studienarbeit vergeben.
Die Untersuchungen und Analysen der Oberfläche und Struktur der Partikel, sowie die Bestimmung des Aufschmelzgrades können in Zukunft
am Rasterelektronenmikroskop durchgeführt werden.
Besonders interessant könnte in diesem Hinblick die Untersuchung der
aufgeschmolzenen Partikel sein, um im Vergleich mit dem Rohpulver
Rückschlüsse auf die Qualität des Schmelzvorganges zu ziehen.
112
Anhang
Anhang
7. Anhang
7.1. Histogrammverteilungen der analysierten Pulver
Im Folgenden werden alle Größenverteilungen, die aus den Ergebnissen
der Partikelanalyse ermittelt wurden, als Histogramme dargestellt.
Von jedem Pulver wird die Größenverteilung für den flächenäquivalenten
Kreisdurchmesser, sowie die große und die kleine Halbachse der
flächenäquivalenten Ellipse, dargestellt.
Da die Partikelanalyse bei der Ermittlung der Parameter nicht nach
großer und kleiner Ellipsen-Halbachse unterscheidet, stehen hier keine
Histogramme zur Verfügung.
Der Größenbereich der Histogramme wurde jeweils nach der optimalen
Darstellung der AxioVision Ergebnisse gewählt, um die Resultate aller
Programme vergleichen zu können.
Die Histogramme sind wie folgt gekennzeichnet:
Pulverkennung
Häufigkeit
Schwellwert
Pulver 1 [ZrO2-Y2O3 - 45 + 22,5 µm] Partikelanalyse 1 SW200
60
50
40
30
20
10
0
Analyseprogramm
10
14
18
22
26
30 34 38 42 46
Durchmesser [µm]
50
54
58
62
Parameter
Erklärung zu den selbstgeschriebenen Analyseprogrammen:
PA1 - Software programmiert und entwickelt von Dr.-Ing. G. Forster und
Dipl.-Ing. J. Wagner
PA2 - Software programmiert und entwickelt von
Dipl.-Ing. S. Zimmermann
114
Anhang
7.1.1. Pulver 1 - ZrO2-Y2O3 - 45 + 22,5 µm
Pulver 1 [ZrO2-Y2O3 - 45 + 22,5 µm] AxioVision
Häufigkeit
75
60
45
30
15
0
10
14
18
22
26
30 34 38 42 46
Durchmesser [µm]
50
54
58
62
54
58
62
54
58
62
Histogramm 1.1
Pulver 1 [ZrO2-Y2O3 - 45 + 22,5 µm] Partikelanalyse 1 SW200
Häufigkeit
75
60
45
30
15
0
10
14
18
22
26
30 34 38 42 46
Durchmesser [µm]
50
Histogramm 1.2
Pulver 1 [ZrO2-Y2O3 - 45 + 22,5 µm] Partikelanalyse 2 SW200
Häufigkeit
75
60
45
30
15
0
10
14
18
22
26
30 34 38 42 46
Durchmesser [µm]
50
Histogramm 1.3
115
Anhang
Pulver 1 [ZrO2-Y2O3 - 45 + 22,5 µm] AxioVision
Häufigkeit
120
100
80
60
40
20
0
4
8
12
16
Ellipse (min) [µm]
20
24
Histogramm 1.4
Pulver 1 [ZrO2-Y2O3 - 45 + 22,5 µm] Partikelanalyse 1 SW200
Häufigkeit
120
100
80
60
40
20
0
4
8
12
16
Ellipse (min) [µm]
20
24
Histogramm 1.5
116
Anhang
Pulver 1 [ZrO2-Y2O3 - 45 + 22,5 µm] AxioVision
Häufigkeit
80
60
40
20
0
6
10
14
18
22
26
Ellipse (max) [µm]
30
34
38
34
38
Histogramm 1.6
Pulver 1 [ZrO2-Y2O3 - 45 + 22,5 µm] Partikelanalyse 1 SW200
Häufigkeit
80
60
40
20
0
6
10
14
18
22
26
Ellipse (max) [µm]
30
Histogramm 1.7
117
Anhang
Häufigkeit
7.1.2. Pulver 2 - Al2O3 - 20 + 5µm
Pulver 2 [Al2O3 - 20 + 5µm] AxioVision
300
250
200
150
100
50
0
2
8
14
20
26
Durchmesser [µm]
32
38
32
38
32
38
Häufigkeit
Histogramm 2.1
Pulver 2 [Al2O3 - 20 + 5µm] Partikelanalyse 1 SW200
300
250
200
150
100
50
0
2
8
14
20
26
Durchmesser [µm]
Häufigkeit
Histogramm 2.2a
Pulver 2 [Al2O3 - 20 + 5µm] Partikelanalyse 2 SW200
300
250
200
150
100
50
0
2
8
14
20
26
Durchmesser [µm]
Histogramm 2.3a
118
Häufigkeit
Anhang
Pulver 2 [Al2O3 - 20 + 5µm] Partikelanalyse 1 SW163
300
250
200
150
100
50
0
2
8
14
20
26
Durchmesser [µm]
32
38
32
38
Häufigkeit
Histogramm 2.2b
Pulver 2 [Al2O3 - 20 + 5µm] Partikelanalyse 2 SW163
300
250
200
150
100
50
0
2
8
14
20
26
Durchmesser [µm]
Histogramm 2.3b
119
Häufigkeit
Anhang
Pulver 2 [Al2O3 - 20 + 5µm] AxioVision
600
500
400
300
200
100
0
0
4
8
12
Ellipse (min) [µm]
16
und
größer
16
und
größer
Häufigkeit
Histogramm 2.4
Pulver 2 [Al2O3 - 20 + 5µm] Partikelanalyse 1 SW200
600
500
400
300
200
100
0
0
4
8
12
Ellipse (min) [µm]
Histogramm 2.5
120
Anhang
Pulver 2 [Al2O3 - 20 + 5µm] AxioVision
Häufigkeit
400
300
200
100
0
2
6
10
14
Ellipse (max) [µm]
18
22
Histogramm 2.6
Pulver 2 [Al2O3 - 20 + 5µm] Partikelanalyse 1 SW200
Häufigkeit
400
300
200
100
0
2
6
10
14
Ellipse (max) [µm]
18
22
Histogramm 2.7
121
Anhang
7.1.3. Pulver 3 - Al2O3 - 45 + 5,6 µm
Pulver 3 [Al2O3 - 45 + 5,6 µm] AxioVision
Häufigkeit
120
100
80
60
40
20
0
10
14
18
22
26
30
Durchmesser [µm]
34
38
34
38
34
38
Häufigkeit
Histogramm 3.1
Pulver 3 [Al2O3 - 45 + 5,6 µm] Partikelanalyse 1 SW200
300
250
200
150
100
50
0
10
14
18
22
26
30
Durchmesser [µm]
Häufigkeit
Histogramm 3.2a
Pulver 3 [Al2O3 - 45 + 5,6 µm] Partikelanalyse 2 SW200
300
250
200
150
100
50
0
10
14
18
22
26
30
Durchmesser [µm]
Histogramm 3.3a
122
Anhang
Pulver 3 [Al2O3 - 45 + 5,6 µm] Partikelanalyse 1 SW200
Häufigkeit
120
100
80
60
40
20
0
2
8
14
20
26
Durchmesser [µm]
32
38
Histogramm 3.2b
Pulver 3 [Al2O3 - 45 + 5,6 µm] Partikelanalyse 2 SW200
Häufigkeit
120
100
80
60
40
20
0
2
8
14
20
26
Durchmesser [µm]
32
38
Histogramm 3.3b
123
Häufigkeit
Anhang
Pulver 3 [Al2O3 - 45 + 5,6 µm] AxioVision
300
250
200
150
100
50
0
2
6
10
14
Ellipse (min) [µm]
18
22
Histogramm 3.4
Pulver 3 [Al2O3 - 45 + 5,6 µm] Partikelanalyse 1 SW200
Häufigkeit
200
150
100
50
0
2
6
10
14
Ellipse (min) [µm]
18
22
Histogramm 3.5
124
Anhang
Pulver 3 [Al2O3 - 45 + 5,6 µm] AxioVision
Häufigkeit
200
150
100
50
0
6
10
14
18
22
Ellipse (max) [µm]
26
30
Histogramm 3.6
Pulver 3 [Al2O3 - 45 + 5,6 µm] Partikelanalyse 1 SW200
Häufigkeit
250
200
150
100
50
0
6
10
14
18
22
Ellipse (max) [µm]
26
30
Histogramm 3.7
125
Anhang
7.1.4. Pulver 4 - Al2O3 - 90 + 45 µm
Pulver 4 [Al2O3 - 90 + 45 µm] AxioVision
Häufigkeit
40
30
20
10
0
35
45
55
65
75
85
95 105
Durchmesser [µm]
115
125
135
Histogramm 4.1
Pulver 4 [Al2O3 - 90 + 45 µm] Partikelanalyse 1 SW200
Häufigkeit
40
30
20
10
0
35
45
55
65
75
85
95 105
Durchmesser [µm]
115
125
135
125
135
Histogramm 4.2
Pulver 4 [Al2O3 - 90 + 45 µm] Partikelanalyse 2 SW200
Häufigkeit
40
30
20
10
0
35
45
55
65
75
85
95 105
Durchmesser [µm]
115
Histogramm 4.3
126
Anhang
Pulver 4 [Al2O3 - 90 + 45 µm] AxioVision
Häufigkeit
25
20
15
10
5
0
18
22
26
30
34 38 42 46
Ellipse (min) [µm]
50
54
58
62
54
58
62
Histogramm 4.4
Pulver 4 [Al2O3 - 90 + 45 µm] Partikelanalyse 1 SW200
Häufigkeit
25
20
15
10
5
0
18
22
26
30
34 38 42 46 50
Ellipse (min) [µm]
Histogramm 4.5
127
Anhang
Pulver 4 [Al2O3 - 90 + 45 µm] AxioVision
Häufigkeit
15
10
5
0
20
28
36
44
52
60
Ellipse (max) [µm]
68
76
68
76
Histogramm 4.6
Pulver 4 [Al2O3 - 90 + 45 µm] Partikelanalyse 1 SW200
Häufigkeit
15
10
5
0
20
28
36
44
52
60
Ellipse (max) [µm]
Histogramm 4.7
128
Anhang
7.1.5. Pulver 5 - Al2O3 < 250 µm
Pulver 5 [Al2O3 < 250 µm] AxioVision
Häufigkeit
200
150
100
50
0
0
6
12
18
24
30
36
Durchmesser [µm]
42
48
42
48
42
48
Histogramm 5.1
Pulver 5 [Al2O3 < 250 µm] Partikelanalyse 1 SW200
200
Häufigkeit
150
100
50
0
0
6
12
18
24
30
36
Durchmesser [µm]
Histogramm 5.2
Pulver 5 [Al2O3 < 250 µm] Partikelanalyse 2 SW200
Häufigkeit
200
150
100
50
0
0
6
12
18
24
30
36
Durchmesser [µm]
Histogramm 5.3
129
Anhang
Pulver 5 [Al2O3 < 250 µm] AxioVision
Häufigkeit
400
300
200
100
0
0
4
8
12
16
Ellipse (min) [µm]
20
24
20
24
Histogramm 5.4
Pulver 5 [Al2O3 < 250 µm] Partikelanalyse 1 SW200
Häufigkeit
400
300
200
100
0
0
4
8
12
16
Ellipse (min) [µm]
Histogramm 5.5
130
Häufigkeit
Anhang
Pulver 5 [Al2O3 < 250 µm] AxioVision
300
250
200
150
100
50
0
0
4
8
12
16
20
24
28
Ellipse (max) [µm]
32
36
40
32
36
40
Häufigkeit
Histogramm 5.6
Pulver 5 [Al2O3 < 250 µm] Partikelanalyse 1 SW200
300
250
200
150
100
50
0
0
4
8
12
16
20
24
28
Ellipse (max) [µm]
Histogramm 5.7
131
Anhang
7.1.6. Pulver 6 - Al2O3 < 150 µm
Pulver 6 [Al2O3 < 150 µm] AxioVision
Häufigkeit
140
120
100
80
60
40
20
0
0
6
12
18
24
30
36
Durchmesser [µm]
42
48
42
48
42
48
Histogramm 6.1
Pulver 6 [Al2O3 < 150 µm] Partikelanalyse 1 SW200
Häufigkeit
140
120
100
80
60
40
20
0
0
6
12
18
24
30
36
Durchmesser [µm]
Histogramm 6.2
Pulver 6 [Al2O3 < 150 µm] Partikelanalyse 2 SW200
Häufigkeit
140
120
100
80
60
40
20
0
0
6
12
18
24
30
36
Durchmesser [µm]
Histogramm 6.3
132
Häufigkeit
Anhang
Pulver 6 [Al2O3 < 150 µm] AxioVision
300
250
200
150
100
50
0
0
4
8
12
16
Ellipse (min) [µm]
20
und
größer
20
und
größer
Häufigkeit
Histogramm 6.4
Pulver 6 [Al2O3 < 150 µm] Partikelanalyse 1 SW200
300
250
200
150
100
50
0
0
4
8
12
16
Ellipse (min) [µm]
Histogramm 6.5
133
Anhang
Pulver 6 [Al2O3 < 150 µm] AxioVision
Häufigkeit
250
200
150
100
50
0
0
4
8
12
16
20
24
28
Ellipse (max) [µm]
32
36
40
32
36
40
Histogramm 6.6
Pulver 6 [Al2O3 < 150 µm] Partikelanalyse 1 SW200
Häufigkeit
250
200
150
100
50
0
0
4
8
12
16
20
24
28
Ellipse (max) [µm]
Histogramm 6.7
134
Anhang
7.2. Quelltext: Archivierungsassistent (Delphi)
MessDbUnit1
Unit1 steuert im Programm das Hauptmenü-Form (Abb. 4.18).
unit MessDbUnit1;
interface
uses
Windows, Messages, SysUtils, Variants, Classes, Graphics, Controls, Forms,
Dialogs, StdCtrls, DBCtrls, DB, DBTables, Mask, ADODB, ExtCtrls,
OleServer, Excel2000, Grids,Math, DBGrids;
type
TForm1 = class(TForm)
Label1: TLabel;
Label2: TLabel;
Label3: TLabel;
Label4: TLabel;
Label5: TLabel;
Label6: TLabel;
Label7: TLabel;
Label8: TLabel;
Label9: TLabel;
DBText1: TDBText;
DBEdit1: TDBEdit;
DBEdit2: TDBEdit;
DBEdit3: TDBEdit;
DBText2: TDBText;
DBEdit4: TDBEdit;
DBEdit5: TDBEdit;
DataSource1: TDataSource;
Table1: TTable;
BtnAdd: TButton;
Table2: TTable;
DataSource2: TDataSource;
BtnNew: TButton;
BtnStore: TButton;
BtnCancel: TButton;
BtnDelete: TButton;
DBEdit6: TDBEdit;
BtnFirst: TButton;
BtnPrior: TButton;
BtnNext: TButton;
BtnLast: TButton;
CheckBox1: TCheckBox;
DBText3: TDBText;
DBText4: TDBText;
DBText5: TDBText;
Label10: TLabel;
Label11: TLabel;
Label12: TLabel;
DBEdit7: TDBEdit;
Label13: TLabel;
DBEdit8: TDBEdit;
DBRadioGroup1: TDBRadioGroup;
DBLookupComboBox1: TDBLookupComboBox;
Table1Messnummer: TAutoIncField;
Table1Datum: TStringField;
Table1Durchfhrender: TStringField;
Table1Aufnahmegert: TStringField;
Table1Eigenschaften: TStringField;
Table1Belichtungszeit: TStringField;
Table1Auftraggeber: TStringField;
Table1Pulvernummer: TIntegerField;
Table1Auswerteprogramm: TStringField;
Table1Grauwertschwelle: TStringField;
Table1Bemerkungen: TStringField;
Table2Pulvernummer: TAutoIncField;
Table2Bezeichnung: TStringField;
135
Anhang
Table2Kontakt: TStringField;
Table2GreSpezifikation: TStringField;
Table2Besonderheiten: TStringField;
Table2Artikelnummer: TStringField;
Table2Kontrollnummer: TStringField;
Label14: TLabel;
Label15: TLabel;
Database1: TDatabase;
HistogrammButton: TButton;
procedure BtnAddClick(Sender: TObject);
procedure FormCreate(Sender: TObject);
procedure BtnFirstClick(Sender: TObject);
procedure BtnPriorClick(Sender: TObject);
procedure BtnNextClick(Sender: TObject);
procedure BtnLastClick(Sender: TObject);
procedure SetButtons(n: Byte);
procedure CheckBox1Click(Sender: TObject);
procedure Table1AfterEdit(DataSet: TDataSet);
procedure BtnNewClick(Sender: TObject);
procedure BtnCancelClick(Sender: TObject);
procedure BtnDeleteClick(Sender: TObject);
procedure BtnStoreClick(Sender: TObject);
procedure DBRadioGroup1Change(Sender: TObject);
procedure HistogrammButtonClick(Sender: TObject);
private
{ Private-Deklarationen }
public
{ Public-Deklarationen }
aktMessNr : Integer;
procedure SpeichernTabelle;
end;
var
Form1: TForm1;
MyPos: TBookmark;
implementation
{$R *.dfm}
Uses
HistogrammUnit,MessDbUnit2, MessDbUnit3, MessDbUnit4, MessDbUnit5;
procedure TForm1.FormCreate(Sender: TObject);
begin
DoubleBuffered:=TRUE;
setButtons(0);
end;
procedure TForm1.BtnAddClick(Sender: TObject);
begin
MessDbUnit2.Form2.Visible:=TRUE;
end;
procedure TForm1.BtnFirstClick(Sender: TObject);
begin
Table1.First;
BtnLast.Enabled:=TRUE;
BtnNext.Enabled:=TRUE;
BtnPrior.Enabled:=FALSE;
BtnFirst.Enabled:=FALSE;
end;
//Erster
procedure TForm1.BtnPriorClick(Sender: TObject);
begin
Table1.Prior;
BtnLast.Enabled:=TRUE;
BtnNext.Enabled:=TRUE;
if Table1.Bof then BtnFirstClick(Self)
end;
//Zurück
136
Anhang
procedure TForm1.BtnNextClick(Sender: TObject);
begin
Table1.Next;
BtnFirst.Enabled:=TRUE;
BtnPrior.Enabled:=TRUE;
if Table1.Eof then BtnLastClick(Self);
end;
//Vorwärts
procedure TForm1.BtnLastClick(Sender: TObject);
begin
Table1.Last;
BtnFirst.Enabled:=TRUE;
BtnPrior.Enabled:=TRUE;
BtnNext.Enabled:=FALSE;
BtnLast.Enabled:=FALSE;
end;
//Letzter
procedure TForm1.SetButtons(n: Byte);
begin
case n of
0: begin
BtnNew.Enabled:=FALSE;
BtnStore.Enabled:=FALSE;
BtnCancel.Enabled:=FALSE;
BtnDelete.Enabled:=FALSE;
BtnFirst.Enabled:=TRUE;
BtnPrior.Enabled:=TRUE;
BtnNext.Enabled:=TRUE;
BtnLast.Enabled:=TRUE;
DBRadioGroup1.Enabled:=FALSE;
end;
1: begin
BtnNew.Enabled:=TRUE;
BtnStore.Enabled:=FALSE;
BtnCancel.Enabled:=FALSE;
BtnDelete.Enabled:=TRUE;
BtnFirst.Enabled:=TRUE;
BtnPrior.Enabled:=TRUE;
BtnNext.Enabled:=TRUE;
BtnLast.Enabled:=TRUE;
DBRadioGroup1.Enabled:=FALSE;
end;
2: begin
BtnNew.Enabled:=FALSE;
BtnStore.Enabled:=TRUE;
BtnCancel.Enabled:=TRUE;
BtnDelete.Enabled:=FALSE;
BtnFirst.Enabled:=FALSE;
BtnPrior.Enabled:=FALSE;
BtnNext.Enabled:=FALSE;
BtnLast.Enabled:=FALSE;
DBRadioGroup1.Enabled:=TRUE;
end;
end;
end;
procedure TForm1.CheckBox1Click(Sender: TObject);
begin
MyPos:= Table1.GetBookmark;
Table1.Active:=FALSE;
if CheckBox1.Checked = TRUE then
begin
Table1.ReadOnly:=TRUE;
setButtons(0)
end
else
begin
Table1.ReadOnly:=FALSE;
setButtons(1)
end;
Table1.Active:=TRUE;
Table1.GotoBookmark(MyPos);
end;
//Schreibschutz
//Pos merken
//Schutz
//Zugriff
//alte Pos
137
Anhang
procedure TForm1.Table1AfterEdit(DataSet: TDataSet);
begin
setButtons(2)
end;
procedure TForm1.BtnNewClick(Sender: TObject);
begin
Table1.Append;
setButtons(2);
Table1Pulvernummer.Value:=0;
Table1.Post;
Table1.Last;
(Autowert)
aktMessNr := Table1Messnummer.Value;
Archivierung
end;
// Festlegung Messnummer
// Übergabe Messnummer für
procedure TForm1.BtnCancelClick(Sender: TObject);
begin
Table1.Cancel;
Table1.Edit;
setButtons(1)
end;
procedure TForm1.BtnDeleteClick(Sender: TObject);
begin
if MessageDlg('Wollen Sie dieses Messprotokoll wirklich löschen?',
mtWarning,[mbYes, mbNo], 0) = mrYes then
begin
Table1.Delete;
Table1.Edit;
end
end;
procedure TForm1.BtnStoreClick(Sender: TObject);
var
AnzahlBu: Integer;
Zaehler: Integer;
begin
If DBRadioGroup1.ItemIndex=-1 then
begin
Application.MessageBox('Wählen Sie ein Auswerteprogramm aus!','Fehler: unvollständige
Datenangabe');
end;
Zaehler:=0;
AnzahlBu:=Length(DBEdit1.Text);
If AnzahlBu=0 then
begin
Application.MessageBox('Geben Sie ein Datum an! ("-" für kein)','Fehler: unvollständige
Datenangabe');
end
else
begin
Zaehler:=Zaehler+1;
end;
AnzahlBu:=Length(DBEdit2.Text);
If AnzahlBu=0 then
begin
Application.MessageBox('Geben Sie den Durchführenden an! ("-" für keinen)','Fehler:
unvollständige Datenangabe');
end
else
begin
Zaehler:=Zaehler+1;
end;
AnzahlBu:=Length(DBEdit3.Text);
If AnzahlBu=0 then
begin
Application.MessageBox('Geben Sie den Auftraggeber an! ("-" für keinen)','Fehler:
unvollständige Datenangabe');
end
else
begin
Zaehler:=Zaehler+1;
end;
138
Anhang
AnzahlBu:=Length(DBEdit4.Text);
If AnzahlBu=0 then
begin
Application.MessageBox('Geben Sie das Aufnahmegerät an! ("-" für keines)','Fehler:
unvollständige Datenangabe');
end
else
begin
Zaehler:=Zaehler+1;
end;
AnzahlBu:=Length(DBEdit5.Text);
If AnzahlBu=0 then
begin
Application.MessageBox('Geben Sie die Belichtungszeit an! ("-" für keine)','Fehler:
unvollständige Datenangabe');
end
else
begin
Zaehler:=Zaehler+1;
end;
AnzahlBu:=Length(DBEdit6.Text);
If AnzahlBu=0 then
begin
Application.MessageBox('Geben Sie die Grauwertschwelle an! ("-" für keine)','Fehler:
unvollständige Datenangabe');
end
else
begin
Zaehler:=Zaehler+1;
end;
AnzahlBu:=Length(DBEdit7.Text);
If AnzahlBu=0 then
begin
Application.MessageBox('Geben Sie Bemerkungen an! ("-" für keine)','Fehler:
unvollständige Datenangabe');
end
else
begin
Zaehler:=Zaehler+1;
end;
AnzahlBu:=Length(DBEdit8.Text);
If AnzahlBu=0 then
begin
Application.MessageBox('Geben Sie die Auflösung an! ("-" für keine)','Fehler:
unvollständige Datenangabe');
end
else
begin
Zaehler:=Zaehler+1;
end;
If Zaehler=8 then
begin
SpeichernTabelle;
end
else
begin
Application.MessageBox('Das Protokoll kann nicht gespeichert werden!','Fehler:
unvollständige Datenangabe');
end;
end;
Procedure TForm1.SpeichernTabelle;
begin
Table1.Edit;
Table1Datum.Value
:=
Table1Durchfhrender.Value
:=
Table1Auftraggeber.Value
:=
Table1Aufnahmegert.Value
:=
Table1Belichtungszeit.Value
:=
Table1Grauwertschwelle.Value
:=
Table1Bemerkungen.Value
:=
Table1Eigenschaften.Value
:=
Table1Pulvernummer.Value
:=
Table1.Post;
setButtons(1);
end;
DBEdit1.Text;
DBEdit2.Text;
DBEdit3.Text;
DBEdit4.Text;
DBEdit5.Text;
DBEdit6.Text;
DBEdit7.Text;
DBEdit8.Text;
Table2Pulvernummer.Value;
139
Anhang
procedure TForm1.DBRadioGroup1Change(Sender: TObject);
begin
Case DBRadioGroup1.ItemIndex of
0: begin
MessDbUnit3.Form3.Visible:=TRUE;
MessDBUnit3.Form3.Memo1.Clear;
MessDBUnit3.Form3.BtnGetAxio.Enabled:=FALSE;
MessDBUnit3.Form3.Memo2.Visible:=FALSE;
end;
1: begin
MessDbUnit4.Form4.Visible:=TRUE;
MessDBUnit4.Form4.Memo1.Clear;
MessDBUnit4.Form4.BtnGetDelphi.Enabled:=FALSE;
MessDBUnit4.Form4.Memo2.Visible:=FALSE;
end;
2: begin
MessDbUnit5.Form5.Visible:=TRUE;
MessDBUnit5.Form5.Memo1.Clear;
MessDBUnit5.Form5.BtnGetZimbo.Enabled:=FALSE;
MessDBUnit5.Form5.Memo2.Visible:=FALSE;
end;
end;
end;
procedure TForm1.HistogrammButtonClick(Sender: TObject);
begin
HistogrammUnit.HistogrammForm.Show;
HistogrammUnit.HistogrammForm.Memo1.Clear;
end;
end.
140
Anhang
MessDbUnit2
Unit2 steuert im Programm das Pulverarchiv-Form (Abb. 4.19 und 4.20).
unit MessDbUnit2;
interface
uses
Windows, Messages, SysUtils, Variants, Classes, Graphics, Controls, Forms,
Dialogs, StdCtrls, DB, DBTables, Mask, DBCtrls;
type
TForm2 = class(TForm)
Label1: TLabel;
Label2: TLabel;
Label3: TLabel;
Label4: TLabel;
Label5: TLabel;
Label6: TLabel;
Label7: TLabel;
Label8: TLabel;
DBText1: TDBText;
DBEdit1: TDBEdit;
DBEdit2: TDBEdit;
DBEdit4: TDBEdit;
DBEdit5: TDBEdit;
DBEdit6: TDBEdit;
Table1: TTable;
DataSource1: TDataSource;
BtnEnd: TButton;
BtnNew: TButton;
BtnStore: TButton;
BtnCancel: TButton;
BtnDelete: TButton;
BtnFirst: TButton;
BtnPrior: TButton;
BtnNext: TButton;
BtnLast: TButton;
CheckBox1: TCheckBox;
DBEdit3: TDBEdit;
DBEdit7: TDBEdit;
Table1Pulvernummer: TAutoIncField;
Table1Bezeichnung: TStringField;
Table1Hersteller: TStringField;
Table1Kontakt: TStringField;
Table1GreSpezifikation: TStringField;
Table1Besonderheiten: TStringField;
Table1Artikelnummer: TStringField;
Table1Kontrollnummer: TStringField;
Label9: TLabel;
procedure FormCreate(Sender: TObject);
procedure BtnFirstClick(Sender: TObject);
procedure BtnPriorClick(Sender: TObject);
procedure BtnNextClick(Sender: TObject);
procedure BtnLastClick(Sender: TObject);
procedure setButtons(m: Byte);
procedure CheckBox1Click(Sender: TObject);
procedure Table1AfterEdit(DataSet: TDataSet);
procedure BtnStoreClick(Sender: TObject);
procedure BtnNewClick(Sender: TObject);
procedure BtnCancelClick(Sender: TObject);
procedure BtnDeleteClick(Sender: TObject);
procedure BtnEndClick(Sender: TObject);
private
public
{ Public-Deklarationen }
end;
var
Form2: TForm2;
MyPos: TBookmark;
141
Anhang
implementation
{$R *.dfm}
Uses MessDbUnit1;
procedure TForm2.FormCreate(Sender: TObject);
begin
setButtons(0)
end;
procedure TForm2.BtnFirstClick(Sender: TObject);
begin
Table1.First;
BtnLast.Enabled:=TRUE;
BtnNext.Enabled:=TRUE;
BtnPrior.Enabled:=FALSE;
BtnFirst.Enabled:=FALSE;
end;
//Erster
procedure TForm2.BtnPriorClick(Sender: TObject);
begin
Table1.Prior;
BtnLast.Enabled:=TRUE;
BtnNext.Enabled:=TRUE;
if Table1.Bof then BtnFirstClick(Self)
end;
//Zurück
procedure TForm2.BtnNextClick(Sender: TObject);
begin
Table1.Next;
BtnFirst.Enabled:=TRUE;
BtnPrior.Enabled:=TRUE;
if Table1.Eof then BtnLastClick(Self);
end;
//Vorwärts
procedure TForm2.BtnLastClick(Sender: TObject);
begin
Table1.Last;
BtnFirst.Enabled:=TRUE;
BtnPrior.Enabled:=TRUE;
BtnNext.Enabled:=FALSE;
BtnLast.Enabled:=FALSE;
end;
//Letzter
procedure TForm2.setButtons(m: Byte);
begin
case m of
0: begin
BtnNew.Enabled:=FALSE;
BtnStore.Enabled:=FALSE;
BtnCancel.Enabled:=FALSE;
BtnDelete.Enabled:=FALSE;
BtnEnd.Enabled:=TRUE;
end;
1: begin
BtnNew.Enabled:=TRUE;
BtnStore.Enabled:=FALSE;
BtnCancel.Enabled:=FALSE;
BtnDelete.Enabled:=TRUE;
BtnEnd.Enabled:=TRUE;
end;
2: begin
BtnNew.Enabled:=FALSE;
BtnStore.Enabled:=TRUE;
BtnCancel.Enabled:=TRUE;
BtnDelete.Enabled:=FALSE;
BtnEnd.Enabled:=FALSE;
end;
end;
end;
142
Anhang
procedure TForm2.CheckBox1Click(Sender: TObject);
begin
MyPos:= Table1.GetBookmark;
Table1.Active:=FALSE;
if CheckBox1.Checked = TRUE then
begin
Table1.ReadOnly:=TRUE;
setButtons(0)
end
else
begin
Table1.ReadOnly:=FALSE;
setButtons(1)
end;
Table1.Active:=TRUE;
Table1.GotoBookmark(MyPos);
end;
//Schreibschutz
procedure TForm2.Table1AfterEdit(DataSet: TDataSet);
begin
setButtons(2)
end;
procedure TForm2.BtnStoreClick(Sender: TObject);
//Speichern
{begin
Table1.Edit;
Table1.FieldValues['Bezeichnung'] := DBEdit1.Text;
Table1.FieldValues['Hersteller'] := DBEdit2.Text;
Table1.FieldValues['Kontakt'] :=
DBEdit3.Text;
Table1.FieldValues['Größe/Spezifikation'] := DBEdit4.Text;
Table1.FieldValues['Artikelnummer'] := DBEdit5.Text;
Table1.FieldValues['Kontrollnummer'] := DBEdit6.Text;
Table1.FieldValues['Besonderheiten'] := DBEdit7.Text;
Table1.Post;
setButtons(1)
end; }
var
AnzahlBu: Integer;
Zaehler: Integer;
begin
Zaehler:=0;
AnzahlBu:=Length(DBEdit1.Text);
If AnzahlBu=0 then
begin
Application.MessageBox('Geben Sie
unvollständige Datenangabe');
end
else
begin
Zaehler:=Zaehler+1;
end;
AnzahlBu:=Length(DBEdit2.Text);
If AnzahlBu=0 then
begin
Application.MessageBox('Geben Sie
unvollständige Datenangabe');
end
else
begin
Zaehler:=Zaehler+1;
end;
AnzahlBu:=Length(DBEdit3.Text);
If AnzahlBu=0 then
begin
Application.MessageBox('Geben Sie
unvollständige Datenangabe');
end
else
begin
Zaehler:=Zaehler+1;
end;
AnzahlBu:=Length(DBEdit4.Text);
If AnzahlBu=0 then
begin
Application.MessageBox('Geben Sie
unvollständige Datenangabe');
eine Bezeichnung an! ("-" für keine)','Fehler:
den Hersteller an! ("-" für keinen)','Fehler:
eine Kontaktmöglichkeit an! ("-" für keine)','Fehler:
die Größe/Spezifikation an! ("-" für keine)','Fehler:
143
Anhang
end
else
begin
Zaehler:=Zaehler+1;
end;
AnzahlBu:=Length(DBEdit5.Text);
If AnzahlBu=0 then
begin
Application.MessageBox('Geben Sie die Artikelnummer an! ("-" für keine)','Fehler:
unvollständige Datenangabe');
end
else
begin
Zaehler:=Zaehler+1;
end;
AnzahlBu:=Length(DBEdit6.Text);
If AnzahlBu=0 then
begin
Application.MessageBox('Geben Sie die Kontrollnummer an! ("-" für keine)','Fehler:
unvollständige Datenangabe');
end
else
begin
Zaehler:=Zaehler+1;
end;
AnzahlBu:=Length(DBEdit7.Text);
If AnzahlBu=0 then
begin
Application.MessageBox('Geben Sie Besonderheiten an! ("-" für keine)','Fehler:
unvollständige Datenangabe');
end
else
begin
Zaehler:=Zaehler+1;
end;
If Zaehler=7 then
begin
MessDbUnit1.Form1.SpeichernTabelle;
end
else
begin
Application.MessageBox('Das Protokoll kann nicht gespeichert werden!','Fehler:
unvollständige Datenangabe');
end;
end;
procedure TForm2.BtnNewClick(Sender: TObject);
begin
Table1.Append;
setButtons(2)
end;
procedure TForm2.BtnCancelClick(Sender: TObject);
begin
Table1.Cancel;
Table1.Edit;
setButtons(1)
end;
procedure TForm2.BtnDeleteClick(Sender: TObject);
begin
if MessageDlg('Wollen Sie das Pulver wirklich löschen?',
mtWarning,[mbYes, mbNo], 0) = mrYes then
begin
Table1.Delete;
Table1.Edit;
end
end;
procedure TForm2.BtnEndClick(Sender: TObject);
begin
MessDbUnit1.Form1.Visible:=TRUE;
Form2.Visible:=FALSE;
end;
end.
144
Anhang
MessDbUnit3
Unit3 steuert im Programm die Archivierung Axio Vision (Abb. 4.22).
unit MessDbUnit3;
interface
uses
Windows, Messages, SysUtils, Variants, Classes, Graphics, Controls, Forms,
Dialogs, StdCtrls, DBCtrls, DB, DBTables, Mask, ADODB, ExtCtrls,
OleServer, Excel2000;
type
TForm3 = class(TForm)
Memo1: TMemo;
OpenDialog1: TOpenDialog;
BtnLoadAxio: TButton;
BtnGetAxio: TButton;
Memo2: TMemo;
DataSource1: TDataSource;
Table1: TTable;
Table1Nummer: TAutoIncField;
Table1Messungnummer: TStringField;
Table1Bildname: TStringField;
Table1ID: TStringField;
Table1FlaechePixelxPixel: TStringField;
Table1GrauwertFlaeche: TStringField;
Table1UmfangPixel: TStringField;
Table1SchwerpunktxPixel: TStringField;
Table1SchwerpunktyPixel: TStringField;
Table1RadiusPixel: TStringField;
Table1DurchmesserPixel: TStringField;
Table1EllipsegrHaPixel: TStringField;
Table1EllipseklHaPixel: TStringField;
Table1EllipseWinkelDegree: TStringField;
Table1FaserlaengePixel: TStringField;
Table1FeretMaxPixel: TStringField;
Table1FeretMinPixel: TStringField;
Table1FeretMaxWinkelDegree: TStringField;
Table1FeretMinWinkelDegree: TStringField;
Table1Formfaktor: TStringField;
Table1GrauwertMittelGrey: TStringField;
Table1GrauwertStdabwGrey: TStringField;
Label1: TLabel;
Label2: TLabel;
Label3: TLabel;
BtnBackAxio: TButton;
procedure BtnLoadAxioClick(Sender: TObject);
procedure BtnGetAxioClick(Sender: TObject);
procedure BtnBackAxioClick(Sender: TObject);
private
{ Private-Deklarationen }
public
{ Public-Deklarationen }
end;
var
Form3: TForm3;
implementation
{$R *.dfm}
Uses MessDbUnit1;
procedure TForm3.BtnLoadAxioClick(Sender: TObject);
begin
if OpenDialog1.Execute then
begin;
Memo1.Lines.LoadFromFile(OpenDialog1.FileName);
BtnGetAxio.Enabled:=TRUE;
end;
end;
145
Anhang
procedure TForm3.BtnGetAxioClick(Sender: TObject);
var
LinienAnzahl: Integer;
Linie: String;
LaengeString: Integer;
PositionTeilString: Integer;
TeilString: String;
MySubString: String;
Linienindex: Integer;
Zeilenindex: Integer;
TeilStringArray: Array of String;
i: Integer;
n: Integer;
begin
SetLength(TeilStringArray,20);
LinienAnzahl:=Memo1.Lines.Count;
Memo2.Lines.Add('LinienAnzahl: '+IntToStr(LinienAnzahl));
For Linienindex:=2 to Linienanzahl-1 do
begin
Linie:=Memo1.Lines[Linienindex];
//Zuordnen der Linie
Memo2.Lines.Add(Linie);
LaengeString:=Length(Linie);
Memo2.Lines.Add(IntToStr(LaengeString));
Zeilenindex:=1;
n:=0;
for i:=0 to 20-1 do TeilStringArray[i]:=' ';
While Zeilenindex<=LaengeString do
begin
Linie:=TrimLeft(Linie);
//Leerzeichen links löschen
MySubString:=';';
PositionTeilString:= Pos(MySubString,Linie);
TeilString:=Copy(Linie,1,PositionTeilString-1);
//(Quellstring,Pos ab der
kopiert werden soll,
Anz d Stellen die kop
werden ab Pos)
Delete(Linie,1,PositionTeilString);
If PositionTeilString=0 then
//letzte Spalte
begin
TeilString:=Linie;
Memo2.Lines.Add('TeilString: '+TeilString);
PositionTeilString:=Length(Linie);
end;
Zeilenindex:=Zeilenindex+PositionTeilString;
TeilStringArray[n]:=TeilString;
Memo2.Lines.Add('Zeilenindex: '+IntToStr(Zeilenindex));
Memo2.Lines.Add('TeilString: '+TeilString);
Memo2.Lines.Add('Neuer OriginalString: '+Linie);
n:=n+1;
end;
Table1.Append;
Table1Messungnummer.Value := IntToStr(MessDbUnit1.Form1.aktMessNr);
der Messnummer
for i:=0 to 19 do
begin
Case i of
0: Table1Bildname.Value
1: Table1ID.Value
2: Table1FlaechePixelxPixel.Value
3: Table1GrauwertFlaeche.Value
4: Table1UmfangPixel.Value
5: Table1SchwerpunktxPixel.Value
6: Table1SchwerpunktyPixel.Value
7: Table1RadiusPixel.Value
8: Table1DurchmesserPixel.Value
9: Table1EllipsegrHaPixel.Value
10: Table1EllipseklHaPixel.Value
11: Table1EllipseWinkelDegree.Value
12: Table1FaserlaengePixel.Value
13: Table1FeretMaxPixel.Value
14: Table1FeretMinPixel.Value
:=
:=
:=
:=
:=
:=
:=
:=
:=
:=
:=
:=
:=
:=
:=
//Übernahme
TeilStringArray[0];
TeilStringArray[1];
TeilStringArray[2];
TeilStringArray[3];
TeilStringArray[4];
TeilStringArray[5];
TeilStringArray[6];
TeilStringArray[7];
TeilStringArray[8];
TeilStringArray[9];
TeilStringArray[10];
TeilStringArray[11];
TeilStringArray[12];
TeilStringArray[13];
TeilStringArray[14];
146
Anhang
15: Table1FeretMaxWinkelDegree.Value
16: Table1FeretMinWinkelDegree.Value
17: Table1Formfaktor.Value
18: Table1GrauwertMittelGrey.Value
19: Table1GrauwertStdabwGrey.Value
end;
end;
Table1.Post;
:=
:=
:=
:=
:=
TeilStringArray[15];
TeilStringArray[16];
TeilStringArray[17];
TeilStringArray[18];
TeilStringArray[19];
end;
Label2.Caption := 'Fertig!';
end;
procedure TForm3.BtnBackAxioClick(Sender: TObject);
begin
MessDbUnit1.Form1.Visible:=TRUE;
Form3.Visible:=FALSE;
end;
end.
147
Anhang
MessDbUnit4
Unit4 steuert im Programm die Archivierung Partikelanalyse I.
unit MessDbUnit4;
interface
uses
Windows, Messages, SysUtils, Variants, Classes, Graphics, Controls, Forms,
Dialogs, DB, DBTables, StdCtrls;
type
TForm4 = class(TForm)
Memo1: TMemo;
Label1: TLabel;
BtnLoadDelphi: TButton;
BtnGetDelphi: TButton;
BtnBackDelphi: TButton;
Label2: TLabel;
Label3: TLabel;
Memo2: TMemo;
OpenDialog1: TOpenDialog;
Table1: TTable;
DataSource1: TDataSource;
Table1Nummer: TAutoIncField;
Table1Messungnummer: TStringField;
Table1ID: TStringField;
Table1PartikelID: TStringField;
Table1KantelinksPixel: TStringField;
Table1KanterechtsPixel: TStringField;
Table1KanteobenPixel: TStringField;
Table1KanteuntenPixel: TStringField;
Table1SchwerpunktxPixel: TStringField;
Table1SchwerpunktyPixel: TStringField;
Table1FlaechePixelxPixel: TStringField;
Table1KreisdurchmesserPixel: TStringField;
Table1Kreisformabweichung: TStringField;
Table1EllipseWinkellage: TStringField;
Table1EllipseklHaPixel: TStringField;
Table1EllipsegrHaPixel: TStringField;
Table1EllipseExzentrizitaet: TStringField;
procedure BtnBackDelphiClick(Sender: TObject);
procedure BtnLoadDelphiClick(Sender: TObject);
procedure BtnGetDelphiClick(Sender: TObject);
private
{ Private-Deklarationen }
public
{ Public-Deklarationen }
end;
var
Form4: TForm4;
implementation
{$R *.dfm}
Uses MessDbUnit1;
procedure TForm4.BtnBackDelphiClick(Sender: TObject);
begin
MessDbUnit1.Form1.Visible:=TRUE;
Form4.Visible:=FALSE;
end;
procedure TForm4.BtnLoadDelphiClick(Sender: TObject);
begin
if OpenDialog1.Execute then
begin;
Memo1.Lines.LoadFromFile(OpenDialog1.FileName);
BtnGetDelphi.Enabled:=TRUE;
end;
end;
148
Anhang
procedure TForm4.BtnGetDelphiClick(Sender: TObject);
var
LinienAnzahl: Integer;
Linie: String;
LaengeString: Integer;
PositionTeilString: Integer;
TeilString: String;
MySubString: String;
Linienindex: Integer;
Zeilenindex: Integer;
TeilStringArray: Array of String;
i: Integer;
n: Integer;
begin
SetLength(TeilStringArray,15);
LinienAnzahl:=Memo1.Lines.Count;
Memo2.Lines.Add('LinienAnzahl: '+IntToStr(LinienAnzahl));
For Linienindex:=1 to Linienanzahl-1 do
begin
Linie:=Memo1.Lines[Linienindex];
//Zuordnen der Linie
Memo2.Lines.Add(Linie);
LaengeString:=Length(Linie);
Memo2.Lines.Add(IntToStr(LaengeString));
Zeilenindex:=1;
n:=0;
for i:=0 to 15-1 do TeilStringArray[i]:=' ';
While Zeilenindex<=LaengeString do
begin
Linie:=TrimLeft(Linie);
//Leerzeichen links löschen
MySubString:=';';
PositionTeilString:= Pos(MySubString,Linie);
TeilString:=Copy(Linie,1,PositionTeilString-1);
Delete(Linie,1,PositionTeilString);
If PositionTeilString=0 then
//letzte Spalte
begin
TeilString:=Linie;
Memo2.Lines.Add('TeilString: '+TeilString);
PositionTeilString:=Length(Linie);
end;
Zeilenindex:=Zeilenindex+PositionTeilString;
TeilStringArray[n]:=TeilString;
Memo2.Lines.Add('Zeilenindex: '+IntToStr(Zeilenindex));
Memo2.Lines.Add('TeilString: '+TeilString);
Memo2.Lines.Add('Neuer OriginalString: '+Linie);
n:=n+1;
end;
Table1.Append;
Table1Messungnummer.Value := IntToStr(MessDbUnit1.Form1.aktMessNr);
for i:=0 to 14 do
begin
Case i of
0: Table1ID.Value
1: Table1PartikelID.Value
2: Table1KantelinksPixel.Value
3: Table1KanterechtsPixel.Value
4: Table1KanteobenPixel.Value
5: Table1KanteuntenPixel.Value
6: Table1SchwerpunktxPixel.Value
7: Table1SchwerpunktyPixel.Value
8: Table1FlaechePixelxPixel.Value
9: Table1KreisdurchmesserPixel.Value
10: Table1Kreisformabweichung.Value
11: Table1EllipseWinkellage.Value
12: Table1EllipseklHaPixel.Value
13: Table1EllipsegrHaPixel.Value
14: Table1EllipseExzentrizitaet.Value
end;
end;
Table1.Post;
:=
:=
:=
:=
:=
:=
:=
:=
:=
:=
:=
:=
:=
:=
:=
TeilStringArray[0];
TeilStringArray[1];
TeilStringArray[2];
TeilStringArray[3];
TeilStringArray[4];
TeilStringArray[5];
TeilStringArray[6];
TeilStringArray[7];
TeilStringArray[8];
TeilStringArray[9];
TeilStringArray[10];
TeilStringArray[11];
TeilStringArray[12];
TeilStringArray[13];
TeilStringArray[14];
end;
Label2.Caption := 'Fertig!';
end;
end.
149
Anhang
MessDbUnit5
Unit5 steuert im Programm die Archivierung Partikelanalyse II.
unit MessDbUnit5;
interface
uses
Windows, Messages, SysUtils, Variants, Classes, Graphics, Controls, Forms,
Dialogs, StdCtrls, DB, DBTables;
type
TForm5 = class(TForm)
BtnLoadZimbo: TButton;
BtnGetZimbo: TButton;
BtnBackZimbo: TButton;
Label1: TLabel;
Label2: TLabel;
Label3: TLabel;
DataSource1: TDataSource;
Table1: TTable;
OpenDialog1: TOpenDialog;
Memo1: TMemo;
Memo2: TMemo;
Table1Nummer: TAutoIncField;
Table1Messungnummer: TStringField;
Table1Bildname: TStringField;
Table1ID: TStringField;
Table1FlaechePixelxPixel: TStringField;
Table1UmfangPixel: TStringField;
Table1SchwerpunktxPixel: TStringField;
Table1SchwerpunktyPixel: TStringField;
Table1RadiusPixel: TStringField;
Table1DurchmesserPixel: TStringField;
Table1EllipsegrHaPixel: TStringField;
Table1EllipseklHaPixel: TStringField;
Table1EllipseWinkeldeg: TStringField;
Table1FeretMaxPixel: TStringField;
Table1Formfaktor: TStringField;
Table1GrauwertMittelGrey: TStringField;
Table1Kreisformabweichung: TStringField;
Table1EllipseExzentrizitaet: TStringField;
Table1Komplexitaet: TStringField;
Table1Objektnummer: TStringField;
procedure BtnLoadZimboClick(Sender: TObject);
procedure BtnGetZimboClick(Sender: TObject);
procedure BtnBackZimboClick(Sender: TObject);
private
{ Private-Deklarationen }
public
{ Public-Deklarationen }
end;
var
Form5: TForm5;
implementation
{$R *.dfm}
Uses MessDbUnit1;
procedure TForm5.BtnBackZimboClick(Sender: TObject);
begin
MessDbUnit1.Form1.Visible:=TRUE;
Form5.Visible:=FALSE;
end;
150
Anhang
procedure TForm5.BtnLoadZimboClick(Sender: TObject);
begin
if OpenDialog1.Execute then
begin;
Memo1.Lines.LoadFromFile(OpenDialog1.FileName);
BtnGetZimbo.Enabled:=TRUE;
end;
end;
procedure TForm5.BtnGetZimboClick(Sender: TObject);
var
LinienAnzahl: Integer;
Linie: String;
LaengeString: Integer;
PositionTeilString: Integer;
TeilString: String;
MySubString: String;
Linienindex: Integer;
Zeilenindex: Integer;
TeilStringArray: Array of String;
i: Integer;
n: Integer;
begin
SetLength(TeilStringArray,18);
LinienAnzahl:=Memo1.Lines.Count;
Memo2.Lines.Add('LinienAnzahl: '+IntToStr(LinienAnzahl));
For Linienindex:=0 to Linienanzahl-1 do
begin
Linie:=Memo1.Lines[Linienindex];
//Zuordnen der Linie
Memo2.Lines.Add(Linie);
LaengeString:=Length(Linie);
Memo2.Lines.Add(IntToStr(LaengeString));
Zeilenindex:=1;
n:=0;
for i:=0 to 18-1 do TeilStringArray[i]:=' ';
While Zeilenindex<=LaengeString do
begin
Linie:=TrimLeft(Linie);
//Leerzeichen links löschen
MySubString:=';';
PositionTeilString:= Pos(MySubString,Linie);
TeilString:=Copy(Linie,1,PositionTeilString-1);
//(Quellstring,Pos ab der
kopiert werden soll,Anz d Stellen die kop werdem ab Pos)
Delete(Linie,1,PositionTeilString);
If PositionTeilString=0 then
//letzte Spalte
begin
TeilString:=Linie;
Memo2.Lines.Add('TeilString: '+TeilString);
PositionTeilString:=Length(Linie);
end;
Zeilenindex:=Zeilenindex+PositionTeilString;
TeilStringArray[n]:=TeilString;
Memo2.Lines.Add('Zeilenindex: '+IntToStr(Zeilenindex));
Memo2.Lines.Add('TeilString: '+TeilString);
Memo2.Lines.Add('Neuer OriginalString: '+Linie);
n:=n+1;
end;
Table1.Append;
Table1Messungnummer.Value := IntToStr(MessDbUnit1.Form1.aktMessNr);
for i:=0 to 17 do
begin
Case i of
0: Table1Bildname.Value
1: Table1ID.Value
2: Table1Objektnummer.Value
3: Table1FlaechePixelxPixel.Value
4: Table1UmfangPixel.Value
5: Table1SchwerpunktxPixel.Value
6: Table1SchwerpunktyPixel.Value
7: Table1RadiusPixel.Value
8: Table1DurchmesserPixel.Value
9: Table1EllipsegrHaPixel.Value
10: Table1EllipseklHaPixel.Value
11: Table1EllipseWinkeldeg.Value
:=
:=
:=
:=
:=
:=
:=
:=
:=
:=
:=
:=
TeilStringArray[0];
TeilStringArray[1];
TeilStringArray[2];
TeilStringArray[3];
TeilStringArray[4];
TeilStringArray[5];
TeilStringArray[6];
TeilStringArray[7];
TeilStringArray[8];
TeilStringArray[9];
TeilStringArray[10];
TeilStringArray[11];
151
Anhang
12: Table1FeretMaxPixel.Value
13: Table1Formfaktor.Value
14: Table1GrauwertMittelGrey.Value
15: Table1Kreisformabweichung.Value
16: Table1EllipseExzentrizitaet.Value
17: Table1Komplexitaet.Value
end;
end;
Table1.Post;
:=
:=
:=
:=
:=
:=
TeilStringArray[12];
TeilStringArray[13];
TeilStringArray[14];
TeilStringArray[15];
TeilStringArray[16];
TeilStringArray[17];
end;
Label2.Caption := 'Fertig!';
end;
end.
152
Anhang
HistogrammUnit
HistogrammUnit steuert im Programm die Histogrammdarstellung
(Abb.: 4.27 und 4.28).
unit HistogrammUnit;
interface
uses
Windows, Messages, SysUtils, Variants, Classes, Graphics, Controls, Forms,
Dialogs, StdCtrls, ExtCtrls, DB, DBTables, ComCtrls;
Const
Bildhoehe=460;
Bildbreite=1060;
type
PBildDaten = ^TBildDaten;
TBildDaten = Object
Pixel: Array[0..Bildhoehe-1,0..Bildbreite-1] of Byte
end;
type
THistogrammForm = class(TForm)
AusRadioGroup: TRadioGroup;
Table1: TTable;
DataSource1: TDataSource;
Table1Nummer: TAutoIncField;
Table1Messungnummer: TStringField;
Table1Bildname: TStringField;
Table1ID: TStringField;
Table1Objektnummer: TStringField;
Table1FlaechePixelxPixel: TStringField;
Table1UmfangPixel: TStringField;
Table1SchwerpunktxPixel: TStringField;
Table1SchwerpunktyPixel: TStringField;
Table1RadiusPixel: TStringField;
Table1DurchmesserPixel: TStringField;
Table1EllipsegrHaPixel: TStringField;
Table1EllipseklHaPixel: TStringField;
Table1EllipseWinkeldeg: TStringField;
Table1FeretMaxPixel: TStringField;
Table1Formfaktor: TStringField;
Table1GrauwertMittelGrey: TStringField;
Table1Kreisformabweichung: TStringField;
Table1EllipseExzentrizitaet: TStringField;
Table1Komplexitaet: TStringField;
Memo1: TMemo;
FlaechenImage: TImage;
KlassenanzahlEdit: TEdit;
Label1: TLabel;
Label2: TLabel;
RuecksetzenButton: TButton;
DurchmesserImage: TImage;
ElliGrHAImage: TImage;
ElliKlHAImage: TImage;
ElliWinkelImage: TImage;
KreisabwImage: TImage;
procedure AusRadioGroupClick(Sender: TObject);
procedure FormCreate(Sender: TObject);
procedure FormClose(Sender: TObject; var Action: TCloseAction);
procedure RuecksetzenButtonClick(Sender: TObject);
private
{ Private-Deklarationen }
public
{ Public-Deklarationen }
BildDaten: PBildDaten;
Bitmap: TBitmap;
Procedure Histogrammrechnung;
Procedure Durchmesserhistogramm;
Procedure EllipseGrHAHistogramm;
153
Anhang
Procedure EllipseKlHAHistogramm;
Procedure EllipseWinkellageHistogramm;
Procedure KreisformabweichungHistogramm;
end;
var
HistogrammForm: THistogrammForm;
implementation
{$R *.dfm}
Uses MessDbUnit1, MessDbUnit2, MessDbUnit3, MessDbUnit4, MessDbUnit5;
{--}
Procedure THistogrammForm.Histogrammrechnung;
var
i: Integer;
j: Integer;
n: Integer;
FlaechenArray: Array of Integer;
DurchmesserArray: Array of Double;
ElliGrHAArray: Array of Double;
ElliKlHAArray: Array of Double;
ElliWinkelArray: Array of Double;
KreisformabwArray: Array of Double;
H: Array of Integer;
Klassenbreite: Double;
Klassenanzahl: Integer;
Min: Double;
Max: Double;
Durchschnitt: Integer;
StartNr : Integer;
EndNr: Integer;
Eintraege: Integer;
hilfe: Integer;
HMax: Integer;
xStrich: Integer;
yStrich: Integer;
P: PByteArray;
begin
Memo1.Clear;
Klassenanzahl:=StrToInt(KlassenanzahlEdit.Text);
MessDbUnit5.Form5.Table1.First;
while MessDbUnit5.Form5.Table1Messungnummer.Value <> '31' do
Einträge ermitteln
begin
MessDbUnit5.Form5.Table1.Next;
end;
StartNr:=Table1Nummer.Value;
while (MessDbUnit5.Form5.Table1Messungnummer.Value = '31') do
begin
MessDbUnit5.Form5.Table1.Next;
end;
EndNr:=MessDbUnit5.Form5.Table1Nummer.Value;
Eintraege:=EndNr-StartNr;
//Anzahl der
Memo1.Lines.Add('Anzahl der Einträge:');
Memo1.Lines.Add(IntToStr(Eintraege));
{Flaechenhistogramm}
SetLength(FlaechenArray,Eintraege);
SetLength(DurchmesserArray,Eintraege);
SetLength(ElliGrHAArray,Eintraege);
SetLength(ElliKlHAArray,Eintraege);
SetLength(ElliWinkelArray,Eintraege);
SetLength(KreisformabwArray,Eintraege);
154
Anhang
n:=0;
For i:=StartNr to EndNr-1 do
begin
MessDbUnit5.Form5.Table1.Prior;
FlaechenArray[n]:=StrToInt(MessDbUnit5.Form5.Table1FlaechePixelxPixel.Value);
DurchmesserArray[n]:= StrToFloat(MessDbUnit5.Form5.Table1DurchmesserPixel.Value);
ElliGrHAArray[n]:= StrToFloat(MessDbUnit5.Form5.Table1EllipsegrHaPixel.Value);
ElliKlHAArray[n]:= StrToFloat(MessDbUnit5.Form5.Table1EllipseklHaPixel.Value);
ElliWinkelArray[n]:= StrToFloat(MessDbUnit5.Form5.Table1EllipseWinkeldeg.Value);
KreisformabwArray[n]:= StrToFloat(MessDbUnit5.Form5.Table1Kreisformabweichung.Value);
n:=n+1;
end;
Setlength(H,Klassenanzahl);
for i:=0 to Klassenanzahl-1 do
begin
H[i]:=0;
end;
Max:=FlaechenArray[0];
Min:=FlaechenArray[0];
for i:=0 to Eintraege-1 do
begin
if Flaechenarray[i]>Max then Max:=Flaechenarray[i];
if Flaechenarray[i]<Min then Min:=Flaechenarray[i];
end;
//Ermitteln von Max,Min
Memo1.Lines.Add('Maximum: '+FloatToStr(Max));
Memo1.Lines.Add('Minimum: '+FloatToStr(Min));
Klassenbreite:=(Max-Min)/Klassenanzahl;
//Klasseneinteilung der Werte
Memo1.Lines.Add('Klassenbreite: '+FloatToStr(Klassenbreite));
hilfe:=0;
for i:=0 to Eintraege-1 do
begin
hilfe:= Flaechenarray[i] div Round(Klassenbreite);
H[hilfe]:=H[hilfe]+1;
end;
FlaechenImage.Canvas.MoveTo(1050,410);
FlaechenImage.Canvas.LineTo(50,410);
FlaechenImage.Canvas.LineTo(50,10);
//Zeichnen
HMax:=H[0];
for i:=0 to Klassenanzahl-1 do
begin
if H[i]>HMax then HMax:=H[i];
end;
xStrich:=Round(1000/Klassenanzahl);
nächste Klasse kommt
yStrich:=Round(400/HMax);
//gibt an, nach wievielen Pixel im Image die
for i:=0 to Klassenanzahl-1 do
begin
FlaechenImage.Canvas.Pen.Width:=10;
FlaechenImage.Canvas.Pen.Color:=clBlue;
FlaechenImage.Canvas.Polyline([Point(100*i+50+Round(xStrich/2),(FlaechenImage.Height55)),
Point(100*i+50+Round(xStrich/2),Round((FlaechenImage.Height-55)*(1-H[i]/HMax))+20)]);
FlaechenImage.Canvas.TextOut(100*i+60+Round(xStrich/2),Round((FlaechenImage.Height55)*(1-H[i]/HMax))+10,IntToStr(H[i]));
FlaechenImage.Canvas.TextOut(100*i+40,(FlaechenImage.Height30),IntToStr(Round(Min+i*Klassenbreite)));
FlaechenImage.Canvas.Pen.Width:=1;
FlaechenImage.Canvas.Pen.Color:=clBlack;
FlaechenImage.Canvas.Polyline([Point(100*i+50,(FlaechenImage.Height-51)),
Point(100*i+50,(FlaechenImage.Height-59))]);
end;
155
Anhang
{Durchmesserhistogramm}
n:=0;
For i:=StartNr to EndNr-1 do
begin
MessDbUnit5.Form5.Table1.Prior;
n:=n+1;
end;
Setlength(H,Klassenanzahl);
for i:=0 to Klassenanzahl-1 do
begin
H[i]:=0;
end;
Max:=DurchmesserArray[0];
Min:=DurchmesserArray[0];
for i:=0 to Eintraege-1 do
begin
if DurchmesserArray[i]>Max then Max:=DurchmesserArray[i];
if DurchmesserArray[i]<Min then Min:=DurchmesserArray[i];
end;
//Ermitteln von Max,Min
Memo1.Lines.Add('Maximum: '+FloatToStr(Max));
Memo1.Lines.Add('Minimum: '+FloatToStr(Min));
Klassenbreite:=(Max-Min)/Klassenanzahl;
der Werte
Memo1.Lines.Add('Klassenbreite: '+FloatToStr(Klassenbreite));
//Klasseneinteilung
hilfe:=0;
for i:=0 to Eintraege-1 do
begin
hilfe:= Round(DurchmesserArray[i]) div Round(Klassenbreite);
H[hilfe]:=H[hilfe]+1;
end;
DurchmesserImage.Canvas.MoveTo(1050,410);
DurchmesserImage.Canvas.LineTo(50,410);
DurchmesserImage.Canvas.LineTo(50,10);
//Zeichnen
HMax:=H[0];
for i:=0 to Klassenanzahl-1 do
begin
if H[i]>HMax then HMax:=H[i];
end;
xStrich:=Round(1000/Klassenanzahl);
nächste Klasse kommt
yStrich:=Round(400/HMax);
//gibt an, nach wievielen Pixel im Image die
//"-"
for i:=0 to Klassenanzahl-1 do
begin
DurchmesserImage.Canvas.Pen.Width:=10;
DurchmesserImage.Canvas.Pen.Color:=clBlue;
DurchmesserImage.Canvas.Polyline([Point(100*i+50+Round(xStrich/2),(DurchmesserImage.Height55)),
Point(100*i+50+Round(xStrich/2),Round((DurchmesserImage.Height-55)*(1-H[i]/HMax))+20)]);
DurchmesserImage.Canvas.TextOut(100*i+60+Round(xStrich/2),Round((DurchmesserImage.Height55)*(1-H[i]/HMax))+10,IntToStr(H[i]));
DurchmesserImage.Canvas.TextOut(100*i+40,(DurchmesserImage.Height30),IntToStr(Round(Min+i*Klassenbreite)));
DurchmesserImage.Canvas.Pen.Width:=1;
DurchmesserImage.Canvas.Pen.Color:=clBlack;
DurchmesserImage.Canvas.Polyline([Point(100*i+50,(DurchmesserImage.Height-51)),
Point(100*i+50,(DurchmesserImage.Height-59))]);
end;
156
Anhang
{Ellipse große HA Histogramm}
n:=0;
For i:=StartNr to EndNr-1 do
begin
MessDbUnit5.Form5.Table1.Prior;
n:=n+1;
end;
Setlength(H,Klassenanzahl);
for i:=0 to Klassenanzahl-1 do
begin
H[i]:=0;
end;
Max:=ElliGrHAArray[0];
Min:=ElliGrHAArray[0];
for i:=0 to Eintraege-1 do
begin
if ElliGrHAArray[i]>Max then Max:=ElliGrHAArray[i];
if ElliGrHAArray[i]<Min then Min:=ElliGrHAArray[i];
end;
//Ermitteln von Max,Min
Memo1.Lines.Add('Maximum: '+FloatToStr(Max));
Memo1.Lines.Add('Minimum: '+FloatToStr(Min));
Klassenbreite:=(Max-Min)/Klassenanzahl;
der Werte
Memo1.Lines.Add('Klassenbreite: '+FloatToStr(Klassenbreite));
//Klasseneinteilung
hilfe:=0;
for i:=0 to Eintraege-1 do
begin
hilfe:= Round(ElliGrHAArray[i]) div Round(Klassenbreite);
H[hilfe]:=H[hilfe]+1;
end;
ElliGrHAImage.Canvas.MoveTo(1050,410);
ElliGrHAImage.Canvas.LineTo(50,410);
ElliGrHAImage.Canvas.LineTo(50,10);
//Zeichnen
HMax:=H[0];
for i:=0 to Klassenanzahl-1 do
begin
if H[i]>HMax then HMax:=H[i];
end;
xStrich:=Round(1000/Klassenanzahl);
nächste Klasse kommt
yStrich:=Round(400/HMax);
//gibt an, nach wievielen Pixel im Image die
for i:=0 to Klassenanzahl-1 do
begin
ElliGrHAImage.Canvas.Pen.Width:=10;
ElliGrHAImage.Canvas.Pen.Color:=clBlue;
ElliGrHAImage.Canvas.Polyline([Point(100*i+50+Round(xStrich/2),(ElliGrHAImage.Height55)),
Point(100*i+50+Round(xStrich/2),Round((ElliGrHAImage.Height-55)*(1-H[i]/HMax))+20)]);
ElliGrHAImage.Canvas.TextOut(100*i+60+Round(xStrich/2),Round((ElliGrHAImage.Height55)*(1-H[i]/HMax))+10,IntToStr(H[i]));
ElliGrHAImage.Canvas.TextOut(100*i+40,(ElliGrHAImage.Height30),IntToStr(Round(Min+i*Klassenbreite)));
ElliGrHAImage.Canvas.Pen.Width:=1;
ElliGrHAImage.Canvas.Pen.Color:=clBlack;
ElliGrHAImage.Canvas.Polyline([Point(100*i+50,(ElliGrHAImage.Height-51)),
Point(100*i+50,(ElliGrHAImage.Height-59))]);
end;
157
Anhang
{Ellipse kleine HA Histogramm}
n:=0;
For i:=StartNr to EndNr-1 do
begin
MessDbUnit5.Form5.Table1.Prior;
n:=n+1;
end;
Setlength(H,Klassenanzahl);
for i:=0 to Klassenanzahl-1 do
begin
H[i]:=0;
end;
Max:=ElliKlHAArray[0];
Min:=ElliKlHAArray[0];
for i:=0 to Eintraege-1 do
begin
if ElliKlHAArray[i]>Max then Max:=ElliKlHAArray[i];
if ElliKlHAArray[i]<Min then Min:=ElliKlHAArray[i];
end;
//Ermitteln von Max,Min
Memo1.Lines.Add('Maximum: '+FloatToStr(Max));
Memo1.Lines.Add('Minimum: '+FloatToStr(Min));
Klassenbreite:=(Max-Min)/Klassenanzahl;
der Werte
Memo1.Lines.Add('Klassenbreite: '+FloatToStr(Klassenbreite));
//Klasseneinteilung
hilfe:=0;
for i:=0 to Eintraege-1 do
begin
hilfe:= Round(ElliKlHAArray[i]) div Round(Klassenbreite);
H[hilfe]:=H[hilfe]+1;
end;
ElliKlHAImage.Canvas.MoveTo(1050,410);
ElliKlHAImage.Canvas.LineTo(50,410);
ElliKlHAImage.Canvas.LineTo(50,10);
//Zeichnen
HMax:=H[0];
for i:=0 to Klassenanzahl-1 do
begin
if H[i]>HMax then HMax:=H[i];
end;
xStrich:=Round(1000/Klassenanzahl);
nächste Klasse kommt
yStrich:=Round(400/HMax);
//gibt an, nach wievielen Pixel im Image die
//"-"
for i:=0 to Klassenanzahl-1 do
begin
ElliKlHAImage.Canvas.Pen.Width:=10;
ElliKlHAImage.Canvas.Pen.Color:=clBlue;
ElliKlHAImage.Canvas.Polyline([Point(100*i+50+Round(xStrich/2),(ElliKlHAImage.Height55)),
Point(100*i+50+Round(xStrich/2),Round((ElliKlHAImage.Height-55)*(1-H[i]/HMax))+20)]);
ElliKlHAImage.Canvas.TextOut(100*i+60+Round(xStrich/2),Round((ElliKlHAImage.Height55)*(1-H[i]/HMax))+10,IntToStr(H[i]));
ElliKlHAImage.Canvas.TextOut(100*i+40,(ElliKlHAImage.Height30),IntToStr(Round(Min+i*Klassenbreite)));
ElliKlHAImage.Canvas.Pen.Width:=1;
ElliKlHAImage.Canvas.Pen.Color:=clBlack;
ElliKlHAImage.Canvas.Polyline([Point(100*i+50,(ElliKlHAImage.Height-51)),
Point(100*i+50,(ElliKlHAImage.Height-59))]);
end;
158
Anhang
{Ellipse Winkellage Histogramm}
n:=0;
For i:=StartNr to EndNr-1 do
begin
MessDbUnit5.Form5.Table1.Prior;
n:=n+1;
end;
Setlength(H,Klassenanzahl);
for i:=0 to Klassenanzahl-1 do
begin
H[i]:=0;
end;
Max:=ElliWinkelArray[0];
Min:=ElliWinkelArray[0];
for i:=0 to Eintraege-1 do
begin
if ElliWinkelArray[i]>Max then Max:=ElliWinkelArray[i];
if ElliWinkelArray[i]<Min then Min:=ElliWinkelArray[i];
end;
//Ermitteln von Max,Min
Memo1.Lines.Add('Maximum: '+FloatToStr(Max));
Memo1.Lines.Add('Minimum: '+FloatToStr(Min));
Klassenbreite:=(Max-Min)/Klassenanzahl;
der Werte
Memo1.Lines.Add('Klassenbreite: '+FloatToStr(Klassenbreite));
//Klasseneinteilung
hilfe:=0;
for i:=0 to Eintraege-1 do
begin
hilfe:= Round(ElliWinkelArray[i]) div Round(Klassenbreite);
H[hilfe]:=H[hilfe]+1;
end;
ElliWinkelImage.Canvas.MoveTo(1050,410);
ElliWinkelImage.Canvas.LineTo(50,410);
ElliWinkelImage.Canvas.LineTo(50,10);
//Zeichnen
HMax:=H[0];
for i:=0 to Klassenanzahl-1 do
begin
if H[i]>HMax then HMax:=H[i];
end;
xStrich:=Round(1000/Klassenanzahl);
nächste Klasse kommt
yStrich:=Round(400/HMax);
//gibt an, nach wievielen Pixel im Image die
//"-"
for i:=0 to Klassenanzahl-1 do
begin
ElliWinkelImage.Canvas.Pen.Width:=10;
ElliWinkelImage.Canvas.Pen.Color:=clBlue;
ElliWinkelImage.Canvas.Polyline([Point(100*i+50+Round(xStrich/2),(ElliWinkelImage.Height55)),
Point(100*i+50+Round(xStrich/2),Round((ElliWinkelImage.Height-55)*(1-H[i]/HMax))+20)]);
ElliWinkelImage.Canvas.TextOut(100*i+60+Round(xStrich/2),Round((ElliWinkelImage.Height55)*(1-H[i]/HMax))+10,IntToStr(H[i]));
ElliWinkelImage.Canvas.TextOut(100*i+40,(ElliWinkelImage.Height30),IntToStr(Round(Min+i*Klassenbreite)));
ElliWinkelImage.Canvas.Pen.Width:=1;
ElliWinkelImage.Canvas.Pen.Color:=clBlack;
ElliWinkelImage.Canvas.Polyline([Point(100*i+50,(ElliWinkelImage.Height-51)),
Point(100*i+50,(ElliWinkelImage.Height-59))]);
end;
159
Anhang
{KreisformabweichungHistogramm}
n:=0;
For i:=StartNr to EndNr-1 do
begin
MessDbUnit5.Form5.Table1.Prior;
n:=n+1;
end;
Setlength(H,Klassenanzahl);
for i:=0 to Klassenanzahl-1 do
begin
H[i]:=0;
end;
Max:=KreisformabwArray[0];
Min:=KreisformabwArray[0];
for i:=0 to Eintraege-1 do
begin
if KreisformabwArray[i]>Max then Max:=KreisformabwArray[i];
if KreisformabwArray[i]<Min then Min:=KreisformabwArray[i];
end;
//Ermitteln von Max,Min
Memo1.Lines.Add('Maximum: '+FloatToStr(Max));
Memo1.Lines.Add('Minimum: '+FloatToStr(Min));
Klassenbreite:=(Max-Min)/Klassenanzahl;
der Werte
Memo1.Lines.Add('Klassenbreite: '+FloatToStr(Klassenbreite));
//Klasseneinteilung
hilfe:=0;
for i:=0 to Eintraege-1 do
begin
hilfe:= Round(KreisformabwArray[i]) div Round(Klassenbreite);
H[hilfe]:=H[hilfe]+1;
end;
KreisabwImage.Canvas.MoveTo(1050,410);
KreisabwImage.Canvas.LineTo(50,410);
KreisabwImage.Canvas.LineTo(50,10);
//Zeichnen
HMax:=H[0];
for i:=0 to Klassenanzahl-1 do
begin
if H[i]>HMax then HMax:=H[i];
end;
xStrich:=Round(1000/Klassenanzahl);
nächste Klasse kommt
yStrich:=Round(400/HMax);
//gibt an, nach wievielen Pixel im Image die
//"-"
for i:=0 to Klassenanzahl-1 do
begin
KreisabwImage.Canvas.Pen.Width:=10;
KreisabwImage.Canvas.Pen.Color:=clBlue;
KreisabwImage.Canvas.Polyline([Point(100*i+50+Round(xStrich/2),(KreisabwImage.Height55)),
Point(100*i+50+Round(xStrich/2),Round((KreisabwImage.Height-55)*(1-H[i]/HMax))+20)]);
KreisabwImage.Canvas.TextOut(100*i+60+Round(xStrich/2),Round((KreisabwImage.Height55)*(1-H[i]/HMax))+10,IntToStr(H[i]));
KreisabwImage.Canvas.TextOut(100*i+40,(KreisabwImage.Height30),IntToStr(Round(Min+i*Klassenbreite)));
KreisabwImage.Canvas.Pen.Width:=1;
KreisabwImage.Canvas.Pen.Color:=clBlack;
KreisabwImage.Canvas.Polyline([Point(100*i+50,(KreisabwImage.Height-51)),
Point(100*i+50,(KreisabwImage.Height-59))]);
end;
end;
{--}
procedure THistogrammForm.AusRadioGroupClick(Sender: TObject);
var
Max: Double;
Min: Double;
Klassenbreite: Double;
160
Anhang
begin
Case AusRadioGroup.ItemIndex of
0: begin
Label1.Caption:='Partikelverteilung: Flaeche (Pixel x Pixel)';
FlaechenImage.Show;
end;
1: begin
Label1.Caption:='Partikelverteilung: Durchmesser (Pixel)';
DurchmesserImage.Show;
end;
2: begin
Label1.Caption:='Partikelverteilung: Ellipse große HA (Pixel)';
ElliGrHAImage.Show;
end;
3: begin
Label1.Caption:='Partikelverteilung: Ellipse kleine HA (Pixel)';
ElliKlHAImage.Show;
end;
4: begin
Label1.Caption:='Partikelverteilung: Ellipse Winkellage (Degree)';
ElliWinkelImage.Show;
end;
5: begin
Label1.Caption:='Partikelverteilung: Kreisformabweichung';
KreisabwImage.Show;
end;
end;
Memo1.Lines.Add('Maximum: '+FloatToStr(Max));
Memo1.Lines.Add('Minimum: '+FloatToStr(Min));
Memo1.Lines.Add('Klassenbreite: '+FloatToStr(Klassenbreite));
end;
procedure THistogrammForm.FormCreate(Sender: TObject);
begin
New(BildDaten);
Bitmap:=TBitmap.Create;
with Bitmap do
begin
Height:=Bildhoehe;
Width:=Bildbreite;
PixelFormat:=pf24bit;
end;
Histogrammrechnung;
end;
procedure THistogrammForm.FormClose(Sender: TObject;
var Action: TCloseAction);
begin
Dispose(BildDaten);
Bitmap.Free;
end;
procedure THistogrammForm.RuecksetzenButtonClick(Sender: TObject);
var
i, j: Integer;
P: PByteArray;
begin
Label1.Caption:=' ';
AusRadioGroup.ItemIndex:=-1;
for i:=0 to Bitmap.Height-1 do
begin
P:=Bitmap.ScanLine[i];
for j:=0 to Bitmap.Width-1 do
begin
P^[3*j]:=255;
P^[3*j+1]:=255;
P^[3*j+2]:=255;
end;
end;
FlaechenImage.Picture.Bitmap.Assign(Bitmap);
end;
end.
161
Anhang
Hinweis zum Entwicklungsstatus des Archivierungsassistenten:
Die Darstellung von Parametern als Histogramm ist bisher nur statisch
möglich. Das heißt, dass im Quellcode die Messnummer der
gewünschten Messreihe eingetragen werden muss.
Bei der weiteren Entwicklung des Programms muss diese Funktion
nachträglich dynamisiert werden.
162
Anhang
7.3. Struktur der Ausgabedateien der Analyseprogramme
7.3.1. Ausgabedatei Axio Vision
Trennzeichen: Semikolon [ ; ]
Reihenfolge der Parameter:
Position
1
2
3
4
5
6
7
8
9
10
11
12
13
14
15
16
17
18
19
20
Parameter
Bildname
ID (Partikel)
Fläche
Grauwert Fläche
Umfang
Schwerpunkt x
Schwerpunkt y
Kreisradius
Kreisdurchmesser
Ellipse große Halbachse
Ellipse kleine Halbachse
Ellipse Winkel
Faserlänge
Feret Max
Feret Min
Feret Max Winkel
Feret Min Winkel
Formfaktor
Grauwert Mittelwert
Grauwert Standartabweichung
Tab 7.1: Parameterreihenfolge Axio Vision
Vorsicht: Um die Ausgabedatei von AxioVision mit dem
Archivierungsassistenten bearbeiten zu können, müssen
zunächst alle Punkte der Datei zu Kommas umgewandelt
werden (Microsoft Excel trennt Dezimalstellen mit Komma).
Hierfür steht das Hilfsprogramm „Punkt zu Komma“, welches
sich auf der CD zur Diplomarbeit“ befindet, zur Verfügung.
163
Anhang
7.3.2. Ausgabedatei Partikelanalyse I
Trennzeichen: Semikolon [ ; ]
Reihenfolge der Parameter:
Position
1
2
3
4
5
6
7
8
9
10
11
12
13
14
15
Parameter
Bildnummer
ID (Partikel)
Kante links
Kante rechts
Kante oben
Kante unten
Flächenschwerpunkt x
Flächenschwerpunkt y
Fläche
Kreisdurchmesser
Kreisformabweichung
Ellipse Winkellage
Ellipse kleine Halbachse
Ellipse große Halbachse
Ellipse Exzentrizität
Tab 7.2: Parameterreihenfolge Partikelanalyse I
164
Anhang
7.3.3. Ausgabedatei Partikelanalyse II:
Trennzeichen: Semikolon [ ; ]
Reihenfolge der Parameter:
Position
1
2
3
4
5
6
7
8
9
10
11
12
13
14
15
16
17
18
19
Parameter
Bildname
Bildnummer
ID (Partikel)
Fläche
Umfang
Flächenschwerpunkt y
Flächenschwerpunkt x
Kreisradius
Kreisdurchmesser
Ellipse Halbachse a
Ellipse Halbachse b
Rotationswinkel
Durchmesser
Rundheit
Grauwert Mittelwert
Kreisformabweichung
Ellipsenabweichung
Ellipse Exzentrizität
Komplexität
Tab 7.3: Parameterreihenfolge Partikelanalyse II
165
Anhang
7.4. Datenblätter der Spritzpulver
7.4.1. Datenblatt der Al2O3 – Pulver
166
Anhang
167
Anhang
7.4.2. Datenblatt des ZrO2 – Y2O3 - Pulver
168
Anhang
169
Anhang
7.5. Datenblätter, Bedienungsanleitungen und Support der
Analysegeräte und AxioVision
7.5.1. Diascanner CanoScan FS4000US
Technische Daten:
(entnommen aus Handbuch zum FS400US der Firma Zeiss)
Weiteres Material auf der CD:
Benutzerhandbuch für CanoScan FS4000US und FilmGet FS
Support:
Canon Deutschland GmbH
Postfach 10 04 01
47704 Krefeld
Tel.: 0 21 51 / 34 95 66
Fax.: 0 21 51 / 34 95 99
www.canon.de
170
Anhang
7.5.2. Stereomikroskop Zeiss Discovery.V12 und AxioCam MRc5
Technische Daten Discovery.V12:
Das Mikroskop des EIT 2 verfügt über das Objektiv PlanApo S 1,5x und
das Okular WPL 10x/23 Br..
(entnommen aus Broschüre zum Discovery V12 der Firma Zeiss)
171
Anhang
Technische Daten AxioCam MRc5:
(entnommen aus Broschüre zur AxioCam MRc5 der Firma Zeiss)
Weiteres Material auf der CD:
Verkaufsbroschüre Discovery V12 und AxioCam MRc5
Weiteres Material im EIT 2:
Bedienungsanleitung zu Discovery V12 und Kaltlichtquelle
Datenblatt Discovery V12
172
Anhang
Support:
allgemeine Kundenbetreuung
Carl Zeiss
Lichtmikroskopie
Postfach 4041
37030 Göttingen
Tel.: 0551 / 5060 660
Fax.: 0551 / 5060 464
E-Mail: [email protected]
www.zeiss.de/stereo-discovery
www.zeiss.de/axiocam
Kundenbetreuung München
Carl Zeiss
Vertriebsbüro Mikroskopie
Hotline: 0180 / 333 6 333
Dirk Kunze
Zeppelinstraße 4
85399 Hallbergmoos
Tel.: 08 11 9 59 72 63
Fax.: 08 11 9 59 71 80
E-Mail: [email protected]
173
Anhang
7.5.3. Rasterelektronenmikroskop JEOL JSM-6700F
Das Rasterelektronenmikroskop ist Eigentum des EIT 9. Es wurde uns
für die Arbeiten im Rahmen der Diplomarbeit mit technischer
Unterstützung zur Verfügung gestellt. Support-Daten sind daher nicht
nötig.
Produktinformationen:
www.jeol.com
7.5.4. Auswertungssoftware Zeiss AxioVision
Weiteres Material auf der CD:
Bedienungsanleitung AxioVision
Verkaufsbroschüre AxioVision
Umfangreiches Datenblatt zu AxioVision und möglichen Modulen
Support:
Carl Zeiss
Lichtmikroskopie
Postfach 4041
37030 Göttingen
Tel.: 0551 / 5060 660
Fax.: 0551 / 5060 464
E-Mail: [email protected]
www.zeiss.de/axiovision
174
Anhang
7.6. Inhaltsverzeichnis der CD zur Diplomarbeit
175
Anhang
7.7. Literatur- und Quellenverzeichnis
[ 1 ] Zimmermann S., Landes K. : Moderne lasergestützte
Partikeldiagnostikverfahren beim thermischen Spritzen, Universität
der Bundeswehr, München, 2004
[ 2 ] Bronštein, I.N., Semendjaev, K.A. : Taschenbuch der Mathematik,
5. Auflage, Verlag Harri Deutsch, Thun und Frankfurt/M., 2001
[ 3 ] Wappler, P., Zimmermann, S. : Programmierung und Analyse von
Gradientenfiltern zur Binärschwellenbestimmung bei PSI-Bildern,
Studienarbeit, Universität der Bundeswehr, München, Juli 2005
[ 4 ] Wagner, J., Zimmermann, S. : Inbetriebnahmen eines
Diascannersystems zur Partikelanalyse, sowie deren Auswertung
mit einem kommerziellen Bildbearbeitungsprogramm und einer in
Delphi programmierten Messdatenanalyse, Studienarbeit,
Universität der Bundeswehr, München, November 2004
[ 5 ] Micklich, S., Weber, M., Zimmermann, S. : Diplomarbeit,
Universität der Bundeswehr, München, 2006
[ 6 ] Axio Vision Handbuch, Release 4.4, B 48-0038 d 04.2005, Carl
Zeiss Vision
[ 7 ] Bedienungsanleitung SteREO Discovery.V12 Stereomikroskop,
B 46-0009 d, Herausgabedatum 24.03.2005, Carl Zeiss AG
[ 8 ] Doberenz, W., Kowalski, T. : Datenbankprogrammierung mit
Borland Delphi 6, Carl Hanser Verlag, München Wien, 2002
[ 9 ] Tiemeyer, E., Konopasek, K : Access 2000, Markt&Technik Buchund Software- Verlag, München, 1999
176
Anhang
Internet:
[ 10 ] www.hcstarck.de :
Informationen und Vertrieb der Spritzpulver
[ 11 ] www.zeiss.de :
Informationen zu Stereomikroskop,
AxioCam, Axio Vision
[ 12 ] www.canon.de :
Informationen zum Diascanner
[ 13 ] www.jeol.com :
Informationen zum
Rasterelektronenmikroskop
[ 14 ] www.dsdt.info :
Hilfe, Tipps, Tutorials, ...
zur Delphi Programmierung
[ 15 ] www.wikipedia.de :
Internet – Enzyklopädie : allgemeine
Informationen zu Rasterelektronen- und
Stereomikroskopie
177
Anhang
7.8. Das Team
Patrick „Petrisch“ Wappler
Dipl.-Ing. Stephan „Zimbo“ Zimmermann
Das Dream-Team der Partikelanalyse im März 2006
178