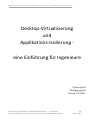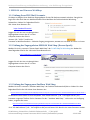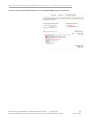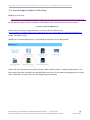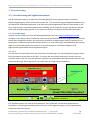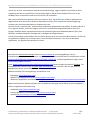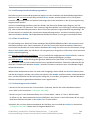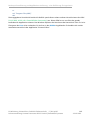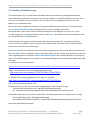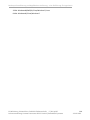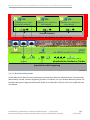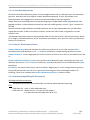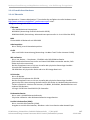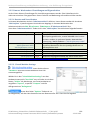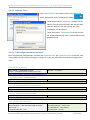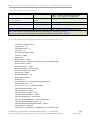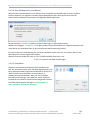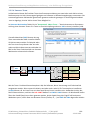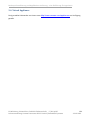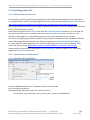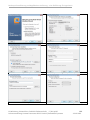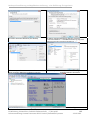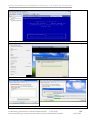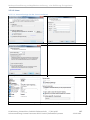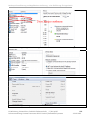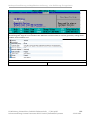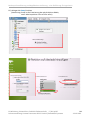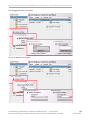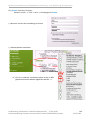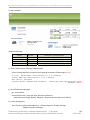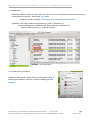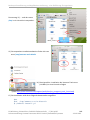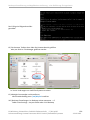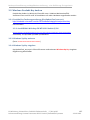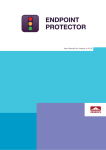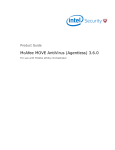Download Desktop-Virtualisierung und Applikations-Isolierung - eine
Transcript
Desktop‐Virtualisierung und Applikations‐Isolierung ‐ eine Einführung für Ingenieure Desktop‐Virtualisierung und Applikations‐Isolierung ‐ eine Einführung für Ingenieure Florian Spieß Wolfgang Spieß Version 12122012 FH Würzburg ‐Schweinfurt, Fakultät Elektrotechnik F./W. Spieß S.1 Lehrveranstaltung Sommer‐Semester 2012 Praxis C/Embedded Systeme 12.12.2012 Desktop‐Virtualisierung und Applikations‐Isolierung ‐ eine Einführung für Ingenieure Inhalt 1. MSDNAA und Vmware WebShop ....................................................................................................... 5 1.1. Prüfung ihres FH E-Mail-Accounts ............................................................................................... 5 1.2. Prüfung der Zugangsdaten MSDNAA Web Shop (Dream Spark) .......................................... 5 1.3. Prüfung der Zugang zum VmWare Web Shop .......................................................................... 5 1.4. Anmeldung im MSDNAA-Web Shop .......................................................................................... 6 1.5. Anmeldung im Vmware-Web Shop ............................................................................................. 8 2. Virtualisierung ......................................................................................................................................... 9 2.1. Virtualisierung auf Applikationsebene ......................................................................................... 9 2.1.1. Portable Apps ........................................................................................................................... 9 2.1.2. VA ............................................................................................................................................... 9 2.1.3. Isolierung eines Anwenderprogrammes ............................................................................. 11 2.1.4. Eine VA ausführen ................................................................................................................. 11 2.1.5. Erkundungen in der Bubble .................................................................................................. 11 2.2. Desktop Virtualisierung ................................................................................................................ 13 2.2.1. Die Virtuelle Maschine - VM ................................................................................................. 13 2.2.1.1. Host-Betriebssysteme .................................................................................................... 15 2.2.1.2. Gast-Betriebssysteme .................................................................................................... 16 2.2.2. Vmware Workstation/Player ................................................................................................. 16 2.2.3. Hardwareempfehlung für Hostsystem ................................................................................ 16 2.2.4. Virtuelle Gast-Hardware ....................................................................................................... 17 2.2.4.1. Übersicht .......................................................................................................................... 17 2.2.4.2. Grafikleistung ................................................................................................................... 19 2.2.5. Vmware Workstation: Einstellungen und Eigenschaften ................................................ 20 2.2.5.1. Dateien und Verzeichnisse ............................................................................................ 20 2.2.5.2. Virtual Machine Settings ............................................................................................... 20 2.2.5.3. Vmware Tools ................................................................................................................ 21 2.2.5.3. VM-Konfigurationsdatei im Detail ................................................................................ 21 2.2.5.3.1. VM-Bezeichner ......................................................................................................... 21 2.2.5.3.2 Version der VMWARETOOLS ................................................................................ 21 2.2.5.3.3. maximale Anzahl von CPU-Kernen ...................................................................... 21 2.2.5.3.4. zugeordnetes RAM in [MB] ................................................................................... 21 FH Würzburg ‐Schweinfurt, Fakultät Elektrotechnik F./W. Spieß S.2 Lehrveranstaltung Sommer‐Semester 2012 Praxis C/Embedded Systeme 12.12.2012 Desktop‐Virtualisierung und Applikations‐Isolierung ‐ eine Einführung für Ingenieure 2.2.5.3.5. IDE-/SCSI Parameter .............................................................................................. 21 2.2.5.3.6. BIOS und BIOS-Extensions ................................................................................... 22 2.2.5.3.6.1. uuid.location/uuid.bios ...................................................................................... 22 2.2.5.3.7. Ethernet und MAC Einstellungen .......................................................................... 22 2.2.5.3.7.1. Kopie/Move einer VM ....................................................................................... 22 2.2.5.3.7.2. MAC-Adressen-Änderung im Konfigurationsfile .vmx ................................. 22 2.2.5.3.8. USB-Einstellungen ................................................................................................... 23 2.2.5.3.9. Serial Ports ............................................................................................................... 23 2.2.5.3.10. Floppy-Drives ......................................................................................................... 23 2.2.5.3.11. Sound-Einstellungen ............................................................................................. 23 2.2.5.3.12. PCI-Bridge-Einstellungen ..................................................................................... 23 2.2.5.3.13. Shared Folders ....................................................................................................... 24 2.2.5.3.14. Datenkommunikation zwischen Host und Gast ................................................ 24 2.2.5.3.15. Realtime Clock ....................................................................................................... 24 2.2.5.3.16 . Grafikkarteneinstellungen ................................................................................... 25 2.2.5.3.18. Beispiel einer Konfigurationsdatei vmx (Workstation Vers 7.1) .................... 25 2.2.5.4. Eine VM kopieren/verschieben ..................................................................................... 29 2.2.5.5. Snapshots ........................................................................................................................ 29 2.2.5.6. Vmware-Team- ................................................................................................................ 30 2.4. Virtual Appliance ........................................................................................................................... 31 2.5. Erstellung einer VM ...................................................................................................................... 32 2.5.1. VM mit Vmware Converter .................................................................................................. 32 2.5.2. VM mit Vmware Workstation ............................................................................................... 32 2.5.2.1. Windows XP Installation ................................................................................................ 32 2.5.2.2. Linux .................................................................................................................................. 37 2.5.2.2.1. Vmware Settings (vor der Linux-Installation) ....................................................... 37 2.5.2.2.2. Linux- Installation (Open Suse) ............................................................................. 40 2.6. Leistungsbetrachtungen .............................................................................................................. 51 2.6.1. Allgemeines ............................................................................................................................ 51 2.6.2. CPU-Betrachtungen .............................................................................................................. 51 2.6.3. Arbeitsspeicherbedarf ........................................................................................................... 52 2.6.4. Arbeitspeicherverwaltung - Memory Trimming ................................................................ 52 FH Würzburg ‐Schweinfurt, Fakultät Elektrotechnik F./W. Spieß S.3 Lehrveranstaltung Sommer‐Semester 2012 Praxis C/Embedded Systeme 12.12.2012 Desktop‐Virtualisierung und Applikations‐Isolierung ‐ eine Einführung für Ingenieure 2.6.5. Festplatten-Typen .................................................................................................................. 52 2.6.6. Plattenplatz sofort belegen ................................................................................................... 52 2.6.7. Defragmentierung der VM Disk Files .................................................................................. 52 2.6.8. Löschen Sie Snapshots (gilt nur für Worksstation) .......................................................... 53 2.6.9. Vmware Tools ......................................................................................................................... 53 2.6.10. Debug-Mode ......................................................................................................................... 53 2.6.11. Zugriff via Remote Desktop ............................................................................................... 53 2.7. Virtual PC, QUEMU, VirtualBox, Bochs, ZEN .......................................................................... 53 3. Applikationen ........................................................................................................................................ 54 3.1. MATLAB Installation und Aktivierung ........................................................................................ 54 3.2. Windows Produkt-Key ändern .................................................................................................... 57 3.2.1. Produkt Key Änderungswerkzeug (KeyUpdateTool_enu.exe) ....................................... 57 3.2.2. Aus MSDNAA Webshop FH WÜ-SW Fakultät E/INI ........................................................ 57 3.2.3. Windows Xp Key notieren .................................................................................................... 57 3.2.4. Windows Xp Key eingeben .................................................................................................. 57 FH Würzburg ‐Schweinfurt, Fakultät Elektrotechnik F./W. Spieß S.4 Lehrveranstaltung Sommer‐Semester 2012 Praxis C/Embedded Systeme 12.12.2012 Desktop‐Virtualisierung und Applikations‐Isolierung ‐ eine Einführung für Ingenieure 1.MSDNAAundVmwareWebShop 1.1.PrüfungihresFHE‐Mail‐Accounts Sie haben zu Beginn Ihres Studiums Zugangsdaten für das FH‐Rechnernetzwerk erhalten. Das gleiche Login führt Sie auch über ein Webfrontend auf Ihre Mail‐Box der Fachhochschule Würzburg‐ Schweinfurt. Geben Sie folgenden Pfad in die URL‐Leiste Ihres Browsers ein: https://webmail.fhws.de/ Loggen Sie sich als User mit den gleichen Zugangsdaten wie an den PC's in den Computerräumen der FH ein. <kxxxx> (z.B. "k4711") und Ihrem Passwort im Webfrontend ein. Sollte der Zugang missglücken, wenden Sie sich bitte an unser IT‐Center. 1.2.PrüfungderZugangsdatenMSDNAAWebShop(DreamSpark) Melden Sie sich in unserem "Dream Spark Web Shop" der FH WÜ‐SW/Uni Würzburg ein. Geben Sie dazu folgenden Pfad in die URL‐Leiste Ihres Browsers ein: https://webshop.rz.uni-wuerzburg.de/cgi-bin/downloadportal/free_download_login Loggen Sie sich als User mit den gleichen Zugangsdaten wie an den PC's in den Computerräumen der FH ein. 1.3.PrüfungderZugangzumVmWareWebShop Melden Sie sich in unserem "VmWare Web Shop" der Fakultät Elektrotechnik/INI an. Geben Sie dazu folgenden Pfad in die URL‐Leiste Ihres Browsers ein: http://e5.onthehub.com/WebStore/ProductsByMajorVersionList.aspx?ws=31315ec8-9840-de11-b696-0030485a8df0&vsro=8&JSEnabled=1 Als Benutzername setzen Sie Ihre komplette "kxxx‐E‐Mail‐Adresse" (z.B. "k4711@fh‐sw.de") ein. Passwort vergessen? Sollten Sie Ihr Passwort für den " VmWare Web Shop " nicht mehr zur Verfügung haben, so geben Sie unter: https://e5.onthehub.com/WebStore/Security/ForgotPassword.aspx?ws=31315ec8-9840-de11-b696-0030485a8df0&vsro=8&un= Ihre "k‐E‐Mail‐Adresse" (z.B. "k4711@fh‐sw.de")an und lassen Sich dorthin ein neues Passwort senden. FH Würzburg ‐Schweinfurt, Fakultät Elektrotechnik F./W. Spieß S.5 Lehrveranstaltung Sommer‐Semester 2012 Praxis C/Embedded Systeme 12.12.2012 Desktop‐Virtualisierung und Applikations‐Isolierung ‐ eine Einführung für Ingenieure 1.4.AnmeldungimMSDNAA‐WebShop Melden Sie sich wie oben gezeigt unter https://webshop.rz.uni-wuerzburg.de/cgi-bin/downloadportal/free_download_login an. Klicken Sie dann auf Auftragsverfolgung: und in der folgenden Seite auf Weiterleitung: Es öffnet sich das msdn software Center: Achtung ! Auch "Windows XP Service Pack 3" steht als Download zur Verfügung. Dieser Paket beinhaltet kein (!) XP‐ Betriebssystem , sondern ist nur der Service‐Pack. Wundern Sie sich also nicht, wenn in der Bestätigung Ihres Warenkorbes kein License Key angegeben ist und das ISO‐Image nicht startfähig ist. Laden Sie in der Folge das ISO‐Image "Windows XP Professional 32 Bit with SP3" herunter. Speichern Sie das Imagefile an einen, für Sie dauerhaft zugänglichen Ort (USB‐Stick, USB‐Platte, etc.). Sichern Sie den zugehörigen (mehrstelligen) Seriennummer Windows XPLicense Key. FH Würzburg ‐Schweinfurt, Fakultät Elektrotechnik F./W. Spieß S.6 Lehrveranstaltung Sommer‐Semester 2012 Praxis C/Embedded Systeme 12.12.2012 Desktop‐Virtualisierung und Applikations‐Isolierung ‐ eine Einführung für Ingenieure Im neuen Dream Spark‐Webshop kann Ihre Auftragsbestätigung auch so aussehen: FH Würzburg ‐Schweinfurt, Fakultät Elektrotechnik F./W. Spieß S.7 Lehrveranstaltung Sommer‐Semester 2012 Praxis C/Embedded Systeme 12.12.2012 Desktop‐Virtualisierung und Applikations‐Isolierung ‐ eine Einführung für Ingenieure 1.5.AnmeldungimVmware‐WebShop Melden Sie sich unter http://e5.onthehub.com/WebStore/ProductsByMajorVersionList.aspx?ws=31315ec8-9840-de11-b696-0030485a8df0&vsro=8&JSEnabled=1 an. Als Benutzer geben Sie ihre komplette E‐Mail‐Adresse der Fachhochschule nach der Syntax: [email protected] Sollten Sie ihr Kennwort vergessen haben, so können Sie sich dieses unter : https://e5.onthehub.com/WebStore/Security/ForgotPassword.aspx?ws=31315ec8-9840-de11-b696-0030485a8df0&vsro=8 erneut zu senden lassen. Wählen Sie "Vmware Workstation 7" aus und legen Sie diese in Ihren Warenkorb: Führen Sie Ihren (kostenlosen) Einkauf zu Ende. Laden Sie das Produkt "VmWare Workstation 7" als Exe‐Installer herunter. Speichern Sie die Applikation an einen, für Sie dauerhaft zugänglichen Ort (USB‐ Stick, USB‐Platte, etc.)ab. Sichern sie den zugehörigen License Key. FH Würzburg ‐Schweinfurt, Fakultät Elektrotechnik F./W. Spieß S.8 Lehrveranstaltung Sommer‐Semester 2012 Praxis C/Embedded Systeme 12.12.2012 Desktop‐Virtualisierung und Applikations‐Isolierung ‐ eine Einführung für Ingenieure 2.Virtualisierung 2.1.VirtualisierungaufApplikationsebene Auf der Applikationsebene virtualisierte Anwendungen(VA) setzen, getrennt durch eine kleine Laufzeitumgebung(LZ), direkt auf das Wirtssystem auf. Eine Virtualisierung auf Applikationsebene (VA) zielt darauf ab, Anwenderprogramme in der Betriebssystemumgebung des Wirtes voneinander zu iso‐ lieren und sind ohne Installationsmaßnahmen lauffähig. An die an das PC‐System und die CPU werden nicht mehr Anforderungen gestellt, als im Falle einer direkten Installation auf dem Betriebssystem. 2.1.1.PortableApps Portable Versionen diverser freier Windowsapplikationen sind unter http://portableapps.com/de/ verfügbar. Diese können ohne Installation, direkt aus Ihrem Stammverzeichnis, ausgerüstet mit Schreib‐ Leserechten ausgeführt werden. Alle vom Nutzer erstellten Veränderungen landen an diesem Ort im Dateisystem. Die Benutzerrechte des Ausführenden (u.a. Einschränkungen bei Modifikation der System‐ Registry und im Dateisystem) und eventuell in Systemverzeichnis vorhandene doppelte sind begrenzende Eigenschaften dieses Applikationstypus. 2.1.2.VA Eine VA stellt eine besondere Form der klassischen 'Portable Apps' dar. Beide Applikationstypen stellen keine besonderen Ansprüche an den Wirt: Es reichen die restriktiven Gastrechte. Gemein mit einer Portablen Apps ist der VA, dass der Benutzer irgendwo im verwendeten Wirtsdateisystem Schreib‐ und Leserechte benötigt. Darin legt die VA nach dem Start Ihre sogenannte Sandbox ab. Bubble (LZ) Applikation 1 virt.Registry virt.Filesystem Isolation der Schreib‐ Lesezugriffe auf Wirt Applikation 2 Registry Filesystem Filesystem Wirt WinXP/2003/2008/Vista/Win7 Treiber Rechner‐Hardware Spieß 4/2012 Eine Sandbox besteht aus mehreren Binärdateien. Darin findet die virtualisierte Applikation ein komplettes, virtuell ergänztes Dateisystem und eine virtuell ergänzte Registry mit entsprechenden erweiterten Benutzerrechten. FH Würzburg ‐Schweinfurt, Fakultät Elektrotechnik F./W. Spieß S.9 Lehrveranstaltung Sommer‐Semester 2012 Praxis C/Embedded Systeme 12.12.2012 Desktop‐Virtualisierung und Applikations‐Isolierung ‐ eine Einführung für Ingenieure Immer da, wo eine VA erweiterte Schreib‐Leserechte benötigt, ergänzt nämlich eine kleine Laufzeit‐ umgebung dies durch virtuelle Äste. Die Veränderungen in diesen Ästen landen freilich nur in der Sandbox, denn virtuelle Äste sind nur aus Sicht der VA vorhanden. Man veranschaulicht dies dadurch, dass eine VA durch eine sog. Bubble von anderen Applikationen abgeschottet wird. Die Bubble stellt eine Abstraktionsschicht, eine zusätzliche Laufzeitumgebung, zwischen den einzelnen Applikationen und dem Wirt dar. Damit will man "Interferenzen" zwischen den installierten Applikationen vermeiden. So sollte jede VA in ihrer eigenen Bubble, soweit als möglich, alle von ihr zusätzlich benötigen Bibliotheken (DLL) mit‐ bringen. Konflikte durch ungewollten Austausch systemweit genutzter Bibliotheksdateien (DLL) und fälschlich veränderte Registry‐Einträge sind so weitgehend ausgeschlossen. In Ihrer Anwendung unterscheidet sich eine VA für Nutzer kaum von einer Portablen Version. Als Ziel soll es problemlos möglich sein, auf einem Wirt, unterschiedliche Versionen "von ein und derselben Applikation" zur gleichen Zeit ablaufen zu lassen. Das deutsche Softwarehaus Doegel bietet mit www.evalaze.de ein leistungsfähiges Tool zur Virtualisierung auf Applikationsebene an. Im c't‐Magazin 24/2011 erschien dazu ein ausführlicher Artikel www.doegel.de/fileadmin/templates/dim/pics/Evalaze_Artikel.pdf . Isolierte Applikationen laufen unter WinXP/2003/2008/Vista/Win7. Unter www.vmware.com/products/thinapp/overview.html bietet Vmware das Produkt ThinApp . Vor Übernahme durch wurde es als Thinstall www.thindownload.de vertrieben. Mit ThinApp isolierte Applikationen laufen unter WinXP/2003/2008/Vista/Win7. Weitere Hersteller für kostenpflichtige Virtualisierer sind: BoxedApp ( http://boxedapp.com), XENODE VirtualApplication Studio (http://spoon.net/studio), ZENworks® Application Virtualization (http://www.novell.com/products/zenworks/applicationvirtualization) Neben kommerziellen Anbietern finden sich eine Reihevon Lösungen auf der Basis von frei verfügbaren Tools zur Applikationsvirtualisierung: Sandboxie (http://www.sandboxie.com), Cameyo Application Virtualization (http://www.cameyo.com), Jaunte(http://sourceforge.net/projects/jauntepe) FH Würzburg ‐Schweinfurt, Fakultät Elektrotechnik F./W. Spieß S.10 Lehrveranstaltung Sommer‐Semester 2012 Praxis C/Embedded Systeme 12.12.2012 Desktop‐Virtualisierung und Applikations‐Isolierung ‐ eine Einführung für Ingenieure 2.1.3.IsolierungeinesAnwenderprogrammes Die Isolierung eines Anwenderprogrammes beginnt mit der Installation der betreffenden Applikation. Dabei wird vor und nach dessen Setup auf dem Wirt ermittelt, welche Dateien sich im File‐System zusätzlich eingenistet haben und welche Änderungen durch die Installation in der Systemregistrierung vorgenommen wurden. In einem Umwandlungsverfahren packt ein Builder 'das Delta' aller Änderungen (Registry und File‐ System) in eine Art File‐Container. Zum Container fügt diese Builder noch eine eigene Laufzeitumgebung (LZ), eine Art Minibetriebssystem dazu. Diese LZ wird zur späteren Programmausführung benötigt . Die LZ baut nämlich zur Laufzeit des virtualisierten Anwenderprogrammes aus dem Containerinhalt die oben beschriebene Bubble. Das Endprodukt des Builder‐Prozesses ist eine (ganz normale)EXE‐Datei. 2.1.4.EineVAausführen Eine VA benötigt zum Ablauf auf einem beliebigen WinXP/2003/2008/Vista/Win7‐Wirtssystem keinen Installationsprozess mehr. Damit verbunden ist auch der Vorteil, dass keine besonderen Administra‐ tionsrechte zum Betrieb auf einem anderen Windows‐Wirt nötig sind. Alles was eine VA braucht, bringt diese in ihrer Bubble selbst mit. Wird eine VA.exe gestartet, erzeugt deren LZ die oben schon benannte Bubble‐Laufzeitumgebung: Aus Sicht der virtualisierten Applikation, ‐ die ja innerhalb der aufgespannten Bubble abläuft ‐ sind nun alle aufgezeichneten Installationsänderungen in ihrem Dateisystem/Registry sichtbar. Aus Sicht des Wirts, bleibt allerdings der gesamte Bubble‐Inhalt ("das Delta" aus Filesystem/Registry) i.R. unsichtbar. Dies ist ja das erwünschte Ziel einer Applikationsisolation. Zusätzlich erhält aber die VA durch die "transparente Wand der Bubble" lesenden und wenn erwünscht auch schreibenden Zugriff auf das Wirtssystem. Während des Buildprozesses einer VA wird schon festgelegt, welche Pfade aus dem Wirt‐Dateisystem und der Wirt‐Registry sichtbar sein sollen und welche in der Bubble emuliert werden. Sollten besondere Lese‐ und Schreibrechte auf dem Wirtsystem nötig sein, so wird dies, wie gewohnt, über die Windows‐ Benutzerrechte des angemeldeten Windows‐Users reglementiert. 2.1.5.ErkundungeninderBubble * Starten Sie die VA‐Version des 'Crimson‐Editor' (cedt.exe). Werfen Sie mittels Windows‐Explorer einen Blick in das Verzeichnis 'c:\Program Files (x86)'. * Starten Sie jetzt in der Bedienoberfläche von 'Crimson Editor': Menü → Tools → MS‐Dos Shell. Es öffnet sich ein Kommandozeilen‐Fenster (DOS‐Box). Das Fenster ist ein Kind‐Prozess der VA, ergo läuft diese DOS‐Box ebenfalls in der Bubble von 'Crimson‐Editor'. *Wechseln Sie nun über die Kommandozeile der DOS‐Box, also innerhalb der Bubble ins Verzeichnis 'c:\Program Files (x86)'. Geben dazu Sie folgende Befehle ein: FH Würzburg ‐Schweinfurt, Fakultät Elektrotechnik F./W. Spieß S.11 Lehrveranstaltung Sommer‐Semester 2012 Praxis C/Embedded Systeme 12.12.2012 Desktop‐Virtualisierung und Applikations‐Isolierung ‐ eine Einführung für Ingenieure >c: >cd "Program Files (x86)" >dir Die ausgegebene Verzeichnisliste des dir‐Befehls spuckt Ihnen neben anderen Verzeichnissen den Pfad '01.12.2009 10:26 <dir> Emerald Editor Community' aus. Dieser Pfad ist nur aus Sicht der gerade laufenden VA‐Applikation existent. Der Windows Explorer des Host kennt das Verzeichnis nicht. Es ist im Filesystem des Host nicht vorhanden. Es wird nur in der Bubble eingeblendet. Es handelt sich um das Installationsverzeichnis der Applikation 'Crimson Editor'. FH Würzburg ‐Schweinfurt, Fakultät Elektrotechnik F./W. Spieß S.12 Lehrveranstaltung Sommer‐Semester 2012 Praxis C/Embedded Systeme 12.12.2012 Desktop‐Virtualisierung und Applikations‐Isolierung ‐ eine Einführung für Ingenieure 2.2.DesktopVirtualisierung Im Unterschied zur der im letzten Abschnitt beschriebenen Virtualisierung auf Applikationsebene, setzt die Desktop‐ und Server‐Virtualisierung auf eine komplett virtualisierte Hardware auf. Dies kann man sich als virtuellen PC im PC vorstellen. Ein virtueller PC wird im folgenden auch als virtuelle Maschine, kurz VM bezeichnet. Nicht eine einzelne Applikation, sondern ein komplettes Betriebssystem wird in eine standardisierte, vom Vmware Workstation/Player bereitgestellte virtuelle PC‐Hardware installiert. Der Begriff Wirtsystem wird in diesem Zusammenhang durch den Begriff Host ersetzt. Ein, in die virtuelle Umgebung installiertes Betriebssystem ist der Gast. Man bezeichnet diese Konstellation auch als Virtuelle Maschine (VM )bezeichnet. Die Desktopvirtualisierung setzt auf ein laufendes Hostbetriebssystem auf. Von dessen Hardware‐ ressourcen teilt man RAM‐ und CPU‐Kerne an die laufenden VMs. Dem Host fehlen im Betrieb diese Ressourcen in von Form Rechenleistung. Die VM ist in einem frei wählbaren Arbeitsverzeichnis abgespeichert. Durch Kopie dieses Verzeichnisses kann eine VM auf einen beliebigen anderen Host übertragen werden. Einzige Voraussetzung ist, dass die neue Umgebung durch installierten Vmware Workstation/Player die virtuelle Hardware zur Verfügung stellt. Im Computermagazin c't sind mehrere vertiefende Beiträge zum Thema Virtuelle Maschinen (VM) zu finden: c't 11/2011 S.120 'Virtuelles Labor' http://www.wiso-net.de/webcgi?START=A20&T_FORMAT=5&DOKM=1853634_ZECO_0&IV_DOK=1&WID=02142-0460192-91827_5 (obiger Link funktioniert nur innerhalb des Hochschul‐LAN: http://www.wiso-net.de/webcgi?START=DC0&IV_DBN=PMGC) c't 20/2005 "Der zusammengeklickte PC" S. Ahlert, A. Vahldiek www.heise.de/ct/artikel/Der-zusammengeklickte-PC-290108.html 2.2.1.DieVirtuelleMaschine‐VM Als Hostsystem unter dem eine Virtualisierungsapplikation läuft kommt in Frage: ‐ VirtualPC (Microsoft) läuft unter MacOS/OS2/WinXp/Vista/Win7 ‐ für VmWorkstation/Player(VmWare) läuft unter MacOS/WinXP/Vista/Win7/Linux Als Gastbetriebssysteme, also einem virtualisierten Betriebssystem oder kurz VM kommen in Frage: ‐ für VirtualPC (Microsoft): WinXp/Win98/WinME/ ‐ für VmWorkstation/Player(VmWare) : MacOS/DOS/Win98/WinME/WinXP/Vista/Win7/Linux Unterstützte Gast‐Betriebssystem: FH Würzburg ‐Schweinfurt, Fakultät Elektrotechnik F./W. Spieß S.13 Lehrveranstaltung Sommer‐Semester 2012 Praxis C/Embedded Systeme 12.12.2012 Desktop‐Virtualisierung und Applikations‐Isolierung ‐ eine Einführung für Ingenieure 32‐Bit: Windows98/ME/XP/Vista/Windows7,Linux 64‐Bit: WindowsXP/Vista/Windows7 FH Würzburg ‐Schweinfurt, Fakultät Elektrotechnik F./W. Spieß S.14 Lehrveranstaltung Sommer‐Semester 2012 Praxis C/Embedded Systeme 12.12.2012 Desktop‐Virtualisierung und Applikations‐Isolierung ‐ eine Einführung für Ingenieure VM VM VM Gast(1) Linux, DOS, Gast(2) Linux, Windows, Gast(n) Linux, Windows, Windows, MacOS, … virt.Hardware,Treiber, DOS, MacOS, … virt.Hardware,Treiber DOS, MacOS, … virt.Hardware,Treiber virtuelles LAN (NAT) VmWare Workstation/Player, Win7XpMode, VirtualPC, Virtual Box HOST (shared Folders) (Registry) mit 2008/Vista/Win7/Linux/MacOS (virt. NIC) (COM) (USB) (phy. NIC) (HDD) (CPU‐Cores) (Video,Tastatur,Maus) (bridged) physikalische Hardware, Treiber physikalische LAN‐Umgebung Spieß 4/2012 2.2.1.1.Host‐Betriebssysteme Im Bild oben sehen den als Host bezeichneten physikalischen Rechner. Oberhalb eines Trennbereiches (Mauerwerk) sitzt die virtuelle Umgebung (Vmware, Virtual Box, etc.) für die Gast‐Betriebssysteme. Als Host Betriebssysteme eigenen WindowsXP‐32/64, Vista‐32/64,Win7‐32/64, viele Linux‐32/64‐Derivate und MacOS. FH Würzburg ‐Schweinfurt, Fakultät Elektrotechnik F./W. Spieß S.15 Lehrveranstaltung Sommer‐Semester 2012 Praxis C/Embedded Systeme 12.12.2012 Desktop‐Virtualisierung und Applikations‐Isolierung ‐ eine Einführung für Ingenieure 2.2.1.2.Gast‐Betriebssysteme Genauso wie die Gast‐Betriebssysteme vom Host abgeschottet sind, so sind diese auch untereinander getrennt. Jeder Gast hat seine eigene virtuelle Hardwareumgebung. Er darf, falls erlaubt, zum Datenaustausch auf freigegebene Verzeichnisse (Shared Folders) des Host zugreifen. Jedem Gast kann per Konfiguration ein Netzwerkzugang im Bridge‐Mode auf das physikalische LAN gegeben werden. In diesem Mode erscheint der Gast von außen gesehen, wie ein "ganz" normaler PC am LAN. Dem Gast können USB‐Laufwerke und USB‐Hardware, die am Host angemeldet sind, per Mausklick zugeordnet werden. Zu deren korrekten Funktion, müssen die USB‐Treiber, wie gewohnt im Gast installiert sein. Alle Gastbetriebssysteme können untereinander über ein LAN (siehe auch S.30) kommunizieren. Damit ist es möglich, Netzwerksoftware, Server und Dienste auszutesten, ohne auch nur einen physikalischen Rechner zu installieren. 2.2.2.VmwareWorkstation/Player Vmware Workstation dient der Desktop‐Virtualisierung und lässt es zu, ein oder mehrere Gast‐ Betriebssysteme (MS‐Windows, Linux, ...) als VM zu installieren und gleichzeitig ablaufen zu lassen. Vmware Player ist ist eine abgespeckte Version Version und lässt zu einer Zeit nur den Ablauf einer VM zu. Vmware Workstation/Player trennen das installierte Gast‐Betriebssystem vollständig von Hard‐ und Software des Host‐PC. Ein, in Vmware installiertes Gast‐Betriebssystem wird virtuelle Maschine (VM) bezeichnet. Eine VM ist, wie bereits beschrieben, durch einfaches 'Weg‐Kopieren' seiner Image‐Dateien gesichert. Bei Ausfall des benutzen Host‐PC ist ein gesicherte VM‐Image auf einem beliebigen anderen PC lauffähig, freilich erst nachdem dort Vmware Workstation/Player installiert wurde. 2.2.3.HardwareempfehlungfürHostsystem 2GB RAM Mindestausstattung: Aus dem physikalischen Host‐RAM erhält eine VM die Arbeitsspeicherzuweisung. CPU: 32Bit Gast‐OS: mind. 1.3GHz AMD oder Intel 64Bit Gast‐OS: Mehrkern‐CPU mit Intel VT oder AMD‐V z.B. AMD Phenom X3/X4/X6 oder INTEL i5,i7 FH Würzburg ‐Schweinfurt, Fakultät Elektrotechnik F./W. Spieß S.16 Lehrveranstaltung Sommer‐Semester 2012 Praxis C/Embedded Systeme 12.12.2012 Desktop‐Virtualisierung und Applikations‐Isolierung ‐ eine Einführung für Ingenieure 2.2.4.VirtuelleGast‐Hardware 2.2.4.1.Übersicht Das Manual zu "Vmware Workstation 7" beschreibt die verfügbare virtuelle Hardware unter http://www.vmware.com/pdf/ws7_performance.pdf näher. Es folgt ein Auszug S.29 ‐ S.32 : Chipsatz Intel 440BX‐basierte Hauptplatine NS338 SIO (Anmerkung:serielle Schnittstelle RS232) 82093AA IOAPIC (Anmerkung: Advanced Interruptcontroller Ur‐Ur‐Ur‐Enkel des 8259) BIOS PhoenixBIOS 4.0 Release 6 mit VESA BIOS Arbeitsspeicher Bis zu 32GB, je nach Hostarbeitsspeicher. Grafik VGA‐ und SVGA‐Unterstützung (Anmerkung: VmWare Tools Treiber Vmware SVGAII) IDE‐Laufwerke Bis zu vier Geräte — Festplatten‐, CD‐ROM‐ oder DVD‐ROM‐Laufwerke (DVD‐Laufwerke können zum Lesen von Daten‐DVD‐ROMs verwendet werden; DVD Video wird nicht unterstützt). Bei den Festplatten kann es sich um virtuelle oder physische Datenträger handeln. Virtuelle IDE‐Festplatten bis 950 GB. CD‐ROM kann ein physisches Gerät oder eine ISO‐Image‐Datei sein. SCSI‐Geräte Bis zu 60 Geräte. Virtuelle SCSI‐Festplatten bis 950 GB. Bei den Festplatten kann es sich um virtuelle oder physische Datenträger handeln. generische SCSI‐Unterstützung, deshalb sind für die Geräte im Hostbetriebssystem keine Treiber erforderlich. Arbeitet mit Scannern, CD‐ROM‐, DVD‐ROM‐, Bandlaufwerken und anderen SCSI‐Geräten. LSI Logic LSI53C10xx Ultra320 SCSI E/A‐Controller. Diskettenlaufwerke Bis zu zwei 1,44‐MB‐Diskettenlaufwerke. Physische Laufwerks‐ oder Diskettenlaufwerks‐Image‐Dateien. Serielle Schnittstellen (COM) Bis zu 4 serielle Schnittstellen (COM). Ausgabe an serielle Schnittstellen, Windows‐ oder Linux‐Dateien oder Named Pipes. FH Würzburg ‐Schweinfurt, Fakultät Elektrotechnik F./W. Spieß S.17 Lehrveranstaltung Sommer‐Semester 2012 Praxis C/Embedded Systeme 12.12.2012 Desktop‐Virtualisierung und Applikations‐Isolierung ‐ eine Einführung für Ingenieure Parallele Schnittstellen (LPT) Bis zu drei bidirektionale parallele Schnittstellen (LPT). Ausgabe an parallele Schnittstellen oder Hostbetriebssystemdateien. USB‐Ports USB 1.1 UHCI‐Controller, mit einem (transparenten) virtuellen Hub, um mehr als zwei Geräte anzuschließen. USB 2.0 EHCI‐Controller zur Unterstützung von sechs Geräten (Sie müssen die USB 2.0‐ Unterstützung über den Einstellungs‐Editor für virtuelle Maschinen aktivieren. Seite 387.) Unterstützt die meisten Geräte wie USB‐Drucker, Scanner, PDAs,Festplattenlaufwerke, Speicherkartenlesegeräte und Digitalkameras sowie Streaming‐Geräte wie Webcams, Lautsprecher und Mikrofone. Tastatur Erweiterte Windows 95/98‐Tastatur mit 104 Tasten Maus und Zeichentabletts PS/2‐Maus Unterstützung von seriellen Tabletts Benutzerhandbuch für Workstation 42 VMware, Inc. NIC Bis zu 10 virtuelle Ethernet‐Karten. AMD PCnet‐PCI II‐kompatibel/ 64Bit Gast Intel Pro/1000 Für 64‐Bit‐Gäste: Intel Pro/1000 MT Server Adapter‐kompatibel. Audio Audio Ein‐ und Ausgang. Emulation von Creative Labs Sound Blaster AudioPCI. (MIDI‐Eingang,Spielecontroller und Joysticks werden nicht unterstützt, ausgenommen USB‐Geräte.) Virtuelle Netzwerke Unterstützung für 10 virtuelle Ethernet‐Switches unter Microsoft Windows‐Hostbetriebs ‐systemen. Unterstützung für 100 virtuelle Ethernet‐Switches unter Linux‐Hostbetriebs ‐systemen. Drei Switches werden standardmäßig für Bridged, Host‐Only und NAT ‐Netzwerke konfiguriert Unterstützung für die meisten Ethernet‐basierten Protokolle, wie z. B. TCP/IP, NetBEUI, Microsoft Networking, Samba, Novell NetWare und NFS (Network File System) Integriertes NAT unterstützt Clientsoftware über TCP/IP, FTP, DNS, HTTP und Telnet, einschließlich VPN‐Unterstützung für PPTP über NAT Vmware gibt mit http://www.vmware.com/pdf/ws7_performance.pdf viele Tipps für die Leistungs‐ optimierung. FH Würzburg ‐Schweinfurt, Fakultät Elektrotechnik F./W. Spieß S.18 Lehrveranstaltung Sommer‐Semester 2012 Praxis C/Embedded Systeme 12.12.2012 Desktop‐Virtualisierung und Applikations‐Isolierung ‐ eine Einführung für Ingenieure 2.2.4.2.Grafikleistung Mit Einführung von Vmware Workstation 7.1. wurde 2010 eine verbesserte Grafikleistung angeboten. Laut http://www.vmware.com/de/company/news/releases/05272010.html erreicht man mit dieser Version bein Einsatz von DirectX 9.0 eine Verdoppelung der 3D‐Grafikleistung bezüglich des Vorgängerproduktes. Für die aktuelle Version 8 (2012) finden Sie unter http://www.vmware.com/de/products/desktop_virtualization/workstation/overview.html nähere Angaben. Die verbesserte Unterstützung für OpenGL2.1 basierende Hardwarebeschleunigung bei Einsatz von Microsoft Betriebssysteme Windows Vista und Windows7 in VMs soll ein störungsfreies Arbeiten ermöglichen. Autodesk empfehle sogar die Workstation Version 7.1 für AutoCAD. http://communities.vmware.com/message/1694180 http://communities.vmware.com/message/1512802 Das Nutzung von folgenden 2D‐Applikationen innerhalb von Gast‐VM wurde bisher für folgende Programme erfolgreich getestet: Produkt Eagle 5.x Picture Publisher 8./9./10. Gimp Irfan Bermerkung Grafikeigenschaften für VMware Workstation7.1/Player Eigenschaften Auflösung Grafik‐RAM 3D‐Unterstützung Detailsangaben 2560*1600 Keine Angabe OpenGl2.1/DirectX9 Im Computermagazin c’t Heft 11/2009 S.138 sind mit der plattformübergreifenden Benchmark‐Suite Cinebench 10 (http://www.maxon.net/de/downloads/cinebench.html ) das Rendering und die OpenGL‐Beschleunigung von verschiedenen Desktop‐Virtualisierungsprodukten (Virtual Box, VMware, …) verglichen. FH Würzburg ‐Schweinfurt, Fakultät Elektrotechnik F./W. Spieß S.19 Lehrveranstaltung Sommer‐Semester 2012 Praxis C/Embedded Systeme 12.12.2012 Desktop‐Virtualisierung und Applikations‐Isolierung ‐ eine Einführung für Ingenieure 2.2.5.VmwareWorkstation:EinstellungenundEigenschaften An drei Orten können Einstellungen für eine VM vorgenommen werden. Eine VM selbst wird in mehreren einzelnen Files gespeichert. Deren Funktion und Bedeutung soll zunächst erklärt werden. 2.2.5.1.DateienundVerzeichnisse In Vmware Workstation wird ein “Arbeitsverzeichnis“ definiert. Unter diesem werden die einzelnen “VM‐Projekte“ in jeweils eigenen Verzeichnissen abgelegt. In Vmware Workstation das Arbeitsverzeichnis mit Edit Preferences Workspace “Arbeitsverzeichnis“ fest. Unter dem “Arbeitsverzeichnis“ finden sich in den “VM‐Projekte“‐Verzeichnissen folgende Dateien: Dateiname .ext VM‐Projektname .vmdk Bedeutung Diese Datei ist der Container für die VM‐HDD. Sollte die Split‐Option gewählt sein, so wird VM‐HDD nicht in einer einzigen, sondern in mehreren Dateien abgespeichert. . vmx‐Eintrag: ide0:0.fileName = "VM‐Projektname.vmdk" Beim Split der zerlegt Vmware Workstation den Container in mehrere Dateien für die eine jeweilige Größe von ca. 2GB empfohlen wird. VM‐Projektname‐s001 .vmdk VM‐Projektname‐s002 VM‐Projektname‐s<nnn> VM‐Projektname .nvram Zustand des BIOS einer VM VM‐Projektname .vmsd Metadaten der Snapshots. VM‐Projektname .vmx Zentrale Konfigurationsdatei einer VM VM‐Projektname .vmxf Zusätzliche Konfigurationsdatei bei VM in einem Team http://www.vmware.com/support/ws5/doc/ws_learning_files_in_a_vm.html 2.2.5.2.VirtualMachineSettings Unter der Karteikarte "Hardware“ wird die virtuelle Hardware einer VM zusammengeklickt. Wählen Sie in den "Virtual Machine Settings" aus dem Hardwareinventar die "Hard Disk" aus, so finden sie mit dem Button "Utilties" die Werkzeuge, um Containerdateien zu vergrößern "Expand", zu packen "Compact" und die defragmentieren "Defragment". Unter dem Reiter "Options“ finden sie u.a. die Möglichkeit, auf dem Host Verzeichnisse zum Datentransfer zum Gast Host freizugeben FH Würzburg ‐Schweinfurt, Fakultät Elektrotechnik F./W. Spieß S.20 Lehrveranstaltung Sommer‐Semester 2012 Praxis C/Embedded Systeme 12.12.2012 Desktop‐Virtualisierung und Applikations‐Isolierung ‐ eine Einführung für Ingenieure 2.2.5.3.VmwareTools Das "Control Panel" der Vmware Tools zu erreichen Sie durch Rechtsklick in der Taskleiste des Gastes . Unter dessen Reiter "Optionen“ schalten Sie die Datum‐/Uhrzeitsynchronisation der VM mit dem Host ab. Nötig u.a. bei der Lösung von "Y2k“‐ Problemen und ähnlichem. Unter dem Reiter "Verkleinern“ sind alle Schritte zur Größenreduzierung aller Containerdateien der gewählten VM. 2.2.5.3.VM‐KonfigurationsdateiimDetail Nicht alle Optionen VM‐Optionen sind über das "Control Panel" der "Vmware Tools" erreichbar. Eine noch größere Anzahl von Einstellungen verbirgt sich in der, für jede VM vorhandenen Konfigurations‐ datei. 2.2.5.3.1. VM‐Bezeichner displayName = " Embedded Systeme" nvram = " Embedded Systeme Winter 11.nvram" guestOS = "winxppro" http://communities.vmware.com/thread/335789 2.2.5.3.2 Version der VMWARETOOLS virtualHW.version = "7" 2.2.5.3.3. maximale Anzahl von CPU‐Kernen maxvcpus = "4" 2.2.5.3.4. zugeordnetes RAM in [MB] memsize = "2048" 2.2.5.3.5. IDE‐/SCSI Parameter ide0:0.present = "TRUE" ide0:0.fileName = "Win XPProSp3‐16GB‐cl6.vmdk" ide0:0.redo = "" scsi0.pciSlotNumber = "16" ide1:0.autodetect = "TRUE" ide1:0.deviceType = "cdrom‐raw" ide1:0.fileName = "auto detect" ide1:0.present = "TRUE" FH Würzburg ‐Schweinfurt, Fakultät Elektrotechnik F./W. Spieß S.21 Lehrveranstaltung Sommer‐Semester 2012 Praxis C/Embedded Systeme 12.12.2012 Desktop‐Virtualisierung und Applikations‐Isolierung ‐ eine Einführung für Ingenieure scsi0.present = "TRUE"ethernet0.present = "TRUE" http://www.helsic.de/?p=1608 ide1:0.startConnected = "TRUE" 2.2.5.3.6. BIOS und BIOS‐Extensions uuid.location = "56 4d a9 49 b9 56 16 9a‐45 b3 62 8f 1b 56 e6 0d" uuid.bios = "56 4d a9 49 b9 56 16 9a‐45 b3 62 8f 1b 56 e6 0d" vc.uuid = "" http://kb.vmware.com/selfservice/microsites/search.do?language=en_US&cmd=displayKC&externalId=1541 http://www.vmware.com/support/ws55/doc/ws_move_uuid_format.html 2.2.5.3.6.1. uuid.location/uuid.bios Jedes Betriebssystem hat eine 128‐Bit lange Identifikationsnummer, die im sog. 'SMBIOS System Information Descriptor' abgelegt ist. Das SMB (System Management BIOS) eine Erweiterung des System BIOS) 2.2.5.3.7. Ethernet und MAC Einstellungen ethernet0.generatedAddress = "00:0c:29:56:e6:0d" ethernet0.generatedAddressOffset = "0" ethernet0.addressType = "generated"/"static" ethernet0.connectionType = "nat" ethernet0.pciSlotNumber = "33" ethernet0.linkStatePropagation.enable = "FALSE" ethernet0.vnet = "VMnet8" ethernet0.wakeOnPcktRcv = "FALSE" ethernet1.generatedAddress = "00:0c:29:56:e6:17" ethernet1.generatedAddressOffset = "10" ethernet1.addressType = "generated" ethernet1.connectionType = "bridged" ethernet1.pciSlotNumber = "37" ethernet1.present = "TRUE" ethernet1.wakeOnPcktRcv = "FALSE" http://www.vmware.com/support/ws55/doc/ws_net_advanced_mac_address.html 2.2.5.3.7.1. Kopie/Move einer VM Eine kopierte VM sollte durch ‐einmalig in der Welt vorhandene‐ Parameter gekennzeichnet sein. Damit ist diese z.B. in einem LAN eindeutig identifizierbar. Sollten Sie allerdings unbedingt einen 1:1‐Clone einer gegebenen VM benötigen, so müssen Sie beim ersten Start 'I moved it' auswählen. 2.2.5.3.7.2. MAC‐Adressen‐Änderung im Konfigurationsfile .vmx MAC steht für Media Access Control. Eine MAC‐Adresse ist eine einmalig zugewiesene Zahl aus 6 Hex‐ Ziffern. Vmware Player/Workstation weißen bei der erstmaligen Konfiguration einer VM eine zufällig generierte MAC aus dem Bereich 00:50:56:00:00:00 ‐ 00:50:56:FF:FF:FF zu. In der Konfigurationsdatei .vmx finden Sie folgende Parameter. Näheres unter "Maintaining and Changing the MAC Address of a Virtual Machine S.308 ff" in http://www.vmware.com/pdf/ws7_manual.pdf: ethernet<n>.addressType = "generated" ethernet<n>.generatedAddress = "00:50:56:56:e6:0d" ethernet<n>.generatedAddressOffset = "0" Eine außerhalb des Standardbereiches liegende MAC legen Sie durch individuelle Parametereinträge in der Konfigurationsdatei .vmx ihrer VM fest. Wollen Sie z.B. die MAC 00:0c:29:98:71:48 vergeben, löschen Sie, wie im folgenden gezeigt, die ersten drei (durchgestrichenen) Einträge . Fügen Sie die dann die restlichen Parameter ein (http://kb.vmware.com/kb/507): ethernet<n>.generatedAddress="00:0c:29:56:e6:0d" ethernet<n>.addressType="generated" FH Würzburg ‐Schweinfurt, Fakultät Elektrotechnik F./W. Spieß S.22 Lehrveranstaltung Sommer‐Semester 2012 Praxis C/Embedded Systeme 12.12.2012 Desktop‐Virtualisierung und Applikations‐Isolierung ‐ eine Einführung für Ingenieure ethernet<n>.generatedAddressOffset="0" ethernet<n>.addressType = "static" ethernet<n>.address = "00:0c:29:98:71:48" ethernet<n>.noForgedSrcAddr = "FALSE" ethernet<n>.checkMACAddress = "FALSE" ethernet<n>.downWhenAddrMismatch = "FALSE" ethernet<n>.noPromisc = "FALSE" 2.2.5.3.8. USB‐Einstellungen usb.present = "TRUE" usb:0.present = "TRUE" usb:0.deviceType = "mouse" usb.pciSlotNumber = "32" ehci.present = "TRUE" ehci.pciSlotNumber = "35" usb:1.deviceType = "hub" usb:1.present = "TRUE" usb.autoConnect.device1 = "" usb.autoConnect.device0 = "path:1/5/5 autoclean:1" usb.generic.allowHID = "TRUE" http://communities.vmware.com/thread/226624 2.2.5.3.9. Serial Ports #serial0.present = "TRUE" #serial0.fileName = "COM1" #serial0.yieldOnMsrRead = "FALSE" serial0.autodetect = "TRUE" serial0.fileName = "/dev/ttyS4" serial1.present = "FALSE" http://communities.vmware.com/message/748577 2.2.5.3.10. Floppy‐Drives floppy0.present = "FALSE" http://communities.vmware.com/message/1551425 2.2.5.3.11. Sound‐Einstellungen sound.present = "TRUE" sound.fileName = "‐1" sound.autodetect = "TRUE" sound.pciSlotNumber = "34" 2.2.5.3.12. PCI‐Bridge‐Einstellungen pciBridge0.pciSlotNumber = "17" pciBridge0.present = "TRUE" pciBridge4.present = "TRUE" pciBridge4.virtualDev = "pcieRootPort" pciBridge4.functions = "8" pciBridge4.pciSlotNumber = "21" pciBridge5.present = "TRUE" pciBridge5.virtualDev = "pcieRootPort" pciBridge5.functions = "8" pciBridge5.pciSlotNumber = "22" pciBridge6.present = "TRUE" pciBridge6.virtualDev = "pcieRootPort" pciBridge6.functions = "8" pciBridge7.present = "TRUE" pciBridge7.virtualDev = "pcieRootPort" pciBridge7.functions = "8" pciBridge6.pciSlotNumber = "23" pciBridge7.pciSlotNumber = "24" Mehrere PCI Bridges erlaubt es, bis zu 10 NIC oder 4 SCSI‐Kontroller einzusetzen FH Würzburg ‐Schweinfurt, Fakultät Elektrotechnik F./W. Spieß S.23 Lehrveranstaltung Sommer‐Semester 2012 Praxis C/Embedded Systeme 12.12.2012 Desktop‐Virtualisierung und Applikations‐Isolierung ‐ eine Einführung für Ingenieure 2.2.5.3.13. Shared Folders sharedFolder.maxNum = "1" sharedFolder0.present = "TRUE" sharedFolder0.enabled = "TRUE" sharedFolder0.readAccess = "TRUE" sharedFolder0.writeAccess = "TRUE" sharedFolder0.hostPath = "C:\temp" sharedFolder0.guestName = "temp" sharedFolder0.expiration = "never" sharedFolder1.present = "FALSE" http://communities.vmware.com/thread/90970 2.2.5.3.14. Datenkommunikation zwischen Host und Gast vmci0.present = "TRUE" vmci0.id = "1887159057" http://pubs.vmware.com/vmci-sdk/VMCI_intro.html 2.2.5.3.15. Realtime Clock tools.syncTime tools.synchronize.tools.startup time.synchronize.continue time.synchronize.restore time.synchronize.resume.disk time.synchronize.shrink rtc.startTime http://www.vmware.com/support/ws45/doc/new_guest_toolsconfig_ws.html Schaltet man über das "Control Panel“ die Zeitsynchronisation aus, ‐ so wird trotzdem zum Startzeit‐ punkt des Gastes,‐ vom Host die aktuelle Zeit und das Datum eingelesen. Erst dann laufen Host und Gast ohne weitere zeitliche Synchronisierung weiter. Wünschen Sie sich für eine VM einen ganzen anderen Startzeitpunkt so hilft die Lektüre des Dokuments www.vmware.com/files/pdf/Timekeeping‐In‐VirtualMachines.pdf weiter. Denn Synchronisierungen werden auch nach einer Pause, Rückstellung von Snapshots und Veränderungen der virtuellen Plattengröße durchgeführt. Auf S.17 des oben genannten Dokumentes finden Sie die relevanten Parameter. Diese können Sie mit einer Wertzuweisung von “TRUE“ oder “FALSE“ zu‐ oder abschalten. Parameter in .vmx tools.synchronize.tools.startup time.synchronize.continue time.synchronize.restore time.synchronize.resume.disk time.synchronize.shrink rtc.startTime Wert "TRUE"/"FALSE" “ “ “ “ 1335114931 =22.04.2012, 19:15Uhr Bedeutung Synchr. bei Reboot oder Neustart Synchr. nach Erzeugung eines Snapshot Synchr. nach Rückstellung auf einen Snapshot Synchr. nach der Pausierung einer VM Synchr. nach Plattenverkleinerung einer VM Startzeitpunkt von Datum und Uhrzeit festlegen: communities.vmware.com/thread/300992 Wert [s] die seit 1.1.1970 vergangen sind: www.aelius.com/njh/unixtime http://kb.vmware.com/selfservice/microsites/search.do?language=en_US&cmd=displayKC&externalId=1189 FH Würzburg ‐Schweinfurt, Fakultät Elektrotechnik F./W. Spieß S.24 Lehrveranstaltung Sommer‐Semester 2012 Praxis C/Embedded Systeme 12.12.2012 Desktop‐Virtualisierung und Applikations‐Isolierung ‐ eine Einführung für Ingenieure 2.2.5.3.16 . Grafikkarteneinstellungen Parameter in .vmx svga.autodetect Wert "FALSE" svga.maxHeight svga.maxWidth 2048 2560 svga.vramSize mks.enable3d gui.fullScreenAtPowerOn "FALSE" "TRUE" Bedeutung "TRUE": ignoriere svga.xxxx Einstellungen "FASLE": nutze svga.xxxx ‐ Einstellungen Maximal Auflösungen für Höhe und Breite Berechnung des RAMs: Höhe*Breite*4 "FALSE": Direct3D aus, "TRUE" Direct3D an Vollbildschirm beim Start der VM http://kb.vmware.com/selfservice/microsites/search.do?language=en_US&cmd=displayKC&externalId=1003 http://www.vmware.com/support/ws5/doc/ws_vidsound_d3d_enabling_vm.html http://www.vmware.com/files/de/pdf/vmware-tools-installation-configuration_DE.pdf Hardware Version 7 (und neuer) erlaubt 128MB Video RAM 2.2.5.3.18. Beispiel einer Konfigurationsdatei vmx (Workstation Vers 7.1) .encoding = "windows‐1252" config.version = "8" virtualHW.version = "7" maxvcpus = "4" # zugeodnetes RAM in [MB] memsize = "2048" # Harddisks ide0:0.present = "TRUE" ide0:0.fileName = "Windows XP Professional‐Sp3‐16GB‐cl8.vmdk" ide1:0.present = "TRUE" ide1:0.autodetect = "TRUE" ide1:0.deviceType = "cdrom‐image" ide1:0.startConnected = "TRUE" ehci.present = "TRUE" ehci.pciSlotNumber = "35" scsi0.present = "TRUE" ide0:0.redo = "" ide1:0.fileName = "D:\Iso‐Images\WinXpSp3Sata.iso" scsi0.pciSlotNumber = "16" #******************* ETH0 NAT‐Mode ethernet0.pciSlotNumber = "33" ethernet0.present = "TRUE" ethernet0.connectionType = "nat" ethernet0.wakeOnPcktRcv = "FALSE" ethernet0.addressType = "generated" ethernet0.generatedAddress = "00:0c:29:98:71:48" ethernet0.generatedAddressOffset = "0" ethernet0.linkStatePropagation.enable = "FALSE" ethernet0.vnet = "VMnet8" uuid.location = "56 4d 6b e5 7c 18 98 d9‐af b7 c3 3c 86 98 71 48" FH Würzburg ‐Schweinfurt, Fakultät Elektrotechnik F./W. Spieß S.25 Lehrveranstaltung Sommer‐Semester 2012 Praxis C/Embedded Systeme 12.12.2012 Desktop‐Virtualisierung und Applikations‐Isolierung ‐ eine Einführung für Ingenieure uuid.bios = "56 4d 6b e5 7c 18 98 d9‐af b7 c3 3c 86 98 71 48" #**************************ETH1 Bridged‐Mode ethernet1.pciSlotNumber = "37" ethernet1.present = "TRUE" ethernet1.connectionType = "bridged" ethernet1.wakeOnPcktRcv = "FALSE" #***************ETH1‐ Parameter for automatic generated MAC**************** ;#comment the following '3'statements if static is choosen ethernet1.addressType = "generated" ethernet1.generatedAddress = "00:0c:29:98:71:52" ethernet1.generatedAddressOffset = "10" #***************ETH1 Parameter for static MAC‐Adress********************** #ethernet1.addressType="static" #ethernet1.Address="00:13:d3:38:61:eb" #ethernet1.noForgedSrcAddr = "FALSE" #ethernet1.checkMACAddress = "FALSE" #ethernet1.downWhenAddrMismatch = "FALSE" #ethernet1.noPromisc = "FALSE" #****************USB‐Einstellungen ************ usb.autoConnect.device1 = "" usb.present = "TRUE" usb:1.deviceType = "hub" usb:0.deviceType = "mouse" usb:0.present = "TRUE" usb:1.present = "TRUE" usb.generic.allowHID = "TRUE" usb.pciSlotNumber = "32" usb.autoConnect.device0 = "" #*********sound ******************************* sound.present = "TRUE" sound.fileName = "‐1" sound.autodetect = "TRUE" sound.pciSlotNumber = "34" #**************pci‐Bridges ********************** pciBridge0.present = "TRUE" pciBridge4.present = "TRUE" pciBridge4.virtualDev = "pcieRootPort" pciBridge4.functions = "8" pciBridge5.present = "TRUE" pciBridge5.virtualDev = "pcieRootPort" pciBridge5.functions = "8" pciBridge6.present = "TRUE" pciBridge6.virtualDev = "pcieRootPort" pciBridge6.functions = "8" pciBridge7.present = "TRUE" FH Würzburg ‐Schweinfurt, Fakultät Elektrotechnik F./W. Spieß S.26 Lehrveranstaltung Sommer‐Semester 2012 Praxis C/Embedded Systeme 12.12.2012 Desktop‐Virtualisierung und Applikations‐Isolierung ‐ eine Einführung für Ingenieure pciBridge7.virtualDev = "pcieRootPort" pciBridge7.functions = "8" pciBridge0.pciSlotNumber = "17" pciBridge4.pciSlotNumber = "21" pciBridge5.pciSlotNumber = "22" pciBridge6.pciSlotNumber = "23" pciBridge7.pciSlotNumber = "24" #First serial port #serial0.present = "TRUE" #serial0.fileName = "COM1" ##serial0.yieldOnMsrRead = "FALSE" #Second Serial Port #serial1.present = "TRUE" #COM1 serial0.present = "TRUE" serial0.autodetect = "TRUE" serial0.fileName = "/dev/ttyS4" #COM2 gui.fullScreenAtPowerOn = "TRUE" tools.remindInstall = "FALSE" serial1.present = "FALSE" sharedFolder1.present = "FALSE" floppy0.present = "FALSE" serial0.startConnected = "FALSE" #**********shared Folders ****************************** sharedFolder.maxNum = "1" sharedFolder0.present = "TRUE" sharedFolder0.enabled = "TRUE" sharedFolder0.readAccess = "TRUE" sharedFolder0.writeAccess = "TRUE" sharedFolder0.hostPath = "C:\temp" sharedFolder0.guestName = "temp" sharedFolder0.expiration = "never" #*************************diverse Parameter************* cleanShutdown = "TRUE" vmci0.present = "TRUE" vmci0.pciSlotNumber = "36" vmotion.checkpointFBSize = "16777216" vmci0.id = "1887159057" mks.enable3d = "FALSE" roamingVM.exitBehavior = "go" displayName = "EmbeddedSystemeSommer2012" guestOS = "winxppro" nvram = "EmbeddedSystemeSommer2012.nvram" virtualHW.productCompatibility = "hosted" FH Würzburg ‐Schweinfurt, Fakultät Elektrotechnik F./W. Spieß S.27 Lehrveranstaltung Sommer‐Semester 2012 Praxis C/Embedded Systeme 12.12.2012 Desktop‐Virtualisierung und Applikations‐Isolierung ‐ eine Einführung für Ingenieure extendedConfigFile = "EmbeddedSystemeSommer2012.vmxf" tools.syncTime = "FALSE" replay.supported = "FALSE" unity.wasCapable = "FALSE" replay.filename = "" checkpoint.vmState = "" policy.vm.mvmtid = "" vc.uuid = "" inVMTeam = "FALSE" isolation.tools.hgfs.disable = "TRUE" debugStub.winOffsets.value = "0x88,0x84,0x18,0x190,0x174,16,416,0x22c,0x228,0x1f0,0x224,0x20,0x18,0x18,0x20,0x24,4,0x11c,0x8, 0x0,0x14,0x100000,0x1b0,0xc,0xc,0x18,0x13c,0x1f4" debugStub.winOffsets.version = "7" FH Würzburg ‐Schweinfurt, Fakultät Elektrotechnik F./W. Spieß S.28 Lehrveranstaltung Sommer‐Semester 2012 Praxis C/Embedded Systeme 12.12.2012 Desktop‐Virtualisierung und Applikations‐Isolierung ‐ eine Einführung für Ingenieure 2.2.5.4.EineVMkopieren/verschieben Wenn Sie die Containerdateien einer VM auf einer Festplatte verschieben oder zu einem anderen Rechner kopieren, so registriert Vmware Player/Workstation dies. Nach dem ersten Start der kopierten/verschobenen VM erhalten Sie folgendes Meldungsfenster: Bei der Auswahl 'I moved it' werden keinerlei Änderungen an VM vorgenommen. Wählen Sie hingegen "I copied it", so vergibt Vmware Player/Workstation für folgende Komponenten neue Werte und verändert diese in der betreffenden Maschinenkonfiguration: Dies verhindert eine Veränderung der virtuellen Hardware. Damit wird u.a. verhindert, dass sie das Betriebssystem erneut registrieren müssen. Weitere Hinweise finden Sie unter 2.2.5.3.6. BIOS und BIOS‐Extensions und 2.2.5.3.7. Ethernet und MAC Einstellungen 2.2.5.5.Snapshots Snapshot sind Momentaufnahmen des Zustandes einer VM. Der komplette Status eine VM wird abgespeichert und kann jederzeit wieder hergestellt werden kann. Hilfreich ist diese Funktion beim Austesten neuer Software. In problematischen Situationen, wenn z.B. ein instabiles Betriebssystem vorliegt, kann jederzeit, durch einfaches Rücksetzen ein früherer Systemzustand hergestellt werden. Sie finden den Snapshot‐Manager im "Hauptmenü → VM→ Snapshot →Snapshot Manager" FH Würzburg ‐Schweinfurt, Fakultät Elektrotechnik F./W. Spieß S.29 Lehrveranstaltung Sommer‐Semester 2012 Praxis C/Embedded Systeme 12.12.2012 Desktop‐Virtualisierung und Applikations‐Isolierung ‐ eine Einführung für Ingenieure 2.2.5.6.Vmware‐Team‐ In Workstation bietet die Funktion Team eine Zusammenschaltung von zwei oder mehr VM zu einem Rechnersystem im LAN. Hervorragend geeignet um Software in Netzwerkumgebungen auszutesten. Die zusammengefassten VM werden gemeinsam gestartet und auch gestoppt. In der Konfigurationsdatei .vmx ist abgelegt, ob eine VM in einem Team Mitglied ist. Im Vmware Workstation finden Sie im "Hauptmenü →New Team ..." den Assistenten zur Zusammen‐ stellung eines Vmware‐Teams. Ein Team ist eine Verknüpfung mehrerer VM in einem (virtuellen) LAN. Virtuelle Maschinen(VM) könnten als sog. Team untereinander über virtuelles lokales IP‐LAN vernetzt werden. Ein Beispiel wäre der Test eines Proxy‐Routers der ein oder mehrere VM mit dem Internet verbindet. Im Bild ist die Team‐Funktionalität von Vmware Workstation schematisch erläutert. dyn. IP Wirt NIC0 Lok. LAN I NIC2 VM1 Router DHCP NIC2 Lok. LAN II dyn. IP VM2 NIC3 dyn. IP Client 2 VMn NICn Client n Mit der Team‐ Funktion können komplexe LAN, die Software, deren Vernetzung und Funktionalität ausgetestet werden. Dies erspart die Arbeit, zwei oder mehr reale PC für Testzwecke zu installieren. In VM1 könnte z.B. ein Suse‐Linux mit dem Squid Proxy‐Server installiert sein. Außerdem ist dort der DHCP‐Dienst aktiviert, welcher das Lok.‐LAN II bedient. In VM2 bis VMn könnte z.B. WindowsXP laufen. Über den Port80 (http) kann dann getestet werden, ob der Squid‐Proxy den Zugriff auf bestimmte Webseiten sperrt, wenn diese von Browser‐Clients (Firefox, IE, ...) auf VM2 bis VMn abgerufen würden. FH Würzburg ‐Schweinfurt, Fakultät Elektrotechnik F./W. Spieß S.30 Lehrveranstaltung Sommer‐Semester 2012 Praxis C/Embedded Systeme 12.12.2012 Desktop‐Virtualisierung und Applikations‐Isolierung ‐ eine Einführung für Ingenieure 2.4.VirtualAppliance Fertig erstellte VM werden von Usern unter http://www.vmware.com/appliances zur Verfügung gestellt. FH Würzburg ‐Schweinfurt, Fakultät Elektrotechnik F./W. Spieß S.31 Lehrveranstaltung Sommer‐Semester 2012 Praxis C/Embedded Systeme 12.12.2012 Desktop‐Virtualisierung und Applikations‐Isolierung ‐ eine Einführung für Ingenieure 2.5.ErstellungeinerVM 2.5.1.VMmitVmwareConverter Ein laufendes, fix und fertig auf einem physikalischen PC installiertes Betriebssystem kann ebenfalls in eine VM geschoben werden. Als Werkzeug bietet Vmware dazu den kostenlosen Vmware Converter an: http://www.vmware.com/de/products/datacenter-virtualization/converter/overview.html Mit wenig Aufwand kann dieses Werkzeug eine Windows‐Installation von einem physikalischen Rechner in eine virtuelle Maschine packen. Die Konvertierung läuft als Hot‐Clone. Dazu wird der Vmware Converter zunächst in zu 'clonende' OS des physikalischen Rechners installiert. Nach dem Start von Vmware Converter analysiert er die Hardware und schlägt vor, welche Komponenten durch virtuelle Hardware ersetzt werden. Der Konvertierungsvorgang entfernt zunächst die physikalische Hardware aus der Windowsinstallation, ersetzt diese gegen die Komponenten der Vmware‐Umgebung von Vmware Workstation/Player , liest dann den Inhalt der Festplatte(n) ein und packt alles zusammen in die Containerdateien einer neuen VM. Manual unter: http://www.vmware.com/pdf/VMware_Converter_manual.pdf Vmware bietet innerhalb des Produktpakets vCenter Enterprise auch eine Boot‐CD an, welche das sogenannte Cold‐Clone unterstützt. 2.5.2.VMmitVmwareWorkstation 2.5.2.1.WindowsXPInstallation Aus dem MSDNAA Webshop z.B. "Windows Xp Sp3" herunterladen. Ihren Serial Key aufnotieren. Die dazugehörige ISO‐Datei ist kann z.B. so benannt sein: "de_windows_xp_professional_with_service_pack_3_x86_cd_x14‐80444.iso" FH Würzburg ‐Schweinfurt, Fakultät Elektrotechnik F./W. Spieß S.32 Lehrveranstaltung Sommer‐Semester 2012 Praxis C/Embedded Systeme 12.12.2012 Desktop‐Virtualisierung und Applikations‐Isolierung ‐ eine Einführung für Ingenieure 1.Schritt: 2.Schritt: 3.Schritt: Installationsquelle CD/DVD oder ISO‐Image 4.Schritt: optionale Eingabe Key und User/Password 5.Schritt: Name der VM und Speicherort 6.Schritt: Zuordnung von CPUs. (Änderungen immer mögl.) FH Würzburg ‐Schweinfurt, Fakultät Elektrotechnik F./W. Spieß S.33 Lehrveranstaltung Sommer‐Semester 2012 Praxis C/Embedded Systeme 12.12.2012 Desktop‐Virtualisierung und Applikations‐Isolierung ‐ eine Einführung für Ingenieure 7.Schritt: RAM zuordnen (z.B. für XP ab 512MB bis 2GB) 8.Schritt: * Use bridge networking: VM‐NIC ist "parallel" zu realer NIC an HostLAN * Use network address translation zw. HostLAN und VM‐NIC ist eine NAT (Router) 9.Schritt: Virtuelle Hardwareauswahl 10.Schritt: Neue Virtuelle Disk anlegen 9.Schritt: 10.Schritt: Option "Split" und "not allocate" ergibt kleine VmDisks FH Würzburg ‐Schweinfurt, Fakultät Elektrotechnik F./W. Spieß S.34 Lehrveranstaltung Sommer‐Semester 2012 Praxis C/Embedded Systeme 12.12.2012 Desktop‐Virtualisierung und Applikations‐Isolierung ‐ eine Einführung für Ingenieure 11.Schritt: Name des Disk Files (use default) 12.Schritt: Zusammenfassung. (Mit Klick auf Button "Customize Hardware..." sind Hardwareänderung mögl. Add USB‐Controller oder Seríelle Schnittstelle etc. ..) Schritt 13 optional: Vor Start einer VM kann BIOS der neuen virtuellen Maschine konfiguriert werden. Schritt 14 optinal : "Edit Virtual Machine settings" virtuelle Hardware einrichten VM→Power→Power On to BIOS gelangen Sie ins VM‐BIOS. Dort stellen Sie u.a. die Bootreihenfolge um. FH Würzburg ‐Schweinfurt, Fakultät Elektrotechnik F./W. Spieß S.35 Lehrveranstaltung Sommer‐Semester 2012 Praxis C/Embedded Systeme 12.12.2012 Desktop‐Virtualisierung und Applikations‐Isolierung ‐ eine Einführung für Ingenieure Schritt 13: Installationsfortgang wie auf einem realen PC Schritt 14: Nach der Installation sollten die Treiber (Vmware Tools) für die virtuelle Hardware installiert werden. Schritt 15: Falls nötig können die Vmware Container‐Dateien verkleinert werden. FH Würzburg ‐Schweinfurt, Fakultät Elektrotechnik F./W. Spieß S.36 Lehrveranstaltung Sommer‐Semester 2012 Praxis C/Embedded Systeme 12.12.2012 Desktop‐Virtualisierung und Applikations‐Isolierung ‐ eine Einführung für Ingenieure 2.5.2.2.Linux 2.5.2.2.1. Vmware Settings (vor der Linux‐Installation) Bild: Kapazität der virtuellen Festplatte Bild: Es sind mehrere Netzwerkadapter möglich. NIC1 in NAT, NIC2 parallel zur HostNIC FH Würzburg ‐Schweinfurt, Fakultät Elektrotechnik F./W. Spieß S.37 Lehrveranstaltung Sommer‐Semester 2012 Praxis C/Embedded Systeme 12.12.2012 Desktop‐Virtualisierung und Applikations‐Isolierung ‐ eine Einführung für Ingenieure Bild: Nach der Fertigstellung sind die mit rot gekennzeichneten Laufwerke zu entfernen. Diese fügt der VmWare Assistent ein. Bild: Übersicht der Installation. Bild: Bios Einstellungen erzwingen durch Auswahl im Vmware‐Menü FH Würzburg ‐Schweinfurt, Fakultät Elektrotechnik F./W. Spieß S.38 Lehrveranstaltung Sommer‐Semester 2012 Praxis C/Embedded Systeme 12.12.2012 Desktop‐Virtualisierung und Applikations‐Isolierung ‐ eine Einführung für Ingenieure Bild: Im BIOS obige Bootreihenfolge einstellen. Anmerkung: Mit "Strg+Alt" wird zwischen Host‐Maschine und dem Client hin und her geschaltet, solange keine VmWare Tools installiert sind. Bild: Ansicht der Hardwaredetails der neu erstellten VM FH Würzburg ‐Schweinfurt, Fakultät Elektrotechnik F./W. Spieß S.39 Lehrveranstaltung Sommer‐Semester 2012 Praxis C/Embedded Systeme 12.12.2012 Desktop‐Virtualisierung und Applikations‐Isolierung ‐ eine Einführung für Ingenieure 2.5.2.2.2. Linux‐ Installation (Open Suse) Open Suse bringt, wie viele andere Linux Distributionen auch, rudimentäre Vmware‐Treiber mit. Für die komplette Unterstützung müssen C‐Compiler und unterstützende Laufzeitbibliotheken vorhanden sein. Die Installationsschritte sind von a.) bis i.) gekennzeichnet. a.) Auswahl: Desktop KDE b.) Partition: ext3 (Achtung, ext4 wird von shrink VmwareTools noch nicht unterstützt) b1.) Partitionen aufbauen FH Würzburg ‐Schweinfurt, Fakultät Elektrotechnik F./W. Spieß S.40 Lehrveranstaltung Sommer‐Semester 2012 Praxis C/Embedded Systeme 12.12.2012 Desktop‐Virtualisierung und Applikations‐Isolierung ‐ eine Einführung für Ingenieure b2.) Anlegen der Swap Partition (Anmerkung: Swap ist die Erweiterung des physikalischen RAMs, wenn Arbeitsspeicher nicht reichen sollte) FH Würzburg ‐Schweinfurt, Fakultät Elektrotechnik F./W. Spieß S.41 Lehrveranstaltung Sommer‐Semester 2012 Praxis C/Embedded Systeme 12.12.2012 Desktop‐Virtualisierung und Applikations‐Isolierung ‐ eine Einführung für Ingenieure b3.) Anlegen der Root \ Partition b3.) /tmp Partition einrichten FH Würzburg ‐Schweinfurt, Fakultät Elektrotechnik F./W. Spieß S.42 Lehrveranstaltung Sommer‐Semester 2012 Praxis C/Embedded Systeme 12.12.2012 Desktop‐Virtualisierung und Applikations‐Isolierung ‐ eine Einführung für Ingenieure b4.) /home ‐Partition einrichten Beispiel: primär ‐‐> 7GB ‐‐> ext3 ‐‐> einhängepunkt /home c.) Benutzer und Art der Anmeldung einrichten c.) Softwarepakete auswählen c1.) Für eine 'schlanke' Installation sollten rechts im Bild gekennzeichnete Produkte abgewählt werden ‐‐>: FH Würzburg ‐Schweinfurt, Fakultät Elektrotechnik F./W. Spieß S.43 Lehrveranstaltung Sommer‐Semester 2012 Praxis C/Embedded Systeme 12.12.2012 Desktop‐Virtualisierung und Applikations‐Isolierung ‐ eine Einführung für Ingenieure c2.) Folgende Pakete dazu wählen: Klick auf Details und prüfen * Kernel‐Sources eingebunden * Yast2 Installationspakete * C/C++ Entwicklungsumgebung * KDE‐Entwicklung * Linux‐Kernel‐Entwicklung d.) Yast2‐‐>System ‐‐>Partitioner FH Würzburg ‐Schweinfurt, Fakultät Elektrotechnik F./W. Spieß S.44 Lehrveranstaltung Sommer‐Semester 2012 Praxis C/Embedded Systeme 12.12.2012 Desktop‐Virtualisierung und Applikations‐Isolierung ‐ eine Einführung für Ingenieure e.) My Computer Zusammenfassung: Name swap root tmp mount /swap / /tmp Zusätzliche Informationen 4GB so groß wie RAM Speicher wählen 25GB 12GB f.) Grub: Administrator Settings Boot Loader Ersten Eintrag duplizieren und wie unten gezeigt verändern (Änderungen in rot) Textmode, KernelImage: /boot/vmlinuz-3.1.9-1.4-desktop Initial RAM Disk:/boot/initrd-3.1.9-1.4-desktop Root Device: /dev/sda2 otpional Kernel Command Line Parameter: resume=/dev/sda1 splash=silent quiet showopts level 3 g.) Yast2Software Manager gcc, kernel‐devel, VmwareTools nach /tmp und einer Konsole installieren: Administrator SettingsYast2 System System Services (Run Level Editor) h1.) User Managment Yast User and Group Management Expert Options Login Settings Haken weg bei AutoLogin FH Würzburg ‐Schweinfurt, Fakultät Elektrotechnik F./W. Spieß S.45 Lehrveranstaltung Sommer‐Semester 2012 Praxis C/Embedded Systeme 12.12.2012 Desktop‐Virtualisierung und Applikations‐Isolierung ‐ eine Einführung für Ingenieure i.) VmWareTools: Mount der Tools CD, kopieren nach /tmp. Die Tools müssen zur kompletten Funktion für den Kernel erneut kompiliert werden. Dazu nötig : gcc, make Zusätzlich werden benötigt : kernel‐source, kernel‐syms und kernel‐devel Applikation System AdministrationSettings YAST Software Software Management RPM Groups Developement Libraries SourcesKernel‐devel, etc. (siehe Bild unten) i1.) VmWareTools installieren VmWware Workstation VM (Re‐)Install Vmware Tools bindet ein CD‐ROM ein. Dies führt zu dieser Meldung im KDE‐ Desktop. FH Würzburg ‐Schweinfurt, Fakultät Elektrotechnik F./W. Spieß S.46 Lehrveranstaltung Sommer‐Semester 2012 Praxis C/Embedded Systeme 12.12.2012 Desktop‐Virtualisierung und Applikations‐Isolierung ‐ eine Einführung für Ingenieure i2.) Kopie nach /tmp (copy paste) FH Würzburg ‐Schweinfurt, Fakultät Elektrotechnik F./W. Spieß S.47 Lehrveranstaltung Sommer‐Semester 2012 Praxis C/Embedded Systeme 12.12.2012 Desktop‐Virtualisierung und Applikations‐Isolierung ‐ eine Einführung für Ingenieure Fortsetzung i2.) ... und dort unter /tmp in ein Verzeichnis entpacken: i3.) Die entpackten Installationsdateien finden sich nun unter /tmp/vmware‐tools‐distrib i4.) Die eigentliche Installation der Vmware‐Tools muss (VmWare) in einer Konsole erfolgen (siehe http://www.vmware.com/support/ws55/doc/ws_newguest_tools_linux.html) i5.) Die Installation wird durch folgende Kommandos ausgeführt #su #cd /tmp/vmware-tools-distrib #./vmware-install.pl FH Würzburg ‐Schweinfurt, Fakultät Elektrotechnik F./W. Spieß S.48 Lehrveranstaltung Sommer‐Semester 2012 Praxis C/Embedded Systeme 12.12.2012 Desktop‐Virtualisierung und Applikations‐Isolierung ‐ eine Einführung für Ingenieure i6.) Die nachfolgenden Fragen zu den Installationsverzeichnissen mit [yes] beantworten. i7.) Die nachfolgenden Fragen zu gcc und lib mit [yes]beantworten. FH Würzburg ‐Schweinfurt, Fakultät Elektrotechnik F./W. Spieß S.49 Lehrveranstaltung Sommer‐Semester 2012 Praxis C/Embedded Systeme 12.12.2012 Desktop‐Virtualisierung und Applikations‐Isolierung ‐ eine Einführung für Ingenieure Der Erfolg wird folgendermaßen gemeldet i8.) Die Vmware Toolbox kann über die Kommandozeile geöffnet oder per Klick im File‐Manager geöffnet werden. In 'shrink' sind wegen nur ext3‐Files‐Systeme zu sehen. i9.) Midnight Commander nachinstallieren Wird standardmäßig unter /usr/bin/mc installiert i10.) Desktop‐Einstellungen: Im Desktop rechte maustaste ‐‐> F Folder View Settings ‐‐>Layout Folder oder Grid Desktop FH Würzburg ‐Schweinfurt, Fakultät Elektrotechnik F./W. Spieß S.50 Lehrveranstaltung Sommer‐Semester 2012 Praxis C/Embedded Systeme 12.12.2012 Desktop‐Virtualisierung und Applikations‐Isolierung ‐ eine Einführung für Ingenieure 2.6. Leistungsbetrachtungen 2.6.1.Allgemeines Um eine Übersicht über das Leistungsverhalten eines Gastes zu erhalten, empfiehlt das Dokument http://www.vmware.com/files/pdf/Timekeeping-In-VirtualMachines.pdf p.20 unter Windows den Einsatz von 'perfmon' und Linux die Tools 'sar' oder 'vmstat'. Die Überwachung mit 'perfmon' gibt für den Gast einen Überblick auf dessen RAM‐ und CPU‐Nutzung, der Netzwerkschnittstelle, der Festplatte und des Systems. Das für Linux empfohlene 'vmstat' hat folgende Aufrufsyntax: vmstat <Abtastzeitraum> <Anzahl der Abtastungen> vmstat 1 5 /* jede Sekunde 5 Abtastungen*/ 'vmstat' liefert dann Aussagen über die CPU, RAM, SWAP, HDD 2.6.2.CPU‐Betrachtungen VM laufen schon auf Host mit Einzelkern‐CPU. Allerdings ist dringend angeraten, moderne Mehrkern‐ CPU zu nutzen. Die beiden wichtigsten x86 Architekturen unterstützen seit 2007 die hardwareunter‐ stützte Virtualisierung. Mit folgenden Maßnahmen vermeidet man eine Überbelastung der CPU‐Ressourcen. Nichtbeachtung hat in der Regel einen dramatischen Leistungsverlust des Systems zur Folge: Ein Host mit Einzelkern‐CPU sollte keine Dual‐Core‐VM ausführen. Auch dann nicht, wenn die Host CPU mit Hyper‐Thread Technologie ausgerüstet ist und dadurch z.B. zwei logische Kerne zur Verfügung stellt. Es sollte vermieden werden zwei oder mehr Einzelkern‐VM auf einem Einzelkern‐Host auszuführen. Die Summe der in VM eingesetzten CPU‐Kerne sollte die Anzahl der physikalisch verfügbaren CPU‐Kerne nicht übersteigen. Intel nennt diese Technologie VT (Virtualization Technology Code Vanderpool) während von AMD mit AMD‐V benannt ist. Beide Technologien liefern die virtuelle MMU mit Hardware‐unterstützung. Damit sind zusätzliche Mechanismen für die Speicheradressierung (SLAT, nested paging) eingeführt worden. Seit der Workstation Version 5.5 nutzt Vmware auf Intel VT‐CPUs den Betrieb von 64‐bit VMs. Mit der Workstation Version 6.5 wurden auch AMD‐V CPUs für 32‐/64‐bit VM unterstützt. Nun für beide Technologien, der Intel‐VT und AMD‐V die Software‐MMU und die hardwareunterstütze MMU durch SLAT. Host‐Betriebssystem monitor.virtual_exec = hardware monitor.virtual_mmu = software monitor.virtual_mmu = hardware Mindestspeichergröße selecting VT‐x/AMD‐V software MMU nested paging (SLAT) FH Würzburg ‐Schweinfurt, Fakultät Elektrotechnik F./W. Spieß S.51 Lehrveranstaltung Sommer‐Semester 2012 Praxis C/Embedded Systeme 12.12.2012 Desktop‐Virtualisierung und Applikations‐Isolierung ‐ eine Einführung für Ingenieure 2.6.3.Arbeitsspeicherbedarf Einer VM sollte so viel (Host‐)RAM als möglich zugeordnet sein. Gleichzeitig ist zu bedenken, dass das Host‐Betriebssystem für eigene Belange natürlich auch ein Speichermindestgröße benötigt. Folgende Größen sollten dem Host nach dem Einschalten der VM noch zur Verfügung stehen: Host‐Betriebssystem Windows XP Windows Vista/Win7 Open Suse Mindestspeichergröße ca. 512MB Ca 1GB Ca. 512MB Bedenken Sie, dass gestartete Hintergrunddienste und Applikationen auf dem Host, dessen Speicherhunger vergrößern. 2.6.4.Arbeitspeicherverwaltung‐MemoryTrimming Wird Arbeitspeicher von einer VM nicht mehr benötigt, so kann diese schnell dem Host wieder zur Verfügung gestellt werden. Der Bedarf wird quasi dynamisch verwaltet. Diese Eigenschaft ist für Host mit weniger als 2GB RAM sicher interessant, sollte aber normalerweise ausgeschaltet sein, da das Management Rechenzeit verschlingt, die VM eventuell nötigen brauchen. VM‐Settings→Options→Advanced→"Disable memory page trimming" 2.6.5.Festplatten‐Typen Vmware empfiehlt SCSI‐Platten als HDD für die VM zu wählen. Die Treiber und die Emulation von SCSI Laufwerken bietet die beste Leistung für VMs. Für 2000/XP bedeutet dies bei der Installation fehlende Treiber nachzuladen. 2.6.6.Plattenplatzsofortbelegen Die Zugriffsgeschwindigkeit einer VM auf ihre virtuellen Festplatten kann erhöht werden, indem von vorne herein der gesamte Festplattenplatz okkupiert wird. Dadurch entfällt unnötige Rechenzeit für die dynamische Verwaltung der Plattengröße. Wählen Sie bei der Erstellung einer VM die Option "Store virtual disk in a single file". 2.6.7.DefragmentierungderVMDiskFiles Damit ist die Defragmentierung der VM Container‐ dateien (VMDK File) selbst gemeint und nicht des das Filesystem des Gastbetriebssystems. Die Defragmentierung kann entweder durch einen Konsolenbefehl angestoßen werden, vmware-vdiskmanager -d myDisk.vmdk oder wie im Bild rechts gezeigt, über das Menüfenster der Virtual Machine Settings. FH Würzburg ‐Schweinfurt, Fakultät Elektrotechnik F./W. Spieß S.52 Lehrveranstaltung Sommer‐Semester 2012 Praxis C/Embedded Systeme 12.12.2012 Desktop‐Virtualisierung und Applikations‐Isolierung ‐ eine Einführung für Ingenieure Unter http://www.vmware.com/pdf/WS6_Performance_Tuning_and_Benchmarking.pdf p.12 wird eine zweistufige Vorgehensweise zur Defragmentierung einer VM empfohlen: a.) Dateisystem des Gastes defragmentieren durch Bordmittel des Gastes: Für WindowsXP →Programme →Zubehör →Defragmentierung b.)Containerdatei defragmentieren bei ausgeschaltetem Gast: VM→Settings→Hardware→Hard Disk→Utilities→Defragment 2.6.8.LöschenSieSnapshots(giltnurfürWorksstation) Die Verwaltung Snapshots benötigt Rechenzeit, da zusätzliche Dateien mit verwaltet werden müssen 2.6.9.VmwareTools Die Vmware Tools sollten auf dem aktuellen Stand sein. 2.6.10.Debug‐Mode Workstation kennt drei Betriebsmodi: Modus None Statistc Full Keine Sammlung von Debug‐Informationen Sammlung von Debug‐Informationen Sammlung von Debug‐Informationen Ein VM läuft schneller, wenn der Debug‐Mode ausgeschaltet ist. Wählen Sie VM‐Settings→Options→Advanced→"Gather debugging information: None" 2.6.11.ZugriffviaRemoteDesktop Es wird empfohlen, auf die VM über eine Remote Desktop Oberfläche zuzugreifen. Die reduziert Rechenleistung, die für den grafischen Desktop benötigt wird. 2.7.VirtualPC,QUEMU,VirtualBox,Bochs,ZEN (Beschreibung folgt in späterer Ausgabe) FH Würzburg ‐Schweinfurt, Fakultät Elektrotechnik F./W. Spieß S.53 Lehrveranstaltung Sommer‐Semester 2012 Praxis C/Embedded Systeme 12.12.2012 Desktop‐Virtualisierung und Applikations‐Isolierung ‐ eine Einführung für Ingenieure 3.Applikationen 3.1.MATLABInstallationundAktivierung Die folgende Installationsanleitung (Windows) gilt zur Installation in realer Hardware, als auch in einer virtuellen Maschine. 1.Schritt: Benutzerdefinierte Installation 2.Schritt 3.Schritt 4.Schritt 5.Schritt 6.Schritt: Students License bestätigen ! FH Würzburg ‐Schweinfurt, Fakultät Elektrotechnik F./W. Spieß S.54 Lehrveranstaltung Sommer‐Semester 2012 Praxis C/Embedded Systeme 12.12.2012 Desktop‐Virtualisierung und Applikations‐Isolierung ‐ eine Einführung für Ingenieure 8.Schritt: Registrierung 7.Schritt : Registrierung Legen Sie im folgenden ein Mathworks‐Konto an: http://www.mathworks.de/academia/student_version/faq http://www.mathworks.de/accesslogin/loadRegistrationForm.do ← Hinterlegen Sie dort eine gültige E‐Mail. ← Hinterlegen zur Registrierung hier den Serial Key Notieren Sie sich die machine‐ID (im Bild Schritt 8 rot umringelt) Ihrer Installation: ← Tragen Sie hier die notierte machine‐ID ein 9.Schritt : Mathworks Konto anlegen FH Würzburg ‐Schweinfurt, Fakultät Elektrotechnik F./W. Spieß S.55 Lehrveranstaltung Sommer‐Semester 2012 Praxis C/Embedded Systeme 12.12.2012 Desktop‐Virtualisierung und Applikations‐Isolierung ‐ eine Einführung für Ingenieure 10. Schritt: Bestätigung‐E‐Mail auf der angegebenen Adresse. 11. Schritt: Falls noch nicht geschehen, geben nun die "Serial Number" Ihrer Matlab‐CD und die E‐Mail‐Adresse Ihres Mathworks Accounts ein. 12.Schritt: Abschluss der Installation und Eintragen des Nutzernamens. Installation abschließen. FH Würzburg ‐Schweinfurt, Fakultät Elektrotechnik F./W. Spieß S.56 Lehrveranstaltung Sommer‐Semester 2012 Praxis C/Embedded Systeme 12.12.2012 Desktop‐Virtualisierung und Applikations‐Isolierung ‐ eine Einführung für Ingenieure 3.2.WindowsProdukt‐Keyändern Produkt Key ändern in WinXp als Client‐OS unter VmWare‐Workstation/ESX. Verfahren kann auch für eine XP Installation auf realer Hardware angewendet werden. 3.2.1.ProduktKeyÄnderungswerkzeug(KeyUpdateTool_enu.exe) http://windows.microsoft.com/de-DE/windows/help/genuine/product-key herunterladen. 3.2.2.AusMSDNAAWebshopFHWÜ‐SWFakultätE/INI http://e5.onthehub.com/WebStore/Welcome.aspx?vsro=8&ws=D8F7001A-9E9B-E011-969D-0030487D8897 eine WinXp mit Sp1 oder Sp2 oder Sp3 beziehen. 3.2.3.WindowsXpKeynotieren (Form: xxxxx‐xxxxx‐xxxxx‐xxxxx‐xxxxx) 3.2.4.WindowsXpKeyeingeben KeyUpdateTool_enu.exe in Client‐OS starten und notierten Windows Xp Key eingeben. Registrierung abschließen FH Würzburg ‐Schweinfurt, Fakultät Elektrotechnik F./W. Spieß S.57 Lehrveranstaltung Sommer‐Semester 2012 Praxis C/Embedded Systeme 12.12.2012