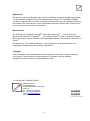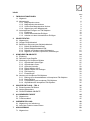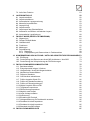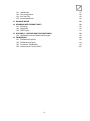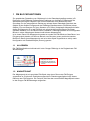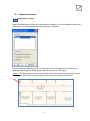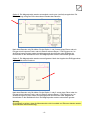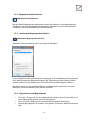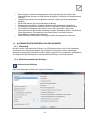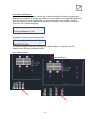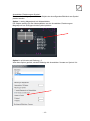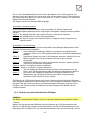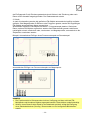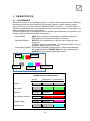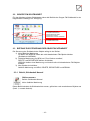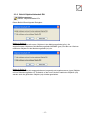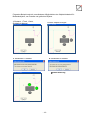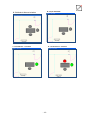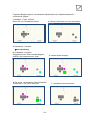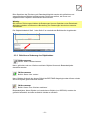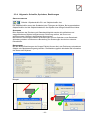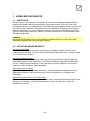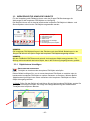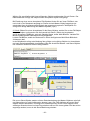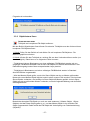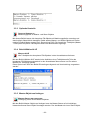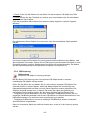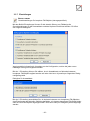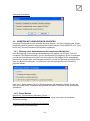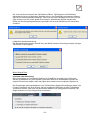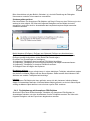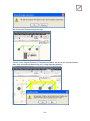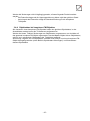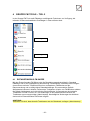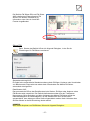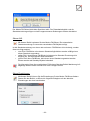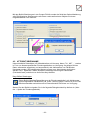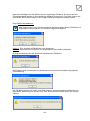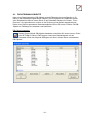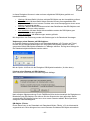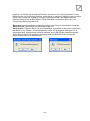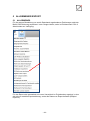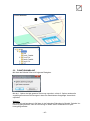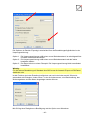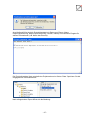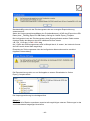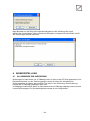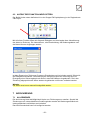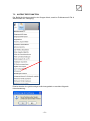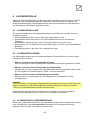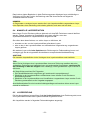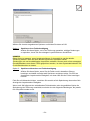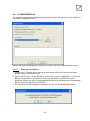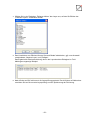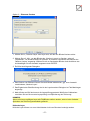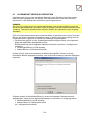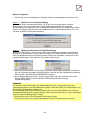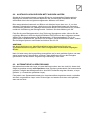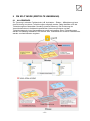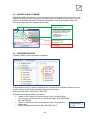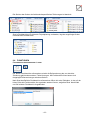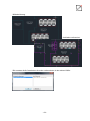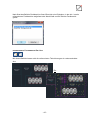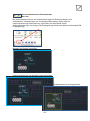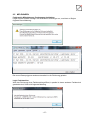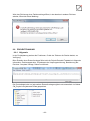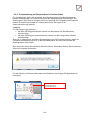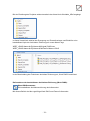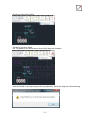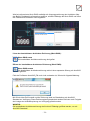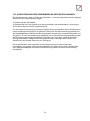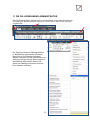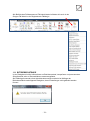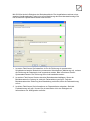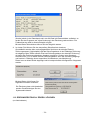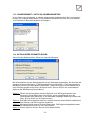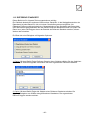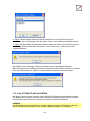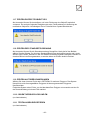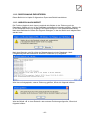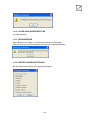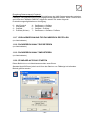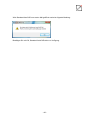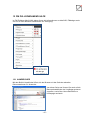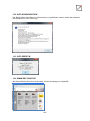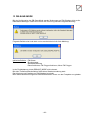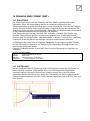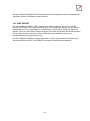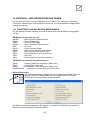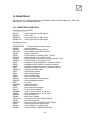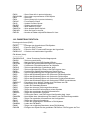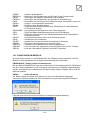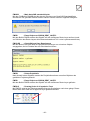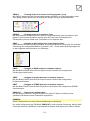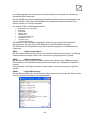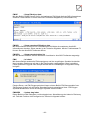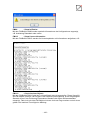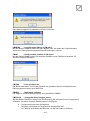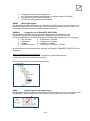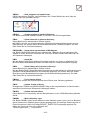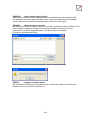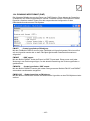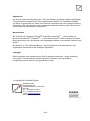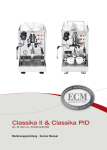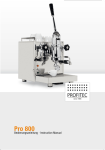Download FMdesign - CAD-2-FM
Transcript
Benutzerhandbuch FMdesign Version 4.0 Grundlagen 2 Projektplanung und weitere Funktionen Juni 2011 Allgemeines Die Autoren sind bei der Erstellung der Texte und Grafiken mit größter Sorgfalt vorgegangen. Trotzdem können etwaige Fehler nicht ausgeschlossen werden. Für fehlerhafte Angaben und deren Folgen können wir weder eine juristische Verantwortung noch irgendeine Haftung übernehmen. Die Informationen in dem vorliegenden Dokument werden ohne Rücksicht auf einen eventuellen Patentschutz veröffentlicht. Warenzeichen ® ® Alle Produkte von Autodesk (AutoCAD , AutoCAD Architecture ,…), die Produkte von ® ® ® Microsoft (WindowsXP , Windows7 ,…), die Software Oracle auf die in diesem Dokument Bezug genommen wird, sind Marken oder eingetragene Marken von Autodesk, Microsoft und Oracle. Alle weiteren im Text erwähnten Marken- und Produktnamen sind Warenzeichen oder eingetragene Warenzeichen der jeweiligen Eigentümer. Copyright Diese Unterlagen sind urheberrechtlich (UrhG) geschützt und dürfen - weder vollständig noch partiell - ohne schriftliche Genehmigung des Verfassers nicht vervielfältigt, nachgedruckt oder in anderer Form gespeichert werden. Copyright 2011 deltaCAD GmbH deltaCAD GmbH Kirchenstrasse 9b D-82065 Baierbrunn b. München Germany fon: +49 (0) 89 744939-0 fax: +49 (0) 89 744939-22 e-mail: [email protected] internet: www.deltaCAD.de -2- Inhalt Seite 1 FM BLOCKFUNKTIONEN 1.1 Allgemein 1.2 Magnetpunkt 1.2.1 Magnetpunkt setzen 1.2.2 Magnetpunkt aktualisieren 1.2.3 Unbenutzte Magnetpunkte löschen 1.2.4 Allgemeines zum Magnetpunkt 1.3 Automatisches Einfügen von FM-Objekten 1.3.1 Einleitung 1.3.2 Befehl Automatisches Einfügen 1.3.3 Arbeiten mit dem Automatischen Einfügen 6 6 6 7 9 9 9 10 10 10 13 2 OBJEKTSTATUS 2.1 Allgemeines 2.2 Gruppe FM Sichtbarkeit 2.3 Befehle zur Steuerung der Objektsichtbarkeit 2.3.1 Befehl ‚Sichtbarkeit Normal’ 2.3.2 Befehl Objektsichtbarkeit EIN 2.3.3 Befehle zur Änderung des Objektstatus 2.3.4 Allgemein: Schraffur, Speichern, Beziehungen 15 15 16 16 16 17 21 23 3 KOMPLEXE FM-OBJEKTE 3.1 Einleitung 3.2 Definition neuer Begriffe 3.3 Werkzeuge für Komplexe Objekte 3.3.1 Objektinstanz hinzufügen 3.3.2 Objektinstanz lösen 3.3.3 Optische Kontrolle 3.3.4 Befehl Wählen ALLE 3.3.5 Master-Objekt neu festlegen 3.3.6 FM-Ursprung 3.3.7 Einstellungen 3.4 Arbeiten mit Komplexen FM-Objekten 3.4.1 Bildung eines Auswahlsatzes mit komplexen FM-Objekten 3.4.2 Basis-Befehle 3.4.3 Projektplanung mit komplexen FM-Objekten 3.4.4 Objektstatus bei komplexen FM-Objekten 24 24 24 25 25 27 28 28 28 29 30 31 31 31 33 35 4 GRUPPE FM TOOLS – TEIL 2 4.1 Entwurfsmodus FM Skizze 4.2 Attribut-Übernahme 4.3 FM DATENBANK-OBJEKTE 36 36 39 41 5 ALLGEMEINER EXPORT 5.1 Allgemeines 5.2 Funktionsablauf 44 44 45 6 INDEXERSTELLUNG 6.1 Allgemeines zur Indizierung 6.2 Aufruf der Funktion Index Setzen 49 49 50 7 ARCHIVIERUNG 7.1 Allgemeines 50 50 -3- 7.2 Aufruf der Funktion 51 8 LAYERKONTROLLE 8.1 Layerkontrollliste 8.2 Layerkontrollebene 8.3 Automatische Layergenerierung 8.4 Manuelle Layerdefinition 8.5 Layerprüfung 8.6 Layerkorrektur 8.7 Layerimport über Blockdefinition 8.8 Austausch von Blöcken mit falschen Layern 8.9 Automatische Layerlöschung 52 52 52 52 53 53 55 58 60 60 9 FM SPLIT MODE (ZERTEILTE UMGEBUNG) 9.1 Allgemeines 9.2 Gruppe FM Split Mode 9.3 Ordnerstruktur 9.4 Funktionen 9.5 Meldungen 9.6 Projektplanung 9.6.1 Allgemein 9.6.2 Projektplanung mit Raumrechten in Fachbereichen 61 61 62 62 63 67 68 68 69 10 KOMPRIMIERUNG VON AUTOCAD / AUTOCAD ARCHITECTURE-ZEICHNUNGEN 73 10.1 Einführung 73 10.2 Durchführung des Exportes aus AutoCAD Architecture / AutoCAD 73 10.3 Durchführung der Komprimierung der FM-Zeichnungen 74 11 FM PULLDOWN-MENÜ ADMINISTRATOR 11.1 Betriebszustände 11.2 Ereignisprotokoll zeigen / Löschen 11.3 Längeneinheit / AutoCAd Längeneinheiten 11.4 Aktualisiere Gesamtflächen 11.5 Referenz Standorte 11.6 CAD-Attribute aktualisieren 11.7 Prüfen doppelte Objekt ID’s 11.8 Prüfen der Standortzuordnung 11.9 Prüfen auf Überschneidungen 11.10 Objekt-Vergleich DB und FM 11.11 Textklassen exportieren 11.12 DB-Zeichnung exportieren 11.13 Abgleich nach Import 11.14 Layer-Vorlage erstellen 11.15 Archivierung 11.16 Einstellungen Protokoll 11.17 Vorlagenzeichnung für Fachbereich erstellen 11.18 Fachbereich Inhalt exportieren 11.19 Fachbereich Inhalt importieren 11.20 Standard AutoCAD starten 75 76 78 79 79 80 81 82 82 82 82 82 83 83 84 84 84 85 85 85 85 12 FM PULLDOWN-MENÜ HILFE 87 -4- 12.1 12.2 12.3 12.4 Handbücher Info Konfiguration Info über FM www.deltaCAD.de 87 88 88 88 13 DB-SAVE-MODE 89 14 DRAWING WEB FORMAT (DWF) 14.1 Einleitung 14.2 Hyperlinks 14.3 DWF Export 90 90 90 91 15 KONTROLL- UND REPARATURFUNKTIONEN 15.1 FM-Befehle und der Befehl Beziehungen 92 92 16 FM-BEFEHLE: 16.1 FM-Befehle Englisch: 16.2 FM-Befehle Deutsch: 16.3 Funktionen FM-Befehle 16.4 Drawing Web Format (DWF) 93 93 94 95 105 -5- 1 FM BLOCKFUNKTIONEN Zur graphischen Darstellung von Objekten die in der Datenbank gepflegt werden (z.B. Personen), stellt FMdesign umfangreiche Funktionen zur Verfügung. Dabei spielt die Standortzuordnung der Objekte in der CAFM-Datenbank eine wesentliche Rolle. Grundlage für eine automatisierte Platzierung anhand dieser Datenbank-Standorte der Objekte ist der flexible Einfügepunkt der FMdesign-Repräsentanten (FM-Blöcke) dieser Objekte. Ein vom Benutzer für einen Standort (z.B. Raum) festgelegter Magnetpunkt liefert diesen Einfügepunkt. Er ist als FM-Block mit spezieller Kennung konzipiert und kann sichtbare Attribute (z.B. die Raumnummer) enthalten. FMdesign platziert die einzufügenden Blöcke in einem festgelegten Abstand unter diesem Magnetpunkt Ist in einem Raum kein Magnetpunkt gesetzt so werden die FM-Blöcke auf das Raum- bzw. Polygonsymbol platziert und können danach vom Benutzer genau positioniert werden. Besitzt ein Raum einen Magnetpunkt und es ist kein Objekt zugeordnet so wird je nach Konfiguration ein Platzhalterobjekt (Dummy) gesetzt. 1.1 ALLGEMEIN Die FM Blockfunktionen befindet sich in der Gruppe FMdesign in der Registerkarte FM Blockmanager: 1. Automatisches Einfügen 2. Magnetpunkt setzen 3. Magnetpunkt aktualisieren 4. Umbenutzte Magnetpunkte löschen 1.2 MAGNETPUNKT Der Magnetpunkt ist ein spezielles FM-Objekt, das einem Raum oder FM-Polygon zugeordnet ist. Er dient als Positionierungspunkt für Platzierungsaufgaben bzgl. dieses Raumes oder FM-Polygons. Die Funktion wird über den neuen Befehl Magnetpunkt setzen im der Gruppe FM Blockmanager aufgerufen: 1.2.1 Magnetpunkt setzen Magnetpunkt setzen Nach dem Befehlsaufruf öffnet sich nachfolgende Dialogbox. In der Auswahlliste werden alle Bibliotheken, für die Magnetpunkte konfiguriert sind, aufgelistet: Nach Auswahl der Bibliothek wird im unteren Bereich der Dialogbox die Ausrichtung der Magnetpunkte festgelegt. Dabei stehen folgende Optionen zur Verfügung: Option 1: Die Magnetpunkte werden automatisch nach rechts (horizontal) auf gleicher Höhe ausgerichtet. Die Positionierung erfolgt auf Höhe des linken Randes des Raumes. -7- Option 2: Die Magnetpunkte werden automatisch nach unten (vertikal) ausgerichtet. Die Positionierung erfolgt auf Höhe des oberen Randes des Raumes. Nach dem Beenden mit OK wählen Sie bei Option 1 und 2 zuerst einen Raum oder ein Polygon durch internen Punkt, oder mit Return mehrere Raum- / FM-Polygone an. Im Anschluss legen Sie den ersten Ausrichtungspunkt durch Klicken oder Eingabe der Koordinaten in die Befehlszeile fest. Die Magnetpunkte werden automatisch gesetzt. Option 3: Die Magnetpunkte werden manuell gesetzt. Nach der Angabe des Einfügepunktes wird der Drehwinkel bestimmt. Nach dem Beenden mit OK wählen Sie bei Option 1 oder 2 zuerst einen Raum oder ein Polygon durch internen Punkt, oder mit Return mehrere Raum- / FM-Polygone an. Im Anschluss legen Sie den ersten Ausrichtungspunkt durch Klicken oder Eingabe der Koordinaten in die Befehlszeile fest. Die Magnetpunkte werden automatisch gesetzt. Wichtig: Es ist darauf zu achten, dass die Magnetpunkte nicht innerhalb von Räumen platziert werden (automatische Raumzuordnung). -8- 1.2.2 Magnetpunkt aktualisieren Magnetpunkt aktualisieren Mit dem Befehl Magnetpunkt aktualisieren werden die Attribute in den Magnetpunkten aktualisiert und die festgelegten Blockdefinitionen aktualisiert. Ist keine Blockdefinition vorhanden, erscheint eine Meldung in der Befehlszeile. 1.2.3 Unbenutzte Magnetpunkte löschen Unbenutzte Magnetpunkte löschen Nach dem Aufruf des Befehls öffnet sich folgende Dialogbox: In der Dialogbox werden alle Bibliotheken angezeigt, in denen Magnetpunkte konfiguriert sind. Nach Auswahl der Bibliothek werden in der Zeichnung ein oder mehrere Räume gewählt (Internen Punkt wählen oder <RETURN für Raum-/FM-Polygone wählen>). Mit Return werden in den gewählten Räumen die Magnetpunkte gelöscht, von deren Bibliothek sich keine Objekte in den Räumen befinden. 1.2.4 Allgemeines zum Magnetpunkt Pro Raum / Polygon ist nur einen Magnetpunkt möglich. Wird für einen Raum ein neuer Magnetpunkt gesetzt, wird der alte gelöscht. Der Layer für die Magnetpunkte wird bibliotheksspezifisch konfiguriert. Werden Magnetpunkte verschoben oder gedreht, findet keine Standortzuordnung statt. -9- 1.3 Beim Kopieren werden die Magnetpunkte nicht berücksichtigt. Dies gilt für den Standard-Befehl Kopieren und die Befehle Drag&Drop, PasteClip und Kombinationen einfügen. Magnetpunkte werden mit den Befehlen Löschen, Ursprung oder Ausschneiden gelöscht. Bei Rauminstanzen gilt die Hauptinstanz als Bezug. Werden Räume gelöscht, werden die Magnetpunkte automatisch mitgelöscht. Die Magnetpunkte bleiben erhalten wenn ein veränderter Raum aktualisiert wird. Die Attribute der Magnetpunkte werden immer dann aktualisiert, wenn auch Raumsymbole oder Raumdaten aktualisiert werden: Raumdaten ändern, Veränderten Raum aktualisieren, Raumstanzen hinzufügen/löschen, Aktualisierung der Gesamtflächen, Raumsymbolfunktionen. Beim FM-Befehl FMPM (Move FM-Polygon) bleibt der Magnetpunkt bestehen. AUTOMATISCHES EINFÜGEN VON FM-OBJEKTEN 1.3.1 Einleitung Mit der Funktion ‚Automatisches Einfügen’ von FM-Objekten lassen sich in der Datenbank vorhandene reine Datenbank-Objekte auf Knopfdruck automatisch an den zugehörigen Standort als graphischer FM-Block einfügen. Dabei erfolgt für einen bestimmten Auswahlsatz ein Abgleich mit der Datenbank mit unterschiedlichen Einfüge- und Löschoptionen. 1.3.2 Befehl Automatisches Einfügen Automatisches Einfügen Nach dem Befehlsaufruf öffnet sich folgende Dialogbox. - 10 - Auswahlbox ‚Bibliotheken’: In der Auswahlbox ‚Bibliotheken’ werden die für das Automatische Einfügen konfigurierten Bibliotheken aufgelistet. Eine Mehrfachselektion ist nicht möglich. Die ausgewählte Bibliothek ist in der unteren Textzeile eingeblendet. Je nach Konfiguration ist es möglich, mehrere Bibliotheken gleichzeitig am gleichen Magnetpunkt einzufügen. Diese werden mit Komma getrennt in der Textzeile angezeigt: Auswahlbox ‚Platzierung am Magnetpunkt’: In dieser Auswahlbox kann der vorkonfigurierte Abstand (Bsp.: 1) zwischen den FMObjekten beim Einfügen verändert werden. Bsp.: Abstandsfaktor 1: Abstandsfaktor 2: - 11 - Auswahlbox ‚Platzierung am Symbol‘: Existieren keine Magnetpunkte können Objekte der einzufügenden Bibliothek am Symbol platziert werden. Option 1: analog Magnetpunkt mit Abstandsfaktor Die Objekte werden mit dem Abstandsfaktor aus der Auswahlbox ‚Platzierung am Magnetpunkt’ am Einfügepunkt des Symbol platziert. Option 2: mit Versatz und Drehung = 0 Wird diese Option gewählt, schaltet FMdesign die Auswahlbox ‘Versatz am Symbol‘ frei: - 12 - Die X- und Y-Abstände bestimmen die Position der Objekte. Der X-Faktor legt fest, mit welchem Faktor die Objekte nach rechts bzw. links versetzt werden, der Y-Faktor bestimmt die Versetzung nach oben bzw. unten. Ist der Wert der X- und Y- Abstände = 0 werden die Objekte übereinander platziert. Die Objekte werden mit aktuellem BKS eingefügt. Auswahlbox ‚Standortselektion’ In der Auswahlbox ‚Standortselektion’ wird entschieden, für welche Standorte die Datenbank-Objekte abgefragt und die zugehörigen FM-Objekte eingefügt und/oder gelöscht werden: Option 1: Die Abfrage geht über alle in der Zeichnung vorhandenen Standorte. Option 2: Die Abfrage zielt nur auf die Referenzstandorte Option 3: Ein Raum / Polygon oder mehrere Räume / Polygone können angewählt und geprüft werden. Auswahlbox ‚Voreinstellungen’ Die Box ‚Voreinstellungen’ zeigt je nach Konfiguration die zulässigen Möglichkeiten. Nicht wählbare Optionen sind ausgegraut: Option 1: In der Datenbank vorhandene Objekte, die graphisch nicht platziert sind, werden am Raum- bzw. FM-Polygonstempel oder am definierten Magnetpunkt platziert. Option 2: Graphische Objekte, die nicht in der Datenbank existieren, werden mit einem Markierungspfeil zum Löschen markiert und nicht in die Löschliste eingetragen. Option 3: Graphische Objekte, die nicht in der Datenbank existieren, werden gelöscht und nicht in die Löschliste eingetragen. Option 4: Option 1 und Option 2 werden ausgeführt. Option 5: Option 1 und Option 3 werden ausgeführt. Option 6: Alle FM-Objekte der Bibliothek werden gelöscht und automatisch neu am Raum- bzw. FM-Polygonstempel oder am definierten Magnetpunkt platziert. Option 7: Die schon in der Zeichnung eingefügten FM-Objekte werden an den Magnetpunkt, den Schwerpunkt oder an den Raum-/Polygonstempel geschoben. Diese Option ist immer möglich. FM-Räume bzw. FM-Polygone lassen sich mit der Funktion des Automatischen Einfügens nicht graphisch darstellen. Es können jedoch die in der Datenbank vorhandenen Räume und Polygone über die Funktionen ‚Raum mit Datenbankobjekt verknüpfen’ mit einem neuen Polygon in der Zeichnung über Auswahlliste oder über Eingabe der ObjektID manuell verknüpft werden. 1.3.3 Arbeiten mit dem Automatischen Einfügen HINWEIS: Der Befehl ‚Automatisches Einfügen’ kann nur nach dem Speichern durchgeführt werden. 1.Schritt: Wählen Sie die gewünschten Bibliothek und die Standorte aus. Bei Raumselektion Alle Räume und FM-Polygone beginnt nach dem Beenden mit OK der Datenaustausch mit der Datenbank. Bei den Optionen 2 und 3 der Raumselektion muss nach dem Beenden mit OK - 13 - der Einfügepunkt für die Zeichnungsstandorte durch Klicken in die Zeichnung oder nach Return durch Auswahl festgelegt werden. Der Datenaustausch startet. 2. Schritt: Je nach Voreinstellung werden die grafischen FM-Objekte automatisch eingefügt und/oder gelöscht. Sind Magnetpunkte für Räumen oder Polygonen gesetzt, werden die zugehörigen FM-Objekte automatisch an diesen ausgerichtet. Anderenfalls werden die FM-Objekte am Raum- / Polygonstempel platziert. Sind einem Raum mehrere FM-Objekte zugeordnet, werden diese übereinander gesetzt und können nachträglich einzeln verschoben oder, nach setzen von Magnetpunkten, automatisch an die Zielposition verschoben werden. Beispiel: Automatisches Einfügen eines Personenstempels am Raumstempel: Automatisches Einfügen von Personenstempeln am Magnetpunkt: HINWEIS: Die Funktion steht im Skizzenmodus nicht zur Verfügung und kann nicht auf FMMultiblöcke und Komplexe Objekte angewandt werden. Diese bleiben unberücksichtigt. Wird für einen Raumes kein Objekt in der Datenbank ermittelt, erfolgt die Einfügung eines Platzhalterblockes (Dummy). Diese werden nur für konfigurierte Bibliotheken erstellt. - 14 - 2 OBJEKTSTATUS 2.1 ALLGEMEINES Während der Arbeit in der Projektplanung und in externen Zeichnungen (auch bei FMdesignDienstleistern) können Änderungen an FM-Objekten jederzeit sichtbar gemacht werden. Damit lassen sich neue und gelöschte FM-Blöcke (Möbel, Personen, …) und FM-Flächen (Räume, Arbeitsplätze) sowie Verschiebungen und neue Umrisse farblich unterscheiden. Die Markierungsfarben sind frei konfigurierbar. Folgende Änderungen an FM-Objekten können sichtbar gemacht werden. Im folgenden Text werden als Farben die Defaultfarben beschrieben: Neue Objekte NEW (grün) entstehen nach Einfügen mit Blockmanager und Kombinationen sowie bei allen Kopier-Funktionen Gelöschte Objekte DELETE (rot) entstehen durch Löschen oder Zerlegung in den Ursprung. Zusätzlich steht der Objektstatus: „Zum Löschen markiert“ (rot) zur speziellen Markierung zur Verfügung. Verschobene Objekte Verschobene Objekte entstehen durch Transformationsbefehle. Die weggeschobenen DEPARTURE sowie die angekommenen ARRIVAL können sichtbar geschalten werden. NEW Bestand DELETE ARRIVAL DEPARTURE E Sichtbarkeit beim Objektstatus: Normal Sichtbarkeit 1 Sichtbarkeit 2 Gelöscht unsichtbar unsichtbar Zum Löschen markiert unsichtbar Weggeschoben unsichtbar Bestand Neu erstellt unsichtbar Angekommen - 15 - 2.2 GRUPPE FM SICHTBARKEIT Für das Arbeiten mit dem Objektstatus stehen die Befehle der Gruppe FM Sichtbarkeit in der Registerkarte FMdesign zur Verfügung: 1. Sichtbarkeit Normal 2. Objektsichtbarkeit EIN 3. Status ‘Bestand‘ setzen 4. Status ‘Neu‘ setzen 5. Status ‘Zum Löschen markieren‘ 1. Objektschraffur EIN 2. Objektschraffur AUS 2.3 BEFEHLE ZUR STEUERUNG DER OBJEKTSICHTBARKEIT Die Steuerung der Sichtbarkeit der Objekte erfolgt in drei Stufen: 1) Keine farbliche Markierung nur NEW und ARRIVAL sowie alle nicht bearbeiteten FM-Objekte sichtbar (Sichtbarkeit: NORMAL). 2) Farbliche Markierung von NEW und „Zum Löschen markiert“, DELETE und DEPARTURE bleiben unsichtbar, ARRIVAL bleiben ohne Markierung und sind wie alle nicht bearbeiteten FM-Objekte sichtbar. 3) Alle Objekte sind sichtbar, farbliche Markierung von NEW, DELETE, DEPARTURE und ARRIVAL 2.3.1 Befehl ‚Sichtbarkeit Normal’ FM-SICHTBARKEIT Befehl: Sichtbarkeit Normal Keine farbliche Markierung Dieser Befehl schaltet die Sichtbarkeit der neuen, gelöschten und verschobenen Objekte aus (Stufe 1, normale Ansicht). - 16 - 2.3.2 Befehl Objektsichtbarkeit EIN FM-SICHTBARKEIT Befehl: Objektsichtbarkeit Ein Dieser Befehl öffnet folgende Dialogbox: Option 1 (Stufe 2): Diese Option schaltet alle neuen Objekte mit der Markierungsfarbe (grün), die angekommenen Objekte auf die Markierungsfarbe NORMAL (grau) und die zum Löschen markierten Objekte mit der Markierungsfarbe (rot) ein. Option 2 (Stufe 3): Die 2. Option schaltet die weggeschobenen (magenta) und angekommenen (cyan) Objekte mit ihrer Markierungsfarbe ein. Zusätzlich zu den zum Löschen markierten Objekten (rot) werden auch die gelöschten Objekte (rot) sichtbar geschalten. - 17 - Folgendes Beispiel zeigt die verschiedenen Möglichkeiten der Objektsichtbarkeit für Bestandsobjekte, neu erstellte und gelöschte Objekte. 1. Bestand: 1 Tisch, 1 Stuhl, Sichtbarkeit Normal 2. Neue Objekte einfügen: 3. Sichtbarkeit 1 schalten: 4. Sichtbarkeit 2 schalten: Keine Änderung - 18 - 6. Objekt löschen 5. Sichtbarkeit Normal schalten 8. Sichtbarkeit 2 schalten 7. Sichtbarkeit 1 schalten - 19 - Folgendes Beispiel zeigt die verschiedenen Möglichkeiten der Objektsichtbarkeit für verschobene Objekte 1. Bestand: 1 Tisch, 3 Stühle Raum EG-104, Sichtbarkeit Normal 2. Stühle in den Raum EG-103 verschieben 3. Sichtbarkeit 1 schalten Keine Änderung 4. Sichtbarkeit 2 schalten: Weggeschobenen Stühle werden Magenta markiert, die Angekommenen Cyan 6. Ein neues, verschobenes Objekt behält bei Sichtbarkeit 1 und 2 die Farbe grün - 20 - 5. Neues Objekt einfügen: 7. Sichtbarkeit Normal schalten Beim Speichern der Zeichnung mit Datenbank-Abgleich werden die gelöschten und weggeschobenen Objekte komplett aus der Zeichnung entfernt, die neuen und angekommenen Objekte in den Bestand übernommen. Wichtig: Bei externen Zeichnungen bleiben die Änderungen bis zum Speichern unter DatenbankAnbindung erhalten und dienen zur Beurteilung von Änderungen durch einen externen Dienstleister. Die Objektsichtbarkeit Stufe 1 oder Stufe 2 ist unterhalb der Befehlszeile eingeblendet: 2.3.3 Befehle zur Änderung des Objektstatus FM SICHTBARKEIT Befehl: Status ‘Bestand setzen‘ Neue, gelöschte und zum Löschen markierte Objekte können als Bestandsobjekte demarkiert werden. FM SICHTBARKEIT Befehl: Status ‘Neu setzen‘ Neue Objekte die durch den oberen Befehl als BESTAND festgelegt wurden können wieder als neue Objekte gekennzeichnet werden. FM SICHTBARKEIT Befehl: Status ‘Zum Löschen markieren‘ Bestandsobjekte, Neue Objekte und verschobene Objekte (nur ARRIVAL) werden wie gelöscht behandelt, sind aber zusätzlich sichtbar zu schalten. - 21 - Folgendes Beispiel zeigt die Befehle ‘Zum Löschen markieren‘ und ‘Bestand setzen‘: 1. Bestand: 2 Tisch, 3 Stühle Raum EG-104, Sichtbarkeit Normal 2. Sichtbarkeit 1 schalten Bestandsobjekte haben die Markierungsfarbe grau, neue Objekte grün 3. Befehl ‘Zum Löschen markieren‘ (Bestandsobjekte, Neue Objekte, verschobene Objekte) Objekte erhalten die Markierungsfarbe rot 5. Befehl ‘Bestand setzen‘ (Neue Objekte, gelöschte Objekte, zum Löschen markierte Objekte) Objekte erhalten die Markierungsfarbe grau 4. Neues Objekt einfügen: - 22 - 2.3.4 Allgemein: Schraffur, Speichern, Beziehungen OBJEKTSCHRAFFUR Befehle: ‘Objektschraffur Ein‘ und ‘Objektschraffur Aus‘ Die Objektschraffur steuert die Sichtbarkeit der Füllungen der Objekte. Bei ausgeschalteter Objektschraffur sind bei Objektsichtbarkeit 2 die Objekte ohne farbige Schraffuren sichtbar: SPEICHERN Beim Speichern der Zeichnung mit Datenbank-Abgleich werden die gelöschten und weggeschobenen Objekte komplett aus der Zeichnung entfernt, die neuen und angekommenen Objekte in den Bestand übernommen. Bei externen Zeichnungen bleiben die Änderungen bis zum Speichern unter DatenbankAnbindung erhalten und dienen zur Beurteilung von Änderungen durch einen externen Dienstleister. BEZIEHUNGEN Mit dem Befehl Beziehungen der Gruppe FM Info können alle in der Zeichnung vorhandenen Objekte mit Objektstatus angezeigt werden. Die Markierungspfeile beinhalten als Information den Status des Objektes: Beispiel: - 23 - 3 KOMPLEXE FM-OBJEKTE 3.1 EINLEITUNG Mit der Funktion der komplexen FM-Objekte können einem Hauptobjekt (Master-Objekt) beliebig viele Nebenobjekte (Slave-Objekte) zugeordnet werden. Somit kann z.B. einer Produktionsmaschine ein Arbeitstisch und eine Beleuchtung angehängt werden. Vorerst wird die Definition der komplexen FM-Objekte nur auf die FM-Blöcke analog zu den komplexen Räumen angewandt. Je nach Konfiguration können sich komplexe FM-Objekte auch über mehrere Zeichnungen erstrecken. Master- und Slave-Objekte sind in der Datenbank einem DB-Objekt zugeordnet. HINWEIS: Komplexe FM-Objekte können nur aus Objekten gebildet werden, die noch nicht in der Datenbank angelegt sind (neu eingefügte Objekte). 3.2 DEFINITION NEUER BEGRIFFE Komplexes FM-Objekt Als komplexes FM-Objekt wird die Verknüpfung eines Master-Objekts mit einem oder mehreren Slave-Objekten zu einem einzigen Datenbank-Objekt bezeichnet. Vorerst ist dies nur mit FM-Blöcken möglich. Hauptobjekt (Master-Objekt) Das Hauptobjekt, als Master-Objekt bezeichnet, dient als graphischer Repräsentant des Datenbank-Objektes in der Zeichnung, zur Zwischenspeicherung des Datenbanktransfers und zur Festlegung des Standortes in der Datenbank. Einfache FM-Blöcke (ohne SlaveObjekte) werden als Master-Objekt behandelt. Nebenobjekt (Slave-Objekt) Das Nebenobjekt, als Slave-Objekt bezeichnet, dient als graphischer Repräsentant des Datenbank-Objektes in der Zeichnung und je nach Konfiguration zur Festlegung des Standortes. Standortloses FM-Objekt (mit LocLess-Flag): Bereits in der Datenbank angelegte FM-Objekte, deren eingetragener Standort weder in der Zeichnung als Standort, noch als Referenzstandort (Ref_Loc) vorkommt, gelten als standortlos (LocLess). - 24 - 3.3 WERKZEUGE FÜR KOMPLEXE OBJEKTE Für die Verwaltung stellt FMdesign Ihnen unter der Gruppe FM Blockmanager die Werkzeuge für die komplexen FM-Objekte zur Verfügung. Die Befehle können auf ein bereits bestehendes komplexes FM-Objekt mit Master- und Slave-Objekten oder einzelne FM-Objekte angewendet werden. 1. Objektinstanz hinzufügen 2. Objektinstanz lösen 3. Optische Kontrolle 4. Wählen ALLE 5. Master-Objekt neu festlegen 6. FM-Ursprung 7. Einstellungen Komplexe Objekte HINWEIS: Die komplexen FM-Objekte können in der Zeichnung mit dem Befehl Beziehungen in der Gruppe FM Info mit der Option Zeige alle komplexen FM-Objekte angezeigt werden. HINWEIS: Mit dem FM-Befehl FMFS kann sehr schnell ein komplexes Objekt erzeugt werden. Zur Bildung wird automatisch das letzte Objekt, das in die Zeichnung eingefügt wurde, gewählt. 3.3.1 Objektinstanz hinzufügen OBJEKTINSTANZ HINZUFÜGEN Teilobjekt an einzelnes oder komplexes FM-Objekt anknüpfen Diesen Befehl benötigen Sie, um ein neues komplexes FM-Objekt zu erstellen oder ein bestehendes komplexes FM-Objekt um weitere Instanzen zu erweitern. Mit dem Befehl Objektinstanz hinzufügen kann einem einfachen oder komplexen FM-Objekt ein SlaveObjekt hinzugefügt werden. 1. Schritt: Rufen Sie den Befehl auf und klicken Sie auf das komplexe FM-Objekt, an das Sie Teilobjekte hinzufügen möchten. Es erfolgt eine farbige Markierung aller bestehenden Teilobjekte des komplexen Blockes. - 25 - Wählen Sie anschließend die hinzuzufügenden Objekte und beenden Sie mit Return. Der Datenaustausch erfolgt, das Objekt ist dem komplexen Objekt hinzugefügt. Bei Erstellung eines neuen komplexen FM-Objektes klicken Sie auf einen FM-Block, der noch nicht in der Datenbank angelegt ist. Dieser wird als Master-Objekt festgelegt und entscheidet über die Klassenzugehörigkeit des gesamten komplexen FM-Objektes. Es erfolgt eine farbige Markierung des Master-Objektes (cyan). 2. Schritt: Bilden Sie einen Auswahlsatz für die Slave-Objekte, welche Sie an das FM-Objekt hängen möchten und beenden Sie die Auswahl mit Return. Dabei sind zugelassen: a) neu eingefügte FM-Blöcke, auch mit Standby-Status, außer Multi-Blöcken. Variable FMBlöcke werden gemäß Datenbank-Eintrag angepasst. b) Nicht FM-Blöcke, wobei der Blockname in keiner konfigurierten Multi-Block Bibliothek vorkommen darf. In der Befehlszeile erfolgt eine Meldung über gültige und ungültige Objekte im Auswahlsatz und nach Datenbankabgleich eine Meldung über die Anzahl der Master- und Slave-Objekte. Die Instanzen werden mit Pfeilen farbig markiert. Die neuen Slave-Objekte werden mit dem Datenbankeintrag des Master-Objektes verknüpft und übernehmen je nach Konfiguration dessen Layer. Die CAD-Attribute der neuen SlaveObjekte werden aktualisiert. Es erfolgt eine Standortprüfung, bei der Slave-Objekte ohne zulässigen Standort einen LocLess-Flag erhalten und kurz mit einem gelben Pfeil als solche angezeigt werden, bevor sie die Slave-Markierung erhalten. - 26 - Folgendes ist zu beachten: 3.3.2 Objektinstanz lösen OBJEKTINSTANZ LÖSEN Teilobjekt aus komplexem FM-Objekt entfernen Mit dem Befehl Objektinstanz lösen können Sie einzelne Teilobjekte aus dem Verbund eines komplexen FM-Objektes lösen. 1. Schritt: Rufen Sie den Befehl auf und wählen Sie ein komplexes FM-Objekt an. Die Markierungspfeile erscheinen. 2. Schritt: Klicken Sie das Teilobjekt an, welches Sie aus dem Verbund entfernen wollen (nur einzeln möglich). Dabei kann es zu folgenden Fällen kommen: - Teilobjekte mit einem Blocknamen aus einer zulässigen FM-Bibliothek werden wie neu eingefügte FM-Blöcke behandelt und als neue DB-Objekte mit Default-Attributwerten in der Datenbank angelegt und auf dem entsprechenden Layer platziert. - Teilobjekte mit Blocknamen aus keiner zulässigen FM-Bibliothek werden in Standard AutoCAD-Blöcke umgewandelt. - Wird das Master-Objekt gelöst, so wird ein Slave-Objekt aus der zur Master gehörenden Klasse als neues Master-Objekt definiert und mit einem cyanen Pfeil versehen. Sind mehrere Slave-Objekte vorhanden, wird zufällig ein Slave-Objekt als Master gewählt. Ist kein SlaveObjekt aus der zugehörenden Klasse vorhanden, erscheint folgende Meldung und der Befehl wird abgebrochen: Besteht das komplexe FM-Objekt nur noch aus zwei Instanzen (1 Master-Objekt, 1 SlaveObjekte) wird das Slave-Objekt gelöst (s.o.), und das Master-Objekt in ein einfaches FMObjekt umgewandelt. Dabei behält das FM-Objekt die Verknüpfung zum Datenbankeintrag (ObjektID). - 27 - 3.3.3 Optische Kontrolle OPTISCHE KONTROLLE Markierungspfeile an Master- und Slave-Objekte Mit diesem Befehl lassen sich komplexe FM-Objekte mit Markierungspfeilen versehen und damit optisch übersichtlich darstellen. Dabei werden Master- und Slave-Objekte mit Pfeilen markiert (Default Master cyaner Pfeil, Slave grüner Pfeil). Die Anzahl der Teilobjekte (Master + Slave) des komplexen FM-Objektes wird in der Befehlszeile angezeigt. 3.3.4 Befehl Wählen ALLE WÄHLEN ALLE Alle Teilobjekte des komplexen FM-Objektes in den Auswahlsatz aufnehmen Mit dem Befehl Wählen ALLE werden beim Anklicken eines Teilobjektes alle Teile des komplexen FM-Objektes automatisch in den Auswahlsatz übernommen und für weitere Befehle zur Verfügung gestellt. Diese Option kann über den Befehl Einstellungen allgemein als Voreinstellung vorgesehen werden. 3.3.5 Master-Objekt neu festlegen MASTER-OBJEKT NEU FESTLEGEN Festlegung eines neuen Master-Objektes Mit dem Befehl Master-Objekt neu festlegen kann der Master-Status auf ein beliebiges klassenkonformes Slave-Objekt übertragen werden. Der alte Master wird zum Slave-Objekt. - 28 - 1. Schritt: Rufen Sie den Befehl auf und wählen Sie das komplexe FM-Objekt an (Pfeile erscheinen). 2. Schritt: Klicken Sie das Teilobjekt an, welches zum neuen Master wird. Der alte Master wird zu einem Slave-Objekt. Falls das angewählte Slave-Objekt einer anderen Klasse angehört, erscheint folgende Meldung: Ein standortloses Slave-Objekte (LocLess) kann nicht als neues Master-Objekt gewählt werden: Um einem komplexen FM-Objekt eine neue (geänderte) Blockdefinition eines Master- oder Slave-Objektes zuzuordnen, können Sie mit FM-Ursprung das komplexe FM-Objekt in seine Einzelteile zerlegen und über Objektinstanz hinzufügen neu zusammenstellen. Der Master gibt die Klassenzugehörigkeit des gesamten komplexen FM-Objektes vor. 3.3.6 FM-Ursprung FM-URSPRUNG Komplexes FM-Objekt in Ursprung zerlegen Mit dem Befehl FM-Ursprung kann ein komplexes FM-Objekt wieder in einzelne, unabhängige FM-Objekte zerlegt werden. Rufen Sie den Befehl auf und wählen Sie ein oder mehrere komplexe FM-Objekte. Der Verbund zerfällt in einzelne Objekte, wobei das Master-Objekt die Verknüpfung zum Datenbankeintrag behält und daher nicht als Slave-Objekt bei anderen komplexen FMObjekten angefügt werden kann. In diesem Fall muss das Objekt erst gelöscht und anschließend neu eingefügt werden. Bei den Slave-Objekten gibt es folgende Fälle: - Teilobjekte mit einem Blocknamen aus einer zulässigen FM-Bibliothek werden wie neu eingefügte FM-Blöcke behandelt und als neue DB-Objekte mit Default-Attributwerten in der Datenbank angelegt. Sie werden auf dem zugehörigen Layer platziert. - Teilobjekte mit Blocknamen aus keiner zulässigen FM-Bibliothek werden in Standard AutoCAD-Blöcke umgewandelt. Damit ein komplexes Objekt neu definiert werden kann, muss es in den Ursprung zerlegt werden. - 29 - 3.3.7 Einstellungen EINSTELLUNGEN Grundeinstellungen für komplexe FM-Objekte (sitzungsspezifisch) Mit dem Befehl Einstellungen können für die aktuelle Sitzung von FMdesign die Grundeinstellungen für den Auswahlsatz und das Kopieren beeinflusst werden. Es öffnet sich folgende Dialogbox: Voreingestellt sind jeweils die Vorgaben aus der Konfiguration, welche bei jeder neuen FMdesign Sitzung zurückgesetzt werden. Bei der 1. Einstellung können Sie wählen, ob ein Auswahlsatz um fehlende Instanzen komplexer FM-Objekte ergänzt werden soll oder nicht bzw. ob jeweils per folgendem Dialog nachgefragt wird. Dialogbox für Auswahlsatz Bei der 2. Einstellung entscheiden Sie, ob kopierte Instanzen von komplexen FM-Objekten eine Erweiterung des aktuellen Objektes darstellen, ein eigenes komplexes FM-Objekt bilden oder als neue FM-Objekte angelegt werden. Dies kann auch per Dialogbox jeweils abgefragt werden: - 30 - Dialogbox für Kopieren 3.4 ARBEITEN MIT KOMPLEXEN FM-OBJEKTEN Komplexe FM-Objekte können entweder komplett (Master- und Slave-Objekte) oder einzeln bearbeitet (gelöscht, gedreht, ausgerichtet oder kopiert) werden. Nicht-INSERTS (z.B. Texte, Kreise etc.) sind bei komplexen FM-Objekten zugelassen. 3.4.1 Bildung eines Auswahlsatzes mit komplexen FM-Objekten Nach Beendigung eines beliebigen Auswahlsatzes wird geprüft, ob sich darin Teile von komplexen FM-Objekten befinden. Je nach Konfiguration ist festgelegt, ob der Auswahlsatz unverändert übernommen wird, alle Teile der komplexen FM-Objekte in den Auswahlsatz übernommen werden oder eine Dialogbox erscheint, aus der der Benutzer auswählen kann. Über den Befehl Einstellungen / Auswahlsatz, kann sitzungsspezifisch die Einstellung geändert werden: Über den 1. Befehl Wählen ALLE im Werkzeugkasten FM Komplexe Objekte können Sie über die Anwahl eines Teilobjektes das gesamte komplexe FM-Objekt in den Auswahlsatz aufnehmen. 3.4.2 Basis-Befehle Befehle der Transformation (Schieben, Drehen, ...) Für jedes Teilobjekt eines komplexen FM-Objektes erfolgt eine eigene automatische Standortzuordnung. Standort-Zuordnung bei komplexen FM-Objekten a) Automatische Standortprüfung - 31 - Der LocLess-Check überprüft alle FM-Objekte (Räume, FM-Polygone und FM-Blöcke) dahingehend, ob der eingetragene Standort einem in der Zeichnung vorhandenen Standort oder einem Referenzstandort entspricht. Falls nicht, wird das FM-Objekt mit einem LocLessFlag versehen und mit einem gelben Pfeil markiert. Standortlose Objekte werden beim Öffnen der Zeichnung folgendermaßen gemeldet und mit einer Markierung mit Information versehen: b) Manuelle Standortzuordnung: Die Standortzuordnung kann manuell über den Befehl Standort-Zuordnung erfolgen (Gruppe FM Räume / FM Polygone). Befehl Drag & Drop Innerhalb einer Zeichnung: Beim Verschieben von komplexen Objekten mit Drag&Drop innerhalb einer Zeichnung werden grundsätzlich nur jene Objekte verschoben die sich im Auswahlsatz befinden. Es folgt kein Hinweis der angibt, dass das Objekt eine Instanz eines komplexen Objektes ist. Die Einstellungen des Auswahlsatzes unter FM Komplexe Objekte Einstellungen gelten nicht für das Verschieben mit Drag & Drop. Soll ein komplexes FM-Objekt mit allen Teilobjekten verschoben werden, kann man mit dem Befehl Wählen ALLE das gesamte Komplexe FMObjekt markieren und mit Drag & Drop verschieben. - 32 - Beim Verschieben mit dem Befehl „Schieben“ (s), wird die Einstellung der Dialogbox übernommen und alle Teile zusammen verschoben. Zeichnungsübergreifend: Das Verschieben von Komplexen FM-Objekten mit Drag & Drop von einer Zeichnung in eine andere ist nicht möglich. Es öffnet sich folgende Dialogbox und der Befehl wird nicht ausgeführt, auch wenn sich im Auswahlsatz das komplette komplexe Objekt samt aller Instanzen befinden. Befehl Kopieren (Einfügen), Einfügen aus Clipboard, Einfügen aus Kombinationen Sind im Auswahlsatz komplexe FM-Objekte (auch teilweise) enthalten, so erfolgt das Einfügen gemäß Konfiguration (siehe Befehl FM-Einstellungen). Es stehen vier Einstellungen zur Verfügung: Kopierte(s) Teilobjekt(e) dem komplexen FM-Objekt hinzufügen Kopierte(s) Teilobjekt(e) zu einem neuen komplexen FM-Objekt zusammenfassen Kopierte(s) Teilobjekt(e) in einzelne FM-Blöcke auflösen Dialogbox über die obigen drei Optionen. Blockdaten editieren Der Eintrag der Änderungen erfolgt immer in einem beliebigen Teilobjekt, aktualisiert werden die Attribute im Master-Objekt und den Slave-Objekten. Dabei werden die sichtbaren CADAttribute und variable Teilobjekte berücksichtigt. Löschen Ein komplexes FM-Objekt wird dann gelöscht, wenn sich alle Instanzen inklusive MasterObjekt im Auswahlsatz befinden. Wird das Master-Objekt gelöscht, so wird ein Slave-Objekt zufällig als Master-Objekt definiert und mit einem cyanen Pfeil versehen. 3.4.3 Projektplanung mit komplexen FM-Objekten Sind beim Export einer Entwurfsvorlage Teilobjekte von komplexen FM-Objekten im Auswahlsatz enthalten, wird der Auswahlsatz um alle Teilobjekte erweitert. Es öffnet sich folgende Dialogbox und der Export kann abgebrochen werden: - 33 - Mit OK wird die Entwurfsvorlage erzeugt: Werden in der Original-Zeichnung Teilobjekte bearbeitet, die sich einem Projekt befinden, aber nicht innerhalb der Markierung sind, erfolgt folgende Meldung: - 34 - Werden die Änderungen nicht rückgängig gemacht, müssen folgende Punkte beachtet werden: - die Entwurfsvorlage und die Ursprungszeichnung haben nicht den gleichen Stand - beim Import des Entwurfes erfolgt die Standortzuordnung für die komplexen Teilobjekte 3.4.4 Objektstatus bei komplexen FM-Objekten Alle Instanzen eines komplexen FM-Objektes haben den gleichen Objektstatus, in den Auswahlsatz werden immer alle Teilinstanzen aufgenommen. Werden bei einem Teilblock Änderungen am Objektstatus vorgenommen, so wird dies auf das gesamte komplexe FM-Objekt angewendet. Hat das Master-Objekt keinen Objektstatus, wird ein evtl. vorhandener Objektstatus bei Teilobjekten gelöscht. Anmerkung: Objekte, die mit Objektstatus versehen sind, können zu einem komplexen FMObjekt hinzugefügt werden (siehe Befehl ‚Objektinstanz hinzufügen‘) und übernehmen dessen Objektstatus. - 35 - 4 GRUPPE FM TOOLS – TEIL 2 In der Gruppe FM Tools stellt FMdesign nachfolgende Funktionen zur Verfügung, die teilweise im Benutzerhandbuchs Grundlagen 1 näher erläutert sind: Grundlagen 1 Grundlagen 2 Grundlagen 2 4.1 ENTWURFSMODUS FM SKIZZE Mit dem Entwurfsmodus FM Skizze wird die Bearbeitungsgeschwindigkeit in Standard FMdesign und in der Projektplanung beschleunigt. Dieser Modus verzichtet beim Einfügen eines neuen und beim Transformieren eines vorhandenen FM-Blockes auf die Raumzuordnung und es erfolgt keine Datenbankabfrage. Die verwendeten DefaultAttributwerte kommen in diesem Fall aus den Textklassen, Kopien von FM-Blöcken erhalten die Default Attributwerte und nicht die des Original-Blocks. Voraussetzung sind aktuelle Textklassen im XML-Format, d.h. bei Änderungen in der Klassenstruktur müssen die Textklassen neu erzeugt werden (Administrator). Nachträgliche Änderungen der Attribute sind auch im Entwurfsmodus FM Skizze möglich. ACHTUNG: Versichern Sie sich, dass aktuelle Textklassen aus der Datenbank vorliegen (Administrator)! - 36 - Die Befehle FM Skizze EIN und FM Skizze AUS schalten den Entwurfsmodus FM Skizze. Der aktuelle Zustand ist zur Information unten links im AutoCADFenster eingeblendet. Skizze EIN Beim Starten des Befehls öffnet sich folgende Dialogbox, in der Sie die Einstellungen für FM Skizze vornehmen: Standortzuordnung AUS: Es findet keine automatische Standortzuordnung beim Einfügen, Kopieren oder Verschieben von Blöcken statt. Diese wird erst wieder beim Ausschalten des Modus FM Skizze automatisch durchgeführt. Detailfenster AUS: Das automatische Öffnen des Detailfensters beim Ändern, Einfügen oder Kopieren eines FM-Blockes wird unterdrückt. Die Default-Attributwerte werden aus den Textklassen übernommen. Beim Speichern und beim Verlassen des Modus FM Skizze erfolgt der Datenbankabgleich mit Attributabgleich. Ist das Detailfenster über die INI-Datei ausgeschaltet, kann dieses an dieser Stelle eingeschaltet werden. Nach Verlassen des Skizzen-Modus ist die INI-Einstellung wieder aktuell. HINWEIS: Beim ersten Kopieren von FM-Blöcken öffnet sich folgende Dialogbox: - 37 - Der Modus FM Skizze bleibt beim Speichern aktiv. Der Datenbankabgleich und die Standortzuordnung erfolgen und alle vorgenommenen Änderungen werden aktualisiert. Skizze AUS Mit diesem Befehl verlassen Sie den Modus FM Skizze. Die automatische Standortzuordnung für neue oder verschobene FM-Objekte erfolgt. Ist die Standortzuordnung von einem oder mehreren FM-Blöcken nicht eindeutig, werden diese wie folgt markiert: roter Pfeil: FM-Blöcke mit mehreren Standortmöglichkeiten werden zufällig einem dieser Standorte zugeordnet. gelber Pfeil: Verschobene FM-Blöcke, bei denen eine Standort-Zuordnung nicht möglich war. Der alte Standort wird beibehalten. grüner Pfeil: Neue FM-Blöcke, die keinem neuen Standort zugeordnet werden können werden als Standby-Objekte behandelt. Die Information über die verschiedenen Pfeile kann über den Befehl Markierung Info abgefragt werden Dieser befindet sich in der Gruppe FM Info Skizze Einstellungen Mit diesem Befehl können Sie die Einstellungen für den Modus FM Skizze ändern. Starten Sie den Befehl, es öffnet sich folgende Dialogbox mit den aktuellen Einstellungen wie oben beschrieben. - 38 - Mit dem Befehl Beziehungen in der Gruppe FM Info werden bei Wahl der Option Markierung aller FM-Objekte im Skizzenmodus alle neuen und transformierten Objekte mit einem magentafarbenen Pfeil markiert: 4.2 ATTRIBUT-ÜBERNAHME Unterschiedliche Datensätze (z.B. Mitarbeiterliste mit Vorname, Name, Tel., KST, …) stehen in Form von klassenspezifischen Zuordnungstabellen zur Verfügung. Aus diesen können Daten zeilenweise ausgelesen und automatisch in die Attributwerte von FM-Blöcken übertragen werden. Die betreffenden Klassen müssen vom Administrator konfiguriert werden. Die 1. Spalte der Tabelle enthält die eindeutige Kennung der Datensätze (Primärschlüssel) und dient zum Aufruf des Key-Attributs. Key-Attribut übertragen: Dieser Befehl überträgt Datensätze aus der Zuordnungstabelle in die Attributwerte eines ausgewählten FM-Blockes (z.B. eines Tisches). Diese Funktion ist nur auf FMBlöcke anwendbar und steht auch im Entwurfsmodus FM Skizze zur Verfügung. Starten Sie den Befehl und geben Sie in die folgende Dialogbox das Key-Attribut ein (Wert der 1. Spalte der Zuordnungstabelle): - 39 - Nach dem Bestätigen mit OK wählen Sie den zugehörigen FM-Block. Die Werte aus der Zuordnungstabelle werden in die zugehörigen Attribute übernommen. Die Daten können mit dem Befehl Block-Daten ändern in der Gruppe FM Blockmanager kontrolliert werden. Key-Attribut aktualisieren: Nach Änderungen in der Zuordnungstabelle aktualisiert dieser Befehl FM-Blöcke mit eingetragenen Key Attributen. Es erscheint folgende Dialogbox: Option 1: Eine Auswahl an FM-Blöcken wird aktualisiert. Option 2: Es werden alle FM-Blöcke mit eingetragenem Key-Attribut aktualisiert. Es folgt die Meldung über die Anzahl der aktualisierten FM-Blöcke: Bei Eingabe eines unbekannten Key-Attributes erscheint bei der Aktualisierung folgende Fehlermeldung: Die FM-Blöcke werden mit einem roten Pfeil markiert, die Fehlermeldung erhalten Sie mit dem Befehl Markierung Info auf den roten Pfeil. Dieser Befehl befindet sich in der Gruppe FM Info. - 40 - 4.3 FM DATENBANK-OBJEKTE Unter einem Datenbankobjekt (DB-Objekt) versteht FMdesign die einem Standort (z. B. Raum) in der Datenbank zugeordneten Objekte, die nicht grafisch als FM-Blöcke erfasst sind. Beispielsweise können einem Raum in der Datenbank Objekte wie Fenster, Türen, Personen, u.ä zugeordnet sein, welche in der Zeichnung nicht grafisch dargestellt sind. Diese einem Raum zugeordneten Datenbankobjekte können Sie mit der Funktion FM DBObjekte von FMdesign aus einsehen und bearbeiten. DB-Objekte bearbeiten: Starten Sie den Befehl DB-Objekte bearbeiten und wählen Sie einen internen Punkt oder RETURN für Raum-/FM-Polygone. Nach dem Datenaustausch mit der Datenbank öffnet sich folgende Dialogbox mit allen in diesem Raum vorhandenen DB-Objekten: - 41 - In dieser Dialogbox können ein oder mehrere aufgelistete DB-Objekte gewählt und bearbeitet werden: Löschen: Mit dem Befehl Löschen wird das DB-Objekt aus der Auswahlliste entfernt. Neuer Standort: Mit dem Befehl Neuer Standort können die ausgewählten DBObjekte durch Wahl eines internen Punktes oder eines Raumpolygons einem neuen Standort zugeordnet werden. Editieren: Mit dem Befehl Editieren erschein das Detailfenster des DB-Objektes und die Attribute können editiert werden. Alle auswählen: Mit dem Befehl Alle auswählen werden alle DB-Objekte grau markiert und sind damit gewählt. Keine auswählen: Alle Markierungen werden gelöscht. Mit Abspeichern der Zeichnung werden alle Änderungen in die Datenbank übertragen. Änderungen eines Raumes mit DB-Objekten: Im Zuge der Änderung eines Raumes mit Datenbankobjekten (z.B. Fenster und Türen) können Sie die Standort-Änderungen der verknüpften DB-Objekte manuell mit oben genanntem Befehl DB-Objekte bearbeiten in FMdesign editieren. Es folgt eine Abfrage ob die Datenbankobjekte bearbeitet werden sollen: Mit der Option Ja öffnet sich die Dialogbox DB-Objekte bearbeiten ( siehe oben). Löschen eines Raumes mit DB-Objekten: Beim Löschen eines Raumes erscheint folgende Abfrage: Nach erfolgter Objektzuordnung für die FM-Blöcke öffnet sich automatisch die Dialogbox zur Bearbeitung der DB-Objekte. Hier können Sie den Standort der dem gelöschten Raum zugeordneten DB-Objekte löschen bzw. einen neuen Standort wählen. Beim Speichern erfolgt der Datenbankabgleich. DB-Objekt: ‚Fläche’ Einem Raum kann in der Datenbank ein Datenbank-Objekt ‚Fläche’, z.B. als Kostenstelle zugeordnet sein. Beim Anlegen eines neuen Raumes wird dieses DB-Objekt automatisch - 42 - angelegt, mit Fläche und Umfang des Raumes versehen und je nach Konfiguration mit der Raumnummer und Prä-/Suffix versehen. Ist der Raum in mehrere Teilflächen geteilt, müssen Fläche und Umfang der Teilflächen manuell eingetragen werden. Bei Änderungen des Raumes werden auch die DB-Objekte ‚Fläche’ aktualisiert, sofern dem Raum nur eine einzige Raumfläche zugeordnet ist. Raum neu: Neue Raumfläche mit aktuellen Werten von Fläche und Umfang wird angelegt Raum löschen: Raumfläche wird automatisch gelöscht Raum ändern: Falls dem Raum nur eine Raumfläche zugeordnet ist wird diese automatisch aktualisiert (neue Flächen- und Umfangswerte), wenn auf die folgende Dialogbox mit Ja geantwortet wird. Anschließend erfolgt die Abfrage, ob die DB-Objekte bearbeitet werden sollen. Sind mehrere Raumflächen zugeordnet erhält der Benutzer einen Hinweis die Gesamtfläche manuell zu aktualisieren. - 43 - 5 ALLGEMEINER EXPORT 5.1 ALLGEMEINES Für die externe Bearbeitung von an die Datenbank angebundenen Zeichnungen steht der Befehl ‘DB-Zeichnung exportieren‘ in der Gruppe Admin, sowie im Pulldownmenü FM Administrator zur Verfügung: Für den Export wird automatisch ein neues Verzeichnis im Projektordner angelegt, in dem sich die neu erstellte Exportzeichnung, sowie alle Daten zum Export befinden (Beispiel Export-2): - 44 - 5.2 FUNKTIONSABLAUF Mit Start des Befehls öffnet sich folgende Dialogbox: Mit der 1. Option wird die gesamte Zeichnung exportiert, mit der 2. Option werden alle zugehörigen externen Zeichnungen in das vom Administrator festgelegte Verzeichnis exportiert. Option1: Mit Auswahl und beenden mit OK kann in der folgenden Dialogbox im Bereich ‘Projekte‘ ein neues Projekt gestartet, oder die Zeichnung zu einem schon vorhandenen Projekt hinzugefügt werden: - 45 - Die Optionen im Bereich ‘Exporttyp‘ entscheiden über die Bearbeitungsmöglichkeiten in der Ursprungszeichnung: Option1: Die Ursprungszeichnung erhält einen neuen Betriebszustand, ist schreibgeschützt und darf nicht bearbeitet werden. Option 2: Die Ursprungszeichnung erhält einen neuen Betriebszustand und darf weiter bearbeitet werden. Option 3: Der Export dient nur einem Planspiel. Die Ursprungszeichnung bleibt unverändert bearbeitbar. Wichtig: Für die externe Bearbeitung mit Standard AutoCAD muss die Auswahl ‘Export mit DB-Daten‘ deaktiviert sein. Ist die Funktion der Index-Erstellung konfiguriert und noch kein Index erstellt, öffnet sich automatisch die Dialogbox ‚Index setzen‘, in der die Indexnummer, eine Beschreibung, das Änderungsdatum und der Name eingetragen werden können: Mit OK folgt eine Dialogbox zur Bestätigung und der Option zum Abbrechen: - 46 - Anschließend öffnet sich die Protokolltextdatei mit Daten zum Export (Name Ursprungszeichnung, Name Exportzeichnung, Version, Datum) zur manuellen Eingabe für weitere Informationen (z.B. Name des Planers): Die Protokolltextdatei liegt unterhalb des Projektordners im Ordner ‘Data‘. Speichern Sie die eingegebenen Informationen ab: Nach erfolgreichem Export öffnet sich die Meldung: - 47 - Standardmäßig setzt sich der Zeichnungsname der neu erzeugten Exportzeichnung zusammen aus: Name der Ursprungszeichnung#Name des Projektes#external_ACAD.dwg (Export ohne DBDaten) bzw. _FM.dwg (Export mit DB-Daten) und liegt im Ordner Export_Complete. Bei Konfiguration kann der Zeichnungsname beim Export geändert werden. Dabei werden einzelne Stellen des Namens durch frei wählbare Zeichen ersetzt. z.B.: FM_1-OG.dwg FMX1-OG1.dwg die 3. Stelle des Zeichnungsnamens wird im Beispiel durch ‚X ersetzt ‘,der Index wird immer als Suffix an die letzte Stelle angehängt. Entspricht der Zeichnungsname nicht der konfigurierten Namenskonvention erscheint folgende Fehlermeldung: Die Exportzeichnung steht nun zur Weitergabe an externe Dienstleister im Ordner Export_Complete bereit: Die Ursprungszeichnung ist schreibgeschützt. Option 2: Der Befehl Xref-Dateien exportieren exportiert alle zugehörigen externen Zeichnungen in das vom Administrator festgelegte Verzeichnis. - 48 - Nach Beenden mit Ok öffnet sich folgende Dialogbox mit der Auflistung aller Xrefs. Wählen Sie eine beliebige Zeile innerhalb der Dialogbox und starten Sie den Befehl mit OK. Alle Zeichnungen werden exportiert. 6 INDEXERSTELLUNG 6.1 ALLGEMEINES ZUR INDIZIERUNG Änderungen im Index finden nur in FMdesign statt, es wird nur der IST-Wert gespeichert. Der Dienstleister ändert nur den Zeichnungsnamen sowie die Werte für Index-Nummer, Änderungsdatum und Name als AutoCAD-Text direkt in der Zeichnung. Diese Änderung berührt den in FMdesign gepflegten Wert nicht. In FMdesign werden diese Werte im Speicherbereich von FMdesign abgelegt und nicht nach conjectFM übertragen. Die Zeichenlänge des Indexes ist frei konfigurierbar. - 49 - 6.2 AUFRUF DER FUNKTION INDEX SETZEN Der Befehl Index setzen befindet sich in der Gruppe FM Projektplanung in der Registerkarte FM Project: Mit Aufruf der Funktion öffnet sich folgende Dialogbox zur Neueingabe bzw. Aktualisierung des Index im Dictionary. Die Indexnummer, eine Beschreibung, das Änderungsdatum und der Name können eingetragen werden. Ist beim Export einer Zeichnung für externe Dienstleister noch kein Index erstellt, öffnet sich die Dialogbox automatisch. Die Indexnummer wird beim Export der Zeichnung bzw. bei Erzeugung einer Sicherungskopie als Suffix in den DWG-Namen eingebunden. Die in der Zeichnung abgespeicherten Werte werden eingeblendet und können verändert werden. Wichtig: Der Index muss immer manuell hochgezählt werden 7 ARCHIVIERUNG 7.1 ALLGEMEINES Die Archivierung bietet die Möglichkeit Kopien von Zeichnungen zu erstellen. Speziell bei Zeichnungen mit unterschiedlichem Änderungsindex werden alle Änderungszustände mit Index gespeichert und bleiben somit erhalten. Das Archivverzeichnis kann frei konfiguriert werden. - 50 - 7.2 AUFRUF DER FUNKTION Der Befehl Archivierung steht in der Gruppe Admin, sowie im Pulldownmenü FM Administrator zur Verfügung: Existiert bereits eine gleichnamige Archivierungsdatei so erscheint folgende Hinweismeldung: - 51 - 8 LAYERKONTROLLE FMdesign bietet die Möglichkeit mit Hilfe einer Layerkontrollliste (Layervorlage) eine projekt-, abteilungs- oder unternehmensweite Einheitlichkeit in der Layerstruktur zu erzielen. Zur flexiblen Handhabung der Plausibilitätskontrollen kann die Kontrollebene für das Speichern von Zeichnungen nach Bedarf eingestellt werden. 8.1 LAYERKONTROLLLISTE Die Layerkontrollliste wird vom Systemadministrator eingerichtet und verwaltet. Sie dient folgenden Zwecken: Plausibilitätskontrolle aller in einer Zeichnung vorgefundenen Layer Automatische Generierung aller in der Liste vorgesehenen Layer in der aktuellen Zeichnung Automatische Anpassung von in einer Zeichnung definierten Layern an neue Konventionen (z.B. zur Übernahme fremder Zeichnungen oder alter, nicht standardisierter Bestände) Zurückweisung aller in der Liste nicht vorgesehenen Layer 8.2 LAYERKONTROLLEBENE Der Systemadministrator kann die Layerkontrollebene für das Speichern von Zeichnungen folgendermaßen einstellen: Ebene 1: Speichern ohne Fehlerbehebung erlaubt Auch Zeichnungen mit nicht zugelassenen Layerdefinitionen können gespeichert werden. Ebene 2: Speichern ohne Fehlerbehebung bedingt erlaubt Zeichnungen mit nicht zugelassenen Layerdefinitionen können gespeichert werden, wenn nur die Angaben zur Darstellungsform (Farbe, Linienart) abweichen. Ebene 3: Speichern ohne Fehlerbehebung nicht erlaubt Das Speichern von Zeichnungen mit nicht zugelassenen Layerdefinitionen wird zurückgewiesen. HINWEIS: Auch wenn Ebene 3 als strengste Plausibilitätsstufe eingestellt ist, können Zeichnungen, die lediglich Layerfehler in FM-Standard-Blöcken aufweisen, gespeichert werden, da dieser Fehler vom Systemadministrator behoben werden muss. Diese Einstellungen bestimmen die Sperrung bzw. Freigabe von Optionen sowie die Reaktionen des Systems bei jedem Versuch, eine Zeichnung zu speichern. 8.3 AUTOMATISCHE LAYERGENERIERUNG Wurde vom Systemadministrator eine Layerkontrollliste eingerichtet, so werden alle in dieser Liste vorgesehenen Layer beim Speichern automatisch in der aktuellen Zeichnung angelegt, soweit sie darin nicht bereits vorhanden sind. - 52 - Damit stehen jedem Bearbeiter in jeder Zeichnung genau diejenigen Layer vollständig zur Verfügung, die für das Projekt, die Abteilung oder das Unternehmen als allgemein verbindlich definiert wurden. HINWEIS: Im Gegensatz zu anderen Layern werden die in der Layerkontrollliste vorgesehenen Layer beim Speichern einer Zeichnung nicht wieder gelöscht, auch wenn sie leer sind. 8.4 MANUELLE LAYERDEFINITION Neue Layer für eine Zeichnung können jederzeit mit AutoCAD-Funktionen manuell definiert werden. Dieses Vorgehen ist grundsätzlich auch dann möglich, wenn der Systemadministrator eine Layerkontrollliste eingerichtet hat. Sie sollten aber darauf achten, nur solche Layer zu definieren, die entweder zu den von der Layerkontrollliste geforderten Layern oder zu den in der Layerkontrollliste zur automatischen Umgenerierung vorgesehenen Layern gehören. Alle anderen Layer rufen beim Speichern der Zeichnung eine Fehlermeldung hervor und verlangen ggf. die der eingestellten Kontrollebene entsprechende Nachbearbeitung. ACHTUNG: Die manuelle Layerdefinition ist bei Vorliegen einer Layerkontrollliste meist ineffektiv. TIPP: Wenn Sie bei Vorliegen einer Layerkontrollliste eine neue Zeichnung erstellen oder eine vorhandene Zeichnung neu bearbeiten bzw. von anderswoher übernehmen, speichern Sie die Zeichnung so bald wie möglich unter FMdesign, ohne irgendwelche Layer manuell zu definieren. Auf diese Weise erreichen Sie Folgendes: Die Plausibilitätskontrolle zeigt Ihnen ggf. bestehende Layerprobleme auf. Sämtliche in der Layerkontrollliste vorgesehenen Layer werden für die Zeichnung automatisch generiert. Sämtliche in der Layerkontrollliste zum Umdefinieren vorgesehenen Layer werden für die Zeichnung automatisch an die Vorgaben angepasst. Anschließend haben Sie eine korrekte Arbeitsgrundlage und brauchen keine neuen Layer manuell zu definieren. 8.5 LAYERPRÜFUNG Die hier beschriebene Layerprüfung findet bei jedem Speichern einer Zeichnung statt, wenn vom Systemadministrator eine Layerkontrollliste eingerichtet wurde. Alle Layerfehler werden in folgender Fehlermeldungsbox angezeigt. - 53 - Wählen Sie eine der angebotenen Optionen und klicken Sie dann auf OK. Option 1: Speichern ohne Fehlerbeseitigung Wählen Sie diese Option, um in der Zeichnung gemachte, wichtige Änderungen zu speichern, bevor Sie die verlangten Layerkorrekturen durchführen. HINWEIS: Diese Option ist gesperrt, wenn Layerkontrollebene 3 eingestellt ist und die aktuelle Zeichnung andere Fehler als durch Blöcke importierte Layerfehler enthält. Zeichnungen, die nur blockabhängige Layerfehler enthalten, können auch auf der strengsten Plausibilitätsebene trotz dieser Fehler gespeichert werden, um dem Systemadministrator Zeit für die Blockkorrektur zu lassen. Option 2: Speichern abbrechen und Fehlerbeseitigung Wählen Sie diese Option, wenn Sie die Fehler noch in derselben Sitzung beseitigen und daher zunächst aufs Speichern verzichten wollen. Sie führt zur Anzeige der Layerkorrektur-Dialogbox, mit deren Hilfe Sie die Fehler bereinigen können. Falls Sie auf Abbrechen klicken, verzichten Sie sowohl auf die Speicherung als auch auf die Anzeige der Layerkorrektur-Dialogbox. Wenn nach OK aufgrund der verbleibenden Fehlersituation oder der gewählten Option die Speicherung der Zeichnung unterbleibt, erscheint eine der folgenden Meldungen, die jeweils mit OK quittiert werden muss. - 54 - 8.6 LAYERKORREKTUR Die folgende Layerkorrektur-Dialogbox wird geöffnet, wenn beim Speichern einer Zeichnung Layerfehler festgestellt wurden. Wählen Sie eine der angebotenen Optionen und gehen Sie dann folgendermaßen weiter: Option 1: Elemente verschieben 1. Wählen Sie in „Falscher Layer“ den Layer aus, dessen Blöcke Sie auf einen anderen, gültigen Layer verschieben wollen. 2. Klicken Sie auf „Alle“, um alle Blöcke zu verschieben, oder auf „Objektwahl“, um einzelne Blöcke zu verschieben. Im letzteren Fall werden alle Blöcke des „falschen Layers“ angezeigt. Wählen Sie die zu verschiebenden Blöcke durch Anklicken aus und bestätigen Sie die Auswahl insgesamt durch ENTER. 3. Es öffnet sich folgende Dialogbox. Klicken Sie auf ‚Ja’ um den Befehl fortzusetzen. - 55 - 4. Wählen Sie in der Dialogbox „Ziellayer wählen“ den Layer aus, auf den Sie Blöcke des „Falschen Layers“ verschieben wollen. 5. Das Verschieben von Blöcken können Sie nach Bedarf wiederholen, ggf. unter Auswahl verschiedener „falscher Layer“ und „Ziellayer“. Das Ergebnis der Blockverschiebung wird in der Layerkorrektur-Dialogbox im Feld Meldungen angezeigt. Beispiel: 6. Nach Klicken auf OK wird erneut die Layerprüfung gestartet. Durch Klicken auf Abbrechen verzichten Sie auf die erneute Layerprüfung und auf Speicherung der Zeichnung. - 56 - Option 2: Elemente löschen 1. Wählen Sie in „Falscher Layer“ den Layer aus, auf dem Sie Blöcke löschen wollen. 2. Klicken Sie auf „Alle“, um alle Blöcke des „falschen Layers“ zu löschen, oder auf „Objektwahl“, um einzelne Blöcke zu löschen. Im letzteren Fall werden alle Blöcke des „falschen Layers“ angezeigt. Wählen Sie die zu löschenden Blöcke durch Anklicken aus und bestätigen Sie die Auswahl insgesamt durch ENTER. 3. Es öffnet sich folgende Dialogbox: 4. Das Löschen von Blöcken können Sie nach Bedarf wiederholen, ggf. unter Auswahl verschiedener „falscher Layer“. 5. Das Ergebnis der Blocklöschung wird in der Layerkorrektur-Dialogbox im Feld Meldungen angezeigt. 6. Nach Klicken auf OK wird erneut die Layerprüfung gestartet. Mit Klick auf Abbrechen verzichten Sie auf die erneute Layerprüfung und Speicherung der Zeichnung. HINWEIS: Wenn auf einem ungültigen Layer alle FM-Blöcke entfernt wurden, wird er beim nächsten Speichern der Zeichnung automatisch gelöscht. Kritische Layer Kritische Layer können nur vom Administrator nicht vom Benutzer bereinigt werden. - 57 - 8.7 LAYERIMPORT ÜBER BLOCKDEFINITION Ungültige Layer können unter Umständen dadurch in eine Zeichnung importiert werden, dass ein Block eingefügt wird, der bereits in der Blockbibliothek einem oder mehreren bestimmten, in der Referenzliste fehlenden Layern zugeordnet ist. HINWEIS: Ein Layer ist ungültig, wenn vom Systemadministrator eine Layerkontrollliste eingerichtet wurde und der betreffende Layer darin weder als gültiger noch als umzubenennender Layer vorkommt. Falls keine Layerkontrolliste existiert, werden alle importierten Layer als gültig anerkannt. Falls vom Systemadministrator eine Layerkontrollliste eingerichtet wurde und ein mit einem Block in die aktuelle Zeichnung importierter Layer in dieser Liste weder als gültig noch als umzubenennend vorgesehen ist, verhält sich FMdesign folgendermaßen: 1. Zunächst wird geprüft, ob vom Systemadministrator korrigierte Blöcke zum Austausch gegen die fehlerhaften bereitgestellt wurden. Die Bereitstellung wird in folgenden Dateiverzeichnissen erwartet (lw = konfiguriertes Laufwerk): FM-Standard-Blöcke: lw:\FM-Symbole Andere Blöcke: lw:\FM-Symbole\nonFM Ist dies der Fall, wird der automatische Austausch durchgeführt. Konnten nicht alle fehlerhaften Blöcke ausgetauscht werden, wird eine Fehlermeldung in folgender Dialogbox angezeigt. Zugleich werden die fehlerhaften Blöcke in einem der folgenden Dateiverzeichnisse abgespeichert, damit sie dem Systemadministrator zur Korrektur zur Verfügung stehen: FM-Standard-Block: lw:\FM-Symbole Anderer Block: lw:\FM-Symbole\nonFM (lw = konfiguriertes Laufwerk) - 58 - Weiteres Vorgehen: 1. Wählen Sie eine der angebotenen Vorgehensweisen und bestätigen Sie diese mit OK. Option 1: Speichern ohne Fehlerbeseitigung Wählen Sie diese voreingestellte Option, um in der Zeichnung gemachte, wichtige Änderungen schon mal zu speichern, bis der Systemadministrator die verlangten Blockkorrekturen durchgeführt hat. Die fehlerhaften Blöcke werden mit dicken roten Pfeilen markiert. Die Markierung können Sie bei Bedarf löschen ( Benutzerhandbuch Teil I). Es erscheint zusätzlich die folgende Meldung: Option 2: Speichern abbrechen und Fehlerbeseitigung Wählen Sie diese Option, wenn Sie die Fehler sofort beseitigen und daher zunächst aufs Speichern verzichten wollen. Wenn nach OK aufgrund der verbleibenden Fehlersituation oder der gewählten Option die Speicherung der Zeichnung unterbleibt, erscheint eine der folgenden Meldungen, die jeweils mit OK quittiert werden muss. 2. Nach erneutem Klicken auf OK können Sie weitere Änderungen vornehmen. So können Sie z.B. fehlerhaft gemeldete AutoCAD-Blöcke, die nicht aus der FM-Bibliothek stammen, lokal mit dem AutoCAD-Befehl REFBEARB korrigieren. 3. Die endgültige Speicherung der Zeichnung geschieht erst nach erneutem Aufruf des Befehls SPEICHERN (mit automatischer Plausibilitätsprüfungen und ggf. Layerbereinigungen). HINWEISE: Die Korrektur eines fehlerhaften FM-Standard-Blocks sollte vorzugsweise durch den Systemadministrator in der Blockbibliothek erfolgen, damit der Fehler für alle Bearbeiter und alle künftigen Zeichnungen behoben ist. Ein FM-Standard-Block kann natürlich jederzeit auch mit AutoCAD-Mitteln ohne Hilfe des Systemadministrators lokal korrigiert werden, doch sollte man dies nur tun, wenn mindestens eine der folgenden Bedingungen vorliegt: Die Korrektur wird nur für die aktuelle Zeichnung benötigt. Die Änderung durch den Systemadministrator ist nicht termingerecht zu erreichen. - 59 - 8.8 AUSTAUSCH VON BLÖCKEN MIT FALSCHEN LAYERN Sobald der Systemadministrator korrigierte Blöcke im voreingestellten Dateiverzeichnis abgelegt hat, werden beim nächsten Speichern der Zeichnung die fehlerhaften Blöcke automatisch durch die korrigierten ausgetauscht. Näheres zum Ablauf. Beim automatischen Austausch von Blöcken mit falschen Layern kann es u. U. zu einer weiteren Fehlersituation kommen, nämlich wenn der Systemadministrator die Geometrie eines Blockes geändert hat. FMdesign tauscht diese Blöcke nicht automatisch aus, sondern meldet die Veränderung der Blockgeometrie. Quittieren Sie diese Meldung mit OK. Falls Sie die neue Blockgeometrie in Ihre Zeichnung übernehmen wollen, können Sie die ungültigen Blöcke mit Hilfe des AutoCAD-Befehls EINFÜGE durch die korrigierten ersetzen. Wählen Sie im Werkzeugkasten FM Blockmanager ( Benutzerhandbuch Teil I) die gewünschten FM-Blöcke aus, aktivieren Sie die Option „Neue Blockdefinition laden“, ändern Sie die übrigen Optionen nach Bedarf und klicken Sie auf OK. ACHTUNG: Nur durch Aktivierung von „Neue Blockdefinition laden“ bekommen Sie die vom Systemadministrator korrigierten und in den voreingestellten Verzeichnissen abgelegten Blöcke! Nach OK wird erneut die Layerprüfung durchgeführt und je nach gewählter Option und etwa weiter bestehender Fehlersituation verfahren. Nach Abbrechen wird nur die Dialogbox geschlossen und das weitere Vorgehen liegt vollständig in Ihrer Hand. 8.9 AUTOMATISCHE LAYERLÖSCHUNG Normalerweise werden alle Layer, die zwar definiert wurden, aber leer sind (d.h. denen kein Objekt zugeordnet wurde), beim Speichern einer Zeichnung automatisch und kommentarlos gelöscht. Lediglich das Ablaufprotokoll im AutoCAD-Textfenster zeigt den Hinweis „n Layer gelöscht“ (n = Anzahl der gelöschten Layer). Falls jedoch vom Systemadministrator eine Layerkontrollliste eingerichtet wurde, verbleiben alle darin vorgesehenen Layer in den Zeichnungen und werden auch dann nicht gelöscht, wenn sie leer sind. - 60 - 9 FM SPLIT MODE (ZERTEILTE UMGEBUNG) 9.1 ALLGEMEINES Zur Trennung in einzelne Fachbereiche (z.B. Architektur – Elektro – Möbelplanung) kann eine Zeichnung in mehrere Teilzeichnungen aufgeteilt werden. Dabei beziehen sich alle Teilzeichnungen auf denselben Grundriss (externe Referenz). Die Einrichtung der Verzeichnisstruktur mit fachbereichspezifischen Unterverzeichnissen und den Teilzeichnungen wird vom Systembetreuer erstellt und gepflegt. Diese Teilzeichnungen werden mit FMdesign bearbeitet. Die Schreib- bzw. Leserechte der einzelnen Fachbereiche werden vom Administrator vergeben. - 61 - 9.2 GRUPPE FM SPLIT MODE FMdesign stellt für das Arbeiten in einer Fachbereichszeichnung spezielle Funktionen in der Gruppe FM Split Mode zur Verfügung. Teilzeichnungen aus anderen Fachbereichen können referenziert, sichtbar und in der Transparenz geschaltet, sowie Projektmarkierungen der Entwurfsvorlagen ein- und ausgeschaltet werden: 1. Fachbereich referenzieren 2. Fachbereich lösen 1. referenzierte Fachbereiche Ein 2. referenzierte Fachbereiche Aus 3. Projektmarkierung in Fachbereichen Ein 4. Projektmarkierung in Fachbereichen Aus 1. Work DWG anhängen 2. Work DWG lösen 3. Work DWG öffnen 1. XRef-Fading 9.3 ORDNERSTRUKTUR Folgende Ordner sind im Split Mode vorhanden: Im Split Mode existiert für jeden Fachbereich im Verzeichnis der Gebäude-Zeichnungen ein eigener Ordner mit den fachbereichsspezifischen Zeichnungen. Im Beispiel DWG-APS, DWG-ARC, DWG-ELE. Zusätzlich sind folgende Ordner vorhanden: Ordner für die Polygon Grundzeichnungen (Bsp. ROOM_BASIC), Je ein Ordner pro Fachbereich für Meldungen (Bsp. APS_MESSAGE; ELE_MESSAGE) Ordner für Backup der Raummeldedateien (Bsp. Unterordner in Meldungen) Ordner für Bearbeiter-Dateien (Bsp. EDITOR_SPLIT) - 62 - Die Struktur der Ordner der fachbereichsspezifischen Zeichnungen ist identisch: Sind in Fachbereichen Projekte der Projektplanung vorhanden, liegt der zugehörige Ordner unterhalb des Fachbereichs: 9.4 FUNKTIONEN FACHBEREICHE REFERENZIEREN / LÖSEN Der Befehl Fachbereiche referenzieren erlaubt die Referenzierung der zur aktuellen Zeichnung gehörenden anderen Teilzeichnungen. Mit Fachbereiche lösen lassen sich festgelegte Referenzierungen wieder aufheben. Nach Start des Befehls Fachbereiche referenzieren öffnet sich eine Dialogbox, in der auf der linken Seite alle Fachbereiche, die zugeladen werden können, aufgelistet sind. Nach Wahl und OK wird der Fachbereich eingeblendet. - 63 - Möbelzeichnung: Architektur referenziert: Bei erneutem Aufruf erscheinen die schon referenzierten in der rechten Hälfte: - 64 - Nach Start des Befehls Fachbereiche lösen öffnet sich eine Dialogbox, in der alle bereits referenzierten Fachbereiche aufgelistet sind. Nach Wahl und OK wird der Fachbereich gelöst: REFERENZIERTE FACHBEREICHE EIN / AUS Mit diesen Befehlen lassen sich die referenzierten Teilzeichnungen ein und ausschalten. Aus: Ein: - 65 - PROJEKTMARKIERUNG IN FACHBEREICHEN EIN / AUS Mit diesen Befehlen können die Projektmarkierungen der Entwurfsvorlage in den referenzierten Teilzeichnungen ein und ausgeschaltet werden. Dazu muss die Ursprungszeichnung referenziert sein. Diese kann mit dem Befehl Zugriff Ursprungszeichnung in der Gruppe FM Projektplanung referenziert werden (siehe Kapitel FM Projektplanung). Beispiel: Der Entwurf ist geöffnet Ursprungszeichnung und Architektur sind referenziert: Projektmarkierung ist eingeschaltet: - 66 - 9.5 MELDUNGEN Fachbereich Möbelplanung, Änderungen Architektur: Liegen seit der letzten Sitzung in der Architektur Änderungen vor, erschient zu Beginn folgende Raum-Meldung: Die neuen Raumpolygone werden automatisch in die Zeichnung geladen. Login Fachbereiche: Wird eine Zeichnung eines Fachbereichs geöffnet, in parallel in einem anderem Fachbereich gearbeitet wird, öffnet sich folgende Meldung: Die Zeichnung wird geöffnet und steht zur Bearbeitung zur Verfügung. - 67 - Wird eine Zeichnung eines Fachbereichs geöffnet, in der bereits ein anderer Zeichner arbeitet, öffnet sich diese Meldung: 9.6 PROJEKTPLANUNG 9.6.1 Allgemein In der Projektplanung stehen alle Funktionen, für die der Zeichner die Rechte besitzt, zur Verfügung. Beim Erstellen einer Entwurfsvorlage öffnet sich die Projekt-Protokoll-Textdatei mit folgender Information: Zeichnungsstruktur, Projektname der Ursprungszeichnung, Bezeichnung der Part bzw. Complete-Vorlage, Datum und Uhrzeit Die Protokolldatei wird um jede weitere Entwurfsvorlage ergänzt und automatisch im Ordner FM_Project\<Projektname>\Data gespeichert. - 68 - 9.6.2 Projektplanung mit Raumrechten in Fachbereichen Für Fachbereiche, die für die Architektur normalerweise keine Schreibrechte besitzen, besteht die Möglichkeit, die Raumrechte durch den Systembetreuer freizuschalten. Die Änderungen in den Räumen erfolgen jedoch nur temporär. Bei Freigabe eines Entwurfes bleiben die Änderungen bestehen, werden jedoch beim Re-Import in die Ursprungszeichnung gelöscht. HINWEIS: Für FM-Polygone gilt weiterhin: Bei allen FM-Polygonfunktionen werden nur die Klassen mit Schreibrechten berücksichtigt Bei allen FM-Polygon Symbolfunktionen werden nur die konfigurierten Klassen berücksichtigt. Sind z.B. im Fachbereich Architektur Arbeitsgruppen als FM-Polygone definiert, jedoch im Fachbereich Möbelplanung nicht, so darf der Möbelplaner auch mit Raumrechten die Arbeitsgruppen nicht ändern. Beim Aufruf des ersten Raumbefehls (Raumfunktionen, Raumdaten ändern, Rauminstanzen) öffnet sich folgende Hinweisbox: Für das Arbeiten mit Raumrechten stehen drei Befehle in der Gruppe FM Split Mode zur Verfügung: 1. Work DWG anhängen 2. Work DWG lösen 3. Work DWG öffnen - 69 - Bei der Erstellung des Projektes wird automatisch das Verzeichnis Workable_XRef angelegt: In dieses Verzeichnis wird bei der Erzeugung von Entwurfsvorlagen und Entwürfen eine bearbeitbare Kopie der Architektur-Zeichnung mit neuem Namen legt: XREF_<DWG-Name>#<Prj-Name>#{Original}.DWG bzw. XREF_<DWG-Name>#<Prj-Name>#>#<Entwurf-Name>.DWG In der Beschreibung der Funktionen wird diese Zeichnung mir „Work DWG“ bezeichnet. Referenzieren der bearbeitbaren Architektur-Zeichnung (Work DWG): WORK DWG ANHÄNGEN Die bearbeitbare Architekturzeichnung wird referenziert Mit diesem Befehl wird die zugehörige Work DWG zum Entwurf referenziert. - 70 - Zeichnung ohne Work DWG: Zeichnung mit Work DWG: Die Transparenz der referenzierten Work DWG lässt sich schalten: Wird der Befehl in der Ursprungszeichnung aufgerufen, öffnet sich folgende Fehlermeldung: - 71 - Wird bei referenzierter Work DWG zusätzlich die Ursprungszeichnung der Architektur über den Befehl Fachbereich referenzieren geöffnet, schließt FMdesign die Work DWG und öffnet den Fachbereich Architektur und umgekehrt. Lösen der bearbeitbaren Architektur-Zeichnung (Work DWG): WORK DWG LÖSEN Die bearbeitbare Architekturzeichnung wird gelöst Öffnen der bearbeitbaren Architektur-Zeichnung (Work DWG): WORK DWG ÖFFNEN Die bearbeitbare Architekturzeichnung wird mit einer separaten Sitzung mit AutoCAD Standard geöffnet. Falls der Profilname AutoCAD_FM noch nicht vorhanden ist, öffnet sich folgende Meldung: Mit OK wird das Profil erstellt und die Zeichnung steht zur Bearbeitung mit AutoCAD Standard zur Verfügung. Diese Zeichnung kann gespeichert werden und kann nach Freigabe als Vorlage der Architekturplanung zur Verfügung gestellt werden. WICHTIG: Die bearbeitbare Architekturzeichnung darf nicht mit FMdesign geöffnet werden, nur mit AutoCAD Standard! - 72 - 10 KOMPRIMIERUNG VON AUTOCAD / AUTOCAD ARCHITECTUREZEICHNUNGEN 10.1 EINFÜHRUNG AutoCAD Architecture-Zeichnungen werden bisher für den Datenbank-Viewer mit Hilfe des AEC-Exports als Navigationszeichnungen im AutoCAD-Format 2000/2004 bereitstellt. Diese 3D-Zeichnungen beeinträchtigen auf Grund ihrer Größe häufig die Performance. Mit der neuen Funktion können nun die durch den Export entstandenen Zeichnungen komprimiert werden. Ebenso können AutoCAD-Zeichnungen beim Speichern kopiert und für die Komprimierung zur Verfügung gestellt werden. Sinnvoll ist eine Komprimierung bei Zeichnungen, die zahlreiche 3D-Elemente und viele Layer enthalten. Je Konfiguration können mit der neuen Funktionalität die Layer in einer Zeichnungskopie auf eine vorgegebene Layerkonfiguration reduziert und/oder sämtliche 3DObjekte entfernt werden. Diese reduzierte Zeichnung enthält alle für die Datenbank relevanten Informationen und lässt sich auf Grund ihrer Größe bequem in die DatenbankUmgebung einbinden. Die Bereitstellung der Exportzeichnungen und die Konfiguration der Komprimierung erfolgt durch den Systemadministrator. 10.2 DURCHFÜHRUNG DES EXPORTES AUS AUTOCAD ARCHITECTURE / AUTOCAD Als Voraussetzung für die Komprimierung werden Exportzeichnungen, d.h. Kopien der Originalzeichnungen (bei AutoCAD Architecture der AEC-Export) beim Speichern automatisch erzeugt. Diese Exportzeichnungen liegen in einem eigenen Verzeichnis (AEC) parallel zu den FM-Zeichnungen und stellen zu jeder Zeit den aktuellen Zeichnungsbestand dar. Folgende Optionen können konfiguriert werden: - Speichern mit Datenbank-Abgleich ohne Export - Speichern mit Datenbank-Abgleich mit Export ohne Komprimierung - Abfrage beim Speichern, ob Export und Komprimierung durchgeführt werden sollen. - Speichern mit Datenbank-Abgleich mit Export und Komprimierung der Export-Zeichnung Beim FM-Speichern ohne Datenbankabgleich wird keine Exportzeichnung erstellt und keine Komprimierung durchgeführt. - 73 - 10.3 DURCHFÜHRUNG DER KOMPRIMIERUNG DER FM-ZEICHNUNGEN Die Komprimierung erfolgt am Ende des Speicherns. Je nach Konfiguration können folgende Schritte bei der Komprimierung erfolgen: Entfernung aller 3D-Objekte Reduzierung der Layer gemäß einer bereit gestellten und veränderbaren Layervorlage. Durchführung einer Zeichnungsbereinigung Für die Komprimierung wird im Hintergrund automatisch eine parallele AutoCAD-Sitzung mit einem festgelegten AutoCAD-Profil gestartet. Dabei wird die Exportzeichnung geöffnet und die Parallelapplikation FMPack mit den festgelegten Einstellungen automatisch geladen und ausgeführt. Je nach Voreinstellung ist festgelegt, ob die komprimierte Exportzeichnung nach der Bereinigung automatisch gespeichert wird oder nicht und ob die parallele AutoCADSitzung automatisch verlassen wird oder geöffnet bleibt. FMdesign steht in jedem Fall weiterhin mit der Original-Zeichnung zur Verfügung. Durch Konfiguration wird eingestellt, ob die Komprimierung bei jedem Speichern automatisch, auf Anfrage oder gar nicht stattfinden soll (siehe oben). Beim FM-Speichern ohne Datenbankabgleich wird keine Exportzeichnung erstellt und keine Komprimierung durchgeführt. - 74 - 11 FM PULLDOWN-MENÜ ADMINISTRATOR Das FM Pulldown-Menü befindet sich in der Menüleiste. Diese wird über das Icon ‘Schnellzugriff-Werkzeugkasten anpassen‘ und die Option ‘Menüleiste anzeigen‘ eingeblendet: Der Zugriff auf einzelne FMdesign-Befehle im Befehlsblock Administrator (PulldownMenü FM) ist für FMdesign-Anwender gesperrt und steht nur dem Administrator zur Verfügung. Einige wichtige Einstellungen im Befehlsblock Administrator können Sie jedoch als FMdesign-Anwender einsehen bzw. teilweise verändern: - 75 - Alle Befehle des Pulldownmenus FM Administrator befinden sich auch in der Gruppe FM Admin in der Registerkarte FMdesign: 11.1 BETRIEBSZUSTÄNDE In der Dialogbox sind die Informationen zu Betriebszustand, temporärem und permanentem Schreibschutz oder zu Raumattributen zusammengefasst. Als FMdesign-Anwender ohne Administratorenrechte erscheint bei Abfrage der Betriebszustände nachfolgende Dialogbox, deren Einstellungen nicht geändert werden können: - 76 - Mit OK öffnet sich die Dialogbox der Betriebszustände. Die Ampelfarben markieren einen etwaigen Handlungsbedarf, wobei eine grüne Markierung den Normalzustand anzeigt. Bei Rot ist meist der Systemadministrator hinzuzuholen: 1. Im ersten Feld können Sie feststellen, ob für die Zeichnung ein permanenter Schreibschutz besteht. Besteht ein permanenter Schreibschutz (Markierung rot), so kann die Zeichnung der Datenbank nicht zugeordnet werden. Bitte informieren Sie den Systemadministrator. Die Zeichnung kann nicht bearbeitet werden. 2. Im zweiten Feld können Sie den aktuellen Betriebszustand abfragen. Wenn der Betriebszustand in Ordnung ist, steht die Farbmarkierung auf grün. Falls der Betriebszustand der Zeichnung eine Bearbeitung verhindert, steht die Farbmarkierung auf rot. 3. Im dritten Feld können Sie Informationen zu Raumattributen einsehen. Steht die Farbmarkierung auf grün, können Sie mit dem Button Info eine Dialogbox mit Informationen zur Konfiguration aufrufen. - 77 - Wurden jedoch in der Datenbank und in der INI-Datei die Raumattribute verändert, so fordert Sie das Programm auf, diese Änderung in der Zeichnung nachzuziehen. Die Farbmarkierung steht in diesem Beispiel auf gelb. Mit dem Button Aktualisieren können Sie den Abgleich starten. 4. Im vierten Feld können Sie den temporären Schreibschutz einsehen: Grundsätzlich werden beim ordnungsgemäßen Speichern der aktuelle Pfad mit Zeichnungsnamen (Originalpfad) und das Sicherungsdatum in der FMdesign-Zeichnung mit abgelegt. Beim Öffnen werden Pfad und Sicherungsdatum der aktuellen Zeichnung mit den in der Zeichnung abgelegten Angaben verglichen. Sichern unter StandardAutoCAD führt z. B. zu einem neueren Sicherungsdatum als in der Zeichnung abgelegt und bewirkt in FMdesign einen temporären Schreibschutz (rote Markierung). Dieser kann an dieser Stelle abgefragt und bei entsprechender Konfiguration rückgesetzt werden. Mit dem Button Info können Sie folgende Information einsehen: Die Zeichnung kann nicht bearbeitet werden. Benachrichtigen Sie den Systemadministrator. 11.2 EREIGNISPROTOKOLL ZEIGEN / LÖSCHEN (nur Administrator) - 78 - 11.3 LÄNGENEINHEIT / AUTOCAD LÄNGENEINHEITEN In der Zeichnung ist festgelegt, in welcher Längeneinheit gearbeitet wird. Die Voreinstellung können Sie an dieser Stelle ändern. Eine detaillierte Beschreibung finden Sie unter Kapitel 2.10 Einheiten im Benutzerhandbuch Grundlagen 1 11.4 AKTUALISIERE GESAMTFLÄCHEN Wenn Sie den Befehl aufrufen, öffnet sich folgende Dialogbox: Mit diesem Befehl wird ein Datenaustausch mit der Datenbank angestoßen, bei dem über die gesamte Zeichnung die Raum- / FM-Polygonattribute und die Raum- / FM-Polygonsymbole aktualisiert werden. Da dieser Befehl jeden Raum / jedes FM-Polygon einzeln betrifft und je nach Zeichnungsgröße einige Zeit in Anspruch nimmt, können Sie mit den verschiedenen Optionen die Aktualisierung einschränken. Option 1: Fläche und Umfang jedes einzelnen Raumes und FM-Polygons werden neu berechnet. Dieser Befehl kann sinnvoll sein, wenn beispielsweise über alle Raumstempel eine identische, in der Datenbank angelegte Änderung erfolgen soll (Bsp.: EG- als Präfix vor die Raumnummer). Option 2: Sind DB-Flächenobjekte konfiguriert, werden diese mit diesem Befehl zusätzlich zu den Räumen und FM-Polygonen aktualisiert. Option 3: Mit diesem Befehl können einzelne Räume bzw. FM-Polygone angewählt werden. Die Aktualisierung läuft nur über diese Räume. Option 4: Wie bei Option 3 können Sie hier eine Auswahl treffen. - 79 - 11.5 REFERENZ STANDORTE Dieser Befehl ist für folgende Zeichnungsstrukturen wichtig: Ein Gebäude besteht aus mehreren Häusern bzw. Bauteilen. In der Navigationsstruktur der Datenbank ist jedes Bauteil für sich mit seinen Geschoßen getrennt aufgeführt. Als FMdesign-Zeichnung gibt es jedoch eine Gesamtzeichnung pro Stockwerk als Querschnitt über alle Bauteile des Gebäudes. Mit dem Befehl Referenz-Standorte können Sie jeden FMRaum bzw. jedes FM-Polygon einem der Bauteile als Referenz-Standort zuordnen, diesen ändern oder einsehen. Es öffnet sich eine Dialogbox mit folgenden Optionen: 1. Option: Mit dem Befehl Zeige Referenz-Standort eines Objektes wählen Sie den fraglichen Raum an, es erscheint folgende Information über den zugeordneten Referenz-Standort: 2. Option: Mit dem Befehl Zeige alle Objekte eines Referenz-Standortes erhalten Sie folgende Dialogbox zum Wählen des gewünschten Standortes. Die zugeordneten Räume/Polygone werden markiert. - 80 - 3. Option: Mit dem Befehl Referenz-Standort wählen können Sie Räume/Polygone selektieren und in der Dialogbox wie bei Option 2 einen neuen Referenz-Standort wählen. 4. Option: Mit dem Befehl Unzulässige Referenz-Standorte ändern wird die Zeichnung auf unzulässige Referenz-Standorte durchsucht. Ist die Zeichnung in Ordnung erscheint folgende Meldung: Bei Objekten ohne zulässigen Referenz-Standort kommt nachfolgende Meldung. Räume/Polygone mit unzulässigem Referenz-Standort werden farblich markiert und sollten über oben beschriebene 3. Option mit einem Referenz-Standort versehen werden. 11.6 CAD-ATTRIBUTE AKTUALISIEREN Mit dieser Funktion können einzelne oder mehrere FM Objekte unterschiedlicher Klassen und Bibliotheken aktualisiert werden. Nach Anwählen des Befehls legen Sie die Auswahl durch Klicken oder Fenster fest. Mit Return werden die Attribute aktualisiert. HINWEIS: Zur Aktualisierung der Blockdefinition und/oder Attribute einzelner Bibliotheken steht der Befehl FM Blöcke aktualisieren in der Gruppe FM Blockmanager zur Verfügung. - 81 - 11.7 PRÜFEN DOPPELTE OBJEKT ID’S Als Anwender können Sie kontrollieren, ob in der Zeichnung eine ObjectID mehrfach vorkommt. Es erscheint folgende Dialogbox oder eine Fehlermeldung mit Auflistung der mehrfachen ObjectIDs. Verständigen Sie im Fehlerfall Ihren Systemadministrator. 11.8 PRÜFEN DER STANDORTZUORDNUNG Als Anwender können Sie die Standortzuordnung überprüfen. Nach Aufruf des Befehls wählen Sie alle Objekte, für die einen Standortüberprüfung durchgeführt werden soll, durch Klicken oder Fenster. Existiert für alle ein Standort erscheint folgende Dialogbox. Besteht für einzelne Blöcke kein Bezugsstandort, so werden diese mit Pfeilen deutlich markiert. 11.9 PRÜFEN AUF ÜBERSCHNEIDUNGEN Wählen Sie einen internen Punkt oder <RETURN> für mehrere Polygone. Das System überprüft ob sich die ausgewählten Polygone mit den angrenzenden Polygonen überschneiden. Findet das System einen Fehler, so wird das betroffene Polygon rot umrandet und der Ort der Überschneidung mit einem Pfeil markiert. 11.10 OBJEKT-VERGLEICH DB UND FM (nur Administrator) 11.11 TEXTKLASSEN EXPORTIEREN (nur Administrator) - 82 - 11.12 DB-ZEICHNUNG EXPORTIEREN Dieser Befehl ist im Kapitel 5 Allgemeiner Export ausführlich beschrieben. 11.13 ABGLEICH NACH IMPORT Die Funktion Abgleich durch Import vergleicht alle Objekte in der Zeichnung mit der Datenbank. Objekte, die nur in der Datenbank vorhanden sind werden gelöscht, Objekte, die in der Datenbank fehlen neu angelegt. Der Befehl erfolgt nur unter Datenbankanbindung. Nach dem Befehlsaufruf öffnet sich folgende Dialogbox, in der der Befehl noch abgebrochen werden kann: Nach dem Beenden mit OK erfolgt der Datenaustausch mit der Datenbank. Nach Fertigstellung wird das Resultat im AutoCAD-Textfenster (F2) aufgelistet: Wird eine zurückgespielte, externe Zeichnung geöffnet, öffnet sich folgende Infobox: Wird der Befehl z.B. in einer Entwurfs- oder externen Zeichnung aufgerufen, öffnet sich folgende Infobox: - 83 - 11.14 LAYER-VORLAGE ERSTELLEN (nur Administrator) 11.15 ARCHIVIERUNG Dieser Befehl ist im Kapitel 7 Archivierung ausführlich beschrieben. Falls die Archivierung nicht konfiguriert ist, erscheint folgende Meldung: 11.16 EINSTELLUNGEN PROTOKOLL Mit dem Befehlsaufruf öffnet sich folgende Dialogbox: - 84 - Einstellung Datenaustausch Protokoll: Die Einstellungen der INI-Datei für die Protokollierung des XML-Datenaustausches zwischen FMdesign und Datenbank kann zeichnungsspezifisch geändert werden. Diese Funktion kann auch über den FM-Befehl FMPROT aufgerufen werden. Es stehen folgende Protokollierungsmöglichkeiten zur Verfügung: 0 1 2 3 - kein Protokoll GetClasses GetData PutData (Sichern) 4 5 6 7 - GetClasses + GetData GetClasses + PutData GetData + PutData GetClasses + GetData + PutData 11.17 VORLAGENZEICHNUNG FÜR FACHBEREICH ERSTELLEN (nur Administrator) 11.18 FACHBEREICH INHALT EXPORTIEREN (nur Administrator) 11.19 FACHBEREICH INHALT IMPORTIEREN (nur Administrator) 11.20 STANDARD AUTOCAD STARTEN Dieser Befehl ist nur mit Administratorrechten auszuführen. Standard AutoCAD kann jedoch auch über das Starticon von FMdesign bei laufendem Betrieb geöffnet werden: - 85 - Wird Standard AutoCAD zum ersten Mal geöffnet erscheint folgende Meldung: Bestätigen Sie mit OK, Standard AutoCAD steht zur Verfügung. - 86 - 12 FM PULLDOWN-MENÜ HILFE Im FM Pulldown-Menü Hilfe stehen Ihnen alle Informationen zu deltaCAD, FMdesign sowie ein Link zu den aktuellen Handbüchern zur Verfügung: 12.1 HANDBÜCHER Mit dem Befehl Handbücher öffnet sich der Browser mit der Seite der aktuellen Dokumentationen für Anwender: Von dieser Seite aus können Sie auch auf die Benutzerhandbücher der Vorgängerversionen zugreifen, sowie über Home deltaCAD zur Homepage wechseln. - 87 - 12.2 INFO KONFIGURATION Der Befehl öffnet die Infobox mit Informationen zur geöffneten Version, sowie den aktuellen Konfigurationen in der Zeichnung: 12.3 INFO ÜBER FM 12.4 WWW.DELTACAD.DE Mit diesem Befehl öffnet sich der Browser mit der Homepage von deltaCAD: - 88 - 13 DB-SAVE-MODE Bei der Konfiguration des DB-Save-Mode werden Änderungen an FM-Objekten nicht an die Datenbank übertragen. Nach dem Öffnen der Zeichnung erscheint folgende Meldung: Folgende Befehle sind nicht aktiv und es erscheint beim Aufruf die Meldung: geblockte Befehle: FM Skizze Blockmanager Standortzuordnung Raumfunktionen, FM Polygonfunktionen, Move FM Polygon In der Projektplanung ist der DBSAVE_MODE nicht relevant. Bei allen Transformationsbefehlen findet keine Standortzuordnung statt. Das Kopieren und Löschen von FM-Objekten ist erlaubt. Beim automatischen Einfügen wird die Blockdefinition immer von der Festplatte neu geladen. - 89 - 14 DRAWING WEB FORMAT (DWF) 14.1 EINLEITUNG FM-Zeichnungen lassen sich über FMdesign als DWF-Dateien (drawing web format) exportieren. Diese 2D-Vektor-Dateien dienen der Darstellung (Publizieren) des Zeichnungsinhaltes im World Wide Web oder in einem Intranet. Die einzelnen DWF-Dateien können eine oder mehrere Zeichnungen enthalten. Zusätzlich können alle enthaltenen FMObjekte mit einem Hyperlink versehen werden. Dieser führt bei entsprechender Konfiguration zu den Datenbankinformationen des jeweiligen FM-Objektes. DWF-Dateien können über den Autodesk DWF Composer, Autodesk DWF Viewer oder Autodesk Design Review geöffnet, angezeigt oder geplottet bzw. im Microsoft Internet Explorer (ab 5.01) gezeigt werden. Unterstützt werden in diesem Format die Pan- und ZoomFunktionen, sowie das Steuern der Anzeige von Layern und benannten Ansichten. In FMdesign stehen dem User die folgenden FM-Befehle für den Export von DWF-Dateien und die Erstellung von Hyperlinks zur Verfügung. Die notwendigen Einträge müssen vom Administrator konfiguriert werden. Folgende FM-Befehle stehen für den DWF-Export und die Erzeugung von Hyperlinks zur Verfügung: Drawing web format (DWF): FMHYP - Create hyperlinks at FM objects FMDWF - DWF export FMDWFH - Create hyperlinks + DWF export FMDELHYP - Delete hyperlinks at FM objects 14.2 HYPERLINKS Mit dem FM-Befehl FMHYP (Create hyperlinks at FM objects) werden alle FM-Objekte mit einem Hyperlink versehen. Vorab werden alle in der Zeichnung bereits vorhandenen Hyperlinks entfernt. Bei einem Klick auf den Hyperlink werden die zu dem FM-Objekt gehörenden Datenbankinformationen aufgerufen. FM-Objekte mit einem Hyperlink werden folgendermaßen angezeigt, wenn der Cursor über das Objekt fährt und mit STRG-Taste und Klick aktiviert. - 90 - Mit dem FM-Befehl FMDELHYP (Delete hyperlinks at FM objects) werden die bestehenden Hyperlinks an den FM-Objekten wieder entfernt. 14.3 DWF EXPORT Mit dem FM-Befehl FMDWF (DWF export) findet, falls konfiguriert, der Export im DWFFormat statt. Dieser muss nach jeder Änderung in der Zeichnung erfolgen, um die aktuelle Darstellung der Zeichnungsinhalte zu gewährleisten. Soll die ganze Zeichnung exportiert werden, so muss vorab Zoom Grenzen erfolgen. Exportiert wird jeweils der aktuell sichtbare Zeichnungsausschnitt und die zu diesem Zeitpunkt eingeschalteten Layer (keine ausgeschalteten oder gefrorenen Layer). Mit dem FM-Befehl FMDWFH (Create hyperlinks + DWF export) werden die beiden oben genannten Befehle FMHYP und FMDWF automatisch nacheinander ausgeführt. - 91 - 15 KONTROLL- UND REPARATURFUNKTIONEN Zur Kontrolle der Zeichnung stellt FMdesign viele Funktionen zur Verfügung. Gefundene Fehler bzw. Abweichungen können dann im Anschluss mit unterschiedlichen Möglichkeiten abgeglichen werden. 15.1 FM-BEFEHLE UND DER BEFEHL BEZIEHUNGEN Für die gesamte Liste der FM-Befehle muss als Befehl FM in die Befehlszeile eingegeben werden. FM-Befehle zur Kontrolle für User FMASB - Mark AutoCAD standard blocks FMGD - Show FM dictionary FMGE - Show FM object data FMGEX - Show extendend FM object data FMIC - Ini check FMLLC - Check LocLess Objects FMOB - Object Info of database and drawing FMRL - Show polygone und symbol layer FMSC - Show Class-Info in protocol directory FMSI - Show IDs FMSL - Show Library-Info in protocol directory FM-Befehle zur Kontrolle für Administratoren FMCC - Change ClassID by Objectlayer (Admin only) FMCI - Change IDs (Admin only) FMON - Set ObjektID = 0 by Objectlayer (Admin only) FMRESHEIDIS - Reset Dict for Room attributes (Admin only) Befehl Beziehungen Der Befehl Beziehungen befindet sich in der Registerkarte FMdesign in der Gruppe FM Info: Mit diesem Befehl können Objekte und Räume in der Zeichnung mit farbigen Pfeilen angezeigt werden. Der Befehl ist im Benutzerhandbuch Grundlagen 1 im Kapitel 10.2 Beziehungen zwischen Standorten und FM-Objekten eingehend erklärt. - 92 - 16 FM-BEFEHLE: Die Liste der zur Verfügung stehenden FM-Befehle wird durch die Eingabe von ‚FM’ in die Befehlszeile von AutoCAD aufgerufen: 16.1 FM-BEFEHLE ENGLISCH: Drawing web format (DWF): ------------------------FMHYP - Create hyperlinks at FM objects FMDWF - DWF export FMDWFH - Create hyperlinks + DWF export FMDELHYP - Delete hyperlinks at FM objects FM-Aliases (User): -----------------FMAREAPOLE - Define position for dummy area FMARV - Archive Drawing FMASB - Mark AutoCAD standard blocks FMCOSR - Check Objects Save Requirement FMDPI - Delete Projektinfo FMDR - Erase Objects on ROOM_REST_LAYER FMDOS - Drawing Order of all symbols: Front FMDOP - Drawing Order of all rooms and fm-poylgones: Front FMDWO - Drawing Order of all symbols: Front FMEC - Navigate to DB configuration in windows explorer FMED - Navigate to DWG location in windows explorer FMEP - Navigate to project directory in windows explorer FMET - Navigate to $TEMP directory in windows explorer FMEXCAT - Export class attribut table FMFS - Add Freestyle Object FMGC - Execute GetClasses FMGD - Show FM dictionary FMGE - Show FM object data FMGEX - Show extendend FM object data FMGEDL - Show extended delete list FMIC - Ini check FMINDEX - Update dwg index FMINI - Show Ini Entries FMLIC - Show Licence Information FMLLC - Check LocLess Objects FMMENU - Load fm menu (FM.cui or FM.mnu) FMMS - Show possible location of FM object FMOIDS - Print all object ids FMMBC - Multi block compare FMPOLCH - Change Ini entry POLYGON_CHECK FMPM - Move FM-Polygone FMPROT - Change Ini entry TRANSFER_PROTOCOL FMRL - Show polygone und symbol layer FMRLO - Hide polygone und symbol layer FMSBA - Assign location of standby FM-blocks - 93 - FMSC FMSHDOBV FMSI FMSL FMSUC FMUC FMUER FMWBL FMWPPLL FMWXRL FMZUSI - Show Class-Info in protocol directory - Show intern representants of DB-Objects - Show IDs - Show Library-Info in protocol directory - Force Startup-Check - Update Coords of Areas - Update external reflocs - Write wblock by Layer - Write putdata partial list limit - Write xref layer to text file - Number of hidden objectsFM-Aliases für User 16.2 FM-BEFEHLE DEUTSCH: Drawing web format (DWF): ------------------------FMHYP - Erzeugen der Hyperlinks an FM-Objekten FMDWF - Export im DWF-Format FMDWFH - Export im DWF-Format und Erzeugen der Hyperlinks FMDELHYP - Löschen von bestehenden Hyperlinks FM-Aliases (User): -----------------FMAREAPOLE - Neue Zuordnung Position Magnetpunkt FMARV - Zeichnung archivieren FMASB - Markierung der AutoCAD Standard Blöcke FMCOSR - Ausgabe der Speicheranforderungen von Objekten FMDPI - Löschen der Projektinformationen an Objekten FMDOS - Zeichnungsreihenfolge: Symbollayer oben FMDOP - Zeichnungsreihenfolge: Räume und FM-Polygone oben FMDR - Löschen aller Objekte des definierten Reste-Layers FMDWO - Zeichnungsreihenfolge der Polygonsymbol-Layer oben FMEC - Öffnen des Windows Explorer mit Ordner der DB Konfiguration FMED - Öffnen des Windows Explorer mit Ordner der Zeichnungen FMEP - Öffnen des Windows Explorer mit Ordner des Projektverzeichnisses FMET - Öffnen des Windows Explorer mit Ordner des $TEMP Verzeichnisses FMEXCAT - Exportieren einer Attribut-Tabelle einer FM-Klasse aus DB FMFS - Hinzufügen eines Komplexen Objektes FMGC - Laden der Datenbank-Klassen FMGD - Zeigen der internen Zeichnungsinformationen FMGE - Zeigen der AutoCAD-Informationen eines Objektes FMGEX - Zeigen der erweiterten AutoCAD-Informationen FMGEDL - Zeigen der erweiterten Löschliste FMIC - Prüfung der Raum- und FM-Polygon Konfiguration bzgl. Layer FMINDEX - Neueingabe bzw. Aktualisierung des Index in der FM-Zeichnungsvariable FMINI - Zeigen von speziellen Informationen der Konfiguration FMLIC - Zeigen der Lizenz-Informationen FMLLC - Prüfen der eingetragenen Standorte in FM-Objekten FMMENU - Laden des FM Menüs FMMS - Zeigen von möglichen Standorten eines FM-Objektes FMOIDS - Einfügen der Objekt-IDs der gewählten FM Räume / FM-Polygone als Text - 94 - FMMBC FMPOLCH FMPM FMPROT FMRL FMRLO FMSBA FMSC - Abgleich der Multiblöcke - Änderung in den Einstellungen der INI-Datei für den Polygoncheck - FM-Polygon mit Objekten verschieben und verdrehen - Änderung in den Einstellungen der INI-Datei für Protokollierung - Einschalten der FM-Polygon und FM-Symbol-Layer, alle anderen Layer aus - Polygon- und Symbollayer ausschalten - Zuordnung aller Standby-Objekte - Zeigen der Klasseninformationen eines FM-Objektes aus der Datenbank im Protokollverzeichnis FMSHDOBV - Liste geänderten DB-Objekte bis zum letzten Speichern FMSI - Zeigen der Basis-Identifikationsnummern eines FM-Objektes FMSL - Zeigen der Informationen einer FM-Blockbibliothek aus der Datenbank im Protokollverzeichnis FMSUC - Kontrollfunktionen beim Öffnen einer Zeichnung starten FMUC - Aktualisieren der Koordinaten FMUER - Aktualisieren der externen Referenzstandorte im Dictionary FMWBL - Exportieren aller Objekte eines Layers als Kopie FMWPPLL - Verändern des Schwellenwertes zeichnungsspezifisch FMWXRL - Liste mit Layern der zugeladenen externen Referenzen in einer Textdatei FMZUSI - Liste aller unsichtbaren Objekte in AutoCAD-Textfenster 16.3 FUNKTIONEN FM-BEFEHLE An dieser Stelle werden nur die FM-Befehle für den FMdesign-User besprochen. Die FMBefehle für Administratoren sind im Systembetreuerhandbuch beschrieben. FMAREAPOLE - Define position for dummy area: Mit dem Befehl FMAREAPOLE wird eine neue Position für den Magnetpunkt für FM-Objekte, die dem Zeichnungsstandort (i:d.R. Geschoss) zugeordnet sind, festgelegt. Standardmäßig werden die Objekte beim Automatischen Einfügen und bei Objekt-Vergleich DB und FM am Nullpunkt platziert. FMARV - Archive Drawing Der Befehl erstellt eine Kopie der Zeichnung in das vom Administrator festgelegte Verzeichnis. Existiert bereits eine Archivierungszeichnung erscheint folgende Dialogbox: Falls das Archivverzeichnis nicht konfiguriert ist erscheint folgende Meldung: - 95 - FMASB - Mark AutoCAD standard blocks: Mit dem FM-Befehl FMASB wird die aktuelle Zeichnung auf AutoCAD-Standardblöcke durchsucht. Die gefunden Blöcke werden markiert und es erscheint folgende Dialogbox: FMDR - Erase Objects on ROOM_REST_LAYER: Mit dem Befehl FMDR werden alle Objekte auf dem definierten Reste-Layer entfernt (mehr zur Definition des Reste-Layers siehe Benutzerhandbuch Teil I unter Layerbesonderheiten). FMCOSR - Check Objects Save Requirement Mit dem Befehl FMCOSR wird die Speicheranforderungen von einzelnen Objekte ausgegeben, die bei Putdata über die Schnittstelle müssen: FMDPI - Delete Projektinfo Nach Anwahl eines Objektes werden alle Projektinformationen aus allen Objekten des gewählten Projektes gelöscht. FMDR - Erase Objects on ROOM_REST_LAYER Mit dem Befehl FMDR werden alle Objekte auf dem definierten Reste-Layer gelöscht. FMDOS - Drawing Order of all symbols: Front Mit FMDOS wird bei der Zeichnungsreihenfolge der Symbollayer nach oben gelegt. Dieser Befehl kann auch über die Gruppe FM Layer gestartet werden: - 96 - FMDOP - Drawing Order of all rooms and fm-poylgones: Front Mit FMDOP werden bei der Zeichnungsreihenfolge die Raum- und FM-Polygonlayer nach oben gelegt. Dieser Befehl kann auch über die Gruppe FM Layer gestartet werden: FMDWO - Drawing Order of all symbols: Front Mit diesem Befehl werden sämtliche Layer mit Polygonsymbolen über die anderen Layer platziert. Dies kann bei Symbolen sinnvoll sein, die sonst unter FM-Objekten mit Flächenfüllung nicht zu sehen sind. Der Befehl ist nur temporär aktiv. FMEC - Navigate to DB configuration in windows explorer Dieser Befehl öffnet den Windows Explorer und navigiert direkt zur DB-Config, der zentralen Verwaltung der Konfigurationsdateien, Protokolle, usw… Durch diesen Befehl gelangen Sie zu den folgenden Verzeichnissen von FMdesign: FMED - Navigate to DWG location in windows explorer Mit dem Befehl FMED öffnet sich der Explorer an der Position des konfigurierten Zeichnungsverzeichnisses. FMEP - Navigate to project directory in windows explorer Mit dem Befehl FMEP öffnet sich der Explorer an der Position des konfigurierten Projektverzeichnisses. FMET - Navigate to $TEMP directory in windows explorer Mit dem Befehl FMET öffnet sich der Explorer an der Position des konfigurierten $TEMPVerzeichnisses. FMEXCAT - Export class attribut table: Mit dem Befehl FMEXCAT wird der Export einer Attribut-Tabelle (csv-Export) einer gewählten FM-Klasse aus der Datenbank angestoßen. HINWEIS: Diese Funktion steht nur unter externer Anbindung zur Verfügung. Der Aufruf erfolgt durch den FM-Befehl FMEXCAT in einer externen Zeichnung. Mit der Wahl eines oder mehrerer FM-Blöcke unterschiedlicher Klassen wird jeweils eine Attribut-Tabelle - 97 - (csv-Datei) angelegt. Die exportierten csv-Dateien befinden sich parallel zur Zeichnung in demselben Exportverzeichnis. Die den FM-Blöcken jeweils zugeordneten Datenbank-Klassen dienen als Grundlage für die Attribut-Tabellen. Es werden alle FM-Blöcke der angewählten Datenbank-Klasse in der Attribut-Tabelle (csv-Format) aufgelistet. Die erstellte Tabelle enthält folgende Werte: Blockbezeichnung (Description) Blockname acadHandle ObjectID (OID) ClassID (CID) Layer in den EEDs (LYR) Physikalischer Layer LocationID (LID) LocationReferenz (LRF) Alle weiteren, in der Datenbank festgelegten Attribute folgen gemäß dem DatenbankSortierkriterium. Die erste Zeile ist die Kopfzeile mit den Attributbezeichnungen. Die Dateinamen der Exportdaten setzen sich aus Zeichnungsnamen und Klassennamen zusammen. FMFS - Add Freestyle Object: Mit dem Befehl FMFS kann sehr schnell ein komplexes Objekt erzeugt werden. Zur Bildung wird automatisch das letzte Objekt, das in die Zeichnung eingefügt wurde, gewählt. FMGC - EXecute GetClasses: Mit dem Befehl FMGC (Laden der Klassen) können Sie während Ihrer FMdesign-Sitzung Änderungen an den Datenbank-Klassen manuell neu laden ohne FMdesign neu starten zu müssen. Falls geänderte Ini-Einträge verwendet werden sollen, muss die Zeichnung neu geöffnet werden. FMGD - Show FM dictionary: Mit dem Befehl FMGD rufen Sie die internen Informationen der Zeichnung auf. Diese werden in einem AutoCAD-Textfenster wie folgt dargestellt: - 98 - FMGE - Show FM object data: Mit dem Befehl FMGE können Sie für ein bestimmtes FM-Objekt die AutoCAD-Informationen einsehen. Diese werden in einem AutoCAD-Textfenster dargestellt (Funktionstaste F2): FMGEX - Show extendend FM object data Mit diesem Befehl können Sie für ein bestimmtes FM-Objekt die erweiterten AutoCADInformationen einsehen. Diese werden in der Textzeile aufgelistet. Mit der Funktionstaste F2 können Sie das AutoCAD-Textfenster öffnen. FMGEDL - Show extended delete list Mit dem Befehl FMGEDL wird die erweiterte Löschliste im AutoCAD-Textfenster angezeigt. FMIC - Ini check Mit diesem Befehl werden alle Flächenpolygone und ihre zugehörigen Symbole hinsichtlich ihrer korrekten Platzierung auf dem in der Konfiguration vorgegebenen Layer kontrolliert. Falsch platzierte Polygone oder Stempel werden durch ein Bestätigen im folgenden Dialog korrigiert. Falsche Raum- und FM-Polygonsymbole müssen mit dem Befehl 'FM-Raumsymbole' bzw. 'FM-Polygon Symbol' mit der Option 'Standard Symbole aktualisieren' bzw. 'FM-Polygon Symbole aktualisieren' durch die richtigen Symbole ersetzt werden. FMINDEX - Update dwg index Dieser Befehl ruft die Dialogbox zur Neueingabe bzw. Aktualisierung des Index im Dictionary auf. Falls die Funktion nicht konfiguriert ist, öffnet sich folgende Infobox: - 99 - FMINI - Show Ini Entries Mit dem FM-Befehl FMINI werden spezielle Informationen der Konfigurationen angezeigt, z.B. Anbindung Datenbank oder extern. FMLIC - Show Licence Information Mit dem FM-Befehl FMLIC werden die Lizenzkeydateien mit Informationen aufgelistet, z.B.: FMLLC - Check LocLess Objects Mit dem FM-Befehl FMLLC wird der LocLess-Check manuell angestoßen. Dieser überprüft alle FM-Objekte (Räume, FM-Polygone und FM-Blöcke) dahingehend, ob der eingetragene Standort einem in der Zeichnung vorhandenen Standort oder einem Referenzstandort entspricht. Falls nicht, wird das FM-Objekt mit einem LocLess-Flag versehen und mit einem gelben Pfeil markiert. Es erfolgt eine Meldung: - 100 - Dem Markierungspfeil ist folgende Information hinterlegt: FMMENU - Load fm menu (FM.cui or FM.mnu): Mit dem Befehl FMMENU laden Sie das FM-Menü neu und stellen den Originalzustand wieder her. Dabei gehen benutzerdefinierte Einstellungen verloren. FMMS - Show possible location of FM object: Mit dem Befehl FMMS können Sie mögliche Standorte eines FM-Blockes ansehen. Es erscheint folgende Dialogbox. FMOIDS - Print all object ids Der Befehl setzt einen Text mit der ObjektID der gewählten Räume am Startpunkt des Raumpolygons auf dem Layer RNR-Rest FMMBC - Multi block compare Der Abgleich von Multi-Blöcken erfolgt durch den Befehl FMMBC. FMPOLCH - Change INI Entry Polygon_check: Mit dem Befehl FMPOLCH können Sie die Einstellung der INI-Datei für den Polygoncheck verändern. Es stehen folgende Einstellungen zur Verfügung: 0 - Polygoncheck wird nicht durchgeführt. 1 - Benutzer entscheidet ob Polygoncheck durchgeführt wird. Im Fehlerfall entscheidet der Benutzer, ob OK oder Abbruch (Default) - 101 - 2 - Polygoncheck wird immer durchgeführt. Im Fehlerfall entscheidet der Benutzer, ob OK oder Abbruch (Default) 3 - Polygoncheck wird immer durchgeführt. Im Fehlerfall erfolgt Meldung und Abbruch FMPM - Move FM-Polygon: Mit dem Befehl FMPM (Verschieben und Drehen eines FM Polygons um einen Vektor und Drehwinkel) können Sie ein FM-Polygon mit seinem gesamten Inhalt packen, drehen und verschieben. Es folgt eine automatische Standortzuordnung. FMPROT - Change Ini entry TRANSFER_PROTOCOL Mit dem Befehl FMPROT können Sie die Einstellungen in der INI-Datei für die Protokollierung des XML-Datenaustausches zwischen FM und CAD verändern (zeichnungsspezifisch). Es stehen folgende Protokollierungsmöglichkeiten zur Verfügung: 0 - kein Protokoll 4 - GetClasses + GetData 1 - GetClasses 5 - GetClasses + PutData 2 - GetData 6 - GetData + PutData 3 - PutData (Sichern) 7 - GetClasses + GetData + PutData Zur permanenten Protolleinstellungen steht der Ini-Eintrages TRANSFER_PROTOCOL zur Verfügung. Wann ist die Protokollierung sinnvoll? - Archivierung (permanent – Vorsicht: es entstehen große Datenmengen) - Erkennung von Fehlerzuständen (temporär) Die Protokolle finden sich im Protokollverzeichnis FMRL - Show polygone und symbol layer: Mit dem Befehl FMRL werden die FM-Polygon und FM-Symbol-Layer ein-, die übrigen Layer ausgeschaltet. Dieser Befehl kann auch über die Gruppe FM Layer gestartet werden: - 102 - FMRLO - Hide polygone und symbol layer FMRLO schaltet die Polygon- und Symbollayer aus. Dieser Befehl kann auch über die Gruppe FM Layer gestartet werden: FMSBA - Assign location of standby FM-blocks Der Befehl ordnet aller Standby-Objekte zu, die sich in der Zeichnung befinden. FMSC - Show Class-Info in protocol directory: Dieser Befehl ist für administrative Zwecke nützlich. Mit FMSC rufen Sie von einem bestimmten FM-Objekt alle Klasseninformationen aus der Datenbank ab. Sie müssen dafür die Identifikationsnummer (ClassID) eingeben. Die XmlDatei finden Sie im Protokollverzeichnis. FMSHDOBV - Show intern representants of DB-Objects: Der Befehl FMSHDOBV listet die intern während der FMdesign-Sitzung geänderten DBObjekte in einem AutoCAD-Textfenster auf. Erst beim Sichern werden die Änderungen an die Datenbank übertragen. FMSI - Show IDs: Mit dem Befehl FMSI (Zeige Klassen-Information) werden von einem zu wählenden FMBlock die Basis-Identifikationsnummern als XML-Datei im Protokollverzeichnis angelegt. FMSL - Show Library-Info in protocol directory: Dieser Befehl ist für administrative Zwecke nützlich. Mit dem Befehl FMSL (Zeige Bibliothek-Informationen) werden sämtliche Informationen einer gewählten FM-Blockbibliothek aus der Datenbank abgefragt. Sie müssen dafür die exakte Bezeichnung der Blockbibliothek eingeben (Groß-/Kleinschreibung beachten!). Die XMLDatei finden Sie im Protokollverzeichnis. FMSUC - Force Startup-Check Mit FMSUC werden die Kontrollfunktionen beim Öffnen einer Zeichnung gestartet. FMUC - Update Coords of Areas Eintragen der TRANS und AREACHANGED-Flag in alle Hauptinstanzen mit Raumrechten, damit beim Speichern die Stützpunkte übertragen werden. FMUER - Update external reflocs Dieser Befehl ist nur notwendig, falls die Standortstruktur in der CAFM-Datenbank geändert wurde. FMWBL - Write wblock by Layer Der Befehl FMWBL erstellt einen Wblock mit allen Objekten eines Layers, der vom Benutzer durch Anwahl eines Objektes dieses Layers festgelegt wird. Die erzeugte Zeichnung wird im Export-Verzeichnis (siehe Ini-Eintrag EXPORT_DIRECTORY) festgelegt angelegt. Der Name der Zeichnung setzt sich zusammen aus: <Zeichnungsnmane> „_“ <Layername> - 103 - FMWPPLL - Write putdata partial list limit Dieser Befehl verändert zeichnungsspezifisch den Schwellenwert (Voreinstellung 750). Ein niedrigerer Wert kann dann erforderlich sein, wenn große Attributvalues übertragen werden, bei reiner Koordinatenübertragung wären Werte um 850 möglich. FMWXRL - Write xref layer to text file Mit dem Befehl FMXWRL werden sämtliche Layer der zugeladenen externen Referenzen in einer Textdatei aufgelistet. Gemäß Voreinstellung wird das Textdokument im UserVerzeichnis unter DB-Config gespeichert, der Pfad ist jedoch frei wählbar. Es folgt der nachstehende Dialog: Sind keine externen Referenzen vorhanden, erscheint folgende Meldung: FMZUSI - Number of hidden objects: Mit dem Befehl FMZUSI sucht die Software nach unsichtbaren Objekten und listet das Ergebnis in einem AutoCAD-Textfenster auf. - 104 - 16.4 DRAWING WEB FORMAT (DWF) Die folgenden Befehle steuern den Export von DWF-Dateien. Diese dienen der Darstellung (Publizieren) des Zeichnungsinhaltes im Internet. Zusätzlich können FM-Objekte mit einem Hyperlink versehen werden. Dieser führt bei entsprechender Konfiguration zu den Datenbankinformationen des FM-Objektes. FMHYP - Create hyperlinks at FM objects: Mit dem FM-Befehl FMHYP wird für jedes FM-Objekt ein Hyperlink gesetzt. Bei einem Klick auf den Hyperlink werden die zu dem FM-Objekt gehörenden Datenbankinformationen aufgerufen. FMDWF - DWF export: Mit dem Befehl FMDWF findet der Export im DWF-Format statt. Dieser muss nach jeder Änderung in der Zeichnung erfolgen, um die aktuelle Darstellung der Zeichnungsinhalte zu gewährleisten. FMDWFH - Create hyperlinks + DWF export: Mit dem Befehl FMDWFH werden die beiden oben genannten Befehle FMHYP und FMDWF automatisch nacheinander ausgeführt. FMDELHYP - Delete hyperlinks at FM objects: Mit dem Befehl FMDELHYP werden die bestehenden Hyperlinks an den FM-Objekten wieder entfernt. - 105 - Allgemeines Die Autoren sind bei der Erstellung der Texte und Grafiken mit größter Sorgfalt vorgegangen. Trotzdem können etwaige Fehler nicht ausgeschlossen werden. Für fehlerhafte Angaben und deren Folgen können wir weder eine juristische Verantwortung noch irgendeine Haftung übernehmen. Die Informationen in dem vorliegenden Dokument werden ohne Rücksicht auf einen eventuellen Patentschutz veröffentlicht. Warenzeichen ® ® Alle Produkte von Autodesk (AutoCAD , AutoCAD Architecture ,…), die Produkte von ® ® ® Microsoft (WindowsXP , Windows7 ,…), die Software Oracle auf die in diesem Dokument Bezug genommen wird, sind Marken oder eingetragene Marken von Autodesk, Microsoft und Oracle. Alle weiteren im Text erwähnten Marken- und Produktnamen sind Warenzeichen oder eingetragene Warenzeichen der jeweiligen Eigentümer. Copyright Diese Unterlagen sind urheberrechtlich (UrhG) geschützt und dürfen - weder vollständig noch partiell - ohne schriftliche Genehmigung des Verfassers nicht vervielfältigt, nachgedruckt oder in anderer Form gespeichert werden. Copyright 2011 deltaCAD GmbH deltaCAD GmbH Kirchenstrasse 9b D-82065 Baierbrunn b. München Germany fon: +49 (0) 89 744939-0 fax: +49 (0) 89 744939-22 e-mail: [email protected] internet: www.deltaCAD.de - 106 -