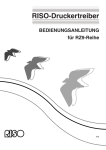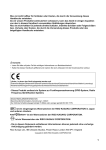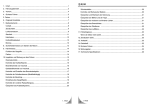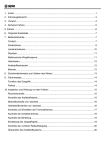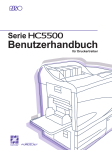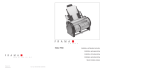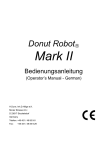Download 5 Drücken Sie [OK].
Transcript
Erweiterte Funktionen 5 Drücken Sie [OK]. 7 Drücken Sie . Der Direktzugangeingabe- oder Wahl-EingabeBildschirm wird wieder angezeigt. Die ausgewählten Funktionen werden hinzugefügt. Um weitere Funktionen hinzuzufügen oder eine Taste mit einer anderen Funktion zu belegen, wiederholen Sie die Schritte 2 bis 5. 6 Drücken Sie [OK]. Sie kehren zum Startbildschirm zur Masterherstellung oder zum Startbildschirm zum Drucken zurück. Sie kehren nun zum Verwaltung-Bildschirm zurück. “Direktzugriff”-Bereich oder “Favoriten”Bildschirm werden aktualisiert. Einstellen von Direktzugriffsbereich und Registerkarte Favoriten [Direktzugangeingb.] [Wahl-Eingabe] 173 Erweiterte Funktionen Speichern eines Spezial-Papierformats [Spez-Papiereingabe] Sonderpapierformate müssen im Speicher voreingestellt werden. Wenn ein Papierformat einmal gespeichert ist, kann es mit der Schaltfläche [Papier] abgerufen werden. Bis zu 30 verschiedene Formate können eingegeben werden. Zuvor gespeicherte Formate können geändert oder gelöscht werden. Wichtig!: • Spezielle Papierformate müssen eingegeben werden. Andernfalls kann es zu falschem Scannen kommen. Eingabe von Formaten und Ändern von Namen 1 Drücken Sie [Verwaltung] auf dem Startbildschirm für jeden Modus. 2 Drücken Sie [OK]. 3 Drücken Sie [System] oder , um [Spez-Papiereingabe] auf dem Bildschirm anzuzeigen. 4 Drücken Sie [Spez-Papiereingabe]. Wenn der Anmeldebildschirm erscheint, folgen Sie den angezeigten Hinweisen. Siehe Schritt 2 in “Anpassen der Standardeinstellungen”. ()S.168) 174 Speichern eines Spezial-Papierformats [Spez-Papiereingabe] Erweiterte Funktionen 5 Drücken Sie eine nicht belegte Taste. Ungenutzte Tasten werden mit einer fetten Linie angezeigt. Bereits verwendete Schaltflächen sind abgeblendet und nicht verfügbar. 6 8 Drücken Sie [Umbenennen]. 9 Wählen Sie eine Taste, die Sie umbenennen möchten. Geben Sie das Papierformat ein. Drücken Sie die Zeichentasten, um 10 einen neuen Namen einzugeben. Geben Sie in Papiereinzugsrichtung (in den Papiereinzugstisch hinein) Br. (Breite) und Lang (Höhe) ein. Drücken Sie entweder oder benutzen Sie die Druckauflage-Tasten. 7 Drücken Sie [OK]. Mit den Tasten [Klein] und [Groß] können Sie die Groß-/Kleinschreibung ändern. )S.133 Benennen Sie die Taste gegebenenfalls um. Drücken Sie [Schluß], um das Umbenennen des Formats zu überspringen. Speichern eines Spezial-Papierformats [Spez-Papiereingabe] 175 Erweiterte Funktionen Sie nach Abschluss der 11 Drücken Eingabe [OK]. Tipp: Drucken auf Papier mit Überlänge Das Gerät kann durch Speichern des Formates als Spezialpapier auf Papier mit einer Länge von 433-555 mm drucken. )S.174 Wenn Sie im Spez-Papiereingabe-Bildschirm ein Format mit einer Länge von mehr als 433 mm eingeben, wird das Papier als “Papier mit Überlänge” behandelt. Wenn “Papier mit Überlänge” im PapierformatBildschirm ausgewählt wird, schaltet das Gerät in den Modus “Papier mit Überlänge”. Wichtig!: Hinweis: • Um einen Namen zu ändern, wiederholen Sie ab Schritt 8. Bestätigen Sie den Namen und 12 drücken Sie [Schluß]. Jetzt wird der folgende Bildschirm angezeigt. • Aufgrund der Papiereigenschaften kann es vorkommen, dass das Papier mit Überlänge nicht durch das Gerät gezogen wird, oder, aufgrund der Bildpositionierung, dass es mit Farbe verschmiert wird. Nähere Einzelheiten erfahren Sie von ihrem Fachhändler (oder autorisierten Kundendienstmitarbeiter). Modus “Papier mit Überlänge” • Wenn sich das Gerät im Modus “Papier mit Überlänge” befindet, wird dies im Meldungsbereich entweder als “Bereit f. Master <Ext. Papier>” oder “Bereit f. Drucken <Ext. Papier>” angezeigt. • Im Modus “Papier mit Überlänge” kann das Gerät Papier bedrucken, das in Richtung des Papiereinzugs der Länge nach von oben nach unten 433-555 mm misst. Jedoch bleiben maximaler Druckbereich und oberer/unterer Druckpositionsbereich unverändert. )S.18 )S.90 • Druckzeitpunkt und -geschwindigkeit im “Papier mit Überlänge”-Modus sind im Vergleich zum normalen Druck verschieden. Dies ist zu erwarten, also seien Sie nicht beunruhigt. • Wenden Sie sich für Hinweise zum Einlegen von Papier in den Papiereinzugstisch und Papierauffangtisch im Modus “Papier mit Überlänge” an Ihren Fachhändler (oder autorisierten Kundendienstmitarbeiter). Sie kehren nun zum Verwaltung-Bildschirm zurück. Die Papiergröße wird nun aktualisiert. 176 Speichern eines Spezial-Papierformats [Spez-Papiereingabe] Erweiterte Funktionen Löschen eines Spezial-Papierformats 1 2 Drücken Sie [Spez-Papiereingabe] auf dem Verwaltung-Bildschirm. 4 Sie kehren nun zum Spez-Papiereingabe-Bildschirm zurück. Das gewählte Papierformat ist gelöscht. Drücken Sie [Löschen]. 5 3 Drücken Sie [OK]. Wählen Sie das Papierformat, das Sie löschen möchten. Drücken Sie [Schluß]. Jetzt wird der folgende Bildschirm angezeigt. Sie kehren nun zum Verwaltung-Bildschirm zurück. Die Papiergröße wird nun aktualisiert. Speichern eines Spezial-Papierformats [Spez-Papiereingabe] 177 Erweiterte Funktionen Master nach dem Drucken sicher verwahren Nach Abschluss des Druckvorgangs verbleibt der Master auf der Trommel. Um vertrauliche Dokumente vor unerlaubter Duplikation zu schützen, verwenden Sie die Vertraulichkeits-Funktion, um den Master nach dem Drucken zu vernichten. (d.h. “Vertraulich”-Funktion) Verbrauchte Master werden im Masterauffangbehälter zwischengelagert. Das Gerät ist mit einer Schutzfunktion ausgestattet, die es verhindert, dass der Master aus dem Masterauffangbehälter entnommen und von Dritten weitergereicht wird. “Schutz” Einstellung Wenn die “Schutz”-Einstellung Ein ist: • Wenn Druck abgeschlossen ist, wird die “Vertraulich”-Funktion aktiviert, um die Nachricht anzuzeigen, den sich noch auf der Drucktrommel befindlichen Master zu vernichten. • Der Masterauffangbehälter ist verschlossen und kann, während sich das Gerät im Standby befindet, nicht entfernt werden. (Jedoch kann der Masterauffangbehälter aufgeschlossen und entfernt werden, wenn sich der Master im Behälter staut oder der Masterauffangbehälter voll ist.) Verschließen des Masterauffangbehälters Um ein Abhandenkommen von Masterdokumenten nach dem Druck zu verhindern, kann der Masterauffangbehälter verschlossen werden, so dass ihn keiner außer dem Geräteadministrator entfernen kann. (Verwenden Sie ein handelsübliches Vorhangschloss, dessen Bügel durch die Bohrung (7 mm) passt.) Status der Schutzfunktionen und Einschränkungen Status der [Schutz]-Funktionen Einschränkungen Schutz: Aus Vorhängeschloss: Nein Keine Einschränkungen beim Druckerzugang *1 Schutz: Ein Vorhängeschloss: Nein “Vertraulich”-Mitteilung wird angezeigt Masterauffangbehälter ist verschlossen*2 Schutz: Aus Vorhängeschloss: Verschlossen Keine “Vertraulich”-Mitteilung wird angezeigt Nur der Administrator kann den Master entsorgen. Schutz: Ein Vorhängeschloss: Verschlossen “Vertraulich”-Mitteilung wird angezeigt Nur der Administrator kann den Master entsorgen. *1 Die normale “Vertraulich”-Funktion steht zur Verfügung. *2 Die Verriegelung wird geöffnet, wenn ein Master in der Masterauswurfeinheit staut oder der Masterauffangbehälter voll ist. 178 Master nach dem Drucken sicher verwahren Erweiterte Funktionen Verhindern von Sicherheitslücken nach der Masterherstellung oder -entsorgung [Schutz] Einschalten der Schutzeinstellung 1 Drücken Sie [Verwaltung] auf dem Startbildschirm für jeden Modus. 3 Drücken Sie [Schutz]. “Schutz” wird aktiviert (Ein). 2 Drücken Sie [OK]. Hinweis: • Wenn “Schutz” eingeschaltet ist, wird “Kraftsparenmodus” (Autoruhe) automatisch aktiviert. • Bei aktiviertem “Schutz” ist [Erneuern] abgeblendet und nicht verfügbar. Wenn “Schutz” eingeschaltet ist: Der folgende Bildschirm wird nach dem Drukken angezeigt. Wenn der Anmeldebildschirm erscheint, folgen Sie den angezeigten Hinweisen. Siehe Schritt 2 in “Anpassen der Standardeinstellungen”. ()S.168) Drücken Sie [OK] oder [Abbruch]. [OK]: Entfernt den auf der Drucktrommel verbleibenden Master. [Abbruch]: Auswählen, wenn Sie den Master nicht entfernen oder weitere Kopien drucken möchten. Master nach dem Drucken sicher verwahren 179 Erweiterte Funktionen Hinweis: • Die “-- Schutz -- Gegenwärtigen Master entfernen”-Nachricht wird auch angezeigt, wenn von Computerdaten auf einem PC gedruckt wird. • Wenn Sie [Abbruch] auswählen während “Schutz” aktiv ist, erscheint die Meldung “-Schutz -- Gegenwärtigen Master entfernen” jedes Mal, wenn Sie auf die Taste oder drücken. • Auf dem Bildschirm wird in folgenden Fällen untenstehende Nachricht angezeigt: – Einstellen der Drucktrommel, die ohne den “Vertraulich”-Vorgang entfernt wurde, oder – Gerät geht in den Ruhemodus nach Verstreichen einer gewissen Zeitspanne, nachdem die Bestätigungsnachricht angezeigt wurde, und dann wird der Ruhemodus gestoppt (oder die Stromversorgung wird eingeschaltet). [OK] drücken, um den auf der Drucktrommel verbleibenden Master zu entfernen. 180 Master nach dem Drucken sicher verwahren Erweiterte Funktionen Master nach dem Drucken sicher verwahren 181 Speichern und Verwenden von Originaldaten Das Gerät kann Originaldaten speichern. (Um diese Funktion verwenden zu können, ist die optionale Dokumentenspeicherkarte Card DM-128CF oder ein USB-Speicher erforderlich.) Gespeicherte Originaldaten können wiederholt zum Drucken abgerufen werden. Zum Speichern von Originaldaten gibt es zwei Methoden: “Speicher” und “USB-Speicher”. “Speicher” ermöglicht die Speicherung von Originaldaten auf der optionalen Dokumentenspeicherkarte DM-128CF des Druckers. “USB-Speicher” ermöglicht das Sichern von Originaldaten auf einem USB-Speicher. Mit beiden Methoden können Originaldaten folgendermaßen gespeichert werden. • Speichern der Daten einer Originalvorlage nach dem Scannen mit dem Scanner des Druckers. • Speichern von Originaldaten, die auf einem Computer erstellt worden sind. Die Methoden zur Speicherung von Daten einer Orginalvorlage und zum Drucken der gespeicherten Originaldaten werden hier erläutert. Informationen zum Speichern von Daten, die auf einem Computer erstellt worden sind, finden Sie im “RISO-Drukkertreiber-Benutzerhandbuch”. Speichern Dokumentenspei cherkarte DM128CF USB-Speicher 182 Abrufen und drucken Speichern und Verwenden von Originaldaten • Die folgenden Verfahren sind für Daten verfügbar, die auf “Speicher” oder “USB-Speicher” gespeichert sind. – Gespeicherte Originaldaten können wiederholt zum Drucken abgerufen werden. – Wenn die gespeicherten Daten mehrere Seiten enthalten, können Sie mit “Ausgabe” wählen, alle Seiten, nur gerade oder ungerade Seiten, oder bestimmte zu druckende Seiten auszugeben. )S.192 – Die Speicherdaten können auch mit einer Originalvorlage überdeckt und gedruckt werden. )S.195 • Alle Benutzer dieses Gerätes können die 6 Ordner im “Speicher” verwenden. Es ist komfortabel, die Daten zusammen mit anderen zu speichern und zu nutzen. • In jedem “USB-Speicher” werden 6 Ordner angelegt. Verwenden Sie die Ordner nach Bedarf, z. B. für die Auswahl eines Ordners zum Speichern von beliebigen Daten. Wichtig!: • Wir können nicht garantieren, dass auf dem USB-Speicher gespeicherte Daten gegen Verlust durch Unfälle oder unvorhergesehene Ereignisse geschützt sind. Deshalb wird empfohlen, von wichtigen Dokumenten Sicherungskopien auf dem Computer zu erstellen. Hinweis: • Wenn nur noch wenig freier Speicher auf der optionalen Dokumentenspeicherkarte DM-128CF oder dem USBSpeicher vorhanden ist, können nicht mehr benötigte gespeicherte Daten einfach gelöscht werden. Der freie Speicher wird im Speicherwahl- oder USB-Jobliste-Bildschirm angezeigt. )S.192 • Die Ordnernamen auf der optionalen Dokumentenspeicherkarte DM-128CF können im Admin.-Bildschirm geändert werden. )S.164 • Um Ordnernamen auf den USB-Speichern zu ändern, verwenden Sie die “RISO Utility Software (RISO-Dienstprogramme)” (RISO USB PRINT MANAGER (RISO-USB-Druckmanager)) auf der mitgelieferten Software-CD-ROM. (Wenn Sie die Ordnernamen mit dem Explorer ändern, werden sie vom Gerät nicht mehr erkannt.) “RISO Utility Software User’s Guide (RISO-Dienstprogramme-Benutzerhandbuch)” (CD-ROM) • Sie können die Reihenfolge der Speicherdaten und USB-Speicher-Daten ändern. )S.194 183 Speichern und Verwenden von Originaldaten Umwandeln von Originalvorlagen in Speicherdaten (Scan-Modus) Der Scan-Modus ist eine Funktion, die Ihnen erlaubt, eine Originalvorlage mit dem Scanner des Gerätes zu scannen und als Speicherdaten oder auf USB-Speicher zu speichern. Sie können zuvor gescannte und gespeicherte Originaldaten wiederholt abrufen und drucken. Dies erspart Ihnen die Mühe, Dokumente erneut zu scannen, wenn dieselben Materialien wiederholt gedruckt werden. )S.189 Diese Funktion bewahrt davor, Dokumente zu verlieren oder mit der Zeit zu beschädigen. Hinweis: • Wenn nur noch wenig freier Speicher auf der optionalen Dokumentenspeicherkarte DM-128CF oder dem USBSpeicher vorhanden ist, können nicht mehr benötigte gespeicherte Daten einfach gelöscht werden. )S.192 Im Scan-Modus können die folgenden Funktionen verwendet werden: Weitere Einzelheiten entnehmen Sie bitte den Erklärungen zu den einzelnen Funktionen. • • • • Bild ()S.52) Kontrast ()S.54) Maßstab (Vergrößerung/Verkleinerung) ()S.55) Rasterprozeß ()S.62) • Zweifach/Vielfach-Druck ()S.65) • Buchschatten ()S.77) • Vorschau ()S.83) Die folgenden Funktionen sind für den Scan-Modus spezifisch. • Format ()S.188) Scannen eines Originals 1 Legen Sie das Original ein. 2 Wählen Sie einen Scan-Modus. Der Scan-Startbildschirm wird angezeigt. Siehe Schritt 4 unter “Drucken von einem Papierdokument oder Buch” ()S.38). Weitere Informationen zur Auswahl eines ScanModus finden Sie auf )S.24. Nach der Auswahl des Scanmodus und wenn der folgende Bildschirm “Seitengröße” angezeigt wird, wählen Sie die Seitengröße (Originalformat) und drücken Sie anschließend [OK]. 3 Einstellen der Dateninformation. Zur Einstellung von Dateiname, Verzeichnis und Besitzername. )S.186 184 Umwandeln von Originalvorlagen in Speicherdaten (Scan-Modus) Speichern und Verwenden von Originaldaten 4 Einstellen der erforderlichen Funktionen. 7 Stellen Sie die erforderlichen Funktionen für das Scannen des Originals ein. Drücken Sie . Sobald das als ein Datensatz zu speichernde Original gescannt ist, drücken Sie . Hinweis: • Durch Aktivieren von “Vorschau” können Sie die gescannten Daten sofort prüfen. Mit dieser Funktion können Sie auch Daten vor dem Speichern prüfen. )S.83 • Zu den Funktionen, die eingestellt werden können, siehe )S.184. Wichtig!: • Wenn Sie Originale mit speziellen Formaten scannen, stellen Sie “Format” ein. )S.188 5 Drücken Sie die Taste . Ein Bestätigungsbildschirm wird angezeigt. 8 Drücken Sie [Ja]. Die Daten werden gespeichert. Hinweis: • Drücken Sie die -Taste, um den ScanModus zu verlassen. Der Scan startet. Hinweis: • Nach dem Scannen des Originals zeigt eine Vorschau auf der Anzeige, ob “Vorschau” eingestellt ist. 6 Wenn das Original mehrere Seiten hat, wiederholen Sie die Schritte 2, 4 und 5. Hinweis: • Wenn Vielfachoriginale in die ADF-Einheit (Sonderzubehör) eingelegt sind, werden alle Originale mit denselben Einstellungen gescannt. Umwandeln von Originalvorlagen in Speicherdaten (Scan-Modus) 185 Speichern und Verwenden von Originaldaten Einstellen der Dateninformation Die Einstellungen für die zu scannenden und zu speichernden Daten werden im Scan-Startbildschirm konfiguriert. 1 2) Drücken Sie die Wählen Sie einen Scan-Modus. -Taste, um den aktuellen Namen zu löschen. Zu Informationen über die Auswahl eines ScanModus beachten Sie bitte )S.24. Hinweis: • Sie können zum Löschen auch die Taste drücken. Wenn der Scan-Modus gestartet wird, werden Dateiname, Verzeichnis und Besitzername automatisch zugewiesen, aber Sie können die voreingestellte Information bei Bedarf ändern. 3) Drücken Sie die Texttasten und geben Sie Hinweis: • Die Standardeinstellungen für den “Verzeichnis”-Ordner können unter “Verwaltung” geändert werden. ()S.164) 2 Geben Sie einen Dateinamen ein. 1) Drücken Sie das Dateinamen-Eingabefeld. - 4) 3 den Dateinamen buchstabenweise ein. Drücken Sie die Texttyp-Taste, um die Anzeige zu wechseln und den Text zu wählen, den Sie eingeben möchten. )S.133 Drücken Sie [OK]. Der Dateiname wird geprüft und der ScanStartbildschirm wieder angezeigt. Legen Sie ein Verzeichnis fest. Wenn Sie auf USB-Speicher speichern, schließen Sie zuerst den USB-Speicher am USB-Anschluss an. 1) Drücken Sie das Verzeichnis-Eingabefeld. DerUmbenennung-Bildschirm wird angezeigt. DerVerzeichnis-Bildschirm wird angezeigt. 186 Umwandeln von Originalvorlagen in Speicherdaten (Scan-Modus) Speichern und Verwenden von Originaldaten 2) Drücken Sie [Speicher] oder [USB-Spei- 2) Drücken Sie die Taste des einzustellenden cher]. 3) 4) 5) Besitzers. Ist kein USB-Speicher angeschlossen, ist [USB-Speicher] abgeblendet und nicht verfügbar. Drücken Sie [ID-Druck] oder [Nicht-IDDruck]. [ID-Druck] und [Nicht-ID-Druck] werden nur angezeigt, wenn “Verwaltungsgrad” auf “Hoch/Druck nur mit ID” eingestellt ist. Drücken Sie den Ordner, in dem die Daten gespeichert werden sollen. Drücken Sie [OK]. Der “Verzeichnis”-Ordner wird bestätigt, und die Anzeige kehrt zum Scan-Startbildschirm zurück. Der Besitzername wird bestätigt, und die Anzeige kehrt zum Scan-Startbildschirm zurück. Tipp: Ändern des Besitzernamens 1) Drücken Sie [Umbenennen] auf dem Besitzer-Bildschirm. Hinweis: • Der Name des “Verzeichnis”-Ordners für Speicherdaten kann in “Verwaltung” geändert werden. ()S.164) 4 Angeben eines Besitzers. 1) Drücken Sie das Besitzer-Eingabefeld. DerBesitzer-Bildschirm wird angezeigt. 2) 3) 4) Drücken Sie die Taste des umzubenennenden Besitzers. DerUmbenennung-Bildschirm wird angezeigt. Drücken Sie die -Taste, um den aktuellen Namen zu löschen. Geben Sie den Besitzernamen ein. Drücken Sie [OK]. Der Besitzername wird bestätigt, und die Anzeige kehrt zum Besitzer-Bildschirm zurück. Umwandeln von Originalvorlagen in Speicherdaten (Scan-Modus) 187 Speichern und Verwenden von Originaldaten Festlegen des Speicherformats Legen Sie das Format fest, in dem das gescannte Original gespeichert werden soll. Das Format muss festgelegt werden, wenn: • Sie Originale auf das Vorlagenglas legen • Sie Originale mit einem speziellen Format in die ADF-Einheit (Sonderzubehör) einlegen • Sie in einem Format speichern möchten, das vom Originalformat abweicht 1 Drücken Sie [Format] auf dem ScanStartbildschirm. 3 Drücken Sie [OK]. Jetzt wird der folgende Bildschirm angezeigt. DerFormat-Bildschirm wird angezeigt. 2 Drücken Sie das einzustellende Format. Das Speicherformat wird geprüft und der ScanStartbildschirm wieder angezeigt. Hinweis: Wenn Sie [Auto] wählen, wird automatisch das Format des Originals eingestellt. • Prüfen Sie Vergrößerung/Verkleinerung, wenn Sie die Daten in einem Papierformat speichern möchten, das vom Originalformat abweicht. 188 Umwandeln von Originalvorlagen in Speicherdaten (Scan-Modus) Speichern und Verwenden von Originaldaten Aufrufen und drucken gespeicherter Daten [Speicher] [USB-Jobliste] Abrufen von gespeicherten Daten Wenn Sie Daten von USB-Speicher abrufen, schließen Sie zuerst den USB-Speicher am USB-Anschluss an. Weitere Informationen zum Drucken von USB-Speicher-Daten, siehe )S.43 “Drucken aus einer Computerdatei”. Hinweis: • Wenn “Benutzerverwaltung” vom Administrator eingestellt ist, werden die Benutzer zur Bedienung des Gerätes aufgefordert, sich zu identifizieren. Weitere Informationen dazu, siehe )S.42. • Wenn “Erkannt durch” in der Benutzerverwaltung auf “PIN-Code” eingestellt und ein USB-Speicher angeschlossen ist, während der Start-Bildschirm für jeden Modus angezeigt wird, erscheint der USB-Jobliste-Bildschirm automatisch. Siehe Schritt 4. 1 Drücken Sie [Funktionen] auf dem Startbildschirm zur Masterherstellung. 2 Drücken Sie [Speicher] oder [USBJobliste]. Der Speicherwahl- oder USB-Jobliste Bildschirm (mit “Nicht-ID-Druck”) wird angezeigt. (Die Taste “ID-Druckjob” erscheint im Bildschirm.) Aufrufen und drucken gespeicherter Daten [Speicher] [USB-Jobliste] 189 Speichern und Verwenden von Originaldaten 3 Wählen Sie [ID-Druckjob] oder [Nicht-ID-Druck]. 4 Drücken Sie die Daten, die gedruckt werden sollen. Hinweis: • Wenn “Verwaltungsgrad” in der Benutzerverwaltung auf “Nied./ID-Dru.n.m.Admin” eingestellt ist, wird [ID-Druckjob] nicht angezeigt. Beim Abrufen von “ID-Druckjob”- Daten Drücken Sie [ID-Druckjob]. Wenn Sie Speicherdaten auf einem anderen Ordner wählen, drücken Sie die Registerkarte dieses Ordners. Hinweis: • Wenn die Speicherdaten nicht auf dem Bildschirm angezeigt werden, drücken Sie zum Anzeigen oder . • Wenn Sie [USB-Jobliste] oder [Speicher] in der rechten unteren Ecke des Bildschirms drükken, wird der Speicherwahl- oder der USB-Jobliste-Bildschirm angezeigt. Beim Abrufen von “Nicht-ID- Druck”-Daten Wenn “Nicht-ID-Druck” am Bildschirm angezeigt wird, drücken Sie “Nicht-ID-Druck”. 5 Bestätigen Sie die abgerufenen Daten. Prüfen Sie an der Miniaturansicht, ob die abgerufenen Daten die gewünschten sind. Im Speicherabruf-Bildschirm (USB-Jobliste) können Sie die abgerufenen Daten prüfen und Ausgabeeinstellungen festlegen. Zu Einzelheiten zur Bedienung beachten Sie bitte )S.192. 190 Aufrufen und drucken gespeicherter Daten [Speicher] [USB-Jobliste] Speichern und Verwenden von Originaldaten 6 Drücken Sie [Abrufen]. 7 Drücken Sie die Taste Die Daten werden abgerufen und der Speichermodus-Startbildschirm wird angezeigt. . Von den Daten wird ein Master hergestellt. Führen Sie danach dieselben Schritte wie für Papierdokumente aus. Aufrufen und drucken gespeicherter Daten [Speicher] [USB-Jobliste] 191 Speichern und Verwenden von Originaldaten Verwenden des Speicherabruf-/USB-Jobliste-Abrufbildschirms Nachfolgend ist jeder Bereich des Speicherabruf-/USB-Jobliste-Abrufbildschirms dargestellt. Ein Beispiel des Speicherabruf-Bildschirms wird hier erläutert. 1) Für jede Seite wird eine Miniaturansicht 2) 3) 4) angezeigt. Wenn die Daten mehrere Seiten enthalten, können Sie diese zum Umblättern drücken. Drücken, um die Speicherdaten und die Ausgabe um 180 Grad zu drehen. Ausgabeber Um einen bestimmten Seitenbereich anzugeben, drükken Sie das Seiten-Eingabefeld und drücken Sie entweder auf oder , um die Seiten festzulegen. Wenn die Speicherdaten/USB-Speicherdaten aus mehreren Seiten bestehen, können Sie festlegen, welche Seiten gedruckt werden sollen. Drücken Sie [Ausgabe], um den Ausgabebildschirm anzuzeigen. 5) Löschen Drücken Sie [Löschen], und ein Bestätigungsbildschirm wird angezeigt. Drücken Sie [OK], um die Daten zu löschen. Drücken Sie die entsprechenden Schaltflächen, um alle Seiten, nur ungerade oder nur gerade Seiten auszudrukken. Sie können auch festlegen, ob die gewählten Seiten in der Reihenfolge [Aufwärts] oder [Abwärts] gedruckt werden sollen. 192 Aufrufen und drucken gespeicherter Daten [Speicher] [USB-Jobliste] Speichern und Verwenden von Originaldaten 6) Kopie/Vsch Kopieren/Verschieben von gespeicherten Daten zwischen Speicher und USB-Speicher. Im SpeicherabrufBildschirm kopieren/verschieben Sie Daten auf den USB-Speicher. Im USB-Jobliste-Abrufbildschirm kopieren/verschieben Sie Daten in den Speicher. Weitere Informationen, siehe )S.197. Aufrufen und drucken gespeicherter Daten [Speicher] [USB-Jobliste] 193 Speichern und Verwenden von Originaldaten Ändern der Datenreihenfolge Sie können die Reihenfolge der auf dem Speicherwahl-/USB-Jobliste-Bildschirm angezeigten Daten ändern. Ein Beispiel des Speicherwahl-Bildschirms wird hier erläutert. Hinweis: • Die Werkseinstellung ist “Datum Abwärts”. 1 Drücken Sie [Sortieren]. Hinweis: • [Sortieren] ist nicht aktiv, wenn es keine Speicherdaten/USB-Speicherdaten oder nur einen gespeicherten Datensatz gibt. 2 Drücken Sie auf dem Sortieren-Bildschirm die Taste der gewünschten Reihenfolge. 3 Drücken Sie [OK]. Der Speicherwahl-Bildschirm (USB-Jobliste-Bildschirm) wird wieder angezeigt. 194 Aufrufen und drucken gespeicherter Daten [Speicher] [USB-Jobliste] Speichern und Verwenden von Originaldaten Überdecken von Speicherdaten über einen Druckjob [Überdeckung] Sie können Speicherdaten mit einer Originalvorlage überdecken. Zum Beispiel kann diese Funktion verwendet werden, um einen Stempel mit der Aufschrift “Probedruck” über verschiedene Originale zu drucken. Wichtig!: • Diese Funktion kann mit den folgenden Funktionen nicht verwendet werden. – – – – – – Farbsparen Oberer Rand Seitenrand Speicher (“Überdeckung”-Bilder können nicht gespeichert werden.) USB-Jobliste (“Überdeckung”-Bilder können nicht gespeichert werden.) Wenn Originaldaten vom Computer gesendet werden 1 Legen Sie ein Original ein. 2 Drücken Sie [Funktionen] auf dem Startbildschirm zur Masterherstellung. Legen Sie das Original auf das Vorlagenglas oder in die ADF-Einheit (Sonderzubehör) ein. Informationen zum Einlegen von Originalen, siehe )S.38. DerSpeicherwahl-Bildschirm wird angezeigt. Wenn Sie Daten von einem USB-Speicher zum Überdecken verwenden, schließen Sie zuerst den USB-Speicher am USB-Anschluss an und berühren Sie anschließend [USB-Jobliste]. USB-Jobliste-Bildschirm wird angezeigt. Wichtig!: 3 • Trennen Sie den USB-Speicher erst, wenn der Druck beendet ist. Drücken Sie [Überdeckung]. Überdecken von Speicherdaten über einen Druckjob [Überdeckung] 195 Speichern und Verwenden von Originaldaten 4 Wählen Sie Speicherdaten zum Überdecken aus. Informationen zum Auswählen von Daten, siehe Schritte 3 und 4 in “Aufrufen und drucken gespeicherter Daten” )S.190. 5 Prüfen Sie die Speicherdaten und berühren Sie [Abrufen]. Jetzt wird der folgende Bildschirm angezeigt. “Überdeckung” ist eingestellt, und Sie kehren nun zum Funktionen-Bildschrim zurück. 6 Druck. Weitere Schritte siehe Schritt 5 unter “Drucken von einem Papierdokument oder Buch” ()S.39). Tipp: Überdecken mit gespeicherten Daten Die Speicherdaten überdecken in dem Format, in dem sie gespeichert wurden. Sie können das Format nicht vergrößern/verkleinern, um es dem Original oder dem Papierformat anzupassen. Die gespeicherten Daten werden an der Oberkante des Originals zentriert und darüber gedeckt. Sie können die Position der Überdeckung nicht einstellen. 196 Überdecken von Speicherdaten über einen Druckjob [Überdeckung] Speichern und Verwenden von Originaldaten Kopieren/Verschieben von gespeicherten Daten Zwischen Speicher und USB-Speicher können Daten kopiert oder verschoben werden. Das ist hilfreich zur Datensicherung oder wenn auf dem Speicher oder USB-Speicher nur noch wenig Speicherplatz vorhanden ist. Hinweis: • Es ist nicht möglich, Daten innerhalb des Speichers oder USB-Speichers zu kopieren oder zu verschieben. • Die auf einem USB-Speicher gesicherten Originaldaten können mit dem Computer und den auf der mitgelieferten CD-ROM enthaltenen “RISO Utility Software (RISO-Dienstprogrammen)” (RISO USB PRINT MANAGER (RISOUSB-Druckmanager)) organisiert und verwaltet werden. Weitere Informationen dazu, siehe “RISO Utility Software User’s Guide (RISO-Dienstprogramme-Benutzerhandbuch)” (CD-ROM). • Ein [ID-Druckjob] bleibt erhalten, auch wenn er kopiert oder verschoben wird. Das Verfahren zum Kopieren/Verschieben von Daten vom Speicher zum USB-Speicher wird hier erläutert. 1 Prüfen Sie, dass der USB-Speicher zur Aufnahme der Daten angeschlossen ist. Wenn der USB-Speicher nicht angeschlossen ist, schließen Sie den USB-Speicher am USBAnschluss an. 2 3 Hinweis: • Zum Kopieren/Verschieben von Daten vom USB-Speicher zum Speicher drücken Sie [USB-Jobliste]. 4 Drücken Sie auf die Speicherdaten, die kopiert/verschoben werden sollen. Drücken Sie [Funktionen] auf dem Startbildschirm zur Masterherstellung. Informationen zum Auswählen von Daten, siehe Schritte 3 und 4 in “Aufrufen und drucken gespeicherter Daten” )S.190. Drücken Sie [Speicher]. 5 Drücken Sie [Kopie/Vsch]. Kopieren/Verschieben von gespeicherten Daten 197 Speichern und Verwenden von Originaldaten 6 Drücken Sie [Kopieren nach] oder [Verschieben]. 8 Drücken Sie [OK]. Jetzt wird der folgende Bildschirm angezeigt. 7 Drücken Sie die auf Schaltfläche des Zielordners, in den die Daten kopiert oder verschoben werden sollen. Die Daten werden kopiert/verschoben und der gewählte Zielordner wird angezeigt. Wenn nur noch wenig freier Speicher auf dem USB-Speicher vorhanden ist, erscheint die folgende Meldung. Drücken Sie auf [USB-Jobliste], um die Daten auf dem USB-Speicher zu organisieren, oder drücken Sie auf [Abbruch], um das Kopieren/Verschieben abzubrechen. Wichtig!: • Entfernen Sie den USB-Speicher nicht, während die Daten verarbeitet werden. Das kann zu Datenverlust und USB-Fehlfunktionen führen. 198 Kopieren/Verschieben von gespeicherten Daten Speichern und Verwenden von Originaldaten Kopieren/Verschieben von gespeicherten Daten 199 Nachfüllen von Verbrauchsmaterialien Prüfen Sie die Restmenge der Verbrauchsmaterialien Das Gerät überwacht und meldet die vorhandenen Mengen an Farbe und Master sowie den noch vorhandenen Platz im Auffangbehälter. Hinweis: • Bei fehlgeschlagener Erkennung wird kein Bericht ausgegeben. • Die gemeldeten Mengen sind Richtwerte und beanspruchen keine absolute Genauigkeit. 1 Drücken Sie [Info] auf dem Startbildschirm. Infos auf dem Display Anzeige/ Meldung Beschreibung Der schwarze Balken zeigt die Restmenge an. Bsp: noch rund 10% vorhanden (Unbekannt), ---, keine Anzeige Zeigt, dass keine Angaben zu Verbrauchsmaterialien vorhanden, eingestellt o.ä. sind. Der Bildschirm “MeinZähler” 2 Prüfen sie die Restmenge der Verbrauchsmaterialien. Wenn der Vorrat knapp wird, füllen Sie das Gerät auf. • Master ()S.202) • Farbe ()S.205) • Masterentsorgung (verbrauchter Master) ()S.207) 200 Prüfen Sie die Restmenge der Verbrauchsmaterialien Wenn “Verwaltungsgrad” in der Benutzerverwaltung auf “Hoch/Druck nur mit ID” eingestellt ist, drücken Sie auf [MeinZähler], um den Bildschirm “MeinZähler” anzuzeigen. Im “MeinZähler”-Bildschirm können Sie den aktuellen Grenzwert C/C, M/C und Gegenwärtiger C/ C, M/C prüfen. Grenzwert C/C und M/C werden vom Administrator eingestellt. Weitere Informationen erhalten Sie von Ihrem Administrator. Nachfüllen von Verbrauchsmaterialien Tipp: Informationstaste Das Symbol auf der Informationstaste zeigt den vom Gerät ermittelten aktuellen Status der Verbrauchsmaterialien an. Das Symbol ändert sich je nach den Informationen über die Verbrauchsmaterialien. • Wenn die Informationen über die Verbrauchsmaterialien ermittelt werden konnten (Normale Anzeige) • Wenn keine Informationen über die Verbrauchsmaterialien ermittelt werden konnten (grau ausgeblendet) Wenn das Symbol grau ausgeblendet ist, kann die verbleibende Menge von Master/Farbe nicht angezeigt werden. Wenn Mastermaterial bzw. Farbe knapp werden, blinkt rechts neben der Taste das Symbol (Master) oder (Farbe), um Ihnen anzuzeigen, dass bald eine Nachfüllung erforderlich ist. Hinweis: • Falls das Gerät keine passenden Daten über die Verbrauchsmaterialien ermitteln kann, müssen Sie den korrekten Einstellwert selbst eingeben. )S.232 Prüfen Sie die Restmenge der Verbrauchsmaterialien 201 Nachfüllen von Verbrauchsmaterialien Austauschen der Masterrolle Wenn die Masterrolle verbraucht ist, erscheint eine Meldung und das Gerät wird gestoppt. Setzen Sie eine neue Masterrolle ein. Wichtig!: • Es wird empfohlen, nur von RISO angegebene Ersatz-Masterrollen zu verwenden. • Lassen Sie das Gerät beim Ersetzen der Masterrolle eingeschaltet. 1 Öffnen Sie die Frontklappe. 2 Prüfen Sie, ob die Anzeige der Freigabetaste der Masterherstellungseinheit leuchtet. 3 Ziehen Sie die Masterherstellungseinheit heraus. Ziehen Sie den Griff der Masterherstellungseinheit nach vorn. Ziehen Sie sie langsam bis zum Anschlag heraus. Falls die Anzeige aus ist, drücken Sie die Freigabetaste der Masterherstellungseinheit, um sie einzuschalten. 4 Öffnen Sie die Abdeckung der Masterherstellungseinheit. Wichtig!: • Wenn die Trommel ausgebaut ist, lässt sich die Masterherstellungseinheit nicht herausziehen. Setzen Sie die Drucktrommel wieder an ihren Platz und drücken Sie die Freigabetaste der Masterherstellungseinheit. )S.209 Ergreifen Sie den Hebel der Abdeckung der Masterherstellungseinheit und öffnen Sie die Abdeckung. 202 Austauschen der Masterrolle Nachfüllen von Verbrauchsmaterialien 5 Öffnen Sie den MasterrollenhalterMasterrollenhalter. Wichtig!: • Achten Sie beim Entfernen der Kunststoffhülle darauf, den Bereich nicht zu beschädigen. Falls der Bereich verbogen oder durchlöchert wird, ist der Master unbrauchbar. • Entfernen Sie noch nicht das Band. 8 6 Schließen Sie den Masterrollenhalter. Nehmen Sie den verbrauchten Masterkern heraus. Entfernen Sie das Band erst, wenn der Masterrollenhalter geschlossen ist. 9 Führen Sie die vorstehende Kante der Masterrolle unter die Masterführungslasche. Hinweis: • Entsorgen Sie den verbrauchten Masterkern entsprechend den vor Ort gültigen Entsorgungsrichtlinien. )S.212 7 Setzen Sie eine neue Masterrolle ein. Führen Sie die vorstehende Kante der Masterrolle in die Einführung unter der Masterführungslasche und ein und schieben Sie sie so weit wie möglich vor ( ). Falls der Master lose ist, drehen Sie den Flansch auf der rechten Seite nach hinten, um den Master aufzuwickeln ( ). Ziehen Sie die Kunststoffhülle von der neue Masterrolle ab und setzen Sie sie mit der Markierung auf der linken Seite ein. Austauschen der Masterrolle 203 Nachfüllen von Verbrauchsmaterialien Tipp: Falls der Master nicht einzuführen ist Gehen Sie beim Einführen des Masters folgendermaßen vor. 1) Heben Sie die Masterführungslasche an 2) 3) Drehen Sie das Rad an der Seite der Masterführungslasche nach hinten und heben Sie die Masterführungslasche an. Ziehen Sie der Master bis zu der Linie heraus, die der Pfeil anzeigt. Schließen Sie die Masterführungslasche. Setzen Sie jedes Teil zurück an sei10 nen Platz. Schließen Sie die Abdeckung der Masterherstellungseinheit. Setzen Sie die Masterherstellungseinheit an ihren ursprünglichen Platz und schließen Sie die Frontklappe. 204 Austauschen der Masterrolle Nachfüllen von Verbrauchsmaterialien Austauschen der Farbpatrone Wenn die Farbe verbraucht ist, erscheint eine Meldung und das Gerät wird gestoppt. Tauschen Sie die Farbpatrone durch eine neue aus. BVorsicht: • In der Umgebung der Trommel können Farbreste vorhanden sein. Achten Sie darauf, sich nicht Hände oder Kleidung zu beschmutzen. • Sollten Sie Farbe an Ihre Hände usw. bekommen, waschen Sie sie unverzüglich mit Seife ab. Wichtig!: • Es wird empfohlen, nur von RISO angegebene Ersatz-Farbpatronen zu verwenden. • Lassen Sie das Gerät beim Ersetzen der Farbpatrone eingeschaltet. • Verwenden Sie nur Farbpatronen derselben Druckfarbe. Wenn Sie die Farbe ändern wollen, tauschen Sie die Trommel aus. )S.209 1 Öffnen Sie die Frontklappe. 3 Entfernen Sie den Deckel der neuen Farbpatrone. Drehen und öffnen Sie den Farbpatronendeckel. 2 Ziehen Sie die leere Farbpatrone aus dem Halter. Wichtig!: • Berühren und beschädigen Sie die Außenfläche der neuen Farbpatrone nicht. Entfernen Sie nicht das Etikett neben der Öffnung der Farbpatrone. Drehen Sie die Farbpatrone entgegen dem Uhrzeigersinn ( ) und ziehen Sie sie heraus. Hinweis: • Entsorgen Sie die leere Farbpatrone gemäß den örtlichen Vorschriften zur Abfallbeseitigung. )S.212 Austauschen der Farbpatrone 205 Nachfüllen von Verbrauchsmaterialien Hinweis: • Der Farbbehälterdeckel kann in einem Halter oben links neben der Trommel aufbewahrt werden. 4 Setzen Sie die neue Farbpatrone ein. Richten Sie den Pfeil an der Farbpatrone mit der Markierung an der Trommel aus, und schieben Sie die Farbpatrone bis zum Anschlag hinein. 5 Verriegeln Sie die Farbpatrone. Drehen Sie die Farbpatrone im Uhrzeigersinn, bis sie am Symbol ( ) einrastet. 206 Austauschen der Farbpatrone 6 Schließen Sie die Frontklappe. Nachfüllen von Verbrauchsmaterialien Leeren des Masterauffangbehälters Verbrauchte Master werden im Masterauffangbehälter zwischengelagert. Wenn der Masterauffangbehälter voll ist, erscheint eine Meldung und das Gerät wird gestoppt. Entsorgen Sie die verbrauchten Master. BVorsicht: • Sollten Sie Farbe an Ihre Hände usw. bekommen, waschen Sie sie unverzüglich mit Seife ab. Wichtig!: • Der Masterauffangbehälter kann mit einem Vorhängeschloss abgeschlossen werden, damit keine Informationen, die im entfernten Master enthalten sind, zugänglich gemacht werden können. Wenn der Masterauffangbehälter mit einem Vorhängeschloss gesichert ist, stellen Sie sicher, den Administrator zur kontaktieren, bevor Sie den Master entfernen. • Wenn “Schutz” auf Ein ist, können Sie den Materauffangbehälter nur entfernen, wenn Meldungen wie “Masterauffangbehälter ist voll” oder “Masterstau in Masterauswurfeinheit” angezeigt werden. )S.178 1 Entnehmen Sie den Masterauffangbehälter. 2 Entsorgen Sie die ausgeworfenen Master. Wenn der Hebel des Masterauffangbehälters blockiert ist, schieben Sie ihn nach rechts zum Öffnen. Halten Sie den Masterauffangbehälter am Ausdrückhebel, kippen Sie ihn nach vorne und entsorgen Sie die verbrauchten Master direkt in eine Abfalltonne (oder Tüte). 3 Schieben Sie den Masterauffangbehälter in die korrekte Position. Ziehen Sie den Masterauffangbehälter an seinem Griff nach vorn. Wichtig!: Schieben Sie den Masterauffangbehälter bis zum Anschlag hinein. • Wenn der Masterauffangbehälter mit einem Vorhangschloss gesichert ist, wenden Sie sich an den Administrator, um das Schloss zu öffnen. Leeren des Masterauffangbehälters 207 Nachfüllen von Verbrauchsmaterialien Hinweis: • Falls erforderlich, schieben Sie den Hebel nach links, um den Masterauffangbehälter zu verriegeln und bringen Sie zur Sicherheit auch das Vorhangschloss wieder an. )S.178 • Entsorgen Sie die ausgegebenen Master gemäß den örtlichen Vorschriften zur Abfallbeseitigung. )S.212 208 Leeren des Masterauffangbehälters Nachfüllen von Verbrauchsmaterialien Auswechseln der Trommel (Farbwechsel) Wenn Sie eine Farbtrommel mit anderer Farbe einsetzen oder gestautes Papier entfernen wollen, gehen Sie folgendermaßen vor. Verwenden Sie ausschließlich Farbtrommeln, die ausdrücklich für dieses Gerät vorgesehen sind. BVorsicht: • Halten Sie die Trommel niemals senkrecht. Dadurch können Sie den Boden o.ä. verschmutzen. Wichtig!: • Verwenden Sie ausschließlich Drucktrommeln, die ausdrücklich für dieses Gerät vorgesehen sind. • Lassen Sie das Gerät beim Entfernen bzw. Austauschen der Trommel eingeschaltet. • Verschließen Sie die ausgetauschte Trommel in ihrer Verpackung und lagern Sie sie waagrecht. Herausnehmen der Trommel 1 Öffnen Sie die Frontklappe. Wichtig!: • Wenn die Masterherstellungseinheit ausgebaut ist, lässt sich die Trommel nicht heraus ziehen. Setzen Sie die Masterherstellungseinheit wieder an ihren Platz und drücken Sie dann die Trommelfreigabetaste. )S.202 3 2 Ziehen Sie die Trommel heraus. Überprüfen Sie, ob die Anzeige für die Trommelfreigabetaste leuchtet. Ergreifen Sie den Trommelgriff und ziehen Sie langsam daran, bis die Drucktrommel ganz herausgezogen ist. Falls die Anzeige aus ist, drücken Sie die Trommelfreigabetaste, um sie einzuschalten. Auswechseln der Trommel (Farbwechsel) 209 Nachfüllen von Verbrauchsmaterialien 4 Entfernen Sie die Trommel. Heben Sie die Trommel mit beiden Händen waagrecht von der Schiene. Fahren Sie fort, die Trommel auszutauschen, Papierstau zu entfernen usw. BVorsicht: • Berühren Sie nicht den Anschluss an der Trommel. Bei Nichtbeachtung kann dies aufgrund statischer Aufladung oder anderer Faktoren zu einer Fehlfunktion der Trommel führen. 210 Auswechseln der Trommel (Farbwechsel) Nachfüllen von Verbrauchsmaterialien Einsetzen der Trommel 1 Legen Sie die Trommel auf die Schiene. Wichtig!: • Schieben Sie die Trommel nicht an ihrem Trommelgriff ein. Tipp: Wechsel des Trommeltyps Wenn Sie einen anderen Trommeltyp einsetzen, wird der Bildschirm “Neuen Trommeltyp bestätigen” angezeigt. Richten Sie die Markierung mit der Markierung auf der Führung aus und legen Sie die Trommel waagerecht auf die Schiene. Hinweis: • Falls die Trommel verdreht ist, achten Sie darauf, dass die Markierungen und bei der Trommel auf der Schiene übereinstimmen. 1) Wählen Sie den entsprechenden Typ der eingesetzten Trommel. 2) Drücken Sie [OK]. Der Trommeltyp wird bestätigt und das Gerät ist bereit zum Drucken. Wichtig!: 2 Setzen Sie die Trommel an ihrem Platz ein. • Bevor die Bestätigung des Trommeltyps erfolgt ist, können Sie nicht drucken. • Wenn Sie eine nicht geeignete Farbtrommel einsetzen, erscheint die Meldung “Falscher Drucktrommeltyp installiert. Durch korrekten Typ ersetzen”. Verwenden Sie ausschließlich Farbtrommeln, die ausdrücklich für dieses Gerät vorgesehen sind. Schieben Sie die Trommel bis zum Anschlag ein und schließen Sie dann die Frontklappe. Auswechseln der Trommel (Farbwechsel) 211 Nachfüllen von Verbrauchsmaterialien Entsorgung von Verbrauchsmaterialien Entsorgen Sie leere Farbpatronen, Masterrollen und Master gemäß den örtlichen Bestimmungen. Trennen Sie die jeweiligen Komponenten, sofern erforderlich, gemäß den folgenden Schritten und entsorgen Sie die Komponenten ordnungsgemäß. Farbpatrone Entfernen Sie das Etikett (es enthält Metall) am Pfeil von der Außenfläche der Farbpatrone und entsorgen Sie es separat. Farbe kann an der Außenfläche der Farbpatrone haften, achten Sie darauf, Ihre Kleidung nicht zu beschmutzen. Teil Farbpatrone Inhaltsstoffe Kunststoff (Polypropylen/Polyäthylen) Etikett Kunststoff (mit Metall) Farbe Sojaöl, Kohlenwasserstoffe, Wasser, Pigmente Masterkern Am Boden des Endteils ist ein Metallteil mit der aufgestempelten Markierung angebracht. Da dieser Komponententeil zum einfacheren Ausschneiden perforiert ist, reißen Sie die Komponente zur Entsorgung entlang der Perforierung auf. Teil Kern Master Ausschneideteil 212 Entsorgung von Verbrauchsmaterialien Inhaltsstoffe Papier Kunststoff, Japanpapier Kunststoff (mit Metall) und Papier Nachfüllen von Verbrauchsmaterialien Ausgegebener Master Teil Inhaltsstoffe Master Kunststoff, Japanpapier Farbe Sojaöl, Kohlenwasserstoffe, Wasser, Pigmente Hinweis: • Besteht aus Kohlenstoff- und Wasserstoffverbindungen. Zerfällt bei vollständiger Verbrennung in Wasser und Kohlendioxid. Entsorgung von Verbrauchsmaterialien 213 Wartung Reinigung Wenn Geräteteile wie der Thermodruckkopf der Masterherstellungseinheit, das Scannerglas der ADF-Einheit (Sonderzubehör), Papiereinzugsrolle usw. mit Staub, Schmutz, Farbe, Tipp-Ex usw. verunreinigt sind, kann die Druckqualität beeinträchtigt werden. Reinigen Sie das Gerät in regelmäßigen Abständen. Gehen Sie dabei folgendermaßen vor. AWARNUNG: • Schalten Sie den Strom aus, bevor Sie ein Teil dieses Geräts reinigen. • Nehmen Sie feste Geräteabdeckungen nicht ab. • Falls Sie eine gefährliche Situation vermuten bzw. Fragen oder Probleme hinsichtlich Ihres Drucker haben, wenden Sie sich umgehend an Ihren Kundendienstmitarbeiter. • Bevor Sie das Gerät an einem neuen Platz aufstellen, wenden Sie sich bitte an Ihren Kundendienst. • Lassen Sie NIE unbefugte Personen Einstellungen oder Reparaturen vornehmen. BVorsicht: • Dieses Gerät enthält bewegliche Präzisionsteile. Handhaben Sie dieses Gerät nur auf die in dieser Anleitung beschriebene Weise. • Achten Sie auf die Kanten von Metallteilen, ansonsten kann es zu Verletzungen kommen. • Nehmen Sie keine Modifikationen am Gerät vor und bauen Sie keine Teile ab. • Weder RISO noch die Vertragshändler übernehmen die Verantwortung für Wartungsarbeiten, die nicht von durch RISO autorisiertem Personal durchgeführt wurden. 214 Reinigung Wartung Thermodruckkopf Reinigen Sie den Thermodruckkopf jedes Mal, wenn Sie die Masterrolle austauschen. Öffnen Sie die Abdeckung der Masterherstellungseinheit und wischen Sie den Thermodruckkopf im hinteren Teil der Einheit mehrmals mit einem weichen Tuch oder Lappen ab. BVorsicht: • Da der Thermodruckkopf sehr empfindlich ist, vermeiden Sie jegliche Erschütterung oder Berührung mit einem harten Gegenstand. • Da der Thermodruckkopf empfindlich gegenüber (Schäden aufgrund von) statischer Aufladung ist, achten Sie darauf, die im Gehäuse vorhandene statische Aufladung vor der Reinigung abzuleiten. Vorlagenglas und Abdeckplattenpolster Wenn das Vorlagenglas und/oder die Abdeckplatte verschmutzt ist, wischen Sie beides mit einem weichen Tuch oder Lappen ab. BVorsicht: • Da das Vorlagenglas sehr empfindlich ist, vermeiden Sie jegliche Erschütterung oder Berührung mit einem harten Gegenstand. Reinigung 215 Wartung Das Scannerglas und die Weiß-Unterlage der ADF-Einheit (Sonderzubehör) Wischen Sie das Scannerglas und die Weiß-Unterlage vorsichtig mehrmals mit einem weichen Lappen oder Tuch ab. BVorsicht: • Da das Vorlagenglas sehr empfindlich ist, vermeiden Sie jegliche Erschütterung oder Berührung mit einem harten Gegenstand. Anpresswalze Wenn die Anpresswalze (die das Druckpapier gegen die Drucktrommel drückt) verschmutzt ist, können Streifen auf der Rückseite der Kopien auftreten. In diesem Fall wischen Sie die Anpresswalze vorsichtig mit einem weichen, mit Alkohol befeuchteten Tuch ab. Zum Herausnehmen der Trommel, siehe )S.209. BVorsicht: • Vergewissern Sie sich, dass das Gerät zur Reinigung der Anpresswalze ausgeschaltet ist. • Wenn Sie mit der Hand in die Einheit fassen, berühren Sie keinesfalls den Papier-Trennbügel oder Master-Entnahmebügel.Die scharfen Spitzen der Bügel können Ihre Hand verletzen. • Achten Sie darauf, dass Sie Ihre Hände oder Kleidung durch Farbe, die bei der Trommel klebt, nicht verschmutzen. Sollten Sie Farbe an Ihre Hände usw. bekommen, waschen Sie sie unverzüglich mit Seife ab. 216 Reinigung Wartung Gehäuse Wischen Sie den gesamten Drucker regelmäßig mit einem weichen Tuch vorsichtig ab, damit das Gehäuse vor Verschmutzung geschützt wird. Verwenden Sie nur Reinigungsmittel, die Ihnen Ihr Kundendienst empfohlen hat. BVorsicht: • Da das Gehäuse des Geräts aus Kunststoff besteht, verwenden Sie keinesfalls Alkohol oder Lösungsmittel zur Reinigung. • Wischen Sie das Display vorsichtig mit einem trockenen Tuch ab. Wischen Sie Farbreste vorsichtig mit einem angefeuchteten und mit wenig Reinigungsmittel versehenen Tuch ab. Sprühen oder gießen Sie niemals konzentrierte Reinigungslösung auf das Display. Andernfalls kann es zu Beschädigungen kommen. Reinigung 217 Fehlersuche Wenn eine Meldung erscheint Wenn das Gerät nicht mehr arbeitet und eine Meldung erscheint, helfen Ihnen die folgenden Informationen, die Ursache zu ermitteln und entsprechende Maßnahmen zu ergreifen. Gestaltung von Fehlermeldungen Eine Fehlermeldung wird gemeinsam mit einer dazu passenden Abbildung zur Fehlersuche angezeigt, um Sie bei der Behebung des Problems zu unterstützen. 1) Fehlernummer Fehlertyp und Fehlerkennung 2) Fehlermeldungen 3) 4) Fehlernummer Fehlertypen Beschreibung des Fehlers und Maßnahmen zur Behebung des Problems Abbildungsbereich Visuelle Anleitung zur Behebung des Problems Zählerdisplay Drücken zum Anzeigen des “Zählerdisplay”-Fensters Beschreibung Referenzseite )S.219 T00-000 Fehler für Kundendienst Fehler, die durch einen autorisierten Kundendienstmitarbeiter überprüft bzw. behoben werden müssen. Um einen Fehler für den Kundendienst zu beheben, wenden Sie sich an Ihren Fachhändler (oder autorisierten Kundendienstmitarbeiter) und geben Sie die Fehlernummer an. A00-000 Masterstaufehler Zeigt Stau etc. des Masters an. )S.219 B00-000 Zubehörfehler Erscheint, wenn ein Fehler in einem optionalen Gerät auftritt. )S.220 C00-000 Fehler bei Verbrauchsmaterial Erscheint, wenn Verbrauchsmaterial, wie z. B. Farbe oder Masterrolle verbraucht sind. )S.221 D00-000 Installationsfehler Zeigt an, wenn ein Bauteil oder eine Einheit nicht richtig eingebaut ist. )S.222 J00-000 Papierstaufehler Zeigt an, wenn ein Originaldokument oder das Druckpapier festsitzt. )S.224 218 Wenn eine Meldung erscheint Fehlersuche T00-000: Fehler für Kundendienst Meldung Mögliche Ursache Abhilfe !!Niedrige Batterieladung!! Service rufen Die Batterie ist fast oder ganz leer. Wenden Sie sich an Ihren Fachhändler (oder autorisierten Kundendienstmitarbeiter) und lassen Sie die Batterie austauschen. Drücken Sie die Taste oder , um die Fehlermeldung zu löschen. !!Systemfehler!! Reset-Taste drücken Wenn Wiederherstellung versagt, Service anrufen Ein Systemfehler ist aufgetreten. Drücken Sie die Taste . Falls das Problem weiter besteht, wenden Sie sich an Ihren Fachhändler (oder autorisierten Kundendienstmitarbeiter). !!Systemfehler!! Strom ausschalten & wieder einschalten Wenn Wiederherstellung versagt, Service anrufen Schalten Sie das Gerät aus und starten Sie es neu. Falls das Problem weiter besteht, wenden Sie sich an Ihren Fachhändler (oder autorisierten Kundendienstmitarbeiter). A00-000:Masterstaufehler Meldung Master-Auswurffehler Drucktrommel herausziehen und Master entfernen Mögliche Ursache Der Master wurde nicht ordnungsgemäß entsorgt. Abhilfe 1) Ziehen Sie die Trommel heraus und 2) 3) entfernen Sie den Master von der Trommel. )S.209 Setzen Sie die Trommel wieder ein. Drücken Sie die Taste . Masterstau in Masterauswurfeinheit Masterauffangbehälter herausziehen und gestauten Master entfernen Der Master staut sich im Masterauffangbehälter. Ziehen Sie den Masterauffangbehälter heraus und entfernen Sie das verklemmte Material. )S.207 Falls der Fehler weiter besteht, wenden Sie sich an Ihren Fachhändler (oder autorisierten Kundendienstmitarbeiter). Masterladefehler Drucktrommel herausziehen und Master entfernen Der Master hat sich nicht richtig um die Trommel gewickelt. 1) Ziehen Sie die Trommel heraus und 2) 3) entfernen Sie den Master von der Trommel. )S.209 Setzen Sie die Trommel wieder ein. Drücken Sie die Taste . Master-Fehleinzug Der Master ist nicht richtig Masterherstellungseinheit herausziehen eingeführt. und Masterrolle zurückwickeln dann Master neu einlegen Ziehen Sie die Masterherstellungseinheit heraus, drehen Sie den Master zurück und führen Sie ihn neu ein. )S.202 Master ist nicht richtig eingelegt Der Master fehlt oder ist nicht Vorderkante des Masters in richtig eingeführt. Master-Eingang einführen und Masterherstellungseinheit schließen Ziehen Sie die Masterherstellungseinheit heraus und führen Sie den Master neu ein. )S.202 Wichtig!: • Falls die Vorderkante des Masters Knicke oder Risse aufweist, schneiden Sie es sauber ab und führen Sie es neu ein. Wenn eine Meldung erscheint 219 Fehlersuche Meldung Master bleibt auf Drucktrommel Drucktrommel herausziehen und Master entfernen Mögliche Ursache Ein ungebrauchter Master bleibt an der Trommel haften. Abhilfe 1) Ziehen Sie die Trommel heraus und 2) 3) entfernen Sie den Master von der Trommel. )S.209 Setzen Sie die Trommel wieder ein. Drücken Sie die Taste . Sicherheitsschalter am Mehrzwecktisch Der Sicherheitsschalter für den ist aktiviert Standard-Einzugstisch Papier am Mehrzwecktisch neu einlegen (Papiereinzugstisch) wurde ausgelöst. Prüfen Sie den Standard-Einzugstisch (Papiereinzugstisch) unten und das Druckpapier oben auf mögliche Hindernisse. Beseitigen Sie diese gegebenenfalls. Systemfehler Masterherstellungseinheit Master herausnehmen und dann Abdeckung der Einheit schließen Ziehen Sie die Masterherstellungseinheit heraus und entfernen Sie den Master. )S.202 Nach dem Schließen der Abdeckung der Masterherstellungseinheit wird der Fehler zurückgesetzt. Legen Sie den Master neu ein. Die Schneidevorrichtung für den Master hat Fehler verursacht. B00-000: Zubehörfehler Meldung Identifizierung unmöglich Mögliche Ursache Abhilfe • Am USB-Anschluss ist etwas Schließen Sie einen USB-Speicher für dieses Gerät an. anderes als ein USB)S.11 Speicher angeschlossen. • Am USB-Anschluss ist ein defekter USB-Speicher angeschlossen. • Am USB-Anschluss ist ein USB-Speicher angeschlossen, der von diesem Gerät nicht erkannt wird. Nicht genügend freier Speicher im USB-Speicher. Erhöhen Sie den freien Speicher des USB-Speichers mit einem Computer und schließen Sie den USB-Speicher wieder am USB-Anschluss an. Identifizierung unmöglich (USB-Hub) Am USB-Anschluss ist ein USB-Hub angeschlossen. Schließen Sie den entsprechenden USBSpeicher direkt an. )S.11 Sorteranzeige prüfen Fehler im optionalen Sortierer. Prüfen Sie das Sortierer-Bedienfeld. Hinweise zu Sortiererfunktionen finden Sie in der Bedienungsanleitung des Sortierers. Sorterklappe schließen Die Abdeckung des optionalen Sortierers ist geöffnet. Schließen Sie die Sortiererabdeckung. Zählerkarte in Magnetkartenzähler einsetzen Keine Karte im Karte in den Magnetkartenzähler Magnetkartenzähler (Zubehör). einstecken. !!Auflagentrenngerät ausgeschaltet!! Seinen Hauptschalter einschalten Das Auflagentrenngerät (Zubehör) ist abgeschaltet. 220 Wenn eine Meldung erscheint Schalten Sie das Auflagentrenngerät ein. Fehlersuche Meldung Mögliche Ursache Abhilfe Keine IP-Adresse ist diesem Drucker zugewiesen Sich mit Ihrem Netzwerkadministrator in Verbindung setzen IP-Adresse des Geräts nicht richtig eingestellt. Wenden Sie sich an Ihren Systemadministrator und stellen Sie die IP-Adresse des Geräts richtig ein. )S.164 Kein Papierband im Auflagentrenngerät Bandrolle auswechseln Kein Band im Auflagentrenngerät (Zubehör). Legen Sie ein neues Band in das Auflagentrenngerät ein. Papierbandstau im Auflagentrenngerät Papierband entfernen Bandsalat im Auflagentrenngerät (Zubehör). Kontrollieren Sie das Auflagentrenngerät und entfernen Sie den Bandsalat. C00-000: Verbrauchsmaterialfehler Meldung Mögliche Ursache Abhilfe Papier einlegen Kein Druckpapier im Einzugstisch. Legen Sie Papier in den Einzugstisch ein. )S.32 Masterauffangbehälter ist voll Masterauffangbehälter leeren Der Masterauffangbehälter ist voll. Leeren Sie den Masterauffangbehälter. )S.207 Keine Farbe Farbkartusche auswechseln Die Farbe ist verbraucht. Setzen Sie eine neue Farbpatrone ein. Verwenden Sie ausschließlich Farbpatronen, die ausdrücklich für dieses Gerät vorgesehen sind. )S.205 Wichtig!: • Falls der Fehler nach Austauschen der Farbpatrone fortbesteht, prüfen Sie, ob die Farbpatrone richtig eingesetzt ist. Kein Master Masterrolle auswechseln Die Masterrolle ist verbraucht. Setzen Sie eine neue Masterrolle ein. Verwenden Sie ausschließlich Masterrollen, die ausdrücklich für dieses Gerät vorgesehen sind. )S.202 Wenn eine Meldung erscheint 221 Fehlersuche D00-000: Installationsfehler Meldung Mögliche Ursache Abhilfe Frontklappe schließen Die Frontklappe ist offen oder nicht vollständig geschlossen. Prüfen Sie den Magnet unter der Frontklappe und schließen sie die Klappe fest. Abdeckung der Einheit schließen Die Abdeckung der Masterherstellungseinheit ist offen oder nicht vollständig geschlossen. Ziehen Sie die Masterherstellungseinheit heraus, prüfen Sie sie und schließen sie die Klappe fest. Farbkartusche einsetzen Die Farbpatrone fehlt oder ist nicht richtig eingesetzt. Setzen Sie die Farbpatrone richtig ein. )S.205 Masterherstellungseinheit entriegelt Die Masterherstellungseinheit kann jetzt heraus gezogen werden. Ziehen Sie die Masterherstellungseinheit heraus. Drucktrommel ist entriegelt worden Die Trommel kann jetzt heraus gezogen werden. Ziehen Sie die Trommel heraus. Drucktrommel nicht eingesetzt Trommelfreigabetaste drücken und Drucktrommel herausziehen nachdem die Taste aufleuchtet Die Trommel ist eingerastet, jedoch nicht ganz eingeschoben. Schieben Sie die Trommel bis zum Anschlag hinein und drücken Sie dann die Trommelfreigabetaste. Entfernen Sie die Trommel, sobald die Taste leuchtet, und setzen Sie sie neu ein. Hintere Verkleidung fehlt Service rufen Die hintere Klappe des Geräts fehlt. Wenden Sie sich an Ihren Fachhändler (oder autorisierten Kundendienstmitarbeiter). Masterauffangbehälter einsetzen Der Masterauffangbehälter ist nicht richtig eingesetzt oder fehlt. Setzen Sie den Masterauffangbehälter richtig ein. )S.207 Master einsetzen Kein Master eingeführt. Setzen Sie eine Masterrolle ein. )S.202 Masterherstellungseinheit einsetzen Die Masterherstellungseinheit ist nicht richtig eingesetzt oder fehlt. Setzen Sie die Masterherstellungseinheit richtig ein. )S.202 Drucktrommel einsetzen Setzen Sie die Trommel richtig ein. )S.209 222 Wenn eine Meldung erscheint Die Trommel ist falsch eingesetzt oder fehlt. Fehlersuche Meldung Falscher Farbpatronentyp installiert oder Farbinformation nicht lesbar Farbpatrone auswechseln oder Händler/Riso-Büro benachrichtigen Mögliche Ursache Ungeeignete Farbpatrone eingesetzt. Abhilfe Setzen Sie eine geeignete Farbpatrone ein. )S.205 Wichtig!: • Verwenden Sie ausschließlich Farbpatronen, die ausdrücklich für dieses Gerät vorgesehen sind. Bei Nichtbeachtung können Probleme oder Schäden am Gerät auftreten. Falscher Mastertyp installiert oder Masterinformation nicht lesbar Masterrolle auswechseln oder Händler/Riso-Büro benachrichtigen Falscher Drucktrommel-Typ installiert Das Etikett an der Außenseite der Farbpatrone hat sich gelöst oder ist verschmutzt. Das Etikett auf der Außenseite der Farbpatrone enthält für den Druckvorgang notwendige Informationen. Wenn das Gerät diese Informationen nicht lesen kann, funktioniert es nicht. Setzen Sie eine Farbpatrone ein, die den technischen Angaben des Geräts entspricht und deren Etikett frei von Schmutz ist. Falscher Master eingeführt. Setzen Sie eine geeignete Masterrolle ein. )S.202 Wichtig!: • Verwenden Sie ausschließlich Masterrollen, die ausdrücklich für dieses Gerät vorgesehen sind. Bei Nichtbeachtung können Probleme oder Schäden am Gerät auftreten. Der Bereich auf dem Masterkern fehlt, ist verschlissen oder hat sich geneigt. Der Bereich auf dem Masterkern enthält für die Herstellung von Mastern erforderliche Informationen. Wenn das Gerät diese Informationen nicht lesen kann, funktioniert es nicht. Setzen Sie eine speziell für dieses Gerät geeignete Masterrolle ein, die mit dem Zeichen gekennzeichnet ist und die frei ist von Verschleiß und keine Neigung aufweist. Falscher Trommeltyp eingesetzt Setzen Sie eine passende Trommel ein. )S.209 Wichtig!: • Verwenden Sie ausschließlich Trommeln, die ausdrücklich für dieses Gerät vorgesehen sind. Bei Nichtbeachtung können Probleme oder Schäden am Gerät auftreten. Wenn eine Meldung erscheint 223 Fehlersuche J00-000: Papierstaufehler Erscheint, wenn das Originaldokument oder das Druckpapier im Gerät, in der ADF-Einheit (Sonderzubehör) oder dem Sortierer (Sonderzubehör) gestaut ist. Der Ort des Papierstaus wird durch das blinkende Symbol ( - ) in der Abbildung angezeigt. Hinweise zur Problemlösung finden Sie in der folgenden Tabelle ( - ). Hinweis: • Verwenden Sie zur Vermeidung von Papierstau ausschließlich geeignetes Papier. Verwenden Sie außerdem Originaldokumente, die sich für die ADF-Einheit (Sonderzubehör) eignen. )S.15 )S.17 Angezeigter/ blinkender Bereich Mögliche Ursache Papier staut sich im Papiereinzugsbereich. Abhilfe 1) Überprüfen Sie den Papiereinzugsbereich und entfernen Sie das gestaute Papier. 2) Legen Sie neues Druckpapier ein. 3) Falls die Fehlermeldung nicht verschwindet, drücken Sie zum Löschen der Fehlermeldung auf die -Taste. Stellen Sie beim Einsatz von Spezialpapier den Einstellungshebel für den Einzugsdruck entsprechend den Papiereigenschaften ein. )S.33 Das Original ist in der ADF-Einheit (Sonderzubehör) gestaut. Entnehmen in Dokumenteinführrichtung Ziehen Sie den ADF-Original-Freigabehebel (Sonderzubehör) nach rechts und ziehen Sie das Original heraus. Beim Entnehmen in Dokumenteinführrichtung Heben Sie die Abdeckplatte hoch, drehen Sie das ADF-Original-Freigaberad und nehmen Sie das Original heraus. 224 Wenn eine Meldung erscheint Fehlersuche Angezeigter/ blinkender Bereich Mögliche Ursache Papier staut sich im Trommelbereich. Abhilfe 1) Ziehen Sie die Trommel heraus. 2) )S.209 Entfernen Sie das gestaute Papier. BVorsicht: • Wenn Sie mit der Hand in die Einheit fassen, berühren Sie keinesfalls den PapierTrennbügel oder Master-Entnahmebügel.Die scharfen Spitzen der Bügel können Ihre Hand verletzen. Papier wird nicht korrekt ausgegeben. Überprüfen Sie den Papierauslaufbereich auf gestautes Papier. Stellen Sie beim Einsatz von Spezialpapier die Auffangtisch-Papierführungen entsprechend den Papiereigenschaften ein. )S.35 Papierstau im Sortierer (Sonderzubehör). Nehmen Sie das gestaute Papier aus dem Sortierer (Sonderzubehör) heraus. Wenn eine Meldung erscheint 225 Fehlersuche Layout Popup-Meldung Popup-Fenster dienen dazu, Ihnen verschiedene Statusmeldungen mitzuteilen. Bei einigen Popup-Meldungen können Sie Ihren Arbeitsvorgang dennoch fortsetzen, bei anderen wiederum ist je nach Kontext eine Reaktion Ihrerseits erforderlich. 1) Fehlernummer 2) Fehlernummer E00-000 F00-000 Ein Verweisbuchstabe (E/F) und eine Kennnummer. Popup-Meldungen Inhalt der Meldung. Fehlertypen Beschreibung Referenz seite Fehler für Kundendienst Erscheint, wenn ein Batteriewechsel oder eine Routineinspektion durch das Servicepersonal erforderlich ist. )S.226 Warnmeldungen Erscheint, wenn der Druckjob wegen eines Konfliktes zwischen einer Bedienfeld-Einstellung und dem Gerätestatus nicht ausgeführt werden kann. )S.227 E00-000: Fehler für Kundendienst Meldung !!Batterieauswechseln!! Service anrufen Anzeichen/Gegenmaßnahme (Anzeichen) Niedriger Batteriestatus. So löschen Sie eine Pop-Up-Meldung Drücken Sie [Schluß]. (Oder drücken Sie die Tasten oder , um den Vorgang zu löschen.) (Gegenmaßnahme) Wenden Sie sich an Ihren Fachhändler (oder autorisierten Kundendienstmitarbeiter) und lassen Sie die Batterie austauschen. !!Wartung!! Service anrufen (Anzeichen) Erinnert den Benutzer an die regelmäßig notwendige Inspektion. (Gegenmaßnahme) Wenden Sie sich an Ihren Fachhändler (oder autorisierten Kundendienstmitarbeiter). 226 Wenn eine Meldung erscheint Drücken Sie [Schluß]. (Oder drücken Sie die Tasten oder , um den Vorgang zu löschen.) Fehlersuche F00-000: Warnmeldung Meldung Automatische Größenwahl nicht verfügbar für Original unregelmäßiger Größe Papiergröße manuell wählen und dann neu starten Anzeichen/Gegenmaßnahme (Fall 1) Versuch, ein Original unregelmäßigen Formats mittels “Auto” im Scan-Modus zu scannen. (Gegenmaßnahme) Stellen Sie das Format des Originals manuell ein. So löschen Sie eine Pop-Up-Meldung • Um das Format für das Speichern zu spezifizieren Drücken Sie [Speicherformat]. • Um das Scannen abzubrechen Drücken Sie [Abbruch]. oder (Oder drücken Sie die Tasten , um den Vorgang zu löschen.) (Fall 2) Ein Original von normalem Format wurde falsch eingelegt. (Gegenmaßnahme) Heben Sie das Abdeckplattenpolster an und legen Sie das Original richtig ein. !!Buchschattenbearbeitung ist nicht mit ADF möglich!! Original auf das Vorlagenglas einlegen Vorrat an erforderlicher Farbe überprüfen und wenn erforderlich bestellen Vorrat an erforderlichem Master überprüfen und wenn erforderlich bestellen (Anzeichen) Der ADF ist bei aktiver BuchschattenFunktion nicht verfügbar. Drücken Sie [Schluß]. (Oder drücken Sie die Tasten oder , um den Vorgang zu löschen.) (Gegenmaßnahme) Legen Sie das Original auf das Vorlagenglas. )S.77 (Anzeichen) Drücken Sie [Schluß]. In der Farbpatrone oder in der (Oder drücken Sie die Tasten oder Masterrolle befindet sich weniger Farbe, , um den Vorgang zu löschen.) als unter “Vorratverwaltung” angegeben. Drücken Sie [Schluß]. )S.166 (Oder drücken Sie die Tasten oder , um den Vorgang zu löschen.) (Gegenmaßnahme) Bestellen Sie gegebenenfalls Farbpatronen oder Masterrollen. Die Originalgröße überprüfen Die Originalgröße ist größer als der maximale Druckbereich (Anzeichen) • Zum Ändern der “Maßstab”Da das Format des Originals größer als Einstellung; der maximale Druckbereich ist, kann es Drücken Sie [Größeneinstlg.]. sein, dass die darüber hinausgehenden • Beim Fortsetzen des Druckjobs: Bereiche nicht gedruckt werden. Drücken Sie [Fortsetzen]. (Oder drücken Sie zum Drucken die (Gegenmaßnahme) -Taste.) Verändern Sie den Druckmaßstab. • Beim Anhalten des Druckjobs: Drücken Sie [Abbruch]. oder (Oder drücken Sie die Tasten , um den Vorgang zu löschen.) Die Einstellungen überprüfen Das gewählte Reproduktionsverhältnis passt nicht in den maximalen Druckbereich (Anzeichen) Der Druckmaßstab ist zu groß für das festgestellte Originalformat und geht über den maximalen Druckbereich hinaus. (Gegenmaßnahme) Verändern Sie den Druckmaßstab. • Beim Ändern der “Maßstab”Einstellung; Drücken Sie [Größeneinstlg.]. • Beim Fortsetzen des Druckjobs: Drücken Sie [Fortsetzen]. (Oder drücken Sie zum Drucken die -Taste.) • Beim Anhalten des Druckjobs: Drücken Sie [Abbruch]. oder (Oder drücken Sie die Tasten , um den Vorgang zu löschen.) Wenn eine Meldung erscheint 227 Fehlersuche Meldung Anzeichen/Gegenmaßnahme So löschen Sie eine Pop-Up-Meldung Originalabdeckungschließen (Anzeichen) Die Vorlagenglasabdeckung wurde Bei Bewegung des Originals während des Editiervorgangs der RISO wird das gewünschte Ergebnis Editor-Funktion geöffnet. eventuell nicht erreicht (Gegenmaßnahme) Schließen Sie die sanft die Vorlagenglasabdeckung. Drücken Sie [Schluß]. Einen höheren Druckauflagewert als [N], (Anzeichen) den programmierten Mindestwert, eingeben Sie versuchen, weniger Kopien zu drucken, als zuvor unter “Mindestdruckauflage” festgelegt. Geben Sie mehr als die angezeigte Anzahl von Kopien ein und drücken Sie die Taste . (Gegenmaßnahme) Geben Sie eine höhere Druckanzahl ein oder ändern Sie die “Mindestdruckauflage’ im Verwaltung-Bildschirm. )S.166 !!Bilder können nicht in Papierrahmen mit diesem Maßstab passen!! Aktuelle Auswahl prüfen (Anzeichen) • Beim Fortsetzen des Druckjobs: Druckmaßstab für das festgestellte Drücken Sie [Fortsetzen]. Original ist größer als das Papierformat. (Oder drücken Sie zum Drucken die -Taste.) (Gegenmaßnahme) • Beim Anhalten des Druckjobs: Verändern Sie den Druckmaßstab. Drücken Sie [Abbruch]. )S.55 oder (Oder drücken Sie die Tasten , um den Vorgang zu löschen.) Eine ungültige Drucktrommel ist gewählt worden Trommel auswechseln oder Trommelgröße neu wählen (Anzeichen) • Beim Ändern einer Einstellung: Sie haben eine Drucktrommel ausgewählt, Wählen Sie auf dem Bildschirm die nicht mit der aktuell eingelegten “Trommeltyp bestätigen” den aktuell übereinstimmt und haben dies auch eingesetzten Trommeltyp und bereits auf dem Bildschirm “Neuen drücken Sie auf [OK]. Trommeltyp bestätigen” bestätigt. • Beim Einsetzen eines anderen Trommeltyps: (Gegenmaßnahme) Ziehen Sie die Trommel heraus und Wählen Sie den aktuell eingesetzten setzen Sie die richtige Trommel ein. Trommeltyp. Oder tauschen Sie die Trommel aus Wenn die bisherige Trommel wieder )S.209 eingesetzt ist, verschwindet die Warnmeldung. !!VIELFACH nicht verfügbar mit dieser Papiergröße!! Ersetzen durch passendes Papier in Standardgröße (Anzeichen) Mehrfach-Funktionen können bei der Verwendung von speziellen Papierformaten im Einzugstisch nicht benutzt werden. Drücken Sie [Schluß]. (Oder drücken Sie die Tasten oder , um den Vorgang zu löschen.) (Gegenmaßnahme) Legen Sie Papier im Standardformat in den Papiereinzugstisch ein. !!Keine automatische Auswahl des Maßstabs mit dieser Kombination von Original & Papier!! Maßstab manuell wählen (Anzeichen) Automatischer Druckmaßstab liegt bei unter 50% oder über 200%. (Gegenmaßnahme) Verändern Sie den Druckmaßstab. 228 Wenn eine Meldung erscheint • Beim Ändern der “Maßstab”Einstellung; Drücken Sie [Größeneinstlg.]. • Beim Anhalten des Druckjobs: Drücken Sie [Abbruch]. oder (Oder drücken Sie die Tasten , um den Vorgang zu löschen.) Fehlersuche Meldung Anzeichen/Gegenmaßnahme So löschen Sie eine Pop-Up-Meldung !!Keine automatische Massstabwahl mit diesem Original und Druckpapier!! Größe manuell wählen (Anzeichen) • Beim Ändern der “Maßstab”Automatischer Druckmaßstab steht nicht Einstellung; zur Verfügung, weil das Format des Drücken Sie [Größeneinstlg.]. Originals nicht erkannt wurde. • Beim Anhalten des Druckjobs: Drücken Sie [Abbruch]. (Gegenmaßnahme) (Oder drücken Sie die Tasten Stellen Sie das Format des Originals oder , um den Vorgang zu manuell ein. löschen.) Kein Master auf der Drucktrommel Neuen Master herstellen (Anzeichen) Sie versuchen zu drucken, aber es ist kein Master auf der Trommel. (Gegenmaßnahme) Legen Sie das Original ein und erstellen Sie einen Master. Originalgröße überschreit Begrenzung für VIELFACH Originalgröße festlegen (Anzeichen) “Vielfach” steht für das Format des Originals nicht zur Verfügung. (Gegenmaßnahme) Spezifizieren Sie das Originalformat. )S.65 Drücken Sie [Schluß]. Wichtig!: • Verwenden Sie die Trommel niemals ohne Master. Sonst trocknet die Trommel aus und es kommt zu Beschädigungen. Um den Master um die Trommel zu legen, müssen Sie entweder einen Master zum Drucken erstellen oder einen “Vertraulich”Vorgang durchführen. • Beim Ändern der “Originalgröße”Einstellung; Drücken Sie [Originalgröße]. • Beim Fortsetzen des Druckjobs: Drücken Sie [Fortsetzen]. (Oder drücken Sie zum Drucken die -Taste.) • Beim Anhalten des Druckjobs: Drücken Sie [Abbruch]. (Oder drücken Sie die Tasten oder , um den Vorgang zu löschen.) Original nicht erkannt Original neu einlegen (Anzeichen) Legen Sie das Original neu ein, um die Das Gerät konnte das Originaldokument Popup-Meldung zu löschen. nicht erkennen. Ist das • Beim Fortsetzen des Druckjobs: Originaldokument eingelegt. Drücken Sie [Fortsetzen]. (Oder drücken Sie zum Drucken die (Gegenmaßnahme) -Taste.) Legen Sie das Original neu ein. • Beim Anhalten des Druckjobs: Drücken Sie [Abbruch]. (Oder drücken Sie die Tasten oder , um den Vorgang zu löschen.) Das Seitenformat ist größer als das Papierformat !!Verschmutzungsgefahr!! (Anzeichen) Das Druckpapier ist kleiner als der Master. (Gegenmaßnahme) Verwenden Sie das richtige Papierformat. • Beim Drucken vom Gerät: Drücken Sie [Fortsetzen]. (Sie können auch durch Drücken der Taste drucken.) • Beim Anhalten des Druckjobs: Drücken Sie [Abbruch]. (Sie können auch mit den Tasten oder anhalten.) Wenn eine Meldung erscheint 229 Fehlersuche Meldung Anzeichen/Gegenmaßnahme So löschen Sie eine Pop-Up-Meldung Das Seitenformat ist größer als das Papierformat !!Verschmutzungsgefahr!! (Fortsetzen -> PROOF-Taste) (Anzeichen) Das Druckpapier ist kleiner als der Master. Diese Meldung an den Administrator weiterleiten Fälligkeitsdatum für ID-Zählerbericht (Anzeichen) Fälligkeitsdatum für ID-Zählerbericht. Verarbeitung von Druckdaten vom Computer Diese Funktion steht während Verarbeitung der gegenwärtigen Daten nicht zur Verfügung (Anzeichen) Das Gerät empfängt gerade die Dokumentdaten vom Computer. Während der Datenübertragung ist der Scanmodus deaktiviert. (Gegenmaßnahme) Starten Sie den Druckjob, nachdem die Übertragung abgeschlossen ist oder drucken Sie direkt vom Gerät. Grenzwert erreicht Administrator verständigen (Anzeichen) Drücken Sie [Schluß]. Der vom Administrator eingestellte (Oder drücken Sie die Tasten oder Grenzwert für die Masterherstellung/das , um den Vorgang zu löschen.) Drucken ist erreicht. (Gegenmaßnahme) Verwenden Sie das richtige Papierformat. (Gegenmaßnahme) Teilen Sie dies Ihrem Administrator mit. )S.154 • Beim Drucken vom Gerät: Drücken Sie die Taste . • Beim Anhalten des Druckjobs: Drücken Sie [Abbruch]. (Sie können auch mit den Tasten oder anhalten.) Drücken Sie [Schluß]. (Oder drücken Sie die Tasten oder , um den Vorgang zu löschen.) Drücken Sie [Schluß]. (Oder drücken Sie die Tasten oder , um den Vorgang zu löschen.) (Gegenmaßnahme) Wenden Sie sich an Ihren Administrator. ! Scannen ist nicht möglich! Ext. CI nicht angeschlossen oder Anschlussverbindung Kabelanschluss überprüfen (Anzeichen) Die Scan-Funktion steht aufgrund einer unterbrochenen Verbindung zu einem externen Controller, oder weil die Anschlussverbindung nicht vollendet, wurde nicht zur Verfügung. Drücken Sie [Schluß]. (Oder drücken Sie die Tasten oder , um den Vorgang zu löschen.) (Gegenmaßnahme) Überprüfen Sie die Verbindung mit dem externen Controller. Original einlegen und Starttaste drücken Neu-Scannen beginnt, um Bildverarbeitung hinzuzufügen (Anzeichen) Drücken Sie [Schluß]. In das Gerät ist kein Original zum (Oder drücken Sie die Tasten oder nochmaligen Scannen für , um den Vorgang zu löschen.) Bildverarbeitung durch den RISO Editor eingelegt. (Gegenmaßnahme) Legen Sie das Original ein und scannen Sie es nochmals. Netzwerkkarte startet Bitte etwas warten (Anzeichen) Die RISO Network Card (RISONetzwerkkarte) (Sonderzubehör) wird gestartet. (Gegenmaßnahme) Bitte einen Moment warten. Oder drucken Sie direkt vom Gerät. 230 Wenn eine Meldung erscheint Drücken Sie [Schluß]. (Oder drücken Sie die Tasten oder , um den Vorgang zu löschen.) Fehlersuche Meldung Anzeichen/Gegenmaßnahme So löschen Sie eine Pop-Up-Meldung !!Datenspeicher ist voll!! Alte Daten aus den Speicher löschen (Anzeichen) Nicht genügend freier Speicher auf der Dokumentenspeicherkarte DM-128CF. Drücken Sie [Schluß]. (Oder drücken Sie die Tasten oder , um den Vorgang zu löschen.) (Gegenmaßnahme) Überprüfen Sie die Speicherdaten und löschen Sie nicht mehr benötigte Aufträge. • Zum Überprüfen des Speichers Drücken Sie [Speicher]. Datei zu groß zum speichern auf USB-Speicher USB-Speicher wechseln oder Dateien löschen, um Speicherplatz zu bekommen (Anzeichen) Drücken Sie [Schluß]. Nicht genügend freier Speicher im USB- (Oder drücken Sie die Tasten oder Speicher. , um den Vorgang zu löschen.) (Gegenmaßnahme) Überprüfen Sie die USB-Speicherdaten und löschen Sie nicht mehr benötigte Aufträge. • Zum Prüfen der USBSpeicherdaten Drücken Sie [USB-Jobliste]. !!Der Drucktrommeltyp ist geändert worden!! Den aktuellen Drucktrommeltyp wählen (Anzeichen) Ein anderer Trommeltyp ist eingesetzt. • Beim Ändern einer Einstellung: Wählen Sie auf dem Bildschirm “Trommeltyp bestätigen” den aktuell eingesetzten Trommeltyp und drücken Sie auf [OK] • Beim Einsetzen eines anderen Trommeltyps: Ziehen Sie die Trommel heraus und setzen Sie die vorherige Trommel wieder ein. (Gegenmaßnahme) Wählen Sie den aktuell eingesetzten Trommeltyp. Oder stellen Sie wieder den zuvor gewählten Trommeltyp ein. )S.209 Wenn die bisherige Trommel wieder eingesetzt ist, verschwindet die Warnmeldung. !!Unterschiedlich.Format --Aktuelle Seite und Druckpapier!! Papierformat prüfen (Anzeichen) Die vom Computer gesendeten Originaldaten stimmen nicht mit dem Druckpapierformat überein. • Beim Fortsetzen des Druckjobs: Drücken Sie [Fortsetzen]. (Oder drücken Sie zum Drucken die -Taste.) • Beim Anhalten des Druckjobs: (Gegenmaßnahme) Drücken Sie [Abbruch]. Überprüfen Sie das Format des (Oder drücken Sie die Tasten Druckpapiers und ändern Sie je nach oder , um den Vorgang zu Erfordernis das Papier oder das Format. löschen.) Wenn eine Meldung erscheint 231 Fehlersuche Informationsbildschirm für Verbrauchsmaterial Zur Gewährleistung der optimalen Druckleistung benötigt das Gerät Informationen vom Verbrauchsmaterial. Wenn die ausgelesenen Daten nicht übereinstimmen, wird der Informations-Bildschirm zu den Verbrauchsmaterialien angezeigt. Geben Sie die entsprechenden Parameter ein. Das Symbol auf der Info-Taste wird bei Erscheinen abgeblendet. )S.201 Hinweis: • Die Eingabe eines falschen Parameters beeinträchtigt den Normalbetrieb nicht, kann jedoch zu einer schlechten Druckqualität führen. • Beim Ausführen der folgenden Vorgänge verschwinden die auf dem Bildschirm “Eingabeassistent Verbrauchsmaterial-Info” eingestellten Parameter, und Sie müssen diese erneut eingeben. – Der Hauptnetzschalter wird in die Stellung (Aus) geschaltet und erneut auf die Position – Das Gerät wird in den Ruhemodus geschaltet und danach die Taste gedrückt. (Ein) gestellt. • Wenn Sie nicht sicher sind, welches die besten Einstellungen für Verbrauchsmaterialien im Gerät sind, können Sie “1” (Standardeinstellung) verwenden, außer der Einstellung “H1”, und von da ausgehend die Einstellungen anhand der sichtbaren Ergebnisse der gedruckten Kopien anpassen. RISO übernimmt keinerlei Verantwortung für nicht von RISO hergestellte und vertriebene Verbrauchsmaterialien und kann auch keine Aussage zu den besten Einstellungen für derartige Materialien treffen. Farbinformationseingabe-Bildschirm Dieser Bildschirm öffnet sich, wenn keine Daten von der Farbpatrone ermittelt werden konnten. Drücken Sie auf [OK] und geben Sie die unten aufgeführten Parameter ein. Bildschirmanzeige Beschreibung [H1] Druckfarbeneinstellung Wählt dieselbe Farbe aus, wie die aktuelle Trommel sie verwendet. 232 Wenn eine Meldung erscheint Parameter 1: Schwarz 2: Farbe Fehlersuche Bildschirmanzeige Beschreibung Parameter [H2] Feineinstellung der Druckintensität Wählen Sie eine Druckintensität aus, die für optimale Druckergebnisse auf die Farbe abgestimmt ist. 1 (Hell) - 5 (Dunkel) [H3] Erstdruck-Intensitätseinstellung Wählen Sie für den ersten Druck eine auf die Farbe abgestimmte Druckintensität aus. Diese kann unabhängig von der Feineinstellung der Druckintensität [H2] erfolgen. 1 (Hell) - 5 (Dunkel) Nach der Eingabe öffnet sich ein Bestätigungs-Bildschirm. Drücken Sie zur Bestätigung der Auswahl auf die Sie kehren nun zum Start-Bildschirm zurück. -Taste. Hinweis: • An dieser Stelle wird möglicherweise auch der Masterinformationseingabe-Bildschirm angezeigt. Geben Sie in diesem Fall außerdem die Masterinformationen ein. )S.233 Masterinformationseingabe-Bildschirm Dieser Bildschirm öffnet sich, wenn keine Daten von der Masterrolle übertragen werden konnten. Drücken Sie auf [OK] und geben Sie die unten aufgeführten Parameter ein. Wenn eine Meldung erscheint 233 Fehlersuche Bildschirmanzeige Beschreibung [H4] Masterdichte Wählen Sie die Standardintensität, die für die Mastererstellung verwendet werden soll. 1 (Hell) -10 (Dunkel) [H5] Feineinstellung der Druckintensität Wählen Sie zur Feinabstimmung des Druckergebnisses eine auf den Master abgestimmte Druckintensität aus. 1 (Hell) - 5 (Dunkel) [H6] Erstdruck-Intensitätseinstellung Wählen Sie für den ersten Druck eine auf den Master abgestimmte Druckintensität aus. Dies kann unabhängig von der Feineinstellung der Druckintensität unter [H5] erfolgen. 1 (Hell) - 5 (Dunkel) Nach der Eingabe öffnet sich ein Bestätigungs-Bildschirm. Drücken Sie zur Bestätigung der Auswahl auf die Sie kehren nun zum Start-Bildschirm zurück. 234 Wenn eine Meldung erscheint Parameter -Taste. Fehlersuche Problemlösung Falls ein Problem auftritt, schauen Sie zur Problemlösung zuerst in der folgenden Tabelle nach, bevor Sie einen Servicetechniker rufen. Problem Das Gerät wird nach dem Betätigen des Hauptnetzschalters nicht eingeschaltet. Mögliche Ursache Abhilfe Möglicherweise haben Sie den Hauptschalter betätigt, während das Gerät sich im Ruhemodus befand. Betätigen Sie den Hauptschalter erneut. Vor dem Betätigen des Hauptschalters sollten Sie durch Überprüfen der Anzeige auf dem Hauptbedienfeld überprüfen, ob sich das Gerät im Ruhemodus befindet. Wenn die -Taste leuchtet, befindet sich das Gerät im Ruhemodus. Mit der -Taste beenden Sie den Ruhemodus und aktivieren das Gerät. Die Stromversorgung wurde unterbrochen. • Prüfen Sie, ob das Stromkabel richtig an das Gerät und die Steckdose angeschlossen ist. • Prüfen Sie die Sicherungen. Die Frontklappe ist geschlossen, aber die Fehlermeldung verschwindet nicht. Die Frontklappe ist nicht vollständig geschlossen. Schließen Sie die Frontklappe vollständig. Die magnetische Verriegelung muss richtig schließen. Der Papiereinzugstisch lässt sich nicht schließen. Die Einzugstisch-Papierführungen sind nicht ganz bis zum Anschlag auseinandergezogen worden. Schalten Sie das Gerät ein und senken Sie den Papiereinzugstisch bis zum untersten Punkt ab. Stellen Sie den Stellhebel der Einzugstisch-Papierführungen in die Stellung , ziehen Sie die Einzugstisch-Papierführungen bis an den Anschlag auseinander und schließen Sie dann den Einzugstisch. )S.32 Das Gerät wurde ausgeschaltet, bevor der Papiereinzugstisch beim Absenken den unteren Anschlag erreicht hatte. Die Trommel lässt sich nicht in Die Trommel wurde nach der Drehung Stellen Sie nach der manuellen Drehung Position bringen. in einer falschen Position gestoppt. der Trommel sicher, dass das Zeichen und das Zeichen aufeinander ausgerichtet sind (siehe Abbildung). Die Trommel wurde nicht korrekt auf die Führung gesetzt. Setzen Sie die Trommel korrekt auf die Führung. )S.211 Problemlösung 235 Fehlersuche Problem Eine Fehleranzeige bleibt aktiviert, obwohl das Verbrauchsmaterial (Farbe, Masterrolle) eingesetzt ist. Mögliche Ursache Das Verbrauchsmaterial (Farbe, Masterrolle) ist nicht korrekt eingesetzt. Abhilfe Drehen Sie die Farbpatrone nach dem Einsetzen im Uhrzeigersinn ( ), damit sie einrastet. Oder setzen Sie die Farbpatrone neu ein. )S.205 Setzen Sie die Masterrolle mit dem Zeichen auf der linken Seite ein, und setzen Sie dann die Masterherstellungseinheit ein. )S.202 Der Masterauffangbehälter kann nicht herausgenommen werden. Die Farbpatrone enthält keine Informationen zur Farbe. Entfernen Sie das außen auf die Farbpatrone geklebte Etikett nicht. Haben Sie dies doch getan, setzen Sie eine neue Farbpatrone ein. )S.205 Die Masterrolle enthält keine Informationen zum Master. Entfernen Sie den Bereich nicht vom Masterkern. Haben Sie dies doch getan, setzen Sie eine neue Masterrolle ein. )S.202 Die “Schutz”-Stellung ist auf EIN. Wenn die “Schutz”-Stellung auf EIN steht, kann der Masterauffangbehälter nicht entfernt werden. )S.179 Der Masterauffangbehälter ist verriegelt. Schieben Sie den Masterauffangbehälterhebel nach rechts, um ihn zu entriegeln. Wenn der Masterauffangbehälter mit einem Vorhangschloss gesichert ist, wenden Sie sich an den Administrator, um das Schloss zu öffnen. )S.207 Auf den Kopien erscheint kein Das Original wurde mit der Druckbild. Schriftseite nach oben eingelegt. Der Master wurde mit der falschen Seite nach außen eingesetzt. Auf dem bedruckten Exemplar Vorlagenglas (und/oder ADFfehlen einige Bereiche. Scannerglas) verschmutzt. 236 Problemlösung Legen Sie ein Original mit der Schriftseite nach unten ein (dies gilt auch für die ADFEinheit (Sonderzubehör)) Legen Sie die Masterrolle richtig ein. )S.202 Reinigen Sie das Vorlagenglas (und/oder das ADF-Scannerglas). )S.215 Möglicherweise befindet sich ein Fremdkörper auf dem Master. Ziehen Sie die Trommel heraus und prüfen Sie, ob auf dem Master ein Fremdkörper vorhanden ist. Wenn ein Fremdkörper zwischen Master und Trommel vorhanden ist, entfernen Sie den Master. Setzen Sie die Trommel dann wieder ein und erstellen Sie einen neuen Master. • Das Format des Papiers auf dem Einzugstisch entsprach bei der Masterherstellung nicht dem Originalformat. • Die Einzugstisch-Papierführungen waren zum Zeitpunkt der Masterherstellung nicht an die Papierbreite angepasst. Ein Master wird entsprechend dem Format des Papiers auf dem Einzugstisch hergestellt; gemäß der Breite der Einzugstisch-Papierführungen und der Papierlänge. Wenn das Format des Papiers auf dem Einzugstisch kleiner ist als das Originalformat, wird kein Master für das gesamte Original hergestellt. Stellen Sie dasselbe Format für das Papier auf dem Einzugstisch wie für das Originalpapier ein und stellen Sie dann einen neuen Master her. Fehlersuche Problem Mögliche Ursache Abhilfe Vertikale Leerzeilen erscheinen auf den Kopien. Der Thermodruckkopf der Masterherstellungseinheit oder das Scannerglas der ADF-Einheit (Sonderzubehör) ist mit Schmutz, Tipp-Ex usw. verunreinigt. Reinigen Sie den Thermodruckkopf bzw. das Scannerglas sanft mit einem weichen Tuch. )S.215 Unerwünschter Hintergrund eines Originals ist auf den Kopien sichtbar. Wenn es sich beim Original um eine Zeitungsseite oder farbiges Papier handelt, kann der Hintergrund des Originals auf den Kopien sichtbar werden. Hellen Sie “Kontrast” auf und erstellen Sie einen neuen Master. )S.54 Die Kopien sind verschmutzt. Vorlagenglas (und/oder ADFScannerglas) verschmutzt. Reinigen Sie das Vorlagenglas (und/oder das ADF-Scannerglas). )S.215 Die Ränder der Kopien sind farbverschmiert. Zum Zeitpunkt der Masterherstellung befand sich Papier mit einem größeren Format als das Original auf dem Einzugstisch. Da der Master entsprechend einem größeren Format als dem des Originals hergestellt wurde, werden die Ränder des Originals als Schatten ausgegeben. Stellen Sie für das Papier dasselbe Format wie für das Originalpapier ein und stellen Sie dann einen neuen Master her. Oder bringen Sie das Band an, um das Problem so zu beheben (siehe Beschreibung unten). Haben Sie bei der Masterherstellung [Max. Scannen] verwendet? Beim Drucken von dickem Papier, wie beispielsweise Karten, haben sich die Papierecken zusammengezogen und den Master beschädigt. Stellen Sie einen neuen Master her und drucken Sie mit dem neuen Master. Oder ziehen Sie die Trommel heraus und reparieren Sie den beschädigten Teil auf dem Master mit Zellophanband. Ein mit Zellophanband reparierter Master wird jedoch möglicherweise nicht korrekt an den Masterauffangbehälter gesendet. Problemlösung 237 Fehlersuche Problem Die Rückseite der Ausdrucke ist farbverschmiert. Die Druckbilder sind blass. Die Drucktexte sind verschwommen. 238 Problemlösung Mögliche Ursache Abhilfe Die Anpresswalze ist farbverschmiert. Nehmen Sie die Trommel aus dem Gerät und reinigen Sie die Anpresswalze. )S.216 Wenn die Druckposition außerhalb des Druckpapiers liegt, kann dies dazu führen, dass die Anpresswalze farbverschmiert ist. Gehen Sie umsichtig bei einem Wechsel des Druckpapierformats oder der Druckposition vor. Die Einzugstisch-Papierführungen waren zum Zeitpunkt der Masterherstellung nicht an die Papierbreite angepasst. Passen Sie die Breite der EinzugstischPapierführung der Papierbreite an. Wenn die Einzugstisch-Papierführung breiter eingestellt ist als die Breite des Papiers, so wird der Master breiter als nötig. )S.32 Verwenden Sie Papier, das nicht ausreichend saugfähig für Farbe ist? Die Farbe ist nicht schnell genug getrocknet und hat Spuren auf der Rückseite des nächsten Blatts hinterlassen. Wechseln Sie entweder das Papier oder versuchen Sie es mit den Funktionen “Farbsparen” oder “Intervall”. )S.64 )S.93 Wenn das Gerät längere Zeit nicht in Betrieb war, kann die Farbe auf der Trommel eintrocknen. Dies führt direkt nach dem Starten des Druckvorgangs zu blasseren oder verschwommenen Kopien. Die Farbe auf der Trommel trocknet ein, wenn das Gerät für längere Zeit nicht in Betrieb ist. Drucken mit eingetrockneter Farbe führt zu helleren oder blasseren Kopien. Drücken Sie die Taste und drucken Sie mehrere Testkopien, bevor Sie die eigentlichen Dokumente drucken. Oder verwenden Sie die “Farbverreibung”. )S.146 Blasse Originale ergeben blasse Kopien. Erhöhen Sie die Scanstufe und erstellen Sie einen neuen Master. )S.54 Bei handgeschriebenen Dokumenten wählen Sie den Bleistift-Modus. )S.52 Wenn die Umgebungstemperatur dort, wo das Gerät oder die Farbpatrone aufbewahrt wird, niedrig (unter 15°C) ist, fließt die Farbe nicht gleichmäßig. Lassen Sie das Gerät eine Weile bei Raumtemperatur stehen, bevor Sie es verwenden. )S.11 Der Farbsparmodus wurde aktiviert. Wenn der “Farbsparen”-Modus ausgewählt wurde, ist die Farbe auf den gedruckten Kopien blasser als üblich. )S.64 Fehlersuche Problem Mehrfachdruck funktioniert nicht. Eine Seite wurde nicht bedruckt. Mögliche Ursache Haben Sie das zweite Original nach dem Piepton rechtzeitig eingelegt, während die Meldung “Nächstes Original einlegen und Start-Taste drücken” angezeigt wurde? Abhilfe Wenn Sie “Mehrfachdruck” verwenden, ertönt während des Warteintervalls für den Mehrfachdruck ein Piepton. Während dieser Zeit müssen Sie das nächste Original einlegen. Wenn das Gerät ohne Piepton das zweite Mal scannen will (selbst beim Scannen vom Vorlagenglas), müssen Sie im Bildschirm Verwaltung das “Mehrfachintervall” einstellen. )S.165 Haben Sie beim Scannen des Originals versehentlich die -Taste Während eines Scans unterbricht die gedrückt? Taste den Vorgang. Drücken Sie die -Taste nicht, bis alle Originale eingescannt wurden. Die linke und die rechte Druckposition ist verschoben. Die linke und die rechte Druckposition Der Papiereinzugstisch ist mit einem wurden nicht mit der Mitte Horizontal-Druckpositions-Einstellrad abgeglichen. ausgerüstet. Senken Sie den Einzugstisch ab, stellen Sie die Position ein und drucken Sie dann einen Testausdruck aus, um die Position zu überprüfen. )S.90 Papier haftet an der Oberfläche der Trommel an Der obere Rand des Originals oder Ausdrucks ist zu schmal. Der Rand des Originals (obere Bereich des Ausdrucks in Papierausgaberichtung) muss wenigstens 5 mm breit sein. Stellen Sie die vertikale Druckposition niedriger ein. Wenn keine Einstellung möglich ist, reproduzieren Sie ein Original mit einem ausreichend breiten Rand und stellen einen neuen Master her. )S.55 Falsches Druckpapier. Verwenden Sie das empfohlene Papier. )S.15 Wenn das Original einen massiven Im oberen Bereich des Originals befindet sich ein massiver schwarzer schwarzen Balken im oberen Bereich aufweist, werden die Kopien möglicherweise Balken. nicht korrekt ausgegeben. Legen Sie die Originale in umgekehrter Reihenfolge ein und stellen Sie einen neuen Master her. Das Druckpapier ist in horizontaler Es werden verdrehte und aufgerollte Kopien ausgegeben. Körnungsrichtung eingelegt. Verwenden Sie Papier mit einer vertikalen Körnungsrichtung. Papier ist in der ADF-Einheit (Sonderzubehör) gestaut. Ziehen Sie den ADF-OriginalFreigabehebel nach rechts oder drehen Sie das Original-Freigaberad und entfernen Sie das gestaute Papier. In der ADF-Einheit (Sonderzubehör) liegt ein Papierstau vor. Problemlösung 239 Fehlersuche Problem Die Kopien sind nicht sauber auf dem Papierauffangtisch ausgerichtet. Mögliche Ursache Die Positionen der AuffangtischPapierführungen und des Papierstopps stimmen nicht. Abhilfe Stellen Sie die AuffangtischPapierführungen und den Papierstopp auf das Papierformat ein. Stellen Sie die Führungen bei dickem Papier etwas weiter auseinander. Wenn Sie die horizontale Druckposition des Steigtisches eingestellt haben, schieben Sie die AuffangtischPapierführungen in dieselbe Richtung. )S.35 Die Papierführungslamellen sind nicht Stellen Sie die Papierführungslamellen korrekt eingestellt. korrekt ein. )S.35 Der Einzugsdruck-Einstellhebel ist nicht richtig positioniert. Das Papier wird über den Papierstopper des Papierauffangtisches hinaus transportiert. --- Wenn der Einzugsdruck-Einstellhebel auf “CARD (Karte)”, eingestellt ist, werden Kopien auf Standardpapier möglicherweise nicht richtig ausgerichtet. Stellen Sie den EinzugsdruckEinstellhebel auf “NORMAL ( ) ”. )S.33 Führen Sie die Schritte zum Einstellen des Papierauffangtisches wie folgt aus: 1) Falten Sie die Papierführungen und 2) den Papierstopper des Papierauffangtisches. Ziehen Sie den Papierauffangtisch an der Seite mit beiden Händen hoch und schieben Sie die Auffangtischwelle in die Position B. Für die meisten Fälle wird die Position A empfohlen. A B A: Normalposition B: Bei Papiertransport über den Tisch hinaus auf diese Position einstellen. 240 Problemlösung Fehlersuche Problem Mögliche Ursache Das Papier wird nicht glatt vom Falsches Druckpapier. Einzugstisch eingezogen. (Blätter werden übersprungen oder mehrere Blätter Die Position des Einzugsdruckeingezogen) Einstellhebels ist falsch. Der Winkel der Abstreiferplatte ist falsch. Abhilfe Verwenden Sie Papier aus dem Bereich der empfohlenen Sorten. )S.15 Wenn Sie schweres oder glattes Papier verwenden, stellen Sie den EinzugsdruckEinstellhebel auf CARD (Karte) ( ). )S.33 Stellen Sie das Einstellrad für den Abstreifplattenwinkel folgendermaßen ein: • Blätter werden übersprungen Einstellrad nach links drehen. • Mehrere Blätter werden eingezogen Einstellrad nach rechts drehen. Wichtig!: • Entfernen Sie vor diesen Einstellungen sämtliches Papier aus dem Einzugstisch und prüfen Sie, ob der Tisch ganz nach unten abgesenkt ist. Die Papiereinzugjustierung auf dem Funktionsbildschirm passt nicht. “Papiereinzugsjust.” einstellen. Für Einzelheiten zu dieser Einstellung wenden Sie sich an Ihren Fachhändler (oder autorisierten Kundendienstmitarbeiter). Die Rückseite der bedruckten Karte löst sich ab oder die Vorderkante wird beim Drucken verknickt. Der Winkel der Abstreifplatte stimmt nicht. Stellen Sie das Einstellrad für den Abstreifplattenwinkel entsprechend ein. Eine Fehlermeldung wird angezeigt, obwohl kein Papierstau vorliegt. Wurde das angehobene Papier bei der zweiten Drehung der Trommel ausgegeben? Überprüfen Sie die Ausdrucke und ob der obere Rand weniger als 5 mm breit ist, stellen Sie die Druckposition dann geringfügig niedriger ein. Ist das Gerät direktem Sonnenlicht ausgesetzt? Der Sensor wird durch direkte Sonneneinstrahlung gestört. Bringen Sie Abschirmungen oder Vorhänge an oder stellen Sie das Gerät außerhalb direkter Sonneneinstrahlung auf. Problemlösung 241 Fehlersuche Problem Mögliche Ursache Abhilfe Beim Drucken einer mehrseitigen Computerdatei wiederholt das Gerät die Masterherstellung bei jeder Seite. Ist im Druckertreiber die Option “Sammeln” aktiviert? Löschen Sie den aktuellen Druckjob. Deaktivieren Sie “Sammeln” und senden Sie die Daten erneut an das Gerät. Siehe )S.44, Schritt 3. )S.49 Der Computer sendet die Datei, aber sie kommt nicht beim Gerät an. Wird auf dem Display derzeit der Verwaltung-Bildschirm angezeigt? Drücken Sie und wechseln Sie vom Verwaltung-Bldschirm zum Startbildschirm. Die Warten die empfangenen Daten auf ihre Ausgabe? Drücken Sie die -Taste und fahren Sie mit dem Drucken fort. -Taste blinkt. 242 Problemlösung Fehlersuche Problemlösung 243 Anhang Sonderzubehör Die Leistungsfähigkeit des Geräts lässt sich mit dem reichhaltigen Sonderzubehör noch verbessern. Einzelheiten zu Sonderzubehör erfahren Sie von Ihrem Fachhändler (oder autorisierten Kundendienstmitarbeiter). Automatischer Dokumenteneinzug AF-VI:II Zieht automatisch bis zu 50 Originalbögen gleichzeitig ein. Farbtrommel Tauschen Sie zum Mehrfarbendruck einfach die Trommel. (Packung enthalten) A4-(Letter)-Trommel W Eine Spezialtrommel für A4- oder Letter-Papier im Querformat. (Packung enthalten) Breiter Ablagetisch Diese Einheit kann Papier bis zum Format 340 mm × 555 mm aufnehmen. Magnetkartenzähler Einfach per Tastendruck wird die Druckauflage und die Anzahl der verbrauchten Master innerhalb eines bestimmten Zeitraums angezeigt. Dadurch können Sie Ihre Kosten besser verwalten. Auflagentrenngerät Mit der Funktion Programmierter Druck kann das Gerät drucken und die Kopien in Gruppen zusammenfassen, jeweils unterteilt durch Band. Sortierer TM2500 Die Sortierer sollten direkt an das Gerät angeschlossen werden. Der TM2500 kann maximal 25 Kopien sortieren. Dokumenten-Speicherkarte DM-128CF Eine Speicherkarte für die Speicher-Funktion. Karteneinzugsset Mit dieser Einheit können Sie auch schwereres Papier wie Karten einziehen. Briefumschläge-Einzugsset Mit dieser Einheit können Sie Umschläge einziehen. Ständer Halter für Farbpatrone/Masterrolle Ein Ablageset zur Aufbewahrung von z. B. Farbe und Master. RISO Network Card Wird für die direkte Verbindung des Geräts mit dem Netzwerk verwendet. Wird mit der RISO-MONITOR-Software geliefert, mit der Sie den Gerätestatus von einem Computer aus überprüfen können. 244 Sonderzubehör Anhang Technische Daten RISO EZ590 Masterherstellung/Druckmethoden Digitale Masterherstellung in Hochgeschwindigkeit/vollautomatischer Schablonendruck Originaltyp Buch (max. 10 kg), Blatt Originalformat (max./min.) Bei Verwendung des Vorlagenglases: 50 × 90 mm - 310 × 432 mm Bei Verwendung des automatischen Dokumenteneinzugs AF-VI:II 100 × 148 mm - 310 × 432 mm Original-Papiergewicht Bei Verwendung des Vorlagenglases: max. 10 kg Bei Verwendung des automatischen Dokumenteneinzugs AF-VI:II: 50 g/m2 - 128 g/m2 Druckpapierformat (max./min.) 100 mm × 148 mm - 310 mm × 432 mm Papierzufuhrkapazität 1000 Blatt (64 g/m2) Druckpapiergewicht 46 g/m2 - 210 g/m2 Bildverarbeitungsmodus Text, Foto (Standard/Porträt/Gruppe), Kombi (Zeile/Foto/Schatten aus), Bleistift (dunkler/heller) Dauer der Masterherstellung Ca. 20 Sekunden (für A4/Querformat/100% Abbildungsmaßstab) Druckbereich (max.) 291 mm × 425 mm Druckabbildungsmaßstab Zoom: 50 - 200% Standardabbildungsmaßstab (Vergrößerung): 200%, 154%, 129%, 121% Standardabbildungsmaßstab (Verkleinerung): 78%, 65%, 61%, 50% Seitenrand+: 90 - 99% Druckgeschwindigkeit ca. 60 - 130 Blatt pro Minute (5 Stufen wählbar) Einstellen der Druckposition Vertikal: ±15 mm, Horizontal: ±10 mm Farbzufuhr Vollautomatisch (1000 ml pro Patrone) Mastereinzug/Auffangen des Masters Vollautomatisch (ca. 215 Blatt pro Rolle) Masterauffangkapazität 100 Blatt Anwenderschnittstelle LCD-Feld mit Fortschrittspfeilanzeigen, Frontbedienung Sonderzubehör Automatischer Dokumenteneinzug AF-VI:II, Farbtrommel, A4 (Letter) Trommel W, Breiter Ablagetisch, Magnetkartenzähler, Auflagentrenngerät, Sortierer TM2500, Dokumentenspeicherkarte DM-128CF, Karteneinzugsset, Umschlageinzugsset, Ständer, Farbe-/Masterhalter, RISO Network Card Netzanschluss EZ590U: 100-120/220-240V~, 50-60Hz<3,4A/1,6A> Maße In Betrieb: 1380 mm (B) × 645 mm (T) × 660 mm (H) Gelagert: 775 mm (B) × 645 mm (T) × 660 mm (H) Gewicht Ca. 103 kg Hinweis: • Beachten Sie, dass durch Verbesserungen oder Änderungen am Gerät einige Bilder und Ausführungen dieses Handbuchs möglicherweise nicht mit ihrem Gerät übereinstimmen. • Änderungen der Technischen Daten ohne Vorankündigung vorbehalten. Technische Daten 245 Anhang RISO EZ570 Masterherstellung/Druckmethoden Digitale Masterherstellung in Hochgeschwindigkeit/vollautomatischer Schablonendruck Originaltyp Buch (max. 10 kg), Blatt Originalformat (max./min.) Bei Verwendung des Vorlagenglases: 50 × 90 mm - 310 × 432 mm Bei Verwendung des automatischen Dokumenteneinzugs AF-VI:II 100 × 148 mm - 310 × 432 mm Original-Papiergewicht Bei Verwendung des Vorlagenglases: max. 10 kg Bei Verwendung des automatischen Dokumenteneinzugs AF-VI:II: 50 g/m2 - 128 g/m2 Druckpapierformat (max./min.) 100 mm × 148 mm - 310 mm × 432 mm Papierzufuhrkapazität 1000 Blatt (64 g/m2) Druckpapiergewicht 46 g/m2 - 210 g/m2 Bildverarbeitungsmodus Text, Foto (Standard/Porträt/Gruppe), Kombi (Zeile/Foto/Schatten aus), Bleistift (dunkler/heller) Dauer der Masterherstellung Ca. 20 Sekunden (für A4/Querformat/100% Abbildungsmaßstab) Druckbereich (max.) 291 mm × 413 mm Druckabbildungsmaßstab Zoom: 50 - 200% Standardabbildungsmaßstab (Vergrößerung): 163%, 141%, 122%, 116% Standardabbildungsmaßstab (Verkleinerung): 87%, 82%, 71%, 61% Seitenrand+: 90 - 99% Druckgeschwindigkeit ca. 60 - 130 Blatt pro Minute (5 Stufen wählbar) Einstellen der Druckposition Vertikal: ±15 mm, Horizontal: ±10 mm Farbzufuhr Vollautomatisch (1000 ml pro Patrone) Mastereinzug/Auffangen des Masters Vollautomatisch (ca. 220 Blatt pro Rolle) Masterauffangkapazität 100 Blatt Anwenderschnittstelle LCD-Feld mit Fortschrittspfeilanzeigen, Frontbedienung Sonderzubehör Automatischer Dokumenteneinzug AF-VI:II, Farbtrommel, A4 (Letter) Trommel W, Breiter Ablagetisch, Magnetkartenzähler, Auflagentrenngerät, Sortierer TM2500, Dokumentenspeicherkarte DM-128CF, Karteneinzugsset, Umschlageinzugsset, Ständer, Farbe-/Masterhalter, RISO Network Card Netzanschluss EZ570E, EZ570A, EZ570AN: 100-120/220-240V~, 50-60Hz<3,4A/1,6A> Maße In Betrieb: 1380 mm (B) × 645 mm (T) × 660 mm (H) Gelagert: 775 mm (B) × 645 mm (T) × 660 mm (H) Gewicht Ca. 103 kg Hinweis: • Beachten Sie, dass durch Verbesserungen oder Änderungen am Gerät einige Bilder und Ausführungen dieses Handbuchs möglicherweise nicht mit ihrem Gerät übereinstimmen. • Änderungen der Technischen Daten ohne Vorankündigung vorbehalten. 246 Technische Daten Anhang Technische Daten 247 Index Symbols * Taste .................................................................... 22 + Taste .................................................................... 22 × Taste .................................................................... 22 A A4-(Letter)-Trommel W ....................................... 244 Abbrechen ............................................................ 126 Abdeckplattenpolster .....................................20, 215 Abdeckung der Masterherstellungseinheit .......... 21 Abdekkung der Masterherstellungseinheit ........ 202 Abmeldetaste ......................................................... 23 Abrufen eines Jobspeichers ............................... 141 Abrufen eines Programms .................................. 129 Abrufen von gespeicherten Daten ...................... 189 Abrufen von Spezialpapier .................................... 97 ADF halbauto ...............................................150, 163 ADF-Einheit ................................17, 20, 38, 150, 216 ADF-Original-Auffangtisch .................................... 20 ADF-Original-Freigabehebel .........................20, 224 ADF-Original-Freigaberad .................................. 224 ADF-Originalführung ............................................. 20 Ändern der Administrator-/Benutzerregistrierung ................. 117 Ändern der Datenreihenfolge ............................. 194 Ändern der Papierausgaberichtung ..................... 49 Ändern der Spezialpapiereinstellung ................. 102 Ändern des Besitzernamens .............................. 187 Ändern von gespeicherten Programmen ........... 135 Anhang ................................................................. 244 Anlegen einer Gruppe ......................................... 114 Anmelde- und Identifizierungssystem ................ 107 Anmeldebildschirm ..........................................26, 42 Anpresswalze ...................................................... 216 Anschluss ............................................................. 210 Anschlussart .......................................................... 13 Anzeige zum Einstellen der Druckgeschwindigkeit ........................................... 22 Anzeige zum Einstellen der Druckintensität ........ 22 Anzeigefeld ............................................................ 24 Anzeigepriorität .................................................... 161 Aufbau des Startbildschirms ................................. 28 Auffangtisch-Papierführung .................................. 21 Auffangtisch-Papierführungen ........................35, 36 Auflagentrenngerät ......................................126, 244 Aufstellung ............................................................. 10 Aufstellungsort ....................................................... 10 Aufwärts-/Abwärtstaste des Papiereinzugstisches ............................................ 34 Ausdrückhebel ..................................................... 207 Ausgabe des Zählerberichtes ............................. 154 Ausgabemethode ................................................ 154 Auslaufführungsort .............................................. 164 Ausrichtung des Druckpapiers ............................. 69 Ausschaltzeitplan ................................................ 165 248 Austauschen des Masters ...................................202 Auswahlbildschirm .................................................27 Auswechseln der Trommel ..................................209 Auswurfführungsstg ........................................ 95, 96 Auto .........................................................................56 Auto. Vorlageneinzug AF-VI:II ............................244 Autoausschaltung ................................................165 Auto-Druck .............................................................51 Autodruck ...............................................................29 Autofarbverreibung ....................................... 40, 166 Autolöschen .........................................................165 Automatischer Dokumenteneinzug ......................20 Auto-Process (Auto-Verfahren) .............................61 Autoprozess Aus ....................................................51 Autoruhe ...............................................................165 Autoseitenerneuern .................................... 147, 166 Autoseitenerneuerung .........................................149 Auto-Verfahren-Anzeige ........................................61 Autoverfahrenmodus ...........................................163 Auto-Verfahren-Taste ...................................... 23, 61 B Bandtrennung .......................................................163 Batterien austauschen .........................................219 Bedienfeld ....................................................... 20, 22 Bedienung des Geräts ...........................................11 Bedienungsanweisungen ........................................9 Begrüßungsbildschirm .................................... 24, 37 Benutzer regist. ........................................... 106, 166 Benutzername ......................................................113 Benutzerregistriernummer (ID) ...........................110 Benutzerverwaltung .................................... 104, 166 Benutzerzähler .....................................................123 Benutzungsstatus ................................................152 Besitzername .......................................................187 Betriebsumgebung .................................................11 Bildschirm “Jobliste” ..............................................45 Bildschirm umbenennen ......................................133 Bildschirme und ihre verschiedenen Stufen .........24 Bildschrim Funktionen ...........................................27 Bildverarbeitung ............................................ 52, 163 Bildverarbeitungsmodus ........................................52 Bleistift ....................................................................52 Bleistift (Dunkler) ....................................................53 Bleistift (Heller) .......................................................53 Breiter Ablagetisch ...............................................244 Briefumschläge-Einzugsset ................................244 Bsp. Reservezeit ..................................................145 Buchschatten .........................................................77 C CI-Wahl .................................................................164 Computeranschluss ...............................................13 C-Taste ...................................................................22 Index D Daten<-> ................................................................ 28 Dateninformation ................................................. 186 Datenreihenfolge ................................................. 194 Deaktivieren des Zugangs mit Benutzeridentifizierung ....................................... 116 Density (Druckintensität) ....................................... 89 Direktdruck ............................................................. 43 Direktzugangeingb. .....................................161, 171 Direktzugriff .......................................................... 171 Direktzugriffsbereich ......................................28, 171 Display ..............................................................20, 22 Displayeinstellung ............................................... 162 Displaysprache .................................................... 162 Dokumenten-Speicherkarte DM-128CF ............ 244 Druck ............................................................154, 155 Druckablaufbereich ............................................... 29 Druckauflage-Anzeige ........................................... 22 Druckauflageanzeige ............................................ 92 Druckauflagetasten (Tasten 0 bis 9) .................... 22 Drucken vom Computer ........................................ 43 Drucken von einem Papierdokument .......28, 30, 37 Drucken von einem USB-Speicher ...................... 30 Druckergehäuse .................................................. 217 Druckfarben ......................................................... 167 Druckgeschwindigkeit .....................................22, 88 Druckgeschwindigkeitsanzeige ............................ 88 Druckgeschwindigkeits-Einstelltasten .................. 88 Druckintensität .........................................22, 89, 163 Druckintensitätsanzeige ........................................ 89 Druckintensitätstasten ........................................... 89 Druckmaßstab ..................................................... 163 Druckpapier ............................................................ 15 Druckpapiereinstellung ......................................... 32 Druckposition ......................................................... 22 Druckposition-Mitte-Taste ..................................... 90 Druck-Startbildschirm ............................................ 25 E Eingabe der Masterinformationen ...................... 233 Eingabe des Benutzernamens ........................... 113 Eingabe von Formaten und Ändern von Namen .................................................................. 174 Einrichten des programmierten Druckens ......... 127 Einsetzen der Trommel ....................................... 211 Einstellbare Funktionen ...................................... 161 Einstellen der Dateninformation ......................... 186 Einstellen der Druckgeschwindigkeit ................... 88 Einstellen der Druckintensität ............................... 89 Einstellen der Druckposition ................................. 90 Einstellen der Gerätebenutzung für einen Benutzer ............................................................... 115 Einstellen der monatlichen Erinnerung .............. 156 Einstellen desVerwaltungsgrades ...................... 109 Einstellung der Druckposition ............................... 22 Einstellung des Papierauffangtisches .................. 35 Einstellungshebel für den Einzugsdruck ..............20 Einzelblattmodus ......................................... 125, 127 Einzeloriginal ..........................................................65 Einzugsdruck-Einstellhebel ...................................33 Einzugstisch-Aufwärts/Abwärtstaste ....................91 Einzugstisch-Hebe-/Senkungstaste .....................20 Einzugstisch-Papierführungen ..............................32 E-Mail ........................................................... 154, 155 Entsorgung von Verbrauchsmaterialien .............212 Erinnerungsdatum ...............................................154 Erkannt durch ...................... 105, 107, 111, 166, 168 Erneuern ........................................................ 29, 147 Erw. Reservezeit ..................................................165 Erweiterte Funktionen ..........................................104 F Farbe ........................................................... 205, 212 Farbinformationseingabe ....................................232 Farbpatrone ........................................... 21, 205, 212 Farbpatronendeckel-Halter .......................... 21, 206 Farbsparen .............................................................64 Farbtrommel ................................................ 209, 244 Farbverreibung .....................................................146 Fehler ......................................................................28 Fehler bei Verbrauchsmaterial ............................218 Fehler für Kundendienst ..................... 218, 219, 226 Fehlermeldungen .................................................218 Fehlersuche ..........................................................218 Fehlfunktionen .....................................................235 Feste Scangröße .................................................164 Festlegen des Speicherformats ..........................188 Flansche ...............................................................203 Format ..................................................................188 Fortschrittspfeile .....................................................23 Foto .........................................................................52 Foto (Gruppe) .........................................................52 Foto (Porträt) ..........................................................52 Foto (Standard) ......................................................52 Frei ............................................................. 28, 55, 58 Freigabetaste der Masterherstellungseinheit ............................ 21, 202 Frontklappe ............................................................21 Funktion und Bezeichnung aller Teile ..................20 Funktionsablauf der Benutzerverwaltung ...........106 Funktionsbereich ....................................................28 Funktionsbeschreibungen .......................................9 G Geblockt .................................................................28 Gerätebenutzung eines Benutzers .....................115 Geschwindigkeit ...................................................163 Grenzwert .............................................................115 Griff der Masterherstellungseinheit .............. 21, 202 Griff des Masterauffangbehälters .......................207 Größen- und Gewichtsbeschränkungen ....... 15, 17 Gruppe ......................................................... 114, 125 Gruppe umbennen .............................. 106, 121, 166 249 Index H M Halbauto (Drucken) .........................................44, 51 Halbauto (Master) ............................................45, 51 Halter für Farbpatrone/Masterrolle ..................... 244 Handhabung von Druckpapier .............................. 16 Haupt-IP-Adresse ................................................ 164 Hauptnetzschalter ................................................. 32 Hauptschalter ......................................................... 21 Hebel der Abdeckung der Masterherstellungseinheit ................................... 202 Hebel des Masterauffangbehälters .................... 207 Herausnehmen der Trommel .............................. 209 Hilfssymbolleiste .................................................. 167 Hinweise zur Betriebssicherheit ........................... 11 Hoch/Druck nur mit ID .................................104, 105 Horizontale Einstellung (links/rechts) ................... 91 Horizontales Druckpositions-Einstellrad ........20, 91 Magnetkartenzähler .............................................244 Manuell ...................................................................45 Master ...................................................................213 Masterauffangbehälter .................................. 20, 207 Master-Entnahmebügel .............................. 216, 225 Masterführungslasche .................................. 21, 203 Masterherstellungseinheit ............................ 21, 202 Masterinformationseingabe .................................233 Masterkern .................................................. 203, 212 Masterrolle ..............................................................21 Masterrollenhalter ......................................... 21, 203 Masterstaufehler ......................................... 218, 219 Material, das nicht gedruckt werden darf .............18 Max. Scannen ........................................................86 Maximaler Druckbereich ........................................18 Mehrfachintervall ........................................... 69, 165 Mein Direktzugriff .................................................158 Mein Zähler ..........................................................200 Meldung ................................................................218 Minimum Auflage .................................................166 Mitt./ ID-Druck n.m.ID ................................. 104, 105 Mittenpositionsanzeige ..........................................90 Mm/Zoll-Wechsel .................................................162 Modebildsch. ..........................................................25 Modusauswahl .......................................................26 Modus-Bildschirm ..................................................25 Modustastenmuster .............................................161 Monatliche Erinnerung ........................................156 Multiblattmodus ........................................... 126, 128 I i Information ......................................................... 201 i Informationen ....................................................... 28 ID-Druck ................................................................. 45 ID-Druckjob .......................................................... 190 ID-Zählerbericht ................................................... 154 In diesem Handbuch verwendete Symbole ........... 8 Informationsbildschirm für Verbrauchsmaterial ............................................. 232 Installationsfehler .........................................218, 222 Intervall ................................................................... 93 J Job .......................................................................... 29 Job-Eigenschaftenbereich .................................... 29 Jobspeich. ............................................................ 136 Jobspeicher ..................................137, 139, 141, 143 K Karteneinzugsset ................................................. 244 Kombi ..................................................................... 52 Kombi (Foto) .......................................................... 52 Kombi (Schatt aus) ................................................ 53 Kombi (Text) ........................................................... 52 Kontrast .................................................................. 54 Kopieren von gespeicherten Daten .................... 197 Kraftsparenmodus ............................................... 165 L Lagerungsumgebung ............................................ 16 Löschen ......................................................29, 49, 50 Löschen aller Benutzerzähler ............................. 123 Löschen der Benutzerregistrierung .................... 119 Löschen der Spezialpapiereinstellungen ........... 103 Löschen von Jobspeichern ................................. 143 Löschen von Programmen .................................. 134 250 N Nachfüllen von Verbrauchsmaterialien ...............200 Nächste ................................................................126 Netzanschluss ........................................................10 Neue Seite ............................................................126 Nicht-ID-Druck ......................................................190 Nied./ID-Dru.n.m.Admin ............................. 104, 105 O Oberer Rand ..........................................................79 OP-Autoprozess ...................................................163 Ordnerumbenennung ..........................................164 Original ...................................................................17 Originalabdeckung .................................................20 Originalausrichtung und Druckergebnisse ...........66 Originalrand ............................................................18 P Papier .....................................................................60 Papier ersetzen ......................................................34 Papier hinzufügen ..................................................34 Papier mit Überlänge ...........................................176 Papierauffangtisch .................................... 21, 35, 36 Papierauslaufführung ............................................95 Papierauswurfeinst ..............................................164 Papierauswurfeinstellung ......................................95 Index Papierauswurfführung ........................................... 21 Papiereinzugsjustage ............................................ 95 Papiereinzugstisch ..........................................20, 32 Papiereinzugstisch-Papierführungen ................... 20 Papierempfehlungen ............................................. 15 Papierführungslamellen ............................21, 35, 36 Papierstaufehler ..........................................218, 224 Papierstopp ................................................21, 35, 36 Papiertaste ............................................................. 29 Pause ..................................................................... 28 Piepston ............................................................... 167 PIN-Code .....................................105, 107, 111, 168 PIN-Code-Eingabebildschirm ...................26, 38, 42 Popup-Meldung ................................................... 226 Problemlösung ..................................................... 235 Programm ....................................................125, 129 Programme ..................................130, 132, 134, 135 Programme umbenennen ................................... 132 Programmiertes Drucken ............................126, 127 P-Taste ................................................................... 22 R Rand .................................................................18, 69 Rand+ ...............................................................55, 56 Rand-Plus-Rate ................................................... 164 Rasterprozeß ......................................................... 62 Registerkartenbereich .....................................28, 29 Registrieren von Administrator und Benutzern ............................................................. 110 Reinigung ............................................................. 214 Relative Luftfeuchtigkeit ........................................ 11 Reservezeit .......................................................... 165 Reservierung ....................................................... 145 Reset-Taste (Zurücksetzen) ................................. 23 Restmenge der Verbrauchsmaterialien prüfen ................................................................... 200 RISO COPY COUNT VIEWER (RISO-Kopienzählwerkanzeige) ........................... 14 RISO Network Card ............................................ 244 RISO Print .............................................................. 25 RISO USB PRINT MANAGER (RISO-USB-Druckmanager) ................................. 14 RISO-Dienstprogramme ....................................... 14 RISO-Druckertreiber ............................................. 14 S Scanintensität für das Original ............................. 54 Scankontrast .......................................................... 54 Scan-Modus ......................................................... 184 Scannen ................................................................. 26 Scannerglas ......................................................... 216 Scannkontrast ...................................................... 163 Scan-Startbildschirm ............................................. 26 Schleife .................................................................. 26 Schließen des Papierauffangtisches .................... 36 Schließen des Papiereinzugstisches ................... 34 Schutz .................................................. 166, 178, 179 Seite erneuern .....................................................126 Seitenorientierung ................................................167 Seitenrand ..............................................................81 Sicherheitshinweise ...............................................10 Sichern von Jobspeichern ...................................137 Skalenmatte ...........................................................38 Software-Installation ..............................................14 Sonderzubehör ....................................................244 Sortierer TM2500 .................................................244 Speed (Druckgeschwindigkeit) .............................88 Speicher ................................................................189 Speicherabruf-Bildschirm ....................................192 Speichern von Originaldaten ...............................182 Speichern von Programmen ...............................130 Speichern von Spezialpapier .................................99 Spezialpapier ............................. 95, 97, 99, 102, 103 Spezielles Papierformat ........................ 60, 174, 177 Spez-Papiereingabe ................................... 164, 174 Stabilisator ..............................................................21 Standardeinstellungen ................................ 161, 168 Standardmaßstab ............................................ 55, 56 Standardverfahren .................................................30 Ständer .................................................................244 Startbildschirm ............................................... 24, 162 Statusbereich .................................................. 28, 29 Stop-Taste ..............................................................23 Symbolleistenposition ..........................................167 T Taste Master-Making (Masterherstellungstaste) ......................................23 Taste MODE (Modus) ..................................... 22, 26 Taste Print (Drucken) .............................................23 Taste Proof (Test) ...................................................23 Taste “Proof” (Testkopie) .......................................92 Taste Start (Start) ...................................................23 Taste WAKE-UP (Bereitschaftstaste) ...... 23, 37, 46 Tasten im Touchscreen ..........................................29 Tasten zum Einstellen der Druckgeschwindigkeit ............................................22 Tasten zum Einstellen der Druckintensität ...........22 Tasten zum Einstellen der vertikalen Druckposition .................................................. 22, 90 Technische Daten ................................................245 Temperaturbereich .................................................11 Test .........................................................................92 Testkopie ................................................................92 Text .........................................................................52 Text (Bildverarbeitungsmodus) .............................52 Text und Foto (Bildverarbeitungsmodus) .............52 Thermodruckkopf .......................................... 21, 215 Tipps für einen besseren Papiertransport ............16 Trennbügel .................................................. 216, 225 Trommel ................................................. 21, 209, 211 Trommelfreigabetaste ................................... 21, 209 Trommelgriff .................................................. 21, 209 251 Index U Z Überdecken mit gespeicherten Daten ............... 196 Überdeckung ....................................................... 195 Überspring .......................................................29, 49 Uhr/Kalender ........................................................ 165 Umbenennen ...............................................113, 132 Umbenennen von Jobspeichern ........................ 139 Umdrehen ....................................................148, 153 Umgang mit der Farbe .......................................... 12 Unwirksam ........................................................... 116 USB-Anschluss ................................................21, 47 USB-Jobliste ............................................43, 46, 189 USB-Jobliste-Abrufbildschirm ............................. 192 USB-Speicher ....... 11, 105, 107, 111, 154, 155, 168 USB-Speicher Bildschirm ...................................... 26 USB-Speicher-Bildschirm ...............................38, 42 Zähler rückst. ...................................... 106, 123, 166 Zähler zurückstellen ............................................166 Zählerbericht ........................................................155 Zählerdisplay ........................................................152 Zählwerk .................................................................21 Zeitgesteuertes Anhalten ......................................51 Zoom ................................................................ 55, 59 Zubehörfehler .............................................. 218, 220 Zugang mit Benutzeridentifizierung ........... 105, 116 Zusatzgerätebereich ..............................................29 Zweifach .................................................... 65, 66, 70 V Verbrauchsmaterial ............................................... 12 Verbrauchsmaterialfehler .................................... 221 Verbrauchsmaterialien ........................................ 200 Vergrößern/Verkleinern ......................................... 71 Vergrößern/Verkleinern von Originalen ................ 55 Verschieben von gespeicherten Daten .............. 197 Vertikal-Einstellung (Auf/Ab) ................................. 90 Vertraulich ............................................................ 124 Verwaltung ........................................................... 161 Verwaltung Bildschirm ........................................... 27 Verwaltungsgrad ..........................104, 105, 109, 166 Vielfach-Druck ...........................................65, 66, 72 Vielfache Karten ........................................65, 68, 74 Vielfach-Funktion ................................................... 65 Vielfachoriginal ...................................................... 65 Von einem Computer drucken ........................29, 30 Vorgabeordner ..................................................... 164 Vorlagenglas ......................................17, 20, 38, 215 Vorratverwaltung .................................................. 166 Vorschau ....................................................29, 49, 83 W Wahl ..................................................................... 171 Wahl-Eingabe ..............................................161, 171 Wahl-Eingabe-Bildschirm .................................... 171 Wahl-Eingabe-Registerkarte ............................... 171 Warnmeldung ....................................................... 227 Wartung ................................................................ 214 Wechseln von Batterien ...................................... 226 Weiß-Unterlage .................................................... 216 252 Für den Administrator Für den Administrator Löschen der Einstellung Schutz Die Löschen der Einstellung “Schutz” sollte immer vom Administrator vorgenommen werden. Wichtig!: • Diese Seite aus Sicherheitsgründen ausschneiden, sie sollte immer beim Administrator aufbewahrt werden. 1 2 Drücken Sie [Verwaltung] im Startbildschirm für jeden Modus. 3 Drücken Sie auf [Schutz]. Nach Anzeige der Meldung “Bitte einen Moment warten” wird die Schutzeinstellung deaktiviert. Drücken Sie [OK]. Wenn der Anmeldebildschirm erscheint, folgen Sie den angezeigten Hinweisen. Siehe Schritt 2 in “Anpassen der Standardeinstellungen”. ()S.168) Löschen der Einstellung Schutz 253 254


















































































![2 Drücken Sie die [ ]](http://vs1.manualzilla.com/store/data/006731842_1-420b2b3d67a714761d4b2dfa4499ea41-150x150.png)
![2 Drücken Sie [OK].](http://vs1.manualzilla.com/store/data/006793142_1-d536e7beecbcefb243f92339952c4477-150x150.png)