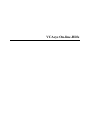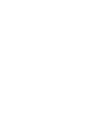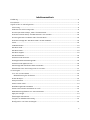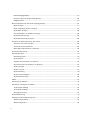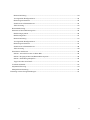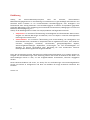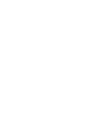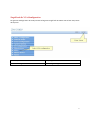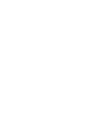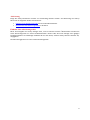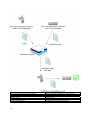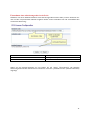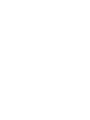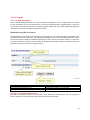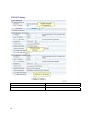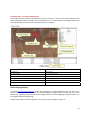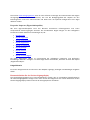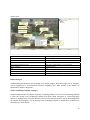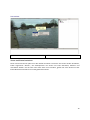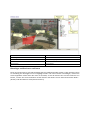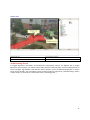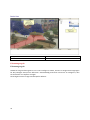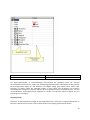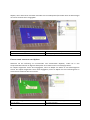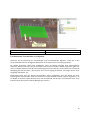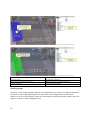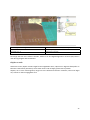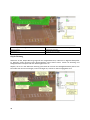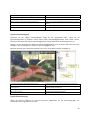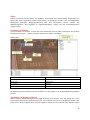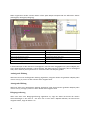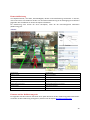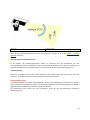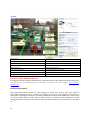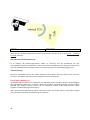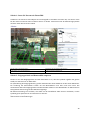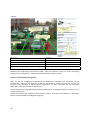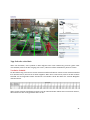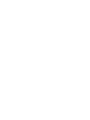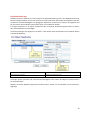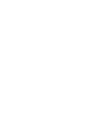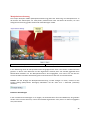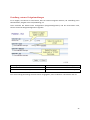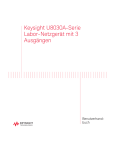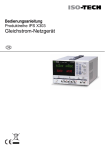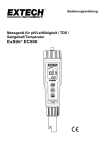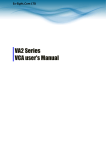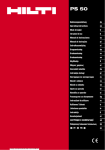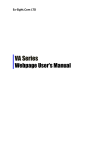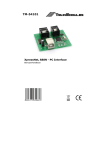Download Microsoft Word Viewer - VCAsys+Online+help f - CBC Group
Transcript
VCAsys On-line-Hilfe Inhaltsverzeichnis Einführung .................................................................................................................................................... 4 Erste Schritte................................................................................................................................................. 5 Zugriff auf die VCA-Konfiguration.............................................................................................................. 7 Aktivierung ............................................................................................................................................... 9 Einholen eines Aktivierungscodes ............................................................................................................ 9 End user purchases VCAsys „token“ from distributor ............................................................................ 10 Endnutzer erwirbt VCAsys “Produktnachweis” vom Verteiler ............................................................... 10 End user generates “hardware code” from hardware ........................................................................... 10 Endnutzer erzeugt den “Hardware‐Code” aus der Hardware ................................................................ 10 Token....................................................................................................................................................... 10 Produktnachweis .................................................................................................................................... 10 Hardware code........................................................................................................................................ 10 Hardware‐Code....................................................................................................................................... 10 Hardware supplier .................................................................................................................................. 10 Hardwareanbieter................................................................................................................................... 10 Activation code sent back ....................................................................................................................... 10 Zurückgeschickter Aktivierungscode ...................................................................................................... 10 Activation code applied to unit............................................................................................................... 10 Aktivierungscode wird für das Gerät verwendet.................................................................................... 10 Übernehmen eines Aktivierungscodes in ein Gerät ................................................................................ 11 VCA-Freigabe............................................................................................................................................. 13 VCA ein- und ausschalten ...................................................................................................................... 13 Bildstabiliserung für die Kamera ........................................................................................................ 13 Enable Analytics ...................................................................................................................................... 13 Analyse zulassen ..................................................................................................................................... 13 Select Tracker mode ............................................................................................................................... 13 Nachführungsmodus auswählen ............................................................................................................ 13 Switch camera shake cancellation on or off ........................................................................................... 13 Bildstabilisierungsfunktion ein‐ oder ausschalten .................................................................................. 13 Apply the changes................................................................................................................................... 13 Änderungen übernehmen....................................................................................................................... 13 Freigabe von Metadaten-Streaming ........................................................................................................ 13 Konfiguration von Zonen und Regeln .................................................................................................... 15 1 Nachverfolgungsdisplay ...................................................................................................................... 15 Properties Inspector (Eigenschaftenprüfer) ........................................................................................ 16 Ereignishistorie ................................................................................................................................... 16 Benutzerdefinition für das Nachverfolgungsdisplay............................................................................... 16 Blobs anzeigen .................................................................................................................................... 17 Nicht verdächtige Objekte anzeigen ................................................................................................... 17 Objekthöhe anzeigen........................................................................................................................... 18 Geschwindigkeit von Objekten anzeigen............................................................................................ 18 Objektbereich anzeigen....................................................................................................................... 18 Objektklassifizierung anzeigen ........................................................................................................... 18 Erstellen von Erfassungszonen oder Linien............................................................................................ 18 Eine Zone oder Linie erstellen ............................................................................................................ 18 Zonen und Linien bearbeiten .............................................................................................................. 19 Hinzufügen und Entfernen von Konten .............................................................................................. 20 Nichterfassungs-Zonen ........................................................................................................................... 21 Erkennungsregeln ................................................................................................................................... 22 Erkennungsregeln ............................................................................................................................... 22 Objektpräsenz ..................................................................................................................................... 23 Eintreten und Austreten von Objekten................................................................................................ 24 Erscheinen und Verschwinden von Objekten ..................................................................................... 25 Objekt gestoppt ................................................................................................................................... 26 Objekt verweilt.................................................................................................................................... 27 Objekt Richtung .................................................................................................................................. 28 Objekt Geschwindigkeit...................................................................................................................... 29 Objekt Klassifizierung ........................................................................................................................ 29 Zähler ...................................................................................................................................................... 31 Erstellung von Zählern............................................................................................................................ 31 Zuordnung von Regeln zu Zählern ......................................................................................................... 31 Aufsteigende Zählung......................................................................................................................... 32 Absteigende Zählung .......................................................................................................................... 32 Belegungserfassung ............................................................................................................................ 32 Kamerakalibrierung ................................................................................................................................ 33 Elemente auf der Kalibrierungsseite ....................................................................................................... 33 Kalibrierungssymbole ......................................................................................................................... 34 Kalibrierungsstatus ............................................................................................................................. 34 2 Kameraeinrichtung.............................................................................................................................. 34 Voreingestellte Konfigurationen......................................................................................................... 34 Kameraeigene Parameter .................................................................................................................... 34 Zurücksetzen auf Standardwerte ......................................................................................................... 35 Videosteuerung ................................................................................................................................... 35 Kamerakalibrierung ................................................................................................................................ 35 Elemente auf der Kalibrierungsseite ....................................................................................................... 36 Kalibrierungssymbole ......................................................................................................................... 36 Kalibrierungsstatus ............................................................................................................................. 37 Kameraeinrichtung.............................................................................................................................. 37 Voreingestellte Konfigurationen......................................................................................................... 37 Kameraeigene Parameter .................................................................................................................... 37 Zurücksetzen auf Standardwerte ......................................................................................................... 38 Videosteuerung ................................................................................................................................... 38 Eine Kamera kalibrieren ......................................................................................................................... 38 Schritt 1: Orten Sie Personen in Ihrem Bild ....................................................................................... 39 Schritt 2: Neigungswinkel und Kamerahöhe anpassen....................................................................... 39 Schritt 3: Einrichtung überprüfen ....................................................................................................... 40 Tipp: Falls alles schief läuft ................................................................................................................ 41 Vertikales Sichtfeld................................................................................................................................. 41 Objektklassifizierung .............................................................................................................................. 43 Manipulationserkennung......................................................................................................................... 45 Erstellung externer Ereignismeldungen ...................................................................................................... 47 3 Einführung VCAsys, das Echtzeit‐Videoanalyse‐System nutzt die neuesten, fortschrittlichen Bildverarbeitungsalgorithmen zur Umwandlung von Videomaterial in gerichtsfähige Informationen. Das Herzstück dieses Produkts ist ein hochentwickeltes Nachführungsgerät, dass bewegliche und feststehende Ziele ständig überwacht. Das Nachführungsgerät ist äußerst unempfindlich gegenüber störenden Bedingungen in der Umgebung wie wechselnde Lichtverhältnisse, Bewegungen von Laub und Blattwerk, Wasserspiegelung, etc. VCAsys ist der Oberbegriff für ein Paket von Analyseprodukten mit folgenden Elementen: VCApresence: zur konstanten Überwachung von beweglichen und feststehenden Zielen und zur Ausgabe von Echtzeit‐Warnungen und Alarmen, wenn ein Objekt in mehreren überlappenden Erfassungszonen erkannt wird. VCAsurveillance: zur konstanten Überwachung und Unterscheidung von beweglichen und feststehenden Zielen, beinhaltet ein komplettes Paket an regelbasierten Filtern, unter anderem: eintreten, hinausgehen, erscheinen, verschwinden, gestoppte/abgestellte Objekte, Ausrichtungsbeschränkungen, Objektzähler, herumlungern, Art und Geschwindigkeit von Objekten. Es können verschiedene Filter gleichzeitig bei einer Kombination mehrerer überlappender Erfassungsbereiche eingesetzt werden. Durch die Verwendung intuitiver web‐basierter Konfigurationsanwendungen ist es möglich, Regeln zur Ausgabe von Echtzeit‐Warnungen nach Auslösung schnell und einfach zu definieren. Die Warn‐ und Alarmmeldungen können in allen, von der Freigabehardware unterstützten, Formaten ausgegeben werden. Dieses Benutzerhandbuch hilft Ihnen, Ihr VCAsys für Ihre Anforderungen und Einsatzmöglichkeiten schnell und einfach zu konfigurieren und dient als Leitfaden für einige erweiterte Funktionen des Produkts. Version 1.2 4 Erste Schritte Um Ihr System so schnell wie möglich aufzustellen und in Betrieb zu nehmen, sind folgende Schritte erforderlich: Positionieren/Montieren Sie das Gerät, in dem das VCAsys‐Paket verwendet wird und vergewissern Sie sich, dass eine Firmware‐Version zur Verfügung steht, die die VCAsys‐Software unterstützt. Holen Sie einen Aktivierungscode für das erforderliche Funktionsset ein. Das Paket bietet folgende verfügbaren Funktionen: VCApresence: Ausgabe von Echtzeit‐Warnungen bezüglich der Präsenz von Objekten in mehreren überlappenden Erfassungszonen. VCAsurveillance: Komplett ausgestattetes Analysepaket mit vielen verschiedenen Filtern: eintreten, hinausgehen, erscheinen, verschwinden, gestoppte/abgestellte Objekte, Ausrichtungsbeschränkungen, Objektzähler, herumlungern. Es können alle Filter für jede beliebige Kombination mehrerer überlappender Erfassungsbereiche eingesetzt werden. Stromversorgung, Netzwerk und Videoeingang anschließen. VCAsys‐System aktivieren. Einheit kalibrieren [nur für VCAsurveillance]. Erfassungsregeln konfigurieren. Alarmausgabeformat konfigurieren. 5 Zugriff auf die VCA-Konfiguration Die gesamte Konfiguration des VCAsys‐Pakets erfolgt über Zugriff auf das Menü VCA auf der Setup‐Seite des Systems: Enter Setup Setup eingeben Select VCA configuration VCA‐Konfigurierung auswählen 7 Aktivierung Einige der VCAsys‐Funktionen müssen vor Verwendung aktiviert werden. Zur Aktivierung von VCAsys führen Sie die folgenden beiden Schritte durch: Einholen eines Aktivierungscodes von Ihrem Hardwareanbieter. Übernehmen des Aktivierungscodes in das Gerät. Einholen eines Aktivierungscodes Bevor eine Freigabe von VCAsys erfolgen kann, muss es aktiviert werden. Üblicherweise erhalten Sie einen Aktivierungscode von Ihrem Hardwareanbieter. Dieser Code wird nach Vorlage eines gültigen Produktnachweises als eindeutige Hardware‐ID von dem Gerät, auf dem VCAsys aktiviert werden soll, ausgegeben. Der Aktivierungsprozess ist unten schematisch dargestellt: 9 End user purchases VCAsys „token“ from distributor End user generates “hardware code” from hardware Token Hardware code Hardware supplier Activation code sent back Activation code applied to unit 10 Endnutzer erwirbt VCAsys “Produktnachweis” vom Verteiler Endnutzer erzeugt den “Hardware‐Code” aus der Hardware Produktnachweis Hardware‐Code Hardwareanbieter Zurückgeschickter Aktivierungscode Aktivierungscode wird für das Gerät verwendet Übernehmen eines Aktivierungscodes in ein Gerät Sobald Sie von Ihrem Hardwareanbieter einen Aktivierungscode erhalten haben, müssen Sie diesen nur noch auf der entsprechenden Website eingeben. Rufen Sie das VCA‐Menü auf und anschließend das Untermenü Aktivierung: Hardware code Hardware‐Code Enter activation code here Aktivierungscode hier eingeben Activated features Aktivierte Funktionen Geben Sie den Aktivierungscode ein und klicken Sie auf “Apply” (Übernehmen). Bei gültigem Aktivierungscode werden alle aktivierten Funktionen im Fenster „Installed Licenses“ (aktivierte Lizenzen) angezeigt. 11 VCA-Freigabe VCA ein- und ausschalten VCA ist standardmäßig deaktiviert. Um das VCA‐System freizugeben, muss es eingeschaltet sein. Rufen Sie das VCA‐Menü auf und anschließend das Untermenü Enable/Disable (Freigabe/Sperre). Setzen Sie unter Analytics den Haken im Kästchen Enable (Freigabe), wählen Sie den Tracker (Nachführung) Modus und klicken Sie auf die Schaltfläche Apply (übernehme). Bildstabiliserung für die Kamera Die Bildstabilisierungsfunktion der Kamera wird verwendet, um die VCA‐Leistung bei wackelnden oder instabilen Kameras zu verbessern. Die Bildstabilisierungsfunktion ist standardmäßig deaktiviert. Wenn Sie in Ihrem System Probleme mit Bildverwackelungen haben, aktivieren Sie diese Funktion um die VCA‐ Leistung zu verbessern. Wenn Sie keine Probleme mit Bildverwackelungen haben, erzielen Sie die besten Ergebnisse, wenn diese Funktion ausgeschaltet ist. Enable Analytics Select Tracker mode Switch camera shake cancellation on or off Apply the changes Analyse zulassen Nachführungsmodus auswählen Bildstabilisierungsfunktion ein‐ oder ausschalten Änderungen übernehmen Freigabe von Metadaten-Streaming Um den VCA‐Ausgang visualisieren zu können, muss Metadaten‐Streaming für das RTP zugelassen werden. Wählen Sie System Options und dann das Untermenü RTSP/RTP: 13 Select unicast configuration Unicast‐Konfiguration auswählen Enable meta stream Meta‐Streaming zulassen Apply the changes Änderungen übernehmen 14 Konfiguration von Zonen und Regeln Um mit dem System nützliche Informationen sammeln zu können, müssen vorher Erfassungszonen und Erkennungsregeln definiert werden. Für die Konfiguration von Erfassungszonen und Regeln wählen Sie VCA und dann das Untermenü Zones and Rules (Zonen und Regeln): Alarmed object Verdächtiges Objekt Detection zone Erfassungszone Non alarmed object Nicht verdächtiges Objekt Properties Inspector Eigenschaftenprüfer Tracking display Nachverfolgungsdisplay Detection Line Erfassungslinie Event history Ereignishistorie Nachverfolgungsdisplay Im Fenster Nachverfolgungsdisplay werden alle beweglichen und feststehenden Ziele, die das System aktuell erfasst, angezeigt. Objekte, die eine Erkennungsregel ausgelöst haben, werden mit einer roten Markierung angezeigt. Entsprechend werden Objekte, die keine Erkennungsregel ausgelöst haben, mit einer gelben Markierung angezeigt. Das Bild oben zeigt eine Erkennungszone in rot und eine Erkennungslinie in grün an. 15 Das Fenster Nachverfolgungsdisplay kann für eine einfache Vorhersage der Funktionsweise der Regeln herangezogen werden. Es wird untersucht, wie sich die Bewegungspfade der Objekte mit den Erfassungszonen und Linien überschneiden und damit kann die optimale Konfiguration einer Regel definiert werden. Properties Inspector (Eigenschaftenprüfer) Mit dem Eigenschaftenprüfer kann der Benutzer bestimmten Erfassungszonen und Linien entsprechende Erkennungsregeln zuordnen. Die zuordenbaren Regeln hängen von den verfügbaren Funktionen und den definierten Einstellungen ab, z.B.: Objektpräsenz Objekt eingetreten Objekt hinausgegangen Objekt aufgetaucht Objekt verschwunden Objekt gestoppt Objekt verweilt Objekt Richtung Objekt Geschwindigkeit Die Regel ‘Abgestelltes Objekt’ ist entsprechend der verfügbaren Funktionen und definierten Einstellungen ebenfalls verfügbar. Um diese Regel direkt anzuwenden, beachten Sie bitte das Kapitel ‚Abgestelltes Objekt‘. Ereignishistorie Im Fenster Ereignishistorie wird eine Liste aller Objekte angezeigt, die Regeln und Meldungen ausgelöst haben. Benutzerdefinition für das Nachverfolgungsdisplay Das Nachverfolgungsdisplay kann so benutzerdefiniert werden, dass es verschiedene Detailfunktionen der Nachverfolgungsdaten anzeigen kann. Dazu müssen Sie lediglich mit der rechten Maustaste auf das Nachverfolgungsdisplay klicken und eine der Anzeigeoptionen auswählen: 16 Object area (m²) Objektfläche (m²) Object height Objekthöhe Object speed Objektgeschwindigkeit Right click Rechtsklick Select to switch yellow objects on/off Haken setzen, um gelbe Objekte ein‐ oder auszuschalten Object classification Objektklassifizierung Blobs Blobs Select to display blobs Haken setzen, um Blobs anzuzeigen Select additional object display settings Auswahl der optionalen Anzeigeeinstellungen Blobs anzeigen Standardmäßig werden Blobs nicht angezeigt. Es ist jedoch möglich, Blobs anzuzeigen, um zu verfolgen, wie ein Algorithmus in verschiedenen Szenarien ausgeführt wird. Blobs werden in den Bildern als türkisfarbene Grafiken dargestellt. Nicht verdächtige Objekte anzeigen Standardmäßig werden alle Objekte angezeigt: verdächtige Objekt in rot und nicht verdächtige Objekte in gelb. Die anzeige nicht verdächtiger Objekte und deren Pfade ermöglicht es, Erkennungsregeln optimal zu konfigurieren, indem der Benutzer sieht, wie sich Erfassungszonen und die Bewegungspfade der Objekte überschneiden. Um die Anzeige nicht verdächtiger Objekte zu deaktivieren, entfernen Sie den Haken von dieser Option. 17 Objekthöhe anzeigen Setzen Sie bei dieser Option den Haken, um die Höhe von Objekten anzuzeigen. Diese Option steht nur zur Verfügung, wenn die Kamera kalibriert ist. Geschwindigkeit von Objekten anzeigen Setzen Sie bei dieser Option den Haken, um die Geschwindigkeiten von Objekten anzuzeigen. Diese Option steht nur zur Verfügung, wenn die Kamera kalibriert ist. Objektbereich anzeigen Setzen Sie bei dieser Option den Haken, um die Bereiche von Objekten anzuzeigen. Diese Option steht nur zur Verfügung, wenn die Kamera kalibriert ist. Objektklassifizierung anzeigen Setzen Sie bei dieser Option den Haken, um die Klassifizierung von Objekten anzuzeigen. Diese Option steht nur zur Verfügung, wenn die Kamera kalibriert ist. Erstellen von Erfassungszonen oder Linien Um eine auffällige Ereignisse zu erfassen, müssen Erfassungszonen und Linien erstellt werden. Erfassungszonen definieren einen beachtenswerten Bereich. Erfassungslinien sind ähnlich den Erfassungszonen, definieren jedoch nicht einen Bereich sondern eher eine Grenze. Eine Zone oder Linie erstellen Um eine neue Zone zu erstellen, machen Sie entweder einen Doppelklick auf die linke Maustaste oder einen Rechtsklick und wählen aus dem Kontextmenü Zone/Line und dann Create Zone (Zone erstellen). Um eine Linie zu erstellen, machen Sie einen Rechtsklick und wählen aus dem Kontextmenü Zone/Line und dann Create line (Linie erstellen). 18 Right click Rechtsklick Zonen und Linien bearbeiten Zonen und Linien können jede Form oder Größe annehmen. Die Zonen und Linien werden bearbeitet, indem sogenannte “Knoten”, die Scheitelpunkte von Zonen und Linien darstellen, definiert und verschoben werden. Um die Form einer Zone oder Linie zu ändern, greifen Sie einen Knoten mit der linken Maustaste und ziehen ihn an die gewünschte Stelle: 19 Node Knoten Click and drag Greifen und ziehen Enter zone name Zonenbezeichnung eingeben Select zone colour Zonenfarbe wählen Select zone type Zonenart wählen Hinzufügen und Entfernen von Konten Zonen und Linien können auf jedes beliebige Szenario maßgeschneidert werden, indem weitere Knoten zur Erstellung der benötigten Form hinzugefügt werden. Um einen Knoten hinzuzufügen, machen Sie einen Doppelklick auf die Zone oder Linie an der Stelle, an der der Knoten sein soll. Zum Entfernen von Knoten, machen Sie einen Rechtsklick auf den Knoten und wählen Sie aus dem Kontextmenü Node ... (Knoten) und dann Remove node (Knoten löschen). 20 Multiple node zone Zone mit mehreren Knoten Multiple node line Linie mit mehreren Knoten Nichterfassungs-Zonen In einigen Situationen, besonders an betriebsamen Schauplätzen, können sich Objekte, die in einigen Bereichen erfasst werden, mit anderen Zonen oder Bereichen überschneiden. So kann beispielsweise an einem windigen Tag fallendes Laub falschen Alarm auslösen, wenn die Blätterbewegungen in einigen Zonen erfasst werden. Zur Vermeidung solcher Probleme können sogenannte „Nichterfassungs“‐Zonen erstellt werden, in denen dann nichts erfasst oder nachverfolgt wird. 21 Nothing detected in hatched area Im schraffierten Bereich wird nichts erfasst Select Non‐Detection Wählen Sie Non‐Detection Erkennungsregeln Erkennungsregeln Sobald Sie einige Erfassungszonen und ‐Linien konfiguriert haben, können Sie einige Erkennungsregeln für die jeweiligen Zonen/Linien definieren. Standardmäßig sind Zonen und Linien so konfiguriert, dass Sie die Präsenz von Objekten anzeigen. Diese Regeln werden im Eigenschaftenprüfer definiert: 22 Available rules Verfügbare Regeln Rule‐specific settings Regelspezifische Einstellungen Der Eigenschaftenprüfer ist kontextabhängig entsprechend der gewählten Zone. Bei Auswahl unterschiedlicher Zonen/Linien, ändert sich auch der Eigenschaftenprüfer und zeigt die für die jeweilige Zone konfigurierten Regeln an. Die Definition von Regeln erfolgt ganz einfach durch Setzen oder Entfernen von Haken neben der jeweiligen Regeln. In allen Fällen sind die Regeln mit sinnvollen Standardwerten konfiguriert. Natürlich können die voreingestellten Werte verändert werden, um den unterschiedlichen Erfassungsszenarien angepasst zu werden. Die Auswahl mehrerer Regeln für eine Erfassungszone ist möglich. Objektpräsenz Aktivieren Sie die Objektpräsenz‐Regel für die ausgewählte Zone, indem Sie im Eigenschaftenprüfer im Kästchen neben Presence (Präsenz) einen Haken setzen und auf Apply (Übernehmen) klicken. 23 Objekte, die in dieser Zone vorhanden sind oder eine Linie überqueren/schneiden lösen die Präsenzregel aus und es wird ein Alarm ausgegeben. Object present inside zone triggers rule Objekt innerhalb der Zone löst Regel aus Presence rule selected Präsenz‐Regel ausgewählt Eintreten und Austreten von Objekten Aktivieren Sie die Erfassung von eintretenden und austretenden Objekten, indem Sie in den entsprechenden Kästchen im Eigenschaftenprüfer einen Haken setzen und auf Apply klicken. Ein ‘Objekt eingetreten’ Alarm wird ausgegeben, wenn ein Objekt von Außen in eine Erfassungszone eintritt. Ein ‘Objekt ausgetreten’ Alarm wird ausgegeben, wenn ein Objekt aus einer Erfassungszone in einen Bereich außerhalb der Zone austritt. Object entering zone triggers rule Objekt, das in die Zone eintritt, löst Regel aus Enter rule selected Eintritt‐Regel ausgewählt 24 Object exiting zone triggers rule Objekt, das aus der Zone austritt, löst Regel aus Exit rule selected Austritt‐Regel ausgewählt Erscheinen und Verschwinden von Objekten Aktivieren Sie die Erfassung von erscheinenden und verschwindenden Objekten, indem Sie in den entsprechenden Kästchen im Eigenschaftenprüfer einen Haken setzen und auf Apply klicken. Ein ‘Objekt erschienen’ Alarm wird ausgegeben, wenn ein Objekt innerhalb einer Erfassungszone auftaucht. Beachten Sie bitte, dass es hier einen Unterschied zur Funktion 'Objekt eingetreten' gibt. Hier muss ein Objekt plötzlich innerhalb einer Erfassungszone erkannt werden, ohne jedoch eine eintretende Bewegung gemacht zu haben, z.B. Personen, die in einem Eingang erscheinen, Fahrzeuge, die aus einer Tiefgarage auftauchen, etc. Entsprechend wird dann ein ‘Objekt verschwunden’ Alarm ausgegeben, wenn ein Objekt aus einer Erfassungszone verschwindet. Auch hier besteht ein Unterschied zur Funktion ‚Objekt ausgetreten‘, da ein Objekt in der Zone erfasst werden muss und anschließend aus der Zone verschwinden muss, ohne jedoch eine für das System sichtbare Bewegung zu machen. 25 Object appearance inside zone triggers rule Objekt, das in der Zone erscheint, löst Regel aus Appear rule selected Erscheinen‐Regel ausgewählt Object disappearance inside zone triggers rule Objekt, das in der Zone verschwindet, löst Regel aus Disappear rule selected Verschwinden‐Regel ausgewählt Objekt gestoppt Aktivieren Sie die ‚Objekt gestoppt‘ Regel für die ausgewählte Zone, indem Sie im Eigenschaftenprüfer im Kästchen neben Stopped (gestoppt) einen Haken setzen und auf Apply (Übernehmen) klicken. Objekte, die in einer Erfassungszone, länger als einen definierten Zeitraum gestoppt werden, lösen eine Regel aus, so dass ein Alarm ausgegeben wird. 26 Object stopping inside zone triggers rule Objekt, das innerhalb einer Zone stoppt, löst Regel aus Stopped rule selected Gestoppt‐Regel ausgewählt Set stopped Time = 5s Stopp‐Zeit auf 5s einstellen Der Stopp‐Zeitraum kann definiert werden, indem Sie in der Regelkonfiguration auf Time (Zeit) klicken und den angezeigten Wert bearbeiten. Objekt verweilt Aktivieren Sie die ‚Objekt verweilt‘ Regel für die ausgewählte Zone, indem Sie im Eigenschaftenprüfer im Kästchen neben Dwell (Verweilen) einen Haken setzen und auf Apply (Übernehmen) klicken. Objekte, die in einer Erfassungszone, länger als einen definierten Zeitraum verweilen, lösen eine Regel aus, so dass ein Alarm ausgegeben wird. 27 Object dwelling inside zone triggers rule Objekt, das innerhalb einer Zone verweilt, löst Regel aus Dwell rule selected Verweilt‐Regel ausgewählt Set dwell time = 5s Verweil‐Zeit auf 15s einstellen Objekt Richtung Aktivieren Sie die ‚Objekt Richtung‘ Regel für die ausgewählte Zone, indem Sie im Eigenschaftenprüfer im Kästchen neben Direction Filter (Richtungsfilter) einen Haken setzen. Passen Sie Richtung und Gültigkeitswinkel entsprechend dem Erfassungsszenario an. Objekte, die sich in die definierte Richtung (innerhalb der Grenzen des Gültigkeitswinkels) durch eine Zone oder über eine Linie bewegen, lösen eine Regel aus, so dass ein Alarm ausgegeben wird. 28 Object travelling in configured direction triggers rule Objekt, das sich in die eingestellte Richtung bewegt, löst Regel aus Grab and drag to change direction Greifen und ziehen, um die Richtung zu ändern Grab and drag to change acceptance angle Greifen und ziehen, um den Gültigkeitswinkel zu ändern Object travelling in opposite direction does not trigger rule Objekt, das sich in die entgegengesetzte Richtung bewegt, löst keine Regel aus Direction filter rule selected Richtungsfilter‐Regel ausgewählt Direction and acceptance angle can also be changed here Richtung und Gültigkeitswinkel können auch hier geändert werden Objekt Geschwindigkeit Aktivieren Sie die ‚Objekt Geschwindigkeit‘ Regel für die ausgewählte Zone, indem Sie im Eigenschaftenprüfer im Kästchen neben Speed Filter (Geschwindigkeitsfilter) einen Haken setzen. Passen Sie das obere und Untere Geschwindigkeitslimit entsprechend dem Erfassungsszenario an. Objekte, die sich innerhalb der definierten Geschwindigkeitslimits durch eine Zone oder über eine Linie bewegen, lösen eine Regel aus, so dass ein Alarm ausgegeben wird. Beachten Sie bitte, dass die Kamera kalibriert sein muss, damit diese Funktion verfügbar ist. Person moving slower than 10 km/h does not trigger rule Person, die sich langsamer als 10 km/h bewegt, löst keine Regel aus Person on motorbike moving faster than 10km/h, slower than 50 km/h triggers rule Person auf Motorrad, die sich schneller als 10 km/h und langsamer als 50km/h bewegt, löst Regel aus Speed filter rule selected Geschwindigkeitsfilter‐Regel ausgewählt Speed of object entered Eingegebene Geschwindigkeit der Objekte Objekt Klassifizierung Wenn die Kamera kalibriert ist, können bestimmte Objektarten für die Erkennungsregeln mit einbezogen oder ausgeschlossen werden. 29 Vehicle does not trigger rule Fahrzeug löst keine Regel aus Person triggers rule Person löst Regel aus Select Include or Exclude Wählen Sie mit einbeziehen oder ausschließen Select object class to filter Wählen Sie eine zu filternde Objektart Wählen und aktivieren Sie einen Objektfilter, indem Sie im entsprechenden Kästchen einen Haken setzen. Wählen Sie, ob die Objektart für die Regeln mit einbezogen oder ausgeschlossen werden soll. Wählen Sie die Objektart, die für die Regeln gelten oder ausgeschlossen werden soll. Übernehmen Sie die Änderungen. In diesem Beispiel, wurde die Regel so konfiguriert, dass nur Personen erfasst werden. Wie im Bild zu sehen, löst die Person einen Alarm aus, aber das Fahrzeug wird herausgefiltert und löst keinen Alarm aus. 30 Zähler VCAsys unterstützt auch das Zählen von Objekten. Einem Zähler kann jede beliebige Kombination von Zonen oder Linien zugeordnet werden. Zähler können so konfiguriert werden, dass sie aufsteigende, absteigende Zählungen, Belegungserkennung oder eine Kombination daraus erfassen. Die Zählerkonfiguration wird ebenfalls im Eigenschaftenprüfer, ähnlich wie die Zonenkonfiguration vorgenommen. Erstellung von Zählern Um einen Zähler zu erstellen, machen Sie einen Rechtsklick mit Ihrer Maus und wählen Sie aus dem Kontextmenü Counters ... (Zähler) und dann Add Counter (Zähler hinzufügen). Rightclick Rechtsklick Click and drag to move Greifen und ziehen, um zu verschieben Counter count Gezählte Anzahl Counter name Zählername Click to change counter name Hier klicken, um den Zählernamen zu ändern Die Bezeichnung eines Zählers kann durch Klicken auf den Namen in der Regelkonfiguration geändert werden. Zuordnung von Regeln zu Zählern Zähler erfassen Alarmauslösungen durch Regelverletzung. Zum Beispiel, wenn die Anzahl der in eine Zone eintretenden Objekte gezählt werden soll, muss zunächst eine Zone so konfiguriert werden, dass jedes mal ein Alarm ausgelöst wird, wenn ein Objekt in die Zone eintritt. Danach kann die Zone einem 31 Zähler zugeordnet werden und der Zähler erfasst jedes Objekt entsprechend der definierten Zählart (aufsteigend, absteigend, Belegung). Alarmed object causes counter increment Verdächtiges Objekt löst aufsteigende Zählung Current count value Aktuell gezählte Anzahl Check to select incremental counting Für aufsteigende Zählung Haken setzen Check to select decremental counting Für absteigende Zählung Haken setzen Check to select occupancy counting Für Belegungszählung Haken setzen Select the zone that triggers the counter Zone, die den Zähler aktiviert auswählen In diesem Beispiel ist die rote Zone so konfiguriert, dass ein Alarm ausgegeben wird, wenn Objekte, die sich in Richtung Norden bewegen, erkannt werden. Der Zähler wurde so eingestellt, dass er aufsteigend zählt, wenn die Zone (Zone 0) alarmiert ist. Aktuell wurden zwei Objekte gezählt. Aufsteigende Zählung Wird eine Zone einer aufsteigenden Zählung zugeordnet, steigt die Anzahl der gezählten Objekte jedes mal um eins (1) an, wenn ein Alarm für die Zone ausgelöst wird. Absteigende Zählung Wird eine Zone einer absteigenden Zählung zugeordnet, wird die Anzahl der gezählten Objekte jedes mal um eins (1) verringert, wenn ein Alarm für die Zone ausgelöst wird. Belegungserfassung Wenn eine Zone einer Belegungserfassung zugeordnet ist, zeigt der Zähler die Anzahl der aktiven Alarmauslösungen in der Zone an. Z.B. wenn sich in einer Zone 2 Objekte befinden, die einen Alarm ausgelöst haben, zeigt der Zähler 2 an. 32 Kamerakalibrierung Um Objektmerkmale, wie Höhe, Geschwindigkeit, Bereich und Klassifizierung einschätzen zu können, muss eine Kamera erst kalibriert werden. Für eine Kamerakalibrierung ist die Festlegung einer Referenz gegenüber der Grundfläche an einem Schauplatz erforderlich. Zur Kalibrierung einer Kamer für einen Schauplatz, rufen Sei die Einrichtungsseite Calibration (Kalibrierung) auf. Interactive help Interaktive Hilfe Calibration mimics Kalibrierungssymbole Calibration status Kalibrierungsstatus Camera parameter configuration Konfiguration der Kameraparameter Preset configurations Voreingestellte Konfiguration Restore default configuration Auf Standardkonfiguration zurücksetzen Pause/Play video Video anhalten/abspielen Vertical field of view configuration Konfiguration des vertikalen Sichtfelds Elemente auf der Kalibrierungsseite Im Folgenden werden Funktion und Zweck eines jeden Elements auf der Kalibrierungsseite beschrieben. Um direkt mit der Kalibrierung zu beginnen, beachten Sie das Kapitel Eine Kamera kalibrieren. 33 Kalibrierungssymbole Die Kalibrierungssymbole werden zur Überprüfung der Größe einer Person oder eines Szenarios verwendet. Positionieren Sie ein Symbol im Vordergrund und eins im Hintergrund und stellen Sie Kamerahöhe und Neigungswinkel ein, bis beide Symbole die entsprechende Größe einer realen Person an ihrer jeweiligen Stelle in diesem Szenario haben. Greifen und ziehen Sie die Grundebene, um den Neigungswinkel zu verändern und stellen Sie die Kamerahöhe mithilfe des Scrollrädchens an der Maus ein. Prüfen Sie, ob Neigungswinkel und Kamerahöhe korrekt eingestellt sind, indem Sie die Symbole an möglichst viele verschiedene Stellen im Bild ziehen und sie mit tatsächlichen Personen oder Objekten in Personengröße vergleichen. Kalibrierungsstatus Hier wird der Kalibrierungsstatus einer Kamera angezeigt. Nach einer Kamerakalibrierung überprüfen Sie in diesem Bereich, ob Fehler oder Warnmeldungen vorliegen. Kameraeinrichtung Anzeige/Einstellung von Kamerahöhe und Neigungswinkel (siehe oben rechts in der Abbildung der Webseite). Voreingestellte Konfigurationen Eine Reihe voreingestellter Konfigurationen wird für gewöhnliche Kalibrierungsszenarien zur Verfügung gestellt. Diese sind: Draufsicht. Die Kamera ist senkrecht über einem Szenario angebracht. Diese Voreinstellung eignet sich für Anwendungen, in denen Personen gezählt werden. 60° Blickwinkel. Die Kamera ist oberhalb des Szenarios in einem Winkel von 60° angebracht. 30° Blickwinkel. Die Kamera ist oberhalb des Szenarios in einem Winkel von 30° angebracht. Kameraeigene Parameter Um eine Kamera für ein bestimmtes Szenario zu kalibrieren, werden einige Informationen über die Kamera selbst benötigt. Das vertikale Sichtfeld einer Kamera kann verändert werden, indem Änderungen an der Einstellung vorgenommen werden. Das vertikale Sichtfeld ist unten dargestellt: 34 Vertical FOV Vertikales Sichtfeld Wenn Sie das vertikale Sichtfeld Ihrer Kamera nicht kennen, können Sie es in der Tabelle ‐ vertikales Sichtfeld nachlesen. Zurücksetzen auf Standardwerte Es ist möglich, die Kalibrierungssymbole wieder zu zentrieren und die Grundebene auf eine voreingestellte Position zurückzusetzen, indem Sie auf diese Schaltfläche klicken. Dies kann hilfreich sein, wenn die aktuellen Kalibrierungsparameter nicht für die vorgesehene Anwendung geeignet sind. Videosteuerung Mit dieser Schaltfläche können Sie Videos abspielen oder stoppen. Das kann hilfreich sein, wenn Sie versuchen, ein Kalibrierungssymbol einem Objekt im Szenario anzupassen. Kamerakalibrierung Um Objektmerkmale, wie Höhe, Geschwindigkeit, Bereich und Klassifizierung einschätzen zu können, muss eine Kamera erst kalibriert werden. Für eine Kamerakalibrierung ist die Festlegung einer Referenz gegenüber der Grundebene an einem Schauplatz erforderlich. Zur Kalibrierung einer Kamer für einen Schauplatz, rufen Sei die Einrichtungsseite Calibration (Kalibrierung) auf. 35 Interactive help Interaktive Hilfe Calibration mimics Kalibrierungssymbole Calibration status Kalibrierungsstatus Camera parameter configuration Konfiguration der Kameraparameter Preset configurations Voreingestellte Konfiguration Restore default configuration Auf Standardkonfiguration zurücksetzen Pause/Play video Video anhalten/abspielen Vertical field of view configuration Konfiguration des vertikalen Sichtfelds Elemente auf der Kalibrierungsseite Im Folgenden werden Funktion und Zweck eines jeden Elements auf der Kalibrierungsseite beschrieben. Um direkt mit der Kalibrierung zu beginnen, beachten Sie das Kapitel Eine Kamera kalibrieren. Kalibrierungssymbole Die Kalibrierungssymbole werden zur Überprüfung der Größe einer Person oder eines Szenarios verwendet. Positionieren Sie ein Symbol im Vordergrund und eins im Hintergrund und stellen Sie Kamerahöhe und Neigungswinkel ein, bis beide Symbole die entsprechende Größe einer realen Person an ihrer jeweiligen Stelle in diesem Szenario haben. Greifen und ziehen Sie die Grundebene, um den Neigungswinkel zu verändern und stellen Sie die Kamerahöhe mithilfe des Scrollrädchens an der Maus ein. 36 Prüfen Sie, ob Neigungswinkel und Kamerahöhe korrekt eingestellt sind, indem Sie die Symbole an möglichst viele verschiedene Stellen im Bild ziehen und sie mit tatsächlichen Personen oder Objekten in Personengröße vergleichen. Kalibrierungsstatus Hier wird der Kalibrierungsstatus einer Kamera angezeigt. Nach einer Kamerakalibrierung überprüfen Sie in diesem Bereich, ob Fehler oder Warnmeldungen vorliegen. Kameraeinrichtung Anzeige/Einstellung von Kamerahöhe und Neigungswinkel (siehe oben rechts in der Abbildung der Webseite). Voreingestellte Konfigurationen Eine Reihe voreingestellter Konfigurationen wird für gewöhnliche Kalibrierungsszenarien zur Verfügung gestellt. Diese sind: Draufsicht. Die Kamera ist senkrecht über einem Szenario angebracht. Diese Voreinstellung eignet sich für Anwendungen, in denen Personen gezählt werden. 60° Blickwinkel. Die Kamera ist oberhalb des Szenarios in einem Winkel von 60° angebracht. 30° Blickwinkel. Die Kamera ist oberhalb des Szenarios in einem Winkel von 30° angebracht. Kameraeigene Parameter Um eine Kamera für ein bestimmtes Szenario zu kalibrieren, werden einige Informationen über die Kamera selbst benötigt. Das vertikale Sichtfeld einer Kamera kann verändert werden, indem Änderungen an der Einstellung vorgenommen werden. Das vertikale Sichtfeld ist unten dargestellt: 37 Vertical FOV Vertikales Sichtfeld Wenn Sie das vertikale Sichtfeld Ihrer Kamera nicht kennen, können Sie es in der Tabelle ‐ vertikales Sichtfeld nachlesen. Zurücksetzen auf Standardwerte Es ist möglich, die Kalibrierungssymbole wieder zu zentrieren und die Grundebene auf eine voreingestellte Position zurückzusetzen, indem Sie auf diese Schaltfläche klicken. Dies kann hilfreich sein, wenn die aktuellen Kalibrierungsparameter nicht für die vorgesehene Anwendung geeignet sind. Videosteuerung Mit dieser Schaltfläche können Sie Videos abspielen oder stoppen. Das kann hilfreich sein, wenn Sie versuchen, ein Kalibrierungssymbol einem Objekt im Szenario anzupassen. Eine Kamera kalibrieren Die Kalibrierung einer Kamera ist erforderlich, um Objektparameter wie Höhe, Bereich, Geschwindigkeit oder Klassifizierung bestimmen zu können. Wenn Sie die Höhe, den Neigungswinkel und das vertikale Sichtfeld Ihres Systems kennen, können Sie die Parameter einfach in die entsprechenden Felder eingeben und die Änderungen übernehmen. Wenn Sie diese Kameraparameter jedoch nicht kennen oder nicht finden können, bietet dieses Kapitel eine schrittweise Anleitung zur Kalibrierung einer Kamera. 38 Schritt 1: Orten Sie Personen in Ihrem Bild Lokalisieren Sie Personen oder Objekte in Personengröße in dem Bild. Versuchen Sie, eine Person nahe bei der Kamera und eine weiter entfernte Person zu finden. Positionieren Sie die Kalibrierungssymbole auf oder neben den Personen im Bild. Put one mimic on top of this person... Positionieren Sie ein Symbol auf diese Person... ...and another one on top of this person. ...und ein anderes auf diese Person Schritt 2: Neigungswinkel und Kamerahöhe anpassen Passen Sie nun den Neigungswinkel und die Kamerhöhe so an, dass die Symbole ungefähr die gleiche Größe, wie die Personen im Bild haben. Zur Veränderung des Neigungswinkels, greifen und Ziehen Sie die Grundebene mit der linken Maustaste. Zur Änderung der Kamerahöhe scrollen Sie das Mausrädchen nach oben und nach unten. Die tatsächlichen Werte für Neigungswinkel und Kamerahöhe werden in den Wertefeldern im Menü Camera Setup (Kameraeinrichtung) auf der Webseite angezeigt. Bei dieser Einstellung ist es hilfreich, das Video mit der Schaltfläche Video Control anzuhalten, um die Symbole genau positionieren und ausrichten zu können. Übernehmen Sie die Änderungen. 39 Ground plane Grundebene This mimic is the same size as person Dieses Symbol hat die gleiche Größe wie die Person This mimic is the same size as person Dieses Symbol hat die gleiche Größe wie die Person Calibration status reported Kalibrierungsstatus ward angezeigt Actual camera height and tilt angle displayed Tatsächliche Kamerahöhe und Neigungswinkel wird angezeigt Sobald Sie die Änderungen übernommen haben, zeigt der Calibration Status an, ob die Einstellung erfolgreich war, und wenn ja, in welchem Modus die Kamera kalibriert wurde. Schritt 3: Einrichtung überprüfen Wenn Sie mit der erfolgreichen Kalibrierung des Schauplatzes zufrieden sind, überprüfen Sie die Einstellungen, indem Sie die Symbole im Bild an verschiedenen Stellen positionieren und Sie mit Personen oder Objekten in Personengröße vergleichen. Je mehr Positionen Sie am Schauplatz überprüfen, desto genauer ist Ihre Kalibrierung Feineinstellungen für Neigungswinkel und Kamerahöhe können Sie auf gleiche Weise vornehmen, wie in Schritt 2 beschrieben. Sobald die Einstellungen erfolgreich übernommen wurden, wird über den Objekten im Bild Höhe, Bereich, Geschwindigkeit und Objektart angezeigt. 40 Tipp: Falls alles schief läuft Wenn Sie feststellen, dass Symbole im Bild aufgrund einer alten Kalibrierung verloren gehen oder verschwinden, können Sie den Vorgang neu starten, indem Sie auf die Schaltfläche „Restore“ klicken. Vertikales Sichtfeld Für die Kalibrierung einer Kamera ist das vertikale Sichtfeld erforderlich. Wenn Sie das vertikale Sichtfeld Ihrer Kamera kennen, können Sie es direkt eingeben. Wenn Sie es nicht kennen, können Sie das vertikale Sichtfeld aus der folgenden Tabelle entnehmen. Die Tabelle enthält die Werte für vertikale Bildgröße und Brennweite. Wenn Sie das vertikale Sichtfeld Ihrer Kamera aus der obenstehenden Tabelle nicht herauslesen können, übernehmen Sie den voreingestellten Wert von 40°. 41 Objektklassifizierung Sobald eine Kamera kalibriert ist, führt VCAsys eine Objektklassifizierung durch. Die Objektklassifizierung basiert auf Eigenschaften, die aus der Geometrie und dem Verhalten des Objekts herausgelesen werden, z.B. Bereich und Geschwindigkeit. Die gängigsten Objektarten sind bereits in VCAsys voreingestellt und für die meisten Anwendungen müssen diese auch nicht modifiziert werden. In einigen Situationen ist es jedoch erforderlich oder vorteilhaft, Klassifizierungsparameter zu ändern oder neue Objektarten hinzuzufügen. Um die Einstellungen der Objektarten zu ändern, rufen Sie die Seite Classification auf und wählen Sie die zu ändernde Objektart. Select object class Objektart wählen Adjust object class parameters Parameter der Objektart anpassen Verändern Sie die maximale und minimale Geschwindigkeit sowie Fläche des Objekts und übernehmen Sie die Änderungen. Objekte, die keiner Objektart zugeordnet werden können, werden als "Unclassified" (nicht klassifiziert" angezeigt. 43 Manipulationserkennung Das Tamper Detection Modul (Manipulationserkennung) dient der Erkennung von Manipulationen an der Kamera wie Überstülpen von Tüten/Folien, Defokussieren oder Verrücken der Kamera, etc. Dies erfolgt durch Erkennung großer anhaltender Veränderungen im Bild. Red area indicates tampering Roter Bereich zeigt Manipulation an In der Bildanzeige wird der Manipulationserkennungsalgorithmus durch rote Flächen im Bild kenntlich gemacht. In diesen roten Bereichen hat der Algorithmus entdeckt, dass sich das Bild gegenüber dem Referenzbild verändert hat. Ein Manipulationsalarm wird ausgegeben, auch wenn sich das Bild nur einmal verändert und diese Veränderung über einen bestimmten Zeitraum so bestehen bleibt. Hinweis: Um die Anzeige der Manipulationserkennung im Bild anzeigen zu lassen, müssen Sie die Tamper Debug (Manipulation beseitigen) Metadaten auf der Seite VCA ‐> Advanced (erweitert) aktivieren. Erweiterte Einstellungen In den erweiterten Einstellungen ist es möglich, die Schwellenwerte für einen Bildbereich, der geändert werden muss und den Zeitraum, in dem die Veränderung bestehen muss, bevor ein Alarm ausgegeben wird, einzustellen. 45 Manipulationsdauer bis Alarm: Der Zeitraum, in dem das Bild dauerhaft verändert ist, bis ein Alarm ausgegeben wird. Manipulierte Bildfläche: Prozentualer Anteil der Bildfläche, der verändert sein muss, damit ein Manipulationsalarm ausgelöst wird. Sollten Sie Probleme mit Fehlalarmen haben, ist der Zeitraum und/oder die Bildfläche so zu verlängern/vergrößern, dass Veränderungen, die die Kamera zwar großflächig, jedoch nur vorübergehend verdecken, keine Fehlalarme auslösen. Alarmunterdrückung bei aufblenden/abblenden von Licht: Große, schnelle Veränderungen in der Bildbeleuchtung, wie ein‐/ausschalten von Innenbeleuchtung kann Fehlalarme auslösen. Wenn dies möglicherweise in dem Bereich, in dem die Kamera aufgestellt ist, ein Problem ist, sollten Sie diese Funktion aktivieren. Allerdings vermindert diese Option auch die Empfindlichkeit gegenüber tatsächlichen Alarmereignissen, und sollte deaktiviert bleiben, wenn schnelle Lichtveränderungen kein Problem darstellen. 46 Erstellung externer Ereignismeldungen Es ist möglich, VCA Alarme so einzustellen, dass Sie externe Ereignisse auslösen, z.B. Schließung eines Relaiskontakts, Ausgabe einer TCP/IP Meldung, etc. Durch Aufrufen des Menüs Event Configuration (Ereigniskonfiguration) und des Untermenüs VCA, können Sie auf die Ereigniskonfiguration zugreifen. Select to toggle digital outputs Option zum hin und her schalten zwischen digitalen Ausgängen Select to send email Option zum Verschicken von E‐Mails Select to send multicast or TCP/IP message Option zum Verschicken von Multicast‐ oder TCP/IP‐Meldungen Eine externe Ereignismeldung wird immer dann ausgegeben, wenn mindestens 1 VCA‐Alarm aktiv ist. 47