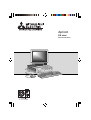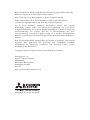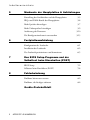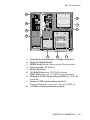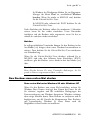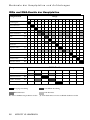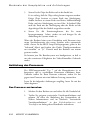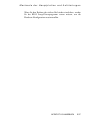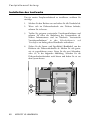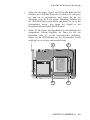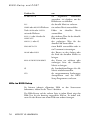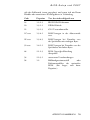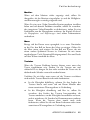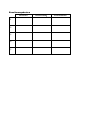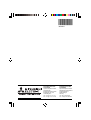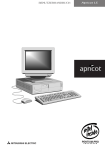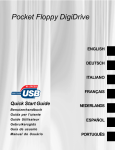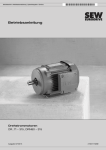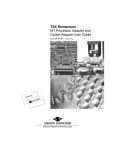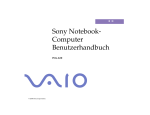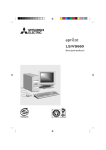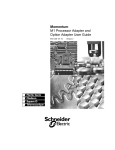Download ls serie - ACT/Apricot
Transcript
Apricot LS SERIE Benutzerhandbuch DIE APRICOT LS SERIE HANDBUCH DESKTOP (LG) AUSGABE Microsoft, MS-DOS, Windows und Windows NT sind eingetragene Warenzeichen der Microsoft Corporation in den USA und anderen Ländern. LOC Technology ist ein Warenzeichen von Apricot Computers Limited. Andere Warenzeichen, die in diesem Dokument erwähnt werden und nicht im vorstehenden aufgeführt wurden, sind Besitz der jeweiligen Eigentümer. Die in diesem Dokument enthaltenen Informationen können ohne vorherige Ankündigung geändert werden und stellen keine Verpflichtung von seiten Apricot Computers Limited dar. Die in diesem Handbuch beschriebene Software unterliegt einer Lizenzvereinbarung. Die Software darf nur in Übereinstimmung mit dieser Lizenzvereinbarung verwendet bzw. kopiert werden. Es ist verboten, die mitgelieferten Disketten zu einem anderen Zweck als der persönlichen Benutzung durch den Käufer zu kopieren. Kein Teil dieses Handbuchs darf ungeachtet des Zweckes in irgendeiner Form oder auf irgendeine Weise elektronisch oder mechanisch ohne ausdrückliche schriftliche Genehmigung der Herausgeber reproduziert und übertragen werden (einschl. Fotokopieren und Aufzeichnen). Copyright © Apricot Computers Limited 1997. Alle Rechte vorbehalten. Herausgegeben von: Apricot Computers Limited 3500 Parkside Birmingham Business Park Birmingham, England B37 7YS http://www.mitsubishi-computers.com Gedruckt im Vereinigten Königreich Sicherheitshinweise und Vorschriften Sicherheitshinweise und Vorschriften Elektrische Sicherheit Der Rechner benutzt einen Schutzleiter und muß geerdet sein. Das Netzkabel der Systemeinheit ist die “Trennstelle”. Sorgen Sie dafür, daß die Systemeinheit nahe einer Steckdose aufgestellt wird, die an das Wechselstrom-Netz angeschlossen ist, und daß der Stecker leicht zugänglich ist. Das mit dem Rechner gelieferte Netzkabel erfüllt die Sicherheitsnormen des Landes, in dem der Rechner zum ersten Mal verkauft wird. Nur dieses Netzkabel sollte verwendet werden, tauschen Sie es nicht gegen ein Netzkabel eines anderen Geräts aus. Um Brandgefahr und die Gefahr eines elektrischen Schlags zu verhindern, darf kein Teil des Geräts Regen oder Feuchtigkeit ausgesetzt werden. Schalten Sie den Rechner aus und nehmen Sie alle Netzkabel ab, bevor Sie die Systemeinheit versetzen, bevor Sie sie reinigen und bevor Sie die Systemabdeckung abnehmen. Batterie Dieses Produkt enthält eine Lithium-Batterie. Benutzen Sie kein Gerät aus Metall oder einem anderen leitfähigen Material, um die Batterie herauszunehmen. Falls es zwischen dem positiven und dem negativen Pol zu einem Kurzschluß kommt, könnte die Batterie explodieren. Verwenden Sie beim Austausch einer entladenen Batterie eine Batterie desselben Typs; eine Batterie eines anderen Typs könnte explodieren oder sich entzünden. Befolgen Sie beim Austausch der Batterie den im Handbuch angegebenen Anweisungen. Entsorgen Sie die entladene Batterie umgehend und befolgen Sie dabei die Anleitungen des Batterieherstellers. Versuchen Sie nicht, die entladene Batterie neu aufzuladen, sie auseinanderzunehmen oder zu verbrennen. Halten Sie sie von Kindern fern. Laserprodukte Jedes in diesem System eingebaute CD-ROM-Laufwerk ist nach IEC825 Strahlungssicherheit von Laserprodukten (Geräteklassifizierung: Anforderungen und Benutzeranleitungen) als LASER KLASSE 1 PRODUKT klassifiziert. Das Schild “LASER KLASSE 1 PRODUKT” befindet sich auf der Unterseite der Systemeinheit. Das CD-ROM-Laufwerk enthält ein Lasersystem, welches für die Augen schädlich sein kann, wenn es offen ist. Versuchen Sie nicht, das CD-ROM-Laufwerk auseinanderzunehmen; falls dieses defekt ist, sollten Sie sich mit einem autorisierten Wartungsdienst in Verbindung setzen. Benutzen Sie das CD-ROM-Laufwerk nur so, wie es in diesem Handbuch beschrieben wird, andernfalls könnten Sie sich gefährlicher Strahlung aussetzen. I Sicherheitshinweise und Vorschriften Ergonomie Beim Aufstellen von Systemeinheit, Monitor und Tastatur sind lokale bzw. nationale Vorschriften bezüglich ergonomischer Anforderungen zu berücksichtigen. Antistatische Vorsichtsmaßnahmen Warnung Statische Elektrizität kann an elektronischen Bauteilen dauerhaften Schaden verursachen. Sie sollten sich dieser Gefahr bewußt sein und dementsprechend Vorsichtsmaßnahmen gegen die Entladung statischer Elektrizität in den Rechner treffen. Der Rechner ist der Gefahr statischer Entladung ausgesetzt, wenn der Gehäusedeckel abgenommen wird, da die elektronischen Komponenten der Hauptplatine dann freigelegt sind. Speicherbausteine, Erweiterungskarten und neue Prozessoren sind Beispiele für elektrostatisch empfindliche Geräte (“ESSDs”). Alle Arbeiten, bei denen die Abdeckung zu entfernen ist, müssen in einer Fläche durchgeführt werden, die vollständig frei von statischer Elektrizität ist. Wir empfehlen einen speziellen “Handhabungsbereich” gemäß EN 100015-1: 1992. Dies bedeutet, daß Arbeitsoberflächen, Bodenbeläge und Stühle an einen gemeinsamen Erdbezugspunkt angeschlossen sein müssen und Sie ein geerdetes Armband und antistatische Kleidung tragen sollten. Es wird auch empfohlen, ein Ionisierungsmittel oder einen Befeuchter zu benutzen, um statische Aufladung aus der Luft zu entfernen. Wenn Sie eine Erweiterung installieren, sollten Sie sich darüber im klaren sein, was die Installation umfaßt, bevor Sie damit beginnen. Dann werden Sie Ihren Arbeitsprozeß planen und sicherstellen können, daß empfindliche Komponenten nur kurzzeitig freigelegt sind. Nehmen Sie die Abdeckung der Systemeinheit, den antistatischen Beutel bzw. die Verpackung einer Aufrüstung erst dann ab, wenn dies wirklich notwendig ist. Gehen Sie mit Gegenständen, die statischer Aufladung gegenüber empfindlich sind, sehr vorsichtig um. Halten Sie Erweiterungskarten und Einbauoptionen nur an den Kanten fest. Vermeiden Sie eine Berührung ihrer elektrischen Kontakte. Berühren Sie niemals die Komponenten oder elektrischen Kontakte auf der Hauptplatine oder auf Erweiterungskarten. Ganz allgemein gilt, daß Gegenstände, die statischer Elektrizität gegenüber empfindlich sind, so wenig wie möglich angefaßt werden sollten. Halten Sie leitendes Material, Lebensmittel und Getränke von Ihrem Arbeitsbereich und dem offenen Rechner fern. Thermalcote-Wärmeleitpaste Das zwischen Prozessor und Kühlkörper verwendete Bindemittel kann zu Hautreizungen führen und verursacht Flecken auf Kleidung. Längeren oder wiederholten Hautkontakt vermeiden. Waschen Sie sich nach Kontakt gründlich mit Seife und Wasser. Kontakt mit Augen und Einatmen von Dämpfen vermeiden. Nicht einnehmen. II Sicherheitshinweise und Vorschriften Transport Beim Umgang mit dem Rechners geht es einfach darum, gesunden Menschenverstand walten zu lassen. Insbesondere Festplatten können beschädigt werden, wenn der Rechner fallengelassen oder grob gehandhabt wird. Als Vorsichtsmaßnahme sollten Sie vor dem Transport des Rechners eine Sicherungskopie Ihrer Daten von der Festplatte auf Band oder Disketten anlegen. Versuchen Sie nicht, den Rechner zu bewegen, während er noch an den Netzstrom angeschlossen bzw. mit anderen Kabeln, einschließlich Netzkabeln, verbunden ist. Wenn Sie den Rechner hochheben und tragen, sollten Sie ihn an der Metallunterseite der Systemeinheit anfassen. Außerdem sollte die Systemeinheit niemals hochgehoben werden, wenn sich der Monitor noch auf ihr befindet. Wenn Sie den Rechner über eine längere Strecke transportieren müssen, sollten Sie das ursprüngliche Verpackungsmaterial benutzen. Hinweis Bestehende Wartungs- und Garantievereinbarungen sind u.U. in anderen Ländern nicht gültig. Das System muß u.U. zum Händler zurückgeschickt werden. Pflege Verwenden Sie keine Sprays, Lösemittel oder Scheuermittel, die die Oberfläche der Systemeinheit beschädigen könnten. Verwenden Sie keine flüssigen Reinigungsmittel oder Sprays in der Nähe der Belüftungsschlitze, Anschlüsse oder Öffnungen der Laufwerke für austauschbare Speichermedien. Wischen Sie die Systemeinheit gelegentlich mit einem weichen, leicht angefeuchteten, fusselfreien Tuch ab. Wischen Sie gelegentlich über die Belüftungsschlitze auf der Rückseite und die Seiten der Systemeinheit. Staub und Flusen können die Schlitze blockieren und den Luftdurchfluß einschränken. Reinigen Sie gelegentlich das Diskettenlaufwerk und das CD-Laufwerk mit speziellen Reinigungszubehör. Wischen Sie den Monitor gelegentlich mit einem weichen, leicht angefeuchteten, fusselfreien Tuch ab. Für den Bildschirm des Monitors benutzt man am besten ein antistatisches Glasreinigungsmittel. Sprayen Sie es aber nicht direkt auf den Bildschirm, denn es könnte dann in das Gehäuse hineinlaufen und die Schaltkreise beschädigen. III Sicherheitshinweise und Vorschriften Stromanschluß Typische AC-Stecker L 250V 250V 125V E E E N N 250V L N L N L 250V E BS1363A SHUCO NEMA 5-15P SRAF 1962/DB16/87 ASE 1011 Vereinigtes Königreich Österreich Belgien Finnland Frankreich Italien Deutschland Schweden Norwegen Holland Taiwan Thailand Japan USA Kanada Dänemark Schweiz Überprüfung der Netzstromversorgung Wenn der Rechner geliefert wird, ist er bereit für die Netzstromversorgung, die normalerweise in dem Land, in dem er zum ersten Mal verkauft wird, zur Verfügung steht. Er ist auf den richtigen Spannungsbereeich eingestellt worden und wird mit einem Netzkabel und Stecker geliefert, die den geltenden Sicherheitsstandards entsprechen Bevor Sie den Rechner in einem anderen Land, d.h. nicht dem Erstverkaufsland, benutzen, müssen Sie die Spannung und Frequenz der Netzstromversorgung jenes Landes überprüfen sowie den dort benutzten Netzkabeltyp. Überprüfen Sie das Stromangabeschild an der Rückwand des Computersystems und seines Monitors, um sicherzustellen, daß sie mit der Netzstromversorgung kompatibel sind. Der Rechner kann in zwei alternativen Netzstrombereichen arbeiten, der Position des Spannungswahlschalters an der Rückwand der Systemeinheit entsprechend: Schalterposition Netzstromversorgung (Spannung und Frequenz) 115 100 - 120 Volt AC, 50 - 60 Hz 230 200 - 240 Volt AC, 50 - 60 Hz Die Spannungseinstellung muß immer mit der der Systemenheit übereinstimmen. In den Benutzeranleitungen, die mit dem Monitor geliefert wurden, ist nachzulesen, wie die Spannungseinstellung verändert wird. Sie können auch Ihren Händler konsultieren. Es ist äußerst wichtig, daß der Rechner auf den richtigen Spannungsbereich eingestellt ist, bevor er benutzt wird. Wenn dies nicht geschieht, könnte das Gerät schwer beschädigt werden. IV Sicherheitshinweise und Vorschriften Informationen zum Netzanschluß Wichtig Alle verwendeten Peripheriegeräte mit einem Netzkabel müssen geerdet sein. Befolgen Sie die folgenden Anleitungen, wenn Sie die Systemteile anschließen. Es ist wichtig, daß die angegebene Reihenfolge eingehalten wird. 1. Vor Anschließen von Systemteilen sicherstellen, daß der Netzstrom ausgeschaltet oder getrennt ist und daß die Systemeinheit, der Monitor und alle Peripheriegeräte abgeschaltet sind. 2. Signalkabel der Systemteile an ihre jeweiligen Anschlüsse an der Systemeinheit anschließen: Tastatur, Maus, Monitor, Audio (falls vorhanden) und andere Peripheriegeräte. Den Rechner ggf. an das Netzwerk anschließen. 3. Die Netzkabel der Systemteile anschließen: Monitor an Systemeinheit, und Systemeinheit und andere Peripheriegeräte an geerdete Netzsteckdosen, die in der Nähe sind. Dann den Netzstrom einschalten oder verbinden. 4. Die Systemeinheit zuerst einschalten, dann den Monitor und schließlich die anderen Peripheriegeräte. Standards Sicherheit Dieses Produkt erfüllt den Internationalen Sicherheitsstandard IEC950 und den Europäischen Sicherheitsstandard EN60950, der, wenn anwendbar, die nationalen Abweichungen für das Land, in dem es verkauft wird umfaßt Elektromagnetische Verträglichkeit (EMV) Dieses Produkt erfüllt die folgenden Europäischen EMV-Standards: Emissionen EN50022 Klasse B Störunanfälligkeit EN50082-1 Dieses Produkt erfüllt auch die folgenden Internationalen EMV-Standards: VCCI Level 1 (Japan) Deutsche Vorschriften zum Lärmpegel Gemäß DIN 45635, Teil 19 (ISO 7779) ist ein Lärmpegel von < 70 dB(A) akzeptabel. Hinweis Alle Verbindungskabel (z.B. Mikrofon, Kopfhörer und externe Lautsprecher) und Kommunikationskabel sollten nicht länger als 2 Meter sein. Werden Verlängerungskabel verwendet, müssen adäquate Erdableitungen vorhanden sein und abgeschirmte Kabel verwendet werden. Wird der Deckel der Systemeinheit oder ein anderes metallisches Teil entfernt und dann wieder angebracht, müssen alle Teile korrekt zusammengebaut und alle Schrauben angezogen werden. V Sicherheitshinweise und Vorschriften Rechtsgültigkeit Dieses Gerät erfüllt die relevanten Klauseln der folgenden Europäischen Direktiven: Niedrigstrom-Direktive 73/23/EEC EMV-Direktive 89/336/EEC Telekommunikations-Direktive 91/263/EEC CE-Kennzeichnungs-Direktive 93/68/EEC Wichtig Dieses System erfüllt die Direktive zur CE-Kennzeichnung und deren strenge gesetzliche Vorschriften. Verwenden Sie nur Teile, die von Apricot getestet und zugelassen sind, andernfalls kann es sein, daß die Anforderungen der Direktive nicht mehr erfüllt werden, und Ihre Garantie könnte ungültig werden. Alle Erweiterungskarten, Laufwerke und Peripheriegeräte müssen das CE-Zeichen tragen. VI Inhaltsverzeichnis INHALTSVERZEICHNIS 1 2 3 4 Willkommen Auspacken 1/1 Grafische Darstellung der Systemeinheit 1/2 Allgemeine Ratschläge 1/6 Anschließen der Komponenten 1/7 Los geht’s Einschalten des Rechners 2/1 Energiesparen 2/2 Den Rechner abschalten 2/4 Den Rechner zum ersten Mal benutzen 2/5 Elektronischer Fingerabdruck für Windows 95 2/6 Sicherung der vorinstallierten Software 2/7 Persönliche Einstellung des Displays 2/8 Wenn Ihre Festplattenkapazität größer als 2 Gigabytes ist 2/9 Disketten und CDs Diskettenlaufwerk 3/1 CD-ROM-Laufwerk 3/3 Erweiterungskarten Konfiguration der Karte 4/2 Installation der Karte 4/5 Reservieren von ISA-Legacy-Ressourcen 4/8 Wie Windows über die neue Hardware informiert wird 4/9 APRICOT LS HANDBUCH I Inhaltsverzeichnis 5 6 7 8 Merkmale der Hauptplatine & Aufrüstungen Einstellung der Steckbrücken auf der Hauptplatine 5/3 IRQs und DMA-Kanäle der Hauptplatine 5/6 Mehr Speicher hinzufügen 5/7 Mehr Videospeicher hinzufügen 5/9 Aufrüstung des Prozessors 5/10 Die Konfigurationsbatterie austauschen 5/15 Festplattenaufrüstung Konfiguration des Laufwerks 6/1 Installation des Laufwerks 6/2 Das Laufwerk partitionieren und formatieren 6/5 Das BIOS Setup-Programm und der Selbsttest beim Einschalten (POST) BIOS Setup 7/2 Selbsttest beim Einschalten (POST) 7/6 Fehlerbehebung Probleme beim ersten starten 8/2 Probleme, die häufiger auftreten 8/4 Geräte-Protokollblatt II APRICOT LS HANDBUCH Willkommen 1 WILLKOMMEN In diesem Kapitel werden Sie mit Ihrem neuen Apricot bekannt gemacht. Sobald Sie die Systemteile ausgepackt und zusammengebaut haben, sollten Sie zum nächsten Kapitel Los geht’s übergehen. Übrigens bedeutet in diesem Handbuch “Windows” Microsoft Windows 95 oder Windows NT 4.x, es sei denn, es wird etwas anderes angegeben. Warnung Lesen Sie die Anleitungen zum Stromanschluß unter “Sicherheitshinweise und Vorschriften” in diesem Handbuch, bevor Sie den Rechner zum ersten Mal benutzen. Auspacken Nach Auspacken des Rechners sollten Sie Kartons, Kisten und Verpackungsmaterial gut aufbewahren, damit sie verwendet werden können, sollte der Rechner woanders aufgestellt werden. Notieren Sie sich die auf den verschiedenen Systemteilen angegebenen Herstellerinformationen (Produkt-Code, Seriennummer usw.) auf der dafür vorgesehenen Seite am Ende dieses Handbuchs. Ein Service-Techniker benötigt unter Umständen diese Informationen, falls bei der Arbeit mit dem Rechner Probleme auftreten. APRICOT LS HANDBUCH 1/1 Willkommen Grafische Darstellung der Systemeinheit 9 8 7 2 6 5 4 3 1 T COMPAC 1 2 3 4 5 STROM EIN/AUS-Taste CD-AUSWURF-Taste CD-Notauswurfsloch CD-Einschub (Teller) CD-Aktivitätsanzeige 6 7 8 9 CD-Audiobuchse & Lautstärkeregler Diskettenlaufwerk Infrarot-Sensor (optional) Festplatten-Aktivitätsanzeige Drücken Sie die STROM-EIN/AUS-Taste, um den Rechner einzuschalten und in den Stromsparmodus zu wechseln. Die LED der Taste zeigt die aktuelle Betriebsart an. Nähere Informationen sind im Kapitel Los geht’s nachzulesen. Nicht alle Systeme sind mit einem CD-ROM-Laufwerk bestückt. Der Infrarot-Sensor ist nur auf Geräten, die mit einem LOC Technology-System in Form einer Apricot LS Security-Karte ausgestattet sind. Im Benutzerhandbuch für den LOC Technology Master sind nähere Informationen nachzulesen. 1/2 APRICOT LS HANDBUCH Willkommen 19 18 17 16 15 14 13 1 10101 2 3 4 5 6 7 8 1 2 3 4 5 Gehäuseschrauben für den Deckel Netzausgang für Monitor Spannungswahlschalter Netzanschluß Audio-Ein-Buchse 11 12 13 14 15 6 Audio-Aus-Buchse 16 7 8 Tastaturanschluß Mausanschluß 17 18 9 10 Serieller (Modem)-Anschluß 1 Dualer-USB-Anschluß 19 1 9 10 11 12 Paralleler (Drucker) Anschluß Monitoranschluß PCI-Steckplatz (volle Länge) ISA-Steckplatz (volle Länge) ISA-Steckplatz (halbe Länge, halbe Höhe) PCI-Steckplätze (zwei, halbe Länge) Serieller Anschluß 2 (optional) Schutzöse für Kabel oder Vorhängeschloß Gehäuseschloß Die Audio-Ein-Buchse ist eigentlich für ein Mikrofon gedacht. Sie können aber auch ein “Personal-Stereo” (Band oder CD) anschließen. Die Buchse liefert Mikrofonen mit Kondensatoren des Typs Elektret Phantomstrom. Die Audio-Aus-Buchse ist für Kopfhörer oder externe Lautsprecher mit eigener Stromversorgung. APRICOT LS HANDBUCH 1/3 Willkommen Um die Systemabdeckung abzunehmen 1. Fahren Sie den Rechner herunter und schalten Sie den Monitor ab. 2. Wenn Ihre Netzsteckdosen über Schalter verfügen, bringen Sie sie in die Position “AUS”. 3. Ziehen Sie alle Netzkabel von der Rückseite der Systemeinheit ab. 4. Lösen Sie die zwei Gehäuseschrauben. 5. Bringen Sie den Schlüssel für das Gehäuseschloß in die nichtverriegelte Position. 6. Schieben Sie den Deckel etwas nach hinten und heben Sie ihn dann ab. Wenn Sie die Systemabdeckung wieder aufsetzen wollen, gehen Sie umgekehrt vor. Treffen Sie effektive antistatische Vorsichtsmaßnahmen, wenn der Deckel abgenommen wird, wie zu Beginn dieses Handbuchs im Abschnitt Sicherheithinweise und Vorschriften beschrieben wurden. Einige Modelle der Apricot LS-Reihe verfügen über eine besondere Sicherheitsfunktion, welche im BIOS-Setup gesteuert wird und die erkennen kann, ob der Deckel abgenommen wurde, während der Rechner abgeschaltet war. In der Online-Hilfe im BIOS- SetupProgramm sind nähere Informationen nachzulesen. Nähere Informationen über die Hauptplatine finden Sie im Kapitel Merkmale der Hauptplatine und Aufrüstungen. 1/4 APRICOT LS HANDBUCH Willkommen 1 10 2 9 8 3 4 5 1 2 3 4 5 6 7 8 9 10 6 7 Sockel für die Aufrüstung des Grafikkartenspeichers Haupt-Steckbrückenblock DIMM-Sockel für die Aufrüstung des Systemspeichers Prozessorsockel; ZIF-Sockel 7 Diskettenlaufwerk CD-ROM-Einheit mit CD-ROM Laufwerk HDD-Einheit für zwei 3,5-Zoll Festplattenlaufwerke Sekundärer E-IDE-Schnittstellenanschluß für CD-ROM Laufwerke Primärer E-IDE-Schnittstellenanschluß für Festplattenlaufwerke (unterstützt Ultra-ATA DMA33). 1,44 Mbyte Diskettenlaufwerksanschluß APRICOT LS HANDBUCH 1/5 Willkommen Allgemeine Ratschläge Dieser Rechner wurde für die Benutzung in einer normalen Wohnung oder in einem Büro konstruiert. Es folgen einige Ratschläge dazu, wo man ihn am besten aufstellen sollte: ♦ Plazieren Sie die Systemeinheit flach auf eine feste, ebene Oberfläche, die keinen Erschütterungen ausgesetzt ist. ♦ Plazieren Sie den Rechner so, daß er nicht Feuchtigkeit, direkter Sonneneinstrahlung oder extremen Temperaturen ausgesetzt ist. Vermeiden Sie Situationen, die dazu führen, daß die Umgebungstemperatur bzw. die Feuchtigkeit sich schnell ändern kann. Wird der Rechner nicht benutzt, sollte die o Temperatur zwischen 10 und 35 C und die Luftfeuchtigkeit zwischen 20% und 80% liegen (keine Kondensation). ♦ Beim Aufstellen von Systemeinheit, Monitor und Tastatur sind lokale und landesweite Vorschriften bzgl. ergonomischer Anforderungen zu berücksichtigen. Sie sollten beispielsweise dafür sorgen, daß kein bzw. nur wenig Umgebungslicht als Blendlicht vom Bildschirm des Monitors reflektiert wird und daß die Tastatur so plaziert wird, daß sie bequem benutzt werden kann. ♦ Lassen Sie um den Rechner herum genügend Freiraum, so daß die Luft an allen Seiten zirkulieren kann. Durch die Schlitze vorne und an der linken Seite wird Luft in die Systemeinheit hineingesogen und dann wieder durch Schlitze auf der Rückseite ausgegeben. Achten Sie darauf, daß diese Schlitze nicht blockiert sind. Lassen Sie Kabel, insbesondere Netzkabel, nicht auf dem Boden herumliegen, weil man sonst leicht über sie stolpern könnte. Warnung Der Rechner benutzt das Netzkabel der Systemeinheit sozusagen als “Trennstelle”. Achten Sie darauf, daß die Systemeinheit nahe einer Netzsteckdose aufgestellt wird und der Stecker leicht zugänglich ist. Um Brandgefahr und Kurzschlüsse zu verhindern, sollte kein Teil der Systemeinheit Regen oder Feuchtigkeit ausgesetzt werden. 1/6 APRICOT LS HANDBUCH Willkommen Anschließen der Komponenten Befolgen Sie die folgenden Anleitungen, wenn Sie die Systemteile anschließen. Es ist wichtig, daß Sie die angegebene Reihenfolge einhalten. 1. Vor Anschließen von Systemteilen sicherstellen, daß der Netzstrom ausgeschaltet oder getrennt ist und daß die Systemeinheit, der Monitor und alle Peripheriegeräte abgeschaltet sind. 2. Signalkabel der Systemteile an ihre jeweiligen Anschlüsse an der Systemeinheit anschließen: Tastatur, Maus, Monitor, Audio (falls vorhanden) und andere Peripheriegeräte. Den Rechner ggf. an das Netzwerk anschließen. 3. Die Netzkabel der Systemteile anschließen: Monitor an Systemeinheit, und Systemeinheit und andere Peripheriegeräte an geerdete Netzsteckdosen, die in der Nähe sind. Dann den Netzstrom einschalten oder verbinden. Wird der Netzstrom zugeführt, ist die Systemeinheit gewöhnlich im Aus-Modus [rot]. Im Kapitel Los geht’s sind nähere Informationen über Strom-Zustände nachzulesen. Einige Modelle der Apricot LS-Reihe verfügen über eine Funktion, welche über das BIOS-Setup-Programm gesteuert wird und die den PC automatisch in den Ein-Modus [grün] bringt, wenn die Netzstromversorgung beispielsweise nach einem Stromausfall wiederhergestellt wird. In der Online-Hilfe des BIOS-SetupProgramms sind nähere Informationen nachzulesen. APRICOT LS HANDBUCH 1/7 Los geht’s 2 LOS GEHT’S In diesem Kapitel werden wichtige Informationen gegeben, die Ihnen dabei helfen sollen, mit dem Apricot PC sicher und effizient zu arbeiten. Sie sollten zumindest dieses Kapitel lesen, auch wenn Sie danach nicht weiterlesen. Einschalten des Rechners Um den Rechner einzuschalten, drücken Sie einfach die “STROMEIN/AUS”-Taste. Die Farbe der LED wechselt von [rot] auf [grün]. Beachten Sie, daß der Monitor einen eigenen Netzschalter besitzt; weitere Einzelheiten sind in den Bedienungsanleitungen für den Monitor nachzulesen. Selbsttest beim Einschalten (POST) Jedesmal, wenn der Rechner eingeschaltet wird, testet die POSTRoutine verschiedene Hardware-Komponenten und vergleicht die tatsächliche Konfiguration des Rechners mit der im Konfigurationsspeicher (CMOS) angemeldeten Konfiguration. Während dieser Routine können BIOS Sign-on und POSTMeldungen am Bildschirm erscheinen. Sie sind nicht wichtig, es sei denn, es werden Fehler gemeldet – siehe Kapitel BIOS-Setup und der Selbsttest beim Einschalten. Boot-Sequenz Verläuft der POST ohne ernsthafte Fehler oder Konfigurationsdiskrepanzen, versucht der Rechner, ein Betriebssystem zu finden, d.h. er versucht zu “booten”. Apricot Rechner sind normalerweise bei ihrer Auslieferung bereits mit Windows 95, Windows NT oder MS-DOS/Windows for Workgroups ausgerüstet bzw. wurden diese Programme auf der Festplatte ‘vorinstalliert’, so daß das Betriebssystem bereit ist, wenn Sie den Rechner einschalten. APRICOT LS HANDBUCH 2/1 Los geht’s Hinweis Wenn sich beim Einschalten des Rechners eine Diskette im Diskettenlaufwerk befindet, wird der Rechner versuchen, von dieser Diskette aus zu booten. Dies wird nur gelingen, wenn die Diskette tatsächlich eine ‘Systemdiskette’ ist, d.h. zumindest in Ansätzen ein Betriebssystem enthält. Energiesparen Drücken Sie die STROM-EIN/AUS-Taste, um den Rechner einzuschalten und zwischen den verschiedenen Betriebsarten zu wechseln. Die Farbe der LED auf der STROM-EIN/AUS-Taste zeigt den derzeitigen Betriebszustand an: 2/2 [rot] Aus. Ihr Rechner ist abgeschaltet, aber immer noch an den Netzstrom angeschlossen, so daß er bei Bedarf eingeschaltet werden kann (bzw. sich selbst einschaltet). [gelb] Suspend. Ihr Rechner “schläft”, um Energie zu sparen. Der Prozessor stoppt, die Festplatte und der Monitor werden abgeschaltet. Durch Drücken auf die STROMEIN/AUS-Taste wird der Rechner wieder “aufgeweckt”. (Dieser Modus ist bei Windows NT 4.x nicht verfügbar.) [grün] Ein oder Standby. Ihr Rechner ist jetzt “wach” und arbeitet. Wenn der PC längere Zeit untätig ist, reduziert er automatisch den Stromverbrauch der ungenutzten Systemteile (Standby). Beispielsweise könnte sich der Bildschirm leeren. Sobald Sie die Maus bewegen oder eine beliebige Taste auf der Tastatur drücken, wird der PC wieder “wach”. APRICOT LS HANDBUCH Los geht’s Im Suspend-Modus erfüllt der Rechner die Anforderungen “Energy Star”-Programms für energiesparende Systeme. Standby-Modus versucht der Rechner, so wenig Energie möglich zu verbrauchen, erfüllt aber unter Umständen nicht Anforderungen des Energy Star-Programms. des Im wie die Wenn ein geeignetes Modem installiert ist, können Sie den Rechner anweisen, zu einer bestimmten Zeit von selbst aus dem Suspendoder Aus-Modus “aufzuwachen” oder, sobald ein Anruf eingeht. Ein in ein Netzwerk eingebundener Rechner kann auch durch Fernbedienung aufgeweckt werden, wenn er mit einer Netzwerkkarte ausgerüstet ist, die die “Wake On LAN”Technologie von IBM unterstützt. Energiesparen - manuell Wenn Sie die STROM-EIN/AUS-Taste drücken, während der Rechner eingeschaltet ist [grün] und entweder unter Windows 95 oder Windows for Workgroups arbeiten, geht der Rechner in den Suspend-Modus [gelb] über. Alternativ können Sie in Windows 95 (oder höhere Version) die Start-Schaltfläche in der Taskleiste drücken und anschließend Suspend. Sie müssen die STROM-EIN/AUS-Taste drücken, um zum EinModus [grün] zurückzukehren – ein einfaches Bewegen der Maus oder Benutzen der Tastatur reicht in dem Fall nicht aus. Hinweis Künftige Versionen von Windows werden es Ihnen erlauben, die STROM EIN/AUS-Taste neu zu definieren, so daß das Betriebssystem heruntergefahren wird und der PC direkt in den Aus-Modus übergeht, wenn Sie die Taste drücken. APRICOT LS HANDBUCH 2/3 Los geht’s Energiesparen - automatisch Wenn Ihr PC unter Windows 95 oder Windows for Workgroups läuft und Sie nichts ändern, geht er automatisch über den Standby[grün] in den Suspend-Modus [gelb] über. Drücken Sie die STROMEIN/AUS-Taste, um ihn wieder aufzuwecken. Sie können das automatische Energiesparen im BIOS-SetupDienstprogramm abschalten; im Kapitel BIOS-Setup und der Selbsttest beim Einschalten sind nähere Informationen nachzulesen. Vorsicht Diese Energiespar-Funktionen werden von dem mit Ihrem Rechner gelieferten Monitor unterstüzt. Wenn Sie einen anderen Monitor verwenden wollen, müssen Sie darauf achten, daß er den VESAStandard für “Display Power Management Signalling” unterstützt, andernfalls könnte er ensthaft beschädigt werden. Den Rechner abschalten Um den Rechner sicher abzuschalten, verfahren Sie wie folgt: 2/4 1. Warten Sie, bis alle Aktivitätsanzeigen auf dem Bedienfeld ‘nicht aktiv’ anzeigen. 2. Schalten Sie alle angeschlossenen Peripheriegeräte aus, abgesehen vom Monitor und all den Peripheriegeräten, die so konstruiert sind, daß sie immer angeschlossen bleiben können. 3. Je nach Betriebssystem verfahren Sie folgendermaßen: ◊ In Windows 95 oder Windows NT 5.x klicken Sie auf die Schaltfläche Start in der Taskleiste, anschließend auf Beenden. Wählen Sie Rechner herunterfahren und klicken Sie auf Ja. (Es ist nicht notwendig, die STROMEIN/AUS-Taste zu drücken.) ◊ In Windows NT 4.x klicken Sie auf die Schaltfläche Start in der Taskleiste, anschließend auf Beenden. Wählen Sie Rechner herunterfahren und klicken Sie auf Ja. Wenn die Mitteilung erscheint, daß es in Ordnung ist, abzuschalten, drücken Sie die STROM-EIN/AUS-Taste, um den Rechner abzuschalten. APRICOT LS HANDBUCH Los geht’s ◊ In Windows for Workgroups klicken Sie im ProgrammManager das Menü Datei an, anschließend Windows beenden. Wenn Sie wieder in MS-DOS sind, drücken Sie die STROM-EIN/AUS-Taste. ◊ In MS-DOS oder während des POST drücken Sie die STROM-EIN/AUS-Taste. Nach Abschalten des Rechners sollten Sie mindestens 5 Sekunden warten, bevor Sie ihn wieder einschalten. Unter Umständen initialisiert sich der Rechner nicht angemessen, wenn Sie ihn zu schnell ab- und dann wieder einschalten. Not-Aus In außergewöhnlichen Umständen können Sie den Rechner in den Aus-Modus [rot] bringen, ohne zuerst Windows herunterfahren zu müssen. Dazu drücken Sie die STROM-EIN/AUS-Taste mindestens vier Sekunden lang. Wenn Sie die STROM-EIN/AUS-Taste drücken, während Sie in MS-DOS sind oder den Selbsttest beim Einschalten (POST) ausführen, geht der Rechner immer direkt in den Aus-Modus [rot] über. Vorsicht Beim Not-Aus können Sie unter Umständen Änderungen, die Sie gerade in Dateien vorgenommen haben, verlieren. Den Rechner zum ersten Mal starten Zum ersten Mal unter Windows 95 oder Windows NT Wenn Sie den Rechner zum ersten Mal einschalten, müssen Sie Windows Ihren Namen (und ggf. den Namen der Firma, für die Sie arbeiten) angeben und die rechtlichen Bedingungen der Lizenzvereinbarung von Windows akzeptieren. Windows verbringt dann einige Minuten damit, Ihren Rechner zu analysieren und zu konfigurieren, um alle Vorteile der Komponenten Ihres Rechners voll auszuschöpfen. Windows 95 bietet Ihnen auch die Möglichkeit, einen Drucker zu installieren. APRICOT LS HANDBUCH 2/5 Los geht’s Zum ersten Mal unter Windows for Workgroups Wenn Sie Ihren Rechner zum ersten Mal einschalten, erscheint eine Mitteilung, die die gesetzlichen Bedingungen bzgl. der Verwendung der auf der Festplatte des Rechners vorinstallierten Software erklärt. Wenn Sie die Mitteilung gelesen haben, können Sie die Taste F3 drücken, um fortzufahren. Dadurch zeigen Sie, daß Sie die Bedingungen gelesen und verstanden haben und daß Sie sie akzeptieren. Elektronischer Fingerabdruck für Windows 95 Die Funktion “Elektronischer Fingerabdruck” ermöglicht, daß Sie Ihren Rechner personifizieren, indem Sie persönliche Angaben in seinem Festwertspeicher abspeichern. Wenn Sie Ihren Namen, Ihre Anschrift und Rufnummer angeben, wird dies der Polizei helfen, sollte der Rechner gestohlen werden. Das Programm “Elektronischer Fingerabdruck” von Apricot erscheint jedes Mal, wenn Sie Windows starten, bis Sie den Rechner personifiziert haben. Wenn Sie ihn nicht sofort personifizieren, könnte Ihnen jemand zuvorkommen! Sobald Sie Ihre Details eingegeben haben, werden Sie aufgefordert, ein ‘Branding-Paßwort’ zu definieren. Dieses Paßwort wird angefordert, sollten Sie das Fingerabdruck-Programm ausführen müssen, um die Branding-Angaben zu ändern (z.B. wenn Sie umziehen). Sie können auch festlegen, daß dieses Paßwort jedes Mal beim Einschalten des Rechners angefordert werden soll, wodurch die Sicherheit erhöht wird, oder jedes Mal, wenn die Netzstromversorgung unterbrochen wird. Sollten Sie Ihr Paßwort vergessen, können Sie stattdessen ein besonderes ‘Fall-back’-Paßwort benutzen. Es ist eine 12stellige Nummer, die einzig und allein Ihrem Rechner zugeordnet ist. Sie wird nur ein einziges Mal angezeigt, und zwar dann, wenn Sie zum ersten Mal ein Paßwort definieren. Sollten Sie sich dazu entscheiden, das Paßwort zu verwenden, um den Zugriff zu Ihrem Rechner zu steuern, sollten Sie nicht noch im BIOS-Setup-Dienstprogramm ein Paßwort beim Einschalten einrichten, oder es werden jedes Mal beim Einschalten des Rechners 2/6 APRICOT LS HANDBUCH Los geht’s beide Paßwörter angefordert (zuerst das elektronische Fingerabdruck Paßwort, anschließend das BIOS-Paßwort). Vorsicht Schalten Sie den Rechner nicht ab, während Sie das Programm “Elektronischer Fingerabdruck” benutzen, andernfalls könnte das BIOS des Rechners beschädigt werden. Wichtig Das “Fallback”-Paßwort wird nur ein einziges Mal angezeigt. Sie müssen sich das Paßwort sofort notieren, da es kein zweites Mal erscheinen wird. Am Ende dieses Handbuchs finden Sie eine spezielle Seite, auf der Sie das "Fallback"-Paßwort notieren können. Sicherung der vorinstallierten Software Apricot-Rechner mit einer Festplatte werden normalerweise mit einem vorinstallierten Betriebssystem geliefert. Zusätzliche Software ist u.U. im Werk bzw. von Ihrem Mitsubishi Electric PC-Händler vorinstalliert worden. Wir empfehlen, daß Sie die vorinstallierte Software kurz nach dem Installieren des Systems kopieren oder sichern. Dies ist besonders wichtig für Systeme, die ohne Installationsdisketten für die Software auf der Festplatte geliefert werden. Eine Sicherungskopie wird Sie vor einem Verlust der vorinstallierten Software schützen, sollte die Festplatte versagen oder sollten Sie versehentlich Dateien überschreiben oder löschen. ♦ Das Dienstprogramm “Disketten erstellen” von Microsoft (Windows 95) oder “Disk Maker” von Apricot (Windows NT or Windows for Workgroups) erlaubt Ihnen, Installationsdisketten vom Betriebssystem und Treibern, die auf der Festplatte vorinstalliert sind, anzulegen. ♦ Um andere vorinstallierte Softwareprogramme (und Ihre eigenen Dateien) zu sichern, benutzen Sie “Backup” (Windows 95 und Windows NT) oder “Backup für Windows” (Windows for Workgroups). APRICOT LS HANDBUCH 2/7 Los geht’s Die Kopien, die Sie von vorinstallierter Software anfertigen, dürfen als Sicherungskopien nur für den Fall verwendet werden, daß die vorinstallierte Version verlorengeht. Es ist nicht erlaubt diese Installationsdisketten, dazu zu benutzen, die Software auf einem anderen Rechner zu installieren. Persönliche Einstellung des Displays Die vorinstallierte Kopie von Windows ist für eine Standard-VGAMonitorauflösung (640 x 480 Pixel) konfiguriert, so daß sichergestellt ist, daß alles korrekt angezeigt wird, ganz gleich welchen Monitor Sie verwenden. Die meisten modernen Monitore können jedoch mit höheren Auflösungen als dem Standard-VGA arbeiten. Sie können die Einstellung verändern, so daß sie mehr der Einstellung Ihres eigenen Monitors entspricht, um die beste Leistung zu erhalten. Display-Einstellungen in Windows 95 & Windows NT Die Einstellung des Monitors wird mit Hilfe der Option “Monitordisplaytyp ändern” im Dialogfeld “Eigenschaften anzeigen” verändert. Es erscheint eine Liste der größten Monitorhersteller und der Modelle, einschließlich aller derzeitigen Apricot-Monitore. In Windows Online-Hilfe werden Anleitungen zur Änderung der Display-Einstellungen gegeben. Tip Um den Dialog “Eigenschaften anzeigen” zu sehen, klicken Sie auf die rechte Maustaste, während Sie auf das Hintergrundfeld des Windows Desktops weisen. Anschließend wählen Sie “Eigenschaften” aus dem Pop-up-Menü. Display-Einstellungen in Windows for Workgroups Die Einstellung des Monitors kann mit dem ATI DesktopDienstprogramm in der Apricot-Gruppe geändert werden. Öffnen Sie ATI Desktop, wählen Sie “Bildschirm-Neueinstellung” und dann “Monitor wählen”. Jetzt erscheint eine Liste mit allen derzeitigen Apricot-Monitoren. Sobald Sie den richtigen Monitor ausgewählt haben, können Sie die gewünschte Auflösung 2/8 APRICOT LS HANDBUCH Los geht’s selektieren. Weitere Informationen sind in ATI Desktop’s OnlineHilfe nachzulesen. Wenn Ihre Festplattenkapazität größer als 2 Gbytes ist Wenn auf Ihrem Apricot PC Windows 95 vorinstalliert ist, ist die gesamte Festplatte anfangs als eine Partition formatiert. Wenn Sie mit Windows NT arbeiten, werden die ersten 2 Gbytes als primäre Partition formatiert (Verwendung von FAT). Der Rest der Platte wird nicht berührt. Sie können die Platte mit dem Plattenadministrator-Tool im Ordner Administrations-Tools (allgemein) neu partitionieren und formatieren. Unter Windows for Workgroups sind die ersten 2 Gbytes als primäre Partition formatiert. Der Rest der Platte ist in formatierte Partitionen von nicht mehr als 2 Gbytes und nicht weniger als 512 Mbytes eingeteilt. APRICOT LS HANDBUCH 2/9 Disketten und CDs 3 DISKETTEN und CDs Diskettenlaufwerk Ihr Apricot PC ist mit einem 1,44 Mbyte Diskettenlaufwerk ausgestattet. Dieses Laufwerk arbeitet mit entweder 1,44 Mbyte (HD)- oder 720 Kbyte (DD)-Disketten. Jede Diskette besitzt eine starre Kunststoffhülle mit einer Metallmanschette, die die Oberfläche der Diskette schützt. Vermeiden Sie jegliche Berührung der freiliegenden Oberfläche unter dem Verschluß, denn Sie könnten dadurch die Diskette verformen oder einen Fingerabdruck hinterlassen, der das Einlesen der Diskette erschweren könnte. 5 Halten Sie Staub, Feuchtigkeit, magnetische Gegenstände und Geräte, die magnetische Felder erzeugen könnten, von Disketten fern. Extreme Temperaturen und direktes Sonnenlicht sind ebenfalls zu vermeiden, andernfalls könnten auf der Diskette aufgezeichnete Daten beschädigt werden. Eine Diskette einlegen 1. Schieben Sie die Diskette so ein, daß die Metallmanschette vorne ist und das Etikett nach oben weist. 2. Schieben Sie die Diskette so weit hinein, bis sie ‘einrastet’. Die AUSWURF-Taste des Laufwerks kommt dann etwas heraus. Die Laufwerksklappe bleibt geöffnet, so daß die Diskette noch sichtbar ist. APRICOT LS HANDBUCH 3/1 Disketten und CDs Eine Diskette herausnehmen ♦ Warten Sie bis die Aktivitätsanzeige des Laufwerks nicht mehr aufleuchtet. Drücken Sie die AUSWURF-Taste. Wenn eine Diskette im Laufwerk steckenbleibt, weil sich vielleicht das Etikett gelöst hat, sollten Sie nicht versuchen, sie mit einer Pinzette oder einem ähnlichen Gerät herauszuholen, da das Laufwerk dadurch beschädigt werden könnte. Setzen Sie sich mit einem autorisierten Wartungsdienst in Verbindung. Schreibschutz einer Diskette ♦ Eine Diskette kann schreibgeschützt werden, indem der kleiner Schieber zur Seite geschoben und das kleine darunterliegende Loch freigelegt wird (siehe Abbildung). Sie können die Dateien auf einer schreibgeschützten Diskette einlesen, kopieren bzw. ausdrucken, aber Sie können keine neuen Dateien anlegen, Dateien umbenennen oder löschen. 3/2 APRICOT LS HANDBUCH Disketten und CDs CD-ROM-Laufwerk (optional) Das CD-ROM-Laufwerk kann Multimedia-Daten von CD-ROMCDs und Multi-Session Photo-CDs einlesen. Es kann auch normale Musik-CDs spielen. (Das Laufwerk verfügt über eine eigene Kopfhörerbuchse und einen damit verbundenen Lautstärkeregler). Halten Sie CDs von Staub und Feuchtigkeit fern und vermeiden Sie es, die Oberfläche der CD zu berühren. Extreme Temperaturen und direktes Sonnenlicht sind ebenfalls zu vermeiden, da die CD sich verformen könnte. 1 COMPACT 2 1 2 3 4 5 3 4 5 CD-Einschub (Teller) Kopfhörerbuchse und Lautstärkeregler Aktivitätsanzeige (gelb = aktiv) CD-Notauswurfsloch AUSWURF-Taste (reagiert nicht, wenn der Rechner abgeschaltet ist) Es ist wichtig, daß der Rechner nicht bewegt wird, wenn sich eine CD im Laufwerk befindet, besonders, wenn gerade auf die CD zugegriffen wird. Warnung Der Laserstrahl im Innern des CD-ROM-Laufwerks kann zu Schäden an den Augen führen. Versuchen Sie nicht, das CD-ROM-Laufwerk auseinanderzunehmen. Sollte ein Fehler auftreten, empfiehlt es sich, einen autorisierten Wartungsdienst zu kontaktieren. APRICOT LS HANDBUCH 3/3 Disketten und CDs Eine CD einlegen 1. Drücken Sie die AUSWURF-Taste vor dem Laufwerk. 2. Legen Sie die CD in die Mitte des Tellers. Die bedruckte Seite sollte nach oben weisen. 3. Drücken Sie die AUSWURF-Taste noch einmal oder drücken Sie vorne gegen den Teller, damit er in das Laufwerk zurückgezogen wird. COMPACT Eine CD herausnehmen ♦ Vergewissern Sie sich, daß die Aktivitätsanzeige des Laufwerks nicht ‘aktiv’ anzeigt und drücken Sie erst dann die AUSWURFTaste. Um eine CD von Hand zu entfernen (zum Beispiel bei einem Stromausfall), müssen Sie sich zuerst davon überzeugen, daß der Rechner abgeschaltet ist. Einen dünnen Metallstab (z.B. geradegebogene Büroklammer) in das Notauswurfsloch einführen. Vorsichtig, aber fest hineindrücken. 3/4 APRICOT LS HANDBUCH Erweiterungskarten 4 ERWEITERUNGSKARTEN Erweiterungskarten (“Erweiterungsplatinen” oder “Adapterkarten”) sind kleine, in sich geschlossene Leiterplatten, die die Fähigkeiten des Rechners erweitern. Zum Beispiel kann eine Grafikkarte spezialisiertere Videofunktionen liefern als jene, die vom integriertenVideosystem geboten werden, und eine Modemkarte kann über eine Telefonleitung einen Anschluß an das Internet herstellen. Ihr Rechner kann zwei Typen von Erweiterungskarten aufnehmen: ♦ ISA-Karten ♦ PCI-Karten Es ist eigentlich nicht notwendig voll und ganz zu verstehen, was diese Begriffe bedeuten. Aber Sie müssen, bevor Sie eine Karte hinzufügen, wissen, ob es eine ISA- oder eine PCI-Karte ist und unter Umständen auch ihre Abmessungen kennen. Die folgende Abbildung zeigt die fünf Erweiterungssteckplätze in Ihrem Rechner (von der Rückseite). Der sechste “Steckplatz” ist für den optionalen zweiten seriellen Anschluß reserviert. PCI (halbe Länge) PCI (halbe Länge) Zweiter serieller Anschluß 4 PCI (volle Länge) 1 ISA (volle Länge) 2 ISA (halbe Länge/halbe Höhe) 3 APRICOT LS HANDBUCH 4/1 5 6 (falls angebracht) Erweiterungskarten Konfiguration der Karte Bei der Installation einer Erweiterungskarte müssen Sie die Karte auch einrichten bzw. “konfigurieren”, damit sie im Rechner richtig arbeitet. Die meisten PCI-Karten arbeiten mit “Plug and Play” (“PnP”). Dies ermöglicht Windows (und anderen PnP-fähigen Betriebssystemen), die Karte automatisch zu konfigurieren, sobald Sie den Rechner einschalten. Bei vielen ISA-Karten (und einigen PCI-Karten) ist jedoch eine Konfiguration von Hand erforderlich. In diesem Fall werden Sie wahrscheinlich mindestens zwei der folgenden Angaben machen müssen: ♦ Interrupt Request Level (Unterbrechungsanforderung) ♦ Direkter Speicherzugriffskanal (DMA-Kanal) ♦ Adresse des Basis-Eingabe/Ausgabeports (E/A-Ports) ♦ Adresse des Basisspeichers Es ist wichtig zu verstehen, daß die von der Karte benutzten Einstellungen sich von den Einstellungen anderer Hardware im Rechner (Karte oder Baustein auf der Hauptplatine) unterscheiden muß, andernfalls würden es zu einem Konflikt kommen. Einige Einstellungen werden mit Steckbrücken und/oder Schaltern auf der Karte vorgenommen, und zwar am besten vor der eigentlichen Installation, andere werden dadurch konfiguriert, daß im Anschluß an die Installation spezielle Installations-Software läuft. Bei einigen Karten wird eine Kombination beider Methoden verwendet. Die mit der Karte gelieferte Dokumentation sollten angeben, was erforderlich ist. Vergessen Sie nicht, Disketten, die mit der Karte geliefert werden, auf “README” oder andere Hilfe-Dateien zu prüfen, bevor Sie starten. Im Zweifelsfall wenden Sie sich an den Händler oder Hersteller. Karten werden oft mit vorkonfigurierten Einstellungen oder Standard-Voreinstellungen geliefert. Am besten verläßt man sich so 4/2 APRICOT LS HANDBUCH Erweiterungskarten weit es geht auf diese Einstellungen und ändert sie nur dann, wenn sie mit anderen Bausteinen in Konflikt geraten. Interrupt Request Level (IRQ) Der Interrupt Request Level (IRQ) ist die Leitung, über die die Erweiterungskarte ein Signal schickt, um die Aufmerksamkeit des Prozessors auf sich zu ziehen, d.h. um ihn zu unterbrechen. Ihr Rechner hat Interrupts von IRQ0 bis IRQ15. Viele dieser Interrupts werden für die Komponenten auf der Hauptplatine benötigt. Es gibt zwei Möglichkeiten, dies zu umgehen: ♦ Sie können bestimmte Komponenten der Hauptplatine deaktivieren, und zwar entweder über das BIOS-SetupDienstprogramm oder durch Änderung der Steckbrückeneinstellungen auf der Hauptplatine. Dadurch werden die von diesen Bausteinen benutzten Ressourcen wieder verfügbar. ♦ Das Audio-System, der USB-Kontroller und der StandardEingabe/Ausgabe-Kontroller (z.B. für den seriellen und parallelen Anschluß) sind “Plug and Play” (PnP)-Geräte. Wenn Sie BIOS-Setup oder Windows 95 Systemsteuerung verwenden, um einen Interrupt, der gewöhnlich einem dieser Geräte zugeordnet ist, auszuschließen oder zu reservieren, wird ein alternativer Interrupt zugeordnet, obwohl PnP und der ursprüngliche Interrupt von der Erweiterungskarte benutzt werden könnte. Im Kapitel BIOS-Setup und der Selbsttest beim Einschalten sind nähere Informationen über BIOS-Setup nachzulesen. Im Kapitel Hauptplatine und Aufrüstungen finden Sie nähere Informationen über die Einstellung von Steckbrücken und die Zuordnung von Interrupts für die Komponenten der Hauptplatine. DMA-Kanal (Direct Memory Access) Einige Hardware-Elemente können einen DMA-Kanal verwenden, um Zugriff zum Systemspeicher zu bekommen, ohne direkt den Prozessor zu belasten. Ihr Rechner verfügt über DMA-Kanäle von DMA0 bis DMA7. Wie bei den Interrupts können Sie freie Kanäle verwenden oder vorhandene neu zuordnen. APRICOT LS HANDBUCH 4/3 Erweiterungskarten Im Kapitel Merkmale der Hauptplatine und Aufrüstungen sind nähere Informationen über die normale Zuordnung von DMAKanälen nachzulesen. Adresse des Basis-Eingabe/Ausgabeports (E/A-Ports) E/A-Ports werden vom Prozessor zur Kommunikation mit Hardware-Elementen benutzt. Jeder Port erscheint dem Prozessor als eine Adresse in seinem unteren Adressenbereich Einige Erweiterungskarten werden auch von E/A-Ports gesteuert. Die Basis-E/A-Portadresse spezifiziert, wo die Ports der Karte beginnen. Basisadresse des Speichers Einige Erweiterungskarten verfügen über ihren eigenen Speicher, normalerweise einen Festspeicher (ROM), der funktionale Erweiterungen des BIOS-ROM des Rechners enthält. Einige Karten verfügen außerdem über einen Arbeitsspeicher (RAM). Damit dieser Speicher vom Systemprozessor “erkannt” werden kann, muß er irgendwo innerhalb des eigenen Adressenraums des Rechners abgebildet werden. Durch Einstellung der “Basisadresse des Speichers” geben Sie an, wo der Speicher der Karte innerhalb des Adressenraums beginnt. Normalerweise muß der Speicher einer Erweiterungskarte auf die Adressen zwischen C8000h und DFFFFh, d.h., den sogenannten UMB-Bereich (hoher Speicherbereich) abgebildet werden. Sie können UMB-Bereiche mit dem BIOS Setup-Dienstprogramm ausschließen bzw. reservieren. In der Dokumentation, die mit der Karte geliefert wird, sollten die möglichen Basisadressen des Speichers angegeben sein. Sie müssen auch wissen, wieviel Speicherkapazität die Karte besitzt, damit Sie den richtigen Abstand zwischen der Basisadresse dieser Karte und der der nächsten Karte lassen. Mehr über Speicheradressen Speicheradressen werden immer im 16er oder im “Hexadezimalsystem” geschrieben. Anders als die zehn Stellen des Dezimalsystems (0-9), benutzt das Hexadezimalsystem sechzehn Stellen (0-9 und A-F, wobei A=10, B=11, C=12 usw. bis zu F=15). 4/4 APRICOT LS HANDBUCH Erweiterungskarten Hexadezimalzahlen werden entweder durch ein angefügtes “h” oder durch ein vorausgehendes “0x” angezeigt. Die letzte Stelle einer fünfstelligen Speicheradresse wird oft ausgelassen, so daß C8000h als C800h geschrieben werden kann. Da Speicherbeträge gewöhnlich in Kbytes und nicht im Hexadezimalsystem angegeben wird, ist die folgende Umrechnungstabelle vielleicht nützlich: 4 Kbytes = 1000h 32 Kbytes = 8000h 8 Kbytes = 2000h 64 Kbytes = 10000h 16 Kbytes = 4000h 128 Kbytes = 20000h Installation der Karte Lesen Sie die folgenden Anleitungen, bevor Sie versuchen, Erweiterungskarten zu installieren. Warnung Wenn Sie im Innern des Rechners arbeiten, muß die Netzspannung abgeschaltet sein. Schalten Sie deshalb immer den Rechner aus und ziehen Sie alle Netzkabel ab, bevor Sie mit der Arbeit beginnen. Wichtig Dieses System erfüllt die Direktive zur CE-Kennzeichnung und deren strenge gesetzliche Vorschriften. Verwenden Sie nur Teile, die von Mitsubishi Electric getestet und zugelassen sind, andernfalls kann es sein, daß die Anforderungen der Direktive nicht mehr erfüllt werden, und Ihre Garantie könnte ungültig werden. Alle Erweiterungskarten, Laufwerke und Peripheriegeräte müssen das CE-Zeichen tragen. Das einzige erforderliche Werkzeug ist ein kleiner Kreuzschlitzschraubendreher. 1. Schalten Sie den Rechner aus und ziehen Sie alle Netzkabel ab. 2. Treffen Sie geeignete antistatische Vorsichtsmaßnahmen und nehmen Sie dann die Abdeckung der Systemeinheit ab. Nähere Informationen sind im Abschnitt “Antistatische Vorsichtsmaßnahmen” in den Sicherheitshinweisen und Vorschriften zu Beginn dieses Handbuchs nachzulesen. APRICOT LS HANDBUCH 4/5 Erweiterungskarten 3. Entscheiden Sie, in welchem der verfügbaren Steckplätze Sie die Karte ihrem Typ und ihrer Größe entsprechend installieren wollen. Im allgemeinen ist es am einfachsten, wenn möglich mit dem niedrigsten Steckplatz zu beginnen und dann nach oben zu arbeiten. 4a. Ist der gewählte Steckplatz auf der linken Seite der Systemeinheit (von vorne gesehen), entfernen Sie seine Blende durch Lösen der Befestigungsschraube. Bewahren Sie die Schraube gut auf; sie wird später wieder benötigt, um die Karte zu befestigen. 4b. Ist der gewählte Steckplatz auf der rechten Seite der Systemeinheit (in der Nähe des Netzteils), entfernen Sie das Blech mit der Schutzöse – in der untenstehenden Abbildung mit (A) gekennzeichnet – dann entfernen Sie die Blende des Steckplatzes. A 4/6 5. Wenn die Karte, die Sie installieren, mit Steckbrücken oder Schaltern konfiguriert wird, sollten Sie die Konfiguration überprüfen, bevor Sie Ihre Arbeit fortsetzen. 6. Wenn Sie eine Karte installieren, die den VESA/AMC Videofunktionsanschluß auf der Hauptplatine verwendet, empfiehlt es sich, das Kabel der Videofunktion in die Hauptplatine zu stecken, bevor Sie die Karte installieren; andernfalls könnte die Karte dem Stecker im Weg sein. Im Kapitel Merkmale der Hauptplatine und Aufrüstungen ist nachzulesen, wo der VESA/AMC-Stecker zu finden ist. APRICOT LS HANDBUCH Erweiterungskarten Vorsicht Gehen Sie mit diesem Stecker sehr vorsichtig um. Einige Stifte stehen unter einer Spannung von +5 V, das bedeutet, die Erweiterungskarte könnte beschädigt werden, wenn sie falsch angeschlossen wird. 7. Bringen Sie die Erweiterungskarte neben den Steckplatz, in den sie eingebaut werden soll. Richten Sie die Rückseite der Karte auf den Steckplatz an der Rückseite der Systemeinheit und die Vorderseite der Karte, wenn es sich um eine Karte voller Länge handelt, auf die entsprechende Kartenführung aus. 8. Schieben Sie die Karte in den Steckplatz und achten Sie dabei darauf, daß die Steckerleiste korrekt mit dem Sockel auf der Riser-Platine zusammenkommt. Wenden Sie nicht zu viel Kraft an. 9. Befestigen Sie die Karte, indem Sie die Schraube oder das Schutzösenblech, welches in Schritt 4 entfernt wurde, wieder anbringen. 10. Schließen Sie notwendige Signalkabel an die Karte an. 11. Stellen Sie sicher, daß keine anderen Kabel oder Stecker versetzt wurden. Bringen Sie dann die Abdeckung der Systemeinheit wieder an. APRICOT LS HANDBUCH 4/7 Erweiterungskarten Reservieren von ISA-Legacy-Ressourcen Wenn der Rechner die neue Erweiterungskarte nicht sofort beim ersten Einschalten nach Einsetzen der Karte erfaßt, starten Sie das BIOS Setup-Dienstprogramm, gehen in das “Advanced”-Menü und ändern den Punkt “Konfigurationsdaten neu einstellen” zu “Ja”. Wenn Sie gerade eine ISA-Karte installiert haben, müssen Sie u.U. auch die von der Karte benutzten Legacy-Ressourcen (d.h. die Interrupts und UMB-Bereiche) reservieren oder ausschließen. Dies ist notwendig, damit alle “Plug and Play”-Komponenten automatisch konfiguriert werden können und nicht versuchen, dieselben Einstellungen zu benutzen. Im Kapitel BIOS-Setup und der Selbsttest beim Einschalten sind nähere Informationen nachzulesen. Alternativ können Sie unter Windows 95 die Systemsteuerung dazu verwenden, um die von den Geräten benutzten Einstellungen von Ressourcen zu ändern: 1. Klicken Sie auf die Schaltfläche Start in der Task-Leiste, dann Einstellungen, anschließend Systemsteuerung. 2. Doppelklicken Sie auf System und klicken Sie dann auf den Dialog “Systemeigenschaften”. 3. Wählen Sie das Gerät aus, dessen Ressourcen Sie ändern wollen, und klicken Sie anschließend auf Eigenschaften. 4. Klicken Sie auf “Ressourcen” im Eigenschaften-Dialog des Gerätes. 5. Klicken Sie auf das Betriebsmittel, das Sie verwenden wollen, schalten Sie das Kästchen Automatische Einstellungen verwenden ab und klicken Sie anschließend auf Einstellung ändern. Tip In einigen Fällen können Sie im Ressourcen-Feld die Schaltfläche Konfiguration von Hand einstellen sehen. Sie müssen unter Umständen zuerst auf diese Schaltfläche klicken, bevor Sie Einstellungen von Betriebsmitteln ändern können. 4/8 APRICOT LS HANDBUCH Erweiterungskarten Wie Windows über die neue Hardware informiert wird Windows 95 und Windows NT 4.x (oder höher) sollte automatisch Karten erfassen und konfigurieren, die “Plug and Play” unterstützen. In anderen Fällen müssen Sie Windows unter Umständen mitteilen, daß Sie neue Hardware installiert haben, und zwar folgendermaßen: 1. Klicken Sie auf die Schaltfläche Start in der Taskleiste, dann Einstellungen, anschließend Systemsteuerung. 2. Doppelklicken Sie auf Neue Hardware hinzufügen. 3. Befolgen Sie die Anleitungen im Assistenten “Neue Hardware hinzufügen”. APRICOT LS HANDBUCH 4/9 Merkmale der Hauptplatine und Aufrüstungen 5 MERKMALE DER HAUPTPLATINE UND AUFRÜSTUNGEN In diesem Kapitel werden die Merkmale der Hauptplatine des Rechners beschrieben, und es werden schrittweise Anleitungen dazu gegeben, wie man mehr System/Videospeicher hinzufügt, den Prozessor aufrüstet und die Konfigurationsbatterie austauscht. Es werden auch Einzelheiten zu allen relevanten Anschlüssen und Steckbrückeneinstellungen auf der Hauptplatine gegeben. Im Kapitel Willkommen wird beschrieben, wie man den Deckel der Systemeinheit abnimmt. Im Abschnitt “Antistatische Vorsichtsmaßnahmen” in den Sicherheitshinweisen und Vorschriften am Anfang dieses Handbuchs wird beschrieben, wie man vermeiden kann, daß der Rechner durch statische Elektrizität beschädigt wird. Warnung Wenn Sie im Innern des Rechners arbeiten, muß die Netzstromversorgung abgeschaltet sein. Schalten Sie deshalb immer den Rechner aus und ziehen Sie alle Netzkabel ab, bevor Sie mit der Arbeit beginnen. Vorsicht Verändern Sie nur Einstellungen von Steckbrücken oder Schaltern, die hier aufgeführt sind, es sei denn, die Änderung wird von Ihrem Mitsubishi Electric PC-Händler oder einem autorisierten Wartungsdienst empfohlen. Andernfalls könnten der Systemprozessor, die Hauptplatine oder beide beschädigt werden. Hinweis Wenn Sie den Rechner aufgerüstet haben, erfaßt er u.U. die neue Konfiguration zunächst nicht. Starten Sie das BIOS SetupDienstprogramm, gehen Sie in das “Advanced”-Menü und ändern Sie den Punkt “Konfigurationsdaten neu einstellen” zu “Ja”. Danach muß der Rechner von neuem gestartet werden. APRICOT LS HANDBUCH 5/1 Merkmale der Hauptplatine und Aufrüstungen Die Hauptplatine Parallel Video USB (optional) Com 1 Mouse Key/Bd Out In 18 1 17 16 2 15 14 PL11 3 PL4 PL3 13 4 12 PL19 11 5 6 PL201 PL 202 1 2 3 4 5 6 7 8 9 10 5/2 PL 18 7 Videospeichersockel Stromanschluß der Hauptplatine VESA/AMC-Feature-Anschluß Erweiterter Anschluß für Netzteil DIMM-Sockel Anschluß für den Lüfter/Kühlkörper des Prozessors Prozessor-ZIF-Sockel Anschluß für die Riser-Platine Anschluß für den internen Lautsprecher Bedienfeldanschluß Stift 1-2 Strom EIN/AUS-Taste Stift 3-4 HDD-Anzeigelämpchen Stiift 5-6 nicht benutzt Stift 7-8 Anzeige für den Strom-Modus APRICOT LS HANDBUCH 8 9 10 11 12 13 14 15 16 Sekundärer E-IDE Anschluß Primärer E-IDE Anschluß CMOS-Batterie “Wake on LAN”-Anschluß 1,44 Mb Diskettenlaufwerksanschluß Stecker für den zweiten seriellen Anschluß 17 18 Modem-Audio-Anschluß CD-Audio-Anschluß Merkmale der Hauptplatine und Aufrüstungen Einstellung der Steckbrücken auf der Hauptplatine Es gibt nur wenige Steckbrücken auf der Hauptplatine, die unter Umständen umgesetzt werden müssen. Alle anderen sind im Werk gesetzt worden und sollten nicht verändert werden. Auf der Hauptplatine wird Stift 1 eines jeden Steckbrückenblocks durch ein kleines dreieckiges Zeichen markiert. Prozessorspannung und Busgeschwindigkeit (PL19, PL18) Vorsicht Ändern Sie diese Steckbrücken nicht, es sei denn Sie haben den Prozessor aufgerüstet. Andernfalls könnten der Prozessor und andere wesentliche Komponenten der Hauptplatine zerstört werden. Die Steckbrücken BF0 und BF1 auf dem Steckbrückenblock PL19 können in der “High” (“1”) oder “Low” (“0”) Position eingesetzt werden; die Steckbrücken FS, PW2, PW1 und PW0 können entweder über beide Stifte (“In”) gesetzt werden oder nicht (“Out”). PL19 PL 18 Bei Pentium-Prozessoren gilt, daß zwei Steckbrücken auch auf PL18 gesetzt werden müssen. Bei Pentium/MMX-Prozessoren dürfen diese Steckbrücken nicht gesetzt werden. APRICOT LS HANDBUCH 5/3 Merkmale der Hauptplatine und Aufrüstungen Prozessor Pentium Pentium Pentium Pentium Pentium Pentium Pentium Pentium/MMX Pentium/MMX Pentium/MMX Geschwindigkeit BF1 Steckbrückenblock PL19 BF0 FS PW2 PW1 PW0 90 MHz 100 MHz 120 MHz 133 MHz 150 MHz 166 MHz 200 MHz 166 MHz 200 MHz 233 MHz High High High High Low Low Low Low Low High High High Low Low Low Low High Low High High In Out In Out In Out Out Out Out Out In In In In In In In Out Out Out In In In In In In In Out Out Out In In In In In In In Out Out Out Den integrierten Videoadapter deaktivieren (PL19) Wenn Sie eine Videoadapter-Erweiterungskarte installieren, sollte dies automatisch vom Rechner erfaßt werden und der integrierte Videoadapter sollte dann deaktiviert werden. Wenn dies aus irgendeinem Grund nicht geschieht und Sie mit der neu installierten Karte Probleme haben, können Sie den integrierten Videoadapter von Hand deaktivieren, indem Sie die VGASteckbrücke vom Steckbrückenblock PL19 entfernen. Audio deaktivieren (PL19) Das integrierte Audiosystem kann deaktiviert werden, indem die Steckbrücke AUD vom Steckbrückenblock PL19 entfernt wird. Ein Deaktivieren des Audiosystems macht den vom System verwendeten Interrupt und DMA-Kanal (normalerweise IRQ5 und DMA1) wieder verfügbar. BIOS-Aufrüstung und Recovery (PL11, PL3) Diese Steckbrücken sollten normalerweise nicht verändert werden, es sei denn von einem Service-Techniker oder unter Anweisung eines Service-Technikers. 5/4 APRICOT LS HANDBUCH Merkmale der Hauptplatine und Aufrüstungen Das CMOS wird zurückgesetzt, indem die PL11 Steckbrücke einen Moment auf die Position 2-3 Position gesetzt wird, während das System abgeschaltet ist. Danach wieder in die normale Position 1-2 zurückbringen. Sie müssen sicherstellen, daß BIOS-Neuprogrammieren aktiviert ist, wenn Sie das Programm “Elektronischer Fingerabdruck” oder die optionale Apricot LS-Sicherheitskarte (LOC Technologie) verwenden wollen. CMOS zurücksetzen PL11 CMOS-Batterie angeschlossen (Voreinstellung) 1-2 CMOS-Batterie getrennt 2-3 BIOS-Neuprogrammierung PL3 aktiviert (Voreinstellung) 1-2 (PROG) deaktiviert 2-3 (DIS) Farbe der Strommodus-LED.(PL201) Normalerweise leuchtet das Lämpchen für den Strom-Modus rot auf, wenn das System “aus”-geschaltet ist. Wenn Sie die Steckbrücke auf den Block PL201 über Stift 2-3 (OFF) setzen, erlischt das Lämpchen im “Aus”-Modus. APRICOT LS HANDBUCH 5/5 Merkmale der Hauptplatine und Aufrüstungen IRQs und DMA-Kanäle der Hauptplatine Komponenten IRQs 0 1 2 3 4 5 6 7 8 9 10 11 12 13 14 15 Systemzeitgeber Tastaturkontroller PIC-Daisy chain Serieller Anschluß 2 BS Serieller Anschluß 1 BS Audio JS Diskettenkontroller BS Paralleler Anschluß BS Echtzeituhr Integriertes Video JS USB BS Maus Koprocessor Primärer E-IDE BS Sekundärer E-IDE BS Komponenten DMA-Kanäle 0 Audio JS Diskettenkontroller BS Paralleler Anschluß BS 1 2 3 4 5 6 DMAC-Daisy chain Festgelegte Zuordnung BIOS-Alternative BS = kann vom BIOS-Setup deaktiviert werden 5/6 APRICOT LS HANDBUCH Gewöhnliche Zuordnung PnP-Alternative JS = kann durch Umsetzen einer Steckbrücke deaktiviert werden 7 Merkmale der Hauptplatine und Aufrüstungen Mehr Speicher hinzufügen Sie können die Speicherkapazität Ihres Rechners erweitern, indem Sie Speichermodule, sogenannte “DIMMs” hinzufügen bzw. austauschen. Die zwei DIMM-Sockel auf der Hauptplatine können zwei DIMM-Module mit bis zu 128 Mbytes in jedweder Kombination aufnehmen (d.h. die maximale Speicherkapazität beträgt 256 Mbytes). Wichtig Die DIMM-Module, die Sie verwenden, müssen die folgende Spezifikation besitzen: Goldkontakte, 3.3V, 64-Bit, ungepuffert, entweder des Typs SDRAM mit Serial Presence Detect (SPD) und einer CAS-Latenz von 2 bei 66 MHz oder ansonsten des Typs EDO mit 60 ns. Verwenden Sie einen anderen DIMM-Typ, könnte die Hauptplatine beschädigt werden. Einsetzen und Herausnehmen von DIMM-Modulen Bevor Sie anfangen 1. Schalten Sie den Rechner aus und ziehen Sie alle Netzkabel ab. 2. Treffen Sie angemessene antistatische Vorsichtsmaßnahmen und nehmen Sie die Abdeckung der Systemeinheit ab. Nähere Informationen sind im Abschnitt “Antistatische Vorsichtsmaßnahmen” in den Sicherheitshinweisen und Vorschriften am Anfang dieses Handbuchs nachzulesen. 3. Entfernen Sie alle Erweiterungskarten, die den Zugriff zu den DIMM-Sockeln behindern. Ein DIMM-Modul installieren 1. Nehmen Sie den Speicherbaustein aus seiner antistatischen Verpackung heraus. Halten Sie ihn an seinen Kanten und vermeiden Sie eine Berührung der Metallkontakte. 2. Richten Sie das Speichermodul auf den ausgewählten Sockel aus und achten Sie darauf, daß die Endklemmen des Sockels nicht im Wege sind. APRICOT LS HANDBUCH 5/7 Merkmale der Hauptplatine und Aufrüstungen Die Kerben an der Kante des Steckers sind asymmetrisch, um zu verhindern, daß das DIMM-Modul falsch herum in den Sockel eingesetzt wird. 3. Drücken Sie vorsichtig gegen die oberen Ecken, um das DIMM-Modul in den Sockel einzusetzen, und sorgen Sie dafür, daß die zwei Endklemmen einrasten. Keine übermäßige Kraft anwenden. Läßt sich der Speicherbaustein nicht leicht einsetzen, sollten Sie ihn wieder herausnehmen und noch einmal von vorne beginnen. Ein DIMM-Modul herausnehmen 5/8 1. Drücken Sie die Endstücke der Endklemmen an beiden Seiten des Sockels gleichzeitig. Dadurch wird das DIMM-Modul freigegeben und Sie können es teilweise aus dem Sockel herausheben. 2. Ziehen Sie das Modul ganz aus dem Sockel heraus. Halten Sie das Modul an seinen Ecken fest und vermeiden Sie es, die Metallkontakte zu berühren. 3. Legen Sie das Modul in eine geeignete antistatische Verpackung. APRICOT LS HANDBUCH Merkmale der Hauptplatine und Aufrüstungen Wenn Sie fertig sind, setzen Sie alle Erweiterungskarten, die Sie zuvor herausnehmen mußten, wieder ein. Anschließend bringen Sie die Abdeckung des Systems wieder an. Wenn der Rechner beim ersten Einschalten nach Einsetzen eines neuen Speicherbausteins den neuen Speicher nicht automatisch erfaßt, starten Sie das BIOS Setup-Dienstprogramm, gehen in das “Advanced”-Menü und ändern den Punkt “Konfigurationsdaten neu einstellen” zu “Ja”. Danach muß der Rechner von neuem gestartet werden. Wenn eine Fehlermeldung erscheint, überprüfen Sie, daß die DIMM-Module alle vom gleichen Typ sind und fest in ihren Sockeln sitzen. Mehr Videospeicher hinzufügen Video-Speicherkapazität ist Speicherkapazität, die für die Benutzung durch den integrierten Kontroller reserviert ist. Mehr Video-Speicherkapazität bedeutet mehr Farben oder höhere Auflösungen, wobei Ihr Monitor bestimmte Grenzen setzt. Verfügt Ihr Rechner über 1 Mb Video-Speicherkapazität, können Sie auf maximal 2 Mb aufrüsten. Um Videospeicher hinzuzufügen 1. Schalten Sie den Rechner aus und ziehen Sie alle Netzkabel ab. 2. Treffen Sie geeignete antistatische Vorsichtsmaßnahmen und nehmen Sie dann die Abdeckung der Systemeinheit ab. Nähere Informationen sind im Abschnitt “Antistatische Vorsichtsmaßnahmen” in den Sicherheitshinweisen und Vorschriften am Anfang dieses Handbuchs nachzulesen. 3. Nehmen Sie alle Erweiterungskarten heraus, die den Zugriff zu den Sockeln für die Aufrüstung des Videospeichers behindern (siehe Abbildung zu Beginn dieses Kapitels). 4. Packen Sie den Aufrüstungssatz aus und legen Sie die Speicherchips auf eine antistatische Oberfläche. Halten Sie jeden Chip an seinen Kanten und vermeiden Sie jegliche Berührung der Metallstifte. APRICOT LS HANDBUCH 5/9 Merkmale der Hauptplatine und Aufrüstungen 5. Setzen Sie die Chips der Reihe nach in die Sockel ein. Es ist wichtig, daß die Chips richtig herum eingesetzt werden. Einige Chips besitzen an einem Ende eine Abschrägung. Andere besitzen an einem Ende eine kleine, halbkreisförmige Kerbe und eine Abschrägung an einer Ecke. In beiden Fällen muß das Ende mit der Abschrägung oder der Kerbe auf die abgeschrägte Ecke des Sockels ausgerichtet werden. 6. Setzen Sie alle Erweiterungskarten, die Sie zuvor herausgenommen haben, wieder ein und bringen Sie die Abdeckung des Systems wieder an. Wenn der Rechner beim ersten Einschalten nach Einsetzen eines neuen Speicherbausteins den neuen Speicher nicht automatisch erfaßt, starten Sie das BIOS Setup-Dienstprogramm, gehen in das “Advanced”-Menü und ändern den Punkt “Konfigurationsdaten neu einstellen” zu “Ja”. Danach muß der Rechner von neuem gestartet werden. Sie können jetzt Ihr Betriebssystem neu konfigurieren, so daß es von den erweiterten Fähigkeiten des Video-Kontrollers Gebrauch macht. Aufrüstung des Prozessors Der ZIF-Prozessorsockel ‘Typ 7’ auf der Hauptplantine ist so konstruiert, daß er verschiedene Prozessoren aufnehmen kann. Vielleicht wollen Sie Ihren Prozessor aufrüsten, indem Sie ihn gegen einen Prozessor mit einer höheren Leistung austauschen. Lesen Sie die folgenden Anleitungen sorgfältig, bevor Sie mit der Arbeit beginnen. Den Prozessor austauschen 5/10 1. Schalten Sie den Rechner aus und ziehen Sie alle Netzkabel ab. 2. Treffen Sie geeignete antistatische Vorsichtsmaßnahmen und nehmen Sie dann die Abdeckung der Systemeinheit ab. Nähere Informationen sind im Abschnitt “Antistatische Vorsichtsmaßnahmen” in den Sicherheitshinweisen und Vorschriften am Anfang dieses Handbuchs nachzulesen. APRICOT LS HANDBUCH Merkmale der Hauptplatine und Aufrüstungen 3. Nehmen Sie alle Erweiterungskarten, die den Zugriff zum Prozessor behindern, heraus. 4. Wurde das System zuvor benutzt, wird der Prozessor noch heiß sein. Warten Sie mindestens 15 Minuten, bis er abgekühlt ist. Warnung Der Prozessor, sein Lüfter/Kühlkörper (eine Kombination) und einige der benachbarten Bausteine können sehr heiß werden. Sie könnten sich verbrennen, wenn Sie versuchen, den Prozessor herauszunehmen, bevor er abgekühlt ist. 5. Ziehen Sie das Stromkabel des Lüfters/Kühlkörpers des Prozessors von der Hauptplatine ab. Merken Sie sich, wo das Kabel angeschlossen war, weil sie es später wieder anschließen müssen. 6. Lösen Sie die Halteklemme des Lüfters/Kühlkörpers vom ZIFSockel vorne und hinten. 7. Lösen Sie den Hebel von der Seite des ZIF-Sockels und bringen Sie ihn in eine aufrechte Position (im rechten Winkel zur Hauptplatine). Am Anfang und Ende der Bewegung ist wahrscheinlich ein gewisser Widerstand spürbar; achten Sie darauf, nicht zu viel Kraft anzuwenden. 8. Heben Sie den Prozessor (mit Lüfter/Kühlkörper) ganz aus der Systemeinheit heraus und legen Sie ihn auf eine antistatische Fläche. Halten Sie den Prozessor an seinen Ecken fest und vermeiden Sie es, die Metallstifte zu berühren. 9. Trennen Sie den Lüfter/Kühlkörper vom Prozessor, indem Sie den Lüfter/Kühlkörper von Seite zu Seite verdrehen, um die Haftung der Wärmeleitpaste zu überwinden. Schieben Sie den Lüfter/Kühlkörper dann zu einer Seite des Prozessors. APRICOT LS HANDBUCH 5/11 Merkmale der Hauptplatine und Aufrüstungen Warnung Wenn Sie den Lüfter/Kühlkörper entfernen, wird sich unten am Kühlkörper und oben auf dem Prozessor Wärmeleitpaste befinden. Diese Paste kann Hautreizungen hervorrufen und auf Kleidung Flecken verursachen. Vermeiden Sie längeren oder wiederholten Hautkontakt. Waschen Sie nach der Berührung Ihre Hände gründlich mit Seife und Wasser. Vermeiden Sie jeglichen Kontakt mit Ihren Augen und ein Einatmen der Dämpfe. Nehmen Sie die Paste nicht ein. 10. Wenn Sie einen Pentium-Prozessor gegen einen Pentium/MMX-Prozessor austauschen, müssen Sie die zwei Steckbrücken vom Steckbrückenblock PL18 (dem Sockel am nächsten) entfernen. Sie können der Abbildung zu Beginn dieses Kapitels entnehmen, wo sich dieser Steckbrückenblock befindet. 11. Achten Sie darauf, daß der Sicherungshebel auf dem ZIFSockel nicht in der aufrechten Position ist. 12. Nehmen Sie den Aufrüstungsprozessor aus seiner antistatischen Verpackung heraus. Halten Sie den Prozessor an seinen Kanten und vermeiden Sie jegliche Berührung der Metallstifte. Der Aufrüstungsprozessor und der ZIF-Sockel sind gekennzeichnet, um zu gewährleisten, daß der Prozessor richtig herum eingesetzt wird. (Das Muster der Stifte ist an einem Ende ganz anders.) Er wird nur in einer Richtung in den Sockel hineinpassen. 13. Bringen Sie den Prozessor in den Sockel. Achten Sie dabei darauf, daß er korrekt ausgerichtet ist und Sie die Stifte nicht verbiegen oder auf eine andere Weise beschädigen. Wenn der Prozessor nicht groß genug ist, um den gesamten Sockel einzunehmen, sollte er in der Mitte eingesetzt werden. 5/12 APRICOT LS HANDBUCH Merkmale der Hauptplatine und Aufrüstungen Vorsicht Wenn der Prozessor falsch ausgerichtet ist, wird er nicht in den Sockel hineinpassen, und jeder Versuch, ihn unter Krafteinsatz hineinzudrücken, wird den Prozessor oder den Sockel bzw. beide beschädigen. 14. Bringen Sie den Sicherungshebel in die Sperrposition. Wenden Sie nur so viel Kraft an, daß der Widerstand des Hebels überwunden wird. 15. Setzen Sie die Lüfter/Kühlkörper-Kombination auf den neuen Prozessor auf. Es gibt diese Lüfter/Kühlkörper in zwei verschiedenen Ausführungen. Große Lüfter/Kühlkörper ragen an einer Seite über den Sockel heraus. 19a 1 1 2 2 1 2 Führungslinie Gekennzeichnete Ecke APRICOT LS HANDBUCH 5/13 Merkmale der Hauptplatine und Aufrüstungen 16. Befestigen Sie wieder die Halteklemme Kühlkörpers vorne und hinten am Sockel. des Lüfters/ 17. Schließen Sie das Stromkabel des Lüfters wieder an die Hauptplatine an, und zwar an den Stecker mit der Aufschrift FAN2 oder PL200. FAN 2 FAN 1 5/14 APRICOT LS HANDBUCH Merkmale der Hauptplatine und Aufrüstungen Vorsicht Wenn das Stromkabel des Lüfters/Kühlkörpers nicht wieder richtig angeschlossen wird, könnte der Prozessor überhitzt und auf Dauer beschädigt werden. 18. Justieren Sie die Spannung des Prozessors und die Steckbrücken für die Bus-Geschwindigkeitsauswahl im Block PL19, wie zu Beginn dieses Kapitels beschrieben wurde. Wenn Sie damit fertig sind, setzen Sie alle Erweiterungskarten, die Sie zuvor herausgenommen haben, wieder ein und bringen anschließend die Abdeckung des Systems wieder an. Die Konfigurationsbatterie austauschen Der Rechner zeichnet seine derzeitige Hardware-Konfiguration in einem CMOS-Speicherchip auf, der von einer kleinen Batterie gespeist wird. Diese Batterie hat eine Lebensdauer von bis zu 5 Jahren. Wenn Sie feststellen, daß Sie den Rechner bei jedem neuen Einschalten neu konfigurieren müssen, deutet dies wahrscheinlich darauf hin, daß die Batterie entladen ist; sie muß dann ausgetauscht werden. Bei der Batterie handelt es sich um eine 3 Volt Lithiumbatterie (CR2032 oder gleichwertig), die normalerweise in Taschenrechnern und anderen kleinen, batteriegespeisten elektronischen Geräten benutzt wird. Um die Batterie auszutauschen 1. Schalten Sie den Rechner aus und ziehen Sie alle Netzkabel ab. 2. Treffen Sie geeignete antistatische Vorsichtsmaßnahmen und nehmen Sie die Abdeckung der Systemeinheit ab. Nähere Informationen sind im Abschnitt “Antistatische Vorsichtsmaßnahmen” in den Sicherheitshinweisen und Vorschriften am Anfang dieses Handbuchs nachzulesen. 3. Entfernen Sie alle Erweiterungskarten, die den Zugriff zum Batteriehalter behindern. APRICOT LS HANDBUCH 5/15 Merkmale der Hauptplatine und Aufrüstungen 4. Verwenden Sie einen nicht-leitenden Gegenstand. Lösen Sie die Sperre, die die Batterie an Ort und Stelle festhält. Die Batterie wird nach oben herausspringen, so daß Sie sie aus dem Halter herausholen können. Warnung Benutzen Sie keinen Gegenstand aus Metall oder aus einem anderen leitenden Material, um die Batterie herauszunehmen. Wenn zwischen dem Plus- und dem Minuspol der Batterie aus Versehen ein Kurzschluß hergestellt wird, könnte die Batterie explodieren. 5/16 5. Vergewissern Sie sich, daß die neue Batterie genauso aussieht wie die Batterie, die Sie herausgenommen haben. 6. Achten Sie darauf, daß Sie weder die obere noch die untere Fläche der Batterie berühren. Wenn Sie die neue Batterie hochheben, sollte der Plus(+)-Pol der Batterie dabei nach oben weisen. Drücken Sie die Batterie mit einem nicht-leitenden Gegenstand in den Halter. 7. Setzen Sie alle Erweiterungskarten, die Sie zuvor entfernt haben, wieder ein und bringen Sie die Systemabdeckung wieder an. 8. Entsorgen Sie die entladene Batterie gemäß den Anweisungen des Batterieherstellers. APRICOT LS HANDBUCH Merkmale der Hauptplatine und Aufrüstungen Wenn Sie den Rechner das nächste Mal wieder einschalten, werden Sie das BIOS Setup-Dienstprogramm starten müssen, um die Hardware-Konfiguration neueinzustellen. APRICOT LS HANDBUCH 5/17 Festplattenaufrüstung 6 FESTPLATTENAUFRÜSTUNG In diesem Kapitel wird beschrieben, wie man dem Rechner eine zweite Festplatte hinzufügt. Warnung Wenn Sie im Innern des Rechners arbeiten, muß die Netzstromversorgung abgeschaltet sein. Schalten Sie deshalb immer den Rechner aus und ziehen Sie alle Netzkabel ab, bevor Sie mit der Arbeit beginnen. Konfiguration des Laufwerks Ihr Rechner kann mit zwei E-IDE-Festplattenlaufwerken, einem Master- und einem Slave-Laufwerk, bestückt werden. Das erste Laufwerk, welches das Betriebssystem enthält, ist immer als Master konfiguriert. Das zweite Laufwerk muß als Slave konfiguriert werden. Festplattenlaufwerke werden gewöhnlich mit Hilfe von Steckbrücken auf dem Laufwerk konfiguriert. Einzelheiten zur Konfiguration können je nach Laufwerk verschieden sein. Die meisten Laufwerke werden mit Unterlagen geliefert, denen zu entnehmen ist, wie das Laufwerk konfiguriert wird. Wenden Sie sich im Zweifelsfall an Ihren Händler. Beispiel Das untenstehende Beispiel zeigt ein Laufwerk, das durch die Position einer Steckbrücke an der Rückseite des Laufwerks als Master bzw. Slave konfiguriert werden kann. MASTER SLAVE APRICOT LS HANDBUCH 6/1 Festplattenaufrüstung Installation des Laufwerks Um ein zweites Festplattenlaufwerk zu installieren, verfahren Sie wie folgt: 0 1. Schalten Sie den Rechner aus und ziehen Sie alle Netzkabel ab. 2. Wenn sich im Diskettenlaufwerk eine Diskette befindet, nehmen Sie sie heraus. 3. Treffen Sie geeignete antistatische Vorsichtsmaßnahmen und nehmen Sie dann die Abdeckung der Systemeinheit ab. Nähere Informationen sind im Abschnitt “Antistatische Vorsichtsmaßnahmen” in den Sicherheitshinweise und Vorschriften am Anfang dieses Handbuchs nachzulesen. 4. Ziehen Sie die Strom- und Signalkabel (Bandkabel) von der Rückseite des Diskettenlaufwerks ab. Merken Sie sich genau, wie sie angeschlossen waren. Lösen Sie die zwei Schrauben, siehe (A) in der folgenden Abbildung. Schieben Sie die Diskettenlaufwerkseinheit nach hinten und heben Sie sie aus dem System heraus. B B A A B 6/2 APRICOT LS HANDBUCH B Festplattenaufrüstung 5. Ziehen Sie die Strom-, Signal- und CD-Audio-Kabel von der Rückseite des CD-ROM-Laufwerks ab. Merken Sie sich genau wie und wo sie angeschlossen sind. Lösen Sie die vier Schrauben, siehe (B) in der obigen Abbildung. Schieben Sie die CD-ROM-Einheit nach hinten und heben Sie sie aus der Systemeinheit heraus. Jetzt haben Sie Zugriff zu der Festplattenlaufwerkseinheit (HDD-Einheit). 6. Ziehen Sie die Strom- und Signalkabel von der Rückseite des vorhandenen (Master)-Laufwerks ab. Lösen Sie die vier Schrauben, siehe (C) in der untenstehenden Abbildung. Heben Sie die HDD-Einheit aus der Systemeinheit heraus und legen Sie sie auf eine antistatische Fläche. C C C C APRICOT LS HANDBUCH 6/3 Festplattenaufrüstung 7. Setzen Sie das neue (Slave)-Festplattenlaufwerk in die HDDEinheit ein. Verwenden Sie dazu die vier mitgelieferten Schrauben. Vermeiden Sie es, die elektronischen Teile der Laufwerke zu berühren. Vorsicht Benutzen Sie nur die Befestigungsschrauben, die mit dem Laufwerk geliefert wurden. Verwenden Sie andere Schrauben, könnte das Laufwerk beschädigt werden. 8. Setzen Sie die HDD-Einheit wieder in die Systemeinheit ein, und ziehen Sie die Schrauben (C) an, damit die Einheit am Gehäuse befestigt wird. Bringen Sie das HDD-Signalkabel wieder an den Master- und Slave-Laufwerken an. (Sie werden feststellen, daß das HDD-Signalkabel über zwei Stecker verfügt; einen für das Master- und den anderen für das SlaveLaufwerk.) Bringen Sie ein nicht-benutztes Stromkabel an das Slave- und ein anderes an das Master-Laufwerk an. (Es ist eigentlich nicht wichtig, welches der verfügbaren Stromkabel verwendet wird.) 9. Setzen Sie die CD-ROM-Einheit wieder in die Systemeinheit ein, und ziehen Sie die Schrauben (B) an, um die Einheit am Gehäuse zu befestigen. Schließen Sie die CD-ROM-Strom-, Signal- und CD-Audio-Kabel wieder an. 10. Setzen Sie die Diskettenlaufwerkseinheit wieder in die Systemeinheit ein und ziehen Sie die Schrauben (A) an, um die Einheit zu befestigen. Schließen Sie die Strom- und Signalkabel des Diskettenlaufwerks wieder an. 6/4 APRICOT LS HANDBUCH Festplattenaufrüstung 11. Überprüfen Sie, daß keine anderen Kabel oder Anschlüsse während dieser Arbeiten versetzt bzw. eingeklemmt wurden, und bringen Sie dann die Systemeinheit wieder an. Wenn der Rechner beim ersten Einschalten nach Einsetzen eines neuen Festplattenlaufwerks dieses nicht automatisch erfaßt, starten Sie das BIOS Setup-Dienstprogramm, gehen in das “Advanced”Menü und ändern den Punkt “Konfigurationsdaten neu einstellen” zu “Ja”. Wenn das Laufwerk eine Kapazität von mehr als 8 Gigabytes besitzt, werden Sie die Option “LBA-Modussteuerung” für dieses Laufwerk aktivieren müssen. Ansonsten brauchen Sie nur noch die neue Konfiguration abzuspeichern und das Programm beenden. Das Laufwerk partitionieren und formatieren Das neue Laufwerk wird zunächst leer sein. Bevor Sie das Laufwerk verwenden können, müssen Sie es partitionieren und formatieren. Vorbereitung eines Laufwerks mit Windows 95 Bei Windows 95 bereiten Sie das Laufwerk vor, indem Sie das MSDOS Fdisk-Programm benutzen, um auf der Platte Partitionen anzulegen. Das Fdisk-Programm kann in einem MS-DOS-Fenster innerhalb Windows gestartet werden. Geben Sie bei der MS-DOSEingabeaufforderung Help Fdisk ein, um Näheres herauszufinden. Wenn Sie Fdisk benutzt haben, werden Sie aufgefordert, den Rechner noch einmal zu starten. Wenn Sie wieder in Windows 95 sind, können Sie die Partitionen formatieren, indem Sie “Mein Ordner” öffnen, das Bildsymbol des neuen Laufwerks selektieren und vom Dateienmenü “Formatieren” wählen. Vorbereitung eines Laufwerks mit Windows NT Verwenden Sie den “Disk Administrator” im Ordner “Administrative Tools (Common)”. Dadurch werden Partitionen angelegt und auch formatiert. APRICOT LS HANDBUCH 6/5 Festplattenaufrüstung Vorbereitung eines Laufwerks mit Windows for Workgroups Bei MS-DOS/Windows for Workgroups benutzen Sie das MSDOS Fdisk-Programm, um das Laufwerk zu partitionieren und anschließend den Befehl MS-DOS Formatieren, um die Partitionen zu formatieren. Verwenden Sie den Befehl MS-DOS Hilfe, um mehr über Fdisk und Formatieren herauszufinden. In den Unterlagen zu MS-DOS sind Anleitungen zur Benutzung von MS-DOS-Hilfe zu finden. Unter Windows for Workgroups kann jede Partition nicht größer als 2 Gigabytes sein. Vorsicht Wenn Sie Fdisk starten, wird angenommen, daß Sie mit dem ersten, d.h. dem Master-Laufwerk, arbeiten wollen (es wird angegeben, daß das aktuelle Festplattenlaufwerk Laufwerk 1 ist). Um auf das Slave-Laufwerk überzugehen, wählen Sie im Hauptmenü Nächstes Festplattenlaufwerk auswählen (Option 5). 6/6 APRICOT LS HANDBUCH BIOS-Setup und POST 7 DAS BIOS SETUPPROGRAMM UND DER SELBSTTEST BEIM EINSCHALTEN (POST) BIOS ist die Abkürzung für ‘Basic Input/Output System’ (BasisEingabe/Ausgabesystem). Das BIOS vermittelt zwischen der Hardware des Rechners – Prozessor, Speicher usw. – und seiner Software – dem Betriebssystem und Ihren Programmen. Das BIOSProgramm ist im Festspeicher, dem Nur-Lese-Speicher, abgelegt. Es kann jedoch von einem autorisierten Wartungsdienst erweitert werden. Das BIOS-Setup ist ein nützliches Dienstprogramm, das einen Teil des BIOS-Programms darstellt. Es erlaubt Ihnen, die Hardwarekonfiguration des Rechners anzusehen und zu ändern. Es wird auch dazu benutzt, verschiedene Sicherheits- und Energiesparoptionen zu konfigurieren. Der Rechner muß konfiguriert werden, um sicherzustellen, daß die Software, die Sie verwenden, die Fähigkeiten der Hardware erkennen und voll ausschöpfen kann. Die derzeitige Konfiguration wird in einem speziellen Bereich des Speichers gehalten, dem sogenannten CMOS-Speicher, und von einer kleinen Batterie gestützt, so daß die Konfiguration nicht verlorengeht, auch wenn der Rechner abgeschaltet wird. Der Rechner ist bei seiner Auslieferung bereits konfiguriert, aber er muß unter Umständen neu konfiguriert werden, wenn Sie Erweiterungsoptionen wie Speichermodule oder Erweiterungskarten hinzufügen bzw. entfernen. Jedesmal, wenn der Rechner eingeschaltet wird, testet die POSTRoutine verschiedene Hardwarekomponenten, einschließlich Speicher, und vergleicht die tatsächliche Konfiguration des Rechners mit der Konfiguration, die im Konfigurationsspeicher (CMOS) aufgezeichnet ist. APRICOT LS HANDBUCH 7/1 BIOS-Setup und POST Eine Diskrepanz in der Konfiguration könnte auftauchen, wenn Sie gerade eine Hardware-Option installiert bzw. entfernt haben (z.B. wenn Sie ein DIMM hinzugefügt oder ausgetauscht haben). In diesem Fall werden Sie unter Umständen direkt in das BIOS-SetupDienstprogramm umgeleitet. BIOS-Setup Um das BIOS-Setup-Dienstprogramm zu starten, verfahren Sie folgendermaßen: 1. Den Rechner einschalten bzw. neu starten. 2. Warten, bis das Logo von Mitsubishi Electric am Bildschirm erscheint. 3. Die Taste F2 drücken. 4. Wenn Sie zuvor ein Supervisor-Paßwort definiert haben, werden Sie aufgefordert, dieses einzugeben, bevor das BIOS Setup-Programm startet. Deutsche Version des BIOS-Setup Bestimmte Versionen des BIOS-Setup unterstützen die deutsche Sprache. Wenn das BIOS-Setup nicht in der deutschen Version startet, stellen Sie den Punkt “Language” im Hauptmenü auf “Deutsch”, und drücken anschließend f10, um das Programm zu verlassen. Wenn Sie das BIOS Setup-Programm das nächste Mal starten, sollten alle Menüs in der deutschen Sprache erscheinen. Sollte der Punkt “Language” nicht vorhanden sein, unterstützt das BIOS-Setup nicht die deutsche Sprache. Wenn BIOS-Setup von selbst startet Wenn BIOS-Setup von selbst startet: ♦ 7/2 Der Selbsttest beim Einschalten (POST) erfaßt einen Konfigurationsfehler oder einen Defekt. Dies könnte durch APRICOT LS HANDBUCH BIOS-Setup und POST eine oder mehrere POST-Fehlermeldungen signalisiert werden, die im Kapitel “Fehlerbehebung” aufgelistet sind. Wenn es sich um einen hartnäckigen Defekt handelt, sollten Sie sich die Fehlermitteilungen sowie die derzeitigen Konfigurationseinstellungen notieren, bevor Sie sich mit einem autorisierten Wartungsdienst in Verbindung setzen. ♦ Die CMOS-Batterie ist leer. Dies kann dazu führen, daß falsche Fehlermitteilungen erscheinen. Geschieht dies jedesmal, wenn Sie den Rechner einschalten, müssen Sie vielleicht die Batterie austauschen. ♦ Es ist möglich, daß sich die Konfiguration des Rechners geändert hat, z.B. durch das Hinzufügen von mehr Speicherkapazität oder einer Erweiterungskarte. In diesem Fall müssen Sie unter Umständen die neue Konfiguration definieren. Steuertasten Verwenden Sie die in der Legendenleiste unten am BIOS-SetupBildschirm angegebenen Tasten, um eine Auswahl zu treffen bzw. um das aktuellen Menü zu verlassen. Untermenüs werden durch ein Hinweiszeichen gekennzeichnet. Wollen Sie ein Untermenü sehen, verwenden Sie die PFEILTasten, um den Kursor zu dem Untermenü zu bringen, das Sie sehen wollen, und drücken anschließend die EINGABE-Taste. Felder, die geändert werden können, sind in eckige Klammern gesetzt. Um eine Option auszuwählen, verwenden Sie die pfeilTasten, die den Kursor zu dem von Ihnen gewünschten Feld bringen. Dann verwenden Sie die PLUS (+) oder MINUS (–)Taste, um einen Wert für das Feld auszuwählen. Vorsicht Die Standard-BIOS-Einstellungen sind u.U. für Ihr spezielles System nicht geeignet. Bitte notieren Sie sich die aktuellen Einstellungen, bevor Sie F9 drücken oder den Befehl “Setup-Einstellungen laden” im Ausstiegsmenü auswählen. APRICOT LS HANDBUCH 7/3 BIOS-Setup und POST Drücken Sie um F1 ein allgemeines Hilfethema anzusehen. ESC drücken, um das Hilfefenster zu schließen. das aktuelle Menü zu verlassen. ein anderes Menü auszuwählen. Felder im aktuellen Menü auszuwählen. den nächsten Wert für das aktuelle Feld auszuwählen. den vorherigen Wert für das aktuelle Feld auszuwählen. einen Befehl auszuwählen oder in ein Untermenü einzusteigen. den Kursor an den Anfang oder das Ende des aktuellen Menüs zu bringen. den Kursor zur nächsten oder vorherigen Seite des aktuellen Menüs zu bringen. die Standardeinstellungen für alle Menüs wiederherzustellen. die vorgenommenen Änderungen abzuspeichern und das BIOS Setup-Programm zu verlassen. oder ALT-H ESC LINKE oder RECHTE Pfeiltaste Nach OBEN oder UNTEN weisende Pfeiltaste PLUS (+) oder F6 oder die LEERTASTE MINUS (-) oder F5 EINGABETASTE HOME oder ENDE BILD AUFWÄRTS/ABWÄRTS F9 F10 Hilfe im BIOS-Setup Sie können jederzeit allgemeine Hilfe zu den Steuertasten bekommen, indem Sie die Taste F1 drücken. Das Hilfe-Fenster auf der rechten Seite in jedem Menü zeigt den Hilfe-Text für das derzeitig ausgewählte Feld an. Er ändert sich, wenn Sie den Kursor von einem Feld zum anderen bewegen. 7/4 APRICOT LS HANDBUCH BIOS-Setup und POST ISA Legacy-Ressourcen reservieren Um für ISA-Erweiterungskarten Interrupts und Bereiche im “UMB” (hoher Speicherbereich) zu reservieren, gehen Sie in das Advanced-Menü, wählen PCI-Konfiguration und anschließend PCI/PNP ISA IRQ Ressourcenausschließung oder PCI/PNP ISA UMB Regionausschließung. Multiboot-Einrichtung Wenn Sie Ihren Rechner neu starten und die Taste ESC drücken, während das Mitsubishi Electric-Logo sichtbar ist, erscheint ein Diagnosebildschirm und anschließend ein Menü, das dem folgenden ähnelt: Boot-Menü 1. Diskettenlaufwerk 2. Wechselbare Datenträger 3. Festplattenlaufwerek 4. ATAPI CD-ROM Laufwerk 5. Netzwerk-Boot < In Setup einsteigen> Dieses Menü kann verwendet werden, um zeitweilig ein anderes Laufwerk oder Gerät zum Booten Ihres Systems zu verwenden, z.B. eine bootfähige CD-ROM, ohne in das BIOS Setup-Programm einsteigen zu müssen. Zur Auswahl können Sie einfach die nach oben bzw. unten weisende Pfeiltaste benutzen. Diese Änderung wird nicht permanent sein, und das Boot-Gerät wird zur normalen Einstellung zurückkehren, wenn Sie Ihren Rechner das nächste Mal einschalten. APRICOT LS HANDBUCH 7/5 BIOS-Setup und POST Selbsttest beim Einschalten (POST) Behebbare POST-Fehler Jedes Mal, wenn während des POST ein behebbarer Fehler auftritt, zeigt das BIOS eine Fehlermeldung an, die das Problem beschreibt (die am häufigsten auftretenden Fehler werden im folgenden beschrieben). Nach einigen Meldungen werden Sie unter Umständen aufgefordert <F1> drücken, um fortzufahren, <F2>, um in Setup einzusteigen oder nur <F2> drücken, um in Setup einzusteigen. Im allgemeinen sollten Sie auf diese Fehler wie folgt reagieren: ♦ Schalten Sie den Rechner ab und warten Sie 20 bis 30 Sekunden. Schalten Sie den Rechner wieder ein, um festzustellen, ob das Problem immer noch gemeldet wird. ♦ Überprüfen Sie, daß alle externen Kabel fest sitzen. ♦ Versuchen Sie, das BIOS Setup-Dienstprogramm laufen zu lassen, um das System neu zu konfigurieren. Wenn der Rechner nicht starten will, nachdem Sie Änderungen im BIOS-Setup vorgenommen haben, versuchen Sie, die ursprünglichen Werte wieder herzustellen. ♦ Öffnen Sie die Systemeinheit und überprüfen Sie, daß alle inneren Signal- und Netzkabel fest sitzen. ♦ Ist das Problem nicht behoben, wenden Sie sich am besten an Ihren Händler oder autorisierten Wartungsdienst. Disketten-Laufwerk A Fehler Laufwerk A: ist vorhanden, besteht aber den POST für das Diskettenlaufwerk nicht. Überprüfen Sie, daß das Laufwerk im BIOS-Setup korrekt definiert ist. Wenn nötig öffnen Sie die Systemeinheit und überprüfen, daß das Signalkabel (Bandkabel) des Laufwerks angeschlossen ist. System/Erweitertes/Shadow RAM fehlerhaft bei offset: xxxx Fehler-Bits: yyyy Systemspeicher, erweiterter Speicher oder Shadowspeicher funktioniert nicht oder ist nicht richtig bei Offset xxxx konfiguriert. Die Hexadezimalzahl yyyy ist eine Liste der Bits 7/6 APRICOT LS HANDBUCH BIOS-Setup und POST an dieser Adresse, die den Speichertest nicht bestanden. Jede “1” in der Liste stellt ein Bit dar, das versagte. Fehler auf der Festplatte X Ein Festplattenlaufwerk arbeitet nicht oder ist nicht richtig konfiguriert. Überprüfen Sie, daß das Laufwerk im BIOSSetup korrekt definiert ist. Wenn nötig öffnen Sie die Systemeinheit und überprüfen, daß das Signalkabel (Bandkabel) des Laufwerks angeschlossen ist. Falscher Typ für Laufwerk A - SETUP ausführen Das Diskettenlaufwerk ist im BIOS-Setup nicht richtig spezifiziert. Fehlendes oder fehlerhaftes NVRAM entdeckt Es liegt ein Problem beim NVRAM (nichtflüchtiger RAMSpeicher) vor. Tastatur-Fehler [nn] or Tastatur-Kontroller Fehler Es liegt ein Fehler bei der Tastatur oder (weniger wahrscheinlich) dem Standard-E/A-Kontroller auf der Hauptplatine vor. Wenn der POST eine eingeklemmte Taste entdeckt, zeigt er deren Abtastcode an. Kein Betriebssystem gefunden Weder auf einer Systemdiskette noch auf einer Festplatte kann ein Betriebssystem gefunden werden. Starten Sie BIOS-Setup und überprüfen Sie, daß die Disketten- und/oder Festplattenlaufwerke korrekt spezifiziert sind. Paritäts Check 1 xxxx or Paritäts Check 2 xxxx Auf dem System (1)- oder E/A (2)-Bus wurde ein Paritätsfehler gefunden. Das BIOS versucht, die Adresse xxxx zu finden und anzuzeigen. Wenn es die Adresse nicht finden kann, erscheint “????”. Voriges Booten unvollständig-Standard Konfigurat. benutzt Der vorherige POST wurde nicht erfolgreich abgeschlossen. Der POST lädt Standardwerte und bietet an, das BIOS-SetupProgramm zu starten. Wenn das Versagen durch falsche Werte verursacht wurde und diese nicht korrigiert wurden, wird der nächste Bootvorgang ebenfalls mißlingen. APRICOT LS HANDBUCH 7/7 BIOS-Setup und POST Echtzeit-Taktgeber-Fehler Starten Sie das BIOS Setup und prüfen Sie die Einstellungen für Systemuhrzeit und -datum im Hauptmenü. System Batterie leer - Ersetzen und SETUP ausfhüren Tauschen Sie die Konfigurationsbatterie aus, wie im Kapitel Merkmale der Hauptplatine und Aufrüstungen beschrieben. Verwenden Sie dann das BIOS-Setup-Programm, um das System neu zu konfigurieren. System-Cache-Fehler - Cache gesperrt Der RAM-Cachespeicher bestand den POST nicht und wurde vom BIOS deaktiviert. System CMOS Prüfsumme fehlerhaft - Standardkonfig. benutzt System CMOS wurde verfälscht oder falsch modifiziert vielleicht durch ein Anwendungsprogramm, das in CMOS gespeicherte Daten ändert. Lassen die das BIOS-SetupProgram laufen und konfigurieren Sie das System noch einmal, indem Sie die Standardwerte benutzen oder Ihre eigene Auswahl treffen. System-Zeitgeber-Fehler Unter Umständen wird ein Service-Techniker benötigt, der die Hauptplatine austauscht. Nicht-behebbare POST-Fehler und akustische Signalcodes Es gibt mehrere POST-Routinen, die den Rechner herunterfahren, wenn sie nicht erfolgreich sind. Wenn möglich zeigt das BIOS einen zweistelligen Hexadezimalcode an und/oder gibt akustische Signale aus, um den Punkt zu identifizieren, an dem der POST versagte. Die Fehler, die am häufigsten auftreten, sind im folgenden aufgeführt. Das BIOS gibt auch einen langen Ton aus, gefolgt von zwei kurzen, wenn das Bildsystem defekt ist oder wenn ein externes ROMModul (einschließlich Video-ROM) ausfällt. Schalten Sie den Rechner 30 Sekunden aus, und versuchen Sie es dann noch einmal. Wenn der Fehler weiterhin besteht, notieren Sie 7/8 APRICOT LS HANDBUCH BIOS-Setup und POST sich den Fehlercode (wenn angegeben) und setzen sich mit Ihrem Händler oder autorisierten Wartungsdienst in Verbindung. Code Piepstöne Test, der nicht erfolgreich war 16 1-2-2-3 BIOS ROM-Prüfsumme 20 1-3-1-1 DRAM-Refresh 22 1-3-1-3 8742 Tastaturkontroller 2C xxxx 1-3-4-1 RAM-Versagen in der Adressenzeile xxxx. 2E xxxx 1-3-4-3 RAM-Versagen bei Datenbits xxxx des Speicherbus mit niedrigen Bytes 30 xxxx 1-4-1-1 RAM-Versagen bei Datenbits xxxx des Speicherbus mit hohen Bytes 46 2-1-2-3 ROM Copyright-Mitteilung überprüfen 58 2-2-3-1 unerwartete Unterbrechungen 98 1-2 Bildkonfigurationsausfall oder Prüfsummenfehler des optionalen ROM. (Ein langer, zwei kurze Piepstöne.) APRICOT LS HANDBUCH 7/9 Fehlerbehebung 8 FEHLERBEHEBUNG In diesem Kapitel werden Ratschläge zu Fehlern gegeben, die Sie in Ihrem Rechner vermuten. Es geht hierbei hauptsächlich um Probleme, die vom Rechner selbst verursacht werden. Es ist jedoch wahrscheinlicher, daß die Ursachen woanders liegen, beispielsweise bei Ihrem Betriebssystem oder der Anwendungssoftware. Es sollte auch daran gedacht werden, wie leicht vergessen wird, Kabel oder Stecker im Rechner anzuschließen, daß sie oftmals falsch angeschlossen werden, wenn Erweiterungskarten eingesetzt, die Hauptplatine aufgerüstet oder überhaupt irgendetwas gemacht wird, wozu die Systemabdeckung einen Moment lang abgenommen werden muß. Wenn Sie sich nicht sicher sind Notieren Sie sich das “Symptom”, Fehlercodes, angezeigte Meldungen usw.. Schalten Sie anschließend den Rechner aus und ziehen Sie alle Netzkabel ab, bevor Sie mit Ihrem Lieferanten oder Wartungsdienst Kontakt aufnehmen. APRICOT LS HANDBUCH 8/1 Fehlerbehebung Probleme beim ersten Anlaufen Wenn Sie eine durchgebrannte Sicherung vermuten In Großbritannien und einigen anderen Ländern, sind Netzstecker mit Sicherungen ausgerüstet. Ihr Apricot-Rechner wird zunächst mit der korrekten Sicherung für den Betrieb in dem Land, in der er zum ersten Mal verkauft wird, geliefert. Brennt die Sicherung im Netzstecker der Systemeinheit durch, wenn Sie den Rechner einschalten, kann dies an einem Stromstoß liegen. Oftmals weist dies jedoch auf Probleme im Rechner oder seinen Peripheriegeräten hin. Verfahren Sie wie folgt: 1. Rechner ausschalten und alle Netzkabel abziehen. 2. Alle Peripheriegeräte abtrennen. 3. Versuchen Sie, die Ursache des Fehlers ausfindig zu machen. Ist nichts offensichtlich, tauschen Sie die durchgebrannte Sicherung gegen eine Sicherung desselben Typs aus, schließen das Netzkabel der Systemeinheit wieder an und schalten ein. 4. Brennt auch die neue Sicherung wieder durch, sollten Sie sich mit Ihrem Händler oder Wartungsdienst in Verbindung setzen. Brennt die neue Sicherung nicht durch, schließen Sie jeweils ein Peripheriegerät an und schalten es ein. Wiederholen Sie diesen Schritt der Reihe nach für jedes Peripheriegerät. POST (Selbsttest beim Einschalten) Jedesmal, wenn der Rechner eingeschaltet wird, testet die POSTRoutine verschiedene Hardwarekomponenten, einschließlich Speicher, und vergleicht die tatsächliche Konfiguration des Rechners mit der Konfiguration, die im Konfigurationsspeicher (CMOS) aufgezeichnet ist. Wenn der POST einen Hardware-Fehler erfaßt, werden ein oder mehrere POST-Fehlercodes und -mitteilungen angezeigt. Im Kapitel BIOS-Setup und der Selbsttest beim Einschalten sind nähere Einzelheiten nachzulesen. 8/2 APRICOT LS HANDBUCH Fehlerbehebung Bootvorgang gelingt nicht Nach Abschluß des POST versucht der Rechner, von einer Systemdiskette oder einer bootfähigen Festplattenpartition zu booten. In der folgenden Tabelle sind einige der Meldungen zusammengestellt, die während der Bootsequenz erscheinen könnten. Non-system disk or disk error Das Diskettenlaufwerk enthält eine Diskette, die keine Systemdiskette ist. Nehmen Sie diese Diskette aus dem Laufwerk heraus oder tauschen Sie sie gegen eine Systemdiskette aus, und drücken Sie F1. Diskette read failure Die Diskette ist entweder nicht formatiert oder defekt. Nehmen Sie diese Diskette aus dem Laufwerk heraus oder tauschen Sie sie gegen eine Systemdiskette aus, und drücken Sie F1. No boot sector on fixed disk Die Festplatte hat keine aktive, bootfähige Partition oder ist nicht formatiert. Wenn Sie noch das ursprüngliche MasterFestplattenlaufwerk verwenden, das mit Ihrem Rechner geliefert wurde, deutet diese Meldung auf ein ernstes Problem hin, welches von einem Service-Techniker untersucht werden sollte. Haben Sie gerade das Master-Laufwerk gegen ein nichtformatiertes Laufwerk ausgetauscht, müssen Sie eine Systemdiskette einlegen, F1 drücken und das neue Festplattenlaufwerk wie in den Anleitungen zu Ihrem Betriebssystem beschrieben, formatieren. Fixed disk read failure Die Festplatte könnte defekt sein. Drücken Sie F1, um es noch einmal zu versuchen. Achten Sie darauf, daß das Laufwerk mit dem BIOS-Setup-Dienstprogramm korrekt spezifiziert ist. Wenn das Problem weiterhin besteht, sollten Sie eine Systemdiskette einlegen, F1 drücken, die auf der defekten Festplatte gespeicherten Daten sichern und versuchen, sie neu zu formatieren. APRICOT LS HANDBUCH 8/3 Fehlerbehebung No boot device available Dies könnte auf einen Fehler im Disketten- oder Festplattenlaufwerk hinweisen oder vielleicht auf eine beschädigte Systemdiskette. Drücken Sie F1, um es noch einmal zu versuchen und benutzen Sie, wenn es geht, eine andere Systemdiskette. Achten Sie darauf, daß die StartgeräteOption mit dem BIOS-Setup-Dienstprogramm richtig spezifiziert ist. Wenn das Problem noch weiterhin besteht, sollten Sie sich mit Ihrem Händler oder autorisierten Wartungsdienst in Verbindung setzen. Probleme, die häufiger auftreten Wenn Sie bei der Arbeit mit Ihrem Rechner einem Problem begegnen, sollten Sie die in den folgenden Abschnitten aufgelisteten Dinge überprüfen, bevor Sie sich mit Ihrem Händler, autorisierten Wartungsdienst oder Ihrer Support-Organisation in Verbindung setzen. Mit den aufgeführten Tests werden die Ursachen gewöhnlicher Probleme überprüft. Anschlüsse Überprüfen Sie, daß alle Netz- und Signalkabel sicher an den korrekten Anschluß am Rechner angeschlossen sind. Es passiert oft, daß Tastatur und Maus falsch angeschlossen werden. Obwohl die Anschlüsse identisch sind, wird die Tastatur nicht funktionieren, wenn ihr Stecker in den Mausanschluß gesteckt wurde und umgekehrt. Strom Überprüfen Sie, daß die Netzstromversorgung eingeschaltet und die Sicherung im Netzstecker (wenn vorhanden) nicht defekt ist. Wenn das System anscheinend immer noch nicht mit Strom versorgt wird, sollten Sie sich von Ihrem Lieferanten ein anderes Netzkabel besorgen. 8/4 APRICOT LS HANDBUCH Fehlerbehebung Monitor Wenn auf dem Monitor nichts angezeigt wird, sollten Sie überprüfen, ob der Monitor eingeschaltet ist und die Helligkeitsund Kontrastregler zu niedrig eingestellt sind. Wenn Sie eine neue Video-Controller-Erweiterungskarte installiert haben und sich danach Probleme einstellen, sollten Sie versuchen, den integrierten Video-Kontroller zu deaktivieren, indem Sie eine Steckbrücke von der Hauptplatine entfernen. Im Kapitel Merkmale der Hauptplatine und Aufrüstungen sind nähere Informationen nachzulesen. Maus Bewegt sich der Kursor etwas sprunghaft, ist es unter Umständen an der Zeit, den Ball im Innern der Maus zu reinigen. Öffnen Sie die Maus unten, und reinigen Sie den Ball mit Wasser, das mit einem sanften Spülmittel versetzt ist. Entfernen Sie mit einem angefeuchteten Tuch (Lösemittel-Reinigungsmittel) Fett und Staub von den Walzen innerhalb der Maus. Tastatur Wenn die Tastatur Probleme bereitet, könnte etwas unter den Tasten eingeklemmt sein. Drehen Sie die Tastatur um und schütteln Sie sie; dringen Sie aber nicht zwischen die Tasten ein, da dadurch mehr Schaden verursacht werden könnte. Verfahren Sie wie folgt, wenn etwas auf der Tastatur verschüttet wird und die Tastatur danach nicht mehr funktioniert: ♦ Ist die Flüssigkeit dickflüssig, nehmen Sie den Stecker der Tastatur heraus und setzen sich mit Ihrem Händler oder einem autorisierten Wartungsdienst in Verbindung. ♦ Ist die Flüssigkeit dünnflüssig und klar ist, sollten Sie versuchen, den Stecker der Tastatur herauszuziehen, die Tastatur umdrehen, um die Flüssigkeit herausfließen zu lassen, und sie mindestens 24 Stunden bei Raumtemperatur trocknen lassen. Wenn die Tastatur dann immer noch nicht funktioniert, sollten Sie sich mit Ihrem Lieferanten oder einem autorisierten Wartungsdienst in Verbindung setzen. APRICOT LS HANDBUCH 8/5 Fehlerbehebung Erweiterungskarten Wenn eine Erweiterungskarte nicht funktioniert, sollten Sie prüfen, ob alle Kabel sicher an die Karte angeschlossen sind, ob die Karte korrekt konfiguriert ist, ob ihre Benutzung von Ressourcen des Systems nicht mit einer anderen Karte oder einer Komponente der Hauptplatine in Konflikt gerät und ob Legacy-Ressourcen (wenn es sich um eine ISA-Karte handelt) im BIOS-Setup-Dienstprogramm ordnungsgemäß angemeldet sind. Prüfen Sie auch, ob die Software, die die Karte steuert bzw. benutzt, korrekt konfiguriert ist. System BIOS Verwenden Sie das BIOS-Setup-Dienstprogramm, um sicherzustellen, daß die Einstellungen korrekt sind. Sieht es so aus, als ob Einstellungen verändert wurden, könnte bei der CMOSBatterie ein Fehler vorliegen, die dann auszutauschen wäre.(Im Kapitel Merkmale der Hauptplatine und Aufrüstungen sind Anleitungen nachzulesen). Diskettenlaufwerk Wenn Sie beim Zugriff auf eine Diskette Probleme haben, überprüfen Sie, daß sie korrekt eingelegt ist, korrekt formatiert und nicht schreibgeschützt ist, und daß die vom BIOS zugewiesenen Erlaubnisse den beabsichtigten Zugriff erlauben. Einige Anwendungs-Softwareprogramme lassen unter Umständen nicht zu, daß Sie Disketten einlesen oder beschreiben, während gewisse andere Operationen durchgeführt werden, oder bis Sie dabei sind, aus dem Programm auszusteigen. CD-ROM-Laufwerk Wenn Sie beim Zugriff auf eine CD Probleme haben, überprüfen Sie, daß Sie einige Sekunden gewartet haben, damit die CD ihre volle Geschwindigkeit erreichen konnte, daß sie richtig herum im Laufwerk liegt, d.h. das Etikett weist nach oben, und daß es eine Daten-CD ist. Denken Sie daran, daß Sie bei einem konventionellen CD-ROM eine CD nicht beschreiben können. 8/6 APRICOT LS HANDBUCH Fehlerbehebung Festplattenlaufwerk Wenn sich beim Zugriff auf das Festplattenlaufwerk Probleme ergeben, benutzen Sie das BIOS Setup-Dienstprogramm, um zu überprüfen, daß das Laufwerk korrekt spezifiziert und der Laufwerkskontroller aktiviert ist. Überprüfen Sie auch, daß die Platte korrekt formatiert ist und die vom Betriebssystem zugewiesene Erlaubnis den beabsichtigten Zugriff zuläßt. APRICOT LS HANDBUCH 8/7 GERÄTE-PROTOKOLL Verwenden Sie dieses Geräte-Protokollblatt, um relevante Informationen über Ihren PC schriftlich festzuhalten. Sie sollten sich die Modell-Codes und Seriennummern der Systembestandteile notieren. Sie können dies mit Informationen über eingesetzte Erweiterungskarten aktualisieren. Insbesondere sollten Sie sich das 12stellige “Fall-back”-Paßwort der Sicherheitsfunktion “Elektronischer Fingerabdruck” notieren (im Kapitel Los geht’s sind nähere Informationen nachzulesen). Tragen Sie das Paßwort in die folgenden Kästchen ein, und bewahren Sie diese Seite (bzw. das ganze Handbuch) an einem sicheren Ort auf. “Fall-back”-Paßwort: Daten des Herstellers Modell Systemeinheit Monitor Tastatur Maus Lautsprecher Subwoofer Seriennummer Erweiterungskarten Hersteller 1 2 3 4 5 FALL-BACK PASSWORD Beschreibung Seriennummer http://www.mitsubishi-computers.com MITSUBISHI ELECTRIC PC DIVISION Apricot Computers Limited 3500 Parkside Birmingham Business Park Birmingham B37 7YS United Kingdom MITSUBISHI ELECTRIC PC DIVISION Apricot Computers Limited Niederlassung Deutschland Gothaer Strasse 27 40880 Ratingen Germany Tel +44 (0) 121 717 7171 Fax +44 (0) 121 717 7799 Tel +49 (0) 2102 4556 Fax +49 (0) 2102 455700