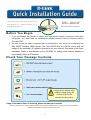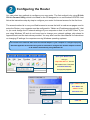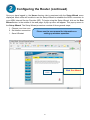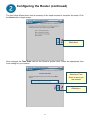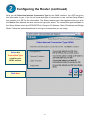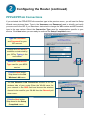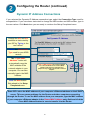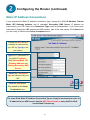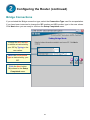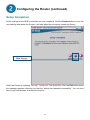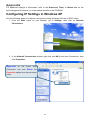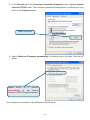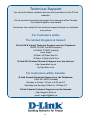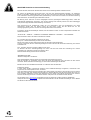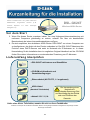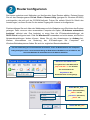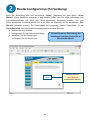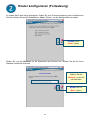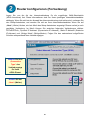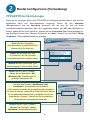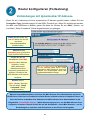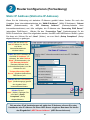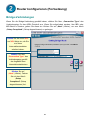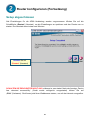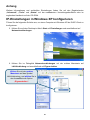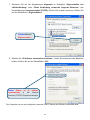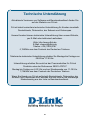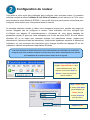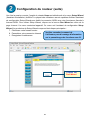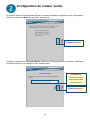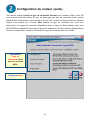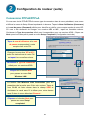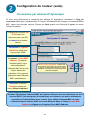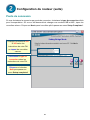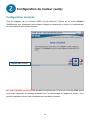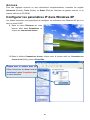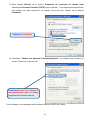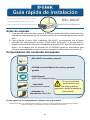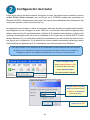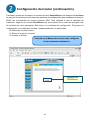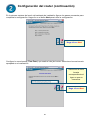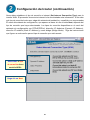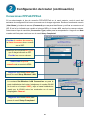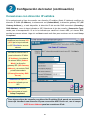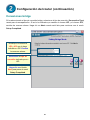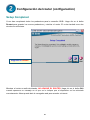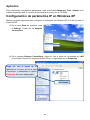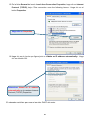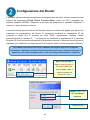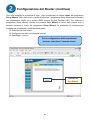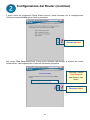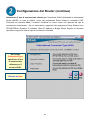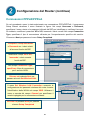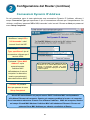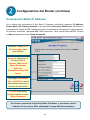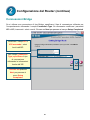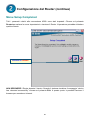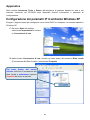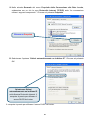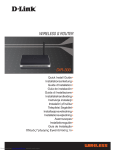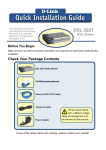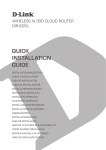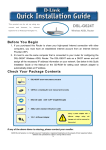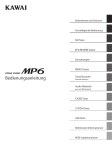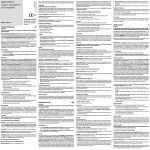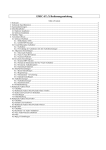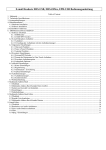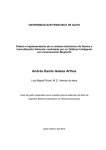Download DSL-G624T - D-Link
Transcript
This product can be set up using any current DSL-G624T web browser, i.e., Internet Explorer 6x or Wireless ADSL Router Netscape Navigator 7x. Before You Begin 1. If you purchased this Router to share your high-speed Internet connection with other computers, you must have an established Internet account from an Internet Service Provider (ISP). 2. It’s best to use the same computer that is connected to your router for configuring the DSL-G624T Wireless ADSL Router. The DSL-G624T acts as a DHCP server and will assign all the necessary IP address information on your network. See below in this Quick Installation Guide or the Manual on the CD-ROM for setting each network adapter to automatically obtain an IP address. Check Your Package Contents Using a power adapter with a different voltage rating will damage and void the warranty for this product. If any of the above items is missing, please contact your reseller. ©2005 D-Link Systems, Inc. All rights reserved. Trademarks or registered trademarks are the property of their respective holders. Software and specifications subject to change without notice. 1 Connecting the Router to Your Computer Antenna For good wireless reception Reset Button Push to return to default settings ADSL Port Power Input Connect ADSL line here Connect to AC power adapter LAN Ports Connects to your PC on the Ethernet LAN A. First, connect the power adapter to the power input at the back panel of the DSL-G624T, then plug the other end of the power adapter to a wall outlet or power strip. On the front of the device, the Power LED will turn ON to indicate proper operation. B. Insert one end of the Ethernet cable into an Ethernet (LAN) port on the back panel of the DSL-G624T and the other end of the cable to an Ethernet Adapter or available Ethernet port on your computer. C. Insert the ADSL (telephone) cable included with the Router into the ADSL port, then connect the cable to your telephone line. 2 Configuring the Router You can select two methods to configure your new router. The first method is by using D-Link Click’n Connect Utility, which is included on the CD designed to run on Windows XP/2000. Just follow the instructions step by step to configure your router for Internet access for the first time. The second method is to use your Web browser to access the built in web server pages used to setup the Router, your computer must be configured to “Obtain an IP address automatically”, that is, you must change the IP network settings of your computer so that it is a DHCP Client. If you are using Windows XP and do not know how to change your network settings, skip ahead to Appendix and read the instructions provided. You may also read the User Manual for instructions on changing IP settings for computers running Windows operating systems. To connect to the network, make sure the network adapter in your computer is configured properly. Read the Appendix at the end of this guide to read how to configure the network adapter to obtain an IP address automatically using Windows XP. Open your Web browser and type “http://192.168.1.1” into the URL address box. Then press the Enter or Return key. The login prompt appears. Type “admin” for the User Name and “admin” in the Password field. Click OK 3 Configuring the Router (continued) Once you have logged in, the Home directory tab is prominent with the Setup Wizard menu displayed. Most users will be able to use the Setup Wizard to establish the ADSL connection to your ADSL Internet Service Provider (ISP). To begin using the Setup Wizard, click on the Run Wizard button in the middle of the web page. A pop-up menu will appear. This pop-up menu is the Setup Wizard. The Setup Wizard procedure consists of three general steps: 1. Choose your time zone 2. Set Internet connection Please see the user manual for information on 3. Save & Restart setting up wireless operation. Click Run Wizard 4 Configuring the Router (continued) The first Setup Wizard menu lists a summary of the steps required to complete the setup. Click the Next button to begin setup. Click Next Now configure the Time Zone used for the Router’s system clock. Select the appropriate time zone setting for your location. Select the Time Zone in which you are located. Click Next 5 Configuring the Router (continued) Next you will Select the Internet Connection Type for the WAN interface. Your ISP has given this information to you. If you do not know what type of connection to use, exit the Setup Wizard and contact your ISP for the information. The Setup wizard menu that appears when you click the Next button depends on what connection type you select. The connection types available in the Setup Wizard menu are PPPoE/PPPoA, Dynamic IP Address, Static IP Address and Bridge Mode. Follow the instructions below for the type of connection you are using. Select the Connection Type used for your ADSL service. Click Next 6 Configuring the Router (continued) PPPoE/PPPoA Connections If you selected the PPPoE/PPPoA connection type in the previous menu, you will see the Setup Wizard menu pictured here. Type in the Username and Password used to identify and verify your account to the ISP. If you have been instructed to change the VPI number and VCI number, type in the new values. Select the Connection Type used for encapsulation specific to your service. Click Next when you are ready to continue the Setup Completed menu. Type the Username and Password for your ISP account. Change the VPI and VCI numbers as instructed by your ISP by Typing in the new values. Select the Connection Type used for your ADSL service. Click the Next button. Skip ahead to the Set Wireless LAN menu. The Set Wireless LAN Connection window is for the wireless side of your router. Enter the WLAN name for your network in the SSID field and choose the wireless channel to be used for your WLAN from the Channel pull down menu. Click the Next button. Skip ahead to the Setup Completed menu. 7 Configuring the Router (continued) Dynamic IP Address Connections If you selected the Dynamic IP Address connection type, select the Connection Type used for encapsulation. If you have been instructed to change the VPI number and VCI number, type in the new values. Click Next when you are ready to continue the Setup Completed menu. Change the VPI and VCI numbers as instructed by your ISP by Typing in the new values. Select the Connection Type used for your ADSL service. The “Clone MAC Address” button will automatically copy the MAC address of the network adapter in your computer. You can also manually type in the MAC address. What is a MAC address? Each network adapter has a discrete Media Access Control (MAC) address. Note that some computers and peripherals may already include built-in network adapters. Click the Next button. Skip ahead to the Setup Completed menu. Some ISP’s store the MAC address of your computer’s Ethernet address on their DHCP server. This can cause problems for the Router and other computers connecting through the Router. To use the MAC address from your computer, type the MAC address of your computer’s Ethernet adapter in the Cloned MAC Address entry field and click the Clone MAC Address button to save to transfer it to the Router. 8 Configuring the Router (continued) Static IP Address Connections If you selected the Static IP Address connection type, change the WAN IP Address, Subnet Mask, ISP Gateway Address and (if available) Secondary DNS Server IP address as instructed by your ISP. Select the Connection Type used for encapsulation. If you have been instructed to change the VPI number and VCI number, type in the new values. Click Next when you are ready to continue the Setup Completed menu. Change the VPI and VCI numbers as instructed by your ISP by Typing in the new values. Type the IP addresses for the WAN IP Address, WAN Subnet Mask, ISP Gateway Address and Primary/Secondary DNS Server. Select the Connection Type as instructed by your ISP. Click the Next button. Skip ahead to the Setup Completed menu. For some IPoA Static IP Address Connection Types, it may be necessary to enter an IP address for an ARP server. Use the ARP Server Address entry field for IPoA connections if necessary. 9 Configuring the Router (continued) Bridge Connections If you selected the Bridge connection type, select the Connection Type used for encapsulation. If you have been instructed to change the VPI number and VCI number, type in the new values. Click Next when you are ready to continue the Setup Completed menu. Change the VPI and VCI numbers as instructed by your ISP by Typing in the new values. Select the Connection Type as instructed by your ISP. Click the Next button. Skip ahead to the Setup Completed menu. 10 Configuring the Router (continued) Setup Completed All the settings for the ADSL connection are now completed. Click the Restart button to save the new settings and restart the Router. It will take about two minutes to restart the Router. Click Restart While the Router is restarting, DO NOT TURN OFF THE ROUTER. Click the Exit button when the message appears informing you that the “device has rebooted successfully”. You can now launch your web browser to access the Internet. 11 Appendix For additional settings or information, refer to the Advanced, Tools, or Status tabs on the web-management interface; or to the manual located on the CD-ROM. Configuring IP Settings in Windows XP Use the following steps to configure a computer running Windows XP to be a DHCP client. 1. From the Start menu on your desktop, go to Settings, then click on Network Connections. 2. In the Network Connections window, right-click on LAN (Local Area Connection), then click Properties. Right-click on the Local Area Connection icon and Select the Properties option from the pull-down menu. 12 3. In the General tab of the Local Area Connection Properties menu, highlight Internet Protocol (TCP/IP) under “This connection uses the following items:” by clicking on it once. Click on the Properties button. Click Properties 4. Select “Obtain an IP address automatically” by clicking once in the circle. Click the OK button. Select Obtain an IP address automatically in the Internet Protocol (TCP/IP) Properties window Your computer is now ready to use the Router’s DHCP server. 13 Technical Support You can find software updates and user documentation on the D-Link websites. D-Link provides free technical support for customers within Canada, the United Kingdom, and Ireland. Customers can contact D-Link technical support through our websites, or by phone. For Customers within The United Kingdom & Ireland: D-Link UK & Ireland Technical Support over the Telephone: 08456 12 0003 (United Kingdom) +44 8456 12 0003 (Ireland) Lines Open 8.00am-10.00pm Mon-Fri 10.00am-7.00pm Sat & Sun D-Link UK & Ireland Technical Support over the Internet: http://www.dlink.co.uk ftp://ftp.dlink.co.uk For Customers within Canada: D-Link Canada Technical Support over the Telephone: 1-800-361-5265 (Canada) Monday to Friday 7:30 am to 3:00 am ET Saturday and Sunday 9:00am to 12:00am ET D-Link Canada Technical Support over the Internet: http://support.dlink.ca email: [email protected] 14 Important Information Important information regarding your internet subscription Users who subscribe to limited or "pay as you use" broadband internet access. In the WAN configuration settings, there is a parameter called Maximum idle timer. This parameter controls how many seconds of inactivity before dropping connection to the internet. The default setting is "0" which disables this functionality and the internet will be connected all the time. We suggest that you should change the Maximum idle timer to "300" (5 minutes) so that the device will drop the line after 5 minutes of inactivity and keep usage costs down. Users who subscribe to unlimited broadband internet access. You can just leave this parameter unchanged or enable Auto-reconnect to be always on line. Technical Notes: The Maximum idle timer is only relevant if your ISP is using PPPoE connection. Information importante concernant votre abonnement internet Aux utilisateurs qui ont souscrit un abonnement limité ou avec paiement uniquement à l'utilisation Au niveau du paramétrage de la configuration WAN, il y a un paramètre appelé Maximum idle timer. Ce paramètre contrôle le nombre de secondes d'inactivité avec la coupure de la connexion à Internet. Le paramètre par défaut est à "0", ce qui dévalide cette fonctionnalité et vous connecte à internet tout le temps. Nous vous conseillons de changer le Maximum idle timer à "300" (5 minutes) de sorte que la ligne soit coupée après 5 minutes d'inactivité pour limiter les coûts. Aux utilisateurs qui ont souscrit un abonnement internet illimité. Vous pouvez laisser ce paramètre à 0 ou valider l'Auto-reconnexion pour toujours être en ligne. Note technique : Le Maximum idle timer est utile uniquement si votre FAI utilise une connexion PPPoE. Informazione importante riguardante la registrazione in internet Per gli utenti che sottoscrivono un abbonamento Internet broadband limitato o a “pagamento per il traffico dati effettuato” Nelle impostazioni della configurazione WAN, c'è un parametro chiamato Maximum idle timer. Questo parametro controlla i secondi di inattività prima di chiudere la connessione ad Internet. L'impostazione di default è “0” che disabilita questa funzione cosicché la connessione ad Internet è sempre attiva in ogni momento. Suggeriamo di cambiare il parametro di Maximum idle timer a “300” (5 minuti) cosicché il dispositivo fermerà la connessione dopo 5 minuti di inattività. In questo modo il costo della telefonate sarà ridotto. Per gli utenti che sottoscrivono un abbonamento Internet broadband illimitato. E' possibile lasciare questo parametro invariato o abilitare la funzione di auto-connessione per rimanere sempre connessi Nota Tecnica : Il parametro Maximum idle timer è rilevante solo se l'ISP utilizza una connessione PPPoE Información importante acerca de la subscripción a Internet Los usuarios suscritos, en los parámetros de configuración WAN, a un acceso a Internet de banda ancha limitado o de "pago por uso", encontrarán un parámetro llamado Maximum idle timer. Este parámetro controla cuántos segundos de inactividad se permiten antes de que se interrumpa la conexión a Internet. El valor por defecto es "0", y desactiva esta funcionalidad, con lo que se estará conectado ininterrumpidamente a Internet. Se recomienda que se modifique el valor de Maximum idle timer a "300" (5 minutos); así el dispositivo cortará la línea tras 5 minutos de inactividad y se reducirán los costes por uso. Los usuarios suscritos a un acceso a internet de banda ancha ilimitado pueden dejar este parámetro como se encuentra o bien activar Auto-reconnect para estar siempre conectados. Notas técnicas: Maximum idle timer sólo es relevante si el ISP usa una conexión PPPoE. WICHTIGE Hinweise zur Internet-Verbindung Beachten Sie bitte, das bei dem Einsatz eines Routers hohe Verbindungskosten entstehen konnen. Sie mussen die Einstellungen des Routers Ihrem Tarif und Ihren Surfgewohnheiten anpassen, um zusatzliche Kosten zu vermeiden. Insbesondere dann, wenn sie einen Tarif nutzen, bei dem Ihnen die Kosten auf der Basis Ihrer Online-Zeit in Rechnung gestellt werden (zeitbasierend), mussen Sie Ihren Router durch korrekte Einstellung dazu veranlassen, die Verbindung bei Inaktivitat zu trennen. Bei Nutzung eines Tarifs der auf einem festgelegten Volumen (ubertragene Datenmenge) beruht, sollten Sie entsprechende Einstellungen verwenden. Auch bei der Nutzung einer Flatrate (Volumen und Zeit unabhangiger Tarif) ist die richtige Wahl der Routereinstellung vorzunehmen. Nach Durchfuhrung der Einstellungen sollten Sie sich vergewissern, dass Ihre Einstellungen vom Gerat ubernommen worden sind. Am besten konnen Sie dies prufen, indem Sie das Gerat kurz von der Versorgungsspannung trennen und dann das Konfigurationsmenu erneut aufrufen. Im Weiteren werden die Einstellungen erlautert, die Sie aktivieren mussen um das entsprechende Verhalten des Gerates auszulosen. "ALWAYS-ON" - "MANUAL" - "CONNECT-On-DEMAND" "IMMER AN" - "MANUELL" - "AUF ANFRAGE" Diese Funktionen steuern das Online-Verhalten der Produkte: DI - Produkte: (siehe auch Hinweis O Maximum Idle Time) Always-On : Router bleibt standig mit dem Internet verbunden Manual: Sie mussen im Menu Status des Routers die Verbindung manuell aktivieren Connect on Demand: Bei einer Verbindungsanfrage aus Ihrem LAN baut der Router die Verbindung zum Internet automatisch auf. DSL - Produkte: (siehe auch Hinweis O Maximum Idle Time) On Demand: Bei einer Verbindungsanfrage aus Ihrem LAN baut der Router die Verbindung zum Internet automatisch auf. Wird dieser Funktion nicht aktiviert, dann bleibt das Gerat standig mit dem Internet verbunden. "MAXIMUM IDLE TIME" "Maximal untatige Zeit / Leerlaufzeit" Nach dieser Zeitdauer wird der Router eine ungenutzte Internetverbindung trennen. Wird hier die Ziffer "0" eingegeben, dann trennt der Router die Verbindung nicht und bleibt mit dem Internet verbunden. Dieses Verhalten ist unabhangig von den anderen Einstellungen des Routers. Bewahrt hat sich eine "MAXIMUM IDLE TIME" von 5 Minuten oder 300 Sekunden. Zusatzlicher Hinweis: In vielen Fallen werden unerwunschte Anwahlen durch installierte Messenger Programme, Virenscanner oder Programme, die Online Updates suchen, verursacht. Auch ein E-Mail Programm kann das Verbinden oder "Online bleiben" verursachen, genauso aber auch ein Trojaner oder Virus im System. Eine fehlende Verschlusselung im Wireless Bereich uber das gleiche Gerat oder einen von Ihnen zusatzlich installierten und uber das Netzwerk mit Ihrem Router verbundenen Accesspoint kann externen Personen die Nutzung Ihres DSL Anschlusses erlauben. Uberprufen Sie Ihre Gerate in dieser Hinsicht. Wir empfehlen Ihnen, www.dlink.de auf aktuelle Firmware zu uberprufen und die Produkte zu aktualisieren. Uberprufen Sie nach einem Firmware Update erneut das WAN Menu auf die korrekten Einstellungen und im Betrieb den Router auf das Online-Verhalten. Dieses Produkt kann mit jedem aktuellen Webbrowser Internet eingerichtet Explorer 6.x werden oder DSL-G624T (z. B. Netscape Wireless ADSL-Router Navigator 7.x). Vor dem Start 3. Wenn Sie diesen Router erworben haben, um eine Highspeed-Internetverbindung mit mehreren Computern gleichzeitig zu nutzen, müssen Sie über ein bestehendes Benutzerkonto bei einem Internetdienstanbieter verfügen. 4. Es wird empfohlen, den drahtlosen ADSL-Router DSL-G624T von einem Computer aus zu konfigurieren, der direkt mit dem Router verbunden ist. Der DSL-G624T übernimmt die Funktion eines DHCP-Servers und weist im Netzwerk die IP-Adressen zu. In dieser Kurzanleitung für die Installation bzw. im englischen Original-Handbuch auf der CD-ROM finden Sie weitere Informationen zur automatischen Zuweisung von IP-Adressen. Lieferumfang überprüfen ‧DSL-G624T mit Antenne und Standfüßen ‧CD-ROM mit Handbuch und Garantiebedingungen ‧Ethernetkabel (KAT5 UTP, 1:1 ungekreuzt) ‧ADSL-Kabel (Standard-Telefonkabel) ‧Netzteil 12 V / 1,2 A Die Verwendung eines Netzteils mit abweichender Spannung führt zur Beschädigung des Geräts und zum Erlöschen der Garantie. Sollte eines dieser Teile fehlen, wenden Sie sich an Ihren Fachhändler. ©2005 D-Link Europe Ltd. Alle Rechte vorbehalten. Marken und eingetragene Marken sind Eigentum ihrer jeweiligen Inhaber. Änderungen vorbehalten. 15 Router mit dem Computer verbinden Antenne Für einen guten drahtlosen Empfang Reset-Taste Zum Wiederherstellen der Werkseinstellungen ADSL-Anschluss Stromanschluss Schließen Sie hier die ADSL-Leitung an. Zur Verbindung mit dem Netzteil (Wechselstrom) LAN-Anschlüsse Zur Verbindung mit dem PC über das Ethernetkabel. D. Verbinden Sie das Netzteil zunächst mit der Buchse auf der Rückseite des DSL-G624T und schließen Sie das Netzteil danach an eine Steckdose an. Auf der Vorderseite des Geräts leuchtet die LED-Betriebsanzeige und zeigt damit den ordnungsgemäßen Betrieb an. E. Verbinden Sie das eine Ende des Ethernetkabels mit dem Ethernet LAN-Anschluss auf der Rückseite des DSL-G624T und das andere Ende mit einem externen Ethernet-Adapter oder einem freien Ethernet-Anschluss an Ihrem Computer. F. Verbinden Sie das mit dem Router mitgelieferte ADSL-Telefonkabel zunächst mit dem ADSL-Anschluss und anschließend mit Ihrer Telefonleitung. 16 Router konfigurieren Sie können zwischen zwei Methoden zur Konfiguration Ihres Routers wählen. Erstens können Sie auf das Dienstprogramm D-Link Click’n Connect Utility (geeignet für Windows XP/2000) zurückgreifen, das sich auf der CD-ROM befindet. Folgen Sie einfach Schritt für Schritt den Anweisungen, um Ihren Router für den ersten Zugang zum Internet zu konfigurieren. Zweitens können Sie auch über den Webbrowser auf die Webseiten zum Einrichten des Routers gelangen. Dafür muss an dem verwendeten Computer die Option „IP-Adresse automatisch beziehen“ aktiviert sein. Das bedeutet, er muss über die IP-Netzwerkeinstellungen als DHCP-Client konfiguriert sein. Falls Sie Windows XP verwenden und nicht wissen, wie Sie Ihre Netzwerkeinstellungen ändern können, fahren Sie mit den Anweisungen im Anhang fort. Weitere Informationen zur Änderung der IP-Einstellungen bei Computern mit Windows-Betriebssystemen finden Sie auch im englischen Benutzerhandbuch. Um eine Verbindung mit einem Netzwerk herzustellen, muss die Netzwerkkarte des Computers richtig konfiguriert sein. Lesen Sie den Anhang am Ende dieses Handbuchs, um zu erfahren, wie Sie unter Windows XP automatisch eine IP-Adresse beziehen. Starten Sie den Webbrowser, und geben Sie in das Adressfeld „http://192.168.1.1“ ein. Drücken Sie anschließend die Eingabetaste. Die Anmeldemaske wird angezeigt. Geben Sie als „User Name“ (Benutzername) „admin“ und als „Password“ (Kennwort) „admin“ ein. Klicken Sie auf „OK“. 17 Router konfigurieren (Fortsetzung) Nach der Anmeldung wird das Verzeichnis „Home“ (Startseite) mit dem Menü „Setup Wizard“ (Setup-Assistent) angezeigt. In den meisten Fällen kann die ADSL-Verbindung zum Internetdienstanbieter mit Hilfe des Setup-Assistenten hergestellt werden. Um den Setup-Assistenten zu starten, klicken Sie in der Mitte der Webseite auf die Schaltfläche „Run Wizard“ (Assistent starten). Ein Popup-Menü wird angezeigt. Dieses Popup-Menü ist der Setup-Assistent. Der Konfigurationsvorgang besteht aus drei Schritten: 4. Wählen Sie Ihre Zeitzone. 5. Konfigurieren Sie die Internetverbindung. Informationen zur Einrichtung des 6. Speichern Sie die Einstellungen drahtlosen Betriebes finden Sie im und starten Sie den Router neu. Benutzerhandbuch. Klicken Sie auf „Run Wizard“ (Assistenten starten). 18 Router konfigurieren (Fortsetzung) Im ersten Menü des Setup-Assistenten finden Sie eine Zusammenfassung aller erforderlichen Schritte. Klicken Sie auf die Schaltfläche „Next“ (Weiter), um die Konfiguration zu starten. Klicken Sie auf „Next“ (Weiter). Stellen Sie nun die Zeitzone für die Systemuhr des Routers ein. Wählen Sie die für Ihren Standort zutreffende Zeitzone. Wählen Sie die Zeitzone, in der Sie sich befinden. Klicken Sie auf „Next“ (Weiter). 19 Router konfigurieren (Fortsetzung) Legen Sie nun die Art der Internetverbindung für die zugehörige WAN-Schnittstelle (ADSL-Anschluss) fest. Diese Informationen sind von Ihrem jeweiligen Internetdienstanbieter abhängig. Wenn Sie sich bei der Auswahl der Internetverbindung nicht sicher sind, verlassen Sie den Setup-Assistenten, und wenden Sie sich an Ihren Internetdienstanbieter. Wenn Sie auf „Next“ (Weiter) klicken, wird ein Menü des Setup-Assistenten angezeigt. Dieses variiert je nach gewählter Verbindung. Im Menü können Sie zwischen folgenden Verbindungen wählen: PPPoE/PPPoA, „Dynamic IP Address“ (Dynamische IP-Adresse), „Static IP Address“ (Statische IP-Adresse) und „Bridge Mode“ (Bridge-Modus). Folgen Sie den nachstehend aufgeführten Schritten entsprechend Ihres Verbindungstyps. Wählen Sie über „Connection Type“ den Verbindungstyp für Ihren ADSL-Dienst. Klicken Sie auf „Next“ (Weiter). 20 Router konfigurieren (Fortsetzung) PPPoE/PPPoA-Verbindungen Wenn Sie im vorherigen Menü eine PPPoE/PPPoA-Verbindung gewählt haben, wird das hier abgebildete Menü des Setup-Assistenten angezeigt. Geben Sie den Username (Benutzernamen) und das Password (Kennwort) ein, mit dem Sie sich bei Ihrem Internetdienstanbieter anmelden. Wenn Sie aufgefordert werden, Ihre VPI- oder VCI-Werte zu ändern, geben Sie die neuen Daten ein. Wählen Sie den Connection Type (Verbindungstyp) für das jeweilige Protokoll Ihres Dienstes. Klicken Sie auf „Next“ (Weiter), um zum Menü „Setup Completed“ (Setup abgeschlossen) zu gelangen. Geben Sie den Username (Benutzernamen) und das Password (Kennwort) für Ihr Konto ein. Geben Sie die neuen VPI- und VCI-Werte ein, die Sie von Ihrem Internetdienstanbieter erhalten haben. Wählen Sie den Connection Type (Verbindungstyp) für Ihren ADSL-Dienst. Klicken Sie auf „Next“ (Weiter). Fahren Sie mit dem Menü „Set Wireless LAN“ (Einstellungen für drahtlose Netzwerke) fort. Mit Hilfe des Fensters „Set Wireless LAN Connection“ (Konfigurieren der drahtlosen LAN-Verbindung) stellen Sie die drahtlose Kommunikation mit Ihrem Router ein. Legen Sie im Feld SSID einen Namen für Ihr drahtloses Netzwerk fest, und wählen Sie aus der Auswahlliste „Channel“ (Kanal) den für Ihre drahtlose Verbindung zu verwendenden Kanal aus. Klicken Sie auf „Next“ (Weiter). Springen Sie zum Menü „Setup Completed“ (Setup abgeschlossen). 21 Router konfigurieren (Fortsetzung) Verbindungen mit dynamischer IP-Adresse Wenn Sie die Verbindung mit einer dynamischen IP-Adresse gewählt haben, wählen Sie den Connection Type (Verbindungstyp) für das ADSL-Protokoll aus. Wenn Sie aufgefordert werden, Ihre VPI- oder VCI-Werte zu ändern, geben Sie diese ein. Klicken Sie auf „Next“ (Weiter), um zum Menü „Setup Completed“ (Setup abgeschlossen) zu gelangen. Geben Sie die neuen VPIund VCI-Werte ein, die Sie von Ihrem Internetdienstanbieter erhalten haben. Wählen Sie den Verbindungstyp (Connection Type) für Ihren ADSL-Dienst. Klicken Sie auf die Schaltfläche Clone MAC Address (MAC-Adresse kopieren), um die MAC-Adresse der Netzwerkkarte Ihres Computers automatisch zu kopieren. Sie können die MAC-Adresse auch manuell eingeben. Was ist eine MAC-Adresse? Jede Netzwerkkarte hat eine eindeutige Media Access Control (MAC)-Adresse. Bitte beachten Sie, dass einige Computer und Peripheriegeräte bereits über eingebaute Netzwerkkarten verfügen. Klicken Sie auf „Next“ (Weiter). Springen Sie zum Menü „Setup Completed“ (Setup abgeschlossen). Manche Internetdienstanbieter speichern die MAC-Adresse Ihrer Netzwerkkarte auf ihrem DHCP-Server. Dies kann zu Problemen mit dem Router und/oder anderen Computern führen, die über den Router verbunden sind. Geben Sie die MAC-Adresse Ihrer Netzwerkkarte in das Eingabefeld „Cloned MAC Address“ (MAC-Adresse kopieren) ein, um die MAC-Adresse Ihres Computers zu nutzen. Danach klicken Sie auf die Schaltfläche „Clone MAC Address“, um die Einstellungen zu speichern und die Adresse an den Router zu übergeben. 22 Router konfigurieren (Fortsetzung) Static IP Address (Statische IP-Adresse) Wenn Sie die Verbindung mit statischer IP-Adresse gewählt haben, ändern Sie nach den Vorgaben Ihres Internetdienstanbieters die “WAN-IP-Address” (WAN IP-Addresse), “Subnet Mask” (Subnetzmaske), die “ISP Gateway Address” (Gateway-Adresse Ihres Internetdienstanbieters) und, falls verfügbar, die IP-Adresse des “Secondary DNS Server” (sekundärer DNS-Server). Wählen Sie den “Connection Type” (Verbindungstyp) für die ADSL-Protokoll aus. Wenn Sie aufgefordert werden, Ihre VPI- oder VCI-Werte zu ändern, geben Sie diese ein. Klicken Sie auf „Next“ (Weiter), um zum Menü „Setup Completed“ (Setup abgeschlossen) zu gelangen. Geben Sie die neuen VPIund VCI-Werte ein, die Sie von Ihrem Internetdienstanbieter erhalten haben. Geben Sie die IP-Adressen für die WAN “IP-Address” (IP -Adresse), die WAN “Subnet Mask” (Subnetzmaske), die “ISP Gateway Address” (Gateway-Adresse Ihres Internetdienstanbieters) und die Adresse für den “Primary/Secondary DNS Server” (primären/sekundären DNS-Server) ein. Wählen Sie den “Connection Type” (Verbindungstyp) gemäß der Angaben Ihres Internetdienstanbieters. Klicken Sie auf „Next“ (Weiter). Springen Sie zum Menü „Setup Completed“ (Setup abgeschlossen). Bei manchen IPoA-Verbindungen mit statischer IP-Adresse müssen Sie unter Umständen eine IP-Adresse für einen ARP-Server eingeben. Benutzen Sie hierfür das Eingabefeld „ARP Server Address“ (ARP-Server-Adresse). 23 Router konfigurieren (Fortsetzung) Bridge-Verbindungen Wenn Sie die Bridge-Verbindung gewählt haben, wählen Sie über „Connection Type“ den Verbindungstyp für das ADSL-Protokoll aus. Wenn Sie aufgefordert werden, Ihre VPI- oder VCI-Werte zu ändern, geben Sie diese ein. Klicken Sie auf „Next“ (Weiter), um zum Menü „Setup Completed“ (Setup abgeschlossen) zu gelangen. Geben Sie die neuen VPIund VCI-Werte ein, die Sie von Ihrem Internetdienstanbieter erhalten haben. Wählen Sie über „Connection Type“ den Verbindungstyp gemäß der Angaben Ihres Internetdienstanbieters Klicken Sie auf „Next“ (Weiter). Fahren Sie mit dem Menü „Setup Completed“ (Setup abgeschlossen) fort. 24 Router konfigurieren (Fortsetzung) Setup abgeschlossen Alle Einstellungen für die ADSL-Verbindung wurden vorgenommen. Klicken Sie auf die Schaltfläche „Restart“ (Neustart), um die Einstellungen zu speichern und den Router neu zu starten. Der Neustart dauert etwa zwei Minuten. Klicken Sie auf „Restart“ (Neustart) SCHALTEN SIE DEN ROUTER NICHT AUS, während er neu startet. Nach der Anzeige „Device has rebooted successfully“ (Gerät wurde erfolgreich neugestartet) klicken Sie auf „Exit“ (Verlassen). Sie können jetzt Ihren Webbrowser starten, um auf das Internet zuzugreifen. 25 Anhang Weitere Informationen und zusätzliche Einstellungen finden Sie auf den Registerkarten „Advanced“, „Tools“ und „Status“ auf der webbasierten Verwaltungsoberfläche oder im englischen Handbuch auf der CD-ROM. IP-Einstellungen in Windows XP konfigurieren Führen Sie die folgenden Schritte aus, um einen Computer mit Windows XP als DHCP-Client zu konfigurieren. 5. Klicken Sie auf dem Desktop im Menü Start auf Einstellungen und anschließend auf Netzwerkverbindungen. 6. Klicken Sie im Dialogfeld Netzwerkverbindungen mit der rechten Maustaste auf LAN-Verbindung und anschließend auf Eigenschaften. Klicken Sie mit der rechten Maustaste auf das Symbol LAN-Verbindung, und wählen Sie in der Auswahlliste die Option „Eigenschaften“. 26 7. Aktivieren Sie auf der Registerkarte Allgemein im Dialogfeld „Eigenschaften von LAN-Verbindung“ unter „Diese Verbindung verwendet folgende Elemente:“ das Kontrollkästchen Internetprotokoll (TCP/IP). Klicken Sie es dazu einmal an. Klicken Sie auf die Schaltfläche „Eigenschaften“. Klicken Sie auf „Eigenschaften“. 8. Wählen Sie „IP-Adresse automatisch beziehen“, indem Sie einmal auf das Kästchen klicken. Klicken Sie auf die Schaltfläche „OK“. Select Obtain an IP address automatically in the Internet Protocol (TCP/IP) Properties window Der Computer ist nun so konfiguriert, dass der DHCP-Server des Routers verwendet wird. 27 Technische Unterstützung Aktualisierte Versionen von Software und Benutzerhandbuch finden Sie auf der Website von D-Link. D-Link bietet kostenfreie technische Unterstützung für Kunden innerhalb Deutschlands, Österreichs, der Schweiz und Osteuropas. Unsere Kunden können technische Unterstützung über unsere Website, per E-Mail oder telefonisch anfordern. Web: http://www.dlink.de E-Mail: [email protected] Telefon: +49 (1805)2787 0,12€/Min aus dem Festnetz der Deutschen Telekom. Telefonische technische Unterstützung erhalten Sie Montags bis Freitags von 09.00 bis 17.30 Uhr. Unterstützung erhalten Sie auch bei der Premiumhotline für D-Link Produkte unter der Rufnummer 09001-475767 Montag bis Freitag von 6-22 Uhr und am Wochenende von 11-18 Uhr. 1,75€/Min aus dem Festnetz der Deutschen Telekom. Wenn Sie Kunde von D-Link außerhalb Deutschlands, Österreichs, der Schweiz und Osteuropas sind, wenden Sie sich bitte an die zuständige Niederlassung aus der Liste im Benutzerhandbuch. 28 Ce produit peut être configuré à l’aide de DSL-G624T tous les navigateurs Internet actuels, Internet Routeur sans fil ADSL Explorer 6x or Netscape Navigator 7x. Avant de commencer 5. Si vous avez fait l'acquisition de ce routeur afin de partager votre connexion Internet haut-débit avec d'autres ordinateurs, vous devez posséder un compte auprès d'un fournisseur d'accès à Internet (FAI). 6. Il est préférable d'utiliser pour la configuration du routeur ADSL sans fil DSL-G624T l'ordinateur auquel est connecté le routeur. Le DSL-G624T fonctionne comme un serveur DHCP et attribue les adresses IP et les informations de configuration nécessaires sur votre réseau. Vous trouverez plus loin dans ce Guide d'installation rapide ou dans le Manuel présent sur le CD-ROM les explications pour régler chaque carte réseau afin d'obtenir automatiquement une adresse IP. Vérifier le contenu de l'emballage ‧DSL-G624T montré avec son antenne et son boîtier ‧CD-Rom contenant le manuel de l'utilisateur et la garantie ‧Câble Ethernet (câble UTP droit cat.5) ‧Câble ADSL (câble téléphonique standard) ‧Adaptateur secteur 12V, 1,2A N'utilisez pas une source d'alimentation d'un voltage nominal différent sous peine d'abîmer votre appareil et de rendre nulle votre garantie. Contactez votre revendeur si l'un des éléments ci-dessus est manquant. ©2005 D-Link Systems, Inc. Tous droits réservés. Les marques ou marques déposées sont la propriété de leurs détenteurs respectifs. Les logiciels et caractéristiques techniques sont sujets à changement sans préavis. 29 Connecter le routeur à votre ordinateur Antenne Pour une bonne réception sans fil Bouton de réinitialisation Appuyez ici pour rétablir les paramètres par défaut Port ADSL Entrée d'alimentation Connectez ici votre ligne ADSL Pour connecter à l'adaptateur secteur Ports LAN Pour connecter vos PC au réseau local Etherne G. Commencez par connecter l'adaptateur secteur à l'entrée d'alimentation sur le panneau arrière du DSL-G624T, puis l'autre extrémité de l'adaptateur secteur à une prise murale ou une plaquette de connexion. Si le branchement s'est bien passé, le voyant de diagnostic alimentation s'allume à l'avant de l'appareil. H. Insérer une extrémité du câble Ethernet dans un port Ethernet (LAN) sur le panneau arrière du DSL-G624T et l'autre extrémité dans un adaptateur Ethernet ou un port Ethernet disponible sur votre ordinateur. I. Insérez le câble ADSL (téléphonique) fourni avec le routeur dans le port ADSL et connectez ensuite le câble à votre ligne téléphonique. 30 Configuration du routeur Vous avez le choix entre deux méthodes pour configurer votre nouveau routeur. La première méthode consiste à utiliser l'utilitaire D-Link Click’n Connect, qui est inclus sur le CV et conçu pour fonctionner sous Windows XP/2000. Il vous suffit de suivre pas à pas les instructions pour configurer votre routeur pour votre premier accès à Internet. La seconde méthode consiste à utiliser votre navigateur Internet pour accéder aux pages de serveur intégrées afin de configurer le routeur. Votre ordinateur doit être configuré afin d’« Obtenir une adresse IP automatiquement ». Autrement dit, vous devez changez les paramètres réseau IP pour que votre ordinateur joue le rôle de client DHCP. Si vous utilisez Windows XP et ne savez pas comment changer vos paramètres réseau, rendez-vous directement à l'annexe et lisez les instructions. Vous pouvez également consulter le Manuel de l'utilisateur où vous trouverez des instructions pour changer modifier les réglages IP sur les ordinateurs utilisant les systèmes d'exploitation Windows . Pour vous connecter au réseau, assurez vous que la carte réseau de votre ordinateur est correctement configurée. Pour savoir comment configurer les cartes réseau pour obtenir automatiquement une adresse IP sous Windows XP, consultez l'annexe située à la fin de ce guide. Ouvrez votre navigateur Internet et tapez “http://192.168.1.1” dans la barre d'adresse URL. puis appuyez sur la touche Enter ou Return. L'invite d'ouverture de session s'affiche. Taper “admin” dans le champ User Name (non d'utilisateur) et “admin” dans le champs Password (mot de passe) . Cliquez sur OK 31 Configuration du routeur (suite) Une fois la session ouverte, l'onglet du dossier Home est sélectionné et le menu Setup Wizard (Assistant d'installation) s'affiche. La plupart des utilisateurs seront capables d'utiliser l'assistant de configuration Setup Wizard pour établir la connexion ADSL vers votre fournisseur d'accès à Internet ADSL. Pour utiliser Setup Wizard, cliquez sur le bouton Run Wizard au milieu de la page Internet. Un menu contextuel apparaît. Ce menu est l'assistant de configuration Setup Wizard. La procédure de Setup Wizard comprend trois étapes principales : 7. Choisissez votre fuseau horaire Veuillez consulter le manuel de 8. Paramétrez votre connexion Internet l'utilisateur pour d'avantage d'information 9. Enregistrez & redémarrez sur le paramétrage des fonctions sans fil. Cliquez sur Run Wizard 32 Configuration du routeur (suite) Le premier menu de Setup Wizard affiche un résumé des étapes requises pour la configuration. Cliquez sur le bouton Next (suivant) pour commencer. Cliquez sur Next Configurez maintenant le Fuseau Horaire utilisé pour l'horloge système du routeur. Choisissez le fuseau horaire qui correspond à votre emplacement. Choisissez le Fuseau horaire dans lequel vous vous trouvez. Cliquez sur Next 33 Configuration du routeur (suite) Vous devez ensuite Choisir le type de connexion Internet pour l'interface WAN. Votre FAI vous a donné cette information. Si vous ne savez pas quel type de connexion utiliser, quittez Setup Wizard et demandez cette information à votre FAI. Le menu de Setup wizard qui apparaît lorsque vous cliquez sur le bouton Next dépend du type de connexion que vous avez sélectionné. Les types de connexion disponibles dans le menu du Setup Wizard menu sont PPPoE/PPPoA, Adresse IP dynamique, Adresse IP statique et Pont de connexion (Bridge Mode). Suivez les instructions ci-dessous en fonction du type de connexion que vous utilisez. Choisissez le Type de connexion utilisé pour vos services ADSL. Cliquez sur Next 34 Configuration du routeur (suite) Connexions PPPoE/PPPoA Si vous avez choisi PPPoE/PPPoA comme type de connexion dans le menu précédent, vous verrez s'afficher le menu de Setup Wizard représenté ci-dessous. Tapez le Nom d'utilisateur (Username) et le mot de passe (Password) utilisés pour identifier et vérifier votre compte auprès de votre ISP. S'il vous a été demandé de changer vos numéros VPI et VCI , tapez les nouvelles valeurs. Choisissez le Type de connexion utilisé pour l'encapsulation pour vos services ADSL. Cliquez sur Next quand vous êtes prêt à passé au menu Setup Completed (Configuration terminée). Tapez le nom d'utilisateur et le mot de passe correspondant à votre compte chez votre FAI. Changez les numéros VPI et VCI selon les instructions de votre FAI en tapant les nouvelles valeurs. Choisissez le Type de connexion utilisé pour vos services ADSL. Cliquez sur le bouton Next pour passer au menu Set Wireless LAN. La fenêtre Set Wireless LAN Connection gère les paramètres de la partie sans fil de votre routeur. Tapez le nom WLAN de votre réseau dans le champ SSID et choisissez le canal sans fil à utiliser pour votre réseau sans fil dans le menu déroulant Channel . Cliquez sur le bouton Next pour passer au menu Setup completed. 35 Configuration du routeur (suite) Connexions par adresse IP dynamique Si vous avez sélectionné la connexion par adresse IP dynamique, choisissez le Type de connexion utilisé pour l'encapsulation. S'il vous a été demandé de changer vos numéros VPI et VCI , tapez les nouvelles valeurs. Cliquez sur Next quand vous êtes prêt à passer au menu Setup Completed. Changez les numéros VPI et VCI selon les instructions de votre FAI en tapant les nouvelles valeurs. Choisissez le Type de connexion utilisé pour vos services ADSL. Le bouton “Clone MAC Address” (Dupliquer l'adresse MAC) copie automatiquement l'adresse MAC de la carte réseau dans votre ordinateur. Vous pouvez également taper l'adresse MAC manuellement. Qu'est-ce qu'une adresse MAC ? Chaque carte réseau dispose d'une adresse de contrôle d'accès au support, ou adresse MAC. Notez que certains ordinateurs et périphériques disposent déjà d'une carte réseau intégrée. Cliquez sur le bouton Next pour passer au menu Setup completed. Certains FAI stockent l'adresse MAC de l'adresse Ethernet de votre ordinateur sur leur serveur DHCP. Cela peut poser des problèmes au routeur et aux autres ordinateurs connecté par l'intermédiaire de ce routeur. Pour utiliser l'adresse MAC de votre ordinateur, tapez l'adresse MAC de la carte Ethernet dans le champ Cloned MAC Address et cliquez sur le bouton Clone MAC Address. 36 Configuration du routeur (suite) Connexions par adresse IP statique Si vous avez sélectionné l'adresse statique IP comme type de connexion, changez l'adresse IP du réseau WAN, le masque de sous-réseau, l'adresse de passerelle de votre FAI et (si vous l'avez) l'adresse IP du Serveur DNS secondaire IP suivant les instruction de votre FAI. Choisissez le Type de connexion utilisé pour l'encapsulation. S'il vous a été demandé de changer vos numéros VPI et VCI, tapez les nouvelles valeurs. Cliquez sur Next quand vous êtes prêt à passé au menu Setup Completed . Changez les numéros VPI et VCI selon les instructions de votre FAI en tapant les nouvelles valeurs. Tapez les adresses IP correspondant à l'adresse IP du WAN, au masque du sous-réseau WAN, à l'adresse de passerelle de votre FAI et au serveur DNS primaire/secondaire. Choisissez le type de connexion selon les instructions de votre FAI Cliquez sur le bouton Next. Pour passez au menu Setup completed. Pour certains types de connexion par adresse IP statique IPoA, il peut être nécessaire de taper l'adresse IP d'un serveur ARP. Utilisez le champ ARP Server Address pour les connexions IPoA si nécessaire. 37 Configuration du routeur (suite) Ponts de connexion Si vous choisissez la connexion par ponts de connexion, choisissez le type de connexion utilisé pour l'encapsulation. S'il vous a été demandé de changer vos numéros VPI et VCI , tapez les nouvelles valeurs. Cliquez sur Next quand vous êtes prêt à passer au menu Setup Completed . Changez les numéros VPI et VCI selon les instructions de votre FAI en tapant les nouvelles valeurs. Choisissez le type de connexion selon les instructions de votre FAI. Cliquez le bouton C lick thesur Next button. pourtopasser au SkNext ip ahead the Setup menu Setup completed. Completed menu. 38 Configuration du routeur (suite) Configuration terminée Tous les réglages de la connexion ADSL ont été effectués. Cliquez sur le bouton Restart (Redémarrer) pour enregistrer les nouveaux réglages et redémarrer le routeur. Le redémarrage du routeur prend environ deux minutes. Cliquez sur Restart NE PAS ÉTEINDRE LE ROUTEUR pendant le redémarrage. Cliquez sur le bouton Exit quand vous voyez apparaître le message indiquant que "le redémarrage de l'appareil a réussi". Vous pouvez maintenant lancer votre navigateur pour accéder à Internet. 39 Annexe Pour des réglages avancés ou des informations complémentaires, consultez les onglets Advanced (Avancé), Tools (Outils), ou Status (Etat) de l'interface de gestion Internet, ou le manuel situé sur le CD-ROM. Configurer les paramètres IP dans Windows XP Les étapes suivantes vont permettront de configurer un ordinateur sous Windows XP pour en faire un client DHCP. 9. Dans le menu Démarrer de votre bureau, allez dans Paramètres, et cliquez sur connexions réseau . 10. Dans la fenêtre Connexions réseau, cliquez avec le bouton droit sur Connexion au réseau local (LAN), puis sur Propriétés. Cliquez avec le bouton droit sur l'icône Connexion au réseau local et choisissez l'option Propriétés dans le menu déroulant. 40 11. Dans l'onglet Général de la fenêtre Propriétés de connexion au réseau local sélectionnez Protocole Internet (TCP/IP) sous la phrase : ”Les composants sélectionnés sont utilisés par cette connexion” en cliquant une seule fois. Cliquez sur le bouton Propriétés. Cliquez sur Propriétés 12. Choisissez “Obtenir une adresse IP automatiquement ” en cliquant une fois dans le cercle. Cliquez sur le bouton OK. Choisissez Obtenir une adresse IP automatiquement dans la fenêtre Propriétés de Protocole Internet. Votre ordinateur est maintenant prêt à utiliser le serveur DHCP du routeur. 41 Assistance technique Vous trouverez la documentation et les logiciels les plus récents sur le site web D-Link. Ceux-ci peuvent contacter le service technique de D-Link par notre site internet ou par téléphone. Support technique destiné aux clients établis en France: Assistance technique D-Link par téléphone : 0 820 0803 03 Assistance technique D-Link sur internet : http://www.dlink.fr e-mail : [email protected] Support technique destiné aux clients établis au Canada : Assistance technique D-Link par téléphone : (800) 361-5265 Lun.-Ven. 7h30 à 21h00 HNE. Assistance technique D-Link sur internet : http ://support.dlink.ca e-mail : [email protected] 42 Este producto puede configurarse usando DSL-G624T cualquier navegador web habitual; p. ej.: Router ADSL inalámbrico Internet Explorer 6x o Netscape Navigator 7x. Antes de empezar 7. Si ha adquirido este router para compartir la conexión de alta velocidad a internet con otros ordenadores, debe disponer de una cuenta de internet con un proveedor de servicios internet (ISP). 8. Para configurar el router ADSL inalámbrico DSL-G624T, se recomienda usar el mismo ordenador que está conectado al router. El DSL-G624T actúa como un servidor DHCP y asignará a la red toda la información necesaria de la dirección IP. En esta Guía de instalación rápida o en el Manual que se encuentra en el CD-ROM figuran las instrucciones para configurar cada adaptador de red de forma que obtenga automáticamente una dirección IP. Comprobación del contenido del paquete ‧DSL-G624T, con antena y soporte ‧CD-ROM (contiene Manual del usuario y garantía) garantie ‧Cable Ethernet (CAT 5 UTP straight-through) ‧ Cable ADSL (cable telefónico estándar) ‧Adaptador de alimentación 12 V, 1,2 A El uso de una fuente de alimentación con distinto voltaje puede ser perjudicial y anular la garantía de este producto. Si falta alguno de los componentes, contacte con su proveedor. ©2005 D-Link Systems, Inc. Reservados todos los derechos. Las marcas o marcas registradas son propiedad de los respectivos titulares. El software y las especificaciones pueden ser modificados sin previo aviso. 43 Conexión del router al ordenador Antena Para una buena recepción inalámbrica Botón Reset Pulsarlo para restaurar los parámetros por defecto Entrada de alimentación Puerto ADSL Para conectar el adaptador de Para conectar la línea ADSL alimentación AC Puertos LAN Para conectar el PC a la LAN Ethernet J. Conecte el adaptador de alimentación a la entrada de alimentación que se encuentra en el panel trasero del DSL-G624T. Después, conecte el otro extremo del adaptador de alimentación a una base de pared o regleta de alimentación. El LED de alimentación, situado en el panel frontal del dispositivo, se iluminará para indicar que la operación se ha realizado correctamente. K. Introduzca un extremo del cable Ethernet en el puerto Ethernet (LAN) del panel trasero del DSL-G624T, y el otro extremo del cable en un adaptador Ethernet o puerto Ethernet disponible de su ordenador. L. Introduzca el cable ADSL (telefónico), incluido con el router, en el puerto ADSL, y conecte el cable a la línea telefónica. 44 Configuración del router Puede elegir una de las dos formas de configurar el router. La primera forma consiste en usar la utilidad D-Link Click’n Connect, que se incluye en el CD-ROM creado para ejecutarse en Windows XP/2000. Simplemente debe seguir las instrucciones detalladas de configuración del router para acceder a internet por primera vez. La segunda forma consiste en utilizar el navegador web para acceder a las páginas del servidor web integrado a fin de configurar el router. Para ello, su ordenador debe estar configurado para obtener una dirección IP automáticamente («Obtain an IP address automatically»); usted puede modificar los parámetros de red IP de su ordenador a fin de que sea un cliente DHCP. Si está usando Windows XP y no sabe cómo modificar los parámetros de red, consulte las instrucciones que figuran en el «Apéndice». En el Manual del usuario también encontrará indicaciones sobre cómo modificar los parámetros IP en ordenadores con sistemas operativos Windows. Antes de conectarlo a la red, asegúrese de que el adaptador de red del ordenador está correctamente configurado. En el «Apéndice» que figura al final de este documento se indica cómo configurar el adaptador de red para que obtenga automáticamente una dirección IP en Windows XP. Abra el navegador web y escriba «http://192.168.1.1» en el cuadro de direcciones URL. Pulse la tecla Enter o Return. Se mostrará la página de entrada. Escriba «admin» en User Name (nombre de usuario) y «admin» en Password (clave de acceso). Haga clic en OK 45 Configuración del router (continuación) Tras haber entrado en el sistema, se muestra el menú Setup Wizard y se destaca la ficha Home. La mayoría de usuarios pueden usar este asistente de configuración para establecer la conexión ADSL con el proveedor de servicios internet (ISP). Para empezar a usar el asistente de instalación, haga clic en el botón Run Wizard, que se encuentra en el centro de la página web. Se mostrará un menú emergente. Este menú es el asistente de configuración. El proceso de configuración con el asistente consiste, fundamentalmente, en tres puntos: 10. Determinar la zona horaria. 11. Definir la conexión a internet. 12. Guardar y reiniciar. Consulte en el Manual del usuario cómo configurar el funcionamiento inalámbrico. Haga clic en Run Wizard. 46 Configuración del router (continuación) En la primera ventana del menú del asistente de instalación figuran los pasos necesarios para completar la configuración. Haga clic en el botón Next para iniciar la configuración. Haga clic en Next Configure la zona horaria (Time Zone) que usará el reloj del router. Seleccione la zona horaria apropiada a su localización. Seleccione la zona horaria correspondiente al lugar en que se encuentra. Haga clic en Next. 47 Configuración del router (continuación) Ahora debe establecer el tipo de conexión a internet (Set Internet Connection Type) para la interfaz WAN. El proveedor de servicios internet le ha suministrado esta información. Si no sabe qué tipo de conexión ha de usar, salga del asistente de instalación y consúltelo con su proveedor. El menú del asistente de configuración, que aparece al hacer clic en el botón Next, depende del tipo de conexión que haya seleccionado. Los tipos de conexión disponibles en el menú del asistente de configuración son PPPoE/PPPoA, dirección IP dinámica (Dynamic IP Address), dirección IP estática (Static IP Address) y modo bridge (Bridge Mode). Siga las instrucciones que figuran a continuación para el tipo de conexión que esté usando. Seleccione el tipo de conexión de su servicio ADSL. Haga clic en Next. 48 Configuración del router (continuación) Conexiones PPPoE/PPPoA Si ha seleccionado el tipo de conexión PPPoE/PPPoA en el menú anterior, verá el menú del asistente de configuración tal como se muestra en la imagen siguiente. Escriba el nombre de usuario (User Name) y la clave de acceso (Password) que usa para identificarse y verificar su cuenta con el ISP. Si se le ha indicado que cambie el número VPI y el número VCI, escriba los nuevos valores. Seleccione el tipo de conexión (Connection Type) usado para la encapsulación. Haga clic en Next cuando esté listo para continuar con el menú Setup Completed. Escriba el nombre de usuario y la clave de acceso de su cuenta con el ISP. Modifique los números VPI y VCI que le haya indicado su ISP. Escriba los nuevos valores. Seleccione el tipo de conexión de su servicio ADSL. Haga clic en el botón Next para pasar al menú Setup Wireless LAN. La ventana Set Wireless LAN Connection es para la parte inalámbrica del router. Introduzca el nombre WLAN de la red en el campo SSID y elija el canal inalámbrico usado por la WLAN entre los mostrados en el menú desplegable Channel. Haga clic en el botón Next para pasar al menú Setup Completed. 49 Configuración del router (continuación) Conexiones con dirección IP dinámica Si ha seleccionado el tipo de conexión con dirección IP dinámica (Dynamic IP Address), seleccione el tipo de conexión (Connection Type) usado para la encapsulación. Si se le ha indicado que cambie el número VPI y el número VCI, escriba los nuevos valores. Haga clic en Next cuando esté listo para continuar con el menú Setup Completed. Modifique los números VPI y VCI que le haya indicado su ISP. Escriba los nuevos valores. Seleccione el tipo de conexión de su servicio ADSL. El botón Cloned MAC Address copiará automáticamente la dirección MAC del adaptador de red en el ordenador. También puede escribir manualmente la ¿Qué es una dirección MAC? Cada adaptador de red tiene una única dirección MAC (Media Access Control, control de acceso a medios). Algunos ordenadores y periféricos pueden disponer de adaptadores de red integrados. dirección MAC. Haga clic en el botón Next para pasar al menú Setup Completed. Algunos ISP guardan la dirección MAC de su adaptador Ethernet del ordenador en su servidor DHCP. Esto puede generar problemas para el router y para otros ordenadores que se conecten a través del router. Para usar la dirección MAC desde el ordenador, escriba la dirección MAC de su adaptador Ethernet del ordenador en el campo Cloned MAC Address, y haga clic en el botón Clone MAC Address para guardarla y transferirla al router. 50 Configuración del router (continuación) Conexiones con dirección IP estática Si ha seleccionado el tipo de conexión con dirección IP estática (Static IP Address) modifique la dirección IP WAN (IP Address), la máscara de red (Subnet Mask), la dirección gateway ISP (ISP Gateway Address) y, si está disponible, la dirección IP del servidor DNS secundario (Secondary DNS Address), como le haya indicado su ISP. Seleccione el tipo de conexión (Connection Type) usado para la encapsulación. Si se le ha indicado que cambie el número VPI y el número VCI, escriba los nuevos valores. Haga clic en Next cuando esté listo para continuar con el menú Setup Completed. Modifique los números VPI y VCI que le haya indicado su ISP. Escriba los nuevos valores. Escriba las direcciones IP para la dirección IP WAN (IP Address), la máscara de subred WAN (Subnet Mask), la dirección gateway ISP (ISP Gateway Address) y el servidor DNS primario/secundario (Primary/Secondary DNS Server). Seleccione el tipo de conexión indicado por su ISP. Haga clic en el botón Next para pasar al menú Setup Completed. Para algunos tipos de conexión con dirección IP estática IPoA, puede ser necesario tener que introducir una dirección IP para un servidor ARP. De ser así, use el campo ARP Server Address para las conexiones IPoA. 51 Configuración del router (continuación) Conexiones bridge Si ha seleccionado el tipo de conexión bridge, seleccione el tipo de conexión (Connection Type) usado para la encapsulación. Si se le ha indicado que cambie el número VPI y el número VCI, escriba los nuevos valores. Haga clic en Next cuando esté listo para continuar con el menú Setup Completed. Modifique los números VPI y VCI que le haya indicado su ISP. Escriba los nuevos valores. Seleccione el tipo de conexión indicado por su ISP. Click Haga the clicNext en elbutton. botón Skip ahead to thealSetup Next para pasar menú Completed menu. Setup Completed. 52 Configuración del router (configuración) Setup Completed Ya se han completado todos los parámetros para la conexión ADSL. Haga clic en el botón Restart para guardar los nuevos parámetros y reiniciar el router. El router tardará unos dos minutos en reiniciarse. Haga clic en Restart Mientras el router se está reiniciando, NO APAGUE EL ROUTER. Haga clic en el botón Exit cuando aparezca un mensaje en el que se le indique que el dispositivo se ha reiniciado correctamente. Ahora puede abrir el navegador web para acceder a internet. 53 Apéndice Para información o parámetros adicionales, vaya a las fichas Advanced, Tools o Status de la interfaz de gestión web, o consulte el manual que se incluye en el CD-ROM. Configuración de parámetros IP en Windows XP Realice los pasos siguientes para configurar un ordenador con Windows XP a fin de que sea un cliente DHCP. 13. En el menú Start del escritorio, vaya a Settings y haga clic en Network Connections. 14. En la ventana Network Connections, haga clic con el botón de la derecha en LAN (Local Area Connection, conexión de área local), y luego haga clic en Properties. Haga clic con el botón de la derecha en el icono de Local Area Connection y seleccione la opción Properties del menú desplegable. 54 15. En la ficha General del menú Local Area Connection Properties, haga clic en Internet Protocol (TCP/IP), bajo «This connection uses the following items:». Haga clic en el botón Properties. Haga clic en Properties 16. Haga clic en el círculo que figura junto a «Obtain an IP address automatically». Haga clic en el botón OK. Seleccione Obtain an IP address automatically en la ventana Internet Protocol (TCP/IP) Properties El ordenador está listo para usar el servidor DHCP del router. 55 Asistencia Técnica Puede encontrar el software más reciente y documentación para el usuario en el sitio web de D-Link . D-Link ofrece asistencia técnica gratuita para clientes dentro de España durante el periodo de garantía del producto. Los clientes españoles pueden ponerse en contacto con la asistencia técnica de D-Link a través de nuestro sitio web o por teléfono. Asistencia Técnica de D-Link por teléfono: 902 304545 de lunes a viernes desde las 9:00 hasta las14:00 y de las 15:00 hasta las 18:00 Asistencia Técnica de D-Link a través de Internet: http://www.dlink.es email: [email protected] 56 Il prodotto può essere configurato con un DSL-G624T browser web come Internet Explorer 6x o Router Wireless ADSL Netscape Navigator 7x. Prima di cominciare 9. Se si intende utilizzare il Router per condividere con altri computer una connessione Internet ad alta velocità, è necessario disporre di un account Internet fornito da un Internet Service Provider (ISP). 10. Per la configurazione del router wireless ADSL DSL-G624T, si consiglia di utilizzare il computer connesso al dispositivo stesso. Il router DSL-G624T funge da server DHCP e assegna automaticamente le impostazioni IP ai dispositivi della rete. Consultare il presente manuale rapido d’installazione o il manuale utente contenuto nel CD-ROM per configurare i singoli adattatori di rete in modo che ottengano automaticamente un indirizzo IP. Contenuto del pacchetto ‧DSL-G624T con antenna e supporto ‧CD-Rom con manuale utente e garanzia garantie ‧Cavo Ethernet (CAT 5 UTP diritto) ‧Cavo ADSL (cavo telefonico standard) ‧Alimentatore 12V, 1.2A L’utilizzo di un alimentatore con voltaggio differente danneggia il dispositivo e compromette la validità della garanzia. Se uno dei componenti dovesse risultare mancante, contattare il rivenditore.. ©2005 D-Link Systems, Inc. Tutti i diritti sono riservati. Marchi e marchi registrati appartengono ai legittimi proprietari. Software e specifiche sono soggetti a cambiamenti senza preavviso. 57 Connessione del Router al Computer Antenna Per una buona ricezione wireless Pulsante Reset Per il ripristino delle impostazioni di default Connettore Power Porta ADSL Per il collegamento di un Per il collegamento alla linea ADSL alimentatore AC Porte LAN Per il collegamento dei PC della LAN Ethernet M. Connettere l’alimentatore al relativo connettore posto sul pannello posteriore del dispositivo DSL-G624T e alla presa di corrente. Il LED Power sul pannello frontale del dispositivo si accende per indicare il corretto funzionamento. N. Collegare le due estremità di un cavo Ethernet alla porta Ethernet (LAN) posta sul pannello posteriore del dispositivo DSL-G624T e all’adattatore/porta Ethernet del computer. O. Collegare le due estremità del cavo ADSL (cavo telefonico), fornito con il router, alla porta ADSL del dispositivo e alla presa telefonica. 58 Configurazione del Router È possibile utilizzare diverse procedure per la configurazione del router. Il primo metodo prevede l’utilizzo del programma D-Link Click’n Connect Utility, incluso nel CD e progettato per ambienti Windows XP/2000. Seguendo le istruzioni del programma è possibile configurare il router per il primo accesso a Internet. Il secondo metodo prevede l’utilizzo del browser Web per accedere alle pagine web server che supportano la configurazione del Router. È necessario modificare le impostazioni IP del computer in modo che si comporti da client DHCP, selezionando l’opzione “Ottieni automaticamente un indirizzo IP ”. Le istruzioni per modificare le impostazioni IP in ambiente Windows XP, sono contenute nell’appendice del presente manuale. Il Manuale Utente fornisce le indicazioni per modificare la configurazione IP di computer dotati di sistema operativo Windows. Per instaurare una connessione di rete, l’adattatore del computer deve essere configurato correttamente. L’appendice al termine del presente manuale illustra la procedura per configurare un adattatore di rete in ambiente Windows XP, in modo che ottenga automaticamente l’indirizzo IP. Aprire il browser Web e digitare “http://192.168.1.1” nel campo Indirizzo URL. Premere Enter o Invio. Il sistema visualizza una finestra per il login. Digitare “admin” nei campi User Name e Password. Cliccare su OK 59 Configurazione del Router (continua) Una volta eseguita la procedura di login, viene visualizzata la scheda Home del programma Setup Wizard. Molti utenti sono in grado di utilizzare il programma Setup Wizard per instaurare una connessione ADSL con il proprio ADSL Internet Service Provider (ISP). Per utilizzare il programma Setup Wizard, cliccare sul pulsante Run Wizard al centro della pagina web. Il sistema visualizza il menu del programma Setup Wizard. La procedura di configurazione proposta dal programma è costituita da tre passi: 13. Selezione del fuso orario 14. Configurazione della connessione Internet 15. Salvataggio e riavvio Per la configurazione delle impostazioni wireless, consultare il manuale utente. Cliccare su Run Wizard 60 Configurazione del Router (continua) Il primo menu del programma Setup Wizard elenca i passi necessari per la configurazione. Cliccare sul pulsante Next per avviare la procedura. Cliccare su Next Nel campo Time Zone specificare il fuso orario utilizzato dall’orologio di sistema del router. Selezionare il valore appropriato in base all’ubicazione geografica. Utilizzare il campo Time Zone per specificare il fuso orario. Cliccare su Next 61 Configurazione del Router (continua) Selezionare il tipo di connessione Internet per l’interfaccia WAN, utilizzando le informazioni fornite dall’ISP. In caso di dubbio, uscire dal programma Setup Wizard e contattare l’ISP. Cliccando sul pulsante Next, il sistema visualizza un nuovo menu che dipende dal tipo di connessione selezionata. I tipi di connessione supportati dal programma Setup Wizard sono PPPoE/PPPoA, Dynamic IP Address, Static IP Address e Bridge Mode. Seguire le istruzioni riportate in seguito in base al tipo di connessione utilizzata. Nel campo Connection Type, specificare il tipo di connessione utilizzata per il servizio ADSL. Cliccare su Next 62 Configurazione del Router (continua) Connessioni PPPoE/PPPoA Se nel precedente menu è stata selezionata una connessione PPPoE/PPPoA, il programma Setup Wizard visualizza il menu illustrato in figura. Nei campi Username e Password, specificare il nome utente e la password utilizzati dall’ISP per identificare e verificare l’account. Se richiesto, modificare i parametri VPI e VCI, inserendo i valori corretti. Nel campo Connection Type, specificare il tipo di connessione utilizzato per l’incapsulamento specifico del servizio. Cliccare su Next per passare al menu Setup Completed. Compilare i campi Username e Password con i valori relativi all’account fornito dall’ISP. Modificare i campi VPI e VCI, inserendo i valori numerici forniti dall’ISP. Nel campo Connection Type, specificare il tipo di connessione per il servizio ADSL. Cliccare sul pulsante Next per passare al menu Set Wireless LAN. Il menu Set Wireless LAN Connection consente la configurazione dei parametri wireless del router. Inserire l’identificativo della WLAN nel campo SSID. Utilizzare il menu a cascata del campo Channel per specificare il canale impiegato per la connessione wireless. Cliccare sul pulsante Next per passare al menu Setup Completed 63 Configurazione del Router (continua) Connessioni Dynamic IP Address Se nel precedente menu è stata selezionata una connessione Dynamic IP Address, utilizzare il campo Connection Type per specificare il tipo di connessione utilizzato per l’incapsulamento. Se richiesto, modificare i parametri VPI e VCI, inserendo i valori corretti. Cliccare su Next per passare al menu Setup Completed Modificare i campi VPI e VCI inserendo i valori numerici forniti dall’ISP. Nel campo Connection Type, specificare il tipo di connessione utilizzata per il servizio ADSL. Il pulsante “Clone MAC Address” copia automaticamente l’indirizzo MAC Cos’è l’indirizzo MAC? Ogni adattatore di rete è identificato da un indirizzo MAC (Media Access Control). È necessario ricordare che alcuni computer o periferiche dispongono di adattatori di rete incorporati. dell’adattatore di rete nel computer. In alternativa, inserire manualmente il valore dell’indirizzo MAC. Cliccare sul pulsante Next per passare al menu Setup Completed. Alcuni ISP memorizzano sul proprio server DHCP l’indirizzo MAC corrispondente all’indirizzo Ethernet del computer. Questo può causare problemi al router e ai computer che si connettono attraverso il router. Per utilizzare l’indirizzo MAC del computer, inserire nel campo Cloned MAC Address l’indirizzo MAC dell’adattatore Ethernet. Cliccare sul pulsante Clone MAC Address per salvarlo e trasferirlo al Router. 64 Configurazione del Router (continua) Connessioni Static IP Address Se si utilizza una connessione di tipo Static IP Address, modificare i parametri IP Address, Subnet Mask, ISP Gateway Address e (se disponibile) Secondary DNS Server, utilizzando le impostazioni IP fornite dall’ISP. Selezionare il tipo di connessione utilizzata per l’incapsulamento. Se richiesto, modificare i parametri VPI e VCI, inserendo i valori corretti forniti dall’ISP. Cliccare su Next per passare al menu Setup Completed. Modificare i campi VPI e VCI inserendo i valori forniti dall’ISP. Inserire le impostazioni IP nei campi WAN IP Address, WAN Subnet Mask, ISP Gateway Address e Primary/Secondary DNS Server. Nel campo Connection Type, specificare il tipo di connessione seguendo le istruzioni fornite dall’ISP. Cliccare sul pulsante Next per passare al menu Setup Completed. Per alcune connessioni di tipo IPoA Static IP Address, è necessario inserire l’indirizzo IP di un server ARP, utilizzando il campo ARP Server Address. 65 Configurazione del Router (continua) Connessioni Bridge Se si utilizza una connessione di tipo Bridge, specificare il tipo di connessione utilizzato per l’incapsulamento utilizzando il campo Connection Type. Se necessario modificare i parametri VPI e VCI, inserendo i valori corretti. Cliccare su Next per passare al campo Setup Completed. Modificare i campi VPI e VCI inserendo i valori forniti dall’ISP. Nel campo Connection Type, specificare il tipo di connessione utilizzando le informazioni fornite dall’ISP. Click the Next button. Cliccare sul pulsante Skip ahead to the Setup Next per passare al Completed menu. menu Setup Completed. 66 Configurazione del Router (continua) Menu Setup Completed Tutti i parametri relativi alla connessione ADSL sono stati impostati. Cliccare sul pulsante Restart per salvare le nuove impostazioni e riavviare il Router. L’operazione potrebbe richiedere qualche minuto. Cliccare su Restart NON SPEGNERE il Router durante il riavvio. Quando il sistema visualizza il messaggio “device has rebooted successfully” cliccare sul pulsante Exit. A questo punto è possibile lanciare il browser per accedere a Internet. 67 Appendice Nelle schede Advanced, Tools e Status dell’interfaccia di gestione basata sul web e nel manuale contenuto nel CD-ROM sono disponibili ulteriori informazioni e parametri di configurazione. Configurazione dei parametri IP in ambiente Windows XP Eseguire i seguenti passi per configurare come client DHCP un computer con sistema operativo Windows XP. 17. Dal menu Start del desktop, selezionare Impostazioni e cliccare su Connessioni di rete. 18. Nella finestra Connessioni di rete, cliccare col tasto destro del mouse su Rete Locale (Connessione alla Rete Locale) e selezionare Proprietà Col tasto destro del mouse cliccare sull’icona Connessione alla Rete Locale e selezionare l’opzione Proprietà dal menu a cascata. 68 19. Nella scheda Generale del menu Proprietà della Connessione alla Rete Locale, evidenziare con un clic la voce Protocollo Internet (TCP/IP) sotto “La connessione utilizza i seguenti componenti:”. Cliccare sul pulsante Proprietà. Cliccare su Proprietà 20. Selezionare l’opzione “Ottieni automaticamente un indirizzo IP”. Cliccare sul pulsante OK. Selezionare Ottieni automaticamente un indirizzo IP nella finestra Protocollo Internet. Il computer è pronto per utilizzare il server DHCP del router. Il computer è pronto per utilizzare il server DHCP del router. 69 Supporto tecnico Gli ultimi aggiornamenti e la documentazione sono disponibili sul sito D-Link. Supporto tecnico per i clienti residenti in Italia D-Link Mediterraneo S.r.L. Via N. Bonnet 6/B 20154 Milano Supporto Tecnico dal lunedì al venerdì dalle ore 9.00 alle ore 19.00 con orario continuato Telefono: 02-39607160 URL : http://www.dlink.it/supporto.html Email: [email protected] 70