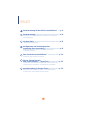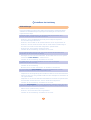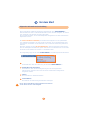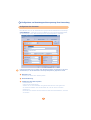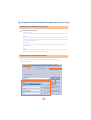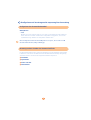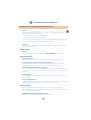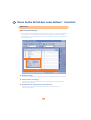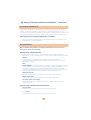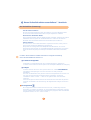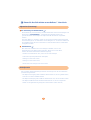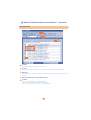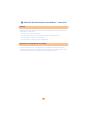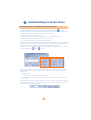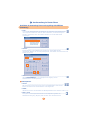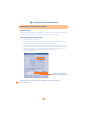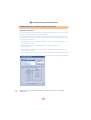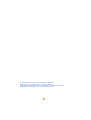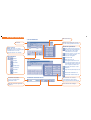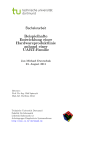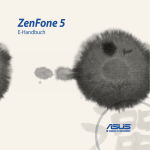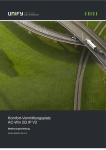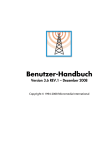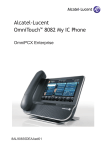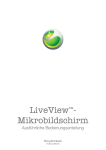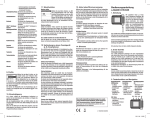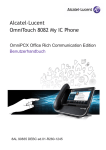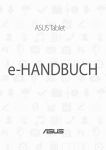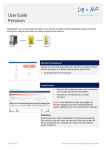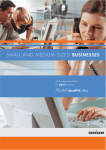Download Das Verzeichnis screen Reflexes
Transcript
ENGLISH
DEUTSCH
4 9 5 3
screen Reflexes™
1
E S PA Ñ O L
A l c a t e l
2
Verkürztes Benutzerhandbuch
Sie haben sich für die Anwendung Alcatel 4953 screen Reflexes™, entschieden
und danken Ihnen für Ihr Vertrauen, daß Sie uns hiermit entgegengebracht haben.
Die Anwendung bietet Ihnen folgende Funktion:
Damit Sie immer auf Draht sind:
- ein Journal, in dem sämtliche auf Ihrer Telefonleitung geführten
Gespräche aufgezeichnet werden (Eingehende/Ausgehende Anrufe,
vorgemerkte Gespräche, usw.).
- Zuweisen von bis zu 9 Nummern pro Person (Büro, Privat, GSM,...).
- Mehrzweck-Telefonbücher, in denen mit den Einträgen verbundene
Anwendungen direkt gestartet werden können.
- Suche nach Kollegen/Mitarbeiter mittels der Datenbank.
- Verbinden von Dokumenten (Word, Excel...) mit den Einträgen
eines Telefonbuches.
- Importieren und Exportieren von Datenbanken der Formate ASCII
und DBF.
Damit Ihre Anrufverwaltung kinderleicht wird:
- Anruf über Namen.
- Funktionstasten zum direkten Anwählen eines Gesprächspartners.
- 10 Kurzwahlnummern.
- Speichern der 20 zuletzt gewählten Rufnummern.
- Schwebende Telefon-Symbolleiste solange andere Anwendungen aktiviert sind.
- Symbole der Telefonfunktionen (Anrufannahme, Warten, zweiter Anruf,
Weiterverbinden von Gesprächen, Dreierkonferenz, Rufumleitung, Makeln...).
- Statusanzeige der aktuellen Rufe.
- Notizen zu einem Anruf ("post-it").
- Aufrufen der Karte oder Akte eines Eintrags nach bestimmten Kriterien,
die sog. Telefonereignisse (eingehender/ ausgehender Anruf, Klingelzeichen,
Abheben, Auflegen).
- Journal der eingegangenen, ausgegangenen und vorgemerkten Anrufe.
- Abfrage der Telefonereignisse nach Datum, Aktion (Anruf, Notiz) oder Person.
- Anrufplanung.
3
4
Inhalt
Die Anwendung Alcatel 4953 screen Reflexes™ ... p. 8
Die Anwendung...................................................... p. 10
Installieren der Schnittstellenkarte, Installieren der Software,
Fehlermeldunger…
Vor dem Start.......................................................... p. 14
Allgemeire informationen…
Konfigurieren und benutzergerechte
anpassung Ihrer Anwendung................................. p. 16
Konfigurieren der Parameter, der Wählprofile und der
Konfigurationsmittel…
Das Verzeichnis screen Reflexes™........................ p. 20
Menüleiste und zugehörige Symbole…
Planen Sie Ihre Zeit mit
dem screen Reflexes™ Verzeichnis....................... p. 24
Allgemeines, der Desktop-Arbeitsbereich, die Telefonbücher,
die Rufjournale, Importieren und Exportieren von Dateien…
Anrufverwaltung im Fenster Phone ....................... p. 26
Menüleiste und zugehörige Symbole, die Funktionstaten,
Funktion beim Anruf, Wählen einer Nummer …
5
Die Anwendung Alcatel 4953 screen Reflexes™
Allgemeines
Alcatel
4953
screen Reflexes™
Software
TK-System
Reflexes™
Telefon apparat
PC
Schnittstellenkarte
Kabel
Mit der Anwendung screen Reflexes™ verfügen Sie über eine benutzerfreundliche
Oberfläche, die Ihre telefonische Anruftätigkeit vereinfachen wird.
Die CD Rom enthält:
- einen Driver, TSPI (Telephony Service Provider Interface) genannt, der den Austausch
zwischen PC/Telefon verwaltet,
- eine "plug and phone" Windows(r) Anwendung, die die Anrufe und Telefonbücher
verwaltet.
Die Benutzer haben von Ihrer Arbeitsstation aus auf die Telefondienste
und integrierten Funktionen zur Telefonbuchverwaltung Zugriff.
6
Die Anwendung Alcatel 4953 screen Reflexes™
Der Inhalt des Paketes screen Reflexes™
Screen Reflexes™ enthält alle Komponenten, die zur Installation und
einwandfreien Funktion der Anwendung erforderlich sind:
- eine Schnittstellenkarte, speziell entwickelt zum Einbau in die an das System Alcatel
Office angeschlossenen Telefonapparate Reflexes. Es handelt sich je nach
Telefonapparat um eine der folgenden Schnittstellenkarten:
• Karte 4083 PCT für die Apparate Reflexes 4012 oder 4034
• Modul CTI Plugware für die Apparate First*, Easy*, Premium und Advanced,
- ein DB9/DIN8 Kabel (4083 PCT) oder ein DB9/DB9 Kabel (Modul CTI Plugware),
für eine serielle Verbindung der Apparate Reflexes mit dem PC,
- ein RJ45/RJ45-Anschlußkabel sowie eine Schraube (Modul CTI Plugware),
- eine zusätzliche Versteifungsklemme (nur für die Karte 4083 PCT),
- eine CD ROM zum Installieren des Programms,
- ein verkürztes Benutzerhandbuch,
- eine "Nutzungsrechtlizenz", die dem Endbenutzer von Alcatel BUSINESS
SYSTEMS erteilt wird. Die Nutzungsrechtlizenz ist aufmerksam zu lesen,
bevor Sie den CD ROM Umschlag öffnen.
* Entsprechend der Version Ihrer TK-Anlage.
7
Installieren der Ausrüstung
Installieren der Schnittstellenkarte 4083 PCT für die Alcatel-Apparate
Reflexes™ 4012 und 4034
Gehen Sie zum Installieren der Karte in Ihrem Endgerät Reflexes™ wie folgt vor:
1 - Ziehen Sie den Netzstecker des Telefons heraus.
2 - Öffnen Sie das Schubfach mit der integrierten Tastatur bzw. dem Telefonbuch
(nur beim Alcatel 4034).
3 - Drehen Sie den Telefonapparat um.
Karte
4083 PCT ( C )
(B)
(A)
Unterseite des Telefonapparates
4 - Drücken Sie mit einem Schraubenzieher gegen die Klemme
auf dem Deckel (Abbildung 1).
5 - Nehmen Sie den Deckel ab.
6 - Schieben Sie den Terminaladadapter (Abbildung 2) in die seitlichen
Führungen ein, bis die Klemme der Kartenversteifung einrastet.
7 - Schließen Sie das Telefon erneut an das Netz an.
8 - Schließen Sie das Kabel an den Anschluß DIN 8 Pin des Telefons
und den Anschluß DB 9 Pins einer seriellen Schnittstelle des PCs an.
Ist die Schnittstelle Ihres PC mit einem Anschluß 25 Pin ausgestattet,
muß ein Adapter 9-25 Pin (nicht im Lieferumfang) verwendet werden.
8
Installieren der Ausrüstung
Installieren des Moduls CTI Plugware für die Apparate
First *, Easy *, Premium und Advanced
Gehen Sie zum Installieren des Moduls CTI Plugware in Ihrem Endgerät Reflexes
wie folgt vor:
1 - Ziehen Sie den Netzstecker des Telefons heraus.
2 - Drehen Sie das Telefon um.
Ausgang des moduls
Anschluß DB9 Pin ( C )
(B)
Anschlußkabel
(A)
Telefonskabel
CTI Plugware
Unterseite des Telefonapparates
3 - Installieren Sie das CTI-Modul im Telefon.
4 - Schließen Sie das CTI-Modul mit Hilfe des Anschlußkabels RJ45/RJ45 (A)
an das Telefon an (A).
5 - Befestigen Sie das CTI-Modul im Telefon mittels der hierfür im Bausatz
mitgelieferten Schraube (B).
6 - Schließen Sie das Telefon erneut an das Netz an, indem sie den Ausgang
des Moduls an eine Wandsteckdose anschließen.
7 - Schließen Sie das Kabel an den Anschluß DB9 Pin des Telefons
und an den Anschluß DB 9 Pin einer seriellen Schnittstelle des PC an (C).
Ist die Schnittstelle Ihres PC mit einem Anschluß 25 Pin ausgestattet,
muß ein Adapter 9-25 Pin (nicht im Lieferumfang) verwendet werden.
* Entsprechend der Version Ihrer TK-Anlage.
9
Installieren der Ausrüstung
Installieren der Software
1 - Prüfen Sie, daß Ihre Hardware folgende Mindestanforderungen erfüllt:
- Ein kompatibler* Apparat Reflexes™, der an das System Alcatel Office
angeschlossen ist. (*Siehe vorausgehende Seiten),
- Ein PC IBM oder kompatibel mit Pentium oder höherwertig,
- 20 MB auf der Festplatte,
- 16 MB Arbeitsspeicher RAM,
- Eine freie serielle Schnittstelle,
- Microsoft® Windows® 3.0, Windows® für Work Groups 3.11, Windows® 95,
Windows® 98 oder Windows® NT 4.0.
2 - Legen Sie die CD ROM in das Laufwerk Ihres PC ein und starten Sie im
Dateimanager von Windows ® das "setup"-Programm.
Befolgen Sie zum Fortführen des Installierungsvorgangs alle am Bildschirm
angezeigten Anweisungen.
3 - Am Ende der Installierung wird folgender Bildschirm angezeigt:
In diesem Fenster können Sie die serielle Schnittstelle Ihres PC, an die der Apparat
Reflexes™ angeschlossen ist, und die Sprache auswählen, in der eventuelle
Fehlermeldungen angezeigt werden. Damit die Änderungen in der Systemsteuerung
vom TSPI Alcatel berücksichtigt werden, muß die Anwendung erneut gestartet werden.
Alle anderen Parameter in diesem Fenster dürfen ausschließlich vom Fachpersonal
geändert werden.
Um das Fenster "Alcatel TSPI Konfigurieren" aufzurufen, wählen Sie im Fenster
"Systemsteuerung" die Option "Telefon" und anschließend
"Alcatel 4200 TSPI". Klicken Sie hierauf auf "Konfigurieren".
10
Installieren der Ausrüstung
Fehlermeldungen
Nach der Installierung können beim Starten der Anwendung eventuell Probleme
auftreten und Fehlermeldungen angezeigt werden. Befolgen Sie in diesem Fall
folgende Anweisungen:
Hardware Fehler - Überprüfen Sie, ob die Kabel richtig angeschlossen sind
und der serielle Anschluß einwandfrei funktioniert.
- Prüfen Sie, ob die Schnittstellenkarte richtig in das Endgerät eingesteckt
und das Kabel angeschlossen ist.
- Prüfen Sie, ob das Kabel an den seriellen Anschluß des PC angeschlossen ist.
- Prüfen Sie, daß der serielle Anschluß nicht von einem anderen Gerät belegt ist
und daß er im Fenster "Alcatel TSPI configuration" gewählt wurde.
- Testen Sie ggf. einen anderen seriellen Anschluß.
- Schließen Sie die Anwendung und starten Sie sie erneut.
Das TK-System (PABX) reagiert nicht - Der Service Provider Alcatel startet nicht... Überprüfen Sie die Version Ihrer TK-Anlage.
- Erkundigen Sie sich bei Ihrem Fachhändler, ob Ihre PABX-Version für das System
Alcatel 4953 Screen Reflexes™ ausreichend ist.
- Schließen Sie die Anwendung und starten Sie sie erneut.
Ihre PABX-Version ist zu alt. Die Funktionen sind nur zum Teil verfügbar.
Aktualisieren Sie Ihre TK-Anlage.
- Schließen Sie die Anwendung.
- Wenden Sie sich an Ihren Fachhändler, um Ihr PABX zu aktualisieren.
Der von Alcatel 4953 Screen Reflexes™ ausgesandte Befehl kann von den
Windows® Telefonfunktionen nicht ausgeführt werden.
- Überprüfen Sie die Konfigurierung Ihres seriellen Anschlusses und des TSP Unimodems.
- Gehen Sie sicher, daß der gewählte serielle Anschluß verfügbar ist (verwenden Sie
z.B. Hyper Terminal).
- Überprüfen Sie, ob das TSP Unimodem unter Windows® nicht für ein Sprachmodem
auf demselben seriellen Anschluß, wie das TSP Alcatel konfiguriert ist.
- Schließen Sie die Anwendung und starten Sie sie erneut.
Alcatel 4953 Screen Reflexes™ hat keine Sprachleitung gefunden. Fügen Sie in der
Systemsteuerung eine Leitung hinzu und konfigurieren Sie das die Leitung verwaltende SPI:
- Öffnen Sie die Systemsteuerung "Telefon".
- Prüfen Sie, daß "Alcatel 4200 TSPI" ausgewählt ist.
- Schließen Sie die Anwendung und starten Sie sie erneut.
11
Vor dem Start
Allgemeine Informationen/Beschreibung
Dieses Handbuch enthält die wichtigsten Informationen über screen Reflexes™.
Alle Informationen sind in dem Benutzerhandbuch des CD-Rom verfügbar. Sie können
das dokument vom CD-Rom drucken (format PDF).
Es beschreibt ebenfalls, wie Sie Ihre Wählprofile konfigurieren und Ihre ASCII-Dateien
importieren können.
Die herausnehmbare Arbeitshilfe, beschreibt die wichtigsten von der Symbolleiste
aus ausführbaren Befehle. Sie zeigt zudem die Fenster, wie sie am Bildschirm angezeigt werden. Verwenden Sie die Übersicht, um sich mit der Anwendung vertraut zu
machen.
Überdies verfügen Sie über On-line-Hilfedateien, die Ihnen jederzeit schnell und einfach die benötigten Informationen geben. Drücken Sie zum Aufrufen der On-line-Hilfe
die Taste F1 oder wählen Sie im Menü "?" den Befehl "Hilfe".
Die Programmgruppe Alcatel 4953 screen Reflexes™ enthält folgende Informationen:
1
2
3
4
1 Alcatel 4953 Screen Reflexes Information
inInformationen über die Anwendung Alcatel 4953 screen Reflexes™.
2 Alcatel Office TSPI information
Informationen über die TSPI-Konfigurierung und die vorausgehenden
TSPI-Versionen. Die Hilfe kann auch im Fenster "Alcatel TSPI Configuration"
aufgerufen werden.
3 Telefon
Zum Aufrufen des Telefonassistenten.
4 Screen Reflexes
Zum Starten der Anwendung "Informations-Manager".
Die in diesem Handbuch nicht beschriebenen Funktionen
sind in dieser Version nicht verfügbar.
12
Konfigurieren und benutzergerechte anpassung Ihrer Anwendung
Konfigurieren der Parameter
Beim Wählen einer in den Telefonbüchern gespeicherten Rufnummer berücksichtigt
screen Reflexes™ automatisch die Ihrem Wählprofil zugeordneten Wahlparameter,
die den Zugang zu den Telefonleitungen Ihres Gesprächspartners definieren.
1
2
4
3
In den Rufjournalen ist es möglich, einen Gesprächspartner ausgehend von der Zone
zurückzurufen, in der die Rufnummer des Gesprächspartners gespeichert wurde.
1
●
Aktuelles Profil:
Kennung des Profils Ihres Telefonsystems.
2
●
Anwenderkennung.
3
●
Lokalisierung des Telefonsystems:
•Landeskennzahl
Geben Sie die Kennzahl ein,
wählen Sie aus der Länderliste das gewünschte Land aus oder geben Sie
die ersten Buchstaben des Landesnamen ein, um die Suche zu starten.
•Ortskennzal
Innerhalb eines Landes kennzeichnet diese Zahl den Ortsnetzbereich, aus dem
Sie anrufen.
13
Konfigurieren und benutzergerechte anpassung Ihrer Anwendung
Konfigurieren der Parameter (Fortsetzung)
4 Einstellungen Amtsverkehr
• Amtsanlassung
Geben Sie in dieses Feld die Kennzahl ein, mit der die Amtsleitung belegt wird.
• National
Geben Sie in dieses Feld die Kennzahl ein, die Ihr TK-System benötigt, um eine
Verbindung mit einem Teilnehmer außerhalb Ihres Ortsnetzbereiches jedoch im
gleichen Land aufzubauen.
• International
Geben Sie in dieses Feld die Kennzahl ein, die für eine Auslandsverbindung
erforderlich ist.
• Suffix
Geben Sie in dieses Feld das Suffix ein, das Ihr TK-System benötigt, um nach der
Nummernwahl eine Verbindung herzustellen.
Konfigurieren der Kommunikationsmittel
Das Konfigurieren der Kommunikationsmittel ermöglicht die Kennung
Ihrer gesamten Anlage.
14
Konfigurieren und benutzergerechte anpassung Ihrer Anwendung
Konfigurieren der Kommunikationsmittel
Wähloptionen
• Zeile
Wählen Sie in der Liste die Zeile aus, die dem zu verwendenden TSPI entspricht.
Diese Zeile ist im Fenster "Alcatel TSPI Configuration" angegeben, das von der
Systemsteuerung "Telefon" aus aufgerufen werden kann.
Diese Konfigurationsmethode der Wählprofile ist von jener, die von Microsoft ®
für TAPI verwendet wird, völlig unabhängig.
Benutzergerechtes Gestalten der Benutzeroberfläche.
Die Benutzeroberfläche kann durch die Einstellung der am häufigsten gebrauchten
Funktionen sowie durch die Wahl einer benutzerfreundlichen Desktop-Umgebung
geändert werden. Sie können die folgenden Elemente anpassen:
■ Menüleiste.
■ Symbolleiste.
■ Farben und Stile.
■ Telefonbücher.
15
Das Verzeichnis screen Reflexes™
Menüleiste und zugehörige Symbole
Die Menüleiste enthält mehrere Pulldown-Kontextmenüs, die den Zugriff
auf alle verfügbaren Befehle ermöglichen.
Die am häufigsten verwendeten Befehle sind ebenfalls über die Schaltflächen
in der Symbolleiste bzw. der spezifischen Symbolleiste ausführbar.
■ Menü Datei:
• Speichern _______________________________________________________
• Drucken... _______________________________________________________
Ausgewählte Felder für sämtliche gleichartige Einträge (Personen, Firmen,
usw.) aus dem ausgewählten vollständigen Telefonbuch werden gedruckt.
• Import…
• Export…
• Konfiguration... __________________________________________________
• Benutzervorgaben ________________________________________________
• Beenden ________________________________________________________
■ Menü Bearbeiten:
• Gehe zu...
Mit einem Kalender können Sie die eingegangenen, ausgegangenen oder
vorgemerkten Anrufe eines bestimmten, im Journal ausgewählten Tages
einblenden.
• Neue Seite einfügen
Eine neue Telefonseite wird in den Index eingefügt.
• Karte/Dokument öffnen... _________________________________________
Sämtliche gleichartige Einträge (Person, Firma, ...) eines Telefonbuchs oder
einer Markierungwerden gesucht.
• Menüpunkt anzeigen
Die Liste der mit dem ausgewählten Eintrag verknüpften Befehle wird
eingeblendet.
16
Das Verzeichnis screen Reflexes™
Menüleiste und zugehörige Symbole (Fortsetzung)
• Suchen... _______________________________________________________
Sämtliche gleichartige Einträge (Person, Firma, ...) eines Telefonbuchs oder
einer Markierungwerden gesucht.
- L (BUCH-STABE): Die mit dem Buchstaben L
beginnenden Einträge werden gesucht.
- CHA : Die mit den Buchstaben "CHA" beginnenden Einträge werden gesucht.
- %AS : Die "AS" enthaltenden Einträge werden gesucht.
• Sortieren...
Die Karten des aktuellen Indexes oder des gesamten Telefonbuches werden
alphabetisch geordnet.
■ Menü Dienste:
• Telefon...
Die Telefonanwendung von Alcatel 4953 screen Reflexes™ wird gestartet.
■ Menü Funktionen:
• Nachricht erstellen...
Eine Dialogbox wird geöffnet, in welche Text eingegeben werden kann.
• ournaleintrag mit Gesprächsteilnehmer verknüpfen...
Eine Verknüpfung zwischen einem Eintrag im Journal Eingang und einem
Teilnehmer im Telefonbuch (Personen- oder Firmenkarte) wird erstellt.
• Datei mit Gesprächsteilnehmer verknüpfen...
Eine Verknüpfung zwischen einer Datei und einem Teilnehmer im Telefonbuch
(Personen- oder Firmenkarte) wird erstellt. Diese Datei wird in die Teilnehmerakte
abgelegt.
• Akte einfügen...
Ein markierter Eintrag aus einem Telefonbuch oder einem Journal wird in eine
Akte eingefügt.
• Telefonanruf erkennen
In den Telefonbüchern wird nach der Nummer des aktuellen Gesprächspartners
gesucht und der Name der Karte, falls vorhanden, angezeigt.
■ Menü Anzeige:
• Dieses Menü bietet sämtliche Funktionen an, die durch Klicken auf die
Registerkarten des Informations-Managers (Allgemein, Privat, Journale, Index A,
B, C...) ausgeführt werden können.
• Allgemeines Telefonbuch/Privattelefonbuch
Anzeigen des allgemeinen oder privaten Telefonbuchs.
17
Das Verzeichnis screen Reflexes™
Menüleiste und zugehörige Symbole (Fortsetzung)
• Symbolleiste/ spezifische Symbolleiste/ Statuszeile
Ermöglicht das Ein- bzw. Ausblenden der Menüleisten, Symbolleisten und
spezifischen Symbolleisten.
• Büro einrichten
• Büro löschen
■ Menü Hilfe:
• Hilfe
• Über
■ Spezifische Symbolleiste:
LDie spezifische Standard-Symbolleiste bietet Funktionen, mit welchen
Telefonbucheinträge bearbeitet, markiert oder angezeigt werden können.
Diese Funktionen sind ebenfalls von der Menüleiste aus zugänglich.
• Anzeigen einer Kartenauswahl
In dieser Liste kann die Art des Eintrags ausgewählt
werden, um nur einen Teil des Telefonbuchs anzuzeigen (Alle, Personennamen, Firmen, Gruppen, usw.).
• Such-Box
Mit der Such-Box können Einträge umgehend gesucht
werden. Geben Sie die ersten Buchstaben des
gesuchten Namens ein, damit dieser sofort
eingeblendet wird.
Folgende Symbole werden in dieser Version nicht verwendet:
18
Planen Sie Ihre Zeit mit dem screen Reflexes™ Verzeichnis
Allgemeines
■ Der Informations-Manager:
Der Informations-Mangager hat die Form eines Ordners, der aus den folgenden
fünf, jeweils durch eine Registerkarte gekennzeichneten Abschnitten besteht:
2 Abschnitte für die Telefonbücher (privat und allgemein) und 3 Abschnitte für die
Journale der Anrufe.
1
2
3
1
●
Markierter Eintrag:
Zeigt den ausgewählten Eintrag an, um auf das Pulldown-Menü zuzugreifen.
2
●
Pulldown-Menü des Eintrags:
Zeigt die mit dem gewählten Eintrag verknüpften Befehle an (Rufnummern,
Ansicht Akte, Drucken).
3
●
Registerkarten der Telefonbücher und Anrufjournale:
Zeigt das der gewählten Registerkarte entsprechende Telefonbuch
oder Anrufjournal an.
19
Planen Sie Ihre Zeit mit dem screen Reflexes™ Verzeichnis
Der Desktop-Arbeitsbereich
Der Desktop-Arbeitsbereich ist der Bereich, der das Fenster des Info-Managers
umgibt. Sie können alle Arten von Einträgen aus den Telefonbüchern und den
Journalen auf den Desktop (Schreibtisch) verschieben, um diejenigen zu sortieren, die
besonders bearbeitet werden sollen (Rückruf, Akte erstellen, Notiz nochmals lesen, ...).
■ Ein Element auf den Desktop-Arbeitsbereich verschieben:
Klicken Sie auf das Element, halten Sie die Maustaste gedrückt und ziehen Sie
das Element bis auf den Schreibtisch.
Die Telefonbücher
Diese Telefonbücher enthalten verschiedene Kartentypen (personen, Firmen,
Anwendung, Dokument oder Akte).
■ Mit der karte verknüpfte Befehle:
Durch einen Mausklick auf das Symbol der karte wird ein Pulldown-Menü
eingeblendet, das die entsprechend der Art der karte verfügbaren Befehle enthält.
- Telefon
Anzeige der unterschiedlichen Rufnummern, die auf der karte des
Gesprächspartners enthalten sind. Wählen Sie eine Nummer aus, sie wird
automatisch gewählt.
- Akte
screen Reflexes™ weist jeder Person, Firma bzw. Gruppe automatisch eine Akte
zu. Des weiteren werden in die Akte automatisch sämtliche KARTEN aus den
Journalen eingefügt, die Ihren Gesprächsteilnehmer betreffen. Sie können
ebenfalls ein beliebiges Dokument, eine Notiz oder einen sonstigen Ruf in eine
Akte einfügen oder aber einen vorhandene karte daraus löschen.
Mitarbeiter Ansicht
Die Liste der Mitarbeiter einer gegebenen Firma wird eingeblendet.
- Öffnen (einer Akte)
Die Liste der in der Akte enthaltenen Einträge wird eingeblendet.
- Ausführen (einer Anwendung)
Jede Anwendung bzw. jedes Dokument kann somit vom Telefonbuch aus
gestartet werden.
■ Mit der karte verknüpfte Tastenkombinationen:
- Karte erstellen
Doppelklicken Sie auf das Feld "Namen" einer leeren karte.
- Karte öffnen
Doppelklicken Sie auf das Feld "Namen" der gewünschten.
20
Planen Sie Ihre Zeit mit dem screen Reflexes™ Verzeichnis
Die Telefonbücher (Fortsetzung)
- Karte entfernen
Markieren Sie den zu entfernenden Eintrag durch einen Mausklick und drücken
Sie die Taste "Entf" auf Ihrer Tastatur.
- Anruf mit Teilnehmer verknüpfen
Verschieben sie die Teilnehmerkarte in die Schreibtisch-Umgebung. Öffnen Sie das
Journal und verknüpfen sie den Anruf mit der Teilnehmerkarte durch Drag-und-Drop.
■ Die Personenkarte
:
Um die Dateneingabe zu vereinfachen, empfiehlt es sich, wenn mehrere
Personen einer gleichen Firma angehören, zunächst eine Firmenkarte zu erstellen.
Wenn Sie später die Personenkarte erstellen, brauchen Sie lediglich die vorhandenen Firmen durchblättern, um so die Adressen automatisch zu aktualisieren.
Die die Person betreffenden Informationen sind in fünf Tabellen gespeichert,
die über folgende Registerkarten aufrufbar sind:
■ Kennung
■ Telefonnummern
21
Planen Sie Ihre Zeit mit dem screen Reflexes™ Verzeichnis
Die Telefonbücher (Fortsetzung)
- Liste der Telefonnummern
Die Liste der Telefonnummern kann die Nummern aus dem öffentlichen Netz
als auch die internen Rufnummern Ihres Gesprächspartners enthalten.
- Nummern des öfftenlichen Netzes
Ist Ihr Gesprächspartner über das öffentliche Netz erreichbar, wählen Sie die Option
öffentliches Netz und geben Sie die Rufnummern ein. Geben Sie die externen
Nummern ohne Kennzahlen (national und international) und Suffixe ein.
- Interne Nummern
Es können bis zu zwei interne Nummern zugewiesen werden, wobei jede von
ihnen einem spezifischen Wählprofil zugeordnet ist.
Überprüfen der Konfiguration der Wählprofile:Die Rufnummer, die von der
Anwendung entsprechend des gewählten Wählprofils gewählt wird, wird unten
rechts im Fenster angezeigt. Hinzufügen eventueller Kennzahlen, Vorwahlen,
usw.
Für alle in diesen Rubriken erstellten Rufnummern schlägt die Anwendung
immer die wirtschaftlichste Nummer vor.
■ E-Mails und Gruppenliste
Ermöglicht es, Informationen bzgl. Ihrer Gesprächspartner zu gruppieren.
In dieser Version stehen für diese Option keine verknüpften Befehle zur Verfügung.
■ Kollegen
Gehören mehrere Personen einer gleichen Firma an, erstellt screen Reflexes™
automatisch Verknüpfungen zwischen der Firma und dem jeweiligen
Mitarbeiter.
Die Liste der Mitarbeiter einer gleichen Firma wird eingeblendet. Sie können aus
der Liste den gewünschten Gesprächspartner auswählen und mit der
Schaltfläche "Gehe zu Karte ..." direkt zu der gewünschten Personenkarte
gelangen.
Sie weist die gleiche Struktur wie die Personenkarte auf und bietet die gleichen
Optionen und Befehle. Die Bezeichnung der Registerkarte Kollegen wechselt in
Privat.
■ Die Gruppenkarte
:
Die Gruppenliste faßt die Namen der Personen (z.B. je Abteilung) und/oder
der Firmen (z.B. Filialen) zusammen, die einer bestimmten Gruppenliste zugeordnet sind. Mittels dieser Karte können Informationen gruppiert, aber keine Befehle
ausgeführt werden, wie z.B. " Gehe zu Karte...".
22
Planen Sie Ihre Zeit mit dem screen Reflexes™ Verzeichnis
Allgemeines (Fortsetzung)
■ Die Anwendung und Dokumentkarte
:
Mit der Erstellung von Anwendung und Dokumentkarten können Anwendungen und
Dokumente in screen Reflexes™ ausgewählt und gestartet werden. Der
gewünschte Name muß lediglich im entsprechenden Verzeichnis ausgewählt
werden.
Um einen Eintrag zu erstellen, geben Sie den genauen Namen mit Zugangspfad
der Anwendung bzw. des Dokuments in die Dialogbox ein. Sie können dabei auch
die Schaltfläche Durchsuchen verwenden.In einem Textfeld können Kommentare
eingegeben werden.
■ Die Aktenkarte
:
Eine Akte kann sämtliche Arten von Einträgen enthalten, die aus den
Telefonbüchern oder Rufjournalen stammen. Wenn Sie die Akte öffnen,
werden alle damit verbundenen Befehle angezeigt:
- Element aus Telefonbuch oder Journal in eine Akte einfügen,
- Datei mit Gesprächspartnerakte verknüpfen,
- Einträge in einer Akte suchen,
- Einträge in einer Akte löschen,
- Inhalt einer Akte anzeigen oder ausdrucken.
Die Rufjournale
Ihre gesamten Telefonverbindungen werden chronologisch in drei verschiedenen
Journalen aufgezeichnet:
- Das Rufjournal Ausgang listet sämtliche Telefonanrufe auf, die Sie geführt haben,
sowie die von Ihnen erstellten Notizen.
- Das Rufjournal Eingang listet sämtliche Telefonanrufe auf, die Sie erhalten haben.
- Das Rufjournal Warten listet sämtliche Telefonanrufe auf, die Sie vorgemerkt
haben. Die Programmierung erfolgt im Fenster Telefon (siehe Seite 28).
23
Planen Sie Ihre Zeit mit dem screen Reflexes™ Verzeichnis
Die Rufjournale
1
1
2
2
3
3
4
4
5
5
1 Anzeige:
Zeigt die Einträge je Tag bzw. je Monat an.
2 Suchen...:
Sucht die Einträge nach Art (Anruf, Notizen) in einem bestimmten Zeitraum.
3 Kalender:
Ermöglicht einen schnellen Zugriff auf die Einträge eines bestimmten Tages oder
Monats.
4 Pulldown-Menü zum ausgewählten Eintrag.
5 Symbole:
Grau: In der Warteliste vorgemerkter Anruf.
Grün: Anruf mit Gespräch (Hörer abnehmen).
Rot: Anruf ohne Gespräch (Hörer nicht abnehmen).
24
Planen Sie Ihre Zeit mit dem screen Reflexes™ Verzeichnis
Drucken
Wenn Sie einen Drucker angeschlossen und installiert haben, können Sie folgende
Informationen ausdrucken:
- eine Personen- oder Firmenkarte,
- die vollständige Datei der Personen bzw. Firmen eines Telefonbuchs,
- den Inhalt einer Akte eines Telefonbuchs,
- eine Auswahl von Einträgen eines Telefonbuchs.
Importieren und Exportieren von Dateien
Sie können Daten in bzw. aus Telefonbücher und Rufjournale des InformationsManagers importieren bzw. exportieren. Nähere Informationen hierzu finden Sie in
der Komplettefassung des benutzehandbuchs auf Ihrer CD-Rom.
25
Anrufverwaltung im Fenster Phone
Das Fenster "Phone" von Alcatel 4953 Screen Reflexes™
Das Fenster Telefon wird durch Drücken der Telefon-Schaltfläche
geöffnet.
Es bleibt im Hintergrund aller neuen aktiven Dokumente geschaltet. Bei jedem Anruf
wird es eingeblendet und bietet folgende Möglichkeiten an:
- Zugang zur Menü- und Symbolleiste,
- Zugang zu den Sondertasten des Fensters Phone (Anrufüberprüfung),
- Statusanzeige der aktuellen Rufe mit Angabe der Dauer,
- Anzeige des vollständigen und linearen Rufjournals.
Für das Fenster Phone bestehen zudem zwei Anzeigemöglichkeiten, die von der gewählten
Arbeitsweise abhängen: Arbeiten mit der Wahltastatur oder mit den programmierbaren
Funktionstasten, die Sie selbst im Menü Optionen programmieren können.
Sie können zwischen Wahltastatur und Funktionstasten wechseln, indem Sie einfach
auf die Schaltflächen
und
klicken.
Bei jedem Anruf kann dieses Fenster manuell oder automatisch verkleinert werden
(Befehl "Automatische Verkleinerung" im Menü Optionen); der Zugang ist somit
begrenzt auf:
- die Symbolleiste,
- eine Rufprüftaste (Hörer abnehmen/auflegen),
- die Rufstatusanzeige mit Angabe des Zustands des aktuellen Gesprächs sowie
seiner Dauer.
Eine schwebende Leiste hat den Vorteil, daß sie nur wenig Platz einnimmt und jederzeit aktiviert werden kann. Hierzu bedarf es lediglich eines Doppelklicks auf die Leiste,
die den Namen des Fenster angibt.
26
Anrufverwaltung im Fenster Phone
Menüleiste der Anwendung Phone und zugehörige Schaltflächen
.Die Menüleiste enthält mehrere Pulldown-Kontextmenüs, die den Zugriff auf alle
verfügbaren Befehle ermöglichen.
Die am häufigsten verwendeten nachstehend aufgeführten Befehle sind ebenfalls
über die Schaltflächen in der Symbolleiste bzw. die spezifischen Funtkionstasten der
Phone-Anwendung ausführbar.
■ Menü Anrufe:
• Antworten _____________________________________________________
Ein eingehender Anruf wird beantwortet (Hörer abnehmen).
• Warteposition __________________________________________________
Der aktive Anruf wird auf Warteposition gelegt.
• Zurückholen ___________________________________________________
Die Verbindung in Warteposition, die in der Liste der Statusrufe markiert ist,
wird zurückgeholt.
• Verbinden _____________________________________________________
Der aktive Anruf wird mit dem in Warteposition gelegten Teilnehmer
weiterverbunden.
• Konferenz _____________________________________________________
Eine Konferenz zwischen Ihnen, dem aktiven Gesprächsteilnehmer und
dem in Warteposition gelegten Gesprächspartner wird geschaltet.
• DTMF-Modus
Setzt den gewählten aktiven Ruf in den DTMF Modus. Sie können über die
Symbole der Wahltastatur DTMF Codes (Dual Tone Multiple Frequency) senden,
um beispielsweise mit Sprachservern zu kommunizieren.
Die Funktionen Warteposition und Zurückholen, auch Makeln genannt, können
unabhängig voneinander ausgeführt werden, und zwar durch einen Doppelklick
im Fenster Rufstatus oder durch Anklicken der Schaltfläche Zurückholen im Fenster
Phone (siehe Anrufschaltflächen).
■ Menü Teilnehmer:
• Kennung ______________________________________________________
Sucht in den Telefonbüchern die Nummer des aktuellen
Gesprächspartners und zeigt den Namen der Karte an (falls vorhanden).
• Karte... ________________________________________________________
Die Karte des erkannten Teilnehmers, wenn vorhanden, wird eingeblendet.
• Akte... _________________________________________________________
Die Akte des erkannten Teilnehmers, wenn vorhanden, wird eingeblendet.
27
Anrufverwaltung im Fenster Phone
Menüleiste der Anwendung Phone und zugehörige Schaltflächen
(fortsetzung)
• Notiz... _________________________________________________________
Sucht in den Telefonbüchern die Nummer des aktuellen Gesprächspartners
und zeigt den Namen der Karte an (falls vorhanden). Ist die Kennung des
Anrufers vorhanden, wird die Nummer direkt in die neuerstellte Karte
eingetragen.
• Termine ________________________________________________________
Ein Ruf wird im Journal Warten mit Angabe der aktiven Rufnummer
vorgemerkt. Wählen Sie den Gesprächspartner, das Datum und die Uhrzeit und
klicken Sie auf OK.
• Telefonbuch _____________________________________________________
Öffnet screen Reflexes™ und ermöglicht den Zugang zu den
Telefonbüchern und Rufjournalen.
■ Menü Optionen:
• Ansicht _____________________________________________________
Wechselt vom Fenster Phone mit Ansicht der Wahltastatur zum Fenster
Phone mit Ansicht der Funktionstasten und umgekehrt.
• Wähle...
Öffnet das Fenster zum Einstellen der Wählparameter Ihres Telefons (siehe S. 13).
• Filter Journal____________________________________________________
Ermöglicht das Anzeigen der Anrufe im Gesamtjournal gemäß der
Filterkriterien Ausgang, Eingang und mit oder ohne Vokalaustausch.
28
Anrufverwaltung im Fenster Phone
Menüleiste der Anwendung Phone und zugehörige Schaltflächen
(fortsetzung)
• Funktionstasten...
• Funktion beim Anruf...
• Kennung konfigurieren
• Anrufe umleiten
Aktiviert eine sofortige Rufumleitung des Apparates. Geben Sie die Nummer der
Rufumleitung ein. Die Rufumleitung und die Nummer werden im Feld
Rufstatusleiste angezeigt.
• Telefonsatz wiederverbinden
Hebt die sofortige Rufumleitung des Apparates auf.
• Automatisches Verkleinern
Das Fenster Telefon wird automatisch verkleinert, sobald der Eingang eines
Anrufs gemeldet wird.
• Immer im Vordergrund
Das Fenster Telefon wird am Bildschirm immer im Vordergrund angezeigt.
Feld, Fenster und spezifische Tasten der Anwendung Phone
Die folgenden Funktionen sind über das Menü Anrufen oder über die Schaltflächen
der Anwendung Phone aktivierbar.
• Textfeld Rufnummern
Wählen einer Rufnummer über Namen (geben Sie die ersten
Buchstaben des Namens ein oder wählen Sie aus der Liste der
zuletzt gewählten Rufnummern eine Nummer aus).
• Makeln
Dieses Fenster gibt die aktiven und die in Warteposition gelegten
Rufe mit ihrem Rufstatus, Namen und ihrer Rufnummer an. Wenn
Sie sich im Gespräch mit zwei Teilnehmern befinden, können Sie
zwischen den Teilnehmern wechseln, indem Sie auf auf den in
Warteposition gelegten Teilnehmer doppelklicken. Das aktive
Gespräch wird hierdurch automatisch in Warteposition gelegt.
• Wählen und DTMF-Modus
Geben Sie die Rufnummer Ihres Gesprächspartners ein oder
klicken Sie auf die entsprechenden Tasten der Wahltastatur
(Informationen zum DTMF-Modus, siehe S. 27).
• Funktionstasten
Zum Wählen einer Nummer oder Starten einer Anwendung.
29
Anrufverwaltung im Fenster Phone
Funktionstasten über das Menü Optionen
■ Funktionstaten:
Um einen direkten Zugang zu Rufnummern oder den am häufigsten verwendeten
Anwendungen zu haben, ûber das Menü Optionen ”Funktionstatten…”
■ Programmieren einer Funktionstate :
1 - Wählen Sie eine Schaltfläche.
2 - Geben Sie in das Textfeld Name den Namen Ihres Gesprächspartners ein,
der der ausgewählten Schaltfläche zugewiesen werden soll.
3 - Geben Sie die Rufnummer Ihres Gesprächspartners ein und stellen Sie der
Nummer das Zeichen "$" voran oder geben Sie den Pfad der Anwendung ein
(wenn Ihnen der Pfad der Anwendung nicht bekannt ist, klicken Sie auf die
Schaltfläche Blättern..., um die Liste aller Anwendungen und
Verzeichnisseanzuzeigen).
Zugriff zur Anwendung
oder zum Telefonnummer.
Jedesmal wenn Sie die Funktionstaste aktivieren, wird die Anwendung
erneut aufgerufen.
30
Anrufverwaltung im Fenster Phone
Funktionstasten über das Menü Optionen (fortsetzung)
■ Funktion beim Anruf… :
Eine Funktionstaste kann automatisch von einem Telefonereignis aus, über das Menû
Optionen “Funktion beim Anruf” aktiviert werden:
Die Funktionstasten Karte und Akte sind fest zugeordnet. Mittels dieser Tasten kann
die der Karte des aktuellen Anrufers zugewiesene Karte bzw. Akte automatisch oder
manuell geöffnet werden.
- Bei Klingelzeichen eines eingehenden Rufes - sobald die Anwendung Phone ein
Klingelzeichen feststellt.
- Beim Beantworten eines eingehenden Rufes - sobald Sie den Anruf
entgegennehmen.
- Beim Beantworten eines ausgehenden Rufes - sobald Ihr Gesprächspartner den
Anruf entgegennimmt.
- Nach eingehendem Anruf mit Gespräch - bei Beendigung eines eingegangenen Rufes.
- Nach ausgehendem Ruf mit Gespräch - bei Beendigung eines ausgegangenen Rufes.
Bitte vergessen Sie nicht, daB zusätzliche Informationen zum CD-Rom ständig
addiert sind.
31
© Alcatel Business Systems 1998. Alle Rechte vorbehalten.
Referenz: 3AC 21239 AAAA Ed. 01 - Printed by HDB, Paris.
Alcatel Business Systems behält sich im Interesse ihrer Kunden das Recht vor,
die Merkmale ihrer Produkte ohne Vorankündigung zu ändern.
32
Symbolleiste: bietet einen schnellen Zugang zu den Befehlen
Das Vezeichnis screen Reflexes
Menüleiste: enthält
sämtliche, in Screen
Reflexes™ verfügbaren
Befehle
Ansicht eines Teils
des Telefonbuchs
nach Eintragstyp
Speichert die Telefonbuch-Datenbank
Beenden
Öffnet das Fenster Telefon-Fenster
Phone (siehe Rückseite)
Druckt die im Telefonbuch gewählten
Einträge
Aus
schneiden
Sucht im Telefonbuch nach der angerufenen Teilnehmernummer und zeigt
die zugehörige Karte, falls vorhanden, an
Zeigt das Fenster zur Parametereinstellung der Wahlprofile an
Kopieren
Öffnet das Fenster Telefon-Fenster
Phone (siehe Rückseite)
Paßt die Menü- und Symbolleisten,
Farben, Style und Telefonbücher an
die Anforderungen des Benutzers an
Einfügen
Öffnet das Fenster Telefon-Fenster
Phone (siehe Rückseite)
Such-Box
Zeigt die vorhergehende
bzw. die nächste Seite
des Telfonbuchs oder
Journals an
Alphabetischer Index
Desktop Arbeitsbereich
Ausgewählter Eintrag
Pulldown-Menü
zum gewählten Eintrag,
das die mit dem Eintrag
verknüpften Befehle enthält
Registerkarte
Telefonbücher
Papierkorb
Rufjournale
Statuszeile
Das Telefon-Fenster Phone
... mit der Wahltastatur
Auswahl einer Rufnummer aus der
Liste der zuletzt gewählten Nummern
Menüleiste
Spezifische Symbolleiste:
Fenster Rufstatus
Makeln: Wechselt nach einem
Doppelklick auf den Gesprächspartner
in Warteposition von einem
Gesprächspartner zum anderen
Öffnet während eines Gesprächs
die Karte des Gesprächspartners,
falls vorhanden, oder erstellt
andernfalls eine neue Karte
Öffnet ein Fenster, um einen Text
zum momentan geführten
Gespräch einzugeben
Rufschaltflächen:
Wählen
Feld Rufnummern
Öffnet eine Akte
... mit den Funktionstasten
Auflegen
Antworten
Warteposition
Merkt Anrufe für ein
vorprogrammiertes Datum und
eine vorprogrammierte Uhrzeit vor
und öffnet ein Fenster, in dem der
Anruf ausgeführt werden kann
Zurückholen
Öffnet das Verzeichnis Screen
Reflexes™
Verbinden
Zeigt das komplette Rufjournal an
Konferenz
Blendet die Wahltastatur ein
Blendet die Funktionstasten ein
Statusfenster der aktiven
und sich in Warteposition
befindenden Anrufe
Dauer des momentan geführten
Gesprächs
Schwebende Statusleiste Phone
Funktionstasten zum Anrufen
eines Teilnehmers oder Starten
zuvor programmierter Anwendungen
Anrufe, Antwort oder Auflegen
Groupe Extrême