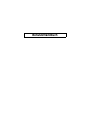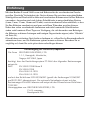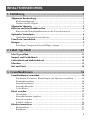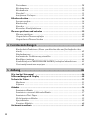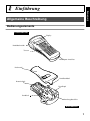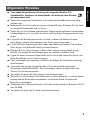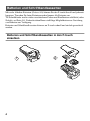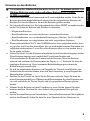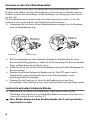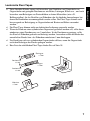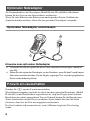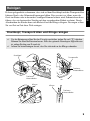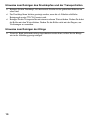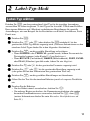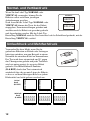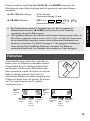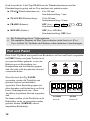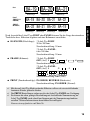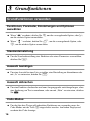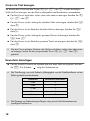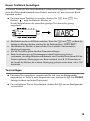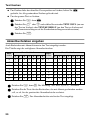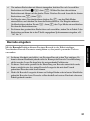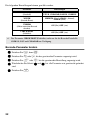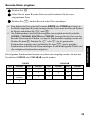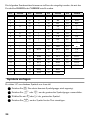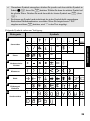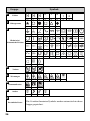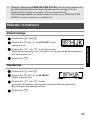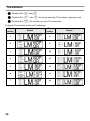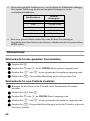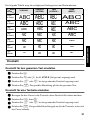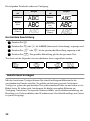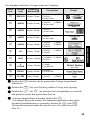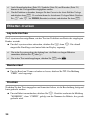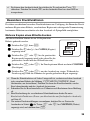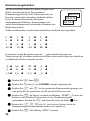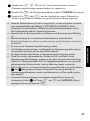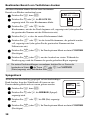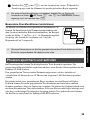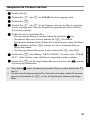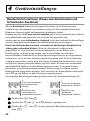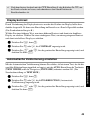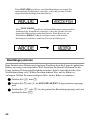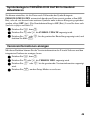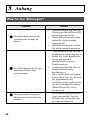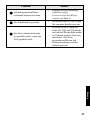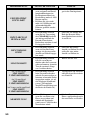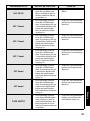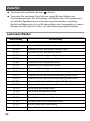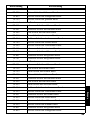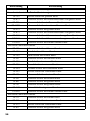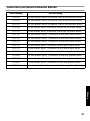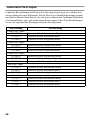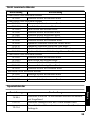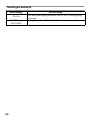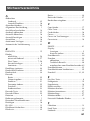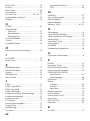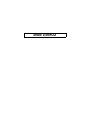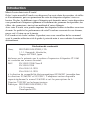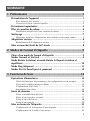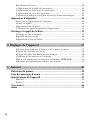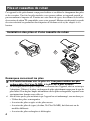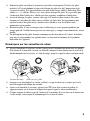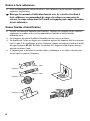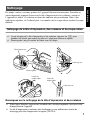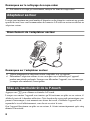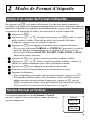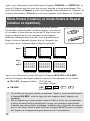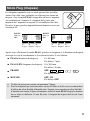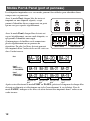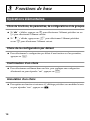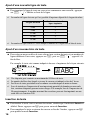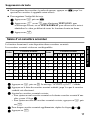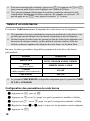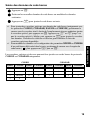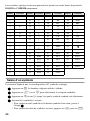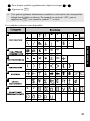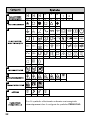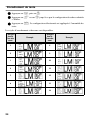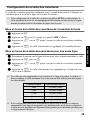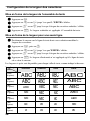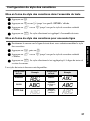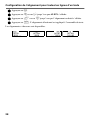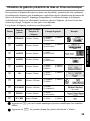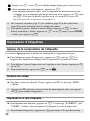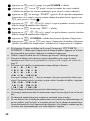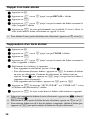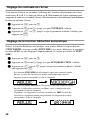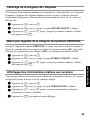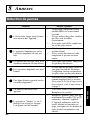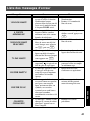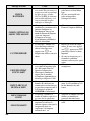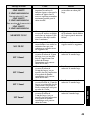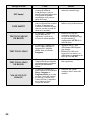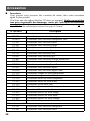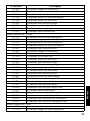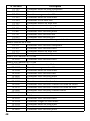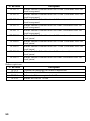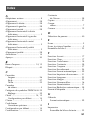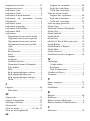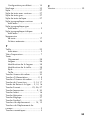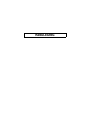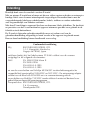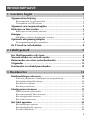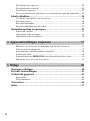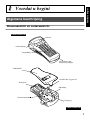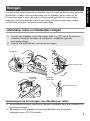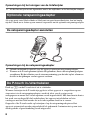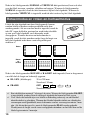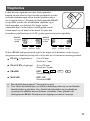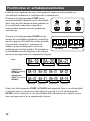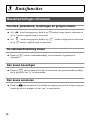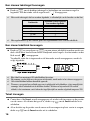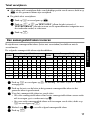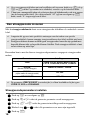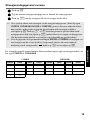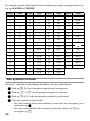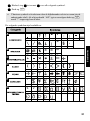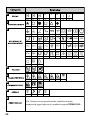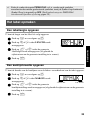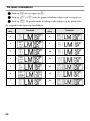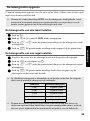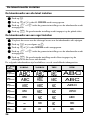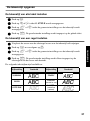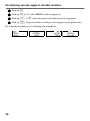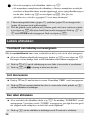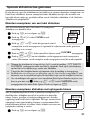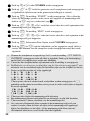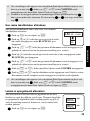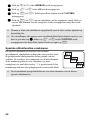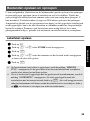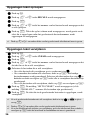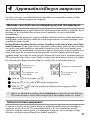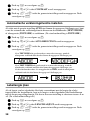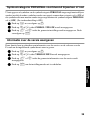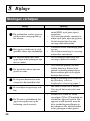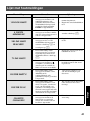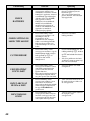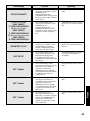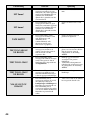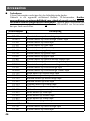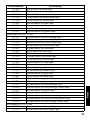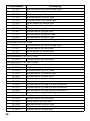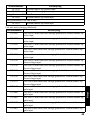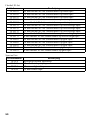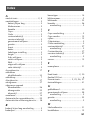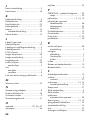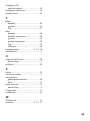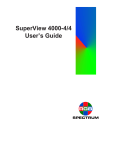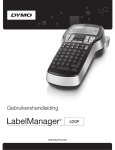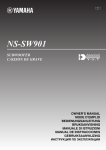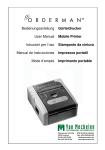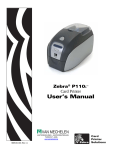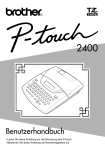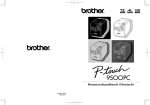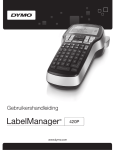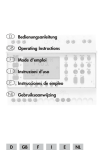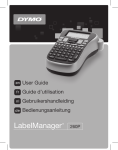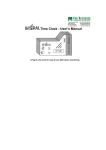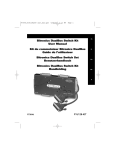Download Handleiding - Van Mechelen
Transcript
2460 BENUTZERHANDBUCH MODE D’EMPLOI HANDLEIDING Patersstraat 106-108 2300 Turnhout Tel:014/42.55.99 Fax: 014/42.32.64 • Lesen Sie diese Anleitung vor der Benutzung des P-touch. • Bewahren Sie diese Anleitung als Nachschlagewerk auf. • Lisez attentivement ce guide avant d’utiliser le P-touch pour la première fois. • Conservez ce guide dans un lieu sûr en vue de référence ultérieure. • Lees deze gebruiksaanwijzing door alvorens U de P-touch in gebruik neemt. • Bewaar dit boekje op een handige plaats voor latere naslag. www.p-touch.com BTW BE 0415.638.961 Rek: 230-0026460-96 [email protected] www.vanmechelen.be Benutzerhandbuch Einführung Mit dem Brother P-touch 2460 lassen sich Etiketten für die verschiedensten Zwecke erstellen. Durch die Vielseitigkeit des Gerätes können Sie zwischen unterschiedlichen Schriftgrößen und Druckstilen wählen und verschiedene Rahmenarten für Ihre Etiketten verwenden. Ausserdem sind viele farbige Schriftbänder in unterschiedlichen Breiten (6 mm, 9 mm, 12 mm, 18 mm und 24 mm) sowie in markanten Farben erhältlich, so dass Sie Ihre Etiketten zweckmässig und ganz nach Ihren Wünschen gestalten können. Neben den vielen verschiedenen laminierten und nicht laminierten Schriftbändern stehen auch laminierte Flexi-Tapes zur Verfügung, die sich besonders zum Befestigen der Etiketten an dünnen Leitungen und kantigen Gegenständen eignen (siehe “Zubehör” auf Seite 54). Obwohl dieses vielseitige Gerät leicht zu bedienen ist, sollten Sie das Benutzerhandbuch aufmerksam lesen, um alle Funktionen optimal nutzen zu können. Bewahren Sie es sorgfältig auf, damit Sie auch später darin nachschlagen können. Bescheinigung des Herstellers/Importeurs Die Firma BROTHER INDUSTRIES, LTD. 1-1-1, Kawagishi, Mizuho-ku, Nagoya 467-8562, Japan bestätigt, dass das Beschriftungssystem PT-2460 den folgenden Bestimmungen entspricht: EMC: EN 55022:1998 Klasse B EN 55024:1998 EN 61000-3-2:1995 EN 61000-3-3:1995 und mit den Richtilinien ECD 89/336/EEC (gemäß der Änderungen 91/263/EEC und 92/31/EEC) übereinstimmt. Der optionale Netzadapter stimmt mit den Bestimmungen EN 60950 überein und entspricht den Schwachstrom-Richtlinien 73/23/EEC. Herausgegeben von: BROTHER INDUSTRIES, LTD. P & H company Development DIV. INHALTSVERZEICHNIS 1. Einführung .....................................................................1 Allgemeine Beschreibung ...........................................................................1 Bedienungselemente ......................................................................................1 Tastatur und LC-Display ..............................................................................2 Allgemeine Hinweise .................................................................................3 Batterien und Schriftbandkassetten ...........................................................4 Batterien und Schriftbandkassetten in den P-touch einsetzen ......................4 Optionaler Netzadapter .............................................................................8 Optionalen Netzadapter anschliessen ...........................................................8 P-touch ein-/ausschalten ............................................................................8 Reinigen .....................................................................................................9 Druckkopf, Transportrollen und Klinge reinigen .........................................9 2. Label-Typ-Modi ...........................................................11 Label-Typ wählen .....................................................................................11 Normal- und Vertikaldruck ......................................................................12 Umlaufdruck und Mehrfachdruck ............................................................12 Fähnchen .................................................................................................13 Port und Panel .........................................................................................14 3. Grundfunktionen .........................................................16 Grundfunktionen verwenden ...................................................................16 Funktionen, Parameter, Einstellungen und Optionen auswählen ..............16 Standardeinstellung ....................................................................................16 Auswahl bestätigen .....................................................................................16 Auswahl abbrechen .....................................................................................16 Code-Modus ................................................................................................16 Etikett erstellen ........................................................................................17 Texteingabe .................................................................................................17 Akzentbuchstaben eingeben ........................................................................20 Barcode eingeben .......................................................................................21 Symbole einfügen ........................................................................................24 Etiketten formatieren ...............................................................................27 Etikettenlänge .............................................................................................27 Randbreite ...................................................................................................27 i Textrahmen .................................................................................................28 Zeichengrösse .............................................................................................29 Zeichenbreite ..............................................................................................30 Druckstil ......................................................................................................31 Autoformat-Vorlagen ..................................................................................32 Etiketten drucken .....................................................................................34 Layoutvorschau ...........................................................................................34 Bandvorlauf ................................................................................................34 Drucken .......................................................................................................34 Besondere Druckfunktionen ........................................................................35 Phrasen speichern und aufrufen ..............................................................39 Phrasen speichern .......................................................................................40 Gespeicherte Phrasen aufrufen ..................................................................40 Gespeicherte Phrasen löschen ....................................................................41 4. Geräteeinstellungen ....................................................42 Bandschnitt-Funktionen (Pause zum Abschneiden und fortlaufender Ausdruck) ..........................................................................................................42 Displaykontrast ...........................................................................................43 Automatische Verkleinerung einstellen ......................................................43 Bandlänge justieren ....................................................................................44 Symbolkategorie PERSÖNLICHE DATEN fortlaufend aktualisieren ........45 Versionsinformationen anzeigen .................................................................45 5. Anhang ........................................................................46 Was tun bei Störungen? ...........................................................................46 Fehlermeldungen im Display ...................................................................48 Technische Daten ....................................................................................53 Hardware ....................................................................................................53 Software ......................................................................................................53 Zubehör ...................................................................................................54 Laminierte Bänder ......................................................................................54 Laminierte extrastark klebende Bänder ......................................................57 Laminierte Flexi-Tapes ...............................................................................58 Nicht laminierte Bänder ..............................................................................59 Spezialbänder ..............................................................................................59 Sonstiges Zubehör .......................................................................................60 Stichwortverzeichnis ...............................................................................61 ii Einführung Einführung 1 Allgemeine Beschreibung Bedienungselemente Vorderansichti Display Bandabschneider Tastatur Netzadapter-Anschluss Rückwand Bandlösehebel Batterienfach Druckkopf Bandfach Bandausgabeschlitz Rückansicht 1 Tastatur und LC-Display 1 234 56 7 E G F H D CB A 0 Q P O N 8 9 I J K L M 1 Linksbündig (Seite 32) 2 Zentriert (Seite 32) 3 Rechtsbündig (Seite 32) 4 Blocksatz (Seite 32) 5 Fettdruck (Seite 31) 6 Umrissdruck (Seite 31) 7 Kursivschrift (Seite 31) 8 Rahmen (Seite 28) 9 Batterien schwach (Seite 4) 0 Blocknummer (Seite 19) A Label-Typ-Anzeige (Seite 11) B Zeichenbreite (Seite 30) C Zeichengrösse (Seite 29) D Etikettenlänge (Seite 27) E Caps-Modus (Seite 17) 2 F Einfügemodus (Seite 19) G Shift-Modus (Seite 17) H Code-Modus (Seite 16) I Ein/Aus-Taste (Seite 8) J Korrekturtaste (Seiten 16 und 20) K Cursortasten (Seiten 16 und 18) L Eingabetaste (Seiten 16 und 18) M Globalformat (Seiten 29 bis 32) N Zifferntasten (Seite 32) O Bandvorlauf (Seite 34) P Drucken (Seite 34) Q Label Typ (Seite 11) ● ● ● ● ● ● ● ● ● ● ● ● ● ● Verwenden Sie mit diesem Gerät nur die originalen Brother TZSchriftbänder. Benutzen Sie keine Bänder, die nicht mit dem Zeichen gekennzeichnet sind. Ziehen Sie niemals am Schriftband, weil dadurch die Bandkassette beschädigt werden kann. Benutzen Sie das Gerät nicht an extrem staubigen Plätzen. Schützen Sie das Gerät vor direktem Sonnenlicht und vor Nässe. Setzen Sie das Gerät keinen extrem hohen Temperaturen und keiner extrem hohen Luftfeuchtigkeit aus. Lassen Sie das Gerät nicht bei hohen Temperaturen im Auto liegen. Lagern Sie die Bandkassetten nicht an Orten, an denen sie direkter Sonneneinstrahlung, hoher Luftfeuchtigkeit oder Staub ausgesetzt werden. Lassen Sie keine Gegenstände aus Gummi oder Kunststoff längere Zeit auf dem Gerät liegen, weil dadurch Flecken entstehen können. Reinigen Sie das Gerät nicht mit Alkohol oder anderen organischen Lösungsmitteln. Verwenden Sie zur Reinigung nur ein weiches, trockenes Tuch. Legen Sie keine schweren Gegenstände auf das Gerät und achten Sie darauf, dass keine Fremdkörper in das Gerät gelangen. Um Verletzungen zu vermeiden, sollten Sie die Klinge der Schneidevorrichtung nicht berühren. Verwenden Sie nur den speziell für dieses Gerät entwickelten optionalen Netzadapter (Modell H oder H1). Die Verwendung anderer Adapter führt zum Verlust des Garantieanspruches. Versuchen Sie nicht, den Netzadapter auseinanderzubauen. Wenn Sie das Gerät längere Zeit nicht nutzen wollen, sollten Sie es vom Stromnetz trennen und die Batterien herausnehmen, um Schäden durch Auslaufen der Batterien zu vermeiden. Verwenden Sie 6 Alkaline-Batterien (AA) oder wiederaufladbare Batterien (Ni-Cd oder Ni-MH). Versuchen Sie nicht, den P-touch auseinanderzubauen. 3 Einführung Allgemeine Hinweise Batterien und Schriftbandkassetten Mit sechs Alkaline-Batterien (Grösse AA) können Sie den P-touch überall und jederzeit benutzen. Tauschen Sie beim Batterienwechsel immer alle Batterien aus. TZ-Schriftbänder sind in vielen verschiedenen Farben und Bandbreiten erhältlich (siehe Zubehör auf Seite 54). Dadurch stehen Ihnen vielfältige Möglichkeiten zur Gestaltung von Etiketten zur Verfügung. Batterien und Schriftbandkassetten können am P-touch schnell und einfach gewechselt werden. Batterien und Schriftbandkassetten in den P-touch einsetzen 1 4 2 Hinweise zu den Batterien Alkaline-Batterien auch wiederaufladbare Batterien (Ni-Cd oder Ni-MH) verwenden. ☞ Wiederaufladbare Batterien können nicht im P-touch aufgeladen werden. Laden Sie die Batterien mit einem handelsüblichen Ladegerät für die entsprechenden Batterien auf. Beachten Sie dazu die Hinweise, die mit den Batterien geliefert werden. ☞ Die folgenden Batterien bzw. Batteriekombinationen sollten NICHT verwendet werden, um das Auslaufen der Batterien und Schäden zu vermeiden: • Magnesium-Batterien • Eine Kombination aus neuen und bereits verwendeten Batterien • Eine Kombination aus verschiedenen Batterietypen (Alkaline, Ni-Cd, Ni-MH) • Eine Kombination aus aufgeladenen und nicht aufgeladenen Batterien ☞ Wenn wiederaufladbare Ni-Cd- oder Ni-MH-Batterien öfters aufgeladen werden, bevor ☞ ☞ ☞ ☞ ☞ sie ganz leer sind, kann dies dazu führen, dass sie nach immer kürzeren Zeiträumen neu aufgeladen werden müssen. Lassen Sie solche Batterien daher erst leer werden, bevor Sie sie wieder aufladen. Achten Sie darauf, dass die Batterien richtig herum in das Batteriefach eingelegt werden. Wenn Batterien eingelegt sind, ermittelt der P-touch beim Drucken und Vorwärtsschieben des Bandes den Ladezustand der Batterien. Wenn die Batterien schwach sind, erscheint das Batteriesymbol im Display ()). Wechseln Sie dann die eingelegten Batterien aus. Unter bestimmten Betriebsbedingungen erscheint die Batterieanzeige eventuell nicht. Da sich die mitgelieferten Batterien vom Zeitpunkt des Versands vom Werk bis zum Verkauf teilweise entladen können, kann sich ihre Lebensdauer je nach Zeitpunkt der Inbetriebnahme verkürzen. Schalten Sie den P-touch aus, bevor Sie die Batterien wechseln. Legen Sie dann die neuen Batterien innerhalb von 5 Minuten nach Herausnehmen des alten Batteriensatzes ein, weil andernfalls der Text im Display und alle gespeicherten Phrasen gelöscht werden. Nehmen Sie die Batterien aus dem P-touch heraus, wenn Sie ihn längere Zeit nicht benutzen möchten. Beachten Sie, dass dadurch alle gespeicherten Daten gelöscht werden. Leisten Sie einen Beitrag zum Umweltschutz. Verbrauchte Batterien und Akkus gehören nicht in den Hausmüll. Geben Sie diese bei einer Sammelstelle für Altbatterien ab. 5 Einführung ☞ Verwenden Sie Alkaline-Batterien der Grösse AA. Sie können anstelle von Hinweise zu den Schriftbandkassetten TZ-Schriftbänder sind in vielen verschiedenen Farben und Bandbreiten erhältlich. Dadurch stehen Ihnen vielfältige Möglichkeiten zur Gestaltung von Etiketten und zur farblich sortierten Systematisierung von Beschriftungen zur Verfügung (siehe Zubehör auf Seite 54). Die Schriftbandkassetten können leicht und schnell gewechselt werden, so dass Sie jederzeit in einer anderen Band- oder Schriftfarbe drucken können. ☞ Vergewissern Sie sich, bevor Sie die Schriftbandkassette einlegen, dass das Bandende unter den Bandführungen liegt. Richtig Bandende Falsch Bandführungen ☞ Falls bei laminierten bzw. nicht laminierten Bändern das Schriftband in der neuen Kassette nicht richtig gespannt ist, drehen Sie den Transportknopf der Kassette mit dem Finger in Pfeilrichtung, bis das Band straff ist. ☞ Achten Sie darauf, dass sich das Band beim Einlegen nicht an den Metallführungen der Kassette verfängt. ☞ Drücken Sie nach dem Einlegen der Bandkassette die Taste f einmal, um das Schriftband zu spannen. Drücken Sie dann auf den Bandabschneider, um das überflüssige Band abzuschneiden. ☞ Schneiden Sie das Band stets ab, bevor Sie die Bandkassette aus dem Gerät herausnehmen. Wenn am Band gezogen wird, kann die Bandkassette beschädigt werden. Laminierte extrastark klebende Bänder ☞ Zum Befestigen des Etiketts auf strukturierten, rauhen oder besonders glatten Oberflächen sollten Sie die extra stark klebenden Bänder verwenden (siehe Laminierte extrastark klebende Bänder auf Seite 57). ☞ Diese Bänder können mit dem Bandabschneider des P-touch problemlos abgeschnitten werden. 6 Laminierte Flexi-Tapes ☞ ☞ ☞ ☞ Gegenständen mit geringem Durchmesser wie Rohre, Leitungen, Kabel usw. , und auch besonders zum Befestigen von Preisschildern an feinen Materialien (wie z. B. Brillengestellen), für das Erstellen von Fähnchen oder für ähnliche Anwendungen, bei denen die Bandenden zusammengeklebt werden sollen. Die Flexi-Tapes können auch hervorragend zur Befestigung an Gegenständen mit Kanten und Ecken verwendet werden. Die Flexi-Tapes können nicht zur elektrischen Isolierung verwendet werden. Wenn das Band um einen zylindrischen Gegenstand gewickelt werden soll, sollte dieser mindestens einen Durchmesser von 3 mm haben. Ist der Durchmesser geringer, sollte das Band als Fähnchen gedruckt und befestigt werden. Ausserdem sollten die Enden des umwickelten Bandes bzw. des Fähnchens mindestens 5 mm überlappen. Das Band kann sich von zylindrischen Gegenständen ablösen, wenn die Gegenstände nach dem Befestigen des Bandes gebogen werden. Eine Liste der erhältlichen Flexi-Tapes finden Sie auf Seite 58. Überlappen: > 5 mm Durchmesser: > 3 mm Überlappen: > 5 mm Durchmesser: > 3 mm Fähnchen: > 5 mm 7 Einführung ☞ Diese flexiblen Bänder eignen sich besonders zum Umkleben und Umwickeln von Optionaler Netzadapter Als Sonderzubehör ist ein Netzadapter (Modell H oder H1) erhältlich. Mit diesem können Sie das Gerät an eine Netzsteckdose anschliessen. Wenn Sie viele Etiketten oder Etiketten mit umfangreichen Texten, Grafiken oder Symbolen drucken möchten, sollten Sie den optionalen Netzadapter verwenden. Optionalen Netzadapter anschliessen 2 DC IN 9.5V 1 Hinweise zum optionalen Netzadapter ☞ Verwenden Sie nur den speziell für dieses Gerät entwickelten Netzadapter (Modell H oder H1). ☞ Ziehen Sie den optionalen Netzadapter aus der Steckdose, wenn Sie den P-touch längere Zeit nicht verwenden möchten. Der im Display angezeigte Text sowie die gespeicherten Daten werden dadurch gelöscht. P-touch ein-/ausschalten Drücken Sie o, um den P-touch einzuschalten. Wenn Batterien eingelegt sind oder das Gerät mit dem optionalen Netzadapter (Modell H oder H1) an die Netzsteckdose angeschlossen ist, zeigt das Display kurz nach dem Einschalten den zuletzt eingegebenen Text an. Dadurch können Sie die Eingabe eines Textes unterbrechen und das Gerät ausschalten. Später können Sie dann die Arbeit fortsetzen, ohne dass der Text neu eingegeben werden muss. Das Gerät schaltet sich automatisch aus, wenn 5 Minuten lang keine Taste betätigt wurde. 8 Es kann gelegentlich vorkommen, dass sich auf dem Druckkopf und den Transportrollen kleinere Staub- oder Schmutzablagerungen bilden. Dies passiert vor allem, wenn das Gerät im Freien oder in besonders staubigen Räumen benutzt wird. Schmutz kann dazu führen, dass ein horizontaler Streifen auf dem ausgedruckten Etikett erscheint. Durch Abschneiden der Bänder kann sich Klebstoff auf der Klinge ablagern. Deswegen sollten Sie von Zeit zu Zeit diese Teile reinigen. Druckkopf, Transportrollen und Klinge reinigen ☞ Vor der Reinigung sollten Sie den P-touch ausschalten, indem Sie auf o drücken. Nehmen Sie dann die Batterien heraus. Falls der optionale Netzadapter angeschlossen ist, ziehen Sie ihn vom P-touch ab. ☞ Achten Sie beim Reinigen darauf, dass Sie sich nicht an der Klinge schneiden. Druckkopf Transportrolle Trockenes Wattestäbchen Trockenes Wattestäbchen Klingen Klingen Trockenes Wattestäbchen 9 Einführung Reinigen Hinweise zum Reinigen des Druckkopfes und der Transportrollen ☞ Reinigen Sie den Druckkopf, falls horizontale Streifen in den gedruckten Etiketten zu sehen sind. ☞ Der Druckkopf kann leichter gereinigt werden, wenn die als Zubehör erhältliche Reinigungskassette (TZ-CL4) benutzt wird. ☞ Reinigen Sie die Transportrollen mit einem trockenen Wattestäbchen. Drehen Sie dabei die Rollen mit dem Wattestäbchen. Drehen Sie die Rollen nicht mit den Fingern, um Verletzungen zu vermeiden. Hinweise zum Reinigen der Klinge ☞ Wenn das Band nicht mehr richtig abgeschnitten werden kann, sollten Sie die Klinge wie in der Abbildung gezeigt reinigen. 10 2 Label-Typ-Modi Drücken Sie a, um den gewünschten Label-Typ für die jeweilige Anwendung auszuwählen. Es stehen insgesamt 7 Label-Typen zur Auswahl: 2 Modi zum Erstellen Ihrer eigenen Etiketten und 5 Modi mit vordefinierten Einstellungen für spezielle Anwendungen, wie zum Beispiel für das Beschriften von Kabeln, Anschlüssen, Patch Panels usw. 1 Drücken Sie a. 2 Drücken Sie u oder d (oder drücken Sie awiederholt), bis der gewünschte Label-Typ-Modus angezeigt wird. (Genauere Informationen zu den einzelnen Label-Typen finden Sie in den folgenden Abschnitten.) 3 Drücken Sie n, um die gewählte Einstellung zu bestätigen. • Wenn NORMAL oder VERTICAL gewählt wurde, können Sie nun mit der Texteingabe beginnen (siehe Kapitel 3, Grundfunktionen). • Wenn ROTATE (Umlaufdruck), R&REP (Mehrfachdruck), PORT, PANEL oder FLAG (Fähnchen) gewählt wurde, fahren Sie wie folgt fort: 4 Drücken Sie l oder r, bis der gewünschte Parameter angezeigt wird. 5 Drücken Sie u oder d, bis die gewünschte Einstellung angezeigt wird (oder geben Sie mit den Zifferntasten den gewünschten Wert ein). 6 Drücken Sie n, um die gewählten Einstellungen zu übernehmen. 7 8 Geben Sie den Text für die einzelnen Etiketten jeweils als separate Textblöcke ein. Drucken Sie die Etiketten. • Um das Etikett einmal auszudrucken, drücken Sie p. • Um mehrere Kopien zu drucken, die Nummerierungsfunktion oder andere besondere Druckfunktionen zu verwenden, drücken Sie g, dann a (weitere Informationen finden Sie unter Besondere Druckfunktionen auf Seite 35.) 11 Label-Typ-Modi Label-Typ wählen Normal- und Vertikaldruck A B C D E Wenn Sie den Label-Typ NORMAL oder VERTICAL verwenden, können Sie die NORMAL Etiketten selbst nach Ihren jeweiligen ABCDE Anforderungen gestalten. Nach Auswahl des Label-Typs NORMAL oder VERTICAL VERTICAL können die Texte für das Etikett eingegeben, Formateinstellungen geändert und anschliessend das Etikett wie gewohnt gedruckt und abgeschnitten werden. Mit der Label-TypEinstellung NORMAL wird der Text horizontal auf das Schriftband gedruckt, mit der Einstellung VERTICAL vertikal. Umlaufdruck und Mehrfachdruck Verwenden Sie diese Modi, wenn Sie die gedruckten Etiketten an Kabeln oder Leitungen befestigen möchten, um zum Beispiel in einem Netzwerk die einzelnen Kabel zu kennzeichnen. Der Text wird dazu automatisch um 90° gegen den Uhrzeigersinn gedreht und jeder Textblock wird wie unten gezeigt als separates Etikett gedruckt. Die Mehrfachdruck-Funktion (R & REP) druckt den Text automatisch wiederholt über die gesamte Länge des Etiketts, so dass er auf dem befestigten Band von jedem Blickwinkel aus leicht gelesen werden kann. Umlaufdruck (ROTATE) Blocklänge Blocklänge Blocklänge Blocklänge Blocklänge Blocklänge Mehrfachdruck (R & REP) 12 Nach Auswahl der Label-Typ-Modi ROTATE oder R&REP können Sie die Blocklänge für jedes Etikett festlegen und falls gewünscht auch einen Rahmen auswählen. BL. LEN (Blocklänge): 20 bis 200 mm Standardeinstellung: 30 mm ● FRAME (Rahmen): OFF (Aus), 1 , 2 , 3 Standardeinstellung: OFF (Aus) , 4 ☞ Ein Textblock kann maximal 7 Textzeilen lang sein. Bei Verwendung der Mehrfachdruck-Funktion (R & REP) werden jeweils nur die Textzeilen ausgedruckt, die auf das Etikett passen. ☞ Wir empfehlen, Etiketten, die an Kabeln und Leitungen befestigt werden sollen, auf Flexi-Tapes zu drucken (siehe Laminierte Flexi-Tapes auf Seite 58). Gegenstände, die mit einem Etikett umwickelt werden sollen, müssen einen Durchmesser von mindestens 3 mm haben. Für Kabel, Leitungen u. ä. mit geringerem Durchmesser sollten Sie den Label-Typ FLAG (Fähnchen) verwenden. Die Enden des umwickelten Bandes bzw. der Fähnchen sollten mindestens 5 mm überlappen. Fähnchen Verwenden Sie diesen Label-Typ, wenn Sie das Etikett später als Fähnchen an besonders dünnen Gegenständen wie z. B. Brillengestellen befestigen möchten. Der Text jedes Textblokkes wird dann automatisch sowohl am Anfang als auch am Ende des Etiketts gedruckt. Die Länge des unbedruckten Bandes in der Mitte entspricht dem Umfang des Kabels bzw. der Leitung. Sie können den Text auch horizontal um 90° gedreht ausdrucken lassen. ROTATE: OFF (Drehen: Aus) FLAG LEN (Fähnchenlänge) ROTATE: ON (Drehen: Ein) FLAGφ FLAG LEN (Fähn- (Fähnchenlänge) chendurchmesser) FLAG LEN FLAGφ FLAG LEN (Fähnchen- (Fähn- (Fähnchenlänge) chenlänge) durchmesser) 13 Label-Typ-Modi ● Nach Auswahl des Label-Typs FLAG kann der Fähnchendurchmesser und die Fähnchenlänge festgelegt und der Text umrahmt oder gedreht werden. ● FLAGφ (Fähnchendurchmesser): 0 bis 100 mm Standardeinstellung: 7 mm ● FLAG LEN (Fähnchenlänge): 10 bis 200 mm Standardeinstellung: 30 mm ● FRAME (Rahmen): OFF (Aus), 1 , 2 , 3 Standardeinstellung: OFF (Aus) ● ROTATE (Drehen): OFF (Aus), ON (Ein) Standardeinstellung: OFF (Aus) , 4 ☞ Ein Textblock kann bis zu 7 Zeilen umfassen. ☞ Wir empfehlen, Fähnchen auf Flexi-Tapes zu drucken (siehe Laminierte Flexi- Tapes auf Seite 58). Die Enden des Fähnchens sollten mindestens 5 mm überlappen. Port und Panel Diese Label-Typ-Modi sind speziell zum Beschriften von Ports und Panels vorgesehen. Im PORT-Modus wird jeder Textblock auf ein separates Etikett gedruckt, so dass die Etiketten gut zur Beschriftung von Komponenten und Anschlüssen geeignet sind, die nicht exakt den gleichen Abstand voneinander haben. Wenn Sie den Label-Typ PANEL verwenden, werden alle Textblöcke mit gleichem Abstand auf dem Etikett angeordnet. Diese Einstellung eignet sich daher besonders zur Beschriftung von Patch Panels, Sicherungskästen usw., deren Anschlüsse in gleichem Abstand angeordnet sind. Sie können wählen, ob die Textblöcke in der Reihenfolge, in der sie eingegeben wurden, gedruckt werden (NORMAL) oder in umgekehrter Reihenfolge. 14 IN ORDER REVERSE (Normal) (Rückwärts) Port Blocklänge Blocklänge Blocklänge Panel (PRINT: IN ORDER) Blocklänge Blocklänge Blocklänge Blocklänge Nach Auswahl des Label-Typs PORT oder PANEL können Sie die Länge der einzelnen Textblöcke bzw. Etiketten angeben und eine Rahmenart auswählen. ● B.LENGTH (Blocklänge): * Label-Typ PORT: 20 bis 200 mm Standardeinstellung: 30 mm * Label-Typ PANEL: 6 bis 200 mm Standardeinstellung: 30 mm ● FRAME (Rahmen): ● * Label-Typ PORT: OFF (Aus), 1 ,2 ,3 Standardeinstellung: OFF (Aus) * Label-Typ PANEL: OFF (Aus), 1 ,2 ,3 4 ,5 ,6 , 7 ,8 ,9 Standardeinstellung: OFF (Aus) ,4 , PRINT (Druckreihenfolge): IN ORDER, REVERSE (Rückwärts) Standardeinstellung: IN ORDER (Normal) ☞ Mit diesen Label-Typ-Modi gedruckte Etiketten sollten auf extrastark klebende laminierte Bänder gedruckt werden. ☞ Die PRINT-Einstellungen stehen nur für den Label-Typ PANEL zur Verfügung. ☞ Sie können die oben gezeigte Beschriftung mit fortlaufender Nummerierung im Label-Typ PANEL auch schnell und bequem mit der Nummerierungsfunktion erstellen. Weitere Informationen dazu finden Sie im Kapitel Nummerierungsfunktion auf Seite 36. 15 Label-Typ-Modi (PRINT: REVERSE) 3 Grundfunktionen Grundfunktionen verwenden Funktionen, Parameter, Einstellungen und Optionen auswählen ● Wenn “WX” erscheint, drücken Sie l, um die vorausgehende Option, oder r, um die nächste Option auszuwählen. ● Wenn “ T ” erscheint, drücken Sie u, um die vorausgehende Option, oder d, um die nächste Option auszuwählen. S Standardeinstellung ● Um die Standardeinstellung einer Funktion oder eines Parameters auszuwählen, drücken Sie e. Auswahl bestätigen ● Um eine Auswahl in einer Liste zu treffen, eine Einstellung zu übernehmen oder mit „Ja“ zu antworten, drücken Sie n. Auswahl abbrechen ● Um eine Funktion abzubrechen und zum Ausgangspunkt zurückzugelangen, ohne eine Änderung am Text vorzunehmen, oder um mit „Nein“ zu antworten, drücken Sie b. Code-Modus ● 16 Um die über den Tasten gelb gedruckten Funktionen zu verwenden, muss der Code-Modus mit der Taste g eingeschaltet werden. Am linken Displayrand erscheint die Code-Anzeige. Etikett erstellen Texteingabe ● Um Kleinbuchstaben, Ziffern, Punkt oder Komma einzugeben, drücken Sie einfach die entsprechende Taste. ● Um einen einzelnen Grossbuchstaben einzugeben, drücken Sie h, um den ShiftModus einzuschalten. Am linken Displayrand erscheint die Shift-Anzeige. Drücken Sie nun die Taste für den gewünschten Buchstaben. Die Shift-Anzeige erlischt wieder. ● Um nacheinander mehrere Grossbuchstaben einzugeben, drücken Sie g, dann h, um den Caps-Modus einzuschalten. Am linken Displayrand erscheint die Caps-Anzeige. Geben Sie nun den gewünschten Text ein. ☞ Um den Shift-Modus auszuschalten, ohne einen Buchstaben einzugeben, drücken Sie noch einmal h. ☞ Um den Caps-Modus wieder auszuschalten, drücken Sie g, dann h. ☞ Um im Caps-Modus einen Kleinbuchstaben zu schreiben, drücken Sie h und dann die Taste für den gewünschten Buchstaben. Leerzeichen eingeben ● Um ein Leerzeichen in den Text einzugeben, drücken Sie e. 17 Grundfunktionen Buchstaben eingeben Cursor im Text bewegen Sie können den Cursor mit den Tasten l, r, u oder d zu jeder beliebigen Stelle im Text bewegen, um den Text zu überprüfen und Korrekturen vorzunehmen. ● Um den Cursor nach links, rechts, oben oder unten zu bewegen, drücken Sie l, r, u oder d. ● Um den Cursor an den Anfang der aktuellen Zeile zu bewegen, drücken Sie g, dann l. ● Um den Cursor an das Ende der aktuellen Zeile zu bewegen, drücken Sie g, dann r. ● Um den Cursor an den Anfang des gesamten Textes zu bewegen, drücken Sie g, dann u. ● Um den Cursor an das Ende des gesamten Textes zu bewegen, drücken Sie g, dann d. ☞ Um den Cursor mehrere Zeichen oder Zeilen nach links, rechts, oben oder unten zu bewegen, halten Sie die entsprechende Taste (l, r, u oder d) gedrückt. Neue Zeile hinzufügen ● Um die aktuelle Textzeile zu beenden und eine neue Zeile zu beginnen, drücken Sie n. Das Zeichen “ ” zeigt das Zeilenende an. ☞ Die Tabelle zeigt, wie viele Zeilen in Abhängigkeit von der Schriftbandbreite auf ein Etikett gedruckt werden können: Bandbreite Maximale Zeilenanzahl 6 mm 2 9 mm 2 12 mm 3 18 mm 5 24 mm 7 ☞ Die Nummer am Zeilenanfang im Display zeigt jeweils die Zeilennummer im jeweiligen Textblock an. 18 Neuen Textblock hinzufügen Es können Textblöcke mit unterschiedlicher Zeilenanzahl eingegeben werden. Immer wenn die Zeilenanzahl innerhalb eines Etiketts wechseln soll, muss ein neuer Block begonnen werden. ● Um einen neuen Textblock zu erstellen, drücken Sie g, dann n. Das Zeichen “ ” zeigt das Ende des Blockes an. So wird beispielsweise der unten links gezeigte Text wie rechts gezeigt ausgedruckt. R R2:456 R1:ABC_ ---- -- 1 NORMAL 2 ☞ Ein Etikett kann bis zu 50 Blöcke enthalten. Wenn Sie g und n am Ende des fünfzigsten Blockes drücken, erhalten Sie die Fehlermeldung „LINE LIMIT!“ Displayrand angezeigt. ☞ Für alle Textblöcke gelten dieselben Formateinstellungen. ☞ Beim Ausdrucken grosser Datenmengen in einem Druckvorgang kann es vorkommen, das einige Eitketten nicht bedruckt sind. Drucken Sie in diesem Fall die Daten in mehreren Arbeitsgängen aus. Beim Ausdruck von z.B. 50 Datensätzen ist die Anzahl der Zeichen, die in einem Arbeitsgang gedruckt werden kann, auf ca. 200 beschränkt. Text einfügen ● Um neuen Text einzufügen, vergewissern Sie sich, dass der Einfügemodus eingeschaltet ist. Sollte er nicht eingeschaltet sein, drücken Sie i. Die INSERTAnzeige erscheint am linken Displayrand. ● Um vorhandenen Text zu überschreiben, drücken Sie i, um den Einfügemodus auszuschalten. 19 Grundfunktionen ☞ Die Nummer des Blockes, in dem sich der Cursor befindet, wird am unteren Text löschen ● Um Zeichen links der aktuellen Cursorposition zu löschen, halten Sie b gedrückt, bis alle gewünschten Zeichen gelöscht sind. ● Um den ganzen Text zu löschen: 1 Drücken Sie g, dann b. 2 Drücken Sie u oder d und wählen Sie entweder TEXT ONLY (um nur den Text zu löschen) oder TEXT&FORMAT (um den Text zu löschen und alle Formateinstellungen auf die Standardeinstellungen zurückzusetzen). 3 Drücken Sie n. Akzentbuchstaben eingeben Auch Buchstaben mit Akzent können in den Text eingefügt werden. Die Tabelle zeigt die verfügbaren Akzentbuchstaben: Akzentbuchstabens Buchstaben 0 1 2 3 4 5 A Ä Á À  à ŠC Ç E Ë É È Ê Í Ì Î I Ï N Ñ O Ö Ó Ò Ô U Ü Ú Ù Û 1 2 3 20 Õ Ø Akzentbuchstaben 6 Buchstaben 0 1 2 3 4 5 6 Æ a ä á à â ã å æ õ ø œ Œ c ç e ë é è ê i ï í ì î n ñ o ö ó ò ô u ü ú ù û y ÿ Drücken Sie g, dann s. Die Meldung “ACCENT a-y/A-U?” erscheint. Drücken Sie die Taste für den Buchstaben, der mit Akzent geschrieben werden soll, so oft, bis der gewünschte Akzentbuchstabe erscheint. Drücken Sie n. Der Akzentbuchstabe wird in den Text eingefügt. ☞ Um mehrere Buchstaben mit Akzent einzugeben, drücken Sie nach Auswahl des Buchstabens in Schritt 3 g, dann n. Wählen Sie dann den nächsten Buchstaben mit Akzent auf die gleiche Weise. Drücken Sie nach Auswahl des letzten Buchstabens nur n (ohne g). ☞ Zur Eingabe eines Grossbuchstabens drücken Sie h, um den Shift-Modus einzuschalten, und drücken Sie dann die Buchstabentaste. Zur Eingabe mehrerer Großbuchstaben schalten Sie mit g , dann h den Caps-Modus ein und drücken Sie dann die Buchstabentasten. ☞ Sie können den gewünschten Buchstaben auch auswählen, indem Sie in Schritt 2 den Buchstaben und dann die in der Tabelle angegebene Spaltennummer eingeben, z.B. “A0” für “Ä”. Mit der Barcode-Funktion können Sie einen Barcode in das Etikett einfügen. Verschiedene Barcode-Parameter ermöglichen es, den jeweils passenden Code zu verwenden. ☞ In diesem Abschnitt wird erklärt, wie Sie einen Barcode in den Text einfügen. Es kann in diesem Handbuch jedoch nicht das Konzept der Barcode-Verschlüsselung erklärt werden. Lesen Sie dazu bitte die entsprechende Fachliteratur. ☞ Da dieses Gerät nicht speziell für die Herstellung von Barcodes entwickelt wurde, kann es möglich sein, dass einige Barcode-Lesegeräte die mit dem P-touch gedruckten Barcodes nicht lesen können. ☞ Nicht alle Barcode-Lesegeräte können auf farbige Bänder oder in bunter Schriftfarbe gedruckte Barcodes lesen. Barcodes sollten deshalb auf weisses Band mit schwarzer Schrift gedruckt werden. 21 Grundfunktionen Barcode eingeben Die folgenden Einstellungen können gewählt werden: Parameter Einstellungen PROTOCOL (Protokoll) CODE 39, I-2/5, EAN13, EAN8, UPC-A, UPC-E, CODABAR, EAN128, CODE128 WIDTH (Barcode-Breite) MEDIUM (Mittel), SMALL (Schmal), LARGE (Breit) UNDER# (Ziffern unter dem Barcode drucken) ON (Ein), OFF (Aus) CHECK DIGIT (Prüfziffer) ON (Ein), OFF (Aus) ☞ Der Parameter CHECK DIGIT (Prüfziffer) steht nur für die Barcode-Protokolle CODE 39, I-2/5 und CODABAR zur Verfügung. Barcode-Parameter ändern 1 Drücken Sie g, dann c. 2 Drücken Sie l oder r, bis der gewünschte Parameter angezeigt wird. 3 Drücken Sie u oder d, bis die gewünschte Einstellung angezeigt wird. 4 Wiederholen Sie Schritt 2 und 3, bis alle Parameter wie gewünscht geändert sind. 5 Drücken Sie n. 22 Barcode-Daten eingeben 1 2 3 Drücken Sie c. Geben Sie die neuen Barcode-Daten ein oder bearbeiten Sie die zuvor eingegebenen Daten. Drücken Sie n, um den Barcode in den Text einzufügen. das Etikett eingefügten Barcodes bewegen Sie den Cursor unter das Barcode-Symbol im Display und drücken Sie g, dann c. ☞ Um Sonderzeichen in den Barcode einzugeben (nur möglich mit den Protokollen CODE39, CODABAR, EAN128 oder CODE128), bewegen Sie den Cursor in den Barcode-Daten unter das Zeichen, vor dem das Sonderzeichen eingefügt werden soll. Drücken Sie dann s. Drücken Sie u oder d, bis das gewünschte Sonderzeichen angezeigt wird, und drücken Sie dann n, um das gewählte Sonderzeichen in die Barcode-Daten einzufügen. (In der nachfolgenden Tabelle sind alle verfügbaren Sonderzeichen aufgelistet.) Die folgenden Sonderzeichen können nur in Barcodes eingefügt werden, die mit den Protokollen CODE39 oder CODABAR erstellt wurden: CODE39 CODABAR Wert Zeichen Wert Zeichen Wert Zeichen Wert Zeichen 0 – 4 / 0 – 3 / 1 . 5 + 1 $ 4 . 2 (Leerzeichen) 6 % 2 : 5 + 3 $ 23 Grundfunktionen ☞ Zum Ändern der Daten oder der Parameter WIDTH oder UNDER eines bereits in Die folgenden Sonderzeichen können nur in Barcodes eingefügt werden, die mit den Protokollen EAN128 oder CODE128 erstellt wurden. Wert Zeichen Wert 0 (Leerzeichen) 18 1 ! 19 2 ” 20 3 # 21 Zeichen Wert Zeichen Wert Zeichen < 36 BEL 54 EM = 37 BS 55 SUB > 38 HT 56 ESC ? 39 LF 57 { 4 $ 22 @ 40 VT 58 FS 5 % 23 [ 41 FF 59 | 6 & 24 \ 42 CR 60 GS 7 ’ 25 ] 43 SO 61 } 8 ( 26 ^ 44 SI 62 RS 9 ) 27 _ 45 DLE 63 NUL 10 * 28 11 + 29 46 DC1 64 US 47 DC2 65 DEL 12 , 30 SOH 48 DC3 66 FNC3 13 – 31 STX 49 DC4 67 FNC2 14 . 32 ETX 50 NAK 68 FNC4 15 / 33 EOT 51 SYN 69 FNC1 16 : 34 ENQ 52 ETB 17 ; 35 ACK 53 CAN Symbole einfügen Es stehen 147 verschiedene Symbole zur Auswahl. 1 Drücken Sie s. Die zuletzt benutzte Symbolgruppe wird angezeigt. 2 Drücken Sie u oder d, um die gewünschte Symbolgruppe auszuwählen. 3 Wählen Sie mit l oder r das gewünschte Symbol. 4 Drücken Sie n, um das Symbol in den Text einzufügen. 24 ☞ Um mehrere Symbole einzugeben, drücken Sie jeweils nach Auswahl des Symbols in Schritt 3 g, bevor Sie n drücken. Wählen Sie dann das nächste Symbol auf die gleiche Weise. Drücken Sie nach Auswahl des letzten Symbols nur n (ohne g ). ☞ Sie können ein Symbol auch einfach mit der in der Symboltabelle angegebenen Buchstaben/Zahlenkombination auswählen. Wenn Sie beispielsweise “A02” eingeben und dann n drücken, wird “?” in den Text eingefügt. Folgende Symbole stehen zur Verfügung: Kategorie Symbole A B C 00 01 02 03 04 05 06 07 10 11 12 13 14 15 16 17 ® © ™ Firma Mathematische Zeichen 08 09 09 Grundfunktionen Satzzeichen 00 01 02 03 04 05 00 01 02 03 04 05 06 00 01 02 03 04 05 06 07 00 01 02 03 04 05 06 07 08 00 01 02 03 04 05 06 07 08 00 01 02 03 04 05 06 07 08 10 11 12 13 14 D Klammern E F Pfeile Währungen/ Einheiten G Sonderzeichen 09 25 Gruppe H I Zahlen Symbole 12 13 14 0 1 2 1 2 06 07 05 06 07 08 09 14 15 16 17 18 19 23 24 25 26 27 28 29 33 34 35 36 37 38 39 03 04 05 06 00 01 02 03 04 05 00 01 02 03 04 05 00 01 02 03 04 10 11 12 13 20 21 22 30 31 32 40 41 42 00 01 02 00 01 02 00 01 02 00 01 02 Piktogramme J Elektrische/ elektronische Zeichen K Verbote L Warnungen M Kommunikation N Andere 03 Z Persönliche Daten 26 *Die 16 zuletzt benutzten Symbole werden automatisch in dieser Gruppe gespeichert. ☞ Wenn die Symbolgruppe PERSÖNLICHE DATEN voll wird, überschreiben neu gewählte Symbole jeweils die älteren Symbole in dieser Gruppe. Um die Symbole dieser Gruppe unverändert zu lassen, können Sie die Aktualisierungsfunktion ausschalten (siehe Symbolkategorie PERSÖNLICHE DATEN fortlaufend aktualisieren auf Seite 45.). Etiketten formatieren Etikettenlänge 1 Drücken Sie g, dann A. 2 Drücken Sie l oder r, bis LENGTH (Länge) angezeigt wird. 3 Drücken Sie u oder d, bis die gewünschte Etikettenlänge angezeigt wird (oder geben Sie die gewünschte Einstellung mit den Zifferntasten ein). 4 Drücken Sie n. Randbreite 1 Drücken Sie g, dann A. 2 Drücken Sie l oder r, bis MARGIN (Rand) angezeigt wird. 2 bis 99 mm 2 bis 99 mm 3 Drücken Sie u oder d, bis die gewünschte Randbreite angezeigt wird (oder geben Sie die gewünschte Einstellung mit den Zifferntasten ein). 4 Drücken Sie n. 27 Grundfunktionen 6 bis 999 mm Textrahmen 1 Drücken Sie g, dann B. 2 Drücken Sie u oder d, bis der gewünschte Textrahmen angezeigt wird. 3 Drücken Sie n. Es wird der gesamte Text umrahmt. Folgende Textrahmen stehen zur Verfügung: Einstellung 28 Beispiel Einstellung 1 8 2 9 3 10 4 11 5 12 6 13 7 14 Beispiel Zeichengrösse Die Zeichengrösse kann entweder für den gesamten Text des Etiketts oder für den Text einer Zeile eingestellt werden. Wenn die Grösse AUTO gewählt ist, ermittelt das Gerät automatisch die Breite des eingelegten Schriftbandes und stellt die grösstmögliche Schrift ein. Die an der Cursorposition eingestellte Zeichengrösse wird jeweils am unteren Displayrand angezeigt. Zeichengrösse für den gesamten Text einstellen Drücken Sie t. 2 Drücken Sie gegebenenfalls l oder r, bis G. SIZE (Grösse gesamt) angezeigt wird. 3 Drücken Sie u oder d, bis die gewünschte Zeichengrösse angezeigt wird. 4 Drücken Sie n. Die gewählte Einstellung gilt für den gesamten Text. Grundfunktionen 1 Zeichengrösse für eine Textzeile einstellen 1 Bewegen Sie den Cursor in die Textzeile, deren Zeichengrösse Sie ändern möchten. 2 Drücken Sie g, dann E. 3 Drücken Sie gegebenenfalls l oder r, bis SIZE (Grösse) angezeigt wird. 4 Drücken Sie u oder d, bis die gewünschte Zeichengrösse angezeigt wird. 5 Drücken Sie n. Die gewählte Einstellung gilt nur für die Textzeile, in der sich der Cursor befindet. Patersstraat 106-108 2300 Turnhout Tel:014/42.55.99 Fax: 014/42.32.64 BTW BE 0415.638.961 Rek: 230-0026460-96 [email protected] www.vanmechelen.be 29 ☞ Die maximal mögliche Zeichengrösse ist von der Breite des Schriftbandes abhängig. Die folgende Tabelle zeigt die maximal mögliche Zeichengrösse für die verschiedenen Bandbreiten. Schriftbandbreite Maximale Zeichengrösse 6 mm 12 Punkt (3 mm) 9 mm 18 Punkt (4 mm) 12 mm 24 Punkt (6 mm) 18 mm 36 Punkt (9 mm) 24 mm 48 Punkt (12 mm) ☞ Eine etwas grössere Schrift erhalten Sie, wenn Sie Ihren Text einzeilig in Grossbuchstaben (ohne Umlaute oder Akzente) schreiben und die Grösseneinstellung AUTO wählen. Zeichenbreite Zeichenbreite für den gesamten Text einstellen 1 Drücken Sie t. 2 Drücken Sie l oder r, bis G. WIDTH (Breite gesamt) angezeigt wird. 3 Drücken Sie u oder d, bis die gewünschte Zeichenbreite angezeigt wird. 4 Drücken Sie n. Die gewählte Einstellung gilt für den gesamten Text. Zeichenbreite für eine Textzeile einstellen 1 Bewegen Sie den Cursor in die Textzeile, deren Zeichenbreite Sie ändern möchten. 2 Drücken Sie g, dann E. 3 Drücken Sie l oder r, bis WIDTH (Breite) angezeigt wird. 4 Drücken Sie u oder d, bis die gewünschte Zeichenbreite angezeigt wird. 5 Drücken Sie n. Die gewählte Einstellung gilt nur für die Textzeile, in der sich der Cursor befindet. 30 Die folgende Tabelle zeigt die verfügbaren Zeichengrössen und Zeichenbreiten: Breite Grösse NORMAL NARROW (MITTEL) THIN (SCHMAL) WIDE (BREIT) 12 mm (48 Punkt) 9 mm (36 Punkt) 6 mm (24 Punkt) 4 mm (18 Punkt) 3 mm (12 Punkt) Grundfunktionen 2 mm (9 Punkt) 1 mm (6 Punkt) Druckstil Druckstil für den gesamten Text einstellen 1 Drücken Sie t. 2 Drücken Sie l oder r, bis G. STYLE (Stil gesamt) angezeigt wird. 3 Drücken Sie u oder d, bis der gewünschte Druckstil angezeigt wird. 4 Drücken Sie n. Die gewählte Einstellung gilt für den gesamten Text. Druckstil für eine Textzeile einstellen 1 Bewegen Sie den Cursor in die Textzeile, deren Druckstil Sie ändern möchten. 2 Drücken Sie g, dann D. 3 Drücken Sie u oder d, bis der gewünschte Druckstil angezeigt wird. 4 Drücken Sie n. Die gewählte Einstellung gilt nur für die Textzeile, in der sich der Cursor befindet. 31 Die folgenden Druckstile stehen zur Verfügung: Druckstil Beispiel Druckstil NORMAL ITALIC BOLD (Fett) I+BOLD (Kursiv und fett) OUTLINE (Umriss) I+OUTL (Kursiv und Umriss) Beispiel Horizontale Ausrichtung 1 Drücken Sie t. 2 Drücken Sie l oder r, bis ALIGN (horizontale Ausrichtung) angezeigt wird. 3 Drücken Sie u oder d, bis die gewünschte Einstellung angezeigt wird. 4 Drücken Sie n. Die gewählte Einstellung gilt für den gesamten Text. Text kann auf die folgenden vier verschiedenen Arten ausgerichtet werden: LEFT (links) CENTRE (zentriert) RIGHT (rechts) JUSTIFY (Blocksatz) Autoformat-Vorlagen Mit den Autoformat-Vorlagen können Sie schnell und bequem Etiketten für die verschiedensten Zwecke erstellen. Sie wählen einfach eine passende AutoformatVorlage aus, geben den gewünschten Text in die einzelnen Felder ein und schon ist das Etikett fertig. Es stehen viele Autoformate für häufig verwendete Etiketten zur Verfügung: Autoformat-Vorlagen für Namensschilder, zur Produktkennzeichnung, zur Erstellung von Verbotsschildern oder Warnhinweisen. Die Schriftbandlänge und -breite ist jeweils festgelegt. 32 Die folgenden Autoformat-Vorlagen stehen zur Verfügung: Vorlagenname Bandbreite× Etikettenlänge Vorlagenfelder 1 BIN BOX 18 mm × 70 mm 1 SYMBOL? 2 TEXT1? 3 TEXT2? 4 BAR CODE? 2 ASSET1 24 mm × 84 mm 1 TEXT1? 2 TEXT2? 3 BAR CODE? 3 ASSET2 24 mm × 80 mm 1 TEXT? 2 BAR CODE? 4 ASSET3 24 mm × 41 mm 1 TEXT? 2 BAR CODE? 5 ASSET4 24 mm × 56 mm 1 TEXT1? 3 TEXT3? 5 TEXT5? 2 TEXT2? 4 TEXT4? 6 ID 24 mm × 70 mm 1 TEXT1? 3 TEXT3? 2 TEXT2? 7 SIGN 8 N. BADGE NAME? 18 mm × 102 mm 1 2 COMPANY? 9 FILING 12 mm × 89 mm 1 TITLE? 2 SUB-TITLE? 0 IC CHIP 9 mm × 26 mm 1 TEXT1? Beispiel Grundfunktionen Zifferntaste SYMBOL? 2 TEXT1? 24 mm × 102 mm 1 3 TEXT2? 2 TEXT2? 1 Drücken Sie g und dann die der gewünschten Vorlage entsprechende Zifferntaste. 2 Drücken Sie n. Das erste Feld der gewählten Vorlage wird angezeigt. 3 Drücken Sie u oder d , um zwischen den Vorlagenfeldern zu wechseln, und geben Sie jeweils den gewünschten Text ein. 4 • Um eine einzelne Kopie zu drucken, drücken Sie p. • Um mehrere Kopien zu drucken, die Nummerierungsfunktion oder andere besondere Druckfunktionen zu verwenden, drücken Sie g, dann a. (Weitere Informationen finden Sie unter Besondere Druckfunktionen auf Seite 35.) 33 ☞ Auch Akzentbuchstaben (Seite 20), Symbole (Seite 24) und Barcodes (Seite 21) können in die Vorlagenfelder eingegeben werden. ☞ Um die Funktion zu beenden, bewegen Sie den Cursor in das letzte Feld der Vorlage und drücken dann n . Es erscheint dann das Autoformat-Vorlagen-Menü. Drücken Sie u oder d , bis FINISH (Beenden) erscheint, und drücken Sie dann n . Etiketten drucken Layoutvorschau Die Layoutvorschau zeigt Ihnen, wie der Text im Verhältnis zur Breite des eingelegten Bandes aussieht. ● Um die Layoutvorschau aufzurufen, drücken Sie g, dann p. Die aktuell eingestellte Bandlänge wird unten links im Display angezeigt. ☞ Um in der Layoutvorschau den Anfang bzw. das Ende von langen Etiketten anzusehen, drücken Sie l oder r. ☞ Um in den Text zurückzugelangen, drücken Sie n oder b. Bandvorlauf ● Um das Band um 23 mm vorlaufen zu lassen, drücken Sie f. Die Meldung “FEED” wird angezeigt . Drucken Nachdem Sie den Text eingegeben und formatiert haben, ist die Beschriftung fertig und kann gedruckt werden. ● 34 Um ein Etikett auszudrucken, drücken Sie p. Zunächst erscheint die Meldung “WORKING”, dann “COPIES”, gefolgt von der Nummer des Etiketts, das gerade gedruckt wird. ☞ Sie können den Ausdruck durch Ausschalten des P-touch mit der Taste o abbrechen. Drücken Sie danach f, um das bedruckte Band aus dem Gerät zu transportieren. Besondere Druckfunktionen Es stehen verschiedene besondere Druckfunktionen zur Verfügung, die Ihnen den Druck mehrerer Kopien eines Etiketts, verschiedener Kopien mit aufsteigender Nummerierung, bestimmter Etikettenaussschnitte oder den Ausdruck als Spiegelbild ermöglichen. Mehrere Kopien eines Etiketts drucken Mit dieser Funktion können bis zu 99 Kopien eines Etiketts gedruckt werden. ABC ABC ABC Drücken Sie g, dann a. 2 Drücken Sie l oder r, bis COPIES (Kopien) angezeigt wird. 3 Drücken Sie u oder d, bis die gewünschte Kopienanzahl angezeigt wird (oder geben Sie die gewünschte Anzahl mit den Zifferntasten ein). 4 Drücken Sie n (oder p). Im Druckoptionen-Menü erscheint CONFIRM (Bestätigen). 5 Drücken Sie n (oder p), um den Ausdruck zu starten. Während des Druckvorgangs wird die Nummer der gerade gedruckten Kopie angezeigt. Grundfunktionen 1 ☞ Wenn die Schnittfunktion auf 1 oder 3 eingestellt ist, erscheint nach dem Ausdruck jedes einzelnen Etiketts die Meldung “CUT TAPE TO CONTINUE” (Band abschneiden, um fortzufahren). Drücken Sie dann den Bandabschneider, um das Band abzuschneiden und den Ausdruck fortzusetzen. ☞ Schneiden Sie das Band innerhalb von 5 Minuten nach Erscheinen dieser Meldung ab. ☞ Eine Beschreibung der verschiedenen Schnittfunktionen finden Sie unter Bandschnitt-Funktionen (Pause zum Abschneiden und fortlaufender Ausdruck) auf Seite 42. ☞ Um weitere Druckeinstellungen vorzunehmen, drücken Sie vor Starten des Ausdruckes in Schritt 5 die Tasten u oder d, bis CONTINUE (Weiter) angezeigt wird, und drücken dann n. 35 Nummerierungsfunktion Mit dieser Funktion können Sie mehrere Kopien eines Etiketts drucken und ein im Text markiertes Nummerierungsfeld (eine Zahl, Buchstaben oder ein 2A-C16 Barcode) automatisch nach jedem Ausdruck erhöhen ABC 2A-C15 lassen. So können Sie einfach und bequem 2A-C14 durchnummerierte Etiketten, Seriennummern oder andere Beschriftungen mit fortlaufenden Nummern oder Buchstaben drucken. Zahlen und Buchstaben werden beim wiederholten Ausdruck wie folgt erhöht: 0 Î 1 Î ...9 Î 0 Î ... A Î B Î ...Z Î A Î ... a Î b Î ...z Î a Î ... B0 Î ... A0 Î A1 Î ...A9 Î Leerzeichen (in den Beispielen unten mit “_” gekennzeichnet) können zur Vergrösserung des Abstandes zwischen den Ziffern oder zum Festlegen der Anzahl der zu drukkenden Ziffern verwendet werden: _Z Î AA Î ...ZZ Î _A Î ... _9 Î 10 Î ...99 Î _0 Î ... 1_9 Î 2_0 Î ...9_9 Î __0 Î .... 1 Drücken Sie g, dann a. 2 Drücken Sie l oder r, bis NUMBER (Anzahl) angezeigt wird. 3 Drücken Sie u oder d, bis die gewünschte Kopienanzahl angezeigt wird (oder geben Sie die gewünschte Anzahl mit den Zifferntasten ein). 4 Drücken Sie n. Im Display erscheint die Meldung „START?“. (Um nur das Zeichen an der aktuellen Cursorposition in das Nummerierungsfeld aufzunehmen, drücken Sie p, und fahren Sie dann mit Schritt 9 fort.) 5 Drücken Sie u, d, l oder r, bis das erste Zeichen, das in das Nummerierungsfeld aufgenommen werden soll, markiert ist. 6 Drücken Sie n. Die Meldung “END?” erscheint. 36 7 Drücken Sie u, d, l oder r, bis das letzte Zeichen, das in das Nummerierungsfeld aufgenommen werden soll, markiert ist. 8 Drücken Sie n. Im Druckoptionen-Menü erscheint CONFIRM (Bestätigen). 9 Drücken Sie n (oder p), um den Ausdruck zu starten. Während des Druckvorgangs wird die Nummer der gerade gedruckten Kopie angezeigt. ☞ ☞ ☞ ☞ ☞ ☞ ☞ ☞ jedes einzelnen Etiketts die Meldung “CUT TAPE TO CONTINUE” (Band abschneiden, um fortzufahren). Drücken Sie dann den Bandabschneider, um das Band abzuschneiden und den Ausdruck fortzusetzen. Schneiden Sie das Band innerhalb von 5 Minuten nach Erscheinen dieser Meldung ab. Eine Beschreibung der verschiedenen Schnittfunktionen finden Sie unter Bandschnitt-Funktionen (Pause zum Abschneiden und fortlaufender Ausdruck) auf Seite 42. Es kann nur ein Nummerierungsfeld festgelegt werden. Alle Zeichen zwischen Anfangs- und Endpunkt des Nummerierungsfeldes müssen sich innerhalb einer Zeile und im selben Block befinden. Es können maximal fünf Zeichen als Nummerierungsfeld festgelegt werden. Wenn Sie ein nicht-alphanumerisches Zeichen, wie z.B. ein Symbol, in ein Nummerierungsfeld aufnehmen, werden nur die neben diesem Symbol enthaltenen Zahlen bzw. Buchstaben erhöht. Falls das Nummerierungsfeld nur aus einem nichtalphanumerischen Zeichen besteht, wird das Etikett nur einmal ausgedruckt. Falls ein Barcode als ein Nummerierungsfeld ausgewählt wurde, werden die Schritte 6 und 7 übersprungen. Es kann nur entweder Text oder ein Barcode als Nummerierungsfeld markiert werden, eine Kombination von Text und Barcode ist nicht möglich. Um weitere Druckeinstellungen vorzunehmen, drücken Sie vor Starten des Ausdruckes in Schritt 9 die Tasten u oder d, bis CONTINUE (Weiter) angezeigt wird, und drücken dann n. 37 Grundfunktionen ☞ Wenn die Schnittfunktion auf 1 oder 3 eingestellt ist, erscheint nach dem Ausdruck Bestimmten Bereich von Textblöcken drucken Mit dieser Funktion können Sie nur einen bestimmten Bereich von Blöcken ausdrucken lassen. 1 Drücken Sie g, dann a. 2 Drücken Sie l oder r, bis BLOCK NO. angezeigt wird. Die erste Blocknummer blinkt. ST LM NOP QR UVWX NOP QR 3 Drücken Sie u oder d, bis die Blocknummer, mit der der Druck beginnen soll, angezeigt wird (oder geben Sie die gewünschte Nummer mit den Zifferntasten ein). 4 Drücken Sie r, so dass die zweite Blocknummer blinkt. 5 Drücken Sie u oder d, bis die letzte Blocknummer, die gedruckt werden soll, angezeigt wird (oder geben Sie die gewünschte Nummer mit den Zifferntasten ein). 6 Drücken Sie n (oder p). Im Druckoptionen-Menü erscheint CONFIRM (Bestätigen). 7 Drücken Sie n (oder p), um den Ausdruck zu starten. Während des Druckvorgangs wird die Nummer der gerade gedruckten Kopie angezeigt. ☞ Um weitere Druckeinstellungen vorzunehmen, drücken Sie vor Starten des Ausdruckes in Schritt 7 die Tasten u oder d, bis CONTINUE (Weiter)angezeigt wird, und drücken dann n. Spiegeldruck Wenn Sie eine Beschriftung gespiegelt auf ein durchsichtiges Band drucken, kann das Schriftband z.B. innen an eine Fensterscheibe geklebt und von aussen gelesen werden. ABC ABC OFF (Aus) 1 Drücken Sie g, dann a. 2 Drücken Sie l oder r, bis MIRROR (Spiegel) angezeigt wird. 3 Drücken Sie u oder d, bis ON (Ein) angezeigt wird. 4 Drücken Sie n (oder p). Im Druckoptionen-Menü erscheint CONFIRM (Bestätigen). 38 ON (Ein) 5 Drücken Sie n (oder p), um den Ausdruck zu starten. Während des Druckvorgangs wird die Nummer der gerade gedruckten Kopie angezeigt. ☞ Um weitere Druckeinstellungen vorzunehmen, drücken Sie vor Starten des Ausdruckes in Schritt 5 die Tasten u oder d, bis CONTINUE (Weiter) angezeigt wird, und drücken dann n. Besondere Druckfunktionen kombinieren A-1 A-1 A-2 A-2 A-3 A-3 ☞ Genauere Informationen zu den hier genannten besonderen Druckfunktionen finden Sie in den entsprechenden Abschnitten weiter oben. Phrasen speichern und aufrufen Im Phrasenspeicher können Sie häufig benutzte Texte dauerhaft speichern. Die gespeicherten Phrasen bleiben auch dann erhalten, wenn Sie den Arbeitsspeicher mit der Funktion CLEAR löschen. Den gespeicherten Texten werden Nummern zugewiesen, um das Aufrufen zu vereinfachen. Es können bis zu 10 Phrasen mit insgesamt 2.000 Zeichen gespeichert werden. Bei jedem Aufruf einer gespeicherten Phrase erscheint nur eine Kopie im Display. Dadurch können Sie einen gespeicherten Text bearbeiten und unter einer anderen Nummer speichern, ohne das Orginal zu verändern. Sie können das Original jedoch auch mit dem überarbeiteten Text überschreiben. Falls eine Phrase nicht länger benötigt wird oder der von ihr belegte Speicherplatz für einen anderen Text gebraucht wird, können Sie die Phrase einfach mit der Funktion DELETE entfernen. 39 Grundfunktionen Sie können verschiedene Druckfunktionen kombinieren. So können Sie zum Beispiel die Nummerierungsfunktion mit dem Ausdruck mehrerer Etiketten kombinieren. Im Beispiel wurde die Ziffer „1“ im Text „A-1“ als Nummerierungsfeld festgelegt, die Anzahl der Ausdrucke auf 3 und die Kopienanzahl auf 2 eingestellt. Phrasen speichern 1 Drücken Sie m. 2 Drücken Sie u oder d, bis STORE (Speichern) angezeigt wird. 3 Drücken Sie n. 4 Drücken Sie u oder d, bis die gewünschte Speicherplatz-Nummer (0-9), unter der Sie den Text speichern möchten, angezeigt wird. 5 Drücken Sie n. ☞ Wenn bereits die maximale Zeichenanzahl gespeichert wurde, erscheint die Fehlermeldung “MEMORY FULL!” (Speicher voll) im Display. In diesem Fall muss eine bereits gespeicherte Phrase gelöscht werden, um Platz für die neue Phrase zu schaffen. ☞ Wenn im gewählten Speicherplatz bereits ein Text gespeichert ist, erscheint die Anzeige “OVERWRITE?”(Überschreiben?) im Display. Sie können dann wählen, ob der neue Text den bereits gespeicherten ersetzen (überschreiben) soll oder ob Sie ihn unter einer anderen Nummer speichern möchten. Um die bisher gespeicherte Phrase mit der neuen Phrase zu überschreiben, drücken Sie n. Um einen Schritt zurückzugehen und eine andere Speicherplatz-Nummer zu wählen, drücken Sie b und wählen Sie dann eine andere Speicherplatz-Nummer. Gespeicherte Phrasen aufrufen 1 Drücken Sie m. 2 Drücken Sie u oder d, bis RECALL (Aufrufen) angezeigt wird. 3 Drücken Sie n. 4 Drücken Sie u oder d, bis die Nummer, unter der die Phrase gespeichert wurde, angezeigt wird. Unter der Nummer des gespeicherten Textes wird der Textanfang angezeigt. 5 Drücken Sie n, um den gewählten Text aufzurufen. Zuvor eventuell im Display angezeigter Text wird dadurch gelöscht. ☞ Um in Schritt 4 andere Abschnitte des gewählten Textes zu sehen, drücken Sie l oder r. 40 1 Drücken Sie m. 2 Drücken Sie u oder d, bis CLEAR (Löschen) angezeigt wird. 3 Drücken Sie n. 4 Drücken Sie u oder d, bis die Nummer, unter der die Phrase gespeichert wurde, angezeigt wird. Unter der Nummer des gespeicherten Textes wird der Textanfang angezeigt. 5 Wählen Sie den zu löschenden Text. • Um eine einzelne Phrase zu löschen, fahren Sie mit Schritt 6 fort. • Um mehrere Phrasen zu löschen, drücken Sie e. Die aktuelle Speicherplatz-Nummer blinkt. Wählen Sie weitere Phrasen, indem Sie Schritt 4 wiederholen und dann e drücken, bis alle zu löschenden Phrasen ausgewählt wurden. • Um alle gespeicherten Phrasen zu löschen, drücken Sie g, dann e. 6 Drücken Sie n. Die Meldung “OK TO CLEAR?” (Löschen) (oder “CLEAR ALL?” (Alles löschen), wenn alle Phrasen ausgewählt wurden) erscheint. 7 Drücken Sie n, um die ausgewählten Phrasen zu löschen, oder b, um den Löschvorgang abzubrechen. ☞ Um in Schritt 4 andere Abschnitte des gewählten Textes zu sehen, drücken Sie l oder r. ☞ Um einen zum Löschen markierten Text doch nicht zu löschen, wählen Sie ihn noch einmal aus und drücken Sie e, so dass die Speicherplatz-Nummer nicht länger blinkt. 41 Grundfunktionen Gespeicherte Phrasen löschen 4 Geräteeinstellungen Bandschnitt-Funktionen (Pause zum Abschneiden und fortlaufender Ausdruck) Mit der Bandschnitt-Funktion kann eingestellt werden, ob das Band nach dem Ausdruck zum Abschneiden vorgeschoben werden soll. Die folgenden BandschnittFunktionen können gewählt und miteinander kombiniert werden: Drucken mit oder ohne Pause zum Abschneiden (der P-touch unterbricht den Ausdruck nach jedem Etikett und fordert Sie auf, das Band abzuschneiden) und drucken mit oder ohne fortlaufendem Ausdruck (nach dem Ausdruck der letzten Kopie wird das Band nicht vorgeschoben, um den Bandverbrauch zu verringern). Durch den fortlaufenden Ausdruck vermeiden Sie überflüssigen Bandabfall am Anfang jedes gedruckten Etiketts. Wenn der fortlaufende Ausdruck nicht eingeschaltet ist, wird das Band nach dem Ausdruck des letzten Etiketts eines Druckvorgangs ein Stück vorgeschoben, um das letzte Etikett aus dem Gerät herauszuschieben. Dadurch fällt ein Stück überschüssiges Band an, das abgeschnitten werden muss, bevor mit dem nächsten Ausdruck begonnen wird. Ist der fortlaufende Ausdruck eingeschaltet, erfolgt nach dem letzten Ausdruck kein Bandvorlauf, so dass ein Stück des zuletzt gedruckten Etiketts im Gerät bleibt. Es kann dann anschließend ohne Bandabfall direkt das nächste Etikett gedruckt werden. Verwenden Sie diese Einstellung, wenn Sie hintereinander mehrere Druckvorgänge ausführen und den Bandverbrauch gering halten möchten. Nach Ausdruck des letzten Etiketts drücken Sie dann f, um das Etikett aus dem Gerät herauszutransportieren. Die folgenden Einstellungen können gewählt werden (die Standardeinstellung ist 1): 1 (Pause zum Abschneiden; kein kontinuierliches Drucken) 3 (Pause zum Abschneiden; kontinuierliches Drucken) 2 (keine Pause zum Abschneiden; kein kontinuierliches Drucken) 4 (keine Pause zum Abschneiden; kontinuierliches Drukken) 1 Drücken Sie g, dann Z. 2 Drücken Sie l oder r, bis CUT (Schnitt) angezeigt wird. 3 Drücken Sie u oder d, bis die gewünschte Einstellung angezeigt wird, und dann n. 42 ☞ Nach dem letzten Ausdruck mit der CUT-Einstellung 3 oder 4 drücken Sie f, um das Band vorlaufen zu lassen, und schneiden es dann durch Drücken des Bandabschneiders ab. Displaykontrast Durch Veränderung des Displaykontrastes werden die Zeichen im Display heller bzw. dunkler dargestellt. Es kann eine Einstellung im Bereich von -2 und +2 gewählt werden. (Die Standardeinstellung ist 0.) Wählen Sie einen höheren Wert, um einen höheren Kontrast und damit ein dunkleres Display zu erhalten. Wählen Sie einen niedrigeren Wert, um einen geringeren Kontrast und damit ein helleres Display zu erhalten. 1 Drücken Sie g, dann Z. 2 Drücken Sie l oder r, bis CONTRAST angezeigt wird. 3 Drücken Sie u oder d, bis die gewünschte Einstellung angezeigt wird, und drücken Sie dann n. Mit der Automatischen Verkleinerung können Sie wählen, ob bei einem Text, der für die gewählte Etikettenlänge eigentlich zu lang ist, mit der AUTO-Einstellung die Textbreite (TEXT WIDTH) oder die Textgrösse (TEXT SIZE) reduziert werden soll. (Die Standardeinstellung ist TEXT SIZE.) 1 Drücken Sie g, dann Z. 2 Drücken Sie l oder r, bis AUTO REDUCTION (Automatisch Verkleinerung) angezeigt wird. 3 Drücken Sie u oder d, bis die gewünschte Einstellung angezeigt wird, und drücken Sie dann n. 43 Geräteeinstellungen Automatische Verkleinerung einstellen Wenn TEXT SIZE gewählt ist, wird beim Hinzufügen von neuem Text automatisch die Zeichengrösse verringert, so dass der gesamte Text die eingestellte Etikettenlänge nicht überschreitet. Wenn TEXT WIDTH gewählt ist, wird beim Hinzufügen von neuem Text automatisch die Zeichenbreite verringert, so dass der gesamte Text die eingestellte Etikettenlänge nicht überschreitet. Wenn bereits bis zur Zeichenbreite SMALL (schmal) verringert wurde, wird auch die Zeichengrösse verkleinert, damit der Text auf das Etikett passt. Bandlänge justieren Beim Drucken eines Etiketts mit festgelegter Bandlänge kann die Länge des gedruckten Etiketts ein wenig vom eingestellten Wert abweichen. In diesem Fall können Sie die Länge justieren. Es kann eine Einstellung zwischen -1 und +3 gewählt werden. (Die Standardeinstellung ist 0.) Wählen Sie einen höheren Wert, um das Etikett zu verlängern. Wählen Sie einen niedrigeren Wert, um das Etikett zu verkürzen. 1 Drücken Sie g, dann Z. 2 Drücken Sie l oder r, bis LENGTH ADJUST (Länge justieren) angezeigt wird. 3 Drücken Sie u oder d, bis die gewünschte Einstellung angezeigt wird, und drücken Sie dann n. 44 Symbolkategorie PERSÖNLICHE DATEN fortlaufend aktualisieren Sie können einstellen, ob alte Daten nach Vollwerden der Symbolkategorie PERSÖNLICHE DATEN automatisch durch neue Daten ersetzt werden sollen (ON Ein), oder ob statt dessen keine weiteren Symbole mehr in dieser Kategorie gespeichert werden sollen (OFF Aus). (Die Standardeinstellung ist ON (Ein).) Lesen Sie dazu auch Symbole einfügen auf Seite 24. 1 Drücken Sie g, dann Z. 2 Drücken Sie l oder r, bis SYMBOL UPDATE angezeigt wird. 3 Drücken Sie u oder d, bis die gewünschte Einstellung angezeigt wird, und drücken Sie dann n. Versionsinformationen anzeigen 1 Drücken Sie g, dann Z. 2 Drücken Sie l oder r, bis VERSION INFO angezeigt wird. 3 Drücken Sie u oder d, bis die gewünschte Versionsinformation angezeigt wird. 4 Drücken Sie n, um den Setup-Modus zu verlassen. 45 Geräteeinstellungen Mit dieser Funktion können Sie die Versionsinformation der P-touch Software und den integrierten Zeichensatz anzeigen lassen. 5 Anhang Was tun bei Störungen? Problem Abhilfe • 1 Nach Einschalten des Gerätes erscheint keine Anzeige im Display. • • • • 2 3 46 Das Gerät druckt nicht oder die gedruckten Zeichen sind verschwommen. Die gespeicherten Texte und Phrasen lassen sich nicht mehr aufrufen. • • • Vergewissern Sie sich, dass der Netzadapter (Modell H oder H1) richtig angeschlossen ist. Wenn Sie Batterien verwenden, prüfen Sie, ob diese richtig eingelegt sind. Sind die Batterien leer, ersetzen Sie den gesamten Batteriensatz. Vergewissern Sie sich, dass die Bandkassette richtig eingelegt ist. Prüfen Sie, ob die Bandkassette leer ist und legen Sie gegebenenfalls eine neue Bandkassette ein. Vergewissern Sie sich, dass der Bandfachdeckel richtig geschlossen ist. Wenn Sie Batterien verwenden, könnten diese leer sein. Ersetzen Sie gegebenenfalls den Batteriensatz oder schliessen Sie das Gerät mit dem Netzadapter (Modell H oder H1) an das Stromnetz an. Die Stromversorgung wurde zu lange unterbrochen. Sind die Batterien leer, ersetzen Sie den gesamten Batteriensatz. Problem 5 6 • Reinigen Sie die Druckköpfe (siehe Druckkopf, Transportrollen und Klinge reinigen auf Seite 9). • Die Bandkassette ist leer. Legen Sie eine neue Bandkassette ein. • Schalten sie den P-touch aus, halten Sie g und Rgedrückt und schalten Sie ihn dann wieder an. Dadurch wird das Gerät neu initialisiert. Alle Texte, gespeicherten Phrasen und Formateinstellungen werden dadurch gelöscht. Auf dem gedruckten Etikett erscheinen horizontale Linien. Das Schriftband ist gestreift. Das Gerät arbeitet nicht mehr (es geschieht nichts, wenn eine Taste gedrückt wird). Anhang 4 Abhilfe 47 Fehlermeldungen im Display FEHLERMELDUNG MÖGLICHE URSACHE ABHILFE 1 BLOCK LIMIT! • Diese Meldung erscheint, wenn Sie versuchen, die Nummerierungsfunktion in einem Etikett zu verwenden, das mit der LabelTyp-Einstellung Panel erstellt wurde und mehrere Textblöcke enthält. • Brechen Sie die Nummerierungsfunktion ab. • Geben Sie nicht mehr als einen Textblock ein. 4 DIGITS MINIMUM! • Diese Meldung erscheint, wenn weniger als 4 Ziffern als Barcode-Daten eingegeben werden. • Geben Sie mindestens 4 Ziffern als Barcode-Daten ein, bevor Sie n drücken. • Diese Meldung erscheint, wenn die Gesamtzahl der Zeilen in allen Textblöcken 50 überschreiten und Sie versuchen, eine neue Zeile zu beginnen. • Begrenzen Sie die Anzahl der Zeilen auf insgesamt 50. • Diese Meldung erscheint auch, wenn Sie bereits 50 Textblöcke eingegeben haben und g, dann ndrücken. • Begrenzen Sie die Anzahl der Textblöcke auf 50. • Diese Meldung erscheint, wenn Sie bereits 7 Zeilen eingegeben haben und n drücken. • Begrenzen Sie die Zeilenanzahl auf 7. • Diese Meldung erscheint auch, wenn Sie versuchen, zwei Blöcke durch Löschen des Symbols zu verbinden, und ein Block mit mehr als 7 Zeilen entstehen würde. • Stellen Sie die Anzahl der Blöcke so ein, dass der Block nicht mehr als 7 Zeilen enthält. • Diese Meldung erscheint, wenn noch kein Text eingegeben wurde und Sie versuchen zu drucken oder die Layoutvorschau zu verwenden. • Geben Sie Text ein, bevor Sie eine dieser Funktionen verwenden. 50 LINE LIMIT REACHED! 7 LINE LIMIT! BUFFER EMPTY! 48 MÖGLICHE URSACHE BUFFER FULL! • Diese Meldung erscheint, wenn der Arbeitsspeicher voll ist und Sie versuchen, weitere Zeichen, Symbole etc. einzugeben. • Kürzen Sie den bereits eingegebenen Text, bevor Sie neuen Text eingeben. CASSETTE CHANGED! • Diese Meldung erscheint, wenn die Bandkassette gewechselt wurde, nachdem der P-touch den Druckvorgang unterbrochen hat, um das Band abschneiden zu lassen. • Legen Sie wieder die ursprüngliche Bandkassette ein. CHECK BATTERIES! • Diese Meldung erscheint, wenn eine Kombination von neuen und gebrauchten Batterien, eine Kombination verschiedener Batterietypen (Alkaline, Ni-Cd und NiMH) oder eine Kombination aufgeladener und nicht aufgeladener Batterien eingelegt wurde. • Legen Sie sechs neue AA Batterien gleichen Typs ein. • Wenn Sie aufladbare Batterien verwenden, laden Sie alle Batterien auf. • Wählen Sie einen anderen Label-Typ-Modus. CHECK SETTING IN LABEL TYPE MODE! • Diese Meldung erscheint, wenn Sie versuchen, die Längen- oder Rahmeneinstellungen zu ändern, nachdem bereits ein Label-Typ mit festgelegtem Format ausgewählt wurde. • Diese Meldung erscheint, wenn während des Druckens oder des Bandvorlaufes der Bandabschneider gedrückt wurde. • Lassen Sie den Bandabschneider los. Wenn der Fehler während des Druckens auftrat, drücken Sie f, um das bedruckte Band aus dem Gerät zu transportieren. • Falls das Problem nicht behoben werden kann, wenden Sie sich bitte an ihren Brother Vertriebspartner. CUTTER ERROR! ABHILFE 49 Anhang FEHLERMELDUNG FEHLERMELDUNG MÖGLICHE URSACHE ABHILFE • Ändern Sie die Einstellungen in den Druckoptionen. EXCEEDS PRINT COPY LIMIT! • Diese Meldung erscheint, wenn aufgrund von Einstellungskombinationen im Druckoptionen-Menü ein Druckauftrag mehr als 1000 Kopien umfasst. • Beachten Sie, dass nicht mehr als 1000 Kopien und aufeinanderfolgende Etiketten gedruckt werden können. INPUT ABCD AT BEGIN & END! • Diese Meldung erscheint, wenn Sie bei Verwendung des CODABAR-Protokolls am Anfang und Ende der Barcode-Daten keinen Buchstaben zwischen A und D eingegeben haben. • Geben Sie am Anfang und Ende der Barcode-Daten einen Buchstaben zwischen A und D ein. INPUT WHOLE CODE! • Diese Meldung erscheint, wenn als Barcode-Daten weniger als die eingestellte Anzahl von Ziffern eingegeben wurde. • Geben Sie die richtige Anzahl von Ziffern ein oder stellen Sie eine andere Anzahl von Ziffern ein. • Kürzen Sie den Text. LENGTH LIMIT! • Diese Meldung erscheint, falls Sie versuchen zu drucken oder die Layoutvorschau zu benutzen, wenn der Text die maximale Länge von 1 m überschreitet. • Diese Meldung erscheint beim Versuch zu drucken oder die Layoutvorschau zu benutzen, wenn mehr Zeilen eingegeben wurden, als auf das eingelegte Schriftband passen. (Die mögliche Anzahl Textzeilen hängt von der Breite des Bandes ab.) • Verringern Sie die Zeilenanzahl oder legen Sie ein breiteres Band ein. • Diese Meldung erscheint, wenn Sie versuchen, eine Phrase zu speichern und dadurch die Speicherkapazität von ca. 2000 Zeichen überschritten würde. • Löschen Sie eine alte Phrase, um Speicherplatz für die neue Phrase zu schaffen. Auf 18-mm-Band: LINE LIMIT! 5 LINES MAXIMUM Auf 12-mm-Band: LINE LIMIT! 3 LINES MAXIMUM Auf 9-mm- und 6-mm-Band: LINE LIMIT! 2 LINES MAXIMUM MEMORY FULL! 50 MÖGLICHE URSACHE ABHILFE • Speichern Sie zuerst eine Phrase. NO FILES! • Diese Meldung erscheint, wenn Sie versuchen, eine Phrase aufzurufen oder zu löschen, und keine Phrase gespeichert ist. • Legen Sie eine Schriftbandkassette mit 24 mm breitem Band ein. SET 24mm! • Diese Meldung erscheint, wenn Sie ein Etikett mit einer Layoutvorlage für ein 24 mm breites Band erstellt haben und zum Drucken kein 24 mm breites Band eingelegt ist. • Legen Sie eine Schriftbandkassette mit 18 mm breitem Band ein. SET 18mm! • Diese Meldung erscheint, wenn Sie ein Etikett mit einer Layoutvorlage für ein 18 mm breites Band erstellt haben und zum Drucken kein 18 mm breites Band eingelegt ist. • Legen Sie eine Schriftbandkassette mit 12 mm breitem Band ein. SET 12mm! • Diese Meldung erscheint, wenn Sie ein Etikett mit einer Layoutvorlage für ein 12 mm breites Band erstellt haben und zum Drucken kein 12 mm breites Band eingelegt ist. • Legen Sie eine Schriftbandkassette mit 9 mm breitem Band ein. SET 9mm! • Diese Meldung erscheint, wenn Sie ein Etikett mit einer Layoutvorlage für ein 9 mm breites Band erstellt haben und zum Drucken kein 9 mm breites Band eingelegt ist. • Legen Sie eine Schriftbandkassette mit 6 mm breitem Band ein. SET 6mm! • Diese Meldung erscheint, wenn Sie ein Etikett mit einer Layoutvorlage für ein 6 mm breites Band erstellt haben und zum Drucken kein 6 mm breites Band eingelegt ist. • Legen Sie eine Schriftbandkassette ein und lösen Sie die Funktion erneut aus. TAPE EMPTY! • Diese Meldung erscheint, wenn keine Schriftbandkassette eingelegt ist und versucht wird zu drucken, das Band vorlaufen zu lassen oder die Layoutvorschau zu verwenden. 51 Anhang FEHLERMELDUNG FEHLERMELDUNG MÖGLICHE URSACHE ABHILFE TEXT TOO HIGH! XX BLOCK • Diese Meldung erscheint, wenn die gewählte Zeichengrösse für das eingelegte Band zu hoch ist. • Stellen Sie eine kleinere Zeichengrösse ein oder legen Sie ein breiteres Schriftband ein oder wählen Sie die Zeichengrösse AUTO. • Diese Meldung erscheint, wenn der Text die eingestellte Etikettenlänge überschreitet. • Stellen Sie eine kleinere Zeichengrösse oder Zeichenbreite ein oder wählen Sie die Zeichengrösse AUTO oder drücken Sie A und stellen Sie eine grössere Etikettenlänge ein. TEXT TOO LONG! XX BLOCK • Diese Meldung erscheint, wenn Sie versuchen, ein Etikett auszudrucken, das die eingestellte Blocklänge überschreitet. • Wählen Sie eine grössere Blocklänge. • Geben Sie einen gültigen Wert ein. VALUE OUT OF RANGE! • Diese Meldung erscheint, wenn die Einstellung für die Funktionen Rand, Bandlänge oder Blocklänge nicht innerhalb des gültigen Bereichs liegt. • Diese Meldung erscheint, wenn die Werte für die zu druckenden Datensätze nicht innerhalb des gültigen Bereichs liegen. TEXT TOO LONG! 52 Technische Daten Hardware Stromversorgung: 6 Alkaline-Batterien (Grösse AA) oder 6 wiederaufladbare Batterien (Grösse AA) oder Netzadapter (Modell H/H1) Tastatur: 56 Tasten LC-Display: 48 × 132 Punkte + Caps-, Shift- und weitere Anzeigen Schriftbänder: In 5 verschiedenen Breiten: 6 mm 9 mm 12 mm 18 mm 24 mm Druckkopf: 18,1 mm (Höhe)/180 dpi (Auflösung) Schnittfunktionen: Manueller Bandabschneider Abmessungen: Inklusive Bandabschneider: 131 mm (B) × 235 mm (T) × 86 mm (H) Ohne Bandabschneider: 114 mm (B) × 235 mm (T) × 86 mm (H) Gewicht: 560 g Schriftarten (Fonts): 1 eingebaute Schrift (Helsinki) Zeichengrössen: AUTO plus 7 Punktgrössen (1, 2, 3, 4, 6, 9 und 12 mm / 6, 9, 12, 18, 24, 36 und 48 Punkt) Druckstile: Normal, Fett, Umriss, Kursiv, Kursiv + Fett und Kursiv + Umriss Anhang Software Arbeitsspeicher- Maximal 512 Zeichen grösse: Maximal 7 Zeilen pro Block (abhängig von der Bandbreite) Maximal 50 Blöcke Speichergrösse: ca. 2000 Zeichen 53 Zubehör ● Verwenden Sie nur Bänder mit dem ● Verwenden Sie mit diesem Gerät bitte nur original Brother Zubehör und Verbrauchsmaterialien. Die Verwendung von Zubehör oder Verbrauchsmaterial, das nicht den Spezifikationen von Brother entspricht und/oder von gleicher Qualität und Eignung wie das von Brother gelieferte oder freigegebene ist, kann zu Schäden am Gerät und zum Verlust von Gewährleistungsansprüchen führen. -Zeichen. Laminierte Bänder Bezeichnung Beschreibung 24 mm breite laminierte Bänder TZ-151 Schwarze Schrift auf klarem Band TZ-M51 Schwarze Schrift auf klarem mattem Band TZ-251 Schwarze Schrift auf weissem Band TZ-451 Schwarze Schrift auf rotem Band TZ-551 Schwarze Schrift auf blauem Band TZ-651 Schwarze Schrift auf gelbem Band TZ-751 Schwarze Schrift auf grünem Band TZ-A51 Schwarze Schrift auf grauem Band TZ-B51 Schwarze Schrift auf floureszierendem orangenem Band TZ-C51 Schwarze Schrift auf floureszierendem gelbem Band TZ-D51 Schwarze Schrift auf floureszierendem grünem Band TZ-951 Schwarze Schrift auf silbernem Metallic-Band TZ-M951 54 Schwarze Schrift auf mattem silbernem Metallic-Band TZ-152 Rote Schrift auf klarem Band TZ-252 Rote Schrift auf weissem Band TZ-153 Blaue Schrift auf klarem Band TZ-253 Blaue Schrift auf weissem Band TZ-354 Goldene Schrift auf schwarzem Band TZ-155 Weisse Schrift auf klarem Band TZ-355 Weisse Schrift auf schwarzem Band Bezeichnung Beschreibung TZ-455 Weisse Schrift auf rotem Band TZ-555 Weisse Schrift auf blauem Band TZ-655 Weisse Schrift auf orangenem Band TZ-755 Weisse Schrift auf grünem Band 18 mm breite laminierte Bänder TZ-141 Schwarze Schrift auf klarem Band TZ-241 Schwarze Schrift auf weissem Band TZ-242 Rote Schrift auf weissem Band TZ-243 Blaue Schrift auf weissem Band TZ-344 Goldene Schrift auf schwarzem Band TZ-145 Weisse Schrift auf klarem Band TZ-345 Weisse Schrift auf schwarzem Band TZ-441 Schwarze Schrift auf rotem Band TZ-541 Schwarze Schrift auf blauem Band TZ-641 Schwarze Schrift auf gelbem Band TZ-741 Schwarze Schrift auf grünem Band 12 mm breite laminierte Bänder Schwarze Schrift auf klarem Band TZ-132 Rote Schrift auf klarem Band TZ-133 Blaue Schrift auf klarem Band TZ-135 Weisse Schrift auf klarem Band TZ-231 Schwarze Schrift auf weissem Band TZ-232 Rote Schrift auf weissem Band TZ-233 Blaue Schrift auf weissem Band TZ-334 Goldene Schrift auf schwarzem Band TZ-335 Weisse Schrift auf schwarzem Band TZ-431 Schwarze Schrift auf rotem Band TZ-435 Weisse Schrift auf rotem Band TZ-531 Schwarze Schrift auf blauem Band TZ-535 Weisse Schrift auf blauem Band TZ-631 Schwarze Schrift auf gelbem Band TZ-635 Weisse Schrift auf orangenem Band Anhang TZ-131 55 Bezeichnung TZ-731 Beschreibung Schwarze Schrift auf grünem Band 12 mm breite laminierte Bänder (Fortsetzung) TZ-735 Weisse Schrift auf grünem Band TZ-B31 Schwarze Schrift auf floureszierendem orangenem Band TZ-931 TZ-M931 Schwarze Schrift auf silbernem Band Schwarze Schrift auf mattem silbernem Band TZ-A31 Schwarze Schrift auf grauem Band TZ-B31 Schwarze Schrift auf floureszierendem orangenem Band TZ-C31 Schwarze Schrift auf floureszierendem gelbem Band TZ-D31 Schwarze Schrift auf floureszierendem grünem Band TZ-M31 Schwarze Schrift auf klarem mattem Band 9 mm breite laminierte Bänder TZ-121 Schwarze Schrift auf klarem Band TZ-122 Rote Schrift auf klarem Band TZ-123 Blaue Schrift auf klarem Band TZ-221 Schwarze Schrift auf weissem Band TZ-222 Rote Schrift auf weissem Band TZ-223 Blaue Schrift auf weissem Band TZ-324 Goldene Schrift auf schwarzem Band TZ-325 Weisse Schrift auf schwarzem Band TZ-421 Schwarze Schrift auf rotem Band TZ-521 Schwarze Schrift auf blauem Band TZ-621 Schwarze Schrift auf gelbem Band TZ-721 Schwarze Schrift auf grünem Band TZ-A25 Weisse Schrift auf grauem Band TZ-M21 Schwarze Schrift auf klarem mattem Band 6 mm breite laminierte Bänder TZ-111 56 Schwarze Schrift auf klarem Band TZ-211 Schwarze Schrift auf weissem Band TZ-315 Weisse Schrift auf schwarzem Band TZ-611 Schwarze Schrift auf gelbem Band Laminierte extrastark klebende Bänder Bezeichnung Beschreibung TZ-S251 24 mm breites Band (schwarze Schrift auf weissem Band) TZ-S241 18 mm breites Band (schwarze Schrift auf weissem Band) TZ-S231 12 mm breites Band (schwarze Schrift auf weissem Band) TZ-S221 9 mm breites Band (schwarze Schrift auf weissem Band) TZ-S211 6 mm breites Band (schwarze Schrift auf weissem Band) TZ-S151 24 mm breites Band (schwarze Schrift auf klarem Band) TZ-S141 18 mm breites Band (schwarze Schrift auf klarem Band) TZ-S131 12 mm breites Band (schwarze Schrift auf klarem Band) TZ-S121 9 mm breites Band (schwarze Schrift auf klarem Band) 6 mm breites Band (schwarze Schrift auf klarem Band) TZ-S651 24 mm breites Band (schwarze Schrift auf gelbem Band) TZ-S641 18 mm breites Band (schwarze Schrift auf gelbem Band) TZ-S631 12 mm breites Band (schwarze Schrift auf gelbem Band) TZ-S621 9 mm breites Band (schwarze Schrift auf gelbem Band) TZ-S611 6 mm breites Band (schwarze Schrift auf gelbem Band) Anhang TZ-S111 57 Laminierte Flexi-Tapes Laminierte Beschriftungen mit Brother P-touch sehen nicht nur gut aus, sondern sind auch geschützt für lange Haltbarkeit. Für die Flexi-Tape-Schriftbänder kommt speziell entwickeltes Material zum Einsatz, das sich unter anderem zum Umkleben/Umwickeln von dünnen Radien, aber auch selbst harten Kanten eignet. Flexi-Tape-Beschriftungen lassen sich aufgrund ihrer Bandeigenschaften vielseitig nutzen. Bezeichnung 24 mm Flexi-Tapes TZ-FX251 TZ-FX151 TZ-FX651 18 mm Flexi-Tapes TZ-FX241 TZ-FX141 TZ-FX641 12 mm Flexi-Tapes TZ-FX231 TZ-FX131 TZ-FX631 9 mm Flexi-Tapes TZ-FX221 TZ-FX121 TZ-FX621 6 mm Flexi-Tapes TZ-FX211 TZ-FX111 TZ-FX611 58 Beschreibung Schwarze Schrift auf weissem Band Schwarze Schrift auf klarem Band Schwarze Schrift auf gelbem Band Schwarze Schrift auf weissem Band Schwarze Schrift auf klarem Band Schwarze Schrift auf gelbem Band Schwarze Schrift auf weissem Band Schwarze Schrift auf klarem Band Schwarze Schrift auf gelbem Band Schwarze Schrift auf weissem Band Schwarze Schrift auf klarem Band Schwarze Schrift auf gelbem Band Schwarze Schrift auf weissem Band Schwarze Schrift auf klarem Band Schwarze Schrift auf gelbem Band Nicht laminierte Bänder Bezeichnung Beschreibung 24 mm breite nicht laminierte Bänder TZ-N251 Schwarze Schrift auf weissem Band 18 mm breite nicht laminierte Bänder TZ-N241 Schwarze Schrift auf weissem Band TZ-N242 Rote Schrift auf weissem Band TZ-N243 Blaue Schrift auf weissem Band TZ-N541 Schwarze Schrift auf blauem Band TZ-N641 Schwarze Schrift auf gelbem Band TZ-N741 Schwarze Schrift auf grünem Band TZ-NF41 Schwarze Schrift auf violettem Band TZ-PH41 Sujetband (schwarze Schrift auf Hearts-Band) TZ-PF41 Sujetband (schwarze Schrift auf Fruit-Band) TZ-PM41 Sujetband (schwarze Schrift auf Marine-Band) TZ-N841 Sujetband (schwarze Schrift auf goldenem Band) 12 mm breite nicht laminierte Bänder TZ-N231 Schwarze Schrift auf weissem Band TZ-N233 Blaue Schrift auf weissem Band TZ-N531 Schwarze Schrift auf blauem Band TZ-N631 Schwarze Schrift auf gelbem Band TZ-NF31 Schwarze Schrift auf violettem Band 9 mm breite nicht laminierte Bänder TZ-N221 Schwarze Schrift auf weissem Band 6 mm breite nicht laminierte Bänder TZ-N211 Schwarze Schrift auf weissem Band Bezeichnung Beschreibung TZ-SE4 Schwarze Schrift auf 18 mm breitem weissem Sicherheitsund Siegelband TZ-IY41 Schwarze Aufbügelschrift auf 18 mm breitem Band TZ-FA3 Blaue Schrift auf 12 mm breitem weissem Textilband zum Aufbügeln 59 Anhang Spezialbänder Sonstiges Zubehör Bezeichnung TZ-CL4 ADH2PIN oder ADH12PIN 60 Beschreibung Druckkopf-Reinigungskassette (für bis zu 100 Reinigungsvorgänge) Netzadapter (Modell H oder H1) Stichwortverzeichnis A Abbrechen Ausdruck ......................................... 35 Auswahl/Funktion ............................ 16 Akzentbuchstaben................................ 20 Allgemeine Beschreibung....................... 1 Anschlüsse beschriften ......................... 14 Ausdruck abbrechen ............................ 35 Auswahl abbrechen.............................. 16 Auswahl bestätigen .............................. 16 Auswählen ........................................... 16 Autoformat-Vorlagen............................ 32 Automatische Verkleinerung ................ 43 B B.LENGTH ........................................... 15 Bänder erhältliche........................................ 54 extrastark klebend........................ 6, 57 Flexi-Tapes .................................. 7, 58 Kassette einlegen ............................... 4 laminierte ........................................ 54 Bandlänge justieren.............................. 44 Bandschnitt-Funktion ........................... 42 Bandvorlauf.......................................... 34 Barcode Breite ............................................... 22 Daten eingeben ............................... 23 Funktion .......................................... 21 Parameter ändern............................. 22 Protokoll .......................................... 22 Sonderzeichen ................................. 23 Barcode-Taste ...................................... 23 Barcode-Ziffern .................................... 22 Batterien................................................. 4 Bedienungselemente .............................. 1 Besondere Druckfunktionen ................. 35 Bestätigen............................................. 16 BL. LEN ................................................ 13 Blockbereich drucken .......................... 38 Blocksatz.............................................. 32 Breite.................................................... 30 Breite der Ränder.................................. 27 Buchstaben eingeben............................ 17 C Caps-Modus ......................................... 17 Clear-Taste ........................................... 20 Code-Modus......................................... 16 Cursor................................................... 18 Cursor im Text bewegen ....................... 18 Cursortaste............................................ 18 D DELETE................................................. 41 Display Anzeigen ............................................ 2 Kontrast ändern ................................ 43 Druckbereich........................................ 38 Drucken ............................................... 34 abbrechen ........................................ 35 Textblock-Bereich ............................ 38 unterbrechen zum Bandabschneiden 42 Druckfunktionen................................... 35 Druckfunktionen kombinieren .............. 39 Druckstil......................................... 31, 32 E Ein-/Aus-Taste......................................... 8 Einfügetaste .......................................... 19 Eingabetaste.......................................... 18 Etikett erstellen ..................................... 17 Etiketten drucken .................................. 34 Etiketten formatieren............................. 27 Etikettenlänge ....................................... 27 Etikettenränder...................................... 27 Extrastark klebende Bänder..................... 6 F Fähnchen.............................................. 13 Feed-Taste ............................................ 34 Fettdruck .............................................. 32 61 FLAG LEN ............................................ 14 FLAGø.................................................. 14 Flexi-Tapes....................................... 7, 58 Formatieren.......................................... 27 Format-Taste ............................ 29, 30, 31 Fortlaufender Ausdruck ........................ 42 FRAME ................................................. 14 G G.SIZE.................................................. Globalformat Druckstil .......................................... Zeichenbreite................................... Zeichengrösse.................................. Grossbuchstaben.................................. Grösse.................................................. Grundfunktionen.................................. 29 31 30 29 17 29 16 H Horizontale Textausrichtung ................ 32 I K 17 43 35 16 32 L Label .................................................... 11 Label-Typ wählen................................. 11 Label-Typ-Modi.................................... 11 Länge des Etiketts ................................. 27 Längeneinstellung, Etikettenlänge......... 44 Längeneinstellungen............................. 27 Layoutvorschau .................................... 34 LC-Display ............................................. 2 Leerzeichen eingeben .......................... 17 Length-Taste......................................... 27 Linksbündig.......................................... 32 Löschen................................................ 20 62 M MARGIN .............................................. 27 Max. Zeilenanzahl................................ 18 Mehrfachdruck ..................................... 12 Mehrfachkopien ................................... 35 Memory-Taste................................. 40, 41 N Netzadapter............................................ 8 Neue Zeile hinzufügen ......................... 18 Neuen Textblock hinzufügen................ 19 Neuer Block ......................................... 19 New-Block-Taste .................................. 19 Normaldruck ........................................ 12 NUMBER.............................................. 36 Nummerierungsfunktion ....................... 36 O Optionaler Netzadapter .......................... 8 IN ORDER............................................ 15 Insert-Taste........................................... 19 Kleinbuchstaben................................... Kontrast (Display) ................................. Kopien ................................................. Korrekturtaste....................................... Kursivschrift ......................................... gespeicherte Phrase .......................... 41 Text .................................................. 20 P PANEL .................................................. 14 Parameter-Taste .................................... 22 Patch Panel beschriften......................... 14 Pause zum Abschneiden....................... 42 PERSÖNLICHE DATEN aktualisieren ..................................... 45 Symbolgruppe .................................. 26 Pfeiltasten ............................................. 18 Phrase Aufrufen ........................................... 40 löschen............................................. 41 Speichern ......................................... 40 Phrasenspeicher.................................... 39 PORT-Modus........................................ 14 Print-Option-Taste ................................ 35 Print-Taste ............................................ 34 PROTOCOLL........................................ 22 Prüfziffer............................................... 22 R R & REP ................................................ 12 Rahmen................................................ Ränder ................................................. RECALL ................................................ Rechtsbündig ....................................... REVERSE .............................................. ROTATE ............................................... Rücktaste.............................................. 28 27 40 32 15 14 20 S Schnittfunktion ..................................... 42 Seriennummern.................................... 36 Setup-Taste........................................... 42 Shift-Modus.......................................... 17 Size-Taste....................................... 29, 30 Space-Taste .......................................... 17 Spezialbänder ...................................... 59 Spiegeldruck ........................................ 38 Standardeinstellungen .......................... 16 Stil ....................................................... 31 STORE.................................................. 40 Style-Taste............................................ 31 Symbole einfügen................................. 24 Symbolgruppe PERSÖNLICHE DATEN. 26 Symbol-Taste........................................ 24 T Tastatur .................................................. 2 Text Ausrichtung ..................................... 32 automatische Verkleinerung............. 43 Breite ............................................... 30 drucken ........................................... 34 einfügen........................................... 19 Grösse ............................................. 29 löschen ............................................ 20 umrahmen ....................................... 28 Zeichenbreite................................... 30 Text einfügen ....................................... 19 TEXT SIZE............................................. 43 TEXT WIDTH ....................................... 43 Textblock hinzufügen........................... 19 Texteingabe.......................................... 17 Textformatierung .................................. 27 Textrahmen .......................................... 28 U Umlaufdruck ........................................ 12 Umrissdruck ......................................... 32 V Versionsinformationen.......................... 45 VERTICAL............................................. 12 Vertikaldruck ........................................ 12 Vorlagen............................................... 32 Vorschau .............................................. 34 W Wiederholter Ausdruck......................... 35 Z Zahlen .................................................. 17 Zeichen Breite................................................ 30 Grösse .............................................. 29 Stil.................................................... 31 Zeichengrösse, maximale ..................... 30 Zeile hinzufügen................................... 18 Zeilenanzahl, maximale ....................... 18 Zeilenformat Druckstil........................................... 31 Zeichenbreite ................................... 30 Zeichengrösse .................................. 29 Zentriert................................................ 32 Zubehör................................................ 54 Patersstraat 106-108 2300 Turnhout Tel:014/42.55.99 Fax: 014/42.32.64 BTW BE 0415.638.961 Rek: 230-0026460-96 [email protected] www.vanmechelen.be 63 MODE D’EMPLOI Introduction Merci d’avoir choisi cette P-touch! Grâce à votre nouvelle P-touch, vous disposez d’un vaste choix de caractères, de tailles et d’encadrements, qui vous permettront de créer des étiquettes adaptées à tous vos besoins. De plus, les différents types d’étiquettes pré-formatées mises à votre disposition vous permettront d’étiqueter rapidement et facilement des panneaux de répartition, des câbles, des connecteurs, ainsi qu’une multitude d’autres éléments. Avec votre P-touch, vous pourrez imprimer des étiquettes lisibles et durables en un tour de main. La qualité et les performances de cette P-touch ne cesseront de vous étonner, que ce soit à l’usine ou sur le terrain. La P-touch est très facile à utiliser. Cependant, nous vous conseillons de lire ce manuel avant la première utilisation et de le garder à porter de main si vous souhaitez le consulter ultérieurement. Déclaration de conformité Nous, BROTHER INDUSTRIES, LTD. 1-1-1, Kawagishi, Mizuho-ku, Nagoya 467-8562, Japan , , déclarons par la présente que le système d impression d étiquettes PT-2460 est conforme aux normes suivantes: EMC: EN 55022:1998 Classe B EN 55024:1998 EN 61000-3-2:1995 EN 61000-3-3:1995 à la directive de compatibilité électromagnétique 89/336/EEC (amendée dans , les directives 91/263/EEC et 92/31/EEC). L adaptateur secteur disponible respecte également la norme EN 60950 et suit les prescriptions de la Directive 73/23/EEC sur les basses tensions. Publié par: BROTHER INDUSTRIES, LTD. P & H company Development DIV. SOMMAIRE 1. Préliminaires .................................................................1 Présentation de l’appareil .............................................................. 1 Face avant et face arrière .............................................................................1 Clavier et écran à cristaux liquides ..............................................................2 Précautions importantes ................................................................ 3 Piles et cassettes de ruban ............................................................. 4 Installation des piles et d’une cassette de ruban ..........................................4 Nettoyage ...................................................................................... 7 Nettoyage de la tête d’impression, des rouleaux et du coupe-ruban ............7 Adaptateur secteur ........................................................................ 8 Branchement de l’adaptateur secteur ...........................................................8 Mise en marche/Arrêt de la P-touch .............................................. 8 2. Modes de Format d’étiquette .........................................9 Choix d’un mode de Format d’étiquette ........................................ 9 Modes Normal et Vertical ............................................................. 9 Mode Rotate (rotation) et mode Rotate & Repeat (rotation et répétition) .................................................................................... 10 Mode Flag (drapeau) .................................................................... 11 Modes Port & Panel (port et panneau) ......................................... 12 3. Fonctions de base ........................................................14 Opérations élémentaires .............................................................. 14 Choix de fonctions, de paramètres, de configurations et de groupes .........14 Choix de la configuration par défaut ..........................................................14 Confirmation d’un choix .............................................................................14 Annulation d’un choix .................................................................................14 Saisie de données ......................................................................... 15 Saisie et modification de texte ....................................................................15 Saisie d’un caractère accentué ...................................................................17 Saisie d’un code barres ...............................................................................18 Saisie d’un symbole ....................................................................................20 Mise en forme de l’étiquette ........................................................ 23 Configuration de la longueur d’une étiquette .............................................23 Configuration de la taille d’une marge ......................................................23 i Encadrement de texte ..................................................................................24 Configuration de la taille des caractères ...................................................25 Configuration de la largeur des caractères ................................................26 Configuration du style des caractères ........................................................27 Utilisation de gabarits pré-définis de mise en forme automatique .............29 Impression d’étiquettes ................................................................ 30 Aperçu de la composition de l’étiquette .....................................................30 Avance du ruban .........................................................................................30 Impression d’une étiquette ..........................................................................30 Utilisation des fonctions spéciales d’impression ........................................31 Stockage et rappel de fichiers ...................................................... 35 Stockage de texte d’étiquette .......................................................................35 Rappel d’un texte stocké .............................................................................36 Suppression d’un texte stocké .....................................................................36 4. Réglages de l’appareil ..................................................37 Sélection des paramètres d’avance et de coupure du ruban ......................37 Réglage du contraste de l’écran .................................................................38 Réglage de la fonction Réduction automatique ..........................................38 Calibrage de la longueur de l’étiquette ......................................................39 Mise à jour régulière de la catégorie de symboles PERSONAL ................39 Affichages des informations relatives aux versions ....................................39 5. Annexes .......................................................................40 Détection de pannes .................................................................... 40 Liste des messages d’erreur .......................................................... 41 Spécifications de l’appareil .......................................................... 45 Matériel .......................................................................................................45 Logiciel .......................................................................................................45 Accessoires .................................................................................. 46 Index ........................................................................................... 51 ii Préliminaires Préliminaires 1 Présentation de l’appareil Face avant et face arrière Face avant Ecran Levier du coupe-ruban Clavier Prise pour l’adaptateur secteur Couvercle arrière Compartiment des piles Levier de dégagement de la cassette Tête d’impression Compartiment de la cassette de ruban Fente de sortie du ruban Face arrière 1 Clavier et écran à cristaux liquides 1 234 56 7 E G F H D CB A 0 Q P O N 8 9 I J K L M 1 Alignement horizontal à gauche (Left) (page 28) 2 Alignement horizontal centré (Center) (page 28) 3 Alignement horizontal à droite (Right) (page 28) 4 Alignement horizontal justifié (Justified) (page 28) 5 Style typographique gras (bold) (page 27) 6 Style typographique contour (outline) (page 27) 7 Style typographique italique (italic) (page 27) 8 Encadrement (page 24) 9 Piles faibles (page 5) 0 Nombre de blocs (page 16) A Paramètre Format d’étiquette (page 9) B Paramètre Largeur (page 26) 2 C Paramètre Taille (pages 25 & 26) D Paramètre Longueur (page 23) E Mode Caps (majuscules) (page 15) F Mode Insertion (page 16) G Mode Shift (majuscule) (page 15) H Mode Code (page 15) I Touche d’Alimentation (page 8) J Touche de Correction (pages 14 & 17) K Touches de Déplacement du curseur (page 14) L Touche de Retour à la ligne (pages 14 & 16) M Mise en page générale (page 25) N Touches numériques (page 29) O Touche d’Avance du ruban (page 30) P Touche Impression (page 30) Q Format d’étiquette (page 9) ● Préliminaires Précautions importantes N’utilisez que des rubans Brother TZ dans cet appareil. N’utilisez jamais de rubans ne portant pas la marque . ● Ne tirez pas sur le ruban, vous risqueriez de l’endommager. ● N’utilisez pas votre appareil dans un endroit très poussiéreux. Protégez-le de la lumière directe du soleil et de la pluie. ● N’installez pas votre appareil dans un endroit surchauffé ou humide. Veillez à ne jamais le laisser sur le tableau de bord ou sur la plage arrière de votre véhicule. ● Conservez vos cassettes de ruban à l’abri de la lumière directe du soleil, de l’humidité et de la poussière. ● Ne laissez pas de caoutchouc ou de vinyle sur l’appareil trop longtemps. Ces matières pourraient laisser une trace. ● N’utilisez ni alcool, ni solvant organique pour nettoyer l’appareil. Utilisez uniquement un chiffon doux et sec. ● Ne déposez aucun objet étranger ou lourd sur l’appareil. ● Pour éviter de vous blesser, ne touchez pas la lame du coupe-ruban. ● Utilisez uniquement l’adaptateur secteur spécialement conçu pour cet appareil. L’utilisation de tout autre adaptateur annulera la garantie. ● Ne démontez jamais l’adaptateur secteur. ● Si vous n’utilisez pas l’appareil pendant une longue période, débranchez l’adaptateur secteur et/ou retirez les piles pour éviter qu’elles ne fuient et n’endommagent l’appareil. ● Utilisez six piles AA alcalines ou rechargeables (Ni-Cd ou Ni-MH). ● Ne démontez jamais la P-touch. 3 Piles et cassettes de ruban Cet appareil a été spécialement conçu pour faciliter et accélérer le changement des piles et des cassettes. Une fois les piles insérées, vous pouvez utiliser cet appareil portatif et peu encombrant n’importe où. Il existe un vaste choix de types, de couleurs et de tailles de cassettes de ruban TZ compatibles avec votre appareil. Mettez cette diversité au profit de votre créativité en produisant des étiquettes de couleurs et de styles adaptés à vos besoins. Installation des piles et d’une cassette de ruban 1 2 Remarques concernant les piles ☞ La P-touch fonctionne avec six piles AA. Vous pouvez utiliser des piles rechargeables (Ni-Cd ou Ni-MH) à la place des 6 piles alcalines. ☞ Ne rechargez jamais les piles lorsqu’elles se trouvent dans l’appareil, relié au secteur par l’adaptateur. Utilisez, à la place, un chargeur de piles spécialement conçu pour le type de piles utilisé. Pour de plus amples informations sur les piles rechargeables, reportez-vous aux instructions fournies avec celles-ci. ☞ Afin d’éviter que les piles ne fuient et que l’appareil ne soit endommagé, vous ne devez pas: • Utiliser des piles au manganèse • Associer des piles usagées et des piles neuves • Associer des piles de types (alcaline, Ni-Cd et Ni-MH), de fabricants ou de modèles différents • Associer des piles rechargées et déchargées 4 insérées, la P-touch indique le niveau de charge des piles lors de l’impression et de l’avance du ruban. Si l’appareil détecte un niveau de charge faible, l’indicateur Piles faibles ()) s’affiche. Dans ce cas, vous devez changer les piles. Il est possible que l’indicateur Piles faibles ne s’affiche pas dans certaines conditions d’utilisation. ☞ Avant de changer les piles, assurez-vous que la P-touch est hors tension. En outre, lorsque vous installez des piles neuves, veillez à le faire dans les cinq minutes qui suivent le retrait des piles usées, sinon le texte affiché et tous les fichiers texte mémorisés seront perdus. ☞ Retirez les piles si vous savez que vous n’utiliserez pas votre appareil pendant une longue période. Veuillez noter que tous vos messages, y compris ceux mémorisés, seront perdus. ☞ Le déchargement des piles fournies commençant dès leur départ de l’usine, leur durée peut ne pas correspondre aux spécifications, en fonction du moment de la première utilisation de l’appareil. Remarques sur les cassettes de ruban ☞ Avant d’introduire la cassette, veillez à faire passer l’extrémité du ruban sous les guides. Si le ruban de la nouvelle cassette est détendu, tournez la roue dentée dans le sens de la flèche indiquée sur la cassette, à l’aide du doigt, jusqu’à ce que le ruban soit bien tendu. Extrémité du ruban Ruban sous les guides ☞ Lorsque vous introduisez la cassette, veillez à ce que le ruban ne se coince pas sur le bord du support métallique de sécurité. ☞ Après avoir introduit la cassette, appuyez sur f pour faire avancer le ruban, et appuyez ensuite sur le levier du coupe-ruban pour couper le ruban excédentaire. ☞ Coupez toujours le ruban avant de l’enlever de la machine. Si vous tirez sur le ruban sans l’avoir coupé, vous risquez d’endommager la cassette de ruban. 5 Préliminaires ☞ Insérez les piles en veillant à orienter les polarités correctement. Une fois les piles Ruban à forte adhérence ☞ Nous recommandons d’utiliser du ruban à forte adhérence sur les surfaces irrégulières, rugueuses ou glissantes. ☞ Bien que les manuels d’utilisation fournis avec les cassettes de ruban à forte adhérence recommandent de couper le ruban avec une paire de ciseaux, le coupe-ruban dont la P-touch est équipée peut couper du ruban à forte adhérence. Ruban flexible d’identification ☞ Si vous avez besoin d’étiquettes plus flexibles, à utiliser par exemple sur des surfaces anguleuses ou rondes, nous vous recommandons d’utiliser un ruban flexible d’identification. ☞ Les étiquettes de rubans flexibles d’identification ne sont pas isolantes. ☞ Le diamètre de l’objet sur lequel vous souhaitez apposer une étiquette doit être au moins égal à 3 mm. S’il est inférieur, apposez l’étiquette comme un drapeau et utilisez le mode de type d’étiquette FLAG. En outre, les rebords de l’étiquette ou du drapeau doivent mesurer au moins 5 mm. ☞ L’étiquette peut se détacher de certains objets cylindriques si ces objets subissent une torsion après la pose de l’étiquette. Rebord > 5 mm Diamètre > 3 mm Rebord > 5 mm Diamètre > 3 mm Drapeau > 5 mm 6 De temps à autres, certaines parties de l’appareil doivent être nettoyées. Poussière et autres impuretés risquent d’encrasser la tête d’impression et les rouleaux, surtout si l’appareil est utilisé à l’extérieur ou dans des endroits très poussiéreux. Suite à des utilisations répétées, de l’adhésif peut s’accumuler sur le coupe-ruban, rendant la coupe difficile. Nettoyage de la tête d’impression, des rouleaux et du coupe-ruban ☞ Avant de nettoyer la tête d’impression et les rouleaux, appuyez sur o pour éteindre la P-touch, puis retirez les piles et l’adaptateur secteur en option. ☞ Prenez garde à ne pas toucher les lames avec les doigts. Tête d’impression Coton-tige sec Coton-tige sec Lames du coupe-ruban Lames du coupe-ruban Coton-tige sec Remarques sur le nettoyage de la tête d’impression et des rouleaux ☞ Si des lignes blanches apparaissent au milieu des caractères imprimés, nettoyez la tête d’impression de l’appareil. ☞ La tête d’impression se nettoiera plus facilement si vous utilisez une cassette de nettoyage pour tête d’impression, en option (TZ-CL4). 7 Préliminaires Nettoyage Remarques sur le nettoyage du coupe-ruban ☞ Si le ruban ne se coupe pas correctement, nettoyez les lames du coupe-ruban. Adaptateur secteur Lorsque vous imprimez un grand nombre d’étiquettes ou des étiquettes contenant une grande quantité de texte, nous vous recommandons de connecter la P-touch au secteur en utilisant un adaptateur secteur. Branchement de l’adaptateur secteur 2 DC IN 9.5V 1 Remarques sur l’adaptateur secteur ☞ Utilisez uniquement un adaptateur secteur compatible avec cet appareil. ☞ Débranchez l’adaptateur secteur si vous savez que vous n’utiliserez pas l’appareil pendant une période prolongée. Lorsque vous débranchez l’appareil, tous vos messages, y compris ceux mémorisés, seront perdus. Mise en marche/Arrêt de la P-touch Appuyez sur o pour allumer ou éteindre la P-touch. Lorsque vous mettez l’appareil sous tension, qu’il fonctionne sur piles ou sur secteur, il affiche le texte de la dernière utilisation. Cette fonction de sauvegarde automatique vous permet d’interrompre à tout moment une séance de travail, d’éteindre l’appareil et de reprendre le travail ultérieurement, sans devoir ressaisir le texte. Que l’appareil fonctionne sur piles ou sur secteur, il s’éteint automatiquement après cinq minutes d’inactivité. 8 2 Modes de Format d’étiquette En appuyant sur a vous pouvez sélectionner l’un des deux modes normaux de conception et d’impression d’étiquettes personnalisées ou l’un des cinq modes spéciaux permettant d’imprimer des étiquettes préalablement mises en page, pour l’identification de panneaux de répartition, de câbles, de connecteurs et d’autres composants. 1 2 3 4 5 6 7 8 Appuyez sur a. Appuyez sur u ou d (ou appuyez de nouveau sur a) jusqu’à ce que le mode souhaité s’affiche. (Pour plus de détails sur les modes de Format d’étiquette, reportez-vous aux sections ci-dessous.) Appuyez sur n pour appliquer le mode Format d’étiquette sélectionné. • Si vous avez sélectionné NORMAL ou VERTICAL, poursuivez la saisie du texte de l’étiquette comme indiqué dans le chapitre 3, Fonctions de base. • Si vous avez sélectionné ROTATE, R & REP., PORT, PANEL ou FLAG, observez les étapes suivantes. Appuyez sur l ou r jusqu’à ce que le paramètre souhaité s’affiche. Appuyez sur u ou d jusqu’à ce que le paramètre souhaité s’affiche (ou utilisez les touches numériques pour saisir le paramètre souhaité). Appuyez sur n pour appliquer les paramètres sélectionnés. Saisissez le texte de chaque étiquette dans un bloc de texte séparé. Imprimez les étiquettes. • Pour n’imprimer qu’une seule copie de chaque étiquette, appuyez sur p. • Pour imprimer plusieurs copies, pour incrémenter certains caractères ou pour utiliser toute autre fonction spéciale d’impression, appuyez surg, puis sur aet choisissez vos options. (Pour plus de détails, reportez-vous à la section Utilisation des fonctions spéciales d’impression à la page 31.) Modes Normal et Vertical NORMAL ABCDE VERTICAL A B C D E Les étiquettes imprimées en mode Normal et Vertical peuvent s’adapter à tous vos besoins en termes de mise en page et d’impression. 9 Modes de Format d’étiquette Choix d’un mode de Format d’étiquette Après avoir sélectionné le mode du Format d’étiquette NORMAL ou VERTICAL, le texte de l’étiquette peut être saisi, mis en page, imprimé et coupé normalement. Si le mode sélectionné est Normal, le texte saisi s’imprime horizontalement sur l’étiquette. Si le mode sélectionné est Vertical, le texte saisi s’imprime verticalement sur l’étiquette. Mode Rotate (rotation) et mode Rotate & Repeat (rotation et répétition) Les étiquettes imprimées en utilisant ces deux modes peuvent être enroulées autour de câbles, afin de les marquer. Avec chacun de ces modes, le texte subit une rotation de 90° dans le sens antihoraire et chaque bloc de texte s’imprime sur une étiquette différente, comme présenté ci-dessous. Avec le mode Rotate & Repeat, le texte est imprimé plusieurs fois sur l’étiquette, afin qu’il puisse être lu facilement depuis n’importe quel point. Rotate Longueur du bloc Longueur du bloc Longueur du bloc Longueur du bloc Longueur du bloc Longueur du bloc Rotate & Repeat Après avoir sélectionné le mode de Format d’étiquette ROTATE ou R & REP., précisez la longueur de chaque étiquette et un style d’encadrement, le cas échéant. ● BL. LEN. (longueur du bloc): 20 à 200 mm Par défaut: 30 mm ● FRAME: OFF, 1 , 2 Par défaut: OFF , 3 , 4 ☞ Un seul bloc de texte peut contenir au maximum 7 lignes et, avec le mode de format d’étiquette R & REP., seules les lignes de texte comprises dans l’étiquette sont imprimées. ☞ Pour les étiquettes qui seront enroulées autour de câbles et de fils, nous recommandons d’utiliser du ruban flexible d’identification. Lorsque vous enroulez un ruban flexible d’identification autour d’objets cylindriques, le diamètre de ces objets doit être au moins égal à 3 mm. Sinon, utilisez le mode de Format d’étiquette FLAG. En outre, les rebords de l’étiquette ou la longueur du drapeau doivent être de 5 mm minimum. 10 Mode Flag (drapeau) ROTATE défini sur OFF Modes de Format d’étiquette Les étiquettes imprimées avec ce mode peuvent être enroulées autour d’un câble; leurs extrémités se colleront pour former un drapeau. Avec le mode FLAG, chaque bloc de texte s’imprime aux extrémités de l’étiquette. La longueur de la partie non imprimée de l’étiquette correspond à la circonférence du câble. En outre, le texte peut être imprimé horizontalement ou avec une rotation de 90°. ROTATE défini sur ON Longueur Diamètre Longueur du du du drapeau drapeau drapeau Longueur Diamètre Longueur du du du drapeau drapeau drapeau Après avoir sélectionné le mode FLAG, précisez la longueur et le diamètre du drapeau, ainsi que le style d’encadrement et la rotation du texte, le cas échéant. ● FLAGφ (diamètre du drapeau): ● FLAG LEN (longueur du drapeau): 10 à 200 mm Par défaut: 30 mm ● FRAME: OFF, 1 , 2 Par défaut: OFF ● ROTATE: OFF, ON Par défaut: OFF 0 à 100 mm Par défaut: 7 mm , 3 , 4 ☞ Un bloc de texte peut contenir au maximum 7 lignes. ☞ Pour les étiquettes qui seront enroulées autour de câbles et de fils, nous recommandons d’utiliser du ruban flexible d’identification. Lorsque vous enroulez un ruban flexible d’identification autour d’objets cylindriques, utilisez le mode FLAG lorsque le diamètre de ces objets est inférieur à 3 mm. En outre, la longueur du drapeau doit être de 5 mm minimum. 11 Modes Port & Panel (port et panneau) Les étiquettes imprimées avec ces modes peuvent être utilisées pour identifier divers composants ou panneaux. Avec le mode Port, chaque bloc de texte est imprimé sur une étiquette séparée, ce qui permet d’identifier divers composants ou ports qui ne sont pas espacés régulièrement. Avec le mode Panel, chaque bloc de texte est espacé régulièrement, sur une seule étiquette, ce qui permet d’identifier une rangée d’interrupteurs, de fusibles ou de connecteurs placés régulièrement sur un panneau de répartition. De plus, les blocs de texte peuvent être imprimés dans l’ordre où ils ont été saisis ou dans l’ordre inverse. IN ORDER (dans l’ordre) REVERSE (ordre inverse) Port Longueur du bloc Longueur du bloc Longueur du bloc Panel (PRINT défini sur IN ORDER) Panel (PRINT défini sur REVERSE) Longueur du bloc Longueur du bloc Longueur du bloc Longueur du bloc Après avoir sélectionné le mode PORT ou PANEL, précisez la longueur de chaque bloc de texte ou étiquette et sélectionnez un style d’encadrement, le cas échéant. Pour le mode PANEL, indiquez si les blocs de texte doivent être imprimés dans l’ordre ou en ordre inverse. 12 BL. LEN. (longueur du bloc):Pour le mode PORT: 20 à 200 mm Par défaut 30 mm Pour le mode PANEL: 6 à 200 mm Par défaut: 30 mm ● FRAME: ● Pour le mode PORT: OFF, 1 ,2 ,3 Par défaut: OFF Pour le mode PANEL: OFF, 1 ,2 ,3 4 ,5 ,6 7 ,8 ,9 Par défaut: OFF ,4 Modes de Format d’étiquette ● , , PRINT (ordre d’impression):IN ORDER, REVERSE Par défaut: IN ORDER ☞ Pour ces formats d’étiquette, nous recommandons d’utiliser du ruban à forte adhérence. ☞ Le paramètre PRINT n’est disponible qu’avec le mode PANEL. ☞ L’utilisation de la fonction Numérotation avec le mode de format d’étiquette PANEL permet de créer facilement une seule étiquette composée de plusieurs blocs de caractères croissants. Cette fonction permet, par exemple, d’étiqueter des panneaux de répartition, comme illustré ci-dessus. Tapez simplement un bloc de texte, puis utilisez la fonction Numérotation pour imprimer plusieurs copies du bloc de texte sur une seule étiquette tout en incrémentant automatiquement certains caractères dans chaque bloc. (Pour plus de détails sur la fonction Numérotation, reportez-vous à la section Impression de plusieurs copies avec incrémentation de caractères à la page 31.) 13 3 Fonctions de base Opérations élémentaires Choix de fonctions, de paramètres, de configurations et de groupes ● Si “WX” s’affiche, appuyez sur l pour sélectionner l’élément précédent ou sur r pour sélectionner l’élément suivant. ● Si “ T ” s’affiche, appuyez sur u pour sélectionner l’élément précédent ou sur d pour sélectionner l’élément suivant. S Choix de la configuration par défaut ● Pour sélectionner la configuration par défaut d’une fonction ou d’un paramètre, appuyez sur e. Confirmation d’un choix ● Pour sélectionner un élément dans une liste, pour appliquer une configuration sélectionnée ou pour répondre “oui”, appuyez sur n. Annulation d’un choix ● 14 Pour quitter une fonction et retourner à l’affichage précédent sans modifier le texte ou pour répondre “non”, appuyez sur b. Saisie de données Saisie et modification de texte ● Pour saisir une minuscule, un nombre, une virgule ou un point, appuyez simplement sur la touche de ce caractère. ● Pour saisir une majuscule, appuyez sur h pour passer en mode Shift, puis appuyez sur la lettre concernée. ● Pour saisir une série de majuscules, appuyez sur g, puis sur h pour passer en mode Caps et appuyez sur les touches désirées. ☞ Pour quitter le mode Shift sans appuyer sur une lettre, appuyez sur h. ☞ Pour quitter le mode Caps, appuyez sur g, puis sur h. ☞ Pour saisir une minuscule en mode Caps, appuyez sur h, puis sur la lettre concernée. Saisie d’espaces ● Pour ajouter un espace au texte, appuyez sur e. Déplacement du curseur Déplacez le curseur pour revoir et modifier le texte ou sélectionnez diverses fonctions et configurations. ● Pour déplacer le curseur vers la gauche, la droite, le haut ou le bas, appuyez sur l, r, u ou sur d. ● Pour positionner le curseur au début de la ligne en cours, appuyez sur g, puis sur l. ● Pour positionner le curseur à la fin de la ligne en cours, appuyez sur g, puis sur r. ● Pour positionner le curseur au tout début de la ligne de texte saisi, appuyez sur g, puis sur u. ● Pour déplacer le curseur à la fin de la ligne de texte saisi, appuyez sur g, puis sur d. ☞ Pour déplacer le curseur de plusieurs caractères ou de plusieurs lignes, appuyez sur l, r, u ou d. 15 Fonctions de base Saisie de caractères Ajout d’une nouvelle ligne de texte ● Pour terminer la ligne de texte en cours et en commencer une nouvelle, appuyez sur n. “ ” s’affiche au bout de la ligne. ☞ Le nombre de lignes de texte qu’il est possible d’imprimer dépend de la largeur du ruban. Largeur du ruban Nombre maximum de lignes imprimées 6 mm 2 9 mm 2 12 mm 3 18 mm 5 24 mm 7 ☞ Le numéro de ligne affiché à l’écran indique le numéro de la ligne dans le bloc de texte. Ajout d’un nouveau bloc de texte ● Pour créer un nouveau bloc de texte afin qu’une section du texte ait un nombre de lignes différent d’une autre, appuyez sur g, puis sur n. “ ” apparaît à la fin du bloc. Par exemple, le texte saisi comme indiqué ci-dessous s’imprimera de la façon suivante. R R2:456 R1:ABC_ ---- ☞ ☞ ☞ ☞ -- 1 NORMAL 2 Une étiquette peut contenir un maximum de 50 blocs de texte. Le numéro du bloc dans lequel se trouve le curseur est indiqué au bas de l’écran. Les blocs de texte possèdent tous les mêmes caractéristiques de mise en forme. Lors de tentatives d’impression d’une importante quantité de données en une seule fois, certaines étiquettes peuvent rester vierges. Par exemple, lors de l’impression de 50 enregistrements, le nombre maximal de caractères pouvant être imprimés en une seule fois est d’environ 200. Insertion de texte ● ● 16 Pour insérer le texte saisi au niveau du curseur, vérifiez que l’indicateur Insert est affiché. Sinon, appuyez sur i pour passer en mode Insertion. Pour remplacer le texte au niveau du curseur au lieu de l’insérer, appuyez sur i pour quitter le mode Insertion. Suppression de texte ● Pour supprimer des caractères à gauche du curseur, appuyez sur b jusqu’à ce que tous les caractères à supprimer soient effacés. ● Pour supprimer l’intégralité du texte: 1 Appuyez sur g, puis sur b. 2 Appuyez sur u ou sur d pour sélectionner TEXT ONLY, pour n’effacer que le texte, ou sur TEXT&FORMAT pour effacer tout le texte et réinitialiser la valeur par défaut de toutes les fonctions de mise en forme. 3 Appuyez sur n. La fonction Accent met à votre disposition divers caractères accentués. Les caractères accentués ci-dessous sont disponibles. Lettre Caractères accentués 0 1 2 3 4 5 6 A Ä Á À Â Ã Å Æ C Ç E Ë É È I Ï Í Ì N Ñ O Ö Ó Ò Ô U Ü Ú Ù Û 1 2 3 Lettre Caractères accentués 0 1 2 3 4 5 6 á à â ã å æ õ ø œ a ä c ç Ê e ë é è ê Î i ï í ì î n ñ Õ Ø Œ o ö ó ò ô u ü ú ù û y ÿ Appuyez sur g, puis sur s. Le message “ACCENT a-y/A-U?” s’affiche. Appuyez sur la lettre du caractère accentué souhaité, jusqu’à ce que le caractère souhaité soit sélectionné. Ajoutez les caractères accentués au texte. • Pour ajouter un seul caractère accentué ou le dernier caractère accentué d’une série, passez à l’étape 5. • Pour ajouter une série de caractères accentués au texte, appuyez sur g, puis sur n. 4 Pour chaque caractère accentué supplémentaire, répétez les étapes 2 et 3. 5 Appuyez sur n. 17 Fonctions de base Saisie d’un caractère accentué ☞ Pour entrer une majuscule accentuée, appuyez sur h (ou appuyez sur g et h pour passer en mode Caps) avant d’appuyer sur la touche de la lettre. ☞ Vous pouvez également sélectionner un caractère accentué en saisissant le code correspondant, indiqué dans le tableau ci-dessus. Par exemple, en saisissant “A2”, puis en appuyant sur n, vous ajoutez le caractère “À” au texte. Saisie d’un code barres La fonction Code barres permet d’imprimer des codes barres sur les étiquettes. ☞ Cette machine n’étant pas spécialement conçue pour produire des codes barres, il est possible que certains lecteurs de codes barres ne puissent pas lire les étiquettes. ☞ Certains lecteurs de codes barres ne peuvent pas lire des codes barres imprimés avec des encres de certaines couleurs, sur des rubans de certaines couleurs. Pour des résultats optimaux, imprimez des étiquettes de codes barres sur du ruban blanc. En outre, les divers paramètres disponibles permettent de créer des codes barres personnalisés. Paramètre Configuration PROTOCOLE CODE 39, I-2/5, EAN13, EAN8, UPC-A, UPC-E, CODABAR, EAN128, CODE128 WIDTH (largeur de la barre) MEDIUM, SMALL, LARGE UNDER# (chiffres imprimés sous le code barres) ON, OFF CHECK DIGIT OFF, ON ☞ Le paramètre CHECK DIGIT est disponible uniquement pour les protocoles CODE 39, I-2/5 et CODABAR. Configuration des paramètres du code barres 1 Appuyez sur g, puis sur c. 2 Appuyez sur l ou sur r jusqu’à ce que le paramètre à modifier s’affiche. 3 Appuyez sur u ou sur d jusqu’à ce que la configuration souhaitée s’affiche. 4 Répétez les étapes 2 et 3 jusqu’à ce que tous les paramètres soient configurés. 5 Appuyez sur n. 18 Saisie des données du code barres 1 2 3 Appuyez sur c. Saisissez les nouvelles données du code barres ou modifiez les données existantes. Appuyez sur n pour ajouter le code barres au texte. les protocoles CODE39, CODABAR, EAN128 ou CODE128), positionnez le curseur sous le caractère situé à droite de l’emplacement où vous souhaitez ajouter le caractère spécial, puis appuyez sur s. Appuyez sur u ou d jusqu’à ce que le caractère spécial s’affiche, puis appuyez sur n pour ajouter le caractère aux données. Consultez les tableaux ci-dessous pour connaître la liste des caractères spéciaux disponibles. ☞ Pour modifier les données ou la configuration des paramètres WIDTH ou UNDER# d’un code barres déjà inséré dans le texte, positionnez le curseur sous le repère du code barres ( ), puis appuyez sur g, puis sur c. Les caractères spéciaux ci-dessous peuvent être ajoutés aux codes barres de protocole CODE39 ou CODABAR uniquement. CODE39 CODABAR Symbole Caractère Symbole Caractère Symbole Caractère Symbole Caractère 0 – 4 / 0 – 3 / 1 . 5 + 1 $ 4 . 2 (SPACE) 6 % 2 : 5 + 3 $ 19 Fonctions de base ☞ Pour ajouter des caractères spéciaux aux données du code barres (uniquement avec Les caractères spéciaux ci-dessous peuvent être ajoutés aux codes barres de protocole EAN128 et CODE128 uniquement. Symbole Caractère Symbole 0 (SPACE) 18 1 ! 19 2 ” 20 3 # 21 Caractère Symbole Caractère Symbole Caractère < 36 BEL 54 EM = 37 BS 55 SUB > 38 HT 56 ESC ? 39 LF 57 { 4 $ 22 @ 40 VT 58 FS 5 % 23 [ 41 FF 59 | 6 & 24 \ 42 CR 60 GS 7 ’ 25 ] 43 SO 61 } 8 ( 26 ^ 44 SI 62 RS 9 ) 27 _ 45 DLE 63 10 * 28 NUL 46 DC1 64 11 + 29 12 , 30 13 – 31 STX 49 DC4 67 FNC2 14 . 32 ETX 50 NAK 68 FNC4 15 / 33 EOT 51 SYN 69 FNC1 16 : 34 ENQ 52 ETB 17 ; 35 ACK 53 CAN SOH US 47 DC2 65 DEL 48 DC3 66 FNC3 Saisie d’un symbole La fonction Symbole met à votre disposition 147 symboles et images. 1 Appuyez sur s. La dernière catégorie utilisée s’affiche. 2 Appuyez sur u ou sur d pour sélectionner la catégorie souhaitée. 3 Appuyez sur l ou sur r jusqu’à ce que le symbole souhaité soit sélectionné. 4 20 Ajoutez le(s) symbole(s) au texte. • Pour ajouter un seul symbole ou le dernier symbole d’une série, passez à l’étape 6. • Pour ajouter une série de symboles au texte, appuyez sur g, puis sur n. 5 Pour chaque symbole supplémentaire, répétez les étapes 2 à 4. 6 Appuyez sur n. ☞ Vous pouvez également sélectionner un symbole en saisissant le code correspondant, indiqué dans le tableau ci-dessous. Par exemple, en saisissant “A02”, puis en appuyant sur n, vous ajoutez le symbole “?” au texte. Les symboles ci-dessous sont disponibles. A 01 02 03 04 05 06 07 10 11 12 13 14 15 16 17 ® © ™ B 08 09 09 Fonctions de base 00 00 01 02 03 04 05 00 01 02 03 04 05 06 00 01 02 03 04 05 06 07 00 01 02 03 04 05 06 07 08 00 01 02 03 04 05 06 07 08 00 01 02 03 04 05 06 07 08 10 11 12 13 14 C D E F G 09 21 H 12 13 14 0 1 2 1 2 06 07 05 06 07 08 09 14 15 16 17 18 19 23 24 25 26 27 28 29 33 34 35 36 37 38 39 03 04 05 06 00 01 02 03 04 05 00 01 02 03 04 05 00 01 02 03 04 10 11 12 13 20 21 22 30 31 32 40 41 42 00 01 02 00 01 02 00 01 02 00 01 02 I J K L M N 03 Z *Les 16 symboles sélectionnés en dernier sont enregistrés automatiquement dans la catégorie de symboles PERSONAL. 22 ☞ Lorsque la catégorie de symboles PERSONAL est pleine, les nouveaux symboles sélectionnés effacent les anciens, sauf si la fonction Enregistrement de symbole est définie sur OFF. (Reportez-vous à la section Mise à jour régulière de la catégorie de symboles PERSONAL à la page 39.) Mise en forme de l’étiquette Configuration de la longueur d’une étiquette La longueur d’une étiquette peut être définie comme suit. 1 Appuyez sur g, puis sur A. 2 Appuyez sur l ou sur r jusqu’à ce que LENGTH s’affiche. 3 Appuyez sur u ou sur d jusqu’à ce que la longueur de l’étiquette souhaitée s’affiche (ou utilisez les touches numériques pour saisir la valeur souhaitée). 4 Appuyez sur n. Fonctions de base 6 à 999 mm Configuration de la taille d’une marge La taille des marges à droite et à gauche du texte peut être configurée. 1 Appuyez sur g, puis sur A. 2 Appuyez sur l ou sur r jusqu’à ce que MARGIN s’affiche. 3 Appuyez sur u ou sur d jusqu’à ce que la largeur de marge souhaitée s’affiche (ou utilisez les touches numériques pour saisir la valeur souhaitée). 4 Appuyez sur n. 2 à 99 mm 2 à 99 mm 23 Encadrement de texte 1 Appuyez sur g, puis sur B. 2 Appuyez sur u ou sur d jusqu’à ce que la configuration du cadre souhaitée s’affiche. 3 Appuyez sur n. La configuration sélectionnée est appliquée à l’ensemble du texte. Les styles d’encadrement ci-dessous sont disponibles. Configura tion de l’encadre ment 24 Exemple Configura tion de l’encadre ment 1 8 2 9 3 10 4 11 5 12 6 13 7 14 Exemple Configuration de la taille des caractères La taille des caractères peut être configurée pour l’ensemble du texte de l’étiquette ou seulement pour le texte de la ligne où se trouve le curseur. ☞ Si la configuration de la taille des caractères par défaut AUTO est sélectionnée, la taille maximale du texte est automatiquement sélectionnée en fonction de la largeur donnée du ruban inséré et du nombre de lignes dans le texte. 1 Appuyez sur t. 2 Appuyez sur l ou sur r jusqu’à ce que G. SIZE s’affiche. 3 Appuyez sur u ou sur d jusqu’à ce que la taille des caractères souhaitée s’affiche. 4 Appuyez sur n. La taille sélectionnée est appliquée à l’ensemble du texte. Mise en forme de la taille des caractères pour une seule ligne 1 Positionnez le curseur sur la ligne de texte dont vous souhaitez modifier la taille. 2 Appuyez sur g, puis sur E. 3 Appuyez sur u ou sur d jusqu’à ce que la taille des caractères souhaitée s’affiche. 4 Appuyez sur n. La taille sélectionnée n’est appliquée qu’à la ligne de texte où se situe le curseur. ☞ Les tailles de texte imprimables étant fonction de la largeur du ruban, le tableau ci- dessous indique la taille maximum d’un texte pouvant être utilisée pour une largeur de ruban donnée. Largeur du ruban Taille maximum du texte 6 mm 12 points (3 mm) 9 mm 18 points (4 mm) 12 mm 24 points (6 mm) 18 mm 36 points (9 mm) 24 mm 48 points (12 mm) ☞ Si la configuration AUTO est sélectionnée et que le texte d’un bloc se compose uniquement d’une ligne de majuscules (pas de minuscules, ni de lettres accentuées), la taille du texte imprimé sera légèrement plus grande que le maximum possible pour la largeur donnée du ruban. 25 Fonctions de base Mise en forme de la taille des caractères de l’ensemble du texte Configuration de la largeur des caractères Mise en forme de la largeur de l’ensemble du texte 1 Appuyez sur t. 2 Appuyez sur l ou sur r jusqu’à ce que G. WIDTH s’affiche. 3 Appuyez sur u ou sur d jusqu’à ce que la largeur des caractères souhaitée s’affiche. 4 Appuyez sur n. La largeur souhaitée est appliquée à l’ensemble du texte. Mise en forme de la largeur pour une seule ligne 1 Positionnez le curseur sur la ligne de texte dont vous souhaitez modifier la largeur des caractères. 2 Appuyez sur g, puis sur E. 3 Appuyez sur l ou sur r jusqu’à ce que WIDTH s’affiche. 4 Appuyez sur u ou sur d jusqu’à ce que la largeur des caractères souhaitée s’affiche. 5 Appuyez sur n. La largeur sélectionnée n’est appliquée qu’à la ligne de texte où se situe le curseur. Les largeurs ci-après sont disponibles pour chaque taille de texte, comme indiqué ci-dessous. Largeur Taille 12 mm (48 points) 9 mm (36 points) 6 mm (24 points) 4 mm (18 points) 3 mm (12 points) 2 mm (9 points) 1 mm (6 points) 26 NORMAL NARROW THIN WIDE Configuration du style des caractères Mise en forme du style des caractères dans l’ensemble du texte 1 Appuyez sur t. 2 Appuyez sur l ou sur r jusqu’à ce que G. STYLE s’affiche. 3 Appuyez sur u ou sur d jusqu’à ce que le style de caractère souhaité s’affiche. 4 Appuyez sur n. Le style sélectionné est appliqué à l’ensemble du texte. 1 Positionnez le curseur sur la ligne de texte dont vous souhaitez modifier le style des caractères. 2 Appuyez sur g, puis sur D. 3 Appuyez sur u ou sur d jusqu’à ce que le style de caractère souhaité s’affiche. 4 Appuyez sur n. Le style sélectionné n’est appliqué qu’à la ligne de texte où se situe le curseur. Les styles de texte ci-dessous sont disponibles. Configuration du style Exemple Configuration du style NORMAL ITALIC BOLD I+BOLD (italique et gras) OUTLINE I+OUTL (italique et contour) Exemple 27 Fonctions de base Mise en forme du style des caractères pour une seule ligne Configuration de l’alignement pour toutes les lignes d’un texte 1 Appuyez sur t. 2 Appuyez sur l ou sur r jusqu’à ce que ALIGN s’affiche. 3 Appuyez sur u ou sur d jusqu’à ce que l’alignement souhaité s’affiche. 4 Appuyez sur n. L’alignement sélectionné est appliqué à l’ensemble du texte. Les alignements ci-dessous sont disponibles. LEFT 28 CENTRE RIGHT JUSTIFY Utilisation de gabarits pré-définis de mise en forme automatique Divers gabarits d’étiquette déjà mises en forme sont disponibles, permettant de créer rapidement et facilement des étiquettes pour de nombreuses applications, depuis l’identification du contenu de boîtes et de dossiers jusqu’à l’étiquetage d’équipements, la création de badges et d’étiquettes d’identification. Après avoir sélectionné l’un des dix gabarits d’étiquette, saisissez le texte dans chacun des champs; l’étiquette est alors prête à être imprimée. Les gabarits d’étiquette ci-dessous sont disponibles. Nom du gabarit 1 BIN BOX 18 mm × 70 mm 1 SYMBOL? 2 TEXT1? 3 TEXT2? 4 BAR CODE? 2 ASSET1 24 mm × 84 mm 1 TEXT1? 2 TEXT2? 3 BAR CODE? 3 ASSET2 24 mm × 80 mm 1 TEXT? 2 BAR CODE? 4 ASSET3 24 mm × 41 mm 1 TEXT? 2 BAR CODE? 5 ASSET4 24 mm × 56 mm 1 TEXT1? 3 TEXT3? 5TEXT5? 2 TEXT2? 4 TEXT4? 6 ID 24 mm × 70 mm 1 TEXT1? 3 TEXT3? 2 TEXT2? 7 SIGN 24 mm × 102 mm 1 SYMBOL? 3 TEXT2? 2 TEXT1? 8 N. BADGE 18 mm × 102 mm Champs du gabarit Exemple Fonctions de base Largeur du ruban × Longueur de l’étiquette Touche 1 NAME? 2 COMPANY? 9 FILING 12 mm × 89 mm 1 TITLE? 2 SUB-TITLE? 0 IC CHIP 9 mm × 26 mm 1 TEXT1? 2 TEXT2? 1 Appuyez sur g, puis sur la touche numérique associée au modèle que vous souhaitez utiliser. 2 Appuyez sur n. Le premier champ du gabarit sélectionné s’affiche. 29 3 Appuyez sur u ou sur d pour afficher chaque champ, puis saisissez le texte. 4 • Pour imprimer une seule étiquette, appuyez sur p. • Pour imprimer plusieurs copies, pour les imprimer en incrémentant certains caractères ou pour imprimer une image miroir du texte, appuyez sur g, puis sur a. (Pour plus de détails, reportez-vous à la section Utilisation des fonctions spéciales d’impression à la page 31.) ☞ Des caractères accentués (page 17), des symboles (page 20) et des codes barres (page 18) peuvent être insérés dans les champs du gabarit. ☞ Pour quitter un gabarit, affichez le dernier champ et appuyez sur n. Le menu Format automatique s’affiche. Appuyez sur u ou sur d jusqu’à ce que FINISH s’affiche, puis appuyez sur n . Impression d’étiquettes Aperçu de la composition de l’étiquette La fonction Aperçu permet d’afficher un exemple de la composition du texte. ● Pour afficher un aperçu d’impression, appuyez sur g, puis sur p. La longueur de l’étiquette est indiquée dans l’angle en bas à gauche de l’écran. ☞ Pour déplacer l’aperçu d’impression vers la gauche ou vers la droite, appuyez sur l ou sur r. ☞ Pour revenir au texte, appuyez sur n ou sur b. Avance du ruban ● Pour faire avancer le ruban de 23 mm, appuyez sur f. Le message “FEED” s’affiche. ☞ Appuyez sur f pour faire avancer le reste du ruban imprimé, après avoir appuyé sur o pour terminer l’impression. Impression d’une étiquette ● Pour imprimer une étiquette, appuyez sur p. Le message “WORKING”, puis “COPIES” s’affiche, suivi du numéro de l’étiquette en cours d’impression. ☞ Pour terminer l’impression, appuyez sur o pour mettre la P-touch hors tension. 30 Utilisation des fonctions spéciales d’impression Des fonctions spéciales d’impression permettent d’imprimer plusieurs copies d’étiquettes, de les imprimer en incrémentant certains caractères, d’imprimer des sections données du texte de l’étiquette ou d’imprimer le texte de l’étiquette sous la forme d’une image miroir. Impression multiple ABC ABC ABC 1 Appuyez sur g, puis sur a. 2 Appuyez sur l ou sur r jusqu’à ce que COPIES s’affiche. 3 Appuyez sur u ou sur d jusqu’à ce que le nombre de copies souhaité s’affiche (ou utilisez les touches numériques pour saisir la valeur souhaitée). 4 Appuyez sur n (ou sur p). CONFIRM s’affiche dans le menu Options d’impression. 5 Appuyez sur n (ou sur p) pour lancer l’impression du nombre de copies spécifié. Le numéro de chaque copie s’affiche lors de l’impression de l’étiquette. ☞ Si la fonction Coupure est définie sur 1 ou sur 3, le message “CUT TAPE TO CONTINUE” s’affiche après l’impression de chaque étiquette. Appuyez sur le levier du coupe-ruban pour séparer l’étiquette et continuer l’impression. ☞ Veillez à couper le ruban dans les 5 minutes qui suivent l’affichage du message. ☞ Pour plus de détails sur les diverses options disponibles pour couper le ruban, reportez-vous à la section Sélection des paramètres d’avance et de coupure du ruban à la page 37. ☞ Pour définir des options d’impression supplémentaires, plutôt que de passer à l’étape 5, vous pouvez appuyer sur u ou sur d jusqu’à ce que CONTINUE s’affiche dans le menu Options d’impression, puis appuyer sur n. Impression de plusieurs copies avec incrémentation de caractères La fonction Numérotation peut être utilisée pour imprimer plusieurs copies du même texte, tout en augmentant la valeur de certains caractères (lettre, nombre ou donnée de code barres) après l’impression de chaque étiquette. Ce type d’incrémentation automatique est très utile pour imprimer des numéros de série, des étiquettes de contrôle de production ou d’autres étiquettes nécessitant un code croissant. 1 2A-C16 ABC 2A-C15 2A-C14 Appuyez sur g, puis sur a. 31 Fonctions de base La fonction Imprimer de nouveau permet d’imprimer jusqu’à 99 copies du même texte. 2 Appuyez sur l ou sur r jusqu’à ce que NUMBER s’affiche. 3 Appuyez sur u ou sur d jusqu’à ce que le nombre de copies souhaité s’affiche (ou utilisez les touches numériques pour saisir la valeur souhaitée). 4 Appuyez sur c. Le message “START?” apparaît. (Pour spécifier uniquement le caractère où se situe le curseur comme champ de numérotation, appuyez sur p, puis passez à l’étape 9.) 5 Appuyez sur u, d, l ou r jusqu’à ce que le premier caractère à inclure dans le champ de numérotation clignote. 6 Appuyez sur n. Le message “END?” s’affiche. 7 Appuyez sur u, d, l ou r jusqu’à ce que le dernier caractère à inclure dans le champ de numérotation clignote. 8 Appuyez sur n. CONFIRM s’affiche dans le menu Options d’impression. 9 Appuyez sur n (ou sur p) pour lancer l’impression du nombre d’étiquettes spécifié. Le numéro de chaque copie s’affiche lors de l’impression de l’étiquette. ☞ Si la fonction Coupure est définie sur 1 ou sur 3, le message “CUT TAPE TO ☞ ☞ ☞ ☞ ☞ ☞ ☞ 32 CONTINUE” s’affiche après l’impression de chaque étiquette. Appuyez sur le levier du coupe-ruban pour séparer l’étiquette et continuer l’impression. Veillez à couper le ruban dans les 5 minutes qui suivent l’affichage du message. Pour plus de détails sur les diverses options disponibles pour couper le ruban, reportez-vous à Sélection des paramètres d’avance et de coupure du ruban à la page 37. Les lettres et les chiffres s’incrémentent comme indiqué ci-dessous. 0 Î 1 Î ...9 Î 0 Î ... A Î B Î ...Z Î A Î ... a Î b Î ...z Î a Î ... A0 Î A1 Î ...A9Î B0 Î ... Les espaces (indiqués ainsi “_” dans les exemples ci-dessous) peuvent être utilisés pour ajuster l’espacement entre les caractères ou pour vérifier le nombre de chiffres à imprimer. _Z Î AA Î ...ZZÎ AA Î ... _9 Î 10 Î ...99Î 00 Î ... 1_9Î 2_0 Î ...9_9Î 0_0 Î ... Un seul champ de numérotation peut être sélectionné par texte. Un champ de numérotation doit être entièrement compris dans une ligne de texte d’un seul bloc. Un champ de numérotation peut compter au maximum cinq caractères. Si vous insérez, dans le champ de numérotation, un caractère non alphanumérique, tel qu’un symbole, seuls les lettres et le nombre inscrits dans le champ de numérotation seront incrémentés lors de l’impression des étiquettes; si le champ ne contient que des caractères non alphanumériques, une seule étiquette s’imprime. ☞ Pour définir des options d’impression supplémentaires, plutôt que de passer à l’étape 9 , appuyez sur u ou sur d jusqu’à ce que CONTINUE s’affiche dans le menu Options d’impression, puis appuyez sur n. ☞ Si un code barres est sélectionné comme champ de numérotation à l’étape 5, ignorez les étapes 6 et 7, et passez à l’étape 8. Impression d’un ensemble de blocs de texte La fonction Impression de blocs permet de sélectionner un ensemble de blocs de texte à imprimer. ST LM NOP QR UVWX 1 Appuyez sur g, puis sur a. 2 Appuyez sur l ou sur r jusqu’à ce que le premier numéro de l’ensemble affiché sous BLOCK NO. clignote. 3 Appuyez sur u ou sur d jusqu’à ce que le numéro du bloc souhaité s’affiche (ou utilisez les touches numériques pour saisir le nombre souhaité). 4 Appuyez sur r jusqu’à ce que le second numéro de l’ensemble affiché sous BLOCK NO. clignote. 5 Appuyez sur u ou sur d jusqu’à ce que le numéro du bloc souhaité s’affiche (ou utilisez les touches numériques pour saisir le numéro souhaité). 6 Appuyez sur n (ou sur p). CONFIRM s’affiche dans le menu Options d’impression. 7 Appuyez sur n (ou sur p) pour lancer l’impression du nombre d’étiquettes spécifié. Le numéro de chaque copie s’affiche lors de l’impression de l’étiquette. Fonctions de base NOP QR ☞ Pour définir des options d’impression supplémentaires, plutôt que de passer à l’étape 7, vous pouvez appuyer sur u ou sur d jusqu’à ce que CONTINUE s’affiche dans le menu Options d’impression, puis appuyer sur n. Impression d’étiquettes miroirs Cette fonction imprime l’étiquette pour que le texte soit lisible du côté adhésif du ruban. Si l’étiquette doit être apposée sur une vitre ou tout autre matériau transparent, elle pourra être correctement lue de l’autre côté de ce matériau. 1 Appuyez sur g, puis sur a. ABC ABC OFF ON 33 2 Appuyez sur l ou sur r jusqu’à ce que MIRROR s’affiche. 3 Appuyez sur u ou sur d jusqu’à ce que ON s’affiche. 4 Appuyez sur n (ou sur p). CONFIRM s’affiche dans le menu Options d’impression. 5 Appuyez sur n (ou sur p) pour lancer l’impression du nombre d’étiquettes spécifié. Le numéro de chaque copie s’affiche lors de l’impression de l’étiquette. ☞ Lorsque vous utilisez la fonction d’impression miroir, le texte doit être imprimé sur une bande adhésive transparente. ☞ Pour définir des options d’impression supplémentaires, plutôt que de passer à l’étape 5, vous pouvez appuyer sur u ou sur d jusqu’à ce que CONTINUE s’affiche dans le menu Options d’impression, puis appuyer sur n. Combinaison de fonctions spéciales d’impression De nombreuses fonctions spéciales d’impression peuvent être combinées, selon les conditions (mode du Format d’étiquette sélectionné, utilisation d’un gabarit...). Par exemple, si l’on combine la fonction Imprimer de nouveau et la fonction Numérotation pour imprimer deux copies d’une étiquette, avec comme champ de numérotation “1” et trois incréments, les étiquettes présentées ci-dessus seront imprimées. A-1 A-1 A-2 A-2 A-3 A-3 ☞ Pour plus de détails sur les diverses fonctions spéciales d’impression, reportez-vous à la section correspondante ci-dessus. 34 Stockage et rappel de fichiers Un texte fréquemment utilisé et sa mise en forme peuvent être stockés en mémoire et rappelés facilement pour être modifiés et imprimés rapidement. Lorsque chaque fichier texte est stocké, un numéro lui est attribué pour faciliter son rappel. La mémoire peut contenir jusqu’à dix fichiers texte ou environ 2 000 caractères. Une copie du fichier texte étant rappelée lorsque vous utilisez la fonction Recall, le texte peut être imprimé ou modifié sans changer le fichier texte original. Lorsque vous n’avez plus besoin d’un fichier ou que vous souhaitez libérer de l’espace mémoire, la fonction Clear peut être utilisée pour supprimer des fichiers texte. 1 Appuyez sur m. 2 Appuyez sur u ou sur d jusqu’à ce que STORE s’affiche. 3 Appuyez sur n. 4 Appuyez sur u ou sur d jusqu’à ce que le numéro du fichier dans lequel vous souhaitez stocker le texte s’affiche. 5 Appuyez sur n. ☞ Si le nombre maximum de caractères stockés a déjà été atteint, le message d’erreur “MEMORY FULL!” s’affiche à l’écran. Dans ce cas, vous devez supprimer un fichier texte existant pour pouvoir en stocker un nouveau. ☞ S’il y a déjà un fichier stocké sous le numéro de fichier sélectionné, le message “OVERWRITE?” s’affiche à l’écran. Pour écraser le fichier stocké et le remplacer par le nouveau fichier, appuyez sur n. Pour revenir en arrière et choisir un autre numéro de fichier, sans écraser le fichier texte, appuyez sur b, puis sélectionnez un autre numéro de fichier. 35 Fonctions de base Stockage de texte d’étiquette Rappel d’un texte stocké 1 Appuyez sur m. 2 Appuyez sur u ou sur d jusqu’à ce que RECALL s’affiche. 3 Appuyez sur n. 4 Appuyez sur u ou sur d jusqu’à ce que le numéro du fichier contenant le texte à rappeler s’affiche. 5 Appuyez sur n. Le texte précédemment saisi et affiché à l’écran s’efface; le texte stocké dans le fichier sélectionné est rappelé à l’écran. ☞ Pour afficher d’autres parties du fichier texte sélectionné, appuyez sur l ou sur r. Suppression d’un texte stocké 1 Appuyez sur m. 2 Appuyez sur u ou sur d jusqu’à ce que CLEAR s’affiche. 3 Appuyez sur n. 4 Appuyez sur u ou sur d jusqu’à ce que le numéro du fichier contenant le texte à supprimer s’affiche. 5 Sélectionnez le(s) fichier(s) à supprimer. • Pour supprimer un seul fichier, passez à l’étape 6. • Pour sélectionner plusieurs fichiers, appuyez sur e. Le numéro du fichier en cours est sélectionné. Continuez de sélectionner les fichiers texte en répétant l’étape 4, puis appuyez sur e jusqu’à ce que tous les fichiers à supprimer soient sélectionnés. • Pour supprimer tous les fichiers, appuyez sur g, puis sur e. 6 Appuyez sur n. Le message “OK TO CLEAR?” (ou “CLEAR ALL?” si tous les fichiers sont sélectionnés) s’affiche. 7 Appuyez sur n. Le texte stocké dans les fichiers sélectionnés est supprimé. ☞ Pour ne pas supprimer les fichiers de texte sélectionnés, appuyez sur b au lieu de n à l’étape 7. ☞ Pour afficher d’autres parties du fichier de texte sélectionné, appuyez sur l ou sur r. ☞ Pour retirer un fichier texte de la liste des fichiers à supprimer, affichez le fichier puis appuyez sur e pour que le numéro du fichier ne soit plus sélectionné. 36 4 Réglages de l’appareil Vous pouvez utiliser plusieurs fonctions pour modifier et régler le fonctionnement de l’appareil. La fonction Cut vous permet de déterminer l’emplacement de la coupure sur l’étiquette, lorsqu’elle s’imprime. Il est possible de définir deux méthodes de coupure différentes: Pause coupure (l’impression s’arrête pour permettre de couper l’étiquette) et Impression en série (le dernier exemplaire n’avance pas pour être coupé, évitant ainsi tout gaspillage de ruban). L’impression en série est une fonction économique qui vous permet d’éviter de gaspiller du ruban lorsque vous imprimez des étiquettes. Si l’Impression en série n’est pas sélectionnée, l’excédent de ruban de la session de travail précédente est coupé avant que la première étiquette de la session en cours ne soit imprimée. Si vous sélectionnez un paramètre configuré sur Impression en série, la dernière étiquette de la session de travail précédente reste dans l’appareil (elle n’avance pas); ainsi, l’impression de l’étiquette suivante peut se faire sans gaspillage de ruban. Lorsque la dernière étiquette est imprimée, appuyez sur f pour faire avancer la série d’étiquettes et appuyez ensuite sur le levier du coupe-ruban. Les paramètres suivants sont disponibles: (Le paramètre par défaut est 1.) 1 (Pause coupure: pas d’Impression en série) 3 (Pause coupure, Impression en série) 2 (Pas de Pause coupure, pas d’Impression en série) 4 (Pas de Pause coupure, Impression en série) 1 Appuyez sur g, puis sur Z. 2 Appuyez sur l ou sur r jusqu’à ce que CUT s’affiche. 3 Appuyez sur u ou sur d jusqu’à ce que le paramètre souhaité s’affiche, puis appuyez sur n. ☞ Après avoir effectué une impression en utilisant la fonction Cut définie sur 3 ou 4, appuyez sur f pour faire avancer le ruban, puis appuyez sur le levier du couperuban pour le couper. 37 Réglages de l’appareil Sélection des paramètres d’avance et de coupure du ruban Réglage du contraste de l’écran Vous pouvez éclaircir ou assombrir l’affichage de l’écran en sélectionnant une valeur située entre -2 et +2. La valeur par défaut est 0. Sélectionnez une valeur supérieure pour augmenter le contraste (assombrir l’écran). Sélectionnez une valeur inférieure pour diminuer le contraste (éclaircir l’écran). 1 Appuyez sur g, puis sur Z. 2 Appuyez sur l ou sur r jusqu’à ce que CONTRAST s’affiche. 3 Appuyez sur u ou d jusqu’à ce que le paramètre souhaité s’affiche, puis appuyez sur n. Réglage de la fonction Réduction automatique Grâce à la fonction Réduction automatique, vous pouvez définir la largeur du texte (TEXT WIDTH), ainsi que sa taille (TEXT SIZE), si ce texte, défini avec le paramètre de taille AUTO, est plus long que l’étiquette choisie. (La valeur par défaut est TEXT SIZE.) 1 Appuyez sur g, puis sur Z. 2 Appuyez sur l ou sur r jusqu’à ce que AUTO REDUCTION s’affiche. 3 Appuyez sur u ou sur d jusqu’à ce que le paramètre souhaité s’affiche, puis appuyez sur n. Si la fonction TEXT SIZE est sélectionnée et que vous souhaitez ajouter du texte, la taille des caractères est réduite automatiquement; ainsi, la longueur du texte correspondra à celle de l’étiquette. Si la fonction TEXT WIDTH est sélectionnée et que vous souhaitez ajouter du texte, la largeur des caractères est réduite; ainsi, la longueur du texte correspondra à celle de l’étiquette. Cependant, si la largeur des caractères est définie sur THIN, la taille des caractères est également réduite pour permettre à la longueur du texte de correspondre à celle de l’étiquette. 38 Calibrage de la longueur de l’étiquette Si la longueur d’une étiquette imprimée ne correspond pas à celle spécifiée avec la fonction Longueur, la longueur de l’étiquette imprimée peut être ajustée à l’aide de la fonction d’ajustement de longueur en sélectionnant une valeur située entre -1 et +3. (La valeur par défaut est 0.) 1 Appuyez sur g, puis sur Z. 2 Appuyez sur l ou sur r jusqu’à ce que LENGTH ADJUST s’affiche. 3 Appuyez sur u ou sur d jusqu’à ce que le paramètre souhaité s’affiche, puis appuyez sur n. Mise à jour régulière de la catégorie de symboles PERSONAL 1 Appuyez sur g, puis sur Z. 2 Appuyez sur l ou sur r jusqu’à ce que SYMBOL UPDATE s’affiche. 3 Appuyez sur u ou sur d jusqu’à ce que le paramètre souhaité s’affiche, puis appuyez sur n. Affichages des informations relatives aux versions Vous pouvez utiliser cette fonction pour afficher des informations relatives à la version du logiciel P-touch, ainsi qu’au jeu de symboles intégré. 1 Appuyez sur g, puis sur Z. 2 Appuyez sur l ou sur r jusqu’à ce que VERSION INFO s’affiche. 3 Appuyez sur u ou sur d jusqu’à ce que les informations souhaitées concernant la version s’affichent. 4 Appuyez sur n pour quitter le mode Réglage. 39 Réglages de l’appareil Lorsque la catégorie de symboles PERSONAL est pleine, vous pouvez choisir de continuer à ajouter des symboles dans cette catégorie, en effaçant les anciens symboles (ON), ou d’arrêter d’ajouter des symboles dans cette catégorie (OFF).( La configuration par défaut est ON.) 5 Annexes Détection de pannes Mesures à prendre • 1 L’écran reste vierge après la mise sous tension de l’appareil. • • 2 3 4 5 6 7 40 • L’appareil n’imprime pas ou les caractères imprimés ne sont pas nets. Les fichiers de texte que vous avez stockés en mémoire se sont effacés. • Si les piles sont faibles, remplacezles par des piles neuves. • Si vous utilisez des piles, celles-ci sont peut-être faibles. Branchez l’adaptateur secteur ou remplacez les piles usées par des piles neuves. • Nettoyez la tête d’impression comme expliqué dans la section Nettoyage de la tête d’impression, des rouleaux et du coupe-ruban à la page 7. • Vous avez atteint la fin du ruban. Remplacez la cassette. • Eteignez l’appareil, puis, tout en maintenant les touches g et R enfoncées, allumez l’appareil. L’appareil redémarre, mais les textes affichés et leur mise en page, ainsi que tous les fichiers de texte stockés en mémoire, sont effacés. Une ligne blanche apparaît sur les caractères imprimés. L’appareil se “bloque” (c’est-àdire qu’il ne réagit pas lorsque l’on appuie sur une touche). Vérifiez que le couvercle arrière est bien fermé. Si la cassette de ruban est vide, remplacez-la par une cassette neuve. • Les caractères imprimés sont mal formés. Un morceau de ruban rayé apparaît. Vérifiez que l’adaptateur secteur (modèle H/H1) est correctement raccordé. Si vous utilisez des piles, vérifiez qu’elles sont installées correctement. Si les piles sont faibles, remplacezles par des piles neuves. Annexes Problème Liste des messages d’erreur 1 BLOCK LIMIT! 4 DIGITS MINIMUM! 50 BLOCK LIMIT REACHED! 7 LINE LIMIT! BUFFER EMPTY! BUFFER FULL! CASSETTE CHANGED! Cause • Ce message apparaît si vous essayez d’utiliser la fonction Numérotation lorsque plusieurs blocs de texte ont été saisis avec le mode de format d’étiquette PANEL activé. • Ce message s’affiche si moins de quatre chiffres (nombre minimum) sont saisis comme données de code barres. • Ce message s’affiche si 50 blocs de textes ont déjà été saisis lorsque vous appuyez sur g, puis sur n. Mesure • Annulez la fonction Numérotation. • Limitez à 1 le nombre de blocs de texte. • Ce message s’affiche si sept lignes ont déjà été entrées dans un bloc de texte lorsque vous appuyez sur n. • Limitez à sept le nombre de lignes dans un bloc de texte. • Ce message s’affiche si vous supprimez , ce qui crée un bloc de plus de sept lignes. • Ce message apparaît si vous n’avez pas saisi de texte avant d’essayer d’imprimer ou d’utiliser la fonction Aperçu. • Ce message s’affiche si vous essayez d’entrer un caractère, un espace, une nouvelle ligne, un nouveau bloc, un symbole, un caractère accentué ou un code barres alors que le nombre maximum de caractères a été atteint. • Ce message s’affiche si vous changez la cassette de ruban alors que l’appareil est en Pause coupure. • Modifiez le nombre de lignes pour que le bloc en compte au maximum sept. • Saisissez au moins quatre chiffres avant d’appuyer sur n. • Limitez à 50 le nombre de blocs de texte. • Entrez du texte avant d’effectuer ces opérations. • Effacez une partie du texte existant afin de pouvoir entrer davantage de texte. Annexes Message d’erreur • Remettez la cassette précédente. 41 Message d’erreur CHECK BATTERIES! CHECK SETTING IN LABEL TYPE MODE! CUTTER ERROR! EXCEEDS PRINT COPY LIMIT! INPUT ABCD AT BEGIN & END! INPUT WHOLE CODE! LENGTH LIMIT! 42 Cause • Ce message apparaît si vous avez associé des piles neuves et usagées ou si vous avez mélangé des piles de types (alcaline, Ni-Cd et Ni-MH), de fabricants ou de modèles différents, ou si vous avez installé des piles rechargées et déchargées. • Ce message s’affiche si vous modifiez les paramètres de la fonction Longueur ou Encadrement alors qu’un mode de Format d’étiquette (avec une longueur d’étiquette et un type d’encadrement prédéfinis) a déjà été sélectionné. • Ce message s’affiche si le levier du coupe-ruban est abaissé alors que vous appuyez sur p ou lorsque vous faites avancer le ruban. • Ce message s’affiche si vous avez choisi d’imprimer plus de 1 000 copies dans les Options d’impression. • Notez que le nombre de copies plus le nombre d’étiquettes séquentielles ne doivent pas dépasser 1 000. • Ce message s’affiche si les données du code barres ne commencent et ne finissent pas par une lettre comprise entre A et D lorsque le protocole CODABAR est sélectionné. • Ce message s’affiche si le nombre de chiffres requis n’est pas saisi dans le code barres. • Ce message s’affiche si vous imprimez ou utilisez la fonction Aperçu, alors que la longueur du texte est supérieure à la longueur maximale de 1 m. Mesure • Remplacez les piles par 6 piles neuves AA de même type. • Si vous avez installé des piles rechargeables, rechargez-les toutes. • Sélectionnez un mode de Format d’étiquette différent. • Relevez le levier du couperuban. Si vous avez appuyé sur p, appuyez sur f pour faire avancer le ruban imprimé. • Si vous ne réussissez pas à résoudre le problème, contactez votre service aprèsvente. • Sélectionnez moins de 1 000 exemplaires. • Saisissez une lettre comprise entre A et D au début et à la fin des données du code barres. • Saisissez le nombre exact de chiffres ou modifiez le protocole du code barres. • Supprimez une partie du texte. Message d’erreur Pour un ruban de 18 mm: LINE LIMIT! 5 LINES MAXIMUM Pour un ruban de 12 mm: LINE LIMIT! 3 LINES MAXIMUM Cause • Ce message s’affiche si vous imprimez ou utilisez la fonction Aperçu, alors que le nombre de lignes dans le texte est supérieur au nombre maximum possible pour le ruban installé. Mesure • Réduisez le nombre de lignes ou installez un ruban plus large. • Ce message s’affiche si vous essayez de stocker un fichier texte alors qu’environ 2 000 caractères sont déjà stockés dans la mémoire. • Ce message s’affiche si aucun fichier n’est stocké en mémoire alors que vous souhaitez en rappeler un ou en supprimer un. • Ce message s’affiche si une cassette de ruban de 24 mm de large n’est pas installée lors de l’impression d’un gabarit de Format automatique créé pour un ruban de 24 mm. • Ce message s’affiche si une cassette de ruban de 18 mm de large n’est pas installée lors de l’impression d’un gabarit de Format automatique créé pour un ruban de 18 mm. • Ce message apparaît si une cassette de ruban de 12 mm de large n’est pas installée lors de l’impression d’un gabarit de Format automatique créé pour un ruban de 12 mm. • Ce message apparaît si une cassette de ruban de 9 mm de large n’est pas installée lors de l’impression d’un gabarit de Format automatique créé pour un ruban de 9 mm. • Supprimez tout fichier inutile de la mémoire afin de libérer de l’espace pour le nouveau fichier. Pour un ruban de 9 mm ou de 6 mm: LINE LIMIT! 2 LINES MAXIMUM NO FILES! SET 24mm! SET 18mm! SET 12mm! SET 9mm! • Stockez un fichier avant de le rappeler ou de le supprimer. • Installez une cassette de ruban de 24 mm de large. • Installez une cassette de ruban de 18 mm de large. • Installez une cassette de ruban de 12 mm de large. • Installez une cassette de ruban de 9 mm de large. Annexes MEMORY FULL! 43 Message d’erreur Mesure • Installez une cassette de ruban de 6 mm de large. TEXT TOO HIGH! XX BLOCK Cause • Ce message apparaît si une cassette de ruban de 6 mm de large n’est pas installée lors de l’impression d’un gabarit de Format automatique créé pour un ruban de 6 mm. • Ce message s’affiche lorsque vous essayez de faire avancer le ruban, d’imprimer ou d’utiliser la fonction Aperçu, alors qu’aucune cassette de ruban n’est installée. • Ce message s’affiche si la largeur du texte est supérieure à celle de la cassette de ruban installée. TEXT TOO LONG! • Ce message s’affiche si le texte est plus long que la longueur de l’étiquette définie dans la fonction Longueur. • Appuyez sur A, puis sélectionnez une étiquette plus longue. • Réduisez la taille ou la largeur des caractères, ou sélectionnez le paramètre de taille de texte AUTO. • Sélectionnez une longueur de bloc supérieure. SET 6mm! TAPE EMPTY! TEXT TOO LONG! XX BLOCK VALUE OUT OF RANGE! 44 • Ce message s’affiche lors de l’impression d’une étiquette plus longue que la longueur du bloc préalablement définie. • Ce message s’affiche si la valeur saisie dans les fonctions Marge, Longueur et Longueur de bloc ne se situe pas dans l’intervalle autorisé. • Ce message s’affiche si les valeurs des blocs à imprimer ne se situent pas dans l’intervalle autorisé. • Installez une cassette de ruban et essayez de nouveau. • Réduisez la taille des caractères, installez une cassette de ruban plus large ou sélectionnez la configuration AUTO de la taille du texte. • Saisissez une valeur comprise dans l’intervalle autorisé. Spécifications de l’appareil Matériel Alimentation: Six piles alcalines AA ou Six piles rechargeables AA ou Un adaptateur secteur (modèle H/H1) Système d’entrée: Clavier (56 touches) Ecran à cristaux liquides: 48 × 132 points + Caps et autres indicateurs Ruban d’étiquettes: Le ruban TZ est disponible dans les 5 largeurs suivantes: 6 mm 9 mm 12 mm 18 mm 24 mm Tête d’impression: 18,1 mm (hauteur)/180 PPP (résolution) Coupe-ruban: Coupe-ruban manuel Dimensions: Avec le levier du coupe-ruban: 131 mm (l) × 235 mm (p) × 86 mm (h) Sans le levier du coupe-ruban: 114 mm (l) × 235 mm (p) × 86 mm (h) Poids: 560 g Polices de caractères: 1 police intégrée (Helsinki) Taille des caractères: AUTO plus sept corps (1, 2, 3, 4, 6, 9 et 12 mm (6, 9, 12, 18, 24, 36 et 48 points)) Styles de caractères: Normal, gras, contour, italique, italique + gras, et italique + contour Capacité de la zone de travail: 512 caractères maximum Maximum 7 lignes Maximum 50 blocs Capacité de la mémoire: Environ 2 000 caractères Annexes Logiciel 45 Accessoires ● Fournitures Vous pouvez vous procurer des cassettes de ruban chez votre revendeur agréé le plus proche. N’utilisez que des rubans Brother TZ dans cet appareil. Brother ne peut être tenu pour responsable des dommages causés par l’utilisation de fournitures non-agréées. N’utilisez jamais de rubans ne portant pas la marque . La disponibilité des rubans peut varier d’un pays à l’autre. N° de stock Description Rubans laminés de 24 mm TZ-151 Caractères noirs sur fond transparent TZ-M51 Caractères noirs sur fond transparent (mat) TZ-251 Caractères noirs sur fond blanc TZ-451 Caractères noirs sur fond rouge TZ-551 Caractères noirs sur fond bleu TZ-651 Caractères noirs sur fond jaune TZ-751 Caractères noirs sur fond vert TZ-A51 Caractères noirs sur fond gris TZ-B51 Caractères noirs sur fond orange fluorescent TZ-C51 Caractères noirs sur fond jaune fluorescent TZ-D51 Caractères noirs sur fond vert fluorescent TZ-951 Caractères noirs sur fond argent TZ-M951 Caractères noirs sur fond argent (mat) TZ-152 Caractères rouges sur fond transparent TZ-252 Caractères rouges sur fond blanc TZ-153 Caractères bleus sur fond transparent TZ-253 Caractères bleus sur fond blanc TZ-354 Caractères or sur fond noir TZ-155 Caractères blancs sur fond transparent TZ-355 Caractères blancs sur fond noir TZ-455 Caractères blancs sur fond rouge TZ-555 Caractères blancs sur fond bleu TZ-655 Caractères blancs sur fond orange TZ-755 Caractères blancs sur fond vert Rubans laminés de 18 mm TZ-141 Caractères noirs sur fond transparent TZ-241 Caractères noirs sur fond blanc 46 Annexes N° de stock Description TZ-242 Caractères rouges sur fond blanc TZ-243 Caractères bleus sur fond blanc TZ-344 Caractères or sur fond noir TZ-145 Caractères blancs sur fond transparent TZ-345 Caractères blancs sur fond noir TZ-441 Caractères noirs sur fond rouge TZ-541 Caractères noirs sur fond bleu TZ-641 Caractères noirs sur fond jaune TZ-741 Caractères noirs sur fond vert Rubans laminés de 12 mm TZ-131 Caractères noirs sur fond transparent TZ-132 Caractères rouges sur fond transparent TZ-133 Caractères bleus sur fond transparent TZ-135 Caractères blancs sur fond transparent TZ-231 Caractères noirs sur fond blanc TZ-232 Caractères rouges sur fond blanc TZ-233 Caractères bleus sur fond blanc TZ-334 Caractères or sur fond noir TZ-335 Caractères blancs sur fond noir TZ-431 Caractères noirs sur fond rouge TZ-435 Caractères blancs sur fond rouge TZ-531 Caractères noirs sur fond bleu TZ-535 Caractères blancs sur fond bleu TZ-631 Caractères noirs sur fond jaune TZ-635 Caractères blancs sur fond orange TZ-731 Caractères noirs sur fond vert TZ-735 Caractères blancs sur fond vert TZ-931 Caractères noirs sur fond argent TZ-M931 Caractères noirs sur fond argent (mat) TZ-A31 Caractères noirs sur fond gris TZ-B31 Caractères noirs sur fond orange fluorescent TZ-C31 Caractères noirs sur fond jaune fluorescent TZ-D31 Caractères noirs sur fond vert fluorescent TZ-M31 Caractères noirs sur fond transparent (mat) Rubans laminés de 9 mm TZ-121 Caractères noirs sur fond transparent TZ-122 Caractères rouges sur fond transparent 47 N° de stock Description TZ-123 Caractères bleus sur fond transparent TZ-221 Caractères noirs sur fond blanc TZ-222 Caractères rouges sur fond blanc TZ-223 Caractères bleus sur fond blanc TZ-324 Caractères or sur fond noir TZ-325 Caractères blancs sur fond noir TZ-421 Caractères noirs sur fond rouge TZ-521 Caractères noirs sur fond bleu TZ-621 Caractères noirs sur fond jaune TZ-721 Caractères noirs sur fond vert TZ-A25 Caractères noirs sur fond gris TZ-M21 Caractères noirs sur fond transparent (mat) Rubans laminés de 6 mm TZ-111 Caractères noirs sur fond transparent TZ-211 Caractères noirs sur fond blanc TZ-315 Caractères blancs sur fond noir TZ-611 Caractères noirs sur fond jaune Rubans non laminés de 24 mm TZ-N251 Caractères noirs sur fond blanc Rubans non laminés de 18 mm TZ-N241 Caractères noirs sur fond blanc TZ-N242 Caractères rouges sur fond blanc TZ-N243 Caractères bleus sur fond blanc TZ-N541 Caractères noirs sur fond bleu TZ-N641 Caractères noirs sur fond jaune TZ-N741 Caractères noirs sur fond vert TZ-NF41 Caractères noirs sur fond violet TZ-PH41 Caractères noirs sur fond à motifs en forme de cœurs TZ-PF41 Caractères noirs sur fond à motifs en forme de fruits TZ-PM41 Caractères noirs sur fond à motifs marins TZ-N841 Caractères noirs sur fond or Rubans non laminés de 12 mm TZ-N231 Caractères noirs sur fond blanc TZ-N232 Caractères rouges sur fond blanc TZ-N233 Caractères bleus sur fond blanc TZ-N531 Caractères noirs sur fond bleu TZ-N631 Caractères noirs sur fond jaune 48 N° de stock Description TZ-N731 Caractères noirs sur fond vert TZ-NF31 Caractères noirs sur fond violet Rubans non laminés de 9 mm TZ-N221 Caractères noirs sur fond blanc Rubans non laminés de 6 mm TZ-N211 Caractères noirs sur fond blanc Ruban flexible d’identification N° de stock Description TZ-FX251 Ruban flexible d’identification de 24 mm (caractères noirs sur fond blanc) TZ-FX241 Ruban flexible d’identification de 18 mm (caractères noirs sur fond blanc) TZ-FX231 Ruban flexible d’identification de 12 mm (caractères noirs sur fond blanc) TZ-FX221 Ruban flexible d’identification de 9 mm (caractères noirs sur fond blanc) TZ-FX211 Ruban flexible d’identification de 6 mm (caractères noirs sur fond blanc) 49 Annexes Rubans de forte adhérence N° de stock Description TZ-S251 Ruban de 24 mm (caractères noirs sur fond blanc) TZ-S241 Ruban de 18 mm (caractères noirs sur fond blanc) TZ-S231 Ruban de 12 mm (caractères noirs sur fond blanc) TZ-S221 Ruban de 9 mm (caractères noirs sur fond blanc) TZ-S211 Ruban de 6 mm (caractères noirs sur fond blanc) TZ-S151 Ruban de 24 mm (caractères noirs sur fond transparent) TZ-S141 Ruban de 18 mm (caractères noirs sur fond transparent) TZ-S131 Ruban de 12 mm (caractères noirs sur fond transparent) TZ-S121 Ruban de 9 mm (caractères noirs sur fond transparent) TZ-S111 Ruban de 6 mm (caractères noirs sur fond transparent) TZ-S651 Ruban de 24 mm (caractères noirs sur fond jaune) TZ-S641 Ruban de 18 mm (caractères noirs sur fond jaune) TZ-S631 Ruban de 12 mm (caractères noirs sur fond jaune) TZ-S621 Ruban de 9 mm (caractères noirs sur fond jaune) TZ-S611 Ruban de 6 mm (caractères noirs sur fond jaune) N° de stock TZ-FX151 TZ-FX141 TZ-FX131 TZ-FX121 TZ-FX111 TZ-FX651 TZ-FX641 TZ-FX631 TZ-FX621 TZ-FX611 Description Ruban flexible d’identification de 24 mm (caractères noirs sur fond transparent) Ruban flexible d’identification de 18 mm (caractères noirs sur fond transparent) Ruban flexible d’identification de 12 mm (caractères noirs sur fond transparent) Ruban flexible d’identification de 9 mm (caractères noirs sur fond transparent) Ruban flexible d’identification de 6 mm (caractères noirs sur fond transparent) Ruban flexible d’identification de 24 mm (caractères noirs sur fond jaune) Ruban flexible d’identification de 18 mm (caractères noirs sur fond jaune) Ruban flexible d’identification de 12 mm (caractères noirs sur fond jaune) Ruban flexible d’identification de 9 mm (caractères noirs sur fond jaune) Ruban flexible d’identification de 6 mm (caractères noirs sur fond jaune) Rubans spéciaux N° de stock Description TZ-CL4 Cassette de nettoyage de la tête d’impression TZ-IY41 Ruban transfert de 18 mm TZ-SE4 Ruban à adhérence spéciale de 18 mm TZ-FA3 Ruban en tissu de 12 mm 50 Index A Adaptateur secteur .......................... 8 Alignement.................................... 28 Alignement à droite....................... 28 Alignement à gauche..................... 28 Alignement centré ......................... 28 Alignement horizontal à droite Indicateur .................................... 2 Alignement horizontal à gauche Indicateur .................................... 2 Alignement horizontal centré Indicateur .................................... 2 Alignement horizontal justifié Indicateur .................................... 2 Alignement justifié ........................ 28 Annulation .................................... 14 Aperçu .......................................... 30 B Barre d’espace......................... 14, 15 Bloqué .......................................... 40 C Caractère Largeur ...................................... 26 Style .......................................... 27 Taille ......................................... 25 Cassettes de ruban...................................... 4 Catégorie de symboles PERSONAL 22 Réglage ..................................... 39 Choix ...................................... 14, 15 Configuration par défaut............ 14 Clavier ............................................ 2 Code barres Caractères spéciaux ................... 19 Configuration par défaut................ 14 Confirmation ................................. 14 Contraste de l’écran .................................. 38 Copies........................................... 31 Couperuban........................................... 7 Curseur ......................................... 15 D Détection de pannes ..................... 40 E Ecran............................................... 2 Ecran à cristaux liquides.................. 2 Ensemble de blocs......................... 33 F Fonction Accent ............................ 17 Fonction Clear............................... 17 Fonction Code barres .................... 18 Fonction Contraste ........................ 38 Fonction Coupure ......................... 37 Fonction Encadrement................... 24 Fonction Format automatique........ 29 Fonction Imprimer de nouveau ..... 31 Fonction Longueur ........................ 23 Fonction Marges............................ 23 Fonction Nouveau bloc................. 16 Fonction Numérotation ................. 31 Fonction Réduction automatique... 38 Format d’étiquette ........................... 2 G Gabarits Format automatique .................. 29 I Impression Ensemble de blocs de texte........ 33 51 Impression en série........................ 37 Impression miroir .......................... 33 Indicateur Caps ............................... 2 Indicateur Code............................... 2 Indicateur d’encadrement................ 2 Indicateur du paramètre Format d’étiquette ....................................... 2 Indicateur Insert .............................. 2 Indicateur Longueur ........................ 2 Indicateur Piles faibles..................... 2 Indicateur Shift ................................ 2 Indicateurs ...................................... 2 Alignement horizontal à droite .... 2 Alignement horizontal à gauche .... 2 Alignement horizontal centré ...... 2 Alignement horizontal justifié...... 2 Caps ............................................ 2 Code ........................................... 2 Encadrement ............................... 2 Insert ........................................... 2 Largeur ........................................ 2 Longueur ..................................... 2 Nombre de blocs......................... 2 Paramètre Format d’étiquette....... 2 Piles faibles ................................. 2 Shift............................................. 2 Style typographique contour........ 2 Style typographique gras.............. 2 Style typographique italique ........ 2 Taille ........................................... 2 L Largeur.......................................... 26 Indicateur .................................... 2 M Majuscules .................................... 15 Marges d’étiquettes ....................... 23 Messages d’erreur.......................... 41 Minuscules.................................... 15 Mise en forme ................... 25, 26, 27 Mise en forme générale 52 Largeur du caractère.................. 26 Style des caractères ................... 27 Taille des caractères .................. 25 Mise en forme locale Largeur des caractères ............... 26 Style des caractères ................... 27 Taille des caractères .................. 25 Mise en page générale..................... 2 Mode Caps.................................... 15 Mode de Format d’étiquette ............ 9 Mode Flag ..................................... 11 Mode Normal.................................. 9 Mode Panel................................... 12 Mode Port ..................................... 12 Mode Port Block (bloc pour port) ..... 12 Mode Rotate.................................. 10 Mode Rotate & Repeat .................. 10 Mode Shift..................................... 15 Mode Vertical ................................. 9 Modification de la longueur .......... 39 N Nettoyage Coupe-ruban ............................... 7 Rouleaux ..................................... 7 Tête d’impression ........................ 7 Nombre de blocs............................. 2 Nombres ....................................... 15 P Pause coupure............................... 37 Piles ................................................ 4 Problèmes ..................................... 40 R Rappel........................................... 36 Rouleaux......................................... 7 Ruban à forte adhérence ................. 6 Ruban flexible d’identification......... 6 S Sélection ....................................... 14 Configuration par défaut............ 14 Stockage........................................ 35 Style .............................................. 27 Style de texte avec contour............ 27 Style de texte gras.......................... 27 Style de texte italique .................... 27 Style typographique contour Indicateur .................................... 2 Style typographique gras Indicateur .................................... 2 Style typographique italique Indicateur .................................... 2 Suppression de texte ..................................... 17 Fichiers mémoire....................... 36 V Version.......................................... 39 T Taille............................................. 25 Indicateur .................................... 2 Tête d’impression ............................ 7 Texte Alignement................................ 28 Largeur ...................................... 26 Modification de la largeur ......... 38 Modification de la taille............. 38 Style .......................................... 27 Taille ......................................... 25 Touche Avance du ruban .............. 30 Touche d’Alimentation................ 2, 8 Touche d’Avance du ruban ............. 2 Touche de Correction.......... 2, 14, 17 Touche de Retour à la ligne ... 2, 14, 16 Touche Format .................. 25, 26, 27 Touche Impression .................... 2, 30 Touche Insert ................................ 16 Touche Mémoire........................... 35 Touche Réglage............................. 37 Touche Symbol ............................. 20 Touches de déplacement......... 14, 15 Touches de Déplacement du curseur ............................................ 2 Touches numériques ....................... 2 53 HANDLEIDING Inleiding Hartelijk dank voor de aanschaf van deze P-touch! Met uw nieuwe P-touch kunt u kiezen uit diverse stijlen, maten en kaders en ontwerpt u handige labels voor de meest uiteenlopende toepassingen. Bovendien kunt u met de voorgedefinieerde labeltypen schakelpanelen, kabels, stekkers en andere onderdelen snel en gemakkelijk van etiketten voorzien. Met deze P-touch kunt u supersnel leesbare en duurzame labels afdrukken. De kwaliteit en prestaties van de P-touch maken het apparaat uitermate geschikt voor gebruik in de fabriek en in de buitendienst. De P-touch is bijzonder gebruiksvriendelijk, maar wij raden u wel aan de gebruikershandleiding zorgvuldig te lezen voordat u het apparaat in gebruik neemt. Bewaar deze handleiding binnen handbereik voor naslag. Wij Conformiteitsverklaring BROTHER INDUSTRIES, LTD. 1-1-1, Kawagishi, Mizuho-ku, Nagoya 467-8562, Japan verklaren hierbij dat het labelsysteem PT-2460 voldoet aan de normen vastgelegd in de volgende documenten: EMC: EN 55022:1998 klasse B EN 55024:1998 EN 61000-3-2:1995 EN 61000-3-3:1995 en aan de voorschriften van Richtlijn 89/336/EEC inzake elektromagnetische compatibiliteit (gewijzigd bij 91/263/EEC en 92/31/EEC). De netspanningsadapter voldoet aan de eisen van EN 60950 en is in overeenstemming met de voorschriften van Richtlijn 73/23/EEC inzake elektrisch materiaal bestemd voor gebruik binnen bepaalde spanningsgrenzen. Verspreid door: BROTHER INDUSTRIES, LTD. P & H company Development DIV. INHOUDSOPGAVE 1. Voordat u begint ...........................................................1 Algemene beschrijving ................................................................... 1 Bovenaanzicht en onderaanzicht ..................................................................1 Toetsenbord en LCD-scherm ........................................................................ 2 Algemene voorzorgsmaatregelen ................................................... 3 Batterijen en lintcassettes .............................................................. 4 Batterijen en lintcassette plaatsen ................................................................4 Reinigen ......................................................................................... 7 Afdrukkop, rollen en lintafsnijder reinigen ...................................................7 Optionele netspanningsadapter ..................................................... 8 De netspanningsadapter aansluiten ..............................................................8 De P-touch in-/uitschakelen .......................................................... 8 2. Labeltypemodi ...............................................................9 Een labeltypemodus selecteren ...................................................... 9 Normale modus en verticale modus .............................................. 9 Roteermodus en roteer-en-herhaalmodus .................................... 10 Vlagmodus ................................................................................... 11 Poortmodus en schakelpaneelmodus ........................................... 12 3. Basisfuncties ................................................................14 Basishandelingen uitvoeren ......................................................... 14 Functies, parameters, instellingen en groepen kiezen ................................14 De standaardinstelling kiezen .....................................................................14 Een keuze bevestigen ..................................................................................14 Een keuze annuleren ...................................................................................14 Labelgegevens invoeren ............................................................... 15 Tekst invoeren en bewerken ........................................................................15 Een samengesteld teken invoeren ...............................................................17 Een streepjescode invoeren ........................................................................18 Een symbool invoeren .................................................................................20 Het label opmaken ...................................................................... 23 Een labellengte opgeven .............................................................................23 Een kantlijnbreedte opgeven .......................................................................23 De tekst omkaderen .....................................................................................24 i De tekengrootte opgeven ............................................................................25 De tekenbreedte instellen ............................................................................26 De tekenstijl opgeven ..................................................................................27 De voorgedefinieerde sjablonen voor automatische opmaak gebruiken ....29 Labels afdrukken .......................................................................... 30 Voorbeeld van labellay-out weergeven .......................................................30 Lint doorvoeren ...........................................................................................30 Een label afdrukken ....................................................................................30 Speciale afdrukfuncties gebruiken ..............................................................31 Bestanden opslaan en oproepen .................................................. 35 Labeltekst opslaan ......................................................................................35 Opgeslagen tekst oproepen .........................................................................36 Opgeslagen tekst verwijderen .....................................................................36 4. Apparaatinstellingen aanpassen ...................................37 Methode voor doorvoer en afsnijding van het lint selecteren ....................37 Schermcontrast aanpassen .........................................................................37 Automatische verkleiningsfunctie instellen .................................................38 Labellengte ijken .........................................................................................38 Symboolcategorie PERSONAL voortdurend bijwerken of niet .................39 Informatie over de versie weergeven ..........................................................39 5. Bijlage .........................................................................40 Storingen verhelpen ..................................................................... 40 Lijst met foutmeldingen ............................................................... 41 Technische gegevens ................................................................... 45 Apparatuur ..................................................................................................45 Programmatuur ..........................................................................................45 Accessoires .................................................................................. 46 Index ........................................................................................... 51 ii Voordat u begint Voordat u begint 1 Algemene beschrijving Bovenaanzicht en onderaanzicht Bovenaanzicht Scherm Lintafsnijknop Toetsenbord Aansluitpunt voor netspanningsadapter Onderdeksel Hendel voor vrijgave lint Batterijvak Afdrukkop Lintcassettehouder Lintuitgang Onderaanzicht 1 Toetsenbord en LCD-scherm 1 234 56 7 E G F H D CB A 0 Q P O N 8 9 I J K L M 1 Tekstuitlijning: links (pagina 28) 2 Tekstuitlijning: gecentreerd (pagina 28) 3 Tekstuitlijning: rechts (pagina 28) 4 Tekstuitlijning: uitgevuld (pagina 28) 5 Tekststijl: vet (pagina 27) 6 Tekststijl: contour (pagina 27) 7 Tekststijl: cursief (pagina 27) 8 Kader (pagina 24) 9 Batterij bijna leeg (pagina 5) 0 Bloknummer (pagina 16) A Labeltype-instelling (pagina 9) B Breedte-instelling (pagina 26) C Grootte-instelling (pagina’s 25 en 26) D Lengte-instelling (pagina 23) 2 E Caps-modus (pagina 15) F Insert-modus (pagina 16) G Shift-modus (pagina 15) H Code-modus (pagina 15) I Aan/uit-toets (pagina 8) J Wistoets (pagina’s 14 en 17) K Pijltoetsen (pagina 14) L Terugkeertoets (pagina’s 14 en 16) M Format-toets (pagina 25) N Cijfertoetsen (pagina 29) O Feed-toets (pagina 30) P Print-toets (pagina 30) Q Label Type-toets (pagina 9) ● Gebruik in dit apparaat uitsluitend Brother TZ-lintcassettes. Gebruik geen lintcassettes die niet zijn voorzien van het merkteken . ● Trek niet aan het lint wanneer het uit de P-touch komt, anders kan de lintcassette beschadigen. ● Gebruik het apparaat niet in zeer stoffige ruimtes. Houd het apparaat uit direct zonlicht en uit de regen. ● Stel het apparaat niet bloot aan zeer hoge temperaturen of vochtige lucht. Laat het apparaat nooit op het dashboard of de hoedenplank van de auto liggen. ● Bewaar lintcassettes niet op een plaats waar deze worden blootgesteld aan direct zonlicht, vochtige lucht of stof. ● Laat geen rubber, plastic of vinyl langdurig op het apparaat liggen, aangezien dit vlekken kan veroorzaken. ● Gebruik voor het reinigen van het apparaat geen alcohol of andere organische oplosmiddelen. Gebruik uitsluitend een zachte, droge doek. ● Zorg dat er geen vreemde voorwerpen in het apparaat of zware voorwerpen op het apparaat terechtkomen. ● Raak de snijrand van het apparaat niet aan ter voorkoming van ongevallen. ● Gebruik uitsluitend de speciaal voor dit apparaat ontworpen netspanningsadapter. Bij gebruik van een andere adapter vervalt de garantie. ● Probeer niet de netspanningsadapter te demonteren. ● Wanneer u het apparaat geruime tijd niet zult gebruiken, haalt u de netspanningsadapter uit het stopcontact en verwijdert u de batterijen uit het apparaat om schade door batterijlekkage te voorkomen. ● Gebruik zes AA-formaat alkalinebatterijen of oplaadbare batterijen (Ni-Cd of Ni-MH). ● Probeer nooit de P-touch te demonteren. 3 Voordat u begint Algemene voorzorgsmaatregelen Batterijen en lintcassettes Dit apparaat is zo ontworpen dat u de batterijen en de lintcassettes snel en eenvoudig kunt vervangen. Als de batterijen zijn geplaatst, kunt u dit compacte en draagbare apparaat overal gebruiken. In de handel is voor dit apparaat een ruim assortiment TZ-lintcassettes verkrijgbaar, van verschillende typen met uiteenlopende kleuren en afmetingen, voor duidelijke kleurcodering en andere toepassingen met een specifieke stijl. Batterijen en lintcassette plaatsen 1 2 Opmerkingen over batterijen ☞ Voor de P-touch zijn zes AA-batterijen nodig. U kunt oplaadbare batterijen (Ni-Cd of Ni-MH) gebruiken in plaats van 6 alkalinebatterijen. ☞ U kunt de oplaadbare batterijen niet opladen door deze in de P-touch te laten zitten met aangesloten netspanningsadapter. Laad de batterijen op met een batterijlader die geschikt is voor het gebruikte type batterijen. Raadpleeg de instructies die zijn meegeleverd met de oplaadbare batterijen voor meer informatie. ☞ Vermijd het gebruik van onderstaande batterijen om lekkage of schade te voorkomen. • Mangaanbatterijen. • Een combinatie van nieuwe en gebruikte batterijen. • Een combinatie van verschillende typen batterijen (alkaline, Ni-Cd of Ni-MH), verschillende merken of verschillende modellen. • Een combinatie van opgeladen en ontladen batterijen. 4 geplaatst, bepaalt de P-touch de resterende batterijlading tijdens afdrukken en lintdoorvoer. Als de batterijlading laag is, wordt de aanduiding voor batterij bijna leeg ()) weergegeven. In dat geval moet u de batterijen vervangen. Bij het uitvoeren van bepaalde handelingen wordt de aanduiding voor batterij bijna leeg wellicht niet weergegeven. ☞ Voordat u de batterijen vervangt, moet de P-touch zijn uitgeschakeld. Plaats de nieuwe batterijen binnen vijf minuten nadat u de oude batterijen hebt verwijderd, anders gaan de tekst op het scherm en eventuele tekst in het geheugen van het apparaat verloren. ☞ Wanneer u de P-touch geruime tijd niet zult gebruiken, moet u de batterijen uit het apparaat verwijderen. Bij het afsluiten van de stroomvoorziening gaan de tekst op het scherm en de tekst in het geheugen van het apparaat verloren. ☞ Vanaf het moment dat het apparaat de fabriek verlaat, begint de ontlading van de meegeleverde batterijen. Afhankelijk van het moment waarop het apparaat in gebruik wordt genomen, is het daardoor mogelijk dat de levensduur van deze batterijen niet overeenkomt met de specificaties. Opmerkingen over lintcassettes ☞ Controleer of het uiteinde van het lint onder de lintgeleiders doorloopt voordat u de lintcassette plaatst. Als de lintcassette een inktlint bevat dat los zit, trekt u dit strak door het tandwieltje met een vinger in de richting van de pijl op de cassette te draaien tot er geen lussen meer in het lint zitten. Einde van het lint Lintgeleiders ☞ Let er bij het plaatsen van de lintcassette op dat het binnenste lint niet aan de hoek van de metalen geleider blijft haken. ☞ Nadat u de lintcassette hebt geplaatst, drukt u eenmaal op f om eventuele speling in het lint te verhelpen. Druk vervolgens op de lintafsnijknop om overtollig lint af te snijden. ☞ Snijd het lint altijd af voordat u dit uit het apparaat verwijdert. Als u aan het lint trekt voordat u dit hebt afgesneden, kan de lintcassette beschadigen. 5 Voordat u begint ☞ Zorg dat u de batterijen plaatst met de polen in de juiste richting. Als batterijen zijn Lint met extra stevige plakstrook ☞ Voor grove of gladde oppervlakken of oppervlakken met structuur wordt lint met een extra stevige plakstrook aanbevolen. ☞ Hoewel op het instructievel van de lintcassette met extra stevige plakstrook wordt aanbevolen het lint te knippen met een schaar, is de lintafsnijder van deze P-touch in staat lint met extra stevige plakstrook af te snijden. Flexibel ID-lint ☞ Voor toepassingen waarvoor flexibeler labels nodig zijn (zoals voor scherpe bochten en cilindrische voorwerpen), wordt flexibel ID-lint aanbevolen. ☞ Labels die zijn gemaakt met ID-lint zijn niet bedoeld voor gebruik als elektrisch isolatiemateriaal. ☞ Wanneer labels rondom cilindrische voorwerpen worden gewikkeld, moet de diameter van het voorwerp ten minste 3 mm zijn. Als dit niet het geval is, moet het label worden bevestigd als een vlag en moet de labeltypemodus FLAG worden gebruikt. Bovendien moet de lengte van de overlappende uiteinden van het label dan wel de labelvlag ten minste 5 mm zijn. ☞ Het label kan loslaten van een cilindrisch voorwerp als dit wordt gebogen nadat het label is bevestigd. Overlap > 5 mm Diameter > 3 mm Overlap > 5 mm Diameter > 3 mm Vlag > 5 mm 6 Van tijd tot tijd moeten bepaalde onderdelen van de P-touch wellicht worden gereinigd. Stofdeeltjes of ander vuil kan zich hechten aan de afdrukkop en de rollen van de P-touch, met name wanneer het apparaat buiten wordt gebruikt of in een stoffige omgeving. Op de lintafsnijder kan zich na verloop van tijd een lijmlaagje vormen, waardoor het afsnijden van het lint wordt bemoeilijkt. Afdrukkop, rollen en lintafsnijder reinigen ☞ Voordat u de afdrukkop en de rollen reinigt, drukt u op o om de P-touch uit te schakelen. Verwijder vervolgens de batterijen en verwijder de optionele netspanningsadapter. ☞ Zorg dat u de snijbladen niet aanraakt met uw vingers. Afdrukkop Droog wattenstaafje Droog wattenstaafje Snijbladen lintafsnijder Snijbladen lintafsnijder Droog wattenstaafje Opmerkingen bij het reinigen van afdrukkop en rollen ☞ Als er horizontale blanco strepen in de labeltekst verschijnen, moet u de afdrukkop van het apparaat reinigen. ☞ Het reinigen van de afdrukkop verloopt gemakkelijker als u de optionele reinigingscassette (TZ-CL4) gebruikt. 7 Voordat u begint Reinigen Opmerkingen bij het reinigen van de lintafsnijder ☞ Als het lint niet juist wordt afgesneden, moet u de snijbladen van de lintafsnijder reinigen. Optionele netspanningsadapter Als u een groot aantal labels afdrukt of labels met een grote hoeveelheid tekst, kan het handig zijn de P-touch aan te sluiten op een normaal stopcontact met de optionele netspanningsadapter. De netspanningsadapter aansluiten 2 DC IN 9.5V 1 Opmerkingen bij de netspanningsadapter ☞ Gebruik uitsluitend de speciaal voor dit apparaat ontworpen netspanningsadapter. ☞ Wanneer u de P-touch geruime tijd niet zult gebruiken, moet u de netspanningsadapter verwijderen. Bij het afsluiten van de stroomvoorziening gaan de tekst op het scherm en de tekst in het geheugen van het apparaat verloren. De P-touch in-/uitschakelen Druk op o om de P-touch in of uit te schakelen. Wanneer batterijen in de P-touch zijn geplaatst of het apparaat is aangesloten op een stopcontact via de netspanningsadapter, wordt de tekst van de vorige sessie weergegeven wanneer de P-touch opnieuw wordt ingeschakeld. Met deze functie kunt u het werk aan een bepaald label onderbreken, het apparaat uitschakelen en later verdergaan met het label zonder dat u de tekst opnieuw hoeft in te voeren. Ongeacht of de P-touch werkt op batterijen of op de netspanningsadapter zal het apparaat automatisch worden uitgeschakeld als gedurende 5 minuten niet op een toets wordt gedrukt of geen handeling wordt uitgevoerd. 8 2 Labeltypemodi Wanneer u op a drukt, kunt u kiezen uit twee vaste modi voor het ontwerpen en afdrukken van uw eigen labels of vijf speciale modi voor het afdrukken van labels die zijn voorgedefinieerd voor het identificeren van schakelpanelen, kabels, stekkers en andere onderdelen. 1 Druk op a. 2 Druk op u of op d (of houd a ingedrukt) totdat de gewenste modus wordt weergegeven. (Zie de onderstaande paragrafen voor meer informatie over de verschillende labeltypemodi.) 3 Druk op n om de geselecteerde labeltypemodus in te schakelen. • Als u NORMAL of VERTICAL hebt geselecteerd, voert u vervolgens de tekst van het label in. Zie hiervoor hoofdstuk 3, Basisfuncties. • Als u ROTATE, R & REP., PORT, PANEL of FLAG hebt geselecteerd, gaat u door met de volgende stappen. 4 Druk op l of r totdat de gewenste parameter wordt weergegeven. 5 Druk op u of d totdat de gewenste instelling wordt weergegeven (of gebruik de nummertoetsen om de gewenste instelling in te voeren). 6 Druk op n om de geselecteerde instellingen in te schakelen. 7 Voer in een afzonderlijk tekstblok de tekst in voor elk label. 8 Druk de labels af. • Druk op p om een kopie af te drukken van elk label afzonderlijk. • Als u meerdere exemplaren wilt afdrukken of diverse exemplaren terwijl u de waarden van bepaalde tekens ophoogt, drukt u op g, drukt u vervolgens op a en kiest u de gewenste opties. (Zie Speciale afdrukfuncties gebruiken op pagina 31 voor meer informatie.) Normale modus en verticale modus NORMAL ABCDE VERTICAL A B C D E Labels die zijn afgedrukt met de labeltypemodi NORMAL en VERTICAL kunnen naar eigen wens worden opgemaakt en afgedrukt. 9 Labeltypemodi Een labeltypemodus selecteren Nadat u het labeltypemodus NORMAL of VERTICAL hebt geselecteerd, kunt u de tekst voor het label invoeren, opmaken, afdrukken en knippen. Wanneer de labeltypemodus NORMAL is ingesteld, wordt de tekst horizontaal op het label afgedrukt. Wanneer de labeltypemodus VERTICAL is ingesteld, wordt de tekst verticaal op het label afgedrukt. Roteermodus en roteer-en-herhaalmodus Labels die zijn afgedrukt met deze labeltypemodi, kunnen rondom kabels en draden worden gewikkeld zodat deze worden gemerkt. Als een van deze modi is ingesteld, wordt de tekst 90° tegen de klok in geroteerd en wordt ieder tekstblok op een apart label afgedrukt, zoals hieronder wordt weergegeven. Wanneer de roteer-en-herhaalmodus is ingesteld, wordt de tekst meerdere malen langs de lengte van het label afgedrukt zodat deze vanuit elk gezichtspunt zichtbaar is. Roteer Bloklengte Bloklengte Bloklengte Bloklengte Bloklengte Bloklengte Roteerenherhaal Nadat u de labeltypemodus ROTATE of R & REP. hebt ingesteld, kunt u desgewenst van elk label de lengte en kaderstijl opgeven. ● BL. LEN. (bloklengte): 20 tot 200 mm Standaard: 30 mm ● FRAME: OFF, 1 , 2 Standaard: OFF , 3 , 4 ☞ Een tekstblok kan maximaal 7 tekstregels bevatten. Wanneer de labeltypemodus R & REP. is ingeschakeld, worden alleen de tekstregels afgedrukt die binnen het label passen. ☞ Voor labels die bedoeld zijn voor kabels en bedrading raden wij aan om flexibel identificatielint te gebruiken. Wanneer het flexibel identificatielint om cilindrische voorwerpen wordt gewikkeld, moet de diameter van het voorwerp ten minste 3 mm zijn. Als dit niet het geval is, moet de labeltypemodus FLAG worden gebruikt. Daarbij moet de lengte van de twee overlappende uiteinden van het label dan wel de labelvlag ten minste 5 mm zijn. 10 Vlagmodus ROTATE ingesteld op OFF Labeltypemodi Labels die zijn afgedrukt met deze labeltypemodus, kunnen om een kabel of draad worden gewikkeld, waarbij de beide uiteinden tegen elkaar worden geplakt zodat er een vlaggetje ontstaat. Wanneer de labeltypemodus FLAG is ingesteld, worden alle tekstblokken afgedrukt op de beide uiteinden van de labels. De lengte van het onbedrukte deel van het label is daarbij gelijk aan de cirkelomtrek van de kabel of het draad. De tekst kan bovendien zowel horizontaal als 90° graden geroteerd worden afgedrukt. ROTATE ingesteld op ON Vlaglengte VlagVlagdiameter lengte Vlaglengte VlagVlagdiameter lengte Nadat u FLAG hebt geselecteerd, geeft u de lengte en de diameter van de vlag op, desgewenst een kaderstijl en bepaalt u of de tekst wel of niet moet worden geroteerd. ● FLAG ● FLAG LEN (vlaglengte): 10 tot 200 mm Standaard: 30 mm ● FRAME: OFF, 1 , 2 Standaard: OFF ● ROTATE: OFF, ON Standaard: OFF (vlagdiameter): 0 tot 100 mm Standaard: 7 mm , 3 , 4 ☞ Een tekstblok kan maximaal 7 tekstregels bevatten. ☞ Voor labels die bedoeld zijn voor kabels en bedrading raden wij aan om flexibele identificatielint te gebruiken. Als u flexibel identificatielint om een cilindrisch voorwerp wilt wikkelen met een diameter van minder 3 mm, gebruikt u de labeltypemodus FLAG. Daarbij moet de vlaglengte ten minste 5 mm zijn. 11 Poortmodus en schakelpaneelmodus Labels die zijn afgedrukt met deze labeltypemodi, kunnen worden gebruikt om verschillende onderdelen of schakelpanelen te identificeren. Wanneer u de labeltypemodus PORT instelt, wordt elk tekstblok afgedrukt op een afzonderlijk label, zodat de labels kunnen worden gebruikt om de verschillende onderdelen of poorten te onderscheiden wanneer deze niet gelijkmatig verdeeld zijn. Wanneer u de labeltypemodus PANEL instelt, worden alle tekstblokken gelijkmatig verdeeld op één label geplaatst. Dit label kan worden gebruikt voor een reeks schakelaars, zekeringen of stekkers op een schakelpaneel waarvan de onderlinge afstand altijd gelijk is. Daarbij kunnen de tekstblokken worden afgedrukt in de volgorde waarin ze zijn ingevoerd of in omgekeerde volgorde. IN ORDER REVERSE Poort Bloklengte Bloklengte Bloklengte Schakelpaneel (PRINT ingesteld op IN ORDER) Schakelpaneel (PRINT ingesteld op REVERSE) Bloklengte Bloklengte Bloklengte Bloklengte Nadat u de labeltypemodus PORT of PANEL hebt ingesteld, kunt u van elk tekstblok of label de lengte en desgewenst een kaderstijl opgeven. Voor de labeltypemodus PANEL kunt u selecteren of u de tekstblokken wilt afdrukken in de volgorde waarin deze zijn ingevoerd of in de omgekeerde volgorde. 12 BL. LEN. (bloklengte): * Voor de labeltypemodus PORT: 20 tot 200 mm Standaard: 30 mm * Voor de labeltypemodus PANEL: 6 tot 200 mm Standaard: 30 mm ● FRAME: * Voor de labeltypemodus PORT: OFF, 1 ,2 ,3 ,4 Standaard: OFF * Voor de labeltypemodus PANEL: OFF, 1 ,2 ,3 , 4 ,5 ,6 , 7 ,8 ,9 Standaard: OFF ● PRINT (afdrukvolgorde): IN ORDER, REVERSE Standaard: IN ORDER Labeltypemodi ● ☞ Voor deze labeltypen wordt lint met extra stevige plakstrook aanbevolen. ☞ De parameter PRINT is alleen beschikbaar wanneer de labeltypemodus PANEL is ingesteld. ☞ Wanneer u de nummeringsfunctie gebruikt bij de labeltypemodus PANEL, kunt u eenvoudig een enkel label maken met meerdere blokken die oplopende tekens bevatten. Een dergelijk label kunt u bijvoorbeeld gebruiken om schakelpanelen van een label te voorzien zoals hierboven weergegeven. Typ één enkel blok tekst en gebruik vervolgens de nummeringsfunctie om meerdere exemplaren van het tekstblok af te drukken op een enkel label, waarbij bepaalde tekens per blok automatisch oplopen. (Zie Meerdere exemplaren afdrukken met ophogende tekens op pagina 31 voor meer informatie over de nummeringsfunctie.) 13 3 Basisfuncties Basishandelingen uitvoeren Functies, parameters, instellingen en groepen kiezen ● Als “WX” wordt weergegeven, drukt u op l om het vorige item te selecteren of op r om het volgende item te selecteren. ● Als “ T ” wordt weergegeven, drukt u op u om het vorige item te selecteren of op d om het volgende item te selecteren. S De standaardinstelling kiezen ● Druk op e om de standaardinstelling van een functie of parameter te selecteren. Een keuze bevestigen ● Druk op n om een item uit een lijst te selecteren, een geselecteerde instelling toe te passen of om “ja” te antwoorden. Een keuze annuleren ● 14 Druk op b om een functie af te sluiten en terug te gaan naar de vorige weergave zonder de tekst te wijzigen, of om “nee” te antwoorden. Labelgegevens invoeren Tekst invoeren en bewerken Tekens invoeren ● Als u een kleine letter, een cijfer, een komma of een punt wilt typen, drukt u op de toets met het betreffende teken. ● Als u een hoofdletter wilt typen, drukt u op h om de Shift-modus in te schakelen en drukt u vervolgens op de toets met de gewenste letter. ● Als u achter elkaar hoofdletters wilt typen, drukt u op g en vervolgens op h om de Caps-modus in te schakelen, waarna u de gewenste letters invoert. Basisfuncties ☞ Als u de Shift-modus wilt uitschakelen zonder een letter in te voeren, drukt u op h. ☞ Als u de Caps-modus wilt uitschakelen, drukt u op g en vervolgens op h. ☞ Als u een kleine letter wilt typen in Caps-modus, drukt u op h en vervolgens op de gewenste letter. Spaties invoeren ● Druk op e om een spatie toe te voegen in de tekst. De cursor verplaatsen U kunt de cursor verplaatsen om de tekst te lezen en te bewerken en u kunt er diverse functies en instellingen mee selecteren. ● Druk op l, r, u of d om de cursor naar links, rechts, omhoog of omlaag te verplaatsen. ● Druk op g en vervolgens op l om de cursor te verplaatsen naar het begin van de huidige tekstregel. ● Druk op g en vervolgens op r om de cursor te verplaatsen naar het einde van de huidige tekstregel. ● Druk op g en vervolgens op u om de cursor te verplaatsen naar het begin van de ingevoerde tekst. ● Druk op g en vervolgens op d om de cursor te verplaatsen naar het einde van de ingevoerde tekst. ☞ Houd l, r, u of d ingedrukt om de cursor meerdere tekens of regels tegelijk te verplaatsen. 15 Een nieuwe tekstregel toevoegen ● Druk op n om de huidige tekstregel te beëindigen en een nieuwe regel te beginnen. Aan het einde van de regel wordt “ ” weergegeven. ☞ Het aantal tekstregels dat kan worden afgedrukt, is afhankelijk van de breedte van het lint. Lintbreedte 6 mm 9 mm 12 mm 18 mm 24 mm Maximum aantal regels dat kan worden afgedrukt 2 2 3 5 7 ☞ Het regelnummer op het scherm geeft het regelnummer weer van het tekstblok. Een nieuw tekstblok toevoegen ● Druk op g en vervolgens op n om een nieuw tekstblok te maken zodat een deel van de tekst kan bestaan uit een afwijkend aantal regels. Aan het einde van het blok wordt “ ” weergegeven. Voorbeeld: tekst die is ingevoerd zoals hieronder wordt weergegeven, wordt als volgt afgedrukt: R R2:456 R1:ABC_ ---- ☞ ☞ ☞ ☞ -- 1 NORMAL 2 Eén label kan maximaal 50 tekstblokken bevatten. Het nummer van het blok waar de cursor zich bevindt, wordt onder in het scherm aangegeven. Alle tekstblokken hebben dezelfde opmaak. Wanneer u een grote hoeveelheid gegevens tegelijkertijd wilt afdrukken, is het mogelijk dat sommige labels onbedrukt uit de machine komen. Wanneer u bijvoorbeeld 50 records afdrukt, is het maximum aantal tekens dat tegelijkertijd kan worden afgedrukt ongeveer 200. Tekst invoegen ● Controleer of de Insert wordt weergegeven als u tekst wilt invoegen op de positie van de cursor. Als dit niet het geval is, drukt u op i om de Insert-modus in te schakelen. ● Als u de tekst op de positie van de cursor wilt vervangen in plaats van in te voegen, drukt u op i om de Insert-modus uit te schakelen. 16 Tekst verwijderen ● Als u tekens wilt verwijderen links van de huidige positie van de cursor, drukt u op b tot alle gewenste tekens zijn verwijderd. ● De gehele tekst verwijderen: 1 Druk op g en vervolgens op b. 2 Druk op u of d om TEXT ONLY (alleen de tekst wissen) of TEXT&FORMAT (alle tekst wissen en alle opmaakfuncties terugzetten naar de standaardwaarden) te selecteren. 3 Druk op n. Er zijn diverse samengestelde tekens (letter met accentteken) beschikbaar met de accentfunctie. De volgende samengestelde tekens zijn beschikbaar. Letter Samengestelde tekens 2 3 4 5 0 1 A Ä Á C E I N O U Ç Ë Ï Ñ Ö Ü 1 2 3 À Â É Í È Ì Ê Î Ó Ú Ò Ù Ô Û Ã Õ Å Ø 6 Æ Œ Letter Samengestelde tekens 2 3 4 5 0 1 a ä á à â c e i n o u y ç ë ï ñ ö ü ÿ é í è ì ê î ó ú ò ù ô û 6 ã å æ õ ø œ Druk op g en vervolgens op s. De melding “ACCENT a-y/A-U?” wordt weergegeven. Druk op de toets van de letter in het gewenste samengestelde teken tot het gewenste teken is geselecteerd. Voeg het samengestelde teken toe aan de tekst. • Als u één samengesteld teken of het laatste samengestelde teken van een reeks wilt toevoegen, gaat u verder met stap 5. • Als u een reeks samengestelde tekens wilt toevoegen aan de tekst, drukt u op g en vervolgens op n. 4 Herhaal stap 2 en 3 voor elk volgend samengesteld teken. 5 Druk op n. 17 Basisfuncties Een samengesteld teken invoeren ☞ Als u een samengesteld teken met een hoofdletter wilt invoeren, drukt u op h (of op g en h om de Caps-modus in te schakelen) voordat u op de lettertoets drukt. ☞ U kunt een samengesteld teken ook selecteren door de bijbehorende code in te voeren (zie de bovenstaande tabel). Als u bijvoorbeeld “A2” typt en vervolgens op n drukt, wordt “À” toegevoegd aan de tekst. Een streepjescode invoeren Met de streepjescodefunctie kunt u een streepjescode afdrukken als onderdeel van een label. ☞ Aangezien dit apparaat niet specifiek is ontworpen voor het maken van speciale streepjescodelabels, kunnen sommige streepjescodelezers deze labels wellicht niet lezen. ☞ Streepjescodelezers kunnen wellicht geen streepjescodes lezen die zijn gedrukt met bepaalde kleuren inkt op bepaalde kleuren labellint. Druk streepjescodelabels af met zwarte tekens op witte tape. Bovendien kunt u met de diverse streepjescodeparameters aangepaste streepjescodes maken. Parameter Instellingen TYPE CODE 39, I-2/5, EAN13, EAN8, UPC-A, UPC-E, CODABAR, EAN128, CODE128 WIDTH (breedte van de streepjes) MEDIUM, SMALL, LARGE UNDER# (cijfers onder de streepjescode) ON, OFF CHECK DIGIT OFF, ON ☞ De parameter CHECK DIGIT (controlecijfer) is alleen beschikbaar bij de typen CODE 39, I-2/5 en CODABAR. Streepjescodeparameters instellen 1 Druk op g en vervolgens op c. 2 Druk op l of r totdat de gewenste parameter wordt weergegeven. 3 Druk op u of d totdat de gewenste instelling wordt weergegeven. 4 Herhaal stap 2 en 3 totdat alle parameters naar wens zijn ingesteld. 5 Druk op n. 18 Streepjescodegegevens invoeren 1 Druk op c. 2 Typ de nieuwe streepjescodegegevens of bewerk de oude gegevens. 3 Druk op n om de streepjescode toe te voegen aan de tekst. ☞ Als u speciale tekens wilt toevoegen aan de streepjescodegegevens (alleen bij typen De volgende speciale tekens kunnen alleen worden toegevoegd aan streepjescodes van het type CODE39 of CODABAR. CODE39 CODABAR Symbool Teken Symbool Teken Symbool Teken Symbool Teken 0 – 4 / 0 – 3 / 1 . 5 + 1 $ 4 . 2 (SPATIE) 6 % 2 : 5 + 3 $ 19 Basisfuncties CODE39, CODABAR, EAN128 of CODE128), plaatst u de cursor onder het teken direct rechts van de positie waar u het speciale teken wilt toevoegen en drukt u vervolgens op s. Druk op u of d totdat het gewenste speciale teken wordt weergegeven en druk vervolgens op n om het teken toe te voegen aan de gegevens. (Zie de onderstaande tabellen voor een lijst van de beschikbare speciale tekens.) ☞ Als u de gegevens of de parameterinstellingen WIDTH of UNDER# wilt wijzigen van een streepjescode die al aan de tekst is toegevoegd, plaatst u de cursor onder de markering van de streepjescode ( ), drukt u op g en vervolgens op c. De volgende speciale tekens kunnen alleen worden toegevoegd aan streepjescodes van het type EAN128 en CODE128. Symbool Teken Symbool 0 (SPATIE) 18 1 ! 19 2 ” 20 3 # 21 4 $ 22 5 % 23 6 & 24 7 ’ 25 8 ( 26 ^ 44 9 ) 27 _ 45 NUL 46 DC1 64 US 47 DC2 65 DEL 10 * 28 11 + 29 Teken Symbool Teken Symbool Teken < 36 BEL 54 EM = 37 BS 55 SUB > 38 HT 56 ESC ? 39 LF 57 { @ 40 VT 58 FS [ 41 FF 59 | \ 42 CR 60 GS ] 43 SO 61 } SI 62 RS DLE 63 12 , 30 SOH 48 DC3 66 FNC3 13 – 31 STX 49 DC4 67 FNC2 14 . 32 ETX 50 NAK 68 FNC4 15 / 33 EOT 51 SYN 69 FNC1 16 : 34 ENQ 52 ETB 17 ; 35 ACK 53 CAN Een symbool invoeren Er zijn 147 symbolen en afbeeldingen beschikbaar met de symboolfunctie. 1 Druk op s. De laatst gebruikte categorie wordt weergegeven. 2 Druk op u of d om de gewenste categorie te selecteren. 3 Druk op l of r totdat het gewenste symbool is geselecteerd. 4 20 Voeg het symbool toe aan de tekst. • Als u één symbool of het laatste symbool van een reeks wilt toevoegen, gaat u verder met stap 6. • Als u een reeks symbolen wilt toevoegen aan de tekst, drukt u op g en vervolgens op n. 5 Herhaal stap 2 tot en met 4 voor elk volgende symbool. 6 Druk op n. ☞ U kunt een symbool ook selecteren door de bijbehorende code in te voeren (zie de onderstaande tabel). Als u bijvoorbeeld “A02” typt en vervolgens drukt op n, wordt “?” toegevoegd aan de tekst. De volgende symbolen zijn beschikbaar. A 01 02 03 04 05 06 07 10 11 12 13 14 15 16 17 ® © ™ B 08 09 09 Basisfuncties 00 00 01 02 03 04 05 00 01 02 03 04 05 06 00 01 02 03 04 05 06 07 00 01 02 03 04 05 06 07 08 00 01 02 03 04 05 06 07 08 00 01 02 03 04 05 06 07 08 10 11 12 13 14 C D E F G 09 21 H 12 13 14 0 1 2 1 2 06 07 05 06 07 08 09 14 15 16 17 18 19 23 24 25 26 27 28 29 33 34 35 36 37 38 39 03 04 05 06 00 01 02 03 04 05 00 01 02 03 04 05 00 01 02 03 04 10 11 12 13 20 21 22 30 31 32 40 41 42 00 01 02 00 01 02 00 01 02 00 01 02 I J K L M N 03 Z *De 16 meest recent geselecteerde symbolen worden automatisch opgeslagen in de symboolcategorie PERSONAL. 22 ☞ Zodra de symboolcategorie PERSONAL vol is, worden oude symbolen overschreven door nieuw geselecteerde symbolen, tenzij de Symbool-opslaanfunctie (Symbol Save) is ingesteld op OFF. (Zie Symboolcategorie PERSONAL voortdurend bijwerken of niet op pagina 39.) Het label opmaken Een labellengte opgeven U kunt de lengte van het label als volgt opgeven: 1 Druk op g en vervolgens op A. 2 Druk op l of r totdat LENGTH wordt weergegeven. 3 Druk op u of d totdat de gewenste labellengte wordt weergegeven (of gebruik de cijfertoetsen om de gewenste instelling in te voeren). 4 Druk op n. Basisfuncties 6 tot 999 mm Een kantlijnbreedte opgeven U kunt de breedte van de kantlijnen voor de linker- en rechterkant van de tekst opgeven. 1 Druk op g en vervolgens op A. 2 Druk op l of r totdat MARGIN wordt weergegeven. 3 Druk op u of d totdat de gewenste kantlijninstelling wordt weergegeven (of gebruik de cijfertoetsen om de gewenste instelling in te voeren). 4 Druk op n. 2 tot 99 mm 2 tot 99 mm 23 De tekst omkaderen 1 Druk op g en vervolgens op B. 2 Druk op u of d totdat de gewenste kaderinstelling wordt weergegeven. 3 Druk op n. De geselecteerde instelling wordt toegepast op de gehele tekst. De volgende kaderstijlen zijn beschikbaar. Kaderinst elling 24 Voorbeeld Kaderinst elling 1 8 2 9 3 10 4 11 5 12 6 13 7 14 Voorbeeld De tekengrootte opgeven U kunt de tekengrootte opgeven voor alle tekst op het label of alleen voor de tekst op de regel waar de cursor zich bevindt. ☞ Wanneer de standaardinstelling AUTO voor de tekengrootte wordt gebruikt, wordt automatisch de maximale tekengrootte geselecteerd die van toepassing is voor de breedte van het geplaatste lint en het aantal regels in de tekst. De tekengrootte van alle tekst instellen Druk op t. 2 Druk op l of r totdat G. SIZE wordt weergegeven. 3 Druk op u of d totdat de gewenste instelling voor de tekengrootte wordt weergegeven. 4 Druk op n. De geselecteerde instelling wordt toegepast op de gehele tekst. Basisfuncties 1 De tekengrootte van een regel instellen 1 Verplaats de cursor naar de tekstregel waarvan u de grootte wilt wijzigen. 2 Druk op g en vervolgens op E. 3 Druk op u of d totdat de gewenste instelling voor de tekengrootte wordt weergegeven. 4 Druk op n. De geselecteerde instelling wordt alleen toegepast op de tekstregel waar de cursor zich bevindt. ☞ De afdrukbare tekengrootte is afhankelijk van de breedte van het lint. De volgende tabel toont de maximale tekengrootte per lintbreedte. Lintbreedte 6 mm Maximale tekengrootte 12 punten (3 mm) 9 mm 18 punten (4 mm) 12 mm 24 punten (6 mm) 18 mm 36 punten (9 mm) 24 mm 48 punten (12 mm) ☞ Wanneer de instelling AUTO is geselecteerd en de tekst in een blok bestaat uit slechts een regel met alleen kleine letters (en geen samengestelde tekens), wordt de tekst iets groter afgedrukt dan het maximum dat mogelijk is voor de lintbreedte. 25 De tekenbreedte instellen De tekenbreedte van alle tekst instellen 1 Druk op t. 2 Druk op l of r totdat G. WIDTH wordt weergegeven. 3 Druk op u of d totdat de gewenste instelling voor de tekenbreedte wordt weergegeven. 4 Druk op n. De geselecteerde instelling wordt toegepast op de gehele tekst. De tekenbreedte van een regel instellen 1 Verplaats de cursor naar de tekstregel waarvan u de tekenbreedte wilt wijzigen. 2 Druk op g en vervolgens op E. 3 Druk op l of r totdat WIDTH wordt weergegeven. 4 Druk op u of d totdat de gewenste instelling voor de tekenbreedte wordt weergegeven. 5 Druk op n. De geselecteerde instelling wordt alleen toegepast op de tekstregel waar de cursor zich bevindt. De volgende tekenbreedten zijn beschikbaar voor de verschillende tekengrootten. Breedte Grootte 12 mm (48 punten) 9 mm (36 punten) 6 mm (24 punten) 4 mm (18 punten) 3 mm (12 punten) 2 mm (9 punten) 1 mm (6 punten) 26 NORMAL NARROW THIN WIDE De tekenstijl opgeven De tekenstijl van alle tekst instellen 1 Druk op t. 2 Druk op l of r totdat G. STYLE wordt weergegeven. 3 Druk op u of d totdat de gewenste instelling voor de tekenstijl wordt weergegeven. 4 Druk op n. De geselecteerde instelling wordt toegepast op de gehele tekst. 1 Verplaats de cursor naar de tekstregel waarvan u de tekenstijl wilt wijzigen. 2 Druk op g en vervolgens op D. 3 Druk op u of d totdat de gewenste instelling voor de tekenstijl wordt weergegeven. 4 Druk op n. De geselecteerde instelling wordt alleen toegepast op de tekstregel waar de cursor zich bevindt. Basisfuncties De tekenstijl van een regel instellen De volgende tekststijlen zijn beschikbaar. Stijlinstelling Voorbeeld Stijlinstelling NORMAL ITALIC BOLD I+BOLD (cursief en vet) OUTLINE I+OUTL (cursief en contour) Voorbeeld 27 De uitlijning van alle regels in de tekst instellen 1 Druk op t. 2 Druk op l of r totdat ALIGN wordt weergegeven. 3 Druk op u of d totdat de gewenste instelling wordt weergegeven. 4 Druk op n. De geselecteerde instelling wordt toegepast op de gehele tekst. De volgende instellingen voor uitlijning zijn beschikbaar. LEFT 28 CENTRE RIGHT JUSTIFY De voorgedefinieerde sjablonen voor automatische opmaak gebruiken Er zijn diverse voorgedefinieerde labelsjablonen beschikbaar waarmee u snel en eenvoudig labels kunt maken voor de meest uiteenlopende toepassingen: van het aangeven van de inhoud van dozen en archiefmappen tot het labelen van apparatuur en het maken van naamplaatjes en identificatiekaartjes. Nadat u een van de tien labelsjablonen hebt geselecteerd, hoeft u alleen nog maar tekst in de velden te typen. Vervolgens kunt u het label afdrukken. De volgende labelsjablonen zijn beschikbaar. Sjabloonnaam Lintbreedte × labellengte Sjabloonvelden 1 BIN BOX 18 mm × 70 mm 1 SYMBOL? 2 TEXT1? 3 TEXT2? 4 BAR CODE? 2 ASSET1 24 mm × 84 mm 1 TEXT1? 2 TEXT2? 3 BAR CODE? 3 ASSET2 24 mm × 80 mm 1 TEXT? 2 BAR CODE? 4 ASSET3 24 mm × 41 mm 1 TEXT? 2 BAR CODE? 5 ASSET4 24 mm × 56 mm 1 TEXT1? 3 TEXT3? 5 TEXT5? 2 TEXT2? 4 TEXT4? 6 ID 24 mm × 70 mm 1 TEXT1? 3 TEXT3? 2 TEXT2? 7 SIGN 8 N. BADGE 9 FILING 12 mm × 89 mm 1 TITLE? 2 SUB-TITLE? 0 IC CHIP 9 mm × 26 mm 1 TEXT1? Voorbeeld Basisfuncties Toets SYMBOL? 2 TEXT1? 24 mm × 102 mm 1 3 TEXT2? NAME? 18 mm × 102 mm 1 2 COMPANY? 2 TEXT2? 1 Druk op g en vervolgens op de cijfertoets waaraan de sjabloon die u wilt gebruiken is toegewezen. 2 Druk op n. Het eerste veld van de geselecteerde sjabloon wordt weergegeven. 3 Druk op u of d om elk veld weer te geven en typ de tekst. 29 4 • Als u één exemplaar wilt afdrukken, drukt u op p. • Als u meerdere exemplaren wilt afdrukken, of diverse exemplaren waarbij de waarden van bepaalde tekens worden opgehoogd, of een spiegelbeeldweergave van de tekst, drukt u op g en vervolgens op a. (Zie Speciale afdrukfuncties gebruiken op pagina 31 voor meer informatie.) ☞ U kunt samengestelde tekens (pagina 17), symbolen (pagina 20) en streepjescodes (pagina 18) invoeren in de sjabloonvelden. ☞ Als u het gebruik van de sjablonen wilt afsluiten, geeft u het laatste veld weer en drukt u vervolgens op n. Het menu Auto Format wordt weergegeven. Druk op u of d totdat FINISH wordt weergegeven. Druk vervolgens op n . Labels afdrukken Voorbeeld van labellay-out weergeven Met de voorbeeldfunctie kunt u een voorbeeld van de lay-out van de tekst weergeven. ● Als u een afdrukvoorbeeld wilt weergeven, drukt u op g en vervolgens op p. De lengte van het huidige label wordt linksonder in het scherm aangegeven. ☞ Druk op l of r om de afdrukweergave naar links of naar rechts te verschuiven. ☞ Druk op n of b om terug te keren naar de tekst. Lint doorvoeren ● Druk op f om 23 mm lint door te voeren. De melding “FEED” wordt weergegeven. ☞ Druk op f om restanten bedrukt lint door te voeren nadat u hebt gedrukt op o om het afdrukken te beëindigen. Een label afdrukken ● Als u een label wilt afdrukken, drukt u op p. De melding “WORKING” wordt weergegeven. Vervolgens wordt “COPIES” weergegeven, gevolgd door een getal dat aangeeft welk exemplaar van het label wordt afgedrukt. ☞ Druk op o om het afdrukken te beëindigen en de P-touch uit te schakelen. 30 Speciale afdrukfuncties gebruiken Er zijn diverse speciale afdrukfuncties beschikbaar waarmee u meerdere exemplaren van labels kunt afdrukken, diverse exemplaren kunt afdrukken terwijl u de waarden van bepaalde tekens ophoogt, specifieke delen van de labeltekst afdrukken of de labeltekst afdrukken in spiegelbeeld. Meerdere exemplaren van een label afdrukken ABC ABC ABC 1 Druk op g en vervolgens op a. 2 Druk op l of r totdat COPIES wordt weergegeven. 3 Druk op u of d totdat het gewenste aantal exemplaren wordt weergegeven (of gebruik de cijfertoetsen om de gewenste instelling in te voeren). 4 Druk op n (of p). In het menu Print Option wordt CONFIRM weergegeven. 5 Druk op n (of p) om het afdrukken van het opgegeven aantal exemplaren te starten. Het nummer van elk exemplaar wordt weergegeven terwijl het wordt afgedrukt. ☞ Wanneer de afsnijfunctie is ingesteld op 1 of 3, wordt de melding “CUT TAPE TO CONTINUE” weergegeven nadat een label is afgedrukt. Druk op de lintafsnijknop om het label af te snijden en ga verder met afdrukken. ☞ U moet het lint afsnijden binnen vijf minuten nadat de melding is weergegeven. ☞ Zie Methode voor doorvoer en afsnijding van het lint selecteren op pagina 37 voor informatie over de verschillende opties die beschikbaar zijn voor het afsnijden van het lint. ☞ Als u instellingen wilt opgeven voor aanvullende Print Option-functies in plaats van door te gaan met stap 5, drukt u op u of d totdat CONTINUE wordt weergegeven in het menu Print Option. Druk vervolgens op n. Meerdere exemplaren afdrukken met ophogende tekens Met de nummeringsfunctie kunt u meerdere exemplaren van dezelfde tekst afdrukken terwijl de waarden van bepaalde tekens (letters, getallen of streepjescodegegevens) worden opgehoogd nadat elk label is afgedrukt. Dit type automatische ophoging is met name handig wanneer u serienummerlabels, productiecontrolelabels of andere labels afdrukt waarvoor een oplopende codering is vereist. 1 2A-C16 ABC 2A-C15 2A-C14 Druk op g en vervolgens op a. 31 Basisfuncties Met de herhaalfunctie kunt u maximaal 99 exemplaren afdrukken van dezelfde tekst. 2 Druk op l of r totdat NUMBER wordt weergegeven. 3 Druk op u of d totdat het gewenste aantal exemplaren wordt weergegeven (of gebruik de cijfertoetsen om de gewenste instelling in te voeren). 4 Druk op n. De melding “START?” wordt weergegeven. (Als u alleen de tekens op de huidige positie van de cursor wilt opgeven als nummeringsveld, drukt u op p en gaat u verder met stap 9.) 5 Druk op u, d, l of r totdat het eerste teken dat u wilt opnemen in het nummeringsveld gaat knipperen. 6 Druk op n. De melding “END?” wordt weergegeven. 7 Druk op u, d, l of r totdat het laatste teken dat u wilt opnemen in het nummeringsveld gaat knipperen. 8 Druk op n. In het menu Print Option wordt CONFIRM weergegeven. 9 Druk op n (of p) om het afdrukken van het opgegeven aantal labels te starten. Het nummer van elk exemplaar wordt weergegeven terwijl het wordt afgedrukt. ☞ Wanneer de afsnijfunctie is ingesteld op 1 of 3, wordt de melding “CUT TAPE TO ☞ ☞ ☞ ☞ ☞ ☞ ☞ 32 CONTINUE” weergegeven nadat elk label is afgedrukt. Druk op de lintafsnijknop om het label af te snijden en ga verder met afdrukken. U moet het lint afsnijden binnen vijf minuten nadat de melding is weergegeven. Zie Methode voor doorvoer en afsnijding van het lint selecteren op pagina 37 voor informatie over de verschillende opties die beschikbaar zijn voor het afsnijden van het lint. Letters en getallen worden als volgt opgehoogd. 0 Î 1 Î ...9 Î 0 Î ... A Î B Î ...Z Î A Î ... a Î b Î ...z Î a Î ... A0 Î A1 Î ...A9Î B0 Î ... U kunt spaties (die in de onderstaande voorbeelden worden weergegeven als “_”) gebruiken om de ruimte tussen tekens aan te passen of om het aantal cijfers te bepalen dat wordt afgedrukt. _Z Î AA Î ...ZZÎ AA Î ... _9 Î 10 Î ...99Î 00 Î ... 1_9Î 2_0 Î ...9_9Î 0_0 Î ... U kunt per tekst slechts één nummeringsveld selecteren. Een nummeringsveld moet zich geheel in een tekstregel van één blok bevinden. U kunt maximaal 5 tekens selecteren voor het nummeringsveld. Als u een niet-alfanumeriek teken opneemt in het nummeringsveld, zoals een symbool, worden alleen de letters en cijfers in het nummeringsveld opgehoogd tijdens het afdrukken van de labels. Als het nummeringsveld alleen een nietalfanumeriek teken bevat, wordt slechts één label afgedrukt. ☞ Als u instellingen wilt opgeven voor aanvullende Print Option-functies in plaats van door te gaan met stap 9, drukt u op u of d totdat CONTINUE wordt weergegeven in het menu Print Option. Druk vervolgens op n. ☞ Wanneer u de streepjescodelezer als nummeringsveld hebt geselecteerd in stap 5, kunt u geen andere tekst selecteren. Sla daarom stap 6 en 7 over en ga verder met stap 8. Een reeks tekstblokken afdrukken 1 Druk op g en vervolgens op a. 2 Druk op l of r totdat het eerste getal in de reeks die wordt weergegeven onder BLOCK NO. gaat knipperen. ST LM NOP QR UVWX NOP QR 3 Druk op u of d totdat het gewenste bloknummer wordt weergegeven (of gebruik de cijfertoetsen om de gewenste instelling in te voeren). 4 Druk op r totdat het tweede getal in de reeks die wordt weergegeven onder BLOCK NO. gaat knipperen. 5 Druk op u of d totdat het gewenste bloknummer wordt weergegeven (of gebruik de cijfertoetsen om de gewenste instelling in te voeren). 6 Druk op n (of p). In het menu Print Option wordt CONFIRM weergegeven. 7 Druk op n (of p) om het afdrukken van het opgegeven aantal labels te starten. Het nummer van elk exemplaar wordt weergegeven terwijl het wordt afgedrukt. ☞ Als u instellingen wilt opgeven voor aanvullende Print Option-functies in plaats van door te gaan met stap 7, drukt u op u of d totdat CONTINUE wordt weergegeven in het menu Print Option. Druk vervolgens op n. Labels in spiegelbeeld afdrukken Met deze functie wordt het label zo afgedrukt dat de tekst leesbaar is vanaf de plakkant van de tape. Wanneer dergelijke in spiegelbeeld afgedrukte labels worden geplakt op glas of ander doorzichtig materiaal, kunnen ze van de andere kant worden gelezen. 1 ABC ABC OFF ON Druk op g en vervolgens op a. 33 Basisfuncties Met de blokafdrukfunctie kunt u een reeks af te drukken tekstblokken selecteren. 2 Druk op l of r totdat MIRROR wordt weergegeven. 3 Druk op u of d totdat ON wordt weergegeven. 4 Druk op n (of p). In het menu Print Option wordt CONFIRM weergegeven. 5 Druk op n (of p) om het afdrukken van het opgegeven aantal labels te starten. Het nummer van elk exemplaar wordt weergegeven terwijl het wordt afgedrukt. ☞ Wanneer u labels wilt afdrukken in spiegelbeeld, moet de tekst worden afgedrukt op doorzichtig lint. ☞ Als u instellingen wilt opgeven voor aanvullende Print Option-functies in plaats van door te gaan met stap 5, drukt u op u of d totdat CONTINUE wordt weergegeven in het menu Print Option. Druk vervolgens op n. Speciale afdrukfuncties combineren De speciale afdrukfuncties kunnen veelal worden gecombineerd, afhankelijk van bepaalde voorwaarden, zoals de geselecteerde labeltypemodus en het gebruik van een sjabloon. Zo resulteert een combinatie van de herhaalfunctie en de nummeringsfunctie voor afdrukken van twee exemplaren van een label waarbij “1” is geselecteerd als het nummeringsveld met drie ophogingen in nevenstaande labels. A-1 A-1 A-2 A-2 A-3 A-3 ☞ Zie de betreffende paragrafen hierboven voor meer informatie over de diverse speciale afdrukfuncties. 34 Bestanden opslaan en oproepen U kunt veelgebruikte labelteksten en de bijbehorende opmaak opslaan in het geheugen en eenvoudig weer oproepen om ze te bewerken en snel af te drukken. Tijdens het opslaan krijgt elk tekstbestand een nummer zodat u het eenvoudig kunt oproepen. U kunt maximaal 10 tekstbestanden of ongeveer 2000 tekens opslaan in het geheugen. Aangezien bij gebruik van de oproepfunctie een kopie van het opgeslagen tekstbestand wordt opgeroepen, kunt u de tekst bewerken en afdrukken zonder het oorspronkelijke bestand te wijzigen. Wanneer u een bestand niet meer nodig hebt of als er meer geheugenruimte nodig is, gebruikt u de wisfunctie om tekstbestanden te verwijderen. 1 Druk op m. 2 Druk op u of d totdat STORE wordt weergegeven. 3 Druk op n. 4 Druk op u of d totdat het nummer van het bestand wordt weergegeven waarin u de tekst wilt opslaan. 5 Druk op n. Basisfuncties Labeltekst opslaan ☞ Als het maximum aantal tekens is opgeslagen, wordt de melding “MEMORY FULL!” weergegeven. In dat geval moet u een bestaand tekstbestand verwijderen voordat u het nieuwe bestand kunt opslaan. ☞ Als er al een bestand is opgeslagen met het geselecteerde bestandsnummer, wordt de melding “OVERWRITE?” weergegeven. Als u het opgeslagen bestand wilt overschrijven met het nieuwe bestand, drukt u op n. Als u wilt teruggaan en een ander bestandsnummer wilt kiezen zonder het tekstbestand te overschrijven, drukt u op b en selecteert u vervolgens een ander bestandsnummer. 35 Opgeslagen tekst oproepen 1 Druk op m. 2 Druk op u of d totdat RECALL wordt weergegeven. 3 Druk op n. 4 Druk op u of d totdat het nummer van het bestand wordt weergegeven dat u wilt oproepen. 5 Druk op n. Tekst die op het scherm werd weergegeven, wordt gewist en de tekst die is opgeslagen onder het geselecteerde bestandsnummer wordt opgeroepen en weergegeven. ☞ Druk op l of r om andere delen van het geselecteerde tekstbestand weer te geven. Opgeslagen tekst verwijderen 1 2 3 4 5 6 7 Druk op m. Druk op u of d totdat CLEAR wordt weergegeven. Druk op n. Druk op u of d totdat het nummer van het bestand wordt weergegeven dat de tekst bevat die u wilt verwijderen. Selecteer de bestanden die u wilt verwijderen. • Als u één bestand wilt verwijderen, gaat u verder met stap 6. • Als u meerdere bestanden wilt selecteren, drukt u op e. Het huidige bestandsnummer wordt gemarkeerd. Selecteer tekstbestanden door stap 4 te herhalen en druk vervolgens op e totdat alle te verwijderen bestanden zijn geselecteerd. • Als u alle bestanden wilt verwijderen, drukt u op g en vervolgens op e. Druk op n. De melding “OK TO CLEAR?” wordt weergegeven (of de melding “CLEAR ALL?” wanneer alle bestanden zijn geselecteerd). Druk op n. De tekst die in de geselecteerde bestanden is opgeslagen, wordt verwijderd. ☞ Als u de geselecteerde bestanden niet wilt verwijderen, drukt u in stap 7 op b in plaats van op n. ☞ Druk op l of r om andere delen van het geselecteerde tekstbestand weer te geven. ☞ Als u een tekstbestand wilt uitsluiten van verwijdering, geeft u het tekstbestand weer en drukt u vervolgens op e totdat het betreffende bestandsnummer niet meer is gemarkeerd. 36 4 Apparaatinstellingen aanpassen Op de P-touch zijn verschillende functies beschikbaar waarmee de werking van het apparaat kan worden gewijzigd en aangepast. Methode voor doorvoer en afsnijding van het lint selecteren Met de afsnijfunctie kunt u bepalen hoe het lint wordt doorgevoerd nadat het is afgedrukt. Bij de instelling van de afsnijfunctie kunt u kiezen uit een combinatie van twee verschillende afsnijmethoden: afsnijpauze (waarbij het apparaat stopt met afdrukken zodat het label kan worden afgesneden) en kettingafdruk (waarbij de laatste afdruk niet wordt doorgevoerd om te worden afgesneden, zodat er minder lint wordt verspild). Kettingafdruk is een zuinige functie waarmee verspilling van lint aan het begin van de labels wordt voorkomen. Als het apparaat niet is ingesteld op kettingafdruk, wordt eerst het overtollige lint van de voorgaande afdruksessie afgesneden alvorens het eerste label van de huidige sessie wordt afgedrukt. Als kettingafdruk is geselecteerd, blijft het laatste label van de voorgaande sessie echter in het apparaat (en wordt dus niet doorgevoerd) zodat het volgende label kan worden afgedrukt zonder dat daarbij lint wordt verspild. Wanneer het laatste label is afgedrukt, drukt u op f om de reeks labels door te voeren. Druk vervolgens op de lintafsnijknop op deze af te snijden. De volgende instellingen zijn beschikbaar (waarbij 1 de standaardinstelling is): (afsnijpauze, geen kettingafdruk) 3 (afsnijpauze en kettingafdruk) 2 4 (geen afsnijpauze, geen kettingafdruk) (geen afsnijpauze, wel kettingafdruk) 1 Druk op g en vervolgens op Z. 2 Druk op l of r totdat CUT wordt weergegeven. 3 Druk op u of d totdat de gewenste instelling wordt weergegeven. Druk vervolgens op n. Apparaatinstellingen aanpassen 1 ☞ Nadat u een afdruk hebt gemaakt waarbij de afsnijfunctie was ingesteld op 3 of 4, drukt u op f om het lint door te voeren. Druk vervolgens op de lintafsnijknop om het af te snijden. Schermcontrast aanpassen U kunt de weergave op het scherm lichter of donkerder maken door een instelling te selecteren tussen -2 en +2. (De standaardinstelling is 0.) Als u een hogere waarde selecteert, wordt het contrast groter (een donkerdere weergave). Als u een lagere waarde selecteert, wordt het contrast kleiner (een lichtere weergave). 37 1 Druk op g en vervolgens op Z. 2 Druk op l of r totdat CONTRAST wordt weergegeven. 3 Druk op u of d totdat de gewenste instelling wordt weergegeven. Druk vervolgens op n. Automatische verkleiningsfunctie instellen Als tekst met de grootte-instelling AUTO niet binnen de opgegeven labellengte past, kunt u met de automatische verkleiningsfunctie kiezen om de tekenbreedte (TEXT WIDTH) of tekengrootte (TEXT SIZE) te verkleinen. (De standaardinstelling is TEXT SIZE.) 1 Druk op g en vervolgens op Z. 2 Druk op l of r totdat AUTO REDUCTION wordt weergegeven. 3 Druk op u of d totdat de gewenste instelling wordt weergegeven. Druk vervolgens op n. Als u TEXT SIZE hebt geselecteerd en u meer tekst toevoegt, wordt de tekengrootte verkleind zodat de tekst binnen de opgegeven labellengte past. Als u TEXT WIDTH hebt geselecteerd en u meer tekst toevoegt, wordt de tekenbreedte verkleind zodat de tekst binnen de opgegeven labellengte past. Als de tekenbreedte echter al is teruggebracht tot THIN, wordt de tekengrootte verkleind zodat de tekst binnen de opgegeven labellengte past. Labellengte ijken Als de lengte van het afgedrukte label niet overeenkomt met de lengte die u hebt ingesteld met de lengtefunctie, kunt u de lengte van het afgedrukte label herkalibreren met de lengteaanpassingsfunctie. Dit doet u door een instelling te selecteren tussen -1 en +3. (De standaardinstelling is 0.) 1 Druk op g en vervolgens op Z. 2 Druk op l of r totdat LENGTH ADJUST wordt weergegeven. 3 Druk op u of d totdat de gewenste instelling wordt weergegeven. Druk vervolgens op n. 38 Symboolcategorie PERSONAL voortdurend bijwerken of niet U kunt opgeven of symbolen aan de symboolcategorie PERSONAL toegevoegd moeten blijven worden (waarbij de oudere symbolen worden vervangen) wanneer deze categorie vol is (ON) of dat symbolen niet meer moeten worden toegevoegd wanneer de symboolcategorie PERSONAL vol is (OFF). (De standaardinstelling is ON.) 1 Druk op g en vervolgens op Z. 2 Druk op l of r totdat SYMBOL UPDATE wordt weergegeven. 3 Druk op u of d totdat de gewenste instelling wordt weergegeven. Druk vervolgens op n. Informatie over de versie weergeven 1 Druk op g en vervolgens op Z. 2 Druk op l of r totdat VERSION INFO wordt weergegeven. 3 Druk op u of d totdat de gewenste informatie over de versie wordt weergegeven. 4 Druk op n om de instellingsmodus uit te schakelen. Apparaatinstellingen aanpassen Deze functie kunt u gebruiken om informatie over de versie van de software van de P-touch en de ingebouwde symbolenset weer te geven. 39 5 Bijlage Storingen verhelpen Storing Oplossing • 1 Bij inschakelen van het apparaat wordt er niets weergegeven op het scherm. • • 2 3 4 5 6 7 40 • Het apparaat drukt niet af of de gedrukte tekens zijn onduidelijk. De tekstbestanden die u hebt opgeslagen in het geheugen, zijn niet te vinden. • Er verschijnt een gestreept stuk lint. De P-touch is geblokkeerd (het apparaat reageert niet op de bediening van de toetsen). Controleer of het achterklepje goed vast zit. Als de lintcassette leeg is, vervangt u deze door een nieuwe. • Als de batterijen bijna leeg zijn, vervangt u deze door nieuwe. • Als u batterijen gebruikt, zijn deze wellicht bijna leeg. Probeer of het gebruik van de netspanningsadapter betere resultaten geeft of vervang de batterijen door nieuwe. • Reinig de afdrukkop zoals beschreven bij Afdrukkop, rollen en lintafsnijder reinigen op pagina 7. • Het einde van het lint is bereikt. Vervang de lintcassette door een nieuwe. • Schakel de P-touch uit. Houd vervolgens g en R ingedrukt en schakel het apparaat weer in. Het apparaat wordt hersteld, maar de tekst en indelingsinstellingen op het scherm en alle tekstbestanden in het geheugen worden gewist. De afgedrukte tekens zijn niet goed van vorm. Er loopt een horizontale witte streep door het bedrukte label. Controleer of de netspanningsadapter (model H/H1) op de juiste wijze is aangesloten. Als u batterijen gebruikt, controleert u of deze op de juiste wijze zijn geplaatst. Als de batterijen bijna leeg zijn, vervangt u deze door nieuwe. Lijst met foutmeldingen Foutmelding Oorzaak Oplossing • Annuleer de nummeringsfunctie. • Beperk het aantal tekstblokken tot 1. • Deze foutmelding wordt weergegeven wanneer minder dan vier cijfers zijn ingevoerd voor de streepjescode. • Voer ten minste vier cijfers in voordat u drukt op n. • Deze foutmelding wordt weergegeven als er al 50 tekstblokken zijn ingevoerd wanneer u drukt op g en vervolgens op n. • Beperk het aantal tekstblokken tot 50. • Deze foutmelding wordt weergegeven als er al zeven regels zijn ingevoerd in een tekstblok wanneer u drukt op n. • Beperk het aantal regels in een tekstblok tot zeven. • Deze foutmelding wordt weergegeven wanneer u verwijdert, waardoor het aantal regels in een blok de limiet van zeven overschrijdt. • Pas het aantal regels zo aan dat het blok niet meer dan zeven regels bevat. BUFFER EMPTY! • Deze foutmelding wordt weergegeven wanner u wilt afdrukken of de voorbeeldfunctie wilt gebruiken terwijl er geen tekst is ingevoerd. • Voer tekst in voordat u een van deze handelingen gaat uitvoeren. • Wis een deel van de bestaande tekst voordat u meer tekst toevoegt. BUFFER FULL! • Deze foutmelding wordt weergegeven wanneer u een teken, een spatie, een nieuwe regel, een nieuw blok, een symbool, een samengesteld teken of een streepjescode wilt invoeren terwijl het maximum aantal tekens al is ingevoerd. • Deze foutmelding wordt weergegeven wanneer de lintcassette is verwisseld terwijl de P-touch wacht tot het lint is afgesneden. • Plaats de oude lintcassette weer terug. 1 BLOCK LIMIT! 4 DIGITS MINIMUM! 50 LINE LIMIT REACHED! 7 LINE LIMIT! CASSETTE CHANGED! Bijlage • Deze foutmelding wordt weergegeven wanneer u de nummeringsfunctie wilt gebruiken nadat u meerdere tekstblokken hebt ingevoerd waarbij de labeltypemodus PANEL is ingeschakeld. 41 Foutmelding Oorzaak Oplossing CHECK BATTERIES! • Deze foutmelding wordt weergegeven wanneer een combinatie van nieuwe en oude batterijen is geplaatst, wanneer verschillende typen batterijen (alkaline, Ni-Cd en Ni-MH) zijn geplaatst, wanneer batterijen van verschillende merken of verschillende modellen zijn geplaatst of wanneer een combinatie van opgeladen en ontladen batterijen zijn geplaatst. • Vervang de batterijen met zes nieuwe AA-batterijen van hetzelfde type. • Als u opgeladen batterijen plaatst, moeten alle batterijen zijn opgeladen. • Deze foutmelding wordt weergegeven wanneer u de instellingen voor de lengtefunctie of de kaderfunctie wilt wijzigen nadat u een labeltypemodus hebt geselecteerd met een vaste labellengte of een vast kader. • Selecteer een andere labeltypemodus. • Deze foutmelding wordt weergegeven wanneer u op de lintafsnijknop drukt terwijl u hebt gedrukt op p of terwijl het lint wordt doorgevoerd. • Laat de lintafsnijknop los. Als u hebt gedrukt op p, drukt u op f om bedrukt lint door te voeren. • Als u het probleem niet kunt verhelpen, neemt u contact op met uw servicebedrijf. • Selecteer minder dan 1000 exemplaren. EXCEEDS PRINT COPY LIMIT! • Deze foutmelding wordt weergegeven wanneer u meer dan 1000 exemplaren hebt geselecteerd met de Print Option-functies. • Het aantal exemplaren plus het aantal opeenvolgende labels mag niet groter zijn dan 1000. INPUT ABCD AT BEGIN & END! • Deze foutmelding wordt weergegeven wanneer u geen letter tussen A en D hebt ingevoerd aan het begin en einde van de streepjescode terwijl u het type CODABAR hebt geselecteerd. • Voer een letter in tussen A en D aan het begin en einde van de streepjescode. INPUT WHOLE CODE! • Deze foutmelding wordt weergegeven wanneer u bij het invoeren van de gegevens voor een streepjescode niet het juiste aantal cijfers hebt ingevoerd. • Voer het juiste aantal cijfers in of wijzig het type streepjescode. CHECK SETTING IN LABEL TYPE MODE! CUTTER ERROR! 42 Foutmelding Oorzaak • Verwijder een deel van de tekst. LENGTH LIMIT! • Deze foutmelding wordt weergegeven wanneer u wilt afdrukken of de voorbeeldfunctie wilt gebruiken terwijl de lengte van de tekst groter is dan de limiet van 1 meter. • Deze foutmelding wordt weergegeven wanneer u wilt afdrukken of de voorbeeldfunctie wilt gebruiken terwijl het aantal regels in de tekst groter is dan de limiet van het geplaatste lint. • Verminder het aantal regels of plaats een cassette met breder lint. • Deze foutmelding wordt weergegeven wanneer u een tekstbestand wilt opslaan terwijl al 2000 tekens in het geheugen zijn opgeslagen. • Verwijder een oud bestand om ruimte vrij te maken voor het nieuwe. NO FILES! • Deze foutmelding wordt weergegeven wanneer u een bestand wilt oproepen of verwijderen terwijl er geen bestanden in het geheugen zijn opgeslagen. • Sla tekstbestanden op voordat u een bestand oproept of verwijdert. • Plaats een lintcassette van 24 mm. SET 24mm! • Deze foutmelding wordt weergegeven wanneer er geen lintcassette van 24 mm is geplaatst terwijl u wilt afdrukken met een sjabloon voor automatische opmaak die is gemaakt voor lint van 24 mm breed. • Plaats een lintcassette van 18 mm. SET 18mm! • Deze foutmelding wordt weergegeven wanneer er geen lintcassette van 18 mm is geplaatst terwijl u wilt afdrukken met een sjabloon voor automatische opmaak die is gemaakt voor lint van 18 mm breed. • Plaats een lintcassette van 12 mm. SET 12mm! • Deze foutmelding wordt weergegeven wanneer er geen lintcassette van 12 mm is geplaatst terwijl u wilt afdrukken met een sjabloon voor automatische opmaak die is gemaakt voor lint van 12 mm breed. Bij lint van 18 mm: LINE LIMIT! 5 LINES MAXIMUM Bij lint van 12 mm: LINE LIMIT! 3 LINES MAXIMUM Oplossing Bij lint van 9 mm en 6 mm: MEMORY FULL! 43 Bijlage LINE LIMIT! 2 LINES MAXIMUM Foutmelding Oorzaak • Plaats een lintcassette van 9 mm. SET 9mm! • Deze foutmelding wordt weergegeven wanneer er geen lintcassette van 9 mm is geplaatst terwijl u wilt afdrukken met een sjabloon voor automatische opmaak die is gemaakt voor lint van 9 mm breed. • Plaats een lintcassette van 6 mm. SET 6mm! • Deze foutmelding wordt weergegeven wanneer er geen lintcassette van 6 mm is geplaatst terwijl u wilt afdrukken met een sjabloon voor automatische opmaak die is gemaakt voor lint van 6 mm breed. • Plaats een lintcassette en probeer het opnieuw. TAPE EMPTY! • Deze foutmelding wordt weergegeven wanneer u lint wilt doorvoeren, wilt afdrukken of de voorbeeldfunctie wilt uitvoeren terwijl geen lintcassette is geplaatst. TEXT TOO HIGH! XX BLOCK • Deze foutmelding wordt weergegeven wanneer de grootte van de tekst groter is dan de breedte van het geplaatste lint. • Verklein de tekengrootte, plaats een cassette met breder lint of selecteer voor de tekengrootte de instelling AUTO. • Deze foutmelding wordt weergegeven wanneer de lengte van de tekst groter is dan de labellengte die is ingesteld met de lengtefunctie. • Druk op A en selecteer vervolgens een grotere labellengte. • Verklein de tekengrootte of tekenbreedte of selecteer voor de tekengrootte de instelling AUTO. TEXT TOO LONG! XX BLOCK • Deze foutmelding wordt weergegeven wanneer u een label wilt afdrukken dat langer is dan de opgegeven bloklengte. • Selecteer een langere bloklengte. • Voer een waarde in die binnen het toegestane bereik valt. VALUE OUT OF RANGE! • Deze foutmelding wordt weergegeven wanneer de waarde die u hebt ingevoerd bij de kantlijn, lengte of bloklengte niet binnen het toegestane bereik valt. • Deze foutmelding wordt weergegeven wanneer de waarden voor de af te drukken blokken niet binnen het toegestane bereik vallen. TEXT TOO LONG! 44 Oplossing Technische gegevens Apparatuur Stroomvoorzie Zes alkalinebatterijen van AA-formaat, of ning: Zes oplaadbare batterijen van AA-formaat, of netspanningsadapter (model H/H1) Invoer: Toetsenbord (56 toetsen) LCD-scherm: 48 × 132 dots + Caps en andere aanduidingen Lint: TZ-lint is verkrijgbaar in de volgende 5 breedten: 6 mm 9 mm 12 mm 18 mm 24 mm Afdrukkop: 18,1 mm (hoogte)/180 dpi (resolutie) Lintafsnijder: Handmatige afsnijder Afmetingen: Met lintafsnijknop: 131 mm (B) × 235 mm (D) × 86 mm (H) Zonder lintafsnijknop: 114 mm (B) × 235 mm (D) × 86 mm (H) Gewicht: 560 g Programmatuur Lettertypen: 1 ingebouwd lettertype (Helsinki) Tekenstijlen: Normal, Bold, Outline, Italic, I+Bold, I+Outl Buffergrootte: Maximaal 512 tekens Maximaal zeven regels Maximaal 50 blokken Geheugencapa citeit: Ca. 2000 tekens Bijlage Tekengrootten: AUTO plus zeven puntgrootten: 1, 2, 3, 4, 6, 9 en 12 mm (6, 9, 12, 18, 24, 36 en 48 punten) 45 Accessoires ● Toebehoren U kunt lintcassettes verkrijgen bij de dichtstbijzijnde dealer. Gebruik in dit apparaat uitsluitend Brother TZ-lintcassettes. Brother aanvaardt geen verantwoordelijkheid voor schade als gevolg van het gebruik van andere dan de voorgeschreven toebehoren. Gebruik geen lintcassette die niet is voorzien van het merkteken . De beschikbaarheid van lintcassettes kan per land verschillen. Artikelnummer Beschrijving gelamineerd lint van 24 mm TZ-151 Zwarte tekens op doorzichtige tape TZ-M51 Zwarte tekens op doorzichtige (matte) tape TZ-251 Zwarte tekens op witte tape TZ-451 Zwarte tekens op rode tape TZ-551 Zwarte tekens op blauwe tape TZ-651 Zwarte tekens op gele tape TZ-751 Zwarte tekens op groene tape TZ-A51 Zwarte tekens op grijze tape TZ-B51 Zwarte tekens op fluorescerende oranje tape TZ-C51 Zwarte tekens op fluorescerende gele tape TZ-D51 Zwarte tekens op fluorescerende groene tape TZ-951 Zwarte tekens op zilverkleurige tape TZ-M951 Zwarte tekens op zilverkleurige (matte) tape TZ-152 Rode tekens op doorzichtige tape TZ-252 Rode tekens op witte tape TZ-153 Blauwe tekens op doorzichtige tape TZ-253 Blauwe tekens op witte tape TZ-354 Gouden tekens op zwarte tape TZ-155 Witte tekens op doorzichtige tape TZ-355 Witte tekens op zwarte tape TZ-455 Witte tekens op rode tape TZ-555 Witte tekens op blauwe tape TZ-655 Witte tekens op oranje tape TZ-755 Witte tekens op groene tape gelamineerd lint van 18 mm TZ-141 Zwarte tekens op doorzichtige tape TZ-241 Zwarte tekens op witte tape 46 Bijlage Artikelnummer Beschrijving TZ-242 Rode tekens op witte tape TZ-243 Blauwe tekens op witte tape TZ-344 Gouden tekens op zwarte tape TZ-145 Witte tekens op doorzichtige tape TZ-345 Witte tekens op zwarte tape TZ-441 Zwarte tekens op rode tape TZ-541 Zwarte tekens op blauwe tape TZ-641 Zwarte tekens op gele tape TZ-741 Zwarte tekens op groene tape gelamineerd lint van 12 mm TZ-131 Zwarte tekens op doorzichtige tape TZ-132 Rode tekens op doorzichtige tape TZ-133 Blauwe tekens op doorzichtige tape TZ-135 Witte tekens op doorzichtige tape TZ-231 Zwarte tekens op witte tape TZ-232 Rode tekens op witte tape TZ-233 Blauwe tekens op witte tape TZ-334 Gouden tekens op zwarte tape TZ-335 Witte tekens op zwarte tape TZ-431 Zwarte tekens op rode tape TZ-435 Witte tekens op rode tape TZ-531 Zwarte tekens op blauwe tape TZ-535 Witte tekens op blauwe tape TZ-631 Zwarte tekens op gele tape TZ-635 Witte tekens op oranje tape TZ-731 Zwarte tekens op groene tape TZ-735 Witte tekens op groene tape TZ-931 Zwarte tekens op zilverkleurige tape TZ-M931 Zwarte tekens op zilverkleurige (matte) tape TZ-A31 Zwarte tekens op grijze tape TZ-B31 Zwarte tekens op fluorescerende oranje tape TZ-C31 Zwarte tekens op fluorescerende gele tape TZ-D31 Zwarte tekens op fluorescerende groene tape TZ-M31 Zwarte tekens op doorzichtige (matte) tape gelamineerd lint van 9 mm TZ-121 Zwarte tekens op doorzichtige tape TZ-122 Rode tekens op doorzichtige tape 47 Artikelnummer Beschrijving TZ-123 Blauwe tekens op doorzichtige tape TZ-221 Zwarte tekens op witte tape TZ-222 Rode tekens op witte tape TZ-223 Blauwe tekens op witte tape TZ-324 Gouden tekens op zwarte tape TZ-325 Witte tekens op zwarte tape TZ-421 Zwarte tekens op rode tape TZ-521 Zwarte tekens op blauwe tape TZ-621 Zwarte tekens op gele tape TZ-721 Zwarte tekens op groene tape TZ-A25 Zwarte tekens op grijze tape TZ-M21 Zwarte tekens op doorzichtige (matte) tape gelamineerd lint van 6 mm TZ-111 Zwarte tekens op doorzichtige tape TZ-211 Zwarte tekens op witte tape TZ-315 Witte tekens op zwarte tape TZ-611 Zwarte tekens op gele tape niet-gelamineerd lint van 24 mm TZ-N251 Zwarte tekens op witte tape niet-gelamineerd lint van 16 mm TZ-N241 Zwarte tekens op witte tape TZ-N242 Rode tekens op witte tape TZ-N243 Blauwe tekens op witte tape TZ-N541 Zwarte tekens op blauwe tape TZ-N641 Zwarte tekens op gele tape TZ-N741 Zwarte tekens op groene tape TZ-NF41 Zwarte tekens op paarse tape TZ-PH41 Zwarte tekens op tape met een hartmotief TZ-PF41 Zwarte tekens op tape met een fruitmotief TZ-PM41 Zwarte tekens op tape met een zeemotief TZ-N841 Zwarte tekens op goudkleurige tape niet-gelamineerd lint van 12 mm TZ-N231 Zwarte tekens op witte tape TZ-N232 Rode tekens op witte tape TZ-N233 Blauwe tekens op witte tape TZ-N531 Zwarte tekens op blauwe tape TZ-N631 Zwarte tekens op gele tape 48 Lint met extra stevige plakstrook Artikelnummer Beschrijving TZ-S251 Lint van 24 mm met extra stevige plakstrook (zwarte tekens op witte tape) TZ-S241 Lint van 18 mm met extra stevige plakstrook (zwarte tekens op witte tape) TZ-S231 Lint van 12 mm met extra stevige plakstrook (zwarte tekens op witte tape) TZ-S221 Lint van 9 mm met extra stevige plakstrook (zwarte tekens op witte tape) TZ-S211 Lint van 6 mm met extra stevige plakstrook (zwarte tekens op witte tape) TZ-S151 Lint van 24 mm met extra stevige plakstrook (zwarte tekens op doorzichtige tape) TZ-S141 Lint van 18 mm met extra stevige plakstrook (zwarte tekens op doorzichtige tape) TZ-S131 Lint van 12 mm met extra stevige plakstrook (zwarte tekens op doorzichtige tape) TZ-S121 Lint van 9 mm met extra stevige plakstrook (zwarte tekens op doorzichtige tape) TZ-S111 Lint van 6 mm met extra stevige plakstrook (zwarte tekens op doorzichtige tape) TZ-S651 Lint van 24 mm met extra stevige plakstrook (zwarte tekens op gele tape) TZ-S641 Lint van 18 mm met extra stevige plakstrook (zwarte tekens op gele tape) TZ-S631 Lint van 12 mm met extra stevige plakstrook (zwarte tekens op gele tape) TZ-S621 Lint van 9 mm met extra stevige plakstrook (zwarte tekens op gele tape) TZ-S611 Lint van 6 mm met extra stevige plakstrook (zwarte tekens op gele tape) 49 Bijlage Artikelnummer Beschrijving TZ-N731 Zwarte tekens op groene tape TZ-NF31 Zwarte tekens op paarse tape niet-gelamineerd lint van 9 mm TZ-N221 Zwarte tekens op witte tape niet-gelamineerd lint van 6 mm TZ-N211 Zwarte tekens op witte tape Flexibel ID-lint Artikelnummer TZ-FX251 TZ-FX241 TZ-FX231 TZ-FX221 TZ-FX211 TZ-FX151 TZ-FX141 TZ-FX131 TZ-FX121 TZ-FX111 TZ-FX651 TZ-FX641 TZ-FX631 TZ-FX621 TZ-FX611 Beschrijving 24 mm flexibel ID-lint (zwarte tekens op witte tape) 18 mm flexibel ID-lint (zwarte tekens op witte tape) 12 mm flexibel ID-lint (zwarte tekens op witte tape) 9 mm flexibel ID-lint (zwarte tekens op witte tape) 6 mm flexibel ID-lint (zwarte tekens op witte tape) 24 mm flexibel ID-lint (zwarte tekens op doorzichtige tape) 18 mm flexibel ID-lint (zwarte tekens op doorzichtige tape) 12 mm flexibel ID-lint (zwarte tekens op doorzichtige tape) 9 mm flexibel ID-lint (zwarte tekens op doorzichtige tape) 6 mm flexibel ID-lint (zwarte tekens op doorzichtige tape) 24 mm flexibel ID-lint (zwarte tekens op gele tape) 18 mm flexibel ID-lint (zwarte tekens op gele tape) 12 mm flexibel ID-lint (zwarte tekens op gele tape) 9 mm flexibel ID-lint (zwarte tekens op gele tape) 6 mm flexibel ID-lint (zwarte tekens op gele tape) Speciaal lint Artikelnummer TZ-CL4 TZ-IY41 TZ-SE4 TZ-FA3 Beschrijving Reinigingscassette afdrukkop 18 mm textielopstrijktape 18 mm veiligheidstape 12 mm stoffen tape 50 Index A aan/uit-toets ................................ 2, 8 aanduidingen .................................. 2 batterij bijna leeg......................... 2 bloknummer................................ 2 breedte ........................................ 2 Caps ............................................ 2 Code ........................................... 2 contourtekststijl ........................... 2 cursieve tekststijl ......................... 2 gecentreerd uitlijnen.................... 2 grootte......................................... 2 Insert ........................................... 2 kader ........................................... 2 Labeltype-instelling ..................... 2 lengte .......................................... 2 links uitlijnen............................... 2 rechts uitlijnen............................. 2 Shift............................................. 2 uitgevuld uitlijnen ....................... 2 vette tekststijl............................... 2 Accentfunctie ................................ 17 afdrukken tekstblokreeks............................ 33 afdrukkop........................................ 7 Afsnijfunctie .................................. 37 afsnijpauze.................................... 37 algemene opmaak tekenbreedte.............................. 26 tekengrootte .............................. 25 tekenstijl.................................... 27 annuleren...................................... 14 Automatische opmaakfunctie ........ 29 Automatische verkleiningsfunctie..... 38 B batterij bijna leeg-aanduiding .......... 2 batterijen......................................... 4 bevestigen ..................................... 14 bloknummer.................................... 2 blokreeks....................................... 33 breedte.......................................... 26 aanduiding .................................. 2 C Caps-aanduiding ............................. 2 Caps-modus .................................. 15 cijfers ............................................ 15 Cijfertoetsen .................................... 2 Code-aanduiding............................. 2 contourtekststijl ............................. 27 aanduiding .................................. 2 Contrastfunctie .............................. 37 cursieve tekststijl ........................... 27 aanduiding .................................. 2 cursor............................................ 15 E exemplaren ................................... 31 F Feed-toets.................................. 2, 30 flexibel ID-lint ................................. 6 Format-toets .................. 2, 25, 26, 27 foutmeldingen ............................... 41 G geblokkeerd .................................. 40 gecentreerd uitlijnen ..................... 28 aanduiding .................................. 2 grootte........................................... 25 aanduiding .................................. 2 H Herhaalfunctie .............................. 31 hoofdletters ................................... 15 51 I opslaan ......................................... 35 Insert-aanduiding ............................ 2 Insert-toets..................................... 16 P K kaderaanduiding ............................. 2 Kaderfunctie.................................. 24 Kantlijnfunctie............................... 23 kettingafdruk ................................. 37 kiezen ........................................... 14 standaardinstelling..................... 14 kleine letters.................................. 15 L Label Type-toets .............................. 2 labelkantlijnen .............................. 23 Labeltype-instellingaanduiding........ 2 Labeltypemodi ................................ 9 LCD-scherm .................................... 2 lengte aanpassen ........................... 38 lengte-aanduiding ........................... 2 Lengtefunctie................................. 23 links uitlijnen ................................ 28 aanduiding .................................. 2 lint afsnijder ...................................... 7 cassettes ...................................... 4 Lint met extra stevige plakstrook...... 6 M Memory-toets ................................ 35 N Netspanningsadapter....................... 8 Nieuw-blokfunctie ........................ 16 Normale modus .............................. 9 Nummeringsfunctie....................... 31 O opmaak ............................. 25, 26, 27 oproepen....................................... 36 52 PERSONAL, symboolcategorie ...... 22 setup ......................................... 39 pijltoetsen ........................... 2, 14, 15 plaatselijke opmaak tekenbreedte.............................. 26 tekengrootte .............................. 25 tekenstijl.................................... 27 Poortblokmodus ............................ 12 Poortmodus................................... 12 Print-toets.................................. 2, 30 problemen..................................... 40 R rechts uitlijnen .............................. 28 aanduiding .................................. 2 reinigen afdrukkop .................................... 7 lintafsnijder ................................. 7 rollen........................................... 7 rollen .............................................. 7 Roteer-en-herhaalmodus ............... 10 Roteermodus ................................. 10 S Schakelpaneelmodus..................... 12 scherm ............................................ 2 contrast ..................................... 37 selecteren................................ 14, 15 standaardinstelling..................... 14 Setup-toets .................................... 37 Shift-aanduiding .............................. 2 Shift-modus ................................... 15 sjablonen automatische opmaak................ 29 Space-toets.............................. 14, 15 spiegelbeeld afdrukken.................. 33 standaardinstelling ........................ 14 stijl ................................................ 27 storingen verhelpen........................40 streepjescode speciale tekens .......................... 19 Streepjescodefunctie ..................... 18 Symbol-toets ................................. 20 T teken breedte ...................................... 26 grootte....................................... 25 stijl ............................................ 27 tekst breedte ...................................... 26 breedte aanpassen ..................... 38 grootte....................................... 25 grootte aanpassen...................... 38 stijl ............................................ 27 uitlijnen..................................... 28 terugkeertoets...................... 2, 14, 16 toetsenbord ..................................... 2 U uitgevuld uitlijnen ......................... 28 aanduiding .................................. 2 uitlijnen......................................... 28 V versie ............................................ 39 Verticale modus .............................. 9 verwijderen geheugenbestanden................... 36 tekst........................................... 17 vette tekststijl................................. 27 aanduiding .................................. 2 Vlagmodus .................................... 11 voorbeeld...................................... 30 W Wisfunctie..................................... 17 wistoets ............................... 2, 14, 17 53 Gedruckt in China Imprimé en Chine Gedrukt in China LN3971001