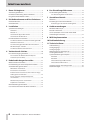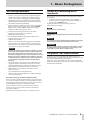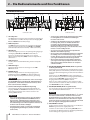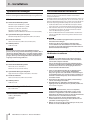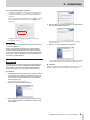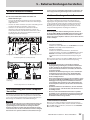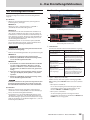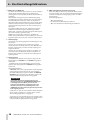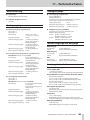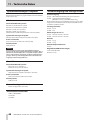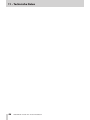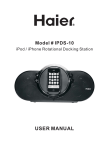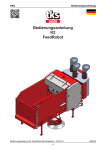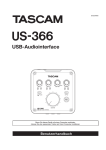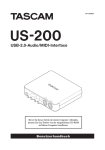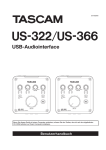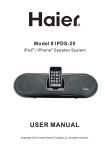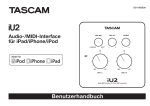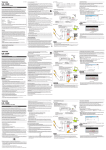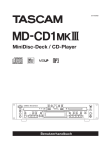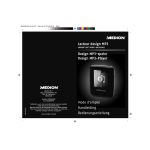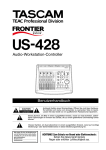Download Herunterladen
Transcript
D01236080A US-2x2 US-4x4 USB-Audio-/MIDI-Interface Bevor Sie das Gerät mit einem Computer verbinden, müssen Sie zunächst die dazugehörende Software herunterladen und auf dem Computer installieren. Referenzhandbuch Inhaltsverzeichnis 1 Bevor Sie beginnen........................................................ 3 6 Das Einstellungsfeld nutzen................................ 13 Ausstattungsmerkmale.................................................................3 Hinweise zur Benutzung dieses Handbuchs.........................3 Die globale TEAC-Website nutzen.............................................3 Das Einstellungsfeld aufrufen.................................................. 13 2 Die Bedienelemente und ihre Funktionen.... 4 Gerätevorderseite............................................................................4 Geräterückseite................................................................................5 3Installation............................................................................ 6 Systemvoraussetzungen...............................................................6 Windows................................................................................. 6 Mac OS X................................................................................. 6 Unterstützte Apple iOS-Geräte...................................... 6 Unterstützte Audiotreiber................................................ 6 Die Gerätesoftware installieren..................................................6 Die Gerätesoftware und das Einstellungsfeld für Windows installieren.......................................................... 6 Das Einstellungsfeld für Mac OS X installieren......... 7 Mit Gatekeeper arbeiten................................................... 8 Die Gerätesoftware deinstallieren................................ 9 4 Vorbereitende Schritte............................................. 10 Die Stromversorgung herstellen............................................. 10 Den Stecker des Wechselstromadapters wechseln (nur US-4x4)..................................................... 10 5 Kabelverbindungen herstellen......................... 11 Weitere Geräte anschließen.......................................................11 Die Verbindung mit einem Computer herstellen..............11 Audioverbindungen herstellen................................................11 Mikrofone anschließen.................................................... 11 Eine Gitarre anschließen................................................. 11 Elektronische Instrumente und andere analoge Audiogeräte anschließen............................................... 12 Einen analogen Schallplattenspieler anschließen.......................................................................... 12 Monitorlautsprecher anschließen............................... 12 Kopfhörer anschließen.................................................... 12 MIDI-Verbindungen herstellen................................................ 12 Das Interface mit einem iOS-Gerät verbinden................... 12 2 TASCAM US-2x2/US-4x4 – Referenzhandbuch Das Einstellungsfeld im Überblick............................... 13 7Standalone-Betrieb..................................................... 15 Überblick.......................................................................................... 15 Einstellungen im Standalone-Betrieb................................... 15 Einstellungen auf dem Einstellungsfeld................... 15 8Audioanwendungen................................................... 16 Windows Media Player............................................................... 16 Mac OS X und iTunes....................................................................17 Sonar LE, Ableton Live Lite und andere DAWAnwendungen einrichten..........................................................17 9MIDI-Implementation............................................... 18 10Problembehebung....................................................... 19 11 Technische Daten.......................................................... 21 Audioauflösung............................................................................. 21 Analogeingänge........................................................................... 21 Analogausgänge........................................................................... 21 Weitere Eingänge und Ausgänge........................................... 21 Leistungsdaten Audio................................................................. 21 Systemanforderungen Computer.......................................... 22 Windows...............................................................................22 Mac OS X............................................................................... 22 Unterstützte Apple iOS-Geräte....................................22 Unterstützte Audiotreiber..............................................22 Stromversorgung und sonstige Daten................................. 22 Maßzeichnungen.......................................................................... 23 1 –1Bevor – BevorSie Siebeginnen beginnen Ausstattungsmerkmale ii Audiointerface mit 24 Bit/96 kHz ii Mehrere analoge Stereosignale können gleichzeitig über ii ii ii ii ii ii ii USB in einen Computer geleitet und von diesem ausgegeben werden (US-2x2: 2 Eingänge, US-4x4: 4 Eingänge) XLR-Mikrofoneingänge (symmetrisch) und Lineeingänge über Klinkenbuchsen (symmetrisch/unsymmetrisch); US-2x2 hat Kombisteckverbinder (XLR/Klinke) Elektrische Gitarren und Bässe können direkt an die Klinkenbuchsen angeschlossen werden, wenn sich der MIC/LINE INST-Schalter in Stellung INST (Instrumenteneingang) befindet (US-4x4: nur Eingänge 1 und 2) Symmetrische Lineausgänge (US-2x2: 2, US-4x4: 4) Kopfhöreranschlüsse (US-2x2: 1, US-4x4: 2) MIDI-Eingang und -Ausgang Eine Direktabhörfunktion ermöglicht das Abhören der Eingänge mit geringer Latenz USB-Anschluss (USB 2.0) Nutzen Sie das zum Lieferumfang gehörende USB-Kabel, um das Interface mit einem Computer zu verbinden. Ein iOS-Gerät können Sie mithilfe eines Lightning-auf-USB-Kameraadapters von Apple anschließen. Wichtig Wenn das US-2x2 mit einem Computer verbunden ist, wird es über die USB-Verbindung mit Strom versorgt. Verwenden Sie das Interface dagegen mit einem iOS-Gerät, reicht diese Art der Stromversorgung nicht aus. In diesem Fall müssen Sie den dafür vorgesehenen 5-Volt-Wechselstromadapter (TASCAM PS-P520, als Zubehör erhältlich) nutzen. (Das US-4x4 müssen Sie immer mit dem mitgelieferten Wechselstromadapter betreiben.) ii Die Gerätesoftware muss von der Tascam-Website heruntergeladen werden. Für Windows enthält sie den Treiber und das Einstellungsfeld. Für Mac OS X enthält sie nur das Einstellungsfeld, ein Treiber ist hier nicht erforderlich. ii DAW-Software im Lieferumfang enthalten (Sonar LE, Ableton Live Lite) Sonar LE funktioniert nur unter Windows. Ableton Live Lite kann auf Windows- und Mac-Betriebssystemen genutzt werden. 88 Hinweise zur Benutzung dieses Handbuchs Wir verwenden in diesem Handbuch die folgenden Schriftauszeichnungen: ii Die Bedienelemente und Anschlüsse dieses Produkts kennzeichnen wir wie folgt mit fett gesetzten Großbuchstaben. Beispiel: PHONES-Regler Ergänzende Informationen oder wichtige Hinweise kennzeichnen wir wie folgt: Tipp Nützliche Hinweise für die Praxis. Anmerkung Erläuterungen und ergänzende Hinweise zu besonderen Situationen. Wichtig Besonderheiten, die bei Nichtbeachtung zu Funktionsstörungen oder unerwartetem Verhalten des Geräts führen können. VORSICHT Wenn Sie so gekennzeichnete Hinweise nicht beachten, besteht die Gefahr von leichten bis mittelschweren Verletzungen oder Sachschäden oder das Risiko von Datenverlust. Die globale TEAC-Website nutzen Sie können das vorliegende Referenzhandbuch sowie das Benutzerhandbuch, das zu diesem Tascam-Produkt gehört, von der globalen TEAC-Website herunterladen (http://teac-global.com/). Wählen Sie dort im Bereich TACAM Downloads die gewünschte Sprache aus, um die entsprechende Downloadseite aufzurufen. Wenn Sie Fragen zu Ihrem Computer haben Wenn Sie mit der grundlegenden Bedienung eines Computers noch nicht vertraut sind und die in diesem Handbuch beschriebenen Vorgänge nicht nachvollziehen können, ziehen Sie bitte die Bedienungsanleitung Ihres Computers zu Rate. Um das Interface mit einem Computer nutzen zu können, müssen Sie die passende Software auf dem verwendeten Computer installieren. Einzelheiten zur Installation finden Sie im Abschnitt Seite 6. TASCAM US-2x2/US-4x4 – Referenzhandbuch 3 2 − Die Bedienelemente und ihre Funktionen Gerätevorderseite 1 7 2 8 3 9 4 5 0 q 2 1 6 w 7 8 0 Vorderseite US-4x4 1SIG-Lämpchen Die SIG-Lämpchen leuchten grün auf, sobald ein Signalpegel von mindestens –32 dBFS am entsprechenden Eingang IN1/ IN2 (und IN3/IN4 beim US-4x4) anliegt. 2PEAK-Lämpchen Die PEAK-Lämpchen leuchten rot auf, sobald ein Eingangssignal am entsprechenden Eingang IN1/IN2 (und IN3/IN4 beim US-4x4) zu übersteuern droht (–1 dBFS oder höher). 3GAIN-Regler Mit diesen Reglern passen Sie den jeweiligen Eingangspegel der Eingänge IN1/IN2 (und IN3/IN4 beim US-4x4) an. Passen Sie den Eingangspegel jeweils so an, dass die Übersteuerungslämpchen (PEAK) zu keinem Zeitpunkt rot aufleuchten. 4USB-Lämpchen Leuchtet, wenn eine USB-Verbindung mit dem Computer besteht. 5 LINE OUT-Regler Mit diesem Regler stellen Sie den Pegel an den LINE OUT-Buchsen ein. 6PHONES-Regler Mit diesem Regler stellen Sie den Ausgangspegel des Kopfhöreranschlusses (PHONES) ein. Beim US-4x4 beeinflusst der Regler beide Kopfhöreranschlüsse gleichzeitig. VORSICHT Bevor Sie einen Kopfhörer anschließen, senken Sie den Pegel mit dem PHONES-Regler vollständig ab. Andernfalls kann es zu plötzlichen, extrem lauten Geräuschen kommen, die Ihr Gehör oder Ihre Geräte schädigen. 7 Schalter und Lämpchen für Phantomspeisung Hier schalten Sie die Phantomspeisung (48 Volt) für die Eingänge IN1/IN2 (und IN3/IN4 beim US-4x4) ein oder aus. Das Lämpchen leuchtet, wenn sich der Schalter in der Stellung +48V befindet. VORSICHT • Bevor Sie die Phantomspeisung ein- oder ausschalten, stellen Sie die Regler LINE OUT und PHONES auf ihren kleinsten Wert. Abhängig von den angeschlossenen Mikrofonen könnten sonst plötzliche laute Geräusche in Ihrer Abhöranlage oder in Ihrem Kopfhörer auftreten, die Ihr Gehör oder Ihre Geräte schädigen. • Die Phantomspeisung des US-2x2 wirkt sich auf beide Eingangskanäle gleichzeitig aus (auf alle vier Kanäle beim US-4x4). 4 TASCAM US-2x2/US-4x4 – Referenzhandbuch 3 4 5 6 q w Vorderseite US-2x2 • Stellen Sie den Schalter für die Phantomspeisung immer in Stellung OFF, bevor Sie Mikrofonverbindungen herstellen oder trennen. • Schalten Sie die Phantomspeisung nur ein (Schalter in Stellung +48V), wenn Sie ein Kdensatormikrofon verwenden, das auch Phantomspeisung benötigt. Dynamische Mikrofone oder Mikrofone, die keine Phantomspeisung benötigen, oder das Interface selbst könnten sonst beschädigt werden. • Versorgen Sie niemals unsymmetrische dynamische Mikrofone mit Phantomspeisung. • Ebenso werden manche Bändchenmikrofone irreparabel beschädigt, wenn sie mit Phantomspeisung versorgt werden. Wenn Sie unsicher sind, lassen Sie die Phantomspeisung für Ihr Bändchenmikrofon ausgeschaltet. • Wenn Sie das Interface mit eingeschalteter Phantomspeisung an einem Laptop-Computer betreiben, der im Batteriebetrieb läuft, wird die Batterie des Computers schneller entladen. 8 IN1/IN2 (BALANCED/UNBALANCED)-Buchsen (symmet- risch/unsymmetrisch) Diese Eingänge sind beim US-2x2 als Kombibuchsen ausgeführt (XLR, symmetrisch und Klinke symmetrisch/unsymmetrisch). Das US-4x4 verfügt über getrennte XLR- und Klinkenbuchsen. Verwenden Sie die MIC/LINE INST-Schalter auf der Gerätefront, um zwischen symmetrischen Eingängen für Mikrofone und Linesignale (MIC/LINE) und unsymmetrischen Eingängen für Instrumente (INST) zu wählen. Wenn Sie eine elektrische Gitarre, einen elektrischen Bass oder ein ähnliches Instrument direkt anschließen, stellen Sie den MIC/LINE INST-Schalter auf INST. 9 IN3/IN4 (BALANCED)-Buchsen (symmetrisch) Dies sind Analogeingänge über XLR-Buchsen beziehungsweise symmetrische Klinkenbuchsen. Wichtig Beim US-4x4 gibt es für die Eingänge IN1–IN4 (8, 9) jeweils zwei Buchsen (XLR und TRS). Sie können immer nur eine der beiden Buchsen eines Kanals nutzen, also entweder die XLR-Buchse oder die Klinkenbuchse. Wenn mehrere Signalquellen zur gleichen Zeit angeschlossen sind, kann das Gerät keines der Signale ordnungsgemäß verarbeiten. 0 MIC/LINE INST-Schalter Stellen Sie diese Schalter entsprechend der an den Buchsen IN1/IN2 angeschlossenen Signalquellen ein. Schieben Sie den Schalter in die Stellung MIC/LINE, wenn Sie elektronische Musikinstrumente, Audioplayer, Mikrofone andere Audiogeräte angeschlossen haben. 2 − Die Bedienelemente und ihre Funktionen Schieben Sie ihn in die Stellung INST, wenn Sie eine elektrische Gitarre, einen elektrischen Bass oder ein anderes Gerät mit hoher Impedanz angeschlossen haben. COMPUTER), desto höher ist der Pegel der vom Computer kommenden Signale. Die Aufnahmepegel der Eingangssignale werden durch diese Einstellung nicht beeinflusst. q MONITOR BALANCE-Regler Wenn Sie aufnehmen, können Sie mit diesem Regler das Abhörmischverhältnis zwischen den direkt an den Eingangsbuchsen anliegenden Signalen und den vom Computer zurückgeführten Signalen anpassen. Je weiter links sich der Regler befindet (in Richtung INPUT), desto höher ist der Pegel der Signale an den Eingangsanschlüssen. Je weiter Sie ihn nach rechts stellen (in Richtung w Kopfhörerausgang (PHONES) Verbinden Sie Ihre Kopfhörer mit dem PHONES-Anschluss (Stereo-Klinkenbuchse) auf der Gerätevorderseite. Um Kopfhörer mit Miniklinkenstecker anzuschließen, verwenden Sie einen geeigneten Adapter. Beim US-4x4 wird an beiden Anschlüssen dasselbe Signal ausgegeben (beeinflusst durch den PHONES-Regler). Geräterückseite e r t y i e Rückseite US-4x4 e LINE OUT (BALANCED)-Buchsen (symmetrisch) Diese symmetrischen Klinkenbuchsen stellen Ihnen analoge Lineausgänge zur Verfügung (US-2x2: Ausgänge 1 und 2, US-4x4: Ausgänge 1–4). Welche Signale hier ausgegeben werden, legen Sie auf dem Einstellungsfeld fest (siehe „Das Einstellungsfeld im Überblick“ unter „Audioausgänge“ auf Seite 15). (Spitze: Heiß (+), Ring: Kalt (–), Hülse: Masse) r MIDI OUT-Buchse 5-polige DIN-Buchse für die Ausgabe von MIDI-Signalen (entsprechend MIDI-Spezifikation). t MIDI IN-Buchse 5-polige DIN-Buchse für den Empfang von MIDI-Signalen (entsprechend MIDI-Spezifikation) y USB-Anschluss (USB 2.0) Nutzen Sie das zum Lieferumfang gehörende USB-Kabel, um das Interface mit einem Computer zu verbinden. r t y u Rückseite US-2x2 u DC IN 5V-Anschluss (nur US-2x2) Um das Interface zusammen mit einem iOS-kompatiblen Gerät zu verwenden, schließen Sie hier den als Zubehör erhältlichen 5-Volt-Wechselstromadapter TASCAM PS-P520 an. Wichtig Wenn das US-2x2 mit einem Computer verbunden ist, wird es über die USB-Verbindung mit Strom versorgt. Ein Wechsel stromadapter ist deshalb normalerweise nicht erforderlich. Je nach Computer kann es jedoch vorkommen, dass der USB-Anschluss nicht genügend Strom für den Betrieb des Interfaces liefert. Verwenden Sie in einem solchen Fall den als Zubehör erhältlichen Wechselstromadapter. i DC IN 12V-Anschluss (nur US-4x4) Schließen Sie hier den zum Lieferumfang gehörenden 12-Volt-Wechselstromadapter (GPE12-120200-Z) an. Wichtig • Wenn das US-2x2 mit einem Computer verbunden ist, wird es über die USB-Verbindung mit Strom versorgt. Je nach Computer kann es vorkommen, dass der USB-Anschluss nicht genügend Strom für den Betrieb des Interfaces liefert. • Wenn das Interface an einem USB-3.0-Port angeschlossen ist, arbeitet es im USB-2.0-Modus (480 Mbit/s maximal). • Wenn das Interface nicht mehr ordnungsgemäß funktioniert, nachdem der Computer aus dem Energiesparmodus erwacht, schalten Sie es aus und wieder ein, oder ziehen Sie das USB-Kabel heraus, und schließen Sie es erneut an. TASCAM US-2x2/US-4x4 – Referenzhandbuch 5 3 –– Installation Installation Systemvoraussetzungen Aktuelle Informationen zu den unterstützten Betriebssystemen finden Sie auf der globalen TEAC-Website (http://teac-global.com/). Windows 88 Unterstützte Betriebssysteme Windows 8 (einschließlich 8.1), 32 Bit Windows 8 (einschließlich 8.1), 64 Bit Windows 7, 32 Bit, SP1 oder höher Windows 7, 64 Bit, SP1 oder höher (Windows Vista und Windows XP werden nicht unterstützt) 88 Systemanforderungen Computer Windows-kompatibler Computer mit USB-2.0-Anschluss 88 Prozessor/Taktrate Dual-Core-Prozessor, 2 GHz oder schneller (x86) 88 Arbeitsspeicher 2 GB oder mehr Wichtig Der Betrieb dieses Geräts wurde mit Standard-Computern getestet, die die oben genannten Anforderungen erfüllen. Das ist jedoch keine Garantie dafür, dass es mit jedem Computer funktioniert. Selbst Computer, die den hier genannten Anforderungen genügen, können je nach Konfiguration unter Umständen eine zu geringe Rechenleistung aufweisen. Mac OS X 88 Unterstützte Betriebssysteme Mavericks (10.9.1 oder höher ) Mountain Lion (10.8.4 oder höher) 88 Systemanforderungen Computer Apple-Macintosh-Computer mit USB-2.0-Anschluss 88 Prozessor/Taktrate Dual-Core-Prozessor, 2 GHz oder schneller 88 Arbeitsspeicher 2 GB oder mehr Unterstützte Apple iOS-Geräte iOS 7 oder höher Unterstützte Audiotreiber ASIO 2,0, WDM (MME) Core Audio Core MIDI 6 TASCAM US-2x2/US-4x4 – Referenzhandbuch Die Gerätesoftware installieren Um das Interface mit einem Computer nutzen zu können, müssen Sie die passende Software auf dem verwendeten Computer installieren. Die Gerätesoftware kann jederzeit aktualisiert werden. Laden Sie die Software für das Betriebssystem, das Sie verwenden, von der globalen TEAC-Website (http://teac-global.com/) oder direkt von der deutschsprachigen Website (http://tascam.de/) herunter. ii Die Gerätesoftware für einen Windows-Computer enthält den Treiber und eine Anwendung für Geräteeinstellungen. ii Auf einem Mac müssen Sie nur die Anwendung für Geräteeinstellungen installieren. Als Treiber wird der Standardtreiber des Betriebssystems genutzt. ii Bei einem iOS-Gerät wird der Standardtreiber des Betriebssystems genutzt. Hier muss keine spezielle Software installiert werden. Wichtig • Bevor Sie das Installationsprogramm starten, beenden Sie alle anderen Anwendungen. • Es kann sein, dass Sie den Computer nach abgeschlos- sener Installation oder Deinstallation neu starten müssen. Speichern Sie zuvor alle wichtigen Daten ab und beenden Sie dann die laufenden Anwendungen. Die Gerätesoftware und das Einstellungsfeld für Windows installieren Wichtig • Schließen Sie in jedem Fall zuerst die unten beschriebene Installation ab, bevor Sie das Interface zum ersten Mal via USB mit dem Computer verbinden. • Falls Sie das Interface bereits über das USB-Kabel mit dem Computer verbunden haben und Windows den Hardwareassistenten startet, brechen Sie den Vorgang ab. Ziehen Sie anschließend das USB-Kabel heraus. 1. Laden Sie den aktuellen Treiber für das Betriebssystem, das Sie verwenden, von der globalen TEAC-Website (http://teac-global.com/) oder direkt von der deutschsprachigen Website (http://tascam.de/) herunter. Speichern Sie den Treiber auf dem Computer, den Sie mit dem Interface verwenden wollen. 2. Entpacken Sie die Software (Zip-Datei) auf den Desktop oder in ein beliebiges Verzeichnis. 3. Doppelklicken Sie in dem Ordner, der beim Entpacken angelegt wurde, auf die Datei „US -2x2_US-4x4_Installer.exe“. Die Installation beginnt. Wichtig Wenn Sie eine Zip-Datei öffnen, ohne sie zu entpacken, und im geöffneten Ordner auf die Datei „US-2x2_US-4x4_ Installer.exe“ doppelklicken, startet die Installation nicht. Entpacken Sie die Datei beispielsweise über das Kontextmenü und versuchen Sie es anschließend noch einmal. 4. Wenn ein Fenster mit einem Sicherheitshinweis oder der Benutzerkontensteuerung erscheint, klicken Sie auf „Ausführen“ beziehungsweise „Ja“. 5. Wählen Sie als nächstes die gewünschte Sprache aus, und klicken Sie auf die Schaltfläche „OK“. 3 – Installation Das Einstellungsfeld für Mac OS X installieren Anmerkung • Bevor Sie das Einstellungsfeld installieren, beenden Sie alle anderen Anwendungen. 6. Wenn das unten gezeigte Fenster erscheint, klicken Sie auf die Schaltfläche „Weiter“. 7. Lesen Sie sich die Lizenzvereinbarung durch. Wenn Sie damit einverstanden sind, wählen Sie die Option „Ich akzeptiere die Bedingungen der Lizenzvereinbarung“. Klicken Sie auf die Schaltfläche „Weiter“. 8. Klicken Sie nun auf die Schaltfläche „Installieren“, um die Installation zu starten. • Möglicherweise erscheint während der Installation die Meldung „US-2x2_US-4x4 Installer.dmg“ kann nicht geöffnet werden, da es nicht aus dem Mac App Store geladen wurde. Wenn diese Meldung erscheint, Folgen Sie den Anweisungen im Abschnitt Seite 8 und setzen Sie dann die Installation fort. 1. Laden Sie die aktuelle Software für das Betriebssystem, das Sie verwenden, von der globalen TEAC-Website (http://teac-global.com/) oder direkt von der deutschsprachigen Website (http://tascam.de/) herunter. Speichern Sie die Datei auf dem Computer, den Sie mit dem Interface verwenden wollen. 2. Doppelklicken Sie auf die Datei „US-2x2_US-4x4 Installer. dmg“, um das Disk-Image des Einstellungsfelds zu entpacken. Doppelklicken Sie anschließend auf die Datei „TASCAM US-2x2_US-4x4 Installer.pkg“ in dem geöffneten Ordner. Wichtig Je nach den Einstellungen auf Ihrem Computer wird die heruntergeladene Datei möglicherweise automatisch entpackt. In diesem Fall entfällt der Schritt des Entpackens von Hand. 3. Wenn der Installations-Assistent erscheint, klicken Sie auf die Schaltfläche „Weiter“. Das folgende Fenster erscheint, wenn die Installation abgeschlossen ist. 9. Klicken Sie auf die Schaltfläche „Fertigstellen“. 4. Wählen Sie die gewünschte Sprache aus und klicken Sie auf „Weiter“. Das Installationsprogramm wird beendet und der Computer neugestartet. Wichtig • Während der Treiberinstallation erscheint möglicherweise der folgende oder ein sinngemäß ähnlicher Warnhinweis: „Die Software, die für diese Hardware installiert wird …, hat den Windows-Logo-Test nicht bestanden.“ Wenn diese Meldung erscheint, klicken Sie auf „Installation fortsetzen“, um mit der Installation fortzufahren. TASCAM US-2x2/US-4x4 – Referenzhandbuch 7 3 – Installation 5. Klicken Sie auf die Schaltfläche „Lizenz lesen“ und lesen Sie die Lizenzvereinbarung. Wenn Sie damit einverstanden sind, klicken Sie auf „Ich stimme zu“. Klicken Sie auf die Schaltfläche „Weiter“. Mit Gatekeeper arbeiten Je nachdem, welche Gatekeeper-Optionen unter Mac OS X ausgewählt sind, erscheint während der Installation möglicherweise eine Meldung. Die Lösung ist abhängig von der angezeigten Meldung. Einzelheiten dazu finden Sie in den folgenden Erklärungen. 88 Wenn die Gatekeeper-Option „Programme erlauben, die geladen wurden von: Mac App Store“ aktiviert ist Möglicherweise erscheint während der Installation die Meldung „US-2x2_US-4x4 Installer.dmg“ kann nicht geöffnet werden, da es nicht aus dem Mac App Store geladen wurde.“ 6. Klicken Sie nun auf die Schaltfläche „Installieren“, um die Installation zu starten. Klicken Sie in diesem Fall auf „OK“, um den Hinweis zu schließen. Klicken Sie dann bei gedrückter Befehlstaste (oder mit der zweiten Maustaste) auf den Dateinamen, und wählen Sie im Kontextmenü die Option „Öffnen“. Klicken Sie auf „Öffnen“, wenn die folgende Meldung erscheint: „US-2x2_US-4x4 Installer.dmg stammt nicht aus dem Mac App Store. Möchten Sie es wirklich öffnen?“ Das folgende Fenster erscheint, wenn die Installation abgeschlossen ist. 7. Klicken Sie auf die Schaltfläche „Schließen“. Dieser Hinweis kann auch erscheinen, wenn eine andere Gatekeeper-Option als „Programme erlauben, die geladen wurden von: Mac App Store“ ausgewählt ist. Wenn der Hinweis „US-2x2_US-4x4 Installer.dmg kann nicht geöffnet werden, da es nicht aus dem Mac App Store geladen wurde.“ erneut erscheint, können Sie die Datei möglicherweise nicht öffnen. Das Installationsprogramm wird beendet und der Computer neugestartet. Kopieren Sie in diesem Fall die Datei auf den Schreibtisch oder in einen anderen Ordner und öffnen Sie sie dann erneut. Oder ändern Sie die Gatekeeper-Option auf „Mac App Store und verifizierte Entwickler“ und versuchen Sie dann erneut die Datei zu öffnen. 88 Wenn eine andere Gatekeeper-Option als „Programme erlauben, die geladen wurden von: Mac App Store“ aktiviert ist Möglicherweise erscheint der Sicherheitshinweis „US-2x2_ US-4x4 Installer.dmg stammt von einem nicht verifizierten Entwickler. Möchten Sie es wirklich öffnen?“. Klicken Sie in diesem Fall auf „Öffnen“. 8 TASCAM US-2x2/US-4x4 – Referenzhandbuch 3 – Installation 88 Die Gatekeeper-Optionen ändern Die Optionen für Gatekeeper finden Sie unter Apple-Menü > „Systemeinstellungen …“ > „Sicherheit“ > „Allgemein“ unter der Überschrift „Programme aus folgenden Quellen erlauben:“. Klicken Sie auf das Schlossymbol unten links ( ) und geben Sie ein Administratorkennwort ein, um die Optionen zu entsperren. 4. Wenn der Dialog „Programm entfernen“ erscheint, klicken Sie auf die Schaltfläche „Entfernen“. Die Optionen werden wieder gesperrt, sobald Sie das Dialogfeld verlassen. VORSICHT Das Ändern der Gatekeeper-Optionen kann höhere Sicherheits risiken zur Folge haben. Wenn Sie eine niedrigere Sicherheitsstufe eingestellt haben, denken Sie daran, Gatekeeper nach der Software- und/oder Firmwareinstallation wieder auf die zuvor eingestellte Option zurücksetzen. (Falls Sie auch noch ein Firmware-Update installieren wollen, setzen Sie die Optionen erst zurück, nachdem Sie die Firmware installiert haben.) Das folgende Fenster erscheint, wenn die Deinstallation abgeschlossen ist. 5. Klicken Sie auf die Schaltfläche „Fertigstellen“. Die Gerätesoftware deinstallieren Das Installationsprogramm wird beendet und der Computer neugestartet. Damit ist die Deinstallation abgeschlossen. Anmerkung Normalerweise ist es nicht notwendig, die Gerätesoftware von Ihrem Computer zu entfernen. Falls aber ein Problem auftritt oder Sie das Interface nicht mehr weiter mit dem Computer nutzen wollen, gehen Sie wie im Folgenden beschrieben vor. 88 88 Mac OS X Um das Einstellungsfeld zu deinstallieren, löschen Sie „US-2x2_ US-4x4_Settings Panel“ aus dem Ordner „Anwendungen“. Windows 1. Doppelklicken Sie auf die Datei „US-2x2_US-4x4_Installer. exe“, die Sie für die Installation genutzt haben. Wenn ein Fenster mit einem Sicherheitshinweis oder der Benutzerkontensteuerung erscheint, klicken Sie auf „Ausführen“ beziehungsweise „Ja“. Der Installations-Assistent startet. 2. Klicken Sie auf die Schaltfläche „Weiter“. 3. Wenn der Dialog „Programmwartung“ erscheint, wählen Sie „Programm entfernen“ und klicken Sie auf die Schaltfläche „Weiter“. TASCAM US-2x2/US-4x4 – Referenzhandbuch 9 5 –– Kabelverbindungen 4 Vorbereitende Schritte herstellen Die Stromversorgung herstellen 88 Den Stecker des Wechselstromadapters wechseln (nur US-4x4) US-4x4 3 Verbinden Sie das US-4x4 wie unten gezeigt mit dem Stromnetz. Der Wechselstromadapter wird mit zwei unterschiedlichen Steckern geliefert. Befestigen Sie den Steckertyp, der für Ihr Stromnetz geeignet ist, und verbinden Sie den Wechselstrom adapter dann mit einer nahe liegenden Steckdose. 2 1 Steckdose GPE248-120200-Z (im Lieferumfang enthalten) 88 DC-Stecker US-2x2 Wenn das US-2x2 mit einem Computer verbunden ist, wird es über die USB-Verbindung mit Strom versorgt. Eine separate Stromversorgung ist in diesem Fall also nicht erforderlich. Verwenden Sie das Interface dagegen mit einem iOS-Gerät, müssen Sie den dafür vorgesehenen 5-Volt-Wechselstrom adapter (TASCAM PS-P520, als Zubehör erhältlich) nutzen. Verbinden Sie in diesem Fall das Interface mithilfe des Adapters mit einer Steckdose, wie unten gezeigt. Steckdose TASCAM PS-P520 (als Zubehör erhältlich) DC-Stecker VORSICHT Verwenden Sie ausschließlich den vorgesehenen Wechselstrom adapter für das jeweilige Interface: GPE248-120200-Z für das US-4x4 beziehungsweise TASCAM PS-P520 für das US-2x2. Die Verwendung eines anderen Adapters kann zu Fehlfunktionen führen, und es besteht Brand- oder Stromschlaggefahr. 10 TASCAM US-2x2/US-4x4 – Referenzhandbuch $ 5 % 4 1. Schieben Sie die Verriegelung am Wechselstromadapter in Pfeilrichtung. 2. Ziehen Sie den Steckereinsatz heraus. 3. Ersetzen Sie ihn durch den jeweils anderen Steckereinsatz (A oder B). 4. Schieben Sie erneut die Verriegelung am Wechselstrom adapter in Pfeilrichtung. 5. Setzen Sie den Steckereinsatz ein. Damit ist der Vorgang abgeschlossen. Vergewissern Sie sich noch einmal, dass der Stecker gearde und fest sitzt, und verbinden Sie den Wechselstromadapter anschließend mit einer in der Nähe befindlichen Steckdose. VORSICHT Verwenden Sie den Adapter keinesfalls, wenn dieser offensichtlich nicht korrekt zusammengesetzt oder beschädigt ist. Andernfalls besteht Brand- oder Stromschlaggefahr. Wenden Sie sich im Schadensfall an Ihren Händler oder ein Tascam- Servicecenter. 5 –5Kabelverbindungen – Kabelverbindungenherstellen herstellen nommen hiervon sind lediglich USB-Tastaturen und -Mäuse, die in der Regel problemlos gleichzeitig betrieben werden können. Weitere Geräte anschließen Hier sehen Sie ein Beispiel für die Verkabelung des US-4x4. 88 Vorsichtsmaßnahmen beim Herstellen von Kabelverbindungen ii Lesen Sie die Bedienungsanleitungen der anderen Geräte sorgfältig durch und schließen Sie diese den Anweisungen entsprechend an. ii Schalten Sie immer alle Geräte aus (oder auf Standby), bevor Sie Kabelverbindungen herstellen oder trennen. ii Schließen Sie alle miteinander verbundenen Geräte möglichst an dieselbe Netzstromleitung an. Wenn Sie eine Steckdosenleiste oder Ähnliches verwenden, achten Sie darauf, dass diese ausreichend dimensioniert ist, um Spannungsverluste zu vermeiden. Audioverbindungen herstellen Analoge Audiosignale von Mikrofonen, Gitarren, Keyboards oder anderen Audiogeräten können mit dem Interface in Digitalsignale umgewandelt und über die USB-Verbindung an Ihren Computer geleitet werden. Darüber hinaus können Sie Aktivlautsprecher oder Kopfhörer anschließen, um eine Mischung der in das Gerät eingehenden und der von Ihrem Computer zurückgeführten Audiosignale abzuhören. VORSICHT Bevor Sie irgendeine Audioverbindung herstellen, drehen Sie die Regler GAIN, LINE OUT und PHONES auf ihren kleinsten Wert. Andernfalls können plötzliche laute Geräusche in Ihrer Abhöranlage oder in Ihrem Kopfhörer auftreten, die Ihr Gehör oder Ihre Geräte schädigen. Mikrofone anschließen Kopfhörer Gitarre Gesangs-/Sprachmikrofon Bassgitarre Gesangs-/Sprachmikrofon Anschlussbeispiel für das US-4x4 (Vorderseite) ii Dynamische Mikrofone Schließen Sie solche Mikrofone an die IN1/IN2-Buchsen (und IN3/IN4 beim US-4x4) auf der Gerätefront an. ii Kondensatormikrofone Schließen Sie Kondensatormikrofone, die Phantomspeisung benötigen, ebenfalls an die IN1/IN2-Buchsen (und IN3/IN4 beim US-4x4) auf der Gerätefront an. Stellen Sie anschließend den Schalter für die Phantomspeisung auf +48V. Wenn sich der Schalter in der Stellung +48V befindet, leuchtet das Lämpchen über dem Schalter der Phantomspeisung. VORSICHT • Die Phantomspeisung des US-2x2 wirkt sich auf beide USB-Stecker (Typ B) • Aktivlautsprecher oder Verstärker mit Lautsprechern (symmetrische Verbindung) • Drumcomputer Computer Anschlussbeispiel für das US-4x4 (Rückseite) • Die Verbindung mit einem Computer herstellen Verwenden Sie das beiliegende USB-Kabel, um das Interface mit einem USB-Anschluss Ihres Computers zu verbinden (USB 2.0/3.0). Das leuchtende USB-Lämpchen auf der Oberseite des Geräts zeigt eine funktionierende USB-Verbindung an. Wichtig Wenn Sie das Interface über einen USB-Hub (USB-Verteiler) mit einem Computer verbinden, kann es zu Aussetzern im Audiosignal, Klickgeräuschen und anderen Störungen kommen, die durch die anderen mit dem USB-Hub verbundenen Geräte verursacht werden. Aus diesem Grund raten wir Ihnen dringend, das Gerät an eine separate USB-Buchse anzuschließen. Ausge- • Eingangskanäle gleichzeitig aus (auf alle vier Kanäle beim US-4x4). Schalten Sie die Phantomspeisung nur dann ein, wenn Sie Kondensatormikrofone verwenden, die Phantomspeisung benötigen. Schalten Sie die Phantomspeisung aus, bevor Sie Mikrofonverbindungen herstellen oder trennen. Andernfalls kann es zu lauten Geräuschen kommen, die Ihr Gehör oder Ihre Geräte schädigen können. Bevor Sie die Phantomspeisung ein- oder ausschalten, stellen Sie die Regler LINE OUT und PHONES auf ihren kleinsten Wert. Abhängig von den angeschlossenen Mikrofonen könnten sonst plötzliche laute Geräusche in Ihrer Abhöranlage oder in Ihrem Kopfhörer auftreten, die Ihr Gehör oder Ihre Geräte schädigen. Dynamische Mikrofone oder Mikrofone, die keine Phantomspeisung benötigen, oder das Interface selbst könnten sonst beschädigt werden. Ebenso werden manche Bändchenmikrofone irreparabel beschädigt, wenn sie mit Phantomspeisung versorgt werden. Wenn Sie unsicher sind, lassen Sie die Phantomspeisung für Ihr Bändchenmikrofon ausgeschaltet. Eine Gitarre anschließen Wenn Sie eine elektrische Gitarre oder Bassgitarre direkt an das Interface anschließen wollen, nutzen Sie dafür die Buchsen IN1 oder IN2 auf der Vorderseite, und stellen Sie den MIC/LINE INST-Schalter auf INST. TASCAM US-2x2/US-4x4 – Referenzhandbuch 11 5 – Kabelverbindungen herstellen Elektronische Instrumente und andere analoge Audiogeräte anschließen Wenn Sie ein elektronisches Instrument oder eine andere Audioquelle an das Interface anschließen wollen, nutzen Sie dafür die Anschlüsse IN1 und IN2 auf der Vorderseite, und stellen Sie den MIC/LINE INST-Schalter auf MIC/LINE. Einen analogen Schallplattenspieler anschließen Einen Plattenspieler können Sie nicht direkt an das Interface anschließen, da sein Ausgangssignal zu schwach ist. Stattdessen müssen Sie den Plattenspieler zunächst an einen Phonovorverstärker oder HiFi-Verstärker mit Phonoeingang anschließen und dessen Ausgang dann mit dem Interface verbinden. Monitorlautsprecher anschließen Verbinden Sie Monitorlautsprecher (Aktivlautsprecher oder einen Verstärker mit Lautsprechern) mit den LINE OUT 1-2-Buchsen auf der Geräterückseite. Welche Signale hier ausgegeben werden, legen Sie auf dem Einstellungsfeld fest (siehe „Das Einstellungsfeld im Überblick“ unter „Audioausgänge“ auf Seite 15). Mit dem LINE OUT-Regler auf der Gerätefront passen Sie den Ausgangspegel an den LINE OUT 1-2-Buchsen an. Kopfhörer anschließen Verbinden Sie Ihren Kopfhörer mit dem PHONES-Anschluss (6,3-mm-Stereoklinkenbuchse) auf der Gerätefront. VORSICHT Bevor Sie einen Kopfhörer anschließen, senken Sie den Pegel mit dem PHONES-Regler vollständig ab. Andernfalls kann es zu plötzlichen, extrem lauten Geräuschen kommen, die Ihr Gehör oder Ihre Geräte schädigen. MIDI-Verbindungen herstellen Schließen Sie Keyboards, Synthesizer, Drumcomputer und andere MIDI-Geräte auf folgende Weise an das Interface an. ii Wenn Sie das Audiosignal eines solchen MIDI-Geräts abhören wollen, verbinden Sie dessen Lineausgänge mit den LINE IN-Buchsen des Interfaces, oder nutzen Sie ein externes Mischpult. ii Zudem können Sie die MIDI IN- und MIDI OUT-Buchsen zum Senden und Empfangen von MIDI-Timecode (MTC) nutzen. Auf diese Weise können Sie Ihre MIDI-Geräte beispielsweise mit einer MTC-kompatiblen Mehrspuraufnahmeanwendung synchronisieren. Wichtig • Möglicherweise leuchten die Lämpchen MIDI IN und USB auch noch, nachdem der Computer heruntergefahren wurde. Dies liegt daran, dass manche Computer auch nach dem Ausschalten noch Strom über das USB-Kabel liefern. • Das MIDI IN-Lämpchen leuchtet auf, wenn am MIDI IN-Anschluss MIDI-Daten empfangen werden. Wenn ein MIDI-Gerät angeschlossen ist, das Active-Sensing-Informationen sendet, blinkt dieses Lämpchen dauerhaft. Um dies zu vermeiden, deaktivieren Sie Active Sensing auf dem angeschlossenen Gerät. • Wenn Sie den Windows Media Player nutzen und in der Windows-Systemsteuerung unter „Sound“ auf der Registerkarte „MIDI“ als Standardgerät für die MIDI-Musikwiedergabe den Eintrag „Microsoft GS Wavetable SW Synth“ gewählt haben, können Sie die MIDI-Musikwiedergabe an den Line-Ausgängen (LINE OUT) und am Kopfhörerausgang (PHONES) nicht hören. In diesem Fall wird das Signal über die Standard-Soundkarte des Computers ausgegeben. Das Interface mit einem iOS-Gerät verbinden 88 US-2x2 Sie benötigen: ii einen Lightning-auf-USB-Kameraadapter (Apple bietet einen solchen Adapter zum Kauf an) und ii einen Tascam-Wechselstromadapter (PS-P520, als Zubehör erhältlich). 88 US-4x4 Sie benötigen einen Lightning-auf-USB-Kameraadapter (Apple bietet einen solchen Adapter zum Kauf an). 12 TASCAM US-2x2/US-4x4 – Referenzhandbuch 6 –6Das – Das Einstellungsfeld Einstellungsfeldnutzen nutzen Das Einstellungsfeld aufrufen Über das Einstellungsfeld können Sie verschiedene Funktionen des Geräts konfigurieren. Rufen Sie das Einstellungsfeld wie folgt auf: 88 Das Einstellungsfeld im Überblick 1 3 4 Windows ii Wählen Sie das Einstellungsfeld unter „Alle Programme“ beziehungsweise „Alle Apps“. 5 2 6 Windows 7 Wählen Sie „Start“ > „Alle Programme“ > „TASCAM“ > „TASCAM US-2x2 & US-4x4 Settings Panel“. Das Einstellungsfeld unter Windows Windows 8 Rechtsklicken Sie auf dem Startbildschirm und klicken Sie dann auf die Schaltfläche „Alle Apps“ (oder das Symbol â in Windows 8.1 am unteren Rand des Startbildschirms). Die Seite „Alle Apps“ erscheint. Klicken Sie unter „TASCAM“ auf das Symbol „TASCAM US-2x2 & US-4x4 Settings Panel“, um das Einstellungsfeld aufzurufen. In Windows 8 können Sie auch auf das Symbol „TASCAM US-2x2 & US-4x4 Settings Panel“ auf dem Startbildschirm klicken, um das Einstellungsfeld aufzurufen. Anmerkung In Windows 8.1 wird die Anwendung nicht automatisch dem Startbildschirm hinzugefügt. ii Rufen Sie das Einstellungsfeld über die Systemsteuerung auf. Windows 7 1. Wählen Sie im Startmenü die Systemsteuerung. 2. Wählen Sie „TASCAM US-2x2 & US-4x4 Settings Panel“, um das Einstellungsfeld aufzurufen. Windows 8 1. Rechtsklicken Sie auf dem Startbildschirm und klicken Sie dann auf die Schaltfläche „Alle Apps“ (oder das Symbol â in Windows 8.1) am rechten unteren Rand des Bildschirms, und klicken Sie dort auf „Systemsteuerung“. 2. Wenn Kategorien angezeigt werden, wählen Sie unter „Anzeige:“ die Option „Große Symbole“ oder „Kleine Symbole“. 3. Wählen Sie „TASCAM US-2x2 & US-4x4 Settings Panel“, um das Einstellungsfeld aufzurufen. Wichtig In Windows 8 können Sie die Systemsteuerung auch aus dem Kontextmenü heraus aufrufen, das erscheint, wenn Sie auf dem Startbildschirm auf die linke untere Ecke rechtsklicken. 88 Mac OS X ii Wählen Sie mit dem Finder den Ordner „Anwendungen“, und klicken Sie dort auf „TASCAM US-2x2 & US-4x4 Settings Panel“, um das Einstellungsfeld aufzurufen. ii Rechtsklicken Sie in der „Audio-MIDI-Konfiguration“ unter „Audiogeräte“ auf „US-2x2“ oder „US-4x4“ (oder klicken Sie auf das Einstellungen-Symbol, wenn der Gerätename ausgewählt ist) und klicken Sie auf „Gerät konfigurieren…“, um das Einstellungsfeld aufzurufen. 4 5 1 6 2 Das Einstellungsfeld unter Mac OS X 1Statusbereich Hier wird der aktuelle Status der Gerätesoftware angezeigt. Anzeige Driver Ver (Windows) Panel Ver (Mac) Device Firmware Version (Wenn kein Gerät angeschlossen ist, wird hier nichts angezeigt.) Sample Rate (Wenn kein Gerät angeschlossen ist, wird hier nichts angezeigt.) Bedeutung Zeigt die Softwareversion an. Hier wird die Bezeichnung des angeschlossenen Geräts angezeigt. (Wenn kein Gerät angeschlossen ist, wird hier „No Device“ angezeigt.) Hier wird die Firmwareversion des angeschlossenen Geräts angezeigt. Zeigt die Abtastrate an. Die Abtastrate kann nur in der Windows-Version geändert werden. Nutzen Sie das Aufklappmenü, um die Frequenz zu wählen (44,1 kHz, 48 kHz, 88,2 kHz oder 96 kHz). 2 Einstellungen für das Direktabhören Input 1-2, Input 3-4 (nur US-4x4) Wählen Sie hier, ob Sie das Signal an den Eingängen IN1/ IN2 beziehungsweise IN3/IN4 in Mono oder Stereo abhören wollen. –– Wenn „Mono“ auswählt ist Die an den Computer geleiteten Audiosignale bleiben unbeeinflusst, werden aber als Monosignale an den Buchsen LINE OUT und PHONES ausgegeben. –– Wenn „Stereo“ auswählt ist An den Computer geleitete Stereosignale bleiben unbeeinflusst und werden an den Buchsen LINE OUT und PHONES in Stereo ausgegeben. TASCAM US-2x2/US-4x4 – Referenzhandbuch 13 6 – Das Einstellungsfeld nutzen 3 Buffer Size (nur Windows) Der Treiber dieses Geräts speichert die von einem Computer und zu einem Computer übertragenen Audiosignale vorübergehend in einem Puffer. Die Größe dieses Puffers ist einstellbar. Kleinere Puffer verringern zwar die Laufzeitverzögerung des Audiosignals (Latenz), erfordern aber auch eine höhere Rechenleistung des Computers. Sollten die Audiodaten aufgrund anderer Hintergrundprozesse nicht schnell genug verarbeitet werden können, treten irgendwann klickende oder knackende Störgeräusche auf oder es kommt gar zu Aussetzern. Ein größerer Puffer sorgt für einen stabileren Programm ablauf und vermindert negative Auswirkungen auf das Audiosignal, erhöht aber die Verzögerung der Audiosignale, die an den Computer geleitet werden. Mithilfe des Schiebereglers können Sie die Größe des Puffers an Ihre Erfordernisse anpassen. Wählen Sie einen der folgenden Werte: 64, 128, 56, 512, 1024 oder 2048 Samples. 4 Audioeingänge Hier können Sie jeden Eingangskanal unabhängig ein- oder ausschalten. Schalten Sie einen Eingang ein, indem Sie das entsprechende Kästchen mit einem Haken versehen (þ). Wenn ein Eingang eingeschaltet ist, werden die dort empfangenen Signale verarbeitet. Schalten Sie einen Eingang aus, indem Sie den Haken aus dem entsprechenden Kästchen entfernen (¨). Wenn ein Eingang ausgeschaltet ist, werden die dort empfangenen Signale ignoriert. 5Audioausgänge „Line Output 1-2“: Wählen Sie hier, welches Signal an den Ausgangsbuchsen LINE OUT 1-2 und PHONES ausgegeben werden soll. „Line Output 3-4“ (nur US-4x4): Wählen Sie hier, welches Signal an den Ausgangsbuchsen LINE OUT 3-4 ausgegeben werden soll. Auswahlmöglichkeiten: –– „MONITOR“: Alle an den eingeschalteten Audioeingängen anliegenden Signale werden mit den vom Computer über USB empfangenen Signalen mithilfe des MONITOR BALANCE-Reglers gemischt. Diese Mischung wird an den entsprechenden Ausgangsbuchsen ausgegeben. Anmerkung Um nur das eingehende Signal auszugeben und abzuhören, drehen Sie den MONITOR BALANCE-Regler vollständig nach links (INPUT). Um nur das vom Computer zurückgeführte Signal auszugeben und abzuhören, drehen Sie ihn vollständig nach rechts (COMPUTER). Bei allen anderen Reglerstellungen werden beide Signale gemischt. –– „Computer 1-2“: Nur die vom Computer über USB empfangenen Signale „Computer 1-2“ werden an den entsprechenden Ausgangsbuchsen ausgegeben. –– „Computer 3-4“ (nur US-4x4): Nur die vom Computer über USB empfangenen Signale „Computer 3-4“ werden an den entsprechenden Ausgangsbuchsen ausgegeben. 14 TASCAM US-2x2/US-4x4 – Referenzhandbuch 6 ERP2 (automatisches Stromsparen) ein/aus Wenn diese Option aktiviert ist, schaltet das Gerät automatisch auf Standby, wenn im Standalone-Betrieb mindestens 30 Minuten lang kein kein Eingangssignal über –60 dBFS erkannt wurde. Auswahlmöglichkeiten: –– „ON“ (Voreinstellung): Die automatische Abschaltung ist aktiviert. –– „OFF“: Die automatische Abschaltung ist deaktiviert. 7 –7 –Standalone-Betrieb Standalone-Betrieb Überblick Wenn keine USB-Datenverbindung mit einem Computer besteht, arbeitet das Interface nach dem Einschalten im Stand alone-Betrieb. In dieser Betriebsart können Sie das Gerät als Mikrofonvorverstärker und zum Abhören der Eingangssignale verwenden. Diese Funktion ist beispielsweise praktisch, wenn Sie ohne aufzunehmen auf Ihrem Instrument spielen wollen. Wichtig Um das US-2x2 im Standalone-Betrieb nutzen zu können, müssen Sie es über den Wechselstromadapter Tascam PS-P520 (als Zubehör erhältlich) mit Strom versorgen. Einstellungen im Standalone-Betrieb Im Standalone-Betrieb werden Eingangssignale durch den internen Mixer und den Ausgangswähler geleitet, die auf feste Werte eingestellt sind, und schließlich an den entsprechenden Ausgangsbuchsen ausgegeben. Zudem blinkt im Standalone- Betrieb das USB-Lämpchen. Einstellungen auf dem Einstellungsfeld Das Einstellungsfeld ist wie folgt konfiguriert: ii Einstellungen für das Direktabhören der Eingänge 1-2: Mono ii Einstellungen für das Direktabhören der Eingänge 3-4 (nur US-4x4): Mono ii Audioeingänge ein/aus: Alle eingeschaltet ii Lineausgänge 1-2: MONITOR ii Lineausgänge 3-4 (nur US-4x4): MONITOR ii ERP2 (automatisches Stromsparen) ein/aus: Die aktuelle Einstellung bleibt bestehen TASCAM US-2x2/US-4x4 – Referenzhandbuch 15 8 –– Audioanwendungen Audioanwendungen Dieses Kapitel erklärt, wie Sie einige Audioanwendungen einrichten, um sie mit diesem Gerät zu verwenden. 2. Wählen Sie „Ton“. Wenn der Eintrag nicht vorhanden ist, wählen Sie stattdessen „Hardware und Sound“. Windows Media Player 88 Windows 8 1. Schließen Sie alle Anwendungen, klicken Sie dann mit der rechten Maustaste auf den Startbildschirm und anschließend auf „Alle Apps“ am rechten unteren Rand des Bildschirms. Anmerkung 3. Wählen Sie die Registerkarte „Wiedergabe“, wählen Sie „Lautsprecher TASCAM US-2x2“ (bzw. „Lautsprecher Tascam US-4x4“), und klicken Sie auf die Schaltfläche „Als Standard“. Es sollte nun ein grüner Haken im Eintrag „Lautsprecher TASCAM US-2x2“ (bzw. „Lautsprecher TASCAM US-4x4“) sichtbar sein. In Windows 8.1 klicken Sie auf das Symbol â, das am rechten unteren Rand des Startbildschirms erscheint. 2. Wählen Sie „Systemsteuerung“. 3. Klicken Sie auf „Hardware und Sound“ und dann auf „Sound“. 4. Wählen Sie die Registerkarte „Wiedergabe“, wählen Sie „Lautsprecher TASCAM US-2x2“ (bzw. „Lautsprecher Tascam US-4x4“), und klicken Sie auf die Schaltfläche „Als Standard“. Es sollte nun ein grüner Haken im Eintrag „Lautsprecher TASCAM US-2x2“ (bzw. „Lautsprecher TASCAM US-4x4“) sichtbar sein. Anmerkung Um das Interface auch als Aufnahmegerät für den Computer zu verwenden, wählen Sie die Registerkarte „Aufnahme“, wählen Sie „Eingang TASCAM US-2x2“ (bzw. „Eingang TASCAM US-4x4“), und klicken Sie auf die Schaltfläche „Als Standard“. 4. Wenn Sie fertig sind, klicken Sie auf „OK“. 5. Starten Sie den Windows Media Player, wählen Sie eine Audiodatei und starten Sie die Wiedergabe. Wichtig • Wenn Sie die Einstellung ändern, während der Windows Anmerkung Um das Interface auch als Aufnahmegerät für den Computer zu verwenden, wählen Sie die Registerkarte „Aufnahme“, wählen Sie „Eingang TASCAM US-2x2“ (bzw. „Eingang TASCAM US-4x4“), und klicken Sie auf die Schaltfläche „Als Standard“. 5. Wenn Sie fertig sind, klicken Sie auf „OK“. 6. Starten Sie den Windows Media Player, wählen Sie eine Audiodatei und starten Sie die Wiedergabe. Wichtig • Wenn Sie die Einstellung ändern, während der Windows Media Player ausgeführt wird, ist die Änderung zunächst nicht wirksam. Beenden Sie in diesem Fall den Windows Media Player und starten Sie ihn neu. • Sollten Sie anschließend noch immer nichts hören können, starten Sie den Computer neu. • Wenn Sie die hier beschriebene Einstellung vornehmen, erfolgt die Audioausgabe über das Tascam-Interface und nicht mehr über die Audioausgänge des Computers. 88 Windows 7 1. Schließen Sie alle Anwendungen und öffnen Sie im Start-Menü von Windows die Systemsteuerung. 16 TASCAM US-2x2/US-4x4 – Referenzhandbuch Media Player ausgeführt wird, ist die Änderung zunächst nicht wirksam. Beenden Sie in diesem Fall den Windows Media Player und starten Sie ihn neu. • Sollten Sie anschließend noch immer nichts hören können, starten Sie den Computer neu. • Wenn Sie die hier beschriebene Einstellung vornehmen, erfolgt die Audioausgabe über das Tascam-Interface und nicht mehr über die Audioausgänge des Computers. 8 – Audioanwendungen Mac OS X und iTunes 1. Suchen Sie im Ordner „Anwendungen“ den Ordner „Dienstprogramme“, und doppelklicken Sie dort auf „Audio-MIDI-Konfiguration“. 2. Wählen Sie das Fenster „Audio-Geräte“. 3. Wählen Sie „TASCAM US-2x2 Audio Device“ (bzw. „TASCAM US-4x4 Audio Device“), und klicken Sie mit der rechten Maustaste darauf (oder Befehlstaste + linke Maustaste). Wählen Sie im Kontextmenü die Option „Dieses Gerät für die Tonausgabe verwenden“. Der entsprechende Eintrag ist nun mit einem Lautsprechersymbol markiert. Anmerkung Um das Interface auch als Aufnahmegerät für den Computer zu verwenden, wählen Sie zusätzlich die Option „Dieses Gerät für die Toneingabe verwenden“. 4. Starten Sie iTunes, wählen Sie eine Audiodatei und starten Sie die Wiedergabe. Sonar LE, Ableton Live Lite und andere DAW-Anwendungen einrichten Die Vorgehensweise unterscheidet sich von Anwendung zu Anwendung. Wenn Sie mit einer DAW-Anwendung arbeiten, ziehen Sie daher bitte das zugehörige Handbuch zu Rate. TASCAM US-2x2/US-4x4 – Referenzhandbuch 17 8 –– Audioanwendungen 9 MIDI-Implementation 88 MIDI Implementation Chart Function Transmit Recognize When power on — — Settable — — When power on — — Messages — — Thru Altered .................... Range — — Thru Note on — — Note off — — Polyphonic — — Channel — — Pitch bend — — Thru Control change — — Thru — — Basic channels Mode Note number Velocity Aftertouch Program change Setting range System exclusive System common System real-time Other — — Position — — Song select — — Tune — — Clock — — Command — — Local on/off — — All notes off — — Active sense — — Reset — — Notes Mode 1: OMNI ON, POLY Mode 3: OMNI OFF, POLY 18 .................... Mode 2: OMNI ON, MONO –: YES Mode 4: OMNI OFF, MONO —: NO TASCAM US-2x2/US-4x4 – Referenzhandbuch Remarks Thru Thru Thru Thru Thru Thru Thru Thru 1010 – Problembehebung – Problembehebung Wenn Sie Ihr Interface nicht wie vorgesehen nutzen können, obwohl Sie es wie in diesem Handbuch beschrieben eingerichtet haben, finden Sie in diesem Kapitel einige Lösungsvorschläge. Sollten Sie ein Problem auch dann nicht beheben können, wenden Sie sich bitte an den Tascam-Support. Beschreiben Sie Ihr Problem genau, und geben Sie außerdem die unten stehenden Informationen zu Ihrer Arbeitsumgebung an. 88 Kein Eingangssignal. Stellen Sie sicher, dass die verwendeten Eingänge aktiviert sind (siehe „Audioeingänge“ auf Seite 14). 88 Während der Audiowiedergabe wird kein Ton ausgegeben. ii Vergewissern Sie sich, dass sich der Regler MONITOR BALANCE in einer geeigneten Stellung für Ihre Signalquelle befindet. 88 Informationen zu Ihrem Computer ii Hersteller/Marke des Computers: ii Modell: ii Prozessor (CPU): ii Arbeitsspeicher (RAM): ii Betriebssystem: ii Genutzte Anwendungen: ii Art der Antivirus-Software auf dem Computer: ii WLAN in Betrieb (ja/nein) Die Kontaktadressen finden Sie auf der letzten Seite dieses Handbuchs. ii Die Audioausgabe muss auf dem Computer eingerichtet werden. Überprüfen Sie die untenstehenden Schritte, während das Gerät mit dem Computer verbunden ist. Zudem erfolgt die Audioausgabe über das Tascam-Interface und nicht mehr über die Audioausgänge des Computers, wenn Sie die hier beschriebene Einstellung vornehmen. Windows 7/8 Lesen Sie die Anweisungen unter „Windows 8“ oder „Windows 7“ im Kapitel Seite 16 , und nehmen Sie die für das Betriebssystem erforderlichen Einstellungen vor. Um das Standardgerät für die Wiedergabe festzulegen, führen Sie unter Windows 8 die Schritte 1–4 aus, unter Windows 7 die Schritte 1–3. Mac OS X 88 Die Installation schlägt fehl oder das Installations programm wurde normal ausgeführt, aber der Computer erkennt das Gerät nicht. Gehen Sie die folgenden Punkte durch: 1. Vergewissern Sie sich, dass Sie den richtigen Treiber heruntergeladen und installiert haben. 2. Verwenden Sie einen anderen USB-Anschluss des Computers. Möglicherweise funktioniert das Gerät an manchen USB-Anschlüssen nicht. Versuchen Sie es mit einem anderen der im Computer eingebauten USB-Anschlüsse (z. B. einem hinteren statt einem vorderen) und installieren Sie den Treiber neu. Anmerkung • Entfernen Sie andere USB-Geräte und überprüfen Sie, ob Ihr Tascam-Gerät jetzt erkannt wird. (Tastatur und Maus können angeschlossen bleiben.) • Verwenden Sie keinen USB-Hub oder -Verteiler. Verbinden Sie das Gerät immer direkt mit einem der eingebauten USB-Anschlüsse des Computers. 3. Beenden Sie andere Programme, die im Hintergrund laufen. Antiviren- und andere Software, die im Hintergrund läuft, kann die Installation stören. Beenden Sie solche Programme, bevor Sie die Installation starten. Informationen zur Installation und Deinstallation der Gerätesoftware finden Sie im Abschnitt Seite 6 in diesem Handbuch. 1. Schließen Sie alle Anwendungen und öffnen Sie die „Systemeinstellungen“ im Apfel-Menü. 2. Wählen Sie „Ton“. 3. Wählen Sie im Bereich „Ausgabe“ den Eintrag „US-2x2“ oder „US-4x4“. Starten Sie anschließend den Computer neu und überprüfen Sie, ob die Tonausgabe jetzt funktioniert. Je nachdem, welche Audiosoftware Sie verwenden, müssen Sie möglicherweise weitere Einstellungen vornehmen. Audiosoftware greift häufig auf andere Audiokomponenten zu als das Betriebssystem. Vergewissern Sie sich deshalb nach der Installation der Tascam-Gerätesoftware zunächst, dass die Einstellungen der Audiotreiber Ihrer Audiosoftware korrekt sind. Einzelheiten zu den erforderlichen Einstellungen finden Sie im Benutzerhandbuch Ihrer Audiosoftware. 88 Der Ton setzt aus oder Geräusche sind zu hören. Dieses Problem tritt auf, wenn der Prozessor des Computers überlastet ist. Hier finden Sie einige Möglichkeiten, die Prozessorlast auf Ihrem Computer zu verringern. 1. Ein drahtloses Netzwerk (WLAN), Webcams, Antiviren- Software und andere Programme, die im Hintergrund arbeiten, belasten den Prozessor ständig und können zu den genannten Problemen führen. Deaktivieren Sie das WLAN und die Webcam und verwenden Sie vorübergehend keine Antiviren-Software und andere Hintergrundprogramme, wenn Sie den Computer mit diesem Gerät nutzen. 2. Stellen Sie die Puffergröße (Buffer Size) in Ihrer Audio anwendung oder auf dem Einstellungsfeld des Interface auf einen größeren Wert ein. Anmerkung Mit welchen Einstellungen Sie die Prozessorbelastung durch Ihre Audiosoftware verringern können, erfahren Sie in der zugehörigen Dokumentation oder vom Hersteller der Software. TASCAM US-2x2/US-4x4 – Referenzhandbuch 19 10 – Problembehebung 3. Ändern Sie die Einstellungen Ihres Computers, um ihn für die Audiobearbeitung zu optimieren. Windows 8 1Klicken Sie mit der rechten Maustaste auf den normalen Startbildschirm und wählen Sie „Alle Apps“. 2Klicken Sie mit der rechten Maustaste auf „Computer“ und wählen Sie „Eigenschaften“. 3Klicken Sie auf „Erweiterte Systemeinstellungen“. 4Wählen Sie die Registerkarte „Erweitert“, und klicken Sie im Feld „Leistung“ auf „Einstellungen“. 5Wählen Sie auf der Registerkarte „Visuelle Effekte“ die Option „Für optimale Leistung anpassen“, und klicken Sie auf „OK“. Windows 7 a) Deaktivieren Sie Windows-Aero. 1Klicken Sie mit der rechten Maustaste auf den Desktop und wählen Sie „Anpassen“. 2Wählen Sie ein Basisdesign oder ein Design mit hohem Kontrast. b) Leistungseinstellungen 1Klicken Sie mit der rechten Maustaste auf „Computer“ und wählen Sie „Eigenschaften“. 2Klicken Sie auf „Erweiterte Systemeinstellungen“. 3Wählen Sie die Registerkarte „Erweitert“ und klicken Sie im Feld „Leistung“ auf „Einstellungen“. 4Wählen Sie auf der Registerkarte „Visuelle Effekte“ die Option „Für optimale Leistung anpassen“, und klicken Sie auf „OK“. Mac OS X 1Öffnen Sie die Systemeinstellungen und wählen Sie „Energie sparen“. 2Wählen Sie unter „Ruhezustand des Computers aktivieren nach Inaktivität von:“ die Einstellung „Nie“. 3Wählen Sie unter „Ruhezustand für Monitore aktivieren nach Inaktivität von:“ die Einstellung „Nie“. Anmerkung Bei manchen Macintosh-Computermodellen und Versionen von Mac OS X gibt es diese Einstellung möglicherweise nicht. 88 Unterstützung für Sonar LE Tascam leistet keine technische Unterstützung für Sonar LE. Weitere Informationen zur Nutzung von Sonar LE finden Sie in der Online-Hilfe der Software. 88 Unterstützung für Ableton Live Lite Tascam leistet keine technische Unterstützung für Ableton Live Lite. Weitere Informationen zur Nutzung von Ableton Live Lite finden Sie in der Online-Hilfe der Software. 20 TASCAM US-2x2/US-4x4 – Referenzhandbuch 1111 – Technische – TechnischeDaten Daten Audioauflösung 88 Abtastraten Analogausgänge 88 88 Bitbreite der Quantisierung 16/24 Bit Analogeingänge 88 Mikrofoneingänge (symmetrisch) US-2x2: IN 1-2 US-4x4: IN 1-4 Anschlusstyp:XLR-3-31 (1 = Masse, 2 = heiß (+), 3 = kalt (–)) Eingangsimpedanz: 2,2 kΩ Nominaler Eingangspegel:−65 dBu (0,0004 Vrms) (Eingangspegelregler in Maximalstellung) Nominaler Eingangspegel:−8 dBu (0,3090 Vrms) (Eingangspegelregler in Minimalstellung) Maximaler Eingangspegel: +8 dBu (1,9467 Vrms) Max. Eingangsverstärkung: 57 dB 88 Instrumenteneingänge (IN 1-2, unsymmetrisch) (MIC/LINE INST-Schalter in Stellung INST) Anschlusstyp: 6,3-mm-Klinkenbuchse (Spitze: Signal, Hülse: Masse) Eingangsimpedanz: 1 MΩ oder höher Nominaler Eingangspegel:−63 dBV (0,0007 Vrms) (Eingangspegelregler in Maximalstellung) Nominaler Eingangspegel:−6 dBV (0,5015 Vrms) (Eingangspegelregler in Minimalstellung) Maximaler Eingangspegel: +10 dBV (3,162 Vrms) Max. Eingangsverstärkung: 57 dB 88 Lineeingänge (symmetrisch) US-2x2: IN 1-2 US-4x4: IN 1-4 (MIC/LINE INST-Schalter in Stellung MIC/LINE) Anschlusstyp:6,3-mm-Stereoklinkenbuchse, 3-polig (TRS) (Spitze: Heiß (+), Ring: Kalt (–), Hülse: Masse) Eingangsimpedanz: 10 kΩ Nominaler Eingangspegel:−53 dBu (0,0017 Vrms) (Eingangspegelregler in Maximalstellung) Nominaler Eingangspegel:+4 dBu (1,228 Vrms) (Eingangspegelregler in Minimalstellung) Maximaler Eingangspegel: +20 dBu (7,75 Vrms) Max. Eingangsverstärkung: 57 dB Lineausgänge (symmetrisch) US-2x2: LINE OUT 1-2 US-4x4: LINE OUT 1-4 Anschlusstyp: 6,3-mm-Stereoklinkenbuchse, 3-polig (TRS) (Spitze: Heiß (+), Ring: Kalt (–), Hülse: Masse) Ausgangsimpedanz: 110 Ω Nominaler Ausgangspegel: +4 dBu (1,273 Vrms) Maximaler Ausgangspegel: +20 dBu (7,75 Vrms) 44,1 kHz, 48 kHz, 88,2 kHz, 96 kHz 88 Kopfhörerausgänge (PHONES) Anschlusstyp: 6,3-mm-Stereoklinkenbuchse Maximale Ausgangsleistung: US-2x2:18 mW + 18 mW oder mehr (Klirrfaktor THD+N ≤1 %, 32 Ω) US-4x4: 45 mW + 45 mW oder mehr (Klirrfaktor THD+N ≤1 %, 32 Ω) Weitere Eingänge und Ausgänge MIDI-Eingang Anschlusstyp: Format: 5-polige DIN-Buchse Entsprechend MIDI-Spezifikation MIDI-Ausgang Anschlusstyp: Format: 5-polige DIN-Buchse Entsprechend MIDI-Spezifikation USB Anschlusstyp: 4-polige USB-Buchse, Typ B Übertragungsrate: USB 2.0 High Speed (480 MBit/s) Leistungsdaten Audio Äquivalentes Eingangsrauschen der Mikrofon vorverstärker (EIN) −127 dBu oder weniger (mit 150 Ω abgeschlossen, Eingangspegelregler in Maximalstellung) Frequenzbereich, IN1-IN4 bis LINE OUT (BALANCED), PHONES Bei 44,1 kHz und 48 kHz 20 Hz – 20 kHz +0 dB/−0,3 dB (Lineausgang, JEITA) 20 Hz – 20 kHz +0 dB/−0,5 dB (Kopfhörerausgang, JEITA) Bei 88,2 kHz und 96 kHz 20 Hz – 40 kHz +0 dB/−0,3 dB (Lineausgang, JEITA) 20 Hz – 40 kHz +0 dB/−2,0 dB (Kopfhörerausgang, JEITA) Fremdspannungsabstand 101 dB oder mehr (MIC/LINE-Eingang bis Lineausgang, Eingangspegelregler in Minimalstellung, JEITA) Verzerrung 0,003 % oder weniger (MIC/LINE-Eingang bis Lineausgang, 1-kHz-Sinussignal, nominaler Eingangspegel, maximaler Ausgangspegel, JEITA) Übersprechdämpfung 95 dB oder mehr (MIC/LINE-Eingang bis Lineausgang, 1 kHz, JEITA) TASCAM US-2x2/US-4x4 – Referenzhandbuch 21 11 – Technische Daten Systemanforderungen Computer Aktualisierte Hinweise zur Kompatibilität mit verschiedenen Betriebssystemen finden Sie gegebenenfalls auf unserer Website (http://tascam.de/). Windows Unterstützte Betriebssysteme Windows 8 (einschließlich 8.1), 32 Bit Windows 8 (einschließlich 8.1), 64 Bit Windows 7, 32 Bit, SP1 oder höher Windows 7, 64 Bit, SP1 oder höher (Windows Vista und Windows XP werden nicht unterstützt) Systemanforderungen Computer Windows-kompatibler Computer mit USB-2.0-Anschluss Prozessor/Taktrate Dual-Core-Prozessor, 2 GHz oder schneller (x86) Arbeitsspeicher 2 GB oder mehr Wichtig Der Betrieb dieses Geräts wurde mit Standard-Computern getestet, die die oben genannten Anforderungen erfüllen. Das ist jedoch keine Garantie dafür, dass es mit jedem Computer funktioniert. Selbst Computer, die den hier genannten Anforderungen genügen, können je nach Konfiguration unter Umständen eine zu geringe Rechenleistung aufweisen. Mac OS X Unterstützte Betriebssysteme Mavericks (10.9.1 oder höher ) Mountain Lion (10.8.4 oder höher) Systemanforderungen Computer Apple-Macintosh-Computer mit USB-2.0-Anschluss Prozessor/Taktrate Dual-Core-Prozessor, 2 GHz oder schneller Arbeitsspeicher 2 GB oder mehr Unterstützte Apple iOS-Geräte Geräte mit Apple iOS 7 oder höher Unterstützte Audiotreiber ASIO 2,0, WDM (MME) Core Audio Core MIDI 22 TASCAM US-2x2/US-4x4 – Referenzhandbuch Stromversorgung und sonstige Daten Stromversorgung US-2x2:Über USB bei Verbindung mit einem Computer* US-4x4:Spezieller Wechselstromadapter (GPE248-120200-Z), 12 Volt Gleichspannung Bei der Verwendung mit einem iOS-Gerät müssen Sie den dafür vorgesehenen 5-Volt-Wechselstromadapter (TASCAM PS-P520, als Zubehör erhältlich) nutzen. Leistungsaufnahme US-2x2: 2,5 W US-4x4: 5 W Abmessungen (B × H × T) US-2x2: 186 mm × 65 mm × 160 mm US-4x4: 296 mm × 65 mm × 160 mm Gewicht US-2x2: 1,1 kg US-4x4: 1,6 kg Betriebstemperaturbereich 5–35 ºC Mitgelieferte DAW-Anwendungen Sonar LE (für Windows) Ableton Live Lite 11 – Technische Daten Maßzeichnungen US-4x4 88 US-2x2 88 ii Abbildungen können teilweise vom tatsächlichen Erscheinungsbild des Produkts abweichen. ii Änderungen an Konstruktion und technischen Daten vorbehalten. TASCAM US-2x2/US-4x4 – Referenzhandbuch 23 11 – Technische Daten 24 TASCAM US-2x2/US-4x4 – Referenzhandbuch US-2x2/US-4x4 TEAC CORPORATION Phone: +81-42-356-9143 1-47 Ochiai, Tama-shi, Tokyo 206-8530, Japan TEAC AMERICA, INC. http://tascam.jp/ http://tascam.com/ Phone: +1-323-726-0303 1834 Gage Road, Montebello, California 90640, USA TEAC MEXICO, S.A. de C.V. http://teacmexico.net/ Phone: +52-55-5010-6000 Río Churubusco 364, Colonia Del Carmen, Delegación Coyoacán, CP 04100, México DF, México TEAC UK LIMITED http://tascam.eu/ TEAC EUROPE GmbH http://tascam.eu/ TEAC SALES & TRADING (SHENZHEN) CO., LTD http://tascam.cn/ Phone: +44-8451-302511 Meridien House, Ground Floor, 69–71 Clarendon Road, Watford, Hertfordshire, WD17 1DS, UK Phone: +49-611-71580 Bahnstrasse 12, 65205 Wiesbaden-Erbenheim, Germany Phone: +86-755-88311561~2 Room 817, Block A, Hailrun Complex, 6021 Shennan Blvd., Futian District, Shenzhen 518040, China Erstellt in Deutschland