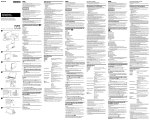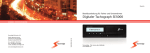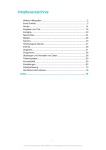Download VPCL2 Series - Sony Europe
Transcript
N Benutzerhandbuch Personal Computer Serie VPCL2 n 2 N Inhalt Vorbemerkungen ................................................................ 4 Weitere Informationen zu Ihrem VAIO-Computer ......... 5 Ergonomisches Arbeiten am Computer ........................ 8 Einführung ........................................................................ 10 Bedienelemente und Anschlüsse................................ 11 Anzeigeleuchten.......................................................... 17 Einrichten des Computers........................................... 18 Sicheres Ausschalten des Computers ........................ 20 Energiesparmodus ...................................................... 21 Voraussetzungen für ein optimales System................ 24 Arbeiten mit Ihrem VAIO-Computer.................................. 27 Tastatur ....................................................................... 28 Maus ........................................................................... 35 Touchscreen ............................................................... 40 Sonderfunktionstasten ................................................ 45 Internet-Schnellzugriffsfunktion................................... 46 Integrierte Kamera ...................................................... 48 Optisches Laufwerk..................................................... 49 HDMI/VIDEO-Eingangs-Funktion................................ 57 Memory Stick .............................................................. 62 Andere Module/Speicherkarten ...................................68 Einrichten einer Internetverbindung.............................72 Einrichten einer Netzwerkverbindung (LAN)................73 Einrichten einer Wireless LAN-Verbindung .................74 BLUETOOTH-Funktion................................................79 Peripheriegeräte................................................................84 Anschließen externer Lautsprecher oder Kopfhörer .....85 Anschließen eines externen Displays..........................86 Auswählen von Display-Modi ......................................90 Funktion „Mehrere Monitore“ .......................................91 Anschließen eines externen Mikrofons........................93 Anschließen eines USB-Geräts ...................................94 Anschließen eines i.LINK-Geräts ................................96 Individuelle Einstellungen auf Ihrem VAIO-Computer .......98 Festlegen des Passworts ............................................99 Intel(R) VT .................................................................105 VAIO Control Center..................................................106 Erweitern Ihres VAIO-Computers....................................109 Hinzufügen und Entfernen von Speichermodulen.......110 n 3 N Vorsichtsmaßnahmen..................................................... 116 Sicherheit .................................................................. 117 Informationen zur Pflege und Wartung ..................... 119 Computer .................................................................. 120 LCD-Display/Touchscreen ........................................ 122 Stromversorgung....................................................... 123 Integrierte Kamera .................................................... 124 Discs ......................................................................... 125 Memory Stick ............................................................ 126 Internes Speichergerät.............................................. 127 Fehlerbehebung.............................................................. 128 Betrieb des Computers ............................................. 130 System-Updates und -sicherheit ............................... 136 Wiederherstellung und Wiederherstellungsmedien........................................ 137 Partitionen ................................................................. 139 Integrierte Kamera .................................................... 140 Netzwerk (LAN/WLAN) ............................................. 142 BLUETOOTH-Funktion ............................................. 145 Optische Discs .......................................................... 149 Display ...................................................................... 154 Drucken..................................................................... 158 Mikrofon .................................................................... 159 Maus ......................................................................... 160 Lautsprecher..............................................................162 Touchscreen ..............................................................164 Tastatur .....................................................................165 Disketten....................................................................166 Audio/Video ...............................................................167 HDMI/VIDEO-Eingangs-Funktion ..............................170 Memory Stick .............................................................171 Peripheriegeräte ........................................................172 Marken ............................................................................173 Hinweis............................................................................176 Vorbemerkungen > n 4 N Vorbemerkungen Willkommen beim Online-Benutzerhandbuch! Vielen Dank, dass Sie sich für einen Sony VAIO®-Computer entschieden haben. Sony hat die fortschrittlichsten Audio-, Video-, Computer- und Kommunikationstechnologien zusammengeführt, um Ihnen einen Computer nach dem neuesten Stand der Technik zur Verfügung zu stellen. ! Die Abbildungen in diesem Handbuch können geringfügig vom tatsächlichen Aussehen Ihres Computers abweichen. Informationen zur Ausstattung Manche Funktionen, Optionen und Komponenten sind nicht bei allen Computermodellen vorhanden. Informationen zur Konfiguration Ihres Computers finden Sie auf der VAIO-Support-Website unter http://support.vaio.sony.eu/. Vorbemerkungen > Weitere Informationen zu Ihrem VAIO-Computer n 5 N Weitere Informationen zu Ihrem VAIO-Computer In diesem Kapitel erfahren Sie, wo Sie Supportinformationen zu Ihrem VAIO-Computer finden. 1. Gedruckte Dokumentation ❑ Schnellstartleitfaden – Hier finden Sie u. a. Informationen zum Anschließen von Komponenten und zur Inbetriebnahme des Computers. ❑ Wiederherstellungs-, Sicherungs- und Fehlerbehebungshandbuch ❑ Richtlinien und Verordnungen, Garantie und Supportservices ✍ Lesen Sie die Informationen unter Richtlinien und Verordnungen, Garantie und Supportservices aufmerksam durch, bevor Sie die Drahtlosfunktionen wie WLAN und BLUETOOTH verwenden. Vorbemerkungen > Weitere Informationen zu Ihrem VAIO-Computer n 6 N 2. Elektronische Dokumentation ❑ VAIO-Benutzerhandbuch – Allgemeine Informationen zu Ihrem VAIO-Computer inklusive Informationen zu Support und Fehlersuche. Um auf das VAIO-Benutzerhandbuch zuzugreifen, klicken Sie auf Start , Alle Programme und VAIO-Handbuch. ❑ Windows-Hilfe und Support – Hier finden Sie umfassende Informationen zur Arbeit mit Ihrem Computer, einschließlich praktischer Hinweise und Übungen. Sie können Windows-Hilfe und Support öffnen, indem Sie auf Start und auf Hilfe und Support klicken oder gleichzeitig die Microsoft Windows-Taste und die Taste F1 drücken. Vorbemerkungen > Weitere Informationen zu Ihrem VAIO-Computer n 7 N 3. Support-Websites Wenn bei der Benutzung Ihre VAIO-Computers ein Problem auftreten sollte, starten Sie VAIO Care. VAIO Care bietet Ihnen verschiedene Optionen, die Sie bei der Lösung der meisten Probleme unterstützen. Weitere Informationen finden Sie unter Verwenden von VAIO Care (Seite 26). Umfassende Unterstützung erhalten Sie auf der VAIO-Support-Webseite unter http://support.vaio.sony.eu/. Wenn Sie sich an den VAIO-Support wenden, benötigen Sie die Seriennummer des Computers. Die Seriennummer ist eine 15-stellige Zahl, die Sie im unteren Bereich des Fensters VAIO Care oder an der Unterseite, der Rückseite oder im Batteriefach des Computers finden. Weitere Informationsquellen zu Ihrem VAIO-Computer sind: ❑ Das VAIO-Forum unter http://club-vaio.com, in dem Sie sich mit anderen VAIO-Benutzern austauschen können. ❑ Die VAIO-Website unter http://www.vaio.eu/, auf der Sie Produktinformationen finden. ❑ Sony Online-Shop unter http://www.sony.eu/store Vorbemerkungen > Ergonomisches Arbeiten am Computer n 8 N Ergonomisches Arbeiten am Computer Beachten Sie möglichst immer die folgenden Hinweise zum sicheren und ergonomischen Arbeiten: ❑ Position des Computers – Stellen Sie den Computer unmittelbar vor sich auf. Achten Sie bei Eingaben über die Tastatur oder das Zeigegerät darauf, dass Ihre Unterarme mit Ihren Handgelenken eine Linie bilden und sich in einer natürlichen, entspannten Position befinden. Lassen Sie Ihre Oberarme seitlich am Oberkörper herunterhängen. Legen Sie bei der Arbeit am Computer regelmäßig Pausen ein. Zu langes Arbeiten am Computer kann Augen, Muskeln und Sehnen überlasten. ❑ Möbel und Körperhaltung – Verwenden Sie einen Stuhl mit ergonomischer Rückenlehne. Stellen Sie die Sitzhöhe so ein, dass Ihre Füße flach auf dem Fußboden stehen. Eventuell sorgt eine Fußstütze für bequemeres Arbeiten. Sitzen Sie entspannt und aufrecht. Sie sollten sich weder zu stark nach vorne beugen noch zu weit nach hinten lehnen. Vorbemerkungen > Ergonomisches Arbeiten am Computer n 9 N ❑ Neigungswinkel des Computer-Displays – Das Display kann zur Einstellung der besten Position geneigt werden. Sie können die Belastung Ihrer Augen und Ermüdung Ihrer Muskeln durch Einstellen des richtigen Display-Winkels verringern. Stellen Sie auch die Helligkeit des Bildschirms richtig ein. ✍ Das Computer-Display kann zwischen -5 und +25 Grad geneigt werden. ! Üben Sie beim Einstellen des Neigungswinkels keinen übermäßigen Druck auf den Computer aus. Andernfalls besteht das Risiko eines mechanischen Schadens. ❑ Beleuchtung – Stellen Sie Ihren Computer so auf, dass Fenster und Beleuchtung keine Spiegelungen oder Reflexionen auf dem Display verursachen. Sie können durch eine indirekte Beleuchtung helle Lichtflecken auf dem Display vermeiden. Eine richtige Beleuchtung steigert Ihr Wohlbefinden und Ihre Effektivität. ❑ Lüftung – Lassen Sie hinter der Haupteinheit mindestens 10 cm und seitlich mindestens 20 cm Platz. Einführung > n 10 N Einführung In diesem Kapitel wird beschrieben, wie Sie Ihren VAIO-Computer zum ersten Mal in Betrieb nehmen. ! Schließen Sie keine Hardware an, die nicht mit Ihrem Computer geliefert wurde, bevor Sie den Computer zum ersten Mal starten. Schließen Sie nach dem Hochfahren immer nur ein Gerät an (zum Beispiel einen Drucker, eine externe Festplatte, einen Scanner usw.), und befolgen Sie die Anweisungen des Herstellers. ❑ Bedienelemente und Anschlüsse (Seite 11) ❑ Anzeigeleuchten (Seite 17) ❑ Einrichten des Computers (Seite 18) ❑ Sicheres Ausschalten des Computers (Seite 20) ❑ Energiesparmodus (Seite 21) ❑ Voraussetzungen für ein optimales System (Seite 24) Einführung > Bedienelemente und Anschlüsse Bedienelemente und Anschlüsse Machen Sie sich zuerst mit den auf den folgenden Seiten gezeigten Bedienelementen und Anschlüssen vertraut. ! Die Computerabbildungen in diesem Handbuch können sich aufgrund abweichender Spezifikationen von Ihrem Computer unterscheiden. n 11 N Einführung > Bedienelemente und Anschlüsse n 12 N Vorderseite A B C D E F G H Anzeige für den HDMI-Eingang (Seite 17) Anzeige für den VIDEO-Eingang (Seite 17) WEB-Kontrollanzeige (Seite 17) WIRELESS-Kontrollanzeige (Seite 17) Laufwerkskontrollanzeige (Seite 17) Netzkontrollleuchte (Seite 17) WEB-Taste (Seite 45) Ein-Aus-Taste Wenn der HDMI- oder Video-Eingang als Audio-/VideoEingangsquelle ausgewählt ist und Sie diese Taste drücken, wechselt die Audio-/Video-Eingangsquelle zum ComputerEingang oder das Windows-Betriebssystem wird im Hintergrund gestartet. I Integrierte Kamera (Seite 48) J Kontrollanzeige für integrierte Kamera (Seite 17) K LCD-Display/Touchscreen (Seite 40) ! Durch den Aufbau des Touchscreens können einige Bereiche der DisplayOberfläche warm werden, wenn Sie über längere Zeit mit dem Computer arbeiten. Dies ist normal und kein Anzeichen für eine Funktionsstörung. L (Taste für Benutzerhandbuch) (Seite 44) M SONY Logo-Lampe (Seite 108) Einführung > Bedienelemente und Anschlüsse n 13 N Rückseite A B C D Belüftungsöffnung Standfuß (Seite 117) Anschluss LAN (Seite 73) Anschluss DC IN (Seite 18) E Anschluss HDMI OUTPUT *1 (Seite 86) F Anschluss HDMI INPUT (Seite 57) G Buchsen VIDEO INPUT (Seite 57) H USB-Anschlüsse*2 (Seite 94) ! Wenn der Computer in Betrieb ist, wird der Bereich um die Belüftungsöffnung (1) sehr heiß. Warten Sie ab, bis der Computer entsprechend abgekühlt ist, bevor Sie diesen Bereich berühren. *1 Möglicherweise ist bei einem Ausgabegerät, das zum ersten Mal mit dem Anschluss HDMI OUTPUT verbunden ist, die ersten Sekunden nach Wiedergabestart kein Ton zu hören. Dabei handelt es sich nicht um eine Funktionsstörung. *2 Entspricht dem USB 2.0-Standard. Einführung > Bedienelemente und Anschlüsse n 14 N Rechte Seite A B C D E F G H Optisches Laufwerk (Seite 49) Öffnung für manuellen Auswurf (Seite 149) Auswurftaste (Seite 49) Tasten VOL (+/-) (Seite 59) MENU-Taste (Seite 59) V/v (Auf/Ab)-Tasten (Seite 59) INPUT/OK-Taste (Seite 59) DISPLAY OFF-Taste (Seite 45)/DISPLAY OFF-Kontrollanzeige (Seite 17) Einführung > Bedienelemente und Anschlüsse n 15 N Linke Seite A Kontrollanzeige für Speicherkartenzugriff (Seite 17) B Kombinierter Memory Stick Duo/SD-Speicherkartensteckplatz*1 (Seite 62), (Seite 68) C D E F G USB-Anschlüsse*2 (Seite 94) *1 Unterstützt Memory Stick-Medien im Duo-Format und die SDSpeicherkarte. Sie können jedoch nicht gleichzeitig verwendet werden. *2 Entspricht den USB 2.0/3.0-Standards. USB-Anschlüsse, die dem USB 3.0-Standard entsprechen, sind durch deren blaue Farbe erkennbar. Vierpoliger i.LINK-S400-Anschluss (Seite 96) Kopfhörerbuchse (Seite 85) Mikrofonbuchse (Seite 93) ASSIST-Taste (Seite 45) Einführung > Bedienelemente und Anschlüsse n 16 N Unterseite A Integriertes Mikrofon (Mono) B Eingebaute Lautsprecher (Stereo)/Belüftungsöffnungen Einführung > Anzeigeleuchten n 17 N Anzeigeleuchten Der Computer verfügt über die folgenden Kontrollanzeigen: Anzeige Funktionen Betriebsmodus 1 Diese Anzeige leuchtet grün, wenn sich der Computer im Normalmodus befindet, sie blinkt langsam orangefarben, wenn sich der Computer im Energiesparmodus befindet und erlischt, wenn Sie den Computer ausschalten. HDMI-Eingang Diese Anzeige leuchtet grün, wenn der HDMI-Eingang als Audio-/Video-Eingangsquelle ausgewählt ist. VIDEO-Eingang Diese Anzeige leuchtet grün, wenn der Video-Eingang als Audio-/Video-Eingangsquelle ausgewählt ist. WEB Diese Anzeige leuchtet grün, wenn die Internet-Schnellzugriffsfunktion aktiviert ist. Integrierte Kamera Diese Anzeige leuchtet, während die integrierte Kamera verwendet wird. Speicherkartenzugriff Diese Anzeige leuchtet bei Lese- und Schreibzugriffen auf eine Speicherkarte (z. B. Memory Stick oder SDSpeicherkarte). (Während diese Anzeige leuchtet, darf der Computer auf keinen Fall in den Energiesparmodus versetzt oder ausgeschaltet werden.) Wenn die Anzeige nicht leuchtet, wird nicht auf die Speicherkarte zugegriffen. DISPLAY OFF Diese Anzeige leuchtet orangefarben, wenn die LCD-Hintergrundbeleuchtung ausgeschaltet ist. Laufwerk WIRELESS Diese Anzeige leuchtet beim Datenzugriff auf das interne Speichergerät oder das optische Laufwerk. Während diese Anzeige leuchtet, darf der Computer auf keinen Fall in den Energiesparmodus versetzt oder ausgeschaltet werden. Diese Anzeige leuchtet, wenn mindestens eine Wireless-Option aktiviert ist. Einführung > Einrichten des Computers Einrichten des Computers Anschließen einer Stromquelle Für den Anschluss an eine Wechselstromquelle ist ein Netzgerät erforderlich. ✍ Verwenden Sie ausschließlich das mit dem Computer gelieferte Netzgerät. So schließen Sie das Netzgerät an 1 Verbinden Sie das eine Ende des Netzkabels (1) mit dem Netzgerät (2). 2 Verbinden Sie das andere Ende des Netzkabels mit einer Netzsteckdose (3). n 18 N Einführung > Einrichten des Computers 3 n 19 N Führen Sie das Kabel des Netzgeräts durch die Öffnung des Standfußes, und schließen Sie es an den DC IN-Eingang (4) an. ! Die Form des Gleichstromsteckers hängt vom verwendeten Netzgerät ab. Falls Sie das Netzgerät vom Computer trennen, während dieser noch eingeschaltet ist, gehen alle nicht gespeicherten Daten verloren. ✍ Zur vollständigen Trennung des Computers vom Stromnetz muss das Kabel des Netzgeräts bei ausgeschaltetem Computer aus der Netzsteckdose gezogen werden. Stellen Sie sicher, dass die Netzsteckdose leicht zugänglich ist. Einführung > Sicheres Ausschalten des Computers n 20 N Sicheres Ausschalten des Computers Zur Vermeidung von Datenverlusten sollten Sie den Computer immer wie nachfolgend beschrieben ausschalten. So schalten Sie den Computer aus 1 Schalten Sie alle angeschlossenen Peripheriegeräte aus. 2 Speichern Sie Ihre Daten und schließen Sie alle aktiven Anwendungen. 3 Klicken Sie auf Start und dann auf Herunterfahren. Nach kurzer Zeit schaltet sich der Computer automatisch aus. Vergewissern Sie sich, dass die Netzkontrollleuchte erlischt. Einführung > Energiesparmodus n 21 N Energiesparmodus Zusätzlich zum normalen Betriebsmodus verfügt der Computer über einen speziellen Energiesparmodus. ! Schalten Sie den Computer aus, wenn Sie ihn für längere Zeit nicht verwenden möchten. Modus Beschreibung Normaler Modus Dies ist der normale Betriebszustand des Computers, während Sie ihn verwenden. In diesem Modus leuchtet die Netzkontrollleuchte grün. Energiesparmodus Im Energiesparmodus wird das LCD-Display ausgeschaltet. Die internen Speichergeräte und der Prozessor werden in einen Stromsparmodus versetzt. In diesem Modus blinkt die Netzkontrollleuchte langsam orangefarben. Einführung > Energiesparmodus n 22 N Energiesparmodus So aktivieren Sie den Energiesparmodus Klicken Sie auf Start, auf den Pfeil neben der Schaltfläche Herunterfahren und auf Energie sparen. ✍ Alternativ können Sie auch die Energiespartaste auf der drahtlosen Tastatur drücken, um den Computer in den Energiesparmodus zu versetzen. So kehren Sie zum Normalmodus zurück ❑ Drücken Sie eine beliebige Taste auf der drahtlosen Tastatur. ❑ Klicken Sie eine Taste auf der drahtlosen Maus. ❑ Bewegen Sie die drahtlose Maus. ❑ Drücken Sie am Computer die Ein-Aus-Taste. ✍ Es wird empfohlen, den Ein-Aus-Schalter auf der Unterseite der drahtlosen Maus auszuschalten, wenn Sie den Computer in den Energiesparmodus versetzen. Dadurch wird verhindert, dass der Computer in den Normalmodus zurückkehrt, falls die Maus unbeabsichtigt bewegt wird. ! Vergewissern Sie sich, dass die Batterie der drahtlosen Tastatur ordnungsgemäß eingesetzt und nicht verbraucht ist. Wenn Sie die Ein-Aus-Taste länger als vier Sekunden gedrückt halten, wird Ihr Computer automatisch ausgeschaltet. Alle nicht gespeicherten Daten gehen dabei verloren. Einführung > Energiesparmodus n 23 N Wird der Computer über einen bestimmten Zeitraum nicht benutzt, wechselt er bei Netzbetrieb in den Energiesparmodus. Wenn Sie dies ändern möchten, passen Sie die Einstellungen für den Energiesparmodus an. So ändern Sie die Einstellungen für den Energiesparmodus 1 Klicken Sie auf Start, Systemsteuerung, Hardware und Sound und Energieoptionen. 2 Klicken Sie unter dem aktuellen Energiesparplan auf Energiesparplaneinstellungen ändern. 3 Ändern Sie die Zeit, nach der der Computer in den Energiesparmodus versetzt wird, und klicken Sie auf Änderungen speichern. Einführung > Voraussetzungen für ein optimales System n 24 N Voraussetzungen für ein optimales System Aktualisieren des Computers Wenn Sie Ihren VAIO-Computer mit den folgenden Anwendungen aktualisieren, verbessern Sie seine Effizienz, Sicherheit und Funktionalität. Mit VAIO Update werden Sie automatisch über neue, im Internet verfügbare Updates informiert, die dann ebenfalls automatisch heruntergeladen und auf dem Computer installiert werden. ❑ Windows Update Klicken Sie auf Start, Alle Programme und Windows Update, und folgen Sie den Anweisungen auf dem Bildschirm. ❑ VAIO Update 5 Klicken Sie auf Start, Alle Programme und VAIO Update, und folgen Sie den Anweisungen auf dem Bildschirm. ! Der Computer muss mit dem Internet verbunden sein, damit Updates heruntergeladen werden können. Einführung > Voraussetzungen für ein optimales System n 25 N Die Antivirus-Software auf dem neuesten Stand halten Sie können Internetsicherheitsprogramme auf dem neuesten Stand halten, indem Sie die Updates von der Website des Herstellers herunterladen und installieren. ! Der Computer muss mit dem Internet verbunden sein, damit Updates heruntergeladen werden können. ❑ Bei Verwendung von McAfee: 1 Klicken Sie auf Start, Alle Programme, McAfee und McAfee SecurityCenter oder McAfee Internet Security. 2 Klicken Sie auf die Registerkarte „Update“, und wählen Sie Option zum Prüfen auf Updates. 3 Führen Sie die Updates entsprechend den Anweisungen auf dem Bildschirm durch. ❑ Bei Verwendung von Norton Internet Security: 1 Klicken Sie auf Start, Alle Programme, Norton Internet Security und LiveUpdate oder Norton Internet Security. 2 Führen Sie die Updates entsprechend den Anweisungen auf dem Bildschirm durch. ✍ Weitere Informationen finden Sie in der Hilfe der Anwendung. ! Die tatsächliche Vorgehensweise für Updates auf Ihrem Computer kann von der vorstehenden Beschreibung abweichen. Folgen Sie in diesem Fall den Anweisungen auf dem Bildschirm. Einführung > Voraussetzungen für ein optimales System n 26 N Verwenden von VAIO Care Mit VAIO Care können Sie regelmäßig Leistungsprüfungen und Feineinstellungen auf Ihrem Computer durchführen, damit er sich stets in einem optimalen Zustand befindet. Starten Sie VAIO Care, sobald Sie ein Problem auf Ihrem Computer festgestellt haben. VAIO Care bietet geeignete Maßnahmen zur Lösung des Problems. So starten Sie VAIO Care ❑ Für Modelle mit der Taste ASSIST Drücken Sie die Taste ASSIST bei eingeschaltetem Computer. ❑ Für Modelle ohne die Taste ASSIST Klicken Sie auf Start, Alle Programme und VAIO Care. ✍ Weitere Informationen finden Sie in der Hilfe zu VAIO Care. Wenn Sie bei Modellen mit der Taste ASSIST die Taste ASSIST bei ausgeschaltetem Computer drücken, wird VAIO Care Rescue gestartet. Mithilfe von VAIO Care Rescue können Sie Ihren Computer wiederherstellen, wenn beispielsweise Windows nicht mehr startet. Arbeiten mit Ihrem VAIO-Computer > n 27 N Arbeiten mit Ihrem VAIO-Computer In diesem Kapitel erfahren Sie, wie Sie Ihren VAIO-Computer optimal nutzen können. ❑ Tastatur (Seite 28) ❑ Maus (Seite 35) ❑ Touchscreen (Seite 40) ❑ Sonderfunktionstasten (Seite 45) ❑ Internet-Schnellzugriffsfunktion (Seite 46) ❑ Integrierte Kamera (Seite 48) ❑ Optisches Laufwerk (Seite 49) ❑ HDMI/VIDEO-Eingangs-Funktion (Seite 57) ❑ Memory Stick (Seite 62) ❑ Andere Module/Speicherkarten (Seite 68) ❑ Einrichten einer Internetverbindung (Seite 72) ❑ Einrichten einer Netzwerkverbindung (LAN) (Seite 73) ❑ Einrichten einer Wireless LAN-Verbindung (Seite 74) ❑ BLUETOOTH-Funktion (Seite 79) Arbeiten mit Ihrem VAIO-Computer > Tastatur n 28 N Tastatur Im Lieferumfang des Computers ist eine drahtlose Tastatur enthalten. Diese drahtlose Tastatur besitzt ein Standardtastenfeld sowie Zusatztasten, über die Sonderfunktionen ausgeführt werden können. ! Die drahtlose Tastatur kann nicht in Verbindung mit dem HDMI/VIDEO-Eingang verwendet werden (Seite 57). Arbeiten mit Ihrem VAIO-Computer > Tastatur n 29 N Drahtlose Tastatur Im Lieferumfang Ihrer drahtlosen Tastatur ist eine AA-Batterie enthalten. Bevor Sie die drahtlose Tastatur verwenden, entfernen Sie die Batteriefachabdeckung (1) von der Unterseite der Tastatur, und setzen Sie die im Lieferumfang enthaltene AA-Batterie (2) in das Batteriefach ein. ✍ Funktioniert die drahtlose Tastatur nicht ordnungsgemäß, muss möglicherweise die Batterie ausgetauscht werden. Wenn die drahtlose Tastatur längere Zeit nicht benutzt wird, nehmen Sie die Batterie heraus, um einen möglichen Schaden durch Auslaufen der Batterie zu vermeiden. Wenn die drahtlose Tastatur über einen Zeitraum von mindestens 20 Minuten nicht verwendet wird, schaltet der Computer in den Energiesparmodus. Drücken Sie eine beliebige Taste auf der drahtlosen Tastatur, um den Computer wieder in den Normalmodus zu versetzen. ! Damit eine gute Kommunikation bestehen bleibt, sollten Sie die drahtlose Tastatur innerhalb der Entfernungsbeschränkung verwenden: ca. 10 m von Ihrem Computer. Verwenden Sie in der Nähe der drahtlosen Tastatur keine drahtlosen Geräte, die Funksignale auf dem Frequenzband 2,4 GHz austauschen. Diese Geräte können Funkstörungen verursachen, sodass die Tastatur möglicherweise nicht mehr richtig funktioniert. Stellen Sie keine Metallmöbel oder Gegenstände aus Metall in der Nähe des Computers oder der drahtlosen Tastatur auf, da diese Funkstörungen verursachen können, sodass die Tastatur möglicherweise nicht mehr richtig funktioniert. Verwenden Sie nur Alkalinebatterien. Durch Verwendung von nicht kompatiblen Batterien kann die drahtlose Tastatur beschädigt werden. Arbeiten mit Ihrem VAIO-Computer > Tastatur n 30 N A Funktionstasten* Zum Ausführen bestimmter Aufgaben. Abgesehen von folgenden Kombinationen mit der Fn-Taste, mit denen Sie die Helligkeit des LCD-Displays ändern, sind die den Funktionstasten zugeordneten Aufgaben abhängig von der jeweiligen Softwareanwendung. Fn+F5: Verringert die Lichtintensität des LCD-Displays. Fn+F6: Erhöht die Lichtintensität des LCD-Displays. B Num Lk-/Scr Lk*-Taste Aktiviert/deaktiviert den Num-Sperre-Modus. Verwenden Sie diese Taste zusammen mit der Fn-Taste, um den Scroll-Sperre-Modus zu aktivieren/deaktivieren. Wenn der Num-Sperre- oder Scroll-Sperre-Modus aktiviert bzw. deaktiviert ist, wird in der Taskleiste das Symbol ✍ Auf der Abbildung oben ist als Beispiel die englische Tastatur zu sehen. Die Abbildungen in diesem Handbuch können sich aufgrund abweichender Spezifikationen von Ihrer drahtlosen Tastatur unterscheiden. (Num- Sperre) oder (Scroll-Sperre) angezeigt. Außerdem werden Sie in einer Popup-Meldung über die Änderung informiert. ✍ Sie können das Num-Sperre- und/oder Scroll-Sperre-Symbol in der Taskleiste dauerhaft anzeigen. Klicken Sie dazu mit der rechten Maustaste auf das Symbol f in der Taskleiste, klicken Sie auf Benachrichtigungssymbole anpassen, und wählen Sie dann für das gewünschte Symbol Symbol und Benachrichtigungen anzeigen aus. C VAIO-Taste* (Seite 45) D Ein-Aus-Schalter Durch Verschieben dieses Schalters können Sie die drahtlose Tastatur ein- oder ausschalten. Arbeiten mit Ihrem VAIO-Computer > Tastatur E Energiespartaste n 31 N M Pfeiltasten Der Computer wird in einen Modus mit geringerem Energieverbrauch geschaltet. Weitere Informationen zur Energieverwaltung finden Sie unter Energiesparmodus (Seite 21). Zum Bewegen des Zeigers auf dem Computerbildschirm. N Kontrollanzeigen (Batterie): Leuchtet nicht, wenn der Ladezustand der AA-Batterie für die drahtlose Tastatur ausreichend ist, und blinkt, wenn die Batterie fast entladen ist. F Zoom-Tasten* Ändern die Größe eines Bildes oder eines Dokuments in einer Anwendung. (Feststelltaste): Beginnt zu leuchten, wenn der Feststellmodus aktiviert wird. Mit der Taste (Verbindung): Leuchtet nicht, wenn die drahtlose Tastatur ordnungsgemäß mit dem Computer verbunden ist. Blinkt für ca. 10 Minuten, wenn die Verbindung getrennt wird, beispielsweise wenn der Computer ausgeschaltet oder in den Energiesparmodus versetzt wird. können Sie die Bildschirmanzeige verkleinern. können Sie die Bildschirmanzeige vergrößern. Mit der Taste Weitere Informationen finden Sie in der Hilfe von VAIO Control Center. G Stummschalttaste Die Audioausgabe wird ein- und ausgeschaltet. O Ziffernblock Über den Ziffernblock können Sie Zahlen eingeben oder einfache mathematische Berechnungen durchführen. H Lautstärketasten Die Lautstärke wird erhöht (+) oder verringert (-). I Caps Lock Aktiviert/deaktiviert den Feststellmodus, in dem alle Buchstaben als Großbuchstaben eingegeben werden. J Windows-Taste Zeigt das Menü Start an. K E-Taste* Wenn Sie diese Taste zusammen mit der Fn-Taste drücken, wird die Schublade des optischen Laufwerks geöffnet. L Anwendungstaste Zeigt ein Kontextmenü an (falls vorhanden). * Ist bei Verwendung der Internet-Schnellzugriffsfunktion deaktiviert. Arbeiten mit Ihrem VAIO-Computer > Tastatur n 32 N A Tastaturfüße Klappen Sie die Füße aus, um die drahtlose Tastatur in eine „ergonomischere“ Position zu bringen. B Batteriefach (Seite 29) Fach für AA-Batterie. Arbeiten mit Ihrem VAIO-Computer > Tastatur n 33 N So schließen Sie die drahtlose Tastatur an Falls die mitgelieferte drahtlose Tastatur nicht richtig funktioniert, verwenden Sie die mitgelieferte drahtlose Maus, und gehen Sie wie folgt vor, um die Tastatur erneut mit dem Computer zu verbinden. Sie können für die Durchführung des Verbindungsaufbaus auch eine optionale USB-Tastatur verwenden. ✍ Wenn das Windows-Passwort auf dem Computer eingerichtet ist, können Sie das Passwort über die Bildschirmtastatur (Seite 44) eingeben, um den Computer zu starten. Wenn das Einschaltpasswort auf dem Computer eingerichtet ist, ist die Bildschirmtastatur für die Passworteingabe jedoch nicht verfügbar, und Sie benötigen dafür eine optionale USB-Tastatur. ! Im Normalfall ist die Durchführung eines Verbindungsaufbaus zur Verwendung der drahtlosen Tastatur nicht erforderlich. Wenn die drahtlose Tastatur ordnungsgemäß funktioniert, führen Sie bitte keinen Verbindungsaufbau durch, da dies möglicherweise zu einer Fehlfunktion führt. 1 Stellen Sie sicher, dass die mitgelieferte Batterie richtig in die drahtlose Tastatur eingesetzt ist, und schieben Sie anschließend den Ein-Aus-Schalter an der Tastatur in die Position OFF. 2 Schalten Sie den Computer ein. 3 Wenn auf dem Computer mehrere Benutzerkonten eingerichtet sind, wählen Sie ein Konto mit Administratorrechten. Wenn das Windows-Passwort auf dem Computer eingerichtet ist, klicken Sie auf am unteren linken Bildschirmrand, aktivieren Sie das Kontrollkästchen Text ohne Tastatur eingeben (Bildschirmtastatur), und klicken Sie auf OK. 4 Geben Sie das Windows-Passwort über die Bildschirmtastatur ein, und klicken Sie auf ✍ . Wenn das eingegebene Passwort nicht im Passworteingabefeld angezeigt wird, klicken Sie in das Textfeld, um einen blinkenden Cursor zu erhalten, und geben Sie das Passwort erneut ein. Arbeiten mit Ihrem VAIO-Computer > Tastatur n 34 N 5 Warten Sie, bis Windows gestartet wird, und klicken Sie anschließend auf Start und Computer. 6 Doppelklicken Sie auf Lokaler Datenträger (C:), WConnectTool und WConnect. Wenn das Fenster Benutzerkontensteuerung angezeigt wird, klicken Sie auf Ja. 7 Warten Sie, bis das Dienstprogrammfenster für eine erneute Verbindung angezeigt wird, und schieben Sie anschließend den Ein-Aus-Schalter an der drahtlosen Tastatur in die Position ON. ✍ Es kann einige Momente dauern, bis das Dienstprogrammfenster für die erneute Verbindung angezeigt wird. 8 Warten Sie, bis das Dienstprogrammfenster die Meldung anzeigt, dass die drahtlose Tastatur nun ordnungsgemäß funktioniert, und schließen Sie das Fenster anschließend. Arbeiten mit Ihrem VAIO-Computer > Maus n 35 N Maus Im Lieferumfang des Computers ist eine drahtlose Maus enthalten. Die drahtlose Maus hat kein Kabel, das eingesteckt werden muss, und nutzt anstelle einer Kugel einen Lasersensor. Arbeiten mit Ihrem VAIO-Computer > Maus n 36 N Drahtlose Maus Im Lieferumfang Ihrer drahtlosen Maus ist eine AA-Batterie enthalten. Bevor Sie die drahtlose Maus verwenden, entfernen Sie die Batteriefachabdeckung (1) von der Unterseite der Maus und setzen Sie die im Lieferumfang enthaltene AA-Batterie (2) in das Batteriefach ein. ✍ Funktioniert die drahtlose Maus nicht ordnungsgemäß, muss möglicherweise die Batterie ausgetauscht werden. Wenn die drahtlose Maus längere Zeit nicht benutzt wird, nehmen Sie die Batterie heraus, um einen möglichen Schaden durch Auslaufen der Batterie zu vermeiden. ! Damit eine gute Kommunikation bestehen bleibt, sollten Sie die drahtlose Maus innerhalb der Entfernungsbeschränkung verwenden: ca. 10 m von Ihrem Computer. Verwenden Sie in der Nähe der drahtlosen Maus keine drahtlosen Geräte, die Funksignale auf dem Frequenzband 2,4 GHz austauschen. Diese Geräte können Funkstörungen verursachen, sodass die Maus möglicherweise nicht mehr richtig funktioniert. Verwenden Sie Unterlagen wie Normalpapier, Pappe oder Stoff, die möglichst wenig gemustert sind. Vermeiden Sie die Verwendung von Flächen wie Spiegel, glattes Glas oder Zeitschriften, die mit Rasterdruck hergestellt wurden. Stellen Sie keine Metallmöbel oder Gegenstände aus Metall in der Nähe des Computers oder der drahtlosen Maus auf, da diese Funkstörungen verursachen können, sodass die Maus möglicherweise nicht mehr richtig funktioniert. Verwenden Sie nur Alkalinebatterien. Durch Verwendung von nicht kompatiblen Batterien kann die drahtlose Maus beschädigt werden. Arbeiten mit Ihrem VAIO-Computer > Maus n 37 N A Linke Taste Klicken oder doppelklicken Sie auf die linke Taste, um Elemente auszuwählen. Wenn Sie Elemente ziehen und ablegen möchten, halten Sie die linke Taste gedrückt, während Sie die Maus bewegen. Lassen Sie die Taste los, um das Element abzulegen. B Rechte Taste Drücken Sie einmal auf die rechte Taste, um ein Kontextmenü anzuzeigen, sofern ein solches definiert ist. C Mittelrad Drehen Sie das Mittelrad, um einen Bildlauf nach oben oder nach unten durchzuführen. Drücken Sie einmal auf das Rad, um die Bildlaufaktion zu sperren und die Bewegung durch Bewegen der gesamten Maus zu steuern (die Bildlauffunktion steht nur in Anwendungen zur Verfügung, von denen sie unterstützt wird). D Ein-Aus-Schalter Durch Verschieben dieses Schalters können Sie die Maus ein- oder ausschalten. E Batteriefach (Seite 36) Fach für AA-Batterie. F Statusanzeige Blinkt orangefarben, wenn die Batterie der Maus fast entladen ist. Leuchtet ca. 10 Sekunden lang grün, wenn die drahtlose Maus eingeschaltet wird oder mit dem Computer verbunden ist. Arbeiten mit Ihrem VAIO-Computer > Maus n 38 N So schließen Sie die drahtlose Maus an Falls die mitgelieferte drahtlose Maus nicht funktioniert, verwenden Sie die mitgelieferte drahtlose Tastatur, und gehen Sie wie folgt vor, um die Maus erneut mit dem Computer zu verbinden. Sie können für die Durchführung des Verbindungsaufbaus auch eine optionale USB-Maus verwenden. ! Im Normalfall ist die Durchführung eines Verbindungsaufbaus zur Verwendung der drahtlosen Maus nicht erforderlich. Wenn die drahtlose Maus ordnungsgemäß funktioniert, führen Sie bitte keinen Verbindungsaufbau durch, da dies möglicherweise zu einer Fehlfunktion führt. 1 Stellen Sie sicher, dass die mitgelieferte Batterie richtig in die drahtlose Maus eingesetzt ist, und schieben Sie anschließend den Ein-Aus-Schalter an der Maus in die Position OFF. 2 Schalten Sie den Computer ein. 3 Wenn auf dem Computer mehrere Benutzerkonten eingerichtet sind, drücken Sie die Taste < oder ,, um ein Konto mit Administratorrechten auszuwählen, und drücken Sie Enter. 4 Warten Sie, bis Windows gestartet wird, und drücken Sie anschließend die Windows-Taste auf der drahtlosen Tastatur, um das Start-Menü anzuzeigen. 5 Geben Sie wconnect ein, und drücken Sie Enter. Wenn das Fenster Benutzerkontensteuerung angezeigt wird, drücken Sie die Taste < oder , um Ja auszuwählen, und drücken Sie dann Enter. 6 Warten Sie, bis das Dienstprogrammfenster für eine erneute Verbindung angezeigt wird, und schieben Sie anschließend den Ein-Aus-Schalter an der drahtlosen Maus in die Position ON. ✍ Es kann einige Momente dauern, bis das Dienstprogrammfenster für die erneute Verbindung angezeigt wird. 7 Warten Sie, bis das Dienstprogrammfenster die Meldung anzeigt, dass die drahtlose Maus nun ordnungsgemäß funktioniert, und schließen Sie das Fenster anschließend. Arbeiten mit Ihrem VAIO-Computer > Maus Einstellen der Mausfunktionen 1 Klicken Sie auf Start und auf Systemsteuerung. 2 Klicken Sie unter Hardware und Sound auf Maus. Das Dialogfeld Eigenschaften von Maus wird angezeigt. 3 Ändern Sie die Einstellungen. n 39 N Arbeiten mit Ihrem VAIO-Computer > Touchscreen n 40 N Touchscreen Integrierte Infrarot-Sensoren im Touchscreen des Computers ermöglichen die direkte Interaktion mit dem Computer über die Finger. Sie können verschiedene Handbewegungen auf dem Touchscreen durchführen, die den Mausvorgängen entsprechen, z. B. Elemente auswählen und Bildläufe durchführen. ! Je nach verwendeter Software ist die Touchscreen-Funktion möglicherweise deaktiviert. Der Computer verfügt über zwei optische Sensoren und unterstützt die gleichzeitige Eingabe über bis zu zwei Berührungspunkte. Wenn Sie ein Bild auf dem Touchscreen drehen, wird die Drehbewegung möglicherweise nicht vom Computer erkannt. Dies ist jedoch keine Fehlfunktion. Wenn Sie die HDMI/VIDEO-Eingangs-Funktion verwenden, ist die Touchscreen-Funktion deaktiviert. Weitere Informationen hierzu finden Sie unter HDMI/VIDEO-Eingangs-Funktion (Seite 57). Handbewegung Beschreibung Antippen Tippen Sie mit einem Finger einmal auf den Touchscreen. Diese Handbewegung entspricht einem Mausklick. Doppelt antippen Tippen Sie mit einem Finger zweimal kurz hintereinander auf den Touchscreen. Diese Handbewegung entspricht einem Doppelklick mit der Maus. Gedrückt halten Berühren Sie mit einem Finger so lange den Touchscreen, bis ein Kreissymbol angezeigt wird. Nehmen Sie dann den Finger vom Bildschirm, um ein Kontextmenü anzuzeigen (falls vorhanden). Diese Handbewegung entspricht einem Klicken mit der rechten Maustaste. Gedrückt halten und antippen Berühren Sie mit einem Finger den Touchscreen, halten Sie den Finger in dieser Stellung und tippen Sie den Touchscreen mit einem anderen Finger an, um ein Kontextmenü anzuzeigen (falls vorhanden). Diese Handbewegung entspricht einem Klicken mit der rechten Maustaste. Ziehen Berühren Sie den Touchscreen mit einem Finger und führen Sie eine Gleitbewegung aus. Nehmen Sie dabei den Finger nicht vom Bildschirm. Ziehen Sie den Finger nach links bzw. rechts, um die Anzeige zu verschieben, oder nach oben bzw. unten, um einen Bildlauf durchzuführen. Arbeiten mit Ihrem VAIO-Computer > Touchscreen Handbewegung Beschreibung Bewegen Berühren Sie den Touchscreen mit dem Finger und führen Sie eine schnelle, gerade Bewegung aus. Es stehen bis zu acht Bewegungen zur Verfügung, denen Sie einzelne Vorgänge zuweisen können. Standardmäßig sind vier Vorgänge zugewiesen: Führen Sie eine Bewegung nach links aus, um rückwärts zu navigieren, nach rechts, um vorwärts zu navigieren, nach oben, um einen Bildlauf nach oben durchzuführen, und nach unten, um einen Bildlauf nach unten durchzuführen. Wenn eine Bewegung erfolgreich erkannt wird, wird auf dem Desktop ein Symbol mit einer Beschreibung der Zuweisung angezeigt. Wenn Sie die Zuweisungen für die Bewegungen ändern möchten, klicken Sie auf Start, Systemsteuerung, Hardware und Sound und Stift- und Fingereingabe, um auf die Registerkarte Bewegungen zuzugreifen. Zoomen Bei manchen Softwareanwendungen können Sie auf dem Touchscreen die Finger zusammen oder auseinander führen, um einen Zoomvorgang durchzuführen. Ziehen Sie die Finger zum Vergrößern auseinander oder schieben Sie sie zum Verkleinern zusammen. Drehen Bei einer Reihe von Softwareanwendungen, z. B. Fotoanzeigesoftware, können Sie den Touchscreen mit zwei Fingern berühren und mit diesen Kreisbewegungen ausführen, um das darunterliegende Objekt zu drehen. n 41 N Arbeiten mit Ihrem VAIO-Computer > Touchscreen n 42 N So aktivieren bzw. deaktivieren Sie die Touchscreen-Funktion Gehen Sie zum Aktivieren bzw. Deaktivieren der Touchscreen-Funktion wie folgt vor: 1 Berühren Sie am unteren rechten Rand des Computerbildschirm länger als zwei Sekunden. Das Fenster für die Touchscreen-Funktionseinstellungen wird angezeigt. 2 Ändern Sie die Einstellung, um den Touchscreen zu aktivieren oder zu deaktivieren, und klicken Sie anschließend auf OK. ✍ Sie können die DPI-Einstellung ändern, um die Anzeigegröße des Touchscreens zu vergrößern und so die Fingereingabe zu erleichtern. Klicken Sie hierzu auf Start, Systemsteuerung, Hardware und Sound, Anzeige und Benutzerdefinierte Textgröße (DPI) festlegen, und legen Sie anschließend die gewünschten Einstellungen fest. Wenn Sie eine nicht kompatible Softwareanwendung verwenden oder eine nicht kompatible Website anzeigen, kann die Bildschirmansicht jedoch durch das Ändern der DPI verzerrt werden. Je nach erworbenem Modell ist die Textgröße möglicherweise standardmäßig auf Größer eingestellt. Arbeiten mit Ihrem VAIO-Computer > Touchscreen n 43 N Hinweise zur Verwendung des Touchscreens ❑ Wenn Sie mehrmals tippen möchten, heben Sie den Finger nach jedem Tippen mindestens 4 mm vom Touchscreen. ❑ Wenn es beim Tippen zu einem unbeabsichtigten Vorgang kommt, stellen Sie sicher, dass sich kein Körperteil, einschließlich Ihrer Kleidung, im Kontakt mit dem Touchscreen befindet. Der Touchscreen kann sogar auf die Berührung durch ein Insekt reagieren, wenn dieses mit dem Bildschirm in Kontakt kommt. ❑ Tippen Sie vorsichtig mit der Fingerspitze und nicht mit der ganzen Fingerkuppe. Wenn die Kontaktfläche auf dem Touchscreen nicht unter die Spezifikationen der Touchscreen-Funktion fällt, erkennt der Computer die Berührung möglicherweise nicht. ❑ Die Berührungsempfindlichkeit des Touchscreens ist unterschiedlich und hängt davon ab, welche Stelle des Bildschirms Sie berühren. Dies ist normal und kein Anzeichen für eine Funktionsstörung. ❑ Ein leichtes Tippen ist in der Regel ausreichend. Die Andruckkraft hat keine Auswirkung auf Vorgänge, da der Touchscreen mit optischer Technologie arbeitet. ❑ Die Vorderseite ist bei Lieferung mit einer Schutzfolie versehen. Entfernen Sie die Schutzfolie, bevor Sie den Touchscreen verwenden, da andernfalls die Berührempfindlichkeit eingeschränkt ist. Arbeiten mit Ihrem VAIO-Computer > Touchscreen n 44 N bezel sensor bietet Ihnen einen schnellen Zugriff auf verschiedene Funktionen wie Wechseln zum nächsten Kapitel, Verkleinern oder Vergrößern von Text und Fotos Anzeigen der Bildschirmtastatur. Sie können diese Funktionen verwenden, indem Sie einfach die schwarzen Glasbereiche an den Rändern des Computerbildschirms berühren. ! bezel sensor ist bei Lieferung deaktiviert. Sie müssen zuerst Rand des Computerbildschirms (Seite 12). drücken und den bezel sensor aktivieren. Die Taste befindet sich am unteren rechten Ausführliche Information zum bezel sensor finden Sie im Benutzerhandbuch. Berühren Sie zu öffnen. , um das Benutzerhandbuch So aktivieren bzw. deaktivieren Sie bezel sensor Aktivieren oder deaktivieren Sie bezel sensor wie folgt: 1 Berühren Sie am unteren rechten Rand des Computerbildschirms länger als zwei Sekunden. Das Fenster für die Touchscreen-Funktionseinstellungen wird angezeigt. 2 Ändern Sie die Einstellung, um bezel sensor zu aktivieren oder zu deaktivieren, und klicken Sie anschließend auf OK. ! bezel sensor ist nur verfügbar wenn das Windows-Betriebssystem ausgeführt wird. bezel sensor ist für manche Funktionen, für die das Ausführen des Windows-Betriebssystem nicht erforderlich ist, wie z. B. die Internet-Schnellzugriffsfunktion oder die HDMI/VIDEO-Eingangs-Funktion, nicht verfügbar. Arbeiten mit Ihrem VAIO-Computer > Sonderfunktionstasten n 45 N Sonderfunktionstasten Der Computer ist mit speziellen Tasten ausgestattet, mit denen Sie bestimmte Funktionen des Computers verwenden können. Sonderfunktionstaste Funktionen ASSIST-Taste Zum Starten von VAIO Care bei eingeschaltetem Computer. Bei ausgeschaltetem Computer wird durch Drücken der ASSIST-Taste VAIO Care Rescue gestartet. Mithilfe von VAIO Care Rescue konnen Sie den Computer wiederherstellen, wenn beispielsweise Windows nicht mehr startet. Weitere Informationen hierzu finden Sie unter Verwenden von VAIO Care (Seite 26). WEB-Taste DISPLAY OFF-Taste Wenn sich der Computer im Energiesparmodus befindet, wird mit der WEB-Taste der dieser Taste standardmäßig zugewiesene Internetbrowser geöffnet. Wenn der Computer ausgeschaltet ist, wird mit der WEB-Taste die Internet-Schnellzugriffsfunktion aktiviert und der mit dieser Funktion verwendete Internetbrowser gestartet. Weitere Informationen hierzu finden Sie unter Internet-Schnellzugriffsfunktion (Seite 46). Wenn der Computer ausgeführt wird, wird mit der DISPLAY OFF-Taste die LCD-Hintergrundbeleuchtung ausgeschaltet. Zum Einschalten der LCD-Hintergrundbeleuchtung drücken Sie die Taste erneut. Wenn der HDMI- oder der Video-Eingang als Audio-/Video-Eingangsquelle ausgewahlt ist, wird mit der DISPLAY OFF-Taste sowohl die LCD-Hintergrundbeleuchtung als auch der Ton ausgeschaltet. ! Es ist nicht möglich, nur die LCD-Hintergrundbeleuchtung auszuschalten, wenn der HDMI- oder der Video-Eingang als Audio-/Video-Eingangsquelle ausgewahlt ist. VAIO-Taste* * Führt die Aufgabe aus, die der Taste standardmäßig zugewiesen ist. Sie können die standardmäßige Zuweisung über das VAIO Control Center ändern. Befindet sich auf der drahtlosen Tastatur (Seite 29). Arbeiten mit Ihrem VAIO-Computer > Internet-Schnellzugriffsfunktion n 46 N Internet-Schnellzugriffsfunktion Mit der Internet-Schnellzugriffsfunktion können Sie sofort auf das Internet zugreifen, ohne das Windows-Betriebssystem zu starten. Aktivieren der Internet-Schnellzugriffsfunktion Zum Aktivieren der Internet-Schnellzugriffsfunktion muss der Computer ausgeschaltet sein. So aktivieren Sie die Internet-Schnellzugriffsfunktion 1 Drücken Sie die WEB-Taste am Computer. 2 Folgen Sie den Anweisungen des Assistenten für die erstmalige Einrichtung. Nachdem Sie die erstmalige Einrichtung abgeschlossen haben, wird der mit der Internet-Schnellzugriffsfunktion verwendete Internetbrowser gestartet, wenn Sie das nächste Mal die WEB-Taste drücken. Beenden der Internet-Schnellzugriffsfunktion ! Damit das Windows-Betriebssystem gestartet werden kann, müssen Sie zuerst die Internet-Schnellzugriffsfunktion beenden. Zum Beenden der Internet-Schnellzugriffsfunktion haben Sie folgende Möglichkeiten: ❑ Klicken Sie links unten im Bildschirm auf das Symbol . ❑ Drücken Sie die WEB-Taste. ❑ Drucken Sie am Computer die Ein-Aus-Taste. Ausführliche Informationen zur Verwendung oder zu Einschränkungen der Internet-Schnellzugriffsfunktion erhalten Sie, indem Sie unten rechts im Bildschirm auf das Symbol klicken. Arbeiten mit Ihrem VAIO-Computer > Internet-Schnellzugriffsfunktion n 47 N Hinweise zur Internet-Schnellzugriffsfunktion Wenn die Internet-Schnellzugriffsfunktion aktiviert ist, können Sie Folgendes nicht verwenden: ❑ Alle Funktionstasten, die Scr Lk-Taste und die E-Taste in Verbindung mit der Fn-Taste für Tastenkombinationen ❑ Die Zoom-Tasten und die VAIO-Taste auf der drahtlosen Tastatur ❑ Alle Anschlüsse und Buchsen außer dem DC IN-Anschluss, dem LAN-Anschluss und den USB-Anschlüssen und der Kopfhörerbuchse ❑ Steckplatz fur Memory Stick Duo und SD-Speicherkartensteckplatz ❑ Touchscreen Arbeiten mit Ihrem VAIO-Computer > Integrierte Kamera n 48 N Integrierte Kamera Der Computer ist mit einer integrierten Kamera ausgestattet. Mit der geeigneten Aufzeichnungssoftware können die folgenden Aufgaben durchgeführt werden: ❑ Aufnehmen von Fotos und Videos ❑ Erkennen und Aufnehmen von Bewegungen zu Überwachungszwecken ❑ Bearbeiten der aufgenommenen Daten ✍ Wenn Sie den Computer einschalten, wird die integrierte Kamera automatisch aktiviert. Sie können dann mit der entsprechenden Software Videogespräche führen. ! Die integrierte Kamera wird beim Starten oder Beenden der Instant-Messaging- oder Videobearbeitungssoftware nicht automatisch ein- bzw. ausgeschaltet. Schalten Sie den Computer nicht in den Energiesparmodus um, während Sie die integrierte Kamera verwenden. So verwenden Sie die Aufzeichnungssoftware 1 Klicken Sie auf Start, Alle Programme, ArcSoft Webcam Suite und WebCam Companion 4. 2 Klicken Sie im Hauptfenster auf das gewünschte Symbol. Ausführliche Informationen zur Verwendung der Software finden Sie in der zugehörigen Hilfe. ✍ Wenn Sie ein Foto oder Video bei ungünstigen Lichtverhältnissen aufnehmen möchten, klicken Sie zunächst im Hauptfenster auf das Symbol Erfassen (Capture). Klicken Sie dann auf das Symbol Webcam-Einstellungen (WebCam Settings), und wählen Sie im Fenster mit den Eigenschaften die gewünschte Option zur Belichtungskorrektur aus. Arbeiten mit Ihrem VAIO-Computer > Optisches Laufwerk Optisches Laufwerk Ihr Computer ist mit einem optischen Laufwerk ausgestattet. Einige in diesem Kapitel beschriebene Funktionen und Optionen sind nicht bei allen Computermodellen verfügbar. Informationen zur Ausstattung Ihres Computers finden Sie in den technischen Daten. So legen Sie eine Disc ein 1 Schalten Sie den Computer ein. 2 Drücken Sie die Auswurftaste (1) oder die Tastenkombination Fn+E, um die Laufwerksschublade zu öffnen. Die Schublade wird ausgefahren. n 49 N Arbeiten mit Ihrem VAIO-Computer > Optisches Laufwerk 3 n 50 N Halten Sie die Rückseite der Schublade fest und legen Sie eine Disc mit der Beschriftung nach oben in der Mitte der Schublade ein. Drücken Sie dann leicht auf die Disc, bis sie einrastet. ! Üben Sie keinen Druck auf die Laufwerksschublade aus. Halten Sie unbedingt die Rückseite der Schublade fest, wenn Sie Discs einlegen oder herausnehmen. 4 Schließen Sie die Schublade, indem Sie sie vorsichtig hineinschieben. ! Nehmen Sie auf keinen Fall die optische Disc heraus, wenn sich der Computer im Energiesparmodus befindet. Versetzen Sie den Computer unbedingt wieder in den Normalmodus, bevor Sie die Disc herausnehmen. Arbeiten mit Ihrem VAIO-Computer > Optisches Laufwerk n 51 N Unterstützte Medien Je nach Modell, das Sie erworben haben, können Sie mit Ihrem Computer CD-, DVD- und Blu-ray Disc™-Medien lesen und beschreiben. Anhand der Referenztabelle unten können Sie herausfinden, welche Art von optischem Laufwerk welche Arten von Medien unterstützt. AB: abspielbar und beschreibbar A: abspielbar, jedoch nicht beschreibbar –: weder abspielbar noch beschreibbar CD-ROM CD-R/RW DVD-ROM DVD-R/RW DVD+R/ RW DVD+R DL DVD-R DL DVD(Double (Dual RAM*1 *2 Layer) Layer) BD-ROM BD-R/RE*3 DVD SuperMultiLaufwerk A AB*5 A AB AB AB AB AB – – Blu-ray Disc™Laufwerk mit DVD SuperMulti A AB*5 A AB AB AB AB AB A AB*4 Blu-ray Disc™-ROM- A Laufwerk mit DVD SuperMulti AB*5 A AB AB AB AB AB A A *1 Das DVD SuperMulti-Laufwerk in Ihrem Computer unterstützt keine DVD-RAM-Cartridge. Verwenden Sie Discs ohne Cartridge oder mit entfernbarer Cartridge. *2 Das Schreiben von Daten auf einseitige DVD-RAM-Discs (2,6 GB), die der DVD-RAM-Version 1.0 entsprechen, wird nicht unterstützt. DVD-RAM-Discs Version 2.2/DVD-RAM-Discs Revision 5.0 mit 12-facher Geschwindigkeit werden nicht unterstützt. *3 BD-RE-Disc-Medien der Version 1.0 und Blu-ray Disc-Medien mit Cartridge werden vom Blu-ray Disc-Laufwerk im Computer nicht unterstützt. *4 Das Schreiben von Daten auf BD-R-Discs (Part1) der Versionen 1.1, 1.2 oder 1.3 (Discs mit 1 Schicht und einer Kapazität von 25 GB sowie Discs mit 2 Schichten und einer Kapazität von 50 GB) und BD-RE-Discs (Part1) der Version 2.1 (Discs mit 1 Schicht und einer Kapazität von 25 GB sowie Discs mit 2 Schichten und einer Kapazität von 50 GB) wird unterstützt. *5 Das Schreiben von Daten auf „Ultra Speed“-CD-RW-Discs wird nicht unterstützt. Arbeiten mit Ihrem VAIO-Computer > Optisches Laufwerk n 52 N ! Diese Einheit ist für die Wiedergabe von Discs nach dem Compact Disc-Standard (CD-Standard) ausgelegt. DualDiscs und eine Reihe von Audio-CDs, die mithilfe von Urheberrechtsschutztechnologien verschlüsselt wurden, entsprechen nicht dem Compact Disc-Standard (CD-Standard). Diese Discs sind deshalb möglicherweise nicht mit der Einheit kompatibel. Lesen Sie vor dem Kauf von bespielten oder leeren Discs, die Sie mit Ihrem VAIO-Computer wiedergeben oder beschreiben möchten, unbedingt die Hinweise auf der Verpackung und überprüfen Sie die Lese- und Schreibkompatibilität mit dem optischen Laufwerk des Computers. Sony garantiert NICHT die Kompatibilität der optischen VAIO-Laufwerke mit Discs, die nicht dem offiziellen „CD-Standard“, „DVD-Standard“ bzw. „Blu-ray DiscStandard“ entsprechen. DIE VERWENDUNG INKOMPATIBLER DISCS KANN ZU EINER ERNSTHAFTEN BESCHÄDIGUNG IHRES VAIO-COMPUTERS ODER ZU SOFTWAREPROBLEMEN UND SYSTEMSTILLSTÄNDEN FÜHREN. Wenn Sie Fragen zu den Disc-Formaten haben, wenden Sie sich an den Herausgeber der bespielten Disc bzw. an den Hersteller der beschreibbaren Disc. ✍ Das Beschreiben von 8-cm-Discs wird nicht unterstützt. ! Um Blu-ray Disc-Medien mit urheberrechtlich geschützten Inhalten wiederholt wiederzugeben, müssen Sie den AACS-Schlüssel aktualisieren. Zur Aktualisierung des AACS-Schlüssels ist ein Internetzugang erforderlich. Wie bei anderen optischen Medien ist die Wiedergabe von Blu-ray Disc-Medien aus verschiedenen äußeren Gründen möglicherweise nur eingeschränkt oder gar nicht möglich. VAIO-Computer unterstützen möglicherweise nicht die Wiedergabe von Filmen auf gepackten Medien, die bei hohen Bitraten in den Formaten AVC oder VC1 aufgezeichnet wurden. Für manche DVD- und BD-ROM-Inhalte sind Regionseinstellungen erforderlich. Stimmen die Regionseinstellung des optischen Laufwerks und der Regionalcode der Disc nicht überein, ist keine Wiedergabe möglich. Inhalte von urheberrechtlich geschützten Blu-ray Disc-Medien können nur wiedergegeben oder angezeigt werden, wenn das externe Display den HDCP (High-Bandwidth Digital Content Protection)-Standard unterstützt. Manche Inhalte beschränken die Videoausgabe auf das Standard-Definition-Format oder verhindern die analoge Videoausgabe. Wenn Sie Videosignale über digitale Verbindungen senden, z. B. eine HDMI- oder eine DVI-Verbindung, wird empfohlen, für optimale Kompatibilität und Anzeigequalität digitale, HDCP-fähige Geräte zu verwenden. Beenden Sie alle speicherresidenten Dienstprogramme, bevor Sie eine Disc abspielen oder beschreiben. Andernfalls kann es zu einer Fehlfunktion des Computers kommen. Arbeiten mit Ihrem VAIO-Computer > Optisches Laufwerk n 53 N Hinweise zur Verwendung des optischen Laufwerks Hinweise zum Schreiben von Daten auf Discs ❑ Verwenden Sie ausschließlich runde Discs. Verwenden Sie keine Discs mit einer anderen Form (Stern, Herz, Karte usw.), da das optische Laufwerk dadurch beschädigt werden könnte. ❑ Setzen Sie Ihren Computer keinen ruckartigen Bewegungen aus, während Daten auf eine Disc im optischen Laufwerk geschrieben werden. ❑ Verbinden Sie Ihren Computer nicht mit dem Netzgerät bzw. Netzkabel und trennen Sie nicht die Verbindung zwischen Netzgerät bzw. Netzkabel und Computer, während Daten auf eine Disc im optischen Laufwerk geschrieben werden. Hinweise zum Abspielen von Discs Beachten Sie folgende Empfehlungen, damit die optimale Wiedergabequalität Ihrer Discs gewährleistet ist: ❑ Einige CD-Player und optische Laufwerke von Computern sind möglicherweise nicht in der Lage, Audio-CDs wiederzugeben, die mit einem CD-R- oder CD-RW-Medium erstellt wurden. ❑ DVDs mit dem Format DVD+R DL, DVD-R DL, DVD+R, DVD+RW, DVD-R, DVD-RW oder DVD-RAM können möglicherweise nicht mit allen DVD-Playern und optischen Computerlaufwerken abgespielt werden. ❑ Wenn Ihr Computer über ein Blu-ray Disc-Laufwerk verfügt, ist die Wiedergabe von Blu-ray Disc-Medien möglich. Jedoch können unter Umständen einige Blu-ray Disc-Medien nicht abgespielt werden, oder der Computer wird während der Wiedergabe instabil. Laden Sie mithilfe von VAIO Update die neuesten Softwareupdates für die Wiedergabe von Blu-ray Disc-Medien herunter, und installieren Sie sie, um die Medieninhalte normal wiederzugeben. Informationen zur Verwendung von VAIO Update finden Sie unter Aktualisieren des Computers (Seite 24). ❑ Je nach Systemumgebung können während der AVC HD-Wiedergabe Tonunterbrechungen und/oder Bildaussetzer auftreten. ❑ Wechseln Sie nicht in den Energiesparmodus, während Sie mit dem Computer eine Disc abspielen. Arbeiten mit Ihrem VAIO-Computer > Optisches Laufwerk n 54 N Hinweise zu Regionalcodes Discs oder ihre Verpackungen sind mit Regionalcodes versehen, die angeben, in welcher Region und mit welchem Playertyp die Disc abgespielt werden kann. Der Regionalcode „all“ bedeutet, dass diese Disc in den meisten Regionen der Welt abgespielt werden kann. Wenn der Regionalcode für Ihr Land von dem auf der Verpackung angegebenen Code abweicht, können Sie die Disc nicht auf Ihrem Computer abspielen. In der nachstehenden Tabelle finden Sie den Regionalcode, der für Ihr Land gilt. Region Code Region Code Region Code Afrika 5 Australien* 4 China 6 Europa 2 Hongkong* 3 Indien* 5 Indonesien* 3 Japan* 2 Korea 3 Kuwait* 2 Malaysia* 3 Neuseeland* 4 Philippinen* 3 Russland 5 Saudi-Arabien* 2 Singapur* 3 Südafrika* 2 Taiwan 3 Thailand* 3 Vereinigte Arabische Emirate* 2 Vietnam 3 * Standardmäßig ist dem optischen Laufwerk Ihres Computers kein Regionalcode zugewiesen. Arbeiten mit Ihrem VAIO-Computer > Optisches Laufwerk n 55 N Wenn Sie zum ersten Mal ein DVD-Video auf Ihrem Computer abspielen, sollten Sie die folgenden Schritte ausführen, bevor Sie die Disc einlegen: 1 Klicken Sie auf Start und auf Computer. 2 Klicken Sie mit der rechten Maustaste auf das Symbol für das optische Laufwerk, und wählen Sie Eigenschaften. 3 Klicken Sie auf die Registerkarte Hardware. 4 Wählen Sie in der Liste Alle Laufwerke Ihr optisches Laufwerk aus, und klicken Sie auf Eigenschaften. 5 Klicken Sie auf die Registerkarte DVD-Region. 6 Wählen Sie in der Liste das passende geografische Gebiet aus, und klicken Sie auf OK. ! Die Anzahl der Änderungen des Regionalcodes ist begrenzt. Wenn diese Anzahl erreicht ist, wird der Regionalcode für das Laufwerk permanent zugewiesen, und Sie können ihn nicht mehr ändern. Die Anzahl der Änderungen wird nach einer Neukonfiguration des Computers nicht zurückgesetzt. Probleme, die im Zusammenhang mit der Änderung des Regionalcodes für Ihr Laufwerk entstehen, sind von der Garantie ausgeschlossen. Arbeiten mit Ihrem VAIO-Computer > Optisches Laufwerk n 56 N Abspielen von Discs So spielen Sie den Inhalt einer Disc ab 1 Legen Sie eine Disc in das optische Laufwerk ein. ! Schließen Sie vor dem Abspielen einer Disc alle aktiven Softwareanwendungen. 2 Wenn nicht automatisch ein Fenster geöffnet wird, klicken Sie auf Start, Alle Programme und dann auf die gewünschte Software zum Abspielen der Disc. Anleitungen zur Verwendung der Software finden Sie in der entsprechenden Hilfe. Kopieren von Dateien auf Discs So kopieren Sie Dateien auf eine Disc 1 Legen Sie eine beschreibbare Disc in das optische Laufwerk ein. ! Schließen Sie alle aktiven Softwareanwendungen, bevor Sie Dateien auf eine Disc kopieren. 2 Wenn nicht automatisch ein Fenster geöffnet wird, klicken Sie auf Start, Alle Programme und dann auf die gewünschte Brennsoftware, um Dateien auf die Disc zu kopieren. Anleitungen zur Verwendung der Software finden Sie in der entsprechenden Hilfe. Arbeiten mit Ihrem VAIO-Computer > HDMI/VIDEO-Eingangs-Funktion n 57 N HDMI/VIDEO-Eingangs-Funktion Ihr Computer ist mit einem HDMI INPUT-Anschluss und VIDEO INPUT-Buchsen ausgestattet, über die Sie ein externes Audio-/Videogerät, z. B. einen Festplatten-Videorecorder oder ein Gerät zur Wiedergabe von Videospielen, anschließen können. Mit der HDMI/VIDEO-Eingangs-Funktion können Sie High-Definition-Video- und Audiosignale des angeschlossenen Geräts empfangen und die Audio-/Videoinhalte auf dem Computer wiedergeben, ohne dass Sie den Computer einschalten und Windows starten müssen. ! Sie können keine Audio-/Videosignale aufzeichnen und in einer Datei auf dem Computer speichern, die über den HDMI INPUT-Anschluss oder die VIDEO INPUT-Buchsen empfangen werden. Wenn Sie während des Anzeigens von Inhalten wie Blue-ray Discs, DVD-Medien oder aufgezeichneten TV-Programmen auf dem Computerbildschirm die Audio-/Video-Eingangsquelle ändern und den HDMI- oder Video-Eingang festlegen, wird die Wiedergabe möglicherweise beendet. Legen Sie in diesem Fall als Eingangsquelle wieder den Computer fest, und starten Sie die Wiedergabe erneut. Arbeiten mit Ihrem VAIO-Computer > HDMI/VIDEO-Eingangs-Funktion n 58 N Anschließen eines externen Audio-/Videogeräts Wenn Sie ein externes Audio-/Videogerät mit dem HDMI INPUT-Anschluss oder den VIDEO INPUT-Buchsen (Seite 13) verbinden möchten, benötigen Sie ein HDMI-Kabel oder ein Audio-/Videokabel mit drei RCA-Steckern. ! Im Lieferumfang des Computers sind keine HDMI-Kabel oder Audio-/Videokabel mit drei RCA-Steckern enthalten. Stellen Sie vorher sicher, dass Sie über ein entsprechendes Kabel verfügen. Vergewissern Sie sich, dass Sie ein von HDMI Licensing, LLC genehmigtes HDMI-Kabel verwenden. So schließen Sie ein externes Audio-/Videogerät an den Computer an 1 Verbinden Sie ein Ende des HDMI-Kabels oder Audio-/Videokabels mit drei RCA-Steckern mit dem entsprechenden Anschluss oder den entsprechenden Buchsen eines externen Audio-/Videogeräts. 2 Verbinden Sie das andere Ende mit dem HDMI INPUT-Anschluss oder den VIDEO INPUT-Buchsen am Computer. 3 Schalten Sie das angeschlossene Gerät ein. Je nach ausgewählter Audio-/Video-Eingangsquelle leuchtet entweder die Kontrollanzeige HDMI oder VIDEO grün. Drücken Sie andernfalls die INPUT/OK-Taste (Seite 59), um den HDMI- oder den Video-Eingang als Audio-/Videoquelle festzulegen. ✍ Zum Umschalten der Audio-/Videoquelle ist es nicht erforderlich, den Computer einzuschalten und Windows zu starten. Arbeiten mit Ihrem VAIO-Computer > HDMI/VIDEO-Eingangs-Funktion n 59 N Steuerungstasten der HDMI/VIDEO-Eingangs-Funktion Die Steuerungstasten für den HDMI/VIDEO-Eingang befinden sich rechts am Computer (Seite 14). Sie werden für die Funktionen des HDMI/VIDEO-Eingangs, u. a. zur Auswahl der Eingangsquelle und für OSD-Menüvorgänge, verwendet. In der folgenden Tabelle sind die den einzelnen Steuerungstasten zugewiesenen Funktionen beschrieben. Steuerungstaste für HDMI/VIDEOEingangs-Funktion Zugewiesene Funktion INPUT/OK-Taste Zeigt das Fenster für die Auswahl der Audio-/Video-Eingangsquelle an. Wählen Sie mit den Tasten V/v eine der drei Eingangsquellen (HDMI, Video, Computer) aus, und drücken Sie die INPUT/OK-Taste. Im OSD-Menü wird mit dieser Taste ebenfalls Ihre Auswahl ausgeführt. ✍ Wenn der HDMI- oder Video-Eingang ausgewählt ist, leuchtet die entsprechende Kontrollanzeige grün (Seite 17). MENU-Taste Blendet das OSD-Menü auf dem Computerbildschirm ein oder aus. Tasten VOL (+/-) Die Lautstärke wird erhöht (+) oder verringert (-). ✍ Die Lautstärketasten einschließlich der Stummschalttaste auf der der drahtlosen Tastatur funktionieren unabhängig von der aktuell ausgewählten Audio-/Video-Eingangsquelle nur unter dem Windows-Betriebssystem, wenn das Betriebssystem ausgeführt wird. V/v (Auf/Ab)-Tasten Dienen zum Navigieren durch die Optionen des OSD-Menüs. Arbeiten mit Ihrem VAIO-Computer > HDMI/VIDEO-Eingangs-Funktion n 60 N OSD-Menü Mit dem OSD-Menü können Sie die Einstellungen des Computers an Ihre jeweiligen Bedürfnisse anpassen. Drücken Sie die MENU-Taste rechts am Computer, um das OSD-Menü anzuzeigen, und navigieren Sie mit den V-/v-Tasten durch die Optionen bis zur gewünschten Option. Arbeiten mit Ihrem VAIO-Computer > HDMI/VIDEO-Eingangs-Funktion n 61 N Menü für die HDMI/VIDEO-Eingangs-Funktion Nachfolgend finden Sie eine Reihe hilfreicher Einstellungen für die HDMI/VIDEO-Eingangs-Funktion. Auswählen des Sprachmodus des OSD-Menüs 1 Wählen Sie OPTION und LANGUAGE (SPRACHE). 2 Wählen Sie die gewünschte Sprache aus. 3 Drücken Sie die INPUT/OK-Taste. SONY Logo-Lampe Gehen Sie zum Ändern der Standardaktivität der SONY Logo-Lampe für den HDMI-Eingangsmodus wie folgt vor: 1 Wählen Sie OPTION und LANGUAGE (SPRACHE). 2 Wählen Sie die gewünschte Sprache aus. 3 Drücken Sie die INPUT/OK-Taste. ✍ Das Verfahren zum Ändern der Einstellungen, wenn der Computer als Eingangsquelle ausgewählt ist, finden Sie unter Ändern der Standardaktivität der SONY Logo-Lampe (Seite 108). Auswählen des Eingangsabtastungsmodus Sie können zwischen drei Eingangsabtastungsmodi wählen: AUTO ON (AUTO EIN), AUTO OFF (Normal) (AUTO AUS (Normal)) und AUTO OFF (Power Save) (AUTO AUS(P save-modus)). Wenn der Computer ausgeschaltet ist oder sich im Energiesparmodus befindet und Sie im Modus AUTO ON (AUTO EIN) ein externes Audio-/Videogerät mit dem HDMI INPUT-Anschluss oder den VIDEO INPUT-Buchsen verbinden, wird die Audio-/Video-Eingangsquelle automatisch entweder auf den HDMI- oder den Video-Eingang umgeschaltet. Im Modus AUTO OFF (Normal) (AUTO AUS (Normal)) oder AUTO OFF (Power Save) (AUTO AUS(P save-modus)) wird der Eingang nicht automatisch ausgewählt. Der Modus AUTO OFF (Normal) (AUTO AUS (Normal)) wird standardmäßig ausgewählt. 1 Wählen Sie OPTION und INPUT SENSING (AUTOEING. ABTASTUNG). 2 Wählen Sie den gewünschten Modus aus. 3 Drücken Sie die INPUT/OK-Taste. ✍ Mit der Option AUTO OFF (Power Save) (AUTO AUS(P save-modus)) verringern Sie den Energieverbrauch. Drücken Sie die Taste INPUT/OK am Computer, um in den Normalbetrieb zurückzukehren. Deaktivieren der HDMI/VIDEOEingangs-Funktion 1 Wählen Sie OPTION und DISABLE INPUT (DEAKT. EINGANG) aus. 2 Wählen Sie den gewünschten Modus aus. 3 Drücken Sie die INPUT/OK-Taste. Arbeiten mit Ihrem VAIO-Computer > Memory Stick n 62 N Memory Stick Der Memory Stick ist ein kompaktes, mobiles und vielseitiges IC-Aufnahmemedium, das speziell für den Austausch und die gemeinsame Nutzung digitaler Daten mit kompatiblen Geräten (z. B. Digitalkameras und Mobiltelefone) ausgelegt ist. Memory Sticks eignen sich auch als externe Datenspeicher, da sie austauschbar sind. Vor Verwendung des Memory Stick In den Memory Stick Duo-Steckplatz des Computers können folgende Medienformate und -typen eingesetzt werden: ❑ Memory Stick Duo ❑ Memory Stick PRO Duo ❑ Memory Stick PRO-HG Duo ! Der Computer unterstützt nur Memory Stick-Medien im Duo-Format und keine Memory Stick-Medien im Standardformat. ✍ Der Steckplatz fur Memory Stick Duo funktioniert auch als SD-Speicherkartensteckplatz. Die neuesten Informationen zum Memory Stick finden Sie auf der Memory Stick-Website unter http://www.sony.net/memorycard/. Arbeiten mit Ihrem VAIO-Computer > Memory Stick Einsetzen und Herausnehmen des Memory Stick So setzen Sie den Memory Stick ein 1 Suchen Sie nach dem Memory Stick Duo-Steckplatz (Seite 15). 2 Halten Sie das Memory Stick-Medium so, dass der Pfeil in Richtung des Steckplatzes zeigt. n 63 N Arbeiten mit Ihrem VAIO-Computer > Memory Stick 3 n 64 N Schieben Sie den Memory Stick vorsichtig in den Steckplatz, bis er einrastet. Drücken Sie das Medium nicht mit Gewalt in den Steckplatz. ✍ Wenn sich der Memory Stick nicht ohne Weiteres einsetzen lässt, nehmen Sie ihn vorsichtig heraus, und vergewissern Sie sich, dass der Pfeil in Richtung Computer zeigt. Wenn Sie den Memory Stick zum ersten Mal einsetzen, werden Sie unter Umständen zur Installation eines Treibers aufgefordert. Folgen Sie in diesem Fall den Anweisungen auf dem Bildschirm, um die Software zu installieren. Der Memory Stick wird automatisch vom System erkannt und sein Inhalt angezeigt. Wenn nicht automatisch ein Fenster geöffnet wird, klicken Sie auf Start und auf Computer, und doppelklicken Sie auf das Memory Stick-Symbol. Das Memory Stick-Symbol wird im Fenster Computer angezeigt, wenn ein Memory Stick in den Steckplatz eingesetzt ist. ✍ Memory Stick-Medien im Duo-Format können ohne Memory Stick Duo-Adapter direkt in den Memory Stick-Steckplatz eingesetzt werden. ! Bevor Sie einen Memory Stick Micro (M2) verwenden, müssen Sie das Medium in einen M2-Adaptor im Standardformat oder in einen M2-Duo-Adapter einsetzen. Falls Sie die Speichermedien ohne den Adapter direkt in den Memory Stick-Steckplatz einsetzen, können Sie sie unter Umständen nicht wieder aus dem Steckplatz entnehmen. Arbeiten mit Ihrem VAIO-Computer > Memory Stick n 65 N So entfernen Sie einen Memory Stick ! Nehmen Sie den Memory Stick auf keinen Fall heraus, während die Kontrollanzeige für Speicherkartenzugriff leuchtet. Andernfalls können Daten verloren gehen. Das Übertragen großer Datenmengen kann längere Zeit dauern. Überprüfen Sie daher erst, ob die Kontrollanzeige erloschen ist, bevor Sie den Memory Stick herausnehmen. 1 Suchen Sie nach dem Memory Stick Duo-Steckplatz (Seite 15). 2 Vergewissern Sie sich, dass die Kontrollanzeige für Speicherkartenzugriff nicht leuchtet. 3 Drücken Sie den Memory Stick leicht in den Steckplatz, damit er freigegeben wird. Der Memory Stick kommt ein Stück heraus. 4 Ziehen Sie den Memory Stick aus dem Steckplatz heraus. ! Nehmen Sie den Memory Stick vorsichtig heraus, damit er nicht unerwartet herausschnellt. Arbeiten mit Ihrem VAIO-Computer > Memory Stick n 66 N Formatieren eines Memory Stick So formatieren Sie den Memory Stick Der Memory Stick ist standardmäßig formatiert und einsatzbereit. Wenn Sie ein Speichermedium mit Ihrem Computer neu formatieren möchten, gehen Sie wie folgt vor. ! Formatieren Sie den Memory Stick unbedingt mit einem Gerät, das diese Medien unterstützt. Beim Formatieren des Memory Stick werden alle darauf gespeicherten Daten gelöscht. Vergewissern Sie sich vor dem Formatieren, dass das Speichermedium keine wichtigen Daten enthält. Nehmen Sie den Memory Stick nicht aus dem Steckplatz heraus, während er formatiert wird. Dies könnte Funktionsstörungen verursachen. 1 Suchen Sie nach dem Memory Stick Duo-Steckplatz (Seite 15). 2 Schieben Sie den Memory Stick vorsichtig in den Steckplatz, bis er einrastet. 3 Klicken Sie auf Start und auf Computer. 4 Klicken Sie mit der rechten Maustaste auf das Memory Stick-Symbol, und wählen Sie Formatieren. 5 Klicken Sie auf Gerätestandards wiederherstellen. ! Die Größe der Zuordnungseinheit und das Dateisystem können sich ändern. Wählen Sie in der Dropdown-Liste Dateisystem nicht den Eintrag NTFS aus, da dies Funktionsstörungen verursachen könnte. ✍ Für den Formatierungsvorgang ist weniger Zeit erforderlich, wenn Sie unter Formatierungsoptionen die Option Schnellformatierung aktivieren. 6 Klicken Sie auf Starten. 7 Folgen Sie den Anweisungen auf dem Bildschirm. ! Je nach Memory Stick-Typ kann das Formatieren einige Zeit dauern. Arbeiten mit Ihrem VAIO-Computer > Memory Stick n 67 N Hinweise zur Verwendung des Memory Stick ❑ Memory Stick-Medien von Sony mit einer Speicherkapazität von bis zu 32 GB (Stand der Verfügbarkeit: September 2010) wurden auf Ihrem Computer getestet und für kompatibel befunden. Die Kompatibilität für andere Memory Stick-Medien ist nicht gewährleistet. ❑ Achten Sie beim Einsetzen des Memory Stick in den Steckplatz darauf, dass der Pfeil in die richtige Richtung zeigt. Wenn sich der Memory Stick nicht leicht einsetzen lässt, drücken Sie ihn auf keinen Fall mit Gewalt in den Steckplatz. Ihr Computer oder der Memory Stick könnte sonst beschädigt werden. ❑ Gehen Sie beim Einsetzen und Herausnehmen des Memory Stick vorsichtig vor. Wenden Sie dabei keine Gewalt an. ❑ Beim Einsetzen eines Memory Stick mit mehreren Konvertierungsadaptern ist die Kompatibilität nicht gewährleistet. ❑ „MagicGate“ ist die allgemeine Bezeichnung für die von Sony entwickelte Urheberrechtsschutztechnik. Verwenden Sie einen Memory Stick mit dem MagicGate-Logo, um diese Funktion nutzen zu können. ❑ Mit Ausnahme der Nutzung für den privaten Gebrauch verbieten die Urheberrechtsgesetze die Verwendung von Audiound/oder Bilddaten, die ohne vorherige Genehmigung des Urheberrechtsinhabers aufgenommen wurden. Entsprechend dürfen Memory Stick-Speichermedien mit solchen urheberrechtlich geschützten Daten nur im Rahmen der rechtlichen Bestimmungen verwendet werden. ❑ Setzen Sie immer nur eine Speicherkarte in den Steckplatz ein. Wird das Speichermedium nicht ordnungsgemäß eingesetzt, können sowohl der Computer als auch das Speichermedium selbst beschädigt werden. Arbeiten mit Ihrem VAIO-Computer > Andere Module/Speicherkarten n 68 N Andere Module/Speicherkarten SD-Speicherkarten Ihr Computer ist mit einem Steckplatz für SD-Speicherkarten ausgestattet. Sie können über diesen Steckplatz Daten mit Digitalkameras, Camcordern, mp3-Playern und anderen Audio-/Videogeräten austauschen. Vor Verwendung von SD-Speicherkarten Folgende Speicherkarten werden vom SD-Speicherkartensteckplatz am Computer unterstützt: ❑ SD-Speicherkarte ❑ SDHC-Speicherkarte ❑ SDXC-Speicherkarte ✍ Der SD-Speicherkartensteckplatz funktioniert auch als Steckplatz fur Memory Stick Duo. Die neuesten Informationen zu den kompatiblen Speicherkarten finden Sie auf der entsprechenden Support-Website (siehe Weitere Informationen zu Ihrem VAIO-Computer (Seite 5)). Arbeiten mit Ihrem VAIO-Computer > Andere Module/Speicherkarten n 69 N So setzen Sie eine SD-Speicherkarte ein 1 Suchen Sie nach dem SD-Speicherkartensteckplatz (Seite 15). 2 Halten Sie die SD-Speicherkarte so, dass der Pfeil in Richtung des Steckplatzes zeigt. 3 Schieben Sie die SD-Speicherkarte vorsichtig in den Steckplatz, bis sie einrastet. Drücken Sie die Karte nicht mit Gewalt in den Steckplatz. ✍ Wenn Sie die SD-Speicherkarte zum ersten Mal einsetzen, werden Sie unter Umständen zur Installation eines Treibers aufgefordert. Folgen Sie in diesem Fall den Anweisungen auf dem Bildschirm, um die Software zu installieren. Wenn Sie die Karte in den Steckplatz einsetzen, wird das SD-Speicherkartensymbol im Fenster Computer angezeigt. Arbeiten mit Ihrem VAIO-Computer > Andere Module/Speicherkarten So nehmen Sie eine SD-Speicherkarte heraus 1 Suchen Sie nach dem SD-Speicherkartensteckplatz (Seite 15). 2 Vergewissern Sie sich, dass die Kontrollanzeige für Speicherkartenzugriff nicht leuchtet. 3 Drücken Sie die SD-Speicherkarte leicht in den Steckplatz, damit sie freigegeben wird. Die SD-Speicherkarte kommt ein Stück heraus. 4 Ziehen Sie die SD-Speicherkarte aus dem Steckplatz heraus. n 70 N Arbeiten mit Ihrem VAIO-Computer > Andere Module/Speicherkarten n 71 N Hinweise zur Verwendung von Speicherkarten Allgemeine Hinweise zu Speicherkarten ❑ Verwenden Sie ausschließlich Speicherkarten, die mit Ihrem Computer kompatibel sind. ❑ Vergewissern Sie sich vor dem Einsetzen einer Speicherkarte in den Steckplatz, dass der Pfeil in die richtige Richtung zeigt. Wenn sich die Speicherkarte nicht leicht einsetzen lässt, drücken Sie sie auf keinen Fall mit Gewalt in den Steckplatz. Ihr Computer oder die Speicherkarte könnte sonst beschädigt werden. ❑ Gehen Sie beim Einsetzen und Herausnehmen von Speicherkarten vorsichtig vor. Wenden Sie dabei keine Gewalt an. ❑ Nehmen Sie die Speicherkarte auf keinen Fall heraus, während die Kontrollanzeige für Speicherkartenzugriffe leuchtet. Andernfalls können Daten verloren gehen. ❑ Versuchen Sie auf keinen Fall, eine Speicherkarte oder einen Speicherkartenadapter eines anderen Typs in den Speicherkartensteckplatz einzusetzen. Inkompatible Speicherkarten bzw. inkompatible Speicherkartenadapter lassen sich nur schwer aus dem Steckplatz herausnehmen, und der Computer könnte beschädigt werden. ❑ Setzen Sie immer nur eine Speicherkarte in den Steckplatz ein. Wird das Speichermedium nicht ordnungsgemäß eingesetzt, können sowohl der Computer als auch das Speichermedium selbst beschädigt werden. Hinweise zur Verwendung von SD-Speicherkarten ❑ Es wurden nur die führenden, im September 2010 erhältlichen Speicherkarten mit Ihrem Computer getestet und für kompatibel befunden. Die Kompatibilität für andere Speicherkarten ist nicht gewährleistet. ❑ SD-Speicherkarten (bis zu 2 GB), SDHC-Speicherkarten (bis zu 32 GB) und SDXC-Speicherkarten (bis zu 64 GB) wurden mit Ihrem Computer getestet und für kompatibel befunden. Arbeiten mit Ihrem VAIO-Computer > Einrichten einer Internetverbindung n 72 N Einrichten einer Internetverbindung Bevor Sie auf das Internet zugreifen können, müssen Sie ein Konto bei einem Internet-Diensteanbieter (ISP) einrichten und die zum Herstellen der Verbindung erforderlichen Geräte konfigurieren. Je nach Anbieter werden die folgenden Verbindungsdienste angeboten: ❑ FTTH (Fiber to the Home) ❑ DSL (Digital Subscriber Line) ❑ Kabelmodem ❑ Satellit ❑ Einwählverbindung Nähere Informationen zu den für den Internetzugang benötigten Geräten und zum Verbinden Ihres Computers mit dem Internet erhalten Sie bei Ihrem Internet-Diensteanbieter. ✍ Wenn Sie die Verbindung mit dem Internet über die Wireless LAN-Funktion herstellen möchten, müssen Sie ein Wireless LAN-Netzwerk einrichten. Weitere Informationen hierzu finden Sie unter Einrichten einer Wireless LAN-Verbindung (Seite 74). ! Wenn Sie mit Ihrem Computer auf das Internet zugreifen, sollten Sie zum Schutz vor Online-Angriffen (z. B. Viren und Trojaner) unbedingt die entsprechenden Sicherheitsvorkehrungen treffen. Für den Zugang zum Internet müssen Sie ein externes Modem, z. B. ein USB-Telefonmodem, ein DSL-Modem oder ein Kabelmodem, an den Computer anschließen. Welches Modem zu verwenden ist, hängt von Ihrem Servicevertrag mit dem ISP ab. Ausführliche Anleitungen zur Verbindungseinrichtung und Modemkonfiguration finden Sie im Handbuch zum Modem. Arbeiten mit Ihrem VAIO-Computer > Einrichten einer Netzwerkverbindung (LAN) n 73 N Einrichten einer Netzwerkverbindung (LAN) Sie können Ihren Computer über ein Netzwerkkabel mit einem Netzwerk des Typs 1000BASE-T/100BASE-TX/10BASE-T verbinden. Verbinden Sie ein Ende des LAN-Kabels (gesondert erhältlich) mit dem LAN-Anschluss auf der Rückseite des Computers und das andere Ende mit Ihrem Netzwerk. Detaillierte Informationen zu den für den Netzwerkzugriff erforderlichen Einstellungen und Geräten erhalten Sie von Ihrem Netzwerkadministrator. ✍ Ihr Computer lässt sich bereits mit den Standardeinstellungen an ein Netzwerk anschließen. ! Schließen Sie auf keinen Fall ein Telefonkabel an den LAN-Anschluss des Computers an. Wenn der LAN-Anschluss mit einer der unten genannten Telefonleitungen verbunden wird, kann es aufgrund der starken elektrischen Ströme zu Beschädigungen, Überhitzung oder einem Brand kommen. - Gegensprechanlagen oder Büroanlagen mit mehreren Leitungen - Leitungen des öffentlichen Telefonnetzes - Nebenstellenanlagen Arbeiten mit Ihrem VAIO-Computer > Einrichten einer Wireless LAN-Verbindung n 74 N Einrichten einer Wireless LAN-Verbindung Mit Wireless LAN (WLAN) können Sie eine drahtlose Verbindung zwischen Ihrem Computer und einem Netzwerk herstellen. WLAN arbeitet nach den folgenden IEEE 802.11a/b/g/n-Standards, in denen der verwendete Technologietyp definiert wird. Informationen zur Ausstattung Ihres Computers finden Sie in den technischen Daten. WLAN-Standard Frequenzband Anmerkungen IEEE 802.11a 5 GHz Nur für Modelle verfügbar, die dem Standard IEEE 802.11a/b/g/n entsprechen. IEEE 802.11b/g 2,4 GHz Der Standard IEEE 802.11g ermöglicht höhere Übertragungsgeschwindigkeiten als der Standard IEEE 802.11b. IEEE 802.11n 5 GHz/2,4 GHz Bei Modellen, die dem Standard IEEE 802.11b/g/n entsprechen, kann nur das 2,4-GHz-Bank verwendet werden. Arbeiten mit Ihrem VAIO-Computer > Einrichten einer Wireless LAN-Verbindung n 75 N Hinweise zur Verwendung der Wireless LAN-Funktion Allgemeine Hinweise zur Verwendung der Wireless LAN-Funktion ❑ In einigen Ländern oder Regionen kann die Verwendung von WLAN-Produkten durch entsprechende Gesetze oder Verordnungen eingeschränkt sein (z. B. Beschränkung der Kanalanzahl). ❑ Die Standards IEEE 802.11a und IEEE 802.11n stehen für Ad-hoc-Netzwerke nicht zur Verfügung. ❑ Das 2,4-GHz-Band, mit dem WLAN-Geräte arbeiten, wird auch von verschiedenen anderen Geräten verwendet. WLAN-kompatible Geräte sind mit Technologien zur Minimierung von Störungen durch andere Geräte, die dasselbe Band benutzen, ausgestattet. Es kann aber dennoch zu einer Verringerung der Kommunikationsgeschwindigkeit, einer Verengung des Kommunikationsbereichs oder einer Unterbrechung der Funkverbindung kommen. ❑ Die Kommunikationsgeschwindigkeit und die Verfügbarkeit des Kommunikationsbereichs hängen von folgenden Bedingungen ab: ❑ Entfernung zwischen den Kommunikationsgeräten ❑ Vorhandensein von Hindernissen zwischen den Geräten ❑ Gerätekonfiguration ❑ Funkstrahlung ❑ Umgebung einschließlich Vorhandensein von Wänden und deren Beschaffenheit ❑ Verwendete Software ❑ Die Kommunikation kann durch Beeinträchtigungen des Funksignals unterbrochen werden. Arbeiten mit Ihrem VAIO-Computer > Einrichten einer Wireless LAN-Verbindung n 76 N ❑ Die tatsächliche Übertragungsgeschwindigkeit kann langsamer als die auf dem Computer angezeigte Geschwindigkeit sein. ❑ Wenn Sie WLAN-Produkte verschiedener Standards bereitstellen, die dasselbe Band nutzen und im selben drahtlosen Netzwerk verwendet werden, kann die Kommunikationsgeschwindigkeit aufgrund von Funkstörungen herabgesetzt werden. Daher verringern WLAN-Produkte automatisch die Kommunikationsgeschwindigkeit, damit die fehlerfreie Kommunikation mit anderen WLAN-Produkten sichergestellt ist, wenn diese einem anderen Standard entsprechen und dasselbe Band nutzen. Wenn die Kommunikationsgeschwindigkeit nicht so hoch wie erwartet ist, kann eine Umschaltung des Funkkanals am Zugriffspunkt zu einer Verbesserung führen. Hinweis zur Datenverschlüsselung Der WLAN-Standard verfügt über die folgenden Verschlüsselungsmethoden: Wired Equivalent Privacy (WEP, ein Sicherheitsprotokoll), Wi-Fi Protected Access 2 (WPA2) und Wi-Fi Protected Access (WPA). Sowohl WPA2 als auch WPA wurden gemeinsam vom IEEE und der Wi-Fi Alliance vorgeschlagen. Bei beiden handelt es sich um Definitionen der Standards zur Verbesserung des Datenschutzes und der Zugriffskontrolle für bestehende Wi-Fi-Netzwerke. WPA ist mit der Spezifikation IEEE 802.11i aufwärtskompatibel. Es verwendet zusätzlich zur Benutzerauthentifizierung durch 802.1X und EAP (Extensible Authentication Protocol) die erweiterte Datenverschlüsselung TKIP (Temporal Key Integrity Protocol). Durch die Datenverschlüsselung wird die anfällige drahtlose Verbindung zwischen Client und Zugriffspunkt geschützt. Darüber hinaus gibt es noch andere typische LAN-Sicherheitsmechanismen für den Datenschutz, wie beispielsweise Passwortschutz, durchgängige Verschlüsselung, virtuelle private Netzwerke und Authentifizierung. WPA2, die zweite Generation von WPA, bietet strengeren Datenschutz und eine strengere Netzwerkzugriffssteuerung und wurde außerdem zur Sicherung aller Versionen von 802.11-Geräten, einschließlich der Standards 802.11b, 802.11a, 802.11g und 802.11n mit mehreren Frequenzen und mehreren Modi, entwickelt. Darüber hinaus beruht WPA2 auf dem verabschiedeten IEEE 802.11i-Standard und bietet somit behördengerechte Sicherheit, da der AES-Verschlüsselungsalgorithmus verwendet wird, der dem Standard FIPS 140-2 des National Institute of Standards and Technology (NIST) entspricht, und eine Authentifizierung auf 802.1X-Basis zum Einsatz kommt. WPA2 ist mit WPA abwärtskompatibel. Arbeiten mit Ihrem VAIO-Computer > Einrichten einer Wireless LAN-Verbindung n 77 N Herstellen der WLAN-Kommunikation Sie müssen zunächst die Wireless LAN-Kommunikation zwischen Ihrem Computer und einem Zugriffspunkt (gesondert erhältlich) herstellen. Weitere Informationen finden Sie unter Windows-Hilfe und Support. ! Informationen zum Auswählen des Kanals für den Zugriffspunkt finden Sie im zugehörigen Handbuch. So stellen Sie die WLAN-Kommunikation her 1 Vergewissern Sie sich, dass ein Zugriffspunkt eingerichtet wurde. Weitere Informationen dazu finden Sie in der Bedienungsanleitung des Zugriffspunkts. 2 Klicken Sie in der Taskleiste auf das VAIO Smart Network-Symbol 3 Klicken Sie im Fenster VAIO Smart Network auf die Schaltfläche neben der Option Drahtlos-LAN (Wireless LAN), um diese auf On zu setzen. Vergewissern Sie sich, dass die WIRELESS-Anzeige leuchtet. 4 Klicken Sie in der Taskleiste auf das Symbol 5 Wählen Sie den gewünschten Zugriffspunkt aus, und klicken Sie auf Verbinden. oder . . Arbeiten mit Ihrem VAIO-Computer > Einrichten einer Wireless LAN-Verbindung n 78 N Beenden der WLAN-Kommunikation So beenden Sie die WLAN-Kommunikation Klicken Sie im Fenster VAIO Smart Network auf die Schaltfläche neben der Option Drahtlos-LAN (Wireless LAN), um diese auf Off zu setzen. ! Wenn Sie während des Zugriffs auf entfernte Dokumente, Dateien oder Ressourcen die WLAN-Funktion ausschalten, kann es zu Datenverlust kommen. Arbeiten mit Ihrem VAIO-Computer > BLUETOOTH-Funktion n 79 N BLUETOOTH-Funktion Über Bluetooth können Sie eine drahtlose Verbindung zwischen Ihrem Computer und anderen BLUETOOTH®-Geräten, z. B. einem anderen Computer oder einem Mobiltelefon, herstellen. Sie können dann Daten zwischen diesen Geräten über Entfernungen von bis zu 10 m im freien Raum drahtlos übertragen. BLUETOOTH-Sicherheit Die BLUETOOTH-Funktechnologie verwendet eine Authentifizierungsfunktion, durch die Sie bestimmen können, mit wem Sie kommunizieren. Mithilfe dieser Funktion können Sie den Zugriff anonymer BLUETOOTH-Geräte auf Ihren Computer verhindern. Bei der erstmaligen Kommunikation zwischen zwei BLUETOOTH-Geräten sollte ein gemeinsamer Hauptschlüssel (ein für die Authentifizierung erforderliches Passwort) für beide zu registrierende Geräte festgelegt werden. Nachdem ein Gerät registriert wurde, müssen Sie den Hauptschlüssel nicht mehr eingegeben. ✍ Der Hauptschlüssel kann jedes Mal unterschiedlich sein, muss aber auf beiden Seiten übereinstimmen. Für bestimmte Geräte (z. B. eine Maus) kann kein Hauptschlüssel eingegeben werden. Arbeiten mit Ihrem VAIO-Computer > BLUETOOTH-Funktion n 80 N Kommunizieren mit einem anderen BLUETOOTH-Gerät Sie können eine drahtlose Verbindung zwischen Ihrem Computer und einem BLUETOOTH-Gerät, z. B. einem anderen Computer, einem Mobiltelefon, einem PDA, einem Headset, einer Maus oder einer Digitalkamera, herstellen. So kommunizieren Sie mit einem anderen BLUETOOTH-Gerät Um mit einem anderen BLUETOOTH-Gerät zu kommunizieren, müssen Sie zuerst die BLUETOOTH-Funktion einrichten. Informationen zum Einrichten und Verwenden der BLUETOOTH-Funktion finden Sie unter Windows-Hilfe und Support. 1 Klicken Sie in der Taskleiste auf das VAIO Smart Network-Symbol . 2 Klicken Sie im Fenster VAIO Smart Network auf die Schaltfläche neben der Option BLUETOOTH, um diese auf On zu setzen. Vergewissern Sie sich, dass die WIRELESS-Anzeige leuchtet. Arbeiten mit Ihrem VAIO-Computer > BLUETOOTH-Funktion n 81 N Beenden der BLUETOOTH-Kommunikation So beenden Sie die BLUETOOTH-Kommunikation 1 Schalten Sie das BLUETOOTH-Gerät aus, das mit dem Computer kommuniziert. 2 Klicken Sie im Fenster VAIO Smart Network auf die Schaltfläche neben der Option BLUETOOTH, um diese auf Off zu setzen. Arbeiten mit Ihrem VAIO-Computer > BLUETOOTH-Funktion n 82 N Hinweise zur Verwendung von BLUETOOTH ❑ Die Geschwindigkeit der Datenübertragung hängt von den folgenden Bedingungen ab: ❑ Hindernisse zwischen den Geräten (z. B. Wände) ❑ Abstand zwischen den Geräten ❑ Beschaffenheit der Wände ❑ Nähe zu Mikrowellengeräten und schnurlosen Telefonen ❑ Störungen durch Funkwellen und andere Umwelteinflüsse ❑ Gerätekonfiguration ❑ Softwareanwendung ❑ Betriebssystem ❑ Gleichzeitige Verwendung der WLAN- und BLUETOOTH-Funktion auf dem Computer ❑ Größe der zu übertragenden Datei ❑ Bei der Übertragung großer Dateien kann es aufgrund der Einschränkungen des BLUETOOTH-Standards zu Problemen durch elektromagnetische Störungen kommen. ❑ Alle BLUETOOTH-Geräte müssen zertifiziert sein, damit die Einhaltung der relevanten Standards gewährleistet ist. Selbst wenn alle Standards erfüllt sind, können Leistung, Spezifikationen und Betriebsvorgänge einzelner Geräte unterschiedlich sein. In manchen Situationen ist eventuell kein Datenaustausch möglich. ❑ Wenn Sie Videos auf dem Computer abspielen und die Audioausgabe über ein verbundenes BLUETOOTH-Gerät erfolgt, kann es vorkommen, dass die Video- und die Audiodaten nicht mehr synchron sind. Dabei handelt es sich um eine Beschränkung der BLUETOOTH-Technologie und nicht um eine Funktionsstörung. Arbeiten mit Ihrem VAIO-Computer > BLUETOOTH-Funktion n 83 N ❑ Das 2,4-GHz-Band, mit dem BLUETOOTH- oder WLAN-Geräte arbeiten, wird auch von verschiedenen anderen Geräten verwendet. BLUETOOTH-Geräte sind mit Technologien zur Minimierung von Störungen durch andere Geräte, die dasselbe Band benutzen, ausgestattet. Es kann aber dennoch zu einer Verringerung der Kommunikationsgeschwindigkeit, einer Verkürzung der Kommunikationsdistanz oder einer Unterbrechung der Funkverbindung kommen. ❑ Die BLUETOOTH-Funktion kann u. U. mit bestimmten Geräten und Softwareversionen anderer Hersteller nicht verwendet werden. ❑ Wenn Sie mehrere BLUETOOTH-Geräte mit dem Computer verbinden, kann es zu Kanalüberlastungen und damit auch zu einer schlechteren Leistung der Geräte kommen. Dies ist bei der BLUETOOTH-Technologie normal und bedeutet keine Funktionsstörung. ❑ Hohe Übertragungsgeschwindigkeiten zwischen Ihrem Computer und BLUETOOTH-Geräten sind verfügbar, wenn sie BLUETOOTH Core Specification Version 3.0 + HS unterstützen. Hohe Übertragungsgeschwindigkeiten erhalten Sie, indem Sie sowohl die WLAN- als auch die BLUETOOTH-Funktion am Computer aktivieren. Informationen zur Ausstattung Ihres Computers finden Sie in den technischen Daten. Peripheriegeräte > n 84 N Peripheriegeräte Dieser VAIO-Computer ist mit verschiedenen Anschlussmöglichkeiten für externe Geräte ausgestattet. ❑ Anschließen externer Lautsprecher oder Kopfhörer (Seite 85) ❑ Anschließen eines externen Displays (Seite 86) ❑ Auswählen von Display-Modi (Seite 90) ❑ Funktion „Mehrere Monitore“ (Seite 91) ❑ Anschließen eines externen Mikrofons (Seite 93) ❑ Anschließen eines USB-Geräts (Seite 94) ❑ Anschließen eines i.LINK-Geräts (Seite 96) Peripheriegeräte > Anschließen externer Lautsprecher oder Kopfhörer n 85 N Anschließen externer Lautsprecher oder Kopfhörer Sie können externe Audioausgabegeräte (gesondert erhältlich) wie Lautsprecher oder Kopfhörer an Ihren Computer anschließen. So schließen Sie externe Lautsprecher an ✍ Stellen Sie sicher, dass die externen Lautsprecher zur Verwendung mit Computern geeignet sind. ! Verringern Sie die Lautstärke, bevor Sie die externen Lautsprecher einschalten. Schließen Sie die externen Lautsprecher (1) mit einem Lautsprecherkabel (3) (gesondert erhältlich) an die Kopfhörerbuchse (2) i an. Peripheriegeräte > Anschließen eines externen Displays Anschließen eines externen Displays Einige in diesem Kapitel beschriebene Funktionen und Optionen sind nicht bei allen Computermodellen verfügbar. n 86 N Peripheriegeräte > Anschließen eines externen Displays n 87 N Anschließen eines Computer-Displays Sie können ein externes Display, wie z. B. ein Computer-Display, an den Computer anschließen. So schließen Sie ein Computer-Display an 1 Verbinden Sie das Netzkabel (1) des externen Displays mit einer Netzsteckdose. 2 Verbinden Sie ein Ende des Display-Kabels (2) mit einem HDMI-zu-DVI-D-Adapter (3) und das andere Ende mit dem externen Display. 3 Verbinden Sie ein Ende eines HDMI-Kabels (4) mit dem HDMI-zu-DVI-D-Adapter (3) und das andere Ende mit dem HDMI OUTPUT-Anschluss (5) am Computer. ! Der Computer entspricht dem HDCP-Standard und kann den Übertragungskanal digitaler Videosignale zwecks Urheberrechtsschutz verschlüsseln. Dies ermöglicht Ihnen, eine Vielzahl von urheberrechtlich geschützten und qualitativ hochwertigen Inhalten wiederzugeben und anzuzeigen. Schließen Sie zum Anzeigen von urheberrechtlich geschützten Inhalten einen HDCP-fähigen Monitor an den Computer an. Wenn an den Computer ein Monitor angeschlossen ist, der HDCP nicht unterstützt, können Sie keine urheberrechtlich geschützten Inhalte wiedergeben oder anzeigen. ✍ Falls das externe Computer-Display mit einem HDMI-Eingang ausgestattet ist, verbinden Sie ein Ende eines HDMI-Kabels mit dem HDMI OUTPUTAnschluss am Computer und das andere Ende mit dem HDMI-Eingang am Computer-Display. Verwenden Sie zum Anschließen eines TFT/DVI-Monitors einen HDMI-zu-DVI-D-Adapter, um ihn mit dem HDMI OUTPUT-Anschluss am Computer zu verbinden. Das HDMI-Kabel überträgt sowohl Video- als auch Audiosignale. Peripheriegeräte > Anschließen eines externen Displays n 88 N Anschließen eines Fernsehers mit HDMI-Eingang Sie können einen Fernseher mit HDMI-Eingang mit dem Computer verbinden. So schließen Sie einen Fernseher am Computer an ! Damit über das mit dem HDMI OUTPUT-Anschluss verbundene Gerät Ton zu hören ist, müssen Sie das Audioausgabegerät ändern. Die entsprechenden Informationen finden Sie unter Wie ändere ich das Gerät für die Audioausgabe? (Seite 167). 1 Verbinden Sie das Netzkabel (1) des Fernsehers mit einer Netzsteckdose. 2 Verbinden Sie ein Ende eines HDMI-Kabels (2) mit dem HDMI OUTPUT-Anschluss (3) am Computer und das andere Ende mit dem Fernseher. 3 Wählen Sie als TV-Eingangskanal den externen Eingang aus. 4 Richten Sie das TV-Konfigurationssystem ein. ! Wenn ein nicht von Sony bereitgestellter Gerätetreiber verwendet wird, kann das Bild nicht angezeigt werden und der Ton ist nicht zu hören. Verwenden Sie immer den von Sony bereitgestellten Gerätetreiber für Updates. Peripheriegeräte > Anschließen eines externen Displays n 89 N ✍ Weitere Informationen zur Einrichtung und Verwendung des Fernsehers finden Sie in der Bedienungsanleitung des Geräts. Das HDMI-Kabel überträgt sowohl Video- als auch Audiosignale. So schließen Sie ein Gerät für hochwertige digitale Tonqualität zwischen dem Computer und dem Fernseher an. Sie können einen hochwertigen Heimkino-Receiver oder andere Surround-Sound-Geräte zwischen dem Computer und dem Fernseher über eine HDMI-Verbindung anschließen. ! Stellen Sie vor dem Anschließen des Geräts am Computer sicher, dass die HDMI-Verbindung zwischen dem Fernseher und dem Heimkino-Receiver oder dem Surround-Sound-Gerät eingerichtet wurde. Damit über das mit dem HDMI OUTPUT-Anschluss verbundene Gerät Ton zu hören ist, müssen Sie das Audioausgabegerät ändern. Die entsprechenden Informationen finden Sie unter Wie ändere ich das Gerät für die Audioausgabe? (Seite 167). 1 Schalten Sie den Fernseher ein, und legen Sie als Eingangsquelle den HDMI-Eingang fest. 2 Schalten Sie den Heimkino-Receiver oder das Surround-Sound-Gerät ein, und legen Sie als Eingangsquelle den HDMIEingang fest. 3 Verbinden Sie ein Ende eines HDMI-Kabels mit dem HDMI-Eingang des Heimkino-Receivers oder des Surround-SoundGeräts und das andere Ende mit dem HDMI OUTPUT-Anschluss am Computer. ✍ Sie können die Bildschirmauflösung des angeschlossenen Fernsehers mit dem Computer anpassen. Weitere Informationen hierzu finden Sie unter Warum wird ein Video auf dem Display nicht angezeigt? (Seite 156). Mit einer HDMI-Verbindung kann die Lautstärke nur über das angeschlossene Audiogerät angepasst werden. Der Computer kann die Ausgabelautstärke der angeschlossenen Geräte nicht steuern. Peripheriegeräte > Auswählen von Display-Modi n 90 N Auswählen von Display-Modi Wenn ein externes Display angeschlossen ist, können Sie entweder den Computerbildschirm oder das angeschlossene Display als primären Monitor auswählen. ✍ Möglicherweise können Sie nicht gleichzeitig denselben Inhalt auf dem Computerbildschirm und auf dem externen Display anzeigen. Dies hängt vom Typ des externen Displays ab. Schalten Sie zuerst das externe Display ein, bevor Sie den Computer einschalten. So wählen Sie in den Display-Einstellungen einen Display-Modus aus 1 Klicken Sie mit der rechten Maustaste auf den Desktop, und wählen Sie Bildschirmauflösung aus. 2 Klicken Sie auf die Dropdown-Liste neben Mehrere Anzeigen, wählen Sie die gewünschte Einstellung aus, und klicken Sie auf OK. Peripheriegeräte > Funktion „Mehrere Monitore“ n 91 N Funktion „Mehrere Monitore“ Die Funktion „Mehrere Monitore“ ermöglicht Ihnen, Teile des Desktops auf verschiedenen Displays zu verteilen. Wenn Sie z. B. ein externes Display an den Computer angeschlossen haben, kann der Computerbildschirm und das externe Display zusammen als ein Desktop dienen. Sie können den Cursor von einem Display zum anderen bewegen. Dies ermöglicht es Ihnen, Objekte, wie z. B. ein geöffnetes Anwendungsfenster oder eine Symbolleiste, von einem Display zum anderen zu ziehen. Peripheriegeräte > Funktion „Mehrere Monitore“ n 92 N So verwenden Sie die Funktion „Mehrere Monitore“ ✍ Möglicherweise wird die Funktion „Mehrere Monitore“ von dem externen Display nicht unterstützt. Bestimmte Softwareanwendungen unterstützen die Einstellungen für „Mehrere Monitore“ möglicherweise nicht. Stellen Sie sicher, dass der Computer nicht in den Energiesparmodus wechselt, wenn Sie die Funktion „Mehrere Monitore“ verwenden, da der Computer andernfalls nicht in den Normalmodus zurückkehrt. Wenn Sie verschiedene Farbeinstellungen für die beiden Displays verwenden, sollten Sie ein einzelnes Fenster nicht auf beide Displays erweitern, da die Software sonst möglicherweise nicht ordnungsgemäß funktioniert. 1 Klicken Sie mit der rechten Maustaste auf den Desktop, und wählen Sie Bildschirmauflösung aus. 2 Klicken Sie auf die Dropdown-Liste neben Mehrere Anzeigen, wählen Sie Diese Anzeigen erweitern aus, und klicken Sie auf OK. ✍ Sie können die Farbtiefe und die Auflösung für jedes Display festlegen und die Funktion „Mehrere Monitore“ benutzerdefiniert anpassen. Legen Sie eine geringere Farbtiefe oder eine niedrigere Auflösung für jedes Display fest. Peripheriegeräte > Anschließen eines externen Mikrofons Anschließen eines externen Mikrofons Sie können ein externes Mikrofon (gesondert erhältlich) an den Computer anschließen. So schließen Sie ein externes Mikrofon an Stecken Sie das Mikrofonkabel (1) in die Mikrofonbuchse (2) m. ✍ Vergewissern Sie sich, dass Ihr Mikrofon zur Verwendung mit Computern geeignet ist. n 93 N Peripheriegeräte > Anschließen eines USB-Geräts n 94 N Anschließen eines USB-Geräts Sie können ein USB-Gerät (z. B. Maus, Diskettenlaufwerk, Lautsprecher oder Drucker) an Ihren Computer anschließen. So schließen Sie ein USB-Gerät an 1 Wählen Sie den gewünschten USB-Anschluss (1) aus. 2 Schließen Sie das Kabel (2) des USB-Geräts an den USB-Anschluss an. Peripheriegeräte > Anschließen eines USB-Geräts n 95 N Hinweise zum Anschließen von USB-Geräten ❑ Sie müssen möglicherweise die mit dem USB-Gerät gelieferte Treibersoftware installieren. Weitere Informationen hierzu finden Sie in der Bedienungsanleitung des USB-Geräts. ❑ Wenn Sie einen USB-Drucker anschließen möchten, vergewissern Sie sich, dass er mit Ihrer Windows-Version kompatibel ist. ❑ Informationen zum Entfernen eines USB-Geräts finden Sie in der mitgelieferten Bedienungsanleitung. ❑ Um eine Beschädigung Ihres Computers und/oder der USB-Geräte zu vermeiden, beachten Sie Folgendes: ❑ Wenn Sie Ihren Computer mit angeschlossenen USB-Geräten transportieren, dürfen die USB-Anschlüsse nicht mechanisch beansprucht werden. ❑ Legen Sie Ihren Computer nicht in eine Tasche oder einen Tragekoffer, wenn USB-Geräte angeschlossen sind. Peripheriegeräte > Anschließen eines i.LINK-Geräts n 96 N Anschließen eines i.LINK-Geräts Ihr Computer ist mit einem i.LINK-Anschluss ausgestattet, an den Sie ein i.LINK-Gerät (z. B. einen digitalen Camcorder) anschließen können. ✍ i.LINK ist eine Marke der Sony Corporation und dient ausschließlich zur Kennzeichnung, dass ein Gerät mit einem IEEE 1394-Anschluss ausgestattet ist. Die Vorgehensweise zur Herstellung einer i.LINK-Verbindung kann je nach Softwareanwendung, Betriebssystem und i.LINK-kompatiblem Gerät variieren. Es können nicht alle Produkte mit einem i.LINK-Anschluss miteinander kommunizieren. Weitere Informationen zu Betriebsbedingungen und zum richtigen Anschluss finden Sie in der Dokumentation des i.LINK-kompatiblen Geräts. Überprüfen Sie vor dem Anschließen von i.LINK-kompatiblen PC-Peripheriegeräten, wie etwa einem CD-RW- oder Festplattenlaufwerk, deren Kompatibilität mit dem Betriebssystem und die erforderlichen Betriebsbedingungen. Hinweise zum Anschließen von i.LINK-Geräten ❑ Der i.LINK-Anschluss des Computers versorgt die angeschlossenen externen Geräte nicht mit Strom. Wenn das angeschlossene Gerät mit Strom versorgt werden muss, schließen Sie es an eine Stromquelle an. ❑ Der i.LINK-Anschluss unterstützt Datenübertragungsraten bis zu 400 MBit/s. Die tatsächlich erzielbare Rate hängt jedoch von der Übertragungsgeschwindigkeit des externen Geräts ab. ❑ Die optionalen i.LINK-Kabel sind in einigen Ländern oder Regionen möglicherweise nicht erhältlich. ❑ Eine störungsfreie i.LINK-Verbindung mit anderen kompatiblen Geräten ist nicht vollständig gewährleistet. ❑ Die i.LINK-Verbindung ist bei manchen Kombinationen aus Softwareanwendung, Betriebssystem und i.LINKkompatiblem Gerät möglicherweise nicht verfügbar. Weitere Informationen dazu finden Sie in der Bedienungsanleitung der Software. ❑ Überprüfen Sie vor dem Anschluss i.LINK-kompatibler PC-Peripheriegeräte (z. B. einer Festplatte oder eines CD-RW-Laufwerks) an Ihren Computer deren Betriebsbedingungen und die Kompatibilität mit dem Betriebssystem. Peripheriegeräte > Anschließen eines i.LINK-Geräts n 97 N Anschließen eines digitalen Camcorders So schließen Sie einen digitalen Camcorder an Verbinden Sie ein Ende eines i.LINK-Kabels (1) (gesondert erhältlich) mit dem i.LINK-Anschluss (2) des Computers und das andere Ende mit dem DV In/Out-Anschluss (3) des digitalen Camcorders. ✍ Die Vorgehensweise zum Anschließen richtet sich nach dem jeweiligen i.LINK-Gerät. Weitere Informationen hierzu finden Sie in der Bedienungsanleitung des Geräts. Über die i.LINK-Verbindung haben Sie keinen Zugriff auf den Inhalt des Memory Stick im digitalen Camcorder. Individuelle Einstellungen auf Ihrem VAIO-Computer > n 98 N Individuelle Einstellungen auf Ihrem VAIO-Computer In diesem Kapitel wird kurz beschrieben, wie Sie die wichtigsten Einstellungen an Ihrem VAIO-Computer ändern können. Sie erfahren u. a., wie Sie Ihre Sony-Software und -Dienstprogramme verwenden und ihr Erscheinungsbild anpassen können. ❑ Festlegen des Passworts (Seite 99) ❑ Intel(R) VT (Seite 105) ❑ VAIO Control Center (Seite 106) Individuelle Einstellungen auf Ihrem VAIO-Computer > Festlegen des Passworts n 99 N Festlegen des Passworts Durch Festlegen eines Passworts können Sie Ihren Computer vor unautorisiertem Zugriff schützen. Dabei muss der Benutzer das Passwort eingeben, wenn der Computer eingeschaltet wird oder vom Energiesparmodus in den Normalmodus zurückkehrt. ! Stellen Sie sicher, dass Sie das Passwort nicht vergessen. Notieren Sie Ihr Passwort und bewahren Sie es an einem sicheren Ort auf. Passworttyp Beschreibung Einschaltpasswort Sie können über BIOS-Funktionen zwei Arten von Passwörtern festlegen: - Gerätepasswort: Berechtigt Benutzer mit Administratorrechten dazu, alle Setup-Optionen im BIOS-SetupBildschirm zu ändern sowie den Computer zu starten. - Benutzerpasswort: Berechtigt Standardbenutzer dazu, einige der BIOS-Setup-Optionen zu ändern sowie den Computer zu starten. Zum Einrichten des Benutzerpassworts muss zunächst das Gerätepasswort festgelegt werden. ✍ Sie werden zur Eingabe des Einschaltpassworts aufgefordert, sobald beim Start des Computers das VAIO-Logo angezeigt wird. ! Wenn Sie das Gerätepasswort vergessen, muss dieses zurückgesetzt werden. Dafür wird eine Gebühr erhoben. Um das Passwort zurückzusetzen, wenden Sie sich an ein autorisiertes Sony-Service-/Supportcenter. Weitere Informationen zu Service-/Supportcentern oder Händlern in Ihrer Nähe finden Sie unter Weitere Informationen zu Ihrem VAIO-Computer (Seite 5). Sie können das Benutzerpasswort im BIOS-Setup-Bildschirm zurücksetzen, indem Sie das Gerätepasswort eingeben. Windows-Passwort Berechtigt Benutzer dazu, sich am Computer anzumelden und das jeweilige Benutzerkonto durch ein eigenes Passwort zu schützen. ✍ Nach Auswahl Ihres Benutzerkontos werden Sie zur Eingabe des Windows-Passworts aufgefordert. Individuelle Einstellungen auf Ihrem VAIO-Computer > Festlegen des Passworts n 100 N Festlegen des Einschaltpassworts So fügen Sie das Einschaltpasswort (Gerätepasswort) hinzu 1 Schalten Sie den Computer ein, und drücken Sie wiederholt die Taste F2, bis das VAIO-Logo ausgeblendet wird. Der BIOS-Setup-Bildschirm wird angezeigt. Wenn der Bildschirm nicht angezeigt wird, starten Sie den Computer neu und versuchen es erneut. 2 Wählen Sie mit der Taste < oder , die Option Security aus, um die Registerkarte Security zu öffnen. Wählen Sie dann Set Machine Password, und drücken Sie Enter. 3 Geben Sie das Passwort im vorgesehenen Eingabebildschirm zweimal ein, und drücken Sie dann Enter. Das Passwort kann aus maximal 32 alphanumerischen Zeichen (einschließlich Leerzeichen) bestehen. 4 Wählen Sie unter Security die Option Password when Power On aus, und drücken Sie Enter. 5 Ändern Sie die Einstellung von Disabled in Enabled. 6 Wählen Sie mit der Taste < oder , die Option Exit aus. Wählen Sie danach die Option Exit Setup aus, und drücken Sie Enter. Drücken Sie Enter, wenn Sie zur Bestätigung Ihrer Auswahl aufgefordert werden. Individuelle Einstellungen auf Ihrem VAIO-Computer > Festlegen des Passworts n 101 N So fügen Sie das Einschaltpasswort (Benutzerpasswort) hinzu ! Legen Sie unbedingt das Gerätepasswort vor dem Benutzerpasswort fest. 1 Schalten Sie den Computer ein, und drücken Sie wiederholt die Taste F2, bis das VAIO-Logo ausgeblendet wird. Der BIOS-Setup-Bildschirm wird angezeigt. Wenn der Bildschirm nicht angezeigt wird, starten Sie den Computer neu und versuchen es erneut. 2 Geben Sie das Gerätepasswort ein, und drücken Sie Enter. 3 Wählen Sie mit der Taste < oder , die Option Security aus, um die Registerkarte Security zu öffnen. Wählen Sie dann Set User Password, und drücken Sie Enter. 4 Geben Sie das Passwort im vorgesehenen Eingabebildschirm zweimal ein, und drücken Sie dann Enter. Das Passwort kann aus maximal 32 alphanumerischen Zeichen (einschließlich Leerzeichen) bestehen. 5 Wählen Sie mit der Taste < oder , die Option Exit aus. Wählen Sie danach die Option Exit Setup aus, und drücken Sie Enter. Drücken Sie Enter, wenn Sie zur Bestätigung Ihrer Auswahl aufgefordert werden. So ändern oder löschen Sie das Einschaltpasswort (Gerätepasswort) 1 Schalten Sie den Computer ein, und drücken Sie wiederholt die Taste F2, bis das VAIO-Logo ausgeblendet wird. Der BIOS-Setup-Bildschirm wird angezeigt. Wenn der Bildschirm nicht angezeigt wird, starten Sie den Computer neu und versuchen es erneut. 2 Geben Sie das Gerätepasswort ein, und drücken Sie Enter. 3 Wählen Sie mit der Taste < oder , die Option Security aus, um die Registerkarte Security zu öffnen. Wählen Sie dann Set Machine Password, und drücken Sie Enter. Individuelle Einstellungen auf Ihrem VAIO-Computer > Festlegen des Passworts n 102 N 4 Geben Sie im Eingabebildschirm einmal das aktuelle Kennwort und zweimal das neue Kennwort ein. Drücken Sie anschließend Enter. Wenn Sie das Kennwort entfernen möchten, lassen Sie die Felder Enter New Password und Confirm New Password leer, und drücken Sie Enter. 5 Wählen Sie mit der Taste < oder , die Option Exit aus. Wählen Sie danach die Option Exit Setup aus, und drücken Sie Enter. Drücken Sie Enter, wenn Sie zur Bestätigung Ihrer Auswahl aufgefordert werden. So ändern oder löschen Sie das Einschaltpasswort (Benutzerpasswort) 1 Schalten Sie den Computer ein, und drücken Sie wiederholt die Taste F2, bis das VAIO-Logo ausgeblendet wird. Der BIOS-Setup-Bildschirm wird angezeigt. Wenn der Bildschirm nicht angezeigt wird, starten Sie den Computer neu und versuchen es erneut. 2 Geben Sie das Benutzerpasswort ein, und drücken Sie Enter. 3 Wählen Sie mit der Taste < oder , die Option Security aus, um die Registerkarte Security zu öffnen. Wählen Sie dann Set User Password, und drücken Sie Enter. 4 Geben Sie im Eingabebildschirm einmal das aktuelle Kennwort und zweimal das neue Kennwort ein. Drücken Sie anschließend Enter. Wenn Sie das Kennwort entfernen möchten, lassen Sie die Felder Enter New Password und Confirm New Password leer, und drücken Sie Enter. 5 Wählen Sie mit der Taste < oder , die Option Exit aus. Wählen Sie danach die Option Exit Setup aus, und drücken Sie Enter. Drücken Sie Enter, wenn Sie zur Bestätigung Ihrer Auswahl aufgefordert werden. Individuelle Einstellungen auf Ihrem VAIO-Computer > Festlegen des Passworts n 103 N Festlegen des Windows-Passworts So richten Sie das Windows-Passwort ein 1 Klicken Sie auf Start und auf Systemsteuerung. 2 Klicken Sie auf Benutzerkonten und Jugendschutz oder auf Benutzerkonten. 3 Klicken Sie auf Benutzerkonten. 4 Klicken Sie unter Änderungen am eigenen Konto durchführen auf Kennwort für das eigene Konto erstellen. 5 Geben Sie in die Felder Neues Kennwort und Neues Kennwort bestätigen das Kennwort für Ihr Konto ein. 6 Klicken Sie auf Kennwort erstellen. ✍ Weitere Informationen zum Windows-Passwort finden Sie unter Windows-Hilfe und Support. So ändern Sie das Windows-Passwort 1 Klicken Sie auf Start und auf Systemsteuerung. 2 Klicken Sie auf Benutzerkonten und Jugendschutz oder auf Benutzerkonten. 3 Klicken Sie auf Benutzerkonten. 4 Klicken Sie auf Eigenes Kennwort ändern. 5 Geben Sie Ihr aktuelles Passwort in das Feld Aktuelles Kennwort ein. 6 Geben Sie in die Felder Neues Kennwort und Neues Kennwort bestätigen das neue Kennwort ein. 7 Klicken Sie auf Kennwort ändern. Individuelle Einstellungen auf Ihrem VAIO-Computer > Festlegen des Passworts So löschen Sie das Windows-Passwort 1 Klicken Sie auf Start und auf Systemsteuerung. 2 Klicken Sie auf Benutzerkonten und Jugendschutz oder auf Benutzerkonten. 3 Klicken Sie auf Benutzerkonten. 4 Klicken Sie auf Eigenes Kennwort entfernen. 5 Geben Sie in das Feld Aktuelles Kennwort das aktuelle Passwort ein, das entfernt werden soll. 6 Klicken Sie auf Kennwort entfernen. n 104 N Individuelle Einstellungen auf Ihrem VAIO-Computer > Intel(R) VT n 105 N Intel(R) VT Intel(R) Virtualization Technology (VT) ermöglicht die Verwendung von Software zur Hardwarevirtualisierung, um die Leistung des Computers zu erhöhen. ! Intel VT steht nur bei Modellen mit bestimmten Prozessoren zur Verfügung. Informationen zur Virtualisierung und zur Verwendung der Hardwarevirtualisierungssoftware erhalten Sie vom Softwareanbieter. So aktivieren Sie Intel VT 1 Schalten Sie den Computer ein, und drücken Sie wiederholt die Taste F2, bis das VAIO-Logo ausgeblendet wird. Der BIOS-Setup-Bildschirm wird angezeigt. Wenn der Bildschirm nicht angezeigt wird, starten Sie den Computer neu und versuchen es erneut. 2 Wählen Sie mit der Taste < oder , die Option Advanced aus. 3 Wählen Sie mit der Taste M oder m die Option Intel(R) Virtualization Technology bzw. Intel(R) VT aus, und drücken Sie Enter. Wählen Sie dann die Einstellung Enabled aus, und bestätigen Sie mit Enter. ! Wenn die Registerkarte Advanced nicht im BIOS-Setup-Bildschirm angezeigt wird oder Sie die Option Intel(R) Virtualization Technology nicht auswählen können, ist Intel VT auf Ihrem Computer nicht verfügbar. 4 Wählen Sie mit der Taste < oder , die Option Exit aus. Wählen Sie danach die Option Exit Setup aus, und drücken Sie Enter. Drücken Sie Enter, wenn Sie zur Bestätigung Ihrer Auswahl aufgefordert werden. Individuelle Einstellungen auf Ihrem VAIO-Computer > VAIO Control Center n 106 N VAIO Control Center Mit dem Dienstprogramm VAIO Control Center können Sie auf Systeminformationen zugreifen und Voreinstellungen für zentrale Systemfunktionen festlegen. So verwenden Sie das VAIO Control Center 1 Klicken Sie auf Start, Alle Programme und VAIO Control Center. 2 Wählen Sie die gewünschte Komponente aus, und ändern Sie die Einstellungen. 3 Klicken Sie danach auf OK. Die Einstellungen wurden geändert. ✍ Weitere Informationen zu den verschiedenen Optionen finden Sie in der Hilfe zum VAIO Control Center. Einige Steuerelemente werden nicht angezeigt, wenn Sie das VAIO Control Center als Standardbenutzer öffnen. Individuelle Einstellungen auf Ihrem VAIO-Computer > VAIO Control Center n 107 N S-FORCE Front Surround 3D S-FORCE Front Surround 3D ist eine virtuelle Surround-Technologie, die leistungsstarken und realistischen Surround-Sound über die integrierten Lautsprecher bietet. Dieser Effekt fällt besonders beim Ansehen von Spielfilmen auf. So aktivieren Sie S-FORCE Front Surround 3D 1 Klicken Sie auf Start, Alle Programme und VAIO Control Center. 2 Klicken Sie auf Sound und Soundeffekteinstellungen (Sound Effect Settings). 3 Klicken Sie auf S-FORCE Front Surround 3D verwenden (Use S-FORCE Front Surround 3D) und OK. ! S-FORCE Front Surround 3D funktioniert nur bei Audioausgabe über die integrierten Lautsprecher. S-FORCE Front Surround 3D und Dolby PC Entertainment Experience kann nicht gleichzeitig verwendet werden. ✍ Die bestmögliche Wirkung von S-FORCE Front Surround 3D erzielen Sie, wenn Sie den Computer direkt gegenüber der Zuhörerposition platzieren und die optimale Distanz einhalten: ca. 1 m vom Computer. Individuelle Einstellungen auf Ihrem VAIO-Computer > VAIO Control Center n 108 N Ändern der Standardaktivität der SONY Logo-Lampe Die SONY Logo-Lampe leuchtet, wenn Sie den Computer einschalten. Sie können diese Standardaktivität der Logo-Lampe ändern, damit sie ausgeschaltet bleibt, indem Sie die folgenden Schritte durchführen: 1 Klicken Sie auf Start, Alle Programme und VAIO Control Center. 2 Klicken Sie auf Anzeige und Logo-Lampen-Steuerung (Logo Lamp Control). 3 Folgen Sie den Anweisungen auf dem Bildschirm. ! Sie können diese Option nicht für den HDMI-Eingang ändern. Informationen zum Ändern von Einstellungen finden Sie unter OSD-Menü (Seite 60). Erweitern Ihres VAIO-Computers > n 109 N Erweitern Ihres VAIO-Computers Dieser VAIO-Computer und die Arbeitsspeichermodule arbeiten mit hochpräzisen Bauteilen und speziellen elektronischen Anschlüssen. Zur Wahrung Ihrer Garantieansprüche innerhalb der Garantiefrist des Produkts empfiehlt Sony Folgendes: ❑ Wenden Sie sich zur Installation neuer Speichermodule an Ihren Fachhändler. ❑ Installieren Sie die Speichermodule nicht selbst, wenn Sie mit der Erweiterung des Arbeitsspeichers eines Computers nicht vertraut sind. ❑ Berühren Sie auf keinen Fall die Modul- oder Sockelkontakte, und öffnen Sie nicht die Abdeckung des Speichermodulfachs. Wenden Sie sich an ein autorisiertes Sony-Service-/Supportcenter, wenn Sie Unterstützung benötigen. Weitere Informationen zu Service-/Supportcentern oder Händlern in Ihrer Nähe finden Sie unter Weitere Informationen zu Ihrem VAIO-Computer (Seite 5). Die Speicherausstattung (Modultyp und -kapazität) unterscheidet sich bei den verschiedenen Computermodellen. Informationen zur Ausstattung Ihres Computers finden Sie in den technischen Daten. Erweitern Ihres VAIO-Computers > Hinzufügen und Entfernen von Speichermodulen n 110 N Hinzufügen und Entfernen von Speichermodulen Wenn Sie die Leistungsfähigkeit des Computers steigern möchten, können Sie mit zusätzlichen Modulen die Speicherkapazität vergrößern. Lesen Sie jedoch unbedingt vorher die Hinweise und Anleitungen auf den folgenden Seiten. Hinweise zum Hinzufügen und Entfernen von Speichermodulen ❑ Legen Sie den Computer auf einen ebenen Untergrund, bevor Sie Speichermodule einsetzen oder herausnehmen. ❑ Gehen Sie beim Einsetzen und Herausnehmen von Speichermodulen mit größter Sorgfalt vor. Wenn Sie die Speichermodule nicht richtig einsetzen, können Sie Ihr System beschädigen. Diese Schäden fallen nicht unter die Garantie. ❑ Verwenden Sie nur Speichermodule, die mit Ihrem Computer kompatibel sind. Falls ein Speichermodul vom Computer nicht erkannt wird oder das Windows-Betriebssystem instabil wird, wenden Sie sich an den Verkäufer oder Hersteller des Speichermoduls. ❑ Elektrostatische Entladung (ESD) kann elektronische Bauteile beschädigen. Beachten Sie Folgendes, bevor Sie ein Speichermodul berühren: ❑ Bei der in diesem Dokument beschriebenen Vorgehensweise wird davon ausgegangen, dass der Benutzer mit der allgemeinen Terminologie in Verbindung mit PCs und den Sicherheitsmaßnahmen sowie den Vorschriften für die Verwendung und Modifizierung von elektronischen Geräten vertraut ist. ❑ Schalten Sie den Computer aus und trennen Sie die Verbindung zum Netzgerät und allen Telekommunikationsverbindungen, Netzwerken und Modems, bevor Sie Abdeckungen vom Gerät abnehmen. Andernfalls können Verletzungen oder Schäden am Gerät auftreten. Erweitern Ihres VAIO-Computers > Hinzufügen und Entfernen von Speichermodulen n 111 N ❑ Elektrostatische Entladungen können Speichermodule und andere Komponenten beschädigen. Installieren Sie das Speichermodul nur an einem Arbeitsplatz, der für den Umgang mit elektrostatisch gefährdeten Bauelementen geeignet ist. Steht ein solcher Arbeitsplatz nicht zur Verfügung, arbeiten Sie nicht in einem Raum, der mit Teppichboden ausgestattet ist. Meiden Sie Materialien, die elektrostatische Ladungen erzeugen oder speichern (z. B. Zellophanverpackungen). Erden Sie sich beim Durchführen der Arbeiten durch Berühren eines blanken Metallgehäuseteils. ❑ Öffnen Sie die Verpackung des Speichermoduls erst unmittelbar vor dem Einsetzen. Die Verpackung schützt das Modul vor elektrostatischen Entladungen. ❑ Verwenden Sie die mit dem Speichermodul gelieferte Spezialhülle, oder wickeln Sie das Speichermodul in Aluminiumfolie ein, um es vor elektrostatischer Entladung zu schützen. ❑ Das Eindringen von Flüssigkeiten, Fremdstoffen oder Gegenständen in die Speichermodulsockel oder andere interne Komponenten kann den Computer beschädigen. Diese Schäden fallen nicht unter die Garantie. ❑ Bewahren Sie das Speichermodul nicht an einem Ort auf, der folgenden Bedingungen ausgesetzt ist: ❑ Wärmequellen, wie z. B. Heizkörper oder Luftkanäle ❑ Direkte Sonneneinstrahlung ❑ Hohe Staubbelastung ❑ Mechanische Erschütterungen oder Stöße ❑ Starke Magnete oder Lautsprecher, die nicht magnetisch abgeschirmt sind ❑ Umgebungstemperaturen unter 10 °C oder über 35 °C ❑ Hohe Luftfeuchtigkeit ❑ Behandeln Sie das Speichermodul mit entsprechender Vorsicht. Um Verletzungen der Hände und Finger zu vermeiden, berühren Sie nicht die scharfen Kanten der Komponenten und Platinen im Inneren Ihres Computers. Erweitern Ihres VAIO-Computers > Hinzufügen und Entfernen von Speichermodulen n 112 N Entfernen und Installieren eines Speichermoduls So tauschen Sie ein Speichermodul aus oder fügen ein neues hinzu 1 Fahren Sie den Computer herunter, schalten Sie alle Peripheriegeräte aus, und ziehen Sie das Kabel des Netzgeräts sowie die Netzkabel sämtlicher Peripheriegeräte aus der Steckdose. 2 Legen Sie den Computer mit der Vorderseite nach unten vorsichtig auf einen ebenen Untergrund und warten Sie ca. eine Stunde, bis er abgekühlt ist. ! Legen Sie den Computer auf ein weiches Tuch, damit der Bildschirmrahmen nicht beschädigt wird. 3 Entfernen Sie die vier Schrauben, und nehmen Sie den Standfuß des Computers ab. ! Bewahren Sie die entfernten Schrauben sorgfältig auf. 4 Berühren Sie einen Metallgegenstand, um die elektrostatische Ladung abzuleiten. Erweitern Ihres VAIO-Computers > Hinzufügen und Entfernen von Speichermodulen 5 Nehmen Sie das aktuell installierte Speichermodul folgendermaßen heraus: ❑ Ziehen Sie die Arretierungen in Richtung der Pfeile (1). Dadurch wird das Speichermodul entriegelt. ❑ Ziehen Sie das nach oben geneigte Speichermodul in Richtung des Pfeils (2) heraus. 6 Nehmen Sie das neue Speichermodul aus der Verpackung. n 113 N Erweitern Ihres VAIO-Computers > Hinzufügen und Entfernen von Speichermodulen 7 n 114 N Setzen Sie das Speichermodul in den Speichersockel ein, und drücken Sie, bis es einrastet. ! Berühren Sie außer dem Speichermodul keine anderen Komponenten der Hauptplatine. Verwenden Sie den unteren Steckplatz, wenn Sie nur ein Speichermodul installieren möchten. Setzen Sie unbedingt das Speichermodul mit der Kontaktseite in den Steckplatz ein. Richten Sie dabei die Kerbe am Modul an dem kleinen Vorsprung im offenen Steckplatz aus. Setzen Sie das Speichermodul auf keinen Fall mit Gewalt in der falschen Ausrichtung ein, da Sie sonst den Steckplatz und das Modul beschädigen können. 8 Bringen Sie den Standfuß wieder an, und ziehen Sie die Schrauben an. 9 Schließen Sie das Netzgerät und die Peripheriegeräte wieder an den Computer und an die Stromversorgung an. 10 Schalten Sie alle Peripheriegeräte und anschließend den Computer ein. Erweitern Ihres VAIO-Computers > Hinzufügen und Entfernen von Speichermodulen n 115 N Anzeigen der Speicherkapazität So zeigen Sie die Speicherkapazität an 1 Schalten Sie den Computer ein. 2 Klicken Sie auf Start, Alle Programme und VAIO Control Center. 3 Klicken Sie auf Systeminformationen (System Information) und danach auf Systeminformationen (System Information). Die Größe des Arbeitsspeichers wird im rechten Fensterbereich angezeigt. Wenn der zusätzliche Speicher nicht angezeigt wird, wiederholen Sie den Vorgang, und starten Sie den Computer neu. Vorsichtsmaßnahmen > n 116 N Vorsichtsmaßnahmen In diesem Kapitel werden die Richtlinien und Vorsichtsmaßnahmen beschrieben, bei deren Beachtung sich Funktionsstörungen und Beschädigungen an Ihrem VAIO-Computer vermeiden lassen. Einige in diesem Kapitel beschriebene Funktionen und Optionen sind nicht bei allen Computermodellen verfügbar. ❑ Sicherheit (Seite 117) ❑ Informationen zur Pflege und Wartung (Seite 119) ❑ Computer (Seite 120) ❑ LCD-Display/Touchscreen (Seite 122) ❑ Stromversorgung (Seite 123) ❑ Integrierte Kamera (Seite 124) ❑ Discs (Seite 125) ❑ Memory Stick (Seite 126) ❑ Internes Speichergerät (Seite 127) Vorsichtsmaßnahmen > Sicherheit n 117 N Sicherheit Computer ❑ Stellen Sie den Computer auf einen stabilen Untergrund. ❑ Heben Sie den Computer auf keinen Fall am Standfuß hoch, da dieses Teil brechen kann und die Haupteinheit herunterfallen könnte. Dies kann zu Verletzungen oder zu Beschädigungen des Computers führen. ❑ Verwenden Sie ausschließlich die angegebenen Peripheriegeräte und Verbindungskabel. ❑ Bewahren Sie kleine Teile wie Memory Stick-Speichermedien und Memory Stick-Adapter für Kinder unzugänglich auf. Sie könnten verschluckt werden. Stromversorgung ❑ Vermeiden Sie den Kontakt des Netzgeräts mit Ihrer Haut. Wenn sich das Netzgerät erwärmt und unangenehm heiß wird, vergrößern Sie den Abstand zu Ihrem Körper. ❑ Stellen Sie keine schweren Gegenstände auf das Netzkabel, da dies einen Brand verursachen kann. ❑ Ziehen Sie das Netzkabel stets am Stecker aus der Steckdose. Ziehen Sie niemals am Netzkabel. ❑ Wenn abzusehen ist, dass Sie den Computer für einen längeren Zeitraum nicht benutzen, ziehen Sie den Netzstecker aus der Steckdose. ❑ Stellen Sie sicher, dass die Netzsteckdose leicht zugänglich ist. Vorsichtsmaßnahmen > Sicherheit n 118 N Batterien Wenn die Batterie ausgelaufen ist: ❑ Vermeiden Sie den direkten Kontakt mit der Flüssigkeit. ❑ Befolgen Sie die nachstehenden Anweisungen. Wenn Ihre Augen, Ihre Haut oder Ihre Kleidung mit der Akkuflüssigkeit in Berührung kommen, waschen Sie diese mit reinem Wasser gut aus bzw. ab. Wenn Sie Hautentzündungen oder Wunden bemerken, wenden Sie sich umgehend an einen Arzt. ❑ Werfen Sie die Batterie nicht ins Feuer. Die Batterie darf auf keinen Fall erhitzt, auseinandergenommen, modifiziert, aufgeladen oder feucht werden. ❑ Verwenden Sie nur im Handel erhältliche Alkaline-AA-Batterien. Verwenden Sie alte (gebrauchte) und neue Batterien nicht gemeinsam. Stellen Sie sicher, dass Sie stets Batterien desselben Typs und Herstellers verwenden. Maus ❑ Schauen Sie nicht direkt in das rote Licht auf der Unterseite der optischen Maus. Andernfalls kann es zu Verletzungen kommen. ❑ Schauen Sie nicht direkt in die Linse auf der Unterseite der Lasermaus. Andernfalls kann es zu Augenverletzungen kommen. Das Licht des Lasers ist nicht sichtbar. Kopfhörer Schutz vor Gehörschäden – Stellen Sie die Lautstärke bei Verwendung von Kopfhörern nicht zu hoch ein. Fachleute warnen vor lauter und andauernder Wiedergabe über Kopfhörer. Wenn Sie ein Klingeln oder Summen hören, verringern Sie die Lautstärke, oder verzichten Sie auf die Verwendung von Kopfhörern. Vorsichtsmaßnahmen > Informationen zur Pflege und Wartung n 119 N Informationen zur Pflege und Wartung Computer ❑ Reinigen Sie das Gehäuse mit einem weichen, trockenen oder mit einer milden Reinigungslösung angefeuchteten Tuch. Verwenden Sie unter keinen Umständen Scheuerschwämme, Scheuermittel oder Lösungsmittel wie Alkohol oder Benzin, da diese die Oberfläche Ihres Computers beschädigen können. ❑ Ziehen Sie vor dem Reinigen des Computers das Kabel des Netzgeräts ab. LCD-Display/Touchscreen Wischen Sie die Oberfläche des LCD-Displays/Touchscreens mit einem weichen, trockenen Tuch ab. Die Oberfläche des Bildschirms kann durch Reiben beschädigt werden. Discs ❑ Sachgemäßer Umgang mit der Disc ist Voraussetzung für zuverlässigen Betrieb. Verwenden Sie keine Lösungsmittel wie Benzin, Verdünner, Alkohol, Haushaltsreiniger oder Antistatik-Sprays. Die Disc könnte beschädigt werden. ❑ Zur normalen Reinigung genügt es, die Disc an den Außenkanten zu nehmen und mit einem weichen Tuch von innen nach außen abzuwischen. ❑ Bei starker Verschmutzung feuchten Sie ein weiches Tuch mit Wasser an, wringen es gut aus und wischen die Oberfläche der Disc von innen nach außen ab. Entfernen Sie verbleibende Feuchtigkeit vollständig mit einem trockenen weichen Tuch. Vorsichtsmaßnahmen > Computer n 120 N Computer ❑ Wenn harte Gegenstände auf Ihren Computer fallen oder Flüssigkeiten darauf verschüttet werden, fahren Sie den Computer herunter, und ziehen Sie anschließend den Netzstecker heraus. Eventuell sollten Sie den Computer in einer autorisierten Fachwerkstatt überprüfen lassen, bevor Sie ihn wieder einschalten. ❑ Lassen Sie Ihren Computer nicht fallen. ❑ Stellen Sie Ihren Computer nicht an einem Ort auf, der folgenden Bedingungen ausgesetzt ist: ❑ Wärmequellen wie z. B. Heizkörper oder Luftkanäle ❑ Direkte Sonneneinstrahlung ❑ Hohe Staubbelastung ❑ Feuchtigkeit oder Regen ❑ Mechanische Erschütterungen oder Stöße ❑ Starke Magnete oder Lautsprecher, die nicht magnetisch abgeschirmt sind ❑ Umgebungstemperaturen unter 10 °C oder über 35 °C ❑ Hohe Luftfeuchtigkeit ❑ Stellen Sie in der Nähe des Computers keine elektronischen Geräte auf. Das elektromagnetische Feld dieser Geräte kann zu Funktionsstörungen des Computers führen. ❑ Der Computer erzeugt Hochfrequenzsignale, die den Rundfunk- oder Fernsehempfang stören können. Sollte dies der Fall sein, stellen Sie den Computer in ausreichendem Abstand zu den betroffenen Geräten auf. ❑ Verwenden Sie keine abgeschnittenen oder beschädigten Verbindungskabel. Vorsichtsmaßnahmen > Computer n 121 N ❑ Wenn der Computer direkt aus einer kalten in eine warme Umgebung gebracht wird, kann sich im Inneren des Geräts Kondenswasser bilden. Warten Sie in diesem Fall mindestens eine Stunde, bevor Sie den Computer einschalten. Wenn Probleme auftreten, trennen Sie den Computer vom Stromnetz, und wenden Sie sich an ein autorisiertes Sony-Service-/ Supportcenter. Weitere Informationen zu Service-/Supportcentern oder Händlern in Ihrer Nähe finden Sie unter Weitere Informationen zu Ihrem VAIO-Computer (Seite 5). ❑ Führen Sie zum Schutz vor Datenverlust regelmäßig eine Datensicherung durch. ❑ Wenn Sie den Computer hochheben oder transportieren möchten, fassen Sie die Haupteinheit von hinten mit beiden Händen an den Seiten, damit das LCD-Display/der Touchscreen nicht beschädigt werden kann. Es besteht die Gefahr, dass das LCD-Display/der Touchscreen zerkratzt wird (z. B. durch Ihre Gürtelschnalle), wenn Sie den Computer von vorne fassen. ❑ Achten Sie darauf, dass Sie die Schreibtischoberfläche nicht mit der Unterseite des Standfußes verkratzen, wenn Sie den Computer verschieben. Vorsichtsmaßnahmen > LCD-Display/Touchscreen n 122 N LCD-Display/Touchscreen ❑ Durch den Aufbau des LCD-Displays/Touchscreens können einige Bereiche der Bildschirmoberfläche warm werden, wenn Sie über längere Zeit mit dem Computer arbeiten. Dies ist normal und kein Anzeichen für eine Funktionsstörung. ❑ Üben Sie auf keinen Fall Druck auf das LCD-Display/den Touchscreen aus. Das LCD-Display/der Touchscreen besteht aus verstärktem Glas, das die Widerstandsfähigkeit erhöht. Die Einheit ist jedoch nicht unverwüstlich. ❑ Üben Sie auf keinen Fall Druck auf den Rahmen des LCD-Displays/Touchscreens aus. Es kann sonst zu einer Reduzierung der Berührungsempfindlichkeit oder zu Funktionsstörungen kommen. ❑ Verwenden Sie nur Ihre Finger für Berührungsvorgänge. Wenn Sie ein dünnes oder dickes Objekt für die Berührung verwenden, können Sie einen unbeabsichtigten Vorgang auslösen und die Oberfläche des LCD-Displays/Touchscreens verkratzen. ❑ Achten Sie darauf, dass das LCD-Display/der Touchscreen und vor allem der Rahmen sauber sind, damit eine gute Berührungsempfindlichkeit sichergestellt ist. Verwenden Sie zum Reinigen des LCD-Displays/Touchscreens ein weiches, trockenes Tuch und wischen Sie die Oberfläche und den Bildschirmrahmen vorsichtig ab. ❑ Verwenden Sie das LCD-Display/den Touchscreen nicht unter starker Lichteinstrahlung, z. B. bei direktem Sonnenlicht, und lassen Sie das LCD-Display/den Touchscreen nicht unter solchen Lichtverhältnissen stehen, um Fehlfunktionen oder Beschädigungen zu vermeiden. ❑ Wenn Sie den Computer bei niedrigen Temperaturen verwenden, kann ein Nachbild auf dem LCD-Display/Touchscreen entstehen. Dabei handelt es sich nicht um eine Funktionsstörung. Sobald der Computer wieder normale Temperatur erreicht hat, verschwindet dieser Effekt. ❑ Auf dem LCD-Display/Touchscreen kann ein Nachbild entstehen, wenn dasselbe Bild über einen längeren Zeitraum angezeigt wird. Dieser Effekt verschwindet nach einiger Zeit. Nachbilder können mit einem Bildschirmschoner verhindert werden. ❑ Das LCD-Display/der Touchscreen wird mit hochpräzisen Fertigungsverfahren hergestellt. Dennoch kann es sein, dass auf dem Bildschirm dauerhaft kleine schwarze und/oder farbige Punkte (rot, blau oder grün) zu sehen sind. Dies ist ein normales Ergebnis des Fertigungsprozesses und kein Hinweis auf eine Funktionsstörung. Vorsichtsmaßnahmen > Stromversorgung n 123 N Stromversorgung ❑ Schließen Sie an die Netzsteckdose für den Computer keine anderen Geräte mit hohem Stromverbrauch an (z. B. Fotokopierer oder Aktenvernichter). ❑ Zum Schutz des Computers empfiehlt sich eine Mehrfachsteckdose mit integriertem Überspannungsschutz. Dieses Gerät trägt dazu bei, Schäden an Ihrem Computer zu verhindern, die durch plötzliche Spannungsspitzen verursacht werden können. Solche Spannungsspitzen können z. B. während eines Gewitters auftreten. ❑ Verwenden Sie das mit Ihrem Computer gelieferte Netzgerät oder ein gleichwertiges Netzgerät aus dem Zubehörsortiment von Sony. Durch Verwendung eines anderen Netzgeräts kann der Computer beschädigt werden. Vorsichtsmaßnahmen > Integrierte Kamera n 124 N Integrierte Kamera Setzen Sie die Linse der integrierten Kamera keiner direkten Sonneneinstrahlung aus, da dies zu einer Funktionsstörung führen kann. Dies gilt unabhängig vom Betriebsmodus des Computers. Vorsichtsmaßnahmen > Discs n 125 N Discs ❑ Fingerabdrücke und Staub auf der Oberfläche der Disc können zu Lesefehlern führen. Halten Sie die Disc stets am Rand oder Mittelloch (siehe unten): ❑ Kleben Sie keine Etiketten auf eine Disc, da diese dadurch irreparabel beschädigt werden kann. Vorsichtsmaßnahmen > Memory Stick n 126 N Memory Stick ❑ Berühren Sie auf keinen Fall die Memory Stick-Kontakte mit Metallgegenständen oder mit bloßen Fingern. ❑ Bringen Sie ausschließlich das mitgelieferte Klebeetikett auf dem Memory Stick an. ❑ Sie dürfen den Memory Stick auf keinen Fall biegen, fallen lassen oder anderweitig mechanisch beanspruchen. ❑ Versuchen Sie auf keinen Fall, den Memory Stick auseinander zu nehmen oder zu verändern. ❑ Bewahren Sie den Memory Stick an einem trockenen Ort auf. ❑ Verwenden oder lagern Sie den Memory Stick nicht in Umgebungen mit folgenden Bedingungen: ❑ Elektrostatische Felder ❑ Elektrodynamische Felder ❑ Extrem hohe Temperaturen (z. B. in Fahrzeugen, die in der Sonne geparkt sind) ❑ Direkte Sonneneinstrahlung ❑ Hohe Luftfeuchtigkeit ❑ Korrosive Substanzen ❑ Bewahren Sie den Memory Stick stets in der mitgelieferten Verpackung auf. ❑ Legen Sie eine Sicherungskopie Ihrer wertvollen Daten an. ❑ Wenn Sie einen Memory Stick Duo verwenden, beschreiben Sie dessen Klebeetikett auf keinen Fall mit einem spitzen Stift. Wird Druck auf das Speichermedium ausgeübt, könnten interne Komponenten beschädigt werden. Vorsichtsmaßnahmen > Internes Speichergerät n 127 N Internes Speichergerät Das interne Speichergerät (Festplatte oder Speicherlaufwerk) hat eine hohe Speicherdichte und liest bzw. schreibt Daten in kürzester Zeit. Es kann jedoch bei falscher Behandlung leicht beschädigt werden. Wenn das interne Speichergerät beschädigt ist, können die Daten nicht wiederhergestellt werden. Gehen Sie daher sehr vorsichtig mit dem Computer um. So vermeiden Sie Beschädigungen am internen Speichergerät ❑ Bewegen Sie Ihren Computer nicht ruckartig. ❑ Halten Sie Ihren Computer von Magneten fern. ❑ Stellen Sie Ihren Computer nicht an einem Ort auf, an dem mechanische Erschütterungen zu erwarten sind oder die Stabilität nicht gewährleistet ist. ❑ Schalten Sie Ihren Computer nur dann aus, wenn sämtliche Lese- und Schreibvorgänge auf dem Speichergerät abgeschlossen sind. ❑ Verwenden Sie Ihren Computer nicht an Orten mit starken Temperaturschwankungen. ❑ Nehmen Sie das Speichergerät nicht aus dem Computer heraus. Fehlerbehebung > n 128 N Fehlerbehebung In diesem Kapitel finden Sie Lösungen für häufige Probleme, die bei der Arbeit mit Ihrem VAIO-Computer auftreten können. Viele Probleme lassen sich ganz einfach lösen. Sollten diese Lösungsvorschläge nicht zum Erfolg führen, verwenden Sie VAIO Care. Informationen zum Starten der Software finden Sie unter Verwenden von VAIO Care (Seite 26). Wenn die Probleme weiterhin bestehen und Sie Unterstützung benötigen, besuchen Sie die unter Weitere Informationen zu Ihrem VAIO-Computer (Seite 5) aufgeführten Websites. Einige in diesem Kapitel beschriebene Funktionen und Optionen sind nicht bei allen Computermodellen verfügbar. ❑ Betrieb des Computers (Seite 130) ❑ System-Updates und -sicherheit (Seite 136) ❑ Wiederherstellung und Wiederherstellungsmedien (Seite 137) ❑ Partitionen (Seite 139) ❑ Integrierte Kamera (Seite 140) ❑ Netzwerk (LAN/WLAN) (Seite 142) ❑ BLUETOOTH-Funktion (Seite 145) ❑ Optische Discs (Seite 149) ❑ Display (Seite 154) ❑ Drucken (Seite 158) ❑ Mikrofon (Seite 159) ❑ Maus (Seite 160) ❑ Lautsprecher (Seite 162) Fehlerbehebung > n 129 N ❑ Touchscreen (Seite 164) ❑ Tastatur (Seite 165) ❑ Disketten (Seite 166) ❑ Audio/Video (Seite 167) ❑ HDMI/VIDEO-Eingangs-Funktion (Seite 170) ❑ Memory Stick (Seite 171) ❑ Peripheriegeräte (Seite 172) Fehlerbehebung > Betrieb des Computers n 130 N Betrieb des Computers Was kann ich tun, wenn mein Computer nicht startet? ❑ Vergewissern Sie sich, dass der Computer fest an eine Stromquelle angeschlossen und eingeschaltet ist, und die Netzkontrollleuchte anzeigt, dass der Computer mit Strom versorgt wird. ❑ Trennen Sie die Verbindung zu allen angeschlossenen USB-Geräten, und starten Sie den Computer neu. ❑ Nehmen Sie etwaige zusätzliche Speichermodule heraus, die Sie seit dem Kauf eingesetzt haben, und starten Sie den Computer neu. ❑ Wenn der Computer an eine Mehrfachsteckdose oder eine unterbrechungsfreie Stromversorgung (USV) angeschlossen ist, vergewissern Sie sich, dass die Mehrfachsteckdose bzw. die USV mit einer Stromquelle verbunden und eingeschaltet ist. ❑ Wenn die orangefarbene DISPLAY OFF-Kontrollanzeige leuchtet, drücken Sie die DISPLAY OFF-Taste. ❑ Stellen Sie sicher, dass die Regler für Helligkeit und Kontrast richtig eingestellt sind. ❑ Stellen Sie sicher, dass der Computer als Audio-/Video-Eingangsquelle ausgewählt ist. Drücken Sie zum Ändern der Display-Eingangsquelle die Taste INPUT/OK am Computer (Seite 59). ❑ Ziehen Sie das Kabel des Netzgeräts ab. Warten Sie 3 bis 5 Minuten. Schließen Sie das Netzgerät wieder an. Schalten Sie danach den Computer mit der Ein-Aus-Taste ein. ❑ Durch Kondensation kann es zu einer Fehlfunktion des Computers kommen. Ist dies der Fall, verwenden Sie den Computer mindestens eine Stunde lang nicht. ❑ Verwenden Sie unbedingt das mitgelieferte Netzgerät von Sony. Zu Ihrer eigenen Sicherheit sollten Sie ausschließlich das Netzgerät verwenden, das von Sony speziell für den VAIO-Computer hergestellt wurde. ❑ Vergewissern Sie sich, dass sich der Computer nicht im Energiesparmodus befindet, indem Sie die Ein-Aus-Taste am Computer oder die Energiespartaste auf der drahtlosen Tastatur drücken. Wenn Sie die Ein-Aus-Taste länger als vier Sekunden gedrückt halten, wird Ihr Computer automatisch ausgeschaltet. Fehlerbehebung > Betrieb des Computers n 131 N Was kann ich tun, wenn die Netzkontrollleuchte grün leuchtet, aber auf dem LCD-Display kein Bild angezeigt wird? ❑ Wenn die orangefarbene DISPLAY OFF-Kontrollanzeige leuchtet, drücken Sie die DISPLAY OFF-Taste. ❑ Stellen Sie sicher, dass der Computer als Audio-/Video-Eingangsquelle ausgewählt ist. Drücken Sie zum Ändern der Display-Eingangsquelle die Taste INPUT/OK am Computer (Seite 59). ❑ Drücken Sie mehrmals Alt+F4, um das Anwendungsfenster zu schließen. Möglicherweise ist ein Anwendungsfehler aufgetreten. ❑ Drücken Sie die Tastenkombination Ctrl+Alt+Delete, und klicken Sie auf den Pfeil Herunterfahren neben der Schaltfläche und dann auf Neu starten. ❑ Halten Sie die Ein-Aus-Taste länger als vier Sekunden gedrückt, um den Computer herunterzufahren. Ziehen Sie das Kabel des Netzgeräts ab, und warten Sie ca. fünf Minuten. Schließen Sie dann das Netzgerät wieder an, und schalten Sie den Computer ein. ! Vergewissern Sie sich, dass die Batterie der drahtlosen Tastatur ordnungsgemäß eingesetzt und nicht verbraucht ist. Wenn Sie den Computer mit der Tastenkombination Ctrl+Alt+Delete oder über die Ein-Aus-Taste ausschalten, kann es zum Verlust nicht gespeicherter Daten kommen. Fehlerbehebung > Betrieb des Computers n 132 N Was kann ich tun, wenn der Computer oder die Software nicht mehr reagiert? ❑ Wenn der Computer beim Ausführen einer Softwareanwendung nicht mehr reagiert, drücken Sie die Tastenkombination Alt+F4, um das Anwendungsfenster zu schließen. ❑ Wenn die Tastenkombination Alt+F4 nicht funktioniert, klicken Sie auf Start, und schalten Sie den Computer über die Schaltfläche Herunterfahren aus. ❑ Wird der Computer nicht ausgeschaltet, drücken Sie die Tastenkombination Ctrl+Alt+Delete, und klicken Sie auf die Schaltfläche Herunterfahren. Wenn das Fenster Windows-Sicherheit angezeigt wird, klicken Sie auf Herunterfahren. ❑ Wenn diese Maßnahmen nicht zum Erfolg führen, halten Sie die Ein-Aus-Taste gedrückt, bis der Computer ausgeschaltet wird. ! Wenn Sie den Computer mit der Tastenkombination Ctrl+Alt+Delete oder über die Ein-Aus-Taste ausschalten, kann es zum Verlust nicht gespeicherter Daten kommen. ❑ Ziehen Sie das Kabel des Netzgeräts ab. Warten Sie 3 bis 5 Minuten. Schließen Sie das Netzgerät wieder an. Schalten Sie danach den Computer mit der Ein-Aus-Taste ein. ❑ Versuchen Sie, die Software erneut zu installieren. ❑ Wenden Sie sich an den Hersteller der Software oder den angegebenen Anbieter für den technischen Support. Fehlerbehebung > Betrieb des Computers n 133 N Warum wechselt der Computer nicht in den Energiesparmodus? Der Computer kann instabil werden, wenn der Betriebsmodus vor dem vollständigen Wechsel in den Energiesparmodus geändert wird. So stellen Sie die normale Betriebsstabilität des Computers wieder her 1 Schließen Sie alle geöffneten Anwendungen. 2 Klicken Sie auf Start, auf den Pfeil neben der Schaltfläche Herunterfahren und auf Neu starten. 3 Wird der Computer nicht neu gestartet, drücken Sie die Tastenkombination Ctrl+Alt+Delete, und klicken Sie auf den Pfeil neben der Schaltfläche Herunterfahren und dann auf Neu starten. 4 Wenn diese Maßnahmen nicht zum Erfolg führen, halten Sie die Ein-Aus-Taste gedrückt, bis der Computer ausgeschaltet wird. ! Wenn Sie den Computer mit der Tastenkombination Ctrl+Alt+Delete oder über die Ein-Aus-Taste ausschalten, kann es zum Verlust nicht gespeicherter Daten kommen. Was kann ich tun, wenn der Computer mein Passwort nicht akzeptiert und die Meldung „Enter Onetime Password“ angezeigt wird? Wenn Sie dreimal nacheinander ein falsches Einschaltpasswort eingeben, wird die Meldung Enter Onetime Password angezeigt, und Windows wird nicht gestartet. Halten Sie die Ein-Aus-Taste länger als 4 Sekunden gedrückt, und prüfen Sie, ob die Netzkontrollleuchte erlischt. Warten Sie 10 bis 15 Sekunden, starten Sie den Computer neu, und geben Sie das richtige Passwort ein. Beim Passwort wird nach Groß- und Kleinschreibung unterschieden. Deshalb sollten Sie die Schreibweise überprüfen, bevor Sie das Passwort eingeben. Fehlerbehebung > Betrieb des Computers n 134 N Was kann ich tun, wenn meine Spielesoftware nicht funktioniert oder immer wieder abstürzt? ❑ Informieren Sie sich auf der Website des Spieleherstellers, ob Patches oder Updates zum Download verfügbar sind. ❑ Vergewissern Sie sich, dass die neuesten Grafiktreiber installiert sind. ❑ Bei manchen VAIO-Modellen wird der Grafikspeicher vom gesamten System genutzt. In diesem Fall ist die optimale Grafikleistung nicht garantiert. Warum wird das LCD-Display nach Ablauf der für die automatische Deaktivierung ausgewählten Zeitspanne nicht ausgeschaltet? Bei einer Reihe von Softwareanwendungen oder Bildschirmschonern wird die Funktion des Betriebssystems vorübergehend deaktiviert, die das Computerdisplay nach einem gewissen Zeitraum ohne Benutzeraktivität ausschaltet oder den Computer in den Energiesparmodus versetzt. Um dieses Problem zu beheben, beenden Sie die aktuell ausgeführten Softwareanwendungen oder verwenden einen anderen Bildschirmschoner. Wie kann ich die Reihenfolge der Startgeräte ändern? Sie können die Reihenfolge der Startgeräte mit einer BIOS-Option ändern. Gehen Sie wie folgt vor: 1 Schalten Sie den Computer ein, und drücken Sie wiederholt die Taste F2, bis das VAIO-Logo ausgeblendet wird. Der BIOS-Setup-Bildschirm wird angezeigt. Wenn der Bildschirm nicht angezeigt wird, starten Sie den Computer neu und versuchen es erneut. 2 Wählen Sie mit der Taste < oder , die Option Boot aus. 3 Wählen Sie mit der Taste M oder m die gewünschte Priorität unter Boot Priority aus, und drücken Sie Enter. 4 Wählen Sie mit der Taste M oder m das Gerät aus, dem Sie die Priorität zuweisen möchten, und drücken Sie Enter. 5 Wählen Sie mit der Taste < oder , die Option Exit aus. Wählen Sie danach die Option Exit Setup aus, und drücken Sie Enter. Drücken Sie Enter, wenn Sie zur Bestätigung Ihrer Auswahl aufgefordert werden. Fehlerbehebung > Betrieb des Computers n 135 N Was kann ich tun, wenn der Computer nicht vom angeschlossenen USB-Diskettenlaufwerk startet? Wenn der Computer über das USB-Diskettenlaufwerk gebootet werden soll, müssen Sie das Boot-Gerät ändern. Schalten Sie den Computer ein, und drücken Sie wiederholt die Taste F11, bis das VAIO-Logo ausgeblendet wird. Fehlerbehebung > System-Updates und -sicherheit n 136 N System-Updates und -sicherheit Wie erhalte ich wichtige Updates für meinen Computer? Sie erhalten die neuesten Updates zur Installation auf Ihrem Computer mit den folgenden Softwareanwendungen: Windows Update und VAIO Update. Weitere Informationen hierzu finden Sie unter Aktualisieren des Computers (Seite 24). Wie plane ich die Installation von Windows-Updates auf meinen Computer? Auf Ihrem Computer ist das Betriebssystem Microsoft Windows vorinstalliert. Der beste Schutz für Ihren Computer vor Sicherheitsbedrohungen wie Viren besteht darin, regelmäßig die neuesten Windows-Updates herunterzuladen und zu installieren. Sie erhalten die wichtigen Windows-Updates wie folgt: ! Der Computer muss mit dem Internet verbunden sein, damit Updates heruntergeladen werden können. 1 Klicken Sie auf Start und auf Systemsteuerung. 2 Klicken Sie auf System und Sicherheit. 3 Klicken Sie auf Wartungscenter. 4 Befolgen Sie zur Einrichtung automatischer oder geplanter Updates die Anleitungen auf dem Bildschirm. Fehlerbehebung > Wiederherstellung und Wiederherstellungsmedien n 137 N Wiederherstellung und Wiederherstellungsmedien Wie kann ich Wiederherstellungsmedien erstellen? Sie können Wiederherstellungsmedien mithilfe von VAIO Care erstellen. Die Medien werden verwendet, um das Computersystem auf die Werkseinstellungen zurückzusetzen. Starten Sie zum Erstellen der Medien VAIO Care (Seite 26). Klicken Sie anschließend auf Wiederherstellung (Recovery & restore), Wiederherstellung (Recovery) und Wiederherstellungsmedien erstellen (Create Recovery Media). ! Wenn Ihr Computer nicht mit einem integrierten optischen Laufwerk ausgestattet ist, müssen Sie ein (gesondert erhältliches) externes optisches Laufwerk anschließen. Weitere Informationen finden Sie im Wiederherstellungs-, Sicherungs- und Fehlerbehebungshandbuch. Wie kann ich mein Computersystem auf die Werkseinstellungen zurücksetzen? Sie können das Computersystem auf zwei Arten zurücksetzen: mithilfe von Wiederherstellungsmedien und im Wiederherstellungsbereich. Weitere Informationen finden Sie im Wiederherstellungs-, Sicherungs- und Fehlerbehebungshandbuch. Wie kann ich die Originalsoftware und -treiber neu installieren? Sie können vorinstallierte Software und Treiber mithilfe von VAIO Care wiederherstellen. Starten Sie für die Wiederherstellung VAIO Care (Seite 26). Klicken Sie anschließend auf Wiederherstellung (Recovery & restore), Wiederherstellung (Recovery) und Anwendungen und Treiber neinstallieren (Reinstall Applications and Drivers). Weitere Informationen finden Sie in der Hilfe zu VAIO Care. Fehlerbehebung > Wiederherstellung und Wiederherstellungsmedien n 138 N Wie überprüfe ich die Größe des Wiederherstellungsbereichs? Das interne Speichergerät enthält den Wiederherstellungsbereich, auf dem Daten für die Systemwiederherstellung gespeichert sind. Gehen Sie wie folgt vor, um die Größe des Wiederherstellungsbereichs zu überprüfen: 1 Klicken Sie auf Start, klicken Sie mit der rechten Maustaste auf Computer, und wählen Sie die Option Verwalten aus. 2 Klicken Sie im linken Fensterbereich unter Datenspeicher auf Datenträgerverwaltung. Die Größe des Wiederherstellungsbereichs und die Gesamtgröße des Laufwerks C werden im zentralen Fensterbereich in der Zeile Datenträger 0 angezeigt. Fehlerbehebung > Partitionen n 139 N Partitionen Wie kann ich Festplattenpartitionen erstellen? Die Funktion von Windows ermöglicht Ihnen das Erstellen einer Partition, ohne dass Sie das Computersystem wiederherstellen müssen. 1 Klicken Sie auf Start, Systemsteuerung, System und Sicherheit, und klicken Sie unter Verwaltung auf Festplattenpartitionen erstellen und formatieren. 2 Wenn das Fenster Benutzerkontensteuerung angezeigt wird, klicken Sie auf Ja. Wenn Sie bei diesem Computer als Standardbenutzer angemeldet sind, werden Sie möglicherweise aufgefordert, einen Administratornamen und ein Kennwort einzugeben. 3 Klicken Sie mit der rechten Maustaste auf das Laufwerk C, und wählen Sie Volume verkleinern aus. 4 Geben Sie die Größe der zu erstellenden Partition unter Zu verkleinernder Speicherplatz in MB ein, und klicken Sie auf Verkleinern. 5 Klicken Sie mit der rechten Maustaste auf Nicht zugeordnet, und wählen Sie Neues einfaches Volume aus. 6 Folgen Sie den Anweisungen auf dem Bildschirm. ✍ Wenn Sie VAIO Care Rescue verwenden, können Sie eine Partition während des Wiederherstellungsvorgangs erstellen. Weitere Informationen hierzu finden Sie unter Verwenden von VAIO Care (Seite 26). Fehlerbehebung > Integrierte Kamera n 140 N Integrierte Kamera Warum werden in der Sucheransicht keine Bilder oder nur Bilder schlechter Qualität angezeigt? ❑ Die integrierte Kamera kann immer nur in einer Anwendung verwendet werden. Beenden Sie die aktuelle Anwendung, bevor Sie eine andere starten. Bei Modellen mit Media Gallery können Sie keine weitere Kameraanwendung verwenden, die die integrierte Kamera nutzt, während Sie die Gestenfunktion von Media Gallery verwenden. ❑ Wenn Sie die Kamera auf ein Motiv richten, das sich schnell bewegt, können in der Sucheransicht Störungen auftreten (z. B. horizontale Streifen). Dies ist normal und kein Anzeichen für eine Funktionsstörung. ❑ Wenn das Problem weiterhin auftritt, starten Sie den Computer neu. Warum haben aufgenommene Bilder eine schlechte Qualität? ❑ Wenn Sie ein Bild im Licht einer Leuchtstofflampe aufnehmen, können Reflexionen im Bild zu sehen sein. ❑ Dunklere Bereiche in den Aufnahmen können undeutlich sein. Was kann ich tun, wenn aufgenommene Bilder Bildaussetzer und Tonunterbrechungen aufweisen? ❑ Die Bildaussetzer werden möglicherweise durch die Effekteinstellungen Ihrer Softwareanwendung verursacht. Weitere Informationen finden Sie in der Hilfe Ihrer Softwareanwendung. ❑ Möglicherweise werden auf dem Computer zu viele Softwareanwendungen ausgeführt. Beenden Sie die Anwendungen, die Sie momentan nicht verwenden. ❑ Möglicherweise ist die Energieverwaltungsfunktion des Computers aktiviert. Überprüfen Sie die Prozessorleistung. Fehlerbehebung > Integrierte Kamera n 141 N Was kann ich tun, wenn aufgenommene Bilder flimmern? Dieses Problem tritt auf, wenn Sie die Kamera im Licht einer Leuchtstofflampe verwenden, wodurch eine Diskrepanz zwischen der Lichtemissionsfrequenz und der Belichtungszeit entsteht. Sie können das Flimmern reduzieren, indem Sie die Richtung der Kamera oder die Helligkeit der Kamerabilder ändern. In einigen Softwareanwendungen können Sie einen geeigneten Wert für eine der Kameraeigenschaften (z. B. Lichtquelle, Flimmern usw.) festlegen, um Flimmern zu verhindern. Warum wird der Video-Eingang von der integrierten Kamera für einige Sekunden unterbrochen? Der Video-Eingang kann in folgenden Fällen für einige Sekunden unterbrochen werden: ❑ Es wird eine Tastenkombination mit der Taste Fn verwendet. ❑ Die CPU-Belastung nimmt zu. Dies ist normal und kein Anzeichen für eine Funktionsstörung. Was kann ich tun, wenn der Computer beim Verwenden der integrierten Kamera in einen Energiesparmodus wechselt und instabil wird? Wenn der Computer automatisch in den Energiesparmodus umgeschaltet wird, ändern Sie die entsprechende Einstellung für den Energiesparmodus. Informationen zum Ändern der Einstellung finden Sie unter Energiesparmodus (Seite 21). Fehlerbehebung > Netzwerk (LAN/WLAN) n 142 N Netzwerk (LAN/WLAN) Was kann ich tun, wenn der Computer keine Verbindung zu einem WLAN-Zugriffspunkt herstellen kann? ❑ Die Verbindung kann durch störende Gegenstände oder eine zu große Entfernung möglicherweise nicht zustande kommen. Möglicherweise müssen Sie zunächst die Gegenstände entfernen oder den Abstand zwischen dem Computer und dem Zugriffspunkt verringern. ❑ Vergewissern Sie sich, dass die WIRELESS-Kontrollanzeige am Computer leuchtet. ❑ Vergewissern Sie sich, dass der Zugriffspunkt eingeschaltet ist. ❑ Überprüfen Sie die Einstellungen wie folgt: 1 Klicken Sie auf Start und auf Systemsteuerung. 2 Klicken Sie unter Netzwerk und Internet auf Netzwerkstatus und -aufgaben anzeigen. 3 Klicken Sie auf Verbindung mit einem Netzwerk herstellen, um zu bestätigen, dass der Zugriffspunkt ausgewählt ist. ❑ Vergewissern Sie sich, dass der Verschlüsselungscode richtig ist. ❑ Stellen Sie sicher, dass im Fenster Energieoptionen die Option Drahtlosadaptereinstellungen auf Höchstleistung eingestellt ist. Bei Auswahl einer anderen Option kann es zu einem Kommunikationsfehler kommen. Gehen Sie zum Ändern der Einstellungen wie folgt vor: 1 Klicken Sie in der Taskleiste mit der rechten Maustaste auf das Symbol für den Energiestatus, und wählen Sie Energieoptionen. 2 Klicken Sie auf Energiesparplaneinstellungen ändern. 3 Klicken Sie auf Erweiterte Energieeinstellungen ändern. 4 Klicken Sie auf die Registerkarte Erweiterte Einstellungen. 5 Doppelklicken Sie auf Drahtlosadaptereinstellungen und auf Energiesparmodus. 6 Wählen Sie in der Dropdown-Liste für den Netzbetrieb die Option Höchstleistung aus. Fehlerbehebung > Netzwerk (LAN/WLAN) n 143 N Was kann ich tun, wenn ich nicht auf das Internet zugreifen kann? ❑ Prüfen Sie die Zugriffspunkt-Einstellungen. Weitere Informationen dazu finden Sie in der Bedienungsanleitung des Zugriffspunkts. ❑ Vergewissern Sie sich, dass der Computer und der Zugriffspunkt miteinander verbunden sind. ❑ Entfernen Sie etwaige störende Gegenstände oder verringern Sie den Abstand zwischen dem Computer und dem Zugriffspunkt. ❑ Vergewissern Sie sich, dass der Computer richtig für den Internetzugang konfiguriert ist. ❑ Stellen Sie sicher, dass im Fenster Energieoptionen die Option Drahtlosadaptereinstellungen auf Höchstleistung eingestellt ist. Bei Auswahl einer anderen Option kann es zu einem Kommunikationsfehler kommen. Führen Sie die Schritte im Abschnitt Was kann ich tun, wenn der Computer keine Verbindung zu einem WLAN-Zugriffspunkt herstellen kann? (Seite 142) durch, um die Einstellungen zu ändern. Warum ist die Datenübertragungsgeschwindigkeit so gering? ❑ Die Datenübertragungsgeschwindigkeit von Wireless LAN wird durch den Abstand und durch Gegenstände zwischen Geräten und Zugriffspunkten beeinflusst. Andere Faktoren sind z. B. Gerätekonfigurationen, Funkstrahlung und Softwarekompatibilität. Um die Datenübertragungsgeschwindigkeit zu optimieren, entfernen Sie zunächst störende Gegenstände oder verringern Sie den Abstand zwischen dem Computer und dem Zugriffspunkt. ❑ Wenn Sie einen WLAN-Zugriffspunkt verwenden, kann das Gerät vorübergehend überlastet sein, je nachdem, wie viele andere Geräte über diesen Zugriffspunkt kommunizieren. ❑ Wenn der Zugriffspunkt durch andere Zugriffspunkte gestört wird, ändern Sie den Kanal. Weitere Informationen dazu finden Sie in der Bedienungsanleitung des Zugriffspunkts. ❑ Stellen Sie sicher, dass im Fenster Energieoptionen die Option Drahtlosadaptereinstellungen auf Höchstleistung eingestellt ist. Bei Auswahl einer anderen Option kann es zu einem Kommunikationsfehler kommen. Führen Sie die Schritte im Abschnitt Was kann ich tun, wenn der Computer keine Verbindung zu einem WLAN-Zugriffspunkt herstellen kann? (Seite 142) durch, um die Einstellungen zu ändern. Fehlerbehebung > Netzwerk (LAN/WLAN) n 144 N Wie vermeide ich Unterbrechungen der Datenübertragung? ❑ Ist der Computer mit einem Zugriffspunkt verbunden, kann es zu Unterbrechungen der Datenübertragung kommen, wenn große Dateien übertragen werden oder wenn sich der Computer in der Nähe von Mikrowellengeräten oder schnurlosen Telefonen befindet. ❑ Verringern Sie den Abstand zwischen Computer und Zugriffspunkt. ❑ Vergewissern Sie sich, dass die Zugriffspunktverbindung unversehrt ist. ❑ Ändern Sie den Zugriffspunktkanal. Weitere Informationen dazu finden Sie in der Bedienungsanleitung des Zugriffspunkts. ❑ Stellen Sie sicher, dass im Fenster Energieoptionen die Option Drahtlosadaptereinstellungen auf Höchstleistung eingestellt ist. Bei Auswahl einer anderen Option kann es zu einem Kommunikationsfehler kommen. Führen Sie die Schritte im Abschnitt Was kann ich tun, wenn der Computer keine Verbindung zu einem WLAN-Zugriffspunkt herstellen kann? (Seite 142) durch, um die Einstellungen zu ändern. Was sind Kanäle? ❑ Die Wireless LAN-Kommunikation findet auf unterteilten Frequenzbändern statt, die als Kanäle bezeichnet werden. Die Kanäle von Wireless LAN-Zugriffspunkten anderer Hersteller sind möglicherweise auf andere Kanäle als die von SonyGeräten voreingestellt. ❑ Wenn Sie einen Wireless LAN-Zugriffspunkt verwenden, können Sie weitere Informationen dazu der Bedienungsanleitung des Zugriffspunkts entnehmen. Warum wird die Netzwerkverbindung unterbrochen, wenn ich den Verschlüsselungscode ändere? Die Peer-to-Peer-Netzwerkverbindung zwischen zwei Computern mit Wireless-LAN-Funktion kann unterbrochen werden, wenn der Verschlüsselungscode geändert wird. Entweder können Sie den Verschlüsselungscode zurücksetzen oder den Code auf den Computern neu eingeben, sodass er auf beiden Computern übereinstimmt. Fehlerbehebung > BLUETOOTH-Funktion n 145 N BLUETOOTH-Funktion Was kann ich tun, wenn andere BLUETOOTH-Geräte meinen Computer nicht erkennen? ❑ Vergewissern Sie sich, dass bei beiden Geräten die BLUETOOTH-Funktion aktiviert ist. ❑ Vergewissern Sie sich, dass die WIRELESS-Kontrollanzeige am Computer leuchtet. ❑ Möglicherweise ist die Entfernung zwischen dem Computer und dem anderen Gerät zu groß. Die BLUETOOTHFunktechnik funktioniert am besten, wenn die Geräte nicht mehr als 10 m voneinander entfernt sind. Was kann ich tun, wenn das BLUETOOTH-Gerät, mit dem ich kommunizieren möchte, nicht gefunden wird? ❑ Überprüfen Sie, ob die BLUETOOTH-Funktion des betreffenden Geräts aktiviert ist. Die entsprechenden Informationen finden Sie in der Bedienungsanleitung des anderen Geräts. ❑ Wenn das Gerät, mit dem Sie kommunizieren möchten, bereits mit einem anderen BLUETOOTH-Gerät verbunden ist, wird es möglicherweise nicht erkannt oder kann nicht mit Ihrem Computer kommunizieren. ❑ Damit andere BLUETOOTH-Geräte mit Ihrem Computer kommunizieren können, gehen Sie wie folgt vor: 1 Klicken Sie auf Start und Geräte und Drucker. 2 Klicken Sie mit der rechten Maustaste auf das Symbol des BLUETOOTH-Geräts, und wählen Sie BluetoothEinstellungen. 3 Öffnen Sie die Registerkarte Optionen, und aktivieren Sie das Kontrollkästchen Bluetooth-Geräte können diesen Computer ermitteln. Fehlerbehebung > BLUETOOTH-Funktion n 146 N Was kann ich tun, wenn andere BLUETOOTH-Geräte keine Verbindung zu meinem Computer herstellen können? ❑ Lesen Sie die vorgeschlagenen Maßnahmen im Abschnitt Was kann ich tun, wenn das BLUETOOTH-Gerät, mit dem ich kommunizieren möchte, nicht gefunden wird? (Seite 145). ❑ Stellen Sie sicher, dass die anderen Geräte authentifiziert sind. ❑ Die Reichweite kann durch eventuelle Hindernisse zwischen den beiden Geräten, der Qualität der Funkwellen, dem Betriebssystem oder der verwendeten Software unter 10 m liegen. Verringern Sie den Abstand zwischen dem Computer und den BLUETOOTH-Geräten. Warum ist die BLUETOOTH-Verbindung langsam? ❑ Die Datenübertragungsgeschwindigkeit hängt von eventuellen Hindernissen und/oder der Entfernung zwischen den beiden Geräten, von der Qualität der Funkwellen, dem Betriebssystem und der verwendeten Software ab. Verringern Sie den Abstand zwischen den BLUETOOTH-Geräten und dem Computer. ❑ Das 2,4-GHz-Band, mit dem BLUETOOTH- oder WLAN-Geräte arbeiten, wird auch von verschiedenen anderen Geräten verwendet. BLUETOOTH-Geräte sind mit Technologien zur Minimierung von Störungen durch andere Geräte, die dasselbe Band benutzen, ausgestattet. Es kann aber dennoch zu einer Verringerung der Kommunikationsgeschwindigkeit, einer Verkürzung der Kommunikationsdistanz oder einer Unterbrechung der Funkverbindung kommen. ❑ Wenn eine Version eines BLUETOOTH-Standards, der auf dem BLUETOOTH-Gerät verwendet wird, mit dem Sie kommunizieren möchten, nicht mit der Version auf Ihrem Computer übereinstimmt, verringert sich die Kommunikationsgeschwindigkeit. ❑ Hohe Übertragungsgeschwindigkeiten zwischen Ihrem Computer und BLUETOOTH-Geräten sind verfügbar, wenn sie BLUETOOTH Core Specification Version 3.0 + HS unterstützen. Hohe Übertragungsgeschwindigkeiten erhalten Sie, indem Sie sowohl die WLAN- als auch die BLUETOOTH-Funktion am Computer aktivieren. ! Einige BLUETOOTH-Profile unterstützen hohe Übertragungsgeschwindigkeiten nicht. Fehlerbehebung > BLUETOOTH-Funktion n 147 N Warum kann ich die vom angeschlossenen BLUETOOTH-Gerät unterstützten Dienste nicht verwenden? Die Verbindung ist nur bei Diensten möglich, die auch von dem Computer mit BLUETOOTH-Funktion unterstützt werden. Weitere Informationen finden Sie unter Windows-Hilfe und Support. Warum kann ich die BLUETOOTH-Funktion nicht verwenden, wenn ich mich an meinem Computer mit einem Standardbenutzerkonto anmelde? Die BLUETOOTH-Funktion steht auf dem Computer möglicherweise nicht für Benutzer mit einem Standardbenutzerkonto zur Verfügung. Melden Sie sich mit Administratorrechten auf dem Computer an. Warum kann ich nach einem Benutzerwechsel die BLUETOOTH-Geräte nicht verwenden? Wenn Sie einen Benutzerwechsel vornehmen, ohne sich zuerst beim System abzumelden, können Sie die BLUETOOTHGeräte nicht verwenden. Melden Sie sich daher vor einem Benutzerwechsel unbedingt ab. Klicken Sie zum Abmelden auf Start, auf den Pfeil neben der Schaltfläche Herunterfahren und auf Abmelden. Warum kann ich keine Visitenkartendaten mit einem Mobiltelefon austauschen? Die Funktion zum Austauschen von Visitenkartendaten wird nicht unterstützt. Fehlerbehebung > BLUETOOTH-Funktion n 148 N Was kann ich tun, wenn das BLUETOOTH-Symbol nicht in der Taskleiste angezeigt wird? ❑ Vergewissern Sie sich, dass im Fenster VAIO Smart Network die Option BLUETOOTH auf On eingestellt ist. ❑ Damit das BLUETOOTH-Symbol in der Taskleiste angezeigt wird, gehen Sie wie folgt vor: 1 Klicken Sie auf Start und Geräte und Drucker. 2 Klicken Sie mit der rechten Maustaste auf das Symbol des BLUETOOTH-Geräts, und wählen Sie BluetoothEinstellungen. 3 Öffnen Sie die Registerkarte Optionen, und aktivieren Sie das Kontrollkästchen Bluetooth-Symbol im Infobereich anzeigen. Fehlerbehebung > Optische Discs n 149 N Optische Discs Warum kommt der Computer bei dem Versuch, eine Disc zu lesen, zum Stillstand? Der Datenträger, von dem der Computer versucht zu lesen, ist möglicherweise verschmutzt oder beschädigt. Gehen Sie wie folgt vor: 1 Drücken Sie die Tastenkombination Ctrl+Alt+Delete, klicken Sie auf den Pfeil neben der Schaltfläche Herunterfahren und auf Neu starten, um den Computer neu zu starten. ! Wenn Sie den Computer mit der Tastenkombination Ctrl+Alt+Delete ausschalten, kann es zum Verlust nicht gespeicherter Daten kommen. 2 Nehmen Sie den Datenträger aus dem optischen Laufwerk heraus. 3 Prüfen Sie, ob der Datenträger verschmutzt oder beschädigt ist. Wenn Sie den Datenträger reinigen müssen, lesen Sie den Abschnitt Discs (Seite 119). Was kann ich tun, wenn sich die Schublade des Laufwerks nicht öffnet? ❑ Stellen Sie sicher, dass sich der Computer im Normalmodus befindet. ❑ Drücken Sie die Auswurftaste oder die Tastenkombination Fn+E. ❑ Wenn die Disc auf diese Weise nicht ausgeworfen wird, klicken Sie auf Start und Computer, klicken Sie mit der rechten Maustaste auf das Symbol für das optische Laufwerk, und wählen Sie Auswerfen. ❑ Wenn sich die Schublade immer noch nicht öffnet, führen Sie einen dünnen, spitzen Gegenstand (z. B. eine Büroklammer) in die Öffnung für den manuellen Auswurf am optischen Laufwerk ein. ❑ Starten Sie den Computer neu. Fehlerbehebung > Optische Discs n 150 N Was kann ich tun, wenn sich eine Disc auf dem Computer nicht richtig abspielen lässt? ❑ Vergewissern Sie sich, dass die Disc mit dem Etikett in Ihre Richtung in das Laufwerk eingelegt ist. ❑ Prüfen Sie, ob die notwendigen Programme entsprechend den Anweisungen des Herstellers installiert sind. ❑ Wenn eine Disc verschmutzt oder beschädigt ist, reagiert der Computer nicht mehr. Gehen Sie wie folgt vor: 1 Drücken Sie die Tastenkombination Ctrl+Alt+Delete, klicken Sie auf den Pfeil neben der Schaltfläche Herunterfahren und auf Neu starten, um den Computer neu zu starten. ! Wenn Sie den Computer mit der Tastenkombination Ctrl+Alt+Delete ausschalten, kann es zum Verlust nicht gespeicherter Daten kommen. 2 Nehmen Sie den Datenträger aus dem optischen Laufwerk heraus. 3 Prüfen Sie, ob der Datenträger verschmutzt oder beschädigt ist. Wenn Sie den Datenträger reinigen müssen, lesen Sie den Abschnitt Discs (Seite 119). ❑ Wenn beim Abspielen einer Disc kein Ton zu hören ist, haben Sie folgende Möglichkeiten: ❑ Möglicherweise wurde der Ton mit der Stummschalttaste auf der drahtlosen Tastatur ausgeschaltet. Drücken Sie die Taste erneut. ❑ Möglicherweise wurde die Lautstärke mit der Taste VOL (-) rechts am Computer oder mit der Taste zum Verringern der Lautstärke auf der drahtlosen Tastatur minimiert. Drücken Sie die Taste zum Erhöhen der Lautstärke, um die Lautstärke so hoch einzustellen, dass Sie Töne hören. ❑ Klicken Sie mit der rechten Maustaste in der Taskleiste auf das Lautstärkesymbol, und klicken Sie auf Lautstärkemixer öffnen, um die Einstellungen zu überprüfen. ❑ Überprüfen Sie die Lautstärkeeinstellung im Audiomixer. ❑ Wenn Sie externe Lautsprecher verwenden, überprüfen Sie die Lautstärkeeinstellung an den Lautsprechern sowie die Verbindungen zwischen den Lautsprechern und dem Computer. Fehlerbehebung > Optische Discs n 151 N ❑ Vergewissern Sie sich, dass die richtige Treibersoftware installiert ist. Gehen Sie wie folgt vor: 1 Klicken Sie auf Start und auf Systemsteuerung. 2 Klicken Sie auf System und Sicherheit. 3 Klicken Sie auf System. 4 Klicken Sie im linken Fensterbereich auf Geräte-Manager. Das Fenster Geräte-Manager mit einer Auflistung der Hardwaregeräte des Computers wird angezeigt. Wenn das Gerät mit einem „X“ oder einem Ausrufezeichen angezeigt wird, müssen Sie möglicherweise das Gerät aktivieren oder die Treibersoftware neu installieren. 5 Doppelklicken Sie auf das optische Laufwerk, um eine Liste der optischen Laufwerke des Computers zu öffnen. 6 Doppelklicken Sie auf das gewünschte Laufwerk. Sie können die Treibersoftware überprüfen, indem Sie auf der Registerkarte Treiber auf die Schaltfläche Treiberdetails klicken. 7 Klicken Sie auf OK, um das Fenster zu schließen. ❑ Stellen Sie sicher, dass an der Disc keine Klebeetiketten angebracht sind. Während sich der Datenträger im optischen Laufwerk befindet, können sich Klebeetiketten ablösen und das Laufwerk beschädigen bzw. eine Fehlfunktion verursachen. ❑ Wird eine Regionalcodewarnung angezeigt, ist der Datenträger möglicherweise nicht mit dem optischen Laufwerk kompatibel. Überprüfen Sie anhand der Verpackung, ob der Regionalcode mit dem optischen Laufwerk kompatibel ist. ❑ Wenn Sie Kondenswasser am Computer feststellen, verwenden Sie den Computer mindestens eine Stunde lang nicht. Durch Kondensation kann es zu einer Fehlfunktion des Computers kommen. Fehlerbehebung > Optische Discs n 152 N Was kann ich tun, wenn sich eine Blu-ray Disc nicht abspielen lässt oder der Computer während der Wiedergabe instabil wird? ❑ Vergewissern Sie sich, dass das optische Laufwerk Blu-ray Disc-Medien unterstützt. ❑ Um Blu-ray Disc-Medien mit urheberrechtlich geschützten Inhalten wiederholt wiederzugeben, müssen Sie den AACSSchlüssel aktualisieren. Wenn Sie aufgefordert werden, den AACS-Schlüssel zu aktualisieren, folgen Sie den Anweisungen der Meldung. ! Der Computer muss mit dem Internet verbunden sein, damit der AACS-Schlüssel aktualisiert werden kann. ❑ Einige Blu-ray Disc-Medien können möglicherweise nicht abgespielt werden, oder der Computer wird während der Wiedergabe instabil. Laden Sie mithilfe von VAIO Update die neuesten Softwareupdates für die Wiedergabe von Blu-ray Disc-Medien herunter, und installieren Sie sie, um die Medieninhalte normal wiederzugeben. Informationen zur Verwendung von VAIO Update finden Sie unter Aktualisieren des Computers (Seite 24). Was kann ich tun, wenn sich keine Daten auf ein CD-Medium schreiben lassen? ❑ Achten Sie darauf, keine Softwareanwendung zu starten und keinen automatischen Start zuzulassen, auch nicht den Start eines Bildschirmschoners. ❑ Wenn Sie eine CD-R/RW mit Klebeetikett verwenden, ersetzen Sie diese durch einen Datenträger ohne Klebeetikett. Bei Verwendung eines Datenträgers mit Klebeetikett kann es zu einem Schreibfehler oder anderen Beschädigungen kommen. Was kann ich tun, wenn sich keine Daten auf ein DVD-Medium schreiben lassen? ❑ Vergewissern Sie sich, dass Sie das richtige beschreibbare DVD-Medium verwenden. ❑ Überprüfen Sie, welches DVD-Format mit dem optischen Laufwerk des Computers kompatibel ist. Einige DVD-Medien bestimmter Marken funktionieren nicht. Fehlerbehebung > Optische Discs n 153 N Warum lassen sich keine Daten auf eine Blu-ray Disc schreiben? ❑ Vergewissern Sie sich, dass das optische Laufwerk Blu-ray Discs beschreiben kann. ❑ BD-R-Discs sind keine wiederbeschreibbaren Speichermedien. Sie können auf BD-R-Discs keine Daten hinzufügen oder löschen. Was kann ich tun, wenn das externe optische Laufwerk nicht ordnungsgemäß funktioniert? Stellen Sie sicher, dass das externe optische Laufwerk an das Stromnetz und den USB-Anschluss am Computer angeschlossen ist. Wenn dies nicht der Fall ist, funktioniert das externe optische Laufwerk möglicherweise nicht ordnungsgemäß. Fehlerbehebung > Display n 154 N Display Warum wird auf dem Bildschirm kein Bild mehr angezeigt? ❑ Auf dem Bildschirm ist möglicherweise kein Bild zu sehen, weil der Computer in den Energiesparmodus umgeschaltet wurde. Wenn sich der Computer im Energiesparmodus befindet, drücken Sie eine beliebige Taste, um den Computer wieder in den Normalmodus zu versetzen. Weitere Informationen hierzu finden Sie unter Energiesparmodus (Seite 21). ❑ Stellen Sie sicher, dass der Computer als Audio-/Video-Eingangsquelle ausgewählt ist. Drücken Sie zum Ändern der Eingangsquelle die Taste INPUT/OK am Computer (Seite 59). ❑ Vergewissern Sie sich, dass der Computer richtig an eine Stromquelle angeschlossen und eingeschaltet ist. Überprüfen Sie dann, ob die Netzkontrollleuchte grün leuchtet. ❑ Möglicherweise wurde die LCD-Hintergrundbeleuchtung des Computers ausgeschaltet. Drücken Sie die DISPLAY OFF-Taste. Was kann ich tun, wenn Fotos oder Videos nicht richtig angezeigt werden? ❑ Wählen Sie unbedingt die Farbeinstellung True Color (32 Bit) aus, bevor Sie eine Video-/Fotosoftware verwenden oder eine DVD abspielen. Bei einer anderen Einstellung werden die Fotos oder Videos möglicherweise nicht richtig angezeigt. Sie können die Farbeinstellung wie folgt ändern: 1 Klicken Sie mit der rechten Maustaste auf den Desktop, und wählen Sie Bildschirmauflösung aus. 2 Klicken Sie auf Erweiterte Einstellungen. 3 Klicken Sie auf die Registerkarte Monitor. 4 Wählen Sie unter Farbtiefe die Einstellung True Color (32 Bit) aus. ❑ Ändern Sie auf keinen Fall die Auflösung oder Farbtiefe, während Sie eine Video-/Fotosoftware verwenden oder eine DVD abspielen. Es kann sonst zu Problemen beim Anzeigen bzw. Abspielen oder zu Funktionsstörungen kommen. Außerdem sollten Sie den Bildschirmschoner deaktivieren, bevor Sie eine DVD abspielen. Der Bildschirmschoner könnte sonst während der DVD-Wiedergabe aktiviert werden und zu Wiedergabeproblemen führen. Manche Bildschirmschoner können sogar die Auflösung und Farbtiefe verändern. Fehlerbehebung > Display n 155 N Was kann ich tun, wenn einige Elemente nicht vollständig auf dem Computerbildschirm angezeigt werden? Überprüfen Sie, ob die Textgröße auf 100 % eingestellt ist. Andernfalls werden je nach der von Ihnen verwendeten Software einige Elemente, wie z. B. Softwaremenüs, möglicherweise nicht korrekt angezeigt. Weitere Informationen zum Ändern der Textgröße finden Sie unter Windows-Hilfe und Support. Was kann ich tun, wenn auf einem TV-Bildschirm oder einem externen Display, der bzw. das mit dem HDMI-Ausgang verbunden ist, kein Bild angezeigt wird? Stellen Sie sicher, dass Sie ein HDCP-fähiges Display verwenden. Urheberrechtlich geschützte Inhalte werden nicht angezeigt, wenn das Display HDCP nicht unterstützt. Weitere Informationen hierzu finden Sie unter Anschließen eines Fernsehers mit HDMI-Eingang (Seite 88) oder Anschließen eines Computer-Displays (Seite 87). Fehlerbehebung > Display n 156 N Warum wird ein Video auf dem Display nicht angezeigt? ❑ Wenn die Display-Ausgabe an ein externes Display erfolgt und das externe Display nicht angeschlossen ist, können Sie das Video nicht auf dem Computerbildschirm anzeigen. Beenden Sie die Videowiedergabe, ändern Sie die DisplayAusgabe zum Computerbildschirm, und starten Sie die Videowiedergabe erneut. Informationen zum Ändern der DisplayAusgabe finden Sie unter Auswählen von Display-Modi (Seite 90). ❑ Der Grafikspeicher des Computers reicht möglicherweise nicht zur Anzeige von Videos mit hoher Auflösung aus. Reduzieren Sie in diesem Fall die Auflösung des LCD-Displays. Gehen Sie wie folgt vor, um die Bildschirmauflösung zu ändern: 1 Klicken Sie mit der rechten Maustaste auf den Desktop, und wählen Sie Bildschirmauflösung aus. 2 Klicken Sie auf die Dropdown-Liste neben Auflösung. 3 Ziehen Sie den Schieberegler nach oben oder unten, um die Bildschirmauflösung zu erhöhen bzw. zu verringern. ✍ Sie können überprüfen, wie viel Grafik- und Videospeicher insgesamt zur Verfügung steht. Klicken Sie mit der rechten Maustaste auf den Desktop, und wählen Sie Bildschirmauflösung. Klicken Sie dann auf Erweiterte Einstellungen, und öffnen Sie die Registerkarte Grafikkarte. Der angezeigte Wert kann vom tatsächlich verfügbaren Speicher des Computers abweichen. Was kann ich tun, wenn das Bild auf dem LCD-Display zu dunkel ist? Vergewissern Sie sich, dass der Computer als Audio-/Video-Eingangsquelle ausgewählt ist, und drücken Sie die Tastenkombination Fn+F6 auf der drahtlosen Tastatur, um die Helligkeit des Computerbildschirms zu erhöhen. Drücken Sie zum Ändern der Eingangsquelle die Taste INPUT/OK am Computer (Seite 59). Fehlerbehebung > Display n 157 N Was kann ich tun, wenn auf dem externen Display kein Bild angezeigt wird? Ändern Sie die Display-Ausgabe zum Computerbildschirm. Weitere Informationen hierzu finden Sie unter Auswählen von Display-Modi (Seite 90). Wie führe ich Windows Aero aus? Gehen Sie zur Ausführung von Windows Aero wie folgt vor: 1 Klicken Sie mit der rechten Maustaste auf den Desktop, und wählen Sie Anpassen aus. 2 Wählen Sie das gewünschte Design unter Aero-Designs aus. Informationen über Windows Aero-Funktionen wie Windows Flip 3D finden Sie in unter Windows-Hilfe und Support. Fehlerbehebung > Drucken n 158 N Drucken Was kann ich tun, wenn sich ein Dokument nicht drucken lässt? ❑ Vergewissern Sie sich, dass der Drucker eingeschaltet und das Druckerkabel richtig mit den Anschlüssen am Drucker und am Computer verbunden ist. ❑ Vergewissern Sie sich, dass der Drucker mit dem Windows-Betriebssystem auf Ihrem Computer kompatibel ist. ❑ Möglicherweise müssen Sie vor Verwendung des Druckers die Druckertreibersoftware installieren. Weitere Informationen hierzu finden Sie in der Bedienungsanleitung des Druckers. ❑ Wenn der Drucker nicht funktioniert, nachdem der Computer aus dem Energiesparmodus in den Normalbetrieb zurückgekehrt ist, starten Sie den Computer neu. ❑ Falls der Drucker für die bidirektionale Kommunikation ausgelegt ist, können Sie möglicherweise wieder drucken, wenn Sie diese Funktion auf dem Computer deaktivieren. Gehen Sie wie folgt vor: 1 Klicken Sie auf Start und Geräte und Drucker. 2 Klicken Sie mit der rechten Maustaste auf das Druckersymbol, und wählen Sie Eigenschaften. 3 Klicken Sie auf die Registerkarte Anschlüsse. 4 Deaktivieren Sie das Kontrollkästchen Bidirektionale Unterstützung aktivieren. 5 Klicken Sie auf OK. Durch diese Änderung werden die bidirektionalen Kommunikationsfunktionen des Druckers, z. B. Datenübertragung, Statusüberwachung und Fernsteuerkonsole, deaktiviert. Fehlerbehebung > Mikrofon n 159 N Mikrofon Was kann ich tun, wenn das Mikrofon nicht funktioniert? ❑ Wenn Sie ein externes Mikrofon verwenden, vergewissern Sie sich, dass das Mikrofon eingeschaltet und richtig mit der Mikrofonbuchse des Computers verbunden ist. ❑ Möglicherweise wurde das Gerät für die Audioeingabe falsch konfiguriert. Konfigurieren Sie das Audioeingabegerät wie folgt: 1 Schließen Sie alle geöffneten Anwendungen. 2 Klicken Sie auf Start und auf Systemsteuerung. 3 Klicken Sie auf Hardware und Sound. 4 Klicken Sie unter Sound auf Audiogeräte verwalten. 5 Wählen Sie auf der Registerkarte Aufnahme das gewünschte Eingabegerät aus, und klicken Sie auf Als Standard. Wie kann ich Rückkopplungen des Mikrofons verhindern? Rückkopplungen bei Mikrofonen treten auf, wenn das Mikrofon den Ton eines Tonausgabegeräts, z. B. eines Lautsprechers, empfängt. So verhindern Sie dieses Problem: ❑ Platzieren Sie das Mikrofon nicht in der Nähe eines Tonausgabegeräts. ❑ Verringern Sie die Lautstärke der Lautsprecher und des Mikrofons. Fehlerbehebung > Maus n 160 N Maus Was kann ich tun, wenn der Computer die Maus nicht erkennt? ❑ Vergewissern Sie sich, dass der Ein-Aus-Schalter auf der Unterseite der drahtlosen Maus auf ON steht. ❑ Vergewissern Sie sich, dass keine andere Maus angeschlossen ist. ❑ Vergewissern Sie sich, dass die mitgelieferte AA-Batterie ordnungsgemäß eingesetzt ist. ❑ Die bereitgestellte AA-Batterie ist möglicherweise erschöpft. Tauschen Sie die Batterie aus. ❑ Die drahtlose Maus wurde möglicherweise vom Computer getrennt. Weitere Informationen zum erneuten Verbinden der Maus finden Sie unter So schließen Sie die drahtlose Maus an (Seite 38). Fehlerbehebung > Maus n 161 N Was kann ich tun, wenn der Zeiger nicht den Mausbewegungen folgt? ❑ Vergewissern Sie sich, dass keine andere Maus angeschlossen ist. ❑ Wenn sich der Mauszeiger beim Ausführen einer Softwareanwendung nicht bewegt, drücken Sie die Tastenkombination Alt+F4, um das Anwendungsfenster zu schließen. ❑ Wenn die Tastenkombination Alt+F4 nicht funktioniert, drücken Sie zunächst einmal die Windows-Taste und dann mehrmals die Taste ,. Wählen Sie anschließend mit der Taste M oder m die Option Neu starten aus, und drücken Sie Enter, um den Computer neu zu starten. ❑ Wenn der Computer nicht neu gestartet wird, drücken Sie die Tastenkombination Ctrl+Alt+Delete, und wählen Sie mit den Tasten m und , den Pfeil neben der Schaltfläche Herunterfahren aus. Wählen Sie anschließend mit der Taste M oder m die Option Neu starten aus, und drücken Sie Enter, um den Computer neu zu starten. ❑ Wenn diese Maßnahmen nicht zum Erfolg führen, halten Sie die Ein-Aus-Taste gedrückt, bis der Computer ausgeschaltet wird. ! Wenn Sie den Computer mit der Ein-Aus-Taste ausschalten, kann es zum Verlust nicht gespeicherter Daten kommen. ❑ Verwenden Sie in der Nähe der drahtlosen Maus keine drahtlosen Geräte, die Funksignale auf dem Frequenzband 2,4 GHz austauschen. Diese Geräte können Funkstörungen verursachen, sodass die Maus möglicherweise nicht mehr richtig funktioniert. ❑ Stellen Sie keine Metallmöbel oder Gegenstände aus Metall in der Nähe des Computers oder der drahtlosen Maus auf, da diese Funkstörungen verursachen können, sodass die Maus möglicherweise nicht mehr richtig funktioniert. Fehlerbehebung > Lautsprecher n 162 N Lautsprecher Was kann ich tun, wenn ich keinen Ton aus den integrierten Lautsprechern höre? ❑ Wenn Sie ein Programm mit einem eigenen Lautstärkeregler verwenden, vergewissern Sie sich, dass dieser richtig eingestellt ist. Weitere Informationen dazu finden Sie in der Hilfe des Programms. ❑ Möglicherweise wurde der Ton mit der Stummschalttaste auf der drahtlosen Tastatur ausgeschaltet. Drücken Sie die Taste erneut. ❑ Möglicherweise wurde die Lautstärke mit der Taste VOL (-) rechts am Computer oder mit der Taste zum Verringern der Lautstärke auf der drahtlosen Tastatur minimiert. Drücken Sie die Taste zum Erhöhen der Lautstärke, um die Lautstärke so hoch einzustellen, dass Sie Töne hören. ❑ Überprüfen Sie die Windows-Lautstärkeeinstellungen, indem Sie in der Taskleiste auf das Lautstärkesymbol klicken. ❑ Möglicherweise wurde das Gerät für die Audioausgabe falsch konfiguriert. Informationen zum Ändern des Ausgabegeräts finden Sie unter Wie ändere ich das Gerät für die Audioausgabe? (Seite 167). Fehlerbehebung > Lautsprecher n 163 N Was kann ich tun, wenn die externen Lautsprecher nicht funktionieren? ❑ Lesen Sie die vorgeschlagenen Maßnahmen im Abschnitt Was kann ich tun, wenn ich keinen Ton aus den integrierten Lautsprechern höre? (Seite 162). ❑ Wenn Sie ein Programm mit einem eigenen Lautstärkeregler verwenden, vergewissern Sie sich, dass dieser richtig eingestellt ist. Weitere Informationen dazu finden Sie in der Hilfe des Programms. ❑ Vergewissern Sie sich, dass die Lautsprecher richtig angeschlossen sind und die Lautstärke hoch genug eingestellt ist. ❑ Stellen Sie sicher, dass die externen Lautsprecher zur Verwendung mit Computern geeignet sind. ❑ Wenn die Lautsprecher einen Stummschalter haben, darf dieser nicht eingeschaltet sein. ❑ Wenn die Lautsprecher eine externe Stromversorgung benötigen, vergewissern Sie sich, dass sie an eine Stromquelle angeschlossen sind. Weitere Informationen dazu finden Sie in der Bedienungsanleitung der Lautsprecher. ❑ Überprüfen Sie die Windows-Lautstärkeeinstellungen, indem Sie in der Taskleiste auf das Lautstärkesymbol klicken. ❑ Möglicherweise wurde das Gerät für die Audioausgabe falsch konfiguriert. Informationen zum Ändern des Ausgabegeräts finden Sie unter Wie ändere ich das Gerät für die Audioausgabe? (Seite 167). Fehlerbehebung > Touchscreen n 164 N Touchscreen Was kann ich tun, wenn der Touchscreen nicht funktioniert? ❑ Möglicherweise wurde der HDMI- oder der Video-Eingang als Audio-/Video-Eingangsquelle ausgewählt. Drücken Sie die Taste INPUT/OK am Computer (Seite 59). ❑ Möglicherweise haben Sie den Touchscreen deaktiviert. Klicken Sie mithilfe der drahtlosen Maus auf Start, Systemsteuerung, Hardware und Sound und Stift- und Fingereingabe, und klicken Sie anschließend auf der Registerkarte Fingereingabe auf das Kontrollkästchen Finger als Eingabegerät verwenden, um die Option auszuwählen. Was kann ich tun, wenn ich nicht genau auf den gewünschten Punkt auf dem Touchscreen tippen kann? Wenn Sie das Seitenverhältnis zusammen mit der Bildschirmauflösung ändern, können die richtigen Koordinaten auf dem Touchscreen verloren gehen. Befolgen Sie in diesem Fall die folgenden Schritte, um den Touchscreen mithilfe der Systemsteuerung zu kalibrieren. 1 Klicken Sie mit der drahtlosen Maus auf Start, Systemsteuerung und Tablet PC-Einstellungen. 2 Klicken Sie auf der Registerkarte Anzeige auf Kalibrieren. 3 Folgen Sie den Anweisungen auf dem Bildschirm. Fehlerbehebung > Tastatur n 165 N Tastatur Was kann ich tun, wenn die Tastatur falsch konfiguriert ist? Das Sprachlayout Ihrer drahtlosen Tastatur ist auf einem Etikett auf der Verpackung angegeben. Wenn Sie für die Tastatur bei der Ausführung des Windows-Setups eine andere Region auswählen, stimmt die Tastaturkonfiguration nicht. Gehen Sie zur Änderung der Tastaturkonfiguration wie folgt vor: 1 Klicken Sie auf Start und auf Systemsteuerung. 2 Klicken Sie auf Zeit, Sprache und Region und dann unter Region und Sprache auf Tastaturen und Eingabemethoden ändern. 3 Klicken Sie auf der Registerkarte Tastaturen und Sprachen auf Tastaturen ändern. 4 Nehmen Sie die gewünschten Änderungen vor. Was kann ich tun, wenn sich mit dem Ziffernblock keine Ziffern eingeben lassen? Wenn Sie den Ziffernblock nicht verwenden können, ist möglicherweise der Num-Sperre-Modus nicht aktiviert. Überprüfen Sie, ob die Num-Sperre-Anzeige in der Taskleiste grün leuchtet. Wenn die Num-Sperre-Anzeige nicht in der Taskleiste zu sehen ist oder nicht leuchtet, drücken Sie vor dem Eingeben von Ziffern die Taste Num Lk, um den Modus zu aktivieren. Was kann ich tun, wenn der Computer die Tastatur nicht erkennt? ❑ Vergewissern Sie sich, dass der Ein-Aus-Schalter auf der drahtlosen Tastatur auf ON steht. ❑ Vergewissern Sie sich, dass die mitgelieferte AA-Batterie ordnungsgemäß eingesetzt ist. ❑ Die bereitgestellte AA-Batterie ist möglicherweise erschöpft. Tauschen Sie die Batterie aus. ❑ Die drahtlose Tastatur wurde möglicherweise vom Computer getrennt. Weitere Informationen zum erneuten Verbinden der Tastatur finden Sie unter So schließen Sie die drahtlose Tastatur an (Seite 33). Fehlerbehebung > Disketten n 166 N Disketten Warum wird in der Taskleiste nicht das Symbol für das sichere Entfernen von Hardware und das Auswerfen von Medien angezeigt, wenn das Laufwerk angeschlossen ist? Der Computer erkennt das Diskettenlaufwerk nicht. Vergewissern Sie sich zunächst, dass das USB-Kabel richtig mit dem USB-Anschluss verbunden ist. Wenn Sie die Verbindung sichern müssen, warten Sie einige Augenblicke, bis der Computer das Laufwerk erkannt hat. Wenn das Symbol noch immer nicht angezeigt wird, gehen Sie wie folgt vor: 1 Schließen Sie alle Programme, die auf das Diskettenlaufwerk zugreifen. 2 Warten Sie, bis die Kontrollanzeige am Diskettenlaufwerk erlischt. 3 Drücken Sie die Auswurftaste, um die Diskette auszuwerfen, und ziehen Sie das Kabel des USB-Diskettenlaufwerks vom Computer ab. 4 Schließen Sie das Diskettenlaufwerk wieder an, indem Sie das USB-Kabel in den USB-Anschluss stecken. 5 Starten Sie den Computer neu, indem Sie auf Start, auf den Pfeil neben der Schaltfläche Herunterfahren und auf Neu starten klicken. Was kann ich tun, wenn sich auf eine Diskette keine Daten schreiben lassen? ❑ Vergewissern Sie sich, dass die Diskette richtig in das Laufwerk eingelegt ist. ❑ Wenn die Diskette richtig eingelegt ist, jedoch immer noch keine Daten darauf geschrieben werden können, ist die Diskette möglicherweise voll oder schreibgeschützt. Sie können entweder eine Diskette verwenden, die nicht schreibgeschützt ist, oder den Schreibschutz deaktivieren. Fehlerbehebung > Audio/Video n 167 N Audio/Video Was kann ich tun, wenn ich meinen digitalen Camcorder nicht verwenden kann? Wenn gemeldet wird, dass das i.LINK-Gerät nicht angeschlossen oder ausgeschaltet ist, wurde das i.LINK-Kabel möglicherweise nicht richtig mit den Anschlüssen am Computer oder am Camcorder verbunden. Ziehen Sie das Kabel heraus, und schließen Sie es dann wieder an. Weitere Informationen hierzu finden Sie unter Anschließen eines i.LINKGeräts (Seite 96). Wie schalte ich den Windows-Startsound aus? So schalten Sie den Windows-Startsound aus: 1 Klicken Sie auf Start und auf Systemsteuerung. 2 Klicken Sie auf Hardware und Sound. 3 Klicken Sie unter Sound auf Audiogeräte verwalten. 4 Deaktivieren Sie auf der Registerkarte Sounds das Kontrollkästchen Windows-Startsound wiedergeben. 5 Klicken Sie auf OK. Wie ändere ich das Gerät für die Audioausgabe? Wenn über das mit einem Anschluss (z. B. USB-Anschluss, HDMI-Ausgang, optischer Digitalausgang oder Kopfhörerbuchse) verbundene Gerät kein Ton zu hören ist, müssen Sie das Audioausgabegerät ändern. 1 Schließen Sie alle geöffneten Anwendungen. 2 Klicken Sie auf Start und auf Systemsteuerung. 3 Klicken Sie auf Hardware und Sound. 4 Klicken Sie unter Sound auf Audiogeräte verwalten. 5 Wählen Sie auf der Registerkarte Wiedergabe das gewünschte Ausgabegerät aus, und klicken Sie auf Als Standard. Fehlerbehebung > Audio/Video n 168 N Was kann ich tun, wenn über ein mit dem HDMI-Ausgang, dem optischen Digitalausgang oder der Kopfhörerbuchse verbundenes Gerät kein Ton zu hören ist? ❑ Sie müssen das Audioausgabegerät ändern, damit der Ton über ein mit dem HDMI-Ausgang, dem optischen Digitalausgang oder der Kopfhörerbuchse verbundenes Gerät zu hören ist. Weitere Informationen finden Sie unter Wie ändere ich das Gerät für die Audioausgabe? (Seite 167). ❑ Wenn Sie weiterhin keine Signale vom Audioausgabegerät hören, gehen Sie wie folgt vor: 1 Führen Sie die Schritte 1 bis 4 unter Wie ändere ich das Gerät für die Audioausgabe? (Seite 167) aus. 2 Wählen Sie auf der Registerkarte Wiedergabe das HDMI- oder S/PDIF-Symbol aus, und klicken Sie auf Eigenschaften. 3 Klicken Sie auf die Registerkarte Erweitert. 4 Wählen Sie die Abtastrate und Bittiefe aus (z. B. 48.000 Hz, 16 Bit), die das Gerät unterstützt. 5 Klicken Sie auf OK. Warum kommt es bei der Wiedergabe von HD-Videos (z. B. Aufnahmen mit einem AVCHD-Camcorder) zu Tonstörungen und/oder Bildaussetzern? Die Wiedergabe von HD-Videos stellt sehr hohe Ansprüche an die Ressourcen des Computers (z. B. Prozessor, Grafikprozessor, Systemspeicher). Daher kann es bei manchen Hardwarekonfigurationen während der Wiedergabe zu Funktionsstörungen kommen. Außerdem können Tonstörungen und Bildaussetzer auftreten. Fehlerbehebung > Audio/Video n 169 N Wie schalte ich den Ton zusammen mit der LCD-Hintergrundbeleuchtung über die DISPLAY OFF-Taste aus? Sie können die Einstellungen für die DISPLAY OFF-Taste mit einer BIOS-Option ändern. Gehen Sie wie folgt vor: 1 Schalten Sie den Computer ein, und drücken Sie wiederholt die Taste F2, bis das VAIO-Logo ausgeblendet wird. Der BIOS-Setup-Bildschirm wird angezeigt. Wenn der Bildschirm nicht angezeigt wird, starten Sie den Computer neu und versuchen es erneut. 2 Wählen Sie mit der Taste < oder , die Option Advanced aus. 3 Wählen Sie mit der Taste M oder m die Option Display off button aus, und drücken Sie Enter. 4 Wählen Sie mit der Taste M oder m die Option Turn off Display and Sound aus, und drücken Sie Enter. 5 Wählen Sie mit der Taste < oder , die Option Exit aus. Wählen Sie danach die Option Exit Setup aus, und drücken Sie Enter. Drücken Sie Enter, wenn Sie zur Bestätigung Ihrer Auswahl aufgefordert werden. ! Die Stummschaltfunktion der DISPLAY OFF-Taste hebt die Windows-Audioeinstellungen auf und deaktiviert alle integrierten Audio-Ein- und Ausgabegeräte Ihres Computers, wie die integrierten Lautsprecher, die Kopfhörerbuchse, Mikrofonbuchse und das integrierte Mikrofon. Zur Wiederherstellung der Windows-Audioeinstellungen, drücken Sie erneut die DISPLAY OFF-Taste, um die Audioausgabe auf Ihrem Computer wieder zu aktivieren. Fehlerbehebung > HDMI/VIDEO-Eingangs-Funktion n 170 N HDMI/VIDEO-Eingangs-Funktion Was kann ich tun, wenn sich die Lautstärke oder die Helligkeit des LCD-Displays nicht mithilfe der drahtlosen Tastatur ändern lässt? Sie können die Lautstärke bzw. die Helligkeit nicht mit der drahtlosen Tastatur ändern, wenn die HDMI/VIDEO-EingangsFunktion verwendet wird. Verwenden Sie zum Ändern der Helligkeit das OSD-Menü. Verwenden Sie zum Ändern der Lautstärke die VOL-Tasten rechts am Computer. Weitere Informationen hierzu finden Sie unter Steuerungstasten der HDMI/VIDEO-Eingangs-Funktion (Seite 59). ✍ Wenn der HDMI- oder der Video-Eingang als Audio-/Video-Eingangsquelle ausgewählt ist, leuchtet die entsprechende Kontrollanzeige grün (Seite 17). Wie kann ich den Windows-Desktop anzeigen? Um den Windows-Desktop anzuzeigen, stellen Sie zuerst sicher, dass der Computer eingeschaltet ist. Drücken Sie anschließend die INPUT/OK-Taste am Computer (Seite 59), um den Computer als Audio-/Video-Eingangsquelle einzustellen. Wenn der Computerbildschirm nichts anzeigt, lesen Sie unter Was kann ich tun, wenn die Netzkontrollleuchte grün leuchtet, aber auf dem LCD-Display kein Bild angezeigt wird? (Seite 131) nach. Wie kann ich mit der HDMI/VIDEO-Eingangs-Funktion empfangene Audio-/Videosignale in einer Datei speichern? Sie können keine Audio-/Videosignale aufzeichnen und in einer Datei auf dem Computer speichern, die über ein Gerät empfangen werden, das mit dem HDMI INPUT-Anschluss oder den VIDEO INPUT-Buchsen verbunden ist. Dies ist logisch nicht möglich, da als Audio-/Video-Eingangsquelle entweder der HDMI-Eingang oder der Video-Eingang ausgewählt sein muss, damit diese Signale empfangen werden können, und da die Eingangsquelle auf den Computer umgeschaltet werden muss, damit Sie auf Windows zugreifen und Dateien bearbeiten können. Fehlerbehebung > Memory Stick n 171 N Memory Stick Was kann ich tun, wenn ich den auf einem VAIO-Computer formatierten Memory Stick nicht mit anderen Geräten verwenden kann? Sie müssen möglicherweise den Memory Stick neu formatieren. Beim Formatieren des Memory Stick werden alle Daten gelöscht, einschließlich der darauf gespeicherten Musikdaten. Sichern Sie daher vor dem Formatieren die wichtigen Daten, und vergewissern Sie sich, dass der Memory Stick keine Dateien enthält, die Sie noch benötigen. 1 Kopieren Sie die Daten vom Memory Stick auf das interne Speichergerät, um sie zu sichern. 2 Formatieren Sie den Memory Stick entsprechend der Anleitung in Abschnitt Formatieren eines Memory Stick (Seite 66). Kann ich Bilder mithilfe des Memory Stick von einer Digitalkamera kopieren? Ja, und Sie können auch Videoclips anzeigen, die Sie mit Memory Stick-kompatiblen Digitalkameras aufgenommen haben. Warum lassen sich keine Daten auf den Memory Stick schreiben? Einige Memory Stick-Medien verfügen über einen Schreibschutzschalter, mit dem Sie verhindern können, dass Daten versehentlich gelöscht oder überschrieben werden. Vergewissern Sie sich, dass der Schreibschutz deaktiviert ist. Fehlerbehebung > Peripheriegeräte n 172 N Peripheriegeräte Was kann ich tun, wenn auf ein angeschlossenes USB-Gerät nicht zugegriffen werden kann? ❑ Überprüfen Sie ggf., ob das USB-Gerät eingeschaltet ist und seine eigene Stromversorgung verwendet. Wenn Sie z. B. eine Digitalkamera verwenden, überprüfen Sie, ob der Akku aufgeladen ist. Wenn Sie einen Drucker verwenden, überprüfen Sie, ob das Netzkabel richtig an eine Steckdose angeschlossen ist. ❑ Probieren Sie einen anderen USB-Anschluss am Computer aus. Der Treiber könnte speziell für den Anschluss installiert sein, den Sie beim ersten Anschließen des Geräts verwendet haben. ❑ Weitere Informationen dazu finden Sie in der Bedienungsanleitung des USB-Geräts. Möglicherweise müssen Sie vor dem Anschließen des Geräts eine Software installieren. ❑ Versuchen Sie, ein einfaches Gerät mit geringem Stromverbrauch (z. B. eine Maus) anzuschließen, um zu testen, ob der Anschluss überhaupt funktioniert. ❑ Wenn das Gerät an einen USB-Hub angeschlossen ist, wird das Problem möglicherweise durch einen Stromverteilungsfehler verursacht. Es wird empfohlen, das Gerät ohne Hub direkt an den Computer anzuschließen. Marken > n 173 N Marken SONY, das SONY-Logo, VAIO und das VAIO-Logo sind eingetragene Marken der Sony Corporation. „BRAVIA“ ist eine Marke der Sony Corporation. sowie Memory Stick, Memory Stick Duo, MagicGate, OpenMG, Memory Stick PRO, Memory Stick PRO Duo, Memory Stick PRO-HG Duo, Memory Stick Micro, M2 und das Memory Stick-Logo sind Marken oder eingetragene Marken der Sony Corporation. Walkman ist eine eingetragene Marke der Sony Corporation. i.LINK ist ein Name und bezieht sich auf IEEE 1394. i.LINK und das i.LINK-Logo „ “ sind Marken der Sony Corporation. Intel, Pentium, Intel SpeedStep und Atom sind Marken oder eingetragene Marken der Intel Corporation. Microsoft, MS-DOS, Windows, Windows Vista, BitLocker, Aero und das Windows-Logo sind Marken des Microsoft-Konzerns. Blu-ray Disc™ und das Blu-ray Disc-Logo sind Marken der Blu-ray Disc Association. Die Wortmarke BLUETOOTH und die zugehörigen Bildmarken sind eingetragene Marken von Bluetooth SIG, Inc. Die Nutzung dieser Marken durch die Sony Corporation erfolgt unter Lizenz. Alle weiteren Marken und Handelsnamen sind Eigentum der jeweiligen Inhaber. Roxio Easy Media Creator ist eine Marke von Sonic Solutions. WinDVD ist eine Marke von Corel Inc. PowerDVD ist eine Marke von CyberLink.Inc. NVIDIA und 3D Vision sind eingetragene Marken und/oder Marken von NVIDIA Corporation in den USA und anderen Ländern. Marken > n 174 N ArcSoft und das ArcSoft-Logo sind eingetragene Marken von ArcSoft, Inc. ArcSoft WebCam Companion ist eine Marke von ArcSoft, Inc. AMD, das AMD Arrow-Logo, ATI und Kombinationen davon, Radeon, AMD Phenom, AMD Turion, AMD Athlon, AMD Virtualization, AMD-V sind Marken von Advanced Micro Devices, Inc. Das SD-Logo ist eine Marke. Das SDHC-Logo ist eine Marke. Das SDXC-Logo ist eine Marke. Die Wortmarke ExpressCard und die zugehörigen Bildmarken sind Eigentum von PCMCIA. Die Nutzung dieser Marken durch Sony Corporation erfolgt unter Lizenz. Alle weiteren Marken und Handelsnamen sind Eigentum der jeweiligen Inhaber. HDMI, das HDMI-Logo und High-Definition Multimedia Interface sind Marken oder eingetragene Marken von HDMI Licensing LLC in den USA und anderen Ländern. CompactFlash® ist eine Marke der SanDisk Corporation. , „XMB“ und „xross media bar“ sind Marken von Sony Corporation und Sony Computer Entertainment Inc. „PlaceEngine“ ist eine eingetragene Marke von Koozyt, Inc. „PlaceEngine“ wurde von Sony Computer Science Laboratories, Inc. entwickelt und wird durch Koozyt, Inc. lizenziert. „TransferJet“ und das „TransferJet“-Logo sind Marken von Sony Corporation. „AVCHD“ ist eine Marke von Panasonic Corporation und Sony Corporation. Marken > n 175 N Alle weiteren Namen von Systemen, Produkten und Diensten sind Marken und Eigentum der jeweiligen Inhaber. Auf die Kennzeichnung ™ oder ® wird in diesem Handbuch verzichtet. Änderungen der Leistungsmerkmale und technischen Daten vorbehalten. Alle weiteren Marken sind Marken der jeweiligen Inhaber. Die oben genannte Software wird nicht bei allen Modellen mitgeliefert. Hinweis > n 176 N Hinweis © 2011 Sony Corporation. Alle Rechte vorbehalten. Ohne vorherige schriftliche Genehmigung dürfen dieses Handbuch und die darin beschriebene Software weder vollständig noch in Auszügen kopiert, übersetzt oder in maschinenlesbare Form gebracht werden. Sony Corporation übernimmt keine Gewähr für die Richtigkeit der Angaben in diesem Handbuch sowie für die Software oder andere darin enthaltene Angaben. Jede konkludente Gewährleistung, Zusicherung marktüblicher Qualität oder Eignung für einen bestimmten Zweck hinsichtlich des Handbuchs, der Software und anderer Angaben wird hiermit ausdrücklich ausgeschlossen. Sony Corporation haftet unter keinen Umständen für mittelbare, unmittelbare oder spezielle Schäden sowie für Folgeschäden, die sich aus oder in Verbindung mit diesem Handbuch ergeben, gleichgültig, ob diese aufgrund unerlaubter Handlungen, eines Vertrages oder aus sonstigen Gründen in Verbindung mit diesem Handbuch, der Software oder darin enthaltenen oder verwendeten Angaben entstehen. Auf die Kennzeichnung ™ oder ® wird in diesem Handbuch verzichtet. Sony Corporation behält sich das Recht vor, dieses Handbuch und die darin enthaltenen Informationen jederzeit ohne Ankündigung zu ändern. Die hier beschriebene Software unterliegt den Bedingungen eines gesonderten Lizenzvertrags. Sony Corporation schließt jegliche Haftung sowie Schadenersatzansprüche für den Verlust von Daten auf internen Laufwerken des Computers, auf externen Speichergeräten oder Laufwerken und auf beschriebenen Datenträgern aus. Dies gilt auch für das nicht mögliche Beschreiben eines Datenträgers oder den Verlust von Daten aufgrund eines Defekts oder einer Reparatur des Computers. Sony Corporation führt keine Wiederherstellung oder Replikation der auf dem Computer, auf Datenträgern oder auf externen Speichergeräten/Laufwerken gespeicherten Daten durch. n © 2011 Sony Corporation
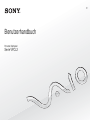
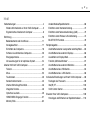
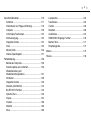
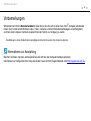
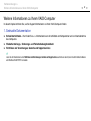
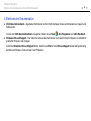
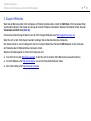

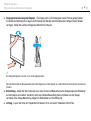
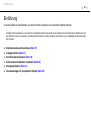
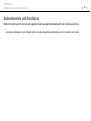
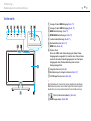
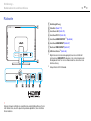

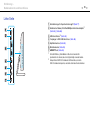
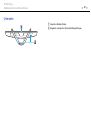
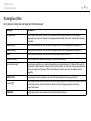
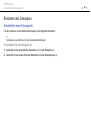
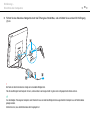
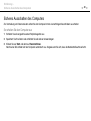
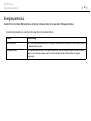
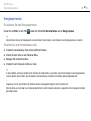
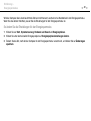
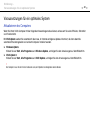
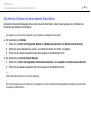
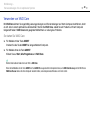
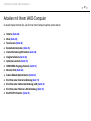
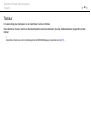
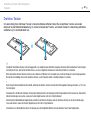
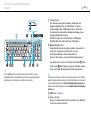
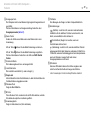
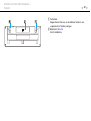
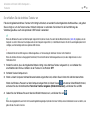
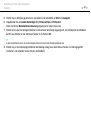
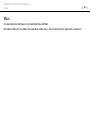
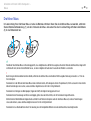
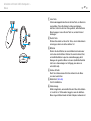
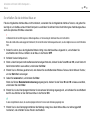
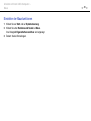
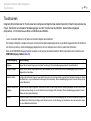
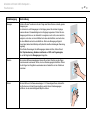
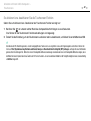
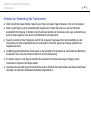
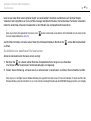
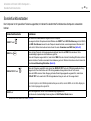
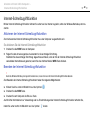
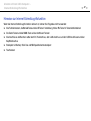
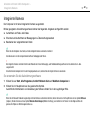
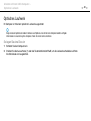
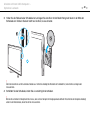
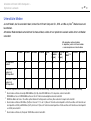
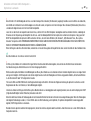
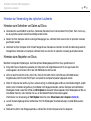
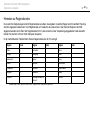
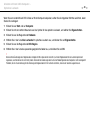
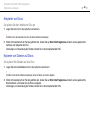
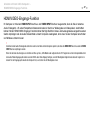
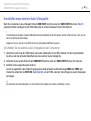
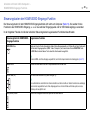
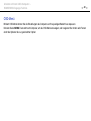
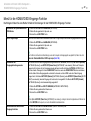
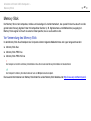
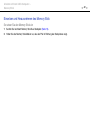
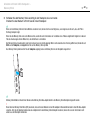
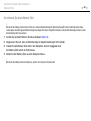
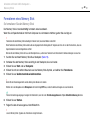
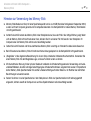
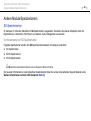
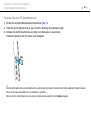
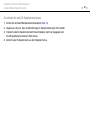
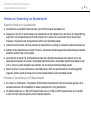
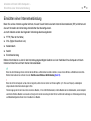
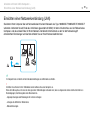
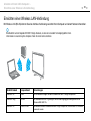


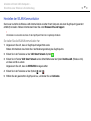
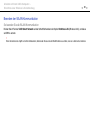
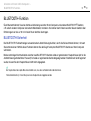
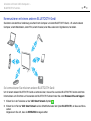
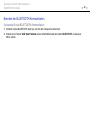
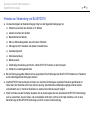
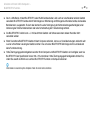

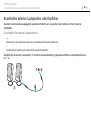
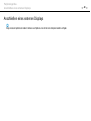
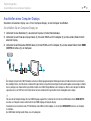

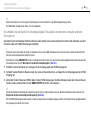
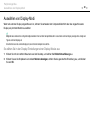
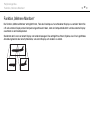
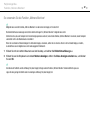
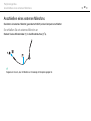
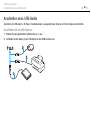
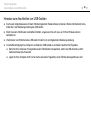

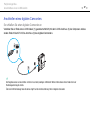
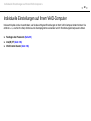
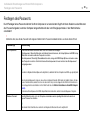
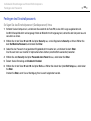
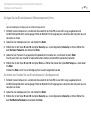
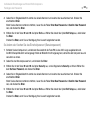
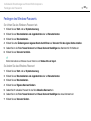
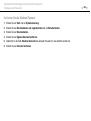
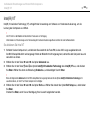
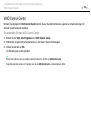
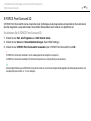
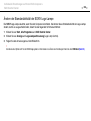
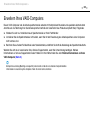

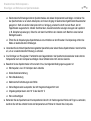
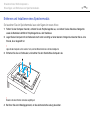
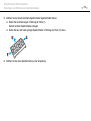
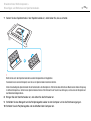
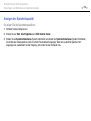
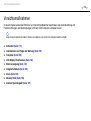
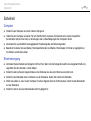
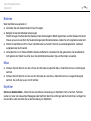
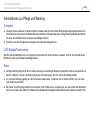
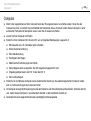
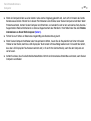
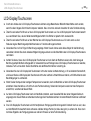
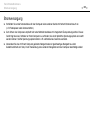
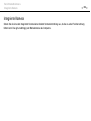
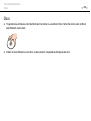
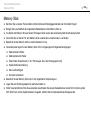
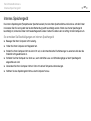
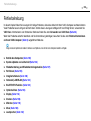
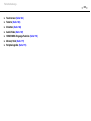
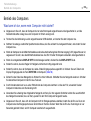


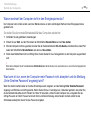

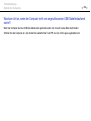
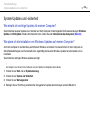
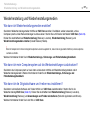
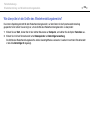
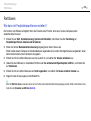
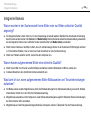
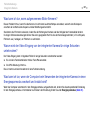
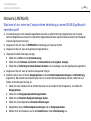
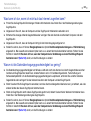
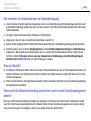
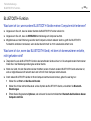

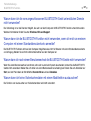

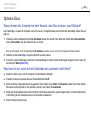
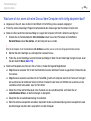
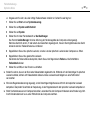
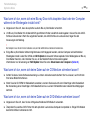

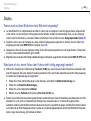
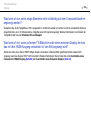
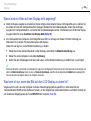

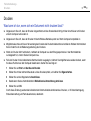
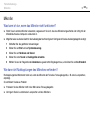
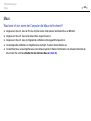
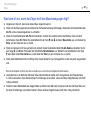
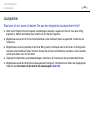

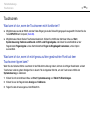
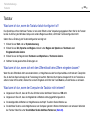
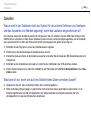
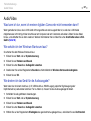
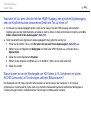

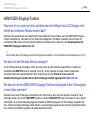
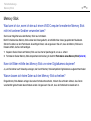

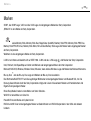
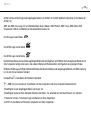
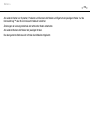
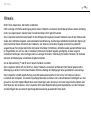
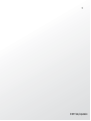








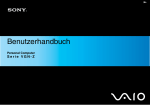
![Wählen Sie - [::] Kenwood ASC](http://vs1.manualzilla.com/store/data/006728521_1-058d2d50531b519847defd0af72e3f3a-150x150.png)