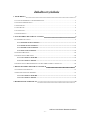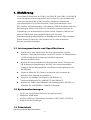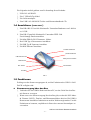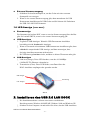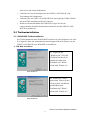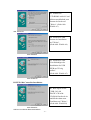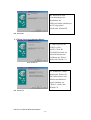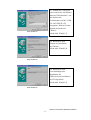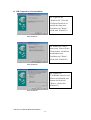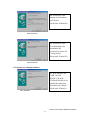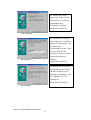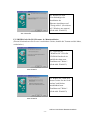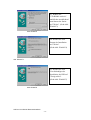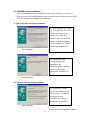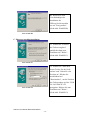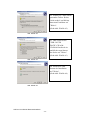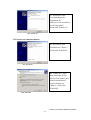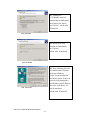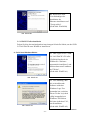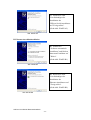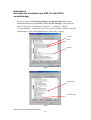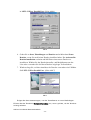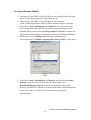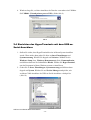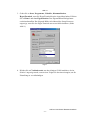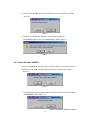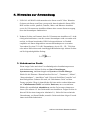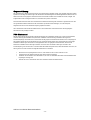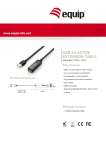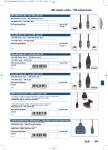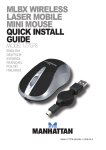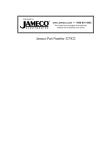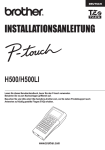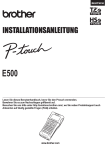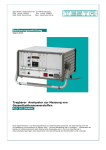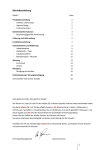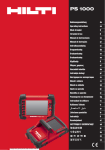Download Inhaltsverzeichnis
Transcript
Benutzerhandbuch USB 2.0 LAN DOCK Version 1. 0 06/11/2003 USB 2.0 LAN DOCK Benutzerhandbuch -2- Inhaltsverzeichnis 1. EINFÜHRUNG .........................................................................................................................................3 1.1 LEISTUNGSMERKMALE UND SPEZIFIKATIONEN................................................................................. 3 1.2 SYSTEMANFORDERUNGEN................................................................................................................ 3 1.3 PAKETINHALT ................................................................................................................................... 3 1.4 ANSCHLÜSSE .................................................................................................................................... 4 1.5 FUNKTIONEN .................................................................................................................................... 4 1.6 LED-ANZEIGEN ............................................................................................................................... 5 2. INSTALLIEREN DES USB 2.0 LAN DOCK.......................................................................................5 2.1 TREIBERINSTALLATION..................................................................................................................... 6 2.1.1 Win98/98S-Treiberinstallation............................................................................................. 6 2.1.2 WinME-Treiberinstallation................................................................................................ 16 2.1.3 Win2000-Treiberinstallation .............................................................................................. 18 2.1.4 WinX-Treiberinstallation ................................................................................................... 22 2.2 WICHTIGE HINWEISE ...................................................................................................................... 24 2.3 EINRICHTEN DES DRUCKERS .......................................................................................................... 26 2.3.1 Unter Windows 98/SE/ME ................................................................................................. 26 2.3.2 Unter Windows 2000/XP .................................................................................................... 28 2.4 EINRICHTEN DES HYPERTERMINALS MIT DEM USB-ZU-SERIAL-ANSCHLUSS ................................ 29 3. DEINSTALLIEREN DES USB 2.0 LAN DOCK ...............................................................................31 3.1 ENTFERNEN DES GERÄTES ............................................................................................................. 31 3.2 DEINSTALLIEREN DES TREIBERS..................................................................................................... 31 3.2.1 Unter Windows 98/SE/ME ................................................................................................ .31 3.2.2 Unter Windows 2000/XP .................................................................................................... 32 4. HINWEISE ZUR ANWENDUNG .......................................................................................................34 USB 2.0 LAN DOCK Benutzerhandbuch -3- 1. Einführung Vielen Dank für Ihren Kauf des USB 2.0 LAN DOCK. Das USB 2.0 LAN DOCK ist ein intelligentes Erweiterungsmodul, das mit einem PC oder Notebook über einen Universal Serial Bus (USB)-Anschluss verbunden wird und einen superschnellen RS-232 seriellen Anschluss, einen Druckeranschluss, einen PS/2-Tastatur- und Mausanschluss, 3 Downstream USB2.0-Anschlüsse und einen Ethernetzugang anbietet. Das USB 2.0 LAN DOCK erleichtert einerseits die Verbindungen von herkömmlichen seriellen Geräten, Tastaturen, Mäusen und anderen USB-Geräten, und ermöglicht andererseits eine hohe Datenübertragungsgeschwindigkeit von 480MBps nach dem USB2.0-Standard. Zudem können Sie Ihrem PC oder Notebook im Nu einen zusätzlichen Ethernet-Anschluss hinzufügen. 1.1 Leistungsmerkmale und Spezifikationen z z z z z Fügt Ihrem PC oder Notebook im Nu einen superschnellen seriellen Anschluss, einen Druckeranschluss, einen PS/2-Tastatur- & -Mausanschluss, 3 USB2.0 High-Speed Downstream-Anschlüsse und einen Ethernet-Anschluss hinzu. Beseitigt die Unbequemlichkeit der Konfiguration alter PC-Lösungen wie z.B. Kartenerweiterungslösungen, die IRQ- oder Jumpereinstellungen verlangen, und die Inkompatibilität verschiedener Dockinglösungen oder Bus-Repeater. Erspart die Mühe das PC-Gehäuse zu entfernen oder Neustarten des Betriebssystems während der Installation. Integrierte 10/100MBps Fast-Ethernet- und IEEE802.3x Flusskontrollfunktionen für 100BASE-TX und 10BASE-T. Konform mit USB2.0-Spezifikationen (abwärtskompatibel), IEEE802.3u 100BASE-TX- und IEEE802.3 10BASE-T-Standards. 1.2 Systemanforderungen 1. 2. 3. 4. Ein PC mit einem Pentium-Prozessor oder gleichwertigen. Mindestens 16MB RAM. Ein freier USB Typ A Downstream-Anschluss (UHCI, OHCI oder EHCI). Windows 98 oder Nachfolger. 1.3 Paketinhalt USB 2.0 LAN DOCK Benutzerhandbuch -4- Die folgenden Artikel gehören zum Lieferumfang dieses Produkts: 1. USB 2.0 LAN DOCK. 2. Ein 6” USB AB-Typ Kabel. 3. Ein 2A Stromadapter. 4. Eine USB 2.0 LAN DOCK Treiber- und Benutzerhandbuch-CD. 1.4 Anschlüsse (siehe Abb.1) 1. Eine DB-9 RS-232 serielle Schnittstelle. Unterstützt Baudraten von 2.400 bis zu 115,2K. 2. Eine DB-25 parallele Schnittstelle. Unterstützt IEEE-1284 Zweirichtungs-Druckeranschluss. 3. 4. 5. 6. Ein Mini-DIN für PS/2-Tastaturen, -Mäuse. Drei USB Typ A Downstream-Anschlüsse. Ein USB Typ B Upstream-Anschluss. Ein RJ45 Ethernet-Anschluss. Parallele Schnittstelle Serielle Schnittstelle USB 2.0 Downstream USB Upstream-Anschluss RJ45 Ethernet Stromanschluss PS/2-Tastatur PS/2-Maus Abb.1 1.5 Funktionen Es hängt von der Stromversorgungsart ab, welche Funktionen des USB 2.0 LAN DOCK verfügbar sind: z Stromversorgung über den Bus 1. Verbinden Sie das USB2.0-Kabel mit Ihrem PC, um das Gerät über den Bus mit Strom zu versorgen. 2. Wenn es nur eine Stromversorgung über den Bus gibt, werden die PS/2-Maus& -Tastatur-, RS232-, Drucker- und Ethernetanschlüsse aktiviert. Die USB2.0 Downstream-Anschlüsse funktionieren auch im Niederenergiemodus. Um alle Funktionen zu benutzen, empfehlen wir Ihnen den externen Stromadapter zu verwenden. USB 2.0 LAN DOCK Benutzerhandbuch -5- z Externe Stromversorgung 1. Schließen Sie den Stromadapter an, um das Geräte mit einer externen Stromquelle zu versorgen. 2. Wenn es eine externe Stromversorgung gibt, dann unterstützen die USB Downstream-Anschlüssen alle USB-Geräte und Sie können alle Funktionen des USB 2.0 LAN DOCK benutzen. 1.6 LED-Anzeige (siehe Abb.2) z Stromanzeige Die Stromanzeige leuchtet ROT, wenn es nur eine Stromversorgung über den Bus gibt. Sie leuchtet GRÜN, wenn es eine externe Stromversorgung gibt. z USB-Anzeigen 1. Es gibt drei USB-Anzeigen. Wenn die USB Downstream-Anschlüsse betriebsbereit sind, leuchten die Anzeigen. 2. Wenn es Überstrom an bestimmten USB Downstream-Anschlüssen gibt, dann erlischt die entsprechende USB-Anzeige, um Ihnen anzuzeigen, dass derjenige Anschluss momentan nicht arbeitet. 3. Die USB-Anzeige leuchtet wieder, nachdem es keinen Überstrom mehr gibt. z LAN-Anzeigen 1. Link/Act (Orange): Diese LED leuchtet, wenn das 10/100MBps (100BASE-TX) Ethernet verbunden ist. 2. Transmission (Grün): Diese LED blinkt, wenn Daten über den RJ-45-Anschluss empfangen oder gesendet werden. USB-Anzeigen Stromanzeige LAN-Anzeigen Abb.2 2. Installieren des USB 2.0 LAN DOCK 1. Die Installationsschritte variieren etwas unter verschiedenen Betriebssystemen: Windows 98/98SE/ME, Windows 2000 und Windows XP. 2. Schalten Sie den Computer ein und stellen Sie sicher, dass der USB-Anschluss USB 2.0 LAN DOCK Benutzerhandbuch -6- aktiviert ist und richtig funktioniert. 3. Verbinden Sie den Stromadapter mit dem USB 2.0 LAN DOCK. (Zur Verwendung aller Funktionen) 4. Verbinden Sie das USB 2.0 LAN DOCK über das beigelegte USB 2.0-Kabel mit dem USB-Anschluss an Ihrem Computer. 5. Windows erkennt daraufhin das USB-Gerät. Folgen Sie den im entsprechenden Abschnitt beschriebenen Schritten, um das USB 2.0 LAN DOCK zu installieren. 2.1 Treiberinstallation 2.1.1 Win98/98S-Treiberinstallation Die Treiberinstallation unter Win98/98SE bestehen aus sechs Schritten (von A bis F). Folgen Sie bitte den nachstehenden Anweisungen Schritt für Schritt, um das USB 2.0 LAN DOCK unter Win98/SE zu installieren: A. USB Hub-Installation A1. Legen Sie die “Windows 98” CD in Ihr CD-ROM-Laufwerk ein und klicken dann zum Fortfahren auf "Weiter". (Siehe Abb. Win98-A1) Abb. Win98-A1 A2. Wählen Sie "Nach dem besten Treiber für das Gerät suchen" und klicken anschließend zum Fortfahren auf "Weiter". (Siehe Abb. Win98-A2) Abb. Win98-A2 USB 2.0 LAN DOCK Benutzerhandbuch -7- A3. Wählen Sie "CD-ROM-Laufwerk" und klicken anschließend zum Starten der Suche auf "Weiter". (Siehe Abb. Win98-A3) Abb. Win98-A3 A4. Klicken Sie zum Starten der Installation auf "Weiter". (Siehe Abb. Win98-A4) Abb. Win98-A4 A5. Klicken Sie zum Vervollständigen der Installation des USB HUBs auf "Fertig stellen". (Siehe Abb. Win98-A5) Abb. Win98-A5 B. IEEE-1284 Controller-Installation B1. Bitte legen Sie die "USB 2.0 LAN DOCK"-CD in Ihr CD-ROM-Laufwerk ein und klicken dann zum Fortfahren auf "Weiter". (Siehe Abb. Win98-B1) Abb. Win98-B1 USB 2.0 LAN DOCK Benutzerhandbuch -8- B2. Wählen Sie "Nach dem besten Treiber für das Gerät suchen" und klicken anschließend zum Fortfahren auf "Weiter". (Siehe Abb. Win98-B2). Abb. Win98-B2 B3. Wählen Sie "Geben Sie eine Position an" und klicken dann auf "Durchsuchen", um die Position des Treiberordners auf der "USB 2.0 LAN DOCK"-CD anzugeben. Kicken Sie zum Starten der Suche auf "Weiter". (Siehe Abb. Win98-B3). Abb. Win98-B3 B4. Klicken Sie zum Starten der Installation auf "Weiter". (Siehe Abb. Win98-B4) Abb. Win98-B4 USB 2.0 LAN DOCK Benutzerhandbuch -9- B5. Klicken Sie zum Vervollständigen der Installation des USB-zu-Parallel-Anschlusses auf "Fertig stellen". (Siehe Abb. Win98-B5) Abb. Win98-B5 C. USB-zu-Serial-Anschlussinstallation C1. Bitte legen Sie die "USB 2.0 LAN DOCK"-CD in Ihr CD-ROM-Laufwerk ein und klicken dann zum Fortfahren auf "Weiter". (Siehe Abb. Win98-C1) Abb. Win98-C1 C2. Wählen Sie "Nach dem besten Treiber für das Gerät suchen" und klicken anschließend zum Fortfahren auf "Weiter". (Siehe Abb. Win98-C2) Abb. Win98-C2 USB 2.0 LAN DOCK Benutzerhandbuch - 10 - C3. Wählen Sie "Geben Sie eine Position an" und klicken dann auf "Durchsuchen", um die Position des Treiberordners auf der "USB 2.0 LAN DOCK"-CD anzugeben. Kicken Sie zum Starten der Suche auf "Weiter". (Siehe Abb. Win98-C3) Abb. Win98-C3 C4. Klicken Sie zum Starten der Installation auf "Weiter". (Siehe Abb. Win98-C4) Abb. Win98-C4 C5. Klicken Sie zum Vervollständigen der Installation des USB-zu-Serial-Anschlusses auf "Fertig stellen". (Siehe Abb. Win98-C5) Abb. Win98-C5 USB 2.0 LAN DOCK Benutzerhandbuch - 11 - D. USB Composite-Geräteinstallation D1. Legen Sie die “Windows 98” CD in Ihr CD-ROM-Laufwerk ein und klicken dann zum Fortfahren auf "Weiter". (Siehe Abb. Win98-D1) Abb. Win98-D1 D2. Wählen Sie "Nach dem besten Treiber für das Gerät suchen" und klicken anschließend zum Fortfahren auf "Weiter". (Siehe Abb. Win98-D2) Abb. Win98-D2 D3. Wählen Sie "CD-ROM-Laufwerk" und klicken anschließend zum Starten der Suche auf "Weiter". (Siehe Abb. Win98-D3) Abb. Win98-D3 USB 2.0 LAN DOCK Benutzerhandbuch - 12 - D4. Klicken Sie zum Starten der Installation auf "Weiter". (Siehe Abb. Win98-D4) Abb. Win98-D4 D5. Klicken Sie zum Vervollständigen der Installation des Composite-Gerätes auf "Fertig stellen". (Siehe Abb. Win98-D5) Abb. Win98-D5 E. Ethernet-Anschlussinstallation E1. Bitte legen Sie die "USB 2.0 LAN DOCK"-CD in Ihr CD-ROM-Laufwerk ein und klicken dann zum Fortfahren auf "Weiter". (Siehe Abb. Win98-E1) Abb. Win98-E1 USB 2.0 LAN DOCK Benutzerhandbuch - 13 - E2. Wählen Sie "Nach dem besten Treiber für das Gerät suchen" und klicken anschließend zum Fortfahren auf "Weiter". (Siehe Abb. Win98-E2) Abb. Win98-E2 E3. Wählen Sie "Geben Sie eine Position an" und klicken dann auf "Durchsuchen", um die Position des Treiberordners auf der "USB 2.0 LAN DOCK"-CD anzugeben. Kicken Sie zum Starten der Suche auf "Weiter". (Siehe Abb. Win98-E3) Abb. Win98-E3 E4. Klicken Sie zum Starten der Installation auf "Weiter". (Windows fordert Sie u.U. während der Installation auf, die "Windows 98"-CD einzulegen). (Siehe Abb. Win98-E4) Abb. Win98-E4 USB 2.0 LAN DOCK Benutzerhandbuch - 14 - E5. Klicken Sie zum Vervollständigen der Installation des Ethernet-Anschlusses auf "Fertig stellen". (Sie müssen u.U. Windows neu starten.) (Siehe Abb. Win98-E5) Abb. Win98-E5 F. USB HID-Gerät für PS/2-Tastatur- & -Mausinstallation (Diesen Schritt müssen Sie für zwei verschiedene Geräte, nämlich die Tastatur und die Maus, wiederholen.) F1. Legen Sie die “Windows 98” CD in Ihr CD-ROM-Laufwerk ein und klicken dann zum Fortfahren auf "Weiter". (Siehe Abb. Win98-F1) Abb. Win98-F1 F2. Wählen Sie "Nach dem besten Treiber für das Gerät suchen" und klicken anschließend zum Fortfahren auf "Weiter". (Siehe Abb. Win98-F2) Abb. Win98-F2 USB 2.0 LAN DOCK Benutzerhandbuch - 15 - F3. Wählen Sie "CD-ROM-Laufwerk" und klicken anschließend zum Starten der Suche auf "Weiter". (Siehe Abb. Win98-F3) Abb. Win98-F3 F4. Klicken Sie zum Starten der Installation auf "Weiter". (Siehe Abb. Win98-F4) Abb. Win98-F4 F5. Klicken Sie zum Vervollständigen der Installation des HID auf "Fertig stellen". (Siehe Abb. Win98-F5) Abb. Win98-F5 USB 2.0 LAN DOCK Benutzerhandbuch - 16 - 2.1.2 WinME-Treiberinstallation Die Treiberinstallation unter WinME besteht aus drei Schritten (von A bis C). Folgen Sie bitte den nachstehenden Anweisungen Schritt für Schritt, um das USB 2.0 LAN DOCK unter WinME zu installieren: A. USB-zu-Parallel-Anschlussinstallation A1 Bitte legen Sie die "USB 2.0 LAN DOCK"-CD in Ihr CD-ROM-Laufwerk ein. Wählen Sie "Nach dem besten Treiber für das Gerät suchen" und klicken dann zum Fortfahren auf "Weiter". (Siehe Abb. WinME-A1) Abb. WinME-A1 A2. Klicken Sie zum Vervollständigen der Installation des USB-zu-Parallel-Anschluss es auf "Fertig stellen". (Siehe Abb. WinME-A2) Abb. WinME-A2 B. USB-zu-Serial-Anschlussinstallation B1. Wählen Sie "Nach dem besten Treiber für das Gerät suchen" und klicken anschließend zum Fortfahren auf "Weiter". (Siehe Abb. WinME-B1) Abb. WinME-B1 USB 2.0 LAN DOCK Benutzerhandbuch - 17 - B2. Klicken Sie zum Vervollständigen der Installation des USB-zu-Serial-Anschlus ses auf "Fertig stellen". (Siehe Abb. WinME-B2) Abb. WinME-B2 C. Ethernet-Anschlussinstallation C1. Wählen Sie "Position des Treibers angeben" und klicken dann zum Fortfahren auf "Weiter". (Siehe Abb. WinME-C1) Abb. WinME-C1 C2. Wählen Sie "Nach dem besten Treiber für das Gerät suchen" und "Geben Sie eine Position an". Klicken Sie anschließend auf "Durchsuchen", um die Position des Treiberordners auf der "USB 2.0 LAN DOCK"-CD anzugeben. Klicken Sie zum Fortfahren auf "Weiter". (Siehe Abb. WinME-C2) Abb. WinME-C2 USB 2.0 LAN DOCK Benutzerhandbuch - 18 - C3. Klicken Sie zum Starten der Installation auf "Weiter". (Siehe Abb. WinME-C3) Abb. WinME-C3 C4. Klicken Sie zum Vervollständigen der Installation des Ethernet-Anschlusses auf "Fertig stellen". (Siehe Abb. WinME-C4) Abb. WinME-C4 2.1.3 Win2000-Treiberinstallation Die Treiberinstallation unter Win2000 besteht aus zwei Schritten (von A bis B). Folgen Sie bitte den nachstehenden Anweisungen Schritt für Schritt, um das USB 2.0 LAN DOCK unter Win2000 zu installieren: A. USB-zu-Serial-Anschlussinstallation A1. Bitte legen Sie die "USB 2.0 LAN DOCK"-CD in Ihr CD-ROM-Laufwerk ein und klicken zum Fortfahren auf "Weiter" (Siehe Abb. Win2k-A1) Abb. Win2k-A1 USB 2.0 LAN DOCK Benutzerhandbuch - 19 - A2. Wählen Sie "Nach einem passenden Treiber für das Gerät suchen" und klicken dann zum Fortfahren auf "Weiter". (Siehe Abb. Win2k-A2) Abb. Win2k-A2 A3. Bitte legen Sie die "USB 2.0 LAN DOCK"-CD in Ihr CD-ROM-Laufwerk ein und klicken zum Starten der Suche auf "Weiter". (Siehe Abb. Win2k-A3) Abb. Win2k-A3 A4. Klicken Sie zum Starten der Installation auf "Weiter". (Siehe Abb. Win2k-A4) Abb. Win2k-A4 USB 2.0 LAN DOCK Benutzerhandbuch - 20 - A5. Klicken Sie zum Vervollständigen der Installation des USB-zu-Serial-Anschlusses auf "Fertig stellen". (Siehe Abb. Win2k-A5) Abb. Win2k-A5 B. Ethernet-Anschlussinstallation B1. Klicken Sie zum Fortfahren auf "Weiter". (Siehe Abb. Win2k-B1) Abb. Win2k-B1 B2. Wählen Sie "Nach dem passenden Treiber für das Gerät suchen" und klicken anschließend zum Fortfahren auf "Weiter". (Siehe Abb. Win2k-B2) Abb. Win2k-B2 USB 2.0 LAN DOCK Benutzerhandbuch - 21 - B3. Wählen Sie "CD-ROM-Laufwerk" und klicken anschließend zum Starten der Suche auf "Weiter". (Siehe Abb. Win2k-B3) Abb. Win2k-B3 B4. Klicken Sie zum Starten der Installation auf "Weiter". (Siehe Abb. Win2k-B4) Abb. Win2k-B4 B5. Eine Meldung, dass die zu installierende Software nicht den Windows Logo-Test bestanden hat, erscheint. Dieser Treiber ist jedoch völlig kompatibel mit Windows 2000. Klicken Sie bitte einfach auf "Ja", um fortzufahren. (Siehe Abb. Win2k-B5) Abb. Win2k-B5 USB 2.0 LAN DOCK Benutzerhandbuch - 22 - B6. Klicken Sie zum Vervollständigen der Installation des Ethernet-Anschlusses auf "Fertig stellen". (Siehe Abb. Win2k-B6) Abb. Win2k-B6 2.1.4 WinXP-Treiberinstallation Folgen Sie bitte den nachstehenden Anweisungen Schritt für Schritt, um das USB 2.0 LAN DOCK unter WinXP zu installieren: A. Serial-Anschlussinstallation A1. Bitte legen Sie die "USB 2.0 LAN DOCK"-CD in Ihr CD-ROM-Laufwerk ein. Wählen Sie "Software automatisch installieren" und klicken dann zum Fortfahren auf "Weiter". (Siehe Abb. WinXP-A1) Abb. WinXP-A1 A2. Eine Meldung, dass die zu installierende Software nicht den Windows Logo-Test bestanden hat, erscheint. Dieser Treiber ist jedoch völlig kompatibel mit Windows XP. Klicken Sie bitte einfach auf "Ja", um fortzufahren. (Siehe Abb. WinXP-A2) Abb. WinXP-A2 USB 2.0 LAN DOCK Benutzerhandbuch - 23 - A3. Klicken Sie zum Vervollständigen der Installation des USB-zu-Serial-Anschlusses auf "Fertig stellen". (Siehe Abb. WinXP-A3) Abb. WinXP-A3 B. Ethernet-Anschlussinstallation B1. Wählen Sie "Software automatisch installieren" und klicken dann zum Fortfahren auf "Weiter" (Siehe Abb. WinXP-B1) Abb. WinXP-B1 B2. Klicken Sie zum Vervollständigen der Installation des Ethernet-Anschlusses auf "Fertig stellen". (Siehe Abb. WinXP-B2) Abb. WinXP-B2 USB 2.0 LAN DOCK Benutzerhandbuch - 24 - 2.2 Wichtige Hinweise z z z z Der Druckertreiber muss vor der Verbindung des Druckers mit dem parallelen Anschluss am USB 2.0 LAN DOCK installiert werden. Ansonsten können u.U. komische Zeichen ausgedruckt werden. Folgen Sie bitte den Anweisungen auf dem Abschnitt "Einrichten des Druckers", um Ihren Drucker an das USB 2.0 DOCK anzuschließen. Wenn Sie ein Modem verwenden möchten, empfehlen wir Ihnen den Modemtreiber manuell zu installieren, bevor Sie das Modem mit dem Konverter verbinden. Ansonsten kann das Modem u.U. nicht richtig funktionieren. Beziehen Sie sich bitte auf die Beschreibungen im Abschnitt "Einrichten des HyperTerminals mit dem USB-zu-Serial-Anschluss", um Ihre COM-Anschlusseinstellungen vorzunehmen. USB 2.0 LAN DOCK Benutzerhandbuch - 25 - Gratulation!! Sie haben die Installation des USB 2.0 LAN DOCK vervollständigt. Klicken Sie bitte auf Start, Einstellungen, Systemsteuerung. Klicken Sie anschließend doppelt auf System und dann Geräte-Manager. Überprüfen Sie bitte die Elemente "Human Interface Devices", "Tastaturen", "Mäuse", "Netzwerkadapter", "Anschlüsse" und "Universal Serial Bus Controller" auf dem Dialogfenster, ob sie richtig funktionieren. (Siehe Abb. 3 und 4) Tastatur Maus Ethernet Abb.3 USB-zu-Serial USB-zu-Parallel Abb.4 USB 2.0 LAN DOCK Benutzerhandbuch - 26 - 2.3 Einrichten des Druckers Folgen Sie bitte den nachstehenden Schritten, um Ihren Drucker über das USB 2.0 LAN DOCK mit Ihrem PC zu verbinden: 2.3.1 Unter Windows 98/98SE/ME: 1. Verbinden Sie das USB 2.0 LAN DOCK über das parallele Kabel mit Ihrem Drucker und schalten anschließend den Drucker ein. 2. Verbinden Sie das USB 2.0 LAN DOCK über das beigelegte USB2.0-Datentransferkabel mit dem USB-Anschluss an Ihrem Computer. 3. Bitte gehen Sie zu Start, Einstellungen, Systemsteuerung und klicken anschließend doppelt auf System und Geräte-Manager. Klicken Sie doppelt auf Anschlüsse auf dem Dialogfenster, um zu wissen, mit welchem Anschluss der “USB-to-Parallel Port” verknüpft ist. In dem folgenden Beispiel ist der Anschluss mit LPT2 verknüpft. (Siehe Abb.5) Abb.5 4. Gehen Sie zu Start, Einstellungen und Drucker, wenn Sie bereits einen Drucker installiert haben. Klicken Sie mit der rechten Maustaste auf den Standard-Drucker und wählen dann Eigenschaften. Daraufhin erscheint das Eigenschaften-Dialogfenster des installierten Druckers auf Ihrem Bildschirm. 5. Klicken Sie auf den Details-Registerreiter und ändern den Druckeranschluss USB 2.0 LAN DOCK Benutzerhandbuch - 27 - in LPT2: USB-to- Parallel Port. (Siehe Abb.6) Abb.6 6. Gehen Sie zu Start, Einstellungen und Drucker und wählen dann Neuer Drucker, wenn Sie noch keinen Drucker installiert haben. Der Assistent für Druckerinstallation erscheint und hilft Ihnen einen neuen Drucker zu installieren. Wählen Sie den Druckerhersteller- und Modellnamen aus der Liste oder verwenden Sie die Ihrem Drucker beigelegte Treiberdiskette. 7. Windows fragt Sie, welchen Anschluss der Drucker verwenden wird. Wählen Sie LPT2: USB to Parallel Port. (Siehe Abb.7) Abb.7 Folgen Sie den Anweisungen, um die Installation zu vervollständigen. Führen Sie die Funktion Testseite drucken aus, um zu prüfen, ob der Drucker richtig arbeitet USB 2.0 LAN DOCK Benutzerhandbuch - 28 - 2.3.2 Unter Windows 2000/XP: 1. Verbinden Sie das USB 2.0 LAN DOCK über das parallele Kabel mit Ihrem Drucker und schalten anschließend den Drucker ein. 2. Verbinden Sie das USB 2.0 LAN DOCK über das beigelegte USB2.0-Datentransferkabel mit dem USB-Anschluss an Ihrem Computer. 3. Gehen Sie zu Start, Einstellungen und Drucker, wenn Sie bereits einen Drucker installiert haben. Klicken Sie mit der rechten Maustaste auf den Standard-Drucker und wählen dann Eigenschaften. Daraufhin erscheint das Eigenschaften-Dialogfenster des installierten Druckers auf Ihrem Bildschirm. 4. Klicken Sie auf den Anschlüsse-Registerreiter und ändern den Druckeranschluss in USB001: (Virtual printer port for USB). (Siehe Abb.8) Abb.8 5. Gehen Sie zu Start, Einstellungen und Drucker und wählen dann Neuer Drucker, wenn Sie noch keinen Drucker installiert haben. Der Druckerinstallations-Assistent erscheint und hilft Ihnen einen neuen Drucker zu installieren. Wählen Sie den Druckerhersteller und Modellnamen aus der Liste oder verwenden Sie die Ihrem Drucker beigelegte Treiberdiskette. USB 2.0 LAN DOCK Benutzerhandbuch - 29 - 6. Windows fragt Sie, welchen Anschluss der Drucker verwenden wird. Wählen Sie USB001: (Virtual printer port to USB). (Siehe Abb.9) Abb.9 2.4 Einrichten des HyperTerminals mit dem USB-zuSerial-Anschluss 1. Stellen Sie sicher, dass HyperTerminal bereits in Ihrem System installiert wurde. Wenn nicht, dann gehen Sie bitte zu Start, Einstellungen und Systemsteuerung. Klicken Sie doppelt auf Software. Wählen Sie die Windows-Setup (bzw. Windows-Komponenten)-Seite, Kommunikation und klicken dann auf die Schaltfläche Details. Wählen Sie HyperTerminal, um das Programm in Ihrem Windowssystem zu installieren. 2. Gehen Sie zu Start, Einstellungen, Systemsteuerung und klicken dann doppelt auf System. Klicken Sie auf Geräte-Manager und prüfen, mit welchem COM-Anschluss der USB-zu-Serial-Anschluss verknüpft ist. (Abb.10) USB 2.0 LAN DOCK Benutzerhandbuch - 30 - Abb.10 3. Gehen Sie zu Start, Programme, Zubehör, Kommunikation, HyperTerminal, wenn Sie HyperTerminal bereits eingerichtet haben. Klicken Sie auf Datei und dann Eigenschaften. Das Eigenschaften-Dialogfenster erscheint daraufhin. Das folgende Bild wird während des Setup-Prozesses angezeigt, wenn Sie den HyperTerminal zum ersten Mal einrichten. (Siehe Abb.11) Fig.11 4. Klicken Sie auf Verbinden mit, um den richtigen COM-Anschluss, der im Schritt 1 angezeigt wurde, zuzuweisen. Folgen Sie den Anweisungen, um die Einstellung zu vervollständigen. USB 2.0 LAN DOCK Benutzerhandbuch - 31 - 3. Deinstallieren des USB 2.0 LAN DOCK Wollen Sie das USB 2.0 LAN DOCK und seinen Treiber entfernen, dann folgen Sie bitte den nachstehenden Anweisungen: 3.1 Entfernen des Gerätes 1. Klicken Sie auf das Symbol "Hardware entfernen oder auswerfen" rechts unten auf der Taskleiste. Wählen Sie das USB-Gerät, das Sie entfernen möchten. Daraufhin erscheint eine Meldung, dass Sie das USB 2.0 LAN DOCK problemlos vom Computer entfernen können. 2. Ziehen Sie das USB-Kabel heraus. 3.2 Deinstallieren des Treibers 3.2.1 Unter Windows 98/SE/ME: 1. Führen Sie Un20DOCK.exe im Treiberordner auf der USB 2.0 LAN DOCK-CD aus. 2. Klicken Sie auf OK, um den Druckerkonverter zu entfernen. (Siehe Abb.12) Abb.12 3. Der Druckerkonverter wurde entfernt. Klicken Sie bitte zum Fortfahren auf Beenden. (Siehe Abb.13) Abb.13 USB 2.0 LAN DOCK Benutzerhandbuch - 32 - 4. Klicken Sie auf OK, um den seriellen Konverter zu entfernen. (Siehe Abb.14) Abb.14 5. Klicken Sie auf Ja, um Windows neu zu starten und den Deinstallationsprozess zu vervollständigen. (Siehe Abb.15) Abb.15 3.2.2 Unter Windows 2000/XP: 1. Führen Sie Uninst.exe im Treiberordner auf der USB 2.0 LAN DOCK-CD aus. 2. Klicken Sie auf OK, um den Druckerkonverter zu entfernen. (Siehe Abb.16) Abb.16 3. Der Druckerkonverter wurde entfernt. Klicken Sie bitte zum Fortfahren auf Beenden. (Siehe Abb. 17) USB 2.0 LAN DOCK Benutzerhandbuch - 33 - Abb.17 4. Führen Sie Un20DOCK.exe im Treiberordner auf der USB 2.0 LAN DOCK-CD aus. 5. Klicken Sie auf OK, um den seriellen Konverter zu entfernen. (Siehe Abb.18) Abb.18 6. Klicken Sie auf Ja, um Windows neu zu starten und den Deinstallationsprozess zu vervollständigen. (Siehe Abb.19) Abb.19 USB 2.0 LAN DOCK Benutzerhandbuch - 34 - 4. Hinweise zur Anwendung 1. USB 2.0 LAN DOCK erhält normalerweise Strom vom PC-Host. Wenn das Gerät nur mit Strom vom Host versorgt wird, dann leuchtet die Strom-LED ROT und der serielle, parallele, Tastatur-, Maus- und Ethernet-Anschluss sowie die 3 Downstream-Anschlüsse können ohne externe Stromversorgung über den Stromadapter funktionieren. 2. Nehmen Sie bitte zur Kenntnis, dass die 3 Downstream-Anschlüsse u.U. nicht richtig arbeiten können, wenn der externe Stromadapter nicht verwendet wird und ein viel Strom brauchendes USB-Gerät angeschlossen ist. Deshalb empfehlen wir Ihnen dringend den externen Stromadapter zu verwenden. Verwenden Sie einen 5V 2A DC-Stromadapter, der ein UL-, CE-, T-Zeichen oder andere Prüfzeichen nach einschlägigen Richtlinien trägt. Achten Sie bitte auf die folgend abgebildete Polung: 3. Unbekanntes Gerät: Wenn einige Geräte nach dem Vervollständigen des Installationsprozesses nicht funktionieren, klicken Sie bitte auf Start, Einstellungen, Systemsteuerung und dann doppelt auf System und Geräte-Manager. Prüfen Sie die Elemente “Human Interface Devices”, “Tastaturen”, “Mäuse”, “Netzwerkadapter”, “Anschlüsse” und “Universal Serial Bus Controller” auf dem Dialogfenster. Schauen Sie nach, ob “Unbekanntes Gerät” auf dem Fenster erscheint. Wenn ja, dann klicken Sie bitte mit der rechten Maustaste auf “Unbekanntes Gerät” und wählen Entfernen, um es zu entfernen. Wählen Sie anschließend Aktualisieren, um das Gerät erneut erkennen zu lassen. (Sie müssen u.U. den Gerätetreiber neu installieren. Folgen Sie bitte in diesem Fall den Anweisungen im Abschnitt 2.1). Holen Sie bitte technische Unterstützung von Ihrem Händler,wenn die Geräte nach dem obigen Versuch immer noch nicht funktioniert. USB 2.0 LAN DOCK Benutzerhandbuch - 35 - Gegenerklärung Die Informationen in diesem Dokument können ohne Ankündigung geändert werden. Der Hersteller übernimmt weder implizite noch sonstige Verantwortungen oder Garantien für die Genauigkeit und Vollständigkeit dieses Dokuments und haftet auf keinen Fall für jeglichen Profitverlust oder kommerzielle Schäden. Dies schließt die Sonder-, Begleit- und Folgeschäden sowie sonstigen Schäden ein, beschränkt sich jedoch nicht darauf. Kein Teil dieses Dokument darf ohne ausdrückliche schriftliche Zustimmung des Herstellers in irgendeiner Form oder mit irgendwelchen Mitteln elektronisch oder mechanisch reproduziert oder übertragen, wie z.B. fotokopiert, aufgezeichnet oder in einem abrufbaren System gespeichert werden. Alle in diesem Dokument erwähnten Markennamen und Produktnamen sind Warenzeichen oder eingetragene Warenzeichen der jeweiligen Inhaber. FCC Statement Dieses Gerät erzeugt und verwendet Funkfrequenzenergie, die ausgestrahlt werden kann und bei unsachgemäßer, nicht der Anleitung des Herstellers entsprechender Installation und Verwendung schädliche Störungen des Rundfunkempfangs verursachen kann. Dieses Gerät wurde geprüft und erfüllt die Grenzwerte für ein Computergerät der Klasse B gemäß Teil 15 der Richtlinien der FCC. Diese Grenzwerte stellen einen angemessenen Schutz gegen schädliche Funkstörungen innerhalb von Wohngebäuden sicher. Es gibt jedoch keine Garantie, dass bei einer bestimmten Installation keine Störungen auftreten. Kommt es durch das Gerät zu Störungen im Radio- oder Fernsehempfang, was sich durch Ein- und Ausschalten des Geräts überprüfen lässt, sollte der Benutzer versuchen, die Störung durch eine oder mehrere der folgenden Maßnahmen zu beheben: • Richten Sie Ihre Empfangsantenne neu aus, oder stellen Sie sie an einem anderen Ort auf. • Vergrößern Sie den Abstand zwischen dem Gerät und dem Empfänger. • Schließen Sie das Gerät an eine Steckdose an, die nicht von demselben Stromkreis wie die Steckdose des Empfängers versorgt wird. • Wenden Sie sich an den Händler oder einen erfahrenen Radio-/Fernsehtechniker. USB 2.0 LAN DOCK Benutzerhandbuch - 36 - USB 2.0 LAN DOCK Benutzerhandbuch - 37 -