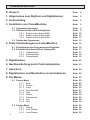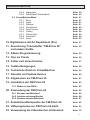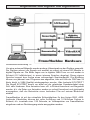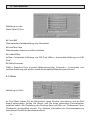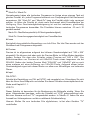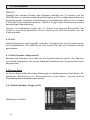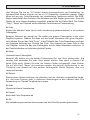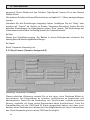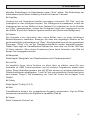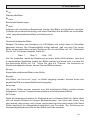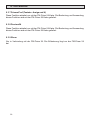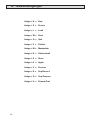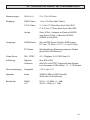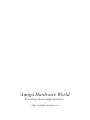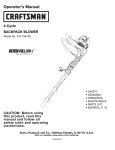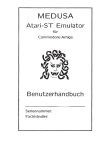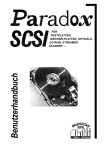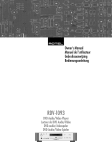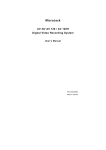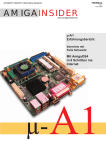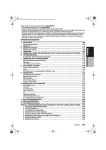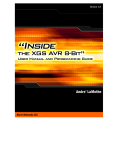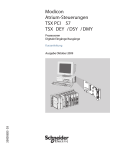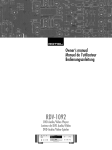Download Bedienungsanleitung
Transcript
FrameMachine & FM-Prism 24 Bedienungsanleitung 1 Inhaltsverzeichnis 0. Vorwort Seite 4 1. Allgemeines zum Digitizer und Digitalisieren Seite 5 2. Lieferumfang Seite 8 3. Installation von FrameMachine Seite 9 Seite Seite Seite Seite Seite Seite 9 9 10 12 13 15 3.1 Systemanforderungen 3.2 Einbau und Anschluß des Digitizers 3.2.1 Einbau in den Amiga 2000 3.2.2 Einbau in den Amiga 3000 3.2.3 Einbau in den Amiga 4000 3.3 Starten des Programms 4. Erste Vorbereitungen zu FrameMachine 4.1 Einstellungen des Programms und Digitizers 4.2 Einstellen und Anschluß der Videoquelle 4.2.1 Videokamera 4.2.2 Videorekorder 4.2.3 Fernsehgerät Seite 16 Seite Seite Seite Seite Seite 16 17 17 19 19 5. Digitalisieren Seite 20 6. Nachbearbeitung durch Farbmanipulation Seite 23 7. Speichern Seite 24 8. Digitalisieren und Bearbeiten von Animationen Seite 26 9. Die Menüs Seite 29 2 9.1 Project Menü 9.1.1 New 9.1.2 Screen 9.1.3 Load 9.1.4 Save/Save24 9.1.5 Print 9.1.6 ARexx 9.1.7 Preferences 9.1.8 Info 9.1.9 Quit Seite Seite Seite Seite Seite Seite Seite Seite Seite Seite 29 29 30 30 31 32 34 34 36 36 9.2 Picture Menü 9.2.1 Palette 9.2.2 Lock Palette 9.2.3 Load Palette Seite Seite Seite Seite 36 36 38 39 Inhaltsverzeichnis 9.2.4 9.2.5 Manipulate DeInterlace1/DeInterlace2 9.3 FrameMachine Menü 9.3.1 Store 9.3.2 Again 9.3.3 Preview 9.3.4 Seq-Record 9.3.5 Seq-Process 9.3.6 Cutting 9.3.7 Prisma-Pref 9.3.8 Preview24 9.3.9 Show Seite 39 Seite 40 Seite Seite Seite Seite Seite Seite Seite Seite Seite Seite 41 41 41 41 42 44 48 50 50 50 10. Digitalisieren mit Art Department (Pro) Seite 51 11. Erweiterung: Framebuffer “FM-Prism 24” und andere Geräte Seite 54 12. ARexx-Programmierung Seite 55 13. Tips zur Praxis Seite 56 14. Fehler und deren Ursache Seite 57 15. Tastaturbelegungen Seite 58 16. Technische Daten zu FrameMachine Seite 59 17. Garantie und Update-Service Seite 60 18. Allgemeines zur FM-Prism 24 Seite 61 19. Installation der FM-Prism 24 Seite 62 19.1 Einbau in den A2000 20. Anwendung der FM-Prism 24 20.1 Ein oder zwei Monitore? 20.2 Arbeiten mit einem Monitor 20.3 Arbeiten mit zwei Monitoren Seite 62 Seite 66 Seite 66 Seite 66 Seite 67 21. Zusätzliche Menüpunkte der FM-Prism 24 Seite 68 22. Hilfsprogramme zur FM-Prism 24 Karte Seite 69 23. Verwendung als Videomischer mit Genlock Seite 70 3 0. Vorwort Herzlichen Glückwunsch zum Kauf eines Electronic-design Produktes. Ihre Wahl dieses Produktes zeigt, daß Sie kompromißlos auf exzellente Bildqualität bestehen. Dieses Handbuch soll Ihnen ein sicherer Wegbereiter durch die digitale Bilderwelt sein. Trotzdem kann ein Handbuch niemals alle Fragen und Situationen klären. Ich möchte noch erwähnen, daß ich dieses Handbuch geschrieben habe, ohne große Kenntnisse von Videohardware vorauszusetzen. Deshalb mögen mir manche routinierte Anwender verzeihen, wenn an einigen Textpassagen präzisere Ausführungen möglich wären. Das Handbuch beantwortet eine Frage nicht? ...dann kann es sicher Ihr Fachhändler, soweit es den Einsatz dieses Digitizers betrifft. Sollte wieder Erwarten das nicht so sein, oder sollten Sie auf ein technisches Problem stoßen, unterstützen Sie unsere Fachleute gerne. Sie erreichen uns unter folgender Telefonnummer: Tel: 089 / 351 50 18 Fax: 089 / 354 35 97 Wir können Ihnen schneller und mit weniger Rückfragen helfen, wenn Sie vorher: • • • den Handbuch-Abschnitt durchgelesen haben, in dem sich der Vorgang, den Sie durchführen möchten, beschrieben wird. bei Softwareproblemen sichergestellt haben, daß die installierte Software richtig konfiguriert wurde. uns bei Ihrem Anruf bzw. in Ihrem Brief folgende Informationen nennen: 1. Ihren Digitizer-Typ; 2. bei Software-Fragen: die verwendete Software-Version; 3. wie sich der mögliche Fehler bemerkbar macht; 4. in Briefen: die Tel.-Nr., unter der Sie tagsüber erreichbar sind zusammen mit der günstigsten Zeit. 4 1. Allgemeines zum Digitizer und Digitalisieren Hochleistung durch FrameMachine Besondere Leistungsmerkmale: • • • • • • • • • • • • • • • Digitalisieren mit einem MC68000-Prozessor bis zu 18 Bilder/sek ab 68030: 25 Bilder/Sek. bei 320*256 (s/w) oder 180 * 128 in 24 Bit Maximale Steigerung mit einem MC68030/40 bis zu 40 Bilder/sek; Alle Bilder werden im 24Bit Format digitalisiert; 4-2-2 Technik -> vergleichbar 24 Bit Bilder werden in dem für die im professionellen Bereich gebräuchlichem YUV-Format verwendet Digitalisierung und Bearbeitung beliebiger Filmsequenzen Abspeichern von Bildern bzw. Sequenzen in verschiedenen Formaten inkl. Animformat; Erweiterung durch den 24Bit Framebuffer ermöglicht das Abspielen einer Animation bzw. eines Films in ECHTZEIT in 24Bit Qualität; Unterstützung von Art Department Pro durch Loader- und Savemodul; Einfache Installation im A2000/3000/3000T/4000; Voll WB1.3 und WB2.X kompatibel; Unterstützt ARexx-Schnittstelle; Einfache Bedienung der Software; Dank XILINX ist FrameMachine jederzeit updatefähig. Was ist FrameMachine? FrameMachine ist eine Kombination aus Soft- und Hardware, mit der man Videosignale computergerecht dem Amiga übergeben kann. Den Vorgang der Umwandlung analoger Bilddaten in digitale nennt man das eigentliche “Digitalisieren”. Sie können damit Bilder in Farbe oder auch in Grau digitalisieren. Mit Hilfe einer modernen Technik erreicht die Bildqualität schon die eines Photos. Electronic-design hat sich den modernsten Entwicklungen gewidmet und damit auch einen preiswerten ECHTZEITDIGITIZER auf den Markt gebracht. FrameMachine ist sowohl für Hobbyanwender als auch für Profianwendungen geeignet. Dem Einsatz Ihrer digitalisierten Bilder sind keine Grenzen gesetzt. Das Digitalisieren findet in vielen Bereichen seine Anwendung, wie z.B. in Multimedia, Präsentationen und Videoanwendungen. 5 Allgemeines zum Digitizer und Digitalisieren Die Bedienung von FrameMachine ist durch Pulldown Menüs äußerst komfortabel angelegt (Siehe Abb. 1.1). Für ganz Schnelle sind alle Menüpunkte mit Tastenkombinationen belegt, die Sie im Kapitel “Tastaturbelegungen” nachlesen können. Außerdem haben Sie die Möglichkeit, mit einer ausreichenden Systemausstattung die beigelegten ADPro Loader- und Savemodule zur Steuerung von FrameMachine mit Art Department einzusetzen (lesen Sie dazu im Kapitel “Digitalisieren mit Art Department (Pro)”). Abb. 1.1a Abb. 1.1b Abb. 1.1c Wie arbeitet eigentlich FrameMachine? Das Prinzip des Digitizers läßt sich am besten anhand einer schematischen Abbildung darstellen (Siehe Abb. 1.2). 6 Allgemeines zum Digitizer und Digitalisieren Schematische Abbildung 1.2 Von einer externen Bildquelle werden analoge Videosignale an den Digitizer gesendet. Der Digitizer erkennt die Signale und wandelt sie zuerst mit einem A/D-Wandler in digitale Signale um. Die Bilder liegen nun in digitaler 24Bit Form vor und werden in Echtzeit (25 Vollbilder/sec) in einem internen Speicher abgelegt. Dieser eigene Speicher erspart dem Amiga einen aufwendigen Speicherbedarf. Die Bilddaten können nun jederzeit vom Programm aus abgerufen, oder mit Hilfe der FM-Prism 24 Karte direkt in 24Bit Qualität wiedergegeben werden. Was bedeutet ECHTZEIT? Der Begriff ECHTZEIT beruht vor allem auf der geleisteten Geschwindigkeit einer Soft- oder Hardware. Eine Animation kann z.B. in Echtzeit berechnet und dargestellt werden; d.h. die Daten zur Animation werden so schnell berechnet und gleichzeitig ausgegeben, daß der Betrachter einen laufenden Film auf seinem Bildschirm erkennt. FrameMachine ist mit der schnellste Echtzeitdigitizer für den Amiga 2000 -4000. Laufende Videobilder können bei voller Auflösung und 16 Millionen Farben in Echtzeit, d.h. innerhalb einer 1/25 Sekunde, im Videospeicher von FrameMachine eingefroren und am Direktausgang wieder ausgegeben werden. 7 2. Lieferumfang Nachdem Sie FrameMachine ausgepackt haben, überprüfen Sie bitte den Lieferumfang auf seine Vollständigkeit hin. Folgende Gegenstände sollten sich in der Verpackung befinden: - die FrameMachine Steckkarte - die FrameMachine Software - das FrameMachine Handbuch - Garantiekarte Wenn Sie die FrameMachine mit der FM-Prism 24 gekauft haben, müssen sich zusätzlich folgende Teile in der Packung befinden: 8 - FM-Prism 24 Aufsteckkarte - 8 RAM Bausteine auf der Grundkarte statt 6 Stück EPROM auf der Grundkarte bestückt - Flachkabel mit Denise Adapter (für A2000) - zusätzliche Diskette 3. Installation von FrameMachine 3.1 Systemanforderungen: FrameMachine kann in jedem NTSC- oder PAL-Amiga 2000/3000/3000T/4000 betrieben werden. Als Kickstartversion empfehlen wir zumindest Workbench 1.3 oder höher. Sie benötigen keine Graphikkarte, Flickerfixer oder gesonderte Hardware zum Betrieb des Digitizers. Turbokarten können ohne Probleme eingesetzt werden, was sich natürlich in der Bearbeitungsgeschwindigkeit äußerst vorteilhaft auswirkt. Falls Sie Bilder im 24 Bit Format speichern wollen, wird eine Festplatte unentbehrlich, da der Speicherbedarf eines 24 Bit Bildes oft die Speicherkapazität einer Diskette übersteigt. Zur Darstellung solcher Bilder muß der Digitizer mit der FM-Prism 24 erweitert, oder Ihr Computer mit einer anderen Graphikkarte nachgerüstet werden. Als Bildquelle kann eine Videokamera, ein Videorekorder oder ein normales Fernsehgerät verwendet werden. Anmerkung: Um die DEINTERLACE Funktionen verwenden zu können, sollte Ihr Amiga über mindestens 2 MB Arbeitsspeicher verfügen. 3.2 Einbau und Anschluß des Digitizers: Wichtig: Falls Sie sich für den Digitizer eine Erweiterung (z. B. FM-Prism) zugelegt haben, sollten Sie vor dem Einbau Ihres Digitizers die Kurzanleitung der Erweiterung lesen. In der Kurzanleitung erfahren Sie dann die Reihenfolge der Installation. Bevor Sie die Platine einsetzen, berühren Sie das Gehäuse eines Laufwerks, damit die statische Ladung Ihres Körpers abgegeben wird. Hinweis: Die folgenden Seiten zeigen mit zahlreichen Abbildungen, wie der Einbau in die verschiedenen Amigatypen vorzunehmen ist. Wenn Sie genau nach dieser Anleitung vorgehen, sollte es keine Probleme geben und Sie vermeiden eventuelle Beschädigungen durch unsachgemäße Behandlung. 9 3. Installation von FrameMachine 3.2.1 Einbau in den Amiga 2000: 1. Bevor Sie den Digitizer installieren, sollte Ihr Rechner ausgeschaltet und das Netzkabel sowie alle Kabel zu externen Peripheriegeräten abgezogen sein. Dadurch können eventuelle Beschädigungen durch Kurzschlüsse vermieden werden. 2. Entfernen Sie die 5 Gehäuseschrauben. Jeweils zwei an der Seite und eine in der Mitte an der Rückseite des A2000. Richten Sie nun den Computer so aus, daß er mit der Frontseite zu Ihnen steht. Fassen Sie das Gehäuse mit beiden Händen an der Seite und ziehen den Deckel vorsichtig nach vorne, während Sie ihn gleichzeitig etwas anheben. 3. Entfernen Sie die Metallblende am dritten (die Nummerierung finden Sie am gegenüberliegenden Ende der Steckleisten) Zorro II Slot an der Rückseite. 4. Beim Amiga 2000 bleiben zwei kleine Steckleisten frei. Deshalb sollten Sie den dritten Slot wählen, sodaß die freien Anschlüsse keine Teile des Amiga berühren. Sehen Sie dazu die Abbildungen auf der nächsten Seite. Falls Sie einen anderen Slot verwenden müssen, kleben Sie diese Steckleisten mit einem Klebeband zu. Dadurch werden eventuelle Kontakte oder Beschädigungen vermieden. Setzen Sie die Karte in einen freien Zorro II Slot so ein, daß die Bauteile (von oben gesehen) zu den Laufwerken hinzeigen. Damit die Karte auch exakt und erschütterungsfrei eingeführt werden kann, muß Sie in der richtigen Führungsschiene an der Vorderseite des A2000 einrasten. Berühren Sie dabei nicht die Chips der Karte, da evtl. statische Ladungen zur Zerstörung empfindlicher Bauteile führen können. 5. Schrauben Sie die Karte an der Slotblende fest und setzen den Gehäusedeckel wieder auf. 10 3. Installation von FrameMachine Abbildung der Slots mit Nummerierung. Abbildung der Slots mit Einführung der Karte 11 3. Installation von FrameMachine 3.2.2 Einbau in den Amiga 3000: 1. Bevor Sie den Digitizer installieren, sollte Ihr Rechner ausgeschaltet und das Netzkabel sowie alle Kabel zu externen Peripheriegeräten abgezogen sein. Dadurch können eventuelle Beschädigungen durch Kurzschlüsse vermieden werden. 2. Entfernen Sie die 5 Gehäuseschrauben. Jeweils zwei an der Seite und eine in der Mitte an der Rückseite des A3000. Richten Sie nun den Computer so aus, daß er mit der Frontseite zu Ihnen steht. Fassen Sie das Gehäuse mit beiden Händen an der Seite und ziehen den Deckel vorsichtig nach vorne, während Sie ihn gleichzeitig etwas anheben. 3. Entfernen Sie die Metallblende am Zorro III Slot (oberster Slot!) an der Rückseite. 4. Beim Amiga 3000 werden Erweiterungskarten auf der Tochterplatine eingesetzt. Setzen Sie die Karte in den freien Zorro III Slot (oberster Slot) so ein, daß die Bauteile nach oben zeigen. Damit die Karte auch exakt und erschütterungsfrei eingeführt werden kann, muß Sie in der richtigen Führungsschiene an der Vorderseite des A3000 einrasten. Berühren Sie dabei nicht die Chips der Karte, da evtl. statische Ladungen zur Zerstörung empfindlicher Bauteile führen können. 5. Schrauben Sie die Karte an der Slotblende fest und setzen den Gehäusedeckel wieder auf. Abbildung der Slots mit Einführung der Karte 12 3. Installation von FrameMachine 3.2.3 Einbau in den Amiga 4000: 1. Bevor Sie den Digitizer installieren, sollte Ihr Rechner ausgeschaltet und das Netzkabel sowie alle Kabel zu externen Peripheriegeräten abgezogen sein. Dadurch können eventuelle Beschädigungen durch Kurzschlüsse vermieden werden. 2. Entfernen Sie die 2 Gehäuseschrauben auf der Rückseite. Richten Sie nun den Computer so aus, daß er mit der Frontseite zu Ihnen steht. Fassen Sie das Gehäuse mit beiden Händen an der Seite und ziehen den Deckel vorsichtig nach oben, während Sie ihn gleichzeitig etwas nach hinten schieben. 3. Entfernen Sie die Metallblende am Zorro III Slot (unterster Slot!) an der Rückseite. 4. Beim Amiga 4000 werden Erweiterungskarten auf der Tochterplatine eingesetzt. Setzen Sie die Karte in den freien Zorro III Slot (unterster Slot!) so ein, daß die Bauteile nach oben zeigen. Damit die Karte auch exakt und erschütterungsfrei eingeführt werden kann, muß Sie in der richtigen Führungsschiene an der Vorderseite des A4000 einrasten. Berühren Sie dabei nicht die Chips der Karte, da evtl. statische Ladungen zur Zerstörung empfindlicher Bauteile führen können. 5. Schrauben Sie die Karte an der Rückseite fest und setzen den Gehäusedeckel wieder auf. Abbildung der Slots mit Einführung der Karte 13 3. Installation von FrameMachine Der Digitizer unterstützt grundsätzlich alle gängigen Videostandards. Erkundigen Sie sich über das System Ihrer Bildquelle, da der Digitizer über zwei verschiedene Anschlüsse eines Bildgeräts verfügt. Verbinden Sie nun Ihr Kabel mit dem Videoausgang Ihrer Bildquelle (z.B. SCART-Buchse) und mit der Y-C- oder FBASBuchse des Digitizers. Hinweis: Geräte, die an der Y-C Buchse angeschlossen sind, erreichen meist eine bessere Bildqualität als solche an der FBAS Buchse. Der Einsatz eines SVHS-Videorekorders könnte z.B. folgendermaßen geschalten sein. Verbinden Sie die Y-C Buchse des Digitizers mit dem Videoausgang Ihres Videogeräts. Dann stellen Sie noch eine Verbindung zwischen dem Antennenausgang oder vorzugsweise dem Scartausgang Ihres Rekorders und dem entsprechenden Eingang Ihres Fernsehers her. Nun sind Sie in der Lage während des Digitalisierens das Bild oder den Film auf Ihrem eigenen Fernseher mitzuverfolgen und können damit einen direkten Vergleich zwischen dem Fernsehbild und digitalisierten Bild ziehen. Schematische Abbildung 3.1 14 3. Installation von FrameMachine Sie finden in Abb. 3.1 eine Auswahl von Videostandards sowie anderen Geräten und deren Anschlüsse an den Digitizer. Vergewissern Sie sich, daß Ihre Kamera oder Videorekorder richtig mit FrameMachine verbunden ist, da ansonsten keine optimale Bildqualität erreicht werden kann. FrameMachine wird über den internen Zorro Slot des Amiga mit Strom versorgt. Die benötigen also kein externes Netzteil zum Betrieb. Als nächstes gilt es nun die beigelegte Digitizersoftware zu starten. 3.3 Starten des Programms: Von Diskette: Bevor Sie mit FrameMachine arbeiten wollen, sollten Sie eine Sicherheitskopie der FrameMachine Diskette anfertigen (Hinweise zum Kopieren finden Sie in Ihrem Computerhandbuch). Arbeiten Sie nach Möglichkeit nur mit der angefertigten Kopie und bewahren das Original an einem sicheren Ort auf. Legen Sie sich eine Leerdiskette zu, auf der Sie ggf. jederzeit Ihre Bilder abspeichern können. Booten Sie nun die Diskette FrameMachine. Nach kurzer Zeit erscheint der Workbenchscreen. Durch einen Doppelklick mit der Maus auf das Icon “FrameMachine” öffnet sich ein Window. Lesen Sie vor dem Start von FrameMachine unbedingt “ReadMe”, da in diesem Textfile letzte Änderungen festgehalten wurden und somit etwaige Probleme schon im voraus vermieden werden können. Dazu klicken Sie einfach das Icon ”Readme” doppelt an und gelangen darauf in einen Textscreen. Haben Sie alles gelesen, kehren Sie mit der ESC-Taste wieder zurück. Öffnen Sie nun bitte das ”Progams”-Verzeichnis, indem Sie mit der Maus doppelt darauf klicken. Starten Sie nun das Programm “FrameMachine” durch einen Doppelklick. Hinweis: Auf der beigelegten Diskette befinden sich neben dem Hauptprogramm, den Libraries und dem Installationsprogramm noch vier weitere Hilfsprogramme. Diese Hilfsprogramme können nur im Zusammenhang mit der FM-Prism 24 Karte genutzt werden. Eine Erläuterung der Hilfsprogramme ist der FM-Prism 24 Karte gesondert beigelegt. Von Festplatte: Wenn Sie FrameMachine von einer Festplatte aus starten wollen, muß zuerst die Software installiert werden. Booten Sie dazu Ihre Festplatte wie gewohnt und legen die FrameMachine Diskette ein. Wählen Sie nun das Icon “Frame” und klicken “Frame-Install” an. Es werden Ihnen nun ein paar Fragen gestellt. Das Programm wird daraufhin automatisch Installiert. 15 4. Erste Vorbereitungen zu FrameMachine 4.1 Einstellungen des Programms und Digitizers Nachdem Sie das Programm gestartet haben, müssen Sie entsprechend Ihrer Videoquelle einige Einstellungen vornehmen. Wählen Sie dazu im Project Menü ”Preferences” an. Sie sehen nun ein Control Menü mit vielen Einstellungsmöglichkeiten. Abb. 4.1 zeigt eine Grundeinstellung der “Preferences”. Abbildung 4.1 Preferences Als erstes gilt es, das Programm und den Digitizer dem angeschlossenen System der Videoquelle richtig anzupassen. Mit dem Schalter “VCR/TV” haben Sie die Möglichkeit, zwischen Kamera und Rekorder zu wählen. Die Tabelle 4.1 zeigt einige gängige Videosysteme und die zu wählende Einstellung der Schalter. Die Nummerierung der Schalter finden Sie in Abb. 4.1. System VHS/PAL-Rekorder VHS/PAL-Kamera VHS/NTSC-Rekorder VHS/NTSC-Kamera SVHS/PAL-Rekorder SVHS/PAL-Kamera SVHS/NTSC-Rekorder SVHS/NTSC-Kamera Hi-8/PAL-Rekorder Hi-8/PAL-Kamera Hi-8/NTSC-Rekorder Hi-8/NTSC-Kamera Fernseher Schalter 1 Schalter 2 Schalter 3 PAL PAL NTSC NTSC PAL PAL NTSC NTSC PAL PAL NTSC NTSC PAL VCR TV VCR TV VCR TV VCR TV VCR TV VCR TV TV FBAS FBAS FBAS FBAS Y-C Y-C Y-C Y-C Y-C Y-C Y-C Y-C FBAS Tabelle 4.1- : Schalterstellungen Hinweis: Wenn Sie ein NTSC-Gerät benutzen, muß auch im Screen-Menü ”NTSC” gewählt werden. Je nachdem, welcher Video-Input des Digitizers belegt ist, muß auch Schalter 3 16 4. Erste Vorbereitungen zu FrameMachine (FBAS/Y-C) richtig gewählt werden. Ist die Bildquelle mit dem FBAS-Eingang verbunden, muß der Schalter mit “FBAS” gekennzeichnet sein. Wenn Sie aber auf ”Y-C” umschalten, muß auch Ihr Bildgerät an der Y-C Buchse liegen. Hinweise zur Steckverbindung des Bildgeräts finden Sie in Abb. 3.1. Wie Sie vielleicht wissen, wird z.B. bei Kameras zwischen einer PAL- und NTSC Norm unterschieden. Das PAL-System ist vor allem in Europa vertreten und verarbeitet Bilder mit einer Frequenz von 50Hz und 625 vertikalen Pixeln. Im Gegensatz zu PAL werden unter NTSC die Bilder mit einer Frequenz von 60Hz ausgesendet, haben aber nur 400 vertikale Pixel. Die NTSC Norm ist hauptsächlich in den USA zu finden. FrameMachine muß der Norm Ihrer Videoquelle angepaßt werden. Klicken Sie auf den Schalter “PAL/NTSC” für das angeschlossene System. Falls Sie sich nicht sicher über die Norm Ihrer Bildquelle sind, empfehle ich Ihnen in der Bedienungsanleitung Ihrer Bildquelle nachzulesen, oder erkundigen Sie sich bei einem Fachhändler. Nachdem alle Einstellungen vorgenommen wurden, können Sie entweder mit “OK” diese Einstellung bestätigen und Preferences verlassen, oder speichern Ihre individuelle Konfiguration mit der Funktion “Save” einmalig ab. “Save” hat den Vorteil, daß nach einem Neustart des Programms keine Einstellungen mehr nötig sind, sondern alles automatisch vom Programm erledigt wird. Zur Sicherheit werden alle aktuellen Einstellungen beim Verlassen des Programms nochmals abgespeichert. 4.2 Einstellen und Anschluß der Videoquelle Nach vollendeter Einstellung von Soft- und Hardware muß zuletzt noch die angeschlossene Videoquelle angepaßt werden. 4.2.1 Videokamera Im Allgemeinen erreichen Sie mit einer Videokamera beste Bildqualität. Wir empfehlen vorerst die Kamera auf Normalstellung zu bringen. Notwendige Veränderungen der Belichtung oder Fokussierung sind erst nach dem ersten digitalisierten Bild sinnvoll. Erste Versuche des Digitalisierens sollten mit einem Standbild vorgenommen werden. Dazu montieren Sie Ihre Kamera auf ein Stativ, sodaß die Kamera senkrecht über dem Bildobjekt und möglichst erschütterungsfrei steht. Wichtig ist vor allem eine gute Beleuchtung. Eine ideale Lichtquelle bieten sog. Halogen- aber auch Fluoreszenslampen. Das zu digitalisierende Objekt (z.B. Bild, Gegenstand, Foto usw.) sollte nach Möglichkeit von zwei Seiten her beleuchtet werden. Eine Überbelichtung macht sich durch zu starken Kontrast auf dem Bildschirm bemerkbar. Stellen Sie jetzt noch die Schärfe in Bezug auf Ihr Objekt ein. Abb. 4.2 zeigt einen möglichen Aufbau der Kamera. 17 4. Erste Vorbereitungen zu FrameMachine Abbildung 4.2 Kameraaufbau Wenn Ihnen kein Fernseher, Videomonitor oder dergleichen zur Verfügung steht, wollen aber trotzdem Ihr Videosignal zur Überprüfung direkt an einen Monitor legen, dann bietet sich als Alternative auch Ihr eigener Amigamonitor an (Siehe Abb. 4.3). In diesem Fall muß Ihre Kamera über zwei Videoausgänge verfügen. Verwenden Sie dazu ein Videokabel und verbinden es zum einen mit einem Ihrer Videoausgänge Ihrer Kamera und zum anderen mit dem Composite-Videoeingang (FBAS/LCA) an der Rückseite des 1084 Monitors. Den zweiten Ausgang Ihrer Kamera verbinden Sie noch mit der Y-C Buchse von FrameMachine. Hinter der Frontklappe des 1084 Monitors befindet sich ein Schalter, mit welchem Sie zwischen FBAS und RGB wählen können. Wenn Sie nun auf FBAS wechseln, sollte jetzt auf Ihrem AmigaMonitor das Videosignal Ihrer Kamera sichtbar sein, und können somit Schärfe und Belichtung optimal einstellen. Das digitalisierte Bild kann mit RGB eingeschaltet werden. Achtung: Bei einigen Monitoren kann es zu Störungen kommen, wenn eine Videoquelle und ein Digitizer gleichzeitig angeschlossen sind. FrameMachine ist aber ein ECHTZEITDIGITIZER und kann somit auch bei laufender Kamera, nachdem der Befehl vom Anwender an das Programm gegeben wurde, in den nächsten 1/25 Sekunden ein komplettes Bild digitalisieren. Sie können also unabhängig davon, ob Ihre Kamera nun ein Standbild liefert oder läuft, digitalisieren. 18 4. Erste Vorbereitungen zu FrameMachine Abbildung 4.3 4.2.2. Videorekorder Wenn Sie als Bildquelle einen Videorekorder verwenden, können bei Standbildern von Gerät zu Gerät Probleme auftreten. Viele Rekorder, die sich in einer Preisklasse von 500 DM bis 900 DM bewegen, haben oft eine schlechte Standbildqualität. In solchen Fällen sind diese Bilder von Störungen und Verzerrungen gezeichnet. Dies hat natürlich einen enormen Qualitätsverlust bei der Digitalisierung zufolge. Ein guter Videorekorder liefert einwandfreie Standbilder ohne derartige Störungen. Es sollten also nur einwandfreie Standbilder zur Digitalisierung herangezogen werden. Deshalb empfiehlt es sich im allgemeinen aufgrund einer besseren Qualitätsausbeute bei laufendem Film zu digitalisieren. Wenn Sie Ihren Videorekorder, wie in Kapitel 3.2 erwähnt, angeschlossen haben, haben Sie die Möglichkeit einen direkten Qualitätsvergleich zwischen dem Original auf Ihrem Fernsehbildschirm und dem digitalisierten Bild auf Ihrem Monitor zu ziehen. Schalten Sie dazu Ihren Rekorder auf Play oder Standbild. Falls Sie direkt an Ihrem Videogerät die Bildqualität beeinflussen können, sollten alle Einstellungen vor dem ersten Digitalisieren mittig sein. 4.2.3 Fernsehgerät Nicht jeder hat eine Videokamera oder einen Videorekorder bei sich zuhause. Dies soll aber kein Hinderungsgrund für interessierte Videoanwender sein. In aller Regel ist fast jeder Haushalt in Besitz eines gewöhnlichen Fernsehgeräts. Warum also die ganze Sache so aufwendig, wenn es auch viel einfacher geht? Wenn Sie einen nicht zu alten Fernseher haben, bietet es sich an, ihn als Bildquelle zum Digitalisieren einzusetzen. An der Rückseite Ihres Fernsehers befindet sich meist ein SCARTAusgang. Mit einem passenden Kabel stellen Sie eine Verbindung zwischen diesem Ausgang und der FBAS-Buchse von FrameMachine her. Sie können jetzt jederzeit von einem Film oder Bild digitalisieren und Ihr Fernsehbild zum Qualitätsvergleich heranziehen. Wichtig dabei ist, daß Ihr Fernsehgerät während des Digitalisierens einen optimalen Empfang hat. 19 5. Digitalisieren Gutes Digitalisieren erfordert ein gewisses Maß an Erfahrung; d.h. für Sie üben, üben und nochmals üben... Das erfordert ein zeitintensives Arbeiten mit FrameMachine. Wir wollen in diesem Abschnitt des Handbuchs die ersten Bilder mit einer Videokamera digitalisieren und später die einzelnen Kontrollmöglichkeiten, wie Farbkontrolle, Modi und Speichern von Bildern etwas genauer betrachten. Lassen Sie uns mit einem einfachen Schwarz/Weiß Bild beginnen, um anschließend auch in Farbe zu digitalisieren. Ich gehe mal davon aus, daß Sie Ihr Bildgerät (z.B. Videokamera) gut beherrschen. Auch der Umgang mit Ihrem Amiga sollte Ihnen nicht fremd sein. Falls Sie irgendwelche Probleme mit FrameMachine haben, schlagen Sie bitte über mögliche Fehlerquellen im Kapitel “Fehler und deren Ursache” nach. Nachdem Sie alle Geräte (Computer, Monitor und Kamera) miteinander verkabelt und die FrameMachine Software gestartet haben, sehen Sie gleich nach dem Start des Programms ein Titelbild. Dies soll ein kleiner Vorgeschmack auf spätere Ergebnisse sein. Stellen Sie zuerst Ihr Programm gemäß Ihrer angeschlossenen Bildquelle ein (Siehe Kapitel 4.1). Nach dem Programmstart befinden wir uns in dem zuletzt definierten und abgespeicherten Screenmodus. Wenn Sie keinen Flickerfixer haben, werden Sie im Interlace-Modus ein Flimmern des Bildes feststellen. Wir wollen nun als Beispiel in den LoRes Modus von 320x256 Pixel und 16 Graustufen wechseln. Dazu wählen Sie im Project Menü “New” an. Sofort erscheint ein Dialogfenster mit einigen Schaltern. Suchen Sie den Schalter neben “Lace”. Wir können damit den Interlace ein- und ausschalten. Ändern Sie diesen Schalter durch einen Klick mit der linken Maustaste auf “OFF”. Unter dem Menüpunkt Colors sehen Sie einige Schalter, die die Anzahl der Farben anzeigen. Im Moment ist die zuletzt abgespeicherte Anzahl eingestellt und dementsprechend ist auch ein Schalter blau gefärbt. Klicken Sie nun auf “16”. Da wir aber 16 Graustufen wollen, müssen Sie noch auf “BW” drücken, was soviel wie Black/ White bedeutet. Dies veranlaßt den Computer, Bilder in Graustufen darzustellen. Wenn Sie die Zeile mit den drei Zahlen und den zwei Kreuzchen mitverfolgt haben, stellen Sie fest, daß sich diese Zahlen verändert haben. Aus dieser Zeile können Sie die eingestellte Bildschirmauflösung und die Zahl der Bitplanes lesen. In unserem Falle müßte jetzt dort “320x256x4” stehen. Die Zahl 320 gibt die horizontale, die Zahl 256 die vertikale Bildschirmauflösung, und die Zahl 4 die benötigten Bitplanes an. Verlassen Sie nun den Requester wieder mit “OK”. Mit “Cancel” würden Sie die Einstellung stornieren. Suchen Sie sich nun ein passendes Objekt (z.B. Foto, Bild usw.), das Sie gerne digitalisieren möchten. Legen Sie es unter die Kamera und stellen Ihre Beleuchtung richtig ein. Ihre Kamera sollte wie in Kapitel 4.2.1 erwähnt angeschlossen und auf Standbild geschaltet sein. Wählen Sie einen Abstand der Kamera zum Objekt von ca. 50 cm. Wenn Sie einen Videomonitor mit angeschlossen haben, plazieren Sie Ihr Objekt so, daß es zentriert ist und das Monitorbild komplett ausfüllt. Ansonsten muß es nach dem ersten Digitalisierversuch ausgerichtet werden. Achten Sie darauf, daß 20 5. Digitalisieren das Bild klar zu erkennen und scharf eingestellt ist. Benutzen Sie dazu den Fokusregler an Ihrer Kamera. Nun wollen Sie sicher Resultate sehen. Im Digitizer-Menü wird mit “Store” die Digitalisierung gestartet. Der Digitizer speichert nun die analogen Bilddaten der Kamera in seinem internen Speicher ab und schickt sogleich das Bild digital an den Computer. Dieser baut nun das Bild auf dem Amigamonitor auf und wir sehen unser erstes digitalisiertes Bild. Vielleicht stellen Sie fest, daß Ihr Bild zu dunkel oder zu hell ist. Wählen Sie jetzt im Digitizer-Menü “Preview”. FrameMachine beginnt erneut zu digitalisieren. Sobald das Schwarz/Weiß Bild auf Ihrem Amigamonitor komplett aufgebaut ist, digitalisiert FrameMachine wieder von neuem. Sie haben jetzt Zeit dazu, Ihre Beleuchtung und Fokussierung sowie das Objekt richtig zu justieren und können nebenbei ständig die Veränderungen auf Ihrem Computermonitor verfolgen, da ja FrameMachine nach jedem komplett aufgebauten Bild neu digitalisiert. Wenn Sie das Gefühl haben, Ihr Bild ist nun soweit perfekt, dann drücken Sie einfach die linke Maustaste. Sofort wird der Digitalisiervorgang unterbrochen und es erscheint ein Control-Requester (Siehe Abb.5.1). Erinnern Sie sich noch? Dieser Requester ist identisch mit dem von “New”. Das Bild, daß Sie gerade unterbrochen haben liegt nun als 24Bit Format im internen Speicher des Digitizer und kann jederzeit weiterverarbeitet werden. Abbildung 5.1 Choose Screen Wenn Sie eine Farbkamera und ein mehrfarbiges Objekt während des Digitalisierens benutzt haben, können wir uns das Bild auch koloriert darstellen lassen. Wir wollen uns einmal dieses Bild mit 64 Farben und im LoRes-Modus anschauen. Zuerst muß der Black/White Modus deaktiviert werden. Klicken Sie dazu einfach auf “BW”. Jetzt brauchen Sie nur noch den Schalter “64” wählen. Achten Sie wieder auf die Statuszeile mit den Bildschirmangaben. Dort steht jetzt “320x256x6”. Verlassen Sie den Requester wieder mit “OK”. Der Computer beginnt nun die gespeicherten Bilddaten vom Digitizer zu lesen und rechnet sie auf unseren eingestellten Modus um. Das dauert nun ein bißchen, da ja das Bild im Speicher des Digitizers im 24Bit Format vorliegt und somit eigentlich 16,8 Millionen Farben hätte, die FrameMachine ohne einem 24Bit Framebuffer nicht darstellen kann. 21 5. Digitalisieren Nachdem die Umrechnung erfolgreich abgeschlossen wurde, wird das Bild farbig auf dem Bildschirm ausgegeben. Wenn ihnen die Farben noch zu wenig sind, dann wählen Sie im Project-Menü “Screen”. Wieder erscheint der bekannte Requester und wir können uns das Bild einmal im HAM6-Interlace Modus mit 4096 + Unterstützung der 16 Grundfarben betrachten. Klicken Sie einfach auf “HAM6” und schalten Lace auf “ON”. In der Statuszeile steht jetzt 320x512x6. Verlassen Sie den Requester mit ”OK”, und sofort beginnt der Computer das Bild aufzubauen. Wundern Sie sich nicht, wenn diese Prozedur etwas Zeit beansprucht, da FrameMachine das Bild Pixel für Pixel neu berechnen muß, dafür aber eine optimale Qualität erzielt. Vielleicht wollen Sie aber auch gleich zu Anfang in Farbe digitalisieren. Kein Problem. Stellen Sie dazu mit Hilfe von “New” Ihren gewünschten Modus ein und starten den Digitalisiervorgang im Digitizer Menü mit “Store”. Jetzt beginnt FrameMachine sofort das Bild im gewählten Modus - auch in Farbe - darzustellen. Da sich das digitalisierte Bild, wie schon zuvor erwähnt, im Speicher des Digitizers befindet, können Sie Ihre Bildquelle einfach abschalten und dennoch das Bild in den verschiedenen Modi darstellen lassen. Bilder im 24Bit Format können nur durch Erweiterung mit dem 24Bit Framebuffer FMPrism 24 dargestellt werden. Ansonsten lassen sich solche Bilder nach dem Digitalisieren mit “Save 24” jederzeit auf Festplatte abspeichern. Hinweis: Mit der rechten Maustaste können Sie die Titelzeile ein- und ausblenden. Die linke Maustaste unterbricht den Bildschirmaufbau und laufende Digitalisierprozesse. 22 6. Nachbearbeitung durch Farbmanipulation Ein Digitizer kann nur annähernd naturgetreue Bilder wiedergeben. Damit Sie auch wirklich ein perfektes Bild haben, steht Ihnen zur Farbkontrolle ein hilfestellendes Werkzeug zur Verfügung. Dies ist besonders bei vielfarbigen Bildern nützlich. FrameMachine bietet mit “Manipulate” eine leicht zu bedienende Farbkontrolle an. Wir wollen einmal mit unserem ersten Bild die einzelnen Funktionen von “Manipulate” testen. Abbildung 6.1 gibt einen Überblick von Manipulate. Abbildung 6.1 Manipulate Dieses Werkzeug finden Sie im Picture-Menü. Sie sehen dort einen ControlRequester mit sechs Schiebereglern, die jeweils mit “Sat”, “Bri”, “Con”, “R”, “G” und ”B” gekennzeichnet sind. Außerdem finden Sie noch einige Schalter, die später noch erklärt werden. Zuerst aber wollen wir uns den Reglern zuwenden. Im Moment befinden sich alle Regler in der Mitte. “Sat” bedeutet soviel wie Saturation (Sättigung) und bestimmt die Farbsättigung des Bildes. Mit “Bri” (Brightness) können Sie die Helligkeit einstellen. Der Regler “Con” (Contrast) verändert den Kontrast. Die Regler ”R” (Rot), “G” (Grün) und “B” (Blau) geben den Farbton an. Testen Sie einfach alle Regler einmal und lassen Sie die Veränderungen auf sich wirken. Die Einstellungen werden mit “OK” bestätigt, und der Computer beginnt, das Bild zu verändern. Probieren Sie einen Schieber nach dem anderen solange aus und vergleichen die Ergebnisse mit Ihrem Original, bis die Farben fast äquivalent zu Ihrem digitalisierten Objekt sind. Wenn Sie die Veränderungen im HAM-Modus mit 4096 oder mehr Farben anwenden, dauert es ein bißchen, bis Sie Ihr Ergebnis auf dem Bildschirm haben. FrameMachine berechnet jedes Pixel neu, was natürlich Zeit beansprucht, aber eine bessere Qualität bringt. Nehmen Sie sich ruhig Zeit für die Farbmanipulationen, da nur durch probieren ein wichtiger Erfahrungshaushalt gewonnen werden kann. Wenn Sie alle Schieber einmal verändert haben und wieder die Normalstellung wollen, dann drücken Sie einfach “Default” und alle Werte kehren zur Neutralstellung zurück. Mit dem Schalter “Pos” können Sie zwischen einer positiven und negativen (Neg) Darstellung wechseln. Der Schalter “Grey” bietet die Möglichkeit, das Bild in Schwarz/Weiß darstellen zu lassen. Bei der Schwarz/Weiß Darstellung ist dieser Schalter nach innen gedrückt. Mit “Undo” wird die letzte Einstellung rückgängig gemacht. “Cancel” storniert die getätigten Veränderungen und bricht “Manipulate” ab. 23 7. Speichern Sicherlich würden Sie auch gerne Ihr Ergebnis abspeichern. FrameMachine speichert Bilder mit der Option “Save” im IFF-Standard Format ab. Dies hat den Vorteil, daß Sie mit anderen Graphikprogrammen (z.B. DPaintIV, Art Department oder Imagine usw.), die ebenfalls dieses oder andere Standards verwalten, Ihre Bilder wieder einlesen und weiterverarbeiten können. Mit “Save 24” können Sie ein Bild unter Auswahl von vier verschiedenen Formaten als 24Bit abspeichern. Bei den Formaten ILBM 24, RGB8 und YUVN haben Sie zusätzlich noch die Möglichkeit, die Bildschirmgröße sowie die Auflösung einzustellen (siehe Kapitel Save/Save 24). Die Handhabung des Filerequesters ist identisch mit dem von “Save”. Es folgt eine kurze Beschreibung der einzelnen File Formate: • ILBM 24 (IFF) Es handelt sich hierbei um das Standard-IFF 24Bit Format für Amiga Rechner. Dieses Format wird von allen 24Bit Malprogrammen unterstützt. • RGB8 (Impulse) Das RGB8 Format wurde von der Firma Impulse Inc. entwickelt und wird überwiegend von Programmen wie Turbo-Silver und Imagine genutzt. Im Unterschied zum 12 bitplane Format RGBN, ist RGB8 ein 24 bit-plane Format. • YUVN Ein neu entwickeltes Format, das vor allem bei digitalisierten Videobildern, die nach der CCIR Norm ausgesendet werden, genutzt wird. Dieses Format wird z.B. von VLab oder TVPaint unterstützt und ist in seiner Verarbeitungsgeschwindigkeit wesentlich schneller als IFF. • EDAN Das Bild wird ohne Konvertierung mit den ursprünglichen 16,8 Millionen Farben, also die Rohdaten direkt aus dem Digitizer, abgespeichert. Diese Daten können (zur Zeit) nur von der FrameMachine Software (z.B. als Background) wieder geladen werden. Der Vorteil findet sich besonders in der schnellen Bearbeitungsgeschwindigkeit ohne Verluste bei der Farbumrechnung. Diese Files eignen sich besonders für Bildarchive. Falls Sie eine ganze Filmsequenz digitalisieren und als Animation speichern wollen, steht Ihnen ein sog. Animformat zur Verfügung. Die gespeicherten Animationen können mit entsprechenden Programmen weiterverarbeitet werden (siehe Kapitel ”Digitalisieren von Animationen”). Gehen Sie in das Project Menü und wählen nun Ihr gewünschtes Format. Es erscheint ein sog. Filerequester, mit dem Sie den Namen und Pfad des abzuspeichernden Bildes bestimmen können (Siehe Abb. 7.1). 24 7. Speichern Abbildung 7.1 Filerequester Der Filerequester ist in zwei Listen unterteilt. Die Linke zeigt alle Dateien und Directories des aktuellen Laufwerks auf dem Sie sich gerade befinden an. Die Rechte enthält eine Liste aller logischen Laufwerke, die dem Computer zugewiesen wurden. Wenn Sie sich z.B. gerade auf der Festplatte befinden, aber ein Bild auf Diskette abspeichern wollen, dann wählen Sie einfach im rechten Teil des Requesters “DF0:”. Das Diskettenlaufwerk mit dem logischen Namen “DF0:” beginnt nun zu arbeiten und im linken Teil erscheinen alle Dateien und Directories der Diskette. Directories sind mit dem Zusatz “(DIR)” und in einer anderen Farbe als Dateien gekennzeichnet. Die Zahlen hinter den Dateien geben deren Größe in Bytes an. Mit den Pfeilen bewegen Sie die Liste nach oben und unten. Falls Sie Ihr Bild in ein Directory speichern wollen, brauchen Sie nur dessen Namen anzuklicken oder neben “Drawer” den Namen einzutragen. Es erscheinen wieder die darin enthaltenen Dateien. Ansonsten geben Sie neben “File” den gewünschten Dateinamen ein und drücken “OK!”. Das Bild wird abgespeichert und der Requester geschlossen. Hinweis: Wollen Sie ein Bild in ein Subdirectory speichern, daß noch nicht existiert, müssen Sie dieses vorher einrichten, da ansonsten eine Fehlermeldung des Requesters erscheint. Informationen zum Erstellen von Directories finden Sie in Ihrem Benutzerhandbuch. 25 8. Digitalisieren und Bearbeiten von Animationen Eine herausragende Leistung von FrameMachine ist ohne Zweifel die Möglichkeit, komplette Filmsequenzen zu digitalisieren und abzuspeichern. Normalerweise ist das Berechnen von Animationen sehr aufwendig und mit viel Rechenzeit verbunden. Und nicht jeder hat die Zeit dazu, schon gar nicht, wenn zuerst das Animationsprogramm durchgearbeitet werden muß. Und wie kann man nun mit FrameMachine Animationen erstellen? Ganz einfach. Aufgrund der hochintegrierten Bausteine der Digitizerkarte und der schnellen Übertragungsrate zwischen Computer und Digitizer, kann FrameMachine in Echtzeit digitalisieren und die Daten an den Computer weitergeben. Der Begriff Echtzeit bezieht sich hier eigentlich nur auf den Digitizer. Mit welcher Geschwindigkeit eine Animation letztendlich digitalisiert werden kann, hängt allein von der Rechenleistung Ihres Computers ab. Es ist wohl offensichtlich, daß eine Turbokarte die Rechenpower erheblich steigert. Ein normaler Amiga 2000 mit 7.14 MHz könnte niemals die vielen Bilddaten des Digitizers während der Digitalisierung verarbeiten und abspeichern. Selbst ein Amiga 3000 oder eine 68040 Turbokarte könnte die enormen Datenmengen nicht auf einmal auffangen. Die FrameMachine Software versucht das Maximum der Rechenleistung auszunutzen. Es sei aber erwähnt, daß das Digitalisieren einer Animation nicht von der FM-Prism 24 Karte abhängt. Die Erweiterung mit dem 24Bit Framebuffer dient lediglich der Wiedergabe und Kontrolle von Bildern in 24Bit Qualität. Ohne dieser Erweiterung können während der Digitalisierung die Bilddaten eben nicht dargestellt werden, was aber keinen Einfluß auf die Qualität hat. Wenn Sie dennoch auf ein ruckelfreies Ergebnis bestehen, müssen Sie mit einigen Einschränkungen Ihres Bildes rechnen. Wir wollen uns nun den Ablauf der Digitalisierung einer Animation anhand eines einfachen Beispiels ansehen. Nehmen wir einmal an, Sie sind Besitzer eines Amiga 3000, haben einen Videorekorder oder eine Kamera und wollen einen Ausschnitt eines Videos als ruckelfreie Animation in Farbe digitalisieren. Ob Sie nun den Digitizer mit der FM-Prism 24 Karte nachgerüstet haben oder nicht, spielt in diesem Fall keine Rolle. Der Filmausschnitt soll nachher so bearbeitet werden, daß Sie das Ergebnis mit DPaintIV wieder abspielen können. Nachdem Sie alles installiert haben, starten Sie die FrameMachine Software. Stellen Sie nun mit “Preferences” die Software auf Ihre Bildquelle ein. Gehen Sie nun in das Menü “Seq-Record”. Dort sehen Sie einige Schalter und Dialogfenster. Tragen Sie vorerst in das Dialogfeld neben “Frames” einen beliebigen Zahlenwert ein. Einen genauen Wert und dessen Bedeutung erörtern wir noch später. Wie Sie wissen, werden unter der Fernsehnorm 25 Vollbilder pro Sekunde ausgesendet. Wir müssen FrameMachine also mitteilen, auch 25 Bilder pro Sekunde zu digitalisieren. Für den Digitizer sind 25 Bilder pro Sekunde kein Problem. Dieser kann sie ja in Echtzeit digitalisieren und an den Rechner weitergeben. Die endgültige Verarbeitungsgeschwindigkeit hängt vom Computer ab. Wir müssen also der FrameMachine 26 8. Digitalisieren und Bearbeiten von Animationen Software mitteilen, die Daten so schnell wie möglich zu speichern. Tragen Sie dazu neben “Delay” den Wert 0.0 ein. Die Software wird nun dazu veranlaßt, keine Pausen zwischen den abzuspeichernden Bildern einzulegen. “Delay” bestimmt also den Abstand in Sekunden zwischen den abzuspeichernden Frames. Die Länge des Ausschnitts soll ca. 15 Sekunden betragen. Wie schon vorher erwähnt, werden unter der europäischen Fernsehnorm 25 Bilder pro Sekunde ausgesendet. Das bedeutet, daß alle 0.04 Sekunden ein Bild digitalisiert werden muß. Die theoretische Anzahl der gesamten zu digitalisierenden Bilder ermittelt sich aus der Länge des Ausschnitts multipliziert mit den Bildern pro Sekunde. In unserem Fall müßten insgesamt 375 Bilder digitalisiert werden (15 x 25 = 375). Tragen Sie diesen Wert neben “Frames” ein. 375 Bilder sind keine Kleinigkeit, wenn man bedenkt, daß ein Bild eine Größe von ca. 160KB (LoRes 320x256, 24Bit) hat und 25 Bilder pro Sekunde vom Computer verarbeitet und gespeichert werden müßten. Das wären Datenmengen von 4MB pro Sekunde. Sie sehen, daß dies die Rechenleistung eines Amiga 3000 überstiege, ganz abgesehen von der Schreibgeschwindigkeit einer Festplatte. Die Datenmenge muß also reduziert werden. Wählen Sie deshalb einmal ”Size...” an. Wir gelangen in einen neuen Requester mit dem Namen “SequenceSizing”. Mit diesem Requester können wir Format und Farbe der Animation einstellen. Achten Sie darauf, daß in diesem Requester der oberste Schalter mit “Color” gekennzeichnet ist. Schließlich wollen wir ja in Farbe digitalisieren. Damit wir die Datenmengen eingrenzen können, wechseln wir durch Klick auf ”Normal” vom Normal Modus in den High-Speed Modus. Sie sehen jetzt nur noch drei Schalter, davon einer mit der Bezeichnung “Frame”. Klicken Sie doch ein paar mal darauf. Es erscheinen die Faktoren 1/1-1/16 nacheinander. Verfolgen Sie auch die Statuszeile am unteren Rand des Screens. Nach jedem Klick auf “Frame” ändert sich in der Zeile die Angabe der Auflösung. Wir können also das Bild bis auf 1/16 verkleinern, was natürlich den Umfang der Bilddaten erheblich schmälert. Die Wahl des Faktors sollte der Rechenleistung Ihres Computers angepaßt werden. Der ideale Faktor kann eigentlich nur durch Tests gefunden werden. In unserem Fall setzten wir einen Amiga 3000 ein und nehmen einmal den Faktor 1/8. In der Statuszeile steht jetzt eine Auflösung von 120x96 Pixeln. Bestätigen Sie die Angaben mit “Okay”. Zur Überprüfung unserer Einstellung finden wir neben “Size...” folgende Werte: 120x96 / #375 / 6338kb Der erste Wert steht für die Auflösung, der zweite für die gesamte Anzahl der Bilder und der dritte gibt die komplette Größe der Animation in KiloBytes an. Bevor wir die Digitalisierung starten, müssen wir FrameMachine noch den Speicherpfad angeben. Klicken Sie auf “Output:” und ein Filerequester öffnet sich. Dort definieren Sie nun Pfad und Namen des Animationsfiles unter welchem abgespeichert werden soll. Verlassen Sie den Requester wieder mit “OKI”. Ihren gewählten Pfad finden Sie neben “Output:” wieder. Starten Sie nun den Digitalisiervorgang mit “Start”. 27 8. Digitalisieren und Bearbeiten von Animationen FrameMachine beginnt nun zu digitalisieren und speichert die Daten im EDAN Format ab. Ein Balken informiert Sie über die verbleibende Digitalisierung. Wurde die Animation erfolgreich abgespeichert, wechseln wir in das Menü “SeqProcess”. Anfangs wurde erwähnt, daß wir die Animation mit DPaintIV wieder abspielen wollen. Leider könnte DPaint mit dem EDAN Format nichts anfangen. Wir müssen also das EDAN Format in ein anderes umwandeln. Nichts einfacher als das. Tragen Sie neben “Input:” den Namen und Pfad der zuvor digitalisierten Animation ein. Der Hintergrund soll in unserem Fall leer sein, sodaß wir “Backgrnd:” einfach auslassen. Wie schon beschrieben, müssen wir wieder mit “Output:” Pfad und Namen der Zieldatei festlegen. Direkt unter “Output:” ist ein weiterer Schalter. Klicken Sie diesen mehrmals mit der Maus an, bis der Schalter mit “ILBM” gekennzeichnet ist. “ILBM” steht dabei für das sog. IFF Format und wird von allen gängigen Animationsprogrammen unterstützt. Mit “Size...” haben Sie die Möglichkeit, die Auflösung und Farbzahl der Animation wieder einzustellen. Die Animation soll z.B. im LoRes und 32 Farben abgespeichert werden. In diesem Fall dürfte nur der Schalter “32” gedrückt sein (gefärbt dargestellt). Bestätigen Sie mit “Ok”. Die Funktion “Position...” hat in unserem Beispiel keine Bedeutung. Sie wird erst unter der Verwendung des Tools “PPlay” eingesetzt. Desweiteren benötigen Sie noch für dieses Tool die FM-Prism 24 Karte. DPaintIV benötigt zum Abspielen von Animationen eine genau definierte Farbpalette. Diese Palette müssen wir mit “Lock Pal...” der Animationsdatei hinzufügen. Sie brauchen aber im Screen “Lock Palette” keine Veränderungen vornehmen. Eine Erläuterung von “Lock Palette” finden Sie in dessen eigenem Kapitel. Verlassen Sie “Lock Palette” wieder mit “Ok”. Die Palette wurde nun unverändert der Software übergeben und in jedes Bild eingetragen. Betrachten Sie auch einmal die beiden Rahmen “Input-Size” und “Output-Size”. Dort werden noch einmal die wichtigsten Informationen der Quellund Zieldatei festgehalten. Hier eine kurze Definition der Zeilen von oben nach unten: Auflösung Anzahl der Bilder Dateiformat Wir haben nun alle notwendigen Schritte unternommen, die unsere Animation zu DPaintIV kompatibel macht. Zur weiteren Bearbeitung könnten wir jetzt noch mit ”Cutting...” die Animation wie in einem Filmstudio schneiden. Natürlich hätten wir noch die Möglichkeit das Ganze mit einem Hintergrundbild zu unterlegen. Sie merken schon, es gibt noch viele Möglichkeiten, Ihre Animation mit weiteren Effekten zu kombinieren. An dieser Stelle verweisen wir auf die jeweiligen Kapitel, die die einzelnen Werkzeuge erklären. Wir beschränken uns in diesem Beispiel nur auf das Anpassen der Animation an DPaintIV. Klicken Sie auf “Start”. FrameMachine beginnt nun die Rohdaten einzulesen, wandelt diese in das ILBM Format um und speichert die Bilder einzeln nummeriert ab. Die gespeicherten Bilder können jetzt mit DPaintIV wieder geladen und beliebig eingesetzt werden. 28 9. Die Menüs Da Sie ja schon in den vorangegangenen Kapiteln einige Menüs kennengelernt und angewendet haben, möchte ich nachfolgend alle Menüs noch einmal wiederholen und kurz erläutern. 9.1 Poject Menü 9.1.1 New (Tastatur: Amiga N) Abbildung von New Mit “New” können Sie den Darstellungsmodus nach dem Programmstart definieren. Wenn Sie nach der Einstellung durch “New” sofort mit “Store” digitalisieren, wird das Bild in diesen Modus umgerechnet und dargestellt. Der Darstellungsmodus wird bestimmt durch die Bildschirmauflösung und der Anzahl der Farben. • HiRes Ist dieser Schalter mit “OFF” gekennzeichnet, dann haben Sie eine Bildschirmauflösung von 320x256 Pixel. Dieser Modus wird auch als LoRes bezeichnet. Es stehen Ihnen dabei maximal 64 Farben oder Graustufen zur Verfügung. Wenn Sie nun mehr Farben nutzen wollen, dann können Sie auch 4096 Farben im sog. HAM-Modus darstellen lassen. Mit 4112 Farben wechseln Sie in einen eigens programmierten HAM-Plus Modus. Bilder, die mit 4112 Farben abgespeichert wurden, können nur mit wenigen Programmen weiter genutzt werden (z.B. Art Department). Es wird darauf hingewiesen, daß solche Bilder mit DPaintIV oder Digipaint3 nicht mehr verwaltet werden können. Die Stellung “ON” verdoppelt die horizontale Auflösung auf 640 Pixel. Im HiRes-Modus sind nur bis zu 16 Farben oder Graustufen erlaubt. • Lace Mit “LACE” haben Sie die Möglichkeit den Interlace-Modus ein- und auszuschalten. Der Interlace vergrößert die vertikale Auflösung auf 512 Pixel. Wenn Sie keinen Flickerfixer benutzen, werden Sie ein Flimmern Ihres Bildes feststellen, was aber nichts zu bedeuten hat. Im HiRes-Interlace Modus (640x512) können maximal 16, im LoRes-Interlace Modus (320x512) alle 4112 Farben dargestellt werden. 29 9. Die Menüs In den bisher behandelten Modi wurde das Overscan Format noch nicht berücksichtigt. • OScan Der Overscan fügt zu den momentanen Zeilen und Spalten noch einige hinzu, sodaß der Bildschirm vollends ausgefüllt wird. Beispiele: • LoRes und Overscan: HiRes und Overscan : LoRes-Interlace und Overscan : HiRes-Interlace und Overscan : 360 x 285 (max. 4096+16 Farben) 720 x 285 (max. 16 Farben) 360 x 570 (max. 4096+16 Farben) 720 x 570 (max. 16 Farben) Mode In Europa ist eigentlich bis auf einige Ausnahmen nur die PAL Norm vertreten. Dabei werden 50 Bilder (mit je 312 Zeilen) pro Sekunde gesendet. Wenn Sie auf NTSC umschalten, werden die letzten 56 Zeilen vom Computer nicht genutzt. NTSC hat den Vorteil, daß das Flimmern im Interlace nicht mehr so stark ist. Die NTSC Norm ist vor allem in den USA und Japan vertreten. Es werden 60 Bilder (mit je 260 Zeilen) pro Sekunde gesendet. Wählen Sie also nur dann NTSC, wenn Sie auch eine NTSC Bildquelle angeschlossen haben. * BW FrameMachine kann alle Bilder auch in Graustufen darstellen. Der Graustufenmodus kann in 24Bit mit maximal 256 Grautönen arbeiten. Im HAM-Modus gibt es keine Graustufen. BW gleicht einem Schwarz/Weiß Fernsehbild. 9.1.2 Screen (Tastatur: Amiga und S) Nachdem Sie ein Objekt digitalisiert haben, möchten Sie es vielleicht in den verschiedenen Modi betrachten. Screen hat eigentlich die gleiche Funktion wie ”New”, nur daß hier die gespeicherten Bilddaten vom Digitizer ausgelesen und dem neu definierten Modus entsprechend ausgegeben werden. Die einzelnen Schalter und deren Bedeutung können Sie dem vorangegangenem Kapitel 9.1.1 entnehmen. 9.1.3 Load Läd ein Bild in den Speicher des Digitizers. Sie können das Bild anschließend nach Wunsch in verschiedene Formate umwandeln oder anderweitig verwenden. Zur Darstellung des Bildes in 24Bit muß der Digitizer mit der FM-Prism 24 Karte ausgerüstet sein. Außerdem muß sich ein Monitor am Direktausgang des Digitizers befinden, da hier die Bilddaten ausgegeben werden. 30 9. Die Menüs 9.1.4 Save/Save 24 (Tastatur (Save): Amiga und W) Abbildung des Filerequesters Speichert das momentan auf dem Bildschirm angezeigte Bild im gewählten Format ab. Mit “Save” werden alle Bilder im IFF-Standard abgespeichert. “Save24” speichert alle Bilder im 24Bit Format ab. Eine Erklärung der Formate finden Sie im Kapitel ”Speichern”. Auf dem Bildschirm erscheint ein Filerequester, mit dem Sie Namen und Pfad des Bildes festlegen können. Im linken Teil des Requesters finden Sie alle Dateien und Directories und im rechten Teil sehen Sie alle dem Computer zugewiesenen logischen Gerätenamen. Alle angewählten Pfade werden neben “Drawer”, der Dateiname neben “File” angezeigt. Befinden Sie sich in einem Subdirectory und möchten zum übergeordneten Directory zurück, brauchen Sie nur “Parent” anzuwählen. Der Filerequester speichert den Inhalt eines Directories in der Form, daß die Dateiliste nicht immer neu aufgebaut werden muß. Dadurch wird auch die Liste mit Veränderungen nicht mehr aktualisiert. Aus diesem Grund steht die Funktion “Get Dir” zur Verfügung. Wählen Sie “Get Dir” mit der linken Maustaste an und das Directory wird neu eingelesen. Wenn Sie den Überblick durch zuviele Dateien verlieren, können Sie neben “Hide” ein sog. Streichungsmerkmal einfügen. Oft ist es z.B. lästig, wenn alle Info-Files mit angezeigt werden. Tragen Sie einfach in die Dialogbox neben “Hide” *.info ein. Wenn Sie jetzt “Get Dir” wählen, werden alle Dateien mit der Endung .info nicht mehr in die Dateiliste aufgenommen. Das Gegenteil zu “Hide” ist “Show”. Es werden nur die Dateien aufgelistet, die die eingetragene Endung aufweisen. “Forget it” unterbricht und beendet den Filerequester. Mit “Save” werden die Daten gespeichert und der Requester geschlossen. Bei den Speicherformaten ILBM 24, RGB8 und YUVN müssen Sie noch Bildschirmgröße und Auflösung des Bildes definieren. Die Einstellungen sind ähnlich denen von “Screen” und “New”. 31 9. Die Menüs Abbildung von den Menü Save24: Size • • • Color/BW Wahl zwischen Farbdarstellung oder Graustufen. Lace/Non-Lace Wahl zwischen Interlace und Non-Interlace. LoRes/HiRes LoRes = horizontale Auflösung von 320 Pixel HiRes = horizontale Auflösung von 640 Pixel • StdSz/Overscan StdSz= Standard Size (normale Bildschirmgröße) Overscan = horizontale und vertikale Auflösung wird erhöht, sodaß der komplette Bildschirm genutzt wird 9.1.5 Print Abbildung von Print Im Print Menü haben Sie die Möglichkeit, einen Drucker anzusteuern und ein Bild darauf auszugeben. Achten Sie darauf, daß Sie einen passenden Druckertreiber installiert haben. Die Einstellung des Druckers kann mit Hilfe von “Preferences” Ihrer Workbench durchgeführt werden. Zur näheren Information der Druckeranpassung konsultieren Sie bitte Ihr Benutzerhandbuch. 32 9. Die Menüs • • • Width Gibt die Breite des Bildes in Inch an (1 Inch = 2,54 cm). Height Gibt die Höhe des Bildes in Inch an. Shade Sie haben mit dem Schalter neben Shade die Möglichkeit zwischen “BW”, “Grey” und ”Col” zu wählen. Damit bestimmen Sie die Druckerausgabe in Bezug auf die Darstellungsart. Mit “BW” wird das Bild nur in Schwarz/Weiß ausgegeben; d.h. es gibt nur schwarze oder weiße Pixel. “Grey” veranlaßt den Drucker in Graustufen zu drucken. Wenn Sie einen Farbdrucker angeschlossen haben, können Sie sich mit ”Col” auch einen Farbauszug anfertigen lassen. • Anti-Alias Damit werden Rundungen durch den Einschub von Pixeln vom Drucker geglättet. Dies macht sich vor allem bei Kreisen bemerkbar, die mit einer geringen Auflösung gedruckt werden. • Aspect Bestimmt die Orientierung des Drucks. “Hor” steht für eine horizontale Orientierung. Mit “Ver” wird das Bild vertikal gedruckt. • Ratio Ratio orientiert sich nach der Formgebung des Bildschirms. Dabei wird zur eingestellten Breite des Bildes die relative Höhe ermittelt. D.h Ratio bestimmt die optimale Höhe so, daß keine Verzerrungen von Kreisen auftreten können. • Image Normalerweise werden Bilder positiv ausgegeben (“Pos”). Um große schwarze Flächen zu vermeiden, kann das Bild mit “Neg” auch negativ, d.h. invertiert gedruckt werden. • Density Gibt die Dichte eines Druckers an. Je höher die Auflösung eines Druckers ist, desto höher muß auch der Wert neben Density gewählt werden. Die Dichte kann bis maximal 7 eingestellt werden. Informationen zur Druckerauflösung und Dichte finden Sie in Ihrem Benutzerhandbuch des Amiga. . • Print Startet die Druckerausgabe. 33 9. Die Menüs • Cancel Unterbricht den Drucker-Requester 9.1.6 ARexx Nachdem Sie “ARexx” gewählt haben, erscheint ein Requester mit 10 Dialogzeilen, die jeweils mit F1 - F10 gekennzeichnet sind. Sie haben damit die Möglichkeit, per Funktionstaste ARexx-Scripts aufzurufen. Wählen Sie dazu eine beliebige Zeile mit der linken Maustaste an und tragen den Namen incl. Pfad Ihrer ARexx Datei ein. Wenn Sie den Pfad oder Namen Ihrer ARexx Datei vergessen haben, können Sie die Datei auch mit “File” suchen. Wählen Sie zuvor eine Dialogzeile und klicken danach auf “File”. In einem Filerequester suchen Sie Ihr ARexx-Script und übergeben es mit ”OK”. Der Name Ihrer ARexx Datei wird in die zuvor angewählte Dialogzeile des ARexx-Requesters übernommen. Wenn Sie jetzt eine belegte Funktionstaste drücken, wird das eingetragene ARexx Programm gestartet. Nähere Informationen zu ARexx finden Sie im Kapitel “ARexx-Programmierung”. • • • Save Speichert die aktuelle Belegung der Funktionstasten ab. Cancel Unterbricht den ARexx-Requester. OK Bestätigt die Funktionstastenbelegung und schließt den ARexx-Requester. 9.1.7 Preferences Abbildung von Preferences Preferences bestimmt die Grundeinstellung von FrameMachine. Sie können die Einstellungen mit “Save” sichern und ersparen sich dadurch das Konfigurieren nach jedem Neustart. Der Requester wurde mit Multischaltern ausgestattet. Durch mehrmaliges Klicken auf einen Schalter werden verschiedene Bezeichnungen angezeigt. 34 9. Die Menüs • Work-Pri / Menü-Pri Normalerweise haben alle laufenden Programme im Amiga einen eigenen Task mit gleicher Priorität, d.h. jedes Programm bekommt vom Computergleich viel Rechenzeit zugewiesen. Mit “Work-Pri” und “Menü-Pri” kann die Priorität erhöht oder verringert werden. Je höher die Priorität ist, desto mehr Rechenzeit steht FrameMachine zur Verfügung. Eine Geschwindigkeitssteigerung ist erst bei mehreren, gleichzeitig laufenden Programmen bemerkbar. Die Prioritäten können zwischen -10 und +10 gewählt werden. Menü-Pri: Oberflächenpriorität (z.B. Menügeschwindigkeit) Work-Pri: Umrechnungsgeschwindigkeit von FrameMachine • Icons Ermöglicht das zusätzliche Abspeichern von Info-Files. Die Info-Files werden auf der Workbench als Piktogramme dargestellt. • Preview Preview ist im allgemeinen aufgrund der höheren Geschwindigkeit auf “320 x 256” eingestellt. Sie können sich aber auch die Preview Bilder im HiRes-Modus darstellen lassen. Ändern Sie dazu den Schalter neben Preview auf “640 x 256”. Der Bildschirmaufbau von Preview ist mit 640x256 Pixeln etwas langsamer als bei 320x256. Neben den beiden Preview Modi “320x256” und “640x256” gibt es noch einen weiteren mit einer Auflösung von 160x128 Pixeln. Aufgrund seiner hohen Geschwindigkeit eignet sich dieser Modus vor allem zum Mitverfolgen von laufenden Filmen. • Input PAL/NTSC: Schaltet die Darstellung von PAL auf NTSC und umgekehrt um. Erkundigen Sie sich über die Norm Ihrer Bildquelle und stellen Sie diesen Schalter dementsprechend ein. Siehe auch Kapitel 9.1.1. VCR/TV: Dieser Schalter ist besonders für die Bestimmung der Bildquelle wichtig. Wenn Sie einen Videorekorder benutzen, sollte der Schalter mit “VCR” gekennzeichnet sein. Bei einer Kamera muß auf “TV” umgeschaltet werden. In Tabelle 4.1 finden Sie eine Auswahl von Videosystemen und die zu wählende Schalterstellung. Hinweis: Wollen Sie vom laufenden Film digitalisieren, ist bei allen Geräten “TV” vorteilhafter. 35 9. Die Menüs FBAS/YC Wechselt den internen Schalter des Digitizers zwischen der Y-C Buchse und der FBAS Buchse. Je nachdem welche Buchse belegt ist, muß die richtige Anschlußbuchse angezeigt werden. Hinweise zu Anschlüsse an FrameMachine können Sie in Kapitel 3.2 (Anschluß des Digitizers) erfahren. Tabelle 4.1 zeigt einige Videosysteme und die dazugehörige Schalterstellung. Hinweis: Im allgemeinen bietet das Y-C Signal eine bessere Bildqualität. Der Vorteil ist eine hohe Bandbreite durch Trennung der BAS-Information und der Farbinformation. 9.1.8 Info Zeigt Informationen überCopyright, Hersteller, Programmierer und Versionsnummer von FrameMachine. Die Meldung wird mit einem Klick auf den Requester wieder geschlossen. 9.1.9 Quit (Tastatur: Amiga und Q) Beendet das Programm und kehrt auf die Workbenchebene zurück. Der Speicher wird wieder freigegeben. Die zuletzt definierte Einstellung des Programms wird noch abgespeichert. 9.2 Picture Menü Im Picture Menü finden Sie einige Werkzeuge zur Nachbearbeitung Ihres Bildes. Zur genaueren Bearbeitung von Teilausschnitten eines Bildes, müssen externe Graphikprogramme herangezogen werden. 9.2.1 Palette (Tastatur: Amiga und P) Abbildung von Palette 36 9. Die Menüs Hier können Sie bis zu 32 Farben einzeln herausnehmen und bearbeiten. Im Schwarz/Weiß Modus können nur bis zu 16 Graustufen verarbeitet werden. Dabei öffnet sich ein sog. Color-Requester, der verschiedene Funktionen enthält. Die RGBRegler beeinflußen den Farbwert. Bei Schwarz sind alle Regler ganz unten. Sind alle Regler bis zum oberen Anschlag eingestellt, erhalten Sie die Farbe Weiß. Die Felder ”Copy”, “Swap” und “Spread” sind zusätzliche Funktionen zur Farbverteilung. • Copy Kopiert die aktuelle Farbe (durch helle Umrahmung gekennzeichnet) in ein anderes Farbregister. Beispiel: Nehmen wir einmal an, Sie wollen ein grünes Farbregister in ein rotes Register kopieren. Wählen Sie dazu mit der linken Maustaste das grüne Register. Jetzt klicken Sie auf das Feld “Copy”. In derTitelzeile des Color-Requesters erscheint nun folgende Aufforderung: Choose 2nd Color. Nun kopieren wir unser Grün in das rote Register, indem Sie das rote Farbregister mit der linken Maustaste anklicken. In der Palette befinden sich jetzt zwei gleiche Farben. • Swap Vertauscht zwei Farbregister. Beispiel: Wir wollen nun die beiden Farbregister Rot und Grün vertauschen. Sie können jetzt entweder Rot oder Grün zuerst wählen. Das spielt in diesem Fall keine Rolle mehr. Haben Sie eine der beiden Farben ausgewählt, dann klicken Sie auf das Feld “Swap” (es erscheint wieder die gleiche Aufforderung in der Titelzeile) und danach auf das andere Farbregister. Beide Register sind nun vertauscht worden. • Spread Erlaubt einen Verlauf zwischen der aktuellen und der nächsten angewählten Farbe; d.h. der erste Farbton geht in mehreren Abstufungen in den zweiten über. Die Anwendung von “Spread” ist gleich den vorigen. • • • Undo Storniert die letzte Veränderung. Cancel Bricht den Color-Requester ab. OK Alle Veränderungen werden übernommen und der Color-Requester geschlossen. 37 9. Die Menüs 9.2.2 Lock Palette Abbildung Lock Palette Hier handelt es sich um ein Paletten-Tool ganz besonderer Art. Normalerweise werden alle Farben von FrameMachine ermittelt und verteilt. Sie können aber auch einige Farben selbst definieren, vergeben oder sperren. Außerdem können damit Farbpaletten anderer Bilder übernommen und z.B. nur diese Palette während des Digitalisierens zugelassen werden. Dadurch bietet sich für Sie eine Vielzahl von außergewöhnlichen Farbexperimenten. Mit “Lock Palette” können bis zu 32 Farben festgelegt werden. Jede Farbe besitzt ein eigenes Gadget. Wenn auf eines dieser Gadgets mehrmals gedrückt wird, erscheint darin entweder ein “F” oder ein “X”. “F” bedeutet so viel wie Festsetzen und bestimmt für ein Farbregister eine definierte Farbe, sodaß FrameMachine diese Farbe nicht mehr verändert. Wenn ein Gadget mit ”X” deklariert ist, wird dieses Farbregister gesperrt und von FrameMachine nicht mehr verwendet. Ein leeres Gadget bedeutet wieder die Freigabe des Farbregisters an FrameMachine. • • NORM Mit diesem Schalter werden alle Veränderungen wieder rückgängig gemacht. LOAD Damit können Sie eine gespeicherte Palette wieder einlesen und übernehmen. Mit ”LOAD” haben Sie zusätzlich noch die Möglichkeit, Farbpaletten von anderen ILBMBildern zu verwenden. Wählen Sie dazu im Filerequester der “LOAD” Funktion ein ILBM Bild aus und klicken danach auf ‘OK”. Die in der Datei definierte Palette wird nun in die eigene Palette von FrameMachine übernommen. • SAVE Speichert die aktuelle Palette in einer separaten Datei ab. In einem Requester können Sie Pfad und Namen der Paletten-Datei festlegen. • ColReq Damit gelangen Sie direkt in den Paletten-Requester. Dort können Sie die einzelnen Farbwerte verändern. 38 9. Die Menüs • • Cancel Unterbricht und schließt “Lock Palette”. OK Schließt “Lock Palette” und übernimmt alle Veränderungen. 9.2.3 Load Palette Läd und übernimmt die Palette eines ILBM-Bildes oder die einer separat abgespeicherten Palette. Wenn Sie eine Farbpalette alleine speichern wollen, ist dies nur in “Lock Palette” möglich. Dort finden Sie die Funktion “Save”, mit der Sie die Palette unter Angabe eines Namens abspeichern können. Solche gespeicherten Paletten können in anderen Graphikprogrammen wieder als Grundlage für Bilder neu genutzt werden. 9.2.4 Manipulate (Tastatur: Amiga und M) Abbildung von Manipulate Manipulate ist für Sie ein wichtiges Hilfsmittel zur Nachbearbeitung von digitalisierten Bildern. Sie können z.B. die Helligkeit, den Farbton und andere Faktoren eines Bildes beeinflussen. • Sat Regler Bestimmt die Farbsättigung Ihres Bildes. Die Sättigung bezieht sich auf die Reinheit einer Farbe. Je mehr Weiß in einigen Teilen enthalten sind, desto geringer ist die Sättigung. • Bri Regler Verändert die Helligkeitseinstellung. Je heller das Bild eingestellt wird, desto weniger ist die Farbe Schwarz enthalten. 39 9. Die Menüs • • Con Regler Damit können Sie den Farbkontrast des Bildes einstellen. R/G/B Regler Mit diesen drei Reglern verändern Sie den jeweiligen Farbton. RGB steht dabei für Rot, Grün und Blau. Unser Lichtspektrum besteht nur aus diesen drei Elementarfarben. Alle Bilder, z.B. in einer Druckerei, werden mit diesen drei Farben produziert. Manchmal wird auch noch Schwarz als Elementarfarbe verwendet. Durch anteilsmäßige Überlappung dieser Grundfarben entsteht eine unbegrenzte Zahl an Farbtönen. Wenn Sie z.B. den Regler “R” nach oben schieben, erhöht sich auch der Rotanteil am Bild. Sie werden dann einen Rotstich im Bild bemerken. Der Amiga kann die drei Grundfarben nur in 16 Abstufungen darstellen. Daraus ergeben sich 4096 mögliche Farben (16x16x16=4096). • Pos/Neg Dieser Schalter kann zwischen einer positiven und negativen Darstellung wechseln. Ein negatives Bild wird oft für Druckvorlagen als Film verwendet. Dabei werden die Tonwerte der Bildvorlage in entgegengesetzten Helligkeitswerten wiedergegeben. Der Amiga stellt indes schwarze Flächen in Weiß und weiße Flächen in Schwarz dar. • Grey Das Farbbild wird als Schwarz/Weiß Bild ausgegeben. Bei 16 Farben werden daraus 16 Graustufen berechnet. • • • • Undo Storniert die letzte Veränderung. Default Widerruft alle Einstellungen und bringt alle Regler auf Neutralstellung. Cancel Bricht Manipulate ab. OK Übernimmt alle Veränderungen und gibt das Bild den neuen Einstellungen entsprechend aus. 9.2.5 DeInterlace1/DeInterlace2 (Tastatur (DeInterlace2): Amiga und D) Beide Funktionen haben ähnlichen Effekt. Die Anwendung eignet sich besonders bei Interlace-Bildern, die von einem laufenden Film digitalisiert wurden. Derartige Bilder 40 9. Die Menüs sind meist unscharf und fallen vor allem durch ein starkes Flimmern auf. Die Unschärfe ist nicht etwa ein Fehler des Digitizers, sondern tritt dann auf, wenn zwei Halbbilder von einem laufenden Film digitalisiert werden. Eine Bewegung ist schließlich als Versetzung auf dem Bildschirm erkennbar. Die Funktionen “DeInterlace1” und ”DeInterlace2" beheben diese Unschärfen. • DeInterlace1: Hier findet eine Interpolierung zwischen den Pixeln statt. Dabei werden benachbarte Pixel angeglichen. Sinnvoll ist diese Funktion nur bei Standbildern oder langsamen Bewegungen. • DeInterlace2: Es werden nur die Zeilen des ersten Halbbildes kopiert und eingefügt. Diese Anwendung ist vor allem bei schnellen Bewegungen, also sehr unscharfen Bildern hilfreich. 9.3 FrameMachine Menü 9.3.1 Store (Tastatur: Amiga und X) Veranlaßt FrameMachine zum Digitalisieren und gibt das Bild dem eingestellten Bildschirmmodus entsprechend aus. Die Modi können dem Kapitel 9.1.1 entnommen werden. 9.3.2 Again (Tastatur: Amiga und A) Ein digitalisiertes Bild bleibt solange im internen Speicher des Digitizers liegen, bis ein neues digitalisiert wurde. Wenn Sie nun ein Bild bearbeiten und verändern, wollen aber noch einmal das Original haben, brauchen Sie nur “Again” zu wählen. FrameMachine liest das Bild von neuem aus dem Speicher aus. Sie müssen also Ihr Bild einmal digitalisieren und können danach die Bildquelle einfach abschalten, da ja die Bilddaten im internen Speicher nicht verloren gehen. 9.3.3 Preview (Tastatur: Amiga und V) FrameMachine digitalisiert in einer Endlosschleife. Die Bilder werden entweder im LoRes oder HiRes, jedoch nur in Schwarz/Weiß ausgegeben. Der LoRes ist wegen seiner geringeren Bildschirmauflösung wesentlich schneller als der HiRes. Der Bildschirmmodus von Preview kann in “Preferences” festgelegt werden. Sobald das Bild komplett aufgebaut ist, beginnt FrameMachine von neuem zu digitalisieren. Der Previewmodus kann mit der linken Maustaste unterbrochen werden. 41 9. Die Menüs Hinweis: Das unterbrochene Bild befindet sich noch komplett im Speicher des Digitizers und kann somit jederzeit von der Software ausgelesen und in allen Modi dargestellt oder gespeichert werden. Die 24Bit Darstellung ist nur mit der FMPrism 24 Karte möglich. 9.3.4 Seq-Record (Tastatur: Amiga und R) Abbildung: Sequence-Recording Mit “Seq-Record” können Sie nach belieben Animationen digitalisieren. Die Qualität der Animation hängt vor allem von der Videoquelle und der Geschwindigkeit Ihres Rechners ab. Es ist empfehlenswert, Animationen auf Festplatte zu speichern, da die Speicherkapazität oft sehr hoch ist. Falls genügend RAM Speicher zur Verfügung steht, können darin auch kleine Animationen abgespeichert werden. Zur Weiterverwendung von Animationen lesen Sie im Kapitel “Digitalisieren und Bearbeiten von Animationen”. Hinweis: Die Ausgabe der Ergebnisse in 24Bit bleibt den Besitzern der FM-Prism 24 Karte vorbehalten. Ohne dieser Erweiterung ist solch eine Ausgabe von Animationen nicht möglich. Wenn Sie trotzdem eine Animation auf Ihrem Bildschirm abspielen wollen, müssen Sie diese zuvor im “Seq-Processing” in das ILBM Format konvertieren. • • Absolute Im Fenster daneben können die Frames (Bilder) pro Stunde definiert werden. Delay Hiermit kann die Zeitspanne zwischen den einzelnen digitalisierten Bildern festgelegt werden. Der kleinste Wert ist dabei 0.00 Sek. Digitalisieren Sie vom Fernseher oder einer Videokamera und wollen bestmögliche Qualität, dann müssen Sie 0.00 eingeben. FrameMachine versucht dann mit der maximalen Geschwindigkeit zu digitalisieren. Die Digitalisierung kann aber nur so schnell ablaufen, wie es Ihr Rechner zuläßt. 42 9. Die Menüs • • Frames Anzahl der Bilder, die Sie insgesamt digitalisieren möchten. Duration Hier kann die Dauer der zu digitalisierenden Sequenz eingetragen werden. Hinweis: Wenn Sie in einem der Zahlenfelder Veränderungen vornehmen, resultiert daraus automatisch eine Anpassung der Werte in den übrigen Zahlenfeldern. • Output Bevor Sie eine Animation digitalisieren wollen, müssen Sie noch den Speicherpfad der Animation angeben. Die Festlegung des Pfads erfolgt mit Hilfe eines Filerequesters. Die Handhabung des Filerequesters finden Sie im Kapitel “Speichern”. Falls Sie über einen RAM Speicher von mehr als 4MB verfügen, können Sie auch für kleinere Animationen Ihr RAM als Pfad benutzen. Aufgrund der hohen Schreibgeschwindigkeit des RAMs können damit wesentlich bessere Filmqualitäten erreicht werden. • Size Mit “Size” öffnen Sie einen Screen der Bezeichnung “Sequence-Sizing”. In diesem Screen wird die Auflösung und Geschwindigkeit der Animation festgelegt. Die zugelassenen Geschwindigkeiten sind abhängig von Ihrer Rechnerkonfiguration. Die Animation kann entweder in Schwarz/Weiß oder in Farbe digitalisiert werden. Klicken Sie einfach auf den Schalter “Color/BW”. Ist der Schalter darunter mit “Normal” gekennzeichnet, befinden Sie sich gerade im sog. Normal Modus. In diesem Modus kann die Auflösung sowie Bildschirmgröße frei gewählt werden. Die Animation wird dabei immer in 24Bit digitalisiert. Wenn Sie “Normal” anwählen, gelangen Sie in den sog. High-Speed Modus. Der High-Speed Modus digitalisiert wie auch im Normal Modus Animationen in 24Bit Qualität. Solche 24Bit Animationen haben einen hohen Bedarf an Speichervolumen. Die enormen Datenmengen übersteigen meist die Speichergeschwindigkeit einer Festplatte. Deshalb kann die Bildschirmgröße um ein Vielfaches verkleinert werden. Dadurch werden die Datenmengen erheblich reduziert, sodaß auch auf Festplatte gespeichert werden kann. Wollen Sie trotzdem eine Animation in vollerBildschirmgröße speichern, ist dies nur mit einem ausreichenden RAM Speicher möglich. Aber selbst die Digitalisierung einer halben Bildschirmgröße kann zu Problemen mit der Festplattengeschwindigkeit führen. FrameMachine versucht dabei immer ein Maximum an Geschwindigkeit auszuarbeiten. Die Verkleinerung der Bildschirmgröße müssen Sie individuell durch Tests Ihrer Rechnerkonfiguration anpassen. Die Bildschirmgröße kann dabei bis auf 1/16 verkleinert werden. Stellen Sie die Größe durch mehrmaliges Klicken auf den Schalter “1/1...1/16 Frame” ein. Achten Sie auch auf die Statuszeile am unteren Screenrand. Dort wird ständig die aktuelle Bildschirmgröße in Pixeln 43 9. Die Menüs angezeigt. Durch Klicken auf den Schalter “High-Speed” kehren Sie in den Normal Modus zurück. Alle weiteren Schalter im Normal Modus können im Kapitel 9.1.1 (New) nachgeschlagen werden. Nachdem Sie alle Einstellungen festgelegt haben, bestätigen Sie mit “Okay” oder brechen mit “Cancel” ab. Zurück im Screen “Sequence-Recording” finden Sie alle aktuellen Einstellungen im Dialogfenster neben “Size” wieder. Die Reihenfolge der Informationen lautet dabei: Auflösung/Anzahl der Frames/Farbzahl. • Start Startet den Digitalisiervorgang. Ein Balken in einem Dialogfenster informiert Sie ständig über die bereits digitalisierte Menge. • Cancel Bricht “Sequence-Recording” ab. 9.3.5 Seq-Process (Tastatur: Amiga und G) Abbildung: Sequence-Processing Dieses mächtige Werkzeug versetzt Sie in die Lage, ohne Probleme Bilder zu konvertieren, mit Animationen zu mischen, Animationen zu bearbeiten und abzuspeichern. Damit Sie die Anwendung von “Seq-Process” vollends ausnutzen können, empfehle ich Ihnen einige Experimente damit durchzuführen. Falls Sie FrameMachine mit der FM-Prism 24 Karte ausgerüstet haben und dazu noch Besitzer eines Genlocks sind, dehnen sich Ihre Möglichkeiten auf einen Videomischer aus. Diese Anwendung ist nur mit der FM-Prism 24 möglich. 44 9. Die Menüs Hinweis: Die Ausgabe der Ergebnisse in 24Bit bleibt den Besitzern der FM-Prism 24 Karte vorbehalten. Falls Sie trotzdem Animationen abspielen möchten, können Sie Bilder bzw. Animationen jederzeit unter dem “ILBM” Format abspeichern und diese mit DPaintIV als Animation wieder laden. Achten Sie jedoch darauf, daß Sie in diesem Falle zusätzlich noch “Lock Pal” im “Seq-Process” Menü anwählen müssen (Siehe auch Punkt “Lock Pal”). • Input Durch Klick auf “Input” gelangen Sie in einen Filerequester. Darin legen Sie Ihre zu bearbeitende Datei fest. Als Datei kann eine Animation oder ein Bild beliebigen Formats gewählt werden. Wenn Sie diese Funktionen in Zusammenhang mit ”Backgrnd” nutzen, werden Input- und Background-Bild automatisch übereinander geschoben. Welches Bild dabei im Vorder- oder Hintergrund liegt, kann wahlweise mit “Copy/Key” festgelegt werden. Alle Bildflächen im Vordergrund mit dem Farbwert 0 sind transparent. Die Auflösung des Input-Files wird automatisch im linken Rahmen der Bezeichnung “Input-Size” eingetragen. Der Wert unter der Auflösung gibt die Anzahl der Bilder an. • Background In einem Filerequester kann ein beliebiger Hintergrund gewählt werden. Die Überlappung von Vorder- und Hintergrund erfolgt dadurch, daß der Hintergrund nur dann zu erkennen ist, wenn im Vordergrund Bildflächen mit dem Farbwert 0 gekennzeichnet sind. An diesen Stellen ist das Vordergrundbild transparent und läßt das Hintergrundbild durchscheinen. Wenn Sie ohne Hintergrund arbeiten wollen, lassen Sie “Backgrnd” einfach aus. • Output FrameMachine speichert das Ergebnis in dem angegebenen Pfad ab. Falls Sie als Vordergrund eine Animation benutzen, wird Ihr Filename mit fortlaufenden Nummern ergänzt. Zum besseren Verständnis folgt ein Beispiel: Nehmen wir einmal an, Sie haben eine Animation mit 100 Bildern digitalisiert und wählen diese als Input-Datei. Die Animation soll nun so abgespeichert werden, daß sie jederzeit von anderen Programmen wieder abgespielt werden kann. Der Hintergrund kann dabei beliebig sein. Falls Sie die Animation alleine bearbeiten wollen, lassen Sie “Backgrnd” einfach leer. Als “Output” haben Sie nun z.B. den Namen “dh0:Anim” angegeben. FrameMachine fügt nun Bild für Bild zusammen, konvertiert die Daten in das gewählte Format und speichert das Ergebnis in 100 nummerierten Files wieder ab. Auf Ihrer Festplattenpartition “dh0:” finden Sie nun folgendes vor: Anim.0000 Anim.0001 Anim.0002 Anim.0003 ... Anim.0099 45 9. Die Menüs Das Ergebnis wurde also in 100 einzelne Files unterteilt. Das Fileformat hängt von der Einstellung ab. Die Fileformate sind im Kapitel “Speichern” erklärt. Die Wahl der Bildformate erfolgt mit dem Schalter direkt unter “Output”. Durch mehrmaliges Klicken können die Formate durchgesehen werden. In diesem Menü stehen Ihnen die Formate ILBM, YUVN, RAW, RGB8 und ILBM24 zur Verfügung. Hinweis: Bevor Sie im “ILBM” Format speichern, sollten Sie mit “Lock Pal” die Palette festlegen, da es ansonsten bei einigen Animationsprogrammen (z.B. DPaint) zu Problemen führen kann. Manche Programme können keine verschiedenen Paletten verarbeiten. Wollen Sie keine Palettenwerte ändern, brauchen Sie nur im Screen “Lock Palette” auf “Okay” klicken. • ILBM/YUVN/RGB8/ILBM24/EDAN Stellt das abzuspeichernde Fileformat ein. Die Definition der Formate kann im Kapitel ”Speichern” nachgeschlagen werden. Das “ILBM” Format wird unter anderem von DPaintIV unterstüzt. • Size Hier wird Format und Farbe des Output-Files festgelegt. Die Anwendung von “Size” ist äquivalent zu der von “New”. Die gewählte Auflösung wird im rechten Rahmen der Bezeichnung “Output-Size” angezeigt. Das Ergebnis kann entweder in Schwarz/Weiß oder in Farbe gespeichert werden. Klicken Sie einfach auf den Schalter “Color/BW”. Ist der Schalter darunter mit “Normal” gekennzeichnet, befinden Sie sich gerade im sog. Normal Modus. In diesem Modus kann die Auflösung sowie Bildschirmgröße frei gewählt werden. Die Animation wird dabei immer in 24Bit digitalisiert. Wenn Sie “Normal” anwählen, gelangen Sie in den sog. High-Speed Modus. Der High-Speed Modus verarbeitet, wie auch im Normal Modus, Bilder in 24Bit Qualität. Solche 24Bit Bilder haben einen hohen Bedarf an Speichervolumen. Deshalb kann die Bildschirmgröße um ein Vielfaches verkleinert werden. Dadurch werden die Datenmengen erheblich reduziert. Die Bildschirmgröße kann dabei bis auf 1/16 verkleinert werden. Stellen Sie die Größe durch mehrmaliges Klicken auf den Schalter “1/1...1/16 Frame” ein. Achten Sie auch auf die Statuszeile am unteren Screenrand. Dort wird ständig die aktuelle Bildschirmgröße in Pixeln angezeigt. Durch Klicken auf den Schalter “High-Speed” kehren Sie in den Normal Modus wieder zurück. Alle weiteren Schalter im Normal Modus können im Kapitel 9.1.1 (New) nachgeschlagen werden. Nachdem Sie alle Einstellungen festgelegt haben, bestätigen Sie mit “Okay” oder brechen mit “Cancel” ab. Zurück im Screen “Sequence-Recording” finden Sie alle 46 9. Die Menüs aktuellen Einstellungen im Dialogfenster neben “Size” wieder. Die Reihenfolge der Informationen lautet dabei: Auflösung / Anzahl der Frames / Farbzahl. • Copy/Key Vordergrund und Hintergrund werden sozusagen vertauscht. Mit “Key” wird der Vordergrund in den Hintergrund kopiert. Der Hintergrund ist transparent, sodaß der Vordergrund nur an den Stellen mit dem Farbwert 0 zu erkennen ist. Ist der Schalter mit “Copy” gekennzeichnet, scheint der Hintergrund durch den Vordergrund nur an den Stellen, die mit dem Farbwert 0 gekennzeichnet sind (Siehe auch Background). • Position Die Ausgabe einer Animation oder eines Bildes kann an einer beliebigen Bildschirmposition stattfinden. Bewegen Sie dazu das angezeigte Window an die gewünschte Stelle und bestätigen mit “Okay”. Eine Animation kann mit den gesonderten Programm “PPlay” z.B. auf der Workbenchoberfläche wieder abgespielt werden. Dieser Player liegt der FrameMachine Software bei, kann aber nur mit der FM-Prism 24 Karte arbeiten. Ohne dieser Erweiterung kann keine Animation oder Bild mit diesem Tool ausgegeben werden. • • Manipulate Siehe Kapitel “Manipulate” und “Nachbearbeiten durch Farbmanipulation”. Lock Pal Ich empfehle Ihnen, diese Funktion vor allem dann zu wählen, wenn Sie eine Animation im ILBM Format speichern und mit anderen Programmen wieder laden wollen. Einige Graphikprogramme, wie z.B. DPaint, können nur mit einer einheitlichen Palette Animationen wiedergeben. “Lock Pal” legt eine einheitliche Palette fest (siehe auch Kapitel “Output”). Die Anwendung von “Lock Pal” finden Sie im Kapitel “Lock Palette”. • • Cutting Siehe Kapitel “Cutting” (9.3.6). Start FrameMachine beginnt die vorgegebenen Angaben auszuwerten, fügt die Bilder zusammen und speichert das Ergebnis im gewählten Pfad ab. • Cancel Bricht “Sequence-Process” ab. 47 9. Die Menüs 9.3.6 Cutting Abbildung: Sequence-Cutting Damit Sie Animationen nicht nur digitalisieren, sondern auch komfortabel bearbeiten können, wurde in die Software ein Werkzeug zum Schneiden von Filmen integriert. Sie sind in der Lage ohne großen Aufwand einzelne Bilder einer Animation zu kopieren, einzufügen oder zu löschen. Ganze Filmstreifen können in wenigen Schritten in Zeitraffer umgewandelt werden. Auch dieses Werkzeug erfordert viele Experimente, ohne die Sie nicht alle Möglichkeiten ausschöpfen könnten. Der Screen wurde in zwei Filmstreifen unterteilt. Im oberen haben Sie immer das unveränderte Original vor Augen. Alle Veränderungen an Ihrer Animation werden im unteren Teil abgebildet. Am Anfang werden alle Bilder durch Nummern ersetzt. Alle markierten Bilder sind mit einem Selektionsrahmen versehen. Mit den beiden weißen Balken können die Bilderlisten schnell bewegt werden. Klicken Sie dazu auf einen Balken, halten die Maustaste gedrückt und bewegen den Balken nach links oder rechts. Die Pfeile bewegen den Film jeweils um ein Bild vor oder zurück. • sel Markiert die selektierten Einzelbilder. Sie können die Auswahl durch eine Startnummer, der Schrittweite und dem Ende festlegen. Tragen Sie neben “Start” die Nummer ein, an der Sie mit der Markierung beginnen wollen. “End” stellt das letzte Bild der Markierung dar. Mit “Step” legen Sie die Schrittweite fest. Beispiel: Sie haben eine Animation von 100 Bildern digitalisert und wollen jedes fünfte Bild selektieren. Folgende Werte wären dazu nötig: Start: 1 48 Step: 5 End: 100 9. Die Menüs • • • all Markiert alle Bilder. none Behebt alle Markierungen. view Aufgrund der schnelleren Bearbeitung werden alle Bilder mit Nummern versehen. Trotzdem ist es manchmal wichtig, sich einen Überblick über die Bilder zu verschaffen. ”view” zeigt alle selektierten Bilder im Kleinformat an. • cut Löscht alle markierten Bilder. Beispiel: Sie haben eine Animation von 100 Bildern und wollen diese im Schnellauf abspielen können. Der Schnellaufeffekt erfolgt dadurch, daß aus dem Film einige Bilder herausgeschnitten werden. Markieren Sie nun alle Bilder mit “all”. Selektieren Sie mit “sel” und tragen folgende Werte ein: Start: 1 Step: 3 End: 100 Wie Sie feststellen, wurde die Markierung an jedem dritten Bild behoben. Jetzt sind in regelmäßigen Abständen jeweils drei Bilder markiert und eines nicht. Löschen Sie die markierten Bilder mit “cut”. Wenn Sie jetzt mit “Preview” die Animation im Kleinformat abspielen lassen, können Sie den Effekt erkennen. • • copy Kopiert alle selektierten Bilder in den Buffer. paste Alle Bilder, die zuvor mit “copy” im Buffer abgelegt wurden, werden hinter das angeklickte Bild im unteren Bildschirmteil eingefügt. • reverse Alle freien Bilder werden markiert und alle selektierten Bilder werden wieder freigegeben, “reverse” vertauscht also markierte und nicht markierte Bilder. • Preview Spielt die veränderte Animation im Kleinformat und in Schwarz/Weiß ab. Dabei öffnet sich ein kleines Window mit einigen Bedienelementen. Von links nach rechts: loop play reverse, play reverse, stop, pause, play forward und loop play forward. Der kleine Slider bestimmt die Abspielgeschwindigkeit des Previews. Zur Erhöhung der Geschwindigkeit brauchen Sie nur den Slider nach links schieben. 49 9. Die Menüs 9.3.7 Prisma-Pref (Tastatur: Amiga und H) Diese Funktion arbeitet nur mit der FM-Prism 24 Karte. Die Bedeutung und Anwendung dieser Funktion wird mit der FM-Prism 24 Karte geliefert. 9.3.8 Preview24 Diese Funktion arbeitet nur mit der FM-Prism 24 Karte. Die Bedeutung und Anwendung dieser Funktion wird mit der FM-Prism 24 Karte geliefert. 9.3.9 Show Nur in Verbindung mit der FM-Prism 24. Die Erläuterung liegt nur der FM-Prism 24 bei. 50 10. Digitalisieren mit Art Department (Pro) Eine besonders komfortable Anwendung erreicht der FrameMachine Digitizer mit ”Art Department (Pro)”. Electronic-design hat für dieses umfangreiche Graphikpaket ein Loader- und Savermodul entwickelt, mit dem Sie den Digitizer direkt ansprechen können; d.h. Sie können ohne der FrameMachine Software digitalisieren. Sie starten lediglich “Art Department” und haben die Möglichkeit sofort zu digitalisieren und am Anschluß Ihr Bild professionell zu verarbeiten. Als dringende Voraussetzung empfehlen wir mindestens 4MB RAM, davon 1 MB Chip. Aber auch mit dieser Speicherkapazität kann es manchmal zum Speicherüberlauf kommen. Ideale Systemvoraussetzungen sind meist erst ab 6MB RAM oder höher sowie einer Turbokarte gegeben, da das digitalisierte Bild im 24Bit Format im Arbeitsspeicher abgelegt wird und somit bei der Umrechnung viel Speicher und Zeit beansprucht. Die Handhabung des Loaders ist sehr einfach. Die wichtigsten Funktionen zur Einstellung der Hardware wurden vom Loader weitestgehend übernommen. Etwaige Funktionen zur Bildmanipulation und vieles mehr können in diesem Fall mit “Art Department” durchgeführt werden. Machen Sie sich daher vorher mit “Art Department” vertraut, damit Sie nach dem Digitalisieren Ihr Bild optimal nachbearbeiten können. Falls Sie die Anleitung zu FrameMachine schon gelesen haben, dürfte Ihnen die Anwendung des Loaders keine Probleme bereiten. Andernfalls sollten Sie im Folgenden alle Funktionen und Möglichkeiten des Loaders nachschlagen. Eine Übersicht über alle Schalter finden Sie in Abb. 11.1. Abb. 11.1 FrameMachine Loader Der Loader: • YC/FBAS Je nachdem, welche Eingangsbuchse an Ihrem Digitizer belegt ist, müssen Sie auch diesen Schalter entsprechend einstellen. Lesen Sie dazu im FrameMachine Handbuch in den Kapiteln 3.2 und 9.1.7 (FBAS/Y-C) nach. Tabelle 4.1 zeigt einige Videosysteme und deren Anschlüsse am Digitizer bzw. die zu wählende Schalterstellung. 51 10. Digitalisieren mit Art Department (Pro) • PAL/NTSC Je nachdem unter welcher Norm Ihr Bildgerät arbeitet, muß auch dieser Schalter richtig gewählt werden. Bei der NTSC Norm bleiben die letzten 56 Zeilen unbenutzt. Im Gegensatz zur europäischen PAL Norm wird das Bild 60 mal pro Sekunde dargestellt, wodurch auch das berüchtigte Flimmern des Bildes etwas reduziert wird. Nähere Informationen dazu finden Sie in Ihrer FrameMachine Bedienungsanleitung unter dem Kapitel 4.1 sowie im Kapitel 9.1.1 unter dem Punkt “Mode”. • TV/VCR Dieser Schalter muß entsprechend des angeschlossenen Bildgerätes eingestellt werden. Bei einem Videorekorder sollte “VCR”, bei einer Kamera “TV” gewählt werden. Weitere Informationen zu dessen Anwendung finden Sie in Ihrer Bedienungsanleitung in den Kapiteln 4.1 und 9.1.7 (VCR/TV). • LoRes/HiRes FrameMachine kann zum einen im “Lo Res” und zum anderen im “Hi Res” digitalisieren. Der Unterschied zwischen den beiden Modi liegt in der horizontalen Auflösung. Während im “Lo Res” horizontal 320 Pixel digitalisiert werden (kein OverScan), sind es im “Hi Res” 640 Pixel - eben das Doppelte. Grundsätzlich ist es vorteilhaft im “Hi Res” zu digitalisieren, da hierbei mehr Daten für die Bildverarbeitung zur Verfügung stehen und somit eine höhere Qualitätsausbeute erziehlt werden kann. Natürlich bedarf es in diesem Fall mehr Speicher und Rechenzeit als im “Lo Res”. Beachten Sie bitte auch, daß im “Hi Res” maximal 16 Farben genutzt werden können, im “LoRes” dagegen bis zu 4112 Farben. • StdSz/Oscan Wenn Sie “StdSz” gewählt haben, wird das Bild im HiRes mit einer horizontalen Auflösung von 640 und einer vertikalen Auflösung von 256 Punkten übergeben. Im Lo-Res sind es dagegen nur 320x256 Punkte. Der “Oscan” erhöht die horizontale und vertikale Auflösung im HiRes auf 720x285 Punkte und im LoRes auf 360x285 Punkte. Dadurch wird der komplette Bildschirm vollends ausgenutzt. Siehe auch Kapitel 9.1.1 Punkt “Oscan”. • Non-Lace/Lace Schaltet zwischen den Modi Interlace und Non-interlaced um. Nähere Informationen dazu erfahren Sie im Kapitel “New”. • Color/BW Veranlaßt FrameMachine, die Bilder in Farbe oder in Graustufen an Art Department zu übergeben. 52 10. Digitalisieren mit Art Department (Pro) • Read Ein digitalisiertes Bild bleibt solange im internen Speicher des Digitizers liegen, bis ein neues digitalisiert wurde. Wenn Sie nun ein Bild bearbeiten und verändern, wollen aber noch einmal das Original haben, wählen Sie nur “Read”. FrameMachine liest das Bild von neuem aus dem Speicher aus. Sie brauchen folglich Ihr Bild nur einmal zu digitalisieren und können danach die Bildquelle einfach abschalten, da ja die Bilddaten im internen Speicher nicht verloren gehen. • Preview FrameMachine digitalisiert in einer Endlosschleife. Die Bilder werden entweder im LoRes oder HiRes, jedoch nur in Schwarz/Weiß ausgegeben. Der LoRes ist wegen seiner geringeren Bildschirmauflösung etwas schneller als der HiRes. Der Bildschirmmodus von Preview kann in “Preferences” festgelegt werden. Sobald das Bild komplett aufgebaut ist, beginnt FrameMachine von neuem zu digitalisieren. Der Previewmodus kann mit der linken Maustaste unterbrochen werden. Hinweis: Das unterbrochene Bild befindet sich noch komplett im Speicher des Digitizers und kann somit jederzeit von der Software ausgelesen und in allen Modi dargestellt oder gespeichert werden. Die 24Bit Darstellung ist nur mit der FMPrism 24 Karte möglich. • Prev 24 Diese Funktion arbeitet nur mit der FM-Prism 24 Karte. FrameMachine digitalisiert Bilder und gibt sie in 24Bit am Direktausgang des Digitizers wieder aus. Dieser Vorgang erfolgt in Echtzeit, sodaß z.B. ein Film ruckelfrei abläuft. Sie können “Prev 24” an einer beliebigen Position mit der linken Maustaste unterbrechen und das gespeicherte Bild zur weiteren Bearbeitung mit “Read” auslesen. • Store Veranlaßt FrameMachine zu digitalisieren und übergibt das Bild dem eingestellten Bildschirmmodus entsprechend an Art Department. Die Modi können dem Kapitel 9.1.1 entnommen werden. • Abort Unterbricht den FrameMachine-Loader und kehrt zu Art Department zurück. Der Saver: Mit dem FrameMachine Saver werden Bilder an die FM-Prism 24 Karte übergeben. Zur Darstellung solcher Bilder muß der Digitizer mit dieser Karte ausgerüstet sein und ein Monitor am Direktausgang von FrameMachine liegen. Nachdem Sie “Save” anklicken erscheint ein Filerequester. Dort wählen Sie Ihr Bild, das Sie gerne in 24Bit sehen wollen. Auf dem Monitor wird anschließend das Bild aufgebaut. 53 11. Erweiterung Framebuffer “FM-Prism 24” und andere Geräte Auf der FrameMachine Platine befinden sich Steckplätze für zukünftige Erweiterungen. Eine davon ist der 24Bit Framebuffer zur Darstellung von Bildern mit 16,8 Millionen Farben. 24Bit Bilder können damit in den Formaten YUVN, IFF24 und RGB8 mit zahlreichen Graphikprogrammen in bestechender Qualität dargestellt werden. Eine herausragende Eigenschaft dieser 24Bit Karte ist, daß nicht nur einzelne stehende Bilder dargestellt werden können, sondern auch animierte Szenen in 24Bit Qualität! Ein ruckelfreier Ablauf mit 25 Bildern pro Sekunde ist dadurch (mit einem 68030 Prozessor oder höher) möglich. Die oben erwähnten Fileformate werden von der FMPrism 24 Software in ein File konvertiert, das es erlaubt, die Szene mit hoher Geschwindigkeit auszugeben. Am Direktausgang des Digitizers läßt sich unter anderem auch das anliegende Videosignal live in einer 24Bit Qualität wiedergeben. Aufgrund des direkten Anschluß der 24Bit Karte am Digitizer besteht die Möglichkeit ein völlig zitterfreies digitales Standbild oder einen Film wiederzugeben. Das live ausgegebene Videobild kann in vielen Parametern und vor allem in Echtzeit beeinflußt werden. Die von Fernsehern bekannten Verstellmöglichkeiten Farbe, Kontrast und Helligkeit werden um die Rot-, Grün- und Blauregelung ergänzt. Alle Regelungen erfolgen digital und sind damit sehr exakt reproduzierbar. Bedienung und weitere Einsatzmöglichkeiten sind nur der FM-Prism 24 beigelegt. Zusätzlich zu den Steckplätzen auf der Hauptplatine finden Sie noch an der Rückseite des Digitizers einen sog. Feature Connector. Dort lassen sich zukünftige externe Erweiterungen anschließen, wie z.B. Steuermodule, Videorekorder usw. Lassen Sie sich überraschen. Informationen über eventuelle Erweiterungen erfahren Sie bei Ihrem Fachhändler oder direkt bei Electronic-design. 54 12. ARexx-Programmierung Die Programmierung von ARexx ist vor allem für geübte Anwender mit verschiedenen Systemerweiterungen interessant. FrameMachine will nicht das System für sich alleine beanspruchen. ARexx ist eine wichtige und nützliche Schnittstelle zu anderen Geräten und Programmen. Dieser Möglichkeit, nämlich der internen Kommunikation wollen wir uns natürlich nicht verschließen. ARexx ist eine Sprache, die wie jede andere auch erst einmal geübt werden muß. Bevor Sie ARexx programmieren, müssen Sie erst in Ihrem System installieren. Die Installation von ARexx bleibt den Anwendern von OS 2.0 vorbehalten, da erst ab dieser Workbenchversion ARexx serienmäßig mitgeliefert wurde. Zur Installation von ARexx empfehlen wir Ihnen, in Ihrem Amiga Handbuch nachzuschlagen. Dort finden Sie alle nötigen Informationen zur Einbindung in das System. Alle Angaben zum ARexxbefehlssatz finden sie als Hypertext auf der Programmdiskette. Starten Sie den Hypertextviewer (amigaguide) durch einen Doppelklick auf das Programm “AREXX.guide”. 55 13. Tips zur Praxis Der Vorgang des Digitalisierens als solcher ist im Grunde eine einfache Angelegenheit. Wichtig ist vor allem eine gute Bildquelle und eine ausreichende Beleuchtung. Es nützt nichts, wenn Sie einen schlechten Videorekorder oder eine veraltete Kamera mit schlechter Bildqualität anschließen. Sofern es möglich ist, sollte Ihre Bildquelle an der Y-C Buchse des Digitizers angeschlossen sein. Eine gute Lichtquelle bietet ein stark gestreutes Licht (Fluoreszenzlampen). Achten Sie darauf, daß Ihr Bild nicht überbelichtet ist, da ansonsten Schlieren oder helle Flecken entstehen. Eine Unterbeleuchtung führt zu einem körnigen Bild. Die Kamera sollte präzise über dem Objekt angebracht sein. Wenn Sie eine Standbildaufnahme machen, ist die Kamera möglichst erschütterungsfrei auf einem Stativ zu montieren. Grundsätzlich ist es von Vorteil, wenn Sie zusätzlich Ihre Videosignale zur Kontrolle an einen Videomonitor oder Fernseher legen. Vermeiden Sie den gleichzeitigen Anschluß von Digitizer und Kamera oder Rekorder am 1084 Monitor, da dabei Bildstörungen entstehen können. Falls Sie einen Videorekorder einsetzen, liefert das Digitalisieren bei laufendem Film meist eine bessere Bildqualität als bei Standbildern. Digitalisieren Sie nur dann vom Standbild, wenn Ihr Videorekorder ein störungsfreies Bild zeigt. Zum Anschluß eines Videorekorders sollte nicht der HF-Ausgang verwendet werden. Benutzen Sie am besten nur den Cinch-oder Scartausgang Ihres Rekorders. Bei sehr farbenreichen Vorlagen ist der HAM6 Modus mit 4112 Farben zu wählen. Dadurch werden Farbverläufe feiner und genauer aufgenommen und dargestellt. Testen Sie Ihren Digitizer mit einem Probebild. Probebilder werden von allen Fernsehanstalten (Bayern3, ZDF, ARD, RTL, West3, ORF) ausgestrahlt. Vergleichen Sie die Farben des Fernsehbilds mit dem digitalisierten Bild. Wichtig ist, daß alle Farbübergänge klar zu erkennen sind. 56 14. Fehler und deren Ursache Kein Digitalisieren möglich: - es ist keine Videoquelle angeschlossen - der Digitizer ist nicht richtig angeschlossen - die Videoquelle ist nicht eingeschaltet - bei Ihrer Kamera ist der Objektivdeckel noch nicht entfernt worden - der Digitizer ist noch nicht in Betrieb Bild ist unscharf - zu starke Beleuchtung - Bild ist nicht scharf eingestellt - Bildquelle ist falsch angeschlossen - Verschmutzte Kameralinse Zu grobes Bild - zu geringe Beleuchtung - Bildquelle ist falsch angeschlossen Helle Flecken - zu starke Beleuchtung - Belichtung der Kamera zu stark eingestellt Zu buntes Bild - die Regler von manipulate sind nicht richtig eingestellt - testen Sie einen anderen Modus mit weniger Farben Zu geringer Kontrast - der Kontrastregler in Manipulate ist verschoben Das Bild ist durch Streifen gestört - Videoquelle falsch angeschlossen - bei einem Fernseher herrscht im Moment ein schlechter Empfang - schlechte Standbildqualität Ihres Videorekorders - Störung durch einen Erdschluß —> verbinden Sie Ihre Bildquelle mit dem Netz ohne Schutzleiter 57 15. Tastaturbelegungen Amiga + N = New Amiga + S = Screen Amiga + L = Load Amiga + W = Save Amiga + Q = Quit Amiga + P = Palette Amiga + M = Manipulate Amiga + D = DeInterlace2 Amiga + X = Store Amiga + A = Again Amiga + V = Preview Amiga + R = Seq-Record Amiga + G = Seq-Process Amiga + H = Prisma-Pref 58 16. Technische Daten zu FrameMachine Abmessungen: (B x H x L) 21 x 110 x 345 mm Eingänge: FBAS-Video 1 Vss / 75 Ohm über Chinch Y/C S-Video Y: 1 Vss / 75 Ohm über 4-pol. Mini-DIN C: 0.3 Vss / 75 Ohm über 4-pol. Mini-DIN Amiga Zorro II Slot + Adapter zu Denise (A2000) oder Zorro III Slot + Videoslot (A3000, A3000T und A4000) RGB Monitor (Nur mit FM-Prism 24 aktiv) RGB analog 0.7 Vss / 75 Ohm, +5 V, C-, H- und V-Sync PC-Daten Schnittstelle zur Steuerung externer Geräte (8-pol. Mini-DIN Buchse) Video-Norm: PAL, NTSC 4:1:1 Digitizer, 4:2:2 FM-Prism 24 Auflösung: Digitizer: Software: über 800 x 600 Alle PAL und NTSC Videomodi des Amigas, incl. Overscan, 24 Bit HiRes, 1/1...1/16 Screen Stromversorgung: Amigaslot +12 V und +5 V Speicher: intern 768KB (1MB mit FM-Prism24), 30ns Video Field Memory Bandbreite: FBAS: Y/C: 30 Hz - 3.5 MHz (+/- 1dB) 30 Hz - 5 MHz (+/- 1dB) Ausgänge: 59 17. Garantie und Update-Service Die Hardware ist dank “XILINX” jederzeit update-fähig. Electronic-Design arbeitet ständig an einer technischen Verbesserung. Diese technischen Verbesserungen können ohne weiteres durch ein Software-Update auf der FrameMachine Platine integriert werden. Fragen Sie dazu Ihren Fachhändler oder direkt bei Electronicdesign. Wir geben Ihnen gerne nähere Auskünfte. Jedes Gerät durchläuft beim Hersteller mehrere Kontrollen und Tests, ehe es zur Auslieferung in den Handel gelangt. Dennoch kann es in Einzelfällen nicht 100%ig auszuschließen sein, daß eine Fehlfunktion auftritt. Sollten daherauch die in diesem Handbuch beschriebenen Tips keine Abhilfe schaffen, wenden Sie sich bitte an Ihren Fachhändler, bei dem Sie das Gerät erworben haben. Als Hersteller leisten wir auf dieses Gerät und seine einwandfreie Funktion eine Garantie von 1 Jahr. Im Garantiefall ist das Gerät mit der Garantiekarte und dem Kaufbeleg an den Hersteller einzuschicken. Unfrei versendete Pakete werden nicht angenommen. Innerhalb der Bundesrepublik Deutschland senden Sie das Gerät bitte an: Electronic-Design GmbH Detmoldstraße 2 8000 München 45 Tel.: 089 / 351 50 18 Fax.: 089 / 354 35 97 Pakete aus dem Ausland bitte nur korrekt verzollt an: Electronic-Design International GmbH Detmoldstraße 2a 8000 München 45 Call: +49 89 351 50 18 60 Fax.: +49 89 354 35 97 18. Allgemeines zur FM-Prism 24 Die FM-Prism 24 Karte ist ein 24 Bit Framebuffer, der einfach auf die Hauptplatine des Digitizers gesteckt wird. Damit können Bilder mit 16,8 Millionen Farben dargestellt werden. Aufgrund der hohen Geschwindigkeit und der direkten Verbindung mit dem Digitizer lassen sich animierte Szenen in 24 Bit ruckelfrei wiedergeben. Wenn Sie zudem noch ein Genlock besitzen, haben Sie praktisch einen Videomischer vor sich. Neben der 24 Bit Darstellung von digitalisierten Bildern oder Sequenzen, ist die Darstellung von berechneten 24 Bit Graphiken natürlich möglich. Damit nicht nur fertige Bilder angezeigt, sondern auch bearbeitet werden können, steht ElectronicDesign mit zahlreichen Softwareherstellern in Kontakt, um eine vielfältige Unterstützung der FM-Prism 24 direkt aus anderen Programmen heraus zu gewährleisten. Da sich die Zahl der Programme, die die FM-Prsim 24 unterstützen ständig erweitern wird und bei Drucklegung deshalb noch nicht aufgeführt werden, bitten wir Sie, sich über unseren Fachhandel oder entsprechende Publikationen in Amigazeitschriften ”auf dem Laufenden” zu halten. Sollten Sie selbst programmieren und eine Software an die FM-Prism 24 anpassen wollen, können Sie sich gerne an Electronic-Design direkt wenden; wir werden Sie dabei gerne mit entsprechenden Unterlagen unterstützen! 61 19. Installation der FM-Prism 24 Falls Sie den Digitizer in Ihrem Computer schon montiert haben, müssen Sie diesen erst wieder ausbauen. Legen Sie den Digitizer - mit den Bauteilen nach oben - auf einen festen Untergrund. Auf der Platine sehen Sie einige Steckleisten, in die der Framebuffer eingesteckt wird. Nehmen Sie nun die Erweiterungskarte und legen sie vorerst - mit den Stiften nach unten - auf die Steckleisten. Die FM-Prism 24 Karte wird mit vier Steckleisten verbunden und kann also nur in einer Position angebracht werden. Durch kleine Bewegungen der FM-Prism 24 Karte spüren Sie ein leichtes Einrasten der Stifte. Drücken Sie nun vorsichtig von oben und senkrecht die FMPrism 24 Karte in die Steckverbindungen. Die Stifte werden nicht ganz eingeführt, sondern ragen etwa 3 mm noch heraus. Das war schon alles. Wenn Sie den Digitizer mit der FM-Prism 24 Karte in einem Amiga 2000 installieren, bitten wir Sie, unbedingt das Kapitel “Einbau in den A2000” zu lesen. Alle weiteren Schritte zur Montage im A3000 oder A4000 finden Sie in der Bedienungsanleitung von FrameMachine. 19.1 Einbau in den A2000: Die Installation der FM-Prism 24 Karte ist mit einem kleinen Aufwand verbunden. Wir schlagen vor, daß Sie im Folgenden alle notwendigen Schritte erst einmal intensiv studieren. Wenn Sie sich der Sache nicht so ganz gewachsen fühlen, empfehle ich Ihnen, die Einbauarbeiten von einem Fachmann durchführen zu lassen. Der geübte Anwender wird aber damit keine großen Probleme haben. Im Lieferumfang befindet sich ein graues Flachbandkabel und ein 48-poliger Sockel für den Denise Chip des Amiga. Diese müssen im Gegensatz zum A3000/A4000 zusätzlich installiert werden. 1. Stecken Sie die FM-Prism 24 Karte wie zuvor beschrieben auf die Hauptplatine des Digitizers. Abbildung Kabelverbindung mit Digitizer 62 19. Installation der FM-Prism 24 2. Auf der Grundplatine von FrameMachine befindet sich nun noch eine freie Steckleiste mit 16 Stiften. Die folgende Abbildung zeigt, wie Sie das Flachbandkabel richtig aufstecken müssen. Achten Sie auch auf die Markierung des Kabels. Dadurch kann ein falscher Anschluß vermieden werden. 3. Bevor Sie den Digitizer installieren, sollte Ihr Rechner ausgeschaltet und das Netzkabel sowie alle Kabel zu externen Peripheriegeräten abgezogen sein. Dadurch können eventuelle Beschädigungen durch Kurzschlüsse vermieden werden. 4. Entfernen Sie die 5 Gehäuseschrauben. Jeweils zwei an der Seite und eine in der Mitte an der Rückseite des A2000. Richten Sie nun den Computer so aus, daß er mit der Frontseite zu Ihnen steht. Fassen Sie das Gehäuse mit beiden Händen an der Seite und ziehen den Deckel vorsichtig nach vorne, während Sie ihn gleichzeitig etwas anheben. 5. Entfernen Sie die Metallblende an einem freien Zorro II Slot an der Rückseite. 6. Beim Amiga 2000 bleiben zwei kleine Steckleisten zu den Slots unbenutzt. Kleben Sie diese Steckleisten mit einem Band zu. Dadurch werden eventuelle Kontakte oder Beschädigungen vermieden. Setzen Sie die Karte in einen freien Zorro II Slot so ein, daß die Bauteile (von oben gesehen) zu den Laufwerken hinzeigen. Damit die Karte auch exakt und erschütterungsfrei eingeführt werden kann, muß Sie in der richtigen Führungsschiene an der Vorderseite des A2000 einrasten. Berühren Sie dabei nicht die Chips der Karte, da evtl. statische Ladungen zur Zerstörung empfindlicher Bauteile führen können. Schrauben Sie anschließend die Karte an der Rückseite fest. Abbildung der Slots mit Einführung der Karte 63 19. Installation der FM-Prism 24 7. Jetzt muß noch der Denise-Adapter eingebaut werden. Leider befindet sich der Denise Chip unter dem Netzteil des Amiga. Wir müssen also das komplette Netzteil ausbauen. Entfernen Sie dazu die Stromversorgung des Netzteils auf der Rechnerplatine und die Kabelverbindung zu den Laufwerken. 8. Das Netzteil ist an der Rückseite des Computers mit vier (bei manchen Serien nur mit zwei) und an der Vorderseite mit drei Schrauben befestigt. Entfernen Sie diese und heben das Gestell samt Netzteil und Laufwerken ab. 9. Wenn Ihr Computer frontal zu Ihnen steht, sehen Sie oben rechts zwei hintereinander liegende Steckleisten. Links von ihnen liegen untereinander zwei längliche Chips. Der untere von beiden ist der Denise. Der Chip ist auch auf der Platine mit seinem Namen gekennzeichnet. 10. Heben Sie nun den Chip aus seiner Fassung heraus. Benutzen Sie einen schmalen Stift als Hebel (kleiner Schraubenzieher) und drücken den Chip von beiden Seiten langsam nach oben. Beachten Sie, daß Sie den Denise Chip gleichmäßig an allen Seiten anheben, damit keine Pins verbogen werden! Abbildung Einbau des Denise Adapters 64 19. Installation der FM-Prism 24 11. Setzen Sie den Adapter anstelle des Chips in die Fassung ein. Achten Sie dabei auf die Kerbung. Sie muß mit der Kerbung auf der Fassung übereinstimmen. Drücken Sie den Adapter vorsichtig in die Fassung, bis er sicheren Halt hat. Setzen Sie wieder den Denise in die vorgesehene Fassung des Adapters ein. Achten Sie wiederum auf die Kerbung. 12. Verbinden Sie noch das Flachbandkabel vom Digitizer mit der Steckleiste des Adapters. 13. Schrauben Sie das Netzteil mit den Laufwerken wieder an und stellen alle gelösten Verbindungen wieder her. 14. Setzen Sie den Gehäusedeckel wieder auf. 65 20. Anwendung der FM-Prism 24 20.1 Ein oder zwei Monitore? Wir empfehlen auf jeden Fall einen Monitor am Direktausgang Ihres Digitizers anzuschließen. Nur dann sind Sie in der Lage, auch Ergebnisse während des Digitalisierens zu sehen. Mit Hilfe von “Prisma-Pref” können Sie die Darstellung auf Ihrem Monitor einstellen. Der Anschluß eines Monitors am Direktausgang des Digitizers ist aber nur dann sinnvoll, wenn Ihre FrameMachine auch mit der FM-Prism 24 Karte ausgerüstet ist. Ohne der FM-Prism 24 kann kein Bild am Direktanschluß ausgegeben werden. Die Bildausgabe der FM-Prism 24 Karte wird durch verschieben der Regler im Fenster ”Prisma Preferences” individuell eingestellt. Die Bedeutungen der Regler sind identisch zu denen von “Manipulate”. Abbildung von Prisma-Pref 20.2 Arbeiten mit nur einem Monitor: In aller Regel besitzen die meisten Amigaanwender nur einen Monitor. Schließen Sie Ihren Monitor am Direktausgang von FrameMachine an. Wählen Sie im FrameMachineMenü “Prisma” an und klicken auf “Advanced”. Durch mehrmaliges Klicken auf den Pfeil stellen Sie “Mono Monitor” ein und bestätigen mit “Okay”. Wieder zurück im Screen “Prisma Preferences” können Sie nun durch wiederholtes klicken auf den Pfeil zwischen verschiedenen Darstellungsarten wählen. Es folgt eine Erklärung der Einstellungen: • • Amiga Auf dem Monitor wird nur das Amigabild dargestellt, also die Benutzeroberfläche. Amiga & Prisma Auf dem Monitor werden Amigabild und das in der FM-Prism 24 gespeicherte Bild gleichzeitig dargestellt. Die Farbe mit der Nummer Null des Amigabildes ist dabei durchsichtig, wodurch das Bild der FM-Prism 24 Karte nur teilweise zu sehen ist. 66 20. Anwendung der FM-Prism 24 • Prisma & Pref. Diese Funktion dient zur Einstellung der FM-Prism 24 Karte mit nur einem Monitor. Der Monitor muß dabei am Direktausgang des Digitizers liegen. Im Hintergrund sehen Sie das in der FM-Prism 24 Karte gespeicherte Bild und können im Vordergrund mit “Prisma Preferences” Ihr Bild optimal einstellen. 90.3 Arbeiten mit zwei Monitoren: Sind Sie in Besitz von zwei Monitoren, dann bietet sich die sog. “Dual Monitor” Lösung an. Sie sind dann in der Lage die Software auf einem Monitor zu steuern und können auf dem anderen Monitor Ihre Ergebnisse in 24Bit Qualität begutachten. Schließen Sie dazu einen Monitor am Ausgang Ihres Computers und den zweiten am Direktausgang des Digitizers an. Nach Start des Programms wählen Sie im FrameMachineMenü “Prisma” an und klicken auf “Advanced”. Durch klicken auf den Pfeil können Sie jetzt “Dual Monitor” einstellen und mit “Okay” bestätigen. Wieder zurück im Screen ”Prisma Preferences” können Sie nun durch wiederholtes Klicken auf den Pfeil zwischen verschiedenen Darstellungsarten wählen, wobei die Einstellungen nur für den Monitor am Direktausgang des Digitizers gelten. Es folgt eine Erklärung der Einstellungen: • • Amiga Auf dem Monitor wird nur das Amigabild dargestellt, also die Benutzeroberfläche. Prisma Auf dem Monitor wird nur das in der FM-Prism 24 Karte gespeicherte Bild mit bis zu 16,8 Millionen Farben dargestellt. • Amiga & Prisma Auf dem Monitor werden Amigabild und das in der FM-Prism 24 gespeicherte Bild gleichzeitig dargestellt. Die Farbe mit der Nummer Null (bei ECS Chipsätzen auch andere Einstellungen möglich) des Amigabildes ist dabei durchsichtig, wodurch das Bild der FM-Prism 24 Karte nur teilweise zu sehen ist. • Off Schaltet die FM-Prism 24 Karte ab. Am Direktausgang des Digitizers liegt kein Signal mehr an. Hinweis: Alle Einstellungen, die Sie im Screen “Prisma Preferences” vornehmen, können mit “Save” gesichert werden. Die Einstellungen werden vom Digitizer registriert und gesichert. 67 21. Zusätzliche Menüpunkte zur FM-Prism 24: Diese Menüpunkte der Software werden ergänzend erklärt, da sie nur in Zusammenhang mit der FM-Prism 24 Karte eine Relevanz haben und somit in der Bedienungsanleitung von FrameMachine nicht aufgeführt sind. • Preview24 FrameMachine digitalisiert in einer Endlosschleife. Die Bilder werden am Direktausgang des Digitizers in Echtzeit und in 24 Bit 4-2-2 Qualität ausgegeben. Die Geschwindigkeit von “Preview24” ist so hoch, daß laufende Filme ruckelfrei (25 Vollbilder/Sek.) digitalisiert und wieder ausgegeben werden. Der Previewmodus kann mit der linken Maustaste unterbrochen werden. Hinweis: Das unterbrochene Bild befindet sich noch komplett im Speicher des Digitizers und kann somit jederzeit von der Software ausgelesen und in allen Modi dargestellt oder gespeichert werden. Siehe auch “Show”. • Show Mit dieser Funktion wird das Bild aus dem Speicher des Digitizers ausgelesen und der FM-Prism 24 Karte übergeben. Das Bild wird in 24 Bit Qualität ausgegeben. ”Show” eignet sich vor allem dann, wenn Sie nur einen Monitor besitzen. Sie sind somit in der Lage, auch mit nur einem Monitor ein 24 Bit Bild alleine darzustellen, ohne daß z.B. der Workbenchscreen im Vordergrund eingestanzt ist. 68 22. Die Hilfsprogramme zur Prism Karte: Auf der FrameMachine Diskette befinden sich vier kleine Hilfsprogramme. Diese Programme wurden speziell für die FM-Prism 24 Karte entwickelt und können ohne dem Hauptprogramm arbeiten. • PPlay “PPlay” ist ein universeller Player. Sie können damit ganze Animationen oder einzelne Bilder in 24 Bit oder andere Amiga Auflösungen auf dem an der Prisma angeschlossenen Monitor ausgeben. Geben Sie einfach PPlay und dahinter den Filenamen Ihres Bildes oder Ihrer Animation ein. Sie können aber von Ihrer Workbench aus “PPlay” nutzen. Beispiel 1: Sie haben eine Animation digitalisiert und unter dem Namen “Anim” abgespeichert. In “Seq-Processing” wurde zudem als Position die linke obere Ecke des Bildschirms gewählt. Geben Sie in Ihrer Shell nun folgendes ein: PPlay Filename Die Animation wird geladen und an der zuvor festgelegten Position wieder abgespielt. Die Animation könnte z.B. mit einem Screen umrahmt werden oder man baut sie als laufenden Film in einen gemalten Fernseher ein. Sie sehen, die Möglichkeiten sind vielfältig und einfach. Beispiel 2: Sie haben sich mittlerweile ein beachtliches Bildarchiv angelegt und wollen es sozusagen als Diashow vorführen. Geben Sie in Ihrer Shell folgendes ein: PPlay Bild1 Bild2 Bild3... Alle Bilder werden der Reihe nach gezeigt. Durch Mausklick wird jeweils das nächste Bild gezeigt. “PPlay” kann also auch ganze Listen verarbeiten. • PPref Öffnet die Prism-Preferences auf der Workbench. Sie können damit per Schieberegler Ihre FM-Prism 24 Karte individuell einstellen. Die Einstellungen entsprechen denen eines Fernsehers. Für weitere Informationen lesen Sie bitte im Kapitel “Die doppelte Monitorlösung”. • PCIear Löscht den Speicher der FM-Prism 24 Karte. Das momentan dargestellte 24 Bit Bild wird dadurch gelöscht. • PHost Dieses Programm stellt den ARexx-Host für die Prism-Library dar. Um Graphiken auf der FM-Prism 24 Karte unter der Verwendung von ARexx ausgeben zu können oder zu beeinflussen, muß dieses Programm gestartet werden. Einen ausführlichen Befehlssatz der Library finden Sie in den Dokumenten Prism.guide und Library.guide. 69 23. Verwendung als Videomischer mit Genlock Mit der FM-Prism 24 Karte können animierte Szenen in Echtzeit und in 24 Bit wiedergegeben werden. Man schließt also eine Videoquelle und einen Monitor am Digitizer an. Das eingespielte Bild wird nun live auf Ihrem Monitor wiedergegeben. Wie Sie vielleicht wissen, können mit Hilfe eines Genlocks das Amigabild und eine externe Bildquelle (z.B. Videorekorder) übereinander gelegt werden. Das Resultat ergibt sich aus einem laufenden Film im Hintergrund und das Amigabild im Vordergrund. Dadurch entstehen auch die bekannten Einblendeffekte, die z.B. von Fernsehstudios benutzt werden. In unserem Fallspeisen wir als Amigabild die digitalisierte Videoquelle ein. Der Umgang mit einem Genlock ist Ihnen sicherlich bekannt. Schließen Sie wie gewohnt Ihre Videoquelle an dem Genlock an. Eine zweite Videoquelle wird mit den Eingangsbuchsen des Digitizers verbunden. Mit einem Kabel*) stellen Sie noch eine Verbindung zwischen dem Direktausgang des Digitizers und dem Eingang für das Amigabild am Genlock her. Einen zweiten Monitor, mit dem Sie Ihr Ergebnis anschließend begutachten können, wird ebenfalls am Genlock angeschlossen. Jetzt sind alle Verbindungen hergestellt. Starten Sie die FrameMachine Software und schalten Ihre Bildquellen ein. Wenn beide Videoquellen ein Bild zuspielen, brauchen Sie nur “Preview24” zu wählen. Stellen Sie die Überblendregler des Genlocks auf Mitte und Sie sehen auf Ihrem Kontrollmonitor Ihre beiden zugespielten Bildquellen gleichzeitig. *) Hinweis: Dieses Spezialkabel ist für ca. 50,—DM beim Electronic-Design Fachhändler erhältlich. In Kürze wird es für alle Amiga 3000 und Amiga 4000 Besitzer möglich sein, das Genlock auch direkt und ohne dieses Kabel an der FrameMachine anzuschließen. Bitte erkundigen Sie sich ggf. bei Ihrem Fachhändler oder bei Electronic-Design. 70 Amiga Hardware World Everything about Amiga hardware... ~ http://amiga.resource.cx