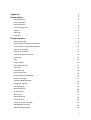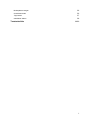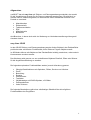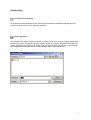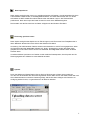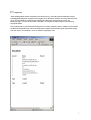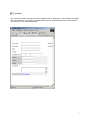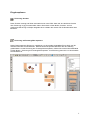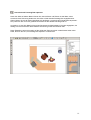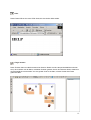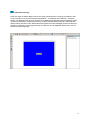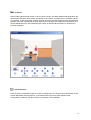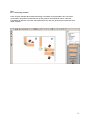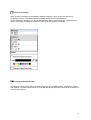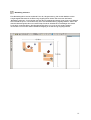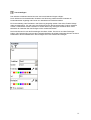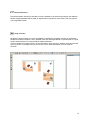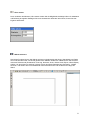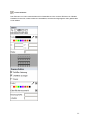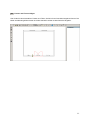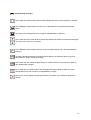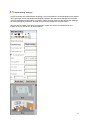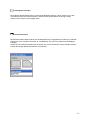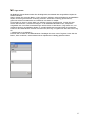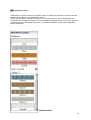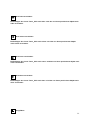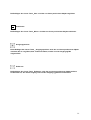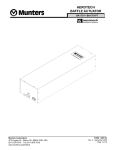Download easy – lines Benutzerhandbuch
Transcript
easy – lines Benutzerhandbuch Inhaltsverzeichnis: Allgemein 4 Dateihandling 5 Neue Zeichnung 5 Zeichnung öffnen 5 Datei importieren 6 Zeichnung speichern 6 Upload 6 Object list 7 User data 8 Eingabeoptionen 9 Zeichnung drucken 9 Zeichnung auf Fenstergröße anpassen 9 Ausschnitt auf Fenstergröße anpassen 10 Zeichnung verkleinern 11 Zeichnung vergrößern 11 Zeichnungselemente löschen 11 Papierkorb 11 Hilfe 12 Länge messen 12 Flächenberechnung 13 3D Viewer 14 Auswahlmodus 14 Zeichnung rotieren 15 Zeichnungsraster bearbeiten 16 Ebenen hinzufügen 17 Hintergrundbild bearbeiten 18 Bemaßung zeichnen 18 Text hinzufügen 19 Bild positionieren 20 Snap zeichnen 20 Höhe setzen 21 Wände zeichnen 21 Linien zeichnen 22 Fenster und Türen einfügen 23 Objektkatalog erzeugen 24 Objekt Katalog anzeigen 25 2 Bodenplatte erzeugen 26 Grundrissauswahl 26 Tags setzen 27 Oberfläche ändern 28 Tastaturbefehle 29/30 3 Allgemeines confiSOFT hat mit easy-lines ein Zeichen- und Planungswerkzeug entwickelt, das sowohl für die Visualisierung als auch für die Planung verwendet werden kann. Es wird lokal, im Internet oder im Intranet eingesetzt, um dem Kunden einen realistischen Eindruck vom Produkt zu vermitteln. • • • • • • Maschinenbau Elektrotechnik Telekommunikation EDV Möbelindustrie Bauwesen sind Branchen, in denen sich solch ein Werkzeug zur Vertriebsunterstützung wirkungsvoll einsetzen lassen. easy-lines 2D/3D In dem 2D/3D-Zeichen- und Planungswerkzeug werden fertige Objekte in der Zeichenfläche positioniert oder mit Hilfe der Funktionalität „freies Zeichnen“ eigene Objekte erstellt. Im 2D-Modus können alle Objekte auf der Zeichenfläche beliebig verschoben, rotiert und mit Kommentaren versehen werden. Das Werkzeug wird genutzt, um aus vordefinierten Objekten Entwürfe, Pläne oder Skizzen für die Angebotsvorbereitung zu erstellen. Die folgenden optionalen Funktionalitäten werden je nach Anforderung genutzt: • • • • • • • • • Gängige Dateifunktionen wie Speichern, Öffnen, Drucken und Löschen Zoom Bemaßung Rotation Zeichenraster Textfelder Objektkataloge mit 2D/3D-Objekten, z.B. Bilder Zeichenelemente freies Zeichnen Die folgende Beschreibung gibt einen vollständigen Überblick über die möglichen Funktionalitäten des Programms. 4 Dateihandling Neue Zeichnung erstellen: Durch Klicken auf diesen Button werden alle auf der Zeichenfläche befindlichen Objekte gelöscht. Sie können jetzt mit einer neuen Zeichnung beginnen. Zeichnung öffnen: Das Anklicken des Buttons „Zeichnung öffnen“ ermöglicht Ihnen, eine auf Ihrem System gespeicherte Zeichnung zu laden. Die Signatur des Java-Applets erlaubt dem System, das Windows File Menü zu öffnen, welches Ihnen ermöglicht, Ihr System nach den gespeicherten Zeichnungen zu durchsuchen. Alle easy-lines Zeichnungen werden im XML-basierten EDF Format gespeichert. 5 Datei importieren Diese Option ermöglicht den Import von zweidimensionalen dxf-Dateien, wie sie beispielsweise durch CAD Software erstellt werden, in die easy-lines Software. Auf diese Weise lassen sich von einem Architekten als DXF erstellte Grundrisse inklusive der enthaltenen Layer in der Zeichenfläche positionieren. Nach dem Import der Datei müssen Sie noch deren Maßstab angeben. Die Auswahl und das Durchsuchen der Daten erfolgt durch das Windows File Menü. Zeichnung speichern unter: Diese Option ermöglicht das Speichern von Zeichnungen im edf-Format auf Ihrer Festplatte oder in Ihrem Netzwerk. Nutzen Sie hierzu einfach das Windows File Menü. Anmerkung: Die XML-basierten Dateien werden normalerweise im ASCII-Format gespeichert. Wenn der Speichermodus der easy-lines Software auf „binary“ eingestellt ist, werden alle Daten binär gespeichert und sind dann nicht mehr als Text editierbar. Die easy-lines Software kann die Daten trotzdem lesen. Vorteil des binären Speicherns von Dateien ist die merkliche Platzersparnis, die sich positiv auf die Übertragungsrate der Software im Internetbetrieb auswirkt. Upload: Durch das Klicken auf diesen Button können Sie Ihre Zeichnungen auf dem Server speichern, von dem aus die Software über das Internet gestartet wurde. Beim Sichern der Datei werden Sie nach einem Benutzernamen und einem Passwort gefragt, welche Sie dann Kollegen oder Partnern zur Verfügung stellen können, um gemeinsam an der Datei zu arbeiten. 6 Object list Jedes Katalogobjekt besitzt mindestens eine Bezeichnung, maximal jedoch drei Bezeichnungen. Die easy-lines Software ermöglicht die Ausgabe einer Stückliste, die dem User eine Übersicht über die in der Zeichenfläche positionierten Objekte gibt. Neben der Anzeige der maximal drei Bezeichnungen, ist auch die Information abrufbar, wie oft jedes einzelne Objekt in der Planung eingesetzt wurde. Die Inhalts-Steuerung der Stückliste erfolgt über ein HTML-Template, das die Tabelle und eventuelle zusätzliche Designelemente oder Funktionsbuttons enthält. Die Einblendung der Datensätze erfolgt über den Aufruf von Variablen, die in die Tabelle eingetragen sind. 7 User data: Die „User Data“ Option stellt dem User ein Kontaktformular zur Verfügung, in dem beliebig viele Daten des Users erfasst und zur Verfügung gestellt werden können. Dieses Formular kann Ihnen sowohl in JSP als auch in PHP verwendet werden. 8 Eingabeoptionen Zeichnung drucken: Diese Funktion erzeugt und öffnet automatisch eine neue HTML Seite, die eine druckbare Version Ihrer Zeichnung im jpg-Format enthält. Gehen Sie einfach auf den Button „Drucken“ um ihre gewünschte Zeichnung auf Papier ausgedruckt zu erhalten oder nutzen Sie die Druckfunktion Ihres Browsers. Zeichnung auf Fenstergröße anpassen: Dieser Button passt die Zeichnung, unabhängig von der gerade eingestellten Zoom-Stufe, auf die aktuelle Größe der Zeichenfläche an. Dadurch wird eine optimale Übersicht über Ihre Planung gewährleistet. Um die Zeichnung der Fenstergröße anzupassen, klicken Sie mit der linken Maustaste auf den Button „ Zeichnung auf Fenstergröße anpassen“. Ihre Zeichnung passt sich nun der aktuellen Zeichenfläche an. 9 Ausschnitt auf Fenstergröße anpassen: Nach dem Klick auf diesen Button können Sie, durch Klicken und Ziehen mit der Maus, einen Ausschnitt Ihrer Zeichnung bestimmen, der dann auf die aktuelle Fenstergröße angepasst wird. Hierzu klicken Sie mit der linken Maustaste auf den Button „Ausschnitt auf Fenstergröße anpassen“. Nun passt sich der von Ihnen gewählte Ausschnitt auf die aktuelle Fenstergröße an. Anmerkung: In der Skin-Datei ist über einen Parameter ein Maximalwert in Prozent angegeben, der festlegt, wie viel Prozent der Zeichenfläche die Planung maximal einnehmen darf. Diese Einstellung wirkt sich sowohl auf die Größe der Zeichnung beim vordefinierten Laden einer Datei, als auch auf die „Auf Fenstergröße anpassen“ Funktion aus. 10 Zeichnung verkleinern: Durch einen einfachen Klick auf diesen Button wird die Darstellung Ihrer Zeichnung verkleinert. Hierfür klicken Sie mit der linken Maustaste auf den Button „Zeichnung verkleinern“. Ihre Zeichnung wird je nach Wunsch durch weiteres anklicken des Buttons weiter verkleinert. Zeichnung vergrößern: Durch einen einfachen Klick auf diesen Button wird die Darstellung Ihrer Zeichnung vergrößert. Hierfür den Button mit der linken Maustaste anklicken. Ihre Zeichnung wird je nach Wunsch, durch weiteres anklicken des Buttons, weiter vergrößert. Zeichnungselemente löschen: Mit diesem Button können alle zuvor markierten Zeichnungselemente aus Ihrer Zeichnung gelöscht werden. Bitte beachten Sie, dass diese Aktion nicht mehr rückgängig gemacht werden kann. Papierkorb: Dieser Button ermöglicht ein ausgewähltes Objekt in den Papierkorb zu ziehen und dadurch aus der Zeichnung zu entfernen. 11 Hilfe: Dieser Button öffnet eine neue HTML-Seite, die eine Online-Hilfe enthält. Länge messen: Diese Funktion dient zum Nachmessen einer Strecke. Dabei wird eine temporäre Maßlinie zwischen zwei, durch Klicken mit der Maus, markierten Punkten gesetzt, die mit der nächsten Aktion wieder aus der Zeichenfläche verschwindet. Um eine gerade Linie zu erhalten, müssen Sie die Shift-Taste gedrückt halten. 12 Flächenberechnung: Nach dem Klick auf diesen Button können Sie einen geschlossenen Linienzug (aus Wänden oder Linien) markieren und sich die markierte Grundfläche – zum Beispiel eines Raumes – anzeigen lassen. Das Ergebnis wird durch ein Textfeld in der Mitte der berechneten Fläche angezeigt. Hierfür müssen Sie den Button „Flächenberechnung“ mit der linken Maustaste anklicken. Nach anklicken dieses Buttons können Sie ihre Flächenberechnungslinie an einem beliebigen Punkt ihres Raumes ansetzen. Sobald der Linienzug geschlossen ist, färbt sich Ihre ausgewählte Fläche blau, und die Berechnung wird angezeigt. 13 3D Viewer: Dieser Button startet die 3D-Ansicht in einem neuen Fenster. Sie haben jederzeit die Möglichkeit, die Größe dieses Fensters durch Klicken und Ziehen in der unteren, rechten Ecke zu verändern oder es zu schließen. Ist das 3D-Fenster geöffnet, werden nach und nach alle Objekte aus der Zeichenfläche geladen. Wenn die Anzeige jetzt für einen Moment nicht bewegt wird, erfolgen das Anti-Aliasing und die Schattenberechnung. Alle Veränderungen auf der 2D-Zeichenfläche werden im 3D-Bereich in Echtzeit umgesetzt. Auswahlmodus: Diese Funktion schaltet das Programm in den Auswahlmodus, den Sie auch über das Klicken mit der rechten Maustaste erreichen können. Im Auswahlmodus können Sie jedes Objekt auf der Zeichenfläche markieren und dann löschen, verschieben, oder bearbeiten. 14 Zeichnung rotieren: Diese Funktion blendet das Rotationswerkzeug in der Mitte der Zeichenfläche ein. Durch das Verschieben des gelben Punktes können Sie die gesamte Zeichenfläche drehen. Über das Eingabefeld im Bereich rechts der Zeichenfläche können Sie den gewünschten Drehwinkel auch direkt eingeben. 15 Zeichnungsraster bearbeiten: Ihnen stehen für Ihre Planung zwei Raster zur Verfügung. Das unsichtbare Raster liegt im Hintergrund Ihrer Planung und kann, ist es aktiviert, von den Zeichnungswerkzeugen oder Objekten über die Snapfunktion als Ansatzpunkt verwendet werden. Das sichtbare Raster bietet Ihnen die gleichen Möglichkeiten, wird allerdings als Teil der Zeichnung sichtbar. Die Rasterweite, Strichstärke und Farben der Linien können Sie im Optionsmenü auf der rechten Seite definieren. Um ein sichtbares Raster herzustellen, klicken Sie mit der linken Maustaste auf den Button „ Zeichnungsraster bearbeiten“. Es öffnet sich ein Auswahlfenster mit den Zeichnungsraster. Um ein sichtbares Zeichnungsraster auszuwählen aktivieren Sie das Feld „ Sichtbares Raster“, indem sie das weiße Kästchen mit einem Häckchen versehen. 16 Ebenen hinzufügen: Diese Funktion ermöglicht es verschiedene Ebenen anzulegen, durch die Sie Ihre Zeichnung strukturieren können. Jede Ebene lässt sich beliebig benennen und ein/ausblenden. Achten Sie darauf, dass Sie nur in der gerade aktivierten Ebene zeichnen können. Inaktive Ebenen lassen sich sperren. Die Ebenen lassen sich durch einfaches Anklicken wechseln. Hintergrundbild bearbeiten: Über diese Funktion können Sie ein Hintergrundbild von Ihrer Festplatte laden, verschieben, rotieren und skalieren. Auf diese Weise lassen sich zum Beispiel eingescannte Grundrisse Ihres Architekten in Ihre Planung einfügen. 17 Bemaßung zeichnen: Eine Bemaßungslinie ist eine erweiterte Form der Längenmessung, bei der die Maßlinie mit der Längenangabe dauerhaft in die Zeichnung eingefügt wird. Klicken Sie zuerst auf den Button „Bemaßung zeichnen“. Durch Klicken auf den dann erscheinenden blauen Snap-Punkt, zum Beispiel einer Wandecke (Innen- und Außenecke), kann eine Wandbemaßung angelegt werden. Ziehen Sie dazu die Bemaßungslinie bis zum zweiten Snap-Punkt am Wandende und bestätigen Sie diesen Punkt durch erneutes Klicken. Die Bemaßungslinie kann nun noch an eine andere Position verschoben und mit einem dritten Mausklick endgültig in die Zeichnung eingefügt werden. 18 Text hinzufügen: Das Arbeiten mit diesem Modus kann auf zwei verschiedenen Wegen erfolgen: Durch Klicken auf ein bestehendes Textfeld in der Zeichnung werden dessen Parameter im Parameterfenster angezeigt und können nun bearbeitet und verändert werden. Es können beliebig viele Textfelder in die Zeichnung eingefügt werden. Das aktive Textfeld "hängt" dabei am Mauszeiger. Vor oder nach dem Einfügen können die Parameter jeder Textbox verändert werden. Positionieren Sie das Textfeld nun auf der Zeichnung und fügen Sie dieses durch einen Mausklick ein. Beenden Sie das Einfügen mit der rechten Maustaste. Die Schrift können Sie mit den Einstellungen Schriftart, Größe, Fett, Kursiv und dem Farbregler ändern. Die Farbe der Box wird mit dem Farbregler Boxfarbe eingestellt. Wahlweise können Sie durch Deaktivieren des Kontrollkästchens "Box anzeigen" den Text ohne die Box einfügen. 19 Bild positionieren: Über diesen Button können Sie ein Bild von Ihrer Festplatte in die Zeichnung einfügen und skalieren. Bereits eingefügte Bilder bleiben dabei im Speicher des Programms und müssen nicht neu gesucht und ausgewählt werden. Snap zeichnen: Mit dieser Funktion lassen sich neue 2D-Objekte mit Snaplinien ausstatten, welche es ermöglichen Objekte an anderen Objekten, Linien, Wänden oder dem Hintergrundraster zu positionieren. Für jede Snap Funktion lassen sich unterschiedliche Farben definieren. Um eine Snaplinie zu setzen, klicken sie auf den Button „Snap zeichnen“: Wählen Sie eine Ecke oder einen Punkt aus, und fangen Sie dort, durch klick mit der linken Maustaste, an Ihren Snap zu zeichnen. 20 Höhe setzen: Durch Anklicken des Buttons „Höhe setzen“ haben Sie die Möglichkeit, beliebige Höhen für Oberkante und Brüstung anzugeben. Betätigen Sie nach einsetzen der Höhe den 3D-Viewer, können Sie das Ergebnis betrachten. Wände zeichnen: Über diese Funktion können Sie Wände zeichnen und gleichzeitig die Länge, Wandstärke und Farbe der zu zeichnenden oder von bereits gezeichneten Wänden bestimmen. Dabei können Sie zwischen mehreren Zeichenmodi (Einzelwand, Linienzug, Rechteck, Kreis, offener Kreis, Ellipse, offene Ellipse) wählen. Um eine Wand zu zeichnen, klicken Sie mit der linken Maustaste auf den Button „ Wände zeichnen“ und wählen Sie im Auswahlfenster einen Zeichenmodus und die Dicke und Länge der Wand. 21 Linien zeichnen: Das Zeichnen von Linien unterscheidet sich im Wesentlichen nicht von dem Zeichnen von Wänden. Zusätzlich können Sie, neben mehreren Linienstärken, zwischen durchgezogenen oder gestrichelten Linien wählen. 22 Fenster und Türen einfügen: Hier finden Sie eine Auswahl an Fenster und Türen, die Sie in Ihren Grundriss integrieren können. Die Maße und Brüstungshöhen lassen sich über das Menü auf der rechten Seite frei eingeben. 23 Objekt-Katalog erzeugen: Durch Anklicken dieses Buttons haben Sie die Möglichkeit einen neunen Katalog zu erstellen. Durch Betätigen dieses Buttons können Sie, im edd-Dateiformat, gespeicherte Kataloge öffnen. Hier haben Sie die Möglichkeit Ihren erstellten Objektkatalog zu speichern. Durch Anklicken einer dieser Buttons besteht die Möglichkeit Objekte innerhalb des Kataloges nach oben oder unten zu verschieben. Durch Betätigen dieses Buttons können Sie eine markierte Zeichnung in den Objektkatalog einfügen. Sie haben die Möglichkeit durch Anklicken dieses Buttons die markierte Zeichnung mit all seinen Ebenen in den Katalog einzufügen. Hier können Sie das markierte Objekt oder Ihre markierte Zeichnung mit all seinen Daten in den Objektkatalog einfügen. Durch Anklicken des Buttons haben Sie die Möglichkeit eigene Bilder zu laden um diese anschließend über eine Zeichnung im Objektkatalog zu legen. Hier können sie ein Objekt im Katalog auswählen und dieses durch anklicken des Buttons löschen. 24 Objekt-Katalog anzeigen: Zunächst werden alle Katalogregister angezeigt. Durch Doppelklicken auf das Registersymbol werden alle zugehörigen Zeichnungsobjekte des Registers geladen. Bei manchen Katalogen kann es dabei mehrere Registerhierarchien geben. Im oberen Teil der Anzeige sehen Sie die Struktur des Katalogs, die Ihnen ermöglicht jederzeit an eine der übergeordneten Kategorien zurückzukehren. Möchten Sie ein Objekt in die Zeichnung einfügen, klicken Sie einfach im Katalog darauf und ziehen Sie es von dort aus in die Zeichenfläche. 25 Bodenplatte erzeugen: Bei anklicken dieses Buttons können Sie eine Bodenplatte erzeugen. Hierzu müssen sie in dem vorhandenen Raum die Ecken anklicken. Dabei wird ein geschlossener Linienzug erzeugt, welcher sich mit einer Textur belegen lässt. Grundrissauswahl Mit anklicken dieses Buttons haben Sie die Möglichkeit den vorgegebenen Grundriss zu verändern. Sie können durch eingeben einer Zahl, je nach Belieben, die von Ihnen gewünschte Wandlänge erlangen. Sobald sich die Längenveränderung einer Wand auch auf die Positionen anderer Wände auswirkt, werden die übrigen Wände automatisch mit verändert. 26 Tags setzen: Mit Betätigen dieses Buttons haben Sie die Möglichkeit, das Material der ausgewählten Objekte im 2D/3D zu ändern. Hierzu müssen sie zuerst den Button „Linien zeichnen“ anklicken und anschließend Ihr ausgewähltes Objekt mit einem geschlossenen Linienzug versehen. Sobald der Linienzug geschlossen ist, gehen Sie auf den Auswahlmodus und markieren mit diesem ihr Objekt. Zu beachten ist, dass im rechten Menü nur gefüllter Linienzug angezeigt wird. Löschen Sie also einfach das Häckchen „Umrisslinie anzeigen“. In der Oberflächenauswahl muss „Transparent“ ausgewählt sein. Sind diese Voraussetzungen erfüllt, klicken sie den Button „Tags setzen“ an, und markieren damit ihr ausgewähltes Objekt. Im rechten Menüfenster erscheint dann die vorgesehen Felder für den Materialnamen. Klicken Sie zuerst auf „New Tag“ und geben Sie dann den neuen Tag ein. < material name=“xxxMaterial“/> Ersetzen Sie xxx bitte für den Materialnamen. Bestätigen Sie Ihren neuen Tag dann, indem Sie den Button „Save“ anklicken, und das Material ihres Objektes kann beliebig geändert werden. 27 Oberfläche ändern: Sobald Sie Ihr Objekt mit einem Tag versehen haben, und dieser auch benannt ist, können Sie das Material dieses Objektes im 2D/3D beliebig ändern. Klicken Sie den Button „ Oberfläche ändern“ an und es erscheinen im rechten Menüfenster die verschiedenen benannten Oberflächen und unterschiedliche Materialien dazu. Nun können Sie durch einfaches Anklicken des Oberflächennamens, ein Material auswählen, welches das ausgewählte Objekt erhalten soll. Tastaturbefehle 28 Nach links verschieben: Bei Betätigen der Cursor Taste „Pfeil nach links“ wird das von Ihnen positionierte Objekt nach links verschoben. Nach rechts verschieben: Bei Betätigen der Cursor Taste „Pfeil nach rechts“ wird das von Ihnen positionierte Objekt nach rechts verschoben. Nach unten verschieben: Bei Betätigen der Cursor Taste „Pfeil nach unten“ wird das von Ihnen positionierte Objekt nach unten verschoben. Nach oben verschieben: Bei Betätigen der Cursor Taste „Pfeil nach oben“ wird das von Ihnen positionierte Objekt nach oben verschoben. Vergrößern: 29 Bei Betätigen der Cursor Taste „Plus“ wird das von Ihnen positionierte Objekt vergrößert. Verkleinern: Bei Betätigen der Cursor Taste „Minus“ wird das von Ihnen positionierte Objekt verkleinert. Ausgangsposition: Beim Betätigen der Cursor Taste „ Ausgangsposition“ wird das von Ihnen positionierte Objekt nachdem, Sie es vergrößert, bzw. verkleinert haben, wieder in seine Ausgangsgröße umgewandelt. Entfernen: Bei Betätigen der Cursor Taste „Entfernen“ wird das von Ihnen positionierte Objekt entfernt. Zu Beachten ist, das dieser Vorgang nicht wieder rückgängig gemacht werden kann. 30