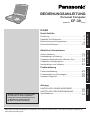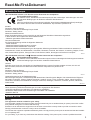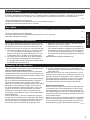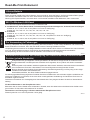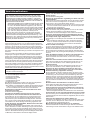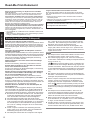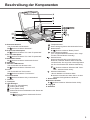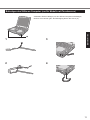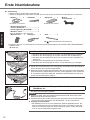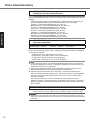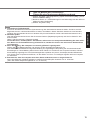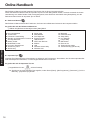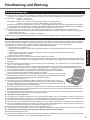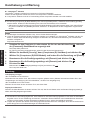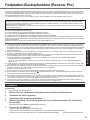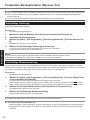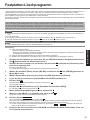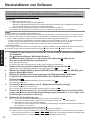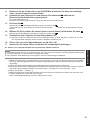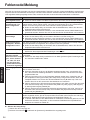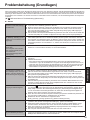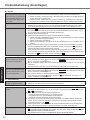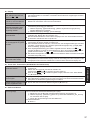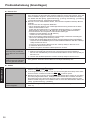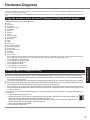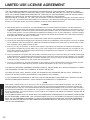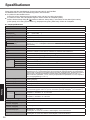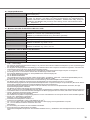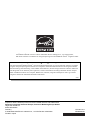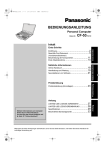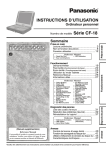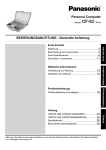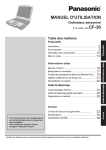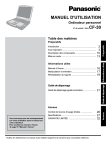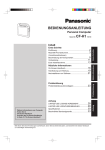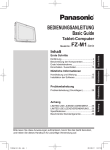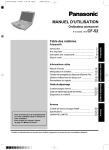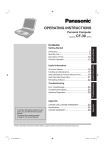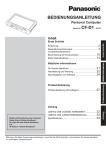Download BEDIENUNGSANLEITUNG - enter ruggedhardware.de
Transcript
BEDIENUNGSANLEITUNG Personal Computer Modell-Nr.: CF-30-Serie Inhalt Online-Handbuch ..................................................... 16 Handhabung und Wartung ....................................... 17 Festplatten-Backupfunktion (Recover Pro) .............. 19 Festplatten-Löschprogramm .................................... 21 Neuinstallieren von Software .................................... 22 Problemlösung Fehlercode/Meldung ................................................. 24 Problembehebung (Grundlagen) .............................. 25 Hardware-Diagnose ................................................. 29 Nützliche Informationen Nützliche Informationen Problemlösung Einführung .................................................................. 2 Read-Me-First-Dokument ........................................... 3 Beschreibung der Komponenten ................................ 9 Erste Inbetriebnahme ............................................... 12 Erste Schritte Erste Schritte Weitere Informationen zu dem Computer finden Sie im Online-Handbuch. Informationen zum Aufrufen des Online-Handbuchs finden Sie unter Seite 16 “Online-Handbuch” LIMITED USE LICENSE AGREEMENT ................... 32 LIMITED USE LIZENZVEREINBARUNG ................. 33 Spezifikationen ......................................................... 34 Bitte lesen Sie diese Anweisungen aufmerksam, bevor Sie das Gerät benutzen, und heben Sie dieses Handbuch für zukünftige Verwendung auf. Anhang Anhang Einführung Vielen Dank, dass Sie sich für einen Computer von Panasonic entschieden haben. Um optimale Leistung und Sicherheit zu erhalten, lesen Sie diese Anleitung gründlich durch. Begriffe und Abbildungen in dieser Anleitung VORSICHT HINWEIS : : : Fn + F5 [Start] - [Ausführen] : : : Zustände, die eine geringfügige oder mittelschwere Verletzungsgefahr bergen. Nützliche Fakten oder hilfreiche Informationen. Drücken Sie die [Eingabe]-Taste. Bedeutet: Halten Sie die Taste [Fn] gedrückt und drücken Sie dann die Taste [F5]. Klicken Sie auf [Start] und dann auf [Ausführen]. Bei einigen Anwendungen müssen Sie eventuell doppelklicken. Verweist auf eine Seite in dieser Bedienungsanleitung oder im Reference Manual. Verweist auf das Online-Handbuch. Erste Schritte Einige Abbildungen wurden zum besseren Verständnis vereinfacht und können sich vom Gerät unterscheiden. Falls sich ein Anwender ohne “Administratorberechtigung” angemeldet hat, sind einige Funktionen eventuell nicht ausführbar und es kann sein, dass einige Bildschirme nicht wie in diesem Handbuch gezeigt dargestellt werden. Informieren Sie sich über Aktuelles, zum Beispiel über optionale Produkte in Katalogen, etc. In dieser Anleitung werden Namen und Begriffe wie nachstehend bezeichnet: “Microsoft® Windows® XP Professional Service Pack 2 mit Advanced Security Technologies” als “Windows”, “Windows XP” oder “Windows XP Professional” DVD-ROM- & CD-R/RW-Laufwerke sowie DVD-MULTI-Laufwerke werden kurz als “CD/DVD-Laufwerk” bezeichnet Runde Medien wie DVD-ROM und CD-ROM werden als “Discs” bezeichnet Die Anzeigemodi werden wie folgt bezeichnet: ( ) steht für Begriffe im Dialogfenster [Intel® Graphics Media Accelerator Driver for Mobile]. Um das Dialogfenster aufzurufen, wählen Sie [Start] - [Systemsteuerung] - [Weitere Systemsteuerungsoptionen] - [Intel(R) GMA Driver for Mobile]. Internes LCD (Notebook): Das Display des Computers Externe Anzeige (Monitor): Externes Display Simultan-Anzeige (Intel® Dual Display Clone): Der gleiche Bildschirminhalt erscheint auf dem internen LCD und dem externen Display. Extended Desktop: Der Arbeitsbereich erstreckt sich über das interne LCD und das externe Display. Urheberrecht Dieses Handbuch ist durch Matsushita Electric Industrial Co., Ltd. urheberrechtlich geschützt, wobei alle Rechte vorbehalten sind. Teile dieses Handbuchs dürfen ohne die vorherige schriftliche Genehmigung durch Matsushita Electric Industrial Co., Ltd. in keiner Form reproduziert werden. Es wird keine Patenthaftung in Bezug auf die Verwendung der hierin enthaltenen Informationen angenommen. © 2006 Matsushita Electric Industrial Co., Ltd. Alle Rechte vorbehalten. Ausschlussklausel Änderungen der technischen Daten und Handbücher des Computers sind ohne vorherige Ankündigung vorbehalten. Matsushita Electric Industrial Co., Ltd. übernimmt keine Haftung für Schäden, die direkt oder indirekt aus Fehlern, Auslassungen oder Abweichungen zwischen dem Computer und den Handbüchern entstehen. Markenzeichen Microsoft®, Windows®, das Windows-Logo und IntelliMouse sind eingetragene Markenzeichen der Microsoft Corporation in den USA und/oder anderen Ländern. Intel, Core, Centrino und PROSet sind entweder eingetragene Markenzeichen oder Markenzeichen der Intel Corporation. SD Logo ist ein Markenzeichen. Adobe, das Adobe-Logo und Adobe Reader sind entweder eingetragene Markenzeichen oder Markenzeichen von Adobe Systems Incorporated in den USA und/oder anderen Ländern. PhoenixBIOS, Phoenix Always und Recover Pro sind Markenzeichen und/oder eingetragene Markenzeichen von Phoenix Technologies Ltd. Bluetooth™ ist ein Markenzeichen der Bluetooth SIG, Inc., USA und lizenziert für Matsushita Electric Industrial Co., Ltd. Panasonic® ist ein eingetragenes Markenzeichen der Matsushita Electric Industrial Co., Ltd. Namen von Produkten, Marken, usw., die in diesem Handbuch erwähnt werden, sind Warenzeichen oder eingetragene Warenzeichen der jeweiligen Eigentümer-Unternehmen. 2 Read-Me-First-Dokument Modelle für Europa <Nur für Modelle mit dem “CE”-Zeichen an der Unterseite des Computers> Konformitätserklärung (DoC) Wir erklären hiermit, daß dieser Personalcomputer mit den notwendigen” Anforderungen und anderen relevanten Bedingungen der Direktive 1999/5/EC übereinstimmt.” Hinweis: Falls Sie (ausführlichere) Informationen bezüglich dieser Konformitätsdeklaration(DoC) benötigen, dann setzen Sie sich bitte mit unserer Webadresse: http://www.doc.panasonic.de Kontakt: Panasonic Services Europe A Division of Panasonic Marketing Europe GmbH Panasonic Testing Centre Erste Schritte NetzanschlußNetzanschluß Diese Terminalausrüstung ist zum Anschluß an die folgenden öffentlichen Netzwerke vorgesehen: In allen Ländern des europäischen Wirtschaftsbereiches: - Öffentlich geschaltete Telefonnetzwerke Technische Merkmale Die Terminalausrüstung enthält die folgenden Merkmale: - DTMF-Tastwahl - Maximaler Bitrate-Empfangsmodus: 56 kbit/s - Maximaler Bitrate-Sendemodus: 33,6 kbit/s Dieses Produkt ist zur Netzanpassung an die folgenden öffentlich geschalteten Telekommunikations netzwerke in Großbritannien, Irland, den Niederlanden, Schweden, Dänemark, Finnland, der Schweiz, Luxemburg, Belgien, Frankreich, Deutschland, Spanien, Portugal, Island, Griechenland, Italien, Norwegen und Österreich konzipiert. 18-G-1 <Nur für Modelle mit einem “CE ”-Zeichen auf der Unterseite des Computers> Konformitätserklärung (DoC) Wir erklären hiermit,daß dieser Personalcomputer mit den notwendigen Anforderungenund anderen relevanten Bedingungen der Direktive 1999/5/EC übereinstimmt. Hinweis: Falls Sie einen Kopie der ursprünglichen Herstellererklärungen unserer Produkte erhalten möchten, die sich auf R&TTE bezieht, besuchen Sie bitte unsere Web-Adresse: http://www.doc.panasonic.de Kontakt: Panasonic Services Europe A Division of Panasonic Marketing Europe GmbH Panasonic Testing Centre 25-G-1 Länderinformationen für die Radioanwendung: Das Vereinigte Königreich, Die Bundesrepublik Deutschland, Das Königreich Belgien, Die Schweizerische Eidgenossenschaft, Luxemburg, Litauen, Estland, Slowenien, Lettland, Ungarn, Polen, Schweden, Italien, Irland, Rumänien, Tschechien, Slowakei, Die Niederlande, Portugal, Frankreich, Norwegen, Österreich, Finnland, Spanien, Dänemark, Griechenland 25-G-2-1 Übereinstimmungserklärung - CE-Marke Diese Ausrüstung erfüllt die Anforderungen der unten angegebenen EC-Direktive: 73/23/EEC Niederspannungsdirektive mit Abänderung 93/68/EEC 89/336/EEC EMC-Direktive mit Abänderungen 92/31/EEC und 93/68/EEC 1999/5/EC R&TTE 21-G-1 Models for UK Warning This apparatus must be earthed for your safety. To ensure safe operation the three-pin plug must be inserted only into a standard three-pin power point which is effectively earthed through the normal household wiring. Extension cords used with the equipment must be three-core and be correctly wired to provide connection to earth. Wrongly wired extension cords are a major cause of fatalities. The fact that the equipment operates satisfactorily does not imply that the power point is earthed and that the installation is completely safe. For your safety, if you have any doubt about the effective earthing of the power point, consult a qualified electrician. 3 Read-Me-First-Dokument FOR YOUR SAFETY PLEASE READ THE FOLLOWING TEXT CAREFULLY This appliance is supplied with a moulded three pin mains plug for your safety and convenience. A 3 amp fuse is fitted in this plug. Should the fuse need to be replaced please ensure that the replacement fuse has a rating of 3 amps and that it is approved by ASTA or BSI to BS 1362. or the BSI mark on the body of the fuse. Check for the ASTA mark If the plug contains a removable fuse cover you must ensure that it is refitted when the fuse is replaced. If you lose the fuse cover the plug must not be used until a replacement cover is obtained. A replacement fuse cover can be purchased from your local Panasonic Dealer. IF THE FITTED MOULDED PLUG IS UNSUITABLE FOR THE SOCKET OUTLET IN YOUR HOME THEN THE FUSE SHOULD BE REMOVED AND THE PLUG CUT OFF AND DISPOSED OF SAFELY. THERE IS A DANGER OF SEVERE ELECTRICAL SHOCK IF THE CUT OFF PLUG IS INSERTED INTO ANY 13 AMP SOCKET. If a new plug is to be fitted please observe the wiring code as shown below. If in any doubt please consult a qualified electrician. Erste Schritte ASA Warning: THIS APPLIANCE MUST BE EARTHED. Important The wires in this mains lead are coloured in accordance with the following code: Green-and-yellow: Earth Blue: Neutral Brown: Live As the colours of the wires in the mains lead of this apparatus may not correspond with the coloured markings identifying the terminals in your plug, proceed as follows: The wire which is coloured GREEN-and-YELLOW must be connected to the terminal in the plug which is marked by the letter E or by the safety earth symbol coloured GREEN or GREEN-and-YELLOW. The wire which is coloured Blue must be connected to the terminal which is marked with the letter N or coloured BLACK. The wire which is coloured Brown must be connected to the terminal which is marked with the letter L or coloured RED. The mains plug on this equipment must be used to disconnect the mains power. Please ensure that a socket outlet is available near the equipment and shall be easily accessible. How to replace the fuse Open the fuse compartment with a screwdriver and replace the fuse. Warnings This equipment is not designed for connection to an IT power system. (An IT system is a system having no direct connections between live parts and Earth; the exposed-conducive-parts of the electrical installation are earthed. An IT system is not permitted where the computer is directly connected to public supply systems in the U.K.) Disconnect the mains plug from the supply socket when the computer is not in use. This equipment is produced to BS800/1983. 8-E-1 4 Pour la France Bande de fréquences restreinte: Lors de l’utilisation de cet appareil sur le territoire français, vous ne pouvez le faire qu’ en utilisant les bandes de fréquences 10 et 11 (respectivement 2.457 MHz et 2.462 MHz). L’utilisation de cet appareil sur une autre bande prise en charge par celui-ci est interdite. Une utilisation à l’extérieur n’est pas autorisée. 25-F-1 <Pour modèles Bluetooth Uniquement > L’utilisation de Bluetooth est interdite pour les communications extrieures. N’utilisez pas la technologie Bluetooth à l’extérieur. 37-F-1 Per l’Italia Per l’uso negli interni è necessaria una licenza. L’uso con le installazioni esterne non è permesso. 25-It-1 Erste Schritte <Solo per modelli provvisti di Bluetooth> Le comunicazioni tramite l’uso di Bluetooth all’esterno sono contro la legge. Non usare il Bluetooth all’esterno. 37-It-1 Wichtige Sicherheitshinweise Wenn Sie Ihre Telefongeräte verwenden, sollten Sie immer die grundlegenden Sicherheitsbestimmungen beachten, um das Risiko von Feuer, einem elektrischen Schlag oder Verletzungen von Personen zu minimieren. Diese sind wie folgt: 1. Verwenden Sie dieses Produkt nicht in der Nähe von Wasser - Z. B. in der Nähe einer Badewanne, eines Waschbeckens, einer Spüle oder eines Waschbottichs, in einem feuchten Keller oder in der Nähe eines Swimmingpools. 2. Vermeiden Sie den Gebrauch eines Telefons (außer einem drahtlosen Gerät) während eines Gewitters. Ein geringes Risiko eines elektrischen Schlages durch einen Blitz kann vorhanden sein. 3. Verwenden Sie nicht das Telefon in der Nähe eines Gaslecks, um dieses zu melden. 4. Verwenden Sie nur das Netzkabel und die Batterien, die in diesem Handbuch angegeben sind. Werfen Sie die Batterien nicht in ein Feuer. Sie könnten explodieren. Prüfen Sie die Gemeindeordnung, ob möglicherweise besondere Entsorgungsanweisungen zu beachten sind. BEWAHREN SIE DIESE HINWEISE AUF Hinweise für den Benutzer <Nur bei Modellen mit Wireless LAN und/oder Bluetooth> Dieses Produkt und Ihre Gesundheit Wie andere Funkgeräte strahlt auch dieses Produkt elektromagnetische Funkfrequenzenergie ab. Die Strahlung ist allerdings weit weniger stark als bei drahtlosen Geräten wie beispielsweise einem Handy. Da sich dieses Produkt im Rahmen der Richtlinien bewegt, die für Funkfrequenz-Sicherheitsstandards und Empfehlungen Geltung haben, gehen wir davon aus, dass es gefahrlos von Verbrauchern eingesetzt werden kann. Diese Standards und Empfehlungen spiegeln den Konsensus der wissenschaftlichen Gemeinschaft wider und sind das Ergebnis der Arbeit von Sachverständigen und wissenschaftlichen Ausschüssen, welche sich laufend mit der einschlägigen Fachliteratur und den Forschungsresultaten auseinandersetzen. Es kann Fälle geben, in denen der Eigentümer eines Gebäudes oder der Zuständige einer Organisation den Einsatz dieses Produkts in einer bestimmten Situation oder Umgebung einschränkt oder untersagt. Dazu können zählen: Benutzung dieses Produktes in Flugzeugen oder In jeder anderen Umgebung, in der die Gefahr von Störungen anderer Geräte oder Dienste möglich oder offensichtlich ist. Sollten Sie nicht sicher sein, welche Richtlinien und Vorschriften für den Gebrauch von drahtlosen Geräten innerhalb einer bestimmten Organisation oder Umgebung (z. B. in Flughäfen) gelten, empfehlen wir Ihnen, sich vor dem Einschalten des Gerätes entsprechend zu informieren und gegebenenfalls eine Genehmigung einzuholen. Regulierungsinformation Wir sind in keiner Weise verantwortlich für Störungen des Funkverkehrs oder von Fernsehgeräten, die durch eigenmächtige Änderungen an diesem Produkt verursacht werden. Die Beseitigung solcher, durch unbefugte Änderungen verursachten, Störungen obliegt der alleinigen Verantwortlichkeit des Benutzers. Weder wir noch unsere autorisierten Händler und Verkäufer können für Schäden oder für die Verletzung von gesetzlichen Vorschriften haftbar gemacht werden, die durch die Zuwiderhandlung gegen diese Richtlinien entstehen 26-G-1 5 Read-Me-First-Dokument Lithium-Batterie Lithium-Batterie! Lithium-Batterie! Dieser Computer enthält eine Lithium-Batterie, die es ermöglicht, dass das Datum, die Zeit und andere Daten gespeichert werden. Die Batterie sollte nur durch autorisiertes Servicepersonal ausgetauscht werden. Warnung! Ein Explosionsrisiko, verursacht durch nicht korrekte Installation oder Missbrauch, kann vorkommen. 15-G-1 802.11a Wireless LAN-Kanal Erste Schritte Verwenden Sie folgende Kanäle für das 802.11a Wireless LAN. Großbritannien, Italien,Deutschland, Finnland,Norwegen Niederlande,Spanien, Schweiz,Österreich,Belgien Kanäle 36, 40, 44, 48, 52, 56, 60, 64 (stehen nur Innen zur Verfügung) Kanäle 100, 104, 108, 112, 116, 120, 124, 128, 132, 136, 140 Schweden Kanäle 36, 40, 44, 48, 52, 56, 60, 64 (stehen nur Innen zur Verfügung) Kanäle 100, 104, 108, 112, 116, 120, 124, 128, 132, 136, 140 (stehen nur Innen zur Verfügung) Frankreich Kanäle 36, 40, 44, 48, 52, 56, 60, 64 (stehen nur Innen zur Verfügung) 34-G-1 Zur Verwendung in Fahrzeugen Warnung: Überprüfen Sie die folgende Empfehlung der EUKommission, um die richtige Installation und Verwendung dieses Produktes zu ermitteln, wenn Sie das Gerät in einem Fahrzeug betreiben möchten. “Empfehlung der Kommission an die Mitgliedsstaaten und die Industrie über sichere und effiziente On-board-Informations- und -Kommunikationssysteme: Europäischer Grundsatzkatalog zur Mensch-Maschine-Schnittstelle.” Die Empfehlung der EU-Kommission steh tim offiziellen Journal der EU zur Verfügung. 35-G-1 Benutzerinformationen zur Entsorgung von elektrischen und elektronischen Geräten (private Haushalte) Entsprechend der grundlegenden Firmengrundsätzen der Panasonic-Gruppe wurde ihr Produkt aus hochwertigen Materialien und Komponenten entwickelt und hergestellt, die recycelbar und wieder verwendbar sind. Dieses Symbol auf Produkten und/oder begleitenden Dokumenten bedeutet, dass elek-trische und elektronische Produkte am Ende ihrer Lebensdauer vom Hausmüll getrennt entsorgt werden müssen. Bringen Sie bitte diese Produkte für die Behandlung, Rohstoffrückgewinnung und Recycling zu den eingerichteten kommunalen Sammelstellen bzw. Wertstoffsammelhöfen, die diese Geräte kostenlos entgegennehmen. Die ordnungsgemäße Entsorgung dieses Produkts dient dem Umweltschutz und verhindert mögliche schädliche Auswirkungen auf Mensch und Umwelt, die sich aus einer unsachgemäßen Handhabung der Geräte am Ende Ihrer Lebensdauer ergeben könnten. Genauere Informationen zur nächstgelegenen Sammelstelle bzw. Recyclinghof erhalten Sie bei Ihrer Gemeindeverwaltung. Für Geschäftskunden in der Europäischen Union Bitte treten Sie mit Ihrem Händler oder Lieferanten in Kontakt, wenn Sie elektrische und elektronische Geräte entsorgen möchten. Er hält weitere Informationen für sie bereit. Informationen zur Entsorgung in Ländern außerhalb der Europäischen Union Dieses Symbol ist nur in der Europäischen Union gültig. 36-G-1 6 Vorsichtsmaßnahmen 39-G-1 Dieser Computer ist nicht zur Verwendung als Teil von medizinischen Einrichtungen gedacht, z. B. in Lebenserhaltungssystemen, Flugsicherungssystemen oder anderen Einrichtungen, Geräten oder Systemen, die zur Erhaltung oder Sicherung von Menschenleben eingesetzt werden. Panasonic kann in keinem Fall für etwaige Schäden oder Verluste haftbar gemacht werden, die durch den Einsatz des Geräts in derartigen Einrichtungen, Geräten oder Systemen usw. entstehen. Der CF-30 wurde auf Grundlage gründlicher Erforschung vorhandener Umgebungen mit tragbaren Computern entwickelt. Das anhaltende Streben nach Nutzbarkeit und Zuverlässigkeit auch unter schwierigen Bedingungen hat zu Innovationen wie dem Gehäuse aus einer Magnesiumlegierung, vibrationsgedämpften Festplatten- und Diskettenlaufwerken oder flexiblen internen Anschlüssen geführt. Die hervorragende Konstruktion des CF-30 wurde gemäß den strengen Vorschriften MILSTD- 810F (Vibration und Schock) und IP (Staub und Wasser) getestet. Wie bei jedem tragbaren Computer sollten Sie Vorkehrungen zur Schadensverhütung treffen. Die folgenden Vorgehensweisen werden beim Einsatz und der Handhabung empfohlen. Wischen Sie jegliche etwaige Feuchtigkeit ab, bevor Sie den Computer aus der Hand legen. Bei Auftreten von Fehlfunktionen sofort den Netzstecker ziehen und das Akkupack entfernen Produkt ist beschädigt Fremdkörper im Produkt Rauchentwicklung Ungewöhnlicher Geruch Ungewöhnlich heiß Bei Weiterverwendung des Produkts unter den oben aufgeführten Bedingungen besteht Brand- oder Stromschlaggefahr. Bei Auftreten von Fehlfunktionen schalten Sie das Gerät sofort aus, entfernen Sie den Netzstecker und dann das Akkupack. Wenden Sie sich anschließend an den technischen Kundendienst. Berühren Sie bei Gewittern weder das Produkt noch daran angeschlossene Kabel Es besteht Stromschlaggefahr. Schließen Sie das Netzteil auf keinen Fall an einer anderen Stromquelle als einer normalen Wechselstrom-Steckdose an. Andernfalls kann es durch Überhitzung zu einem Brand kommen. Durch Anschluss an einen Gleichstrom-/Wechselstromkonverter (Wechselrichter) kann das Netzteil beschädigt werden. Schließen Sie in einem Flugzeug das Netzteil/Ladegerät nur an Wechselstromanschlüssen an, die für derartige Verwendung zugelassen sind. Achten Sie darauf, dass Netzkabel, Netzanschluss oder Netzteil nicht beschädigt werden Beschädigen oder verändern Sie das Kabel nicht, bringen Sie es nicht in die Nähe von heißen Werkzeugen, biegen oder verdrehen Sie es nicht, ziehen Sie nicht gewaltsam daran, stellen Sie keine schweren Gegenstände darauf und wickeln Sie es nicht zu eng zusammen. Die Weiterverwendung eines beschädigten Kabels kann zu Bränden, Kurzschlüssen oder Stromschlägen führen. Das Ein- oder Ausstecken des Netzsteckers darf nicht mit nassen Händen erfolgen Es besteht Stromschlaggefahr. Befreien Sie den Netzstecker regelmäßig von Staub und anderen Rückständen Wenn Staub oder andere Rückstände sich auf dem Stecker ansammeln, kann es durch Feuchtigkeit usw. zu Schäden an der Isolierung kommen, die zu einem Brand führen können. Stecken Sie den Netzstecker aus und wischen Sie ihn mit einem trockenen Tuch ab. Ziehen Sie den Netzstecker ab, wenn der Computer über längere Zeit nicht verwendet wird. Den Netzstecker vollständig einstecken Wenn der Stecker nicht ganz eingesteckt ist, kann es durch Überhitzung oder Stromschläge zu einem Brand kommen. Verwenden Sie keine beschädigten oder lockeren Steckdosen. Achten Sie auf festen Sitz der Anschlussabdeckung bei Verwendung dieses Produkts in Umgebung von Wasser, Feuchtigkeit, Dampf, Staub, öligen Dämpfen usw. Das Eindringen von Fremdkörpern kann zu Bränden oder Stromschlägen führen. Wenn Fremdkörper hineingelangen sollten, schalten Sie das Gerät sofort aus, entfernen Sie den Netzstecker (und dann das Akkupack). Wenden Sie sich anschließend an den technischen Kundendienst. Dieses Produkt nicht zerlegen Im Innern gibt es Bereiche mit Hochspannung, an denen Sie bei Berührung einen elektrischen Schlag erhalten können. Berühren Sie keine Kontaktstifte und Platinen im Innern und achten Sie darauf, dass keine Fremdkörper hinein gelangen. Ebenfalls kann es durch Umbau oder (unsachgemäße) Zerlegung zu einem Brand kommen. Halten Sie SD-Speicherkarten von Kindern und Kleinkindern fern. Ein (versehentliches) Verschlucken kann zu Verletzungen führen. Sollte ein Kleinteil verschluckt werden, suchen Sie unverzüglich einen Arzt auf. Stellen Sie dieses Produkt nicht auf instabilen Oberflächen ab Wenn dieses Produkt aus dem Gleichgewicht gerät, kann es umkippen oder herunterfallen, was zu Verletzungen führen kann. Nicht beschweren Wenn dieses Produkt aus dem Gleichgewicht gerät, kann es umkippen oder herunterfallen, was zu Verletzungen führen kann. Bewahren Sie dieses Produkt nicht für längere Zeit in Umgebungen mit hohen Temperaturen auf, z. B. in einem durch Sonneneinstrahlung aufgeheizten Fahrzeug Durch Aufbewahren dieses Produkts an Orten mit extrem hohen Temperaturen, z. B. in einem durch Sonneneinstrahlung aufgeheizten Fahrzeug oder durch direkte Sonneneinstrahlung, kann das Gehäuse verformt und können Schäden an den internen Bauteilen verursacht werden. Durch längeren Einsatz unter solchen Bedingungen kann es zu Kurzschlüssen oder defekten Isolierungen kommen, die wiederum zu Bränden oder elektrischen Schlägen führen können. Beim Ausstecken des Netzsteckers am Stecker ziehen Durch Ziehen am Kabel kann dieses beschädigt werden, was zu einem Brand oder elektrischen Schlägen führen kann. Dieses Produkt bei angeschlossenem Netzstecker nicht bewegen Das Netzkabel kann beschädigt werden, was zu einem Brand oder elektrischen Schlägen führen kann. Bei beschädigtem Netzkabel den Netzstecker sofort ausstecken. Verwenden Sie nur das angegebene Netzteil für dieses Produkt Die Verwendung eines anderen Netzteils als des mitgelieferten (am Produkt befestigt oder durch Panasonic mitgeliefert) kann zu einem Brand führen. Setzen Sie das Netzteil keinen starken Stößen aus Verwendung des Netzteils, nachdem es einem starken Stoß ausgesetzt war, wie zum Beispiel nach einem Fall, kann zu Stromschlägen, Kurzschlüssen oder Bränden führen. Machen Sie jede Stunde eine Pause von 10-15 Minuten Die Arbeit mit diesem Produkt über längere Zeit kann schädliche Auswirkungen auf die Gesundheit von Augen oder Händen haben. Erste Schritte DIESES PRODUKT IST NICHT ZUR VERWENDUNG INNERHALB VON GERÄTEN ODER SYSTEMEN GEDACHT, DIE ZUR STEUERUNG VON NUKLEARANLAGEN, ZUR FLUGSICHERUNG ODER ZUM EINSATZ IN FLUGZEUGCOCKPITS DIENEN*1. PANASONIC KANN FÜR KEINE SCHÄDEN HAFTBAR GEMACHT WERDEN, DIE AUS DER VERWENDUNG DIESES PRODUKTS FÜR DIE OBEN GENANNTEN ZWECKE ENTSTEHEN. *1 GERÄTE/SYSTEME FÜR FLUGZEUGCOCKPITS sind Class2 Electrical Flight Bag (EFB) Systeme und Class1 EFB Systeme, wenn sie während kritischer Flugphasen (z. B. Start und Landung) verwendet werden oder am Flugzeug fest eingebaut sind. Class1 EFB Systeme und 2 EFB Systeme werden defi niert durch die FAA: AC (Advisory Circular) 120-76A oder die JAA: JAA TGL (Temporary Guidance Leaf lets) No.36. Panasonic kann keine Garantie für Anforderungen bezüglich technischer Daten, Technologien, Zuverlässigkeit, Sicherheit (z. B. Brennbarkeit/Rauch/Giftigkeit/Radiofrequenzstrahlung, u sw.) übernehmen, die in Verbindungmit Flugverkehrsstandards stehen und die die technischen Daten unserer COTS (Commercial-OffThe-Shelf) Produkte übertreffen. 7 Read-Me-First-Dokument Erste Schritte Stellen Sie bei Verwendung von Kopfhörern die Lautstärke nicht zu hoch ein Durch das Hören bei zu hoher Lautstärke über längere Zeit kann das Gehör überreizt werden, was zu Hörverlusten führen kann. Verwenden Sie das Modem mit einer normalen Telefonleitung Verbindungen mit einer internen Telefonleitung (lokale Nebenstellenanlage) in einem Unternehmen oder einem Büro usw. oder mit einem ISDN-Anschluss oder die Verwendung in einem Land oder Gebiet, die vom Computer nicht unterstützt werden, können zu Bränden oder elektrischen Schlägen führen. Schliessen Sie niemals Telefonkabel oder von unseren Empfehlungen abweichende Netzwerkkabel an den LAN-Anschluss an Falls Sie den LAN-Anschluss mit einem anderen Netzwerk (wie mit den nachstehend aufgeführten) verbinden, besteht Brand- und Stromschlaggefahr. Von 1000BASE-TX, 100BASE-TX oder 10BASE-T abweichende Netzwerke Telefonleitungen (Telefonkabel, interne Telefonleitungen (Telefonanlagen), öffentliche Digitaltelefone, usw.) Längeren Hautkontakt mit dem Produkt vermeiden. Durch längeren Hautkontakt mit der Wärmequelle des Produkts bzw. seines Netzteils kann es zu Niedertemperatur-Verbrennungen kommen. Stellen Sie den Computer nicht in die Nähe eines Fernsehers oder Radiogerätes. Halten Sie den Computer von Magneten fern. Es kann zu Datenverlusten der Festplatte kommen. Schnittstellenkabel Verwendete Schnittstellenkabel sollten eine Länge von 3 Metern möglichst nicht überschreiten. 11-G-1 Vorsichtsmaßnahmen (Akkupack) Nicht mit einem anderen Produkt verwenden Das Akkupack ist wiederaufladbar und wurde speziell für dieses Produkt entwickelt. Bei Verwendung zusammen mit einem Produkt, für das es nicht entwickelt wurde, kann es zum Austreten der Elektrolytflüssigkeit, Erwärmung, Entzündung oder Platzen kommen. Verwenden Sie zum Aufladen des Akkupacks nur die beschriebenen Methoden Das Akkupack ist wiederaufladbar und wurde speziell für dieses drahtlose Displaymodell entwickelt. Bei Verwendung zusammen mit einem drahtlosen Display, für das es nicht entwickelt wurde, kann es zum Austreten der Elektrolytflüssigkeit, Erwärmung, Entzündung oder Platzen kommen. Akkupack niemals in ein Feuer werfen oder übermäßiger Hitze aussetzen Es kann zu Erwärmung, Entzündung oder Platzen kommen. Extreme Hitze vermeiden (z. B. in der Nähe von offenem Feuer, durch direktes Sonnenlicht) Es kann zum Austreten der Elektrolytflüssigkeit, zu Erwärmung, Entzündung oder Platzen kommen. Stecken Sie keine scharfen Gegenstände in das Akkupack, setzen Sie es keinen Stößen oder Schlägen aus, zerlegen Sie es nicht und modifizieren Sie es nicht Es kann zu Erwärmung, Entzündung oder Platzen kommen. Schließen Sie die positiven (+) und negativen (-) Kontakte nicht kurz. Es kann zu Hitzeentwicklung, Entzündung oder Platzen kommen. Transportieren oder lagern Sie das Akkupack nicht zusammen mit Gegenständen wie z. B. Halsketten oder Haarnadeln. Betreiben Sie dieses Produkt nur mit dem Akkupack, der hier angegeben ist Verwenden Sie nur das angegebene Akkupack (CF-VZSU46U) mit Ihrem Produkt. Die Verwendung von anderen Akkupacks als den von Panasonic hergestellten und mitgelieferten kann ein Sicherheitsrisiko darstellen (Erwärmung, Entzündung oder Platzen). Berühren Sie die Kontakte des Akkus nicht. Das Akkupack funktioniert möglicherweise nicht mehr ordnungsgemäß, wenn die Kontakte verschmutzt oder beschädigt sind. Das Akkupack darf niemals nass oder feucht werden. Wenn das Akkupack längere Zeit (einen Monat oder länger) nicht verwendet wird, laden oder entladen (d. h. verwenden) Sie das Akkupack, bis die verbleibende Ladung zwischen 30 % und 40 % beträgt und lagern Sie es an einem kühlen, trockenen Ort. Dieser Computer verhindert eine Überladung des Akkupacks, indem er nur dann auflädt, wenn die verbleibende Akkuladung weniger als ca. 95 % beträgt. Das Akkupack ist beim Kauf des Computers nicht aufgela- 8 den. Laden Sie es auf, bevor Sie den Computer erstmals verwenden. Das Aufladen beginnt automatisch, wenn das Netzteil an den Computer angeschlossen wird. Falls der Akku auslaufen sollte und die Flüssigkeit in Ihre Augen gerät, reiben Sie Ihre Augen nicht. Spülen Sie Ihre Augen sofort mit klarem Wasser aus und suchen Sie unverzüglich einen Arzt auf. HINWEIS Das Akkupack kann während des Aufladens und bei normalem Gebrauch warm werden. Dies ist ganz normal. Der Aufladevorgang beginnt nicht, wenn die Innentemperatur des Akkus außerhalb des zulässigen Temperaturbereichs liegt (0 °C bis 50 °C). ( Reference Manual “Battery Power”) Sobald die Temperatur innerhalb des zulässigen Bereichs liegt, beginnt das Aufladen automatisch. Bitte beachten Sie, dass die Ladezeit je nach Betriebsbedingungen unterschiedlich ist. (Bei Temperaturen unter 10 °C dauert das Aufladen länger als gewöhnlich.) Bei niedrigen Temperaturen verringert sich die Betriebszeit des Akkus. Verwenden Sie den Computer nur innerhalb des zulässigen Temperaturbereichs. Dieser Computer verfügt über eine HochtemperaturmodusFunktion, mit der eine Verminderung der Akkuleistung in Umgebungen mit hohen Temperaturen vermieden werden kann. ( Reference Manual “Battery Power”) Ein Aufladungsstand von 100 % im Hochtemperaturmodus entspricht etwa einer 80-prozentigen Aufladung im Normaltemperaturmodus. Das Akkupack ist ein Verbrauchsartikel. Wenn sich die Laufzeit eines Akkupacks drastisch verkürzt und dies nicht mehr durch wiederholtes Aufladen behoben werden kann, sollten Sie den Akku durch einen neuen ersetzen. Beim Transport eines Ersatz-Akkus in einer Verpackung, einer Aktentasche, etc. empfehlen wir, ihn in eine Plastiktüte zu legen, um die Kontakte zu schützen. Schalten Sie den Computer immer aus, wenn Sie ihn nicht verwenden. Wenn der Computer eingeschaltet bleibt, ohne mit dem Netzteil verbunden zu sein, entlädt sich der Akku. Beschreibung der Komponenten A: Bluetooth-Antenne <Nur für Modelle mit Bluetooth> Reference Manual “Bluetooth” B: ExpressCard-Steckplatz Reference Manual “PC Card / ExpressCard” C: PC Card-Steckplatz Reference Manual “PC Card / ExpressCard” D: Multimedia Pocket Reference Manual “Multimedia Pocket” E: Akkupack F: Wireless LAN-Antenne <Nur für Modelle mit Wireless LAN> Reference Manual “Wireless LAN” G: LCD <Nur für Modelle mit Touchscreen> Reference Manual “Touchscreen” H: Funktionstaste Reference Manual “Key Combinations” I: Tastatur J: Touchpad K: LED-Anzeigen : Caps Lock (Feststelltaste) : NumLk (Num-Taste) : ScrLk (Rollen-Taste) : Multimedia Pocket-Gerätestatus oder Status des Zweitakkus Reference Manual “Multimedia Pocket” “Battery Power” Erste Schritte EX PC : Festplattenstatus : Stromversorgungsstatus der Multimedia Pocket : Batteriestatus Reference Manual “Battery Power” : Stromversorgungsstatus (Aus: ausgeschaltet/Ruhezustand, Grün: eingeschaltet, Grünes Blinken: Standby) : Wireless bereit Diese Anzeige leuchtet, wenn Wireless LAN, Bluetooth, und/oder Wireless WAN verbunden und bereit sind. Sie zeigt nicht notwendigerweise den Ein-/Aus-Zustand der Wireless-Verbindung an. Reference Manual “Wireless LAN” “Bluetooth” “Wireless Switch Utility” : Wireless WAN-Status <Nur für Modelle mit Wireless WAN> Weitere Informationen finden Sie im mit dem Wireless-Gerät gelieferten Handbuch. L: Netzschalter M: Wireless-Schalter Reference Manual “Wireless Switch Utility” N: Tragegriff O: Stifthalter 9 Beschreibung der Komponenten Rechte Seite A B C DE F G H I Erste Schritte 1394 Rückseite Unterseite Q J H K L M N O P A: Festplatte Reference Manual “Hard Disk Drive” B: SD-Speicherkartensteckplatz Reference Manual “SD Memory Card” C: SD-Speicherkartenanzeige (Blinken: Datenzugriff erfolgt) Reference Manual “SD Memory Card” D: IEEE 1394-Schnittstellenanschluss Reference Manual “IEEE 1394 Devices” E: Smart Card-Steckplatz <Nur für Modelle mit Smart Card-Steckplatz> Reference Manual “Smart Card” F: Modem-Anschluss Reference Manual “Modem” G: LAN-Anschluss Reference Manual “LAN” H: USB-Anschluss Reference Manual “USB Devices” I: Netzteilbuchse J: Sicherheitsschloss Ein Kensington-Sicherungskabel kann angeschlossen werden. Weitere Informationen finden Sie im mit dem Kabel gelieferten Handbuch. K: Anschluss für externe Antenne L: Anschluss für Erweiterungsbus Reference Manual “Port Replicator” M: Anschluss für externes Display Reference Manual “External Display” 10 R N: Kopfhörerbuchse Diese Buchse verwenden Sie zum Anschluss eines Kopfhörers oder von Aktivlautsprechern. Wenn ein Kopfhörer oder externe Lautsprecher angeschlossen sind, wird kein Ton über die internen Lautsprecher ausgegeben. O: Mikrofonbuchse Verwenden Sie ein Kondensatormikrofon. Die Verwendung eines anderen Mikrofontyps kann dazu führen, dass keine Toneingabe möglich ist, und kann zu Schäden am Gerät führen. Verwenden Sie für Stereoaufnahmen ein Stereomikrofon: Doppelklicken Sie auf in im Meldungsbereich, wählen Sie [Optionen] - [Eigenschaften], setzen Sie ein Häkchen bei [Aufnahme], wählen Sie [OK] [Optionen] - [Erweiterte Einstellungen] - [Erweitert], entfernen Sie das Häkchen bei [Mono Microphone], und wählen Sie dann [Schließen]. Bei Verwendung eines Monomikrofons mit einem Stecker mit zwei Anschlüssen: Mit den oben beschriebenen Einstellungen wird nur der Ton für den linken Kanal aufgenommen. Beim Kontrollhören des Mikrofon-Tons mit Kopfhörern ist unabhängig von den oben beschriebenen Einstellungen kein Ton auf dem linken Kanal zu hören. Dies ist auf die technischen Daten des Computers zurückzuführen und stellt keine Fehlfunktion dar. P: Serieller Anschluss Q: RAM-Modul-Steckplatz Reference Manual “RAM Module” R: Lautsprecher Reference Manual “Key Combinations” Befestigen des Stifts am Computer (nur für Modelle mit Touchscreen) 1 3 2 4 Erste Schritte Verwenden Sie den Haltegurt, um den Stift am Computer zu befestigen, damit er nicht verloren geht. Zur Befestigung dienen die Löcher (A). 11 Erste Inbetriebnahme Erste Schritte Vorbereitung A Stellen Sie fest, ob alle Teile vorhanden sind. Sollten die aufgeführten Teile fehlen, wenden Sie sich bitte an den technischen Kundendienst von Panasonic. • Netzkabel . . . . . . 1 • Akkupack . . . . . . 1 • Modem• Netzteil . . . . . . . . 1 Anschlusskabel . . 1 Modell-Nr.: CF-AA1653A Modell-Nr.: CF-VZSU46 • Bedienungsanleitung (dieses Handbuch) ................................ 1 • Product Recovery DVD-ROM ............... 1 • Windows®-Buch ..................................... 1 <Nur für Modelle mit Touchscreen> • Weiches Tuch . . . 1 • Haltegurt . . . . . . 1 • Stift . . . . . . . . . . . 1 ( Reference Manual “Touchscreen”) B Vergessen Sie nicht, vor dem Öffnen der Computerverpackungsversiegelung die LIMITED USE LIZENZVEREINBARUNG zu lesen ( Seite 33). 1 1 Setzen Sie das Akkupack ein. A Schieben Sie den Riegel (A) nach rechts, um die Abdeckung zu entriegeln. B Schieben Sie den Riegel (A) nach unten und öffnen Sie die Abdeckung. C Schieben Sie das Akkupack in das Fach, bis es fest mit den Kontakten verbunden ist. D Schließen Sie die Abdeckung, bis sie hörbar einrastet. E Schieben Sie den Riegel (B) nach links, um die Abdeckung zu verriegeln. 1 2 VORSICHT Achten Sie auf das Einrasten der Verriegelung. Andernfalls kann das Akkupack beim Transport des Computers herausfallen. Berühren Sie die Kontakte des Akkupacks und des Computers nicht. Das Akkupack funktioniert möglicherweise nicht mehr ordnungsgemäß, wenn die Kontakte verschmutzt oder beschädigt sind. Außerdem sind Fehlfunktionen des Computers oder des Akkupacks möglich. 3 4 5 2 2 Schließen Sie Ihren Computer über das Netzteil an eine Steckdose an. Der Akku wird automatisch geladen. VORSICHT Sorgen Sie dafür, dass das Netzteil angeschlossen bleibt, bis Sie die ersten Bedienschritte abgeschlossen haben. Schließen Sie bei der ersten Benutzung des Computers keine Peripheriegeräte - mit Ausnahme des Akkupacks und des Netzteils - an den Computer an. Umgang mit dem Netzteil Bei Gewittern kann es zu einem plötzlichen Spannungsabfall kommen. Da dies zu Fehlfunktionen des Computers führen kann, empfehlen wir den Einsatz einer unterbrechungsfreien Stromversorgung (USV), sofern das Gerät nicht im reinen Akkubetrieb eingesetzt wird. 12 3 A Ziehen Sie den Tragegriff heraus. B Drücken Sie auf den Riegel (A), halten Sie ihn fest und heben Sie das Display zum Öffnen an. C Betätigen Sie den Netzschalter und halten Sie ihn ca. eine Sekunde in aufleuchtet. dieser Position, bis die Betriebsanzeige 2 1 Schalten Sie den Computer ein. VORSICHT Betätigen Sie den Netzschalter nicht mehrmals hintereinander. Betätigen Sie den Netzschalter nicht länger als vier Sekunden; dies führt zu einer sofortigen Abschaltung der Stromversorgung. Wenn der Computer ausgeschaltet ist, müssen Sie mindestens 10 Sekunden warten, bevor Sie ihn wieder einschalten. Führen Sie die folgenden Aktionen erst aus, nachdem die Festplattenanzeige erloschen ist. Anschließen oder Entfernen des Netzteils Betätigen des Netzschalters Durchführen jeglicher Aktionen mit Tastatur, Touchpad oder Touchscreen (nur für Modelle mit Touchscreen) Schließen des Displays Bei hoher CPU-Temperatur startet der Computer eventuell nicht, um eine Überhitzung der CPU zu verhindern. Warten Sie in diesem Fall, bis sich der Computer abgekühlt hat und drücken Sie erst dann den Netzschalter erneut. Wenn der Computer selbst nach der Abkühlung nicht starten sollte, wenden Sie sich an den technischen Kundendienst von Panasonic. 3 4 Erste Schritte 3 Windows einrichten. A Folgen Sie den Anweisungen auf dem Bildschirm. VORSICHT Wenn Sie Datum/Zeit/Zeitzone eingestellt haben und auf [Weiter (Next)] klicken, kann es mehrere Minuten dauern, bis der nächste Schritt angezeigt wird. Berühren Sie Tastatur oder Touch Pad nicht, bis das nächste Dialogfeld erscheint. Falls “Ein Fehler ist aufgetreten...” (oder eine ähnliche Meldung) angezeigt wird, klicken Sie auf [OK]. Dies ist keine Fehlfunktion. Warten Sie, bis die Festplattenanzeige erlischt. Dieser Computer zeichnet in regelmäßigen Intervallen bestimmte Verwaltungsund Festplatteninformationen auf, z. B. die Betriebsstunden, die Anzahl der Einschaltvorgänge, die Innentemperatur sowie Ersatzsektoren. Die maximale Größe für jeden Datensatz beträgt 750 Byte. Diese Informationen dienen ausschließlich dazu, den Grund für mögliche Festplattenausfälle zu ermitteln. Sie werden in keinem Fall über das Netzwerk nach außen übertragen oder für einen anderen Zweck als den oben beschriebenen verwendet. Um diese Funktion zu deaktivieren, starten Sie den PC Information Viewer, setzen Sie ein Häkchen bei [Disable the automatic save function for management information history] unter [Hard Disk Status] und wählen Sie [OK]. <Für MUI OS-Modell> Die Tastatur verwendet das US-Layout, bis die Tastatureinstellung geändert wurde. Aus diesem Grunde können über die Tastatur eingegebene Buchstaben von der Tastenbeschriftung abweichen. Um fehlerhafte Eingaben während der Einrichtung von Windows zu vermeiden, verwenden Sie das Touchpad zur Auswahl. Zur Eingabe von Zahlen drücken Sie die Num-Taste und geben die Ziffern über den Ziffernblock (Ten-Key-Modus) ein. Nehmen Sie eventuell erforderliche Spracheinstellungen nach der Einrichtung von Windows vor ( Seite 14). Ändern Sie bei der Einrichtung von Windows keine Einstellungen bei [To change system or these settings, click Customize] unter [Regional and Language Options]. 13 Erste Inbetriebnahme 5 <Für MUI OS-Modell> Installieren Sie den Adobe Reader. HINWEIS Erste Schritte Der Acrobat Reader wird zum Lesen von Important Tips und des Reference Manual benötigt. Wählen Sie [Start (start)] - [Ausführen (Run)], geben Sie die Ihrer Sprache entsprechende Befehlszeile ein (nachstehend) und klicken Sie auf [OK]. Englisch: [c:\util\reader\m\AdbeRdr70_enu_full.exe] Niederländisch: [c:\util\reader\nl\AdbeRdr70_nld_full.exe] Finnisch: [c:\util\reader\fi\AdbeRdr70_suo_full.exe] Französisch: [c:\util\reader\f\AdbeRdr70_fra_full.exe] Deutsch: [c:\util\reader\g\AdbeRdr70_deu_full.exe] Italienisch: [c:\util\reader\t\AdbeRdr70_ita_full.exe] Norwegisch: [c:\util\reader\no\AdbeRdr70_nor_full.exe] Spanisch: [c:\util\reader\p\AdbeRdr70_esp_full.exe] Schwedisch: [c:\util\reader\s\AdbeRdr70_sve_full.exe] 6 <Für MUI OS-Modell> Sprachen einstellen. ·Englisch ·Französisch ·Deutsch ·Italienisch ·Spanisch ·Schwedisch ·Niederländisch ·Finnisch ·Russisch ·Türkisch ·Norwegisch Ändern Sie die Spracheinstellungen im folgenden Menü. [start] - [Control Panel] - [Date, Time, Language, and Regional Options] - [Regional and Language Options] [Regional Options] - [Standards and Formats] [Languages] - [Language used in menus and dialogs] [Languages] - [Details] - [Default input language] [Advanced] - [Language for non-unicode Programs] HINWEIS Falls Sie mehrsprachige und lokalisierte Betriebssystemversionen zusammen im gleichen Netzwerk benutzen, verwenden Sie englische Computernamen bei lokalisierten Versionen von Windows. Manche Benutzerschnittstellen-Texte verbleiben in Englisch, auch wenn die Benutzerschnittstelle auf eine andere Sprache eingestellt wird. Weitere Informationen finden Sie in der Datei “c:\windows\mui\relnotes.txt”. Wenn Sie die Sprache unter [Sprachen] - [Sprache für Menüs und Dialogfelder] wechseln, ändert sich die Desktop-Farbe, wenn Sie sich das nächste Mal in Windows anmelden. Die Desktop-Farbe kann auf die nachstehende Weise geändert werden. Wählen Sie [Start] - [Systemsteuerung] - [Darstellung und Designs] - [Anzeige] [Desktop], wählen Sie unter [Farbe] die gewünschte Farbe aus und klicken Sie dann auf [OK]. 7 Neues Konto erstellen. A Wählen Sie [Start (start)] - [Systemsteuerung (Control Panel)] - [Benutzerkonten (User Accounts)] - [Neues Konto erstellen (Create a new account)]. VORSICHT Merken Sie sich dieses Kennwort! Wenn Sie das Kennwort vergessen, können Sie nicht mehr mit Windows arbeiten. Sie können zuvor eine Kennwort-Rücksetzdiskette anfertigen. 14 8 <Nur für Modelle mit Touchscreen> Führen Sie eine Touchscreen-Kalibrierung durch. A Wählen Sie [Start] - [Alle Programme] - [Fujitsu Touch Panel (USB)] - [Touch Screen Calibration Utility]. B Berühren Sie die 12 + Zielmarkierungen in der Reihenfolge mit dem Stift und wählen Sie dann [Calibration]. C Wählen Sie [Save & Exit]. Informationen für Windows XP Sie können die klassische Ansicht der Systemsteuerung oder das klassische Startmenü wählen. Sie haben auch die Möglichkeit, das An- und Abmeldeverfahren zu ändern. Die Abläufe in diesem Handbuch beziehen sich auf StandardVerfahren bzw. die Standard-Ansicht von Windows XP (nicht auf klassische Ansicht oder klassisches Startmenü etc.). Windows Update Über die folgenden Menüs können Sie die neusten Patches (Reparaturprogramme) und Service Packs für Windows erhalten. [Start] - [Alle Programme] - [Windows Update] Lassen Sie keine “Treiberupdates” durchführen, selbst wenn eine entsprechende Meldung Sie dazu auffordert. Wenn eine Treiberaktualisierung erforderlich ist, wenden Sie sich an den technischen Kundendienst von Panasonic. Wenn die Meldung “Der Computer ist eventuell gefährdet” angezeigt wird Wählen Sie im Meldungsbereich und nehmen Sie die passenden Einstellungen vor. Das Windows-Sicherheitscenter zeigt diese Meldung zur regelmäßigen Überprüfung der sicherheitsrelevanten Einstellungen an. Diese Meldung weist nicht auf einen Fehler hin. Sie können den Computer benutzen, während diese Meldung angezeigt wird. Aus Sicherheitsgründen empfehlen wir jedoch, die entsprechenden Maßnahmen zum Schutz Ihres Computers auszuführen, um die Gefahr von Viren- und sonstigen Angriffen auf Ihren Computer zu minimieren. Beachten Sie, dass der Computer auch dann Strom verbraucht, wenn er ausgeschaltet ist. Wenn das Akkupack vollständig geladen ist, entlädt sich das Akkupack innerhalb von ca. 8 Wochen. (wenn das zweite Akkupack eingesetzt ist: ca. 12 Wochen) Erste Schritte HINWEIS 15 Online-Handbuch Das Reference Manual und die Important Tips können Sie mit Ihrem Computer abrufen. Wenn das Reference Manual oder die Important Tips zum ersten Mal geöffnet werden, erscheint eventuell die Lizenzvereinbarung zum Adobe Reader. Falls sie angezeigt wird, lesen Sie diese und wählen dann [Akzeptieren], um das Reference Manual oder die Important Tips zu öffnen. Reference Manual Das Reference Manual beschreibt Funktionen, die Ihnen beim effektiveren Gebrauch des Computers helfen. So greifen Sie auf das Reference Manual zu: A Wählen Sie [Reference Manual] aus dem [Start]-Menü. Inhalt Nützliche Informationen Key Combinations Touchscreen Panasonic Hand Writing Standby and Hibernation Functions Security Measures Battery Power Multimedia Pocket PC Card / ExpressCard SD Memory Card SD Security Smart Card RAM Module Port Replicator External Display USB Devices IEEE 1394 Devices Modem LAN Wireless Switch Utility Wireless LAN Bluetooth Hard Disk Drive Setup Utility Icon Enlarger Loupe Utility DMI Viewer Recover Pro Technical Information Troubleshooting (Advanced) Important Tips Important Tips liefert hilfreiche Informationen zu Akkupack und Touchscreen. Sie erfahren, wie Sie einen optimalen Betrieb des Akkupack sicherstellen, um eine längere Betriebszeit zu erreichen. So greifen Sie auf die Important Tips zu: A Doppelklicken Sie auf auf dem Desktop. Sie können auch auf Important Tips zugreifen, indem Sie auf [Start] - [Alle Programme] - [Panasonic] - [On-Line Manuals] - [Important Tips] klicken. 16 Handhabung und Wartung Betriebsbedingungen Stellen Sie den Computer auf einer ebenen und stabilen Fläche auf. Stellen Sie den Computer nicht senkrecht auf und lassen Sie ihn nicht umkippen. Falls der Computer bei einem Fall sehr stark erschüttert wird, kann dies zu Defekten führen. Temperatur: Betrieb : 5 °C bis 35 °C Lagerung: -20°C bis 60 °C Feuchtigkeit: Betrieb : 30 % bis 80 % relative Luftfeuchtigkeit, nicht kondensierend Lagerung: 30 % bis 90 % relative Luftfeuchtigkeit, nicht kondensierend Selbst innerhalb der oben angegebenen Temperatur- und Feuchtigkeitsbereiche kann der lange Betrieb des Computers in Umgebungen mit außergewöhnlich niedrigen oder hohen Temperaturen oder hoher Feuchtigkeit zu einer Schädigung des Produktes führen, was wiederum die Lebensdauer des Produktes vermindern kann. Verwenden Sie den Computer nicht in den folgenden Umgebungen, da er andernfalls Schäden erleiden könnte. Orte mit elektronischen Geräten. Hier können Probleme am Bildschirm auftreten oder der Computer kann ungewöhnliche Geräusche erzeugen. Bereiche mit extrem hohen oder niedrigen Temperaturen. Belassen Sie keine hitzeempfindlichen Sachen in der Nähe des Computers. Der Computer erwärmt sich im Betrieb. Bei der Entwicklung dieses Computers wurde unter anderem besonders auf Stoßfestigkeit des Displays und der Festplatte sowie auf den Schutz der Tastatur vor Spritzwasser geachtet. Wir übernehmen jedoch keinerlei Garantie dafür, dass diese Vorkehrungen vor entsprechenden Schäden schützen. Behandeln Sie den Computer mit großer Sorgfalt. Wenn Sie den Computer herumtragen, achten Sie unbedingt auf Folgendes: Schalten Sie den Computer aus. Entfernen Sie alle externen Geräte, Kabel, Erweiterungskarten und andere Zubehörteile, die aus dem Computer herausragen. Lassen Sie Ihren Computer nicht fallen und schützen Sie ihn vor Zusammenstößen mit harten Objekten. Lassen Sie das Display nicht geöffnet. Fassen Sie ihn nicht am Display an. Stecken Sie nichts (z. B. ein Stück Papier) zwischen Display und Tastatur. Wenn Sie mit dem Flugzeug reisen, behalten Sie Ihren Computer stets bei sich. Geben Sie ihn niemals als Gepäckstück auf. Bevor Sie den Computer in einem Flugzeug verwenden, erkundigen Sie sich bitte vorab bei der betreffenden Fluggesellschaft. Beim Transport eines Ersatz-Akkus in einer Verpackung, einer Aktentasche, etc. empfehlen wir, ihn in eine Plastiktüte zu legen, um die Kontakte zu schützen. Bauartbedingt kann das Touchpad nur mit der Fingerspitze bedient werden. Legen Sie keine Gegenstände auf die Arbeitsoberfläche und drücken Sie nicht mit spitzen Gegenständen (z. B. Nägeln) oder mit harten Gegenständen, die Abdrücke hinterlassen könnten (z. B. Bleistiften und Kugelschreibern), gewaltsam darauf. Lassen Sie keine schädlichen Substanzen wie Öl mit dem Touchpad in Kontakt kommen. Der Cursor funktioniert in solchen Fällen eventuell nicht richtig. Dieser Computer enthält Magnete und magnetische Produkte an den Positionen, die auf der Abbildung rechts mit Kreisen bezeichnet sind. Vermeiden Sie es, Metallobjekte oder magnetische Speichermedien mit diesen Bereichen in Kontakt zu bringen. <Nur für Modelle mit Touchscreen> Verwenden Sie nur den mitgelieferten Stift zum Berühren des Touchscreen. Legen Sie keine Gegenstände auf die Arbeitsoberfläche und drücken Sie nicht mit spitzen Gegenständen (z. B. Nägeln) oder mit harten Gegenständen, die Abdrücke hinterlassen könnten (z. B. Bleistiften und Kugelschreibern), gewaltsam darauf. Verwenden Sie den Stift nicht, wenn sich auf dem Touchscreen Staub oder Verschmutzungen (z. B. Öl) befinden. Andernfalls könnte die Touchscreen-Oberfläche durch Fremdpartikel auf Touchscreen bzw. Stift zerkratzt werden oder der Betrieb des Stifts behindert werden. Verwenden Sie den Stift ausschließlich dazu, den Touchscreen zu berühren. Durch anderweitige Verwendung könnte er beschädigt werden und die Touchscreen-Oberfläche zerkratzen. Einsatz von Peripheriegeräten Zur Vermeidung von Schäden am Computer, den Peripheriegeräten, Kabeln usw. ist es erforderlich, dass Sie sich genau an die nachstehend aufgeführten Punkte halten. Lesen Sie die Bedienungsanleitungen für die Peripheriegeräte sorgfältig durch. Verwenden Sie nur Peripheriegeräte, die den Spezifikationen des Computers entsprechen. Schließen Sie, unter genauer Beachtung der Ausführung und der Position des Steckers, die Geräte ordnungsgemäß an. Falls eine Verbindung schwierig herzustellen ist, wenden Sie keine übermäßige Kraft an; prüfen Sie zur Sicherheit noch einmal die Ausführung und die Position des Steckers (Stiftanordnung, usw.). Falls der Stecker Halteschrauben aufweist, ziehen Sie diese fest an. Transportieren Sie den Computer nicht mit noch angeschlossenen Kabeln. Ziehen Sie die Kabel nicht mit Gewalt heraus. Nützliche Informationen Handhabung Nicht autorisierte Verwendung des Computers über das Wireless LAN vermeiden <Nur für Modelle mit Wireless LAN> Wenn Sie die Wireless LAN-Funktionen verwenden möchten, empfehlen wir Ihnen, dies erst nach den passenden Sicherheitseinstellungen - z. B. zur Datenverschlüsselung - zu tun. 17 Handhabung und Wartung Computrace® Software Computrace® Software verfolgt Ihren Computer im Fall eines Diebstahls. Führen Sie die folgenden Schritte aus, bevor Sie Computrace® Software installieren. Computrace® Software ist nicht im Lieferumfang dieses Computers enthalten und nicht installiert. VORSICHT Sie können [Computrace (R) BIOS Module] nicht mehr auf [Disable] setzen, sobald Sie die Einstellung [Enable] aktiviert haben. Ändern Sie die Einstellung nicht, wenn Sie die Software nicht verwenden. Selbst wenn Sie die Einstellung [Computrace (R) BIOS Module] auf [Enable] gesetzt haben, kann diese Einstellung unter Umständen auf [Disable] wechseln, nachdem z. B. Reparaturen an der Hauptplatine vorgenommen wurden. HINWEIS Verständigen Sie Absolute Software Corp., bevor Sie das Gerät entsorgen. Unter der folgenden Adresse finden Sie weitere Angaben zur Installation von Computrace® Software und den Gebieten, in denen diese Dienstleistung verfügbar ist. Beachten Sie, dass diese Dienstleistung nur in bestimmten Gebieten verfügbar ist. http://www.absolute.com Nützliche Informationen 1 Schalten Sie den Computer ein oder starten Sie ihn neu und drücken Sie F2 , während der [Panasonic]-Startbildschirm angezeigt wird. Das Setup Utility öffnet sich. Falls ein Kennwort eingestellt wurde, geben Sie das Supervisor-Kennwort ein. 2 Wählen Sie das Menü [Security], dann [Computrace (R) Sub-Menu] und drücken Sie 3 Wählen Sie [Computrace (R) BIOS Module] und ändern Sie die Einstellung auf [Enable]. 4 Beantworten Sie die Bestätigungsabfrage mit [Execute] und drücken Sie . 5 Beantworten Sie die Bestätigungsabfrage mit [Execute] und drücken Sie . 6 Drücken Sie F10 . Beantworten Sie die Bestätigungsabfrage mit [Yes] und drücken Sie Der Computer startet neu. . Wartung LCD (Display) reinigen <Nur für Modelle mit Touchscreen> Verwenden Sie das weiche Tuch, das mit dem Computer geliefert wurde. (Weitere Informationen finden Sie in den “Empfehlungen zur Reinigung der LCD-Oberfläche”, die dem Tuch beigelegt sind). <Nur für Modelle ohne Touchscreen> Wischen Sie mit einem eichen trockenen Tuch, wie einer Gaze. Display-ferne Bereiche Wischen Sie diese Bereiche mit einem weichen Tuch ab, das Sie mit Wasser oder verdünntem Reinigungsmittel getränkt und kräftig ausgewrungen haben. VORSICHT Verwenden Sie kein Reinigungsbenzin, keine Verdünner und keinen Reinigungsalkohol. Dies kann die Oberfläche angreifen und z. B. eine Verfärbung verursachen. Verwenden Sie des Weiteren keine handelsüblichen Haushaltsreiniger und Kosmetika, da diese Substanzen enthalten können, welche die Oberfläche angreifen. Tragen oder sprühen Sie Wasser oder Reinigungsmittel niemals direkt auf. Flüssigkeit, die in das Innere des Computers dringt, kann zu Funktionsstörungen und Schäden führen. 18 . Festplatten-Backupfunktion (Recover Pro) Recover Pro erzeugt einen Backup-Bereich (Speicherbereich) auf der Festplatte zur Sicherung (Speicherung) der Festplattendaten und stellt die gesicherten Daten wieder am ursprünglichen Ort her, wenn sie durch Betriebsfehler oder andere Faktoren verloren gehen oder beschädigt werden. Sie können Daten allein mit diesem Computer sichern oder wiederherstellen, ohne externe Medien oder Peripheriegeräte benutzen zu müssen. Im Lieferzustand ist Recover Pro nicht installiert. Führen Sie die Installation nach der folgenden Anleitung durch. Das Programm Recover Pro kann Daten nicht korrekt sichern oder wiederherstellen, wenn während des Backup- bzw. Wiederherstellungsvorgangs ein Festplattenfehler auftritt. Beachten Sie, dass, falls ein Fehler beim Wiederherstellen von Daten auftritt ob durch eine unerwartete Fehlfunktion oder Fehlbedienung oder aus anderen Gründen - die Festplattendaten (die Daten vor der Wiederherstellung) verloren gehen können. Matsushita Electric Industrial Co., Ltd. übernimmt keine Haftung für Schäden (einschließlich Datenverlust), die durch Verwendung dieser Funktion entstehen. Recover Pro bietet folgende 3 Backup-Typen: Schnelle Sicherung: Zeitgeplantes Backup der aktualisierten Daten Datei-Sicherung: Dateibackup beim Speichern und Ändern von Dateien Vollständiges Sicherung: Backup der gesamten Daten auf der internen Festplatte Im folgenden wird die Vorgehensweise für Installation, vollständiges Backup (Backup des Festplatteninhalts für den Fall, dass Windows nicht startet) und vollständige Wiederherstellung (Wiederherstellung des Festplattenzustands zum Zeitpunkt des vollständigen Backups) beschrieben. Weitere Informationen finden Sie im Online-Handbuch der Software ( Seite 20). Alle Vorgänge sollten mit angeschlossenem Netzteil durchgeführt werden. Schalten Sie die Stromzufuhr nicht ab, während die Vorgänge ausgeführt werden. Wenn die Stromzufuhr unterbrochen wird, während Installation, Backup oder Wiederherstellung durchgeführt werden, können diese Vorgänge nicht erfolgreich abgeschlossen werden und unter Umständen lässt sich Windows anschließend nicht starten. Sie sollten während dieser Zeit auch keine Tasten drücken oder Schalter betätigen, einschließlich Tastenkombinationen. Beim Neustart des Computers wird die Meldung “Check file system on C:” angezeigt. Folgen Sie den Anweisungen auf dem Bildschirm. Überspringen Sie den Prüfungsvorgang nicht. Achten Sie darauf, dass auf der Festplatte während der Einstellungen bei der Installation ausreichend Platz reserviert wird. Um diese Einstellungen zu ändern, müssen Sie Recover Pro neu installieren. Damit Complete Backup zuverlässig ausgeführt wird, wird eine Installation vom Typ [Typisch] in den folgenden Fällen empfohlen. Festplatte mit einer einzigen Partition Sofort nach der Neuinstallation der Software (wenn mehr als die Hälfte des gesamten Platzes auf der Festplatte verfügbar ist) ( Seite 22) Achten Sie darauf, dass die interne Festplatte zum Erzeugen des Backup-Bereichs verwendet wird. Verwenden Sie keine anderen Festplatten oder sonstigen Geräte als die interne Festplatte. Bestimmte Software (Sicherheitssoftware, Backupsoftware, Verschlüsselungssoftware oder spezielle Software für den direkten Festplattenzugriff usw.) ist unter Umständen nicht mit Recover Pro kompatibel. Weitere Informationen finden Sie unter: http://www.phoenix.com/en/Customer+Services/White+Papers-Specs/Recover+Pro/default.htm Bei Verwendung von Personal Secure Drive ( Installationshandbuch von “Trusted Platform Module (TPM)”), führen Sie File Backup for Personal Secure Drive nicht aus. Die Funktion “Create recovery CD-DVD” in Recover Pro ist dazu gedacht, Ihnen beim Speichern kompletter Backup-Daten auf CD oder DVD zu helfen. Bei Verwendung von “Create recovery CD-DVD” können Sie die gesamten Backup-Daten auf der Festplatte sehen, achten Sie jedoch darauf, diese Daten nicht aus Versehen zu löschen. Verwenden Sie nach der Installation von Recover Pro keine Netzwerkverbindung über IEEE1394. Falls Probleme auftreten, beenden Sie die Netzwerkverbindung über IEEE1394 und starten Sie den Computer neu. Nützliche Informationen VORSICHT Installation Vorbereitung Schließen Sie das Netzteil an. 1 Melden Sie sich als Benutzer mit Administrator-Rechten bei Windows an. 2 Schließen Sie alle Programme. 3 Deaktiveren Sie Virenschutz-Software. 4 Wählen Sie [Start] - [Ausführen], geben Sie ein [c:\util\rcvpro\setup.exe] und klicken Sie auf [OK]. Der Bildschirm des InstallShield-Assistenten erscheint. 5 Klicken Sie auf [Weiter]. Folgen Sie den Anweisungen auf dem Bildschirm. Lesen Sie die Lizenzvereinbarung sorgfältig durch und wählen Sie [Einverstanden.]. Der Computer startet mehrmals neu, um die Installation abzuschließen. erscheint im Meldungsbereich. 19 Festplatten-Backupfunktion (Recover Pro) VORSICHT Während der Installation kann der Bildschirm kurzzeitig schwarz werden (keine Anzeige). Dies ist keine Fehlfunktion. Wenn Sie den Installationstyp [Typisch] wählen, werden maximal ca. 40 % des Festplattenplatzes als BackupBereich reserviert. Sie können die Größe des Backup-Bereiches nach dem Erzeugen nicht mehr ändern. Vollständige Sicherung Sichert alle Daten auf der Festplatte. Vorbereitung Schließen Sie das Netzteil an. 1 Melden Sie sich als Benutzer mit Administrator-Rechten bei Windows an. 2 Schließen Sie alle Programme. 3 Wählen Sie [Start] - [Alle Programme] - [Phoenix Applications] - [Phoenix Recover Pro 6]. Der Bildschirm “Recover Pro 6” erscheint. 4 Wählen Sie [Vollständiges Sicherung] und dann [Ja]. Nützliche Informationen Der Computer startet neu und der Bildschirm “Recover Pro 6” erscheint. Folgen Sie den Anweisungen auf dem Bildschirm. HINWEIS Sie können nur einen Satz der gesamten Daten auf der Festplatte im Backup-Bereich sichern. Betätigen Sie während der Verwendung von Recover Pro nicht den Netzschalter. Vollständige Wiederherstellung Diese Funktion verwendet die bei der vollständigen Sicherung erzeugten Daten. Sie stellt den Zustand der Festplattendaten beim Durchführen der vollständigen Sicherung wieder her. Dateien und Änderungen an Dateien, die nach der Durchführung der letzten vollständigen Sicherung durchgeführt wurden, werden gelöscht. Vorbereitung Schließen Sie das Netzteil an. 1 Wählen Sie [Start] - [Alle Programme] - [Phoenix Applications] - [Phoenix Always Launcher] und wählen Sie [Starten]. Der Computer startet neu und der Bildschirm “Phoenix Always” erscheint. Alternativ dazu können Sie den Computer auch einschalten oder neu starten und dann die Taste F4 gedrückt halten, während der [Panasonic]-Startbildschirm angezeigt wird, bis der Bildschirm “Phoenix Always” erscheint. 2 Wählen Sie [Schützen/Wiederstellen] und dann [Phoenix Recover Pro 6]. Der Bildschirm “Recover Pro 6” erscheint. 3 Wählen Sie [Vollständige Wiederherstellung]. Folgen Sie den Anweisungen auf dem Bildschirm. HINWEIS Betätigen Sie während der Verwendung von Recover Pro nicht den Netzschalter. So rufen Sie das Online-Handbuch auf A Wählen Sie [Start] - [Alle Programme] - [Phoenix Applications] - [Docs] und doppelklicken Sie auf [UserGuides]. B Doppelklicken Sie auf der Datei mit dem Recover Pro Benutzerhandbuch oder dem Phoenix Always-Benutzerhandbuch. 20 Festplatten-Löschprogramm Löschen Sie bei der Entsorgung oder dem Verkauf des Gerätes mit Hilfe der folgenden Schritte den gesamten Festplatteninhalt, um Datenmissbrauch oder -Diebstahl zu vermeiden. Selbst wenn Sie die Daten löschen oder die Festplatte mit den normalen Windows-Befehlen neu einrichten, können die Daten mit bestimmter Spezialsoftware immer noch gelesen werden. Verwenden Sie das Festplatten-Löschprogramm zum vollständigen Löschen der Daten. Beachten Sie, dass der Verkauf ohne vorheriges Löschen der kommerziellen Software einen Verstoß gegen die Lizenzvereinbarung der Software darstellt. Das Festplatten-Löschprogramm löscht Daten, indem es sie überschreibt, allerdings besteht die Möglichkeit, dass durch Fehlfunktionen oder andere Zwischenfälle Daten nicht komplett gelöscht werden. Auch gibt es spezielle Geräte, mit deren Hilfe ein Auslesen der mit dieser Methode gelöschten Daten möglich sein könnte. Wenn Sie streng vertrauliche Daten löschen müssen, empfehlen wir Ihnen, sich an ein darauf spezialisiertes Unternehmen zu wenden. Matsushita Electric Industrial Co., Ltd. übernimmt keine Haftung für Verluste oder Schäden, die durch den Gebrauch dieses Dienstprogramms entstehen. VORSICHT Wenn die Festplatte die Sicherungsdaten von Recover Pro enthält, geht der Sicherungsbereich von Recover Pro ebenfalls verloren. <Für MUI OS-Modell> Zur Eingabe von Zahlen drücken Sie die Num-Taste und geben die Ziffern über den Ziffernblock (Ten-Key-Modus) ein. Drücken Sie bei einem deutschen Tastatur-Layout auf Z wenn Sie die Taste Y drücken müssen. HINWEIS Vorbereitung Halten Sie Folgendes bereit: Die Product Recovery DVD-ROM (mitgeliefert) Panasonic USB CD/DVD-Laufwerk für die Multimedia Pocket (optional) (die verfügbaren Produkte finden Sie in aktuellen Katalogen und anderen Informationsquellen) Entfernen Sie alle Peripheriegeräte (mit Ausnahme des CD/DVD-Laufwerks). Schließen Sie das Netzteil an, und entfernen Sie es erst nach Fertigstellung der Festplatten-Löschung. 1 Schalten Sie den Computer aus und setzen Sie das CD/DVD-Laufwerk in die Multimedia Pocket ein ( Reference Manual “Multimedia Pocket”). 2 Schalten Sie den Computer ein und drücken Sie mehrmals F2 , während der [Panasonic]-Startbildschirm angezeigt wird. Nützliche Informationen Dieses Dienstprogramm kann Daten für spezielle Partitionen nicht löschen. Das Setup Utility öffnet sich. Falls ein Kennwort eingestellt wurde, geben Sie das Supervisor-Kennwort ein. 3 Wählen Sie das Menü [Boot], danach [IDE MP] und drücken Sie F6, bis [IDE MP] ganz oben im [Boot]-Menü steht. 4 Wählen Sie das Menü [Security] und setzen Sie [DVD Operation] auf [Enable]. 5 Legen Sie die Product Recovery DVD-ROM in das CD/DVD-Laufwerk ein. 6 Drücken Sie F10. Beantworten Sie die Bestätigungsabfrage mit [Yes] und drücken Sie Der Computer startet neu. 7 . Drücken Sie 2 zum Ausführen von [2. [Festplatte löschen (Erase HDD)]]. Zum Abbrechen des Vorgangs drücken Sie 0. 8 9 Wenn die Bestätigungsabfrage erscheint, drücken Sie Y . Wenn [<<< Start-Menü >>>] angezeigt wird, drücken Sie . Die für das Löschen der Daten geschätzte Zeit wird angezeigt. 10 Drücken Sie die Leertaste . Wenn die Bestätigungsabfrage erscheint, drücken Sie . Das Löschen der Festplatte beginnt. Nach Abschluss des Vorgangs erscheint die Meldung [Hard disk data has been deleted.]. Falls während des Vorgangs ein Problem aufgetreten sein sollte, wird eine Fehlermeldung angezeigt. Um den Vorgang während der Ausführung abzubrechen, drücken Sie Strg + Break . In diesem Fall werden die Daten nur bis zu diesem Punkt gelöscht. 11 Entfernen Sie die Product Recovery DVD-ROM und drücken Sie dann eine beliebige Taste, um den Computer auszuschalten. 21 Neuinstallieren von Software Die Neuinstallation versetzt den Computer in seinen Lieferzustand. Wenn Sie eine Neuinstallation durchführen, wird der Festplatteninhalt einschließlich der Backupdaten von Recover Pro gelöscht. Denken Sie daran, wichtige Daten von Ihrer Festplatte auf ein anderes Medium oder auf eine externe Festplatte zu sichern, ehe Sie mit der Neuinstallation beginnen. Vorbereitung Halten Sie Folgendes bereit: Die Product Recovery DVD-ROM (mitgeliefert) Panasonic USB CD/DVD-Laufwerk für die Multimedia Pocket (optional) (die verfügbaren Produkte finden Sie in aktuellen Katalogen und anderen Informationsquellen) Entfernen Sie alle Peripheriegeräte (mit Ausnahme des CD/DVD-Laufwerks). Schließen Sie das Netzteil an, und entfernen Sie es erst nach Fertigstellung der Neuinstallation. HINWEIS Nützliche Informationen Wenn Sie Recover Pro installiert haben ( Seite 19), Wählen Sie [1] oder [2] beim folgenden Schritt 10. Wenn Sie [3] wählen, funktioniert Recover Pro nicht mehr korrekt. Nur falls Sie die nicht in der ersten Partition und dem Recover Pro Backup-Bereich gespeicherten Daten sichern wollen, wählen Sie [3] beim folgenden Schritt 10 und führen Sie die folgenden Schritte aus. A Führen Sie nach der Neuinstallation eine Datensicherung auf externe Medien durch (z. B. Wechselfestplatte). B Führen Sie die Neuinstallation erneut durch und wählen Sie diesmal [1] oder [2] bei Schritt 10. C Kopieren Sie die auf externen Medien gesicherten Daten zurück auf die interne Festplatte. <Für MUI OS-Modell> Zur Eingabe von Zahlen drücken Sie die Num-Taste und geben die Ziffern über den Ziffernblock (Ten-Key-Modus) ein. Drücken Sie bei einem deutschen Tastatur-Layout auf Z , wenn Sie die Taste Y drücken müssen. 1 2 Schalten Sie den Computer aus und setzen Sie das CD/DVD-Laufwerk in die Multimedia Pocket ein ( Reference Manual “Multimedia Pocket”). Schalten Sie den Computer ein und drücken Sie mehrmals F2, während der [Panasonic]-Startbildschirm angezeigt wird. Das Setup Utility öffnet sich. Falls ein Kennwort eingestellt wurde, geben Sie das Supervisor-Kennwort ein. 3 4 5 6 7 Notieren Sie den gesamten Inhalt des Setup Utility und drücken Sie F9. Beantworten Sie die Bestätigungsabfrage mit [Yes] und drücken Sie . Wählen Sie das Menü [Boot], danach [IDE MP] und drücken Sie F6, bis [IDE MP] ganz oben im [Boot]-Menü steht. Wählen Sie das Menü [Security] und setzen Sie [DVD Operation] auf [Enable]. Legen Sie die Product Recovery DVD-ROM in das CD/DVD-Laufwerk ein. Drücken Sie F10. Beantworten Sie die Bestätigungsabfrage mit [Yes] und drücken Sie Der Computer startet neu. . 8 Drücken Sie 1 zum Ausführen von [1. [Wiederherstellung (Recovery)]]. Die Lizenzvereinbarung sollte erscheinen. Um den Vorgang während der Ausführung abzubrechen, drücken Sie 0. 9 Drücken Sie 1 zur Auswahl von [1. Ja, ich erkläre mein Einverständnis mit den obigen Bedingungen und wünsche, mit dem Wiederherstellungsvorgang fortzufahren. (1. Yes, I agree to the provisions above and wish to continue!)]. Wählen Sie die Einstellungen aus. 10 22 [2]: Geben Sie die Größe der Betriebssystem-Partition ein und drücken Sie . (Die Größe der Daten-Partition ergibt sich nach Abzug der Größe der ersten Partition.) [3]: Windows wird in der ersten Partition installiert. (Die Größe der ersten Partition muss mindestens 20 GB betragen. Bei einer kleineren Partitionsgröße ist die Installation nicht möglich.) Wenn die Bestätigungsabfrage erscheint, drücken Sie Y. Die Neuinstallation startet automatisch. (Der Vorgang dauert etwa 20 Minuten.) Unterbrechen Sie die Neuinstallation nicht, ehe sie vollständig beendet ist - zum Beispiel durch Ausschalten des Computers oder Drücken von Strg + Alt + Entf . Dies kann einen Windows-Neustart verhindern oder zu Datenverlust führen, so dass die Neuinstallation nicht ausgeführt werden kann. 11 12 Entfernen Sie die Product Recovery DVD-ROM und drücken Sie dann eine beliebige Taste, um den Computer auszuschalten. Schalten Sie den Computer ein und drücken Sie mehrmals F2, während der [Panasonic]-Startbildschirm angezeigt wird. Das Setup Utility öffnet sich. Falls ein Kennwort eingestellt wurde, geben Sie das Supervisor-Kennwort ein. 13 Drücken Sie F9. Beantworten Sie die Bestätigungsabfrage mit [Yes] und drücken Sie Die Einstellungen im Setup Utility mit Ausnahme der Kennwörter gesetzt. 14 werden auf die Standardwerte zurück- Wählen Sie [Exit], wählen Sie danach [Save Current Values] und drücken Sie dann Beantworten Sie die Bestätigungsabfrage mit [Yes] und drücken Sie 15 . . . Schalten Sie den Computer mit dem Netzschalter aus. Falls dem Computer zusätzliche Informationen beiliegen sollten, so lesen Sie diese in jedem Fall. Im Laufe der nachstehenden Vorgänge können weitere Tätigkeiten erforderlich sein. 16 Führen Sie eine erste Inbetriebnahme aus ( Seite 12). 17 Starten Sie das Setup Utility und ändern Sie notwendige Einstellungen. HINWEIS Laufwerkbuchstaben können nur geändert werden, wenn zwei oder mehr Partitionen auf der Festplatte erstellt wurden. Der Buchstabe des C:-Laufwerks kann nicht geändert werden. Wir empfehlen, diese Änderungen durchzuführen, bevor Sie Anwendungen installieren. A Wählen Sie [Start (start)] - [Systemsteuerung (Control Panel)] - [Leistung und Wartung (Performance and Maintenance)] - [Verwaltung (Administrative Tools)] und doppelklicken Sie auf [Computerverwaltung (Computer Management)]. B Wählen Sie [Datenträgerverwaltung (Disk Management)] unter [Datenspeicher (Storage)]. C Klicken Sie mit der rechten Maustaste auf die Partition der Festplatte oder den Namen des CD/DVD-Laufwerks und wählen Sie [Laufwerkbuchstaben und -pfade ändern... (Change Drive Letter and Paths...)] aus. D Wählen Sie [Ändern... (Change...)]. E Wählen Sie [Folgenden Laufwerkbuchstaben zuweisen (Assign the following drive letter)] und den neuen Laufwerksbuchstaben aus, klicken Sie dann auf [OK]. Wenn die Bestätigungsabfrage erscheint, wählen Sie [Ja (Yes)]. Nützliche Informationen Ändern von Laufwerkbuchstaben für Festplatte oder CD/DVD-Laufwerk 23 Fehlercode/Meldung Wenn Sie den Computer einschalten und einer der nachstehenden Fehlercodes oder eine entsprechende Meldung angezeigt wird, folgen Sie bitte den nachstehenden Anweisungen. Falls das Problem weiterhin bestehen bleibt oder ein Fehlercode oder eine hier nicht aufgeführte Meldung angezeigt werden sollte, wenden Sie sich bitte an den technischen Kundendienst von Panasonic. Fehlercode/Meldung Aktion 0211 Keyboard error Falls eine externe Tastatur oder Maus angeschlossen sein sollte, trennen Sie diese Geräte ab. 0251 System CMOS checksum bad - Default configuration used Ein Fehler ist in dem Speicher aufgetreten, in dem die Einstellungen des Setup Utility abgelegt werden. Dieser Fehler tritt auf, wenn die Speicherinhalte durch eine versehentliche Aktion von einem Programm oder einer anderen Funktion geändert wurden. Rufen Sie das Setup Utility auf und laden Sie die Standardwerte, ändern Sie dann die entsprechenden Werte nach Wunsch. Sollte das Problem weiterhin bestehen, muss eventuell die interne CMOS-Batterie ausgewechselt werden. Wenden Sie sich an den technischen Kundendienst von Panasonic. 0271 Check date and time settings Datum- und Zeit-Einstellungen sind nicht korrekt. Rufen Sie das Setup Utility auf und stellen Sie Datum und Zeit richtig ein. Sollte das Problem weiterhin bestehen, muss eventuell die interne CMOS-Batterie ausgewechselt werden. Wenden Sie sich an den technischen Kundendienst von Panasonic. 0280 Previous boot incomplete - Default configuration used Der Start ist wiederholt fehlgeschlagen, daher wurden die Einstellungen im Setup Utility auf die Standardwerte zurückgesetzt, der Computer wurde neu gestartet. Rufen Sie das Setup Utility auf und laden Sie die Standardwerte, ändern Sie dann die entsprechenden Werte nach Wunsch. Press <F2> to Setup Schreiben Sie die Fehlerdetails auf und drücken Sie F2 zum Starten des Setup Utility. Ändern Sie die entsprechenden Einstellungen nach Bedarf. 0613: Serial Port*1 conDie Einstellungen für E/A-Adresse und IRQ der seriellen Schnittstellen stehen in Konflikt figuration changed zueinander. 0614: Serial Port*1 config. Starten Sie das Setup Utility und ändern Sie im Menü [Advanced] die Einstellungen dererror - device disabled art, dass kein Konflikt mehr auftritt. *1 “A” oder “B” wird hier als Name des problematischen Anschlusses angezeigt. Problemlösung Operating System not Das Betriebssystem ist nicht richtig auf der Diskette oder der Festplatte installiert, von der found Sie zu starten versuchen. Wenn der Computer nicht von der Diskette gestartet werden kann, vergewissern Sie sich, dass sich eine startfähige Diskette im Laufwerk befindet, und tauschen Sie diese gegebenenfalls aus. Falls der Computer nicht von der Festplatte gestartet werden kann, überprüfen Sie, ob die Festplatte im Menü [Information] des Setup Utility richtig erkannt wurde. Wenn die Festplatte erkannt wird, führen Sie die Neuinstallation durch ( Seite 22). Falls nicht, wenden Sie sich an den technischen Kundendienst von Panasonic. Falls ein Gerät an den USB-Anschluss angeschlossen sein sollte, trennen Sie das Gerät oder rufen das Setup Utility auf und stellen Sie [USB Port] oder [Legacy USB Support] im Menü [Advanced] auf [Disable] ein. Falls ein Gerät an den ExpressCard-Steckplatz angeschlossen sein sollte, trennen Sie das Gerät oder rufen das Setup Utility auf und stellen Sie [ExpressCard slot] im Menü [Advanced] auf [Disable] ein. RAM Module Failed Falls das RAM-Modul nicht richtig oder ein nicht den Spezifikationen entsprechendes RAMModul eingesetzt wurde, gibt der Computer beim Einschalten einen Piepton aus und zeigt die Meldung “RAM Module Failed (Erweiterungs-RAM-Modul-Fehler)” an. In diesem Fall halten Sie den Netzschalter für mindestens 4 Sekunden gedrückt, um das Gerät auszuschalten, überprüfen, ob das erweiterte RAM-Modul den Spezifikationen entspricht und setzen es wieder ein. Starten des Setup Utility A Starten Sie den Computer neu. B Drücken Sie mehrmals F2, während der [Panasonic]-Startbildschirm angezeigt wird. 24 Problembehebung (Grundlagen) Wenn ein Problem auftritt, lesen Sie bitte auf dieser Seite nach. Das “Reference Manual” enthält ebenfalls detaillierte Informationen zur Problembehebung. Wurde ein Problem anscheinend von einer Software-Anwendung verursacht, lesen Sie bitte die Bedienungsanleitung zu dieser Software. Falls sich das Problem danach immer noch nicht beheben lässt, wenden Sie sich an den technischen Kundendienst von Panasonic. Sie können auch den PC Information Viewer verwenden, um den Auslastungsstatus des Computers zu prüfen ( Reference Manual “Troubleshooting (Advanced)”). Start nicht möglich. Die Strom- bzw. Akkuanzeige leuchtet nicht. Schließen Sie das Netzteil an. Legen Sie einen vollständig geladenen Akku ein. Entfernen Sie das Akkupack, stecken Sie das Netzteil aus und schließen Sie beides wieder an. Falls ein Gerät an den USB-Anschluss angeschlossen sein sollte, trennen Sie das Gerät oder rufen das Setup Utility auf und stellen Sie [USB Port] oder [Legacy USB Support] im Menü [Advanced] auf [Disable] ein. Falls ein Gerät an den ExpressCard-Steckplatz angeschlossen sein sollte, trennen Sie das Gerät oder rufen das Setup Utility auf und stellen Sie [ExpressCard slot] im Menü [Advanced] auf [Disable] ein. Der Computer schaltet sich ein, die Meldung “Warming up the system (up to 32 minutes)” wird angezeigt. Der Computer wärmt sich vor dem Startvorgang auf. Warten Sie, bis der Computer von selbst startet (dies kann bis zu 32 Minuten dauern). Es kann jedoch vorkommen, dass sich der Computer nicht aufwärmen kann, die Meldung “Cannot warm up the system” anzeigt und nicht startet. In diesem Fall schalten Sie den Computer aus, bringen ihn an einen Ort mit Umgebungstemperaturen von mindestens 5 °C, warten eine Stunde und versuchen ihn erneut zu starten. Der Computer lässt sich nicht einschalten. Der Computer nimmt den Betrieb aus dem Standbymodus nicht wieder auf. (Die Betriebsanzeige blinkt schnell grün.) Platzieren Sie das Gerät etwa eine Stunde lang an einem Ort mit einer Temperatur von mindestens 5 °C und versuchen Sie dann, es erneut einzuschalten. Sie haben das Kennwort vergessen. Supervisor- oder Benutzerkennwort: wenden Sie sich an den technischen Kundendienst von Panasonic. Administratorkennwort: Wenn Sie eine Kennwortrücksetzdiskette haben, können Sie das Administratorkennwort zurücksetzen. Legen Sie die Diskette ein und geben Sie ein beliebiges falsches Kennwort ein, folgen Sie dann den Anweisungen auf dem Bildschirm und legen Sie ein neues Kennwort fest. Wenn Sie keine Kennwortrücksetzdiskette erstellt haben, richten Sie Windows nach der Neuinstallation ein ( Seite 22) und legen Sie ein neues Kennwort fest. “Discs oder andere Datenträger herausnehmen. Drücken Sie eine beliebige Taste, um neu zu starten” oder eine ähnlich lautende Meldung wird angezeigt. Dies bedeutet, dass eine Diskette im Laufwerk belassen wurde, die keine Systemdateien zum Starten enthält. Entnehmen Sie die Diskette und drücken Sie eine Taste. Falls ein Gerät an den USB-Anschluss angeschlossen sein sollte, trennen Sie das Gerät oder rufen das Setup Utility auf und stellen Sie [USB Port] oder [Legacy USB Support] im Menü [Advanced] auf [Disable] ein. Falls ein Gerät an den ExpressCard-Steckplatz angeschlossen sein sollte, trennen Sie das Gerät oder rufen das Setup Utility auf und stellen Sie [ExpressCard slot] im Menü [Advanced] auf [Disable] ein. Falls die Meldung nach Durchführung der beiden oben erwähnten Maßnahmenimmer noch erscheint, so kann dies ein Indiz für einen Festplattenfehler sein. Wenden Sie sich an den technischen Kundendienst von Panasonic. Windows-Start oder ein anderer Vorgang ist extrem langsam. Drücken Sie F9 im Setup Utility ( Seite 24 “Starten des Setup Utility”), um die Einstellungen (mit Ausnahme der Kennwörter) auf die Standardwerte zurückzusetzen. Starten Sie das Setup Utility und ändern Sie notwendige Einstellungen. (Die Arbeitsgeschwindigkeit hängt von der verwendeten Anwendungssoftware ab, daher wird die Arbeitsgeschwindigkeit von Windows durch diesen Vorgang nicht zwingend erhöht.) Wenn Sie nach dem Kauf des Computers residente (im Speicher verbleibende) Software auf dem Computer installiert haben, deaktivieren Sie die Software. Deaktivieren Sie den Indexdienst im folgenden Menü. [Start] - [Suchen] - [Change preferences] - [Without Indexing Service] Datum und Zeit sind nicht korrekt. Sie können Datum und Uhrzeit über das folgende Menü einstellen: [Start] - [Systemsteuerung] - [Datums-,Zeit-,Sprach-und Regionaleinstellungen] - [Datum und Uhrzeit]. Sollte das Problem weiterhin bestehen, muss eventuell die interne CMOS-Batterie ausgewechselt werden. Wenden Sie sich an den technischen Kundendienst von Panasonic. Wenn der Computer an ein lokales Netzwerk (LAN) angeschlossen ist, bestätigen Sie bitte das Datum und die Zeit des Servers. Der Computer erkennt Datum und Uhrzeit nach dem Jahr 2100 nicht an. Der Bildschirm [Executing Battery Recalibration] erscheint. Dieser Bildschirm erscheint, weil die Akkurekalibrierung abgebrochen wurde, ehe Windows zuletzt heruntergefahren wurde. Um Windows zu starten, schalten Sie den Computer durch Betätigen des Netzschalters aus, danach wieder ein. Problemlösung Starten 25 Problembehebung (Grundlagen) Starten Wenn der Betrieb aus dem Standby- oder Ruhemodus wieder aufgenommen wird, erscheint [Enter Password] nicht, selbst wenn ein Kennwort im Setup Utility eingestellt wurde. Das im Setup Utility eingestellte Kennwort wird bei der Wiederaufnahme nicht angefordert. Damit bei der Wiederaufnahme ein Kennwort verwendet wird, setzen Sie das Windows-Kennwort. A Wählen Sie [Start] - [Systemsteuerung] - [Benutzerkonten] und wählen Sie das Benutzerkonto, für das das Kennwort angelegt wird. B Wählen Sie [Start] - [Systemsteuerung] - [Leistung und Wartung] - [Energieoptionen] - [Erweitert] und setzen Sie ein Häkchen bei [Kennwort beim Reaktivieren aus dem Standbymodus anfordern]. Wiederaufnahme nicht möglich. Wenn der Computer automatisch in den Standbymodus oder in den Ruhezustand wechselt, während der Bildschirmschoner in Betrieb ist, kann es zu einem Fehler bei der Wiederaufnahme kommen. Schalten Sie in solchen Fällen den Bildschirmschoner aus oder wählen Sie einen anderen Bildschirmschoner. Andere Probleme beim Starten. Drücken Sie F9 im Setup Utility ( Seite 24 “Starten des Setup Utility”), um die Einstellungen des Setup Utility (mit Ausnahme der Kennwörter) auf die Standardwerte zurückzusetzen. Starten Sie das Setup Utility und ändern Sie notwendige Einstellungen. Entfernen Sie alle Peripheriegeräte. Überprüfen Sie die Festplatte mit Hilfe der folgenden Methode auf Fehler. A Wählen Sie [Start] - [Arbeitsplatz], klicken Sie mit der rechten Maustaste auf [Lokaler Datenträger (C:)] und wählen Sie [Eigenschaften]. B Wählen Sie [Extras] - [Jetzt prüfen]. C Nehmen Sie Einstellungen unter [Optionen für die Datenträgerprüfung] vor und klicken Sie auf [Starten]. Starten Sie den Computer im abgesicherten Modus und prüfen Sie die Fehlerdetails. Wenn der [Panasonic]-Startbildschirm beim Start verschwindet*1, drücken und halten Sie F8 gedrückt, bis das Menü Erweiterte Windows-Startoptionen erscheint. Wenn [Password on boot] im Menü [Security] auf [Enable] eingestellt ist, erscheint [Enter Password], nachdem der [Panasonic]-Startbildschirm verschwindet. Sobald Sie das Kennwort eingegegedrückt haben, drücken und halten Sie F8. ben haben und *1 Kennwort eingeben Beim Bildschirm [Enter Password] ertönt ein Piepton und das Kennwort läßt sich nicht eingeben. Problemlösung Selbst nach Eingabe des Kennworts erscheint die Meldung [Geben Sie Ihr Kennwort ein. (Type your password)] erneut. Der Computer befindet sich möglicherweise im Ten-Key-Modus. Wenn die NumLock-Anzeige leuchtet, drücken Sie NumLk zum Deaktivieren des Ten-KeyModus, und nehmen Sie die Eingabe vor. Manche Tastaturen verfügen über nicht verwendbare Tasten (z. B. die Taste “M” auf französischen Tastaturen). Verwenden Sie die andere Taste, wenn Sie die betreffende Taste drücken und ein Alarm ertönt. Der Computer befindet sich möglicherweise im Ten-Key-Modus. leuchtet, drücken Sie NumLk zum Deaktivieren des Ten-KeyWenn die NumLock-Anzeige Modus, und nehmen Sie die Eingabe vor. Der Computer befindet sich möglicherweise im Caps-Lock-Modus. leuchtet, drücken Sie Wenn die Caps-Lock-Anzeige Modus, und nehmen Sie die Eingabe vor. zum Deaktiveren des Caps-Lock- Herunterfahren Windows kann nicht heruntergefahren oder neu gestartet werden. Entfernen Sie das USB-Gerät und die ExpressCard. Warten Sie eine oder zwei Minuten. Dies ist keine Fehlfunktion. Display 26 Keine Anzeige nach dem Einschalten. Das Anzeigeziel ist eventuell auf das externe Display eingestellt. Drücken Sie Fn + F3 um das Anzeigeziel zu ändern. Warten Sie, bis der Umschaltvorgang komplett beendet wurde, bevor Sie Fn + F3 erneut drücken. Wenn nichts auf einem externen Display angezeigt wird: Überprüfen Sie die Kabelverbindung zum externen Display. Vergewissern Sie sich, dass das Display eingeschaltet ist. Überprüfen Sie die Einstellungen des externen Displays. Das Display wird von der Energiesparfunktion abgeschaltet. Zur Wiederaufnahme des Betriebs drücken Sie keine Taste, die direkt mit der Auswahl eines Vorgangs zusammenhängt, sondern eine beliebigeTaste wie z. B. Strg . Um Energie zu sparen, hat sich der Computer möglicherweise automatisch in den Standbymodus oder in den Ruhezustand versetzt. In diesem Fall betätigen Sie einfach den Netzschalter. Das Display ist dunkel. Das Display ist dunkler, wenn das Netzteil nicht angeschlossen ist. Drücken Sie Fn + F2 und stellen Sie die Helligkeit ein. Denken Sie aber daran, dass die Akku-Betriebszeit mit steigender Display-Helligkeit abnimmt. Die Helligkeit kann für Akku- und Netzbetrieb separat eingestellt werden. Display Der Bildschirm wird nicht hell, selbst nicht nach Drücken von Fn + F2. Die Helligkeit ist auf einen niedrigen Wert eingestellt, um Fehlfunktionen bei hoher Umgebungstemperatur zu vermeiden. Verwenden Sie das Gerät in Umgebungen zwischen 5°C und 35°C. Die LCD-Helligkeit ändert sich mehrfach, wenn das Netzteil nicht angeschlossen ist. Die Intel(R) Display-Stromspartechnologie ist aktiv und ändert die Helligkeit des LCDBildschirms automatisch. Dies ist keine Fehlfunktion. Bildfarben werden nicht wie erwartet dargestellt, wenn Fotos oder andere Bilder angezeigt werden. Wir empfehlen, das Häkchen aus [Intel(R) Display-Stromspartechnologie (Intel(R) Display Power Saving Technology)] zu entfernen. A Wählen Sie [Start] - [Systemsteuerung] - [Weitere Systemsteuerungsoptionen] [Intel(R) GMA Driver for Mobile]. B Wählen Sie [Display Settings] - [Power Settings]. Der Bildschirm zeigt ein gestörtes Bild. Der Bildschirm kann gestört werden, wenn die Auflösung oder die Anzahl der Farben verändert wird. Starten Sie den Computer neu. Das Anschließen/Entfernen eines externen Displays kann sich auf die Bildschirmanzeige auswirken. Starten Sie den Computer neu. Bei Simultan-Anzeige zeigt ein Anzeigegerät ein gestörtes Bild. Bei Verwendung des Extended Desktop stellen Sie für das externe Display und das LCD-Display die gleiche Anzahl von Farben ein. Wenn weiterhin Probleme auftreten, versuchen Sie, die Anzeigeeinstellungen zu ändern mit [Start] - [Systemsteuerung] - [Weitere Systemsteuerungsoptionen] - [Intel(R) GMA Driver for Mobile] - [Display Devices]. Wenn die [Eingabeaufforderung] auf “Vollbild” eingestellt wird durch Drücken von Alt + , erscheint das Bild nur auf einem der beiden Bildschirme. Wenn die Fenstereinstellung wiederhergestellt wird durch Drücken von Alt + , erscheint das Bild auf beiden Bildschirmen. Die Simultan-Anzeige kann erst nach Abschluss des Windows-Starts verwendet werden (also nicht beim Setup Utility usw.). Das externe Display funktioniert nicht mehr richtig. Wenn ein externes Display genutzt wird, das mit den Energiesparmodi des Computers inkompatibel ist, funktioniert das Display eventuell nicht richtig, wenn der Computer in den Energiesparmodus wechselt. Schalten Sie in solchen Fällen das externe Display aus. Der Cursor kann nicht richtig gesteuert werden. Falls Sie eine externe Maus verwenden, achten Sie darauf, dass diese korrekt angeschlossen ist. Starten Sie den Computer mit Hilfe der Tastatur neu. (Drücken Sie , U und R zur Auswahl von [Neu starten].) Falls der Computer nicht auf Tastatureingaben reagiert, lesen Sie unter “Keine Reaktion” ( Seite 28) nach. Eingabe über das Touchpad nicht möglich. Das [Touch Pad] im [Main]-Menü des Setup Utility auf [Enable] einstellen. Wenn Maustreiber installiert sind, kann der Touchscreen eventuell nicht benutzt werden. Überprüfen Sie die Bedienungsanleitung für Ihre Maus. Präzises Zeigen funktioniert nicht mit dem mitgelieferten Stift. Führen Sie eine Touchscreen-Kalibrierung durch ( Problemlösung Touch Pad / Touchscreen (bei Modellen mit Touchscreen) Seite 15). Reference Manual Installieren Sie den Adobe Reader. Das Reference Manual wird <Nur für Modell mit lokalisiertem Betriebssystem (OS)> nicht angezeigt. A Melden Sie sich als Benutzer mit Administrator-Rechten bei Windows an. B Wählen Sie [Start] - [Ausführen], geben Sie [c:\util\reader\AdbeRdr70_deu_full.exe] ein und klicken Sie auf [OK]. C Folgen Sie den Anweisungen auf dem Bildschirm. <Für MUI OS-Modell> Seite 14 27 Problembehebung (Grundlagen) Recover Pro Recover Pro lässt sich nicht installieren Recover Pro kann nicht installiert werden, wenn vier primäre Partitionen vorhanden sind. Verringern Sie die Anzahl der primären Partitionen auf drei oder weniger, bevor Sie mit der Installation beginnen. Sie können die Anzahl der primären Partitionen überprüfen. Wählen Sie dazu [Start] - [Systemsteuerung] - [Leistung und Wartung] - [Verwaltung] - [Computerverwaltung] - [Datenträgerverwaltung]. Recover Pro kann nicht installiert werden, wenn auf der Festplatte ein Backup-Bereich verbleibt. Versuchen Sie eine der folgenden Methoden: Wenn der Backup-Bereich eine vollständige Datensicherung enthält und Sie diese Daten wiederherstellen wollen: Folgen Sie den Anweisungen zu “Vollständige Wiederherstellung” in “FestplattenBackupfunktion (Recover Pro)” ( Seite 20), um die Daten wiederherzustellen. Zum Rücksetzen des Computers auf die Werkseinstellungen: Installieren Sie die Software neu ( Seite 22). Wählen Sie bei Schritt 10 nicht [3]. Wenn Sie die Daten im Backup-Bereich nicht benötigen, falls dieser beschädigt ist oder keine vollständige Datensicherung enthält: A Rufen Sie die Seite [http://www.phoenix.com/en/Customer+Services/Utilities/ Recover+Pro+6.htm#Where] auf und downloaden/installieren Sie das “Cleanup Utility for Recover Pro 6”. Ein unnötiger Backup-Bereich ist (noch) vorhanden, bevor Recover Pro installiert wird. Einige Bereiche der Festplatte können mit File Backup nicht gesichert werden. B Löschen Sie den Backup-Bereich mit dem “Cleanup Utility for Recover Pro 6”. C Installieren Sie Recover Pro neu. In diesem Fall gehen alle Daten im Backup-Bereich verloren. Gehen Sie vor wie folgt. A Rufen Sie die Seite [http://www.phoenix.com/en/Customer+Services/Utilities/ Recover+Pro+6.htm#Where] auf und downloaden/installieren Sie das “Cleanup Utility for Recover Pro 6”. B Löschen Sie den Backup-Bereich mit dem “Cleanup Utility for Recover Pro 6”. Der durch Sicherheitssoftware verschlüsselte Teil der Festplatte wird unter Umständen nicht gesichert. Schließen Sie den Bereich vom Objekt File Backup aus. Problemlösung Andere 28 Keine Reaktion. Drücken Sie Strg + + Esc, um den Task-Manager zu öffnen und schließen Sie die Software-Anwendung, die nicht reagiert. Ist ein Eingabefenster (z. B. das Fenster zur Kennworteingabe beim Start) hinter einem anderen Fenster versteckt? Drücken Sie Alt + , um dies zu prüfen. Nachdem Sie den Computer durch Betätigung des Netzschalters (länger als vier Sekunden halten) abgeschaltet haben, betätigen Sie den Netzschalter nochmals und öffnen die Anwendung erneut. Wenn das Programm nicht ordnungsgemäß funktioniert, deinstallieren Siedas Programm und installieren Sie es erneut. Zur Deinstallation wählen Sie [Start] - [Systemsteuerung] - [Software]. Zeichen lassen sich nicht korrekt eingeben. Wählen Sie die gleiche Spracheinstellung für Windows und die eingebaute Tastatur ( Seite 14). Hardware-Diagnose Wenn die Hardware in diesem Computer nicht korrekt funktioniert, können Sie das PC-Diagnostic Utility verwenden, um zu ermitteln, ob ein Problem vorliegt. Wenn das Dienstprogramm ein Hardwareproblem erkennt, wenden Sie sich an den technischen Kundendienst von Panasonic. Folgende Hardware kann mit dem PC-Diagnostic Utility überprüft werden Software kann damit nicht überprüft werden. *2 *3 *4 *5 *6 *7 Hinweise zum PC-Diagnostic Utility HINWEIS Führen Sie dieses Dienstprogramm mit den Standardeinstellungen im Setup Utility aus. Wenn das Setup Utility oder andere Einstellungen das Ausführen einer bestimmten Hardware nicht zulassen, wird das betreffende Hardwaresymbol grau angezeigt. Nur bei der Festplatte können Sie zwischen Standard-Diagnoseprüfung und erweiterter Diagnoseprüfung wählen. Beim Start des PC-Diagnostic Utility führt es die Standard-Diagnoseprüfung aus. Die erweiterte Diagnoseprüfüng ist umfangreicher und benötigt daher einen längeren Zeitraum zur Ausführung. Beim Ausführen der Video-Diagnoseprüfung kann die Darstellung der Anzeige verzerrt erscheinen und beim Ausführen der Audio-Diagnoseprüfung können aus dem Lautsprecher Tonsignale ertönen. Dabei handelt es sich nicht um Fehlfunktionen. Sie können den Status der Diagnoseprüfung an der Anzeigefarbe auf der linken Seite des Hardwaresymbols (A) erkennen. Aqua: Diagnoseprüfung läuft nicht Wechsel zwischen blau und gelb: Diagnoseprüfung wird gerade ausgeführt. Das Intervall des Farbwechsels hängt vom Typ der aktuell ausgeführten Diagnoseprüfung ab. Während der Diagnoseprüfung des Hauptspeichers kann die Anzeige für einen längeren Zeitraum einA frieren. Warten Sie, bis der Vorgang abgeschlossen ist. Grün: Keine Probleme festgestellt Rot: Probleme festgestellt Problemlösung *1 CPU Speicher Festplatte CD/DVD-Laufwerk Grafikkarte Sound*1 Modem LAN Wireless LAN*2 Wireless WAN*3 Bluetooth*4 GPS*5 USB IEEE 1394 PC Card Controller SD Card Controller Smart Card*6 Serieller Anschluss Tastatur Touchpad Touchscreen *7 Beim Ausführen des PC-Diagnostic Utility ertönt ein lauter Piepton, verwenden Sie also zu diesem Zeitpunkt keine Kopfhörer. (Der Piepton ertönt nicht, wenn die Audioausgabe unter Windows stummgeschaltet wurde.) Nur für Modelle mit Wireless LAN Nur für Modelle mit Wireless WAN Nur für Modelle mit Bluetooth Nur für Modelle mit GPS Nur für Modelle mit Smart Card Nur für Modelle mit Touchscreen 29 Hardware-Diagnose Es wird empfohlen, das Touchpad zur Bedienung zu verwenden. Wenn Sie das Touchpad nicht verwenden, können Sie die Bedienung auch über die eingebaute Tastatur vornehmen. Bedienung Bedienung mit Touchpad Bedienung mit eingebauter Tastatur Symbol wählen Mauszeiger über dem Symbol platzieren Drücken Sie Leertaste und dann ( (Schließen) kann nicht gewählt werden) Klicken Sie auf das Symbol Tippen oder klicken Sie (Rechtsklick ist nicht möglich) Drücken Sie Leertaste auf dem Symbol Schließen Sie das PC-Diag- Klicken Sie nostic Utility ab und starten Sie den Computer neu Drücken Sie Strg + Alt + Entf . (Schließen) Durch Anklicken des Symbols können Sie folgende Operationen ausführen: : Starten der Diagnoseprüfung von Anfang an : Stoppen der Diagnoseprüfung (Sie können die Prüfung nicht durch Klicken auf neu starten, wenn sie erst teilweise abgeschlossen ist) : Hilfe anzeigen (klicken Sie auf den Bildschirm oder drücken Sie die Leertaste, um zum Anfangsbildschirm der Diagnoseprüfung zurückzukehren) Ausführen der Diagnoseprüfung Entfernen Sie alle Peripheriegeräte (z. B. Speichergeräte), bevor Sie die Diagnoseprüfung ausführen. 1 Schließen Sie das Netzteil an und schalten Sie den Wireless-Schalter ein. ( Seite 9) Entfernen Sie das Netzteil während der Diagnoseprüfung nicht und schließen Sie keine Peripheriegeräte an. Problemlösung 2 Schalten Sie den Computer ein oder starten Sie ihn neu und drücken Sie mehrmals F2, während der [Panasonic]-Startbildschirm angezeigt wird. Das Setup Utility öffnet sich. Falls ein Kennwort eingestellt wurde, geben Sie das Supervisor-Kennwort ein. Wenn Sie den Computer verwenden, nachdem Sie die Werkseinstellungen verändert haben, wird empfohlen, die geänderten Einstellungen zu notieren. 3 Drücken Sie F9. Beantworten Sie die Bestätigungsabfrage mit [Yes] und drücken Sie 4 Drücken Sie F10. Beantworten Sie die Bestätigungsabfrage mit [Yes] und drücken Sie Der Computer startet neu. 5 . . Drücken Sie Strg + F7 , während der [Panasonic]-Startbildschirm angezeigt wird. Beim Start des PC-Diagnostic Utility führt es automatisch die Diagnoseprüfung für alle Hardwarekomponenten aus. Falls ein Kennwort eingestellt wurde, geben Sie das Kennwort ein. Das Touchpad und die eingebaute Tastatur können erst dann verwendet werden, wenn links neben dem Harewaresymbol wechselnde blaue und gelbe Farben erscheinen ( Seite 29). Wenn das Touchpad nicht richtig funktioniert, drücken Sie Strg + Alt +Entf, um den Computer neu zu starten, oder betätigen Sie den Netzschalter, um das Gerät auszuschalten und starten Sie dann das PC-Diagnostic Utility erneut. HINWEIS Mit der folgenden Vorgehensweise können Sie eine Diagnoseprüfung für eine bestimmte Hardwarekomponente oder eine erweiterte Diagnoseprüfung der Festplatte durchführen. A Klicken Sie auf , um die Diagnoseprüfung anzuhalten. B Klicken Sie auf das Symbol für diejenige Hardware, die nicht geprüft werden soll, damit das Symbol grau erscheint (B). Wenn Sie eine Prüfung der Festplatte durchführen, wird durch einmaliges Anklicken des Symbols die erweiterte Diagnoseprüfung eingeschaltet (“FULL” (C) wird unterhalb des Symbols angezeigt). Wenn Sie erneut klicken, wird das Symbol grau angezeigt. C Klicken Sie auf 30 , um die Diagnoseprüfung zu starten. C 6 Nachdem die Prüfung aller Hardwarekomponenten abgeschlossen ist, überprüfen Sie die Ergebnisse der Diagnoseprüfung. Wenn die Anzeige rot erscheint und die Meldung “Check Result TEST FAILED” angezeigt wird, können Sie davon ausgehen, dass bei einer Hardwarekomponente des Computers ein Problem aufgetreten ist. Überprüfen Sie, welche Hardwarekomponente rot angezeigt wird und wenden Sie sich an den technischen Kundendienst von Panasonic. Wenn die Anzeige grün erscheint und die Meldung “Check Result TEST PASSED” angezeigt wird, arbeiten alle Hardwarekomponenten des Computers normal. Sie können den Computer normal weiterverwenden. Wenn der Computer trotzdem nicht korrekt funktioniert, installieren Sie die Software neu. ( Seite 22) HINWEIS Wenn Sie nach Einbau eines neuen RAM-Moduls (separat erhältlich) eine Diagnoseprüfung des Hauptspeichers durchführen und die Meldung “Check Result TEST FAILED” angezeigt wird: Entfernen Sie das zusätzliche RAM-Modul und führen Sie die Diagnoseprüfung erneut durch. Wenn die Meldung “Check Result TEST FAILED” immer noch erscheint, können Sie davon ausgehen, dass es ein Problem mit dem internen RAM-Modul gibt. Klicken Sie nach Abschluss der Diagnoseprüfung auf Strg + Alt + Entf , um den Computer neu zu starten. (Schließen), oder drücken Sie Problemlösung 7 31 LIMITED USE LICENSE AGREEMENT THE SOFTWARE PROGRAM(S) (“PROGRAMS”) FURNISHED WITH THIS PANASONIC® PRODUCT (“PRODUCT”) ARE LICENSED ONLY TO THE END-USER (“YOU”), AND MAY BE USED BY YOU ONLY IN ACCORDANCE WITH THE LICENSE TERMS DESCRIBED BELOW. YOUR USE OF THE PROGRAMS SHALL BE CONCLUSIVELY DEEMED TO CONSTITUTE YOUR ACCEPTANCE OF THE TERMS OF THIS LICENSE. Matsushita Electric Industrial Co., Ltd. (“MEI”) has developed or otherwise obtained the Programs and hereby licenses their use to you. You assume sole responsibility for the selection of the Product (including the associated Programs) to achieve your intended results, and for the installation, use and results obtained therefrom. LICENSE A. MEI hereby grants you a personal, non-transferable and non-exclusive right and license to use the Programs in accordance with the terms and conditions stated in this Agreement. You acknowledge that you are receiving only a LIMITED LICENSE TO USE the Programs and related documentation and that you shall obtain no title, ownership nor any other rights in or to the Programs and related documentation nor in or to the algorithms, concepts, designs and ideas represented by or incorporated in the Programs and related documentation, all of which title, ownership and rights shall remain with MEI or its suppliers. B. You may use the Programs only on the single Product which was accompanied by the Programs. C. You and your employees and agents are required to protect the confidentiality of the Programs. You may not distribute or otherwise make the Programs or related documentation available to any third party, by time-sharing or otherwise, without the prior written consent of MEI. D. You may not copy or reproduce, or permit to be copied or reproduced, the Programs or related documentation for any purpose, except that you may make one (1) copy of the Programs for backup purposes only in support of your use of the Programs on the single Product which was accompanied by the Programs. You shall not modify, or attempt to modify, the Programs. E. You may transfer the Programs and license them to another party only in connection with your transfer of the single Product which was accompanied by the Programs to such other party. At the time of such a transfer, you must also transfer all copies, whether in printed or machine readable form, of every Program, and the related documentation, to the same party or destroy any such copies not so transferred. F. You may not remove any copyright, trademark or other notice or product identification from the Programs and you must reproduce and include any such notice or product identification on any copy of any Program. YOU MAY NOT REVERSE ASSEMBLE, REVERSE COMPILE, OR MECHANICALLY OR ELECTRONICALLY TRACE THE PROGRAMS, OR ANY COPY THEREOF, IN WHOLE OR IN PART. YOU MAY NOT USE, COPY, MODIFY, ALTER, OR TRANSFER THE PROGRAMS OR ANY COPY THEREOF, IN WHOLE OR IN PART, EXCEPT AS EXPRESSLY PROVIDED IN THE LICENSE. Anhang IF YOU TRANSFER POSSESSION OF ANY COPY OF ANY PROGRAM TO ANOTHER PARTY, EXCEPT AS PERMITTED IN PARAGRAPH E ABOVE, YOUR LICENSE IS AUTOMATICALLY TERMINATED. TERM This license is effective only for so long as you own or lease the Product, unless earlier terminated. You may terminate this license at any time by destroying, at your expense, the Programs and related documentation together with all copies thereof in any form. This license will also terminate effective immediately upon occurrence of the conditions thereof set forth elsewhere in this Agreement, or if you fail to comply with any term or condition contained herein. Upon any such termination, you agree to destroy, at your expense, the Programs and related documentation together with all copies thereof in any form. YOU ACKNOWLEDGE THAT YOU HAVE READ THIS AGREEMENT, UNDERSTAND IT AND AGREE TO BE BOUND BY ITS TERMS AND CONDITIONS. YOU FURTHER AGREE THAT IT IS THE COMPLETE AND EXCLUSIVE STATEMENT OF THE AGREEMENT BETWEEN US, WHICH SUPERSEDES ANY PROPOSAL OR PRIOR AGREEMENT, ORAL OR WRITTEN, AND ANY OTHER COMMUNICATIONS BETWEEN US, RELATING TO THE SUBJECT MATTER OF THIS AGREEMENT. 32 LIMITED USE LIZENZVEREINBARUNG DAS/DIE SOFTWARE-PROGRAMM(E) (“PROGRAMME”), DIE MIT DIESEM PANASONIC® PRODUKT (“PRODUKT”) GELIEFERT WERDEN, SIND NUR FUR DEN ENDBENUTZER LIZENZIERT (“SIE”), UND DÜRFEN NUR VON IHNEN GEMÄSS DEN UNTEN BESCHRIEBENEN LIZENZBEDINGUNGEN VERWENDET WERDEN. DIE VERWENDUNG DER PROGRAMME WIRD FOLGLICH ALS ZUSTIMMUNG ZU DEN BEDINGUNGEN DIESER LIZENZ ANGESEHEN. Matsushita Electric Industrial Co., Ltd. (“MEI”) hat die Programme entwickelt oder anderweitig erhalten und lizenziert diese hiermit an Sie. Sie übernehmen die alleinige Verantwortung fur die Auswahl des Produktes (einschließlich der zugehorigen Programme), um das von Ihnen gewünschte Ergebnis zu erzielen und auch für die Installation, Verwendung und Ergebnisse, die Sie daraus resultierend erhalten. LIZENZ A. MEI gewährt Ihnen hiermit ein persönliches, nicht übertragbares und nicht-exklusives Recht und die Lizenz, die Programme in Einklang mit den in dieser Vereinbarung genannten Bedingungen und Konditionen zu verwenden. Sie bestätigen, dass Sie nur eine EINGESCHRÄNKTE GEBRAUCHSLIZENZ für die Programme und die damit verbundene Dokumentation erhalten, und dass Sie keinen Rechtsanspruch (Titel), kein Eigentumsrecht oder keine andere Rechte in Bezug auf die Programme, die verbundene Dokumentation oder hinsichtlich Algorithmen, Konzepte, Designs und Ideen erheben, die durch die Programme vertreten werden oder in diesen verarbeitet sind, und dass alle Rechtsansprüche (Titel), Eigentumsrechte und andere Rechte bei MEI oder deren Lieferanten verbleiben. B. Sie durfen die Programme nur auf dem Einzelprodukt verwenden, dem die Programme beigelegt waren. C. Sie, Ihre Mitarbeiter und Ihre Vertreter müssen die Vertraulichkeit der Programme schützen. Sie dürfen die Programme und die damit verbundene Dokumentation nicht vertreiben oder anderweitig Dritten zur Verfügung stellen Stellen, weder zeitweilig noch anderweitig, ohne die vorherige schriftliche Zustimmung von MEI. D. Sie dürfen die Programme und die damit verbundene Dokumentation nicht kopieren oder reproduzieren und das Kopieren und Reproduzieren auch nicht erlauben, egal für welchen Zweck, außer, Sie möchten eine (1) Sicherheitskopie der Programme erstellen, die Sie bei der Verwendung der Programme auf dem Einzelprodukt unterstützt, dem die Programme beigelegt waren. Sie dürfen die Programme weder modifizieren noch den Versuch unternehmen, diese zu modifizieren. E. Sie dürfen die Programme und Lizenz an eine andere Partei übertragen, jedoch nur in Verbindung mit der Übertragung des Einzelproduktes, dem diese Programme beigelegt waren, an eben diese andere Partei. Zum Zeitpunkt einer solchen Übertragung müssen Sie auch alle Kopien, sei es in gedruckter oder maschinell lesbarer Form, aller Programme und die damit verbundene Dokumentation der gleichen Partei zukommen lassen, oder jedwede solche Kopien vernichten, sofern diese nicht übertragen werden. F. Sie dürfen keine Urheberrechts-, Warenzeichen- oder anderweitige Notiz oder Produktidentifizierung aus den Programmen entfernen, und Sie müssen jede dieser Notizen oder Produktidentifizierung auf jeder Kopie des Programms reproduzieren und mit einschließen. SIE DÜRFEN DIE PROGRAMME ODER JEDWEDE KOPIEN DIESER NICHT IN UMGEKEHRTER FORM ZUSAMMENBAUEN ODER -STELLEN ODER DIESE MECHANISCH ODER ELEKTRONISCH ERFORSCHEN, WEDER ALS GANZES NOCH IN TEILEN. SOLLTEN SIE DAS EIGENTUM AN EINER KOPIE EINES PROGRAMMS AN EINE WEITERE PARTEI WEITERGEBEN, AUSSER IN DER IN PARAGRAPH E ERLAUBTEN FORM, WIRD IHRE LIZENZ AUTOMATISCH BEENDET. ZEITDAUER Diese Lizenz hat nur für die Dauer Gültigkeit, in der Sie das Produkt besitzen oder leasen, sofern sie nicht vorher beendet wird. Sie können diese Lizenz zu jeder Zeit beenden, indem Sie - zu Ihren Kosten - die Programme und die damit verbundene Dokumentation, zusammen mit allen vorhandenen Kopien in jeglicher Form, zerstoren. Diese Lizenz wird ebenfalls mit sofortiger Wirkung beendet, wenn die in dieser Vereinbarung erläuterten Einschränkungen eintreten, oder wenn Sie den hier enthaltenen Bedingungen und Konditionen nicht zustimmen. Im Falle solcher Beendigungen erklären Sie sich bereit, die Programme und die damit verbundene Dokumentation, zusammen mit allen vorhandenen Kopien in jeglicher Form, zu Ihren Kosten zu zerstören. SIE BESTÄTIGEN, DASS SIE DIESE VEREINBARUNG GELESEN HABEN, DIESE VERSTEHEN UND ZUSTIMMEN, DURCH IHRE BEDINGUNGEN UND KONDITIONEN GEBUNDEN ZU SEIN. SIE STIMMEN WEITERHIN ZU, DASS DIES DIE GESAMTE UND AUSSCHLIESSLICHE ERKLÄRUNG ZWISCHEN UNS IST, DIE JEDES ANDERE ANGEBOT ODER JEDE ANDERE VORHERGEHENDE VEREINBARUNGEN - SEIEN DIESE MÜNDLICHER ODER SCHRIFTLICHER NATUR - UND JEGLICHE ANDERE KOMMUNIKATION ZWISCHEN UNS, DIE DEN GEGENSTAND DIESER VEREINBARUNG BETRIFFT, ERSETZT. Anhang SIE DÜRFEN DIE PROGRAMME ODER JEDWEDE KOPIEN DIESER NICHT VERWENDEN, KOPIEREN, MODIFIZIEREN, VERÄNDERN NOCH ÜBERTRAGEN, WEDER ALS GANZES NOCH IN TEILEN, AUSSER IN DEN AUSDRÜCKLICH IN DIESER LIZENZ BESCHRIEBENEN FÄLLEN. 33 Spezifikationen Diese Seite zeigt die Spezifikationen für das Grundmodell CF-30CTQAZBG. Die Modellnummer ist für jede Gerätekonfiguration unterschiedlich. So prüfen Sie die Modellnummer: Sehen Sie auf der Unterseite des Computers nach oder auf der Liefer-Verpackung. So prüfen Sie CPU-Takt, Hauptspeichergröße und die Größe der Festplatte (HDD): Reference Manual “Setup Utility”) und wählen Sie das Menü [Information]. Starten Sie das Setup Utility ( [CPU Speed]: CPU-Takt, [System Memory]: Hauptspeichergröße, [Hard Disk]: Größe der Festplatte Hauptspezifikationen Modell-Nr. CF-30CTQAZBG CPU Intel® Core™ Duo Prozessor L2400 (1,66 GHz, 2 MB*1 L2-Cache, 667 MHz FSB) Chipsatz Intel® 945GM Hauptspeicher*1*2 Videospeicher Festplatte 512 MB (max. 4096 MB) *1*3 UMA (max. 128 MB) *4 80 GB Anzeigemethode Internes LCD 13,3 Zoll Typ XGA (TFT) mit Touchscreen *5 Externes Display 65.536/16.777.216 Farben (800 × 600 Punkte/1024 × 768 Punkte) *6 65.536/16.777.216 Farben (800 × 600 Punkte/1024 × 768 Punkte/1280 × 768 Punkte/1280 × 1024 Punkte) Wireless LAN*7 Bluetooth™ Seite 35 *8 Seite 35 LAN IEEE 802.3 10Base-T, IEEE 802.3u 100Base-TX, IEEE 802.3ab 1000Base-T Modem Daten: 56 kbps (V.92) FAX: 14,4 kbps Audio WAVE- und MIDI-Wiedergabe, Unterstützung für Intel® High Definition Audio Subsystem, Monolautsprecher Sicherheitschip TPM (TCG V1.2-kompatibel)*9 Card-Steck- PC Card platz ExpressCard Type I oder Type II x 1 (3,3 V: 400 mA, 5 V: 400 mA) ExpressCard/34*10 oder ExpressCard/54 x 1 SD Memory Card*11 x 1, Datenübertragungsrate = 8 MB pro Sekunde*12 Smart Card*13 RAM-Modul-Steckplatz 200-polig, 1,8 V, SO-DIMM, DDR2 SDRAM, PC2-4200-kompatibel Schnittstelle USB-Anschluss (4-polig, USB 2.0) x 3, serieller Anschluss (9-poliger D-Sub-Stecker), ModemAnschluss (RJ-11), LAN-Anschluss (RJ-45), Anschluss für externes Display (15-polige Mini-DSub-Buchse), Anschluss für Erweiterungsbus (80-polige Spezialbuchse), Anschluss für externe Antenne (50 Ω Koaxial-Spezialstecker), IEEE 1394a Schnittstellenanschluss (4-polig x 1), Mikrofonbuchse (Miniklinke, 3,5 mm, Stereo), Kopfhörerbuchse (Miniklinke, 3,5 mm, Impedanz 32 Ω, Ausgangsleistung 4 mW × 2) Tastatur / Zeigegerät 88 Tasten / Touchpad / Touchscreen (Anti-Reflexbeschichtung, Stift (mitgeliefert), für Touchscreen geeignet) Stromversorgung Netzteil oder Akkupack Netzteil*14 Eingang: 100 V bis 240 V Wechselstrom, 50 Hz/60 Hz, Ausgang: 15,6 V Gleichstrom, 5,0 A Li-Ion 10,65 V, 8,55 Ah Akkupack Anhang Betriebsdauer Ladezeit*15 Ca. 4 Stunden bei Einstellung auf maximale LCD-Helligkeit (typisch: 1000 cd/m2) Ca. 5 Stunden (typisch: 500 cd/m2) bis ca. 8 Stunden (minimale Helligkeit)*16 (ca. 7 Stunden*17) *15 Eingeschaltet Hauptakku: ca. 8,5 Stunden Hauptakku + Zweitakku: ca. 12,5 Stunden Ausgeschaltet Hauptakku: ca. 5 Stunden Hauptakku + Zweitakku: ca. 8 Stunden Lithium-Knopfbatterie 3,0 V Uhrbatterie Leistungsaufnahme 34 x1 *18 Ca. 45 W*19 / ca. 70 W (Maximum, wenn Gerät beim Aufladen eingeschaltet) Abmessungen (B × H × T) (inklusive Tragegriff) 302 mm × 67,5 - 69,5 mm × 285 mm Gewicht (inklusive Tragegriff) Ca. 3,8 kg Betriebsbedingungen Temperatur: 5 °C bis 35 °C Feuchtigkeit: 30 % bis 80 % relative Luftfeuchtigkeit, nicht kondensierend Lagerungsbedingungen Temperatur: -20 °C bis 60 °C Feuchtigkeit: 30 % bis 90% relative Luftfeuchtigkeit, nicht kondensierend Hauptspezifikationen Betriebssystem Microsoft® Windows® XP Professional Service Pack 2 mit Advanced Security Technologies (NTFS-Dateisystem) Dienstprogramme DMI Viewer, Microsoft® Windows® Media Player 10, Adobe Reader, PC Information Viewer, SD Utility, Icon Enlarger, Loupe Utility, Intel® Matrix Storage Manager, Intel® PROSet/Wireless Software*7, Bluetooth™ Stack for Windows® by TOSHIBA*8 , Wireless Switch Utility, Hotkey Settings, Battery Recalibration Utility, Panasonic Hand Writing, Infineon TPM Professional Package*20, Recover ProTM 6*20 Setup Utility, Hard Disk Data Erase Utility*21, PC-Diagnostic Utility Wireless LAN <Nur für Modelle mit Wireless LAN> Intel PRO / Wireless 3945 ABG (802.11 a + b + g) Datenübertragungsraten*22 IEEE802.11a: 54/48/36/24/18/12/9/6 Mbps (automatisch geschaltet) IEEE802.11b: 11/5,5/2/1 Mbps (automatisch geschaltet) IEEE802.11g: 54/48/36/24/18/12/9/6 Mbps (automatisch geschaltet) Unterstützte Standards IEEE802.11a/IEEE802.11b/IEEE802.11g Übertragungsart Mehrträgerverfahren (OFDM), DSSS-Verfahren Verwendete Wireless-Kanäle IEEE802.11a: Kanal 36 bis 64, 100 bis 140 IEEE802.11b/IEEE802.11g: Kanal 1 bis 13 HF-Frequenzband IEEE802.11a: 5,18-5,32 GHz, 5,50-5,70 GHz IEEE802.11b/IEEE802.11g: 2,412-2,472 GHz Bluetooth-Version 2.0 + EDR Übertragungsart FHSS-Verfahren Verwendete Wireless-Kanäle Kanal 1 bis 79 HF-Frequenzband 2.402-2.48 GHz Leistungsklasse Class1 *1 *2 *3 *4 *5 *6 *7 *8 *9 *10 *11 *12 *13 *14 *15 *16 *17 *18 *19 *20 *21 *22 1MB = 1.048.576 Byte Der maximal mögliche Speicherausbau beträgt 4 GB, jedoch ist der maximal nutzbare Arbeitsspeicher je nach Systemkonfiguration möglicherweise geringer. Ein Segment des Hauptspeichers wird abhängig vom Betriebszustand des Computers automatisch zugewiesen. Die Größe des Videospeichers kann nicht durch den Anwender festgelegt werden. 1 GB = 1.000.000.000 Byte. Ihr Betriebssystem und bestimmte Anwendungssoftware zeigen ein paar GB weniger an. Die Anzeige von 16.777.216 Farben wird mit Hilfe der Dithering-Funktion erzielt. Die maximale Bildauflösung hängt von der Spezifikation des externen Displays ab. Nur für Modelle mit Wireless LAN Nur für Modelle mit Bluetooth Um Informationen zum TPM zu erhalten, klicken Sie auf [Start] - [Ausführen], geben Sie “c:\util\drivers\tpm\README.pdf” ein, und lesen Sie das Installationshandbuch zum “Trusted Platform Module (TPM)”. Bei Verwendung einer ExpressCard/34 lässt sich die Abdeckung der Kartensteckplätze nicht schließen. Der Betrieb wurde erfolgreich mit Panasonic SD-Speicherkarten mit einer Kapazität von bis zu 2 GB getestet. Die Datenübertragungsrate am SD-Speicherkartensteckplatz dieses Computers beträgt 8 MB pro Sekunde. (Dies ist ein theoretischer Wert, tatsächlich gemessene Geschwindigkeiten können davon abweichen.) Die Datenübertragungsrate beträgt auch dann 8 MB pro Sekunde, wenn Sie eine SD-Speicherkarte verwenden, die HighSpeed-Übertragungsraten unterstützt. Der Betrieb mit anderen SD-Geräten wird nicht garantiert. Dieser Computer ist nicht mit MultiMediaCards oder SDHC-Speicherkarten kompatibel. Stecken Sie diese Kartentypen nicht ein. Theoretischer Wert und nicht die reale Geschwindigkeit. Die Übertragungsrate wird nicht höher, selbst wenn Sie eine Karte verwenden, die höhere Übertragungsraten unterstützt. Nur für Modelle mit Smart Card-Steckplatz Das Netzteil ist kompatibel mit Spannungsquellen bis zu 240V Wechselstrom. Der Computer wird mit einem Netzkabel geliefert, das für 125 V Wechselstrom geeignet ist. Abhängig von den Einsatzbedingungen. Gemessen mit BatteryMark™ Version 4.0.1 Gemessen mit MobileMark™ 2005 (LCD-Helligkeit: 60 cd/m2). Ca. 0,9 W bei voller Ladung des Akkupacks (nicht aktivem Ladevorgang) und ausgeschaltetem Computer. Ca. 1,5 W bei aktivierter Funktion Aufwachen über LAN. Nennleistung Zur Verwendung der Funktion ist eine Installation erforderlich. Die Product Recovery DVD-ROM ist erforderlich. Diese Geschwindigkeiten entsprechen den Standards IEEE802.11a+b+g. Tatsächliche Geschwindigkeiten können davon abweichen. Anhang BluetoothTM <Nur für Modelle mit Bluetooth> 35 Als ENERGY STAR® -Partner ist durch Matsushita Electric Industrial Co., Ltd. sichergestellt, daß dieses Gerät die Vorschriften zur Energieeinsparung nach den ENERGY STAR® -Vorgaben erfüllt. -Zusammenfassung des internationalen ENERGY STAR® -Programms für BüromaschinenDas internationale ENERGY STAR® -Programm für Büromaschinen ist eine internationale Initiative zur Förderung der Energieeinsparung beim Einsatz von Computern und anderen Büromaschinen. Das Programm fördert die Entwicklung und Verbreitung von Produkten mit Funktionen, die den Energieverbrauch wirksam reduzieren. Das Programm ist als offenes System organisiert, an dem Unternehmen freiwillig teilnehmen können. Zielprodukte sind Büromaschinen wie Computer, Bildschirme, Drucker, Faxgeräte und Kopierer. Das Logo und die Vorgaben sind für alle teilnehmenden Staaten einheitlich. 22-G-1 Importer’s name & address pursuant to the EU GPSD directive 2001/95/EC/Art.5 Panasonic Computer Products Europe, Panasonic Marketing Europe GmbH Hagenauer Straße 43 65203 Wiesbaden Germany © 2006 Matsushita Electric Industrial Co., Ltd. Alle Rechte vorbehalten. Printed in Japan HS1106-1017 DFQX5652YA