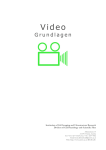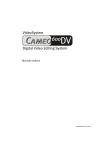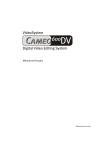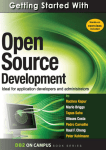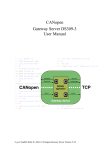Download Document
Transcript
Video Postproduktion & Aufnahme Institution of Cell Imaging and Ultrastructure Research Division of Cell Physiology and Scientific Film Althanstrasse 14 A-1091 Vienna, Austria Tel +43 1 4277 54270, Fax +43 1 4277 9542 Email: [email protected] Web: http://www.univie.ac.at/IECB/cell/ Video 5_Postproduktion Seitenverzeichnis: Video 5_Postproduktion 5.1_Einführung S. 2 S. 2 S. 2 5.2_Eingabe S. 4 S. 4 S. 5 5.1.1_Videohardware 5.1.2_Videosoftware 5.2.1_Projekteinstellungen und Capturen 5.2.2_Datenimport 5.3_Non Linear Editing 5.3.1_Bedienelemente 5.3.2_Editing-Funktionen 5.3.3_Feinschnitt (Trimmen) 5.3.4_Übergänge 5.3.5_Clipgeschwindigkeit 5.3.6_Rendern S. 7 S. 7 S. 9 S. 10 S. 10 S. 11 S. 11 5.4_Farbkorrektur S. 12 S. 12 S. 13 S. 14 5.4.1_Farbkreis und Vektorskop 5.4.2_Primäre und selektive Farbkorrektur 5.4.3_Sendefähige Farben 5.5_Audiobearbeitung S. 15 S. 15 S. 15 S. 17 S. 17 5.5.1_Filter 5.5.2_Korrigieren von Audioaufnahmen 5.5.3_Filmmusik 5.5.4_Mischen von Audio 5.6_Titelgestaltung S. 17 S. 17 S. 18 S. 18 5.6.1_Titelkategorien 5.6.2_Titeltypen 5.6.3_Dauer der Titel 5.7_Ausgabe S. 19 S. 19 S. 19 S. 21 S. 21 S. 22 S. 22 S. 23 5.7.1_Ausgabe auf DV-Band 5.7.2_Export allgemein 5.7.3_Export für Datenprojektion 5.7.4_Export für die Filmaufzeichnung (FAZ) 5.7.5_Export für Webanwendungen 5.7.6_Export von MPEG Dateien für die DVD-Produktion 5.7.7_Export als EDL 5.8_DVD-Produktion S. 24 S. 24 S. 24 S. 24 5.8.1_Arbeitsschritte 5.8.2_Authoring-Software 5.8.3_Funktionen 5.9_Archivierung S. 26 S. 26 S. 26 5.9.1_Masterkopie auf Band 5.9.2_Speichern der Projektdaten 1.6_Bibliographie und Weblinks www.univie.ac.at/video S. 27 1 Video 5_Postproduktion 5.1_Einführung 5.1.1_Videohardware Um den Computer mit Videosystemen verbinden zu können und einen schnellen Zugriff auf die Daten zu ermöglichen, wird eine spezielle Hardware benötigt, die sich meist auf einer Steckkarte befindet. Diese Karten ermöglichen die Digitalisierung (Framegrabbing) und die Rückwandlung in analoge Signale (Genlocking). Für den Austausch digitaler Videodaten bieten die Hersteller mittlerweile fast immer integrierte Firewire-Schnittstellen, welche die Übertragung komprimierter Daten (DV) in Echtzeit ermöglichen. TV-Karten arbeiten meist mit einer höheren Kompressionsrate. Für den In- und Output stehen bei professionellen Videokarten analoge FBAS- und Komponenten-Signal-Verbindungen oder das Serial Digital Interface zur Verfügung. 5.1.2_Videosoftware Non Linear Editing-Software Im Gegensatz zu linearen Schnittsystemen, wo auf Magnetband aufgezeichnetes Material kopiert und auf einem zweiten Band linear hintereinander aufgezeichnet wird, arbeiten Non Linear Editing (NLE)-Systeme mit digitalen Daten, die meist auf einer magnetischen Festplatte gespeichert sind. Die Videosequenzen werden in einer anderen Form als bei der Aufzeichnung adressiert. Zu lange Zugriffszeiten werden durch einen Kurz-RAM-Speicher überbrückt, wodurch eine konstante Bitrate möglich ist. Lange Umspulzeiten und der Kopiervorgang, der immer mit Qualitätseinbußen verbunden ist, entfallen. Beim Bearbeiten von Videosequenzen in einem NLE-Programm bleiben die eingelesenen oder importierten Originaldaten unverändert (non-destructiv). Die Information über veränderte Bild- und Audioelemente werden als Renderdateien (Renderfiles) separat abgespeichert. Um Render- und Zugriffszeiten zu minimieren, sollte die Festplatte des Computers vor dem Einspielen der Videodaten defragmentiert werden. Hilfreich ist auch, eine Partition (Videopartition) nur für den Videoschnitt anzulegen, oder noch besser: eine eigene Festplatte bereit zu stellen. Im Zuge der laufenden Verbesserungen im Bereich der Datenreduktionsverfahren können immer mehr Funktionen in die NLE-Syteme integriert werden. Früher wurden nonlineare Verfahren nur für den Offline-Schnitt verwendet. Im Gegensatz zum Online-Schnitt wird hier beim Editieren kein Endprodukt in hoher Qualität erzeugt, sondern eine Schnittliste, die erst am Schluß mit dem Originalmaterial abgearbeitet wird. Neben Editing-Funktionen bieten nonlineare Systeme mittlerweile auch immer mehr Funktionen, die früher nur von Compositing-Programmen unterstützt wurden. Meist sind Schriftgeneratoren, Tools zur Bild- und Audiobearbeitung, Effektgeneratoren, etc. integriert. Manche Bearbeitungen können in Echtzeit vorgenommen werden, andere erfordern Rechenprozesse (Rendern), die Zeit und Speicherplatz benötigen. Verbreitete NLE-Programme: • Adobe Premiere • Final Cut Pro • Avid Xpress • Pinnacle • Mediastudio Online Tutorials: Premiere: http://www.dma.ufg.ac.at/app/link/Software%3AVideo.Postproduction/module/1387 Final Cut Pro: http://www.dma.ufg.ac.at/app/link/Software%3AVideo.Postproduction/module/4989 Avid Xpress: http://www.mediaprofis.net/index.php?option=com_content&task=view&id=52&Itemid=49 Pinnacle: http://www.pinnacleshare.com/final/includes/comon/studio.php Mediastudio: http://www.ulead.de/learning/vs.htm www.univie.ac.at/video 2 Video 5_Postproduktion Compositing-Software Die Grundfunktion von Compositing-Programmen ist nicht der Schnitt, also die Montage von Videosequenzen, sondern die Bearbeitung der Bilder selbst. Ähnlich wie in Grafikprogrammen wie Photoshop können Bilddateien in Layern übereinander gelegt und bearbeitet werden. Zusätzlich werden Plug-Ins und Tools für Spezialeffekte, Bildkorrekturen, Keying und so weiter angeboten. Es wird zwischen Komplettsystemen und Stand-Alone-Lösungen unterschieden. • Stand-Alone-Systeme Diese Softwarelösungen sind preiswerter und laufen oft auf verschiedenen Betriebssystemen. Echtzeit-Funktionen sind jedoch nur eingeschränkt verfügbar. Gängige Programme: Adobe After Effects Discreet Combustion • Komplettsysteme Im gehobenen Preissegment angebotene Pakete enthalten spezielle Hardware und an diese angepasste Software mit umfangreichen E chtzeitfunktionen. Dazu gehören: Discreet Inferno Apple Shake Quantel IQ Tutorials: After Effects: http://www.dma.ufg.ac.at/app/link/Software%3AVideo.Postproduction/module/1586 Discreet Combustion: http://usa.autodesk.com/adsk/servlet/item?siteID=123112&id=5583930 • Grundfunktionen von Compositing-Programmen Datenimport: Die meisten Bild-, Video und Audioformate können unabhängig von Kompression und Auflösung importiert, kombiniert und bearbeitet werden. Datengeneratoren: Zu den Funktionen aller Compositing-Programme gehört das Erstellen von Texten, Farbflächen, Partikeln, etc. Multilayering: Verschiedene Ebenen können übereinandergelegt, kombiniert und gemischt werden (Composite-Modi: z.B. Addieren, Subtrahieren, Aufhellen, Differenz). Animation/Keyframes: An auf der Timeline definierten Zeitpunkten werden Parameter (z.B. Größe, Position, Deckkraft, 3D-Rotation, Effektparameter) über Keyframes (Schlüsselbilder) festgelegt. Zwischen diesen Bildern werden die Werte interpoliert. Masken: Mit Hilfe von Alphakanälen (Graustufenbilder, wobei Weiß 100% deckend und Schwarz gar nicht deckend bedeutet) oder animierbaren Pfaden können Masken erstellt werden, um Bildelemente transparent zu machen. Keying: Das Ausstanzen charakteristischer Bildanteile (bestimmte Farbigkeit, Helligkeitsstufe oder Farbdifferenz) nennt man Keying. Die bekannteste Anwendung ist das Ausstanzen des Hintergrundes aus Material, das in einer Blue-/Greenbox aufgenommen wurde. Um Reflexionen der Blau- oder Grünwand zu unterdrücken werden spezielle Filter eingesetzt (Colour Spill Suppression). Weiters können Kantenbreite und -weichheit eingestellt werden. Tracking: Die Bewegung markanter Punkte wird nachverfolgt und als Bewegungspfad gespeichert, der sich dann auf jede beliebige Videosequenz übertragen lässt. Diese Funktion kann auch zur Bildstabilsierung verwendet werden. Farbkorrektur: Je nach Software sind verschiedenste Tools zur Bearbeitung und Korrektur von Kontrast, Helligkeit, Sättigung und Farbbalance verfügbar. www.univie.ac.at/video 3 Video 5_Postproduktion 5.2_Eingabe 5.2.1_Projekteinstellungen und Capturen Das Einspielen von digitalen Videobändern auf die Festplatte eines Computers oder das Digitalisieren analoger Video bänder nennt man Capturing. Über Firewire oder analoge Konverter-Hardware wird der Camcorder mit dem PC verbunden. Wenn sehr häufig Bänder eingelesen werden, empfiehlt sich jedoch die Anschaffung eines Zuspielgerätes (z.B. DV-Player), damit das Bandlaufwerk der Videokamera weniger abgenutzt wird. Das Einlesen der Videodaten kann mit Capture-Programmen durchgeführt werden. Die meisten Schnittprogramme verfügen jedoch über integrierte Capturing-Funktionen. Im Folgenden wird das Einspielen von DV-Bändern beschrieben. Audio/Video Voreinstellungen (DV - PAL) Zuerst müssen die Einstellungen eines Videoprojektes definiert werden. Im Menüpunkt „Voreinstellungen“, werden Kompressor, Framerate, Pixelseitenverhältnis etc. eingestellt. • Videoeinstellungen: Kompressor: DV (PAL) Bildgröße: 720 x 576 Pixel-Seitenverhältnis: D1 / DV-PAL (1,067) oder: CCIR 601/DV PAL (5:4) Framerate: 25 • Audioeinstellungen: 48 kHz 16 Bit Stereo • Render-Optionen: Falls im Interlaced-Modus aufgenommen wurde: interlaced, unteres Halbbild zuerst bzw.: gerade Zeilen Falls im Progressiv-Modus aufgenommen wurde: progressiv bzw. ohne Aufnahmeeinstellungen Je nach Editing-Software unterschiedlich bezeichnet und angeordnet, finden sich in der Menüleiste Dialogfenster für die Gerätesteuerung und die Auswahl der Arbeitsvolumes (Scratch Disk). •Aufnahme-Option/Gerätesteuerung: DV / IEEE1394-Aufnahme (Firewire-Standard) bzw. Firewire PAL Timecode-Format: Non Drop-Frame Gerätemarke: falls die Marke nicht angeboten wird: Generic (d.h.: allgemein) •Arbeitsvolume/Scratch Disk: Auswahl der für die Videodaten reservierten Partitionen, Festplatten oder Ordner. Meist werden dort automatisch untergeordnete Ordner für Quellmaterial (Capture Scratch) und für Audio- und Video-Renderdateien angelegt Loggen und Aufnehmen (Log and Capture) Über ein spezielles Protokoll kann das Programm auf die Laufwerksteuerung des Zuspielgerätes zugreifen und auch den Timecode einlesen. Nachdem ein Band in den Zuspieler eingelegt wurde, muss es identifiziert werden. Hierfür werden Eingabefenster für die Festlegung von Band (Reel)- und Dateiname sowie für Kommentare bereitgestellt. Weiters können In- und Out-Point (Anfangs- und Endpunkt) einer Aufnahmesequenz bildgenau festgelegt werden (z.B.: www.univie.ac.at/video 4 Video 5_Postproduktion In: 00:00:30:21 und Out: 00:00:35:14). Anhand der gespeicherten Informationen über Bandname und Timecode kann das Programm eine Videosequenz jederzeit einlesen. Sollte z.B. ein aufgenommener Clip unabsichtlich gelöscht werden, kann er so wiederhergestellt werden. Voraussetzung ist, dass es einen durchgehenden Timecode gibt. Vorformatieren: siehe Video 3.1_Aufzeichnung auf Magnetband. Ein Vorschaufenster dient der groben Sichtung des Materials, für die Beurteilung der Aufnahmequalität muss ein Kontrollmonitor am Videoausgang des Zuspielers angeschlossen werden. Im Folgenden werden verschiedene Capture-Verfahren beschrieben. • Aufnahme einzelner Sequenzen: Nachdem In- und Out-Point einer Szene markiert sind, wird die Aufnahme gestartet und der Clip abgespeichert. Meist wird der eingespielte Clip gleich ins Projekt importiert. Achtung: bei der Markierung der Sequenzen sollte vorne und hinten noch ein bisschen „Fleisch“ für die Anwendung von Überblendungen oder Effekten gelassen werden. • Batch-Capture: Alle einzulesenden Sequenzen werden markiert und als Liste (Batch-List oder Stapel) gespeichert. Oft kann die Liste dem Timecode entsprechend chronologisch sortiert werden, damit das Band nicht unnötig durch Vor- und Zurückspulen belastet wird. Jetzt kann die automatische Aufnahme aller Clips gestartet werden. Je besser die Sequenzen bezeichnet und kommentiert sind, desto einfacher gestaltet sich die spätere Schnittarbeit. • Proxy- oder Preview-Capture: Um Speicherplatz und Renderzeiten gering zu halten, kann das Videomaterial zuerst in Vorschauqualität gespeichert werden. Diese Aufnahmen fungieren bei der Bearbeitung als Stellvertreter. Am Schluss werden nur die tatsächlich verwendeten Szenen in bester Qualität eingelesen und die Preview-Clips ersetzt. Jetzt muss der Film natürlich noch einmal gerendert werden bevor er ausgespielt werden kann. Probleme beim Capturen: http://dvfaq.slashcam.de/pmwiki.php/Main/Wenn_Firewire_Nicht_Richtig_Funktioniert 5.2.2_Datenimport Daten, die schon auf Festplatte gespeichert sind, müssen nicht erst eingelesen werden, sie werden gleich ins Projekt importiert. Neben Videoclips können Einzelbilder, Audiosequenzen, teilweise auch Alphakanäle, Bewegungsvektoren, Keyframe-Pfade, Schnittlisten oder ganze Projekte importiert werden. Der Umfang der importierbaren Dateiformate und Vidoecodecs variiert je nach Soft- und Hardware. Material, das in Größe oder Auflösung von den Projekteinstellungen abweicht, wird in den verschiedenen Programmen unterschiedlich interpretiert: so kann es unverändert, proportional angepasst oder verzerrt eingefügt werden. Unterschiedlich sind auch die manuellen Einstellungsmöglichkeiten, wie mit importiertem Material umgegangen werden soll. Videoclips Videoclips, die entsprechend den Projekteinstellungen codiert sind, können meist problemlos importiert und ohne Umrechnen wiedergegeben und editiert werden. Unterschiedliche Codecs können Probleme machen. MPEG komprimierte Daten z.B. müssen teilweise in einem externen Programm konvertiert werden bevor sie in ein Projekt, das mit dem DVCodec arbeitet, importiert werden können. Das liegt vor allem daran, dass der DV-Standard mit Intraframe-, MPEG jedoch mit Interframe-Kompression arbeitet. siehe auch: Video 1.4.3_Intraframe und Interframe-Kompression bzw.: Video 1.4.8_MPEG Kompression Bildmaterial Wird Material verwendet, das extern (z.B. in einem Bildbearbeitungsprogramm) generiert wurde, kann es Probleme bei der Umrechnung des Pixelseitenverhältnisses geben. Programme, die nicht videospezifisch sind, verwenden meist quadratische Pixel, was zu einer verzerrten Darstellung bei der Wiedergabe auf analogen Fernsehmonitoren führt. Vor allem bei grafischen Bildelementen fällt diese Dehnung besonders stark auf. Darstellungen die keinesfalls verfälscht abgebildet werden dürfen (z.B. Logos), müssen vor dem Import umgerechnet werden (siehe Screenshot) Pixelseitenverhältnis: vergl. auch: Video 1.3.3_Digital Component Signal - ITU-R BT.601 (CCIR 601) www.univie.ac.at/video 5 Video 5_Postproduktion Darstellung auf dem Computermonitor (Square Pixels) Darstellung auf dem Video-/Fernsehmonitor (analog) Umrechnen eines Bildes im Bildbearbeitungsprogramm Das Bild wird vorerst mit einer Auflösung von 768 x 576 Pixel entsprechend der analogen Norm erstellt und bearbeitet. Im nächsten Schritt wird es dann unproportional auf 720 x 576 Pixel (digitale Norm) umgerechnet. Umrechnen der Bildgröße in Adobe Photoshop: „Proportionen erhalten“ ist deaktiviert Das umgerechnete Bild kann jetzt in das Schnittprogramm importiert werden. Auf dem Computerbildschirm schaut es zwar ein wenig gestaucht aus, bei der analogen Wiedergabe auf einem Fernseher erscheinen die Proportionen aber korrekt. Details über das Umrechnen und Umrechnungsfehler einiger Schnittprogramme: vergl. auch: Kunstuniversität Linz: Digital Media for Artists: http://www.dma.ufg.ac.at/app/link/Grundlagen%3AVideo.Postproduction/module/9039 Einstellungen für Einzelbilder oder Bildsequenzen Aufgrund ihrer großen Kompatibilität eignen sich Bildsequenzen gut für den plattformübergreifenden Austausch. siehe auch: Video 1.5.3_Bild- und Bildsequenz-Dateiformate Einstellungen für den Import in DV-PAL-Projekte: Bildgröße: 720 x 576, Auflösung: 72dpi, Farbmodelle: RGB (evt. PAL optimiertes Profil verwenden), Graustufen, S/W www.univie.ac.at/video 6 Video 5_Postproduktion 5.3_Non Linear Editing 5.3.1_Bedienelemente Nachdem die Voreinstellungen definiert und das Quellmaterial eingespielt bzw. importiert wurde, kann die Arbeit beginnen. Der Aufbau der verschiedenen NLE-Programme unterscheidet sich natürlich, viele Schaltflächen, Fenster und Tools sind sich aber in ihrer Funktion doch ziemlich ähnlich. Wie ein Projekt strukturiert und angeordnet wird, können Benutzer oder Benutzerinnen meist definieren. Oft stehen Standard-Anordnungsmodelle zur Verfügung, die angepasst werden können. Browser/Projekt Viewer/Clipmonitor � Bin/Ordner Clip-Vorschau, Einstellungen, Filter, ... Canvas/Programm-Monitor Quelldateien Subclips Sequenzen Einzelne Clips werden im Viewer gesichtet, gekürzt und bearbeitet Effekte Entsprechend der Position des Cursors im Schnittfenster wird das Ergebnis im Programm-Monitor angezeigt � Videofilter � Audiofilter � Videoübergänge � Audioübergänge � Generatoren � Favoriten Steuerelemente (Play, Pause, Stop,...) Schaltflächen für In- und Outpoint, Keyframes, Timecodeanzeige, Ansichtsgröße, Markierungen,... Steuerelemente (Play, Pause, Stop,...) Schaltflächen für In- und Outpoint, Keyframes, Timecodeanzeige, Ansichtsgröße, Markierungen,... Timeline/Schnittfenster Einstellungen zu den Video-, Audiound Effektspuren Videospuren Effektspuren Audiospuren Schaltfächen für Anzeigegröße, Skalierung der Zeitachse, Audiowaveforms, Keyframes, Überlagerungen Grundbausteine eines Schnittprojektes Projektfenster Im Projektfenster werden die importierten Medien in Bins (engl.: Behälter, Gefäß) abgelegt. Daneben sind Informationen zu den einzelnen Clips aufgelistet: Dauer, Timecode, Bandname, Kommentare, Audioformat, Kompressor, Bild größe, Framerate, Pixelformat, Halbbilddominanz, ... Teilweise sind in diesem Fenster auch die Effekte untergebracht. Viewer bzw. Clip- oder Quellmonitor Nach dem Öffnen werden Clips in diesem Monitorfenster angezeigt. In und Out-Point können definiert und der ausgewählte Bereich dann in die Timeline eingefügt werden. Über Schaltflächen für „Einsetzen“ und „Überlagern“ wird ein Clip an der Cursorposition im Schnittfenster eingefügt. In Final Cut Pro wird der Clip mittels „Drag and Drop“ in den Programm-Monitor gezogen, wo dann die verschiedene Schaltflächen erscheinen. Sowohl die gesamte Clipdauer als auch die Dauer des gewählten In-Out-Bereiches werden angezeigt. Bearbeitungen wie Effekte, Transformieren, Beschneiden, Deckkraft und Ähnliches werden ebenfalls hier vorgenommen. Es gibt Menüs für das Markieren des Clips und für das Setzen von Keyframes. Das Ergebnis (z.B. überlagerter Ebenen) wird dann im Programmfenster angezeigt. www.univie.ac.at/video 7 Video 5_Postproduktion Steuerelemente für einen Clip (Tastaturkürzel in Klammern): Play / Pause (L) Stop (K) Rückwärts Abspielen (J), 1 Bild zurück (li Pfeiltaste) 1 Bild vor (re Pfeiltaste) von In bis Out abspielen als Loop abspielen“ Programm-Monitor oder Canvas Hier finden sich ebenfalls Steuerelemente, mit deren Hilfe auch die Abspielfunktionen im Schnittfenster bedient werden. Das Bild im Programmfenster entspricht immer der aktuellen Cursorposition in der Timeline. Meist gibt es zwei Timecode-Anzeigen, eine für die Dauer des definierten Arbeitsbereiches (In und Out beziehen sich hier nicht auf die Clipdauer sondern auf einen Bereich in der Zeitleiste) und eine zweite für die aktuelle Abspielposition. Auch das Menü „Markierung einfügen“ bezieht sich hier nicht auf einen einzelnen Clip sonder auf eine Position in der Timeline. Weiters können verschiedene Anzeigemodi gewählt werden. So ist es z.B. möglich, den Bereich anzuzeigen, der auf den meisten Fernsehern sicher dargestellt wird. Meist werden zwei Rahmen eingeblendet, innerhalb des kleineren Bereiches (Title-Safe) sollten sich alle Text- und Grafikelemente, innerhalb des äußeren Rahmens die wichtigen Bildelemente (Action Safe) befinden (siehe Screenshot). Bereichsrahmen in Adobe Premiere Werkzeuge In manchen Programmen ist die Werkzeugleiste im Schnittfenster integriert, in anderen wird sie in einem eigenen Fenster angezeigt. Die wichtigsten Funktionen werden hier anhand der Werkzeugleiste in Final Cut Pro erklärt. Auswahl-Werkzeug: Standard Tool zum Auswählen, Verschieben, Skalieren, Verzerren etc. Auswahl einer Schnittmarke, einer Gruppe oder eines Bereichs Spurauswahl: eine Spur vor-/rückwärts/gesamt oder mehrere Spuren vor-/rückwärts Schnittmarke verschieben, Länge ändern Clipinhalt oder Clip verschieben, variable Geschwindigkeit Schnitt an einer Stelle eines Clips oder an den Clips, die sich dort auf allen Spuren befinden Ansichtsbereich vergrößern, verkleinern, bewegen, Videonavigation Beschneiden, Verzerren Stift: zum Setzen Löschen und Glätten von Keyframe-Punkten und -Pfaden www.univie.ac.at/video 8 Video 5_Postproduktion Schnittfenster bzw. Timeline Die Timeline repräsentiert die Zeitachse, für die verschiedene Darstellungsmöglichkeiten angeboten werden. In der Ansichtsform „Non-Drop-Frame“ wird die Timeline durch die Nummerierung der Bildfolgen durch Zeitwerte (Timecode), dargestellt durch acht Ziffernfolgen für Stunden, Minuten, Sekunden und Frames (00:00:00:00), angezeigt. Es können jedoch auch die Einzelbilder in numerischer Folge angegeben werden (00:00:06:07 entspricht 157 Frames). Es gibt Schaltflächen für die Auswahl einer Zielspur (Spur, in welche ein Clip eingefügt werden soll), zum Sperren, Einund Ausblenden einzelner Spuren, sowie Einstellungsmöglichkeiten für die Ansicht (Darstellungsgröße, Einblenden von Audio-Waveforms, Keyframes und Überlagerungen etc.). Audio- und Videospuren können verbunden (synchron), zwei Audiospuren als Stereopaar oder einzeln bearbeitet werden. Je nach Programm stehen für Audio und Video unterschiedlich viele Spuren zur Verfügung, bei der Ausgabe auf MiniDVBand wird auf eine Videospur und zwei Audiospuren reduziert. Bei entsprechender Codierung kann ein Decoder bei der Wiedergabe die Audiospuren wieder trennen und an mehrere Lautsprecher übermitteln. 5.3.2_Editing-Funktionen: infügen (Insert): ein Clip wird an der Cursorposition eingefügt, wobei die Clips im Schnittfenster um die Dauer des E eingefügten Clips nach rechts verschoben werden. Der Cursor springt ans Ende des eingefügten Materials. Clip 5 V2 V1 V2 Clip 1 Clip 2 Clip 3 Clip 4 V1 Clip 1 Clip 5 Clip 2 Clip 3 Clip 4 Überschreiben (Overwrite): an der Cursorposition wird ein Clip in der Timeline geschnitten, das Material durch den neuen Clip überschrieben. Clip 5 V2 V1 V2 Clip 1 Clip 2 Clip 3 Clip 4 V1 Clip 1 Clip Clip 25 Clip 3 Clip 4 Überlagern: der Clip wird an der Cursorposition eine Ebene über der Zielspur eingefügt. Clip 5 V2 V1 V2 Clip 1 Clip 2 Clip 3 Clip 4 V1 Clip 5 Clip 1 Clip 2 Clip 3 Clip 4 rsetzen (Fit to Fill): ein ausgewählter Clip wird ersetzt, wobei nur ein der Dauer des vorhandenen Clips entspreE chender Bereich eingefügt wird (der einzusetzende Clip wird somit gekürzt). Clip 5 V2 V2 V1 Clip 1 Clip 2 www.univie.ac.at/video Clip 3 Clip 4 V1 Clip 1 Clip 5 Clip 3 Clip 4 9 Video 5_Postproduktion Clipgeschwindigkeit anpassen: Die Dauer des einzufügenden Clips wird an die Dauer des zu ersetzenden angepasst (beschleunigt oder verlangsamt). Clip 5 V2 V2 V1 Clip 1 Clip 2 Clip 3 Clip 4 V1 Clip 1 Clip 5 Clip 3 Clip 4 Alle Funktionen werden meist auch mit Übergang angeboten. An der Schnittmarke wird eine Standardüberblendung, die in der Regel definierbar ist, hinzugefügt. Die folgende Abbildung zeigt das Einfügen mit Übergang. Clip 5 V2 V1 V2 Clip 1 Clip 2 Clip 3 Clip 4 V1 Clip 1 Clip 5 Clip 2 Clip 3 Clip 4 5.3.3_Feinschnitt (Trimmen) Nach dem Rohschnitt geht es an die Feinabstimmung der Schnittpositionen. Durch doppeltes Anklicken einer Schnittmarke werden zwei Fenster geöffnet, die den In-Point des ersten und den Out-Point des zweiten Videoclips anzeigen. Der Schnittpunkt kann nun nach links oder rechts verschoben werden, ohne dass die Gesamtlänge der Sequenz verändert wird. Die Cursorposition wird schrittweise mit den Pfeiltasten bewegt, die neue Schnittmarke dann fixiert. 5.3.4_Übergänge Neben harten Schnitten gibt es auch die Möglichkeit weiche Übergänge zu definieren. Eine Blende kann aus dem Überblendungen-Fenster auf zwei übereinanderliegende, sich ein wenig überlappende Clips gezogen werden, wobei sich die Länge des Übergangs automatisch an die Länge der Überlappung anpasst. Durch Doppelklicken auf die Überblendung öffnet sich ein Dialogfenster, in dem die Richtung der Blende und die Deckkraft der Clips eingestellt werden können. In Adobe Premiere gibt es die Option in den A/B-Modus zu wechseln, in welchem eine Videospur durch drei Spuren (zwei für die jeweiligen Videoclips und eine für die Überblendung) repräsentiert wird. Hier zieht man die gewünschte Blende in die Spur zwischen den beiden Clips. Weiters gibt es die Möglichkeit Blenden auf zwei in einer Spur nebeneinanderliegende Clips zu ziehen. Der Nachteil dieser Form ist jedoch, dass das überlappende Material (Blendfleisch) so weniger gut kontrolliert und gehandhabt werden kann. Je nach Software stehen verschiedenste Übergänge zur Verfügung. Neben Überblendungen (additive, nicht additive oder Schwarz- bzw. Farbblende) gibt es eine Reihe von Übergangseffekten wie Umblättern, Zoomen, Drehen Wischen etc. Einzelne Clips können ein- bzw. ausgeblendet werden (Fade-In oder -Out). Mittels Keyframes lassen sich Übergänge über Parameter für Deckkraft, Bewegung, Mischung (Composite-Modus), Filtereinstellungen etc. ebenfalls definieren. Die Abbildung zeigt einen Clip in der Timeline. Mittels Stiftwerkzeug wurde die Deckkraft am Anfang und am Ende auf Null gesetzt - eine Möglichkeit einen Cilp aus- und einzublenden. www.univie.ac.at/video 10 Video 5_Postproduktion 5.3.5_Clipgeschwindigkeit Im PAL-System werden 25 Bilder in der Sekunde aufgenommen (Ausnahme Spezialkameras). Auch bei einer Änderung der Geschwindigkeit steht nur dieses Material zur Verfügung. Bei einer Zeitlupe werden einzelne Frames wiederholt, beim Zeitraffer übersprungen. Die Geschwindigkeitsveränderung kann zwar prozentuell eingegeben werden, rein rechnerisch kann die Verlängerung oder Verkürzung aber nur in Einzelbild-Schritten vorgenommen werden. Beispiel: Die Originaldauer eines Clips beträgt 17 Frames (das bedeutet eine Geschwindigkeit von 100%). Wird eine Änderung der Geschwindigkeit um 101% eingegeben, was rechnerisch nicht geht (das wären 16,83 Frames), wählt das Programm den nächst möglichen Wert: nämlich 106.25%, bzw. 16 Einzelbilder. Die Dauer wird in Frames bzw. als Timecode angegeben, die Geschwindigkeit in Prozent. Eine Veränderung um 200% bedeutete eine Beschleunigung der Clipgeschwindigkeit um das Doppelte. Soll eine Sequenz langsamer wiedergegeben werden, muss eine kleinere Prozentzahl eingestellt werden (50% bedeutet halbe Geschwindigkeit). Meist findet sich im Dialogfeld für die Geschwindigkeitseinstellung auch die Option „Rückwärts Abspielen“. Frame-Blending Je öfter einzelne Frames wiederholt werden (extreme Zeitlupe), desto ruckelnder wird der Bildfluss. Bei Verwendung der Einstellung „Frame Blending“ wird interpoliert, das heißt es werden Zwischenbilder gerechnet. Aber auch dieser Effekt kann die fehlenden Bilder nur bedingt kompensieren. Eine richtige Zeitlupe ist nur mit einer Erhöhung der Bildrate bei der Aufnahme realisierbar. Je nach Software werden verschiedene Optionen angeboten wie die Einzelbilder „gemischt“ werden. Zusätzlich können die Übergänge durch den Filter „Bewegungsunschärfe“ weicher gemacht werden. Variable Geschwindigkeit Mittels Keyframes lassen sich Kurven definieren, die eine dynamische Geschwindigkeitsentwicklung ermöglichen. Auch ein Übergang von Zeitraffer zu Zeitlupe ist auf diese Art realisierbar. Je weiter sich die Kurve nach unten neigt, desto langsamer wird ein Clip dargestellt (entspricht einer niedrigen Prozentzahl). Mit der Hilfe von Ankerpunkten können weiche Kurvenverläufe eingestellt werden. 5.3.6_Rendern Sobald Video oder Audiosequenzen bearbeitet werden, müssen die Veränderungen berechnet werden, das kann während des Abspielens geschehen (Echtzeit) oder falls das aufgrund der Hardware nicht möglich ist durch das Speichern von Renderdateien auf der Festplatte. Die Schnittprogramme unterstützen meist verschiedene Renderoptionen. So können Effekte in einem ersten Schritt in Vorschauqualität berechnet werden um Renderzeit und Speicherplatz zu sparen. Erst nach der Fertigstellung des Projektes wird der Rendervorgang für die größtmögliche Wiedergabequalität gestartet. Je nach Komplexität der Videobearbeitung kann das einige Zeit in Anspruch nehmen. Für die Wiedergabe in Echtzeit stehen meistens die Optionen „sicher“ und „unbegrenzt“ zur Verfügung. Erstere stellt sicher, dass alle Bilder in höchster Qualität abgespielt werden. Bei der Ausgabe auf Band sollte diese Einstellung aktiviert sein. Bei der Option „unbegrenzt Echtzeit“ wird soviel wie möglich in Echtzeit ausgegeben, teilweise werden jedoch Bilder ausgelassen. Um die Anzahl der Effekte, die in Echtzeit wiedergegeben werden können, zu vergrößern, gibt es die Möglichkeit die Bildrate oder die Qualität für die Wiedergabe manuell herunterzusetzen (Rendersteuerung). Für die Ausgabe auf Band ist das natürlich keine gute Option. Als dynamische Echtzeitwiedergabe wird eine Einstellung bezeichnet, die Qualität und Bildrate während der Wiedergabe automatisch anpasst. Je mehr Rechenleistung ein Clip erfordert desto geringer werden Bildrate und -qualität. Die Leistung der Echtzeitwiedergabe ist abhängig von der Geschwindigkeit der CPU, des Speicherbusses, der Festplatte und der Grafikkarte, sowie von der Anzahl der Prozessoren, der Größe der Cache-Speicher und dem Arbeitsspeicher. www.univie.ac.at/video 11 Video 5_Postproduktion 5.4_Farbkorrektur 5.4.1_Farbkreis und Vektorskop Die Farben werden durch die drei Grundfarben Rot, Grün und Blau gebildet, die Mischung aller drei Farben ergibt Weiß. Rot Yellow Grün Magenta Blau Cyan Farbkreis mit RGB und den gemischten Farben Cyan (Cy), Magenta (Mg) und Yellow (Yl) Das gesamte RGB-Farbspektrum darstellender Farbkreis Das Vektorskop dient zur Auswertung und Überprüfung der Farbvektoren. Je größer die Sättigung einer Farbe, desto weiter außen befinden sich die Farborte. Schwarz, Weiß und Grauwerte ergeben Punkte in der Mitte des Kreises. Eine Farbe lässt sich durch die Angabe zweier Werte definieren: die Gradzahl (Farbton) und die Entfernung vom Mittelpunkt der Skala (Farbsättigung). Durch Verdrehen des Farbspektrums gegen den Farbkreis verändert sich der Farbton, auch Hue genannt (Änderung der Gradzahl). Die Sättigung (Intensität) lässt sich vergrößern, indem die Farbpunkte nach außen verschoben werden. Bildquelle: http://de.wikipedia.org/wiki/Bild:Vectorscope_graticule.png www.univie.ac.at/video 12 Video 5_Postproduktion 5.4.2_Primäre und selektive Farbkorrektur Werden die Farbwerte eines ganzen Bildes verändert, spricht man von primärer Farbkorrektur. Unter selektiver Farbkorrektur versteht man die Änderung einer bestimmten Farbe. Es können Farbton, Sättigung, und Kontrast (im Beispiel unten: Helligkeitswerte für die hellen, mittleren und dunklen Bereiche) bearbeitet werden. Beispiel: Farbkorrektur in Final Cut Pro Für das im Vordergrund zu dunkle Bild können mittels Farbkorrekturfilter verschiedene Werte verändert werden. Der Punkt in der Mitte des Farbkreises „Balance“ wurde hier ein wenig Richtung Blau verschoben, die Blauwerte des gesamten Bildes werden dadurch verstärkt. Anhand der unteren Regler wurden die hellen Bereiche etwas abgedunkelt und die mittleren und dunklen aufgehellt. Bei zu großer Verschiebung der Werte wird das Bild jedoch schnell kontrastarm. Der rechte Farbkreis dient zur Änderung des Farbtons. Zur Veranschaulichung wurde das Spektrum sehr stark verschoben. www.univie.ac.at/video 13 Video 5_Postproduktion Beispiel 2: 3-Wege-Farbkorrektur (Final Cut Pro) Mit Hilfe des Filters „3-Wege-Farbkorrektur“ können Farbbalance und Helligkeit separat für die hellen, dunklen und mittleren Werte eingestellt werden. Die Sättigkeitsregelung betrifft das gesamte Bild. Alle Werte können auch numerisch eingegeben werden. Für die drei Bereiche kann mit der Pipette ein Referenzwert für die Anpassung festgelegt werden. Mit dieser Funktion können zur Farbabstimmung verschiedener Aufnahmen, auch die Werte eines farblich repräsentativen Clips als Referenz für anschließende Sequenzen verwendet werden. Das Bedienfeld „Automatisch“ bietet die Möglichkeit, Werte für Schwarz, Weiß und Kontrast automatisch einzustellen. 5.4.3_Sendefähige Farben Auf dem Computer erzeugte RGB-Bilder müssen für die Wiedergabe auf einem analogen Monitor in Signale umgewandelt werden. In den Fernsehnormen sind maximale Farbpegel festgelegt, um die störungsfreie Farbwiedergabe sicher zu stellen (FBAS-Signal: max. Chromapegel: 1,23 V und max. Luminanzpegel: 0,7 V). Bei zu hoher Sättigung und zu starken Kontrasten (Illegal Colours) kommt es bei der Darstellung zu Störungen (Videoüberpegel). Der Maximalwert für ein sendefähiges Signal liegt für PAL bei 110 (gemessen nach IRE, Institute of Radio Engineers). Farbverlauf mit einigen nicht-konformen Farbwerten in Waveform- und Vektorskop-Darstellung in Final Cut Pro: die Signalamplitude liegt deutlich über und unter dem Normbereich. Professionelle Videoprogramme verfügen über einen Korrekturfilter um die Sendefähigkeit der Farben zu überprüfen und zu hohe Signalwerte zu reduzieren. Bei einigen Programmen sind Norm (z.B. PAL), Methode (z.B. Luminanz reduzieren) und maximale Signalamplitude einstellbar. Andere unterstützen eine Auswahl verschiedener Maximalwerte wie zum Beispiel „extrem zuverlässig (100)“. Die Abbildungen unten zeigen das korrigierte Bild. www.univie.ac.at/video 14 Video 5_Postproduktion 5.5_Audiobearbeitung Jede Bearbeitung eines Audioclips (wie auch jedes Videoclips) verringert die Qualität. Digitale Effekte und Filter sind also immer mit Bedacht einzusetzen. Nicht alle Aufnahmefehler können in der Nachbearbeitung behoben werden. Übersteuerte Signale etwa können mit keinem Filter korrigiert werden. 5.5.1_Filter Ein Filter verstärkt Signalbereiche oder schwächt sie ab, d. h. er wirkt auf ein bestimmtes Frequenzband. Filter, die mehrere Frequenzbänder bearbeiten, heißen Mehrbereichs-Filter. Filtertypen •Kuhschwanz-Filter (Shelving Filter): Sie fangen ab einem bestimmten Frequenzbereich leicht zu wirken an und entfalten ihre maximale Wirkung am Rande des hörbaren Bereichs. Beispiele sind Hochpass- und Tiefpassfilter. •Glocken-Filter (Peak Filter): Ihre Wirkung erstreckt sich rund um eine Arbeitsfrequenz. Dazu gehören Bandpassund Kerbfilter. Filtercharakteristika •Ein Tiefpassfilter schwächt hohe Frequenzen bis zu einer Kennfrequenz ab. Tieffrequente Signalanteile werden durchgelassen. Anwendung: z. B. als Anti-Aliasing-Filter (zur Behebung beim Digitalisieren entstandener Fehler) oder zur Rauschunterdrückung. •Mit Hilfe eines Hochpassfilters lassen sich tieffrequente Teile aus einem Signal filtern und dadurch unter anderem Gleichspannungsanteile oder langsames Driften im Signal unterdrücken. •Ein Bandpassfilter schwächt alle Frequenzen außerhalb eines Frequenzintervalls ab, das durch zwei Grenzfrequenzen festgelegt ist. •Ein Kerbfilter (Notch-Filter) stellt die Umkehrung des Bandfilters dar. Nur die Kennfrequenz und nahe liegende Bereiche werden unterdrückt. Störungen fester Frequenz, wie die Störungen der Netzfrequenz oder die Einstrahlung von Rundfunksendern, lassen sich so aus dem Signal entfernen. Quelle: http://www.dma.ufg.ac.at/app/link/Grundlagen%3AAudio/module/6591 und: http://de.wikipedia.org/wiki/Filter_(Elektronik) 5.5.2_Korrigieren von Audioaufnahmen Die meisten Schnittprogramme unterstützen einige Audio-Korrekturfilter. Reichen die angebotenen Funktionen nicht aus, können Audiosequenzen aber auch als unkomprimierte Audiodateien exportiert und in speziellen Soundprogrammen bearbeitet werden. Mögliche Austauschformate sind WAV und AIFF (siehe auch: Video 1.5.2_Audio-Dateiformate). Algorithmen zur Behebung von Störungen und Fehlern •DeClicker: Algorithmus zur Entfernung von kurzen Störgeräuschen (Knacken und Klicken). Eine Aufnahme wird nach Störungen untersucht, diese dann entfernt und mit Übergängen versehen. Vorsicht: leicht können auch Geräusche verloren gehen, die zum intendierten Spektrum gehören. •DeNoiser: Funktion, die einen Rauschpegel ermittelt und die Pegel im Bereich dieser Frequenz herabsetzt. Auch hier ist bei der Anwendung Vorsicht geboten, da es schnell zu unerwünschten Veränderungen kommen kann. Dieser Algorithmus eignet sich zur Filterung von Grundrauschen (z.B. durch das Mikrofon) und anderen regelmäßigen Störgeräuschen. • DeEsser: filtert die Pegelspitzen von Zisch- und S-Lauten heraus. Normalisieren (Normalizing) Das digitale Signal wird verstärkt, und zwar gerade so stark, dass die größte vorkommende Amplitude nicht übersteuert wird. Hierfür werden die Spitzenwerte einer Aufnahme ermittelt - treten im Ausgangsmaterial schon Pegelüberschreitungen auf, kann diese Funktion nicht angewendet werden. www.univie.ac.at/video 15 Video 5_Postproduktion Kompressor (Begrenzer) Die Dynamik beschreibt den Abstand zwischen der lautesten und der leisesten Stelle einer Tonsequenz. Große Lautstärke unterschiede werden heutzutage mehr und mehr vermieden, da davon ausgegangen wird, dass Filme und vor allem Werbespots nebenbei, d.h. in lauter Umgebung, konsumiert werden. Leise Passagen erfordern eine ruhige Abhörsituation. Mit Hilfe der Kompressorfunktion kann die Dynamik einer Aufnahme verringert werden, die Signale werden dynamisch komprimiert. Angegeben wird die Stärke der Kompression als Verhältniswert (Ratio), im unteren Beispiel etwa 2:1. Attack ist die Reaktionszeit des Kompressors auf Signale, die einen bestimmten Schwellenwert (Threshold) überschreiten. Release definiert, wie schnell der Kompressor die Abschwächung lauter Passagen wieder zurückregelt. Die obere Spur zeigt die Waveform-Darstellung einer Audioaufnahme, die untere die komprimierte Version im Vergleich. Die Compressor-Einstellungen sind in der Abbildung rechts ablesbar. Equalizer Mithilfe des Equalizers kann der Klang einer Audiosequenz beeinflusst werden, indem bestimmte Frequenzen oder Frequenzbereiche anpasst werden. Man unterscheidet zwischen Graphischen und Parametrischen Equalizern. Bei Grafischen bzw. x-Band-Equalizern ist jedem beeinflussbaren Frequenzband ein eigener Regler zugeordnet. Mit einem Parametrischen Equalizer können Mittenfrequenz, Aussteuerung und Bandbreite eingestellt werden Name Hohe Hochtöne Hochtöne Tiefe Hochtöne Frequenzbereich Beschreibung 8 – 20 kHzBeinhalten Zymbeltöne und höchste Frequenzen von Instrumenten. 5 – 8 kHz Dieser Bereich entspricht grob dem Höhenregler (Treble) einer Stereoanlage. 2,5 – 5 kHz Beinhalten die höheren Frequenzen von Stimmen und Instrumenten. Dieser Bereich ist wichtig, um der Musik Präsenz zu verleihen. Übermäßiges Verstärken in diesem Bereich kann zu einem schrillen oder schroffen Klang führen. Hohe Mitteltöne 1,2 – 2,5 kHz beinhalten die Konsonanten von Stimmen und die hohen Frequenzen von Musikinstrumenten.. Mitteltöne 750Hz – 1,2 kHzBeinhalten die Vokale von Stimmen und die Frequenzen von Musikinstrumenten, welche die Klangfarbe erzeugen. Tiefe Mitteltöne 250 – 750HzBeinhalten die Grundfrequenzen und tiefere Frequenzen von Stimmen und Musikinstrumenten. Übermäßiges Verstärken in diesem Bereich kann dazu führen, dass das Audiomaterial verschwommen und undeutlich klingt. Bässe 50 – 250HzEntsprechen grob dem Bassregler einer Stereoanlage. Beinhalten die Grundfrequenzen von Stimmen und von Musikinstrumenten. Übermäßiges Verstärken in diesem Bereich kann zu einem dröhnenden oder durchdringenden Klang führen. Tiefe Bässe ab 50HzAuch als Sub-Bass bezeichnet. In diesen Bereich fällt nur ein sehr geringer Teil der Töne von Stimmen und Musikinstrumenten, dafür viele in Filmen verwendete Toneffekte, wie Explosionen und Erdbeben. Quelle: Soundtrack Pro Benutzerhandbuch www.univie.ac.at/video 16 Video 5_Postproduktion 5.5.3_Filmmusik Musik, deren Erzeugung im Bild nachvollziehbar ist, nennt man On-Musik. Als Off-Musik hingegen wird im Nachhinein hinterlegte und zum sichtbaren Geschehen nicht unbedingt synchron ablaufende Musik bezeichnet Sobald ein Film oder Clip öffentlich über TV oder Internet ausgestrahlt oder irgendwie kommerziell genutzt werden soll, müssen Urheberrechte berücksichtigt werden. Abgewickelt wird der Erwerb von Nutzungsrechten über Verwertungsgesellschaften, die als staatlich anerkannte Treuhänder die Nutzungsrechte ihrer Mitglieder (Autoren, Komponisten, Verleger) verwalten. Verwertungsgesellschaften sind: in Deutschland: GEMA, http://gema.de/ in der Schweiz: SUISA, http://suisa.ch/ in Österreich: AKM, http://akm.co.at/ 5.5.4_Mischen von Audio In der Regel werden in einem Projekt für Originalton, Atmo, Effektgeräusche, Musik etc. eine Vielzahl von Clips in mehreren Audiospuren verwendet. Nach dem Editieren geht es darum, die Lautstärke der verschiedenen Clips aneinander anzupassen. Die meisten Schnittprogramme bieten Audio-Tools zur Regelung der Lautstärke (Audio Mischer). Für die einzelnen Spuren und deren Summe werden die Pegel angezeigt und können per Regler verändert werden. Die Lautstärke einzelner Clips kann in der Timeline oder im Quellmonitor vorgenommen werden. Mittels Keyframes lassen sich Lautstärke-Kurven erstellen. 5.6_Titelgestaltung Die meisten Schnittprogramme bieten sogenannte Textgeneratoren, das sind Tools zur Eingabe eines Textes, sowie zur Auswahl von Schriftfarbe, Stil, Schatten, Zeichen- und Absatzformat. Die gestalterischen Möglichkeiten sind jedoch meistens begrenzt und nicht mit denen eines Grafikprogrammes zu vergleichen. Wem die Funktionen des Textgenerators nicht ausreichen, kann Textelemente extern erstellen und als Bilddateien oder Clips ins Editing-Programm importieren. Prinzipiell kann eine Textebene wie jeder andere Clip bearbeitet werden. Effekte sind ebenso auf Titel anwendbar wie Überblendungen und Keyframe-Animationen. Die Ausnahme bilden Roll- und Kriechtexte, die vor allem nur bedingt geschnitten werden können, da sich die Geschwindigkeit der Textbewegung an der Cliplänge orientiert. Der DV-Algorithmus setzt der Darstellungsqualität von Schrift und Grafiken leider Grenzen. Sehr zarte Schriften und Linien sowie starke Kontraste sind daher zu vermeiden. Besser darstellbar sind deutliche Schriftschnitte. Statt einem reinen Weiß sollte für Text immer ein helles Grau verwendet werden, damit nicht übersteuert wird. Alle „Illegal Colours“ wie zum Beispiel „255 Rot“ sind natürlich prinzipiell tabu. Tritt trotzdem noch ein zu starkes Flimmern auf, können Weichzeichnungsfilter eingesetzt werden (z.B. „Enthärten“, „Flimmerfilter“ oder „Linienbildung reduzieren“). Weiters ist darauf zu achten, dass sich Textelemente immer innerhalb des Titelbereichsrahmen befinden (Title Safe). Dieser Rahmen kann zur Kontrolle eingeblendet werden. 5.6.1_Titelkategorien Man unterscheidet zwischen verschiedenen Kategorien von Titeln. • Filmtitel • Untertitel • Vor- und Abspann Die Einteilung der Titel in Kategorien hilft eine einheitliche Linie für die eingesetzten Textelemente zu finden. Titel einer Kategorie sollten durchgehend das gleiche Layout haben, um die Zuschauenden nicht zu verwirren. Untertitel sollten außerdem immer an der selben Stelle im Bild platziert werden. www.univie.ac.at/video 17 Video 5_Postproduktion 5.6.2_Titeltypen Ein Text kann in der Timeline in einer Video- oder Titelspur über einem Videoclip abgelegt werden. Er erscheint dann gemeinsam mit dem Bild und wird als Overlay-Titel bezeichnet. Ohne Clip im Hintergrund spricht man von VollbildTiteln, sie sind meist vor einem neutralen schwarzen Hintergrund dargestellt. Eine andere Variante ist die Darstellung eines Textes vor einem grafischen Element, z.B. einer farbigen Fläche (Maske). Diese Masken können entweder direkt im Schnittprogramm generiert oder mit externer Software erstellt werden. Genannt wird diese Variante Bauchbinde, da die Grafik oft vor dem Bauch einer Person eingeblendet wird. Sie dient als gestalterisches Mittel, vor allem aber garantiert ein grafischer Hintergrund die Lesbarkeit eines Textes. Wird ein Text in horizontaler Richtung also von links nach rechts oder umgekehrt bewegt, nennt man das Kriechtext. Als Rolltext bezeichnet man eine Bewegung von unten nach oben. Anwendung finden Roll- und Kriechtexte v.a. im Abspann eines Filmes. 5.6.3_Dauer der Titel Die Dauer einzelner Titel lässt sich am einfachsten erproben, indem man den Text während des Abspielens laut mit liest und dann noch etwa zwei Sekunden als Spielraum hinzufügt. So simuliert man in etwa das Leseverhalten von Zuschauern und Zuschauerinnen, die den Text zum ersten Mal lesen. Untertitel sollten zeitversetzt, das heißt ein wenig nach einem Schnitt eingeblendet werden, da die Wahrnehmung und Verarbeitung eines Bildwechsels Zeit braucht und die Textinformation vom Bild ablenkt. Text, Bild und Ton übermitteln unterschiedliche Informationen, die sich unterstützen und nicht gegeneinander arbeiten sollten. Nachdem der Titel wieder ausgeblendet wurde, kann eine Einstellung ruhig noch ein bisschen stehen bleiben, denn die Textinformation wirkt auf das Bild nach. www.univie.ac.at/video 18 Video 5_Postproduktion 5.7_Ausgabe 5.7.1_Ausgabe auf DV-Band Um ein Videoprojekt direkt aus der Timeline auf ein DV-Band auszuspielen, bieten Schnittprogramme das Menüfeld „Ausgabe auf Band“ bzw. „Print to Tape“. Vorerst muss in der Timeline der Arbeitsbereich (Bereich der ausgegeben werden soll) definiert (Setzen von In und OutPoint in der Schnittleiste) und berechnet werden (Menü: Arbeitbereich rendern). Siehe auch: Video 5.3.6_Rendern Die Projekteinstellungen sollten noch einmal überprüft werden, denn sie werden für die Ausgabe auf Band verwendet und müssen der DV-Spezifikation entsprechen. Siehe: Video 5.2.1_Projekteinstellungen und Capturen Beim Öffnen des Fensters „Ausgabe auf Band“ wird ein angeschlossenes DV-Gerät oft automatisch angesteuert, in manchen Programmen steht „Rekorder steuern“ zur Option (z.B. in Premiere). Das DV-Gerät (Camcorder oder Rekorder) muss über den Eingang DV-IN verfügen, um über Firewire aufnehmen zu können. Das Band kann über das externe Gerät an die gewünschte Position gespult werden oder aber ein Timecode wird im Menüfenster eingegeben, an dem die Aufnahme beginnen soll. Oft kann eine Vorlaufzeit eingestellt werden, die sicherstellt, dass das DV-Band beim Aufnahmestart die erforderliche Bandgeschwindigkeit erreicht hat. Weiters bieten einige Schnittprogramme die Möglichkeit, einen normgerechten technischen Vorspann an den Beginn der Aufnahme zu setzen. Dieser kann aus einer Minute Farbbalken samt Testton (1 kHz, -9dB oder einstellbare Lautstärke), gefolgt von ein paar Sekunden Schwarzbild bestehen. Auch Standardvorgaben wie Countdown und Filmtafeln sind teilweise auswählbar. In meisten Programmen kann außerdem eingestellt werden, ob der Film wiederholt und welcher Bereich (In bis Out oder die gesamte Timeline) ausgegeben werden soll. Durch das Drücken der Taste Play oder Aufzeichnen wird das Gerät automatisch aktiviert und die Aufnahme gestartet. 5.7.2_Export allgemein Für die Wahl der Exporteinstellungen sind ein paar wichtige Punkte zu berücksichtigen. • Maximale Datenrate des abspielenden Mediums Davon hängt die Wahl des Codecs, der Framerate und der Bildgröße ab. DVD-Laufwerke erlauben z.B. eine geringere Datenrate als Festplatten. • Plattform und Systemvoraussetzungen Welche Codecs eingesetzt werden können ist abhängig vom Betriebssystem, der installierten Software (vor allem der Version von Quicktime bzw. Video for Windows) und der Hardware. Erprobt für eine plattformübergreifende Verwendung ist z.B. der Cinepak-Codec, der auch von vielen älteren Systemen wiedergegeben werden kann. Qualitativ hochwertiger sind MJPEG A bzw. B oder der Animations-Codec (bei 100% Qualität: verlustfrei). Gänzlich unkomprimierte AVI- bzw. Quicktimefilme sind aufgrund ihrer hohen Datenrate zwar meist nicht ohne Ruckeln abspielbar, ermöglichen jedoch die Weiterbearbeitung unter den meisten Systemen. • Weitere Verwendung Zu Überlegen ist vor allem, ob der exportierte Film editierbar bleiben soll. Eine Sicherung sollte unbedingt in der größtmöglichen Qualität erfolgen. Die MPEG-Kompression beispielsweise ist hierfür demnach nicht gut geeignet. Für den Import in ein anderes Programm muss ein vom Zielprogramm unterstütztes Komprimierungsverfahren gefunden werden. Wenn ein Clip in einem Compositing-Programm verwendet werden soll, muss eventuell die Alpha-Kanal-Transparenz erhalten bleiben. Vergl. auch: Video 1.5_Dateiformate www.univie.ac.at/video 19 Video 5_Postproduktion Für den Export stellen die Editing-Programme unterschiedliche Menüpunkte zur Verfügung: Premiere: DATEI • Schnittfenster exportieren oder Clip exportieren (das gesamte Projekt bzw. der Arbeitsbereich oder ein ausgewählter Clip wird exportiert) Final Cut Pro:ABLAGE • EXPORTIEREN • QUICKTIME FILM oder QUICKTIME KONVERTIERUNG VERWENDEN (zweiteres erlaubt auch den Export von Bildern und anderen Container-Formaten wie AVI) Als Beispiel: Filmexport in Adobe Premiere 6.5 Zuerst wird ein Zielordner ausgewählt und der Dateiname eingegeben. Über die Taste „Einstellungen“ lassen sich weitere Dialogfenster öffnen. Das erste nennt sich Allgemein (siehe Abbildung) und dient der Auswahl des Container-Formates sowie der Definition des Bereichs (gesamtes Projekt oder Arbeitsbereich). Außerdem werden die aktuellen Einstellungen zusammengefasst aufgelistet. Die Einbettungsfunktion ermöglicht eine Verknüpfung zum Premiere-Projekt. In einem neuen Projekt kann dann über den Befehl ORIGINAL BEARBEITEN das verknüpfte Projekt aufgerufen werden. Das nächste Dialogfenster heißt Videofilter, hier werden Codec, Framerate, Bildgröße, Qualität und Pixelseitenverhältnis festgelegt. Weiters kann die Datenrate per Eingabe begrenzt werden. Ist Neu komprimieren aktiviert, werden alle Bilder oder wahlweise die, welche über der eingegebenen Datenrate liegen, neu komprimiert. Das Listenfeld Kompression bietet neben verschiedenen Codecs auch die Option „kein“. Unkomprimierte Videodateien eignen sich z.B. für den Import in ein anderes Programm. Für den Export eines DV-PAL-Videos sind folgende Einstellungen nötig: Videoeinstellungen: Kompressor: Microsoft DV (PAL) Framegröße: 720 x 576 Pixel-Seitenverhältnis: D1 / DV-PAL (1,067) Framerate: 25 Neu Komprimieren: deaktiviert Begrenzen auf: deaktiviert Audioeinstellungen: 48 kHz 16 Bit Stereo Render-Optionen: Halbbildeinstellungen: Unteres Halbbild zuerst www.univie.ac.at/video 20 Video 5_Postproduktion Die Audio-Einstellungen werden im nächsten Dialogfeld vorgenommen. Die Samplerate (z.B. 48 kHz) und die Digitalisierungstiefe (z.B. 16 Bit) werden hier festgelegt. Neben der Wahl des Codecs kann eingestellt werden, wie oft Audioinformationen zwischen den Bildinformationen platziert werden. Standardwert sind Audioblöcke von einer Sekunde. Die Halbbilddominanz wird im Dialogfeld KEYFRAME UND RENDERN eingestellt. 5.7.3_Export für Datenprojektion Über eine geeignete Schnittstelle (z.B.: DVI, Digital Visual Interface oder analog: VGA, Video Grafics Array) können Video daten direkt vom Computer auf einen Projektor ausgegeben werden. Die verarbeitbare Datenrate hängt natürlich von der Rechnerleistung ab. Die einstellbare Bildgröße richtet sich außerdem nach der Leistung des Projektors. Im Idealfall entspricht die Auflösung des Videomaterials exakt der möglichen Projektorauflösung. CRT (Röhren)-Projektoren können Video in einer Auflösung von bis zu 3200 x 2400 Pixel wiedergeben. LCoS-Projektoren unterstützen eine Auflösung bis 2048 x 1536 Pixel, LCD-basierte Projektoren bis 1280 x 1024 Pixel, sie arbeiten sowohl progressiv als auch im Interlaced-Modus. Achtung: je nach Projektor-Typ werden quadratische oder rechteckige Pixel unterstützt. 5.7.4_Export für die Filmaufzeichnung (FAZ) • Bildformate Originalformat 1:1,33 (4:3) 1:1,33 (4:3) 1:1,77 (16:9) 1:1,77 (16:9) 1:1,77 (16:9) Zielformat 1:1,66 - cut out (die Bilder werden oben und unten beschnitten) 1:1,66 - mit curtain (schwarze Balken links und rechts) 1:1,66 - cut out 1:1,85 - cut out 1:1,85 - mit curtain Die Vorlagen sollten auf jeden Fall aber vom Kopierwerk angefordert werden. Das gängigste Kinoprojektionsformat ist mittlerweile übrigens 1:1,85 (entspricht 35 mm Film). Für Cinemascope (1:2,35) wird aus Kostengründen immer weniger produziert. • Auflösung Mit den Begriffen 2k und 4k werden die Auflösungen bei der Ausbelichtung der Bilder auf Filmmaterial und von digitalen Kinokameras angegeben. 2k (wird meistens verwendet) steht für 2000 und 4k für 4000 Pixel Auflösung in der Horizontalen. Mögliche Auflösungen beim Exportieren sind z.B.: 2k 1828 x 988 bis 2048 x 1556 Pixel 4k 3656 x 1976 Pixel • Dateiformat Da das Videomaterial Bild für Bild auf Film belichtet wird, müssen die Daten als Einzelbildfolgen zur Verfügung stehen - am Besten verlustfrei oder gar nicht komprimiert. (siehe: Video 1.5_Dateiformate) • Vollbildmodus (progressiv) • Framerate Film arbeitet im Gegensatz zur PAL-Fernsehnorm mit 24 Bildern in der Sekunde. Liegt Material mit einer Framerate von 25 Bildern vor, verlängert sich die Abspielzeit im Kino um 4,1 %. Bei der Umsetzung des Filmbildes in elektronische Signale kommt es umgekehrt zu einer schnelleren Wiedergabe, außer es werden Pulldown-Verfahren (Einarbeitung von Zusatzbildern) eingesetzt. • Ton Ton und Bild werden meist getrennt geliefert. Die Audiospuren können auf Digital Audio Tape (DAT) oder als Datei (z.B: WAV) übergeben werden. www.univie.ac.at/video 21 Video 5_Postproduktion 5.7.5_Export für Webanwendungen Filme können auf unterschiedliche Weise in Webseiten eingebunden sein: •Streaming Video: Ermöglicht die Betrachtung des Videos während der Übertragung. Auf der Festplatte des Benutzers werden keine Daten gespeichert. • Download-Filme: Die Datei muss heruntergeladen werden bevor sie abgespielt werden kann. •Progressive Download-Filme: Die Daten werden nach und nach auf der Festplatte gespeichert, während des Ladevorgangs können sie aber bereits angeschaut werden. Mit entsprechender Kompression eignen sich die Container-Formate AVI, Quicktime, Real Media und Windows Media alle für eine Internet-Präsentation. Ausschlaggebend ist der verwendete Codec (siehe auch: Video 1.5_Dateiformate). Quicktime-Filme werden oft mit dem Sorenson 3-Codec bei mittlerer Qualität und einer Bildgröße von 320 x 240 Pixel für das Web komprimiert, ein geeigneter Audio-Codec ist MPEG-4 Audio mit einer Abtastrate von 32 kHz. Microsoft Windows Media Export In Premiere steht ein Plug-In unter DATEI • SCHNITTFENSTER EXPORTIEREN • ADVANCED WINDOWS MEDIA EXPORT PLUG-IN zur Verfügung. Hier werden Profile angeboten, die für die Datenraten verschiedener Netzwerke ausgerichtet sind (z.B. für LAN, Breitband oder „Lokal Area Network“) und Kompressionseinstellungen vorgeschlagen, die angepasst werden können. Das Video kann für mehrere Datenraten in einer Datei gespeichert werden, dadurch kann ein Streaming Media-Server die Wiedergabequalität an die jeweilige Verbindungsgeschwindigkeit anpassen. Für alle Qualitätsstufen (der Codec ist für alle gleich) können die Framerate, die Frequenz der Kompressions-Keyframes, sowie eine Gewichtung zwischen flüssiger Bewegung und Bildqualität eingestellt werden. Die Bildrate muss nicht der des zu exportierenden Clips entsprechen. Es wirkt sich aber positiv auf die Dateiqualität aus, wenn die neue Bildrate durch die ursprüngliche teilbar ist. Wenn der ausgewählte Codec mit zeitlicher Komprimierung arbeitet, kann eine Anzahl an Keyframes (in regelmäßigen Abständen komplett gespeicherte Bilder, dazwischen werden nur die Änderungen gespeichert) definiert werden. Je weniger Basisbilder angegeben werden, desto geringer wird die Wiedergabequalität - vor allem wenn eine Sequenz viele Bewegungselemente beinhaltet. Die Basisbildrate kann auch automatisch erfolgen, das heißt: Keyframes werden bei Bedarf eingefügt. Real Media Export Die Formate Real Audio und Real Video zählen zu den am häufigsten verwendeten Streamingformaten. Über einen Real Server können ebenfalls Videos mit verschiedenen Qualitätsstufen an die Verbindungsgeschwindigkeit angepasst wiedergegeben werden. Über das Dialogfenster ADVANCED REAL MEDIA EXPORT können Prioritäten für die Video- und Audiokompression eingestellt werden. Im Bereich TARGET AUDIENCE SETTINGS kann zwischen Single-Rate und Multi-RateSureStream (mehrere Qualitätsstufen) gewählt und mittels Checkbox die Datenrate festgelegt werden. Im Bereich CLIP INFORMATION ist es möglich, Schlüsselwörter und Informationen zu Autor, Titel und Copyright einzutragen. Die Taste PREFERENCES öffnet einen Dialog, wo unter anderem Rechte (z.B. Download erlauben oder verbieten) definierbar sind. Zum Schluss werden Ausgabebereich, Bildgröße und Dateiname festgelegt. 5.7.6_Export von MPEG Dateien für die DVD-Produktion Der DVD-Standard arbeitet mit dem MPEG-2 Format. Vergl. auch: Video 1.4.8_MPEG Kompression. Der Export bei Adobe Premiere läuft über den Adobe MPEG-Encoder und ist auf eine spätere Umsetzung mit Adobe DVDit! oder Adobe Encore DVD ausgerichtet. Final Cut Pro liefert im Software-Paket das Programm Compressor für den MPEGExport und DVD Studio Pro für die DVD-Produktion mit. Beispielhaft wird hier der Export bei Premiere beschrieben. Unter dem Menüpunkt DATEI • SCHNITTFENSTER EXPORTIEREN • ADOBE MPEG ENCODER findet sich das Dialogfenster ADOBE MPEG EXPORTEINSTELLUNGEN. Über Optionskästchen sind Datenstrom (in unserem Fall: DVD) und Videostandard (PAL) auswählbar. www.univie.ac.at/video 22 Video 5_Postproduktion Im Bereich Ausgabedetails können Dateinahme, Zielordner, Exportbereich und Renderoptionen eingetragen werden. Im Falle eines DV-Projekts wählen Sie die Option „unteres Field zuerst“. Unter MPEG DATENSTROM • ERWEITERT • EDITIEREN werden erweiterte MPEG Einstellungen angezeigt. Fünf Reiter stehen dafür zur Verfügung: • GRUNDEINSTELLUNGEN: Hier können Voreinstellungen und Videotyp (PAL DVD) ausgewählt sowie Qualität und Bitrate festgelegt werden. Der Standard erlaubt zwar eine Bitrate bis 9,8 MBit/s. Es empfiehlt sich jedoch eine niedrigere Rate einzustellen (unter 9 MBit/s), da die Bitrate des durch Multiplexing zusammengefassten Streams zu hoch werden kann, denn bei den Bitraten müssen auch Audio und Untertitel berücksichtigt werden. Je niedriger die Bitrate, desto mehr Videomaterial passt auf eine DVD. • VOREINSTELLUNGEN: Hier kann zwischen konstanter und variabler Bitrate gewählt werden. Die variable Option unterstützt die Festlegung der durchschnittlichen, minimalen und maximalen Bitrate. Weiters kann die GOP-Struktur, das heißt die Abfolge der I-, P- und B-Frames, festgelegt werden. • ERWEITERTE VOREINSTELLUNGEN: Diese Einstellungen sind so vordefiniert, dass die Videodatein für alle Player gut funktionieren und sollte eher nicht verändert werden. Die Optionen sind nur für Systeme gedacht, die nicht dem Standard entsprechen. • AUDIOEINSTELLUNGEN: Abtastrate, Codec und Übertragungsrate werden hier festgelegt. Zulässige Einstellungen: PCM, 16-bit, 48khz Abtastrate (unkomprimiert); max. Datentransferrate: 6,144 MBit/sec Mpeg-2, komprimiert, 48 kHz Abtastrate (komprimiert); max. Datentransferrate: 912 KBit/sec AC-3, komprimiert, 48 kHz Abtastrate (komprimiert); max. Datentransferrate: 448 KBit/sec MPEG-1, komprimiert, 48 kHz Abtastrate (komprimiert); max. Datentransferrate: 384 KBit/sec • MULTIPLEXER-EINSTELLUNGEN: Das Register ermöglicht die Angabe einer maximalen Dateigröße, bei Überschreitung wird eine weitere Datei angelegt. Diese Funktion ist dann nützlich, wenn längere Projekte auf mehrere DVDs aufgeteilt werden müssen. MPEG Encoding mit dem Compressor von Apple: http://www.dma.ufg.ac.at/app/pane/2.6/module/17346 5.7.7_Export als EDL EDL steht für Edit Decision List und ist eine Textdatei, die Bezeichnungen, Effekte sowie In und Out-Points aller verwendeten Clips speichert. Diese Schnittliste kann in andere Projekte und Schnittsysteme importiert werden. Programme, die den EDL-Export unterstützen, können somit für den, vor allem beim Filmschnitt verwendeten, Offline-Schnitt eingesetzt werden. Für diese Funktion müssen natürlich alle Clips über Timecode und Bandname identifizierbar sein. Beispiel (zwei Clips mit Überblendung als Schnittliste): TITLE: MUSTERSEQUENZ 1 001 GEN V C 00:00:59:02 00:01:04:13 00:00:00:00 00:00:05:11 001 001 V D 025 00:00:48:03 00:00:50:03 00:00:05:11 00:00:07:11 * EFFECT NAME: CROSS DISSOLVE * FROM CLIP NAME: VERTIKALER ROLLTEXT * FROM CLIP IS A GENERATOR * CLIP FILTER: FLIMMERFILTER * TO CLIP NAME: TEST.MOV * COMMENT: * OPACITY LEVEL AT 00:00:59:02 IS 91.00% (REEL 001) M2 001 001.2 00:00:48:03 2 Pt002 001 AA C 00:00:48:03 00:00:49:16 00:00:05:23 00:00:07:11 * FROM CLIP NAME: TEST.MOV * COMMENT: * CLIP FILTER: KOMPRESSOR/BEGRENZER M2 001 001.2 00:00:48:03 www.univie.ac.at/video 23 Video 5_Postproduktion 5.8_DVD-Produktion Die DVD hat aus zahlreichen Gründen die VHS als vorherrschendes Medium für die Distribution von Filmen abgelöst. Sie ist kostengünstig und ohne Qualitätsverluste vervielfältigbar, billig was den Versand betrifft und durch die relative Standardisierung auf den meisten Playern und Computern abspielbar. Weiters bieten interaktive Funktionen die Möglichkeit zusätzliche Inhalte bereitzustellen. Siehe auch: Video 3.2.1_DVD 5.8.1_Arbeitsschritte • Vorbereitung des gesamten Bild-, Video- und Audiomaterials • Auswahl der geeigneten Authoring-Software • Transkodieren (Encoden) von Audio und Video in DVD-kompatible Formate • Konzipieren und Erstellen der Menüstruktur • Erstellen von Menühintergrund und Grafikelementen z.B. für Schaltflächen • Produktion der Menüs • Erstellen von Verknüpfungen (Funktionalität der Buttons) • Festlegen der Navigationspfade (und Tastenbelegungen für Fernbedienungen) • Tests und Previews • Endfertigung und Brennen der DVD Quelle: http://www.dma.ufg.ac.at/app/pane/2.6/module/16361 5.8.2_Authoring-Software Je nach Zielsetzung stehen verschiedene DVD-Authoring-Programme zur Verfügung. Soll eine Videodatei ohne zusätzliche Funktionen (Menüs etc.) einfach auf eine DVD gebrannt werden, können in die Schnittprogramme integrierte Tools verwendet werden. Premiere Pro etwa bietet eine einfache Exportoption über das Menü Datei • Exportieren • Auf DVD ausgeben. Eingeschränkte Formatierungsmöglichkeiten bieten Programme wie Nero Vision oder iDVD. Hier lassen sich zwar die grundlegenden Funktionen über eine recht einfache Benutzeroberfläche realisieren, bei der Gestaltung stößt man jedoch recht schnell an Grenzen. Software-Lösungen die mehr gestalterischen Spielraum bieten sind Adobe DVDit!, Adobe Encore DVD oder DVD Studio Pro (MAC). Beim DVD-Mastering werden Dateien mit einer besonderen Ordnerstruktur (TS_Ordner, TS steht für Titleset) erzeugt. Der Ordner Audio_TS ist für reine Audio-DVDs vorgesehen und bei einer Standard-Video-DVD leer. Die Verzeichnisse müssen in Großbuchstaben angelegt werden und sollten aus maximal acht Zeichen bestehen. Der Video_TS Ordner beinhaltet Bild- und Tondaten (.VOB) sowie Programminformationen (.IFO und .BUP). 5.8.3_Grundfunktionen DVD Menü Ein Menü enthält Texte, Stand- oder Bewegtbilder, Hintergründe, Schaltflächen und evt. Audio für eine Tonuntermalung. Für die Wiedergabe auf analogen Monitoren (quadratische Pixel) sollten Bilder in einer Auflösung von 768 x 576 Pixel bereitgestellt werden. Für eine Computer-optimierte Wiedergabe sind 720 x 576 Pixel geeignet. Eine höhere Auflösung bringt gar nichts (außer bei Zoomfunktionen). Je nach Software wird eine Vielzahl von Funktionen unterstützt: verschiedene Sprach-, Untertitel- und Filmfassungen, oder die Wahl mehrerer Bildperspektiven. www.univie.ac.at/video 24 Video 5_Postproduktion Wichtig ist eine gute Planung der Menüstruktur, damit sich Nutzer leicht auf der bereitgestellten Oberfläche orientieren können. Vor allem wenn viele Ebenen und Verknüpfungen integriert werden, sollte jederzeit die Möglichkeit gegeben werden über einen Button zum Hauptmenü zurückzukehren. Startaktion Über diese Funktion wird festgelegt, was passiert, wenn die DVD in einen Player eingelegt wird. Verknüpfungen und Sprungfunktionen Die einzelnen Elemente müssen untereinander verknüpft werden, das heißt es muss festgelegt werden, was nach Anwahl einer Schaltfläche oder nach dem Abspielen einer Video- oder Audiodatei passiert. Am Ende einer Videosequenz kann z.B. ein Rücksprung zum Menü eingestellt oder gleich das nächste Video gestartet werden. Kapitel Es gibt die Möglichkeit Kapitel anzulegen, was vor allem bei längeren Videodateien sinnvoll ist. Bei der Widergabe werden diese hintereinander abgespielt, sie können aber auch direkt angewählt werden. Navigationspfade und Tastenbelegungen für Fernbedienungen Wird eine DVD über das DVD-Laufwerk eines Computers abgespielt, werden die Funktionen über die Tastatur und das Einblendmenü des DVD-Abspielprogramms gesteuert. Bei einer Wiedergabe vom DVD-Player müssen die Elemente auch mittels Fernbedienung anwählbar sein. Für jede Funktion muss hierfür die Tastenbelegung eingestellt werden. Was soll beispielsweise passieren, wenn der Nutzer oder die Nutzerin auf Stop drückt, was wenn die Taste „zurück“ gedrückt wird etc. Tests und Preview (Simulieren) Die Verknüpfungen und Navigationspfade können getestet werden. Über die Funktion Preview oder Simulieren kann die DVD abgespielt werden und alle Pfade ausprobiert werde. Machen Sie immer einen Testdurchlauf bevor Sie die DVD fertigstellen und brennen - bei vielen Ebenen und Verknüpfungen können sich leicht Fehler einschleichen. Schaltflächen in Adobe Photoshop erstellen Wem die Vorgaben, die vom Authoring-Programm zur Verfügung gestellt werden, nicht genügen, kann Elemente wie Schaltflächen in einem Bildbearbeitungsprogrmm erstellen. Legen Sie eine neue Datei mit der Bildgröße 200 x 80 Pixel und einer Auflösung von 72 dpi an. Wählen Sie den RGB-Farbmodus, das PAL-Farbprofil und einen transparenten Hintergrund. Erstellen Sie eine Auswahl (Kreis, Rechteck etc. mit dem Auswahlwerkzeug oder eine freie Form mit Hilfe des Pfadwerkzeuges, die dann in eine Auswahl konvertiert wird) und legen Sie eine Farbe fest. Über den Dialog EBENENEFFEKTE HINZUFÜGEN in der Ebenen-Palette können Sie nun die Schaltfläche effektvoll gestalten (Relief, Glanz, Struktur, Schatten...). Natürlich können alle anderen Effekte auch eingesetzt werden. Für den Import in die meisten DVD-Authoring-Programme muss das Bild auf eine Ebene reduzieren werden. Fertigstellen und Brennen Nach der Simulation kann die DVD fertiggestellt werden, das heißt es wird ein Video_TS Pfad (oder eine Image-Datei) erstellt, der dann direkt im Authoring-Programm oder in einem externen Programm zum Brennen verwendet wird. Das externe Brennen hat den Vorteil, dass meist mehr Optionen für den Brenn-Vorgang zur Verfügung stehen (z.B. Schreibgeschwindigkeiten), außerdem ist die Vervielfältigung oft einfacher. Das Fertigstellen beinhaltet das Erstellen der TS_Ordner, sowie das Kompilieren, Rendern und Multiplexen der VOBund Programmdateien. Unter Multiplexen (Muxen) versteht man das Zusammenführen von Bild- und Tondateien. Um VOB-Dateien wieder in Streamingdateien (.mp3, .m2v oder .mpv) zu konvertieren, braucht es einen geeigneten Decoder. Das Wiederherstellen getrennter Bild- und Audiofiles wird Demultiplexen genannt. www.univie.ac.at/video 25 Video 5_Postproduktion 5.9_Archivierung 5.9.1_Masterkopie auf Band Die Masterkopie sollte auf einem Medium aufgezeichnet werden, das gegenüber dem Original keine Qualitätsminderung mit sich bringt. Die Daten nur auf Festplatte zu speichern ist äußerst riskant. Wenn das Originalmaterial auf MiniDVBand aufgenommen wurde, empfiehlt sich auch eine Kopie auf DV-Kassette. Zusätzlich kann man die Daten auf ein High End Format zum Beispiel D1, Digibeta oder Betacam SP überspielen lassen und diese Kopie als Masterband aufbewahren. Das Mastertape darf nicht zum Vorführen verwendet werden, sondern nur um Kopien zu ziehen. Durch das Abspielen werden Magnetbänder abgenutzt, ihre Haltbarkeit verkürzt. Für die Masterkopie sollten immer qualitativ hochwertige Kassetten eingesetzt werden. Tipps um eine längere Haltbarkeit zu erreichen: • Kühl und trocken lagern (nicht über 20 Grad) • nicht in der Nähe von Magnetfeldern (Leitungen, Lautsprecher etc.) aufbewahren • einmal im Jahr komplett vor- und zurückspulen • eventuell sogar nach einiger Zeit auf ein neues Band umkopieren • zurückgespult und in der Schutzhülle lagern • aufrecht (wie ein Buch) aufstellen • nicht diektem Sonnenlicht aussetzen • Staub, Schmutz und Zigarettenrauch vermeiden • Kassetten nicht im Gerät lassen 5.9.2_Speichern der Projektdaten Um jederzeit auf das Projekt zugreifen und weiter daran arbeiten zu können, werden alle Projektdaten gesammelt und geimeinsam abgelegt (auf Festplatte, DVD-ROM oder Band). Die meisten Schnittprogramme bieten eine Funktion zur Verwaltung der Daten. Final Cut Pro z.B. enthält den Medienmanager, der die Daten analysiert und sammelt. Dabei kann eingestellt werden, wie mit den Medien verfahren werden soll. Ob beispielsweise Renderdaten gespeichert oder ob nicht verwendete Medien gelöscht werden sollen und wenn ja, wieviel Bearbeitungsrand (Fleisch) gelassen werden muss. Wenn das Rohmaterial beim Capturen korrekt eingelesen wurde, das heißt über Timecode und Bandname eindeutig identifizierbar ist, genügt es die Projektdatei zu speichern und mit den Originalaufnahmen abzulegen. Das Videomaterial kann dann jederzeit neu eingelesen werden. Digital erzeugte Daten wie Grafiken, Bilder und Audiofiles müssen natürlich trotzdem mit der Projektdatei gespeichert werden. www.univie.ac.at/video 26 Video 5_Postproduktion 1.6_Bibliographie und Weblinks Literatur Professionelle Videotechnik, Ulrich Schmidt, Springer-Verlag, Berlin Heidelberg 2005 Video Digital - Das Filmhandbuch, Simon Gabathuler, Markt+Technik Verlag, München 2007 Digitales Filmen, Friedhelm Büchele, Galileo Press GmbH, Bonn 2005 Und Action! Digitale Filmproduktion von A-Z, Ulrich Stöckle, Redline GmbH, Heidelberg 2006 Adobe Premiere 6.5, Gerhard Koren, Galileo Press GmbH, Bonn 2003 Web Kunstuniversität Linz: Digital Media for Artists: http://www.dma.ufg.ac.at/app/link/Grundlagen slashCAM: Einführungen, Workshops, Tutorials etc.: http://www.slashcam.de/artikel/index.html#Einfuehrungen www.univie.ac.at/video 27