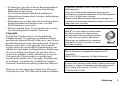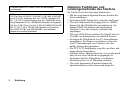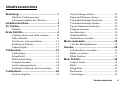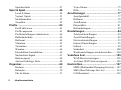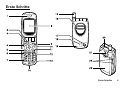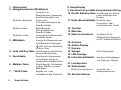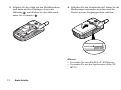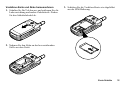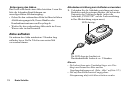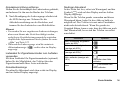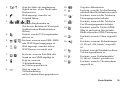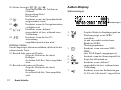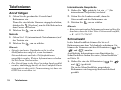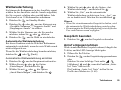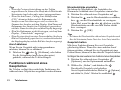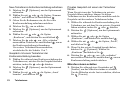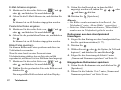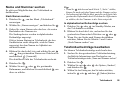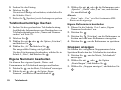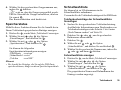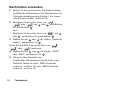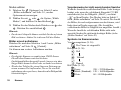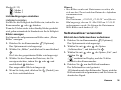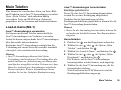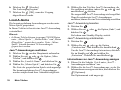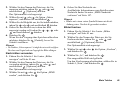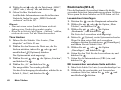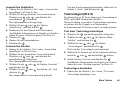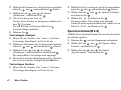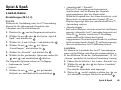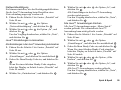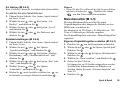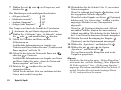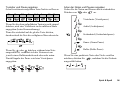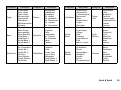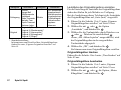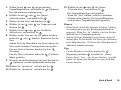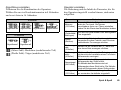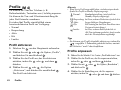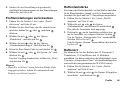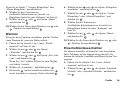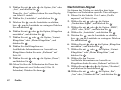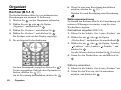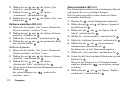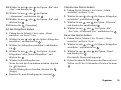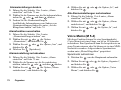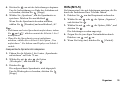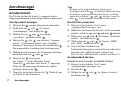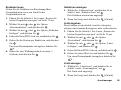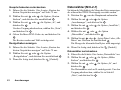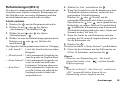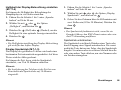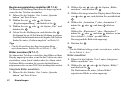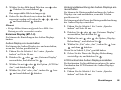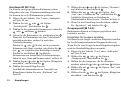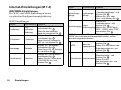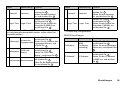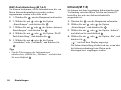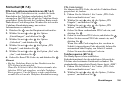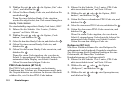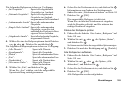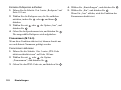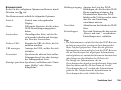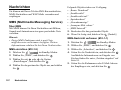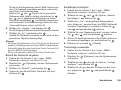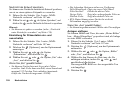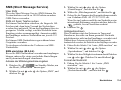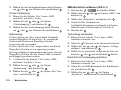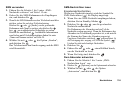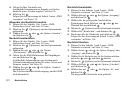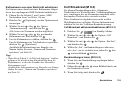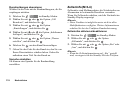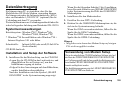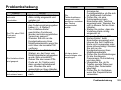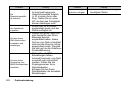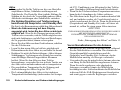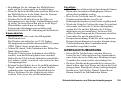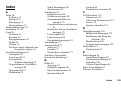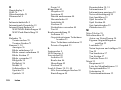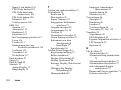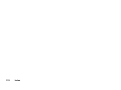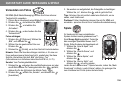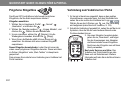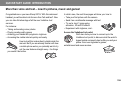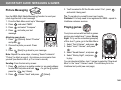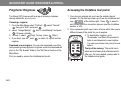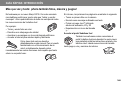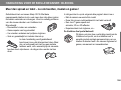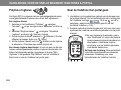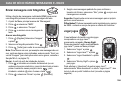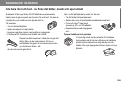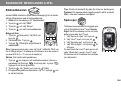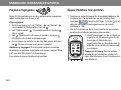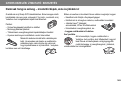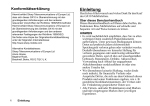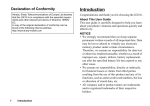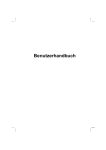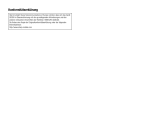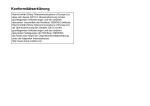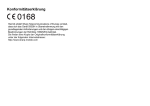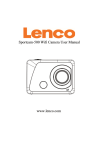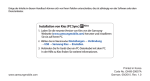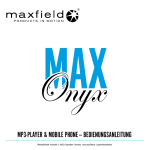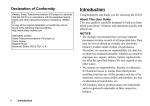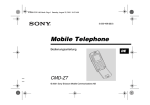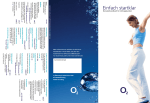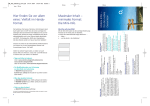Download Gebrauchsanleitung für das GX10i Mobiltelefon
Transcript
Konformitätserklärung Hiermit erklärt Sharp Telecommunications of Europe Ltd dass sich dieses GX10i in Übereinstimmung mit den grundlegenden Anforderungen und den anderen relevanten Vorschriften der Richtlinie 1999/5/EG befindet. Hiermit erklärt Sharp Telecommunications of Europe Ltd die Übereinstimmung des Gerätes GX10i mit den grundlegenden Anforderungen und den anderen relevanten Festlegungen der Richtlinie 1999/5/EG. Sie finden eine Kopie der Originalkonformitätserklärung unter der folgenden Internetadresse: http://www.sharp-mobile.com 1 Einleitung Einleitung Herzlichen Glückwunsch und vielen Dank für den Kauf des GX10i Mobiltelefons. Über dieses Benutzerhandbuch Dieses Benutzerhandbuch soll Ihnen dabei helfen, die Funktionen Ihres Mobiltelefons auf schnelle und bequeme Art und Weise kennen zu lernen. HINWEIS • Es wird nachdrücklich empfohlen, dass Sie zu allen wichtigen Daten zusätzlich Papierdokumente aufbewahren. Unter gewissen Bedingungen können Daten auf praktisch jedem elektronischen Speichergerät verloren gehen oder verändert werden. Deshalb übernehmen wir keinerlei Haftung für verloren gegangene oder anderweitig unbrauchbar gewordene Daten, egal ob dies auf unsachgemäßen Gebrauch, Reparaturen, Defekte, Akkuwechsel, Verwendung nach Ablauf der angegebenen Akkulebensdauer zurückzuführen ist oder eine andere Ursache hat. • Wir übernehmen keinerlei Haftung, weder direkt noch indirekt, für finanzielle Verluste oder Ansprüche Dritter, die sich aus dem Gebrauch dieses Produkts und seiner Funktionen ergeben, wie z. B. gestohlene Kreditkartennummern, der Verlust oder die Veränderung gespeicherter Daten usw. • Alle Firmen- und/oder Produktnamen sind Marken und/oder eingetragene Marken ihrer jeweiligen Eigentümer. • Es kann sein, dass die in diesem Benutzerhandbuch dargestellten Bildschirme von den tatsächlichen Bildschirmen abweichen. Die in diesem Benutzerhandbuch enthaltenen Informationen können ohne vorherige Ankündigung geändert werden. • Möglicherweise werden nicht alle Funktionen, die in diesem Handbuch beschrieben sind, von allen Mobilfunknetzen unterstützt. • Wir übernehmen keine Verantwortung für aus dem Netz heruntergeladene Inhalte, Daten usw. Copyright Gemäß dem Urheberrecht ist die Reproduktion, Abänderung und Verwendung von urheberrechtlich geschütztem Material (Musik, Bilder usw.) nur für den persönlichen oder privaten Gebrauch erlaubt. Wenn der Benutzer nicht über weiter gehende Urheberrechte verfügt oder keine ausdrückliche Genehmigung vom Inhaber des Copyrights zur Reproduktion, Abänderung oder Verwendung einer Kopie, die auf diese Weise erstellt oder geändert wurde, erhalten hat, ist dies als Verletzung des Urheberrechts zu verstehen und berechtigt den Inhaber des Copyrights, Schadenersatz zu verlangen. Vermeiden Sie deshalb den illegalen Gebrauch von urheberrechtlich geschütztem Material. Windows ist eine eingetragene Marke der Microsoft Corporation in den USA und/oder in anderen Ländern. Powered by JBlend®, ©1997-2003 Aplix Corporation. All rights reserved. Java and all Java-based trademarks and logos are trademarks or registered trademarks of Sun Microsystems, Inc. in the U.S. and other countries. JBlend and all JBlend-based trademarks and logos are trademarks or registered trademarks of Aplix Corporation in Japan and other countries. In this product, JBlend® is incorporated. JBlend® is a Java execution environment that Aplix developed for implementing advanced performance and fast operation on small-memory systems. JBlend and JBlend logo are trademarks or registered trademarks of Aplix Corporation in Japan and other countries. Powered by Mascot Capsule®/Micro3D Edition™ Mascot Capsule® is a registered trademark of HI Corporation ©2002-2003 HI Corporation. All Rights Reserved. Licensed by Inter Digital Technology Corporation under one or more of the following United States Patents and/or their domestic or foreign counterparts and other patents pending, including U.S. Patents: 4,675,863: 4,779,262: 4,785,450 & 4,811,420. Einleitung 2 Licensed under U.S. Patent 4,558,302 and foreign counterparts. T9 Text input is licensed under one or more of the following: U.S. Pat. Nos. 5,818,437, 5,953,541, 5,187,480, 5,945,928, and 6,011,554; Australian Pat. No. 727539; Canadian Pat. No. 1,331,057; United Kingdom Pat. No. 2238414B; Hong Kong Standard Pat. No. HK0940329; Republic of Singapore Pat. No. 51383; Euro. Pat. No. 0 842 463 (96927260.8) DE/ DK, Fl, FR, IT, NL,PT.ES,SE,GB; Republic or Korea Pat. Nos. KR201211B1 and KR226206B1; and additional patents are pending worldwide. 3 Einleitung Nützliche Funktionen und Leistungsmerkmale des Telefons Ihr Telefon bietet die folgenden Funktionen: • Mit der eingebauten digitalen Kamera können Sie Fotos aufnehmen. • Sie können SMS-Nachrichten schreiben und lesen. • Über den Multimedia Messaging Service (MMS) können Sie Ihr Mobiltelefon personalisieren: Sie können MMS-Nachrichten mit angehängten Grafiken, Fotos oder Sounds versenden und empfangen. • Über den WAP-Browser haben Sie Zugriff auf eine Vielzahl von Informationen im mobilen Internet. • Sie haben die Möglichkeit, Java™-Anwendungen auszuführen. Sie können verschiedene Arten von Java™-Anwendungen von Vodafone über das mobile Internet herunterladen. • Das TFT-LCD-Farbdisplay sorgt für eine klare und ansprechende Darstellung. • Auf dem Außen-Display sehen Sie, wer gerade anruft oder ob eine neue Nachricht eingegangen ist. • Sie können für Ihre Klingeltöne verschiedene Melodien mit bis zu 16 Akkorden erstellen. • Über eine Sprachnotiz-Funktion können Sie Sprachnachrichten aufzeichnen und abspielen. Inhaltsverzeichnis Einleitung...................................................... 1 Nützliche Funktionen und Leistungsmerkmale des Telefons ..................3 Inhaltsverzeichnis ........................................ 4 Ihr Telefon..................................................... 7 Zubehör .........................................................7 Erste Schritte................................................ 8 Vodafone-Karte und Akku einlegen ...........10 Akku aufladen .............................................13 Telefon ein- und ausschalten.......................15 Symbole im Display ....................................15 Außen-Display ............................................17 Telefonieren................................................ 19 Anruf tätigen ...............................................19 Schnellwahl .................................................19 Wahlwiederholung ......................................20 Gespräch beenden .......................................20 Anruf entgegennehmen ...............................20 Funktionen während eines Gespräches .......21 Telefonbuch................................................ 24 Zeichen eingeben ........................................24 Neuen Eintrag erstellen .............................. 25 Name und Nummer suchen ........................ 28 Telefonbucheinträge bearbeiten ................. 28 Telefonbucheinträge löschen...................... 29 Eigene Nummern bearbeiten ...................... 29 Gruppen anzeigen....................................... 29 Speicherstatus ............................................. 30 Schnellwahlliste.......................................... 30 Nachrichten versenden ............................... 31 Menü verwenden ........................................32 Liste der Menüfunktionen .......................... 33 Kamera ....................................................... 34 Selbstauslöser verwenden........................... 36 Bilder versenden ......................................... 37 Bilder löschen ............................................. 37 Mein Telefon................................................ 38 Load-A-Game............................................. 38 Bilder .......................................................... 40 Klingeltöne ................................................. 43 Bookmarks.................................................. 45 Textvorlagen............................................... 46 Inhaltsverzeichnis 4 Speicherstatus .............................................47 Spiel & Spaß ............................................... 48 Load-A-Game .............................................48 Vorinst. Spiele ............................................51 Melodieneditor............................................52 Toneditor.....................................................59 Profile ......................................................... 63 Profil aktivieren ..........................................63 Profile anpassen ..........................................63 Profileinstellungen zurücksetzen ................64 Ruftonlautstärke..........................................64 Ruftonart .....................................................64 Vibration .....................................................65 Tastentöne ...................................................65 Warnton ......................................................66 Einschaltton/Ausschaltton ..........................66 Nachrichten-Signal .....................................67 Batteriesignal ..............................................68 Antwort beliebige Taste..............................68 Organizer..................................................... 69 Rechner .......................................................69 Kalender......................................................70 Uhr & Alarm ...............................................71 5 Inhaltsverzeichnis Voice Memo................................................75 Hilfe.............................................................76 Anrufmanager .............................................77 Anrufprotokoll.............................................77 Ruftimer ......................................................78 Anrufkosten.................................................79 Datenzähler .................................................81 Rufumleitungen...........................................82 Einstellungen ..............................................84 Telefon-Einstellungen .................................84 Anruf-Einstellungen....................................89 Netzwerkeinstellungen ................................93 Internet-Einstellungen .................................95 Infrarot.........................................................99 Sicherheit...................................................100 Werkseinstellungen wiederherstellen .......104 Vodafone live! ...........................................105 WAP-Browser anzeigen............................105 Auf einer WAP-Seite navigieren ..............105 Nachrichten ...............................................107 MMS (Multimedia Messaging Service)....107 SMS (Short Message Service) ..................114 Cell Broadcast ...........................................118 Zelleninfo ..................................................119 Datenübertragung .................................... 120 Systemvoraussetzungen ............................120 Installation und Setup der Software ..........120 Verwendung von Modem Setup................120 Bilddateien übertragen ..............................121 Problembehebung.................................... 122 Sicherheitshinweise und Gebrauchsbedingungen.......................... 124 GEBRAUCHSBEDINGUNGEN .............124 GEBRAUCHSUMGEBUNG ...................126 VORSICHTSMASSNAHMEN BEIM GEBRAUCH IM FAHRZEUG.................127 Index.......................................................... 128 Quickstart Guide ...................................... 134 Inhaltsverzeichnis 6 Ihr Telefon Überprüfen Sie den Inhalt der Verpackung Ihres Telefons. Sie sollte folgende Artikel enthalten: • GSM 900/1800/1900 GPRS-Handy • Wiederaufladbarer Lithium-Ionen-Akku • Akkuladevorrichtung (Wechselstrom) • Freisprecheinrichtung • CD-ROM • Benutzerhandbuch Zubehör (optional) • • • • Lithium-Ionen-Ersatzakku (XN-1BT11) Ladekabel für Zigarettenanzünder (XN-1CL10) Autohalterung (XN-1CH11) Datenkabel (RS232C-Kabel: XN-1DC10) Es ist möglich, dass einige der genannten Zubehörteile nicht in allen Regionen erhältlich sind. Weitere Informationen erhalten Sie bei Ihrem Händler. 7 Ihr Telefon Erste Schritte Erste Schritte 8 1. Hörmuschel 2. Navigationstasten (Pfeiltasten): Auswahl von Menüoptionen, Anpassung der Hörerlautstärke usw. Pfeiltaste oben/unten: Suche nach Telefonbucheinträgen im Standby-Modus Pfeiltaste links: Einstellung der Hörerlautstärke im Standby-Modus Anzeige des Telefonbuchmenüs Pfeiltaste rechts: im Standby-Modus 3. Mitteltaste: Anzeige des Hauptmenüs und Ausführung der Funktionen steht in diesem Handbuch für diese Taste. 4. Linke Soft-Key-Taste: Ausführung der Aktion links unten auf dem Display 5. Sendetaste: Herstellung oder Entgegennahme von Gesprächen, Anzeige des Anrufprotokolls im Standby-Modus 6. Mailbox-Taste: Herstellung der Verbindung zu Ihrer Mailbox (je nach SIM-Karte) 7. * /Shift-Taste: Eingabe von * oder Umschalten in den Textmodus 9 Erste Schritte 8. Hauptdisplay 9. Anschluss für portable Freisprecheinrichtung 10. Rechte Soft-Key-Taste: Ausführung der Aktion rechts unten auf dem Display 11. Ende-/Einschalttaste: Beenden eines Gespräches, Ein-/ Ausschalten des Geräts 12. Tastatur 13. Mikrofon 14. Externer Anschluss: Anschluss für die Akkuladevorrichtung oder ein PC-Schnittstellenkabel 15. Antenne 16. Außen-Display 17. Kamera 18. Spiegel: Für Selbstporträts 19. LED-Anzeige 20. Infrarotschnittstelle: Senden und Empfangen von Daten per Infrarot 21. Lautsprecher 22. Seitentasten Pfeiltasten oben/unten: Auswahl von Menüoptionen usw. 23. Akkufachdeckel Vodafone-Karte und Akku einlegen 2. Schieben Sie die Vodafone-Karte in die SIM-Halterung. 1. Ziehen Sie den Akkufachdeckel ab. Vodafone-Karte Erste Schritte 10 3. Schieben Sie den Akku mit den Metallkontakten nach unten und den Führungen oben in die Halterung , und drücken Sie den Akku nach unten, bis er einrastet . 4. Schließen Sie den Akkufachdeckel, indem Sie die Markierungen aneinander ausrichten und den Deckel an seine Ausgangsposition schieben. Hinweis • Verwenden Sie ausschließlich 3V SIM-Karten. • Verwenden Sie nur den zugelassenen Akku (XN1BT11). 11 Erste Schritte Vodafone-Karte und Akku herausnehmen 1. Schalten Sie Ihr Telefon aus, und entfernen Sie die Ladevorrichtung und andere Zubehörteile. Ziehen Sie den Akkufachdeckel ab. 3. Schieben Sie die Vodafone-Karte wie abgebildet aus der SIM-Halterung. 2. Nehmen Sie den Akku an der hervorstehenden Stelle aus dem Gerät. Erste Schritte 12 Entsorgung des Akkus Das Gerät wird durch einen Akku betrieben. Lesen Sie bitte die folgenden Empfehlungen zur umweltgerechten Akkuentsorgung: • Geben Sie den verbrauchten Akku bei Ihrer örtlichen Abfallentsorgungsstelle, Ihrem Händler oder Kundendienstzentrum zum Recycling ab. • Werfen Sie den verbrauchten Akku nicht ins Feuer, Wasser oder in den Hausmüll. Akkuladevorrichtung zum Aufladen verwenden 1. Verbinden Sie die Akkuladevorrichtung mit einer Steckdose und der externen Buchse, die sich an der Unterseite des Telefons befindet (wobei die Aufschrift „PUSH TOP“ auf der Ladevorrichtung in Ihre Blickrichtung zeigen muss). LED-Anzeige Akku aufladen Sie müssen den Akku mindestens 2 Stunden lang aufladen, bevor Sie Ihr Telefon zum ersten Mal verwenden können. Die LED-Anzeige leuchtet rot. Durchschnittliche Ladezeit: ca. 2 Stunden. Hinweis • Die Ladezeit kann unter Umständen länger sein. Dies hängt vom Zustand des Akkus und den Umgebungsbedingungen ab. (Siehe „Akku“ auf Seite 125.) • Die auf dem Steckernetzteil angegebene Netzspannung darf nicht überschritten werden. 13 Erste Schritte Akkuladevorrichtung entfernen Halten Sie die Seitenknöpfe des Ladesteckers gedrückt, und nehmen Sie ihn aus der Buchse des Telefons. 2. Nach Beendigung des Ladevorgangs schaltet sich die LED-Anzeige aus. Nehmen Sie die Akkuladevorrichtung aus der Steckdose, und trennen Sie den Ladestecker vom Mobiltelefon. Hinweis • Verwenden Sie nur zugelassene Ladevorrichtungen, denn sonst könnte das Gerät beschädigt werden, wobei keine Gewährleistungsansprüche entstehen. Ausführliche Informationen hierzu finden Sie unter „Akku“ auf Seite 125. • Während des Ladevorgangs wird die animierte Akkustandsanzeige ( ) rechts oben im Display angezeigt. Ladekabel für Zigarettenanzünder zum Aufladen verwenden Mit dem Ladekabel für Zigarettenanzünder (optional) haben Sie die Möglichkeit, das Telefon über den Zigarettenanzünder Ihres Autos aufzuladen. Akkustandsanzeige Der aktuelle Akkustand wird oben rechts im Display und im Außen-Display angezeigt. Niedriger Akkustand Ist der Akku fast leer, ertönt ein Warnsignal, und das Symbol wird auf dem Display und im AußenDisplay angezeigt. Wenn Sie Ihr Telefon gerade verwenden und dieses Warnsignal hören, laden Sie den Akku so bald wie möglich auf. Das Telefon ist sonst unter Umständen nicht mehr betriebsbereit. Wenn Sie gerade ein Gespräch führen, kann es sein, dass der Akku nur noch fünf Minuten hält, bevor sich das Telefon von selbst ausschaltet. Akkustand Akku vollständig aufgeladen (mehr als 60%) Akku teilweise aufgeladen (weniger als 60%) Akku teilweise aufgeladen (weniger als 30%) Akku entladen (weniger als 10%) Leer Symbole Sie sollten den Akku aufladen. Sie müssen den Akku aufladen. Erste Schritte 14 Telefon ein- und ausschalten Um das Telefon einzuschalten, halten Sie 2 Sekunden lang gedrückt. Das Standby-Display erscheint. Um das Telefon auszuschalten, halten Sie 2 Sekunden lang gedrückt. Symbole im Display ungefähr ungefähr Statusanzeigen PIN-Code eingeben Falls der PIN-Code aktiviert ist, werden Sie nach dem Einschalten des Telefons aufgefordert, eine PIN (Persönliche Identifikationsnummer) einzugeben. 1. Geben Sie Ihren PIN-Code ein. 2. Drücken Sie . Hinweis • Wenn Sie dreimal hintereinander einen falschen PIN-Code eingeben, wird die Vodafone-Karte gesperrt. Siehe „PIN-Code aktivieren/deaktivieren“ auf Seite 100. 15 Erste Schritte Linke Soft-KeyTaste Rechte SoftKey-Taste 1. Zeigt die Stärke des empfangenen Signals an bzw. ob der Dienst außer Reichweite ist. : Wird angezeigt, wenn Sie ein Gespräch führen. / / / : Zeigt den Eingabemodus an (Nur der erste Buchstabe des Wortes groß/ Großbuchstaben/Kleinbuchstaben/ Ziffern). Erscheint, wenn der T9-Texteingabemodus : aktiviert ist. / / : Erscheint, wenn ein neues SMS-, MMSoder WAP-Signal eingegangen ist. / : Wird angezeigt, wenn der sichere WAP-Browser verwendet wird. 10. 11. 17. : 7. / 18. : 8. : 19. : 9. : 2. 3. 4. 5. 6. / : : Erscheint, wenn ein Foto/Bild oder Sound an eine MMS angefügt ist. Zeigt an, wenn ein Telefonbucheintrag im Telefon gespeichert ist. Zeigt an, wenn ein Telefonbucheintrag auf der Vodafone-Karte gespeichert ist. : : 12. : 13. : 14. : 15. : 16. : Zeigt den Akkustand an. Erscheint, wenn Ihr Telefon Roaming außerhalb Ihres Mobilfunknetzes nutzt. Erscheint, wenn sich Ihr Telefon im Übertragungsmodus befindet. Erscheint, wenn sich Ihr Telefon im Fax-Übertragungsmodus befindet. Erscheint, wenn Ihr Telefon GPRSfähig ist und sich im Netz befindet. Blinkt während der GPRS-Übertragung. Erscheint, wenn der Alarm eingestellt ist. Erscheint, wenn eine Rufumleitungen (S. 82) auf „Alle Anrufe“ eingestellt ist. Erscheint, wenn das Datenkabel an Ihrem Telefon angeschlossen ist. Erscheint, wenn „Ruftonlautstärke“ (S. 64) auf „Stumm“ geschaltet ist. Erscheint, wenn der Vibrationsalarm eingestellt ist. Erste Schritte 16 20. (Keine Anzeige)/ / / / : Zeigt den Modus des Telefons an (Normal/ Besprechung/Aktiv/ Kfz/Lautlos). 21. : Erscheint, wenn eine Sprachnachricht aufgezeichnet wurde. 22. : Erscheint, wenn die Navigationstasten verfügbar sind. 23. / : Erscheint, wenn „Infrarot“ eingeschaltet ist bzw. während einer Verbindung. 24. / : Erscheint, wenn die Java™Anwendung ausgeführt/unterbrochen wird. Soft-Key-Tasten Um die angezeigte Aktion auszuführen, drücken Sie die entsprechende Taste. 25. Bereich links unten im Display: Zeigt die Aktion an, die durch Betätigen der linken Soft-Key-Taste ausgeführt wird. 26. Bereich rechts unten im Display: Zeigt die Aktion an, die durch Betätigen der rechten Soft-Key-Taste ausgeführt wird. 17 Erste Schritte Außen-Display Statusanzeigen Statusanzeigen 1. 2. : 3. : 4. 5. 6. 7. : : : / : : Zeigt die Stärke des Empfangssignals an. Wird angezeigt, wenn GPRS erreichbar ist und verwendet werden kann. Blinkt im GPRSÜbertragungsmodus. Erscheint, wenn ein neues SMS-, MMSoder WAP-Signal eingegangen ist. Erscheint, wenn der Alarm eingestellt ist. Zeigt den Akkustand an. Erscheint, wenn „Infrarot“ eingeschaltet ist bzw. während einer Verbindung. Erscheint, wenn eine Rufumleitungen (S. 82) auf „Alle Anrufe“ eingestellt ist. 8. : Erscheint, wenn das Datenkabel an Ihrem Telefon angeschlossen ist. 9. : Erscheint, wenn „Ruftonlautstärke“ (S. 64) auf „Stumm“ geschaltet ist. Erste Schritte 18 Telefonieren Anruf tätigen 1. Geben Sie die gewünschte Vorwahl und Rufnummer ein. Wenn Sie eine falsche Nummer eingegeben haben, drücken Sie [Löschen], um die Zahl links neben dem Cursor zu löschen. 2. Drücken Sie , um zu wählen. Notrufe 1. Geben Sie 112 (internationale Notrufnummer) auf der Tastatur ein. 2. Drücken Sie , um zu wählen. Hinweis • Notrufe sind unter Umständen nicht in allen Mobilfunknetzen möglich, wenn bestimmte Netzwerkdienste und/oder Telefonfunktionen ausgeführt werden. Weitere Informationen erhalten Sie bei Ihrem Netzbetreiber. • Der Notruf kann in der Regel in jedem Land gewählt werden, unabhängig davon, ob eine Vodafone-Karte eingesetzt ist oder nicht. Voraussetzung ist, dass ein GSM-Netz erreichbar ist. 19 Telefonieren Internationale Gespräche gedrückt, bis ein „+“ (für internationale Gespräche) erscheint. 2. Geben Sie die Landesvorwahl, dann die Ortsvorwahl und die Rufnummer ein. 1. Halten Sie 3. Drücken Sie , um zu wählen. Hinweis • Beim internationalen Rufnummernformat sollten Sie beachten, dass die 0 der Netz-/Ortsvorwahl entfällt, z. B. +49 172 1234567. Schnellwahl In die Schnellwahlliste können Sie bis zu 9 Rufnummern aus dem Telefonbuch aufnehmen. Sie können die Nummern mit den Zifferntasten ( bis und ) anrufen. Ausführliche Informationen zum Einrichten der Schnellwahlliste finden Sie unter „Schnellwahlliste“ auf Seite 30. 1. Halten Sie eine der Zifferntasten ( bis und ) gedrückt. Die in der Schnellwahlliste gespeicherte Rufnummer wird angezeigt und anschließend gewählt. Wahlwiederholung Sie können die Rufnummern in der Anrufliste erneut wählen. In der Anrufliste sind die Anrufe aufgeführt, die Sie verpasst, erhalten oder gewählt haben. Jede Liste kann bis zu 10 Rufnummern aufnehmen. 1. Drücken Sie im Standby-Modus. 2. Drücken Sie oder , um eine Kategorie aus „Gewählte Nummern“, „Verpasste Anrufe“ und „Empfangene Anrufe“ zu wählen. 3. Wählen Sie die Nummer aus, die Sie anrufen möchten, indem Sie oder drücken. 4. Drücken Sie , um die Wahl zu wiederholen. Automatische Wahlwiederholung Bei dieser Funktion wird die Wahl der Rufnummer automatisch wiederholt, wenn der erste Wahlversuch nicht erfolgreich war. Wenn Sie die Wahlwiederholung beenden möchten, drücken Sie oder [Ende]. Automatische Wahlwiederholung einrichten 1. Drücken Sie , um das Hauptmenü aufzurufen. 2. Wählen Sie mit oder die Option „Einstellungen“, und drücken Sie . 3. Wählen Sie mit oder die Option „Anruf-Einstellungen“, und drücken Sie . 4. Wählen Sie mit oder die Option „Aut. Wahlwiederholung.“, und drücken Sie . 5. Wählen Sie „Ein“, um die automatische Wahlwiederholung zu aktivieren, bzw. „Aus“, um sie zu deaktivieren. Drücken Sie anschließend . Hinweis • Wenn Sie ein ankommendes Gespräch erhalten, wird die automatische Wahlwiederholung unterbrochen. • Die automatische Wahlwiederholung ist nicht für den Fax- und Datenversand verfügbar. Gespräch beenden 1. Drücken Sie , um das Gespräch zu beenden. Anruf entgegennehmen Wird ein ankommendes Gespräch erkannt, klingelt das Telefon, und die LED-Anzeige blinkt grün. 1. Öffnen Sie Ihr Telefon. 2. Drücken Sie , um das Gespräch entgegenzunehmen. oder Drücken Sie eine beliebige Taste außer , [Ablehnen], und , wenn die Funktion „Antw. bel. Taste“ aktiviert ist. Die Funktion „Antw. bel. Taste“ stellen Sie im Profil eines Modus ein. (S. 68) Telefonieren 20 Tipp • Wenn die Freisprecheinrichtung an das Telefon angeschlossen ist, können Sie Anrufe durch Drücken der Seitentasten (nach oben oder unten) entgegennehmen. • Wenn Sie den Dienst „Calling Line Identification (CLI)“ abonniert haben und die Rufnummer des Anrufers vom Netz übertragen wird, erscheint die Nummer des Anrufers auf dem Display. Sind Name und Rufnummer des Anrufers im Telefonbuch gespeichert, wird der Name des Anrufers auf dem Display angezeigt. • Wird die Rufnummer nicht übertragen, wird auf dem Display „Unterdrückt“ angezeigt. • Wenn Sie einen Anruf von einer Person erhalten, für die ein Bild im Telefonbuch gespeichert ist, werden abwechselnd das Empfangsdisplay und das Bild des Anrufers angezeigt. Anruf ablehnen Wenn Sie ein Gespräch nicht entgegennehmen möchten, können Sie es ablehnen. 1. Drücken Sie oder [Ablehnen], oder halten Sie die Seitentasten (nach oben oder unten) gedrückt, während das Telefon klingelt. Funktionen während eines Gespräches Ihr Telefon verfügt über zusätzliche Funktionen, die während eines Gespräches ausgeführt werden können. 21 Telefonieren Hörerlautstärke einstellen Sie haben die Möglichkeit, die Lautstärke der Hörmuschel während eines Gespräches einzustellen. 1. Drücken Sie während eines Gespräches auf . 2. Drücken Sie , um die Hörerlautstärke zu erhöhen, bzw. , um die Hörerlautstärke zu verringern. Jedes Mal, wenn Sie oder drücken, wird die Hörerlautstärke um eine von fünf Stufen erhöht bzw. verringert. 3. Drücken Sie [OK]. Tipp • Sie können die Hörerlautstärke während eines Gespräches auch über die Seitentasten (Lauter-Taste bzw. Leise-Taste) einstellen. Gespräch halten Mit dieser Funktion können Sie zwei Gespräche gleichzeitig führen. Wenn Sie einen anderen Anruf tätigen möchten, während Sie ein Gespräch mit einer Person führen, können Sie das aktuelle Gespräch halten. So tätigen Sie einen weiteren Anruf während eines Gespräches: 1. Drücken Sie während eines Gespräches [Optionen], um das Optionsmenü aufzurufen. 2. Wählen Sie „Halten“, und drücken Sie . Das aktuelle Gespräch wird gehalten. Um ein Gespräch zurückzuholen, drücken Sie [Optionen], und wählen Sie „Holen“. Drücken Sie anschließend . 3. Geben Sie die Rufnummer des neuen Teilnehmers ein, und drücken Sie . Tipp • Sie können einen weiteren Anruf auch tätigen, indem Sie die Rufnummer während eines Gespräches eingeben, anstatt die Schritte 1 und 2 auszuführen. Das aktuelle Gespräch wird automatisch gehalten. Anklopfen Mit diesem Leistungsmerkmal wird Ihnen mitgeteilt, wenn während eines Gespräches ein weiterer Gesprächspartner anruft. 1. Drücken Sie während eines Gespräches auf [Antwort], um das zweite Gespräch entgegenzunehmen. Das erste Gespräch wird gehalten, und Sie können mit dem zweiten Anrufer sprechen. 2. Drücken Sie [Optionen], und wählen Sie „Wechseln“, um zwischen den beiden Gesprächen umzuschalten. 3. Drücken Sie [Optionen], und wählen Sie „Anruf beenden“. Drücken Sie anschließend , um das aktuelle Gespräch zu beenden und zum gehaltenen Gespräch zurückzukehren. Hinweis • Sie müssen „Anklopfen“ auf „Ein“ schalten, wenn Sie das Leistungsmerkmal des Anklopfens verwenden möchten (S. 89). • Das Leistungsmerkmal des Anklopfens ist möglicherweise nicht in allen Netzen verfügbar. Weitere Informationen erhalten Sie bei Ihrem Netzbetreiber. • Wenn Sie den zweiten Anruf nicht annehmen möchten, drücken Sie in Schritt 1 [Ablehnen]. Dieser zweite Anruf wird als verpasster Anruf aufgezeichnet. Konferenzschaltung Eine Konferenzschaltung ist ein Gespräch zwischen mehr als zwei Teilnehmern. Bis zu fünf Personen können an einer Konferenzschaltung teilnehmen. Konferenzschaltung aufbauen Um eine Konferenzschaltung aufzubauen, müssen Sie über ein aktives Gespräch und ein gehaltenes Gespräch verfügen. 1. Drücken Sie [Optionen], um das Optionsmenü aufzurufen. 2. Wählen Sie mit oder die Option „Konferenz“, und drücken Sie anschließend . 3. Drücken Sie oder , um „Alle verbinden“ auszuwählen. Drücken Sie anschließend , um an der Konferenzschaltung teilzunehmen. 4. Drücken Sie , um die Konferenzschaltung zu beenden. Hinweis • Das Leistungsmerkmal der Konferenzschaltung ist möglicherweise nicht in allen Netzen verfügbar. Weitere Informationen erhalten Sie bei Ihrem Netzbetreiber. Telefonieren 22 Neue Teilnehmer in die Konferenzschaltung aufnehmen 1. Drücken Sie [Optionen], um das Optionsmenü aufzurufen. 2. Wählen Sie mit oder die Option „Nummer wählen“, und drücken Sie anschließend . 3. Geben Sie die Rufnummer ein, die Sie in die Konferenzschaltung aufnehmen möchten. 4. Drücken Sie , um zu wählen. 5. Drücken Sie [Optionen], um das Optionsmenü aufzurufen. 6. Wählen Sie mit oder die Option „Konferenz“, und drücken Sie anschließend . 7. Drücken Sie oder , um „Alle verbinden“ auszuwählen. Drücken Sie anschließend , um an der Konferenzschaltung teilzunehmen. Um weitere Teilnehmer hinzuzuschalten, wiederholen Sie die Schritte 1 bis 7. Gespräch mit einem Teilnehmer der Konferenzschaltung beenden 1. Wählen Sie während einer Konferenzschaltung den Teilnehmer aus, mit dem Sie das Gespräch beenden möchten, indem Sie oder drücken. 2. Drücken Sie [Optionen], um das Optionsmenü aufzurufen. 3. Wählen Sie mit oder die Option „Anruf beenden“, und drücken Sie . 23 Telefonieren Privates Gespräch mit einem der Teilnehmer führen Wenn Sie mit einem der Teilnehmer ein privates Gespräch führen möchten, können Sie diesen Teilnehmer aus der Konferenzliste auswählen und die Gespräche mit den anderen Teilnehmern halten. 1. Wählen Sie während der Konferenzschaltung den Teilnehmer aus, mit dem Sie ein privates Gespräch führen möchten, indem Sie oder drücken. 2. Drücken Sie [Optionen], um das Optionsmenü aufzurufen. 3. Wählen Sie mit oder die Option „Konferenz“, und drücken Sie anschließend . 4. Wählen Sie mit oder die Option „Privat“, und drücken Sie . 5. Wenn Sie das private Gespräch beendet haben, drücken Sie [Optionen]. Wählen Sie „Konferenz“,und drücken Sie . 6. Drücken Sie oder , um „Alle verbinden“ auszuwählen. Drücken Sie anschließend , um zur Konferenzschaltung zurückzukehren. Mikrofon stumm schalten 1. Drücken Sie während eines Gespräches auf [Lautlos], um das Mikrofon stumm zu schalten. Um das Mikrofon wieder laut zu schalten, drücken Sie [Ton ein]. Telefonbuch Taste Sie können die Rufnummern und E-Mail-Adressen Ihrer Freunde, Familienangehörigen und Kollegen im Telefonbuch abspeichern. Großbuchstaben 5 PQRS7 pqrs7ß 7 8 WXYZ9ÝÞ Zeichen eingeben (Leerzeichen)+ = < > Um Zeichen für die Erstellung von Telefonbucheinträgen, SMS- oder MMS-Nachrichten usw. einzugeben, drücken Sie die entsprechenden Tasten. *+P? Hinweis • Je nach Eingabebildschirm sind nicht alle Zeichen verfügbar. Großbuchstaben Kleinbuchstaben . (Punkt) , (Komma) - (Bindestrich) ? ! ’ (Apostroph) @ _ ( ) / ” :1 Ziffern 1 ABC2ÃÁÀÂÄÅÆÇ abc2ãáàâäåæç 2 DEF3ÉÊÈË def3éêèë 3 GHI4Í Î Ì Ï ghi4í î ì ï 4 wxyz9ýþ 9 £ $ ¥ % &0 0 (Leerzeichen) : Normaler Modus Taste Ziffern jkl5 6 Gruppenname (S. 26) Sie können Rufnummern und Namen, die im Telefonbuch gespeichert sind, klassifizieren, z. B. „Familie“ oder „Geschäft“. Zeichentabelle Wenn Sie auf eine Taste drücken, werden die Zeichen in der folgenden Reihenfolge angezeigt und eingegeben. Kleinbuchstaben JKL5 : ,:Gedrückt halten, um die Ziffern 0-9 einzugeben. Gedrückt halten, um zwischen Satzmodus, Großbuchstaben, Kleinbuchstaben und Ziffern umzuschalten. Gedrückt halten, um zwischen normalem und T9-Modus umzuschalten. Hinweis • Wenn die Option „Optimierung“ in den SMS-Einstellungen eingeschaltet ist und Sie eine SMS verschicken, werden Zeichen mit Akzent als Zeichen ohne Akzent gesendet. Weitere Informationen finden Sie unter „Optimierung“ auf Seite 115. Telefonbuch 24 Eingabemodus ändern Um den Eingabemodus zu ändern, drücken Sie ungefähr 2 Sekunden lang . T9-Texteingabe Über die T9-Texteingabemethode können Sie Text einfach und schnell eingeben. 1. Halten Sie gedrückt, bis „ “ angezeigt wird. 2. Drücken Sie die Taste für den gewünschten Buchstaben einmal. Um das Wort „Wie“ einzugeben, drücken Sie . 3. Drücken Sie oder , bis das richtige Wort angezeigt wird, wenn die Zeichenkombination, die zuerst angezeigt wurde, nicht korrekt ist. 4. Drücken Sie , um das Wort auszuwählen. Hinweis • Wird in Schritt 3 nicht das korrekte Wort angezeigt, geben Sie das richtige Wort erneut ein, nachdem Sie in den normalen Eingabemodus gewechselt haben. Tipp • Wenn Sie drücken, anstatt Schritt 4 auszuführen, wird ein Leerzeichen neben dem ausgewählten Wort eingefügt. Symbole und Satzzeichen Um Symbole oder Satzzeichen einzugeben, drücken Sie 25 Telefonbuch . Textvorlagen verwenden Sie können bei der Eingabe von Zeichen Textbausteine verwenden, die in einer Textvorlage gespeichert sind. Ausführliche Informationen zur Erstellung der Textvorlagen finden Sie unter „Text einer Textvorlage hinzufügen“ auf Seite 46. 1. Drücken Sie [Optionen], um das Optionsmenü aufzurufen. 2. Wählen Sie mit oder die Option „Vorlage einfügen“, und drücken Sie . 3. Wählen Sie die gewünschte Textvorlage aus, indem Sie oder und dann drücken. Die ausgewählte Textvorlage wird eingefügt. Neuen Eintrag erstellen Sie können den neuen Eintrag entweder im Telefon selbst (max. 500) oder auf der Vodafone-Karte speichern. Die Anzahl der Rufnummern, die Sie auf der Vodafone-Karte speichern können, hängt von deren Speicherkapazität ab. Weitere Informationen hierzu erhalten Sie bei Ihrem Netzbetreiber. Telefonbuchspeicher Wählen Sie den Ort für den Telefonbuchspeicher aus, bevor Sie einen neuen Eintrag speichern. 1. Drücken Sie , um das Menü „Telefonbuch“ anzuzeigen. 2. Wählen Sie mit oder die Option „Einstellungen“, und drücken Sie . 3. Wählen Sie mit oder die Option „Nummern speichern“, und drücken Sie . 4. Wählen Sie „SIM-Karte“, um den Eintrag im SIMSpeicher zu speichern, bzw. „Telefonspeicher“, indem Sie oder und dann drücken. Wenn Sie „Auswahl“ wählen, können Sie jedes Mal, wenn Sie einen neuen Eintrag speichern, zwischen der SIM-Karte und dem Telefonspeicher wählen. Namen und Nummern speichern 1. Drücken Sie , um das Menü „Telefonbuch“ anzuzeigen. 2. Wählen Sie mit oder die Option „Namen hinzufügen“, und drücken Sie . 3. Wenn Sie in Schritt 4 unter siehe „Telefonbuchspeicher“ auf Seite 25 die Option „Auswahl“ gewählt haben. Wählen Sie „SIMKarte“ oder „Telefonspeicher“, indem Sie oder und anschließend drücken. Die Eingabemaske für den Namen erscheint. 4. Geben Sie einen Namen ein, und drücken Sie . Ausführliche Informationen zur Eingabe von Zeichen finden Sie unter „Zeichen eingeben“ auf Seite 24. Die Eingabemaske für die Rufnummer erscheint. 5. Geben Sie die Rufnummer ein, und drücken Sie . Es können bis zu 40 Zeichen eingegeben werden. 6. Wählen Sie die gewünschte Nummernart aus, indem Sie oder und dann drücken. [Speichern]. Sie können die Rufnummern im Telefonbuch in Gruppen einteilen. Sie können auch E-Mail-Adressen, persönliche Daten und Bilder/Fotos registrieren (Details siehe „Optionale Daten speichern“). 7. Drücken Sie Optionale Daten speichern Sie können noch weitere Daten speichern, nachdem Sie eine Rufnummer eingegeben haben. (Siehe „Namen und Nummern speichern“). Hinweis • Sie können keine E-Mail-Adressen, persönliche Daten und Bilder/Fotos auf der SIM-Karte speichern. Gruppennamen auswählen 1. Markieren Sie die rechte Seite von mit oder , und drücken Sie anschließend . 2. Wählen Sie den gewünschten Gruppennamen aus, indem Sie oder und dann drücken. Sie können die verfügbaren Gruppennamen beim Speichern/Bearbeiten des Telefonbuchs anzeigen, siehe „Gruppen anzeigen“ auf Seite 29. Telefonbuch 26 E-Mail-Adresse eingeben 3. Markieren Sie die rechte Seite von „ oder , und drücken Sie anschließend 9. Geben Sie den Bereich an, in dem das Bild “ mit . 4. Geben Sie die E-Mail-Adresse ein, und drücken Sie . Es können bis zu 60 Zeichen eingegeben werden. Persönliche Daten eingeben 5. Markieren Sie die rechte Seite von „ oder , und drücken Sie anschließend “ mit . 6. Geben Sie die persönlichen Daten ein, und drücken Sie . Es können bis zu 60 Zeichen eingegeben werden. Bilder/Fotos speichern Sie können Bilder und Fotos speichern und diese im Telefonbuch verwenden. Wenn Sie einen Anruf von einer Person mit einem Telefonbucheintrag erhalten, dem ein Foto oder ein Bild zugeordnet ist, wird dieses Foto bzw. Bild beim Anruf angezeigt. 7. Markieren Sie die rechte Seite von „ “ mit oder , und drücken Sie anschließend . 8. Wählen Sie das gewünschte Foto oder Bild aus und drücken Sie . Das ausgewählte Bild erscheint auf dem Display. 27 Telefonbuch angezeigt werden soll, indem Sie und dann drücken. 10. Drücken Sie , , oder [Speichern]. Hinweis • Die Bilder werden automatisch im Bereich „Im Telefonbuch“ unter „Meine Bilder“ gespeichert. • Fotos bzw. Bilder können nicht unter „Meine Bilder“, sondern nur im Telefonbuch gelöscht werden. Rufnummer aus dem Anrufprotokoll hinzufügen 1. Zeigen Sie den Eintrag aus dem Anrufprotokoll an, den Sie speichern möchten (S. 77). 2. Drücken Sie . 3. Wählen Sie mit oder die Option „In Tel.buch kopieren“, und drücken Sie anschließend . 4. Folgen Sie der Anweisung ab Schritt 3 unter „Namen und Nummern speichern“ auf Seite 26. Eingegebene Rufnummer speichern 1. Geben Sie die Rufnummer ein, und drücken Sie [Speichern]. 2. Führen Sie die Schritte 3 bis 7 unter „Namen und Nummern speichern“ auf Seite 26 aus. Name und Nummer suchen Tipp • Wenn Sie drücken und nach Schritt 2 „Suche“ wählen, können Sie auch nach dem Namen und der Nummer suchen. • Sie haben auch die Möglichkeit, anstelle von Schritt 6 die gewünschte Rufnummer durch Drücken der Zifferntaste zu wählen, die der Nummer in der Liste entspricht. Es gibt zwei Möglichkeiten, das Telefonbuch zu durchsuchen: Nach Namen suchen 1. Drücken Sie , um das Menü „Telefonbuch“ anzuzeigen. 2. Wählen Sie „Namen anzeigen“, und drücken Sie . 3. Geben Sie einen Namen oder den bzw. die ersten Buchstaben des Namens ein. Die Suchergebnisse werden in alphabetischer Reihenfolge angezeigt. Gibt es keinen Eintrag im Telefonbuch, der den Suchkriterien exakt entspricht, wird der Name angezeigt, der dem Namen im Alphabet am nächsten kommt. 4. Blättern Sie durch die Liste, und wählen Sie mit oder den gewünschten Namen aus. Drücken Sie anschließend [Auswahl]. Die detaillierte Sicht des Telefonbuchs erscheint. 5. Drücken Sie . 6. Wählen Sie mit oder die gewünschte Rufnummer, und drücken Sie anschließend , um diese zu wählen. In alphabetischer Reihenfolge suchen 1. Drücken Sie oder im Standby-Modus, um das Telefonbuch zu öffnen. 2. Blättern Sie durch die Liste, und suchen Sie den gewünschten Namen durch Drücken von oder . 3. Wenn Sie eine Suche nach Namen durchführen möchten, führen Sie die Schritte 3 und 4 unter „Nach Namen suchen“ aus. Telefonbucheinträge bearbeiten Sie können Telefonbucheinträge auch bearbeiten. 1. Suchen Sie den gewünschten Telefonbucheintrag. Ausführliche Informationen zum Durchsuchen von Telefonbucheinträgen siehe „Name und Nummer suchen“. 2. Drücken Sie . 3. Wählen Sie mit oder die Option „Ändern“, und drücken Sie . 4. Wählen Sie den Eintrag aus, den Sie ändern möchten, indem Sie oder und dann [Ändern] drücken. Telefonbuch 28 5. Ändern Sie den Eintrag. 6. Drücken Sie . Um weitere Einträge zu bearbeiten, wiederholen Sie die Schritte 4 bis 6. 7. Drücken Sie [Speichern], um die Änderungen zu speichern. Telefonbucheinträge löschen 1. Suchen Sie den gewünschten Telefonbucheintrag. Ausführliche Informationen zum Durchsuchen von Telefonbucheinträgen siehe „Name und Nummer suchen“ auf Seite 28. 2. Drücken Sie . 3. Wählen Sie mit oder die Option „Löschen“, und drücken Sie . 4. Wählen Sie „Ja“, und drücken Sie . Der ausgewählte Eintrag wird gelöscht. Um den Löschvorgang abzubrechen, wählen Sie in Schritt 4 „Nein“, und drücken Sie . Eigene Nummern bearbeiten Sie können Ihre eigenen Sprach-, Daten- und Faxnummern im Telefonbuch anzeigen und ändern. 1. Drücken Sie , um das Menü „Telefonbuch“ anzuzeigen. 2. Wählen Sie mit oder die Option „Eigene Nummern“, und drücken Sie anschließend auf . 29 Telefonbuch 3. Wählen Sie mit oder die Rufnummer unter „Sprache“, „Daten“ oder „Fax“ aus, und drücken Sie anschließend . Hinweis • „Daten“ oder „Fax“ wird bei bestimmten SIMKarten nicht angezeigt. Eigene Rufnummern bearbeiten 1. Führen Sie die Schritte 1 bis 3 unter „Eigene Nummern bearbeiten“ aus. 2. Drücken Sie . 3. Drücken Sie [Löschen], um die Rufnummer zu löschen und eine neue Rufnummer einzugeben. 4. Drücken Sie , um die Rufnummer zu speichern. Gruppen anzeigen Sie können die verfügbaren Gruppennamen beim Speichern/Bearbeiten des Telefonbuchs einrichten. 1. Drücken Sie , um das Menü „Telefonbuch“ anzuzeigen. 2. Wählen Sie mit oder die Option „Einstellungen“, und drücken Sie . 3. Wählen Sie „Gruppen anzeigen“, und drücken Sie . 4. Wählen Sie den gewünschten Gruppennamen aus, indem Sie drücken. „ “ zeigt an, dass die Gruppe ausgewählt wurde. Um die Auswahl der Gruppe aufzuheben, drücken Sie erneut . Das Kontrollkästchen wird deaktiviert. Speicherstatus Mithilfe dieser Funktion können Sie die Anzahl der in Ihrem Telefonbuch gespeicherten Einträge anzeigen. 1. Drücken Sie , um das Menü „Telefonbuch“ anzuzeigen. 2. Wählen Sie mit oder die Option „Einstellungen“, und drücken Sie . 3. Wählen Sie mit oder die Option „Speicherstatus“, und drücken Sie . Sie können die folgenden Speicherstatusinformationen anzeigen. „SIM-Karte : xxx/xxx“ „Schnellwahl : xx/xx“ „Telefon : xxx/500“ Hinweis • Die Anzahl der Einträge, die Sie auf der SIM-Karte speichern können, hängt von deren Speicherkapazität ab. Schnellwahlliste Sie können bis zu 9 Rufnummern in die Schnellwahlliste aufnehmen. Verwenden Sie die Telefonbucheinträge auf der SIM-Karte. Telefonbucheinträge der Schnellwahlliste hinzufügen 1. Suchen Sie den gewünschten Telefonbucheintrag. Ausführliche Informationen zum Durchsuchen von Telefonbucheinträgen siehe Schritte 1 bis 4 unter „Nach Namen suchen“ auf Seite 28. 2. Drücken Sie oder , um die gewünschte Rufnummer auszuwählen. 3. Drücken Sie . 4. Wählen Sie mit oder die Option „Schnellwahlliste“, und drücken Sie anschließend . 5. Wählen Sie die gewünschte Nummer aus, indem Sie oder und dann drücken. Schnellwahlliste anzeigen 1. Drücken Sie , um das Menü „Telefonbuch“ anzuzeigen. 2. Wählen Sie mit oder die Option „Einstellungen“, und drücken Sie . 3. Wählen Sie mit oder die Option „Schnellwahlliste“, und drücken Sie . Die gespeicherten Namen und Rufnummern des Eintrags werden angezeigt. Telefonbuch 30 Nachrichten versenden 1. Suchen Sie den gewünschten Telefonbucheintrag. Ausführliche Informationen zum Durchsuchen von Telefonbucheinträgen siehe Schritte 1 bis 4 unter „Nach Namen suchen“ auf Seite 28. 2. Markieren Sie die rechte Seite von „ “, „ “ oder „ “ mit oder , und drücken Sie anschließend . oder Markieren Sie die rechte Seite von „ “ mit oder , und drücken Sie anschließend . 3. Wählen Sie mit oder die Option „Nachricht senden“, und drücken Sie . Wenn Sie in Schritt 2 die rechte Seite von „ “, „ “ oder „ “ markieren: 4. Wählen Sie mit oder die Option „MMS“ oder „SMS“, und drücken Sie . 5. Geben Sie Ihre Nachricht ein. Ausführliche Informationen zum Erstellen einer Nachricht finden Sie unter „MMS-Nachricht verfassen“ auf Seite 107 oder „SMS-Nachricht verfassen“ auf Seite 115. 31 Telefonbuch Menü verwenden Hauptmenü verwenden 1. Drücken Sie im Standby-Modus. 2. Drücken Sie oder , um zur gewünschten Stelle zu navigieren. 3. Drücken Sie oder , um die gewünschte Funktion aufzurufen. Anderen Menüeintrag im Hauptmenü aufrufen Um nach der Auswahl einer Funktion aus dem Hauptoder Untermenü zum vorhergehenden Display zurückzukehren, drücken Sie . Jedes Mal, wenn Sie drücken, kehren Sie zum jeweils vorhergehenden Display zurück. Um das gewünschte Menü direkt aufzurufen, drücken Sie und die Zifferntasten für die entsprechende Nummer des Menüs im Standby-Modus. Nehmen Sie die folgende Tabelle als Referenz. Beispiel: So rufen Sie das Untermenü „Sprache“ mit einer Tastenkombination auf: Drücken Sie . Hinweis • Die Tastenkombinationen sind nur für die ersten drei Menüebenen verfügbar. Seitentasten Die Seitentasten (nach oben oder unten) haben die gleiche Funktion wie das Drücken von oder . Navigationshilfen Ihr Telefon bietet so genannte Soft-Key-Tasten, die Sie bei der Navigation unterstützen ( und ). Diese Tasten haben je nach Situation unterschiedliche Verwendungen. Die Funktion einer Soft-Key-Taste zu einem bestimmten Zeitpunkt wird links bzw. rechts unten im Display hervorgehoben. Tastenkombinationen Wenn Sie im Standby-Modus bestimmte Tastenkombinationen drücken, gelangen Sie unmittelbar zu den entsprechenden Menüs. Menü verwenden 32 Liste der Menüfunktionen Menü-Nr./ Hauptmenü Menü-Nr./ Untermenü1 Menü-Nr./ Hauptmenü 7 Einstellungen 1 Kamera 2 Mein Telefon 3 Spiel & Spaß 4 Profile 5 Organizer 6 Anrufmanager 33 Menü verwenden 1 2 3 4 5 6 1 2 3 4 1 2 3 4 5 1 2 3 4 5 1 2 3 Load-A-Game Bilder Klingeltöne Bookmarks Textvorlagen Speicherstatus Load-A-Game Vorinst. Spiele Melodieneditor Toneditor Normal Besprechung Aktiv Kfz Lautlos Rechner Kalender Uhr & Alarm Voice Memo Hilfe Telefonbuch Anrufliste Rufumleitungen 8 Vodafone live! 1 2 3 4 5 6 7 1 2 3 4 5 6 7 8 9 Menü-Nr./ Untermenü1 Telefon-Einstellungen Anruf-Einstellungen Netzwerkeinstellungen Internet-Einstellungen Infrarot Sicherheit Standardeinstellungen Vodafone live! Neu Chat Spiele Unterwegs News Sport Shopping Suche & Hilfe 1 2 3 4 5 6 MMS SMS Cell Broadcast Zelleninfo Vodafone Messenger Mailbox & eMail 9 Info-Services* 0 Nachrichten * Je nach Inhalt der Vodafone-Karte. Kamera (M 1) In Ihr Telefon ist eine digitale Kamera integriert. Mit dieser Kamera können Sie Bilder aufnehmen und per MMS versenden. Bilder aufnehmen Schalten Sie das Telefon in den Kameramodus, um ein Bild aufzunehmen. Sie können die unter „Meine Bilder“ registrierten Bilder mit einer Nachricht versenden. 1. Halten Sie ungefähr 2 Sekunden im StandbyModus gedrückt. Das Telefon schaltet in den Kameramodus um. Sie sehen das Kamerabild im Display. 2. Drücken Sie oder die Seitentasten (nach oben oder unten), um das Bild aufzunehmen. Der Bestätigungston des Auslösers ertönt, das aufgenommene Foto wird als statisches Bild angezeigt. 3. Drücken Sie [Speichern]. „Speichern...“ wird angezeigt, und das Bild wird gespeichert. Wenn Sie das Bild per MMS versenden möchten, drücken Sie in Schritt 3. Die Kamera kehrt zu Schritt 1 zurück. Sie können den Vorgang beliebig wiederholen. 4. Drücken Sie , um zum Standby-Modus zurückzukehren. Tipp • So verlassen Sie den Kameramodus, ohne das Bild nach Schritt 2 unter „Bilder aufnehmen“ zu speichern: Drücken Sie , und wählen Sie „Ja“. Drücken Sie anschließend . • Um ein Selbstporträt aufzunehmen, drücken Sie oder die Seitentasten (nach oben oder unten). Schauen Sie sich dabei das Bild an, das auf dem Spiegel auf der Rückseite des Telefons dargestellt wird. Halten Sie das Telefon mindestens 40 cm von sich weg. Zoom verwenden Drücken Sie [Zoom], um das Objekt zu vergrößern. Drücken Sie [Breit], um die ursprüngliche Größe wiederherzustellen. Hinweis • Wenn „Bildgrösse auswählen“ auf „Gross“ eingestellt ist, können Sie die Zoomfunktion nicht verwenden. Bildgröße wählen 1. Drücken Sie vor Schritt 2 unter „Bilder aufnehmen“ [Optionen] , um das Optionsmenü anzuzeigen. 2. Wählen Sie mit oder die Option „Bildgrösse auswählen“, und drücken Sie anschließend . 3. Wählen Sie die Bildgröße durch Drücken von oder . Drücken Sie anschließend . Kamera 34 Modus wählen 1. Drücken Sie [Optionen] vor Schritt 2 unter „Bilder aufnehmen“ auf Seite 34 , um das Optionsmenü anzuzeigen. 2. Wählen Sie mit oder die Option „Wähle Modus“, und drücken Sie anschließend . 3. Wählen Sie den Modus durch Drücken von . Drücken Sie anschließend oder . Hinweis • Durch eine Lichtquelle können vertikale Striche auf einem Bild erscheinen. Ändern Sie in diesem Fall den Modus. Bilder erneut aufnehmen Drücken Sie nach den Schritten 1 und 2 unter „Bilder aufnehmen“ auf Seite 34 [Zurück]. Sie können nun weitere Aufnahmen machen. Hinweis • Die digitale Kamera verwendet einen CMOS-Sensor. Obwohl diese Kamera mit den höchsten Qualitätsmaßstäben hergestellt wurde, kann es sein, dass einige Bilder dennoch zu hell oder zu dunkel erscheinen. • Wurde das Telefon für einen längeren Zeitraum an einem warmen Ort aufbewahrt, bevor Sie ein Bild aufnehmen oder speichern, kann dies die Bildqualität beeinträchtigen. 35 Kamera Vorgehensweise bei nicht ausreichendem Speicher Wenn die Anzahl der verbleibenden Bilder 5 oder weniger beträgt, oder wenn die verbleibende Kapazität 27,5 KB unterschreitet (bei der Bildgröße „Mittel“), erscheint „ “ auf dem Display. Das Display kehrt zu Schritt 2 unter „Bilder aufnehmen“ auf Seite 34 zurück. Die Anzahl der Bilder, die noch aufgenommen werden können, wird links oben im Display angezeigt. (Die Anzahl der verbleibenden Bilder ist lediglich eine ungefähre Anzahl.) Wenn die Anzahl der verbleibenden Bilder nicht mehr ausreicht, löschen Sie nicht mehr benötigte Bilder (siehe „Bilder löschen“ auf Seite 42). Symbole im Kameramodus Verzögerungstimer (S. 36) : Der Timer ist eingestellt. Helligkeit (S. 36) : Hell : : Normal : : Dunkel Bildgröße (S. 34) Gross: 288 × 352 Bildpunkte Mittel (Standard): 120 × 160 Bildpunkte Klein: 60 × 80 Bildpunkte Modus (S. 35) : Modus 1 : Modus 2 Lichtbedingungen einstellen Helligkeit einstellen Stellen Sie die Helligkeit des Bildes ein, indem Sie im Kameramodus oder drücken. Wenn das Telefon wieder in den Standby-Modus geschaltet wird, gelten automatisch die Standardwerte für die Helligkeit. Bilder anzeigen Sie können die aufgenommenen Bilder unter „Meine Bilder“ anzeigen. 1. Drücken Sie im Kameramodus [Optionen]. Das Optionsmenü wird angezeigt. 2. Wählen Sie „Bilder“, und drücken Sie anschließend . Die Liste der gespeicherten Bilder wird angezeigt. 3. Wählen Sie den Namen der Datei aus, die Sie anzeigen möchten, indem Sie oder und anschließend drücken. Das ausgewählte Bild wird angezeigt. 4. Wenn Sie fertig sind, drücken Sie [Zurück], um zur Liste zurückzukehren. Hinweis • Ihre Bilder werden mit Dateinamen versehen, die sich aus der Uhrzeit und dem Datum der Aufnahme zusammensetzen. Beispiel: Der Dateiname „13-05-03_12-34-56“ wird für ein Bild angezeigt, das am 13. Mai 2003 um 12:34:56 aufgenommen wurde. Sie können die Dateinamen Ihrer Bilder auch ändern (S. 41). Selbstauslöser verwenden Bild mit dem Selbstauslöser aufnehmen 1. Drücken Sie im Kameramodus [Optionen]. Das Optionsmenü wird angezeigt. 2. Wählen Sie mit oder die Option „Selbstauslöser“, und drücken Sie . 3. Wählen Sie mit oder die Option „Ein“, und drücken Sie . „ “ erscheint im Display, und das Telefon schaltet in den Kameramodus. 4. Drücken Sie , um das Bild aufzunehmen. Der Selbstauslöser wird gestartet. 10 Sekunden nach dem Ertönen des Timers wird das Bild automatisch aufgenommen, und Sie hören ein akustisches Signal. Kamera 36 Hinweis • Wenn der Selbstauslöser aktiviert ist, blinken LEDAnzeige und Symbol. • Wenn Sie drücken, während der Selbstauslöser aktiviert ist, wird das Bild sofort aufgenommen. • Die Kamerafunktion wird deaktiviert, wenn bei aktivem Selbstauslöser ein Anruf eingeht, ein Alarm ertönt oder gedrückt wird. Die Timerfunktion wird dadurch ebenfalls aufgehoben. • Bei aktivem Selbstauslöser ist die Zoomfunktion über [Zoom] / [Breit] nicht verfügbar, und Sie können dann auch nicht die Helligkeit des Bildes mit bzw. einstellen. Selbstauslöser deaktivieren 1. Drücken Sie [Optionen], während der Selbstauslöser aktiviert ist. Das Optionsmenü wird angezeigt. 2. Wählen Sie mit oder die Option „Selbstauslöser“, und drücken Sie . 3. Wählen Sie mit drücken Sie . „ “ erlischt. 37 Kamera oder die Option „Aus“, und Bilder versenden Siehe „Nachrichten versenden“ auf Seite 42. Bilder löschen Siehe „Bilder löschen“ auf Seite 42. Mein Telefon Java™-Anwendungen herunterladen Hier können Sie verschiedene Arten von Foto-/Bildund Tondaten sowie Java™-Anwendungen verwalten. Unter „Mein Telefon“ sind außerdem häufig verwendete Texte und WAP-Seiten (Adressen) gespeichert, die Sie benutzen und bearbeiten können. Bestätigungsbildschirm Bevor Sie eine Java™-Anwendung herunterladen, werden Sie zu einer Bestätigung aufgefordert. Nachdem Sie die Informationen auf dem Bestätigungsbildschirm geprüft haben, können Sie die Java™-Anwendung herunterladen. Load-A-Game (M2-1) Java™-Anwendungen verwenden Sie können mit diesem Telefon unterschiedliche Java™-Anwendungen von Vodafone verwenden. Laden Sie hierzu entsprechende Java™-Anwendungen über das mobile Internet herunter. Bestimmte Java™-Anwendungen ermöglichen die Verbindung mit einem Netzwerk entweder innerhalb einer spiel- oder netzbasierten Anwendung. Hinweis • Java™-Anwendungen können lokal (keine Verbindung) und netzbasiert (Verbindung über das mobile Internet zur Aktualisierung von Daten oder zum Spielen) ausgeführt werden. Es kann sein, dass Ihnen bei netzbasierten Anwendungen zusätzliche Kosten entstehen. Weitere Informationen hierzu erhalten Sie bei der Vodafone-Kundenbetreuung. Hinweis • Bevor Sie die Anwendung herunterladen, müssen Sie auf mehreren Infobildschirmen Ihre Benutzerdaten eingeben. Herunterladen 1. Drücken Sie , um das Hauptmenü aufzurufen. 2. Wählen Sie mit oder die Option „Mein Telefon“, und drücken Sie . 3. Wählen Sie „Load-A-Game“, und drücken Sie 4. Wählen Sie mit oder die Option „Mehr . Downloads“, und drücken Sie . Die Website, auf der Java™-Anwendungen heruntergeladen werden können, wird angezeigt. 5. Wählen Sie die Java™-Anwendung aus, die Sie herunterladen möchten. Nach Erscheinen des WAP-Browsers wird der Bestätigungsbildschirm angezeigt. Mein Telefon 38 6. Drücken Sie [Abrufen]. Der Ladevorgang beginnt. 7. Drücken Sie [OK], wenn der Vorgang abgeschlossen wurde. Load-A-Game Die heruntergeladenen Anwendungen werden unter Meine Spiele gespeichert. In Ihrem Telefon ist bereits eine Java™-Anwendung vorinstalliert. Hinweis • In Ihrem Telefon können insgesamt 700 KB Daten unter „Meine Spiele“, „Meine Bilder“ und „Meine Klingeltöne“ gespeichert werden. Unter „Meine Spiele“ können maximal 50 Anwendungen gespeichert werden. Java™-Anwendungen ausführen 1. Drücken Sie , um das Hauptmenü aufzurufen. 2. Wählen Sie mit oder die Option „Mein Telefon“, und drücken Sie . 3. Wählen Sie „Load-A-Game“, und drücken Sie . 4. Wählen Sie „Meine Spiele“, und drücken Sie . Die Liste der gespeicherten Spiele wird angezeigt. Die heruntergeladenen Java™-Anwendungen werden entsprechend ihrer Aktualität aufgelistet. 39 Mein Telefon 5. Wählen Sie den Titel der Java™-Anwendung, die oder und Sie ausführen möchten, indem Sie anschließend drücken. Die ausgewählte Java™-Anwendung wird ausgeführt. Wenn Sie netzbasierte Java™-Anwendungen ausführen, können Sie eine Netzverbindung auswählen. Java™-Anwendung beenden 1. Drücken Sie . 2. Wählen Sie mit oder die Option „Ende“, und drücken Sie . Sie kehren zum Standby-Display zurück. Java™-Anwendung unterbrechen 1. Drücken Sie . 2. Wählen Sie mit oder die Option „Unterbrechen“, und drücken Sie anschließend . Um die Java™-Anwendung fortzusetzen, drücken Sie im Standby auf , und wählen Sie „Fortsetzen“. Drücken Sie anschließend . Informationen zur Java™-Anwendung anzeigen 1. Führen Sie die Schritte 1 bis 4 unter „Java™ Anwendungen ausführen“ aus. 2. Wählen Sie die Java™-Anwendung aus, zu der Sie Informationen anzeigen möchten, und drücken Sie [Optionen]. Das Optionsmenü wird angezeigt. 3. Wählen Sie „Datei-Information“, und drücken Sie anschließend . Die Informationen werden auf dem Display angezeigt. 4. Drücken Sie oder , um zu blättern. 5. Wenn Sie fertig sind, drücken Sie zweimal [Zurück]. Dadurch kehren Sie zu den gespeicherten Spielen zurück. Java™-Anwendungen löschen 1. Führen Sie die Schritte 1 bis 4 unter „Java™Anwendungen ausführen“ auf Seite 39 aus. 2. Wählen Sie die Java™-Anwendung aus, die Sie löschen möchten, und drücken Sie [Optionen]. Das Optionsmenü wird angezeigt. 3. Wählen Sie mit oder die Option „Löschen“, und drücken Sie . 4. Wählen Sie „Ja“, und drücken Sie . Die ausgewählte Anwendung wird gelöscht. Um den Löschvorgang abzubrechen, wählen Sie in Schritt 4 „Nein“, und drücken Sie . Hinweis • Vorinstallierte Java™-Anwendungen können Sie nicht löschen. Bilder (M 2-2) Sie können Bilder verwalten, die von einer digitalen Kamera aufgenommen oder vom Internet heruntergeladen wurden. : In diesem Ordner werden alle im Telefonbuch gespeicherten Bilder abgelegt. : Bilder im PNG-Format : Fotos/Bilder im JPEG-Format : E-Animationsdatei (NEVA) : Bilder im GIF-Format : Bilder im BMP-Format : Bilder im WBMP-Format : Bilder im WPNG-Format Das Datum und die Uhrzeit der Aufnahme bilden den Dateinamen des Bildes. Bild herunterladen 1. Drücken Sie , um das Hauptmenü aufzurufen. 2. Wählen Sie mit oder die Option „Mein Telefon“, und drücken Sie . 3. Wählen Sie „Bilder“, und drücken Sie . 4. Wählen Sie „Mehr Downloads“, und drücken Sie . Die Website, von der Sie Bilder herunterladen können, wird angezeigt. Mein Telefon 40 Bilder anzeigen 1. Drücken Sie , um das Hauptmenü aufzurufen. 2. Wählen Sie mit oder die Option „Mein Telefon“, und drücken Sie . 3. Wählen Sie „Bilder“, und drücken Sie . 4. Wählen Sie „Meine Bilder“, und drücken Sie . Die Liste der gespeicherten Bilder wird angezeigt. 5. Wählen Sie den Namen der Datei aus, die Sie anzeigen möchten, indem Sie oder und anschließend drücken. Das ausgewählte Bild wird angezeigt. 6. Drücken Sie nach Bestätigung Ihrer Auswahl auf [Zurück], um zu den gespeicherten Bildern zurückzukehren. Bilddaten anzeigen Wählen Sie in Schritt 5 unter „Bilder anzeigen“ die gewünschten Daten aus. Drücken Sie [Optionen], und wählen Sie „Datei-Information“. Typ und Größe der ausgewählten Bilddatei werden angezeigt. Außerdem wird angezeigt, ob das Bild kopiert, weitergeleitet oder gespeichert werden kann. Um zu „Meine Bilder“ zurückzukehren, drücken Sie zweimal [Zurück]. 41 Mein Telefon Dateien umbenennen 1. Führen Sie die Schritte 1 bis 4 unter „Bilder anzeigen“ aus. 2. Wählen Sie den Dateinamen aus, den Sie ändern möchten, indem Sie oder und anschließend [Optionen] drücken. Das Optionsmenü wird angezeigt. 3. Wählen Sie „Umbenennen“, und drücken Sie . 4. Geben Sie einen neuen Dateinamen ein. Um das letzte Zeichen zu korrigieren, drücken Sie kurz [Löschen]. Um alle Zeichen zu löschen, halten Sie [Löschen] länger gedrückt. 5. Drücken Sie . Hinweis • Die folgenden Zeichen dürfen in Dateinamen nicht verwendet werden: /, \, :, *, ?, ", <, > und . (Punkt). Bildgröße anpassen Sie können die Fotos/Bilder unter „Meine Bilder“ anpassen, um sie als Hintergrundbild im Standby-Modus oder bei ankommenden Gesprächen anzuzeigen. Wenn Sie die Bildgröße ändern, werden auch die entsprechenden Dateigrößen aktualisiert. 1. Führen Sie die Schritte 1 bis 4 unter „Bilder anzeigen“ aus. 2. Wählen Sie den Namen der Datei aus, die Sie anpassen möchten, indem Sie oder und anschließend [Optionen] drücken. Das Optionsmenü wird angezeigt. 3. Wählen Sie mit oder die Option „Grösse anpassen“, und drücken Sie anschließend . 4. Wählen Sie die Bildgröße aus, die Sie ändern möchten, indem Sie oder und anschließend drücken. 5. Geben Sie den Bereich an, in dem das Bild angezeigt werden soll, indem Sie , , oder und anschließend drücken. 6. Drücken Sie . Wenn Sie den Vorgang ohne Speichern abbrechen möchten, drücken Sie [Zurück], bevor Sie Schritt 6 ausführen. Hinweis • Die Funktion „Grösse anpassen“ ist möglicherweise nicht verfügbar. Dies kann vom Original und vom Copyright des Bildes abhängen. Nachrichten versenden 1. Führen Sie die Schritte 1 bis 4 unter „Bilder anzeigen“ auf Seite 41 aus. 2. Wählen Sie den Namen der Datei aus, die Sie versenden möchten, indem Sie oder und anschließend [Optionen] drücken. Das Optionsmenü wird angezeigt. 3. Wählen Sie mit oder die Option „MMS senden“, und drücken Sie . 4. Geben Sie Ihre Nachricht ein. Ausführliche Informationen zum Erstellen einer Nachricht finden Sie unter „MMS-Nachricht verfassen“ auf Seite 107. Hinweis • Bilder mit einem roten Symbol können nicht als Anhang einer Nachricht gesendet werden. Bilder löschen 1. Führen Sie die Schritte 1 bis 4 unter „Bilder anzeigen“ auf Seite 41 aus. 2. Wählen Sie den Namen der Datei aus, die Sie löschen möchten, indem Sie oder und anschließend [Optionen] drücken. Das Optionsmenü wird angezeigt. 3. Wählen Sie mit oder die Option „Löschen“, und drücken Sie . 4. Wählen Sie „Ja“, und drücken Sie . Das ausgewählte Bild wird gelöscht. Um den Löschvorgang abzubrechen, wählen Sie in Schritt 4 „Nein“, und drücken Sie . Mein Telefon 42 Klingeltöne (M 2-3) Die mit dem Melodieneditor erstellten Klingeltöne und die von der Sprachnotizfunktion (Voice Memo) aufgezeichneten WAVE-Daten werden unter „Meine Klingeltöne“ verwaltet. Standardklingeltöne sind hier nicht enthalten. : Sound-Datei im SMAF-Format : Originalklingelton (erstellt im Melodieneditor) : Sound-Datei im MIDI-Standardformat : Sound-Datei im iMelody-Format : Sound-Datei im WAVE-Format Hinweis • SMAF (Synthetic Music Mobile Application Format) ist ein Format für Musikdaten auf Mobiltelefonen. Klingeltöne herunterladen 1. Drücken Sie , um das Hauptmenü aufzurufen. 2. Wählen Sie mit oder die Option „Mein Telefon“, und drücken Sie . 3. Wählen Sie „Klingeltöne“, und drücken Sie . 4. Wählen Sie „Mehr Downloads“, und drücken Sie . Die Website, von der Sie Töne herunterladen können, wird angezeigt. 43 Mein Telefon Töne abspielen 1. Drücken Sie , um das Hauptmenü aufzurufen. 2. Wählen Sie mit oder die Option „Mein Telefon“, und drücken Sie . 3. Wählen Sie „Klingeltöne“, und drücken Sie . 4. Wählen Sie „Meine Klingeltöne“, und drücken Sie . Die Liste der gespeicherten Töne wird angezeigt. 5. Wählen Sie den Ton aus, den Sie abspielen möchten, indem Sie oder und anschließend drücken. Der ausgewählte Ton wird abgespielt. Um die Wiedergabe zu beenden, drücken Sie [Stopp]. Tondaten anzeigen Wählen Sie in Schritt 5 unter „Töne abspielen“ die gewünschten Daten aus. Drücken Sie [Optionen], und wählen Sie „Datei-Information“. Typ und Größe der ausgewählten Sound-Datei werden angezeigt. Außerdem wird angezeigt, ob der Ton kopiert, weitergeleitet oder gespeichert werden kann. Um zu „Meine Klingeltöne“ zurückzukehren, drücken Sie zweimal [Zurück]. Dateien umbenennen 1. Führen Sie die Schritte 1 bis 4 unter „Töne abspielen“ auf Seite 43 aus. 2. Wählen Sie den Dateinamen aus, den Sie ändern möchten, indem Sie oder und anschließend [Optionen] drücken. Das Optionsmenü wird angezeigt. 3. Wählen Sie „Umbenennen“, und drücken Sie . 4. Geben Sie einen neuen Dateinamen ein. Um das letzte Zeichen zu löschen, drücken Sie kurz [Löschen]. Um alle Zeichen zu löschen, halten Sie [Löschen] länger gedrückt. 5. Drücken Sie . Hinweis • Die folgenden Zeichen dürfen in Dateinamen nicht verwendet werden: /, \, :, *, ?, ", <, > und . (Punkt). Tipp • Wenn in Schritt 2 die Option „Melodieneditor“ im Menü angezeigt wird, können Sie den Ton bearbeiten (S. 57). Wenn Sie die neu gespeicherte Datei geändert haben, wird die alte Datei überschrieben. Diese neue Datei ist dann der Originalklingelton. Ton und Lautstärke einstellen 1. Führen Sie die Schritte 1 bis 4 unter „Töne abspielen“ auf Seite 43 aus. 2. Wählen Sie den Namen der Datei aus, die Sie bearbeiten möchten, indem Sie oder und anschließend [Optionen] drücken. Das Optionsmenü wird angezeigt. 3. Wählen Sie mit oder die Option „Instrumente“ oder „Lautstärke“, und drücken Sie anschließend . Ausführliche Informationen finden Sie auf den Seiten 55 bis 57. Hinweis • Wenn die Optionen „Instrumente“ und „Lautstärke“ in Schritt 2 nicht im Menü angezeigt werden, können Sie diese Einstellungen nicht ändern. Nachrichten versenden 1. Führen Sie die Schritte 1 bis 4 unter „Töne abspielen“ auf Seite 43 aus. 2. Wählen Sie den Namen der Datei aus, die Sie versenden möchten, indem Sie oder und anschließend [Optionen] drücken. Das Optionsmenü wird angezeigt. 3. Wählen Sie mit oder die Option „MMS senden“, und drücken Sie . Wenn Sie Ihren Originalklingelton in Schritt 2 ausgewählt haben: Mein Telefon 44 4. Wählen Sie mit oder das Dateiformat „SMAF“, „MIDI“ oder „i Melody“ aus, und drücken Sie . 5. Geben Sie Ihre Nachricht ein. Ausführliche Informationen zum Erstellen einer Nachricht finden Sie unter „MMS-Nachricht verfassen“ auf Seite 107. Hinweis • Töne mit einem roten Symbol können nicht als Anhang einer Nachricht gesendet werden. • Wenn Sie in Schritt 4 die Option „i Melody“ wählen, wird nur der erste Teil der Daten konvertiert. Töne löschen 1. Führen Sie die Schritte 1 bis 4 unter „Töne abspielen“ auf Seite 43 aus. 2. Wählen Sie den Namen der Datei aus, die Sie löschen möchten, indem Sie oder und anschließend [Optionen] drücken. Das Optionsmenü wird angezeigt. 3. Wählen Sie mit oder die Option „Löschen“, und drücken Sie . 4. Wählen Sie „Ja“, und drücken Sie . Der ausgewählte Ton wurde gelöscht. Um den Löschvorgang abzubrechen, wählen Sie in Schritt 4 „Nein“, und drücken Sie . 45 Mein Telefon Bookmarks (M 2-4) Über die Bookmarks (Lesezeichen) können Sie häufig verwendete Seiten bzw. Internetadressen speichern. Auf diese Weise sparen Sie beim Aufrufen von WAP-Seiten viel Zeit. Lesezeichen hinzufügen 1. Drücken Sie , um das Hauptmenü aufzurufen. 2. Wählen Sie mit oder die Option „Mein Telefon“, und drücken Sie . 3. Wählen Sie mit oder die Option „Bookmarks“, und drücken Sie . Die Liste der Lesezeichen wird angezeigt. 4. Drücken Sie [Optionen], um das Optionsmenü aufzurufen. Wenn Sie zum ersten Mal ein Lesezeichen einfügen, drücken Sie stattdessen [Hinzufügen], und fahren Sie mit Schritt 6 fort. 5. Wählen Sie mit oder die Option „Hinzufügen“, und drücken Sie . 6. Geben Sie den Titel für das Lesezeichen ein, und drücken Sie . 7. Geben Sie die Internetadresse (URL) ein, und drücken Sie . Mit Lesezeichen versehene Seite aufrufen 1. Führen Sie die Schritte 1 bis 3 unter „Lesezeichen hinzufügen“ aus. 2. Wählen Sie die gewünschte, mit Lesezeichen versehene Seite aus, indem Sie oder und anschließend drücken. Lesezeichen bearbeiten 1. Führen Sie die Schritte 1 bis 3 unter „Lesezeichen hinzufügen“ auf Seite 45 aus. 2. Wählen Sie das gewünschte Lesezeichen durch Drücken von oder , und drücken Sie anschließend [Optionen]. Das Optionsmenü wird angezeigt. 3. Wählen Sie mit oder die Option „Bearbeiten“, und drücken Sie . 4. Bearbeiten Sie den Namen des Lesezeichens. Ausführliche Informationen zur Eingabe von Zeichen finden Sie unter „Zeichen eingeben“ auf Seite 24. 5. Drücken Sie . 6. Ändern Sie die Internetadresse. 7. Drücken Sie . Lesezeichen löschen 1. Führen Sie die Schritte 1 bis 3 unter „Lesezeichen hinzufügen“ auf Seite 45 aus. 2. Wählen Sie das gewünschte Lesezeichen durch Drücken von oder , und drücken Sie anschließend [Optionen]. Das Optionsmenü wird angezeigt. 3. Wählen Sie mit oder die Option „Löschen“, und drücken Sie . 4. Wählen Sie mit oder die Option „Ja“, und drücken Sie . Das ausgewählte Lesezeichen wird gelöscht. Um den Löschvorgang abzubrechen, wählen Sie in Schritt 4 „Nein“, und drücken Sie . Textvorlagen (M 2-5) Sie können bis zu 20 Textvorlagen zur Verwendung in SMS- und MMS-Nachrichten erstellen. Wenn Sie häufig verwendete Textbausteine speichern, erleichtert dies die Eingabe von Nachrichten. Sie können maximal 128 Zeichen in einer Textvorlage speichern. Text einer Textvorlage hinzufügen 1. Drücken Sie , um das Hauptmenü aufzurufen. 2. Wählen Sie mit oder die Option „Mein Telefon“, und drücken Sie . 3. Wählen Sie mit oder die Option „Textvorlagen“, und drücken Sie . Die Liste der Textvorlagen wird angezeigt. 4. Wählen Sie die Nummer aus, die Sie registrieren möchten, indem Sie oder und anschließend drücken. 5. Geben Sie den Text ein, und drücken Sie . Ausführliche Informationen zur Eingabe von Zeichen finden Sie unter „Zeichen eingeben“ auf Seite 24. Textvorlagen bearbeiten 1. Führen Sie die Schritte 1 bis 3 unter „Text einer Textvorlage hinzufügen“ aus. Mein Telefon 46 2. Wählen Sie die Nummer aus, die Sie bearbeiten möchten, indem Sie oder und anschließend drücken. 3. Wählen Sie mit oder die Option „Bearbeiten“, und drücken Sie . 4. Geben Sie den neuen Text ein. Um das letzte Zeichen zu korrigieren, drücken Sie kurz [Löschen]. Um alle Zeichen zu löschen, halten Sie [Löschen] länger gedrückt. 5. Drücken Sie . Textvorlagen anzeigen 1. Führen Sie die Schritte 1 bis 3 unter „Text einer Textvorlage hinzufügen“ auf Seite 46 aus. 2. Wählen Sie die Nummer aus, die Sie anzeigen möchten, indem Sie oder und anschließend drücken. oder die Option „Bestätigen“, und drücken Sie anschließend . Die ausgewählte Textvorlage wird angezeigt. 4. Drücken Sie nach der Bestätigung auf [Zurück], um zur Liste mit den Vorlagen zurückzukehren. 3. Wählen Sie mit Textvorlagen löschen 1. Führen Sie die Schritte 1 bis 3 unter „Text einer Textvorlage hinzufügen“ auf Seite 46 aus. 47 Mein Telefon 2. Wählen Sie die Textvorlage aus, die Sie löschen möchten, indem Sie oder und anschließend drücken. oder die Option „Löschen“, und drücken Sie . 4. Wählen Sie „Ja“, und drücken Sie . Die ausgewählte Textvorlage wird gelöscht. Um den Löschvorgang abzubrechen, wählen Sie in Schritt 4 „Nein“, und drücken Sie . 3. Wählen Sie mit Speicherstatus (M 2-6) Mithilfe dieser Funktion können Sie den Speicherstatus der Galerien prüfen. 1. Drücken Sie , um das Hauptmenü aufzurufen. 2. Wählen Sie mit oder die Option „Mein Telefon“, und drücken Sie . 3. Wählen Sie mit oder die Option „Speicherstatus“, und drücken Sie . Spiel & Spaß Load-A-Game Einstellungen (M 3-1-2) Priorität Während der Ausführung einer Java™-Anwendung können Sie für ankommende Gespräche oder Alarmtöne eine Priorität definieren. 1. Drücken Sie , um das Hauptmenü aufzurufen. 2. Wählen Sie mit oder die Option „Spiel & Spaß“, und drücken Sie . 3. Wählen Sie „Load-A-Game“, und drücken Sie 4. Wählen Sie mit oder die Option „Einstellungen“, und drücken Sie . . 5. Wählen Sie „Priorität“, und drücken Sie . 6. Wählen Sie die gewünschte Option aus, indem Sie oder und anschließend drücken. Die folgenden Optionen stehen zur Verfügung: • „Ankommeder Anruf“: • „Alarm“: 7. Wählen Sie mit oder die gewünschte Methode aus, und drücken Sie anschließend . • „Anrufpriorität“/„Priorität“: Die Java™-Anwendung wird automatisch unterbrochen, und Sie können das Gespräch entgegennehmen, oder der Alarm ertönt. Wenn das Gespräch bzw. der Alarm beendet ist, wird Ihnen durch ein entsprechendes Symbol ( ) im Display angezeigt, dass eine unterbrochene Java™Anwendung existiert. • „Benachrichtigung“: Ein Lauftext (Marquee) wird in der ersten Zeile des Displays angezeigt, während die Java™-Anwendung fortgesetzt wird. Wenn Sie drücken, wird die Java™-Anwendung unterbrochen, und Sie können das Gespräch entgegennehmen. Wenn das Gespräch beendet ist, wird Ihnen durch ein entsprechendes Symbol ( ) im Display angezeigt, dass eine unterbrochene Java™-Anwendung existiert. Lautstärke Sie können die Lautstärke der Java™-Anwendung in einer von fünf Stufen einstellen oder stumm schalten, z. B. den Effektton. Wenn die „Ruftonlautstärke“ (S. 64) „Stumm“ geschaltet ist, hat diese Einrichtung Vorrang. 1. Führen Sie die Schritte 1 bis 4 unter „Priorität“ aus. 2. Wählen Sie mit oder die Option „Lautstärke“, Drücken Sie . Die aktuelle Lautstärke wird angezeigt. 3. Drücken Sie , um die Lautstärke zu erhöhen, bzw. , um die Lautstärke zu verringern. Drücken Sie anschließend . Spiel & Spaß 48 Display-Beleuchtung Sie können die Art der Display-Beleuchtung auswählen, während die Java™-Anwendung ausgeführt wird. Es stehen drei Arten zur Verfügung: • „Ein“: Geht bei Ausführung der Java™Anwendung an. • „Aus“: Geht bei Ausführung der Java™Anwendung aus, auch bei Drücken einer Taste. • „Standard“ Funktioniert wie die Einstellung der Display-Beleuchtung. (S. 85) 1. Führen Sie die Schritte 1 bis 4 unter „Priorität“ auf Seite 48 aus. 2. Wählen Sie mit oder die Option „DisplayBeleuchtung“, und drücken Sie . 3. Wählen Sie „Ein/Aus“, und drücken Sie . 4. Wählen Sie „Ein“, „Aus“ oder „Standard“, indem Sie oder und anschließend drücken. Blinken einstellen Sie können die Blinkfunktion der Java™ -Anwendung einstellen. 1. Führen Sie die Schritte 1 bis 2 unter „DisplayBeleuchtung“ aus. 2. Wählen Sie mit oder die Option „Blinken“, und drücken Sie anschließend . 49 Spiel & Spaß 3. Wählen „Ein“ oder „Aus“, indem Sie und anschließend oder drücken. Vibration Wenn die Vibrationsfunktion in der Java™Anwendung eingestellt ist, können Sie bestimmen, ob diese aktiviert oder deaktiviert werden soll. Wenn in der Java™-Anwendung eine SMAF-Datei angegeben ist, können Sie die Vibrationseinstellung in der SMAF-Datei vornehmen. Hinweis • SMAF (Synthetic Music Mobile Application Format) ist ein Format für Musikdaten auf Mobiltelefonen. 1. Führen Sie die Schritte 1 bis 4 unter „Priorität“ auf Seite 48 aus. 2. Wählen Sie mit oder die Option „Vibration“, und drücken Sie anschließend . 3. Wählen Sie mit oder die Option „Ein“, „Aus“ oder „Vibration & Ton“, und drücken Sie Wenn Sie „Vibration & Ton“ wählen, wird die Java™-Anwendung mit der Vibrationsfunktion synchronisiert. . Netzwerkbestätigung Sie können einstellen, wie der Bestätigungsbildschirm für die Java™-Anwendung beim Herstellen einer Netzverbindung angezeigt werden soll. 1. Führen Sie die Schritte 1 bis 4 unter „Priorität“ auf Seite 48 aus. 2. Wählen Sie mit oder die Option „Netzwerkbestätigung“, und drücken Sie . 3. Wählen Sie mit oder die Option „Ja“, und drücken Sie . Um den Vorgang abzubrechen, wählen Sie „Nein“, und drücken Sie . Java™-Einstellungen zurücksetzen Alle Einstellungen in der Java™-Anwendung zurücksetzen 1. Führen Sie die Schritte 1 bis 4 unter „Priorität“ auf Seite 48 aus. 2. Wählen Sie mit oder die Option „Einstellungen“, und drücken Sie anschließend . 3. Geben Sie Ihren Handy-Code ein, und drücken Sie . Wenn Sie einen falschen Handy-Code eingeben, kehrt das Display zu Schritt 4 unter „Priorität“ auf Seite 48 zurück. 4. Wählen Sie „Zurücksetzen“, und drücken Sie . 5. Wählen Sie mit oder die Option „Ja“, und drücken Sie . Alle Einstellungen in der Java™-Anwendung werden zurückgesetzt. Um den Vorgang abzubrechen, wählen Sie „Nein“, und drücken Sie . Alle Java™ Anwendungen löschen Alle Java™-Anwendungen unter „Meine Spiele“ werden gelöscht. Die vorinstallierte Java™Anwendung kann nicht gelöscht werden. 1. Führen Sie die Schritte 1 bis 4 unter „Priorität“ auf Seite 48 aus. 2. Wählen Sie mit oder die Option „Einstellungen“, und drücken Sie anschließend . 3. Geben Sie Ihren Handy-Code ein, und drücken Sie . Wenn Sie einen falschen Handy-Code eingeben, kehrt das Display zu Schritt 4 unter „Priorität“ auf Seite 48 zurück. 4. Wählen Sie mit oder die Option „Alles löschen“, und drücken Sie . 5. Wählen Sie mit oder die Option „Ja“, und drücken Sie . Alle Java™-Anwendungen werden gelöscht. Um den Vorgang abzubrechen, wählen Sie „Nein“, und drücken Sie . Spiel & Spaß 50 Java™ Informationen (M 3-1-3) Sie können die Informationen zur Lizenz von Java™ anzeigen. Mehr Downloads (M 3-1-4) Siehe „Herunterladen“ auf Seite 38. Vorinst. Spiele (M 3-2) Ihr Telefon enthält drei Spiele (PK Game, Collection Hunter, Air Hockey). Sie können diese drei Spiele gleich nach dem Kauf des Telefons spielen. Sie haben die Möglichkeit, noch andere Spiele zu spielen, wenn Sie Java™-Spiele von den entsprechenden Internetseiten herunterladen. (S. 38) Spiele starten 1. Drücken Sie , um das Hauptmenü aufzurufen. 2. Wählen Sie mit oder die Option „Spiel & Spaß“, und drücken Sie . 3. Wählen Sie mit oder die Option „Vorinst. Spiele“, und drücken Sie . Die Liste der Spiele wird angezeigt. 4. Wählen Sie mit oder das gewünschte Spiel aus, und drücken Sie . 5. Wählen Sie „Neues Spiel“, und drücken Sie . 6. Wenn Sie das Spiel beenden möchten, drücken Sie . 51 Spiel & Spaß Hinweis • Geht während des Spiels ein Gespräch ein, wird das Spiel abgebrochen. Spielanleitungen 1. Führen Sie die Schritte 1 bis 4 unter „Spiele starten“ aus. 2. Wählen Sie mit oder die Option „Spielanleitung“, und drücken Sie anschließend . Die Anleitungen für die Spiele werden angezeigt. Collection Hunter (M 3-2-2) Die Anzeige einer Sammlung und das Starten eines Spiels kann über „Collection Hunter“ vorgenommen werden. So zeigen Sie die Sammlung an: 1. Führen Sie die Schritte 1 bis 3 unter „Spiele starten“ aus. 2. Drücken Sie oder , um „Collection Hunter“ auszuwählen, Drücken Sie . 3. Drücken Sie oder , um „Ansicht Sammlung“ auszuwählen, Drücken Sie . So setzen Sie ein Spiel zurück: 1. Führen Sie die Schritte 1 bis 3 unter „Spiele starten“ aus. 2. Drücken Sie oder , um „Collection Hunter“ auszuwählen, drücken Sie . 3. Wählen Sie „Spiel zurücksetzen“, und drücken Sie . 4. Wählen Sie mit oder die Option „Ja“, und drücken Sie . Air Hockey (M 3-2-3) Beim „Air Hockey“ können Sie verschiedene Spielstufen auswählen. So wählen Sie eine Spielstufe aus: 1. Führen Sie die Schritte 1 bis 3 unter „Spiele starten“ auf Seite 51 aus. 2. Wählen Sie mit oder die Option „Air Hockey“, und drücken Sie . 3. Wählen Sie mit oder die Option „Level“, und drücken Sie . 4. Wählen Sie mit oder die Stufe aus, und drücken Sie . Spieleeinstellungen (M 3-2-4) 1. Führen Sie die Schritte 1 bis 3 unter „Spiele starten“ auf Seite 51 aus. 2. Wählen Sie mit oder die Option „Spieleeinstellungen“, und drücken Sie . 3. Wählen Sie mit oder die Option „DisplayBeleuchtung“ oder „Vibration aktivieren“, und drücken Sie . 4. Wählen Sie mit oder die Option „Ein“ oder „Aus“, und drücken Sie . 5. Wählen Sie mit oder die Option „Lautstärke“, und drücken Sie . 6. Drücken Sie , um die Lautstärke zu erhöhen, bzw. , um die Lautstärke zu verringern. Drücken Sie anschließend . Hinweis • Wenn Sie den Ton während des Spiels ausschalten möchten, drücken Sie . Drücken Sie erneut , um den Ton wieder einzuschalten. Melodieneditor (M 3-3) Mit dem Melodieneditor erstellen Sie einen Orginalklingelton oder hängen die Melodie an eine MMS und verschicken sie. Sie können bis zu 190 Töne x 16 Akkorde bzw. 380 Töne x 8 Akkorde pro Melodie eingeben. Der Originalklingelton wird unter „Meine Klingeltöne“ registriert. Eigenen Originalklingelton erstellen (M 3-3-1) 1. Drücken Sie , um das Hauptmenü aufzurufen. 2. Wählen Sie mit oder die Option „Spiel & Spaß “, Drücken Sie . 3. Wählen Sie mit oder die Option „Melodieneditor“, Drücken Sie . 4. Wählen Sie „Neue erstellen“, und drücken Sie . 5. Geben Sie den Titel ein. Es können bis zu 24 Zeichen eingegeben werden. Ausführliche Informationen zur Eingabe von Zeichen finden Sie unter „Zeichen eingeben“ auf Seite 24. 6. Drücken Sie . Spiel & Spaß 52 7. Wählen Sie mit drücken Sie . oder ein Tempo aus, und Das Musiktempo wird nachfolgend beschrieben. • „Allegro (schnell)“: 150 • „Moderato (normal)“: 125 • „Andante (langsam)“: 107 • „Adagio (sehr langsam)“: 94 Das Tempo wird durch die Anzahl der Viertelnoten ( ) bestimmt, die pro Minute abgespielt werden. 8. Wählen Sie „8 Akkorde“ oder „16 Akkorde“, indem Sie oder und anschließend drücken. 9. Geben Sie Tonleiter und Pause mit den Zifferntasten an. Ausführliche Informationen zur Angabe von Tonleiter und Pause finden Sie unter „Tonleiter und Pause angeben“ auf Seite 54. 10. Geben Sie die Arten der Noten oder Pause mit oder den -Tasten an. Ausführliche Informationen zur Angabe von Noten und Pause finden Sie unter „Arten der Noten und Pausen angeben“ auf Seite 54. 11. Drücken Sie , nachdem Sie eine Note eingegeben haben. Geben Sie die nächste Note ein, nachdem sich der Cursor nach rechts bewegt hat. 53 Spiel & Spaß 12. Wiederholen Sie die Schritte 9 bis 11, um weitere Noten einzugeben. Wenn Sie während der Eingabe drücken, wird die eingegebene Melodie abgespielt. Wenn Sie bei der Eingabe von Noten [Optionen] drücken und „Vor Cursor absp.“ wählen, wird die angezeigte Melodie bis zur Cursorposition abgespielt. Wenn Sie [Optionen] drücken und „Akkord auswählen“ wählen, können Sie einen anderen Akkord auswählen. Wiederholen Sie die Schritte 9 bis 11, um Noten für den neuen Akkord einzugeben. 13. Drücken Sie nach Beendigung der Eingabe [Optionen], um das Optionsmenü anzuzeigen. 14. Wählen Sie „Speichern“, und drücken Sie . 15. Wählen Sie mit oder die Option „Speichern“, und drücken Sie . Der von Ihnen erstellte Klingelton wird in der Tongalerie gespeichert. Hinweis • Reicht der Speicherplatz unter „Meine Klingeltöne“ nicht mehr aus, wird die Meldung „Max. Kapazität: 80 Nicht registriert“ bzw. „Nicht genug Speicher“ angezeigt. Sie kehren zum Bildschirm von Schritt 15 zurück. Löschen Sie nicht mehr benötigte Daten (S. 45), und speichern Sie erneut. Tonleiter und Pause angeben Geben Sie mit den unten aufgeführten Tasten Tonleiter und Pause an. Do Re Mi Fa Sol La Ti Arten der Noten und Pausen angeben Geben Sie die Noten und Pausen durch wiederholtes Drücken von oder an. Pause Wenn Sie die oben aufgeführten Tasten jeweils einmal drücken, wird eine Viertelnote in der mittleren Skala angegeben (keine Kennzeichnung). Wenn Sie wiederholt auf die gleiche Taste drücken, durchwechselt die Note die verfügbaren Oktavenbereiche. Wenn Sie oder drücken, während eine Note ausgewählt ist, verändert sich der Notenwert um jeweils einen Halbtonschritt nach oben oder unten. Durch Eingabe der Pause wird eine Viertelpause angegeben. ( ) Viertelnote (Viertelpause) ( ) Achtel (Achtelpause) ( ) Sechzehntel (Sechzehntelpause) ( ) Ganze (Ganze Pause) ( ) Halbe (Halbe Pause) Wenn Sie eine punktierte Note oder Triole erstellen möchten, drücken Sie , nachdem Sie die Zielnote ausgewählt haben. Spiel & Spaß 54 Hinweis • Sie können keine punktierte Sechzehntel (Sechzehntelpause) oder punktierte Ganze (ganze Pause) erstellen. • Für eine Triole müssen Sie drei aufeinander folgende Noten eingeben. Um einen Haltebogen anzugeben, drücken Sie , nachdem Sie die Zielnoten ausgewählt haben. Es wird ein Unterstrich (_) neben der Note angezeigt; die Note wird mit der nächsten verbunden. Um die nächste Note einzugeben, drücken Sie , und bewegen Sie den Cursor nach rechts. Wiederholen Sie den Vorgang anschließend auf der vorhergehenden Seite. Wenn sich der Cursor neben einer Note befindet, können Sie die Note direkt links neben dem Cursor wiederholen, wenn Sie oder drücken. Ton einstellen Das Telefon kann Noten mit verschiedenen Instrumenten abspielen. 1. Führen Sie die Schritte 1 bis 13 unter „Eigenen Originalklingelton erstellen“ auf Seite 52 aus. 2. Wählen Sie mit oder die Option „Instrume“, und drücken Sie anschließend . 3. Wählen Sie die Tonkategorie durch Drücken von oder . 4. Wählen Sie den Ton durch Drücken von oder . Drücken Sie anschließend . Wenn „Akt. Akkord spielen“ ausgewählt ist, wird die eingegebene Melodie im ausgewählten Ton abgespielt. Wenn „Töne bestätigen“ ausgewählt ist, werden die Silben im ausgewählten Ton abgespielt. 5. Wählen Sie „OK“, und drücken Sie . Nun können Sie eine Melodie erstellen. Sie können aus den folgenden 128 Tönen auswählen. Kategorie Klavier 55 Spiel & Spaß Instrument Piano Klavier, hell E-Flügel Honky-Tonk E-Klavier 1 E-Klavier 2 Cembalo Clavinet Kategorie Glockenspiel Instrument Celesta Glockenspiel Spieluhr Vibraphon Marimba Xylophon Röhrenglocken Laute Kategorie Instrument Kategorie Leierkasten Perc.-Orgel Rock-Orgel Kirchenorgel Orgel Gitarre Harmonium Akkordeon Mundharmonika Bandeon Bass akustisch Bass Finger Bass gezupft Bass bundlos Streicher 1 Bass Slap Bass 1 Slap Bass 2 Synth-Bass 1 Synth-Bass 2 Str. Ensemble 1 Str. Ensemble 2 Synth-Str. 1 Synth-Str. 2 Streicher 2 Blechbläser Ah-Chor Ohh-Stimme Synth-Stimme Orchester Instrument Nylongitarre Stahlgitarre Jazzgitarre Git. sauber Git. gedämpft Git. übersteuert Git. verzerrt Git. Harmonien Geige Bratsche Cello Kontrabass Str. Tremolo Str. Pizzicato Harfe Pauken Trompete Posaune Tuba Tromp. ged. Franz. Horn Bläsersatz Synth-Blech 1 Synth-Blech 2 Kategorie Holzbläser SynthLead SynthEffekte Instrument Sopranosax. Altsaxophon Tenorsaxophon Baritonsax. Oboe Englischhorn Fagott Klarinette Lead Rechteck Lead Sägez. Calliop Chiff Charang Lead-Stimme Fifth Bass u. Lead Regen Soundtrack Klirren Atmosphäre Helligkeit Gnome Echos Computersound Kategorie Flöten/ Pfeif. SynthFlächen Ethnisch Instrument Piccoloflöte Flöte Blockflöte Panflöte Flasche gebl. Asiatische Flöte Pfeifen Ocarina New Age Warm Polysynth Chor Streicher Metallisch Halo Sweep Sitar Banjo Shamisen Koto Kalimba Dudelsack Fiedel Shanai Spiel & Spaß 56 Kategorie Instrument Kategorie Glocke Agogo-Bell Stahltrommeln Holzblock Effekte Schlagzeug Taiko-Trommeln Melodic Tom Synth-Trommel Becken rückw. Original 1 (Piano)* Original 2 (Glockenspiel)* Original Original 3 (Harmonium)* Original 4 (Nylongitarre)* Original 5 (Geige)* Instrument Git. quietschen Atemgeräusch Wellenrauschen Vogelzwitschern Telefonklingeln Hubschrauber Applaus Hammer * Standardeinstellung Informationen zum Erstellen Ihres Originalklingeltons finden Sie unter „Eigenen Originalton erstellen“ auf Seite 61. Lautstärke des Originalklingeltons einstellen Für die Einstellung der Lautstärke des Originalklingeltons stehen drei Stufen für jede Melodie zur Verfügung. Bei der Auslieferung dieses Telefons ist die Lautstärke des Originalklingeltons auf „forte (laut)“ eingestellt. 1. Führen Sie die Schritte 1 bis 13 unter „Eigenen Originalklingelton erstellen“ auf Seite 52 aus. 2. Wählen Sie mit oder die Option „Lautstärke“, und drücken Sie . 3. Wählen Sie die Tonlautstärke durch Drücken von oder . Drücken Sie anschließend . Wenn „Akt. Akkord spielen“ ausgewählt ist, wird der Originalklingelton in der ausgewählten Tonlautstärke abgespielt. 4. Wählen Sie „OK“, und drücken Sie . Sie können nun einen Originalklingelton erstellen. Originalklingelton löschen Führen Sie die Schritte 1 bis 4 unter „Töne löschen“ auf Seite 45 aus. Originalklingeltöne bearbeiten 1. Führen Sie die Schritte 1 bis 3 unter „Eigenen Originalklingelton erstellen“ auf Seite 52 aus. 2. Wählen Sie mit oder die Option „Meine Klingeltöne“, und drücken Sie . 57 Spiel & Spaß 3. Wählen Sie mit oder den gewünschten Originalklingelton aus, und drücken Sie [Optionen]. Das Optionsmenü wird angezeigt. 4. Wählen Sie mit oder die Option „Melodieneditor“, und drücken Sie . 5. Ändern Sie den Titel, und drücken Sie . 6. Wählen Sie mit oder ein Tempo aus, und drücken Sie . 7. Wählen Sie mit oder die Anzahl der Akkorde aus, und drücken Sie . 8. Wählen Sie die Note aus, die Sie ändern möchten, indem Sie oder drücken. Bearbeiten Sie die Note. Achten Sie beim Hinzufügen von Noten darauf, die Note an der richtigen Cursorposition einzugeben. Um eine Note zu löschen, drücken Sie kurz [Löschen]. Um alle Töne zu löschen, halten Sie [Löschen] länger gedrückt. 9. Wenn Sie mit der Bearbeitung fertig sind, drücken Sie [Optionen], um das Optionsmenü anzuzeigen. 10. Wählen Sie „Speichern“, und drücken Sie . 11. Wählen Sie „Speichern“, und drücken Sie . 12. Wählen Sie mit oder die Option „Überschreiben“, und drücken Sie . Der Originalklingelton wird geändert. Wenn Sie „Neu“ wählen, wird die vorhandene Melodie nicht geändert. Der Originalklingelton wird als neuer Originalklingelton registriert. Hinweis • Wenn Sie die Anzahl der Akkorde in Schritt 7 ändern, wird möglicherweise der Bestätigungsbildschirm angezeigt. Wenn Sie „Ja“ wählen, wird ein Teil der Melodie unter Umständen gelöscht. • Achten Sie beim Hinzufügen von Noten in Schritt 8 darauf, dass Sie höchstens 380 Noten (für Melodien mit 8 Akkorden) bzw. 190 Noten (für Melodien mit 16 Akkorden) eingeben können. Tipp • Um die Melodie zu löschen, drücken Sie [Optionen] und dann , nachdem Sie „Hinter Cursor lösch.“ bzw. „Vor Cursor löschen“ gewählt haben. Sie können die Melodie vor oder nach dem Cursor löschen. Spiel & Spaß 58 Noten kopieren und einfügen Sie haben die Möglichkeit, Teile einer Melodie an eine andere Stelle zu kopieren oder zu verschieben. Sie können nur Originalklingeltöne oder bearbeitbare Melodien kopieren oder verschieben. 1. Führen Sie die Schritte 1 bis 7 unter „Originalklingeltöne bearbeiten“ auf Seite 57 aus. 2. Drücken Sie [Optionen], um das Optionsmenü aufzurufen. 3. Wählen Sie mit oder die Option „Kopieren“ oder „Ausschneiden“, und drücken Sie anschließend . 4. Stellen Sie den Cursor an die erste Note, die Sie kopieren bzw. ausschneiden möchten, und drücken Sie . 5. Stellen Sie den Cursor an die letzte Note, um den gewünschten Bereich zu markieren, und drücken Sie . Der markierte Bereich wird in den Zwischenspeicher gestellt. Wenn Sie in Schritt 3 die Option „Ausschneiden“ wählen, wird der markierte Bereich ausgeschnitten. 6. Drücken Sie [Optionen], um das Optionsmenü aufzurufen. 7. Wählen Sie mit oder die Option „Einfügen“, und drücken Sie . 8. Stellen Sie den Cursor an die Stelle, an die Sie die Noten einfügen möchten, und drücken Sie . Die zwischengespeicherten Noten werden eingefügt. 59 Spiel & Spaß Toneditor (M 3-4) Sie können einen Ton erstellen und ihn als Originalklingelton verwenden. Sie können bis zu fünf Tonarten für jeweils 8 bzw. 16 Akkorde speichern. FM-Tonquelle Sie können verschiedene Arten von Tönen zusammenstellen, indem Sie die Funktionen kombinieren, die eine Sinuswelle namens „Operator“ erzeugen. Die Kombination des Operators wird als Algorithmus bezeichnet. Der Operator fungiert als Modulator (modulierender Teil) oder Träger (modulierter Teil), je nach Algorithmus. • Bei jedem Operator können verschiedene Parameter wie „Mehrere“ oder „Hüllkurve“ eingestellt werden. • Wenn Sie das Feedback eines Operators einstellen, können Sie größere Tonbereiche erstellen. Algorithmus einstellen Definieren Sie die Kombination des Operators. Wählen Sie aus vier Kombinationsarten in 8 Akkorden und zwei Arten in 16 Akkorden. Parameter 8 Akkorde Algorithmus3 Algorithmus4 Algorithmus5 Algorithmus6 16 Akkorde Algorithmus1 Operator einstellen Die Bedeutung und der Inhalt der Parameter, die für den Operator eingestellt werden können, sind unten aufgeführt. Algorithmus2 (Grüne Zahl): Modulator (modulierender Teil) (Weiße Zahl): Träger (modulierter Teil) Mehrere (13 Stufen) Bedeutung Wenn der Wert des Trägers hoch ist, wird auch der Ton hoch. Sie können verschiedene Arten von Tönen einstellen, indem Sie die Werte des Modulators ändern. Umschlag (Fortlaufend/ Abklingen) Hier wird ein fortlaufender oder abklingender Ton eingestellt. Halten (Ein/Aus) Hier wird eine Note beim Abspielen gehalten. Verwenden Sie diese Funktion, wenn Sie einen nachhallenden Ton erzeugen möchten. Skalierungsrate (2 Stufen) Skalierungsstufe (4 Stufen) Gesamtpegel (64 Stufen) Anstiegsrate (15 Stufen) Setzen Sie die Funktion auf „2“, wenn Sie eine kurze Note erzeugen möchten. Mit dieser Funktion wird die Rate eingestellt, mit der sich die Lautstärke eines Tons beim Höherwerden verringert. Die Lautstärke des Trägers wird mit Höherwerden der Stufe erhöht. Die Melodie des Modulators wird mit Höherwerden dieser Stufe heller. Die Melodie klingt mit Kleinerwerden dieser Stufe weicher. Hier wird die Zeit vom Anfang des Tons bis zur maximalen Lautstärke eingestellt. Spiel & Spaß 60 Parameter Bedeutung Hier wird die Zeit von der maximalen Rückgangrate Lautstärke bis zur Lautstärke des (16 Stufen) Haltepegels eingestellt. Bei einer gehaltenen Note wird hiermit die Lautstärke des Tons angezeigt, die weiterhin Haltepegel erzeugt wird. Bei ausklingenden Noten wird (16 Stufen) die Lautstärke beim Beginn des Ausklingens der Note angezeigt. Bei gehaltenen Noten wird die Haltezeit vom Ende des Tons bis kein Ton angezeigt. Bei Auslöserate ausklingenden Noten wird die Zeit vom (16 Stufen) Beginn des Ausklingens bis kein Ton angezeigt. Wählen Sie die Basiswellenform aus acht Typen aus. Wellenform (8 Arten) Vibrato (4 Stufen/ Aus) Tremolo (4 Stufen/ Aus) Feedback (8 Stufen) 61 Typ 1 Typ 2 Typ 3 Typ 4 Typ 5 Typ 6 Typ 7 Typ 8 Stellen Sie das Vibrato ein. Wird das Vibrato verwendet, wählen Sie aus 4 Stufen aus. Stellen Sie das Tremolo ein. Wird das Tremolo verwendet, wählen Sie aus 4 Stufen aus. Stellen Sie die Stufe der Modulation im Modulator-Feedback für Operator 1 ein. Spiel & Spaß Effekthäufigkeit einstellen Legen Sie die Häufigkeit des Vibratos oder Tremolos fest. Die Häufigkeit steigt mit Erhöhung der Zahl an. Eigenen Originalton erstellen 1. Drücken Sie , um das Hauptmenü aufzurufen. 2. Wählen Sie mit oder die Option „Spiel & Spaß“, und drücken Sie . 3. Wählen Sie mit oder die Option „Toneditor“, und drücken Sie . 4. Wählen Sie „Für 8 Akkorde“ oder „Für 16 Akkorde“, indem Sie oder und anschließend drücken. 5. Wählen Sie die Zahl aus, die Sie registrierten möchten, und drücken Sie . 6. Wählen Sie mit oder die Option „Umbenennen“, und drücken Sie . 7. Geben Sie den Titel ein. Es können bis zu 16 Zeichen eingegeben werden. Ausführliche Informationen zur Eingabe von Zeichen finden Sie unter „Zeichen eingeben“ auf Seite 24. 8. Drücken Sie . 9. Wählen Sie mit oder die Option „Grundton festlegen“, und drücken Sie . 10. Wählen Sie die Tonkategorie durch Drücken von oder . 11. Wählen Sie den Grundton durch Drücken von oder . Drücken Sie anschließend . Wenn „Töne bestätigen“ ausgewählt ist, werden die Silben im ausgewählten Ton abgespielt. 12. Wählen Sie „OK“, und drücken Sie . 13. Wählen Sie mit oder die Option „Details festlegen“, und drücken Sie . 14. Wählen Sie mit oder die Option „Algorithmus x“, und drücken Sie . 15. Wählen Sie den gewünschten Algorithmus aus, indem Sie oder und anschließend drücken. Wenn Sie den Benutzer nicht ändern möchten, fahren Sie mit Schritt 20 fort. 16. Wählen Sie den Benutzer aus, den Sie ändern möchten, indem Sie oder und anschließend drücken. Der Parameter für den Grundton wird vorher eingestellt. 17. Wählen Sie den Parameter, den Sie ändern möchten, indem Sie oder drücken. 18. Drücken Sie oder , um den Parameter zu ändern. Ausführliche Informationen zu den Parametern finden Sie auf 60 bis 61. Wenn Sie drücken, werden die Silben im ausgewählten Parameter abgespielt. Wiederholen Sie die Schritte 17 und 18, um weitere Inhalte des Parameters zu ändern. 19. Wählen Sie mit oder die Option „Speichern“, und drücken Sie . Wenn Sie die Effekthäufigkeit nicht ändern möchten, fahren Sie mit Schritt 22 fort. 20. Wählen Sie mit oder die Option „Effekthäufigkeit“, und drücken Sie . 21. Wählen Sie die Effekthäufigkeit aus, die Sie einstellen möchten, indem Sie anschließend drücken. 22. Wählen Sie mit oder Ende“, und drücken Sie oder und die Option „Angaben . 23. Wählen Sie mit oder die Option „Speichern“, und drücken Sie anschließend Ihr Originalton wird gespeichert. Spiel & Spaß . 62 Profile (M 4) Sie können die Töne des Telefons (z. B. Ruftonlautstärke, Tastentöne usw.) beliebig anpassen. Sie können die Ton- und Vibrationseinstellung für jedes Profil einzeln vornehmen. Es stehen fünf Profile einschließlich einem benutzerdefinierten Profil zur Verfügung: • Normal • Besprechung • Aktiv • Kfz • Lautlos Profil aktivieren 1. Drücken Sie , um das Hauptmenü aufzurufen. 2. Wählen Sie mit oder die Option „Profile“, und drücken Sie anschließend . oder und dann 63 Profile Profile anpassen indem Sie oder 3. Wählen Sie mit 4. Wählen Sie mit oder die Option „Aktivieren“, und drücken Sie anschließend Das Profil wird aktiviert. Tipp • Sie können ein Profil ebenfalls aktivieren, indem Sie ungefähr 2 Sekunden gedrückt halten, anstatt die Schritte 1 und 2 durchzuführen. 1. Führen Sie die Schritte 1 bis 2 unter „Profil aktivieren“ aus. 2. Wählen Sie das Profil aus, das Sie anpassen möchten, 3. Wählen Sie das Profil aus, das Sie aktivieren möchten, indem Sie drücken. Hinweis • Wenn Sie ein Profil ausgewählt haben, wird das entsprechende Symbol des Profils im Standby-Display angezeigt: Normal: Standardeinstellung (wird nicht im Standby-Display angezeigt). Besprechung: An Orten, an denen Diskretion erforderlich ist. Aktiv: In geschäftigen Umgebungen. Kfz: Zur Nutzung im Auto (bei Anschluss einer Freisprecheinrichtung). Lautlos: An Orten, an denen Ruhe erforderlich ist. Alle Töne sind stumm geschaltet; Anrufe werden durch die Vibratorfunktion angekündigt. und drücken Sie . und dann oder . drücken. die Option „Bearbeiten“, 4. Wählen Sie die Einstellung aus, die Sie anpassen möchten, indem Sie oder und dann drücken. Ruftonlautstärke 5. Ändern Sie die Einstellung wie gewünscht. Ausführliche Informationen zu den Einstellungen finden Sie auf 64 bis 68. Profileinstellungen zurücksetzen 1. Führen Sie die Schritte 1 bis 3 unter „Profile 1. Führen Sie die Schritte 1 bis 2 unter „Profil aktivieren“ auf Seite 63 aus. 2. Wählen Sie das Profil aus, das Sie zurücksetzen möchten, indem Sie oder und dann drücken. 3. Wählen Sie mit oder die Option „Bearbeiten“, und drücken Sie . 4. Wählen Sie mit oder die Option „Standardeinstellungen“, und drücken Sie Sie können die Ruftonlautstärke in fünf Stufen einstellen. Ist die Klingellautstärke „Stumm“ gestellt, ist damit auch die Lautstärke der Spiele und Java™ -Anwendungen ausgeschaltet. . 5. Geben Sie Ihren Handy-Code ein, und drücken Sie . 6. Wählen Sie mit oder die Option „Ja“, und drücken Sie . Um den Vorgang abzubrechen, wählen Sie „Nein“, und drücken Sie . Hinweis • Wenn Sie in Schritt 5 einen falschen Handy-Code eingegeben haben, kehren Sie automatisch zum Display von Schritt 4 zurück. anpassen“ auf Seite 63 aus. oder die Option „Ruftonlautstärke“, und drücken Sie anschließend . Die aktuelle Lautstärke wird angezeigt. 3. Drücken Sie , um die Lautstärke zu erhöhen, bzw. , um die Lautstärke zu verringern. Drücken Sie dann . Um die Option „Ansteigender Ton“ auszuwählen, drücken Sie bei Level 5 . Um die Option „Stumm“ auszuwählen, drücken Sie bei Level 1 . 2. Wählen Sie mit Ruftonart Sie können die Art des Ruftons aus 30 Tönen mit 5 Tonmustern, 15 Toneffekten und 10 Melodien auswählen. Sie haben außerdem die Möglichkeit, einen Ton unter „Gespeicherte Töne“ als Standardklingelton auszuwählen (ausgenommen das WAVE-Format). 1. Führen Sie die Schritte 1 bis 3 unter „Profile anpassen“ auf Seite 63 aus. 2. Wählen Sie mit oder die Option „Klingelton auswählen“, und drücken Sie . Profile 64 3. Wählen Sie mit oder die Option „Vorinst. Klingeltöne“ oder „Meine Klingeltöne“. Drücken Sie anschließend . Tipp • Wenn Sie in Schritt 3 „Vibration & Ton“ auswählen, wird beim Klingelton die Melodie mit der entsprechenden Vibration synchronisiert. Ob dies funktioniert, hängt von den Daten ab. • Wenn Sie in Schritt 3 „Ein“ oder „Vibration & Ton“ auswählen, wird auf dem Standby-Display angezeigt. 4. Wählen Sie den Rufton, den Sie verwenden möchten, durch Drücken von oder aus. Wenn Sie sich den Ton anhören möchten, drücken Sie [Spielen]. Um die Wiedergabe zu beenden, drücken Sie [Stopp]. 5. Drücken Sie nach Beendigung der Auswahl Tastentöne . Vibration Wenn die Vibrationsfunktion eingestellt ist, vibriert das Telefon bei ankommenden Gesprächen unabhängig von der Klingellautstärke und den Toneinstellungen. 1. Führen Sie die Schritte 1 bis 3 unter „Profile anpassen“ auf Seite 63 aus. 2. Wählen Sie mit oder die Option „Vibration“, und drücken Sie anschließend . 3. Wählen Sie mit oder die Option „Ein“, „Aus“ oder „Vibration & Ton“, und drücken Sie 65 Profile . Wenn Sie den Tastenton einschalten, erhalten Sie bei Betätigung der Nummerntasten eine Rückmeldung. 1. Führen Sie die Schritte 1 bis 3 unter „Profile anpassen“ auf Seite 63 aus. 2. Wählen Sie mit oder die Option „Tastentöne“, und drücken Sie anschließend . 3. Wählen Sie mit oder die Option „Ein“ oder „Aus“, und drücken Sie . Wenn Sie „Aus“ wählen, kehren Sie zum Display von Schritt 1 zurück. 4. Stellen Sie die „Lautstärke“ ein, und drücken Sie . 5. Drücken Sie , um die Lautstärke zu erhöhen, bzw. , um die Lautstärke zu verringern. Drücken Sie dann . 6. Wählen Sie mit oder die Option „Klingelton auswählen“, und drücken Sie . 7. Wählen Sie mit oder die Option „Vorinst. Klingeltöne“, „Meine Klingeltöne“ oder „Tastenton“. Drücken Sie anschließend . Wenn Sie in Schritt 7 „Vorinst. Klingeltöne“ oder „Meine Klingeltöne“ gewählt haben: 8. Wählen Sie den Tastenton aus. Ausführliche Informationen zur Auswahl von Klingeltönen finden Sie unter „Ruftonart“ auf Seite 64. 9. Wählen Sie mit oder die Option „Dauer“, und drücken Sie . 6. Wählen Sie mit 10. Wählen Sie die Dauer durch Drücken von Ausführliche Informationen zur Auswahl von Klingeltönen finden Sie unter „Ruftonart“ auf Seite 64. 9. Wählen Sie mit oder die Option „Dauer“, und drücken Sie . . Drücken Sie anschließend oder die Option „Klingelton auswählen“, und drücken Sie . 7. Wählen Sie mit oder die Option „Vorinst. Klingeltöne“ oder „Meine Klingeltöne“, und drücken Sie . 8. Wählen Sie den Warnton aus. oder . Warnton Wenn Sie diese Funktion einschalten, gibt Ihr Telefon einen Warnton ab, wenn ein Fehler auftritt. 1. Führen Sie die Schritte 1 bis 3 unter „Profile anpassen“ auf Seite 63 aus. 2. Wählen Sie mit oder die Option „Warntöne“, und drücken Sie . 3. Wählen Sie mit oder die Option „Ein“ oder „Aus“, und drücken Sie . Wenn Sie „Aus“ wählen, kehren Sie zum Display von Schritt 1 zurück. 4. Wählen Sie „Lautstärke“, und drücken Sie . 5. Drücken Sie , um die Lautstärke zu erhöhen, bzw. um die Lautstärke zu verringern. Drücken Sie dann , . 10. Wählen Sie die Dauer durch Drücken von . Drücken Sie anschließend oder . Einschaltton/Ausschaltton Sie können einstellen, ob beim Ein- und Ausschalten Ihres Telefons ein Ton abgegeben werden soll. Sie können die Melodie, Lautstärke und Dauer für den Ton angeben. 1. Führen Sie die Schritte 1 bis 3 unter „Profile anpassen“ auf Seite 63 aus. 2. Wählen Sie mit oder die Option „EinschaltMelodie“ oder „Ausschalt-Melodie“, und drücken Sie . Profile 66 3. Wählen Sie mit oder die Option „Ein“ oder „Aus“, und drücken Sie . Wenn Sie „Aus“ wählen, kehren Sie zum Display von Schritt 1 zurück. 4. Wählen Sie „Lautstärke“, und drücken Sie . 5. Drücken Sie , um die Lautstärke zu erhöhen, bzw. , um die Lautstärke zu verringern. Drücken Sie anschließend . 6. Wählen Sie mit oder die Option „Klingelton auswählen“, und drücken Sie . 7. Wählen Sie mit oder die Option „Vorinst. Klingeltöne“ oder „Meine Klingeltöne“, und drücken Sie . 8. Wählen Sie den Klingelton aus. Ausführliche Informationen zur Auswahl von Klingeltönen finden Sie unter „Ruftonart“ auf Seite 64. 9. Wählen Sie mit oder die Option „Dauer“, und drücken Sie . 10. Geben Sie über die Zifferntasten die Dauer des Klingeltons mit zwei Stellen ein (01 bis 10 Sekunden). Drücken Sie dann . 67 Profile Nachrichten-Signal Sie können das Telefon so einstellen, dass beim Eingehen von Nachrichten spezielle Töne erklingen. 1. Führen Sie die Schritte 1 bis 3 unter „Profile anpassen“ auf Seite 63 aus. 2. Wählen Sie mit oder die Option „Nachrichten-Signal“, und drücken Sie . 3. Wählen Sie mit oder die Option „MMS“, „SMS“ oder „WAP“, und drücken Sie . 4. Wählen Sie „Lautstärke“, und drücken Sie . 5. Drücken Sie , um die Lautstärke zu erhöhen, bzw. , um die Lautstärke zu verringern. Drücken Sie anschließend . 6. Wählen Sie mit oder die Option „Klingelton auswählen“, und drücken Sie . 7. Wählen Sie mit oder die Option „Vorinst. Klingeltöne“ oder „Meine Klingeltöne“, und drücken Sie . 8. Wählen Sie den Ton aus. Ausführliche Informationen zur Auswahl von Klingeltönen finden Sie unter „Ruftonart“ auf Seite 64. 9. Wählen Sie mit oder die Option „Vibration“, und drücken Sie anschließend . 10. Wählen Sie mit oder die Option „Ein“, „Aus“ oder „Vibration & Ton“, und drücken Sie . 11. Wählen Sie mit und drücken Sie oder . die Option „Dauer“, 12. Geben Sie über die Zifferntasten die Dauer des Klingeltons mit zwei Stellen ein (01 bis 99 Sekunden). Drücken Sie dann . Batteriesignal Sie können die Lautstärke des Alarmtons einstellen, der ertönt, wenn der Akku fast leer ist. 1. Führen Sie die Schritte 1 bis 3 unter „Profile anpassen“ auf Seite 63 aus. 2. Wählen Sie mit oder die Option „Batteriesignal“, und drücken Sie . 3. Drücken Sie , um die Lautstärke zu erhöhen, bzw. , um die Lautstärke zu verringern. Drücken Sie anschließend . Antwort beliebige Taste 1. Führen Sie die Schritte 1 bis 3 unter „Profile anpassen“ auf Seite 63 aus. 2. Wählen Sie „Antw. bel. Taste“, und drücken Sie 3. Wählen „Ein“ oder „Aus“, indem Sie oder und anschließend . drücken. Profile 68 Organizer 6. Wenn Sie eine neue Berechnung durchführen Rechner (M 5-1-1) Die Rechnerfunktion führt die vier arithmetischen Berechnungen mit maximal 12 Stellen aus. 1. Drücken Sie , um das Hauptmenü aufzurufen. 2. Wählen Sie mit oder die Option „Organizer“, und drücken Sie . 3. Wählen Sie „Rechner“, und drücken Sie 4. Wählen Sie „Rechner“, und drücken Sie . . Der Rechner wird auf dem Display angezeigt. 5. Die wichtigsten Rechenfunktionen: möchten, drücken Sie [C]. Drücken Sie nach Beendigung einer Berechnung . Währungsumrechnung Sie können den Rechner auch für die Umrechnung von mehreren Währungen verwenden, wenn Sie einen Wechselkurs eingeben. Wechselkurs eingeben (M 5-1-2) 1. Führen Sie die Schritte 1 bis 3 unter „Rechner“ aus. 2. Wählen Sie mit oder die Option „Wechselkurs“, und drücken Sie anschließend . 3. Wählen Sie mit oder die Option „Fremdw. Landesw.“ oder „Landesw. Fremdw.“, und drücken Sie . Um alle Ziffern zu löschen, drücken Sie [Löschen]. 4. Geben Sie den Wechselkurs ein, und drücken Sie . Um einen Dezimalpunkt einzugeben, drücken Sie . Um die eingegebene Zahl oder den Operanden zu löschen, drücken Sie [C]. Um die Berechnung durchzuführen, drücken Sie . 69 Organizer Währung umrechnen 1. Führen Sie die Schritte 1 bis 4 unter „Rechner“ aus. 2. Geben Sie den Wert ein, den Sie umrechnen möchten, und drücken Sie . 3. Wählen Sie mit oder die Option „Landeswährung“ oder „Fremdwährung“, und drücken Sie . Das Ergebnis wird angezeigt. Wenn Sie in Schritt 3 „Wechselkurs“ auswählen, können Sie einen Wechselkurs festlegen. 4. Drücken Sie nach Beendigung einer Berechnung . Hinweis • Sie können Schritt 2 nicht ausführen, wenn ein Zeichen der vier arithmetischen Grundfunktionen angezeigt wird. Kalender (M 5-2) Mithilfe des Kalenders können Sie Ihre Termine organisieren und verwalten. Sie können diese Termine auf Monatsbasis anzeigen. 1. Drücken Sie , um das Hauptmenü aufzurufen. 2. Wählen Sie mit oder die Option „Organizer“, und drücken Sie . 3. Wählen Sie mit oder die Option „Kalender“, und drücken Sie . Der aktuelle Monat wird angezeigt. Das aktuelle Datum ist hervorgehoben. 4. Wählen Sie den Tag aus, indem Sie , , oder und dann drücken. 5. Wählen Sie mit und drücken Sie oder . die Nummer der Notiz, 6. Geben Sie den Termin ein, und drücken Sie . Sie können bis zu drei Termine eingeben. Ausführliche Informationen zur Eingabe von Zeichen finden Sie unter „Zeichen eingeben“ auf Seite 24. Um weitere Einträge zu speichern, wiederholen Sie die Schritte 5 bis 6. 7. Wenn Sie die Eingabe beendet haben, drücken Sie [Zurück]. Sie kehren zum Kalender zurück. Die Tage mit Terminen sind unterstrichen. Hinweis • Der Kalender kann Termine von Januar 2000 bis Dezember 2099 anzeigen. Termin suchen Sie können im Kalender blättern, um einen bestimmten Termin anzuzeigen. 1. Drücken Sie [Optionen], um das Optionsmenü aufzurufen. 2. Wählen Sie „Gehe zu Datum“, und drücken Sie . 3. Geben Sie das Datum ein, das Sie anzeigen möchten, und drücken Sie . Das Datum wird angezeigt. Organizer 70 Termine löschen So löschen Sie einen Termin: 1. Führen Sie die Schritte 1 bis 3 unter „Kalender“ auf Seite 70 aus. 2. Wählen Sie den Tag durch Drücken von , , oder aus. Drücken Sie anschließend . 3. Wählen Sie den Termin aus, den Sie löschen möchten, indem Sie oder und dann drücken. Das Optionsmenü wird angezeigt. 4. Wählen Sie mit oder die Option „Löschen“, und drücken Sie . 5. Wählen Sie „1 Notiz“, und drücken Sie . 6. Wählen Sie „Ja“, und drücken Sie . Um den Löschvorgang abzubrechen, wählen Sie in Schritt 6 „Nein“, und drücken Sie . So löschen Sie alle Termine für einen bestimmten Tag: 1. Führen Sie die Schritte 1 bis 3 unter „Kalender“ auf Seite 70 aus. 2. Wählen Sie den Termin aus, den Sie löschen möchten, indem Sie , , oder und dann [Optionen] drücken. Das Optionsmenü wird angezeigt. 3. Wählen Sie mit oder die Option „Löschen“, und drücken Sie . 4. Wählen Sie „1 Tag“, um alle Termine für einen Tag zu löschen, und drücken Sie . 71 Organizer 5. Wählen Sie „Ja“, und drücken Sie . Um den Löschvorgang abzubrechen, wählen Sie in Schritt 5 „Nein“, und drücken Sie . So löschen Sie alle Termine: 1. Führen Sie die Schritte 1 bis 3 unter „Kalender“ auf Seite 70 aus. 2. Drücken Sie [Optionen], um das Optionsmenü aufzurufen. 3. Wählen Sie mit oder die Option „Löschen“, um alle Termine zu löschen, und drücken Sie . 4. Wählen Sie mit oder die Option „Alle Daten“, um alle Termine zu löschen, und drücken Sie . 5. Wählen Sie „Ja“, und drücken Sie . Um den Löschvorgang abzubrechen, wählen Sie in Schritt 3 „Nein“, und drücken Sie . Uhr & Alarm Sie müssen die richtige Uhrzeit und das korrekte Datum einstellen, damit die verschiedenen zeitabhängigen Funktionen Ihres Telefons einwandfrei funktionieren. Datum und Uhrzeit einstellen (M 5-3-4) 1. Drücken Sie , um das Hauptmenü aufzurufen. 2. Wählen Sie mit oder die Option „Organizer“, und drücken Sie . 3. Wählen Sie mit oder Alarm“, und drücken Sie die Option „Uhr & . 4. Wählen Sie mit oder die Option „Datum/Zeit einstellen“, und drücken Sie . 5. Geben Sie den Tag, den Monat, das Jahr und die Uhrzeit mit den Zifferntasten ein, und drücken Sie Wenn Sie die Zeit im 12-Stunden-Format angeben, drücken Sie , um „am“ oder „pm“ zu wählen. Die Reihenfolge, in der Datum und Uhrzeit angezeigt werden, hängt vom ausgewählten Format ab. Siehe „Datumsformat auswählen“. Zeitsystem auswählen 1. Führen Sie die Schritte 1 bis 3 unter „Datum und Uhrzeit einstellen“ auf Seite 71 aus. 2. Wählen Sie mit oder die Option „Uhr einstellen“, und drücken Sie . 3. Wählen Sie „Zeitformat“, und drücken Sie . 4. Wählen Sie mit oder die Option „12 Stunden“ oder „24 Stunden“, und drücken Sie . Datumsformat auswählen Sie können zwischen folgenden Datumsformaten wählen: „Tag-Monat-Jahr“, „Monat-Tag-Jahr“ oder „Jahr-Monat-Tag“. 1. Führen Sie die Schritte 1 bis 3 unter „Datum und Uhrzeit einstellen“ auf Seite 71 aus. 2. Wählen Sie mit oder die Option „Uhr einstellen“, und drücken Sie . 3. Wählen Sie mit oder die Option „Datumsformat“, und drücken Sie . 4. Drücken Sie . oder , um „Tag-Monat-Jahr“, „Monat-Tag-Jahr“ oder „Jahr-Monat-Tag“ auszuwählen, und drücken Sie . Uhranzeige einstellen 1. Führen Sie die Schritte 1 bis 3 unter „Datum und Uhrzeit einstellen“ auf Seite 71 aus. 2. Wählen Sie mit oder die Option „Uhr einstellen“, und drücken Sie . 3. Wählen Sie mit oder die Option „Displayanzeige“, und drücken Sie . 4. Wählen Sie mit oder die Option „Zeit“, „Datum“ oder „Datum & Zeit“, und drücken Sie . Wenn die Uhr nicht angezeigt werden soll, wählen Sie in Schritt 4 die Option „Aus“, und drücken Sie . Wenn „Hintergrundbild“ auf „Ein“ gestellt ist, wird das Datum im Hauptdisplay nicht angezeigt. Sommerzeit einstellen Sie können Ihr Telefon auf die Sommerzeit umschalten lassen, ohne die Uhrzeit selbst ändern zu müssen. 1. Führen Sie die Schritte 1 bis 3 unter „Datum und Uhrzeit einstellen“ auf Seite 71 aus. Organizer 72 2. Wählen Sie mit oder die Option „Uhr einstellen“, und drücken Sie . 3. Wählen Sie mit oder die Option „Sommerzeit“, und drücken Sie . 4. Wählen Sie mit oder die Option „Ein“, und drücken Sie . Zeitzone einstellen (M 5-3-3) 1. Führen Sie die Schritte 1 bis 3 unter „Datum und Alarm einstellen (M 5-3-1) Die Alarmfunktion ertönt bei einer bestimmten Uhrzeit und erinnert Sie an ein wichtiges Ereignis. Die Uhr muss eingestellt werden, damit der Alarm einwandfrei funktioniert. 1. Drücken Sie , um das Hauptmenü aufzurufen. 2. Wählen Sie mit oder die Option „Organizer“, und drücken Sie . Uhrzeit einstellen“ auf Seite 71 aus. oder die Option „Zeitzone einstellen“, Drücken Sie . 3. Wählen Sie „Zone ändern“, und drücken Sie . 4. Wählen Sie mit oder die gewünschte Stadt aus, und drücken Sie . 3. Wählen Sie mit Zeitzone anpassen 1. Führen Sie die Schritte 1 bis 3 unter „Datum und Uhrzeit einstellen“ auf Seite 71 aus. 2. Wählen Sie mit oder die Option „Zeitzone einstellen“, und drücken Sie . 3. Wählen Sie mit oder die Option „Benutzerdef. Zone“, und drücken Sie . 4. Geben Sie die Uhrzeit mit den Zifferntasten ein, und drücken Sie . Bei jedem Betätigen von wechseln Sie zwischen – und +. Alarmnummer, und drücken Sie . Sie können bis zu fünf Alarmzeiten angeben. 7. Wählen Sie „Zeit einstellen“, und drücken Sie 2. Wählen Sie mit 73 Organizer oder Alarm“, und drücken Sie die Option „Uhr & . 4. Wählen Sie „Alarm einstellen“, und drücken Sie . 5. Wählen Sie „Auflistung Alarmzeiten“, und drücken Sie . 6. Wählen Sie mit oder die gewünschte . 8. Geben Sie die Uhrzeit mit den Zifferntasten ein, und drücken Sie . Wenn Sie die Alarmzeit im 12-Stunden-Format eingeben, drücken Sie , um zwischen „am/pm“ zu wählen. 9. Wählen Sie mit oder die Option „Täglich wiederholen“, und drücken Sie . 10. Wählen Sie mit oder „Aus“, und drücken Sie die Option „Ein“ oder . 11. Wählen Sie mit oder die Option „Alarmstatus“, und drücken Sie . 12. Wählen Sie mit drücken Sie oder die Option „Ein“, und 3. Wählen Sie mit . 13. Drücken Sie [Speichern]. Art des Klingeltons ändern 1. Führen Sie die Schritte 1 bis 6 unter „Alarm einstellen“ auf Seite 73 aus. 2. Wählen Sie mit oder die Option „Klingelton auswählen“, und drücken Sie . 3. Wählen Sie „Klingelton auswählen“, und drücken Sie Vibration des Alarms ändern 1. Führen Sie die Schritte 1 bis 6 unter „Alarm einstellen“ auf Seite 73 aus. 2. Wählen Sie mit oder die Option „Klingelton auswählen“, und drücken Sie . . 4. Wählen Sie mit oder die Option „Vorinst. Klingeltöne“ oder „Meine Klingeltöne“, und drücken Sie . 5. Wählen Sie den Klingelton aus. Wenn Sie sich den Ton anhören möchten, drücken Sie [Spielen]. Um die Wiedergabe zu beenden, drücken Sie [Stopp]. 6. Drücken Sie nach Beendigung der Auswahl . oder die Option „Vibration“, und drücken Sie anschließend . 4. Wählen Sie mit oder die Option „Ein“, „Aus“ oder „Vibration & Ton“, und drücken Sie . Dauer des Alarms ändern 1. Führen Sie die Schritte 1 bis 10 unter „Alarm einstellen“ auf Seite 73 aus. 2. Wählen Sie mit oder die Option „Klingelton auswählen“, und drücken Sie . 3. Wählen Sie mit oder die Option „Dauer“, und drücken Sie . Die aktuelle Dauer wird angezeigt. 4. Geben Sie über die Zifferntasten die Dauer mit zwei Stellen ein (02 bis 59 Sekunden). Drücken Sie dann . Organizer 74 4. Wählen Sie mit Alarmeinstellungen ändern 1. Führen Sie die Schritte 1 bis 5 unter „Alarm einstellen“ auf Seite 73 aus. 2. Wählen Sie die Nummer aus, die Sie ändern möchten, indem Sie oder und dann drücken. 3. Ändern Sie die Alarmeinstellungen. Ausführliche Informationen zum Ändern von Alarmeinstellungen finden Sie unter „Art des Klingeltons ändern“ auf Seite 74. Alarmfunktion ausschalten 1. Führen Sie die Schritte 1 bis 2 unter „Alarmeinstellungen ändern“ aus. 2. Wählen Sie mit oder die Option „Alarmstatus“, und drücken Sie . 3. Wählen Sie mit oder die Option „Aus“, und drücken Sie . 4. Drücken Sie [Speichern]. Alarmeinstellung zurücksetzen 1. Führen Sie die Schritte 1 bis 5 unter „Alarm einstellen“ auf Seite 73 aus. 2. Wählen Sie die Nummer aus, die Sie zurücksetzen möchten, indem Sie oder und dann drücken. oder die Option „Alarm zurücksetzen“, und drücken Sie . 3. Wählen Sie mit 75 Organizer drücken Sie . oder die Option „Ja“, und Alle Alarmeinstellungen zurücksetzen 1. Führen Sie die Schritte 1 bis 4 unter „Alarm einstellen“ auf Seite 73 aus. 2. Wählen Sie mit oder die Option „Alarm zurücksetzen“, und drücken Sie . 3. Wählen Sie mit drücken Sie oder die Option „Ja“, und . Voice Memo (M 5-4) Mit dieser Funktion können Sie eine Sprachnachricht (Voice Memo) mit einer Länge von bis zu 10 Sekunden aufzeichnen. Eine Sprachnotiz kann Sie beispielsweise an einen Termin erinnern, oder Sie können sie in einer MMSNachricht versenden. Aufgezeichnete Sprachnotizen werden unter „Meine Klingeltöne“ gespeichert. Sprachnotiz aufzeichnen 1. Drücken Sie , um das Hauptmenü aufzurufen. 2. Wählen Sie mit oder die Option „Organizer“, und drücken Sie . 3. Wählen Sie mit oder Memo“, und drücken Sie die Option „Voice . 4. Drücken Sie , um mit der Aufzeichnung zu beginnen. Um die Aufzeichnung vor Ende der Aufnahmezeit zu beenden, drücken Sie [Stopp]. 5. Wählen Sie „Speichern“, um die Sprachnotiz zu speichern. Drücken Sie anschließend . Wenn Sie die Sprachnotiz beenden möchten, wählen Sie [Beenden] und anschließend „Ja“. Tipp • Sie können auch eine Sprachnotiz aufzeichnen, indem Sie und drücken anstatt die Schritte 1 bis 3 auszuführen. • Wenn Sie die Sprachnotiz erneut aufnehmen möchten, wählen Sie in Schritt 5 die Option „Neu aufzeichnen“. Sie kehren zum Display von Schritt 4 zurück. Hilfe (M 5-5) Sie können eine Liste mit Anleitungen anzeigen, die Sie durch die Funktionen Ihres Telefons führen. 1. Drücken Sie , um das Hauptmenü aufzurufen. 2. Wählen Sie mit oder die Option „Organizer“, und drücken Sie . 3. Wählen Sie mit oder die Option „Hilfe“, und drücken Sie . Die Anleitungen werden angezeigt. 4. Zeigen Sie die jeweiligen Tastenfunktion durch Drücken von und an. 5. Wenn Sie fertig sind, drücken Sie [Zurück]. Gespeicherte Sprachnotiz abspielen 1. Führen Sie die Schritte 1 bis 4 unter „Sprachnotiz aufzeichnen“ auf Seite 75 aus. oder die Option „Wiedergabe“, und drücken Sie . 2. Wählen Sie mit 3. Drücken Sie . Die aufgezeichnete Sprachnotiz wird abgespielt. Um die Wiedergabe zu beenden, drücken Sie [Stopp]. Organizer 76 Anrufmanager Anrufprotokoll Das Telefon zeichnet die letzten 10 verpassten Anrufe, entgegengenommenen Anrufe und gewählten Nummern auf. Anrufprotokoll anzeigen 1. Drücken Sie , um das Hauptmenü aufzurufen. 2. Wählen Sie mit oder die Option „Anrufmanager“, und drücken Sie . 3. Wählen Sie mit oder die Option „Aurufliste“, und drücken Sie . 4. Drücken Sie oder , um entweder „Verpasste Anrufe“, „Empfangene Anrufe“ oder „Gewählte Nummern“ anzuzeigen. Drücken Sie anschließend . Das ausgewählte Anrufprotokoll wird angezeigt. 5. Wählen Sie die Nummer, die Sie anzeigen möchten, durch Drücken von oder aus. 6. Drücken Sie [Anzeigen]. Der Anruf „1“ ist der aktuellste Anruf. Wenn Sie drücken, wird Anruf „2“ angezeigt. Wenn Sie die angezeigte Rufnummer wählen möchten, drücken Sie . 7. Wenn Sie fertig sind, drücken Sie [Zurück], um zu Schritt 4 zurückzukehren. 77 Anrufmanager Tipp • Sie können die aufgezeichneten Anrufe auch bestätigen, indem Sie im Standby-Modus drücken. • Sie können zwischen den einzelnen Listen wechseln, indem Sie in Schritt 5 oder drücken, wenn Sie über in den Standby-Modus geschaltet haben. Nachrichten versenden 1. Führen Sie die Schritte 1 bis 5 unter „Anrufprotokoll anzeigen“ aus. 2. Wählen Sie den Namen der Datei aus, die Sie versenden möchten, indem Sie oder und dann drücken. 3. Wählen Sie mit oder die Option „Nachricht senden“, und drücken Sie . 4. Wählen Sie mit oder die Option „MMS“ oder „SMS“, und drücken Sie . 5. Geben Sie Ihre Nachricht ein. Ausführliche Informationen zum Erstellen einer Nachricht finden Sie unter „MMS-Nachricht verfassen“ auf Seite 107 oder „SMS-Nachricht verfassen“ auf Seite 115. Anrufprotokoll löschen Einzelnen Anruf aus der Anrufliste löschen 1. Führen Sie die Schritte 1 bis 5 unter „Anrufprotokoll anzeigen“ aus. 2. Drücken Sie . 3. Wählen Sie mit oder die Option „Löschen“, und drücken Sie . 4. Wählen Sie mit oder die Option „Ja“, und drücken Sie . Der ausgewählte Anruf wird gelöscht. Um den Löschvorgang abzubrechen, wählen Sie in Schritt 4 „Nein“, und drücken Sie . Alle Anrufe aus dem Anrufprotokoll löschen (M 62-4) 1. Führen Sie die Schritte 1 bis 3 unter „Anrufprotokoll anzeigen“ auf Seite 77aus. oder die Option „Listen löschen“, und drücken Sie . 2. Wählen Sie mit 3. Wählen Sie „Alle Anrufe“, und drücken Sie . 4. Wählen Sie mit oder die Option „Ja“, und drücken Sie . Alle Einträge aus dem Anrufprotokoll werden gelöscht. Um den Löschvorgang abzubrechen, wählen Sie in Schritt 4 „Nein“, und drücken Sie . Tipp • Wenn Sie in Schritt 3 „Verpasste Anrufe“, „Empfangene Anrufe“ oder „Gewählte Nummern“ auswählen, wird das Anrufprotokoll der ausgewählten Kategorie gelöscht. Ruftimer (M 6-2-5) Mithilfe dieser Funktion können Sie die Dauer Ihrer Gespräche anzeigen. Dauer des letzten Gespräches anzeigen 1. Drücken Sie , um das Hauptmenü aufzurufen. 2. Wählen Sie mit oder die Option „Anrufmanager“, und drücken Sie . 3. Wählen Sie mit oder die Option „Anrufliste“, und drücken Sie . 4. Wählen Sie mit oder die Option „Ruftimer“, und drücken Sie . 5. Wählen Sie „Letzter Anruf“, und drücken Sie . Die Dauer des letzten Gespräches wird angezeigt. 6. Wenn Sie fertig sind, drücken Sie [Zurück], um zum Menü für die Anzeige der Gesprächsdauer zurückzukehren. Gesamtgesprächszeit anzeigen 1. Wählen Sie in Schritt 5 unter „Dauer des letzten Gespräches anzeigen“ mit oder die Option „Alle Anrufe“, und drücken Sie . 2. Wenn Sie fertig sind, drücken Sie [Zurück]. Ruftimer zurücksetzen 1. Führen Sie die Schritte 1 bis 4 unter „Dauer des letzten Gespräches anzeigen“ aus. Anrufmanager 78 2. Wählen Sie mit oder die Option „Zähler löschen“, und drücken Sie . 3. Wählen Sie mit oder die Option „Ja“, und drücken Sie . Um den Vorgang abzubrechen, wählen Sie „Nein“, und drücken Sie . 4. Geben Sie Ihren Handy-Code ein, und drücken Sie . Die Zähler werden auf Null zurückgesetzt. Anrufkosten (M 6-2-6) Mithilfe dieser Funktion können Sie die Kosten Ihrer Gespräche anzeigen. Die Gebührenzähler werden jedoch nicht von allen Netzen unterstützt. Fragen Sie Ihren Netzbetreiber, ob diese Funktion zur Verfügung steht. Kosten des letzten Gespräches anzeigen 1. Drücken Sie , um das Hauptmenü aufzurufen. 2. Wählen Sie mit oder die Option „Anrufmanager“, und drücken Sie . 3. Wählen Sie mit oder die Option „Anrufliste“, und drücken Sie . 4. Wählen Sie mit oder die Option „Anrufkosten“, und drücken Sie . 5. Wählen Sie „Letzter Anruf“, und drücken Sie . Die Kosten des letzten Gespräches werden angezeigt. 6. Wenn Sie fertig sind, drücken Sie [Zurück], um zum Menü für die Anzeige der Gesprächskosten zurückzukehren. Gesamtgesprächskosten anzeigen 1. Wählen Sie in Schritt 5 unter „Kosten des letzten Gespräches anzeigen“ mit oder die Option „Alle Anrufe“, und drücken Sie . 2. Wenn Sie fertig sind, drücken Sie [Zurück]. 79 Anrufmanager Einheiten lesen Geben Sie die Gebühren zur Berechnung Ihrer Gesprächskosten sowie ein Limit für die Gesprächskosten an. 1. Führen Sie die Schritte 1 bis 4 unter „Kosten des letzten Gespräches anzeigen“ auf Seite 79 aus. oder die Option „Kosteneinheiten“, und drücken Sie . 2. Wählen Sie mit 3. Wählen Sie mit oder die Option „Einheiten festlegen“, und drücken Sie . Gebühren anzeigen 1. Wählen Sie „Einheiten lesen“, und drücken Sie in Schritt 3 unter „Einheiten lesen“ auf . Die Gebühren werden nun angezeigt. 2. Wenn Sie fertig sind, drücken Sie [Zurück]. Limit angeben Diese Funktion ist sehr nützlich, wenn Sie sichergehen möchten, eine bestimmte Kostengrenze nicht zu überschreiten. 1. Führen Sie die Schritte 1 bis 4 unter „Kosten des letzten Gespräches anzeigen“ auf Seite 79 aus. oder die Option „Kostenlimit“, und drücken Sie . 4. Geben Sie Ihren PIN2-Code ein, und drücken Sie . 5. Geben Sie die Kosten pro Einheit ein, und drücken 2. Wählen Sie mit Sie . Um einen Dezimalpunkt einzugeben, drücken Sie . 6. Geben Sie eine Währungseinheit ein (max. 3 Zeichen), und drücken Sie . 3. Wählen Sie mit oder die Option „Limit festlegen“, und drücken Sie . 4. Geben Sie Ihren PIN2-Code ein, und drücken Sie 5. Geben Sie einen Wert ein, und drücken Sie . . Um einen Dezimalpunkt einzugeben, drücken Sie . Limit anzeigen 1. Wählen Sie „Limit lesen“, und drücken Sie in Schritt 3 unter „Limit angeben“ auf . Das Limit wird angezeigt. 2. Wenn Sie fertig sind, drücken Sie [Zurück]. Anrufmanager 80 Datenzähler (M 6-2-7) Gesprächskosten zurücksetzen 1. Führen Sie die Schritte 1 bis 4 unter „Kosten des letzten Gespräches anzeigen“ auf Seite 79 aus. 2. Wählen Sie mit oder die Option „Kosten löschen“, und drücken Sie anschließend . 3. Wählen Sie mit oder die Option „Ja“, und drücken Sie . Um den Vorgang abzubrechen, wählen Sie „Nein“, und drücken Sie . 4. Geben Sie Ihren PIN2-Code ein, und drücken Sie . Die Kosten werden auf Null zurückgesetzt. Restguthaben anzeigen 1. Führen Sie die Schritte 1 bis 4 unter „Kosten des letzten Gespräches anzeigen“ auf Seite 79 aus. oder die Option „Restguthaben“, und drücken Sie anschließend 2. Wählen Sie mit 3. Wenn Sie fertig sind, drücken Sie [Zurück]. . Sie haben die Möglichkeit, die Menge der Bytes anzuzeigen, die während der GPRS-Übertragung versendet wurden. 1. Drücken Sie , um das Hauptmenü aufzurufen. 2. Wählen Sie mit oder die Option „Anrufmanager“, und drücken Sie . 3. Wählen Sie mit und drücken Sie oder . die Option „Anrufliste“, 4. Wählen Sie mit oder die Option „Datenzähler“, und drücken Sie . 5. Wählen Sie mit oder „Letzte Daten“ oder „Alle Daten“ aus. Drücken Sie anschließend . Die Menge der übermittelten Bytes wird angezeigt. 6. Wenn Sie fertig sind, drücken Sie [Zurück]. Datenzähler zurücksetzen 1. Führen Sie die Schritte 1 bis 4 unter „Datenzähler“ aus. 2. Wählen Sie mit oder die Option „Zähler löschen“, und drücken Sie . 3. Wählen Sie mit oder die Option „Ja“, und drücken Sie . Der Datenzähler wird auf 0 zurückgesetzt. Um den Vorgang abzubrechen, wählen Sie in Schritt 3 „Nein“, und drücken Sie . 81 Anrufmanager Rufumleitungen (M 6-3) Über dieses Leistungsmerkmal können Sie ankommende Gespräche unter Angabe bestimmter Bedingungen auf Ihre Mobilbox oder eine andere Rufnummer umleiten und sind dadurch immer und überall erreichbar. Anrufe umleiten 1. Drücken Sie , um das Hauptmenü aufzurufen. 2. Wählen Sie mit oder die Option „Anrufmanager“, und drücken Sie . 3. Wählen Sie mit oder die Option „Rufumleitungen“. . 4. Wählen Sie eine der Rufumleitungsoptionen durch Drücken von oder aus. Drücken Sie anschließend . Die folgenden Umleitungsfunktionen stehen zur Verfügung: • „Alle Anrufe“: Leitet alle Anrufe sofort um (ohne Klingeln). • „Wenn besetzt“: Leitet ankommende Gespräche um, wenn Sie gerade ein Gespräch führen. • „Keine Antwort“: Leitet ankommende Gespräche um, wenn Sie nicht innerhalb eines bestimmten Zeitraums antworten. Leitet ankommende Gespräche um, • „Kein Netz“: wenn Ihr Telefon sich außerhalb des Empfangsbereiches befindet oder ausgeschaltet ist. 5. Wählen Sie „Ein“, und drücken Sie . 6. Wenn Sie Gespräche an eine Rufnummer aus dem Telefonbuch umleiten möchten, suchen Sie den gewünschten Telefonbucheintrag. Drücken Sie oder [Suche], um die gewünschte Rufnummer nach Name zu suchen, oder drücken Sie bzw. , um in alphabetischer Reihenfolge zu suchen. Drücken Sie anschließend . Ausführliche Informationen zum Suchen nach Telefonbucheinträgen finden Sie unter „Name und Nummer suchen“ auf Seite 28. 7. Wenn Sie Anrufe an eine Rufnummer umleiten möchten, die Sie manuell eingeben können, geben Sie die Rufnummer ein. 8. Drücken Sie . Wenn Sie in Schritt 4 „Keine Antwort“ gewählt haben: 9. Geben Sie den Zeitraum mit den Zifferntasten ein (05 bis 30 Sekunden), und drücken Sie . Hinweis • Wenn Sie eine Rufumleitung mit „Alle Anrufe“ eingerichtet haben, wird „ “ auf dem StandbyDisplay angezeigt. Tipp • Wenn Sie in Schritt 5 „Nach Services“ anstelle von „EIN“ ausgewählt haben, können Sie zur Rufumleitung weitere Angaben machen. Anrufmanager 82 Status der Rufumleitung anzeigen 1. Führen Sie die Schritte 1 bis 3 unter „Anrufe umleiten“ auf Seite 82 aus. 2. Wählen Sie die Option aus, die Sie anzeigen möchten, indem Sie oder und dann drücken. 3. Wählen Sie mit oder die Option „Status“, und drücken Sie . Sie können nun den Status der ausgewählten Option anzeigen. 4. Wenn Sie fertig sind, drücken Sie [Zurück]. Alle Rufumleitungen aufheben 1. Führen Sie die Schritte 1 bis 3 unter „Anrufe umleiten“ auf Seite 82 aus. oder die Option „Alle abbrechen“, und drücken Sie . 2. Wählen Sie mit 3. Wählen Sie mit oder die Option „Ja“, und drücken Sie . Um die Einstellung abzubrechen, wählen Sie in Schritt 3 „Nein“, und drücken Sie . 4. Drücken Sie [OK]. Alle Rufumleitungen werden aufgehoben. 83 Anrufmanager Einzelne Rufumleitungen aufheben 1. Führen Sie die Schritte 1 bis 3 unter „Anrufe umleiten“ auf Seite 82 aus. 2. Wählen Sie die Option aus, die Sie aufheben möchten, indem Sie drücken. 3. Wählen Sie mit drücken Sie 4. Drücken Sie oder oder und dann die Option „Aus“, und . [OK]. Die ausgewählte Rufumleitung wird aufgehoben. Einstellungen Telefon-Einstellungen (M 7-1) Sprache ändern (M 7-1-1) Sie können die Sprache ändern, in der das Telefon Meldungen und Text auf dem Display anzeigt. 1. Drücken Sie , um das Hauptmenü aufzurufen. 2. Wählen Sie mit oder die Option „Einstellungen“, und drücken Sie . 3. Wählen Sie „Telefon-Einstellungen“, und drücken Sie . 4. Wählen Sie „Sprache“, und drücken Sie . 5. Wählen Sie mit oder die gewünschte Sprache aus, und drücken Sie . Hintergrundbild für Standby-Display (M 7-1-2) Für das Standby-Display stehen Animationen und drei Illustrationen zur Verfügung. Darüber hinaus können Sie mit der digitalen Kamera aufgenommene oder von einer WAP-Seite heruntergeladene Bilder als Hintergrund verwenden. Integrierte Animationen oder Illustrationen auswählen 1. Führen Sie die Schritte 1 bis 3 unter „Sprache ändern“ aus. 2. Wählen Sie mit oder die Option „Hintergrundbild“, und drücken Sie . 3. Wählen Sie mit drücken Sie oder die Option „Ein“, und . 4. Wählen Sie „Animation“ oder „Illustration 1“ bis „Illustration 3“, indem Sie auf drücken. oder und dann 5. Drücken Sie erneut. Die ausgewählte Animation oder Illustration wird auf dem Standby-Display angezeigt. Hinweis • Wenn Sie das Telefon für ca. 30 Sekunden nicht bedienen, zeigt das Standby-Display ein statisches Bild, obwohl eine Animation ausgewählt ist (unterschiedlich je nach ausgewählten Daten). Tipp • Um die Hintergrundbildeinstellung wieder zu entfernen, wählen Sie in Schritt 3 „Aus“. Einstellungen 84 Bilder für Standby-Display auswählen 1. Führen Sie die Schritte 1 bis 3 unter „Integrierte Animationen oder Illustrationen auswählen“ auf Seite 84 aus. 2. Wählen Sie mit oder die Option „Bilder“, und drücken Sie . Die Dateinamen der unter „Meine Bilder“ registrierten Bilder werden angezeigt. 3. Wählen Sie das Bild durch Drücken von oder . Drücken Sie anschließend . Das ausgewählte Bild wird angezeigt. 4. Geben Sie den Bereich an, in dem das Bild angezeigt werden soll, indem Sie , , oder und anschließend drücken. Das ausgewählte Bild wird auf dem StandbyDisplay angezeigt. Hinweis • Einige Bilder können aufgrund ihres Bild- bzw. Datentyps nicht verwendet werden. Display-Beleuchtung (M 7-1-3) Sie schalten die Beleuchtung des Hauptdisplays ein oder aus, wenn Sie die Tastatur bedienen oder wenn das optionale Zigarettenanzünder-Ladekabel an Ihr Telefon angeschlossen ist. 85 Einstellungen Sie können festlegen, wie lange die Display-Beleuchtung eingeschaltet sein soll, um den Akku zu schonen. Display-Beleuchtung ein-/ausschalten 1. Führen Sie die Schritte 1 bis 3 unter „Sprache ändern“ auf Seite 84 aus. 2. Wählen Sie mit oder die Option „DisplayBeleuchtung.“, und drücken Sie . 3. Wählen Sie mit und drücken Sie oder . die Option „Ein/Aus“, 4. Wählen Sie „Ein“ oder „Aus“, indem Sie bzw. und dann drücken. Wenn Sie in Schritt 4 „Ein“ gewählt haben: 5. Geben Sie die Dauer der Display-Beleuchtung zweistellig ein, und drücken Sie . So schalten Sie die Display-Beleuchtung ein bzw. aus, während das Zigarettenanzünder-Ladekabel angeschlossen ist: 1. Führen Sie die Schritte 1 bis 2 unter „DisplayBeleuchtung ein-/ausschalten“ aus. 2. Wählen Sie mit oder die Option „KFZ“, und drücken Sie . 3. Wählen Sie „Ein“ oder „Aus“, indem Sie und dann drücken. bzw. Helligkeit der Display-Beleuchtung einstellen (M 7-1-4) Sie können die Helligkeit der Beleuchtung des Hauptdisplays in vier Stufen einstellen. 1. Führen Sie die Schritte 1 bis 3 unter „Sprache ändern“ auf Seite 84 aus. 2. Wählen Sie mit oder die Option „Helligkeit“, und drücken Sie . 3. Drücken Sie (Hell) oder (Dunkel), um die Helligkeit für eine optimale Anzeige einzustellen. 4. Drücken Sie . Hinweis • Die Helligkeitseinstellung der Display-Beleuchtung gilt nicht für das Außen-Display. Display-Sparbetrieb (M 7-1-5) Das Display des geöffneten Telefons wird nach einer bestimmten Zeit automatisch ausgeschaltet. Auf diese Weise wird der Akku geschont. Sie können die Zeit, bevor sich der Sparbetrieb einschaltet, von 2 bis 20 Minuten einstellen. 1. Führen Sie die Schritte 1 bis 3 unter „Sprache ändern“ auf Seite 84 aus. oder die Option „Display Sparbetrieb“, und drücken Sie . 2. Wählen Sie mit 3. Geben Sie den Zeitraum über die Zifferntasten mit zwei Stellen ein (02 bis 20 Minuten). Drücken Sie dann . Hinweis • Der Sparbetrieb funktioniert nicht, wenn Sie ein Gespräch führen, den WAP-Dienst nutzen oder eine Java™-Anwendung ausführen. Sparbetrieb unterbrechen Der Sparbetrieb wird durch Drücken einer Taste oder durch Eingang eines Signals unterbrochen. Die zuerst gedrückte Taste hat nur zur Folge, dass der Sparbetrieb ausgeht. Sie müssen also ein weiteres Mal auf dieselbe oder eine andere Taste drücken, um eine Nummer oder ein Zeichen einzugeben. Hinweis: • Bei Auslieferung des Telefons ist die Zeit bis zum Einschalten des Sparbetriebs auf 10 Minuten eingestellt. Einstellungen 86 Begrüssungsmeldung einstellen (M 7-1-6) Sie können die Meldung einstellen, die angezeigt wird, wenn Sie das Telefon einschalten. 1. Führen Sie die Schritte 1 bis 3 unter „Sprache ändern“ auf Seite 84 aus. 2. Wählen Sie mit oder die Option „Begrüssungsmeldung“, und drücken Sie . 3. Wählen Sie mit oder die Option „Ein“, und drücken Sie . 4. Geben Sie die Meldung ein, und drücken Sie . Sie können bis zu 16 Zeichen als Meldung speichern. Ausführliche Informationen zur Eingabe von Zeichen finden Sie unter „Zeichen eingeben“ auf Seite 24. Tipp • Um die Einstellung der Begrüssungsmeldung zurückzunehmen, wählen Sie in Schritt 3 „Aus“. Bilder zuordnen (M 7-1-7) Sie können das Telefon so einstellen, dass Bilder auf dem Display angezeigt werden, wenn Sie das Telefon ein- oder ausschalten, einen Anruf erhalten oder der Alarm ertönt. Sie können Bilder verwenden, die von einer digitalen Kamera aufgenommen oder von einer WAP-Seite heruntergeladen wurden. Integrierte Bilder auswählen 1. Führen Sie die Schritte 1 bis 3 unter „Sprache ändern“ auf Seite 84 aus. 87 Einstellungen 2. Wählen Sie mit oder die Option „Bilder zuordnen“, und drücken Sie . 3. Wählen Sie das gewünschte Display durch Drücken von . oder aus, und drücken Sie anschließend 4. Wählen Sie „Animation 1“ oder „Animation 2“, indem Sie oder und dann drücken. oder Wählen Sie „Illustration 1“ oder „Illustration 2“, indem Sie oder und dann drücken, wenn Sie in Schritt 3 „Alarm“ gewählt haben. Das ausgewählte Bild wird angezeigt. 5. Drücken Sie . Tipp • Um die Bildeinstellung wieder zu entfernen, wählen Sie in Schritt 4 „Aus“. Bilder auswählen 1. Führen Sie die Schritte 1 bis 3 unter „Integrierte Bilder auswählen“ aus. 2. Wählen Sie mit oder die Option „Bilder“, und drücken Sie . Die Dateinamen der unter „Meine Bilder“ registrierten Bilder werden angezeigt. 3. Wählen Sie das Bild durch Drücken von oder . Drücken Sie anschließend . Das ausgewählte Bild wird angezeigt. 4. Geben Sie den Bereich an, in dem das Bild angezeigt werden soll, indem Sie , , und anschließend drücken. oder Hinweis • Einige Bilder können aufgrund ihres Bild- bzw. Datentyps nicht verwendet werden. Externes Display (M7-1-8) Sie können die Einstellungen des Außen-Displays ändern. Außen-Display ein-/ausschalten Sie können das Außen-Display ein- und ausschalten, wenn das Telefon geschlossen ist. 1. Führen Sie die Schritte 1 bis 3 unter „Sprache ändern“ auf Seite 84 aus. 2. Drücken Sie oder , um „Externes Display“ auszuwählen, und drücken Sie . 3. Wählen Sie mit oder die Option „LCD Ein/ Aus“, und drücken Sie . 4. Wählen Sie „Ein“ oder „Aus“, indem Sie und anschließend drücken. bzw. Hintergrundbeleuchtung des Außen-Displays ein/ausschalten Sie können die Hintergrundbeleuchtung des AußenDisplays ein- und ausschalten, wenn das Telefon geschlossen ist. Sie können auch die Dauer der Hintergrundbeleuchtung des Außen-Displays einstellen. 1. Führen Sie die Schritte 1 bis 3 unter „Sprache ändern“ auf Seite 84 aus. 2. Drücken Sie oder , um „Externes Display“ auszuwählen, und drücken Sie . 3. Wählen Sie mit oder die Option „DisplayBeleuchtung“, und drücken Sie . 4. Wählen Sie „Ein“ oder „Aus“, indem Sie bzw. und dann drücken. Wenn Sie in Schritt 4 „Ein“ gewählt haben: 5. Geben Sie die Dauer der Display-Beleuchtung zweistellig ein, und drücken Sie . LCD Kontrast des Außen-Displays einstellen Bei bestimmten Lichtverhältnissen müssen Sie unter Umständen den LCD Kontrast des Außen-Displays nachregeln. 1. Führen Sie die Schritte 1 bis 3 unter „Sprache ändern“ auf Seite 84 aus. Einstellungen 88 2. Drücken Sie oder , um „Externes Display“ auszuwählen, und drücken Sie . 3. Wählen Sie mit oder die Option „LCD Kontrast“, und drücken Sie . 4. Drücken Sie (Dunkel) oder (Hell), um den Kontrast für eine optimale Anzeige einzustellen. Sie können den LCD Kontrast in 9 Stufen anpassen. 5. Drücken Sie . Telefoneinstellungen zurücksetzen (M 7-1-9) Sie haben die Möglichkeit, die Telefoneinstellungen in den Auslieferungszustand zurückzusetzen. 1. Führen Sie die Schritte 1 bis 3 unter „Sprache ändern“ auf Seite 84 aus. 2. Wählen Sie mit oder die Option „Standardeinstellungen“, und drücken Sie . 3. Geben Sie Ihren Handy-Code ein, und drücken Sie . 4. Wählen Sie mit oder die Option „Ja“, und drücken Sie . Um das Zurücksetzen der Einstellungen abzubrechen, wählen Sie in Schritt 4 „Nein“, und drücken Sie . Alle Telefoneinstellungen werden zurückgesetzt. Hinweis • Wenn Sie in Schritt 3 einen falschen Handy-Code eingeben, wird der Vorgang abgebrochen. • Einzelheiten zum Ändern des Handy-Codes finden Sie auf Seite 101. 89 Einstellungen Anruf-Einstellungen (M 7-2) Sie können verschiedene Funktionen und Dienste einstellen. Anklopfen (M 7-2-1) Wenn Sie während eines Gespräches auch für andere Anrufer erreichbar sein möchten, müssen Sie das Leistungsmerkmal des Anklopfens aktivieren. 1. Drücken Sie , um das Hauptmenü aufzurufen. 2. Wählen Sie mit oder die Option „Einstellungen“, und drücken Sie . 3. Wählen Sie mit oder die Option „Anruf-Einstellungen“, und drücken Sie 4. Wählen Sie „Anklopfen“, und drücken Sie 5. Wählen Sie „Ein“ oder „Aus“, indem Sie und anschließend 6. Drücken Sie . . bzw. drücken. [OK]. Hinweis • Das Leistungsmerkmal des Anklopfens ist möglicherweise nicht in allen Netzen verfügbar. Weitere Informationen erhalten Sie bei Ihrem Netzbetreiber. Status des Anklopfmerkmals anzeigen 1. Führen Sie die Schritte 1 bis 4 unter „Anklopfen“ auf Seite 89 aus. 2. Wählen Sie mit oder die Option „Status“, und drücken Sie . Nun können Sie den Status des Anklopfmerkmals anzeigen. 3. Drücken Sie [Zurück]. Gesprächsdauer (Zeitzähler) anzeigen (M 7-2-2) 1. Führen Sie die Schritte 1 bis 3 unter „Anklopfen“ auf Seite 89 aus. 2. Wählen Sie mit oder die Option „AnrufZeitzähler“, und drücken Sie anschließend . 3. Wählen „Ein“ oder „Aus“, indem Sie oder und anschließend drücken. Status Rufnummer (M 7-2-3) Mithilfe dieser Funktion können Sie steuern, ob Ihre Rufnummer oder die des Anrufers angezeigt werden soll. Diese Funktion wird jedoch nicht von allen Netzen unterstützt. Fragen Sie Ihren Netzbetreiber, ob diese Funktion zur Verfügung steht. 1. Führen Sie die Schritte 1 bis 3 unter „Anklopfen“ auf Seite 89 aus. 2. Wählen Sie mit oder die Option „Status Rufnummer“, und drücken Sie . 3. Wählen Sie die gewünschte Option aus, indem Sie oder und dann drücken. Die folgenden Optionen stehen zur Verfügung: • „Anrufernr. zeigen “: Gibt an, ob die Rufnummer des Anrufers angezeigt werden soll. • „Nummer unterdrücken“: Gibt an, ob Ihre Rufnummer an Ihren Gesprächspartner übertragen werden soll. Sie können dies mit dieser Option ein- und ausschalten (Ein/Aus). Wählen Sie „Ein“, um die gewünschte Option zu aktivieren, bzw. „Aus“, um sie zu deaktivieren. Drücken Sie dazu oder und dann . • „Angerufene Nr. zeigen“: Gibt an, ob die Rufnummer des Telefons, mit dem Sie verbunden sind, angezeigt werden soll, auch wenn der Anruf an eine andere Rufnummer umgeleitet wird. • „Ausblenden bei Anruf“:Gibt an, ob Ihre Rufnummer verborgen werden soll, wenn Ihr Anruf an ein anderes Telefon umgeleitet wird. Status der Rufnummernanzeige anzeigen 1. Führen Sie die Schritte 1 bis 3 unter „Status Rufnummer“ aus. 2. Wählen Sie mit oder die Option „Status“, und drücken Sie . Sie sehen nun den Status der Rufnummernanzeige. 3. Drücken Sie [OK]. Einstellungen 90 Anruferprofil (M 7-2-4) Sie können einer gespeicherten Rufnummer einen Klingelton oder eine Vibrationseinstellung zuweisen. Sie können bis zu 20 Rufnummern speichern. 1. Führen Sie die Schritte 1 bis 3 unter „Anklopfen“ auf Seite 89 aus. 2. Wählen Sie mit oder die Option „Anruferprofil“, und drücken Sie . 3. Wählen Sie die gewünschte Nummer aus, indem Sie oder und dann drücken. 4. Geben Sie die Rufnummer ein, und drücken Sie . Wenn Sie die Rufnummer aus dem Telefonbuch auswählen möchten, suchen Sie nach dem Telefonbucheintrag. Drücken Sie oder [Suche], um die gewünschte Rufnummer nach Name zu suchen, oder drücken Sie bzw. , um in alphabetischer Reihenfolge zu suchen. Drücken Sie anschließend . Ausführliche Informationen zum Suchen nach Telefonbucheinträgen finden Sie unter „Name und Nummer suchen“ auf Seite 28. 5. Wählen Sie mit oder die Option „Klingelton auswählen“, und drücken Sie . 6. Wählen Sie einen Klingelton aus. Ausführliche Informationen zur Auswahl von Klingeltönen finden Sie unter „Ruftonart“ auf Seite 64. 91 Einstellungen 7. Wählen Sie mit oder die Option „Vibration“, und drücken Sie anschließend . 8. Wählen Sie mit oder die Option „Ein“, „Aus“ oder „Vibration & Ton“, und drücken Sie . Ausführliche Informationen zur Einstellung der Vibrationsfunktion finden Sie unter „Vibration“ auf Seite 65. 9. Wenn Sie die Einstellung beendet haben, wählen Sie „Speichern“, und drücken Sie . Gruppenprofil (M 7-2-5) Rufnummern können in Gruppen gespeichert oder bearbeitet werden. Klingeltöne für Gruppen einstellen Sie können für jede Gruppe verschiedene Klingeltöne einstellen. Im Auslieferungszustand sind Gruppen deaktiviert. Wenn Sie für eine Gruppe keinen Klingelton angeben, wird der Standardklingelton verwendet. 1. Führen Sie die Schritte 1 bis 3 unter „Anklopfen“ auf Seite 89 aus. 2. Wählen Sie mit oder die Option „Gruppenprofil“, und drücken Sie . 3. Wählen Sie die Gruppe aus, die Sie einrichten möchten, indem Sie oder und dann drücken. 4. Wählen Sie mit oder die Option „Ein“, und drücken Sie . 5. Wählen Sie mit oder die Option „Klingelton auswählen“, und drücken Sie . 6. Wählen Sie einen Klingelton aus. 3. Wählen Sie mit oder „Aus“, und drücken Sie die Option „Ein“ oder Ausführliche Informationen zur Auswahl von Klingeltönen finden Sie unter „Ruftonart“ auf Seite 64. 7. Wählen Sie mit oder die Option „Vibration“, und drücken Sie anschließend . 8. Wählen Sie mit oder die Option „Ein“, „Aus“ oder „Vibration & Ton“, und drücken Sie . Ausführliche Informationen zur Einstellung der Vibrationsfunktion finden Sie unter „Vibration“ auf Seite 65. 9. Wenn Sie die Einstellung beendet haben, wählen Sie „Speichern“, und drücken Sie . Anrufeinstellungen zurücksetzen (M 7-2-8) Sie haben die Möglichkeit, die Anrufeinstellungen in den Auslieferungszustand zurückzusetzen. 1. Führen Sie die Schritte 1 bis 3 unter „Anklopfen“ auf Seite 89 aus. 2. Wählen Sie mit oder die Option „Standardeinstellungen“, und drücken Sie . Tipp • Um die Einstellung des Klingeltons zurückzunehmen, wählen Sie in Schritt 4 „Aus“. 4. Wählen Sie mit Automatische Wahlwiederholung (M 7-2-6) Weitere Informationen zu dieser Funktion finden Sie unter „Automatische Wahlwiederholung“ auf Seite 20. Minutenton (M 7-2-7) Der Minutenzähler sendet während eines Gesprächs jede Minute einen Signalton, um Sie über die Gesprächszeit zu informieren. 1. Führen Sie die Schritte 1 bis 3 unter „Anklopfen“ auf Seite 89 aus. 2. Wählen Sie mit oder die Option „Minutenton“, und drücken Sie . . 3. Geben Sie Ihren Handy-Code ein, und drücken Sie . oder die Option „Ja“, und drücken Sie . Um den Löschvorgang abzubrechen, wählen Sie in Schritt 4 „Nein“, und drücken Sie . Alle Anrufeinstellungen werden zurückgesetzt. Hinweis • Wenn Sie in Schritt 3 einen falschen Handy-Code eingeben, wird der Vorgang abgebrochen, und das Display kehrt zu Schritt 3 unter „Anklopfen“ auf Seite 89 zurück. Einstellungen 92 Netzwerkeinstellungen (M 7-3) Netz automatisch auswählen (M 7-3-1) Nach dem Einschalten versucht Ihr Telefon zunächst, mit dem zuletzt verfügbaren Netz eine Verbindung herzustellen, dann mit dem abonnierten Netz und zuletzt mit dem bevorzugten Netz. Wenn das Gerät keines dieser Netze findet, bucht sich Ihr Handy in das Netz mit der besten Funkversorgung ein. 1. Drücken Sie , um das Hauptmenü aufzurufen. 2. Wählen Sie mit oder die Option „Einstellungen“, und drücken Sie . 3. Wählen Sie mit oder die Option „Netzwerkeinstellungen“, und drücken Sie . 4. Wählen Sie „Netz auswählen“, und drücken Sie . 5. Wählen Sie „Automatisch“, und drücken Sie . Netz manuell ändern 1. Drücken Sie wie in Schritt 5 unter „Netz automatisch auswählen“ oder , um „Manuell“ auszuwählen. Drücken Sie anschließend . 2. Wählen Sie das Netz aus der Liste aus, indem Sie oder 93 und dann Einstellungen drücken. Neues Netz hinzufügen 1. Führen Sie die Schritte 1 bis 4 unter „Netz automatisch auswählen“ aus. 2. Wählen Sie mit oder die Option „Neues Netz hinzufügen“, und drücken Sie . 3. Wählen Sie mit oder die Option „Ergänzung“, und drücken Sie . 4. 5. 6. 7. 8. 9. Geben Sie die Ländercode ein. Drücken Sie . Geben Sie den Netzcode ein. Drücken Sie . Geben Sie einen Namen für das Netz ein. Drücken Sie [OK]. Rangliste bearbeiten Position eines Netzes in der Rangliste ändern 1. Führen Sie die Schritte 1 bis 4 unter „Netz automatisch auswählen“ aus. 2. Wählen Sie mit oder die Option „Bevorzugtes Netz“, und drücken Sie . 3. Wählen Sie den Namen des Netzes aus, dessen Position Sie ändern möchten, indem Sie und dann drücken. oder 4. Wählen Sie mit oder die Option „Einfügen“ oder „Am Ende hinzufügen“ , und drücken Sie . Netz aus der Rangliste entfernen 1. Führen Sie die Schritte 1 bis 3 unter „Position eines Netzes in der Rangliste ändern“ auf Seite 93 aus. 2. Wählen Sie mit oder die Option „Löschen“, und drücken Sie . Netzkennwort ändern (M 7-3-2) 1. Führen Sie die Schritte 1 bis 3 unter „Netz automatisch auswählen“ auf Seite 93 aus. 2. Wählen Sie mit oder ändern“, und drücken Sie die Option „Passwort . Zone auswählen (M 7-3-3) Wenn Sie Ihr Telefon in verschiedenen Regionen benutzen, müssen Sie die entsprechende Zone auswählen. Für Amerika: 1. Führen Sie die Schritte 1 bis 3 unter „Netz automatisch auswählen“ auf Seite 93 aus. 2. Wählen Sie mit oder die Option „Auswahl der Zone“, und drücken Sie . 3. Wählen Sie mit oder die Option „Amerika“, und drücken Sie . Wählen Sie für andere Länder „Europa, Asien usw.“, und drücken Sie . 3. Geben Sie das alte Kennwort ein, und drücken Sie . 4. Geben Sie das neue Kennwort ein, und drücken Sie . 5. Geben Sie das neue Kennwort erneut ein, und drücken Sie . Wenn Sie in Schritt 5 das falsche Kennwort eingeben, kehrt das Display zu Schritt 4 zurück, und Sie werden aufgefordert, das Kennwort erneut einzugeben. 6. Drücken Sie . Einstellungen 94 Internet-Einstellungen (M 7-4) WAP/MMS-Einstellungen Die WAP- und MMS-Einstellungen bieten verschiedene Konfigurationsmöglichkeiten. WAP-Einstellungen Objekt Beschreibung Funktion Wählen Sie „Profilname“, WAPund drücken Sie . Profilname* Profilname Geben Sie einen beliebigen (eindeutig) Namen ein, und drücken Sie . Wählen Sie „IP-Adresse“, und drücken Sie . IP-Adresse* IP-Adresse Geben Sie die IP-Adresse für WAP ein, und drücken Sie . Wählen Sie „Homepage“, und drücken Sie . Homepage Startseite Geben Sie die URL der Startseite ein, und drücken Sie . Wählen Sie „Port Nummer“, und drücken Sie . Port Nummer* Sicherheit Geben Sie die Portnummer (1024-65535) ein, und drücken Sie . 95 Einstellungen Objekt Beschreibung Funktion Wählen Sie „Verbindungsabfrage“, und Verbindungs- Verbindungsdrücken Sie . abfrage abfrage Wählen Sie „Ein“ oder „Aus“, und drücken Sie . Wählen Sie „Verbindungstyp“, und drücken Sie . TrägerVerbindungstyp Verbindungstyp Wählen Sie „GPRS dann CSD“, „GPRS“ oder „CSD“, und drücken Sie . GPRS-Einstellungen (Wenn „GPRS dann CSD“ oder „GPRS“ als Verbindungsart ausgewählt werden, sollten diese hier eingestellt werden) Wählen Sie „APN“, und drücken Sie . Name des APN* Geben Sie den Namen des Zugangspunktes Zugangspunktes ein, und drücken Sie . Wählen Sie „Benutzername“, und drücken Sie . Benutzername Benutzername Geben Sie den Benutzernamen ein, und drücken Sie . Objekt Beschreibung Funktion Wählen Sie „Passwort“, und drücken Sie . Passwort Kennwort Geben Sie das Kennwort ein, und drücken Sie . Wählen Sie „Linger Time“, und drücken Sie . Linger Time Linger Time Geben Sie die Anzahl der Sekunden (0-99999) ein, und drücken Sie . CSD-Einstellungen (Wenn „GPRS dann CSD“ oder „CSD“ als Verbindungsart ausgewählt werden, sollten diese hier eingestellt werden) Wählen Sie „Rufnummer“, und drücken Sie . Nummer des Geben Sie die Nummer des Rufnummer* Zugangspunktes Zugangspunktes ein, und drücken Sie . Wählen Sie „Leitungstyp“, ISDN oder und drücken Sie . Leitungstyp Analog Wählen Sie „ISDN“ oder „Analog“, und drücken Sie . Wählen Sie „Benutzername“, und drücken Sie . Benutzername Benutzername Geben Sie den Benutzernamen ein, und drücken Sie . Objekt Beschreibung Funktion Wählen Sie „Passwort“, und drücken Sie . Passwort Kennwort Geben Sie das Kennwort ein, und drücken Sie . Wählen Sie „Linger Time“, und drücken Sie . Linger Time Linger Time Geben Sie die Anzahl der Sekunden (0-99999) ein, und drücken Sie . *: Einstellung obligatorisch MMS-Einstellungen Objekt Profilname* IP-Adresse* Beschreibung Funktion Wählen Sie „Profilname“, MMSund drücken Sie . Profilname Geben Sie einen beliebigen (eindeutig) Namen ein, und drücken Sie . Wählen Sie „IP-Adresse“, und drücken Sie . IP-Adresse Geben Sie die IP-Adresse für MMS ein, und drücken Sie . Einstellungen 96 Objekt Beschreibung Funktion Wählen Sie „NachrichtenMMSServer“, und drücken Sie . NachrichtenNachrichten- Geben Sie die URL des Server* Server Nachrichten-Servers ein, und drücken Sie . Wählen Sie „Port Nummer“, und drücken Sie . Port Nummer* Sicherheit Geben Sie die Portnummer (1024-65535) ein, und drücken Sie . Wählen Sie „Verbindungstyp“, und drücken Sie . TrägerVerbindungstyp Verbindungstyp Wählen Sie „GPRS dann CSD“, „GPRS“ oder „CSD“, und drücken Sie . GPRS-Einstellungen (Wenn „GPRS dann CSD“ oder „GPRS“ als Verbindungsart ausgewählt werden, sollten diese hier eingestellt werden) Wählen Sie „APN“, und drücken Sie . Name des APN* Geben Sie den Namen des Zugangspunktes Zugangspunktes ein, und drücken Sie . 97 Einstellungen Objekt Beschreibung Funktion Wählen Sie „Benutzername“, und drücken Sie . Benutzername Benutzername Geben Sie den Benutzernamen ein, und drücken Sie . Wählen Sie „Passwort“, und drücken Sie . Passwort Kennwort Geben Sie das Kennwort ein, und drücken Sie . Wählen Sie „Linger Time“, und drücken Sie . Geben Sie die Anzahl der Linger Time Linger Time Sekunden (0-99999) ein, und drücken Sie . CSD-Einstellungen (Wenn „GPRS dann CSD“ oder „CSD“ als Verbindungsart ausgewählt werden, sollten diese hier eingestellt werden) Wählen Sie „Rufnummer“, und drücken Sie . Nummer des Geben Sie die Nummer des Rufnummer* Zugangspunktes Zugangspunktes ein, und drücken Sie . Objekt Beschreibung Funktion Wählen Sie „Leitungstyp“, und drücken Sie . ISDN oder Leitungstyp Wählen Sie „ISDN“ oder Analog „Analog“, und drücken Sie . Wählen Sie „Benutzername“, und drücken Sie . Benutzername Benutzername Geben Sie den Benutzernamen ein, und drücken Sie . Wählen Sie „Passwort“, und drücken Sie . Passwort Kennwort Geben Sie das Kennwort ein, und drücken Sie . Wählen Sie „Linger Time“, und drücken Sie . Geben Sie die Anzahl der Linger Time Linger Time Sekunden (0-99999) ein, und drücken Sie . *: Einstellung obligatorisch Konto einrichten Die Daten zum Einrichten des Kontos erhalten Sie bei Ihrem Internetdienstanbieter. 1. Drücken Sie , um das Hauptmenü aufzurufen. 2. Wählen Sie mit oder die Option „Einstellungen“, und drücken Sie . 3. Wählen Sie mit oder die Option „InternetEinstellungen“, und drücken Sie . 4. Wählen Sie mit oder die Option „WAP-Einstellungen“ oder „MMS-Einstellungen“, und drücken Sie . 5. Wählen Sie den Namen des Profils aus, das Sie bearbeiten möchten, indem Sie oder und dann drücken. 6. Wählen Sie mit oder die Option „Bearbeiten“, und drücken Sie . 7. Wählen Sie das Objekt aus, das Sie bearbeiten möchten, und drücken Sie . 8. Bearbeiten Sie jedes Objekt. 9. Wenn Sie mit der Bearbeitung fertig sind, wählen Sie „Speichern“, und drücken Sie . Profil für die Netzverbindung auswählen 1. Führen Sie die Schritte 1 bis 4 unter „Konto einrichten“ aus. 2. Wählen Sie das Profil aus, das Sie verwenden möchten, indem Sie oder und dann drücken. 3. Wählen Sie mit oder die Option „Aktivieren“, und drücken Sie anschließend . Einstellungen 98 WAP-Push-Einstellung (M 7-4-3) Sie können bestimmen, ob die Informationen, die von Ihrem Internetdienstanbieter gesendet werden, angenommen werden sollen oder nicht. 1. 1. Drücken Sie , um das Hauptmenü aufzurufen. 2. 2. Wählen Sie mit oder die Option „Einstellungen“, und drücken Sie . 3. 3. Wählen Sie mit oder die Option „InternetEinstellungen“, und drücken Sie . 4. 4. Wählen Sie mit oder die Option „WAPPush-Einstellung“, und drücken Sie . 5. 5. Wählen Sie mit oder die Option „Annehmen“ oder „Ablehnen“, und drücken Sie . Tipp • Um die Übertragung der Informationen abzubrechen, wählen Sie „Ablehnen“, und drücken Sie anschließend . 99 Einstellungen Infrarot (M 7-5) Sie können mit dem eingebauten Infrarotmodem eine Verbindung zwischen Ihrem Telefon und einem PC herstellen, der mit einer Infrarotschnittstelle ausgestattet ist. 1. Drücken Sie , um das Hauptmenü aufzurufen. 2. Wählen Sie mit oder die Option „Einstellungen“, und drücken Sie . 3. Wählen Sie mit oder die Option „Infrarot“, und drücken Sie anschließend . 4. Wählen Sie mit oder die Option „Ein“, und drücken Sie . „ “ wird auf dem Display angezeigt. Die Infraroteinstellung schaltet sich aus, wenn über die Infrarotverbindung keine Daten mehr übertragen bzw. empfangen werden. Sicherheit (M 7-6) PIN-Code aktivieren/deaktivieren (M 7-6-1) Wenn der PIN-Code aktiviert ist, werden Sie beim Einschalten des Telefons aufgefordert, die PIN einzugeben. Ihr PIN-Code ist auf der Vodafone-Karte gespeichert. Beim Erwerb der Vodafone-Karte wurde Ihnen dieser Code übergeben. Wenden Sie sich an die Vodafone-Kundenbetreuung, um weitere Informationen zu erhalten. 1. Drücken Sie , um das Hauptmenü aufzurufen. 2. Wählen Sie mit oder die Option „Einstellungen“, und drücken Sie . 3. Wählen Sie mit oder die Option „Sicherheit“, und drücken Sie . 4. Wählen Sie mit oder die Option „PIN Eingabe“, und drücken Sie . 5. Wählen Sie mit oder die Option „Ein“ oder „Aus“, und drücken Sie . 6. Geben Sie Ihren PIN-Code ein, und drücken Sie . Hinweis • Bei der Vodafone-Karte ist das Deaktivieren der PIN-Abfrage nicht möglich. Wenn Sie in Schritt 6 drei Mal hintereinander den falschen PIN-Code eingeben, wird die VodafoneKarte gesperrt. Um die Sperre wieder aufzuheben, wenden Sie sich an die Vodafone-Kundenbetreuung. PIN-Code ändern Sie können den PIN-Code, der auf der Vodafone-Karte gespeichert ist, ändern. 1. Führen Sie die Schritte 1 bis 3 unter „PIN-Code aktivieren/deaktivieren“ aus. 2. Wählen Sie mit oder die Option „PIN Eingabe“, und drücken Sie . 3. Wählen Sie mit oder die Option „PIN ändern“, und drücken Sie . 4. Geben Sie Ihren vorhandenen PIN-Code ein, und drücken Sie . 5. Geben Sie einen neuen PIN-Code ein, und drücken Sie . 6. Geben Sie den neuen PIN-Code erneut ein, und drücken Sie . Wenn Sie einen Code eingeben, der von dem in Schritt 6 eingegebenen Code abweicht, kehren Sie automatisch zum Display von Schritt 5 zurück. Geben Sie nun den richtigen Code ein. Telefon sperren (M 7-6-2) Die Handy-Sperre ist ein zusätzliches Sicherheitsmerkmal, das den unbefugten Gebrauch des Telefons oder bestimmter Funktionen verhindert. Die standardmäßig eingerichtete Handy-Sperre lautet „0000“. 1. Führen Sie die Schritte 1 bis 3 unter „PIN-Code aktivieren/deaktivieren“ aus. 2. Wählen Sie mit oder die Option „Telefon sperren“, und drücken Sie . Einstellungen 100 3. Wählen Sie mit oder die Option „Ein“ oder „Aus“, und drücken Sie . 4. Geben Sie Ihren Handy-Code ein, und drücken Sie anschießend . Wenn Sie einen falschen Handy-Code eingeben, werden Sie aufgefordert, den Code erneut einzugeben. Handy Code ändern Der standardmäßig eingerichtete Handy-Code lautet „0000“. 1. Führen Sie die Schritte 1 bis 2 unter „Telefon sperren“ auf Seite 100 aus. 2. Wählen Sie mit oder die Option „Code ändern“, und drücken Sie . 3. Geben Sie den alten Handy-Code ein, und drücken Sie . 4. Geben Sie einen neuen Handy-Code ein, und drücken Sie . 5. Geben Sie den neuen Handy-Code erneut ein, und drücken Sie . Wenn Sie einen Code eingeben, der von dem in Schritt 5 eingegebenen Code abweicht, kehren Sie automatisch zum Display von Schritt 4 zurück. Geben Sie nun den richtigen Code ein. PIN2-Code ändern (M 7-6-3) Der PIN2-Code wird verwendet, um bestimmte Funktionen des Telefons wie Fixnummern und Limits für Gesprächskosten zu schützen. In diesem Abschnitt erfahren Sie, wie Sie den PIN2-Code ändern. 101 Einstellungen 1. Führen Sie die Schritte 1 bis 3 unter „PIN-Code aktivieren/deaktivieren“ auf Seite 100 aus. oder die Option „PIN2 ändern“, und drücken Sie . 2. Wählen Sie mit 3. Geben Sie Ihren vorhandenen PIN2-Code ein, und drücken Sie . 4. Geben Sie einen neuen PIN2-Code ein, und drücken Sie . 5. Geben Sie den neuen PIN2-Code erneut ein, und drücken Sie . Wenn Sie einen Code eingeben, der von dem in Schritt 5 eingegebenen Code abweicht, kehren Sie automatisch zum Display von Schritt 4 zurück. Geben Sie nun den richtigen Code ein. Rufsperre (M 7-6-4) Mit dieser Funktion können Sie eine Rufsperre für ankommende und abgehende Gespräche einrichten. Zur Aktivierung dieser Funktion benötigen Sie eine Geheimzahl, die Ihnen Ihre VodafoneKundenbetreuung auf Anfrage mitteilt. 1. Führen Sie die Schritte 1 bis 3 unter „PIN-Code aktivieren/deaktivieren“ auf Seite 100 aus. 2. Wählen Sie mit oder die Option „Rufsperre“, und drücken Sie . 3. Wählen Sie mit und drücken Sie oder . eine Sperroption aus, Die folgenden Rufsperren stehen zur Verfügung: Sperrt alle abgehenden • „Int. Gespräche“: Gespräche ins Ausland. • „Nationale Gespräche“: Sperrt alle abgehenden Gespräche ins Ausland, ausgenommen Ihr Heimatland. • „Ankommende Anrufe“:Sperrt alle ankommenden Gespräche. • „Eingeh. Rufe Ausland“: Sperrt alle ankommenden Gespräche, wenn Sie sich außerhalb der Reichweite Ihres eigenen Netzes befinden. • „Abgehende Anrufe“: Sperrt alle abgehenden Gespräche, ausgenommen Notrufe. 4. Wählen Sie eine der Rufsperroptionen durch Drücken von oder . Drücken Sie anschließend . Die folgenden Rufsperroptionen stehen zur Verfügung: • „Alle Dienste“: Sperrt alle Dienste. Sperrt alle Gespräche. • „Sprachanrufe“: • „Daten“: Sperrt alle ankommenden Daten. • „Fax“: Sperrt alle ankommenden Faxe. • „Nachrichten“: Sperrt alle Nachrichten. Sperrt alle Dienste • „Alles ausser Nachr.“: außer Nachrichten. 5. Wählen Sie „Ein“, und drücken Sie . Wenn Sie „Aus“ wählen, wird die ausgewählte Sperreinstellung zurückgenommen. 6. Geben Sie das Netzkennwort ein, und drücken Sie . Informationen zum Ändern des Netzkennworts finden Sie unter „Netzkennwort ändern“ auf Seite 94. 7. Drücken Sie [OK]. Die ausgewählte Rufsperre ist aktiviert. Wenn Sie ein falsches Netzkennwort eingeben, wird die Eingabe gelöscht, und Sie müssen das richtige Kennwort eingeben. Status der Rufsperre prüfen 1. Führen Sie die Schritte 1 bis 4 unter „Rufsperre“ auf Seite 101 aus. 2. Wählen Sie mit oder die Option „Status“, und drücken Sie . Sie können nun den Status der ausgewählten Option anzeigen. 3. Drücken Sie nach der Bestätigung auf [Zurück]. Alle Rufsperren aufheben 1. Führen Sie die Schritte 1 bis 2 unter „Rufsperre“ auf Seite 101 aus. 2. Wählen Sie mit oder die Option „Alle abbrechen“, und drücken Sie . 3. Geben Sie das Netzkennwort ein, und drücken Sie 4. Drücken Sie [OK]. . Alle Rufsperren werden aufgehoben. Einstellungen 102 Einzelne Rufsperren aufheben 1. Führen Sie die Schritte 1 bis 3 unter „Rufsperre“ auf Seite 101 aus. 2. Wählen Sie die Rufsperre aus, die Sie aufheben möchten, indem Sie drücken. 3. Wählen Sie mit drücken Sie oder oder und dann die Option „Aus“, und . 4. Geben Sie das Sperrkennwort ein, und drücken Sie . Die ausgewählte Rufsperre wird aufgehoben. Fixnummern (M 7-6-5) Wenn diese Funktion aktiviert ist, können Anrufe nur an vordefinierte Nummern getätigt werden. Fixnummern aktivieren 1. Führen Sie die Schritte 1 bis 3 unter „PIN-Code aktivieren/deaktivieren“ auf Seite 100 aus. 2. Wählen Sie mit oder die Option „Fixnummern“, und drücken Sie . 3. Geben Sie den PIN2-Code ein, und drücken Sie 103 Einstellungen . 4. Wählen Sie „Einstellungen“, und drücken Sie 5. Wählen Sie „Ein“, und drücken Sie . Wenn Sie „Aus“ wählen, wird die Funktion der Fixnummern deaktiviert. . Werkseinstellungen wiederherstellen (M 7-7) Sie haben die Möglichkeit, die Telefoneinstellungen in den Auslieferungszustand zurückzusetzen. 1. Drücken Sie , um das Hauptmenü aufzurufen. 2. Wählen Sie mit oder die Option „Einstellungen“, und drücken Sie . 3. Wählen Sie mit oder die Option „Standardeinstellungen“, und drücken Sie . 4. Geben Sie Ihren Handy-Code ein, und drücken Sie . 5. Wählen Sie mit oder die Option „Ja“, und drücken Sie . Um den Löschvorgang abzubrechen, wählen Sie in Schritt 5 „Nein“, und drücken Sie . Sämtliche Einstellungen werden zurückgesetzt. Hinweis • Wenn Sie in Schritt 4 einen falschen Handy-Code eingeben, wird der Vorgang abgebrochen. Einstellungen 104 Vodafone live! Ihr Telefon enthält einen WAP-Browser, mit dem Sie im mobilen Internet surfen und eine Menge nützlicher Informationen abrufen können. In der Regel sind die Seiten für Mobiltelefone ausgelegt. Ihr Telefon ist bereits so eingestellt, dass Sie die Vodafone WAP- und MMS-Dienste nutzen können. WAP-Browser beenden Drücken Sie , um den Browser zu beenden. Auf einer WAP-Seite navigieren • • • • • • WAP-Browser anzeigen 1. Drücken Sie [ ] im Standby-Modus. 2. Wählen Sie das gewünschte Menü aus, indem Sie oder 105 und anschließend Vodafone live! drücken. • : Navigation und Blättern im Display / Auswahl einer Aktion, die links unten im Display angezeigt wird : Auswahl einer Aktion, die rechts unten im Display angezeigt wird (gedrückt halten): Aufrufen der Internetadresse bis (gedrückt halten): Aufrufen des Lesezeichens (WAP) : Beenden (kurz drücken) Ausschalten des Telefons (gedrückt halten) : : Aufrufen des Browsermenüs Browsermenü Rufen Sie die verfügbaren Optionen im Browser durch Drücken von auf. Das Browsermenü enthält die folgenden Optionen: Zurück: Zurück zum vorhergehenden Display. Home: Öffnen der Startseite, die Sie in den WAP-Einstellungen angegeben haben. Lesezeichen: Hinzufügen der Seite, auf der Sie sich gerade befinden und Anzeige der Liste der Lesezeichen. Gehe zu URL: Eingabe der URL der Seite, die Sie aufrufen möchten. URL anzeigen: Anzeige der URL, auf der Sie sich befinden. Screenshot: Speichern der aktiven Seite in Ihre Schnappschuss-Liste oder Anzeige der Schnappschuss-Liste. Einträge speichern:Speichern von Bildern oder Tönen unter „Bilder“ oder „Meine Klingeltöne“. Meldungseingang: Anzeige der Liste der WAPMeldungen, die Sie über den WAPDienst empfangen können. Ein Dienstanbieter kann also WAPInhalte an Ihr Telefon senden, ohne dass Sie eine Einstellung vornehmen müssen. Neu laden: Aktualisieren des Inhalts der WAPSeite. Einstellungen: Hier sind Optionen für das erneute „Brows. neu start.“, verschiedene Einstellungen usw. enthalten. Tipp • Die Informationen, auf die Sie über den WAP-Browser im Internet zugreifen, werden im Zwischenspeicher Ihres Telefons gespeichert. Wenn Sie die gleichen Informationen erneut aufrufen, liest der WAP-Browser die im Zwischenspeicher abgelegten Informationen und zeigt diese an, anstatt das Internet zu durchsuchen (dies hängt von den Inhalten der Website ab). Die Menge der Informationen, die im Zwischenspeicher abgelegt werden können, hängt vom Speicherstatus und der Art der Daten ab. Ist der Zwischenspeicher voll, werden alte Informationen gelöscht. Ihr Telefon kann die Informationen im Zwischenspeicher nicht selektiv löschen. Vodafone live! 106 Nachrichten Sie können mit Ihrem Telefon SMS-Kurznachrichten, MMS-Nachrichten und WAP-Mails versenden und empfangen. MMS (Multimedia Messaging Service) Über MMS Mit MMS können Sie Ihren Nachrichten mit Bildern, Sounds und Animationen eine ganz persönliche Note verleihen. Hinweis • Einige MMS-Funktionen sind je nach Netz möglicherweise nicht immer verfügbar. Weitere Informationen erhalten Sie bei Ihrem Netzbetreiber. MMS einrichten (M 0-1-5) 1. Drücken Sie [ ] im Standby-Modus. 2. Wählen Sie „MMS“, und drücken Sie . 3. Wählen Sie mit oder die Option „Einstellungen“, und drücken Sie . 4. Wählen Sie das gewünschte Objekt aus, und wählen Sie 107 . Nachrichten Folgende Objekte stehen zur Verfügung: • „Roam. Download“ • „Sendebericht“ • „Sendebericht zul.“ • „Speicherdauer“ • „Absenderanzeige“ • „Anonyme Mitt. zulass.“ • „MMS Intervall“ 5. Bearbeiten Sie das gewünschte Objekt. 6. Wenn Sie fertig sind, drücken Sie [Zurück]. MMS-Nachricht verfassen (M 0-1-1) 1. 2. 3. 4. Drücken Sie [ ] im Standby-Modus. Wählen Sie „MMS“, und drücken Sie . Wählen Sie „Schreiben“, und drücken Sie . Geben Sie die Nachricht ein, und drücken Sie . Ausführliche Informationen zur Eingabe von Zeichen finden Sie unter „Zeichen eingeben“ auf Seite 24. 5. Geben Sie die Rufnummer oder E-Mail-Adresse des Empfängers ein, und drücken Sie . Wenn Sie die Rufnummer oder E-Mail-Adresse aus dem Telefonbuch auswählen möchten, suchen Sie nach dem Telefonbucheintrag. Drücken Sie oder [Suche], um die gewünschte Rufnummer nach Name zu suchen, oder drücken Sie bzw. , um in alphabetischer Reihenfolge zu suchen. Drücken Sie anschließend . Ausführliche Informationen zum Suchen nach Telefonbucheinträgen finden Sie unter „Name und Nummer suchen“ auf Seite 28. 6. Wählen Sie „Senden“, und drücken Sie . Der Bestätigungsbildschirm mit der Dateigröße erscheint. 7. Wählen Sie „Ja“, und drücken Sie . Sobald die Nachricht versendet wurde, wird sie den gesendeten Objekten hinzugefügt. Hinweis • Mit diesem Telefon können Sie bis zu 256 Zeichen als Betreff und maximal 10 Empfängeradressen für den MMS-Versand eingeben. Letztendlich hängt dies jedoch von Ihrem Netz ab; In diesem Fall kann der MMS-Versand fehlschlagen. Weitere Informationen erhalten Sie bei Ihrem Netzbetreiber. Betreff der Nachricht eingeben 1. Führen Sie die Schritte 1 bis 3 unter „MMSNachricht verfassen“ auf Seite 107 aus. 2. Drücken Sie [Optionen], um das Optionsmenü aufzurufen. 3. Wählen Sie „Betreff“, und drücken Sie . 4. Geben Sie den Betreff Ihrer Nachricht ein, und drücken Sie . Empfänger hinzufügen 1. Führen Sie die Schritte 1 bis 5 unter „MMSNachricht verfassen“ auf Seite 107 aus. 2. Wählen Sie mit oder die Option „Adresse hinzufügen“, und drücken Sie . 3. Wählen Sie „An“, um Empfänger hinzuzufügen, oder „Kopie an“, um eine Kopie der MMS-Nachricht an andere Empfänger zu versenden, indem Sie oder und anschließend drücken. 4. Wählen Sie eine Nummer aus der Liste aus, indem Sie oder und anschließend drücken. 5. Geben Sie die Rufnummern oder E-Mail-Adressen der anderen Empfänger ein, und drücken Sie . 6. Drücken Sie zweimal [Zurück]. Textvorlage verwenden 1. Führen Sie die Schritte 1 bis 3 unter „MMSNachricht verfassen“ auf Seite 107 aus. 2. Drücken Sie [Optionen], um das Optionsmenü aufzurufen. 3. Wählen Sie mit oder die Option „Vorlage einfügen“, und drücken Sie . 4. Wählen Sie die gewünschte Vorlage aus der Liste aus, indem Sie oder und anschließend drücken. Nachrichten 108 Nachricht als Entwurf speichern Sie können eine Nachricht zunächst als Entwurf speichern, um sie zu einem späteren Zeitpunkt zu versenden. 1. Führen Sie die Schritte 1 bis 5 unter „MMSNachricht verfassen“ auf Seite 107 aus. 2. Wählen Sie mit oder die Option „Speichern“, und drücken Sie , um die Nachricht als Entwurf zu speichern. Hinweis • Sie können sie später versenden (siehe „Nachricht unter Entwürfe versenden“ auf Seite 110). Einstellung für Präsentation ein- und ausschalten 1. Führen Sie die Schritte 1 bis 3 unter „MMSNachricht verfassen“ auf Seite 107 aus. 2. Drücken Sie [Optionen], um das Optionsmenü anzuzeigen. 3. Wählen Sie mit oder die Option „Präsentation“, und drücken Sie . 4. Wählen Sie mit oder die Option „Ein“ oder „Aus“, und drücken Sie . Wenn Sie „Ein“ gewählt haben: • Sie können Nachrichten mit bis zu drei Folien erstellen. Jede Folie kann ein Bild, einen Sound und maximal 512 Zeichen Text enthalten (maximale Größe der Nachricht insgesamt: 30 KB). 109 Nachrichten • Die folgenden Optionen stehen zur Verfügung: Folie hinzufügen: Fügt eine neue Folie hinzu. Folie löschen: Löscht die aktive Folie. Vorige Folie: Zeigt die vorhergehende Folie an. Nächste Folie: Zeigt die nächste Folie an. • EVA-Daten können einer Nachricht nicht als Foliendaten angefügt werden. Wenn Sie „Aus“ gewählt haben: • Sie können insgesamt maximal 6 Bilder oder Töne anfügen. Anlagen einfügen Sie können Bilder und Töne, die unter „Meine Bilder“ bzw. „Meine Klingeltöne“ gespeichert sind, als Anlage zu einer MMS versenden. 1. Führen Sie die Schritte 1 bis 3 unter „MMSNachricht verfassen“ auf Seite 107 aus. 2. Drücken Sie [Optionen], um das Optionsmenü aufzurufen. 3. Wählen Sie mit oder die Option „Bilder“ oder „Ton“, und drücken Sie . 4. Wählen Sie den Namen der Datei aus, die Sie anhängen möchten, indem Sie oder und anschließend drücken. Das ausgewählte Bild bzw. der ausgewählte Ton wird angefügt. 5. Drücken Sie . Anlagen hinzufügen 1. Führen Sie die Schritte 1 bis 3 unter „Anlagen einfügen“ auf Seite 109 aus. Eine Liste der Anlagen wird angezeigt. 2. Wählen Sie die Datei aus, die Sie hinzufügen möchten, indem Sie oder und dann [Optionen] drücken. 3. Wählen Sie mit oder die Option „Bild hinzufügen“ oder „Ton hinzufügen“. Drücken Sie anschließend . 4. Führen Sie die Schritte 4 und 5 unter „Anlagen einfügen“ auf Seite 109 aus. Anlagen löschen 1. Führen Sie die Schritte 1 bis 3 unter „Anlagen einfügen“ auf Seite 109 aus. Eine Liste der Anlagen wird angezeigt. 2. Wählen Sie die Datei aus, die Sie löschen möchten, indem Sie oder und dann [Optionen] drücken. 3. Wählen Sie mit oder die Option „Entfernen“, und drücken Sie . 4. Wählen Sie mit drücken Sie . oder die Option „Ja“, und Nachricht unter Entwürfe versenden 1. Führen Sie die Schritte 1 und 2 unter „MMSNachricht verfassen“ auf Seite 107 aus. 2. Wählen Sie mit oder die Option „Entwürfe“, und drücken Sie . 3. Wählen Sie die gewünschte Nachricht im Entwurfsordner durch drücken von oder aus. Drücken Sie anschließend [Optionen]. Das Optionsmenü wird angezeigt. 4. Wählen Sie mit oder die Option „Senden“, und drücken Sie . Der Bestätigungsbildschirm mit der Dateigröße erscheint. 5. Wählen Sie „Ja“, und drücken Sie . Das Telefon startet den Sendevorgang, und die MMS wird übermittelt. MMS-Nachrichten lesen (M 0-1-2) Eingehende Nachrichten werden im Posteingang gespeichert. Abgehende Nachrichten werden als Entwurf gespeichert, bis sie versendet werden. Danach werden sie unter den gesendeten Objekten abgelegt. Eingehende Nachrichten Wenn eine Nachricht eingeht, erscheint das Symbol für MMS-Nachrichten ( ) auf dem Display. 1. Führen Sie die Schritte 1 und 2 unter „MMSNachricht verfassen“ auf Seite 107 aus. Nachrichten 110 2. Wählen Sie mit oder die Option „Eingang“, und drücken Sie . Nachrichten, die mit „ “ gekennzeichnet sind, verfügen über Anlagen. 3. Wählen Sie mit oder die gewünschte Nachricht aus, und drücken Sie . Die Nachricht wird angezeigt. 4. Führen Sie mit oder einen Bildlauf durch, um die Nachricht zu lesen. 5. Wenn Sie fertig sind, drücken Sie [Fertig]. Rufnummer oder E-Mail-Adresse des Absenders oder Empfängers anzeigen 1. Führen Sie die Schritte 1 bis 3 unter „Eingehende Nachrichten“ auf Seite 110 aus. 2. Drücken Sie [Optionen], um das Optionsmenü aufzurufen. 3. Wählen Sie mit oder die Option „Details“, und drücken Sie . Angezeigt werden Rufnummer oder E-MailAdresse des Absenders, Sendezeit und -datum sowie Betreff, Anhang und Größe. Nachricht im Posteingang beantworten 1. Führen Sie die Schritte 1 und 2 unter „MMS- Nachricht verfassen“ auf Seite 107 aus. oder die Option „Eingang“, und drücken Sie . Drücken Sie [Optionen], um das Optionsmenü aufzurufen. Wählen Sie mit oder die Option „Antworten“, und drücken Sie . Geben Sie Ihre Nachricht ein. Ausführliche Informationen zur Eingabe von Zeichen finden Sie unter „Zeichen eingeben“ auf Seite 24. Drücken Sie . Die E-Mail-Adresse oder Rufnummer des Empfängers wird automatisch mit der E-MailAdresse bzw. Rufnummer des Absenders gefüllt. Drücken Sie . Die Betreffszeile wird automatisch mit dem ursprünglichen Betreff gefüllt, dem ein „Re:“ vorangestellt wird. Wählen Sie „Senden“, und drücken Sie . Der Bestätigungsbildschirm mit der Dateigröße erscheint. Wählen Sie „Ja“, und drücken Sie . 2. Wählen Sie mit 3. 4. 5. 6. 7. 8. 9. Tipp • Sie können an alle Empfänger der ausgewählten Nachricht antworten, wenn Sie in Schritt 5 „Allen antworten“ wählen. 111 Nachrichten Nachricht weiterleiten 1. Führen Sie die Schritte 1 bis 3 unter „Nachricht im Posteingang beantworten“ auf Seite 111 aus. 2. Wählen Sie mit oder die Option „Weiterleiten“, und drücken Sie . 3. Geben Sie die Rufnummer oder E-Mail-Adresse des Empfängers ein, und drücken Sie . Wenn Sie die Rufnummer oder E-Mail-Adresse aus dem Telefonbuch auswählen möchten, suchen Sie nach dem Telefonbucheintrag. Drücken Sie oder [Suche], um die gewünschte Rufnummer nach Name zu suchen, oder drücken Sie bzw. , um in alphabetischer Reihenfolge zu suchen. Drücken Sie anschließend . Ausführliche Informationen zum Suchen nach Telefonbucheinträgen finden Sie unter „Name und Nummer suchen“ auf Seite 28. 4. Wählen Sie „Senden“, und drücken Sie . Der Bestätigungsbildschirm mit der Dateigröße erscheint. 5. Wählen Sie „Ja“, und drücken Sie . Die ursprüngliche Nachricht und deren Betreff können nicht geändert werden. Nachricht bearbeiten 1. Führen Sie die Schritte 1 bis 3 unter „Nachricht im Posteingang beantworten“ auf Seite 111 aus. 2. Wählen Sie „Bearbeiten“, und drücken Sie . 3. Bearbeiten Sie die Nachricht. 4. Drücken Sie . 5. Wählen Sie „Senden“, und drücken Sie . Der Bestätigungsbildschirm mit der Dateigröße erscheint. 6. Wählen Sie „Ja“, und drücken Sie . Hinweis • Nachrichten, die bestimmte Daten enthalten, wie z.B. eine Präsentation, XHTML, Copyrights oder unbekannte Formate, können nicht geändert werden. Hinweis • Wenn Sie eine Nachricht mit einer Anlage weiterleiten, wird auch die Anlage weitergeleitet. Daten, die das Telefon als von ihm urheberrechtlich geschützt erkennt, werden nicht weitergeleitet. • Die Betreffszeile wird automatisch mit dem ursprünglichen Betreff gefüllt, dem ein „Fw:“ vorangestellt wird. Nachrichten 112 MMS abrufen Wenn „ “ im Posteingang angezeigt wird, können folgende Aktionen ausgeführt werden. 1. Führen Sie die Schritte 1 und 2 unter „MMSNachricht verfassen“ auf Seite 107 aus. 2. Wählen Sie mit oder die Option „Eingang“, und drücken Sie . 3. Drücken Sie oder , um eine Nachricht auszuwählen. 4. Drücken Sie , um das Nachrichtenmenü aufzurufen. 5. Wählen Sie mit oder die Option „Herunterladen“, und drücken Sie . Nachricht löschen 1. Führen Sie die Schritte 1 und 2 unter „MMSNachricht verfassen“ auf Seite 107 aus. oder die Option „Eingang“, „Gesendet“ oder „Entwürfe“, und drücken Sie . 3. Wählen Sie die Nachricht aus, die Sie löschen möchten, indem Sie oder und anschließend [Optionen] drücken. Das Optionsmenü wird angezeigt. 4. Wählen Sie mit oder die Option „Nachricht löschen“, und drücken Sie . 5. Wählen Sie mit oder die Option „Eine Nachricht“ oder „Alle Nachrichten“, und drücken Sie . 2. Wählen Sie mit 113 Nachrichten 6. Wählen Sie „Ja“, und drücken Sie . Um den Vorgang abzubrechen, wählen Sie „Nein“, und drücken Sie . Hinweis • Gesperrte Nachrichten können Sie nicht löschen. Nachrichten sperren 1. Führen Sie die Schritte 1 und 2 unter „MMSNachricht verfassen“ auf Seite 107 aus. 2. Wählen Sie mit oder die Option „Posteingang“ oder „Gesendet“. Drücken Sie anschließend . 3. Wählen Sie die Nachricht aus, die Sie sperren möchten, indem Sie oder und anschließend [Optionen] drücken. Das Optionsmenü wird angezeigt. 4. Wählen Sie mit oder die Option „Sperren/ Entsperren“, und drücken Sie . Absender einer Nachricht anrufen Sie können den Absender einer Nachricht im Posteingang anrufen, wenn dessen Rufnummer als Adresse („Von“) angegeben ist. 1. Führen Sie die Schritte 1 bis 2 unter „Nachricht im Posteingang beantworten“ auf Seite 111 aus. 2. Drücken Sie [Optionen], um das Optionsmenü aufzurufen. 3. Wählen Sie mit oder die Option „Anrufen“, und drücken Sie . SMS (Short Message Service) Über SMS Über den Short Message Service (SMS) können Sie Textnachrichten von bis zu 1024 Zeichen an andere GSM-Nutzer versenden. SMS mit Ihrem Telefon nutzen Sie können Nachrichten schreiben, die länger als 160 Zeichen sind, denn beim Versand der Nachrichten werden diese aufgeteilt. Wenn der Empfänger über ein geeignetes Telefon verfügt, wird die Nachricht beim Empfang wieder zusammengefügt. Ansonsten erhält der Empfänger mehrere Nachrichten aus jeweils 152 Zeichen. Sie können SMS-Nachrichten sogar während eines Gesprächs versenden. Textvorlagen erleichtern das Verfassen von SMSNachrichten. SMS einrichten (M 0-2-4) Bevor Sie SMS-Nachrichten versenden und empfangen können, müssen Sie einige persönliche Einstellungen und Systemeinstellungen vornehmen. Adresse der Mitteilungszentrale eingeben 1. Drücken Sie [ ] im Standby-Modus, um das Menü „Nachrichten“ anzuzeigen. 2. Wählen Sie mit oder die Option „SMS“, und drücken Sie . 3. Wählen Sie mit oder die Option „Einstellungen“, und drücken Sie . 4. Wählen Sie „Mitteilungszentrale“, und drücken Sie . 5. Geben Sie die Nummer der Kurzmitteilungszentrale von Vodafone-SMS +49 172 227 0333 ein. Wenn Sie eine Landesvorwahl für eine Nachricht an eine internationale Rufnummer eingeben möchten, halten Sie gedrückt, bis ein Pluszeichen erscheint. 6. Drücken Sie . Gültigkeitszeitraum Diese Funktion zeigt den Zeitraum in Tagen und Stunden an, den eine von Ihnen gesendete Nachricht möglicherweise nicht an den Empfänger versendet wird. Während dieses Zeitraums wird die Kurzmitteilungszentrale kontinuierlich versuchen, die Nachricht an den Empfänger zu senden. 1. Führen Sie die Schritte 1 bis 3 unter „SMS einrichten“ aus. 2. Wählen Sie mit oder die Option „Speicherdauer“, und drücken Sie . 3. Wählen Sie den Gültigkeitszeitraum durch Drücken von oder s. Drücken Sie anschließend . Format der Nachricht 1. Führen Sie die Schritte 1 bis 3 unter „SMS einrichten“ aus. 2. Wählen Sie mit oder die Option „Nachrichtenformat“, und drücken Sie . Nachrichten 114 3. Wählen Sie das Nachrichtenformat durch Drücken von oder aus. Drücken Sie anschließend . Art der Verbindung 1. Führen Sie die Schritte 1 bis 3 unter „SMS einrichten“ auf Seite 114 aus. oder die Option „Verbindungstyp“, und drücken Sie . 2. Wählen Sie mit 3. Wählen Sie den Verbindungstyp durch Drücken von oder aus. Drücken Sie anschließend . Optimierung Ist diese Option mit „Ein“ angeschaltet (Standard), werden Doppelbyte-Zeichen wie z. B. europäische Zeichen mit Akzenten in Einzelbyte-Zeichen konvertiert und so gesendet. Ist diese Option mit „Aus“ ausgeschaltet, werden die Doppelbyte-Zeichen so wie angezeigt gesendet. Bei ausgeschalteter Optimierung kann es sein, dass die Doppelbyte-Zeichen, die Sie in einer SMS versenden, auch doppelt gerechnet werden. 1. 1. Führen Sie die Schritte 1 bis 3 unter „SMS einrichten“ auf Seite 114 aus. 2. Wählen Sie mit oder die Option „Optimierung“, und drücken Sie . 3. Wählen Sie mit oder „Aus“, und drücken Sie 115 Nachrichten die Option „Ein“ bzw. . SMS-Nachricht verfassen (M 0-2-1) 1. Drücken Sie [ ] im Standby-Modus. 2. Wählen Sie mit oder die Option „SMS“, und drücken Sie . 3. Wählen Sie „Schreiben“, und drücken Sie . 4. Geben Sie Ihre Nachricht ein. Ausführliche Informationen zur Eingabe von Zeichen finden Sie unter „Zeichen eingeben“ auf Seite 24. 5. Drücken Sie . Textvorlage verwenden 1. Führen Sie die Schritte 1 bis 3 unter „SMSNachricht verfassen“ aus. 2. Drücken Sie [Optionen], um das Optionsmenü aufzurufen. 3. Wählen Sie mit oder die Option „Vorlage einfügen“, und drücken Sie . 4. Wählen Sie die gewünschte Vorlage aus der Liste aus, indem Sie oder und anschließend drücken. Nachricht im Postausgang speichern 1. Führen Sie die Schritte 1 bis 5 unter „SMSNachricht verfassen“ aus. 2. Geben Sie die SMS-Rufnummer des Empfängers ein, und drücken Sie . 3. Wählen Sie mit oder die Option „Speichern“, und drücken Sie anschließend . SMS versenden 1. Führen Sie die Schritte 1 bis 5 unter „SMSNachricht verfassen“ auf Seite 115 aus. 2. Geben Sie die SMS-Rufnummer des Empfängers ein, und drücken Sie . 3. Wenn Sie die SMS-Rufnummer aus dem Telefonbuch auswählen möchten, suchen Sie nach dem Telefonbucheintrag. Drücken Sie oder [Suche], um die gewünschte Rufnummer nach Name zu suchen, oder drücken Sie bzw. , um in alphabetischer Reihenfolge zu suchen. Drücken Sie anschließend . Ausführliche Informationen zum Suchen nach Telefonbucheinträgen finden Sie unter „Name und Nummer suchen“ auf Seite 28. 4. Wählen Sie mit oder die Option „Senden“, und drücken Sie . Das Telefon startet den Sendevorgang, und die SMS wird übermittelt. SMS-Nachrichten lesen Eingehende Nachrichten Wenn eine Nachricht eingeht, wird das Symbol für SMS-Nachrichten ( ) im Display angezeigt. 1. Wenn Sie eine SMS-Nachricht empfangen haben, drücken Sie im Standby-Modus . 2. Drücken Sie oder , um die gewünschte Nachricht auszuwählen. Die Rufnummer des Absenders und ein Teil der Nachricht werden angezeigt. Wenn die Rufnummer des Absenders im Telefonbuch gespeichert ist, wird anstelle der Nummer der Name des Absenders angezeigt. Ungelesene Nachrichten sind durch „ “ gekennzeichnet. Ist der Posteingang oder -ausgang voll, blinkt das Symbol „ “. Löschen Sie nicht mehr benötigte Nachrichten. 3. Drücken Sie . 4. Führen Sie mit oder einen Bildlauf durch, um die Nachricht zu lesen. 5. Wenn Sie fertig sind, drücken Sie . Dem Absender antworten 1. Führen Sie die Schritte 1 bis 3 unter „SMSNachrichten lesen“ aus. 2. Drücken Sie [Optionen], um das Optionsmenü aufzurufen. 3. Wählen Sie mit oder die Option „Antworten“, und drücken Sie . Nachrichten 116 4. Geben Sie Ihre Nachricht ein. Ausführliche Informationen zur Eingabe von Zeichen finden Sie unter „Zeichen eingeben“ auf Seite 24. 5. Drücken Sie . Folgen Sie der Anweisung ab Schritt 2 unter „SMS versenden“ auf Seite 116. Absender der Nachricht anrufen 1. Führen Sie die Schritte 1 bis 3 unter „SMSNachrichten lesen“ auf Seite 116 aus. 2. Drücken Sie [Optionen], um das Optionsmenü aufzurufen. 3. Wählen Sie mit oder die Option „Anrufen“, und drücken Sie . Nachricht weiterleiten 1. Führen Sie die Schritte 1 bis 3 unter „SMSNachrichten lesen“ auf Seite 116 aus. 2. Drücken Sie [Optionen], um das Optionsmenü aufzurufen. 3. Wählen Sie mit oder die Option „Weiterleiten“, und drücken Sie . 4. Geben Sie die SMS-Rufnummer des Empfängers ein, und drücken Sie . Ausführliche Informationen zum Suchen nach Telefonbucheinträgen finden Sie unter „Name und Nummer suchen“ auf Seite 28. 5. Wählen Sie mit oder die Option „Senden“, und drücken Sie . Das Telefon startet den Sendevorgang, und die SMS wird übermittelt. 117 Nachrichten Nachricht bearbeiten 1. Führen Sie die Schritte 1 und 2 unter „SMSNachricht verfassen“ auf Seite 115 aus. 2. Wählen Sie mit oder die Option „Ausgang“, und drücken Sie . 3. Wählen Sie die gewünschte Nachricht im Postausgang durch Drücken von oder aus. Drücken Sie anschließend . 4. Drücken Sie [Optionen], um das Optionsmenü aufzurufen. 5. Wählen Sie „Bearbeiten“, und drücken Sie . 6. Bearbeiten Sie die Nachricht, und drücken Sie . Folgen Sie der Anweisung ab Schritt 2 unter „SMS versenden“ auf Seite 116. Nachricht löschen 1. Führen Sie die Schritte 1 und 2 unter „SMSNachricht verfassen“ auf Seite 115 aus. 2. Wählen Sie mit oder die Option „Eingang“ oder „Ausgang“, und drücken Sie . 3. Wählen Sie die Nachricht aus, die Sie löschen möchten, indem Sie oder und dann drücken. 4. Drücken Sie [Optionen], um das Optionsmenü aufzurufen. 5. Wählen Sie mit oder die Option „Löschen“, und drücken Sie . 6. Wählen Sie mit oder die Option „Ja“, und drücken Sie . Die ausgewählte Nachricht wird gelöscht. Rufnummern aus einer Nachricht extrahieren Sie können einen Anruf mit einer Rufnummer tätigen, die in der empfangenen SMS-Nachricht enthalten ist. 1. Führen Sie die Schritte 1 und 2 unter „SMSNachrichten lesen“ auf Seite 116 aus. 2. Drücken Sie [Optionen], um das Optionsmenü anzuzeigen. 3. Wählen Sie mit oder die Option „Nummernauszug“, und drücken Sie . Alle Arten von Nummern werden aufgelistet. 4. Wählen Sie mit oder die gewünschte Rufnummer aus, und drücken Sie . 5. Um die Rufnummer zu wählen, drücken Sie . Um die Rufnummer im Telefonbuch zu speichern, drücken Sie [Speichern]. Ausführliche Informationen zur Eingabe von Namen finden Sie unter „Namen und Nummern speichern“ auf Seite 26. Tipp • Wenn Sie in Schritt 3 „In Tel.buch kopieren“ wählen, gelangen Sie direkt in den Eingabebildschirm für Rufnummern, in den die Nummer des Absenders übernommen wird. Ausführliche Informationen zur Eingabe von Namen finden Sie unter „Namen und Nummern speichern“ auf Seite 26. Cell Broadcast (M 0-3) Sie können Rundmeldungen bzw. allgemeine Nachrichten wie Wetterberichte, Verkehrsmeldungen usw. empfangen, die an Abonnenten innerhalb eines bestimmten Netzbereichs versendet werden. Diese Funktion ist möglicherweise nicht in allen Mobilfunknetzen verfügbar. Weitere Informationen erhalten Sie bei der Vodafone-Kundenbetreuung. Cell Broadcast aktivieren/deaktivieren (M 0-3-1) 1. Drücken Sie [ ] im Standby-Modus. 2. Wählen Sie mit oder die Option „Cell Broadcast“, und drücken Sie 3. Wählen Sie mit und drücken Sie oder . . die Option „Ein/Aus“, 4. Wählen Sie „Ein“, um Rundmeldungen zu aktivieren, oder „Aus“, um sie zu deaktivieren, indem Sie und anschließend drücken. bzw. Rundmeldungen lesen (M 0-3-2) 1. Wenn Sie eine Rundmeldung empfangen haben, drücken Sie . 2. Führen Sie mit oder einen Bildlauf durch, um die Nachricht zu lesen. 3. Wenn Sie fertig sind, drücken Sie . Nachrichten 118 Rundmeldungen abonnieren Wählen Sie die Seite mit der Rundmeldung aus, die Sie empfangen möchten. 1. Drücken Sie [ ] im Standby-Modus. 2. Wählen Sie mit oder die Option „Cell Broadcast“, und drücken Sie . 3. Wählen Sie mit oder die Option „Einstellungen“, und drücken Sie . Zelleninfo (M 0-4) Zelleninfos sind Meldungsdaten, die Netzbetreiber an Abonnenten in bestimmten Bereichen versenden. Wenn Sie Zelleninfos erhalten, wird die Nachricht im Standby-Display angezeigt. Hinweis • Diese Funktion ist möglicherweise nicht in allen Mobilfunknetzen verfügbar. Weitere Informationen erhalten Sie bei der Vodafone-Kundenbetreuung. 4. Wählen Sie mit Zelleninfos aktivieren/deaktivieren 5. Wählen Sie mit 1. Drücken Sie [ ] im Standby-Modus. 2. Wählen Sie mit oder die Option oder die Option „Infothemen festlegen“, und drücken Sie . oder die Option „Thema erstellen“, und drücken Sie . 6. Drücken Sie , um den Kanal hinzuzufügen. 7. Geben Sie den Code für den Kanal ein, den Sie von Ihrem Dienstanbieter erhalten haben. Geben Sie außerdem einen Titel für den Kanal an. Sprache einstellen Sie können eine Sprache für die Rundmeldung auswählen. 119 Nachrichten „Zelleninfo“, und drücken Sie 3. Wählen Sie mit oder „Aus“, und drücken Sie . die Option „Ein“ oder . Hinweis • Wenn die Zelleninformationen auf „Ein“ gestellt sind, verringert sich die Standby-Zeit des Telefons. Datenübertragung Sie können einen PC so einrichten, dass Sie das Mobiltelefon GX10i als Modem verwenden können. Sie können entweder die Infrarotschnittstelle (IrDA) oder ein Datenkabel „XN-1DC10“ (optional) für die Verbindung mit dem PC verwenden. Weitere Informationen zur Verbindungsmethode finden Sie in der beiliegenden Anleitung zum Datenkabel XN-1DC10. Systemvoraussetzungen Betriebssystem: Windows®98*, Windows®Me, Windows®2000, Windows®XP ®98 Second Edition oder Windows®98 + * Windows Internet Explorer 5.01 oder höher Infrarot (IrDA) oder seriell (D-Sub 9-Pin Steckverbinder) CD-ROM-Laufwerk Schnittstelle: Installation und Setup der Software 1. Installieren Sie das Modem Setup von der CD-ROM. •Legen Sie die CD-ROM in das Laufwerk ein, und doppelklicken Sie auf [setup.exe], um den Installationsvorgang zu starten. •Folgen Sie den Anweisungen auf dem Bildschirm, um die Installation abzuschließen. Nach der Installation wird das Symbol „SHARP GSM GPRS“ in der Systemsteuerung angezeigt. Wenn Sie die folgenden Schritte (2 bis 4) ausführen, lesen Sie nach Aufrufen von [SHARP GSM GPRS] in der Systemsteuerung die Hilfe der GSM/GPRSModemoption. 2. Installieren Sie den Modemtreiber. 3. Erstellen Sie eine DFÜ-Verbindung. 4. Richten Sie die GSM/GRPS-Modemoption ein, die sich in der Systemsteuerung befindet. Wenn Sie GSM verwenden möchten, füllen Sie die Spalte für die GSM-Verbindung. Wenn Sie GPRS verwenden möchten, füllen Sie die Spalte für die GPRS-Verbindung. Hinweis • Möglicherweise kann das Modem Setup auf einigen PCs nicht ausgeführt werden. Verwendung von Modem Setup Die in der mitgelieferten CD-ROM enthaltene Software wird auf der Basis der LIZENZVEREINBARUNG FÜR ENDNUTZER zur Verfügung gestellt und darf nur gemäß den Bedingungen der betreffenden LIZENZVEREINBARUNG FÜR ENDNUTZER benutzt und dupliziert werden. Das Installationsprogramm zeigt die LIZENZVEREINBARUNG FÜR ENDNUTZER beim Starten an. Datenübertragung 120 Bilddateien übertragen Wenn Sie die Software für die Datenübertragung auf Ihren PC installieren, können Sie Bilddateien zwischen Ihrem Telefon und PC übertragen. Für eine Verbindung mit Ihrem PC ist das Datenkabel (RS232C) „XN-1DC10“ (optional) erforderlich. Laden Sie die Software für die Datenübertragung von der Download-Seite auf der folgenden Website herunter. http://www.sharp-mobile.com • Für die Datenübertragung per Infrarot müssen Sie die Infrarotschnittstellen direkt aufeinander ausrichten. Hinweis • Der Abstand zwischen den Infrarotschnittstellen darf maximal 20 cm bis zu einem Winkel von 30° betragen. • Bei der Datenübertragung per Infrarot müssen Sie die Infraroteinstellung auf „Ein“ stellen. (S.99) • Sie sollten während der Datenübertragung keine Anrufe tätigen bzw. entgegennehmen. Die Übertragung könnte sonst unterbrochen werden. 121 Datenübertragung Hinweis • Es kann vorkommen, dass einige große Bilddateien nicht vom PC auf das Telefon übertragen werden können. Problembehebung Problem Das Telefon lässt sich nicht einschalten. Problem Lösung • Stellen Sie sicher, dass der Akku richtig eingesetzt und geladen ist. • Stellen Sie sicher, dass Sie den Code korrekt eingegeben haben (4 – 8 Stellen). • Ihre Vodafone-Karte/ geschützten Funktionen Der PIN- oder PIN2werden nach drei vergeblichen Code wird Versuchen gesperrt. abgelehnt. • Wenden Sie sich an die Kundenbetreuung ihres Mobilfunkanbieters, wenn Sie nicht über die korrekte PIN verfügen. • Geben Sie den PUK-Code (8 Stellen) ein, der Ihnen vom Mobilfunkanbieter mitgegeben wurde (falls unterstützt). Die Vodafone-Karte • Geben Sie den neuen PINwird gesperrt. Code ein. Ihr Telefon wird dann wieder betriebsbereit sein. Wenden Sie sich andernfalls an Ihren Händler. Das Display lässt • Regeln Sie den LCD-Kontrast sich schwer lesen. nach. Lösung • Prüfen Sie anhand der Anzeige der Funksignalstärke, ob Sie sich Die im Netzbereich befinden. Telefonfunktionen • Prüfen Sie, ob eine lassen sich nicht Fehlermeldung beim ausführen, nachdem Einschalten des Telefons das Telefon angezeigt wird. Wenden Sie eingeschaltet sich in diesem Fall an Ihren wurde. Händler. • Stellen Sie sicher, dass die Vodafone-Karte richtig eingesetzt ist. • Wenn die Meldung „SIMKarten-Fehler“ beim Einschalten angezeigt wird, können Sie Ihre VodafoneKarte nicht verwenden oder diese ist beschädigt. Wenden Sie sich an die Kundenbetreuung ihres Mobilfunkanbieters. Ich kann keine • Prüfen Sie Ihre Einstellungen Anrufe tätigen oder für die Anrufsperre, empfangen. Fixnummern, Rufumleitung und den Akku. • Überprüfen Sie, ob Ihr Telefon gerade Daten per Infrarot oder Datenkabel überträgt. • Prüfen Sie Ihr Guthaben, wenn Sie Prepaid-Karten verwenden. Problembehebung 122 Problem Lösung • An Ihrem aktuellen Standort ist eventuell keine gute Die Gesprächsqualität möglich Gesprächsqualität (z. B. in einem Auto oder ist schlecht. Zug). Gehen Sie an einen Ort, an dem das Funksignal besser übertragen wird. Ich kann nicht auf • Prüfen Sie, ob Ihr Konto den Netzdienst angemeldet wurde und der zugreifen. Dienst verfügbar ist. • Stellen Sie sicher, dass Sie sich korrekt für den Short Message Service Ich kann keine angemeldet haben, dieser SMS-Nachrichten Service vom Netz unterstützt versenden und wird und die Nummer richtig empfangen. eingerichtet wurde. Wenden Sie sich ggf. an die VodafoneKundenbetreuung. • Prüfen Sie, ob MMSEinstellungen fehlen, inkorrekt sind oder vom Netz Ich kann keine eventuell nicht unterstützt Verbindung zum werden. Prüfen Sie die MMS-Dienstanbieter Zugangsnummer Ihres herstellen. Dienstanbieters. Erfragen Sie bei Ihrem Dienstanbieter die korrekten Einstellungen. 123 Problembehebung Problem Es ist nur wenig Speicher verfügbar. Lösung • Löschen Sie alle nicht länger benötigten Daten. Sicherheitshinweise und Gebrauchsbedingungen Ihr Telefon entspricht den einschlägigen internationalen Vorschriften, sofern es unter normalen Bedingungen und im Einklang mit den folgenden Anweisungen verwendet wird. GEBRAUCHSBEDINGUNGEN Elektromagnetische Wellen • Schalten Sie Ihr Mobiltelefon niemals an Bord eines Flugzeugs ein, denn es kann Störungen der elektronischen Systeme des Flugzeugs verursachen. Der Gebrauch von Mobiltelefonen in Flugzeugen ist gesetzlich verboten, und jede Zuwiderhandlung wird rechtlich verfolgt. • Schalten Sie Ihr Mobiltelefon niemals in einem Krankenhaus ein, bzw. nur in speziell ausgewiesenen Bereichen. • Der Gebrauch der Telefonfunktionen kann die Leistungsfähigkeit medizinischer Geräte (Schrittmacher, Hörgeräte, Insulinpumpen usw.) beeinträchtigen. Bringen Sie ein eingeschaltetes Telefon niemals in die Nähe medizinischer Geräte oder in Bereiche, in denen medizinische Geräte genutzt werden. Wenn Sie ein Hörgerät oder einen Schrittmacher tragen, verwenden Sie das Mobiltelefon nur auf der jeweils anderen Seite Ihres Körpers. Das eingeschaltete Mobiltelefon sollte IMMER mindestens 15,24 cm von einem Schrittmacher fern gehalten werden. • Schalten Sie Ihr Telefon nicht in der Nähe von Gas oder leicht entzündlichen Substanzen ein. • Beachten Sie die Regelungen zum Gebrauch von Mobiltelefonen an Tankstellen, Chemiewerken und anderen Orten, an denen Explosionsgefahr besteht. Pflegen des Telefons • Kinder sollten das Gerät nur unter Aufsicht verwenden. • Versuchen Sie nicht, das Telefon selbst zu öffnen oder zu reparieren. Das Produkt darf nur von autorisierten Fachkräften repariert werden. • Lassen Sie das Telefon nicht fallen, und setzen Sie es nicht starken Erschütterungen aus. Wenn Sie das Gehäuse verbiegen oder übermäßig fest auf das Display oder die Tasten drücken, kann das Telefon beschädigt werden. • Verwenden Sie zum Reinigen des Telefons keine Lösungsmittel, sondern ein weiches, trockenes Tuch. • Transportieren Sie das Telefon nicht in Hosentaschen, da es zerbrechen könnte, wenn Sie sich hinsetzen. Das Display ist aus Glas und extrem zerbrechlich. • Berühren Sie möglichst nicht den externen Steckverbinder auf der Unterseite des Telefons, da innen liegende empfindliche Komponenten durch statische Aufladung beschädigt werden könnten. Sicherheitshinweise und Gebrauchsbedingungen 124 Akku • Verwenden Sie für Ihr Telefon nur die vom Hersteller empfohlenen Akkus, Akkuladevorrichtungen und Zubehörteile. Der Hersteller lehnt jegliche Haftung für Schäden ab, die durch die Verwendung anderer Akkus, Akkuladevorrichtungen oder Zubehörteile entstehen. • Die Netzkonfiguration und Telefonnutzung beeinflusst die Gesprächs- und Standby-Zeit. Die Spiel- oder Kameranutzung erhöht den Akkuverbrauch. • Wenn die Akkuwarnung auf dem Display angezeigt wird, laden Sie den Akku so bald wie möglich auf. Wenn Sie die Warnung ignorieren und Ihr • • • • • 125 Telefon weiter verwenden, wird das Telefon möglicherweise nicht mehr funktionieren, und alle Daten und Einstellungen, die Sie gespeichert haben, können verloren gehen. Bevor Sie den Akku aus dem Gerät nehmen, schalten Sie das Telefon aus. Legen Sie den neuen Akku so bald wie möglich nach Herausnehmen des alten Akkus ein, und laden Sie ihn auf. Berühren Sie nicht die Batterieklemme. Akkus können Schädigungen, Verletzungen oder Brände hervorrufen, wenn leitfähiges Material ungeschützte Klemmen berührt. Wenn Sie den Akku aus dem Telefon herausnehmen, verwenden Sie eine isolierte Tasche, um den Akku sicher aufzubewahren und zu transportieren. Die empfohlene Temperatur für die Nutzung und Aufbewahrung des Akkus liegt bei 20°C. Die Leistungsfähigkeit des Akkus ist bei niedrigen Temperaturen beeinträchtigt (insbesondere bei weniger Sicherheitshinweise und Gebrauchsbedingungen als 0°C). Unabhängig vom Akkustand ist das Telefon unter Umständen vorübergehend nicht betriebsbereit. • Wenn Sie das Telefon extremen Temperaturen aussetzen, kann das die Lebensdauer des Akkus verkürzen. • Der Akku kann in der Regel bis zu mehrere hundert Mal auf- und entladen werden, als Verschleissteil nutzt er jedoch trotzdem mit der Zeit ab. Wenn die Betriebszeit (Gesprächszeit und Standby-Zeit) sehr viel kürzer als normal ist, sollten Sie einen neuen Akku einsetzen. ACHTUNG EXPLOSIONSGEFAHR BEIM AUSTAUSCHEN DES AKKUS MIT NICHT ZUGELASSENEM TYP, ENTSORGEN SIE VERBRAUCHTE AKKUS GEMÄSS DEN ANWEISUNGEN Siehe „Entsorgung des Akkus“ auf Seite 13. Vorsichtsmaßnahmen für die Antenne • Berühren Sie die Antenne möglichst nicht, während Sie das Mobiltelefon verwenden. Dies könnte die Gesprächsqualität beeinträchtigen und die Gesprächs- und Standby-Zeit verkürzen, da das Mobiltelefon unnötig viel Energie verbraucht. • Verwenden Sie nur die mitgelieferte Antenne oder eine von Sharp für Ihr Mobiltelefon zugelassene Antenne. Wenn Sie nicht zugelassene oder abgeänderte Antennen verwenden, könnte das Mobiltelefon beschädigt werden. Außerdem könnte das Mobiltelefon in diesem Fall die SAR-Höchstgrenzen überschreiten und somit gegen eventuelle Regelungen verstoßen. • Beschädigen Sie die Antenne des Mobiltelefons nicht, um die Leistung nicht zu beeinträchtigen. • Wenn Sie direkt in das Mikrofon sprechen, halten Sie das Mobiltelefon so in der Hand, dass die Antenne über Ihrer Schulter nach oben zeigt. • Schalten Sie Ihr Mobiltelefon in der Nähe von Sprengungen aus, um dortige Funkmeldungen nicht zu stören. In diesen Bereichen gibt es in der Regel Warnschilder, nach denen zweiseitige Funksprechverbindungen auszuschalten sind. • Entfernen Sie nicht die RF-Abdeckung auf der Rückseite. Kamerabetrieb • Informieren Sie sich vorab über Bildqualität, Dateiformate usw. Das Display unterstützt bis zu 65.536 Farben. Die aufgenommenen Bilder können im JPEG-Format (JPEG High-Colour) gespeichert werden. • Achten Sie darauf, beim Aufnehmen der Bilder Ihre Hand ruhig zu halten. Wenn das Telefon beim Aufnehmen eines Bildes wackelt, wird das Bild möglicherweise unscharf. Halten Sie das Telefon beim Aufnehmen eines Bildes fest, sodass es nicht verwackelt, oder nutzen Sie den Verzögerungstimer. • Reinigen Sie das Objektiv, bevor Sie ein Bild aufnehmen. Finger- und Fettabdrücke usw. auf dem Objektiv verhindern eine einwandfreie Scharfstellung des Motivs. Entfernen Sie die Abdrücke mit einem weichen Tuch, bevor Sie ein Bild aufnehmen. Sonstiges • Wie bei jedem elektronischen Speichergerät können Daten unter bestimmten Bedingungen verloren gehen oder beschädigt werden. • Bevor Sie das Telefon an einen PC oder ein anderes Peripheriegerät anschließen, lesen Sie die Bedienungsanleitung des zweiten Gerätes sorgfältig durch. • Wurde der Akku des Telefons für einige Zeit entfernt oder wurde ein Reset des Telefons durchgeführt, werden die Uhr und der Kalender des Telefons möglicherweise neu initialisiert. In diesem Fall sollten Sie das Datum und die Uhrzeit neu einstellen. • Verwenden Sie nur die mitgelieferte Freisprecheinrichtung. Wenn Sie nicht zugelassene Freisprecheinrichtungen verwenden, können einige Telefonfunktionen unter Umständen nicht einwandfrei ausgeführt werden. GEBRAUCHSUMGEBUNG • Setzen Sie Ihr Telefon keiner extremen Hitze aus. Lassen Sie das Telefon nicht auf dem Armaturenbrett eines Autos oder in der Nähe eines Heizkörpers liegen. Vermeiden Sie extrem feuchte oder staubige Orte. • Da dieses Produkt nicht wasserdicht ist, müssen Sie darauf achten, dass kein Wasser auf oder in das Gerät gelangen kann. Flüssigkeit in Form von Regentropfen, Sprühwasser, Saft, Kaffee, Dampf, Schweiß usw. können ebenfalls zu Fehlfunktionen führen. Sicherheitshinweise und Gebrauchsbedingungen 126 VORSICHTSMASSNAHMEN BEIM GEBRAUCH IM FAHRZEUG • Der Benutzer des Telefons ist dafür verantwortlich, sich darüber zu informieren, ob nach den örtlichen Vorschriften der Gebrauch eines Mobiltelefons in einem Fahrzeug erlaubt ist oder nicht. Konzentrieren Sie sich voll und ganz auf das Fahren. Halten Sie das Fahrzeug an, wenn Sie einen Anruf tätigen oder entgegennehmen möchten. • Sofern die örtlichen Vorschriften dies zulassen, sollten Sie Ihr Telefon mit der mitgelieferten Freisprecheinrichtung verwenden. • Die Verwendung der Funktionen Ihres Mobiltelefons kann Störungen an den elektronischen Systemen Ihres Fahrzeugs verursachen, z.B. am ABS oder Airbag. Damit derartige Probleme nicht auftreten, sprechen Sie mit Ihrem Autohändler bzw. -hersteller, bevor Sie Ihr Telefon im Fahrzeug anschließen. • Erlauben Sie nur qualifizierten Fachkräften den Einbau des Autozubehörs Ihres Telefons. Der Hersteller lehnt jegliche Haftung für Schäden ab, die auf unsachgemäßen Gebrauch oder einen Gebrauch zurückzuführen sind, der gegen die hier enthaltenen Anweisungen verstößt. 127 Sicherheitshinweise und Gebrauchsbedingungen SAR Ihr Sharp Mobiltelefon wurde unter Einhaltung der vom Europäischen Rat empfohlenen Höchstgrenzen für elektromagnetische Felder entworfen, hergestellt und getestet. Diese Höchstgrenzen sind Bestandteil weitreichender Richtlinien, die von unabhängigen wissenschaftlichen Organisationen ausgearbeitet wurden. Diese Richtlinien enthalten Toleranzwerte zur Gewährleistung der Sicherheit der Telefonbenutzer und anderen Personen. Berücksichtigt werden dabei Unterschiede bei Alter und Gesundheit, individuellen Empfindlichkeiten und Umweltbedingungen. Die europäischen Standards legen Werte für die elektromagnetische Energie von Funkfrequenzen fest, die bei Nutzung eines Mobiltelefons vom Körper aufgenommen und anhand der spezifischen Absorptionsrate (Specific Absorption Rate – SAR) gemessen werden. Die SAR-Grenze für Personen beträgt derzeit 2 Watt pro Kilogramm gemittelt über 10 Gramm Körpergewebe. Der SAR-Wert Ihres Sharp Mobiltelefons beträgt 0,681 Watt pro Kilogramm. Es wurden entsprechende Tests durchgeführt, um sicherzustellen, dass dieser Höchstwert auch dann nicht überschritten wird, wenn das Telefon mit der maximal zugelassenen Energie betrieben wird. Wenn Sie Ihr Sharp Mobiltelefon in Betrieb haben, wird es wahrscheinlich nicht die gesamte verfügbare Energie nutzen, denn es wurde so konstruiert, dass es nur die für die Kommunikation mit dem Netz benötigte Energie verbraucht. Index A Akku 10 Aufladen 13 Einlegen 10 Entsorgung 13 Herausnehmen 12 Akkustandsanzeige 14 Anklopfen 22, 89 Anruf 19 Ablehnen 21 Beenden 20 Entgegennehmen 20 Halten 21 Tätigen 19 Weiteren Anruf während eines Gespräches tätigen 21 Anruf-Einstellungen 89 Anklopfen 89 Anruferprofil 91 Automatische Wahlwiederholung 92 Gesprächsdauer (Zeitzähler) anzeigen 90 Gruppenprofil 91 Minutenton 92 Status Rufnummer 90 Zurücksetzen 92 Anrufkosten 79 Einheiten lesen 80 Gebühren anzeigen 80 Gesamtgesprächskosten anzeigen 79 Gesprächskosten zurücksetzen 81 Kosten des letzten Gespräches anzeigen 79 Limit angeben 80 Limit anzeigen 80 Restguthaben anzeigen 81 Anrufmanager 77 Anrufprotokoll 77 Anzeigen 77 Löschen 77 Nachrichten versenden 77 Anschluss für portable Freisprecheinrichtung 9 B Bilder 40 Anzeigen 41 Bildgröße anpassen 41 Dateien umbenennen 41 Herunterladen 40 Löschen 42 Nachrichten versenden 42 C Cell Broadcast 118 Abonnieren 119 Aktivieren/Deaktivieren 118 Lesen 118 Sprache einstellen 119 D Datenübertragung 120 Bilddateien übertragen 121 Installation und Setup der Software 120 Modem Setup 120 Systemvoraussetzungen 120 Datenzähler 81 Zurücksetzen 81 E Einstellungen 84 Anruf-Einstellungen 89 Netzwerkeinstellungen 93 Sicherheit 100 Telefon-Einstellungen 84 Ende-/Einschalttaste 9 Externer Anschluss 9 Index 128 H Hauptdisplay 9 Hilfe 76 Hörerlautstärke 21 Hörmuschel 9 I Infrarotschnittstelle 9 Internationale Gespräche 19 Internet-Einstellungen 95 WAP/MMS-Einstellungen 95 WAP-Push-Einstellung 99 K Kalender 70 Termin suchen 70 Termine löschen 71 Kamera 9, 34 Anzeigen 36 Bilder aufnehmen 34 Bilder erneut aufnehmen 35 Bilder löschen 37 Bilder versenden 37 Bildgröße 34 Helligkeit 36 Modus 35 Selbstauslöser 36 Speicher 35 Symbole 35 129 Index Zoom 34 Klingeltöne 43 Abspielen 43 Anzeigen 43 Dateien umbenennen 44 Herunterladen 43 Lautstärke 44 Löschen 45 Nachrichten versenden 44 Ton 44 Konferenzschaltung 22 Aufbauen 22 Gespräch mit einem Teilnehmer beenden 23 Neue Teilnehmer aufnehmen 23 Privates Gespräch 23 L Lautsprecher 9 LED-Anzeige 9 Lesezeichen 45 Aufrufen 45 Bearbeiten 46 Hinzufügen 45 Löschen 46 Load-A-Game 38, 39, 48 Alle Anwendungen löschen 50 Einstellungen 48 Herunterladen 38, 51 Informationen 51 Informationen anzeigen 39 Netzwerkbestätigung 50 Spiel ausführen 39 Spiel beenden 39 Spiel löschen 40 Spiel unterbrechen 39 Zurücksetzen 50 M Mein Telefon 38 Melodieneditor 52 Arten von Noten/Pausen 54 Eigenen Originalklingelton erstellen 52 Lautstärke 57 Noten kopieren und einfügen 59 Ton 55 Ton bearbeiten 57 Ton löschen 57 Tonleiter/Pause 54 Menü 32 Hauptmenü 32 Liste der Menüfunktionen 33 Navigationshilfen 32 Seitentasten 32 Tastenkombinationen 32 Mikrofon 9 Stumm schalten 23 Mitteltaste 9 MMS 107 Abrufen 113 Als Entwurf speichern 109 Anlagen einfügen 109 Anruf tätigen 113 Antworten 111 Bearbeiten 112 Einrichten 107 Einstellung für Präsentation einund ausschalten 109 Empfänger hinzufügen 108 Lesen 110 Löschen 113 Nachricht unter Entwürfe versenden 110 Rufnummer oder E-MailAdresse des Absenders oder Empfängers anzeigen 111 Sperren/Entsperren 113 Verfassen 107 Weiterleiten 112 N Nachrichten 107 MMS 107 SMS 114 Navigationstasten (Pfeiltasten) 9, 32 Netzwerkeinstellungen 93 Netz automatisch auswählen 93 Netzkennwort ändern 94 Neues Netz hinzufügen 93 Rangliste bearbeiten 93 Zone auswählen 94 Notrufe 19 O Organizer 69 P PIN2-Code 101 PIN-Code 100 Problembehebung 122 Profile 63 Aktivieren 63 Anpassen 63 Antwort beliebige Taste 68 Batteriesignal 68 Einschalt-/Ausschaltmelodie 66 Nachrichten-Signal 67 Ruftonart 64 Ruftonlautstärke 64 Tastentöne 65 Vibration 65 Warnton 66 Zurücksetzen 64 Q Quickstart Guide 134 R Rechner 69 Währungsumrechnung 69 Ruftimer 78 Dauer des letzten Gespräches anzeigen 78 Gesamtgesprächszeit anzeigen 78 Ruftimer zurücksetzen 78 Rufumleitungen 82 Alle Rufumleitungen aufheben 83 Anrufe umleiten 82 Einzelne Rufumleitungen aufheben 83 Status der Rufumleitung anzeigen 83 S SAR 127 Schnellwahl 19, 30 Sicherheit 100 Fixnummern 103 Index 130 Handy Code ändern 101 PIN2-Code ändern 101 PIN-Code aktivieren/ deaktivieren 100 PIN-Code ändern 100 Rufsperre 101 Telefon sperren 100 SMS 114 Anrufen 117 Antworten 116 Bearbeiten 117 Einrichten 114 Im Postausgang speichern 115 Lesen 116 Löschen 117 Rufnummern aus einer Nachricht extrahieren 118 Verfassen 115 Versenden 116 Weiterleiten 117 Speicherstatus 47 Spiegel 9 Spiel & Spaß 48 Symbole 15 Außen-Display 17 Hauptdisplay 15 131 Index T Telefon ein- und ausschalten 15 Telefonbuch 24 Bearbeiten 28 Durchsuchen 28 Eigene Nummer 29 Eingegebene Rufnummer speichern 27 Gruppen anzeigen 29 Gruppenname 24, 26 Löschen 29 Nachrichten versenden 31 Neuen Eintrag erstellen 25 Rufnummer aus dem Anrufprotokoll hinzufügen 27 Speicherstatus 30 Telefon-Einstellungen 84 Begrüssungsmeldung 87 Bilder zuordnen 87 Display-Beleuchtung 85 Display-Sparbetrieb 86 Externes Display (Sub-Screen) 88 Helligkeit der DisplayBeleuchtung 86 Hintergrundbild 84 Integrierte Animationen/ Illustrationen 84 Sprache ändern 84 Zurücksetzen 89 Textvorlagen 46 Anzeigen 47 Bearbeiten 46 Löschen 47 Text hinzufügen 46 Verwenden 25, 108, 115 Toneditor 59 Algorithmus 60 Effekthäufigkeit 61 Eigenen Originalton erstellen 61 FM-Tonquelle 59 Operator 60 U Uhr & Alarm 71 Alarm einstellen 73 Alarmeinstellung zurücksetzen 75 Alarmeinstellungen ändern 75 Alarmfunktion ausschalten 75 Alle Alarmeinstellungen zurücksetzen 75 Datum und Uhrzeit einstellen 71 Zeitzone einstellen 73 Uhreinstellungen 71 Datum und Uhrzeit einstellen 71 V Vodafone live! 105 Auf einer WAP-Seite navigieren 105 Browsermenü 106 WAP-Browser anzeigen 105 Vodafone-Karte 10 Einlegen 10 Herausnehmen 12 Voice Memo 75 Abspielen 76 Aufzeichnen 75 Vorinst. Spiele 51 Spieleeinstellungen 52 Starten 51 T9-Texteingabe 25 Textvorlagen 25 Zeichentabelle 24 Zelleninfo 119 Aktivieren/Deaktivieren 119 Zubehör 7 W Wahlwiederholung 20 Automatische Wahlwiederholung 20 Werkseinstellungen wiederherstellen 104 Z Zeichen eingeben 24 Eingabemodus ändern 25 Symbole und Satzzeichen 25 Index 132 133 Index QUICKSTART GUIDE: EINFÜHRUNG Mehr als Telefonieren und Texten - nun auch mit Fotos, Musik und Spielen! Herzlichen Glückwunsch zur Ihrem neuen Sharp GX10i. Mit diesem innovativen Handy können Sie viel mehr machen als nur zu telefonieren und SMS zu versenden. Nutzen Sie die neuen Features von Vodafone live! Wie das alles funktioniert, können Sie in diesem Handbuch detailliert nachlesen. Wenn Sie bereits mit den grundlegenden HandyFunktionen vertraut sind, möchten Sie sicher die neuen Möglichkeiten gleich nutzen - Sie werden sehen, so etwas gab es noch nie! Ihr Vodafone live! Portal Wir zeigen Ihnen, wie leicht Sie sich mit dem Vodafone live! Portal verbinden können, um zu schauen, was die weltweit größte mobile Community Ihnen und Ihrem Handy zu bieten hat von neuen Klingeltönen bis hin zu Spielen, Unterhaltung und Nachrichten. DEUTSCH Sie können: • Farbfotos aufnehmen und versenden • Spannende und anspruchsvolle Spiele spielen • Ihre Freunde mit polyphonen Klingeltönen verblüffen • Schnell und kinderleicht auf das mobile Internet zugreifen Auf den nächsten Seiten ist erklärt, wie Sie: • Ihr erstes Foto mit der integrierten Digitalkamera machen • Das Foto als MMS mit Text versenden • Ein Java™-Spiel mit Animationen sowie 2D- und 3D-Effekten ausprobieren • Mit Klingeltönen experimentieren und vieles mehr … 134 QUICKSTART GUIDE: NAVIGATION & KAMERA Wie Sie Ihr Handy nutzen Haben Sie Ihre SIM-Karte in Ihr Handy eingelegt und den Akku aufgeladen (siehe „Erste Schritte“, S. 8). Einschalten: Halten Sie die rote Taste zwei Sekunden lang gedrückt (ebenso zum Ausschalten). Navigation und Auswahl: Das Sharp GX10i enthält Symbole, die Sie bei der Navigation unterstützen (wie Ihr PC). •Drücken Sie die silberne Taste in der Mitte, um zu den Symbolen im Hauptmenü zu gelangen. •Mit bewegen Sie sich in den Menüs auf und ab, und mit der Taste oder wählen Sie die Optionen aus. • bringt Sie wieder zum vorherigen Menü. •Über die Funktionstasten wählen Sie die Aktion links und rechts unten im Bildschirm aus - oft als Alternative zu den Menütasten. 135 Wie Sie die Kamera verwenden Fotos machen: 1. Vom Startbildschirm aus halten Sie die Taste zwei Sekunden lang gedrückt, um in den Kameramodus umzuschalten (ausführliche Informationen finden Sie im Abschnitt M1: Kamera, S. 34). 2. Drücken Sie , um das Bild auf dem Display zu erfassen. 3. Drücken Sie [Speichem] („Speichern“ wird angezeigt). Zum Versenden des Fotos drücken Sie (siehe nächste Seite). Um das Bild noch einmal aufzunehmen, drücken Sie stattdessen [Zurück]. Hinweis: bringt Sie immer in den Telefonmodus zurück. Fotos anzeigen: 1. Drücken Sie im Kameramodus [Optionen]. 2. Wählen Sie „Bilder“, und drücken Sie . 3. Gehen Sie zu der Bilddatei, die Sie anzeigen möchten (benannt nach Datum und Uhrzeit), und drücken Sie . Foto als Hintergrund verwenden: 1. Rufen Sie das Hauptmenü auf. 2. Wählen Sie „Einstellungen“, „Telefon-Einstellungen“, „Hintergrundbild“, „Ein“, „Bilder“. 3. Drücken Sie , und wählen Sie das gewünschte Foto aus der Liste. 4. Drücken Sie [Auswählen]. QUICKSTART GUIDE: MESSAGING & SPIELE Versenden von Fotos 3. Sie werden nun aufgefordert, die Dateigröße zu bestätigen: Wählen Sie „Ja“, drücken Sie , und ab geht die Post. Mit MMS (Multi Media Messaging) können Sie Fotos mit einer Textnachricht versenden. 1. Führen Sie im Hauptmenü einen Bildlauf bis „Nachrichten“ aus. 2. Drücken Sie , und wählen Sie „MMS“. 3. Drücken Sie , und wählen Sie „Schreiben“. Shoot 4. Drücken Sie , und schreiben Sie Ihre Textnachricht. Fotos anhängen: 1. Drücken Sie [Optionen]. Wählen Sie „Bild“, und drücken Sie . 2. Wählen Sie das gewünschte Foto aus. Drücken Sie . 3. Drücken Sie [Zurück], um zu Ihrer Nachricht zurückzukehren. Hinweis: Wenn Sie Sounds anhängen möchten, z. B. eine von Ihnen aufgenommene Sprachnachricht, wiederholen Sie diese Schritte, und wählen Sie statt „Bild“ die Option „Ton“ (Informationen zur Aufnahme siehe Abschnitt M 5-4, S. 75). Senden: Vom Texteingabebildschirm: 1. Drücken Sie , und geben Sie eine Mobilfunknummer ein (oder eine E-Mail-Adresse: Zur Texteingabe halten Sie gedrückt; drücken Sie für das @-Symbol drei Mal die Taste ). 2. Drücken Sie , wählen Sie „Senden“, und drücken Sie [Auswählen]. Tipp: Schicken Sie sich einfach selbst eine Nachricht, um zu sehen, wie's funktioniert. Probleme? Unter Umständen müssen Sie sich für MMS erst anmelden - sprechen Sie mit Ihrer Vodafone-Kundenbetreuung. Spiele DEUTSCH Ihr Handy wird mit zwei vorinstallierten Spielen und dem bereits geladenen Java™Spiel Stormy Sight ausgeliefert: Testen Sie den neuartigen Spielablauf dieses Java™Spiels. Rufen Sie dazu das Hauptmenü auf: 1. Wählen Sie „Spiel & Spaß“, und drücken Sie . 2. Wählen Sie „Load-A-Game“, und Shoot drücken Sie . 3. Wählen Sie „Meine Spiele“, und drücken Sie . 4. Wählen Sie „Stormy Sight“, und drücken Sie , um es zu spielen. Laden Sie sich weitere Java™-Spiele herunter, indem Sie „Mehr Downloads“ im Menü „Load-A-Game“ wählen. So gelangen Sie zum Vodafone live! Portal (siehe nächste Seite). 136 QUICKSTART GUIDE: KLINGELTÖNE & PORTAL Polyphone Klingeltöne Verbindung zum Vodafone live! Portal Das Sharp GX10i enthält eine tolle Auswahl polyphoner Klingeltöne, die Sie direkt ausprobieren können. 1. Ihr Handy ist bereits so eingestellt, dass es den mobilen Internetbrowser verwenden kann. Auf dem Startbildschirm sehen Sie unten rechts das Vodafone live! Logo . Wählen Sie es durch Drücken von aus. Die Verbindung wird aufgebaut (siehe Abschnitt Vodafone, S. 105). 2. Sobald die Verbindung hergestellt ist, sehen Sie ein Menü mit Symbolen, über die Sie die verschiedenen Bereiche des Portals erkunden können. 3. Um einen Klingelton herunterzuladen, gehen Sie zu „Downloads“, und folgen Sie den Anweisungen zum Abspielen und Herunterladen neuer Klingeltöne. Sie können den Klingelton nun auf Ihrem Handy verwenden. Noch mehr Services und Infos: Das Vodafone live! Portal bietet Ihnen viele News und viel Entertainment. Weitere Informationen finden Sie in der Broschüre zu Vodafone live!. Klingelton auswählen: 1. Wählen Sie im Hauptmenü „Profile“, „Normal“, „Bearbeiten“, und drücken Sie . 2. Wählen Sie „Melodie zuordnen“, „Vorgeg. Melodie“, und drücken Sie . Wählen Sie eine Melodie aus. 3. Um sie anzuhören, wählen Sie [Spielen]. Um die Wiedergabe zu beenden, drücken Sie [Stopp]. 4. Wenn Ihnen die Melodie gefällt, können Sie sie mit auswählen. Sie können auch einen anderen Klingelton ausprobieren. Neuen Klingelton herunterladen: Laden Sie sich einen der vielen neuen polyphonen Klingeltöne herunter. Dieser wird dann im Ordner „Klingeltöne“ unter „Mein Telefon“ im Hauptmenü gespeichert. Dazu müssen Sie zunächst eine Verbindung zum Vodafone live! Portal herstellen. 137 New Messages Chat Downloads Games More... QUICKSTART GUIDE: INTRODUCTION More than voice and text – now it’s pictures, music and games! For instance: • Taking and sending colour photos • Playing arcade quality games • Amazing your friends with polyphonic ringtones • Accessing the mobile internet quickly and easily How to do all this is described in detail inside this manual. But if you are already familiar with how a mobile phone works, you probably want to try out the new features straight away – the things you couldn’t do before. ENGLISH Congratulations on your new Sharp GX10i. With this advanced handset, you will be able to do far more than “talk and text”. Now you can take full advantage of all the new Vodafone live! services. In which case, the next three pages will show you how to: • Take your first picture with the camera • Send it as a multimedia message with text • Try out a Java game using animation, 2D and 3D effects • Experiment with ringtones, and... Access the Vodafone live! portal We’ll also show you how to connect up to the Vodafone live! portal, to discover what the world’s largest mobile community has to offer you and your phone: from new ringtones to games, entertainment and news services. 138 QUICKSTART GUIDE: NAVIGATION & CAMERA Trying out your phone OK. Your SIM card’s in the handset, and you’ve charged the battery (see “Getting Started”, p.8). Turning it on: Press and hold the red key for two seconds (the same to turn off). Navigation and selection: The GX10i uses icons to help you navigate (like on your PC). •Press the central silver key to access the icons on the Main Menu. •Use to move up and down the on-screen menus, and the key or to select. takes you back to a previous menu. •The ‘soft’ keys select whatever is at the bottom left and right of the screen – often as an alternative to the menu keys. • 139 Using the camera Taking a photo: 1. From the start-up screen, press and hold for two seconds to go into Camera mode (see Section M1: Camera, p.34 for full details). 2. Press to capture the image on screen. 3. Press [Save] (“Save to My Phone” is shown), or press to Send your picture to someone else (see next page). Or press [Back] instead to re-take. Note: always returns you to Phone mode. Viewing photos: 1. In Camera mode, press [Options]. 2. Select “Existing Pictures”, then press . 3. Go to the picture file you want to view (they’re named by time and date), and press . Using a photo as wallpaper: 1. Go to the Main Menu. 2. Select “Settings”, “Phone Settings”, “On”, “My Pictures”. “Wallpaper”, 3. Press , and select your photo from the list. 4. Press [Select]. QUICKSTART GUIDE: MESSAGING & GAMES Picture Messaging 3. You’ll be asked to OK the file size: select “Yes”, press and watch it being sent. Use the MMS (Multi Media Messaging) function to send your photo together with a text message. 1. From the Main Menu scroll up to “Messages”. 2. Press and select “MMS”. Tip: Try sending to yourself to see how it works. Problems? You may need to be registered for MMS – speak to Vodafone customer services. 3. Press Playing games Shoot Attaching your photo: 1. Press [Options]. Select “Picuture” and press . 2. Choose the photo you want. Press . 3. Press [Back] to go back to your message. Note: Repeat the same steps, choosing “Sound” instead of “Picture” to attach a sound – for instance a voice memo from yourself (see Section M5-4, p.75 on how to record). Sending: From the text entry screen: 1. Press , and key in a mobile number (or an email address: to enter text first press and hold – to get the @ symbol, press the key 3 times). 2. Press , choose “Send” and press [Select]. Your phone comes with two built-in games and one pre-loaded Java game: Stormy Sight. To try out the enhanced gameplay of this Java game, go to the Main Menu: 1. Select “Fun & Games”, and press . 2. Select “Java Games”, and press . 3. Select “Saved Games”, and press . ENGLISH and select “Compose”. 4. Press and write your text message. , Shoot 4. Select “Stormy Sight”, and press to play. You can download further Java games by selecting “Download More” in the “Java Games” menu. This will take you to the Vodafone live! portal (see next page). 140 QUICKSTART GUIDE: RINGTONES & PORTAL Polyphonic Ringtones Accessing the Vodafone live! portal The Sharp GX10i comes with a range of amazing ringtones already loaded for you to try out. 1. Your phone is already set up to use the mobile internet browser. On the start-up screen you’ll see the Vodafone live! logo at the bottom right . Press to select it, and this will start the connection process (see the Vodafone section, p.105). 2. Once connected you'll see a menu of icons which take you to different areas of the portal for you to explore. 3. To download a ringtone, go to “Downloads” and follow the prompts to listen to and download a new ringtone. You can now choose it on your phone as before. The tip of the iceberg: This portal has a whole world of news and entertainment to offer you. For more details, please refer to the Vodafone live! guide. Choosing a ringtone: 1. From the Main Menu select “Profiles”, select “Normal”, then go to “Edit” and press . 2. Select “Assign Melody”, then “Preset Melody” and press . Choose a melody. 3. To hear it, select [Play]. To stop, press [Stop]. 4. If you like it, you can press to select. Or try out another ringtone. Download a new ringtone: You can also download one of the many amazing new polyphonic ringtones, which the download will store in the “My Sounds” folder in the “My Phone” section of the Main Menu. First you need to access the Vodafone live! portal. 141 New Messages Chat Downloads Games More... GUIDA RAPIDA: INTRODUZIONE Non solo telefonate e messaggi…adesso anche foto, musica e giochi! Congratulazioni per aver scelto il nuovo telefono Sharp GX10i. Con questo cellulare dell'ultima generazione potrete telefonare, inviare messaggi e…molto di più! Adesso potete sfruttare tutti i vantaggi dei nuovissimi servizi Vodafone live! Ad esempio: • Scattare e inviare foto a colori • Divertirvi con bellissimi videogiochi • Entusiasmare gli amici con delle suonerie polifoniche • Accedere a Internet in maniera semplice e veloce Nel manuale viene descritto dettagliatamente come poter fare tutto questo. Se però già avete una buona conoscenza di come funziona un telefono cellulare, probabilmente vorrete provare subito queste nuove funzioni. In questo caso, nelle prossime tre pagine viene spiegato come: • Scattare la prima foto con la fotocamera digitale del telefono • Inviarla come messaggio multimediale, aggiungendo anche del testo • Provare un gioco Java™ con animazioni, effetti 2D e 3D • Provare le nuove suonerie e… Accedere al portale Vodafone live! Vi spiegheremo come collegarvi al portale Vodafone live!, dove scoprirete cosa può offrire la più grande comunità di telefonia mobile del mondo: nuove suonerie, giochi divertenti e notizie di ogni tipo. ITALIANO 142 GUIDA RAPIDA: NAVIGAZIONE E FOTOCAMERA DIGITALE Il telefono Utilizzo della fotocamera digitale OK. La carta SIM è nel cellulare e la batteria è carica (vedere “Guida introduttiva” a pag. 8). Accensione: mantenere premuto il tasto rosso per due secondi (eseguire la stessa operazione per spegnere il telefono). Navigazione e selezione: le icone del GX10i rendono più facile la navigazione (come su un PC). •Premere il tasto argentato centrale per accedere alle icone del Menu principale. •Usare i tasti per spostarsi in alto o in basso nei menu e il tasto o per eseguire la selezione. •Il tasto riporta al menu precedente. •I softkey selezionano la voce che si trova a sinistra o a destra nello schermo (spesso è un'alternativa ai tasti dei menu). 143 Come scattare una foto: 1. Dalla schermata iniziale, mantenere premuto per due secondi il tasto per passare in modalità Fotocamera digitale (vedere il paragrafo M1: Fotocamera digitale a pag. 34 per i dettagli). 2. Premere per visualizzare l'immagine sullo schermo. 3. Premere [Accetta] (viene visualizzata la scritta “Salva…”) oppure premere per inviare l'immagine a qualcuno (vedere pagina successiva). In alternativa, premere [Indietro] per scattare di nuovo la foto. Nota: premendo si torna sempre in modalità Telefono. Visualizzazione delle foto: 1. In modalità Fotocamera digitale, premere [Opzioni]. 2. Selezionare “Immagini esistenti”, quindi premere . 3. Scegliere il file di immagine da visualizzare (i file sono denominati in base all'ora e alla data), quindi premere . Usare una foto come sfondo: 1. Andare al Menu principale. 2. Selezionare “Impostazioni”, “Configuraz. telefono”, “Sfondo”, “Abilita”, “Le mie immagini”. 3. Premere e selezionare la foto dall'elenco. 4. Premere [Seleziona]. GUIDA RAPIDA: MESSAGGISTICA E GIOCHI Invio delle immagini via MMS 3. Verrà chiesto di confermare la dimensione del file: selezionare “Sì” e premere per inviare il messaggio. Usare la funzione MMS (Multi Media Messaging) per inviare una foto insieme a un messaggio di testo. 1. Scorrere il Menu principale fino a “Messaggi”. 2. Premere e selezionare “MMS”. 3. Premere e selezionare “Componi”. 4. Premere e scrivere il messaggio. Suggerimento: per provare questa funzione, si può inviare un messaggio al proprio numero. Problemi? È probabile che sia necessario essersi registrati al servizio MMS. Contattare il servizio di assistenza clienti Vodafone. Come allegare una foto: 1. Premere [Opzioni]. Selezionare “Inser. immagine” e premere . 2. Scegliere la foto da allegare. Premere . 3. Premere [Indietro] per tornare al messaggio. I giochi Shoot Nota: per allegare un file audio, ad esempio un promemoria vocale (vedere il paragrafo M 5-4 a pag. 75 per le istruzioni su come registrarlo), ripetere gli stessi passi scegliendo “Inser. suono” invece di “Inser. immagine”. ITALIANO Invio: dalla schermata di digitazione del testo: 1. Premere e digitare un numero di cellulare o un indirizzo e-mail (per digitare il testo mantenere premuto ; per inserire il simbolo @, premere il tasto 3 volte). 2. Premere , scegliere “Invia” e premere [Seleziona]. Nel telefono sono incorporati due giochi normali e uno Java™: Stormy Sight. Per provare l'incredibile giocabilità di questa applicazione Java™, andare al Menu principale: 1. Selezionare “Giochi e Applicazioni” e premere . 2. Selezionare “Giochi e Applicazioni” e Shoot premere . 3. Selezionare “Applicazioni salvate” e premere . 4. Selezionare “Stormy Sight” e premere per giocare. È possibile scaricare altre applicazioni Java™ selezionando “Download” nel menu “Giochi e Applicazioni”. In questo modo si accederà al portale Vodafone live! (vedere pagina successiva). 144 GUIDA RAPIDA: SUONERIE E PORTALE Suonerie polifoniche Come accedere al portale Vodafone live! Il telefono Sharp GX10i già contiene una serie di fantastiche suonerie, da provare subito. 1. Il telefono è già configurato per utilizzare il browser per navigare su Internet. Nella schermata di avvio il logo Vodafone live! compare in basso a destra. Premere per selezionarlo. In questo modo si avvia il processo di connessione al Web (vedere il paragrafo Vodafone a pag. 105). 2. Una volta effettuata la connessione, comparirà un menu con varie icone, ognuna delle quali permette di accedere a sezioni diverse del portale. 3. Andare su “Download” e seguire le istruzioni per ascoltare e scaricare una nuova suoneria. La procedura per sceglierla sul telefono è la stessa descritta in precedenza. La punta dell'iceberg: il portale è pieno di notizie e novità interessanti e divertenti. Per ulteriori dettagli, consultare la guida Vodafone live! Scelta della suoneria: 1. Dal Menu principale selezionare “Profili”, selezionare “Normale”, quindi andare su “Modifica” e premere . 2. Selezionare “Assegna melodia”, quindi “Melodia preimpostata” e infine premere . Scegliere una melodia. 3. Per ascoltarla, selezionare [Esegui]. Per interrompere la riproduzione premere [Stop]. 4. Se si desidera, è possibile premere per selezionare ed ascoltare un'altra suoneria. Come scaricare una nuova suoneria: è possibile scaricare moltissime nuove suonerie polifoniche che verranno memorizzate nella cartella “I miei suoni” nella sezione “Archivio personale” del Menu principale. Per prima cosa, bisogna accedere al portale Vodafone live! 145 New Messages Chat Downloads Games More... GUÍA RÁPIDA: INTRODUCCIÓN Más que voz y texto: ¡ahora también fotos, música y juegos! Por ejemplo: • Tomar y enviar fotos en color • Divertirse con videojuegos de calidad • Asombrar a sus amigos con tonos de llamada polifónicos • Acceder a Internet para móviles rápida y fácilmente Cómo hacer todo esto se describe detalladamente en este manual. Pero si ya está familiarizado con el funcionamiento de un móvil, probablemente deseará probar inmediatamente las nuevas funciones -todo aquello que hasta ahora no se podía hacer. ESPAÑOL Enhorabuena por su nuevo Sharp GX10i. Con este avanzado microteléfono podrá hacer mucho más que “hablar y escribir mensajes”. Ahora podrá disfrutar de todas las ventajas de todos los nuevos servicios de Vodafone live!. En tal caso, las próximas tres páginas le enseñarán lo siguiente: • Tomar su primera foto con la cámara • Enviarla como mensaje multimedia con texto • Probar un juego Java™ utilizando efectos de animación, 2D y 3D • Experimentar con tonos de llamada y... Acceder al portal Vodafone live! También le enseñaremos cómo conectarse al portal Vodafone live! para descubrir lo que la mayor comunidad móvil del mundo le ofrece a usted y a su teléfono móvil: desde nuevos tonos de llamada hasta juegos, ocio y servicios de noticias. 146 GUÍA RÁPIDA: NAVEGACIÓN Y CÁMARA Probar su móvil Uso de la cámara Muy bien. La tarjeta SIM ya está en el microteléfono y la batería está cargada (véase “Funcionamiento básico”, p.8). Encender el teléfono: Mantenga pulsada la tecla roja durante dos segundos (se deberá hacer lo mismo para apagarlo). Navegación y selección: El GX10i utiliza iconos para facilitarle la navegación (igual que en su PC). •Pulse la tecla plateada central para acceder a los iconos del menú principal. •Utilice para desplazar los menús en pantalla arriba y abajo, y la tecla o para seleccionar. • le lleva de vuelta al menú anterior. •Las teclas de función seleccionan todo aquello que se encuentre en la parte inferior izquierda y derecha de la pantalla -a menudo como alternativa a las teclas de menú. 147 Tomar una foto: 1. En la pantalla de inicio, mantenga pulsada la tecla durante dos segundos para ir al modo de cámara (véase la Sección M 1: Cámara, p.34, para obtener información completa). 2. Pulse para capturar la imagen en la pantalla. 3. Pulse [Guardar] (aparece “Guardar en Mi teléfono”) o pulse para enviar la foto a alguien (véase la página siguiente). O pulse [Atrás] en vez de ello para volver a tomar la foto. Nota: Con siempre se vuelve al modo de teléfono. Ver las fotos: 1. En el modo de cámara, pulse [Opciones]. 2. Seleccione “Imágenes existentes” y pulse . 3. Vaya al archivo de foto que desea ver (llevan como nombre la hora y la fecha) y pulse . Usar una foto como papel tapiz: 1. Vaya al menú principal. 2. Seleccione “Ajustes”, “Ajustes del teléfono”, tapiz”, “Activado”, “Mis imágenes”. 3. Pulse y seleccione la foto de la lista. 4. Pulse [Selección]. “Papel GUÍA RÁPIDA: ENVÍO DE MENSAJES Y JUEGOS 3. Se le pedirá su confirmación sobre el tamaño del archivo: seleccione “Sí”, pulse y observe cómo se envía. Utilice la función MMS (Servicio de mensajes multimedia) para enviar su fotografía junto con un mensaje de texto. 1. Desde el menú principal, desplácese hacia arriba hasta “Mensajes”. 2. Pulse y seleccione “MMS”. 3. Pulse y seleccione “Mensaje nuevo”. 4. Pulse y escriba un mensaje de texto. Sugerencia: Pruebe esta función enviándose una foto a sí mismo para probar cómo funciona. ¿Problemas? Puede que tenga que abonarse al servicio de MMS -consulte con el servicio al cliente de Vodafone. Adjuntar una fotografía: 1. Pulse [Opciones]. Seleccione “Imagen” y pulse . Shoot 2. Elija la foto que desee. Pulse . 3. Pulse [Atrás] para volver al mensaje. Nota: Repita los mismos pasos seleccionando “Sonido” en vez de “Imagen” para adjuntar un sonido -por ejemplo, un memorando de voz grabado por usted mismo (véase la sección M 5-4, p.75, para saber cómo grabar). Enviar: En la pantalla de entrada de texto: 1. Pulse e introduzca un número de móvil (o una dirección de correo electrónico: para escribir texto, primero mantenga pulsada la tecla -para obtener el símbolo @, pulse la tecla 3 veces). 2. Pulse , seleccione “Enviar” y pulse [Selección]. ESPAÑOL Envío de mensajes con imágenes Juegos El teléfono móvil lleva dos juegos integrados y un juego Java™ precargado: Stormy Sight. Para probar la jugabilidad mejorada de este juego Java™, vaya al menú principal: 1. Seleccione “Juegos y ocio” y pulse . 2. Seleccione “Juegos Java™” y pulse Shoot . 3. Seleccione “Juegos guardados” y pulse . 4. Seleccione “Stormy Sight” y pulse para jugar. Podrá descargar otros juegos Java™ seleccionando “Descarga” en el menú “Juegos Java™”. Esto le llevará al portal Vodafone live! (véase la página siguiente). 148 GUÍA RÁPIDA: TONOS DE LLAMADA Y PORTAL Tonos de llamada polifónicos Acceso al portal Vodafone live! El Sharp GX10i viene con una amplia gama de fascinantes tonos de llamada cargados para que usted los pruebe. 1. Su teléfono móvil está configurado para utilizar el navegador de Internet para móviles. En la pantalla de inicio podrá ver el logotipo de Vodafone live! en la parte inferior derecha. Pulse para seleccionarlo y con ello se iniciará el proceso de conexión (véase la sección de Vodafone, p.105). 2. Una vez conectado podrá ver un menú de iconos que le guiarán a diferentes áreas del portal para que las pueda explorar. 3. Para descargar un tono de llamada, vaya a “Descargados” y siga las indicaciones para oír y descargar un nuevo tono de llamada. A continuación podrá seleccionarlo en su teléfono móvil como antes. La punta del iceberg: este portal le ofrece todo un mundo de noticias y entretenimiento. Para obtener más información, consulte la guía de Vodafone live!. Elegir un tono de llamada: 1. En el menú principal, seleccione “Modo”, seleccione “Normal”, vaya a “Editar” y pulse . 2. Seleccione “Asignar melodía”, después “Seleccionar melodía” y pulse . Seleccione una melodía. 3. Para escucharla, pulse [Reprod]. Para detenerla, pulse [Parar]. 4. Si le ha gustado, puede pulsar para seleccionarla. O puede probar otro tono de llamada. Descargar un nuevo tono de llamada: También puede descargar uno de los nuevos y fascinantes tonos de llamada polifónicos, que después de la descarga será guardado en la carpeta “Sonidos” de la sección “Mi teléfono” del menú principal. Primero tendrá que acceder al portal Vodafone live! 149 New Messages Chat Downloads Games More... HANDLEIDING VOOR DE SNELLE BEGINNER: INLEIDING Meer dan spraak en tekst - nu ook beelden, muziek en games! Gefeliciteerd met uw nieuwe Sharp GX10i. Met deze geavanceerde telefoon kunt u veel meer doen dan alleen praten en teksten verzenden en ontvangen. U kunt nu volledig profiteren van alle nieuwe diensten van Vodafone live! In deze handleiding wordt gedetailleerd beschreven hoe u dat allemaal kunt doen. Maar als u al vertrouwd bent met hoe een mobiele telefoon werkt, wilt u waarschijnlijk de nieuwste functies direct uitproberen - de dingen die u eerder niet kon doen. De Vodafone live!-portal betreedt Wij laten u ook zien hoe u verbinding maakt met de Vodafone live!-portal, om te ontdekken wat 's werelds grootste mobiele gemeenschap u en uw telefoon te bieden heeft: van nieuwe ringtones tot games, amusement en nieuwsdiensten. NEDERLANDS Bijvoorbeeld: • Kleurenfoto's maken en verzenden • Games spelen van hoge kwaliteit • Uw vrienden verbazen met polyfone ringtones • Snel en gemakkelijk het mobiele Internet op In dat geval kunt u op de volgende drie pagina's lezen hoe u: • Met de camera uw eerste foto maakt • Deze foto als een multimediabericht met tekst verzendt • Een Java™-game speelt met animatie, 2D- en 3D-effecten • Experimenteert met ringtones, en… 150 HANDLEIDING VOOR DE SNELLE BEGINNER: NAVIGATIE & CAMERA Uw telefoon uitproberen OK. Uw SIM-kaart zit in de telefoon en u heeft de batterij opgeladen (zie “Beginnen”, p.8). De telefoon aanzetten: Druk op de rode toets en houd deze twee seconden ingedrukt (doe dit ook als u de telefoon wilt uitzetten). Navigeren en selecteren: De GX10i gebruikt symbolen die u helpen bij het navigeren (zoals op uw PC). •Druk op de middelste zilveren toets om toegang te krijgen tot de symbolen van het hoofdmenu. •Gebruik of om in de schermmenu's omhoog en omlaag te gaan, en de of toets om opties te selecteren. • brengt u terug naar een vorig menu. •Met de 'displaytoetsen' en selecteert u de optie aan de linkeronderzijde en de rechteronderzijde van het scherm - vaak als een alternatief voor de menutoetsen. 151 Gebruik van de camera Een foto nemen: 1. Druk in het opstartscherm op en houd deze toets twee seconden ingedrukt om naar de cameramodus te gaan (zie hoofdstuk M1: Camera, p.34 voor volledige bijzonderheden). 2. Druk op om het beeld op het scherm vast te leggen. 3. Druk op [Accepteren] (“Opsl. in Mijn telefoon” wordt getoond), of druk op om uw foto naar iemand anders te verzenden (zie volgende pagina). Of druk op [Vorige] om de foto opnieuw te nemen. Opmerking: Met keert u altijd terug naar de telefoonmodus. Foto's bekijken: 1. Druk in de cameramodus op [Opties]. 2. Selecteer “Opgeslagen afb”, en druk vervolgens op . 3. Ga naar het beeldbestand dat u wilt bekijken (de bestanden hebben de tijd en datum als naam), en druk op . Een foto gebruiken als achtergrond: 1. Ga naar het hoofdmenu. 2. Selecteer “Instellingen”, “Telefooninstellingen”, “Achtergrond”, “Aan”, “Mijn afbeeldingen”. 3. Druk op , en selecteer in de lijst uw foto. 4. Druk op [Selecteren]. HANDLEIDING VOOR DE SNELLE BEGINNER: FOTO'S VERZENDEN & GAMES Foto's verzenden Gebruik de functie MMS (Multi Media Messaging) om uw foto samen met een tekstbericht te verzenden. 1. Schuif in het hoofdmenu omhoog naar “Berichten”. 2. Druk op en selecteer “MMS”. 3. Druk op en selecteer “Opstellen”. 4. Druk op en schrijf uw tekstbericht. Shoot Opmerking: Herhaal dezelfde stappen en kies “Geluid” in plaats van “Beeld” om een geluid mee te sturen - bijvoorbeeld een door u zelf ingesproken memo (zie hoofdstuk M 5-4, p.75 over hoe u een memo opneemt). Verzenden: In het tekstinvoerscherm: 1. Druk op , en voer een mobiel nummer in (of een emailadres: om eerst tekst in te voeren, drukt u in en houdt u deze toets ingedrukt - om het @-symbool in te voeren, drukt u zevenmaal op ). 2. Druk op , kies “Verzenden” en druk op [Selecteren]. Tip: Probeer een bericht naar uzelf te sturen om te kijken hoe het werkt. Problemen? Mogelijk moet u zich registreren voor MMS - neem contact op met de klantenservice van Vodafone. Games spelen NEDERLANDS Uw foto aanhechten: 1. Druk op [Opties]. Selecteer “Beeld” en druk op . 2. Kies de foto die u wilt. Druk op . 3. Druk op [Vorige] om terug te gaan naar uw bericht. 3. De vraag wordt gesteld om akkoord te gaan met de bestandsgrootte: selecteer “Ja”, druk op , en kijk hoe het bericht wordt verstuurd. Uw telefoon is uitgerust met twee geïntegreerde games en een vooraf geïnstalleerde Java™ game: Stormy Sight. Om deze geavanceerde Java™ game uit te proberen, ga dan naar het hoofdmenu: 1. Selecteer “Fun & Games”, en druk op . Shoot 2. Selecteer “Mijn games”, en druk op . 3. Selecteer “Opgeslagen games”, en druk op . 4. Selecteer “Stormy Sight”, en druk op om het spel te beginnen. U kunt andere Java™-games downloaden door in het menu “Java Games” de optie “Meer downloads” te selecteren. Dit brengt u naar de Vodafone live!-portal (zie de volgende pagina). 152 HANDLEIDING VOOR DE SNELLE BEGINNER: RINGTONES & PORTAL Polyfone ringtones Naar de Vodafone live!-portal gaan De Sharp GX10i is uitgerust met een verbazingwekkende reeks vooraf geïnstalleerde ringtones die u direct kunt uitproberen. 1. Uw telefoon is al ingesteld voor gebruik van de browser voor het mobiele Internet. Op het opstartscherm ziet u rechtsonder het Vodafone live!-logo . Druk op om dit te selecteren, waarna verbinding wordt gezocht (zie het hoofdstuk Vodafone, p.105). 2. Zodra de verbinding tot stand is gebracht, ziet u een menu met symbolen die u naar de verschillende gebieden van de portal brengen. 3.Om een ringtone te downloaden, gaat u naar “Downloads” en volgt u de prompts om een nieuwe ringtone te beluisteren en downloaden. U kunt deze ringtone vervolgens voor uw telefoon gebruiken, zoals eerder beschreven. Het topje van de ijsberg: Deze portal biedt u een hele nieuwe wereld aan nieuws en amusement. Raadpleeg voor meer bijzonderheden de Vodafone live!-site. Een ringtone kiezen: 1. Selecteer in het hoofdmenu “Profielen”, selecteer “Normaal”, en ga vervolgens naar “Bewerken” en druk op . 2. Selecteer “Ringtone kiezen”, vervolgens “Standaard ringtones” en druk op . Kies een ringtone. 3. Om de ringtone te horen, selecteert u [Afspelen]. Om met afspelen te stoppen, drukt u op [Stop]. 4. Als de ringtone u bevalt, kunt u op drukken om de ringtone te selecteren. Of probeer een andere ringtone uit. Een nieuwe ringtone downloaden: U kunt ook een van de vele nieuwe verbazingwekkende polyfone ringtones downloaden, die tijdens het dowloaden worden opgeslagen in de map “Mijn ringtones” in het gedeelte “Mijn telefoon” van het hoofdmenu. Eerst moet u naar de Vodafone live!-portal gaan. 153 New Messages Chat Downloads Games More... GUIA DE INÍCIO RÁPIDO: INTRODUÇÃO Mais do que apenas voz e texto - agora há imagens, música e jogos! Parabéns pelo seu novo Sharp GX10i. Com este avançado telemóvel poderá fazer muito mais do que apenas “falar e escrever”. Agora poderá tirar total partido de todos os novos serviços Vodafone live! Por exemplo: • Falar e enviar fotografias a cores • Jogar jogos de arcada de qualidade • Surpreender os seus amigos com toques polifónicos • Aceder à Internet móvel de forma rápida e fácil Neste manual descreve-se em pormenor como fazer tudo isto. Mas se já estiver familiarizado com o funcionamento de um telemóvel, quererá provavelmente experimentar imediatamente as novas funções - as tais coisas que não podia fazer antes. Nesse caso, as três páginas apresentadas a seguir explicam-lhe como: • Tirar a sua primeira fotografia com a câmara • Enviar essa fotografia como MMS (mensagem multimédia) com texto • Jogar um jogo Java™ utilizando animação e efeitos de 2D e 3D • Experimentar os toques de chamada, e… Aceder ao portal Vodafone live! Explica-se também como ligar ao portal Vodafone live! para descobrir o que a maior comunidade móvel do mundo tem para lhe oferecer, a si e ao seu telemóvel: desde novos toques de chamada até jogos, entretenimento e serviços de notícias. PORTUGUÊS 154 GUIA DE INÍCIO RÁPIDO: NAVEGAÇÃO E CÂMARA Experimentar o seu telefone Pronto. Já introduziu o seu cartão SIM no telemóvel e a bateria está carregada (consulte “Apresentação”, na página 8). Ligar o telemóvel: Prima a tecla vermelha durante dois segundos (siga o mesmo processo para desligar). Navegação e selecção: O GX10i utiliza ícones para ajudá-lo a navegar (tal como num PC). •Prima a tecla central de cor prateada para aceder aos ícones no Menu principal. •Utilize as teclas para se deslocar para cima e para baixo nos menus presentes no ecrã e utilize a tecla ou a tecla para efectuar a selecção. •A tecla permite-lhe passar para o menu anterior. •Os botões de toque seleccionam o que estiver na parte inferior esquerda e direita do ecrã funcionando muitas vezes como uma alternativa às teclas de Menu. 155 Utilizar a câmara Tirar uma fotografia: 1. A partir do ecrã de arranque, prima a tecla durante dois segundos para passar para o modo de câmara (para mais pormenores, consulte a Secção M 1: Camara, na página 34). 2. Prima para captar a imagem no ecrã. 3. Prima [Guardar] (no ecrã visualiza a mensagem “A guardar...”), ou prima para enviar a sua fotografia a alguém (consulte a página seguinte). Para voltar a tirar a fotografia, prima [Voltar]. Nota: Premir a tecla fará sempre com que passe para o modo de telefone. Ver fotografias: 1. No modo de câmara, prima [Opções]. 2. Seleccione “Imagens”; em seguida prima . 3. Passe para o ficheiro que pretende ver (os ficheiros são designados pela hora e data) e prima . Utilizar uma fotografia como Wallpaper: 1. Passe ao Menu principal. 2. Seleccione “Definições”, prima e seleccione “Definições telefone”; prima e seleccione “Wallpaper”, prima e seleccione “On”; prima e seleccione “Minhas Imagens”. 3. Prima e seleccione a fotografia a partir da lista. 4. Prima [Escolher]. GUIA DE INÍCIO RÁPIDO: MENSAGENS E JOGOS Enviar mensagens com fotografias Utilize a função de mensagens multimédia (MMS) para enviar uma fotografia juntamente com uma mensagem de texto. 1. A partir do Menu principal avance até “Mensagens”. 2. Prima e seleccione “MMS”. 3. Prima e seleccione “Compor”. 4. Prima e escreva a sua mensagem de Shoot texto. Anexar uma fotografia: 1. Prima [Opções]. Seleccione “Imagem” e prima . Sugestão: Experimente enviar uma mensagem para si próprio para ver como funciona. Dificuldades? Pode ser necessário estar registado para o serviço de MMS - contacte o serviço de apoio ao cliente da Vodafone. Jogar jogos O seu telefone é fornecido com dois jogos incorporados e um jogo Java™ previamente carregado: Stormy Sight. Para experimentar o estilo avançado deste jogo Java™ passe ao Menu principal. 1. Seleccione “Jogos” e prima . 2. Seleccione “Jogos Java™” e prima . Shoot 3. Seleccione “Jogos Guardados” e prima . 4. Seleccione “Stormy Sight” e prima para jogar. Pode efectuar o “download” de outros jogos Java™ seleccionando “Mais downloads” no menu “Jogos Java™”. Isso levá-lo-á até ao portal Vodafone live! (consulte a página seguinte). PORTUGUÊS 2. Seleccione a fotografia pretendida. Prima . 3. Prima [Voltar] para voltar à sua mensagem. Nota: Para anexar um som, por exemplo uma mensagem de voz sua, repita as etapas acima indicadas, seleccionando “Som” em vez de “Imagem” (para instruções sobre como gravar, consulte a Secção M5-4, na página 75). Enviar: A partir do ecrã de introdução de texto: 1. Prima e introduza um número de telemóvel (ou um endereço de correio electrónico: para introduzir texto primeiro prima e mantenha nessa posição a tecla ; para introduzir o símbolo @ prima 3 vezes a tecla ). 2. Prima ; seleccione “Enviar” e prima [Escolher]. 3. Surgirá uma mensagem pedindo-lhe para confirmar o tamanho do ficheiro: seleccione “Sim”, prima e veja a sua mensagem ser enviada. 156 GUIA DE INÍCIO RÁPIDO: TOQUES DE CHAMADA E PORTAL Toques polifónicos Aceder ao portal Vodafone live! O Sharp GX10i está já equipado com uma gama de toques de chamada espectaculares, carregados no seu telemóvel e prontos a utilizar. 1. O seu telefone já está configurado para utilizar o Browser da Internet móvel. No ecrã de arranque, na parte inferior direita, visualizará o logotipo da Vodafone live! Prima para seleccionar esse logotipo; em seguida iniciar-se-á o processo de ligação (consulte a secção Vodafone, na página 105). 2. Depois de efectuada a ligação, verá um menu de ícones que o conduzirão a diferentes áreas do portal. 3. Para efectuar o “download” de um toque de chamada, seleccione “Downloads” e siga as instruções para ouvir e efectuar o “download” de um toque de chamada novo. Pode então seleccionar esse toque a partir do seu telefone, seguindo o procedimento normal. A ponta do icebergue: Este portal tem ao seu dispor uma imensidão de notícias e de entretenimento. Para mais informações, consulte o guia Vodafone live! Escolher um toque de chamada: 1. A partir do Menu principal seleccione “Perfis”, prima e seleccione “Normal”, prima e passe para “Editar”; prima . 2. Seleccione “Escolher toque”; prima e seleccione “Toques telefone”; prima . Seleccione um toque. 3. Para ouvir o toque prima [Executar]. Para parar a reprodução, prima [Parar]. 4. Se gostar desse toque pode premir para confirmar a selecção. Em alternativa, pode experimentar outro toque. Efectuar o “download” de um toque de chamada novo: Pode também efectuar o “download” de um dos muitos toques polifónicos extraordinários; esse toque será guardado na pasta “Meus toques”, na secção “Meu Telefone” do Menu principal. Para isso, primeiro tem de aceder ao portal Vodafone live! 157 New Messages Chat Downloads Games More... SNABBGUIDE: INLEDNING Inte bara röst och text - nu finns det bilder, musik och spel också! Till exempel: • Ta och skicka färgfoton • Spela arkadspel av hög kvalitet • Imponera på dina vänner med polyfona ringsignaler • Få åtkomst till Vodafone live! snabbt och enkelt Denna handbok beskriver i detalj hur du gör allt detta. Men om du redan känner till hur en mobiltelefon fungerar vill du kanske pröva alla nya funktioner direkt - allt det du inte kunnat göra förut. SVENSKA Gratulerar till din nya Sharp GX10i! Med denna avancerade telefon kan du göra mycket mer än bara “tal och text”. Nu kan du utnyttja alla nya Vodafone live!-tjänster fullt ut. Läs i så fall på följande tre sidor hur du ska: • Ta din första bild med kameran • Skicka den som ett multimedia-meddelande med text • Prova ett Java™-spel med animering, 2D- och 3D-effekter • Experimentera med ringsignaler och… Öppna Vodafone live!-portalen Vi visar dig också hur du ansluter till Vodafone live!-portalen så att du kan utforska vad världens största mobila nätverk kan erbjuda dig och din telefon: från nya ringsignaler till spel, nöjen och nya tjänster. 158 SNABBGUIDE: NAVIGERING & KAMERA Prova telefonen Använda kameran OK. Ditt SIM-kort sitter i telefonen och batteriet är laddat (se “Komma igång”, s. 8). Slå på telefonen: Håll ned den röda -knappen i två sekunder (stäng av på samma sätt). Bläddra och välj: GX10i-telefonen har ikoner som hjälper dig att navigera (precis som en dator). •Tryck på silverknappen i mitten för att komma till ikonerna på huvudmenyn. •Använd för att flytta uppåt eller nedåt i menyerna på skärmen och eller för att välja. •Med kommer du tillbaka till föregående meny. •Tryck på valknapparna för att välja den funktion som visas längst ned till vänster resp. höger på skärmen - ofta som ett alternativ till menyknapparna. 159 Ta ett foto: 1. Gå till startskärmen och håll ned i två sekunder för att komma till kameraläget (se avsnitt M1: Kamera, s. 34, om du vill ha mer information). 2. Tryck på för att ta fram bilden på skärmen. 3. Tryck på [Spara] (“Spara, Min telefon” visas), eller tryck på för att skicka bilden till någon annan (se nästa sida). Tryck på [Tillbaka] två gånger om du vill ta om bilden. Obs: med kommer du alltid tillbaka till telefonläge. Visa foton: 1. Tryck på [Alternativ] i kameraläge. 2. Välj “Sparade bilder” och tryck på . 3. Gå till bildfilen som du vill visa (de har namn efter tid och datum) och tryck på . Använda ett foto som bakgrund. 1. Gå till huvudmenyn. 2. Välj “Inställningar”, “Telefoninställningar”, “På”, “Mina bilder”. 3. Tryck på och välj önskat foto i listan. 4. Tryck på [Välj]. “Bakgrund”, SNABBGUIDE: MEDDELANDEN & SPEL Bildmeddelanden Bifoga ett foto: 1. Tryck på [Alternativ]. Välj “Bild” och tryck på . 2. Välj önskat foto. Tryck på . 3. Tryck på [Tillbaka] för att gå tillbaka till meddelandet. Shoot Obs: Upprepa samma steg, men välj “Ljud” i stället för “Bild” om du vill bifoga ett ljud - till exempel ett röstmemo som du spelat in (se avsnitt M 5-4, s. 75 om hur du spelar in). Skicka: Från textinmatningsskärmen: 1. Tryck på och knappa in ett mobiltelefonnummer (eller en epostadress: håll först ned för att ange text - tryck på 3 gånger för att skriva @-tecknet). 2. Tryck på , välj “Skicka” och tryck på [Välj]. 3. Du uppmanas godkänna filstorleken: välj “Ja”, tryck på och se när det skickas. SVENSKA Använd MMS-funktionen (Multi Media Messaging) för att skicka ett foto tillsammans med ett textmeddelande. 1. Bläddra från huvudmenyn till “Meddelanden”. 2. Tryck på och välj “MMS”. 3. Tryck på och välj “Skapa”. 4. Tryck på och skriv textmeddelandet. Tips: Försök att skicka till dig själv för att se hur det fungerar. Problem? Du kanske måste registrera dig för att få använda MMS - tala med Vodafone kundtjänst. Spela spel Telefonen levereras med två inbyggda spel och ett förinstallerat Java™-spel: Stormy Sight. Gå till huvudmenyn om du vill prova detta avancerade Java™-spel: 1. Välj “Spel och nöjen” och tryck på . 2. Välj “Java™-spel” och tryck på . 3. Välj “Sparade spel” och tryck på . 4. Välj “Stormy Sight”, och tryck på för att spela. Du kan hämta fler Java™-spel genom att välja “Hämta fler” i menyn “Java™-spel”. Då kommer du till Vodafone live!-portalen (se nästa sida). Shoot 160 SNABBGUIDE: RINGSIGNALER & PORTAL Polyfona ringsignaler Öppna Vodafone live!-portalen Sharp GX10i levereras med en lång rad fantastiska ringsignaler redan installerade som du kan prova. 1. Telefonen är redan förberedd för att använda bläddraren för Vodafone live!. På startskärmen ser du Vodafone live!logotypen längst ned till höger. Tryck på för att välja den så startas anslutningsprocessen (se avsnitt Vodafone, s. 105). 2. När du är ansluten ser du en meny med ikoner som du kan använda för att utforska portalens olika områden. 3. Gå till “Hämtningar” om du vill hämta en ringsignal och följ anvisningarna för att lyssna på och hämta den nya ringsignalen. När du hämtat den kan du välja den på din telefon på samma sätt som tidigare. Toppen av ett isberg. Den här portalen erbjuder dig en hel värld av nyheter och nöjen. Mer information finns i Vodafone live!instruktionerna. Välja ringsignal: 1. Gå till huvudmenyn och välj “Profiler”, välj “Normal”, och gå sedan till “Redigera” och tryck på . 2. Välj “Tilldela melodi”, “Förinställd melodi” och tryck på . Välj en melodi. 3. Välj [Spela] om du vill lyssna på melodin. Tryck på [Stoppa] om du vill stanna uppspelningen. 4. Om du tycker om melodin kan du välja den genom att trycka på . Du kan också prova en annan ringsignal. Hämta en ny ringsignal: Du kan också hämta en av många fantastiska nya polyfona ringsignaler som sparas i mappen “Mina ljud” i avsnittet “Min telefon” på huvudmenyn. Först måste du öppna Vodafone live!-portalen. 161 New Messages Chat Downloads Games More... GYORS KEZELÉSI ÚTMUTATÓ: BEVEZETÉS Nemcsak hang és szöveg – mostantól képek, zene és játékok is! Gratulálunk az új Sharp GX10i készülékéhez. Ezzel a magas szintű készülékkel már nem csak „szövegelni” fog tudni - mostantól az új Vodafone live! szolgáltatások teljes körét élvezheti. Minderről részletes leírást talál a kézikönyvön belül. Ha azonban már járatos a mobiltelefon működése terén, akkor szinte alig várja már, hogy kipróbálhassa az új funkciókat – melyekre korábban nem volt lehetősége. ...hogyan csatlakozhat a Vodafone live! portálra. Azt is bemutatjuk, hogyan csatlakozhat a Vodafone live! portálra, ahol felfedezheti, hogy mit kínál Önnek és telefonjának a világ legnagyobb mobil közössége: új csengőhangokat, játékokat, szórakoztatást és hírszolgáltatást. MAGYAR Például: • Színes fényképeket készíthet és küldhet • Minőségi játékokat játszhat • Többszólamú csengőhangokkal kápráztathatja el barátait • Gyorsan és könnyen hozzáférhet a mobil internethez Ebben az esetben a következő három oldalon megtudja, hogyan: • Készítheti első fotóját a fényképezőgéppel • Küldheti azt el szöveghez csatolva, multimédiás üzenetként • Játszhat Java™ játékokat animációkkal, 2D és 3D effektusokkal • Kísérletezhet csengöhangokkal, és... 162 GYORS KEZELÉSI ÚTMUTATÓ: NAVIGÁLÁS ÉS FÉNYKÉPEZŐGÉP A telefon kipróbálása Nos, a SIM kártya a készülékben van, az akkumulátort feltöltötte (lásd „Kezdö lépések” 8. oldal). Bekapcsolás: Tartsa nyomva a piros gombot két másodpercen át (kikapcsolás ugyanígy). Navigálás és kiválasztás: A GX10i ikonokkal segíti a navigálást (a számítógéphez hasonlóan). •A középső ezüst gomb megnyomásával érheti el a Főmenü ikonjait. •A és a gombokkal lépegethet a képernyőn lévő menükben. A kiválasztás a vagy a gombbal történik. •A gombbal az előző menühöz léphet vissza. •A és a programgombokkal a képernyő bal és jobb alsó sarkában éppen kijelzett opciók választhatók ki sok esetben a menügombokkal párhuzamosan. 163 A fényképezőgép használata Fénykép készítése: 1. Az induló képernyőnél a gombot két másodpercig nyomva tartva beléphet a Fényképezőgép üzemmódba (lásd: M-1 Fejezet, „Fényképezőgép”, 34. oldal). 2. A gomb megnyomásával rögzítheti a képernyőn látható képet. 3. A kép elküldéséhez nyomja meg az [Ment] gombot (a „Mentés saját telefonba...” felirat látható), vagy a gombot (lásd a következő oldalon). A kép újbóli felvételéhez nyomja meg a [Vissza] gombot. Megjegyzés: A gomb megnyomásával bármikor visszatérhet Telefon üzemmódba. Fényképek megtekintése: 1. Fényképezőgép üzemmódban nyomja meg az [Opciók] gombot. 2. Válassza ki a „Meglévő képek” pontot, majd nyomja meg az gombot. 3. Válassza ki a megtekinteni kívánt képet (fájlnevek időpont szerint), majd nyomja meg a gombot. Fénykép beállítása háttérképként: 1. Lépjen a Főmenühöz. 2. Válassza ki a következőket: „Beállítások”, „Telefonbeállítások”, „Háttérkép”, „Be”, „Saját képek”. 3. A gomb megnyomása után válassza ki a fényképet a listáról. 4. Nyomja meg a [Kijelöl] gombot. GYORS KEZELÉSI ÚTMUTATÓ: ÜZENETKÜLDÉS ÉS JÁTÉKOK Képek küldése üzenettel Fénykép csatolása: 1. Nyomja meg az [Opciók] gombot. A „Kép beszúrása” pont kiválasztása után nyomja meg a gombot. 2. Válassza ki a kívánt fényképet. Nyomja meg a gombot. 3. Az üzenethez a [Vissza] gombbal léphet vissza. Megjegyzés: Ha a „Kép beszúrása” helyett a „Hang beszúrása” pontot választja, akkor hangot, pl. egy hangjegyzetet csatolhat az üzenethez (a hangfelvételről lásd az M 5-4 Fejezetet a 75. oldalon). Küldés: A szövegbeviteli képernyőről: 1. A gomb után írja be a mobiltelefon számát. (Email cím esetén: szöveg beírásához tartsa lenyomva a gombot. A @ jelhez 3x nyomja meg a gombot.) Tipp: Próbaképpen küldjön egy üzenetet saját magának. Nem megy? Lehet, hogy az MMS szolgáltatásra be kell jegyeznie magát - érdeklődjön a Vodafone ügyfélszolgálatnál. Játékok A telefonhoz két beépített játék és egy Java™ játék tartozik: a „Stormy Sight”. Az izgalmas Java™ játék kipróbálásához lépjen a Főmenühöz: 1. „Szórakozás” pont, majd gomb. 2. „Java™ játékok” pont, majd gomb. 3. „Elmentett játékok” pont, majd Shoot gomb. 4. „Stormy Sight” pont, majd a lejátszáshoz a gomb. További Java™ játékok letöltéséhez a „Java™ játékok” menüben válassza ki a „További letöltések” pontot. Ezzel Ön a Vodafone live! portálhoz kerül (lásd a következő oldalon). MAGYAR Az MMS (Multimédiás üzenetküldés) funkcióval a szöveges üzenethez fényképet is csatolhat. 1. A Főmenüben görgessen fel az „Üzenetek” pontig. 2. A gombbal válassza ki az „MMS” pontot. 3. A gombbal válassza ki a „Szerkeszt” pontot. Shoot 4. A gomb megnyomása után írja be a szöveges üzenetet. 2. A gomb után válassza az „Elküldés” pontot, majd nyomja meg a [Kijelöl] gombot. 3. A fájlméretet jóvá kell hagynia: az „Igen” után nyomja meg a gombot - már megy is az üzenet. 164 GYORS KEZELÉSI ÚTMUTATÓ: CSENGŐHANGOK ÉS A PORTÁL Többszólamú csengőhangok Csatlakozás a Vodafone live! portálhoz A Sharp GX10i telefonra több bámulatos csengőhangot is előre feltöltöttünk. 1. Az Ön telefonja eleve be van állítva a mobil internetes böngésző használatára. Az induló képernyőn jobbra lent látható a Vodafone live! emblémája. A gombbal választhatja ezt ki, és ezzel elindul a csatlakozás (lásd a Vodafone fejezetet a 105. oldalon). 2. Csatlakozás után a portál egyes részeit különböző ikonok alapján fedezheti fel. 3. Csengőhang letöltéséhez a „Letöltések” ikont kiválasztva hallgathatja meg és töltheti le az új csengőhangokat. Az új hangot a már ismert módon választhatja ki a telefonján. A jéghegy csúcsa: A portál széles körű híreket és szórakoztatást nyújt Önnek. További részletek a Vodafone live! útmutatóban olvashatók. Csengőhang kiválasztása: 1. A Főmenüben válassza ki ezeket „Profilok”, , majd „Normál”, majd „Szerkesztés”, majd végül . 2. Ezután: „Dallam hozzárendel”, majd „Előre beáll dallam”, végül . Válasszon ki egy dallamot. 3. Meghallgatás [Lejátsz] gomb. Leállítás [Megállít] gomb. 4. Ha tetszik, a gombbal jelölje ki, vagy kipróbálhat másik csengőhangokat. Új csengőhang letöltése: Több bámulatos új többszólamú csengőhangot is letölthet: a letöltések a Főmenü „Saját telefon” részében a „Saját hangok” mappába kerülnek. Ehhez először a Vodafone live! portálra kell csatlakoznia. 165 New Messages Chat Downloads Games More...