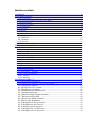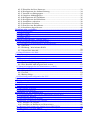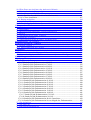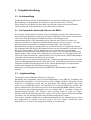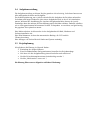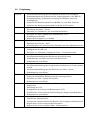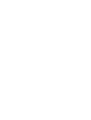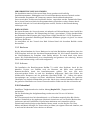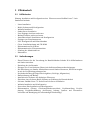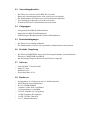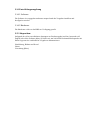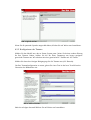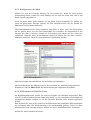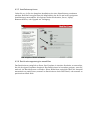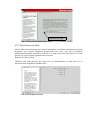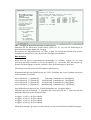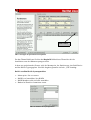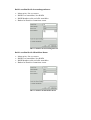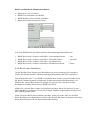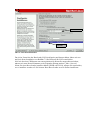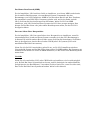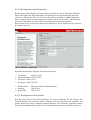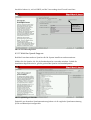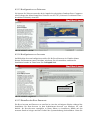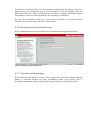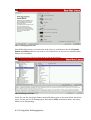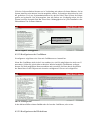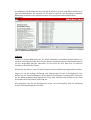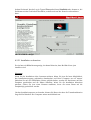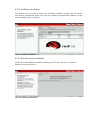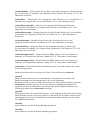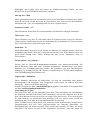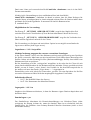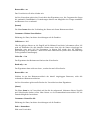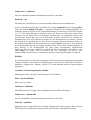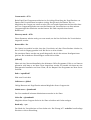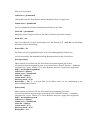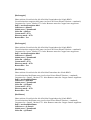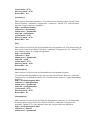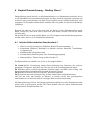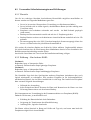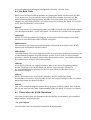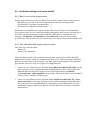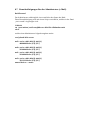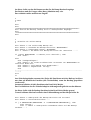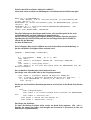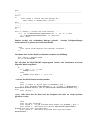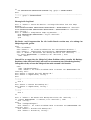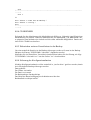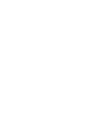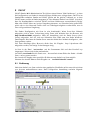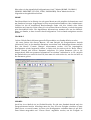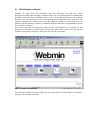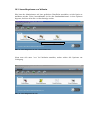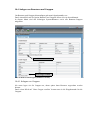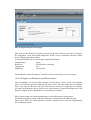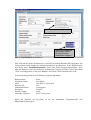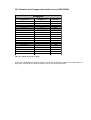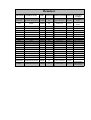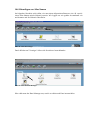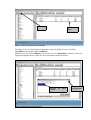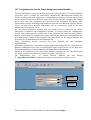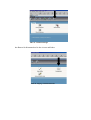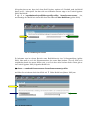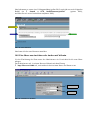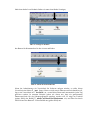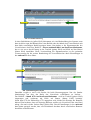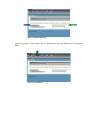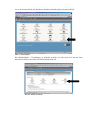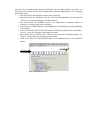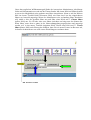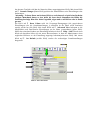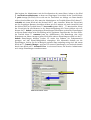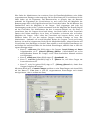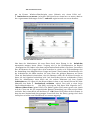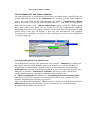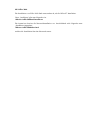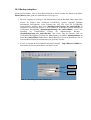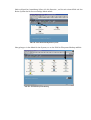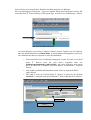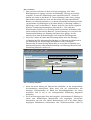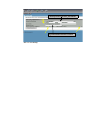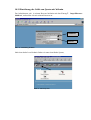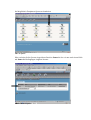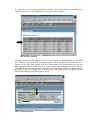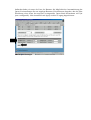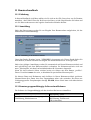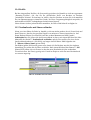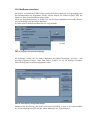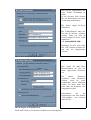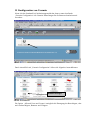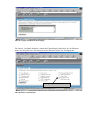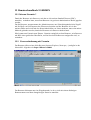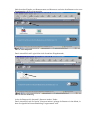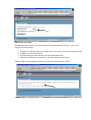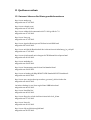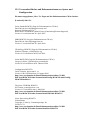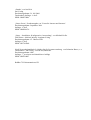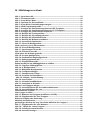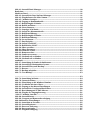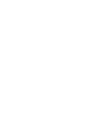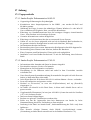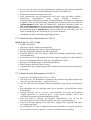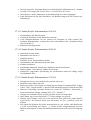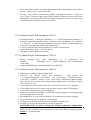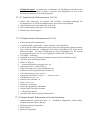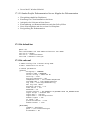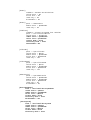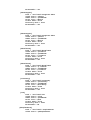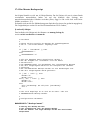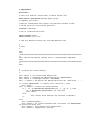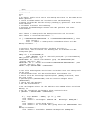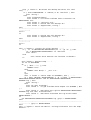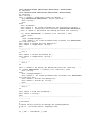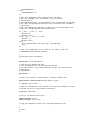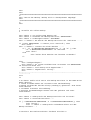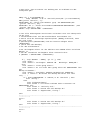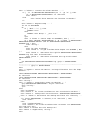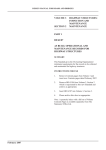Download Kapitel 1 Projektbeschreibung
Transcript
Inhaltsverzeichnis
1 Präambel...................................................................................................................................6
2 Projektbeschreibung...............................................................................................................7
2.1 Problemstellung...............................................................................................................7
2.2 Ist-Zustand der Hard-und Software der BBS 3 ..............................................................7
2.3 Aufgabenstellung............................................................................................................7
2.4 Aufgabenverteilung.........................................................................................................8
2.5 Projektplanung................................................................................................................8
2.6 Zeitplanung......................................................................................................................9
2.7 Hardware.......................................................................................................................11
2.8 Software........................................................................................................................11
2.9 Schwierigkeiten.............................................................................................................11
2.9.1 Allgemeines............................................................................................................11
2.9.2 Hardware.................................................................................................................12
2.9.3 Software..................................................................................................................12
2.10 Zeitverlauf...................................................................................................................12
2.11 Zusammenfassung.......................................................................................................13
3 Pflichtenheft...........................................................................................................................14
3.1 Sollkriterien...................................................................................................................14
3.2 Anforderungen..............................................................................................................14
3.3 Anwendungsbereiche....................................................................................................15
3.4 Zielgruppen...................................................................................................................15
3.5 Betriebsbedingungen.....................................................................................................15
3.6 Produkt- Umgebung .....................................................................................................15
3.7 Software........................................................................................................................15
3.8 Hardware.......................................................................................................................15
3.9 Organisation..................................................................................................................16
3.10 Schnittstellen...............................................................................................................16
3.11 Produktfunktionen.......................................................................................................16
3.12 Produktleistungen........................................................................................................16
3.13 Testszenarien / Testfälle..............................................................................................16
3.14 Entwicklungsumgebung..............................................................................................17
3.14.1 Software................................................................................................................17
3.14.2 Hardware ..............................................................................................................17
4 Installation RedHat 7.2.........................................................................................................18
4.1 Vorbereitung der Installation .......................................................................................18
4.2 Die Phasen der Installation von LINUX RedHat 7.2....................................................18
4.2.1 Auswahl der Sprache..............................................................................................18
4.2.2 Konfigurieren der Tastatur......................................................................................19
4.2.3 Konfigurieren der Maus..........................................................................................20
4.2.4 Willkommen bei Red Hat Linux.............................................................................20
4.2.5 Installationsoptionen...............................................................................................21
4.2.6 Partitionierungsstrategien auswählen......................................................................21
4.2.7 Partitionieren mit fdisk...........................................................................................22
4.2.8 Erstellen der RAID-Verbunde................................................................................25
4.2.9 Boot-Loader Installation.........................................................................................28
4.2.10 Konfiguration des Netzwerkes..............................................................................31
4.2.11 Konfigurieren der Firewall...................................................................................31
4.2.12 Wahl des Sprach-Supports....................................................................................32
4.2.13 Konfiguration von Zeitzonen................................................................................33
4.2.14 Konfigurieren von Accounts.................................................................................33
4.2.15 Einstellen des Root-Passworts..............................................................................33
4.2.16 Konfigurieren der Authentifizierung....................................................................34
4.2.17 Auswahl von Paketgruppen..................................................................................34
4.2.18 Ungelöste Abhängigkeiten....................................................................................35
4.2.19 Konfigurieren der Grafikkarte..............................................................................36
4.2.20 Konfigurieren des Bildschirms.............................................................................36
4.2.21 Installation vorbereiten.........................................................................................38
4.2.22 Installieren der Pakete...........................................................................................39
4.2.23 Erstellen einer Bootdiskette..................................................................................39
4.2.24 Installation abgeschlossen.....................................................................................40
5 Konfiguration von Samba....................................................................................................41
5.1 Filesystemstruktur.........................................................................................................42
5.2 Sektion global................................................................................................................44
5.3 Sektion Shares...............................................................................................................48
5.4 Samba-Rechte................................................................................................................56
6 Kapitel Datensicherung – Backup Wozu ?........................................................................57
6.1 Welche Risiken bedrohen Datenbestände ?..................................................................57
6.2 Verwendete Sicherheitsstrategien und Erklärungen.....................................................58
6.2.1 Übersicht.................................................................................................................58
6.2.2 Erklärung - Was bedeutet RAID:
..........................................................................................................................................58
6.2.3 Unsere Raid-Auswahl:............................................................................................60
6.3 Begrifflichkeiten bei Raid.............................................................................................60
Devices.......................................................................................................................................60
6.4 Die Raid-Tools..............................................................................................................61
6.5 Überwachen der RAID-Aktivitäten..............................................................................61
6.6 Wiederherstellung nach einem Ausfall.........................................................................62
6.6.1 Raid1 nicht richtig ungemountet.............................................................................62
6.6.2 Eine Harddisk muß ausgewechselt werden.............................................................62
6.7 Benachrichtigungen für den Administrator (e-Mail)....................................................63
6.8 Das Datenbackup...........................................................................................................64
6.8.1 Skripttabelle............................................................................................................64
6.8.2 Crontab....................................................................................................................64
6.8.3 Backup Skript..........................................................................................................65
6.9 Einrichtung und Konfiguration der USV......................................................................72
7 Quota.......................................................................................................................................74
7.1 Unsere Vorgehensweise................................................................................................74
8 SWAT......................................................................................................................................76
8.1 Bedienung......................................................................................................................76
9 Webmin...................................................................................................................................79
9.1 Mit Webmin verbinden.................................................................................................80
9.2 Webmin konfigurieren..................................................................................................81
10 Handbuch für den Administrator.....................................................................................82
10.1 Vorbemerkungen, oder was der Administrator wissen muss !....................................82
10.2 Umgang mit Webmin..................................................................................................83
10.3 Auswahloptionen von Webmin...................................................................................84
10.4 Anlegen von Benutzern und Gruppen.........................................................................85
10.4.1 Anlegen von Gruppen...........................................................................................85
10.4.2 Anlegen von Benutzern und Kennwörtern...........................................................86
10.5 Benutzer und Gruppen des Samba-Servers BBSVERW.............................................88
10.6 Hinzufügen von Alias-Namen.....................................................................................90
10.7 Vorgehensweise bei der Einrichtung eines neuen Rechner........................................92
10.8 Eine Share neu einrichten oder ändern mit Webmin...................................................95
10.9 Netzlaufwerke mit Share verbinden..........................................................................106
10.10 Installieren von MS-Office 97.................................................................................107
10.10.1 Erstellen des administrativen Installationsortes................................................107
10.10.2 Client-Installation.............................................................................................107
10.11 Backup aufspielen...................................................................................................109
Restore Backup Now ......................................................................................................111
10.12 Einrichtung der Größe von Quotas mit Webmin....................................................114
11 Benutzerhandbuch............................................................................................................118
11.1 Einleitung..................................................................................................................118
11.2 Anmeldung................................................................................................................118
11.3 Benutzergruppenabhängige Softwareinstallationen..................................................118
11.4 Profile........................................................................................................................119
11.5 Netzlaufwerke mit Share verbinden..........................................................................119
11.6 Mailkonto einrichten.................................................................................................120
11.7 Unterschied zwischen der Daten- und Home-Share.................................................122
12 Konfiguration von Usermin.............................................................................................123
13 Benutzerhandbuch USERMIN........................................................................................125
13.1 Warum Usermin ?.....................................................................................................125
13.2 Passwortänderung mit Usermin..............................................................................125
14 Reflexion.............................................................................................................................128
15 Quellenverzeichnis............................................................................................................129
15.1 Internet Adressen für Hintergrundinformationen......................................................129
15.2 Verwendete Bücher und Dokumentationen zur Syntax und Konfiguration.............130
16 Abbildungsverzeichnis......................................................................................................132
17 Anhang................................................................................................................................135
17.1 Tagesprotokolle.........................................................................................................135
17.1.1 Samba Projekt Dokumentation 06.02.02............................................................135
17.1.2 Samba Projekt Dokumentation 07.02.02............................................................135
17.1.3 Samba Projekt Dokumentation 08.02.02............................................................136
17.1.4 Samba Projekt-Dokumentation 13.02.02............................................................136
17.1.5 Samba Projekt Dokumentation 15.02.02............................................................137
17.1.6 Samba Projekt Dokumentation 20.20.02............................................................137
17.1.7 Samba Projekt Dokumentation 21.02.02............................................................138
17.1.8 Samba Projekt Dokumentation 27.02.02............................................................139
17.1.9 Samba Projekt Dokumentation 28.02.02............................................................139
17.1.10 Samba Projekt Dokumentation 01.03.02..........................................................139
17.1.11 Samba Projekt Dokumentation 05.03.02..........................................................140
17.1.12 Samba Projekt Dokumentation 06.03.02..........................................................140
17.1.13 Samba Projekt Dokumentation 07.03.02..........................................................140
17.1.14 Samba Projekt Dokumentation 08.03.02..........................................................141
17.1.15 Samba Projekt Dokumentation 13.03.02..........................................................141
17.1.16 Samba Projekt Dokumentation 14.03.02..........................................................141
17.1.17 Samba Projekt Dokumentation 15.03.02........................................................142
17.1.18 Samba Projekt Dokumentation 20.3.02..........................................................142
17.1.19 Samba Projekt Dokumentation für die Osterferien...........................................142
17.1.20 Samba Projekt Dokumentation bis zur Abgabe der Dokumentation................143
17.2 Die default.bat...........................................................................................................143
17.3 Die smb.conf.............................................................................................................143
17.4 Das Monats-Backupscript.........................................................................................147
1 Präambel
Im Rahmen der schulischen Ausbildung der zweijährigen Fachschule Technik zum staatlich
geprüftem Techniker der Fachrichtung Informatik stand den Schülern unseren Jahrgangs
noch die abschließende Projektarbeit bevor.
Die Wahl zwischen einem Projektthema aus den Bereichen Datenbanken und
Netzwerktechnik, sowie die Bildung eines geeigneten Projektteams viel uns nicht schwer.
Wir, d.h. Martin Albinger, Oliver Meints und Ingo Attila Erkal, bilden schon seit Beginn der
Techniker-Schule eine Lerneinheit. Klausurvorbereitungen, Arbeitsproben und Referate
wurden zumeist gemeinsam bewältigt. Dieses Dreigestirn sollte für die Projektphase, in der
gute Zusammenarbeit und Vertrauen unabdingbar sind, aufrecht erhalten werden.
Zu unserem Glück verfolgen wir auch für das spätere Berufsleben gleiche Ziele. Unser
Interessenschwerpunkt liegt im Bereich der Netzwerktechnik und Administration. Aus
diesem Grund wählten wir das Projektthema: „Installation und Konfiguration eines SambaServers unter dem Betriebssystem Red Hat Linux in einer Windows-Umgebung“
Sie haben sicherlich schon einmal in der Vergangenheit die Erfahrung gemacht, dass Sie
Ihrem Arbeitskollegen wichtige Dateien oder Dokumente zur Verfügung stellen wollten.
Disketten sind meist nicht zur Hand oder bieten nicht genug Speicherplatz um alle Daten auf
ihnen speichern zu können. Da die einzelnen Arbeitsplätze meist nicht direkt nebeneinander
liegen, sind lange Wege vorprogrammiert. Des Weiteren ist der Arbeitskollege genau dann
wenn Sie Zeit haben nicht auffindbar, im Urlaub oder krank.
Hier greifen die Vorteile eines File-Servers wie Samba. Er bietet Ihnen die Möglichkeit von
jeder Arbeitsstation im Netzwerk auf Daten, die zentral gespeichert werden, zugreifen zu
können.
Wir wollen Ihnen nicht die Möglichkeit nehmen zwischenmenschliche Beziehungen zu
pflegen, sondern verschaffen Ihnen:
•
•
•
•
Arbeitserleichterung
Zeitersparnis
Flexibilität
höhere Effektivität
2 Projektbeschreibung
2.1 Problemstellung
Die Berufsbildenden Schulen III Wilhelmshaven verwenden zur Sicherung von Daten und
Bereitstellung von Programmen einen Fileserver, der mit Ssuse Linux 7 arbeitet.
Dieser Fileserver soll durch eine neue Hard- und Software ersetzt werden und dieselbe
Funktionalität und Systemsicherheit wie der alte Fileserver besitzen.
2.2 Ist-Zustand der Hard-und Software der BBS 3
Es existieren 3 Netzwerke im Gebäude. Das Verwaltungsnetz besteht aus 14 Rechnern mit
unterschiedlicher Hardware-Struktur. Es hat keinen Anschluss an das Internet. Alle Rechner
laufen unter dem Betriebssystem Win98 und sind in einem Ringnetzwerk
zusammengeschlossen. Die Anmeldung erfolgt lokal auf den Clients. Es existiert ein
Fileserver auf Basis von Samba mit dem Betriebssystem Suse-Linux Version 7 , auf dem
alle Koordinatoren und Lehrer ein Heimatverzeichnis haben. Alle offiziellen
Bürodokumente, Zeugnisse, Stundenpläne etc werden auf dem Server gespeichert. Bis auf
das Programm ISK und das Dos-Programm Inventar sind alle Programme, auch Office lokal
auf den Clients installiert. Für die Programme Svwin, Statistik sowie ein LernmittelProgramm existieren Daten-Verzeichnisse auf dem Server. Die Koordinatoren haben einen
eigenen Ordner. Den Lehrern steht ein Rechner im Lehrerzimmer zur Verfügung. Etwa ein
Viertel der Lehrer benutzen ihn, wahrscheinlich weil sie privat bessere Arbeitsverbindungen
( Anschluss an das Internet zur Recherche ) vorfinden.
Zusätzlich gibt es zwei Unterrichtsräume die mit Computern ausgestattet sind und, in einem
Netzwerk zusammengeschlossen sind. Hier gibt es eine Verbindung in das Internet über das
Schulnetz der BBS2. Die Möglichkeiten für die Unterrichtsnutzung der Computerräume
werden nach Aussagen der Koordinatoren sehr gut genutzt.
Momentan wird das gesamte Netzwerk der BBS3 durch Berufsschüler aus der BBS2
erneuert.
2.3 Aufgabenstellung
Die Aufgabe des Projektteams stellt sich wie folgt dar:
Ermittlung des Ist-Zustandes und der Netzwerkanbindung an der BBS III. Installation des
Betriebssystems RedHat 7.2 Professionell mit allen benötigten Paketen. Weiterhin soll der
Fileserver so konfiguriert werden, dass nur berechtigte User Zugang erhalten. Diese User
sollen nur die Möglichkeit haben, auf spezifische Verzeichnisse Zugriff zu erhalten. Die
spätere Administration des Fileservers soll mit dem Programm WEBMIN realisiert werden.
Als Sicherheit gegen Hardwareausfall wird ein Software Raid 1 verwendet, welches die
Systemfestplatten spiegelt. Des Weiteren sollen wichtige Daten in Form von Tages-,
Wochen- und Monats-Backups gesichert werden. Die für den späteren Gebrauch benötigte
Anwender- und Verwaltungssoftware muss installiert und getestet werden.
Eine weitere Aufgabe bestand darin, ein Benutzerhandbuch für die Administratoren, Lehrer
und Angestellten zu erstellen und diese auch in das neue System einzuweisen. Eine
Präsentation vor Vertretern der hiesigen Wirtschaft ist vorzubereiten.
2.4 Aufgabenverteilung
Die Aufgabenverteilung zu diesem Projekt gestaltete sich schwierig. Jeder hatte Interesse an
allen anliegenden Arbeiten und Aufgaben.
Zur Arbeitsoptimierung war es jedoch erforderlich die Aufgaben des Projektes aufzuteilen.
So bekam nach langer Diskussion jeder einen Aufgabenbereich, in den er sich einarbeiten
musste. Während der Ausführung der einzelnen Aufgabenabschnitte konnte der jeweils
Zuständige dann den anderen die Durchführung nachvollziehbar erklären. Dadurch schafften
wir es einen gemeinsamen Wissensstand in allen Teilaspekten zu erreichen, und gleichzeitig
die gegebene Zeit optimal zu nutzen.
Herr Meints arbeitete sich besonders in den Aufgabenbereich Raid, Hardware und
Softwareinstallation ein.
Herr Erkal kümmerte sich um das automatische Backup, die USV und die
Clientvorbereitung.
Herr Albinger war für den Bereich Samba und Quotas zuständig.
2.5 Projektplanung
Wir gliederten die Planung in folgende Punkte:
• Ermittlung der Ansprechpartner
• Erste Kontaktaufnahme und gemeinsames feststellen des Projektumfangs
• Wie lässt sich die Aufgabestellung sinnvoll aufteilen und realisieren ?
• Welche Sicherheitsaspekte müssen berücksichtigt werden ?
• Welche „Meilensteine“ setzen wir ?
Die Planung führte uns zu folgender zeitlichen Gliederung:
2.6 Zeitplanung
1.Woche
2.Woche
3.Woche
4.Woche
5.Woche
6.Woche
7.Woche
8.Woche
9.Woche
•
•
•
•
•
•
•
•
•
•
•
•
•
•
•
•
•
•
•
•
•
•
•
•
•
•
•
•
•
•
•
•
•
•
10.Woche •
•
•
•
•
Informationsbeschaffung über den Zustand des Fileservers der BBS III
Kontaktaufnahmen mit verantwortlichen Ansprechpartnern in der BBS III
Zusammenstellung, Aufbau und Vernetzung der Hardware für unsere
Testumgebung
Aufspielen des Betriebssystems Linux RedHat 7.2 p auf dem Testserver
Aufspielen des Betriebssystems Windows 98 auf dem Testclient
Informationsbeschaffung über Software – Raid
Einrichtung des Name – Servers
Einrichten von Testnutzern , mit verschiedenen Rechten
Einrichten von Swat ( Samba Web Administration Tool )
Installation von Webmin
Beginn der Konfiguration von Samba
Neuinstallation des Betriebssystem auf zukünftigem Server
Einrichten des Software – Raid
Wiederherstellen des bisher erreichten Zustandes auf dem zukünftigen Server
Beginn der Erstellung einer Dokumentation
Konfiguration der smb.conf
Einrichten von Testshares, Umgang mit Linux – Verzeichnisrechten
Konfiguration der smb.conf
Informationsbeschaffung über Backup mit dem Befehl dump
Anmeldescripte schreiben, einrichten und ausprobieren
Dokumentation weiterführen
Konfiguration der smb.conf
Informationsbeschaffung über zeitgesteuertes Ausführen von Scripten mittels
cronjob
Informationsbeschaffung über das Einrichten von Disk – Quotas
Dokumentation weiterführen
Abschluß der Konfiguration von Samba
Scripte für automatische Backups schreiben und ausprobieren
Einrichten von Disk – Quotas mit Webmin
Dokumentation weiterführen
Scripte für automatisches Backup mit Zeitsteuerung verbinden und
ausprobieren
Einrichtung der USV
Konfiguration der Software zur Bedienung der USV
Installation der Client-Software und Erstellung der Images (undokumentiert)
Dokumentation weiterführen
Abschließender Test des Systems auf geforderte Funktionalität
Abschluß der Dokumentation
Festlegen der Systemrichtlinien für Benutzer laut Vorgaben (undokumentiert)
Beginn mit der Vorbereitung auf die Präsentation
Beginn mit der Vorbereitung der Html - Dokumentation
2.7 Hardware
Die Hardware wurde fertig montiert geliefert und wurde mit den Vorgaben überprüft.
Serverkomponenten:
-
Servergehäuse in 19“ Bauweise mit 2 x 400W Netzteilen
ASUS Dual-Prozessor Mainboard
PC 133 512MB SDRAM
1 x Matrox G400 AGP- Grafikkarte
1 x Netzwerkkarte 10/100MBit
2 x SCSI Festplatte (je 18 Gigabyte)
1 x IDE Festplatte (40 Gigabyte)
1 x IDE CD-RW Laufwerk
1 x 3,5“ Diskettenlaufwerk
2.8 Software
Das Betriebssystem wurde von Herrn Appenzeller im Auftrag der Berufsbildenden Schulen
II Wilhelmshaven erworben. Das für den Fileserver notwendige Programm SAMBA ist bei
der aktuellen Version RedHat 7.2 als Paket enthalten.
2.9 Schwierigkeiten
2.9.1 Allgemeines
Wenn man sich mit einem Thema intensiver auseinandersetzt, können kleine oder auch
große Probleme auftreten. Diese Konflikte können sich auf neue Hardware beziehen oder
erst bei der Installation einer neuen Softwareversion auftreten.
Sie lassen sich jedoch meist leicht, durch Nachlesen von Dokumentationen oder Recherche
in Diskussions-Foren, beheben. In unserem Fall lag eine Dokumentation für das
Betriebssystem, Red Hat 7.2, in Form einer CD-Rom vor. Darüber hinaus bot das Internet
eine Fülle von Informationen, die aber erst ausgewertet werden mussten. Das Auswerten
und Aufbereiten dieser Informationen aus dem Internet nahm sehr viel Zeit in Anspruch.
Probleme traten zumeist im Detail auf und verursachten einen deutlich höheren Zeitaufwand
als vorerst veranschlagt.
Probleme die aufhielten:
USER ALIASE
Trotz korrekter Konfiguration eines User-Aliases in der „SMBUSERS“ Datei, war es nach
einem Login mit einem ALIAS Namen nicht möglich auf das Heimatverzeichnis
zuzugreifen.
Durch Rücksprache mit dem Projektbetreuer erhielten wird den Hinweis das der von uns
verwendete Übergabe-Parameter für die HOME-SHARE falsch gesetzt war.
Der Eintrag: „VALID USERS = %U“ musste durch „VALID USER = %S“ ersetzt werden.
Nur so ist der Zugriff auf das eigene Heimatverzeichnis möglich.
SERVERSEITIGE INSTALLATIONEN
Die Installation mancher Software auf dem Server gestaltete sich kniffelig.
Installationsparameter, Pfadangaben und Verzeichnisstrukturen mussten ermittelt werden.
Für bestimmte Programme z.B. Starmoney mussten Laufwerksbuchstaben dem
Serververzeichnis, welches nur-lese-Rechte besitzt, zugeordnet werden. Dynamische Daten
die in einem Unterverzeichnis des Programmordners gespeichert werden, mussten durch
einen Soft-Link auf ein Verzeichnis umgeleitet werden, welches in die Datensicherung
einbezogen wird.
RAID-AUSFALL
Bei einem Neustart des Servers konnten wir anhand von Fehlermeldungen einen Ausfall des
Raid-Systems beobachten. Die Überprüfung der Datei „/proc/mdstat“, welche Auskunft über
den Zustand des Raid-Systems gibt, zeigte einen völligen Ausfall der 2. SCSI Festplatte an.
Aufgrund der gemachten Erfahrung mit Hardware-Problemen gingen wir gleich von einem
Hardware-Defekt aus.
So unterließen wir den Versuch den Raid Verbund durch die korrekten Befehle wieder
herzustellen.
2.9.2 Hardware
Bei der Inbetriebnahme der Server Hardware ist uns beim Hochfahren aufgefallen, dass eine
SCSI Festplatte nicht mit der korrekten Datentransferrate lief. Wir konnten feststellen, dass
der Wechselrahmen der Festplatte einen Defekt aufwies. Er wurde durch einen neuen
ersetzt. Die Fehlerlokalisierung war zeitaufwändig und gestaltete sich schwierig. Weitere
Fehler sind hardwareseitig vorerst nicht aufgetreten.
2.9.3 Software
Die Installation des Betriebssystems RedHat 7.2 verlief ohne Probleme. Auch bei der
aktuellen Version von RedHat wird der Benutzer mit Hilfe einer grafischen
Benutzeroberfläche durch das Installationsmenü geführt. Der erste und auch
schwerwiegendste Fehler ist nach der Installation aufgetreten. Nach dem Öffnen des
Webbrowsers Konqueror auf der grafischen Oberfläche KDE 2.2 , ließen sich andere
Anwendungen nur verzögert und unter erheblichem Zeitaufwand starten. Die grafische
Oberfläche war dadurch unbrauchbar geworden. Nach einer erneuten Installation haben wir
die grafische Oberfläche von Gnome verwendet und der Fehler trat bis dato nicht mehr auf.
2.10 Zeitverlauf
Detaillierte Tätigkeitsnachweise sind im Anhang Kapitel 15.1 „Tagesprotokolle“
nachzulesen.
Für die Abarbeitung der Aufgabenstellung wurden uns eine Zeit von 10 Wochen
eingeräumt.
Bei 3 Personen und einer Wochenarbeitszeit von 16 Stunden entspricht dies 480 Arbeitsstunden. Zusätzlich zu der gegebenen Arbeitszeit investierten wir viel Zeit bei Recherchen
im Internet und mit Fachliteratur. Hierfür kann mindestens noch einmal der gleiche
Zeitaufwand berücksichtigt werden.Darüber hinaus wurde von das Projekt von Oliver
Meints und Martin Albinger für Testzwecken (zu Hause) im eigenen Netzwerk simuliert, um
so auch am Wochenende weiter arbeiten zu können.
2.11 Zusammenfassung
„Alles ist gut, solange man es nicht selber machen muss“, so oder so ähnlich könnte man
unser Projekt umschreiben. Diese Arbeitsauffassung, die jeder doch allzu gut kennt, konnte
man jedoch bei der Projektdurchführung nicht anwenden. Da auch unser Team eher aus der
Windows-Welt kommt, war das gestellte Projekt eine Herausforderung. Eingefleischte
Linux-Anwender hätten bei der Aufgabenstellung des Projektes wohl nur müde mit den
Achseln gezuckt, aber jeder betritt irgendwann mal technisches Neuland. Wir haben gelernt
und es geschafft, die an uns gestellte Aufgabe in der vorgegebenen Zeit zu realisieren.
Im nachhinein muss man sagen, dass es eine anstrengende Zeit für alle war, da der
Schulbetrieb weiter ging und dort auch das eine oder andere von uns abverlangt wurde. Es
war also nicht verwunderlich, dass jeder in unserem Team zeitweise leicht gereizt war.
Dadurch wurden über einige Themen überdurchschnittlich lange diskutiert, aber auch das
gehört zur Teamarbeit und hilft einen in den meisten Fällen sogar weiter.
Die Planung gestaltete sich schwieriger als zuerst angenommen. Die vorhandenen
Benutzergruppen waren nicht mehr zeitgemäß, der Ist-Zustand der wirklich benötigten
Software war nicht einfach in Erfahrung zu bringen. Oft traten auch Soft- und
Hardwareprobleme auf, die uns viel Zeit kosteten.
Alles in allem sind wir sehr froh, uns für dieses Projekt entschieden zu haben, da wir auch
das Gefühl hatten, uns nicht selber überfordert zu haben um die Aufgabe eigenständig lösen
zu können. Des Weiteren möchten wir uns für die Unterstützung unseres Projektleiters,
Herrn S. Appenzeller, bedanken, der immer einen guten Tipp hatte, sowie für die gute
Zusammenarbeit mit der Gruppe „Arktur-Server“.
3 Pflichtenheft
3.1 Sollkriterien
Planung, Installation und Konfiguration eines Fileservers unter RedHat Linux 7.2 mit
Samba und Webmin
-
Linux Installation
Raid1 (Softwareraid) Konfiguration
Webmin Installation
Samba Server Installation
User-Zugänge einrichten und testen
Backup Funktion prüfen und testen
Anwendersoftware Installation und Konfiguration
Festlegen von Festplattenquotas
USV Konfiguration und Inbetriebnahme
Client- Installationsimage auf CD-ROM
Dokumentation aller Schritte
Dokumentation der Filesystemstruktur
Schulung der Administratoren
Präsentation
3.2 Anforderungen
-
Einen Fileserver für die Verwaltung der Berufsbildenden Schulen III in Wilhelmshaven
mit Samba einrichten
Ermittlung des Ist-Zustands
Erzeugen von Verzeichnissen (Shares) mit definierten Benutzerberechtigungen
Die Einrichtung von Samba- Administratoren und Samba- Benutzern, die Rechtevergabe
ist mit der Projektleitung abzusprechen
Projektbeschreibung (Erfolge/Schwierigkeiten, Zeitfolge, Allgemeines)
Datensicherung und Backup
Installation der Software des bisherigen Fileservers
Einrichten eines Software-Raid1-Systems zur Erhöhung der Datensicherheit
Software: RedHat Linux 7.2 Professionell als Server Installation
Webmin Installation und Konfiguration
Powerchute Plus Installation und Konfiguration
Dokumentation (Thema, Gliederung/Inhaltsverzeichnis, Problemstellung, Projektplanung, Projektdurchführung, Auswertung, Anhang, Quellen- und Literaturverzeichnisse und Bestätigung der selbstständigen Erarbeitung)
3.3 Anwendungsbereiche
-
Der Fileserver wird nur von der BBS III verwendet
Daten und Anwendungssoftware wird vom Server bereitgestellt
Die Administration des Fileservers wird mit Webmin ausgeführt
User Zugang für Angestellte und Lehrer einrichten
Es sind zwei Fileserver Administratoren einzurichten
3.4 Zielgruppen
-
Lehrpersonal der BBS III Wilhelmshaven
Angestellte der BBS III Wilhelmshaven
Schulleitung der Berufsbildenden Schulen Wilhelmshaven
3.5 Betriebsbedingungen
-
Der Fileserver ist ständig im Betrieb
Die Administration wird von zwei geschulten Administratoren übernommen
3.6 Produkt- Umgebung
-
Der Fileserver BBSVERW ersetzt nach der Integrationsphase den bestehenden
Fileserver VWSERVER der BBS III
Nur berechtigte Benutzer dürfen auf den Fileserver zugreifen
3.7 Software
-
Linux RedHat 7.2 Professionell
Samba 2.2.1a-4
Webmin 0.9.5.0
Powerchute-Plus 4.5.3-1
3.8 Hardware
-
Servergehäuse in 19“ Bauweise mit 2 x 400W Netzteilen
ASUS Dual-Prozessor Mainboard
PC 133 512MB SDRAM
1 x Matrox G400 AGP- Grafikkarte
1 x Netzwerkkarte 10/100MBit
2 x SCSI Festplatte (je 18 Gigabyte)
1 x IDE Festplatte (40 Gigabyte)
1 x IDE CD-RW Laufwerk
1 x 3,5“ Diskettenlaufwerk
3.9 Organisation
-
Bei der Integration des neuen Fileservers darf das Schulnetz nicht in der Verfügbarkeit
beeinträchtigt werden
Die Kosten sind so gering wie möglich zu halten
Zusätzliches Material für Dokumentation ist selbst zu beschaffen
3.10 Schnittstellen
-
IP-Adresse:
Netmask:
Gateway:
Workgroup:
Domainname:
Broadcast:
139.13.210.10
255.255.255.0
139.13.210.1
VERWBBS
VERWBBS.BBS2.FH-WILHELMSHAVEN.DE
139.13.210.255
3.11 Produktfunktionen
Der Fileserver soll mit Hilfe der Software SAMBA dem User den Zugriff auf spezifische
Verzeichnisse und Anwendungen ermöglichen. Die Heimatverzeichnisse der User werden
durch Quotas in der Größe begrenzt. Des Weiteren hat jeder Benutzer nur auf die für ihn
freigegebenen Verzeichnisse Zugriff. Der Fileserver stellt für die Windows Clients einen NT
4.0 Server als Primary-Domain-Controller dar, welcher nur bekannten Usern den Zugriff auf
den Fileserver ermöglicht. Unbekannten Usern wird der Zugriff auf den Fileserver verwehrt.
3.12 Produktleistungen
Das Betriebssystem RedHat Linux 7.2 Professionell stellt in seinem Lieferumfang mehrere
Serverdienste zur Verfügung. Linux zeichnet sich durch einen hohen Sicherheitsstandart und
hohe Leistung in Netzwerken aus. Des Weiteren bietet RedHat 7.2 die Möglichkeit ein
Software-Raid System einzurichten. Dieses Raid System ermöglicht es, den Fileserver beim
Ausfall einer Festplatte weiter zu betreiben oder zu rekonstruieren. Linux stellt damit eine
stabile, sichere und kostengünstige Plattform für einen Fileserver dar. Die Fileserver
Software SAMBA stellt eine Software dar, die über das SMB-Protokoll Ressourcen für ein
Netzwerk bereitstellt. SAMBA stellt eine Alternative zum Microsoft Windows NT Server
dar. Für den Einsatz von SAMBA sprechen folgende Gründe:
-
Keine unmittelbaren Lizenzkosten
Zuverlässiger Dienst für Dateiarbeit und Drucken
LINUX als stabiles Betriebssystem
Einfache Fernkonfiguration über SWAT und WEBMIN
3.13 Testszenarien / Testfälle
Der Fileserver wird in einem separaten Netzwerk, bestehend aus Fileserver und zwei Client
PCs getestet. Die Client PCs versuchen unter verschiedenen Bedingungen auf den Fileserver
zuzugreifen. Hierbei kann unter anderem die Sicherheit des Fileservers überprüft werden.
3.14 Entwicklungsumgebung
3.14.1 Software
Die Software ist vorgegeben und muss entsprechend den Vorgaben installiert und
konfiguriert werden.
3.14.2 Hardware
Die Hardware wird von den BBS zur Verfügung gestellt.
3.15 Absprachen:
Aufgrund der vielen verschiedenen Aussagen zur Rechtevergabe (welcher Anwender soll
Zugriff auf welche Software haben ?) hielten wir am 24.04.2002 nochmals Rücksprache mit
Herrn Sopp um eine verbindliche Vorgabe zu dokumentieren.
Schulleitung, Böhme und Koord
Lehrer
Verwaltung (Büro)
4 Installation RedHat 7.2
Installation des Betriebssystems Linux RedHat 7.2 Professionell für den Serverbetrieb
4.1 Vorbereitung der Installation
Bevor mit der Installation des neuen Betriebssystems angefangen wird, werden im BIOS
noch einige Einstellungen und Änderungen vorgenommen. So muss der Rechner zum
Beispiel wissen, dass er von CD starten soll.
Wichtig:
Bei der Installation von LINUX auf das von uns verwendete Multiprozessor System mit
einem Asus CUV4X-D Mainboard bleibt die Installation mit Kernel Panic oder APIC Fehler
stehen.
Ursache:
Ein Bug im BIOS dieses Mainboards
Lösung:
Man deaktiviert MPS 1.4 (Mulit-Prozessor-System) im BIOS auf disable oder auf 1.1. Mit
dieser Option stellt man die MPS Version um, das Multi-Prozessor-System funktioniert
weiterhin einwandfrei.
Wenn diese Einstellung vorgenommen wurde, wird das geänderte BIOS abgespeichert, die
RedHat 7.2 CD 1 in das CD-Rom Laufwerk eingelegt und der Rechner neu gestartet.
4.2 Die Phasen der Installation von LINUX RedHat 7.2
1.
2.
3.
4.
Einleitung der Installation
Partitionieren und Einrichten der Festplatten
Auswahl der Komponenten die installiert werden sollen
Konfiguration von LINUX
Bei der Installation werden die nun folgenden Abfragen über eine grafische Oberfläche
gestartet:
4.2.1 Auswahl der Sprache
Durch die Auswahl der richtigen Spracheinstellung wird zugleich eine Vorauswahl für die
Zeitzone getroffen, die Sie in einem späteren Bildschirm des Dialogfelds festlegen können.
Das Installationsprogramm versucht, anhand Ihrer eingestellten Sprache die richtige
Zeitzone für Ihren Standort auszuwählen.
Abb. 1: Sprachauswahl
Wenn Sie die passende Sprache ausgewählt haben, klicken Sie auf Weiter um fortzufahren.
4.2.2 Konfigurieren der Tastatur
Wählen Sie das Modell aus, das zu Ihrem System passt. Wenn Sie keinen exakten Eintrag
für Ihre Tastatur finden, wählen Sie die für Ihren Tastaturtyp am besten geeignete
generische Tastatur aus. Wir arbeiten mit einer generische PC-Tastatur mit 105 Tasten.
Wählen Sie dann den richtigen Belegungstyp für die Tastatur aus (z.B. Deutsch).
Um Ihre Tastaturkonfiguration zu testen, geben Sie einen Text in das leere Textfeld an der
Unterseite des Bildschirms ein.
Abb. 2: Tastaturauswahl
Nach der erfolgten Auswahl klicken Sie auf Weiter um fortzufahren.
4.2.3 Konfigurieren der Maus
Wählen Sie jetzt den richtigen Maustyp für Ihr System aus. Wenn Sie keine genaue
Entsprechung finden, wählen Sie einen Maustyp aus, bei dem Sie sicher sind, dass er mit
Ihrem System kompatibel ist .
Wenn Sie keine Maus finden können, die mit Ihrem System kompatibel ist, wählen Sie
einen der generischen Einträge. Stützen Sie Ihre Auswahl hierbei auf die Anzahl der
Maustasten und die Mausschnittstelle.
Das Kontrollkästchen Drei Tasten emulieren ermöglicht es Ihnen, eine Zwei-Tasten-Maus
auf die gleiche Weise wie eine Drei-Tasten-Maus zu verwenden. Im Allgemeinen ist das
Arbeiten mit dem X Window System bei Verwendung einer Maus mit drei Tasten am
einfachsten. Wenn Sie dieses Kontrollkästchen aktivieren, können Sie eine dritte, "mittlere"
Maustaste emulieren, indem Sie beide Maustasten gleichzeitig drücken.
Abb. 3: Auswahl der Maus
Nach der erfolgten Auswahl klicken Sie auf Weiter um fortzufahren.
Nach dem Bestätigen der Mausoptionen ist die erste Phase der Installation abgeschlossen.
Kommen wir nun zur Phase Zwei: Die Partitionierung der eingebauten Festplatten.
4.2.4 Willkommen bei Red Hat Linux
Im Begrüßungsbildschirm werden Sie nicht zur Eingabe von Befehlen aufgefordert. Bitte
lesen Sie sich den Hilfetext auf der linken Seite durch, wo Sie zusätzliche Anweisungen und
Informationen darüber erhalten, wo Sie Ihr Offizielles Red Hat Linux Produkt registrieren
können.
Bitte beachten Sie, dass an der Unterseite des Bildschirms die Schaltfläche Hilfe ausblenden
zur Verfügung steht. Der Hilfebildschirm wird standardmäßig geöffnet. Wenn Sie diese
Informationen nicht anzeigen möchten, klicken Sie auf die Schaltfläche Hilfe ausblenden.
Klicken Sie zum Fortfahren auf Weiter.
4.2.5 Installationsoptionen
Geben Sie an, ob Sie eine komplette Installation oder eine Aktualisierung vornehmen
möchten. Red Hat Linux gibt Ihnen die Möglichkeit, den für Sie am besten geeigneten
Installationstyp auszuwählen. Als Optionen stehen Workstation, Server, Laptop,
Benutzerdefiniert, oder Upgrade zur Verfügung.
Abb. 4: Optionen für die Installation
4.2.6 Partitionierungsstrategien auswählen
Das Partitionieren ermöglicht es Ihnen, Ihre Festplatte in einzelne Abschnitte zu unterteilen,
die alle als eigene Festplatten fungieren. Das Partitionieren ist besonders geeignet, wenn Sie
mehr als ein Betriebssystem verwenden. Dieser Bildschirm ermöglicht Ihnen die Auswahl
automatisch zu partitionieren, manuell zu Partitionieren durch Disk Druid, oder manuell zu
partitionieren durch fdisk.
Partitionieren mit fdisk
Abb. 5: Auswahl der Partitonierungsstrategien
4.2.7 Partitionieren mit fdisk
Um mit fdisk zu partitionieren sind einige Vorkenntnisse erforderlich. Man kann mit diesem
Programm sehr einfach Festplatten partitionieren aber auch sehr leicht bestehende
Partitionen unbrauchbar zu machen. Generell ist zu sagen, dass beim Partitionieren Vorsicht
geboten ist, egal welches Programm man verwendet.
Kommen wir nun zu fdisk:
Nachdem man fdisk gestartet hat öffnet sich ein Auswahlmenü, in dem man die zu
partitionierende Festplatte auswählen kann.
Abb. 6: fdisk Festplattenauswahl
Nachdem man eine Festplatte ausgewählt hat öffnet sich das eigentliche fdisk
Arbeitsoberfläche.
Mit dem Kommando ´m´ wird eine Auswahl von Befehlen, welche zur Verfügung stehen
angezeigt. Die wichtigsten Befehle sind:
- q
- n
-
d
p
t
w
verlassen von fdisk ohne Änderungen vorzunehmen
hinzufügen einer neuen Partition (nach Aufruf kommt eine Auswahl:
primär oder erweiterte Partition)
löschen einer Partition
ausgeben der aktuellen Partitionstabelle
ändert den Partitionstyp der Partition
schreiben der geänderten Partitionstabelle (sollte mit Vorsicht
genossen
werden)
In unserem Fall haben wir die Festplatten wie folgt partitioniert :
Kommandoabfolge zum Partitionieren der IDE Festplatte hdc (erste Festplatte am zweiten
IDE-Anschluß ) mit fdisk
n (new Partition) , p ( primäre P.),
1(Anfang , Standardwert) ,12191(Ende);
n (new Partition) , p ( primäre P.), 12192(Anfang , Standardwert) ,24382(Ende);
n (new Partition) , p ( primäre P.), 24383(Anfang , Standardwert) ,73144(Ende);
n (new Partition) , e ( erweiterte P.), 73145(Anfang , Standardwert) ,79780(Ende);
n (new Partition) , l (logisches L.), 73145(Anfang , Standardwert) ,74185(Ende);
n (new Partition) , l (logisches L.), 74186(Anfang , Standardwert) ,79780(Ende);
Anschließend muss man noch die Verzeichnisstruktur mit ´t´(toggle) ändern.
Nachdem man das Kommando ´t´ aufgerufen hat, kann man sich mit ´l´ eine Liste mit den
möglichen Partitionstypen anzeigen lassen
t (toggle) , 5 (hdc 5) , 82 (Linux swap)
Mit dem Kommando ´p´ lassen wir uns nun die von uns erstellte Partitionstabelle anzeigen.
Abb. 7: Anzeigen der Partitionierungsdaten der IDE Festplatte
Nachdem Sie die Partitionen erstellt haben, geben Sie ´w´ ein, um die Änderungen zu
speichern und beenden damit den Vorgang.
Es erscheint der Hauptbildschirm von fdisk, in dem Sie entscheiden können eine weitere
Festplatte zu partitionieren oder aber mit der Installation fortzufahren.
Bitte beachten
Keine der von Ihnen vorgenommenen Änderungen ist wirksam, solange Sie sie nicht
speichern und fdisk beenden, wozu Sie den Befehl ´w´ verwenden. Mit dem Befehl ´q´
können Sie fdisk dagegen jederzeit verlassen, ohne die Änderungen zu speichern.
Wir müssen noch die beiden SCSI-Festplatten partitionieren.
Kommandoabfolge zum Partitionieren der SCSI- Festplatte sda (erste Festplatte am ersten
SCSI-Anschluß ) mit fdisk:
n (new Partition) , p ( primäre P.),
n (new Partition) , p ( primäre P.),
n (new Partition) , p ( primäre P.),
n (new Partition) , p ( primäre P.),
1(Anfang , Standardwert) , 4001(Ende);
4002(Anfang , Standardwert) , 9002(Ende);
9003(Anfang , Standardwert) ,14003(Ende);
14004(Anfang , Standardwert) ,17432(Ende);
Anschließend muss man noch die Verzeichnisstruktur mit ´t´(toggle) ändern.
Nachdem man das Kommando ´t´ aufgerufen hat, kann man sich mit ´l´ eine Liste mit den
möglichen Partitionstypen anzeigen lassen:
t (toggle) , 1 (sda 1) , fd (Linux Raid)
t (toggle) , 2 (sda 2) , fd (Linux Raid)
t (toggle) , 3 (sda 3) , fd (Linux Raid)
t (toggle) , 4 (sda 4) , fd (Linux Raid)
Mit dem Kommando ´p´ lassen wir uns nun die von uns erstellte Partitionstabelle anzeigen.
Abb. 8: Anzeigen der Partitionierungsdaten der SCSI Festplatte
Die SCSI- Festplatte sdb wird wie die SCSI-Festplatte sda partitioniert, da diese baugleich
sind und zusammen ein Raid-Verbund (Raid 1) bilden.
Nach der Partitionierung Ihrer Festplatte(n) klicken Sie auf die Schaltfläche weiter.
Verwenden Sie anschließend Disk Druid, um den mit Hilfe von fdisk erstellten Partitionen
Mount-Points zuzuweisen.
4.2.8 Erstellen der RAID-Verbunde
Mit Disk Druid können Sie keine neuen Partitionen hinzufügen, jedoch Mount-Points für die
erstellten Partitionen bearbeiten. Für jede mit fdisk erstellte Partition klicken Sie auf die
Schaltfläche ´Bearbeiten´, wählen den passenden Mount-Point für die Partition vom
Pulldown-Menü und klicken Sie auf OK. Wir haben hier unsere RAID1-Verbunde erstellt,
indem wir auf den Schalter „Raid erstellen“ geklickt haben.
Raid erstellen
Abb. 9: Anzeigen der partitionierten Festplatten
Zu dem Thema Raid lesen Sie bitte das Kapitel 6.2.2 da dieses Thema hier bei der
Installation sonst den Rahmen sprengen würde.
In dem nun erscheinenden Fenster wird der Mountpoint, der Partitionstyp, das Raid-Device
und der RAID-Typ angegeben. Sind alle Angaben gemacht wird mit „OK“ bestätigt.
Raid 1 erstellen für die Systempartition:
•
•
•
•
Mount point / für root setzen
RAID Level auswählen, hier RAID1
RAID Members sda1 und sdb1 auswählen
Harken bei Partition formatieren setzen
Abb. 10: Raid für die Systempartition
Raid 1 erstellen für die Anwendungssoftware:
•
•
•
•
Mount point / für root setzen
RAID Level auswählen, hier RAID1
RAID Members sda1 und sdb1 auswählen
Harken bei Partition formatieren setzen
Abb. 11: Raid für die Anwendungssoftware
Raid 1 erstellen für die öffentlichen Daten:
•
•
•
•
Mount point / für root setzen
RAID Level auswählen, hier RAID1
RAID Members sda1 und sdb1 auswählen
Harken bei Partition formatieren setzen
Abb. 12: Raid für die öffentlichen Daten
Raid 1 erstellen für die Heimatverzeichnisse:
•
•
•
•
Mount point / für root setzen
RAID Level auswählen, hier RAID1
RAID Members sda1 und sdb1 auswählen
Haken bei Partition formatieren setzen
Abb. 13: Raid für die Heimatverzeichnisse
Jetzt zeigt DiskDruid in der Partitionstabelle die zusammengefassten Platten an.
•
•
•
•
RAID-Device md0 = Partition sda2/sdb2 = Anwendungssoftware
RAID-Device md1 = Partition sda3/sdb3 = Öffentliche Daten
RAID-Device md2 = Partition sda1/sdb1 = Systempartition
RAID-Device md3 = Partition sda4/sdb4 = Heimatverzeichnisse
= /opt
= /usr/local
=/
= /home
4.2.9 Boot-Loader Installation
Um Ihr Red Hat Linux System ohne Bootdiskette zu booten, benötigen Sie einen BootLoader. Sie können entweder GRUB (standardgemäß gewählt) oder LILO installieren.
Neu bei Red Hat Linux 7.2 ist GRUB, ein Software Boot-Loader, mit dem Red Hat Linux
auf Ihrem Computer gestartet werden kann. Er kann auch andere Betriebssysteme, wie
Windows 9x, starten. Hier werden Sie gefragt, wie (und ob) Sie einen Boot-Loader
konfigurieren möchten und welchen (GRUB oder LILO).
Wählen Sie, welchen Boot-Loader Sie installieren möchten. Wenn Sie den Boot-Loader
LILO installieren, versichern Sie sich, die richtigen Eingaben vorgenommen zu haben und
nicht GRUB gewählt haben.
Wenn Sie keinen Bootloader installieren möchten, stellen Sie sicher, dass Sie am Ende
dieser Installation eine Bootdiskette erstellen oder Ihr Red Hat Linux System auf eine andere
Weise booten können (z.B. mit einem anderen Bootloader).
hda=ide-scsi
/dev/sda
Abb. 14: Auswahl des Bootloaders
Da wir im Unterricht den Bootloader LILO konfiguriert und benutzt haben, haben wir uns
auch bei dieser Installation von RedHat 7.2 Professionell für LILO entschieden.
Weil wir aber den CD-Brenner am ersten primären ide Kontroller angeschlossen haben,
müssen wir unter Kernel-Parameter noch folgenden Eintrag machen. „hda = ide-scsi“
Wenn Sie einen Boot-Loader installiert haben (GRUB oder LILO), müssen Sie entscheiden,
wo er installiert werden soll. Sie können Ihren Boot-Loader an zwei Stellen installieren:
Der Master Boot Record (MBR)
Es wird empfohlen, LILO an dieser Stelle zu installieren, es sei denn, MBR wurde bereits
für ein anderes Betriebssystem, wie zum Beispiel System Commander oder den
Bootmanager von OS/2 konfiguriert. MBR ist ein besonderer Bereich auf Ihrer Festplatte,
die automatisch vom BIOS Ihres Computers geladen wird, und ist der Punkt, an dem
LILO die Kontrolle über den Bootprozess übernimmt. Wenn Sie LILO im MBR
installieren, wird LILO beim Start Ihres Systems ein LILO boot prompt anzeigen. Nun
können Sie Red Hat Linux oder jedes andere Betriebssystem starten, für das Sie LILO
konfiguriert haben.
Der erste Sektor Ihrer Rootpartition
Es wird empfohlen, LILO im ersten Sektor einer Rootpartition zu installieren, wenn Sie
einen anderen Boot-Loader auf Ihrem System verwenden (wie den OS/2 Bootmanager).
In diesem Fall wird Ihr anderer Boot-Loader zuerst die Kontrolle übernehmen. Sie können
dann so konfigurieren, dass der Boot-Loader GRUB (oder LILO) startet (LILO wird
anschließend Red Hat Linux starten).
Wenn Sie sich für LILO entscheiden, geben Sie an, wo Sie LILO installieren möchten.
Verwendet Ihr System nur Red Hat Linux, dann sollten Sie MBR wählen. Bei Systemen mit
Windows 95/98 sollten Sie LILO im MBR installieren, so dass LILO beide Betriebssysteme
starten kann.
Vorsicht
Wenn Sie sich entscheiden, LILO oder GRUB nicht zu installieren, wird es nicht möglich
sein, Ihr Red Hat Linux System direkt zu booten, und Sie benötigen eine andere Methode
(beispielsweise eine Bootdiskette). Verwenden Sie diese Option nur, wenn Sie sicher sind,
dass Sie Ihr Red Hat Linux Systems auf andere Weise booten können!
4.2.10 Konfiguration des Netzwerkes
Bei der Netzwerkkonfiguration ist nun wieder etwas mehr zu tun als im letzten Abschnitt.
Durch die Eingabe der folgenden Daten wird der Rechner auf das bestehende Netzwerk
vorbereitet. Entscheiden Sie sich, ob Sie Ihre IP-Adresse mit Hilfe von DHCP (Dynamic
Host Configuration Protocol) konfigurieren möchten. Wenn Sie die Option „Beim Starten
aktivieren“ auswählen, wird Ihre Netzwerkschnittstelle beim Booten gestartet.
Bei unserem Server bleibt diese Funktion aber deaktiviert, da wir dem Server eine statische
IP-Adresse zuweisen.
Abb. 15: Netzwerk Konfiguration
Wir haben dem Rechner folgende IP-Adressen zugeteilt:
•
•
•
•
IP-Adresse :
139.13.210.10
Netzwerkmaske : 255.255.255.0
Netzwerk: 139.13.210.0
Broadcast: 139.13.210.255
•
•
•
Rechnername:
Gateway:
Erster DNS:
bbsverw.bbs2.fh-wilhelmshaven.de
139.13.210.1
139.13.210.1
4.2.11 Konfigurieren der Firewall
Red Hat Linux bietet einen Firewall-Schutz als weitere Sicherheit für Ihr System. Die
Firewall befindet sich zwischen Ihrem Computer und dem Netzwerk und bestimmt, auf
welche Ressourcen Ihres Computers Remote-Benutzer des Netzwerks zugreifen können.
Eine korrekt konfigurierte Firewall kann die Sicherheit Ihres Systems erheblich verbessern.
Auch hier haben wir, wie bei DHCP, auf die Verwendung einer Firewall verzichtet.
Wird vom
Proxy-Server
übernommen
Abb. 16: Firewall Konfiguration
4.2.12 Wahl des Sprach-Supports
Red Hat Linux kann mehrere Sprachen für Ihr System installieren und unterstützen.
Wählen Sie die Sprache, die Sie als Standardsprache verwenden möchten. Sobald die
Installation abgeschlossen ist, gilt die gewünschte Sprache als Standardsprache.
Abb. 17: Sprachsupport Auswahl
Zusätzlich zur deutschen Sprachunterstützung haben wir die englische Sprachunterstützung
(USA und Brittain) mit ausgewählt.
4.2.13 Konfiguration von Zeitzonen
Sie können die Zeitzone entweder durch Angabe des physischen Standorts Ihres Computers
oder Festlegen der Abweichung Ihrer Zeitzone von der UTC (Universal Coordinated Time =
koordinierte Weltzeit) einstellen.
Abb. 18: Zeitzonen Auswahl
4.2.14 Konfigurieren von Accounts
Im Bildschirm Account konfigurieren stellen Sie Ihr Root-Passwort ein. Darüber hinaus
können Sie Benutzeraccounts einrichten, mit denen Sie sich anmelden, nachdem die
Installation beendet ist. Dazu lesen Sie das Kapitel 10.4.
Wird später mit
Webmin gemacht
Abb. 19: Account konfigurieren
4.2.15 Einstellen des Root-Passworts
Ein Root-Account und Passwort zu erstellen ist einer der wichtigsten Schritte während der
Installation. Ihr Root-Account ist dem Administrator-Account von Windows NT sehr
ähnlich. Ihr Root-Account ermöglicht es Ihnen Pakete zu installieren, RPMs auf den
neuesten Stand zu bringen und den Großteil der Systemerhaltung durchzuführen. Wenn Sie
sich als Root verbinden, haben Sie die komplette Kontrolle über Ihr System. Das RootPasswort muss aus mindestens sechs Zeichen bestehen, die bei der Eingabe nicht am
Bildschirm lesbar sind. Geben Sie das Passwort zwei Mal ein. Stimmen die beiden Eingaben
nicht überein, fordert Sie das Programm auf, den Vorgang zu wiederholen.
Bei der Server Installation haben wir vorerst auf das Erstellen von Benutzeraccounts
verzichtet. Wir kommen später auf dieses Thema zurück.
4.2.16 Konfigurieren der Authentifizierung
Bei der Installation unseres Servers haben wir die Standardeinstellungen übernommen.
Abb. 20: Authentifizierung konfigurieren
4.2.17 Auswahl von Paketgruppen
Bei der Paketauswahl haben wir vorerst „Alles“ ausgewählt, da wir das Problem fehlender
Pakete so vermeiden konnten und somit gewährleistet haben, das es später nicht zu
Komplikationen kommt. Nicht benötigte Pakete können später wieder entfernt werden.
Abb. 21: Paketgruppenauswahl
Anschließend kann man, wenn man sich nicht sicher ist, notfalls auch das Feld Einzelne
Pakete auswählen anklicken, um sich so einen Überblick von den noch zu installierenden
Paketen zu verschaffen.
Durch einen klick auf Weiter kommt man in das nächste Menü.
Abb. 22: Einzelpaketauswahl
Wenn Sie nun Ihre benötigten Pakete ausgewählt haben geht es mit einem Klick auf Weiter
weiter. Da wir uns bei der Paketgruppen Auswahl für Alles entschieden haben, war dieses
Menü nur zu Überprüfung.
4.2.18 Ungelöste Abhängigkeiten
Viele der Software-Pakete können nur in Verbindung mit anderen Software-Paketen, die im
System installiert sein müssen, korrekt ausgeführt werden. So benötigen beispielsweise viele
der grafischen Tools zur Systemadministration für das Red Hat Linux System die Pakete
python und pythonlib. Um sicherzugehen, dass alle Pakete zur Verfügung stehen, die Ihr
System benötigt, überprüft Red Hat Linux diese Abhängigkeiten bei jeder Installation oder
Deinstallation von Software-Paketen.
Pakete installieren um
Abhängigkeiten zu erfüllen
Abb. 23: Ungelöste Abhängigkeiten
4.2.19 Konfigurieren der Grafikkarte
Xconfigurator zeigt Ihnen eine Liste mit Grafikkarten zur Auswahl an.
Wenn Ihre Grafikkarte nicht in der Liste enthalten ist, wird Sie möglicherweise nicht von X
unterstützt. Sollten Sie jedoch über technisches Wissen bezüglich Grafikkarten verfügen,
können Sie Nicht aufgeführte Karte auswählen und versuchen, die Karte durch Abgleichen
der Daten Ihres Grafik-Chipsets mit einem der verfügbaren X-Server zu konfigurieren.
Abb. 24: X-Konfiguration
In den Meisten Fällen erkennt RedHat aber die korrekte Grafikkarte, also weiter.
4.2.20 Konfigurieren des Bildschirms
Xconfigurator, das Konfigurationstool für das X Window System, zeigt Ihnen zunächst eine
Liste mit Bildschirmen zur Auswahl an. Sie können entweder den automatisch erkannten
Bildschirm verwenden oder stattdessen selbst einen geeigneten anderen Bildschirm
auswählen.
Abb. 25: Bildschirm Konfiguration
Achtung
Wählen Sie keinen Bildschirm aus, der Ihrem tatsächlich verwendeten Modell ähnlich ist,
wenn Sie nicht absolut sicher sind, dass Ihr Monitor mindestens die gleichen Wiederholraten
wie der ausgewählte Monitor unterstützt. Ist dies nicht der Fall, kann dies zu schweren
Schäden an der Bildröhre führen.
Klicken Sie auf Weiter, wenn Sie das Konfigurieren Ihres Bildschirms abgeschlossen haben.
Legen Sie nun die richtige Auflösung und Farbintensität für Ihre X-Konfiguration fest.
Klicken Sie auf Test Einstellungen, um die aktuelle Konfiguration zu überprüfen. Wenn Sie
mit der Bildschirmdarstellung während des Tests nicht zufrieden sind, klicken Sie auf Nein
und wählen dann eine andere Auflösung aus.
Wir empfehlen, dass Sie die Konfiguration testen, um sicherzugehen, dass die Auflösung
und die Farbeinstellungen korrekt sind.
Achten Sie darauf, das der Log-in Typ auf Text und nicht auf Grafisch steht, da man so, bei
Problemen mit der Grafischen Oberfläche, notfalls noch auf der Konsole weiterarbeiten
kann.
Abb. 26: Grafikeinstellungen
4.2.21 Installation vorbereiten
Es wird nun ein Bildschirm angezeigt, der darauf hinweist, dass Red Hat Linux jetzt
installiert wird.
Warnung
Wenn Sie die Installation nicht fortsetzen möchten, haben Sie jetzt die letzte Möglichkeit,
den Installationsvorgang problemlos abzubrechen und Ihren Computer neu zu starten.
Nachdem Sie auf die Schaltfläche Weiter geklickt haben, werden die Partitionen auf Ihre
Festplatte geschrieben und die Pakete installiert. Wenn Sie die Installation abbrechen
möchten, sollten Sie jetzt einen Neustart ausführen, bevor die neuen Daten auf die
Festplatte(n) geschrieben werden.
Um den Installationsprozess zu beenden, können Sie Reset oder aber die Tastenkombination
Strg-Alt-Entf drücken. Der Computer startet anschließend neu.
4.2.22 Installieren der Pakete
Jetzt brauchen Sie nur noch zu warten, bis alle Pakete installiert worden sind. Der hierfür
erforderliche Zeitaufwand richtet sich nach der Anzahl der ausgewählten Pakete und der
Geschwindigkeit Ihres Computers.
Abb. 27: Installieren der Pakete
4.2.23 Erstellen einer Bootdiskette
Wenn Sie eine Bootdiskette erstellen möchten, geben Sie nun eine leere, formatierte
Diskette in das Laufwerk ein.
Abb. 28: Erstellen der Bootdiskette
4.2.24 Installation abgeschlossen
Das Installationsprogramm fordert Sie auf, Ihr System für einen Neustart vorzubereiten.
Versichern Sie sich, dass Sie eventuelle Disketten aus dem Diskettenlaufwerk oder CDs aus
dem CD-ROM-Laufwerk entfernen. Wenn Sie LILO nicht installiert haben, müssen Sie zum
Neustart die erstellte Bootdiskette verwenden.
5 Konfiguration von Samba
Alle Parameter zur Konfiguration des Samba-Servers befinden sich in einer Datei, der
smb.conf. Diese Konfigurationsdatei ist unter folgendem Pfad zu finden
/etc/samba/smb.conf
Auch der Samba-File-Server wird durch sogenannte Dämon-Prozesse gesteuert und
gestartet. Die beiden SMB-Dämonen sind /usr/sbin/smbd und /usr/sbin/nmbd. Sie können
beide mit dem Skript inetd (Befehl /etc/init.d/smb start) oder als einzelne Prozesse
gestartet werden. Wenn man den Rechner dauerhaft als Dateiserver konfigurieren will, dann
sollten beide mit dem Skript inetd gestartet werden. Hierdurch werden sie automatisch
erneut aufgerufen, falls sie abgestürzt sein sollten.
Nmbd dient zur internen Verwaltung und als Name-Server. Der Dämon kümmert sich um
die Browsing-Funktionen, Nmbd kann bei Bedarf als Master-Browser fungieren.
Smbd stellt die Schnittstelle für die Clients dar und stellt diesen den Zugang zu
Verzeichnissen, Druckern und der aktuellen Browsing-Liste zur Verfügung.
Mit dem Begriff „browsing“ wird die Verwaltung der im Netz befindlichen Rechner
bezeichnet. Damit sich nicht jeder Rechner selbst darum kümmern muss, übernimmt ein
sogenannter Master-Browser diese Verwaltungsaufgabe.
Es ist möglich die Konfiguration der smb.conf mit den graphischen Tools Swat oder
Webmin durchzuführen, oder die Datei smb.conf direkt zu bearbeiten. KSamba und
GnoSamba sind Oberflächen für KDE beziehungsweise GNOME. Beide Programme sind
noch recht jung und bieten noch nicht alle Konfigurationsmöglichkeiten. Außerdem fehlen
hier noch Erfahrungswerte aus dem Administrationsalltag.
Zur Installation, Konfiguration und Bedienung der graphischen Oberflächen Swat und
Webmin gehen wir an anderer Stelle der Dokumentation ausführlich ein.
Zum Verständnis der Einstellungen ist es manchmal erforderlich Kommentarzeilen
einzufügen, das geschieht durch das Voranstellen von Kommentarzeichen ( # und ; ) , mit
denen die Bemerkung eingeleitet wird. Diese Zeichen sorgen dafür , dass der Inhalt der Zeile
von dem Programm nicht beachtet oder abgearbeitet wird.
Die smb.conf ist in mehrere Bereiche gegliedert. Jeder Bereich hat einen Namen, der in
eckige Klammern eingefasst dem Bereich sozusagen vorsteht. Unsere Beschreibung der
Einstellungen folgt nun der Reihenfolge der Bereiche/Sektionen.
5.1 Filesystemstruktur
Zuerst eine kleine Erinnerung zur Partitionierung der Festplatten , der Zusammenfassung der
Scsi-Festplatten , sowie der Mount-Punkte.
•
•
•
•
•
•
•
•
•
/dev/md0 = Partition sda2/sdb2 = Anwendungssoftware
/dev/md1 = Partition sda3/sdb3 = Öffentliche Daten
/dev/md2 = Partition sda1/sdb1 = Systempartition
/dev/md3 = Partition sda4/sdb4 = Heimatverzeichnisse
/dev/hdc1 = Tages – Backups
/dev/hdc2 = Monats – Backups
/dev/hdc3 = Wochen – Backups
/dev/hdc5 = Swap-Partition
/dev/hdc6 = Gemeinsames Datenverzeichnis
= /opt
= /usr/local
=/
= /home
= /backup/tage
= /backup/monat
= /backup/wochen
= /datenshare
/dev/md0
Unter /opt befinden sich die von uns angelegten Verzeichnisse für auf dem Server
installierte Programme.
/opt/office2000 – Hier befindet sich die Netzwerkinstallation von Office 2000 , die über die
Share office2000 angesprochen werden kann. Besitzer des Verzeichnisses ist sambaad1, die
Gruppenrechte hat bbs3. Der Modus ist 0750 . Der Sharename ist office2000.
/opt/office97 – Hier befindet sich die Netzwerkinstallation von Office 97 , die über die
Share office97 angesprochen werden kann. Besitzer des Verzeichnisses ist sambaad1, die
Gruppenrechte hat bbs3. Der Modus ist 0750 . Der Sharename ist office97.
/opt/admintools – Verzeichnis für einige nur für die Administratoren zugängliche
Programme. Besitzer des Verzeichnisses ist root, die Gruppenrechte hat sambaad1. Der
Modus ist 0770. Der Sharename ist admintools.
/opt/starmoney – Verzeichnis für das Online-Banking Programm. Besitzer des
Verzeichnisses ist sambaad1, die Gruppenrechte hat starmoney. Der Modus ist 2770 . Der
Sharename ist starmoney.
/dev/md1
Von dieser Partition wird täglich ein Backup gemacht. Deshalb befinden sich hier alle
besonders zu sichernden Verwaltungsdaten, die auf dem Server gespeichert werden müssen.
/usr/local/bbs2finanz – Hier sollen die Finanz-Verwaltungs-Daten der BBS2 abgelegt
werden. Besitzer des Verzeichnisses ist sambaad1, die Gruppenrechte hat finanz2. Der
Modus ist 3770 . Der Sharename ist bbs2finanz.
/usr/local/bbs3finanz – Hier sollen die Finanz-Verwaltungs-Daten der BBS3 abgelegt
werden. Besitzer des Verzeichnisses ist sambaad1, die Gruppenrechte hat finanz3. Der
Modus ist 3770 . Der Sharename ist bbs3finanz.
/usr/local/bbsplandaten – Access-Datenbank für das Programm BBS-Planung. Besitzer des
Verzeichnisses ist sambaad1, die Gruppenrechte hat bbsplan. Der Modus ist 3770 . Der
Sharename ist bbsplandaten.
/usr/local/fidelius – Hier befinden sich die Daten des Finanz-Programmes Fidelius. Besitzer
des Verzeichnisses ist sambaad1, die Gruppenrechte hat fidelius. Der Modus ist 2770. Der
Sharename ist fidelius.
/usr/local/isk - Datenbanken des Programmes ISK. Besitzer des Verzeichnisses ist
sambaad1, die Gruppenrechte hat isk. Der Modus ist 2770 . Der Sharename ist isk.
/usr/local/korrespondenz – Daten des Verwaltungs-Schriftverkehrs. Besitzer des
Verzeichnisses ist sambaad1, die Gruppenrechte hat buero. Der Modus ist 3770 . Der
Sharename ist korrespondenz
/usr/local/kurssystem – Planungs-Daten für das Kurs-System. Besitzer des Verzeichnisses
ist sambaad1, die Gruppenrechte hat buero. Der Modus ist 3770 . Der Sharename ist
kurssystem..
/usr/local/netlogon – Anmelde-Script. Besitzer des Verzeichnisses ist root, die
Gruppenrechte hat sambaad1. Der Modus ist 0750 . Der Sharename ist netlogon.
/usr/local/smoney – Ablage der Daten für das Programm Star-Money. Besitzer des
Verzeichnisses ist sambaad1, die Gruppenrechte hat starmoney. Der Modus ist 2770 . Der
Sharename ist smoneydaten.
/usr/local/zeugnisse-bbs3 – Zeugnis-Daten der BBS3. Besitzer des Verzeichnisses ist
sambaad1, die Gruppenrechte hat buero. Modus ist 3770 . Sharename ist bbs3zeugnis.
/usr/local/zeugnisse-bbs2 – Zeugnis-Daten der BBS2. Besitzer des Verzeichnisses ist
sambaad1, die Gruppenrechte hat buero. Modus ist 3770 . Sharename ist bbs2zeugnis.
/usr/local/etc – Hier befinden sich Sicherheitskopien des Verzeichnis samba, der crontab
und der backup-Scripts.
Außerdem befinden sich noch einige leere Linux -Verzeichnisse unter /usr/local
/dev/md2
Hauptverzeichnis eines Unix-Verzeichnisbaumes. Alle anderen Verzeichnisse und
Dateisystemzweige sind ihm untergeordnet oder an ihm eingehängt.
Bearbeitet wurden von uns vor allem Dateien unter /etc. Alle relevanten Dateien sind unter
/usr/local/etc zusätzlich gesichert und werden dadurch regelmäßig gebackupped. Es
empfiehlt sich für den Administrator nach Änderungen der Konfigurationsdateien eine
Sicherung derselben unter /usr/local/etc abzulegen.
/dev/md3
Heimatverzeichnisse der registrierten Benutzer. In den Heimatverzeichnissen der jeweiligen
Nutzer befindet sich das Verzeichnis profiles, in dem das Profil der Nutzer auf dem Server
zentral gespeichert wird. Jedes Heimat-Verzeichnis hat die Beschränkung auf eine Größe
von 100MB Speichergröße.
/dev/hdc1
Auf der Partition werden die Tages-Backups gespeichert.
/dev/hdc2
Auf der Partition werden die Monats-Backups gespeichert.
/dev/hdc3
Auf der Partition werden die Wochen-Backups gespeichert.
/dev/hdc6
Unter /datenshare ist das gemeinsame Datenverzeichnis für alle registrierte Benutzer
angelegt.
Besitzer ist sambaad1, die Gruppenrechte hat bbs3. Modus ist 1770 . Der Sharename ist
daten.
5.2 Sektion global
In den Bereich global werden alle Einstellungen geschrieben, die das grundsätzliche
Verhalten des Servers bestimmen. Alle von uns vorgenommenen Einstellungen werden nun
nach der Reihenfolge der Parameter (wie sie in der smb.conf stehen) abgehandelt und
erklärt.
WICHTIG: Einige Einstellungen stehen auch in Wechselwirkung zu anderen Parametern.
Wenn solche Zusammenhänge für unsere Einstellungen wichtig sind werden sie erklärt. Ist
das nicht der Fall gehen wir darauf nicht weiter ein und empfehlen die Lektüre der manpages oder von Fachliteratur.
[global]
workgroup = verwbbs
Dieser Parameter legt fest, in welcher Arbeitsgruppe der Server bei Client-Anfragen
erscheint, und legt auch den Domain-Namen fest, falls Samba als PDC arbeiten soll.
Netbios name = bbsverw
Dieser Parameter setzt den NetBIOS-Namen, unter dem dieser Server läuft. Als
Standartwert wird die erste Komponente des DNS-Namens (Name des Hosts) angegeben.
Server string = Samba %h %v
Dieser Parameter legt fest, welche Zeichenkette zur Server-Beschreibung bei dem ClientKommanda net view angezeigt wird. Mit der Variable %v kann die Samba-Versionsnummer
und mit %h der Hostname eingebettet werden.
Security = user
Diese Option hat Einfluss darauf, wie die Clients auf Samba reagieren und ist eine der
wichtigsten Einstellungen in der Datei smb.conf. Der Standartwert ab Samba-Version 2.0 ist
security = user und wird so für die Verbindung mit Windows98 und Windows NT sowie
nachfolgenden Windows-Betriebssystemen benötigt. In diesem Modus können auch
verschlüsselte Passwörter verwendet werden. (siehe auch „encrypt passwords“) Bei dieser
Einstellung muss sich der Nutzer zuerst mit gültigem Namen und Passwort anmelden. Gültig
heißt in diesem Fall, der bei der Anmeldung am Client verwendete Namen und das Passwort
muss einem dem Linux-System bekannten Nutzernamen und Passwort entsprechen. So wird
jeder Windows-Loginname einem Linux-Loginnamen zugeordnet. Durch die Beachtung der
„username map“ Einstellungen können allerdings auch Nutzernamen und Kennwörter
verwendet werden, die nicht gültigen Linux-Nutzernamen entsprechen (Benutzung wird
unter „username map“ erklärt ).
Encrypt passwords = yes
Seit Windows 98 bzw. seit Windows NT werden Passwörter nicht mehr im Klartext,
sondern verschlüsselt übertragen. Linux und Windows benutzen aber unterschiedliche
Algorithmen um ihre Passwörter zu verschlüsseln. Das hat zur Folge dass zwei PasswortDateien verwaltet werden müssen. Damit der User „meier“ ein Samba Verzeichnis benutzen
kann, muss er sowohl als Benutzer „meier“ am Linux-System angemeldet, als auch in der
smbpasswd (Samba-Passwort-Datei) eingetragen sein. Die smbpasswd dient nun der
Überprüfung des am Windows-Client eingegebenen Passwortes und gleichzeitig als
Bindeglied zur Linux-Passwortverwaltung unter /etc/passwd. Auf folgende Art und Weise
wird ein gültiger Linux-Benutzer (Voraussetzung !) in die smbpasswd auf genommen:
root# smbpasswd –a meier
New SMB password: 12345 (Eingabe wird nicht angezeigt !)
Retype new SMB password: 12345 (Eingabe wird nicht angezeigt !)
Added user meier.
Password changed for user meier.
Nun kann sich der Benutzer meier am Windows-Client mit dem Namen meier und dem
Kennwort 12345 anmelden. Das Kennwort muss dabei nicht mit dem Kennwort von meier
in der Linux-Passwort-Datei übereinstimmen.
Smb passwd file = /etc/samba/smbpasswd
Diese Option stellt den Pfad zu der Samba-Passwortdatei her.
Username map = /etc/samba/smbusers
Diese Option stellt den Pfad zur Datei smbusers her.
Erklärung zur Benutzung der Datei smbusers.
Wenn ein Windows-Benutzer einen Benutzernamen verwendet (verwenden soll), der keinem
gültigen Linux-Benutzernamen entspricht, ist es erforderlich, diesen dem Linux-System
unbekannten Nutzernamen einem dem System bekannten Nutzernamen gleichzustellen. Das
geschieht über die Datei smbusers die sich auch im Samba-Verzeichnis unter /etc/samba/
befindet.
Beispiel zur Verdeutlichung: In unserem Fall gab es die Vorgabe, die Benutzer der
Verwaltung auf Aliase abzubilden. Der Grund dafür liegt darin, dass es im Bereich der
Verwaltung häufiger zu Personalwechseln kommt als im Bereich der Lehrer. Wir legten nun
unter Linux mehrere Benutzer mit dem Namen verw01 – verw05 an, mit jeweiligem
Heimatverzeichnis aber keiner shell (bin/false). Nun kann mit dem Befehl smbadduser ein
dem System unbekannter Nutzer auf z.B. den Nutzer verw01 abgebildet werden.
smbadduser verw01:meier
Daraufhin folgt noch die Aufforderung ein Passwort einzugeben und zu bestätigen. Es ist
das gleiche Passwort anzugeben, unter dem verw01 in der smbpasswd geführt wird.
Nach diesem Vorgehen befindet sich in der Datei smbusers unter anderem folgende Zeile:
verw01 = meier. Nun kann sich der Benutzer meier am Windows-Client anmelden und
besitzt die gleichen Zugriffsrechte auf shares und Dateien wie verw01.
Log file = /var/log/samba/log.%m
Pfadangabe zum Logfile. Hier sind wieder die Standartersetztungen erlaubt, wie zum
Beispiel %m für den NETBIOS Namen des Computers.
Max log size = 5000
Dieser ganzzahlige Wert legt die maximale Größe der Protokolldatei in Kilobyte fest. Samba
testet ab und zu die Größe, und wenn sie überschritten wird, dann wird die Protokolldatei
umbenannt (ein >.old< wird angehängt) und eine neue Logdatei erstellt.
Announce version = 2.2
Dieser Parameter kontrolliert die Versionsnummer, die Samba bei Anfragen zurückgibt.
Time server = yes
Dieser Parameter legt fest, ob sich nmbd selbst als Zeitdienst (time server) für Windows
Clients anbietet. Damit kann man bei der Anmeldung die Systemuhren der Clients mit dem
Server synchronisieren. (siehe auch logon script ).
Dead time = 15
Dieser ganzzahlige Wert steht für die Anzahl von Minuten, die vergehen müssen, bevor die
Verbindung (mit einem Client) als tot gilt und unterbrochen wird. Wenn Dateien offen sind
greift dieser Eintrag nicht. Dieser Eintrag hilft dem Server Kapazitäten nicht zu
verschwenden.
Socket options = tcp_nodelay......
Sockets sind die Netzwerk-Kommunikationsendpunkte einer Netzwerkverbindung. Mit
diesem Parameter kann man deren Verhalten beeinflussen. Normalerweise wird dieser
Parameter zur Leistungsoptimierung benutzt. Die Parameter sind vom Betriebssystem
abhängig. Tcp_nodelay bewirkt z.B., dass die Unixpufferung der TCP/IP Pakete umgangen
wird, da SMBs häufig kleine Pakete sind.
Logon script = default.bat
Dieser Parameter spezifiziert die Batch-Datei, die nach der Anmeldung eines Nutzers
heruntergeladen und ausgeführt wird. Eingetragen werden muss ein relativer Pfad zum
[Netlogon] – Dienst. (siehe Share Netlogon)
Ist unter Netlogon der Pfad /usr/local/netlogon angegeben, dann lautet der komplette Pfad
zur Datei /usr/local/netlogon/default.bat.
Verwendung des Scripts:
Das Script dient dazu, bei der Anmeldung an einem Client automatisch die Verbindungen
der Shares als Netzlaufwerke beim Client einzubinden, oder für den Abgleich der Uhr auf
dem Client-Rechner mit der Server-Zeit zu sorgen (siehe time server). Es ist auch möglich
für jeden Benutzer ein spezifisches script anzulegen (z.B. mit %u.bat, wobei %u bei der
Anmeldung am Client dann durch den Benutzernamen ersetzt wird).
Diese Textdatei muss DOS-Konform sein, ansonsten treten Probleme mit Carriage Return
(Wagenrücklauf) und Line Feed (Zeilenvorschub) auf (Korrekte Darstellung von
Zeilenumbrüchen und Zeilenvorschub). Dazu erstellt man entweder die Datei mit einem
DOS-Editor und kopiert sie dann in das vorgesehene Verzeichnis, oder man erstellt die
Datei unter Linux und verwendet den Befehl unix2dos <dateiname> um sie in das DOSFormat umzuwandeln.
Wichtig ist die Umwandlung zu einer ausführbaren Datei mit dem Befehl
chmod 0750 <dateiname>. Außerdem ist darauf zu achten, dass die Share Netlogon für
normale Nutzer schreibgeschützt ist, damit niemand unkontrolliert die Dateien ändern kann
und damit die Sicherheit gefährdet. In unserem Fall sind die Benutzerrechte
sambaad1:bbs3
Möglichkeiten der Verwendung:
Der Eintrag „NET TIME \\SERVER /SET /YES“ sorgt für den Abgleich der Zeit
zwischen Server und Client-Rechner (Client-Rechner übernimmt Uhrzeit des Servers).
Der Eintrag „NET USE U: \\SERVER\SHARENAME“ sorgt für das Verbinden einer
Share mit dem logischen Laufwerk U des Clients.
Die Verwendung von Scripten und somit dieser Option ist nur möglich wenn Samba als
logon server arbeitet (siehe logon server).
Logon home = \\%L\\%u\profiles
Wichtige Änderung entgegnen der von uns verwendeten Unterlagen.
In der neuen Samba Version wird das Heimatverzeichnis auch gleichzeitig zum Speichern
der Profile verwendet. Man kann nur mit einem kleinen Trick Samba davon überzeugen den
Profiles Ordner mit den Roaming Profilen (Rechnerunabhängige Profile) abweichend vom
Heimatverzeichnis zu speichern.
Bei der Anmeldung wird die „netlogon.bat“ ausgeführt, in der steht das der Client sich mit
einem Laufwerksbuchstaben an das Heimatverzeichnis anbindet. Dieses geschieht mit dem
Befehl „net use h: /home“, wobei „home“ eine Variable ist, die dem Pfad entspricht der in
der samba.conf unter dem Punkt „Logon home = ...“ eingetragen ist.
Erstaunlicher weise wird jedoch der Unterordner „profiles“ nur zum Speichern des Profiles
verwendet. Heimatverzeichnis bleibt das ursprünglich eingeplante Verzeichnis.
Definition der Kürzel:
• %L Der NetBIOS-Name des Servers
• %u Der Nutzername des Aktuellen Dienstes
Logon path = \\%L\%u
Angabeort des Heimatverzeichnisses, in dem der Benutzer eigene Dateien abspeichern und
bearbeiten kann.
Domain logons = yes
Der Samba-Server übernimmt die Domain-Anmeldungen von Windows-Clients (siehe
workgroup, der Eintrag ist dann der name der domain). Dazu ist es erforderlich, dass der
Samba-Server die Funktion eines Primary-Domain-Controller übernimmt (siehe os-level
und domain master).
OS level = 65
Der Wert dieses Parameters legt fest, ob nmbd eine Chance hat, lokaler Master-Browser für
die Arbeitsgruppe im lokalen Broadcast-Bereich zu werden. Mit der Einstellung 65 gewinnt
Samba gegen jeden NT-Server.
Preferred master = true
Dieser Parameter kontrolliert, ob nmbd der bevorzugte Master-Browser für die Arbeitsgruppe wird. In Verbindung mit domain master = yes und os level = 65, wird nmbd
garantiert zum Domain Master.
Domain master = yes
Dieser Parameter sagt Samba, das er als LAN-weiter domain master browser für die
angegebene Arbeitsgruppe arbeitet (siehe auch os level, preferred master).
Unsere Einstellungen unter [global] sind damit abgeschlossen. Es werden noch sehr viel
weitergehende Konfigurationsmöglichkeiten angeboten, die hier aber nicht abgehandelt
werden sollen. Grundsätzlich sollte sich der Administrator grundlegende Gedanken zur
Aufteilung der Benutzer in Gruppen und Zuordnung in Gesamtgruppen machen. Die
weiteren Einstellungen in der Share-Konfiguration ermöglichen differenzierte Zugriffseinstellungen auf die Shares. Deshalb sollte bei der Erstellung der Share-Verzeichnisse auf
Linux-Ebene so vorgegangen werden, wie es im Administrator-Handbuch beschrieben wird.
Einige Tuning-Optionen wie z.B. die Beschleunigung bei gleichzeitigen Zugriff von
mehreren Benutzern auf dieselbe Datei auf dem File-Server, sind bei dieser Samba-Version
schon werksseitig voreingestellt, und können nur noch abgestellt werden. Diese Optionen
müssen nicht wie früher extra eingestellt werden, sondern sind von den Herstellern der
Software schon bei der Installation so implementiert.
5.3 Sektion Shares
Auch die Shares beginnen mit einem Namen der in eckigen Klammern steht, gefolgt von
den Einstellungen die für die jeweilige Share gelten. Mit dem Namen, der in eckigen
Klammern steht, werden später die Share-Verzeichnisse bei der Einbindung als Netzlaufwerk auf dem Client angesprochen:
\\<Servername>\<Sharename>
[Netlogon]
Die Share Netlogon gibt den absoluten Pfad an, unter dem das Anmeldescript
default.bat (siehe auch unter globale Einstellungen) zu finden ist.
Comment = netlogon
Erklärung der Share, hat keine Auswirkungen auf die Funktion.
Path = /usr/local/netlogon
Pfad zum Anmeldescript, welches sich jetzt direkt im Verzeichnis netlogon befinden muss,
und den unter globale Einstellungen angegebenen Scriptnamen tragen muss.
Browseable = no
Das Verzeichnis soll nicht sichtbar sein.
Auf der Linuxebene gehört das Verzeichnis dem Eigentümer root, die Gruppenrechte liegen
bei sambaad1 (Sambaadmin). Veränderungen können nur Mitglieder der Gruppe sambaad1
und Benutzer root vornehmen.
[homes]
Die Share homes dient der Verbindung der Nutzer mit ihrem Heimatverzeichnis.
Comment = Heimat Verzeichnisse
Erklärung der Share, hat keine Auswirkungen auf die Funktion.
Valid users = %S
Gibt die gültigen Nutzer an, die Zugriff auf ihr Heimat-Verzeichnis bekommen sollen. %S
steht als Platzhalter für den aktuellen Namen unter dem sich der Nutzer eingeloggt hat.
Benutzbar wäre auch %U für Usernamen, in diesem Fall würde aber die Benutzergleichsetzung in der smbusers - Datei nicht mehr funktionieren (Siehe unter username-map
in den globalen Einstellungen).
Write list = %u
Der Eigentümer des Heimatverzeichnisses hat Schreibrecht.
Read only = no
Der Eigentümer kann nicht nur lesen , sondern hat auch Schreibrecht.
Browseable = no
Sichtbar ist nur das Heimatverzeichnis des aktuell eingeloggten Benutzers, nicht alle
vorhandenen Heimatverzeichnisse.
Auf der Linuxebene gehören alle Rechte des Verzeichnisses dem Eigentümer.
[daten]
Die Share daten ist ein Verzeichnis auf das alle der smbpasswd bekannten Nutzer Zugriffs
und Schreibrechte haben sollen. Man könnte es als Kommunikationsverzeichnis für die
Domain-Mitglieder bezeichnen.
Comment = Daten für alle
Erklärung der Share, hat keine Auswirkungen auf die Funktion.
Path = /datenshare
Pfad zum Verzeichnis.
Admin users = sambaad1
Der User sambaad1 bekommt Administratorenrechte in der Share.
Read only = no
Der Inhalt des Verzeichnisses soll nicht nur lesbar sondern auch beschreibbar sein.
Auf der Linuxebene gehört das Verzeichnis der Gruppe sambaad1 und der Grupppe bbs3.
Durch den Befehl chmod 1770 daten wird aber erreicht das alle Gruppenmitglieder von
sambaad1 und bbs3 Schreib- und Lesezugriff bekommen. Gleichzeitig wir durch die Angabe
1 vor 777 das Sticky-Bit gesetzt. Dadurch ist für alle Nutzer ein universelles Schreib und
Leserecht auf die Inhalte des Verzeichnisses gewährleistet, die angelegten Dateien und
Verzeichnisse können aber nur von dem Benutzer gelöscht werden der sie angelegt hat.
Normalerweise wäre solch eine Rechtevergabe für alle Administratoren ein Horror, da aber
bei diesem Server gewährleistet ist, dass sich nur bekannte Benutzer anmelden dürfen, ist
die Sicherheit gewährleistet. Das komplette Verzeichnis daten zu löschen ist nicht möglich,
da die Eigentumsrechte bei der Gruppe sambaad1 liegen. Durch diese Rechtevergabe ist es
auch unnötig, in der Konfiguration der share daten weitergehende Zugriffsrechte
festzulegen. Nur der user sambaad1 hat das Recht alle Verzeichnisse und Dateien in der
Share daten zu löschen. Das ist nützlich um das Verzeichnis ab und zu ohne
zeitaufwendiges Recherchieren von Benutzerrechten von unnötigen Einträgen zu säubern.
[fidelius]
In der Share fidelius ist das Finanz-Programm Fidelius für den Netzzugriff durch bestimmte
Gruppen installiert. Verzeichnisrechte fidelius unter /usr/local auf Linux-Ebene Besitzer =
sambaad1, Gruppenrecht = bbsplan , Modus 2770. Jeder Benutzer muss der Gruppe bbsplan
angehören.
Comment = Finanz Programm für Schulen
Erklärung der Share, hat keine Auswirkungen auf die Funktion.
Path = /usr/local/fidelius
Pfad zum Verzeichnis.
Valid users = @fidelius
Nur Mitglieder dieser Gruppe sollen Zugriffsrecht auf die Share bekommen.
Admin users = @sambaad1
Der User sambaad1 bekommt Administratorenrechte in der Share.
Write list = @fidelius
Mitglieder dieser Gruppe dürfen in der Share schreiben und Ordner anlegen. Das ist in dem
Fall nötig weil das Programm im Betrieb Daten auf die Share zurückschreiben muss.
Create mask = 0770
Beim Zugriff auf Gruppenverzeichnisse ist die richtige Einstellung der Zugriffsrechte von
Dateien und Verzeichnissen besonders wichtig. Das gilt auch für Dateien, die von
Mitgliedern der Gruppe neu erstellt werden. Die zwei mask-Operationen stellen sicher dass
auch von Gruppenmitgliedern neu erstellte Dateien und Verzeichnisse von allen anderen
Gruppenmitgliedern bearbeitet werden können. Die Zahl entspricht dem chmodBefehlswert.
Directory mask = 0750
Dieser Parameter arbeitet analog zu create mask, nur das hier die Rechte für Verzeichnisse
eingestellt werden.
Browseable = No
Die Option browseable bewirkt, dass das Verzeichnis auf dem Client-Rechner sichtbar ist,
bevor noch ein Zugang gewährt wird. Bei No ist es nicht sichtbar.
Die einzelnen Shares werden nun gerafft dargestellt, da sich die meisten Konfigurationen
gleichen. Bei veränderten Einstellungen werden diese erklärt.
[office97]
Share mit einer Netzwerkinstallation des bekannten Office-Programms. Falls es von Nutzern
gebraucht wird kann es auf dem Client eingerichtet werden. Es handelt sich dann um eine
platzsparende Installation auf dem Client, da der Hauptteil des Programms auf dem Server
verbleibt.
Path = /opt/office97
Pfad zum Verzeichnis
Valid users = @bbs3
Gültige Benutzer mit Zugriffsrecht müssen Mitglieder dieser Gruppen sein.
Admin users = @sambaad1
Der User sambaad1 bekommt Administratorenrechte in der Share.
Write list = @sambaad1
Mitglieder dieser Gruppen dürfen in der Share schreiben und Ordner anlegen.
Read only = yes
Der Inhalt des Verzeichnisses soll nur lesbar sein. Der Eintrag in write list hat allerdings
Priorität vor dieser Einstellung.
Browseable = No
Die Share soll nur für gültige Benutzer in der Netzwerkumgebung sichtbar sein.
Auf der Linuxebene haben sambaad1 und die Gruppe bbs3 die Eigentumsrechte auf das
Verzeichnis. Durch die Einträge in der Share werden weitergehende Benutzerrechte
geregelt.
[office2000]
Share mit einer Netzwerkinstallation des bekannten Office-Programms. Jeder Client hat
bereits eine Client-Installation auf seinem Rechner vorkonfiguriert, das Programm selbst
liegt zentral auf dem Sambaserver.
Path = /opt/office2000
Pfad zum Verzeichnis
Valid users = @bbs3
Gültige Benutzer mit Zugriffsrecht müssen Mitglieder dieser Gruppen sein.
Admin users = @sambaad1
Der User sambaad1 bekommt Administratorenrechte in der Share.
Write list = @sambaad1
Mitglieder dieser Gruppen dürfen in der Share schreiben und Ordner anlegen.
Read only = yes
Der Inhalt des Verzeichnisses soll nur lesbar sein. Der Eintrag in write list hat allerdings
Priorität vor dieser Einstellung.
Browseable = No
Die Share soll nur für gültige Benutzer in der Netzwerkumgebung sichtbar sein.
[admintools]
Share mit einigen installationsfähigen Programmen, die der Administrator im Arbeitsalltag
brauchen könnte. Damit der Administrator nicht immer die CD´s mit den Programmen mit
sich herumtragen muss sind sie auf dem Server abgelegt. So kann er sich bei jedem Client
anmelden, sich dann als einziger mit der Share verbinden und die Installationsdatei eines
Programmes, welches er braucht, herunterladen.
Path = /opt/admintools
Pfad zum Verzeichnis.
Valid users = @sambaad1
Gültige Benutzer mit Zugriffsrecht müssen Mitglieder dieser Gruppen sein.
Admin users = @sambaad1
Der User sambaad1 bekommt Administratorenrechte in der Share.
Write list = @sambaad1
Mitglieder dieser Gruppen dürfen in der Share schreiben und Ordner anlegen.
Read only = no
Das Verzeichnisses soll auch beschreibbar sein. Der Eintrag in write list hat allerdings
Priorität vor dieser Einstellung.
Browseable = No
Die Share soll nur für gültige Benutzer in der Netzwerkumgebung sichtbar sein.
Auf der Linuxebene hat sambaad1 alleinige Benutzerrechte für das Verzeichnis.
[korrespondenz]
Share mit dem Verzeichnis für alle offiziellen Korrespondenzdaten der Schule.
Verzeichnisrechte korrespondenz unter /usr/local auf Linux-Ebene Besitzer = sambaad1,
Gruppenrecht = buero , Modus 3770. Jeder Benutzer muss der Gruppe buero angehören.
Path = /usr/local/korrespondenz
Valid users = @buero
Admin users = @sambaad1
Write list = @buero
Create mask = 0770
Directory mask = 0770
Browseable = Yes in diesem Fall ist die Share schon vor der Anmeldung in der
Netzwerkumgebung sichtbar.
[kurssystem]
Share mit dem Verzeichnis für alle offiziellen Kurssystemdaten der Schule.
Verzeichnisrechte kurssystem unter /usr/local auf Linux-Ebene Besitzer = sambaad1,
Gruppenrecht = buero , Modus 3770. Jeder Benutzer muss der Gruppe buero angehören.
Path = /usr/local/kurssystem
Valid users = @buero
Admin users = @sambaad1
Write list = @buero
Create mask = 0770
Directory mask = 0770
Browseable = Yes
[bbs3zeugnis]
Share mit dem Verzeichnis für alle offiziellen Zeugnisdaten der Schule BBS3.
Verzeichnisrechte zeugnisse-bbs3 unter /usr/local auf Linux-Ebene Besitzer = sambaad1,
Gruppenrecht = buero , Modus 3770. Jeder Benutzer muss der Gruppe buero angehören.
Path = /usr/local/zeugnisse-bbs3
Valid users = @buero
Admin users = @sambaad1
Write list = @buero
Create mask = 0770
Directory mask = 0770
Browseable = Yes
[bbs2zeugnis]
Share mit dem Verzeichnis für alle offiziellen Zeugnisdaten der Schule BBS2.
Verzeichnisrechte zeugnisse-bbs2 unter /usr/local auf Linux-Ebene Besitzer = sambaad1,
Gruppenrecht = buero , Modus 3770. Jeder Benutzer muss der Gruppe buero angehören.
Path = /usr/local/zeugnisse-bbs2
Valid users = @buero
Admin users = @sambaad1
Write list = @buero
Create mask = 0770
Directory mask = 0770
Browseable = Yes
[bbs3finanz]
Share mit dem Verzeichnis für alle offiziellen Finanzdaten der Schule BBS3.
Verzeichnisrechte bbs3finanz unter /usr/local auf Linux-Ebene Besitzer = sambaad1,
Gruppenrecht = finanz3 , Modus 3770. Jeder Benutzer muss der Gruppe finanz3 angehören.
Path = /usr/local/bbs3finanz
Valid users = @finanz3
Admin users = @sambaad1
Write list = @ finanz3
Create mask = 0770
Directory mask = 0770
Browseable = Yes
[bbs2finanz]
Share mit dem Verzeichnis für alle offiziellen Zeugnisdaten der Schule BBS2.
Verzeichnisrechte bbs2finanz unter /usr/local auf Linux-Ebene Besitzer = sambaad1,
Gruppenrecht = finanz2 , Modus 3770. Jeder Benutzer muss der Gruppe finanz2 angehören.
Path = /usr/local/bbs2finanz
Valid users = @ finanz2
Admin users = @sambaad1
Write list = @ finanz2
Create mask = 0770
Directory mask = 0770
Browseable = Yes
[starmoney]
Share mit dem Programm Starmoney. Verzeichnisrechte starmoney unter /opt auf LinuxEbene Besitzer = sambaad1, Gruppenrecht = starmoney , Modus 2770. Jeder Benutzer
muss der Gruppe starmoney angehören.
Path = /usr/local/starmoney
Valid users = @starmoney
Admin users = @sambaad1
Write list = @starmoney
Create mask = 0740
Directory mask = 0770
Browseable = Yes
[isk]
Share mit dem Verzeichnis für die Datenbanken des Programmes isk. Verzeichnisrechte isk
unter /usr/local auf Linux-Ebene Besitzer = sambaad1, Gruppenrecht = isk , Modus 2770.
Jeder Benutzer muss der Gruppe isk angehören.
Path = /usr/local/isk
Valid users = @isk
Admin users = @sambaad1
Write list = @isk
Create mask = 0770
Directory mask = 0750
Browseable = No
[bbsplandaten]
Share mit dem Verzeichnis für die Datenbanken des Programmes bbsplan.
Verzeichnisrechte bbsplandaten unter /usr/local auf Linux-Ebene Besitzer = sambaad1,
Gruppenrecht = bbsplandaten, Modus 3770. Jeder Benutzer muss der Gruppe bbsplandaten
angehören.
Path = /usr/local/zeugnisse-bbs3
Valid users = @bbsplandaten
Admin users = @sambaad1
Write list = @ bbsplandaten
Create mask = 0770
Directory mask = 0770
Browseable = No
[smoneydaten]
Share mit dem Verzeichnis für die Daten des Programmes starmoney. Verzeichnisrechte
starmoney unter /usr/local auf Linux-Ebene Besitzer = sambaad1, Gruppenrecht =
starmoney, Modus 2770. Jeder Benutzer muss der Gruppe starmoney angehören.
Path = /usr/local/zeugnisse-bbs3
Valid users = @buero
Admin users = @sambaad1
Write list = @buero
Create mask = 0770
Directory mask = 0770
Browseable = Yes
Das sind unsere Einstellungen in der smb.conf. Sie erfüllen die Forderungen die durch den
Auftrag von der Verwaltung der BBS an uns gestellt wurden. Es gibt aber noch viel mehr
Konfigurationsmöglichkeiten als hier besprochen. Vor allem das Internet ist voller Beispiele
und Erklärungen zum Thema Samba, einige Adressen sind im Anhang unter Quellen zu
finden.
Den Samba-Server kann man am besten auf Konsolenebene durch den Befehl:
/etc/init.d/smb start starten,
/etc/init.d/smb restart nach einer Veränderung der Einstellungen neu starten,
/etc/init.d/smb stop stoppen.
Bei Webmin befindet sich auf der Seite Windows – Dateiefreigabeverwaltung ein Button
mit dem Samba gestartet oder neu gestartet werden kann.
Von uns ist voreingestellt, dass der Samba-Server auch bei einem Neustart des Servers
automatisch gestartet wird.
5.4 Samba-Rechte
Die Einstellung „READ ONLY = YES“ wird durch Einträge von Usern oder Gruppen unter
dem Punkt „WRITE LIST = hans @buero“ übergangen.
User „hans“ oder die Gruppe „buero“ dürfen nun selbst in einer „READ ONLY = YES“
Share schreiben.
Der User oder die Gruppe die bei dem Punkt „ADMIN USERS = xyz“ eingetragen sind,
besitzen ROOT Rechte für diese Share.
6 Kapitel Datensicherung – Backup Wozu ?
Datensicherung wurde bereits von Kirchenmitarbeitern vor Jahrhunderten betrieben als sie
von Kirchenbüchern Zweitschriften anfertigten und diese an einem möglichst entfernten und
sicheren Lagerort unterbrachten. Im Falle eines Unglücks war die Wahrscheinlichkeit, dass
wenigstens ein Exemplar erhalten bleibt natürlich sehr viel größer als ohne Sicherheitskopie
(=Backup).
Rechnen Sie mal aus, wie viel Zeit und Geld Sie bereits in Ihren Datenbestand investiert
haben. Wollen Sie, dass diese Arbeit, durch was auch immer, zerstört wird und für immer
verloren geht?
Da auf dem Fileserver auch sensible Daten, wie z.B. Zeugnisse und Anschreiben gespeichert
werden sollen, darf so ein Totalausfall nicht auftreten.
6.1 Welche Risiken bedrohen Datenbestände ?
•
•
•
•
•
Höhere Gewalt (Gasexplosion, Erdbeben, Brand, Überschwemmung,...)
Kriminalität (Einbruch, Diebstahl von Medien und/oder Hardware, Vandalismus,
Computerviren)
Hardwarefehler (Festplattencrash)
Softwarefehler (Betriebssystem oder Anwendungsprogramm)
Benutzerfehler ("Diesen Zweig wirklich löschen ?")
Ein Datenverlust tritt schneller ein, als Sie es für möglich halten !
Zu 1) und 2) Die Versicherung erstattet Ihnen höchstens den Gegenwert des verlorengegangenen Computers, nicht aber das Geld, das Sie in die Forschung gesteckt haben.
Zu 3) Platten gehen wirklich irgendwann plötzlich kaputt, und dann meist richtig. Alle
darauf gespeicherten Informationen sind dann für immer verloren!
Zu 4) Keine Software der Welt ist fehlerfrei, höchstens fehlerarm.
Zu 5) Jeder hat mal einen schlechten Tag, an dem einem Fehler unterlaufen können.
Und um das noch mal deutlich zu machen, es betrifft sowohl Ihre genealogischen
Familiendateien, als auch alle anderen wichtigen Dateien auf Ihrem Rechner!
Die Datensicherung sollte im Vorfeld gut geplant und strukturiert werden. Backup-Intervalle
sollten nicht zu groß gesetzt werden. Bei einem Ausfall sollte der zuletzt funktionierende
Zustand schnell wiederherstellbar sein.
6.2 Verwendete Sicherheitsstrategien und Erklärungen
6.2.1 Übersicht
Um die im vorherigen Abschnitt beschriebenen Havariefälle möglichst ausschließen zu
können wurden nun folgenden Maßnahmen getroffen:
•
•
•
•
•
•
Server ist im zweiten Obergeschoss (Vermeidung von Hochwasserschäden)
Server befindet sich in einem eigenen, abschließbaren Raum (welcher ständig unter
Verschluss steht)
Festplatten sind redundant vorhanden und werden im Raid-Verbund gespiegelt
(siehe unten)
Backups werden automatisch erstellt und auf eine 3. Festplatte gesichert
Backup Dateien werden vom Administrator einmal im Monat zusätzlich auf eine CD
gebrannt
Stromversorgung über eine USV (Unterbrechungsfreie Stromversorgung) sichert den
Server vor Datenverlust bei plötzlichem Stromausfall ab
Wir werden die einzelnen Punkte nun Schritt für Schritt erklären. Gegebenenfalls müssen
Sie jedoch beachten das die Einrichtung dieser Maßnahmen bereits bei der Installation des
Betriebssystems berücksichtigt werden sollten.
Aus diesem Grund kann ein Verweis auf die Installationsanleitung erfolgen.
6.2.2 Erklärung - Was bedeutet RAID:
Variante 1:
Redundant Array of inexpensive Disks
zu Deutsch: Fehlertoleranter Stapel günstiger Festplatten
Variante 2:
Redundant Array of independent Disks
zu Deutsch: Fehlertoleranter Stapel unabhängiger Festplatten
Die Grundidee liegt darin den Speicherplatz mehrerer Festplatten (mindestens aber zwei)
logisch miteinander zu verknüpfen. Eine moderne Festplatte ist ein hochempfindliches,
mechanisches Bauteil, das ein hohes Ausfallrisiko in sich birgt. Der Ausfall einer Festplatte
hätte eventuell folgende Auswirkungen:
•
•
Stillstand der Anwendung
hoher Zeitaufwand durch Ersetzen der Platte und Restaurieren der Daten von einer
Sicherung Datenverluste seit dem letzten Backup
Ein Lösungsansatz zur Vermeidung ist das Zusammenschalten von Festplatten (RAID).
Dadurch erreicht man, je nach RAID-Level:
•
•
•
Erhöhung der Datensicherheit durch Redundanz
Steigerung der Transferraten durch Parallelisierung
Aufbau großer, logischer Laufwerke
Die Platten sollten identisch in Bezug auf Größe und Typ sein, am besten man kauft die
Festplatten zeitgleich bei einem Händler.
RAID – Controller
RAID-Controller sind Festplattencontroller. Ein RAID-Controller hat nicht das Geringste
mit
einem herkömmlichen IDE-Controller zu tun. Näher kommen ihm schon eher die in der
Computerwelt häufig anzutreffenden SCSI-Controller. Diese übernehmen die Verwaltung
der Festplatte und entlasten den Rechner, der andere Aufgaben zu bewältigen hat. Ein
RAID-Controller geht noch einen Schritt weiter. Seine Verwaltung ist so intelligent, dass er
das System beschleunigen oder permanent sichern kann. Dazu musst man an einen RAIDController mehrere Festplatten hängen. Es gibt verschiedene Arten dieser Controllertechnik,
unterschieden werden die sogenannten RAID-Level.
RAID-Level
RAID-LEVEL 0:
Hier werden an den Controller mehrere Festplatten angeschlossen, die der Controller als
eine große Festplatte verwaltet. Sollen nun große Datenmengen auf der Festplatte
gespeichert werden, verteilt der Controller die Daten über mehrere Platten. Zum einen ist die
Schreibrate dadurch enorm hoch, zum anderen ist beim erneuten Zugriff auf die Daten der
Datendurchsatz enorm. Die Anzahl der Platten ist durch den Controller beschränkt,
theoretisch aber beliebig hoch.
RAID-LEVEL 1:
Zwei Festplatten werden gespiegelt. Die erste Platte ist dabei das genaue Ebenbild der
zweiten Platte. Fällt die erste Platte aus, kann die zweite weiterarbeiten. Hat man dann auch
noch einen RAID-Controller, der es erlaubt, die defekte Platte im laufenden Betrieb
auszutauschen, wird die neue Platte sofort wieder gespiegelt. In den meisten Fällen muss
also nach einem Headcrash der Platte das System nicht einmal heruntergefahren werden. Die
meisten "großen" Betriebssysteme wie Windows NT und 2000 oder Linux beherrschen auch
Software-RAID. Windows und Linux können Festplatten spiegeln und damit RAID 1
simulieren.
Die folgenden RAID-Level verwenden ein Parity-Vefahren, das Vergleichbar mit der ParityOption bei Speicherbausteinen ist.
Erklärung Parity: Anwendung des Parity Verfahrens von Speicherbausteinen (8 Datenbits
und ein Paritybit) bei Festplatten, d.h. Daten- und Parityblöcke auf mehreren Festplatten
verteilt.
A xor B xor C xor D = PARITY
Bei einem Festplattenausfall läßt sich durch lösen des Gleichungssystems der Datenverlust
rekonstruieren:
Beispiel: C = A xor B xor D xor PARITY
Aus diesem Ansatz haben sich die folgenden RAID-Level entwickelt:
Die Raid-Level 2 und 3 (eigentlich auch 4 ) können heute vernachlässigt werden. Diese sind
teilweise durch die Technik der Festplatten überholt oder zum sind Einsatz mit heutigen
Betriebssystemen wenig geeignet. Andere RAID-Level sind spezielle Kombinationen aus
verschiedenen Levels.
RAID-LEVEL 4:
Bei diesem Prinzip werden die Daten bewusst redundant abgespeichert auf mindestens 3
gleichgrosse Platten. Platte 1 und 2 enthalten die normalen Daten; aufgeteilt auf zwei Disks.
Die dritte Platte enthält Prüfsummen über den gesamten Datenbestand in Form von sog.
Paritäten; eine nach bestimmten Algorithmen vorgenommene Verschlüsselung der Daten.
Sie ist somit der Flaschenhals, da sämtliche Schreibzugriffe einen Zugriff auf die
Paritätsplatte nötig machen. Beim Ausfall einer der Datendisks kann - mit Hilfe der
Restdaten und der Paritäten – der Datenbestand wieder hergestellt werden. Die Kapazität
beträgt (n-1)* Plattenkapazität. RAID 4 wird heute zugunsten von RAID-LEVEL 5 nicht
mehr angewendet.
RAID-LEVEL 5:
Hier werden sowohl die Daten wie auch die Paritäten auf alle Disks verteilt; der
Flaschenhals Paritätsplatte entfällt; beim Ausfall einer Platte kann diese, so hot pluggable
während dem Serverbetrieb, ausgewechselt werden. (mindestens 4 Platten) Die
Datenbestände werden online nachgeführt, ohne dass die Benutzer etwas merken Die
Kapazität entspricht der von RAID 4.
RAID-LEVEL 10:
Dies ist eine Kombination aus RAID-LEVEL 0 und RAID-LEVEL 1. Mindestens vier
Platten sind erforderlich. Jeweils zwei Platten spiegeln sich und erhöhen damit die
Ausfallsicherheit. Die zwei Plattenpaare wiederum benutzen das Prinzip des RAID-LEVEL
0, verteilen also die Daten und erhöhen den Datentransfer.
Es gibt auch noch herstellerspezifische RAID-Level, die nicht standardisiert sind und
deshalb hier nicht erwähnt werden.
6.2.3 Unsere Raid-Auswahl:
In unserem Server sind die beiden Scsi-Festplatten laut Vorgabe im RAID-Level 1 durch
Software-Raid verbunden. Die Vorgehensweise ist in der Installations-Beschreibung ab
Kapitel 4.2.7 dargestellt.
6.3 Begrifflichkeiten bei Raid
Auf den folgenden Seiten werden Sie mit vielen Ausdrücken rund um Software-RAID,
konfrontiert. Um mit den oft gebrauchten Ausdrücken nicht ins Schleudern zu geraten,
erhalten Sie hier eine Einführung in die Begrifflichkeiten.
Devices
Devices sind unter Linux Stellvertreter für Geräte aller Art, um sie »beim Namen« nennen
zu können. Sie liegen alle unter /dev/ in Ihrem Linux-Verzeichnisbaum. Beispiel dafür
sind /dev/hda für die erste (E)IDE-Festplatte im System (analog /dev/hdb,/dev/hdc), /dev/sda
für die erste SCSI-Festplatte oder /dev/fd0 für das erste Diskettenlaufwerk.
/dev/md0
md0 ist ein Stellvertreter für das erste RAID-Device in Ihrem System. Das
Verzeichnis /dev/ zeigt an, dass es sich um ein Device handelt, md meint ein Multiple-Disk
oder Multiple-Device und damit einen Verbund aus mehreren Partitionen Ihrer Festplatte(n).
Das erste Device jeglicher Art ist immer entweder mit einer 0 gekennzeichnet und wird
weiter aufsteigend nummeriert (also /dev/md0, /dev/md1 usw.) oder beginnt mit /dev/hda
und wird alphabetisch aufsteigend durchgezählt (/dev/hdb, /dev/hdc, usw.).
6.4 Die Raid-Tools
RAID-Tools sind neuere Hilfsprogramme im Umgang mit RAID-Verbunden als die MDTools, besitzen die Versionsnummer 0.9x und lösen diese langsam aber sicher ab. Der
Funktionsumfang überwiegt gegenüber den MD-Tools und erlaubt einen einfacheren
Umgang mit den RAID-Systemen. Sie sollten bei der Verwendung der RAID-Tools prüfen,
ob sie auch die aktuellste Version haben.
mkraid
Dies ist das zentrale Verwaltungsprogramm, um RAID-Verbunde aller RAID-Modi anhand
einer Konfigurationsdatei – meist /etc/raidtab - zu initialisieren, erstellen oder upzugraden.
raidhotadd
Hiermit wird das sogenannte Hot Plugging, in diesem Fall das Hinzufügen einer RAIDPartition in einen laufenden RAID-Verbund, ermöglicht.
raidhotremove
Dies ermöglicht (im Gegensatz zum Kommando raidhotadd) das Entfernen einer RAIDPartition aus einem aktiven RAID-Verbund.
raidsetfaulty
Um raidhotremove z.B. auf ein laufendes RAID-Array anwenden zu können, muß zuerst die
zu entnehmende Festplatte als defekt markiert werden. Ist dies nicht von alleine korrekt
geschehen, muß das Kommando raidsetfaulty dazu bemüht werden. Andernfalls erhält man
von raidhotremove lediglich eine Fehlermeldung.
raidstart
Ist ein RAID-Verbund erst einmal initialisiert, kann er mit diesem Programm gestartet
werden. Durch den neuen RAID-Patch und mit den entsprechenden Optionen in
der /etc/raidtab kann dies allerdings der Kernel beim Startup des Rechners bereits
automatisch erledigen.
raidstop
Erlaubt das Deaktivieren eines RAID-Verbundes, um z.B. den Rechner sicher
herunterfahren zu können. Auch dies läßt sich mit den nötigen Einträgen in der /etc/raidtab
automatisch durch den Kernel erledigen.
raidtab
Dies ist die zentrale Konfigurationsdatei für die gesamten RAID-Verbunde Ihres Systems,
die erst neu erstellt werden muß. Standardmäßig suchen die RAID-Tools nach /etc/raidtab.
6.5 Überwachen der RAID-Aktivitäten
Um einen Überblick über den Zustand des RAID-Systems zu bekommen, gibt es mehrere
Möglichkeiten. Zum Beispiel gibt
cat /proc/mdstat
einen Überblick über den aktuellen Zustand des RAID-Systems.
6.6 Wiederherstellung nach einem Ausfall
6.6.1 Raid1 nicht richtig ungemountet
Es gibt einige Situationen in den die Raid1-Devices nicht „ungemountet“ werden können:
Der Rechner wird ohne vorher heruntergefahren worden zu sein ausgeschaltet
(Stromausfall, Versehentlich ausgeschaltet, ...)
Der Rechner ist abgestürzt (Kernel-Panic, ...)
...
Beim nächsten Hochfahren des System erkennt mdrun das die Daten auf den Harddisks
nicht synchron sind. Es wird eine Fehlermeldung ausgegeben und vom root verlangt das es
sich selber um die Behebung des Fehlers kümmert. Man sollte sich deshalb als root
einloggen. Mit mkraid --fix-superblock -f /etc/raid1.conf werden die Daten wieder
synchronisiert. Danach muss man das System neu booten und der Fehler sollte behoben sein.
6.6.2 Eine Harddisk muß ausgewechselt werden
Dies kann viele Ursachen habe:
Haedcrash
Defekt in der Mechanik
...
Damit das Raid-System wieder ordentlich arbeiten kann muß man die defekte Harddisk
ausgewechselt werden. Damit die vorhandenen Daten auf der funktionstüchtigen Harddisk
gesichert werden können und in das ggf. neue Raid-System zurückgespielt werden können
geht man am besten wie folgt vor (es gibt zwei Möglichkeiten):
1.
Linux von einer Diskette booten. Mit dem Befehl dd if=/dev/sda2 of=/dev/sdb2 werden
dann die Daten von der funktionstüchtigen Harddisk/Partition (hier sda2) auf die neue
Harddisk/Partition überspielt. Danach noch die Raid-Superblocks mit mkraid
-f /etc/raid1.conf --only-superblock neu schreiben. Nach einem Reboot sollte das RaidSystem wieder einwandfrei funktionieren.
2.
Linux von einer Diskette booten. Mit dem Befehl ckraid /etc/raid1.conf --fix --forcesource /dev/sda2 werden dann die Daten von der funktionstüchtigen Hardisk/Partition
(hier sda2) auf die neue Harddisk/Partition überspielt und die Raidstrukturen werden
automatisch angelegt. Nach einem Reboot sollte das Raid-System wieder einwandfrei
funktionieren.
6.7 Benachrichtigungen für den Administrator (e-Mail)
Raid Zustand
Der Administrator erhält täglich eine e-mail über den Status des Raid.
Diese Benachrichtigung wird mit einem Script verwirklicht, welches in der Datei
„/etc/crontab“ eingetragen wird:
!#/bin/sh
cat /proc/mdstat | mail [email protected]
exit 0
welches dem Administrator folgende angaben macht :
read_ahead 1024 sectors
md2 : active raid1 sdb1[1] sda1[0]
4096896 blocks [2/2] [UU]
md0 : active raid1 sdb2[1] sda2[0]
5120960 blocks [2/2] [UU]
md1 : active raid1 sdb3[1] sda3[0]
5120960 blocks [2/2] [UU]
md3 : active raid1 sdb4[1] sda4[0]
3511232 blocks [2/2] [UU]
unused devices : <none>
6.8 Das Datenbackup
Hinweis
Da die Systemdateien bereits gespiegelt werden und im Zweifelsfall auch wieder neu
aufgespielt werden können, wurde uns die Vorgabe gemacht nur die Daten der Anwender zu
sichern.
Zu diesem Zweck haben wir mehrere Skripte geschrieben die diese Aufgabe übernehmen.
6.8.1 Skripttabelle
Folgende Backup Strategie wird genutzt:
An welchem Art des
Ort und Name des Skriptes
Tag
Backups
Montags
Dienstags
Mittwochs
Donnerstags
Freitags
Sonntag 1. Woche
Sonntag 2. Woche
Sonntag 3. Woche
Sonntag 4. Woche
Jeweils am 1. des
Monats
vollständig
inkrementell
inkrementell
inkrementell
inkrementell
vollständig
vollständig
vollständig
vollständig
vollständig
/backup/skripte/taeglich/montag.sh
/backup/skripte/taeglich/dienstag.sh
/backup/skripte/taeglich/mittwoch.sh
/backup/skripte/taeglich/donnerstag.sh
/backup/skripte/taeglich/freitag.sh
/backup/skripte/woechentlich/woche1.sh
/backup/skripte/woechentlich/woche2.sh
/backup/skripte/woechentlich/woche3.sh
/backup/skripte/woechentlich/woche4.sh
/backup/skripte/monatlich/monat.sh
Zielverzeichnis des
Archives
/backup/tage/montag/
/backup/tage/dienstag/
/backup/tage/mittwoch/
/backup/tage/donnerstag/
/backup/tage/freitag/
/backup/wochen/woche1/
/backup/wochen/woche2/
/backup/wochen/woche3/
/backup/wochen/woche4/
/backup/monat/
Inkrementell bedeutet, dass nur die Änderungen seit dem letzten Backup gesichert werden.
6.8.2 Crontab
Die Skripte werden Zeitabhängig gestartet über Einträge in der Datei /etc/crontab.
Werfen wir einen Blick auf das Format unserer /etc/crontab mit all den rätselhaften
Sternchen und Ziffern.
SHELL=/bin/bash
PATH=/sbin:/bin:/usr/sbin:/usr/bin
MAILTO=root
HOME=/
# run-parts
01 * * * * root run-parts /etc/cron.hourly
02 4 * * * root run-parts /etc/cron.daily
22 4 * * 0 root run-parts /etc/cron.weekly
0-59/5 * * * * root /usr/bin/mrtg /etc/mrtg/mrtg.cfg
0
0
0
0
0
0
0
0
0
0
*
*
*
*
*
*
*
*
*
*
0 0 * *
1
2
3
4
5
root
root
root
root
root
/backup/skripte/taeglich/montag.sh inkr
/backup/skripte/taeglich/dienstag.sh inkr
/backup/skripte/taeglich/mittwoch.sh inkr
/backup/skripte/taeglich/donnerstag.sh inkr
/backup/skripte/taeglich/freitag.sh inkr
0 0 1 * *
0 root /backup/skripte/woechentlich/woche.sh voll
root /backup/skripte/monatlich/monat.sh voll
Jede Zeile ist in drei Bereiche gegliedert: wann, wer, was. Im "Wann-Bereich" werden
jeweils durch Leerzeichen getrennt die Zeitangaben in der Reihenfolge Minute(n),
Stunde(n), Tag, Monat, Wochentag gesetzt. Ein * steht für jeden möglichen Wert in diesem
Feld.
Erlaubt sind
•
•
•
•
•
die Minuten 0--59 sowie *. Ein Eintrag wie 0-59/15 * * * * bewirkt, dass alle 15
Minuten der nachfolgend gesetzte Befehl ausgeführt wird.
die Stunden 0--23 und *. Auch hier können Sie Bereiche angeben: 0 13-18 * * * *
hat zur Folge, dass jede volle Stunde zwischen 13 und 18 Uhr der nachfolgende
Befehl ausgeführt wird. 0 10,12,16 * * * * hingegen führt den passenden Cronjob zur
vollen Stunde um 10, 12 und 16 Uhr aus.
die Monatstage 0--31 und *. 15 12 6,20 * * steht für den 6. und 20. eines jeden
Monats um Viertel nach 12.
die Monate 1--12 und * sowie
die Wochentage 0-7 und *, wobei der Sonntag sowohl durch die 0 als auch die 7
gekennzeichnet werden kann.
Wie man nun oben aus unserer CRON-Job Tabelle erkennen kann werden aber nicht die
Skripte woche1.sh – woche4.sh eingetragen, sondern es existiert nur der wöchentliche
Eintrag für woche1.sh. Das liegt daran das in den Wochenskripten ein Block eingefügt
wurde der nach erfolgreichem Backup diese vier Skripte um eine Position rotieren lässt.
Der Block sieht wie folgt aus:
# Rotation der Wochen Skripte
cp
rm
cp
rm
cp
rm
cp
rm
cp
rm
./woche.sh hilfe.sh
-f ./woche.sh
./woche2.sh woche.sh
-f ./woche2.sh
./woche3.sh woche2.sh
-f ./woche3.sh
./woche4.sh woche3.sh
-f ./woche4.sh
./hilfe.sh woche4.sh
-f ./hilfe.sh
Auf diese Weise können wir sicherstellen das immer Archive der letzten vier Wochen
vorhanden sind. Der Administrator muss sich im Bedarfsfall das Archiv mit dem benötigten
Datum heraussuchen.
6.8.3 Backup Skript
Die Funktion des Backup Skriptes werden anhand des Monats-Backups erklärt.
#!/bin/bash
# Dieses Skript erstellt ein Backup der Anwendungsdaten
# die in '/usr/local/daten/' abgelegt sind.
#
if [ "$2" = "keindatum" ]; then
UPDATEDDATUM=""
else
UPDATEDDATUM="-u"
fi
# Soll die Dumpdate Datei aktualisiert werden ?
# Bei der Eingabe von 'keindatum' wird sie NICHT
# aktualisiert !
Die DUMPDATE Datei ist maßgebend für inkrementelle Backups das dort
eingetragene Datum ist der Zeitpunkt der LETZTEN Sicherung.
Bei inkrementellen Backups werden nur die Änderungen seit dem dort eingetragenen
Datum gesichert.
if [ "$1" = "voll" ]; then
DLEVEL="0"
BTYPE="voll"
elif [ "$1" = "inkr" ]; then
DLEVEL="1"
BTYPE="inkr"
else
echo "Verwendung: $0 voll|inkr [keindatum]"
exit 1
fi
Hier wird abgefragt ob es sich um ein VOLL- oder ein
INKREMENTELLES Backup handelt.
#
# Konfigurations Parameter
#
BACKUPPART="/backup/monat"
Eintrag der Ziel-Partition, hier exemplarisch für das Monats-Backup.
Wochen- und Tages Backups werden auf eigenen Partitionen gespeichert.
BACKUPDIR=""
Falls vom Zielpfad aus ein weiterer Unterordner verwendet werden soll.
DUMPLOGARCH="$BACKUPPART/backup.dump.log.gz"
# LogDatei als Archiv
FSTODUMP="/dev/md1"
# Die zu sichernde Partition
# Mehrere FileSysteme oder Ordner die gesichert werden sollen,
# werden durch ein Leerzeichen getrennt !
DUMPFILESMODE="0644"
DUMPFILESOWN="root.root"
An dieser Stelle werden die Benutzerrechte für die Dump-Dateien festgelegt.
Der Besitzer und die Gruppe sollen Root (Administrator) sein.
Das verhindert nicht autorisierten Zugriff.
#
# Start
#
echo
echo
"#####################################################################"
echo "Starte das Backup. Backup wird in /backup/monat abgelegt"
echo
"#####################################################################"
echo
#
#
#
Erstelle ein volles Backup
echo
echo
echo
echo
"Phase 1:
"Phase 1:
"Phase 1:
-n "Phase
### Volles Dump Backup ###"
Verwende die Backup-Partition: $BACKUPPART"
einbezogene Ordner: $FSTODUMP"
1: Re-mounte die Backup-Partition als read-write ... "
if ( mount $BACKUPPART -o remount,rw &> /dev/null ) then
echo "done."
else
echo "fehlgeschlagen!"
echo "Phase 1: Es traten Probleme beim re-mounten von $BACKUPPART im
read-write Modus auf"
echo "Phase 1: Voll Backup wird abgebrochen."
echo "Phase 1: Abgebrochen. Fertig."
echo
"------------------------------------------------------------------------------"
exit
fi
Aus Sicherheitsgründen mountet das Skript die Partitionen mit den Backup Archiven
nur dann als Read/Write Partition (d.h. beschreibbar) wenn das Backup gespeichert
werden soll !
Ansonsten befinden sich die Partitionen im Read-Only Modus.
Das Gewährleistet das die Sicherheitskopien nicht ungewollt gelöscht werden können.
An dieser Stelle wird die Backup-Partition in den Read-Write Modus gesetzt!
Treten Probleme dabei auf erscheint eine Fehlermeldung und das Skript bricht ab.
echo "Phase 1: Ueberpruefe die Backup-Partition auf korrekte"
echo "Phase 1: Verzeichnisstruktur..."
if [ -d $BACKUPPART/$BACKUPDIR -a -w $BACKUPPART/$BACKUPDIR ]; then
echo "Fertig."
echo -n "Phase 1: Ueberpruefe vorhandenen Platz auf dem Backup
Laufwerk... "
Existiert das Zielverzeichnis/-laufwerk wirklich ?!
Wenn nein, dann erscheint ein Meldung das es Probleme mit dem FileSystem gab!
SREQ=`for i in $FSTODUMP;do
dump -$DLEVEL -S $i 2> /dev/null;done|awk '{x=x+$1/1048576} END
{printf "%6.0f\n", x}'`
SAVAILFREE=`df --block-size=1048576 |grep -Ew $BACKUPPART|awk '{printf
"%6.0f\n", $4}'`
SAVAILDEL=`du -s --block-size=1048576 $BACKUPPART/$BACKUPDIR/. |awk
'{printf "%6.0f\n", $1}'`
SAVAIL=`expr $SAVAILFREE + $SAVAILDEL`
Für alle Einbezogenen Partitionen und Ordner wird nun überprüft ob der noch
verbleibende Platz auf dem Ziellaufwerk ausreichend ist.
Zuerst wird der benötigte Speicherplatz ($SREQ) ermittelt, dann der noch freie
Speicherplatz ($SAVAILFREE) und der bereits belegte Platz ($SAVAILDEL)
(durch das alte Backup)
auf dem Ziellaufwerk.
Der Verfügbare Platz ist die Addition aus noch freiem Platz und altem Backup, so
das der tatsächlich Verfügbare Platz ermittelt wird.
($SAVAIL = $SAVAILFREE + $SAVAILDEL)
if [ `expr $SAVAIL - $SREQ` -gt "0" ]; then
echo "done."
echo "Phase 1: Verfuegbar: $SAVAIL MB
Benoetigt: $SREQ MB."
else
echo "Phase 1: nicht genug Platz!"
echo "Phase 1: Es ist nicht mehr genug Platz auf $BACKUPPART fuer das
Backup vorhanden!"
Der vorhandene Speicherplatz reicht nicht mehr aus.
Das Skript setzt nun wieder alles in den Ursprungszustand.
echo "Phase 1: Available: $SAVAIL MB Required: $SREQ MB."
echo -n "Phase 1: Re-mounte die Backup-Partition als read-only ... "
if ( mount $BACKUPPART -o remount,ro &> /dev/null ) then
echo "fertig."
Die bereits als Read/Write Partition gemountete wird wieder in den Read-Only Modus
gesetzt.
else
als"
echo "fehlgeschlagen!"
echo "Phase 1: Es traten Probleme beim re-mounten von $BACKUPPART
echo "Phase 1: read-only auf!"
echo "Phase 1: Breche das Voll Backup ab."
echo "Phase 1: Abgebrochen, fertig."
Das Skript hat Probleme.
Es kann die Backup Partition nicht wieder als Read Only mounten. Mit „exit 1“
beendet das Skript sich selber und übergibt den Errorlevel 1 (Errorlevel 0 wäre ein
fehlerloser Programmablauf).
echo
"------------------------------------------------------------------------------"
exit 1
fi
echo "Phase 1: Breche das Voll Backup ab."
echo "Phase 1: Abgebrochen, fertig."
echo
"------------------------------------------------------------------------------"
exit 1
fi
echo -n "Phase 1: Loesche die alten Dateien ... "
if [ `ls -la $BACKUPPART/$BACKUPDIR/|wc -l` -gt "3" ]; then
rm -f $BACKUPPART/$BACKUPDIR/* &> /dev/null
echo "done."
Danach werden evtl. vorhandene Backups gelöscht.
werden nach NUL geleitet und somit unterdrückt.
Sonstige Erfolgsmeldungen
else
echo "Keine alten Dateien zum loeschen vorhanden."
fi
Sind keine alten Archiv-Dateien vorhanden erscheint eine Meldung.
echo "Phase 1: Beginne Dump ... "
for FS in $FSTODUMP
Für alle oben bei $FSTODUMP eingetragenen Ordner oder Partitionen wird nun
folgender Block ausgeführt...
do
if [ "$FS" = "/" ]; then
FSNAME="root"
else
FSNAME=`echo $FS|tr / _|cut -b 2-`
fi
...welcher den Pfad-Namen zurechtschneidet.
sync
echo -n "Phase 1: Starte dump von $FSNAME ( $FS ) ... "
if ( dump -$DLEVEL $UPDATEDDATUM -z -M -s 27306 -f $BACKUPPART/
$BACKUPDIR/$FSNAME.$BTYPE. $FS &> $BACKUPPART/$BACKUPDIR/$FSNAME.log )
then
echo "fertig."
„sync“ stellt sicher das die Daten auf die Festplatte und nicht im Cache Speicher
gepuffert werden.
else
echo "Es gibt Probleme!"
echo "Phase 1: Es gab Probleme beim dumpen von $FSNAME ( $FS )."
echo "Phase 1: Betrachte das Logfile $BACKUPPART/$BACKUPDIR/
$FSNAME.log fuer mehr Informationen"
echo "Phase 1: Betrachte ausserdem die Log-Archiv Datei
$DUMPLOGARCH."
fi
cat $BACKUPPART/$BACKUPDIR/$FSNAME.log |gzip >> $DUMPLOGARCH
echo
"------------------------------------------------------------------------------" |gzip >> $DUMPLOGARCH
done
Eintrag in die Log Datei
echo -n "Phase 1: Setze die Besitz- und Zugriffsrechte fuer die dump
Dateien..."
chmod $DUMPFILESMODE $BACKUPPART/$BACKUPDIR/* $DUMPLOGARCH &> /dev/null
chown $DUMPFILESOWN $BACKUPPART/$BACKUPDIR/* $DUMPLOGARCH &> /dev/null
echo "fertig."
echo -n "Phase 1: Komprimiere dump Log Dateien ... "
gzip $BACKUPPART/$BACKUPDIR/*.log &> /dev/null
echo "fertig."
sync
Die Besitz- und Gruppenrechte für die Archiv-Datein werden nun, wie anfangs im
Skript eingestellt, gesetzt.
else
echo "Probleme!"
echo "Phase 1: Es traten Probleme mit der Verzeichnis-Struktur."
echo "Phase 1: Ueberpruefe Verzeichnisse: $BACKUPPART/$BACKUPDIR"
echo -n "Phase 1: Re-mounten der Backup-Partition als read-only ... "
if ( mount $BACKUPPART -o remount,ro &> /dev/null ) then
echo "done."
Generell ist zu sagen das das Skript bei jedem Problem sofort versucht die BackupPartition wieder als Read-Only Laufwerk neu zu mounten (aus Sicherheitsgründen).
Gelingt dies nicht, so kann das Skript nichts mehr tun und wird beendet.
else
echo "fehlgeschlagen!"
echo "Phase 1: Es traten Probleme beim re-mouten von $BACKUPPART als
read-only auf!"
echo "Phase 1: Breche das Voll Backup ab."
echo "Phase 1: Abgebrochen, fertig."
echo
"------------------------------------------------------------------------------"
exit 1
fi
echo "Phase 1: Breche das Backup ab."
echo "Phase 1: Abgebrochen, fertig."
echo
"------------------------------------------------------------------------------"
exit 1
fi
echo -n "Phase 1: Re-mounte die Backup-Partition als read-only ... "
if ( mount $BACKUPPART -o remount,ro &> /dev/null ) then
echo "fertig."
else
echo "fehlgeschlagen!"
echo "Phase 1: Es traten Probleme beim re-mounten von $BACKUPPART als
read-only auf!"
echo "Phase 1: Breche Voll-Backup ab."
echo "Phase 1: Breche ab, fertig."
echo
"------------------------------------------------------------------------------"
exit 1
fi
echo "Phase 1: Ende des $1-Backup."
echo "Phase 1: Fertig."
echo
"------------------------------------------------------------------------------"
6.8.4 CD BRENNER
Es besteht für den Administrator die Möglichkeit mit Hilfe von „Webmin“ eine CD mit dem
Monatsbackup zu brennen. Wählt der Administrator den Menüpunkt „CD BRENNER“ aus,
so präsentiert ihm Webmin eine einfach und sich selbst erklärende Möglichkeit Dateien auf
eine CD-R/ CD-RW zu schreiben.
6.8.5 Einbeziehen weiterer Verzeichnisse in das Backup
Um eine zusätzliche Partition in das Backup einbezogen werden soll, muss in den Backup
Skripten der Eintrag ´FSTOFUMP=“/dev/md1“´ abgeändert werden.
Wünschen Sie ein zusätzliches Verzeichnis einzubeziehen ändern Sie den Eintrag wie folgt.
´FSTODUMP=“/dev/md1 /etc“´ um den Ordner ´/etc´ einzubeziehen.
6.8.6 Sicherung der Konfigurationsdateien
Wichtige Konfigurationsdateien sollen zusätzlich in „/usr/local/etc“ gesichert werden, damit
sie in das tägliche Backup einbezogen werden.
Dazu gehören:
Der Ordner /etc/samba
Die Datei /etc/crontab
Die Backupskripte /backup/skripte
Das Skript zur Benachrichtigung des Administrators über den
Raidzustand /etc/skripte/raid.sh
6.9 Einrichtung und Konfiguration der USV
Um die Funktion der USV (Unterbrechungsfreie Stromversorgung) zu gewährleisten müssen
folgende Schritte nach der Installation des Betriebssystems durchgeführt werden:
•
•
•
•
Anschluss der USV mit dem mitgelieferten Kabel an die serielle Schnittstelle des
Computers
Installation des Packets mit „rmp –Uvh Powerchute-Plus4.5.3-1“ für die
Benutzung der USV mit dem Befehl von der mitgelieferten CD
wechseln in den Ordner mit „cd /usr/lib/powerchute“
Ausführung des Konfigurationsskriptes mit „./config.sh“
Wenn das Konfigurationsskript abläuft geben Sie folgendes ein:
•
•
•
•
•
•
•
•
•
....powerchute muß erst gestoppt sein / yes
Auswahl der USV = smart UPS (2)
Frage ob measure-usv Gerät vorhanden ist /no
Sollen hosts über tcpip überwacht werden / no
Color Schema mono oder colour / 1
Schnittstelle auswählen / ttyS0 = 1 ....windows com1
Ausführung als root / yes
Email an root schicken / no
Alles correct / yes
Danach muss der Server neu gestartet werden.
Die USV ist nun funktionsfähig und einsatzbereit.
Um von der Shell aus die grafische Bedieneroberfläche für die USV starten zu können,
müssen Sie mit „startx“ die grafische Benutzeroberfläche von Linux starten. Wechseln Sie
nun in den Ordner „/usr/lib/powerchute“ und starten dann mit „./xPowerchute“ dieses
Programm.
Zu beachten ist das Sie die Shutdown-Zeit (= die Zeit die dem Server eingeräumt wird bevor
er das Betriebssystem bei einem Stromausfall herunterfährt) in der Datei
„/usr/lib/powerchute/powerchute.ini“ von Hand verändert werden muss.
Die von uns dort eingestellte Zeit von 900 Sekunden sollte in der Regel mehr als
ausreichend sein. Sie entspricht zwar bei weitem nicht der Kapazität der USV, sollte aber
nur im Bedarfsfall verändert werden. Wenn z.B. ein zweiter Rechner mit der USV
verbunden und versorgt wird, so sollte die Zeitspanne nach unten korrigiert werden.
Wichtiger Sicherheitshinweis
Die Akkus der USV sollten in einem Intervall von ca. 3 Jahren ausgetauscht werden, da sie
im Laufe der Zeit an Kapazität verlieren.
Um bei einer Fehlfunktion der Unterbrechungsfreien Stromversorgung dem
Systemadministrator eine E-Mail Benachrichtigung zukommen zu lassen, sind wir wie folgt
vorgegangen:
Der Benutzer „root“ meldet sich direkt an der Serverkonsole mit seinem Passwort an. Damit
die Software zur Konfiguration der USV aufgerufen werden kann, muss nun mit dem Befehl
„startx“ die grafische Oberfläche gestartet werden.
Anschließend muss ein Terminal (Shell) Fenster durch anklicken auf der unteren
Symbolleiste geöffnet werden. In dem Konsolenfenster trägt man für den Wechsel in das
Powerchute-Verzeichnis „cd /usr/lib/powerchute“ ein.
Die Software wird dann mit dem Befehl „./xpowerchute“ aufgerufen.
Es öffnet sich ein Fenster mit der Powerchute Software. In der oberen Menüleiste klicken
Sie nun auf dem Menüpunkt „Configuration“ und wählen dort den Punkt „Event Actions“
aus.
Nun finden Sie auf der linken Seite die unterschiedlichsten Vorgänge die in Verbindung mit
der USV auftreten können (z.B. Stromausfall, Batterie ist entladen, o.ä.). Wählen Sie die
gewünschte Funktion aus die Sie behandeln möchten, auf der rechten Seite können Sie dazu
Einstellungen vornehmen.
Um dem Administrator eine E-Mail zukommen zu lassen, aktivieren Sie den Punk „Send EMail“. Klicken Sie auf „Options“ und tragen dort das E-Mail Konto ein, das benachrichtigt
werden soll.
7 Quota
Um die leider nicht endlos vorhandenen Festplattenkapazitäten zu kontrolieren und
festzulegen, werden für jeden einzelnen Benutzer bzw. jede einzelne Benutzerin so genannte
Quota (Beschränkung) vergeben. Sie begrenzen die Anzahl an Bytes und Files, die in dem
jeweiligen Heimat-Verzeichnis (genauer: in der zugehörigen Plattenpartition) angelegt
werden können.
Es gibt zwei Arten von Quota: Soft-Quota und Hard-Quota. Überschreitet man die SoftQuota, passiert außer einer Warnung beim Anlegen der Daten erst einmal gar nichts. Hat
man die Daten aber nach einer vom Administrator vorgegebenen Zeitspanne nicht wieder
gelöscht, tritt derselbe Effekt ein, als hätte man die Hard-Quota überschritten: Man kann
keine weiteren Daten mehr anlegen, es erscheint die Fehlermeldung write failed und /oder
Disc quota exceeded und manchmal auch disk full.
Von uns ist eine Hard-Quota für jedes Heimatverzeichnis erstellt worden. Jeder User
darf 100 Megabyte in seinem Heimatverzeichnis speichern. Ein Überschreiten dieses
Limits ist nicht möglich.
7.1 Unsere Vorgehensweise
Wir bekamen den Auftrag, die Quotas der Heimatverzeichnisse auf 100 MB fest (HardQuota) zu beschränken. Zuerst ist ein Eintrag in /etc/fstab notwendig , die Zeile
LABEL=/home
/home
ext2 defaults 0 1
wird abgeändert zu
/dev/md3
/home
ext2 defaults,usrquota 0 1
.
/dev/md3 haben wir eingestellt weil bei der Einrichtung der Quotas sonst Fehlermeldungen
wegen der Bezeichnung label erscheinen. Um Quotas überhaupt zu ermöglichen wird der
Eintrag usrquota benötigt.
Danach wird die Partition durch den Befehl mount –o remount /dev/md3 (oder /home)
neu gemountet, um dem System die neuen Bedingungen mitzuteilen. Gleichzeitig legt das
System in dem Verzeichnis /home die neue Datei aquota.usr an, in der das System später
die Bedingungen für die Quotas eintragen kann.
Jetzt muß mit dem Befehl quotacheck –avug der Platzverbrauch der einzelnen Benutzer
erfasst werden, der nun in die Datei aquota.usr eingetragen wird. Nun wird mit dem Befehl
quotaon –avug /dev/md3 (oder /home) die Quotaüberwachung eingeschaltet. Mit
diesem Befehl wird die Quotaüberwachung auch über einen erneuten Systemstart hinaus
gewährleistet, ohne einen Start-Eintrag in einer Systemdatei. Erst mit dem Befehl
quotaoff –avug wird die Quotaüberwachung abgestellt.
Jetzt können mit Webmin oder per Konsolen-Befehle die Quotas eingerichtet werden.
Die Einstellung der Quotas mit Webmin wird im Administratoren-Handbuch
(Kapitel 10.12) ausführlich und anschaulich erklärt.
8 SWAT
SWAT (Samba Web Administration Tool) bietet einen kleinen "Mini-Webserver", so dass
die Konfiguration von Samba in einem beliebigen Webbrowser erfolgen kann. SWAT ist im
Samba-Paket enthalten. Samba und SWAT greifen auf die gleiche Codebasis zu, so dass
SWAT immer perfekt an Samba angepasst ist. Der eklatante Nachteil von SWAT ist jedoch,
dass die Kommunikation zwischen SWAT und dem Webbrowser unverschlüsselt erfolgt.
Man sollte SWAT daher nur in einer Umgebung einsetzen, wo Sicherheit keine große Rolle
spielt oder wo der Netzwerk-Traffic nicht von Unbefugten abgehört werden kann, etwa in
einer voll geswitchten Umgebung.
Die Samba Konfiguration mit Swat ist sehr komfortabel. Wenn Swat über Webmin
aufgerufen wird ist keine Vorbereitung nötig. Dazu wird Webmin über den Browser mit
http://localhost:10000 aufgerufen. Nach der Anmeldung wird der Punkt Server (obere
Leiste) aufgerufen. Auf der sich nun öffnenden Seite wählt man den Punkt WindowsDateifreigabe. Hier kann der Samba-Server entweder direkt über Webmin konfiguriert , oder
Swat gestartet werden.
Soll Swat allerdings (über Browser) direkt über die Eingabe http://<Ip-adresse>:901
aufgerufen werden, sind einige Vorbereitungen nötig.
ist Swat in der Datei /etc/services mit der Portnummer 901 und dem Protokoll tcp
eingetragen ? Wenn nicht ist das nachzuholen.
im Ordner /etc/xinetd.d ist die Datei swat – dort muß mit einem Editor der Punkt > disable
Swat < auf no gesetzt werden.
hier ist auch die Angabe einer speziellen IP-Adresse zum Aufruf von Swat möglich
Neustart des xinetd.d Dämon durch Eingabe von /etc/init.d/xinetd.d restart.
8.1 Bedienung
Nach dem Aufruf von Swat erscheint eine graphische Oberfläche auf der man sich mit dem
root Account authentifizieren muss. Nach erfolgreicher Anmeldung erscheint folgende
Oberfläche :
Abb. 29: Webmin / Swatbedienung
Hier sehen wir das eigentliche Konfigurationstool mit 7 Menüs (HOME, GLOBALS,
SHARES, PRINTERS, STATUS, VIEW, PASSWORD). Diese Menüs werden im
folgendem weitergehend beschrieben.
HOME
Das Home Menü ist im Prinzip ein sehr gutes Menü um sich mögliche Informationen rund
um Samba zu besorgen. Angefangen bei den entsprechenden Dämonen, über Administrator
Utilities bis hin zu detaillierten Beschreibungen findet sich hier einfach alles. Beim
Anklicken auf einen der Links öffnet sich ein weiteres Browser Fenster, wodurch das ganze
sehr übersichtlich bleibt. Die abgebildeten Informationen stammen alle aus den ManualPages von Samba, so dass sie auch ohne Konfigurations Tool nochmal nachgelesen werden
können.
GLOBALS
In dem Globals-Bereich können generelle Eigenschaften von Samba definiert werden.
Als erstes finden sich diverse Buttons, wie zum Beispiel die Fortgeschrittene Ansicht
(Advanced View), in der sämtliche Parameter verzeichnet sind. Änderungen können einfach
über den Button "Commit Changes" übernommen werden. Soll die ürsprüngliche
Konfiguration wieder hergestellt werden, so findet sich dort auch noch ein "Reset Values"
Button. Danach sind diverse Parameter aufgelistet. Zu jedem Parameter gibt es die
entsprechende Hilfe um genauere Infomationen zu erhalten. Außerdem ist es evt. möglich
den Default-Wert zu setzen für den Fall, dass man sich nicht sicher ist, was für ein Wert zu
den Parameter gehört.
Abb. 30: Swat/Global
SHARES
Auch hier ist es ähnlich wie im Globals Bereichs. Es gibt eine Standard-Ansicht und eine
Fortgeschrittenen-Ansicht. Allerdings muss der User erst eine Freigabe einrichten (Create
Share) bevor es soweit kommt. Ist schon eine Konfiguration vorhanden kann sie per PullDown Menü ausgewählt und "Choose Share" angeklickt werden, um die Freigabe zu
aktivieren. Ist eine entsprechende Freigabe überflüssig kann sie ebenfalls auch wieder
gelöscht werden (Delete Share). Auch hier ist es wieder so aufgebaut, daß zu jedem
Parameter eine Hilfe vergeben ist und evt. die Default-Werte gesetzt werden können.
PRINTERS
Das Printers Menü ist von dem Oberflächen Prinzip genauso aufgebaut wie das SHARES
bzw. das GLOBALS Menü. Erst muss einen Drucker erstellt werden, damit die restliche
Konfiguration erfolgen kann. Dabei sollte auf jeden Fall darauf geachtet werden, dass ein
Name gewählt wird wie er in der /etc/printcap eingetragen ist (z.B. bj200-a4-raw), damit
nicht alle verfügbaren Drucker in der Netzwerkumgebung erscheinen.
STATUS
Das Status Menü gibt den kompletten Server Status aus. Hier kann herausgefunden werden,
ob zum Beispiel die Dämonen laufen, wer gerade mit dem Server verbunden ist oder welche
Dateien gerade geöffnet sind. Außerdem ist es möglich, den Status in einem Zeitraum von
20 Sekunden regelmäßig zu aktualisieren und ungewünschten Clients zu "kicken".
VIEW
Unter View findet sich die gesamte Samba Konfiguration wieder, die sich auch generell in
der /etc/smb.conf Datei befindet. Sie wird auch hier in zwei Bereiche aufgeteilt. Zum einen
die Standard-Ansicht und die Fortgeschrittenen-Ansicht. Die Standard-Ansicht ist identisch
mit der /etc/smb.conf Datei. Die Fortgeschrittenen-Ansicht zeigt wiederum alle möglichen
Parameter mit ihren Default-Werten.
PASSWORD
Das letzte Menü bei SWAT ist das PASSWORD Menü. In ihm können User angelegt
werden, welche sich vorher schon in der /etc/passwd befinden. Außerdem ist es noch
möglich schon vorhandene Passwörter von dem Server bzw. den Clients zu ändern und/oder
User zu (de)aktivieren.
9 Webmin
Die Administration von Linux-Servern besteht für viele Anwender aus Kommandozeile und
kryptischen Konfigurationsdateien. Eine einfach und intuitiv zu bedienende einheitliche
Oberfläche wie bei Windows oder MacOS fehlt bei den meisten Distributionen oder eignet
sich nicht für die Fernadministration. Genau an dieser Stelle setzt Webmin an. Diese
Software bietet eine grafische Oberfläche zum Verwalten und Konfigurieren der
gebräuchlichsten Dienste unter Unix/Linux. Über Webmin ist es auch unter Linux möglich
Dienste wie Samba, Apache, NFS oder FTP über eine einfache Oberfläche zu
konfigurieren. Die klassische Systemverwaltung, wie zum Beispiel die Benutzer- und
Gruppenverwaltung, ist ebenfalls über Webmin möglich.
Da Webmin im Webbrowser läuft, kann er auch zur Remote-Administration eingesetzt
werden. Ein besonderes Feature ist hierbei, dass Webmin auch verschlüsselte Verbindungen
per SSL aufbauen kann. Damit ist dann auch die sichere Fernwartung über das Internet
realisierbar.
Installation als PRM
Die Installation der RPM-Datei ist denkbar einfach. Ist sie heruntergeladen, dann genügt der
Befehl rpm -i webmin-(Versionsnummer).rpm,
(-i bedeutet installieren, -u würde aktualisieren bedeuten) um das Paket zu installieren.
Dieses Paket funktioniert allerdings nur mit SuSE-, Caldera- und Redhat-Linux. Für alle
anderen Linux- bzw. UNIX-Varianten sollte man das Tar-Paket verwenden.
Installation als TAR
Dieses Paket ist ein gezipptes Tar-Archiv. Es muß also erst einmal ausgepackt werden. Dies
geschieht mit dem Befehl:
tar -x -z -C (Verzeichnis wohin, z.B. /usr/local ) -f webmin-0.87.tar.gz
Die Parameter bedeuten dabei folgendes :
x : Dateien sollen aus einem Archiv ausgepackt werden
z : Das Archiv ist gezippt
C : Dieser Parameter bestimmt das Zielverzeichnis
f : Das Archiv liegt in Form einer Datei vor
Wenn alles glatt gelaufen ist, dann kann jetzt die Installationsroutine gestartet werden. Dazu
wechselt man am besten in das Verzeichnis, in dem Webmin liegt. Die Installationsroutine
heißt setup.sh und wird so gestartet:
./setup.sh
Webmin will dann nur noch ein paar Dinge wissen. Die Pfade, die es dabei vorschlägt sind
im Allgemeinen korrekt. Der Rest geschieht automatisch.
9.1 Mit Webmin verbinden
Webmin ist sofort nach der Installation mit einem Browser auf dem Port 10000
anzusprechen. Dazu gibt man http://localhost:10000 ein. Es erscheint dann eine Maske zum
Anmelden. Hier gibt man als Benutzernamen "root" ein und das als Kennwort das normale
Kennwort des root-Accounts. In der Grundkonfiguration funktioniert das nicht nur vom
eigenen Computer aus, sondern auch von jedem anderen Computer im Netzwerk, bzw. im
Internet, falls der Rechner vernetzt ist! Natürlich muß man dann den Computernamen anstatt
des "localhost" angeben.
Auch wenn man das root-Kennwort kennen muß, um Webmin zu verwenden ist das
dennoch ein erhebliches Sicherheitsrisiko. Doch dazu später mehr. Ist der erste Versuch auf
Webmin zuzugreifen erfolgreich, dann sollte das in etwa so aussehen:
Abb. 31: Webmin Startbildschirm
Der wichtigste Schritt ist somit erledigt. Ab jetzt lässt sich alles bequem über das grafische
Interface von Webmin einstellen.
9.2 Webmin konfigurieren
Für all jene, die sich im Englischen nicht so richtig wohl fühlen, bietet Webmin unter
Webmin Konfiguration erst mal die Möglichkeit die Sprache auf Deutsch (oder was auch
immer) umzustellen.
Wichtig ist nun die Frage, von wo aus auf Webmin zugegriffen werden soll. Wie gesagt
kann in der Standardeinstellung von jedem Rechner im Netz darauf zugegriffen werden. Das
wird im Normalfall nicht unbedingt erwünscht sein.
IP-Zugangskontrolle
Abhilfe bietet der Punkt IP-Zugangskontrolle. Hier können Rechner definiert werden, die
auf Webmin zugreifen dürfen, bzw. Rechner, denen der Zugriff nicht gestattet ist. Dazu trägt
man einfach die IP-Adressen der betreffenden Computer ein. Jede Adresse steht dabei in
einer Zeile. Vorsichtshalber sollte man auch nach der letzten Adresse noch eine neue Zeile
einfügen. Damit man sich nicht versehentlich ganz aussperrt, sollte in der Liste auf jeden
Fall die 127.0.0.1 stehen, damit man auf jeden Fall von dem Rechner, auf dem Webmin läuft
noch Zugriff hat. Diese Adresse entspricht dem oben verwendeten localhost.
Port und Adresse
Dieser Punkt ist etwas weitreichender in seinen Konsequenzen. Hier lässt sich einstellen, auf
welcher IP-Adresse Webmin Anfragen beantwortet. Stellt man hier zum Beispiel 127.0.0.1
ein, dann ist Webmin nur noch von dem Computer, auf dem es läuft, zu erreichen. Wird der
Computer zum Beispiel als Internet-Router verwendet, dann empfiehlt es sich hier die lokale
IP-Adresse anzugeben, damit Webmin nach außen hin keine Anfragen beantwortet. Wählt
man diesen Weg, dann funktioniert der Zugriff über localhost allerdings auch nicht mehr, da
man ja nur eine IP-Adresse angeben kann. Beides geht nur, indem man den Zugriff über die
IP-Zugangskontrolle auf bestimmte Adressen beschränkt. Den Port muss man eigentlich nur
ändern, wenn der Standard-Port 10000 bereits von einem anderen Dienst belegt ist. Man
könnte jedoch auch überlegen auf einen anderen Port auszuweichen, um den Zugriff etwas
"schwieriger" zu machen.
Webmin-Benutzer
Hier können mehrere Benutzer definiert werden, für die separat definiert werden kann, auf
welche Module sie zugreifen dürfen.
10 Handbuch für den Administrator
In den folgenden Kapiteln sollen dem Administrator an Hand von Beispielen wichtige
Administrations-Aufgaben bildlich dargestellt werden. Die überwiegende Anzahl der
Aufgaben lassen sich relativ einfach mit dem Programm Webmin erledigen. Wir haben
versucht, die Vorgänge „Schritt für Schritt“ darzustellen. Es ist trotzdem besser für das
Verständnis des Administrators, wenn er sich eine Aufgabe erst einmal vollständig
durchliest, bevor er sie durchführt.
10.1 Vorbemerkungen, oder was der Administrator wissen muss !
Wenn von einer Share die Rede ist, handelt es sich um nichts anderes als ein Verzeichnis auf
dem Fileserver, das für den geteilten Zugriff von mehreren Clients eingerichtet ist.
Es ist von uns so voreingestellt, dass auch bei einem Neustart des Rechners, Samba
automatisch gestartet wird. Nur nach Änderungen in der Konfiguration von Samba muss der
Fileserver neu gestartet werden. Der Start des Sambaservers wird im Kapitel 5
(Konfiguration von Samba), sowie - Einrichten oder Verändern einer Share mit Webmin
erklärt.
Die Festplatten-Platzbeschränkung, im folgenden Quotas genannt, ist auch bei einem
Neustart des Rechners automatisch gewährleistet und kann nur im laufenden Betrieb mit
dem entsprechenden Befehl gestoppt werden.
Die Backups/Sicherungen der gemeinsamen Datenverzeichnisse auf dem Fileserver laufen
automatisch ab. Einmal im Monat erhält der Administrator eine E-Mail, worauf er das
Monats-Backup auf einer CD sichern soll.
Neue Benutzer sind unbedingt mit Webmin einzurichten, da voreingestellt ist, dass bei der
Anlegung eines neuen Benutzers automatisch auch ein neuer Samba-Benutzer angelegt wird.
Der neue Benutzer kann dann bei der Anmeldung am Client dasselbe Passwort verwenden,
was ihm der Administrator bei der Einrichtung des Nutzers gegeben hat. Es handelt sich
dann auf Linux- wie auf Samba-Ebene um das gleiche Passwort. Außerdem ist
voreingestellt, dass die eingestellten Quotas von jedem neu eingerichteten Benutzer
übernommen werden, aber nur wenn der neue Benutzer mit Webmin angelegt wird.
Das Programm Webmin erfordert einen Java-fähigen Browser.
Es gibt eine Share admintools auf dem File-Server, in der der Samba-Administrator
sambaad1 einige installationsfähige Programme wie Netscape-Communicator oder Winzip
findet. Wenn er eines dieser Programme benötigt, kann er sich die Programme wie im
Administratoren-Handbuch beschrieben herunterladen und installieren. Im Ordner profile in
der Share admintools befinden sich die abgespeicherten Muster-Profile für einen Lehrer-,
Koord- und einen Admin-Account, die bei der Neueinrichtung eines Benutzers nur noch in
das Home-Verzeichnis desselben kopiert werden müssen. Die Vorgehensweise wird im
Handbuch erklärt.
10.2 Umgang mit Webmin
Webmin ist ein Administrationswerkzeug für Linux. Mit diesem Programm hat der
Administrator die Möglichkeit, sich von jedem Rechner im Netzwerk aus, auf den Server
mittels Web-Browser zuzugreifen, um dort Systemeinstellungen, Benutzerrechte oder
andere administrative Aufgaben zu erledigen. Es spielt keine Rolle, welches Betriebssystem
auf dem Rechner, der auf dem Server zugreifen möchte, installiert ist. Wichtig ist nur, dass
er über einen Web-Browser wie z.B. Internet Explorer oder Netscape verfügt, der Java
unterstützt.
Starten von Webmin
Um sich mit Webmin auf einen bestimmten Rechner zuzugreifen, benötigt man die
Netzwerkadresse welche man in seinem Web-Browser folgendermaßen eingibt:
http://Netzwerkadresse:10000
Bei dem Samba Server BBSVERW ist folgendes einzugeben:
http://139.13.210.10:10000
Anschließend erscheint nach kurzer Zeit folgende Eingabemaske auf dem Web-Browser.
sambaad1
Passwort
Abb. 32: Anmelden an Webmin
Dort gibt der Administrator seinen Benutzernamen und sein Passwort ein.
Nach einem Klick auf Anmelden kommt man in das nächste Menü.
10.3 Auswahloptionen von Webmin
Hier kann der Administrator auf einer grafischen Oberfläche auswählen, welche Option er
ausführen möchte. Diese Auswahlmaske ist für den Sambaadministrator in den Optionen
begrenzt, da diese nicht alle von ihm benötigt werden.
Benutzer und Gruppen anlegen
Abb. 33: Auswahloptionen für den Sambaadministrator
Wenn man sich unter ´root´ bei Webmin anmeldet, stehen wieder alle Optionen zur
Verfügung.
Abb. 34: Auswahloptionen für root
10.4 Anlegen von Benutzern und Gruppen
Um Benutzer und Gruppen hinzuzufügen geht man folgendermaßen vor:
Durch einen Klick auf die Option Benutzer und Gruppen öffnet sich ein Auswahlmenü.
In diesem Menü sind alle bisherigen System-Benutzer sowie alle Benutzer-Gruppen
aufgeführt.
Neuen Benutzer erstellen
Neue Gruppe erstellen
Abb. 35: Benutzer und Gruppen (modifizierte Grafik)
10.4.1 Anlegen von Gruppen
Als erstes legen wir die Gruppen an, denen später dann Benutzer zugeordnet werden
können.
Durch einen Klick auf `Neue Gruppe erstellen´ kommt man in die Eingabemaske für die
Gruppen.
Abb. 36: Eingabemaske für neue Gruppen
Hier wird nun der Name der Gruppe und wenn nötig auch ein Kennwort und die GruppenID eingegeben. Unter dem Punkt Mitglieder können schon vorhandene Benutzer dieser
neuen Gruppe zugeordnet werden.
In unserem Beispiel hat die neue Gruppe folgende Merkmale:
Gruppenname:
Kennwort:
Gruppen-ID:
Mitglieder:
pause
Kein Kennwort benötigt
501
(noch) keine
Anschließend noch auf den Button ´Erstellen´ klicken und fertig ist die neue Gruppe.
10.4.2 Anlegen von Benutzern und Kennwörtern
Nun beschäftigen wir uns mit dem Anlegen neuer Benutzer. Dieses ist für einen SambaServer von besonders großer Bedeutung, da man sich nur auf dem Samba-Server anmelden
kann, wenn man als Benutzer auf dem Linux-System existiert. Im folgenden wird erklärt,
wie man einen Benutzer anlegt, diesen einer oder mehreren Gruppen hinzufügt und ob der
Benutzer Zugriff auf die eigentliche Linux Oberfläche bekommt.
Hier wird auch später die Kennwortänderung von den Benutzern vorgenommen.
Die Kennworteingabe erfolgt als Klartextkennwort, welches dann verschlüsselt wird.
Durch einen Klick auf ´Neuen Benutzer erstellen´ (Abb.35) öffnet sich die Eingabemaske
für die Benutzerdetails.
Kennwort Eingabe oder Änderung
Mehrfach Auswahl durch
gleichzeitiges drücken
der Strg-Taste beim
anklicken der Gruppen !
Abb. 37: Eingabemaske für neue Benutzer
Hier wird nun der Name des Benutzers, ein Kennwort und die Benutzer-ID eingegeben. Ein
weiterer Punkt ist die Angabe des Stammverzeichnisses des Benutzers. In der Regel befindet
sich dieses unter: /home/Benutzername. Unter dem Punkt Gruppenzugehörigkeit kann
man den Benutzer einer oder mehreren vorhandenen Gruppen zuordnen. Unter dem Punkt
´Shell` wird angegeben, ob der neue Benutzer eine Linux- Shell bekommt oder nicht.
In unserem Beispiel hat der neue Benutzer folgende Merkmale:
Benutzername:
Wirklicher Name:
Shell:
Benutzer-ID:
Stammverzeichnis:
Kennwort:
Primäre Gruppe:
Sekundäre Gruppen:
maier
Karl Maier
/bin/false keine Shell
500
/home/maier
1234567
maier
bbs3, koord, pause
Durch das Drücken der Strg-Taste ist bei der sekundären Gruppenauswahl eine
Mehrfachauswahl möglich.
10.5 Benutzer und Gruppen des Samba-Servers BBSVERW
Gruppen
Gruppenname
Gruppen-ID
Passwort
bbs3
buero
leitung
koord
lehrer
sambaad1
fidelius
bbsplandaten
korrespondenz
kurssystem
bbs2zeugnis
bbs3zeugnis
bbs2finanz
bbs3finanz
starmoney
smoneydaten
isk
508
509
510
511
512
524
N/A
N/A
N/A
N/A
N/A
N/A
N/A
N/A
N/A
N/A
N/A
N/A
N/A
N/A
N/A
N/A
N/A
Abb. 38 : Tabelle der neuen Gruppen
In der oben aufgeführten Tabelle sind alle zusätzlich erstellten Gruppen des Samba-Servers
aufgeführt. Die nächste Tabelle beinhaltet alle neu erstellten Benutzer.
Benutzer
Bentzername
niemann
Wirklicher Name
Shell
Niemann-Winterstein bin/false
Benutzer-ID Stammverzeichnis Kennwort
500
/home/niemann
niem500
weis
Weist
bin/false
501
/home/weis
weis501
boeh
goesch
harjac
heinze
hinrichs
janssen
kubboe
leist
reuter
verw01
verw02
verw03
verw04
verw05
verw06
verw07
verw08
Boehme
Goebel-Schlieper
Harnoth-Jacoby
Heinze
Hinrichs
Janßen
Kubeja-Boehme
Leist
Reuter
bin/false
bin/false
bin/false
bin/false
bin/false
bin/false
bin/false
bin/false
bin/false
bin/false
bin/false
bin/false
bin/false
bin/false
bin/false
bin/false
bin/false
502
503
504
505
506
507
508
509
510
651
652
653
654
655
656
657
658
/home/boehme
/home/goesch
/home/harjac
/home/heinze
/home/hinrichs
/home/janssen
/home/kubboe
/home/leist
/home/reuter
/home/verw01
/home/verw02
/home/verw03
/home/verw04
/home/verw05
/home/verw06
/home/verw07
/home/verw08
boeh502
goes503
harj504
hein505
hinr506
jans507
kubb508
leis509
reut510
1234567
1234567
1234567
1234567
1234567
1234567
1234567
1234567
sambaad1 Samba Administrator bin/bash
511
/home/sambaad1
1234567
512
/home/sopp
sopp512
sopp
Samba Administrator bin/bash
Abb. 39: Tabelle der neuen Benutzer
Sekundäre
Gruppe
bbs3, koord,
buero
bbs3, koord,
buero
bbs3, lehrer
bbs3, lehrer
bbs3, lehrer
bbs3, lehrer
bbs3, lehrer
bbs3, lehrer
bbs3, lehrer
bbs3, lehrer
bbs3, lehrer
bbs3, buero
bbs3, buero
bbs3, buero
bbs3, buero
bbs3, buero
bbs3, buero
bbs3, buero
bbs3, buero
bbs3, buero,
koord, leitung
bbs3, buero,
koord, leitung
10.6 Hinzufügen von Alias-Namen
Im folgenden Abschnitt wird erklärt, wie man einem allgemeinen Benutzer wie z.B. verw01
einen Alias-Namen mittels Webmin zuweist. Wir loggen uns wie gehabt als sambaad1 ein
und kommen auf die Webmin Oberfläche.
Abb. 40: Auswahl Sonstiges
Durch Klicken auf ´Sonstiges´ öffnet sich die nächste Auswahlmaske.
Abb. 41: Auswahl Datei-Manager
Hier wählt man den Datei-Manager aus, um die zu editierende Datei auszuwählen.
Bearbeiten
Markierte
Datei
Abb. 42: Auswahl der Datei im Datei-Manager
Die Datei, in der die Alias-Namen eingetragen werden befindet sich im Verzeichnis
/etc/samba/ und trägt den Namen smbusers
Markieren Sie die Datei smbusers und klicken Sie auf ´Bearbeiten´. Danach öffnet sich
folgendes Eingabefenster, in dem Sie die Alias-Namen zuweisen können.
Einträge
Namen
Abb. 43: Eingabefenster für Alias-Namen
für
Alias-
Neues
Eingabefenster
10.7 Vorgehensweise bei der Einrichtung eines neuen Rechner
Für den Administrator stehen für das Einrichten eines neuen Rechners zwei unterschiedliche
tar-Archive bereit, in denen die vorbereiteten Installationen (Betriebssystem Win98, alle
Treiber installiert, Software eingerichtet, Verknüpfungen vorbereitet) verpackt sind. Es gibt
ein tar-Archiv für die Lehrer-Rechner sowie eines für die restlichen Gruppen. Der Gruppe
buero muss nach dem Aufspielen des tar-Archives das Programm Star-Money lokal
nachinstalliert werden. Allerdings erst nachdem sowohl der neue Benutzer angelegt, das tarArchiv auf dem neuen Rechner aufgespielt, und ein vorbereitetes profil in das neue
Heimatverzeichnis kopiert wurde.
Im Verzeichnis admintools befindet sich ein Ordner profil in dem sich die Ordner
lehrerprofil, koordprofil und adminprofil befinden. In diesen findet der Administrator
jeweils einen Ordner profiles, welcher nun in das Heimat-Verzeichnis des neuen Nutzers
kopiert werden muss. Der Administrator muss natürlich das passende Profil auswählen. Für
neue Benutzer der Gruppe Lehrer natürlich das Lehrer-Profil, für die übrigen Benutzer das
Koord-Profil, für Administratoren das Admin-Profil.
Diese vorbereiteten Profile versorgen die neuen Benutzer mit den benötigten
Verknüpfungen.
Außerdem schränken die vorbereiteten Profile (außer dem Admin-Profil !) die Rechte der
Benutzer dahingehend ein, dass sie zum Beispiel keinen Zugriff mehr auf die NetzwerkEinstellungen haben, und dienen damit der Betriebssicherheit der Rechner.
Nachdem der Administrator also einen neuen Benutzer angelegt hat, sowie das ausgewählte
tar-Archiv auf dem neuen Rechner entpackt hat, geht er wie folgt vor.
Der Administrator ruft
in seinem Browser Webmin mit dem Eintrag
http://bbsverw:10000 auf und meldet sich mit seinem Kenn- und Passwort an.
sambaad1
Passwort
Abb. 44: Anmelden an Webmin
Nach dem Aufruf von Webmin finden wir unter dem Punkt Sonstiges,
Abb. 45: Webmin Sonstiges
den Button für Kommandozeile den wir nun anklicken.
Abb. 46: Zugang zu Kommandozeile
Wir gehen davon aus, dass ein Lehrer-Profil kopiert werden soll. Deshalb steht im Befehl
hinter profil – lehrerprofil. Im dem sich nun öffnenden Fenster trägt er im Textfeld (grüner
Pfeil) den Befehl
cp -f -r /opt/admintools/profil/lehrerprofil/profiles /home/benutzername/ ein,
und bestätigt den Befehl mit einem Klick auf den Button Führe Befehl aus (gelber Pfeil).
Abb. 47: Befehlseingabe Webmin
Er bekommt nun im oberen Beriech unter Befehlshistorie eine Vollzugsmeldung (gelber
Pfeil). Nun muß er noch die Eigentumsrechte der neuen Datei ändern. Sie soll zwar noch
veränderbar durch den neuen Nutzer sein, er soll sie aber nicht löschen dürfen. Dazu gibt er
im Textfeld (grüner Pfeil) folgenden Befehl ein:
chown –r sambaad1:benutzername /home/benutzername/profiles
und führt ihn wiederum durch den Klick auf Führe Befehl aus (blauer Pfeil) aus.
Abb. 48: Befehl ausführen
Nun bekommte er erneut eine Vollzugsmeldung (gelber Pfeil) und gibt nun noch folgenden
Befehl ein
chmod –r 0770 /home/benutzer/profiles
(grüner Pfeil),
und führt ihn wie zuvor beschrieben aus(blauer Pfeil).
Abb. 49: Neuer Benutzer
Nun kann sich der neue Benutzer anmelden.
10.8 Eine Share neu einrichten oder ändern mit Webmin
Vor der Einrichtung der Share muss der Administrator ein Verzeichnis für die neue Share
anlegen.
Der Administrator ruft in seinem Browser Webmin mit dem Eintrag
http://bbsverw:10000 auf , und meldet sich mit seinem Kenn- und Passwort an.
sambaad1
Passwort
Abb. 50: Anmelden an Webmin
Nach dem Aufruf von Webmin finden wir unter dem Punkt Sonstiges,
Abb. 51: Sonstiges in Webmin
den Button für Kommandozeile den wir nun anklicken.
Abb. 52: Aufruf der Kommandozeile
Wenn der Administrator ein Verzeichnis für Software anlegen möchte, so sollte dieses
Verzeichnis im Ordner /opt/ liegen. Wenn es sich um ein Datenverzeichnis handeln soll,
legt er ein Verzeichnis in /usr/local/ an , worauf diese Daten auch automatisch jeden Tag
gesichert werden. In unserem Beispiel gehen wir davon aus, dass ein gemeinsames
Datenverzeichnis für drei Benutzergruppen angelegt werden soll. Er trägt im Textfeld
(grüner Pfeil) den Befehl mkdir /usr/local/verzeichnisname ein, und führt ihn durch
ein Klick auf den Button Führe Befehl aus (gelber Pfeil) aus.
Abb. 53: Befehlsausführung
In einer Befehlshistorie (gelber Pfeil) bekommen wir eine Rückmeldung des Systems, man
kann sich hier sogar die Manual-Seite eines Befehls oder den Inhalt eines Verzeichnisses mit
dem dafür notwendigen Befehl anzeigen lassen. Nun ändert er die Eigentumsrechte des
Verzeichnisses durch den Befehl chown sambaad1:bbs3 /usr/local/verzeichnisname,
den er wie zuvor durch Eintrag in das Textfeld (grüner Pfeil) und Klick auf den Button
(blauer Pfeil) durchführt. Diese Voreinstellung der Eigentumsrechte ist die optimalste
Voraus-setzung für die weitere Bearbeitung der Verzeichnisrechte durch Einstellungen in
der smb.conf für diese Share.
Abb. 54: Befehlseingabe Webmin
Daraufhin vergibt er noch volle Rechte für beide Benutzergruppen. Nur der SambaAdministrator hat aber das Recht das Verzeichnis vollkommen zu löschen.
Der Befehl chmod 0770 /usr/local/verzeichnisname wird im Textfeld (grüner Pfeil)
eingetragen und wiederum mit Klick auf Button (blauer Pfeil) bestätigt.
Wenn statt 0770 die Zahlenfolge 1770 angegeben wird, bleiben die Einträge der Benutzer
haftend. Das bedeutet, dass nur derjenige Benutzer welcher ein Verzeichnis oder eine Datei
anlegt, dies auch wieder löschen kann (Sticky Bit). Durch Einstellungen in der smb.conf
kann später geregelt werden, dass z.B. Dokumente durchaus durch verschiedene Benutzer
bearbeitet werden können.
Abb. 55: Befehlsausführung
Nach den nötigen Vorbereitungen ruft der Administrator nun den Punkt Server auf (grüner
Pfeil),
Abb. 56: Server Button
wo er nach einem Klick auf den Button Windows Dateifreigabe (schwarzer Pfeil),
Abb. 57: Dateifreigabe
die Sambafreigabe – Verwaltung von Webmin erreicht, wo sich auch ein Link auf Swat
befindet mit dem er die smb.conf editieren kann und soll.
Abb. 58: Aufruf von SWAT
Auf der sich nun aufbauenden Startseite Befinden sich am oberen Rand eine Reihe von
Links (schwarzer Pfeil), durch die der Administrator folgende Möglichkeiten zur Verfügung
gestellt bekommt:
• Mit einem Klick auf HOME erreicht er diese Startseite
• Mit einem Klick auf GLOBAL erreicht er die Einstellmöglichkeiten für den Bereich
Global, die Grundeinstellungen des Samba-Servers.
• Mit einem Klick auf SHARES erhält er die Möglichkeit vorhandene Shares zu
editieren, zu löschen oder neu einzurichten
• Durch Klick auf PRINTER hat er die Möglichkeit, Einstellungen für Druckerdienste
vorzunehmen
• Durch einen Klick auf STATUS bekommt er aktuelle Zustandsberichte des Samba –
Servers, sowie eine Liste der eingeloggten Benutzer
• Mit einem Klick auf VIEW kann er sich die smb.conf, die Konfigurationsdatei von
Samba, in ihrem aktuellen Zustand anzeigen lassen
• Nach einem Klick auf PASSWORD kann er das Samba-Passwort eines Benutzers
ändern
Abb. 59: Befehlsleiste SWAT
Unter dem englischen Willkommensgruß findet der interessierte Administrator jede Menge
Links mit Dokumentationen rund um das Thema Samba. Mit einem Klick auf Shares kommt
er nun zu der Möglichkeit seine geplante neue Share einzurichten. Wenn er auf den Kleinen
Pfeil im oberen Textfeld klickt (schwarzer Pfeil) wird ihm eine Liste der eingerichteten
Shares zur Auswahl angezeigt. Wenn der Administrator eine vorhandene Share bearbeiten
will, wählt er hier die gewählte Share aus und führt einen Klick auf Choose Share
(gelber Pfeil) aus. Er will aber eine neue Share einrichten und trägt nun den Namen der
neuen Share, unter dem er später in der Netzwerkumgebung angesprochen und angezeigt
werden soll, in das untere Textfeld ein(grüner Pfeil). Durch einen Klick auf Create
Share (blauer Pfeil) nach Eintrag des Namens, baut sich ein neues Fenster im Browser auf,
in dem der Administrator nun seine ersten Einstellungen vornehmen kann.
Abb. 60: Share erstellen
Im obersten Textfeld wird ihm der Name der Share angezeigt(grüner Pfeil). Mit einem Klick
auf Commit Changes (blauer Pfeil) speichert der Administrator seine Einstellungen oder
Änderungen.
Warnung : Es kann Ihnen nach einem Klick so erscheinen als würde keine Reaktion
erfolgen. Manchmal dauert es eine Weile bis Swat durch Neuaufbau des Bildes die
Änderung bestätigt. Bitte hier keine Ungeduld zeigen und zu oft klicken oder in Panik
geraten
!
Ein Klick auf Reset Values stellt die Ursprungs-Eintragungen (die gespeicherten
Einstellungen oder die Grundeinstellungen, je nachdem ob die Share schon bearbeitet
wurde) wieder her (lila Pfeil). Mit einem Klick auf Advanced View bekommt er die
Möglichkeit noch detailliertere Einstellungen an der Share vorzunehmen (gelber Pfeil).
Hinter den einzelnen Punkten zur Einstellung befindet sich ein Help – Link. Durch einen
Klick auf denselben öffnet sich ein neues Browserfenster, in dem der Administrator einen
englischen Hilfetext zu der Einstellung angezeigt bekommt(schwarzer Pfeil). Mit einem
Klick auf Set Default (weißer Pfeil) werden die werkseitigen Grundeinstellungen
hergestellt.
Abb. 61: Share Parameter
Nun beginnt der Administrator mit der Konfiguration der neuen Share, indem er den Pfad
/usr/local/verzeichnisname zu dem zuvor angelegten Verzeichnis in das Textfeld hinter
path einträgt (lila Pfeil). Da es sich um ein Verzeichnis zur Ablage von Daten handelt
sollte es beschreibbar sein. Also muss der Administrator im Textfeld (blauer Pfeil) hinter
writeable mit einem Klick auf den kleinen Pfeil yes einstellen. Wenn das Verzeichnis
nur für die gültigen Benutzer desselben sichtbar sein soll, müssen wir nach einem Klick auf
den kleinen Pfeil im Textfeld hinter browseable (grüner Pfeil)
no einstellen. Wenn
das Verzeichnis für alle Benutzer in der Netzwerkungebung der Clients sichtbar sein soll,
können die default (werksseitigen) Einstellungen beibehalten werden.Die Einstellungen
an diesem Punkt haben keine Einwirkung auf die geplanten Zugriffsrechte für diese Share.
Im Textfeld hinter comment kann der Administrator eine Bemerkung oder einen
Kommentar zur Share eintragen (gelber Pfeil).Alle anderen Einstellungen sollten bei den
default Einstellungen belassen werden. Es würde den Rahmen der Dokumentation
sprengen, auf jede Einstell-Möglichkeit einzugehen. Wir behandeln deshalb nur die
Einstellungen, welche für die im Beispiel geplante Share unbedingt nötig sind. Mit einem
Klick auf Commit Changes speichern wir unsere Einstellungen, und wechseln danach
durch einen Klick auf Advanced View in ein neues Fenster, auf dem der Administrator
noch einige Einstellungen vornehmen muss.
Abb. 62 Parameter setzen
Hier findet der Administrator eine erweiterte Liste der Einstellmöglichkeiten, seine bisher
vorgenommenen Einträge werden angezeigt. Bei der Einrichtung des Verzeichnisses für die
Share haben wir die Eigentums- und Benutzerrechte so geregelt, dass der Benutzer
sambaad1 der Eigentümer des Verzeichnisses ist, und vorerst noch alle Mitglieder der
Benutzergruppe bbs3 volle Zugriffsrechte auf das Verzeichnis haben. Da alle Benutzer des
Sambaservers auch als Mitglieder in der Gruppe bbs3 eingetragen sind (oder bei
Neueintragung werden sollen !), haben momentan noch alle Mitglieder der Domain Zugriff
auf das Verzeichnis. Der Administrator hat aber in unserem Beispiel vor, die Share so
einzurichten, dass die Gruppen koord und leitung das Recht haben in dem Verzeichnis
Dateien oder Ordner anzulegen, sie zu lesen, zu verändern, zu betreten oder zu löschen.
Mitglieder der Gruppe buero sollen das Verzeichnis nur betreten dürfen, sowie die
Erlaubnis haben, die von den anderen Gruppen erstellten Einträge zu lesen. Der
Administrator sambaad1 soll sowohl dieselben Rechte der Gruppen koord und leitung
besitzen, als auch bei eingesetztem Sticky Bit die Möglichkeit haben, jederzeit Dateien und
Verzeichnisse ohne Nachfrage zu löschen. Dazu nimmt er noch folgende Einstellungen vor
und belässt die restlichen Punkte bei den default Einstellungen, natürlich lässt er auch die
eigenen Einträge stehen:
• hinter valid users (lila Pfeil) trägt er die Gruppen koord, leitung und buero
folgendermaßen ein @koord @leitung @buero (Affenschaukel mit sofort
anschließendem Namen der Gruppe, sowie einem Leerzeichen Abstand zwischen
zwei Einträgen).
• hinter admin user (blauer Pfeil) trägt er @sambaad1 ein.
• hinter read list (gelberPfeil) trägt er @buero ein, weil diese Gruppe nur
Leserecht besitzen soll.
• hinter write list (grüner Pfeil) trägt er @leitung @koord ein, damit diese
Gruppen Schreibrecht besitzen.
Mit einem Klick auf Commit Changes speichert er seine Einstellungen, mit einem Klick
auf den Button View kann er sich die vorgenommenen Einstellungen noch einmal
anzeigen lassen, oder er verlässt nun Swat,
Abb. 63: Benutzerrechte
um im Fenster Windows-Dateifreigabe unter Webmin mit einem Klick auf
Samba Server neu starten (schwarzer Pfeil) den Server einmal neu zu starten, damit er
die vorgenommen Änderungen in der smb.conf registriert und von nun an beachtet.
Abb. 64: Samba neu starten
Nun kann der Administrator die neue Share durch einen Eintrag in der default.bat
automatisch mappen lassen (dieser Vorgang wird in der Dokumentation im Kapitel
„Konfiguration von Samba“ unter dem entsprechenden Punkt erklärt). Da dieses Verzeichnis
aber für Benutzer der Gruppe lehrer nicht benutzbar ist, würde es zu Fehlermeldungen bei
der Anmeldung eines Mitglieds dieser Gruppe auf einem Client kommen. Deshalb muss sich
der Administrator die Mühe machen, die neue Share den gültigen Benutzern auf ihrem
Client als Netzlaufwerk einzurichten, oder die Benutzer selber um die kleine Prozedur zu
bitten, die im folgenden beschrieben wird. Auf dem Desktop des zu verbindenden Clients
führt der Administrator einen Klick mit der rechten Maustaste auf dem Symbol
Arbeitsplatz aus. Es öffnet sich das Kontext-Menü in dem er mit einem Klick auf die linke
Maustaste den Punkt Netzlaufwerk verbinden aufruft. Dort stellt er einen freien
Laufwerksbuchstaben ein
(lila Pfeil), und trägt im Feld hinter Pfad folgendes ein
\\bbsverw\Share-Name (grüner Pfeil). Der Haken (gelber Pfeil) muss gesetzt sein, damit
sich der Client nun bei der entsprechenden Benutzer-Anmeldung von selbst mit der Share
verbindet. Nach einem Klick auf den Button OK (blauer Pfeil) öffnet sich ein Fenster in
dem das neue Netzlaufwerk (das gemappte Verzeichnis bzw. die Share) gezeigt wird. Auch
im Explorer wird das neue Netzlaufwerk von nun an angezeigt.
Abb. 65: Netzlaufwerk verbinden
10.9 Netzlaufwerke mit Share verbinden
Auf dem Desktop des zu verbindenden Clients führt der Administrator einen Klick mit der
rechten Maustaste auf dem Symbol Arbeitsplatz aus. Es öffnet sich das Kontext-Menü in
dem er mit einem Klick auf die linke Maustaste den Punkt Netzlaufwerk verbinden
aufruft. Dort stellt er einen freien Laufwerksbuchstaben ein
(lila Pfeil), und trägt im Feld
hinter Pfad folgendes ein \\bbsverw\Share-Name (grüner Pfeil). Der Haken (gelber
Pfeil) muss gesetzt sein, damit sich der Client nun bei der entsprechenden BenutzerAnmeldung von selbst mit der Share verbindet. Nach einem Klick auf den Button OK
(blauer Pfeil) öffnet sich ein Fenster in dem das neue Netzlaufwerk (das gemappte
Verzeichnis bzw. die Share) gezeigt wird. Auch im Explorer wird das neue Netzlaufwerk
von nun an angezeigt.
Abb. 66: Netzlaufwerk verbinden
Anwendungsbeispiel für den Administrator
Der Administrator benötigt ein Programm aus seiner Share Admintools. Er meldet sich
auf einem Client mit seinem Benutzer-Namen und Kennwort an. Auf dem Desktop des
Clients führt der Administrator einen Klick mit der rechten Maustaste auf dem Symbol
Arbeitsplatz aus. Es öffnet sich das Kontext-Menü in dem er mit einem Klick auf die linke
Maustaste den Punkt Netzlaufwerk verbinden aufruft. Dort stellt er einen freien
Laufwerksbuchstaben ein, und trägt im Feld hinter Pfad folgendes ein :
\\bbsverw\admintools. Der Haken bei Verbindung beim Start wiederherstellen
muss dieses mal jedoch nicht gesetzt werden, damit der Client nicht versucht sich beim
nächsten Anmeldung mit der Share zu verbinden.
Nach einem Klick auf den Button OK öffnet sich ein Fenster in dem der Inhalt der Share
admintools angezeigt wird. Nun kann sich der Administrator das von Ihm benötigte
Programm herunterladen und Installieren.
10.10Installieren von MS-Office 97
Die Installation von Office über das Netzwerk erfolgt in zwei Schritten:
•
Der Administrator legt den administrativen Installationsort fest, in dem er Ordner
erstellt, in denen die Office-Software abgelegt und von denen aus die ClientSoftware installiert wird.
•
Benutzer installieren Office, indem Sie das
Installationsort
ausführen.
Setup
vom administrativen
Für beide Schritte wird dieselbe Setup.exe verwendet, jedoch in unterschiedlichen Modi.
Um nachfolgend Missverständnisse zu vermeiden, werden die beiden Modi folgendermaßen
unterschieden:
Administratives Setup
Um den administrativen Installationsort zu erstellen, führen Sie Setup.exe vom
physikalischen Medium mit der Befehlszeilenoption /a aus.
Client-Setup
Für eine Client-Installation führt ein Benutzer Setup.exe vom administrativen
Installationsort ohne die BefehlszeilenOption /a aus.
10.10.1 Erstellen des administrativen Installationsortes
Für den administrativen Installationsort müssen mindestens 320MB freier
Festplattenspeicher zur Verfügung stehen, und (der Administrator) müssen für diesen
Speicherort über Berechtigungen zum Lesen, Schreiben, Löschen und Erstellen verfügen.
Die Benutzer müssen über Lesezugriff verfügen. Wenn die Benutzer die Software in einer
freigegebenen Windows-Umgebung ausführen, muss das Setup in derselben Umgebung
ausgeführt werden, und Sie müssen über Berechtigungen zum Schreiben und Erstellen für
diesen Windows-Ordner verfügen.
In unserem Fall habe das Setup vom CD-Rom Laufwerk des Client-Rechners mit dem
Befehl setup.exe /a ausgeführt. Als Installationsverzeichnis haben wir eine zuvor eigens
dafür eingerichtete Share angegeben \\bbsverw\office97 oder \\bbsverw\office2000.
10.10.2 Client-Installation
MS-Office 97
Die Installation von Office 97 läuft folgendermaßen ab.
Unter „Ausführen“ gibt man folgendes ein,
\\bbsverw\office97\MSOffice\setup.exe
welches die Installation über das Netzwerk startet.
MS-Office 2000
Die Installation von Office 2000 läuft etwas anders ab, als die Office 97 Installation.
Unter „Ausführen“ gibt man folgendes ein:
\\bbsverw\office2000\msi\instmsi.exe
Die instmsi.exe bereitet die Netzwerkinstallation vor. Anschließend wird folgendes unter
„Ausführen eingegeben,
\\bbsverw\office2000\data1.msi
welches die Installation über das Netzwerk startet.
10.11Backup aufspielen
Wenn der Fall auftritt , dass es trotz Raid-Verbund zu einem Verlust der Daten in der Share
Daten-Share kommt, geht der Administrator wie folgt vor:
•
Für den Vorgang ist wichtig wo der Administrator welche Backups finden kann. Wie
bereits im Kapitel über Sicherheit beschrieben, werden folgende Backups
automatisch durchgeführt: jeden Sonntag um 0.00 Uhr wird ein Voll-Backup
aufgezeichnet, welches dann unter /backup/woche/xwoche/ dev_md1.voll.001 in
einem der Verzeichnisse (woche 1- 4) zu finden ist. Außerdem wird am Montag ein
Vollbackup durchgeführt (backup/tage/montag/ dev_md1.voll.001), sowie von
Dienstag
bis
einschließlich
Freitag
ein
inkrementelles
Backup
(/backup/tage/xtag/ dev_md1.inkr.001). Am ersten Tag des Monats wird ein
Vollbackup durchgeführt welches der Administrator im Ordner /backup/monat/ als
Datei dev_md1.voll.001 finden kann. Dieses Backup soll vom Administrator wie in
einem anderen Kapitel beschrieben auf Cd gesichert werden.
•
Er ruft in seinem Browser Webmin mit dem Eintrag
und meldet sich mit seinem Kenn- und Passwort an.
http://bbsverw:10000 auf ,
sambaad
1
Passwort
Abb. 67: Anmeldung als Samba-Administrator
Nach erfolgreicher Anmeldung öffnet sich die Startseite , auf der mit einem Klick auf den
Reiter System das für ihn notwendige Menü aufruft.
Abb. 68: Auswahl des Menüpunktes System
Nun gelangt er in das Menü für das System, wo er das Feld für Filesystem-Backup anklickt.
Abb. 69: Auswahl Filesystem-Backup
Jetzt erscheint eine Auswahl zum Erstellen und Zurückspielen von Backups.
Die Voreinstellung des Filesystem - Types ext2 (grüner Pfeil) muss beibehalten werden. Mit
einem Klick auf Restore backup of filesystem type erreicht er das Ausführungs – Menue.
Abb. 70: Auswahl des Filesystems
An einem Beispiel soll nun das Vorgehen erläutert werden: Gegeben sei die Situation,
dass das Wiederherstellen der Daten-Share an einem Mittwoch ausgeführt werden soll.
Der Administrator hat nun folgende Schritte durchzuführen:
•
•
•
Zuerst muß das letzte Vollbackup aufgespielt werden. Er trägt im Textfeld
hinter
Restore from file oder device folgenden Pfad ein:
/backup/tage/montag/dev_md1.voll.001, oder sucht denselben nach einem
Klick auf den mit 2 Punkten verzierten Button erscheinenden Explorer
Fenster.
Alle Schalter im Bildschirmausschnitt unten sollten so eingestellt bleibe
(gelbe Pfeile).
Nun muß er noch im Textfeld hinter Restore to directory den Eintrag
/usr/local vornehmen und auf den Button Restore Backup now klicken.
/backup/tage/montag/dev_md1.voll.001
/usr/local
Restore
Backup Now
Abb. 71: Restore
• Nun erscheint ein
•
Fenster in dem der Prozess angezeigt wird. Nach
Beendigung des Vorgangs erscheint die Meldung Restore successfully
completet worauf der Administrator nach einem Klick auf Zurück zu
backup list wieder in das Menue Restore Backup ( siehe oben ) gelangt.
Nun muß der Administrator noch auf dem selben Weg das inkrementelle
Backup von Dienstag aufspielen. ( in diesem inkrementellen Backup sind die
vorgenommen Veränderungen in der Share Daten von Dienstag enthalten )
Dazu trägt er im Textfeld hinter Restore from file oder device folgenden
Pfad ein: /backup/tage/dienstag/dev_md1.inkr.001 . Die restlichen
Einstellungen werden so wie im ersten Schritt beschrieben beibehalten. Mit
einem weiteren Klick auf den Button Restore Backup now wird auch das
inkrementelle Backup von Dienstag den Daten hinzu gefügt. Auf der
nächsten Seite sind die Einstellungen noch einmal im Bild dargestellt.
Wenn der Verlust der Daten am Donnerstag auftritt muss das Montags –
Vollbackup und die inkrementellen Backups von Dienstag und Mittwoch in
der Reihenfolge der Wochentage durchgeführt werden. Wenn der
Datenverlust an einem Freitag auftritt muss er zu erst das Vollbackup von
Montag und dann die inkrementellen Backups von Dienstag, Mittwoch und
Donnerstag aufspielen, and so on......
/backup/tage/dienstag/dev_md1.inkr.001
/usr/local
Abb. 72: Backup aufspielen
•
•
Wenn an einem Montag ein Datenverlust stattfindet, ist das entsprechende
Wochenbackup aufzuspielen. Dazu muss sich der Administrator das
benötigte Wochenbackup an Hand des Herstellungsdatums der Datei
aussuchen, und es wie in der vorhergehenden Erläuterung dargestellt
aufspielen.
Es ist auf dem angezeigten Weg auch möglich, ein bestimmtes Vollbackup in
einem vom Administrator ausgesuchten oder angelegten Verzeichnis
herzustellen, um sich z.B. frühere Bearbeitungen von in der Share Daten
abgelegten Dokumenten anzuschauen oder wiederherzustellen. (Abb.73)
/backup/woche/woche1/dev_md1.full.001
/irgendein/Pfad/zu/einem/Verzeichnis
Abb. 73: Test-Backup
10.12Einrichtung der Größe von Quotas mit Webmin
Der Administrator ruft in seinem Browser Webmin mit dem Eintrag
10000 auf, und meldet sich mit seinem Passwort an.
http://bbsverw:
sambaad1
Passwort
Abb. 74: Anmeldung Webmin
Nach dem Aufruf von Webmin finden wir unter dem Punkt System,
Abb. 75: Aufruf System
die Möglichkeit Festplatten-Quotas zu bearbeiten
Abb. 76: Quotas
Hier erscheint die für Quotas eingerichtete Partition /home bei der wir nun nach einem Klick
auf /home die Bedingungen eingeben können.
Abb. 77: Benutzerquota
Es erscheint eine Liste aller eingerichteten Benutzer. Mit einem Klick auf einen Benutzernamen kommen wir zu der Möglichkeit seine Quota zu beschränken.
Abb. 78: Quota einrichten
Wir geben hinter dem Hard Block-Limit die Zahl 100000 ein (Beschränkung auf 100 MB)
und „enablen“ (anstellen) diese Eintragung (gelber Pfeil). Momentan sind auch die SoftQuotas auf 100 MB voreingestellt. Wenn der Administrator eine Kombination aus Soft und
Hard Quotas einstellen wollte, könnte er nun zur harten Beschränkung der Quota 150000
(150 MB) hinter Hard Block Limit eintragen. Die Einstellungen unter File-Beschränkung
beachten wir nicht und tragen hier auch nichts ein. Mit einem Klick auf Update werden
unsere Einstellungen gespeichert (grüner Pfeil).
Abb 79: Größe beschränken
Außerdem haben wir unter der Liste der Benutzer die Möglickeit der Automatisierung der
Quota-Voreinstellungen für neu angelegte Benutzer. Hier kann man Angeben, dass bei jeder
Einrichtung eines neuen Accounts das voreingestellte Quota-Limit übernommen wird (ist
jetzt voreingestellt). Mit einem Klick auf Apply wird der Vorgang abgeschlossen.
Abb. 80: Quota bestätigen
11 Benutzerhandbuch
11.1 Einleitung
In diesem Handbuch wird Ihnen erklärt wie Sie sich an den File Server bzw. an die Domäne
anmelden, den E-Mail Client für Ihr Konto einrichten, welche Zugriffsrechte Sie haben und
wie Sie Netzwerkressourcen als logische Laufwerke einbinden können.
11.2 Anmeldung
Nach dem Bootvorgang werden Sie zur Eingabe Ihrer Benutzerdaten aufgefordert, die der
Administrator Ihnen aushändigt.
Abb. 81: Anmeldung an die Windows Domäne
Unter dem Punkt „Domäne“ muss „VERWBBS“ eingetragen sein. Diesen Punkt dürfen Sie
nicht ändern, da Ihnen ansonsten der Zugriff auf Netzwerkressourcen verweigert wird.
Nach einer gültigen Anmeldung werden Sie automatisch mit Ihrem Heimatverzeichnis und
auch gleichzeitig mit dem Datenverzeichnis verbunden. Ihr Heimatverzeichnis wird nun
unter „Arbeitsplatz“ mit dem Laufwerksbuchstaben H:\Username\ dargestellt.
Wenn Sie das Laufwerk öffnen existiert bereits ein Ordner mit dem Namen „profiles“.
Dieses Verzeichnis muss dort sein, es beinhaltet Ihr persönliches Benutzerprofil.
Sie können Daten und Dokumente nach belieben in Ihrem Heimatverzeichnis speichern.
Niemand kann diese Daten ohne Ihre Zugangsdaten sehen oder verändern. Der Ihnen zur
Verfügung gestellte Festplattenplatz beträgt 100 MB, dieses Limit kann nicht überschritten
werden.
11.3 Benutzergruppenabhängige Softwareinstallationen
Die Software ist Gruppenabhängig auf den einzelnen Rechnern vorinstalliert.
Lehrer
MS Office97, 2000
Koordinatoren,
Verwaltungsangestellte, MS Office 97, 2000,
Schulleitung, Administratoren
BBS Planung, Fidelius und
ISK (vorbereitet)
11.4 Profile
Bei den eingestellten Profilen, die Serverseitig gesichert sind, handelt es sich um sogenannte
„Roaming Profiles“, d.h. das Sie Ihr persönliches Profil von Rechner zu Rechner
„mitnehmen“ können. Zu beachten ist jedoch, dass der Rechner an dem Sie sich anmelden
für eine Benutzergruppe vorinstalliert wurde, der Ihrer Gruppenzugehörigkeit entspricht, da
anderenfalls nicht alle Verknüpfungen funktionieren können.
Lehrer können sich an jedem Rechner anmelden, da Office 2000 überall verfügbar ist.
11.5 Netzlaufwerke mit Share verbinden
Wenn von einer Share die Rede ist, handelt es sich um nichts anderes als ein Verzeichnis auf
dem Fileserver, dass für den geteilten Zugriff von mehreren Clients eingerichtet ist. Auf
Ihrem Desktop führen Sie einen Klick mit der rechten Maustaste auf dem Symbol
Arbeitsplatz aus. Es öffnet sich das Kontext-Menü in dem er mit einem Klick auf die linke
Maustaste den Punkt Netzlaufwerk verbinden aufruft. Dort stelllen Sie einen freien
Laufwerksbuchstaben ein (lila Pfeil), und tragen im Feld hinter Pfad folgendes ein:
\\bbsverw\Share-Name (grüner Pfeil)
Der Haken (gelber Pfeil) muss gesetzt sein, damit sich Ihr Rechner nun bei der nächsten
Anmeldung von selbst mit der Share verbindet. Nach einem Klick auf den Button OK
(blauer Pfeil) öffnet sich ein Fenster in dem das neue Netzlaufwerk (das verbundene
Verzeichnis bzw. die Share) gezeigt wird. Auch im Explorer wird das neue Netzlaufwerk
von nun an angezeigt.
Abb. 82: Verbinden mit einer Share
11.6 Mailkonto einrichten
Der bereits vorinstallierte E-Mail Client (Outlook Express) muss nur noch geringfügig auf
Ihre Benutzerdaten hin abgeändert werden. Hierzu starten Sie Outlook Express über das
Symbol in Ihrer Schnellstartleiste (unten links).
Wenn das Programm gestartet ist, wählen Sie aus der oberen Menüleiste den Punkt „Extras“
aus und bestätigen mit der linken Maustaste.
Es öffnet sich ein Pull-Down Menü das wie folgt aussieht:
Abb. 83: Zugang zu den Konto-Einstellungen
Sie bestätigen wieder mit der linken Maustaste den Menü-Unterpunkt „Konten...“ und
erreichen folgendes Fenster. Unter dem Reiter „E-Mail“ ist nur ein Eintrag vorhanden.
Dieser Eintrag muss von Ihnen angepasst werden.
Abb. 84: Auswahl des Voreingestellten Kontos
Markieren Sie den Eintrag „Ihr Name“ mit einem Linksklick, so dass er wie oben markiert
ist. Anschließend drücken Sie mit der linken Maustaste auf „Eigenschaften“.
Nun sind die Eigenschaften für
diese E-Mail Verbindung zu
sehen.
In der obersten Zeile können
Sie die Bezeichnung für diese
Verbindung umbenennen.
Bei „Name“ tragen Sie Ihren
Namen ein.
Die E-Mail-Adresse muss nur
bis zum @ Zeichen verändert
werden. Links von dem @
Zeichen tragen Sie Ihren Login
Namen ein.
z.B. [email protected]...
Bestätigen Sie hier noch nicht
mit „OK“ sondern wechseln Sie
nun auf die Registerkarte
„Server“.
Abb. 85: Bezeichnung und E-Mail Adresse
Hier tragen Sie nur Ihren
Benutzernamen ein und das
Ihnen zugewiesene Kennwort
ein.
Die
Option
„Kennwort
speichern“ sollte deaktiviert
werden, wenn Sie einen
zusätzlichen Schutz einbinden
wollen. Es muss dann aber
jedes Mal das Kennwort neu
eingegeben werden.
Übernehmen
Sie
die
Einstellungen mit dem Button
„Übernehmen“ und drücken
dann auf OK
Abb. 86: Eingabe der Zugangskennung
Der E-Mail Client ist nun für Ihren E-Mail Account konfiguriert.
11.7 Unterschied zwischen der Daten- und Home-Share
Es gibt einen wesentlichen Unterschied zwischen Ihrem Heimatverzeichnis und der Daten
Share. Daten die Sie in Ihrem Heimatverzeichnis speichern können von niemandem außer
Ihnen gesehen, gelöscht und benutzt werden.
Die Dateien die jedoch auf der Share „Daten“ abgelegt werden sind für alle Benutzer im
Netzwerk sichtbar. Word Dokumente oder ähnliches können Sie so den anderen Benutzern
zur Verfügung stellen. Beachten Sie das nur der Benutzer die Dateien löschen darf, die er
auch selber dort erstellt/ hin kopiert hat. Sie dürfen jedoch geöffnet, verändert und
gespeichert werden.
Bei Fragen und Problemen wenden Sie sich an Ihren Administrator.
12 Konfiguration von Usermin
Wenn sich der Sambaad1 bei Webmin angemeldet hat, kann er unter den Punkt
„Usermin Configuration“ alle Usermin Einstellungen für die Benutzer bearbeiten und
verwalten.
Abb. 87: Webmin Auswahl
Durch einen Klick auf „Usermin Configuration“ öffnet sich folgendes Auswahlfenster.
Benutzermanager
Abb. 88: Auswahlfenster
Die Option „Allowed Users and Groups“ ermöglicht die Eintragung der Berechtigten, oder
auch Unberechtigten, Benutzer und Gruppen.
Abb. 89: Gruppen und Benutzerberechtigung
Die Option „Available Modules“ erlaubt die Einstellung der Aktionen, die der Benutzer
später zur Auswahl, bzw. die Optionen die der Benutzer später zur Verfügung hat.
Wichtigste Option: Passwort ändern
Abb. 90:Benutzer Einstellungen
13 Benutzerhandbuch USERMIN
13.1 Warum Usermin ?
Damit der Benutzer sein Passwort, mit dem er sich an dem Samba-Filesever (PDC)
anmeldet, verändern kann, muss dem Benutzer ein gewisses administratives Recht gegeben
werden.
Da alle Benutzer, ausgenommen der Administratoren, aus Sicherheitsgründen kein Zugriff
auf die Shell vom Linuxsystem des Fileservers besitzen und der Benutzer sich in den
meisten Fällen auch nicht mit den Konsolenbefehlen von Linux auskennt, muss eine andere
Methode gefunden werden, damit der Benutzer sein Passwort ändern kann.
Hier kommt nun Usermin zum Einsatz. Usermin ermöglicht es dem Benutzer, sein Passwort
mit Hilfe einer grafischen Oberfläche, welche über den Webbrowser aufgerufen wird, zu
verändern.
13.2 Passwortänderung mit Usermin
Der Benutzer öffnet seinen Web-Browser (Internet Explorer, Netscape,...) und gibt in das
Adressfeld folgendes ein: https://bbsverw:20000
Abb. 91: Anmelden an Usermin
Der Benutzer bekommt nun eine Eingabemaske, in der er sich mit seinem bisherigen
Benutzernamen und dem dazugehörigen Passwort anmeldet.
Nach korrekter Eingabe von Benutzername und Kennwort erscheint dem Benutzer eine neue
Eingabemaske, die wie folgt aussieht.
Abb. 92: Auswahloptionen
Durch einen Klick auf Login öffnet sich die nächste Eingabemaske,
Abb. 93: Passwort Änderung
in der der Benutzer die Auswahl „Passwort ändern“ findet.
Durch einen Klick auf die Option „Passwort ändern“ gelangt der Benutzer in das Menü, in
dem die eigentliche Passwortänderung Vorgenommen wird.
Abb. 94: Passworteingabe
Der Benutzer kann nun hier sein altes Passwort durch ein Neueres ersetzen, wenn er/sie
folgende Schritte befolgt:
1.
2.
3.
4.
Eingabe des aktuellen Passwortes (mit dem er sich auch an Usermin angemeldet hat)
Eingabe des neuen Passwortes
Wiederholung des neuen Passwortes (Sicherheitskontrolle)
Durch einen Klick auf „Jetzt ändern“ das neue Passwort aktivieren.
Danach folgt eine Bestätigung, dass das neue Passwort übernommen wurde.
Abb. 95: Eingabebestätigung
14 Reflexion
Die Verantwortung, die wir bei der Administration des Servers übernommen haben, gab uns
einen ersten Vorgeschmack von dem Berufsalltag, auf den wir uns seit zwei Jahren
vorbereiten. Insofern war es wohl die interessanteste und informativste Aufgabe die wir
während der Ausbildung übernommen haben. Ein schwieriger und interessanter Punkt war
der Umgang mit den wechselnden Benutzerwünschen und Ansprüchen, die durch die
unklare Entwicklung der BBS3 (Zusammenlegung mit der BBS2) bedingt waren. Die
Informationssuche gestaltete sich auf Grund der Vielfalt der Aufgabe besonders
zeitaufwendig, die Informations-Filterung führte aber immer wieder zu neuen Ein- und
Aussichten. Die Anwendungsbeispiele eines Samba-Servers konnten von uns nicht adaptiert
werden, da sie mittlerweile veraltet sind, boten jedoch eine Vielzahl neuer Impulse für bis
dato nicht beachteter Sicherheitsaspekte. Die erfolgreiche Durchführung der an uns
gestellten Aufgabe hat uns darin bestärkt, in diesem Arbeitsbereich der Informatik weiter zu
arbeiten. Wegen der Zusammenstellung unserer Gruppe aus egozentrischen Individualisten,
fiel die Zusammenarbeit nicht immer leicht. Diese unterschwellige Spannung führte jedoch
zu innovativen Erkenntnissen. Einige Diskussionen über den richtigen Weg, arteten
allerdings in langanhaltende Debatten aus, welche allerdings nötig waren um „aufgestauten
Dampf“ abzulassen. Wir hatten allerdings schon vor dem Projekt eine sehr offene
Umgangsweise. Die gemeinsam erfolgreich abgeschlossene Projektarbeit hat unsere
Freundschaft nur gefestigt.
15 Quellenverzeichnis
15.1 Internet Adressen für Hintergrundinformationen
http://www.samba.org
aufgerufen am 07.02.2002
http://www.webmin.com/
aufgerufen am 07.02.2002
http://www.redhat.de/documentation/rhl7.1/rhl-ig-x86-de-7.1/
aufgerufen am 07.02.2002
http://www.linux.org
aufgerufen am 07.02.2002
http://www.giga.de/dbout/reporter5/fullstories/nr18396.html
aufgerufen am 14.02.2002
http://www.suicidal.de/Berufsschule/doc/referate/iatrou/einfuehrung_in_raid.pdf
aufgerufen am 17.02.2002
http://wwwcip.informatik.uni-erlangen.de/CIP/Manuals/local/quota.html
aufgerufen am 20.02.2002
http://www.sambahq.de/
aufgerufen am 24.02.2002
http://www.linuxnetmag.com/de/issue3/m3samba1.html
aufgerufen am 24.02.2002
http://www.tu-harburg.de/dlhp/HOWTO/DE-Samba-HOWTO.html#toc9
aufgerufen am 04.03.2002
http://www.apc.com/products/powerchute_personal_edition/index.cfm
aufgerufen am 04.03.2002
ion/index.cfmhttp://www.linux-ag.de/linux/LHB/index.html
aufgerufen am 06.03.2002
http://www.linuxfibel.de/
aufgerufen am 06.03.2002
http://www.dbg.rt.bw.schule.de/lehrer/ritters/info/info_h.htm
aufgerufen am 17.03.2002
http://www.linux.de/
aufgerufen am 20.03.2002
http://www.tldp.org/links/nenglish.html
aufgerufen am 20.03.2002
15.2 Verwendete Bücher und Dokumentationen zur Syntax und
Konfiguration
Die unten angegebenen „How-To“ liegen auf der Dokumentations-CD im Ordner:
[Laufwerk]:\HowTo\
Linux Samba HOWTO (liegt der Dokumentations-CD bei)
David Wood ([email protected]) und
deutsche Übersetzung von
Klaus-Dieter Schumacher ([email protected])
Version 1.0 erschienen am 20. April 1997
SMB HOWTO (Liegt der Dokumentations-CD bei)
David Wood, [email protected]
Version 1.3 erschienen am 20. April 2000
CD-Writing HOWTO (liegt der Dokumentations-CD bei)
Winfried Trümper, [email protected]
Version 2.9.3 erschienen am 23 Juli 2000
Linux-RAID FAQ (liegt der Dokumentations-CD bei)
Gregory Leblanc, [email protected]
Version 0.0.9 erschienen am 9. Oktober 2000
Configuration HOWTO
Guido Gonzato, [email protected]
Version 1.99.6 erschienen am 31 August 2000
http://www.tu-chemnitz.de/linux/Dokumentation/redhat-7.2/RHDOCS/en/HOWTOS/other-formats/html/Config-HOWTO-html/ConfigHOWTO.html#toc3
The Linux CD-ROM HOWTO
Jeff Tranter, [email protected]
Version 1.15 erschienen am 11 Mai 2001
http://www.tu-chemnitz.de/linux/Dokumentation/redhat-7.2/RHDOCS/en/HOWTOS/other-formats/html/CDROM-HOWTO/
Linux Networking HOWTO
Joshua Drake
Copyright © 2000 by Commandprompt, Inc
Version 1.7.0
http://www.tu-chemnitz.de/linux/Dokumentation/redhat-7.2/RHDOCS/en/HOWTOS/other-formats/html/Net-HOWTO/
„Samba“ von Jan Holz
vmi-Verlag
Erscheinungsdatum: 31. Juli 2000
Taschenbuch Auflage: 1. Aufl.
ISBN: 3826670981
„Linux-Server“, Sonderausgabe von "Linux für Internet und Intranet“
Erscheinungsdatum: September 2001
Auflage: 1. Aufl.
ISBN: 3826681150
„Linux. - Installation, Konfiguration, Anwendung“ von Michael Kofler
1286 Seiten - Addison-Wesley Longman Verlag
Erscheinungsdatum: 15. Oktober 2001
Auflage: 6. Aufl.
ISBN: 3827318548
LinuX Anwenderhandbuch. Leitfaden für die Systemverwaltung. von Sebastian Hetze, u. a.
Taschenbuch - 640 Seiten - LinuxLand, München
Erscheinungsdatum: 1997
Auflage: 7., erweiterte und aktualisierte Auflage
ISBN: 3929764067
RedHat 7.2 Dokumentations-CD
16 Abbildungsverzeichnis
Abb. 1: Sprachauswahl............................................................................................................19
Abb. 2: Tastaturauswahl.........................................................................................................19
Abb. 3: Auswahl der Maus......................................................................................................20
Abb. 4: Optionen für die Installation....................................................................................21
Abb. 5: Auswahl der Partitonierungsstrategien..................................................................22
Abb. 6: fdisk Festplattenauswahl...........................................................................................22
Abb. 7: Anzeigen der Partitionierungsdaten der IDE Festplatte......................................24
Abb. 8: Anzeigen der Partitionierungsdaten der SCSI Festplatte....................................25
Abb. 9: Anzeigen der partitionierten Festplatten ...............................................................26
Abb. 10: Raid für die Systempartition..................................................................................26
Abb. 11: Raid für die Anwendungssoftware........................................................................27
Abb. 12: Raid für die öffentlichen Daten..............................................................................27
Abb. 13: Raid für die Heimatverzeichnisse..........................................................................28
Abb. 14: Auswahl des Bootloaders.........................................................................................29
Abb. 15: Netzwerk Konfiguration..........................................................................................31
Wird vom Proxy-Server übernommen..................................................................................32
Abb. 16: Firewall Konfiguration............................................................................................32
Abb. 17: Sprachsupport Auswahl..........................................................................................32
Abb. 18: Zeitzonen Auswahl...................................................................................................33
Wird später mit Webmin gemacht........................................................................................33
Abb. 19: Account konfigurieren.............................................................................................33
Abb. 20: Authentifizierung konfigurieren............................................................................34
Abb. 21: Paketgruppenauswahl.............................................................................................35
Abb. 22: Einzelpaketauswahl..................................................................................................35
Pakete installieren um Abhängigkeiten zu erfüllen.............................................................36
Abb. 23: Ungelöste Abhängigkeiten.......................................................................................36
Abb. 24: X-Konfiguration.......................................................................................................36
Abb. 25: Bildschirm Konfiguration.......................................................................................37
Abb. 26: Grafikeinstellungen..................................................................................................38
Abb. 27: Installieren der Pakete.............................................................................................39
Abb. 28: Erstellen der Bootdiskette.......................................................................................39
Abb. 29: Webmin / Swatbedienung.....................................................................................76
Abb. 30: Swat/Global...............................................................................................................77
Abb. 31: Webmin Startbildschirm.........................................................................................80
Abb. 32: Anmelden an Webmin.............................................................................................83
Benutzer und Gruppen anlegen.............................................................................................84
Abb. 33: Auswahloptionen für den Sambaadministrator..................................................84
Abb. 34: Auswahloptionen für root.......................................................................................84
Neuen Benutzer erstellen.........................................................................................................85
Neue Gruppe erstellen.............................................................................................................85
Abb. 35: Benutzer und Gruppen (modifizierte Grafik)......................................................85
Abb. 36: Eingabemaske für neue Gruppen..........................................................................86
Kennwort Eingabe oder Änderung........................................................................................87
Mehrfach Auswahl durch........................................................................................................87
gleichzeitiges drücken der Strg-Taste beim anklicken der Gruppen !.............................87
Abb. 37: Eingabemaske für neue Benutzer..........................................................................87
Abb. 38 : Tabelle der neuen Gruppen..................................................................................88
Abb. 39: Tabelle der neuen Benutzer....................................................................................89
Abb. 40: Auswahl Sonstiges....................................................................................................90
Abb. 41: Auswahl Datei-Manager..........................................................................................90
Bearbeiten..................................................................................................................................91
Markierte Datei.........................................................................................................................91
Abb. 42: Auswahl der Datei im Datei-Manager...................................................................91
Abb. 43: Eingabefenster für Alias-Namen............................................................................91
Abb. 45: Webmin Sonstiges...................................................................................................93
Abb. 46: Zugang zu Kommandozeile....................................................................................93
Abb. 47: Befehlseingabe Webmin..........................................................................................94
Abb. 48: Befehl ausführen.......................................................................................................94
Abb. 49: Neuer Benutzer.........................................................................................................95
Abb. 51: Sonstiges in Webmin................................................................................................96
Abb. 52: Aufruf der Kommandozeile....................................................................................96
Abb. 53: Befehlsausführung....................................................................................................97
Abb. 54: Befehlseingabe Webmin..........................................................................................97
Abb. 55: Befehlsausführung....................................................................................................98
Abb. 56: Server Button............................................................................................................98
Abb. 57: Dateifreigabe.............................................................................................................99
Abb. 58: Aufruf von SWAT....................................................................................................99
Abb. 59: Befehlsleiste SWAT................................................................................................100
Abb. 60: Share erstellen.........................................................................................................101
Abb. 61: Share Parameter.....................................................................................................102
Abb. 62 Parameter setzen......................................................................................................103
Abb. 63: Benutzerrechte........................................................................................................105
Abb. 64: Samba neu starten..................................................................................................105
Abb. 65: Netzlaufwerk verbinden........................................................................................106
Abb. 66: Netzlaufwerk verbinden........................................................................................106
sambaad1.................................................................................................................................109
Abb. 67: Anmeldung als Samba-Administrator................................................................109
Abb. 68: Auswahl des Menüpunktes System......................................................................110
Abb. 69: Auswahl Filesystem-Backup.................................................................................110
Abb. 71: Restore.....................................................................................................................112
Abb. 72: Backup aufspielen..................................................................................................112
Abb. 73: Test-Backup............................................................................................................113
...................................................................................................................................................113
Abb. 74: Anmeldung Webmin..............................................................................................114
Abb. 78: Quota einrichten.....................................................................................................116
Abb. 81: Anmeldung an die Windows Domäne.................................................................118
Abb. 82: Verbinden mit einer Share....................................................................................119
Abb. 83: Zugang zu den Konto-Einstellungen ..................................................................120
Abb. 84: Auswahl des Voreingestellten Kontos.................................................................120
Abb. 85: Bezeichnung und E-Mail Adresse........................................................................121
Abb. 86: Eingabe der Zugangskennung..............................................................................121
Abb. 87: Webmin Auswahl..................................................................................................123
Abb. 88: Auswahlfenster.......................................................................................................123
Abb. 89: Gruppen und Benutzerberechtigung...................................................................124
Abb. 90:Benutzer Einstellungen ..........................................................................................124
Abb. 91: Anmelden an Usermin...........................................................................................125
Abb. 92: Auswahloptionen....................................................................................................126
Abb. 93: Passwort Änderung................................................................................................126
Abb. 94: Passworteingabe.....................................................................................................127
Abb. 95: Eingabebestätigung................................................................................................127
17 Anhang
17.1 Tagesprotokolle
17.1.1 Samba Projekt Dokumentation 06.02.02
•
•
•
•
•
•
•
•
•
•
•
•
Gegenseitige Erläuterung der Projektaufgabe
Kontaktieren eines Ansprechpartners in der BBS3 , uns wurden Hr.Dr.X und
Hr.Maier genannt
Abklärung der Frage, ob unter den zukünftigen Clienten Windows 3.x oder Win 95
User vorhanden sind. Ergebnis: Nein, erst ab Win 98 aufwärts
Einholung von Grundinformationen über die benötigten Gruppen, einzurichtenden
Usern , ihren Rechten sowie benötigter Software
Genauere Informationen werden nachgeliefert
Einholung von Informationen über das zu erwartende Server-System
Unklar ist, wo der Server aufgestellt wird und ob ein Hardware Raid vorhanden ist,
die genaue technische Konfiguration ist auch noch nicht klar ( Hr.Sopp )
Informationsrecherchen im Internet
Bereitstellung eines Servers zum Austesten der Konfiguration durch Hr.Appenzeller
Bereitstellung eines Zimmers zum Arbeiten, Aufbau der Hardware
Einen Computer zum Einrichten des Clients wird noch nachgeliefert
Installation von Linux Redhat Professional 7.2 mit der Einrichtung eines SoftwareRaids
17.1.2 Samba Projekt Dokumentation 07.02.02
•
•
•
•
•
•
•
•
•
•
•
•
•
•
•
Informationen über Amanda und Quota im Internet eingeholt
Download der neuesten Version von Amanda
Herangehen an die Konfiguration von Samba
Überprüfung ob die Dämonen smbd und nmbd in dem Verzeichnis /usr/sbin
vorhanden sind
Unter Start-System-Systemüberwachung-Prozesstabelle überprüft ob beide Prozesse
laufen, es läuft smbd aber nicht nmbd
In der Hosts-Datei die IP-Adresse 192.168.1.1 mit dem Namen >Server< verbunden
Swat soll konfiguriert und gestartet werden
Wechsel zu /etc/services, ist swat mit 901(PortAdresse) und tcp (Protokoll)
eingetragen / ja
Im Ordner /etc/xinetd.d ist die Datei Swat, in dieser muß >disable Swat< auf no
gesetzt werden
Gegebenenfalls IP anpassen ( bei uns jetzt 192.168.1.1) kann aber auch bei localhost
( 127.0.0.1) belassen werden
Initd neu starten fehlgeschlagen
Rechner neu gebootet / funktioniert trotzdem nicht
Fehler war laut Hr. Appenzeller dass kein Nameserver am Laufen ist, keine
Namensauflösung also keine Verbindung zu Swat möglich
Änderung in der Datei /etc/xinetd.d/swat , Auskommentierung der Zeile >only from
IpAdresse<
Über Konsole richtiger Neustart durch Befehl >/etc/init.d/xinetd restart<
(Veränderung zu früher durch neuen Kernel in der Redhat- Distribution 7.2)
•
•
•
•
Man kann nun über localhost Swat aufrufen
Versuch Nameserver einzurichten
Bei der Einrichtung des Nameservers fällt uns auf das die Netzwerkkarte nicht
eingebunden ist . Wahrscheinlich sind auch nicht alle von uns benötigten Pakete
installiert.
Wir beabsichtigen zum nächsten Termin eine Neuinstallation auch ohne Raid ( da
nicht klar ob für Server Hard oder Software Raid einzurichten) durchzuführen, und
beenden die Sitzung......
17.1.3 Samba Projekt Dokumentation 08.02.02
•
•
•
•
•
•
•
•
•
•
•
•
•
•
•
•
•
Neuinstallation Redhat 7.2 ohne Software-Raid mit 2 primären Partitionen und einer
Swap wegen Unkenntnis des geplanten Raids
Auf ext2 partitioniert wegen Quota , diese gehen nicht mit ext3 Filesystem
Netzwerkarte während der Installation vorgenommen, DHCP geht nur bei
vorhandenem Server im Netz
Netzwerkkarteneinstellung IP-Adresse 192.168.1.1 Rechnername Server
Folgende Pakete installiert: Drucker Support, Klassiches X-Windows, X-Windows,
Gnome, KDE, Netzwerksupport, Datentransfer Webtools, Samba-Server, WebServer, Dienstprogramme......zusätzlich die Editoren joe und nedit, unter System
amanda, anaconda, linuxconf, rpm-find, samba komplettiert sowie swat, unter
Dokumentation manpage de, kdoc ------ es fehlte ein Paket für amanda ( wurde
angezeigt ) und auch installiert
Überprüfung der Netzwerkkarte mit ifconfig nach dem Start der Konsole,
Netzwerkkarte ist eingebunden und läuft
Versuch Webmin zu installieren
Die auf CD gebrannte neueste Version von Webmin wird nach einem Anklick sofort
durch Aufrufung des Packetmanagers erkannt und installiert
Webmin mit localhost:10000 im Browser aufgerufen , funktioniert tadellos
Nach Wiederholung von gestrigem Schritt unter /etc/xinetd.d/swat das disable auf no
zu setzen kann auch swat mit webmin gestartet werden
Einrichtung des Nameservers
Domain erstellen in resolv.conf
Eintrag lautet nun in der resolv.conf : Domain BBS3-whv.de, search BBS3-whv.de,
nameserver 192.168.1.1
named.conf konfiguriert
anlegen der von der named.conf nun benötigten Dateien named.BBS3, named.BBS3rev sowie localhost.zone
Unser Client bekommt den Namen >client< und die IP-Adresse 192.168.1.2
Da wir die gewählte Pfadbezeichnung nicht sicher nachvollziehen können existieren
die zuletzt genannten 3 Dateien sowohl unter /var direkt, sowie in einen
Ordner /var/named
17.1.4 Samba Projekt-Dokumentation 13.02.02
•
•
•
Für dem email-Adressen Eintrag in der named.conf reicht root@localhost
Bei der Suche nach der Startdatei des Nameservers kommt heraus das einige Pakete
nicht installiert sind
Nachinstalliert werden bind und bind.conf
•
•
•
•
•
Da sie unter kde nicht mit dem Paketmanager installiert werden können, geschieht
dieses auf der Konsole mit dem Befehl rpm –install (-UvD) Paket von
Nameserver funktioniert immer noch nicht
Nach Rücksprache mit Hr.Appenzeller wird auch noch das Paket caching –
Nameserver
nachinstalliert,
sowie
einige
Einträge
verändert:
Veränderung der Domainbezeichnung in Kleinbuchstaben, Löschung von ungültigen
Eingaben in der Vorwärtsauflösung, Anpassungen im Eintrag nach einem Neustart
/etc/init.d/named restart läuft der Nameserver. Zusätzlich nützlicher Befehl ist:
tail / var/log/messages der einem die zuletzt abgelaufenen 10 Vorgänge anzeigt
Durch das fehlende Paket caching-Nameserver fehlte auch die Datei named.ca , in
der neuerdings statt in named.root die Internet-Name-Server verzeichnet sind. Die
Datei ist zuständig für die Auflösung der Top-Level-Domains
In Zukunft soll alles mit Webmin gemanaged werden
17.1.5 Samba Projekt Dokumentation 15.02.02
Gilt für Tage 13.2 , 14.2 , 15.2.02
• Webmin aufgerufen
• Mit Swat versucht Samba zu konfigurieren
• Einige Einstellungen sind unklar ( siehe unbedingt.doc )
• Mit den Originaleinstellungen der BBs 3 gearbeitet
• Folgende Bereiche sind noch unklar : Benutzerverwaltung, Zugriffsrechte, Shares,
Serveroptimierung
• Versuchen jetzt ein Testprogramm mit unserer eigenen Konfiguration durchzuführen
• Die zwei Konfigurationsdateien sind unter schuldiskette zu finden
• Besorgt werden Erklärungen zu Einstellmöglichkeiten
• Mache Kopien dazu zum 18.02.02 fertig
• Originale mit unseren Einstellungen sind einsehbar, oder Dateien unter schuldiskette
• anschauen...
17.1.6 Samba Projekt Dokumentation 20.20.02
•
•
•
•
•
•
•
•
Testen der Verbindung zwischen Sever – Client
Auf dem Server das Kommando testparm auf der Konsole ausgeführt-überprüft die
smb.conf und zeigt die shares – ziemlich hilfreich+
Auf die selbe Art das Kommando smbstatus ausgeführt, zeigt aktuelle Verbindungen
an
Wir beschließen die von angelegte smb.conf zu benutzen, und modifizieren einige
Einstellungen
Domain controller auf no, weil der server momentan noch nicht auf domainen
-zugriff eingerichtet ist , passwörter auf 3 – wegen unserer Faulheit , und etc. die
conf Datei ist gesichert und kann eingesehen werden
Was nun folgt in Zukunft mit Webmin administrieren, weil es für die
Synchronisation der Unix-Samba erforderlich ist( auch Gruppenanlegung)
User test1 mit bash angelegt, User test2 ohne.....gruppe buero angelegt ,test1 und 2
der Gruppe zugeordnet
Synchronisation der Unix zu Samba Kennwörtern durchführen, encryptet passwords
ist in der smb.conf auf yes gestellt , weil nur >=win98 clienten vorhanden
•
•
•
•
•
Eingerichtete user können nach der Windos Anmeldung unter Angabe der gleichen
Kenn-und Passwörter wie bei der anmeldung bei linux auf ihr linux
heimatverzeichnis.
Unter und von root wird ein Verzeichnis share angelegt in dem ein verzeichnis büro
mit Eigentumsrechten 770 von root angelegt wird , die gruppen rechte aber auf die
gruppe büro erweitert werden , damit in diesem Verzeichnis Mitglieder der Gruppe
schalten und walten können , das Verzeichnis selber aber nur von root gelöscht
werden kann
Durchführung: chown :root /share/buero
Chmod 770 buero
Unser vordringliches Problem ist nun die Rechte – Verwaltung für die angelegten
share-ordner............ wo und welche Rechte anlegen
17.1.7 Samba Projekt Dokumentation 21.02.02
•
•
•
•
•
•
•
•
•
•
•
•
•
•
•
•
•
•
•
Versuch über das Setzen des Sticky Bits auf Büro um das Loeschen nicht selbsttätig
angelegter Dateien und Ordner im Share Ordner zu vermeiden
Anlage des share Ordners von root
Z.B buero wird von root angelegt damit der Ordner nicht durch Mitglieder der
Gruppe Büro gelöscht werden kann
Nun werden die Gruppenrechte des ordners aug gruppe büro gesetzt
chown –R root.buero /share/buero
hinzufügen der Benutzer zur Gruppe buero möglich über Konsole mit
Befehl /usr/bin/passwd –a <username> buero oder mit webmin
Benutzerrechte festlegen für ordner Buero
chmod 770 /share/buero
Um zu verhindern dass beim Erstellen von Dateien und Ordnern unterhalb von
Ordner Buero , die Dateien und Ordner nur von dem jeweiligen Besitzer bedient
werden können , wird das sgid für den Ordner Buero gesetzt- zusätzlich muss mit
dem Setzen des Tflag erreicht werden, das die Dateien und Ordner nur von ihrem
Besitzer gelöscht werden können. Es wird dafür das Spezialattribut
zusammengerechnet, T- Haftend =1, Sgid = 2 , uid = 4 in unserem Fall also 3, weil
wir sowohl das Haftend Attribut setzen wollen als auch der Gruppe das
Benutzerrecht für alles erstellte geben wollen.
Das Oktett für das Spezialattribut wird dann der restliche Rechtevergabe
vorangestellt.
Der Befehl lautet dann chmod 3770 /share/buero
Es klappt
Erstellen einer Gruppe mit Webmin für die Softwarenutzung
Webmin die Gruppe office ab ud = 800
Share eingerichtet heißt software
Ordner /share/software
Benutzer mit Webmin erstellt 0ffice01 – 03 , Heimatverzeichnisse, keine Bash
Root wird der Gruppe office kurzzeitig eingefügt um mit seinen Rechten die
software auf der share zu installieren ( kann später nur von root gelöscht werden ),
und damit sie von einem client aus durchgeführt wird.
Root muß natürlich auch sambauser sein
•
•
Zur Installation von Software auf dem Ordner ist es zuvor notwendig auf dem Client
eine Verknüpfung zwichen einem logischen laufwerk und der share software
anzulegen...
Dazu : Netzwerkumgebung-Ordner Software rechts anklicken-Netzlaufwerk
verbinden-nächste freie Pfad wird genommen und bestätigt genauso wie Haken bei
nächster Anmeldung wiederherstellen
17.1.8 Samba Projekt Dokumentation 27.02.02
•
•
•
•
•
•
•
•
Wir entfernen root aus der share- software und stellen read-only auf yes, in write list
keinen Eintrag , root wir aus der gruppe office entfernt
Root kann nicht mehr zugreifen
Unter Kennörter lässt sich einstellen ( windows-client ) ,persönliche Einstellungen
für den jeweiligen Benutzer zu speichern . Werden wir später kopieren , wenn wir
die Anmeldung an die Domaine realisieren. Dann lässt sich ein bestimmtes Profil für
alle z.B. Verwaltung fest einstellen.
Der Ordner /shar/office muß unter Linux noch für die Gruppe office eingestellt
werden
Befehl heißt chown –R root:office <Pfad/datei etc>
Bekommen neue Instruktionen von Hr. Appenzeller
Gesichert werden , sollen nur der Ordner Software und die öffentlichen
Verzeichnisse, nicht die Software das Betriebssystem und nicht die
Homeverzeichnisse. (befinden sich jetzt jeweils auf eigener Partition und werden
Raid 1 gespiegelt.
Richten z.B die Linux-User >Verwaltung 1-8< ein , und regeln die Benutzer da
wechselnd über aliase
17.1.9 Samba Projekt Dokumentation 28.02.02
•
•
•
•
•
•
•
Partitionierung der Platte ( server )
Scsi-Platten werden beide gleich aufgeteilt-2*5000MB und 2 * 4000MB
Beide Platten auf raid umtoggeln ( f-disk Eingabe > t < , Eingabe > fd < )
Nun bei beiden Festplatten die einzelnen Partitionen miteinander verbunden durch
raid 1 , das Filesystem auf ext2 lassen/stellen. ( sda0 <> sdb0 )
Raid Device 0 ist > /opt ( Software ) 5000MB <, 1 ist > /usr/local (öffentlich )
5000MB < , 2 ist > / ( Betriebssystem ) 4000MB <, 3 ist > /home
( Heimatverzeichnisse )
Hdc zum Backup partitionieren – pri 6000MB/6000MB/24000MB erw
512(swap),Rest
Installiert wurden folgende Pakete , drucker , klassiches xWindow, Xwindows , nfs
Dateiserver , smb server , Apache Server , dns Nameserver , Netzwerksupport ,
Dienstprogramme , KDE , Applikation/Support , Software-Entwicklung ,
Kompatibilität , Kernel-Entwicklung
17.1.10 Samba Projekt Dokumentation 01.03.02
•
Bind.conf , Nameserver konfiguriert für Domäne „verwbbs“ , der Rechner
bbsverw.verwbbs wird Nameserver mit der ip 193.13.210.10
•
•
•
Bei dns eingestellt , Hostname bbsverw.verwbbs.bbs2.fh-wilhelmshaven.de , domäne
verwbbs , bevorzugter dns 139.13.210.10 , second 139.13.210.1 usw
In der Resolv.conf die Nameserver in der Reihenfolge wie oben eingetragen
Nach Problemen mit der kde Oberfläche ( der Rechner hängt sich auf ) brechen wir
frühzeitig ab
17.1.11 Samba Projekt Dokumentation 05.03.02
•
•
•
•
Neuinstallation des Betriebsystem
Technische Probleme bei der Hardware treten auf
Volle Datendurchsatzrate bei der zweiten scsi Festplatte ist nicht optimal. Wir
vermuten Kabelprobleme, es kann aber auch etwas anderes sein ( Festplatte defekt
oder Controller ? )
Basteln mit Hr.Appenzeller
17.1.12 Samba Projekt Dokumentation 06.03.02
•
•
•
•
•
•
•
•
•
Das Kabel ist nicht defekt
Reklamation des Servers ?
Festplatte defekt ?
Deffinitiv ist der Wechselrahmen defekt
Neuinstallation des Betriebssystems nach Plan
Webmin installieren
Soundmodul abgestellt, Soundcenter deaktiviert über Kontrollcenter
Redhat Update , neuer Kernel, Update der Software
Nameserver eingerichtet Speicherung der modifizierten smb.conf schlägt wegen
Unachtsamkeit fehl....
17.1.13 Samba Projekt Dokumentation 07.03.02
•
•
•
•
•
•
•
•
Überspielen der von uns erstellten smb.conf auf den server
Modifizieren der Datei smb.conf
Benutzer erstellen: Wir einigen uns darauf das die Gruppe Verwaltung 650ff, Gruppe
Lehrer 700ff , Gruppe direktor + admins 550ff bekommt, gruppe koordinatoren 600ff
Benutzer Verwaltung einrichten Schema ist verw01-08 , /bin/false ( keine shell ) ,
homeverzeichnisse anlegen, Nummer 650 – 657 , Passwd 1-7
Gruppe verw bekommt 800 id und die erstellten verw01-08 zugeordnet
Share Daten legt root an chmod auf 1777 (sticky) klappt wie gewollt
Domain logon klappte nicht weil in der smb.conf unter global der punkt domainlogon auf no, des weiteren stehen jetzt alle master auf yes , preferred, local und
domain
Wir haben das Problem die Profile abzuspeichern wo wir wollen, nach Rescherche
( 4 Std. Verzweiflung und Tränen ;-) ) share profiles rausgeschmissen da keine
funktion, Konsequenz ist dass das Standartprofilverzeichnis unter home/%U angelegt
wird
•
•
Ein Trick schafft Abhilfe , um einen alternativen Ordner zum Ablegen der Profile zu
nutzen – logon home = \\%N\%U\profiles
Wichtig – logon home normalerweise Angabe zum Homeverzeichnis – Script: net
use h: /home sollte mit logon home Pfad verbinden, Windows trennt jedoch diese
Pfadangabe, und nutzt Profiles NUR zur Abspeicherung der Profile nicht jedoch als
Pfad zum Homeverzeichnis, dieser ist \\%N\%U
17.1.14 Samba Projekt Dokumentation 08.03.02
•
•
•
•
Der Befehl dump , -0 bedeutet Vollbackup , -1 -- -9 sind inkrementelle Backups , es
muß nach Tagen hochgezählt werden, -f bedeutet wohin das Backup soll , Gebrauch
= -f /dev/xyz , -L dient der Bezeichnung des Backups , Header ( Benennung) wird
von restore verwendet um das Backup anzusprechen.
Versuche schlagen fehl weil Festplatten( ide ) nicht formatiert sind
Befehl dazu lautet> mkfs –t ext2 /dev/hdc1-3
Nun geht es, die Festplatte zu mounten
17.1.15 Samba Projekt Dokumentation 13.03.02
•
•
Dump benötigt auch einen Dateinamen wo es hindumpen soll
Beispiel
/sbin/dump –0u –f /mnt/ide1/Montag /das/ zu dumpende/
Verzeichnis
Wegen Fehlbedienung wird Neuinstallation erforderlich
17.1.16 Samba Projekt Dokumentation 14.03.02
•
•
•
•
•
•
•
•
•
•
•
•
Nameserver wird über bindconf eingerichtet
Smb.conf von diskette geholt und modifiziert > smb passwd file
= /etc/samba/smbpasswd , local master = yes , logon home = \\%N\%U\profiles ,
logon path = \\%N\%U , security = user , login script = default.bat ( samba erwartet
nun , dass die datei in dem in der netlogon share angegebenen Verzeichnis zu finden
ist ) time server = yes
Verzeichnis daten für die share daten unter /usr/local/ mit chmod 1777 angelegt
Verzeichnis software für die share software unter /opt mit chmod 750 angelegt
Verzeichnis netlogon unter /usr/local angelegt
Benutzer verw01-08 mit bin/false , id 651-658 angelegt, gruppe verwaltung angelegt
mit den Mitgliedern verw01-08
Mit smbpasswd –a verw01-08 die Benutzer der samba-passwort datei eingefügt
Script default.bat ( im dos modus !!!! ) geschrieben
Wichtig ist das die datei default.bat auch ausführbar gemacht wird
Profiles von verw01 auf alle anderen verw02-08 eingefügt
WEICHER LINK ist später wichtig für software gebundene ablageordner
folgendermaßen wird in andere Ordner verschoben: bei /software/daten sollen die
daten aus dem Verzeichnis daten automatisch in den ordner Backup abgelegt werden
Befehl ln –s /backup daten
•
Wichtig für später ein Admin mit root-Rechten, ein 2terAdmin der das Recht hat
Dateien und Verzeichnisse in daten zu löschen ohne Eigentümer zu sein, sowie
Software upzudaten und auf und abzuspielen
17.1.17 Samba Projekt Dokumentation 15.03.02
•
•
•
•
Aliase sind schwieriger als gedacht und erfordern Verständnis_rückfrage bei
Hr.Appenzeller, es sind keine smbpasswörter ohne unixaccount möglich
Option domain user map funktioniert auch nicht
Wir erstellen dump scripts unter /usr/local/scripts
Funktionieren hervorragend
17.1.18 Samba Projekt Dokumentation 20.3.02
•
•
•
•
•
•
•
•
•
•
•
•
•
•
•
•
•
•
•
•
•
Einbau des neuen Festplattencase
Gespräch mit Hr. Appenzeller , letzter Termin vor den Osterferien
Verweis auf die Datei smbusers fehlt in der smb.conf. Eintrag unter global username
map = Pfad zur smbusers . schlägt auch fehl, keine Verbindung für die aliase auf ihr
Homeverzeichnis , erst nach Veränderung der share_Eintragungen wo der Eintrag
der gültigen Benutzer von %U zu %S geändert werden muß , jetzt funzst.
Usv klappt....Anleitung
Natürlich ist neueste Powerchute-Software im rpm-Format installiert worden
Wechsel nach /usr/lib/powerchute
Befehl ./config.sh
....powerchute muß erst gestoppt sein / yes
Auswahl der USV = smart UPS (2)
Frage ob measure-usv Gerät vorhanden ist /no
Sollen hosts über tcpip überwacht werden / no
Color Schema mono oder colour / 1
Schnittstelle auswählen / ttyS0 = 1 ....windows com1
Ausführung als root / yes
Email an root schicken / no
Alles correct / yes
Selbsttest / neu booten
Starten der graphischen Oberfläche
Wechsel nach /usr/lib/powerchute
./xPowerchute starten
Jetzt kann man Zeiten einstellen und den Rest
17.1.19 Samba Projekt Dokumentation für die Osterferien
•
•
•
•
Dokumentationen
geschrieben über ------ Installation, allgemeines, Raid, samba,
Webmin und swat, Quota, Backup
Backup und Quota eingerichtet
Samba gefeilt
Benutzer eingerichtet
•
Server läuft 3 Wochen fehlerfrei
17.1.20 Samba Projekt Dokumentation bis zur Abgabe der Dokumentation
•
•
•
•
•
•
Überprüfung sämtlicher Funktionen
Erstellung von Client-Installations-Archiven
Aufspielen der Software auf dem Server
Einschränkung von Benutzerfunktionen mit dem Policy-Editor
Neue Schwierigkeiten mit der zweiten Scsi-Festplatte
Fertigstellung der Dokumentation
17.2 Die default.bat
@echo off
echo Willkommen auf dem Samba-Fileserver der BBS3
net use h:\\homes
net use u: \\bbsverw\daten
net time \\bbsverw /set/yes
17.3 Die smb.conf
# Samba config file created using SWAT
# Date: 2002/04/23 14:23:34
# Global parameters
[global]
workgroup = VERWBBS
netbios name = BBSVERW
server string = Samba %h %v
security = user
encrypt passwords = Yes
smbpasswd file = /etc/samba/smbpasswd
username map = /etc/samba/smbusers
log file = /var/log/samba/%m.log
max log size =5000
announce version = 2.2
time server = Yes
deadtime = 15
socket options = TCP_NODELAY SO_RCVBUF=8192 SO_SNDBUF=8192
logon script = default.bat
logon path = \\%L\%u
logon home = \\%L\%u\profiles
domain logons = Yes
os level = 65
preferred master = True
domain master = True
[NETLOGON]
comment = Netlogon
path = /usr/local/netlogon
browseable = No
[homes]
comment = Heimat Verzeichnisse
valid users = %S
write list = %u
read only = No
browseable = No
[daten]
path = /datenshare
admin users = @sambaad1
read only = No
[fidelius]
comment = Finanz Programm fuer Schulen
path = /usr/local/fidelius
valid users = @fidelius
Admin users = @sambaad1
Write list = @fidelius
Create mask = 0770
Directory mask = 0750
Browseable = No
[office97]
path = /opt/office97
valid users = @bbs3
admin users = @sambaad1
write list = @sambaad1
read only = Yes
[office2000]
path = /opt/office2000
valid users = @bbs3
admin users = @sambaad1
write list = @sambaad1
read only = Yes
[admintools]
path = /opt/admintools
valid users = @sambaad1
admin users = @sambaad1
write list = @sambaad1
read only = No
browseable = No
[korrespondenz]
Path = /usr/local/korrespondenz
Valid users = @buero
Admin users = @sambaad1
Write list = @buero
Create mask = 0770
Directory mask = 0770
Browseable = Yes
[kurssystem]
Path = /usr/local/kurssystem
Valid users = @buero
Admin users = @sambaad1
Write list = @buero
Create mask = 0770
Directory mask = 0770
Browseable = Yes
[bbs3zeugnis]
Path = /usr/local/zeugnisse-bbs3
Valid users = @buero
Admin users = @sambaad1
Write list = @buero
Create mask = 0770
Directory mask = 0770
Browseable = Yes
[bbs2zeugnis]
Path = /usr/local/zeugnisse-bbs2
Valid users = @buero
Admin users = @sambaad1
Write list = @buero
Create mask = 0770
Directory mask = 0770
Browseable = Yes
[bbs3finanz]
Path = /usr/local/bbs3finanz
Valid users = @finanz3
Admin users = @sambaad1
Write list = @ finanz3
Create mask = 0770
Directory mask = 0770
Browseable = Yes
[bbs2finanz]
Path = /usr/local/bbs2finanz
Valid users = @ finanz2
Admin users = @sambaad1
Write list = @ finanz2
Create mask = 0770
Directory mask = 0770
Browseable = Yes
[starmoney]
Path = /usr/local/starmoney
Valid users = @starmoney
Admin users = @sambaad1
Write list = @starmoney
Create mask = 0740
Directory mask = 0770
Browseable = Yes
[isk]
Path = /usr/local/isk
Valid users = @isk
Admin users = @sambaad1
Write list = @isk
Create mask = 0770
Directory mask = 0750
Browseable = No
[bbsplandaten]
Path = /usr/local/ bbsplandaten
Valid users = @bbsplandaten
Admin users = @sambaad1
Write list = @ bbsplandaten
Create mask = 0770
Directory mask = 0770
Browseable = No
[smoneydaten]
Path = /usr/local/zeugnisse-bbs3
Valid users = @buero
Admin users = @sambaad1
Write list = @buero
Create mask = 0770
Directory mask = 0770
Browseable = No
17.4 Das Monats-Backupscript
Im Original handelt es sich um 10 Skript-Dateien. Da die Skripte sich nur in einem Punkt
voneinander unterscheiden, haben wir auf den Abdruck aller Listings, aus
umweltschutztechnischen Gründen verzichtet (Zitat, Siggi A.:“Ihr wollt doch wohl keine
Wälder vernichten...!?“).
Es handelt sich um die des Pfadänderung zum Speicher-Ort (unten fett gedruckt angegeben).
Die Originalskripte werden Sie auf der Dokumentations-CD in Ordner,
[Laufwerk]:\Skripte
Dort bedinden sich Skripte mit den Namen von montag-freitag.sh,
sowie woche1-woche4.sh und monat.sh.
#!/bin/bash
#
# Dieses Skript erstellt ein Backup der Anwendungsdaten
# die in '/usr/local/daten/' abgelegt sind.
#
if [ "$2" = "keindatum" ]; then
UPDATEDDATUM=""
else
UPDATEDDATUM="-u"
fi
#
#
#
#
#
#
#
#
Soll die Dumpdate Datei aktualisiert werden ?
Bei der Eingabe von 'keindatum' wird sie NICHT
aktualisiert !
Die DUMPDATE Datei ist massgebend fuer inkrementelle Backups
das dort eingetragene Datum ist der Zeitpunkt der LETZTEN
Sicherung.
Bei inkrementellen Backups werden nur die Aenderungen seit
dem dort eingetragenen Datum gesichert.
if [ "$1" = "voll" ]; then
DLEVEL="0"
BTYPE="voll"
elif [ "$1" = "inkr" ]; then
DLEVEL="1"
BTYPE="inkr"
else
echo "Verwendung: $0 voll|inkr [keindatum]"
exit 1
fi
# Hier wird abgefragt ob es sich um ein VOLL- oder ein
# INKREMENTELLES Backup handelt.
#
# Konfigurations Parameter
#
BACKUPPART="/backup/monat"
# Eintrag der Backup-Partion
# hier exemplarisch fuer das Monats-Backup
# Bei den Wochen- und Tages Backups wurden die Partitionen
entsprechen
# abgeaendert.
BACKUPDIR=""
# Falls ein weiterer Unterordner erstellt werden soll
DUMPLOGARCH="$BACKUPPART/backup.dump.log.gz"
# LogDatei als Archiv
# Mehrere FileSysteme oder Ordner die gesichert werden sollen,
# werden durch ein Leerzeichen getrennt !
FSTODUMP="/dev/md1"
# Die zu sichernde Partition
DUMPFILESMODE="0644"
DUMPFILESOWN="root.root"
# Legt die Benutzerrechte fuer die Dump-Dateien fest
#
# Start
#
echo
echo
"####################################################################
#"
echo "Starte das Backup. Backup wird in /backup/monat abgelegt"
echo
"####################################################################
#"
echo
#
#
#
Erstelle ein volles Backup
echo
echo
echo
echo
"Phase 1:
"Phase 1:
"Phase 1:
-n "Phase
### Volles Dump Backup ###"
Verwende die Backup-Partition: $BACKUPPART"
einbezogene Ordner: $FSTODUMP"
1: Re-mounte die Backup-Partition als read-write ... "
if ( mount $BACKUPPART -o remount,rw &> /dev/null ) then
echo "done."
echo -n "Phase 1: Loesche die alten Dateien ... "
if [ `ls -la $BACKUPPART/$BACKUPDIR/|wc -l` -gt "3" ]; then
rm -f $BACKUPPART/$BACKUPDIR/* &> /dev/null
echo "done."
else
echo "Keine alten Dateien zum loeschen vorhanden."
fi
else
echo "fehlgeschlagen!"
echo "Phase 1: Es traten Probleme beim re-mounten von $BACKUPPART
im read-write Modus auf"
echo "Phase 1: Voll Backup wird abgebrochen."
echo "Phase 1: Abgebrochen. Fertig."
echo
"------------------------------------------------------------------------------"
exit
fi
# An dieser Stelle wird zuerst die Backup-Partition in den Read-Write
Modus gesetzt!
# Treten Probleme dabei auf erscheint eine Fehlermeldung.
# Danach wird/werden das/die alte(n) Backup(s) geloescht. Sind keine
alten Dateien
# vorhanden erscheint eine Meldung.
# Sonstige Systemmeldungen werden nach NUL geleitet und somit
unterdrueckt.
echo "Phase 1: Ueberpruefe die Backup-Partition auf korrekte"
echo "Phase 1: Verzeichnisstruktur..."
if [ -d $BACKUPPART/$BACKUPDIR -a -w $BACKUPPART/$BACKUPDIR ]; then
echo "Fertig."
echo -n "Phase 1: Ueberpruefe vorhandenen Platz auf dem
Backup Laufwerk... "
# Existiert das Zielverzeichnis/-laufwerk wirklich ?!
# Wenn nein, dann erscheint ein Meldung das es Probleme mit dem
FileSystem gab!
SREQ=`for i in $FSTODUMP;do
dump -$DLEVEL -S $i 2> /dev/null;done|awk '{x=x+$1/1048576}
END {printf "%6.0f\n", x}'`
SAVAILFREE=`df --block-size=1048576 |grep -Ew $BACKUPPART|awk
'{printf "%6.0f\n", $4}'`
SAVAILDEL=`du -s --block-size=1048576 $BACKUPPART/$BACKUPDIR/. |awk
'{printf "%6.0f\n", $1}'`
SAVAIL=`expr $SAVAILFREE + $SAVAILDEL`
# Fuer alle Einbezogenen Partitionen und Ordner wird nun ueberprueft
ob der noch
# verbleibende Platz auf dem Ziellaufwerk ausreichend ist.
# Zuerst wird der benoetigte Speicherplatz ($SREQ) ermittelt, dann
der noch freie
# Speicherplatz ($SAVAILFREE) und der bereits belegte Platz
($SAVAILDEL)
# (durch das alte Backup)
# auf dem Ziellaufwerk.
# Der Verfuegbare Platz ist die Addition aus FREIEM Platz und altem
Backup, so
# das der tatsaelich Verfuegbare Platz ermittelt wird.
# ($SAVAIL = $SAVAILFREE + $SAVAILDEL)
if [ `expr $SAVAIL - $SREQ` -gt "0" ]; then
echo "done."
echo "Phase 1: Verfuegbar: $SAVAIL MB
Benoetigt: $SREQ MB."
else
echo "Phase 1: nicht genug Platz!"
echo "Phase 1: Es ist nicht mehr genug Platz auf $BACKUPPART fuer
das
Backup vorhanden!"
echo "Phase 1: Available: $SAVAIL MB Required: $SREQ MB."
echo -n "Phase 1: Re-mounte die Backup-Partition als readonly ... "
if ( mount $BACKUPPART -o remount,ro &> /dev/null ) then
echo "fertig."
else
echo "fehlgeschlagen!"
echo "Phase 1: Es traten Probleme beim re-mounten von
$BACKUPPART als"
echo "Phase 1: read-only auf!"
echo "Phase 1: Breche das Voll Backup ab."
echo "Phase 1: Abgebrochen, fertig."
echo
"------------------------------------------------------------------------------"
exit 1
fi
echo "Phase 1: Breche das Voll Backup ab."
echo "Phase 1: Abgebrochen, fertig."
echo
"------------------------------------------------------------------------------"
exit 1
fi
echo -n "Phase 1: Loesche die alten Dateien ... "
if [ `ls -la $BACKUPPART/$BACKUPDIR/|wc -l` -gt "3" ]; then
rm -f $BACKUPPART/$BACKUPDIR/* &> /dev/null
echo "done."
else
echo "Keine alten Dateien zum loeschen vorhanden."
fi
echo "Phase 1: Beginne Dump ... "
for FS in $FSTODUMP
do
if [ "$FS" = "/" ]; then
FSNAME="root"
else
FSNAME=`echo $FS|tr / _|cut -b 2-`
fi
sync
echo -n "Phase 1: Starte dump von $FSNAME ( $FS ) ... "
if ( dump -$DLEVEL $UPDATEDDATUM -z -M -s 27306 -f $BACKUPPART/
$BACKUPDIR/$FSNAME.$BTYPE. $FS &> $BACKUPPART/$BACKUPDIR/
$FSNAME.log ) then
echo "fertig."
else
echo "Es gibt Probleme!"
echo "Phase 1: Es gab Probleme beim dumpen von $FSNAME ( $FS
)."
echo "Phase 1: Betrachte das Logfile $BACKUPPART/$BACKUPDIR/
$FSNAME.log fuer mehr Informationen"
echo "Phase 1: Betrachte ausserdem die Log-Archiv Datei
$DUMPLOGARCH."
fi
cat $BACKUPPART/$BACKUPDIR/$FSNAME.log |gzip >> $DUMPLOGARCH
echo
"------------------------------------------------------------------------------" |gzip >> $DUMPLOGARCH
done
echo -n "Phase 1: Setze die Besitz- und Zugriffsrechte fuer die dump
Dateien..."
chmod $DUMPFILESMODE $BACKUPPART/$BACKUPDIR/* $DUMPLOGARCH
&> /dev/null
chown $DUMPFILESOWN $BACKUPPART/$BACKUPDIR/* $DUMPLOGARCH
&> /dev/null
echo "fertig."
echo -n "Phase 1: Komprimiere dump Log Dateien ... "
gzip $BACKUPPART/$BACKUPDIR/*.log &> /dev/null
echo "fertig."
sync
else
echo "Probleme!"
echo "Phase 1: Es traten Probleme mit der Verzeichnis-Struktur."
echo "Phase 1: Ueberpruefe Verzeichnisse: $BACKUPPART/$BACKUPDIR"
echo -n "Phase 1: Re-mounten der Backup-Partition als read-only ...
"
if ( mount $BACKUPPART -o remount,ro &> /dev/null ) then
echo "done."
else
echo "fehlgeschlagen!"
echo "Phase 1: Es traten Probleme beim re-mouten von $BACKUPPART
als read-only auf!"
echo "Phase 1: Breche das Voll Backup ab."
echo "Phase 1: Abgebrochen, fertig."
echo
"------------------------------------------------------------------------------"
exit 1
fi
echo "Phase 1: Breche das Backup ab."
echo "Phase 1: Abgebrochen, fertig."
echo
"------------------------------------------------------------------------------"
exit 1
fi
echo -n "Phase 1: Re-mounte die Backup-Partition als read-only ... "
if ( mount $BACKUPPART -o remount,ro &> /dev/null ) then
echo "fertig."
else
echo "fehlgeschlagen!"
echo "Phase 1: Es traten Probleme beim re-mounten von $BACKUPPART
als read-only auf!"
echo "Phase 1: Breche Voll-Backup ab."
echo "Phase 1: Breche ab, fertig."
echo
"------------------------------------------------------------------------------"
exit 1
fi
echo "Phase 1: Ende des $1-Backup."
echo "Phase 1: Fertig."
echo
"------------------------------------------------------------------------------"
#!/bin/bash
#
# Dieses Skript erstellt ein Backup der Anwendungsdaten
# die in '/usr/local/share/' abgelegt sind.
#
if [ "$2" = "keindatum" ]; then
UPDATEDDATUM=""
else
UPDATEDDATUM="-u"
fi
#
#
#
#
#
#
#
#
Soll die Dumpdate Datei aktualisiert werden ?
Bei der Eingabe von 'keindatum' wird sie NICHT
aktualisiert !
Die DUMPDATE Datei ist massgebend fuer inkrementelle Backups
das dort eingetragene Datum ist der Zeitpunkt der LETZTEN
Sicherung.
Bei inkrementellen Backups werden nur die Aenderungen seit
dem dort eingetragenen Datum gesichert.
if [ "$1" = "voll" ]; then
DLEVEL="0"
BTYPE="voll"
elif [ "$1" = "inkr" ]; then
DLEVEL="1"
BTYPE="inkr"
else
echo "Verwendung: $0 voll|inkr [keindatum]"
exit 1
fi
# Hier wird abgefragt ob es sich um ein VOLL- oder ein
# INKREMENTELLES Backup handelt.
#
# Konfigurations Parameter
#
BACKUPPART="/backup/monat"
# Eintrag der Backup-Partion
# hier exemplarisch fuer das Monats-Backup
# Bei den Wochen- und Tages Backups wurden die Partitionen
entsprechen
# abgeaendert.
BACKUPDIR=""
# Falls ein weiterer Unterordner erstellt werden soll
DUMPLOGARCH="$BACKUPPART/backup.dump.log.gz"
# LogDatei als Archiv
# Mehrere FileSysteme oder Ordner die gesichert werden sollen,
# werden durch ein Leerzeichen getrennt !
FSTODUMP="/dev/md1"
# Die zu sichernde Partition
DUMPFILESMODE="0644"
DUMPFILESOWN="root.root"
# Legt die Benutzerrechte fuer die Dump-Dateien fest
#
# Start
#
echo
echo
"####################################################################
#"
echo "Starte das Backup. Backup wird in /backup/monat abgelegt"
echo
"####################################################################
#"
echo
#
#
#
Erstelle ein volles Backup
echo
echo
echo
echo
"Phase 1:
"Phase 1:
"Phase 1:
-n "Phase
### Volles Dump Backup ###"
Verwende die Backup-Partition: $BACKUPPART"
einbezogene Ordner: $FSTODUMP"
1: Re-mounte die Backup-Partition als read-write ... "
if ( mount $BACKUPPART -o remount,rw &> /dev/null ) then
echo "done."
echo -n "Phase 1: Loesche die alten Dateien ... "
if [ `ls -la $BACKUPPART/$BACKUPDIR/|wc -l` -gt "3" ]; then
rm -f $BACKUPPART/$BACKUPDIR/* &> /dev/null
echo "done."
else
echo "Keine alten Dateien zum loeschen vorhanden."
fi
else
echo "fehlgeschlagen!"
echo "Phase 1: Es traten Probleme beim re-mounten von $BACKUPPART
im read-write Modus auf"
echo "Phase 1: Voll Backup wird abgebrochen."
echo "Phase 1: Abgebrochen. Fertig."
echo
"------------------------------------------------------------------------------"
exit
fi
# An dieser Stelle wird zuerst die Backup-Partition in den Read-Write
Modus gesetzt!
# Treten Probleme dabei auf erscheint eine Fehlermeldung.
# Danach wird/werden das/die alte(n) Backup(s) geloescht. Sind keine
alten Dateien
# vorhanden erscheint eine Meldung.
# Sonstige Systemmeldungen werden nach NUL geleitet und somit
unterdrueckt.
echo "Phase 1: Ueberpruefe die Backup-Partition auf korrekte"
echo "Phase 1: Verzeichnisstruktur..."
if [ -d $BACKUPPART/$BACKUPDIR -a -w $BACKUPPART/$BACKUPDIR ]; then
echo "Fertig."
echo -n "Phase 1: Ueberpruefe vorhandenen Platz auf dem
Backup Laufwerk... "
# Existiert das Zielverzeichnis/-laufwerk wirklich ?!
# Wenn nein, dann erscheint ein Meldung das es Probleme mit dem
FileSystem gab!
SREQ=`for i in $FSTODUMP;do
dump -$DLEVEL -S $i 2> /dev/null;done|awk '{x=x+$1/1048576}
END {printf "%6.0f\n", x}'`
SAVAILFREE=`df --block-size=1048576 |grep -Ew $BACKUPPART|awk
'{printf "%6.0f\n", $4}'`
SAVAILDEL=`du -s --block-size=1048576 $BACKUPPART/$BACKUPDIR/. |awk
'{printf "%6.0f\n", $1}'`
SAVAIL=`expr $SAVAILFREE + $SAVAILDEL`
# Fuer alle Einbezogenen Partitionen und Ordner wird nun ueberprueft
ob der noch
# verbleibende Platz auf dem Ziellaufwerk ausreichend ist.
# Zuerst wird der benoetigte Speicherplatz ($SREQ) ermittelt, dann
der noch freie
# Speicherplatz ($SAVAILFREE) und der bereits belegte Platz
($SAVAILDEL)
# (durch das alte Backup)
# auf dem Ziellaufwerk.
# Der Verfuegbare Platz ist die Addition aus FREIEM Platz und altem
Backup, so
# das der tatsaelich Verfuegbare Platz ermittelt wird.
# ($SAVAIL = $SAVAILFREE + $SAVAILDEL)
if [ `expr $SAVAIL - $SREQ` -gt "0" ]; then
echo "done."
echo "Phase 1: Verfuegbar: $SAVAIL MB
Benoetigt: $SREQ MB."
else
echo "Phase 1: nicht genug Platz!"
echo "Phase 1: Es ist nicht mehr genug Platz auf $BACKUPPART fuer
das
Backup vorhanden!"
echo "Phase 1: Available: $SAVAIL MB Required: $SREQ MB."
echo -n "Phase 1: Re-mounte die Backup-Partition als readonly ... "
if ( mount $BACKUPPART -o remount,ro &> /dev/null ) then
echo "fertig."
else
echo "fehlgeschlagen!"
echo "Phase 1: Es traten Probleme beim re-mounten von
$BACKUPPART als"
echo "Phase 1: read-only auf!"
echo "Phase 1: Breche das Voll Backup ab."
echo "Phase 1: Abgebrochen, fertig."
echo
"------------------------------------------------------------------------------"
exit 1
fi
echo "Phase 1: Breche das Voll Backup ab."
echo "Phase 1: Abgebrochen, fertig."
echo
"------------------------------------------------------------------------------"
exit 1
fi
echo -n "Phase 1: Loesche die alten Dateien ... "
if [ `ls -la $BACKUPPART/$BACKUPDIR/|wc -l` -gt "3" ]; then
rm -f $BACKUPPART/$BACKUPDIR/* &> /dev/null
echo "done."
else
echo "Keine alten Dateien zum loeschen vorhanden."
fi
echo "Phase 1: Beginne Dump ... "
for FS in $FSTODUMP
do
if [ "$FS" = "/" ]; then
FSNAME="root"
else
FSNAME=`echo $FS|tr / _|cut -b 2-`
fi
sync
echo -n "Phase 1: Starte dump von $FSNAME ( $FS ) ... "
if ( dump -$DLEVEL $UPDATEDDATUM -z -M -s 27306 -f $BACKUPPART/
$BACKUPDIR/$FSNAME.$BTYPE. $FS &> $BACKUPPART/$BACKUPDIR/
$FSNAME.log ) then
echo "fertig."
else
echo "Es gibt Probleme!"
echo "Phase 1: Es gab Probleme beim dumpen von $FSNAME ( $FS
)."
echo "Phase 1: Betrachte das Logfile $BACKUPPART/$BACKUPDIR/
$FSNAME.log fuer mehr Informationen"
echo "Phase 1: Betrachte ausserdem die Log-Archiv Datei
$DUMPLOGARCH."
fi
cat $BACKUPPART/$BACKUPDIR/$FSNAME.log |gzip >> $DUMPLOGARCH
echo
"------------------------------------------------------------------------------" |gzip >> $DUMPLOGARCH
done
echo -n "Phase 1: Setze die Besitz- und Zugriffsrechte fuer die dump
Dateien..."
chmod $DUMPFILESMODE $BACKUPPART/$BACKUPDIR/* $DUMPLOGARCH
&> /dev/null
chown $DUMPFILESOWN $BACKUPPART/$BACKUPDIR/* $DUMPLOGARCH
&> /dev/null
echo "fertig."
echo -n "Phase 1: Komprimiere dump Log Dateien ... "
gzip $BACKUPPART/$BACKUPDIR/*.log &> /dev/null
echo "fertig."
sync
else
echo "Probleme!"
echo "Phase 1: Es traten Probleme mit der Verzeichnis-Struktur."
echo "Phase 1: Ueberpruefe Verzeichnisse: $BACKUPPART/$BACKUPDIR"
echo -n "Phase 1: Re-mounten der Backup-Partition als read-only ...
"
if ( mount $BACKUPPART -o remount,ro &> /dev/null ) then
echo "done."
else
echo "fehlgeschlagen!"
echo "Phase 1: Es traten Probleme beim re-mouten von $BACKUPPART
als read-only auf!"
echo "Phase 1: Breche das Voll Backup ab."
echo "Phase 1: Abgebrochen, fertig."
echo
"------------------------------------------------------------------------------"
exit 1
fi
echo "Phase 1: Breche das Backup ab."
echo "Phase 1: Abgebrochen, fertig."
echo
"------------------------------------------------------------------------------"
exit 1
fi
echo -n "Phase 1: Re-mounte die Backup-Partition als read-only ... "
if ( mount $BACKUPPART -o remount,ro &> /dev/null ) then
echo "fertig."
else
echo "fehlgeschlagen!"
echo "Phase 1: Es traten Probleme beim re-mounten von $BACKUPPART
als read-only auf!"
echo "Phase 1: Breche Voll-Backup ab."
echo "Phase 1: Breche ab, fertig."
echo
"------------------------------------------------------------------------------"
exit 1
fi
echo "Phase 1: Ende des $1-Backup."
echo "Phase 1: Fertig."
echo
"------------------------------------------------------------------------------"