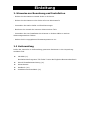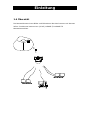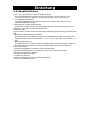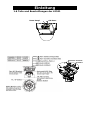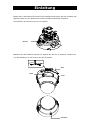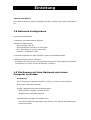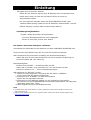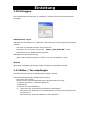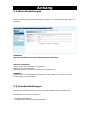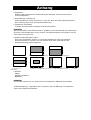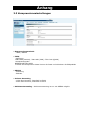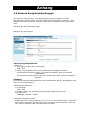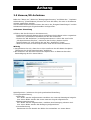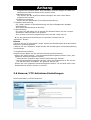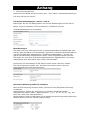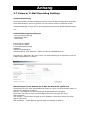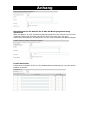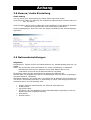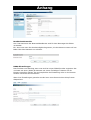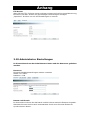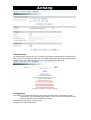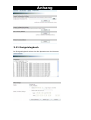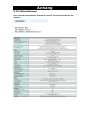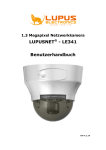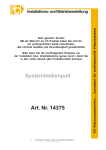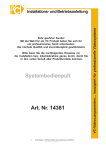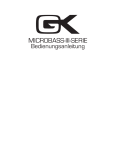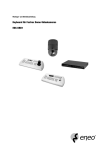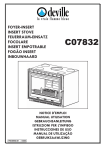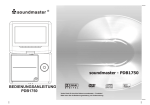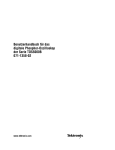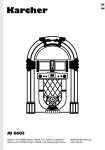Download LUPUSNET - LE141/341 Benutzerhandbuch
Transcript
1.3 Megapixel Netzwerkkamera LUPUSNET® - LE141/341 Benutzerhandbuch 830 A.2_CD Einleitung 1. Hinweise zur Benutzung und Installation ・ Richten Sie die Kamera niemals direkt in die Sonne ・ Richten Sie die Kamera nicht direkt auf einen Scheinwerfer ・ Vermeiden Sie starke Stöße und Erschütterungen ・ Berühren Sie niemals die internen elektronischen Teile ・ Vermeiden Sie eine Installation der Kamera in direkter Nähe zu starken elektromagnetischen Feldern ・ Halten Sie die vorgegebenen Einsatztemperaturen ein 1.1 Lieferumfang Prüfen Sie, dass alle im Lieferumfang genannten Positionen in der Verpackung enthalten sind CD-ROM (x1) Beinhaltet das Programm “IP-Finder” sowie das Englische Benutzerhandbuch Schnell-Installationsanleitung (x1) Schraubenset Handbuch (X1) Installationsmonitorkabel (X1) Einleitung 1.2 Sicherheitshinweise SD Speicherkarte ● Eine SD-Speicherkarte kann nicht unendlich oft überschrieben werden. Sollten nach längerer Zeit Speicherfehler auftreten, tauschen Sie die SD-Karte aus. ● Die Kamera unterstützt folgende SD-Karten: 64, 128, 256, und 512 MB, 1 und 2 GB SD Speicherkarten (3.3 V). ● Bilder können nicht auf eine ungeeignete SD-Karte gespeichert werden. ● Lesen Sie die Bedienungshinweise Ihrer SD-Karte sorgfältig ● Da die SD-Karten nur in einer begrenzten Anzahl überschrieben werden können, empfehlen wie Ihnen eine besonders große SD-Karte zu verwenden. ● Verwenden Sie keine Speicherkarte die bereits Daten enthält. ● Verändern Sie nicht die Ordner, die auf der SD-Karte durch die Kamera erstellt werden. ● Die von der Kamera gespeicherten Daten sind nicht im Exit oder DCF Standard. Bilder können nur am PC wiedergegeben werden. 1.3 Stromadapter Stellen Sie sicher, dass Sie für die Kamera ein geeignetes Netzteil verwenden. Ein falsches kann die Kamera Überhitzen, zu Fehlfunktionen führen oder die Kamera könnte sogar Feuer fangen. Spezifikationen Strombedarf AC 24V /DC 12V, 1A Einleitung 1.4 Übersicht Die Netzwerkkamera kann Bilder und Echtzeitton über das Internet und Intranet liefern. Die Kamera besitzt einen (RJ-45) 10BASE-T/100BASE-TX Netzwerkanschluss. Einleitung 1.5 Hauptfunktionen ● 1/3” Sony progressive scan CCD Bildaufnehmer Ein hochauflösender progressive scan CCD (charge coupled device). Alle TV-Linien werden zur gleichen Zeit aufgenommen, ohne Verzögerung. ● 1.3 Megapixel Auflösung Die hohe Bildauflösung ermöglicht wesentlich größere aber dennoch sehr detailierte Bildausschnitte. ● Interaktives 2-Wege-Audiosystem Audio kann in zwei Richtungen übertragen werden. Die Kamera besitzt einen Mikrofon- und einen Lautsprecheranschluss. ● Mail-Funktion Diese Funktion sendet Ihnen automatisch bei Bewegungserkennung eine Email mit Bild. ● Eingebaute SD-Karten-Schnittstelle Die Nutzung einer SD-Karte ermöglicht die Bildaufnahme über eine lange Zeit. Folgende Karten werden unterstützt: 8, 16, 32, 64, 128, 256, und 512 MB, 1,2 GB. ● Bewegungserkennung Die Kamera kann in unterschiedlichen Bildbereichen auf Bewegungen reagieren. ● Die Slow-Shutter Funktion ermöglicht farbige Bilder selbst bei schwachen Lichtverhältnissen. ● Gleichzeitige MPEG4 und Motion-JPEG Übermittlung. Um Netzwerkbandbreite zu schonen kann der Nutzer zwischen beiden Übertragungsmethoden wählen. ● Power over Ethernet (POE) ● 3-Achsen Halterung ● Monitor-Ausgang (TV) für einfache Installation ● Tag- und Nachtsichtmodus Einleitung 1.6 Teile und Beschriftungen der LE341 Reset Knopf SD-Karte Netzwerk Anschluss Einleitung 1.6.1 Teile und Beschriftungen der LE141 Einleitung 1.7 Kamera installieren ACHTUNG: Die Kamera könnte aufgrund falscher Installation herunterfallen. ■ Wand- oder Deckenmontage 1 Durch ein Loch in der Wand können die notwendigen Kabel in die Kamera geführt werden.. 2 Lockern Sie die seitliche Schraube und drehen Sie dann die Kamera nach links um das Gehäuse öffnen zu können. Schraube 4 Schrauben Sie nun die Kamera fest Einleitung 5 Über den 3-Achsialen Fuß können Sie die Kamera ausrichten. Mit den 2 Hebeln am Objektiv lässt sich der Blinkwinkel und die Schärfe des Bildes einstellen. Kontrollieren Sie dies mit einem Live-Monitor. Monitor 6 Setzen Sie das Gehäuse wieder auf. Achten Sie auf die „P“-Position. Drehen Sie nun das Gehäuse zu und fixieren Sie die Schraube. Base Mark Cover Schraube Einleitung 7 Strom einschalten Die Kamera hat keinen eigenen EIN/AUS-Schalter. Stecken Sie einfach das Netzteil ein. 1.8 Netzwerk konfigurieren Systemvoraussetzungen ● Computer mit Administrator-Rechten Mindestvoraussetzungen: ・ Windows2000 oder XP ・ Internet Explorer Version 6.0 oder höher ・ CPU: Intel Pentium 4 2GHz oder höher ・ Speicher: 512MB oder mehr ● Verbindungsgeräte wie HUB, SWITCH, Router und Netzwerkkabel. ● Kamera-Suchprogramm "IPFinder" Installieren Sie das auf der CD mitgelieferte Programm. Es ermöglicht die Kamera im Netzwerk zu finden und die IP-Adresse zu ändern. 1.9 Die Kamera mit dem Netzwerk und einem Computer verbinden IP Addresse Um die Kamera im Netzwerk finden zu können, muss Ihr eine passende IP-Adresse zugewiesen werden. Es gibt 2 Möglichkeiten einer Adressvergabe: ・ Automatische Vergabe via DHCP Server ・ Eingabe einer manuellen Adresse ● Automatische Vergabe via DHCP Server Die Kamera bezieht automatisch eine Adresse. Die Standardeinstellung der Kamera ist DHCP Einleitung ● Eingabe einer manuellen Adresse. ・ Geben Sie der Kamera manuell eine IP-Adresse wenn im Netzwerk kein DHCP-Server aktiv ist oder Sie die Kamera direkt an einen PC angeschlossen haben. ・ Für eine manuelle Vergabe setzen Sie DHCP ON/OFF auf OFF unter "Network Basic Setting" geben Sie die IP Addresse, Subnet Maske, und den Default Gateway, Primary DNS und Secondary DNS an. Verbindungsmöglichkeiten Es gibt 2 Wege die Kamera anzuschliessen. ・Via Cross-Overkabel direkt an einen Laptop/PC ・Direkt an eine Dose, Router oder Switch Die Kamera mit einem Computer verbinden 1 Verbinden Sie das Kabel mit der Kamera und dem HUB/SWITCH/ROUTER oder direct mit dem PC/LAPTOP wenn Sie ein Cross-Over Kabel verwenden. 2 Die IP-Adresse des Computers einstellen (bei Direktverbindungen). ・ Geben Sie dem PC eine feste IP-Adresse, bei einer direkten Verbindung via Cross-Overkabel (zB. 192.168.0.50). 3 Verbindungstest ・ Klicken Sie auf START -> Ausführen dann auf OK. ・ Geben Sie im Fenster “ping 192.168.0.30” ein und drücken auf OK. ・ Erscheint “Antwort von …” ist die Verbindung möglich. 4 Die Kamera via "IPFinder" suchen. 1. Starten Sie das Programm und klicken Sie auf Suchen (SEARCH) ・ In der Liste sollte die Kamera auftauchen. 2. Klicken Sie auf "IP DOME" um diese auszuwählen. ・ Prüfen Sie die angezeigte Adresse. 3. Klicken Sie auf die Adresse doppelt um die Verbindung herzustellen. ・ Es erscheint nun die Eingabeaufforderung des Benutzernamens und Passworts (Standard: admin PW: 1234) 4. Nach Eingabe erscheint das Softwarefenster NOTE ● Um Bilder ohne Hilfe des IP-Finders zu sehen, geben Sie die IP-Adresse direkt im Browser ein: http://192.168.0.30/ ● Falls Sie einen anderen Port als "80" vergeben haben, müssen Sie diesen explizit angeben. ZB: http://192.168.0.30:88 Einleitung 1.10 Einloggen Um Einstellungen der Kamera zu verändern, müssen Sie sich als Administrator einloggen. Administrator Log-in 1 Suchen Sie die Kamera via "IPFinder" und klicken Sie auf die gefundene Kamera doppelt: ・ Das oben zu sehende Fenster wird erscheinen. ・ Alternativ zum IP-Finder können Sie "http://192.168.0.30" in das Adressfenster des Webbrowsers eingeben. 2 Eingabe der Benutzerkennung ・ Geben Sie als Benutzernamen “admin” ein und als Passwort “1234” Wichtig Nach dem erstmaligen Anmelden sollte das Passwort geändert warden. 1.11 Bilder / Ton empfangen Die Bilder können direkt im Webbrowser gesehen werden. ● Sicherheitseinstellungen des Browsers ändern ・ Aktivieren Sie Cookies ・ Setzen Sie die Sicherheitseinstellungen des Browsers wie folgt: 1) Klicken Sie Extras->"Internet Optionen". 2) Sicherheit. 3) Klicken Sie Stufe anpassen 4) ・ Aktivieren Sie "ActiveX Steuerelemente und Plugins" ・ Aktivieren Sie "Ausführen von Komponenten, die nicht mit Authenticode signiert sind”" ・ Aktivieren Sie “ActiveX installieren und ausführen" Einleitung Kamera Hauptfenster Wenn Sie Windows XP SP2 verwenden: Falls kein Bild erscheinen soll: 1) Wählen Sie "Pop-up Blocker" im Einstellungen-Menu. 2) Wählen Sie "Pop-ups von dieser Seite immer erlauben...", 1. Snapshot: Mit diesem Knopf können Sie eine Momentaufnahme des Live-Bildes erstellen. 2. Audio: das Kameramikrofon und/oder Lautsprecher EIN-/AUSSCHALTEN 3. Image: Wählen Sie das Bildformat. Nur JPEG hat 1.3 Megapixel 4. E-PTZ: Wählen Sie Bildschirmgröße oder Originalgröße (1:1) 5. Multifunktionsknöpfe: Klicken Sie + oder – um in das Bild herein-/heraus zu zoomen. Mit den Pfeiltasten können Sie das Bild bewegen. Anhang 2.1 Menu Einstellungen Klicken Sie auf das Schraubenschlüssel-Symbol um in das Einstellungen-Menu zu gelangen. ACHTUNG Nur der Administrator kann Einstellungen verändern. Sprache umstellen: 1 Klicken Sie links auf Admin-Funktionen 2 Klicken Sie auf Language 3 Geben Sie Deutsch an und klicken Sie auf Speichern HINWEIS Klicken Sie auf "configuration Information" unter "Admin. Functions" um alle Einstellungen zurückzusetzen. 2.2 Grundeinstellungen Klicken Sie auf Bildeinstellungen um folgende Einstellungen betreffend der Bildqualität vornehmen zu können: ● Helligkeitsanpassung Je größer der Wert desto heller das Bild. Anhang ● Tag/Nacht Aktiviert die automatische Umschaltung auf Schwarz-weiss bei schlechten Lichtverhältnissen. ● Automatische Verstärkung Sollte das Bild zu dunkel erscheinen, kann der Wert auf HOCH gestellt werden. Dies erhöht jedoch auch die Rauschentwicklung. ● Langsamer Verschluss Je höher der Wert desto sensible die Kamerareaktion. HINWEIS Wird eine größere Verschlusszeit als 1x gewählt, ist die Sensitivität der Kamera bei dunklen Lichtverhältnissen enorm erhöht. Die Belichtungszeit wird länger und die Framerate verringert sich. ● Gegenlichtkompensation (BLC) Hier kann angegeben werden, in welchem Bildbereich meist mit starkem Hintergrundlicht zu rechnen ist. Die Kamera wird dann automatisch die Helligkeitseinstellungen anpassen. 1. AUS 4. Zentrum 1/3 designation) 2. Obere 2/3 (Gebietsbezeichnung) 3. Untere 2/3 (Gebietsbezeichnung) 5. Zentrum 1/6 (Gebietsbezeichnung) 6. Links (Gebietsbezeichnung) 7. Rechts ● Schärfe HOCH MITTEL: Standard NIEDRIG: HINWEIS Die Schärfe macht sich vor allem bei sich bewegenden Objekten bemerkbar. ● IRIS Einstellung: vergrößert oder verkleinert die Iris-Öffnung und verändert damit die Helligkeit des Bildes. Anhang 2.3 Kompressionseinstellungen ● Kompressionsmethode - JPEG / MPEG4 ● JPEG -Auflösung 1280×960 (SXVGA)/640×480 (VGA)/320×240 (QVGA) -Kompressionsrate NIEDRIG,MITTEL,HOCH Je höher die Kompression desto kleiner die Datei und schlechter die Bildqualität ● MPEG4 - Auflösung - Bildrate ● Unicast Streaming - Video Port Nummer, Standard ist 5000 - Audio Port Nummer, Standard ist 5010 ● Multicast Streaming – Multicast streaming ist nur mit MPEG4 möglich Anhang 2.4 Kamera Ereigniseinstellungen Hier werden externe Alarm- und Bewegungssensoren eingestellt. An den Alarmausgang können externe Geräte wie Sirenen angesclossen werden. Zum Beispiel kann auch alarmiert werden, sobald eine Tür geöffnet oder geschlossen wird. 1 Klicken Sie auf Bildeinstellungen 2 Klicken Sie auf Ereignis 3 Einstellungsmöglichkeiten ● Alarm In 1) Den Alarmeingang Ein- Ausschalten EIN / AUS 2) Wenn eingeschaltet, kann der Normalzustand angegeben werden. Normalerweise geöffnet (NO): Ein niedervolt Kontakt. Wird im Alarmfall geschlossen. Normalerweise geschlossen (NC): Ein niedervolt Kontakt. Wird im Alarmfall geöffnet. HINWEIS ● Die Kamera startet Alarmaufnahmen bei eintreffendem Signal. (Signallänge muss mehr als 100ms betragen). ● Bewegungserkennung 1) Funktionen EIN / AUS 2) Größe: wählen Sie den Bereich der Bewegungssensitiv sein soll. 3) Sensitivität NIEDRIG / MITTEL / HOCH ● Ausgabe-Verzögerungszeit Wählen Sie eine Verzögerungszeit (1, 5, 10, 15, 30 und 60 Sekunden), in der kein neuer Alarm ausgelöst werden kann. Diese Funktion wird verwendet, wenn Sie eine Sirene, Alarmton oder Licht aktivieren möchten. Anhang 2.5 Kamera/SD Aufnahme Bilder bei “Alarm ein”, Bilder bei “Bewegungserkennung” und Bilder bei “Geplante Aufzeichnung” (Zeitaufnahme) können auf einer SD-Karte, die man in die Kamera einbaut gespeichert werden. Um bei Alarm aufzuzeichnen müssen Sie erst in die „Ereignis Einstellungen“ und die Aufnahmeeinstellungen folgendermaßen konfigurieren. Aufnahme Einstellung 1 Führen Sie die SD-Karte in die Kamera ein ・ Entfernen Sie den SD Karten Schutz und führen Sie die Karte in den vorgesehen Schlitz ein. Anschließend schließen Sie den SD Verschluss. ・ Klicken Sie “SD Aufnahme” im Konfigurationsmenü. Gehen Sie zum Punkt „SD-Speicherkarte Ein/Aus", markieren den Punkte „Setzen Sie SDSpeicherkarte ein“ und drücken Sie auf den „Ausführen“ Knopf. ・ Wenn Sie auf den Format Knopf drücken wird die SD-Karte formatiert. Wichtig ● Vergewissern Sie sich, dass Sie vor dem entfernen der SD-Karte die Option “Entfernen Sie die SD-Speicherkarte” ausführen. ● Ein Entfernen der SD Karte ohne diese Option kann zu Datenverlust oder Beschädigung der SD- Karte führen. 2 Konfigurieren / aktivieren Sie jede gewünschte Einstellung. ■ Ereignisaufzeichnung ● Alarm Ein Ein: Bilder werden aufgenommen nachdem ein externes Alarmsignal eingeht. Aus: Keine Bilder werden bei einem externen Signal aufgezeichnet. ● Bewegungserkennung Ein: Bilder werden aufgezeichnet, nachdem eine Bewegung erkannt wird. Aus: Keine Bilder werden bei Bewegung aufgezeichnet. ● Voraufzeichnung Bestimmen Sie die Anzahl der Bilder die unmittelbar vor einem Alarm Anhang aufgezeichnet werden sollen. Dies beinhaltet nicht die Menge der Bilder die während des Alarms aufgezeichnet werden sollen. ● Nachaufzeichnung Hier können Sie die Anzahl der Bilder festlegen die nach einem Alarm aufgezeichnet werden. ● Aufzeichnungszyklus Setzen Sie ein Zeitintevall für die Alarmaufzeichnung. ■ Geplante Aufzeichnung Ein: Bilder werden in Übereinstimmung mit dem aufklappenden Zeitplan aufgezeichnet. Aus: Keine Zeitaufnahme ist aktiviert. ■ Überschreiben Ein: Wenn die SD-Karte voll ist werden die ältesten Daten mit den neusten Aufnahmen überschrieben und gelöscht. Aus: Es wird nicht mehr aufgezeichnet wenn die SD- Karte voll ist. 3 Um die gemachten Einstellungen zu speichern müssen Sie auf „Speichern“ klicken. Hinweis ● Klicken Sie den “Zurücksetzen” Knopf, werden die Einstellungen nach dem letzten Speichern wiederhergestellt. ● Klicken Sie den “Standard” Knopf werden die Einstellungen auf Werkseinstellung zurückgesetzt. ■ Aufgezeichnete Dateien Aufgenommene Bilder auf der SD Karte können gelöscht werden. - Klicken Sie “Alles löschen”, “Aus Ereignisaufzeichnungsliste löschen“ oder „Aus geplanter Aufzeichnungsliste löschen“. ・ “Alles löschen” bedeutet dass Sie alle Aufzeichnungen löschen. ・“Aus Ereignisaufzeichnungsliste löschen“ listet eine Alarmliste auf. Sie können hier den Zeitraum auswählen, der gelöscht werden soll. ・ Klicken Sie „Aus geplanter Aufzeichnungsliste löschen“ um mit Hilfe einer Liste Zeitaufnahmen wieder löschen zu können. 2.6 Kamera/ FTP Aufnahme Einstellungen Sie können Bilder via FTP aufnehmen. Anhang 1. FTP Record Konditionen Sie können Ihre Bilder anhand von den Zeit- bzw. Alarm- Aufnahmeeinstellungen auf einen FTP Server sichern FTP Server Einstellungen - Server 1 und 2 Bitte folgen Sie der FTP Konfiguration um die FTP Einstellungen wie FTP Server Name, Login ID, Passwort, FTP Port Nummer, FTP Modus und FTP Verbindungsmethode zu einzustellen. Bild übertragen Hier kann man sich aussuchen ob das zu übertragende Bild mit Zeitstempel oder fest ist. Wenn die Option „mit Zeitstempel“ gesetzt ist, werden die Aufnahmedateien mit dem gewünschten Schlüsselwort („Aufzeichnugsdateiname“), Uhrzeit und Datum im Dateinamen abgespeichert. Wenn „Fest“ ausgewählt wurde wird die FTP-Datei nur unter dem „Aufzeichnungsdateinamen“ abgespeichert, bei jedem Dateitransfer wird diese Datei dann immer überschrieben. Sie können sich entscheiden ob die Datei auf dem ersten oder den zweiten FTP-Server gesichert werden soll. Im Falle eines Fehlers können Sie den Automatischen Serverwechsel aktivieren. SD-Karten Sicherung, falls FTP scheitert Falls die FTP Sicherung scheitern sollte, können Sie eine SD-Karten Sicherung vornehmen. Speicherzyklus: Stellen Sie eine Zeit ein in welchem Zeitabstand Bilder aufgezeichnet werden sollen: (Speicherzyklus: 1, 2, 5, 10, 15, 30, 60, 120, 300, 600, 900, 1800 oder 3600 Sekunden) Überschreiben: Wenn die SD-Karte voll ist werden bei Aktivierung dieser Option die ältesten Dateien mit den neusten überschrieben. Anhang 2.7 Camera/ E-Mail Recording Settings E-Mail Aufzeichnung Sie können Bilder per Mail empfangen wenn Sie die E-Mail Konfiguration ausfüllen, diese Einstellungen sind zum großen Teil von Ihrem bereits vorhanden E-Mail Postfach abhängig. Tragen Sie in den folgenden Punkten Ihre E-Mail Postfach Daten ein: Authentifizierungseinstellungen . Keine Authentifizierung . POP before SMPT . SMTP Auth. E-mail Server (SMTP) E-mail Server (POP) E-mail Benutzerkennung Passwort Password (Bestätigen) Administrator E-mail Address – fügen Sie Ihre E-mailaddresse ein. Drücken Sie “Speichern & Test-E-mail” um die Einstellungen zu speichern und die E-Mail Konfiguration zu testen. Einstellungen für das Senden der E-Mail bei Alarm Ein optimieren Sie können sich bei einer Alarmmeldung (Alarm In) eine E-mail zusenden lassen in dem Sie die Option Ein stellen. Betreff – hier können Sie den Betreff der E-Mail Nachricht eintragen Nachricht– Sie können hier eine beliebige Nachricht eintragen bei einer Alarmmeldung. URL senden – Sie können die Mail an eine Website verschicken wenn Sie diese Option aktivieren. Bild anhängen – Diese Option fügt der Mail im Anhang ein Bild zu. Anhang Einstellungen für das Senden der E-Mail bei Bewegungserkennung optimieren Wenn die Option „E-mail Versand bei Bewegungserkennung“ aktiviert ist wird bei erkannter Bewegung eine Mail verschickt. Auch hier kann man wie oben beschrieben den Betreff, die Nachricht, die URL und auf Bedarf das Bild anhängen. E-mail Adressliste Sie können bei bedarf an bis zu 10 E-Mailadressen bei Bewegung und oder Alarm E-Mails versenden. Anhang 2.8 Kamera/ Audio Einstellung Audio Setting You can setup your audio setting by enable audio input and output. Audio Eingang: Wenn ein Mikrofon an die Kamera angeschlossen ist kann man Live den Ton hören. Audio Ausgang: Wenn man eine Box oder einen Kopfhörer an den Kamera- Speaker Anschluss anschließt kann man diese Option aktivieren. Audio Ausgangspegel: Hier kann man den Pegel (Lautstärke) des Soundausgangs regulieren. 2.9 Netzwerkeinstellungen Allgemein: Kameraname: Tragen Sie hier den Kameranamen ein, standardmäßig steht hier „IP DOME”. DHCP: Die Ip-Adresse wird automatisch von einem (hoffentlich) im Netzwerk befindlichen DHCP-Server bezogen wenn diese Option aktiviert ist, andernfalls muss man die IP-Adresse Manuell vergeben. IP Address: Geben Sie die gewünschte IP-Adresse der Kamera ein. Subnet Mask: Im Regelfall wird hier die Subnetmaske 255.255.255.0 eingetragen (Privates Klasse C- Netzwerk) Standarad Gateway: Hier trägt man in der Regel die IP-Adresse seines Routers ein um mit der “Ausenwelt”(Internet) in verbindung zu treten, falls dies gewünscht ist. Leerlassen wenn es nicht benötigt wird. • • • • • • Fragen Sie Ihren Administrator für folgende Informationen: Primary DNS: Secondary DNS: HTTP Port: 80 (der Webport ist hier standardmäßig eingetragen, kann bei bedarf natürlich umgestellt werden) Host Name: Domain Name: Anhang Bandbreitenkontrolle: Aus: Das maximum der Netzwerkbandbreite wird für das übertragen der Bilder verwendet. Ein: Hier kann man die Geschwindigkeit begrenzen, die die Kamera nutzen soll um Bilder über das Netzwerk zu schicken. DDNS-Einstellungen Dise Funktion wird benötigt wenn man sich bei einem DDNS Provider registriert hat und statt mit einer (WAN-)IP-Adresse mit einem “beliebigen” Namen auf die Kamera zugreifen möchte. Es wird empfohlen die Einstellung nicht in der Kamera sondern im Router durchzuführen. Wenn hier Einstellungen gemacht wurden kann man diese mit dem Knopf unten abspeichern. Anhang FTP Server Wenn SIe die FTP- Funktion nutzen möchten müssen Sie hier Ihre Anmeldekennung, Kennwort und Max. Anzahl der gleichzeitigen Verbindungen eintragen. „Speichern“ drücken um sich die Einstellungen zu merken. 2.10 Administrator Einstellungen In diesem Menu kann der Administrator Name und das Kennwort geändert werden. Passwort Folgende Standardeinstellungen werden verwedet: Admin: ID: admin Passwort: 1234 Datum und Uhrzeit In diesem Menu können Sie das Datum und die Uhrzeit sowie die Zeitzone eingeben. Alternativ können Sie dies auch automatisiert durch einen Internet-Zeitserver synchronisieren lassen. Anhang Aktualisierung In diesem Menu können Sie die Firmware der Kamera aktualisieren. Beachten Sie, dass durch einen Abbruch während des Update-Prozesses die Kamera beschädigt werden kann. Wir übernehmen für einen Fehlschlag keine Haftung. Konfiguration Hier können Sie alle Einstellungen der Kamera abspeichern und später wieder importieren. Dies ist besonders hilfreich, wenn Sie mehrere Kameras mit gleichen Einstellungen installieren müssen. Auf Werkseinstellungen zurücksetzen Neustart der Netzwerkkamera Anhang 2.11 Ereignislogbuch Im Ereignislogbuch sehen Sie alle Operationen der Kamera. Anhang 2.12 Informationen Hier sehen Sie die aktuelle Firmware-Version und die Mac-Adresse der Kamera.