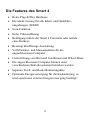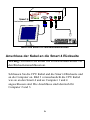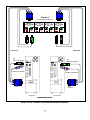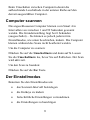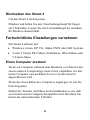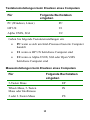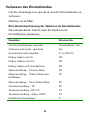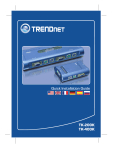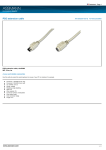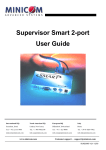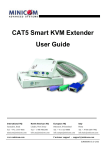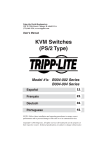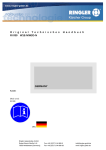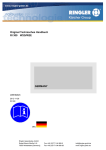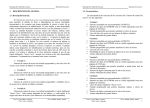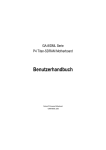Download Bedienung des Smart 4
Transcript
Supervisor Smart 4-port Bedienungsanleitung Internationales HQ North American HQ European HQ Italy Jerusalem, Israel Linden, New Jersey Zürich, Switzerland Rom Tel: + 972 2 535 9666 Tel: + 1 908 4862100 Tel: + 41 1 455 6220 Tel: + 39 06 8209 7902 [email protected] [email protected] [email protected] [email protected] www.minicom.com Kunden-Support - [email protected] 5UM20085G V2.2 4/03 Inhaltsverzeichnis Inhaltsverzeichnis ................................................................................1 Einführung ............................................................................................2 Der Supervisor Smart 4-Port ...............................................................2 Die Features des Smart 4.....................................................................3 Installation des Smart 4 Systems........................................................5 Anschluss der Kabel an die Smart 4 Frontseite ................................5 Anschluss der Kabel an die Smart 4 Rückseite.................................6 Bedienung des Smart 4........................................................................8 Zwischen Computer umschalten ........................................................8 Computer scannen ...............................................................................9 Der Einstellmodus ................................................................................9 Das Scanzeit-Intervall einstellen .......................................................10 Ein Hotkey ändern ..............................................................................10 Rücksetzen des Smart 4 ....................................................................11 Fortschrittliche Einstellungen vornehmen.......................................11 Einen Computer ersetzen ..................................................................11 Tastatureinstellungen beim Ersetzen eines Computers.................12 Mauseinstellungen beim Ersetzen eines Computers......................12 Die Einstellungen besichtigen ..........................................................13 Verlassen des Einstellmodus............................................................14 Technische Spezifikationen ..............................................................15 1 Einführung Minicom Advanced Systems Ltd (Minicom) ist führender Hersteller von KVM Umschaltungssyteme für die Kontrolle mehrerer Server. Minicom produziert ebenfalls interaktive Systeme für computerisierte Lernumgebungen. Die Gesellschaft ist als Entwicklungs- und Vertriebsführer der neuesten CAT5 Technologie weltweit anerkannt. Der Supervisor Smart 4-Port Der Supervisor Smart 4-Port (Smart 4) von Minicom ist ein Tastatur-, Bildschirm- und Mausumschalter (KVMUmschalter). Der Smart 4 verschafft Ihnen den Zugang und ermöglicht Ihnen die Überwachung und die Kontrolle über vier Computer über eine KVM Konsole. Um die Supervisor Smart 4-Port Einheit benutzen zu können, benötigen Sie ein hochauflösendes CPU Kabel für jeden angeschlossenen Rechner. Folgende Zubehörteile stehen Ihnen zur Verfügung und müssen separat bestellt werden: • Rack-Montierset P/N 5AC20201 • Tisch-Montierset P/N 5AC20200 • Netzteil P/N 5PS20025 2 Die Features des Smart 4 • Reine Plug & Play Hardware • Die ideale Lösung für alle Klein- und Heimbüroumgebungen (SOHO) • Scan-Funktion • Hohe Videoauflösung • Betätigung mittels der Smart 4 Frontseite oder mittels eines Hotkeys • Beseitigt überflüssige Ausstattung • VolleTastatur- und Mausemulation für die angeschlossenen Computer • Unterstützung von Microsoft Intellimaus und Wheel-Maus • Die angeschlossenen Computer können unter verschiedenen Betriebssystemen betrieben werden • Separate Tisch- und Rack-Montierungskits • Optionale Energieversorgung für die Kaskadierung, es wird sonst keine externe Energieversorgung benötigt! 3 Bild 1 veranschaulicht die Grundkonfiguration des Smart 4 Systems. Com puter 3 Com puter 2 Com puter 1 Com puter 4 Sm art 4 MINICOM S u p e rviso r S M A R T Select 1 2 3 6VDC 4 Bild 1 Die Smart 4 Konfiguration 4 Installation des Smart 4 Systems Vor Beginn der Systeminstallation tun Sie bitte folgendes: • Schalten Sie alle Computer aus • Legen Sie die Kabel weit entfernt von Leuchtröhren, Klimaanlagen und Maschinen, die elektrische Störungen verursachen könnten Anschluss der Kabel an die Smart 4 Frontseite Schließen Sie eine Tastatur, einen Bildschirm und eine Maus an die Frontseite mittels den geräteeigenen Kabeln an. Falls Sie einen optionalen Netzadapter benutzen, schließen Sie ihn ebenfalls an die Frontseite an. Bild 2 veranschaulicht die Frontseitenanschlüsse. Die Frontseite beinhaltet 2 LED Reihen. Die oberste Reihe zeigt welche Computer angeschlossen und eingeschaltet sind. Die untere LED Reihe zeigt den derzeit ausgewählten Computer. 5 MINICOM Supervisor SMART Smart 4 Select 1 2 3 6VDC 4 Frontseitenanschlüsse Bild 2 Die Smart 4 Frontseitenanschlüsse Anschluss der Kabel an die Smart 4 Rückseite Wichtig! Schließen Sie immer die Frontseitenanschlüsse vor den Rückseitenanschlüssen an. Schliessen Sie die CPU Kabel and die Smart 4 Rückseite und an die Computer an. Bild 3 veranschaulicht die CPU Kabel wie sie an den Smart 4 und an Computer 1 und 4 angeschlossen sind. Die Anschlüsse sind identisch für Computer 2 und 3. 6 Smart 4 Rückseitenanschlüsse 2 3 4 www.minicom.com 1 CPU kabel CPU kabel Zur Mausschnittstelle Zur Mausschnittstelle Zur Tastaturschnittstelle Zur Tastaturschnittstelle Zum Videotor Zum Videotor Computer 1 Computer 4 Bild 3 Die Smart 4 Rückseitenanschlüsse 7 Bedienung des Smart 4 Um das System für den Betrieb vorzubereiten: 1. Schließen Sie die Kabel an die Frontseite an. 2. Schließen Sie die Kabel an die Rückseite an. 3. Schalten Sie die Computer ein. Zwischen Computer umschalten Es bestehen zwei Möglichkeiten zwischen Computer umzuschalten. 1. An der Frontseite, drücken Sie auf den Knopf der zur Umschaltung auf den nächsten Computer dient. 2. Per Tastatur: Um auf den nächsten Computer umzuschalten, drücken Sie auf die Umschalttaste und dann auf +. Lassen Sie die Umschalttaste los, bevor Sie auf + drücken. Um auf den vorherigen Computer umzuschalten, drücken Sie auf die Umschalttaste und dann auf -. Lassen Sie die Umschalttaste los, bevor Sie auf drücken. Bemerkung: Während Sie bei einer US-Englischen Tastatur die + Taste der alphanumerischen Sektion oder des numerischen Keypads benutzen können, können Sie bei einer Nicht-US-Englischen Tastatur nur die + Taste des numerischen Keypads benutzen. 8 Beim Umschalten zwischen Computern deutet die aufleuchtende Leuchtdiode in der unteren Reihe auf den derzeit ausgewählten Computer. Computer scannen Die angeschlossenen Computer können vom Smart 4 in Intervallen von zwischen 1 und 99 Sekunden gescannt werden. Die Grundeinstellung liegt bei 0 Sekunden (ausgeschaltet) – Sie können es jedoch jederzeit im Einstellmodus, wie unten beschrieben, ändern. Die Computer können während des Scans nicht bearbeitet werden. Um die Computer zu scannen: Drücken Sie auf die Umschalttaste und dann auf S. Lassen Sie die Umschalttaste los, bevor Sie auf S drücken. Der Scan wird aktiviert. Um den Scan zu beenden: Drücken Sie auf die Esc Taste. Der Einstellmodus Benutzen Sie den Einstellmodus um: • das Scanzeit-Intervall festzulegen • die Hotkeys zu ändern • fortschrittliche Einstellungen vorzunehmen • die Einstellungen zu besichtigen 9 Um auf den Einstellmodus zuzugreifen: Drücken Sie auf die Umschalttaste und dann auf Tab. Lassen Sie die Umschalttaste los, bevor Sie auf Tab drücken. Im Einstellmodus leuchten alle drei Tastatur-LEDs. Das Scanzeit-Intervall einstellen Um das Scanzeit-Intervall einzustellen: Drücken Sie auf T und geben Sie dann ein zweistelliges Zeitintervall zwischen 01-99 Sekunden. Alle drei TastaturLEDs blinken und die neue Einstellung ist nun funktionsfähig. Ein Hotkey ändern Sie können den Hotkey zwischen der Umschalttaste, der Doppelfunktionstaste (Alt) oder der Steuertaste (Ctrl) ändern. Sobald Sie eine Änderung vorgenommen haben, ändern sich auch alle Referenzen zur Umschalttaste in diesem Benutzerhandbuch nun zum neuen Hotkey. Um den Hotkey zu ändern: In Folgende Buchstaben eingeben Alt HA Ctrl HC Umschaltung HS 10 Rücksetzen des Smart 4 Um den Smart 4 rückzusetzen: Drücken und halten Sie den Umschaltungsknopf für länger als 5 Sekunden. Lassen Sie den Umschaltknopf los nachdem Ihr Monitor einmal blinkt. Fortschrittliche Einstellungen vornehmen Der Smart 4 arbeitet mit: • Windows, Linux, HP UX, Alpha UNIX oder SGI Systems • 2 oder 3 Tasten PS/2 Maus, Intellimaus, Wheel-Maus oder 5-Tasten-Maus Einen Computer ersetzen Wenn ein Computer während dem Benutzen von Smart 4 mit einem anderen Computertyp ersetzt wird, empfehlen wir den neuen Computer auszuschalten bevor er an den Smart 4 angeschlossen wird. Wenn das Ausschalten des Computers ungelegen ist, tun Sie bitte folgendes: Stellen Sie Tastatur und Maus im Einstellmodus so ein, daß sie mit dem neuen Computer kompatibel sind. Beachten Sie hierzu die untenstehenden Tabellen. 11 Tastatureinstellungen beim Ersetzen eines Computers Für Folgende Buchstaben eingeben PC (Windows, Linux) PC HP UX U1 Alpha UNIX, SGI U2 Geben Sie folgende Tastatureinstellungen ein: • PC wenn es sich um Intel-Prozessor basierte Computer handelt • U1 wenn es HP UX betriebene Computer sind • U2 wenn es Alpha UNIX, SGI oder Open VMS betriebene Computer sind Mauseinstellungen beim Ersetzen eines Computers Für Folgende Buchstaben eingeben 5-Tasten Maus EP Wheel-Maus, 5-Tasten Maus oder Intellimaus IN 2 oder 3-Tasten Maus PS 12 Stellen Sie die Mauseinstellungen auf EP falls Computer mit einem Betriebsystem betrieben werden, die die Wheel-Maus Funktionalität unterstützen: (Windows XP). Stellen Sie die Mauseinstellungen auf IN falls Computer mit einem Betriebsystem betrieben werden, die die Wheel-Maus Funktionalität unterstützen: (Windows – 98, ME, 2000, XP oder Linux). Stellen Sie die Mauseinstellungen auf PS falls Computer mit einem Betriebsystem betrieben werden, die die Wheel-Maus Funktionalität nicht unterstützen: (Windows 95, NT4, DOS, Linux, UNIX or Novell). Die Einstellungen besichtigen Sie können die Einstellungen und die Firmware in jedem Textbearbeitungsprogramm besichtigen. Um die Einstellungen zu besichtigen: 1. Bevor Sie auf den Einstellmodus zugreifen, ändern Sie bitte Ihre Tastaturbelegung in die Englische Sprache. 2. Öffnen Sie ein beliebiges Textverarbeitungsprogramm, wie z. B. Notepad. 3. Drücken Sie auf die Umschalttaste, Tab um auf den Einstellmodus zuzugreifen. 4. Drücken Sie F. Die Einstellungen erscheinen im Textverarbeitungsprogramm. 13 Verlassen des Einstellmodus Um die Änderungen zu speichern und den Einstellmodus zu verlassen: Drücken sie auf Esc. Eine Zusammenfassung der Optionen im Einstellmodus Die untenstehende Tabelle fasst die Optionen im Einstellmodus zusammen. Operation Drücken Sie Auf den Eistellmodus zugreifen Umschalttaste, Tab Verlassen und Änder. speichern Esc Scanzeit-Intervall einstellen T, xx (00-99) Hotkey ändern auf Alt HA Hotkey ändern auf Ctrl HC Hotkey ändern auf Umschalttaste HS Mauseinstellung - 5-Tasten Maus EP Mauseinstellung – Wheel-Maus oder Intellimaus IN Mauseinstellung – Zwei-Tasten Maus PS Tastatureinstellung – PC PC Tastatureinstellung –HP UX U1 Tastatureinstellung –Alpha UNIX U2 Statusbericht besichtigen F 14 Technische Spezifikationen Auflösung Bis zu 1920 x 1440@75 Hz Videosignal Analogsignal: Rot Grün Blau 0.7Vp-p / 75Ω positiv, HD15 Video Sync TTL kompatibel positiv/negativ Tastatur PS/2 Typ, MiniDIN6 Maus Microsoft Intellimaus, Wheel-Maus, PS/2 Typ Maus, 5-Tasten-Maus. MiniDIN6 Computertypen Intel, Alpha kompatibel Plattformen IBM kompatibel, PS/2 (SUN mit externem Adapter) Betriebssysteme Windows - 3.1, 9x, 2000, ME, XP, NT4, SGI, Novell, DOS, Linux, HP UX, Alpha UNIX, Open VMS, True64, QNX, FreeBSD, BeOS. Dimensionen 170 x 90.5 x 40.5 mm Gewicht 580g Stromverbrauch 120mA Netzteil (optional) 6V 2A Betriebstemperatur 00 C bis zu 400 C Lagerungstemperatur - 40 0 C bus zu 70 0 C Luftfeuchtigkeit 80% relative Luftfeuchtigkeit 15