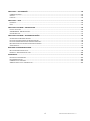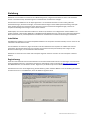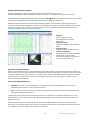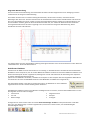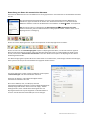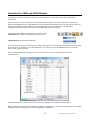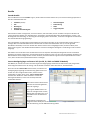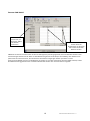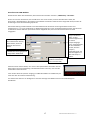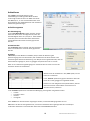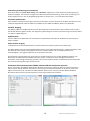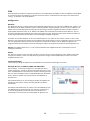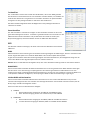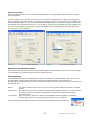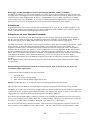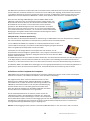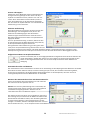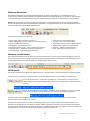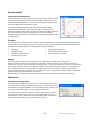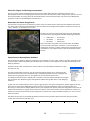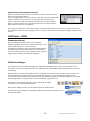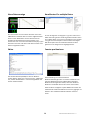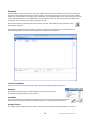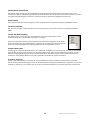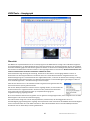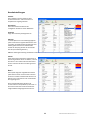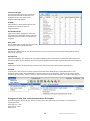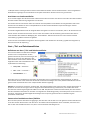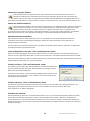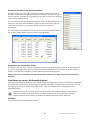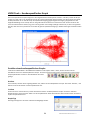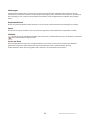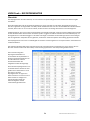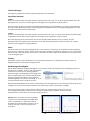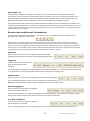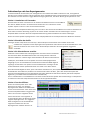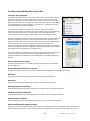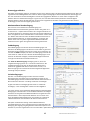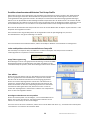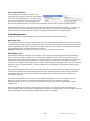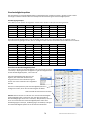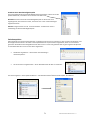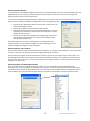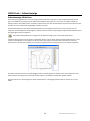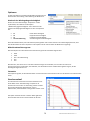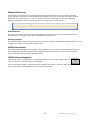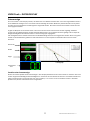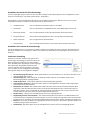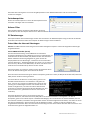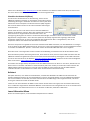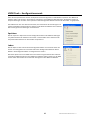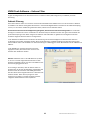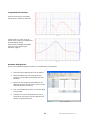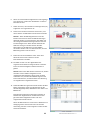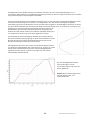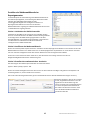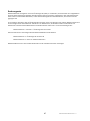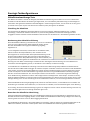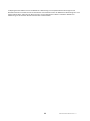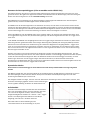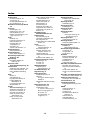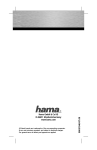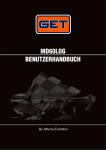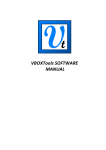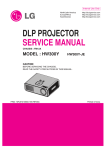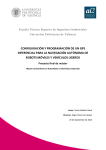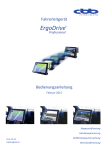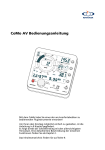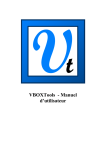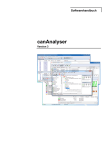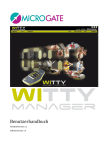Download VBOX Software Manual
Transcript
VBOXTools SOFTWARE
Handbuch
Inhaltsverzeichnis
EINLEITUNG ...................................................................................................................................................................... 5
INSTALLATION ..........................................................................................................................................................................5
REGISTRIERUNG ........................................................................................................................................................................5
ERSTE SCHRITTE ........................................................................................................................................................................6
ANDERE LERNMITTEL ...............................................................................................................................................................12
KUNDENBETREUUNG ...............................................................................................................................................................12
EINSTELLEN DER VBOX UND VBOX-MODULE .................................................................................................................. 13
KANÄLE .................................................................................................................................................................................14
AUFZEICHNEN ........................................................................................................................................................................18
CAN ....................................................................................................................................................................................20
GPS .....................................................................................................................................................................................21
AUSGANGS-KONFIGURATION ....................................................................................................................................................23
INFO .....................................................................................................................................................................................24
AUFZEICHNEN ........................................................................................................................................................................25
AUFZEICHNEN AUF EINER KOMPAKT-FLASHKARTE ..........................................................................................................................25
VBOX-TOOLS SOFTWARE – ÜBERSICHT ........................................................................................................................... 30
SOFTWARE-MENÜLEISTE ..........................................................................................................................................................31
SOFTWARE FUNKTIONSLEISTE ....................................................................................................................................................31
VBOX QUELLE .......................................................................................................................................................................31
VBOXTOOLS – DATEI-MENÜ ........................................................................................................................................... 32
LADEN ..................................................................................................................................................................................32
SPEICHERN.............................................................................................................................................................................32
ANHÄNGEN............................................................................................................................................................................33
VERGLEICHEN .........................................................................................................................................................................33
ZUSAMMENFASSUNG ...............................................................................................................................................................33
STRECKENVERLAUF ..................................................................................................................................................................34
DRUCKEN ..............................................................................................................................................................................34
IMPORT.................................................................................................................................................................................34
EXPORTIEREN .........................................................................................................................................................................34
VBOXTOOLS – VBOX ....................................................................................................................................................... 36
ZUSAMMENFASSUNG ...............................................................................................................................................................36
VBOX EINSTELLUNGEN ............................................................................................................................................................36
VBOX TOOLS – ANSICHT ................................................................................................................................................. 37
HAUPTGRAPH.........................................................................................................................................................................37
KUNDENSPEZIFISCHER GRAPH ....................................................................................................................................................37
REPORTGENERATOR.................................................................................................................................................................37
ECHTZEITANZEIGE....................................................................................................................................................................37
NEUE DATENANZEIGE ..............................................................................................................................................................38
KANALFENSTER FÜR MULTIPLE DATEN .........................................................................................................................................38
EDITOR .................................................................................................................................................................................38
FENSTER POSITIONIEREN ...........................................................................................................................................................38
TERMINAL .............................................................................................................................................................................39
2
VBOXTools Software Manual Version 1.11
VBOXTOOLS – HAUPTGRAPH .......................................................................................................................................... 41
ÜBERSICHT ............................................................................................................................................................................41
BEWEGEN DER DIAGRAMME .....................................................................................................................................................42
EXPORTIEREN VON GRAPH- UND STRECKEN-BILDERN .....................................................................................................................42
BEARBEITEN EINER VBOX DATEI ................................................................................................................................................42
GRAPH EINSTELLUNG - GRAPH...................................................................................................................................................43
KANALEINSTELLUNGEN .............................................................................................................................................................44
GRAPH-EINSTELLUNGEN DER STRECKE.........................................................................................................................................47
START- / ZIEL- UND ZWISCHENZEITLINIEN ....................................................................................................................................49
GENERIEREN VON NEUEN ‘MATHEMATIK-KANÄLEN’ ......................................................................................................................51
VBOX-TOOLS – KUNDENSPEZIFISCHER GRAPH ................................................................................................................ 52
ERSTELLEN EINES KUNDENSPEZIFISCHEN GRAPHS ...........................................................................................................................52
VBOX-TOOLS – REPORTGENERATOR ............................................................................................................................... 54
ÜBERSICHT ............................................................................................................................................................................54
REPORTGENERATOR GRUNDLAGEN .............................................................................................................................................55
BENUTZEN DER VORDEFINIERTEN TESTFUNKTIONEN .......................................................................................................................57
NACHBEARBEITEN MIT DEM REPORTGENERATOR ...........................................................................................................................58
MEHRERE DATEIEN LADEN ........................................................................................................................................................59
ECHTZEITANALYSE MIT DEM REPORTGENERATOR ...........................................................................................................................60
ERSTELLEN EINES INDIVIDUELLEN TEST PROFILS .............................................................................................................................62
DIES ZEIGT DEN MAXIMALEN WERT DIESES KANALS FÜR JEDEN LAUF BIS ZUR AKTUELLEN ZEILE. ..............................................................62
TESTBEDINGUNGEN DEFINIEREN .................................................................................................................................................64
ERSTELLEN EINES BENUTZERDEFINIERTEN TEST SETUP PROFILS .........................................................................................................68
VERBINDUNGSPROZESS ............................................................................................................................................................69
GESCHWINDIGKEITSSPALTEN .....................................................................................................................................................70
VBOX-TOOLS – ECHTZEITANZEIGE................................................................................................................................... 74
ECHTZEITANZEIGE BILDSCHIRM ..................................................................................................................................................74
OPTIONEN .............................................................................................................................................................................75
STRECKENVERLAUF ..................................................................................................................................................................75
MANUELE SKALIERUNG ............................................................................................................................................................76
VBOX ECHTZEITDATEN ............................................................................................................................................................76
VBOX DATEN WIEDERGEBEN ....................................................................................................................................................76
VBOX-TOOLS – DATEN DISPLAY ...................................................................................................................................... 77
DATEN DISPLAY ..................................................................................................................................................................77
VBOX-TOOLS – WERKZEUGE ........................................................................................................................................... 80
KÖRPERWINKEL-DATEN ............................................................................................................................................................80
EINSTELLUNG ”MITTELLINIENABWEICHUNG” ................................................................................................................................80
EINSTELLUNG “RADIUS DER DREHUNG”.......................................................................................................................................80
ZWISCHENSPEICHER .................................................................................................................................................................81
KALMAN FILTER ......................................................................................................................................................................81
PC DATEIMANAGER.................................................................................................................................................................81
DATEN ÜBER DAS INTERNET ÜBERTRAGEN ....................................................................................................................................81
KALTSTART ............................................................................................................................................................................82
LEERE EDITORSEITE ÖFFNEN ......................................................................................................................................................82
VBOX-TOOLS – KONFIGURATIONSMENÜ ........................................................................................................................ 83
SPEICHERN.............................................................................................................................................................................83
LADEN ..................................................................................................................................................................................83
3
VBOXTools Software Manual Version 1.11
VBOX-TOOLS – OPTIONSMENÜ....................................................................................................................................... 84
COM PORT AUSWAHL.............................................................................................................................................................84
SPRACHE ...............................................................................................................................................................................84
EINHEITEN .............................................................................................................................................................................84
VBOX-TOOLS – HILFE ...................................................................................................................................................... 85
HANDBUCH............................................................................................................................................................................85
ÜBER ....................................................................................................................................................................................85
VBOX-TOOLS SOFTWARE – KALMAN FILTER ................................................................................................................... 86
ECHTZEIT-FILTERUNG ...............................................................................................................................................................86
VBIII & VBOX 3I - IMU INTEGRATION .......................................................................................................................................87
NACHBEARBEITUNG .................................................................................................................................................................91
VBOX-TOOLS SOFTWARE – MATHEMATIK-KANÄLE ........................................................................................................ 93
GRUNDLAGEN DER MATHEMATIKKANÄLE.....................................................................................................................................93
ERSTELLEN EINEN NEUEN KANALS IM GRAFIKBILDSCHIRM ................................................................................................................94
ERSTELLEN EIN MATHEMATIKKANALS IM REPORTGENERATOR ..........................................................................................................95
MATHEMATIKFUNKTION UND BENUTZERDEFINIERTE FORMELN .........................................................................................................96
ÄNDERUNGSRATE....................................................................................................................................................................97
RACELOGIC TESTKONFIGURATIONEN.............................................................................................................................. 98
MITTELLINIENABWEICHUNGS-TESTS............................................................................................................................................98
BREMSTEST – BESCHREIBUNG UND TIPPS...................................................................................................................................100
FEHLERSUCHE ............................................................................................................................................................... 103
KEINE SATELLITENVERBINDUNG................................................................................................................................................103
KEINE KOMMUNIKATION ........................................................................................................................................................103
COM PORT NICHT VERFÜGBAR ................................................................................................................................................103
VBOX ANTWORTET NICHT - GPS KALTSTART .............................................................................................................................103
4
VBOXTools Software Manual Version 1.11
Einleitung
VBOXTools ist eine Software mit der Sie Ihre VBOX konfigurieren, aufgezeichnete Daten ansehen und bearbeiten
können. Die Datenansicht/-Verarbeitung kann in Echtzeit oder im Nachhinein erfolgen.
Das Herzstück von VBOXTools ist der ‘Reportgenerator‘. Es verarbeitet die Daten und ist mit den grafischen
Darstellwerkzeugen, den Kartenanzeigen, der Echtzeit-Datenanzeige und den VBOX-Systemeinstellung verknüpft .
Unter Verwendung einer Kombination dieser Elemente und den vorhandenen Ausgabevorlagen, können Sie
komplizierte Prüfungsauswertungen relativ einfach erstellen.
Die Beispiele, die in diesem Benutzerhandbuch zu finden sind, beziehen sich im Allgemeinen auf die VBOX III. Für
andere Produkte, insbesondere VBOX Mini und VBOX-Geschwindigkeitssensoren, können die Anleitungen abweichen.
Bitte verwenden Sie Ihr produktspezifisches Handbuch für ausführlichere Installationsanweisungen und Abläufe.
Installation
Die VBOXTools Software muss auf das Festplattenlaufwerk eines Computers installiert werden; sie kann nicht von der
Installations-CD betrieben werden.
Um die Software zu installieren, legen Sie die CD in das CD-Laufwerk Ihres Computers ein. VBOX Tools erkennt
automatisch die Spracheinstellung Ihres Computers und installiert die entsprechende Sprache. Folgen Sie die
Bildschirmanweisungen, um die Installation abzuschließen.
VBOXTools ist nicht auf einen Nutzer oder Computer begrenzt und kann auf mehr als einen Computer installiert
werden.
Registrierung
Damit Sie auch fortlaufend die neusten Software und Firmware downloaden können und Racelogic Ihnen technisch
Support gewährleisten kann, registrieren Sie bitte Ihre Anwendung. Füllen Sie hierfür das Registrierungsformular auf
der VBOX Webseite aus oder klicken Sie den `Registrieren per Mail‘ Knopf auf dem Startbildschirm der Software.
Die Software kann auch ohne Registrierung benutzt werden, jedoch arbeiten VBOXen unter Verwendung von älteren
Firmware-Version nur mit VBOXTools, wenn die Software registriert wird.
5
VBOXTools Software Manual Version 1.11
Erste Schritte
Die folgende Kurzanleitung zeigt, wie Sie direkt starten können und stellt Ihnen die Hauptmerkmalen der Software vor.
Die VBOX-GPS-Einheit erhält konstante Informationen von den Satelliten aus der Umlaufbahn und misst die Bewegung
der VBOX-Antenne, die an das Fahrzeug angebracht wird (oder der internen Antenne der VBOX Mini, wenn keine
Außenantenne angeschlossen wird). Diese Daten werden von der VBOX auf eine CF- oder SD-Karte gespeichert und,
sofern vorhanden, über die CAN-Bus- und RS232-Schnittstelle zur Verfügung gestellt.
Bitte beachten Sie: Die folgenden Anweisungen beziehen sich im Allgemeinen auf VBOX III, können aber auf weitere
Produkte der VBOX-Reihe angewendet werden, einschließlich VBOX Mini und VBOX-Geschwindigkeitssensoren.
Für ausführliche Anweisungen beziehen Sie sich bitte auf das jeweiligen Benutzerhandbuch ihres VBOX-Produktes.
Einrichten einer VBOX am Fahrzeug
Schritt 1
Befestigen Sie die VBOX-GPS-Antenne an einer geeigneten Stelle des
Fahrzeugdaches. Die ideale Stelle befindet sich in der Mitte des Daches, weit weg
von allen störenden Objekten die das GPS-Signal beeinflussen könnten.
Dies bietet eine ausreichend große Metalloberfläche unter der Antenne, die vom
Boden reflektierte GPS-Signale abschirmt und sogenannte Mehrwegeffekte
verhindert.
Schritt 2
Schrauben Sie den goldenen SMA-Stecker des Antennenkabels in ANTbeschriftete Buchse der VBOX. Stellen Sie sicher das die Buchse frei von jeglicher
Verunreinigung ist.
Schritt 3
Die VBOX kann entweder mit dem Akku-Pack, dem 12V-Fahrzeugadapter oder dem
12- Netzteil versorgt werden. Bei Verwendung der Akkus, stellen Sie bitte sicher,
dass dieser voll aufgeladen ist. Führen Sie den zweipoligen Power-Stecker in die
POWER-beschriftete Buchse der VBOX.
Schritt 4
Führen Sie die CF- oder SD-Karte in den Kartenschacht ein (nicht notwendig wenn
Sie direkt mit dem PC messen). Sobald die VBOX eine Stromzufuhr hat und die
Antenne angeschlossen ist, leuchtet die rote `PWR’-LED auf und die grüne `SAT´-LED
fängt an zu blinken, abhängig von der Anzahl der empfangenen Satelliten. Lesen Sie
das VBOX Benutzerhandbuch für eine ausführliche Beschreibungen der LEDFunktionen.
6
VBOXTools Software Manual Version 1.11
Schritt 5 (für Echtzeitdatenansicht)
Verbinden Sie das serielle Kabel (CAB01) mit dem RS232-Anschluss an der VBOX. Falls
Sie eine VBOX Mini verwenden, verbinden Sie das USB-Kabel mit dem USB-Anschluss
der VBOX Mini.
INFO: Falls Sie eine VBOX 3i benutzen können Sie die Verbindung auch über USB oder
Bluetooth herstellen. Dies ermöglicht eine schnellere Datenverbindung.
Schritt 6 (für Echtzeitdatenansicht)
Verbinden Sie das andere Ende des seriellen Kabels mit dem COM-Anschluss Ihres
Laptops. Falls Sie keinen COM-Anschluss an Ihrem Laptop haben, können Sie das
Kabel über einen USB-zu-Seriell-Adapter anschließen (als Zubehör RLACS035
erhältlich).
Wenn Sie eine VBOX Mini benutzten, verbinden Sie das USB-Kabel mit dem USBAnschluss an Ihrem Computer.
Daten aufzeichnen
Schließen Sie die VBOX wie oben beschrieben an und warten sie ca. 10-15 Minuten, damit eine gute
Satellitenverbindung aufgebaut werden kann. Am besten machen Sie dies zu Beginn Ihres Tages. Nach dem ersten
`Lokalisieren‘ werden die Satelliten schnell wiedererkannt und vermerkt, selbst wenn die VBOX länger ausgeschaltet
war oder Hindernisse den Empfang kurzzeitig störten. Wenn die VBOX längere Zeit nicht verwendet wurde oder der
letzte Anwendungsort weit von der gegenwärtigen Position entfernt ist, kann es etwas dauern bis die
Satellitenverbindung herstellt ist. In diesem Fall führen Sie bitte einen `GPS-Kaltstart‘ durch, um die GPS-Einheit
zurückzusetzten. Folgen Sie dem Abschnitt `Werkzeuge‘ für weitere Einzelheiten.
Sobald die VBOX eine Verbindung zu sichtbaren Satelliten erhält, fängt die `SAT‘-LED an zu blinken. Die Anzahl der
Blinksignale entspricht der Zahl der empfangener Satelliten. Auf einer normalen Teststrecke sollten Sie zwischen 7 und
12 Satelliten empfangen. Wenn die VBOX eine Verbindung zu 5 oder mehr Satelliten hat, ist sie einsatzfähig.
(VBOX Mini: Auf dem Bildschirm erscheint bei ungenügender Satellitenanzahl ein blinkendes Satellitensymbol. Sobald
das Satellitensymbol verschwindet, hat sich das System mit einer ausreichenden Anzahl von Satelliten verbunden und
die Messung kann beginnen.)
Jetzt können alle benötigten Fahrzeugtests durchgeführt werden. In der VBOX-Standarteinstellung werden alle Daten
geloggt, wenn sich das Fahrzeug bewegt. Die blaue LED auf der Frontblende der VBOX leuchtet auf und blinkt wenn
Daten auf die CF-Karte gespeichert werden.
Wenn Sie Ihren ersten Test mit der VBOX beendet haben, stoppen Sie und warten bis die blaue LED erlischt bevor Sie
die CF-Karte entfernen. Alternativ pressen Sie den ‚LOG‘-Knopf, um die Aufzeichnung (sofern vorhanden) zu schließen.
(VBOX Mini: Warten Sie mindestens 5 Sekunden nach dem das Fahrzeug zum Stillstand gekommen ist, bevor sie die SDKarte entfernen.)
Information zur Änderung des Aufzeichnungsmodus und der Einrichtung zusätzlicher Kanälen über VBOX-Module,
entnehmen Sie bitte dem Kapitel `Konfigurieren der VBOX und externen Modulen‘.
7
VBOXTools Software Manual Version 1.11
Aufgezeichnete Daten ansehen
Starten Sie VBOXTools und führen Sie die CF-/SD-Karte in den Kartenleser Ihres PC’s ein.
(Schließen Sie VBOX-Mini über ein USB-Kabel an den Computer an, um die Daten von der SD-Karte zu laden.)
Vom Hauptmenü der VBOXTools Software klicken Sie auf die `Datei laden´. Lokalisieren Sie die Position der CF-Karte
und wählen Sie die gewünschte Test.VBO-Datei, die auf der Karte gespeichert wurde aus.
VBOXTools hat jetzt die Datei in seinen Hintergrundspeicher geladen. Um diese Datei auf dem Diagrammschirm
anzusehen, wählen Sie die `Hauptgraph´-Funktion aus dem Hauptwerkzeugmenü. Der Diagrammschirm erscheint und
zeigt Ihre Testdaten in vier Fenstern an (wenn die Datei durch eine Video VBOX aufgezeichnet wurde, öffnet sich
zusätzlich ein fünftes Fenster mit einem Videoplayer):
Diagramm
Dieses Hauptfenster zeigt
Geschwindigkeit vs. Zeit oder
Entfernung.
Diagramm: Daten
Enthält eine Tabelle der gesammelten
Daten.
Diagramm: Karte
Zeigt die Wegstrecke des Fahrzeuges
Windows Videoplayer
Wenn die Daten mit einer Video VBOX
erfasst wurde, wird ein VideoPlayerfenster geöffnet und zeigen die
entsprechende AVI Daten an.
Betrachten eines Messpunktes
Der Cursor im Hauptfenster kann unter Verwendung der Pfeiltasten auf der Tastatur verschoben werden, indem man
die Maus auf eine neue Position bewegt und die linke Maustaste anklickt oder indem man auf den Cursor klickt und die
rechte Maus gedrückt hält. Wenn der Cursor verschoben wurde, zeigt die Datentabelle den Wert der Daten in dieser
Cursorposition an. Das Fadenkreuz im Kartenfenster zeigt auch die Position des Fahrzeuges an, auf der es sich zu
diesem Datenpunkt befunden hat.
Zoomen des Diagrammfensters
Diagramm: Um einen Teil im Grafikfensters zu vergrößern, klicken Sie die linke Maustaste und ziehen Sie
gleichzeitig über den Bereich, den Sie zoomen möchten.
Karte: Um hineinzuzoomen, wählen Sie mit der linken Maustaste eine Position auf der Karte und ziehen Sie die
Maus gleichzeitig nach rechts unten.
Im Datendiagramm und der Streckenkarte können die die Auf- und Abpfeile und das Mausrad benutzt, um in den
Mittelpunkt hinein oder herauszuzoomen. Das gleichzeitige Betätigen der Umschalttaste ermöglicht das Zoomen in
größeren Schritten.
Das Datenfenster enthält eine Tabelle der Kanäle, die durch die VBOX aufgezeichnet wurden und welche für die
Betrachtung zur Verfügung stehen. Um einen Kanal anzuzeigen, klicken Sie die Tick box neben der Kanalbeschriftung
an. Deaktivieren führt zum Ausblenden des Signals im Diagramm.
8
VBOXTools Software Manual Version 1.11
Diagramm-Messwerkzeug
Um eine schnelle Zusammenfassung eines Abschnittes der Daten auf dem Diagrammschirm zur Verfügung zu stellen
verwenden Sie das ‘Diagramm-Messwerkzeug´.
Verschieben Sie die Cursor-Linie auf den Anfang des Abschnitts, den Sie sehen möchten, und setzten Sie den
Mauszeiger über den Cursor. Drücken und halten Sie die Umschalttaste. Klicken Sie die linke Maustaste und ziehen Sie
den Cursor gleichzeitig nach rechts, sodass ein blauer hervorgehobenen Bereich entsteht. Am Ende des Bereichs, den
Sie hervorheben möchten, geben Sie die linke Maustaste wieder frei, eine Tabelle der Resultate für alle Kanäle des
hervorgehobenen Bereiches wird dann angezeigt. Lesen Sie den Abschnitt `Diagramm-Messwerkzeug´ dieses
Handbuches für mehr Informationen.
Für weitere Details und eine vollständigere Erklärung des Diagrammfensters lesen Sie die Funktionen aus dem Abschnitt
‘Grafik-Bildschirm’ dieses Handbuches durch.
Ansicht von Livedaten
Schließen Sie die VBOX wie zuvor beschrieben an ein Fahrzeug an. Schließen Sie dann das Datenkommunikationskabel
RLCAB01 an einen Computer an, der die neuste VBOXTools Software installiert hat. Wenn die VBOXTools-Software nicht
bereits die Datenquelle ‘Online‘ eingestellt hat, betätigen Sie mit F11 oder stellen Sie die Verbindung unter ’Optionen‘
im rechten Abschnitt des Hauptmenüs ein.
(Wenn Sie eine VBOX-Mini verwenden, schließen Sie das System an den Computer über das mitgelieferte USB-Kabel an
und stellen Sie sicher das die USB-Modusauswahl in der VBOX-Mini auf ‘VBOX-Tools‘ eingestellt ist.)
Die Verbindungs-Infobox in der oberen rechten Ecke zeigt an, ob VBOXTools an einen COM-Port
angeschlossen ist und der Text der Infobox gibt den Status aus.
Die VBOXTools Software erlaubt es dem Benutzer vielfältige Fenster zu erstellen, um die Echtzeit-VBOX-Daten in einem
der folgenden sechs Formate anzuzeigen:
Nummerisch
Zeigerinstrument
Als Text
Kompass
Balkenanzeige
Liniengraf
Erzeugen Sie ein neues Fenster indem Sie auf die `Neue Datenanzeige‘-Funktion im Hauptmenü klicken. Jedes Mal
wenn die `neue Datenanzeige‘- Funktion angeklickt wird, erscheint ein neues Fenster, das standardmäßig die
Geschwindigkeit anzeigt.
9
VBOXTools Software Manual Version 1.11
Um den Kanal zu ändern, der in einem Fenster angezeigt wird, klicken Sie mit der recht Maustaste innerhalb der
Anzeige. Wählen Sie `Hauptdaten‘ an und wählen Sie einen Kanal von der Liste der aktivierten Signale aus.
Info: Die Kanäle in der Kategorie ‘Rundenzeitkanäle’ werden nur aktualisiert, wenn folgende Bedingung erfüllt ist:
Ein Satz von Start/Ziel/Zwischenzeiten ist erstellt oder geladen worden.
Der Reportgenerator ist aktiv (Echtzeit oder Nachbearbeitung) wobei die Start/Ziel/Zwischenzeiten als Start,
Stopp oder Zwischenzeitbedingungen aktiviert sind.
Um das Format des Anzeigenfensters zu ändern, klicken Sie
mit der rechten Maus innerhalb der Anzeige, dann wählen Sie
vom ‘Anzeigetype‘ eine der sechs Alternativen aus.
In einem Liniengraffenster kann mehr als ein Kanal im gleichen Graf gezeigt werden, z.B. wenn vier
Radgeschwindigkeiten aufgezeichnet wurden, können diese Kanäle alle im gleichen Fenster gezeigt werden. Unten ist
ein Beispiel von einigen der Fenster und der verschiedenen Formate, die in ihnen angezeigt werden können.
Weitere Anweisung zu den Anzeigefenstern können im ‘Datenanzeige‘-Abschnitt gefunden werden. Für die
Onlineverarbeitung von Daten, beziehen Sie sich bitte auf den ‘Reportgenerator‘-Abschnitt dieses Handbuches.
10
VBOXTools Software Manual Version 1.11
Betrachtung von Daten als nummerischer Messwert
Nummerische Messwerte können mit VBOXTools aus einer gespeicherten .vbo-Datei oder aus Echtzeitdaten extrahiert
werden.
Um typische Beschleunigungstestwerte aus einer auf CF-Karte gespeicherten VBOX-Datei zu
extrahieren, legen Sie zuerst die CF-Karte in den Kartenleser Ihres PCs ein und starten Sie die
VBOXTools Software. Laden Sie die Messdaten in die Software mit `Datei Laden‘ im Hauptmenü.
Info: Sie können ebenso im Hauptmenü die ‘Reportgenerator In Reportgenerator laden‘
Funktion benutzten, jedoch sind die Daten dann nicht graphisch sichtbar, sondern stehen nur im
Reportgenerator zu Verfügung.
Klicken Sie auf das ‘Reportgenerator’ Symbol im Hauptmenü um den Reportgenerator zu öffnen.
Klicken Sie dann auf das `Beschleunigungstest‘-Symbol im Reportgenerator-Menü, um den Generator für typische
Beschleunigungsresultate einzustellen. Wenn der Beschleunigungstest durch ein kundenspezifisches Profil ersetzt
wurde, kann es durch `Auf Standard zurücksetzten‘ unter der `Standard Test Option‘ des Reportgenerator-Menüs
wiederhergestellt werden.
Das ‘Beschleunigungstest’-Symbol lädt einen Funktionssatz von vordefinierten, von Racelogic erstellten Einstellungen,
welche jedoch auf Ihre persönlichen Bedürfnisse angepasst werden können.
Um die Einstellungen zu laden, klicken Sie lediglich auf das Symbol
‘Test-Einstellungen‘ und das Einstellfenster erscheint.
Stellen Sie die Anfangs- und Endgeschwindigkeit auf die
erforderlichen Werte für den Test.
Bei einem 0-100km/h-Test, zum Beispiel, sollte die
Anfangsgeschwindigkeit auf 0km/h und die Endgeschwindigkeit auf
100km/h eingestellt werden. Danach muss der ‘Apply ‘ Hacken
betätigt werden, dieser schließt das Einstellungsfenster. Das
Reportgeneratorfenster ist jetzt eingestellt um die Messdaten zu
scannen und alle Resultate des 0-100km/h-Tests anzuzeigen.
11
VBOXTools Software Manual Version 1.11
Betätigen Sie über das ‘Start Test/Datei Abtasten‘-Symbol
oder durch F2 um die Tabelle mit Werten der Auswertung
vom 0-100km/h-Test zu füllen.
Der Reportgenerator kann auch verwendet werden, um
Echtzeitdaten der VBOX anzuzeigen.
Für weitere Informationen zur Verwendung des
Reportgenerators, lesen Sie bitte das Kapitel ‚VBOXToolReportgenerator‘.
Andere Lernmittel
Die VBOXTools Software CD enthält eine Kopie dieses Handbuches, Kopien von Hardware-Datenblättern, BeispielVBOX-Dateien und Anwendungsanmerkungen.
Die Webseite wird regelmäßig aktualisiert und online bereitgestellte Anwendungs- und Datenblätter helfen Ihnen, die
VBOX besser zu verstehen und Ihre Prüfungsfähigkeit zu erweitern.
Kundenbetreuung
Wenn Sie Ihr Produkt registrieren, bekommen Sie Zugang zur technischem Support auf Lebenszeit.
12
VBOXTools Software Manual Version 1.11
Einstellen der VBOX und VBOX-Module
Für die Konfiguration einer VBOX / eines VBOX-Geschwindigkeitssensors wird eine Spannungsversorgung und die
Verbindung zu einem PC erforderlich. (Bitte lesen Sie das Handbuch zur Unterstützung bei der seriellen RS232Verbindung).
Beachten Sie bitte, dass die vorhandenen Einstellungsauswahlen zwischen den Geräten abweichen, besonders für
VBOX-Geschwindigkeitssensoren. Die VBOX-Mini hat keine Bildschirmkonfigurationswahl (nur Informationen über das
Gerät werden gezeigt), aber die VBOX-Einstellungsumgebung kann für die Konfiguration eines VBOX MiniEingangsmoduls benutzt werden, wenn dieses an der VBOX-Mini angeschlossen wird.
Sie gelangen in den VBOX-Einstellungsschirm, indem Sie auf das
`VBOX Einrichten‘ Symbol im Hauptuntermenü klicken oder...
‘VBOX Einrichten’ im Hauptmenü auswählen.
Ein neues Fenster erscheint (sie Schaubild unten). Das gezeigte Beispiel ist das Standardeinstellungsfenster eines VBOX
3i Dual-Antenne, die zusätzlich zu den Standardkanälen, auch interne A/D und VCI Modulkanäle, die in separaten
Reitern (Tabs) angezeigt werden.
Wenn ein VBOX-CAN-Modul angeschlossen ist, dann erscheint auch dieses im eigenen Reiter neben den
Standardkanälen.
Das Hauptmenü dieses Fensters enthält sechs Symbole, die Zugang zu allen VBOX-Einstellungen geben.
Info: Eine VBOX mit Schwimmwinkel (VBOX 3iSL, VBS20SL und VB20SL3) kann entweder als VBOX-Modul oder als VBOX
konfiguriert werden, abhängig von der zur Zeit eingestellten Anwendung.
13
VBOXTools Software Manual Version 1.11
Kanäle
Standartkanäle
Der erste Bildschirmansicht ‘Kanäle‘ zeigt an, welche GPS-Parameter aktiviert sind, um auf der CF-Karte gespeichert zu
werden. Standardkanäle sind:
Satelliten (Anzahl)
Zeit
Breitengrad
Längengrad
Vertikale Geschwindigkeit
Geschwindigkeit
Fahrtrichtung
Höhe
Triggerzeitpunkt
Diese Kanäle sind fest voreingestellt, um sicherzustellen, dass Parameter, die für zusätzliche Analysen erfordert sind
immer gespeichert werden. Der Satellitenkanal, zum Beispiel, enthält ebenfalls Daten des Braketriggers; Längen- und
Breitengrade sind notwendig, um den Weg des Fahrzeuges grafisch darzustellen, und Fahrtrichtung wird zur Kalkulation
der lateralen Beschleunigung benötigt.
Der Anzeigebalken `Auslastung der Datenaufzeichnung (Log Channel Usage) an der Unterseite des Fensters gibt eine
Aussage über vorhandene Bandbreite beim Aufzeichnen an. Wenn der Statusbalken voll ist, wird die gesamte
Bandbreite verwendet; wenn mehr Kanäle über diesem Punkt hinaus hinzugefügt werden, besteht ein Risiko, dass
Daten verloren gehen. Der Bandbreitenstatusbalken ist für die Schreibgeschwindigkeit in Verbindung mit der CF-Karte
ausgelegt.
Die Anwahl zum Freischalten eines seriellen Kanals wird als separater Auswahlpunkt dargestellt und ist im Standard
deaktiviert, damit der Datenstrom nicht überbelastet wird. Häufig ist es der Fall, dass nicht alle geloggten Kanäle für die
Messerdatenansicht benötigt werden. Denken Sie daran, dass die Aufzeichnung auf CF-Karte separat aktiviert werden
muss, wenn Sie den Kanal ‚Messerdatenansicht‘ hinzufügen.
Interne Analogeingänge und Interne VCI (nur SX, SL, VBIII und VBOX 3i-Module)
Die VBOX III, 3i und 3iSL sind mit einer Erfassung für 4 Analogeingänge und 8 externe CAN Kanälen (VCI) ausgerüstet.
Das Konfigurationsfenster für die Analog- und VCI-Kanäle erscheinen neben dem Ordner ‚Standartkanäle‘.
Wenn Sie auf den ‘Internal AD‘-Ordner klicken, werden die vier
Analogeingänge angezeigt. Die Aufzeichnung jedes Kanals kann
einfach ein- oder ausgeschaltet werden, indem man die
Auswahlbox an jedem Kanal, unter ‚Log to compact flash’
aktiviert bzw. deaktiviert. Jeder Kanal kann auch seriell
weitergeleitet werden, indem man die entsprechende
Auswahlbox aktiviert.
Beim Klicken auf den Kanalnamen
erscheint ein Einstellungsfenster,
wie links angezeigt.
Die originale Maßeinheit für die
internen analogen Kanäle ist Volt,
folglich gibt eine Skalierung von 1
und Offset von 0 den Rohwert in
Volt aus.
Die Rohwerte (und folglich die
aufgezeichneten Werte) können für direkte Sensor-Werte eingestellt werden, indem
man die Skalierung und die Offseteinstellung ändert.
14
VBOXTools Software Manual Version 1.11
VCI Modul
Der ‘VCI Modules’-Reiter zeigt die Anzahl der verfügbaren CAN-Kanäle an. Die Aufzeichnung jedes Kanals kann an-/
ausgeschaltet werden, indem man die Auswahlbox unter ‘Log to compact flash’ aktiviert/deaktiviert. Jeder Kanal kann
über RS232 weitergeleitet werden, indem man ‚Send over serial‘ aktiviert.
Das Klicken auf den Kanalnamen öffnet das Kanaleinstellungsfenster. Im Einstellungsfenster ist es möglich, die
Parameter zu definieren, welche die VBOX verwendet soll, um ein Signal einer CAN-Botschaft zu erfassen.
Das Anklicken des ‘Database‘-Symbols ermöglicht es Ihnen, Signalinformationen von einer CAN-Datenbank (.dbc) oder
von einer Racelogic Datenbank (.rdf, .vci, & .ref) zu laden.
Die Informationen zu einzelnen Fahrzeugen der REF-Datenbank finden Sie im Kunden-/Supportbereich der VBOXWebseite. Für weitere Informationen zum CAN-Bus kontaktieren Sie bitte Racelogic.
15
VBOXTools Software Manual Version 1.11
Externes CAN Modul
Klicken Sie auf
einen Kanal, um
Skalierung, Offset
oder Namen
einzustellen
Klicken Sie die Auswahlbox,
um den Kanal zur
Aufzeichnung zu aktivieren
oder um Ihn seriell über
RS232 zu senden.
VBOXTools erstellt einen Unterordner mit den Einstellungen für jedes Eingangsmodul, das es findet oder welches in den
Voreinstellungen aktiviert wurde. Wenn es zwei Module der gleichen Art findet (z.B. zwei ADC03), dann bezeichnet es
jedes durch seine Seriennummer, die auf weiteren Unterordnern eingetragen werden (wie oben zu sehen
Seriennummer 005550). Wenn ein CAN-Modules vorhanden ist, wird dies automatisch durch die VBOX ermittelt, sobald
die VBOX-Einstellung gestartet wird. Ermittelte CAN-Module werden dann einzelnen Reitern zugeteilt.
16
VBOXTools Software Manual Version 1.11
Einstellen eines CAN-Modules
Wählen Sie den Reiter des CAN-Moduls, dessen Kanäle Sie einstellen möchten in ‚VBOX-Setup Channels‘.
Klicken Sie auf einen Kanalnamen, danach öffnet sich eine neues Fenster, welches dem Benutzer erlaubt, den
Kanalnamen, die Maßeinheiten, die Skalierung und Offsets einzustellen. Sobald ein Kanal eingestellt wurde, werden die
Einstellungen innerhalb des Moduls gespeichert.
Die Kanaleinstellung enthält ebenfalls eine Echtzeitdatenansicht des Kanals. Diese zeigt die Daten skaliert und
ausgeglichen an, d. h. wenn zum Beispiel ein ADC02-Eingangskanal an einen 5V-Gaspedal-Potenziometer angeschlossen
und die Skala und der Offset für prozentuale Position eingestellt wird, dann wird der Positionswert in Prozent
ausgegeben.
Kanaleinstellungen erlauben
dem Anwender den Namen,
Maßeinheiten, Skala und
Offset für den Kanal zu
wählen.
Echtzeitdaten vom Eingangskanal
in eingestellter Maßeinheit
Zoom-Symbol zeigt ein
größeres Datenfenster
(siehe nächstes Bild)
Einige CAN-Module
haben andere
Auswahlmöglichkeiten,
z.B. haben
Frequenzeingänge
einen `Ausgangsmodus',
der dem Anwender
erlaubt, zwischen
Frequenz,
Impulszählimpuls und
Geschwindigkeiten in
MPH oder Km/h zu
wählen.
Sobald ein Kanal aktiviert wurde, ist er auch in den Speicherdaten vorhanden. Um die
Daten über eine serielle Verbindung in Echtzeit betrachten zu können, muss man die
Auswahlbox hierfür aktivieren.
Lesen Sie den Abschnitt ‚Serieller Ausgang (nur VBOX III & VBOX 3i und VBOX 3iSL)' für
mehr Info über die serielle Kanalaktivierung.
Für weitere Informationen zur Konfiguration einzelner Racelogic CAN-Module lesen Sie die modulbezogenen
Handbücher.
17
VBOXTools Software Manual Version 1.11
Aufzeichnen
Die ‚Logging‘-Ansicht gibt Zugang zu den
Aufzeichnungs-Einstellungen der VBOX. Das Bild
rechts zeigt wie das Fenster einer VBOX 3i aussieht.
Die VBOX SX, SL-, -II und -II Lite Modelle haben nicht
die Auswahl für eine 100Hz Datenrate oder erweiterte
Aufzeichnungseinstellungen.
Aufzeichnungsarten
Nur bei Bewegung
Ist die ‘Only When Moving‘-Option aktiviert, werden
Daten auf der CF-Karte nur aufgezeichnet, wenn die
Geschwindigkeit höher als 0,5 Km/h ist. Dieser Modus
verhindert, dass unerwünschte Daten während des
Fahrzeugstillstandes auf die CF-Karten gespeichert
werden.
Ununterbrochen
Die ‘Continuosly’-Option bewirkt, dass alle aktivierten
Daten ununterbrochen auf die CF-Karte gespeichert
werden.
Erweitert
‘Advanced’ (nur bei VBOX III und VBOX 3i /3iSL) erlaubt die Aktivierung des
Speichervorgangs durch andere Kanäle, bzw. Schwellenniveaus dieser Kanäle unter
Verwendung der Booleschen Darstellung. Zum Beispiel kann eingestellt werden, dass die
Datenaufzeichnung beginnt, wenn ein geloggter Temperaturkanal 25° C erreicht.
Mehr als eine Aufzeichnungsbedingung kann erstellt werden mit mehr als einem der
aktivierten Kanäle als Startfunktion.
Aktivieren Sie die Auswahlbox in der ‚Used‘-Spalte, um das
Kriterium zu aktivieren.
In der ‚Channel‘-Spalte kann jeglicher Standard- oder CANKanal der zur Zeit geloggt wird angewählt werden.
Hierfür muss man lediglich das Drop-Down Menü, welches
durchs links-klicken mit der Maus auf den Kanal zum
Vorschein kommt, aktivieren.
In der ‘Condition-Spalte kann eine Boolesche Bedingung aus folgenden List gewählt werden:
o = Gleich
o >= Größer, Gleich
o < Kleiner
o <> Ungleich
Unter ‘Value’ kann der Zahlenwert eingetragen werden, bei dem die Bedingung erfüllt sein soll.
Info: Sofern die Zeit als Wert gewählt wird, muss diese in Millisekunden eingetragen werden. Zum Beispiel:
14 Stunden 35 Minuten und 20 Sekunden wären dann 52520000 Millisekunden.
18
VBOXTools Software Manual Version 1.11
Aufzeichnungsverzögerungen bei Stillstand
Wenn die Aufzeichnung ‘Only when moving’ oder ‘Advanced’ angewählt ist, ist die ‘Aufzeichnungsverzögerung bei
Stillstand‘ verfügbar. Dies Funktion ermöglicht eine Wartezeit der Messaufzeichnung, selbst wenn das Fahrzeug zum
Stillstand gekommen ist, oder die Stoppbedingung erfüllt ist. Hierbei sind 1, 2, 5 und 10 Sekunden wählbar.
CF-Karten Speicherrate
Diese Auswahl erlaubt die Einstellung der Speicherrate der Daten auf die CF-Karte durch die VBOX. Das Maximum sind
5-20Hz für SX/SL Modelle, 20Hz für VBOX II und VBOX II Lite und 100Hz für VBOX III, VBOX 3i und VBOX 3iSL.
Serieller Ausgang
Die VBOX III, VBOX 3i und VBOX 3iSL können allen Standardkanäle und CAN-Kanäle in 5Hz und 20Hz auf der seriellen
Schnittstelle RS232 ausgeben werden, aber wegen der großen Menge von Daten ist die Datenmenge mit höheren Raten
von 50Hz und 100Hz begrenzt.
USB/Bluetooth
Auf einer VBOX 3i und VBOX 3iSL sind alle Standard- und CAN-Kanäle über USB oder die Bluetooth Verbindung mit
100Hz verfügbar.
RS232 Serieller Ausgang
Im 50Hz-Modus sind alle Standardkanäle im seriellen Datenstrom enthalten, jedoch keine CAN-Kanäle.
Der 100Hz-Modus ist für genaue Echtzeitdatenüberwachung, Analyse der Beschleunigungs- und Bremsendzeiten sowie
der Abstände und der Beschleunigungswerte bestimmt. In diesem Modus sind nur die Kanäle Satellit, Zeit-,
Geschwindigkeits- und Triggerereignisszeit als serielle Daten vorhanden.
Der 5Hz-Modus ist hauptsächlich für das Senden von seriellen Daten über eine niedrige Bandbreite gedacht. Zum
Beispiel können VBOX-Telemetrie-Module optimiert werden, um Daten mit dieser niedrigeren Serienrate zu
übertragen. Diese niedrigere Serienrate garantiert, dass alle vorhandenen Kanäle, einschließlich der CAN-Kanäle über
die serielle Verbindung übertragen werden können.
Erweiterte Fahrassistenzsysteme (ADAS= Advanced Driver Assistance Systems)
Bei der Verwendung der VBOX III, VBOX 3i oder VBOX 3iSL erscheint ein zusätzlicher Abschnitt “Vehicle Separation”.
Dieser erlaubt, dass die VBOX für den Gebrauch im Fahrzeug-Distanz-Modus entweder als die Remote- oder LokalVBOX, als statischer Punkt, oder Normale-VBOX betrieben werden kann. Lesen Sie bitte das VBOX III & VBOX 3i
Benutzerhandbuch oder die Vehicle-Separation-Anmerkung für weitere Informationen.
19
VBOXTools Software Manual Version 1.11
CAN
Das CAN-Symbol enthält die Konfigurationswahlen für den CAN-Ausgang der VBOX. Im Falle der VBOX III und der VBOX
3i wird die CAN-Anschluss-Belegung von diesem Schirm kontrolliert. Innerhalb dieser Seite gibt es drei Unterordner,
`Config', `Tx Identifier und `Extra Identifier'.
Konfiguration
Baudrate
Das ‘Baudraten-Symbol‘ ermöglicht die Auswahl folgender CAN-Datenrate: 125, 250, 500, 1.000kbit oder ‘Andere‘. Auf
der VBOX III und der VBOX 3i wird dies auf den Fahrzeug-CAN-Bus-Ausgang bezogen. Im Falle von SX, SL, VBOX II und
VBOX II Lite wird diese Baudrateneinstellungen auf den einzigen CAN-Port angewendet. Wenn ein Multi-FunktionsDisplay (MFD) ebenfalls mit der SX, SL, VBOX II oder VBOX II Lite verwendet wird funktioniert der MFD nur, wenn er
auch die gleiche Baudrate eingestellt hat. Nähere Informationen hierzu finden Sie im Benutzerhandbuch des MFD zur
Einstellung der MFD Baudrate. Das MFD ist standardmäßig auf 500kB/s eingestellt.
Sie wählen eine andere Baudrate als die vier Standard-Optionen aus, indem Sie auf "Andere" klicken. In dem neuen
Bildschirm, der angezeigt wird, geben Sie die ungefähre Wert der Baudrate ein die Sie verwenden möchten, zusammen
mit einer geeigneten Toleranz (in Prozent). Klicken Sie auf "Berechnen"-Button und die Software zeigt dann alle
möglichen Baudraten passenden zu diesen Einstellungen. Wählen Sie die gewünschte Option durch Doppelklick aus.
Hinweis: Ihre VBOX funktioniert u. U. nicht mit allen Baudraten die aufgeführt werden, insbesondere nicht mit
niedrigeren Baudraten.
ReScan
Die "ReScan"-Funktion scannt ihre CAN-Anschlüsse erneut. Dies kann verwendet werden, wenn Module verbunden
oder getrennt werden, sodass eine Aktualisierung der Daten erfolgt ohne dass VBOX-Setup verlassen und erneut
eingestellt werden muss.
Lösch-Einstellungen
‘Delete Settings’ zwingt die VBOX alle mit CAN-Modulen verbundenen Einstellungen zu löschen.
Racelogic Bus (nur in VBOX III, VBOX 3i & VBOX 3iSL)
Diese Funktion - als Anschluss-Diagramm in der Mitte des SetupFensters angezeigt – erlaubt es die Verbindung der CAN-Ports an den
CAN- und RS232-Buchsen auszutauschen. Die Ports werden getauscht,
wenn Sie einen beliebigen Punkt im CAN-/RS232-Buchsen-Schaubilds
klicken. Die Ports werden erst getauscht wenn das VBOX Set-up
beendet wird.
Der Standard-Modus ist es, den Racelogic CAN-Bus (für Module) der
CAN-Buchse zuzuordnen und den Fahrzeug-CAN-Bus der RS232Schnittstelle.
Die CAN-Bus-Wechselfunktion ist nützlich, wenn die VBOX III/3i nicht
mit VBOX-Modulen verwendet wird, aber mit einer Verbindung zu
einem Fahrzeug CAN-Bus verwendet wird und erfordert auch
Verbindung zu einem PC über die serielle RS232 zur gleichen Zeit.
20
VBOXTools Software Manual Version 1.11
Tx Identifiers
Der ‘Tx Identifiers’-Unterordner enthält die CAN-Identifier, die von der VBOX gesendet
werden können. Die ID-Werte können vom Anwender verändert werden, um Konflikte mit
anderen CAN-Teilnehmern mit gleicher ID zu vermeiden. Die Boxen vor jedem Identifier
ermöglichen es den jeweilige Identifier zu aktivieren oder deaktivieren.
Die zweite Auswahlmöglichkeit bietet die Möglichkeit an den jeweiligen Identifier als
‘extended‘ zu senden.
Extra Identifiers
Der ‘Extra Identifiers’ Unterordner ermöglich es dem Anwender zusätzlich zu den schon
gesendeten GPS Signalen die über ‘Tx Idenifiers‘ gesendet werden auch alle anderen in der
VBOX erfassten Kanäle auszuwählen und per definierter ID auf CAN zu senden (zum
Beispiel Analogsignale). Alle Kanäle werden hierbei als 32Bit Float Wert definiert.
GPS
Die GPS-Seite enthält Einstellungen, die direkt relevant für das GPS-Modul innerhalb der
VBOX sind.
DGPS
Differential GPS ist eine Einstellung, die die absolute Positionsgenauigkeit der VBOX Längen-, Breiten- und Höhen-Kanal
erhöht. Es gibt zwei Optionen zur Auswahl: WAAS DGPS und mit lokalem (Base Station) DGPS.
Es gibt drei verschiedene Stufen der Positionsgenauigkeit mit lokaler Basisstationen, die Verfügbarkeit hängt von der
Version der VBOX und der Upgrade-Optionen die Sie erworben haben ab.
Hinweis: Wenn ein GPS-Kaltstart durchgeführt wird, dann muss die DGPS-Einstellung wieder erneut aktiviert werden.
WAAS DGPS
Diese Form des DGPS verwendet die DGPS Korrekturdaten die von einem geostationären DGPS Satelliten übertragen
werden. Daher muss das Fahrzeug im Empfangsbereich des nächsten geostationären DGPS Satelliten sein. Dies
verbessert der Längen-und Breitengradpositionsgenauigkeit von 3m auf 1.8m. Wir empfehlen zu testen ob WAAS auch
im kompletten Testbereich verfügbar ist, da ein Sprung von WAAS zu GPS bei den Messungen ungünstig ist.
Lokales DGPS mit Basisstation
Diese Form des DGPS verwendet DGPS Korrekturinformationen aus einer lokalen GPS-Basisstation die per FunkTelemetrie übertragen werden. Dies erfordert eine Racelogic Basisstation und eine Radio Telemetrie-Einheit, die die
Breite, Länge und Höhe Genauigkeiten erhöht.
Derzeit sind zwei Arten von Basisstationen verfügbar.
1) RLVBBS4
40cm RTCM Korrektur-Ausgang für alle VBOX III und VBOXII Einheiten
20cm Korrektur-Ausgang nur für eine verbesserte SX, SL oder VBOXIIS
2) RLVBBS4RG
40cm RTCM Korrektur-Ausgang für alle VBOXII, VBOX III und VBOX 3i Einheiten
2 cm RTK Korrektur-Ausgang für VBOX III, VBOX 3i und VBOX 3iSL RTK Modelle
21
VBOXTools Software Manual Version 1.11
Aktivieren von DGPS
Aktivieren oder Deaktivieren einer dieser DGPS-Modi erfolgt über ein Dropdown-Menü in der GPS-Seite vom VBOXSetup durchgeführt.
Ein weiteres Drop-Down-Untermenü erscheint, wenn der 'Aktivieren Lokale (BaseStation) "Option hervorgehoben ist.
Mit einer VBOXIIS stehen 20cm und 40cm als Optionen zur Verfügung. (20cm ist nur verfügbar, wenn die VBOXIIS eine
20cm GPS-Upgrade-Option hat). Mit einer Standard-VBIII oder VBOX 3i stehen nur 40cm zur Verfügung, mit einer VBIII
oder VBOX 3i RTK sind entweder 40 cm oder 2 cm vorhanden. In einigen Fällen wird die Option für RTK angezeigt, auch
wenn dies nicht verfügbar ist, jedoch wenn die Option ausgewählt ist wird eine Nachricht den Benutzer informieren,
dass die Funktion nicht verfügbar ist.
Nachricht an die GPS-Einheit senden
Diese Funktion wird verwendet, um Nicht-Standard-Einstellungen in der GPS-Einheit zu setzten. Dies wird in der Regel
nur auf Empfehlung eines VBOX-Support-Technikers eingesetzt werden.
GPS Optimierung
Der GPS-Bildschirm bietet auch die Möglichkeit an, den Dynamik-Modus der VBOX einzustellen. Diese Option ändert
direkt den SMI Glättungsindex der GPS-Einheit für alle Doppler-abgeleitete Daten, insbesondere für die
Geschwindigkeit und die Richtung. Die untere Glättungsebenen haben eine höhere Dynamik sind aber verrauschter. Die
drei Optionen sind:
Normal:
Der "Normal"-Modus sollte nur für Tests, die nicht hohe dynamische Manöver erfordern verwendet
werden.
High Dynamics: Die "High-Dynamik"-Einstellung sollte für hochgenaue Bremstriggermessungen oder Tests wo die Zeit
und Entfernung kritisch sind und das Fahrzeugtests hochdynamischen Manövern beinhalten
eingesetzt werden.
Low Dynamics: Der 'Low Dynamik "-Modus ist für glattere Geschwindigkeit und Richtungsdaten und weniger
Beschleunigung Rauschen nur in geringeren dynamischen Tests zu verwenden.
Der Dynamik-Modus einer VBOX kann ebenso im Zusammenfassungsbildschirm betrachtet werden.
22
VBOXTools Software Manual Version 1.11
GPS Latacc / GPS Longacc Glättungswert
Auf einer VBOXIIS, ist es möglich, das Niveau der Glättung auf die GPS Latacc und GPS Longacc Kanäle (beachten Sie,
dass diese nicht das gleiche wie Latacc und Longacc sind und nicht verfügbar für die Anzeige in VBOXTools Software
sind) variieren. Die GPS Latacc und Longacc Kanäle sind für die Anzeige oder Aufzeichnung von Echtzeitdaten direkt aus
dem VBOX CAN-Ausgang gedacht.
Der Wert der für diese Optionen eingegeben wird stellt die Anzahl der Messpunkte, über die der Beschleunigung
gemittelt wird da, somit wird ein größerer Wert die Daten mehr glätten, ist aber weniger repräsentativ als ein kleinerer
Wert.
Kalman Filter
Der Echtzeit-Kalman-Filter ist eine Funktion innerhalb des GPS-Einheit einer VBOX und steht als Teil der Firmware in der
VBOX zur Verfügung. Der Kalman-Filter glättet die Position und Geschwindigkeit in Echtzeit in Umgebungen in denen
der Satelliten-Empfang variieren kann, wie zum Beispiel eine stark von Bäumen gesäumten Straße, oder über bebautem
Gebiet.
Da der Kalman-Filter die Geschwindigkeit geglättet ausgibt, beeinflusst dies die Bremsweg-Messergebnisse. Es ist daher
wichtig, die Kalman-Filter nicht für die Bremswegmessung zu verwenden.
Für Rundenanalysen ist der Kalman-Filter sehr gut geeignet und unterbindet Sprünge in den Daten aufgrund von
Bäumen oder Gebäuden. Auch allgemein glättet er alle Ergebnisse für einen einfachen Vergleich zwischen den Dateien.
In der VBOX kann unabhängig voneinander der Level der Filterung für das Geschwindigkeitssignal und der Position
eingestellt werden. Wenn beide Einstellungen auf ‚Null‘ gesetzt sind nimmt der Kalman-Filter keinen Einfluss und ist
gewissermaßen ausgeschaltet. Diese Einstellung ist unabhängig von einem GPS-Kaltstart auf der VBOX.
In der VBOXII kann das Niveau der Filterung nicht eingestellt
werden, der Kalman-Filter kann nur aktiviert oder deaktiviert
werden.
Hinweis: Sobald der Filter aktiviert ist, bleibt er aktiv bis er manuell
ausgeschaltet wird oder ein GPS Kaltstart durchgeführt wird, auch
wenn die VBOX von der Stromversorgung getrennt wird.
Info: Dies gilt nur für einige Einheiten.
Es ist wichtig zu beachten, dass der Kalman-Filter ein Echtzeit-Filter
ist, der auf die Daten angewendet wird die auf die Flash-Karte oder
RAM geschrieben werden. Er kann somit nicht wieder entfernt
werden, wenn er bereits auf Datenaufzeichnungen angewendet
wurde.
Siehe 'VBOX Tools Software-Kalman-Filter' Kapitel für eine
genauere Erklärung der verschiedenen Nutzungen des KalmanFilters.
Ausgangs-Konfiguration
Für VBOX-Systeme, die mit analogen und digitalen Signalausgängen ausgestattet sind, ermöglicht das OutputKonfigurationsfenster Anpassungen an den Signal-Skalierungen. Das "Frequenzeinstellungs"-Feld bezieht sich auf den
digitale Geschwindigkeits-Ausgang. Es ist möglich, die Anzahl der Impulse pro Meter, welche die VBOX ausgibt zu
konfigurieren. Die Test-Taste ermöglicht dem Benutzer die VBOX Ausgabe zu überprüfen indem ein wählbarer
Geschwindigkeitswert simuliert wird.
Das "Analog 1 & 2" Fenster erlaubt Anpassung der VBOX-Analogausgangsskalierung. Für VBOX-Systeme mit nur einem
Analogausgang, bezieht sich dieses Signal auf die Geschwindigkeit.
23
VBOXTools Software Manual Version 1.11
Die ‘Pegeleinstellungen‘ ermöglicht einen Ausgangswert basierend auf bestimmten Bedingungen einzustellen, um
einen bestimmten Zustand eines Parameters zu erkennen. Zum Beispiel 'Höhe> 150' erzeugt somit einen Wert von 1.
VBOX III Ausgänge
VBOX III VBOX 3i und VBOX 3iSL Systeme sind mit zwei analogen
Ausgängen ausgestattet, die Signalquelle aus jedem der
folgenden Parameter ist einstellbar:
Geschwindigkeit
Richtung.
Höhe.
Vertikale Geschwindigkeit.
GPS Longacc (Longitudinal Acceleration).
GPS Latacc (Lateral Acceleration).
Die analogen Ausgänge decken einen 0 bis 5 Volt-Bereich ab. Der Signalausgang kann so skaliert werden, dass er am
besten zu den Testbedingungen passt, indem Sie die '5 Volt = 'und '0 V =' Optionen, auf geforderten Grenzwerte
einstellen.
Alle VBOXen haben einen digitalen Ausgang, der für die Geschwindigkeit konfiguriert ist. Aber ab VBOX III haben Geräte
mit Firmware> 2.14 build4 auch eine zweite digitalen Pegelfunktion.
Dieser digitale Pegel-Ausgang kann auf jeden Kanal der derzeitig von der VBOX geloggt wird konfiguriert werden. Ein
Schwellenwert kann dann angegeben werden, sodass der Ausgang 5V ausgibt wenn die Bedingung erfüllt ist oder 0V
wenn sie falsch ist. Eine Toleranz oder Hysterese kann auch angewendet werden, je nach angegebener Spezifikation.
Testen der digitalen und analogen Ausgänge
Der VBOX Setup 'Output Configure "-Bildschirm hat eine Testfunktion, sodass die digitale und analoge Ausgänge, ohne
dass eine Antenne angeschlossen werden muss oder sich das Fahrzeug bewegen getestet werden können. Für den
Zugriff auf diese Funktion drücken Sie die Schaltfläche Test. Nach einem Bildschirm zur Bestätigung wird der
Eingabebildschirm angezeigt. In diesem Bildschirm können Sie eine Geschwindigkeit eingeben, diese wird anschließend
über die digitalen und analogen Ausgänge, als umgewandelter Ausgangswert nach den zuvor vorgenommenen
Einstellungen ausgegeben.
Info
Der Info-Bildschirm liefert Informationen über Firmware-und HardwareRevisionen der VBOX und der GPS-Einheit innerhalb der VBOX. Es zeigt auch
die PC-Zeit und die VBOX Zeit. Die VBOX interne Uhr kann mit der des PCs
synchronisiert werden indem Sie auf das "Synchronisieren"-Symbol drücken.
Hinweis: Eine interne Echtzeituhr die synchronisiert werden kann ist nicht
verfügbar auf VB2SX5, VB2SX10, VB2SX, VB20SL, VBS20SL, VBS20SL3 oder
VB20SL3.
Die interne VBOX Zeit ist nicht die UTC-Zeit (vom Satelliten) als Zeitstempel in
jedem VBOX Sample verwendet, sondern eine eigene, reale Zeit und Datum,
welches in der VBOX-Datei in den Header-Informationen angezeigt wird. Das
kann man sehen wenn eine VBOX-Datei mit einem Texteditor wie Notepad geöffnet wird.
24
VBOXTools Software Manual Version 1.11
Datenlogger und Geschwindigkeitssensoren mit Slip Angle (VBS20SL, VB20SL, & VB20SL3)
Die VBOXTools Software kann auch verwendet werden um Datenlogger und Geschwindigkeitssensoren mit Slip Angle
zu konfigurieren. Die Konfiguration der Slip Angle Sensorsysteme unterscheidet sich von anderen Modulen weil sie auf
zwei verschiedene Arten konfiguriert werden können - als VBOX Modul, um an ein VBOX angeschlossen zu werden
(siehe "Konfigurieren eines CAN-Moduls", oben), oder als Selbständige-Geschwindigkeitsmesser, ähnlich dem SetupProzess für andere Sensoren. Bitte beachten Sie die entsprechenden Handbücher für weitere Details.
Aufzeichnen
Ausgewählte Daten werden auf einer Compact Flash-Karte aufgezeichnet, wenn diese in die VBOX eingeführt ist. Mit
der VBOXTools Software können RS232 Daten auch direkt als VBO Datei auf der Festplatte eines Computers über eine
Serielle-, USB- oder Bluetooth-Verbindung aufgezeichnet werden.
Aufzeichnen auf einer Kompakt-Flashkarte
Wenn eine Kompakt-Flashkarte in die VBOX eingelegt ist, werden die Daten automatisch auf die Karte gespeichert
werden, wenn die Aufzeichnungsfunktion der VBOX zum Aufzeichnen auffordert. Auf der VBOXII und der VBOXII Lite
werden Daten auf den interne RAM (1 MB) aufgezeichnet, wenn keine Compact-Flashkarte eingelegt ist.
Für zusätzlichen Komfort sind die Daten auf der Kompakt-Flashkarte in einem Standard-Textformat gespeichert , sodass
diese problemlos in die meisten Arten von Analyse-Software importiert werden können. Die Parameter, die
aufgezeichnet werden sollen, sind während des Setup-Verfahren vom Benutzer ausgewählt worden. Dieser Modus
bedeutet, dass die Installation sehr einfach ist, und kein Laptop muss im Fahrzeug mitgeführt werden. Bitte beachten
Sie, dass die VBOX Mini Daten in ein binäres Format ". Dbn 'Datei gespeichert, obwohl dies zu". Vbo "-Format (das
gleiche welches von anderen VBOX Produkten verwendet wird) umgewandelt werden kann durch das Laden der Datei
in das VBOX-Tools Software und anschließendes Speichern in einem '. vbo' Format. Es ist auch nicht möglich
auszuwählen welche Kanäle durch die VBOX Mini aufgezeichnet werden, da alle Kanäle automatisch aufgezeichnet
werden.
Mit der Nachbearbeitung, können die gleichen Ergebnisse wie bei der Verwendung der Software als Echtzeit-Modus
erreicht werden.
Nachbearbeitung ist die empfohlene Methode bei Verwendung einer VBOX, da der Benutzer dann immer mit
unveränderten Daten arbeiten kann.
In diesem Modus kann die VBOX auf drei Arten aufzeichnen:
Ununterbrochen
Nur wenn sich das Fahrzeug bewegt
Wenn der manuelle Start/Stopp Trigger benutzt wird
Hinweis: Die VBOX Mini kann nur im ‘Aufzeichnung nur bei Bewegung’ Modus betrieben werden.
Siehe "Konfigurieren der VBOX" für eine Erklärung zur Einstellung verschiedener Aufzeichnungsmodi in der VBOX.
Die VBOX III 3i und 3iSL haben auch erweiterte Logging-Optionen. Mit diesen Optionen kann die Aufzeichnung gestartet
und gestoppt werden mit jedem angemeldeten Kanal oder eine Kombination der Kanäle als Auslöser. Siehe 'Advanced
Logging-Optionen‘ Unterabschnitt des Kapitels ‘Konfiguration der VBOX und Module‘.
Wenn Sie das internen RAM nutzten um Daten zu speichern ist es notwendig den RAM bevor Sie einen Test starten zu
löschen, siehe "Konfigurieren der VBOX und Module" in diesem Handbuch. Sobald der Test abgeschlossen ist laden Sie
die Daten aus der VBOX mit der Schaltfläche 'Download' unter 'Aufzeichnen' in 'VBOX Setup'.
Wenn Sie eine Kompakt Flash / SD-Karte verwenden, setzen Sie diese in einem geeignetes Lesegerät und klicken Sie
dann auf ‘Laden‘ aus dem VBOXTools ‘Datei‘ -Menü um die ". Vbo 'oder'. Dbn" Datei von der Speicherkarte zu laden.
25
VBOXTools Software Manual Version 1.11
Die VBOX weist automatisch ein Name der Datei zu die auf der Karte erstellt wird. Dieser Name wird jedes Mal um eins
erhöht sobald eine neue Datei erstellt wird, und wird im Format "VBOX_AAA" abgelegt, wobei AAA eine Zahl zwischen
1 und 999 ist. Beachten Sie, dass die Compact Flash-Karte nicht mehr als 999 Dateien speichern kann. Wenn Sie eine
VBOX III haben wird der Dateiname 'VBOXAAAA " erstellt, wobei AAAA ein Wert zwischen 1 und 9999 entspricht.
Wenn Sie einen Racelogic VBOX-Manager mit Ihrer VBOX III VBOX 3i oder
VBOX 3iSL nutzen dann kann ein Name für die Dateien erstellt werden. Zum
Beispiel würde der Name ‘Bremse‘ dann die Dateien Bremse001.vbo danach
Bremse002.vbo und so weiter in einem Verzeichnis namens "Bremse"
gespeichert. Der VBOX-Manager kann auch dazu verwenden um Graphen
sofort nach einem Test ansehen zu können. Er kann auch verwendet werden,
um unerwünschte Dateien zu löschen, z. B. nach einem Test der außerhalb der
Bedingungen durchgeführt wurde. Bitte kontaktieren Sie Racelogic für weitere
VBOX Informationen über den VBOX-Manager.
Kompakt Flash / SD-Karten Speicherung
Wo unterstützt, ist die bequemste Methode zur Aufzeichnung von VBOX-Dateien auf einer Kompakt Flash / SD-Karte.
Alle unterschiedlichen Kapazitäten von Kompakt Flash / SD-Karte können verwendet werden.
In einer VBOXII oder VBOXII Lite, empfiehlt es sich die Kompakt Flash-Karte vor dem
internen RAM zu bevorzugen, da hierdurch erhöhte Datenintegrität, geringere DownloadZeiten und größere Speicherkapazität erreicht verwenden.
Verwenden Sie hochwertige Marken von Kompakt Flash oder SD-Karte, um die
Kompatibilität und Zuverlässigkeit zu gewährleisten. Lexar, Kingston und SanDisk sind als
Kompakt Flashkarte Marken zugelassen. Geeignete Karten können auch über Ihre VBOX
Anbieter erworben werden.
Ein VBOXII akzeptieren FAT oder FAT16 formatierte Karten aber nicht FAT32 formatierte Karten. Der FAT-Format-Typ ist
in der Regel wählbar, wenn eine Karte formatiert wird. Es ist jedoch nicht notwendig eine funktionierende Karte zu
formatieren, in den meisten Fällen reicht es aus diese einfach zu löschen um sie für die Datenerfassung vorzubereiten.
Eine VBOX III, VBOX 3i und VBOX 3iSL ist abhängiger von einem geeigneten Karteformat um schnellere Zugriffszeiten zu
gewährleisten. Wenn die Karte formatiert werden soll, verwenden Sie bitte die Formatierung unter Ihrem PC.
Aufzeichnen auf der Festplatte des Computers
VBOX-Dateien können direkt auf die Festplatte eines Computers aufgezeichnet werde, mit der "Daten auf Computer
aufzeichnen"-Funktion in der VBOX-Tools Software, unter dem Menü "Werkzeuge".
Die aufgezeichneten Daten mit dieser Methode kommen aus dem
RS232-Port einer VBOX III; RS232, USB oder Bluetooth eine VBOX 3i
oder USB einer SX / SL (oder der Seriellen Verbindung via USB von der
VBOX Mini). Diese Kanäle müssen in der seriellen Datenübertragung
aktiviert werden wenn sie in der Datei gespeichert werden sollen.
Siehe den Abschnitt "Konfigurieren der VBOX und Module 'für Details
über das Aktivieren und Deaktivieren von Log-Kanälen.
Um das Festplattenaufzeichnen zu aktivieren, klicken Sie auf das
"Werkzeuge"-Symbol in der Menügleiste und wählen Sie " Daten auf
Computer aufzeichnen (PC Dateimanager)" aus der Liste der Optionen.
Nach Auswahl dieser Option erscheint ein Disk Logging-Fenster auf dem Hauptbildschirm. Dieses Fenster enthält die
Schaltflächen um die Aufzeichnung einer Datei zu steuern die direkt auf die Festplatte eines PCs im Verzeichniss
C:\Programme\Racelogic\VBOXTools\Log Files abgelegt wird.
Hinweis: die Disk-Logging Funktion speichert automatisch VBOX Mini Daten in ‘vbo’ und nicht in ’dbn ’ Format ab.
26
VBOXTools Software Manual Version 1.11
Die Festplattenaufzeichnung beinhaltet auch eine "Auto Filter-und Scan-Option, die Live-Daten über einen Kalman Filter
passieren lässt wenn das Fahrzeug zum Stillstand kommt, bevor die Anzeige die Ergebnisse eines Live-Test ausgegeben
kann, wenn sie in Verbindung mit dem Report Generator verwendet wird.
Benutzung des PC File Managers
Wechseln Sie in den Online-Modus der VBOXTools Software mit 'F11' oder durch Anklicken der
Taste für die Quelle in der oberen rechten Ecke des Bildschirms. Der Button sollte 'Online' anzeigen.
Wenn das Festplattenaufzeichnungs-Fenster nicht bereits geöffnet
ist dann aktivieren Sie es indem Sie auf die Festplattenaufzeichnung
in den "Werkzeuge" Menü gehen. Das Festplattenaufzeichnungs Fenster wie rechts abgebildet wird dann angezeigt.
Aufzeichnungs-Modus
Ununterbrochen:
Mit 'Ununterbrochen‘ markiert wir der PC-Datei-Manager die seriellen Daten aufzeichnen, unabhängig von
Bewegung.
Nur bei Bewegung:
Ohne ‘Ununterbrochen‘ angekreuzt wir nur aufgezeichnet, wenn die Software über GPS eine Bewegung
erkennt.
Zu jeder Zeit kann die Festplattenaufzeichnung gestoppt werden und die aufgezeichneten Datei geöffnet und angezeigt
werden wie jede andere VBOX-Datei.
Dateiname
Die Software wird automatisch den Dateinamen vblog_AAA.vbo, wobei AAA eine dreistellige Zahl ist, mit jeder neuen
Datei erhöht sich diese für jede neue Datei. Diese Dateien werden automatisch in einem Ordner abgelegt die das
aktuell Datum als Bezeichnung haben, dieser Ordner selber ist unter "Log Files" gespeichert. Der "Log Files" Ordner
befindet sich im selben Ordner wie die ausführbare VBOXTools Software.
Auch wenn Dateinamen und Ordner automatisch zugewiesen sind ist es möglich, den Dateinamen frei zu wählen und
abzuändern.
Um den Dateinamen zu ändern sollten Sie erst sicherstellenerste, dass die Aufzeichnung beendet ist. Dann klicken Sie
auf den
Button hinter dem Dateinamen, und geben Sie einen neuen Dateinamen ein.
Starten Sie die Aufzeichnung mit dem neuen Dateinamen, indem Sie auf das ‘Neue Datei‘-Symbol klicken oder
drücken Sie "F7".
27
VBOXTools Software Manual Version 1.11
Starten und Stoppen
Aufzeichnen einer VBOX-Datei auf der Festplatte des PCs
wird gestartet und gestoppt mit den 'Start' und 'Stop'
Symbole im Aufzeichen-Fenster, oder der "F2" und "F3"Tasten. Wenn das Aufzeichnen beendet wird, wird mit
'Start' die Aufzeichnung in die gleiche Datei fortgesetzt.
Nur das "New File"-Symbol oder die "F7"-Taste startet die
Aufzeichnung in eine neue Datei.
Stimmen-Aufzeichnung
Wenn die Aufzeichnung von Daten auf einem PC mit dem
Datei-Manager-Tool durchgeführt wird, können TonHinweisen zu Prüfbedingungen oder fehlerhaften
Aufzeichnungen verwendet werden. Diese können bei
Betrachtung der gemessenen Daten im Graph-Bildschirm
abgespielt werden.
Um eine ‘Sprachaufzeichnung‘ zu wählen, wählen Sie den
PC File Manager über das Menü-Werkzeug und prüfen Sie,
ob die Sprachaufzeichnungsbox aktiviert ist.
Nach gestarteter Datenaufzeichnung (F2 oder grüne StartTaste) kann die Sprachaufzeichnung durch drücken von F12
oder klicken der Rekord-Taste aktivier und wieder deaktiviert werden. Sprachaufzeichnungen erscheinen in den
Datenspuren als grüne Kreise auf der Spur und kann durch einen Klick auf diesen Kreisen wiedergegeben werden.
Aufgezeichnete Daten im Graphen betrachten
Sie können die Daten, die nur im Hauptgraph-Bildschirm aufgezeichnet wurde durch Anklicken des
'Graph Letzte Datei "-Symbol oder drücken von"F5" anzeigen. Der Graph wird angezeigt mit den
Daten aus der aufgezeichneten Datei. Alle normalen Graph-Funktionen stehen weiterhin zur
Verfügung.
Automatisches-Filter und Abtasten
Die ‘Automatisches Filtern und Abtasten‘-Funktion wird in Verbindung mit dem Reportgenerator Bildschirm verwendet.
Wenn dieser Funktion aktiviert ist wird, wenn das Fahrzeug 0 km/h erreicht, die Live-Daten automatisch gefiltert,
durchsucht und angezeigt in der Ergebnistabelle der Reportgenerator. Es wird empfohlen, dass dies nicht ohne
vorherige Rücksprache mit Ihrem VBOX-Berater zu verwendet.
Benutzen des Automatisches-Filter und Abtasten Bereichs
Führen Sie die Report Generator Software aus und richten Sie
das Test-Profil für Ihre speziellen Test ein.
Hinweis: Der Test kann jederzeit begonnen und beendet, das
Fahrzeug muss jedoch 0 km/h erreichen, bevor die Ergebnisse
verarbeitet und angezeigt werden. Aktivieren Sie die
‘Automatisches Filtern und Abtasten‘-Option.
Nun führen Sie Ihren Test durch und am Ende Ihres Tests wenn
das Fahrzeug 0 km/h erreicht wird die VBOXTools-Software den
Quellen-Modus auf 'Offline' ändern, dann die Daten gefilterten
und gescannte Ergebnisse in dem Reportgenerator-Fenster
anzeigen. Um Filtern, Abtasten und Report Generator erneut zu
starten drücken Sie "F11", um so die Quelle zurück auf die VBOX zu wechseln.
28
VBOXTools Software Manual Version 1.11
Betrachten der gefilterten und gescannten Daten
Das Text Ergebniss der Messung wird automatisch im Report Generator dargestellt. Um die Ergebnisse aus einer
Messung im Graph-Fenster anzuzeigen, stellen Sie sicher, dass Sie die Spalte mit dem Titel 'Graph Run' in den Report
Generator Bildschirm mit aufnehmen.
Wenn die Messung beendet ist klicken Sie auf das ‘Graph‘-Symbol welches in der ‘Graph run' Spalte angezeigt wird.
Diese Messung wird dann im Grafikfenster angezeigt.
29
VBOXTools Software Manual Version 1.11
VBOX-Tools Software – Übersicht
Die VBOXTools Software bietet Ihnen einen Bereich für die Einrichtung und Konfiguration einer VBOX und der damit
verbundenen VBOX-Module. Die VBOXTools Software bietet Ihnen auch die Möglichkeit, Echtzeit-Daten in vielen
Formaten zu betrachten. Echtzeit-oder Offline-Datenverarbeitung kann auch durch die Software durchgeführt werden.
Die Software bietet auch einen Bereich für die serielle Datenübertragung die live direkt auf die Festplatte eines
Computers aufgezeichnet werden können. Dies bedeutet, dass Sie sehr schnell Daten im Graph-Bildschirm am Ende
eines Tests sehen können, ohne die Notwendigkeit diese von der Compact-Flashkarte zu laden. Der
Festplattenaufzeichnungsbereich ermöglicht VBOX Daten Aufzeichnungen direkt an eine VBOX-Datei auf der Festplatte
des Computers zu senden. Siehe 'Aufzeichnung' in diesem Handbuch für weitere Details.
Der VBOXTools Bildschirm ist strukturiert mit einer Haupt-Symbolleiste am oberen Rand, bestimmte Bereiche ändern
sich je nach gewählter Option oder ob Echtzeitdaten oder Offlinedaten ausgewertet werden. Hierbei werden Felder in
einen ausgegraut Modus wechseln die in bestimmten Anwendungsfällen nicht benutzt werden können.
Unterhalb der Menüleiste ist der Funktionsleise, die Software-Modul spezifisch ist, zum Beispiel wenn die
Reportgenerator Funktion ausgeführt wird erscheinen die Reportgenerator Kontrollfunktionen in einer zweiten
Funktionsleiste.
Dies ist die wichtigste Software-Menüleiste, bestimmte Optionen in Anlehnung an
die im Einsatz befindlichen Software-Module werden ausgegraut.
Dies ist die wichtigste Funktionsleiste,
die die wichtigsten VBOX-Tools
Optionen für das jeweilige Modul hat.
Dies ist die modulspezifische Funktionsleiste, sie zeigt
grundlegende Funktionen an. Verfügbare Schaltflächen
werden abhängig welches Modul derzeit aktiv ist geladen.
30
VBOXTools Software Manual Version 1.11
Datenquelle
Software-Menüleiste
Die Software-Menüleiste ist das wichtigste Bedienfeld für die VBOX Tools-Software. Es enthält Menüs für alle
Funktionen der Software und der Öffnung verschiedener Datenverarbeitungs-Modulen und -Ansichten. Aktivierungen
im Zusammenhang mit der Bearbeitung von Daten und dem Setup der VBOX ist von diesem Menü aus durchführbar.
Hinweis: Bestimmte Menüoptionen werden grau dargestellt, bis ein bestimmtes Modul für die Anzeige ausgewählt
wurde. Zum Beispiel wird das ‘Kundenspezifische Graph-Menü‘ ausgegraut bleiben, bis die ‘Kundenspezifischer Graph‘Taste gedrückt wurde und das Modul geöffnet wird.
Die Menüleistenoptionen sind wie folgt:
•
•
•
•
•
•
•
Datei - Daten Laden, Speichern, Drucken &
VBOX - VBOX-Setup und Informationen / Zusammenfassung
Ansicht - Modul-Steuerelement
Hauptgraph - Graph Datenoptionen
Kundenspezifischer Graph - Custom Graph Datenoptionen
Reportgenerator - RepGen Einrichtung & Konfiguration
Echtzeitanzeige - Echtzeitanzeige Einstellungen
•
•
•
•
•
•
Datenanzeige - Datenanzeige-Setup
Terminal - Terminal-Fenster steuern
Werkzeuge – Datenverarbeitungs-Werkzeuge
Konfiguration - VBOX-Tools-Konfiguration
Optionen - Software Anzeigeoptionen
Hilfe - Anleitung und Info zur Version
Software Funktionsleiste
Die Funktionsleiste besteht aus der Button-Leiste auf der linken Seite, und einer modulspezifischen Button-Leiste auf
der rechten Seite, die sich je nach dem geladenem Software-Modul verändert. Zum Beispiel in der Abbildung unten ist
de wichtigste Button-Leiste sichtbar zusammen mit dem RepGen Button-Leiste.
VBOX Quelle
Die meisten Funktionen der VBOXTools-Software können in Echtzeit oder für die Nachbearbeitung verwendet werden.
Der Status des 'Verbindungs-' Taste bestimmt die Quelle der VBOX-Daten die von der Software verwendet wird.
Wenn die "Verbindungs-" Taste 'Online' angewählt ist, ist die Software in Echtzeit zu einer
VBOX angeschlossen und die COM-Port-Nummer kann in der Titelleiste der Software gesehen
werden.
Wenn die "Verbindungs-" Taste "Offline" angewählt ist, ist die Software nicht zu einer VBOX
angeschlossen und der Name der Datei ist in der Titelleiste der Software angezeigt.
Zum Umschalten zwischen Datenquellen klicken Sie auf die "Verbindungs-"Taste in der oberen rechten Ecke der
Software (oder drücken Sie die "F11"-Taste).
Die Quelle wird automatisch in manchen Situationen geändert, wenn andere Funktionen verwendet werden. Zum
Beispiel, wenn Sie gerade mit einer VBOX im 'Online' -Modus verbunden sind und Sie eine Datei laden über die 'Datei >laden "-Option, wird die Quelle automatisch auf' Offline ' geändert. Ebenso, wenn Sie "Offline" sind und Sie klicken auf
die "VBOX Setup '-Funktion, dann ändert sich die Quelle automatisch auf' Online '.
31
VBOXTools Software Manual Version 1.11
VBOXTools – Datei-Menü
Das Datei-Menü wird verwendet, um die Daten von VBOX-Tools angezeigt und zu kontrollieren.
Aus dem Datei-Menü ist es möglich eine Datei zu laden, Daten an eine geöffnete Datei
anzuhängen, zu vergleichen, überlagern von drei oder vier Sätze von Daten zusammen und
speichern / exportieren von Daten aus der Software in verschiedenen Formaten. Nach dem Laden
eine Datei werden die Daten in der Grafik-, dem Daten-und dem Map-Fenster angezeigt, sofern
diese Elemente aktiviert sind.
Laden
Mit der "Laden"-Option öffnet sich ein Datei-Browser Fenster, in dem Sie zu einem Ordner, wo eine. VBO oder. DBN
Daten-Datei sich befindet navigieren können, danach wird mit einem Doppelklick auf die Datei die Daten-Datei
geöffnet. Wenn die Datendatei von einer Video VBOX aufgezeichnet wurde gibt es eine zugehörige Video-Datei mit
gleichem Namen und im gleichen Ordner, diese wird automatisch in die Software zur gleichen Zeit wie die Daten-Datei
geladen und wird in einem Video-Player-Fenster mit
angezeigt.
Speichern
Um eine Datei zu speichern wählen Sie die Option "Save As"
im Datei-Menü. Wenn Änderungen an den zuvor geladenen
VBOX-Datei gemacht wurden, kann es erforderlich sein die
Datei mit einem neuen Dateinamen abzuspeichern.
Die Speicherauswahl gibt die Möglichkeit, ausschließen
Kanäle an- oder abzuwählen die in der neuen Datei abgelegt
werden. Nach dem 'Speichern' gedrückt wurde wird das
Fenster auf der rechten Seite angezeigt, in welchem die
Kanäle für die Speicherung ausgewählt werden können.
Die empfohlenen Mindestkanäle sind standardmäßig aktiviert, aber es gibt keine Beschränkung wie viele Kanäle
ausgewählt werden können.
Wenn die Datei von einer VBOX 3i mit einer IMU-Filterung
aufgezeichnet wurde, wurden die gemessene Kanäle durch den
Kalman-Filter geglättet. Wenn die Pre-Kalman Daten (ungeglättet)
auch erforderlich sind, müssen diese Kanäle aus der "Pre-Kalman
Filter 'Registerkarte ausgewählt werden.
Eine Reihe von Kanälen wie 'Zurückgelegte Entfernung' und
'Radius der Drehung ' werden berechnet, wenn die Datei in die
Software geladen wird. Dese Kanäle sind nicht standardmäßig
aktiviert, da sie jedes Mal, wenn die VBO-Datei geladen wird
neu berechnet werden. Sollten die Daten von einer anderen
Software verwendet werden, können diese Kanäle nötig sein.
32
VBOXTools Software Manual Version 1.11
Jeder CAN-Kanal der durch das Gerät aufgezeichnet wurde kann für das Speichern aus dem CAN-Register ausgewählt
werden und wenn die Datendatei von einer Video VBOX aufgezeichnet wurde hat man die Möglichkeit, auch das
aufgezeichnete Video zur Speicherung auszuwählen.
Der Benutzer kann Kommentare zu dem Dateikopf hinzufügen indem in der Daten in das Textfeld auf "Kommentare"
geklickt wird.
Hinweis: Im Dateityp' Drop-Down-Menü im Datei-Browser-Fenster ist es möglich den Dateityp zu ändern, entweder
'. VBO', '. CIR' oder '. CSV ". '. CIR' Für weitere Informationen über die Verwendung der ‘.CIR‘ Runden-Datei, finden Sie in
'VBOXTools – Hauptgraph - Bereich.
Anhängen
VBOX-Dateien können miteinander verbunden werden mit der 'Anhängen' Option im Menü "Datei". Ein Datei-BrowserFenster ermöglicht die Auswahl einer anderen Datei, die an die aktuelle Datei angehängt wird. Zum Beispiel ähnliche
Abschnitte von Testdaten in verschiedenen Dateien können in eine Datei mit dieser Funktion vorgenommen werden.
Vergleichen
Mit dieser Funktion können bis zu vier ähnliche Dateien
verglichen werden und in den Graph-Bildschirm eingeblendet
werden um sie direkt zu vergleichen. Zum Beispiel können zwei
Dateien von verschiedenen Quellen ab dem gleichen Zeitpunkt
verglichen werden.
Diese Funktion ist auch sehr nützlich in einem Vergleich von
Daten aus konkurrierenden Fahrzeugen, oder Runden einer
Strecke wie im Beispiel rechts.
Siehe 'Nachbearbeitung mit Reportgenerator' wie man einen
Datenvergleich durchführt.
Laden von Vergleichsdaten 1 - 3
Dies Funktion lädt eine Datei in Speicher 1, 2 oder 3 zum Vergleich mit den
zuvor geladenen Datei.
Speichern von Vergleichsdaten 1 - 3
Dies speichert Datei 1, 2 oder 3. Ein Dateibrowser-Fenster wird geöffnet in dem
die Datei benannt werden kann und der Speicherort der Datei kann ausgewählt
werden.
Entfernen von Vergleichsdaten 1-3
Wenn eine Auswahl entfernt werden muss sollte die 'entfernen Vergleichsdatei
"-Option ausgewählt werden, hierbei wird die Datei 1,2 oder 3 gelöscht wird aus
dem Grafikfenster entfernt.
Zusammenfassung
Die "Zusammenfassungs"-Option bietet eine schnelle Möglichkeit, wesentliche
Angaben zu der Datei, die geladen ist, anzuzeigen. (siehe Beispiel rechts)
Wenn eine Datei in VBOXTools geöffnet wurde zeigt diese die
Zusammenfassung der geladenen Datei, wie auf der rechten Seite und enthält
Details wie die Abtastrate und die Anzahl der Zeilen in der Datei.
33
VBOXTools Software Manual Version 1.11
Streckenverlauf
Laden eines Streckenverlaufs
Ein Streckenverlauf ist eine Vorlage, der auf der 'Graph: Strecke "platziert werden
kann, über diese die Fahrzeugs-Positionsdaten überlagert werden können. Eine
Strecken-Überlagerungsdatei kann in das Kartenfenster geladen werden mit der
'Load Circuit Map' Option aus dem Menü 'Datei'.
Eine Strecken-Überlagerungsdatei ist eine Standard-VBOX-Datei, jedoch
gespeichert mit der Endung ". CIR 'anstelle von'. VBO '. Jede Datei kann als
Überlagerungsdatei geladen werden, ändern Sie einfach den Standard-"Dateityp"
auf '.CIR 'beim Laden. Für weitere Informationen, wie man eine StreckenÜberlagerungsdatei erstellen, siehe" Erstellen einer Streckenüberlagerung" später
in diesem Kapitel.
Drucken
Die Grafik, die Karten, das Daten-Fenster und das Echtzeit-Diagramm können alle unabhängig voneinander bedruckt
werden indem Sie auf die "Drucken"-Option aus dem Menü "Datei" gehen und wählen Sie die Anzeige auswählen. Der
Anwender hat die Möglichkeiten eine der folgenden Anzeigen auszuwählen:
Hauptgraph
Hauptgraph Daten
Hauptgraph Streckenverlauf
Kundespezifischer Graph
Ergenisse Repportgenerator
Echtzeitanzeige Streckenverlauf
Echtzeitanzeige Rundenzeiten
Import
Die "Import"-Option ermöglicht es dem Benutzer eine '. KML-Datei von Google Earth zu importieren.
Wenn ein Streckenverlauf nicht für den Strecke, die Sie besuch haben vorhanden ist, ist es möglich die Umrisse in
Google Earth zu zeichnen und die Strecke zu einer Google Earth ". Kml-Datei zu exportieren. Die Innen und Außenlinien
der von Ihnen gewählten Strecke sollte abgefahren werden, verbunden auf der Start / Ziellinie. Die ". Kml-Datei kann
dann in VBOXTools für eine Streckenverlauf verwendet werden indem Sie auf 'Datei Import" importiert wird,
danach kann die importiert '. Kml-Datei dann von VBOXTools aus als '. CIR' gespeichert werden und kann somit später
verwendet werden als Rundendaten für eine Strecke.
Bitte beachten Sie die Google Earth-Hilfe-Dateien für Anleitungen zum Erstellen von Pfaden in der Software.
Exportieren
Exportieren zu Google Earth
Die "Google Earth"-Funktion erlaubt es Ihnen, eine "KML"-Datei zu erstellen die
in die freie Software Google Earth geladen werden kann. Die Software kann dann
die Hauptdatei und Vergleichsdateien in unterschiedlichen Farben anzeigen, und
kann sogar Teilzeitpunkte zeigen und Event-Trigger-Informationen.
So erstellen Sie die ". KML-Datei: wählen Sie" Datei ", dann" Export "und dann"
Zu Google Earth". Es erscheint ein Fenster in dem Sie gefragt werden welche
Daten Sie sichern wollen. Markieren Sie die gewünschten Felder und klicken Sie
dann auf 'OK', danach wählen Sie ein Speicherziel für die Datei.
34
VBOXTools Software Manual Version 1.11
Offset für Längen und Breitengrad anwenden
Nach einem Klick auf die Schaltfläche Speichern wird eine Offset-Optionsfenster angezeigt in dem Sie eine X
(Breitengrad) und danach Y (Längengrad) einsetzten können für die exportierten Daten. Aufgrund der Tatsache, dass oft
die Overhead-Bilder von Google Earth die verwendet werden nicht exakt positioniert sind, können Ihre VBOX Daten
angepasst werden um den Bildoffset zu kompensieren.
Betrachten der Daten Google Earth
Um die Daten in Google Earth zu betrachten einfach auf die. kml-Datei klicken, dieses führt die Software automatisch
aus und zoomt auf die entsprechenden Stelle. Alternativ laden Sie die Google Earth-Software und klicken Sie dann auf
"Datei öffnen" um die KML-Datei zu laden.
Beachten Sie, dass die Google Earth Begrenzung der Dateigröße
von 65.535 Zeilen, der folgenden Aufzeichnungslänge entspricht:
100Hz data = 10.9 minutes
20 Hz data = 54 minutes
10 Hz data = 109 minutes
Wenn Sie Dateien, die größer sind als diese haben, wird VBOX
Tools automatisch die Daten reduzieren, um sie innerhalb der
Google Earth Grenzen zu halten. Dadurch wird sichergestellt, dass
mehr Dateien, ohne abgeschnitten zu werden exportiert werden
können.
Exportieren zur Routenplaner-Software
Die‘ Routenplaner-Software‘-Option ermöglicht es eine Textdatei aus einer". VBO "-Datei zu erstellen, geeignet für den
direkten Import in Microsoft AutoRoute oder Microsoft Track Vision, diese zeigen dann den Weg des Fahrzeugs in der
Mapping-Software.
Wähle Sie hierfür ‘Datei Exportieren‘ danach wähle Sie ‘Zur Routenplaner-Software’ aus den
drei Optionen aus.
Eine kleine Auswahlbox erscheinen, wo die Exportrate gewählt werden kann. Diese Exportrate
bestimmt direkt wie oft eine Punkt-Markierung in der Mapping-Software-Fenster angezeigt wird.
Wählen Sie eine geeignete Rate aus, dann geben Sie den neuen Dateinamen einen.
Zum Beispiel wird die Auswahl "Jede Minute" eine Datei mit Positionsdaten jede Minute erzeugen.
Dies ermöglicht eine Reduzierung der Dateigröße beim Betrachten großer Reisen in der MappingSoftware.
Es gibt auch eine Auswahl Option namens "Jedes Trigger-Ereignis", das einen Datenpunkt an jedem Triggerpunkt setzt.
Dies kann als eine einfache Möglichkeit genutzt werden auf einer Karte Markierpunkte von Interesses über eine
Bremsung zu setzten die als Auslöser während Ihres Tests aufgezeichnet wurden. Wenn die Rate gewählt wird, wird die
Software den Benutzer zur Eingabe eines Dateinamens bitten, unter dem die Daten auf der Festplatte zu speichern ist.
Geben Sie einen passenden Namen für die Ausgabe ein und klicken Sie auf die Schaltfläche "Speichern", um eine neue
Datei zu erstellen.
Die Daten für den Import in die Mapping Software werden als eine Semikolon begrenzte ASCII-Text-Format-Datei
erstellt. Die Parameter für jede Zeile sind:
UTC Time
Latitude
Longitude
35
Speed
Heading
VBOXTools Software Manual Version 1.11
Exportieren aus Routenplaner-Software
Öffnen Sie AutoRoute oder Street & Trips. Klicken Sie dann auf "Daten", danach
wählen Sie "Import Data Wizard '.
Wenn Sie aufgefordert werden suchen Sie die ". CSV" Datei, die Sie gerade erstellt
haben und wählen Sie dann "Komma" als Trennzeichen und klicken Sie auf
'Weiter'. In Spalte F2 wählen Sie Latitude als Spaltenname aus dem DropdownMenü. In Spalte F3 wählen Sie Longitude als Spaltenname aus dem DropdownMenü klicken Sie dann auf "Fertig stellen".
Das Programm erzeugt dann eine Karte Ihrer Daten und ordnet Markierungen auf der Karte an jedem Datenpunkt an
der angegeben wurde, wenn die Ausgangs-Datei z. B. einmal pro Sekunde oder bei jedem Bremstrigger-Ereignis erstellt
wurde.
VBOXTools – VBOX
Zusammenfassung
Wenn ein VBOX mit einem Computer mit der Software
VBOXTools geöffnet wird kann die "Zusammenfassungs"-Taste
jederzeit gedrückt werden, um die Details der
angeschlossenen VBOX zu zeigen. Standard Einstellungsdetails
der VBOX sind ebenso wie die Seriennummer, die FirmwareVersion und GPS Firmware-Version angezeigt. Details zu jedem
angeschlossenen Module sind ebenfalls dargestellt.
VBOX Einstellungen
So konfigurieren Sie einen VBOX Datenlogger oder VBOX Geschwindigkeitsmesser, dabei muss die VBOX an eine
Stromquelle und einen PC angeschlossen werden. (Bitte beachten Sie das VBOX III Benutzerhandbuch für die serielle
Verbindung).
Bitte beachten Sie, dass die Setup-Optionen die zur Verfügung stehen zwischen den Einheiten variieren können, vor
allem für VBOX Geschwindigkeits-Sensoren. Die VBOX Mini hat keine On-Screen-Konfigurations-Optionen (nur
Informationen über das Gerät werden angezeigt), aber die VBOX-Setup-Anlage kann für die Konfiguration eines VBOX
Mini Eingangsmoduls verwendet werden, wenn die VBOX Mini angeschlossen ist.
Sie gelangen in die VBOX-Einstellungen mit einem Klick auf die "VBOX
Einrichten"-Taste in der Hauptfunktionsleiste.
Oder wählen "VBOX-Einrichten" aus den "VBOX"-Optionen der Menüleiste.
Siehe den Abschnitt "Konfigurieren der VBOX und Module 'für weitere Informationen zum
Einrichten der VBOX.
36
VBOXTools Software Manual Version 1.11
VBOX Tools – Ansicht
Das Menü Ansicht ermöglicht es dem Benutzer ein ausgewähltes Modul schnell zu öffnen, die
Auswahl einer der Optionen im Menü Ansicht öffnet das ausgewählte Modul in der
Hauptansicht. Sobald das Modul in das entsprechende Menü in der oberen Menüleiste geladen
wird, wird dieses hervorgehoben
Hauptgraph
Kundenspezifischer Graph
Reportgenerator
Echtzeitanzeige
Neue Datenanzeige
Editior
Fenster positionieren
Terminal
Hauptgraph
Kundenspezifischer Graph
Beim Hauptgraphen öffnet sich das Grafik-Modul, der
Graph besteht aus: Graph, Graph-Daten, Grafik-Karte,
Video Player (Wenn ein Datendatei von der Video VBOX
aufgezeichnet wurde) und Hauptgraphen Funktionsleiste.
Diese Auswahl öffnet den Kundenspezifischer Graphen
der Button-Leiste und dem kundenspezifischen GrafikModul in der Hauptansicht, das 'Kundenspezifische Graph'
Menüpunkt wird dann ebenso belebt.
Reportgenerator
Echtzeitanzeige
Die Auswahl Reportgenerator öffnet das ReportgeneratorModul, das aus der Ergebnisstabelle und der RepGen
Button-Leiste besteht. Die "Reportgenerator" MenüOptionen werden auch angezeigt.
Beim Auswählen der Echtzeitanzeige öffnet sich das
Echtzeit-Modul im Hauptfenster und öffnet die
Echtzeitfunktionsleiste, die 'Echtzeit' Menüpunkte können
dann verwendet werden .
37
VBOXTools Software Manual Version 1.11
Neue Datenanzeige
Kanalfenster für multiple Daten
EIn 'Live-Fenster' ist eine Ansicht der Daten aus einem
VBOX-Kanal in Echtzeit oder von einem aufgezeichneten
Kanal in einer VBOX-Datei. Die Live-Fenster können
beliebig auf dem Bildschirm platziert werden, und
können aus einer von sechs verschiedenen Display-Typen
bestehen. Die Farbe und das Format dieser Fenster kann
ebenso eingestellt werden.
In einer Anzeige der "Liniengraph"-Typ, kann mehr als ein
Daten-Kanal der gleichen Grafik zugeordnet werden. Wenn
Sie im Menü Daten von einem Liniendiagramm Live-Fenster
sind, gibt es eine Extraoption namens 'Daten hinzufügen'.
Mit dieser Option können zusätzliche Kanäle auf dem
gleichem Linien-Diagramm hinzugefügt werden.
Editor
Fenster positionieren
Die Auswahl der Notepad Option wird ein BrowserFenster öffnen, wählt man nun hieraus eine '. VBO' Datei
aus, werden die Rohdaten in Text-Format geöffnet und
können editiert werden.
Die Verwendung von unterschiedlichen
Bildschirmauflösungen oder von mehreren Bildschirmen
kann das VBOXTools Fenster außerhalb der StandardBildschirmansicht gebracht haben, wenn der StandardBildschirm verwendet wird ist dann nicht alles sichtbar.
Diese Funktion ermöglicht es jedes VBOXTools Fenster das
außerhalb des sichtbaren Bildschirms verloren gegangen ist
wieder in den sichtbaren Bildschirmbereich zurück zu
holen.
38
VBOXTools Software Manual Version 1.11
Terminal
Mit dem VBOX Terminal-Fenster können Sie auf die Livedaten die zwischen der VBOX und einen Laptop / Desktop-PC
über die serielle Schnittstelle übertragen werden zugreifen. Die Hauptanwendung des Terminals innerhalb der VBOXSoftware ist als Hilfsmittel bei der Fehlersuche zu verwenden. Ein gutes Beispiel dafür ist die Verwendung des Terminals
bei den Start-Nachrichten von einer VBOX oder einem CAN-Modul. Anhand der Informationen die diese Nachrichten
enthaltenen kann viel Zeit bei der Fehlersuche gespart werden.
Die Terminal-Anwendung wird durch einen Klick auf das Terminal, die Schaltfläche rechts neben der HauptSymbolleiste, abgerufen.
Der Hauptteil des Bildschirms zeigt die Daten aus dem Anschlussport des Moduls an den es angeschlossen ist.
Standardmäßig werden die Daten in dem Hauptfenster im ASCII-Format dargestellt.
Terminal Grundlagen
Sobald man in der Terminal-Anwendung ist bietet die Haupt-Symbolleiste folgende Optionen.
Baudrate
Diese Option wird verwendet, um die Baudrate der Daten die über die serielle
Schnittstelle empfangen werden soll einzustellen.
Verbinden
Diese Taste wird den Terminal-Bildschirm auf die Live-Daten über die serielle Verbindung verbinden.
Sobald die Verbindung steht wird das Schaltflächensymbol in ein Verbindungsymbol geändert.
Anzeige Löschen
Die 'Anzeige Löschen'-Option wird verwendet, um alle vorhandenen Daten vom Display-Bildschirm zu löschen.
39
VBOXTools Software Manual Version 1.11
Serielle Daten aufzeichnen
Die seriellen Daten die auf dem Terminalbildschirm angezeigt werden, können protokolliert werden und in einer
Textdatei zur späteren Überprüfung gespeichert wird. Durch Klicken auf das Symbol 'Serielle Daten speichern' erscheint
ein typisches Windows-Speicher-Feld wo ein Dateiname und ein Speicherort eingegeben werden kann.
ASCII Tabelle
Diese zeigt ein einfaches Verweis-Diagramm indem die Zahlenwerte in hexadezimalen Zahlen aufgeführt werden.
Terminal schließen
Die ‘Terminal schließen‘ -Option beendet das Terminalprogramm und man kehrt zurück zur Hauptsymbolleiste der
VBOX.
Format des Datendisplays
Die Spalte auf der rechten Seite des Terminalfensters kann verwendet werden um den
seriellen Datenstrom in verschiedenen Formaten anzuzeigen.
Das Format wird durch Klicken auf das entsprechende Optionsfeld ausgewählt; die Ausgabe
wird in der Spalte unter dem Auswahlfenster angezeigt. Die seriellen Daten werden weiterhin
auf dem Terminal-Hauptbildschirm angezeigt jedoch mit dem ausgewählten Format.
Standard Nachrichten
In Richtung zur Unterseite des Bildschirms ist ein Textfeld für die Eingabe von Nachrichten die über das Terminalfenster
gesendet werden können. Durch Klicken auf den Abwärtspfeil rechts neben diesem Eingabefenster können Sie eine
Liste der häufig verwendet Nachrichten bei der Kommunikation mit VBOXen sehen. Um eine dieser Nachrichten zu
verwenden, einfach diesen Befehl aus der Liste auswählen und klicken Sie danach auf 'Senden'.
Erweiterte Optionen
Es gibt einige andere Optionen innerhalb der Terminal-Bildschirm, die für erweiterte Funktionalitäten verwendet
werden können. Diese Einstellungen sind für die Verwendung durch fortgeschrittene Benutzer vorgesehen, und es wird
empfohlen, dass Sie sie nur anpassen, falls Sie mit der serielle Kommunikation im Terminalprogrammen vertraut sind.
40
VBOXTools Software Manual Version 1.11
VBOXTools – Hauptgraph
Übersicht
Die VBOXTools Graph Betriebsbereich ist ein Dienstprogramm das VBOX Dateien anzeigt und mit Windows verglichen:
ein Hauptgraphfenster, ein Datentabellenfenster und ein Kartenfenster hat. Im Diagrammfenster können verschiedene
Parameter entweder gegen Zeit oder Distanz gezeichnet werden. Es bietet auch eine Möglichkeit, Minimum, Maximum,
Durchschnitt und Delta Werte zwischen Punkten in den angezeigten Daten zu extrahieren. Weitere Informationen zum
Laden von Datendateien finden Sie im Abschnitt "VBOXTools-Datei".
Das Kartenfenster zeigt den Weg des Fahrzeugs, berechnet aus den Breiten- und Längengraddaten und kann in
Kombination mit dem Diagrammfenster in definierte Start- Ziel- sowie Zwischenzeitlinien aufgeteilt werden. Eine
Steckenüberlagerung kann auf das Kartenfenster angewendet werden, so dass Sie die Position des Fahrzeugs in Bezug
auf die Ränder der Rennstecke sichtbar wird. Weitere Informationen zu ‘Steckenüberlagerung hinzufügen‘ finden Sie
unter 'Anwendungsnotizen – Rundenerstellung und Linienanalyse'.
Jedes der drei Fenster kann in der Größe durch Dehnung des Fensters geändert werden,
alle Fenster können separat gedruckt werden.
Alle von der VBOX protokolliert Parameter können angezeigt werden, und die Farben der
einzelnen Zeilen kann angepasst werden. Zusätzlich zu den protokollierten Parameter
kann eine Anzahl von berechneten Kanälen (z. B. Querbeschleunigung und
Längsbeschleunigung) angezeigt werden.
Bis zu drei zusätzliche Dateien können geladen und zur gleichen Zeit angezeigt werden, dies ermöglicht einen schnellen
Datenvergleich und ist somit ein einfacher Vorgang.
Durch die Auswahl 'Diagramm' auf der Hauptsymbolleiste, wird die Datei, die derzeitig geladen ist als ein
Geschwindigkeit gegen Zeitdiagramm angezeigt. Das Graphfenster setzt automatisch den Maßstab der Geschwindigkeit
um den maximalen Wert der in der Datei enthalten ist. Wenn die Datendatei durch eine Video VBOX protokolliert
wurde wird auch ein Video-Player-Fenster geöffnet wird.
41
VBOXTools Software Manual Version 1.11
Graph Setup-Optionen können entweder durch Anklicken des Symbols "Kanal und Achsen Einrichten" in der
Werkzeugleiste oberhalb des wichtigsten Graph-Bildschirm oder mit einem rechten Mausklick in ein Graph-Fenster
aktiviert werden.
Bewegen der Diagramme
Sobald eine Datei in die Software geladen wurde (siehe "VBOXTools-Datei") und angezeigt wird, können die Daten aus
der Datei mit den folgenden Basisfunktionen genauer untersucht werden: Zoomen, Pan und Cursorbewegung.
Zoomen
Hineinzoomen auf die Daten im Fenster oder der Karte kann in drei verschiedene Arten erfolgen.
Bewegen Sie den Cursor an den Anfang des Zoombereichs, dann klicken Sie und halten Sie die linke Maustaste
und ziehen Sie den Cursor auf die rechte Seite mit der Maus an das Ende des Zoombereichs (rechts und nach
unten für die Karte). Bewegen Sie die Maus in die entgegengesetzte Richtung um aus dem aktuellen
Zoombereich heraus zu zoomen.
Verwenden Sie die Aufwärts- und Abwärts-Pfeiltasten auf der Tastatur um die aktuelle Cursorposition zu
vergrößern. Mit gedrückter UMSCHALT-Taste zur gleichen Zeit wird die Zoomfunktion in größeren Schritten
durchgeführt.
Hat Ihre Maus einen Roll-Rad, dann kann dies verwendet werden um auf der aktuellen Cursorposition zu
vergrößern. Mit gedrückter Shift-Taste während das Roll-Rad betätigt wird führt die Zoomfunktion in größeren
Schritten aus.
Pan
Pan oder Schieben ist zum Bewegen der Ansicht im Diagrammfenster oder der Karte, hierfür gehen Sie mit der Maus
auf den zu verschieben Bereich, dann klicken und halten Sie die rechte Maustaste gedrückt und bewegen Sie die Maus
in die Richtung, in die Sie verschieben möchten.
Cursor
Die Cursor-Position im Diagramm-Fenster und der Karte sind miteinander verbunden und werden gemeinsam
verschoben. Die linken und rechten Pfeiltasten steuern die Bewegung des Cursors. Ist die Shift-Taste gleichzeitig
gedrückt, dann wird der Cursor schneller über den Bildschirm bewegt. Der Cursor kann auch im Diagrammfenster durch
Klicken der Maustaste an der gewünschten Position platziert werden.
Exportieren von Graph- und Strecken-Bildern
Die Funktion "Daten exportieren" in dem Hauptgrafikmenü ermöglicht es das Graph- oder Streckenfensters in einem
der fünf Bildformate zu exportiert und erlaubt ebenso die Daten in den Fenstern als Text- oder Excel-Format zu
exportieren.
Hinweis: Diese Methode zum Speichern von Daten bedeutet, dass die Glättung die auf die Kanäle angewendet wurde
auch exportiert wird.
Bearbeiten einer VBOX Datei
Abschnitte einer VBOX-Datei können mit grundlegenden
Bearbeitungsbefehlen entfernt werden die über das Symbol "Daten
bearbeiten" in der Symbolleiste des Diagrammsbildschirms angeboten
werden.
Alle Daten vor dem Cursor abschneiden
Dieses Feature wird die gesamte Datei nur bis zur Cursorposition im Hauptspeicher entfernt. Hiermit können
Sie einen Bereich des Diagramms auswählen der Sie interessieren, und dann speichern Sie nur einen Teil.
Alle Daten nach dem Cursor abschneiden
42
VBOXTools Software Manual Version 1.11
Diese Funktion entfernt die wichtigste Speicherdateien ab der Stelle des Cursors.
Daten zwischen Zwei Punkten ausschneiden
Dieses Feature wird die Speicherdateien zwischen zwei definierten Cursorpunkten entfernt.
Graph Einstellung - Graph
Kanäle auswählen
Alle durch das VBOX aufgezeichneten Werte werden im Datenfenster (alle bis auf die, die das letzte Mal mit der
Software benutzt wurde) zunächst ausgegraut angezeigt, aber die Daten können noch gesehen werden. Um einen
bestimmten Kanal (z. B. Satelliten) zu aktivieren und auf dem Bildschirm sichtbar zu machen, klicken Sie in die
Markierung Links vom Kanalnamen. Zum Beispiel, um Querbeschleunigung anzuzeigen:
Klick Sie hier um den
Kanal an/aus zu schalten
Klick Sie irgendwo doppelt auf dem Raster
um den Kanal und die Achsen
einzustellen.
Die VBOXTools-Software skaliert automatisch den Kanal auf seine Minimal- und Maximal-Wert und zeigen ihn im
Diagrammfenster. Der aktivierte Kanal wird dann in seiner anzeigten Farbe hervorgehoben.
Die Datentabelle enthält alle aufgezeichneten Kanäle aus der VBOX-Datei plus Längs und Querbeschleunigung sowie
berechnet Kanäle wie Radius der Kurve, wenn die Datei geladen wurde. Nur der Geschwindigkeitkanal ist
standardmäßig aktiviert. Auf die Liste kann durch einen Bildlauf nach oben oder nach unten zugegriffen werden, um
den gewünschten Kanal zu finden.
Ein Kanal kann auch durch den ersten Buchstaben des Kanals, z. B. die Eingabe 'S' für Satelliten gefunden werden,
vorausgesetzt, dass die Datentabelle das derzeit aktive Fenster ist. Wenn mehr als einen Kanal mit demselben
Buchstaben beginnt drücken Sie die Taste wiederholt bis die Software auf Ihrem gewünschten Kanal landet.
Kanal- und Achseneinstellung
Für jeden Kanal gibt es eine Reihe von Attributen die konfiguriert werden können, einschließlich derjenigen auf der yAchse. Diese werden in den Kanal -und Achsen- Setupbildschirm festgelegt, auf die wir gelangen durch einen
Doppelklick auf einem der Kanäle in der Grafik-Datentabelle oder durch Rechtsklick der Maustaste in eines der GraphFenster und wählen Sie die Option 'Graph Einstellungen' Graph Kanal und 'Achsen Setup' oder durch Klicken auf
die Schaltfläche 'Kanal und Achse Setup' in
der Symbolleiste.
43
VBOXTools Software Manual Version 1.11
Kanaleinstellungen
Sichtbar
Der Checkbox in dieser Spalte schaltet
einzelne Kanäle ein- oder aus welche im
Graphfenster angezeigt werden.
Kanal Name
Diese Zeile enthält die Namen der
verfügbaren Kanäle aus dieser Messdatei
Einheiten
Zeigt die Einheit des jeweiligen Kanals
Glättung
In dieser Spalte kann eine Glättungspegel für
jeden einzeln Kanal angewendet werden. Dies
ist nützlich für die Beschleunigungskanäle. Der
Glättungswert bezieht sich direkt auf die
Anzahl der Sampling-Punkte die verwendet
werden (Verschiebungsfenster).
Info: Die Glättungseinstellung beliebt beim laden anderer Dateien für das gewählte Signale erhalten.
Achsen
Zeigt welche Achse dem Kanal zugeordnet ist.
Um die zugeordnete Achse zu ändern, links mit
der Maus in das rechte Ende des Felds Achse
klicken nachdem der Kanal sichtbar gemacht
wurde.
Run 1
Diese Spalte zeigt die ausgewählte Farbe für
jeden aktiven Kanal. Um die Farbe zu ändern
klicken Sie auf das Farbenfeld des Kanals und
wählen eine neue Farbe aus der Farbauswahl
die angezeigt wird.
Wenn Vergleichsdateien geladen sind,
erscheint auch eine Spalte Run2, Run3 usw. in
denen die Farben der einzelnen Kanäle der
Vergleichsdatei festgelegt werden können.
44
VBOXTools Software Manual Version 1.11
Achseneinstellungen
Das Achsen-Einstellungsfenster enthält alle
Steuerelemente die für das Zuweisen und
Konfigurieren der y-Achse des GraphBildschirms benötigt werden.
Sichtbar
Jede Checkbox in dieser Spalte aktiviert oder
deaktiviert eine seperate Achse im
Diagrammfenster.
Achsenüberschrift
Zeigt den Titel jeder verfügbaren Achse. Der
Achsentitel kann bearbeitet werden indem Sie
auf das Feld klicken und einen neuen Namen
eingeben.
Min / Max
Min und Max Felder ermöglichen das händische
Anpassen der Skalierung für jede Achse.
Autoskalierung
Die Autoscale-Option bewirkt, dass die Achsenskalen sich des minimale und maximale Wertes des geladenen Kanals
automatisch anpassen.
Symmetrisch
Diese Option bewirkt, dass die positiven und negativen Maximalwerte auf der Achse zu demselben Wert zugeordnet
werden. Der Wert dieser Einstellung wird von dem jeweils größten positiven oder negativen Wert des Kanals bestimmt.
Position
Diese Option steuert, ob die Kanalachse am linken oder rechten Rand des Graph-Fensters angezeigt wird.
X-Achse
Tauschen der x-Achse von Zeit zu Distanz geschieht entweder durch Betätigen der rechten Maustaste an einer
beliebigen Stelle auf dem Diagrammbildschirm danach klicken Sie auf 'Graph Setup', oder klicken Sie auf das Symbol
'Graph Setup' und wählen ' Graph X-Achse', dann wählen Sie eine der beiden Optionen, 'Zeit' oder 'Entfernung' aus.
Anzeigen von Start-/Ziel- und Zwischenzeitlinien im Graphen
Wenn diese Option aktiviert ist dann werden die Start-/Ziel- oder Zwischenlinien im Graphen als vertikale Linie
angezeigt werden.
Start-/Ziel-Linie – Gün
Zwischenlinie – Blau
Ziellinie -Rot
45
VBOXTools Software Manual Version 1.11
Erweiterte Grafik-Einstellungen
Die erweiterten Grafik-Einstellungen erlaubt Graph-Parameter
hinzuzufügen und zu ändert, Hintergrundfarbe und Rahmenfarben
können geändert werden, und ein Diagrammtitel sowie eine Legende
können ebenso hinzugefügt werden.
Graph Messwerkzeug
Dieses Tool kann verwendet werden um einen Teil der Daten im Diagrammfenster zu markieren und erzeugt eine
Tabelle mit der Zusammenfassung aller Kanäle aus diesem Abschnitt . Die Daten in der Tabelle zeigen Start-, End-,
Delta-, Minimal-, Maximal und Durchschnittswerte für jeden aktiven Kanal im Diagrammfenster.
Der Daten-Messbereich des Messwerkzeugs wird im Diagrammfenster in blau hervorgehoben. Dies ist oft nützlich für
die schnelle Durchsicht von Werten zwischen zwei Punkten in einer Datei. In diesem Bremstest-Beispiel ist aus der
Tabelle ersichtlich, dass die durchschnittliche Längsbeschleunigung während dieses Tests 0.905 g war.
46
VBOXTools Software Manual Version 1.11
Erstellen eines Messbereichsfenster
Es gibt zwei Möglichkeiten ein Messbereichsfenster zu erstellen:.
Folgen Sie dem Menüpfad "Hauptgraph -> Graph Einstellungen -> Graph -> Messwerkzeug" dieser führt Sie
dann durch den weiteren Prozess mit Bildschirmanweisungen. Dieser Vorgang ermöglicht die Verwendung von
Pfeiltasten der Tastatur um den Cursor auf eine genaue Position des Start-und Endpunktes einzustellen, dies
ist genauer als die Maus gesteuert Methode unten.
Bewegen Sie den Cursor an den Anfang des Abschnitts den Sie markieren möchten. Dann platzieren Sie den
Mauszeiger über die Cursor-Position drücken und halten Sie die "Shift-Taste" gedrückt, dann klicken und
halten Sie die linke Maustaste. Halten Sie die linke Maustaste gedrückt und bewegen Sie den Maus Cursor
nach rechts, um ein blau markierten Bereich aufzuziehen. Am Ende des Bereichs den Sie markieren möchten
lassen Sie die linke Maustaste erst wieder los. Beim Loslassen der linken Maustaste erscheint dann eine
Tabelle der Ergebnisse für alle Kanäle in dem markierten Bereich wie im Screenshot oben.
Speichern und Drucken der Messbereichstabelle
Klicken Sie auf das 'Speichern in Datei'-Symbol in der Symbolleiste in der Messwertetablelle zum Speichern der Tabelle
in einem von zwei Formaten '.CSV "oder".TXT'. Klicken Sie das Symbol "Drucken" in der Symbolleiste in der
Messwertetabelle, um die Tabelle zu drucken.
Farbliche Hervorhebung des Reportgenerators löschen
Diese Option löscht der hervorgehobenen Teil vom Graph Hauptbildschirm. Dies hat nur ein Auswirkung wenn
der RepGen auf ein Dataset ausgeführt wurde und ein Diagramm in der RepGen-Tabelle ausgewählt wurde.
Nur ausgewählte Kanäle anzeigen
Die Tabelle der Kanalliste kann reduziert werden und zeigt dann nur die aktivierten Kanäle, wie in dem obigen Beispiel,
durch Klicken der rechten Maustaste, wenn der Mauszeiger sich in der Datentabelle befindet, wählen Sie 'Graph
Einstellungen Daten nur ausgewählte Kanäle zeigen'. Dies ist sehr nützlich, wenn Sie den Cursor durch das GraphFensters bewegen und nur die angezeigten Kanäle im Datenfenster sehen möchten.
Graph-Einstellungen der Strecke
Messen der Geraden zwischen zwei Punkten
Der Bildschirmgraph bietet die Möglichkeit zur Messung der
Entfernung zwischen zwei Punkten (im Gegensatz zu die
zurückgelegte Wegstrecke, die häufiger angezeigt wird).
Um dies zu aktivieren zuerst mit einem rechten Klick der
Maustaste auf den Hauptgraph die Option 'Graph Einstellungen
Streckenverlauf Messen der Geraden zwischen zwei
Punkten' auswählen. VBOXTools fordert Sie dann auf den Cursor
an die Startposition in den Messdaten zu setzten , auf der die
Messung gestartet werden soll.
Sie können den Cursor dann an jedem beliebigen Punkt auf dem
Diagramm setzen; der Abstand wird nun im oberen Rand des
Kartenbildschirm angezeigt.
47
VBOXTools Software Manual Version 1.11
Typ des Positionscursor wählen
Der Cursortyp vom Hauptlauf und allen Vergleichsläufen kann in einen der 9 verschiedene
Typen geändert werden. Dies ist hilfreich, wenn zwei Läufe im Graphen verglichen werden
und die Fahrzeugposition von zwei separate Dateien verglichen werden sollen.
Um den Cursortyp zu ändern Rechtsklick in den Bildschirmgraph und wählen Sie 'Graph
Einstellungen Streckenverlauf Typ des Positionscursers wählen' vom Bildschirmmenü.
Das hier Links gezeigte Menü erscheint in dem Sie den Cursortyp und Farbe für jede der vier
möglichen Verläufe zuweisen können.
Laden eines Hintergrundbilds in die Strecke
Recht-klicken Sie die Maus an einer beliebigen Stelle im Fenster der
Strecke und wählen Sie die Option ' Graph Einstellung
Streckenverlauf Kartenhintergrund Bild Einstellen ' um ein
Hintergrundbild zu laden oder ' Graph Einstellung
Streckenverlauf Kartenhintergrund Bild Löschen ' um es zu
entfernen.
Erstellen einer Streckenüberlagerung
Eine Streckenüberlagerung ist eine VBOX-Datei umgewandelt in
eine Karte mit äußeren Begrenzungen einer Rennstrecke die zur
Linien- und Fahranalyse beim Anzeigen von Daten im GrafikKartenfenster genutzt werden kann.
Schalten Sie die VBOX ein und lassen Sie sie für mindestens 5
Minuten Satelliten empfangen.
Fahren Sie auf der linken Seite der Startlinie
Stellen Sie die Antenne auf die linken Seite des Daches.
Legen Sie die Compact-Flash-Karte oder löschen Sie den RAM,
bereit für Aufzeichnung.
Fahren Sie die linken Seite der Rennstrecke ab.
Halten Sie an der Position an der Sie gestartet sind.
Platzieren Sie die Antenne langsam auf die rechten Seite,
achten Sie darauf die Antenne nicht abzudecken.
Fahren Sie auf die Strecke auf die gegenüberliegenden Seite.
Fahren Sie die andere Seite der Rennstrecke ab.
Beenden Sie die Messung
Wenn Sie den internen RAM verwenden:
Laden Sie die Datei von der VBOX.
Wenn Sie gebeten werden die Datei zu speichern, wählen Sie 'Speichern als' und wählen Sie 'Circuit file' (.cir).
Wenn Sie eine Kompakt Flash Karte verwenden:
Laden Sie den File von der Kompakt Flash Karte mit ‘Datei Laden’
Speicher Sie mit ‘Datei Speichern als’ und wählen Sie ‘Circuit file’ (.cir).
Nun, da ein '.cir' Streckenverlauf erstellt worden ist, kann er im Kartenfenster in dem Diagrammbildschirm geladen und
angezeigt werden. Dies ist eine großartiges Tool zur Fahrspuranalyse, insbesondere wenn eine lokale Basisstation
verwendet wurde um die VBOX Positionsgenauigkeit zu verbessern.
48
VBOXTools Software Manual Version 1.11
Im Beispiel auf der vorherigen Seite sind drei unterschiedliche Runden und ein Streckenverlauf in einem vergrößerten
Kartenfenster angezeigt. Die verschiedenen Linien jeder Runde durch die Kurve kann man gut erkennen.
Ausrichten von Streckenverläufen
Es ist manuell möglich den Streckenverlauf und die Rennrunden ausrichten. Dies dient zur Korrektur aller GPS Versätzte
die während der Aufzeichnung aufgetreten sein könnten.
Um die Rennstrecke auszurichten laden Sie zunächst eine Hauptdatei und mindestens ein Vergleichsfahrt oder einen
Streckenverlauf. Wählen Sie dann im Graphbildschirm mit der rechten Maustaste 'Graph Einstellungen Karte
Streckenverläufe ausrichten'
Sie werden aufgefordert die Zahl der Vergleichsdatei einzugeben um diese zu verschieben, oder 'S' für Streckenverlauf.
Danach können Sie die Auswahl mit den Cursor-Tasten verschieben und die Einstellung durch Drücken der 'Return'
Taste beenden. Mit zusätzlicher Betätigung der ' Umschalttaste ' während Sie die Cursor-Tasten nutzten wird die
Verschiebung in größeren Schritten ausgeführt.
Sie können den Verschiebewert regulieren durch Vergrößern oder Verkleinern der Grafik; je größer das Diagramm ist,
desto kleiner wird die Anpassung.
Start- / Ziel- und Zwischenzeitlinien
Definieren von Start- / Ziel- und Zwischenzeitlinien
Um eine Start-Ziellinie zu definieren bewegen
Sie den Cursor im Graphfenster auf den
gewünschten Punkt, wenn das Fahrzeug an der
Position ist, an der Sie eine Start/Ziel- oder
Zwischenzeiten setzen wollen drücken Sie die
folgenden Tasten oder Schaltflächen in der
Symbolleiste zur Platzierung:
Start / Ziel – ‘Leertaste’ –
Ziel – ‘Shift’ + ‘Leertaste’ –
Zwischenlinien – ‘S’ –
Wenn der Cursor im Graphfenster verschoben wird folgt der Cursor im Kartenfenster dieser Bewegung, so dass Sie
sehen können wo der Cursor-Punkt auf der Strecke ist. Nach dem Festlegen einer Start-/Ziellinie wird dies durch einen
grünen Punkt im Kartenfenster an der entsprechenden Position angezeigt.
Hinweis: Es ist wichtig zu versuchen, die Start-/Ziel- oder Zwischenzeitlinie auf einem schnellen Teil der Rennstrecke zu
platzieren um Fehler zu verringern und um die genauste Rundezeitmessung zu bekommen; ohne DGPS oder lokale
Korrektur der Positioniergenauigkeit der VBOX von 3m 95% CEP (Kreis der Fehlerwahrscheinlichkeit; 95 % aller Punkte
werden innerhalb eines Radius von 3m fallen vom eigentlichen Verbindungspunkt), somit überqueren wir eine Linie mit
3m Fehler, mit höherer Geschwindigkeit wird weniger Zeit in Anspruch genommen was zur Reduzierung des
potenziellen Fehlers führt.
Setzten einer kombinierten Start-/Ziellinie
Bei einer Start-/Ziellinie wird davon ausgegangen, dass der Start und das Ziel sich in der gleichen Position befinden wie
es bei den meisten Rennstrecken auch der Fall ist. Eine Ziellinie wird hauptsächlich dann verwendet, wenn Start und
Ziel an zwei unterschiedlichen Orten sind, wie z. B. bei Slalomtests oder Bergrennen.
49
VBOXTools Software Manual Version 1.11
Setzen einer separate Ziellinie
Eine separate Ziellinie kann gesetzt werden, wenn die Startlinie nicht auch die Ziellinie ist. Dies ist in
Situationen wie Bergrennen oder Datenanalyse entlang einer geraden Strecke der Fall. Erstellen Sie eine
Ziellinie indem Sie die "Shift" Taste gedrückt halten während Sie die LEERTASTE an der gewünschten CursorPosition drücken oder wählen Sie 'Separate Ziellinie setzten' im Hauptmenü unter ' Start-/Ziel- Zwischenzeitlinien' aus.
Setzen von Zwischenzeitlinien
Eine vom Benutzer wählbare Anzahl von Zwischenzeitlinie kann auch festgelegt werden. Jedoch für die weitere
Verarbeitung wird für mehr Linien auch mehr Leistung erforderlich, sodass die Anzahl angemessen niedrig
gehalten werden sollte (<30). Um Zwischenzeitlinien zu definieren drücken Sie 'S' an der gewünschte
Cursorposition oder wählen Sie die Option 'Zwischenlinie festlegen' aus' Start-/Ziel- Zwischenzeitlinie' im DropdownMenü oder drücken Sie die Taste 'Zwischenlinie festlegen' in der Grafikschaltfläche der Hauptmenüleiste.
Zwischenzeitlinien verschieben
Zwischenzeitlinien können durch Drücken der Taste ‘m’ im Graphfenster und der Zwischenzeitliniennummer
verschoben werden oder aus dem Menü 'Hauptgraph Start-/Ziel- Zwischenzeitlinien' durch Auswahl von
'Zwischenzeitlinie verschieben'.
Einmal erstellt, können die Zwischenzeitlinien für die spätere Verwendung mit der Option "Speichern" im Menü Start/Ziel-Zwischenzeitlinien gespeichert werden.
Laden und Speichern von Start- / Ziel- und Zwischenzeit -Daten
Klicken Sie auf das 'Hauptgraph Start-/Ziel- Zwischenzeitlinien Laden'-Symbol in der Hauptsymbolleiste, dann
laden Sie ein zuvor generierte Split-Datei ('.spl' oder 'dsf') die Start-/Ziel- und Zwischenzeitlinieninformationen enthält.
Klicken Sie auf die 'Speichern' Option am selben Speicherort zum Speichern der Start-/Ziel- Zwischenzeitlinien die Sie im
Diagrammfester erstellt haben als '.spl' oder 'dsf' Datei.
Löschen von Start- / Ziel- und Zwischenzeit -Daten
Um selektiv eine Start-/Ziel- oder Zwischenzeitlinien zu deaktivieren wählen Sie
aus dem Graphfenster die 'Start-/Ziel- Zwischenzeitlinien löschen(D) ' aus dem
Menü 'Start-/Ziel- Zwischenzeitlinien'.
Das Popup-Fenster auf der rechten Seite zeigt die Möglichkeiten welche Linie zu
löschen ist; 'S' für 'Start-/Ziellinie, 'F' für die Ziellinie und eine Nummer für den
zugehörige Zwischenzeitpunkt .
Löschen aller Start- / Ziel- und Zwischenzeit -Daten
Die aktuellen Start-/Ziel und Zwischen-Dateiinformationen können aus dem VBOX-Tools Hintergrundspeicher und
Display gelöscht werden durch Drücken der Taste 'C' oder Auswahl 'Alle löschen' im Menü 'Start-/ZielZwischenzeitlinien' im Menü 'Hauptgraph'.
Einstellen der Torweite
Die Standartbreite der Start-/Ziel- und Zwischenzeitpunkte ist 25 m, 12,5 m zu beiden Seiten des Punktes der erstellt
wurde. Wenn diese Breite zu groß oder zu klein ist, dann bearbeiten Sie den Wert in Bildschirm. Ein Beispiel zur
Anpassung könnte sein, dass zwei Rennstreckenverläufe sehr nah an einander verlaufen und die Gefahr besteht, der
Startpunkt auf dem einem Teil könnte von der falschen Streckenposition ausgelöst werden. In diesem Fall müssten Sie
die Breite verringert.
50
VBOXTools Software Manual Version 1.11
Generieren von Namen für Zwischenzeitlinien
Mit dieser Funktion kann jeder Zwischenzeit ein Name zugeordnet werden, dies ist
besonders nützlich wenn Teilungen um bemerkenswerte Punkte auf einer Strecke wie
Kurven mit Namen vorhanden sind. Dies gibt Ihnen eine besseren Hinweis wo die Stelle
auf der Strecke festgelegt wurde.
Um einen Namen festzulegen wählen Sie die Option 'Namen der Zwischenzeitlinien' im
Untermenü 'Start-/Ziel- Zwischenzeitlinien', geben Sie dann einen Namen neben die
richtige Zwischenzeitlinie ein und drücken Sie OK, um die neuen Namen zu
übernehmen.
Die neue Bezeichnung für die Zwischenlinie wird in einem Text zum Zwischenzeitpunkt
wie im unten gezeigte Report Generator-Fenster angezeigt werden.
Vergleichen von individuellen Läufen
Der Vergleich einzelnen Läufe aus einer oder mehreren Dateien im Diagrammfenster wird durch den Reportgenerator
erreicht. Der Reportgenerator bietet eine schnelle und einfache Möglichkeit um eine Liste aus einer oder mehrerer
Dateien zu erzeugen die anschließend im Graph-Bildschirm geladen werden können.
Bitte lesen Sie hierzu den Abschnitt 'Post Processing via Report Generator' im Report Generator-Abschnitt dieses
Handbuchs.
Generieren von neuen ‘Mathematik-Kanälen’
Zusätzlich zum Standard können berechnete- und CAN-Kanäle, von bestehenden Kanäle und mathematische Ausdrücke
die vom Benutzer erstellt werden auf dem Diagramm-Bildschirm der VBOX angezeigt werden. Diese können dann auf
das Diagramm und in der Datentabelle angezeigt werden und als ein ständiger Zusatz in der VBOX-.vbo-Datei
gespeichert werden.
Um einen neuen Kanal zu erstellen, klicken Sie auf das Symbol "Neuen Kanal erzeugen" und füllen Sie die
erforderlichen Felder für das neue Fenster aus welches angezeigt wird. Eine vollständige Anleitung zur
Verwendung dieser Funktion finden Sie im Abschnitt "Mathematik Kanäle" dieses Handbuchs.
Schließen
Diese Funktion wird den Hauptgraphen schließen.
51
VBOXTools Software Manual Version 1.11
VBOX-Tools – Kundenspezifischer Graph
Der kundenspezifische Graph ermöglicht es die aufgezeichneten Kanäle jeweils auf die x- oder die y-Achse des GraphFensters zu legen. Bis zu vier Kanäle können auf der y-Achse gleichzeitig platziert werden, was die Analyse vereinfacht.
Ein Beispiel hierfür ist ein G-Kraft-Graph wo Querbeschleunigung gegen Längsbeschleunigung dargestellt wird. Die
folgende Abbildung ist ein G-Graph der von einige Runden eines Rennens entnommen wurde. Sie können durch die
Form des hohe Bremsens sehen(-ve g) was in einer geraden Linie erfolgt (niedriges seitliches G). Es kann auch gesehen
werden, dass die Form symmetrisch ist und das die gleiche Querbeschleunigung in beiden Richtungen ermittlet werden
kann.
Erstellen eines kundenspezifischen Graphs
Laden Sie Ihre VBOX-Datei in die VBOXTools-Software mit der Option ‘Datei - laden‘, klicken Sie dann auf die
Schaltfläche ‘Ansicht kundenspezifischer Graph‘. Ein leeres Custom Graph-Fenster wird angezeigt und die Custom
Graph-Symbolleiste erscheint in der Menüleiste wie unten
gezeigt.
X-Achse
Um zu wählen, welchen Kanal angezeigt werden soll, wählen Sie' kundenspezifischer Graph X-Achse Daten ', und
wählen Sie einen der Kanäle aus der Dropdownliste aus.
Y-Achse
Sie können bis zu vier Kanäle zur y-Achse durch Klicken auf die ‘kundenspezifischer Graph Y-Achse‘ zuweisen.
Wählen Sie dann einen Kanal der 'Daten' aus der Dropdownliste. Nach dem Zuweisen dieser Kanäle klicken Sie auf das
Symbol 'Graph aktualisieren'.
Graph-Typ
Der Diagrammtyp kann auf Linien-oder Punkte festgelegt werden.
52
VBOXTools Software Manual Version 1.11
Skalierungen
Vielleicht müssen Sie die Werte derx-Achse und y-Achse entsprechend der angezeigten Daten einstellen. Um die
Achsebereiche anzupassen klicken Sie auf das Symbol 'Skalierungen', geben Sie dann die neuen Werte im Achsebereich
wie hier gezeigt an. Die y-Achsen sind für jeden Kanal einstellbar, über die Registerkarten im Bereich der jeweiligen
Achse.
Graph aktualisieren
Klicken Sie auf die Schaltfläche Graph aktualisieren um den Graph mit den aktualisierten Einstellungen anzuzeigen.
Export
Klick Sie auf die ‘Export’ Funktion um ein Format für den Export des kundenspezifischen Graph-Bildes zu wählen.
Schließen
Klicken Sie auf die Schaltfläche Schließen oder die Auswahl ' kundenspezifischer Graph Schließen' schließt dies
das kundenspezifische Graph-Fensters.
Cursor und Zoom
Der kundenspezifische Graph Cursor verfolgt die Datenlinie der ersten y-Achse wenn die linke/rechter Pfeiltaste
gedrückt wird. Wenn die mittlere Maustaste oder die Hoch/Runter-Tasten verwendet werden wird die
kundenspezifische Graph-Ansicht vergrößern oder verkleinern um die aktuellen Cursorposition.
53
VBOXTools Software Manual Version 1.11
VBOX-Tools – REPORTGENERATOR
Übersicht
Die Reportgenerator wurde entwickelt, um eine schnelle und präzise Möglichkeit der textbasierten Datenausgabe
anzubieten.
Wenn die Spaltentitel und das Testprofil eingestellt sind, kann eine Datei zum Anzeigen der Ergebnisse gescannt
werden. Es gibt fünf voreingestellten Test Setup-Profil-Schaltflächen die eine sehr schnelle Methode zum Bereitstellen
anbietet, dieses nicht nur in Form einer Tabelle, sondern auch für die Anzeige der Strecke im Fensterdiagramm.
Als Beispielsweise, wenn eine Anzahl von Bremstests mit einem Bremstrigger auf einer CF-Karte aufgezeichnet wurden
einfach die Datei laden danach klicken Sie auf das Symbol ‘Triggertest‘ Profil und drücken Sie ‘Datei abtasten(F2)‘ um
die Ergebnisse von allen Bremstriggern in der Datei anzuzeigen. Individuelle Testeinstellungen können auch erfolgen.
Die voreingestellten Testprofile können geändert, umbenannt und für die spätere Verwendung gespeichert werden.
Der Reportgenerator kann auch zur Wiedergabe von Dateien mit den Ergebnissen im Graph-Fenstern und Livefenstern
verwendet werden.
Die Titelleiste des Reportgenerator zeigt den Namen des Testprofil welches verwendet wird, auch solchen die vom
Benutzer erstellt wurden und ob das Setup auf einem der gespeicherten Test-Setup-Profil geändert wurde.
Der Screenshot zeigt den
Reportgeneratorbildschirm
einschließlich der Symbolleiste. In
diesem Fall werden Ergebnisse von
eine Rundstrecken-Test mit
Streckenabschnitten die
aufgezeichnet wurden angezeigt.
Wenn Sie den Reportgenerator zum
ersten Mal starten werden Sie eine
großen leere Tabelle sehen. Um in
der Lage zu sein dem
Reportgenerator zu sagen nach
welchen Daten er scannen soll und
welche Daten er anzeigen soll
müssen Sie jeder Spalte ein
Überschrift geben und die
Testeinstellungen definieren.
54
VBOXTools Software Manual Version 1.11
Reportgenerator Grundlagen
Laden
Klicken Sie auf "Datei laden ' in der Menüleiste zum Laden einer Datei in VBOXTools zur Vorbereitung für Analyse im
Reportgenerator oder die Anzeige im Diagrammfenster.
Klicken Sie auf das Symbol 'Reportgenerator In Reportgenerator laden' zum Laden einer Datei nur in den Report
Generator-Bildschirm, ohne Effekt auf dem Diagrammbildschirm.
Die Funktion ‘In Reportgenerator laden‘ ist besonders
nützlich wenn Sie eine Reihe von separaten Dateien
laden und Teile davon im selben Graphen vergleichen
möchten.
Drucken und Speichern von Ergebnissen
Drucken
Klicken Sie auf die Schaltfläche "Ergebnisse drucken" in der Reportgenerator Symbolleiste, um eine Kopie der aktuellen
Reportgenerator Ergebnisse zu drucken.
Speichern
Die aktuellen Ergebnisse im Reportgenerator können in einem der fünf Ausgabeformate gespeichert werden. Klicken
Sie auf das Symbol "Ergebnisse speichern" in der Reportgenerator-Symbolleiste um ein Format-Auswahlfenster zu
öffnen. Nach der Auswahl wird ein Speicherfenster im Feld angezeigt.
Kopieren und Einfügen
Neben der Schaltfläche 'Speichern' ist es auch möglich
Ausschneiden und Einfügen von Daten direkt aus dem
Reportgenerator für andere Anwendungen wie Microsoft Word
oder Excel durchzuführen. Um Daten zu Kopieren und Einzufügen
klicken Sie mit dem Mauszeiger auf die linke obere Zelle der
Informationen die erforderlich sind, dann klicken Sie und halten
Sie die linke Maustaste und ziehen Sie den Mauszeiger auf die
Zelle unten rechts der erforderlichen Daten. Wenn die linke
Maustaste losgelassen wird, ist es möglich die Daten zu kopieren
mit ‘STRG-C‘, oder durch Klicken der rechten Maustaste, und
wählen Sie ‘Kopieren‘.
Um die Daten einzufügen, öffnen Sie die neue Anwendung, z. B.
Excel, dann entweder mit der rechten Maustaste und wählen Sie
‘Einfügen‘ oder ‘STRG-V‘ auf der Tastatur.
Test auswählen
Die Option ‘Test auswählen‘ erlaubt Ihnen schnell und einfach einen
zuvor gespeicherten Reportgenerator Test zu wählen und zu laden.
Klicken Sie auf 'Reportgenerator Test auswählen', und navigieren
Sie zum Verzeichnis mit den gespeicherten Tests. Wählen Sie den
erforderlichen Test, und klicken Sie auf die Schaltfläche Laden.
55
VBOXTools Software Manual Version 1.11
Testeinstellungen
Diese Option ermöglicht die Änderung der Reportgenerator Test Parameter
Start/Datei abtasten
‘Offline’
Klicken Sie auf das Symbol 'Start/Datei abtasten' oder drücken Sie die Taste 'F2' um die die geladene Datei durch den
Reportgenerator zu scannen und die Ergebnisse anzuzeigen die zum geladenen Testprofil passen.
Wenn eine Datei gescannt wird, werden die Spaltenüberschriften grün hervorgehoben um zu zeigen, dass abgetastet
wird. Wenn dann die Bedingungen für die Prüfung gemäß den gewählten Start- und Stoppbedingung gültig sind, wird
die Spaltenüberschrift auf blau umgeschaltet.
‘Online’
Klicken Sie auf das Symbol 'Start/Datei abtasten' oder drücken Sie die Taste 'F2', damit starten Sie die Verarbeitung der
eingehenden seriellen Daten um die Ergebnisse anzuzeigen die zum geladenen Testprofil passen.
Wenn der Reportgenerator serielle Daten scannt wird die Spaltenüberschriften grün um zu zeigen, dass der
Reportgenerator aktiv eingehende serielle Daten scannt. Die Spaltenüberschriften werden blau wenn der Teststart
erfüllt ist und die Ergebnisse angezeigt werden.
Pause
Mit dem Symbol 'Pause' wird der Reportgenerator an der aktuellen Cursorposition in der geladenen Datei angehalten.
Wenn der Scan angehalten wurde, drücken Sie die 'Start/Datei abtasten' Schaltflächen damit der Scan von der aktuellen
Position wieder neu startet, jedoch die "Löschen" Taste löscht die Anweisungen auf dem Bildschirm und springt zurück
an den Anfang der Datei.
Löschen
Das Symbol 'Löschen' löscht den Bildschirm und alle aktuellen Ergebnisse. Die Spaltenüberschriften werden rot
dargestellt während diese Funktion ausgeführt wird.
Wiederholgeschwindigkeit
Mit der Option 'Wiederholungsgeschwindigkeit' kann eine Datei mit drei verschiedenen Geschwindigkeiten gescannt
werden. Dies ist nützlich, wenn Sie auch live Windows
verwenden um Kanäle aus der wiedergegebenen
Datei anzuzeigen. Das Wiedergabemenü erfolgt durch
Klicken auf Reportgenerator im Menü und wählen Sie
'Wiederholungsgeschwindigkeit'. Die verfügbaren
Geschwindigkeiten sind: Schnelle Abtastung, 1x, 2x, 5x
und die schnellsten die Ihr Computer erreicht.
Während der Wiedergabe wird der Cursor im Kartenfenster die Fahrzeugpositionen der Fahrzeuge in Bezug auf die Zeit
verfolgen. Der Cursor wird im Diagrammfenster auch die aktuelle Position in den Dateien verfolgen.
Der erste Screenshot zeigt nur einen leichten Unterschied in der Streckenposition (blau und rot Cursor)
erwartungsgemäß zu Beginn des Rennens. Der zweite Screenshot zeigt ein größeren Unterschied in der
Streckenposition erreicht durch die schnellere Rundenzeit in rot.
Hinweis: Wenn auch viele Live-Fenster geöffnet
sind, dann kann die Abspielgeschwindigkeit nicht
immer wie gewählt sein, aufgrund der Zeit die
benötigt wird um die Windows Live-Daten neu zu
zeichnen. Dies gilt vor allem auf langsameren
Computern.
56
VBOXTools Software Manual Version 1.11
Mehrteiliger Test
Die Mehrteilige-Test-Option ermöglicht es verschiedene Tests hintereinander ohne Eingreifen des Benutzers
durchzuführen. Dies ist nützlich für die Durchführung einer Vielzahl von Tests in einer einzigen Sitzung oder für die
Durchführung einer Gerätekalibrierung und anschließender Übertragung der Werte in einen nachfolgenden Test.
Mehrteilige Tests können sowohl in Echtzeit als auch in der Nachbearbeitung durchgeführt werden.
Das gesamte Spektrum des Test Setups können die Setup-Dateien Bildschirm Layout-Konfigurationen enthalten. Dies
ermöglicht dem Reportgenerator zu ändern welche Parameter jeweils angezeigt werden sowie die Position und Format
in der sie angezeigt werden. Dies ermöglicht die jeweiligen Informationen in der deutlichsten Art und Weise während
jedem Teil des Tests anzuzeigen.
Benutzen der vordefinierten Testfunktionen
Der Reportgenerator hat fünf voreingestellten Test-Profile, auf die von Schaltflächen auf der Symbolleiste des
Reportgenerator zugegriffen werden kann.
Wenn Sie ein vorhandenes Profil ändern möchten, werden diese unter dem Verzeichnis ‘Saved Tests’ im HauptInstallationsverzeichnis gespeichert. Diese Tests werden zum ersten Mal erstellt wenn Sie das erste Mal verwendet
werden. Sie können dann geändert und mit dem gleichen Namen abgespeichert werden, sollten diese beschädigt sein
einfach löschen und die Software wird sie neu erstellen sobald der entsprechenden Button gedrückt wird. Sie können
auch geändert und den Anforderungen der Nutzer entsprechend umbenannt werden.
Bremstest
Dieses Testprofil wird automatisch auf folgende Spaltenüberschriften
festgelegt: Startbedingung bei 100km/h und Endbedingungen bei 0km/h.
Triggertest
Dieses Testprofil wird automatisch auf
folgende Spaltenüberschriften
festgelegt:
Startbedingungen Bremstrigger und Endbedingungen sind auf 0km/h festgelegt. Die Test-Setup-Optionen wurden auch
so eingerichtet dass nur das Ergebnis jedes Bremsstopps als Testergebnisse angezeigt wird.
Rundenzeittest
Dieses Testprofil wird automatisch auf folgende Spaltenüberschriften festgelegt:
Start und Stoppbedingungen ist auf Start/Ziellinie eingestellt um Rundenzeiten anzuzeigen.
Hinweis: ein ’Zwischenzeitlinien-Datei‘ (.spl) mit Start/Ziellinie muss auch geladen werden.
Beschleunigungstest
Dieses Testprofil wird automatisch auf folgende
Spaltenüberschriften festgelegt:
Diese Test-Startbedingungen ist auf 0km/h festgelegt und die Endbedingungen auf "Ende der Beschleunigung" (siehe
weiter unten). Dateneinträge werden zusätzlich alle 10km/h Schritte erstellt werden.
0 - 0 (Null zu Null)Test
Dieses Testprofil wird automatisch auf folgende
Spaltenüberschriften festgelegt:
Start- und Endbedingung Sie auf 0km/h festgelegt, dieses trennt die einzelnen Läufe mit Start und Stopp bei null.
57
VBOXTools Software Manual Version 1.11
Nachbearbeiten mit dem Reportgenerator
Diese Anleitung erklärt wie Sie Daten aus einer VBOX Datei extrahieren und die Ergebnisse in einer Tabelle anzeigen
und vergleichen sowie ausgewählte Läufe im Diagrammfenster anzeigen. Dieses Beispieldatei enthält eine Reihe von
Beschleunigungen jedoch gilt die gleiche Theorie für jede andere Art von Test.
Schritt 1: Laden einer Datei
Öffnen Sie den Reportgenerator durch klicken auf die Schaltfläche
Reportgenerator in der Hauptsymbolleiste, dann laden Sie eine
Datei über das Dateimenü oder die Option 'Reportgenerator In
Reportgenerator laden'.
Schritt 2: Einstellen des Profils
Geben Sie einige Spaltentitel an und konfigurieren Sie das Versuchsaufbauprofil um die erforderlichen Daten aus der
Datei zu bekommen; siehe 'Anlegen ein kundenspezifischem Testprofil' in diesem Kapitel für weitere Einzelheiten.
Alternativ wählen Sie eine der vordefinierten Testsymbole aus (aus der Reportgenerator-Symbolleiste) das am bestem
zum Test passt den Sie anzeigen möchten; siehe 'Benutzen der vordefinierten Testfunktionen' in diesem Kapitel für
weitere Details. In unserem Beispiel haben wir die vordefinierte Testfunktion 'Beschleunigungstest' ausgewählt.
Schritt 3: Abtasten der Datei
Da nun das Testprofil festgelegt wurde und die Datei geladen
wurde, klicken Sie auf das ' Datei abtasten' Symbol um die
Verarbeitung zu starten und der dann jeden Lauf ausgibt der
dem Testprofil entspricht. Die Ergebnisse dieser Untersuchung
werden sofort im Reportgenerator angezeigt.
Auf der rechten Seite sehen Sie die Ergebnisse aus dem ExcelTest-Scan. In diesem Fall wurden 3 gültig Läufe mit Daten alle
10km/h erstellt . Dieser Bericht wurde aus der Beispieldatei
"accelexample.vbo" erstellt der auf der VBOXTools Software
CD aufgenommen wurde. Die Benutzer-Text-Spalte kann
eingefügt werden um Hinweise auf die Tests hinzuzufügen.
Diese Hinweisen werden dann in den Ergebnissen gespeichert.
Einen Lauf Markieren
Wenn der Graphbildschirm während der Scans geöffnet war,
ist es möglich die Lage von jedem Lauf im Diagramm
anzuzeigen. Klicken Sie einfach auf die letzte Zeile des
gewünschten Laufs und es wird auf die Grafik durch eine
grüne Markierung angezeigt. Beachten Sie, dass dies nicht
funktionieren wird wenn Sie auf eine Zelle mit einem Symbol
oder eine Aktivierbox klicken.
Schritt 4: Betrachten der Daten im Graphbildschirm
Zum Anzeigen einer dieser Läufe im Diagrammfenster klicken Sie auf das 'Diagramm'-Symbol am
Ende jedes Laufs in der Diagramspalte und wählen Sie im neuen Fenster 'Hauptgraph'. Der Graph
wird jetzt die Daten aus diesem Lauf im Diagramm-, Daten- und Kartefenster anzeigen. Alle Fenster können jetzt so
verschoben werden, dass alle Daten auf dem Bildschirm zu sehen sind.
Schritt 5: Läufe im Graphbildschirm vergleichen
Um einen anderen Lauf aus den Reportgenerator-Ergebnisse im Diagrammfenster zu vergleichen, klicken Sie auf das
Symbol 'Diagramm' des gewählten Laufs. Ein Auswahlfeld wird angezeigt; wählen Sie eine der Schaltflächen
‘Vergleichslauf‘ aus, sodass der Lauf als Vergleichsdatei geladen wird. Die Vergleichsdatei wird nun neben der
ursprünglichen Datei im Diagrammfenster angezeigt, wie im Beispielfenster nachfolgend gezeigt.
58
VBOXTools Software Manual Version 1.11
Wie Sie nachfolgend sehen können ist der Hauptlauf in rot und der Vergleich in blau ausgeführt. Da dies nun im
Graphbildschirm ausgeführt wird, sind alle Einstellungen des Graphbildschirms vollständig verfügbar.
Schritt 6: Vergleichen von Läufen aus unterschiedlichen Dateien im Graphen
Wenn Sie Läufe aus verschiedenen Dateien vergleichen wollen
müssen Sie diese erst laden, dazu befolgen die Schritte 1-5 oben.
Laden Sie dann die zweite Datei zum Vergleich, klicken Sie auf ’In
Reportgenerator laden’ in der Reportgenerator-Symbolleiste. Diese Datei wird dann in den
Reportgenerator geladen, dabei werden nicht die schon geladenen Dateiinformationen im
Graphfenster überschreiben.
Mit der zweiten geladenen Dateien drücken Sie einfach die Rep Gen ’Daten abtasten’ Taste.
Dies führt das Testprofil aus und extrahiert die Daten in die Reportgenerator-Tabelle. Klicken Sie
nun auf das Grafiksymbol einer der neu angezeigten Läufe die Sie im Diagrammfenster
vergleichen möchten. Das Fenster "Öffnen als" erscheint und ermöglich Ihnen den Lauf für das
Grafikfenster auszuwählen.
Mehrere Dateien laden
Es ist möglich zwei oder mehr Läufe aus verschiedenen Messdateien zu vergleichen und dann die Dateien wiedergeben
sodass die entsprechende Fahrzeugpositionen aus jedem Testlauf angezeigt werden kann. Dies ist sehr nützlich um
grafisch auszuwerten an welchen Position auf einer Rennstrecke ein Fahrer Zeit verliert oder gewinnt.
Folgen Sie Anweisungen 1-6 oben um zwei oder mehr Läufe in den Graphbildschirm zu laden.
Wählen Sie die Wahl
des Cursortypen für
jede Vergleichsdatei.
Siehe zum Einstellen
den Abschnitt 'Typ des
Positionscursers' in
diesem Handbuch.
Das Beispiel zeigt zwei
Runden von der
gleichen Rennstrecke,
die Runde in rot ist
eine schnellere Runde
was durch die
höheren Geschwindigkeiten an vielen Stellen in der Runde deutlich zu sehen ist.
59
VBOXTools Software Manual Version 1.11
Echtzeitanalyse mit dem Reportgenerator
In diesem Handbuch wird erläutert, wie Testergebnisse von Livedaten der VBOX zu extrahieren sind , die Ergebnisse
werden in einer Tabelle anzeigen und Sie vergleichen dann ausgewählte Läufe im Diagrammfenster. Im Beispiel wurden
die Testdaten aus einer Reihe von Trigger-Bremsmessungen genommen, aber diese Theorie gilt für jede Art von Test.
Schritt 1: Umschalten auf Livemodus
Weil die Daten für diesen Test direkt von der serielle Schnittstelle kommen muss die VBOX in
den 'Online'-Modus wechseln. Zu diesem Zweck drücken Sie ‘F11‘ oder klicken auf das
'Quellen'-Symbol so dass es in den 'Online'-Modus wechselt.
Aktivieren Sie die ‘Festplattenaufzeichnung‘ wenn sie nicht in der Ansicht auf dem Bildschirm zu sehen ist aktivieren Sie
diese indem Sie auf das 'Werkzeug'-Symbol in der Toolbar klicken und wählen Sie "PC Dateimanager" aus dem
Dropdown-Menü. Siehe den Abschnitt 'Festplattenaufzeichnung' dieses Handbuchs für weitere Erklärungen.
Klicken Sie auf das Symbol 'Reportgenerator' in der Hauptsymbolleiste um den Report Generator-Bildschirm zu öffnen.
Schritt 2: Einstellen des Profils
Jetzt legen Sie das Testprofil für den Test fest, in diesem Beispiel eine Bremstest. Hierzu wählen Sie eine der
vordefinierten Testprofile aus der Reportgenerator-Symbolleiste oder laden Sie einen benutzerdefinieren Test.
Alternativ erstellen Sie eine neuen Test. In diesem Beispiel haben wir den voreingestellte 'Triggertest'
verwendet.
Schritt 3: Ein Echtzeitfenster erstellen
Zusätzlich zu den Livedaten die im Reportgenerator erscheinen können Livefenster
aus berechnete Daten der VBOX während des Tests anzeigt werden. Sehen Sie
Abschnitt 'VBOXTools - Datenanzeige' dieses Handbuchs für weitere Informationen.
Als Beispiel, wenn MFDD als eine der Spalten im Fenster des Reportgenerators
festgelegt ist, kann ein Echtzeitfenster erstellt werden welche das MFDD Ergebnis
angezeigt. Um die Daten einer Spalte in einem Echtzeitfenster anzuzeigen mit der
rechten Maustaste auf den Spaltentitel klicken und ‘View as Live Data’ wählen.
Wenn die Geschwindigkeit bei Start-, Split- oder Ziellinie erforderlich ist, wird empfohlen, dass das "Rundenzeiten"
Echtzeitfenster verwendet wird, da dieses nur aktualisiert wird wenn die Start-, Split- oder Ziellinie überquert wird.
(Normale Geschwindigkeit wird im Echtzeitfenster bei jedem Abtastschritt aktualisiert oder bei jeder Zeile im RepGen
Ergebnisse, je nachdem wie das Echtzeitfenster erstellt wurde).
Um ein "Rundenzeiten" im Echtzeitfenster zu erstellen verwenden Sie das Symbol "Neue Datenanzeige" im Hauptmenü
und wählen Sie dann die entsprechenden Kanäle aus der Gruppe Rundenzeiten.
Schritt 4: Test durchführen
Klicken Sie auf das Symbol "Start" oder
drücken Sie die Taste "F2" damit die
Reportgenerator Software die VBOX-Daten
scannt. Durch Drücken der Taste "Start" wird
auch die Fetsplattenaufzeichnung gestartet
sofern sie nicht schon ausgeführt wurde.
Jetzt ist alles für den Test eingestellt. In
unserem Beispiel wenn die Bremsung erfolgt
zeigt der Reportgenerator vom Trigger bis
NULL alle Ergebnisse. Das Echtzeitfenster
zeigt konstant Daten aus den vom
Reportgenerator erstellten Fenstern an.
60
VBOXTools Software Manual Version 1.11
In der Abbildung auf der Seite zuvor sehen die Ergebnisse aus der Live Bremsmessung im Reportgenerator. Die Live
Daten Fenster zeigen die Zeit, Anzahl der Satelliten, Geschwindigkeit als Liniendiagramm und analoge Anzeige plus
geglättet Längsbeschleunigung als Text.
Schritt 5: Betrachten der Daten im Graphen
Um eine Messung anzuzeigen die der Reportgenerator erfasst hat zuerst das 'Stop'-Symbol
klicken, oder drücken Sie die "F3" Taste um den Reportgenerator Live-Scann der Daten zu
stoppen. Klicken Sie auf das 'Grafik' Symbol der Messdaten die Sie anzeigen möchten. Dieses
öffnet dann den Graph Bildschirm mit den Daten aus dem ausgewählten Lauf. Wenn Sie einen
anderen Lauf aus dem Fenster des Reportgenerator ausführen oder vergleichen möchten,
klicken Sie auf das 'Grafik' Symbol für den ausgewählten Lauf und wählen Sie eins der Symbole
'Vergleichslauf x' aus, um die zweite Datei als Vergleichsdatei zu laden.
61
VBOXTools Software Manual Version 1.11
Erstellen eines individuellen Test Profils
Festlegen der Spaltentitel
Der erste Schritt beim Einrichten eines individuellen Profils ist die Konfiguration der
Parameter die für den Test angezeigt werden. Wenn eine Testeinrichtung bereits
geladen ist, deaktivieren Sie die unerwünschten Spalten durch Drücken der rechten
Maustaste, wenn der Cursor sich über den grauen Feldertitel befindet. Dieses öffnet
eine Funktionsfläche mit 'Spalte einfügen', 'Spalte löschen', 'Spalteninhalt löschen'
und 'Alle Spalteninhalte löschen' Optionen.
Sie müssen dann Kanäle hinzufügen die für den Test in den leeren Spalten
erforderlich sind; klicken Sie auf das graue Feld am oberen Rand der ersten Spalte im
Fenster des Reportgenerator. Ein Feld erscheint mit einem Dropdown-Menü,
welches die Daten für diese Spalte angibt, 'Blank' wird standardmäßig anzeigt.
Klicken Sie auf den Pfeil auf der rechten Seite des Wortes 'Blank', um eine Dropdown
Liste der verfügbaren Parameter zu sehen. Die Liste enthält alle aufgezeichneten
Parameter aus der VBOX-Datei und berechneten Werten wie Distanz. Wenn externe
Kanäle wie die von einem analogem Modul ADC03 Analoges Modul oder
Thermoelement Modul TC8 in der VBOX Datei aufgezeichnet wurden, werden diese
Kanäle auch aufgelistet. Ebenfalls aufgeführt sind die Mathematikkanäle die mit Hilfe
der Mathematik-Einrichtungsfunktion erstellt werden.
Hier
Klicken
Nach dem Auswählen des Datenkanals aus dem Dropdown-Menü zeigt das Feld eine
Liste der Attribute, die auf den Datenkanal angewendet werden können. Die
Spaltenbeschriftung kann bearbeitet und ein Multiplikator und Offset angewendet
werden.
Durchschnittswert vom Start
Erzeugt Durchschnittswerte aller Werte in der Datei zwischen Start und aktuellem
Wert der Messung.
Durchschnittswert zwischen Testlinien
Erzeugt Durchschnittswerte aller Abtastwerte zwischen aktuell angezeigt und vorherigem Datenwert.
Minimum
Zeigt den minimalen Wert dieses Kanals für jeden Lauf bis zur aktuellen Zeile.
Maximum
Zeigt den maximalen Wert dieses Kanals für jeden Lauf bis zur aktuellen Zeile.
Minimum zwischen Testlinien
Zeigt den Mindestwert dieses Kanals zwischen der Anzeige und der vorherigen Displayzeile.
Maximum zwischen Testlinien
Zeigt den Maximalwert dieses Kanals zwischen der Anzeige und der vorherigen Displayzeile.
Delta zwischen Testlinien
Zeigt den Deltawert dieses Kanals zwischen der Anzeige und der vorherigen Displayzeile.
Durchschnittswert der Spalte anzeigen
Ausgabe eines durchschnittlichen Wertes aller Daten in der ausgewählten Spalte. Das Ergebnis wird am Ende dieser
Spalte angezeigt. Dies könnte z. B. die durchschnittliche Bremsentfernung aus einer Datei mit vielen Fahrten sein.
62
VBOXTools Software Manual Version 1.11
Standardabweichung
Die Standardabweichung berechnet die Standardabweichung aller Ergebnisse in der ausgewählten Spalte und das
Ergebnis wird am Ende der ausgewählten Spalte angezeigt. Dies sind sehr nützliche Daten da es eine Vorstellung von
der Konsistenz aller Ergebnisse ergibt.
Die Standardabweichung wird auf folgende Weise berechnet:
1) Berechnet den Durchschnitt aller Werte
Was bedeutet die Summe aller Werte aus den Daten 1 zu nehmen
bis zu Daten N und multiplizieren es mit 1 über die Anzahl der Proben.
2) Berechnen Sie die Summe des Quadrats der Unterschiede
zwischen jedem Punkt und dem Mittelwert, multipliziert mit 1
über die Anzahl der Proben und dann die Quadratwurzel daraus:
Verfügbare Parameter
Die Liste der Parameter die zur Auswahl stehen als Spaltenüberschriften enthält nicht nur die Standard VBOX-Kanäle
und alle verfügbaren CAN-Kanäle, es enthält auch einige andere nützliche Kanäle:
Lauf Nummer (Run Num) – diese Zahl inkrementiert sich bei jedem neuen Lauf
MFDD – die Mittlere Verzögerung wird normalerweise als die durchschnittliche Verzögerung einer Bremsung
zwischen 80% und 10% von der Startgeschwindigkeit genommen, kann aber in den Einstellungen agepast
werden.
Korrigierte Distanz (Corrtd Dist) – ist der Abstand von dem Zeitpunkt an dem der Bremstrigger betätigt wurde
bis zum Testende, korrigiert durch Multiplikation der Gesamtstrecke durch das Verhältnis des Quadrats der
Triggergeschwindigkeit der nominierten 'korrigierten Distanz-Startgeschwindigkeit' korrigiert. Die korrigiert
Distanz-Startgeschwindigkeit kann ausgewählten Werte oder ist auf die nächste 10km/h oder mph einstellbar.
Dies wird auf der Optionsseite des "Versuchsaufbau" festgelegt.
Dateizeit – die Zeit, bei der die gescannte Datei aufgezeichnet wurde.
Triggergeschwindigkeit – zeigt die Geschwindigkeit, bei der der Trigger aufgetreten ist.
Speichern ausführen – mit dieser Auswahl erscheint das Logo einer Festplatte am Ende jeder Ausführung. Ein
einzelner Run auf dem Report Generator kann dann als '.vbo'-Datei gespeichert werden.
Makierfeld – dies erzeugt eine Markierbox auf dem Bildschirm für jeden Lauf. Auf diese Weise können
ausgewählte Läufe von durchschnittlichen Spaltensummen und wenn Sie die Ergebnisse speichern
eingeschlossen oder ausgeschlossen werden.
Diagramm ausführen – am Ende jeder Ausführung erscheint ein Logo eines Diagramms, wird auf dieses
Symbol geklickt, öffnet der Graphbildschirm automatisch diese Messung.
Diagramm des Laufs – am Ende jeder Ausführung wird ein Logo eines Diagramms angezeigt. Wird auf dieses
Symbol klicken, wird der Graphbildschirm automatisch geöffnet.
Durchschnittliche Längsbeschleunigung (Avg Longacc) – diese Spalte zeigt die durchschnittliche
Längsbeschleunigung, die nach folgender Formel berechnet wird:
2
2
o a = (v –u )/2s
o wobei a eine Beschleunigung ist , V ist die Endgeschwindigkeit, u ist die Ausgangsgeschwindigkeit und
s ist die zurückgelegte Strecke.
Vmax – Dies zeigt die höchste Geschwindigkeit die im Lauf erreicht wurde an.
Centre Line Abweichung - dieser ist eine berechnete Fahrzeugabweichung von einer angegebenen Mittellinie.
Die Mittellinie ist durch Festlegen einer Überschrift in 'Extras'-"Centre Linie Abweichung einrichten"
konfiguriert.
User Text – Dies ermöglicht dem Benutzer Text einzugeben, der in der Tabelle enthalten sein kann. Es kann
auch als Dateinamen für die automatisch gespeicherten Dateien verwendet werden.
Relative Höhe-berechnet aus dem Vertikalgeschwindigkeitskanal (wenn verfügbar), dieser gibt die Änderung in
der Höhe vom Beginn der Ausführung an. Dies kann über kürzere Tests genauer sein als der StandardhöheKanal.
Datei Name, Seriennummer, Datum – fügt diese Informationen aus der Datei in die Ergebnistabelle, einfache
zu Referenzzwecken.
63
VBOXTools Software Manual Version 1.11
Zeit seit Mitternacht-dieser Zeitwert kann leicht mit Mathematikkanäle und Speicherwerten verwendet
werden. Insbesondere kann er verwendet werden um wichtigen Informationen wie z. B. Zeit zwischen
Bremsungen zu berechnen.
Testname – Dies fügt den Namen der .rcf Datei hinzu. Dies ist besonders nützlich beim Exportieren von
Tabellen für die Analyse in anderer Software oder Verwendung der Batchtestfunktion um mit derselben Datei
mehrere unterschiedliche Tests durchzuführen.
Radius der Drehung – zeigt den Radius der Drehung berechnet aus den GPS-Daten. Die gewählten Optionen im
Tool "Radius der Drehung-Setup" gelten auch im Reportgenerator.
Mathematikkanäle – Jeder definierter Mathematikkanal kann auch als eine Spaltenüberschrift eingegeben
werden.
Testbedingungen definieren
Der nächste Schritt ist, die Bedingungen zu definieren. Diese definiert die Bedingungen unter denen eine Prüfsequenz
startet und stoppt. Dies ermöglicht auch dem Benutzer auszuwählen wie die Daten des Berichts kompiliert werden,
zum Beispiel ob eine zusätzliche Zeile für eine gegebene Geschwindigkeit, Distanz oder Zeit hinzugefügt wird.
Im folgende Abschnitt wird jeder Teil des Test-Setups im Detail erläutert.
Startbedingung
Diese definieren die Bedingungen unter denen der Test gestartet wird. Die
Startbedingungs-Optionen sind:
Geschwindigkeit (wenn die Geschwindigkeit einen definierten Wert
kreuzt)
Bremstrigger aktiv (mit optionalem Geschwindigkeitsbereich)
Überqueren der Start-/Ziellinie
Sofort (vom Start ab oder direkt nach einer Endbedingung)
Mathematikkanal 1 (Schwellwert)
Diese Bedingungen können kombiniert werden mit einer ODER-Funktion, was
bedeutet, dass wenn Sie die Geschwindigkeit, den Bremstrigger und die
Option Start-/Ziellinie aktivieren, der Test dann gestartet wird wenn eine der
Bedingungen gültig ist. Die Trigger-Optionen können aktiviert bzw. deaktiviert
werden indem man die Markierung auf der linken Seite der einzelnen TriggerParameter verwenden. Wenn ein Feld angekreuzt ist, wird der Parameter
verwendet und somit der Test ausgelöst.
Drei Auswahlmöglichkeiten für die Geschwindigkeit sind verfügbar:
Zunehmend
Abnehmend
Beides
Diese werden mit der Geschwindigkeit in einer UND Beziehung verwendet; Wenn beispielsweise die zunehmende
Option aktiviert ist, wird der Test nur gestartet wenn mindestens eine der Auslösebedingungen erfüllt ist und die
Geschwindigkeit steigt. Wenn Sie bei einen Test Auslöseprobleme haben, setzen Sie diese besser zu 'beides'.
Es gibt auch eine Option einen Signalton am Computer auszugeben wenn die Startbedingung erfüllt wird.
‘Geschwindigkeit größer als’ Filter
Dieser kann auch verwendet werden, um 0kmh zu 0kmh herauszufiltern, die nicht über die angegebene
Geschwindigkeit gehen. Dies ist nützlich zum Entfernen von kleine Bewegungen die zwischen den richtigen
Beschleunigung.
64
VBOXTools Software Manual Version 1.11
Bremstrigger aktiviert
Die Option "Bremstrigger aktiviert" ermöglicht es den Test zu beginnen wenn der Bremstrigger gedrückt wird. Wenn die
zugeordnete Geschwindigkeitsbereich auf einen Werte ungleich 0 festgelegt ist bewirkt dies, dass der Bremstrigger nur
den Test startet wenn die Geschwindigkeit innerhalb des angegebenen Bereichs ist. Dieser Filter ermöglicht es der
Software Fälle von Stillstandbremsungen zu ignorieren, die nicht über die benutzerspezifischen Geschwindigkeit
gestartet wurden. Wenn die Drehzahl 0 für seine Grenzen eingestellt hat wird der Test gestartet wenn der Auslöser
unabhängig von der Geschwindigkeit gedrückt wird.
Mathematikanal Startbedingung
Der Test kann auch mithilfe einer Startbedingung vom
Mathematikkanal-Schwellenwert gestartet werden. Die größer als ‘>’
und kleiner als ‘<’ Option bestimmt wann der Test gestartet wird. Um
eine dieser Optionen zu aktivieren klicken Sie auf die kleine Markierung
davor und geben Sie einen Schwellenwert im Feld auf der rechten Seite
ein. Weitere Informationen über den Mathematikkanal finden Sie im
Kapitel "Mathematikkanal" in diesem Handbuchs. Sie können das
Starten eines Tests von jedem angemeldeten Mathematikkanäle
ausführen wenn er gleich dem gewünschten Kanal gestellt wird.
Endbedingung
Die Endbedingungen sind ähnlich wie die Startbedingungen. Sie
definieren die Bedingungen unter denen ein Test endet. Es gibt sechs
Parameter die Sie konfigurieren können um den Test zu beenden. Sie
sind alle als ODER Verknüpft, also wenn eine Bedingung während des
Tests erfüllt ist endet der Test. Wie bei den Startbedingungen ist ein
Filter für die Auswahl verfügbar, ob die Geschwindigkeit erhöhend
verringernd oder beides verwendet werden soll.
Die "Ende der Beschleunigung"-Bedingung tritt ein, wenn die
Längsbeschleunigung kleiner als - 0.1G für eine Sekunde ist. Die
Längsbeschleunigung wird für die Zwecke dieser Berechnung
automatisch geglättet. Mit dieser Funktion können Tests, z. B.
Beschleunigungen ohne Vorkenntnisse der Endgeschwindigkeit des
Fahrzeugs analysiert werden.
Linienbedingungen
Die Start- und Endbedingungen werden eine Zeile auf dem
Reportgenerator hinzufügen wenn eine Bedingung erfüllt ist. Die
Linienbedingungen können verwendet werden um nützliche Daten im
Bericht zwischen den Start- und Stopp zusätzlich hinzuzufügen.
Es gibt eine Reihe von Bedingungen die Zeilen im Testbericht
hinzufügen, in der nachfolgenden Tabelle sind alle aufgeführt.
Test Linien können auch mithilfe der Mathematikkanal-SchwellenwertBedingungen erstellt werden. Um einen Mathematikkanal hinzufügen
aktivieren Sie den gewünschte Mathematikkanal und geben Sie einen
Schwellenwert in das entsprechende Kästchen ein. Ein Kanal muss
dann den Mathematikkanal definieren, dies finden Sie in Abschnitt
“Mathematikkanäle“ des Handbuchs für weitere Informationen.
Die Option "Rücksetzten zulässig" auf der MathematikkanalLinienbedingung kann eine neue Zeile generieren jedes Mal wenn die
Bedingung von ungültig auf gültig wechselt. Wenn diese Option nicht
aktiviert ist, wird eine Ergebniszeile nur zum ersten Mal in jeder Messung generiert wenn die Bedingung gültig ist.
65
VBOXTools Software Manual Version 1.11
Bedingung
Speed line
Distance line
Time line
Brake trigger event line
Start/finish line
Finish line
Split line
aktiviert folgende Funktion
Eine neue Linie wird bei benutzerdefinierten Geschwindigkeit erstellt, z. B.
alle 10 km/h
Eine neue Linie wird in benutzerdefinierten Entfernung hinzugefügt werden,
z.B. alle 10 m
Eine neue Linie wird in Benutzer definierten Zeitabständen hinzugefügt, z. B.
jede 0,2 Sekunden
Nach Aktivierung des Bremstriggers wird eine neue Zeile hinzugefügt.
Eine neue Zeile wird hinzugefügt wenn die die Start/Zeitlinie überschritten
wird
Eine neue Zeile wird hinzugefügt wenn die Ziellinie erreicht ist
Eine neue Zeile wird hinzugefügt wenn eine Teillinie überschritten wird
Optionen
Die Registerkarte "Optionen" enthält Test SetupKonfigurationsoptionen.
Größe der Kommentarsektion
Diese Option legt die Größe des Bereichs für Testkommentare
am Anfang der Testdaten fest.
Einheit der Beschleunigungen
Diese Option ermöglicht es dem Benutzer die Einheit der
Beschleunigungen aus einer Auswahl von G, m/s² oder ft/s²
auszuwählen.
Zeitformat
In dieser Option kann der Benutzer angeben ob die Uhrzeit nur
im Sekundenformat (ss.ss) oder im Minuten- und
Sekundenformat (mm:ss.ss) angezeigt wird.
Daten automatisch speichern
Ist dieser Option aktiviert dann werden die Daten nach Testende
automatisch in eine neue Datei gespeichert.
Neue Datei für jeden Test
Diese Option bestimmt, ob eine neue Datei für jeden Test erstellt wird oder ob alle Tests in die gleiche Datei
gespeichert werden.
Zeilenanzahl
Mit dieser Option können Sie das maximale Limit der Reportgeneratorzeilen erhöhen. Bei kleineren Linie-Limits
verringert sich die Zeit für einige Vorgänge (wie z. B. das Zurücksetzen von Daten) dies ist in der Regel besser geeignet
für weniger leistungsstarke Computer. Die Standardeinstellung ist 1500 Zeilen.
Kontinuierliche Tests
Diese Option ermöglicht es der Software weiterhin für weitere Tests nach Abschluss der Erstens zu scannen.
Startbedingung ausblenden
Diese Funktion bewirkt, dass die Startlinien aus dem Bericht weggelassen werden. Dies ist hilfreich beim Erstellen eines
Berichts der nur das Endergebnis in jeder Zeile enthält, insbesondere bei der Durchführung mehrerer Bremsstopps um
den durchschnittliche Bremsweg zu erarbeiten. Dieses Feature wird in der Regel kombiniert mit die Option ' keine Linie
zwischen Prüfungen lassen' angewendet.
66
VBOXTools Software Manual Version 1.11
Endbedingung ausblenden
Diese Funktion bewirkt, dass die letzte Bedingungszeilen aus dem Bericht weggelassen wird. Es kann auch festgelegt
werden dass nur die letzte Zeile ausgelassen wird, wenn die Geschwindigkeit während der Ausführung einen
bestimmten Wert überschritten hat.
Bedingungszeile ausblenden
Diese Funktion bewirkt, dass jede Bedingungszeile aus dem Bericht weggelassen wird. Dies ist nützlich zum Entfernen
von Linien die zwingend zur Durchführung des Tests erforderlich sind, aber nicht tatsächlich in die Ergebnistabelle
übernommen werden muss.
Keine Linie zwischen Tests lassen
Dies unterdrückt die Leerzeile die jedes Mal erstellt wird wenn die Endebedingung erfüllt ist.
Ausblenden von Tests bei Über - oder Unterschreitung der Geschwindigkeit
Mit diese Option wird die Softwareauswertungen Auswertungen nicht anzeigen bei denen die Startbedingungen zwar
passt aber nicht die Endbedingungen, z. B. bei Über- und direktem Unterschreiten der Startgeschwindigkeit während
der Vorbereitung für einen Beschleunigungstests. Dies ist sehr nützlich für die Beseitigung unerwünschter Daten.
Linien nur während des Bremstriggers generieren
Dieser Funktion veranlasst, dass die Software nur Datenzeilen anzeigt, wenn der Bremstrigger aktiviert wird. Dies sollte
verwendet werden wenn die Start- und Stoppbedingung auch auf "Braketrigger" festgelegt wurde.
In diesem Modus wird die Startbedingung erfüllt, wenn der Bremstrigger aktiviert ist und die Ende-Bedingung wenn der
Bremstrigger deaktiviert ist.
Dies kann für die Aufbereitung der Daten für Tests wie der Ausrollzeit verwendet werden. Informationen hierzu finden
Sie unter Anwendungsnotizen auf der Website für die Ausrichtung eines 'Ausrollzeittests'.
MFDD Einstellungen
Die MFDD (vollentwickelte Verzögerung) Einstellungen werden mit diesen Optionen festgelegt. Die MFDD kann
berechnet werden von Prozentwerten der Startgeschwindigkeit oder einer genauen Geschwindigkeiten, je nachdem
welche Werte festgelegt ist. Weitere Details Finden Sie im Abschnitt "Bremsenprüfung – Erläuterung und Tipps".
Korrigierte Entfernung
Diese Option ermöglicht die Entfernung berechnend zu korrigieren durch eine eingegeben Geschwindigkeit oder
automatisch vom nächsten 10km/h Schritt.
Der Abstand der korrigiert wird, wird verwendet um die Entfernung von ausgelösten Bremsstopps der verschiedenen
Läufen zu vergleichen. Da bei Bremsungen mit menschliches Versagens zu rechnen ist, da beim Bremsen das Pedal
unterschiedlich gedrückt wird, ermöglicht die korrigierte Entfernung zu einer bekannten Geschwindigkeit einen
genaueren Datenvergleich.
Glättungseinstellung der Beschleunigung
Dies ermöglicht die Glättung auf der Längs- und Querbeschleunigungs-Berechnungen anzupassen. Als Faustregel gilt,
Stufe 2 für 20 Hz Daten und 12 für 100 Hz-Daten zu verwenden.
67
VBOXTools Software Manual Version 1.11
Erstellen eines benutzerdefinierten Test Setup Profils
Oft werden Sie die für einen bestimmten Test erforderlichen Einstellungen anpassen möchten, oder wiederkehrend
gleiche Einstellungen verwenden. Benutzerdefinierte Testprofile können in den Einstellungen von einem der fünf
voreingestellten Profile gespeichert werden. Zum Beispiel nach dem Ändern der Beschleunigungstesteinstellungen,
wählen Sie in der Spaltenüberschriften beliebig auswählen 'Report Generator Standard Test 4 zuweisen aktuelle
Testeinstellungen' dann wählen Sie einen Namen und einen Speicherort für die Konfigurationsdatei und klicken Sie auf
die Schaltfläche 'Speichern'. Der Test-Name in der Symbolleiste ändert sich der Konfigurationsdatei entsprechen.
Bei einem der fünf Standard-Test-Setup-Profil-Icons kann der Test bei Bedarf über die Option "Symbol zuweisen" in der
Dropdown Liste zugewiesen werden.
Der Screenshot unten zeigt ein Beispiel für die voreingestellten Tests der jetzt festgelegt wird, um einen
benutzerdefinierten Test genannt Racelogic1 zu wählen
Um einen Standard-Test wiederherzustellen, wählen Sie die Option 'Rückkehr nach Standard' im Prüfungsmenü.
Laden und Speichern eines benutzerdefinierten Testprofils
Die 'Lade Setup' und 'Speicher Setup' Schaltflächen am oberen Rand jedes Test-Setup-Fenster erlaubt die
Testkonfigurationen zu speichern und dann nachzuladen.
Setup Änderungswarnung
Bei Änderungen an einer nicht gespeicherten Einstellung, erscheint die VBOX
Werkzeuge Dialog Box um dem Benutzer eine Option anzubieten um das
vorhandene Setup zu speichern, bevor die Änderungen übernommen werden.
Test wählen
Klicken Sie auf 'Test wählen' oder 'F4', dies öffnet ein Fenster mit einer Liste
der zuvor gespeicherten benutzerdefinierten Testprofile. Diese Profile
werden in der PC Verzeichnisstruktur für leichten Zugang gespeichert.
Klicken Sie aus dem 'Reportgenerator Test-Fenster' und wählen Sie ein
Verzeichnis. Auf diese Weise können Sie die Verzeichnisstruktur für den
Ordner durchsuchen in dem Ihre Testprofile gespeichert sind. Sobald der
erforderliche Ordner gefunden wurde, drücken Sie 'Enter' um dies im
Fenster des "Reportgenertors-Testauswahl" zu öffnen. Das Testprofil kann
dann aus der Liste ausgewählt werden.
Hinzufügen und Entfernen von Testprofilen
Klicken Sie auf das Symbol "Test hinzufügen", um ein Datenblattfenster zu
öffnen, dann suchen Sie nach Ihrer Test-Setup-Datei und klicken Sie auf
'Öffnen' um dieses Setup zu der Liste hinzufügen.
Um einen Test aus der Liste zu entfernen, wählen Sie ihn mit der Maus oder durch ↑↓ und klicken Sie auf das Symbol
'Test entfernen' zum Löschen der markierten Datei.
68
VBOXTools Software Manual Version 1.11
Start / Ziel & Teillinien
Der Reportgenerator enthält eine Funktion in der
Symbolleiste durch die Sie Split-Dateien in die Software
laden, oder zuvor festgelegt Splits in der Datei löschen
können. Diese Funktion kann sehr wichtig sein, da Sie
zum Laden einer Datei nur in den Reportgenerator
benutzt wird und weiterhin die Linien im Programm verwenden die über 'Load All' Feature verwendet wurden.
Beachten Sie jedoch, dass es nicht möglich ist Teillinien innerhalb der Report-Generator zu erstellen –, um dies zu tun,
muss die Datei in der Software über die Funktion 'Datei laden', bei der die Teilpunkte normal eingestellt werden,
geladen werden (siehe "Start-Ziellinien und Splits" im Abschnitt "Graphbildschirm" für weitere Details).
Verbindungsprozess
Es gibt zwei Formen der Verbindungsverarbeitung: Verbindung ausführen und Verbindungstest.
Multi-Datei Test
Es ist möglich, Prozesse aus mehreren Dateien zur gleichen Zeit im Reportgenerator laufen zu lassen. Hierzu muss das
Test-Setup vor dem Laden der Dateien konfiguriert werden. Sobald der Test konfiguriert wurde klicken Sie auf den Pfeil
neben 'In Reportgenerator laden' und wählen Sie die Option 'Mehrere Dateien'. Wählen Sie die gewünschten Dateien
und der Reportgenerator wird diese automatisch verarbeiten.
Hinweis: Die Dateien die verarbeitet werden müssen alle in einem einzigen Verzeichnis sein.
Multi-Dateien Test
Die mehrteilige Testoption ermöglicht es verschiedene Tests in Folge ohne Eingreifen des Benutzers durchzuführen.
Dies kann für eine Vielzahl von Tests in einer einzigen Sitzung ausführen werden, oder für die Durchführung einer
Kalibrierung wobei anschließend die Ergebnisse der Kalibrierung in den nachfolgenden Test übernommen werden. Die
Setup-Dateien enthält das gesamte Spektrum der Test-Setup-Optionen und kann somit auch Bildschirm-Layouts
enthalten. Dies ermöglicht den Reportgenerator zu ändern, welche Parameter angezeigt werden – und das Format und
die Position in der sie angezeigt werden – um die Informationen in die deutlichste Art und Weise bei jedem Teil des
Tests zu zeigen.
Mehrteilige Prüfungen werden durch die Auswahl einer Reihe von vorhandenen oder neuen RepGen Setup-Dateien
erstellt die in der gewünschten Reihenfolge angeordnet werden. Diese Dateien können alle normale Einstellungen,
einschließlich Start-, End-, Zwischenlinie sowie Geschwindigkeitsspalten, Spaltenüberschriften und BildschirmEinstellungen enthalten.
Bevor dies verwendet werden kann, muss eine mehrteilige Testkonfiguration im Format .btf ("Batch Test File")
gespeichert werden. Dieser kann anschließend zurückgeladen werden, wenn gewünscht, jedoch die
Komponentendateien .rcf muss auch in ihrem ursprünglichen Verzeichnissen mit ihren ursprünglichem Namen
verfügbar sein.
Sobald der mehrteilige Test gespeichert und konfiguriert wurde kann er einfach durch Laden einer Datei (PostProcessing-Modus) oder in Verbindung einer VBOX (Real-Time-Modus) verwendet werden , dies ist verfügbar indem Sie
auf die "Mehrteiligen Test ausführen" Schaltfläche klicken oder “F6“ betätigen.
69
VBOXTools Software Manual Version 1.11
Geschwindigkeitsspalten
Die Verwendung von Geschwindigkeitspalten im Reportgenerator ermöglich es diese in Spalten anstatt in Zeilen
anzuzeigen. Siehe die Tabelle unten als ein Beispiel für die Verwendung von Geschwindigkeitspalten.
Beschleunigungsbeispiel:
Vier 0-60km/h Läufe wurden durchgeführt und die Zeiten wurden in 10km/h Intervallen generiert :
Run num
0-10
0-20
0-30
0-40
0-50
0-60
1
0.39
0.71
1.02
1.48
1.83
2.2
2
0.48
0.8
1.15
1.45
1.74
2.13
3
0.47
0.81
1.16
1.49
1.81
2.15
4
0.6
0.99
1.4
1.88
2.88
3.33
Avg=0.49
Avg=0.83
Avg=1.18
Avg=1.57
Avg=2.06
Avg=2.45
Wenn die Geschwindigkeitspalten nicht verwendet worden wären, dann wäre jedes Mal das Ergebnis in einer
separaten Zeile eingetragen worden, was es unmöglich macht einen durchschnittliche Drehzahlbereich zu ermitteln:
Run num
Speed
Time
1
0
0.0
10
0.39
20
0.71
30
1.02
40
1.48
50
1.83
60
2.2
0
0
10
0.48
2
Einstellen von Geschwindigkeitsspalten
Die einzelnen Spalten der Geschwindigkeit sind innerhalb des normalen
'Test Setup' in Reportgenerator konfiguriert. Es gibt zwei Registerkarten
für die Geschwindigkeitspalten, 1-10 und 11-20.
Jede Geschwindigkeitsspalte generiert ein
Ergebnis, das auf die Zeit zwischen zwei
Ereignissen basiert. Diese beiden Ereignisse
können aus einem Pull-down-Liste ausgewählt
werden:
Der Start- und Endpunkt für jede Geschwindigkeitsspalte kann
konfiguriert werden, durch die manuelle Eingabe des Werts
Oder mit Hilfe der Auto-Generier-Funktion.
Hinweis: Obwohl Sie auf ein 0-60 Test eine einzelne GeschwindigkeitSpalte festgelegt haben, müssen Sie noch Test Start und Ende als
Rahmenbedingungen setzen über 'Test Setup'. Beispielsweise, wenn Sie
einen Test von 0-100 mit 10 Geschwindigkeitspalten haben dann
Startbedingungen auf 0 Km/h, Endbedingungen zu 100 Km/h und legen
Sie 10 Geschwindigkeit Spalten für die 10 Schritten dazwischen.
70
VBOXTools Software Manual Version 1.11
Zuweisen einer Geschwindigkeitsspalte
Um eine Ergebnisspalte der Geschwindigkeitsspalte zuzuweisen, klicken Sie auf die
Spaltenüberschrift, und wählen Sie sie aus der Pull-down-Liste.
Hinweis: Wenn der Name der Geschwindigkeitsspalte in dieser Liste nicht
angezeigt wird, dann stellen Sie sicher, dass Feld "use" in den Testeinstellungen
angekreuzt wurde.
Hinweis: Einige Features wie z. B. 'Lauf hervorheben' funktionieren nicht in
Verbindung mit der Geschwindigkeitspalte.
Zwischenspeicher
Zwischenspeicher sind permanente Speicher um Ergebnisse eines Tests zu speichern so dass sie auf einen weiteren Test
übertragen werden können. Der Wert in dem Speicherbereich ist permanenten zugeordnet, damit er nicht verloren
geht wenn die Software heruntergefahren wird oder wenn ein neuer Test gestartet wird. Es gibt insgesamt 10 Speicher
und die Daten werden in eine von drei Arten zugewiesen:
Händisches zugewiesen – durch klicken auf ‘Werkzeuge’ –
‘Zwischenspeicher’.
Aus einer Zelle im Ergebnisraster – durch Rechtsklick auf die Zelle ‘zuweisen‘.
Aus einem Ergebnis in einer Spalte des Rasters – mit Rechtklick auf die Überschrift der Spalte ‘zuweisen‘.
71
VBOXTools Software Manual Version 1.11
Zwischenspeicher Beispiel
In diesem Beispiel ist ein Raddrehzahlgeber angeschlossen um den Radumfang zu messen. Der Drehzahlgeber gibt eine
festgelegte Anzahl von Impulsen pro Umdrehung aus, weil der Reifen Durchmesser variieren kann ist die genaue
Kalibrierung des Encoders zunächst erforderlich.
• Scannen Sie eine Beschleunigungsprüfung ohne Raddrehung. Am Ende des Tests wird der Speicherbereich mit einem
Wert im Zusammenhang mit der Kalibrierungsverhältnis des Drehzahlgeber geladen.
Erstellen Sie den Mathematik-Kanal um die Encoder Frequenz durch die
GPS-Geschwindigkeit zu teilen,
Wählen Sie die Option 'Durchschnittlicher Wert ab Start'.
Rechtsklick auf die Spaltenüberschrift des Mathematikkanals und einem
Speicherbereich zuzuweisen. Stellen Sie den Zwischenspeicher auf das
Ergebnisse ‘End of Test’ ein.
Scannen Sie eine Beschleunigungstest ohne Raddrehung. Am Ende des
Tests wird der Speicherbereich mit einem Wert der Kalibrierung des
Drehzahlgebers geladen sein.
Dieser Speicherbereich kann dann als Multiplikator in nachfolgenden Tests
verwendet werden um die Radgeschwindigkeit aus dem Encodersignal in eine
kalibrierte Radgeschwindigkeit in Km/h auszugeben.
Zwischenspeicher von Testlinien
Wenn Sie einen Speicher den Wert eines Spaltenzustands zuweisen, ist es möglich, dies entweder aus eine bestimmten
Testlinie zu machen für die dies gilt, oder jede neue gültige Bedingung zuzuweisen.
Um ein bestimmtes Ergebnis einem Speicherbereich zuzuweisen, klicken Sie auf “Assign value to memory store” aus
dem Reportgenerator wie oben beschrieben. Der Speicherdialog bietet die Option zum Auswählen einer bestimmten
Zeilennummer. Stellen Sie sicher, dass die Testzeile aktiviert ist und geben Sie dann manuell die Nummer der Zeile die
zugewiesen werden soll ein.
Zwischenspeicher aus Spaltenüberschriften
Jeder der 10 Speicher kann ausgewählt werden um Werte aus einer Spaltenüberschrift des Reportgenerators
anzuzeigen wenn es wünschenswert ist diese tabellarisch zu wissen. Um einen Speicherbereich aus einer Überschrift
auszuwählen klicken Sie auf die Spaltenüberschrift in der Tabelle um eine Dropdown-Menü der verfügbaren Kanäle zu
erhalten. Blättern Sie zu der erforderliche Speicherstelle und wählen Sie diese Option und klicken Sie dann auf OK
72
VBOXTools Software Manual Version 1.11
Reportgenerator Mathematikkanal
Die Reportgenerator-Symbolleiste enthält ein "Mathematikkanal"-Symbol das mit bis zu fünf
Mathematikkanälen für die Verwendung mit dem Reportgenerator erstellt werden kann. Sowie der
Darstellung der Ergebnisse der mathematische Ausdrücke mit jeder Zeile der Daten, die vom
Reportgenerator erstellt wird können diese Mathematikkanäle auch als Startbedingungen oder als
Linienbedingungen verwendet werden.
Weitere Details finden Sie im Abschnitt "Mathematikkanal".
73
VBOXTools Software Manual Version 1.11
VBOX-Tools – Echtzeitanzeige
Echtzeitanzeige Bildschirm
Der Echtzeitanzeige-Bildschirm ist ein Fahrzeug-Strecken-Plott-Schirm welcher im 'Online'-Modus aktualisiert wird,
wenn eine VBOX mit ein Laptop und der VBOX Tools-Software verbunden ist. Es kann auch im "Offline" Modus als
Replay-Funktion verwendet werden. Der Pfad zu plotten kann auch dazu benutzt werden um die Strecke zwischen zwei
Punkten auf einer vom Benutzer festgelegten Strecke zu messen.
Die Echtzeitanzeige kann auch dazu verwendet werden um eine aufgenommene Datei in einer Auswahl von vier
möglichen Geschwindigkeiten wiederzugeben, jedoch ist für die meisten Anwendungen empfohlen Rundenzeiten durch
den Reportgenerator durchzuführen.
Der Echtzeitanzeige-Bildschirm erfolgt durch die Echtzeitanzeige-Taste in der Haupt-Symbolleiste.
Virtuellen Marker können auf die Strecke angewendet werden und die Zeiten zwischen diesen Markierungen in einer
Tabelle auf dem Bildschirm anzuzeigen. Der Screenshot unten zeigt viereinhalb Runden eines Rennens mit einer
Start/Ziellinie und zwei Split-Punkten. Die numerischen Ergebnisse der Prüfung werden in einer Tabelle dargestellt.
Eine Datei in diesem Fenster kann wiedergegeben oder in Echtzeit gezeichnet werden, aber um Rundenzeiten oder
Zwischenzeiten anzuzeigen muss die Position dieser Zeilen in die Software erstellt oder geladen werden.
Die Informationen zur Erstellung dieser Pfade sind die Breiten- und Längengradinformationen, berechnet aus der
VBOX.
74
VBOXTools Software Manual Version 1.11
Optionen
Es gibt eine Reihe von Echtzeitanzeige-Bildschirmoptionen zur
Kontrolle der Verwendung und Einstellung des Bildschirms.
Wechseln der Wiedergabegeschwindigkeit
Klicken Sie auf 'Echtzeitanzeige Optionen' auf der
Symbolleiste, dann wählen Sie die Option
"Wiederholungsgeschwindigkeit". Dann wählen Sie die
gewünschte Abspielgeschwindigkeit aus den vier Optionen
aus:
1x
2x
5x
Schnelle Abtastung
Reelle Geschwindigkeit
Doppelte Geschwindigkeit
Fünffache Geschwindigkeit
Schnellstmögliche Geschwindigkeit
Wenn die Software Start-/Ziel und Zwischenpunkte geladen oder erstellt hat wenn eine Datei abgespielt wird, dann
werden die Zeiten für diese Teilpunkte in den Spalten auf der rechten Seite des Bildschirms angezeigt.
Bildschirmaktualisierungsrate
Mit diese Option kann der Benutzer die Aktualisierungsrate der Echtzeitanzeige ändern:
20Hz
10Hz
5Hz - Grundeinstellung
2Hz
1Hz
Beachten Sie, dass wenn Sie ein schnellere Aktualisierungsrate verwenden, Sie am Ende viel mehr Ihrer
Prozessorressourcen verwenden, was bedeutet, dass die Software nicht auf Benutzereingaben reagiert, bis die
Wiedergabe abgeschlossen ist.
Zeitmodus
Diese Option legt fest, ob die Zwischenzeiten von Zwischenzeit zu Zwischenzeit oder von der Startlinie zur Zwischenzeit
teilen.
Streckenverlauf
Eine Streckenverlauf kann durch Laden mithilfe der Pulldown-Menü unter 'Echtzeitanzeige Optionen
Streckenverlauf laden' in Verbindung mit der EchtzeitPlot verwendet werden. Beachten Sie, dass im
Offlinemodus, die Datendatei zuerst geladen werden muss.
Die Option 'Streckenverlauf' in diesem Menü gibt Ihnen
Kontrolle über die Farbe und Linie Stärke der Strecke
75
VBOXTools Software Manual Version 1.11
Manuele Skalierung
Standardmäßig ist die Option für die automatische Skalierung gewählt aber wenn man die manuelle Skalierung
ausgewählt dann wird die Skalierung der Echtzeitanzeige gesteuert über einen Schieberegler am unteren Rand des
Bildschirms, oder indem Sie auf die '+' und '-' Taste an den Enden des Schiebereglers klicken oder mithilfe der
Pfeiltasten (Vergewissern Sie sich zunächst, dass der Plotter ausgewählt ist, durch Anklicken.)
Auto Zentrieren
Diese Option führt dazu, dass die live oder wiedergegebenen Position des Fahrzeugs in der Mitte des Bildschirms
bleibt. Dies ist nicht verfügbar, bis die Option manuelle Skalierung aktiviert ist.
Richtung anzeigen
Diese Option fügt einen Zeiger zum Fahrzeugpunkt hinzu welcher die aktuelle Position des Fahrzeugs zeigt. Dies ist nicht
verfügbar, bis die Option manuelle Skalierung aktiviert ist.
VBOX Echtzeitdaten
Wird der Echtzeitanzeige-Bildschirm ausgeführt und eine VBOX mit dem Computer verbunden wird dieser Bildschirm
den Echtzeitweg des Fahrzeugs anzeigen. In diesem Modus können Start/Ziellinien und Zwischenpunkte platziert
werden, sodass die live Rundenzeiten ausgeführt werden.
VBOX Daten wiedergeben
VBOX Dateien können in diesem Bildschirm wiedergegeben werden um den Weg zu zeigen und eine
Tabelle der Runden- und Zwischenzeiten wiederzugeben.
Um eine Datei wiederzugeben, laden Sie die Datei in der VBOX-Tools-Software unter dem ' Datei laden ' Symbol,
dann auf das Symbol "Datei wiedergeben" auf der Echtzeit-Symbolleiste.
76
VBOXTools Software Manual Version 1.11
VBOX-Tools – DATEN DISPLAY
Datenanzeige
Ein "Live-Fenster" ist ein Display-Fenster, das Daten aus einer VBOX in Echtzeit oder von einem angemeldeten Kanal in
einer VBOX Datei anzeigen kann. Live Fenster können beliebig oft auf dem Bildschirm platziert werden und in jeweils
eine der sechs verschiedenen Darstellungsarten eingestellt werden. Die Farbe und das Format dieser Fenster können
auch angepasst werden.
Es gibt vier Beispiele im Screenshot unten. Dort wird in einem numerischen Fenster die Zeit angezeigt, Satelliten
erscheint als eine Balkenanzeige, die GPS-Geschwindigkeit wird in einem Zeigerinstrument gezeigt und vier separate
Radgeschwindigkeiten werden zusammen in einem Liniengraph ausgegeben.
Alle Anzeigeformate bis auf die Numerische und die Balkendiagramme können angepasster werden. Wenn eine große
Anzahl von Echtzeitfenstern geöffnet ist oder viele Kanäle in einem Graphen sind erfordert dies einen schnellen
Prozessor.
Numerisch
Balken
Zeiger
Liniengraph
Anpassbarer
Text
Erstellen einer Datenanzeige
Klicken Sie auf das Symbol 'Neue Datenanzeige' in der Hauptsymbolleiste und ein neues Fenster zu erstellen. Das neue
Fenster zeigt standardmäßig die Geschwindigkeit im numerische Format. Dieses Fenster kann verschoben werden wie
jedes normale Fenster. Das Fenster hat eine 'snap'-Funktion, d. h. wenn es zu einem anderen Fenster in der Nähe
platziert wird, wird es automatisch hierzu ausgerichtet.
77
VBOXTools Software Manual Version 1.11
Auswählen des Kanals für die Datenanzeige
Um den angezeigten Kanal in einem Fenster zu ändern bewegen Sie den Mauszeiger über das Anzeigefenster rechts
klicken Sie mit der Maus, und wählen Sie die Option ' Hauptdaten'.
Dieses öffnet ein neues Auswahlfeld und zeigt die unterschiedlichen Kanaltypen. Wählen Sie eine um ein neues
Auswahlfeld zu öffnen und wählen Sie dann die Kanäle in diesem Feld aus.
Standard-Kanäle:
Dies sind die Standard-Kanäle erstellt von der VBOX.
CAN Kanäle:
Dies sind alle Kanäle von CAN Modulen die an die VBOX angeschlossen sind.
Berechnete Kanäle:
Dies sind die Kanäle die mit den Standard-Kanälen berechnet wurden.
Rundenzeitkanäle:
Diese sind Geschwindigkeiten bei Start- Ziel oder Zwischenzeitpunkten.
Zwischenspeicher:
Dies sind gespeicherte Speicherkanäle.
Serieller Status:
Dies sind Kanäle die CRC-Fehler in der seriellen Kommunikation berichten.
Auswählen des Formats der Datenanzeige
Um das Anzeigeformat für ein Livefenster zu ändern, bewegen Sie die Maus über das Livefenster, Rechtsklick Sie mit
der Maus und wählen Sie "Anzeigetyp". Wählen Sie aus dem Drop-down-Menü das angezeigt wird das Format Ihrer
Wahl aus.
Livefenster Einstellung
Sobald ein Livefenster erstellt wurde, gibt es auch
Einstellungen des jeweiligen Fensters die durch das
Menü konfiguriert werden können. Diese werden
durch Rechtsklick auf das jeweilige Fenster angezeigt.
Die Einstellungen die geändert werden können
variieren zwischen den verschiedenen Livefenster;
nicht alle Optionen sind verfügbar für jede Anzeige.
Die folgenden Optionen sind allgemein verfügbar:
Nur bei Bewegung aktualisieren – Diese Option bewirkt, dass das Livefenster nur aktualisiert wird wenn eine
Geschwindigkeit erkannt wird.
Aktualisierungsrate – Diese Option gilt als Glättung auf den Livekanal aus der VBOX, nützlich wenn
Beschleunigungswerte angezeigt werden.
Grafik konfigurieren – Diese Option öffnet ein erweitertes Bearbeitungsfenster.
Automatische Y-Skalierung – Mit dieser Option werden im Anzeigefenster die Achse auf die eingehenden
Daten automatisch passen skaliert.
Rücksetzten der Y-Achse – Bei Auswahl dieser Option wird die Y-Achse entsprechend den aktuellen Wert
eingestellt, sodass dem Benutzer das Fenster schnell für den Best geeigneten Zoom skaliert wird. Dies ist
besonders nützlich, wenn zum Beispiel der Satellitenempfang momentan schlecht ist, dies verursacht eine
extreme Skalierung der Y-Achse was hierdurch aufgehoben werden kann .
Display History – Legt fest, wie viele Messpunkte im Fenster angezeigt werden.
Displaykonfiguration/ Alarmschwellen – Dies enthält Setupoptionen für Minimal- und Maximalwerte und
Farben des Displays. Sowie die Funktion Warnungen in Form von akustischer Signaltöne und einen blinkendes
Fensterrahmen zu aktivieren wenn benutzerdefinierte Werte überschritten werden oder Bereiche erfüllt sind.
Elemente – Die Anzahl der Balken die angezeigt werden können, können in der Funktion geändert werden, um
die Balkenanzeige optimal einzustellen.
Zeichenfarbe – Bei dieser Option kann die Schriftfarbe des Fensters Format Text festgelegt werden.
78
VBOXTools Software Manual Version 1.11
Einstellen von Alarmschwellen
Recht-klicken Sie mit der Maus um das Setupmenü des
Livefensters zu öffnen, dann wählen Sie die Menüoptionen
“Einstellung“ aus. Wählen Sie dann “Alarmschwellen“ um das
rechts gezeigte Fenster zu öffnen.
Das Fenster Setup Live-Einstellungen ermöglicht die
Konfiguration der Kanalpegel an dem akustische Warnungen
ertönen können in Kombination mit einem blinkenden Rand vom
gewählten Livefenster.
Die Optionen ermöglichen ein Auslösen eines Warntons
wenn die Daten folgendes erfüllen:
1) Oberhalb eines Schwellenwertes
2) Unter einen Schwellenwert
3) Zwischen zwei Grenzwerten
4) Außerhalb der beiden Grenzwerten
79
VBOXTools Software Manual Version 1.11
VBOX-Tools – Werkzeuge
Dieses Dropdown-Menü enthält einige VBOX Funktionen und VBOX-Tools-Software-Module. Auch werden hier
Verknüpfungen zu weiteren Softwaremodulen in Zukunft veröffentlicht.
Körperwinkel-Daten
Schwimmwinkel, Nickwinkel und Rollwinkel
können hiermit berechnet werden, in der
Nachbearbeitung aus einer Datei die YAW03
oder IMU02 Daten enthält. Hierzu muss die
Datei die Längsbeschleunigung ('XAccel'),
Querbeschleunigung ('YAccel') und/oder
Gierrate ('YawRate') enthalten.
Laden Sie einfach die Datei in die VBOX-ToolsSoftware wie gewohnt, und wählen Sie "Körperwinkel-Daten Kanäle Erzeugen" aus dem Werkzeuge-Menü. Die
zusätzlichen Kanäle können dann auf dem Bildschirm Diagramm hinzugefügt werden und können im Reportgenerator
normal verwendet werden. Diese Kanäle können auch gespeichert werden indem Sie sie in der CAN-Registerkarte beim
Speichern der Datei auswählen.
Auto-Start beim Laden der Datei
Wenn die Option 'Auto-Start beim Laden der Datei' angekreuzt ist werden die Körperwinkel Kanäle automatisch erstellt
wenn eine Datei geladen wird, vorausgesetzt, dass die Datei die benötigten Basiskanäle hat.
Die Methode für die Berechnung dieser Winkel geht durch den Vergleich der GPS berechnet Longacc und Latacc und
vergleichen diese mit den Latacc und Longacc die mit den vom Sensor gemessen wurden. Unterschiede bei diesen
Ergebnissen sind dann von Roll oder Nickwinkel des Fahrzeugs. Die Software verwendet die folgenden Gleichungen zum
Berechnen:
f = gemessenen Beschleunigung vom Sensor und y = Beschleunigung errechnet vom GPS
Winkel = cosˉ¹ { f * y + √ {(y² - f² + 1) / (y²+1)} }
Beachten Sie, dass die Methode der Winkelberechnung nur gut für Steady-State-Tests ist, wenn Sie einen hohen
dynamischen Test fahren dann können Sie nicht genaue Ergebnisse während den Übergängen erhalten. Dies ist auf die
Glättung zurückzuführen die auf dem GPS-Longacc und Latacc liegt wenn Sie mit den gemessenen Longacc und Latacc
vom Sensor verglichen wird.
Einstellung ”Mittellinienabweichung”
Klicken Sie auf diese Option, um die Einstellungen zu öffnen in der die Referenzwert der Mittellinienabweichung
eingegeben werden können. Siehe Kapitel Mittellinienabweichungs-Test', für weitere Details.
Einstellung “Radius der Drehung”
Klicken Sie auf diese Option, um den Radius der Drehung zu öffnen, indem
die Glättung und der maximale Radiuswert festgelegt werden können.
Festlegen eines maximalen Radiuswertes und Glätten in diesem Fenster gilt
in erster Linie zum Glätten des Radiuswertes einer Livedatenanzeige oder
dem Wert im Reportgenerator.
Dieses Fenster gilt auch für den Radius der Drehung der in der Nachbearbeitung beim Laden einer Datei erstellt wird.
Diese Glättung ist daher für die Glättung die im Diagrammfenster für den Radius der Drehung-Kanals angewendet wird
anwendbar.
80
VBOXTools Software Manual Version 1.11
Der Radius des Drehung-Kanal ist auch als Eingabeparameter in den Mathematikkanälen und als neuen Kanal für
Funktionen verfügbar.
Zwischenspeicher
Klicken Sie auf diese Option um einen aktuellen Speichernamen
oder Wert anzuzeigen oder zu bearbeiten.
Kalman Filter
Diese Auswahl aktiviert das Kalman-Filter-Modul; genaueres
entnehmen Sie bitte dem Kapitel 'Kalman Filter' dieses Handbuchs.
PC Dateimanager
Diese Option öffnet das PC Dateimanager-Fenster das zum Steuern der Messdatenspeicherung auf dem PC verwendet
wird. Mehr Informationen finden Sie Im Kapitel "PC Dateimanager" dieses Handbuchs.
Daten über das Internet übertragen
Hinweis: Die VBOX-Internet-Verbindung muss bei beiden beteiligten Computern anhand der folgenden Anweisungen
eingestellt werden.
PC mit VBOX verbinden (Server)
Um die Internetverbindung auf die VBOXTools-Link-Software
einzurichten benötigen Sie eine VBOX die an einem PC angeschlossen ist,
entweder über das serielle Kabel, USB, Bluetooth oder das TelemetrieModul. Sobald die Verbindung aufgebaut ist, gehen Sie auf der
Hauptsymbolleiste auf “Werkzeuge“, und klicken Sie auf “Daten über
Internet übertragen “. Nachfolgend wählen Sie “Server“ aus und dann die
Portnummer (z. B. können Sie 996 wählen, da dieser nicht durch einen
anderen Dienst verwendet wird). Klicken Sie dann auf OK.
Dieser PC fungiert nun als Server und Sie müssen die IP-Adresse dieses
Servers für die Verbindung über einen Remote-PC wissen.
Wenn Sie keine Internetverbindung mit anderen Computern gemeinsam nutzen (als Beispiel direkt über DFÜ, ISDN oder
ADSL) können Sie die IP wie folg ermitteln:
Um die IP-Adresse der Rechners zu überprüfen, gehen Sie zur
Windows-Startleiste klicken auf “Ausführen“ und geben Sie
dann ‘cmd‘ ein. Nun erscheint ein DOS-Fenster, tippen Sie hier
‘Ipconfig‘ ein und bestätigen mit Enter. Sie erhalten dann eine
Anzahl von Ergebnissen, von denen eine die IP-Adresse Ihres
Computers ist. Notieren Sie diese IP-Adresse (Beachten Sie, dass
dies sich ändern kann, jedes Mal wenn Sie sich zum Internet
verbinden).
Damit dies funktioniert müssen Sie die Firewall auf Ihrem
Computer deaktiviert, oder die Portnummer (996) öffnen um die Kommunikation zu ermöglichen. Um dies zu
überprüfen, gehen Sie zum Kontrollpanel - Netzwerkverbindungen, dann rechts klicken Sie auf das Netzwerk, das mit
dem Internet verbindet, und wählen Sie Eigenschaften. Klicken Sie auf die Registerkarte Erweitert, und stellen Sie sicher
dass das Kontrollkästchen “diesen Computer und das Netzwerk schüzen...“ deaktiv ist oder eine Regel für den
eingestellten Port besteht. Wenn Sie eine Internet-Verbindung mit einer Reihe anderer Benutzer über einen Server und
ein Router teilen gehen Sie folgendermaßen vor:
81
VBOXTools Software Manual Version 1.11
Gehen Sie zur Webseite www.whatismyip.com und Sie erhalten Ihre IP-Adresse. Notieren Sie diese, Sie müssen auch
den einen offenen Port auf dem Router haben der Ihrem PC zugeordnet ist.
Einstellen des Remote PC(Client)
Zum Einrichten des Remote-PC zur Überwachung starten Sie die
VBOXTools-Software und gehen zu “Werkzeuge->Daten über InternetVerbindung übertragen“ und wählen Sie Client. Sie müssen jetzt die IPAdresse des Server-Computers und die Port-Nummer (996) eingeben.
Dies ist die IP-Adresse die Sie aus der oben stehenden Anweisungen
ermittelt haben.
Danach sollte der Text in der oberen blauen Leiste der VBOXToolsSoftware verbundenen anzeigen. Wenn dies angezeigt wird, aber keine
Daten kommen ist möglicherweise die Datenrate zu hoch. Zur
Verringerung dieser gehen Sie zurück in die Internet-Verbindungen und wählen “Client“ und klicken Sie auf die
Registerkarte “Fortgeschritten“. Dann wird eine Option für die übersprungene Anzahl angezeigt, wodurch die
Samplerate reduziert wird, da durch die ausgewählte Zahl dividiert wird. Wenn 2 ausgewählt ist, dann ist die
Samplerate halbiert und reduziert die Abtastrate um die Hälfte.
Der Server-Computer ist eingestellt und mit einer funktionierende VBOX verbunden, nun wird VBOXTools so anzeigen
als ob es direkt mit der VBOX verbunden wurde. Sie sind nun in der Lage Echtzeitanzeigen aus den verfügbaren Kanälen
zu erstellen. Die VBOXTools ' Quellen '- Information sollten den aktuellen VBOX Status als normal angeben.
Wenn der Server nicht eingerichtet ist dann erhalten Sie die Meldung "sicherstellen dass die Serversoftware läuft".
Wenn Sie überhaupt keine Verbindung bekommen, dann stellen Sie sicher, dass Sie auf Port 996 auch Daten über die
VBOXTools-Software ausgeben können durch einrichten der Serververbindung und Eingabe von Port 996 und klicken
Sie auf ok. Dann besuchen Sie die Website: http://grc.com/x/ne.dll?rh1dkyd2 und klicken Sie dann auf nachfolgender
Seite auf “Proceed“. https://www.grc.com/x/ne.dll?bh0bkyd2
Sie erhalten eine farbige Tabelle; überprüfen Sie ob Port 996 Rot oder Grün ist. Wenn er nicht da ist, wenden Sie sich
bitte an Ihren IT-Techniker und bitten ihn diesen Anschluss (oder einen andere) zu verwenden. Dadurch können die
VBOX Livedaten über das Internet von einem PC mit einer VBOX zu einem anderen PC mit der VBOX-Software
verbunden werden. Um die Software zu nutzten sehen Sie den Bereich Internetverbindung.
Kaltstart
Die Option 'Kaltstart', auch bekannt als GPS Kaltstart, rücksetzt das GPS-Modul der VBOX und der Almanach der
aktuellen Satellitenpositionen wir heruntergeladenen. Dies kann verwendet werden, wenn ein VBOX Schwierigkeiten
hat sich mit Satelliten zu verbinden, dies kann entstehen wenn die VBOX länger nicht eingesetzt wurde, oder sie an
einem ganz anderen Ort zuletzt verwendet wurde.
Lassen Sie nach einem Kaltstart die VBOX in einer Position wo die Antenne eine gute, freie Sicht auf den Himmel hat,
für ca. 15 Minuten eingeschaltet. Sobald die VBOX den neuen Almanach heruntergeladen hat ist sie viel schneller beim
Satellitenaufbau nach Störsituationen wie z. B. in der Nähe von Bäumen, Gebäuden und Brücken.
Leere Editorseite öffnen
Klicken Sie auf diese Option, um ein Windows-Notepad-Fenster zu öffnen.
82
VBOXTools Software Manual Version 1.11
VBOX-Tools – Konfigurationsmenü
Über dieses Dropdownmenü können Sie Optionen für die Konfiguration und die Bildschirmposition der VBOXTools
Software laden und speichern. Diese Option ermöglicht es auch VBOX Grundeinstellungen, die RepGen Setup und
Graph-Einstellungen zu laden und zu speichern. Diese Konfigurationsdateien werden mit dem Präfix .rcf gespeichert.
Die Software hat auch eine Autosave-Funktion, die automatisch die Einstellungen und
zuletzt verwendete Fensterpositionen speichert und öffnet die Software beim nächsten
Mal mit den gleichen Einstellungen und Positionen.
Speichern
Mit der 'Speichern' Option können Sie Konfigurationsdaten oder VBOX-Einstellungen
von jedem Bereiche der Software in der Datei .rcf einschließen durch Ankreuzen der
entsprechenden Kästchen vor dem Klicken auf 'Speichern'.
Laden
Mit der Option 'Laden' können Sie die Konfigurationsdaten aus einer Datei laden. Sie
können nur Konfig Daten für eine Datei laden wenn Konfigurationsdaten für dieses
Modul in der Konfigurationsdatei .rcf aufgenommen wurden.
Mit dieser Option kann eine VBOX schnell und einfach eingerichtet werden indem Sie
vorhandene VBOX-Einstellung in die VBOXTools-Software laden und dann an die VBOX
senden. Mehr dazu finden Sie im Abschnitt "Konfigurieren der VBOX und Module'.
83
VBOXTools Software Manual Version 1.11
VBOX-Tools – Optionsmenü
Das Dropdownmenü "Optionen" enthält fünf Funktionen:
COM Port Auswahl
Verwenden Sie das Menüelement 'COM Port', und wählen Sie den seriellen
COM-Anschluss der von der Software verwendet wird.
Wenn Sie eine eingebaute serielle Schnittstelle verwenden wird diese in
der Regel als COM 1 zugewiesen.
Verwenden Sie eine USB zu Serial Konverter kann dies auf einen COM-Anschluss als COM 1 installiert werden. Stellen
Sie sicher, dass der USB auf RS232 Umsetzer in Microsoft für die Verwendung mit Ihrem Betriebssystem zugelassen ist.
Um herauszufinden welchen COM-Anschluss eine USB zu RS232 Umsetzer zugewiesen wurde, gehen Sie auf 'Start' 'Systemsteuerung' - 'System' - 'Hardware'-' Gerätemanager ' und unter 'Anschlüsse'.
Stellen Sie sicher, dass keine andere Software den gleichen COM-Port als die VBOXTools Software verwendet; in der
Regel nutzen Mobiltelefone oder PDA-Synchronisations-Software den COM-Port oft, und müssen deaktiviert werden.
(Microsoft Activesync ist ein bekannter Täter. Deaktivieren Sie diese im Task-Manager; Wcescomm.exe ist die
problematische Anwendung.)
Sprache
Eine der enormen Verbesserungen der neuen Softwareversion ist die Mehrsprachenunterstützung. Benutzer haben nun
die Wahl zwischen: Englisch, Deutsch, Französisch, Chinesisch, Koreanisch und Japanisch.
Einheiten
Mit dem 'Einheiten'-Menü können Sie die Geschwindigkeits-Einheiten, km/h, MPH oder Knoten und die
Längenmaßeinheiten in Meter oder Fuß festgelegt.
Breitformatbildschirm
Einige Breitbildschirm-Notebooks können Größenanpassungsprobleme mit Windows in VBOXTools aufweisen. Wenn
dies passiert sollten Sie die Option 'Breitformatbildschirm' auswählen.
Telemetrie Modus
Dieser Modus sollte aktiviert werden, wenn der PC an einem VBOX-Telemetrie-Module verwendet wird.
Bei aktiviertem Telemetrie-Modus stoppt die VBOXTools-Software den automatisch Abruf der angeschlossene VBOX, da
dies unmöglich ist über den Telemetrie Link und Kommunikationsfehler verursacht.
84
VBOXTools Software Manual Version 1.11
VBOX-Tools – Hilfe
Handbuch
Diese Option öffnet das VBOX Tools Handbuch im Adobe PDF Format.
Über
Den Menüpunkt 'Über' öffnet ein Popup-Fenster mit der Versionsnummer der aktuellen Softwareinstallation.
85
VBOXTools Software Manual Version 1.11
VBOX-Tools Software – Kalman Filter
Es gibt drei Möglichkeiten mit dem Kalman-Filter zu nutzten: Echtzeit, IMU Integration (nur VBOX 3i) und PostProcessing.
Echtzeit-Filterung
Der Echtzeit-Kalman-Filter ist ein Feature innerhalb des GPS-Moduls der VBOXII und ein Teil der Firmware in VBOX III
und VBOX 3i. Der Kalman-Filter glättet die Positions- und Geschwindigkeitsdaten in Echtzeit wo der Satellitenempfang
variiert, z. B. eine stark mit Bäumen gesäumten Straße, oder durch ein bebautes Gebiet.
Da der Kalman-Filter die Geschwindigkeitsausgabe glättet, beeinflusst dies die Bremstestergebnisse. Es ist deshalb
wichtig ihn in diesem Fall nicht zu verwenden. Für die Kreisanalyse ist der Kalman-Filter sehr gut und unterdrückt alle
positionellen Sprünge in den Daten aufgrund von Bäumen oder Gebäuden. Er glättet auch alle Ergebnisse für den
einfachen Vergleich zwischen Dateien im Allgemeinen.
In der VBOX III und VBOX 3i kann das Niveau der Entstörung auf die Geschwindigkeit und Positionsinformationen
unabhängig voneinander eingestellt werden. Wenn die Einstellungen auf NULL festgelegt sind wird der Kalman-Filter
keinen Einfluss haben und ist effektiv aus. Diese Einstellung ist unabhängig von einem GPS Kaltstart auf der VBOX III und
VBOX 3i.
In der VBOXII kann nicht das Niveau der Filterung
angepasst werden; der Kalman-Filter kann hier nur
aktiviert oder deaktiviert werden.
Hinweis: Sobald der Filter in der VBII aktiviert ist, bleibt
er an bis er manuell ausgeschaltet wird oder ein GPSKaltstart durchgeführt wird, auch wenn die VBOX von der
Stromversorgung getrennt wird.
Es ist wichtig zu beachten, dass der Kalman-Filter ein
Echtzeit-Filter ist der auf den Rohdaten angewendet wird
die danach auf die Flash-Karte oder RAM geschrieben
werden. Wenn bereits angewendet kann er deshalb nicht
entfernt werden. Wenn der Ursprung Ihres Tests
Analysieren von Daten in Echtzeit umfassen wird der
integrierte Echtzeit-Kalman-Filter empfohlen.
86
VBOXTools Software Manual Version 1.11
VBOX III & VBOX 3i - IMU Integration
Die VBOX 3i hat die Fähigkeit der Integration von GPS-Daten mit Trägheitsdaten aus der IMU03 Trägheits Messeinheit
in Echtzeit und ermöglicht so genaue Filterung und Glättung der folgenden Parameter:
Längengrad
Breitengrad
Geschwindigkeit
Richtung
Höhe
Querbeschleunigung
Der Vorteil der VBOX 3i-IMU-Integration über Non-IMU Kalman-Filterung ist, dass der Kalman-Filter physikalische
Trägheitsdaten aus der IMU und der GPS-Einheit zusammen verwendet. Dies ermöglicht sich auf IMU Daten zu
verlassen, wenn die GPS Signalqualität schlecht ist oder nicht vorhanden ist (für eine kurze Dauer).
Verrauschtes und aussetzendes
GPS Signal
Der Racelogic Kalman-Filter kann mithilfe von
GPS-Messdaten und IMU-Trägheitsdaten
Aussetzer oder Rauschen in der GPS-Messung
kompensieren. Rechts sehen Sie ein Beispiel,
indem die Anzahl der Satelliten (blau) und die
GPS-Geschwindigkeit (rot) aufgrund des
eingeschränkten Satellitenempfangs, erst ein
Rauschen und dann Aussetzer aufweist.
Das Beispiel rechts veranschaulicht den
Unterschied in der Qualität zwischen der vom
Kalman-Filter abgeleiteten Geschwindigkeit
(schwarz) zur GPS-Geschwindigkeit allein (rot).
Die vom Kalman-Filter abgeleitete
Geschwindigkeit kann gut gesehen werden
trotz der widrigen Bedingungen.
Um die Genauigkeit der abgeleiteten
Kalman-Geschwindigkeit zu zeigen,
sehen Sie links die Geschwindigkeit
des Kalman-Filters in schwarz und
die aufgezeichnete
Radgeschwindigkeit in blau.
87
VBOXTools Software Manual Version 1.11
Langanhaltende Aussetzer
Der Plot rechts zeigt ein komplettes
GPS-Dropout von etwa 6,5 Sekunden.
Vergleichend ist zu sehen, dass der
Kalman-Filter (schwarz) mit abgeleiteter
Geschwindigkeit und die
durchschnittliche Radgeschwindigkeit
(blau) auch ohne GPS eine gute
Schätzung ergeben.
Hardware Konfiguration
Zuerst muss die VBOX 3i konfiguriert werden, um die IMU-Daten zu verwenden.
1.
Verbinden Sie den IMU CAN Port mit der VBOX 3i.
2.
Öffnen Sie VBOX-Tools und verbinden Sie den
Computer mit der VBOX 3i über RS232, USB oder
Bluetooth.
3.
Wählen Sie den entsprechenden COM-Port. Die
Meldung 'Serielle Daten OK' sollte in grün unter der
COM-Port-Nummer erscheinen.
4.
Click on the ‘VBOX Setup’ button to open the VBOX
setup window.
5.
Unter Kanäle erscheint die Registerkarte eines 3Achsmodule. Dies zeigt an, dass die IMU durch die
VBOX 3i richtig erkannt wurde.
88
VBOXTools Software Manual Version 1.11
6.
Wenn die '3 Achsmodule'-Registerkarte nicht angezeigt
wird, klicken Sie auf die 'CAN' Schaltfläche am oberen
Rand des Fensters.
7.
Stellen Sie sicher, dass die IMU am 'Racelogic CAN' (rot)
zugewiesen und angeschlossen ist.
8.
Sollten zuvor die Ports vertauscht worden sein, kann
durch 'ReScan' die IMU-Daten korrekt erkannt werden.
Hinweis: : Wenn die IMU-Registerkarte unter den
Kanäle nicht erscheint sollten die IMU-Einstellungen
überprüft werden um sicherzustellen, dass Daten mit
der richtigen Baud-Rate übertragen werden und alles
korrekt konfiguriert ist. Wenn die LED oberhalb des
CAN Ports nicht grün leuchtet können die CANNachrichten aus der IMU nicht von der VBOX 3i
verstanden werden und es ist wahrscheinlich, dass die
IMU-Konfiguration nicht korrekt ist.
9.
Klicken Sie auf die Schaltfläche "GPS". Unter dem
Abschnitt Kalman-Filter aktivieren Sie das
Kontrollkästchen 'Use IMU'.
10. Die VBOX 3i nutzt nun die Trägheitsdaten der
angeschlossenen IMU und integriert diese in die GPSDaten um Geschwindigkeit und Position Daten zu
glätten.
Hinweis: Wenn keine IMU derzeit verbunden ist, werden
die Daten von der VBOX 3i aufgezeichnet mit
ungefilterten GPS-Rohdaten. Wenn jedoch ein IMU
verbunden wird, nachdem die VBOX 3i begonnen hat
Daten aufzuzeichnen, enthält die Datei eine Mischung
aus ungefilterten und gefilterten Daten.
11. Sobald die VBOX 3i eingerichtet wurde werden die IMUDaten automatisch auf CF-Card gespeichert wie die
Geschwindigkeitsqualität, IMU Kalman Filter Status und
IMU Kanäle.
Diese Kanäle ermöglichen es Racelogic Probleme zu
beheben die möglicherweise mit den Kalman Filter
generiert Daten festgestellt wurden und nicht
ausgeschaltet werden können.
Wenn die IMU-Kanäle zur Live-Ansicht in VBOXTools zur
Verfügung stehen sollen klicken Sie unter Serieller
Verbindung auf 'Alle' somit erfolgt das 'senden Sie über
serielle Schnittstelle'.
89
VBOXTools Software Manual Version 1.11
Das VBOX Kalman-Filter-Modul ist designt um Standard .vbo-Datei, die unter schlechten Bedingungen (z. B. in
unmittelbarer Nähe zu Bäumen und Gebäuden) aufgezeichnet wurden zu nehmen und generiert daraus eine .vbo-Datei
mit genaueren Daten für Geschwindigkeit und Position.
Der Grund, warum der Kalman-Filter Rohdaten verbessern kann ist, weil die Position und die Geschwindigkeit mit zwei
verschiedenen Methoden gemessen werden. In der Originaldatei .vbo; wird Die Geschwindigkeit mit DopplerVerschiebung gemessen und die Position wird mit normalen GPS-Triangulation. Geschwindigkeit und Position sind sehr
eng verwandt was bedeutet, dass Sie die Geschwindigkeit verwenden werden kann um die Position zu berechnen und
umgekehrt. Ein weiterer Vorteil der Verwendung des Kalman-Filters in der
Nachbearbeitung ist, dass der komplette Datensatz zur Verfügung steht,
wodurch der Filter sowohl vorwärts und rückwärts ausgeführt werden kann
um eine genauere Annäherung an das wahre Ergebnis zu erhalten.
Als ein Beispiel für die Positionsglättung benutzen wir eine Datei die eine
Rennstrecke auf dem Nürburgring zeigt. In dieser Datei sind Bäume nahe am
Rand der Strecke was schlechten Satellitenempfang verursacht und als
Rauschen und Schritte in den Daten zu erkennen ist.
Die Originaldatei wird durch die rote Spur und die Kalman gefiltert Version
von der blauen wiedergegeben. Wie in der blauen Linie zu sehen ist, hat der
Kalman-Filter positionelle Fehler korreliert und Geschwindigkeitsdaten
angepasst ohne den Verlust von Daten zu erzeugen, was mit anderen
Filtermethoden auftreten würde.
Die Geschwindigkeitsdaten auf der
linken Seite zeigen in rot die
verrauschten Original und in blau die
Kalman gefilterten.
Hinweis: Wenn Sie Bremsweg messen
sollte der Kalman-Filter nicht
verwendet werden.
90
VBOXTools Software Manual Version 1.11
Nachbearbeitung
Dadurch wird eine hervorragende Verbesserung verrauschter Daten erreicht als durch den VBOX integrierte KalmanFilter (aber nicht besser als die IMU). Es ist hervorragend, da es in der Nachbearbeitung die Daten vorwärts und
rückwärts analysiert. Um die Best möglichen Ergebnisse aus der Kalman-Filter-Software zu erhalten muss der KalmanFilter in der VBOX deaktiviert werden.
Zwei VBOX Daten auf einer Fläche mit schlechter Satellitenabdeckung (nah an
Gebäuden), ein mit dem Kalman-Filter aktiviert (blaue Spur) ohne (rote Spur).
Benutzen der Kalman Filter Software
Der Zugriff auf das Kalman-Filter-Modul erfolgt über das 'Extras'-Symbol in der
Toolbar der VBOXTools Software.
Wählen Sie den 'Kalman-Filter' aus dem Dropdown Menü aus, das neue Menü
zeigt den Bildschirm wie unten rechts abgebildet.
Beim Laden einer Datei in die VBOXTools Software (siehe "Erste Schritte" für
Anweisungen wie Sie dies tun) und ausgewählter Kalman-Filter-Funktion wird
dies in der Zusammenfassung über den Datei dann im Fenster Dateistatistiken
über dem Kalman-Filter angezeigt.
Ausfälle
In dieser Phase wird überprüfen, ob es verlorenen Abtastpunkte gibt durch
Satellitenverlust durch Überprüfen der Anzahl von 'Aussetzer' in der Datei.
Reparieren einer Datei
Wenn Aussetzer vorliegen, klicken Sie auf 'Reparieren'. Dies wird dann die Datei
durchsuchen, finden die Aussetzer und interpoliert linear um die Lücken zu füllen.
Wenn die Datei immer noch Aussetzer nach der Reparatur anzeigt, kann die Datei
nicht weiter mit der Software repariert werden. Sie können immer noch mit der
Kalman-Filter-Funktion fortfahren.
91
VBOXTools Software Manual Version 1.11
Filtern einer Datei
Zur weiteren Verarbeitung klicken Sie auf 'Filter' in der Filteransicht.
Um den Glättungsfilter zu verstellen ziehen Sie die Regler für Geschwindigkeit und Position unabhängig voneinander.
Manchmal ist es hilfreich die Geschwindigkeit nur leicht zu filtern, um die transiente Dynamik (z. B. ein Gangwechsel)
beizubehalten, aber die Positionsdaten stark zu filtern um zum Beispiel eine reibungslose Flugbahn zu erhalten. Es
dauert ein bisschen biss man mit diesen Einstellungen das gewünschten Ergebnisse erzielt.
Speichern einer Datei
Um die neue gefilterte und/oder reparierte Datei zu speichern klicken Sie auf das 'Speicher'-Symbol in der
Hauptsymbolleiste von VBOXTools. Dies kann die Datei speichern nachdem sie repariert und/oder gefiltert wurde.
Die Speicherrate einer VBOX-Datei ändern
Das Kalman-Filter-Software-Modul kann auch verwendet werden um eine 5, 20 oder 100 Hz-Datei zu einer anderen
Abtastrate zu konvertieren. Zum Beispiel kann eine 20 Hz Datei zu einer 5Hz-Datei konvertiert oder zu einer 100 HzDatei interpoliert werden.
Zum Speichern einer Datei mit einer anderen Abtastrate laden Sie die Datei in die VBOXToolsSoftware mit dem 'Laden'-Symbol. Starten Sie das Kalman-Filter-Modul, aber ohne jede Reparatur
oder Filter-Optionen, klicken Sie auf das Symbol 'Interpolate/Subsample'. Ein kleines Fenster
erscheint, woraufhin Sie die Abtastrate wählen können in der Sie die Datei speichern möchten.
Als Beispiel, wenn eine 20 Hz-Datei geladen wird fragt die erste Meldung ob in eine 100 Hz-Datei gewandelt werden
soll.
Wenn Sie 'Nein' in dieser Meldung wählen erscheint ein weiteres Feld dann welches die nächstmögliche Speicherrate
anbieten.
Nach der Bestätigung einer Speicherrate erscheint das VBOX-Speicherfenster um die Auswahl eines Dateinamens und
eines Speicherortes zu ermöglichen.
92
VBOXTools Software Manual Version 1.11
VBOX-Tools Software – Mathematik-Kanäle
Die VBOXTools-Software enthält einen Funktion mit der mathematische Ausdrücke aus einer Kombination von VBOX
Datenkanäle, Zahlen und mathematische Funktionen erstellt werden können.
Ein Beispiel für diese Funktion könnte die Berechnung der Steigung sein durch die vertikale Geschwindigkeitskanaldividiert durch die Geschwindigkeit und multipliziert mit 100, wodurch die Steigung als Prozentsatz erzeugt wird.
Auf die Mathematik-Kanal-Funktion kann von zwei Orten in der VBOXTools-Software zugegriffen werden.
Im Graph Bildschirm wird die Mathematik-Kanal-Funktion durch das Generieren eines neuen Kanals geöffnet.
Im Reportgenerator-Bildschirm wird die Mathematik-Kanal-Funktion wird die Mathematik-Kanal über die
Symbolleiste auf die Schaltfläche des Reportgenerators zugegriffen.
In dem Reportgenerator-Bildschirm können fünf Mathematikkanäle erstellt und dann in Echtzeit oder Postprozess
verwendet werden. Diese sind dauerhaft Mathematik 1 - 5 gekennzeichnet.
Im Grafikbildschirm kann eine beliebige Anzahl von neuen Kanälen aus der VBOX Datei erstellt werden, die Anzahl der
Kanäle eingeschlossen der neuen Mathematik-Kanäle dürfen nicht mehr als 32 überschreiten.
Grundlagen der Mathematikkanäle
Mit der Auswahl der Mathematikkanäle im
Reportgenerator oder 'Neuen-Kanal erzeugen' in den
Grafikbildschirm erscheint ein neues Fenster in dem die
mathematischen Ausdrücke eingegeben werden.
Das Hauptfenster zeigt eine Liste der aufgezeichnetenoder Live-Kanäle die zur Verfügung stehen.
Das Feld 'Ausdruck' ist der Bereich, in dem der
mathematische Ausdruck erstellt wird.
Ein Kanal aus der Liste wird dem Ausdruck hinzugefügt
indem Sie darauf klicken.
Grundlegende mathematische Funktionen werden in das
Ausdrucksfeld hinzugefügt indem Sie sie direkt in das Feld
eingeben. Die Symbole für die grundlegende
mathematische Funktionen sind:
+ – Addition.
– – Subtraktion.
* – Multiplikation.
/ – Division.
( ) – Klammerbegriff.
Komplexere mathematische Funktionen können auch in das Ausdrucksfeld eingegeben werden oder
aus dem ‘Maths Functions’ Dropdown-Menü ausgewählt werden.
93
VBOXTools Software Manual Version 1.11
Erstellen einen neuen Kanals im
Grafikbildschirm
Das folgende Beispiel veranschaulicht die Erstellung eines
Steigungskanals aus einer VBOX-Datei. Die Steigung wird durch
die vertikale Geschwindigkeit (km/h) durch Geschwindigkeit
(km/h) dividiert und dann mit 100 multipliziert berechnet.
Schritt 1: Laden der Datei
Laden Sie die Messdatei indem Sie die Funktion Datei Laden durchführen und nach der Datei suchen. Klicken Sie auf
das Symbol 'Grafik', um den Grafik-Bildschirm zu öffnen, der dann die geladene Datei zeigen wird.
Schritt 2: Öffnen des neuen Kanalfensters
Klicken Sie auf das 'Neuen Kanal'-Symbol in der Symbolleiste des Diagrammbildschirms. Ein neues Fenster erscheint mit
einer Liste der verfügbaren Kanäle aus der geladenen Datei.
Schritt 3: Generieren des mathematischen Ausdrucks
Klicken Sie auf den Vertical-Velocity-Kanal, sodass der mit ihm verbundenen Großbuchstabe im Ausdruck angezeigt
wird. Tippen Sie ’/’ danach um das Divisions-Symbol hinzuzufügen, klicken Sie auf der Geschwindigkeit-Kanal, um
diesem dem Ausdruck hinzufügen und geben Sie ‘*100’ ein.
Schritt 4: Berechnen des mathematischen Ausdrucks
Klicken Sie nun auf das 'Generate Channel' Symbol am oberen Rand des Fensters. Ein Beispiel für Ihre
Berechnung wird durchgeführt, welches die Daten vom ersten Abtastschritt als Bezug nimmt. Dann
erscheint eine Kanalname-Box in der Sie einen Kanalnamen, in diesem Fall Steigung eingeben sollte.
Nach dem Klick auf 'OK' wird die Kanal-Einheiten angezeigt; in diesem Beispiel
wird ’%’ verwendet. Klicken Sie erneut auf "OK" und der neue Kanal wird in der
Kanalliste angezeigt.
Schritt 5: Den neuen Kanal anzeigen
Nachdem ein neuer Mathematikkanal erstellt wurde erscheint er
in der Liste der verfügbaren Kanäle und kann in den GrafikBildschirm wie jede normale Kanal angezeigt werden.
Schritt 6: Den neuen Kanal speichern
Klicken Sie auf das Symbol 'Speichern' in die Hauptsymbolleiste
um die Datei mit dem neuen Mathematikkanal in eine neue Datei
zu speichern. Die neue Datei wird dann den Mathematikkanal
enthalten.
94
VBOXTools Software Manual Version 1.11
Erstellen ein Mathematikkanals im
Reportgenerator
In diesem Beispiel wird die Erstellung eines Mathematikkanals für
den Radschlupf aufgeführt, zur Ermittlung des Wertunterschieds
zwischen der CAN-Radgeschwindigkeit und der
Fahrzeuggeschwindigkeit. Die live Ergebnisse werden im
Reportgenerator-Bildschirm zusammen mit den fünf
Mathematikkanälen angezeigt. Die Mathematikkanäle können auch
im Echtzeitfenster angezeigt werden.
Schritt 1: Verbinden der VBOX-Liveansicht
Verbinden Sie die VBOX an den Computer und schließen Sie den
Strom an. Verbinden Sie dann die VBOX mit dem Fahrzeug-CAN-Bus
und konfigurieren die VBOX CAN-Eingangskanäle um die RadGeschwindigkeiten vom Testfahrzeug abzugreifen. Informationen
zum Aktivieren von CAN-Kanäle finden Sie im Abschnitt
"Konfigurieren der VBOX und Module'.
Schritt 2: Ausführen des Mathematikkanals
Klicken Sie auf das Symbol 'Report-Generator' und öffnen Sie den Reportgenerator-Bildschirm und starten Sie dann die
Mathematikkanal-Funktion von "Maths Channel" aus der Reportgenerator-Symbolleiste. Ein neues Fenster erscheint
mit einer Liste der verfügbaren Kanäle des seriellen Datenstrom über die angeschlossene VBOX.
Sie können in dem Screenshot oben rechts sehen, dass die letzten vier Einträge in diesem Fall die vier
Radgeschwindigkeitskanäle für das Testfahrzeug sind.
Schritt 3: Erstellen des mathematischen Ausdrucks
Die Gleichung für den Radschlupf eines Rades als Prozentsatz lautet:
(Speed – Wheel speed) / Speed * 100.
Klicken Sie auf die benötigten Kanäle aus der Liste um sie dem Ausdruck hinzufügen und geben Sie die Symbole und
notwendig Zahlen ein, um den Ausdruck zu erstellen.
Die Formel sollte wie dargestellt lauten (je nach Kanalauswahl können die Buchstabenbezeichnungen variieren):
Da dieser Ausdruck in der Formel 1 erstellt
wurde, zeigt Mathematik Kanal 1 nun die
Ergebnisse aus dieser Gleichung. Das
Formel 2-Fenster kann verwendet werden
um einen Schlupf Prozentsatz Kanal für
das andere Vorderrad zu erstellen. Jetzt
kann der Mathematikkanal-Bildschirm
geschlossen werden.
95
VBOXTools Software Manual Version 1.11
Schritt 4: Konfigurieren der Reportgenerator Szene
Wo der Mathematikkanal konfiguriert wurde benötigen der Reportgenerator-Bildschirm noch ein Testprofil und es
muss eine Spalte hinzugefügt werden in dem der Mathematikkanal angezeigt wird. In diesem Fall ist der Test ein Trigger
aktiviert Bremstest, so dass der voreinstellte Testen "Trigger-Test" gewählt werden kann. Die Spalte Titel
'Mathematikkanal1' und 'Mathematikkanal2' müssen ebenso hinzugefügt werden.
Im Versuchsaufbau definieren Sie die Bildschirmbedingungen so, dass ein Ergebnissen angezeigt wird, wenn die
Mathematikkanäle größer als 10% sind. Effektiv heißt das, wenn die Radgeschwindigkeit weniger als 90% der
Geschwindigkeit des Fahrzeugs ist wird eine Datenreihe wird angezeigt.
Schritt 5: Erstellen eines Mathematikkanals- Echtzeitfenster
Zum Erstellen eines Echtzeitfensters des Mathematikkanals müssen Sie lediglich einen Rechtsklick auf den Spaltentitel
des Mathematikanals machen und wählen die Option ‘View as Live Data’. In unserem Fall zeigt das neue Echtzeitfenster
nun den Prozentsatz des Schwimmwinkels aus unseren zwei Vorderräder.
Mathematikfunktion und benutzerdefinierte Formeln
Sowohl der Mathematik- als auch der Neue-Datenkanal sind fähig erweiterte mathematische Funktionen wie
Quadratwurzel und Kosinus zu verwenden, sowie die eigene Formeln für die zukünftige Verwendung zu speichern.
Gespeicherte Formeln im Mathematikkanal-Bildschirm können im Fenster Neuer Kanal, und umgekehrt verwendet
werden.
Um eine Formel zu speichern, muss zuerst im Textfeld der 'Ausdruck' eingegeben werden (im Falle des
Mathematikkanal-Bildschirms kann ein beliebiger Text im 'Ausdruck' eingegeben werden). Wenn die Formel
eingegeben wurde klicken Sie auf 'Speichern Formel'. Sie werden dann aufgefordert einen Namen für die Formel zu
wählen. Wenn Sie nicht wünschen diese Formel zu speichern (entweder weil sie falsch ist oder nur eine andere Formel
in dem Mathematikkanal-Bildschirm speichern möchten), klicken Sie auf Abbrechen. Andernfalls geben Sie einen
passenden Namen ein und wählen Sie 'OK'.
Gespeicherte Formeln können dann durch Klicken auf das Symbol
'Mathematische Funktionen' auswählen und dann die erforderliche Formel von
innerhalb der Kategorie 'User Defined' wiederverwendet werden. Dieses Menü
zeigt auch eine Liste der Standart-Mathe-Funktionen an, die auf die gleiche Weise
in die Formel eingefügt werden können.
96
VBOXTools Software Manual Version 1.11
Änderungsrate
Mathematikkanäle ermöglichen auch eine Änderungsrate ('ROC') zu verwenden, bei der die Rate vom ausgewählten
Kanal bei jeder Abtastung ausgegeben wird. Bei diesem Feature wird davon ausgegangen, dass jede Abtastung der
Datei unter normaler Abtastrate auftritt, so dass fehlerhafte Ergebnisse auftreten können, wenn Daten verloren
gegangen sind.
Es ist wichtig zu beachten, dass die Änderungsraten-Funktion nicht in Kombination mit anderen Mathe-Funktionen in
einem einzigen Kanal verwendet wird. Jedoch kann ein Mathe-Kanal, der die ROC-Funktion verwendet als ein
Datenkanal innerhalb anderer Mathe-Kanäle verwendet werden. Wenn Sie z. B. ein Kanal benötigen wie:
Mathematikkanal = ‘Channel A + Änderungsrate von Kanal B ’
Dieser Ausdruck kann durch folgende zwei Mathematikkanäle erstellt werden:
Mathematikkanal 1 = ‘Änderungsrate von Kanal B’
Mathematikkanal 2 = ‘Kanal A + Mathematikkanal 1’.
Mathematikkanal 2 kann dann verwendet werden um die erforderlichen Daten anzuzeigen.
97
VBOXTools Software Manual Version 1.11
Racelogic Testkonfigurationen
Mittellinienabweichungs-Tests
Die VBOXTools-Software umfasst die Fähigkeit, die Mittellinie Abweichung Tests sowohl live als auch im Nachhinein
durchführen. Mit dem Wissen der Richtung 'straight ahead', kann die Software jede Abweichung von der Bezugslinie
ausarbeiten. Dies geschieht mithilfe den Geschwindigkeits- und Richtungs-Parameter, und als solche ist es sehr genau
(innerhalb von ein paar cm) für Tests der kurzen Laufzeiten (<60s). Dies gilt für alle VBOXen.
Einstellung der Mittelinien
Um die Richtung der Mittellinie festzulegen wählen Sie zuerst 'Einstellung „Mittellinienabweichung“' im Menü
'Werkzeuge', innerhalb der Software wird dann ein neues Fenster geöffnet. Eine bekannte Richtung kann dann
eingegeben und durch Klicken auf die Schaltfläche 'Übernehmen' für den Gebrauch in der Software gesetzten werden.
.
Bestimmung einer Mittelinien-Richtung
Wenn die Mittellinie Richtung nicht bekannt ist, kann es im Live-Modus
oder von einer aufgezeichneten Datei festgestellt werden, wo der
Benutzer der Mittellinie ohne jegliche Abweichung sorgfältig
abgefahren ist.
In einer aufgezeichneten Datei, einfach Datei in die Software laden,
wählen Sie dann den Graph-Bildschirm, dann schalten Sie den
Richtungskanal ein und verwenden das Graph-Messwerkzeug um die
durchschnittliche Richtung über der relevante Teil der Messdatei zu
finden (siehe Abschnitt 'Graph Messwerkzeug' für weitere Details). Um
den genauesten Richtungswert für die Mittellinie der Teststrecken zu erhalten sollte der Durchschnittswert der
Richtung von einer Reihe von Messungen ermittelt werden. Die aufgenommene Richtung von einem VBOX ist bei
schnelleren Geschwindigkeiten genauer, so wird dieser Test in 30km/h am bestens erledigt.
Im Live-Modus kann die Mittellinien-Richtung innerhalb des Linie-Abweichungs-Setups-Bildschirm selbst bestimmt
werden. Mit einem VBOX mit Bremstrigger die mit dem Computer verbunden ist klicken Sie einfach auf die Schaltfläche
‘Auto Sample’ und fahren entlang der Mittellinie. Drücken Sie dann den Bremstrigger einmal am Startpunkt und noch
einmal am Endpunkt. Auf dem Linie-Abweichungs-Setups sollte dann eine gemittelte Mittellinie-Richtung angezeigt
werden. Die Durchschnittswerte der ‘Auto Sample’ Funktion sind kumulativ – so dass Sie eine genauere Messung
durch Wiederholung derselben Linie durch mehrmaliges Starten und Stoppen der ‘Auto Sample’ -Funktion erreichen,
dadurch bildet die Software im Laufe all Läufe einen Durchschnittswert. Aus diesem Grund ist es wichtig, dass Sie ‘Clear
Average Heading’ zuvor vor der Einstellung eines neuen Mittellinie ausführen, um alle vorherigen Daten zu entfernen.
Sobald die Mittellinien-Richtung festgelegt wurde, klicken Sie auf 'Übernehmen', um den Bildschirm zu schließen und
die Richtung zu verwenden oder 'Abbrechen', um das Fenster zu schließen, ohne die Verwendung der neuen Richtung.
Es ist wichtig, die durchschnittliche Richtung so genau wie möglich zu messen. Führen Sie die Ermittlung mehrmals aus,
dann sollte das Ergebnisse bis auf wenige Zentimeter genau sein.
Betrachten der Mittellinien-Abweichung
Sobald eine Mittellinie festgelegt wurde, kann die Mittellinie Abweichung im Graph Bildschirm, Reportgenerator und
Windows Echtzeit-Fenster angezeigt werden. In allen Modi wird die Mittellinien-Abweichung zu Beginn einer Messung
auf Null gesetzt und wann immer ein Bremstrigger gedrückt wird.
Um die Mittellinie Abweichung in den Grafik-Bildschirm anzuzeigen, laden Sie einfach eine geeignete Messdatei in die
VBOX-Tools-Software, klicken Sie auf das Symbol 'Grafik' und die Mittellinien-Abweichungs-Kanal auswählen.
98
VBOXTools Software Manual Version 1.11
Im Reportgenerator-Bildschirm kann die Mittellinien-Abweichung als eine Spaltenüberschrift erzeugt und mit
Rechtsklick darauf ein Echtzeit-Fenster erstellt werden. Eine Echtzeit-Fenster der Mittellinien-Abweichung kann auch
auf die übliche Weise, indem Sie auf 'Neues Fenster' aus dem Hauptmenü und dann auswählen 'MittellinienAbweichung' aus der Liste den 'Berechneten Kanälen' erstellt werden.
99
VBOXTools Software Manual Version 1.11
Bremstest – Beschreibung und Tipps
Ein Bremstest ist ein Verzögerung zwischen zwei Geschwindigkeiten. Die Daten während des Tests werden verwendet
um die Zeit zu erfassen und die zurückgelegte Wegstrecke zu berechnen. Ein Trigger kann verwendet werden, um den
genauen Punkt der Aktivierung des das Bremspedals zu messen.
Im obigen Beispiel war das Ziel des Tests, die Bremswirkung zwischen 100km/h und 0km/h zu prüfen. Der
Bremspedaltrigger wurde verwendet welcher eine Trigger-Aktivierungs-Geschwindigkeit von 116km/h zeigt. Die ZielGeschwindigkeit für die Analyse wurde im Reportgenerator ausgewählt indem die entsprechenden Geschwindigkeiten
für den Anfang und Ende eingestellt wurden.
Eine sehr reproduzierbares und genaues Ergebnis solch eines Bremstests ist der Abstand zwischen 100km/h und 0km/h.
Da eine VBOXII alle 50ms eine Datenwert erfasst wird der genaue Punkt, an dem die Geschwindigkeit 100kmh trifft,
nicht genau erfasst. Dies kann auf die nachfolgenden Grafik gesehen werden, da die Abtastpunkte der Geschwindigkeit
rund um die Zielgeschwindigkeit 100km/h erfasst werden. Der erste Messpunkt vor 100km/h ist 100.8km/h ist und der
nächste Abtastpunkt ist 99.7kmh. Auch mit der 100 Hz-Update-Rate von einer VBOX III wären die Beispieldatenpunkt
nicht genau genug.
Die VBOX-Software berechnet den exakte Zeitpunkt an dem das
Fahrzeug 100km/h gefahren ist durch lineare Interpolation; an
dieser Stelle wird auch die Entfernung berechnet. Diese Methode
beseitigt einige Fehler die durch die Nickbewegung des Fahrzeugs
erzeugt werden, die bereits vor erreichten der Zielgeschwindigkeit
stattgefunden haben. Die Beruhigung des Fahrzeuges nachdem es
Stoppt wird in den Berechnungen ignoriert, da dies von der Software
als eine 'Beule' am Ende der Messung erkannt und entfernt wird .
Die Entfernung die durch diese Methode berechnet wird ist sehr
genau und wiederholbar. Dieser Test wird häufiger verwendet für
Reifentests da alle Brems-Zeitvariablen eliminiert wurden.
100
VBOXTools Software Manual Version 1.11
Benutzen des Bremspedaltriggers (nicht verwendbar an der VBOXII Lite)
Der Abstand zwischen dem Punkt, an dem das Pedal gedrückt wurde und das Fahrzeug 0km/h erreicht, kann auch
gemessen werden. Dies gibt einen allgemeinen Hinweis auf die Reaktionszeit der Bremsanlage, sowie die Leistung der
Reifen. Dies wird im Allgemeinen als der ‘Gesamtbremsweg‘ bezeichnet.
Diese Methode ist stark abhängig von der Geschwindigkeit und Genauigkeit der Methode wann das Bremspedal
gedrückt wurde, sowie die Geschwindigkeit-Latenz des Messsystems.
Ein VBOXII misst die Geschwindigkeit bei einer Abtastrate von 20 Hz, was alle 50ms ist und in dieser Zeit konnte das
Fahrzeug in dem obigen Beispiel 1,6 m fahren. Um eine größeren Genauigkeit zu erreichen wird der Bremspedaltrigger
schneller als alle 50ms gescannt. Obwohl die VBOX III die Geschwindigkeit bei 100 Hz alle 10ms messen kann erfordert
auch der Bremstrigger hier eine höhere Abtastung um dadurch höhere Genauigkeit zu erreichen.
Sowohl die VBOXII als auch die VBOX III haben einen speziellen Zähler, der zwischen den Abtastpunkten zählt, wenn
eine Triggeraktivierung erkannt wird, wird der Zähler gestoppt und die Zeit aufgezeichnet die dann als ‘Trigger event
time’ dient.
In der VBOXII und VBOX III muss festgelegt werden dass das Trigger-Ereignis aufzuzeichnen werden soll, welches den
Zeiteintrag zwischen gedrücktem Pedal und vorheriger Abtastung 50ms (VBOXII) oder 10ms gibt (VBOX III) ausführt.
Diesmal kann dann automatisch in die Berechnung der zusätzlichen Wegstrecke hinzugefügt werden. ‘Trigger event
time’ ist im seriellen Datenstrom automatisch vorhanden und somit zu Testzwecken für online Bremsungen nutzbar,
aber es muss aktiviert sein und aufgezeichnet werden um in der Log-Datei vorhanden zu sein und in Post-ProcessingBerechnungen anwendbar zu sein.
Darüber hinaus gibt es eine geringe Latenzzeit bei der Berechnung der Geschwindigkeit des GPS Systems, das aber
keine Rolle spielt solange Sie es nicht an eine externe Quelle verweisen. Ein Bremstrigger ist jedoch eine externe Quelle,
sodass die Latenzzeit berücksichtigt wird. Wenn die VBOXTools-Software einen Bremstrigger verwendet, um diese
Entfernung zu berechnen und die Trigger-Ereignis-Zeit aktiviert worden ist, ist diese Wartezeit automatisch
berücksichtigt. Die VBOX erfüllt dies sehr gut mit einem unglaubliches Maß an Konsistenz und Genauigkeit welches Sie
beim Bremsen mit einem externen Trigger erfahren werden.
Dynamischer Modus
Wann immer Sie einen Bremstrigger an einer VBOX Testen sollte der dynamische Modus auf ‘High’ eingestellt
werden.
Die VBOX III verfügt über drei dynamische Modi die verschiedene Ebenen der SMI Glättung an die Quelle im Inneren
des GPS-Empfängers sende. Diese drei Ebenen der dynamischen Modi sind GPS-Optimierungen die in der GPSEinstellung des VBOX Set-Ups zu finden sind.
Die verfügbaren Modi sind 'High', 'Normal' und 'Low'. Bei höheren Einstellungen ist die Antwortzeiten schneller, aber
die Daten sind weniger geglättet. Auf den unteren Einstellungen
tritt eine größere Glättung auf Kosten der Antwortzeiten ein.
Aufschaukeln
Am Ende eines Bremsstopps schaukelt das Auto oft rückwärts
wenn sich die Dämpfer setzten. Um sicherzustellen, dass dies
sich nicht auf das Ergebnis auswirkt, ist die Einrichtung
Endgeschwindigkeit bei Auswahl von ' Bremse- ' oder ' Trigger-'
Profile in dem Reportgenerator-Bildschirm auf 0.8km/h
festgelegt, damit wird es in 99 Fällen eliminiert.
Mit Aufschaukeln ist der Anhalteweg 25,23m.
Ohne Aufschaukeln ist der Anhalteweg nur 25,15m.
101
VBOXTools Software Manual Version 1.11
Während eines Stopps mit hohem G-Anteil macht das Einstellen der Endgeschwindigkeit bei 2km/h oder 0.5km/h sehr
wenig Unterschied zum Gesamtbremsweg. Dies ist, weil das Fahrzeug in der Zeit sehr langsam unterwegs ist, weniger
als 3 cm bei 20 Hz Abtastrate.
Beispiele (ohne Aufschaukeln) mit 80km/h gebremst:
Geschwindigkeitsgrenze (km/h):
0.5
1.0
2.0
5.0
10.0
Distanz (m):
25.15
25.15
25.12
25.08
24.79
Auto korrigieren der Distanz-Startgeschwindigkeit
Wenn ein Bremstrigger verwendet wird, kann die 'korrigiert Bremsstopp-Entfernung' wie folgt berechnet werden: der
Abstand zwischen dem Punkt an dem der Bremstrigger aktiviert wurde und der Punkt, an dem die Endgeschwindigkeit
erreicht ist wird berechnet , dann korrigiert durch Multiplikation der Gesamtstrecke und durch das Verhältnis des
Quadrats des Triggers auf eine Nominierung der Startgeschwindigkeit.
In dem Reportgenerator-Bildschirm kann die nominierten Startgeschwindigkeit für diese Berechnung direkt eingestellt
werden, oder die Software kann eingestellt werden um den nächstgelegenen gerundeten 10km/h-Punkt zu verwenden.
Als Beispiel, wenn die Triggergeschwindigkeit 104km/h war dann sind 100km/h die nominierten Startgeschwindigkeit
für den korrigierten Anhalteweg.
In der Multifunktionsanzeige ist diese Nominierung in der Kategorie Startgeschwindigkeit immer den nächstgelegenen
10 km/h Punkt.
MFDD– Mittlere Vollverzögerung
Diese Verzögerung wird verwendet um die maximale Verzögerung zu zeigen die ein Fahrzeug erreichen kann.
Normalerweise ist die Verzögerung zwischen 80% und 10% die Trigger-Aktivierung-Geschwindigkeit, die Zeit an der das
Fahrzeug das höchste Bremsniveau aufweist.
MFDD wird mit nachfolgender Formel berechnet:
MFDD = ((v_08)² – (v_01)²) / (25.92 * (s_01 – s_08))
Wobei:
v_08 ist die Geschwindigkeit bei 80% von der Bremstrigger-Aktivierungsgeschwindigkeit.
v_01 ist die Geschwindigkeit bei 10% von der Bremstrigger-Aktivierungsgeschwindigkeit.
s_08 ist die Distanz bei der die Geschwindigkeit V_08 ist.
s_01 ist die Distanz bei der die Geschwindigkeit V_01 ist.
102
VBOXTools Software Manual Version 1.11
Fehlersuche
Keine Satellitenverbindung
Überprüfen Sie ob die Verbindungen sauber und fest sind
Überprüfen Sie ob das Antennenkabel defekte aufweist
Wenn eine zweite Antenne verfügbar ist, verwenden Sie diese um die Antenne als Fehler auszuschließen.
Führen Sie ein GPS Kaltstart durch (sieh unten) und lassen Sie die VBOX verbunden mit einer Antenne in einem
offenen Punkt statisch für 15 Minuten stehen.
Keine Kommunikation
Wenn die rote LED vorne an der VBOX nicht leuchtet, dann ist das Gerät nicht mit Strom versorgt; überprüfen
Sie ob die Batterie frisch ist oder, wenn ein Zigarettenanzünder verwenden, überprüfen Sie die interne
Zigarettenanzünder-Sicherung.
Kontrollieren Sie ob das serielle Kabel (CAB01) eingesteckt ist Stecker 5 auf der Rückseite des VBOXII oder
RS232-Buchse der VBOX III (irrelevant bei USB- oder Bluetooth-Verbindung der VBOX 3i)
Überprüfen Sie ob das serielle Kabel im COM Port der Rechners angeschlossen ist.
Überprüfen Sie das kein anderes Programm die COM Schnittstelle verwendet.
Gehen Sie ins ‘VBOX Setup‘ und verlassen es direkt wieder.
Trennen Sie die VBOX komplett von der Spannung und verbinden Sie es wieder.
COM Port nicht verfügbar
Der Computer ist möglicherweise mit einer VBOX verbunden hochgefahren worden; trennen Sie die VBOX,
starten Sie den Computer neu und schließen die VBOX danach an.
Eine anderes Software-Paket auf Ihrem Computer blockiert den COM-Port.
Wenn ein VBOX Mini, SX oder SL verwenden wird, wird diese möglicherweise im Card-Reader-Modus
betrieben. Gehen Sie in das Setup-Menü und wählen Sie 'USB-Modus' und dann 'VBOX TOOLS'.
VBOX antwortet nicht - GPS Kaltstart
Das GPS-Modul hat sich aufgehängt.
Führen Sie einen GPS Kaltstart durch.
Ein GPS-Kaltstart zwingt das GPS-Modul seinen heruntergeladene Almanach der aktuellen Satellitenpositionen zurück
zu setzten. Dies ist hilfreich, wenn die VBOX Probleme hat sich auf Satelliten zu verbinden, das tritt normalerweise auf,
wenn die VBOX für mehrere Wochen nicht verwendet wurde oder wenn es zuletzt an einem anderen Ort (über tausend
Meilen) weg von der aktuellen Position verwendet wurde.
Lassen Sie nach der Durchführung eines GPS-Kaltstarts die VBOX in einer statischen Position wo die Antenne einen
freien Blick auf den Himmel hat bis die 'GPS' LED grün leuchtet.
Sobald die VBOX den neuen Almanach heruntergeladen hat wird sie viel schneller Satelliten in beschwerter Umgebung
(z. B. nahe Bäume, Gebäude und unter Brücken) aufbauen. Sie wird auch Satelliten viel schneller nach dem Einschalten
finden.
Zum Ausführen eines GPS Kaltstarts auf der VBOX lesen Sie bitte Abschnitt "VBOX-Tools – Extras" im Handbuchs.
103
VBOXTools Software Manual Version 1.11
Index
Aufzeichnen
auf dem Computer, 26
auf dem PC, 81
auf Kompakt-Flashkarte, 25
Nur bei Bewegung, 18
Benutzen von Google Earth,
34
Bremstest
Bremstrigger, 101
Erklärung und Test, 100
GPS Optimierung, 101
Mittlere Vollverzögerung, 102
Triggerereigniszeit, 14
CAN
Baudrate, 20
Externes CAN Modul, 16
Extra Identifiers, 21
Racelogic Bus, 20
Tx Identifiers, 21
VCI Modul, 15
Vehicle CAN Interface, 14
Echtzeitanalyse
Reportgenerator, 60
Echtzeitanzeige
Neuer Daten Display, 77
Einstellung Radius der
Drehung, 80
Erprobung
Einstellung Radius der
Drehung, 80
Erstellen einer
Streckenüberlagerung, 48
Fehlersuche
COM Port nicht verfügbar, 103
Keine Datenverbindung, 103
Keine Satellitenverbindung,
103
GPS
DGPS, 21
GPS Kaltstart, 82
High Dynamic Modus, 22
Lokales DGPS mit
Basisstation, 21
Low Dynamic Modus, 22
WAAS DGPS, 21
Graph
Achseneinstellungen, 45
Anhängen einer Datei, 33
Ansicht von Livedaten, 9
Auswahl einer Quelle, 31
Daten nach dem Cursor
abschneiden, 42
Daten vor dem Cursor
abschneiden, 42
Daten zwischen Zwei Punkten
ausschneiden, 43
Kanaleinstellungen, 44
Laden einer Datei, 32
Messwerkzeug, 9
Pan/Schieben, 42
Speichern einer Datei, 32
Vergleichen einer Datei, 33
Vergleichen von Läufen, 51
Zoomen, 42
Grundlagen der
Mathematikkanäle, 93
Kalman Filter
Echtzeit-Filterung, 86
Hardware Konfiguration, 88
IMU Integration, 87
Speicherrate einer VBOX-Datei
ändern, 92
Reportgenerator
Erstellen eines individuellen
Test Profils, 62
Reportgenerator
Startbedingung, 64
Reportgenerator
Endbedingung, 65
Reportgenerator
Optionen, 66
Reportgenerator
Optionen
Glättungseinstellung der
Beschleunigung, 67
Reportgenerator
Verbindungsprozess, 69
Reportgenerator
Geschwindigkeitsspalten, 70
Reportgenerator
Karte
Ausrichten von
Streckenverläufen, 49
Echtzeitanzeige, 74
Geraden zwischen zwei
Punkten messen, 47
Hintergrundbild, 48
Laden eines Streckenverlaufs,
34
Positionscurser wählen, 48
Kundenspezifischer Graph
Skalierungen, 53
X-Achse, 52
Y-Achse, 52
Mathematikkanal
Anwendung mit
Reportgenerator, 95
PC Dateimanager, 81
Registrierung, 5
Reportgenerator
Linienbedingungen, 65
Optionen
Korrigierte Entfernung, 67
MFDD, 67
Wiedergabe mehrerer Runden,
59
Reportgenerator, 54
Nachbearbeitung, 58
Vordefinierte Tests
0 - 0 (Null zu Null)Test, 57
Beschleunigungstest, 57
Bremstest, 57
Rundenzeittest, 57
Triggertest, 57
104
Erstellen ein
Mathematikkanals, 95
Routenplanungs-Software
AutoRoute, 35
Google Earth, 35
Track Vision, 35
Software
Breitformatbidschirm, 84
COM Port Auswahl, 84
Funktionsleiste, 31
Menüleiste, 31
Telemetrie Modus, 84
Start/Ziel und Zwischenlinien
Einstellen der Torweite, 50
Namen für Zwischenzeitlinien,
51
Setzen einer Ziellinie, 50
Setzen von Zwischenzeitlinien,
50
Start/Ziel und Zwischenlinien
Setzten einer Start-/Ziellinie, 49
Stimmen Aufzeichnung
hinzufügen einer Tondatei, 28
Terminalfenster, 39
Testkonfigurationen
Mittellinienabweichungs-Tests,
98
VBOX
Analog Eingänge, 14
Aufzeichnen, 18
Ausgänge, 24
Einrichten einer VBOX am
Fahrzeug, 6
Kalman Filter, 23
Standartkanäle, 14
Zusammenfassung, 33
VBOXTools Software Manual Version 1.11