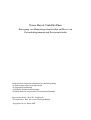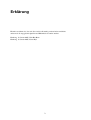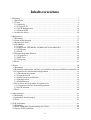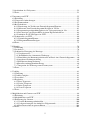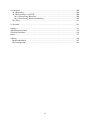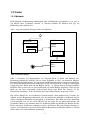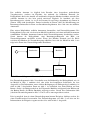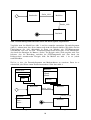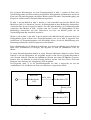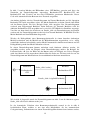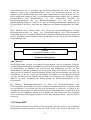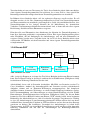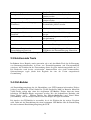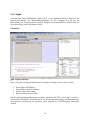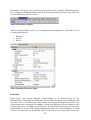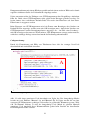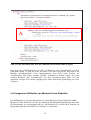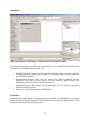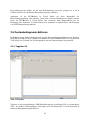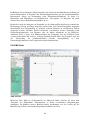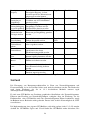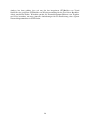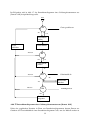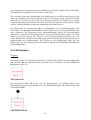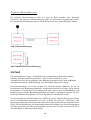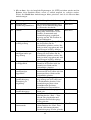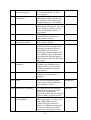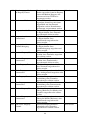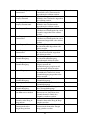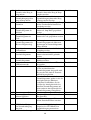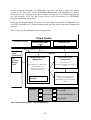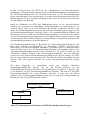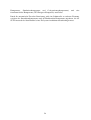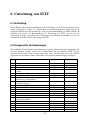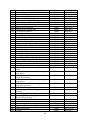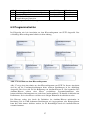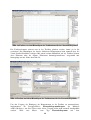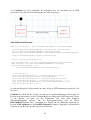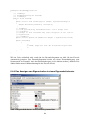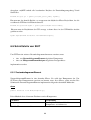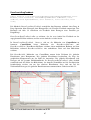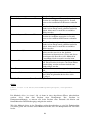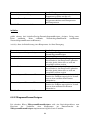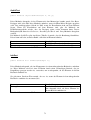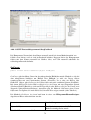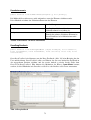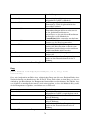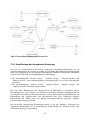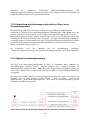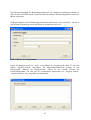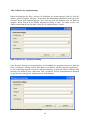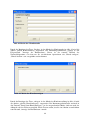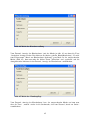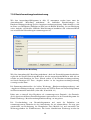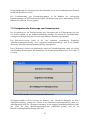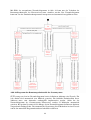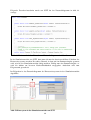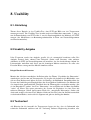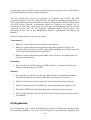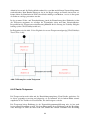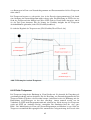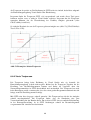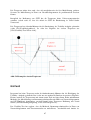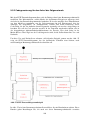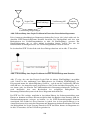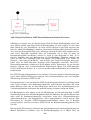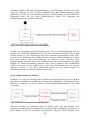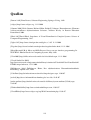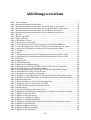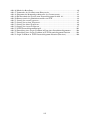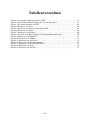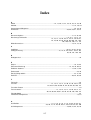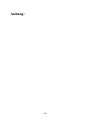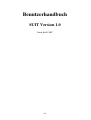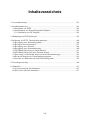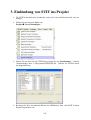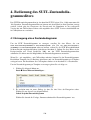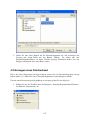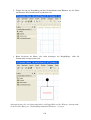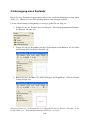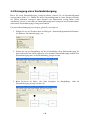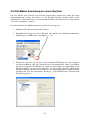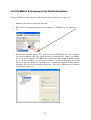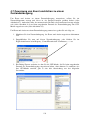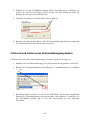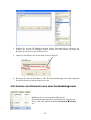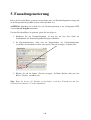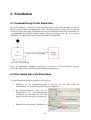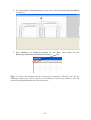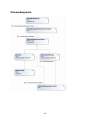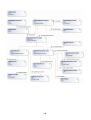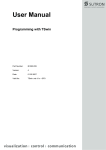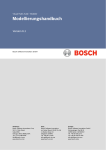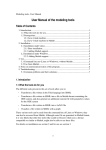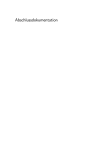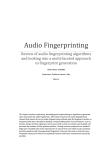Download pdf, ca. 3,8 MB - Persönliche Webseiten der Informatik
Transcript
Noura Haji & Vinh-Phu Phan
Erzeugung von Benutzungsschnittstellen auf Basis von
Zustandsdiagrammen und Fensterentwürfen
Bachelorarbeit eingereicht im Rahmen der Bachelorprüfung
im Studiengang Angewandte Informatik
am Department Informatik
der Fakultät Technik und Informatik
der Hochschule für Angewandte Wissenschaften Hamburg
Betreuender Prüfer : Prof. Dr. Jörg Raasch
Zweitgutachter : Prof. Dr. rer.nat. Christoph Klauck
Abgegeben am 19. Januar 2007
Noura Haji & Vinh-Phu Phan
Thema der Bachelorarbeit
Erzeugung von Benutzungsschnittstellen auf Basis von Zustandsdiagrammen und
Fensterentwürfen
Stichworte
Benutzungsschnittstelle, GUI, Zustandsdiagramme, Prototyping
Kurzzusammenfassung
Dem Entwickler bei der Erstellung von Benutzungsschnittstellen eine angemessene
Unterstützung zu bieten, ist ein wesentliches Bestreben dieser Bachelor-Arbeit. Bisher
ist die Entwicklung von Benutzungsschnittstellen mit erheblichem Aufwand
verbunden;Gründe dafür sind fehlende Methoden und unzureichende Werkzeuge. In
dieser Bachelor-Arbeit wird die Methode der Erzeugung von Benutzungsschnittstellen
mit Hilfe von Zustandsdiagrammen und Fensterentwürfen vorgestellt. Für die
Umsetzung dieser Methode wurde eine Lösung entwickelt, die die Funktionalität eines
GUI-Builders mit der eines Zustandsdiagrammeditors zweckmäßig kombiniert und
beide Komponenten in geeigneter Wiese in den Softwareentwicklungsprozess
integriert. Diese Lösung heißt SUIT. SUIT erzeugt aus einem Modell automatisch
Prototypen .Weiterhin wird das Modell in SUIT zur automatischen Codegenerierung
genutzt. Prototypen können in SUIT bis zur fertigen Anwendung weiterentwickelt
werden.
Ende des Textes
Noura Haji & Vinh Phu Phan
Title of the paper
Developing User-Interface with state diagram and window designs.
Keywords
User-Interface, GUI, state diagram, Prototyping
Abstract
The main object of this bachelor's thesis is to support the developer in building user
interfaces. Due to missing methods and insufficient tools the former development
effort is extraordinary. This bachelor's thesis presents a method to create user
interfaces by means of state diagrams and window designs. The solution to implement
this method was to combine the functionality of a GUI-builder with a state diagram
editor and to integrate this into the software development process. This solution is
called SUIT. SUIT takes a model and creates automatically prototypes and code. The
prototypes which are built in SUIT can be developed to running software
applications.
End of text
Erklärung
Hiermit versichern wir, dass wir diese Arbeit selbständig verfasst haben, und keine
anderen als die angegebenen Quellen und Hilfsmittel verwendet wurden.
Hamburg, 19. Januar 2007; Vinh Phu Phan
Hamburg, 19. Januar 2007; Noura Haji
2
Danksagung
An dieser Stelle möchten wir allen danken, die bei der Entstehung dieser Arbeit mitgewirkt
haben. Insbesondere bedanken wir uns bei unseren Betreuer Prof. Dr. J. Raasch, der uns mit
seinen Ratschlägen und seiner Hilfe immer zur Seite stand.
Ebenso möchten wir uns bei Prof. Dr. rer. nat. C. Klauck bedanken, der als Zweitgutachter
uns offen mit Ratschlägen und Anregungen geholfen hat.
Unser Dank richtet sich auch an die freiwilligen Tester, die im Usability-Labor sich an SUIT
herangetraut haben und uns mit ihren Meinungen und Kommentaren bzgl. des Tools
weitergeholfen haben.
3
Inhaltsverzeichnis
1. Einleitung ............................................................................................................................... 7
1.1 Motivation ........................................................................................................................ 7
1.2 Vision ............................................................................................................................... 8
1.2.1 Methode..................................................................................................................... 8
1.2.2 Vision SUIT ............................................................................................................ 13
1.2.3 SUIT Komponenten ................................................................................................ 14
1.2.4 Einsatz SUIT ........................................................................................................... 15
1.3 Aufbau der Arbeit........................................................................................................... 16
2. Marktanalyse ........................................................................................................................ 17
2.1 Einleitung ....................................................................................................................... 17
2.2 Grobe Anforderungen .................................................................................................... 17
2.3 Existierende Tools.......................................................................................................... 18
2.4 GUI-Builder ................................................................................................................... 18
2.4.1 Jigloo ....................................................................................................................... 19
2.4.2 Integrierter GUI-Builder von Microsoft Visual Studio.Net .................................... 22
2.4.3 Folgerung ................................................................................................................ 24
2.4.4 Fazit ......................................................................................................................... 24
2.5 Zustandsdiagramm-Editoren .......................................................................................... 25
2.5.1 Together 6.2 ............................................................................................................ 25
2.5.2 MS Visio ................................................................................................................. 26
2.5.3 Folgerung ................................................................................................................ 27
2.6 Fazit ................................................................................................................................ 28
3. Theorie ................................................................................................................................. 30
3.1 Einleitung ....................................................................................................................... 30
3.2 Benutzungsschnittstellen auf Basis von endlichen Automaten und Fensterentwürfen.. 30
3.3 Vorgehensweise mit Interaktionsdiagrammen ............................................................... 31
3.3.1 Interaktionsdiagramme............................................................................................ 31
3.3.2 Virtuelle Tasten ....................................................................................................... 33
3.3.4 IAD- Zustände und Masken .................................................................................... 34
3.3.5 Dialogwechsel ......................................................................................................... 34
3.3.6 IAD-Aktionen.......................................................................................................... 35
3.4 Die in dieser Arbeit gewählte Vorgehensweise ............................................................. 37
3.4.1 Vorgehensweise mit Zustandsdiagrammen............................................................. 37
3.4.2 SUIT-Notation......................................................................................................... 39
3.5 Fazit ................................................................................................................................ 40
4. Anforderungen ..................................................................................................................... 41
4.1 Einleitung ....................................................................................................................... 41
4.2 funktionale Anforderungen ............................................................................................ 41
4.3 Fazit ................................................................................................................................ 47
5. SUIT-Architektur ................................................................................................................. 48
5.1 Einleitung ....................................................................................................................... 48
5.2 SUIT-Architektur Zusammenhang mit VS.Net ............................................................. 48
5.3 Interne SUIT-Architektur............................................................................................... 49
4
5.4 Architektur des Zielsystems ........................................................................................... 52
5.5 Fazit ................................................................................................................................ 53
6. Umsetzung von SUIT........................................................................................................... 55
6.1 Einleitung ....................................................................................................................... 55
6.2 Umgesetzte Anforderungen............................................................................................ 55
6.3 Programmstruktur........................................................................................................... 57
6.4 Besonderheiten ............................................................................................................... 59
6.4.1 Erweiterung der Toolbox um Zustandsdiagramm-Elemente .................................. 59
6.4.2 Öffnen mit dem Zustandsdiagramm-Designer in VS.Net ....................................... 61
6.4.3 Programmiersprachunabhängigkeit in der Codegenerierung in .Net ...................... 61
6.4.4 Das Anzeigen von Eigenschaften in einem Eigenschaftsfenster ............................ 64
6.4.5 Aufrufen des GUI-Designers in SUIT .................................................................... 65
6.5 Schnittstelle von SUIT ................................................................................................... 66
6.5.1 ZustandsdiagrammElement ..................................................................................... 66
6.5.2 ZDiagrammElementDesigner.................................................................................. 69
6.6 Fazit ................................................................................................................................ 75
7. Fallstudie .............................................................................................................................. 76
7.1. Einleitung ...................................................................................................................... 76
7.2 Ist-Analyse ..................................................................................................................... 76
7.3 Schrittweise Erzeugung des Prototyps ........................................................................... 77
7.3.1 Vorgehensweise ...................................................................................................... 77
7.3.2. Identifikation der elementaren Werkzeuge ............................................................ 79
7.3.3 Entwicklung der Benutzungsschnittstelle auf Basis eines Zustandsdiagramms ..... 80
7.3.4 Angebotsverwaltungswerkzeug .............................................................................. 80
7.3.5 Kundenverwaltungswerkzeug ................................................................................. 83
7.3.6 Bestellverwaltungskombiwerkzeug ........................................................................ 86
7.3.7 Integration der Werkzeuge zum Gesamtsystem...................................................... 87
7.4 Fazit ................................................................................................................................ 90
8. Usability ............................................................................................................................... 91
8.1. Einleitung ...................................................................................................................... 91
8.2 Usability Aufgabe .......................................................................................................... 91
8.3 Testverlauf...................................................................................................................... 91
8.4 Ergebnisse ...................................................................................................................... 92
8.4.1 Erste Testperson ...................................................................................................... 93
8.4.2 Zweite Testperson ................................................................................................... 94
8.4.3 Dritte Testperson ..................................................................................................... 95
8.4.4 Vierte Testperson .................................................................................................... 96
8.5 Fazit ................................................................................................................................ 97
9. Möglichkeiten und Grenzen von SUIT ................................................................................ 99
9.1 Einleitung ....................................................................................................................... 99
9.2 Möglichkeiten von SUIT................................................................................................ 99
9.3 Erläuterung der Grenzen .............................................................................................. 100
9.3.1 Verteilte Benutzungsschnittstellen ........................................................................ 100
9.3.2 Codegenerierung für den Aufruf des Folgezustands............................................. 101
9.2.6 Konsistenzverlust in späteren Phasen ................................................................... 104
9.4 Fazit .............................................................................................................................. 105
5
10. Ausblick ........................................................................................................................... 106
10.1 Einleitung ................................................................................................................... 106
10.2 Erweiterungen von SUIT ........................................................................................... 106
10.2.1 Erweiterung Hierarchie ....................................................................................... 106
10.2.2 Erweiterung Konsistenzerhaltung ....................................................................... 107
10.3 Fazit ............................................................................................................................ 111
11. Resumé ............................................................................................................................. 112
Quellen ................................................................................................................................... 113
Abbildungsverzeichnis ........................................................................................................... 114
Tabellenverzeichnis................................................................................................................ 116
Index....................................................................................................................................... 117
Anhang: .................................................................................................................................. 120
Benutzerhandbuch .............................................................................................................. 121
Klassendiagramm ............................................................................................................... 139
6
1. Einleitung
Die Softwaremodellierung besitzt im Software-Entwicklungsprozess einen hohen Stellenwert.
Hier hat sich in der objektorientierten Software-Entwicklung UML in wenigen Jahren als
Standardsprache durchgesetzt.
UML bietet neun Typen von Diagrammen, doch keins davon geht auf die Erfordernisse beim
Entwurf von Benutzungsschnittstellen ein, obwohl noch vor wenigen Jahren eine Studie von
Myers und Rosson ergab, dass ca. 50 % des Gesamtaufwandes eines Softwareprojektes
alleine für die Programmierung der graphischen Benutzungsschnittstelle notwendig war
[MyersRosson92]. Gründe hierfür sind unter anderem fehlende Methoden und unzureichende
Werkzeuge.
Ein wesentliches Bestreben dieser Bachelor-Arbeit ist es, den Entwickler bei der Erstellung
von Benutzungsschnittstellen angemessen zu unterstützen. Für diesen Zweck wird im Rahmen
dieser Bachelor-Arbeit ein Werkzeug für die Erzeugung von Benutzungsschnittstellen auf
Basis von Zustandsdiagrammen und Fensterentwürfen realisiert.
1.1 Motivation
Zum Entwurf von Benutzungsschnittstellen ist es ab einer bestimmten Größe unerlässlich, ein
Modell ihres dynamischen Verhaltens zu entwickeln. Dafür ist ein geeignetes Tool
erforderlich. Viele auf dem Markt angebotenen Modellierungstools dienen allerdings in erster
Linie nur der Modellierung. Diese Tools können eher als Graphikprogramme angesehen
werden, da sie hauptsächlich den Anwender beim Erstellen von Diagrammen unterstützen.
Die Diagramme können aber letztendlich nur gespeichert oder ausgedruckt werden.
Aus Sicht des Programmierers und Software-Entwicklers wäre es jedoch wünschenswert, aus
einem formal eindeutigen Modell möglichst viele der niedergelegten Informationen zur
automatischen Erzeugung von Code für die Benutzungsschnittstelle weiter zu verwenden. In
einigen Fällen können Modelle während der Spezifikation bereits so detailliert beschrieben
werden, dass aus ihnen zumindest ein Programmgerüst, wenn nicht sogar ausführbarer Code,
automatisch generiert werden könnte.
Weiterhin ist es erstrebenswert, aus einem Modell einen lauffähigen Prototypen zu erstellen,
das in den frühen Phasen der Softwareentwicklung zum Einsatz kommen kann. Modelle
sollten nicht nur als Vorlage dienen, sondern gewinnbringend für die Weiterentwicklung einer
Benutzungsschnittstelle eingesetzt werden. Ziel ist es also die Modellierung von
Benutzungsschnittstellen mehr in den Softwareentwicklungsprozeß zu integrieren und damit
den Nutzen eines Modells zu steigern.
7
1.2 Vision
1.2.1 Methode
Beim Entwurf von Benutzungsschnittstellen geht ein Entwickler gewöhnlich so vor, dass er
ein Modell ihres Verhaltens entwirft: er skizziert bildhaft die Masken und legt die
Reihenfolge ihres Ablaufs fest.
Abb. 1 zeigt ein mögliches Beispiel solch eines Modells:
Buchliste
Buchsuche
1.Buch
2.Buch
…
Suche
Details
Buchinfo
Titel…
Autor…
…
Abb. 1 Literatur-Suche
Abb. 1 beschreibt die Dialogabläufe der Literatur-Suche in Form von Masken. Die
Benutzungsschnittstelle befindet sich zu jedem Zeitpunkt in einer von mehreren Masken.
Benutzereingaben führen dazu, dass zwischen den Masken hin und her navigiert werden kann.
Die Skizze der Maske Buchsuche im Beispiel besitzt ein Eingabefeld, in dem der Suchbegriff
eingegeben wird. Klickt man auf den Button „Suche“, so gelangt man in die nächste Maske
Buchliste. Hier werden alle zu dem Suchbegriff passenden Bücher aufgelistet. Wird nun ein
Buch aus der Liste ausgewählt, wechselt man durch einen Klick auf „Details“ zu der
Folgemaske „Buchinfo“, in der die Details des ausgewählten Buches angezeigt werden.
Ein solches Modell wie das beschriebene entsteht intuitiv, allein aufgrund des Versuchs, die
Abläufe in einer Benutzungsschnittstelle, also die auftretenden Abfolgen von Masken und die
damit verbundenen Eingaben und Ausgaben zu beschreiben: Was durch die obige Abbildung
jedoch deutlich wird, ist, dass dieses Modell, aus der Logik der Vorgehensweise heraus, ein
bestimmtes Muster, eine Struktur aufweist. Im Modell bilden die Masken die Knoten und die
Pfeile, mit denen die Masken verbunden werden, die Kanten. Wird eine Eingabe betätigt, so
wird zu der Folgemaske gewechselt. Beim näheren Betrachten des Modells handelt es sich um
nichts anderes als einen endlichen Automaten.
8
Der endliche Automat ist folglich kein Resultat einer besonderen methodischen
Vorgehensweise, sondern ein Ergebnis, das während des bildhaften Entwurfs der
Dialogabläufe durch eine Anzahl von aufeinander folgenden Masken instinktiv entsteht. Der
endliche Automat ist also kein gezielt anvisiertes Ergebnis. So instinktiv wie diese
Betrachtungsweise scheint, ist sie in der Literatur bis auf einige Ausnahmen wie Denert in
[Denert 1992] nicht beschrieben. Denert beschreibt in [Denert 1992] die Modellierung von
Benutzungsschnittstellen in Form von Interaktionsdiagrammen, diese sind eine Art endlicher
Automaten.
Eine weitere Möglichkeit, endliche Automaten darzustellen, sind Zustandsdiagramme. Die
Dialogabläufe lassen sich, wie bereits im Modell beschrieben, auf einen endlichen Automaten
zurückführen. Endliche Automaten können durch Zustandsdiagramme beschrieben werden.
Somit können die Dialogabläufe einer Benutzungsschnittstelle mit Hilfe von
Zustandsdiagrammen modelliert werden. Wenn also Masken Zustände und die Pfeile
zwischen den Masken die Zustandsübergänge abbilden, lässt sich das Modell in Abb. 1 wie
folgt in die Form eines Zustandsdiagramms überführen:
Buchsuche
Buchliste
Buchinfo
Abb. 2 Zustandsdiagramm Literatur Suche
Das Zustandsdiagramm in Abb. 2 beschreibt zwar die Reihenfolge der Dialogabläufe, wie sie
im Modell in Abb. 1 enthalten sind, aber nicht den kompletten Sachverhalt, der dort
dargestellt ist. Die Information, unter welchen Bedingungen ein Dialogwechsel stattfindet, ist
nicht in Abb. 2 beschrieben. Denn aus Abb. 1 ist ersichtlich, dass beim Klicken auf dem
Button „Suche“ ein Dialogwechsel zu der Folgemaske Buchliste erfolgt und beim Klicken auf
den Button Details die Maske Buchinfo angezeigt werden. Gerade diese Information fehlt
jedoch im Zustandsdiagramm in Abb. 2. Um sie soll es nun angereichert werden.
Dies ist möglich: denn in einem Zustandsdiagramm können Ereignisse definiert werden, die
einen Zustandswechsel hervorrufen. Das Zustandsdiagramm von Abb. 2 soll also um die
Informationen der Ereignisse ergänzt werden: dies wird in Abb. 3 dargestellt.
9
Buchsuche
Suche_click
Buchliste
Details_click
Buchinfo
Abb. 3 Zustandsdiagramm Literatur Suche um die Ereignisse angereichert
Vergleicht man das Modell aus Abb. 1 und das nunmehr entstandene Zustandsdiagramm
(Abb. 3), erkennt man, dass dieses immer noch nicht alle Details abbildet. Was fehlt, sind die
Überlegungen, die sich skizzenhaft in Form von Masken mit GUI-Komponenten
wiederfinden. Was z.B. aus dem Zustandsdiagramm nicht hervorgeht, ist die Information,
dass durch das Betätigen des Buttons „Suche“ das Ereignis suche_click ausgelöst wird. Das
bedeutet, dass die Beziehung zwischen der GUI-Komponente und dem durch den
Dialogwechsel auszulösenden Ereignis fehlt. Im Modell aus Abb. 1 ist sie jedoch
nachvollziehbar.
Ziel ist es also, das Zustandsdiagramm um Maskenskizzen zu erweitern. Dazu ist es
erforderlich, jede Skizze einem Zustand zuzuordnen. Siehe dazu Abb. 4.
Buchliste
Buchsuche
1.Buch
2.Buch
…
suche
Details
Buchsuche
Suche_click
Buchliste
Details_click
Buchinfo
Buchinfo
Titel…
Autor…
…
Abb. 4 Zustandsdiagramm Literatur Suche um die Maskenskizzen angereichert
10
Die gesamten Informationen aus dem Ursprungsmodell in Abb. 1 wurden in Form eines
Zustandsdiagramms und Fensterskizzen beschrieben. Dialogabläufe der Buchsuche wurden in
Form eines Zustandsdiagramms modelliert. Hierzu wurden Zustände, Zustandsübergänge und
Ereignisse definiert und die Zustände Skizzen zugeordnet.
In Abb. 1 und im Modell in Abb. 4 handelt es sich letztendlich um dasselbe Modell. Das
Modell aus Abb. 1 ist durch den Versuch, die Dialogabläufe in ihrer Reihenfolge darzustellen,
entstanden. Bei diesem Vorgang ist intuitiv, also eher unbeabsichtigt, ein Zustandsdiagramm
entstanden. Das Modell in Abb. 4 bildet auch den Versuch, die Dialogabläufe in ihrer
Reihenfolge darzustellen, mit dem Unterschied, dass hier das Modell gezielt auf ein
Zustandsdiagramm hin entwickelt worden ist.
Wenn es sich in Abb. 1 und Abb. 4 um ein und dasselbe Modell handelt, kann man doch die
Dialogabläufe gleich in Form eines Zustandsdiagramms, wie sie in Abb. 4 dargestellt sind,
modellieren, da Zustandsdiagramme viele Konstrukte bieten, die für die Modellierung einer
Benutzungsschnittstelle sinnvoll eingesetzt werden können.
Da es ohnehin nötig ist, die Masken zu skizzieren, ist es doch zweckmäßig, diese Skizzen mit
Hilfe eines GUI-Builders zu erzeugen. Das Ergebnis ist dann ein ausführbarer Code der
Maske.
In einem Zustandsdiagramm können in jedem Zustand Aktivitäten definiert werden. Dabei
handelt es sich um Operationen, die ausgeführt werden, wenn sich das Zustandsdiagramm in
dem Zustand befindet. Wurden nun ausführbare Skizzen mit einem GUI-Builder generiert,
können diese als Aktivität in einem Zustand definiert werden. Auf diese Weise wird beim
Eintreten eines Zustands die dazugehörige GUI ausgeführt.
Im Folgenden (Abb. 5) ist das Zustandsdiagramm aus Abb. 4 dargestellt, das um den
ausführbaren Code der Masken in Form von Aktivitäten angereichert wurde:
Buchsuche
Suche_click
Do:Buchsuche.
GUI
Buchliste
Do:Buchliste.GUI
Details_click
Buchinfo
Do:Buchinfo.GUI
Abb. 5 Zustandsdiagramm Literatur Suche um die Masken angereichert
11
In Abb. 5 wurden Masken mit Hilfenahme eines GUI-Builders generiert und diese den
Zuständen im Zustandsdiagramm zugeordnet. Buchsuche.GUI, Buchliste.GUI und
Buchinfo.GUI sind Verweise auf den vom GUI-Builder generierten Maskencode. Dieser
Code wird automatisch beim Betreten eines Zustands ausgeführt.
Am Anfang befindet sich das Zustandsdiagramm im Zustand Buchsuche und die Operation
Buchsuche.GUI wird ausgeführt, sodass die Maske Buchsuche erscheint. Durch einen Klick
auf den Button Suche, wird das Ereignis Suche_click ausgelöst. Das Zustandsdiagramm
wechselt zum Folgezustand Buchliste. Beim Betreten des Zustands Buchliste wird die
Aktivität Do:Buchliste.GUI ausgeführt und es wird die GUI-Maske der Buchliste angezeigt.
Von hier aus kann durch das Auslösen von Details_click ein Zustandsübergang angestoßen
werden und das Zustandsdiagramm wechselt in den Zustand Buchinfo. In Buchinfo wird die
Maske Buchinfo auf dem Bildschirm dargestellt.
Werden die Dialogabläufe einer Benutzungsschnittstelle in einem formalen eindeutigen
Modell beschrieben und das Modell um die Bildschirmmasken angereichert, so ist wenig
zusätzlicher Aufwand erforderlich, um das Modell automatisch simulieren zu können, und die
Dialogabläufe gemäß dem Modell ablaufen zu lassen.
In einem Zustandsdiagramm können außerdem noch Aktionen definiert werden, die
ausgeführt werden, wenn ein Ereignis einen Zustandsübergang auslöst. Im Beispiel der
Literatur-Suche z.B. löst ein Klick auf den Button suche ein Ereignis aus. Dieses Ereignis
stößt eine Aktion an. Die angestoßene Aktion führt die Suche aus. Es bietet sich also an, das
Zustandsdiagramm um Informationen der auszuführenden Aktionen anzureichern.
Buchsuche
Suche_click / suche()
Do:Buchsuche.
GUI
Buchliste
Do:Buchliste.GUI
Details_click / zeigeInfoFuerBuch()
Buchinfo
Do:Buchinfo.GUI
Abb. 6 Zustandsdiagramm Literatur Suche um die Aktionen angereichert
Wie in Abb. 6 dargestellt wurde das Zustandsdiagramm aus Abb. 5 um die Aktionen ergänzt.
Suche_click z.B. löst die Aktion suche() aus.
Ist das dynamische Verhalten einer Benutzungsschnittstelle erstmal in der in Abb. 6
beschriebenen Form, eröffnet es uns eine neue Möglichkeit, die der automatischen
Codegenerierung. Informationen an einem Zustandsdiagramm können dazu benutzt werden,
12
um automatisch Code zu generieren. Die im Zustandsdiagramm aus Abb. 6 definierten
Aktionen, suche() und zeigeInfoFuerBuch(), lassen sich automatisch genieren und die
dahinter liegende Funktionalität kann dann später implementiert werden. Es kann also eine
Klasse automatisch erzeugt werden, die alle Methodendeklarationen enthält, eine so genannte
Fassaden-Klasse. Die Fassaden-Klasse ist eine Schnittstelle zwischen der
Interaktionskomponente und der Funktionskomponente. Sie soll dazu dienen,
Implementierungsdetails zu verbergen. So ruft die Interaktionskomponente Funktionen der
Fassaden-Klasse auf. Diese wiederum ruft Funktionen der Funktionskomponente auf (Abb.
7).
Diese Methode bietet darüber hinaus den Vorteil der Sprachunabhängigkeit. Werden
Benutzungsschnittstellen in Form von Zustandsdiagrammen und Fensterentwürfen
beschrieben, kann das entstandene Modell in einer beliebigen Programmiersprache umgesetzt
werden. Im Rahmen dieser Bachelor-Arbeit beschränken wir uns jedoch auf eine bestimmte
Programmiersprache.
Interaktionskomponente
Fassade
zeigeInfoFuerBuch(), suche()
Funktionale Komponente
Abb. 7 Fassade
Zustandsdiagramme besitzen also genügend Ausdruckskraft, um das dynamische Verhalten
von Benutzungsschnittstellen vollständig zu spezifizieren. In einem Zustandsdiagramm stehen
die Interaktionen des Benutzers mit dem System, ihre Reihenfolge und die von ihm
wahrnehmbaren Zustandsänderungen im Vordergrund. Eine GUI befindet sich immer für
einen gewissen Zeitraum in einem bestimmten Zustand. Ein Zustand markiert eine Stelle im
Dialogablauf, an der das System auf eine Eingabe des Benutzers wartet. Benutzereingaben
wie z.B. das Drücken eines Buttons mit der Maus lösen Ereignisse aus. Ereignisse stoßen
Aktionen an. Nach Ausführung der Aktion gelangt die Benutzungsschnittstelle in den
Folgezustand.
Die Methode Benutzungsschnittstellen in Form von Zustandsdiagrammen und
Fensterentwürfen zu modellieren und das entstandene Zustandsdiagramm zu simulieren und
aus dem Modell Code in Form einer Fassade automatisch zu generieren, ist jedoch in der
verfügbaren Literatur nicht beschrieben. Daher liegt die Vermutung nahe, dass noch kein Tool
existiert, das diese Methode umsetzt. Unsere Recherche nach solch einem Tool bestätigte
unsere Vermutung (siehe Kapitel 2). Daher ist Ziel dieser Bachelor-Arbeit, solch ein Tool zu
realisieren.
1.2.2 Vision SUIT
SUIT steht für Statechart User-Interface Tool. Es handelt sich um das Tool, das im Rahmen
dieser Bachelor-Arbeit entwickelt werden soll. SUIT soll die in der Vision in Abschnitt 1.2.1
13
beschriebene Methode umsetzen. Es unterstützt also die Modellierung
Benutzungsschnittstellen in Form von Zustandsdiagrammen und Fensterentwürfen.
von
SUIT ermöglicht die Modellierung des dynamischen Verhaltens einer Benutzungsschnittstelle
in Form eines Zustandsdiagramms. Das in SUIT erstellte Zustandsdiagramm kann um die
Informationen der Bildschirmmasken angereichert werden. In ihm wird festgehalten, welche
Maske auf dem Bildschirm in einem Zustand dargestellt werden soll. Auf diese Art und Weise
wird die Lücke zwischen der Modellierung des dynamischen Verhaltens einer
Benutzungsschnittstelle und die graphische Gestaltung ihrer Oberfläche geschlossen. In SUIT
wird außerdem noch erreicht, dass der in die Modellierung in Form von Zustandsdiagrammen
und Fensterentwürfen investierte Aufwand in den Entwicklungsprozess mehr integriert wird.
SUIT steigert den Nutzen eines Modells, indem aus dem Modell automatisch Code in Form
einer Fassade generiert werden kann. Darüber hinaus kann das Modell simuliert werden.
Die Simulation dient dazu, das spezifizierte dynamische Verhalten einer
Benutzungsschnittstelle zu überprüfen. Da die dynamische Verhaltensspezifikation durch
Zustandsdiagramme erfolgt, muss die Simulation die Zustandsdiagramme in dem Sinne
animieren, dass der Ablauf der Zustandsfolgen mit den damit verbundenen Bildschirmmasken
graphisch visualisiert wird. Die Simulationsmöglichkeit ermöglicht somit ein exploratives
Prototyping. Dieses hilft dabei, die Kommunikation zwischen den Entwicklern und den
Benutzern
zu erleichtern. Lauffähige Prototypen sind das bestmögliche
Kommunikationsmittel über eine Benutzungsschnittstelle. Sie werden in der
Anforderungsanalyse angewandt, um die Anforderungen von Benutzern an das künftige
System zu identifizieren.
Mit SUIT sollen Prototypen mit möglichst geringem Aufwand und mit so wenig Kosten wie
möglich erstellt werden. Außerdem soll es in SUIT die Möglichkeit geben, Prototypen nicht
nur als Wegwerfprototypen zu realisieren, sondern diese auch zu einem ausgereiften System
weiterentwickeln zu können. Die Kosten und der Aufwand im Rahmen der Realisierung einer
Benutzungsschnittstelle soll auch durch die automatische Codegenerierung reduziert werden.
Durch die automatische Erzeugung der Fassade entfällt hiermit ein weiterer manueller
Programmieraufwand.
1.2.3 SUIT Komponenten
Die zentrale Anforderung an das Tool dieser Bachelor-Arbeit besteht darin,
Benutzungsschnittstellen in Form von Zustandsdiagrammen und Bildschirmmasken zu
erzeugen. Zu diesem Zweck sind ein Zustandsdiagrammeditor und ein GUI-Builder
unabdingbar.
Es existieren sowohl kommerzielle als auch nichtkommerzielle Zustandsdiagrammeditoren
und GUI-Builder auf dem Markt (siehe Marktanalyse in Kapitel 2). Daher liegt die
Überlegung nahe, jeweils eines dieser Produkte, sofern es erweiterbar und integrierbar ist,
wieder zu verwenden. In diesem Fall wäre die Realisierung eines eigenen GUI-Builders oder
Zustandsdiagrammeditors überflüssig. Die Kommunikation zwischen dem GUI-Builder und
dem Zustandsdiagrammeditor muss durch eine eigene Komponente realisiert werden. Der
Vorteil dieser Lösung liegt in der Möglichkeit der Wiederverwendung bereits bestehender
Komponenten.
14
Trotzdem haben wir uns zur Umsetzung des Tools dieser Bachelor-Arbeit dafür entschieden,
einen eigenen Zustandsdiagrammeditor zu realisieren, da es unser Ziel ist, einen speziell für
Benutzungsschnittstellen maßgeschneiderten Zustandsdiagrammeditor zu entwickeln.
Im Rahmen dieser Bachelor-Arbeit soll ein explorativer Prototyp erstellt werden. Es soll
überprüft werden, ob die Idee, Benutzungsschnittstellen in Form von Zustandsdiagrammen
und Fensterentwürfen zu entwickeln, praxistauglich ist. Stellt sich anschließend heraus, dass
Zustandsdiagramme in der jetzigen Notation für die Modellierung des dynamischen
Verhaltens von Benutzungsschnittstellen unzureichend sind, so kann man mit einer eigenen
Realisierung flexibler auf neue Erkenntnisse reagieren.
Erfordern z.B. neue Erkenntnisse eine Abänderung der Notation des Zustandsdiagramms, so
kann diese Änderung problemlos vorgenommen werden. Eine eigene Implementierung bietet
mehr Flexibilität, um auf Änderungen der Anforderungen und auf neue Erkenntnisse zu
reagieren. Daher besteht unser Vorgehen darin, für das Tool dieser Bachelor-Arbeit einen
existierenden GUI-Builder wiederzuverwenden und einen eigenen Zustandsdiagrammeditor
zu implementieren.
1.2.4 Einsatz SUIT
Szenarien
Use Cases
Aufgaben
Elementar
Werkzeuge
KombiWerkzeug
Simulation
Code
Generierung
BildschirmMasken
BSSModellierung
Abb. 8 Einsatz von SUIT
Abb. 8 zeigt die Etappen an, in denen das Tool dieser Bachelor-Arbeit zum Einsatz kommen
kann. Dieser Einsatz erfolgt in der Regel, nachdem die im WAM-Ansatz [Züllighoven 1998]
beschriebenen Werkzeuge identifiziert worden sind.
Arbeitsabläufe lassen sich in Szenarien beschreiben. Mit Hilfe von Szenarien werden Use
Cases identifiziert. Anhand der Anwendungsfälle und Szenarien werden wiederkehrende
Aufgaben erkannt und zu Elementar-Werkzeugen zusammengefasst. Bei komplexen
Aufgaben können elementare Werkzeuge zu einem Kombi-Werkzeug kombiniert werden.
Diese Zusammenführung von Subwerkzeugen zu einem Kombi-Werkzeug wird im WAMEntwurfsmuster Werkzeugkomposition beschrieben [Züllighoven 1998]. An diesem Punkt
kommt das Tool dieser Bachelor-Arbeit zum Einsatz. SUIT schreibt jedoch keine bestimmte
Reihenfolge der Arbeitsabfolgen vor. Abb. 8 beschreibt die gängige Vorgehensweise. Wichtig
ist, dass die Anforderungen an eine Benutzungsschnittstelle erkannt worden sind, um daraus
ein Modell ihres dynamischen Verhalten in SUIT modellieren und aus diesem einen Prototyp
generieren zu können. Ein detailliertes Verständnis der Anforderungen ist jedoch keine
Vorraussetzung, da SUIT aus einem Modell einen Prototyp erstellt, um diesen dem Anwender
frühzeitig vorzuführen und mit ihm die Anforderungen der Benutzungsschnittstelle
abzustimmen.
15
In diesem Tool werden Dialogabläufe der bereits identifizierten Werkzeuge in Form von
Zustandsdiagrammen modelliert und den Zuständen Bildschirmmasken zugeordnet. Das Tool
generiert aus dem entstandenen Modell Code. Außerdem kann das Modell simuliert werden.
Der praktische Einsatz von SUIT wird in der Fallstudie (siehe Kapitel 7) detailliert
beschrieben.
1.3 Aufbau der Arbeit
Im zweiten Kapitel wird die Notwendigkeit der Realisierung von SUIT begründet. Im ersten
Schritt wird eine Marktanalyse unternommen, die feststellen soll, ob bereits Tools für die
Erzeugung von Benutzungsschnittstellen und Fensterentwürfen auf dem Markt existieren. Da
diese Untersuchung zu keinem positiven Ergebnis kommt, werden im zweiten Schritt auf dem
Markt existierende Komponenten von SUIT (GUI-Builder und Zustandsdiagramm-Editor)
analysiert.
Die nächsten drei Kapitel dienen der theoretischen Grundlegung der Entwicklung von SUIT.
In Kapitel 3 wird die Theorie der Erzeugung von Benutzungsschnittstellen in Form von
endlichen Automaten und Fensterentwürfen dargelegt. In Abgrenzung von der Theorie
Denerts, der Erzeugung von Benutzungsschnittstellen mit Interaktionsdiagrammen und
Fensterentwürfen, wird die im Rahmen dieser Bachelor-Arbeit geplante Vorgehensweise der
Erzeugung von Benutzungsschnittstellen auf Basis von Zustandsdiagrammen und
Fensterentwürfen beschrieben. In Kapitel 4 werden alle Anforderungen an SUIT dargelegt
und klassifiziert, in Kapitel 5 die SUIT-Architektur beschrieben.
Im dritten Bereich der Arbeit wird die Umsetzung von SUIT dargestellt und nach
verschiedenen Gesichtspunkten untersucht und beurteilt.
In Kapitel 6 wird ein kleiner Einblick in die Umsetzung von SUIT gegeben. Außerdem wird
auf Besonderheiten bei der Realisierung von SUIT und auf die im Rahmen der Umsetzung
verwendeten Technologien eingegangen.
In Kapitel 7 wird am Beispiel einer Fallstudie der praktische Einsatz von SUIT demonstriert.
In Kapitel 8 folgt eine Analyse des Usabiliy-Tests, dem SUIT mit Hilfe von Testpersonen
unterzogen wurde. Hierdurch soll SUIT auf seine Praxistauglichkeit hin untersucht werden.
Der vierte Teil der Arbeit besteht aus den Kapiteln 9 und 10. In Kapitel 9 werden die
Möglichkeiten und Grenzen von SUIT beschrieben. Und in Kapitel 10 folgt ein Ausblick
darüber wie sich SUIT weiterentwickeln lässt. Hier werden für SUIT sinnvolle
Erweiterungsvorschläge gemacht und diskutiert.
In Kapitel 11 folgt das Resumé.
Folgende Aufteilung fand im Rahmen der Ausarbeitung statt:
Kapitel 2 .4 und 7 wurden von Noura Haji bearbeitet.
Kapitel 2.5, 9 und 10 wurden von Vinh-Phu Phan bearbeitet.
Die restlichen Kapiteln 2.1, 2.2, 2.3, 3, 4, 5, 6, 8 und 11 sind durch gemeinsame Arbeit
entstanden.
16
2. Marktanalyse
2.1 Einleitung
Ein Ziel dieser Marktanalyse ist es, zu überprüfen, ob bereits Tools für die Erzeugung von
Benutzungsschnittstellen in Form von Zustandsdiagrammen und Fensterentwürfen auf dem
Markt existieren.
Als Leitfaden für die Untersuchung diente eine grobe Anforderungsliste an SUIT, die im
Abschnitt 2.2 angegeben wird. Das Ergebnis dieser Untersuchung folgt in Abschnitt 2.3.
Der im Rahmen unserer Bachelor-Arbeit zu entwickelnde Prototyp SUIT hat als Anforderung,
grafische Oberflächen anhand von Zustandsdiagrammen und Fensterentwürfen zu erzeugen.
Unabdingbar für ihn sind daher ein Zustandsdiagramm-Editor und ein integrierbarer GUIBuilder (Siehe 1.2.3).
Im Abschnitt 2.4 werden vorhandene GUI-Builder zur Erzeugung graphischer
Benutzeroberflächen betrachtet. Diese Analyse hat das Hauptziel, einen geeigneten GUIBuilder zwecks Wiederverwendung für das Tool dieser Bachelor-Arbeit zu finden.
Im Abschnitt 2.5 werden vorhandene Zustandsdiagramm-Editoren untersucht. Das
Hauptaugenmerk liegt hierbei auf der Suche nach neuen Anforderungen, da im Rahmen dieser
Bachelor-Arbeit die Realisierung eines eigenen Zustandsdiagramms-Editor geplant ist.
Im Abschnitt 2.6 folgt ein Fazit.
2.2 Grobe Anforderungen
SUIT erlaubt die Modellierung des dynamischen Verhaltens von Benutzungsschnittstellen in
Form von Zustandsdiagrammen. Diese können außerdem um weitere Details der graphischen
Oberfläche bereichert werden, wobei für jeden Zustand festgelegt wird, welche Masken auf
dem Bildschirm dargestellt werden. Das erstellte Zustandsdiagramm kann simuliert werden.
Außerdem wird eine Fassade für die Weiterentwicklung generiert (siehe 1.2.2). Somit
bestehen im Groben zwei Anforderungen an SUIT: Benötigt werden ZustandsdiagrammEditor, der über die gängigen Operationen zum Anlegen eines Zustandsdiagramms verfügt,
und ein GUI-Builder, der in den Zustandsdiagramm-Editor integriert ist, so dass für jeden
Zustand innerhalb des Zustandsdiagramms per Drag & Drop Masken erzeugt werden können
(siehe 1.2.3).
In Tabelle 1 sind alle notwendigen Anforderungen an SUIT aufgelistet.
17
Anforderung
Erzeugen eines Zustands
Erzeugen eines Zustandsübergangs
(Transition)
Beschreibung
Ein Zustand kann auf der Zeichenfläche
platziert werden
Ein Anfangzustand kann auf der Zeichenfläche
platziert werden.
Ein Zustandsübergang kann auf der
Zeichenfläche platziert werden.
Neuanlegen von Masken
Masken können erzeugt werden.
Erzeugung von Masken zu den
Zuständen
Speicherung von Zustanddiagrammen
Simulation
Jedem Zustand kann eine Maske zugeordnet
werden.
Das Zustandsdiagramm muss gespeichert
werden können.
Das Zustandsdiagramm kann simuliert werden.
Fassade
Es wird eine Fassade generiert werden.
Erzeugen eines Anfangszustandes
GUI-Masken-Ereignisse den
Es muss die Möglichkeit geben, Ereignisse der
Zustandsübergang zuweisen
GUI-Maske den Zustandsübergang zuzuweisen
Tabelle 1 Notwendige Anforderungen an SUIT
2.3 Existierende Tools
Im Rahmen dieses Kapitels wurde untersucht, ob es auf dem Markt Tools für die Erzeugung
von Benutzungsschnittstellen in Form von Zustandsdiagrammen und Fensterentwürfen
existieren. Als Leitfaden für die Untersuchung diente die grobe Anforderungstabelle aus 2.2.
Die Recherche nach bereits existierenden, kommerziellen oder nicht kommerziellen,
Softwarelösungen ergab jedoch kein Ergebnis für eine der Vision entsprechende
Gesamtlösung.
2.4 GUI-Builder
Als Entwicklungsumgebung für die Entwicklung von SUIT kommen insbesondere Eclipse
[eclipse] und Microsoft Visual Studio.Net [Visual Studio.Net 2003] in Betracht. Microsoft
Visual Studio verfügt über einen fest eingebauten GUI-Builder. Eclipse kann mit einem
beliebigen GUI-Builder-Plugin ausgestattet werden. Die drei bekanntesten Produkte sind
Jigloo [Jigloo 3.9.5], Window Builder Pro [WindowBuilderPro] und Visual Editor
[VisualEditor]. Bei der Analyse haben wir uns für Eclipse auf Jigloo beschränkt.
Die Analyse der GUI-Builder ist wesentlich, da sie die Weichen für das weitere Vorgehen
stellt. Denn mit der Entscheidung für einen bestimmten GUI-Builder fällt die Entscheidung
für eine bestimmte Entwicklungsumgebung für SUIT.
18
2.4.1 Jigloo
CloudGardens Jigloo GUI-Builder [Jigloo 3.9.5] ist ein Add-In für Eclipse. Eclipse ist ein
Open-Source-Projekt. Die Entwicklungsumgebung ist frei verfügbar und gut für die
Entwicklung von Javaprogrammen geeignet. Eclipse wird nicht installiert, sondern kann als
Java-Anwendung sofort ausgeführt werden.
Oberfläche:
Abb. 9 Jigloo in Eclipse
#
Abb. 9 zeigt die wichtigsten Komponenten von Jigloo in Eclipse in der vollen Ansicht:
•
•
•
•
Form Editor (GUI-Editor)
Source Editor (Quelltext-Editor)
Outline View (oben rechts)
Property Editor (unten rechts)
Bei der standardmäßigen Einstellung erscheinen Quelltext und GUI - wie in Abb. 9 zu sehen auf derselben Oberfläche. So können durch die gleichzeitige Darstellung von Entwurfsmodus
und Quelltext Änderungen im Quelltext auch während der GUI-Erzeugung eingesehen
werden.
19
Die Outline View bietet eine gute Übersicht über alle bereits erzeugten GUI-Komponenten.
Die verfügbaren GUI-Komponenten sind in der Palette thematisch geordnet (siehe Abb. 10),
was ihre Bedienung äußert erleichtert.
Abb. 10 Die Palette in Jigloo
Auch der Property Editor (Abb. 11) ist anschaulich und wohlgeordnet. Er besteht aus drei
verschiedenen Fenstern:
•
•
•
Properties
Layout
Events
Abb. 11 Property Fenster in Jigloo
Bedienung:
Jigloo bietet einen Layout Manager. Standardmäßig ist ein Border-Layout für das
Entwurfsfenster ausgewählt. Für Entwickler, die das Arbeiten mit dem Layout Manager nicht
gewohnt sind, ist es oft irritierend, wenn deshalb die eingefügten Komponenten nicht an der
gewünschten Stelle erscheinen. Für Anfänger, die mit dem Konzept der Layout Manager nicht
vertraut sind, kann es viel Mühe und Zeit kosten, die Oberfläche bedarfsgerecht zu gestalten.
Grundsätzlich ist es aber auch möglich, Komponenten ohne einen Layout-Manager in einem
Container zu platzieren. In diesem Fall sollte das absolute Layout ausgewählt werden. Die
20
Komponenten können mit einem Klick ausgewählt und mit einem weiteren Klick an der damit
zugleich selektierten Stelle der Zeichenfläche eingefügt werden.
Jigloo unterstützt nicht das Einfügen von GUI-Komponenten über Drag&Drop. Außerdem
kann die Größe einer GUI-Komponente nicht gleich beim Erzeugen geändert werden. Sie
besitzt immer eine vordefinierte Default-Größe. Erst nach dem Platzieren auf dem FormEditor kann sie angepasst werden.
Beim Erzeugen von GUI-Komponenten wird ein Fenster zum Bestätigen oder Ändern von
Default-Werten angezeigt, welches man mit OK bestätigen muss. Auch beim Löschen von
GUI-Komponenten werden Bestätigungsfenster angezeigt, die – im Falle einer Löschung –
mit OK bestätigt werden müssen. Wenn mehrere GUI-Komponenten erzeugt werden müssen;
wirkt diese ständige Abfrage störend und macht die Bedienung unkomfortabel.
Codegenerierung:
Durch die Formatierung mit Hilfe von Tabulatoren lässt sich der erzeugte Java-Code
übersichtlich und anschaulich darstellen.
A
B
Abb. 12 Von Jigloo generierter Code-Ausschnitt einer GUI mit 2 JButtons
Abb. 12 stellt einen generierten Code-Ausschnitt von Jigloo dar. Die dazugehörige Maske
besteht aus zwei JButtons, JButton1 (A) und JButton2 (B). In Jigloo werden alle zu einer
erzeugten GUI-Komponente gehörigen Codestellen in geschweifte Klammern gesetzt. Wird
z.B. der JButton1 entfernt, so wird der dazugehörige Code (Block A) gelöscht. Manuell
generierter Code innerhalb dieser Klammernblöcke gehen beim Löschen der betreffenden
GUI-Komponente daher verloren.
21
A
Abb. 13 Code-Ausschnitt einer GUI mit 2 JButtons und ActionListener in Jigloo
Fügt man einer GUI-Komponente (in Abb. 13 JButton1) einen ActionListener vom Typ
Anonymous hinzu, so wird der Code wie Block A in Abb.8 dargestellt. Wird nun in der
Methode actionPerformed() Code einprogrammiert, wird dieser beim Löschen des
ActionListeners über Jigloo ebenfalls gelöscht. Vorteilhaft ist hierbei jedoch, dass beim
erneuten Erzeugen eines ActionListeners des Typs Anonymous über Jigloo der vom
Anwender erzeugte Code wieder eingefügt wird, sofern noch keine Speicherung des Codes
erfolgt ist.
2.4.2 Integrierter GUI-Builder von Microsoft Visual Studio.Net
Der GUI-Builder ist ein fester Bestandteil von Visual Studio.Net [Visual Studio.Net 2003].
Microsoft Visual Studio.Net ist nicht frei erhältlich. Die Entwicklungsumgebung unterstützt
die Entwicklung von Anwendungen für die .Net Plattform. Es werden unter anderem die
Programmiersprachen Visual Basic, C#, J# und C++ unterstützt.
22
Oberfläche:
Abb. 14 integrierter GUI-Builder von Microsoft Visual Studio.Net 2003
Die Programmoberfläche von Microsoft Visual Studio in der GUI-Builder Standard-Ansicht
besteht aus vier Kernkomponenten (Abb. 14)
•
•
•
•
Toolbox: Die Palette nennt sich in Visual Studio Toolbox. Hier sind die wichtigsten
GUI-Komponenten verankert. Die Toolbox ist mit Komponenten überfüllt und wirkt
dadurch unübersichtlich.
Projektmappen Explorer: Hier sind alle Dateien des aktuell geöffneten Projekts
aufgelistet. Über dieses Fenster lassen sich neue Dateien (gleich welcher Art)
hinzufügen und die Projekteigenschaften bearbeiten.
Eigenschaftsfenster: Hier können die Eigenschaften des im Designer gewählten
Objektes verändert werden.
Designer ist die Zeichenfläche des GUI-Builders.
Bedienung:
Die Bedienung beim Einfügen von Komponenten wird durch die Möglichkeit der absoluten
Positionierung am Raster vereinfacht. Der GUI-Builder bietet mehrere Möglichkeiten, GUIKomponenten auf den Designer zu platzieren.
23
•
•
•
Durch Drag & Drop können Elemente aus der Toolbox auf den Designer gezogen
werden. Hierbei kann die Größe des Elements bereits beim Erzeugen angepasst
werden.
Nach einem Doppelklick auf die Komponente in der Toolbox erscheinen die bereits
angeklickten GUI-Komponenten auf dem Designer.
Nach einem Klick auf die Komponente in der Toolbox und einen weiterer Klick auf
den Designer wird die Komponente an der gewünschten Stelle eingefügt.
Codegenerierung:
Es wird Code in mehreren Sprachen, u. a. in Visual Basic, C#, J# und C++, erzeugt. Der
erzeugte Code ist gut lesbar und übersichtlich. Wird eine GUI-Komponente gelöscht, so
werden alle betreffenden Codestellen dieser Komponente, abgesehen von den „EventMethoden“, gelöscht. Dies hat den Vorteil, dass in diesen „Event-Methoden“
einprogrammierter Code beim Löschen bzw. Verändern der GUI nicht verloren geht.
Anderseits kann es dazu führen, dass im Code noch überflüssige Methoden erhalten bleiben,
die nirgends mehr aufgerufen werden. Diese Methoden müssen vom Entwickler manuell
gelöscht werden, was wiederum mehr Aufwand mit sich bringt. Der generierte Code enthält
Kommentare, die zu besserer Nachvollziehbarkeit des Codes führen.
2.4.3 Folgerung
Die untersuchten GUI-Builder Jigloo und das Produkt von Visual Studio.Net weisen
unterschiedliche Stärken und Schwächen auf.
Die Vorteile von Eclipse sind, dass es frei verfügbar und sehr gut für die Entwicklung von
Java-Programmen geeignet ist. Visual Studio.Net hingegen ist nicht frei benutzbar.
Die Besonderheit von Visual Studio.Net liegt eindeutig in der Unterstützung mehrerer
Programmiersprachen. So können Anwender in der Programmiersprache ihrer Wahl
entwickeln. Beide Produkte bieten eine einheitliche Oberfläche. Die Oberfläche ist durch die
klare Aufteilung in mehrere voneinander abgegrenzte Komponenten anschaulich. Sie ist nicht
mit unnötigen Details überladen.
Die Palette ist sowohl bei Jigloo als auch beim GUI-Builder von Visual Studio gut erreichbar.
Die Bedienung des GUI-Builders in Visual Studio ist sehr praktisch. Hier werden im
Gegensatz zu Jigloo mehrere Operationen zum Einfügen von GUI-Komponenten auf dem
Designer unterstützt. Ein weiterer Vorteil in der Bedienung bei Visual Studio liegt eindeutig
in der Möglichkeit, die Größe einer GUI-Komponente direkt beim Erzeugen beliebig zu
definieren, so dass sie nicht nachträglich geändert werden muss.
2.4.4 Fazit
Die Ergebnisse der Analyse haben dazu geführt, dass wir uns für Visual Studio entschieden
haben. Der Hauptgrund ist die Flexibilität, die durch die Möglichkeit der Programmierung
und der Codegenerierung in mehreren Sprachen gegeben ist. Der Anwender kann die
24
Programmiersprache wählen, die für eine Problemlösung am besten geeignet ist; er ist in
Grenzen nicht an eine bestimmte Programmiersprache gebunden.
Außerdem ist der GUI-Builder in Visual Studio ein fester Bestandteil der
Entwicklungsumgebung und erfordert somit keine weiteren Installationen. Darüber hinaus
bietet der GUI-Builder in Visual Studio dem Anwender mehr Möglichkeiten bei der
Bedienung. Der Anwender ist somit nicht an eine bestimmte Vorgehensweise zum Erzeugen
von GUI-Komponenten gebunden.
2.5 Zustandsdiagramm-Editoren
Im Rahmen dieser Analyse haben wir uns auf die Zustandsdiagramm-Editoren von Together
[Together] und MS Visio [Visio2003] beschränkt. Die große Funktionsfülle von Together und
Visio bietet eine Vielzahl von Gesichtspunkten, um neue Anforderungen zu gewinnen.
2.5.1 Together 6.2
Abb. 15 Together
Together ist ein kostenpflichtiges UML-Modellierungstool von Borland. Es ist ein mächtiges
Tool, das mehrere Diagrammtypen unterstützt und dem Entwickler Code-Generierung in
mehreren Programmiersprachen bietet.
25
Im Rahmen unserer Bachelor-Arbeit betrachten wir jedoch nur die Modellierung in Form von
Zustandsdiagrammen in Together. Der Zustandsdiagrammeditor ist sehr benutzerfreundlich.
Rastermuster dienen der Orientierung beim Zustandsmodell-Entwurf. Es bietet u.a.
Notizfelder zum Hinzufügen von Kommentaren, „Description“ als Properties für einen
Zustand als weiterer Kommentarmöglichkeit an etc.
Praktisch ist auch das Anlegen von Zuständen, da die Größe und Position bereits während der
Platzierung per Drag and Drop festgelegt werden kann. Um Zustandsdiagramme möglichst
übersichtlich und aussagekräftig zu gestalten, können Zustände in verschiedenen Farben
dargestellt werden. Zustände können ineinander verschachtelt werden. Nachteilig beim
Zustandsdiagrammeditor von Together sind die hohen Ansprüche an die Hardware.
Außerdem stellt er derart viele Funktionalitäten zur Verfügung, dass der Überblick leicht
verloren gehen kann. Ein weiterer, wichtiger Nachteil besteht darin, dass Together sogar bei
der
Verwendung
für
nichtkommerzielle
Zwecke
kostenpflichtig
ist.
Der
Zustandsdiagrammeditor von Together bietet keine Druckansicht.
2.5.2 MS Visio
Abb. 16 Visio
Microsoft Visio 2003 ist ein Bestandteil des Microsoft Office Systems. Es bietet dem
Anwender die Möglichkeit, Informationen in Form verschiedener Diagrammtypen
abzubilden. Im Rahmen unserer Bachelor-Arbeit beschränken wir uns jedoch auf die
Modellierung in Form von Zustandsdiagrammen in Microsoft Visio.
26
Der Zustandsdiagrammeditor bietet eine sehr benutzerfreundliche Zeichenumgebung. Gitter
dienen der Positionierung von Zustandsdiagrammelementen. Zustandsdiagrammelemente
können somit vertikal oder horizontal ausgerichtet werden, indem man sich am Gitter des
Zeichenblattes orientiert.
Anders als in Together erhält der Benutzer die Möglichkeit, seine Seite individuell
einzurichten. Die Größe des Zeichenblattes kann vom Anwender beliebig definiert werden.
Die Seite kann im Querformat oder Hochformat dargestellt werden.
Der Benutzer kann außerdem noch die Ränder des Zeichenblattes ändern. Die Menüs und
Symbolleisten in Visio sind mit den Menüs und Symbolleisten in anderen Microsoft OfficeProgrammen vergleichbar, so dass man standardisierte Verfahren zum Öffnen, Drucken und
Speichern von Diagrammen benutzen kann.
Zustandsdiagrammelemente können auf vielfältige Weise hervorgehoben werden: durch die
Farbe, das Muster, die Farbe der Linien, die das Muster bilden, die Stärke der Linien etc.
Außerdem stellt der Zustandsdiagrammeditor von Visio wie alle anderen Microsoft OfficeProgramme verschiedene Möglichkeiten zum Formatieren von Text zur Verfügung.
Ein weiterer Vorteil besteht in der Möglichkeit des Hinzufügens von Hyperlinks zu
Zustandsdiagrammelementen, denn mit diesen Verknüpfungen kann man zu einer anderen
Seite in demselben Diagramm, zu einem anderen Visio-Diagramm, zu einer beliebigen Datei
oder zu einer Webseite wechseln.
Um eine einwandfreie Druckausgabe zu gewährleisten, bietet Visio eine Druckansicht.
Von großer Bedeutung ist auch die Möglichkeit, ein Diagramm in Microsoft Office WordDokumente zu integrieren und von dort aus direkt zu ändern.
Ein wesentlicher Nachteil von Visio liegt darin, dass Visio auch für nichtkommerzielle
Zwecke nicht frei erhältlich ist.
2.5.3 Folgerung
Im Rahmen der Analyse der Zustandsdiagramm-Editoren haben wir eine größere Menge
Anforderungen für die Eigenentwicklung eines Werkzeuges erkannt. Im Folgenden werden
die in Together und Visio bereits identifizierten Anforderungen, die für die Realisierung des
Tools dieser Bachelor-Arbeit sinnvoll sind, aufgelistet.
Jede Anforderung wurde nach den Kriterien must have, should have oder nice to have
klassifiziert.
Abkürzung
Beschreibung der Anforderung
Erkannt in
Klassifikation
Rastermuster
Rastermuster zum Positionieren
von Zustandsdiagrammelementen
Kommentare oder Beschreibungen
können in Notizfelder eingetragen
werden
Together
Should have
Together
Nice to have
Notizfelder
27
DescriptionProperty
Jeder Zustand hat einen
Description-Property, in dem
zustandsspezifische Informationen
eingetragen werden können
Platzieren von
Zustände können per Drag&DropZuständen per
Verfahren auf der Zeichenfläche
Drag&Drop
platziert werden
Platzieren von
Zustandsübergänge können per
Zustandsübergäng Drag&Drop Verfahren auf die
en per Drag&Drop Zeichenfläche platziert werden
Größe von
Die Größe kann direkt beim
Zuständen beim
Platzieren per Drag&Drop geändert
Erzeugen ändern. werden.
Together
Should have
Together
Should have
Together
Should have
Together
Should have
Farbliche
Hervorhebung
Größe des
Zeichenblattes
ändern
Format des
Zeichenblattes
Zustände können in verschiedenen
Farben dargestellt werden.
Das Zeichenblatt kann verkleinert
oder vergrößert werden.
Together
Visio
Visio
Es kann zwischen einem
Querformat oder einem
Hochformat ausgewählt werden
Text und andere Beschriftungen
können beliebig formatiert werden
Für jedes Element kann eine
Füllmuster definiert werden
Visio
Nice to have
Visio
Nice to have
Visio
Nice to have
Formatieren von
Text.
Formatierung –
Muster
Formatierung –
Linie
Linienbreite, Linienfarbe kann für Visio
jedes Element beliebig definiert
werden
Druckansicht
Eine Druckansicht kann vor dem
Visio
Drucken angezeigt werden.
Tabelle 2 Neu erkannte Anforderungen aus Visio und Together
/ Nice to have
Nice to have
Nice to have
Nice to have
2.6 Fazit
Die Erzeugung von Benutzungsschnittstellen in Form von Zustandsdiagrammen und
Fensterentwürfen ist in der Literatur bisher noch nicht beschrieben worden. Die Recherche
nach einem Werkzeug, das die in 1.2.1 beschriebene Methode umsetzt ergab
dementsprechend kein Ergebnis.
Es sind zwar GUI-Builder zur Gestaltung graphischer Oberflächen oder ZustandsdiagrammEditoren zum Erstellen von Zustandsdiagrammen, verfügbar. Aber ein Werkzeug, das die
Funktionalität eines GUI-Builders und eines Zustandsdiagramm Editors kombiniert, wurde
im Rahmen unsere Recherche nicht gefunden. Daraus leitet sich die Notwendigkeit ab, SUIT
zu realisieren.
Die Implementierung eines eigenen GUI-Builders wird nicht geplant (siehe 1.2.3). Es wurden
deshalb die GUI-Builder Jigloo und Visual Studio.Net GUI-Builder näher betrachtet. Die
28
Analyse hat dazu geführt, dass wir uns für den integrierten GUI-Builder von Visual
Studio.Net als geeigneter GUI-Builder zur Wiederverwendung für das Tool dieser BachelorArbeit entschieden haben. Weiterhin wurden die Zustandsdiagramm Editoren von Together
und Visio betrachtet, um neue sinnvolle Anforderungen für die Realisierung eines eigenen
Zustandsdiagrammeditor in SUIT finden.
29
3. Theorie
3.1 Einleitung
Den Schwerpunkt dieses Kapitels stellt die Erzeugung von Benutzungsschnittstellen mit Hilfe
eines endlichen Automaten und Fensterentwürfen dar.
In Abschnitt 3.2 wird dieser Ansatz detaillierter erläutert und das im Rahmen dieser
Bachelor-Arbeit zu implementierende Tool vorgestellt.
Eine Möglichkeit, welche in [Denert 1992] aufgezeigt wird, ist die Modellierung von
Benutzungsschnittstellen in Form von Interaktionsdiagrammen. Diese Vorgehensweise wird
im Rahmen dieses Kapitels in Abschnitt in 3.3 beschrieben.
In Abschnitt 3.4 wird die von uns im Rahmen dieser Bachelor-Arbeit verwendete
Vorgehensweise, in Abgrenzung zur Vorgehensweise von Denert, dargestellt und diskutiert.
In Abschnitt 3.5 wird ein Fazit aus den Überlegungen gezogen.
3.2 Benutzungsschnittstellen auf Basis von endlichen
Automaten und Fensterentwürfen
Die zustandsbasierte Modellierung stellt eine Möglichkeit dar, das Verhalten von
Benutzungsschnittstellen zu spezifizieren. Die Benutzungsschnittstelle eines Systems kann als
eine endliche Menge von Zuständen und Zustandsübergängen modelliert werden. In
Abhängigkeit von einer bestimmten Eingabe wechselt der Zustandsautomat von einem
Zustand in einen anderen. Welche Eingaben möglich sind, ist vom aktuellen Zustand des
Systems abhängig. Eingaben verursachen Zustandsübergänge und dienen dem Benutzer zum
Navigieren in den endlichen Automaten.
Eine Benutzungsschnittstelle besteht in der Regel aus einer Menge von Masken, zwischen
denen durch Eingabeaktionen (Menüauswahl, »OK«-Button usw.) hin und her gewechselt
werden kann. Werden Masken bzw. Dialogboxen als Zustände aufgefasst und
Eingabeaktionen als Kantenübergänge, so können die Navigationsmöglichkeiten durch die
Bedienoberfläche als endlicher Automat modelliert werden. In jedem Zustand wartet das
System auf eine Benutzereingabe. Ein Mausklick auf einen Button z.B. ist ein Ereignis, das
eine Aktion auslöst, die einen Zustandswechsel in den Folgezustand bewirken kann.
Bei der Modellierung einer Benutzungsschnittstelle eines Systems in Form eines endlichen
Automaten kann daher jedem Zustand eine Maske zugeordnet werden.
Für eine Anwendung dieses Ansatzes ist eine über zeichnerische Modelleditoren
hinausgehende Unterstützung durch ein Werkzeug sinnvoll. Ein Schritt in diese Richtung ist
die Implementierung eines graphischen Editors, der die zustandsbasierte Modellierung von
30
Benutzungsschnittstellen unterstützt. Der Editor sollte darüber hinaus über einen integrierten
GUI- Builder zur Gestaltung der graphischen Oberfläche verfügen. Auf dieser Überlegung
basiert die Idee zu SUIT. Dieses Werkzeug bereichert die Visual Studio-Umgebung um einen
Zustandsdiagrammeditor mit dem integrierten GUI-Builder von Visual Studio, eine
Simulationskomponente und einen Codegenerator (Siehe 1.2).
SUIT bietet damit die Möglichkeit, das dynamische Verhalten von Benutzungsschnittstellen
auf Basis von Zustandsdiagrammen und Fensterentwürfen zu modellieren, das entstandene
Modell zu simulieren und aus dem Modell das Codegerüst für eine Fassade in einer .NetSprache zu generieren.
Die Simulationsmöglichkeit ermöglicht eine explorative Vorgehensweise. Ziel ist es, das
Systemverhalten unter dynamischen Aspekten aufzuzeigen. Es wird ein Prototyp als
Kommunikationsmedium entwickelt, der dazu dienen soll, die Anforderungen an das zu
implementierende System zu verstehen und zu verfeinern. Durch die Visualisierung anhand
der Simulation erhält der Anwender ein Bild des zukünftigen Systems und kann somit
frühzeitig korrigierend eingreifen.
SUIT ermöglicht auch die Weiterentwicklung von Prototypen bis zur einsatzfähigen
Anwendung, da das Tool qualitativ hochwertigen Code erzeugt, der nicht verworfen wird,
sondern bedarfsweise wieder verwendet werden kann. SUIT erzeugt eine abstrakte
Schnittstelle, die Fassade. Durch die Trennung der Interaktionskomponente und der
Funktionskomponente durch eine Fassade wird ein sauberes nachvollziehbares Design
unterstützt (siehe Abschnitt 1.2).
3.3 Vorgehensweise mit Interaktionsdiagrammen
Im Folgenden wird die Vorgehensweise von Denert beschrieben [Denert 1992]. Als
Beschreibungsmethode zur Modellierung des dynamischen Verhaltens einer
Benutzungsschnittstelle dienen hier Interaktionsdiagramme (IAD), eine Variante endlicher
Automaten. Es wird jedoch nicht auf alle Details eingegangen, die in [Denert 1992] bei der
Spezifikation einer Benutzungsschnittstelle berücksichtigt werden.
3.3.1 Interaktionsdiagramme
Interaktionsdiagramme sind eine Variante endlicher Automaten. Die wesentlichen Elemente
eines Interaktionsdiagramms sind die Zustände und die Zustandsübergänge. In
Interaktionsdiagrammen werden die Zustände als Kreise visualisiert. Der Zustand markiert
einen Punkt im Dialogablauf, in dem das System auf eine Eingabe des Benutzers wartet. Der
Startzustand wird im Interaktionsdiagramm durch ein Dreieck visualisiert. Die
Zustandsübergänge werden durch Pfeile zwischen den Zuständen dargestellt. Die Pfeile sind
mit virtuellen Tasten (siehe Abschnitt 3.3.2) beschriftet.
Aktionen werden dadurch ausgelöst, dass ein Übergang stattgefunden hat. Zwischen zwei
Zuständen können eine bis mehrere Aktionen ausgeführt werden. Im Unterschied zu den
endlichen Automaten werden Aktionen in einem Interaktionsdiagramm als eigenständige
Elemente in Form eines Rechteckes dargestellt. Eine Aktion kann mehrere Ausgänge
besitzen. Jeder Ausgang ist mit einem Aktionsergebnis versehen.
31
Im Folgenden wird in Abb. 17 das Interaktionsdiagramm eines Geldausgabeautomaten aus
[Denert 1992] beispielhaft dargestellt:
GAA
Gerät geschlossen
Z1
SK
nok
Scheckkarte
prüfen
ok
Gerät öffnen
Gerät
schließen
Abbruch
Z2
nok
Ghz
Geheimzahl
prüfen
ok
Abbruch
Geheimzahl ok
Z3
Kto
Kontostand
drucken
Aus
Abbruch
Z4
Zahlungsbereit
Bst
Geld
ausgeben
Abb. 17 Interaktionsdiagramm eines Geldausgabeautomaten aus [Denert 1992]
Neben der graphischen Notation in Form von Interaktionsdiagrammen benutzt Denert aus
Gründen der Übersichtlichkeit einen Interaktionsdiagramm-Code, um das Modell exakter zu
32
spezifizieren und es nicht mit Details und Sonderfällen zu überladen. Im
Interaktionsdiagramm-Code werden alle Zustände des Interaktionsdiagramms, angefangen
vom Initialzustand, aufgelistet. Für jeden Zustand werden alle ausgehenden
Zustandsübergänge erfasst und die durch sie angestoßenen Aktionen sowie der Folgezustand
beschrieben.
Ein Interaktionsdiagramm eignet sich zwar dafür, die wesentlichen Abläufe verständlich,
nachvollziehbar und bildhaft zu visualisieren. Werden jedoch zu viele Details und Sonderfälle
in einem Interaktionsdiagramm dargestellt, kann es, wie bereits erwähnt, schnell
unverständlich und unübersichtlich werden.
Für das Interaktionsdiagramm des Geldautomaten in Abb. 17 sieht der von Denert verwendete
Code [Denert 1992] wie folgt aus:
Zustand Z1 ---Gerät geschlossen
SK: Scheckkarte prüfen
Falls ok: Gerät öffnen Z2
Falls nok: --> Z1
Zustand Z2 ---Scheckkarte geprüft
Ghz: Geheimzahl prüfen
Falls ok --> Z3
Falls nok --> Z2
Abb: Gerät schließen --> Z1
Zustand Z3 – Geheimzahl ok
Kto: Kontostand drucken Z3
Aus: Z4
Abb: Gerät schließen Z1
Zustand4 –zahlungsbereit
Bst: Geld ausgeben
Gerät schließen Z1
Abb:Gerät schließen Z1
In Z1 z.B. ist nur die virtuelle Taste (siehe Abschnitt 3.3.2) SK zulässig. Das Betätigen dieser
Taste stößt die Aktion „Scheckkarte prüfen“ an. Wurde die Aktion erfolgreich ausgeführt
(ok), wird die nächste Aktion „Gerät öffnen“ angestoßen; das System gelangt in den
Folgezustand Z2. Ansonsten kehrt das System zu Z1 zurück.
3.3.2 Virtuelle Tasten
Das Konzept der virtuellen Tasten beinhaltet jegliche Art „dialogsteuernder
Information“[Denert 1992]. Die physische Realisierung einer virtuellen Taste kann
unterschiedlich sein. Virtuelle Tasten lösen Zustandübergänge aus und ermöglichen somit das
Navigieren durch das Interaktionsdiagramm.
Diese kann erfolgen durch:
33
•
•
•
•
Das Betätigen einer Funktionstaste
Durch Menüauswahl
Durch Eingabe eines Kommandos in einem bestimmten Feld
Oder „implizit durch Dateninhalt; die Steuerinformation liegt dabei meist in der
Unterscheidung, ob der Schlüssel eines Datenobjekts und / oder der zugehörige
Fachinhalt eingegeben wurde oder nicht“ [Denert 1992, Seite 132]
Denert unterscheidet zwischen globalen virtuellen Tasten und speziellen virtuellen Tasten.
Die speziellen virtuellen Tasten sind nicht allgemein gültig. Sie werden in einer
Entscheidungstabelle spezifiziert.
Globale virtuelle Tasten sind Virtuelle Tasten, die unabhängig vom aktuellen Zustand immer
dasselbe bewirken - wie z.B. das Vor- und Rückwärtsblättern in Informationen oder den
Aufruf der Hilfe. Sie können einmalig systemweit definiert werden. In der Tabelle der
globalen virtuellen Tasten werden die Standard-Interaktionen und ihre Realisierung
beschrieben; es wird festgehalten, welche Aktionen sie anstoßen und in welchem
Folgezustand sie das System überführen. Auf diese Weise müssen wiederkehrende virtuelle
Tasten nicht in jedem Zustand neu definiert werden; die Interaktionsdiagramme werden somit
nicht mit redundanten Informationen überladen.
3.3.4 IAD- Zustände und Masken
Bei der Modellierung einer Benutzungsschnittstelle in Form von Interaktionsdiagrammen
kann jedem Zustand eine Maske zugeordnet werden. Die Zuordnung wird in einer
Maskentabelle erfasst.
3.3.5 Dialogwechsel
Wird ein Dialog verlassen, um zu einem anderen zu wechseln, bestehen bzgl. der Behandlung
des verlassenen Dialogs zwei grundsätzliche Alternativen:
1. Die in ihm erfassten Daten werden verworfen oder bestätigt; dadurch ist er abgeschlossen.
2. Wird der Dialog weder verworfen noch bestätigt, bleibt er offen. Die Bearbeitung der
Daten ist nur unterbrochen oder suspendiert. Daher ist eine Rückkehr zu ihm möglich.
Wird der Dialog unterbrochen (durch einen Dialogwechsel), so wird der jeweils aktuelle
Zustand zwischengespeichert. Kehrt der Anwender zu ihm zurück, befindet sich der Dialog
weiterhin in genau diesem gespeicherten Zustand.
Eine spezielle Variante besteht darin, einen Dialog zu unterbrechen, um eine neue Inkarnation
desselben Dialogs mit anderen Daten zu ermöglichen.
Die Anzahl der Inkarnationen eines Dialogs kann festgelegt werden:
34
1. Ist sie = 0, wird der Dialog bei einem Wechsel zu einem anderen Dialog abgeschlossen.
Der aktuelle Zustand wird nicht gespeichert; bei einem erneuten Aufruf wird daher der
Initialzustand wiederhergestellt.
2. Ist sie maximal = 1, wird immer nur die zeitlich letzte Inkarnation gespeichert, so dass eine
Rückkehr zu diesem Dialog möglich ist.
3. Ist sie > 1, ist die Festlegung einer Regel erforderlich, nach der zu einem bestimmten
Dialog zurückgekehrt wird. Mögliche Alternativen sind:
-
die zeitlich letzte Inkarnation (LIFO-Kellerprinzip) wird gewählt
die erste Inkarnation (FIFO-Warteschlangenprinzip) wird gewählt
die Wahl ist durch den Anwender vorzunehmen; daher
Selektionsmöglichkeit angeboten werden.
muss
ihm
eine
Beim Übergang von einem Dialog zu einem anderen sind bzgl. ihrer Behandlung vier
Möglichkeiten gegeben:
-
der alte Dialog wird verlassen und ein neuer begonnen
der alte Dialog wird verlassen und ein offener wieder aufgenommen
der alte Dialog wird unterbrochen und ein neuer begonnen
der alte Dialog wird unterbrochen und ein offener wieder aufgenommen
Diese Möglichkeiten müssen nicht vollständig realisiert bzw. erlaubt sein. Zwar ist meist ein
flexibler Wechsel zwischen Dialogen wünschenswert; aber es kann erforderlich sein, den
Zugang zu einem Dialog nicht von jedem anderen aus zu ermöglichen, sondern jeweils zu
beschränken. Dies geschieht dadurch, dass er an Bedingungen geknüpft wird (z.B. indem ein
Passwort oder für den zweiten Dialog benötigte Daten übergeben werden).
3.3.6 IAD-Aktionen
Bei IADs werden außerdem die Aktionen einbezogen, die durch das Betätigen der virtuellen
Taste angestoßen werden. Wie sind diese Aktionen zu spezifizieren? Da in den Aktionen
dialogspezifische Daten bearbeitet werden, kann dies nur für den einzelnen Dialog erfolgen.
Um eine Aktion zu spezifizieren, ist der spezifische Dialog auf die von ihm auszulösende
Aktion hin zu analysieren. Ausgangspunkt sind die verschiedenen Felder und Feldinhalte des
Dialogs, für den eine Aktion ausgelöst wird. In bestimmten Feldern werden Daten neu
eingegeben, geändert oder gelöscht: Dies bildet die Grundlage für die Bearbeitung der
entsprechenden Geschäftsvorfälle, durch welche wiederum mittelbar oder unmittelbar
Sachbearbeiter mit Teilaufgaben beauftragt werden.
35
Ef1
Ef2
n
n
n
Gv1
Gv2
…
…
…
...
Ef Eingabefeld
…
Gv Geschätfsvorfall
n neu eingegeben
ä geändert
l gelöscht
Ä
Ä
…
…
…
Efm
ä
n
L
…
x
x
x
x
x
Gvn
x
…
Abb. 18 Spezifikation einer Aktion mittels Entscheidungstabelle [Denert 1992]
Um
die
Abhängigkeiten
von
Feldinhalten
und
Geschäftsvorfällen
bzw.
Sachbearbeiteraufträgen übersichtlich darzustellen, kann die Entscheidungstabelle verwendet
werden (siehe Abb. 18). Für jede Aktion eines Dialogs muss eine eigene Spezifikation
erfolgen.
Die Entscheidungstabelle für IAD-Aktionen Abb. 18 enthält zwei Teile: den Bedingungs- und
den Aktionsteil.
Im Bedingungsteil (obere Hälfte) werden die Felder untereinander aufgelistet, deren Inhalte in
der Aktion zu bearbeiten sind. Es wird nun spaltenweise analysiert, welche verschiedenen
Eingaben (neu eingegeben, geändert, gelöscht) für diese Felder im Hinblick auf eine Aktion
zusammenhängen können.
Im Aktionsteil (untere Hälfte) werden die potentiell zu bearbeitenden Geschäftsvorfälle (evtl.
auch die unmittelbar anzustoßenden Sachbearbeiteraufträge) untereinander aufgelistet. Für
jeden wird festgelegt, von welchen Bedingungen (Eingaben im oberen Teil) seine Aktivierung
abhängt.
Eine IAD-Aktion kann unterschiedliche Ergebnisse herbeiführen. Im IAD selbst werden nur
Bezeichnungen für diese angegeben (oder nichts, falls nur das Ergebnis „o.k.“ möglich ist).
Auch die Ermittlung dieser Ergebnisse kann nur für jeden einzelnen Dialog durchgeführt
werden. Diese Spezifizierung kann ebenfalls mithilfe einer Entscheidungstabelle
vorgenommen werden.
Der Vorteil einer Entscheidungstabelle zur Analyse von Benutzereingaben besteht vor allem
darin, dass sie zur vollständigen Analyse zwingt, da alle theoretisch möglichen Eingaben und
ihre Kombinationen dargestellt werden. Bestimmte Kombinationen werden andernfalls leicht
übersehen, da sie als unmöglich oder sinnlos eingeschätzt werden. Zwingend ist der Einsatz
einer Entscheidungstabelle jedoch nicht; gelegentlich ist eine verbale Darstellung oder eine
Darstellung mittels Pseudocode einfacher und leichter nachzuvollziehen.
36
3.4 Die in dieser Arbeit gewählte Vorgehensweise
3.4.1 Vorgehensweise mit Zustandsdiagrammen
Anders als Denert, der Interaktionsdiagramme für die Beschreibung von
Benutzungsschnittstellen wählt, wird in dieser Arbeit die Modellierung in Form von
Zustandsdiagrammen vorgenommen.
Zustandsdiagramme basieren wie die von Denert beschriebenen Interaktionsdiagramme auf
endlichen Automaten. Die Basiselemente eines Zustandsdiagramms sind Zustände und ihre
Übergänge (Transitionen). Zustandsdiagramme beschreiben das Verhalten eines Systems als
eine Menge von Zuständen und Zustandsübergängen. Ein Zustand beschreibt das System zu
einem bestimmten Zeitpunkt. Ein Zustandsübergang ist ein Zeitpunkt, an dem das System
einen gegebenen Zustand verlässt und in einen neuen Zustand übergeht. Er ist durch ein
Ereignis und eine Aktion spezifiziert. Aktionen werden im Zustandsdiagramm dadurch
ausgelöst, dass ein Übergang stattgefunden hat.
Im Rahmen dieser Bachelor-Arbeit wurden flache Zustandsdiagramme für die Modellierung
gewählt. Die praktische Begründung dafür liegt in dem Vorhaben, diese im Rahmen der
nächsten Version auf Statecharts zu erweitern, sofern sich die Erzeugung von
Benutzungsschnittstellen in Form von Zustandsdiagrammen und Fensterentwürfen mit SUIT
als praxistauglich erweist.
Statecharts wurden von Harel entwickelt; sie erweitern Zustandsdiagramme um
Hierarchieebenen und Parallelität. Sie wurden ursprünglich informell vorgestellt. Eine erste
formale Beschreibung erfolgte dann in [Harel 1987].
Zustandsdiagramme
können
sich
bei
der
Modellierung
umfangreicher
Benutzungsschnittstellen als problematisch erweisen, da sie keine Hierarchie und keine
Modularität ermöglichen. Statecharts erweitern Zustandsdiagramme unter anderem um
Hierarchie und erleichtern somit das Modellieren dynamischen Verhaltens von Systemen. Die
Einführung von Hierarchie in Statecharts verhindert, dass ein Modell bei komplexen
Systemen unübersichtlich wird.
Die Notation von Harel ist bereits weit verbreitet und wird in der Softwareentwicklung
eingesetzt, wie z.B. in UML. Einige Statechart Editoren wurden bereits in der von uns
durchgeführten Marktanalyse untersucht. Die Realisierung einer Modellierung in Form von
Statecharts würde aber den Rahmen der Bachelor-Arbeit sprengen und wird deshalb für die
nächste Version geplant.
Denert berücksichtigt bei der Spezifikation von Benutzungsschnittstellen eine große Anzahl
Details und versucht diese zu einem sinnvollen Ganzen zu verbinden [Denert 1992]. Wir
konzentrieren uns schwerpunktmäßig auf die Erzeugung von BenutzungsschnittstellenPrototypen mit Hilfe von Zustandsdiagrammen und Fensterentwürfen und die automatische
Generierung einer Fassadenschnittstelle (siehe Abschnitt 1.2).
Die Erzeugung der Prototypen soll mit möglichst geringem Aufwand erfolgen. Sie sollten
leicht änderbar und bei Bedarf zu einem ausgereiften System erweiterbar sein. Das Hauptziel
37
dabei ist das dynamische Verhalten von Benutzungsschnittstellen in einer relativ frühen Phase
eines Projektes aufzuzeigen und somit eine frühe Kundeneinbindung zu erreichen. Dadurch
können das Anwendungsprobleme und mögliche Lösungen besser untersucht und verstanden
werden, so dass Fehler früher als bisher entdeckt und beseitigt werden können und somit
weniger Kosten verursachen.
Die Spezifikation einer Benutzungsschnittstelle besteht aus einer Vielzahl einzelner Elemente
wie z.B. der Handhabung des Dialogwechsels (siehe Abschnitt 2.2.5) und der Analyse der
Benutzereingaben etc. Alle Elemente zu berücksichtigen ist, wie bereits erwähnt, nicht unser
primäres Ziel.
Wir verzichten z.B. auf die Auswertung von Benutzereingaben, wie sie Denert in Abschnitt
2.2.6 vornimmt. Die Simulation eines Systems an seiner Benutzungsschnittstelle soll eine
vertraute Anschauung der Bildschirmmasken und –abläufe bieten. Um das dynamische
Verhalten einer Benutzungsschnittstelle in den frühen Phasen der Softwareentwicklung zu
beschreiben, ist die Auswertung von Benutzereingaben nicht erforderlich, da zu diesem
Zeitpunkt die dahinter stehende Funktionalität noch nicht detailliert bekannt ist.
Von uns werden berücksichtigt:
•
Zustandsdiagramme: Diese beschreiben das dynamische Verhalten einer
Benutzungsschnittstelle. Zustandsdiagramme bestehen aus Zuständen und
Zustandsübergängen. Bei den Zuständen unterscheidet man zwischen normalen
Zuständen und dem Anfangzustand.
•
Aktivität: ist eine Operation, die beim Eintritt in einem Zustand ausgeführt werden. Es
handelt sich hierbei um einen Verweis auf dem den Zustand zugeordneten,
ausführbaren Maskencode.
•
Ereignisse: dies stellt bei unserem Verfahren die Entsprechung zu den virtuellen
Tasten Denerts dar. Durch ein Ereignis wird eine Information an das System
übertragen. Ein Beispiel für ein Ereignis könnte z.B. das Betätigen einer Taste sein.
Ereignisse lösen, wie die virtuellen Tasten bei Denert, Zustandsübergänge aus. Das
System kann dabei in jedem Zustand auf verschiedene Ereignisse mit dem Wechsel in
andere Zustände reagieren. Mit Hilfe von Ereignissen kann der Benutzer durch das
Modell navigieren.
•
Aktionen: dies sind Operationen, die während einer Transition von einem Zustand
zum anderen ausgeführt werden. Eine Aktion wird angestoßen, wenn ein Ereignis
ausgelöst wird. Die Spezifikation von Aktionen, wie sie Denert vornimmt (Abschnitt
2.2.6), wird von uns nicht durchgeführt, da diese über die reine Simulation einer
Benutzungsschnittstelle hinausgehen würde.
Masken werden in Form von Aktivitäten den Zuständen eines Zustandsdiagramms
zugeordnet. In jedem Zustand wartet das System auf eine Benutzereingabe. Erfolgt eine
Benutzereingabe, so navigiert das System von einem Zustand zum Folgezustand.
Gelänge man durch eine Aktion in einen Endzustand, so wären keine weiteren Eingabe- und
somit keine Navigationsmöglichkeiten mehr möglich, da ein Endzustand das Ende eines
Systems symbolisiert. Dem Endzustand wird keine Maske zugeordnet, weil keine Eingabe
38
mehr erfolgen darf. Wenn man sich also im Endzustand befindet, ist keine Maske mehr aktiv.
Alle Masken sind geschlossen und es ist keine mehr offen.
Wir verzichten somit auf die Definition eines Endzustands, da das Ende eines Systems auch
durch das Schließen aller offenen Masken erreicht werden kann. Denn wenn keine Maske
mehr offen ist, bedeutet das, dass man sich in keinem der definierten Zustände des erstellten
Zustandsdiagramms mehr befindet. Das Ende eines Systems kann also auch dadurch erreicht
werden, wenn alle Masken geschlossen werden und keine mehr offen ist.
Die Einsparung des Endzustands führt zur Einsparung vieler Zustandsübergänge. Die
Transitionen, die zum Endzustand hinführen, fallen dadurch weg. Sie werden im Modell nicht
mehr visualisiert. Die Einsparung dieser Zustandsübergänge erhöht die Übersichtlichkeit
innerhalb des modellierten Zustandsdiagramms. Denn viele GUI-Systeme können von jedem
Dialog aus beendet werden. Das würde in einem Zustandsdiagramm bedeuten, dass von
jedem Zustand eine Transition zum Endzustand führt. Dadurch werden Zustandsdiagramme
unübersichtlich und unüberschaubar. Das Weglassen eines Endzustands führt also zur
Einsparung vieler Zustandsübergänge und verhilft zu erhöhter Übersichtlichkeit innerhalb des
Zustandsdiagramms.
3.4.2 SUIT-Notation
Zustand
Ein Zustand (Abb. 19) wird durch ein Rechteck visualisiert. Er enthält seine Bezeichnung und
eine Aktivität. Bei der Aktivität handelt sich hierbei um eine Referenz auf den ausführbaren
Maskencode (siehe 1.2).
Abb. 19 Zustand
Ein Startzustand (Abb. 20) besteht aus drei Komponenten, ein gefüllter Kreis, einen
Zustandsübergang und einen Zustand, wobei der Zustandsübergang vom gefüllten Kreis zum
Zustand hineinführt.
Abb. 20 Startzustand
39
Transition (Zustandsübergang)
Ein normaler Zustandsübergang (Abb. 21) wird als Pfeil zwischen zwei Zuständen
visualisiert. Ein rekursiver Zustandsübergang (Abb. 22) führt zum Ausgangzustand zurück.
Die Transitionsbeschriftung besteht aus einem Ereignis und einer Aktion (Ereignis/ Aktion)
Abb. 21 Zustandsübergang
Abb. 22 Rekursiver Zustandsübergang
3.5 Fazit
Der zustandsbasierte Ansatz - die Modellierung von Benutzungsschnittstellen mithilfe
endlicher Automaten und Fensterentwürfe - wird sowohl von Denert in seiner
Vorgehensweise bei der Spezifikation einer Benutzungsschnittstellen als auch im Rahmen
dieser Bachelor-Arbeit zur Modellierung einer Benutzungsschnittstelle verfolgt.
Denert berücksichtigt, wie bereits erwähnt, eine Vielzahl einzelner Elemente, die für die
Spezifikation einer Benutzungsschnittstelle eigentlich unerlässlich sind. Einige davon wurden
in Abschnitt 2.2 beschrieben. Er beschäftigt sich unter anderem mit der Handhabung eines
Dialogwechsels und führt Entscheidungstabellen zur Analyse von Benutzereingaben ein, z.B.
für die Spezifikation einer Aktion, wie sie in Abschnitt 2.2.6 beschrieben wurde.
Der Schwerpunkt bei der Entwicklung von SUIT liegt auf der schnellen Prototypenerstellung
und der automatischen Generierung von Code in Form einer Fassade. Alle Details einer
Benutzungsschnittstelle abzudecken steht daher bisher nicht im Zentrum der Aufmerksamkeit.
Sollte sich die Modellierung von Benutzungsschnittstellen mithilfe von Zustandsdiagrammen
und Fensterentwürfen jedoch als praxistauglich erweisen, würde die Erweiterung des Tools in
dieser Richtung eine Bereicherung bedeuten.
40
4. Anforderungen
4.1 Einleitung
Das im Rahmen diese Bachelor-Arbeit zu implementierende Tool SUIT wird in die
Entwicklungsumgebung Miscrosoft Visual Studio.NET integriert. SUIT verfügt nicht über
einen eigenen GUI-Builder sondern nutzt die Funktionalitäten des GUI-Builders von Visual
Studio. Die Implementierung eines eigenen GUI-Builder wird im Rahmen dieser BachelorArbeit nicht geplant. In Abschnitt 4.2 werden alle funktionalen Anforderungen an SUIT
beschrieben und klassifiziert. In 4.3 folgt ein Fazit.
4.2 funktionale Anforderungen
SUIT ist in drei Module aufgeteilt:
Zustandsdiagramm-Editor:
Mit dem Zustandsdiagrammeditor werden das komplette dynamische Verhalten einer
Benutzungsschnittstelle und die Gestaltung ihrer graphischen Oberfläche beschrieben.
Der Zustandsdiagrammeditor ist der wesentliche Teil dieser Arbeit.
Es handelt sich hierbei um einen graphischen Editor zum Editieren von
Zustandsdiagrammen mit der Besonderheit, dass der Editor den integrierten GUI-Builder
von Visual Studio nutzt.
Simulator:
Wurde das dynamische Verhalten einer Benutzungsschnittstelle in Form eines
Zustandsdiagramm modelliert und die Bildschirmmasken generiert, kommt die
Simulationskomponente zum Einsatz.
Codegenerator
Aus dem erstellten Zustandsdiagramm erzeugt der Codegenerator von SUIT eine Fassade
der Funktionskomponente.
Im Folgenden werden tabellarisch (siehe Tabelle 2) alle funktionalen Anforderungen an
SUIT aufgelistet. Jede Anforderung wird einer der folgenden drei Klassifikationen
zugeordnet:
Must have, dies sind Anforderungen, die SUIT erfüllen muss. Sie werden im Rahmen
dieser Bachelor-Arbeit realisiert.
Should have, dies sind mögliche Ergänzungen, die SUIT bereichern würden und im
Rahmen dieser Bachelor-Arbeit, soweit es zeitlich möglich ist, realisiert werden.
41
Nice to have, dies sind mögliche Ergänzungen, die SUIT bereichern würden und im
Rahmen dieser Bachelor-Arbeit, soweit es zeitlich möglich ist, realisiert werden.
Wobei die Should have Anforderungen höher priorisiert sind als die Nice to have
Anforderungen.
ID
Abkürzung
A1
Erzeugen einer
Zustandsdiagrammklasse
Beschreibung der Anforderung
Eine Zustandsdiagrammdatei wird
erzeugt, die das Zustandsdiagramm
des Anwenders beschreibt.
A2 Toolbox
Der Zustandsdiagramm - Editor
verfügt über eine Toolbox, in der
Zustände, Startzustände und
Zustandsübergänge symbolisch
angezeigt werden. Die Toolbox ist
auf- und abklappbar.
A3 Erzeugen eines Zustandes Ein Zustand kann per Drag & Drop
per Drag & Drop
von der Toolbox auf die
Zeichenfläche platziert werden. Die
Größe ist nicht vorgegeben und wird
beim Erzeugen beliebig definiert.
A4 Erzeugen eines
Ein Anfangszustand kann per Drag
Anfangszustandes per
& Drop von der Toolbox auf die
Drag & Drop
Zeichenfläche platziert werden. Die
Größe ist nicht vorgegeben und wird
beim Erzeugen beliebig definiert.
A5 Erzeugen eines Zustandes Mit einem Doppelklick auf das Icon
per Doppelklick
Zustand in der Toolbox wird ein
Zustand fester Größe auf die
Zeichenfläche platziert.
A6 Erzeugen eines
Mit einem Doppelklick auf das Icon
Startzustand per
Startzustand in der Toolbox wird ein
Doppelklick
Startzustand fester Größe auf die
Zeichenfläche platziert.
A7 Erzeugen eines
Ein Zustandsübergang wird per
Zustandsübergang
Drag & Drop von der Toolbox auf
(Transition) per
die Zeichenfläche platziert. Jeder
Drag&Drop
Zustandsübergang muss einen
hineinführenden und einen
hinausführenden Zustand haben.
A8 Erzeugen eines rekursiven Rekursive Zustandsübergänge sollen
Zustandsübergangs
erlaubt sein
A9 Löschen eines Zustandes
Ist ein Zustand selektiert, wird er
beim Drücken der „Entf“ – Taste
gelöscht. Die eingehenden und
ausgehenden Zustandsübergänge
werden gelöscht.
A10 Löschen eines
Ist ein Startzustand selektiert, wird
Startzustandes
er beim Drücken der „Entf“ Taste
gelöscht. Alle hinausgehenden
Zustandsübergänge werden gelöscht.
42
Klassifikation
Must have
Must have
Must have
Must have
Should have
Should have
Must have
Should have
Must-have
Must Have
A11 Löschen eines
Zustandsübergangs
Ist ein Zustandsübergang selektiert,
wird er beim Drücken der „Entf“
Taste gelöscht.
In einem Zustandsübergang können
Knickpunkte definiert werden, um
eine gewinkelte Darstellung eines
Zustandsübergangs zu ermöglichen.
Ein Notizfeld ist ein
Zustandsdiagrammelement, das auch
aus der Toolbox selektiert und frei
auf die Zeichenfläche platziert
werden kann
Ein Anfangszustand, Zustand oder
Zustandsübergang kann mit der
Maus selektiert werden
Ein Zustandsdiagramm kann mit der
Maus selektiert werden.
Es gibt eine Undo-Funktionalität,
die den letzten Bearbeitungsschritt
rückgängig macht und eine redoFunktionaltät, die den letzten
Bearbeitungsschritt wiederholt. Die
Undo- Funktion dient der Korrektur
von fehlerhaften Eingaben und die
Redo Funktion macht eine Korrektur
rückgängig.
Mehrere Zustände können durch
Umrahmen mit dem Mauscursor
gruppiert werden, um darauf eine
Operation auszuführen wie z.B.
Copy & Paste.
Ein Rastermuster dient der
Orientierung beim Anlegen zu
Zuständen
Must have
A19 Zoom
Das erstellte Zustandsdiagramm
kann in seiner Ansicht vergrößert
oder verkleinert werden.
Should have
A20 Neuanlegen von Masken
Von jedem Zustand aus kann per
Doppelklick der integrierte GUIBuilder von Visual Studio
aufgerufen werden und dem Zustand
kann eine Maske generiert werden
Wurde einem Zustand noch keine
Maske zugeordnet, so werden nach
einem Doppelklick auf dem
Zustand alle bereits im Project
definierten GUI-Masken angezeigt.
Es kann eine Maske ausgewählt
werden oder neu angelegt werden.
Must have
A12 Zustandsübergänge
Knickpunkte
A13 Notizfeld
A14 Selektieren
A15 Selektieren des gesamten
Zustandsdiagramms
A16 Undo/ redo
A17 Mehrfachselektion von
Zuständen
A18 Rastermuster
A21 Zuordnung von Masken
per Doppelklick
43
Should have
Nice to have
Must have
Should have
Should have
Should have
Should have
Must have
A22 Zuordnung von Masken
im Property Fenster
A23 Ändern von Masken
A24 Property-Ansicht Zustand
A25 Property-Ansicht
Startzustand
A26 Property-Ansicht
Zustandsübergang
A27 Position Property Zustand
A28 Position Property
Startzustand
A29 Größe Property Zustand
A30 Größe Property
Startzustand
A31 Text Property Zustand
A32 Text Property
Startzustand
A33 Masken Property Zustand
A34 Masken Property
Startzustand
A35 Line Color Property
Zustand
Wurde einem Zustand noch keine
Maske zugeordnet, kann im Property
Fenster im Masken Property eine
Referenz auf eine GUI-Klasse
eingetragen werden.
Ist einem Zustand eine Maske
zugeordnet, kann diese mit einem
Doppelklick auf dem Zustand
aufgerufen werden. Dann können
Änderungen vorgenommen werden
Über diese Property-Ansicht können
die Eigenschaften eines Zustands
angesehen und editiert werden
Über diese Property-Ansicht können
die Eigenschaften eines
Startzustandes angesehen oder
editiert werden.
Über diese Property-Ansicht können
die Eigenschaften eines
Zustandsübergangs angesehen und
editiert werden.
Über diese Property kann die
Position eines Zustandes angesehen
oder editiert werden.
Über diese Property kann die
Position eines Startzustandes
angesehen und editiert werden.
Über diese Property kann die Größe
eines Zustandes angesehen oder
editiert werden.
Über diese Property kann die Größe
eines Anfangzustand angesehen oder
editiert werden
Über diese Property kann die
Beschriftung eines Zustandes
angesehen oder editiert werden
Über diese Property kann die
Beschriftung eines Startzustandes
angesehen oder editiert werden.
Über diese Property kann den
Eintrag (Referenz) der Maske eines
Zustandes angesehen oder editiert
werden.
Über diese Property kann den
Eintrag der Maske (Referenz) eines
Startzustandes angesehen oder
editiert werden.
Über diese Property kann die
Linienfarbe eines Zustandes
angesehen oder editiert werden.
44
Must have
Must have
Must have
Must have
Must have
Must have
Must have
Must have
Must have
Must have
Must have
Must have
Must have
Nice to have
A36 Line Color Property
Startzustand
A37 Background Color
Property Zustand
A38 Background Color
Property Startzustand
A39 Font Property Zustand
A40 Font Property
Startzustand
A41 Notiz Property Zustand
A42 Notiz Property
Startzustand
A43 Notiz Property
Zustandsübergang
A44 Event Property
Zustandsübergang
A45 Action Property
A46 In Property
Zustandsübergang
A47 Out property
A48 Points Property
Zustandsübergang
A49 Größe von Zuständen mit
dem Mauscursor ändern
A50 Die Position eines
Zustandes über Drag &
Drop ändern
A51 Die Position eines
Startzustandes über
Drag& Drop ändern
Über diese Property kann die
Linienfarbe eines Startzustandes
angesehen oder editiert werden.
Über diese Property kann die
Füllfarbe eines Zustandes angesehen
oder editiert werden.
Über diese Property kann die
Füllfarbe eines Startzustandes
angesehen oder editiert werden.
Über diese Property kann die
Schriftart und Schriftgröße für einen
Zustandes angesehen oder editiert
werden.
Über diese Property kann die
Schriftart und Schriftgröße für einen
Startzustand angesehen oder editiert
werden.
Über diese Property kann die Notiz
für einen Zustand angesehen oder
editiert werden.
Über diese Property kann die Notiz
für einen Startzustand angesehen
und editiert werden.
Über diese Property kann die Notiz
für einen Zustandsübergang
angesehen und editiert werden
Über diese Property kann das
Ereignis worauf der
Zustandsübergang reagieren soll,
angesehen und editiert werden.
Über diese Property kann die
auszuführende Aktion bei einem
Zustandsübergang angesehen oder
editiert werden.
Der hineinführende Zustand eines
Zustandsübergangs
Der hinausführende Zustand eines
Zustandsübergangs
Gibt eine Liste aller Knickpunkte
eines Zustandsübergangs.
Durch das Ziehen mit dem
Mauscursor an den Ecken eines
Zustands kann die Größe des
Zustands verändert werden.
Die Position eines selektierten
Zustandes kann über Drag & Drop
geändert werden.
Die Position eines selektierten
Startzustandes kann über Drag&
Drop geändert werden.
45
Nice to have
Nice to have
Nice to have
Nice to have
Nice to have
Should have
Should have
Should have
Must have
Must have
Must have
Must have
Should have
Should have
Should have
Should have
A52 Die Position eines
Zustandes über Drag &
Drop ändern
A53 Die Position eines
Zustandsübergangs über
Drag & Drop ändern
A54 Verschieben von
Zuständen
A55 Speicherung vom
Zustandsdiagramm als
Bilddatei
A56 Speicherung von
Zustanddiagramm als
Code
A57 Änderung im
Zustandsdiagrammcode
(Reverse-Engeneering)
A58 Vergrößern des
Zeichenblattes
A60 Drucken eines
Zustdandsdiagramms
A61 Simulieren eines
Zustandsdiagramms
A62 Loggen im
Simulationsmodus
A63 Simulationsansicht
A64 Scrollen
A65 Generierung von Code
A66 Generierung von Code in
anderen Sprachen
A67 Statechart Editor
Die Position eines selektierten
Zustandes kann über Drag & Drop
geändert werden.
Die Position eines selektierten
Zustandsübergang kann über Drag
& Drop geändert werden.
Ein Zustand kann über Drag & Drop
auf der Zeichenfläche hin und her
verschoben werden.
Erstellte Zustandsdiagramme
können als bmp Datei gespeichert
werden
Erstellte Zustandsdiagramme
können als Code gespeichert werden
Should have
Änderung im
Zustandsdiagrammcode führen zu
Änderungen in ZustandsdiagrammEditor-Ansicht
Das Zeichenblatt kann bei Bedarf
vergrößert werden
Erstellte Zustandsdiagramme
können seitenorientiert gedruckt
werden.
Zustandsdiagramme können
simuliert werden.
Alle Aktionen werden zur Übersicht
ausgegeben
Es gibt eine Simulationsansicht, in
der das zu simulierenden
Zustandsdiagramm dargestellt wird.
Hier werden alle aktiven Zustände
farblich hervorgehoben.
Wenn der Zeichenbereich des
Zustanddiagramms größer ist als der
Anzeigebereich des Monitors,
erscheinen Scrollbalken, die ein
Scrollen des Anzeigebereichs des
aktuellen Zustandsdiagramms auf
einem anderen Anzeigebereich des
Zustandsdiagramms ermöglichen.
Generierung einer Fassade in c#
Generierung einer Fassade in allen
.Net Sprachen
Der Zustandsdiagramm Editor wird
auf ein Statechart Editor erweitert.
Should have
A68 GUI-Masken-Ereignisse
Es muss die Möglichkeit geben,
den Zustandsübergang
Ereignisse der GUI-Maske den
zuweisen
Zustandsübergang zuzuweisen
Tabelle 3 Die Anforderungen an SUIT
46
Should have
Should have
Nice to have
Must have
Should have
Nice to have
Must have
Should have
Nice to have
Must-have
Must have
Nice to have
Nice to have
Must have
4.3 Fazit
Es wurden die funktionalen Anforderungen an SUIT beschrieben und klassifiziert. Kriterium
der Klassifikation war, ob Anforderungen konstitutiv oder optional sind, d.h. durch SUIT
erfüllt werden müssen oder mögliche Ergänzungen darstellen.
47
5. SUIT-Architektur
5.1 Einleitung
In dem folgenden Kapitel soll die Architektur von SUIT beschrieben werden. Durch die
Integration in die Entwicklungsumgebung Microsoft Visual Studio.NET sind gewisse
Rahmenbedingungen für die Architektur vorgegeben. In Abschnitt 5.2 soll die
architektonische Sicht beschrieben werden, wie sich SUIT in die Entwicklungsumgebung
integriert. Im Abschnitt 5.3 wird dann auf den internen Aufbau von SUIT und seine
Komponenten eingegangen und erläutert. Abschnitt 5.4 behandelt die Architektur des
Zielprogramms, das mit Hilfe von SUIT entwickelt werden soll. Im Abschnitt 5.5 folgt dann
ein Fazit.
5.2 SUIT-Architektur Zusammenhang mit VS.Net
SUIT soll sich in die Entwicklungsumgebung integrieren. Durch diese Integration in die
Entwicklungsumgebung soll der Anwender die Möglichkeit haben, nicht noch extra ein
weiteres zu erlernendes eigenständiges Programm zu bedienen, sondern in seiner ihm mehr
oder minder wohlbekannten Entwicklungsumgebung eine Zusatzkomponente zu erhalten, die
ihm in seiner Entwicklungstätigkeit hilft.
SUIT verfolgt daher den Ansatz, sich möglichst nahtlos in die Entwicklungsumgebung zu
integrieren und sich in der Bedienung und Handhabung ähnlich wie die
Entwicklungsumgebung selbst zu verhalten.
Diese Integration ist jedoch nur möglich, wenn die Entwicklungsumgebung eine Integration
erlaubt, sie durch geeignete Schnittstellen unterstützt.
Microsofts Visual Studio.NET bietet für die Integration das Automatisierungsmodell EnvDTE
und die Design-Time-Architektur in .NET erlaubt es, auf Designerfunktionalitäten – wie z.B.
die GUI-Builder-Funktionalitäten von Visual Studio.NET – zuzugreifen (siehe Kapitel 6).
Durch die Integration von SUIT in Visual Studio.NET ist die Möglichkeit gegeben, über diese
Schnittstellen auf die Entwicklungsumgebung selbst, bzw. auf die in Visual Studio.NET
integrierten GUI-Builder zuzugreifen. Somit muss eine wichtige Komponente für SUIT nicht
mehr selbst entwickeln werden.
Wie sich SUIT nun in die bestehende .NET-Architektur integriert zeigt Abb. 23.
48
Microsoft Visual Studio
Einbinden
von
.NET
Bibliotheken, die im Anwenderprojekt benutzt
werden
Einbinden der SUITKlassenbibliothek
.Net Framework
SUIT
(Klassenbibliotheken, CLR...)
(als DLL Datei)
Benutzung der .Net
Bibliothken, z.B. die
GUI-Designer-Klassen
Betriebssystem
Abb. 23 Integration von SUIT in die Microsoft Visual Studio.Net Architektur
Die Architektur in Abb. 23 zeigt eine stark vereinfachte Darstellung des Zusammenspiels von
Visual Studio und dem .Net-Framework. Aus der Abbildung lässt sich entnehmen, dass SUIT
sich auf gleicher Stufe wie das .Net Framework ansiedelt, jedoch die .Net Framework
Klassenbibliothek mitbenutzt.
In Microsoft Visual Studio lassen sich Klassenbibliotheken aus dem .Net Framework in den
Anwendercode einbinden. SUIT verhält sich hier genauso wie eine .Net Klassenbibliothek,
die der Anwender auch über Visual Studio in seinem Projekt einbinden kann. Somit ist die
Handhabung von SUIT für den Anwender nicht anders, als er es schon aus den .Net
Klassenbibliotheken gewohnt war.
Die Kapselung des Betriebssystems vom Anwendercode, also von den Quellcodes, die über
Visual Studio geschrieben und verwaltet werden, geschieht weiterhin über das .Net
Framework. SUIT integriert sich hier nahtlos, und durchbricht diese Kapselung nicht.
5.3 Interne SUIT-Architektur
In diesem Abschnitt soll auf die wesentlichen Bestandteile von SUIT eingegangen werden.
SUIT lässt sich auf folgenden 4 Komponenten aufteilen:
-
auf die Zustandsdiagramm-Komponente
auf die GUI-Builder-Komponente
auf die Simulationskomponente
auf die Codeerzeugungskomponente
Auf die Entwicklung eines neuen GUI-Builders wurde verzichtet, da der GUI-Builder von
Visual Studio sich hier anbietet, wiederbenutzt zu werden und dadurch die Realisierung eines
eigenen GUI-Builders nicht erforderlich ist. Somit kann Entwicklungszeit gespart werden,
49
und der Anwender bekommt ein GUI-Builder vorgesetzt, mit dem er mehr oder minder
vertraut ist. Es wird somit auf die GUI-Builder-Komponente zurückgegriffen, die VisualStudio bereits zur Verfügung stellt. Dieser Zugriff ist dank des Service-Hierarchy Konzept
von .Net möglich, da in .Net mit diesem Service auch auf Instanzen des GUI-Builder
Designer zugegriffen werden kann.
Durch die Wiederverwendung des bereits in Visual Studios bestehenden GUI-Builders lässt
sich SUIT letztendlich in 3 eigenen Komponenten und eine fremd entwickelte Komponente
aufteilen.
Abb. 24 zeigt das Zusammenspiel dieser Komponenten.
Visual Studio
Anwender-Projekt
ZustandsdiagrammCode
Einbinden per
Bibliothekverweis
EnvDTE
CodeDomSerializer
SUIT
.NETFramework
GUIDesignerKomponente
Fassade-Code
Codegenerierungskomponente
ZustandsdiagrammKomponente
Generiert aus dem
Zustandsdiagramm die FassadenKlasse
Bietet Klassen zur Darstellung
und Erstellung von
Zustandsdiagrammen in
Designer-Ansicht an
Simulationskomponente
Simuliert den Ablauf des GUISystem, das mit Hilfe des
Zustandsdiagramms modelliert
wurde
ZustandsdiagrammDesigner
Legende:
A
B
A erzeugt B
A
B
A benutzt B, B benutzt A
A
B
A benutzt B
Abb. 24 Zusammenspiel der SUIT Komponenten
50
In Abb. 24 erkennt man, dass SUIT sich aus 3 Komponenten, der ZustandsdiagrammKomponente, Codegenerierungskomponente und der Simulationskomponente zusammensetzt.
Die GUI-Designer-Komponente des .Net-Frameworks wird von der Zustandskomponente
immer dann mitbenutzt, wenn der Anwender aus seinem Zustandsdiagramm heraus den GUIBuilder aufrufen will. Dies geschieht zum Beispiel dann, wenn der Anwender einem Zustand
eine GUI-Maske zuordnen will.
Durch das Einbinden von SUIT über Bibliothekenverweise an das Anwender-Projekt
bekommt der Anwender die Möglichkeit, Zustandsdiagramme in Anwendungscode zu
erzeugen. Dieser Code, der in einer beliebigen .Net Sprache geschrieben sein kann, wird
durch die Zustandsdiagramm-Komponente als grafisches Zustandsdiagramm umgesetzt und
im Zustandsdiagramm-Designer angezeigt. Dieses .Net sprachübergreifende Einlesen und
Speichern von Code ist dank dem CodeDomSerializer möglich, der in .Net für jedes Objekt,
dass das IComponent Interface implementiert, ein CodeDom Objekt erzeugen und dieses dann
serialisieren kann. Ein CodeDom Objekt ist ein Objekt Model, das Quellcode repräsentiert. Es
sprachunabhängig konzipiert (vergleiche Kapitel 6).
Der Zustandsdiagramm-Designer ist Bestandteil der Zustandsdiagramm-Komponente und
bietet dem Anwender die Möglichkeit, per Drag&Drop Verfahren und PropertiesEinstellungen sein Zustandsdiagramm aufzubauen, zu editieren und zu entwickeln. Dabei
wurde das Ziel gesetzt, dass der Zustandsdiagramm-Designer sich möglichst nahtlos in die
.Net Entwicklungsumgebung integriert (siehe Abschnitt 5.2). So wurde die schon aus dem
GUI-Builder bekannte Toolbox beim Zustandsdiagramm-Designer um neue Elemente
erweitert, wie z.B. Zustand und Zustandsübergang. Hierbei wird das Ziel verfolgt, dass SUIT
sich mit wenig Aufwand weiterentwickeln lässt. Im Falle einer Weiterentwicklung kann die
Toolbox ohne einen großen Aufwand um weitere Zustandsdiagrammelemente ergänzt
werden.
Um diese Ergänzung zu ermöglichen, wurde eine abstrakte Oberklasse
ZustandsdiagrammElement angelegt, von der alle Toolbox Elemente für den
Zustandsdiagramm-Designer erben muss. Der Zustandseditor von SUIT ist so angelegt, dass
er alle Elemente von Typ ZustandsdiagrammElement akzeptiert. Will man also den SUIT
Zustandsdiagrammeditor um weitere Elemente erweitern, so muss man eine Klasse
definieren, die von ZustandsdiagrammElement erbt. Abb. 25 zeigt die Vererbungsstruktur der
Elemente, die zur Zeit in SUIT unterstützt werden.
ZustandsdiagrammElement
Zustandsübergang
Zustand
Startzustand
Abb. 25 Vererbungsbaum der Elemente in SUIT Zustandsdiagramm-Designer
51
In Abb. 25 lässt sich erkennen, dass alle zur Zeit im SUIT unterstützten Elemente, Zustand,
Startzustand und Zustandübergang direkt oder indirekt von ZustandsdiagrammElement erben.
Durch diese Vererbung werden diese Elemente vom SUIT Zustandsdiagrammeditor als
erlaubte Toolbox-Elemente erkannt. Wie dies vonstatten geht, wird in Kapitel 6 erklärt.
Das Property-Fenster, das auch beim mitgelieferten GUI-Builder von Visual Studio.Net
bekannt ist, wird auch beim Zustandsdiagramm-Designer erneut eingeführt, um dem
Anwender eine vertraute Entwicklungsumgebung anzubieten.
Über den Zustandsdiagramm-Designer lässt sich dann die Codegenerierungskomponente
aufrufen. Die Codegenerierungskomponente generiert anhand des Zustandsdiagramms, das
vom Zustandsdiagrammdesigner entworfen wurde, eine Fassade-Klasse, die die
Methodenköpfe der im Zustandsdiagramm vorkommenden Aktionen definiert. Dies sollte
ursprünglich über CodeDom geschehen, jedoch stellte sich hier heraus, dass das CodeDom
Modell in der vorliegenden .Net Framework Version 1.1 für Objekte, die nicht von Typ
IComponent sind, noch nicht komplette Sprachunabhängigkeit erreicht hat. In Kapitel 6 wird
auf CodeDom näher eingegangen.
Die Simulationskomponente wird auch vom Zustandsdiagramm-Designer angestoßen. Sie
nutzt die Codegenierungskomponente, um die Fassadeklasse zu genieren, sofern dies nicht
schon vom Anwender eingeleitet wurde. Wenn Fassadeklasse und die GUI-Masken entworfen
sind, kann die Codegenierungskomponente anhand des Zustandsdiagramms die GUI-Masken
kompilieren und nach der im Zustandsdiagramm beschriebenen Ablauflogik ausführen.
5.4 Architektur des Zielsystems
Durch die Codegenerierungskomponente von SUIT wird für den Anwender Code erzeugt.
Jedoch beschränkt sich dieser automatisch erzeugte Code nur auf eine Fassaden-Klasse, die
die Methodenköpfe der im Zustandsdiagramm angebenden Aktionen deklariert. Die
Ausimplementierung – also die eigentliche Funktionalität - kann nur vom Anwender selbst
entwickelt und programmiert werden. Eine automatische Codegenerierung für die dahinter
liegende Funktionalität ist nicht möglich, da die nötigen Informationen hierzu nicht aus dem
Zustandsdiagramm entnommen werden können.
Durch die Generierung einer Fassaden-Klasse wird dem Anwender also schon ein gewisses
Entwurfsmuster, ein Pattern, vorgeben, das somit auch eine gewisse Entwurfsentscheidung für
den Anwender darstellt. Es entsteht eine Vorgabe in der Architektur des Zielprogramms, das
vom Anwender mit Hilfe von SUIT entwickelt werden soll. Diese Architektur soll in diesem
Abschnitt vorgestellt und deren Vorteile erläutert werden.
Das Fassaden-Pattern [Gamma 2004] hat den Vorteil, dass es den Klient – im unserem Fall
die Interaktionskomponente – vom Subsystem, die Funktionskomponente, voneinander
entkoppelt, und eine starke Kopplung somit vermieden werden kann.
Die Interaktionskomponente, also die Komponente, die die GUI enthält, wird mit Hilfe von
SUIT und dem in SUIT integrierten GUI-Builder entworfen. Durch die automatisch generierte
Fassaden-Klasse wird die Schnittstelle angeboten, die diese Interaktionskomponente mit der
Funktionalen Komponente kommunizieren lässt. Abb. 26 zeigt die dadurch entstehende
Architektur des Anwendungssystems.
52
Interaktionskomponente
(GUI – Mit Hilfe von SUIT entworfen)
Fassade
(Von SUIT generierte Klasse mit Methodenköpfen)
Funktionale Komponente
(Vom Entwickler zu implementieren)
Abb. 26 Architektur des Zielsystem mit Fassade
Die Interaktionskomponente wird durch SUIT dahingehend angereichert, dass die Aktionen,
die im SUIT-Zustandsdiagramm angegeben werden, auch aufgerufen werden, wenn das zur
Aktion zugehörige Ereignis ausgelöst wird. Dieser Methodenaufruf ruft die
Methodendeklaration in der Fassaden-Klasse auf, von der der Anwender durch nachträgliches
Ausimplementieren auf die entsprechenden Klassen der Funktionalen Komponente delegieren
kann.
So ist die Interaktionskomponente nur an die Fassade gekoppelt. Der Entwurf der
funktionalen Komponente ist dem Anwender überlassen, sodass trotz einer von SUIT
vorgegebenen Zielsystem-Architektur genügend Freiheiten in Bezug auf die die Gestaltung
seines Systems gegeben ist.
Auch ist die Gestaltung der Interaktionskomponente – die Gestaltung der GUI – dem
Anwender frei überlassen, und SUIT bietet sich hier nur als unterstützendes Tool für
Gestaltung und Entwurf der Interaktionskomponente an. Die Auswertung der
Benutzereingaben und die Präsentation der Ausgaben (die Ver- und Entsorgung der Felder)
werden in SUIT nicht berücksichtigt, um diese muss sich der Anwender selbst kümmern
(siehe Abschnitt 3.4).
Dadurch ist dem Anwender – trotz vorgegebenen Fassade-Pattern – genügend Freiraum
gelassen, um seinen eigene Designentwurfe einzubringen. Dennoch sorgt diese durch die
Fassade erzwungene Entkoppelung dafür, dass eine saubere Trennung von Funktionalität und
View stattfinden muss, sodass der Anwender mehr oder minder verpflichtet ist, auf
Softwareengeneeringssicht ein gutes Entwurfskonzept zu realisieren.
5.5 Fazit
Die SUIT-Architektur gliedert sich in die bestehende Visual Studio.Net Architektur ein. SUIT
verhält sich hierbei in der Handhabung wie eine .Net Klassenbibliothek. Die interne SUIT
Architektur lässt sich in drei eigen entwickelte Komponenten (Zustandsdiagramm53
Komponente, Simulationskomponente und Codegenierungskomponente)
fremdentwickelte Komponente (GUI-Designer-Komponete) unterteilen.
und
eine
Durch die automatische Fassaden-Generierung wird eine Schnittstelle zu sauberen Trennung
zwischen der Interaktionskomponente und der Funktionalen Komponente angeboten, die der
SUIT-Anwender bei dem Entwurf seines Zielsystem-Architektur berücksichtigen muss.
54
6. Umsetzung von SUIT
6.1 Einleitung
Dieses Kapitel gibt einen kleinen Einblick in die Umsetzung von SUIT. In Abschnitt 6.2 wird
darauf eingegangen, welche der Anforderung im Anforderungskapitel (siehe Kapitel 4)
umgesetzt wurden sind. Im Abschnitt 6.3 wird die Programmstruktur von SUIT erläutert. In
Abschnitt 6.4 werden die Besonderheiten der Umsetzung von SUIT und die für die
Umsetzung des Tools verwendeten .Net Technologien beschrieben. In Abschnitt 6.5 wird die
Schnittstelle zu SUIT erläutert. In 6.6 folgt ein Fazit.
6.2 Umgesetzte Anforderungen
Die im Kapitel 4 beschriebenen Anforderungen werden in diesem Abschnitt aufgegriffen. Es
soll hier erläutert werden, welche dieser Anforderung mit der aktuellen SUIT Version
realisiert wurden und welche davon noch offen sind. Im Folgenden wird eine Tabelle
dargestellt, die den Status (erfüllt / nicht erfüllt) der einzelnen Anforderungen wiedergibt:
ID
Abkürzung
Status
Klassifikation
A1
A2
A3
A4
Erzeugen einer Zustandsdiagrammklasse
Toolbox
Erzeugen eines Zustandes per Drag & Drop
Erzeugen eines Anfangszustandes per Drag
& Drop
Erzeugen eines Zustandes per Doppelklick
Erzeugen eines Startzustand per Doppelklick
Erzeugen eines Zustandsübergang
(Transition) per Drag&Drop
Erzeugen eines rekursiven
Zustandsübergangs
Löschen eines Zustandes
Löschen eines Startzustandes
Löschen eines Zustandsübergangs
Zustandsübergänge Knickpunkte
Notizfeld
Selektieren
Selektieren des gesamten
Zustandsdiagramms
Undo/ redo
Mehrfachselektion von Zuständen
Rastermuster
Zoom
Neuanlegen von Masken
Erfüllt
Erfüllt
Erfüllt
Erfüllt
Must have
Must have
Must have
Must have
Erfüllt
Erfüllt
Erfüllt
Should have
Should have
Must have
Erfüllt
Should have
Erfüllt
Erfüllt
Erfüllt
Erfüllt
nicht erfüllt
Erfüllt
nicht erfüllt
Must-have
Must Have
Must have
Should have
Nice to have
Must have
Should have
Erfüllt
Erfüllt
Erfüllt
Erfüllt
Erfüllt
Should have
Should have
Should have
Should have
Must have
A5
A6
A7
A8
A9
A10
A11
A12
A13
A14
A15
A16
A17
A18
A19
A20
55
A21
A22
A23
A24
A25
A26
A27
A28
A29
A30
A31
A32
A33
A34
A35
A36
A37
A38
A39
A40
A41
A42
A43
A44
A45
A46
A47
A48
A49
A50
A51
A52
A53
A54
A55
A56
A57
A58
A60
A61
A62
A63
A64
Zuordnung von Masken per Doppelklick
Zuordnung von Masken im Property Fenster
Ändern von Masken
Property-Ansicht Zustand
Property-Ansicht Startzustand
Property-Ansicht Zustandsübergang
Position Property Zustand
Position Property Startzustand
Größe Property Zustand
Größe Property Startzustand
Text Property Zustand
Text Property Startzustand
Masken Property Zustand
Masken Property Startzustand
Line Color Property Zustand
Line Color Property Startzustand
Background Color Property Zustand
Background Color Property Startzustand
Font Property Zustand
Font Property Startzustand
Notiz Property Zustand
Notiz Property Startzustand
Notiz Property Zustandsübergang
Event Property Zustandsübergang
Action Property
In Property Zustandsübergang
Out property
Points Property Zustandsübergang
Größe von Zuständen mit dem Mauscursor
ändern
Die Position eines Zustandes über Drag &
Drop ändern
Die Position eines Startzustandes über
Drag& Drop ändern
Die Position eines Zustandes über Drag &
Drop ändern
Die Position eines Zustandsübergangs über
Drag & Drop ändern
Verschieben von Zuständen
Speicherung vom Zustandsdiagramm als
Bilddatei
Speicherung von Zustanddiagramm als Code
Änderung im Zustandsdiagrammcode
(Reverse-Engeenering)
Vergrößern des Zeichenblattes
Drucken eines Zustdandsdiagramms
Simulieren eines Zustandsdiagramms
Loggen im Simulationsmodus
Simulationsansicht
Scrollen
56
Erfüllt
Erfüllt
Erfüllt
Erfüllt
Erfüllt
Erfüllt
Erfüllt
Erfüllt
Erfüllt
Erfüllt
Erfüllt
Erfüllt
Erfüllt
Erfüllt
Erfüllt
Erfüllt
Erfüllt
Erfüllt
Erfüllt
Erfüllt
Erfüllt
Erfüllt
Erfüllt
Erfüllt
Erfüllt
Erfüllt
Erfüllt
Erfüllt
Erfüllt
Must have
Must have
Must have
Must have
Must have
Must have
Must have
Must have
Must have
Must have
Must have
Must have
Must have
Must have
Nice to have
Nice to have
Nice to have
Nice to have
Nice to have
Nice to have
Should have
Should have
Should have
Must have
Must have
Must have
Must have
Should have
Should have
Erfüllt
Should have
Erfüllt
Should have
Erfüllt
Should have
Erfüllt
Should have
Erfüllt
Erfüllt
Should have
Nice to have
Erfüllt
Erfüllt
Must have
Should have
Erfüllt
nicht erfüllt
Erfüllt
Erfüllt
Erfüllt
Erfüllt
Should have
Nice to have
Must have
Should have
Nice to have
Must-have
A65
A66
A67
A68
Generierung von Code
Generierung von Code in anderen Sprachen
Statechart Editor
GUI-Masken-Ereignisse den
Zustandsübergang zuweisen
Tabelle 4 Umgesetzte Anforderungen
Erfüllt
nicht erfüllt
nicht erfüllt
Erfüllt
Must have
Nice to have
Nice to have
Must have
6.3 Programmstruktur
Im Folgenden wird ein Ausschnitt aus dem Klassendiagramm von SUIT dargestellt. Das
vollständige Klassendiagramm befindet sich im Anhang.
Abb. 27 Ausschnitt aus dem Klassendiagramm
Abb. 27 zeigt einen Ausschnitt aus dem Klassendiagramm von SUIT. In diesem Ausschnitt
sind bis auf die Vererbungsbeziehungen keine weiteren Beziehungen in der Abbildung
dargestellt. Dies lässt sich auf die Benutzung von Attribut-Klassen in .Net begründen. Die
Attribute-Klassen ordnen einer Klasse vordefinierte Systeminformationen oder
benutzerdefinierte Informationen zu (siehe dazu [msdn-attribute]). Es handelt sich hierbei um
Definitionen, die in einer Klasse zwischen zwei eckigen Klammern beschrieben werden.
Die Klassem stehen also durch die Definition der Attribute-Klassen miteinander in
Beziehung. Die in UML bekannten Beziehungen wie Aggregationen oder Kompositionen
kann hier nicht immer definiert werden, da die Beziehungen durch die Attribute-Klassen
zustande kommen.
57
Die Klassen in SUIT lassen sich, wie anhand des Klassendiagramms (Abb. 27) erkennbar,
grob in Designer- und Zustandsdiagrammelemente einteilen: Die Designer Klassen und die
Komponentenklassen der Zustandsdiagrammelemente und des Zustandsdiagramms.
Jede Designer-Klasse ist eine Klasse vom Typ ZustandsdiagrammElement oder
Zustandsdiagramm zugeordnet. Die Designerklasse ZustandsdiagrammDesigner z.B. ist
der Klasse Zustandsdiagramm zugeordnet.
Die Designerklassen erweitern das Verhalten der Komponenten Zustandsdiagrammelemente
und Zustandsdiagramm zur Entwurfszeit. Sie bieten Operationen zum Löschen, Erzeugen und
Editieren dieser Komponenten. Die Komponentenklassen repräsentieren dagegen die Daten
der einzelnen Zustandsdiagrammkomponenten.
ZustandsdiagrammElement ist eine abstrakte Klasse, von Component abgeleitet. Sie stellt
eine Zustandsdiagrammelement-Komponente dar. ZustandsdiagrammElement stellt
Methoden zum Zeichnen, zum Löschen und zur Initialisierung von ZustandsdiagrammElementen bereit.
Zustandsdiagramm ist von Component abgeleitet. Diese Klasse stellt ein
Zustandsdiagramm dar. Die Klasse Zustandsdiagramm verwaltet eine Liste von
Zustandsdiagrammelementen.
Zustand ist eine Unterklasse der Klasse ZustandsdiagrammElement. Sie stellt einen
Zustand dar. Sie implementiert die abstrakten Methoden von ZustandsdiagrammElement.
Startzustand erweitet die Klasse Zustand um eine Startzustandkomponente.
Zustandsuebergang ist von ZustandsdiagrammElement abgeleitet und stellt einen
Zustandsübergang dar. In Zustandsuebergang werden die abstrakten Methoden von
ZustandsdiagrammElement implementiert.
ZustandsdiagrammDesigner stellt einen Designer bereit, der das Verhalten eines
Zustandsdiagramms im Entwurfsmodus erweitert. Der ZustandsdiagrammDesigner ist
Bestandteil der Zustandsdiagramm-Komponente und bietet dem Anwender die Möglichkeit,
per Drag&Drop-Verfahren und über Properties-Einstellungen sein Zustandsdiagramm
aufzubauen, zu editieren und zu entwickeln. Vom ZustandsdiagrammDesigner aus kann die
Fassadengenerierung und die Simulation angestoßen werden.
ZDiagrammElementDesigner ist eine abstrakte Klasse. Sie stellt einen Designer bereit, der
das Verhalten einer Komponente vom Typ ZustandsdiagrammElement im Entwurfsmodus
erweitert. Sie bietet Methoden zum Ermitteln der Mausposition auf einem
Zustandsdiagrammelement und stellt Methoden zum Zeichnen bereit.
ZustandDesigner ist eine von ZDiagrammElementDesigner abgeleitete Klasse. Die Klasse
ZutandsDesigner erweitert das Verhalten eines Zustands im Entwurfsmodus.
ZustandsuebergangDesigner ist eine von ZDiagrammElementDesigner abgeleitete Klasse.
Sie erweitert das Verhalten eines Zustandsübergangs im Entwurfsmodus.
FassadeGenerator ist eine Klasse, in der die Fassade des erzeugten Zustandsdiagramms
generiert wird.
58
6.4 Besonderheiten
6.4.1 Erweiterung der Toolbox um Zustandsdiagramm-Elemente
Die Toolbox besteht in der Ansicht des GUI-Builders in Visual Studio aus einer großen
Anzahl von Toolboxelementen wie Buttons, TextBoxes, Listen etc. Diese Toolbox ist in
jedem Designer verfügbar. Abhängig von dem zurzeit verwendeten Designer ist es nicht
immer sinnvoll, in der Toolbox immer dieselben Toolboxelemente zur Verfügung zu stellen.
So sind z.B. Buttons, Listen und andere für den GUI-Builder zur Verfügung stehende
Toolboxelemente für den ZustandsdiagrammDesigner uninteressant.
Stattdessen ergibt es Sinn, für einen ZustandsdiagrammDesigner in der Toolbox Elemente wie
z.B. einen Zustand, einen Zustandsübergang, einen Startzustand etc. anzubieten und alle
anderen Toolboxelemente zu deaktivieren. Um dies zu erreichen, benutzten wir einen Filter,
der es erlaubt, nur bestimmte Toolboxelemente in der Toolbox zu aktivieren.
Damit Objekte der von ZustandsdiagrammElement erbenden Komponenten Startzustand,
Zustand und Zustandsuebergang in der Toolbox für den ZustandsdiagrammDesigner
aktiviert werden können, müssen die von System.ComponentModel.Component abgeleitete
Klasse ZustandsdiagrammElement und die Designer-Klasse ZustandsdiagrammDesigner
vor der Klassendeklaration folgenden Code enthalten:
[ToolboxItemFilter("SUIT.ZustandsdiagrammEditor.ZustandsdiagrammElement",
ToolboxItemFilterType.Require)]
ToolboxItemFilter(String, ToolboxItemFilterType) gibt die für ein Toolboxelement zu
verwendende Filterzeichenfolge und den Filtertyp an.
Der ToolboxItemFilterType ToolboxItemFilterType.Require, gibt an, dass die
Filterzeichenfolge "SUIT.ZustandsdiagrammEditor.ZustandsdiagrammElement" für ein
Toolboxelement vorhanden sein muss, um ein Toolboxelement zu aktivieren. Diese
Bedingung ist für den Startzustand, Zustand und Zustandsübergang gegeben, da diese
Klassen von ZustandsdiagrammElement abgeleitet sind und somit die Filterzeichenfolge
"SUIT.ZustandsdiagrammEditor.ZustandsdiagrammElement" erben.
Des
Weiteren
müssen
die
Klassen
ZustandsdiagrammDesigner
und
ZustandsdiagrammElement über eine übereinstimmende Filterzeichenfolge verfügen. In
unserem
Code
verfügen
beide
Klassen
über
die
Filterzeichenfolge
"SUIT.ZustandsdiagrammEditor.ZustandsdiagrammElement".
Die Toolboxitems vom Typ Startzustand, Zustand und Zustandsübergang erfüllen jetzt die
Bedingung innerhalb des Zustandsdiagrammdesigners referenziert und benutzt zu werden. Sie
erscheinen aber noch nicht auf der Toolbox (Abb. 28), da sie dieser noch nicht hinzugefügt
wurden:
59
Abb. 28 Toolbox vor dem Hinzufügen der Toolboxitems für das Zustandsdiagramm
Die Toolboxelemente müssen nun in der Toolbox platziert werden, damit sie in ihr
erscheinen. Das Hinzufügen der bereits definierten Komponenten kann manuell über die
Visual Studio-Oberfläche erfolgen. Mit einem rechten Mausklick auf der Toolbox können
diese Elemente über die Option ‚Elementen hinzufügen/entfernen’ ausgewählt und
hinzugefügt werden. Siehe dazu Abb. 29.
Abb. 29 Toolbox nach dem Hinzufügen der Toolboxitems für das Zustandsdiagramm
Um den Vorgang des Einfügens der Komponenten in die Toolbox zu automatisieren,
implementiert die Designer-Klasse ZustandsdiagrammDesigner die Methode
addToolBoxItems; auf diese Weise muss dieser Vorgang nicht mehr manuell durchgeführt
werden.
Wird
eine
Klasse
vom
Typ
Zustandsdiagramm
mit
dem
60
ZustandsdiagrammDesigner geöffnet, so fügt dieser der Toolbox ein Startzustand-, ein
Zustand- und ein Zustandsübergang-Item automatisch hinzu.
6.4.2 Öffnen mit dem Zustandsdiagramm-Designer in VS.Net
Will man in Visual Studio eine Klasse in der Designeransicht öffnen, so kann dies mit einem
Doppelklick auf die Klasse erreicht werden. Das Anzeigen einer Klasse in der
Designeransicht ist nur möglich, wenn eine Klasse bereits einem Designer zugeordnet worden
ist. In Visual Studio werden Klassen, die von System.Windows.Forms.Form abgeleitet sind,
in der Designeransicht des GUI-Builders angezeigt.
Form ist von Component abgeleitet. In .Net können Komponentenklassen Designerklassen
zugeordnet werden. Form ist dem Designer GUI-Builder zugeordnet. Darin liegt begründet,
dass beim Öffnen einer Klasse vom Typ Form diese in der Designeransicht des GUI-Builders
geöffnet wird.
In SUIT soll das Zustandsdiagramm in der Zustandsdiagrammdesigner-Ansicht geöffnet
werden. Es muss also der Komponentenklasse Zustandsdiagramm die Designerklasse
Zustandsdigrammdesigner zugeordnet werden. Dieser Vorgang wird im Folgenden
angezeigt. Der Zustandsdigrammdesigner ist der Klasse Zustandsdiagramm durch
folgende Code-Definition zugeordnet:
[Designer(typeof(SUIT.ZustandsdiagrammEditor.Design.ZustandsdiagrammDesigner), typeof(IRootDesigner))]
Designer (Type DesignerTypeName, Type DesignerBaseType) wird vor
Klassendeklaration aufgerufen. Dieser Code initialisiert eine neue Instanz
DesignerAttribute-Klasse mit den Typen des Designers und der Designerbasisklasse.
der
der
Mit dem Parameter Type DesignerTypeName wird der zuzuordnende Designer übergeben. In
unserem Code ist es der ZustandsdiagrammDesigner.
typeof(IRootDesigner) sagt aus, dass der ZustandsdiagrammDesigner vom Typ IRootDesigner
ist. Ein Designer vom Typ IRootDesigner wird beim Doppelklick auf die Klasse angezeigt. Er
ist der Stammdesigner und befindet sich an der höchsten Position.
6.4.3 Programmiersprachunabhängigkeit in der Codegenerierung in .Net
Verwenden von CodeDom
.NET stellt den Code Document Object Model (CodeDom)- Mechanismus zur Verfügung,
um die logische Struktur des Quellcodes zu beschreiben. CodeDom-Elemente werden
miteinander verbunden, sodass eine Datenstruktur entsteht, die die Struktur von Quellcode
abbildet. Jede Klasse, Methode, Variable etc. ist ein eigenes Objekt, das instanziert und zum
Diagramm hinzugefügt werden muss. Im Folgenden wird an einem Beispielcode aus
[CodeDom] die Erzeugung eines CodeDom Diagramm demonstriert.
61
Beispiel:
//In c#
Point myPoint = new Point(10, 10);
// in VB
Dim myPoint As Point = New Point(10, 10)
Im Beispielcode wird ein Objekt der Klasse Point mit seinen x- und y-Koordinaten erzeugt.
Aus diesem Programmiercode wird nun demonstriert, wie eine CodeDom Struktur aufgebaut
werden kann.
Als erstes wird eine Variablendeklaration vom Typ Point mit dem Namen „myPoint“ erzeugt.
CodeVariableDeclarationStatement myPointVariable;
myPointVariable = new CodeVariableDeclarationStatement(typeof(Point),
"myPoint");
Als nächstes wird ein Objekt des Typs Point erzeugt, das benutzt wird um die Variable
myPoint zu initialisieren.
Es werden hier die X- und Y-Koordinaten in einem CodePrimitiveExpression Objekt als
primitive Datentypen dargestellt
CodeExpression parameters = new CodeExpression[]
{ new CodePrimitiveExpression(10), new CodePrimitiveExpression(10)
};
Es wird eine Instanz des Typs Point mit den Parametern x und y erstellt.
CodeObjectCreateExpression initializer;
initializer = new CodeObjectCreateExpression(typeof(Point), parameters);
Schließlich wird dem initializer, also die Instanz des Typs Point, die variablen Deklaration
zugewiesen
myPointVariable.InitExpression = initializer;
So kann also jeder Programmiercode in Form einer CodeDom Struktur, die sprachunabhängig
ist, beschrieben werden. Mit Hilfe von CodeDom kann Quellprogramm sprachunabhängig
dargestellt werden.
Für die Serialisierung des Zustandsdiagramms in SUIT ist es jedoch nicht notwendig, eine
CodeDom Struktur selbst zu erzeugen. .Net bietet hierfür in System.ComponentModel.
Design.Serialization-Namespace Klassen an. Component implementiert Klassen von
System.ComponentModel.Design.Serialization-Namespace. In SUIT sind beide Klassen
Zustandsdiagramm und ZustandsdiagrammElement von Component abgeleitet und erben
somit die Funktionalität der von Component implementierten Klassen.
Für die Überführung der CodeDom Struktur in Programmiercode dienen die in den
System.CodeDom.Compiler-Namespace
bereitgestellten
Funktionen.
System.CodeDom.Com-piler-Namespace enthält Klassen für das Generieren und
Kompilieren von Quellcode in einer unterstützten Programmiersprache. Das
Zustandsdiagramm ist in SUIT Sprachunabhängig realisiert. Dies wird durch die Benutzung
62
von CodeDom von .Net ermöglicht. Im Folgenden wird ein Ausschnitt des in SUIT
generierten Codes für das Zustandsdiagramm aus Abb. 30 gezeigt:
Abb. 30 Zustandsdiagramm
public class Beispiel : SUIT.ZustandsdiagrammEditor.Zustandsdiagramm
{
private SUIT.ZustandsdiagrammEditor.Startzustand startzustand1;
private SUIT.ZustandsdiagrammEditor.Zustand zustand1;
private SUIT.ZustandsdiagrammEditor.Zustandsuebergang zustandsuebergang1;
#region Zustandsdiagramm Designer generated code
private void InitializeComponent()
{
this.startzustand1 = new SUIT.ZustandsdiagrammEditor.Startzustand();
this.zustand1 = new SUIT.ZustandsdiagrammEditor.Zustand();
this.zustandsuebergang1 = new
SUIT.ZustandsdiagrammEditor.Zustandsuebergang();
// startzustand1
this.startzustand1.BackColor = System.Drawing.Color.White;
this.startzustand1.Bezeichnung = "startzustand1";
this.startzustand1.BorderColor = System.Drawing.Color.Black;
this.startzustand1.Groesse = new System.Drawing.Size(100, 100);
this.startzustand1.GUIReferenz = "Fallstudie-CSharp:Maske1.cs";
this.startzustand1.Info = null;
...
So sieht am Beispiel des Startzustands aus Abb. 30 der in SUIT automatisch generierte Code
in C# aus.
CodeDom ist jedoch mit der jetzigen Version für die sprachunabhängigen Generierung der
Fassade nicht ausreichend, da das CodeDom Model im vorliegenden .Net Framework Version
1.1 für Objekte, die nicht von Typ IComponent sind, noch nicht komplette
Sprachunabhängigkeit realisiert. Für die Fassadengenerierung wird die Klasse
FileCodeModel benutzt. Diese ermöglicht den Zugriff auf die Methoden innerhalb der
Fassade. FileCodeModel ist im EnvDTE-Namespace definiert. Folgender Codeausschnitt
zeigt die zu dem Beispiel aus Abb. 30 generierte Fassade.
63
namespace WindowsApplication3
{
/// <summary>
/// Zusammenfassung für Fassade.
/// </summary>
public class Fassade
{
public static void suchen(object sender, System.EventArgs e)
{
Output.WriteLine("suchen() invoked.");
}
// <summary>
/// Code generated by FassadeGenerator. Don't change next
/// statement.
/// Change to this statement may cause exception if the code is
///regenerated.
/// </summary>
public static System.IO.TextWriter Output = System.Console.Out;
public Fassade()
{
//
// TODO: Fügen Sie hier die Konstruktorlogik hinzu
//
}
}
}
Wie im Code ersichtlich wird, wurde für das Zustandsdiagramm aus Abb. 30 eine Fassade
automatisch generiert. Das Zustandsdiagramm besteht aus einem Zustandsübergang vom
Startzustand1 zu Zustand1. Auf dem Zustandsübergang ist die Aktion suchen() definiert. Die
Aktion findet man als Methodenrumpf in der Fassade wieder.
6.4.4 Das Anzeigen von Eigenschaften in einem Eigenschaftsfenster
Abb. 31 Eigenschaftsfenster im Zustandsdiagrammeditor
64
Instance Variablen, die über getter- und setter-Methoden verfügen, werden standardmäßig als
Eigenschaften im Eigenschaftsfenster angezeigt. Mit der BrowsableAttribute-Klasse kann
definiert werden, ob eine Eigenschaft im Eigenschaftsfenster (Abb. 31) angezeigt werden soll.
Der Zustandsdiagrammeditor zeigt im Eigenschaftsfenster die Eigenschaften nicht an, die mit
dem Browsable-Konstruktor mit dem Wert false gekennzeichnet sind. Standardmäßig ist jede
Eigenschaft mit dem BrowsableAttribute-Konstruktor mit dem Wert true markiert. Werden
Eigenschaften im Eigenschaftsfenster (Abb. 31) angezeigt, so kann für jede Eigenschaft
definiert werden, ob es sich bei dieser Eigenschaft um eine schreibgeschützte Eigenschaft
oder um eine Lese-/Schreib-Eigenschaft handelt. Eigenschaften, die den System.ComponentModel.ReadOnlyAttribute -Konstruktor mit dem Wert true versehen sind, sind
schreibgeschützt.
6.4.5 Aufrufen des GUI-Designers in SUIT
EnvDTE DTE
DTE dient zur Automatisierung und Erweiterbarkeit von Visual Studio. Mit einem DTE
Object können Prozesse in Visual Studio, wie z.B. das Kompilieren von Projekten und der
Zugriff auf Elemente der Entwicklungsumgebung wie z.B. der Zugriff auf den GUI-Builder
von Visual Studio automatisiert werden.
DTE am Beispiel des Aufruf des GUI-Builder in SUIT
Der Aufruf des GUI-Builders in SUIT ist notwendig, da z.B. bei einem Doppelklick auf
einem Zustand der GUI-Builder mit der dem Zustand zugeordneten Maske geöffnet wird.
Diese kann dann bearbeitet werden.
Für den Aufruf des GUI-Builders benötigt man ein Objekt der Enwticklungsumgebung,
angeboten durch das DTE-Objekt im Namespace EnvDTE. Ein Objekt des Typs DTE
repräsentiert unter anderem alle bestehenden Projekte mit den darin enthaltenen Dateien, alle
Konstanten etc. innerhalb der Entwicklungsumgebung. Ist das DTE-Objekt erst einmal bei
der Hand, kann man sich das Projekt holen, das die GUI-Datei enthält. Hat man nun das
Projekt in der sich die GUI-Datei befindet, so kann man sich ein Objekt der
EnvDTE.ProjectItem erzeugen, der auf die GUI-Datei zeigt.
ProjectItem-Schnittstelle stellt ein Element in einem Projekt dar, in unserem Falle ist es die
GUI-Datei, die beim Doppelklick angezeigt werden soll. Hat man nun das Projektitem, also
das Element aus dem Projekt, hier die GUI-Datei, so kann diese geöffnet werden. Soll nun
diese GUI-Datei in der Ansicht des GUI-Builders geöffnet werden, kann dies mit Hilfe der
Klasse Constants im Namespace EnvDTE definiert werden.
Die Klasse Constants definiert vsViewKindDesigner, um eine Datei in der Designer Ansicht,
also in der Ansicht des GUI-Builders anzuzeigen. Folgender PseudoCode zeigt diese
Vorgehensweise.
Zuerst holt man sich das aktuelle Projekt. Als Parameter werden der Pseudo_Methode
getProject den Namen der GUI-Datei und einen Objekt der Klasse EnvDTE.DTE myDTE
65
übergeben. myDTE enthält alle bestehenden Projekte der Entwicklungsumgebung Visual
Studio.Net.
EnvDTE.Project pr = getProject(GUI_Datei_Name, myDTE);
Hat man nun das aktuelle Projekt, so erzeugt man ein Objekt der Klasse ProjectItem, das die
zu öffnende GUI-Datei als Element darstellt.
EnvDTE.ProjectItem myGUI = getProjektItem(GUI-Datei-Name);
Hat man nun ein Projektitem der GUI erzeugt, so kann dieses in der GUI-Builder Ansicht
geöffnet werden.
myGUI.Open(EnvDTE.Constants.vsViewKindDesigner);
6.5 Schnittstelle von SUIT
Um SUIT um ein weiteres Zustandsdiagrammelement zu erweitern, muss
•
•
eine von ZustandsdiagrammElement abgeleitete Komponente
eine von ZDiagrammElementDesigner abgeleitete Designerklasse
implementiert werden.
6.5.1 ZustandsdiagrammElement
ZustandsdiagrammElement ist eine abstrakte Klasse. Sie stellt eine Komponente dar. Um
SUIT um neue Komponenten erweitern zu können, muss diese Klasse geerbt werden. Die
Schnittstelle ZustandsdiagrammElement implementiert folgenden abstrakten Methoden:
draw
public abstract void draw(Graphics g);
Diese Methode draw dient zum Zeichnen von der Komponente.
Parameter
Graphics g
Beschreibung
Das Graphics Objekt, auf die die
Komponente zu zeichnen ist
Tabelle 5 Parameter von draw
66
DrawCreateDragFeedback
public abstract void DrawCreateDragFeedback(ZustandsdiagrammElement startElement, Point startPoint, ZustandsdiagrammElement endElement, Point
endPoint, Point myScreenOffset, Color backColor, Point scrollPos, float
zoom);
Die Methode DrawCreateDragFeedback ermöglicht dem Benutzer während einer Drag &
Drop Operation beim Erzeugen einer Komponente ein Visuelles Feedback anzuzeigen. Das
Rechteck auf Abb. 32 visualisiert ein Feedback beim Erzeugen eines Zustands per
Drag&Drop.
DrawCreateDragFeedback sollte so zeichnen, das der erste Aufruf das Feedback an der
angegebenen Position zeichnet, und der zweite Aufruf es wieder löscht.
In DrawCreateDragFeedback bietet es sich an, die Methoden von ControlPaint zu
benutzen.
ControlPaint
bietet
Methoden
wie
DrawReversibleFrame
und
DrawReversibleLine. DrawReversibleFrame zeichnet einen umkehrbaren Rahmen auf dem
Bildschirm, während DrawReversibleLine eine umkehrbare Linie auf dem Bildschirm
zeichnet.
Die DrawRevisible Methoden von ControlPaint nutzen beim Zeichnen die globalen
Koordinaten einer Komponente. Die globalen Koordinaten beschreiben die Lage der
graphischen Komponenten aus der Sicht des Anwenders. Die globalen Koordinaten sind
bezogen auf die gesamte Bildschirmfläche. In DrawCreateDragFeedback sollte deshalb
zusätzlich noch das Offset des Bildschirms, der aktuelle Zoomfaktor und die Scrollposition
berücksichtigt werden, um aus den relativen Koordinaten, diese sind nur auf die
Zeichenfläche bezogen, die globalen Koordinatenwerte umzurechnen. Siehe dazu Abb. 32.
Abb. 32 Visual Studio.net in der Ansicht von SUIT
67
Parameter
ZustandsdiagrammElement startElement
Beschreibung
Das ZustandsdiagrammElement, das an der
Position des startPoint angesiedet ist. Ist null,
wenn an den startPoint kein Element vorhanden
ist.
Point startPoint
Der Start Punkt, an dem der Drag begann. Dieser
Punkt ist dem DragControl gebunden und nicht
global, daher muss er noch mit screenOffset
addiert werden.
ZustandsdiagrammElement endElement
Das ZustandsdiagrammElement, das an der
Position des endPoint angesiedet ist. Ist null,
wenn an den endPoint kein Element vorhanden
ist
Point endPoint
Der End-Punkt, an dem der Drag endet. Dieser
Punkt ist dem DragControl gebunden und nicht
global, daher muss er noch mit screenOffset
addiert werden.
Point myScreenOffset
Dieses Offset kann zu den Point-Koordinaten
addiert werden, um sie zu den globalen
Koordinaten zu konvertieren, so dass mit diesen
Koordinaten die DrawReversible Methode in
ControlPaint direkt verwendet werden kann.
Point scrollPos
Die Scroll-Position, auf die umgerechnet werden
soll. Diese Position ist bereits vom Zoom Faktor
berücksichtig worden und kann einfach zum
Punkt addiert werden.
Float Zoom
der Zoom Faktor, auf der umgerechnet werden
soll.
Color backColor
Die Hintergrundfarbe, die hinter den Elementen
sind. Wird oft gebraucht für das Reverisble
Feedback.
Tabelle 6 Parameter von DrawCreateDragFeedback
delete
public virtual void delete(Zustandsdiagramm myDiagram, IDesignerHost
myHost)
Die Methode delete ist virtual, d.h. sie kann in einer abgeleiteten Klasse überschrieben
werden. delete dient dem Löschen einer Komponente. Das Löschen ist
Komponentenabhängig, so müssen z.B. beim Löschen eines Zustands alle hinein- und
hinausführenden Zustandsübergänge mitgelöscht werden.
Wird die Methode delete in der Unterklasse nicht überschrieben, so wird die Funktionalität
von delete geerbt. Die vererbte delete-Methode bewirkt, dass eine Komponente nur sich selbst
löscht.
68
Parameter
Zustandsdiagramm myDiagram
IDesignerHost myHost
Beschreibung
Das Zustandsdiagramm Object von dem die
Komponente gelöscht werden soll.
myHost ist ein Objekt zum Verwalten von
Designertransaktionen und Komponenten
und Komponenten
Tabelle 7 Parameter von delete
initialize
public abstract bool initialize(Design.ZustandsdiagrammDesigner designer, String name,
Point
startPunkt,
Point
endPunkt,
ZustandsdiagrammElement
startElement,
ZustandsdiagrammElement endElement);
initialize dient der Initialisierung einer Komponente bei ihrer Erzeugung
Parameter
ZustandsdiagrammDesigner designer
String name
Point startPunkt
Point endPunkt
ZustandsdiagrammElement startElement
ZustandsdiagrammElement endElement
Beschreibung
Ein Designer des Typs
ZustandsdiagrammDesigner
Name der Komponente
Der Start Punkt, an dem der Drag begann.
Dieser Punkt ist dem DragControl gebunden
und nicht global, daher muss er noch mit
screenOffset addiert werden.
Der End-Punkt, an dem der Drag endet.
Dieser Punkt ist dem DragControl gebunden
und nicht global, daher muss er noch mit
screenOffset addiert werden.
Das ZustandsgiagrammElement, das an der
Position des startPoint angesiedet ist. Ist null,
wenn an dem startPoint kein Element
vorhanden ist.
Das ZustandsgiagrammElement, das an der
Position des endPoint angesiedelt ist. Ist null,
wenn an dem endPoint kein Element
vorhanden ist.
Tabelle 8 Parameter von initialize
6.5.2 ZDiagrammElementDesigner
Die abstrakte Klasse ZDiagrammElementDesigner stellt eine Basisdesignerklasse zum
Erweitern
des
Verhaltens
einer
Komponente
im
Entwurfsmodus
dar.
ZDiagrammElementDesigner implementiert folgende Static-Variablen:
69
Static- Variable
Object HitMove
Beschreibung
Wird gesetzt, wenn die Maus einen Punkt –
meist irgendwo in der Mitte – des
ZustandsdiagrammElement berührt hat.
Object HitBottom
Wird gesetzt, wenn die Maus ein
ZustandsdiagrammElement am unteren Rand
berührt hat.
object HitLeft
Wird gesetzt, wenn die Maus ein
ZustandsdiagrammElement am linken Rand
berührt hat.
object HitRight
Wird gesetzt, wenn die Maus ein
ZustandsdiagrammElement am rechten Rand
berührt hat.
object HitTop
Wird gesetzt, wenn die Maus ein
ZustandsdiagrammElement am oberen Rand
berührt hat.
object HitLowerLeft
Wird gesetzt, wenn die Maus ein
ZustandsdiagrammElement am unteren
linken Rand berührt hat.
object HitLowerRight
Wird gesetzt, wenn die Maus ein
ZustandsdiagrammElement am unteren
rechten Rand berührt hat.
object HitUpperLeft
Wird gesetzt, wenn die Maus ein
ZustandsdiagrammElement am oberen linken
Rand berührt hat.
object HitUpperRight
Wird gesetzt, wenn die Maus ein
ZustandsdiagrammElement am oberen
rechten Rand berührt hat.
Size myAdornmentDimensions
Liefert die Größe des Verzierungvierecks,
das beim Selektieren eines Elementes in
Designer gezeichnet werden soll.
Tabelle 9 Statische Variablen der Klasse ZDiagrammElementDesigner
Wird eine Klasse von ZDiagrammElementDesigner abgeleitet muss die folgende Methode
implementieren:
BoundingBox
public abstract Rectangle BoundingBox { get; set;}
Dieser Property gibt einen Rechteckigen Bereich für das Element zurück, anhand dessen
ermittelt wird, welcher Bereich neu gezeichnet werden muss, wenn sich am Element bzw. in
seiner Darstellung etwas verändert. Dies kann z.B. beim Selektieren durch zeichnen eines
Selektionsrahmen erfolgen.
70
GetHitTest
public abstract object GetHitTest(int x, int y);
Diese Methode überprüft, ob das Element mit dem Mauszeiger berührt wurde. Der RootDesigner wird jedes Mal diese Methode aufrufen, wenn ein Maus-Move-Ereignis ausgelöst
wird. Das zurückgegebene Objekt ist Null, wenn die Koordinaten nicht auf dem Element
liegen. Wenn die Koordinaten auf dem Element sind, gibt die Methode ein
Identifizierungsobjekt wieder, dass der Designer später weiter benutzen kann. Dieses
Rückgabeobjekt kann der GetCursor-, DrawDragFeedback- und Drag-Methode übergeben
werden.
Die Methode GetHitTest gibt ein Object (Tabelle 4) zurück, dass die Berührung identifiziert.
Dieser kann null sein, wenn der Punkt sich nicht im Element befindet.
Parameter
Int x
Int y
Tabelle 10 Parameter von GetHitTest
Beschreibung
Die X Koordinate für den Berührungstest.
Die Y Koordinate für den Berührungstest.
IsInRect
public abstract bool IsInRect(Rectangle r);
Diese Methode überprüft, ob eine Komponente in einem übergebenden Rechteck r enthalten
ist. Diese Methode wird bei einer Selektion durch einen rechteckigen Bereich, das per
Drag&Drop gezogen worden ist, verwendet, um zu überprüfen, ob das Element in diesem
Rechteck enthalten ist.
Sie gibt einen Boolean Wert zurück, der true ist, wenn das Element in dem übergebenden
Rechteck r enthalten ist, ansonsten false.
Parameter
Rectangle r
Beschreibung
Das Rechteck, das den Bereich beschreibt, in
dem überprüft wird, ob dieses Element in
diesem Bereich enthalten ist.
Tabelle 11 Parameter von IsInRect
71
Abb. 33 SUIT-Zustandsdiagramm mit DragFeedback
Die Komponente Zustand mit dem Namen zustand1 würde bei einem Methodenaufruf von
IsInRect true liefern, weil sie sich im Rechteck befindet. Dagegen liefert das Komponenten
Object mit dem Namen zustand2 bei IsInRect false, weil sich zustand2 außerhalb des
rechteckigen Bereichs befindet.
GetCursor
public virtual Cursor GetCursor(object hitObject)
GetCursor gibt den Maus-Cursor für den übergebenden HitObjekt zurück. Handelt es sich bei
dem übergebenen hitObject um HitLeft oder HitRight so wird ein Cursor Object
zurückgegeben mit zwei horizontalen Spitzen (West/Ost). Ist es aber ein HitTop oder
HitBottom Object, gibt GetCursor ein Cursor Object mit zwei vertikalen Spitzen (Nord/Süd).
Bei einem HitUpperLeft oder HitLowerRight ist es ein Cursor mit zwei diagonalen Spitzen
(Nordwest/Südost).Handelt es sich um HitUpperRight oder HitLowerLeft ist der Cursor zwei
diagonale Spitzen(Nordost/Südwest). Ansonsten gibt die Methode GetCursor einen Cursor
Object mit vier Spitzen, die nach Nord, Süd, Ost und West zeigen, zurück (siehe Tabelle 8).
Die Methode GetCursor ist virtual und kann in einer von ZDiagrammElementDesigner
abgeleiteten Klasse überschrieben werden.
Parameter
Beschreibung
object hitObject
Ein Objekt, dass von einer GetHitTest
Methode zurückgeliefert wurde.
Tabelle 12 Parameter von GetCursor
72
DrawAdornments
public abstract void DrawAdornments(Graphics g, bool primary);
Die Methode DrawAdornments wird aufgerufen, wenn das Element selektiert wurde.
Diese Methode zeichnet den Selektionsrahmen um das Element.
Parameter
Beschreibung
Graphics g
Das Graphics Objekt, auf das der
Selektionsrahmen zu zeichnen ist.
primary ist true, wenn das selektierte
Element das primäre Selektierte Element ist.
Dieser Parameter ist bei Mehrfachauswahl
Interessant.
Bool primary
Tabelle 13 Parameter von DrawAdornments
DrawDragFeedback
public abstract void DrawDragFeedback (object hitObject, Color backColor,
Point screenOffset, Point mouseOffset, Point scrollPos, float zoom, Point
initialPoint);
DrawDragFeedback wird benutzt, um den Drag Feedback. (Abb. 34) beim Resizing für den
User aufzuzeichnen. DrawFeedback sollte so zeichnen, das der erste Aufruf das Feedback an
der angegebenen Position zeichnet, und der zweite Aufruf es wieder löscht. Siehe dazu
DrawCreateDragFeedback. Hier können die Methoden der Klasse ControlPaint benutzt
werden, da diese Methoden wie DrawReversibleLine oder DraReversibleFrame unterstützt.
Abb. 34 Dragfeedback
73
Parameter
Beschreibung
Das zurückgebene Objekt einer zuvor
aufgerufenen GetHitTest-Methode.
Color backColor
Die Hintergrundfarbe, die hinter den
Elementen ist. Wird oft gebraucht für das
Reversible Feedback.
Point screenOffset
Dieses Offset kann zu den
Elementkoordinaten addiert werden, um sie
zu den globalen Koordinaten zu
konvertieren, so dass mit diesen Koordinaten
die DrawReversible Methode in
ControlPaint direkt verwendet werden kann.
Point mouseOffset
Das aktuelle Offset von der Maus zur der
Position, wo der Drag begonnen hat.
Point scrollPos
Die Scroll-Position, auf die umgerechnet
werden soll. Diese Position ist bereits vom
Zoomfaktor berücksichtigt worden und kann
einfach zum Punkt addiert werden.
Float Zoom
der Zoomfaktor, auf den umgerechnet
werden soll.
Point initialPoint
Der Punkt, an dem dieser Drag initialsiert
wurde zu dem Zustandselement in der Y
Richtung
Tabelle 14 Parameter von DrawDragFeedback
object hitObject
Drag
public abstract void Drag(object hitObject, int x, int y, Point
initialPoint);
Drag wird aufgerufen am Ende eines erfolgreichen Drags um die neue Position/Größe eines
Zustandselements zu aktualisieren. Die X und Y Werte sind relativ zu dem Drag, so dass sie
einfach zu den Koordinaten des Komponents hinzuaddiert werden können. Das Objekt, dass
von GetHitTest zurückgeliefert wurde, wird weitergegeben, so dass die Methode Drag weiß,
ob die Komponente vergrößert, verschoben usw. werden soll.
Parameter
object hitObject
Int X
Int Y
Point initialPoint
Beschreibung
Das Objekt, das von einem zuvor
aufgerufenen GetHitTest zurückgeben wurde.
Die Offset-Anzahl zu dem Zustandselement
in der X Richtung.
Die Offset-Anzahl zu den Zustandselement
in der Y Richtung
Der Punkt, an dem dieser Drag initialsiert
wurde zu den Zustandselement in der Y
Richtung
Tabelle 15 Parameter von Drag
74
onClick
public virtual void onClick(MouseEventArgs me, EnvDTE.DTE DTE)
onClick wird ausgeführt, wenn auf das Zustandsdiagrammelement geklickt wurde. onClick
ist virtual und kann in einer von ZDiagrammElementDesigner abgeleiteten Klasse
überschrieben werden.
Parameter
Beschreibung
MouseEventArgs me
EnvDTE.DTE DTE
Tabelle 16 Parameter von onClick
Die Argumente für den Mouse-Event.
Der DTE des hostest.
6.6 Fazit
Die in Kapitel 4 beschriebenen funktionalen Anforderungen an SUIT wurden bewertet, ob sie
als erfüllt oder nicht erfüllt gelten können. Weiterhin wurden die technischen Besonderheiten
bei der Umsetzung von SUIT in .Net beschrieben; damit wurde ein kleiner Einblick in .Net
gewährt. SUIT kann weiterentwickelt werden. Zu diesem Zweck wurden die Schnittstellen zu
SUIT beschrieben.
75
7. Fallstudie
7.1. Einleitung
Ziel der vorliegenden Bachelor-Arbeit ist die Entwicklung eines Tools, mit dem auf der Basis
von Zustandsdiagrammen und Fensterentwürfen eine Benutzungsschnittstelle entwickelt und
prototypisch implementiert werden kann.
Um die Eignung des Tools für die prototypische Implementierung einer
Benutzungsschnittstelle zu demonstrieren, wird in diesem Kapitel eine Fallstudie
durchgeführt. Die Fallstudie hat die Entwicklung der Benutzungsschnittstelle eines
Pizzaservicesystems zum Thema.
Die Untersuchung hat zwei Ziele:
- Es soll demonstriert werden, wie das Tool für das Entwerfen von Benutzungsschnittstellen
mit Hilfe von Zustandsdiagrammen und Fensterentwürfen eingesetzt werden kann. Es ist
aufzuzeigen, wie der Prototyp einer Benutzungsschnittstelle schrittweise, lückenlos und ohne
den Einsatz zusätzlicher Tools erzeugt werden kann.
- Durch die Demonstration anhand einer Fallstudie soll die Praxistauglichkeit des zu
entwickelnden Tools überprüft werden.
Die Untersuchung unterliegt zugleich einer Beschränkung des Anspruchs. Es ist nicht das
Ziel, ein lauffähiges System zu entwickeln, d.h. ein ausgereiftes Pizzaservicesystem zu
entwerfen, das auch tatsächlich eingesetzt werden kann. Daher wird auf eine detaillierte
Anforderungsanalyse verzichtet, die in der Praxis bei einem Software-Entwicklungsprozess
unabdingbar wäre. Eine ausführliche Analyse der Fallstudie ist also im Rahmen dieses
Kapitels nicht geplant. Eine detaillierte Beschreibung der Funktionalität des zu
implementierenden Systems Pizzaservice besitzt keine direkte Relevanz für die in diesem
Kapitel zu beschreibende Vorgehensweise.
Die Untersuchung wird in folgenden Schritten vorgenommen:
Im Abschnitt 7.2 wird eine allgemeine Beschreibung des Ist-Zustandes des
Pizzaservicesystems gegeben. Daraufhin folgt im Abschnitt 7.3, ausgehend von einem
Anwendungsfalldiagrammes des Ist- Zustandes, die schrittweise Erzeugung des Prototyps.
Mit einem Fazit im Abschnitt 7.4 wird das Kapitel Fallstudie abgeschlossen.
7.2 Ist-Analyse
Das System in dieser Fallstudie verwaltet den Bestellvorgang eines Pizzaservices. Ein Kunde,
der eine Pizza bestellen will, ruft bei dem Pizzaservice an, um seine Bestellung abzugeben.
76
Der Mitarbeiter, der diesen Anruf entgegen nimmt, soll mit Hilfe des Fallstudie-Systems alle
Bestellungen überblicken und die Bestellung des Kunden aufnehmen können.
Ruft ein Kunde an, wird, bevor die Bestellung entgegen genommen wird, überprüft, ob er
dem System bekannt ist. Dies geschieht durch die Anfrage der Haustelefonnummer des
Kunden. Die Haustelefonnummer wird als Identifikationskriterium gewählt, weil sie die
Anschrift, und somit die Lieferadresse, eher eindeutig identifiziert als es über den Namen der
Fall ist, da in einem Haushalt, und somit bei einer Lieferadresse, mehrere Personen wohnen
können. Der „Kunde“ ist so gesehen weniger die Person, die die Bestellung aufgegeben hat,
als der Ort, an den die Bestellung ausgeliefert wird. Um ein schnelles Auffinden von im
System bereits gespeicherten Kunden-Adressen zu gewährleisten, ohne dabei immer wieder
erneut die Adresse einzugeben, wird daher auf die Haustelefonnummer zurückgegriffen.
Außerdem dient sie für Rückrufe an den Kunden. Eine Kundennummer ist bei einem
Pizzaservice-System nicht praxistauglich und wird daher nicht verwendet.
Ist der Kunde nicht im System bekannt, werden seine Kundendaten, wie z.B. Anschrift, Name
etc., angefragt und dem System vermittelt. Ist der Kunde schon im System registriert, können
gegebenenfalls die Kundendaten gepflegt und bei Änderungen aktualisiert werden.
Nun kann der Mitarbeiter die Bestellungen des Kunden entgegen nehmen. Dabei überprüft
das System, ob die gewünschten Artikel vorhanden sind.
Ist die Bestellung abgegeben, wird diese in Form einer Rechnung ausgedruckt, die an die
Küche weitergereicht wird. Hier werden die bestellten Pizzen gemäß der weitergereichten
Rechnung gebacken, auslieferungsreif verpackt und samt Rechnung einem Fahrer zum
Ausliefern weitergereicht.
Konnte eine Auslieferung aus irgendeinem Grund nicht erfolgreich abgewickelt werden, z.B.
weil der Kunde nicht angetroffen wurde, wird dem System mitgeteilt, dass die Auslieferung
nicht erfolgreich abgeschlossen werden konnte.
Darüber hinaus muss das System dem Anwender eine Möglichkeit bieten, seine Stammdaten
zu pflegen.
7.3 Schrittweise Erzeugung des Prototyps
7.3.1 Vorgehensweise
Die Entwicklung des Prototyps erfolgt unter Einbeziehung von Konzepten des WAMAnsatzes [Züllighoven 1998]. Es wird zunächst unter Verwendung der Metapher Werkzeug
und Material des WAM-Ansatzes versucht, die Materialien zu erkennen und das
Gesamtsystem in einzelne Werkzeuge aufzuteilen. Die Werkzeug und Material Metapher des
WAM-Ansatzes hat sich bei den immer komplexer werdenden Anwendungen als sehr
fruchtbar erwiesen.
Denn je größer ein Softwaresystem ist, desto schwieriger wird es für den einzelnen, das
Ganze komplett zu überblicken. Somit würde die Untergliederung eines Gesamtsystems in
Werkzeugen die Verständlichkeit erhöhen und die Komplexität reduzieren.
77
Der detaillierte Entwurf von Materialien ist in diesem Abschnitt kein primäres Ziel. Der
Schwerpunkt liegt auf der interaktiven Präsentation und Handhabung des Materials. Diese
fallen in die Zuständigkeit des Werkzeugs. Ein Werkzeug präsentiert Materialien gemäß
ihrem Verwendungszusammenhang und ermöglicht ihre Sondierung und Manipulation. Es
vergegenständlicht immer wiederkehrende Arbeitstätigkeiten, welche an Materialien
ausgeführt werden. Materialien können nach [Züllighoven 1998] sondiert und manipuliert
werden. Sie werden durch Werkzeuge bearbeitet.
Da es sich hier nicht um ein komplexes System handelt, bietet das Anwendungsfalldiagramm
ausreichend Anhaltspunkte für Werkzeuge, so dass in diesem Abschnitt auf die Beschreibung
von Szenarien verzichtet wird.
Das
Gesamtsystem
(hier:
Pizzaservicesystem)
wird
zunächst
in
einem
Anwendungsfalldiagramm (siehe Abb. 35) dargestellt, in dem die Zusammenhänge zwischen
den Anwendungsfällen untereinander und zwischen ihnen und den beteiligten Akteuren
beschrieben werden. Dieses Diagramm bietet den Ausgangspunkt für den nächsten Schritt:
der Identifizierung von Werkzeugen.
Um den Entwurf bzw. die Identifikation von Werkzeugen zu erleichtern, wird in
[Züllighoven 1998] zusätzlich die Beschreibung von Szenarien empfohlen. Dies ist bei der
vorliegenden Fallstudie nicht erforderlich, da es sich nicht um ein komplexes, schwer
überschaubares System handelt. In unserem Beispiel bietet ein Anwendungsfalldiagramm
ausreichend Anhaltspunkte, um Werkzeuge zu erkennen.
Im Folgenden werden einige weitere Begriffe gemäß [Züllighoven
verwendet:
1998,
Seite 48]
„Ein einfaches Werkzeug besitzt anwendungsfachlich eine elementare Funktionalität.
Softwaretechnisch besitzt es keine Sub-Werkzeuge.“
„Ein Kombi-Werkzeug kombiniert verschiedene fachliche Dienstleistungen zur Erledigung
einer komplexen Aufgabe. Softwaretechnisch ist es aus existierenden Sub-Werkzeugen
zusammengesetzt.“
„Ist ein Werkzeug als technische Komponente innerhalb eines anderen Werkzeugs
eingesetzt, so wird es als Sub-Werkzeug bezeichnet.“
Nach ihrer Identifikation werden die Werkzeuge wiederum zu einem Gesamtsystem
kombiniert.
Diese Vorgehensweise demonstriert, wie mit dem Tool der vorliegenden Arbeit eine
Benutzungsschnittstelle für ein vollständiges System (Pizzaservicesystem) modelliert werden
kann.
78
Abb. 35 Anwendungsfalldiagramm Pizzaservice
7.3.2. Identifikation der elementaren Werkzeuge
Das auf der vorgenommenen Ist-Analyse beruhende Anwendungsfalldiagramm des zu
entwickelnden Pizzaservicesystems ist in Abb. 35 aufgeführt. Dem Anwendungsfalldiagramm
kann eine Gruppierung, also gleichartige Handlungen an ähnlichen Datensätzen entnommen
werden. Diese bilden die ersten Anhaltpunkte für Werkzeuge.
Die Anwendungsfälle „Kunden suchen“, „Kunden anlegen“, „Kunden löschen“ und
„Kunden pflegen“ sind zusammengehörige Anwendungsfälle; hier werden Kundendaten
bearbeitet.
Die Anwendungsfälle „Angebot suchen“, „Angebot ändern“, „Angebot anlegen“ und
„Angebot löschen“ bearbeiten Angebotsdaten.
Dies legt nahe, Kundendaten und Angebotsdaten als Materialien zu betrachten. Dieser
Betrachtungsweise nach können zwei elementare Werkzeuge Kundenverwaltungswerkzeug
und Angebotsverwaltungswerkzeug identifiziert werden. Präsentation und Manipulation von
Kundendaten und Angebotsdaten sind ausschließlich über diese Werkzeuge möglich.
Kundendaten z.B. können über das Kundenverwaltungswerkzeug angezeigt, gepflegt,
gelöscht und neu angelegt werden.
Bei den beiden identifizierten Werkzeugen handelt es sich um „einfache“ Werkzeuge mit
elementarer Funktionalität, da sie wiederkehrende Arbeitsabläufe wie „Kunden suchen“ oder
„Kundendaten pflegen“ unterstützen.
79
Nachdem
die
elementaren
Werkzeuge
Kundenverwaltungswerkzeug
und
Angebotsverwaltungswerkzeug identifiziert worden sind, widmen wir uns im Folgenden der
graphischen Repräsentation der einzelnen Werkzeuge.
7.3.3 Entwicklung der Benutzungsschnittstelle auf Basis eines
Zustandsdiagramms
Eine Benutzungsschnittstelle besteht in der Regel aus einer Menge von Masken und
Dialogboxen, zwischen denen durch Eingabeaktionen (Menüauswahl, »OK«-Button usw.) hin
und her gewechselt werden kann. In der zustandsbasierten Modellierung befindet sich die
Benutzungsschnittstelle immer dann in einem Zustand, wenn sie auf eine Eingabe wartet. Tritt
ein Ereignis z.B. durch das Betätigen einer Taste auf, so navigiert die Benutzungsschnittstelle
von einem Zustand zu einem anderen Zustand. Werden also Benutzungsschnittstellen in Form
von Zustandsdiagrammen und Fensterentwürfen modelliert, so kann jedem Zustand eine
Maske zugeordnet werden. (siehe 1.2)
Im
Folgenden
wird
dies
zunächst
für
die
identifizierten
Werkzeuge
„Angebotsverwaltungswerkzeug“ und „Kundenverwaltungswerkzeug“ in SUIT durchgeführt.
7.3.4 Angebotsverwaltungswerkzeug
Wie man dem Anwendungsfalldiagramm in Abb. 35 entnehmen kann, benutzen die
Anwendungsfälle „Angebot ändern“, „Angebot anlegen“ und „Angebot löschen“ den
Anwendungsfall „Angebot suchen“. Daher muss eine Angebotssuche ausgeführt werden, ehe
eine weitere Aktion auf ein Angebot erfolgen kann. Damit ist eine bestimmte Reihenfolge
vorgegeben.
Wird nun dieser Ablauf durch ein Zustandsdiagramm beschrieben, ergeben sich daraus vier
Zustände, die wie folgt benannt werden können: „bereit zur Suche“, „Anzeige der
Angebotsdaten“, „bereit zum Angebotanlegen“ und „bereit zur Angebotsänderung“. Jedem
Zustand ist eine Maske zugeordnet.
Abb. 36 Diagramm der Benutzungsschnittstelle des Angebotsverwaltungswerkzeugs
80
Das Zustandsdiagramm der Benutzungsschnittstelle des Angebotsverwaltungswerkzeugs in
Abb. 36 wurde in SUIT erstellt. Jedem Zustand innerhalb des Zustandsdiagramms wurde eine
Maske zugeordnet.
Zu Beginn befindet sich die Benutzungsschnittstelle im Zustand „bereit zur Suche“, um die zu
bearbeitende Tupelmenge durch den Benutzer spezifizieren zu lassen.
Abb. 37 Maske der Angebotsuche
Durch das Betätigen der Taste „suche“ in der Maske der Angebotssuche (Abb. 37) wird die
Aktion Angebot_suchen() angestoßen. Die Benutzungsschnittstelle gelangt in den
Folgezustand „Anzeige der Angebotsdaten“. Dieser ist der zentrale Zustand des
Zustandsdiagramms, von dem aus die verschiedenen Operationen wie „Angebot ändern“,
„Angebot löschen“ usw. ausgeführt werden können.
81
Abb. 38 Maske der Angebotanzeige
Durch das Betätigen der Taste „anlegen“ in der Maske der Angebotanzeige (Abb. 38) wird die
Aktion „geheZu_angebot_anlegen()“ angestoßen. Die Benutzungsschnittstelle wechselt in den
Zustand „bereit zum Angebotsanlegen“; hier sind nur noch der Abbruch oder das Erfassen
möglich. Beide Tasten in der Maske Angebotserstellung in Abb. 39 stoßen jeweils eine
Aktion an und führen zum Zustand „Anzeige der Angebotsdaten“ zurück.
Abb. 39 Maske der Angebotserstellung
Vom Zustand „Anzeige der Angebotsdaten“ mit der Maske der Angebotsanzeige aus kann die
Taste „bearbeiten“ betätigt werden. Dies führt zu der Aktion „geheZu_angebot_bearbeiten()“.
Es wird zum Folgezustand „bereit zur Angebotsänderung“ gewechselt. In dieser Maske kann
man über die beiden Tasten „abbrechen“ und „speichern“ und die dazugehörenden Aktionen
in den Zustand „Anzeige der Angebotsdaten“ zurückkehren.
Abb. 40 Maske der Angebotsdatenpflege
82
Vom Zustand „Anzeige der Angebotsdaten“ aus kann man über die Taste „löschen“ nach
Anklicken des zu löschenden Angebots oder durch Anklicken der Taste „zurück“ wieder in
die Suchmaske zurückkehren, also zum Zustand „bereit zur Suche“.
7.3.5 Kundenverwaltungswerkzeug
Wie man dem Anwendungsfalldiagramm in Abb. 35 entnehmen kann, benutzen die
Anwendungsfälle „Kunden anlegen“, „Kunden löschen“ und „Kundendaten pflegen“ den
Anwendungsfall „Kunden suchen“. Daher muss eine Kundensuche ausgeführt werden, ehe
eine weitere Aktion bezüglich eines Kunden erfolgen kann. Damit ist eine bestimmte
Reihenfolge vorgegeben.
Wird dieser Ablauf durch ein Zustandsdiagramm beschrieben, ergeben sich daraus vier
Zustände, die wie folgt benannt werden können: „bereit zur Suche“, „Anzeige der
Kundendaten“, „bereit zum Kundenanlegen“ und „bereit zur Kundendatenpflege“. Jedem
Zustand ist eine Maske zugeordnet.
Das Zustandsdiagramm inkl. der Zuordnung der Masken wird in Abb. 41 gezeigt.
Abb. 41 Diagramm der Benutzungsschnittstelle des Kundenverwaltungswerkzeugs
Zu Beginn befindet sich die Benutzungsschnittstelle im Zustand „Bereit zur Kundensuche“,
um die zu bearbeitenden Kundendaten durch den Benutzer spezifizieren zu lassen.
83
Abb. 42 Maske der Kundensuche
Durch das Betätigen der Taste „Suchen“ in der Maske der Kundensuche in Abb. 42 wird die
Aktion geheZu_KundeSuchen() angestoßen. Die Benutzungsschnittstelle gelangt in den
Folgezustand „Anzeige der Kundendaten“. Dieser ist der zentrale Zustand des
Zustandsdiagramms, von dem aus die verschiedenen Operationen wie „Kunde anlegen“,
„Kunde löschen“ usw. ausgeführt werden können.
Abb. 43 Maske der Kundenanzeigen
Durch das Betätigen der Taste „anlegen“ in der Maske der Kundenerstellung in Abb. 44 wird
die Aktion „geheZu_KundeAnlegen()“ angestoßen. Die Benutzungsschnittstelle wechselt in
den Zustand „Bereit zum Kundenanlegen“; in der entsprechenden Maske sind nur noch der
Abbruch oder das Erfassen möglich. Beide Tasten stoßen jeweils eine Aktion an und führen
zum Zustand „Anzeige der Kundendaten“ zurück.
84
Abb. 44 Maske der Kundenerstellung
Vom Zustand „Anzeige der Kundendaten“ (mit der Maske in Abb. 43) aus kann die Taste
„bearbeiten“ betätigt werden. Dies führt zu der Aktion „geheZu_KundeBearbeiten()“. Es wird
zum Folgezustand „Bereit zur Kundendaten Änderung“ gewechselt. In der entsprechenden
Maske (Abb. 45) kann man über die beiden Tasten „abbrechen“ und „speichern“ und die
dazugehörenden Aktionen in den Zustand „Anzeige der Kundendaten“ zurückkehren.
Abb. 45 Maske der Kundenpflege
Vom Zustand „Anzeige der Kundendaten“ bzw. der entsprechenden Maske aus kann man
über die Taste „zurück“ wieder in die Suchmaske, also zum Zustand „bereit zur Suche“
zurückkehren.
85
7.3.6 Bestellverwaltungskombiwerkzeug
Wie dem Anwendungsfalldiagramm in Abb. 35 entnommen werden kann, nutzt der
Anwendungsfall „Bestellung aufnehmen“ die fachlichen Dienstleistungen des
Kundenverwaltungswerkzeug und des Angebotsverwaltungswerkzeug. Daher handelt es sich
im Sinne von Züllighofen [Züllighoven 1998] um ein Kombi-Werkzeug, das zur Erledigung
seiner Aufgabe verschiedene fachliche Dienstleistungen kombiniert und softwaretechnisch
aus existierenden Subwerkzeugen zusammengesetzt ist.
Abb. 46 Maske der Bestellung
Wird der Anwendungsfall „Bestellung aufnehmen“ durch ein Zustandsdiagramm beschrieben,
ergibt sich der Zustand „Bereit zum Bestellen“ mit der entsprechenden Maske in Abb. 46, von
welcher aus nach Betätigen der Taste „Kunde suchen“ in das Kundenverwaltungswerkzeug
und durch Betätigen der Taste „Angebot suchen“ in das Angebotsverwaltungswerkzeug
verzweigt werden kann .
Die Benutzungsschnittstellen der beiden Werkzeuge „Kundenverwaltungswerkzeug“ und
„Angebotsverwaltungswerkzeug“ wurden bereits mit SUIT in Form von Zustandsdiagrammen
und Fensterentwürfen modelliert (siehe Abb. 36 und Abb. 41).
Daher wäre es sinnvoll, diese Ergebnisse als „zusammengesetzte Zustände“, also Zustände,
die die bereits modellierten Zustandsdiagramme repräsentieren, in das Zustandsdiagramm des
Kombi-Werkzeugs „Bestellverwaltungskombiwerkzeug“ zu integrieren.
Die Verschachtelung von Zustandsdiagrammen und somit die Definition von
zusammengesetzten Zuständen ist eine Anforderung, die wir erkannt haben. Sie trägt ganz
entscheidend zur Reduzierung der Komplexität eines Modells bei und unterstützt den
Werkzeuggedanken des WAM-Ansatzes. Die bereits identifizierten Werkzeuge werden im
86
Zustandsdiagramm des Gesamtsystems klar erkennbar, da sie als zusammengesetzte Zustände
im Modell visualisiert werden.
Die Verschachtelung von Zustandsdiagrammen ist im Rahmen der vorliegenden
Implementierung von SUIT noch nicht möglich. Die Realisierung dieser Anforderung wird im
Rahmen der nächsten Version geplant.
7.3.7 Integration der Werkzeuge zum Gesamtsystem
Die Vorgehensweise der Untergliederung eines Gesamtsystems in Teilwerkzeuge hat sich,
wie bereits erwähnt, in der Softwareentwicklung bewährt. Sie fördert die Verständlichkeit,
verringert die Komplexität eines Systems und erhöht die Wiederverwendbarkeit.
Das Pizzaservicesystem wurde in die zwei einfachen (elementaren) Werkzeuge
„Kundenverwaltungswerkzeug“ und „Angebotsverwaltungswerkzeug“ und in das KombiWerkzeug „Bestellverwaltungskombiwerkzeug“ untergliedert.
Diese Werkzeuge werden nun miteinander durch ein Zustandsdiagramm (Abb. 48) wieder
zum Gesamtsystem integriert. Die Startmaske des Gesamtsystems Pizzaservice ist in Abb. 47
zu sehen.
Abb. 47 Startmaske des Gesamtsystems Pizzaservice
Zu Beginn befindet sich das System im Zustand „start“. Durch das Betätigen der Taste
„Kundenverwaltung“ gelangt das System in das Kundenverwaltungswerkzeug (Abb. 41),
durch Betätigen der Taste „Angebotsverwaltung“ in das Angebotsverwaltungswerkzeug (Abb.
36). Über die Taste Bestellverwaltungssystem schließlich gelangt man in das
Bestellverwaltungskombiwerkzeug (Abb. 48)
87
Mit Hilfe des entstandenen Zustandsdiagramms in Abb. 48 kann nun das Verhalten der
Benutzungschnittstelle des Pizzaservicesystems simuliert werden. Das Zustandsdiagramm
kann nun von der Simulationskomponenete interpretiert und automatisch ausgeführt werden.
Abb. 48 Diagramm der Benutzungsschnittstelle des Gesamtsystems
SUIT erzeugt aus den im Zustandsdiagramm bereits definierten Aktionen eine Fassade. Für
jede Aktion wird automatisch eine Methode generiert. Die fachliche Funktionalität dieser
Aktionen muss vom Anwender nachträglich implementiert werden. Allein für das
Zustandsdiagramm des Gesamtsystems Pizzaservice wurden 23 Methoden automatisch
generiert. Bei großen Systemen ist die Menge der im Zustandsdiagramm definierten Aktionen
entsprechend umfangreicher. Die automatische Generierung dieser Methoden in einer Fassade
würde den manuellen Programmieraufwand erheblich reduzieren.
88
Folgender Fassaden-Ausschnitt wurde von SUIT für das Zustandsdiagramm in Abb. 48
erzeugt:
Abb. 49 Ein Ausschnitt der Fassade zum Zustandsdiagramm in Abb. 48
In der Simulationsansicht von SUIT kann man sich nun das bereits modellierte Verhalten des
Pizzaservicesystems ansehen. Der aktive Zustand, in dem auf eine Benutzereingabe gewartet
wird, wird in der Simulationsansicht farbig markiert. Erfolgt nun eine Benutzereingabe, so
wird die Aktion zur besseren Nachvollziehbarkeit ausgegeben. Außerdem wird zum
Folgezustand gewechselt.
Im Folgenden ist das Zustandsdiagramm des Pizzaservicesystems in der Simulationsansicht
abgebildet:
Abb. 50 Pizzasystem in der Simulationsansicht von SUIT
89
7.4 Fazit
Ziel von SUIT ist es, schnell und einfach einen Prototyp für eine Benutzungsschnittstelle zu
erzeugen, um diese dem Anwender frühzeitig vorführen zu können. Außerdem soll der
manuelle Programmieraufwand möglichst verringert werden. Aus den in SUIT erstellten
Modellen in Form von Zustandsdiagrammen und Fensterentwürfen sollen so viele
Informationen wie möglich zur automatischen Codegenerierung genutzt werden. Dieses Ziel
wurde im Rahmen dieser Fallstudie am Beispiel eines Pizzaservicesystems exemplarisch
erreicht.
In einem Zustandsdiagramm wurde das dynamische Verhalten des Pizzaservicesystems
beschrieben. Hier wurden Zustände und Zustandsübergänge definiert. Jedem Zustand wurde
eine Maske zugeordnet; die Zustandsübergänge wurden mit Beschriftungen für Ereignisse
und Aktionen versehen.
Damit war der Prototyp fertig gestellt. Im Rahmen dieser Fallstudie hat SUIT am Beispiel des
Pizzaservicesystems eine große Praxistauglichkeit bewiesen. Mit einem geringen Aufwand
wurde aus dem Modell automatisch ein Prototyp erstellt. Darüber hinaus hat SUIT eine
Fassade zur Weiterentwicklung automatisch generiert. Wenn also der Prototyp nicht als
Wegwerfsoftware realisiert wird, kann er zu einem ausgereiften System weiterentwickelt
werden.
Es kann festgehalten werden, dass SUIT mindesten für Systeme der Größenordnung des
Pizzaservicesystems praxistauglich ist. Die Praxistauglichkeit bei komplexeren Systemen
muss noch im Rahmen großer Projekte überprüft werden.
Die in diesem Kapitel verwendete Vorgehensweise hat, wie bereits erwähnt, primär das Ziel,
zu demonstrieren, wie SUIT eingesetzt werden kann. Der Anwendungsbereich des
Pizzaservicesystems wurde hierfür nur grob analysiert. Für einen Einsatz von SUIT für das
Erzeugen von Benutzungsschnittstellen in der Praxis, ist eine detailliertere
Anforderungsanalyse empfehlenswert, als im Rahmen der Fallstudie durchgeführt wurde. Auf
diese Weise können Prototypen erfolgreich entwickelt werden, die fördernd in der
Entwickler- und Benutzerkommunikation eingesetzt werden können. Sie könnten als
Hilfsmittel dienen, um die Richtigkeit einer Anforderungsanalyse sicherzustellen.
Anschließend können sie einem voll einsatzfähigen und kompletten Softwaresystem
weiterentwickelt werden.
90
8. Usability
8.1. Einleitung
Thema dieses Kapitels ist der Usabiliy-Test, dem SUIT mit Hilfe von vier Testpersonen
unterzogen wurde. Die Usability-Tests wurden nach zwei Hinsichten untersucht: 1. ging es
um die Benutzbarkeit von SUIT selbst, 2. um die Praxistauglichkeit der Methode, die SUIT
umsetzt (das Modellieren von Benutzungsschnittstellen in Form von Zustandsdiagrammen
und Fensterentwürfen).
8.2 Usability Aufgabe
Jeder Testperson wurde eine Aufgabe gestellt, die sie störungsfrei bearbeiten sollte. Die
Aufgabe bestand darin, anhand eines Beispiels (Suche nach Literatur, siehe nächster
Abschnitt) in SUIT ein Zustandsdiagramm zu entwerfen, das den beschriebenen Ablauf der
Literatursuche modelliert und dieses um die benötigten Masken anreichert. Es sollte eine
Fassaden-Klasse erzeugt und das Modell simuliert werden.
Beispiel Suche nach Literatur:
Martina hat sich dazu entschieden, ihr Referat über das Thema "Geschichte der Dinosaurier"
anzufertigen, und ist nun auf Literatursuche. Sie begibt sich deshalb in die Bibliothek, setzt
sich an einen Rechner und öffnet die Seite des Katalogs der Bibliothek. Daraufhin öffnet das
System den Suchdialog mit Eingabefeldern für die möglichen Suchkriterien. Da Martina sich
erst einmal einen grundsätzlichen Überblick über ihr Themengebiet verschaffen möchte, gibt
sie im Eingabefeld "suchen" den Text "Dinosaurier" ein und klickt mit der Maus den Button
"suche" an. Kurze Zeit später präsentiert das System die Ergebnisse in einer Liste mit
mehreren Einträgen. Neben interessanten Titeln wie „australische Dinosaurier“ finden sich
darin auch weniger relevante Titel. Martina klickt auf den Titel eines für ihr Referat nützlich
erscheinenden Buches, notiert sich die Signatur und geht zu den Regalen hinüber.
8.3 Testverlauf
Als Kriterien für die Auswahl der Testpersonen legten wir fest, dass sie Informatik oder
technische Informatik studieren und die Vorlesung Software Engineering besuchen oder
91
besucht haben. Auf diese Weise sollten nur Testpersonen ausgewählt werden, die Kenntnisse
in der Modellierung und in Prototyping mitbringen.
Vor dem Usability-Test fand ein Vorgespräch statt: Anhand eines kleinen, mit SUIT
gestalteten Beispiels wurde die Testperson mit der Methode, Benutzungsschnittstellen in
Form von Zustandsdiagrammen und Fensterentwürfen zu modellieren, und mit der Bedienung
von SUIT vertraut gemacht.. Anschließend erhielt die Testperson die Aufgabe, die sie
selbständig zu lösen hatte. Nach jedem Test fand dann ein Nachgespräch statt, in dem die
Testperson einzeln über die im Folgenden genannten Punkte befragt wurde. Das
Nachgespräch lässt sich in drei Hauptthemen gliedern: Vorkenntnisse, Bedienung und
Methode.
Folgende Fragen wurden der Testperson gestellt:
Vorkenntnisse:
1. Haben Sie schon einmal mit Visual Studio.Net gearbeitet?
2. Haben Sie schon einmal mit einem Zustandsdiagramm gearbeitet? Wenn ja, mit
welchem? Und wie würden Sie SUIT anhand Ihrer Erfahrungen im Vergleich mit den
anderen Zustandsdiagrammeditoren beurteilen?
3. Haben Sie schon einmal Prototypen für BSS erstellt? Wenn ja, wie umfangreich war
der investierte Aufwand?
Bedienung:
4. Wie beurteilen Sie die Bedienung von SUIT? Sehen Sie vor allem Schwächen oder
Stärken in der Bedienung von SUIT?
Methode:
5. Wie beurteilen Sie die Idee (den Ansatz), BSS mit Hilfe von Zustandsdiagrammen
und Fensterentwürfen zu entwerfen? Fällt Ihnen diese Denkweise schwer?
6. Würde die Genierung einer Fassade für Sie eine Arbeitserleichterung bedeuten?
7. Stellt die Simulation für Sie eine hilfreiche Veranschaulichung ihres Modells dar?
8. Würden Sie SUIT für die Erstellung ihrer nächsten Prototypen nutzen wollen?
9. Welche. Schwachstellen sehen Sie in SUIT, welche Verbesserungsvorschläge würden
Sie anführen?
8.4 Ergebnisse
Der Usability-Test fand in einem Usability-Labor [uselab] der Hochschule für Angewandte
Wissenschaften Hamburg statt. Alle von der Testperson vorgenommenen Eingaben über
92
Tastatur und Maus wurden während der Bearbeitung der Testaufgabe in SUIT aufgezeichnet.
Neben dem Bildschirmgeschehen wird auch das Verhalten der Testperson aufgezeichnet: Zu
diesem Zweck sind im Usability-Labor mehrere Kameras aufgestellt. Während der Aufnahme
kann die Testperson durch lautes Denken ihre Eindrücke bei der Benutzung von SUIT
schildern, während sie die Aufgabe löst.
Im Usability-Labor werden diese Schilderungen durch Ton und Videoaufnahmen
aufgezeichnet. Aus den spontanen Äußerungen der Testperson kann man bei der Auswertung
Schlüsse darüber ziehen, wie die Testperson mit SUIT zurechtgekommen ist. Außerdem
findet nach jedem Test ein Nachgespräch statt, in dem die Testperson ihre Erfahrungen mit
SUIT schildern und Verbesserungsvorschläge äußern kann. Insbesondere kann sie Auskunft
darüber geben, an welchen Stellen sie Schwierigkeiten bei der Benutzung hatte.
All diese Beobachtungen und Äußerungen fließen in die Auswertung des Usability Tests ein.
8.4.1 Erste Testperson
Die Testperson hat noch keine Erfahrung mit der Entwicklungsumgebung Visual Studio. Sie
hat bereits einmal Zustandsdiagramme erstellt, jedoch nicht im Zusammenhang mit
Benutzungsschnittstellen und nicht in der Kombination von Zustandsdiagrammeditor und
GUI-Builder, wie sie in SUIT vorliegt.
Bisher hat ihr eine Methode oder Vorgehensweise gefehlt, mit der sie schnell und einfach
Prototypen erstellen kann. Die Kombination von GUI-Builder und Zustandsdiagrammeditor
und somit die Möglichkeit, Zuständen Masken zuzuordnen, ist ihr zugänglich und erscheint
ihr sehr intuitiv in der Umsetzung. Die ihr bekannten Tools zum Erstellen von
Zustandsdiagrammen wie z.B. Together sind aus ihrer Sicht mit z.T. unnötigen
Funktionalitäten überladen und, anders als der Zustandsdiagrammeditor von SUIT,
unübersichtlich und komplex. Die Einführung in SUIT gestaltet sich daher einfach. SUIT ist
außerdem anschaulich, so dass man sich, wie die Testperson hervorhebt, auf die „eigentliche
Aufgabe konzentrieren kann“
Ein weiterer Punkt ist, dass SUIT, anders als Together, auf die Modellierung von BSS abzielt.
Die Vorteile von SUIT liegen für die Testperson in der drastischen Vereinfachung der
Modellierung des dynamischen Verhaltens einer Benutzungsschnittstelle, die durch den
Einsatz der aufeinander abgestimmten Tools Zustandsdiagrammeditor und GUI-Builder
zustande kommt. Damit ist die Benutzungsfreundlichkeit von SUIT ein entscheidender
Vorteil.
Weiterhin ist für die Testperson wichtig, dass SUIT frühzeitig ein simulierbares Ergebnis
bietet. Die Simulation erlaubt, schnell Ergebnisse zur Verfügung zu haben. Besonders
vorteilhaft findet die Testperson die automatische Codegenerierung, da sie den
Programmieraufwand erheblich reduziert.
Die Testperson würde SUIT generell benutzen, da dieses nach ihrer Ansicht „eine schnelle
und einfache Denke“ ermöglicht. Außerdem findet die Testperson die Möglichkeit der
Simulation in verschiedenen Ansichten praktisch. Der Entwickler könne, so schätzt die
Testperson die Möglichkeiten ein, die Simulation in der Ansicht des Zustandsdiagramms
93
ablaufen lassen und die Dialogabläufe anhand des von ihm modellierten Zustandsdiagramms
nachvollziehen. Dem Kunden hingegen, der in der Regel weniger an Details interessiert sei,
könnte daher die Simulation in Form einer bloßen Abfolge von Masken, so wie sie ihn später
als Software vorliegt, präsentiert werden.
In der gesamten Video- und Tonaufzeichnung (auch der Formulierung ihrer Eindrücke) wirkt
die Testperson entspannt; sie erledigte die Testaufgabe sicher und ohne Schwierigkeiten.
Insgesamt hat die Testperson zweiundzwanzig Minuten für die Lösung der Usability Aufgabe
benötigt (siehe CD:\\Usability\test01.avi).
Im Folgenden wird in Abb. 51 das Ergebnis der ersten Testperson aufgezeigt [CD:\\Usability\
Test-1\ Test-1.sln]:
Abb. 51 Lösung der ersten Testperson
8.4.2 Zweite Testperson
Die Testperson hat noch nicht mit der Entwicklungsumgebung Visual Studio gearbeitet. Sie
ist dieser gegenüber reserviert und abgeneigt, sie zu benutzen. Als in hohem Maße störend
empfindet sie die Toolbox in Visual Studio, die den Designer verdeckt.
Die Testperson bringt Erfahrung in der Zustandsdiagrammmodellierung mit; sie hat auch
bereits einmal Prototypen erstellt. Vor dem Hintergrund dieser Erfahrung geht die Erstellung
eines Prototyps in SUIT aus ihrer Sicht sehr schnell und einfach vonstatten. Die Erstellung
94
von Prototypen in Form von Zustandsdiagrammen und Fensterentwürfen fiel der Testperson
nicht schwer.
Die Testperson bewertet es sehr positiv, dass in der Fassade einprogrammierter Code durch
eine Änderung im Zustandsdiagramm nicht verloren geht. Die Bedienung in SUIT weist aus
Sicht der Testperson keine Mängel auf. Wäre SUIT nicht in Visual Studio integriert, würde
sie das Tool gerne benutzen. Für die Lösung der Usability Aufgabe hat die Testperson
dreizehn Minuten gebraucht (siehe CD:\\Usability\test02.avi).
So sieht das Ergebnis der Testperson aus [CD:\\Usability\Test-2\Test-2.sln]:
Abb. 52 Lösung der zweiten Testperson
8.4.3 Dritte Testperson
Die Testperson bringt keine Erfahrung in Visual Studio mit. Sie beurteilt die Umgebung als
gewöhnungsbedürftig und zu überladen. Für die Erstellung von Zustandsdiagrammen hat die
Testperson bisher Together oder Poseidon benutzt. Außerdem besitzt sie Erfahrung mit der
Entwicklung von Prototypen; sie hat diese allerdings immer manuell erstellt, was im
Verhältnis zu SUIT mehr Programmieraufwand erfordert hat. Nach Aussage der Testperson
werde mit SUIT ein „einfaches Design“ ermöglicht. Die Simulation biete ihr eine „gute
Hilfe“. Die Modellierung in Form von Zustandsdiagrammen und Masken ist aus Sicht der
Testperson verständlich und zugänglich. Die automatische Codegenerierung der Fassade sieht
95
die Testperson als positiv an. Die Bedienung in SUIT ist für sie einfach, bedarf aber aufgrund
der Entwicklungsumgebung Visual Studio einer Einarbeitung.
Insgesamt findet die Testperson SUIT „viel versprechend“ und würde dieses Tool gerne
benutzen wollen, wäre es nicht in Visual Studio realisiert. Insgesamt hat die Testperson
neunzehn Minuten für die Überarbeitung der Usability Aufgabe gebraucht (siehe
CD:\\Usability\ test03.avi).
So sieht das Ergebnis der von der Testperson gelösten Aufgabe aus (Abb. 53) [CD:\\Usability\
Test-3\ Test-3.sln]:
Abb. 53 Lösung der dritten Testperson
8.4.4 Vierte Testperson
Die Testperson bringt keine Erfahrung in Visual Studio mit; sie beurteilt die
Entwicklungsumgebung jedoch nicht negativ. Bisher hat die Testperson Together für die
Erstellung von Zustandsdiagrammen benutzt und findet im Vergleich dazu den
Zustandsdiagrammeditor in SUIT übersichtlich und anschaulich. Die Testperson hat noch
keine Prototypen erstellt, vermutet aber, dass dies einen großen Programmieraufwand mit sich
bringt, wenn die Erstellung manuell erfolgt.
Mit SUIT seien diese dagegen „schnell gemacht“. Die Testperson hat sich bei der Aufgabe
schnell zurechtgefunden. Die Testperson findet, dass die Simulation eine gute
Veranschaulichung für den Kunden bietet. Für sie bietet SUIT eine wesentliche Erleichterung
in der Prototypenerstellung, da in SUIT Änderungen schnell im Zustandsdiagramm
vorgenommen und simuliert werden können.
96
Die Testperson äußert aber auch, dass sich möglicherweise bei der Modellierung größerer
Systeme die Modellierung in Form von Zustandsdiagrammen als problematisch erweisen
könnte.
Bezüglich der Bedienung von SUIT hat die Testperson keine Verbesserungswünsche
geäußert, jedoch weiß sie, dass die Arbeit in SUIT die Einarbeitung in Visual Studio
voraussetzt.
Die Testperson hat siebzehn Minuten für die Bearbeitung der Usability Aufgabe gebraucht
(siehe CD:\\Usability\test04.avi). So sieht das Ergebnis der vierten Testperson aus
[CD:\\Usability\ Test-4\Test-4.sln]:
Abb. 54 Lösung der vierten Testperson
8.5 Fazit
Insgesamt hat keine Testperson mehr als fünfundzwanzig Minuten für die Erledigung der
Usability- Aufgabe gebraucht. Das ist für uns aus mehreren Gründen ein positives Ergebnis:
Erstens wurden die Testpersonen mit einem neuen Tool und einer ihnen bisher unbekannten
Methode (der Modellierung von Benutzungsschnittstellen mit Hilfe von Zustandsdiagrammen
und GUI-Buildern) konfrontiert; zweitens besaß keine Testperson Erfahrung mit Visual
Studio, (der Entwicklungsumgebung, in die SUIT integriert ist).
Der Usability-Test hat ergeben, dass die Methode, Benutzungsschnittstellen in Form von
Zustandsdiagrammen und Fensterentwürfen zu modellieren, anschaulich und intuitiv ist.
97
Diese Denkweise ist keiner der vier Testpersonen schwer gefallen. Alle Testpersonen haben
die Aufgabe sicher erledigt. Die Erstellung von Prototypen in Form eines Modells, dessen
Ergebnis simulierbar ist, beurteilen alle sehr positiv, da dies keinerlei Programmieraufwand
erfordert. Die Fassade bietet für alle Testpersonen einen weiteren Vorteil, da sie den
zusätzlichen Programmieraufwand reduziert.
Zwei der Testpersonen besaßen keine Erfahrung in der Prototyperstellung. Gründe dafür sind
die bisher fehlenden Methoden und Werkzeuge, mit denen eine schnelle und einfache
Prototyperstellung möglich wäre. Die anderen zwei Testpersonen besaßen Erfahrung in der
Erzeugung von Prototypen, beschrieben diese jedoch aufgrund der manuellen
Vorgehensweise als aufwändig und unpraktisch. Alle Testpersonen äußerten sich positiv über
die von SUIT umgesetzte Methode und würden mit SUIT gerne weitere Erfahrungen machen.
Bei zwei Testpersonen stellte die Entwicklungsumgebung Visual Studio ein Argument gegen
die Benutzung von SUIT dar, da beide das Arbeiten mit Visual Studio eher als störend
empfinden. Ansonsten beurteilten alle die Bedienung von SUIT als ergonomisch und
benutzerfreundlich. Insgesamt ergab der Test, dass SUIT eine Bereicherung für die
Prototypentwicklung darstellt. Dies deutet darauf hin, dass es dafür bisher an geeigneten
Tools mangelt.
98
9. Möglichkeiten und Grenzen von SUIT
9.1 Einleitung
In diesem Kapitel soll auf die Möglichkeiten und Grenzen von SUIT eingegangen werden, die
im Laufe der Bachelor-Arbeit aufgefallen sind. Ob SUIT die erhofften Vorteile in der Vision
erfüllt oder nicht wird in Abschnitt 9.2 erläutert. Diese Grenzen von SUIT sollen in Abschnitt
9.3 aufgezeigt und ihre Ursachen erläutert werden. In Abschnitt 9.4 folgt ein Fazit zu diesem
Kapiteln.
9.2 Möglichkeiten von SUIT
Die Methode, Benutzungsschnittstellen mit Hilfe von Zustandsdiagrammen und
Fensterentwürfen zu entwerfen, wurde mit SUIT umgesetzt. Erste praktische Tests haben
ergeben, dass SUIT eine gute Basis bietet, Benutzungsschnittstellen schnell und kostengünstig
zu entwerfen. Die Usability-Tests zu dieser Methodik Benutzungsschnittstellen zu entwerfen,
hatten gezeigt, dass alle Tester diese Vorgehensweise als leicht verständlich betrachten und
ohne großes Umdenken Zustandsdiagrammmodelle ihres Benutzungsschnittstellensystem
intuitiv entwerfen könnten (siehe Kapitel 8).
Die Simulationskomponente kann schon in den frühen Phasen der Softwareentwicklung zum
Einsatz kommen. Sie ermöglicht, ohne eine Zeile Code geschrieben zu haben, einen Prototyp
der zu entwickelnden Benutzungsschnittstelle zu erzeugen Die Simulationskomponente bietet
die Möglichkeit des Rapid-Prototyping und stellt damit eine Bereichung für die BenutzerEntwickler-Kommunikation dar. Prototypen können erstellt werden, von Benutzern getestet
und falls Verbesserungswünsche existieren, entsprechend geändert werden. Nur wenn die
Erstellung von Prototypen schnell genug ist, sind mehrere Prototypingzyklen möglich, in
denen der Prototyp iterativ verbessert wird. Sind z.B. Änderungen erforderlich, so kann das
modellierte Zustandsdiagramm in SUIT angepasst werden und schon hat man einen neuen
Prototyp, den man dem Kunden vorzeigen kann.
Die Fassaden-Genierung hingegen nimmt dem Entwickler Programmieraufwand ab, und kann
damit dazu beitragen, Kosten und Zeit zu sparen. Die Fassaden-Klasse stellt eine Schnittstelle
zwischen der Funktions- und Interaktionskomponente dar und bietet somit eine Möglichkeit,
den erzeugten Prototypen weiter zu entwickeln, so dass der Prototyp nicht als
Wegwerfprototyp angesehen werden muss. Die Fassaden-Genierung ist so angelegt, dass bei
Änderungen im Zustandsdiagramm-Modell und erneuten Genierung der Fassade, bereits in
der Fassaden-Klasse von Anwender hinzuimplementierter Code nicht verloren geht.
So bietet SUIT nicht nur ein Tool zum schnellen Erzeugen von explorativen Prototypen von
Benutzungsschnittstellen, sondern diese Prototypen sollen und können sogar weiter entwickelt
99
werden. Diese Möglichkeit ist ihm gegeben, da SUIT sich in Visual Studio.Net integriert und
somit der Entwickler schon in seiner Entwicklungsumgebung ist.
Die Vorteile, die wir in der Vision beschrieben haben, scheinen sich also mit SUIT erfüllt zu
haben. SUIT erfüllt also in der Hinsicht unsere Erwartungen. Jedoch haben wir auch Grenzen
an SUIT entdeckt, die in Abschnitt 9.3 genauer erläutert werden. Unter anderem ist eine
dieser Grenzen von SUIT das Entwickeln von verteilten Benutzungsschnittstellen (siehe
9.3.1). So beschränkt sich SUIT erstmal nur auf Einzelplatzsystemen.
Ein kleines Einplatzsystem für einen Pizzaservice (siehe Fallstudie) wurde mit SUIT
ansatzweise entwickelt. Anhand der Fallstudie hat sich SUIT für solche
Benutzungsschnittstellen als gut geeignet erwiesen. Wie tauglich SUIT für die Entwicklung
von größeren Benutzungsschnittstellen ist, lässt sich erst genau sagen, wenn SUIT wirklich
zum praktischen Einsatz kommt.
9.3 Erläuterung der Grenzen
In diesem Abschnitt werden die erkannten Grenzen von SUIT im Laufe der Bachelor-Arbeit
erläutert und aufgezeigt. Es sollen die Ursachen festgestellt werden und mögliche Lösungen
angeboten werden. Diese Lösungen – sofern realisierbar – können dann für die nächste
Version von SUIT umgesetzt werden.
9.3.1 Verteilte Benutzungsschnittstellen
Mit SUIT lässt sich nicht der Dialogablauf von Benutzungsschnittstellen modellieren, deren
Bildschirmmasken sich auf mehreren Rechnern befinden. Dies hat als Ursache, dass der SUIT
Zustandsdiagramm-Editor keine projektübergreifende, geschweige denn rechnerübergreifende
Referenzierung der Bildschirmmasken erlaubt. In der vorliegenden SUIT-Version ist es noch
nicht möglich, auf ein externes Visual Studio Projekt zuzugreifen, selbst wenn das externe
Projekt sich auf demselben Rechner befinden würde. So ist ein verteiltes
Benutzungsschnittstellensystem nicht mit SUIT zu modellieren, bzw. nicht ohne dass der
Programmierer selber Hand anlegt und die externen Bildschirmmasken programmiertechnisch
seinem Projekt zugänglich macht. Diese projektübergreifende BildschirmmaskenReferenzierung der Zustände im SUIT Zustandsdiagramm-Editor ist für die nächste Version
geplant.
Durch diese Einschränkung der Referenzierung ist es daher auch nicht möglich, dass auf
Web-Benutzungsschnittstellen zugegriffen werden kann, da zurzeit auch noch keine
Referenzierung von Web-Seiten erlaubt ist. Um dies zu ermöglichen, müsste, neben einer
GUI-Builder Komponente, SUIT um einen Web-Seiten-Editor erweitert werden. Von dieser
Komponente wurde in dieser SUIT-Version abgesehen, da eine Untersuchung der
zustandsbasierten Modellierung von Benutzungsschnittstellen auch ohne die Web-SeitenEditor Komponente möglich ist, und diese Untersuchung primäres Ziel dieser Bachelor-Arbeit
ist.
100
9.3.2 Codegenerierung für den Aufruf des Folgezustands
Mit dem SUIT-Zustandsdiagrammeditor wird der Dialogverlauf einer Benutzungsschnittstelle
modelliert. Die Informationen, welche Maske bei bestimmten Ereignissen angezeigt wird,
sind also in dem Zustandsdiagrammmodel enthalten. Es ist also möglich, diese Informationen
aus dem Model zu entnehmen, um die Codegenerierung für den Folgezustand, also das
Anzeigen der Folgemaske, zu automatisieren. Jedoch sind beim Generieren dieser
Codestellen, die für das Aufrufen deren Folgemaske zuständig sein werden, einige Dinge zu
beachten. Wo soll der Code generiert werden? In der Transition angebenden Aktion, also in
der dazugehörigen Aktionsmethodendeklarationen der Fassade, oder doch lieber in der
Maske-Klasse selbst? Egal wo der Code hingeneriert wird, beide Stellen hätten ihre Vor- und
Nachteile.
Um diese Vor- und Nachteile zu erläutern, soll folgendes Beispiel genutzt werden. Abb. 55
zeigt ein SUIT Zustandsdiagramm, das das dynamische Verhalten einer kleinen, noch
unvollständigen Benutzungsschnittstelle beschreiben soll.
Abb. 55 SUIT-Zustandsdiagrammbeispiel
In Abb. 55 wird eine Benutzungsschnittstelle modelliert, die mit Kundendaten arbeitet. Diese
Kunden geben Bestellungen aus, die auch von dieser Benutzungsschnittstelle verwaltet
101
werden sollen. Über das Hauptmenü, in dem sich das System zu Anfang befindet, kann der
Anwender entscheiden, ob er Kunden- oder Bestelldaten ansehen will. Je nachdem, was der
Anwender ansehen will, bekommt er eine Liste mit der Übersicht alle Kunden- oder
Bestelldaten. In diesen Übersichtslisten kann der Anwender dann die Details der Daten zu
einem Kunden – sofern er vorher im Hauptmenü die Kundenliste ausgewählt hat - oder zu
einer Bestellung anfordern und manipulieren.
Zu einer detaillierten Beschreibung einer Bestellung gehört ein Kunde, der diese Bestellung
aufgegeben hat. Dieser Kunde kann im Bestelldetail angezeigt und bearbeitet werden. Daher
ist die Kunden-Maske (Kunde.cs) sowohl über den Weg der Kundenliste als auch über die
Bestellliste erreichbar. Diese Kunden-Maske wird, wie in Abb. 55 zu erkennen, in zwei
Zuständen (Kunde und KundeBestellung) benutzt. Eine Wiederreferenzierung von Masken in
unterschiedlichen Zuständen ist in manchen Fällen also sinnvoll und wird von SUIT
unterstützt. Diese unterstützte Funktionalität macht jedoch die Codegenerierung für den
Aufruf des Folgezustands – und somit die Folgemaske – komplexer als sie ist.
Das Problem bei der Codegenierung des Folgemaskeaufrufs besteht darin, zu entscheiden, an
welcher Stelle dieser Code generiert werden muss. Es gibt dort drei mögliche Ansätze, die auf
den ersten Blick alle ihre Berechtigung haben:
A. Code für den Aufruf der Folgemaske wird in der Aktion selbst generiert
B. Code für den Aufruf der Folgemaske wird in der vorigen Maske generiert
C. Zur Laufzeit wird mit Hilfe des Zustandsdiagrammmodels bestimmt, welche
Folgemaske aufgerufen wird
Für die Generierung nach Möglichkeit A sprich folgendes: in Abb. 55 sind einige Aktionen
mit den Namen AnzeigeKundenliste(), AnzeigeBestellungsliste(), AnzeigeBestelldetails()
und AnzeigeKunde() zu sehen. Diese Aktionen sind von den Namen her so gewählt, dass der
Schluss nahe liegt, diese Aktionen sorgen für den Aufruf der entsprechenden Folgemaske, wie
z.B. die Kundenliste oder die Bestellliste. Der Code für den Folgemaskeaufruf sollte also bei
diesen Aktionen idealerweise in der Aktion selbst generiert werden.
Nur im Umkehrschluss sind solche Funktionen eigentlich überflüssig, wenn sie als
Funktionalität nur den Aufruf der Folgemasken haben. Diese Informationen sind im Modell
schon in den Transitionen durch deren Folgezustand enthalten, und müssen nicht durch eine
entsprechend benannte Aktion zusätzlich in das Modell eingebaut werden. Da jedoch in der
aktuellen SUIT Zustandsdiagramm-Notation zu jeder Transition ein Ereignis und eine Aktion
angegeben werden muss, sind AnzeigeKundeliste(), AnzeigeBestellungsliste(),
AnzeigeBestellungdetails() und AnzeigeKunde() notwendig, damit eine dieser Transitionen
angegeben werden kann. Die Notwendigkeit dieser Methode könnte außerdem noch darin
liegen, dass z.B. AnzeigeKunde() als Funktionalität hätte, dafür zu sorgen, dass der
ausgesuchte Kunde aus der Datenbank geholt und angezeigt werden muss. Jedoch ist das
nicht immer der Fall, dass beim Zustandsübergang eine Aktion benötigt wird. Diesen Mangel
soll in der nächsten SUIT Version behoben werden. Es ist geplant, dass die SUIT
Zustandsdiagrammnotation für die nächste Version auf die Eigenschaft hin erweitert werden
kann, Aktionen bei Transitionen als eine optionale Angabe anzusehen und nicht mehr als
notwendige Pflichtangabe.
102
Wenn man unter diesem Aspekt genauer überlegt, ist es fragwürdig, ob der Code für den
Aufruf der Folgemaske wirklich idealerweise immer in der Aktion generiert werden sollte.
Dagegen spricht vor allem die Tatsache, dass es nicht in jeder Aktion Sinn macht, den Code
für den Folgemaskeaufruf zu generieren. Da es Aktionen geben kann, nach deren Ausführung
unterschiedliche Folgemasken geladen werden müssen, ist eine Codegenerierung für den
Aufruf der Folgemaske in der Aktion sogar fatal. In Abbildung 4 ist eine Aktion
SpeichernKunde() zu erkennen, die in zwei Transitionen benutzt werden. Diese zwei
Transitionen haben unterschiedliche Folgemasken, einmal zur BestellungDetails.cs und
einmal zu KundenListe.cs. Würde hier Code für den Aufruf der Folgemaske in der Aktion
SpeichernKunde() generiert werden, so ist völlig unklar, ob nur die Folgemaske nun
BestellungDetails.cs oder KundenListe.cs sein muss.
Wenn also der Code nicht allgemein in der Aktion geniert werden kann, so wäre es als zweite
Möglichkeit die Codegenerierung nach Möglichkeit B zu untersuchen. Möglichkeit B geniert
den Code für den Aufruf der Folgemaske in der vorigen Maske.
Im Beispiel der Abb. 55 würde das bedeuten, dass in der Maske Hauptmenü.cs selbst der
Code hinterlegt wird, der dafür sorgt, dass beim Klicken auf Bestellung die Maske
Bestellungsliste.cs und beim Klicken auf Kunden die Maske Kundenliste.cs aufgerufen
werden. In der Maske Hauptmenü.cs den Code für den Aufruf zu erzeugen scheint also in
diesem Fall gut zu funktionieren.
Funktioniert dies auch in den meisten Fällen, so gibt es auch hier wieder Masken, wo die
Codeerstellung des Aufrufs der Folgemaske nicht in der Maske selbst erzeugt werden kann. In
Abb. 55 wird die Maske Kunden.cs in zwei Zuständen verwendet. Würde nun also der Code
der Folgemaske in der Maske Kunde.cs hinterlegt werden, so wäre nicht klar, was die
Folgemaske sein wird, im Falle das Speichern geklickt würde. Speichern.Click führt bei dem
Zustand KundeBestellung zurück zu BestellDetails.cs während beim Zustand Kunde zu
KundenListe.cs gegangen werden muss. Der Code für den Aufruf der Folgemaske würde also
bei Kunden.cs dazu führen, dass für Speichern.Klick keine klare Folgemaske definiert werden
kann, ohne zu berücksichtigen in welchem Zustand wir uns gerade befinden.
Dieses Problem kann dadurch vermieden werden, dass die Doppelreferenzierung von Masken
verboten wird. Will man also eine Maske in einem anderen Zustand wieder verwenden,
müsste man eine Kopie dieser Maske erzeugen und die Kopie dann referenzieren. Jedoch
führt diese Vorgehensweise zu redundanten Masken, die Nachteile in der Wartung und
Änderungen dieser Masken mit sich bringen.
SUIT verzichtet aus diesem Grunde auch auf die Erzeugung des Codes für den Aufruf des
Folgezustands in der vorigen Maske selbst.
Da SUIT weder den Code in der Aktion noch in der vorigen Maske erzeugt, muss ein anderer
Weg gefunden werden. Da bei einer Doppelrefenzierung von Masken in verschieden
Zuständen es dazu kommen kann, dass eine Maske nur in Zusammenhang mit dem Wissen
über ihren aktuellen Zustand bestimmen kann, was ihre Folgemaske ist, ist dieser Weg also
nur unter Einbeziehung des aktuellen Zustands, und somit dem Zustandsdiagrammmodell
möglich.
Der aktuelle Zustand, in dem ein Benutzungssystem sich gerade befindet, lässt sich nur zur
Laufzeit bestimmen. Die dritte Lösung wäre also, zur Laufzeit über eine zusätzliche
103
Komponente zu bestimmen, was gerade der aktuelle Zustand ist, und was für ein Zustand,
somit auch welche Maske, beim Auslösen des Ereignisses folgen muss.
Diese Komponente arbeitet Hand in Hand mit dem Zustandsdiagramm zur Laufzeit und
müsste also zusätzliche Ressourcen beanspruchen, die auf Kosten der Ressourcen für das
Benutzungsschnittstellensystem gehen. Außerdem würde eine Komponente, die Teil der
Benutzungsschnittstelle werden müsste, für den SUIT-Anwender bedeuten, dass er eine
zusätzliche Komponente in seinem Projekt zu verwalten und verstehen hat.
Aus diesem Grunde wurde in SUIT auch auf diese Komponente verzichtet. In der aktuellen
SUIT Version wird somit keinerlei Codegenierung für den Aufruf des Folgezustands
unterstützt. SUIT überlässt dies der Zuständigkeit des Programmierers, da dieser am besten
bestimmen kann, wie und wo diese Codestellen hingehören.
In der aktuellen SUIT Version wird bei der Simulation mit Hilfe des
Zustandsdiagrammmodels bestimmt, welcher Zustand der Aktuelle ist, um dann den
entsprechenden Folgezustand / Folgemaske aufzurufen. Aber für das endgültige
Benutzungsschnittstellesystem muss der SUIT-Anwender selbst dafür sorgen.
9.2.6 Konsistenzverlust in späteren Phasen
Mit der jetzigen SUIT Zustandsdiagramm-Notation haben wir erreicht, dass
Benutzungsschnittstellen schnell und verständlich mit einem Zustandsdiagramm modelliert
werden können. Die Usabilty-Tests haben gezeigt, dass diese unkomplizierte SUIT
Zustandsdiagramm-Notation stark dazu beigetragen hat, diese Methodik der
Benutzungsschnittstellen-Modellierung verständlich und intuitiv umsetzbar zu halten. Ziel ist
es, ein Tool zu bieten, das möglichst früh in den Etappen der Softwareentwicklung zum
Einsatz kommt. Das Abbilden von funktionalen Elementen war daher nie bestreben der SUIT
Zustandsdiagramm-Notation. Jedoch lässt sich eine Benutzungsschnittstelle in ihrer
endgültigen Version niemals komplett ohne die Informationen über die Funktionalität, wie
z.B. Rückgabewerte einzelner Funktionen, beschreiben, die durchaus Einfluss auf den
Dialogverlauf nehmen können.
Für das SUIT Zustandsdiagramm-Modell könnten diese fehlenden funktionalen Elemente in
den späteren Etappen der Softwareentwicklung bedeuten, dass es seine Konsistenz verliert, da
eben nicht der komplette Dialogverlauf einer Benutzungsschnittstelle unter Berücksichtigung
der funktionalen Implementierung im Modell selbst abbildbar ist. So kann zwar der mit SUIT
entstandene Prototyp zum Weiterentwickeln genutzt werden, jedoch ist es wahrscheinlich,
dass das SUIT Zustandsdiagramm-Modell später seine Gültigkeit verliert.
Diese Konsistenzerhaltung, und die damit verbunden SUIT Zustandsdiagramm-Notation
Erweiterungen könnten als primäres Ziel für die folgenden SUIT Versionen angesehen
werden. Diese möglichen Erweiterungen und deren Ursachen, sofern sie uns jetzt bekannt
sind, werden im Kapitel Ausblick (siehe Kapitel 10) erläutert. Es sollte bei diesem Versuch
jedoch beachtet werden, dass SUIT dadurch sein primäres Ziel, früh in der
Softwareentwicklung eingesetzt werden zu können, nicht wieder verliert.
104
9.4 Fazit
SUIT erfüllt in ersten Tests unsere Erwartungen und schient wenigstens für kleine
Einplatzsysteme praxistauglich einsetzbar zu sein. Verteilte Benutzungssysteme sind mit
SUIT noch nicht modellierbar. Der Code für den Aufruf der Folgemaske wird mit SUIT noch
nicht automatisch geniert, da der Ort für die Erstellung nur vom Programmierer selbst
sinnvoll bestimmt werden kann.
Durch die einfache SUIT Zustandsdiagramm-Notation ermöglich SUIT dem Anwender
Benutzungsschnittstellen möglichst in den frühen Etappen der Softwareentwicklung
einzusetzen, ohne sein Zielsystem und dessen Anforderungen vollständig kennen zu müssen.
Diese überschaubare Notation ermöglich es auch, dem Anwender die Methodik
Benutzungsschnittstellen in Form von Zustandsdiagrammen und Fensterentwürfen, ohne
große Einarbeitung, umsetzen und verstehen zu können.
Durch das nicht Berücksichtigen der Funktionalität in der Modellierung kann es dazu
kommen, dass in späteren Etappen der Softwareentwicklung, in denen die Funktionen
ausimplementiert werden, die Konsistenz zwischen den Zustandsdiagramm-Modell und der
Benutzungsschnittstelle verloren geht. Diese Konsistenzerhaltung und die dafür nötigen
Erweiterungen in der SUIT-Zustandsdiagramm-Notation sollen im Kapitel Ausblick erläutert
werden.
Wie SUIT sich letztendlich bei großen Projekten bewährt, wird sich erst dann zeigen, wenn
SUIT wirklich zum praktischen Einsatz in großen Projekten kommt. Doch die Ergebnisse der
Usability Tests und der Fallstudie lassen Positives erhoffen.
105
10. Ausblick
10.1 Einleitung
In diesem Kapitel soll ein Ausblick darüber gegeben werden, wie sich SUIT weiterentwickeln
lässt. SUIT erfüllt in der aktuellen Version die von uns erhofften Ziele, die wir in der Vision
(siehe 1.2) beschrieben haben. Benutzungsschnittstellen lassen sich in SUIT mit Hilfe von
Zustandsdiagrammen und Fensterentwürfen modellieren, und das schon recht in den frühen
Etappen der Softwareentwicklung. Die Simulationskomponente ermöglich es den Kunden
einen Prototyp schnell vorzulegen und die Fassaden-Generierung nimmt dem Entwickler
Programmierarbeit ab und bietet eine gute Schnittstelle zur Weiterentwicklung der mit SUIT
modellierten Prototypen.
Für die nächste SUIT Version sollen die Aspekte der Konsistenzhaltung und Hierarchie neue
primäre Ziele sein. Um diese Ziele zu erreichen, bedarf es Erweiterungen an SUIT, die in
Abschnitt 10.2 erläutert werden. Im Abschnitt 10.3 folgt dann ein Fazit.
10.2 Erweiterungen von SUIT
Für die folgenden SUIT Versionen können zwei primäre Ziele gesetzt werden. Zunächst soll
die Möglichkeit geboten werden, das gesamte Zustandsdiagramm Modell aufzuteilen und
somit besser zu strukturieren. Diese Erweiterung soll in Abschnitt 10.2.1 erläutert werden.
Abschnitt 10.2.2 bezieht sich dann auf Erweiterungen an SUIT, die auf die
Konsistenzerhaltung zwischen dem SUIT-Zustandsdiagramm-Modell der tatsächlichen
Benutzungsschnittstelle zielen.
10.2.1 Erweiterung Hierarchie
SUIT wurde bisher nur bei kleineren Projekten getestet. In diesen Projekten hat ein
Zustandsdiagramm gereicht, um die gesamte Benutzungsschnittstelle zu beschreiben, ohne
dass es unübersichtlich wurde. Bei größeren Benutzungsschnittstellen kann diese
Übersichtlichkeit im Zustandsdiagramm-Modell verloren gehen. Um Übersichtlichkeit zu
gewährleisten, muss eine Möglichkeit zur logischen Strukturierung des SUITZustandsdiagramm-Modell geboten werden. Diese Strukturierung kann in Form von
Hierarchien realisiert werden. Hierarchien bieten hierbei eine Möglichkeit, ein
Zustandsdiagramm in mehrere Teildiagramme zu unterteilen.
Das aktuelle SUIT Zustandsdiagramm hat den Aspekt der Hierarchie noch nicht integriert. Da
SUIT sich aber an Statechart-Definition anlehnt, kann dies eingebaut werden. Statechart bietet
die Möglichkeit Hierarchien [Harel 1987] zu definieren und zu erzeugen. In der nächsten
SUIT Version sollte – um Struktur und Übersichtlichkeit einzuführen – diese Hierarchie in die
SUIT-Zustandsdiagramm-Notation eingeführt werden.
106
10.2.2 Erweiterung Konsistenzerhaltung
Die aktuelle SUIT Version berücksichtigt nicht die Implementierungen von Funktionalen
Aspekten der Benutzungsschnittstelle. Das primäre Ziel von SUIT ist das frühe Prototyping.
In dieser frühen Phase hat man noch kein detailliertes Verständnis über die Funktionalität.
Daher wurden in der aktuellen SUIT-Zustandsdiagramm-Notation keinerlei Konstrukte
angeboten, die diese Funktionalitäten im Modell berücksichtigen. In den späteren
Entwicklungsphasen kommt man jedoch nicht an der funktionalen Implementierung vorbei.
Werden vom SUIT-Anwender in diesen Phasen Funktionen ausimplementiert, die auf den
Dialogverlauf der Benutzungsschnittstelle Einfluss nehmen, so sind diese nicht in dem Modell
abbildbar.
In diesem Abschnitt widmen wir uns möglichen Konsistenzverlust-Ursachen und
Notationserweiterung. So kann ein neues primäres Ziel der nächsten SUIT Version darin
liegen, Konsistenzerhaltung für die späteren Etappen der Softwareentwicklung zu
gewährleisten, um die Weiterentwicklung des mit SUIT erzeugten Prototyps zu optimieren. In
Abschnitt 10.2.2.1 wird auf die Konsistenzverlust-Ursache eingegangen, die durch
dialogablaufsteuernde Aktionsrückgabewerte verursacht werden. Abschnitt 10.2.2.2 geht dann
auf die Konsistenzverlust-Ursache Inkarnationen ein.
10.2.2.1 Dialogsverlaufsteuernde Aktionsrückgabewerte
Ein Hauptgrund für diesen Konsistenzverlust in der Implementierungsphase sehen wir in der
fehlenden Möglichkeit, dialogsverlaufsteuernde Aktionsrückgabewerte zu modellieren.
Rückgabewerte von Aktionen mögen zum Zeitpunkt der Analyse noch nicht zu hundert
Prozent bekannt sein, sie können jedoch Einfluss auf den Dialogverlauf haben. Eine totale
Missachtung der funktionalen Implementierung vom Modell führt daher leicht zu einem
Konsistenzverlust des Models. Um das Problem der dialogsverlaufsteuernden Rückgabewerte
einer Aktion zu veranschaulichen, soll das Beispiel der benutzerrechteabhängigen
Benutzungsschnittstelle dienen.
Bei einigen Benutzungsschnittstellen ist der Bildschirmmaskenverlauf abhängig davon,
welcher Benutzer gerade am Arbeitsplatz arbeitet. Abhängig von seinen Benutzerrechten
bekommt
der
Benutzer
andere
Bildschirmmasken
angezeigt.
Diese
Benutzungsschnittstellensysteme bieten meist einen Anmeldebildschirm an, um den Benutzer
zu verifizieren. Je nach Zugriffsrecht bekommt der angemeldete Benutzer dann
unterschiedliche Masken zu sehen. Ist die Verifizierung des Benutzers nicht erfolgreich, wird
in den meisten benutzerrechteahängigen Benutzungsschnittstellen der Zugriff auf die Masken
verweigert, und der Benutzer bleibt beim Anmeldebildschirm. So kann dieser Dialogverlauf
mit Interaktionsdiagrammen wie in Abb. 56 dargestellt werden.
107
Login
Login.Click
UserVerifying()
Verifizierung OK
Arbeitsumgebung
Verifizierung fehlgeschlagen
Abb. 56 Darstellung eines Login-Verfahren in Form eines Interaktionsdiagrammes
Diese benutzerrechteabhängigen Benutzungsschnittstellen lassen sich jedoch nicht mit der
aktuellen SUIT-Zustandsdiagramm Notation darstellen. Der Dialogablauf wird also vom
Rückgabewert der Verifizierungsfunktion, in Abb. 56 UserVerifying(), gesteuert. Ein
Zustandsdiagramm, das so einen Ablauf beschreiben könnte, müsste also um die
Informationen des Rückgabewertes der Verifizierungsfunktion erweitert werden.
In der aktuellen SUIT Version ließe sich dieser Dialogverlauf nur wie in Abb. 57 darstellen.
Abb. 57 Darstellung eines Login-Verfahrens in SUIT-Zustandsdiagramm Notation
Abb. 57 zeigt, dass mit dem Ereignis Login.Click die Aktion UserVerifying() ausgeführt
wird. Jedoch ist hier unabhängig vom Rückgabewert der Funktion UserVerifying() der
Folgezustand immer die Arbeitsumgebung. Somit ist – egal ob nun die Verifizierung OK oder
nicht OK war - der Anmeldevorgang abgeschlossen. Dies ist für ein frühes Prototyping, wo es
nur darum geht, den Kunden eine funktionalitätsfreie Benutzungsschnittstelle vorzulegen,
noch akzeptabel, aber zum Beschreiben des endgültigen Dialogablauf des
Benutzungsschnittstellensystem reicht dieses Diagramm nicht mehr aus.
Da SUIT das Ziel verfolgt, möglichst in den frühen Phasen der Softwareentwicklung zum
Einsatz zu kommen und unter anderem möglichst früh den Kunden einen Prototyp dank der
Simulationskomponente vorlegen zu können, ist die SUIT-Zustandsdiagramm Notation
ausreichend. Die Gefahr bei dieser Notation ist jedoch, dass in den späteren Phasen es zu
einem Konsistenzverlust zwischen Diagramm und Benutzungsschnittstellen kommt. Will man
den Dialogablauf des Login-Vorgang dennoch in SUIT darstellen, könnte ein Diagramm wie
in Abb. 58 entstehen, das mit Vorsicht zu genießen ist.
108
Abb. 58 Login-Verfahren in SUIT-Zustandsdiagramm Notation (Erweitert)
Abbildung 3 zeigt nun, dass das Ereignis Login.Click die Aktion UserVerifying() startet, und
diese Aktion sowohl zum Folgezustand Arbeitsumgebung, als auch rekursiv zu sich selbst
führt. Durch die zwei Transitionen, die beide auf das Ereignis Login.Click reagieren und
beide die Aktion UserVerifying() anstoßen, jedoch andere Folgezustände aufweisen, wird hier
der verzweigte Dialogablauf dargestellt. Allerdings darf man sich hier nicht irreführen lassen,
denn dieses Diagramm beschreibt nicht den Sachverhalt, der in Abb. 56 durch ein
Interaktionsdiagramm beschrieben worden ist. Auch in dem Diagramm in Abb. 58 ist
keinerlei Semantik über den Rückgabewert der UserVerifying() Funktion enthalten und
würde im Falle einer Simulation sogar dazu führen, dass völlig unklar wäre, welche der
Zustände – und somit welche Maske – nun im Falle eines Login.Click Ereignis aktiv wäre.
Daher sollte der SUIT-Anwender möglichst solche Diagramme vermeiden. Der SUIT Zustandsdiagrammeditor erlaubt zwar die Erstellung solcher Transitionen, die auf dasselbe
Ereignis reagieren, aber zu unterschiedlichen Folgezustände führen. Der SUIT-Anwender
sollte jedoch hiervon absehen, da es sonst zu unvorhersehbaren Problemen in der Simulation
kommen kann.
Der SUIT-Zustandsdiagrammeditor in der aktuellen Version hat keinerlei Sicherheitsabfragen
gegen solche unklaren Dialogverzweigungen. Diese Sicherheitsabfrage wäre eine mögliche
Anforderung der nächsten SUIT Version.
Zusammenfassend ist mit der aktuellen SUIT-Zustandsdiagramm-Notation der Dialogverlauf
eines Login-Verfahren einer Benutzungsschnittstelle nicht komplett darstellbar. Für einen
frühen Prototyp reicht aber die Darstellungsform, indem man von dem Rückgabewert der
Verifizierungsfunktion absieht und den Anmeldevorgang als immer erfolgreich ansieht.
Der Rückgabewert einer Aktion ist für die Modellierung des Zustandsdiagramm in SUIT
ohne Belang. Durch diese fehlende Möglichkeit kann das Modell in den späteren Phasen nicht
mehr exakt die Benutzungsschnittstelle beschreiben, wenn diese dialogablaufsteuernde
Aktionsrückgabewerte vom Programmierer selbst einprogrammiert werden müssen. Eine
Erweiterung der aktuellen SUIT-Zustandsdiagramm-Notation müsste also in Betracht
gezogen werden, wenn für die nächste SUIT-Version die Konsistenzerhaltung primäres Ziel
sein soll.
Eine mögliche Erweiterung der Notation um dialogablaufsteuernde Aktionsrückgabewerte im
Modell modellieren zu können, wäre die Wächter-Bedingung, die in [Harel 1987] für
109
Statecharts definiert sind. Eine Wächterbedingung ist eine Bedingung die wahr sein muss,
damit der Übergang, zu dem sie gehört, stattfinden kann. Mit Wächterbedingungen kann
dokumentiert werden, dass ein bestimmtes Ereignis je nach Bedingung zu unterschiedlichen
Übergängen führt. Für das Login-Verfahren-Beispiel könnte eine Diagramm mit
Wächterbedingung wie in Abb. 59 aussehen:
Abb. 59 Login-Verfahren mit Wächterbedingung
In Falle der dialogablaufsteuernden Rückgabewerte, wäre die Wächterbedingung also das
Erfüllen eines bestimmten Rückgabewertes. Bei dieser Notationserweiterung sollte jedoch
bedacht werden, dass diese Erweiterung auch in der Simulation berücksichtig werden sollte.
So muss in der Simulation diese Rückgabewerte irgendwie schon zurückgeliefert werden.
Dies setzt teilweise eine Implementierung der Aktionen voraus. Inwiefern diese
Implementierung den frühen Einsatz der Simulation und somit das Prototyping in der frühen
Etappen der Softwareentwicklung behindert, muss noch in Rahmen einer ausführlichen
Analyse untersucht werden. Optimal wäre, wenn diese Wächterfunktionen als optional
angesehen werden, so dass diese funktionalen Details zur den frühen Etappen der
Softwareentwicklung noch nicht modelliert werden muss.
10.2.2.2 Inkarnationen der Masken
In Kapitel 3.2.5 wurde der Dialogwechsel nach Denert beschrieben. Dort wurde der Begriff
Inkarnationen von Masken eingeführt und erläutert. Diese Möglichkeit, die Inkarnationen der
Masken zu definieren, ist in der aktuellen SUIT-Zustandsdiagrammnotation noch nicht
vorgesehen.
Abb. 60 Inkarnationsbeispiel Zustandsdiagramm
Abb. 60 beschreibt eine allgemeine Suche. In Dialog Suche wird nach Eingabe eines
Suchwortes und Betätigen des Suchbuttons in die Folgemaske SuchErgebnis gewechselt. In
dieser Maske werden alle passenden Suchergebnisse aufgelistet. Nach Auswahl eines
110
bestimmten Suchergebnisses und Betätigen der Taste Details wird zur Detailansicht
gewechselt. Beim Zurückkehren in dem Dialog der Suchergebnisse ist es wünschenswert,
wenn dieser Dialog noch offen ist, so dass eine Rückkehr zu den in ihm bereits angezeigten
Suchergebnissen möglich ist. Die Daten der Suche dürfen also nicht verloren gehen. Es muss
der jeweils aktuelle Stand zwischengespeichert werden. Kehrt der Benutzer zu ihm zurück,
befindet sich der Dialog weiterhin in genau diesem gespeicherten Zustand. Um dies erreichen
zu können muss für den Dialog der Suchergebnisse eine Inkarnation definiert werden.
Mit der Definition von Inkarnationen wird vorgegeben, ob beim Unterbrechen eines Dialogs
der jeweils aktuelle Zustand zwischengespeichert wird oder nicht. Hier in unserem Beispiel
z.B. ist es sinnvoll beim Zurückkehren von Details zu SuchErgebnis die Suchergebnisse noch
anzeigbar sind. Im Dialog Details können hingegen die Daten, also die Anzeige der Details
eines Suchergebnisses verloren gehen, also nicht zwischengespeichert werden. Es muss also
die Möglichkeit gegeben werden, abhängig vom Dialog eine Inkarnation festzulegen.
Für eine frühe Simulation und damit ein frühes Prototyping ist die Betrachtungsweise der
Inkarnationen der Masken noch unnötig. Teilweise ist es in dieser frühen Phase sogar noch
nicht mal bekannt, ob und welche Inkarnationen für eine Maske zu erwarten sind. In den
späteren Etappen der Softwareentwicklung ist es jedoch in einigen Fällen unerlässlich,
Inkarnationen für die Masken zu bestimmen, sofern aus dem Zustandsdiagrammmodell der
Code für Dialogwechsel automatisch generiert bzw. zur Laufzeit der Dialogwechsel bestimmt
werden soll.
Da die aktuelle SUIT Version den Dialogwechseln nicht automatisiert und diese Aufgabe dem
SUIT-Anwender überlässt (siehe dazu Abschnitt 9.2.4), ist die aktuelle
Zustandsdiagrammnotation ohne die Informationen über die Inkarnationen der Masken völlig
ausreichend.
Die fehlende Möglichkeit mit der SUIT-Zustandsdiagrammnotation Informationen über die
Inkarnationen der Masken abzulegen, kann, sobald der SUIT-Anwender die Dialogwechsel in
seinem Benutzungsschnittstellensystem einprogrammiert, führen dazu, dass das
Zustandsdiagrammmodel seine Konsistenz verliert. In den späteren Phasen ist also damit zu
rechnen, dass die Konsistenz zwischen Modell und Benutzungsschnittstelle dadurch verloren
geht.
10.3 Fazit
Die nächste Version von SUIT kann dahingehen erweitert werden, das sie Hierarchien
unterstützt. Dies bietet dem Anwender die Möglichkeit sein Modell zu strukturieren um
Übersichtlichkeit in größeren Projekten zu gewährleisten. Die Konsistenzerhaltung zwischen
dem Modell und der Benutzungsschnittstellen könnte ein weiteres wichtiges Ziel der nächsten
SUIT Version sein. Hierfür müsste die aktuelle SUIT-Zustandsdiagramm-Notation um die
Modellierungsmöglichkeit von dialogablaufsteuernden Aktionsrückgabewerte und
Inkarnationen der Masken erweitert werden. Dialogablaufsteuernde Aktionsrückgabewerte
können mit der Einführung der Statecharts Wächter-Bedingung [Harel 1987] realisiert
werden. Es sollte bei diesen Erweiterung immer berücksichtig werden, dass die aktuellen
positiven Eigenschaften von SUIT, wie z.B. die Möglichkeit in den frühen Etappen der
Softwareentwicklung zu Simulieren, nicht verloren gehen.
111
11. Resumé
Im Rahmen dieser Bachelor-Arbeit wurde SUIT entwickelt. In SUIT kann das dynamische
Verhalten einer Benutzungsschnittstelle mit Hilfe von Zustandsdiagrammen und
Fensterentwürfen modelliert werden. Das Modell einer Benutzungsschnittstelle kann in SUIT
simuliert und aus dem Modell automatisch Code in Form einer Fassade generiert werden. Die
Modellierung von Benutzungsschnittstellen mit endlichen Automaten und Fensterentwürfen,
wird in der Literatur – abgesehen von ein paar Ausnahmen wie Denert in [Denert 1992]kaum angesprochen. Auch ergab die im Rahmen der Marktanalyse durchgeführte Suche nach
einem existierenden Tool, dass die Methode der Benutzerschnittstellenmodellierung umsetzt,
kein Ergebnis. Es zeigte sich dadurch die Notwendigkeit, SUIT zu realisieren.
Der Einsatz von SUIT in einer Fallstudie am Beispiel eines Pizzalieferservice-Systems hat
sich als praxistauglich erwiesen. Neben einer Fallstudie wurde SUIT noch in einem UsabilityLabor von freiwilligen Testern getestet. Die Tester äußerten sich positiv über die
Vorgehensweise, Benutzungsschnittstellen mit Hilfe von Zustandsdiagrammen und
Fensterentwürfen zu modellieren. Alle Testpersonen sind der Meinung, dass diese Methode
eine große Hilfe für die Erstellung von Benutzungsschnittstellenprototypen darstellt und ihnen
manuelle Arbeit in größerem Umfang erspart.
Die in der Vision geschilderten Erwartungen an SUIT haben sich im Usability-Labor
bestätigt. Die Tester können sich gut vorstellen, dass sich durch die schnelle
Prototyperzeugung in SUIT die Benutzer-Entwickler-Kommunikation verbessern würde.
Auch die Fassadengenerierung, die eine Schnittstelle zwischen der Interaktionskomponente
und der funktionalen Komponente darstellt, wird von den Testern als positiv eingestuft. Die
automatische Fassadengenerierung bietet somit eine Schnittstelle zur Weiterentwicklung des
Prototyps und nimmt den Programmierern Programmieraufwand ab.
Die in Rahmen dieser Bachelor-Arbeit durchgeführten Tests an SUIT deuten darauf hin, dass
SUIT die gewünschten Aussichten, die in der Vision beschrieben wurden, erfüllt. Wie sich
SUIT letztendlich bei großen Benutzungsschnittstellen bewährt, lässt sich erst sagen, wenn
SUIT in der Praxis wirklich zum Einsatz kommt. Die ersten Tests lassen jedoch Positives
erhoffen.
112
Quellen
[Denert 1992] Ernst Denert, Software-Engineering, Springer Verlag, 1992
[eclipse] http://www.eclipse.org, 11.11.2006
[Gamma 2004] Erich Gamma, Richard Helm, Ralph E. Johnson: Entwurfsmuster. Elemente
wiederverwendbarer objektorientierter Software, Addison Wesley in Pearson Education
Deutschland, 2004
[Harel 1987]David Harel. Statecharts: A Visual Formalism for Complex Systems. Science of
Computer Programming, 1987.
[Jigloo3.9.5] http://www.cloudgarden.com/jigloo, v.3.9.5 11.11.2006
[Together] http://www.borland.com/us/products/together/index.html, 11.11.2006
[MyersRosson92] B.A. Myers and M.B. Rosson; Survey on user interface programming. In
SIGCHI’92: Human Factors in Computing Systems, May 1992.
[Visio2003] http://office.microsoft.com/de-de/visio/default.aspx, 11.11.2006
[Visual Studio.Net 2003]
http://www.microsoft.com/germany/msdn/library/visualtools/UeberblickUeberVisualStudioN
ET2003.mspx?mfr=true, 11.11.2006
[Züllighoven 1998] Züllighoven, Heinz, Das objektorientierte Konstruktionshandbuch,
Heidelberg : dpunkt-Verl., 1998
[CodeDom] http://windowsforms.net/articles/shapedesigner.aspx, 12.01.07
[uselab] http://users.informatik.haw-hamburg.de/~use-lab, 12.01.07
[msdn-attribute] http://msdn2.microsoft.com/de-de/library/system.attribute(VS.80).aspx,
12.01.07
[WindowBuilderPro] http://www.windowbuilderpro.com, 13.01.07
[VisualEditor] http://www.eclipse.org/vep/WebContent/main.php, 13.01.07
113
Abbildungsverzeichnis
Abb. 1 Literatur-Suche ............................................................................................................... 8
Abb. 2 Zustandsdiagramm Literatur Suche................................................................................ 9
Abb. 3 Zustandsdiagramm Literatur Suche um die Ereignisse angereichert ........................... 10
Abb. 4 Zustandsdiagramm Literatur Suche um die Maskenskizzen angereichert ................... 10
Abb. 5 Zustandsdiagramm Literatur Suche um die Masken angereichert ............................... 11
Abb. 6 Zustandsdiagramm Literatur Suche um die Aktionen angereichert ............................. 12
Abb. 7 Fassade ......................................................................................................................... 13
Abb. 8 Einsatz von SUIT ......................................................................................................... 15
Abb. 9 Jigloo in Eclipse ........................................................................................................... 19
Abb. 10 Die Palette in Jigloo ................................................................................................... 20
Abb. 11 Property Fenster in Jigloo........................................................................................... 20
Abb. 12 Von Jigloo generierter Code-Ausschnitt einer GUI mit 2 JButtons........................... 21
Abb. 13 Code-Ausschnitt einer GUI mit 2 JButtons und ActionListener in Jigloo................. 22
Abb. 14 integrierter GUI-Builder von Microsoft Visual Studio.Net 2003 .............................. 23
Abb. 15 Together...................................................................................................................... 25
Abb. 16 Visio ........................................................................................................................... 26
Abb. 17 Interaktionsdiagramm eines Geldausgabeautomaten aus [Denert 1992] ................... 32
Abb. 18 Spezifikation einer Aktion mittels Entscheidungstabelle [Denert 1992] ................... 36
Abb. 19 Zustand ....................................................................................................................... 39
Abb. 20 Startzustand ................................................................................................................ 39
Abb. 21 Zustandsübergang....................................................................................................... 40
Abb. 22 Rekursiver Zustandsübergang .................................................................................... 40
Abb. 23 Integration von SUIT in die Microsoft Visual Studio.Net Architektur...................... 49
Abb. 24 Zusammenspiel der SUIT Komponenten ................................................................... 50
Abb. 25 Vererbungsbaum der Elemente in SUIT Zustandsdiagramm-Designer..................... 51
Abb. 26 Architektur des Zielsystem mit Fassade..................................................................... 53
Abb. 27 Ausschnitt aus dem Klassendiagramm....................................................................... 57
Abb. 28 Toolbox vor dem Hinzufügen der Toolboxitems für das Zustandsdiagramm ........... 60
Abb. 29 Toolbox nach dem Hinzufügen der Toolboxitems für das Zustandsdiagramm ......... 60
Abb. 30 Zustandsdiagramm ..................................................................................................... 63
Abb. 31 Eigenschaftsfenster im Zustandsdiagrammeditor ...................................................... 64
Abb. 32 Visual Studio.net in der Ansicht von SUIT................................................................ 67
Abb. 33 SUIT-Zustandsdiagramm mit DragFeedback ............................................................ 72
Abb. 34 Dragfeedback.............................................................................................................. 73
Abb. 35 Anwendungsfalldiagramm Pizzaservice .................................................................... 79
Abb. 36 Diagramm der Benutzungsschnittstelle des Angebotsverwaltungswerkzeugs........... 80
Abb. 37 Maske der Angebotsuche ........................................................................................... 81
Abb. 38 Maske der Angebotanzeige ........................................................................................ 82
Abb. 39 Maske der Angebotserstellung .................................................................................. 82
Abb. 40 Maske der Angebotsdatenpflege ................................................................................ 82
Abb. 41 Diagramm der Benutzungsschnittstelle des Kundenverwaltungswerkzeugs ............. 83
Abb. 42 Maske der Kundensuche ........................................................................................... 84
Abb. 43 Maske der Kundenanzeigen ....................................................................................... 84
Abb. 44 Maske der Kundenerstellung...................................................................................... 85
Abb. 45 Maske der Kundenpflege........................................................................................... 85
114
Abb. 46 Maske der Bestellung ................................................................................................. 86
Abb. 47 Startmaske des Gesamtsystems Pizzaservice ............................................................. 87
Abb. 48 Diagramm der Benutzungsschnittstelle des Gesamtsystems...................................... 88
Abb. 49 Ein Ausschnitt der Fassade zum Zustandsdiagramm in Abb. 48 ............................... 89
Abb. 50 Pizzasystem in der Simulationsansicht von SUIT...................................................... 89
Abb. 51 Lösung der ersten Testperson..................................................................................... 94
Abb. 52 Lösung der zweiten Testperson .................................................................................. 95
Abb. 53 Lösung der dritten Testperson .................................................................................... 96
Abb. 54 Lösung der vierten Testperson ................................................................................... 97
Abb. 55 SUIT-Zustandsdiagrammbeispiel............................................................................. 101
Abb. 56 Darstellung eines Login-Verfahren in Form eines Interaktionsdiagrammes ........... 108
Abb. 57 Darstellung eines Login-Verfahren in SUIT-Zustandsdiagramm Notation ............. 108
Abb. 58 Login-Verfahren in SUIT-Zustandsdiagramm Notation (Erweitert) ...................... 109
115
Tabellenverzeichnis
Tabelle 1 Notwendige Anforderungen an SUIT ...................................................................... 18
Tabelle 2 Neu erkannte Anforderungen aus Visio und Together............................................. 28
Tabelle 3 Die Anforderungen an SUIT .................................................................................... 46
Tabelle 4 Parameter von draw.................................................................................................. 66
Tabelle 5 Parameter von DrawCreateDragFeedback ............................................................... 68
Tabelle 6 Parameter von delete ................................................................................................ 69
Tabelle 7 Parameter von initialize............................................................................................ 69
Tabelle 8 Statische Variablen der Klasse ZDiagrammElementDesigner................................. 70
Tabelle 9 Parameter von GetHitTest ........................................................................................ 71
Tabelle 10 Parameter von IsInRect .......................................................................................... 71
Tabelle 11 Parameter von GetCursor ....................................................................................... 72
Tabelle 12 Parameter von DrawAdornments ........................................................................... 73
Tabelle 13 Parameter von DrawDragFeedback........................................................................ 74
Tabelle 14 Parameter von Drag................................................................................................ 74
Tabelle 15 Parameter von onClick ........................................................................................... 75
116
Index
A
Aktion …………………………………………………………………..12, 13, 30, 31, 33, 34, 35, 36, 37, 38, 40
Aktivität ……………………………………………………….……………………………………….11, 12, 38, 39
Anwendungsfalldiagramm ……………………………………….……………………………………...76, 78, 79
Architektur ……………………………………………………………..…………………….48, 49, 50, 51, 52, 53
B
Benutzereingaben …………………………………………………………………………………….8, 13, 36, 40
Benutzungsschnittstelle …………………………………………………...………………7, 8, 9, 11, 12, 13, 14,
15, 16, 17, 18, 28, 30, 31, 34, 37, 38, 40, 41,
76, 78, 80, 83, 84, 86, 88, 90, 100, 101, 104,
105, 106, 107, 108, 111, 112
Bildschirmmasken …………………………………………………………………………………...12, 14, 16, 38
C
CodeDom ……………………………………………………………………………………50, 51, 52, 61, 62, 63
Codegenerierung ……………………………………………………………..12, 14, 21, 24, 50, 51, 52, 61, 90,
93, 95, 101, 102, 103
D
Dialogwechsel ……………………………………………………………………………………………………. 34
E
Eclipse …………………………………………………………………………………………………….18, 19, 24
Elementar Werkzeug ……………………………………………………………………………15, 78, 79, 80, 87
Endlicher Automat …………………………………………………………………………………….9, 30, 31, 40
Endzustand ……………………………………………………………………………………………………38, 39
Entscheidungstabelle ……………………………………………………………………………………33, 37, 40
EnvDTE ……………………………………………………………………………………………….48, 63, 65, 66
F
Fallstudie …………………………………………………………………………………………………………..76
Fassade …………………………………………………………..13, 14, 17, 18, 31, 37, 40, 41, 46, 52, 53, 54,
58, 63, 64, 88, 89, 90, 91, 92, 95, 98, 99, 106, 112
Fassaden-Pattern ………………………………………………………………………………………………... 52
Fensterentwurf ……………………………………………………………13, 14, 15, 16, 17, 18, 28, 30, 31, 37,
40, 76, 80, 86, 90, 91, 92, 95, 97, 99, 105, 106, 112
FileCodeModel …………………………………………………………………………………………………….63
Funktionale Komponente …………………………………………………………………………………….13, 53
G
GUI-Builder ………………………………………………………11, 12, 14, 15, 16, 17, 18, 19, 22, 23, 24, 25,
28, 29, 31, 41, 48, 49, 50, 51, 52, 59, 61, 65, 93, 100
GUI-Komponente …………………………………………………………………………...10, 20, 21, 22, 23, 24
117
I
Inkarnation …………………………………………………………………………………..34, 35, 107, 110, 111
Interaktionsdiagramm …………………………………………………………31, 32, 33, 34, 37, 107, 108, 109
Interaktionskomponente……………………………………………………...……… 13, 31, 52, 53, 54, 99, 112
J
Jigloo ………………………………………………………………………………………………….19, 20, 21, 22
K
Klassendiagramm …………………………………………………………………………………………………57
Kombi Werkzeug …………………………………………………………………………………….15, 78, 86, 87
Komponente …………………………………………………………………………4, 48, 49, 50, 51, 52, 53, 54
Konsistenzerhaltung ………………………………………………………………104, 105, 106, 107, 109, 111
M
Maske ………………………………………………… 8, 9, 12, 14, 18, 21, 30, 34, 38, 39, 43, 44, 46, 51, 65,
80, 81, 82, 83, 84, 86, 101, 102, 103, 104, 109, 110, 111
Modellierung ……………………………………………………7, 9, 11, 14, 15, 17, 26, 30, 31, 34, 37, 40, 80,
92, 93, 94, 95, 97, 100, 104, 105, 109, 112
N
Navigation ……………………………………………………………………………………………………..30, 38
Notation ……………………………………………………………………………………………….15, 32, 37, 39
O
Operation …………………………………………………………………………………………11, 12, 17, 24, 38
P
Prototyping ………………………………………………………………...……...14, 92, 99, 107, 108, 110, 111
S
Simulation ……………………………………………………14, 18, 31, 38, 41, 46, 49, 51, 52, 54, 58, 88, 89,
92, 93, 94, 95, 96, 99, 104, 106, 108, 109, 110, 111
Simulationsansicht ………………………………………………………………………………………. 46, 56 89
Sprachunabhängigkeit ………………………………………………………………….……………………61, 63
Startzustand …………………………………………………………………………..…………31, 39, 58, 59, 61
Statechart ……………………………………………………………………...……13, 37, 46, 57, 106, 110, 111
SUIT …………………………………………………13, 14, 15, 16, 17, 18, 28, 31, 37, 40, 41, 42, 47, 48, 49,
50, 51, 52, 53, 55, 57, 61, 75, 80, 86, 87, 88, 89, 90, 91, 92,
93, 94, 95, 96, 97, 98, 99, 100, 101, 102, 103, 104, 105, 106,
107, 108, 109, 110, 111, 112
T
Together ………………………………………………………………………………………………25, 26, 27, 28
Toolbox ……………………………………………………………………………….…51, 52, 55, 59, 60, 61, 94
Transition …………………………………….37, 38, 39, 40, 42, 55, 101, 102, 103 siehe Zustandsübergang
U
UML …………………………………………………………………………………………………….7, 37, 25, 57
Usability …………………………………………………………………………………….…91, 97, 99, 105, 112
118
V
Virtuelle Taste………………………………………………………………………………………………… 33, 34
Visio ………………………………………………………………………………………………..………26, 27, 28
Visual Editor ………………………………………………………………………………………………….……18
Visual Studio ………………………………………...18, 22,23, 24, 25, 28, 31, 41, 48, 49, 50, 52, 59, 60, 61,
65, 66, 93, 94, 95, 96, 97
W
Wächter …………………………………………………………………………………………….…109, 110, 111
WAM ……………………………………………………………………………………………………...……15, 77
Weiterentwicklung ……………………………………………………………………………….7, 17, 51, 90, 106
Window Builder Pro ……………………………………………………………………………………………….18
Z
Zustand ……………………………………………. 11, 12, 13, 14, 17, 26, 30, 31, 33, 34, 35, 37, 38, 39, 45,
…………………………………………………………………………………. 51, 58, 80, 83, 86, 90, 103, 104
Zustandsdiagramm ………………………………………9, 10, 11, 12, 13, 14, 17, 18, 28, 37, 39, 41, 42, 51,
52, 53, 58, 61, 62, 63, 83, 86, 87, 88, 89, 90, 106, 108, 109
Zustandsdiagramm-Editor ………………………………………………………………………………….17, 100
Zustandsübergang…………………………………………………..…… 12, 18, 37, 39, 40, 42, 51, 55, 56, 58
Zustandswechsel……………………………………………………………………………………………… 9, 30
119
Anhang:
120
Benutzerhandbuch
SUIT Version 1.0
Stand: 06.01.2007
121
Inhaltsverzeichnis
1. Systemanforderung ............................................................................................................ 123
2. Installationshinweise .......................................................................................................... 124
2.1 Installation von SUIT ................................................................................................... 124
2.2 Installationen von Zustandsdiagramm-Template ......................................................... 124
2.2.1 Installation von C# Template ................................................................................ 124
3. Einbindung von SUIT ins Projekt ...................................................................................... 125
4. Bedienung des SUIT - Zustandsdiagrammeditor ............................................................... 126
4.1 Erzeugung eines Zustandsdiagramm............................................................................ 126
4.2 Erzeugen eines Startzustand......................................................................................... 127
4.3 Erzeugung eines Zustands ............................................................................................ 129
4.4 Erzeugung eines Zustandsübergang ............................................................................. 130
4.5 GUI-Maske Zuweisung zu einem Zustand................................................................... 131
4.6 GUI-Maske Zuweisung eines Zustands ändern ........................................................... 132
4.7 Zuweisung von Event und Action zu einem Zustandsübergang .................................. 133
4.8 Event und Action eines Zustandsübergang ändern ...................................................... 134
4.9 Löschen von Elementen aus dem Zustandsdiagramm ................................................. 135
5. Fassadengenerierung .......................................................................................................... 136
6. Simulation .......................................................................................................................... 137
6.1 Voraussetzung für die Simulation ................................................................................ 137
6.2 Wie startet man eine Simulation .................................................................................. 137
122
1. Systemanforderung
SUIT wurde für die Entwicklungsumgebung Visual Studio.Net 2003 von Microsoft
entwickelt. Um SUIT zu benutzen, sind Microsoft Visual Studio.Net 2003 und das Microsoft
.Net Framework Version 1.1 Voraussetzung. Getestet und entwickelt wurde SUIT mit dem
.Net Framework 1.1.4322 SP1.
123
2. Installationshinweise
2.1 Installation von SUIT
Bitte beachten Sie vor der SUIT-Installation die Systemanforderungen in Abschnitt 1. Um
SUIT zu Installieren, legen Sie die SUIT-CD in ihr CD-ROM Laufwerk ein und starten Sie
die sich auf der CD befundenen Setup.exe. Folgen Sie den Installationsanweisungen der
Setup-Routine, bis zum erfolgreichen Abschluss der SUIT-Installation.
2.2 Installationen des Zustandsdiagramm-Template
In der Aktuellen SUIT Version (Vers. 1.00) unterstützt SUIT zur Zeit nur für die .Net Sprache
C# einen ProjectItem-Template zur Erzeugung von Zustandsdiagrammklassen. Daher gibt es
auch nur eine Installaltionsbeschreibung für das Einrichten des Template für C# (siehe 2.2.1).
2.2.1 Installation von C# Template
Um für C# Projekte das ProjektItem BenutzerschnittstellenZustandsdiagramm zu bekommen,
installieren Sie den C# Template. Kopieren Sie dazu das ganze Verzeichnis „C#“ auf der CDROM in ihren Visual Studio.Net 2003 Verzeichnis. Das Visual Studio.Net 2003 Verzeichnis
finden Sie standardmäßig unter C:\Programme\Microsoft Visual Studio .NET 2003.
Überschreiben Sie die vorhanden Dateien und Verzeichnisse, wenn der Kopiervorgang Sie
darauf hinweist.
124
3. Einbindung von SUIT ins Projekt
1. Um SUIT in ihrem Projekt einzubinden, müssen Sie zuerst ihr Projekt laden oder neu
anlegen.
2. Wählen Sie nun folgende Menüs aus:
Projekt Verweis hinzufügen…
3. Suchen Sie nun nach der die SUIT Library, indem Sie auf „Durchsuchen…“ klicken
(Standardmäßig unter: C:\Programme\SUIT\SUIT.dll). Wählen Sie SUIT.dll durch
ein Doppelklick aus.
4. Bestätigen Sie Ihre Auswahl mit Klicken des OK-Buttons. Nun sollte SUIT in ihrem
Projekt eingebunden sein.
125
4. Bedienung des SUIT–Zustandsdiagrammeditors
Der SUIT Zustandsdiagrammeditor in der aktuellen SUIT Version (Vers. 1.00) unterstützt alle
.Net Sprachen. Zustandsdiagramm-Klassen können mit dem Editor in allen Sprachen erzeugt
werden, jedoch geht das Generieren der Fassade und die Simulation in der vorliegende
Version nur mit C# Projekten. Daher wird empfohlen diese SUIT Version einschließlich nur
in C# Projekten zu verwenden.
4.1 Erzeugung eines Zustandsdiagramm
Um ein SUIT Zustandsdiagramm zu erzeugen, erstellen Sie eine Klasse, die von
SUIT.ZustandsdiagrammEditor.Zustandsdiagramm erbt. Um von SUIT.ZustandsdiagrammEditor.Zustandsdiagramm erben zu können, sollten Sie die SUIT Klassenbibliothek
in ihrem Projekt eingebunden haben (siehe hierzu Abschnitt 3). Öffnen Sie diese Klasse in der
Design-Ansicht mit Visual Studio.Net 2003, um den SUIT Zustandsdiagrammeditor
aufzurufen. Sie haben nun die Möglichkeit, ihr Zustandsdiagramm zu entwerfen.
Wenn Sie – wie empfohlen – mit C# Projekten arbeiten, können Sie den ZustandsdiagrammProjektItem Template für C# Projekte installieren und ein Zustandsdiagramm per Template
erzeugen lassen. Die Installation des C# Templates finden sie in Abschnitt 2.2.1 beschrieben.
Um ein Zustandsdiagramm per Template zu erzeugen gehen Sie wie folgt vor:
1. Wählen Sie folgende Menü aus:
Datei Neues Element hinzufügen…
2. Es erscheint nun ein neues Dialog, in dem Sie eine Liste der Kategorien sehen.
Wählen Sie aus dieser Liste folgenden Pfad:
Lokale Projekte\Zustandsdiagramm
Wählen Sie danach die Vorlage „Benutzerschnittstellen Zustandsdiagramm“ aus.
126
3. Geben Sie nun einen Namen für ihr Zustandsdiagramm ein, und bestätigen den
Vorgang mit einem Klick auf den Button „Öffnen“. Sie sollten nun eine
Zustandsdiagramm-Klasse in ihrem Projekt angelegt bekommen haben und den
Designer-Ansicht für diese neue Klasse sehen.
4.2 Erzeugen eines Startzustand
Bevor Sie einen Startzustand erzeugen können, müssen Sie ein Zustandsdiagramm erzeugt
haben (Siehe 4.1). Öffnen Sie dieses Zustandsdiagramm in seiner Designer-Ansicht.
Um nun einen Startzustand per Drag&Drop zu erzeugen, gehen Sie wie folgt vor:
1. Wählen Sie aus der Toolbox unter der Kategorie „Zustandsdiagrammeditor Elemente“
das Element „Startzustand“ aus.
127
2. Ziehen Sie nun per Drag&Drop auf ihre Zeichenfläche einen Rahmen, der die Größe
und Position ihres Startzustands beschreiben soll.
3. Beim Loslassen der Maus, also beim bestätigen des Drag&Drops, sollte ihr
Startzustand erzeugt worden sein.
Alternativ können Sie ein Startzustand durch ein Doppelklick auf des Element „Startzustand“
in der Toolbox Kategorie „Zustandsdiagrammeditor Elemente“ erzeugen.
128
4.3 Erzeugung eines Zustands
Bevor Sie einen Zustand erzeugen können, müssen Sie ein Zustandsdiagramm erzeugt haben
(Siehe 4.1). Öffnen Sie dieses Zustandsdiagramm in seiner Designer-Ansicht.
Um nun einen Zustand per Drag&Drop zu erzeugen, gehen Sie wie folgt vor:
1. Wählen Sie aus der Toolbox unter der Kategorie „Zustandsdiagrammeditor Elemente“
das Element „Zustand“ aus.
2. Ziehen Sie nun per Drag&Drop auf ihre Zeichenfläche einen Rahmen, der die Größe
und Position ihres Zustands beschreiben soll.
3. Beim Loslassen der Maus, also beim bestätigen des Drag&Drops, sollte ihr Zustand
erzeugt worden sein.
Alternativ können Sie ein Zustand durch ein Doppelklick auf des Element „Zustand“ in der
Toolbox Kategorie „Zustandsdiagrammeditor Elemente“ erzeugen.
129
4.4 Erzeugung eines Zustandsübergang
Bevor Sie einen Zustandsübergang erzeugen können, müssen Sie ein Zustandsdiagramm
erzeugt haben (Siehe 4.1). Öffnen Sie dieses Zustandsdiagramm in seiner Designer-Ansicht.
Sie sollten außerdem wenigsten einen Zustand oder Startzustand erzeugt haben (siehe
Abschnitt 4.2 und 4.3), um rekursive Zustandsübergänge und wenigsten zwei Zustände haben,
um normale Zustandsübergänge erzeugen zu können.
Um einen Zustandübergang zu erzeugen, gehen Sie wie folgt vor:
1. Wählen Sie aus der Toolbox unter der Kategorie „Zustandsdiagrammeditor Elemente“
das Element „Zustandsübergang“ aus.
2. Ziehen Sie nun per Drag&Drop auf ihre Zeichenfläche einen Zustandsübergang. Es
kann sich hierbei um einen rekursiven oder normalen Zustandsübergang handeln. Der
Zustandsübergang muss in die Pfeilrichtung gezogen werden.
3. Beim Loslassen der Maus, also beim bestätigen des Drag&Drops, sollte ihr
Zustandsübergang erzeugt worden sein.
130
4.5 GUI-Maske Zuweisung zu einem Zustand
Um eine Maske einen Zustand (gilt auch für Startzustand) zuzuweisen, sollten Sie einen
Zustandsdiagramm erzeugt und diesen in der Designer-Ansicht geöffnet haben (siehe
Abschnitt 4.1). Außerdem sollte der zuzuweisende Zustand oder Startzustand erzeugt worden
sein (siehe Abschnitt 4.2 und 4.3).
Um einen Zustand eine Maske zuzuweisen, gehen Sie wie folgt vor:
1. Markieren Sie ihren zuzuweisenden Zustand.
2. Doppelklicken Sie nun auf diesen Zustand, oder klicken Sie im Eigentschaftsfenster
beim Property „GUIReferenz“ den Button „…“ an.
3. Wählen Sie entweder aus der Liste eine bestehende GUI-Maske aus, und bestätigen
dies mit dem Button „OK“ oder geben Sie unter dem Eingabefeld „Name“ den Namen
für die zu erzeugende GUI-Maske ein. Achten sie dabei darauf, in welchen Pfad in der
GUI-Auswahlliste sie sich gerade befinden. In diesem Pfad wird ihre Maske beim
Erzeugen abgelegt. Wenn Sie den Namen der zu erzeugenden Maske eingeben haben,
bestätigen Sie dies mit dem Button „Erzeugen“. Die GUI-Referenz ist danach dem
Zustand zugewiesen.
131
4.6 GUI-Maske Zuweisung eines Zustands ändern
Um die GUI-Maske Zuweisung eines Zustands zu ändern, gehen Sie wie folgt vor:
1. Markieren Sie ihren zu ändernden Zustand.
2. Klicken Sie im Eigentschaftsfenster beim Property „GUIReferenz“ den Button „…“
an.
3. Wählen Sie entweder aus der Liste eine bestehende GUI-Maske aus, und bestätigen
dies mit dem Button „OK“ oder geben Sie unter dem Eingabefeld „Name“ den Namen
für die zu neu erzeugende GUI-Maske ein. Achten sie dabei darauf, in Welchen Pfad
in der GUI-Auswahlliste sie sich gerade befinden. In diesem Pfad wird ihre beim
Erzeugen abgelegt. Wenn Sie den Namen des zu erzeugenen Maske eingeben haben,
bestätigen Sie dies mit dem Button „Erzeugen“. Die neue GUI-Referenz ist danach
dem Zustand zugewiesen.
132
4.7 Zuweisung von Event und Action zu einem
Zustandsübergang
Um Event und Action zu einem Zustandsübergang zuzuweisen, sollten Sie ein
Zustandsdiagramm erzeugt und dieses in der Designer-Ansicht geöffnet haben (siehe
Abschnitt 4.1). Außerdem sollte der zuzuweisende Zustand oder Startzustand erzeugt worden
sein (siehe Abschnitt 4.4) und dem ausgehenden Zustand des Zustandsübergang eine GUIMaske zugewiesen sein (siehe Abschnitt 4.5).
Um Event und Action zu einem Zustandsübergang zuzuweisen, gehen Sie wie folgt vor:
1. Markieren Sie den Zustandsübergang, der Event und Action zugewiesen bekommen
soll.
2. Doppelklicken Sie nun auf diesen Zustandsübergang, oder klicken Sie im
Eigenschaftsfenster beim Property „ControlEventAction“ den Button „…“ an.
3. Ein Dialog-Fenster erscheint, in dem Sie die GUI-Maske, die Sie beim ausgehenden
Zustand des Zustandsübergangs zugewiesen haben, sehen können. Je nachdem, wie
ihre GUI-Maske aussieht, gibt es also hier Abweichung von den folgenden
Screenshot:
133
4. Wählen Sie im ihre GUI-Masken-Ansicht (linkes Fensterbereich des Dialogs) das
Control aus, auf dessen Ereignis reagiert werden soll, und wählen Sie dann das
Ereignis aus der Liste rechts im Fenster aus.
5. Geben Sie den Namen der Action dann in dieses Feld ein.
6. Bestätigen Sie nun mit dem Button „OK“. Ihr Zustandsübergang sollte nun erfolgreich
das ausgewählte Event und Action zugewiesen sein.
4.8 Event und Action eines Zustandsübergang ändern
Um Event und Action eines Zustandsübergangs zu ändern, gehen Sie wie folgt vor:
1. Markieren Sie den Zustandsübergang, dessen Event und Action geändert werden soll.
2. Klicken Sie im Eigenschaftsfenster beim Property „ControlEventAction“ den Button
„…“ an.
3. Ein Dialog-Fenster erscheint, in dem Sie die GUI-Maske, die Sie beim ausgehenden
Zustand des Zustandsübergangs zugewiesen haben, sehen können. Je nachdem, wie
ihre GUI-Maske aussieht, gibt es also hier Abweichung von den folgenden
Screenshot:
134
4. Wählen Sie im ihre GUI-Masken-Ansicht (linkes Fensterbereich des Dialogs) das
Control aus, auf dessen Ereignis reagiert werden soll, und wählen Sie dann das
Ereignis aus der Liste rechts im Fenster aus.
5. Geben Sie den Namen der Action dann in dieses Feld ein.
6. Bestätigen Sie nun mit dem Button „OK“. Ihr Zustandsübergang sollte nun erfolgreich
den neuen Event und Action zugewiesen sein.
4.9 Löschen von Elementen aus dem Zustandsdiagramm
Markieren Sie das zu löschenden Element im
Zustandsdiagramm-Designer, und drücken Sie entweder die
Taste „entf“ oder wählen das Menü: Bearbeiten Löschen
aus.
135
5. Fassadengenerierung
Bevor die Fassaden-Klasse generiert werden kann, muss ein Zustandsdiagramm erzeugt und
in der Design-Ansicht geöffnet werden (siehe Abschnitt 4.1).
ACHTUNG: Bedenken Sie jedoch, dass die Fassadengenierung in der vorliegenden SUIT
Version nur C# Projekte unterstützt.
Um eine Fassaden-Klasse zu genieren, gehen Sie wie folgt vor:
1. Markieren Sie das Zustandsdiagramm, in dem Sie auf eine freie Stelle der
Zeichenfläche des Zustandsdiagramm-Designers anklicken.
2. Im Eigenschaftsfenster sollte nun die Eigenschaften des Zustandsdiagramms
erscheinen, und unterhalb der Liste eine Option „Fassade erzeugen“ zu finden sein.
3. Klicken Sie auf die Option „Fassade erzeugen“. In Ihrem Projekt sollte nun eine
Klasse „Fassade“ zu finden sein.
Tipp: Wenn Sie bereits eine Fassade erzeugt haben, wird diese Fassade mit den hier
beschriebenen Schritten 1-3 wieder aktualisiert.
136
6. Simulation
6.1 Voraussetzung für die Simulation
Bevor Sie simulieren, sollten Sie das Zustandsdiagramm erstellt (siehe Abschnitt 4.1) und ihr
Modell entworfen haben. Ihr Modell muss über einen Startzustand verfügen, alle erreichbaren
Zustände sollten eine gültige GUI Maske zugewiesen bekommen haben (Siehe Abschnitt 4.5)
und vermeiden Sie in Ihrem Modell unklare Wegverzweigungen, wie z.B. in der unteren
Abbildung, wo ein Ereignis zu zwei unterschiedliche Zustände führt.
Bevor die Simulation ausgeführt werden kann, sollten Sie die Fassaden-Klasse genieren
lassen und dafür sorgen, dass Ihr Projekt fehlerfrei kompilierbar ist.
6.2 Wie startet man eine Simulation
Um eine Simulation zu starten, gehen Sie wie folgt vor:
1. Markieren Sie das Zustandsdiagramm, in dem Sie auf eine freie Stelle der
Zeichenfläche des Zustandsdiagramm-Designers anklicken.
2. Im Eigenschaftsfenster sollte nun die
Eigenschaften des Zustandsdiagramms
erscheinen, und unterhalb der Liste eine
Option „Fassade erzeugen“ zu finden sein.
3. Klicken Sie auf die Option „Simulieren“.
137
4. Sie sollten nun das Simulationsfenster sehen, in der Sie ihr Zustandsdiagramm-Modell
zu sehen ist.
5. Zum Ausführen der Simulation drücken Sie auf „Run“. Nun sollten Sie ihre
Benutzungsschnittstelle durchsimulieren können.
Tipp: Sie können das Simulationsfenster während der Simulation schließen, ohne das die
Simulation abgebrochen wird. So können Sie dem Kunden ein Prototyp vorführen, ohne Ihn
mit dem Zustandsdiagrammmodell zu konfrontieren...
138
Klassendiagramm
139
140