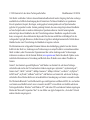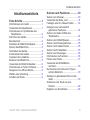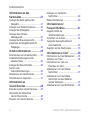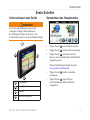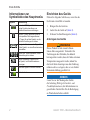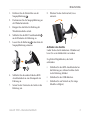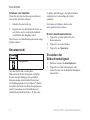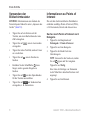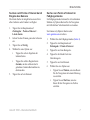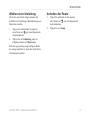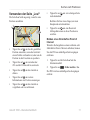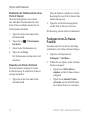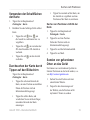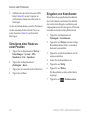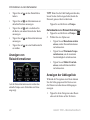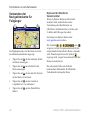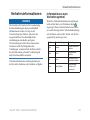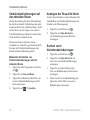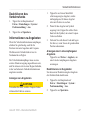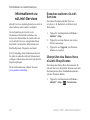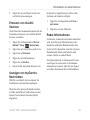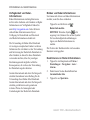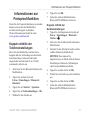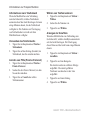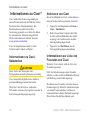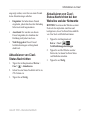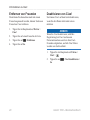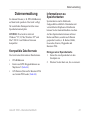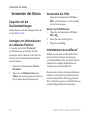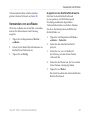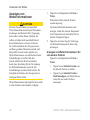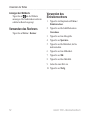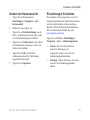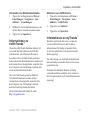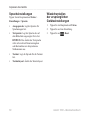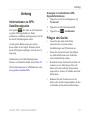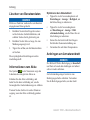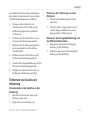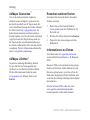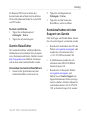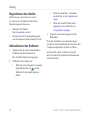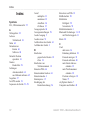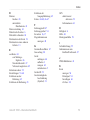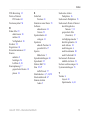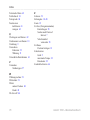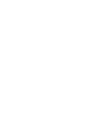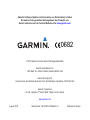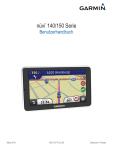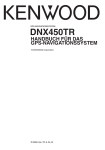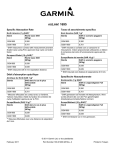Download nüLink!™ 1695
Transcript
nüLink! 1695 ™ Benutzerhandbuch 01102436 © 2010 Garmin Ltd. oder deren Tochtergesellschaften Modellnummer: 01102436 Alle Rechte vorbehalten. Sofern in diesem Benutzerhandbuch nicht anders festgelegt, darf ohne vorherige ausdrückliche schriftliche Genehmigung durch Garmin kein Teil dieses Handbuchs zu irgendeinem Zweck reproduziert, kopiert, übertragen, weitergegeben, heruntergeladen oder auf Speichermedien jeglicher Art gespeichert werden. Garmin genehmigt hiermit, dass eine einzige Kopie dieses Handbuchs auf eine Festplatte oder ein anderes elektronisches Speichermedium zur Ansicht heruntergeladen und eine Kopie dieses Handbuchs oder der Überarbeitungen dieses Handbuchs ausgedruckt werden kann, vorausgesetzt, diese elektronische Kopie oder Druckversion enthält den vollständigen Text des vorliegenden Copyright-Hinweises; darüber hinaus ist jeglicher unbefugte kommerzielle Vertrieb dieses Handbuchs oder einer Überarbeitung des Handbuchs strengstens verboten. Die Informationen im vorliegenden Dokument können ohne Ankündigung geändert werden. Garmin behält sich das Recht vor, Änderungen und Verbesserungen an seinen Produkten vorzunehmen und den Inhalt zu ändern, ohne Personen oder Organisationen über solche Änderungen oder Verbesserungen informieren zu müssen. Auf der Garmin-Website (www.garmin.com) finden Sie aktuelle Updates sowie zusätzliche Informationen zu Verwendung und Betrieb dieses Produkts sowie anderer Produkte von Garmin. Garmin®, das Garmin-Logo und MapSource® sind Marken von Garmin Ltd. oder deren Tochtergesellschaften und sind in den USA und anderen Ländern eingetragen. myGarmin™, myGarmin Agent™, Garmin Lock™, Hotfix™, nüLink!™, nüMaps Guarantee™, nüMaps Lifetime™, ecoRoute™, cityXplorer™, trafficTrends™, myTrends™, nüRoute™ und Ciao!™ sind Marken von Garmin Ltd. oder deren Tochtergesellschaften. Diese Marken dürfen nur mit ausdrücklicher Genehmigung von Garmin verwendet werden. Die Wortmarke Bluetooth® und die Bluetooth-Logos sind Eigentum von Bluetooth SIG, Inc. und werden von Garmin ausschließlich unter Lizenz verwendet. microSD™ ist eine Marke von SanDisk oder deren Tochtergesellschaften. Windows® und Windows NT® sind in den USA und anderen Ländern eingetragene Marken der Microsoft Corporation. Mac® ist eine Marke von Apple Computer Inc., die in den USA und anderen Ländern eingetragen ist. Inhaltsverzeichnis Inhaltsverzeichnis Erste Schritte....................................1 Informationen zum Gerät........................... 1 Verwenden des Hauptmenüs.................... 1 Informationen zur Symbolleiste des Hauptmenüs........................................... 2 Einrichten des Geräts................................ 2 Benutzermodi............................................ 4 Einstellen der Bildschirmhelligkeit............. 4 Sperren des Bildschirms........................... 5 Abschalten des Geräts.............................. 5 Zurücksetzen des Geräts.......................... 5 Anpassen der Lautstärke.......................... 5 Bedienen der Bildschirme......................... 5 Verwenden der Bildschirmtastatur............. 6 Informationen zu Points of Interest............ 6 Navigieren im Luftlinien-Modus................. 8 Wählen einer Umleitung............................ 9 Anhalten der Route................................... 9 nüLink! 1695 – Benutzerhandbuch Suchen nach Positionen................10 Suchen von Adressen............................. 10 Verwenden der Seite „Los!“......................11 Festlegen einer Zu Hause-Position......... 12 Anzeigen einer Liste kürzlich gefundener Positionen......................... 14 Suchen von Zielen mithilfe des Telefonbuchs........................................ 14 Suchen von Kraftstoffpreisen.................. 15 Suchen nach Kinoprogrammen............... 15 Suchen nach lokalen Events .................. 15 Suchen nach Parkplätzen....................... 15 Suchen von Kreuzungen......................... 16 Informationen zu Favoriten...................... 16 Planen einer Route.................................. 17 Verwenden der Schaltflächen der Karte.............................................. 19 Durchsuchen der Karte durch Tippen auf den Bildschirm................................ 19 Senden von gefundenen Orten an das Gerät.................................................... 19 Simulieren einer Route zu einer Position................................................ 20 Eingeben von Koordinaten...................... 20 iii Inhaltsverzeichnis Informationen zu den Kartenseiten....................................21 Anzeigen der Karte während der Navigation............................................ 21 Anzeigen von Reiseinformationen . ........ 22 Anzeigen der Abbiegeliste . .................... 22 Anzeigen des nächsten Abbiegepunkts..................................... 23 Anzeigen der Kreuzungsansicht.............. 23 Verwenden der Navigationskarte für Fußgänger............................................ 24 Verkehrsinformationen..................25 Informationen zum Verkehrssymbol........ 25 Verkehrsbehinderungen auf der aktuellen Route.................................... 26 Anzeigen der Stau-Info-Karte.................. 26 Suchen nach Verkehrsbehinderungen....................... 26 Deaktivieren des Verkehrsfunks . ........... 27 Informationen zu Angeboten................... 27 Informationen zu nüLink!-Services............................28 Anzeigen von myGarmin- Nachrichten.......................................... 29 Radar-Informationen............................... 29 Informationen zur Freisprechfunktion.........................31 Koppeln mithilfe der Telefoneinstellungen............................ 31 Annehmen von Anrufen . ........................ 32 Verwenden des Geräts während eines Telefonats .................................. 33 Zugreifen auf das Telefonmenü............... 33 Informationen zu Ciao!™................36 Informationen zu Ciao!-Netzwerken ....... 36 Aktivieren von Ciao!................................ 36 Informationen zur Liste von Freunden von Ciao!.............................. 36 Aktualisieren von Ciao!-Status- Nachrichten ......................................... 37 Aktualisieren von Ciao!-Status- Nachrichten bei den Websites sozialer Netzwerke............................... 37 Aktualisieren der Ciao!-Sichtbarkeit........ 38 Erwerben weiterer nüLink!-Services........ 28 Überprüfen des Status Ihres nüLink!-Shop-Kontos . ......................... 28 Erneuern von nüLink!-Services............... 29 iv nüLink! 1695 – Benutzerhandbuch Inhaltsverzeichnis Annehmen oder Ablehnen von Ciao!-Einladungen . ............................. 38 Einladen von Freunden unter Verwendung einer Telefonnummer...... 38 Einladen von Freunden unter Verwendung der Email-Adresse . ........ 39 Anzeigen der Ciao!-Details eines Freundes.............................................. 39 Anzeigen der Positionen von Freunden.............................................. 39 Entfernen von Freunden.......................... 40 Deaktivieren von Ciao!............................ 40 Datenverwaltung............................41 Kompatible Dateiformate......................... 41 Informationen zu Speicherkarten............ 41 Anschließen des Geräts an den Computer............................................. 42 Übertragen von Dateien auf den Computer............................................. 42 Löschen von Dateien vom Gerät . .......... 43 nüLink! 1695 – Benutzerhandbuch Verwenden der Extras....................44 Zugreifen auf die Geräteeinstellungen............................. 44 Anzeigen von Informationen zur aktuellen Position................................. 44 Verwenden der Hilfe................................ 44 Informationen zu ecoRoute™................... 44 Verwenden von ecoRoute....................... 45 Anzeigen von Wetterinformationen......... 48 Anzeigen von Fluginformationen............. 49 Verwenden des Bildbetrachters............... 50 Verwenden des Währungsrechners........ 51 Verwenden der Weltzeituhr .................... 51 Verwenden des Rechners....................... 52 Verwenden des Einheitenrechners.......... 52 v Inhaltsverzeichnis Anpassen des Geräts.....................53 Systemeinstellungen............................... 53 Navigationseinstellungen für den Auto-Modus.......................................... 54 Ändern der Kartenansicht........................ 55 Einstellungen für Alarme......................... 55 Berechnungsarten................................... 56 Informationen zu trafficTrends™. ............. 57 Informationen zu myTrends™. ................. 57 Navigationseinstellungen für den Fußgängermodus................................. 58 Anzeigeeinstellungen.............................. 59 Spracheinstellungen................................ 60 Wiederherstellen der ursprünglichen Geräteeinstellungen............................. 60 Anbringen am Armaturenbrett................. 64 Entfernen von Gerät und Halterung........ 65 nüMaps Guarantee™............................... 66 nüMaps Lifetime™ ................................... 66 Erwerben weiterer Karten........................ 66 Informationen zu Extras.......................... 66 Garmin-Reiseführer................................. 67 Kontaktaufnahme mit dem Support von Garmin........................................... 67 Registrieren des Geräts.......................... 68 Aktualisieren der Software...................... 68 Technische Daten.................................... 69 Fehlerbehebung...................................... 70 Index................................................72 Anhang............................................61 Informationen zu GPS-Satellitensignalen........................ 61 Pflegen des Geräts . ............................... 61 Aktivieren von Garmin Lock™.................. 62 Kalibrieren des Bildschirms..................... 63 Löschen von Benutzerdaten.................... 64 Informationen zum Akku . ....................... 64 vi nüLink! 1695 – Benutzerhandbuch Erste Schritte Erste Schritte Informationen zum Gerät Verwenden des Hauptmenüs Warnung Lesen Sie alle Produktwarnungen und sonstigen wichtigen Informationen in der Anleitung Wichtige Sicherheits- und Produktinformationen, die dem Produkt beiliegt. ➊ ➋ ➌ ➊ ➋ ➌ ➍ ➎ • Tippen Sie auf ➊, um ein Ziel zu suchen. • Tippen Sie auf ➋, um die Karte anzuzeigen. • Tippen Sie auf ➌, um einen Anruf zu tätigen, wenn ein kompatibles Mobiltelefon angeschlossen ist. Weitere Informationen finden Sie unter www.garmin.com/bluetooth. ➍ ➊ Einschalttaste ➋ microSD™-Kartensteckplatz ➌ Mikrofon ➍ Micro-USB-Anschluss nüLink! 1695 – Benutzerhandbuch • Tippen Sie auf ➍, um die Lautstärke anzupassen. • Tippen Sie auf ➎, um auf Extras wie Einstellungen, Hilfe und Wetter zuzugreifen. 1 Erste Schritte Informationen zur Symbolleiste des Hauptmenüs Symbol Beschreibung Einrichten des Geräts Führen Sie folgende Schritte aus, wenn Sie das Gerät zum ersten Mal verwenden. Status des GPS-Signals. Berühren Sie das Symbol etwas länger, um Satelliteninformationen anzuzeigen. 1. Bringen Sie das Gerät an. Bluetooth®-Status (wenn das Gerät an ein kompatibles Gerät angeschlossen ist). Tippen Sie auf das Symbol, um die Bluetooth-Einstellungen zu ändern. 3. Erfassen Sie Satellitensignale (Seite 4). Anzeige des Benutzermodus. Tippen Sie auf das Symbol, um einen Benutzermodus auszuwählen. Warnung Dieses Produkt ist mit einem LithiumIonen-Akku ausgestattet. Vermeiden Sie Verletzungen oder Schäden, die dadurch hervorgerufen werden, dass der Akku extremen Temperaturen ausgesetzt wurde, indem Sie das Gerät beim Aussteigen aus dem Fahrzeug nehmen oder es so lagern, dass es vor direkter Sonneneinstrahlung geschützt ist. Aktuelle Zeit. Tippen Sie darauf, um die Zeiteinstellungen zu ändern. Aktuelle Temperatur. Tippen Sie auf das Symbol, um Wetterinformationen anzuzeigen. Status des Signals für nüLink!-Services. Akkuladestand. 2. Laden Sie das Gerät auf (Seite 3). Anbringen des Geräts HINWEIS Lesen Sie vor der Montage des Geräts die Anleitung Wichtige Sicherheits- und Produktinformationen, die Informationen zu gesetzlichen Vorschriften für die Befestigung an Windschutzscheiben enthält. 2 nüLink! 1695 – Benutzerhandbuch Erste Schritte 1. Entfernen Sie die Schutzfolie von der Saugnapfhalterung ➊. 8. Drücken Sie das Gerät zurück, bis es einrastet. 2. Positionieren Sie die Saugnapfhalterung an der Windschutzscheibe. 3. Klappen Sie den Hebel in Richtung der Windschutzscheibe zurück. 4. Schließen Sie das KFZ-Anschlusskabel ➋ an der Rückseite der Halterung an. 5. Lassen Sie die Halterung ➌ in den Arm der Saugnapfhalterung einrasten. ➊ Aufladen des Geräts Laden Sie das Gerät mindestens 4 Stunden auf, bevor Sie es im Akkubetrieb verwenden. Es gibt drei Möglichkeiten, das Gerät aufzuladen. ➌ ➋ 6. Schließen Sie das andere Ende des KFZAnschlusskabels an eine Stromquelle im Fahrzeug an. 7. Setzen Sie die Unterseite des Geräts in die Halterung ein. nüLink! 1695 – Benutzerhandbuch • Schließen Sie das KFZ-Anschlusskabel an die Halterung an, während sich das Gerät in der Halterung befindet. • Schließen Sie das USB-Kabel an. • Schließen Sie ein Netzteil an (für einige Modelle verfügbar). 3 Erste Schritte Erfassen von Satelliten Damit Sie mit dem Gerät navigieren können, müssen Sie Satelliten erfassen. U-Bahn) und Fußwegen. cityXplorer-Karten sind nicht im Lieferumfang des Geräts enthalten. 1. Schalten Sie das Gerät ein. Sie können cityXplorer-Karten unter www.garmin.com erwerben. 2. Begeben Sie sich bei Bedarf im Freien an eine Stelle, an der weder hohe Gebäude noch Bäume den Empfang stören. Das Erfassen von Satellitensignalen kann einige Minuten dauern. Benutzermodi Auto-Modus Fußgängermodus Auf dem Gerät sind verschiedene Benutzermodi für die Navigation verfügbar. Routen werden abhängig vom gewählten Benutzermodus unterschiedlich berechnet. Im Fußgängermodus mit cityXplorer™-Karten berechnet das Gerät eine Route beispielsweise unter Verwendung einer Kombination aus öffentlichen Verkehrsmitteln (z. B. Bus oder 4 Ändern des Benutzermodus 1. Tippen Sie auf das Symbol für den Benutzermodus. 2. Tippen Sie auf einen Modus. 3. Tippen Sie auf Speichern. Einstellen der Bildschirmhelligkeit 1. Drücken Sie kurz die Einschalttaste. 2. Tippen Sie auf den Schieberegler, und ziehen Sie ihn, um die Bildschirmhelligkeit einzustellen. nüLink! 1695 – Benutzerhandbuch Erste Schritte Sperren des Bildschirms Anpassen der Lautstärke 2. Tippen Sie auf Display sperren, um ein versehentliches Bedienen des Bildschirms zu vermeiden. 2. Passen Sie die Lautstärke mithilfe des Schiebereglers an. 1. Drücken Sie kurz die Einschalttaste. Abschalten des Geräts 1. Drücken Sie kurz die Einschalttaste, um zusätzliche Optionen anzuzeigen. 1. Tippen Sie im Hauptmenü auf Lautstärke. Stummschalten der Tonausgabe Tippen Sie auf Lautstärke > , um die gesamte Tonausgabe stumm zu schalten. Bedienen der Bildschirme 2. Tippen Sie auf Ausschalten, um das Gerät auszuschalten. Sie können das Gerät auch ausschalten, indem Sie die Einschalttaste ca. zwei Sekunden lang gedrückt halten. • Tippen Sie auf anzuzeigen. • Tippen Sie auf bzw. , um weitere Optionen anzuzeigen. Zurücksetzen des Geräts • Berühren Sie bzw. etwas länger, um den Bildlauf zu beschleunigen. • Berühren Sie etwas länger, um schnell zum Hauptmenü zurückzukehren. Sie können das Gerät zurücksetzen, falls es nicht mehr funktioniert. Halten Sie die Einschalttaste zehn Sekunden lang gedrückt. nüLink! 1695 – Benutzerhandbuch , um weitere Optionen 5 Erste Schritte Verwenden der Bildschirmtastatur Informationen zu Points of Interest • Tippen Sie auf ein Zeichen auf der Tastatur, um einen Buchstaben oder eine Zahl einzugeben. • Tippen Sie auf einzugeben. Suchen nach Points of Interest nach Kategorie 1. Tippen Sie im Hauptmenü auf Zieleingabe > Points of Interest. • Tippen Sie in das Textfeld, um den Cursor zu verschieben. • Tippen Sie auf , um ein Zeichen zu löschen. • Berühren Sie die Schaltfläche etwas länger, um die gesamte Eingabe zu löschen. HINWEIS: Informationen zum Ändern des Tastaturlayouts finden Sie unter „Anpassen des Geräts“ (Seite 53). , um ein Leerzeichen • Tippen Sie auf , um den Sprachmodus für die Tastatur auszuwählen. • Tippen Sie auf , um Sonderzeichen einzugeben, z. B. Satzzeichen. 6 Die auf dem Gerät installierten Detailkarten enthalten unzählige Points of Interest (POIs), z. B. Restaurants, Hotels und Autoservices. 2. Tippen Sie auf eine Kategorie. 3. Tippen Sie bei Bedarf auf eine Unterkategorie. Tipp: Grenzen Sie die Suche ein, indem Sie auf tippen und Text eingeben. Tippen Sie auf Fertig. Eine Liste der Einträge von Elementen in der Nähe Ihrer aktuellen Position wird angezeigt. 4. Tippen Sie auf ein Element. nüLink! 1695 – Benutzerhandbuch Erste Schritte Suchen nach Points of Interest durch Eingabe des Namens Die lokale Suche ist möglicherweise nicht in allen Gebieten oder Ländern verfügbar. 1. Tippen Sie im Hauptmenü auf Zieleingabe > Points of Interest > Lokale Suche. 2. Geben Sie den Namen ganz oder teilweise ein. 3. Tippen Sie auf Fertig. 4. Wählen Sie eine Option aus: • Tippen Sie auf ein Ergebnis der lokalen Suche. • Tippen Sie auf die Registerkarte Garmin, um die auf dem Gerät geladenen Garmin-Kartendaten zu durchsuchen. Suchen von Points of Interest im Fußgängermodus Im Fußgängermodus können Sie in bestimmten Städten cityXplorer-Karten für die Navigation mit öffentlichen Verkehrsmitteln verwenden. Sie können cityXplorer-Karten unter www.garmin.com erwerben. 1. Wählen Sie den Fußgängermodus (Seite 4). 2. Tippen Sie im Hauptmenü auf Zieleingabe > Points of Interest. 3. Tippen Sie auf eine Kategorie. 4. Tippen Sie bei Bedarf auf eine Unterkategorie. 5. Tippen Sie auf ein Element. 6. Wählen Sie eine Option aus: • Tippen Sie auf Fahren, um eine Route für die Navigation mit einem Fahrzeug zu erstellen. • Tippen Sie auf Zu Fuss, um eine Route für die Navigation zu Fuß zu erstellen. 5. Tippen Sie auf ein Element. nüLink! 1695 – Benutzerhandbuch 7 Erste Schritte • Tippen Sie auf Öffentliche Verkehrsmittel (sofern verfügbar), um eine Route für die Navigation mit öffentlichen Verkehrsmitteln und mit Fußwegen zu erstellen. 7. Tippen Sie auf Los!. Hinzufügen von Punkten zur aktiven Route 1. Tippen Sie während der Navigation einer Route auf , um zum Hauptmenü zurückzukehren. 2. Tippen Sie auf Zieleingabe. 3. Tippen Sie auf eine Kategorie. 4. Tippen Sie bei Bedarf auf eine Unterkategorie. 5. Tippen Sie auf ein Ziel. 6. Tippen Sie auf Los! > Aktive Route erweitern, um der aktiven Route das neue Ziel als Point of Interest (auch als Zwischenziel bezeichnet) hinzuzufügen. 8 Ändern des Ziels der aktiven Route 1. Tippen Sie während der Navigation einer Route auf , um zum Hauptmenü zurückzukehren. 2. Tippen Sie auf Zieleingabe. 3. Suchen Sie nach der Position. 4. Tippen Sie auf Los! > Neue Route starten. Navigieren im LuftlinienModus Wenn Sie beim Navigieren keinen Straßen folgen, verwenden Sie den Luftlinien-Modus. 1. Tippen Sie im Hauptmenü auf Extras > Einstellungen > Navigation > Auto > nüRoute > Routenpräferenz. 2. Tippen Sie auf Luftlinie > Speichern. nüLink! 1695 – Benutzerhandbuch Erste Schritte Wählen einer Umleitung Anhalten der Route 1. Tippen Sie während der Navigation einer Route auf , um zum Hauptmenü zurückzukehren. 2. Tippen Sie auf Stopp. Wenn Sie einer Route folgen, können Sie mithilfe von Umleitungen Behinderungen wie Baustellen meiden. 1. Tippen Sie während der Navigation einer Route auf , um zum Hauptmenü zurückzukehren. 2. Tippen Sie auf Umleitung (oder im Fußgängermodus auf Route neu). Falls die gegenwärtig eingeschlagene Route die einzig mögliche ist, kann das Gerät keine Umleitung berechnen. nüLink! 1695 – Benutzerhandbuch 9 Suchen nach Positionen Suchen nach Positionen Das Menü Zieleingabe enthält mehrere unterschiedliche Kategorien, die die Suche nach Zielen erleichtern. Informationen zum Durchführen einer einfachen Suche finden Sie auf Seite 6. Suchen von Adressen HINWEIS: Abhängig von der Version der auf dem Gerät geladenen Karten können sich die Schaltflächenbezeichnungen und die Reihenfolge der Schritte von den nachstehend angegebenen Schritten unterscheiden. 6. Tippen Sie bei Bedarf auf den Ort oder die Postleitzahl. HINWEIS: Nicht alle Karten bieten die Möglichkeit der Suche nach Postleitzahlen. 7. Geben Sie die Hausnummer der Adresse ein. 8. Tippen Sie auf Fertig. 9. Geben Sie den Straßennamen ein. 10. Tippen Sie auf Fertig. 11. Tippen Sie bei Bedarf auf die Straße. 12. Tippen Sie bei Bedarf auf die Adresse. 1. Tippen Sie im Hauptmenü auf Zieleingabe > Adresse. 2. Ändern Sie bei Bedarf Bundesland, Land oder Provinz. 3. Tippen Sie auf Stadt/Ort eingeben. 4. Geben Sie den Ortsnamen ein. 5. Tippen Sie auf Fertig. 10 nüLink! 1695 – Benutzerhandbuch Suchen nach Positionen Verwenden der Seite „Los!“ • Die Seite Los! wird angezeigt, wenn Sie eine Position auswählen. ➊ ➋ ➌ ➏ ➎ ➍ ➐ • Tippen Sie auf ➊, um bei der gewählten Position anzurufen, wenn das Gerät mit einem Telefon verbunden ist, oder um die Position in den Favoriten zu speichern. • Tippen Sie auf ➋, um zwischen der 2D- und der 3D-Ansicht zu wechseln. • Tippen Sie auf ➌, um die Ansicht zu drehen. • Tippen Sie auf ➍, um weitere Informationen zur Position anzuzeigen. • Tippen Sie auf ➎, um die Ansicht zu vergrößern oder zu verkleinern. nüLink! 1695 – Benutzerhandbuch Tippen Sie auf ➏, um zur vorherigen Seite zurückzukehren. Berühren Sie hier etwas länger, um zum Hauptmenü zurückzukehren. • Tippen Sie auf ➐, um eine Route mit Abbiegehinweisen zu dieser Position zu erstellen. Melden eines fehlerhaften Point of Interest Wenn die Suchergebnisse einen veralteten oder fehlerhaften Point of Interest enthalten, können Sie den POI aus zukünftigen Suchvorgängen entfernen. 1. Tippen Sie auf der Seite Los! auf das Informationsfeld. 2. Tippen Sie auf > Fehler melden > Ja. Der POI wird aus zukünftigen Suchvorgängen entfernt. 11 Suchen nach Positionen Bearbeiten der Telefonnummer eines Point of Interest Wenn die Suchergebnisse eine veraltete oder fehlerhafte Telefonnummer für einen Point of Interest enthalten, können Sie die Telefonnummer bearbeiten. 1. Tippen Sie auf der Seite Los! auf das Informationsfeld. 2. Tippen Sie auf bearbeiten. > Telefonnummer 3. Geben Sie die Telefonnummer ein. 4. Tippen Sie auf Fertig. Die Telefonnummer auf dem Gerät wird aktualisiert. Bewerten von Points of Interest Wenn die Funktion verfügbar ist, können Sie die Bewertung für einen Point of Interest anzeigen und ändern. 1. Tippen Sie auf der Seite Los! auf das Informationsfeld. 12 Wenn die Funktion verfügbar ist, wird die Bewertung für einen Point of Interest links neben Los! angezeigt. 2. Tippen Sie auf die Bewertungssymbole, um den Point of Interest zu bewerten. Die Bewertung auf dem Gerät wird aktualisiert. Festlegen einer Zu HausePosition Sie können einen Ort, an den Sie sehr häufig zurückkehren, als Zu Hause-Position festlegen. 1. Tippen Sie im Hauptmenü auf Zieleingabe > Nach Hause. 2. Wählen Sie eine Option, um die Zu HausePosition einzugeben: • Tippen Sie auf Meine Adresse eingeben, um Ihre Zu Hause-Adresse einzugeben. • Tippen Sie auf Aktuelle Position verwenden, um die aktuelle Position als Zu Hause-Position zu verwenden. nüLink! 1695 – Benutzerhandbuch Suchen nach Positionen • Tippen Sie auf Kürzlich gefunden, um eine kürzlich gefundene Position als Zu Hause-Position zu verwenden. Aufsuchen der Zu Hause-Position Bevor Sie zur Zu Hause-Position navigieren können, müssen Sie diese Position einrichten. Tippen Sie im Hauptmenü auf Zieleingabe > Nach Hause. Zurücksetzen der Zu Hause-Position 1. Tippen Sie im Hauptmenü auf Zieleingabe > > Zu Hause eingeben. 2. Tippen Sie auf eine Option, um die Adresse zu ändern. Bearbeiten der Zu Hause-Position 1. Tippen Sie im Hauptmenü auf Zieleingabe > Favoriten > Zu Hause. 2. Tippen Sie auf Bearbeiten. 3. Geben Sie die Änderungen ein. 4. Tippen Sie auf Fertig. nüLink! 1695 – Benutzerhandbuch Suchen nach Positionen in einem anderen Gebiet 1. Tippen Sie im Hauptmenü auf Zieleingabe > > Nahe. 2. Tippen Sie auf ein Suchgebiet: • Tippen Sie auf bei aktueller Position, um Orte in der Nähe der aktuellen Position zu suchen. • Tippen Sie auf Bei einer anderen Stadt, um nach Orten in der Nähe der eingegebenen Stadt zu suchen. • Tippen Sie auf Bei einem kürzlichen Ziel, um in der Nähe einer kürzlich gefundenen Position zu suchen. • Tippen Sie auf Bei einem Favoriten, um in der Nähe eines Lieblingsziels zu suchen. • Tippen Sie auf Entlang der aktuellen Route, um nach Orten entlang der aktuellen Route zu suchen. 13 Suchen nach Positionen • Tippen Sie auf Beim Ziel, um nach Orten in der Nähe des aktuellen Ziels der Route zu suchen. Anzeigen einer Liste kürzlich gefundener Positionen Im Gerät werden die letzten 50 gefundenen Positionen gespeichert. Tippen Sie im Hauptmenü auf Zieleingabe > Kürzlich gefunden. Löschen der Liste kürzlich gefundener Positionen Tippen Sie im Hauptmenü auf Zieleingabe > Kürzlich gefunden > > Ja. Suchen von Zielen mithilfe des Telefonbuchs Die Suche mithilfe des Telefonbuchs ist möglicherweise nicht in allen Gebieten oder Ländern verfügbar. 1. Tippen Sie im Hauptmenü auf Zieleingabe > Telefonbuch. 2. Wählen Sie eine Option aus: • Tippen Sie auf Nach Namen, um mithilfe eines Vor- und Nachnamens nach einem Eintrag zu suchen. • Tippen Sie auf Nach Telefonnummer, um mithilfe einer Telefonnummer nach einem Eintrag zu suchen. 3. Geben Sie einen Namen oder eine Telefonnummer ein. 4. Tippen Sie auf Fertig. 5. Tippen Sie bei Bedarf auf einen Eintrag in den Suchergebnissen. 14 nüLink! 1695 – Benutzerhandbuch Suchen nach Positionen Suchen von Kraftstoffpreisen Kraftstoffpreise sind möglicherweise nicht in allen Gebieten oder Ländern verfügbar. 1. Tippen Sie im Hauptmenü auf Zieleingabe > Kraftstoffpreise. 2. Tippen Sie auf > Kraftstoffart. 3. Tippen Sie auf eine Kraftstoffart. 4. Tippen Sie auf Speichern. Es wird eine Liste von Kraftstoffpreisen an Tankstellen in der Nähe angezeigt. 5. Tippen Sie auf eine Tankstelle. Suchen nach Kinoprogrammen Kinoprogramme sind möglicherweise nicht in allen Gebieten oder Ländern verfügbar. 1. Tippen Sie im Hauptmenü auf Zieleingabe > Kinoprogramme. 2. Tippen Sie auf 4. Tippen Sie auf Suchen nach Filmtitel oder Suchen nach Kino. 5. Tippen Sie auf einen Filmtitel oder auf ein Kino. Suchen nach lokalen Events Lokale Events sind möglicherweise nicht in allen Gebieten oder Ländern verfügbar. 1. Tippen Sie im Hauptmenü auf Zieleingabe > Lokale Events. 2. Tippen Sie auf > Tag wählen. 3. Tippen Sie auf eine Kategorie. 4. Tippen Sie auf ein Event. Suchen nach Parkplätzen 1. Tippen Sie im Hauptmenü auf Zieleingabe > Parkmöglichkeit > Nach Parkplätzen suchen. 2. Tippen Sie auf eine Parkmöglichkeit. > Tag wählen. 3. Tippen Sie auf einen Tag in der Zukunft. nüLink! 1695 – Benutzerhandbuch 15 Suchen nach Positionen Suchen des letzten Parkplatzes Das Gerät speichert den Parkplatz, wenn Sie das Gerät aus der Halterung entfernen, während es die externe Stromversorgung nutzt. Tippen Sie im Hauptmenü auf Zieleingabe > Parkmöglichkeit > Letzter Parkplatz. Suchen von Kreuzungen 1. Tippen Sie im Hauptmenü auf Zieleingabe > Kreuzung. 2. Wählen Sie eine Option aus: • 16 Tippen Sie auf Bundesland oder Land, um ein anderes Land, Bundesland oder eine andere Provinz auszuwählen. 3. Geben Sie den ersten Straßennamen ein. 4. Geben Sie den zweiten Straßennamen ein. 5. Tippen Sie bei Bedarf auf eine Kreuzung in der Liste. Informationen zu Favoriten Sie können Orte in den Favoriten ablegen, um sie schnell zu finden und Routen zu ihnen zu erstellen. Die Zu Hause-Position wird ebenfalls in den Favoriten gespeichert. Speichern der aktuellen Position in den Favoriten 1. Tippen Sie auf der Kartenseite auf das Fahrzeugsymbol. 2. Tippen Sie auf Speichern. • Tippen Sie auf Stadt/Ort eingeben, und geben Sie einen Ortsnamen ein. 3. Geben Sie einen Namen ein. • Tippen Sie auf Alle durchsuchen, um alle Städte im ausgewählten Land oder Bundesland oder in der ausgewählten Provinz zu durchsuchen. Die Position wird in den Favoriten gespeichert. 4. Tippen Sie auf Fertig. nüLink! 1695 – Benutzerhandbuch Suchen nach Positionen Planen einer Route Speichern von Positionen in den Favoriten 1. Suchen Sie die Position (Seite 6). 2. Tippen Sie auf der Seite Los! auf Speichern > OK. > Suchen von Favoriten 1. Tippen Sie im Hauptmenü auf Zieleingabe. 2. Tippen Sie bei Bedarf auf eine Kategorie. 3. Tippen Sie auf einen gespeicherten Ort. Sie können die Routenplanung verwenden, um eine Route mit mehreren Zielen zu erstellen und zu speichern. 1. Tippen Sie im Hauptmenü auf Zieleingabe > Routenplanung. 2. Tippen Sie auf . 3. Tippen Sie auf Startort wählen. 4. Suchen Sie eine Position, die als Startpunkt dienen soll. Bearbeiten von Favoriten 1. Tippen Sie im Hauptmenü auf Zieleingabe > Favoriten. 5. Tippen Sie auf Wählen. 2. Tippen Sie auf eine Kategorie. 7. Tippen Sie auf Weiter. 3. Tippen Sie auf einen Favoriten. 4. Tippen Sie auf das Informationsfeld. 5. Tippen Sie auf > Bearbeiten. 6. Tippen Sie auf , um der Karte weitere Positionen hinzuzufügen. 8. Geben Sie einen Namen für die Route ein. 9. Tippen Sie auf Fertig. 6. Wählen Sie eine Option aus. 7. Bearbeiten Sie die Informationen. 8. Tippen Sie auf Fertig. nüLink! 1695 – Benutzerhandbuch 17 Suchen nach Positionen Planen von Routen Mithilfe der Routenplanung können Sie eine Abfahrtszeit und eine Reisedauer festlegen. Navigieren einer gespeicherten Route 1. Tippen Sie im Hauptmenü auf Zieleingabe > Routenplanung. 1. Tippen Sie im Hauptmenü auf Zieleingabe > Routenplanung. 2. Tippen Sie auf eine Route. 2. Tippen Sie auf eine Route. Bearbeiten einer gespeicherten Route 1. Tippen Sie im Hauptmenü auf Zieleingabe > Routenplanung. 3. Tippen Sie auf eine Position. 4. Tippen Sie auf Abfahrtszeit (oder Ankunftszeit, wenn es sich bei der Position nicht um das erste Zwischenziel der Route handelt). 5. Tippen Sie auf ein Datum und eine Uhrzeit. 3. Tippen Sie auf Los!. 2. Tippen Sie auf eine Route. 3. Tippen Sie auf . 4. Wählen Sie eine Option aus: • Tippen Sie auf Ziele bearbeiten, um Positionen hinzuzufügen oder zu löschen. • Tippen Sie auf Reihenfolge optimieren, um die Positionen der Route optimal anzuordnen. 9. Tippen Sie auf Speichern. • 10. Wiederholen Sie die Schritte 2 bis 7 bei Bedarf für jede Position. Tippen Sie auf Route löschen, um die gesamte Route zu löschen. • Tippen Sie auf Route umbenennen, um den Namen der Route zu bearbeiten. 6. Tippen Sie auf Speichern. 7. Tippen Sie auf Dauer. 8. Wählen Sie aus, wie viel Zeit Sie an der Position verbringen möchten. 18 nüLink! 1695 – Benutzerhandbuch Suchen nach Positionen Verwenden der Schaltflächen der Karte 1. Tippen Sie im Hauptmenü auf Zieleingabe > Karte. 2. Berühren Sie eine beliebige Stelle auf der Karte. • Tippen Sie auf bzw. , um die Ansicht zu verkleinern bzw. zu vergrößern. • Tippen Sie auf , um zwischen der 2D-Ansicht und der 3D-Ansicht zu wechseln. • Tippen Sie auf zu drehen. , um die Ansicht Durchsuchen der Karte durch Tippen auf den Bildschirm Tippen Sie im Hauptmenü auf Zieleingabe > Karte. • Tippen Sie auf einen Bereich der Karte, um eine Position auszuwählen. Neben der Position wird ein Informationsfeld angezeigt. • Tippen Sie auf die Karte, und verschieben Sie sie mit dem Finger, um andere Bereiche der Karte anzuzeigen. nüLink! 1695 – Benutzerhandbuch • Tippen Sie zweimal auf die Karte, um die Ansicht zu vergrößern und eine Position auf der Karte zu zentrieren. Suchen von Positionen mithilfe der Karte 1. Tippen Sie im Hauptmenü auf Zieleingabe > Karte. 2. Tippen Sie auf eine Position. Neben der Position wird ein Informationsfeld angezeigt. 3. Tippen Sie auf das Informationsfeld. 4. Tippen Sie auf Los!. Senden von gefundenen Orten an das Gerät Sie können von verschiedenen Quellen im Internet Positionen an das Gerät senden, u. a. von http://connect.garmin.com. 1. Suchen Sie eine Position auf einer unterstützten Website. 2. Folgen Sie den Anweisungen auf der Website, um die Position an Ihr myGarmin™-Konto zu senden. 19 Suchen nach Positionen 3. Schließen Sie das Gerät mit einem USBKabel (Seite 42) an den Computer an, um Positionen manuell auf das Gerät zu übertragen. An das myGarmin-Konto gesendete Positionen werden automatisch über nüLink!-Services in die Favoriten (Seite 16) auf dem Gerät übertragen. Simulieren einer Route zu einer Position 1. Tippen Sie im Hauptmenü auf Extras > Einstellungen > System > GPSSimulation > Ein > Speichern. 2. Tippen Sie im Hauptmenü auf Zieleingabe > Karte. 3. Tippen Sie auf einen Bereich auf der Karte. 4. Tippen Sie auf Los!. Eingeben von Koordinaten Wenn Ihnen die geografischen Koordinaten des Ziels bekannt sind, können Sie mithilfe des Geräts durch Eingabe von Breiten- und Längengraden zum Ziel navigieren. Dies kann besonders beim Geocaching hilfreich sein. 1. Tippen Sie im Hauptmenü auf Zieleingabe > Koordinaten. 2. Tippen Sie auf Format, um das richtige Koordinatenformat für die verwendete Kartenart auszuwählen. 3. Tippen Sie auf die Koordinaten, die Sie anpassen möchten. 4. Geben Sie die Koordinaten ein. 5. Tippen Sie auf Fertig. 6. Tippen Sie auf Weiter. Die Koordinaten werden auf der Karte angezeigt. 7. Tippen Sie auf 20 > Position setzen. nüLink! 1695 – Benutzerhandbuch Informationen zu den Kartenseiten Informationen zu den Kartenseiten Anzeigen der Karte während der Navigation Hinweis In keinem Fall haftet Garmin für zufällige, spezielle, indirekte Schäden oder Folgeschäden, einschließlich, jedoch ohne Einschränkung auf, Schäden für Bußgelder oder Vorladungen, die durch die sach- oder unsachgemäße Verwendung, die Nichtverwendbarkeit dieses Produkts oder Defekte des Produkts entstehen. In einigen Ländern ist der Ausschluss von zufälligen oder Folgeschäden nicht gestattet. In einem solchen Fall treffen die vorgenannten Ausschlüsse nicht auf Sie zu. Die Route ist durch eine magentafarbene Linie gekennzeichnet. Die Zielflagge zeigt das Ziel an. nüLink! 1695 – Benutzerhandbuch Während der Fahrt führt Sie das Gerät mithilfe von Sprachansagen, Pfeilen auf der Karte und Anweisungen oben auf der Karte zum Ziel. Wenn Sie von der ursprünglichen Route abweichen, berechnet das Gerät die Route neu und liefert neue Fahranweisungen. Beim Fahren auf den meisten Straßen kann ein Symbol mit der aktuellen Geschwindigkeitsbeschränkung angezeigt werden. ➊ ➍ ➋ ➌ ➏ ➐ ➑ ➎ ➒ • Tippen Sie auf ➊, um die Abbiegeinformationsseite oder die Kreuzungsansicht anzuzeigen. • Tippen Sie auf ➋, um die Abbiegeliste anzuzeigen. • Tippen Sie auf ➌, um die Ansicht zu vergrößern oder zu verkleinern. • Tippen Sie auf ➍, um zum Hauptmenü zurückzukehren. 21 Informationen zu den Kartenseiten • Tippen Sie auf ➎, um das Datenfeld zu ändern. • Tippen Sie auf ➏, um Informationen zur aktuellen Position anzuzeigen. • Tippen Sie auf ➐, und verschieben Sie die Karte, um andere Bereiche der Karte anzuzeigen. • Tippen Sie auf ➑, um Reiseinformationen anzuzeigen. • Tippen Sie auf ➒, um eine Radarkontrolle zu melden. Anzeigen von Reiseinformationen TIPP: Wenn Sie die Fahrt häufig unterbrechen, lassen Sie das Gerät eingeschaltet, damit die Reisezeit genau erfasst werden kann. Tippen Sie auf der Karte auf Tempo. Zurücksetzen von Reiseinformationen 1. Tippen Sie auf der Karte auf Tempo > . 2. Wählen Sie eine Option aus: • Tippen Sie auf Reisedaten zurücksetzen, um die Reiseinformationen zurückzusetzen. • Tippen Sie auf Maximales Tempo zurücksetzen, um die maximale Geschwindigkeit zurückzusetzen. • Tippen Sie auf Zähler B zurücksetzen, um den Kilometerzähler zurückzusetzen. Anzeigen der Abbiegeliste Auf der Reiseinformationsseite werden das aktuelle Tempo sowie Statistiken zur Reise angezeigt. 22 Während der Navigation einer Route können Sie alle Abbiegungen auf der Route sowie die Distanz zwischen diesen Abbiegungen anzeigen. 1. Tippen Sie beim Navigieren einer Route oben auf der Karte auf die Textleiste. nüLink! 1695 – Benutzerhandbuch Informationen zu den Kartenseiten Die angezeigten Informationen umfassen den nächsten Abbiegepunkt auf der Karte sowie die verbleibende Distanz und Zeit bis zum Erreichen dieses Abbiegepunkts. Tippen Sie beim Navigieren einer Route auf die Abbiegeanzeige oben links, um den nächsten Abbiegepunkt anzuzeigen. 2. Wählen Sie eine Option aus: • Tippen Sie auf eine Abbiegung in der Liste, um den nächsten Abbiegepunkt anzuzeigen. • Tippen Sie auf > Karte, um die gesamte Route auf der Karte anzuzeigen. Anzeigen des nächsten Abbiegepunkts Anzeigen der Kreuzungsansicht Auf einigen Geräten werden in der Kreuzungsansicht die nächsten Kreuzungen sowie die entsprechende Fahrbahn angezeigt, auf der Sie sich befinden sollten. nüLink! 1695 – Benutzerhandbuch Tippen Sie beim Navigieren einer Route auf die Abbiegeanzeige oben links, um die Kreuzungsansicht anzuzeigen. 23 Informationen zu den Kartenseiten Verwenden der Navigationskarte für Fußgänger ➊ ➋ ➌ ➎ ➊ ➍ ➎ Im Fußgängermodus wird die Route auf einer zweidimensionalen Karte angezeigt. • Tippen Sie auf ➊, um den nächsten Schritt der Route anzuzeigen. • Tippen Sie auf ➋, um alle Schritte der Route anzuzeigen. • Tippen Sie auf ➌, um die aktuelle Position auf der Karte zu zentrieren. • Tippen Sie auf ➍, um die Ansicht zu vergrößern bzw. zu verkleinern. • Tippen Sie auf ➎, um das Datenfeld zu ändern. 24 Optionen für öffentliche Verkehrsmittel Wenn cityXplorer-Karten auf dem Gerät installiert sind, werden Routen unter Verwendung einer Kombination aus öffentlichen Verkehrsmitteln (z. B. Bus oder U-Bahn) und Fußwegen berechnet. Sie können cityXplorer-Karten unter www.garmin.com erwerben. Die Symbole , , , , , sowie zeigen an, welche Navigationsmethode für die entsprechende Teilstrecke der Route verwendet wird. Wenn beispielsweise das Symbol angezeigt wird, steigen Sie an diesem Punkt der Route in einen Bus ein. Die schwarzen Punkte auf der Karte kennzeichnen Haltestellen für öffentliche Verkehrsmittel entlang der Route. nüLink! 1695 – Benutzerhandbuch Verkehrsinformationen Verkehrsinformationen Hinweis Die Funktion für Symbole für Geschwindigkeitsbeschränkungen dient ausschließlich Informationszwecken. Es liegt in der Verantwortung des Fahrers, jederzeit alle ausgeschilderten Geschwindigkeitsbeschränkungen einzuhalten und gutes Urteilsvermögen beim Fahren einzusetzen. Garmin ist nicht für Bußgelder oder Vorladungen verantwortlich, die Ihnen durch das Nichtbeachten geltender Verkehrsregeln und Verkehrsschilder entstehen. Verkehrsinformationen sind möglicherweise nicht in allen Gebieten oder Ländern verfügbar. nüLink! 1695 – Benutzerhandbuch Informationen zum Verkehrssymbol Wenn Sie Verkehrsinformationen empfangen, wird auf der Karte ein Verkehrssymbol angezeigt. Dieses Symbol ändert seine Farbe je nach Schweregrad der Verkehrsbehinderung auf der Route oder auf der Straße, auf der Sie gegenwärtig unterwegs sind. Farbe Beschreibung Bedeutung Grün Gering Normal fließender Verkehr Gelb Mittel Zähfließender Verkehr Rot Hoch Stockender oder stehender Verkehr Grau Keine Daten Verkehrsdaten wurden nicht aktualisiert 25 Verkehrsinformationen Verkehrsbehinderungen auf der aktuellen Route Bei der Berechnung der Route berücksichtigt das Gerät die aktuelle Verkehrslage und sucht automatisch nach der schnellsten Route. Sollte auf der Route, der Sie folgen, eine schwere Verkehrsbehinderung auftreten, berechnet das Gerät die Route automatisch neu. Wenn keine bessere alternative Route vorhanden ist, werden Sie ggf. dennoch durch Strecken mit Verkehrsbehinderungen oder hohem Verkehrsaufkommen geleitet. Manuelles Vermeiden von Verkehrsbehinderungen auf der aktuellen Route 1. Tippen Sie beim Navigieren einer Route auf . Anzeigen der Stau-Info-Karte Auf der Stau-Info-Karte werden farbcodiert der Verkehrsfluss und Verkehrsbehinderungen auf Straßen in der Nähe angezeigt. 1. Tippen Sie auf der Karte auf . 2. Tippen Sie auf Stau-Info-Karte, um Verkehrsereignisse auf der Karte anzuzeigen. Suchen nach Verkehrsbehinderungen 1. Tippen Sie auf der Karte auf . 2. Tippen Sie auf Stau-Info-Liste, um eine Liste von Verkehrsbehinderungen anzuzeigen. 2. Tippen Sie auf Stau auf Route. 3. Tippen Sie auf einen Eintrag in der Liste, um Behinderungen auf der Route anzuzeigen. 3. Tippen Sie bei Bedarf auf die Pfeile, um weitere Verkehrsbehinderungen auf der Route anzuzeigen. 4. Wenn es mehr als eine Behinderung gibt, tippen Sie auf die Pfeile, um weitere Behinderungen anzuzeigen. 4. Tippen Sie auf 26 > Vermeiden. nüLink! 1695 – Benutzerhandbuch Verkehrsinformationen Deaktivieren des Verkehrsfunks 1. Tippen Sie im Hauptmenü auf Extras > Einstellungen > System > Positionsmeldung > Aus. 2. Tippen Sie auf Speichern. Informationen zu Angeboten Wenn Sie Verkehrsinformationen empfangen, erhalten Sie gleichzeitig auch für die Position relevante Angebote und Coupons. Werbebasierter Verkehrsfunk ist nur in Nordamerika verfügbar. Der Verkehrsfunkempfänger muss an eine externe Stromversorgung angeschlossen sein, und Sie müssen sich in einer Region befinden, in der werbebasierte Verkehrsinformationen angeboten werden. Anzeigen von Angeboten ACHTUNG Versuchen Sie nicht, sich die Coupon-Codes während der Fahrt zu notieren. nüLink! 1695 – Benutzerhandbuch 1. Tippen Sie auf ein auf dem Bildschirm angezeigtes Angebot, um die nächstgelegene, für dieses Angebot relevante Position zu suchen. 2. Wenn für das Angebot ein Symbol angezeigt wird, tippen Sie auf der Seite Los! auf das Symbol, um einen CouponCode zu erhalten. 3. Notieren Sie sich diesen Code und legen Sie ihn vor, wenn Sie an der gewünschten Position ankommen. Anzeigen einer Liste empfangener Angebote Tippen Sie auf Extras > Angebote, um eine Liste der empfangenen Angebote anzuzeigen. Deaktivieren von Angeboten Sie müssen zur Deaktivierung der Angebote den Verkehrsfunk deaktivieren. 1. Tippen Sie im Hauptmenü auf Extras > Einstellungen > System > Positionsmeldung > Aus. 2. Tippen Sie auf Speichern. 27 Informationen zu nüLink!-Services Informationen zu nüLink!-Services nüLink!-Services sind möglicherweise nicht in allen Gebieten oder Ländern verfügbar. Im Lieferumfang des Geräts ist ein Abonnement für nüLink! enthalten, das beim ersten Einschalten des Geräts aktiviert wird. nüLink!-Services ermöglichen Ihnen den Erhalt von aktuellen Informationen zu Kraftstoffpreisen, Flugzeiten und mehr. Zur Verwendung dieser Funktionen müssen Sie über ein aktuelles nüLink!-Abonnement verfügen. Zudem muss das Gerät ein nüLink!Signal empfangen. Weitere Informationen erhalten Sie unter www.garmin.com/nulink. Erwerben weiterer nüLink!Services Sie können Premium-nüLink!-Services erwerben, z. B. Radar-Info in Echtzeit und Wetterradar. 1. Tippen Sie im Hauptmenü auf Extras > nüLink!™-Shop. 2. Tippen Sie auf eine Option, um weitere Details anzuzeigen. 3. Tippen Sie auf Upgrade, um PremiumInhalte zu erwerben. Überprüfen des Status Ihres nüLink!-Shop-Kontos Sie können den Status Ihres Abonnements für nüLink!-Services überprüfen, darunter auch den Rechnungsstatus Ihres Standardabonnements und des Premium-Inhalts. 1. Tippen Sie im Hauptmenü auf Extras > nüLink!™-Shop > > Kontostatus. 28 nüLink! 1695 – Benutzerhandbuch Informationen zu nüLink!-Services 2. Tippen Sie auf ein Element in der Liste, um Details dazu anzuzeigen. myGarmin ist möglicherweise nicht in allen Gebieten oder Ländern verfügbar. Erneuern von nüLink!Services 1. Tippen Sie im Hauptmenü auf Extras > myGarmin. Nach Ablauf des Abonnements können Sie das Abonnement erneuern, um weiterhin nüLink!Services zu erhalten. 1. Tippen Sie im Hauptmenü auf Extras > nüLink!™-Shop > > Kontostatus. 2. Tippen Sie auf einen Eintrag in der Liste. 3. Tippen Sie auf Erneuern. 4. Tippen Sie auf eine Kaufoption. 5. Tippen Sie auf Kaufen. 6. Geben Sie Ihr myGarmin-Kennwort ein. Anzeigen von myGarminNachrichten 2. Tippen Sie auf eine Nachricht. Radar-Informationen In Gebieten, in denen diese Funktion unterstützt wird, nutzt das Gerät Informationen zu den Standorten zahlreicher Radarkontrollen. Das Gerät weist Sie darauf hin, wenn Sie sich einer Radarkontrolle nähern, und kann Sie auch warnen, falls Sie zu schnell fahren. Sie können jederzeit ein Abonnement für eine neue Region erwerben oder ein bestehendes Abonnement erweitern. Jedes für eine Region erworbene Abonnement hat ein Ablaufdatum. Mithilfe von nüLink!-Services können Sie Nachrichten von myGarmin empfangen. Wenn Sie nicht gelesene Nachrichten haben, wird die Anzahl dieser Nachrichten in einem blauen Oval auf dem myGarmin-Symbol angegeben. nüLink! 1695 – Benutzerhandbuch 29 Informationen zu nüLink!-Services Verfügbarkeit von RadarInformationen Radar-Informationen sind möglicherweise nicht in allen Gebieten oder Ländern verfügbar. Informationen zur Verfügbarkeit finden Sie unter http://my.garmin.com. In der Schweiz stehen Radar-Informationen nicht zur Verfügung. In Deutschland und Österreich sind Radar-Informationen deaktiviert. Die Verwendung der Radar-Info-Datenbank ist in einigen europäischen Ländern verboten. Informieren Sie sich daher vor der Verwendung und Aktivierung der Radar-Info-Datenbank in allen Ländern, in denen Sie diese Datenbank verwenden möchten, über die jeweiligen Bestimmungen und mögliche rechtliche Konsequenzen, die sich aus der Verwendung der Datenbank ergeben könnten. Garmin International und deren Tochtergesellschaften übernehmen keine Haftung für die Verwendung dieser Radar-Info-Datenbank. Garmin International und deren Tochtergesellschaften gewährleisten oder garantieren in keiner Weise die Genauigkeit oder Lückenlosigkeit der Radar-Info-Datenbank. 30 Melden von Radar-Informationen Sie können alle Arten von Radar-Informationen melden, wenn Sie diese entdecken. Tippen Sie auf der Karte auf Radar-Info melden. > HINWEIS: Wenn das Symbol nicht angezeigt wird, können Sie auf das Symbol für Geschwindigkeitsbeschränkungen tippen, um Radar-Informationen zu melden. Die Position der Radarkontrolle wird an andere Benutzer weitergegeben. Deaktivieren von Radar-Informationen 1. Tippen Sie im Hauptmenü auf Extras > Einstellungen > Navigation > Auto > Alarme. 2. Deaktivieren Sie das Kontrollkästchen Garmin-Radar-Info. 3. Tippen Sie auf Speichern. nüLink! 1695 – Benutzerhandbuch Informationen zur Freisprechfunktion Informationen zur Freisprechfunktion Damit Sie die Freisprechfunktionen verwenden können, müssen Sie das Mobiltelefon mit dem Gerät koppeln (verbinden). Weitere Informationen finden Sie unter www.garmin.com/bluetooth. Koppeln mithilfe der Telefoneinstellungen Bevor Sie das Mobiltelefon und das Gerät koppeln und eine Verbindung zwischen ihnen herstellen können, müssen beide Geräte eingeschaltet und maximal 10 m (33 Fuß) voneinander entfernt sein. 1. Aktivieren Sie die Bluetooth-Funktion des Mobiltelefons. 2. Tippen Sie auf dem Gerät auf Extras > Einstellungen > Bluetooth > Bluetooth. 3. Tippen Sie auf Aktiviert > Speichern. 4. Tippen Sie auf Telefon hinzufügen > OK. 6. Tippen Sie auf OK. 7. Geben Sie auf dem Mobiltelefon die Bluetooth-PIN (1234) des Geräts ein. Koppeln mithilfe der Geräteeinstellungen 1. Tippen Sie im Hauptmenü des Geräts auf Extras > Einstellungen > Bluetooth > Telefon > . 2. Aktivieren Sie die Bluetooth-Funktion des Mobiltelefons. 3. Schalten Sie das Telefon für andere Geräte sichtbar (Bluetooth-Sichtbarkeit). HINWEIS: Dazu müssen Sie möglicherweise ein Menü mit dem Namen Einstellungen, Bluetooth, Verbindungen oder Freisprechfunktion aufrufen. 4. Tippen Sie auf dem Gerät auf OK. 5. Wählen Sie das Telefon aus der Geräteliste aus. 6. Tippen Sie auf dem Gerät auf OK. 7. Geben Sie auf dem Mobiltelefon die Bluetooth-PIN (1234) des Geräts ein. 5. Wählen Sie das Telefon aus. nüLink! 1695 – Benutzerhandbuch 31 Informationen zur Freisprechfunktion Informationen zu gekoppelten Geräten • Nach der ersten Kopplung können die beiden Geräte beim Einschalten automatisch eine Verbindung miteinander herstellen. • Möglicherweise müssen Sie das Mobiltelefon so einrichten, dass es automatisch eine Verbindung zum Gerät herstellt, sobald dieses eingeschaltet wird. • Sobald das Mobiltelefon mit dem Gerät verbunden ist, können Sie Telefonanrufe tätigen. • Wenn Sie das Gerät einschalten, versucht es, eine Verbindung mit dem Telefon herzustellen, mit dem es zuletzt verbunden war. 32 Anrufen einer Telefonnummer Bevor Sie mit dem Gerät eine Telefonnummer anrufen können, müssen Sie das Mobiltelefon und das Gerät koppeln. 1. Tippen Sie im Hauptmenü auf Telefon > Wählen. 2. Geben Sie die Nummer ein. 3. Tippen Sie auf Wählen. Annehmen von Anrufen Wenn Sie einen Anruf erhalten, wird der Bildschirm Eingehender Anruf angezeigt. • Tippen Sie auf Annehmen, um den Anruf anzunehmen. • Tippen Sie auf Ignorieren, um den Anruf zu ignorieren. nüLink! 1695 – Benutzerhandbuch Informationen zur Freisprechfunktion Verwenden des Geräts während eines Telefonats Während eines Telefonats wird auf der Karte das Symbol und im Hauptmenü die Option Telefon angezeigt. Abhängig vom auf dem Gerät angezeigten Bildschirm kann das Symbol für aktive Anrufe unterschiedlich aussehen. 1. Tippen Sie auf der Kartenseite auf . 2. Wählen Sie eine Option aus: • Tippen Sie auf Handset verwenden, um das Gerät auszuschalten, den Anruf jedoch fortzusetzen. • Tippen Sie auf Tastatur, um eine Tastatur für die Verwendung mit automatischen Systemen wie der Mailbox anzuzeigen. • Tippen Sie auf Stumm, um das Mikrofon stumm zu schalten. • Tippen Sie auf Auflegen, um den Anruf zu beenden. nüLink! 1695 – Benutzerhandbuch Verwenden der Anklopffunktion Wenn Sie während eines Telefonanrufs einen zweiten Anruf erhalten, wird der Bildschirm für eingehende Anrufe angezeigt. 1. Tippen Sie auf . 2. Tippen Sie auf Wechseln zu. 3. Wenn Sie den Anruf beendet haben, tippen Sie auf Auflegen. Der gehaltene Anruf wird dadurch nicht getrennt. Zugreifen auf das Telefonmenü Tippen Sie im Hauptmenü auf Telefon. HINWEIS: Nicht alle Funktionen des Telefonmenüs des Geräts werden von allen Mobiltelefonen unterstützt. 33 Informationen zur Freisprechfunktion Informationen zum Telefonbuch Wenn das Mobiltelefon eine Verbindung zum Gerät herstellt, wird das Telefonbuch automatisch auf das Gerät übertragen. Es kann einige Minuten dauern, bis das Telefonbuch verfügbar ist. Die Funktion zur Übertragung von Telefonbüchern ist nicht auf allen Mobiltelefonen verfügbar. Verwenden des Telefonbuchs 1. Tippen Sie im Hauptmenü auf Telefon > Telefonbuch. 2. Tippen Sie auf den Eintrag (Kontakt) im Telefonbuch, den Sie anrufen möchten. Anrufen von POIs (Points of Interest) 1. Tippen Sie im Hauptmenü auf Telefon > Points of Interest. 2. Suchen Sie den Point of Interest, bei dem Sie anrufen möchten. 3. Tippen Sie auf Anruf oder auf die Telefonnummer. 34 Wählen von Telefonnummern 1. Tippen Sie im Hauptmenü auf Telefon > Wählen. 2. Geben Sie die Nummer ein. 3. Tippen Sie auf Wählen. Anzeigen der Anrufliste Wenn das Mobiltelefon eine Verbindung zum Gerät herstellt, wird die Anrufliste automatisch auf das Gerät übertragen. Die Übertragung dieser Daten auf das Gerät kann einige Minuten dauern. 1. Tippen Sie im Hauptmenü auf Telefon > Anrufliste. 2. Tippen Sie auf eine Kategorie. Die Anrufe werden in zeitlicher Abfolge aufgeführt. Die zuletzt geführten Telefonate werden oben in der Liste aufgeführt. 3. Tippen Sie auf einen Eintrag. 4. Tippen Sie auf Wählen. nüLink! 1695 – Benutzerhandbuch Informationen zur Freisprechfunktion Eingeben der eigenen Telefonnummer Sie können die Telefonnummer eingeben, die das Gerät anruft, wenn Sie auf Zu Hause tippen. 1. Tippen Sie im Hauptmenü auf Telefon > Zu Hause. 2. Tippen Sie auf Telefonnummer eingeben. 3. Geben Sie die Telefonnummer ein. 4. Tippen Sie auf Fertig > Ja. Das Gerät wählt die für zu Hause festgelegte Telefonnummer. Zu Hause anrufen Tippen Sie im Hauptmenü auf Telefon > Zu Hause. nüLink! 1695 – Benutzerhandbuch Tätigen von Anrufen über die Sprachwahl Bevor Sie Anrufe tätigen können, indem Sie den Namen des Kontakts sagen, müssen Sie das Telefon unter Umständen auf die Erkennung Ihrer gesprochenen Anweisungen trainieren. Weitere Informationen hierzu finden Sie in der Dokumentation des Telefons. 1. Tippen Sie im Hauptmenü auf Telefon > Sprachwahl. 2. Sprechen Sie den Namen des Kontakts. Überprüfen des Akkuladestands des Telefons und der Signalstärke Tippen Sie im Hauptmenü auf Telefon > Telefonstatus. 35 Informationen zu Ciao! Informationen zu Ciao!™ Ciao! sendet Ihre Position regelmäßig an unsere Partnernetzwerke und lädt die letzten Positionen Ihrer Freunde herunter. Ihre Positionsdaten werden nur auf Ihre Anweisung gesendet, es sei denn, Sie haben die automatische Aktualisierung aktiviert. Weitere Informationen erhalten Sie unter www.garmin.com/nulink. Aktivieren von Ciao! Bevor Sie Mitglied bei Ciao! werden können, müssen Sie das Gerät registrieren (Seite 68). 1. Tippen Sie im Hauptmenü auf Extras > Ciao! > Zustimmen. 2. Rufen Sie auf dem Computer die URL auf, die auf dem Bildschirm des Geräts angezeigt wird, und lesen Sie sich die Nutzungsbedingungen durch. Ciao! ist möglicherweise nicht in allen Gebieten oder Ländern verfügbar. 3. Tippen Sie auf Fortfahren, um die Nutzungsbedingungen anzunehmen. Informationen zu Ciao!Netzwerken Informationen zur Liste von Freunden von Ciao! ACHTUNG Seien Sie bei der Weitergabe Ihrer Positionsdaten an andere Personen vorsichtig. Ciao! unterstützt möglicherweise mehrere positionsabhängige soziale Netzwerke. Wenn Sie Ciao! aktivieren, werden die Netzwerke, bei denen Sie registriert werden, in den Nutzungsbedingungen angezeigt. 36 Wenn Sie Ciao! starten, wird die Liste von Freunden angezeigt. Falls Sie Aktualisierungen eines Freundes erhalten, werden rechts im Bildschirm Distanz und Richtung zum Freund angezeigt. Der Status eines Freundes wird unter dessen Namen angezeigt. Wenn Sie Aktualisierungen von einem Freund erhalten, wird dessen benutzerdefinierte Status-Nachricht angezeigt. Diese Status-Nachrichten können auch nüLink! 1695 – Benutzerhandbuch Informationen zu Ciao! angezeigt werden, wenn Sie von einem Freund keine Aktualisierungen erhalten. • Eingeladen: Sie haben diesen Freund eingeladen, jedoch hat dieser die Einladung bisher noch nicht angenommen. • Ausstehend: Sie wurden von diesem Freund eingeladen, die Annahme der Einladung steht jedoch noch aus. • Nicht freigegeben: Dieser Freund hat Aktualisierungen vorübergehend deaktiviert. Aktualisieren von Ciao!Status-Nachrichten 1. Tippen Sie im Hauptmenü auf Extras > Ciao! > > Aktualisieren. Aktualisieren von Ciao!Status-Nachrichten bei den Websites sozialer Netzwerke HINWEIS: Sie müssen die Websites sozialer Netzwerk bei myGarmin einrichten und konfigurieren, bevor Sie Ihren Status mithilfe von Ciao! dort veröffentlichen können. 1. Tippen Sie im Hauptmenü auf Extras > Ciao! > > > Veröffentlichungseinstellungen. 2. Tippen Sie auf die Websites sozialer Netzwerke, bei denen Sie Ihren Status veröffentlichen möchten. 3. Tippen Sie auf Fertig. 2. Geben Sie eine Status-Nachricht mit bis zu 255 Zeichen ein. 3. Tippen Sie auf Fertig. nüLink! 1695 – Benutzerhandbuch 37 Informationen zu Ciao! Aktualisieren der Ciao!Sichtbarkeit Sie können wählen, ob PositionsAktualisierungen an Ihre Ciao!-Freunde gesendet werden, indem Sie die Sichtbarkeit ändern. • Tippen Sie im Hauptmenü auf Extras > Ciao! > > > Verbergen > Ja. Freunde können Ihre Position und Statusinformationen nicht sehen. • Tippen Sie auf > Offenlegen > Ja, um die Informationen wieder anzuzeigen. Annehmen oder Ablehnen von Ciao!-Einladungen 1. Tippen Sie im Hauptmenü auf Extras > Ciao!. 2. Tippen Sie auf den Freund, der Ihnen die Einladung gesendet hat. 3. Tippen Sie auf Annehmen oder Ablehnen. 38 Einladen von Freunden unter Verwendung einer Telefonnummer 1. Tippen Sie im Hauptmenü auf Extras > > Nach Telefonnummer einladen. 2. Geben Sie den Namen des Landes ein, in dem sich der Freund befindet. 3. Tippen Sie auf ein Land. 4. Tippen Sie auf Speichern. 5. Geben Sie die Telefonnummer ein. Verwenden Sie dabei das Format des ausgewählten Landes. Für die USA würden Sie beispielsweise eine zehnstellige Telefonnummer inklusive Vorwahl eingeben. 6. Tippen Sie auf Fertig. 7. Tippen Sie auf Einladung senden. Der eingeladene Freund wird in der Liste von Freunden angezeigt. Der Freund muss die Einladung annehmen, damit Sie die Position des Freundes anzeigen können. nüLink! 1695 – Benutzerhandbuch Informationen zu Ciao! Einladen von Freunden unter Verwendung der Email-Adresse 1. Tippen Sie im Hauptmenü auf Extras > Ciao! > > Nach Email-Adresse einladen. 2. Geben Sie die Email-Adresse ein, mit der sich der Freund bei Ciao! registriert hat. Anzeigen der Positionen von Freunden 1. Tippen Sie im Hauptmenü auf Extras > Ciao!. 2. Tippen Sie auf einen Freund in der Liste. 3. Wählen Sie eine Option aus: • Tippen Sie auf > Karte, um die Position des Freundes auf der Karte anzuzeigen. • Tippen Sie auf > Speichern, um die Position des Freundes als Favorit zu speichern. • Tippen Sie auf Los!, um eine Route zur Position des Freundes zu starten. • Tippen Sie auf Anruf, um den Freund auf einem verbundenen Mobiltelefon anzurufen (Seite 31). • Wenn die GPS-Simulation aktiviert ist, tippen Sie auf Position setzen, um die Position des Freundes als aktuelle Position festzulegen. 3. Tippen Sie auf Fertig. Der eingeladene Freund wird in der Liste von Freunden angezeigt. Der Freund muss die Einladung annehmen, damit Sie die Position des Freundes anzeigen können. Anzeigen der Ciao!-Details eines Freundes 1. Tippen Sie im Hauptmenü auf Extras > Ciao!. Die Liste von Freunden wird angezeigt. 2. Tippen Sie auf einen Freund in der Liste. nüLink! 1695 – Benutzerhandbuch 39 Informationen zu Ciao! Entfernen von Freunden Damit keine Positionsdaten mehr mit einem Freund ausgetauscht werden, können Sie diesen Freund aus Ciao! entfernen. 1. Tippen Sie im Hauptmenü auf Extras > Ciao!. 2. Tippen Sie auf einen Freund in der Liste. 3. Tippen Sie auf 4. Tippen Sie auf Ja. > Entfernen. Deaktivieren von Ciao! Sie können Ciao! auf dem Gerät deaktivieren, wenn Sie den Dienst nicht mehr nutzen möchten. HINWEIS Wenn Sie Ciao! deaktivieren, wird Ihre Registrierung bei Ciao! und unseren Partnernetzwerken sowie bei allen Ciao!Freunden aufgehoben, und alle Ciao!-Daten werden vom Gerät entfernt. 1. Tippen Sie im Hauptmenü auf Extras > Ciao! > . 2. Tippen Sie auf Ja. 40 > Ciao! deaktivieren > nüLink! 1695 – Benutzerhandbuch Datenverwaltung Datenverwaltung Sie können Dateien (z. B. JPEG-Bilddateien) auf dem Gerät speichern. Das Gerät verfügt für zusätzlichen Datenspeicher über einen Speicherkartensteckplatz. HINWEIS: Das Gerät ist nicht mit Windows® 95, 98, Me, Windows NT® und Mac® OS 10.3 und früheren Versionen kompatibel. Kompatible Dateiformate Das Gerät unterstützt mehrere Dateiformate. • JPG-Bilddateien • Karten und GPX-Wegpunktdateien aus MapSource® (Seite 66) • GPI-Dateien (Dateien für Benutzer-POIs aus Garmin POI Loader; Seite 66) nüLink! 1695 – Benutzerhandbuch Informationen zu Speicherkarten Speicherkarten sind in Elektronikfachgeschäften erhältlich. Datenkarten mit vorinstallierten MapSource-Detailkarten können Sie bei Garmin-Händlern erwerben. Auf den Speicherkarten können nicht nur Karten und Daten, sondern auch Dateien gespeichert werden, z. B. Karten, Bilder, Geocaches, Routen, Wegpunkte und Benutzer-POIs. Einlegen einer Speicherkarte 1. Setzen Sie eine Speicherkarte in den Steckplatz ein. 2. Drücken Sie die Karte ein, bis sie einrastet. 41 Datenverwaltung Anschließen des Geräts an den Computer 1. Schließen Sie das größere Ende des USB-Kabels an einen USB-Anschluss des Computers an. 2. Schließen Sie den Micro-USB-Stecker an das Gerät an. myGarmin Agent™ wird angezeigt. Dieser Dienst überwacht die USB-Anschlüsse des Computers, sodass Sie problemlos prüfen können, ob Updates verfügbar sind. In der Laufwerkliste des Computers werden zwei weitere Laufwerke angezeigt. Bei dem einen Laufwerk handelt es sich um den internen Speicher des Geräts. Beim anderen Laufwerk handelt es sich um die Speicherkarte. HINWEIS: Auf einigen Computern mit mehreren Netzlaufwerken können die Gerätelaufwerke möglicherweise nicht angezeigt werden. Informationen zum Zuweisen von Laufwerkbuchstaben finden Sie in der Hilfe des Betriebssystems. 42 Übertragen von Dateien auf den Computer 1. Schließen Sie das Gerät an den Computer an. 2. Suchen Sie auf dem Computer die Datei, die Sie kopieren möchten. 3. Markieren Sie die Datei. 4. Klicken Sie auf Bearbeiten > Kopieren. 5. Öffnen Sie das Garmin-Laufwerk oder das Laufwerk der Speicherkarte. 6. Wählen Sie Bearbeiten > Objekt einsetzen. Die Datei wird in der Liste der Dateien im Speicher des Geräts bzw. auf der Speicherkarte angezeigt. 7. Wiederholen Sie die Schritte 1 bis 6, um weitere Dateien zu übertragen. nüLink! 1695 – Benutzerhandbuch Datenverwaltung Löschen von Dateien vom Gerät Hinweis Wenn Sie sich über den Zweck einer Datei nicht im Klaren sind, entfernen Sie die betreffende Datei nicht. Der Speicher des Geräts enthält wichtige Systemdateien, die nicht gelöscht werden dürfen. Insbesondere Ordner mit dem Namen „Garmin“ sollten nicht gelöscht werden. Entfernen des USB-Kabels 1. Führen Sie folgenden Schritt aus: • Windows: Klicken Sie in der Taskleiste auf das Symbol . • Mac: Ziehen Sie das Laufwerksymbol in den Papierkorb . 2. Trennen Sie das Kabel vom Computer. 1. Schließen Sie das Gerät an den Computer an (Seite 42). 2. Öffnen Sie das Garmin-Laufwerk. 3. Öffnen Sie bei Bedarf einen Ordner. 4. Wählen Sie eine Datei aus. 5. Drücken Sie auf der Tastatur die Taste Entf. nüLink! 1695 – Benutzerhandbuch 43 Verwenden der Extras Verwenden der Extras Zugreifen auf die Geräteeinstellungen Verwenden der Hilfe Tippen Sie im Hauptmenü auf Extras > Hilfe, um Informationen zur Verwendung des Geräts anzuzeigen. Informationen zu den Einstellungen finden Sie auf den Seiten 53–60. Suchen nach Hilfethemen 1. Tippen Sie im Hauptmenü auf Extras > Hilfe > . Anzeigen von Informationen zur aktuellen Position 3. Tippen Sie auf Fertig. Verwenden Sie die Seite Wo bin ich?, um Informationen zur aktuellen Position anzuzeigen. Diese Funktion ist sehr hilfreich, falls Sie einer Notrufzentrale Ihren Standort mitteilen müssen. 1. Tippen Sie im Hauptmenü auf Extras > Wo bin ich?. 2. Tippen Sie auf Kliniken, Polizei oder Tanken, um die nächstgelegene Position in der jeweiligen Kategorie anzuzeigen. 44 2. Geben Sie einen Suchbegriff ein. Informationen zu ecoRoute™ Mithilfe von ecoRoute werden Kraftstoffverbrauch und CO2-Emission des Fahrzeugs sowie Kraftstoffkosten bis zum Ziel berechnet. Zudem bietet ecoRoute Möglichkeiten zur Verringerung des Kraftstoffbedarfs. Bei den durch ecoRoute bereitgestellten Daten handelt es sich lediglich um Schätzwerte und nicht um tatsächlich am Fahrzeug gemessene Werte. Wenn Sie genauere und auf Ihr Fahrzeug und Ihre Fahrgewohnheiten abgestimmte nüLink! 1695 – Benutzerhandbuch Verwenden der Extras Verbrauchsübersichten erhalten möchten, gleichen Sie den Verbrauch an (Seite 45). Verwenden von ecoRoute Wenn Sie ecoRoute zum ersten Mal verwenden, müssen Sie Informationen zum Fahrzeug eingeben. 1. Tippen Sie im Hauptmenü auf Extras > ecoRoute. 2. Geben Sie bei Bedarf die Informationen zu Kraftstoff und Verbrauch ein. 3. Tippen Sie auf Fertig. Angleichen des Kraftstoffverbrauchs Gleichen Sie den Kraftstoffverbrauch an, um genauere, auf Ihr Fahrzeug und Ihre Fahrgewohnheiten abgestimmte Verbrauchsübersichten zu erhalten. Nehmen Sie diese Abstimmung beim Auffüllen des Kraftstofftanks vor. 1. Tippen Sie im Hauptmenü auf Extras > ecoRoute > Tankstelle. 2. Geben Sie den aktuellen Kraftstoff- preis ein. 3. Geben Sie ein, wie viel Kraftstoff das Fahrzeug seit dem letzten Tanken verbraucht hat. 4. Geben Sie die Distanz ein, die Sie seit dem letzten Tanken zurückgelegt haben. 5. Tippen Sie auf Weiter. Das Gerät berechnet den durchschnittlichen Kraftstoffverbrauch. nüLink! 1695 – Benutzerhandbuch 45 Verwenden der Extras Informationen zu ecoChallenge ecoChallenge ermöglicht es Ihnen, durch die Bewertung Ihrer Fahrgewohnheiten den Kraftstoffverbrauch zu optimieren. Je höher Ihr ecoChallenge-Ergebnis ist, desto geringer ist der Kraftstoffverbrauch. Wenn das Gerät in Bewegung ist und sich im Auto-Modus befindet, erfasst ecoChallenge Daten und berechnet daraus das Ergebnis. Anzeigen der ecoChallengeErgebnisse Tippen Sie im Hauptmenü auf Extras > ecoRoute > ecoChallenge. Informationen zum ecoChallengeErgebnis Die Farbe des Blatts auf dem Symbol für die ecoChallenge hängt von Ihrer ecoChallengeLeistung ab. Gesamt: Zeigt einen Durchschnitt der Ergebnisse für Tempo, Beschleunigung und Bremsen an. 46 Tempo: Zeigt das Ergebnis beim Fahren im verbrauchsarmen Geschwindigkeitsbereich an (dieser liegt bei den meisten Fahrzeugen zwischen 70 und 100 km/h). Beschleunigung: Zeigt das Ergebnis für gefühlvolles und allmähliches Beschleunigen an. Bei starkem Beschleunigen werden Punkte abgezogen. Bremsen: Zeigt das Ergebnis für gefühlvolles und allmähliches Bremsen an. Bei starkem Bremsen werden Punkte abgezogen. Ausblenden des ecoChallengeErgebnisses aus der Karte 1. Tippen Sie auf der Karte auf > Einstellungen > Ausblenden. > 2. Tippen Sie auf Speichern. Zurücksetzen der ecoChallenge 1. Tippen Sie auf der Karte auf > > Reset. 2. Tippen Sie auf Ja. nüLink! 1695 – Benutzerhandbuch Verwenden der Extras Anzeigen von Informationen zum Kraftstoffverbrauch 1. Tippen Sie im Hauptmenü auf Extras > ecoRoute > Kraftstoffverbrauch. Auf dem Gerät können bis zu 20 Streckenübersichten angezeigt werden. Sie können auch über den Ordner „Reports“ auf dem Gerätelaufwerk auf Streckenübersichten zugreifen. 2. Tippen Sie auf einen Bereich der Darstellung, um die Ansicht zu vergrößern. 1. Tippen Sie im Hauptmenü auf Extras > ecoRoute > Streckenliste. Zurücksetzen des Fahrzeugprofils 1. Tippen Sie im Hauptmenü auf Extras > ecoRoute > Fahrzeugprofil. 2. Tippen Sie auf eine Übersicht. 2. Tippen Sie auf > Reset. 3. Tippen Sie auf Ja. Anzeigen der Streckenübersicht In der Streckenübersicht sind Distanz, Zeit, durchschnittlicher Kraftstoffverbrauch und Kraftstoffkosten bis zum Ziel aufgeführt. Zurücksetzen der ecoRoute-Daten 1. Tippen Sie im Hauptmenü auf Extras > ecoRoute. 2. Tippen Sie auf die Kategorie, die Sie zurücksetzen möchten. 3. Tippen Sie auf Reset. Für jede gefahrene Route wird eine Streckenübersicht erstellt. Sobald Sie auf dem Gerät eine Route anhalten, wird für die zurückgelegte Distanz eine Streckenübersicht erstellt. nüLink! 1695 – Benutzerhandbuch 47 Verwenden der Extras Anzeigen von Wetterinformationen ACHTUNG Die über dieses Produkt bereitgestellten Wetterinformationen unterliegen Dienstunterbrechungen und können Fehler, Ungenauigkeiten oder veraltete Daten enthalten. Sie sollten sich daher nicht ausschließlich auf diese Informationen verlassen. Verlassen Sie sich beim Fahren oder Navigieren stets auf Ihren gesunden Menschenverstand, und überprüfen Sie auch andere Quellen von Wetterinformationen, um sicherheitsrelevante Entscheidungen zu treffen. Mit dem Erwerb erklären Sie Ihr Einverständnis damit, dass Sie alleinig für die Verwendung der Wetterinformationen sowie für alle Entscheidungen verantwortlich sind, die Sie bezüglich des Fahrens oder Navigierens bei widrigem Wetter treffen. Wetterinformationen sind möglicherweise nicht in allen Gebieten oder Ländern verfügbar. 48 1. Tippen Sie im Hauptmenü auf Extras > Wetter. Wetterdaten für die aktuelle Position werden angezeigt. Sie können Wetterinformationen auch anzeigen, indem Sie oben im Hauptmenü in der Statusleiste auf das Symbol für die aktuelle Temperatur tippen. 2. Tippen Sie auf einen Tag der Vorhersage, um Wetterinformationen für diesen Tag anzuzeigen. Anzeigen von Wetterinformationen für eine andere Position Tippen Sie im Hauptmenü auf Extras > Wetter. • Tippen Sie auf Aktuelle Position, um die aktuelle Position zu ändern. • Tippen Sie auf Aktuelle Position > Stadt hinzufügen, um Wetterinformationen für eine andere Position anzuzeigen. nüLink! 1695 – Benutzerhandbuch Verwenden der Extras • Tippen Sie auf > Städteliste, um Wetterinformationen für Städte anzuzeigen, die Sie hinzugefügt haben. Anzeigen von Wetterradar Der Wetterradardienst ist über das nüLink!Abonnement als Premium-Inhalt verfügbar. Weitere Informationen zum Erwerb von nüLink!-Abonnements finden Sie auf Seite 28. Sie können eine Wetterkarte mit Informationen zu Niederschlag (sofern verfügbar) in der Nähe einer Position anzuzeigen. 1. Tippen Sie im Hauptmenü auf Extras > Wetter. 2. Tippen Sie auf > Wetterradar. TIPP: Das Wetterradarsymbol ( ) wird möglicherweise auf der Kartenseite angezeigt. Das Wettersymbol ändert sich, um Sie über widriges Wetter (Regen, Schnee, Schneeregen, starken Wind, Hagel oder Gewitter) in der Nähe der aktuellen Position zu informieren. Beispielsweise nüLink! 1695 – Benutzerhandbuch ändert sich das Wettersymbol zu , wenn es in der Nähe der aktuellen Position regnet. Informationen zu Wetterwarnungen Wetterwarnungen sind über das nüLink!Abonnement als Premium-Inhalt verfügbar. Wetterwarnungen werden auf der Karte angezeigt, um Sie vor Unwetter zu warnen. Weitere Informationen zum Erwerb von nüLink!-Abonnements finden Sie auf Seite 28. Anzeigen von Fluginformationen Fluginformationen sind möglicherweise nicht in allen Gebieten oder Ländern verfügbar. 1. Tippen Sie im Hauptmenü auf Extras > Flugstatus. 2. Tippen Sie auf einen Flughafen in der Nähe. 3. Wählen Sie zur Suche nach Flügen eine Option aus: 49 Verwenden der Extras • Tippen Sie auf Nach Flugnummer, um nach Flugnummer zu suchen. • Tippen Sie auf , um eine Diaschau der Bilder anzuzeigen. • Tippen Sie auf Ankunft suchen, um nach Ankunft zu suchen. • • Tippen Sie auf Abflug suchen, um nach Abflug zu suchen. Beenden Sie die Diaschau, indem Sie auf eine beliebige Stelle auf dem Bildschirm tippen. 4. Tippen Sie auf einen Flug. 5. Wenn der Flug mehrere Anschlussflüge umfasst, tippen Sie auf Nächstes Teilstück, um den nächsten Flug zu prüfen. Verwenden des Bildbetrachters Zeigen Sie Bilder an, die auf dem Gerät oder auf einer Speicherkarte gespeichert sind. Anzeigen eines Bilds beim Start 1. Tippen Sie im Hauptmenü auf Extras > Bildbetrachter. 2. Tippen Sie auf ein Bild. 3. Tippen Sie auf > Beim Start anzeigen. 4. Tippen Sie auf Ja. 5. Tippen Sie auf Speichern. Löschen von Bildern 1. Tippen Sie im Hauptmenü auf Extras > Bildbetrachter. 1. Tippen Sie im Hauptmenü auf Extras > Bildbetrachter. 2. Tippen Sie auf ein Bild. 2. Wählen Sie eine Option aus: 4. Tippen Sie auf Ja. 50 • Tippen Sie auf die Pfeile, um durch die Bilder zu blättern. • Tippen Sie auf ein Bild, um es vergrößert anzuzeigen. 3. Tippen Sie auf > Löschen. nüLink! 1695 – Benutzerhandbuch Verwenden der Extras Verwenden der Fotonavigation Sie können zu Fotos navigieren, die Positionsdaten enthalten. Diese Positionsdaten werden als Geo-Tags bezeichnet. Weitere Informationen finden Sie unter http://connect.garmin.com/photos. 3. Tippen Sie auf eine Währung. 1. Tippen Sie im Hauptmenü auf Zieleingabe > Favoriten > Fotos. Verwenden der Weltzeituhr 2. Tippen Sie auf ein Foto. 3. Tippen Sie auf eine Option. Verwenden des Währungsrechners Wechselkurse werden automatisch über den nüLink!-Service aktualisiert (Seite 28). HINWEIS: nüLink!-Services sind nicht in allen Gebieten oder Ländern verfügbar. 1. Tippen Sie im Hauptmenü auf Extras > Währung. 4. Tippen Sie auf Speichern. 5. Tippen Sie auf den Betrag neben der Währung, die Sie umrechnen möchten. 6. Tippen Sie auf Fertig. Die Weltzeituhr zeigt die Uhrzeit Ihrer aktuellen Position sowie für drei ausgewählte Städte. 1. Tippen Sie im Hauptmenü auf Extras > Weltzeituhr. 2. Tippen Sie auf eine der Städte, um eine in der Liste aufgeführte Stadt zu ändern. 3. Geben Sie einen Städtenamen ein. 4. Tippen Sie auf Fertig. 5. Wählen Sie bei Bedarf die entsprechende Stadt aus. 2. Tippen Sie auf eine Währungsschaltfläche, um die Währung zu ändern. nüLink! 1695 – Benutzerhandbuch 51 Verwenden der Extras Anzeigen der Weltkarte Tippen Sie auf , um die Weltkarte anzuzeigen. Die Nachtstunden werden im schattierten Bereich angezeigt. Verwenden des Einheitenrechners Verwenden des Rechners 2. Tippen Sie auf die Schaltfläche neben Umrechnen. Tippen Sie auf Extras > Rechner. 1. Tippen Sie im Hauptmenü auf Extras > Einheitenrechner. 3. Tippen Sie auf eine Messgröße. 4. Tippen Sie auf Speichern. 5. Tippen Sie auf die Maßeinheit, die Sie ändern möchten. 6. Tippen Sie auf eine Maßeinheit. 7. Tippen Sie auf OK. 8. Tippen Sie auf das Zahlenfeld. 9. Geben Sie einen Wert ein. 10. Tippen Sie auf Fertig. 52 nüLink! 1695 – Benutzerhandbuch Anpassen des Geräts Anpassen des Geräts • Zeitformat: Ermöglicht es Ihnen, die Zeit im 12-Stunden- oder im 24-StundenFormat anzuzeigen. • Aktuelle Zeit: Ermöglicht es Ihnen, die Zeit manuell zu ändern. • Positionsmeldung: Sendet Ihre Positionsdaten an Garmin, um die Qualität des empfangenen Inhalts zu verbessern. 1. Tippen Sie auf Extras > Einstellungen. 2. Tippen Sie auf die Einstellung, die geändert werden soll. Systemeinstellungen HINWEIS: Wenn Sie Positionsmeldung deaktivieren, empfangen Sie keine Verkehrsinformationen. • Sicherheitsmodus: Deaktiviert alle Funktionen, die während der Navigation nicht erforderlich sind und den Fahrer vom sicheren Führen des Fahrzeugs ablenken können. • Garmin Lock: Sperrt das Gerät (Seite 62). • Info: Zeigt die Softwareversion, die Geräte-ID und Informationen zu verschiedenen anderen Softwarefunktionen des Geräts an. Tippen Sie im Hauptmenü auf Extras > Einstellungen > System. • • GPS-Simulation: Das Gerät empfängt kein GPS-Signal mehr und schont den Akku. Einheiten: Ermöglicht es Ihnen, die Maßeinheiten zu Kilometer oder Meilen zu ändern. nüLink! 1695 – Benutzerhandbuch Diese Informationen werden benötigt, wenn Sie die Systemsoftware aktualisieren 53 Anpassen des Geräts • oder zusätzliche Kartendaten erwerben möchten (Seite 66). • Kartendesign: Ändert die Farbe der Kartendaten. Endbenutzer-Lizenzvereinbarungen: Zeigt die Endbenutzer-Lizenzvereinbarungen für das Gerät an. • Kartendatenlayout: Ändert die Anzahl der auf der Karte angezeigten Daten. • Fahrzeug: Ändert das Symbol, mit dem Ihre Position auf der Karte angezeigt wird. Weitere Symbole finden Sie unter www.garmingarage.com. • Reiseaufzeichnung: Navigationseinstellungen für den Auto-Modus Tippen Sie im Hauptmenü auf Extras > Einstellungen > Navigation > Auto. • nüRoute™: Seite 56 • Detailgrad: Legt fest, wie detailliert die Karte angezeigt wird. Wenn die Karte detaillierter sein soll, nimmt der Bildaufbau möglicherweise mehr Zeit in Anspruch. • 54 • ◦◦ Auf Karte anzeigen: Zeigt Ihren Reiseweg auf der Karte an. ◦◦ Reiseaufzeichnung löschen: Löscht die Reiseaufzeichnung. Annäherungsalarme: Ändert die Einstellung für Annäherungsalarme. Kartenansicht: Richtet die Perspektive der Kartenseite ein. nüLink! 1695 – Benutzerhandbuch Anpassen des Geräts Ändern der Kartenansicht 1. Tippen Sie im Hauptmenü auf Einstellungen > Navigation > Auto > Kartenansicht. 2. Wählen Sie eine Option aus: • Tippen Sie auf In Fahrtrichtung, um die Karte zweidimensional anzuzeigen, wobei sich die Fahrtrichtung oben befindet. • Tippen Sie auf Norden oben, um die Karte zweidimensional anzuzeigen, wobei sich Norden oben befindet. • Tippen Sie auf 3D, um die Karte dreidimensional auf die Fahrtrichtung ausgerichtet anzuzeigen. 3. Tippen Sie auf Speichern. nüLink! 1695 – Benutzerhandbuch Einstellungen für Alarme Diese Option wird nur angezeigt, wenn sich Annäherungsalarme oder Radar-Informationen auf dem Gerät befinden. Alarme umfassen Benutzer-POIs und Radar-Info-Datenbanken. Weitere Informationen finden Sie unter www.garmin.com/extras. Tippen Sie auf Extras > Einstellungen > Navigation > Auto > Annäherungsalarme. • Alarme: Aktiviert oder deaktiviert akustische Warnungen, die ausgegeben werden, wenn Sie sich Annäherungspunkten nähern. • Alarmtyp: Ändert den Alarm, der ertönt, wenn Sie sich Annäherungspunkten nähern. 55 Anpassen des Geräts Berechnungsarten Die Routenberechnung basiert auf Geschwindigkeitsbeschränkungen von Straßen sowie auf Beschleunigungswerten für die jeweilige Route. Tippen Sie im Hauptmenü auf Extras > Einstellungen > Navigation > Auto > nüRoute > Routenpräferenz. • Kürzere Zeit: Berechnet Strecken mit der kürzesten Fahrzeit, auch wenn die Strecke ggf. länger ist. • Kürzere Strecke: Berechnet Routen mit der kürzesten Strecke, auch wenn die Fahrzeit ggf. länger ist. • Weniger Kraftstoff: Berechnet Routen, auf denen weniger Kraftstoff als bei anderen Routen verbraucht wird. • Bestätigen: Berechnet Routen unter Verwendung der Optionen Kürzere Zeit, Kürzere Strecke und Weniger Kraftstoff, und ermöglicht Ihnen, diese Routen vor der Auswahl auf der Karte anzuzeigen. • 56 Verwenden der Routenberechnung mit Bestätigung Bei der Routenberechnung mit Bestätigung werden Routen mit verschiedenen Routenpräferenzen berechnet, sodass Sie die gewünschte Präferenz auswählen können. 1. Tippen Sie im Hauptmenü auf Extras > Einstellungen > Navigation > Auto > nüRoute. 2. Tippen Sie auf Routenpräferenz > Bestätigen > Speichern. Wenn Sie eine Route starten, berechnet das Gerät die Route unter Verwendung der Routenpräferenzen Kürzere Zeit, Kürzere Strecke und Weniger Kraftstoff. Auf dem Bildschirm wird eine Vorschau der einzelnen Routenarten angezeigt. 3. Wählen Sie mit den Pfeilen eine Routenart aus. 4. Tippen Sie auf Los!. Luftlinie: Berechnet Punkt-zu-PunktRouten (ohne Berücksichtigung des Straßenverlaufs). nüLink! 1695 – Benutzerhandbuch Anpassen des Geräts Vermeiden von Straßenmerkmalen 1. Tippen Sie im Hauptmenü auf Extras > Einstellungen > Navigation > Auto > nüRoute > Vermeidungen. Aktivieren von trafficTrends 1. Tippen Sie im Hauptmenü auf Extras > Einstellungen > Navigation > Auto > nüRoute > trafficTrends. 2. Wählen Sie die Straßenmerkmale aus, die auf der Route vermieden werden sollen. 2. Tippen Sie auf Aktiviert. 3. Tippen Sie auf Speichern. Informationen zu trafficTrends™ Wenn die trafficTrends-Funktion aktiviert ist, verwendet das Gerät historische Verkehrsinformationen, um effizientere Routen zu berechnen. Die von trafficTrends genutzten historischen Verkehrsinformationen werden auf den Garmin-Server hochgeladen, wenn Sie über den Computer eine Verbindung zwischen dem Gerät und myGarmin herstellen. Die von trafficTrends genutzten früheren Verkehrsinformationen werden auf den Garmin-Server hochgeladen, wenn Sie über den Computer eine Verbindung zwischen dem Gerät und myGarmin herstellen. Weitere Informationen finden Sie unter http://my.garmin.com. nüLink! 1695 – Benutzerhandbuch 3. Tippen Sie auf Speichern. Informationen zu myTrends™ Wenn Sie myTrends aktivieren, werden die voraussichtliche Reisezeit und Verkehrsinformationen für häufig verwendete Ziele in der Navigationsleiste am oberen Rand der Karte angezeigt. Zur Aktivierung von myTrends-Informationen müssen häufig verwendete Ziele als Favoriten gespeichert sein. Nachdem Sie mehrmals Routen zu häufig verwendeten Zielen gefahren sind, werden in der Navigationsleiste myTrends-Informationen angezeigt. 57 Anpassen des Geräts Aktivieren von myTrends 1. Tippen Sie im Hauptmenü auf Extras > Einstellungen > Navigation > Auto > nüRoute > myTrends. 2. Tippen Sie auf Aktiviert. 3. Tippen Sie auf Speichern. Erstellen von Routen mit myTrends 1. Wenn die Informationen von myTrends in der Navigationsleiste angezeigt werden, tippen Sie auf die Navigationsleiste, um eine Routenübersicht für das vorgeschlagene Ziel zu öffnen. 2. Tippen Sie auf Los!, um die Route für dieses Ziel zu starten. Navigationseinstellungen für den Fußgängermodus Tippen Sie im Hauptmenü auf Extras > Einstellungen > Navigation > Zu Fuss. 58 • Maximaler Fussweg: Legt fest, wie lang der Fußweg einer Strecke mit öffentlichen Verkehrsmitteln sein darf. • Öffentliche Verkehrsmittel: Vermeidet die ausgewählten Verkehrsmittel. • Reiseaufzeichnung: Zeigt den Reiseweg auf der Karte an. Vermeiden von Verkehrsmitteln Verkehrsmittel sind nur verfügbar, wenn cityXplorer-Karten geladen sind. Sie können cityXplorer-Karten unter www.garmin.com erwerben. 1. Tippen Sie im Hauptmenü auf Extras > Einstellungen > Navigation > Zu Fuss > Öffentliche Verkehrsmittel. 2. Wählen Sie die Verkehrsmittel aus, die auf Routen vermieden werden sollen. 3. Tippen Sie auf Speichern. nüLink! 1695 – Benutzerhandbuch Anpassen des Geräts Anzeigeeinstellungen Tippen Sie im Hauptmenü auf Extras > Einstellungen > Anzeige. • Farbmodus: Richtet einen hellen Hintergrund (Tag) oder einen dunklen Hintergrund (Nacht) ein oder wechselt abhängig von der Zeit für Sonnenaufgang und Sonnenuntergang der aktuellen Position automatisch zwischen den Hintergründen (Automatisch). • Helligkeit: Ändert die Helligkeit des Bildschirms. Wenn Sie die Helligkeit verringern, können Sie die Akkulaufzeit verlängern. • Bildschirmabschaltung: Legt fest, wie der Bildschirm automatisch ausgeschaltet wird, wenn das Gerät für die ausgewählte Zeitdauer inaktiv ist. • Screenshot: Ermöglicht es Ihnen, ein Abbild des Gerätebildschirms aufzunehmen. nüLink! 1695 – Benutzerhandbuch Aufnehmen von Screenshots 1. Tippen Sie im Hauptmenü auf Extras > Einstellungen > Anzeige > Screenshot. 2. Tippen Sie auf Aktiviert. 3. Tippen Sie auf Speichern. 4. Tippen Sie auf das Kamerasymbol in der oberen rechten Ecke des Bildschirms, um ein Bild der aktuellen Bildschirmanzeige zu speichern. Die Bitmapdatei des Bilds wird auf dem Laufwerk des Geräts unter „Screenshots“ gespeichert (Seite 42). 59 Anpassen des Geräts Spracheinstellungen Tippen Sie im Hauptmenü auf Extras > Einstellungen > Sprache. Wiederherstellen der ursprünglichen Geräteeinstellungen • Ansagesprache: Legt die Sprache für Sprachansagen fest. 1. Tippen Sie im Hauptmenü auf Extras. • Textsprache: Legt die Sprache des auf dem Bildschirm angezeigten Texts fest. 3. Tippen Sie auf 2. Tippen Sie auf eine Einstellung. > Reset. HINWEIS: Das Ändern der Textsprache wirkt sich nicht auf Benutzereingaben oder Kartendaten wie beispielsweise Straßennamen aus. • Tastatur: Legt die Sprache für die Tastatur fest. • Tastaturlayout: Ändert das Tastaturlayout. 60 nüLink! 1695 – Benutzerhandbuch Anhang Anhang Informationen zu GPSSatellitensignalen Das Symbol oben links in der Statusleiste zeigt die GPS-Signalstärke an. Wenn mindestens ein Balken grün angezeigt wird, hat das Gerät Satellitensignale erfasst. Je mehr grüne Balken angezeigt werden, desto stärker ist das Signal. Wenn das Gerät keine GPS-Signale empfängt, wird ein rotes X angezeigt. Informationen zur Fehlerbehebung beim Erfassen von Satelliten finden Sie auf Seite 70. Anzeigen von detaillierten GPSSignalinformationen 1. Tippen Sie in der Anwendungsleiste auf Wo bin ich?. 2. Tippen Sie auf das Informationsfeld. 3. Tippen Sie auf Pflegen des Geräts • Lassen Sie das Gerät nicht fallen, und setzen Sie es keinen starken Erschütterungen und Vibrationen aus. • Setzen Sie das Gerät keiner Feuchtigkeit aus. Andernfalls kann seine Funktionsweise beeinträchtigt werden. • Bewahren Sie das Gerät nicht an Orten auf, an denen es evtl. über längere Zeit sehr hohen oder sehr niedrigen Temperaturen ausgesetzt ist, da dies zu Schäden am Gerät führen kann. • Bedienen Sie den Touchscreen nie mit harten oder scharfen Gegenständen, da dies zu Schäden am Touchscreen führen kann. Weitere Informationen zu GPS finden Sie unter www.garmin.com/aboutGPS. nüLink! 1695 – Benutzerhandbuch > Satelliteninfo. 61 Anhang Reinigen des Geräts Das Gerät ist aus Qualitätsmaterialien gefertigt und benötigt außer einer gelegentlichen Reinigung keine spezielle Benutzer-Wartung. • • Reinigen Sie das Gehäuse des Geräts (nicht den Touchscreen) mit einem weichen Tuch, das leicht mit einer milden Reinigungslösung befeuchtet ist, und wischen Sie es anschließend trocken. Verwenden Sie keine chemischen Lösungsmittel, die die Kunststoffteile beschädigen könnten. Reinigen des Touchscreens 1. Tragen Sie Wasser, Isopropanol oder Brillenreiniger auf ein weiches, sauberes, fusselfreies Tuch auf. 2. Wischen Sie den Touchscreen vor- sichtig ab. Verhindern von Diebstahl • Entfernen Sie das Gerät und die Halterung aus dem einsehbaren Bereich, wenn das Gerät nicht benutzt wird. 62 • Bewahren Sie das Gerät nicht im Handschuhfach auf. • Entfernen Sie die von der Saugnapfhalterung an der Windschutzscheibe verursachten Spuren. • Registrieren Sie das Produkt unter http://my.garmin.com. • Verwenden Sie zur Diebstahlsicherung die Funktion Garmin Lock. Aktivieren von Garmin Lock™ Sollten Sie die PIN und die Sicherheitsposition vergessen, muss das Gerät zum Entsperren an Garmin gesendet werden. Sie müssen Ihrer Sendung ebenfalls eine gültige Produktregistrierung oder einen Kaufbeleg beilegen. 1. Suchen Sie die Sicherheitsposition auf. Vergewissern Sie sich, dass das Gerät Satellitensignale empfängt. 2. Tippen Sie im Hauptmenü auf Extras > Einstellungen > System > Garmin Lock > Garmin Lock. nüLink! 1695 – Benutzerhandbuch Anhang 3. Tippen Sie auf Aktiviert. 4. Tippen Sie auf Speichern. Kalibrieren des Bildschirms 5. Geben Sie eine vierstellige PIN ein. Wenn der Touchscreen nicht korrekt reagiert, sollten Sie ihn kalibrieren. 6. Tippen Sie auf Fertig. 1. Schalten Sie das Gerät aus. Wenn Sie das Gerät einschalten, müssen Sie entweder die PIN eingeben oder sich an die ausgewählte Sicherheitsposition begeben. 2. Berühren Sie die linke obere Ecke des Bildschirms. Abrufen der PIN Sollten Sie die PIN und die Sicherheitsposition vergessen, muss das Gerät zum Entsperren an Garmin gesendet werden. Sie müssen Ihrer Sendung ebenfalls eine gültige Produktregistrierung oder einen Kaufbeleg beilegen. 4. Berühren Sie die linke obere Ecke des Bildschirms so lange, bis die Kalibrierungsseite angezeigt wird (etwa 30 Sekunden). 3. Schalten Sie das Gerät ein. 5. Folgen Sie den Anweisungen auf dem Bildschirm. Informationen zur Sicherheitsposition Als Sicherheitsposition sollte ein Ort gewählt werden, den Sie häufig aufsuchen, beispielsweise Ihr Zuhause. Wenn das Gerät Satellitensignale erfasst hat und Sie sich an der Sicherheitsposition befinden, müssen Sie die PIN nicht eingeben. nüLink! 1695 – Benutzerhandbuch 63 Anhang Löschen von Benutzerdaten Hinweis Mit dieser Funktion werden alle vom Benutzer eingegebenen Daten gelöscht. 1. Berühren Sie mit dem Finger die untere rechte Ecke des Gerätebildschirms, und schalten Sie das Gerät gleichzeitig ein. 2. Berühren Sie die Ecke so lange, bis eine Meldung angezeigt wird. 3. Tippen Sie auf Ja, um alle Benutzerdaten zu löschen. Die ursprünglichen Einstellungen werden wiederhergestellt. Informationen zum Akku Das Symbol in der Statusleiste zeigt den Ladestatus des integrierten Akkus an. Entladen Sie den Akku vollständig, und laden Sie ihn dann vollständig auf, um die Genauigkeit der Ladestandsanzeige zu erhöhen. Optimieren der Akkulaufzeit • Tippen Sie in der Anwendungsleiste auf Einstellungen > Anzeige > Helligkeit, um die Beleuchtung zu reduzieren. • Tippen Sie in der Anwendungsleiste auf Einstellungen > Anzeige > Bildschirmabschaltung, um die Dauer bis zur Abschaltung zu reduzieren. • Setzen Sie das Gerät nicht über längere Zeit direkter Sonneneinstrahlung aus. • Vermeiden Sie sehr hohe Temperaturen. Anbringen am Armaturenbrett Hinweis Der Klebstoff für die Befestigung ist dauerhaft und lässt sich nach dem Anbringen nur äußerst schwer wieder entfernen. Im Lieferumfang einiger Geräte ist eine Befestigungsscheibe enthalten. Verwenden Sie die Befestigungsscheibe, um das Gerät Trennen Sie das Gerät erst von der Stromversorgung, wenn der Akku vollständig geladen ist. 64 nüLink! 1695 – Benutzerhandbuch Anhang am Armaturenbrett des Autos anzubringen, und achten Sie dabei darauf, die jeweiligen rechtlichen Bestimmungen einzuhalten. 1. Reinigen und trocknen Sie das Armaturenbrett an der Stelle, an der die Befestigungsscheibe angebracht werden soll. 2. Entfernen Sie die Schutzfolie von der Unterseite der Befestigungsscheibe. 3. Platzieren Sie die Befestigungsscheibe an der gewünschten Stelle auf dem Armaturenbrett. 4. Entfernen Sie die Schutzfolie von der Oberseite der Befestigungsscheibe. Entfernen der Halterung aus dem Haltearm 1. Drehen Sie die Halterung nach rechts oder links. 2. Üben Sie dabei so lange Druck aus, bis sich die Kugel am Haltearm aus dem Kugelgelenk der Halterung löst. Entfernen der Saugnapfhalterung von der Windschutzscheibe 1. Klappen Sie den Hebel der Saugnapfhalterung in Ihre Richtung. 2. Ziehen Sie die Lasche an der Saugnapfhalterung in Ihre Richtung. 5. Setzen Sie die Saugnapfhalterung auf die Oberseite der Befestigungsscheibe. 6. Klappen Sie den Hebel nach unten (in Richtung der Befestigungsscheibe). Entfernen von Gerät und Halterung Herausnehmen des Geräts aus der Halterung 1. Drücken Sie die Lasche oben an der Halterung nach oben. 2. Kippen Sie das Gerät nach vorn. nüLink! 1695 – Benutzerhandbuch 65 Anhang nüMaps Guarantee™ Um ein kostenloses Karten-Update zu erhalten (wenn verfügbar), registrieren Sie das Gerät innerhalb von 60 Tagen (nach der ersten Satellitenerfassung des Geräts während der Fahrt) unter http://my.garmin.com. Sie haben keinen Anspruch auf das kostenlose Karten-Update, wenn Sie das Gerät telefonisch registrieren oder die Registrierung mehr als 60 Tage nach der ersten Satellitenerfassung des Geräts (während der Fahrt mit dem Gerät) vornehmen. Weitere Informationen finden Sie unter www.garmin.com/numaps. nüMaps Lifetime ™ Gegen eine einmalige Bezahlung können Sie pro Jahr für die Nutzungsdauer des Geräts bis zu vier Karten-Updates erhalten. Weitere Informationen finden Sie unter www.garmin.com. Klicken Sie dort auf Karten. Erwerben weiterer Karten Sie können für das Gerät Karten für andere Gebiete erwerben. 1. Rufen Sie auf der Garmin-Website (www.garmin.com) die Produktseite für Ihr Gerät auf. 2. Klicken Sie auf die Registerkarte Karten. 3. Folgen Sie den Anweisungen auf dem Bildschirm. Informationen zu Extras Sie können unter www.garmin.com/extras weiteren Inhalt herunterladen, z. B. BenutzerPOIs. Benutzer-POIs sind vom Benutzer festgelegte Punkte auf der Karte. Damit können Sie sich Hinweise geben lassen, wenn Sie sich in der Nähe eines festgelegten Punkts befinden, oder wenn Sie die zulässige Höchstgeschwindigkeit überschreiten. Mit der Software POI Loader, die unter www.garmin.com/products/poiloader heruntergeladen werden kann, können 66 nüLink! 1695 – Benutzerhandbuch Anhang Sie Benutzer-POI-Listen erstellen oder herunterladen und auf dem Gerät installieren. Weitere Informationen finden Sie in der Hilfe von POI Loader. 2. Tippen Sie im Hauptmenü auf Zieleingabe > Extras. Suchen nach Extras 1. Tippen Sie im Hauptmenü auf Zieleingabe > Extras. Kontaktaufnahme mit dem Support von Garmin 3. Tippen Sie auf den Namen des Reiseführers, um ihn zu öffnen. 2. Tippen Sie auf eine Kategorie. Falls Sie Fragen zum Produkt haben, können Sie sich an den Support von Garmin wenden. Garmin-Reiseführer • Besuchen Sie als Kunde in den USA die Website www.garmin.com/support, oder wenden Sie sich telefonisch unter +1-913-397-8200 an Garmin USA. • In Großbritannien wenden Sie sich telefonisch unter 0808-238-0000 an Garmin (Europe) Ltd. • Besuchen Sie in Europa die Website www.garmin.com/support, und klicken Sie auf Contact Support, um Supportinformationen für das jeweilige Land zu erhalten. Alternativ können Sie sich telefonisch unter +44 (0) 870-8501241 an Garmin (Europe) Ltd. wenden. Der Garmin-Reiseführer enthält ausführliche Informationen zu bestimmten Orten, beispielsweise Restaurants und Hotels. Zubehör ist unter http://buy.garmin.com erhältlich. Sie können sich auch an einen Garmin-Händler wenden. Verwenden des Garmin-Reiseführers 1. Setzen Sie die Speicherkarte mit dem Garmin-Reiseführer in das Gerät ein. nüLink! 1695 – Benutzerhandbuch 67 Anhang Registrieren des Geräts Helfen Sie uns, unseren Service weiter zu verbessern, und füllen Sie die OnlineRegistrierung noch heute aus. • Rufen Sie die Website http://my.garmin.com auf. • Bewahren Sie die Originalquittung oder eine Fotokopie an einem sicheren Ort auf. Aktualisieren der Software 1. Schließen Sie das Gerät mit dem MicroUSB-Kabel an den Computer an. Das AutoPlay-Menü wird angezeigt. 2. Wählen Sie eine Option aus: • 68 • Wenn Sie einen Mac® verwenden, wechseln Sie zu www.garmin.com /agent. • Wenn das AutoPlay-Menü nicht angezeigt wird, wechseln Sie zu www.garmin.com/agent. 3. Folgen Sie den Anweisungen auf dem Bildschirm. Nach der Installation von myGarmin Agent werden Sie beim Anschließen des Geräts an den Computer aufgefordert, myStart zu öffnen. myStart prüft, ob die Software des Geräts aktuell ist und stellt zusätzliche Informationen zum Gerät bereit. Wenn Sie einen Computer verwenden, doppelklicken Sie auf , um die Webseite für myGarmin Agent zu öffnen. nüLink! 1695 – Benutzerhandbuch Anhang Technische Daten Betriebssystem: Garmin Gewicht: 231,6 g (8,17 Unzen) Stromversorgung: Stromversorgung des Fahrzeugs mithilfe des mitgelieferten KFZ-Anschlusskabels oder Netzstrom mithilfe von optionalem Zubehör Maße (B × H × T): 14,02 × 8,76 × 1,89 cm (5,52 × 3,45 × 0,74 Zoll) Anzeige: 5 Zoll Diagonale, 480 × 272 Pixel, 64.000 Farben, helles WQVGA-TFT- Display im Querformat, weiße Hintergrundbeleuchtung, Touchscreen Gehäuse: Nicht wasserdicht (IPXO) Betriebstemperaturbereich: 0 °C bis 60 °C (32 °F bis 140 °F) Temperaturbereich beim Aufladen: 0° C bis 45 °C (32 °F bis 113 °F) Datenspeicher: Interner Speicher und optionale herausnehmbare microSD-Speicherkarte. Unbegrenzte Speicherdauer. Computerschnittstelle: USB 2.0 Full SpeedMassenspeicher nüLink! 1695 – Benutzerhandbuch Ladezeit: Bis zu 4 Stunden Leistungsaufnahme: Max. 7 Watt Akkulaufzeit: Bis zu 3 Stunden Akkutyp: Vom Benutzer nicht auswechselbarer Lithium-Ionen-Akku GPS-Empfänger: Hohe Empfindlichkeit mit HotFix™ Erfassungszeiten*: Warm: <1 Sekunde Kalt: <38 Sekunden Werkseinstellungen: <45 Sekunden * Durchschnittliche Erfassungszeiten für stationären Empfänger mit freier Sicht zum Himmel. 69 Anhang Fehlerbehebung Problem/Frage Lösung/Antwort Das Gerät empfängt keine Satellitensignale. Vergewissern Sie sich, dass die GPS-Simulation deaktiviert ist. 1. Tippen Sie im Hauptmenü auf Einstellungen > System > Allgemein > GPS-Simulation > Aus. 2. Bringen Sie das Gerät ins Freie, abseits von Parkhäusern, hohen Gebäuden und Bäumen. 3. Behalten Sie Ihre Position für einige Minuten bei. Das Gerät wird in meinem Fahrzeug nicht aufgeladen. Vergewissern Sie sich, dass die Zündung eingeschaltet und die Stromversorgung gesichert ist. Das Gerät kann nur bei Temperaturen zwischen 0 °C und 45 °C (32 °F und 113 °F) aufgeladen werden. Wenn das Gerät direkter Sonneneinstrahlung oder hohen Temperaturen ausgesetzt ist, kann es nicht aufgeladen werden. Der Akku entlädt sich zu schnell. Verlängern Sie die Zeit zwischen einzelnen Ladevorgängen, indem Sie die Helligkeit der Hintergrundbeleuchtung reduzieren. Tippen Sie auf Extras > Einstellungen > Anzeige > Helligkeit. Wie lösche ich alle Benutzerdaten? 1. Berühren Sie mit dem Finger die untere rechte Ecke des Gerätebildschirms, und schalten Sie das Gerät gleichzeitig ein. 2. Berühren Sie die Ecke so lange, bis eine Meldung angezeigt wird. 3. Tippen Sie auf Ja, um alle Benutzerdaten zu löschen. Die Ladestandsanzeige des Geräts ist ungenau. Entladen Sie das Gerät zunächst vollständig, und laden Sie es wieder vollständig auf, ohne den Ladevorgang zu unterbrechen. Der Touchscreen reagiert nicht auf Berührungen. Kalibrieren Sie den Touchscreen wie auf Seite 63 beschrieben. 70 nüLink! 1695 – Benutzerhandbuch Anhang Problem/Frage Lösung/Antwort Wie erkenne ich, ob sich das Gerät im USBMassenspeichermodus befindet? Wenn sich das Gerät im USB-Massenspeichermodus befindet, wird auf dem Bildschirm das an einen Computer angeschlossene Gerät angezeigt. Zudem werden auf dem Computer unter Arbeitsplatz zwei neue Wechseldatenträger aufgeführt. Der Computer erkennt nicht automatisch, dass das Gerät angeschlossen ist. 1. Trennen Sie das USB-Kabel vom Computer. 2. Schalten Sie das Gerät aus. 3. Schließen Sie das USB-Kabel an einen USB-Anschluss des Computers und an das Gerät an. Das Gerät schaltet sich automatisch ein und wechselt in den USB-Massenspeichermodus. Auf dem Computer werden keine neuen Wechseldatenträger angezeigt. Wenn mehrere Netzlaufwerke an einen Computer angeschlossen sind, kann es unter Windows beim Zuweisen der Laufwerksbuchstaben zu Problemen kommen. Informationen zum Zuweisen von Laufwerksbuchstaben finden Sie in der Hilfe des Betriebssystems. Stellen Sie sicher, dass das Gerät an einen USB-Anschluss und nicht an einen USB-Hub angeschlossen ist. Wie finde ich Restaurants in der Nähe des Hotels, in dem ich demnächst übernachten werde? 1. Tippen Sie im Hauptmenü auf Zieleingabe > > Nahe. 2. Tippen Sie auf Bei einem Favoriten. 3. Tippen Sie auf ein Ziel. 4. Tippen Sie auf Points of Interest > Restaurants. 5. Tippen Sie auf eine Kategorie. Das Gerät sucht nach Orten in der Nähe des Hotels. 6. Tippen Sie auf ein Restaurant. Das Telefon stellt keine Verbindung zum Gerät her. • • Tippen Sie im Hauptmenü auf Extras > Einstellungen > Bluetooth. Vergewissern Sie sich, dass das Bluetooth-Feld auf Aktiviert eingestellt ist. Vergewissern Sie sich, dass das Telefon eingeschaltet und maximal 10 Meter (33 Fuß) vom Gerät entfernt ist. Weitere Informationen finden Sie unter www.garmin.com/bluetooth. nüLink! 1695 – Benutzerhandbuch 71 Index Index Symbole 2D-, 3D-Kartenansicht 55 A Abbiegeliste 22 Adresse Telefonbuch 10 Akku 64 Aktualisieren Karten 66 Software 68 Aktuelle Position speichern 16 Alarme Radar-Info 29 Anbringen Armaturenbrett 64 aus Haltearm nehmen 65 Angebote 27 An GPS senden 19 Anpassen des Geräts 53–59 72 Anruf anklopfen 33 annehmen 32 Anrufliste 34 Zu Hause 35 Ansagesprache 60 Anzeigeeinstellungen 59 Audio-Ausgang 5 Audioversion 53 Aufbewahren des Geräts 61 Aufladen des Geräts 3 B Bearbeiten gespeicherte Routen 18 Ziele 18 Bearbeiten von Telefonnummern 12 Benutzer-POIs 66 Benutzerdaten löschen 64 Benutzermodus 4 Benzinpreise 15 Bestätigung bei Routenberechnung 56 Bewerten von POIs 12 Bildbetrachter 50 Bildschirm Helligkeit 59 Screenshots 59 Bildschirmtastatur 6 Bluetooth-Technologie 31–35 mit Telefon koppeln 31 Breite 20 C Ciao! aktivieren 36 Einladung ablehnen 38 Freunde anzeigen 39 Freunde entfernen 40 nach Email-Adresse einladen 39 nach Telefonnummer einladen 38 Position verbergen 38 Status 37 cityXplorer-Karten 7 Computer anschließen 42 nüLink! 1695 – Benutzerhandbuch Index D Dateien löschen 43 unterstützte Dateiformate 41 Datenverwaltung 41 Diakritische Zeichen 6 Diebstahl verhindern 62 Durchsuchen der Karte 19 Durchsuchen eines anderen Gebiets 13 E ecoRoute 44 ecoChallengeErgebnis 46 Streckenübersicht 47 Verbrauch angleichen 45 Einheitenrechner 52 Einstellungen 53–60 Entfernen aus der Halterung 65 Entfernen der Halterung 65 Entfernen der Saugnapfhalterung 65 Extras 44–49, 66–67 F Fahrzeugprofil 47 Fahrzeugsymbol 54 Favoriten 16, 17 Fluginformationen anzeigen 49 G Garmin-Reiseführer 67 Geocaching 20 Gerät anbringen 64 aufladen 3 reinigen 62 zurücksetzen 5 Geräte-ID 53 Geschwindigkeitsbeschränkung (Symbol) 21 nüLink! 1695 – Benutzerhandbuch GPS deaktivieren/ aktivieren 53 Informationen 61 H Helligkeit 4 Hilfe 44 Hintergrundfarbe 59 I In Fahrtrichtung 55 Informationen zum Kraftstoffverbrauch 47 J JPEG-Bilddateien 41 K Karte anzeigen 54 Detailgrad 54 hinzufügen 66 Zu Fuss 24 73 Index Karten durchsuchen 19 vergrößern/verkleinern 19 Kilometer 53 Kinoprogramme 15 Koordinaten 20 Koppeln von Mobiltelefonen 31 Kraftstoffpreise 15 Kreuzungsansicht 23 Kürzlich gefundene Positionen 14 L Länge 20 Lautstärke 5 Lithium-Ionen-Akku 64, 69 Lokale Events 15 Los! (Seite) 11 Löschen Routen 18 Zeichen 6 74 Löschen von kürzlich gefundenen Positionen 14 Luftlinie, Routing 56 Luftlinien-Navigation 8 M Mailbox 33 MapSource 41, 66 Maßeinheiten umrechnen 52 Meilen 53 Melden von Kartenfehlern 11 myGarmin-Nachrichten 29 myGarmin Agent 42 myTrends 57 N Nach Hause 13 Nächste Abbiegung 23 Nächste Events 15 Navigation 21 Einstellungen 54 Luftlinie 8 Neuberechnung von Routen 9 nüLink!-Services 28 Ciao! 36 Flugstatus 49 Kinoprogramme 15 Kraftstoffpreise 15 Lokale Events 15 myGarmin 29 Telefonbuch 14 Währungsrechner 51 Wetter 48 nüMaps Guarantee 66 nüRoute 56 O Öffentliche Verkehrsmittel Optionen 24 Straßenkarten 7, 24, 58 P Parkmöglichkeit 15 Pflegen des Geräts 61 PIN Bluetooth 31 nüLink! 1695 – Benutzerhandbuch Index POI-Bewertung 12 Points of Interest POI Loader 41 Positionssymbol 54 R Radar-Info 29 deaktivieren 30 melden 30 Verfügbarkeit 30 Rechner 52 Registrieren 62 Reiseinformationen 22 Routen anhalten 9 bestätigen 56 Luftlinie 8, 56 Routenplanung 17 gespeicherte Routen 18 planen 18 S Sicherheit Position 63 Simulieren einer Route 53 Software aktualisieren 68 Version 53 Speicherkarten 41 einlegen 41 Speichern aktuelle Position 16 gesuchte Orte 17 Sperren Bildschirm 5 Spracheinstellungen 60 Sprachwahl 35 Starten, Bild 50 Stau 25–27 trafficTrends 57 Straßenkarten 4, 7, 24, 58 Streckenübersicht 47 Stumm schalten Audio 5 nüLink! 1695 – Benutzerhandbuch Suchen des letzten Parkplatzes 16 Suchen nach Parkplätzen 15 Suchen nach Points of Interest durch Eingabe des Namens 7, 13 gespeicherte Orte (Favoriten) 17 im Fußgängermodus 7 kürzlich gefunden 14 nach Adresse 10 nach Kategorie 6 nach Koordinaten 20 nach Postleitzahl 10 Suchen nach Positionen mithilfe der Karte 19 Suchen von Kreuzungen 16 Systemeinstellungen 53 T Tastatur 6 Layout 60 Sprachmodus 6, 60 75 Index Technische Daten 69 Telefonbuch 34 Textsprache 60 Touchscreen kalibrieren 63 reinigen 62 U Übertragen von Dateien 42 Umbenennen von Routen 18 Umleitung 9 Umrechnen Einheiten 52 Währung 51 Unterstützte Dateiformate 41 V Vermeiden Straßentypen 57 Z Zeitzone 53 Zieleingabe 10–20 Zoom 19 Zu Fuss (Navigationsmodus) Einstellungen 58 Suchen nach Points of Interest 7 Verkehrsmittel vermeiden 58 Zu Hause Position festlegen 12 Zurücksetzen Gerät 5 maximales Tempo 22 Reisedaten 22 Zusätzliche Karten 66 W Währungsrechner 51 Weltzeituhr 51 Wetter andere Position 48 Radar 49 Wo bin ich? 44 76 nüLink! 1695 – Benutzerhandbuch Aktuelle Software-Updates (mit Ausnahme von Kartendaten) erhalten Sie während der gesamten Nutzungsdauer des Produkts von Garmin kostenlos auf der Garmin-Website unter www.garmin.com. 0682 © 2010 Garmin Ltd. oder deren Tochtergesellschaften Garmin International, Inc. 1200 East 151st Street, Olathe, Kansas 66062, USA Garmin (Europe) Ltd. Liberty House, Hounsdown Business Park, Southampton, Hampshire, SO40 9LR UK Garmin Corporation No. 68, Jangshu 2nd Road, Sijhih, Taipei County, Taiwan www.garmin.com August 2010 Teilenummer 190-01200-32 Überarb. A Gedruckt in Taiwan