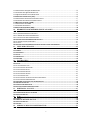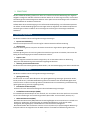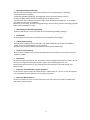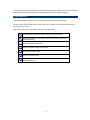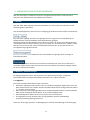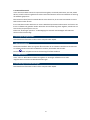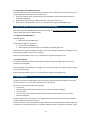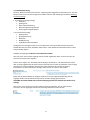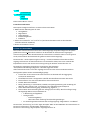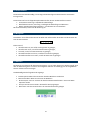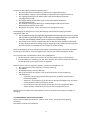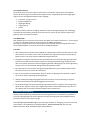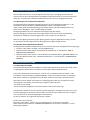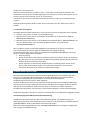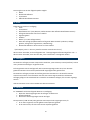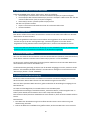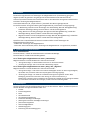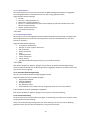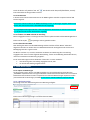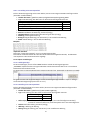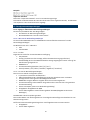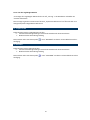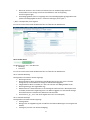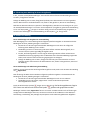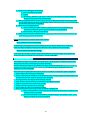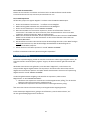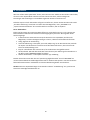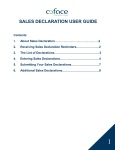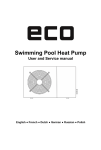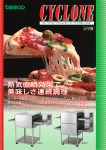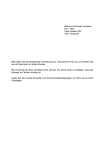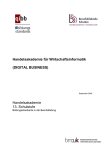Download Cofanet_Handbuch V2.20 v2
Transcript
Benutzerhandbuch CofaNet (Version 2.20, Neuerungen und Änderungen in blauer Farbe) 1. EINLEITUNG .....................................................................................................................................6 1.1 VERSICHERUNGSPRODUKTE ...........................................................................................................................6 1.2 INFORMATIONSPRODUKTE ............................................................................................................................6 1.3 ANWENDUNGEN..........................................................................................................................................7 2. COFANET ZUGANG .........................................................................................................................9 2.1 TECHNISCHE ANFORDERUNGEN.....................................................................................................................9 2.2 ANMELDUNG ..............................................................................................................................................9 2.2.1 NUTZERKENNUNG ....................................................................................................................................9 2.2.2 PASSWORT ..............................................................................................................................................9 2.2.3 ZUGANG .................................................................................................................................................9 2.3 KONTO GESPERRT ODER PASSWORT VERGESSEN.............................................................................................10 2.3.1 PASSWORT AUF DAS URSPRÜNGLICHE PASSWORT ZURÜCKSETZEN ..................................................................10 2.3.2 ZUGANG ENTSPERREN .............................................................................................................................10 2.4 VERBINDUNG ............................................................................................................................................10 2.5 ABMELDEN ...............................................................................................................................................10 3. STARTSEITE ....................................................................................................................................11 3.1 NACHRICHTENBOX .....................................................................................................................................11 3.2 AKTUELLE INFOS ........................................................................................................................................11 3.3 UNSERE ANGEBOTE EINSEHEN .....................................................................................................................11 3.4 COFACE RISIKO INDIKATOREN......................................................................................................................11 4. COFANET LAYOUT .......................................................................................................................12 4.1 KOPFZEILE ................................................................................................................................................12 4.2 NAVIGATIONSLEISTE...................................................................................................................................12 4.3 AKTIONEN FELD ......................................................................................................................................13 5. VERWALTUNG IHRER COFANET-ANBINDUNG ...................................................................14 5.1 KONTAKT .................................................................................................................................................14 5.2 OPTIONEN / PARAMETRIERUNGEN...............................................................................................................14 5.2.1 ALLGEMEIN ...........................................................................................................................................14 5.2.2 START-EINSTELLUNGEN ...........................................................................................................................15 5.2.3 NEUES PASSWORT..................................................................................................................................15 5.2.4 PERSÖNLICHE DETAILS ............................................................................................................................16 5.3 IHRE EIGENE ANGABENFELDER .....................................................................................................................16 5.4 BENUTZERHANDBUCH ................................................................................................................................16 5.5 COFANET-VERSION....................................................................................................................................16 5.6 VERWALTUNG VON NUTZERKENNUNGEN ......................................................................................................16 6. VERWALTUNG DER NUTZERKENNUNGEN ..........................................................................17 6.1 LISTE DER NUTZER .....................................................................................................................................17 6.1.1 DEM DERZEITIGEN VERTRAG ZUGEORDNETEN NUTZER..................................................................................17 6.1.2 WEITERE NUTZER IM UNTERNEHMEN ........................................................................................................17 6.2 ERSTELLUNG EINES NUTZERS .......................................................................................................................17 6.2.1 ZUGRIFFSBERECHTIGTER ..........................................................................................................................17 6.2.2 LISTE DER VERTRÄGE ..............................................................................................................................17 6.2.3 ALLGEMEINE EINSTELLUNGEN.................................................................................................................17 6.3 ÄNDERUNG EINER ZUGRIFFSBERECHTIGUNG ..................................................................................................18 6.3.1 ÄNDERUNG DER NUTZERKENNUNG ...........................................................................................................18 6.3.2 VERTRÄGE ENTFERNEN ............................................................................................................................18 6.3.3 VERTRÄGE HINZUFÜGEN ..........................................................................................................................18 6.4 ZUORDNUNG DES VERTRAGS AN EINE BESTEHENDE ZUGRIFFSBERECHTIGUNG .....................................................18 7. FIRMENSUCHE ...............................................................................................................................19 7.1 SUCHE NACH FIRMIERUNG ..........................................................................................................................19 7.2 SUCHE NACH IDENTIFIZIERUNGSMERKMALE ...................................................................................................19 7.2.1 SUCHE NACH EASY NUMMER ..................................................................................................................19 1 7.2.2 SUCHE ÜBER OFFIZIELLE IDENTIFIKATIONSNUMMER ......................................................................................19 7.2.3 SUCHE ÜBER COFACE REFERENZNUMMER ..................................................................................................20 7.3 SUCHE ÜBER NAME DES GESCHÄFTSFÜHRERS ODER TELEFONNUMMER..............................................................20 7.3.1 NAME DES GESCHÄFTSFÜHRERS................................................................................................................20 7.3.2 TELEFONNUMMER..................................................................................................................................20 7.4 SUCHERGEBNISSE.......................................................................................................................................20 7.4.1 VERTRAGSÜBERGREIFENDE SUCHE ............................................................................................................21 7.5 NEUANLAGE EINES UNTERNEHMENS.............................................................................................................21 7.5.1 DATENEINGABE......................................................................................................................................21 7.5.2 PRODUKTANFORDERUNG.........................................................................................................................22 7.5.3 DER NEU-ANGELEGTE KUNDE KANN NICHT IDENTIFIZIERT WERDEN .................................................................22 8. PORTFOLIO – LISTE DER UNTERNEHMEN ...........................................................................23 8.1 VORSTELLUNG DER SEITE ............................................................................................................................23 8.2 ANSICHT...................................................................................................................................................23 8.3 FILTER ......................................................................................................................................................23 8.3.1 FILTERN NACH LAND ...............................................................................................................................24 8.3.2 FILTERN NACH FIRMENNAME ...................................................................................................................24 8.3.3 FILTERN NACH IDENTIFIKATIONSNUMMER ..................................................................................................24 8.3.4 FILTERN NACH EIGENEN ANGABEN ............................................................................................................24 8.3.5 FILTERN NACH AUßENSTAND ....................................................................................................................24 8.3.6 FILTERN NACH DRA ................................................................................................................................24 8.3.7 FILTERN NACH PRODUKT .........................................................................................................................24 8.3.8 FILTERN NACH BETRAG / BEWERTUNG .......................................................................................................24 8.3.9 FILTERN NACH STATUS ............................................................................................................................25 8.3.10 FILTERN NACH DATUM ..........................................................................................................................26 8.4 LISTE DER UNTERNEHMEN...........................................................................................................................26 8.5 SORTIERFUNKTION .....................................................................................................................................28 8.6 NAVIGATION .............................................................................................................................................28 8.7 AKTIONEN ................................................................................................................................................28 9. DETAILANSICHT DES UNTERNEHMENS ................................................................................29 9.1 ZUSAMMENFASSUNG .................................................................................................................................29 9.2 @RATING LIMIT / KREDITLIMIT ...................................................................................................................29 9.2.1 NEUE LIMIT ANFRAGE .............................................................................................................................29 9.2.2 DETAILS ZUM LIMIT ................................................................................................................................30 9.2.3 KREDITLIMIT BEANTRAGEN BZW. ÄNDERN...................................................................................................31 9.2.4 UMWANDELN DES LIMITS ........................................................................................................................31 9.2.5 STREICHUNG EINES LIMITS .......................................................................................................................31 9.2.6 AKTUALISIERUNG DES LIMITS....................................................................................................................32 9.2.7 HISTORIE DES LIMITS...............................................................................................................................32 9.2.8 NICHTZAHLUNGSMELDUNG (ABHÄNGIG VON IHREM VERTRAG – I.D.R. BEI GLOBALLIANCE VERTRÄGE) ................32 9.2.9 KZÜ (ABHÄNGIG VON IHREM VERTRAG – I.D.R. BEI AKV ODER WKV DER COFACE IN DEUTSCHLAND) .................32 9.2.10 ÄNDERUNG DES FÄLLIGKEITSDATUMS ......................................................................................................32 9.3 TOPLINER LIMIT ........................................................................................................................................32 9.3.1 MENÜ ..................................................................................................................................................32 9.3.2 ALLGEMEINE REGELN ..............................................................................................................................32 9.3.3 PRODUKTDETAILS UND UNTERNEHMENSDETAILS .........................................................................................33 9.3.4 TOPLINER HISTORIE ................................................................................................................................34 9.3.5 NACHRICHTEN .......................................................................................................................................34 9.3.6 FAQ ....................................................................................................................................................34 9.4 EXPRESS PAUSCHALDECKUNG ......................................................................................................................34 9.5 @RATING BEWERTUNG ..............................................................................................................................35 9.5.1 BESCHREIBUNG DER @RATING BEWERTUNG...............................................................................................35 2 9.5.2 BEANTRAGEN EINER @RATING BEWERTUNG...............................................................................................36 9.5.3 EINSEHEN EINER @RATING BEWERTUNG....................................................................................................36 9.5.4 @RATING BEWERTUNG MIT MONITORING .................................................................................................36 9.6 INDIVIDUELLES KREDITURTEIL (IKU) .............................................................................................................37 9.6.1 BEANTRAGEN EINES INDIVIDUELLEN KREDITURTEILS .....................................................................................37 9.6.2 EINSEHEN EINES INDIVIDUELLEN KREDITURTEILS ..........................................................................................37 9.7 WIRTSCHAFTSAUSKUNFT (CABR) ................................................................................................................37 9.7.1 BEANTRAGEN EINES CABR ......................................................................................................................37 9.7.2 EINSEHEN EINES REPORTS ........................................................................................................................38 9.8 DEBTOR RISK ASSESSMENT (DRA) ...............................................................................................................38 10. BEARBEITUNG DER FELDER EIGENE ANGABEN .............................................................40 10.1 ANLAGE VON FELDERN FÜR EIGENE ANGABEN .............................................................................................40 10.1.1 EIGENES ANGABENFELD HINZUFÜGEN ......................................................................................................40 10.1.2 ÄNDERN EINES EIGENE ANGABENFELDES ..................................................................................................40 10.1.3 LÖSCHEN EINES EIGENE ANGABENFELDES .................................................................................................40 10.2 EINGABE VON EIGENEN ANGABEN IM PORTFOLIO.........................................................................................41 10.2.1 EINGABE VON EIGENEN ANGABEN ...........................................................................................................41 10.2.2 FILTER ................................................................................................................................................41 10.3 EINGABE VON EIGENEN ANGABEN IN DER DETAILANSICHT EINES UNTERNEHMENS ............................................41 11. LISTE DER ANFRAGEN ..............................................................................................................42 11.1 ALLGEMEINE ANGABEN ............................................................................................................................42 11.2 ANSICHT.................................................................................................................................................42 11.3 SORTIERUNG ...........................................................................................................................................42 11.4 FILTER ....................................................................................................................................................43 11.5 NAVIGATION ...........................................................................................................................................43 11.6 AKTIONEN ..............................................................................................................................................43 12. NACHRICHTEN.............................................................................................................................44 12.1 LISTE DER NACHRICHTEN ..........................................................................................................................44 12.2 FILTER ....................................................................................................................................................44 12.2.1 FILTERN NACH STATUS ..........................................................................................................................44 12.2.3 FILTERN NACH VERTRAGSART .................................................................................................................45 12.2.4 FILTERN NACH DATUM ..........................................................................................................................45 12.2.5 FILTERN NACH PRODUKT .......................................................................................................................45 12.2.6 FILTERN NACH VERTRAG ........................................................................................................................45 12.2.7 FILTERN NACH LAND .............................................................................................................................45 12.2.8 FILTERN NACH OFFIZIELLER IDENTIFIKATIONSNUMMER................................................................................45 12.2.9 FILTERN NACH KUNDENREFERENZ ...........................................................................................................45 12.3 AKTIONEN AUF DER SEITE LISTE DER NACHRICHTEN ......................................................................................46 12.4 NACHRICHTEN DETAILS.............................................................................................................................46 12.5 LÖSCHEN VON NACHRICHTEN ....................................................................................................................46 12.6 ZUSÄTZLICHE EMAIL BENACHRICHTIGUNG ...................................................................................................46 13. PORTFOLIO ANALYSE ...............................................................................................................47 13.1 PORTFOLIO ANALYSEKRITERIEN .................................................................................................................47 13.2 AUßENSTANDSINTERVALLE DEFINIEREN .......................................................................................................47 13.3 PORTFOLIO ANALYSE................................................................................................................................47 14. WAP..................................................................................................................................................49 14.1 ANALYSE ................................................................................................................................................49 14.2 WEIGHTED ASSESSMENT PORTFOLIO ..........................................................................................................50 14.3 PORTFOLIO ANALYSE................................................................................................................................50 14.4 HISTORIE ................................................................................................................................................50 15. ÄNDERUNG DES FÄLLIGKEITSDATUMS .............................................................................51 15.1 VERSICHERTE VERTRÄGE UND PRODUKTE....................................................................................................51 3 15.2 ALLGEMEINE BESTIMMUNGEN ...................................................................................................................51 15.3 ERSTELLUNG EINES ANTRAGS AUF ÄNDERUNG DES FÄLLIGKEITSDATUMS .........................................................51 15.3.1 KONTAKTPERSON .................................................................................................................................51 15.3.2 NICHTZAHLUNGSGRUND ........................................................................................................................52 15.3.3 RECHNUNGEN .....................................................................................................................................52 15.3.4 ZAHLUNGSPLAN ...................................................................................................................................52 15.3.5 KUNDENREFERENZ................................................................................................................................53 15.4 ENTSCHEIDUNG DER COFACE ZUM VORGESCHLAGENEN ZAHLUNGSPLANS ........................................................53 15.5 MODIFIKATION UND LÖSCHUNG DER ÄNDERUNG DES FÄLLIGKEITSDATUMS .....................................................53 15.6 PORTFOLIO .............................................................................................................................................54 15.7 DETAILANSICHT DES UNTERNEHMENS .........................................................................................................54 15.7.1 GESAMTÜBERSICHT ..............................................................................................................................54 15.7.2 ÄNDERUNG DES FÄLLIGKEITSDATUMS MIT STATUS „IN BEARBEITUNG“..........................................................54 15.7.3 ÄNDERUNG DES FÄLLIGKEITSDATUMS MIT STATUS „GÜLTIG“ ODER „ABGELEHNT“..........................................54 15.8 DATENEXPORT ........................................................................................................................................54 16. KREDITZIELÜBERSCHREITUNGSMELDUNG (KZÜ) ........................................................55 16.1 MELDUNG EINER KZÜ ..............................................................................................................................55 16.2 MELDUNG ZUSÄTZLICHER RECHNUNGEN .....................................................................................................55 16.3 ANZEIGE EINER KZÜ.................................................................................................................................55 17. NICHTZAHLUNGSMELDUNG...................................................................................................56 17.1 ERSTMELDUNG UND NACHTRÄGE ..............................................................................................................56 17.2 STATUS EINER NICHTZAHLUNGSMELDUNG ...................................................................................................56 17.3 ERSTELLUNG EINER NICHTZAHLUNGSMELDUNG ............................................................................................57 17.3.1 EINGABEFENSTER: DETAILANSICHT DES UNTERNEHMENS ............................................................................57 17.3.2 EINGABE NZM REFERENZ ......................................................................................................................58 17.3.3 INFORMATION ZUM ABNEHMER .............................................................................................................59 17.3.4 INFORMATION ZUM VERSICHERUNGSNEHMER...........................................................................................59 17.3.5 GRUND DER NICHTZAHLUNGSMELDUNG ..................................................................................................60 17.3.6 INTERVENTIONSAUFTRAG ......................................................................................................................60 17.3.7 EINGABE DER RECHNUNGEN ..................................................................................................................61 17.3.8 EINGABE DER ZAHLUNGEN .....................................................................................................................62 17.3.9 KOMMENTARE.....................................................................................................................................63 17.3.10 ÄNDERN EINER NZM WÄHREND DER ERSTELLUNG...................................................................................63 17.3.11 ABSENDEN EINER NZM .......................................................................................................................63 17.4 NZM: MASSENIMPORT ............................................................................................................................63 17.4.1 IMPORT VON RECHNUNGEN ...................................................................................................................63 17.4.2 IMPORT VON ZAHLUNGEN .....................................................................................................................65 17.5 ANZEIGE NICHTZAHLUNGSMELDUNGEN ......................................................................................................66 17.5.1 ZUGANG ZUR ÜBERSICHT DER NICHTZAHLUNGSMELDUNGEN .......................................................................66 17.5.2 LISTE DER NZM IN DER DETAILANSICHT DES UNTERNEHMENS .....................................................................67 17.6 DATEI AN EINER NICHTZAHLUNGSMELDUNG ANHÄNGEN ...............................................................................68 17.6.1 DATEIEN ANHÄNGEN ............................................................................................................................68 17.6.1 LISTE DER ANGEHÄNGTEN DATEIEN .........................................................................................................69 17.7 EXPORT IN PDF .......................................................................................................................................69 17.8 DRUCKEN ...............................................................................................................................................69 18. SCHADENFÄLLE ..........................................................................................................................70 18.1 LISTE DER SCHADENFÄLLE .........................................................................................................................70 18.1.1 FILTER ................................................................................................................................................70 18.1.2 LISTE DER SCHADENFÄLLE ......................................................................................................................70 18.2 DETAILANSICHT DES SCHADENFALLES..........................................................................................................71 18.2.1 ENTSCHÄDIGUNG .................................................................................................................................71 18.2.2 KUNDEN KONTO ..................................................................................................................................72 4 18.2.3 NZM .................................................................................................................................................73 18.3 ÜBERSICHT DER DETAILANSICHT EINES SCHADENFALLES ................................................................................73 18.4 ÄNDERUNG DES STATUS AUF „BEENDET“ (INKL. NZM) ................................................................................74 19. UMSATZ- / SALDENMELDUNG ................................................................................................75 19.1 LISTE DER MELDUNGEN ............................................................................................................................75 19.2 ERFASSEN EINER MELDUNG ......................................................................................................................75 19.3 ÄNDERUNG EINER MELDUNG (IM STATUS FERTIG/BEREIT) ............................................................................77 19.4 DETAILS ZUR MELDUNG............................................................................................................................77 19.4.1 DETAILANZEIGE NACH EINGABE EINER NEUEN MELDUNG ............................................................................77 19.4.2 DETAILANZEIGE NACH ABRECHNUNG EINER MELDUNG ...............................................................................77 20. EASYLINER-UMSATZMELDUNG ............................................................................................78 20.1 VORAUSSETZUNG .................................................................................................................................78 20.2 MELDUNG ABGEBEN .............................................................................................................................78 20.3 EINGANG EINER EASYLINER-UMSATZMELDUNG ........................................................................................79 20.4 ANZEIGE VON BEREITS EINGEREICHTEN MELDUNGEN ................................................................................79 20.5 ERINNERUNG ZUR ABGABE DER UMSATZMELDUNG ...................................................................................79 21. DATENEXPORT ............................................................................................................................80 20.1 DATENEXPORT AUS DEM PORTFOLIO ..........................................................................................................80 20.1.1 DIREKTER DATENEXPORT IM UNTERMENÜ LISTE DER UNTERNEHMEN ...........................................................80 20.1.2 EXPORT EINER DATENAUSWAHL IM UNTERMENÜ DATENEXPORT .................................................................80 20.1.3 STANDARD-EXPORTVORLAGEN ...............................................................................................................80 20.2 EIGENE EXPORT-VORLAGE ........................................................................................................................81 20.2.1 FELDER-VORLAGE (SCHRITT 1 - AUSWAHL DER FELDER) .............................................................................81 20.2.1.1 ERSTELLEN EINER FELDER-VORLAGE .....................................................................................................81 20.2.1.2 ÄNDERN EINER FELDER-VORLAGE ........................................................................................................81 20.2.1.3 LÖSCHEN EINER FELDER-VORLAGE .......................................................................................................81 20.2.2 SZENARIO-VORLAGE (SCHRITT 2 - AUSWAHL DER WEITEREN PARAMETERN UND DER PERIODIZITÄT) ..................81 20.2.2.1 ERSTELLEN EINER SZENARIO-VORLAGE ..................................................................................................81 20.2.2.2 ÄNDERN EINER SZENARIO-VORLAGE .....................................................................................................82 20.2.2.3 LÖSCHEN EINER SZENARIO-VORLAGE ....................................................................................................82 20.3 DATENEXPORT ÜBERSICHT ........................................................................................................................82 22. IMPORT VON EIGENEN ANGABEN ........................................................................................83 21.1 AUTOMATISCHER IMPORT ........................................................................................................................83 21.1.1 DATEI ERSTELLEN .................................................................................................................................83 21.1.2 DATEI MIT FESTEN BREITEN ....................................................................................................................83 21.1.3 DATEI MIT TRENNZEICHEN .....................................................................................................................84 21.1.4 DATEI IMPORTIEREN .............................................................................................................................84 21.2 IMPORTBESTÄTIGUNG ..............................................................................................................................84 23. IMPORT VON MASSENAKTIONEN .........................................................................................85 22.1 NEUER IMPORT .......................................................................................................................................85 22.2 IMPORTIERTE DATEIEN .............................................................................................................................85 22.3 IMPORTDETAILS.......................................................................................................................................86 22.3.1 AKTIONENLISTE ....................................................................................................................................86 5 1. EINLEITUNG Mit der CofaNet-Anwendung möchten wir Ihnen eine schnelle und sichere Bearbeitung Ihrer täglichen Aufgaben ermöglichen. Mithilfe einfacher Funktionen wollen wir Sie in die Lage versetzen, verschiedene Anforderungen des Kreditmanagements weltweit und zu jeder Zeit online abzufragen und zu verwalten. Dieses Handbuch soll Sie dabei unterstützen. CofaNet bietet Ihnen direkten Zugang zu den umfassenden Kreditprüfungs- und Informationssystemen der Coface. Gemäß den Bedingungen Ihres Vertrages haben Sie Zugriff auf verschiedene Produkte und Anwendungen und können dadurch Ihre Forderungen aus Lieferungen und Leistungen zeiteffizient bearbeiten. 1.1 Versicherungsprodukte Mit diesen Produkten können Sie folgende Leistungen beantragen: Express Pauschaldeckung Dieses Limit entspricht dem in Ihrem Vertrag für unbenannte Kunden definierten Betrag. @rating Limit Dieser Versicherungsschutz entspricht der diesem Unternehmen zugeordneten @rating Bewertung. Kreditlimit Sollte das @rating Limit die von Ihnen gewünschte Versicherungssumme nicht decken, können Sie den Betrag durch Beantragung eines höheren Kreditlimits erhöhen. TopLiner Limit Limit für möglichen zusätzlichen Versicherungsschutz, der in bestimmten Fällen von Ablehnung, Ausschluss oder Reduzierung eines Kreditlimits angefragt werden kann. Änderung eines bestehenden Limits Sie können Ihren Versicherungsschutz jederzeit ändern, z.B. durch Beantragung eines höheren Kreditlimits. 1.2 Informationsprodukte Mit diesen Produkten können Sie folgende Leistungen beantragen: @rating Bewertung Sie können für einen Ihrer Geschäftspartner eine @rating Bewertung beantragen (potentieller Kunde, Kunde, Lieferant etc.). Diese Bonitätsbewertung bietet Informationen über die Kreditwürdigkeit eines Unternehmens. Je nach Ihrem Vertrag haben Sie die Wahl zwischen eine Bewertung mit Überwachung (@rating Monitoring) oder ohne (@rating Check). Individuelles Krediturteil (IKU) Sie können für einen bestimmten Betrag eine individuelle Bewertung beantragen. CreditAlliance Business Report (CABR) Ein CreditAlliance Business Report ist eine Auskunft, d.h. Sie erhalten die von der Quelle vor Ort erstellte Version ohne Änderungen und mit den Originaldaten (Wirtschafts- und Finanzdaten, Historie, etc.). Debtor Risk Assessment (DRA) Das Debtor Risk Assessment (DRA) bewertet die Zahlungsfähigkeit eines Unternehmens innerhalb einer Periode von 12 Monaten. Es berücksichtigt verschiedene Risikofaktoren wie finanzielle Stärke, Ertragskraft, Zahlungsfähigkeit, Umfeld-Faktoren und Unternehmensmanagement. Die Skala des Debtor Risk Assessment erstreckt sich von 0 (Insolvenz) bis 10 (bestmögliche Bewertung). Entsprechend Ihres Vertrags haben Sie die Wahl zwischen einem DRA mit Überwachung oder ohne. 6 1.3 Anwendungen Abhängig von Ihrem Vertrag stehen Ihnen im Wesentlichen die folgenden Funktionen im CofaNet zur Verfügung: Verwaltung Ihrer CofaNet-Anbindung o Kontaktdaten zur Coface o Benutzerdefinierte Einstellungen o Benutzerhandbuch o CofaNet Version Verwaltung der Nutzerkennungen Wenn Sie über Administratorrechte für die ausgewählten Verträge verfügen, können die Zugriffsrechte der verschiedenen Nutzer Ihres Unternehmens auf die jeweilige Verträge, bearbeiten. Firmensuche Sie können hier Unternehmen nach verschieden identifikationsmerkmale und Kriterien suchen. Portfolio Management Sie können online alle Ihre angeforderten Produkte ansehen und Ihr Portfolio sortieren und filtern. Detailansicht Diese Ansicht ermöglicht Ihnen für das jeweilige selektierte Unternehmen: o Die Anzeige alle bereits bestellten Produkte inkl. Details dazu o Die Auswahl alle bestellbaren Produkte Bearbeitung von Anwenderfeldern („eigene Angaben“) Mit dieser Funktion können Sie eigene Daten zu Unternehmen Ihres CofaNet Portfolios eingeben oder aktualisieren. Liste der Anfragen Die Funktion listet alle Anfragen oder Meldungen mit Angabe der jeweiligen Nutzerkennung des Antragsstellers Nachrichten Sie werden unter anderem über alle getroffenen Entscheidungen, Änderungen eines bestehenden Kreditversicherungs- oder Informationsproduktes und die Lieferung von CreditAlliance Business Reports unterrichtet. Portfolioanalyse Diese Funktion bietet Ihnen einen zusammenfassenden Überblick des Portfolios basierend auf DRA. Es liefert auch eine Historie zum Durchschnittsrisiko jedes Ihrer Verträge im CofaNet. Coface Weighted Assessment (WAP) Der WAP bewertet das durchschnittliche Risiko eines Abnehmer-Portfolios anhand der Debtor Risk Assessments (DRA) der einzelnen Abnehmer und ermöglicht somit eine schnelle und einfache Bewertung des Portfolios. Änderung des Fälligkeitsdatums Die Änderung des Fälligkeitsdatums ist ein Antrag, um die Zahlung einer oder mehrerer Forderungen gegenüber einem Abnehmer neu zu terminieren. 7 Meldung überfällige Forderungen Zwei verschiedene Meldungen stehen Ihnen für Kreditversicherungsverträge zur Verfügung: - Kreditzielüberschreitung (KZÜ); - Nichtzahlungsmeldung (NZM) inkl. der Möglichkeit einen Interventionsantrag zu stellen. Je nach Vertragstyp müssen Sie die eine Meldung oder die andere nutzen. - Die KZÜ ist bei allen Kreditversicherungsverträgen, außer Globalliance Verträge GAC, zu verwenden. - Die NZM ist nur bei GAC zu verwenden. Bemerkung: Eine Prüfung, ob Sie die richtige Meldung zu dem von Ihnen genutzten Vertragstyp gewählt haben findet in CofaNet nicht statt. Dateianhänge zur Nichtzahlungsmeldung Sie können Dokumente in Form einer Datei an einer Nichtzahlungsmeldung anhängen. Schadenfälle In diesem Bereich können Sie die Entwicklung von Schadenfällen nachverfolgen. Umsatz-/Saldenmeldung Diese Funktion ermöglicht Ihnen Ihre Umsatz- bzw. Saldenmeldungen online über das CofaNet zu melden und somit den Meldeprozess zu vereinfachen. Darüber hinaus, haben Sei dadurch auch Einsicht auf Ihrer Prämienabrechnung. EasyLiner Umsatzmeldung Diese Funktion ermöglicht Ihnen Ihre Umsatzmeldungen für einen EasyLiner Vertrag online über das CofaNet zu melden. Datenexport Sie können das gesamte Portfolio oder Teile daraus direkt aus CofaNet auf Ihren Rechner laden. Dies ist auch durch Ihre eigenen Datenexportvorlagen möglich, die in CofaNet gespeichert und wiederverwendet werden können. Ein teilweiser Export des Portfolios ist ebenfalls möglich (nur Aktualisierung). Import von Anwenderfeldern („eigene Angaben“) Sie können Ihre eigenen Daten (z.B. Kundennummer, Außenstände, etc.), die sich zu den Unternehmen in Ihrem CofaNet Portfolios beziehen, aus einer Datei importieren. Import von Massenaktionen Sie können Produkte für eine Liste von Unternehmen durch den Import einer Datei in CofaNet (CSVoder Textformat) beantragen. 8 2. COFANET ZUGANG Die html-Adresse lautet: https://CofaNet.coface.com Sie haben auch die Möglichkeit, sich auf der Homepage einer Coface Einheit (z.B. unter www.coface.de in Deutschland) über den Button CofaNet anzumelden. Der Zugang zu CofaNet erfolgt über die Anmeldeseite. 2.1 Technische Anforderungen Die Anwendung von CofaNet erfordert die folgenden technischen Mindestvoraussetzungen: Betriebssystem: Windows XP, Vista und 7 Für Ihren Internetzugang muss einer der folgenden Browser genutzt werden: Internet Explorer, Version 8.0 und höher Mozilla Firefox, Version 16.0 und höher Die CofaNet-Anwendung nutzt das HTTPS Sicherheitsprotokoll, bei dem die Daten während der Kommunikation verschlüsselt und dadurch vor dem Zugriff Dritter geschützt werden. Die Verbindungskosten sind von Ihnen zu übernehmen. Sie entsprechen den Transaktionskosten analog anderer Transaktionen via Internet und variieren je nach Internetanbieter. Wenn ein Server-Problem auftritt (erkennbar an der Fehlermeldung "error 500"), melden Sie sich bitte erneut an. Sollte das Problem weiterhin bestehen, wenden Sie sich bitte an üblichen Gesprächspartner vor Ort. 2.2 Anmeldung 2.2.1 Nutzerkennung Sie erhalten die Nutzerkennung von Coface. 2.2.2 Passwort Zusammen mit der Nutzerkennung erhalten Sie von Coface zusätzlich ein Ursprungspasswort. Bei der erstmaligen Anmeldung in CofaNet ändern Sie bitte dieses Passwort in ein selbst gewähltes Passwort. Danach ist eine erneute Änderung Ihres Passworts jederzeit möglich. Ihr Passwort muss aus 6 Ziffern bestehen und die Regeln*, die auf der Anmeldeseite angezeigt werden, befolgen. Die Eingabe eines neuen Passwortes erfolgt anhand eines numerischen Tastenfeldes, dass nur über die Maus genutzt werden kann. *Regeln, die für die Erstellung eines neuen Passwortes zu befolgen sind: - Das Passwort muss genau aus 6 Ziffern bestehen - Passwörter mit aufeinander folgenden Ziffern sind nicht erlaubt (z.B. 123456, 901234, 012345) - Drei gleiche fortlaufende Ziffern sind nicht zulässig (z.B. 122234) - Wenn drei identische Ziffern in dem gleichen Passwort benutzt werden, müssen diese anhand von zwei anderen Ziffern von einander getrennt sein (z.B. 122342) - Das geänderte Passwort ist zweimal einzugeben, um Eingabefehler zu vermeiden - Die vorherigen 10 Passwörter können nicht verwendet werden 2.2.3 Zugang Zur Verbindung mit CofaNet klicken Sie die "Bestätigen" Taste. Sobald das System die Nutzerkennung und das Passwort bestätigt, werden Sie automatisch auf die Startseite von CofaNet weiter geleitet. 9 2.3 Konto gesperrt oder Passwort vergessen Wenn Sie Ihr Passwort vergessen haben, können Sie das Passwort auf das ursprüngliche Passwort zurücksetzen. Sie können Ihren blockierten Zugriff so auch wiederherstellen, falls Sie Ihr Passwort dreimal hintereinander falsch eingegeben haben. Bitte vergewissern Sie sich daher wenn möglich bereits bei Ihre ersten CofaNet Nutzung, dass Ihre EMail Adresse in CofaNet korrekt angezeigt wird, da diese für die Zusendung des neuen Passworts sowie von Nachrichten per E-Mail benutzt wird. Sollte Ihre E-Mail Adresse nicht vorhanden oder falsch angezeigt sein, bitten wir Sie diese in CofaNet über „Extras/Benutzereinstellungen/Persönliche Details“ einzugeben bzw. zu korrigieren. 2.3.1 Passwort auf das ursprüngliche Passwort zurücksetzen Klicken Sie in der Anmeldemaske oben rechts auf den Button "Passwort vergessen/gesperrt?". Auf einem Dialogfenster werden Sie nach Ihrer Nutzerkennung gefragt. CAPTCHAs werden eingesetzt, um sicherzustellen, dass ein Mensch die Zurücksetzung des Passworts beantragt. Ist das CAPTCHA nicht korrekt eingegeben, erscheint der gleiche Bildschirm mit der Meldung, die auf die falsche CAPTCHA-Eingabe hinweist. Sie werden danach gebeten, das Zurücksetzen Ihres Passwortes zu bestätigen. Klicken Sie bitte auf „OK“. Nach Bestätigung, erscheint folgende Nachricht auf dem Bildschirm "Ihr Passwort wurde zurückgesetzt. Eine Mail mit Ihrem Passwort wird an Ihre hinterlegte E-mail Adresse versandt. Sollten Sie keine Email erhalten, kontaktieren Sie bitte Ihren Administrator". Liegt die E-Mail Adresse des Abonnenten ordnungsgemäß vor, wird eine E-Mail mit folgendem Inhalt verschickt: Dear Vorname Nachname, As requested, your password has been reset. Your new password is: XXXXXX. Regards E-Mail Parameter: Titel: SM: Password reset Absender: Coface Notification [email protected] Der Nutzer folgt dann dem Prozedere der erstmaligen Anmeldung. 2.3.2 Zugang entsperren Bei dreimaliger Eingabe eines falschen Passworts wird der Zugang automatisch gesperrt. Die Entsperrung des Zugangs erfolgt auf dem gleichen Wege wie die Zurücksetzung des Passworts. 2.4 Verbindung Sobald Sie sich im CofaNet angemeldet haben, wird eine sichere Verbindung zwischen Ihrem PC und dem CofaNet aufgebaut. Aus Sicherheitsgründen wird diese Verbindung automatisch nach 5 Stunden Inaktivität unterbrochen. Möchten Sie sich erneut im CofaNet anmelden, können Sie auf jeden beliebigen Link auf der gerade geöffneten Seite klicken. Sie werden auf die Anmeldeseite zurückgeführt und müssen dort Ihre Nutzerkennung und Ihr Passwort erneut eingeben. 2.5 Abmelden Diese Funktion befindet sich in der rechten oberen Ecke der Anwendung und ermöglicht eine sichere Abmeldung. Sobald die Verbindung beendet wurde, werden Sie zur Anmeldeseite zurückgeführt. 10 3. STARTSEITE Die Startseite öffnet sich standardmäßig nach Einloggen ins CofaNet. Wenn Sie eine andere Seite als Standardseite nach dem Login wünschen, können Sie diese im Menü Extras/Benutzereinstellungen unter „Start-Einstellungen“ ändern. 3.1 Nachrichtenbox Hier erhalten Sie Informationen über die neuesten Änderungen in Ihrem Portfolio und über die in der "Nachrichtenbox" vorhandenen neuen Nachrichten. Klicken Sie auf einen Firmennamen zum Öffnen der Nachricht. 3.2 Aktuelle Infos Das Feld "AKTUELLE INFOS" enthält wichtige Informationen zu CofaNet. Wir empfehlen Ihnen, diese Informationen zu lesen, um über die Neuerungen im CofaNet auf dem Laufenden zu sein. 3.3 Unsere Angebote einsehen Dieses Feld enthält Informationen über Coface Produkte oder Angebote, die für Sie interessant sein könnten. Zum Öffnen des Angebots klicken Sie das Bild in dem Feld. 3.4 Coface Risiko Indikatoren Diese Feld bietet zusätzliche Informationen über die von Coface genutzten Risiko Indikatoren: Länderrisiken, das DRA (Debtor Risk Assessment) und das WAP (Weighted Assessment of Portfolio). 11 4. COFANET LAYOUT 4.1 Kopfzeile Die Kopfzeile ist wie folgt aufgebaut: Auf der linken Seite: das Logo und der Name der Anwendung Auf der rechten Seite: o Nutzer: Ihre zur Anmeldung verwendete Nutzerkennung. Rechts von der Nutzerkennung ist ein Abmelde-Button, mit dem Sie die Verbindung zum CofaNet sicher trennen können o Vertrag: der gegenwärtig ausgewählte Vertrag inkl. der Kodierung des Vertragstyp. Wenn Sie mehr als einen Vertrag haben, können Sie jederzeit aus dem Dropdown-Menü einen anderen Vertrag wählen o Vertragsart: der ausgewählte Vertragstyp. Z.B. "@rating Service“ „Kreditversicherung“ … o Firmenname: Firmenname, der mit dem Vertrag verbunden ist 4.2 Navigationsleiste Die Navigationsleiste (auch Menüleiste genannte) ist direkt unterhalb der Kopfleiste. Hier können Sie auf alle Funktionen des CofaNet zugreifen. Sie besteht aus folgenden Menüs und Optionen: Startseite Suche Portfolio o Liste der Unternehmen o Liste der Anfragen o Portfolio Analyse o WAP o Inkasso o Datenexport o Import von eigenen Angaben o Eigene Angaben o Import von Massenaktionen o Liste der Nichtzahlungsmeldungen (abhängig vom Vertrag) o Liste der Schadenfälle Nachrichten Vertrag o Vertragsauswahl o Umsatz-/Saldenmeldung o Dokumente (in Verbindung mit der Liste der Nichtzahlungsmeldungen Extras o Benutzereinstellungen o Eigene Angabenfelder o Verwaltung der Nutzerkennungen (optional) o Länderbewertungen Hilfe o Kontakt o Benutzerhandbuch o Info Für den Zugriff auf diese Optionen gehen Sie mit dem Curser auf den Text im Menü. Die Liste der Optionen wird dann angezeigt. 12 Erscheint keine Liste, wenn Sie den Curser auf den Menüpunkt stellen, bedeutet dies, dass keine Option angeboten wird. In diesem Fall klicken Sie auf das Menü, um auf die Funktion zuzugreifen. 4.3 AKTIONEN Feld Das Feld "AKTIONEN" befindet sich auf der rechten Seite auf allen Seiten des CofaNet. Auf den meisten Seiten enthält dieses Feld eine oder mehrere Aktionen im Zusammenhang mit der gerade geöffneten Seite. Folgende Symbole können am unteren Ende des Feldes erscheinen: Direkter Export des Portfolios (ggf. mit Filter) in ein CSV-Format Analyse des Portfolios nach Land oder Außenstände basierend auf die @rating Bewertung Zugriff auf CofaNet-Nachrichten Export der aktuellen Seite in PDF-Format Drucken der aktuellen Seite Hilfe für die aktuelle Seite Import Vorgehensweise (für die Optionen eigener Angaben und Import von Massenaktionen) 13 5. VERWALTUNG IHRER COFANET-ANBINDUNG Nach der Anmeldung im CofaNet können Sie die im Folgenden beschriebenen Funktionen durch Anklicken in der Menüleiste auf jeder CofaNet-Seite ansteuern. 5.1 Kontakt Über das "Hilfe"-Menü zeigt diese Seite die Kontaktdaten zur Coface sollten Sie Problemen mit der Anwendung oder Fragen haben. Drei Auswahlmöglichkeiten stehen Ihnen zur Verfügung (gilt für die Version der Coface in Deutschland): Hier wird Ihnen angezeigt wie Sie für Vertragsfragen oder für Fragen, die sich auf die Nutzung von CofaNet beziehen zu den Kontaktdaten Ihres lokalen Betreuer gelangen. Bemerkung: Damit diese Kontaktdaten immer aktuell sind, weisen wir Sie auf unsere Homepage unter „Kontakt/Hier finden Sie Ansprechpartner ganz in Ihrer Nähe“ hin, wo Sie die Adresse, Telefon- und Fax Nummer unserer Zentrale bzw. unsere Geschäftsstellen finden werden, je nach dem wer für Ihre Vertragsbetreuung zugewiesen wurde. Hier werden die Telefon- und Fax Nummer der Coface Debitoren angezeigt, sollten Sie Fragen zu Inkassothemen haben. Sollten Sie in irgendeinem Punkt mit unserem Service unzufrieden sein, lassen Sie uns dies bitte so schnell wie möglich wissen indem Sie unser Online-Formular ausfüllen und dabei Ihr Anliegen und was Sie von uns erwarten beschreiben. 5.2 Optionen / Parametrierungen Der Zugang erfolgt über "Extras". Die Funktionen unter "Benutzereinstellungen" ermöglichen benutzerdefinierte Einstellungen des CofaNet. Die Funktion ist in 4 Reiter unterteilt. 5.2.1 Allgemein Hier können Sie folgende Parametrierungen vornehmen: Die Zahl der angezeigten Unternehmen in den verschiedenen angezeigten Ergebnislisten unter den Menü-Punkten Suche und Portfolio. Aus dem Dropdown-Menü können Sie folgende Anzahl wählen: 5, 7, 10, oder 25 Unternehmen. Die Anzahl der pro Seite angezeigten Nachrichten im Menüpunkt Nachrichten. Aus dem DropdownMenü können Sie folgende Anzahl wählen: 25, 50, 75 oder 100 Nachrichten Die Standardsprache: Wählen Sie aus einer Liste von mehr als 30 Sprachen Voreingestellten Vertrag: Sie können den Vertrag auswählen, welcher standardmäßig bei jeder Anmeldung angezeigt werden soll. Klicken Sie "Änderungen speichern" zur Bestätigung Ihrer Auswahl. Die Änderungen sind sofort gültig. 14 5.2.2 Start-Einstellungen Diese Seite ermöglicht die benutzerdefinierte Anpassung für den derzeit ausgewählten Vertrag: Die voreingestellte Startseite bei Anmeldung in: o Firmensuche o Nachrichten o Portfolio o Startseite Portfolioansicht: Die Liste enthält folgende Optionen (abhängig von Ihrem Vertrag): o Alle (derzeitige alleinige Auswahl für Coface Verträge in Deutschland, Niederlande, Danmark, Norwegen, Schweden, Finnland und Russland) o Kreditversicherung o Information Portfolio-Inhalte standardmäßig ausblenden (Ja / Nein) Das Land kann aus dem Dropdown-Menü ausgewählt werden. Das ausgewählte Land erscheint dann standardmäßig bei der Firmensuche in der "Suche"-Seite. Die Einschränkung der Nachrichten für @rating Bewertungen (wenn dieses Produkt in dem Vertrag zur Verfügung steht) o Obergrenze für die @rating Bewertung (Keine, X, NR, R, @, @@, oder @@@) o Art der Veränderung (Herabsetzung, Heraufsetzung oder beides) Die Einschränkung der DRA Nachrichten zu getroffenen Entscheidungen (wenn dieses Produkt in dem Vertrag zur Verfügung steht) o Überwachungsoption des DRA (nach Segment, nach DRA oder keine) Bei Auswahl der Überwachungsoption nach Segment erhält der Nutzer nur eine Mitteilung, wenn die Veränderung des DRA ein Segment überschreitet. Die Segmente entsprechen folgenden DRA Intervallen: 0-3, 4-6 und 7-10. o Obergrenze für den DRA (keine, oder zw. 0 und 10) o Art der Veränderung (Herabsetzung, Heraufsetzung oder beides) Klicken Sie "Änderungen speichern" zur Bestätigung Ihrer Auswahl. Die bestätigten Informationen werden sofort berücksichtigt (außer die voreingestellte Startseite bei Anmeldung, die erst bei der nächsten Anmeldung berücksichtigt werden kann). 5.2.3 Neues Passwort Bei der Anmeldung zur Teilnahme am CofaNet erhalten Sie von Coface ein Passwort. Sie müssen das übermittelte Passwort bei erstmaliger Anmeldung ändern. Danach ist eine Änderung des Passworts jederzeit nach Anmeldung möglich. Bitte beachten dabei folgende Regeln, die für die Erstellung eines neuen Passwortes: - Das Passwort muss genau aus 6 Ziffern bestehen - Passwörter mit aufeinander folgenden Ziffern sind nicht erlaubt (z.B. 123456, 901234, 012345) - Drei gleiche fortlaufende Ziffern sind nicht zulässig (z.B. 122234) - Wenn drei identische Ziffern in dem gleichen Passwort benutzt werden, müssen diese anhand von zwei anderen Ziffern von einander getrennt sein (z.B. 122342) - Das geänderte Passwort ist zweimal einzugeben, um Eingabefehler zu vermeiden - Die vorherigen 10 Passwörter können nicht verwendet werden Klicken Sie "Änderungen speichern" zur Bestätigung der Änderung. Die bestätigten Informationen werden sofort berücksichtigt. 15 5.2.4 Persönliche Details Unter dem letzten Reiter können Ihre persönlichen Angaben, wie Anrede, Nachname, Vorname, E-Mail Adresse, Telefon und Fax eingeben bzw. ändert. Diese Informationen werden ausschließlich zur Nutzung des CofaNets gespeichert. Bitte achten Sie darauf, dass Ihre E-Mail Adresse immer aktuell ist, da Sie sonst keine E-Mails zu neuen Nachrichten erhalten können. Ihre Firmendaten werden wiederum von unserer Datenbank automatisch übernommen und können von Ihnen in CofaNet nicht geändert werden. Wünschen Sie eine Änderung dieser Angaben, wenden Sie sich bitte an Ihren Ansprechpartner vor Ort. Klicken Sie "Änderungen speichern" zur Bestätigung Ihrer Auswahl. Die bestätigten Informationen werden sofort berücksichtigt. 5.3 Ihre eigene Angabenfelder Siehe detaillierte Informationen dazu in dem entsprechenden Kapitel. 5.4 Benutzerhandbuch Die Benutzerhandbuch bietet eine genaue Übersicht über die verschiedenen Produkte und Funktionen im CofaNet. Sie können die Hilfe am Bildschirm ansehen, downloaden oder drucken. Das Icon bietet auf jeder Seite einen direkten Zugriff auf das Handbuch. 5.5 CofaNet-Version Unter "Info" im "Hilfe"-Menü erhalten Sie Angaben zur derzeitigen CofaNet Version sowie möglicherweise zu technischen Mindestanforderungen. 5.6 Verwaltung von Nutzerkennungen Siehe detaillierte Informationen dazu in dem entsprechenden Kapitel. 16 6. VERWALTUNG DER NUTZERKENNUNGEN Wenn Ihre CofaNet Anbindung Ihnen die Funktion Verwaltung der Nutzerkennungen (im Menü Extras) bietet, bedeutet dies, dass Sie Administratorrechte für die ausgewählten Verträge besitzen. D.h. Sie können die Zugriffsrechte der verschiedenen Nutzer Ihres Unternehmens, auf die jeweilige Verträge, bearbeiten. 6.1 Liste der Nutzer Die Liste der Nutzer ist in zwei Gruppen geteilt: 6.1.1 Dem derzeitigen Vertrag zugeordneten Nutzer Die Nutzer in dieser Tabelle sind diejenigen, denen der ausgewählte Vertrag zugeordnet ist. Die Tabelle enthält folgende Spalten: Anrede: Anrede des Nutzers Name: Nachname des Nutzers Vorname: Vorname des Nutzers Letztes Änderungsdatum Nutzerkennung: Nutzerkennung des Zugriffsberechtigten. Durch Anklicken öffnet sich eine Detailansicht. Zugriffsberechtigung ab: Datum, ab dem die Nutzerkennung gilt Status: Status der Zugriffsberechtigung (aktiv, gesperrt oder ausgesetzt) 6.1.2 Weitere Nutzer im Unternehmen Die in der zweiten Tabelle aufgelisteten Zugriffsberechtigten gehören zu Ihrem Unternehmen, haben aber keinen Zugriff auf den ausgewählten Vertrag. Die angezeigten Felder entsprechen denen der vorherigen Tabelle. 6.2 Erstellung eines Nutzers Auf der Liste mit den Zugriffsberechtigten im Unternehmen klicken Sie im Feld "AKTIONEN" auf den Link "Anlegen". Die Seite für die Erstellung eines Zugriffsberechtigten teilt sich in drei Teile: 6.2.1 Zugriffsberechtigter Geben Sie die Daten der Person ein, die die Nutzerkennung nach ihrer Erstellung nutzt. Die folgenden Felder sind Pflichtfelder: Nachname Beginndatum Enddatum E-Mail Adresse 6.2.2 Liste der Verträge Details des ausgewählten Vertrags, der der Nutzerkennung nach Erstellung standardmäßig zugeordnet sein soll. 6.2.3 Allgemeine Einstellungen Dieser Bereich ermöglicht individuelle Eingaben für den erstellten Zugriffsberechtigten. Sie können aus den vorgeschlagenen Optionen wählen: voreingestellte Sprache Unternehmen pro Seite Voreingestellter Vertrag auswählen (in der Combobox werden die Verträge aufgelistet, die zuerst unter „Liste der Verträge“ selektiert wurden) 17 Nach der Dateneingabe klicken Sie auf "Bestätigen" im Feld "AKTIONEN". Die Seite wird dann aktualisiert und bestätigt in einem Textfeld die Erstellung eines Zugriffsberechtigten mit der folgenden Zusatzinformation: Nutzerkennung: Nutzerkennung für die Verbindung mit dem CofaNet Ursprungspasswort: bei der ersten Anmeldung im CofaNet einzugebendes Passwort 6.3 Änderung einer Zugriffsberechtigung Durch Klicken auf die Nutzerkennung eines Zugriffsberechtigten in der Liste der Nutzer für den ausgewählten Vertrag öffnen Sie die Detailansicht der Nutzerkennung und können dort Änderungen vornehmen: 6.3.1 Änderung der Nutzerkennung Der Bildschirm ist der gleiche wie bei der Erstellung eines Nutzers (siehe vorheriges Kapitel). Nur die folgenden Felder können verändert werden: Anrede Name Vorname Telefon-Nr. Fax E-Mail Adresse Beginndatum Enddatum voreingestellte Sprache Unternehmen pro Seite Voreingestellter vertrag auswählen Nach Eingabe der Änderungen klicken Sie im Feld "AKTIONEN" auf "Bestätigen" zur Speicherung der Änderungen oder klicken Sie auf "Abbrechen", um auf die Liste der Nutzer“ zurück zu kehren. Der Zugriffsberechtigte sieht die Änderungen erst nach erneuter Anmeldung im CofaNet. 6.3.2 Verträge entfernen Auf der Detailansicht der Nutzerkennungen unter „Liste der dem Nutzer hinzugefügte Verträge“, selektieren Sie die betroffenen Verträge in dem Sie das Kästchen am Anfang der jeweiligen Zeile anklicken. Klicken Sie dann auf „Ausgewählte Verträge von dem Nutzer entfernen“, um den Zugriff des Berechtigten auf den Vertrag zu löschen. 6.3.3 Verträge hinzufügen Auf der Detailansicht der Nutzerkennungen unter „Liste der Verträge“, selektieren Sie die betroffenen Verträge in dem Sie das Kästchen am Anfang der jeweiligen Zeile anklicken. Klicken Sie dann auf „Ausgewählte Verträge dem Nutzer hinzufügen“, um den Zugriff des Berechtigten auf den Vertrag zu ermöglichen. 6.4 Zuordnung des Vertrags an eine bestehende Zugriffsberechtigung Nach Klicken auf die Nutzerkennung eines Zugriffsberechtigten aus der Liste der Zugriffsberechtigten des Unternehmens öffnet sich die Detailseite der Nutzerkennungen, wo Sie den ausgewählten Vertrag wie im vorherigen Kapitel beschrieben zuordnen können. Der ausgewählte Zugriffsberechtigte erhält dann Zugriff auf den Vertrag und kann dessen Portfolio bearbeiten. 18 7. FIRMENSUCHE Wenn Sie auf den Menüpunkt "Suche" in der Menüleiste klicken, öffnet sich die Firmensuche. Sie können die Firmensuche nach verschiedenen Kriterien durchführen. Der Bildschirm ist in verschiedene Felder eingeteilt, über die die Suche nach bestimmten Kriterien durchgeführt werden kann. Auf der linken Bildschirmseite erfolgt die Suche nach Firmierung und Adresse, auf der rechten Seite erfolgt die direkte Suche nach Firmen über Identifizierungsmerkmale. 7.1 Suche nach Firmierung Bei einer erstmaligen Firmensuche sollten Sie folgende Informationen zum gesuchten Unternehmen eingeben: Land (das voreingestellte Land kann über den Menüpunkt "Extras/Benutzereinstellungen/StartEinstellungen" festgelegt werden) Name oder Namensteil des Unternehmens, ohne Firmierung um die Suche zu optimieren. Weitere optionale Felder: Straße Postleitzahl Region bzw. Bundestaat (in manchen Länder wie z.B. USA, Frankreich, Italien…) Ort Generell genügt neben dem Land, die Eingabe des Firmennamens zur Firmensuche. Suchstrategien: Wenn Sie nach einem Firmennamen mit mehreren Wörter bzw. inkl. Firmierung genau suchen, können Sie den Namen der Firma inkl. Firmierung in Anführungszeichen setzen (z. B. „Firmenname AG“) und bekommen dann auch nur diese angezeigt. Zur Anzeige von weiteren Adressen inkl. Niederlassungen in der Ergebnisliste entfernen Sie das Häkchen aus der Checkbox zur Deaktivierung der Option "Nur den Hauptsitz anzeigen" Zur flexibleren Suche nach mehr Unternehmen setzen Sie das Häkchen in der Checkbox "Suche nach der Aussprache". Klicken Sie auf den Button "Suche"; ein neuer Bildschirm zeigt die Suchergebnisse an. 7.2 Suche nach Identifizierungsmerkmale Diese Funktion erlaubt die Suche nach verschiedenen Identifizierungsmerkmalen. Wählen Sie dazu das jeweilige Fenster und vergewissern Sie sich zunächst, dass Sie das richtige Land ausgewählt haben (außer bei der EASY Nummer, da diese Landunabhängig vergeben wird). 7.2.1 Suche nach EASY Nummer Die EASY Nummer ist die Coface Identifikationsnummer basierend auf eine eine 14-stellige Zahl für den Hauptsitz und eine 19-stellige Zahl für die Niederlassungen. Die vorangehenden Nullstellen müssen nicht eingegeben werden: bei Eingabe von weniger als den geforderten Stellen wird das Feld automatisch vervollständigt. Starten Sie die Suche durch Klicken des Buttons "Suche". 7.2.2 Suche über offizielle Identifikationsnummer Stellen Sie zunächst sicher, dass das Land korrekt ausgewählt ist Wählen Sie das Identifikationskriterium aus der Combobox: manche Länder haben mehrere offizielle Identifikationsnummern Geben Sie die Identifikationsnummer des Unternehmens ein Klicken Sie nun auf den Button "Suche"; ein neuer Bildschirm zeigt die Suchergebnisse an. 19 7.2.3 Suche über Coface Referenznummer Die Coface-Referenznummer (CRS-Nummer) besteht aus einer 3-stelligen Zahl für das Land und einer 6stelligen Alphanumerische Zahl für das Unternehmen. Stellen Sie zunächst sicher, dass das Land korrekt ausgewählt ist, der Ländercode wird dadurch automatisch angezeigt Geben Sie dann die restlichen 6 Referenznummern des Unternehmens ein Klicken Sie nun auf den Button "Suche"; ein neuer Bildschirm zeigt die Suchergebnisse an. 7.3 Suche über Name des Geschäftsführers oder Telefonnummer Suche über Name des Geschäftsführers und Telefonnummer ist nur für die Firmensuche in Frankreich möglich. Daher gibt es keine Länderauswahl. 7.3.1 Name des Geschäftsführers Mindesteingaben: Nachname des Geschäftsführers. Die folgenden Eingaben sind optional: Vorname des Geschäftsführers Geburtsdatum: das Format sollte sein JJJJ/MM/TT. Mindesteingabe: Jahr Die Suchkriterien ("Nur den Hauptsitz anzeigen" und "Suche nach der Aussprache") sind möglich: siehe Beschreibung in Kapitel „Suche nach Firmierung“. Klicken Sie auf den Button "Suche"; ein neuer Bildschirm zeigt die Suchergebnisse an. 7.3.2 Telefonnummer Sie müssen die 10-stellige Telefonnummer (ohne 4 Ländervorwahl und beginnend mit einer 0) der gesuchten Firma eingeben. Die Suchstrategie "Nur den Hauptsitz anzeigen" kann verwendet werden: siehe Beschreibung in Kapitel „Suche nach Firmierung“. Klicken Sie auf den Button "Suche"; ein neuer Bildschirm zeigt die Suchergebnisse an. 7.4 Suchergebnisse Auf dieser Seite finden Sie das Ergebnis Ihrer Firmensuche. Die Suchmaschine schlägt Ihnen eine Liste von Unternehmen vor, die mit Ihren Suchkriterien übereinstimmen. Für jede Firma werden folgende Felder angezeigt: Firmenname Geschäftstätigkeit (Kennziffer und Branche) (nur in manchen Länder verfügbar) Firmenanschrift Art des Unternehmens (Hauptsitz oder Niederlassung): die Niederlassungen sind unter dem Hauptsitz aufgelistet Erscheint das gesuchte Unternehmen in der Ergebnisliste, klicken Sie auf den Firmennamen. Es öffnet sich die Detailansicht des Unternehmens. Sollte die die Option "Nur den Hauptsitz anzeigen" deaktiviert und Niederlassungen dadurch aufgelistet worden sein, ist zu bemerken, dass Sie nur über den Hauptsitznamen der gesuchten Firma bzw. in dem 20 Sie auf „Bitte Hauptsitz anfragen“ auf der rechten Seite der Ergebnisliste klicken, auf die Detailansicht gelangen können. Erscheint das gesuchte Unternehmen nicht in der Ergebnisliste, können Sie den Link „klicken Sie hier, um die erweiterte Suche zu starten“ über dem Eingabefenster oder den Link "Erweiterte Suche" unter "AKTIONEN" anklicken. Diese Option ist nicht für die Suche nach Firmen in Frankreich verfügbar, da die erste Suche bereits eine erweiterte Suche ist. Erscheint das gesuchte Unternehmen weiter nicht in der Ergebnisliste, können Sie den Link „klicken Sie hier, um Ihr Unternehmen anzulegen" über dem Eingabefenster oder den Link "Unternehmen neu anlegen" unter "AKTIONEN" anklicken. Es öffnet sich eine neue Seite, auf der Sie das Unternehmen in unserer Datenbank anlegen können. Siehe detaillierte Informationen dazu in dem entsprechenden Kapitel. Sie können die Unternehmenssuche mit anderen Kriterien fortsetzen, indem Sie über den Link "Suche ändern" unter AKTIONEN auf die Seite Firmensuche zurückkehren. 7.4.1 Vertragsübergreifende Suche Von der Ergebnisseite können Sie für jeden aufgelisteten Hauptsitz die "Vertragsübergreifende Suche" anklicken. Diese Seite zeigt Ihnen die aktuellen Produkte des gesuchten Unternehmens für alle Ihnen zugängliche Verträge mit CofaNet-Anbindung. 7.5 Neuanlage eines Unternehmens Diese Seite erscheint nach Klicken des Links "Klicken Sie hier, um Ihr Unternehmen neu anzulegen" über dem Eingabefenster oder nach Klicken des Links "Unternehmen neu anlegen" unter "AKTIONEN". Hier können Sie detaillierte Angaben zu dem Unternehmen machen, das Sie in unserer Datenbank nicht finden konnten. Das System füllt das Formular automatisch mit den ursprünglichen Suchdaten aus. Diese können bei Bedarf geändert werden. 7.5.1 Dateneingabe Füllen Sie bitte die folgenden Felder aus, damit wir die Firmensuche durchführen können: Offizielle Identifikationsnummer Diese besteht aus zwei Feldern: - Typ: Ein drop down Menü mit denselben Auswahlmöglichkeiten wie in der Suchmaske, abhängig vom Staat (die AK Referenz-Nr. wird nicht mehr genutzt) - Textfeld für die Identifikations-Nr. als solches. Firmenname* Straße* PLZ* Ort* ggf. Region oder Bundesstaat (je nach Land*) Land* (wird automatisch aus der Eingabe in der ursprünglichen Suchmaske übernommen) Telefon Fax Kommentar Felder mit einem „*“ sind Pflichtfelder. Damit die Chancen erhöht werden, dass wir das Unternehmen identifizieren können, empfehlen wir die anderen Felder soweit wie möglich auch anzugeben, vor allem die Offizielle Identifikationsnummer, aber auch die Telefonnummer (letzteres insbesondere für Unternehmen in USA und Kanada). Nach Abschluss der Eingaben klicken Sie auf "Erfassen", um das gewünschte Produkt anzufordern, was eine Voraussetzung zur Neuanlage eines Unternehmens ist. 21 7.5.2 Produktanforderung Die Seite "Detailansicht des Unternehmens" zeigt die gerade eingegebenen Informationen an. Aus dem Menü links können Sie eines der folgenden Produkte anfordern bzw. Meldungen auswählen (abhängig von Ihrem Vertrag): 1. für Kreditversicherungsverträge Kreditlimit @rating Limit Express-Pauschaldeckung Nichtzahlungsmeldung oder KZÜ Änderung des Fälligkeitsdatums 2. für Informationsverträge @rating Check @rating Monitoring DRA Check DRA Monitoring CreditAlliance Business Report Das Ergebnis Ihrer Anfrage erhalten Sie in einer Nachricht innerhalb der Nachrichtenbox auf Ihrer CofaNet Startseite und unter dem Menü "Nachrichten". Siehe detaillierte Informationen dazu in dem entsprechenden Kapitel. 7.5.3 Der neu-angelegte Kunde kann nicht identifiziert werden Wenn Sie einen neuen Kunden angelegt und ein Produkt angefordert haben, recherchieren wir das Unternehmen anhand Ihrer Angaben. Sollte es nicht möglich sein, den Neukunden eindeutig zu identifizieren, z.B. da die Rechtsform fehlt oder zu wenig Angaben über das Unternehmen vorhanden sind, erhalten Sie spätestens nach 15 Tagen die Nachricht in Ihrem Briefkasten, dass die Recherche fortgeführt wird. Falls Ihnen weitere Informationen zu dem Unternehmen vorliegen, bitten wir Sie, uns diese zu übersenden. Bleibt auch die weitere Recherche erfolglos, erhalten Sie nach 45 Tagen die Mitteilung, dass der angelegte Kunde nicht identifiziert werden konnte und Ihre Anfrage gelöscht wurde. ACHTUNG: Sie erhalten KEINE weitere Benachrichtigung per Mail oder FAX über das Löschen Ihrer Anfrage! Wenn es sich um einen Service Vertrag handelt, werden Sie spätestens nach 15 Tagen darüber informiert, dass Ihr angefragter Kunde nicht eindeutig identifiziert werden konnte. 22 8. PORTFOLIO – LISTE DER UNTERNEHMEN 8.1 Vorstellung der Seite Über den Menüpunkt Portfolio gelangen Sie zu der Seite „Liste der Unternehmen“. In der Liste der Unternehmen werden alle Firmen aufgeführt, für die Sie bereits Deckungsschutz oder eine Information (@rating, Bewertung, DRA oder einen CABR) beantragt haben. Der Bildschirm teilt sich in 4 Bereiche: Ansicht Filter Liste der Unternehmen AKTIONEN 8.2 Ansicht Abhängig von Ihrem Vertrag mit Coface haben Sie Zugriff auf unterschiedliche Ansichten Ihres Portfolios Information Kreditversicherung Inkasso Alle (Ansichten) Eine Ansicht ermöglicht Ihnen das Filtern Ihres Portfolios nach verschiedenen Geschäftsbereichen. So werden nur Produkte dieser Ansicht angezeigt (z.B. bei Auswahl von "Information" werden nur Informationsprodukte angezeigt). Für jede Ansicht ist bereits eine Reihe von verfügbaren Filtern, Funktionen und Aktionen vorgegeben. Hinweis: Enthält der selektierte Vertrag nur einen Produkttyp (z.B. "Versicherung"), sind die Ansichten nicht verfügbar. 8.3 Filter Durch das Nutzen der Filter können Sie Ihr Portfolio selektieren und die Anzeige so optimieren. Die folgenden Filter stehen zur Verfügung: Land Firmenname Identifikationsnummer Ihre eigenen Angaben Außenstand DRA* (nicht in den Ansichten „Inkasso“ und „Information“ enthalten) Produkt Betrag / Bewertung Status Datum Die Filter sind nicht kombinierbar. D.h. wenn Sie den Filter auf ein Land setzen, danach den Filter auf ein Produkt, zeigt das Ergebnis alle Unternehmen mit diesem bestimmten Produkt, aber für alle Länder an. Zur Entfernung des Filters klicken Sie auf "Filter zurücksetzen" direkt unter der Zeile mit den Feldern für den Filter. Dann wird die gesamte Liste der Unternehmen wieder angezeigt. 23 8.3.1 Filtern nach Land Die Voreinstellung des Portfolios zeigt alle Unternehmen in allen Ländern. Die Dropdown Liste enthält alle Länder, in denen Sie bereits ein Produkt angefordert haben. Zur Ansicht eines bestimmten Landes wählen Sie das Land aus der Liste aus und klicken den Button "Filtern". Mit einem Haken im Kästchen „Land ausgliedern“ können Sie wiederum mit dem gleichen Verfahren ein bestimmtes Land aus der Ergebnisliste ausgliedern. 8.3.2 Filtern nach Firmenname Mit dieser Option können Sie ein bestimmtes Unternehmen in Ihrem Portfolio über die Suche nach seinem Namen finden. Bei der Suche nach Firmenname wählen Sie zuerst das Suchmerkmal "Beginnt mit", "gleich" oder "wie" aus, dann geben Sie den Firmennamen, den Sie filtern möchten, ganz oder teilweise ein (abhängig vom gewählten Suchmerkmal) und klicken Sie den Button "Filtern". 8.3.3 Filtern nach Identifikationsnummer Mit dieser Option können Sie ein Unternehmen nach der Identifikationsnummer suchen. 1. Wählen Sie ein Land 2. Wählen Sie die Art der Identifikationsnummer (drop down dessen Inhalt abhängig vom Staat ist. Die AK Referenz-Nr. wird nicht mehr genutzt) 3. Geben Sie die Identifikationsnummer ein 4. Klicken Sie den Button "Filtern" 8.3.4 Filtern nach eigenen Angaben Mit dieser Option können Sie das Portfolio nach Ihren eigenen Angaben filtern. Zwei Felder sind bereits standardmäßig eingerichtet: "Außenstand" und "Kundenreferenz". Zusätzlich können Sie bis zu 5 weitere Felder für eigene Angaben definieren, um nach diesen zu filtern (siehe detaillierte Informationen dazu in dem entsprechenden Kapitel „Bearbeitung der Felder eigene Angaben“). 1. Wählen Sie eine eigene Angabe aus der Liste 2. Beim Filtern nach Außenstand wählen Sie eine Rechengröße 3. Geben Sie den Wert oder die Zeichen ein, nach denen gefiltert werden soll 4. Klicken Sie den Button "Filtern" 8.3.5 Filtern nach Außenstand Diese Option ermöglicht das Filtern von Unternehmen nach dem zuvor eingegebenen Außenstand. Geben Sie den Mindest- und Höchstbetrag der Außenstände ein, innerhalb deren Grenzen Sie filtern wollen und starten Sie die Auswahl über den Button "Filtern". Bemerkung: Die Beträge sind in Tausende einzugeben und die ersten „000“ sind bereits voreingestellt. 8.3.6 Filtern nach DRA In der Ansicht "Versicherung" und "Alle" kann über diese Option nach der DRA von Unternehmen gefiltert werden. Für das Filtern nach DRA wählen Sie aus dem Dropdown-Menü „NS“ oder eine Zahl zwischen 1 und 10. Starten Sie die Auswahl über den Button "Filtern". 8.3.7 Filtern nach Produkt Über diese Option wird das Portfolio nach Unternehmen mit einem bestimmten Produkt gefiltert, z.B. @rating Limit, Kreditlimit… Wählen Sie ein Produkt aus der Drop Down Liste aus und klicken Sie auf den Button "Filtern". 8.3.8 Filtern nach Betrag / Bewertung Diese Option ermöglicht das Filtern nach bestimmten Beträgen oder @rating Bewertungen je nach Produkt. 24 8.3.8.1 Filtern nach Betrag Dieser Filter steht für folgende Produkte zur Verfügung: Kreditlimit TopLiner Individuelles Krediturteil Inkasso Wählen Sie ein Produkt aus der Liste. Geben Sie in die Felder "von" und "bis" den Betrag ein, innerhalb dessen Grenzen Sie filtern möchten. Bemerkung: Die Beträge sind in Tausende einzugeben und die ersten „000“ sind bereits voreingestellt. Klicken Sie den Button "Filtern". 8.3.8.2 Filtern nach @rating-Bewertung Dieser Filter steht für folgende Produkte zur Verfügung: @rating Limit @rating-Bewertung 1. Wählen Sie ein Produkt aus der Liste 2. Wählen Sie die gewünschte @rating-Bewertung für den Filter 3. Klicken Sie den Button "Filtern" 8.3.9 Filtern nach Status Mit dieser Option können Unternehmen nach ihrem Status gefiltert werden, der vom Produkt abhängig ist: Kreditlimit oder Krediturteil o in Bearbeitung o Gültig (gilt auch für den Status „Vollzeichnung) o Teilentscheidung o Herabsetzung o Unter Streichung o Unter Ausschluss o Offen o Abgelehnt o Abgelaufen o Erledigt o Ausgeschlossen o In Bearbeitung o Gestrichen @rating Bewertung oder @rating Limit o Gültig o Abgelehnt o Ausgeschlossen o Gestrichen CreditAlliance Business Report (CABR) o Geliefert/Gelesen o Geliefert/Nicht gelesen DRA o Offen o Geschlossen Änderung des Fälligkeitsdatums o In Bearbeitung o Gültig o Abgelehnt 25 KZÜ o In Bearbeitung Nichtzahlungsmeldung o Offen o Abgelehnt Klicken Sie den Button "Filtern". 8.3.10 Filtern nach Datum Diese Option ermöglicht das filtern von Unternehmen nach Datum. 1. Wählen Sie den Datumstyp aus der Liste: Antragsdatum Beginndatum Gültig ab Datum Entscheidungsdatum Enddatum 2. Geben Sie ein Datum für "von" und "bis" ein (Sie können das Datum auch aus dem daneben stehenden Kalender auswählen) 3. Klicken Sie den Button "Filtern" 8.4 Liste der Unternehmen Die Liste der Unternehmen wird in Form einer Tabelle angezeigt. Die Spalten hängen von der jeweils gewählten Ansicht ab. Oberhalb der Tabelle ist die Gesamtzahl der auf dieser Seite angezeigten Unternehmen genannt sowie die Gesamtzahl der Unternehmen im Portfolio. Wenn ein Filter genutzt wurde, wird wiederum die Gesamtzahl der gefilterten Unternehmen angezeigt. Derzeit werden – zwecks Optimierung der Leistung – höchstens 100 Unternehmen des Portfolios angezeigt. Falls Sie mehr als 100 Unternehmen in Ihrem Portfolio haben, können Sie entweder die Exportfunktion nutzen oder Sie nehmen eine Eingrenzung der Selektion anhand der Filter vor. Die Anzahl der angezeigten Unternehmen pro Seite kann über das Menü "Extras/Benutzereinstellungen/Allgemein“ individuell angepasst werden. Jedes Unternehmen wird in einer Zeile angezeigt und kann ein oder mehrere Produkte enthalten. Die folgenden Spalten werden standardmäßig angezeigt: Firmenname: Firmenname und Anschrift. Wenn Sie mit der Maus auf die Flagge gehen, erscheint der Ländername. Identifikationsnummer: Anzeige Name und Ziffer der Identifikationsnummer des Landes Kundenreferenz: Ihre interne Kundenreferenz des Unternehmens Produkt: Name des Produktes Betrag / Bewertung: Je nach Produkt, entweder eine @rating Bewertung oder ein Betrag inkl. Währung, oder „gelesen“ bzw. „nicht gelesen“ für CreditAlliance Business Reports Status: Status des Produktes (gültig, in Bearbeitung, abgelehnt, …) Datum: Datum der Entscheidung oder der Anfrage (falls noch offen). Bei allen Anfragen hängt das angezeigte Datum vom Produktstatus ab: o In Bearbeitung: Anfragedatum o Sonstiger Status: - Entscheidungsdatum - Datum der letzten Änderung für Nichtzahlungsmeldungen o Ein zeitlich begrenztes Kreditlimit wird wie folgt angezeigt: “Beginndatum--> Enddatum” Die Ansichten "Versicherung" und "Alle" zeigen die Spalte "DRA" mit dem DRA Wert des Unternehmens an. Die Ansicht "Information" zeigt die Spalte "Außenstand" an. Die Ansicht "Versicherung" zeigt die Spalte "Angefragte Summe" an. 26 In der Liste der Unternehmen werden alle Limite mit Klauseln und/oder Bürge in der Spalte Status mit einem Stern * gekennzeichnet. Zu diesem Stern * gibt es eine Warnmeldung: Handelsregister-Nr.: FN 999999 a Max Mustermann GmbH Jedes betroffene Limit wird ebenfalls in der Detailansicht in der Spalte Status mit dem Stern * gekennzeichnet: Max Mustermann GmbH FN 999999 a ATU 99999999 99999999999999 145 999999 Zur Ansicht der Details der Fällen, die mit einem Stern * gekennzeichnet sind, klicken Sie auf das jeweilige Limit: Max Mustermann AG Max Kreditprüfer 27 8.5 Sortierfunktion Das Portfolio wird standardmäßig in chronologischer Reihenfolge vom aktuellsten bis zum ältesten Eintrag sortiert. Durch Klicken auf eine der folgenden Spaltenüberschriften können Sie das Portfolio sortieren: Firmenname: Sortierung in alphabetischer Reihenfolge Identifikationsnummer: Sortierung in aufsteigender Reihenfolge nach Nummern Datum: Standardreihenfolge umgekehrt – vom ältesten bis zum aktuellsten Mit erneutem Klicken, kehren Sie die Sortierung um. 8.6 Navigation Zum Blättern im Portfolio klicken Sie auf die Pfeile oder auf die Zahlen direkt über und direkt unter der Liste der Unternehmen. Klicken Sie auf: den Pfeil nach links, um auf die vorherige Seite zu gelangen, den Pfeil nach rechts, um auf die nächste Seite zu gelangen, eine Zahl, um auf eine bestimmte Seite zu gelangen, den äußersten Pfeil nach links, um auf die erste Seite zu gelangen, den äußersten Pfeil nach rechts, um auf die letzte Seite zu gelangen. 8.7 Aktionen Die Aktionen sind Shortcuts für bestimmte Funktionen, d.h. Sie haben damit einen direkten Zugriff, ohne über die Menüleiste gehen zu müssen. Die verfügbaren Aktionen sind abhängig von der ausgewählten Ansicht und der Art Ihres Vertrages. Standardmäßig werden folgende Links angezeigt: Druckersymbol: Dadurch können Sie den aktuellen Bildschirm ausdrucken Benutzerhandbuch: Damit erreichen Sie das Handbuch Direkter Export: Von hier aus kann die aktuell selektierte Portfolioliste in einer Excel Datei exportiert werden Analyse: Hier können Sie direkt in die Portfolio Analyse gelangen Nachrichten: Hier können Sie direkt in die Liste der Nachrichten gelangen 28 9. DETAILANSICHT DES UNTERNEHMENS Um zur Detailansicht eines Unternehmens zu gelangen, klicken Sie auf dem Firmennamen innerhalb der Unternehmensauflistung auf einer der folgenden Seiten: "Suchergebnisse" "Liste der Unternehmen" „Liste der Anfragen“ "Nachrichten" Der Bildschirm Detailansicht des Unternehmens teilt sich in 2 Teile: Auf der linken Seite: eine Auswahl mit den verfügbaren Produkten (abhängig von Ihrem Vertrag, und möglicherweise der aktuellen Bewertung des selektierten Unternehmen). Im mittleren Bereich der Seite: Diese Information ist abhängig vom gewählten Produkt und ist in den folgenden Kapiteln detailliert. 9.1 Zusammenfassung Die folgenden Felder (je nach Vertrags Art) werden angezeigt: Unternehmen: Einzelheiten zum Unternehmen: Name, Anschrift, Identifikationsnummer, … Bereits beantragte(s) Produkt(e): für dieses Unternehmen beantragte Produkte DRA: Anzeige des derzeitigen DRA des Unternehmens anhand einer Skala @rating-Bewertung: Anzeige der derzeitige @rating Bewertung des Unternehmens Eigene Angaben zu diesem Unternehmen Aktionen Für den Zugriff auf ein Produkt klicken Sie auf den Produktnamen, entweder im Menü links (zwecks Beantragung falls (noch) nicht aktiv) oder im Feld "Bereits beantragte(s) Produkt(e)“ (zwecks Änderung). Folgende Produkte werden je nach Vertrag angeboten: 9.2 @rating Limit / Kreditlimit 9.2.1 Neue Limit Anfrage Zur Beantragung eines Kreditlimits für ein Unternehmen klicken Sie auf „@rating Limit“ bzw. "Kreditlimit" im Menü links. Wenn Ihr Vertrag das Produkt „@rating Limit“ vorsieht, müssen Sie immer zuerst dieses Produkt beantragen, bevor Sie gegebenenfalls ein Kreditlimit beantragen können. Im Feld "Aktionen zum Produkt" wird ein Link "@rating Limit beantragen" angezeigt. Das @rating Limit wird Ihnen – soweit verfügbar – sofort angezeigt. Nun gibt es zwei Möglichkeiten, die Sie zu der nachträglichen Beantragung eines Kreditlimit führen können: Sollte die damit verbundene Versicherungssumme nicht genügen und Sie eine höhere Deckungssumme benötigen, können Sie ein Kreditlimit durch Klicken auf "In ein Kreditlimit umwandeln ". Wenn wir Ihnen kein @rating Limit zur Verfügung stellen können, müssen Sie zur Versicherung ein Kreditlimit beantragen. Entweder kann Ihr Antrag sofort beantwortet werden, oder dieser wird an die Kreditabteilung der Coface weiter geleitet und geprüft. Wir teilen dann Ihnen unsere Entscheidung folgenderweise mit: über die CofaNet "Nachrichten"-Seite via Fax, Mail und/oder E-Mail (in der mit Ihnen vertraglich vereinbarten Form) Auf der Portfolio-Seite wird der Status der Anfrage aktualisiert Auf der Seite "Detailansicht des Unternehmens" wird das Feld "Bereits beantragte(s) Produkt(e) mit dem neuen Limit und/oder dem neuen Limit Status aktualisiert. 29 9.2.2 Details zum Limit Öffnen Sie den Bildschirm mit den Details zum gegenwärtigen Limit durch: Klicken auf den Namen des Produktes in der "Produkt"-Spalte auf der Portfolio-Seite auf der Seite "Detailansicht des Unternehmens" durch Klicken auf den Namen des Produktes auf der linken Bildschirmseite oder unter "Bereits beantragte(s) Produkt(e)". Im Bereich „gegenwärtiges Produkt: Name des Produktes“ werden die Informationen zum Limit angezeigt: Für @rating Limits: o Status o Entscheidungsdatum o Anfrage ID (interne Nummer, die nur zu EDV Zwecke benutzt wird) o Erteiltes Rating o der dem Rating entsprechende Betrag o Antragsdatum o Gültig ab o Gültig bis (bleibt aber lehr, da ein @rating Limit nicht befristet sein kann) o Kundenreferenz Für Kreditlimite werden standardmäßig folgende Felder angezeigt: o Status o Entscheidungsdatum o Anfrage ID (interne Nummer, die nur zu EDV Zwecke benutzt wird) o Antragsbetrag o Entscheidungsbetrag o Antragsdatum o Gültig ab Datum o Gültig bis o Kreditziel (standardmäßig „wie im Vertrag vereinbart“) o Bürge (optional) o Kreditentscheidungsschlüssel / Klausel (optional) o Risikoart o Name des Kreditprüfers (optional) o Kommentar des Kreditprüfers(optional) o Kreditentscheidungsschlüssel (optional) o Kundenreferenz Hinweise zu Kreditlimite: Der Entscheidungsbetrag kann auf einen bestimmten Zeitraum begrenzt oder mit einem "Gültig bis" gekennzeichnet sein. In diesen Fällen werden Sie bei Ablauf des Zeitraums oder des Limits über die "Nachrichten"-Seite informiert. Es können gegebenenfalls mehrere Kreditlimite für unterschiedliche Gültigkeitsperioden vergeben werden. Die Kreditlimite werden dann in einer Tabelle nach den verschiedenen Zeiträumen aufgeteilt nach einer Perioden Nummer in der ersten Spalte. Dabei wird für jeden Zeitraum in der folgender Reihenfolge die Informationen angezeigt: „Gültig ab Datum“, „Enddatum“, „Typ“, „Entscheidungsbetrag“ und „Konditionen“. Sie können wiederum innerhalb der Spalte „Konditionen“ auf „Detailanzeige“ bzw. auf „Details ausblenden“ klicken, um zusätzliche Detailinformationen zu der Entscheidung anzuzeigen, darunter: o Kreditziel (standardmäßig „wie im Vertrag vereinbart“) o Risikoart o Kontakt (optional) o Bürge (optional) o Name des Kreditprüfers (optional) o Kommentar des Kreditprüfers(optional) o Kreditentscheidungsschlüssel (optional) 30 In dem Bereich "Aktionen zum Produkt" gelangen Sie zu den zum jeweiligen Produkt möglichen Aktionen: Für @rating Limits: o In ein Kreditlimit umwandeln o @rating Limit streichen o Historie Für Kreditlimite: o Betrag ändern: Ein höheres/niedrigeres Kreditlimit beantragen o In ein @rating Limit umwandeln o Kreditlimit streichen o Historie 9.2.3 Kreditlimit beantragen bzw. ändern Für die Beantragung bzw. Änderung eines Kreditlimits, müssen folgende Pflichtfelder ausgefüllt werden: Betrag: der gewünschte zu versichernde Betrag (Bemerkung: Der Betrag ist in Tausende einzugeben und die ersten „000“ sind bereits voreingestellt). Kreditziel: Standardmäßig auf „wie im Vertrag vereinbart“ gesetzt. Sie können wiederum ein anderweitiges Kreditziel angeben (eine der angegeben Fälle innerhalb der Combobox auswählen) In diesem Fall wird Ihre Auswahl mit dem im Kreditversicherungsvertrag definierten Kreditziel verglichen. Falls das abweichende Kreditziel über das des Vertrages liegt, wird eine Fehlernachricht angezeigt. Falls kein Kreditziel für den Vertrag definiert ist, wird der Standardwert von 360 Tage dafür angewendet. Optionale Felder: Mindestbetrag: Wichtig im Fall einer Teildeckung, da der Kreditprüfer dadurch den Mindestbetrag kennt unter welchem eine Deckung nicht von Nutzen ist (Bemerkung: Der Betrag ist in Tausende einzugeben und die ersten „000“ sind bereits voreingestellt). Kundenreferenz: Ihre eigen Kundenreferenz für das betroffene Unternehmen ggf. bis zu 6 zusätzliche Eigene Angabenfelder Bürgschaftsnummer: Die 10-stellige Nummer muss eine EASY- oder eine Coface-Nummer sein und im Fall einer Coface-Nummer wie folgt eingegeben werden: o Coface Ländercode: 3-stellig o danach eine Leertaste o danach die Coface-Nummer: 6 Zeichen Die Bürgschaftsnummer erhalten Sie über die "Suche"-Funktion wie oben beschrieben. Bestellnummer Kommentar 9.2.4 Umwandeln des Limits Ein @rating Limit kann jederzeit in ein Kreditlimit umgewandelt werden und umgekehrt. Diese Optionen stehen auf der Seite "Detailansicht des Unternehmens" unter "Aktionen zum Produkt" zur Verfügung. Zur Beantragung einer Express Pauschalversicherung ist zunächst das derzeit gültige Limit zu streichen. 9.2.5 Streichung eines Limits Ein beantragtes Kreditlimit oder @rating Limit kann jederzeit gestrichen werden (außer bei Ablehnungen). Diese Option steht auf der Seite "Detailansicht des Unternehmens" unter "Aktionen zum Produkt" zur Verfügung. Nach Streichung bzw. Ablehnung des Limits bleibt das Unternehmen noch 2 Jahre im Portfolio und wird danach automatisch aus dem Portfolio entfernt falls zwischendurch der Status nicht aktualisiert wurde. Dadurch können Sie auch nach Streichung des Limits eine Nichtzahlungsmeldung für das Unternehmen abgeben. 31 9.2.6 Aktualisierung des Limits Im Falle einer Aktualisierung durch Coface: Nachträgliche Entscheidungen oder Änderungen zu Kreditlimiten Änderungen von @rating Limits werden Sie automatisch zu Herabstufungen über die Nachrichten-Seite des CofaNet oder per Fax, Post oder E-Mail (in der mit Ihnen vertraglich vereinbarten Form) benachrichtigt. 9.2.7 Historie des Limits Zur Historie des Versicherungsschutzes für ein Unternehmen gelangt man über die Seite "Detailansicht des Unternehmens" unter "Aktionen zum Produkt" Es öffnet sich eine neue Seite, auf der alle früheren Kreditlimite oder @rating Limite angezeigt werden. 9.2.8 Nichtzahlungsmeldung (abhängig von Ihrem Vertrag – i.d.R. bei Globalliance Verträge) Um eine Nichtzahlungsmeldung (NZM) zu erfassen, klicken Sie bitte auf der linken Seite auf den Link "Nichtzahlungsmeldung". Siehe detaillierte Informationen dazu in dem entsprechenden Kapitel. 9.2.9 KZÜ (abhängig von Ihrem Vertrag – i.d.R. bei AKV oder WKV der Coface in Deutschland) Um eine KZÜ zu erfassen, klicken Sie bitte auf der linken Seite auf den Link "KZÜ". Siehe detaillierte Informationen dazu in dem entsprechenden Kapitel. 9.2.10 Änderung des Fälligkeitsdatums Um eine Änderung des Fälligkeitsdatums zu erfassen, klicken Sie bitte auf der linken Seite auf den Link "Änderung des Fälligkeitsdatums ". Siehe detaillierte Informationen dazu in dem entsprechenden Kapitel. 9.3 TopLiner Limit TopLiner ist eine Zusatzversicherung, die über eine herkömmliche Kreditversicherung hinausgeht. Ein TopLiner Limit bietet Ihnen die Möglichkeit einer Zusatzdeckung für Fälle an, für die Coface in den 6 Monaten zuvor eine Teilzeichnung oder eine Ablehnung oder eine Aufhebung oder eine Reduzierung des Limits entschieden hat. Die Hauptmerkmale sind: • Ein unkündbares Produkt für eine Zusatzdeckung. • Gekoppelt an den eigentlichen Vertrag. • Online über CofaNet erhältlich für Abnehmer weltweit. • Preisberechnung online in Abhängigkeit vom erhöhten Risiko. • Äußerst flexibel im Hinblick auf Beträge und Zeitrahmen. • Das Produkt ermöglicht die sofortige Einschätzung der Möglichkeit für Zusatzdeckungen. 9.3.1 Menü Steht das TopLiner Limit für Ihren Vertrag als Produkt zur Verfügung, erscheint ein Link mit dieser Option in der Produktliste innerhalb des Menus „KREDITVERSICHERUNG“ auf der linken Bildschirmseite der Seite „Detailansicht der Unternehmen“. 9.3.2 Allgemeine Regeln Das TopLiner Limit ist möglich bei einer vorherigen Teilzeichnung, Ablehnung, Aufhebung oder Reduzierung eines Kreditlimits, die nicht älter als sechs Monate ist und wenn das Produkt für Ihren Vertrag zur Verfügung steht. Ein bereits vorhandenes Kreditlimit ist unabhängig vom TopLiner Produkt, es kann beendet, reduziert … werden, aber es kann nicht in ein @rating Limit umgewandelt werden. 32 Die Seite zur Beantragung enthält die folgenden Daten: Den Status des zuletzt entschiedenen Kreditlimits (schreibgeschütztes Feld) Das Anlaufdatum ("Datum"): standardmäßig das Tagesdatum (schreibgeschütztes Feld) Den angefragten Betrag und die Währung des zuletzt entschiedenen Kreditlimits (schreibgeschütztes Feld) Den gültigen Betrag und die Währung des zuletzt entschiedenen Kreditlimits (schreibgeschütztes Feld) Den zusätzlichen Betrag: Die Währung ist standardmäßig die Währung des zuletzt entschiedenen Kreditlimits (freies Feld). Die Laufzeit des TopLiner Limits: mind. 30 bis max. 90 Tage (freies Feld) Die Bestätigung der Anfrage löst vor ihrer Weiterleitung zunächst die Überprüfung der beiden ausgefüllten Felder aus: Der zusätzliche Betrag: Die angefragte ergänzende Versicherungssumme muss in jedem Fall zwischen 5 und 5.000 T€ liegen. Dieses Feld muss ausgefüllt werden, sonst kann das Formular nicht bestätigt werden und es erscheint eine Fehlermeldung. Die Laufzeit: Dieses Feld muss ausgefüllt werden. Die Mindestlaufzeit für das Produkt beträgt 30 Tage, die Höchstlaufzeit ist 90 Tage. Liegt der eingetragene Wert außerhalb dieses Rahmens, kann das Formular nicht bestätigt und es erscheint eine Fehlermeldung. Durch die Bestätigung wird eine Anfrage erstellt und der Kreditprüfungsprozess der Coface angestoßen. Der Antrag auf ein TopLiner Limit kann angenommen oder ganz oder teilweise abgelehnt werden. Ist ein TopLiner Limit nicht darstellbar, öffnet sich ein Dialogfenster: Mit der Nachricht “Leider ist ein TopLiner Limit für dieses Unternehmen nicht darstellbar" Eine Schaltfläche zur Validierung mit “OK”. Nach Anklicken dieser Fläche werden Sie wieder auf die Anfragemaske für ein TopLiner Limit zurückgeführt Wird der TopLiner Versicherungsschutz gewährt, erscheint ein Dialogfenster mit: Der angefragten Versicherungssumme und seiner Währung Der Laufzeit Dem gültigen Betrag und seiner Währung Der bei der Annahme des TopLiner Limits zu zahlenden Prämie und deren Währung 3 Auswahlbuttons: o Annehmen: Der Antrag wird verbindlich gespeichert; Sie werden auf die TopLiner Detailansicht geführt. o Abbrechen: Keine Speicherung des Antrags. Die Anfrage wird abgebrochen. Sie kehren auf die Detailansicht des Unternehmens zurück. o Neue Simulation: Keine Speicherung des Antrags. Die zuvor eingegebenen Daten werden erhalten und Sie kehren zur TopLiner Limit Antragsmaske zurück. Besteht bereits ein TopLiner Versicherungsschutz, steht nur die Aktion "Neue TopLiner Anfrage" zur Verfügung. 9.3.3 Produktdetails und Unternehmensdetails Wie für andere Produkte können Sie auf „TopLiner Limit“ klicken, um die Details der Deckung einzusehen. Siehe Kapitel zu Details von Kreditlimite. 33 9.3.4 TopLiner Historie Die TopLiner Historie kann durch Klicken auf "Historie" am Ende der Seite TopLiner Limit geöffnet werden. Die Historie gibt eine Zusammenfassung aller für den ausgewählten Abnehmer angefragten TopLiner Limite. Die folgenden Details werden angezeigt: Typ (immer „TopLiner Limit“) Entscheidungsdatum Angefragter Betrag Gültiger Betrag Prämie Die TopLiner Historie steht zur Verfügung, sobald eine TopLiner Anfrage angezeigt wird, unabhängig vom Status der Entscheidung. Sie deckt einen Zeitraum von 2 Jahren ab. Die TopLiner Historie kann gedruckt, aber nicht exportiert werden. 9.3.5 Nachrichten Nach Gewährung eines TopLiner Limits erscheint eine Nachricht im Menü "Nachrichten": “Ihr Antrag auf ein TopLiner Limit wurde für dieses Unternehmen am TT/MM/JJJ genehmigt.” Fünf Tage vor Ablauf des TopLiner Versicherungsschutzes erhält der Nutzer die folgende Nachricht in seiner CofaNet-Mailbox "Ihr TopLiner Limit wird am TT/MM/JJJ ablaufen." 9.3.6 FAQ Was sind die Kriterien Länderrisiko und DRA die ein Angebot des Produkts verhindern könnten? Auf Abnehmer mit einem Score 0 oder 1 kann das Produkt nicht angewendet werden. Gleiches gilt für Käufer mit Sitz in einem Land, das als D-Risikoland eingestuft wurde. Verlängert sich TopLiner automatisch? Nein. Sie wählen den zu versichernden Betrag und Zeitraum. Sie können sich außerdem entscheiden, ob Sie ihren Antrag auf Zusatzdeckung verlängern wollen oder nicht. Darüber hinaus kann diese Verlängerung auf andere Bedingungen für die Preisgestaltung basieren, wenn sich die Umstände bezüglich des Risikos geändert haben. Kann das TopLiner Limit auf das ursprüngliche Antragsdatum des Limits rückdatiert werden? Nein. Das TopLiner Limit ist in keinem Fall rückwirkend. Kann ich eine TopLiner Limit beantragen, wenn ich bereits ein @rating Limit habe? Nein. TopLiner wird nicht als Zusatz zu @rating Limiten angeboten. Werden zusätzliche Kreditprüfungsgebühren berechnet? Nein. Im Zusammenhang mit TopLiner werden keine zusätzlichen Kreditprüfungsgebühren berechnet. Hat es Auswirkungen auf meine Umsatzerklärung, sobald ich über ein TopLiner Limit verfüge? Nein. Wenn Sie eine TopLiner Limit für einen abgelehnten Käufer erhalten, bedeutet das nicht, dass er in die Erklärung des versicherbaren Umsatzes aufgenommen werden muss. 9.4 Express Pauschaldeckung Die Expresspauschaldeckung ermöglicht den Versicherungsschutz für ein Unternehmen gemäß der in Ihrem Vertrag festgelegten Versicherungssumme und Versicherungsquote (die Verfügbarkeit dieses Produktes richtet sich nach Ihrem Vertrag). Steht die Expresspauschaldeckung für Ihren Vertrag als Produkt zur Verfügung, erscheint ein Link mit dieser Option in der Produktliste innerhalb des Menus „KREDITVERSICHERUNG“ auf der linken Bildschirmseite der Seite „Detailansicht der Unternehmen“. 34 Die folgenden Details werden angezeigt: o o o o o o o Status Entscheidungsdatum Anfrage ID (interne Nummer, die nur zu EDV Zwecke benutzt wird) Antragsdatum Gültig ab Gültig bis (bleibt aber lehr, da eine Express-Pauschaldeckung nicht befristet sein kann) Kundenreferenz Folgende für dieses Produkt verfügbare Aktionen können über das Feld "AKTIONEN ZUM PRODUKT" geöffnet werden: Bei der Anfrage: Express-Pauschaldeckung beantragen: nur verfügbar, wenn noch kein anderes Limit für das ausgewählte Unternehmen besteht. Davor können Sie Ihre eigene Kundenreferenz eingeben. Nachdem die Expresspauschaldeckung beantragt wurde: Schriftliche Mitteilung beantragen: Falls Sie auch eine Bestätigung per Fax benötigen. ACHTUNG: dafür kommen zusätzliche Kosten zum Tragen. In ein @rating Limit umwandeln: verfügbar für gewährte und abgelehnte Expresspauschaldeckungen Express-Pauschaldeckung streichen: verfügbar nur für gewährte Expresspauschaldeckungen Historie: aller Expresspauschaldeckung Anfragen. Hinweis: Ist eine Express-Pauschaldeckung abgelehnt worden, kann sie erst nach Ablauf eines Jahres neu beantragt werden. 9.5 @rating Bewertung 9.5.1 Beschreibung der @rating Bewertung Die @rating Bewertung basiert auf Bonitätsinformationen der Coface von über 65 Mio. Unternehmen weltweit. Diese Bewertung ermöglicht Ihnen eine schnelle und zuverlässige Einschätzung Ihrer Geschäftspartner. • Beim @rating Check können Sie eine aktuelle @rating Bewertung online abfragen. Sie erhalten eine Bonitätseinschätzung Ihres Geschäftspartners, wie sie sich heute darstellt. • @rating Monitoring bietet Ihnen den Abruf der aktuellen @rating Bewertung inklusive der permanenten Überwachung. Über Änderungen der @rating Bewertung und damit über Veränderungen der Zahlungsfähigkeit Ihrer Geschäftspartner werden Sie online informiert. Mit @rating wird die Fähigkeit eines Unternehmens bewertet, seinen wirtschaftlichen Zahlungsverpflichtungen nachzukommen. Sie spiegelt die Bereitschaft der Coface wider, grundsätzlich Deckungsschutz für Forderungen gegen das angefragte Unternehmen zu übernehmen und zwar in folgenden Stufen: R Deckungsschutz bis 10.000,00 € möglich* @ Deckungsschutz bis 20.000,00 € möglich* @@ Deckungsschutz bis 50.000,00 € möglich* @@@ Deckungsschutz bis 100.000,00 € möglich* X als Zeichen dafür, dass vorliegende Informationen keinen Deckungsschutz zulassen. NR (not rated) als Zeichen dafür, dass kein Rating verfügbar ist. 35 Mit dem IKU (siehe nächstes Kapitel) erhalten Sie wiederum die Kreditbewertung und Bonitätsüberwachung eines Unternehmens in Form eines individuellen Betrages über TEUR 100. *Es handelt sich um Beträge, die i.d.R. definiert sind. Je nach Land und Währung kann es zu Unterschieden kommen. Den @ratings entsprechende Werte sind in Ihrem Vertrag definiert. Achtung: Für einen @rating Check oder ein @rating Monitoring erhalten Sie keinen Deckungsschutz, sondern lediglich die Bonitätseinschätzung. Haben Sie jedoch eine @rating Versicherung oder @rating Versicherung Plus abgeschlossen, verfügen Sie über Deckungsschutz im Rahmen des @rating Monitorings oder des Individuellen Krediturteils (IKU). 9.5.2 Beantragen einer @rating Bewertung Die Beantragung einer @rating Bewertung erfolgt durch Klicken auf "@rating Check" oder „@rating Monitoring“ (je nachdem, ob Sie das Produkt ohne oder mit Überwachung benötigen) in der Produktliste innerhalb des Menus „@RATING SERVICE“ auf der linken Bildschirmseite der Seite „Detailansicht der Unternehmen“. Nach Öffnen der Detailansicht klicken Sie auf "Anfrage eines @rating Check" bzw. auf "Anfrage eines @rating Monitoring" im Feld "AKTIONEN ZUM PRODUKT". Davor können Sie Ihre eigene Kundenreferenz eingeben. Die Bestätigungsseite zeigt: den Status das Entscheidungsdatum die Anfrage Id (interne Information für Coface) die Bewertung, das Anfragedatum das Gültig ab Datum Falls es nicht möglich sein sollte, eine @rating Bewertung sofort zu vergeben, wird Coface die notwendigen Recherchen einleiten und Sie auf der Seite "Nachrichten" informieren, sobald die entsprechende @rating Bewertung verfügbar ist. Sobald die Bewertung zur Verfügung steht, sind folgende verfügbare Aktionen über das Feld "AKTIONEN ZUM PRODUKT" möglich: @rating Check löschen oder Monitoring beenden Historie: aller @rating Check oder @rating Monitoring Anfragen. 9.5.3 Einsehen einer @rating Bewertung Die angeforderte @rating Bewertung für ein Unternehmen wird Ihnen auf folgenden Seiten angezeigt: Portfolio: in den Spalten „Produkt“ und "Betrag/Bewertung" Detailansicht des Unternehmens Innerhalb der Gesamtübersicht: in dem Kästchen "BEREITS BEANTRAGTE(S) PRODUKT(E)" und „@RATING BEWERTUNG“ Detailansicht des Unternehmens in der Produktliste innerhalb des Menus „@RATING SERVICE“ auf der linken Bildschirmseite unter "@rating Check“ bzw. „@rating Monitoring": innerhalb der Box "GEGENWÄRTIGES PRODUKT". 9.5.4 @rating Bewertung mit Monitoring Abhängig von Ihrem Vertrag haben Sie die Möglichkeit die @rating Bewertung überwachen zu lassen. Sie werden über jede Änderung des @ratings über die "Nachrichten"-Seite informiert. Neue @ratings werden automatisch in Ihrem Portfolio aktualisiert. Sie können die Überwachung jederzeit stoppen (und wieder aktivieren), indem Sie unter "AKTIONEN ZUM PRODUKT" die entsprechende Option verwenden. Bemerkung: Bei einem bestehenden @rating Monitoring müssen Sie erst die Überwachung beenden, bevor Sie das @rating Monitoring löschen können 36 9.6 Individuelles Krediturteil (IKU) Dieses Produkt steht Ihnen je nach vertraglicher Vereinbarung zur Verfügung. Das IKU ist für alle Unternehmen mit einer @rating Bewertung verfügbar und wird permanent von unseren Kreditprüfern überwacht. Sie erhalten ein individuelles Krediturteil über den von Ihnen eingegebenen Betrag. 9.6.1 Beantragen eines Individuellen Krediturteils Zur Beantragung eines Individuellen Krediturteils klicken Sie auf "Individuelles Krediturteil" in der Produktliste innerhalb des Menus „@RATING SERVICE“ auf der linken Bildschirmseite. Geben Sie den gewünschten Betrag und ggf. die Kundenreferenz und/oder die Bestellreferenz ein. Klicken Sie die "Bestätigen" Taste, um die Anfrage freizugeben. Das angezeigte Datum ist immer das Datum des heutigen Tages der Anfrage. Sollte Ihre Anfrage nicht direkt online entschieden werden, wird diese an unsere Kreditprüfung weitergeleitet. Sobald die Entscheidung getroffen wurde, erhalten Sie eine Nachricht. Wenn Sie eine @rating Versicherung oder @rating Versicherung Plus abgeschlossen haben, erhalten Sie automatisch Versicherungsschutz über die angeforderte und genehmigte Summe. 9.6.2 Einsehen eines Individuellen Krediturteils Das angeforderte Individuelle Krediturteil für ein Unternehmen wird Ihnen auf folgenden Seiten angezeigt: Portfolio: in den Spalten „Produkt“ und "Betrag/Bewertung" Detailansicht des Unternehmens Innerhalb der Gesamtübersicht: in dem Kästchen "BEREITS BEANTRAGTE(S) PRODUKT(E)" Detailansicht des Unternehmens in der Produktliste innerhalb des Menus „@RATING SERVICE“ auf der linken Bildschirmseite unter "Individuelles Krediturteil": innerhalb der Box "GEGENWÄRTIGES PRODUKT". 9.7 Wirtschaftsauskunft (CABR) 9.7.1 Beantragen eines CABR Ein CreditAlliance Business Report (CABR) ist eine Wirtschaftsauskunft einer lokalen Auskunftei, welche u.a. Management, Bilanzzahlen, Finanzanalyse/-schätzungen, G&V und Bonität enthält. In der Seite "Detailsicht des Unternehmens" steht der Link "CreditAlliance Business Report" in der Produktliste innerhalb des Menus „@RATING SERVICE“ auf der linken Bildschirmseite zur Verfügung. Nach Klicken auf diesen Link gelangen Sie auf die Seite, auf der Sie einen Report anfordern können. Dieser Bericht wird entweder online direkt zur Verfügung gestellt, oder eine neue Recherche kann notwendig sein. Eine direkte online Lieferung ist möglich / erwünscht, wenn: - der Bericht schon vorliegt - das letzte Aktualisierungsdatum nach Ihrem Ermessen nicht zu weit zurück liegt. In beiden Fällen wählen Sie bitte eine Sprache (aus den angezeigten verfügbaren Sprachen, die je nach Land des angefragten Unternehmen unterschiedlich sein können, aber mindestens immer in Englisch und in der Sprache des Lands des angefragten Unternehmens). Sie können zusätzlich Ihre eigene Kundenreferenz eingeben. Im Falle einer online Lieferung: Die Felder „Liefermodus“, „Format“ und „letzte Aktualisierung“ sind immer vorausgefüllt. Klicken Sie dann in dem Kästchen "AKTIONEN ZUM PRODUKT" auf die Option "Anfordern", um Ihre Bestellung freizugeben. 37 Im Falle einer neuen Recherche: Wählen Sie bitte zusätzlich die „Priorität“ und den „Liefermodus“ (Bemerkung, die Auswahl in den Comboboxen variieren je nach Land des angefragten Unternehmens. In manchen Länder gibt es nur die Auswahl „Normal“ als Priorität und „online“ als „Liefermodus“). In diesem Fall, können Sie nicht nur optional eine Kundenreferenz sondern auch ein Bestellnummer eingeben. Sobald die Auskunft geliefert wurde, erhalten Sie eine Information über die "Nachrichten"-Seite im CofaNet. 9.7.2 Einsehen eines Reports Die angeforderte Wirtschaftsauskunft für ein Unternehmen wird Ihnen auf folgenden Seiten angezeigt: Portfolio: in den Spalten „Produkt“ und "Betrag/Bewertung" Detailansicht des Unternehmens Innerhalb der Gesamtübersicht: in dem Kästchen "BEREITS BEANTRAGTE(S) PRODUKT(E)" Detailansicht des Unternehmens in der Produktliste innerhalb des Menus „@RATING SERVICE“ auf der linken Bildschirmseite unter "CreditAlliance Business Report": innerhalb der Box "GEGENWÄRTIGES PRODUKT". Wenn ein Report vorliegt, werden das Antragsdatum, das Lieferdatum, der Status, die Anfrage ID (interne Information für Coface)und ggf. die Kundenreferenz des Reports angezeigt. Auf der Detailansicht des Unternehmens innerhalb der Box "GEGENWÄRTIGES PRODUKT" können Sie zwischen mehreren Möglichkeiten auswählen: Auskunft ansehen Bericht löschen: Wenn Sie den Bericht aus dem Portfolio löschen wollen, klicken Sie auf diesen Link. Nun kann auch das Unternehmen aus dem Portfolio gelöscht werden, falls keine weiteren Produkte für dieses Unternehmen bestehen Bericht exportieren (in PDF Format): Sobald ein Report zur Verfügung steht, können Sie ihn durch Klicken auf den entsprechenden Link in PDF-Format exportieren. Zur Ansicht des exportierten Berichts wird die Software Acrobat Reader benötigt. 9.8 Debtor Risk Assessment (DRA) Das Coface Debtor Risk Assessment bewertet die Zahlungsfähigkeit eines Unternehmens über einen Zeitraum von 12 Monaten. DRA berücksichtigt verschiedene Risikofaktoren wie finanzielle Stärke, Ertragskraft, Zahlungsfähigkeit, Umfeld-Faktoren und Unternehmensmanagement. Das Debtor Risk Assessment wird mit "DRA" abgekürzt. Die Skala des Debtor Risk Assessment erstreckt sich von 0 (Insolvenz) bis 10 (bestmögliche Bewertung). Bemerkung: Sollten Sie über zusätzliche Informationen oder Dokumente verfügen, die Einfluss auf den DRA-Wert eines Ihrer Abnehmer haben, bitten wir Sie uns zu kontaktieren und das TransparenzKontaktformular auszufüllen unter der Sektion „Coface Risiko Indikatoren“ auf der Coface Homepage. Die DRA wird automatisch aktualisiert, sobald neue relevante Daten in Ihre Datenbank eingegeben werden. 9.8.1. Beantragung eines DRA bei einem Informationsvertrag Das DRA kann durch Klicken auf den "DRA" (ohne Überwachung) bzw. auf „DRA Monitoring“ (mit Überwachung) Link In der Seite "Detailsicht des Unternehmens" in der Produktliste innerhalb des Menus „@RATING SERVICE“ auf der linken Bildschirmseite beantragt werden. Klicken Sie auf der Produktdetailseite unter "AKTIONEN ZUM PRODUKT" auf "Anfrage eines DRA Check" bzw. "Anfrage eines DRA Monitoring". 38 Die Bestätigungsseite zeigt: den Status das Entscheidungsdatum die Anfrage Id (interne Information für Coface) das DRA, das Anfragedatum das Gültig ab Datum ggf. Ihre Kundenreferenz Zusätzlich wir ein Balken „Risikoanalyse“ mit „Ampelfarben“ und den aktuellen DRA angezeigt. Falls es nicht möglich sein sollte, ein DRA sofort zu vergeben, wird Coface die notwendigen Recherchen einleiten und Sie auf der Seite "Nachrichten" informieren, sobald das entsprechende DRA verfügbar ist. 9.8.2. Einsehen eines DRA bei einem Informationsvertrag Das angeforderte DRA wird Ihnen auf folgenden Seiten angezeigt: Portfolio: in den Spalten „Produkt“ und "Betrag/Bewertung" Detailansicht des Unternehmens Innerhalb der Gesamtübersicht: in dem Kästchen "BEREITS BEANTRAGTE(S) PRODUKT(E)" Detailansicht des Unternehmens in der Produktliste innerhalb des Menus „@RATING SERVICE“ auf der linken Bildschirmseite unter "DRA" bzw. unter „DRA Monitoring“: innerhalb der Box "GEGENWÄRTIGES PRODUKT". 9.8.3. Überwachung eines DRA bei einem Informationsvertrag Abhängig von Ihrem Vertrag haben Sie die Möglichkeit ein DRA überwachen zu lassen. Sie werden über jede Änderung des DRA über die "Nachrichten"-Seite informiert. Änderungen des DRA-Wertes werden automatisch in Ihrem Portfolio aktualisiert. Sie können die Überwachung jederzeit stoppen (und wieder aktivieren), indem Sie unter "AKTIONEN ZUM PRODUKT" die entsprechende Option verwenden. Bemerkung: Bei einem bestehenden DRA müssen Sie erst die Überwachung beenden, bevor Sie das @rating Monitoring löschen können 9.8.4 DRA für einen Versicherungsvertrag Die DRA Risikoanalyse wird als zusätzliche Information zu der Entscheidung für alle Abnehmer angezeigt, für die eine aktive Entscheidung besteht (gültig oder abgelehnt). Der angezeigte DRA steht in Verbindung mit dem gewährten Versicherungsschutz. Der angezeigte DRA bezieht sich entweder auf die Bonität des Abnehmers oder den Garantiegeber mit der besten Bonität (im Falle eines Deckungsschutzes mit Garantieauflage) oder die Länderbewertung (wenn die Entscheidung politisches Risiko enthält) Falls Ihnen Informationen oder Dokumente vorliegen, die eine Überprüfung unserer DRA Abnehmer unterstützen können, können Sie mit uns auf dem im CofaNet beschriebenen Weg Kontakt aufnehmen (siehe auf der Startseite unter „Coface Risiko Indikatoren“, „Debtor Risk Assessment (DRA)”). 39 10. BEARBEITUNG DER FELDER EIGENE ANGABEN 10.1 Anlage von Feldern für Eigene Angaben Unter dem Menüpunkt "Extras" und der Option "Eigene Angabenfelder" können Sie, neben den vordefinierten Feldern „Kundenreferenz“ und „Außenstand“ noch bis zu 5 weitere Felder hinzuzufügen. 10.1.1 Eigenes Angabenfeld hinzufügen 1. Klicken Sie unter "AKTIONEN ZU DEN EIGENEN ANGABEN" auf "Hinzufügen". Unterhalb der Spalte „Eigenen Angaben“ öffnet sich ein neues Kästchen, in dem Sie Ihre weiteren Felder definieren können 2. Geben Sie einen Namen für das Eigene Angabenfeld ein 3. Wählen Sie ein Format: Text Datum Numerisch 4. Klicken Sie auf "Bestätigen" unter „AKTIONEN ZU DEN EIGENEN ANGABEN“ Sobald Sie auf die Seite Eigene Angabenfelder zurückkehren, werden die eben erstellen Eigenen Angabenfelder angezeigt. Hinweis: Sie können bis zu 5 zusätzliche Eigene Angabenfelder zu den 2 bereits bestehenden erstellen. Somit haben Sie bis zu 7 Eigene Angabenfelder zur Verfügung. 10.1.2 Ändern eines Eigene Angabenfeldes 1. Wählen Sie ein Eigenes Angabenfeld 2. Klicken Sie auf "Ändern" unter "AKTIONEN" 3. Ändern Sie den Namen des Eigenen Angabenfeldes 4. Klicken Sie "Bestätigen" Sobald Sie auf die Seite Eigene Angabenfelder zurückkehren, werden die geänderten Eigene Angabenfelder angezeigt. Hinweis: Wenn Sie das Format eines Eigene Angabenfeldes ändern wollen, muss das Feld gelöscht und neu erstellt werden. Wichtig: Alle gemachten Eingaben in dem Feld gehen dann verloren. 10.1.3 Löschen eines Eigene Angabenfeldes 1. Wählen Sie ein Eigene Angabenfeld 2. Klicken Sie auf "Löschen" unter "AKTIONEN" Hinweis: Wenn Sie in diesem Eigenen Angabenfeld Daten zu Unternehmen eingetragen haben, sind diese Daten verloren und können nicht wiederhergestellt werden. Die beiden voreingestellten Eigene Angabenfelder "Kundenreferenz" und "Außenstände" können nicht gelöscht werden. Über diese Funktion können Sie die Felder Eigene Angaben im CofaNet individuell festlegen. Diese Funktion erreichen Sie unter dem Menüpunkt "Portfolio" über die Option "Eigene Angaben". 40 10.2 Eingabe von eigenen Angaben im Portfolio Sie haben die Möglichkeit, eigene Angaben für jedes Unternehmen des Portfolios zu hinterlegen. Die Felder (Spalten) „Kundenreferenz“ und „Außenstand“ sind vorgegeben. Sie können noch bis zu fünf weitere Felder hinzufügen. 10.2.1 Eingabe von eigenen Angaben Die Seite Eigene Angaben zeigt Ihr Portfolio mit Eingabefeldern. Dort können Sie Ihre Eingabefelder schnell eingeben oder aktualisieren. Drei Felder sind vordefiniert: Firmenname Kundenreferenz Außenstand Es stehen Ihnen weitere 5 Spalten zur Verfügung, abhängig von den Eigenen Angabe-Feldern, die Sie bereits definiert haben. Sobald Sie die Daten für alle Unternehmen eingegeben haben, klicken Sie bitte auf "Bestätigen" im Feld "AKTIONEN". Hinweis: Bitte beachten Sie bei der Eingabe Ihrer Daten das Format. Es gibt 3 Kategorien: Text: in dieses Feld können alle Arten von Zeichen eingegeben werden Numerisch: Dieses Feld erlaubt nur die Eingabe von Zahlen und Kommata. Datum: Eingabe eines Datums mit dem Format "TT/MM/JJJJ", je nach verwendeter Sprache. Sie können mit dem Kalendersymbol rechts am Rand des Feldes einen Kalender öffnen und das Datum einfach eingeben. 10.2.2 Filter Siehe Kapitel zu Portfolio-Filtern. 10.3 Eingabe von eigenen Angaben in der Detailansicht eines Unternehmens Sie können Ihre eigenen Angaben auch in der Detailansicht eines Unternehmens erfassen oder ändern. Über den Menüpunkt „Portfolio“ und der Option „Liste der Unternehmen“ rufen Sie Ihr Portfolio auf. Wenn Sie auf den Firmennamen klicken, öffnet sich die Seite „Detailansicht des Unternehmens“. Im Kästchen AKTIONEN drücken Sie auf den Button „Eigene Angaben ändern“ und haben nun die Möglichkeit, Ihre Angaben zu erfassen oder zu bearbeiten. Im Bereich „Detailansicht“ sehen Sie alle Felder, die Sie für Ihre eigenen Angaben angelegt haben. Bitte geben Sie Ihre Daten ein. Abschließend klicken Sie unter AKTIONEN auf „Bestätigen und Zurück“. Ihre Eingaben sind sofort sichtbar. 41 11. LISTE DER ANFRAGEN Unter dem Menüpunkt "Portfolio" steht ein Untermenü "Liste der Anfragen" zur Verfügung. 11.1 Allgemeine Angaben Die Funktion listet alle Anfragen oder Meldungen (alle Arten von Kreditversicherungs- und Informationsprodukten sowie alle Arten von Kreditzielüberschreitungsmeldungen wie KZÜ oder NZM) oder noch Änderungen des Fälligkeitsdatums, und dies für alle Arten von Anfragen (Ablehnung von Anlagen von Unternehmen, die über die Suche nicht gefunden wurden, Löschungen, Aktualisierungen, Umwandlung von Produkten ...) Diese Funktion ist für alle Vertragsarten verfügbar. 11.2 Ansicht Die aufgelisteten Anfragen haben folgenden Status: Produziert Anfrage gelöscht Anfrage nicht angenommen in Bearbeitung Aufgelistet werden standardmäßig nur die Anfragen innerhalb eines laufenden Monats. Sollte mehr angezeigt werden, können sie dafür des Reiters „Datum“ in der „Filter“-Leiste anpassen. Die Liste der Anfragen enthält folgende Angaben: Datum der Anfrage (Datum und Uhrzeit) Benutzeridentifikation, entweder: o Nutzerkennung des Nutzers oder o "Externe Anfrage" für Anfragen, die im Namen des Kunden von Coface durchgeführt wurden Land (mit Flagge) + Firmenname Easy-Nummer des Abnehmers Offizielle Identifikationsnummer (wenn vorhanden) Kundenreferenz (wenn vorhanden) Produkt Aktion (Antrag, Löschen, in ein anders Produkt umwandeln, Aktualisierung) Anfragestatus in der gleichen Farbkennzeichnung wie im Portfolio: o Produziert o Anfrage gelöscht oder Anfrage nicht angenommen o in Bearbeitung Anfrage ID 11.3 Sortierung Die Sortierung erfolgt standardmäßig in chronologischer Reihenfolge vom aktuellsten bis zum ältesten Eintrag. 42 Sortierung der Liste ist über folgende Spalten möglich: Datum Benutzeridentifikation Firmenname Offizielle Identifikationsnummer 11.4 Filter Folgende Filter stehen zur Verfügung: Land* Firmenname* Identifikations-Nr.* (Easy-Nummer, Coface Nummer oder Offizielle Identifikationsnummer) Anfrage ID: dieses Feld ist ein freies Textfeld Eigene Angaben* Produkt* Datum* (nur nach Anfrage-Datum) Status der Anfrage (Dropdown-Menü mit folgender Status-Auswahl: produziert, Anfrage gelöscht, Anfrage nicht angenommen, in Bearbeitung) Benutzeridentifikation: dieses Feld ist ein freies Textfeld *(siehe Kapitel „Filter“ in dem Teil „Portfolio-Liste der Unternehmen Filtern“) Wird ein Filter verwendet, erscheint folgender Satz: "Das angezeigte Portfolio wurde gefiltert nach … » Wird ein Filter verwendet, kann der Filter über „Filter zurücksetzen“ zurückgesetzt werden. 11.5 Navigation Die Anzahl der Anfragen pro Seite entspricht der Anzahl der „Unternehmen pro Seite (Portfolio)“ welche unter „Benutzereinstellungen“ eingestellt wurde. Falls die gesamte Liste der Anfragen auf mehrere Seiten angezeigt werden muss, kann die Seite gewechselt werden in dem auf die spezifisch dafür angezeigten Pfeile geblickt wird. Die Anzahl der Anfragen pro Seite wird auf die gleiche Art verwaltet wie in der Portfolio-Liste der Unternehmen Ansicht. Eine Information unter der Filter-Leiste zeigt die Anzahl der selektierten Anfragen gefolgt von der Gesamtzahl der im Portfolio vorhandenen Anfragen, falls nicht alle angezeigt werden. Jeder Firmenname ist ein Link zur Detailansicht des Unternehmens. 11.6 Aktionen Im "AKTIONEN"-Feld stehen folgende Aktionen zur Verfügung: Export der aktuell angezeigte Liste der Anfragen in PDF Format Benutzerhandbuch Drucken der aktuell angezeigte Liste der Anfragen Die exportierte (in PDF Format) oder gedruckte Liste entspricht der angezeigten Liste, d.h. Ist ein Filter eingesetzt, wird die gefilterte Liste exportiert/gedruckt Ist die Liste sortiert, wird die sortierte Liste exportiert/gedruckt 43 12. NACHRICHTEN Diese Seite wird über die Menüleiste geöffnet und informiert Sie über alle nicht sofortige getroffenen Entscheidungen bzw. sofortige Lieferung von Produkten, alle Veränderungen von bestehenden Produkten für alle Verträge, auf die Sie mit Ihrer Nutzerkennung Zugriff haben. Alle Nutzer, die Zugriff auf den Vertrag / die Verträge haben, erhalten eine Nachricht. Dies hängt nicht davon ab, wer die Anfrage gestellt hat. 12.1 Liste der Nachrichten Die Nachrichten sind tabellarisch aufgelistet: Status: Ein Briefumschlag zeigt an, ob die Nachricht gelesen oder ungelesen ist. Wenn Sie auf den Umschlag klicken, ändert sich der Status Firmenname / Kundenreferenz: Um in die Detailansicht des Unternehmens zu gelangen, klicken Sie bitte auf den Firmennamen* / Als Kundenreferenz wird sowohl die EASY Nummer, die lokale Identifikationsnummer (wenn vorhanden), als auch wenn vorhanden Ihre eigen Kundenreferenz angezeigt Vertragsart: Produktart (Kreditversicherung, Information, DRA oder Inkasso) Datum: Angezeigt wird das Datum, an dem die Nachricht eingegangen ist. Die standardmäßige Sortierung aller Nachrichten (gelesen und ungelesen) erfolgt in chronologischer Reihenfolge beginnend mit der aktuellsten, um auf die neuesten Nachrichten direkt am Anfang der Liste zugreifen zu können Betreff: Sie sehen hier eine Zusammenfassung. Beträgt die Nachricht 3 Zeilen oder mehr, klicken Sie bitte auf das Kreuz, um die komplette Nachricht zu erhalten *Sollte der ausgewählte Firmenname zu einem anderen Vertrag gehören als der aktuell selektierte, erscheint ein pop up Fenster mit folgender Frage: „Die Nachricht gehört nicht zu dem derzeit ausgewählten Vertrag. Möchten Sie den Vertrag wechseln?“, die Sie zuerst beantworten müssen. Die erste Spalte enthält ein Kästchen (Checkbox), das Sie zum Löschen von Nachrichten markieren können. Die letzte Spalte enthält die für die Nachricht verfügbaren AKTIONEN (Export in PDF, drucken). Sie können markierte Nachrichten jederzeit löschen, in PDF oder Excel Format exportieren, oder noch drucken indem sie auf den entsprechenden Link unter "AKTIONEN" am oberen rechten Bildschirmrand klicken. Unter „AKTIONEN“ ist es zusätzlich noch möglich in das Benutzerhandbuch zu gelangen. Gelesene und nicht gelöschte Nachrichten werden einen Monat lang ab dem Lesedatum angezeigt. Nicht gelesene Nachrichten bleiben 3 Monate angezeigt. 12.2 Filter Mithilfe der Filter können Sie gezielt bestimmte Nachrichten anzeigen. Möchten Sie den Filter löschen, drücken Sie bitte auf den Button „Filter zurücksetzen“, der erscheint sobald ein Filter gesetzt wurde. Sie haben die Möglichkeit ein Filter, den Sie ausgewählt haben zu speichern damit dieser standardmäßig angezeigt wird wenn sie den gleichen Filter wieder auswählen. Klicken Sie bitte dafür auf den Button „Filter speichern“. 12.2.1 Filtern nach Status Sie können folgende Filter setzen Alle Nachrichten Nicht gelesene Nachrichten Gelesene Nachrichten Nach Auswahl im Dropdown-Menü, klicken auf den Button "Filter", um das Ergebnis zu erhalten. 44 12.2.3 Filtern nach Vertragsart Hier werden die Nachrichten nach verschiedenen Kriterien gefiltert: Alle DRA Information (@rating Bewertungen) Kreditversicherung Unternehmensidentifikation (Fälle wo trotz unsere Suche das angefragte Unternehmen nicht identifiziert werden konnte) Nach Auswahl im Dropdown-Menü, klicken auf den Button "Filter", um das Ergebnis zu erhalten. 12.2.4 Filtern nach Datum Wenn Sie nur die zu einem bestimmten Datum bzw. einer bestimmten Periode erhaltenen Nachrichten anzeigen wollen, wählen Sie bitte einen der Kriterien dieses Filtermerkmals (gleich, vor dem, vor dem oder gleich, nach dem, nach dem oder gleich oder zwischen), geben Sie das Datum in dem Format "TT/MM/JJ" ein und klicken Sie auf den Button "Filter". 12.2.5 Filtern nach Produkt Folgende Filterkriterien stehen zur Verfügung (abhängig von Ihrem Vertrag und Ihrem Nutzerprofil): Alle Produkte @rating Check @rating Limit @rating Monitoring Änderung des Fälligkeitsdatums DRA Monitoring Express-Pauschalversicherung Individuelles Krediturteil Kreditlimit TopLiner Limit Nach Auswahl im Dropdown-Menü, klicken auf den Button "Filter", um das Ergebnis zu erhalten. 12.2.6 Filtern nach Vertrag Wenn Ihrer Nutzerkennung mehrere Verträge zugeordnet sind, können nur die zu einem Vertrag gehörigen Nachrichten angezeigt werden. Dazu brauchen Sie nur einen Vertrag aus dem DropdownMenü zu wählen und den Button "Filtern" zu klicken. Standardmäßig werden die Nachrichten aller Verträge angezeigt. 12.2.7 Filtern nach Land Wählen Sie ein Land aus dem Dropdown-Menü und klicken Sie auf den Button "Filter". Sie erhalten dann die Liste der Nachrichten zu Unternehmen in diesem Land. Standardmäßig werden die Nachrichten aller Länder angezeigt. 12.2.8 Filtern nach offizieller Identifikationsnummer Mit dieser Option finden Sie eine Nachricht zu einem bestimmten Unternehmen Wählen Sie ein Land aus dem Dropdown-Menü Geben Sie einen Wert für die voreingestellte offizielle Identifikationsnummer ein Klicken Sie den Button "Filtern" 12.2.9 Filtern nach Kundenreferenz Wählen Sie die Kundenreferenz für das gesuchte Unternehmen aus dem Dropdown-Menü aus und klicken Sie den Button "Filter. Sie erhalten dann die Nachricht zu diesem Unternehmen. 45 12.3 Aktionen auf der Seite Liste der Nachrichten Folgende AKTIONEN stehen auf der "Nachrichten"-Seite zur Verfügung: Drucken/Export alle Nachrichten: Drucken alle Nachrichten (auch per Symbol verfügbar) Drucken/Export PDF markierte Nachricht(en): Drucken nach Export in PDF Format aller oder der markierten Nachrichten (auch per Symbol verfügbar). Nachricht(en) löschen: (markierte) Nachricht(en) löschen Nur über ein Symbol erreichbar: Export in Excel-Format alle Nachrichten bzw. der markierten Nachrichten Benutzerhandbuch 12.4 Nachrichten Details Nach Klicken auf den Firmennamen des Abnehmers aus der Liste der Nachrichten öffnet sich die Seite "Detailansicht des Unternehmens". Sollte der ausgewählte Firmenname zu einem anderen Vertrag gehören als der aktuell selektierte, erscheint ein pop up Fenster mit folgender Frage: „Die Nachricht gehört nicht zu dem derzeit ausgewählten Vertrag. Möchten Sie den Vertrag wechseln?“, die Sie zuerst beantworten müssen. Im Falle einer Nachricht hinsichtlich einer Änderung zu einem Schadenfall, können Sie nach Klicken auf die Nachricht direkt in die Details des Schadenfalls in die Detailansicht gelangen. 12.5 Löschen von Nachrichten Wenn Sie eine Nachricht löschen möchten: markieren Sie das Kästchen (Checkbox) neben der Nachricht, die Sie löschen möchten und klicken Sie auf "Nachricht(en) löschen" im Feld "AKTIONEN". Sie können auch mehrere Nachrichten gleichzeitig löschen. Wählen Sie die zu löschenden Nachrichten durch Markieren der einzelnen Checkboxen aus. Um alle Nachrichten gleichzeitig zu löschen bzw. die Auswahl rückgängig zu machen, markieren Sie das Kästchen "Alle auswählen/Auswahl aufheben" am Ende oder am Anfang der Liste und klicken Sie auf "Nachricht(en) löschen" im Feld "AKTIONEN". 12.6 Zusätzliche Email Benachrichtigung Sie können neben den Nachrichten im CofaNet noch zusätzlich eine Benachrichtigung an Ihre E-MailAdresse beziehen. Diese E-Mail informiert Sie über Aktualisierungen Ihres Portfolios. Wenn Sie diese separaten E-Mails wünschen, geben Sie bitte bei der Anmeldung Ihres Zugangs Ihre EMail-Adresse an. Sie haben auch die Möglichkeit, Ihre E-Mail-Adresse unter dem Menüpunkt Extras/Benutzereinstellungen innerhalb des Reiters „Persönliche Details“, selbst einzugeben bzw. zu ändern (Siehe detaillierte Informationen dazu in dem entsprechenden Kapitel). Bitte achten Sie darauf, dass diese E-Mail-Adresse immer aktuell ist, da Sie sonst keine E-Mails erhalten können. Bitte beachten: Die E-Mails über die Aktualisierung Ihres Portfolios werden immer erst am nächsten Tag nach Aktualisierung versendet. Falls Sie die Nachricht im CofaNet schon geöffnet haben, wird keine E-Mail mehr an Sie verschickt. 46 13. PORTFOLIO ANALYSE Diese Funktion gibt Ihnen einen Kurzüberblick in Realzeit über die Verteilung Ihres Kreditrisikos in Ihrem Portfolio auf der Basis der @rating Bewertungen und möglicherweise der offenen Forderung eines jeden Geschäftspartners. Klicken Sie dazu auf die Option “Portfolio Analyse” im Menü “Portfolio” oder auf das Symbol im Feld “AKTIONEN” auf der Seite “Liste der Unternehmen". 13.1 Portfolio Analysekriterien Auf dieser Seite können Sie Ihre Portfolioanalyse durch folgende Merkmale individuell anpassen: Vertrag: Wenn Sie Zugriff auf mehrere Verträge haben, können Sie hier einen auswählen Art der Analyse (Zeilen): o nach Land: wählen Sie entweder alle oder ein bestimmtes Land aus o nach Außenständen: Die verschiedene Intervalle, die dafür zu berücksichtigen sind, können individuell angepasst werden durch Klicken auf den Link "Außenstandsintervalle definieren" im Feld "AKTIONEN". Art der Analyse (für die jeweiligen Spalten der Analysetabelle): Im Falle von Kreditversicherungsund Informationsverträge ist nur „@rating“ möglich. Bei DRA-Verträgen, ist entweder eine Analyse nach „@rating“ oder nach „DRA“ möglich. 13.2 Außenstandsintervalle definieren Auf dieser Seite können Sie Intervalle eingeben, für die Darstellung der Tabelle Ihrer Außenstandsanalyse genutzt werden. Sie können bis zu 10 Intervalle setzen (das erste Intervall ist schon vorgeschlagen) Der "Endwert" wird automatisch berechnet. Bestätigen Sie die Intervalle durch Klicken auf "Speichern" im Feld " AKTIONEN ". Sie können die dargestellten Intervalle wieder löschen durch Klicken auf "löschen" im Feld "AKTIONEN". Danach klicken Sie auf "Zurück zu den Optionen der Analyse" im Feld " AKTIONEN ", um zu den Parametern der Portfolioanalyse bzw. zur Portfolioanalyse zu gelangen, je nachdem aus welcher Anwendung Sie kamen. 13.3 Portfolio Analyse Die Erstellung der Portfolio Analyse kann einige Zeit in Anspruch nehmen. Sie gelangen zu 4 Tabellen, die durch Klicken auf den entsprechenden Reiter geöffnet werden können: Unternehmen: Aufteilung nach Anzahl der Unternehmen Beträge: Aufteilung nach kumulierten Außenständen (wenn kein Außenstand zur Verfügung steht, wird der für den Vertrag definierten Deckungswert der aktuellen @rating Bewertung des betroffen Abnehmers). % der Unternehmen: Aufteilung nach Anzahl der Unternehmen in Prozent % der Beträge: Aufteilung der kumulierten Außenstände in Prozent Jede Tabelle bietet eine Verteilung auf Ebene der @rating-Bewertung (Spalte) und entweder nach Land oder Außenständen (Zeilen) abhängig vom gewählten Parameter. Sie erhalten so auf Basis der für jedes 47 Unternehmen vergebene @rating Bewertung einen umfassenden Überblick über die Bonitätsbewertung in Ihrem Portfolio. Die Analyse ist ebenfalls ein wichtiges Instrument der für Sie interessanten Risikobereiche. Denn aus jeder Zelle der Tabelle kann durch Anklicken die Liste der Unternehmen in diesem Intervall geöffnet werden. Eine graphische Darstellung in Form eines Tortendiagramms ist ebenfalls für die komplette oder teilweise (nur wenn mehr als 2 Zellen mit Werte > 0 für die jeweilige Zeile oder Spalte zur Verfügung steht) Auswahl des analysierten Portfolios möglich. Die graphischen Darstellungen sind datiert und können exportiert werden (in einem PDF Format). Dadurch können Sie die Analyse über einen bestimmten Zeitraum verfolgen. Über das Feld "AKTIONEN" dieser Seite können Sie zur Seite der Parameter der Portfolioanalyse und der Seite Außenstandsintervalle definieren zurückkehren. 48 14. WAP Die Funktion ist über "WAP" im Menü "Portfolio" erreichbar. Der Coface Weighted Assessment of Portfolio bewertet das durchschnittliche Risiko eines AbnehmerPortfolios. Dies wird anhand der Debtor Risk Assessments der einzelnen Abnehmer im Portfolio berechnet. Die einzelnen DRA der Abnehmer werden mit den jeweiligen gedeckten Beträgen (Kreditlimite) gewichtet. Die Skala des Weighted Assessment of Portfolio ist die gleiche wie die DRA Skala (von 0 bis 10). Der Weighted Assessment of Portfolio wird mit “WAP” abgekürzt. Der WAP ermöglicht somit eine schnelle und einfache Bewertung des Portfolios. Darüber hinaus, ermöglicht der WAP einen direkten Vergleich von unterschiedlichen Portfolios. 14.1 Analyse Die Erstellung der Weighted Assessment Portfolio (WAP) Analyse kann einige Zeit in Anspruch nehmen. Die Analyse wird für den aktuell ausgewählten Vertrag erstellt. Die Analyse berücksichtigt nur Kreditversicherungsprodukte (Kreditlimite, @rating Limite, ExpressPauschaldeckungen) mit dem Status gültig oder abgelehnt. Informationsprodukte und Entscheidungen mit Status gelöscht, ausgeschlossen oder abgelaufen sind nicht Teil dieser Analyse. Der WAP Wert ergibt sich aus der Summe der einzelnen Deckungszusagen, gewichtet mit dem zugehörigen DRA und geteilt durch die Gesamtsumme der Deckungszusagen. Beispiel: DRA 0 1 2 3 4 5 6 7 8 9 10 Deckung -10 000 25 000 35 000 78 500 112 600 105 360 95 000 62 300 15 000 5 000 543 760 Gewichtete Deckung -10 000 50 000 105 000 314 000 563 000 632 160 665 000 498 400 135 000 50 000 3 022 560 WAP = 3 022 560 / 543 760 = 5,56 Der Bildschirm der Analyse teilt sich in 3 Bereiche: • Das WAP des selektierten Portfolio / Vertrag • Die Portfolio Analyse, die Ihnen einen Überblick der Aufteilung der DRA und der Deckungen innerhalb Ihres Portfolios gibt • Die Historie des WAP und der Gesamtdeckung innerhalb der letzten sechs Monate Als "AKTIONEN" stehen auf dieser Seite der Druck oder das Benutzerhandbuch zur Verfügung. 49 14.2 Weighted Assessment Portfolio Das Weighted Assessment Portfolio (WAP) wird in Form der gestaffelten DRA Skala*dargestellt aber mit einer präziseren Staffelung in 0,5 Schritten. Ist kein WAP verfügbar, wird die Skala nicht dargestellt. Dann wird nur die Angabe "NS" (not scored) angezeigt. *Debtor Risk Assessment (DRA) Das Coface Debtor Risk Assessment bewertet die Zahlungsfähigkeit eines Unternehmens. DRA berücksichtigt verschiedene Risikofaktoren wie finanzielle Stärke, Ertragskraft, Zahlungsfähigkeit, Umfeld Faktoren und Unternehmensmanagement. Die Skala des Debtor Risk Assessment erstreckt sich von 0 (Insolvenz) bis 10 (bestmögliche Bewertung). 14.3 Portfolio Analyse Das Ergebnis der Analyse ist als Tabelle dargestellt. Die Tabelle ist wie folgt aufgebaut: • Die Zeilen zeigen die Anzahl der Entscheidungen und das Risiko (Versicherte Beträge in Vertragswährung) • Die Spalten stellen die Werte pro DRA dar • Die letzte Spalte zeigt das Gesamtrisiko und die Gesamtzahl an Entscheidungen. 14.4 Historie Das Schaubild der Historie enthält zwei Graphen: • Die Entwicklung des Risikos • Die Entwicklung des WAP Eine Tabelle mit den Werten des Graphen wird ebenfalls angezeigt . Die Historie umfasst einen Zeitraum von sechs Monaten. 50 15. ÄNDERUNG DES FÄLLIGKEITSDATUMS Die Änderung des Fälligkeitsdatums ist ein Antrag, um die Zahlung einer oder mehrerer Forderungen gegenüber einem Abnehmer neu zu terminieren. Es wird ein Zahlungsplan vorgeschlagen, der aus Zahlungszeilen besteht, wovon jede einer erwarteten Zahlung bei Fälligkeit entspricht. 15.1 Versicherte Verträge und Produkte Diese Option wird für Kreditversicherungsverträge angeboten. Zur Beantragung einer Änderung des Fälligkeitsdatums muss also Ihr Vertrag mindestens eines der folgenden Produkte enthalten: Kreditlimit, @rating Limit, Express-Pauschaldeckung, TopLiner Limit. 15.2 Allgemeine Bestimmungen Eine Änderung des Fälligkeitsdatums kann für ein im Portfolio bereits vorhandenes Unternehmen mit EASY-Nummer oder einen unbekannten Abnehmer erstellt werden. Eine Änderung des Fälligkeitsdatums für ein bereits im Portfolio vorhandenes Unternehmen mit EASYNummer ist nicht möglich, wenn bereits für das gleiche Unternehmen in Ihrem Portfolio eine Änderung des Fälligkeitsdatums besteht. Eine geltende Änderung des Fälligkeitsdatums kann modifiziert werden, wenn der Antrag noch in Bearbeitung oder bereits entschieden ist. Der Antrag auf Änderung des Fälligkeitsdatums kann nur storniert werden, solange er noch "in Bearbeitung" ist. Sobald ein Antrag auf Änderung des Fälligkeitsdatums (in Bearbeitung) gestellt ist, entscheidet darüber ein Kreditprüfer. Danach kann die Änderung des Fälligkeitsdatums angenommen ("Gültig") oder "Abgelehnt" werden. Bis zur Entscheidung und solange der Antrag zur Änderung des Fälligkeitsdatums nicht storniert ist, wird der Antrag im CofaNet als "in Bearbeitung" angezeigt. Ein Antrag auf Änderung des Fälligkeitsdatums kann einer der folgenden Status haben: in Bearbeitung: Der Antrag ist erstellt und wird im CofaNet als in Bearbeitung angezeigt. Gültig oder abgelehnt: Der Antrag wurde bearbeitet und erscheint im CofaNet im Status "Gültig" bei Annahme und "Abgelehnt" bei Ablehnung. Warnung: Bei Modifikation eines Antrags auf Änderung des Fälligkeitsdatums wird der Antrag durch einen neuen ersetzt: d.h. der Antrag ist nicht tatsächlich geändert, sondern durch einen anderen ersetzt. 15.3 Erstellung eines Antrags auf Änderung des Fälligkeitsdatums Die Änderung eines Fälligkeitsdatums wird innerhalb der "Detailansicht des Unternehmens" eingegeben indem Sie auf die Auswahl „Änderung eines Fälligkeitsdatums“ in der oberen linken Ecke des Bildschirms in der Sektion „Kreditversicherung“ der Detailansicht klicken. Die Eingabe besteht aus 5 auf einander folgenden Schritten. Nach jedem Schritt, werden die bereits eingegeben Informationen minimiert, um die Lesbarkeit zu optimieren. Die Eingaben beginnen mit dem Schritt 1 „Kontaktperson". Davor werden noch die bereits bekannten Identifikationsdaten des selektierten Abnehmers angezeigt. 15.3.1 Kontaktperson In diesem Feld sind folgende Eingaben erforderlich: Anrede*: Wählen Sie eine Anrede aus der Liste Vorname* Nachname* Tel. Nr. *Pflichtfeld Durch das Klicken auf 'Nächste', wird der Teil "Nichtzahlungsmeldung" angezeigt (Schritt 2). 51 15.3.2 Nichtzahlungsgrund Wählen Sie einen Grund für die Nichtzahlung aus der Liste: Angespannte Liquidität Zahlungsunfähigkeit Strittige Forderung Intern. Geldtransfer unmöglich Andere Gründe (+ Kommentarfeld*) *Pflichtfeld Durch das Klicken auf 'Nächste', wird der Teil "Rechnungen" angezeigt (Schritt 3). 15.3.3 Rechnungen Das Feld "Maximales Zahlungsziel" ist schreibgeschützt und enthält das in Ihrem Vertrag festgelegte Zahlungsziel. Im Feld "Währung" ist Ihre Vertragswährung voreingestellt. Vor Eingabe der ersten Rechnung kann die Währung pro Formular für alle Rechnungen ausgewählt werden. Sie müssen mindestens eine Zeile ausfüllen und nutzen eine Zeile pro Rechnung mit gegebenenfalls einer Teilzahlung. Sollten Sie mehrere Teilzahlung für eine Rechnung haben, so müssen Sie mehrere Zeile und zwar eine pro Teilzahlung benutzen. Jede Zeile ist mir einer Nummer verknüpft (beginnend mit der Zahl 1). Zusätzliche Rechnungszeilen werden durch Betätigung der "+"-Taste erstellt. Am Ende summiert eine Zeile die Rechnungszeilen. Die auszufüllenden Felder sind: - Rechnungs-Nr.: Ihre eigene Rechnungsnummer. - Rechnungsdatum: - Erstes Fälligkeitsdatum: Datum an dem die erste Zahlung geleistet werden sollte. - Überfälliger Betrag: Gesamtbetrag der Rechnung. Die nächsten Felder beziehen sich auf die bereits geleistete Teilzahlung(en): - Art der Teilzahlung: Auswahl zwischen “Unbezahlt” (standardmäßig), “Teilweise” oder “Gutschrift”. - Teilzahlung: Betrag - Zahlungsdatum Die nächsten Felder beziehen sich auf den verbleibenden Forderungsbetrag: - Verbleibend: Der Betrag wird automatisch errechnet (Unterschied zwischen den “überfälligen Betrag” und die „Teilzahlung“). - Kommentar: Ihr Kommentar hinsichtlich der betroffenen Rechnung beziehungsweise Zahlung. Die folgenden Felder sind in der Zusammenfassungszeile („GESAMT“) enthalten: - Gesamtbetrag der Rechnungen - Gesamtbetrag der Teilzahlungen - Gesamtbetrag der verbleibenden Beträge Durch das Klicken auf 'Nächste', wird der Teil "Zahlungsplan" angezeigt (Schritt 4). 15.3.4 Zahlungsplan Der "Zahlungsplan" enthält eine Reihe von Zeilen zur Verteilung der Zahlung. Die auszufüllenden Felder sind: - Fälligkeitsdatum: Vom Kunden vorgeschlagenes Datum - Betrag: Vom Kunden vorgeschlagener Betrag Folgende Felder werden automatisch in der Zusammenfassungszeile errechnet: - Gesamt: Gesamtsumme der verbleibenden Beträge. - Restbetrag: Unterschied zwischen „Gesamt“ und die Summe der Zahlungsplanbeträge) 52 Durch das Klicken auf 'Nächste', wird der Teil "Kundenreferenz" angezeigt (Schritt 5). Bemerkung: Dies ist nur dann möglich wenn der Restbetrag = 0 ist. 15.3.5 Kundenreferenz Hier können Sie Ihre eigen Kundenreferenz eingeben. Nach Klicken auf 'Nächste' müssen Sie den Antrag noch bestätigen. 15.4 Entscheidung der Coface zum vorgeschlagenen Zahlungsplans Nachdem ein Antrag erstellt wurde, muss ein Kreditprüfer der Coface diesen entscheiden. Bis zur Entscheidung und solange der Antrag nicht gelöscht wurde, wird dieser als „in Bearbeitung“ in CofaNet angezeigt. Sobald die Kreditabteilung der Coface Ihre Entscheidung getroffen hat, wird der Status in "Gültig" oder "Abgelehnt" geändert und eine spezifische Nachricht (“Ihr Antrag auf Änderung des Fälligkeitsdatums – Identifikationsnummer des Antrages – wurde am – Datum - entschieden”) wird anhand des StandardMonitoring Prozess von CofaNet im Bereich „Nachrichten“ angezeigt. Bemerkung: Sollte Coface den Antrag mit einem anderen Zahlungsplan zugestimmt haben, können Sie dies nur in der Detailansicht innerhalb des Teils „Zahlungsplans“ des Antrages auf Fälligkeitsdatum sehen. 15.5 Modifikation und Löschung der Änderung des Fälligkeitsdatums Ein Antrag auf Änderung des Fälligkeitsdatums kann nur geändert werden, wenn dieser sich im Status “Gültig“ der “Abgelehnt” befindet. Nur Fälle „in Bearbeitung” können gelöscht werden. Die Löschung wird Ihnen in den CofaNet Nachrichten bestätigt. Fälligkeitsdatums“ in der oberen linken Ecke des Bildschirms in der Sektion „Kreditversicherung“ der Detailansicht bzw. auf der gleichen Auswahl innerhalb der „Produkt“-Spalte innerhalb des Portfolios geklickt haben, werden die Hauptdaten der Änderung des Fälligkeitsdatum unter „derzeitiges Produkt“ und die zu dem Produkt möglichen Aktionen angezeigt. Klicken Sie dann auf die Aktion „Änderung der Anfrage“, um die bereits vorhanden Änderung des Fälligkeitsdatums mit den voreingestellten Daten zu öffnen. Die Modifikation ist dem Erstellungsprozess ähnlich, aber mit weniger Schritten. Alle Regeln, die für die Erstellung gelten, gelten auch in diesem Fall. Bemerkung: Die Modifikation einer Änderung des Fälligkeitsdatums besteht prinzipiell darin einen bestehenden Fall zu ersetzen. Durch klicken auf können Sie den Bereich der jeweiligen Angaben maximieren bzw. durch klicken auf den Bereich der jeweiligen Angaben minimieren. Sie können jeden Bereich der jeweiligen Angaben durch klicken auf editieren. Alle zuvor eingegebenen Felder können bearbeitet werden, bis Sie auf den Button "Bestätigen" nach Editieren des Bereiches Kundenreferenz klicken. Nach Bestätigung, erstellen Sie somit einen neuen Antrag, der zuerst mit dem Status „in Bearbeitung“ zusätzlich zu dem bereits vorhandenen Fall angezeigt wird. Sobald der neue Antrag entschieden worden ist, ersetzt dieser automatisch den vorherigen, so dass nur noch ein Fall übrig bleibt. 53 15.6 Portfolio Das Portfolio zeigt alle Fälle von Änderungen des Fälligkeitsdatums an (in Bearbeitung, gültig und abgelehnt) außer die gelöschten. Sie gelangen auf die Gesamtübersicht der Detailansicht des Unternehmens beim Anklicken des Firmennamens oder zu den Details des Antrages beim Anklicken des Produktes “Änderung des Fälligkeitsdatums”. Leere Felder bedeuten (z.B. „Kundenreferenz“), dass dafür kein Wert eingetragen wurde. Im Portfolio wird der Antrag auf Änderung des Fälligkeitsdatums je nach Status wie folgt angezeigt: in Bearbeitung: Bezieht sich auf alle Anträge ohne Entscheidung. Das Feld "Betrag/Bewertung" enthält den überfälligen Betrag. Das Feld "Datum" enthält das Antragsdatum. Gültig: Bezieht sich auf alle genehmigten Anträge. Das Feld "Betrag/Bewertung" enthält den überfälligen Betrag. Das Feld "Datum" enthält das Entscheidungsdatum. Abgelehnt: Bezieht sich auf alle abgelehnten Anträge. Das Feld "Betrag/Bewertung" enthält den überfälligen Betrag. Das Feld "Datum" enthält das Entscheidungsdatum. Spezifische Filter im Portfoliobereich können Ihnen dabei helfen sich auf Änderungen des Fälligkeitsdatums zu fokussieren: - Produkt Filter “Änderungen des Fälligkeitsdatums“ - Status Filter: Darin sind alle Fälle, die für “Änderungen des Fälligkeitsdatums“ in Frage kommen, enthalten 15.7 Detailansicht des Unternehmens 15.7.1 Gesamtübersicht Das Feld “Position” enthält die Gesamtsumme der verbleibenden Beträge. Das Feld “Datum” enthält das Entscheidungsdatum. 15.7.2 Änderung des Fälligkeitsdatums mit Status „in Bearbeitung“ Mögliche Aktionen innerhalb des Bereiches “Aktionen auf Produkt”: “Anzeige der Anfrage”: In diesem Modus können Sie nur den Inhalt einsehen “Löschung der Anfrage”: Die ist nur für Fälle in Bearbeitung möglich 15.7.3 Änderung des Fälligkeitsdatums mit Status „Gültig“ oder „Abgelehnt“ Mögliche Aktionen innerhalb des Bereiches “Aktionen auf Produkt”: • “Anzeige der Anfrage”: Falls Coface einen anderen Zahlungsplan als den von Ihnen vorgeschlagenen, entschieden hat, wird dieser neben Ihren ursprünglichen Vorschlag angezeigt. “Änderung der Anfrage”: Der Inhalt des vorhandenen Antrages kann geändert werden. Nach Bestätigung, erstellen Sie somit einen neuen Antrag, der zuerst mit dem Status „in Bearbeitung“ zusätzlich zu dem vorhandenen Fall angezeigt wird. Sobald der neue Antrag entschieden ist, ersetzt dieser automatisch den vorherigen, so dass nur noch ein Fall übrig bleibt. 15.8 Datenexport Anträge auf Änderungen des Fälligkeitsdatums können mit den üblichen "Export" Funktionen exportiert werden. Die dafür in Frage kommenden Felder sind: Produkt Entscheidungsdatum Status Gesamtaußenstand Gesamtaußenstandswährung Summe der überfälligen Forderungen Währung der Summe der überfälligen Forderungen Ältestes Rechnungsdatum Ältestes Fälligkeitsdatum Nichtzahlungsgrund Erläuterung zum Nichtzahlungsgrund 54 16. KREDITZIELÜBERSCHREITUNGSMELDUNG (KZÜ) Die KZÜ ist bei allen Kreditversicherungsverträgen, außer GAC (siehe Punkt „15. NZM“), zu verwenden. 16.1 Meldung einer KZÜ Die Erstellung einer KZÜ erfolgt in der Ansicht "Detailansicht des Unternehmens". Um eine Kreditzielüberschreitungsmeldung zu erfassen, klicken Sie bitte auf der linken Seite auf den Link KZÜ. Bitte geben Sie pro überfällige Rechnung folgende Daten ein: Rechnungsdatum: Erfassen Sie das Datum bitte im Format TT/MM/JJJJ. Sie können das Datum auch mithilfe des Kalenders auswählen. Betrag: Bitte geben Sie den gerundeten Betrag ohne Punkt und Komma ein Kommentar: Sie haben die Möglichkeit, einen Kommentar von max. 28 Zeichen einzugeben. Klicken Sie dann unter AKTIONEN auf „Bestätigen“. Wenn eine Kreditzielüberschreitungsmeldung eingegeben und bestätigt worden ist, erscheint innerhalb der Detailansicht folgende Nachricht: „Ihre Meldung wurde erfolgreich übermittelt. Sie werden benachrichtigt, sobald über die KZÜ-Meldung entschieden wurde.“ 16.2 Meldung zusätzlicher Rechnungen Um weitere Rechnungen einzugeben, klicken Sie unter AKTIONEN auf „Neue Rechnungen hinzufügen“. Sie können bis zu 8 Rechnungen pro Bildschirm eingeben. 16.3 Anzeige einer KZÜ Im Portfolio „Liste der Unternehmen“ erscheint die KZÜ unter dem Produkt „KZÜ“ mit dem Status „in Bearbeitung“. In der Detailansicht im Kästchen BEREITS BEANTRAGTE PRODUKTE wird die KZÜ-Meldung ebenfalls wie folgt angezeigt: „KZÜ - in Bearbeitung - Datum“. Bis eine Entscheidung durch den Kreditprüfer getroffen wurde, erscheint innerhalb der Detailansicht eine Erläuterung, z.B. “weitere Lieferungen stehen erst nach Begleichung aller Altforderungen wieder unter Versicherungsschutz“. ACHTUNG: Sobald Sie die KZÜ abgeschickt haben, können Sie die eingegebenen Rechnungen weder sehen noch ändern. Protracted Default (PD): Einen Interventionsauftrag können Sie momentan nur für den Globalliance Contract (GAC) über das CofaNet stellen. 55 17. NICHTZAHLUNGSMELDUNG Die Nichtzahlungsmeldung wird i.d.R. bei Globalliance-Verträgen (GAC) genutzt. Die Nichtzahlungsmeldung (NZM) wird genutzt, wenn ein Abnehmer seine Rechnungen nicht oder nur teilweise zahlt. In diesem Fall meldet der CofaNet-Nutzer die unbezahlten Rechnungen durch Erstellung einer NZM in CofaNet. Eine NZM kann einen Interventionsauftrag gegen den Abnehmer beinhalten. Dieser muss ausdrücklich beantragt werden und ist i.d.R. in den meisten Fällen optional. Eine NZM kann für versicherte oder nicht versicherte Forderungen, für benannte oder unbenannte Schuldner genutzt werden. Die NZM-Funktion kann genutzt werden, wenn: Ihr Vertrag angelaufen ist oder im Fall eines Globalliance Vertrag seit maximal einem Jahr beendet ist und Sie noch Zugriff auf CofaNet haben. Die NZM-Meldung für Ihren Vertrag verfügbar ist und/oder Diese Funktion von Ihrem Nutzerprofil unterstützt wird. Mit dieser Funktion können Sie: Eine Erstmeldung für einen benannten oder unbenannten Abnehmer erstellen (abhängig von Ihren vertraglichen Rechten), Eine NZM für benannte Abnehmer ändern Auf Ihr NZM-Portfolio zugreifen und es verwalten 17.1 Erstmeldung und Nachträge Eine NZM besteht aus einer oder mehreren Meldungen. Die Erste heißt 'Erstmeldung' und alle weiteren heißen 'Nachtrag“ und sind nummeriert. Die Erstmeldung enthält die allgemeine Daten und muss mindestens eine Rechnung beinhalten. Die Nachträge enthalten: • Neue Rechnung(en) • Neue Zahlung(en) • Geänderte Kontaktdaten (Kontaktdaten zum Versicherungsnehmer und/oder zum Interventionsauftrag) • Interventionsauftrag wenn nicht bereits gestellt. 17.2 Status einer Nichtzahlungsmeldung Eine NZM kann einer der folgenden Status enthalten: • Offen (Validierung des Abnehmers): für die Erstmeldung bei unbekannten oder ungültigen Schuldner • Offen: Offene NZM • Abgelehnt: Wenn der Fall von Coface abgelehnt wird (z.B. bestrittene Forderung) • Beendet: Wenn der Fall von Coface geschlossen wurde. Eine beendete NZM wird nach 60 Monaten gelöscht. • Annulliert: Ein Anfrage kann nur von Coface annulliert werden falls sie noch nicht zu einer Coface Anwendung übertragen wurde. Eine NZM wird analog den Kreditversicherungs- und Informationsprodukten im Portfolio mit ihrem Status angezeigt. Nur eine einzige NZM kann den Status offen oder abgelehnt für einen Abnehmer haben. Daher kann eine neue Erstmeldung der Nichtzahlung eines Abnehmers nur erstellt werden, wenn alle vorherigen NZM einen abgeschlossenen Status haben (annulliert, beendet). 56 Sollte eine NZM bereits mit einem Status „offen“ vorhanden sein, die nicht über CofaNet gemeldet wurde, wird folgende Nachricht angezeigt: “Sie können keine weitere Meldung eingeben, da bereits ein offener Schaden für diesen Schuldner existiert. Sobald der Status eines Schadenfalles auf “beendet” geändert wird, ändert sich auch der Status der NZM, soweit eine NZM zu diesem Schadenfall gemeldet wurde (d.h. soweit neben diesem Schadenfall auch eine NZM in der Detaillansicht angezeigt wird). Siehe hierfür den Kapitel „Schadenfälle“. Wichtiger Hinweis: Aus internen technischen Gründen wird derzeit der Status “offen” für NZM Fälle ohne Interventionsauftrag in der aktuellen CofaNet Version für Verträge der Coface in Deutschland beibehalten, auch wenn der Fall als beendet anzusehen ist. In solch einem Fall müssen also mögliche neue Nichtzahlungstatbestände sowie nachträgliche Zahlungen per Nachtrag über die bereits bestehende NZM gemeldet werden. 17.3 Erstellung einer Nichtzahlungsmeldung Die erste eingegebene NZM heißt "Erstmeldung". Sobald die Erstmeldung erstellt ist, können weitere NZM erstellt und als "Nachträge" bezeichnet werden. Da Nichtzahlungstatbestände sich im Lauf der Zeit verändern, können nach Erstellung der Erstmeldung in die Nachträge zusätzliche Rechnungen und Zahlungen eingetragen werden. 17.3.1 Eingabefenster: Detailansicht des Unternehmens Die Erstellung oder der Nachtrag einer NZM erfolgt in der Ansicht "Detailansicht des Unternehmens". Um eine neue NZM in der Detailansicht des Unternehmens anzulegen (Erstmeldung), müssen Sie zuerst den betroffenen Schuldner selektieren bzw. anlegen. Dies geschieht entweder über das Portfolio für ein bestehenden Kunde oder über die Firmensuche für einen im Portfolio noch unbekannten Kunden (nicht versichert bzw. unbenannt). Die Auswahl „Nichtzahlungsmeldung“ muss dann in der oberen linken Ecke des Bildschirms in der Sektion „Kreditversicherung“ der Detailansicht angeklickt werden, sowie danach auf „Neue Nichtzahlungsmeldung“, um auf den spezifischen Eingabe-Bildschirm zu gelangen. 17.3.1.1 Erstellung einer NZM Erstmeldung Eine Erstmeldung kann durch Klicken auf "Nichtzahlungsmeldung" auf der Seite "Detailansicht des Unternehmens" erstellt werden. Besteht keine offene NZM für Ihren Abnehmer, erscheint der Button "Neue Nichtzahlungsmeldung", über den die "Neue Nichtzahlungsmeldung"-Seite geöffnet wird. Eine Erstmeldung besteht aus mehreren auf einander folgenden Schritten. Nach jedem Schritt, werden die bereits eingegeben Informationen minimiert, um die Lesbarkeit zu optimieren. Der minimierte Teil kann durch klicken auf oben rechts wieder maximiert werden. Zu jedem Zeitpunkt kann ein bereits vollendeter Schritt durch klicken auf oben rechts editiert werden. Jeder Schritt muss mit einem Klick auf 'Nächste' bestätigt werden. Das System springt dann zum nächsten Schritt. Die Erstellung einer NZM (Erstmeldung) erfolgt in 9 aufeinanderfolgenden Schritten: 1. Eingabe NZM Referenz 2. Daten zum Abnehmer 3. Daten zum Versicherungsnehmer 4. Grund der Nichtzahlungsmeldung 5. Interventionsauftrag? 6. Rechnungen 7. Zahlungen und Gutschriften 8. Kommentar 9. Absenden 57 Sie können jederzeit auf den Button "Zurück zur Gesamtübersicht" am Ende des Bereiches des jeweiligen Schritt klicken. Folgende Nachicht wird dann angezeigt: „Sie sind dabei Ihren Antrag abzubrechen: alle nicht gespeicherten Informationen werden verloren gehen. Sind Sie hiermit einverstanden?" Klicken Sie "Ja", um zur Übersicht der Nichtzahlungsmeldungen zurück zu gehen. Klicken Sie "Nein", gelangen Sie wieder zum Eingabefenster für die Nichtzahlungsmeldung. 17.3.1.2 Erstellung einer NZM Nachtrags Besteht bereits eine "offene" NZM für Ihren Abnehmer, erschein der Button "Neuer Nachtrag" in den NZM-Details. Wenn ein NZM-Nachtrag erstellt wird, können im ersten Schritt nur folgende Daten verändert werden: Der Kommentar Die Kontaktperson für den Interventionsauftrag Der zuständige Kontakt für die Nichtzahlungsmeldung Das Feld für den Interventionsauftrag, falls dieser nicht zuvor gestellt wurde In den meisten Fällen werden NZM-Nachträge erstellt, um zusätzliche Rechnungen und/oder Zahlungen einzugeben. Daher beginnen die Einträge bei den Nachträgen beim Schritt "Rechnungen". Der Nutzer folgt dann den Schritten 6 bis 9, von der Rechnungseingabe bis zur Meldung. 17.3.1.3 Bestätigung für unbekannte Abnehmer Wenn im Fall eines unbekannten Kunden (nicht versichert bzw. unbenannt) das gesuchte Unternehmen über die Suchfunktion nicht gefunden wurde, legen Sie dieses Unternehmen neu an und eine temporäre EASY Nr. wird dafür erstellt (beginnt mit “Z”). In diesem Fall ist die NZM mit dieser EASY Nr. verknüpft. Die Anlage dieses Abnehmers muss dann von Coface validiert werden. 3 Fälle sind möglich: Das Unternehmen wird in der Coface Datenbank gefunden: In diesem Fall wird die NZM dem gefundenen Unternehmen zugeordnet Das Unternehmen wird nicht in der Coface Datenbank gefunden, die Suche nach der Existenz des Unternehmen ist aber erfolgreich und dieses kann daher in der Coface Datenbank erstellt werden: Die NZM wird dem erstellten Unternehmen zugeordnet. Das Unternehmen wird nicht in der Coface Datenbank gefunden und die Suche nach der Existenz des Unternehmen ist erfolgslos: Sie werden per Nachricht darüber informiert, dass der Abnehmer trotz unserer Prüfung nicht festgestellt werden konnte. Sie müssen uns weitere Einzelheiten zu dessen Identifizierung vorlegen und den gesamten Prozess der NZM wiederholen. Eine Erstmeldung für einen unbekannten Schuldner sollte innerhalb von 15 Tagen eine Antwort erhalten. Falls nicht, wird eine Nachricht angezeigt, welche bestätigt, dass der Schuldner noch nicht validiert ist. Wir bitten Sie dann Coface zu kontaktieren, um das Problem zu lösen. Wenn sich an der NZM nichts verändert hat, wird die Anfrage 45 Tage nach der ersten Nachricht als „Annulliert“ angezeigt. Die Änderung einer NZM kann nur für identifizierte Abnehmer (mit bestätigter Easy-Nummer) erfolgen. Sie können für einen unbekannten Abnehmer keine NZM-Nachträge erstellen, so lange dieser Abnehmer nicht eindeutig identifiziert ist (EASY-Nummer). 17.3.2 Eingabe NZM Referenz In diesem Schritt geben Sie Ihre eigene NZM-Referenz ein. Dies ist ein freies Textfeld (alphanumerisch, max. 32 Zeichen). Im Falle eines Nachtrages können Sie die Referenz verändern. Der Status des Nachtrages wird dann angezeigt (nicht im Fall einer Erstmeldung). Das “Meldedatum” kann nicht verändert werden. Nach Klicken des Buttons "Nächste" gelangen Sie zum Schritt "Abnehmer"-Information. Die dort eingegebenen Daten werden gespeichert. 58 17.3.3 Information zum Abnehmer In diesem Schritt werden Details zum Abnehmer angezeigt, für den Sie die NZM abgeben möchten. Folgende Felder werden angezeigt: Name ggf. Aktivität und NACE-code (je nach Land) Straße PLZ Ort Land ggf. Offizielle Identifikationsnummer(n) EASY-Nummer Coface Nummer ggf. Telefon- und Fax-Nr. Hier müssen Sie eine von zwei Alternativen auswählen: “Es handelt sich hier ebenfalls, um die Rechnungsadresse”: Die Rechnungsadresse ist dieselbe wie in der Detailansicht des Unternehmens “Abweichende Rechnungsadresse”: Die Rechnungsadresse ist eine andere und muss daher eingegeben werden. 17.3.3.1 Rechnungsadresse Wünschen Sie eine von der angegebenen Adresse abweichende Rechnungsadresse angeben, klicken Sie das Optionsfeld an, um diese Funktion zu aktivieren. Folgende Felder werden angezeigt: Bezeichnung* (jeweils 105 Zeichen) Adresse* in 3 Teilen (jeweils 35 Zeichen) PLZ* (9 Zeichen) Stadt* (35 Zeichen) Land* Staat/Département Telefon (25 Zeichen) Fax (25 Zeichen) ggf. offizielle Identifizierungsnummer je nach Land (25 Zeichen) *Pflichtfelder Nach Klicken des Buttons "Nächste" gelangen Sie zum Schritt "Versicherungsnehmer"-Information. Die Adresse des Abnehmers wird dann in der minimierten Ansicht angezeigt. Durch das Klicken auf „Nächste“, prüft das System ob eine der Alternativen zur Adressangabe gewählt wurde. Falls nicht, fordert eine Nachricht dazu auf. 17.3.4 Information zum Versicherungsnehmer Dieser Schritt zeigt die Daten des Versicherungsnehmers und des Rechnungsstellenden. Diese Felder können nicht verändert werden und werden automatisch von CofaNet befühlt. Folgende Felder werden angezeigt: Name ggf. Aktivität und NACE-code je nach Land Straße PLZ Ort Land ggf. offizielle Identifikationsnummer(n) EASY-Nummer Coface Nummer ggf. Telefon- und Fax-Nr. 59 17.3.4.1 Kontaktperson Hier sind die Daten der in Ihrem Unternehmen für die NZM zuständigen Kontaktperson angegeben. Die vorausgefüllte Felder in diesem Bereich können, wenn nötig, geändert werden. Folgende Felder werden angezeigt: Anrede* Vorname*: Textfeld (35 Zeichen) Nachname*: Textfeld (35 Zeichen) Email*/**: Textfeld (50 Zeichen). Das Format ([email protected]) sowie das Länderzeichen in der Adresse werden überprüft. Telefon: Textfeld (25 Zeichen) Fax: Textfeld (25 Zeichen) * Pflichtfeld 17.3.4.2 Rechnungsaussteller Wünschen Sie eine von der angegebenen Adresse abweichende Rechnungsaussteller einzugeben (der Rechnungsaussteller ist nicht der Versicherungsnehmer), klicken Sie das Optionsfeld an, um diese Funktion zu aktivieren. Folgende Felder werden angezeigt: Firmenname* (105 Zeichen) Adresse* in 3 Teilen (jeweils 35 Zeichen) PLZ* (9 Zeichen) Stadt* (35 Zeichen) Land* Staat/Département Telefon (25 Zeichen) Fax (25 Zeichen) ggf. Offizielle Identifizierungsnummer(n) je nach Land (25 Zeichen) * Pflichtfelder Nach Klicken des Buttons "Nächste" gelangen Sie zum Schritt "Grund der Nichtzahlungsmeldung ". Falls eine abweichende Adresse des Rechnungsersteller eingegeben worden ist, wird dann diese in der minimierten Ansicht angezeigt. 17.3.5 Grund der Nichtzahlungsmeldung Hier kann der Grund für die Nichtzahlung angegeben werden. Folgende Auswahl ist in der Combobox verfügbar: Angespannte Liquidität Zahlungsunfähigkeit Strittige Forderung Kein bekannter Grund Andere Gründe: Wird "Andere Gründe" ausgewählt, öffnet sich eine freies Textfeld In der Combobox wird kein Standardwert vorgegeben. Nach Klicken des Buttons "Nächste" gelangen Sie zum Schritt "Interventionsauftrag". 17.3.6 Interventionsauftrag Sie können die Intervention der Coface beantragen, um die Zahlung vom Abnehmer zu erhalten. Dieser Vorgang heißt Interventionsauftrag. Ist der Interventionsauftrag einmal gestellt, kann dieser Auftrag nicht mehr durch einen Nachtrag geändert werden (der Interventionsauftrag kann nicht gestrichen werden). 60 Ist der Interventionsauftrag noch nicht gestellt, können Sie die Intervention durch einen "Nachtrag" und Klicken auf das Symbol stellen. Im Fall eines Interventionsauftrages müssen Sie hierfür einen Ansprechpartner in Ihrem Unternehmen auswählen. 17.3.6.1 Interventionsauftrag – Ansprechpartner beim Kunden für den Interventionsauftrag Wenn Sie "Ja" markieren, ist der Ansprechpartner einzugeben. Standardmäßig ist die vorgegebene Kontaktperson identisch mit der für die NZM verantwortliche Person. Sie können dies ändern durch Klicken auf den Button "Abweichende Kontaktperson". Folgende Felder werden angezeigt: Anrede* Vorname* Nachname* Email* Telefon* Fax* * Pflichtfeld Nach Klicken des Buttons "Nächste" gelangen Sie zum Schritt "Rechnungen". 17.3.7 Eingabe der Rechnungen In diesem Schritt können Sie die Rechnungen eingeben, für die Sie eine NZM stellen wollen. Jede Zeile enthält folgende Informationen: Version: Art der Anfrage: Erstmeldung, Nachtrag n“ ... (in jeder neuen Zeilen wird die aktuelle Version vorgegeben) Rechnungstyp*: Combobox (Verzugszinsen, Rechnung, Außenstehender Betrag und Mahngebühren aufgrund verspäteter Zahlung) Rechnungsnummer*: ist einzigartig: dieselbe Rechnungsnummer kann nicht zweimal in einem NZM Fall auftauchen. Datum*: Erstelldatum der Rechnung (kann nicht später als das aktuelle Datum liegen) Fälligkeitsdatum*: Kann nicht früher als das Rechnungsdatum liegen Währung*: Währung der Rechnung. Die Vertragswährung ist als Währung voreingestellt, es können jedoch alle verfügbaren Währungen in der NZM verwendet werden. Sie können dann Ihre Rechnungen und/oder Zahlungen in einer anderen als in der Vertragswährung eingeben. Diese Regelung betrifft dann alle am Bildschirm angezeigten Rechnungen, Zahlen und Beträge. Die Gesamtbeträge der Rechnungen/Einzahlungen sowie die verbleibenden Außenstände werden dann in verschiedenen Währungen angezeigt (Gesamtsumme pro Währung). Betrag ohne MwSt.*: Nettobetrag der Rechnung. Alle Beträge können mit höchsten zwei Nachkommastellen eingegeben werden. Die Beträge müssen größer als 0 sein, außer Steuern, deren Beträge größer oder gleich 0 sein können. MwSt.: Pflicht für Rechnungstypen “Rechnung” und “Außenstehender Betrag“ * Pflichtfeld Bei einem Nachtrag einer NZM erscheinen unter Rechnungen die zuvor in der Erstmeldung und vorherigen Nachträgen eingegeben Daten als schreibgeschützte Felder. 17.3.7.1 Rechnungszeilen hinzufügen oder löschen Über zwei Symbole am Ende jeder Zeile kann eine Rechnungszeile gelöscht oder hinzugefügt werden. Das Symbol bestätigt die Rechnungszeile durch Hinzufügen einer neuen Leerzeile Das Symbol dient dem Löschen einer Rechnungszeile. Es sind maximal 100 Zeilen möglich. 61 17.3.7.2 Gesamtbetrag Der Gesamtbetrag der Rechnungen wird nach Eingabe des Betrages und Bestätigung der Zeile errechnet. Der Gesamtbetrag der Rechnungen wird in verschiedenen Währungen angezeigt (eine Gesamtsumme pro Währung, abhängig von den in den NZM eingegebenen Währungen). Nach Klicken des Buttons "Nächste" gelangen Sie zum Schritt "Zahlungen". Durch das Klicken auf „Nächste“ bzw. auf , werden alle Felder überprüft (Pflichtfelder, Format). Inkorrekte Felder werden gesondert markiert. 17.3.8 Eingabe der Zahlungen In diesem Schritt können Sie die Zahlungen und Gutschriften von oder für Ihren Abnehmer eingeben. Jeder Zeile dieser Tabelle enthält folgenden Informationen: Version: NZM-Version. Hier kann es sich um eine "Erstmeldung" oder einen "Nachtrag" handeln. Bestehen mehrere NZM Nachträge, ist die angezeigte Version "Nachtrag + Rang z.B.: Nachtrag 1, Nachtrag 2 … Zahlungsart*: Combobox (Gutschrift, Zahlung) Rechnungen: Rechnungsnummer an der sich die Zahlung bezieht (kann auf keine, eine oder mehrere Rechnungen verweisen. Nach Klicken in das Feld für die betroffenen Rechnungen öffnet sich eine Meldung mit den verfügbaren Rechnungen und jeweils einem Kästchen. Durch Markieren der entsprechenden Kästchen wählen Sie die von der Zahlung betroffenen Rechnungen aus. Klicken auf das Kreuz bestätigt die Eingabe und schließt das Fenster. Wollen Sie der Zahlung keine Rechnung zuordnen, klicken Sie ohne Markierung eines Kästchens auf das Kreuz. Datum*: Das Zahlungsdatum kann vor dem heutigen Datum liegen. Währung*: Währung der Zahlung (Vertragswährung als Standard). Siehe Kapitel Rechnungseingabe – Währung Betrag:* Betrag der Zahlung. Siehe Kapitel Rechnungseingabe - Betrag * Pflichtfeld Die letzte Zeile besteht aus: Total: Summe aller Zahlungen Restbetrag: Differenz pro Währung zwischen gesamter Summe der Rechnungen inkl. MwSt. und der Zahlungen Bei einem Nachtrag einer NZM erscheinen unter Zahlungen die zuvor in der Erstmeldung und vorherigen Nachträgen eingegeben Daten als schreibgeschützte Felder. 17.3.8.1 Zahlungszeilen hinzufügen oder löschen Über zwei Symbole am Ende jeder Zeile kann eine Zahlungszeile gelöscht oder hinzugefügt werden. Das Symbol bestätigt die Zahlungszeile durch Hinzufügen einer neuen Leerzeile Das Symbol dient dem Löschen einer Zahlungszeile. Maximal sind 20 Zeilen erlaubt. 17.3.8.2 Summe Der Gesamtbetrag der Zahlungen wird nach Eingabe des Betrages und Bestätigung der Zeile errechnet. Der Gesamtbetrag der Zahlungen wird in verschiedenen Währungen angezeigt (eine Gesamtsumme pro Währung, abhängig von den in den NZM eingegebenen Währungen). Nach Klicken des Buttons "Nächste" gelangen Sie zum Schritt "Kommentare". Die dort eingegebenen Daten werden gespeichert. 62 Durch das Klicken auf „Nächste“ bzw. auf , werden alle Felder überprüft (Pflichtfelder, Format). Inkorrekte Felder werden gesondert markiert. 17.3.9 Kommentare In diesem Schritt können Sie Kommentare zu der NZM eingeben. Das Feld ist optional und auf 900 Zeichen begrenzt. Kommentare können sowohl in der NZM-Erstmeldung als auch in Nachträgen eingeben werden. Eine Historie aller Kommentare wird in dem NZM Formular angezeigt. Die eingeklappte Sicht zeigt immer den zuletzt eingegebenen Kommentar an und mit einem Klick auf «+», werden alle historischen Kommentare angezeigt: 17.3.10 Ändern einer NZM während der Erstellung Bereits eingegebene Daten in vorherigen Schritten können jeder Zeit während der NZM-Eingabe durch Klicken auf das Symbol des jeweiligen Schritts geändert werden. 17.3.11 Absenden einer NZM Nach Prüfung der Daten kann die NZM bestätigt und durch Klicken auf den Button "Absenden" abgeschickt werden. Sie werden dann zur NZM Gesamtübersicht weitergeleitet und erhalten eine Bestätigungsnachricht in grüner Farbe. Der Button erscheint nur, wenn der Anwender mindestens eine Rechnung oder eine Zahlung eingegeben hat. Sonst erscheint folgende Warnmeldung “Damit Sie die Meldung abschließen können, müssen Sie mindestens eine Rechnung eingeben". Im Fall eines Nachtrages erscheint der Button "Absenden" nur wenn entweder: Eine Rechnung oder eine Zahlung eingegeben wurde, oder Ein Interventionsauftrag vergeben wurde 17.4 NZM: Massenimport 17.4.1 Import von Rechnungen Sie können Rechnungen, die für eine NZM anzugeben sind, anhand der Rechnungsvorlage unter „AKTIONEN“ importieren oder eine eigene CSV Datei erstellen basierend auf das im Teil 17.4.1.2 dieses Dokumentes beschriebene Format. Pro Import können maximal 100 Rechnungen importiert werden (max. Gesamtzahl an Rechnungen pro NZM) und es können maximal 5 Dateien importiert werden. 17.4.1.1 Rechnungsvorlage Die Vorlage ist für eine Erstmeldung oder einen Nachtrag verfügbar: Klicken Sie auf "Rechnungsvorlage" zum Öffnen der Excel-Datei: 63 Sie müssen zuerst die Sprache auswählen, indem Sie auf die Zelle unter „Language“ klicken und dann die benötigte Sprache in der Combobox wählen. Ein Hilfetext ist in der Tabelle für jede Zelle ohne Combobox verfügbar. Bemerkung: In Zellen mit einer Combox können Sie auch Werte direkt eingeben. Nachdem Sie alle benötigten Daten eigegeben haben, klicken Sie bitte auf Geben Sie dann der Datei einen Namen und speichern Sie diese in einem „csv“ Format. 17.4.1.2. Import der CSV-Datei Wählen Sie die zu importierende Datei, indem Sie auf „Durchsuchen“ in dem Teil „Rechnungen“ klicken: Und klicken Sie dann auf Der Import muss noch von Ihnen bestätigen werden. Falls Fehler in der Datei vorhanden sind, werden die betroffenen Felder nach dem Import mit roter Farbe eingerahmt und eine Fehlernachricht unter dem Titel „Rechnungen“ angezeigt. Spezifische Nachrichten können auch für die betroffenen Felder angezeigt werden wenn Sie den Mauszeiger auf das jeweilige Feld positionieren. Nach dem Import können Sie: Weitere Rechnungen hinzufügen, per direkter Eingabe oder anhand eines erneuten Imports (die maximale Gesamtzahl an Rechnungen pro NZM ist auf 100 begrenzt) Auf „nächste“ klicken, um zu dem Teil “Zahlungen und Gutschriften” zu gelangen. 64 17.4.1.3 Erstellung einer CSV Importdatei Falls Sie die Rechnungsvorlage nicht nutzen wollen, können Sie eine eigene CSV Datei wie folgt erstellen (alle Felder sind Pflichtfelder): Struktur der Datei: Typ;Referenz;Datum;Fälligkeitsdatum;Währung;Betrag;MwSt. Typ: Art der Rechnung. Der Wert muss ein Kennzeichen der folgenden Liste sein: Art der Rechnung Verzugszinsen (Agios) Rechnung (Invoice) Mahngebühren aufgrund verspätete Zahlung (Penalty for late payments) Außenstehender Betrag Kennzeichen AG IN PLP OUB Referenz: Referenz der Rechnung Datum: Erstelldatum der Rechnung. Format: tt/mm/jjjj Fälligkeitsdatum: Fälligkeitsdatum der Rechnung. Format: tt/mm/jjjj Währung: Währung der Rechnung Betrag: Betrag der Rechnung (inkl. alle Steuern) in der vordefinierte Währung MwSt.: MwSt.-Betrag in der vordefinierte Währung Beispiele: Import der CSV Datei: Siehe unter “Import der CSV Datei” im Teil 17.4.1 Rechnungsvorlage. Zu bemerken: Sollte die Dateistruktur wie oben beschrieben nicht eingehalten werden, wird die Datei nicht importiert und eine Fehlernachricht angezeigt. 17.4.2 Import von Zahlungen 17.4.2.1 Zahlungsvorlage Sie können Zahlungen, die sich auf eine NZM beziehen anhand der Zahlungsvorlage unter „AKTIONEN“ importieren oder eine eigene CSV Datei erstellen basierend auf das im Teil 17.4.2.2 dieses Dokumentes beschriebene Format. Pro Import können maximal 500 Zahlungen importieret werden (max. Gesamtzahl an Zahlungen pro NZM). Der gleiche Prozess und die gleichen Regeln sind für die Zahlungsvorlage und deren Import zu befolgen wie für die Rechnungsvorlage (siehe unter 17.4.1.1). 17.4.2.2 Erstellung einer CSV Importdatei Falls Sie die Zahlungsvorlage nicht nutzen wollen, können Sie eine eigene CSV Datei wie folgt erstellen (alle Felder sind Pflichtfelder): • Struktur der Datei: Typ;Referenz(en);Datum;Währung;Betrag • Typ: Art der Zahlung. Der Wert muss ein Kennzeichen der folgenden Liste sein: Art der Zahlung Gutschrift (Credit note) Zahlung (Settlement) • • • • Kennzeichen CN SE Referenz(en): Referenz(en) von der/den Rechnung(en), die im Vorfeld aufgelistet wurde(n). Im Falle von mehreren Referenzen, bitte diese jeweils durch eine Koma abgrenzen. Datum: Datum der Zahlung. Format: tt/mm/jjjj Währung: Währung der Zahlung Betrag: Betrag der Zahlung (inkl. alle Steuern) in der vordefinierte Währung 65 Beispiele: Import der CSV Datei: Siehe unter “Import der CSV Datei” im Teil 17.4.1.2 Rechnungsvorlage. Zu bemerken: Sollte die Dateistruktur wie oben beschrieben nicht eingehalten werden, wird die Datei nicht importiert und eine Fehlernachricht angezeigt. 17.5 Anzeige Nichtzahlungsmeldungen 17.5.1 Zugang zur Übersicht der Nichtzahlungsmeldungen Die Ansicht einer NZM ist über zwei Wege möglich: die Übersicht der Nichtzahlungsmeldungen Die Standardübersicht "Liste der Unternehmen" 17.5.1.1 Die Liste der Nichtzahlungsmeldungen Zur Ansicht aller NZM wählen Sie im CofaNet Menü unter Portfolio das Untermenü "Liste der Nichtzahlungsmeldungen". Der Bildschirm teilt sich in 2 Bereiche: Filter Liste der NZM 17.5.1.1.1. Filter Folgende Filter stehen für die Liste der NZM zur Verfügung: Easy-Nummer Vertrag: (Checkbox mit allen Verträge, auf die Ihre Nutzerkennung zugreifen kann) Standardmäßig wird nur die NZM des aktuellen Vertrags angezeigt da im Filter "Vertrag" der aktuelle Vertrag eingestellt ist. NZM Referenz Interventionsauftrag (Checkbox “Alle“/“ja”/”nein”) Status (Checkbox „alle“/“offen“/“beendet”/”abgelehnt”/“Annulliert“) 17.5.1.1.2. Liste der Nichtzahlungsmeldungen Die Liste ist eine Tabelle mit folgenden Spalten: Firmenname: Firmenname des Abnehmers Offizielle Identifikations-Nr.: Identifikationsnummer des Abnehmers wenn vorhanden Vertragsnummer: Vertrag für den die NZM gemeldet wurde NZM Referenz: Eigene Referenz vergeben durch den Versicherungsnehmer Interventionsauftrag: Grünes Häkchen bei gestelltem bzw. rotes Kreuz bei nicht gestelltem Interventionsauftrag Status: siehe Kapitel „Status einer Nichtzahlungsmeldung“ Anlagedatum: Anlagedatum der NZM Letztes Änderungsdatum: Letztes Änderungsdatum der NZM (Anlagedatum des letztes Nachtrages) Die NZM Fälle sind nach Schuldner geordnet. Die Liste der NZM ist nach Änderungsdatum in chronologischer Reihenfolge vom aktuellsten bis zum ältesten Eintrag sortiert. Die Übersicht der Nichtzahlungsmeldungen kann nach folgenden Kriterien sortiert werden: Anlagedatum Letztes Änderungsdatum 66 Für beide kann eine Aufsteigende oder absteigende Sortierung gewählt werden in dem auf den jeweiligen Pfeil neben dem Spaltenname geklickt wird. Das Feld NZM Referenz ist ein Link zur NZM Detailansicht. Mit klicken auf den Firmennamen, erscheint die Liste der NZM innerhalb der Detailansicht des Unternehmens. Falls keine NZM für die ausgewählten Verträge auffindbar ist, wir eine Nachricht angezeigt: "Keinen Suchttreffer für Ihre gewählten Kriterien". Alle NZM Fälle werden ebenfalls – analog den Produkten - im Portfolio angezeigt. Die Spalte „Betrag / Bewertung“ zeigt an ob ein Interventionsauftrag (“IR”) beantragt wurde oder nicht (Lehrzeichen). Das angezeigte Datum ist das Meldedatum im Fall einer offenen NZM oder das Datum der Beendigung einer NZM. 17.5.1.2 Die NZM innerhalb der "Liste der Unternehmen" Die Standardübersicht "Liste der Unternehmen" wird über das Menü "Portfolio" und das Untermenü "Liste der Unternehmen" geöffnet. Klicken auf das Untermenü öffnet die Standardübersicht "Liste der Unternehmen" mit allen Produkten und/oder Dienstleistungen für Ihre Abnehmer einschließlich der NZM. 17.5.2 Liste der NZM in der Detailansicht des Unternehmens Wenn auf einen Firmennamen in der Liste der NZM Ansicht geklickt wird, erscheint die Liste der NZM in der Detailansicht des betroffenen Abnehmers mit folgenden Angaben: Ein Bereich mit den Daten des Schuldners analog der Detailübersicht Ein Bereich für die offene NZM Ein Bereich für die bereits geschlossenen NZM Fälle Der Bereich 'Offene NZM' wird nur angezeigt falls es offene NZM für diesen Schuldner gibt. Die Überschrift der Tabelle zeigt die NZM Referenz. Dieser Bereich besteht aus einer Tabelle mit allen NZM Versionen für diesen Fall. Die angezeigten Daten sind: NZM Referenz (wenn vorhanden, sonst „OHNE ANGABE“) Version: Erstmeldung, Nachtrag n, ... Meldedatum Interventionsauftrag: Grünes Häkchen bei gestelltem bzw. rotes Kreuz bei nicht gestelltem Interventionsauftrag Status der Meldung Die Details der jeweiligen Version können durch Klicken auf die Version angezeigt werden. Der Bereich 'Beendete NZM' wird nur angezeigt falls bereits vorherige NZM für diesen Schuldner vorhanden sind. Dieser Bereich besteht aus einer Tabelle mit allen beendeten oder annullierten NZM des Schuldners. Die angezeigten Daten sind: • NZM Referenz mit einem Link zur Detailübersicht des Falls Version (durch Klicken auf , werden alle NZM Versionen angezeigt) Meldedatum Interventionsauftrag: Grünes Häkchen bei gestelltem bzw. rotes Kreuz bei nicht gestelltem Interventionsauftrag • Status der Meldung Die Liste ist auf 50 Fälle begrenzt. Die Liste ist nach Meldedatum sortiert. • • • Die Detailansicht "Nichtzahlungsmeldung" öffnet sich durch Klicken auf eine Erstmeldung oder einen Nachtrag innerhalb der Detailansicht des Unternehmens, oder auf NZM Referenz innerhalb der Liste der Nichtzahlungsmeldungen, oder durch Klicken auf das Produkt "Nichtzahlungsmeldung" innerhalb der "Liste der Unternehmen“. 67 Die NZM wird dann mit folgenden Informationen schreibgeschützt angezeigt: NZM Referenz Status Meldedatum der NZM Daten des Abnehmers und abzurechnende Anschrift Daten des Versicherungsnehmers und Rechnungsaussteller Kontaktperson Grund der Nichtzahlungsmeldung Interventionsauftrag Rechnungen Zahlungen und Gutschriften Kommentar 17.6 Datei an einer Nichtzahlungsmeldung anhängen 17.6.1 Dateien anhängen Sie können Dokumente in Form einer Datei (vertragliche Dokumente oder andere) an einer Nichtzahlungsmeldung anhängen (hochladen). Dies geschieht auf zwei Arten: In der Übersicht der Nichtzahlungsmeldung innerhalb der Detailansicht des Unternehmens In der Liste der Nichtzahlungsmeldung Klicken Sie auf Es erscheint eine neue Seite „importierte Dokumente“. Zuerst muss die Dokumentenkategorie ausgewählt werden: “VERTRAGLICH” oder “SONSTIGES”. Vor der Auswahl der Dateien können Sie einen Kommentar schreiben. Die Auswahl des Dokumentes erfolgt über Folgende Formate sind möglich: • JPEG • GIF • PNG • PDF Nach Auswahl, wird die Datei angezeigt und kann wiederum mit klicken auf bzw. auf (und eine weitere Bestätigung) wenn Sie mehrere Dateien auf einmal löschen wollen, wieder gelöscht werden. Durch Klicken auf und eine weitere Bestätigung wird (werden) die Datei(en) hochgeladen. Nach dem Hochladen ist die Liste der Dokumente in dem folgendem angezeigten Format aktualisiert: Der Status ist „neu“, wenn die Datei neu hochgeladen wurde. Der Status ist „eingereicht“, wenn die angehängten Dateien an Coface übertragen wurden. Der Status ist „nicht lesbar“, wenn die Datei aus technischen Gründen nicht übertragen werden konnte. 68 17.6.1 Liste der angehängten Dateien Zur Anzeige aller angehängten Dateien klicken Sie auf „Vertrag“ in der Menüleiste und wählen Sie "Liste der Dokumente". Die Liste zeigt im gleichen Format wie auf der Seite „importierte Dokumente“ eine Übersicht aller zum heutigen Zeitpunkt hochgeladenen Dokumente. 17.7 Export in PDF Folgende Seiten können in PDF exportiert werden: Liste der Nichtzahlungsmeldungen innerhalb der Detailansicht des Unternehmens Detailansicht der Nichtzahlungsmeldung Diese Funktion steht unter dem Symbol Verfügung. unter "AKTIONEN" am oberen rechten Bildschirmrand zur 17.8 Drucken Folgende Seiten können gedruckt werden: Liste der Nichtzahlungsmeldungen innerhalb der Detailansicht des Unternehmens Detailansicht der Nichtzahlungsmeldung Diese Funktion steht unter dem Symbol Verfügung. unter " AKTIONEN " am oberen rechten Bildschirmrand zur 69 18. SCHADENFÄLLE In diesem Bereich können Sie die Entwicklung von Schadenfällen nachverfolgen. 18.1 Liste der Schadenfälle Die Schadenfälle sind im CofaNet Portfolio Menü über den Unterpunkt " Liste der Schadenfälle " einsehbar. Der Bildschirm teilt sich in 2 Bereiche: Filter Übersicht der Schadenfälle 18.1.1 Filter Folgende Filter stehen zur Verfügung: Land Easy- oder Coface Nummer Vertragsnummer bzw. alle Verträge Schadennummer (Bemerkung: In CofaNet beginnt die eigentliche Nummer der Schadenakte immer mit einer zusätzlichen dreistelligen Zahl der betroffenen Coface Einheit gefolgt von „#“) Standardmäßig werden nur die Schadenfälle des aktuellen Vertrags angezeigt. Im Filter "Vertrag" ist der aktuelle Vertrag eingestellt. 18.1.2 Liste der Schadenfälle Die Liste ist eine Tabelle mit folgenden Spalten: Firmenname: Firmenname und Anschrift des Abnehmers sowie EASY- und Coface Nummer Vertragsnummer: Mit dem Schadenfall verbundener Vertrag Schadennummer: Schadenreferenz der Coface (Bemerkung: In CofaNet beginnt die eigentliche Nummer der Schadenakte immer mit einer zusätzlichen dreistelligen Zahl der betroffenen Coface Einheit gefolgt von „#“) Letzte Aktualisierung des Schadenfalls: Nicht immer vorhanden: „N/A“ * wenn die Schadenakte ohne Zahlung geschlossen wurde oder wenn die Akte neu angelegt und noch nicht weiter bearbeitet wurde. Aktuelle Gesamtforderung: Aktuelle Höhe der restlichen Gesamtforderungshöhe. In der Vertragswährung oder in EUR falls verschiedene Währungen im Vertrag benutzt werden. Geschätzte/geleistete Entschädigung: = entschädigter Betrag + noch voraussichtlich zu entschädigender Betrag oder „N/A“ * wenn noch nicht berechnet. Immer in EUR. Diese Schätzung basiert auf der aktuellen Bewertung der Forderung und setzt voraus, dass alle vertraglichen Bedingungen erfüllt wurden und, dass der Nachweis der Forderung schriftlich erbracht wurde. Der geschätzte errechnete Entschädigungsbetrag und das Entschädigungsdatum beinhalten nicht die Anwendung von spezifisch vertraglich vereinbarten Abzügen. Entschädigungsdatum: Wird nur angezeigt wenn ein Entschädigungsbetrag ausgezahlt wurde (letztes Entschädigungsdatum wenn in mehreren Zahlungen). Sonst „N/A“ *. *„N/A“ = Not Apllicable, keine Angaben 70 Die Liste der Schadenfälle kann nach folgenden Kriterien sortiert werden: Letztes Aktualisierungsdatum Entschädigungsdatum Die Sortierung erfolgt durch Klicken auf dem Pfeil neben der Spaltenüberschrift. Mit klicken auf den Felder in schwarzer Farbe (Firmennamen, Schadennummer oder Datum der letzten Aktualisierung) wird die Detailansicht des Schadendetails angezeigt. Company 1 Company 2 Company 3 Company 4 18.2 Detailansicht des Schadenfalles Die Ansicht enthält: Einen Bereich mit den Daten des Unternehmens wie in der Detailansicht des Unternehmens. Einen Bereich mit den Schadendaten. Die Anzeige der Schadendaten ist wiederum in bis zu drei Bereiche eingeteilt: Entschädigung (Standardanzeige) Kunden Konto Nichtzahlungsmeldung (NZM) (wenn vorhanden, d.h. wenn der Fall über eine NZM gemeldet wurde) Wechseln sie zwischen den Bereich durch Klicken auf die jeweilige Markierung. 18.2.1 Entschädigung Folgende Informationen werden angezeigt: Aktuelle Gesamtforderung: Aktuelle Höhe der restlichen Gesamtforderungshöhe. In der Originalwährung oder in EUR falls verschiedene Währungen im Vertrag benutzt werden. Art des Versicherungsschutzes: Produkt, dass für den Deckungsschutz benutzt wurde (ExpressPauschaldeckung, @rating Limit, Kreditlimit, Unbenannter Kunde) Versicherungsschutz: Gedeckter Betrag in der Vertragswährung Versicherungsquote Geschätzte/geleistete Entschädigung = entschädigter Betrag + noch voraussichtlich zu entschädigender Betrag oder „N/A“ * wenn noch nicht berechnet. Immer in EUR. Diese Schätzung basiert auf der aktuellen Bewertung der Forderung und setzt voraus, dass alle vertraglichen Bedingungen erfüllt wurden und, dass der Nachweis der Forderung schriftlich erbracht wurde. Der geschätzte errechnete Entschädigungsbetrag und das Entschädigungsdatum beinhalten nicht die Anwendung von spezifisch vertraglich vereinbarten Abzügen. Versicherungsfall: Nur befüllt im Falle einer Insolvenz. 71 Datum der Insolvenz: Nur im Falle eines bereits (auch nur teilweise) abgerechneten Insolvenzfalles. Keine Anzeige im Falle eines Globalliance- oder eines @rating Versicherungsvertrages, Entschädigungsdatum: Wird nur angezeigt wenn ein Entschädigungsbetrag ausgezahlt wurde (letztes Entschädigungsdatum wenn in mehreren Zahlungen). Sonst „N/A“ *. *„N/A“ = Not Apllicable, keine Angaben Ein Link am unteren linken Ende des Bereiches führt zur Übersicht der Detailansicht. Company test 18.2.2 Kunden Konto Der Bildschirm teilt sich in zwei Bereiche: Belastung Gutschrift Ein Link am unteren linken Ende des Bereiches führt zur Übersicht der Detailansicht. 18.2.2.1 Bereich Belastung Die folgenden Informationen werden angezeigt: Rechnungsnummer Rechnungsdatum: Wenn die Details der überfälligen Rechnungen noch nicht in der Akte verfügbar sind, wird das Datum der Anlage der Schadenakte angegeben. Fälligkeitsdatum: Wenn vorhanden, d.h. wenn der Fall über eine NZM gemeldet wurde Rechnungsbetrag (in der Originalwährung) Mehrwertsteuer*: Diese Information ist für Verträge der Coface Einheit in Deutschland nicht vorhanden, da der Rechnungsbetrag immer inkl. MwSt. angegeben ist. Dies betrifft Verträge der Coface Einheiten in Deutschland, Dänemark und Schweden. Versicherbar? („ja“, „nein“ oder ohne Angabe wenn noch nicht überprüft) 18.2.2.2 Bereich Gutschrift Die folgenden Information werden angezeigt: Zahlungsdatum Betrag (In der Vertragswährung oder in EUR falls verschiedene Währungen im Vertrag benutzt werden) Zahlungsart (vor oder nach der Entschädigung) 72 Company test Zahlungen nach Entschädigung 18.2.3 NZM Dieser Bereich wird nur dann angezeigt, wenn die Anlage der Schadenakte aus der Meldung einer NZM via CofaNet verursacht wurde (siehe Kapitel Nichtzahlungsmeldung). Folgende Informationen werden angezeigt: NZM Referenz Status Meldedatum Daten des Abnehmers Daten des Versicherungsnehmers Kontaktperson Grund der Nichtzahlungsmeldung Interventionsauftrag Rechnungen Zahlungen Kommentar Ein Link am unteren Ende des Bildschirms führt zur Übersicht der Nichtzahlungsmeldung. 18.3 Übersicht der Detailansicht eines Schadenfalles - Am unteren linken Ende des Bereiches „Entschädigung“ bzw. des Bereiches „Kunden Konto“ der Seite „Detailansicht des Schadenfalles“ , und - auf der Seite „Übersicht der Nichtzahlungsmeldungen“ innerhalb der Detailansicht eines Unternehmens steht ein Link zu Verfügung, um auf die Übersicht der „Detailansicht des Schadenfalles“ zu wechseln. Von der Übersicht der „Detailansicht des Schadensfalles“ steht wiederum ein Link zu Verfügung, um auf die „Übersicht der Nichtzahlungsmeldungen“ zu wechseln. 73 Die Seite „Detailansicht des Schadenfalles“ enthält: Einen Bereich mit den Daten des Unternehmens wie in der Detailansicht des Unternehmens. Einen Bereich mit den Schadendaten. Folgende Daten werden im Bereich „Schadendaten“ angezeigt: Schadennummer Letzte Aktualisierung Aktuelle Gesamtforderung*: Aktuelle Höhe der restlichen Gesamtforderungshöhe Status (offen oder beendet) * In der Vertragswährung oder in EUR falls verschiedene Währungen im Vertrag benutzt werden. Mit klicken auf die Schadennummer oder auf das Datum der letzten Aktualisierung öffnet sich die Seite "Detailansicht des Schadenfalles…" Company test 18.4 Änderung des Status auf „beendet“ (inkl. NZM) Sobald der Status eines Schadenfalles auf “beendet” geändert wird, ändert sich auch der Status der NZM, soweit eine NZM zu diesem Schadenfall gemeldet wurde (d.h. soweit neben diesem Schadenfall auch eine NZM in der Detaillansicht angezeigt wird). Wichtiger Hinweis: Aus internen technischen Gründen wird derzeit der Status “offen” für NZM Fälle ohne Interventionsauftrag in der aktuellen CofaNet Version für Verträge der Coface in Deutschland beibehalten, auch wenn der Fall als beendet anzusehen ist. In solch einem Fall müssen also mögliche neue Nichtzahlungstatbestände sowie nachträgliche Zahlungen per Nachtrag über die bereits bestehende NZM gemeldet werden. 74 19. UMSATZ- / SALDENMELDUNG Dies Funktion ermöglicht Ihnen Ihre Umsatz- bzw. Saldenmeldungen online über das CofaNet zu melden und somit den Meldeprozess zu vereinfachen. Darüber hinaus, haben Sei dadurch auch Einsicht auf Ihrer Prämienabrechnung. Die Seite „Liste der Umsatzmeldungen“ besteht aus 2 Bereichen: Online verfügbare Meldungen, die erfasst werden können und bereits eingegebene Meldungen. 19.1 Liste der Meldungen Wählen Sie die Vertragsnummer aus, für die die Umsatz/Saldenmeldung angezeigt werden soll. Danach wählen Sie unter dem Menüpunkt „Vertrag“ die Option „Umsatz-Saldenmeldung“ aus. Stellen Sie sicher, dass die richtige Vertragsnummer ausgewählt wurde. Für die gewählte Vertragsnummer sehen Sie in der „Liste der Umsatz/Saldenmeldungen“ Informationen über vergangene und aktuelle Meldungen. Hier können Sie auch alle durch die Coface direkt eingegebenen Meldungen einsehen, die vor der Freischaltung dieser Funktion im CofaNet erfolgt sind. Nach Anzeige des Namens des Versicherungsnehmers werden alle vorhandene Meldungen in tabellarischer Form angezeigt. Folgende Informationen werden pro Meldung angezeigt: Meldeperiode: Zeitraum für den gemeldet werden soll Meldetermin: Frist für die Meldung Neu: Eingabe einer neuen/zusätzlichen Meldung Dokumente: Gespeicherte/abgerechnete Meldungen unter Angabe des Meldedatums Durch das Klicken auf die entsprechenden Symbole können Sie die Meldung selbst sowie die dazugehörige Rechnung aufrufen. Folgende Symbole sind auf dieser Seite zu sehen: Neue Eingabe Meldung wurde korrigiert Meldung ist vollständig eingegeben/gespeichert. Steht zur Abrechnung bereit. Meldung ist abgerechnet. Meldung ist storniert. Falls Sie Fragen zu diesen Meldungen haben, wenden Sie sich bitte an Ihren Ansprechpartner in unserer Debitorenbuchhaltung. 19.2 Erfassen einer Meldung Die jeweiligen neu zu erfassenden Meldungen werden automatisch von CofaNet für die nächste Meldeperiode angezeigt. Zur Erfassung einer neuen Meldung klicken Sie bitte in der gewünschten Meldeperiode auf das Symbol . Es öffnet sich eine neue Seite „Meldung erfassen/ändern“. Diese besteht aus zwei Teilen: 75 1. Der obere Teil enthält allgemeine Informationen Folgende Informationen sind darin enthalten: Meldetermin: Frist für die Meldung eingelangt am: Datum der Eingabe Meldeperiode: Zeitraum für den gemeldet wird Abrechnungszeitraum: Zeitraum für den abgerechnet wird (unterscheidet sich zum Meldezeitraum nur bei Zeitversetzung) Abrechnungsperiode: Zeitraum der abgerechnet wird (unterscheidet sich zum Meldezeitraum nur falls längere Zeiträume abgerechnet werden) letzte Änderung: Anzeige wer die Meldung als letzter gespeichert hat erstellt: Anzeige wer die Meldung erstellt hat Versicherungsjahr: vertragliches Versicherungsjahr wartend: falls längere Abrechnungsperiode vereinbart wurde, ist es möglich, dass Abrechnungen auf das Ende der Periode warten bereit: Meldungen die zur Abrechnung bereit sind Währung: Vertragswährung Archiv: Hier finden Sie die Rechnung als pdf, nach der Abrechnung der Meldung. Status: der Meldung …neu/fertig-bereit/abgerechnet Einzelrechnung: Bei Auswahl "Einzelrechnung" wird die Prämie zur erfassten Meldung auf einer separaten Rechnung abgerechnet Textfeld: Eingegebener Text erscheint auf Ihrer Rechnung Hier müssen Sie keine Änderungen vornehmen. 2. Der untere Teil beinhaltet die Umsatz-/Saldenmeldung selbst Hier geben Sie die zu meldenden Umsätze/Salden inklusive der korrekten Summe ein und klicken auf das Symbol zum Speichern. Es sollen nur volle Beträge inkl. USt. (soweit die USt. eingeschlossen ist) eigegeben werden. Entsprechend Ihren bisherigen Meldeformulare finden Sie die Meldepositionen in nahezu gleicher Weise wieder. Genannt werden die versicherten Salden/Umsätze/Forderungen mit der dazugehörigen Länderauswahl und - soweit vertraglich vereinbart - die Aufteilung in benannte und unbenannte Teile. Die Darstellung weicht etwas von Ihren bisherigen Meldungen ab, da tlw. unsere internen Textschlüssel ebenfalls genannt werden, dennoch werden Sie Ihren Vertragsinhalt erkennen. Sie werden nun gefragt, ob Sie die Meldeerfassung abschließen wollen. Klicken Sie auf „Ja“ wenn Sie dies wünschen. Sollten Sie „Nein“ wählen, gelangen Sie zur Meldeerfassung zurück und können weitere Änderungen vornehmen. Bei einer Bestätigung mit „Ja“ ist es möglich, dass Sie eine weitere Meldung erhalten. Diese soll Sie darauf hinweisen, dass die Betragshöhe (positiv wie negativ) erheblich zur letzten Meldung bzw. zu der Meldung vor einem Jahr oder noch zum letzten Quartal bzw. zum Quartal vor einem Jahr abweicht. Sie können diese Meldung durch „Meldung ändern“ nochmals ansehen und gegebenenfalls korrigieren oder durch „Trotzdem speichern“ abschließen. Nach Speichern der Meldung werden zur Seite „Meldung anzeigen“ zurückgeleitet. Die Anzeige bestätigt die erfolgreiche Eingabe der Meldung. Hiermit ist die Eingabe der Meldung abschließend erfolgt. Sofern Sie keine Änderungen mehr vornehmen möchten, sind keine weiteren Eingaben notwendig. Mit Hilfe des Buttons oberen, rechten Bildschirmrand gelangen Sie wieder zur Ausgangsseite „Liste der Umsatz/Saldenmeldungen“. 76 am 19.3 Änderung einer Meldung (im Status fertig/bereit) In der „Liste der Umsatz/Saldenmeldungen“ sehen Sie die soeben erfasste Umsatzmeldung, die sich nun im Status „fertig/bereit“ befindet. Solange die Meldung sich im Status ‚fertig/bereit’ befindet, kann diese weiterhin von Ihnen geändert werden. Dazu existieren die beiden Buttons zum ‚Ändern’ oder gänzlichen ‚Stornieren’ der Meldung. Nachdem Sie diese Korrekturen mit ‚Speichern’ bestätigt haben, verändert sich die Anzeige in der „Liste der Umsatz/Saldenmeldungen“. Die vorher mit dem Symbol für ‚fertig/bereit’ gekennzeichnete Meldung ist nun mit dem Symbol „korrigiert“ versehen. Gültig, und nun für die Abrechnung vorgesehen, ist die durch Ihre Änderungen neu erstellte Meldung mit dem Symbol für ‚fertig/ bereit’. 19.4 Details zur Meldung 19.4.1 Detailanzeige nach Eingabe einer neuen Meldung Nach Bestätigung einer neuen Meldung können folgende spezifische Angaben in der Detailansicht der Meldung auf der Seite „Meldung anzeigen“ zu bemerken: Die Zahl der zur Abrechnung bereitstehenden Meldungen hat sich durch die erfolgreiche Erfassung dieser Meldung um eins erhöht. Die Meldung ist bereit zur Abrechnung und wartet auf den nächsten Rechnungslauf, der in unseren internen System regelmäßig durchgeführt wird. Im Feld „Anforderungsdatum“ wird der Tag der Erfassung sowie der Erfasser anhand seiner CofaNet Nutzerkennung angezeigt. Falls ein Mitarbeiter der Coface diese Meldung eingibt oder ändert, wird an dieser Stelle eine Kennung angezeigt die mit A beginnt. Solange die Meldung sich im Status ‚fertig/bereit’ befindet, kann diese weiterhin von Ihnen geändert werden. Dazu existieren die beiden Buttons zum ‚Ändern’ oder gänzlichen ‚Stornieren’ der Meldung. 19.4.2 Detailanzeige nach Abrechnung einer Meldung Sobald in unseren Systemen der Rechnungslauf durchgeführt wurde, ändert sich der Status der Meldung auf ‚abgerechnet’. Nach Änderung des Status können wiederum folgende spezifische Angaben in der Detailansicht der Meldung auf der Seite „Meldung anzeigen“ zu bemerken: Die Zahl der zur Abrechnung bereitstehenden Meldungen hat sich um eins reduziert. Die Meldung hat nun den Status „abgerechnet“ und es wurde das entsprechende Rechnungsdokument erstellt. Durch das Anklicken des Symbols gelangen Sie zur Abrechnung. Das Rechnungsdokument liegt im PDF-Format vor und kann mit Klick auf das Symbol geöffnet oder gespeichert werden. Meldungen mit dem Status ‚abgerechnet’ können nicht mehr verändert werden. Falls Sie Änderungen an abgerechneten Meldungen wünschen, setzten Sie sich bitte mit Ihrem Betreuer in der Debitorenbuchhaltung in Verbindung. Der jeweilige Ansprechpartner wird im Rechnungsdokument aufgeführt. 77 20. EASYLINER-UMSATZMELDUNG 20.1 Voraussetzung Die Umsatzmeldung für EasyLiner Verträge erfolgt über diese Menü –Auswahl: 20.2 Meldung abgeben Nach der Auswahl "EasyLiner-Umsatzmeldung", wird ein neues Fenster angezeigt. Wählen Sie "neue Meldung erstellen". Es erscheint das Formular. Der obere Teil "Eingereicht von" wird automatisch mit den Nutzerdaten ausgefüllt. 78 Darunter müssen Sie für jeden betroffenen Geschäftsabschluss folgende Pflichtangaben eingeben. Betroffener Zeitraum (von / zu) Währung Gesamtumsatz davon der Exportumsatz Alle Beträge müssen positiv sein und sind mit 2 Dezimalstellen anzugeben. Für die Zeiträume des letzten und des vorherigen Geschäftsabschlusses gibt es keine Einschränkungen, außer dass das End-Datum nach dem Beginn-Datum liegen muss. 20.3 Eingang einer EasyLiner-Umsatzmeldung Nach Abgabe Ihrer EasyLiner-Umsatzmeldung wird eine E-Mail, die das ausgefüllte Formular enthält, an Coface gesendet. 20.4 Anzeige von bereits eingereichten Meldungen Sie können die Liste aller bereits eingereichten Meldungen auf der erste Seite der Funktionalität einsehen, nachdem Sie den Menü-Punkt "Vertrag/EasyLiner-Umsatzmeldung" ausgewählt haben. Bitte beachten Sie, dass eine einmal eingereichte Meldung nicht gelöscht oder geändert werden kann. Im Falle eines Fehlers müssen Sie eine neue Meldung für den gleichen Zeitraum erstellen. Die neue Meldung erscheint dann im CofaNet in einer neuen Zeile in der Liste der EasyLiner-Umsatzmeldung, jedoch mit einem anderen Datum oder einer anderen Uhrzeit in der Spalte "Zustellungsdatum". Eine neue E-Mail wird an Coface gesendet. 20.5 Erinnerung zur Abgabe der Umsatzmeldung Sie werden über die Nachrichten-Funktionalität 45 Tage vor Ablauf des Versicherungsjahres an die Notwendigkeit der Umsatzmeldung erinnert. 79 21. DATENEXPORT Der Datenexport ermöglicht Ihnen das Herunterladen des gesamten oder eines Teils Ihres Portfolios aus dem CofaNet in eine Datei im Excel- oder Text-Format. Dieses können Sie dann in Ihr internes System importieren. Sie haben 2 Möglichkeiten Exporte zu generieren: Entweder Sie Klicken auf die Option “Datenexport” im Menü “Portfolio” oder auf das Symbol im Feld “AKTIONEN” auf der Seite “Liste der Unternehmen" (und nutzen dann eine von Coface erstellte Standardvorlage, die aber nicht alle verfügbaren Felder nutzt), oder Sie wählen die Option "Datenexport" im Menü "Portfolio" und definieren dort Ihre eigene Export-Vorlage. Bemerkung: Die Möglichkeit eines direkten Datenexports (nur anhand eine Standardvorlage) gibt es ebenfalls in der Funktion „Nachrichten“. Warnung: ist der Exportumfang größer als 1.000 Zeilen, ist der Datenexport erst am Folgetag verfügbar. 20.1 Datenexport aus dem Portfolio 20.1.1 Direkter Datenexport im Untermenü Liste der Unternehmen Wenn Sie sich auf der Seite "Liste der Unternehmen" befinden, können Sie auf das Export Icon klicken. Dann wird die in Ihrem Portfolio angezeigte Liste exportiert. Wenn für das Portfolio ein Filter gesetzt wurde, werden nur die gefilterten Unternehmen exportiert. Falls Sie das gesamte Portfolio exportieren wollen, stellen Sie bitte sicher, dass der Filter zurückgesetzt wurde. 20.1.2 Export einer Datenauswahl im Untermenü Datenexport Mit dieser Funktion können Sie eine Liste von Unternehmen auswählen und diese exportieren. 1. Klicken Sie auf "Selektion aus dem Portfolio" unter "AKTIONEN" in der Datenexport Übersicht. 2. Auf der Seite "Unternehmen exportieren" können Sie die Kästchen der Unternehmen markieren, die Sie exportieren möchten. Über das Kästchen "Selektieren/Deselektieren Sie die angezeigte Liste" am Ende des Bildschirms können Sie alle Unternehmen der Seite auswählen bzw. die Auswahl wieder zurücksetzten. Ebenso kann ein Filter gesetzt werden. 3. Durch Klicken auf "Selektierte Liste exportieren" im Feld "AKTIONEN" wird der Export der markierten Unternehmen angestoßen. Mit Klicken auf "Gesamte Liste exportieren" exportieren Sie das gesamte Portfolio. Sie können auch ohne Auswahl über „Zurück zur Datenexport Übersicht“ ebenfalls im Feld "AKTIONEN" auf dieser Seite wieder zurückkehren. 20.1.3 Standard-Exportvorlagen Die Standard-Vorlage wird am Ende des Bildschirmes der Felder-Vorlage in der Funktion „Portfolio/Datenexport“ unter „AKTIONEN“ angezeigt. Nur die zu dem derzeit ausgewählten Vertrag gehörende Standard-Vorlage wird angezeigt. Diese Vorlage kann durch klicken auf „Standard-Vorlage“ innerhalb der Beschreibung geöffnet werden. Diese bereits vordefinierte Exportvorlage kann dann an Ihre Bedürfnisse anpasst werden. Felder können hinzugefügt oder entfernt werden. Name, Beschreibung und Exporttyp können aber nicht geändert werden. Die Standard-Vorlage kann nicht gelöscht werden. 80 20.2 Eigene Export-Vorlage Sie können den Inhalt Ihre Datenexporte an Ihre Bedürfnisse anpassen, indem Sie Ihre eigene ExportVorlage in 2 Schritte auf der Seite Portfolio/Datenexport erstellen. 20.2.1 Felder-Vorlage (Schritt 1 - Auswahl der Felder) Unter "AKTIONEN" den Befehl "Felder-Vorlage" wählen. 20.2.1.1 Erstellen einer Felder-Vorlage Zur Erstellung einer neuen Vorlage: 1. Klicken Sie auf "Neue Vorlage" 2. Geben Sie Namen und Beschreibung der Vorlage ein (Pflichtfelder) 3. Wählen Sie die für den Export gewünschte Felder aus der Liste "verfügbare Daten" aus und schieben Sie sie mit dem Rechtspfeil in die Liste "gewählte Daten" 4. Die exportierten Felder können über die Pfeile nach oben und unten sortiert werden. Warnung: Die Felder mit "eigenen Angaben" müssen ans Ende der Exportvorlage gestellt werden, um Unstimmigkeiten bei den exportierten Dateien zu vermeiden. 5. Klicken Sie auf "Speichern" unter "Aktionen" Tipp: über den Button "Wählen/Alle nicht wählen" können Sie alle Felder der Liste auswählen. Sie können auch mehrere Felder an verschiedene Stellen der Liste selektieren in dem Sie während der Selektion die Taste „Strg“ drücken halten. 20.2.1.2 Ändern einer Felder-Vorlage Zur Änderung einer bestehenden Felder-Vorlage: 1. klicken Sie auf den Namen der zu ändernden Vorlage 2. Nehmen Sie die Änderungen analog dem "Erstellen einer Exportvorlage" vor, wie im vorhergehenden Kapitel beschrieben 20.2.1.3 Löschen einer Felder-Vorlage Um eine Vorlage zu löschen, klicken Sie das Kästchen (Checkbox) neben der zu löschenden Vorlage an und klicken Sie "Löschen" im Feld "AKTIONEN". 20.2.2 Szenario-Vorlage (Schritt 2 - Auswahl der weiteren Parametern und der Periodizität) Unter "AKTIONEN" den Befehl "Scenario-Vorlage" wählen. Eine Szenario-Vorlage besteht aus einer Felder-Vorlage, möglicherweise aus Filtern, eine Auswahl an Verträge und einer Angabe zur Häufigkeit der Exporte. So können Ihre Exporte mit den gewünschten Daten und der gewünschten Periodizität aus Ihrem Portfolio regelmäßig automatisch exportieren. 20.2.2.1 Erstellen einer Szenario-Vorlage Zur Erstellung einer Szenario-Vorlage: 1. Klicken Sie "Neue Vorlage" 2. Geben Sie den Szenario-Namen und die Beschreibung des Szenarios ein (Pflichtfelder) 3. Wählen Sie die Felder-Vorlage aus (siehe Kapitel Felder-Vorlage) 4. Wählen Sie bei Bedarf ein Filter aus: Klicken Sie zuerst auf „mit Filter“ in der Combobox und dann auf den Button „Filter auswählen“. Sie gelangen dann auf einem neuen Bildschirm mit dem Titel „Auswahl des Filters“. Die Filter sind die gleichen wie im Portfolio (siehe unter „Filter“ im Kapitel „Liste der Unternehmen“). Nach Auswahl des Filters, müssen Sie auf den Button „Bestätigen“ klicken um zur Szenario-Vorlage“ zurückzukehren. 5. Vertrag: Sie können einen oder mehrere Verträge aus der Ihrer Nutzerkennung zugeordneten Liste auswählen 81 6. Wählen Sie die Häufigkeit der Erstellung a. Keine: Einmaliger Datenexport b. Täglich c. Wöchentlich, Monatlich oder Jährlich: Wählen Sie den gewünschten Wochentag bzw. das gewünschte Datum für den Datenexport 7. Wählen Sie gegebenenfalls die Dauer des Szenarios mit Hilfe des Kalenders: Das Enddatum darf nicht vor dem heutigen Tag liegen, und das Beginndatum darf nicht zu weit in der Zukunft liegen, sonst wird der Export nicht durchgeführt. 8. Wählen Sie das Ausgangsformat: a. "Produktanzeige pro Spalte: 1 Zeile pro Produkt (wenn z.B. ein Unternehmen im Portfolio 3 Produkte hat, gibt es 3 getrennte Zeilen in der Exportdatei) b. Konzernname: 1 Zeile pro Unternehmen 9. Klicken Sie auf "Speichern und Exportieren". Damit findet der tatsächliche Exportbefehl der so erstellten eigenen Export-Vorlage statt. Hinweis: Sie können bis zu maximal 10 Szenarien erstellen 20.2.2.2 Ändern einer Szenario-Vorlage Zur Änderung einer bestehenden Szenario-Vorlage klicken Sie auf den Namen der zu ändernden Szenario-Vorlage und folgen Sie dem gleichen Prozedere wie im Kapitel zuvor beschrieben. 20.2.2.3 Löschen einer Szenario-Vorlage Um eine Szenario-Vorlage zu löschen, klicken Sie das Kästchen (Checkbox) neben der zu löschenden Szenario-Vorlage an und klicken Sie auf "Löschen" im Feld "AKTIONEN". 20.3 Datenexport Übersicht Dieser Bildschirm öffnet sich entweder nach Auswahl von "Direkter Export" im Menü “Portfolio” oder durch Klicken der Option "Datenexport" im Menü "Portfolio". Die Dauer des Exports hängt von der Größe des zu exportierenden Portfolios ab. Exporte von mehr als 1.000 Zeilen werden erst am nächsten Tag geliefert. Zur Überprüfung des Downloads klicken Sie "Aktualisieren" unter AKTIONEN. Die Liste der bereits getätigten Datenexporte wird in einer Tabelle mit folgenden Spalten dargestellt: Datum: Datum der Erstellung der Exportdatei Szenario: Name des für den Export verwendeten Szenarios; bei Verwendung eines Datenexports aus dem Portfolio erscheint "Direkter Export aus dem Portfolio" Verträge: Liste der Verträge aus denen exportiert wurde Filter: für das exportierte Portfolio verwendeter Filter (gegebenenfalls) Felder-Vorlage: Name der verwendeten Vorlage Größe: Größe der erstellten Datei in Kilobytes Status: Status der Datei (wird geladen/verfügbar) Datei: Ein Diskettensymbol zeigt an, dass die Dateien verfügbar sind o Klicken auf das Diskettensymbol in der Excel-Spalte öffnet die Excel-Datei an, Klicken auf die Textspalte öffnet die Textdatei o Oder rechter Mausklick auf das Diskettensymbol und Option "Ziel speichern unter …" zum Speichern der Datei auf Ihrem PC auswählen. 82 22. IMPORT VON EIGENEN ANGABEN Mit dieser Funktion können Sie Ihre eigenen Angaben im CofaNet importieren oder bestehende Angaben aktualisieren, einschließlich die Felder „Kundenreferenz“ und „Außenstand“. Sie erreichen die Seite Import durch Klicken auf die Option "Import von eigenen Angaben" im Menüpunkt "Portfolio". 21.1 Automatischer Import Der automatische Import geschieht über eine Datei mit einer Liste der zu aktualisierenden Firmen und "Eigenen Angaben"-Felder. Weitere Hilfe erhalten Sie durch Klicken auf das Hilfe-Symbol im Feld "IMPORT AKTIONEN" auf der Import-Seite . Die genaue Vorgehensweise wird dort in PDF-Format erläutert. 21.1.1 Datei erstellen Ihre Datei muss z.B. in Excel erstellt werden und mindestens 3 Spalten enthalten: 1. Vertragsnummer*: Vertragsnummer, zu der der Import durchgeführt wird 2. EASY Nummer*: die EASY-Nummer des Unternehmens, zu dem der Import durchgeführt wird 3. Ihre Referenz: die interne Referenznummer des Unternehmens in Ihrem System 4. Außenstand: die Außenstände für dieses Unternehmen. Warnung: Werte unterhalb von 1000 Einheiten der Währung werden als Null behandelt. Z.B. ein importierter Außenstand von EUR 900 wird in EUR 0 umgewandelt. 5. Dann fügen Sie so viele Spalten (maximal 5) wie in Ihren definierten Eigene Angaben-Feldern: Stellen Sie sicher, dass die Tabelle korrekt nach Zeilen und Spalten definiert ist. 6. Dann speichern Sie die Datei entweder im CSV- oder in einem Textformat. *Pflichtfeld Hinweis: Stellen Sie bitte auch sicher, dass Ihre Datei keine Kopfzeile enthält. Die erste Zeile Ihrer Datei muss ein Unternehmen und die Eigenen Angaben-Felder enthalten Typ: Wir empfehlen zuerst die EASY Nr. der betroffenen Unternehmen über die Datenexport Funktion zu erstellen. Die so erhaltene Datei kann dann als Grundlage für die Erstellung der Importdatei mit den eigenen Angaben (max. 7 Felder). 21.1.2 Datei mit festen Breiten Sie können eine Datei mit festen Breiten nutzen. Eine Datei mit festen Breiten hat keine Trennzeichen und jede Spalte hat eine feste Länge: 20 Zeichen. Hat ein Feld weniger als die geforderten Zeichen, wird der Platz davor mit Leerzeichen aufgefüllt. Dadurch hat jede Zeile die gleiche Anzahl von Zeichen. Hier ein Auszug einer Zeile aus einer Datei mit festen Breiten: 65857 00000071818133 TEST1 10000 Die ersten 20 Zeichen enthalten die Vertragsnummer, die nächsten 20 die EASY-Nummer, die nächsten 20 enthalten die Kundenreferenz, die nächsten 20 Zeichnen den Außenstand, usw... 83 21.1.3 Datei mit Trennzeichen Dateien mit Trennzeichen sind üblicher und können leicht mit Microsoft Excel erstellt werden. Trennzeichen können ein Tab, ein Komma, ein Semikolon etc. sein 21.1.4 Datei importieren Auf der Seite „Import von eigenen Angaben“ erscheint zuerst das Kästchen Datenimport. 1. 2. 3. 4. Klicken Sie den Button "Durchsuchen …": Es öffnet sich ein Dialogfeld Wählen Sie die gewünschte Datei aus und schließen Sie das Dialogfeld Klicken Sie auf "Datenimport" im Feld "IMPORT AKTIONEN" Wenn Sie eine Datei mit Trennzeichen importieren, klicken Sie auf den Reiter "Datei mit Trennzeichen". Dort ändern Sie das Trennzeichen, wenn Sie das Semikolon nicht in Ihrer Datei verwenden. Ansonsten klicken Sie "Datei mit Festen Breiten" 5. Wählen Sie nacheinander die Felder, die Sie importieren wollen aus der linken Liste "VERFÜGBARE DATEN" und verschieben Sie sie über den Button mit der rechten Pfeiltaste in die rechte Liste "DATEN IN DER DATEI". 6. Mit den Pfeilen nach oben und unten können Sie die Reihenfolge der Felder in Ihrer Datei festlegen. Wichtig: Bitte beachten Sie, dass die Reihenfolge der Datenfelder der Reihenfolge der zu importierenden Datei entspricht. 7. Danach klicken Sie auf "Datei importieren" im Feld "IMPORT AKTIONEN". Es öffnet sich automatisch die Seite „Beschreibung der Importdatei“ 21.2 Importbestätigung Das Fenster Importbestätigung enthält die Liste der Unternehmen und die Eigene Angaben-Felder, die importiert werden. Die letzte Spalte „Ergebnis“ zeigt an, ob das Unternehmen gefunden wurde oder nicht. Wurde das Unternehmen nicht gefunden, hat es den Status "Abgelehnt", und Sie können die entsprechenden Eigene Angaben-Felder nicht importieren. Sie können aber dennoch die Liste der abgelehnten Unternehmen speichern und später darauf zurückkommen: klicken Sie auf "Speicherung abgelehnte Fälle" im Feld "IMPORT AKTIONEN". Um die hochgeladene Datei endgültig in das Portfolio zu importieren, haben Sie zwei Möglichkeiten im Feld "IMPORT AKTIONEN": Selektierte Liste importieren: Unternehmen mit dem Ergebnisstatus „Erfolg“, für die das linke Kästchen neben dem Firmennamen angeklickt wurde Gesamte Liste importieren: Alle Unternehmen mit dem Ergebnisstatus „Erfolg“ Über einen Filter können alle Unternehmen je nach Ergebnisstatus angezeigt werden. Ist der Datenimport abgeschlossen, gelangen Sie auf die Seite „Liste der Unternehmen“, auf der eine grüne Bestätigungsnachricht sichtbar ist. 84 23. IMPORT VON MASSENAKTIONEN Diese Funktion ermöglicht Ihnen mithilfe einer Datei Produkte zu streichen, Erhöhungs-/ Neuanträge zu stellen oder Ihre Kundenreferenz zu ändern. Der Import wird über Nacht geladen und die Veränderungen sind am nächsten Tag im CofaNet sichtbar. Der Aufbau der Datei hängt von Ihrer gewünschten Aktion ab. Weitere Hilfe erhalten Sie durch Klicken auf das Hilfe-Symbol im Feld "IMPORT AKTIONEN" auf der Seite Massenanträge. Die genaue Vorgehensweise wird dort in PDF-Format zur Verfügung gestellt. 22.1 Neuer Import 2. Bereiten Sie Ihre Import-Datei vor: Bitte beachten Sie dafür das Dokument "Beschreibung der Importdatei" mit dem Hilfe-Symbol im Feld "IMPORTAKTIONEN" 3. Klicken Sie den Button "Durchsuchen" und wählen sie die Datei aus 4. Wählen Sie unter folgenden Dateiformaten aus: der gewünschte Importtyp: Kundenreferenz per Easy-Nummer aktualisieren Kundenreferenz per Öffentliche Ident.-Nr. *aktualisieren Importprodukte 5. Wählen Sie ggf. ein Datum, an dem der Import durchgeführt werden soll. Standarddatum ist das aktuelle Datum. 6. Klicken Sie den Button "Import". 7. Die Datei wird dann am Anfang der Liste mit dem Status "in Bearbeitung" hinzugefügt: Der Import wird über Nacht geladen *Massenimport mit der Coface-Nr.: Wenn Sie weder die öffentliche Identifikations-Nr. noch die EASY Nr. haben, können Sie den Import mit der Coface-Nr. durchführen. Anstelle des öffentlichen Identifikationsnamens steht der Name der CofaceNummer „CRScny“. Bitte achten Sie auf die Groß- und Kleinschreibung. Anstelle der öffentlichen Identifikations-Nr. wird die Coface-Nr. eingegeben. Bitte geben Sie die Nummer ohne Punkt und Trennzeichen ein. Beispiel: FRA;;CRScny;100156874;;CRL;C;5000 22.2 Importierte Dateien Ebenfalls unter dem Menüpunkt „Portfolio“ und der Funktion “Import von Massenaktionen” können Sie sich das Ergebnis unter Importierte Dateien in Form einer Tabelle anschauen. Die Liste der importierten Dateien zeigt den Status der durchgeführten Importe. Sie sind nach Datum in chronologischer Reihenfolge vom aktuellsten zum ältesten Eintrag sortiert. Die Tabelle enthält folgende Spalten: Dateiname: klicken Sie auf den Namen, um die Datei zu anzuzeigen Datum: Datum des Imports der Datei Aktion Status: zeigt den Verarbeitungsstatus der Datei in Bearbeitung: Die Datei wird über Nacht verarbeitet bearbeitet: Die Datei wurde verarbeitet Ergebnis Ein rotes Kreuz zeigt an, dass während der Verarbeitung der Datei ein Fehler aufgetreten ist Ein grünes Häkchen zeigt an, dass die Datei erfolgreich verarbeitet wurde Ein gelbes Dreieck zeigt an, dass die Verarbeitung teilweise erfolgreich war Ein Bindestrich «- » zeigt an, dass die Datei noch nicht vollständig bearbeitet ist. In diesem Fall können Sie den Import durch Klicken auf den Button "Löschen" am Ende der Zeile abbrechen. Gesamt: Zahl der Zeilen (Aktionen) in der importierten Datei Irrtum: Zahl der Zeilen mit einem Fehler 85 22.3 Importdetails Wenn Sie auf den Status „Bearbeitet“ klicken, sehen Sie eine neue Tabelle mit den Feldern und Inhalten, die auch in Ihrer Importtabelle enthalten sind. Hier können Sie sehen, welche Anträge bzw. Streichungen oder Erhöhungen in das CofaNet eingebucht wurden und welche nicht. Sollte der Import nicht für alle Kunden erfolgreich verlaufen sein, können Sie die Gründe aus dem Feld „Grund der Ablehnung“ entnehmen. Sie haben dann die Möglichkeit, unter „AKTIONEN“ und „Importierte Datei bearbeiten“ Ihre erstellte Tabelle zu verändern, bzw. anzupassen. 22.3.1 Aktionenliste Klicken auf den Status der importierten Datei öffnet eine neue Tabelle mit einer in der importierten Datei enthaltenen Aktionenliste und dem Verarbeitungsergebnis jeder Zeile. Die folgenden Felder werden angezeigt: #: Zeilennummer. Diese Nummer entspricht den Zeilen Ihrer Importdatei. Sie haben die Möglichkeit, sich diese absteigend anzeigen zu lassen, indem Sie auf die Überschrift klicken. Gültig: Ergebnis der Verarbeitung Grund der Ablehnung: In der Spalte „Grund der Ablehnung“ ist der Grund erkennbar, weshalb der Import nicht funktioniert hat. Wenn Sie auf die Überschrift klicken , dann sehen Sie die Zeilen mit Fehlermeldung zuerst. Easy-Nr.: Identifikation des Unternehmens, für das die Aktion durchgeführt wurde Länderschlüssel: ISO Code des Landes des Unternehmens (eine Auflistung aller ISO Codes ist in der Hilfe im Feld "IMPORTAKTIONEN" enthalten) Öffentl. Identifikation: in zwei Spalten unterteilt: Typ und Betrag Darüber hinaus können Sie über den Link "Speicherung abgelehnte Fälle" im Feld "AKTIONEN" am rechten oberen Bildschirmrand die abgelehnten Zeilen in Excel-Format speichern. Hier können Sie die fehlerhaften Daten ändern und die Datei zur weiteren Bearbeitung wieder zurückschicken. Hinweis: Sollte Ihre Importdatei länger als 24 Stunden im Status "in Bearbeitung" sein, sprechen Sie bitte Ihren zuständigen Sachbearbeiter an. 86